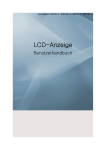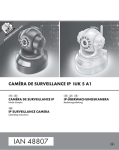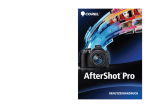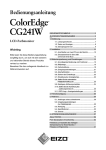Download Referenzhandbuch zu Camera Control Pro 2 Übersicht Arbeiten mit
Transcript
Referenzhandbuch zu Camera Control Pro 2
Übersicht
In diesem Abschnitt erhalten Sie Informationen über die Gliederung des vorliegenden Handbuchs sowie die Hauptfunktionen von Camera Control Pro 2. Darüber hinaus beschreibt der Abschnitt die Systemanforderungen und enthält Anweisungen
zur Installation.
Arbeiten mit Camera Control Pro 2
In diesem Abschnitt erhalten Sie Informationen zum Arbeiten mit Camera Control Pro 2.
Anhänge
In diesem Abschnitt werden Einstellungen aufgelistet und die Deinstallation der
Software beschrieben.
Wichtige Informationen zum Produktschlüssel
Sie finden den Produktschlüssel auf der Hülle der CD-ROM. Bewahren Sie den Schlüssel
an einem sicheren Ort auf und verlieren Sie ihn nicht. Er wird bei der Installation oder
einem Softwareupdate benötigt und kann bei Verlust nicht ersetzt werden.
xxxxx–xxx–xxxx–xxxx–xxxx–xxxx
Produktschlüssel
SB8A02(B1)
6MS541B1-02
Übersicht
Arbeiten mit Camera Control Pro
Anhänge
Übersicht
Einführung
3
Über dieses Handbuch
6
Systemanforderungen
Windows
7
Mac OS
8
Installieren von Camera Control Pro
9
Windows
10
Mac OS
16
Erste Schritte
Starten und Beenden von Camera Control Pro
21
Hilfe
28
Softwareupdates
29
Klicken Sie zur Ansicht auf eine Seitenzahl.
Zurück zur ersten Seite
Camera Control Pro 2
2
Übersicht
Arbeiten mit Camera Control Pro
Einführung
Anhänge
1/3
Vielen Dank für Ihr Vertrauen in Nikon-Produkte. Camera Control Pro 2 ist eine speziell für
digitale Spiegelreflexkameras entwickelte Bildverwaltungssoftware. Mit Camera Control Pro
2 können Sie Bilder auf Ihren Computer übertragen, organisieren und betrachten.
Lesen Sie dieses Handbuch vor Gebrauch der Kamera aufmerksam durch, und bewahren
Sie es so auf, dass es bei Bedarf schnell zur Hand ist.
Konventionen
Das vorliegende Handbuch setzt Grundkenntnisse über Kameras und Windows- bzw. Finder-Funktionen voraus. Weitere Informationen hierzu finden Sie in der mit Ihrem Computer bzw. Ihrer Kamera
bereitgestellten Dokumentation. Wenn für die Windows- und Macintosh-Versionen des Programms
unterschiedliche Befehle verwendet werden, wird zuerst der Windows-Menüname gefolgt vom
Macintosh-Menünamen in Klammern aufgeführt. Wenn mehrere Menüoptionen oder Ordner nacheinander ausgewählt werden, werden die Menüoptionen durch »>« getrennt.
Im gesamten Handbuch werden Windows Vista Home Basic, Home Premium, Business, Enterprise und
Ultimate 32-Bit-Editionen als »Windows Vista« bezeichnet. Windows XP Professional und Windows XP
Home Edition werden als »Windows XP« bezeichnet. Windows 2000 Professional wird als »Windows
2000« bezeichnet. Die Kameramodelle D1, D1X und D1H werden als »Kameras der D1-Serie«, die Kameramodelle D2Xs, D2X, D2Hs und D2H als »Kameras der Serie D2«, die Kameramodelle D70s und D70 als
»Kameras der D70-Serie« und die Kameramodelle D40 und D40X als »Kameras der Serie D40« bezeichnet. Außer wenn dies zur Unterscheidung von älteren Versionen von Camera Control Pro erforderlich
ist, wird Camera Control Pro 2 als »Camera Control Pro« bezeichnet.
Abbildungen
Das vorliegende Handbuch wurde für Windows und Macintosh verfasst. Obwohl ein Großteil der
Abbildungen aus Windows Vista Ultimate stammt, sind die beschriebenen Funktionen in anderen
Betriebssystemen identisch, sofern nicht anderes beschrieben. Je nach verwendetem Betriebssystem unterscheiden sich die Dialoge und Menüs möglicherweise von den hier gezeigten. Bei einigen
der Abbildungen handelt es sich um zusammengesetzte Abbildungen.
Drucken des Handbuchs
Zum Ausdrucken dieses Handbuchs wählen Sie »Drucken« vom »Datei« menü im Adobe Reader.
Dieses Handbuch ist in DIN A5 ausgeführt, und die gegenüberliegende Seiten können auf einem
Blatt der Größe DIN A4 ausgedruckt werden (beginnen Sie den Ausdruck mit einer geraden Seitenzahl, um gegenüberliegende Seiten auszudrucken).
Installieren/Deinstallieren von Camera Control Pro 2
Melden Sie sich zum Durchführen der Installation oder Deinstallation von Camera Control Pro 2 als
Benutzer mit Administratorrechten an.
Zurück zur ersten Seite
Camera Control Pro 2
3
Übersicht
Arbeiten mit Camera Control Pro
Einführung
Anhänge
2/3
Camera Control Pro
Die Einstellungen, die Sie im Fenster »Camera Control Pro« vornehmen, werden auf zukünftige Aufnahmen angewendet, nicht jedoch auf bereits aufgenommene Bilder. Camera Control Pro kann
nicht zum Ändern bereits aufgenommener Bilder verwendet werden.
Die im Fenster »Camera Control Pro« angezeigten Optionen hängen vom Kameramodell der angeschlossenen Kamera ab. Nähere Informationen zu den Funktionen Ihrer Kamera finden Sie im
Handbuch zur Kamera.
Abbildungen
Wenn nicht anders angegeben, entsprechen die Abbildungen in diesem Abschnitt den Dialogen,
die angezeigt werden, wenn eine D3 angeschlossen ist.
»Camera Control Pro« für die D100 (Mac OS)
Besitzer einer D100 sollten sich vergewissern, dass die Kamera die Firmware-Version 2.00 oder neuer
hat. Wenn die Firmware-Version der Kamera älter ist, muss ein Firmware-Update durchgeführt werden, bevor die Kamera mit Camera Control Pro benutzt werden kann. Weitere Informationen zum
Firmware-Update erhalten Sie bei Ihrem Nikon-Kundendienst.
Zurück zur ersten Seite
Camera Control Pro 2
4
Übersicht
Arbeiten mit Camera Control Pro
Einführung
Anhänge
3/3
Kundensupport
Wenn Sie eine Nikon-Kundensupport-Website öffnen möchten, klicken Sie im Fenster des Camera
Control Pro 2-Installers auf den »Link zu Nikon« und anschließend auf den Link für Ihre Region.
Klicken Sie »hier
hier««, um weitere Informationen zu erhalten.
Hinweise
• Die Reproduktion der Dokumentationen, auch das auszugsweise Vervielfältigen, bedarf der ausdrücklichen Genehmigung durch Nikon. Dies gilt auch für die elektronische Erfassung und die
Übersetzung in eine andere Sprache.
• Änderungen an Hard- und Software vorbehalten.
• Nikon übernimmt keine Haftung für Schäden, die durch unsachgemäßen Gebrauch des Produkts
entstehen.
• Die Dokumentationen zu Ihrer Nikon-Kamera wurden mit größter Sorgfalt erstellt. Sollten Sie
jedoch Fehler in den Dokumentationen entdecken oder Verbesserungsvorschläge machen können, wäre Nikon für einen entsprechenden Hinweis sehr dankbar. (Die Adresse der Nikon-Vertretung in Ihrer Nähe ist separat aufgeführt.)
Hinweis
Urheberrechtlich geschützte Werke, wie Bücher, Musikaufzeichnungen, Gemälde, Drucke, Stadtund Landkarten, Zeichnungen, Filme und Fotografien unterliegen dem Urheberrecht. Bitte beachten Sie, dass auch Vervielfältigungen und Verwertungen geschützter Werke im privaten Bereich
dem Urheberrechtsschutz unterliegen, sodass Sie ggf. die Genehmigung des Autors, Künstlers oder
betreffenden Verlages einholen müssen. Verwenden Sie Ihre Kamera nicht auf Veranstaltungen, bei
denen das Fotografieren oder Mitschneiden verboten ist.
Markennachweis
Microsoft, Windows und Windows Vista sind eingetragene Marken der Microsoft Corporation. Adobe
Reader und Acrobat sind eingetragene Marken von Adobe Systems, Inc. Macintosh, Mac OS und
QuickTime sind eingetragene Marken von Apple Computer, Inc. Alle anderen Produkt- und Markennamen, die im vorliegenden Handbuch oder in der übrigen Dokumentation zu Ihrem Nikon-Produkt
genannt werden, sind Marken oder eingetragene Marken der entsprechenden Rechtsinhaber.
Zurück zur ersten Seite
Camera Control Pro 2
5
Übersicht
Arbeiten mit Camera Control Pro
Anhänge
Über dieses Handbuch
Verwendung des vorliegenden Handbuchs
Die Seiten des vorliegenden Handbuchs sind wie folgt aufgegliedert:
"SCFJUFONJU$BNFSB$POUSPM1SP "OIÊOHF
ÃCFSTJDIU
,BNFSBTUFVFSVOHFO
%JF,BNFSBTUFVFSVOHFOXFSEFOJN'PMHFOEFOBOIBOEEFS%CFTDISJFCFO
%JF3FHJTUFSLBSUFx#FMJDIUVOHj
%JF3FHJTUFSLBSUFx#FMJDIUVOHjTJFIUGPMHFOEF&JOTUFMMNÚHMJDILFJUFOWPS
8ÊIMFO4JFFJOF#FMJDIUVOHTTUFVFSVOH8FOOFJOF%BOHFTDIMPTTFOJTU
PEFSx4UFVFSVOHFOBOEFS,BNFSBBLUJWJFSFOjBVTHFXÊIMUJTUXÊISFOE
FJOF
% % PEFS FJOF ,BNFSB EFS 4FSJF % PEFS % BOHFTDIMPTTFO
#FMJDIUVOHTTUFVFSVOH JTU XJSE EJF NPNFOUBOF #FMJDIUVOHTTUFVFSVOH BOHF[FJHU %JF 4UFVFSVOH
TFMCTUNVTTKFEPDINJUEFN'VOLUJPOTXÊIMSBEEFS,BNFSBBVTHFXÊIMUXFS
EFO/ÊIFSF&JO[FMIFJUFOIJFS[VmOEFO4JFJOEFS#FEJFOVOHTBOMFJUVOHEFS
,BNFSB
%JF#FMJDIUVOHT[FJULBOOOVSCFJNBOVFMMFSx#FMJDIUVOHTTUFVFSVOHjPEFS
x#MFOEFOBVUPNBUJLjFJOHFTUFMMUXFSEFO&TLÚOOFOOVS8FSUFJOOFSIBMC
EFT WPO EFS ,BNFSB VOUFSTUàU[UFO 7FSTDIMVTT[FJUFOCFSFJDIT HFXÊIMU XFS
#FMJDIUVOHT[FJU
EFO,VS[F#FMJDIUVOHT[FJUFOCJMEFO0CKFLUFXJFJOEFS#FXFHVOHFSTUBSSU
BCNJUMBOHFO#FMJDIUVOHT[FJUFOLÚOOFO4JFHF[JFMU#FXFHVOHTVOTDIÊSGF
GàSEJF#JMEHFTUBMUVOHFJOTFU[FO
%JF #MFOEF LBOO OVS x#FMJDIUVOHTTUFVFSVOHj PEFS x;FJUBVUPNBUJLj
FJOHFTUFMMU XFSEFO %FS [VS 7FSGàHVOH TUFIFOEF #MFOEFOTUVGFOVNGBOH
IÊOHUWPNWFSXFOEFUFO0CKFLUJWBC&JOFLMFJOF#MFOEFOÚõOVOHIBUFJOF
#MFOEF
IPIF#MFOEFO[BIMFJOFHSPF#MFOEFOÚõOVOHFJOFOJFESJHF#MFOEFO[BIM
8FOO4JFCFJFJOFS,BNFSBEFS%4FSJFNJUEFS*OEJWJEVBMGVOLUJPOEJF
#MFOEFOFJOTUFMMVOHNJUUFMTEFT#MFOEFOSJOHTBN0CKFLUJWHFXÊIMUIBCFO
LBOOEJF#MFOEFOJDIUNJU$BNFSB$POUSPM1SPHFÊOEFSUXFSEFO
$BNFSB$POUSPM1SP
;VSàDL[VSFSTUFO4FJUF
Klicken Sie hier, um an den jeweiligen Anfang eines der drei Kapitel zurückzukehren. Das
aktuelle Kapitel wird in einer dunkleren Farbe angezeigt.
Seitentitel
Beschreibung
Blau unterstrichener Text weist auf eine Verknüpfung mit einem anderen Teil des
Handbuchs oder dem Internet hin. Klicken Sie auf den Text, um das verknüpfte Kapitel
oder eine Website zu öffnen (beachten Sie, dass für die Internetverbindung ein Webbrowser und eine Internetverbindung erforderlich sind). Klicken Sie in Adobe Reader auf
die Schaltfläche
, wenn Sie zum vorherigen Thema zurückkehren möchten.
Klicken Sie hier, um zur ersten Seite zurückzukehren.
Zurück zur ersten Seite
Camera Control Pro 2
6
Übersicht
Arbeiten mit Camera Control Pro
Anhänge
Systemanforderungen
Windows
Stellen Sie vor dem Installieren von Camera Control Pro sicher, dass Ihr System die folgenden Anforderungen erfüllt:
Prozessor
Prozessor der Intel Celeron-, Pentium 4- oder Intel Core-Reihe mit Taktrate
1 GHz oder schneller empfohlen
Betriebssystem
Vorinstallierte Versionen von Windows Vista (32-Bit-Editionen von Home
Basic/Home Premium/Business/Enterprise/Ultimate), Windows XP (Home
Edition/Professional), Windows 2000 Professional
Freier
50 MB für die Installation und zusätzlich 1 GB freier Festplattenspeicher
Festplattenspeicher wenn Camera Control Pro ausgeführt wird
Arbeitsspeicher
(RAM)
• Windows Vista: 512 MB (768 MB oder mehr empfohlen)
• Andere Windows-Versionen: 256 MB (768 MB oder mehr empfohlen)
Monitorauflösung
1.024 x 768 Pixel oder mehr bei einer Farbtiefe von 24 Bit (True Color) oder
besser
Schnittstelle *
• USB: Es werden nur integrierte USB-Anschlüsse unterstützt
• IEEE 1394: Es ist eine OHCI-kompatible IEEE 1394-Schnittstellenkarte erforderlich †
Unterstützte
Kameras
Kameras der Serien D3, D2, D1 ‡, D300, D200, D100, D80, D70, D50 und
D40
Verschiedenes
• CD-ROM-Laufwerk für die Installation
• Für einige Optionen ist ein Internet-Zugang
* Verbinden Sie die Kamera direkt mit dem Computer. Möglicherweise funktioniert die Kamera
nicht wie erwartet, wenn Sie diese über einen Hub, ein Verlängerungskabel oder eine Tastatur
anschließen.
† Aktuelle Informationen zu getesteten und empfohlenen Schnittstellenkarten finden Sie auf den
auf der unten genannten Website.
‡ Kameras der Serie D1 werden unter Windows Vista nicht unterstützt.
Aktuelle Informationen über kompatible Kameras und Betriebssysteme finden Sie auf der
unten genannten Support-Website.
Europa, Afrika: www.europe-nikon.com/support
Asien, Australien und Ozeanien: www.nikon-asia.com
USA: www.nikonusa.com
Ergänzende Informationen erhalten Sie bei der Nikon-Vertretung in Ihrer Nähe. Eine Liste mit den Adressen der Nikon-Vertretungen finden Sie unter folgender Web-Adresse:
http://nikonimaging.com/
Zurück zur ersten Seite
Camera Control Pro 2
7
Übersicht
Arbeiten mit Camera Control Pro
Anhänge
Systemanforderungen
Mac OS
Stellen Sie vor dem Installieren von Camera Control Pro sicher, dass Ihr System die folgenden Anforderungen erfüllt:
Prozessor
PowerPC G4 oder G5, Intel Core oder Intel Xeon mit Taktrate von 1 GHz
oder schneller empfohlen
Betriebssystem
Mac OS X, Version 10.3.9 oder 10.4.10
Freier
100 MB für die Installation und zusätzlich 1 GB freier Festplattenspeicher,
Festplattenspeicher wenn Camera Control Pro aktiv ist
Arbeitsspeicher
(RAM)
256 MB (768 MB oder mehr empfohlen)
Monitorauflösung
1.024 x 768 Pixel oder mehr bei einer Farbtiefe von 24 Bit (Millionen von
Farben) oder besser
Verschiedenes *
• USB: Es werden nur integrierte USB-Anschlüsse unterstützt
• FireWire: Es werden nur integrierte FireWire-Anschlüsse unterstützt
Unterstützte
Kameras
Kameras der Serien D3, D2, D1 †, D300, D200, D100, D80, D70, D50 und
D40
Verschiedenes
• CD-ROM-Laufwerk für die Installation
• Für einige Optionen ist ein Internet-Zugang
* Verbinden Sie die Kamera direkt mit dem Computer. Möglicherweise funktioniert die Kamera
nicht wie erwartet, wenn Sie diese über einen Hub, ein Verlängerungskabel oder eine Tastatur
anschließen.
† Kameras der Serie D1 werden auf Computern mit Intel-Prozessoren, auf denen Mac OS X, Version
10.3.9, ausgeführt wird, nicht unterstützt.
Aktuelle Informationen über kompatible Kameras und Betriebssysteme finden Sie auf der
unten genannten Support-Website.
Europa, Afrika: www.europe-nikon.com/support
Asien, Australien und Ozeanien: www.nikon-asia.com
USA: www.nikonusa.com
Ergänzende Informationen erhalten Sie bei der Nikon-Vertretung in Ihrer Nähe. Eine Liste mit den Adressen der Nikon-Vertretungen finden Sie unter folgender Web-Adresse:
http://nikonimaging.com/
Zurück zur ersten Seite
Camera Control Pro 2
8
Übersicht
Arbeiten mit Camera Control Pro
Anhänge
Installieren von Camera Control Pro
Vor der Installation von Camera Control Pro:
• Überprüfen Sie, ob der Computer die »Systemanforderungen
Systemanforderungen«« für Camera Control Pro
erfüllt.
• Beenden Sie alle laufenden Anwendungen, einschließlich Antivirenprogramme.
Unter den nachfolgenden Links finden Sie Installationsanweisungen für Ihr Betriebssystem:
Windows
Mac OS
Vorhandene Versionen von Camera Control Pro
Wenn eine ältere Version von Camera Control Pro installiert ist, müssen Sie diese deinstallieren, bevor Sie Camera Control Pro 2 installieren. Wenn bei der Installation eine bereits vorhandene Version
von Camera Control Pro 2 erkannt wird, wird eine Meldung angezeigt. Befolgen Sie die Anweisungen auf dem Bildschirm.
Zurück zur ersten Seite
Camera Control Pro 2
9
Übersicht
Arbeiten mit Camera Control Pro
Anhänge
Installieren von Camera Control Pro Windows 1/6
Bitte verwenden Sie bei der Installation von Camera Control Pro ein Konto mit Administrator-Privilegien.
Installationsoptionen von Camera Control Pro 2
So zeigen Sie Installationsoptionen für Camera Control Pro an:
1
2
Legen Sie die Installer-CD in ein CD-ROM-Laufwerk ein.
Windows Vista
Ein AutoPlay-Dialogfenster wird angezeigt. Klicken Sie auf »Welcome.exe ausführen«. Nun wird ein Dialogfeld zur Benutzerkontokontrolle angezeigt. Klicken Sie auf
»Zulassen«.
Nun wird ein Dialogfeld zur Auswahl der Sprache angezeigt. Wählen Sie eine Sprache aus, und klicken Sie auf »Weiter«. Wenn die gewünschte Sprache nicht verfügbar ist, klicken Sie auf »Regionvorwählen«. Wählen Sie eine andere Region und
anschließend die gewünschte Sprache aus.
Falls das Dialogfeld zur Auswahl der Sprache nicht angezeigt wird
Zur Anzeige des Dialogfelds zur Auswahl der Sprache wählen Sie im Startmenü (Windows Vista oder
Windows XP) »Computer« oder »Arbeitsplatz« aus, oder doppelklicken Sie auf das ArbeitsplatzSymbol auf dem Desktop (Windows 2000). Doppelklicken Sie nun im Fenster »Arbeitsplatz« auf das
CD-ROM (Camera Control Pro)-Symbol.
Zurück zur ersten Seite
Camera Control Pro 2
10
Übersicht
Arbeiten mit Camera Control Pro
Anhänge
Installieren von Camera Control Pro Windows 2/6
Eirtache Installation: Installieren Sie die
Mindest-Software, die zum Betreiben von
Camera Control Pro erforderlich ist.
Manuelle Installation: Installieren Sie die
ausgewählte Software(unter Windows Vista
nicht angezeigt).
Beenden: Schließen Sie dieses Dialogfeld.
Link zu Nikon: Hier können Sie ViewNX oder
Testversionen von Nikon-Software herunterladen oder Technische Support-Websites von
Nikon besuchen (Internetverbindung erforderlich).
Benutzerhandbuch: Öffnen Sie den Ordner
»Handbücher«, der Software Anleitungshandbücher enthält. Doppelklicken Sie »INDEX.
pdf« an, um die Vorderseite des Anleitungshandbuchs anzuzeigen.
Zur Deinstallierung von Camera Control Pro, siehe »Camera Control Pro deinstallieren
deinstallieren««.
Zurück zur ersten Seite
Camera Control Pro 2
11
Übersicht
Arbeiten mit Camera Control Pro
Anhänge
Installieren von Camera Control Pro Windows 3/6
Folgen Sie den weiter unten aufgeführten Schritten zur Installation von Camera Control Pro
an:
1
Klicken Sie »Einfache Installation« an.
2
Klicken Sie »Weiter« an.
Zurück zur ersten Seite
Camera Control Pro 2
12
Übersicht
Arbeiten mit Camera Control Pro
Anhänge
Installieren von Camera Control Pro Windows 4/6
3
Nachdem Sie den Lizenzvertrag () durchgelesen haben, wählen Sie »Ich bin mit
den Bedingungen der Lizenzvereinbarung einverstanden« () und klicken
Sie »Weiter« () an, um die Installierung fortzusetzen.
Nun wird eine Datei mit neuesten Informationen angezeigt. Diese Datei kann Informationen enthalten, die in diesem Handbuch nicht enthalten sind. Klicken Sie
anschließend auf »Weiter«.
4
Personalisieren Sie Camera Control Pro () und klicken Sie »Weiter« () an.
Zurück zur ersten Seite
Camera Control Pro 2
13
Übersicht
Arbeiten mit Camera Control Pro
Anhänge
Installieren von Camera Control Pro Windows 5/6
5
6
Der Zielordner für Camera Control Pro wird unter »Camera Control Pro installieren
in« angezeigt. Klicken Sie »Weiter« zur Installierung von Camera Control Pro in diesem Ordner, oder klicken Sie »Ändern…« zur Auswahl eines anderen Zielorts an.
Klicken Sie »Installieren« an.
Zurück zur ersten Seite
Camera Control Pro 2
14
Übersicht
Arbeiten mit Camera Control Pro
Anhänge
Installieren von Camera Control Pro Windows 6/6
7
Klicken Sie »Fertig stellen« an.
8
Klicken Sie auf »Ja«, und nehmen Sie die Installer-CD aus dem Laufwerk.
Bitte folgen Sie den auf dem Bildschirm angezeigten Anweisungen, sollte ein Dialogfeld angezeigt werden, das Sie anweist, den Computer neu zu starten.
Dadurch wird die Installation von Camera Control Pro abgeschlossen.
Zurück zur ersten Seite
Camera Control Pro 2
15
Übersicht
Arbeiten mit Camera Control Pro
Anhänge
Installieren von Camera Control Pro
Mac OS 1/5
Verwenden Sie ein Konto mit Administrator Privilegien bei der Installierung von Camera
Control Pro.
Installationsoptionen von Camera Control Pro 2
So zeigen Sie Installationsoptionen für Camera Control Pro an:
1
2
3
Legen Sie die Installer-CD in ein CD-ROM-Laufwerk ein. Doppelklicken Sie auf das
Camera Control Pro-CD-ROM-Symbol (
) auf dem Desktop und anschließend
auf das Willkommen ( ) -Symbol.
Das folgende Dialogfeld wird angezeigt. Geben Sie Name und Kennwort eines Administrators ein, und klicken Sie auf »OK«.
Nun wird ein Dialogfeld zur Auswahl der Sprache angezeigt. Wählen Sie eine Sprache aus, und klicken Sie auf »Weiter«. Wenn die gewünschte Sprache nicht verfügbar ist, klicken Sie auf »Regionvorwählen«. Wählen Sie eine andere Region und
anschließend die gewünschte Sprache aus.
Zurück zur ersten Seite
Camera Control Pro 2
16
Übersicht
Arbeiten mit Camera Control Pro
Anhänge
Installieren von Camera Control Pro
Mac OS 2/5
Eirtache Installation: Installieren Sie die
Mindest-Software, die zum Betreiben von Camera Control Pro erforderlich ist.
Link zu Nikon: Hier können Sie ViewNX oder
Testversionen von Nikon-Software herunterladen oder Technische Support-Websites von
Nikon besuchen (Internetverbindung erforderlich).
Beenden: Schließen Sie dieses Dialogfeld.
Benutzerhandbuch: Öffnen Sie den Ordner
»Handbücher«, der Software Anleitungshandbücher enthält. Doppelklicken Sie »INDEX.
pdf« an, um die Vorderseite des Anleitungshandbuchs anzuzeigen.
Zur Deinstallierung von Camera Control Pro, siehe »Camera Control Pro deinstallieren
deinstallieren««.
Zurück zur ersten Seite
Camera Control Pro 2
17
Übersicht
Arbeiten mit Camera Control Pro
Anhänge
Installieren von Camera Control Pro
Mac OS 3/5
Bitte folgen Sie den Schritten weiter unten zur Installierung von Camera Control Pro:
1
Klicken Sie »Einfache Installation« an.
2
Nachdem Sie sich den Lizenzvertrag durchgelesen haben (), klicken Sie »Akzeptieren« () an.
Zurück zur ersten Seite
Camera Control Pro 2
18
Übersicht
Arbeiten mit Camera Control Pro
Anhänge
Installieren von Camera Control Pro
3
4
Mac OS 4/5
Klicken Sie »Installieren« an.
Personalisieren Sie Camera Control Pro () und klicken Sie »OK« () an.
5
Klicken Sie »Ja« an.
Zurück zur ersten Seite
Camera Control Pro 2
19
Übersicht
Arbeiten mit Camera Control Pro
Anhänge
Installieren von Camera Control Pro
Mac OS 5/5
6
Klicken Sie »Beenden« an.
7
Klicken Sie auf »OK«, und nehmen Sie die Installer-CD aus dem Laufwerk.
Die Installierung von Camera Control Pro ist hiermit abgeschlossen.
Zurück zur ersten Seite
Camera Control Pro 2
20
Übersicht
Arbeiten mit Camera Control Pro
Anhänge
Starten und Beenden von Camera Control Pro
1/7
Start von Camera Control Pro
1
Schalten Sie die Kamera aus, und verwenden Sie das Schnittstellenkabel, um die
Kamera, wie in der Bedienungsanleitung der Kamera beschrieben, mit dem Computer zu verbinden. Wenn Sie eine Kamera der D1-Serie anschließen, wählen Sie
die Betriebsart „PC“. Bei einer D100 stellen Sie das Funktionswählrad bzw. den Programmwähler auf P, S, A oder M. Benutzer einer Kamera der D2-Serie oder einer D3,
D300 oder D200 können jede beliebige Aufnahmebetriebsart außer M-up (Spiegelvorauslösung) einstellen. Andere Kameras können in einer beliebigen Aufnahmebetriebsart angeschlossen werden.
LANs
Im Benutzerhandbuch für Wireless-LAN-Adapter finden Sie Informationen über die Steuerung von
Kameras, die mit WT-2-, WT-3- oder WT-4-Wireless-LAN-Adaptern mit lokalen Netzwerken (LANs)
verbunden sind.
USB
Wenn Sie die D100 unter Windows 2000 verwenden, melden Sie sich mit einem Administratorkonto an, und stellen Sie die »USB«-Option der Kamera auf »Massenspeicher« ein. Stellen Sie bei
anderen Kameras die »USB«-Option der Kamera auf »PTP« ein. Wenn Sie eine andere mit einer
USB-Schnittstelle ausgestattete Kameras anschließen, stellen Sie die »USB«-Option der Kamera auf
»PTP« oder »MTP/PTP« ein. Kameras der Serie D1 unterstützen kein USB.
Zurück zur ersten Seite
Camera Control Pro 2
21
Übersicht
Arbeiten mit Camera Control Pro
Anhänge
Starten und Beenden von Camera Control Pro
2
2/7
Schalten Sie die Kamera ein. Klicken Sie auf die Schließen-Schaltfläche, wenn Nikon
Transfer oder PictureProject Transfer gestartet wird.
USB-Verbindung mit Windows Vista/XP-Computern
Wenn eine Kamera mit USB-Schnittstelle an einen Computer unter Windows XP angeschlossen wird,
wird möglicherweise ein AutoPlay-Dialogfeld angezeigt.
Wählen Sie die Option Camera Control Pro, um Camera Control Pro zu starten.
Zurück zur ersten Seite
Camera Control Pro 2
22
Übersicht
Arbeiten mit Camera Control Pro
Anhänge
Starten und Beenden von Camera Control Pro
3
3/7
Starten von Camera Control Pro.
Windows
Methode 1: Doppelklicken Sie auf dem Desktop auf die Verknüpfung für Camera Control
Pro 2.
Methode 2: Klicken Sie auf »Start«, und wählen Sie »Camera Control Pro 2« aus der
Programmliste.
Mac OS
Methode 1: Klicken Sie im Dock (falls vorhanden) auf das Programmsymbol von »Camera
Control Pro 2«.
Methode 2: Öffnen Sie den Ordner »Nikon Software/Camera Control Pro 2« im Ordner
»Programme«, und doppelklicken Sie auf das Programmsymbol für »Camera Control
Pro 2«.
Produktschlüssel
Wenn Sie nach dem »Produktschlüssel
Produktschlüssel«« gefragt werden, geben Sie den auf der Produktverpackung angegebenen Schlüssel ein und klicken auf »OK«. Bewahren Sie diesen Schlüssel oder den
Schlüssel einer anderen Version von Camera Control Pro gut auf, da sie möglicherweise bei der
Neuinstallation oder einem Upgrade des Produkts benötigt werden.
Zurück zur ersten Seite
Camera Control Pro 2
23
Übersicht
Arbeiten mit Camera Control Pro
Anhänge
Starten und Beenden von Camera Control Pro
4
4/7
Das Fenster »Camera Control Pro« wird angezeigt.
Windows
Mac OS
Zurück zur ersten Seite
Camera Control Pro 2
24
Übersicht
Arbeiten mit Camera Control Pro
Anhänge
Starten und Beenden von Camera Control Pro
5/7
Produktschlüssel
Wenn Sie nach dem »Produktschlüssel
Produktschlüssel«« gefragt werden, geben Sie den auf der Produktverpackung angegebenen Schlüssel ein und klicken auf »OK«. Benutzern der Testversion wird ein Dialogfeld angezeigt, in dem die noch verbleibende Testzeit von insgesamt 30 Tagen angegeben ist.
Klicken Sie auf »Test«, um die Testversion zu verwenden, oder auf »Kaufen« (falls verfügbar), um
eine Webseite zu besuchen, auf der Sie einen Produktschlüssel erwerben können (Internetverbindung erforderlich). Achten Sie darauf, den Schlüssel nicht zu verlieren, da er möglicherweise für die
Neuinstallation oder Aktualisierung des Produkts benötigt wird.
Keine Kamera angeschlossen
Die meisten Funktionen von Camera Control Pro sind nur verfügbar, wenn eine Kamera angeschlossen und eingeschaltet ist. Falls keine Kamera erkannt wird, wird die unten gezeigte Meldung angezeigt. Schließen Sie die Kamera an, und schalten Sie sie ein.
Zurück zur ersten Seite
Camera Control Pro 2
25
Übersicht
Arbeiten mit Camera Control Pro
Anhänge
Starten und Beenden von Camera Control Pro
6/7
Beenden von Camera Control Pro
Windows
Wählen Sie im Menü »Datei« die Option »Beenden« aus.
Mac OS
Wählen Sie im Programmenü die Option »Camera Control Pro beenden« aus.
Zurück zur ersten Seite
Camera Control Pro 2
26
Übersicht
Arbeiten mit Camera Control Pro
Anhänge
Starten und Beenden von Camera Control Pro
7/7
Trennen der Verbindunga
So trennen Sie die Verbindung mit der Kamera:
• USB (PTP oder MTP/PTP)/IEEE 1394 (FireWire): Schalten Sie die Kamera aus und ziehen Sie das
Schnittstellenkabel ab.
• USB (Mass Storage): Wenn Sie eine D100-Kamera unter Windows 2000 verwenden, deren
»USB«-Option auf »Mass Storage« eingestellt ist, klicken Sie in der Taskleiste auf das
Symbol »Hardware entfernen oder auswerfen«, und wählen Sie aus dem angezeigten
Menü »USB-Massenspeicher - Laufwerk anhalten« aus. Schalten Sie dann die Kamera aus, und ziehen Sie das Schnittstellenkabel ab.
Zurück zur ersten Seite
Camera Control Pro 2
27
Übersicht
Arbeiten mit Camera Control Pro
Anhänge
Hilfe
Wählen Sie im Menü »Hilfe« die Option »Camera Control Pro - Hilfe« aus, um die Hilfe
für das Programm anzuzeigen.
Windows
Zurück zur ersten Seite
Mac OS
Camera Control Pro 2
28
Übersicht
Arbeiten mit Camera Control Pro
Anhänge
Softwareupdates
Sie die Aktualisierungen für eine Vielzahl von Nikon-Produkten einschließlich Camera
Control Pro verwalten. Sofern der Computer mit dem Internet verbunden ist, prüft Nikon
Message Center bei jedem Programmstart, ob neue Updates veröffentlicht sind- und lädt
diese gegebenenfalls auf Ihren Computer herunter. Außerdem können Sie mit der Funktion »Nach neuen Updates suchen« aus dem Menü »Hilfe« jederzeit prüfen, ob neue
Updates angeboten werden. Wenn Updates für Camera Control Pro bereit stehen, blendet
Nikon Message Center automatisch einen Update-Dialog ein.
Herunterladen von Updates
Zum Herunterladen von Updates benötigen Sie eine Internetverbindung. Der Anwender trägt alle
anfallenden Gebühren der Telefongesellschaft bzw. des Internetanbieters.
Einwählverbindungen
Beachten Sie, dass die Verbindung nach dem Herunterladen nicht automatisch beendet wird. Beenden Sie die Verbindung manuell.
Privatsphäre
Informationen, die die Anwender im Rahmen dieses Services zur Verfügung stellen, werden ohne
deren Einwilligung nicht an Dritte weitergegeben.
Zurück zur ersten Seite
Camera Control Pro 2
29
Übersicht
Arbeiten mit Camera Control Pro
Anhänge
Arbeiten mit Camera Control Pro
Bildschirmlayout
31
Computergesteuerte Fotografie
33
Anzeigen von aufgenommenen Bildern
39
Intervallaufnahmen
42
Live-View
46
Das Fenster »Camera Control Pro«
50
Kamerasteuerungen
54
Speichern und Laden der Kameraeinstellungen
72
Das Menü »Kamera«
73
Benutzerdefinierte Einstellungen
77
Zurück zur ersten Seite
Camera Control Pro 2
30
Übersicht
Arbeiten mit Camera Control Pro
Anhänge
Bildschirmlayout
1/2
Das Bildschirmlayout von Camera Control Pro wird nachfolgenden anhand des Modells D3
beschrieben.
Windows
Menüleiste
Verbindungsstatus
Verbindungsstatus: Zeigt den Status und den Namen einer angeschlossenen Kamera.
/ : Zum Ein- bzw. Ausblenden von Kamerasteuerungen. Kamerasteuerungen können auch durch Auswahl der Option »Kamerasteuerungen ein-/ausblenden« im
Menü »Extras« ein- oder ausgeblendet werden.
Registerkarten für Kamerasteuerungen: Wenn Sie auf diese Schaltflächen klicken, werden
die jeweiligen Kamerasteuerungen angezeigt.
Kamerasteuerungen
Simuliertes Display
Display: Gibt die Anzeigen des Kamerasuchers wieder.
Aufnahmeschaltflächen:
ächen Klicken Sie auf diese Schaltflächen, um die Kamera auszulösen.
Zurück zur ersten Seite
Camera Control Pro 2
31
Übersicht
Arbeiten mit Camera Control Pro
Anhänge
Bildschirmlayout
2/2
Mac OS
Menüleiste
Verbindungsstatus
Verbindungsstatus: Zeigt den Status und den Namen einer angeschlossenen Kamera.
/ : Zum Ein- bzw. Ausblenden von Kamerasteuerungen. Kamerasteuerungen können auch durch Auswahl der Option »Kamerasteuerungen ein-/ausblenden« im
Menü »Extras« ein- oder ausgeblendet werden.
Registerkarten für Kamerasteuerungen: Wenn Sie auf diese Schaltflächen klicken, werden
die jeweiligen Kamerasteuerungen angezeigt.
Kamerasteuerungen
Simuliertes Display
Display: Gibt die Anzeigen des Kamerasuchers wieder.
Aufnahmeschaltflächen:
ächen Klicken Sie auf diese Schaltflächen, um die Kamera auszulösen.
Zurück zur ersten Seite
Camera Control Pro 2
32
Übersicht
Arbeiten mit Camera Control Pro
Computergesteuerte Fotografie
Anhänge
1/6
Wenn Camera Control Pro aktiv ist, während eine unterstützte Kamera angeschlossen ist,
werden die mit der Kamera aufgenommenen Bilder direkt auf der Festplatte des Computers und nicht auf der Speicherkarte in der Kamera gespeichert. des Computers und nicht
auf der Speicherkarte in der Kamera gespeichert.
1
Starten Sie Camera Control Pro.
2
Wählen Sie im Menü »Extras« den Eintrag »Übertragungsoptionen«, um die
Übertragungsoptionen anzuzeigen.
Zurück zur ersten Seite
Camera Control Pro 2
33
Übersicht
Arbeiten mit Camera Control Pro
Computergesteuerte Fotografie
3
Anhänge
2/6
Nehmen Sie die Einstellungen für das Speichern vor
Ordner für von der Kamera übertragene Bilder
Legen Sie in diesem Bereich fest, in welchem Ordner die mit der Kamera aufgenommenen Fotos gespeichert werden sollen.
Nächster zu verwendender Dateiname
In diesem Bereich legen Sie fest, unter welchem Namen die mit der Kamera aufgenommenen Fotos auf der Festplatte gespeichert werden sollen. Die Schaltfläche
»Bearbeiten...« öffnet den rechts angezeigten Dialog, in dem Sie die Art der Namensvergabe bestimmen. Orientieren Sie sich bei den Einstellungen im Dialog am
angezeigten Beispielnamen. Geben Sie ein Präfix und ein Suffix vor und legen Sie
die Startnummer und die Anzahl der Stellen für die automatische Bildnummerierung fest. Sie können als Dateinamen auch das Datum und die Uhrzeit der Aufnahme verwenden.
Schritt 3 wird auf der folgenden Seite fortgesetzt
Konventionen für Dateinamen
Windows: Dateinamen dürfen keine Anführungszeichen und keines der folgenden Zeichen enthalten: »\« »/« »:« »*« »?« »<« »>« und »|«. Am Anfang oder Ende eines Dateinamens darf kein Punkt (».«)
verwendet werden.
Macintosh: Die maximale Länge für Macintosh-Dateinamen beträgt 31 alphanumerische Zeichen.
Doppelpunkte (:) sind nicht erlaubt.
Dateierweiterungen: Erweiterungen werden automatisch zugewiesen. Es werden die folgenden Erweiterungen verwendet: ».JPG« (JPEG-Bilder), ».TIF« (TIFF-Bilder), ».NEF« (NEF/RAW-Bilder) und ».NDF«
(Referenzdaten zur Staubentfernung).
Zurück zur ersten Seite
Camera Control Pro 2
34
Übersicht
Arbeiten mit Camera Control Pro
Computergesteuerte Fotografie
Anhänge
3/6
Bei Empfang eines neuen Bildes von der Kamera
Wählen Sie hier das Programm aus, in dem die neuen Bilder direkt nach der Aufnahme angezeigt werden sollen.
• Keine Aktion ausführen: Die Aufnahmen werden nur auf der Festplatte des Computers gespeichert.
• Im Viewer anzeigen: Fotos werden im »Viewer-Fenster
Viewer-Fenster«« angezeigt.
• In ViewNX anzeigen (nur verfügbar, wenn ViewNX installiert ist): ViewNX wird automatisch gestartet, und das zuletzt aufgenommene Bild wird angezeigt. Weitere
Informationen finden Sie in der ViewNX-Hilfe. Verwenden Sie immer die neueste
Version von ViewNX.
• An den beobachteten Ordner (Capture NX) senden (nur verfügbar, wenn Capture NX installiert und der beobachtete Ordner ausgewählt ist): Wenn CaptureNX (separat
erhältlich) ausgeführt wird, werden Fotos im zurzeit als »beobachteter« Ordner
ausgewählten Ordner gespeichert (Sie müssen sicherstellen, dass die Kamera
Capture NX unterstützt; im Capture NX-Handbuch finden Sie weitere Informationen). CaptureNX bearbeitet die Bilder automatisch entsprechend den Stapelverarbeitungseinstellungen in Capture NX.
Schritt 3 wird auf der folgenden Seite fortgesetzt
Zurück zur ersten Seite
Camera Control Pro 2
35
Übersicht
Arbeiten mit Camera Control Pro
Anhänge
Computergesteuerte Fotografie
4/6
IPTC-Informationen hinzufügen
Aktivieren Sie diese Option, um IPTC-Bildinformationen zu neuen Aufnahmen hinzuzufügen und die Option »Aufnahmedaten nach IPTC Caption kopieren« zu
aktivieren.
IPTC-informationen...
Klicken Sie auf diese Schaltfläche, um einen Dialog zur Eingabe von IPTC-Bildinformationen wie Stichwörter und Bildtitel zu öffnen.
Aufnahmedaten nach IPTC Caption kopieren
Aktivieren Sie diese Option, um bei der Aufnahme die Aufnahmedaten des Bildes
zu den IPTC-Bildinformationen hinzuzufügen.
ICC-Farbprofil einbetten
Wählen Sie diese Option, um ein ICC-Profil einzubetten, das den Farbraumeinstellungen der Kamera entspricht. Das ICC-Profil wird in JPEG- und TIFF-Bilder eingebettet, während diese aufgenommen werden.
Bild-Authentifikation
D3
D2Xs
D300
D2X*
D2Hs*
D200*
Die Optionen »IPTC-Informationen hinzufügen« and »ICC-Farbprofil einbetten« werden
nicht auf Bilder angewendet, die mit aktivierter Bild-Authentifikation aufgenommen wurden. In
TIFF-Bilder, die durch Fernsteuerung der Kamera mit Camera Control Pro aufgenommen werden,
werden keine Informationen zur Bild-Authentifikation eingebettet.
* Bild-Authentifizierung wird von Kameras mit Firmwareversion 2.00 unterstützt.
Zurück zur ersten Seite
Camera Control Pro 2
36
Übersicht
Arbeiten mit Camera Control Pro
Anhänge
Computergesteuerte Fotografie
4
5/6
Nachdem Sie die in Schritt 3 beschriebenen Optionen angepasst haben, klicken
Sie auf »OK«, um das Dialogfeld zu schließen und alle Einstellungen auf zukünftige
Aufnahmen anzuwenden. Wenn im Systemmenü der Kamera für die automatische
Ausrichtung der Aufnahmen die Einstellung »Ein« oder »Automatisch« (Standardeinstellung) ausgewählt ist, erkennen die Kameras der D2- sowie der D70-Serie, die
D300, die D200, die D80, die D50 und die D40-Serie die Ausrichtung der Kamera
und betten diese Information in die Bilder ein. (Beachten Sie, dass bei Serienaufnahmen alle Bilder einer Serienaufnahme mit der Ausrichtung des ersten Bildes gespeichert werden, auch wenn die Kameraausrichtung während der Serienaufnahme
geändert wird.) Wenn die Einstellung »Aus« ausgewählt ist, wird keine Kameraausrichtung gespeichert. Um Informationen über die Bildausrichtung beim Download
hinzuzufügen, öffnen Sie das Menü »Bild« und wählen »Alle heruntergeladenen
Bilder um 90 Grad nach links drehen« aus, damit Bilder um 90° nach links gedreht werden. Wählen Sie »Alle heruntergeladenen Bilder um 90 Grad nach
rechts drehen« aus, damit Bilder um 90° nach rechts gedreht werden.
Bild-Authentifikation
D3
D2Xs
D300
D2X*
D2Hs*
D200*
Die Optionen unter »Alle heruntergeladenen Bilder...drehen« werden nicht auf Bilder angewendet,
die mit aktivierter Bild-Authentifikation aufgenommen wurden. In TIFF-Bilder, die durch Fernsteuerung der Kamera mit Camera Control Pro aufgenommen werden, werden keine Informationen zur
Bild-Authentifikation eingebettet.
* Bild-Authentifizierung wird von Kameras mit Firmwareversion 2.00 unterstützt.
Zurück zur ersten Seite
Camera Control Pro 2
37
Übersicht
Arbeiten mit Camera Control Pro
Anhänge
Computergesteuerte Fotografie
5
6/6
Belichten Sie nun Ihre Aufnahmen. Lösen Sie dabei die Kamera wie gewohnt mit
dem Auslöser aus oder ferngesteuert mit den Schaltflächen »Auslösen nach AF«
und »Auslösen«. Es wird der unten gezeigte Statusdialog eingeblendet.
Schaltfläche
»Schließen«
Dreieck
Mit dem kleinen Dreieck im unteren Teil des Statusdialogs können Sie ein Histogramm des aktuellen Bildes einblenden.
Wenn die Option »Lichter anzeigen über« aktiviert ist, werden alle Bereiche im
Vorschaubild, deren Helligkeitswert größer als der im nebenstehenden Eingabefeld
eingegebene Wert ist, durch einen blinkenden Rand hervorgehoben. Setzen Sie in
das entsprechende Kontrollkästchen ein Häkchen, um Histogramme (Diagramme,
welche die Verteilung der Pixel unterschiedlicher Helligkeit im Bild zeigen) für die
roten (R), grünen (G) und blauen (B) Kanäle anzuzeigen.
6
Klicken Sie auf »Schließen«, um den Statusdialog zu schließen.
Zurück zur ersten Seite
Camera Control Pro 2
38
Übersicht
Arbeiten mit Camera Control Pro
Anhänge
Anzeigen von aufgenommenen Bildern
1/3
Wenn im Dialog »Übertragungsoptionen« unter »Bei Empfang eines neuen Bildes
von der Kamera
Kamera«« die Option »Im Viewer anzeigen« ausgewählt ist, werden die Bilder
nach der Aufnahme automatisch im Fenster »Viewer« angezeigt. Das Fenster »Viewer« kann
auch durch Auswahl der Option »Viewer anzeigen« im Menü »Extras« gestartet werden.
Es wird das zuletzt aufgenommene Bild des Ordners angezeigt, der im Dialog »Übertragungsoptionen« unter »Ordner für von der Kamera übertragene Bilder« ausgewählt
wurde.
Titelleiste
Symbolleiste
Indexbild-Bereich
Bildbereich
Die Titelleiste
Die Titelleiste enthält die folgenden Elemente:
Element
Beschreibung
Dateiname des zurzeit im Bildbereich angezeigten Bildes. Wenn das Bild mit Bildqualität NEF (RAW)+JPEG aufgenommen wurde, werden beide Erweiterungen angezeigt (z. B. »Img0001.jpg/nef«).
Klicken Sie hierauf, um das Viewer-Fenster im Dock abzulegen.
Klicken Sie hierauf, um das Viewer-Fenster in normaler Größe anzuzeigen.
Klicken Sie hierauf, um das Viewer-Fenster zu schließen.
Zurück zur ersten Seite
Camera Control Pro 2
39
Übersicht
Arbeiten mit Camera Control Pro
Anhänge
Anzeigen von aufgenommenen Bildern
2/3
Die Symbolleiste
Die Symbolleiste enthält die folgenden Elemente:
Element
Bezeichnung
Beschreibung
Zurück
Weiter
Indexbild-Schieberegler
Indexbilder
Klicken Sie auf diese Schaltfläche, oder drücken Sie
auf der Tastatur den Pfeil nach links, um das Bild links
vom momentan im Indexbild-Bereich angezeigten
Bild auszuwählen.
Klicken Sie auf diese Schaltfläche, oder drücken Sie
auf der Tastatur den Pfeil nach rechts, um das Bild
rechts vom momentan im Indexbild-Bereich angezeigten Bild auszuwählen.
Wählen Sie die Größe der Thumbnail-Bilder, die im
Thumbnail-Bereich angezeigt werden.
Blendet den Indexbild-Bereich ein oder aus.
Zeigt das bei der Aufnahme verwendete Fokusmessfeld an. Der Autofokusbereich wird rot angezeigt.
Passt die Größe des Bildes an den Anzeigebereich an
An Fenstergröße anpassen
(der maximale Zoom-Faktor beträgt 100%).
Fokusmessfeld einblenden
100%
Zeigt das Bild mit 100% an.
50%
Zeigt das Bild mit 50% an.
Löschen
Klicken Sie auf diese Schaltfläche, oder drücken Sie
auf der Tastatur »Entf«, um das aktuelle Bild zu löschen (Macintosh-Benutzer drücken Befehl+»Entf«).
Fokusmessfeld einblenden
Das Fokusmessfeld kann nur bei Fotos eingeblendet werden, die mit digitalen Spiegelreflexkameras
von Nikon aufgenommen wurden. Es wird nicht bei Bildern eingeblendet, die mit einem Nicht-CPUObjektiv oder manueller Scharfeinstellung aufgenommen wurden, oder wenn bei der Aufnahme
das aktive Messfeld nicht im Sucher angezeigt wurde.
Zurück zur ersten Seite
Camera Control Pro 2
40
Übersicht
Arbeiten mit Camera Control Pro
Anhänge
Anzeigen von aufgenommenen Bildern
3/3
Der Indexbilder-Bereich
Listet die im Dialogfeld »Übertragungsoptionen« als »Ordner für von der Kamera übertragene Bilder
Bilder«« ausgewählten Ordner enthaltenen Bilder auf, nach Änderungsdatum sortiert und mit den neuesten Bildern rechts.
Der Bildbereich
Zeigt das zurzeit in der Indexbilder-Liste ausgewählte Bild an. Wenn im Dialogfeld »Übertragungsoptionen« unter »Bei Empfang eines neuen Bildes von der Kamera«
Kamera« die Option
»In Viewer anzeigen« ausgewählt ist, werden die Bilder nach der Aufnahme automatisch
im Bildbereich angezeigt.
Der Pufferspeicher von D3 und D300
Wenn im Dialogfeld »Übertragungsoptionen« unter »Bei Empfang eines neuen Bildes von der
Kamera« die Option »In Viewer anzeigen« ausgewählt ist, werden die Bilder im Kamerapufferspeicher vor dem Herunterladen auf den Computer rechts im Indexbilder-Bereich angezeigt. Wählen Sie ein Bild in der Indexbilder-Liste aus, um eine Vorschau im Bildbereich anzuzeigen (in der
Titelleiste wird kein Dateiname angezeigt). Aus dem Puffer gelöschte Bilder werden nicht auf den
Computer heruntergeladen.
Zurück zur ersten Seite
Camera Control Pro 2
41
Übersicht
Arbeiten mit Camera Control Pro
Intervallaufnahmen
Anhänge
1/4
Mit Camera Control Pro können Sie Aufnahmeserien mit einem wählbaren Zeitabstand zwischen den einzelnen Aufnahmen belichten.
1
Wählen Sie aus dem Menü »Kamera« den Befehl »Intervallaufnahmen«. Der Dialog »Intervallaufnahmen« wird geöffnet.
Zurück zur ersten Seite
Camera Control Pro 2
42
Übersicht
Arbeiten mit Camera Control Pro
Anhänge
Intervallaufnahmen
2
2/4
Bevor Sie die Aufnahmeserie starten, sollten Sie folgende Einstellungen prüfen oder
ändern:
Autofokus vor jeder Aufnahme
Wenn diese Option aktiviert ist, führt die Kamera vor jeder Aufnahme eine Autofokusoperation durch. Bitte beachten Sie, dass bei Auswahl der Fokussteuerung AF-A
(D80, D50 und Kameras der D40-Serie) bzw. Einzelautofokus der Autofokus auch
dann aktiviert wird, wenn dieses Kontrollkästchen deaktiviert ist.
Aufnahme fortsetzen bis zum Abbruch
Wenn diese Option aktiviert ist, nimmt die Kamera so lange Bilder auf, bis Sie im
Dialog »Intervallaufnahmen« auf die Schaltfläche »Aufnahme stoppen« klicken.
D80
D70-Serie
D50
Auto-Bracketing D3 D2-Serie D300 D200
Aktivieren Sie diese Option, wenn Sie während der Intervallserie automatische Belichtungsreihen für Belichtung,
Blitz oder Weißabgleich durchführen wollen. Um die Einstellungen für die Belichtungsreihen zu ändern, klicken Sie
auf die Schaltfläche »Auto-Bracketing einstellen…«.
Es wird der rechts gezeigte Dialog eingeblendet.
Auto-BracketingEinstellung mit Blitz
Auto-Bracketing bei
manueller
Belichtungseinstellung
D3
D300
D2-Serie
D200
Bestimmt, welche Kameraeinstellungen bei der automatischen Belichtungsreihe verändert werden.
Legt die Einstellungen für automatische Belichtungsreihen
bei manueller Belichtungssteuerung fest.
Mit diesen Optionen wählen
Sie das Belichtungsreihenprogramm, die Schrittweite und die
Auto-BracketingReihenfolge der Korrekturwerte
Einstellung, Schrittweite
sowie die Art der Belichtungsbei Bracketing,
steuerung während der BelichBKT-Reihenfolge und
tungsreihe. Bei der D50 stehen
Belichtungssteuerung
die Optionen für die BracketingEinstellung und die BKT-Reihenfolge nicht zur Verfügung.
Zurück zur ersten Seite
D3/D2-Serie/D300/D200
Camera Control Pro 2
D80/D70-Serie/D50
43
Übersicht
Arbeiten mit Camera Control Pro
Intervallaufnahmen
3
4
5
Anhänge
3/4
Wählen Sie im Feld »Aufnahmen« eine Aufnahmeanzahl zwischen 2 und 9.999
aus. Diese Option ist nicht verfügbar, wenn »Aufnahme forsetzen bis zum Abbruch« aktiviert ist.
Der zeitliche Abstand zwischen den einzelnen Aufnahmen kann zwischen 00:00:01
(eine Sekunde) und 99:59:59 (99 Stunden, 59 Minuten und 59 Sekunden) betragen.
Klicken Sie auf »Start«. Wenn im Dialogfeld »Übertragungsoptionen
Übertragungsoptionen«« unter
»Bei Empfang eines neuen Bildes von der Kamera«
Kamera« die Option »An den beobachteten Ordner (Capture NX) senden« ausgewählt ist, werden die Aufnahmen in dem in Capture NX (separat erhältlich, weiter Einzelheiten hierzu finden
Sie im Handbuch zu Capture NX) ausgewählten überwachten Ordner gespeichert.
CaptureNX bearbeitet die Bilder automatisch entsprechend den Stapelverarbeitungseinstellungen in Capture NX.
Kurze Zeitintervalle
Bitte beachten Sie, dass eine neue Aufnahme erst belichtet werden kann, wenn der Speichervorgang der vorherigen Aufnahme abgeschlossen ist. Ein Intervall, das kürzer als die zum Speichern
benötigte Zeit ist, kann nicht eingehalten werden und wird stillschweigend auf die minimal mögliche Zeit verlängert.
Automatische Ausschaltzeit
D1-Serie
Wenn die Kamera über den Akku mit Strom versorgt wird und unter der Option »Bei laufendem
Programm Kamera in Aufnahmebereitschaft halten« die Einstellung »Für 15 Minuten
Minuten«« gewählt ist
(diese Einstellungen nehmen Sie im Dialog »Voreinstellungen« auf der Registerkarte »Allgemein«
vor, sollten Sie kein Intervall festlegen, das länger als 15 Minuten dauert. Wenn Sie mit längeren
Intervallen fotografieren möchten, empfiehlt es sich, die Kamera an den Netzadapter (als Zubehör
erhältlich) anzuschließen.
Während der Aufnahmeserie
Solange der Statusdialog »Intervallaufnahmen« geöffnet ist, können an der Kamera keine Einstellungen vorgenommen werden und es können keine anderen Funktionen von Camera Control Pro
genutzt werden.
Zurück zur ersten Seite
Camera Control Pro 2
44
Übersicht
Arbeiten mit Camera Control Pro
Intervallaufnahmen
6
7
Anhänge
4/4
Überwachen Sie den aktuellen Stand der Aufnahmeserie im Statusfenster.
Mit der Schaltfläche »Aufnahme stoppen« können Sie die Aufnahmeserie jederzeit abbrechen. Wenn Sie im Dialog »Inter vallaufnahmen« eine maximale Anzahl
von Aufnahmen für die Serie eingegeben haben, beendet Camera Control Pro die
Aufnahmeserie automatisch, sobald die gewünschte Anzahl erreicht ist.
Wenn die eingegebene Anzahl von Aufnahmen belichtet wurde, ändert sich die
Schaltfläche »Aufnahme stoppen« in »Aufnahme abgeschlossen«. Klicken Sie
auf die Schaltfläche »Aufnahme abgeschlossen«, um den Dialog zu schließen.
Fehlerprotokoll
Wenn während der Aufnahme ein Fehler auftritt, wird ein Fehlerprotokoll angezeigt. Mit »OK« können Sie das Fehlerprotokoll wieder schließen und zum Fenster »Camera Control Pro« zurückkehren.
Der Dialog »Intervallaufnahmen«
Wenn Sie unzulässige Eingaben im Dialog »Intervallaufnahmen« vorgenommen haben, erhalten
Sie eine Warnung. Wechseln Sie wieder zum Dialog »Intervallaufnahmen« und geben Sie korrekte
Werte ein.
Nicht genügend Festplattenspeicher
Wenn sich die freie Kapazität des Speichermediums, auf den die Bilder der Aufnahmeserie gespeichert werden, so weit verringert, dass keine weiteren Aufnahmen gespeichert werden können, erhalten Sie eine entsprechende Meldung. Befolgen Sie die Ratschläge im Warndialog, um die Anzahl
der Aufnahmen zu reduzieren oder wählen Sie ein anderes Speichermedium aus.
Zurück zur ersten Seite
Camera Control Pro 2
45
Übersicht
Arbeiten mit Camera Control Pro
Anhänge
Live-View
1/4
Wenn eine Kamera angeschlossen ist, die Live-View unterstützt, stehen im Menü »Kamera« die Optionen »Live-View (Freihand)« und »Live-View (Stativ)« zur Verfügung. Bei
Auswahl einer dieser Optionen wird das Fenster »Live-View« geöffnet. Kamerabedienelemente können nicht verwendet werden, während das Fenster »Live-View« angezeigt wird.
Es schließt automatisch, wenn die Kamera entfernt wird.
Live-View (Freihand)
Das folgende Fenster wird angezeigt, wenn »Live-View (Freihand)« im Menü »Kamera«
ausgewählt wird.
Bildbereich
Fokusmessfeld
Navigationsbereich
Zurück zur ersten Seite
Camera Control Pro 2
46
Übersicht
Arbeiten mit Camera Control Pro
Anhänge
Live-View
2/4
Im Bildbereich wird die Sicht durch das Kameraobjektiv gezeigt. Sie wird in Echtzeit aktualisiert, das momentane Fokusmessfeld wird davor eingeblendet. Die anderen Bedienelemente im Fenster »Live-View (Freihand)« werden unten beschrieben:
Element
Live-View starten/stoppen
Fokusmessfeld
Countdown
AF starten
Auslösen
Beenden
Vergrößerungsfaktor
Zurück zur ersten Seite
Beschreibung
Klicken Sie hierauf, um Live-View zu starten bzw. zu stoppen.
Klicken Sie auf die Pfeile, um das Fokusmessfeld zu verschieben.
Um Schäden an ihren internen Schaltkreisen zu vermeiden, beendet die Kamera Live-View automatisch, wenn die Temperatur innerhalb der Kamera zu hoch wird. Der Countdown-Timer zeigt die Zeit
an, die noch bis zur Beendigung von Live-View verbleibt.
Stellt die Kamera mit normalem AF (Phasenerkennung) scharf ein.
Ein Bild aufnehmen.
Schließt das Fenster »Live-View (Freihand)«.
Vergrößert oder verkleinert die Ansicht im Bildbereich (Zoom). Der
Navigationsbereich zeigt den zurzeit im Bildbereich angezeigten
Bildausschnitt.
Camera Control Pro 2
47
Übersicht
Arbeiten mit Camera Control Pro
Anhänge
Live-View
3/4
Live-View (Stativ)
Das folgende Fenster wird angezeigt, wenn »Live-View (Stativ)« im Menü »Kamera« ausgewählt wird.
Bildbereich
Fokusmessfeld für AF
durch Kontrasterkennung
Navigationsbereich
Zurück zur ersten Seite
Camera Control Pro 2
48
Übersicht
Arbeiten mit Camera Control Pro
Anhänge
Live-View
4/4
Im Bildbereich wird die Sicht durch das Kameraobjektiv gezeigt. Sie wird in Echtzeit aktualisiert. Das Fokusmessfeld für AF durch Kontrasterkennung wird davor eingeblendet. Klicken Sie auf eine beliebige Stelle im Bildbereich, um das Fokusmessfeld an diesen Punkt
zu verschieben. Die anderen Bedienelemente im Fenster »Live-View (Stativ)« werden unten
beschrieben:
Element
Live-View starten/stoppen
Countdown
Vergrößerungsfaktor
Entfernungseinstellung
AF starten/stoppen
Auslösen
Beenden
Zurück zur ersten Seite
Beschreibung
Klicken Sie hierauf, um Live-View zu starten bzw. zu stoppen.
Um Schäden an ihren internen Schaltkreisen zu vermeiden,
beendet die Kamera Live-View automatisch, wenn die Temperatur innerhalb der Kamera zu hoch wird. Der CountdownTimer zeigt die Zeit an, die noch bis zur Beendigung von LiveView verbleibt.
Vergrößert oder verkleinert die Ansicht im Bildbereich (Zoom).
Der Navigationsbereich zeigt den zurzeit im Bildbereich angezeigten Bildausschnitt.
Klicken Sie auf diese Schaltflächen, um die Entfernung um den
mit dem Schieberegler »Fokusschrittweite« ausgewählten
Betrag zu ändern. Klicken Sie auf »+«, um den Brennpunkt von
der Kamera weg zu verschieben, oder auf »-«, um ihn in Richtung Kamera zu verschieben.
Klicken Sie auf »AF starten«, um den Autofokus mit Kontrasterkennung einzuleiten. Die Schaltfläche ändert sich in »AF
stoppen«. Klicken Sie erneut darauf, um den Autofokus zu
beenden. Die Schaltflächen zur »Entfernungseinstellung«
und der Schieberegler »Fokusschrittweite« stehen nicht
zur Verfügung, während Autofokus aktiv ist.
Ein Bild aufnehmen.
Schließt das »Fenster Live-View (Stativ)«.
Camera Control Pro 2
49
Übersicht
Arbeiten mit Camera Control Pro
Anhänge
Das Fenster »Camera Control Pro«
1/4
Im Fenster von Camera Control Pro werden die aktuellen Kameraeinstellungen angezeigt
und können geändert werden. Die Funktionen sind auf fünf Registerkarten aufgeteilt, die
Sie durch Anklicken des Reiters wie unter »Kamerasteuerungen
Kamerasteuerungen«« beschrieben aktivieren
können. Die anderen Einstellungen in diesem Fenster werden im Folgenden beschrieben.
Verbindungsstatus
Verbindungsstatus
In diesem Bereich werden die folgenden Informationen zur aktuell angeschlossenen
Kamera angezeigt:
Name der Kamera
D80
D70-Serie
D50
D40-Serie
Orientierung der Kamera D3 D2-Serie D300 D200
Wenn im Systemmenü der Kamera für das automatische Drehen der Bilder die Einstellung »Ein« oder »Automatisch« gewählt ist, wird die Orientierung der Kamera durch
die unten gezeigten Symbole gekennzeichnet. Wenn die Einstellung »Aus« gewählt ist,
wird kein Symbol angezeigt.
Waagerecht
Zurück zur ersten Seite
Um 90° nach rechts
gedreht
Camera Control Pro 2
Um 90° nach links
gedreht
50
Übersicht
Arbeiten mit Camera Control Pro
Anhänge
Das Fenster »Camera Control Pro«
Die Schaltfläche »
/
2/4
«
Klicken Sie auf diese Schaltfläche, um Kamerasteuerungen ein- oder auszublenden.
Das simulierte Display
Das simulierte Display im unteren Teil des Fensters gibt die Anzeigen des Kamerasuchers
wieder (mit Ausnahme der Fehlermeldungen). Sie können auf eine der Anzeigen klicken,
um im Fenster »Camera Control Pro« die Registerkarte in den Vordergrund zu stellen, auf
der Sie Einstellungen für die angeklickte Kamerafunktion vornehmen können.
Die Größe des freien Speichers im Puffer der Kamera wird im simulierten LCD-Display rechts
angezeigt (diese Informationen werden nicht angezeigt, wenn eine Kamera der D1-Serie
oder eine D100 angeschlossen ist). Obwohl der Wert regelmäßig aktualisiert wird, ist dennoch eine Abweichung zwischen dem angezeigten Wert und dem aktuell im Pufferspeicher verfügbaren Speicherplatz möglich.
Zurück zur ersten Seite
Camera Control Pro 2
51
Übersicht
Arbeiten mit Camera Control Pro
Anhänge
Das Fenster »Camera Control Pro«
3/4
Die Aufnahmeschaltflächen
Klicken Sie auf eine der beiden Schaltflächen, um ein Foto unter Berücksichtigung der aktuellen Einstellungen aufzunehmen. Wenn eine Kamera der D2- sowie der D70-Serie, die
D300, die D200, die D80, die D50 oder die D40-Serie angeschlossen ist, können auch die
Serienbildfunktionen genutzt werden. In diesem Fall tragen die Schaltflächen »Auslösen
nach AF« und »Auslösen« die Bezeichnung »AF und Start« bzw. »Start«. Mit Kameras
der D1-Serie und mit einer D100 können Sie Serienaufnahmen nur mit dem Auslöser an der
Kamera belichten. Die Aufnahmetasten im Dialogfeld »Camera Control Pro« können nur für
Einzelbildaufnahmen verwendet werden.
Auslösen nach AF/
AF und Start
Auslösen/Start
Wenn Sie auf diese Schaltfläche klicken, aktiviert die Kamera den Autofokus und löst nach der automatischen Scharfeinstellung aus.
Klicken Sie auf diese Schaltfläche, um die Kamera auszulösen. Bitte beachten Sie, dass bei AF-A (D80, D50 und Kameras der D40-Serie) oder Einzelautofokus vor dem Auslösen der Autofokus aktiviert wird.
Das Funktionswählrad
D100
Mit der D100 lassen sich nur Aufnahmen belichten, wenn das Funktionswählrad auf P, S, A oder M
gestellt ist. Bei anderen Einstellungen sind die Aufnahmeschaltflächen im Fenster »Camera Control
Pro« abgeblendet und es wird kein simuliertes Display angezeigt.
Zurück zur ersten Seite
Camera Control Pro 2
52
Übersicht
Arbeiten mit Camera Control Pro
Anhänge
Das Fenster »Camera Control Pro«
4/4
Funktionen, die nicht mit Camera Control Pro eingestellt werden können
Folgende Kamerafunktionen können ausschließlich mit den Bedienelementen an der Kamera eingestellt oder ausgeführt werden:
Funktion
Kamera
Belichten von Serienaufnahmen
Einstellungen werden nicht angezeigt
Kontinuierlicher Autofokus
Aktivierung des Autofokus, ohne auszulösen
(Drücken des Auslösers bis zum ersten Druckpunkt)
Nur AF (außer Autofokusaufnahmen mit der Schaltfläche
»Auslösen nach AF«)
Manuelle Blendeneinstellung über den Blendenring des
Objektivs
Reaktivierung der Kamera nach Aktivierung des Ruhezustands (Energiesparmodus)
Kontrolle der Tiefenschärfe (Abblendtaste)
D1-Serie
D100
Alle unterstützten Modelle
Alle unterstützten Modelle
Alle unterstützten Modelle
D3
D2-Serie D1-Serie
D200
D300
D1-Serie
Alle unterstützten Modelle
Belichtungsreihen
D1-Serie
Komprimierungseinstellungen für NEF-(RAW)-Dateien
D100
D100
Belegung der Taste FUNC./Fn
D3
D2-Serie
D300
D200
Auswahl der Modi des Fernauslösers (nur D80, D70-Serie,
D50, und D40-Serie) und des Selbstauslösers
D3
D80
D2-Serie
D70-Serie
D300
D50
D200
D40-Serie
Auswahl der Fokussteuerung mit dem Fokusschalter der
Kamera
Alle unterstützten Modelle
Belichtungsmessung
Einstellungen werden angezeigt
Belichtungssteuerung (kann bei den angeschlossenen
Kameramodellen D80, D70-Serie, D50 oder D40-Serie
eingestellt werden, wenn »Steuerungen an der Kamera aktivieren
aktivieren«« nicht ausgewählt ist)
D1-Serie
D100
D100
D80
D70-Serie
D40-Serie
Aufnahmebetriebsart
D50
D100
Fixierung der Verschlusszeit
D3
D2-Serie D1-Serie
Fixierung der Blende
D3
D2-Serie D1-Serie
Fixierung der Belichtung
Alle unterstützten Modelle
Blitzleistungskorrekturwert
D3
D2-Serie D1-Serie
D300
Spiegelvorauslösung
D3
D2-Serie
D300
D200
D2-Serie
D200
Auswahl der zweiten mittleren AF-Messfeldgruppe bei
dynamischer Messfeldgruppensteuerung
Zurück zur ersten Seite
Camera Control Pro 2
53
Übersicht
Arbeiten mit Camera Control Pro
Anhänge
Kamerasteuerungen
1/18
Die Kamerasteuerungen werden im Folgenden anhand der D3 beschrieben:
Die Registerkarte »Belichtung 1«
Die Registerkarte »Belichtung 1« sieht folgende Einstellmöglichkeiten vor:
Wählen Sie eine Belichtungssteuerung. Wenn eine D100 angeschlossen ist
oder »Steuerungen an der Kamera aktivieren
aktivieren«« ausgewählt ist, während
eine D80, D50 oder eine Kamera der Serie D70 oder D40 angeschlossen
Belichtungssteuerung ist, wird die momentane Belichtungssteuerung angezeigt. Die Steuerung
selbst muss jedoch mit dem Funktionswählrad der Kamera ausgewählt werden. Nähere Einzelheiten hierzu finden Sie in der Bedienungsanleitung der
Kamera.
Die Belichtungszeit kann nur bei manueller »Belichtungssteuerung« oder
»Blendenautomatik« eingestellt werden. Es können nur Werte innerhalb
des von der Kamera unterstützten Verschlusszeitenbereichs gewählt werBelichtungszeit
den. Kurze Belichtungszeiten bilden Objekte wie in der Bewegung erstarrt
ab; mit langen Belichtungszeiten können Sie gezielt Bewegungsunschärfe
für die Bildgestaltung einsetzen.
Die Blende kann nur »Belichtungssteuerung« oder »Zeitautomatik«
eingestellt werden. Der zur Verfügung stehende Blendenstufenumfang
hängt vom verwendeten Objektiv ab. (Eine kleine Blendenöffnung hat eine
Blende
hohe Blendenzahl, eine große Blendenöffnung eine niedrige Blendenzahl.)
Wenn Sie bei einer Kamera der D1-Serie mit der Individualfunktion 22 die
Blendeneinstellung mittels des Blendenrings am Objektiv gewählt haben,
kann die Blende nicht mit Camera Control Pro geändert werden.
Zurück zur ersten Seite
Camera Control Pro 2
54
Übersicht
Arbeiten mit Camera Control Pro
Anhänge
Kamerasteuerungen
2/18
Die Registerkarte »Belichtung 1«
Belichtungskorrektur:
Eine Belichtungskorrektur kann nötig sein, wenn Sie Motive mit starken
Kontrasten fotografieren oder wenn Sie den automatisch eingestellten
Belichtungswert ändern wollen. Die Belichtungskorrek tur kann für alle
Arten der Belichtungssteuerung genutzt werden.
Blitzkorrektur
D300
D200
D80
D70-Serie
D40-Serie
D100
D50
Programm-Shift
Mit dieser Option können Sie die Blitzleistung des integrierten Blitzgeräts der Kamera anpassen.
Diese Option ermöglicht Ihnen, bei Programmautomatik aus unterschiedlichen Kombinationen von Belichtungszeit und Blende auszuwählen, um eine günstigere Blende oder Verschlusszeit für die aktuelle
Beleuchtungssituation einzustellen.
Das Funktionswählrad
D100
Mit der D100 lassen sich nur Aufnahmen belichten, wenn das Funktionswählrad auf P, S, A oder M
gestellt ist. Bei anderen Einstellungen werden auf der Registerkarte »Belichtung 1« keine Einstellungen angezeigt.
Langzeitbelichtung
Bei einer Langzeitbelichtung (als Belichtungszeit ist »B« gewählt) bleibt der Verschluss geöffnet, solange der Auslöser gedrückt bleibt. Betätigen Sie bei dieser Einstellung den Auslöser an der Kamera.
Wenn Sie bei Langzeitbelichtung auf eine der Aufnahmeschaltflächen klicken, erhalten Sie einen
entsprechenden Warnhinweis.
Zurück zur ersten Seite
Camera Control Pro 2
55
Übersicht
Arbeiten mit Camera Control Pro
Kamerasteuerungen
Anhänge
3/18
Die Registerkarte »Belichtung 2«
Auf der Registerkarte »Belichtung 2« können folgende Einstellungen vorgenommen werden.
Fokusmessfeld
Autofokus-Messfeld
Belichtungsmessung
Blitzsynchronisation
Zurück zur ersten Seite
Brennpunkt und Fokusmessfeld können mithilfe der Pfeiltasten ausgewählt werden. Nähere Einzelheiten hierzu finden Sie in der Bedienungsanleitung der Kamera. Informationen über die Messfeldsteuerung und die
Mechanisch«.
Fokusbetriebsart finden Sie unter »Die Registerkarte Mechanisch«
Über dieses Menü kann die Belichtungsmessung ausgewählt werden (nur
Kameras der D2-, D40 sowie der D70-Serie, die D3, die D300, die D200, die
D80 und die D50). Standardmäßig wird die an der Kamera ausgewählte
Belichtungsmessung verwendet. Wenn eine Kamera der D1-Serie oder
eine D100 angeschlossen ist, wird die aktuelle Belichtungsmessung angezeigt. Sie kann jedoch nur mit den Bedienelementen der Kamera geändert werden. Nähere Einzelheiten hierzu finden Sie in der Bedienungsanleitung der Kamera.
Für Aufnahmen mit Blitzgerät können Sie eine Blitzsynchronisationsart
wählen. Einzelheiten hierzu entnehmen Sie bitte dem Handbuch Ihrer
Kamera.
Camera Control Pro 2
56
Übersicht
Arbeiten mit Camera Control Pro
Anhänge
Kamerasteuerungen
4/18
Die Registerkarte »Belichtung 2«
Empfindlichkeit
Automatik
ISO-Empfindlichkeit
D3
D2-Serie D300
D200
D100
D80
D70-Serie
D50
D40-Serie
Weißabgleich
Feinanpassung...
D3
D300
D80
Für Aufnahmen bei schwachem Umgebungslicht kann die ISO-Empfindlichkeit der Kamera erhöht werden. Einzelheiten entnehmen Sie
bitte der mit Ihrer Kamera gelieferten Bedienungsanleitung.
Wenn diese Option ausgewählt ist, passt die Kamera die ISO-Empfindlichkeit automatisch an. Wenn diese Option ausgewählt wird, während
eine D3 oder D300 angeschlossen ist, können die maximale Empfindlichkeit und die Mindestbelichtungszeit durch Klicken auf die Schaltfläche »Details« eingestellt werden.
Durch den Weißabgleich wird sichergestellt, dass die Farben des Motivs bei allen Lichtverhältnissen naturgetreu wiedergegeben werden.
Er kann jedoch auch dazu eingesetzt werden, dem Bild gezielt einen
unnatürlichen Farbton zu verleihen. Wenn »Leuchtstofflampe« ausgewählt ist, während eine D3 oder D300 angeschlossen ist, wird ein
Menü mit Lampentypen angezeigt. Wenn »Farbtemp. auswählen«
ausgewählt ist, während eine Kamera der D2-Serie oder eine D3, D300
oder D200 angeschlossen ist, wird ein Menü mit Farbtemperaturen angezeigt. Nähere Einzelheiten hierzu finden Sie in der Bedienungsanleitung der Kamera.
Klicken Sie auf »Feinanpassung«, um den Weißabgleich genau zu
korrigieren. »Feinabstimmung« ist mit »Farbtemp. auswählen« (nur
D2-Serie und D200) oder voreingestelltem Weißabgleich nicht verfügbar. Wenn eine D3 oder D300 angeschlossen ist, kann der Weißabgleich
auf den Green-Magenta- und Blue-Amber-Achsen fein abgestimmt
werden. Dies wird in der Bedienungsanleitung der Kamera näher beschrieben. Klicken Sie auf »Zurücksetzen«, um die Werkseinstellungen wiederherzustellen.
D2-Serie D1-Serie
D200
D100
D70-Serie D40-Serie
D2-Serie/D1-Serie/D200/D100/
D80/D70-Serie/D40-Serie
D3/D300
Zurück zur ersten Seite
Camera Control Pro 2
57
Übersicht
Arbeiten mit Camera Control Pro
Anhänge
Kamerasteuerungen
5/18
Die Registerkarte »Belichtung 2«
Kommentar
D3
D2-Serie
D200
D300
Zurück zur ersten Seite
In diesem Feld werden die Kommentare
für alle Weißabgleichsvoreinstellungen
aufgeführt. Wenn »Voreinstellung«
für den Weißabgleich gewählt ist, wird
bei einem Mausklick auf die Schaltfläche »Bearbeiten...« der rechts
gezeigte Dialog geöffnet, in dem die Kommentare zu den einzelnen
Weißabgleichsvoreinstellungen bearbeitet werden können. Klicken
Sie auf »OK«, um die Kommentare in die Kamera zu übertragen. Kommentare können bis zu 36 Zeichen umfassen und Buchstaben, Ziffern,
Anführungszeichen, Apostrophe, Leerzeichen und die im Folgenden
aufgeführten Zeichen enthalten: »,« ».« »!« »?« »#« »$« »%« »&« »(« »)« »[«
»]« »{« »}« »*« »+« »-« »/« »:« »;« »<« »=« »>« »_« und »@«.
Camera Control Pro 2
58
Übersicht
Arbeiten mit Camera Control Pro
Kamerasteuerungen
Anhänge
6/18
Die Registerkarte »Sicherung«
Auf der Registerkarte »Sicherung« können folgende Einstellungen vorgenommen werden:
Dateiformat
Farbe
D1-Serie
Bildfeld
D3
Zurück zur ersten Seite
Wählen Sie einen der von der Kamera unterstützten Dateitypen aus
(Einzelheiten finden Sie in der Bedienungsanleitung der Kamera). Diese Einstellung bestimmt Farbtiefe und Größe der Bilddatei. Wenn eine
Option ausgewählt wird, die JPEG beinhaltet, kann das Komprimierungsverhältnis über das Menü »JPEG-Qualität« ausgewählt werden.
Andere Komprimierungsoptionen (nur D3, D2-Serie, D300 und D200)
können über das Menü »JPEG-Komprimierung« ausgewählt werden. Beachten Sie, dass »JPEG-Qualität« bei Kameras der D70- und
D40-Serie sowie bei D50 fest auf »Basis« eingestellt ist, wenn »RAW
(12 Bit) + JPEG (8 Bit)« ausgewählt wird.
Es stehen die Optionen »Farbe« und »Schwarzweiß« zur Auswahl.
Die Option »Schwarzweiß« steht nicht zur Verfügung, wenn »RAW«
als »Dateiformat« ausgewählt wurde.
Wenn »DX-Format-Automatik« ausgewählt ist, wählt die Kamera automatisch das DX-Format, sobald ein DX-Objektiv befestigt wird. Wenn
diese Option nicht ausgewählt ist, kann das Format über das Menü
ausgewählt werden.
Camera Control Pro 2
59
Übersicht
Arbeiten mit Camera Control Pro
Kamerasteuerungen
Anhänge
7/18
Die Registerkarte »Sicherung«
Hier wählen Sie die Bildgröße. Einzelheiten zu den Bildgrößen
entnehmen Sie bitte dem Handbuch zu Ihrer Kamera.
Bildgröße
NEF-Komprimierung
NEF-(RAW-)Einstellungen
D3
D2-Serie
D300
D1X
D200
High-Speed-Ausschnitt
D3
D2-Serie
Zurück zur ersten Seite
D1H
Wählen Sie die Farbtiefe (nur D3 und D300) und Komprimierungseinstellungen für NEF (RAW)-Bilder. Diese Optionen sind
nur verfügbar, wenn als »Dateiformat« eine Option ausgewählt ist, die NEF (RAW) beinhaltet.
Wählen Sie diese Option aus, um einen High-Speed-Ausschnitt zu aktivieren. Einzelheiten hierzu entnehmen Sie dem
Handbuch der Kamera.
Camera Control Pro 2
60
Übersicht
Arbeiten mit Camera Control Pro
Kamerasteuerungen
Anhänge
8/18
Die Registerkarte »Mechanisch«
Auf der Registerkarte »Mechanisch« können folgende Einstellungen vorgenommen werden:
Legt als Aufnahmebetriebsart für Kameras der D1-Serie im Modus »PC« »Einzelbild« oder »Serienaufnahme« fest. Änderungen an dieser Einstellung werden
Aufnahmebetriebsart
auch für die Benutzerdefinierte Einstellung 30 übernommen. Als Aufnahmebetriebsart für Kameras der Serie D70 oder D40 sowie eine D80 oder D50 kann
»Einzelbild« oder »Serienaufnahme« ausgewählt werden. Sofern im Verbindungsstatusbereich nicht »Steuerungen an der Kamera aktivieren
aktivieren«« ausgewählt
ist, kann als Aufnahmebetriebsart der Kameras der D2-Serie und die D3, D300
und D200 »Einzelbild«, »Langsame Serienaufnahme« oder »Schnelle Serienaufnahme« ausgewählt werden. Wenn für Kameras der Serien D70 oder D40
sowie eine D80 oder D50 »Serienaufnahme« oder für Kameras der D2-Serie
oder eine D3, D300 oder D200 »Langsame Serienaufnahme« oder »Schnelle
Serienaufnahme« ausgewählt ist, haben die Schaltflächen »Auslösen nach
AF« und »Auslösen« die Bezeichnungen »AF und Start« und »Start«, und die
maximale Anzahl von Aufnahmen, die bei Serienaufnahmen in einer Sequenz
aufgenommen werden können, kann in das Textfeld »Aufnahmen« (siehe unten) eingegeben werden. Wenn »Steuerungen an der Kamera aktivieren«
ausgewählt oder eine D100 angeschlossen ist, wird die aktuelle Aufnahmebetriebsart angezeigt, Änderungen können jedoch nur mit den Bedienelementen
der Kamera vorgenommen werden. Nähere Einzelheiten hierzu finden Sie in der
Bedienungsanleitung der Kamera.
Zurück zur ersten Seite
Camera Control Pro 2
61
Übersicht
Arbeiten mit Camera Control Pro
Kamerasteuerungen
Anhänge
9/18
Die Registerkarte »Mechanisch«
Stellen Sie mit den Pfeiltasten die maximale Anzahl von Aufnahmen ein,
die bei Serienaufnahmen in einer Sequenz aufgenommen werden, oder
geben Sie einen Wert in das Eingabefeld ein. Der maximal mögliche Wert
Aufnahmen
hängt von der gewählten Bildqualität ab. Der Wert sollte aber nicht die
D3
D2-Serie D300
Speicherkapazität des Pufferspeichers überschreiten, die am rechten Rand
D200
D80
D70-Serie des simulierten Displays angezeigt wird. Werte, die größer als die Kapazität
des Pufferspeichers sind, werden rot hervorgehoben. Die hier vorgenomD50
D40-Serie
mene Einstellung wird nur wirksam, wenn die Kamera an den Computer
angeschlossen ist und ist unabhängig von der mit den Individualfunktionen festgelegten Anzahl von Aufnahmen.
Auto-Bracketing
D3
D200
D2-Serie D300
D80
D70-Serie
D50
AF-Messfeldaktivierung
Fokusbetriebsart
Objektiv
Zurück zur ersten Seite
Wählen Sie diese Option, wenn Sie während der Serienaufnahme automatische Belichtungsreihen für Belichtung, Blitz oder Weißabgleich
durchführen möchten. Weitere Informationen finden Sie unter »Intervallaufnahmen««.
vallaufnahmen
Wählen Sie die Messfeldsteuerung. Wenn »Steurungen an der Kamera aktivieren
aktivieren«« ausgewählt ist (nur D3, D2-Serie, D300 und D200),
wird die aktuelle Messfeldsteuerung angezeigt. Änderungen können
jedoch nur mit den Bedienelementen der Kamera vorgenommen werden. Nähere Einzelheiten hierzu finden Sie in der Bedienungsanleitung
der Kamera.
Wählen Sie die Fokusbetriebsart für Kameras der D40-Serie oder eine
D80 oder D50 aus (nähere Einzelheiten finden Sie in der Bedienungsanleitung der Kamera). Die Fokusbetriebsart anderer Kameras wird angezeigt, kann jedoch in Camera Control Pro nicht geändert werden.
Dieses Feld zeigt die Brennweite und die Lichtstärke des montierten
Objektivs an. Je nach Objektivtyp werden möglicherweise nicht alle
Angaben angezeigt. Falls die Brennweite oder die maximale Blendenöffnung des Objektivs manuell angegeben wurden, erscheint neben
diesen Werten ein Asterisk (*). Wenn eine D3 oder D300 mit Nicht-CPUObjektiv angeschlossen ist, lassen sich Objektivdaten auswählen.
Camera Control Pro 2
62
Übersicht
Arbeiten mit Camera Control Pro
Kamerasteuerungen
Anhänge
10/18
Die Registerkarte »Mechanisch«
Bearbeiten…
D3
D300
D2-Serie
D200
Kapazität des Akkus
Die Schaltfläche steht nur zur Verfügung,
wenn ein Objektiv ohne CPU an der Kamera montiert ist. Ein Mausklick auf die
Schaltfläche »Bearbeiten...« blendet den
rechts gezeigten Dialog ein, in dem Werte für die Brennweite und die Lichtstärke
eingegeben werden können. Klicken Sie
auf »OK«, um die Werte zur Kamera zu
übertragen.
Dieses Feld zeigt den Ladezustand des Akkus in der Kamera an. Grün bedeutet, dass ausreichend Kapazität für den weiteren Betrieb der Kamera
zur Verfügung steht. Gelb weist auf eine geringe Kapazität hin und bei
Rot ist der Akku vollständig entladen. Bei entladenem Akku kann die Kamera keine Aufnahmen mehr belichten und auch nicht mehr mit Camera
Control Pro gesteuert werden. Tauschen Sie den Akku gegen einen vollständig aufgeladenen Akku aus oder schließen Sie den Netzadapter (als
Zubehör erhältlich) an.
Dieses Feld zeigt den Ladezustand der Uhrbatterie an. Bei gelber oder
roter Anzeige muss die Uhrbatterie vom Nikon-Kundendienst oder einem
autorisierten Nikon-Partner ausgetauscht werden (der Austausch ist kostenpflichtig).
Kapazität der
Uhrbatterie
D1-Serie
Selbstauslöser- und Fernauslöserbetrieb
Wenn an Kameras der D2-, D70- oder D40-Serie, an der D3, D300, D200, D80, D50 oder D100 der
Selbstauslöser bzw. an Kameras der D70- oder D40-Serie oder einer D80 oder D50 die Betriebsart
Fernauslöser mit Vorlauf oder Fernauslöser aktiviert ist, wird auf der Registerkarte Mechanisch als
Aufnahmebetriebsart »Einzelbild« angezeigt, und alle Bilder, die mit den Aufnahmeschaltflächen
von Camera Control Pro aufgenommen werden, werden ohne Auslöseverzögerung als Einzelbilder
belichtet. Um Bilder mit Selbstauslöser oder Fernauslöser aufzunehmen, müssen Sie den Auslöser
an der Kamera bzw. der Fernsteuerung betätigen.
Live-View
D3
D300
Wenn der Auslöser-Programmwähler der Kamera auf »Lv« eingestellt ist, zeigt die Registerkarte
Mechanisch als Aufnahmebetriebsart »Einzelbild« an. Alle mit den Aufnahmeschaltflächen von
Camera Control Pro aufgenommenen Bilder werden dann als Einzelbilder belichtet. Um Bilder im
Live-View-Modus aufzunehmen, verwenden Sie die Live-View-Optionen im Menü »Kamera«.
Zurück zur ersten Seite
Camera Control Pro 2
63
Übersicht
Arbeiten mit Camera Control Pro
Anhänge
Kamerasteuerungen
11/18
Serienaufnahme (alle Modelle ausgenommen
D1-Serie
D100
)
Die Größe des freien Speichers im Puffer der Kamera wird im simulierten LCD-Display rechts angezeigt Obwohl der Wert regelmäßig aktualisiert wird, ist dennoch eine Abweichung zwischen dem
angezeigten Wert und dem aktuell im Pufferspeicher verfügbaren Speicherplatz möglich.
Objektive ohne CPU
Folgende Einschränkungen gelten für den Betrieb von Camera Control Pro, wenn ein Objektiv ohne
Prozessorsteuerung an die Kamera montiert wird. (Die unten aufgeführten Einstellungen können
jedoch weiterhin mit den Bedienelementen an der Kamera vorgenommen werden. Weitere Informationen hierzu finden Sie im Handbuch Ihrer Kamera.)
D3
D2-Serie
D300
D200
Objektivdaten
Keine Daten
eingegeben
D1-Serie
D80
D50
D100
D70-Serie
D40-Serie
Belichtungssteuerung
Kann nicht eingestellt Kann nur eingestellt
werden. Die an der werden, wenn die
Kamera eingestellte Option »Steuerun»Zeitautomatik« und »Manuell« ste- Belichtungssteue- gen an der Kahen zur Auswahl.
rung wird angezeigt. mera aktivieren
aktivieren««
Bilder können nur im ausgeschaltet
ist.
Modus »M« aufge- Andernfalls wie bei
nommen werden. der D100.
Belichtungszeit
Kann nur bei manueller Belichtungssteuerung eingestellt werden.
Blende
Neben der
Blende wird
Die Blende wird als »1:--« angezeigt. Kann nicht eingestellt werden.
ein Asterisk
angezeigt.
Auslösen
nach AF
Steht nicht zur Verfügung.
Auslösen
Kann verwendet werden.
Kann verwendet werden.*
* Bei anderen Belichtungssteuerungen als M wird eine Warnung angezeigt.
Zurück zur ersten Seite
Camera Control Pro 2
64
Übersicht
Arbeiten mit Camera Control Pro
Anhänge
Kamerasteuerungen
12/18
Die Registerkarte »Bildanpassung« (D3/D300)
Auf der Registerkarte »Bildanpassung« stehen folgende Einstellungen zur Auswahl:
Bildoptimierung
Wählen Sie eine Bildoptimierung (Einzelheiten finden Sie in der Bedienungsanleitung der Kamera), oder klicken Sie auf »Bearbeiten«,
um die »ausgewählte Bildoptimierung zu ändern
ändern««.
Konfigurationen verwalten
Ermöglicht die »Auswahl, Umbenennung oder Löschung benutzerdefinierter Bildoptimierungen
Bildoptimierungen««.
Farbraum
Wählen Sie einen Farbraum aus. Nähere Einzelheiten hierzu finden
Sie in der Bedienungsanleitung der Kamera.
Aktives D-Lighting
Wählen Sie Optionen für aktives D-Lighting. Nähere Einzelheiten
hierzu finden Sie in der Bedienungsanleitung der Kamera.
Rauschreduzierung
bei Langzeitbelichtungen
Wählen Sie diese Option aus, um bei langen Belichtungszeiten das
Bildrauschen zu reduzieren. Nähere Einzelheiten hierzu finden Sie in
der Bedienungsanleitung der Kamera.
Rauschreduz. für hohe
Empfindlichk.
Wählen Sie eine Rauschreduzierungsoption für hohe ISO-Empfindlichkeiten aus. Nähere Einzelheiten hierzu finden Sie in der Bedienungsanleitung der Kamera.
Nikon-Bildoptimierung
Von Nikon zur Verfügung gestellte Bildoptimierungen werden als »Nikon-Bildoptimierungen« bezeichnet. Dazu gehören die mit der Kamera gelieferten Bildoptimierungen sowie optionale, als
Download von Nikon-Website erhältliche Bildoptimierungen. Nähere Einzelheiten hierzu finden Sie
in der Bedienungsanleitung der Kamera.
Zurück zur ersten Seite
Camera Control Pro 2
65
Übersicht
Arbeiten mit Camera Control Pro
Kamerasteuerungen
Anhänge
13/18
Bearbeiten von Bildoptimierungen
Wenn Sie auf der Registerkarte »Bildanpassung« auf »Bearbeiten« klicken, werden Optionen für die ausgewählte Bildoptimierung angezeigt (monochrome Optimierungen werden
rechts, andere links angezeigt).
Wählen Sie diese Option aus, und ziehen Sie den Schieberegler nach
Schnelleinstellung
links oder rechts, um die Wirkung der ausgewählten Bildoptimierung zu
(nur nicht monochrom)
verringern oder zu steigern.
Wählen Sie diese Option aus, um die unten aufgeführten Einstellungen
Manuell
(nur nicht monochrom) getrennt zu ändern.
Aktivieren Sie das Kontrollkästchen »Automatisch«, um automatisch scharf
Scharfzeichnung
zu zeichnen, oder wählen Sie einen Wert mit dem Schieberegler aus.
Benutzerdefinierte
Gradationskurve
Wählen Sie diese Option aus, und klicken Sie auf »Bearbeiten«, um die
Tonkurve der ausgewählten Bildoptimierung »manuell zu bearbeiten
bearbeiten««.
Beachten Sie, dass Änderungen nur mit »Als neue benutzerdef. Optimierung speichern« gespeichert werden können.
Kontrast/Helligkeit/
Farbsättigung
Wählen Sie eine Option aus, und stellen Sie die Schieberegler ein. (Farbsättigung ist bei monochromen Optimierungen nicht verfügbar.) Aktivieren
Sie die entsprechenden »Automatisch«-Kontrollkästchen, um Kontrast
oder Farbsättigung automatisch einzustellen. Kontrast und Helligkeit können nicht geändert werden, wenn »Aktives D-Lighting
D-Lighting«« aktiviert ist.
Farbton
Verwenden Sie zum Anpassen des Farbtons den Schieberegler.
(nur nicht monochrom)
Wählen Sie einen Filtereffekt. Nähere Einzelheiten hierzu finden Sie in
Filtereffekte
der Bedienungsanleitung der Kamera.
(nur monochrom)
Wählen Sie einen monochromen Farbton. Der Farbton kann mit dem
Tonen
Schieber eingestellt werden.
(nur monochrom)
Zurück zur ersten Seite
Camera Control Pro 2
66
Übersicht
Arbeiten mit Camera Control Pro
Anhänge
Kamerasteuerungen
Als neue benutzerdef.
Optimierung speichern
14/18
Bearbeiten von Bildoptimierungen
Klicken Sie auf diese Schaltfläche, um Einstellungen als eine neue benutzerdefinierte Bildoptimierung zu speichern. Das folgende Dialogfeld
wird angezeigt. Geben Sie der neuen Optimierung einen Namen, und
klicken Sie auf »Speichern«.
OK
Speichert die Änderungen und schließt das Fenster.
Zurücksetzen
Machen Sie alle Änderungen der ausgewählten Bildsteuerung rückgängig. Die benutzerdefinierten Bildsteuerungen werden auf die Werte
zurückgesetzt, die gültig waren, als die Bildsteuerung zum ersten Mal
erstellt wurden.
Abbrechen
Beendet, ohne Änderungen zu speichern.
Zurück zur ersten Seite
Camera Control Pro 2
67
Übersicht
Arbeiten mit Camera Control Pro
Anhänge
Kamerasteuerungen
15/18
Das Dialogfeld »Benutzerdefinierte Bildoptimierung«
Wenn Sie auf der Registerkarte »Bildanpassung« auf »Konfigurationen verwalten« klicken, wird das unten gezeigte Dialogfeld geöffnet.
Benutzerdefinierte
Bildoptimierung
Wählen Sie eine benutzerdefinierte Bildoptimierung aus.
Benennt die ausgewählte benutzerdefinierte Bildoptimierung um. Das
folgende Dialogfeld wird angezeigt. Geben Sie der Optimierung einen
anderen Namen, und klicken Sie auf »OK«.
Umbenennen
Löschen
Löscht die ausgewählte benutzerdefinierte Bildoptimierung.
Schließen
Schließt das Dialogfeld »Benutzerdefinierte Bildoptimierung«.
Zurück zur ersten Seite
Camera Control Pro 2
68
Übersicht
Arbeiten mit Camera Control Pro
Kamerasteuerungen
Anhänge
16/18
Das Dialogfeld »Gradationskurven bearbeiten«
Wenn Sie auf »Bearbeiten« klicken, während »Benutzerdefinierte Gradationskurve«
im Dialogfeld mit den Bildoptimierungseinstellungen ausgewählt ist, wird das unten gezeigte Dialogfeld geöffnet.
Die Funktionen im Fenster »Gradationskurven bearbeiten« sind bis auf folgende Ausnahmen identisch mit den Funktionen von Adobe Photoshop und anderen Bildbearbeitungsprogrammen: 1. Es kann nur der Gesamtkanal bearbeitet werden, nicht ein einzelner Farbkanal. 2. Es sind maximal 20 Kurvenpunkte möglich. 3. Der Mittelpunkt kann nicht manuell
eingegeben werden. 4. Mit der Schaltfläche »Beispielbild« kann ein beliebiges RAW-Bild,
das mit einer der unterstützten Nikon-Digitalkameras aufgenommen wurde, als Testbild
ausgewählt werden. Änderungen an der Gradationskurve werden sofort im Testbild sichtbar. Um die bearbeitete Gradationskurve in die Bildoptimierung zu kopieren, klicken Sie auf
»OK«.
Im oberen linken Bereich des Fensters »Gradationskurven bearbeiten« stehen die Schaltflächen »Laden« und »Speichern« zur Verfügung. Klicken Sie auf »Laden«, um zuvor gespeicherte Gradationskurven zu laden, die mit Camera Control Pro, Nikon Capture (separat
erhältlich) oder Capture NX (separate erhältlich; die Einstellungen müssen »Pegel- und Tonwert-Gradationskurve«-Daten enthalten) erstellt wurden. Suchen Sie nach Dateien mit der
Erweiterung ».ntc«, ».ncv«, oder ».set«.
Die Schaltfläche »Speichern« öffnet das Dialogfeld »Speichern unter«, in dem die aktuelle
Gradationskurve gespeichert werden kann.
Zurück zur ersten Seite
Camera Control Pro 2
69
Übersicht
Arbeiten mit Camera Control Pro
Anhänge
Kamerasteuerungen
17/18
Die Registerkarte »Bildanpassung« (Andere Kameras)
Auf der Registerkarte »Bildanpassung« stehen folgende Einstellungen zur Auswahl:
Bild optimieren
D200
D80
D70-Serie
D50
D40-Serie
Scharfzeichnung
Tonwertkorr.
Filtereffekte
D80
Farbraum
D2X
D2Xs
D200
Zurück zur ersten Seite
Mit dieser Option wählen Sie die Art der angewendeten Bildoptimierung aus. Einzelheiten hierzu entnehmen Sie bitte dem Handbuch
der Kamera.
Mit dieser Option legen Sie fest, in welchem Maße die Kamera die
Konturen nachschärft. Einzelheiten entnehmen Sie bitte dem Handbuch Ihrer Kamera.
Passen Sie den Kontrast an. Nähere Einzelheiten hierzu finden Sie in
der Bedienungsanleitung der Kamera. Wenn Sie »Benutzerdefiniert«
oder »Benutzerdefiniert 1–3« (nur D2Xs) wählen und auf »Bearbeiten« klicken, wird der Dialog »Gradationskurven bearbeiten« geöffnet.
Wählen Sie einen Filtereffekt für Schwarzweiß-Aufnahmen. Diese
Option ist nur verfügbar, wenn als Bildoptimierung »Schwarzweiß
(benutzerdefiniert)« ausgewählt ist.
Wählen Sie einen Farbraum aus. Nähere Einzelheiten finden Sie in der
Bedienungsanleitung der Kamera.
Camera Control Pro 2
70
Übersicht
Arbeiten mit Camera Control Pro
Anhänge
Kamerasteuerungen
18/18
Die Registerkarte »Bildanpassung«
Farbwiedergabe
D2-Serie
D1X
D1H
D200
D70-Serie
D100
D50
D80
D40-Serie
Sättigung
D200
D80
D70-Serie
D40-Serie
D50
Farbtonkorr.
D2-Serie
D200
D70-Serie
D1X
D100
D50
D1H
D80
D40-Serie
Rauschreduzierung bei
Langzeitbelichtungen
D2-Serie D200
D80
D70-Serie
D100
D50
Wählen Sie einen Farbraum aus. Nähere Einzelheiten finden Sie in
der Bedienungsanleitung der Kamera. Bei der D1 werden Farben
unabhängig von der ausgewählten Option für den NTSC-Farbraum
optimiert.
Mit einer Anpassung der Farbsättigung lässt sich die Intensität der
Farben im Bild verändern. Nähere Informationen über die Einstellungen für die Farbsättigung entnehmen Sie bitte dem mit Ihrer Kamera
gelieferten Handbuch.
Mit dieser Option kann der Farbton verschoben werden, ohne dass
Helligkeit und Farbigkeit beeinflusst werden. Der Einstellbereich
liegt zwischen –9° und +9°, wobei 0° den von der Kamera aufgenommenen Farben entspricht (Bei Kameras der D1-Serie entspricht
ein Korrekturwert von »–9°« einer Einstellung von »0« im Menüpunkt
»Farbsättigung« der Kamera; »0°« entspricht einer Kameraeinstellung
auf »3« und »+9°« entspricht einer Einstellung auf »6«).
Wählen Sie diese Option aus, um bei langen Belichtungszeiten das
Bildrauschen zu reduzieren. Nähere Einzelheiten finden Sie in der Bedienungsanleitung der Kamera.
Rauschreduzierung bei hohen
Wählen Sie eine Rauschreduzierungsoption für hohe ISO-EmpfindISO-Werten
lichkeiten aus. Nähere Einzelheiten hierzu finden Sie in der BedieD2X
D2Xs
D2Hs
nungsanleitung der Kamera.
D200
D80
Rauschreduzierung
D40-Serie
Zurück zur ersten Seite
Wählen Sie diese Option aus, um bei langen Belichtungszeiten und
hohen ISO-Empfindlichkeiten das Bildrauschen zu reduzieren. Nähere Einzelheiten hierzu finden Sie in der Bedienungsanleitung der
Kamera.
Camera Control Pro 2
71
Übersicht
Arbeiten mit Camera Control Pro
Anhänge
Speichern und Laden der Kameraeinstellungen
Die in Camera Control Pro für die Kamera vorgenommenen »Einstellungen« können über
die Befehle im Menü »Einstellungen« gespeichert und später wieder geladen werden.
Wählen Sie diesen Befehl, wenn Sie Kameraeinstellungen laden möchten, die Sie zuvor mit dem Befehl »Camera Control-Einstellungen
speichern« (siehe unten) gespeichert haben. Daraufhin wird ein Dialogfeld angezeigt, in dem Sie zu dem Laufwerk (Volume) und dem VerzeichCamera Controlnis navigieren können, das die gewünschte Einstellungsdatei enthält (es
Einstellungen laden...
werden nur Dateien mit der Erweiterung ».ncc« angezeigt; Wählen Sie
Einstellungen, die mit der momentan angeschlossenen Kamera erstellt
wurden). Die Einstellungen im Camera Control Pro-Fenster werden sofort auf die gespeicherten Einstellungen zurückgesetzt. Die Einstellungen für Belichtungsreihen sind davon nicht betroffen.
Wählen Sie diesen Befehl, um die im Camera Control Pro-Fenster festgelegten Einstellungen in einer separaten Datei zu speichern. Diese
Einstellungen können später mit dem Befehl »Camera Control-Einstellungen laden« wieder aufgerufen werden. Wenn Sie auf »Camera
Control-Einstellungen speichern« klicken, wird ein Dialogfeld angeCamera Controlzeigt, in dem Sie ein Ziel und einen Dateinamen für die aktuellen KameEinstellungen speichern...
raeinstellungen wählen können. Camera Control Pro-Einstellungsdateien
erhalten automatisch die Erweiterung ».ncc«. Beachten Sie, dass Einstellungen für Belichtungsreihen und Nicht-CPU-Objektive sowie Änderungen der Einstellungen für die aktuelle Bildoptimierung nicht gespeichert
werden.
Zurück zur ersten Seite
Camera Control Pro 2
72
Übersicht
Arbeiten mit Camera Control Pro
Das Menü »Kamera«
Anhänge
1/4
Das Menü »Kamera« enthält die folgenden Befehle:
Benutzerdefinierte Einstellungen...
Die Auswahl dieser Option öffnet den Dialog »Individualfunktionen«
»Individualfunktionen«, mit dem Sie die Kamera
vom Computer aus konfigurieren können.
Datum und Uhrzeit einstellen...
Auswahl des Menübefehls öffnet den rechts gezeigten Dialog, in
dem Sie die Kalender funktion der Kamera auf das ak tuelle Datum
und die aktuelle Uhrzeit einstellen können. Um die momentan in
der Kamera gespeicherten Wer te anzuzeigen, klicken Sie auf »Aktuelle Werte für Datum und Uhrzeit verwenden«. Klicken Sie
auf »Einstellen«, um Änderungen an Datum und Uhrzeit in die
Kamera zu laden.
Zurück zur ersten Seite
Camera Control Pro 2
73
Übersicht
Arbeiten mit Camera Control Pro
Das Menü »Kamera«
Anhänge
2/4
D300 )
Gradationskurven bearbeiten... (alle Kameras außer D3
Mit diesem Befehl können Sie eine benutzerdefinierte Gradationskurve anlegen und in die Kamera
laden. Die Kamera verwendet diese Gradationskurve zur Belichtungskorrektur, wenn »Benutzerdefiniert« ausgewählt ist.
Die Funktionen im Fenster »Gradationskurven bearbeiten« sind bis auf folgende Ausnahmen identisch mit den Funktionen von Adobe Photoshop und anderen Bildbearbeitungsprogrammen: 1.
Es kann nur der Gesamtkanal bearbeitet werden, nicht ein einzelner Farbkanal. 2. Es sind maximal
20 Kurvenpunkte möglich. 3. Der Mittelpunkt kann nicht manuell eingegeben werden. 4. Mit der
Schaltfläche »Beispielbild« kann ein beliebiges RAW-Bild, das mit einer unterstützten Kamera
aufgenommen wurde, als Testbild ausgewählt werden. Änderungen an der Gradationskurve werden sofort im Testbild sichtbar. Bei der D2Xs können über das Menü zum Auswählen einer Gradiationskurve bis zu drei Gradiationskurven bearbeitet werden. Um die bearbeitete Gradationskurve
in die Kamera zu laden, klicken Sie auf »OK«.
Im oberen linken Bereich des Fensters »Gradationskurven bearbeiten« stehen die Schaltflächen
»Laden« und »Speichern« zur Verfügung. Klicken Sie auf »Laden«, um zuvor gespeicherte Gradationskurven zu laden, die mit Camera Control Pro, Nikon Capture (separat erhältlich) oder Capture
NX (separate erhältlich; die Einstellungen müssen »Pegel- und Tonwert-Gradationskurve«-Daten
enthalten) erstellt wurden. Suchen Sie nach Dateien mit der Erweiterung ».ntc«, ».ncv«, oder ».set«.
Die Schaltfläche »Speichern« öffnet das Dialogfeld »Speichern unter«, in dem die aktuelle Gradationskurve gespeichert werden kann.
Zurück zur ersten Seite
Camera Control Pro 2
74
Übersicht
Arbeiten mit Camera Control Pro
Anhänge
Das Menü »Kamera«
3/4
Weißabgleich messen
Mit dieser Option können Sie die Farbtemperatur des verwendeten Lichts anhand eines neutralgrauen Referenzobjekts bestimmen und den Messwert als Voreinstellung für den
Weißabgleich in der Kamera speichern. Wenn die aktuell angeschlossene Kamera mehrere Messwerte unterstützt, können
Sie im oberen Einblendmenü wählen, unter welchem Namen
der gemessene Wert gespeichert werden soll. Nehmen Sie die
Kameraeinstellung wie im Abschnitt über den WeißabgleichsMesswertspeicher im Handbuch Ihrer Kamera beschrieben
und klicken Sie anschließend auf »OK«, um die Messung durchzuführen.
Referenzbild für die Staubentfernung
D3
D2-Serie
D300
D200
D80
D70-Serie
D50
D40-Serie
Wählen Sie diese Option, wenn Sie ein Referenzbild für die
Option »Staubentfernung« in Capture NX (separat erhältlich)
und anderen Nikon-Programmen aufnehmen möchten. Der
Dialog rechts wird angezeigt. Wählen Sie für das Referenzbild
ein strukturloses, vollständig weißes Objekt und stellen es mit
einem Aufnahmeabstand von 10 cm zum Objektiv auf. Es soll
das Sucherbild vollständig ausfüllen. Klicken Sie dann zum Aufnehmen der Referenzaufnahme auf »OK«. Nähere Einzelheiten
hierzu finden Sie in der Bedienungsanleitung der Kamera.
Bildkommentar bearbeiten
Wenn Sie diese Option auswählen, wird das rechts gezeigte
Dialogfeld geöffnet. Hier können Sie einen Kommentar oder
Titel für nachfolgende Aufnahmen eingeben. Wenn eine Kamera der D1-Serie angeschlossen ist, können Sie einen Titel
mit maximal 38 Zeichen eingeben. Klicken Sie dann auf »OK«.
Solange die Kamera angeschlossen ist, wird dieser Titel wird
für alle nachfolgenden Aufnahmen verwendet. Wenn eine andere Kamera angeschlossen ist, wird der Titel in der Kamera
als Bildkommentar mit maximal 36 Zeichen gespeichert. Er
wird Aufnahmen nur hinzugefügt, wenn das Kontrollkästchen
»Kommentar zu Bildern hinzufügen« aktiviert ist.
Aufnahmebetriebsart
D100
D80
D70-Serie
D50
D2Xs (Abweichungen zu Dialogen anderer Kameras möglich)
D2Xs (Abweichungen zu Dialogen anderer Kameras möglich)
D40-Serie
Die Option »Weißabgleich messen« steht nur bei den Belichtungssteuerungen P, S, A und M zur
Verfügung.
Zurück zur ersten Seite
Camera Control Pro 2
75
Übersicht
Arbeiten mit Camera Control Pro
Anhänge
Das Menü »Kamera«
D2-Serie
Satz von Aufnahmeeinstellungen auswählen D3
Die Auswahl dieser Option öffnet den rechts gezeigten
Dialog, in dem Sie die Aufnahmeeinstellung/Konfiguration auswählen können, in der die in Camera Control Pro
vorgenommenen Einstellungen gespeichert werden. Nähere Informationen entnehmen Sie bitte dem Referenzhandbuch Ihrer Kamera.
Bei Kameras der D2-Serie sowie der D3, D300 und D200
kann zum Namen jeder Aufnahmemenükonfiguration
ein beschreibender Kommentar hinzugefügt werden.
Beim Klicken auf »Bearbeiten« wird das rechts gezeigte Dialogfeld geöffnet, in dem die Kommentare zu den
einzelnen Konfigurationen bearbeitet werden können.
Klicken Sie auf »OK«, um die Kommentare in die Kamera
zu übertragen. Kommentare können bis zu 20 Zeichen
umfassen und Buchstaben, Ziffern, Anführungszeichen,
Apostrophe, Leerzeichen und die im Folgenden aufgeführten Zeichen enthalten: »,« ».« »!« »?« »#« »$« »%« »&«
»(« »)« »[« »]« »{« »}« »*« »+« »-« »/« »:« »;« »<« »=« »>« »_«
und »@«.
4/4
D300
D200
D100
D100
D3/D2-Serie/D300/D200
Dialog »Kommentar für Aufnahmekonfiguration bearbeiten«
D2-Serie D300
D200
D80
D70-Serie
D50
Bracketing-Modus einstellen D3
Ein Mausklick auf die Schaltfläche »Bracketing-Modus einstellen« öffnet den Dialog »BracketingModus«. Weitere Informationen finden Sie unter »Intervallaufnahmen
Intervallaufnahmen««.
Intervallaufnahmen
Wenn Sie diese Option auswählen, wird das Dialogfeld »Intervallaufnahmen« geöffnet.
D300
Live-View (Freihand) D3
Wenn Sie diese Option auswählen, wird das Dialogfeld »Live-View (Freihand)
(Freihand)«« geöffnet.
D300
Live-View (Stativ) D3
Wenn Sie diese Option auswählen, wird das Dialogfeld »Live-View (Stativ)
(Stativ)« geöffnet.
Steuerungen an der Kamera aktivieren (alle Kameras außer D1-Serie D100 )
Klicken Sie auf diese Schaltfläche, um einen Speicherort und Dateinamen für die mit der Kamera
belichteten Aufnahmen festzulegen. Wenn diese Option nicht aktiviert ist, können lediglich der
Ein-/Ausschalter und die AF-Messfeldsteuerung verwendet werden.
Zurück zur ersten Seite
Camera Control Pro 2
76
Übersicht
Arbeiten mit Camera Control Pro
Anhänge
Benutzerdefinierte Einstellungen
1/4
Im Fenster »Camera Control Pro« von Camera Control Pro können Sie fast alle Benutzerdefinierte Einstellungen der Kamera vom Computer aus einsehen und ändern. Nähere Informationen zu den einzelnen Individualfunktionen entnehmen Sie bitte dem Benutzerhandbuch Ihrer Kamera.
1
Wählen Sie aus dem Menü »Kamera« den Befehl »Benutzerdefinierte Einstellungen…«. Der Dialog »Benutzerdefinierte Einstellungen« für die angeschlossene
Kamera wird geöffnet.
Ändern der Benutzerdefinierte Einstellungen
Die Einstellungen im Dialog »Benutzerdefinierte Einstellungen« werden nicht auf der Festplatte des
Computers gespeichert, sondern direkt an die Kamera gesendet. Das Ändern der Individualfunktionen im Dialog »Benutzerdefinierte Einstellungen« hat also dieselbe Wirkung, als würden Sie die
Einstellungen direkt an der Kamera vornehmen.
Zurück zur ersten Seite
Camera Control Pro 2
77
Übersicht
Arbeiten mit Camera Control Pro
Anhänge
Benutzerdefinierte Einstellungen
2
3
2/4
Wählen Sie eine benutzerdefinierte Einstellung aus dem Popup-Menü oben rechts
oder dem Dialogfeld Benutzerdefinierte Einstellungen aus (nähere Einzelheiten finden Sie in der Bedienungsanleitung der Kamera).
Nachdem Sie die Einstellungen geändert haben, klicken Sie auf die Schaltfläche
»OK«. Der Dialog wird geschlossen und die Einstellungen werden zur Kamera übertragen und in der ausgewählten Konfiguration gespeichert.
Speichern und Zurücksetzen der Benutzerdefinierte Einstellungen
Die Einstellungen der Individualfunktionen können nicht in einer separaten Datei gespeichert werden. Mit der Schaltfläche »Zurücksetzen« können Sie jedoch die Individualfunktionen für die ausgewählte Konfiguration auf die Werkseinstellungen zurücksetzen.
Benutzerdefinierte Einstellungen, die nicht im Dialog »Benutzerdefinierte Einstellungen« geändert werden können
Folgende Benutzerdefinierte Einstellungen lassen sich nicht im Dialog »Individualfunktionen« ändern.
• Spiegelstellung für die Reinigung der CCD (Benutzerdefinierte Einstellungen 8 bei D1-Serie, »Spiegelstellung« im Systemmenü der D100): Nehmen Sie die Einstellungen bitte direkt an der Kamera vor.
• Optionen für das NEF-(RAW)-Format (Individualfunktion 28 bei D1-Serie): Wenn hier die Einstellung »0« (Aus) gewählt ist, erscheint beim Start von Camera Control Pro eine entsprechende Meldung. Klicken Sie im Warndialog auf »OK«, um die Einstellung auf »1« zu ändern. Es können dann
unkomprimierte NEF-Dateien von der Kamera an den Computer übergeben werden. Sie können
die Benutzerdefinierte Einstellungen 28 nur an der Kamera auf die Einstellung »0« zurücksetzen.
• »ISO Automatik« (Benutzerdefinierte Einstellungen bei D100) bzw. »Erhöhen der Empfindlichkeit«
(Benutzerdefinierte Einstellungen 31 bei D1-Serie): Nehmen Sie die Einstellungen auf der Registerkarte »Belichtung 2« des Fensters »Camera Control Pro« vor.
• PC-Betriebsart (Benutzerdefinierte Einstellungen 30 bei D1-Serie): Diese Benutzerdefinierte Einstellungen wird im Fenster »Camera Control Pro« auf der Registerkar te »Mechanisch« eingestellt.
• »Tonwertkorrektur« (Benutzerdefinierte Einstellungen 24 bei D1-Serie), »Farbeinstellungen« (Individualfunktion 32 bei D1X/D1H), »Farbsättigung« (Benutzerdefinierte Einstellungen 33 bei D1X/
D1H), »Rauschfilter Langzeitbelichtung« (Individualfunktion 4 bei D100): Nehmen Sie die Einstellungen auf der Registerkarte »Bildanpassung« des Fensters »Camera Control Pro« vor.
Zurück zur ersten Seite
Camera Control Pro 2
78
Übersicht
Arbeiten mit Camera Control Pro
Anhänge
Benutzerdefinierte Einstellungen
3/4
Benutzerdefinierte Einstellungen für Kameras der D1-Serie
und für die D100
Bei Kameras der D1-Serie und bei der D100 finden Sie die Benutzerdefinierte Einstellungen
auf die drei Registerkarten »Seite 1«, »Seite 2« und »Seite 3« aufgeteilt. Nähere Einzelheiten
hierzu finden Sie in der Bedienungsanleitung der Kamera.
Benutzerdefinierte Einstellungen für Kameras der D70-Serie,
D50 und der D40-Serie
Benutzerdefinierte Einstellungen für Kameras der D70-Serie, D50 und die D40-Serie sind
auf drei Registerkarten verteilt: »Basis«, »Erweitert 1« und »Erweitert 2«. Nähere Einzelheiten
hierzu finden Sie in der Bedienungsanleitung der Kamera.
Benutzerdefinierte Einstellungen für D80-Kameras
Benutzerdefinierte Einstellungen für die D80 sind auf vier Registerkarten verteilt: »Basis«,
»Erweitert 1«, »Erweitert 2« und »Erweitert 3«. Nähere Einzelheiten hierzu finden Sie in der
Bedienungsanleitung der Kamera.
Zurück zur ersten Seite
Camera Control Pro 2
79
Übersicht
Arbeiten mit Camera Control Pro
Anhänge
Benutzerdefinierte Einstellungen
4/4
Benutzerdefinierte Einstellungen für die D2-Serie sowie D3,
D300 und D200
Die in jeder Konfiguration gespeicherten benutzerdefinierten Einstellungen sind in sechs
Funktionsgruppen aufgeteilt. Die gewünschte Funktionsgruppe kann über das Gruppenmenü oder mit den Schaltflächen »Weiter« und »Zurück« ausgewählt werden.
Gruppenmenü
Schaltflächen
»Weiter« und »Zurück«
Zum Namen jeder Konfiguration mit benutzerdefinierten Einstellungen kann ein beschreibender Kommentar hinzugefügt werden. Beim Klicken auf »Bearbeiten« wird das Dialogfeld »Kommentar zu Individualfunktionen bearbeiten« geöffnet, in dem die Kommentare
zu den einzelnen Konfigurationen bearbeitet werden können. Klicken Sie auf »OK«, um die
Kommentare in die Kamera zu übertragen. Kommentare können bis zu 20 Zeichen umfassen und Buchstaben, Ziffern, Anführungszeichen, Apostrophe, Leerzeichen und die im
Folgenden aufgeführten Zeichen enthalten: »,« ».« »!« »?« »#« »$« »%« »&« »(« »)« »[« »]« »{« »}«
»*« »+« »-« »/« »:« »;« »<« »=« »>« »_« und »@«.
Zurück zur ersten Seite
Camera Control Pro 2
80
Übersicht
Arbeiten mit Camera Control Pro
Anhänge
Anhänge
Voreinstellungen für Camera Control Pro
82
Die Registerkarte »Allgemein«
83
Die Registerkarte »Farbmanagement«
Windows
84
Die Registerkarte »Farbmanagement«
Mac OS
86
Windows
88
Mac OS
89
Deinstallieren von Camera Control Pro
RGB-Farbraumprofile
90
Registrierung des Geräts
92
Kundensupport
Zurück zur ersten Seite
Windows XP
93
Windows 2000
97
105
Camera Control Pro 2
81
Übersicht
Arbeiten mit Camera Control Pro
Anhänge
Voreinstellungen für Camera Control Pro
1/6
Um den Dialog mit den Voreinstellungen (Optionen) für Camera Control Pro zu öffnen,
wählen Sie unter Windows aus dem Menü »Extras« den Befehl »Optionen...« bzw. unter
Mac OS den Befehl »Einstellungen...«, der sich im Programmmenü befindet.
Windows
Mac OS
Der Dialog »Voreinstellungen« enthält die Registerkarten »Allgemein« und »Farbmanagement«.
ment«
Zurück zur ersten Seite
Camera Control Pro 2
82
Übersicht
Arbeiten mit Camera Control Pro
Anhänge
Voreinstellungen für Camera Control Pro
2/6
Die Registerkarte »Allgemein«
Die Registerkarte »Allgemein« enthält die folgenden Optionen:
Kamera in
Aufnahmebereitschaft halten,
während Camera
Control Pro
ausgeführt wird
Ordner für
temporäre Daten/
Datenträger für
temporäre Daten
Geben Sie an, nach welchem Zeitraum sich die Kamera automatisch ausschalten soll, wenn sie mit Batterie betrieben wird. Diese Einstellung wirkt sich nur
aus, wenn eine Kamera der D1-Serie angeschlossen und eingeschaltet ist und
Camera Control Pro ausgeführt wird. Der hier eingegebene Wert hat Vorrang
vor der entsprechenden benutzerdefinierten Einstellung für das automatische
Ausschalten der Kamera. Kameras der D1-Serie, die mit einem Netzadapter betrieben werden, und alle anderen unterstützten Kameramodelle bleiben unabhängig von der hier gewählten Einstellung immer eingeschaltet.
Für 15 Minuten (nur D1-Serie): Der Belichtungsmesser wird nach 15 Minuten automatisch ausgeschaltet.
Dauerhaft: Die Kamera bleibt auf unbegrenzte Zeit eingeschaltet. Beachten
Sie, dass dies zu einem erhöhten Stromverbrauch führt.
Legt fest, wo die temporären Daten wie beispielsweise der Bild-Cache abgelegt
werden. Unter Windows werden die temporären Daten standardmäßig im Ordner
»TEMP« innerhalb des Windows-Ordners gespeichert. Unter Mac OS ist das Standardvolume für temporäre Daten das Startvolume. Um in der Windows-Version
von Camera Control pro einen anderen Ordner auszuwählen, klicken Sie auf die
Schaltfläche »Durchsuchen...« und navigieren zum gewünschten Ordner. Unter
Mac OS kann das gewünschte Volume aus dem Einblendmenü ausgewählt werden.
Zurück zur ersten Seite
Camera Control Pro 2
83
Übersicht
Arbeiten mit Camera Control Pro
Anhänge
Voreinstellungen für Camera Control Pro
3/6
Die Registerkarte »Farbmanagement«(Windows)
Auf der Registerkarte Farbmanagement legen Sie fest, welche Farbprofile für die Anzeige
der Bilder auf dem Monitor, bei der Bildkorrektur und beim Speichern in einem RGB-Format
zugrunde gelegt werden sollen.
Um ein »Anszeigeprofil ändern...«, klicken Sie auf die Schaltfläche »Monitorprofil auswählen«. Es wird der Windows-Dialog »Eigenschaften von Anzeige« geöffnet.
AnszeigeproAktivieren Sie die Registerkarte »Einstellungen«, klicken Sie hier auf die Schaltfläche
fil ändern
»Erweitert« und wechseln Sie im Monitordialog auf die Seite »Farbverwaltung«. Mit
»Hinzufügen...« können Sie ein Monitorprofil auswählen.
Hier wird das Standard-RGB-Profil für den Arbeitsfarbraum angezeigt. Klicken Sie auf
»Durchsuchen...«, um ein anderes Standard-RGB-Profil auszuwählen. Falls die OptiStandardon »Beim Öffnen von Dateien diese Einstellung anstelle eines integrierten
RGBProfils verwenden« aktiviert ist, werden alle Bilder beim Öffnen in den hier angeFarbraum
zeigten Standard-RGB-Farbraum konvertiert. Bei deaktivierter Option wird das in die
Bilddatei eingebettete Profil verwendet.
Zurück zur ersten Seite
Camera Control Pro 2
84
Übersicht
Arbeiten mit Camera Control Pro
Anhänge
Voreinstellungen für Camera Control Pro
4/6
Mehrere Bildschirme
Bei einem System mit mehreren angeschlossenen Monitoren wählen Sie das Monitorprofil des
Hauptmonitors aus.
Standard-Monitorprofil
Das Standard-Monitorprofil unter Windows ist »NKMonitor_win.icm«. Dieses Profil entspricht sRGB.
Unterstützte Farbprofile
Eine Liste der im Lieferumfang von Camera Control Pro enthaltenen RGB-Farbraumprofile finden Sie
unter »RGB-Farbraumprofile«.
le«
Die Registerkarte »Farbmanagement«
Änderungen an Einstellungen auf der Registerkarte Farbmanagement wirken sich auch auf ViewNX,
Nikon Capture (separat erhältlich), Nikon View und PictureProject aus. Auf Capture NX (separat erhältlich) haben sie keine Auswirkung.
Zurück zur ersten Seite
Camera Control Pro 2
85
Übersicht
Arbeiten mit Camera Control Pro
Anhänge
Voreinstellungen für Camera Control Pro
5/6
Die Registerkarte »Farbmanagement« (Mac OS)
In der Macintosh-Version werden die folgenden Optionen angezeigt.
ColorSyncStandardprofile für
Dokumente
Listet die ICC-Farbprofile auf, die für die Anzeige von Bildern verwendet werden.
Standard-RGB-Farbraum: Wählen Sie das Ausgabe-Farbraumprofil aus, das beim Arbeiten mit RGB-Bildern verwendet wird. Wenn die Option »Beim Öffnen von
Dateien diese Einstellung anstelle eines integrierten Profils verwenden«
aktiviert ist, wird dieses RGB-Farbraumprofil für alle Bilder verwendet. Wenn die
Option nicht aktiviert ist, wird das in dem jeweiligen Bild eingebettete Profil verwendet.
Listet die für Standard-Farbraumprofile für Monitore auf.
Anzeigeprofil ändern...: Wenn diese Schaltfläche angezeigt wird, können Sie darauf
Geräteprofile klicken, um die Systemeinstellung »Monitore« des Betriebssystems zu öffnen. Klicken Sie auf die Registerkarte »Farbe« (Mac OS X), um ein Monitorprofil auszuwählen.
Zurück zur ersten Seite
Camera Control Pro 2
86
Übersicht
Arbeiten mit Camera Control Pro
Anhänge
Voreinstellungen für Camera Control Pro
6/6
Eingabeprofil
Wenn ein Eingabeprofil für den Standard-RGB-Farbraum ausgewählt wurde, werden die Bilder im
sRGB-Farbraum angezeigt.
Unterstützte Farbprofile
Eine Liste der im Lieferumfang von Camera Control Pro enthaltenen RGB-Farbraumprofile finden Sie
unter »RGB-Farbraumprofile«.
le«
Die Registerkarte »Farbmanagement«
Die am Monitorprofil vorgenommenen Änderungen gelten für das gesamte System. Änderungen
an anderen Einstellungen auf der Registerkarte Farbmanagement wirken sich nur auf ViewNX aus,
nicht jedoch auf Capture NX, Nikon Capture (separat erhältlich), Nikon View und PictureProject.
Mehrere Monitore
Camera Control Pro erkennt bei einem System mit mehreren Monitoren alle angeschlossenen Monitore und listet deren Profile auf und erlaubt Ihnen, für jeden Monitor ein eigenes Monitorprofil
festzulegen.
Zurück zur ersten Seite
Camera Control Pro 2
87
Übersicht
Arbeiten mit Camera Control Pro
Anhänge
Deinstallieren von Camera Control Pro
Windows
Melden Sie sich zum Durchführen der Deinstallation als Administrator an.
1
Klicken Sie auf »Start«, und wählen Sie aus der Programmliste »Camera Control
Pro 2« > »Camera Control Pro 2 deinstallieren« aus.
2
Klicken Sie auf »Ja«, um mit der Deinstallation von Camera Control Pro und der
zugehörigen Komponenten zu beginnen.
3
4
Wenn während des Deinstallationsvorgangs schreibgeschützte Dateien oder Komponenten gefunden werden, die von anderen Anwendungen benutzt werden,
wird ein entsprechendes Dialogfeld angezeigt. Lesen Sie die angezeigten Informationen sorgfältig durch, bevor Sie entscheiden, wie Sie bezüglich der jeweiligen
Komponenten verfahren möchten.
Klicken Sie auf »Fertig stellen«, starten Sie den Computer neu, wenn Sie dazu
aufgefordert werden.
Zurück zur ersten Seite
Camera Control Pro 2
88
Übersicht
Arbeiten mit Camera Control Pro
Anhänge
Deinstallieren von Camera Control Pro
Mac OS
Melden Sie sich zum Durchführen der Deinstallation als Administrator an.
1
Öffnen Sie »Programme: Nikon Software : Camera Control Pro 2« und doppelklicken
Sie auf das Symbol »Camera Control Pro 2 Uninstaller«.
2
Geben Sie den Administratornamen und das Kennwort ein, und klicken Sie auf
»OK«.
3
Klicken Sie auf »Ja«.
4
Klicken Sie auf »Beenden«, um das Deinstallationsprogramm zu verlassen, nachdem Camera Control Pro entfernt wurde.
Zurück zur ersten Seite
Camera Control Pro 2
89
Übersicht
Arbeiten mit Camera Control Pro
Anhänge
RGB-Farbraumprofile
1/2
Profile mit einem Gammawert von 1,8
Farbprofil
Windows
Mac OS
Beschreibung
Dieses Profil wird in Desktop-Publishing-Anwendungen und in Adobe
Photoshop in der Version 4.0 oder älter verwendet. Hierbei handelt
Nikon
es sich um das typische RGB-Profil für Macintosh-Monitore. Die entApple RGB
sprechende RGB-Einstellung in Adobe Photoshop lautet »Apple RGB«.
4.0.0.3000
Dieses Profil eignet sich zum Arbeiten mit Bildern, die auf MacintoshSystemen angezeigt werden.
Apple
RGB
NKApple.icm
ColorMatch
RGB
Bei dem ColorMatch-Profil handelt es sich um das Profil für Radius
Nikon Color- PressView-Monitore. Es umfasst ein weiteres Farbspektrum als Apple
ColorMatch
Match RGB RGB, wobei ein Großteil davon auf die Wiedergabe von Blautönen
RGB
4.0.0.3000 abgestimmt ist. Die entsprechende RGB-Einstellung in Adobe Photoshop lautet »ColorMatch RGB«.
Profile mit einem Gammawert von 2,2
Farbprofil
Windows
Mac OS
Beschreibung
Dieses RGB-Profil wird von den meisten Windows-Monitoren verwendet. Es ähnelt stark dem in Farbfernsehern verwendeten RGB-Profil,
und wird darüber hinaus in dem digitalen Fernsehübertragungssystem verwendet, das wahrscheinlich in naher Zukunft den Standard in
the USA darstellen wird. Software- und Hardwarehersteller verwenden
dieses Profil als Standard-Farbprofil und garantieren die Funktion ihrer
Nikon sRGB Geräte oder Programme bei der Verwendung des Profils. Dieses Profil
sRGB
NKsRGB.icm
4.0.0.3001 wird wahrscheinlich in naher Zukunft als Standardprofil für Bilder im
Internet gelten. Das Profil eignet sich für Benutzer, die ihre digitalen
Bilder verwenden möchten, ohne diese weiter zu bearbeiten oder zu
drucken. Ein Nachteil des Profils ist jedoch das enge Farbspektrum,
bei dem die Wiedergabemöglichkeiten für Blautöne beschränkt sind.
Die entsprechende RGB-Einstellung in Adobe Photoshop 5.0 und 5.5
lautet »sRGB« und in Adobe Photoshop 6.0 »sRGB IWC61966-2.1«.
Dieses Farbprofil soll das ColorMatch RGB-Farbspektrum erweitern.
Zu diesem Zweck wird die Chromatizität für G durch einem Wert definiert, der zwischen den Werten für G in den RGB- und ColorMatchNikon
Farbprofilen in Adobe Photoshop liegt. Das Profil basiert auf einem
Bruce RGB NKBruce.icm Bruce RGB
Vorschlag von Bruce Fraser, der der Meinung ist, dass es den Groß4.0.0.3000
teil der Farben im SWOP-CMYK-Farbspektrum umfasst. Die im Bruce
RGB- und Adobe-RGB-Farbraumprofil verwendeten Werte für R und
B stimmen überein.
Zurück zur ersten Seite
Camera Control Pro 2
90
Übersicht
Arbeiten mit Camera Control Pro
RGB-Farbraumprofile
NTSC
(1953)
NKNTSC.icm
NTSC (1953)
4.0.0.3000
Adobe
RGB
(1998)
NKAdobe.
icm
Nikon Adobe
RGB (1998)
4.0.0.3000
CIE RGB
NKCIE.icm
Nikon
CIE RGB
4.0.0.3000
Adobe
NKWide.icm
Wide RGB
Zurück zur ersten Seite
Nikon
AdobeWide RGB
4.0.0.3000
Anhänge
2/2
Hierbei handelt es sich um den 1953 vom National Television
Standards Committee (NTSC) definierten Farbraum, der in den
ersten Farbfernsehern verwendet wurde. Dieser Farbraum wird
auch in einer Reihe von Zeitungs- und Druckunternehmen im
Fernen Osten verwendet. Die entsprechende RGB-Einstellung
in Adobe Photoshop lautet »NTSC (1953)«.
Hierbei handelt es sich um einen in Adobe Photoshop 5.0 definierten Farbraum. Er weist ein breiteres Farbspektrum als sRGB
auf und umfasst die in den meisten CMYK-Farbspektren enthaltenen Farben. Dadurch eignet sich das Profil für Benutzer
im Bereich Desktop-Publishing. Die entsprechende RGB-Einstellung in Adobe Photoshop 5.0 lautet »SMPTE-240M« und in
Adobe Photoshop 5.5 oder höher »Adobe RGB (1998)«.
Hierbei handelt es sich um ein Farbraumprofil, das von der
Commission Internationale de l’Élairage (CIE) definiert wurde.
Obwohl das Profil ein recht breites Farbspektrum aufweist, hat
es den Nachteil, dass der Bereich für die Wiedergabe von Zyan
relativ eng begrenzt ist. Die entsprechende RGB-Einstellung in
Adobe Photoshop lautet »CIE RGB«.
Dieses von Adobe entwickelte Farbraumprofil umfasst den
Großteil der sichtbaren Farben. Dies hat jedoch zur Folge, dass
der Großteil der darstellbaren Farben auf Standardmonitoren
und -druckern nicht wiedergegeben werden kann. Die entsprechende RGB-Einstellung in Adobe Photoshop 5.0 oder
höher lautet »Adobe Wide RGB«.
Camera Control Pro 2
91
Übersicht
Arbeiten mit Camera Control Pro
Anhänge
Registrierung des Geräts
Wenn Kameras der D1-Serie von dem Computer, auf dem Camera Control Pro installiert ist,
nicht erkannt werden, ist die Kamera oder die IEEE 1394 (FireWire)-Schnittstelle möglicherweise nicht ordnungsgemäß im Geräte-Manager von Windows registriert. Klicken Sie auf
einen der nachstehenden Links, um die ordnungsgemäße Registrierung eines Gerätes im
Geräte-Manager zu prüfen.
Windows XP
Professional/Home Edition
Windows 2000 Professional
Öffnen des Geräte-Managers
Alle Geräte werden im Geräte-Manager von Windows registriert. So öffnen Sie den Geräte-Manager:
Windows XP: Wählen Sie im Menü »Start« die Option »Systemsteuerung« aus, um das Fenster
»Systemsteuerung« zu öffnen. Klicken Sie anschließend auf Symbol »Leistung und Wartung«,
um das Fenster »Leistung und Wartung« zu öffnen. Klicken Sie auf das Symbol »System«, um
das Fenster »Systemeigenschaften« zu öffnen. Wechseln Sie zur Registerkarte »Hardware«, und
klicken Sie auf »Geräte-Manager«.
Windows 2000: Klicken Sie mit der rechten Maustaste auf das Symbol »Arbeitsplatz«, und wählen
Sie aus dem angezeigten Menü die Option »Eigenschaften« aus. Wechseln Sie im Dialog »Systemeigenschaften« zur Registerkarte »Hardware«, und klicken Sie auf die Schaltfläche »GeräteManager«.
Zurück zur ersten Seite
Camera Control Pro 2
92
Übersicht
Arbeiten mit Camera Control Pro
Registrierung des Geräts
Anhänge
Windows XP 1/4
Registrierung der IEEE 1394-Schnittstellenkarte
Überprüfen Sie, ob die OCHI-kompatible IEEE 1394-Schnittstellenkarte ordnungsgemäß
vom System registriert wurde.
1
»Öffnen Sie den Gerä
Geräte-Manager
te-Manager«« Wenn die Kamera ordnungsgemäß vom System registriert wurde, sollte Controller für Ihre Kamera unter »1394 Bus Controller«
angezeigt werden.
Wenn »IEEE 1394 Bus-Hostcontroller« im Geräte-Manager nicht aufgeführt wird oder
die IEEE 1394-Schnittstellenkarte als unbekanntes oder sonstiges Gerät aufgelistet
oder mit einem roten oder gelben Warnsymbol angezeigt wird, befolgen Sie die
Anweisungen in dem mit der Schnittstellenkarte mitgelieferten Handbuch, um zu
überprüfen, ob die Treiber ordnungsgemäß installiert wurden.
2
Installieren Sie den Treiber für Kameras der D1-Serie von der Camera Control ProCD. Schließen Sie anschließend die Kamera über ein IEEE-1394-Kabel an den Computer an und schalten Sie sie ein. Die Kamera wird automatisch registriert.
Anmelden
Melden Sie sich zum Registrieren der Kamera als Administrator an.
Vor dem Anschließen der Kamera
Stellen Sie sicher, dass Camera Control Pro installiert wurde, bevor Sie die Kamera an den Computer
anschließen.
Zurück zur ersten Seite
Camera Control Pro 2
93
Übersicht
Arbeiten mit Camera Control Pro
Registrierung des Geräts
Anhänge
Windows XP 2/4
Registrierung des Gerätetreibers
Befolgen Sie die nachstehenden Anweisungen, um sicherzustellen, dass die Kamera ordnungsgemäß vom System registriert wurde.
1
»Öffnen Sie den Gerä
Geräte-Manager
te-Manager««, und vergewissern Sie sich, dass »Nikon 1394Protokollgerät« und die Kamera aufgeführt werden.
Wenn die Kamera unter »Andere Geräte« aufgeführt wird, »führen Sie eine Neuinstallation der Ger
Gerä
ätetreiber durch
durch««. Wenn »Nikon 1394-Protokollgerät« nicht im
Geräte-Manager aufgelistet ist und die Kamera nicht unter »Andere Geräte« aufgeführt wird, trennen Sie die Verbindung und starten Sie den Computer neu. Schließen Sie die Kamera nach dem Neustart des Computers erneut an.
2
Doppelklicken Sie auf den Eintrag für die Kamera unter »Andere Geräte«. Klicken Sie
auf die Registerkarte »Allgemein«, und vergewissern Sie sich, dass unter »Gerätestatus« die Meldung »Das Gerät funktioniert einwandfrei« angezeigt wird.
Problembehebung
Wenn im Geräte-Manager »1394 Bus-Hostcontroller« aufgelistet ist, der Eintrag für die Nikon D1
(D1X/D1H) jedoch nicht angezeigt wird, überprüfen Sie Folgendes:
• Ist die Kamera eingeschaltet?
• Ist der Akku vollständig aufgeladen? Wenn Sie einen Netzadapter (separat erhältlich) verwenden,
ist dieser ordnungsgemäß angeschlossen?
• Ist der Programmwähler auf »PC« eingestellt?
• Ist das IEEE 1394-Kabel ordnungsgemäß angeschlossen?
Zurück zur ersten Seite
Camera Control Pro 2
94
Übersicht
Arbeiten mit Camera Control Pro
Registrierung des Geräts
Anhänge
Windows XP 3/4
Neuinstallation des Gerätetreibers
Wenn die Kamera unter »Andere Geräte« aufgeführt wird, führen Sie, wie nachfolgend beschrieben, eine Neuinstallation der Gerätetreiber durch.
1
Doppelklicken Sie auf den Eintrag für die Kamera unter »Andere Geräte«.
2
Wechseln Sie zur Registerkarte »Allgemein«, und klicken Sie auf »Treiber erneut installieren...«.
3
Wählen Sie »Nein, später eine Internetverbindung einrichten«, und klicken Sie auf »Weiter«.
Zurück zur ersten Seite
Camera Control Pro 2
95
Übersicht
Arbeiten mit Camera Control Pro
Registrierung des Geräts
4
5
6
Anhänge
Windows XP 4/4
Drücken Sie die Umschalttaste, um zu verhindern, dass das Dialogfeld zur Sprachauswahl automatisch geöffnet wird, und legen Sie die Camera Control Pro-CD ein.
Wählen Sie »Software automatisch installieren«, und klicken Sie auf »Weiter«.
Klicken Sie auf »Fertig stellen«.
Vergewissern Sie sich, dass auf der Registerkarte »Allgemein« des Dialogs »Eigenschaften von
Nikon Digital Camera D1 Series« unter »Gerätestatus« die Meldung »Das Gerät funktioniert
einwandfrei« angezeigt wird.
Zurück zur ersten Seite
Camera Control Pro 2
96
Übersicht
Arbeiten mit Camera Control Pro
Registrierung des Geräts
Anhänge
Windows 2000 1/8
Registrierung der IEEE-1394-Schnittstellenkarte
Überprüfen Sie, ob die OCHI-kompatible IEEE 1394-Schnittstellenkarte ordnungsgemäß
vom System registriert wurde.
1
»Öffnen Sie den Gerä
Geräte-Manager
te-Manager«« Wenn die Kamera ordnungsgemäß vom System registriert wurde, sollte der Controller für Ihre Kamera unter »1394 Bus-Hostcontroller« angezeigt werden.
Wenn »1394 Bus-Hostcontroller« im Geräte-Manager nicht aufgeführt wird oder
die IEEE 1394-Schnittstellenkarte als unbekanntes oder sonstiges Gerät aufgelistet
oder mit einem roten bzw. gelben Warnsymbol angezeigt wird, befolgen Sie die
Anweisungen in dem mit der Schnittstellenkarte mitgelieferten Handbuch, um zu
überprüfen, ob die Treiber ordnungsgemäß installiert wurden.
2
Installieren Sie den Treiber für Kameras der Serie D1 von der Camera Control Pro-CD.
Schließen Sie anschließend die Kamera über ein IEEE 1394-Kabel an den Computer
an und schalten Sie sie ein. Die Kamera wird automatisch registriert.
Anmelden
Melden Sie sich zum Registrieren der Kamera als Administrator an..
Durchführen eines Updates für die Treiber der D1
Wenn Sie die D1 bereits mit Nikon View DX oder Nikon Capture verwenden, »müssen Sie ein Update der Kameratreiber durchf
durchfü
ühren
hren««.
Vor dem Anschließen der Kamera
Stellen Sie sicher, dass Camera Control Pro installiert wurde, bevor Sie die Kamera an den Computer
anschließen.
Zurück zur ersten Seite
Camera Control Pro 2
97
Übersicht
Arbeiten mit Camera Control Pro
Registrierung des Geräts
Anhänge
Windows 2000 2/8
Registrierung des Gerätetreibers
Befolgen Sie die nachstehenden Anweisungen, um sicherzustellen, dass die Kamera ordnungsgemäß vom System registriert wurde.
1
»Öffnen Sie den Gerä
Geräte-Manager
te-Manager««, und vergewissern Sie sich, dass »Nikon 1394Protokollgerät« und die Kamera aufgeführt werden.
Wenn die Kamera unter »Andere Geräte« aufgeführt wird, »führen Sie eine Neuinstallation der Ger
Gerä
ätetreiber durch
durch««. Wenn »Nikon 1394-Protokollgerät« nicht im
Geräte-Manager aufgelistet ist und die Kamera nicht unter »Andere Geräte« aufgeführt wird, trennen Sie die Verbindung und starten Sie den Computer neu. Schließen Sie die Kamera nach dem Neustart des Computers erneut an.
2
Doppelklicken Sie auf den Eintrag für die Kamera unter »Andere Geräte«. Klicken Sie
auf die Registerkarte »Allgemein«, und vergewissern Sie sich, dass unter »Gerätestatus« die Meldung »Das Gerät funktioniert einwandfrei« angezeigt wird.
Problembehebung
Wenn im Geräte-Manager »1394 Bus-Hostcontroller« aufgelistet ist, der Eintrag für die Nikon D1
(D1X/D1H) jedoch nicht angezeigt wird, überprüfen Sie Folgendes:
• Ist die Kamera eingeschaltet?
• Ist der Akku vollständig aufgeladen? Wenn Sie einen Netzadapter (separat erhältlich) verwenden,
ist dieser ordnungsgemäß angeschlossen?
• Ist der Programmwähler auf »PC« eingestellt?
• Ist das IEEE-1394-Kabel ordnungsgemäß angeschlossen?
Zurück zur ersten Seite
Camera Control Pro 2
98
Übersicht
Arbeiten mit Camera Control Pro
Registrierung des Geräts
Anhänge
Windows 2000 3/8
Neuinstallation des Gerätetreibers
Wenn die Kamera unter »Andere Geräte« aufgeführt wird, führen Sie, wie nachfolgend beschrieben, eine Neuinstallation der Gerätetreiber durch.
1
Doppelklicken Sie auf den Eintrag für die Kamera unter »Andere Geräte«.
2
Wechseln Sie zur Registerkarte »Allgemein«, und klicken Sie auf »Treiber erneut
installieren«.
3
Klicken Sie auf »Weiter«.
Zurück zur ersten Seite
Camera Control Pro 2
99
Übersicht
Arbeiten mit Camera Control Pro
Registrierung des Geräts
4
5
6
Anhänge
Windows 2000 4/8
Wählen Sie die Suchoption aus und klicken Sie auf »Weiter«.
Drücken Sie die Umschalttaste, um zu verhindern, dass das Dialogfeld zur Sprachauswahl automatisch geöffnet wird, und legen Sie die Camera Control Pro-CD ein.
Wählen Sie »CD-ROM-Laufwerke«, und klicken Sie auf »Weiter«.
Klicken Sie auf »Weiter«.
Wenn Die Meldung »Es wurde kein passender Treiber für das Gerät gefunden« angezeigt wird, wurde die CD nicht ordnungsgemäß eingelegt oder die falsche Quelle für die
Suche ausgewählt. Klicken Sie auf »Zurück«, um zu dem in Schritt 5 angezeigten Dialog
zurückzukehren, und vergewissern Sie sich, dass die Quelle für die Suche richtig ist.
Zurück zur ersten Seite
Camera Control Pro 2
100
Übersicht
Arbeiten mit Camera Control Pro
Registrierung des Geräts
7
8
Anhänge
Windows 2000 5/8
Klicken Sie auf »Fertig stellen«.
Vergewissern Sie sich, dass auf der Registerkarte »Allgemein« des Dialogs »Eigenschaften von Nikon-Digitalkameras der Serie D1« unter »Gerätestatus« die Meldung
»Das Gerät funktioniert einwandfrei« angezeigt wird.
Zurück zur ersten Seite
Camera Control Pro 2
101
Übersicht
Arbeiten mit Camera Control Pro
Registrierung des Geräts
Anhänge
Windows 2000 6/8
Aktualisieren des Gerätetreibers
Wenn Sie die D1 bereits mit Nikon View DX oder Nikon Capture verwenden, müssen Sie den
Kameratreiber aktualisieren.
1
»Öffnen Sie den Gerä
Geräte-Manager
te-Manager«« Erweitern Sie den Eintrag »Nikon 1394-Gerät«,
und doppelklicken Sie auf »Nikon Digital Camera D1«.
2
Wechseln Sie zur Registerkarte »Treiber«, und klicken Sie auf »Treiber aktualisieren...«.
3
Klicken Sie auf »Weiter«.
Zurück zur ersten Seite
Camera Control Pro 2
102
Übersicht
Arbeiten mit Camera Control Pro
Registrierung des Geräts
4
5
6
Anhänge
Windows 2000 7/8
Wählen Sie die Suchoption aus und klicken Sie auf »Weiter«.
Drücken Sie die Umschalttaste, um zu verhindern, dass das Dialogfeld zur Sprachauswahl automatisch geöffnet wird, und legen Sie die Camera Control Pro-CD ein.
Wählen Sie »CD-ROM-Laufwerke«, und klicken Sie auf »Weiter«.
Wählen Sie »Einen der anderen Treiber installieren«, und klicken Sie auf »Weiter«.
Zurück zur ersten Seite
Camera Control Pro 2
103
Übersicht
Arbeiten mit Camera Control Pro
Registrierung des Geräts
Anhänge
Windows 2000 8/8
7
Wählen Sie »Nikon Digital Camera D1 Series«, und klicken Sie auf »Weiter«.
8
Klicken Sie auf »Fertig stellen«.
9
Vergewissern Sie sich, dass auf der Registerkarte »Allgemein« des Dialogs »Eigenschaften von Nikon-Digitalkameras der Serie D1« unter »Gerätestatus« die Meldung
»Das Gerät funktioniert einwandfrei« angezeigt wird.
Zurück zur ersten Seite
Camera Control Pro 2
104
Übersicht
Arbeiten mit Camera Control Pro
Anhänge
Kundensupport
1/2
Nikon Supportinformationen
Wenn Sie technische Unterstützung bei der Installation oder dem Betrieb Ihres Produkts/
Ihrer Produkte von Nikon benötigen, wenden Sie sich bitte an eine der folgenden NikonVetretungen. Wenn Sie den Kundendienst anrufen, werden Sie gebeten, die Seriennummer
und/oder Versionsnummer(n) Ihrer Nikon-Software anzugeben. Für eine effiziente Kommunikation empfehlen wir dringend, dass Sie Ihr Nikon-Produkt vor sich haben.
Europa und Afrika
AT Austria Nikon GmbH Austrian Branch Office
Nikon GmbH Zweigniederlassung Wien
Wagenseilgasse 5, A-1120 Wien
Tel: 09001-50066 (0,45 €/min aus dem österreichischen
Festnetz)
BE Belgium Nikon Belux
Avenue de Bourget 50 - Bourgetlaan 50
1130 Bruxelles, Brussel
Tel: +32 (0)2-626-45-05
IT Italy Nital S.p.A.
Via Tabacchi 33, 10132 Torino
Tel: +39-199-12-41-72 Fax: +39-011-81-44-233
LU Luxembourg Nikon Belux
Avenue de Bourget 50 - Bourgetlaan 50
1130 Bruxelles, Brussel, Belgium
Tel: +32 (0)2-626-45-05
Im Hanselmaa 10, CH-8132 Egg Zurich
Tel: 0848 277 000
NL Netherlands Nikon Netherlands
Branch Office of Nikon GmbH
New Yorkstraat 66 NL- 1175 RD Lijnden
Tel: 09001-225564 (09001-CALLNIKON)
Phone line costs (0,45 €/min)
CZ Czech Republic Nikon SRO
Kodanska 46, 100 10 Praha 10
Tel: 800 900 980
NO Norway Nikon Nordic AB NUF
Martin Linges vei 17, 1367 Snarøya
Tel: +47-67-82-74-00
DE Germany Nikon GmbH
Tiefenbroicher Weg 25, 40472 Düsseldorf
Tel: 0900-1225564 Phone line costs (# 0,24 €/min)
PL Poland Nikon Polska Sp. z o.o.
ul. Poste˛pu 14, 02-676 Warszawa
Tel: +48 (0)22 607 94 16
CH Switzerland Nikon A.G.
DK Denmark Nikon Nordic AB, dansk filial
Ørestads Boulevard 67, 1, DK-2300 København S
Tel: +45-32452000
ES Spain Finicon S.A.
C/Ciencias, 81 Nave-8, Poligono Pedrosa
08908 L’Hospitalet de Llobregat, Barcelona
Tel: +34-(0)93-2649090 Fax: +34-(0)93-3363400
RU Russia
Nikon Europe B.V., CIS Representative Office
Zubarev pereulok, d.15, k.1, office 541, 129164 Moscow
Tel: +7 495 733 9170
SE Sweden Nikon Nordic AB
Råsundavägen 12, 8 tr, 169 67 Solna
Tel: +46-(0)8-594-109-00
FI Finland Nikon Nordic AB Suomen toimisto
Äyritie 8 B, 01510 Vantaa
Tel: +358 (0)20 758 9570
SK Slovakia Nikon SRO
Kodanska 46, 100 10 Praha 10, Czech Republic
Tel: 0800 042 053
FR France Nikon France S.A.S.
191, Rue du Marché Rollay, 94504 Champigny
Sur Marne Cedex Tel: +33-(0)8-25-82-10-10
SL Slovenia Nikon GmbH
Zweigniederlassung Wien
Wagenseilgasse 5, A-1120 Wien
Tel: +386 (0)1 2800 812
GB United Kingdom Nikon U.K. Ltd.
380 Richmond Road, Kingston, Surrey KT2 5PR
Tel: +44 (0)871 200 1964 Phone line costs (10p/min)
GR Greece D. & J. Damkalidis S.A.
44 Zefyrou St. 17564
Tel: +30-210-9410888 Fax: +30-210-9427058
ZA Rep. of South Africa
Foto Distributors, Head Office
Nikon House, 516 Kyalami Boulevard,
Kyalami Business Park, Midrand 1685.
Tel: +27-(0)11-466-2500 Fax: +27-(0)11-466-3400
HU Hungary Nikon Kft.
Budapest, Fóti út 56. 1047 Hungary Tel: +36-1-232-13-71
Zurück zur ersten Seite
Camera Control Pro 2
105
Übersicht
Arbeiten mit Camera Control Pro
Anhänge
Kundensupport
2/2
Asien, Ozeanien, Naher Osten und Kanada
AU
Australia
CA
Canada
Nikon Canada Inc.
1366 Aerowood Drive, Mississauga, Ontario L4W 1C1
Tel: +1-(0)905-625-9910 Fax: +1-(0)905-625-6446
China
CN
Nikon Imaging (China) Sales Co., Ltd.
Tel: 4008-20-1665 (within the Chinese mainland)
Tel: +86-(0)21-3428-4634 (from other countries and regions)
Nikon Square (Shanghai)
Rm.102B, Tian An Center, No. 338, West Nan Jing Road,
Shanghai 200003
Tel: +86-(0)21-6327-8001
Nikon Square (Beijing)
Shop PW1-(11-12), Podium Lever of the Malls at Oriental Plaza,
No.1 East Chang An Ave., Dong Cheng District,
Beijing China 100738
Tel: +86-(0)10-8515-2268
Hong Kong
HK
Nikon Hong Kong Ltd.
Suite 1001, 10F, Cityplaza One, 1111 King’s Road,
Taikoo Shing
Tel: +852-(0)2902-9000 Fax: +852-(0)2907-0378
India
IN
Photo Vision
223, Okhla Industrial Estate Phase III,
Near Modi Flour Mill, New Delhi - 110 020
Tel: +91-(0)11-2692-8913 Fax: +91-(0)11-2692-9856
Indonesia
ID
Pt Alta Nikindo
Kompleks Mangga Dua Square
Block H 1&2 Jl.Gunung Sahariraya, Jakarta Utara 10730
Tel: +62-(0)21-6231-2700 Fax: +62-(0)21-6231-2777
Israel
LB
Lebanon
Nikon Australia Pty Ltd.
Unit F1, Lidcombe Business Park,
3-29 Birnie Avenue, Lidcombe NSW 2141
Tel: +61-(0)2-8748-5200 Fax: +61-(0)2-8748-5274
Gulbenk Trading Co.
Hamra-Makdessi Street, Adhami Building,
5th Floor, Beirut
P. O. Box 113-6645
Tel: +961-(0)1-353742 Fax: +961-(0)1-347613
Nikon (Malaysia) Sdn. Bhd.
11th Floor, Block A Menara PKNS
No. 17, Jalan Yong Shook Lin 46050 Petaling Jaya
Selangor Darul Ehsan
Tel: +60-(0)3-7809 3688 Fax: +60-(0)3-7809 3600
NZ
New Zealand
T.A. Macalister Ltd.
34 Vestey Drive, Mount Wellington, Auckland 1060
Tel: +64-9-573 1650 Fax: +64-9-573 1651
Philippines
PH
Columbia Digital Sales Company
#46 Sta. Rosa St., Brgy. Manresa,
SFDM Quezon City, 1115
Tel: +63-(0)2-363-5315 Fax: +63-(0)2-364-3334
Singapore
SG
Nikon Singapore Pte. Ltd.
80 Anson Road #10-01/02 Fuji Xerox Towers
Singapore 079907
Tel: +65-6559-3618 Fax: +65-6559-3665
Taiwan
TW
Lin Trading Co., Ltd.
8F, 272 Nangking Road, Sec. 3, Taipei 10566
Tel: +886-(0)2-2740-3366 Fax: +886-(0)2-2781-2525
Thailand
TH
Niks (Thailand) Co., Ltd.
166 Silom Road 12, Bangkok 10500
Tel: +66-(0)2-235-2929-39 Fax: +66-(0)2-236-7240
Turkey
IL
MY
Malaysia
TR
Hadar Photo Supply Agencies Ltd.
36 - 38 Achad Haam St., Tel-Aviv
P.O. Box 1686
Tel: +972-(0)3-5603947 Fax: +972-(0)3-5603905
Teleoptik Ltd Sti
Ankara Caddesi Dedehan No. : 118-120,
Kat : 1-2, Sirkeci 34112, Istanbul
Tel: +90-(0)212-527-0789 Fax: +90-(0)212-520-6716
Korea KR
U. A. E.
Nikon Imaging Korea Co., Ltd.
12th Floor, Seoul Chamber Of Commerce &
Industry Building,
4-45, Namdaemoon-Ro, Jung-Ku, Seoul 100-743
Tel: +82-(0)2-6050-1800 Fax: +82-(0)2-6050-1801
Grand Stores, L.l.c
Saleh Bin Lahej Building, Mezzanine Floor,
Al Garhoud, Deira, Dubai
P. O. Box 2144
Tel: +971-(0)4-2823700 Fax: +971-(0)4-2828382
AE
Bitte besuchen Sie die für Ihr Vertriebsgebiet vorgesehene Website. Sie können dort aktualisierte Software, Ersatzhandbücher und technische Kundendienstinformationen herunterladen:
Europa und Afrika
http://www.europe-nikon.com/support/
Korea
http://www.nikon.co.kr
Zurück zur ersten Seite
Asien und Pazifikregion
http://www.nikon-asia.com
Nikon Imaging Global Site
http://nikonimaging.com/global/
Camera Control Pro 2
106