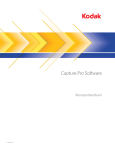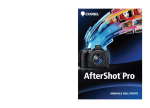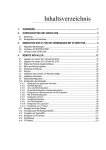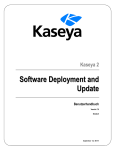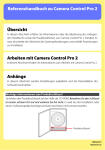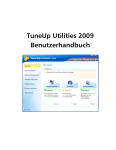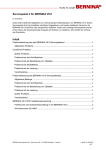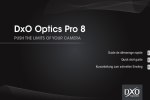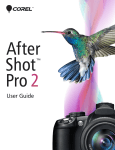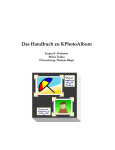Download Corel AfterShot Pro
Transcript
Inhalt ................................................................................................... 1 Schnellstart ................................................................................................... 11 Willkommen bei Corel AfterShot Pro 16 Corel................................................................................................... AfterShot Pro-Arbeitsbereich ................................................................................................... 19 Informationen zur verlustfreien Bearbeitung ................................................................................................... 21 Informationen zur Bibliothek ................................................................................................... 24 Unterstützte Dateiformate ................................................................................................... 25 Bibliothek und Kataloge 28 Bilder................................................................................................... importieren ................................................................................................... 30 Bibliothek verwalten ................................................................................................... 35 Dateisystemmodus ................................................................................................... 36 Arbeiten im Dateisystemmodus ................................................................................................... 37 Fotos bearbeiten ................................................................................................... 39 Informationen zu Korrekturwerkzeugen ................................................................................................... 42 Basiskorrekturen ................................................................................................... 48 Farbwerkzeuge ................................................................................................... 55 Tonwertwerkzeuge ................................................................................................... 56 Detailwerkzeuge ................................................................................................... 61 Metadatenwerkzeuge ................................................................................................... 64 Plugins ................................................................................................... 66 Selektive Korrekturen ................................................................................................... 76 Retouche mit Reparieren und Klonen ................................................................................................... 79 Zuschneiden und an Achse ausrichten ................................................................................................... 82 Vorgaben In h al t I ................................................................................................... 86 Arbeiten mit dem Verlaufsprotokoll Fotos in einem externen Bildbearbeitungsprogramm ................................................................................................... 88 bearbeiten ................................................................................................... 89 Strukturieren, Schlagwörter und Metadaten ................................................................................................... 90 Versionen ................................................................................................... 93 Stapel ................................................................................................... 96 Miniaturanzeigen ................................................................................................... 98 Sortieren und Filtern ................................................................................................... 100 Etiketten, Bewertungen und Markierungen 102 Mit................................................................................................... Schlagwörtern arbeiten 107 Mit................................................................................................... Metadaten arbeiten ................................................................................................... 110 Fotos unter Verwendung von Metadaten suchen 114 Bilder ................................................................................................... ausgeben ................................................................................................... 115 Datei speichern unter verwenden ................................................................................................... 117 Stapel verwenden ................................................................................................... 120 Stapel verwalten ................................................................................................... 122 Informationen zu den Einstellungen für Stapel ................................................................................................... 130 Web-Galerien ................................................................................................... 131 Stapel zum Kopieren von Dateien verwenden ................................................................................................... 133 Drucken 134 Mit................................................................................................... Druckstapeln arbeiten ................................................................................................... 138 Druckstapel verwalten ................................................................................................... 140 Druckeinstellungen II Co r el A f t er Sh o t Pr o - B en u t zer h an d b u c h Schnellstart In diesem Abschnitt werden einige der grundlegenden Aufgaben vorgestellt, die Sie mit Corel® AfterShot™ Pro ausführen können. Wenn Sie schnell in die Arbeit mit dem Programm einsteigen möchten, nehmen Sie sich ein paar Minuten Zeit, um sich die unten aufgeführten Schritte durchzulesen. Hier finden Sie praktische Tastenkürzel und Tipps, mit denen Sie schneller arbeiten können. Wir betrachten drei Hauptschritte: 1. Ihre Fotos in Corel AfterShot Pro öffnen 2. Mindestens ein Foto auswählen und bearbeiten 3. Die bearbeiteten Fotos einzeln oder im Stapel ausgeben Bevor Sie mit der Arbeit beginnen, erhalten Sie unter Co rel A fterSh o t Pro -A rb eitsb ereich einen kurzen Überblick über den Arbeitsbereich. 1. Schritt: Öffnen Sie Ihre Fotos in Corel® AfterShot™ Pro Damit Sie schnell mit der Arbeit beginnen können, arbeiten wir direkt in den Ordnern auf Ihrem Computer. Sobald Sie sich mit der Anwendung vertraut gemacht haben, können Sie mit dem Anlegen einer Bibliothek beginnen, indem Sie Fotos nach Corel AfterShot Pro importieren. Wenn Sie weitere Informationen wünschen, lesen Sie In fo rm atio n en zu r B ib lio th ek. So navigieren Sie zu Ihren Fotos: Klicken Sie in Corel AfterShot Pro auf das Register Dateisystem und navigieren Sie in der Ordneransicht zu Ihrem Ordner. Wenn Sie auf einen Ordner klicken, werden die darin enthaltenen Fotos als Miniaturbilder im Miniaturenfenster angezeigt. Sc h n el l s t ar t 1 2. Schritt: Auswählen und Bearbeiten von Fotos Damit Sie Bilder anzeigen und anpassen können, müssen Sie sie auswählen. Im Miniaturenfenster werden Miniaturbilder der Fotos im aktiven Ordner angezeigt. Wenn Sie ein Miniaturbild auswählen, wird im Vorschaufenster eine größere Ansicht des Fotos angezeigt. Wenn Sie ein Foto bearbeiten, wird die Originaldatei (Masterdatei) nicht verändert, die Bearbeitungsdaten werden separat gespeichert. Was Sie auf dem Bildschirm sehen, ist eine Masterversion, also eine Vorschau, die Ihre Bearbeitungen darstellt. Sie können das gesamte Foto bearbeiten oder nur einen markierten Bereich. Wenn Sie die Bearbeitung eines Fotos abgeschlossen haben, können Sie einfach zum nächsten Foto wechseln oder Ihre Änderungen als eine neue Version speichern. Das heißt, Sie halten die Bearbeitungen als Variation der Originaldatei fest. Die Versio n kann als Miniaturbild oder im Vorschaufenster angezeigt werden. Sie kann auch ausgegeben werden. So zeigen Sie Fotos in Vorschau an und wählen sie aus: 1. Klicken Sie im Browserfenster auf das Register Dateisystem. 2 Co r el A f t er Sh o t Pr o - B en u t zer h an d b u c h 2. Navigieren Sie zum gewünschten Ordner. Im Miniaturenfenster werden die Fotos des aktiven Ordners angezeigt. 3. Klicken Sie auf ein Miniaturbild, um es im Vorschaufenster anzuzeigen. Bevor Sie mit dem Bearbeiten beginnen, können Sie entscheiden, ob Sie die Bearbeitungen direkt in der Masterversion Ihrer Datei anzeigen oder zum Bearbeiten eine neue Version erstellen möchten, indem Sie die Einfügetaste drücken oder mit der rechten Maustaste auf das Miniaturbild klicken und Version > Neue Version aus Standard wählen. Wei tere O p ti o n en Miniaturbilder schnell durchblättern Drücken Sie [ oder ]. Zwei oder mehr Fotos (oder Versionen) im Vorschaufenster vergleichen Klicken Sie auf die Schaltfläche Sc h n el l s t ar t Mehrfachansicht umschalten (oder drücken Sie M) und klicken Sie bei gedrückter Strg- oder Befehlstaste auf die Miniaturbilder. Die ausgewählten Fotos werden im Vorschaufenster angezeigt. Mithilfe der Umschalttaste und der Pfeiltasten können Sie auch mehrere aufeinander folgende Fotos auswählen. Mit dieser Methode können Sie ganz einfach das beste Foto einer Serie ähnlicher Fotos auswählen und markieren. Weitere Informationen zum Markieren und Strukturieren Ihrer Fotos finden Sie unter Stru k tu rieren , Sch lag wö rter u n d M etad aten. 3 Wei tere O p ti o n en Alle Miniaturbilder Drücken Sie Strg + A oder Befehlstaste-A. auswählen Auswahl von Miniaturbildern aufheben Klicken Sie in den Hintergrund des Vorschaufensters oder drücken Sie Strg + D oder Befehlstaste-D. Hinweis: Das zuletzt ausgewählte Bild wird als aktives Bild bezeichnet. Solange Sie sich in der Mehrfachansicht befinden, werden Änderungen an den Metadaten, Korrekturen und sonstige Bearbeitungen nur für das aktive Bild übernommen. So bearbeiten Sie Fotos: 1. Navigieren Sie im Browserfenster zum gewünschten Ordner. Im Miniaturenfenster werden die Fotos des aktiven Ordners angezeigt. 2. Klicken Sie auf ein Miniaturbild, um es im Vorschaufenster anzuzeigen. 3. Probieren Sie die Bearbeitungsoptionen in der folgenden Tabelle beliebig aus. A k ti o n Markieren oder Schlagwörter hinzufügen (d. h. Metadaten hinzufügen) 4 Vo rg eh en s wei s e Markieren: Klicken Sie auf ein Miniaturbild und dann in der oberen Symbolleiste auf die Schaltfläche Als Auswahl markieren oder drücken Sie die Taste . (Punkt). Um ein Foto als abgelehnt zu markieren, klicken Sie auf die Schaltfläche Als Abgelehnt markieren oder Co r el A f t er Sh o t Pr o - B en u t zer h an d b u c h A k ti o n Vo rg eh en s wei s e drücken Sie die Taste , (Komma). Schlagwörter: Klicken Sie im Werkzeugfenster auf das Register Metadaten. Klicken Sie dort in das Feld Schlagwörter und geben Sie ein oder mehrere Schlagwörter (durch Kommas getrennt) ein. Foto zuschneiden Klicken Sie in der AfterShot Pro-Symbolleiste unten im Vorschaufenster auf das Werkzeug Beschneiden. Passen Sie in der Beschneiden-Palette die gewünschten Einstellungen an und ziehen Sie den Ausschnittsbereich im Vorschaufenster über den Bereich, den Sie beibehalten möchten. Klicken Sie in der Palette Beschneiden auf Fertig. Farbe, Tonwert oder Schärfe des gesamten Fotos anpassen Klicken Sie im Werkzeugfenster auf das Register Standard und passen Sie die gewünschten Einstellungen im Abschnitt Basiskorrekturen an. Nur einen 1. Klicken Sie in der oberen rechten Ecke des ausgewählten Fensters auf die Schaltfläche Ebenenverwaltung Bereich öffnen . bearbeiten 2. Klicken Sie oben in der Palette Ebenen auf die Schaltfläche +Anpassen. Eine neue Bearbeitungsebene wird erstellt. 3. Klicken Sie auf ein Regionenwerkzeug wie Kreisregion, dann auf den Bereich, den Sie anpassen möchten und passen Sie Größe, Weiche Auswahlkante oder andere Sc h n el l s t ar t 5 A k ti o n Vo rg eh en s wei s e Einstellungen unten in der Palette Ebenen an. 4. Passen Sie im Werkzeugfenster im Bereich Basiskorrekturen alle gewünschten Einstellungen an. Die Änderungen werden für die ausgewählten Bereiche der aktuellen Ebene übernommen. Tipp: Es gibt einige praktische Methoden, um Aktionen rückgängig zu machen. Probieren Sie Folgendes: Um nur eine Aktion rückgängig zu machen, drücken Sie STRG + Z oder Befehlstaste-Z. Um im Werkzeugfenster einen Schieberegler auf seine ursprüngliche Position zurückzusetzen, doppelklicken Sie auf seinen Namen. Um alle an einem Foto vorgenommenen Änderungen zu löschen, klicken Sie mit der rechten Maustaste in das Miniaturbild und wählen Sie im Kontextmenü Einstellungen > Standardeinstellungen übernehmen. So zeigen Sie Ihre Bearbeitungen in einer neuen Version an: Klicken Sie im Miniaturenfenster mit der rechten Maustaste oder bei gedrückter Steuerungstaste auf ein bearbeitetes Foto (Masterversion) und wählen Sie aus dem Kontextmenü Version > Neue Version aus Aktuellem. Hinweis: Ob ein Foto bearbeitet wurde, erkennen Sie am Symbol Bearbeiten in der rechten oberen Ecke des Miniaturbilds. Ein neues Miniaturbild wird neben dem der Masterversion 6 Co r el A f t er Sh o t Pr o - B en u t zer h an d b u c h angezeigt. Versionen folgen standardmäßig folgender Namenskonvention: Name der Originaldatei + Versionsnummer (_v2, _v3, ...). D re i be arbe ite te Ve rsione n de rse lbe n M aste rdate i Jetzt können Sie zur Masterversion zurückkehren und sie erneut bearbeiten, um eine weitere Version zu erstellen. Um mit den ursprünglichen Einstellungen zu beginnen, können Sie die Bearbeitungen der Masterversion löschen, indem Sie mit der rechten Maustaste oder bei gedrückter Steuerungstaste in das Miniaturbild klicken und aus dem Kontextmenü Einstellungen > Standardeinstellungen übernehmen auswählen. Tipp: Ob Sie neue Versionen vor oder nach der Bearbeitung der Masterversion erstellen, hängt von Ihrem Workflow ab. Beispiel: Wenn Sie von Anfang an wissen, dass Sie mehrere Versionen erstellen möchten, können Sie eine Version erstellen, bevor Sie mit der Bearbeitung beginnen. So können Sie immer sehen, wie die Original-Masterdatei aussieht. Wenn Sie nur schnell ein Foto bearbeiten möchten, können Sie die Masterversion bearbeiten und bei Bedarf später weitere Versionen erstellen. Die verlustfreie Bearbeitung in Corel AfterShot Pro gibt Ihnen maximale Flexibilität. Sc h n el l s t ar t 7 Weitere Informationen zum Bearbeiten von Fotos finden Sie unter Fo to s b earb eiten. 3. Schritt: Ausgabe von Fotos zur Weitergabe oder zum Druck Wenn Sie Ihre Fotos strukturiert und bearbeitet haben, können Sie Ihre Arbeit weitergeben, indem Sie Ihre Fotos ausgeben. Über die Ausgabe können Sie Ihre Fotos in ein Standarddateiformat konvertieren, sodass Sie Ihre Arbeit im Web oder per E-Mail weitergeben bzw. Ihre Dateien in anderen Anwendungen öffnen können. Sie können Ihre Dateien auch drucken. Es gibt eine Reihe von Standardausgabeoptionen, auch Stapel genannt, mit denen Sie Bilder schnell ausgeben können. Sie können jedoch auch benutzerdefinierte Stapel erstellen. Sie können beispielsweise Dateityp, Qualität, Farbraum und Bildgröße wählen. Außerdem können Sie eine Benennungskonvention zum Umbenennen von Dateien bei der Ausgabe festlegen und Vorgaben anwenden. Weitere Informationen zur Ausgabe finden Sie unter B ild er au sg eb en. Damit Sie direkt loslegen können, verwenden wir Standardstapel, um die Dateien als JPEG zu speichern und ein paar Fotos im Format 5 x 7 Zoll zu drucken. 8 Co r el A f t er Sh o t Pr o - B en u t zer h an d b u c h So geben Sie JPEG-Vollbilder aus: 1. Wählen Sie im Miniaturenfenster die Bilder aus, die Sie ausgeben möchten. 2. Befolgen Sie eine dieser Anweisungen: Klicken Sie im Browserfenster auf das Register Ausgabe und ziehen Sie die Miniaturbilder im Abschnitt Stapelverarbeitung auf JPEG-Vollbild. Drücken Sie F (Tastenkürzel für den Stapel JPEG-Vollbild) 3. Wählen Sie im Dialogfeld Ziel auswählen einen Ordner, in dem die Dateien gespeichert werden sollen. Wenn Sie einen Zielordner ausgewählt haben, werden Dateien bis zum Ende der Sitzung oder bis Sie den Zielordner ändern automatisch in diesen Ordner gespeichert. Sie können den Zielordner ändern und auf weitere Ausgabeeinstellungen zugreifen, indem Sie im Abschnitt Stapelverarbeitung oder Drucken doppelt auf einen Stapelnamen klicken. So drucken Sie Standarddruckgrößen: 1. Wählen Sie im Miniaturenfenster zwei Fotos aus, die Sie drucken möchten. 2. Klicken Sie im Browserfenster auf das Register Ausgabe und ziehen Sie die Miniaturbilder im Abschnitt Drucken auf einen Stapelnamen wie 5x7, 2 Stk. Die Zahlen, (0 von 2), werden neben dem Stapelnamen angezeigt und geben die Anzahl der gedruckten Fotos und die Anzahl der Fotos im Stapel an. 3. Doppelklicken Sie auf den Stapelnamen, um im Dialogfeld Druckeinstellungen eine Vorschau für den Druckauftrag anzuzeigen. Sc h n el l s t ar t 9 4. Aktivieren Sie im Abschnitt Seitenlayout die Option Skalieren/ Abschneiden oder Skalieren/Verkleinern (passt die Fotos an die ausgewählte Druckgröße an) und zeigen Sie eine Vorschau der Ergebnisse an. 5. Wählen Sie aus der Dropdown-Liste links unten Ihren Drucker aus. 6. Klicken Sie auf Drucken. Kenntnisse vertiefen Jetzt, da Sie die Grundlagen kennengelernt haben, finden Sie hier einige zusätzliche Themen, die Ihnen detailliertere Informationen liefern: Informationen zur Bibliothek Bibliothek verwalten Fotos bearbeiten Strukturieren, Schlagwörter und Metadaten Bilder ausgeben 10 Co r el A f t er Sh o t Pr o - B en u t zer h an d b u c h Willkommen bei Corel AfterShot Pro Was ist Corel® AfterShot™ Pro? Corel AfterShot Pro ist eine schnelle, flexible Arbeitsanwendung für digitale Fotos, unter anderem in den Formaten RAW, JPEG und TIFF. Corel AfterShot Pro hilft Ihnen beim Ordnen, Optimieren und Verwerten Ihrer Fotos. Sie können einzelne Fotos bearbeiten oder leistungsstarke und flexible Optionen zur Verarbeitung mehrerer Bilder verwenden, mit denen Sie Ihre Fotos anpassen und ausgeben sowie per E-Mail oder das Internet an andere weitergeben können. In Corel AfterShot Pro werden Ihre Originaldateien nie verändert, sodass Ihre Bilder immer sicher sind. Sie können Corel AfterShot Pro eigenständig oder zusammen mit der Bildbearbeitungssoftware Ihrer Wahl verwenden. Inhalt des Benutzerhandbuchs Dieses Benutzerhandbuch enthält grundlegende Informationen, die Ihnen einen schnellen Einstieg ermöglichen. Es enthält ein Kapitel Schnellstart sowie einige Hintergrundinformationen, die Ihnen die Funktionsweise und die Möglichkeiten dieser Anwendung erläutern. Dieses Benutzerhandbuch dient als Ergänzung zur vollständigen Benutzerdokumentation in der Hilfe, die über die Anwendung zugänglich ist. Eine vollständige Liste der Lernressourcen erhalten Sie über die Menüleiste. Wählen Sie dazu Hilfe > AfterShot Pro-Lernstudio. Inwiefern unterscheidet sich Corel AfterShot Pro von anderer Bildbearbeitungssoftware? Es gibt einige Aspekte, die Corel AfterShot Pro von herkömmlicher Bildbearbeitungssoftware unterscheiden. Sehen wir uns diese Wi l l ko m m en b ei Co r el A f t er Sh o t Pr o 11 Unterschiede einmal an. A k ti o n Herk ö mml i ch e Co rel A fterSh o t Pro B i l d b earb ei tu n g Öffnen Sie Dateien, die Sie bearbeiten möchten. Datei > Datei öffnen, ein oder mehrere Dateien öffnen. In einer Arbeitsanwendung arbeitet man häufig mit Ordnern, klicken Sie also auf das Register Dateisystem und dann auf einen Ordner. Dann können Sie mit der rechten Maustaste klicken, um den Ordner in die Bibliothek zu importieren, oder auf ein Miniaturbild klicken, um mit der Bearbeitung zu beginnen. Dateien bearbeiten Beginnen Sie mit der Bearbeitung jeder offenen Datei. Danach werden die Bearbeitungsinformationen in der Datei gespeichert. Beginnen Sie mit der Bearbeitung und erzeugen Sie einen oder mehrere Stile (Versionen) für jedes Foto. Die Bearbeitungen werden automatisch in einer verknüpften Datei (XMP) gespeichert, sodass die Originaldatei nie verändert wird. So können Sie wirklich experimentieren, selbst zwischen den Bearbeitungsprozessen. Dateien speichern Datei > Datei speichern unter, speichern Sie jede Wählen Sie so viele Miniaturbilder (Fotos oder Stile) aus, wie Sie möchten, und 12 Co r el A f t er Sh o t Pr o - B en u t zer h an d b u c h Datei, die Sie ausgeben möchten, im gewünschten Dateiformat (z. B. JPEG). Entweder überschreiben Sie die vorhandene Datei oder erzeugen eine neue. drücken Sie zum Speichern als standardmäßige JPEG auf F. Sie möchten eine TIFF-Datei? Drücken Sie T. Es werden neue Dateien erzeugt und die Originaldatei wird nicht verändert. * Mit AfterShot Pro können mehrere Dateien gleichzeitig ausgegeben werden. Außerdem bietet es verschiedene Einstellungen, mit denen Sie Ihre Ausgaben individuell anpassen können. Was ist ein Fotoarbeitsablauf? Ein Fotoarbeitsablauf umfasst alle Aktivitäten, die zwischen der ursprünglichen Aufnahme und der endgültigen Fotoausgabe stattfinden. Die Arbeitsabläufe von Fotografen unterscheiden sich je nach Menge ihrer Fotos und was sie damit tun erheblich. Ihr Arbeitsablauf besteht eventuell nur aus dem Herunterladen der Bilder von der Speicherkarte Ihrer Kamera und dem Ausdrucken mit einem Drucker, der mit Ihrem Computer verbunden ist. Ein Fotoarbeitsablauf kann aber auch folgende Schritte einschließen: Organisatorische Aufgaben, wie das Hinzufügen von Schlagwörtern und Bewertungen in Sternchen, anhand derer Sie Ihre Bilder durchsuchen und sortieren können Bearbeiten und Anpassen der Fotos, um sie zu korrigieren, zu verbessern oder kreativ zu verändern Sichern und Archivieren von Fotos Wi l l ko m m en b ei Co r el A f t er Sh o t Pr o 13 Weitergeben von Fotos per E-Mail oder über das Internet Ausdrucken von Fotos – zuhause, über Druckanbieter im Internet, Serviceunternehmen oder Druckvorbereitungsangebote Corel AfterShot Pro unterstützt viele verschiedene Arbeitsabläufe und -gewohnheiten, um sicherzustellen, dass Sie aus Ihren Fotos mit minimalem Aufwand das Beste herausholen. A rbe itsablauf für Fotos: 1. Übe rtrage n Sie Fotos von Ihre r Kame ra auf Ihre n Compute r, 2. Importie re n Sie die Fotos in Core l A fte rShot P ro, 3. Erste lle n Sie e ine ode r me hre re Be arbe itungsve rsione n Ihre r Fotos, 4. Spe iche rn Sie das Erge bnis als JP EG- ode r TIFF-D ate i ab. 14 Co r el A f t er Sh o t Pr o - B en u t zer h an d b u c h Corel AfterShot Pro ist in drei Arbeitsbereiche unterteilt: AssetVerwaltung, Bildbearbeitung und Ausgabeerzeugung. In der Asset-Verwaltung können Sie Ihre Originaldigitalfotos als Masterdateien katalogisieren und Metadaten von Fotos anzeigen, hinzufügen und durchsuchen. Je größer Ihre Fotobibliothek wird, desto wichtiger wird es, in einer logisch organisierten, durchsuchbaren Bibliothek den Überblick über Hunderte oder sogar Tausende von Bildern zu behalten. Corel AfterShot Pro bietet alle Werkzeuge, die Sie zum Katalogisieren Ihrer aktuellen Fotos brauchen, und macht es leicht, Ihrer Bibliothek neue hinzuzufügen. Mit der Bildbearbeitung können Sie Elemente wie Belichtung, Weißabgleich, Detail und Verzerrungen anpassen und korrigieren. Mit einer Auswahl an Bearbeitungsfunktionen, die sich auf das ganze Bild oder einen ausgewählten Bereich anwenden lassen, können Sie kreativ werden. Mit der selektiven Bearbeitung können Sie einen Farbbereich in Ihrem Foto auswählen und eine Farbe auf diesen Bereich anwenden, ohne den Rest des Fotos zu beeinflussen. Mit der Ausgabeerzeugung können Sie Fotos, die Sie mit Corel AfterShot Pro bearbeitet haben, an andere weitergeben. Ihre Fotos können in unterschiedlichsten Formaten ausgegeben werden, die Sie Wi l l ko m m en b ei Co r el A f t er Sh o t Pr o 15 drucken, per E-Mail versenden oder im Internet veröffentlichen können. Dank der leistungsstarken Stapelkonvertierungsfunktion können Sie mehrere Bilder gleichzeitig bearbeiten. Corel AfterShot Pro-Arbeitsbereich Der Arbeitsbereich von Corel AfterShot Pro enthält folgende Elemente: 1. Menüleiste Über die Menüleiste können Sie auf gängige Funktionen zugreifen. Sie können beispielsweise Ordner importieren, Ihre Voreinstellungen festlegen oder auf die Hilfe zugreifen. 16 Co r el A f t er Sh o t Pr o - B en u t zer h an d b u c h 2. Browserfenster Das Browserfenster ist der Bereich, über den Sie hauptsächlich auf Ihre Fotos zugreifen. Das Fenster enthält Register für die Seiten Bibliothek, Dateisystem und Ausgabe. Einige Seiten sind weiter in Abschnitte unterteilt. Die Bibliotheksseite besteht beispielsweise aus einem Katalogabschnitt und einem Abschnitt zum Durchsuchen von Metadaten. Das Browserfenster kann ausgeblendet werden, um mehr Platz für die Anzeige Ihrer Bilder zu schaffen. Klicken Sie über den Registern des Browserfensters auf den Pfeil-nach-links, um das Fenster ein- oder auszublenden. 3. Miniaturenfenster Oben im Hauptfenster von Corel AfterShot Pro zeigt dieses Fenster Miniaturbilder des Ordners, des Behälters, der Suche oder Browserkategorie an, die mit dem Browserfester ausgewählt wurde. Alle Bilder im Ordner werden zu Beginn im Miniaturenfenster angezeigt. Sie können das Miniaturenfenster jedoch auch filtern, sodass nur Bilder angezeigt werden, die bestimmten Suchkriterien entsprechen. Dieses Fenster enthält folgende Symbolleisten: 4. Symbolleiste für Miniaturengröße Mit dieser Symbolleiste können Sie die Größe der Miniaturbilder im Miniaturenfenster ändern. 5. AfterShot Pro-Symbolleiste Diese Symbolleiste enthält Bearbeitungs- und Anzeigeoptionen für das Vorschaufenster. Wi l l ko m m en b ei Co r el A f t er Sh o t Pr o 17 6. Vorschaufenster Im Vorschaufenster können Sie eine große Ausgabe des Fotos anzeigen, das im Miniaturenfenster ausgewählt ist. Wenn die Mehrfachansicht aktiv ist, werden im Vorschaufenster die Vorschaubilder aller ausgewählten Miniaturansichten angezeigt. Sie können Bildkorrekturen anzeigen und die ausgewählten Bilder vergrößern oder verkleinern. 7. Werkzeugfenster Wie das Browserfenster enthält auch das Werkzeugfenster Register für Seiten, die wiederum eine Reihe von Abschnitten enthalten. Die Seite Standard enthält beispielsweise die Abschnitte Histogramm, Basiskorrekturen und Vorgaben. Abschnitte können fixiert werden, damit sie sichtbar bleiben, egal auf welches Register Sie klicken. Das Werkzeugfenster kann ausgeblendet werden, um mehr Platz für die Anzeige Ihrer Bilder zu schaffen. Klicken Sie über den Registern des Werkzeugfensters auf den Pfeil-nach-links, um das Fenster einoder auszublenden. 8. Oberste Symbolleiste Diese Symbolleiste einhält eine Reihe von Such-, Metadaten-, Ebenen- und Anzeigeoptionen. Es gibt eine Vielzahl an Möglichkeiten, den Arbeitsbereich von Corel AfterShot Pro anzupassen. Weitere Informationen finden Sie unter A rb eitsb ereich an p assen. 18 Co r el A f t er Sh o t Pr o - B en u t zer h an d b u c h Informationen zur verlustfreien Bearbeitung Corel AfterShot Pro ist ein verlustfreier Bildeditor. Das bedeutet, dass Korrekturen, die Sie in Corel AfterShot Pro an Ihren Bildern vornehmen, niemals die Daten in der Originaldatei verändern. Sie können in der Gewissheit, die Originalversion jederzeit wiederherstellen zu können, nach Herzenslust experimentieren. Da es sich um einen verlustfreien Bildeditor handelt, werden die vorgenommenen Korrekturen entweder in einer verknüpften XMPDatei oder in der Corel AfterShot Pro-Katalogdatenbank oder in beidem gespeichert. Das bedeutet, dass Sie, um Ihre Arbeit weitergeben oder exportieren zu können, die gewünschten Versionen in ein Standarddateiformat ausgeben müssen. Wenn Sie ein Foto in Corel AfterShot Pro bearbeiten, wird eine neue Version erstellt, die die von Ihnen vorgenommenen Korrekturen enthält. Mit Corel AfterShot Pro können Sie mehrere Runden an Bildkorrekturen an einem Foto vornehmen und so effizient mehrere Versionen eines Bildes erstellen. Wenn Sie eine neue Version erstellen, wird keine Kopie der ursprünglichen Masterdatei erstellt. Vielmehr weisen Sie derselben Masterdatei verschiedene Bildkorrekturen und Metadaten zu. XMP-Dateien Corel AfterShot Pro speichert seine Einstellungen in eine XMP-Datei, die sich leicht von denen anderer gängiger Bildeditoren und Bildverwaltungsprogramme unterscheidet. Das soll verhindern, dass Corel AfterShot Pro Einstellungen überschreibt, die von anderen Anwendungen erstellt wurden, und Einschränkungen im aktuellen XMP-Standard (z. B. dass die Metadaten mehrerer Versionen nicht gleichzeitig exportiert werden können oder dass es nicht möglich ist, für eine RAW- und eine JPEG-Datei, die von einer Kamera als RAW + JPEG-Paar erstellt wurden, unterschiedliche Wi l l ko m m en b ei Co r el A f t er Sh o t Pr o 19 Einstellungen zu speichern) umgehen. Corel AfterShot Pro verwendet einen ähnlichen aber leicht abweichenden Dateinamen, um verbesserte XMP-Daten zu speichern. Der Name der XMP-Datei wird erstellt, indem einfach die Endung „.xmp“ ans Ende des vollständigen Dateinamens der entsprechenden Bilddatei angehängt wird. (In vielen anderen Anwendungen wird der XMP-Dateiname erstellt, indem die ursprüngliche Erweiterung der Bilddatei (z. B. „jpg“, „nef“ oder „cr2“) durch „xmp“ ersetzt wird.) Eine XMP-Datei von Corel AfterShot Pro sähe also wie folgt aus: img_0000.jpg.xmp Eine XMP aus einer anderen Anwendung zum selben Bild hieße nur img_0000.xmp. Sie können mit Corel AfterShot Pro eine „Standard“-XMP-Datei erstellen, die für andere Anwendungen lesbar ist. Leider werden dadurch die in anderen Anwendungen sichtbaren Einstellungen auf die offiziell durch den XMP-Standard unterstützten Einstellungen begrenzt (auf nur einen Satz Metadaten pro Bilddatei). Freigegebene XMP-Daten Andere Anwendungen speichern Bildkorrekturen in verknüpften XMP-Dateien und in anderen Anwendungen hinzugefügte Metadaten können in Corel AfterShot Pro importiert werden. Dazu gehören: Sterne-Bewertungen Farbetiketten Markierungen (in anderen Anwendungen auch als Auswahlen bezeichnet) Schlagwörter und Kategorien IPTC- und EXIF-Daten Entsprechend führt das Zuweisen dieser Einstellungen zu Bildern in Corel AfterShot Pro dazu, dass diese Daten in die XMP-Datei dieser 20 Co r el A f t er Sh o t Pr o - B en u t zer h an d b u c h Bilder zurückgeschrieben werden. In vielen Anwendungen können Sie Einstellungen aus XMP-Dateien mit den Einstellungen „synchronisieren“, die in deren internen Datenbanken gespeichert sind. Sobald diese „Synchronisierung“ abgeschlossen ist, werden in Corel AfterShot Pro vorgenommene Korrekturen auch in diesen Anwendungen angezeigt. Weitere Informationen finden Sie unter Stru k tu rieren , Sch lag wö rter u n d M etad aten. Informationen zur Bibliothek In Ihrer Bibliothek speichern Sie einen oder mehrere Kataloge mit Fotos. Dabei handelt es sich um einen wichtigen Teil des AssetVerwal tu n g -Systems. Hier können Sie auf die Masterdateien (Originalfotos) sowie auf alle von Ihnen erstellten Versionen zugreifen. Sie können Fotometadaten lesen und Fotos basierend auf den zugeordneten Metadaten suchen bzw. durchsuchen. Lesen Sie die Informationen in diesem Abschnitt und wenn Sie mit dem Importieren beginnen möchten, lesen Sie zuerst Bilder importieren. Die Corel AfterShot Pro-Bibliothek und -Kataloge Wenn Sie die Asset-Verwaltungsfunktionen von Corel AfterShot Pro verwenden, beginnen Sie mit dem Importieren von Bildern in einen Katalog. In diesem Katalog werden die Daten und Metadaten Ihrer Fotos gespeichert. Die Bibliothek besteht aus einem oder mehreren Katalogen, in denen u. a. folgende Daten gespeichert sind: Links zu Original-Masterdateien (Pfad- und Dateiinformationen) Wi l l ko m m en b ei Co r el A f t er Sh o t Pr o 21 Metadaten für das Suchen bzw. Durchsuchen von Bildern Bildkorrektureinstellungen und ein vollständiger Bearbeitungsverlauf Vorschauen und Miniaturbilder Katalogspezifische Einstellungen Asset-Verwaltung ist o p t io n a l Das Importieren Ihrer Fotos in die Bibliothek wird empfohlen, ist aber nicht erforderlich. Sie können Fotos auch anzeigen und bearbeiten sowie die RAW-Dateikonvertierungsfunktionen verwenden, ohne die Dateien zu Ihrer Bibliothek hinzuzufügen. Wie? Sie klicken einfach auf das Register Dateisystem und navigieren zu den Fotos in der Ordneransicht. In wel ch en Fäl l en mö ch te i ch Fo to s n i ch t i mp o rti eren ? Hier sind einige Beispiele für Fälle, bei denen Sie Fotos unter Umständen nicht importieren möchten: Wenn Sie einfach nur sehen möchten, welche Fotos sich auf einer Speicherkarte oder einem anderen Speichergerät befinden. Wenn Sie sich beispielsweise ein paar RAW-Dateien von der Speicherkarte Ihres Bekannten schnappen möchten, können Sie das Register Dateisystem zum Suchen und Anzeigen der Fotos verwenden. Auf diese Weise können Sie nur ausgewählte Fotos kopieren und diese auf Ihren Computer importieren. Wenn Sie bereits über eine Asset-Verwaltungsanwendung verfügen und diese nicht ersetzen möchten. Vielleicht haben Sie Drittanbietersoftware, die eine Bildordnerstruktur kopiert und erstellt. Wenn Sie viele Bilder importieren müssen und schnell beginnen möchten. 22 Co r el A f t er Sh o t Pr o - B en u t zer h an d b u c h Fu n k ti o n en , d i e n ach d em Imp o rti eren vo n Fo to s i n d i e B i b l i o th ek verfü g b ar s i n d Nachdem Sie Ihre Fotos in einen Katalog in Ihrer Bibliothek importiert haben, haben Sie vollständigen Zugriff auf folgende Funktionen: M eh rere O rd n er d u rch s u ch en : Wählen Sie mehrere Ordner aus und zeigen Sie sämtliche Miniaturbilder in den Ordnern und Unterordnern in einer flachen Ansicht an. Vo l l s tän d i g er B earb ei tu n g s verl au f: Enthält ein Bearbeitungsprotokoll für jede Änderung, die Sie an den Fotos und Versionen vornehmen. Wenn Sie Ihre Fotos nicht importieren, wird nur das Bearbeitungsprotokoll für die aktuelle Sitzung behalten (das Protokoll wird bei Verlassen der Anwendung gelöscht). B i l d s u ch e: Suchen von Bildern nach Dateiname, EXIF, IPTC oder anderen Metadaten. Du rch s u ch en vo n M etad aten : Durchsuchen Ihres Katalogs unter Verwendung von EXIF, ITPC oder anderen Metadaten. B i l d ers tap el : Gruppieren von Versionen aus einer oder mehreren Masterdateien in einem Stapel. B i l d er o ffl i n e d u rch s u ch en : Finden und Verwalten von Bildern, die auf Offline-Medien, wie CDs, DVDs oder externen Festplatten gespeichert sind. Urs p rü n g l i ch e B i l d ei n s tel l u n g en : Corel AfterShot Pro speichert beim Importieren den ersten Korrektursatz zu jedem Bild, sodass Sie jederzeit problemlos zu diesen Einstellungen zurückkehren können. Die ursprünglichen Einstellungen können die Standardeinstellungen zum Zeitpunkt des Imports sein oder es können Bearbeitungen oder Korrekturen sein, die von Corel AfterShot Pro an einem anderen Computer bzw. bevor die Bilder Wi l l ko m m en b ei Co r el A f t er Sh o t Pr o 23 in Ihre Bibliothek kopiert wurden, vorgenommen wurden. Unterstützte Dateiformate Sie können eine Vielzahl an Dateiformaten lesen (Öffnen und Anzeigen) oder beschreiben (Speichern und Exportieren). Es werden RAW-Dateien von zahlreichen Digitalkameras unterstützt. Die nachstehende Liste enthält die meisten unterstützen Kameras. Eine Liste mit den neuesten Kameramodellen finden Sie unter www.co rel .co m oder auf der Support-Seite unter Wissensdatenbank. Geben Sie den Produktnamen ein und suchen Sie nach RAW. 24 Co r el A f t er Sh o t Pr o - B en u t zer h an d b u c h Bibliothek und Kataloge In diesem Abschnitt erfahren Sie mehr über die Bibliothek das Erstellen von Katalogen Info zur Bibliothek Ihre Bibliothek ist der Ort, an dem Sie einen oder mehrere Kataloge mit Fotos speichern. Sie ist ein wichtiger Teil des AssetVerwaltungssystems. Sie ermöglicht den Zugriff auf die Masterdateien (Originalfotos) sowie auf alle von Ihnen erstellten Versionen. Ein Katalog ist eine Sammlung von Fotos und der dazugehörigen Bilddaten. Im Wesentlichen ist ein Katalog eine Datenbank, die in Corel AfterShot Pro verwaltet werden kann. Kataloge enthalten Masterdateien, Miniatur- und Vorschaubilder, Bildeinstellungen, Bildkorrekturen und katalogspezifische Einstellungen. Sie können über das Browserfenster auf die Bibliothek zugreifen. Die Seite Bibliothek enthält den Abschnitt Kataloge, in dem alle Ordner und Fotos aufgelistet sind, die Sie durch Importieren katalogisiert haben. Weitere Informationen zum Importieren in die Bibliothek finden Sie unter B ild er im p o rtieren. B i b l i o t h ek u n d K at al o g e 25 D ie Bibliothe ksse ite im Brow se rfe nste r e nthält das Suchfe ld, de n Katalogabschnitt und de n M e tadate n-Brow se r. Info zu Katalogen Beim ersten Import von Bildern in einen Katalog von Corel AfterShot Pro werden die zunächst für dieses Bild verwendeten Einstellungen aus einer XMP-Datei übernommen, falls eine vorhanden ist. Wird keine Corel AfterShot Pro XMP-Datei gefunden, werden die Metadaten-Einstellungen (Schlagwörter, Bewertung, Beschriftungen, IPTC oder XMP-Tags) aus Standard-XMP-Dateien oder der Bilddatei selbst eingelesen. 26 Co r el A f t er Sh o t Pr o - B en u t zer h an d b u c h K atal o g o d er XM P Sobald Bilder in einen Corel AfterShot Pro-Katalog importiert wurden, werden alle Änderungen an Bild- oder MetadatenEinstellungen im Corel AfterShot Pro-Katalog gespeichert. Die Änderungen können manuell wieder in die AfterShot Pro XMPDateien zurückgeschrieben werden, indem Sie die Miniaturbilder der gewünschten Bilder auswählen, mit der rechten Maustaste auf eines der Miniaturbilder klicken und XMP > AfterShot-XMP-Dateien schreiben wählen. Alternativ können Sie auch festlegen, dass Corel AfterShot Pro die XMP-Dateien immer aktuell halten soll. Aktivieren Sie dazu in den Einstellungen unter Allgemein das Kontrollkästchen Automatische Erzeugung von AfterShot-XMP-Dateien für Fotos in Katalogen erlauben. Mehrere Kataloge Den meisten Benutzern reicht ein Katalog völlig aus. Alle Fotos werden in den Standardkatalog importiert und Sie können im Katalog problemlos nach den gewünschten Fotos suchen und diese filtern. Wenn Sie jedoch mit unterschiedlichen Motivationen fotografieren, zum Beispiel beruflich und privat, können Sie auch separate Kataloge anlegen. Mit Corel AfterShot Pro können Sie über Ihre Bibliothek viele Kataloge gleichzeitig erstellen, öffnen und bearbeiten. So können Sie Dateigruppen als Kataloge gruppieren, sichern und verwalten und gleichzeitig alle Bilder in allen geöffneten Katalogen durchblättern, durchsuchen und öffnen. Weitere Informationen zum Erstellen von Katalogen finden Sie unter Verwalten vo n K atalo g en. B i b l i o t h ek u n d K at al o g e 27 Bilder importieren Wenn Sie Bilder in Corel AfterShot Pro importieren, werden sie einem Katalog hinzugefügt. Sie können einen gesamten Ordner, einen Ordner und alle enthaltenen Unterordner oder eine oder mehrere ausgewählte Dateien in einem Ordner importieren. Den Import können Sie steuern. Wenn Sie auf Ihrem Computer einen neuen Ordner oder Unterordner hinzufügen, müssen Sie diese neuen Ordner importieren, wenn Sie sie zu Ihrer Bibliothek hinzufügen möchten. Wenn Sie einer bestehenden Ordnerstruktur mehrere Unterordner oder einzelne Bilder hinzugefügt haben, können Sie aus dem Root-Ordner erneut importieren, um sicherzustellen, dass Sie alle neuen Elemente erhalten. Es werden keine doppelten Katalogeinträge erstellt, wenn Sie ein Foto aus demselben Quellverzeichnis mehrmals importieren. So importieren Sie Ordner: 1. Gehen Sie wie folgt vor: Klicken Sie auf Datei > Fotos aus Ordner importieren. Navigieren Sie im Dialogfeld zum gewünschten Ordner und klicken Sie auf die Schaltfläche Ordner auswählen. Klicken Sie im Browserfensterauf das Register Dateisystem und klicken Sie in der Ornderansicht mit der rechten Maustaste auf den gewünschten Ordner. Wählen Sie aus dem Kontextmenü Ordner importieren aus. 2. Überprüfen Sie im Dialogfeld Fotos importieren, dass die Schaltfläche Quellverzeichnis den Namen Ihres Ordners anzeigt. Wenn Sie Unterordner mit einschließen möchten, aktivieren Sie das Kontrollkästchen Bilder aus Unterordnern einbeziehen. 3. Nehmen Sie mit der Schaltfläche neben Importieren in Katalog, den Standardkatalog an oder klicken Sie auf die Schaltfläche, um 28 Co r el A f t er Sh o t Pr o - B en u t zer h an d b u c h einen neuen Katalog zu erzeugen. 4. (Optional) Aktivieren Sie das Kontrollkästchen Importeinstellungen zuweisen und geben Sie Schlagwörter ein, die Sie allen Fotos im Ordner zuweisen möchten. Vorgaben können Sie auf dieselbe Weise anwenden. 5. Klicken Sie auf Import starten. Hi n wei s : Alle Fotos im Ordner werden katalogisiert. Klicken Sie zum Überprüfen Ihres Katalogs auf das Register Bibliothek und navigieren Sie im Fenster Kataloge zu Ihren Ordnern. Beachten Sie, dass die Dateien beim Katalogisieren nicht kopiert werden – sie werden von ihrem ursprünglichen Speicherort referenziert. Ti p p : Wenn Sie nicht alle Fotos eines Ordners importieren möchten, können Sie den Ordner öffnen und im Miniaturenfenster die Miniaturbilder der Fotos auswählen, die Sie importieren möchten. Klicken Sie auf Datei > Ausgewählte Dateien importieren und wählen Sie im Dialogfeld Bilder importieren die gewünschten Importeinstellungen aus. B i b l i o t h ek u n d K at al o g e 29 D ialogfe ld Bilde r importie re n Bibliothek verwalten Ihre Bibliothek besteht aus Katalogen und den Dateien und Versionen, die jeder Katalog enthält. Sie können eine oder mehrere Dateien oder Versionen gleichzeitig verschieben, kopieren, umbenennen und löschen, um sie zu ordnen. Sie können Ihre Bibliothek auch verwalten, indem Sie mehr als einen Katalog erzeugen, und steuern, auf welche Kataloge zugegriffen werden kann, indem Sie diese öffnen oder schließen. Weitere Informationen zu Versionen finden Sie unter Versio n en . Versionen verschieben und kopieren Sie können Versionen an einen neuen Ort verschieben oder kopieren. 30 Co r el A f t er Sh o t Pr o - B en u t zer h an d b u c h Hinweis: Wenn Sie eine Version verschieben oder kopieren, werden die Masterdatei und alle zugehörigen Versionen kopiert oder verschoben. So verschieben oder kopieren Sie Versionen: Gehen Sie wie folgt vor: Wenn Sie eine Version verschieben möchten, ziehen Sie das Miniaturbild aus dem Miniaturenfenster in den Ordner Ihrer Wahl im Browserfenster. Wenn Sie eine Version kopieren möchten, halten Sie Strg oder Command gedrückt, während Sie das Miniaturbild aus dem Miniaturenfenster in den Ordner Ihrer Wahl im Browserfenster ziehen. Versionen umbenennen Sie können Ihre Versionen mithilfe von Namensformaten umbenennen, wenn Sie mehrere Versionen gleichzeitig in einem einheitlichen Format umbenennen möchten. B i b l i o t h ek u n d K at al o g e 31 Das Dialogfeld Versionen umbenennen weist folgende andere Steuerelemente und Funktionen auf: Format: Wählen Sie aus einer Liste bestehender Formate aus. Neuer Name: Hier können Sie ein Namensformat eingeben. Wenn Sie beispielsweise [jobname] oder [jobseq] im Dialogfeld Neuer Name verwenden, können Sie einen Auftragsnamen eingeben. Das Sequenzfeld [jobseq] merkt sich die letzte Ziffer, die in einer vorherigen Umbenennung für diesen Auftragsnamen verwendet wurde, und setzt die Nummerierung dort fort. Nächste [rseq]: Wenn Sie [rseq] in das Feld für den neuen Namen einfügen, wird dieser Text durch eine eindeutige, hochzählende Sequenznummer ersetzt, die beim nächsten Umbenennen von Versionen neu beginnt. Mit diesem Steuerelement können Sie die Nummer festlegen. Zurücksetzen [jobseq]: Lässt die Nummerierung für die ausgewählte Auftragsnamensequenz neu beginnen. Alle von Originalen abgeleiteten Versionen umbenennen: Wenn Sie dieses Kontrollkästchen aktivieren, werden die Masterversionen und alle zugehörigen Versionen mit demselben Namen sequenziell nummeriert („_v1“, „_v2“ usw. wird jeder Version hinzugefügt). Wenn Sie diese Option nicht aktivieren, erhält jede Version einen eindeutigen Namen. Weitere Informationen zur Verwendung von Namensformaten finden Sie unter Nam en sfo rm ate. So benennen Sie eine oder mehrere Versionen um: 1. Wählen Sie die Miniaturbilder für die Versionen aus, die sie umbenennen möchten. 2. Drücken Sie F2 oder klicken Sie mit der rechten Maustaste und wählen Sie Version > Version umbenennen aus. 32 Co r el A f t er Sh o t Pr o - B en u t zer h an d b u c h 3. Bearbeiten Sie das Feld Neuer Name mithilfe von Text oder Namensformaten wie [date]. Wählen Sie alternativ ein vorhandenes Namensformat aus der Dropdown-Liste Format aus. Die Vorschau wird aktualisiert, wenn Sie das Feld Neuer Name bearbeiten und zeigt die Ergebnisse des Namensformats an. Versionen löschen Sie können eine Masterversion (also ein Originalfoto bzw. eine Masterdatei) jederzeit löschen, es geschehen jedoch im Gegensatz zum Löschen anderer Arten von Versionen unterschiedliche Dinge. M as tervers i o n l ö s ch en Wenn Sie eine Masterversion löschen, werden auch alle zugehörigen Versionen gelöscht. Die Originalmasterdateien werden in den Papierkorb Ihres Computers verschoben. Lesen Sie alle angezeigten Meldungen genau durch, um die Aktion zu bestätigen. Ni ch t-M as tervers i o n en l ö s ch en Wenn Sie Versionen löschen, bei denen es sich nicht um Masterversionen handelt, hat dies keine Auswirkungen auf die Originalmasterdatei – die Versionsminiaturansicht und die zugehörigen Daten werden aus der verknüpften XMP-Datei entfernt. Hi n wei s : Wenn Mehrfachansicht aktiviert ist, wird nur die einzelne aktuelle Version entfernt und nicht die gesamte Auswahl. So löschen Sie eine Masterdatei oder -version: Wählen Sie die Miniaturbilder der Masterversionen aus, die Sie B i b l i o t h ek u n d K at al o g e 33 löschen möchten, und befolgen Sie eine dieser Anweisungen: Drücken Sie Entf. Klicken Sie mit der rechten Maustaste auf ein Miniaturbild und wählen Sie Version > Version löschen aus. Wenn Sie eine Masterversion ausgewählt haben, wird eine Warnung angezeigt, die besagt, dass die Originaldatei für die Masterversion in den Papierkorb verschoben wird. 34 Co r el A f t er Sh o t Pr o - B en u t zer h an d b u c h Dateisystemmodus Im Dateisystemmodus können Sie auf Fotos zugreifen, die sich nicht in Katalogen befinden, und diese bearbeiten. So können Sie schnell auf jede unterstützte Bilddatei zugreifen, die sich auf Ihrem Computer befindet, ohne die Bilder in einen Katalog importieren zu müssen. Sie können schnell auf Fotos zugreifen, die Sie vielleicht nicht aufbewahren möchten. Wenn Sie die Fotos nicht importieren, können Sie einige Funktionen nicht verwenden, die nur verfügbar sind, wenn Sie Bilder in einem Corel AfterShot Pro-Katalog bearbeiten. Wenn Sie Fotos zunächst im Dateisystemmodus bearbeiten möchten, können Sie sie auch noch später in einen Katalog importieren. Weitere Informationen zum Dateisystemmodus finden Sie unter In fo rm atio n en zu r B ib lio th ek. Bildeinstellungen im Dateisystemmodus Im Dateisystemmodus wird kein dauerhafter Katalog gepflegt, die Einstellungen für Bildkorrekturen und Metadaten werden nach jeder Korrektur in eine Corel AfterShot Pro-XMP-Datei geschrieben. Immer wenn Sie einen neuen Ordner öffnen, scannt Corel AfterShot Pro den Ordner und löscht alle Dateien aus Corel AfterShot Pro, die von Ihrem Computer gelöscht wurden, fügt neu gefundene Dateien hinzu und aktualisiert die Einstellungen aller vorhandenen Dateien mit den aktuellsten Einstellungen aus den XMP-Dateien. Das stellt sicher, dass Sie im Dateisystemmodus von Corel AfterShot Pro genau das sehen, was auf Ihrem Computer gespeichert ist. Das bedeutet aber auch, dass der Bearbeitungsverlauf (siehe Verlauf sprotokoll) nach jeder Sitzung zurückgesetzt wird. Hi n wei s : Wenn Sie Bilder sowohl im Modus Dateisystem als D at ei s y s t em m o d u s 35 auch im Modus Bibliothek bearbeiten, kann das zu Problemen führen. Bearbeitungen von Fotos werden möglicherweise nicht angezeigt, wenn Sie dieselbe Datei sowohl im Dateisystem- als auch im Bibliotheksmodus bearbeiten (die Daten werden auf unterschiedliche Weise in die Datei geschrieben). Daher empfehlen wir Dateien, die Sie in einen Bibliothekskatalog importiert haben, immer über die Bibliothek zu öffnen. Arbeiten im Dateisystemmodus Im Dateisystemmodus suchen Sie in Corel AfterShot Pro genau so nach Bildern, wie in Windows® Explorer, Mac® Finder® oder mit anderen Dateiverwaltungsprogrammen. Egal ob Sie im Dateisystem oder in der Bibliothek arbeiten, Sie können Ihre Dateien auf dieselbe Weise verwalten. Weitere Informationen finden Sie in folgenden Themen: Versio n en versch ieb en u n d k o p ieren Versio n en u m b en en n en Versio n en lö sch en 36 Co r el A f t er Sh o t Pr o - B en u t zer h an d b u c h Fotos bearbeiten Der Bildeditor von Corel AfterShot Pro arbeitet vollkommen verlustfrei. Sie können also nach Belieben experimentieren und Ihre Bilder so stark bearbeiten, wie Sie möchten, und können dennoch jederzeit wieder zur Originalversion zurückkehren. Alle vorgenommenen Bearbeitungen und hinzugefügten Metadaten werden in einer verknüpften XMP-Datei, in einem Corel AfterShot Pro-Katalog oder in beidem gespeichert. Damit Sie Ihre Bildkorrekturen in anderen Anwendungen anzeigen oder verwenden können, müssen Sie das Bild ausgeben. Weitere Informationen zur Ausgabe Ihrer Dateien finden Sie unter A u sg eb en vo n B ild ern. Da Ihr Original zu jeder Zeit geschützt ist (als Masterdatei), werden beim Bearbeiten von Fotos Ihre Bearbeitungen in Corel AfterShot Pro in einer neuen Darstellung der Masterdatei angezeigt, die als Masterversion bezeichnet wird. Sie können beliebig viele weitere Versionen erstellen. Wenn Sie eine Version erstellen, muss die Anwendung keine Kopie der Masterdatei erstellen, vielmehr werden die Daten platzsparend in einer XMP-Datei bzw. im Katalog gespeichert. Sie können also beliebig viele Versionen erstellen, ohne dass zu viel Speicherplatz belegt wird. F o t o s b ear b ei t en 37 D ie Originaldate i ist je de rze it ge schützt. D ie M aste rve rsion be ruht auf de r Originaldate i, abe r Sie könne n be lie big vie le Ve rsione n e rste lle n. 38 Co r el A f t er Sh o t Pr o - B en u t zer h an d b u c h Informationen zu Korrekturwerkzeugen Die meisten Bearbeitungswerkzeuge und -funktionen befinden sich im Werkzeugfenster. Wenn Sie auf das Register Standard klicken, können Sie den Abschnitt Basiskorrekturen öffnen, der die gängigsten Korrekturfunktionen enthält. Über andere Register, wie Farbe, Tonwert, Detail und Metadaten können Sie auf weitere Werkzeuge und erweiterte Funktionen und Optionen zugreifen. So enthält der Abschnitt Basiskorrekturen beispielsweise die Funktion Fülllicht. Fülllicht befindet sich aber auch im Abschnitt Belichtung der Seite Tonwert. Der Abschnitt Belichtung enthält ein zusätzliches Steuerelement, Füllbereich, mit dem Sie das Fülllicht noch genauer korrigieren können. Wenn Sie das Fülllicht an einer Stelle korrigieren, wird die Einstellung für Fülllicht in allen Abschnitten aktualisiert, es handelt sich hier nur um verschiedene Ansichten derselben Funktion. Die Abbildung unten zeigt den Abschnitt für Basiskorrekturen im Werkzeugfenster und einige gängige Steuerelemente. Die Größe des Werkzeugfensters kann verändert, Abschnitte können fixiert und das Fenster kann ein- und ausgeblendet werden. Sie haben F o t o s b ear b ei t en 39 verschiedene Möglichkeiten, die Steuerelemente im Werkzeugfenster anzupassen. Außerdem können Sie Steuerelemente auf ihre ursprüngliche Einstellung zurücksetzen oder die Ergebnisse einer Einstellung ein- bzw. ausblenden. Waru m s i n d ei n i g e Werk zeu g e u n d Steu erel emen te n i ch t verfü g b ar? Unter folgenden Bedingungen sind einige Werkzeuge und Steuerelemente nicht verfügbar: Die Datei, die Sie bearbeiten möchten, ist nicht verfügbar (z. B. weil sie auf einem externen Laufwerk gespeichert ist, das derzeit nicht an den Computer angeschlossen ist) Wenn Sie eine Ebene oder eine Auswahl bearbeiten und das Werkzeug oder Steuerelement nur für ganze Bilder angewendet werden kann Das Werkzeug ist nicht mit dem Dateiformat kompatibel. Folgende Werkzeuge können beispielsweise nur für RAW-Dateien verwendet werden: Spitzlichter retten Benutzerdefinierter Weißabgleich (Temperatur- und Tonwertregler) Vorgaben für Weißabgleich (Sonnig, Bedeckt, Glühlampe usw...) So ändern Sie die Größe des Werkzeugfensters, fixieren es oder blenden es aus: A k ti o n Vo rg eh en s wei s e Die Größe des Werkzeugfensters Mit dem Mauszeiger auf den linken Rand des Fensters zeigen und ziehen, sobald er 40 Co r el A f t er Sh o t Pr o - B en u t z er h an d b u c h A k ti o n Vo rg eh en s wei s e ändern die Form der Skalierpfeile annimmt. Einen Abschnitt fixieren, damit er unabhängig von der aktiven Seite angezeigt wird. Den gewünschten Abschnitt anzeigen und in der rechten oberen Ecke auf das Symbol Das Werkzeugfenster ausblenden Oben im Fenster auf die Schaltfläche mit dem Pin klicken. Um die Fixierung aufzuheben, erneut auf das Symbol klicken. Rechtes Panel umschalten klicken. Eine Einstellung anpassen Befolgen Sie eine dieser Anweisungen: Schieberegler ziehen Doppelt auf den Zahlenwert der Einstellung klicken und einen neuen Wert eingeben Wenn Sie eine Maus mit Rädchen verwenden, mit dem Mauszeiger auf den Namen des Steuerelements oder auf den Schieberegler zeigen und das Rädchen drehen, um die Einstellung anzupassen Zurücksetzen des Schiebereglers auf seine ursprüngliche Einstellung Doppelt auf den Schieberegler oder auf den Namen des Steuerelements klicken. Ergebnisse einer Einstellung ein-/ausblenden Im Werkzeugfenster das Kontrollkästchen links neben dem Korrekturwerkzeug aktivieren oder deaktivieren. F o t o s b ear b ei t en 41 Basiskorrekturen Wenn Sie im Werkzeugfenster auf das Register Standard klicken, erhalten Sie Zugriff auf einige der gängigsten Bildbearbeitungswerkzeuge. Dadurch, dass diese häufig verwendeten Korrekturen an einer Stelle gruppiert sind, können Sie einfache Korrekturen schnell durchführen, ohne die Register wechseln zu müssen. Die Steuerelemente sind in drei Abschnitte aufgeteilt: Histogramm, Basiskorrekturen und Vorgaben. Histogramm Ein Histogramm ist eine bildliche Darstellung der Daten, aus denen Ihr Bild besteht. Links sind die dunkleren Bereiche Ihres Bildes dargestellt, rechts die Spitzlichter. Die Höhe der farbigen Kurven zeigt an, wie viele Pixel eines bestimmten Werts sich in Ihrem Bild finden. Basiskorrekturen In diesem Abschnitt befinden sich die am häufigsten verwendeten Bildkorrekturfunktionen. Viele Fotografen brauchen nur das, was sich in diesem Bereich befindet. Autokorrektur 42 Co r el A f t er Sh o t Pr o - B en u t zer h an d b u c h Aktiviert die Autokorrektur und legt fest, in welchem Umfang bei den Autokorrekturen Clipping angewendet wird. Autokorrektur untersucht den Tonwertbereich Ihres Bildes und legt für die schwarzen und weißen Punkte einen bestimmten Wert fest, sodass ein fester Prozentsatz des Bildes ganz schwarz bzw. ganz weiß ist. Im Werkzeug für das automatische Korrigieren gibt es zwei Bearbeitungsfelder: im linken Feld wird der rein schwarze Prozentsatz und im rechten der rein weiße Prozentsatz eingestellt. Perfectly Clear® Mit Perfectly Clear® von Athentech Technologies Inc. können Sie Ihre Bilder komfortabel und schnell optimieren. Perfectly Clear ist eine preisgekrönte Technologie, die die Beleuchtung jedes einzelnen Pixels automatisch optimiert, ohne die Farben zu verfälschen und ganz ohne Clipping. Zudem entfernt Perfectly Clear unnatürliche Farbtöne und stellt verblichene Fotos wieder her. Darüber hinaus verwendet es Bildgebungstechnologie aus dem medizinischen Bereich, um Kontrast und Schärfe zu verbessern. Weißabgleich Wählt zwischen mehreren vorgegebenen Weißabgleichseinstellungen, wie Wie fotografiert, Klick-Weiß und Benutzerdefiniert, aus. Verschiedene Lichtquellen haben unterschiedliche Eigenschaften oder Wärmestufen, die sich darauf auswirken, wie Ihre Kamera Bilder aufnimmt. Über den Weißabgleich können Sie die allgemeine Bildfarbe anpassen, um sicherzustellen, dass die Farben in Ihren Fotos exakt wiedergegeben werden. Sie können für den Weißabgleich eine Vorgabe auswählen, wie Sonnig, Schatten, Weißglühendes Wolframlicht oder Blitzlicht, auswählen oder mit „Klick-Weiß“ ein farbneutrales Objekt (etwas das in neutralem Grau F o t o s b ear b ei t en 43 angezeigt werden soll) in Ihrem Bild auswählen, wodurch alle Farben in Ihrem Bild so angepasst werden, dass der von Ihnen angeklickte Punkt farbneutral erscheint. So legen Sie den Weißabgleich mit dem Klick-WeißWerkzeug fest: 1. Klicken Sie auf der Seite Basiskorrekturen im Abschnitt Weißabgleich auf die Schaltfläche Klick-Weiß-Werkzeug aktivieren oder drücken Sie I. 2. Klicken Sie im Vorschaufenster auf einen neutralen Bereich Ihres Fotos, um es auszuprobieren. Idealerweise klicken Sie auf ein neutrales Grau, das in dem zu korrigierenden Bild weder überbelichtet (ganz weiß) noch unterbelichtet (ganz schwarz) ist. Wenn Sie verschiedene Punkte anklicken, erhalten Sie unterschiedliche Korrekturen. 3. Die Feinabstimmung des Weißabgleichs können Sie über den Regler für die Temperatur vornehmen. An Achse ausrichten Mit diesem Werkzeug können Sie Ihr Bild manuell drehen, um einen Horizont gerade zu rücken oder Ihr Bild anderweitig auszurichten. Weitere Informationen finden Sie unter A n A ch se au srich ten. Belichtung Führt eine allgemeine Belichtungskorrektur durch, bei der alle Bereiche Ihres Bildes entweder aufgehellt oder abgedunkelt werden. Spitzlichter Rettet Einzelheiten aus offensichtlich überbelichteten Teilen des 44 Co r el A f t er Sh o t Pr o - B en u t zer h an d b u c h Bilds. Fülllicht Hellt Schatten und dunklere Teile des Bildes auf, ohne Spitzlichter überzubelichten und mit minimalen Auswirkungen auf die mittleren Töne. Schwarz Steuert die Schwarzpipette im Bild. Werte unter Null entziehen dem Bild schwarze Farbe, Werte über Null verdunkeln das Bild. Im Abschnitt „Histogramm“ werden die Bildveränderungen angezeigt. Sättigung Korrigiert die Intensität der Farben im Bild. Hohe Sättigungswerte verstärken die Farben und machen sie lebendig. Niedrige Sättigungswerte machen die Farben blass und stumpf. Wenn Sie die Sättigung auf null setzen, erhalten Sie ein reines, monochromes Schwarz-Weiß-Bild. Vibrance Vibrance ist eine Form der Sättigung, die Haut und andere bereits stark gesättigte Bildbereiche sanfter korrigiert. Farbton Der Farbton verändert die Farben in einem Bild, indem er den „Farbkreis“ um den durch den Regler bestimmten Wert dreht. Beispiel: Wenn der Farbtonregler auf 60 eingestellt ist, wird den ursprünglichen Farbtönen in Ihrem Bild der Wert 60 hinzugefügt. Dadurch verschieben sich Grüntöne nach Cyan, Blautöne nach Magenta und Rottöne nach Gelb. F o t o s b ear b ei t en 45 Kontrast Wenn Sie den Kontrast erhöhen, werden die dunklen Bildbereiche dunkler und die hellen Bereiche heller. Scharfzeichnen Beim Scharfzeichnen eines Bilds werden Bereiche mit großer Tiefe hervorgehoben, indem die Randdetails verstärkt werden. Hi n wei s : Werkzeuge zur Steuerung von kleinsten Details wie das Scharfzeichnen sollten immer bei der Originalgröße des Bilds angewendet und beurteilt werden, entweder im Vorschaufenster oder mit der Lupe. 46 Co r el A f t er Sh o t Pr o - B en u t z er h an d b u c h RAW-Rauschen Reduziert Bildrauschen ausschließlich in RAW-Dateien. Schlagwörter Unten auf der Seite für einfache Korrekturen befindet sich ein Abschnitt für Schlagwörter, in dem die Schlagwörter für alle ausgewählten Versionen angezeigt werden. Wenn mehrere Versionen ausgewählt sind, wird folgender Farbcode verwendet: Rot: die Schlagwörter treffen nur auf einige der ausgewählten Versionen zu Grün: die Schlagwörter treffen nur auf die aktive Version zu Keine Farbe: die Schlagwörter treffen auf alle ausgewählten Versionen zu Vorgaben Mit Vorgaben können Sie Ihren Workflow hervorragend beschleunigen. Sie können Ihre häufigsten Korrekturen in Vorgaben speichern, Schlagwortvorgaben erstellen oder eine ganze Reihe von Fotobearbeitungen in einer Vorgabe kombinieren, die mit einem F o t o s b ear b ei t en 47 Klick angewendet werden kann. Weitere Informationen finden Sie unter K o rrek tu rvo rg ab en. Farbwerkzeuge Über das Register Farbe im Werkzeugfenster können Sie auf die Werkzeuge zur Farbsteuerung zugreifen. Die Steuerelemente sind in fünf Abschnitte aufgeteilt: Kurven, Farbkorrektur, Farbabgleich, Weißabgleich und Farbmanagement. Kurven Der Abschnitt „Kurven“ ist eine intelligente Kombination der Standardwerkzeuge Kurven und Ebenen, die es in vielen Bildbearbeitungsprogrammen gibt. Der Abschnitt Kurven enthält folgende Steuerelemente: 48 Co r el A f t er Sh o t Pr o - B en u t zer h an d b u c h Kurven zuweisen: Aktiviert oder deaktiviert das Kurvenwerkzeug. RGB (Dropdown): Erlaubt die Auswahl einzelner Farbkanäle oder des kombinierten RGB-Modus. Vor/Nach (Dropdown): Schaltet die Histogrammansicht zwischen vor und nach dem Zuweisen der Kurvenkorrekturen um. Weißer Pfeil links: legt den Eingangspunkt 255 (weiß) fest. Wenn Sie diesen Pfeil an der Seite des Kurvenwerkzeugs nach unten ziehen, wird das Histogramm gleichmäßig nach links verschoben und das Bild wird dunkler. Weißer Pfeil unten: legt den Ausgangspunkt 255 (weiß) fest. Wenn Sie diesen Pfeil nach links ziehen, wird Ihr Bild heller, kann aber Spitzlicht-Details verlieren. Schwarzer Pfeil links: legt den Eingangspunkt 0 (schwarz) fest. Wenn Sie diesen Pfeil an der Seite des Kurvenwerkzeugs nach unten ziehen, wird das Histogramm gleichmäßig nach links verschoben und das Bild wird dunkler. Schwarzer Pfeil unten: legt den Ausgangspunkt 0 (schwarz) fest. Wenn Sie diesen Pfeil nach rechts ziehen, werden die Schatten tiefer und können an Detail verlieren. Grauer Pfeil unten: legt den Ausgangspunkt 128 (grau) fest. Wenn Sie diesen Pfeil nach rechts ziehen, erhalten die mittleren Töne höhere Werte, das Bild wird heller. Schieben Sie ihn nach links, wird das Bild dunkler. Klick ins Kurvenwerkzeug: Klicken Sie ins Kurvenwerkzeug selbst, um die Kurve einzurichten oder anzupassen. Legen Sie mehrere Punkte fest und ziehen Sie, um die Tonwertsteuerung zu justieren. Auto-Kontrast: Wenn Sie auf diese Schaltfläche klicken, werden Weiß- und Schwarzpunkt für die Ausgabe anhand des Bildinhalts F o t o s b ear b ei t en 49 eingestellt. Sie verwendet die Spitzlicht- und Schattenwerte der Autokorrektur, um, ähnlich wie die Autokorrektur, eine einmalige Korrektur zur Verstärkung des Kontrasts durchzuführen. Der Hauptunterschied zwischen diesem Werkzeug und der Autokorrektur ist, dass die Ausgabewerte für Weiß und Schwarz einfacher korrigiert werden können als bei der Autokorrektur. Schwarzpipette , Graupipette , Weißpipette : Klicken Sie auf das jeweilige Werkzeug und anschließend im Vorschaufenster auf das Bild, um den Schwarz-, Grau- oder Weißpunkt auf die Werte des angeklickten Bildpunkts festzulegen. Alle Kurven zurücksetzen und Aktuelle Kurve zurücksetzen : Alle Kurven zurücksetzen stellt die Kurvenwerte als flache Kurve wieder her. Aktuelle Kurve zurücksetzen stellt nur den aktuellen RGB-Kanal wieder her. Farbkorrektur Im Werkzeugfenster können Sie auf der Seite Farbe im Abschnitt Farbkorrektur Ihr Bild anhand von Farbmustern aus Ihrem Bild anpassen oder anhand von Farben, die Sie mit der Farbauswahl auswählen. Die Farben, die Sie auswählen, werden in Farbauswahlfeldern gespeichert. In den ersten sechs Farbauswahlfeldern sind die primären und sekundären Farben vorgegeben. Für die zweite Gruppe von Farbauswahlfeldern können Sie beliebige Farben festlegen. 50 Co r el A f t er Sh o t Pr o - B en u t zer h an d b u c h So wählen Sie eine Farbe als Ausgangspunkt für eine Farbkorrektur: 1. Klicken Sie im Werkzeugfenster auf das Register Farbe und öffnen Sie den Abschnitt Farbkorrektur. 2. Klicken Sie auf ein Farbauswahlfeld, dem keine Farbe zugewiesen ist (weiße Felder in der zweiten Reihe). 3. Klicken Sie in die Farbauswahl und anschließend an eine beliebige Stelle in Ihrem Foto, um eine Farbe auszuwählen, die zur Farbkorrektur verwendet werden soll. Wenn Sie die Ausgangsfarbe gewählt haben, können Sie Farbton, Sättigung oder Luminanz dieser Farbe in Ihrem Bild anpassen. 4. Passen Sie den Bereich an, um die Farbtoleranz zu steuern. Ein kleiner Bereich passt nur Farben an, die der ausgewählten Farbe sehr nahe kommen, während ein großer Bereich einen größeren Teil Ihres Bildes anpasst. F o t o s b ear b ei t en 51 In die se m Be ispie l w urde die se le ktive Farbe ve rw e nde t, um e in M uste r de s Kle ids zu ne hme n. D urch A npassung de s Farbtons w urde dann die Farbe de s Kle ide s ge ände rt. Tipp: Alternativ können Sie einem Farbauswahlfeld eine Farbe zuweisen, indem Sie auf das Farbauswahlfeld klicken, das links neben der Farbauswahl angezeigt wird. Dadurch wird das Farbauswahlfenster geöffnet, in dem Sie jede beliebige Farbe als Korrekturfarbe auswählen können. Farbabgleich In diesem Abschnitt des Werkzeugfensters können Sie den Farbabgleich in Ihrem Bild exakt steuern. Sie können folgende Optionen wählen: Cyan/Rot, Magenta/Grün und Gelb/Blau: Ermöglichen die Steuerung der Farbverschiebung entlang der Farbachse. Sättigung: Passt die Intensität der Farben im Bild an. Hohe Sättigungswerte verstärken die Farben und machen sie lebendig. 52 Co r el A f t er Sh o t Pr o - B en u t zer h an d b u c h Niedrige Sättigungswerte machen die Farben blass und stumpf. Vibrance: Weist eine sanfte Version von Sättigung zu, die Haut und andere bereits stark gesättigte Bildbereiche sanfter korrigiert. Farbton: Verändert die Farben in einem Bild, indem der „Farbkreis“ um den durch den Regler bestimmten Wert gedreht wird. Beispiel: Wenn der Farbtonregler auf 60 eingestellt ist, wird den ursprünglichen Farbtönen in Ihrem Bild der Wert 60 hinzugefügt. Dadurch verschieben sich Grüntöne nach Cyan, Blautöne nach Magenta und Rottöne nach Gelb. HSL/HSV: legt fest, ob die Bildkorrektur im Farbraum HSL (Farbton/Sättigung/Luminanz) oder HSV (Farbton/Sättigung/Wert) ausgeführt wird. Weißabgleich Wählt zwischen mehreren vorgegebenen Weißabgleichseinstellungen, wie Wie fotografiert, Klick-Weiß und Benutzerdefiniert, aus. Verschiedene Lichtquellen haben unterschiedliche Eigenschaften F o t o s b ear b ei t en 53 oder Wärmestufen, die sich darauf auswirken, wie Objekte von Ihrer Kamera wahrgenommen werden. Über den Weißabgleich können Sie die allgemeine Bildfarbe anpassen, um sicherzustellen, dass die Farben in Ihren Fotos exakt wiedergegeben werden. Sie können für den Weißabgleich eine Vorgabe auswählen, wie Sonnig, Schatten, Weißglühendes Wolframlicht oder Blitzlicht, auswählen oder mit „Klick-Weiß“ ein farbneutrales Objekt (etwas das in neutralem Grau angezeigt werden soll) in Ihrem Bild auswählen, wodurch alle Farben in Ihrem Bild so angepasst werden, dass der von Ihnen angeklickte Punkt farbneutral erscheint. So legen Sie den Weißabgleich mit dem Klick-WeißWerkzeug fest: 1. Klicken Sie auf der Seite Basiskorrekturen im Abschnitt Weißabgleich auf die Schaltfläche Klick-Weiß-Werkzeug aktivieren oder drücken Sie I. 2. Klicken Sie im Vorschaufenster auf einen neutralen Bereich Ihres Fotos, um es auszuprobieren. Idealerweise klicken Sie auf ein neutrales Grau, das in dem zu korrigierenden Bild weder überbelichtet (ganz weiß) noch unterbelichtet (ganz schwarz) ist. Wenn Sie verschiedene Punkte anklicken, erhalten Sie unterschiedliche Korrekturen. 3. Die Feinabstimmung des Weißabgleichs können Sie über den Regler für die Temperatur vornehmen. Farbmanagement Mit diesem Werkzeug können Sie den Farbmanagementmodus steuern, der der aktiven Version zugewiesen wird. 54 Co r el A f t er Sh o t Pr o - B en u t zer h an d b u c h Farbmgmt.: Aktiviert das Farbmanagement, wenn ein ICC-Profil eingestellt ist. Wenn Sie die Einstellung in Kein - Linear ändern, wird das Farbmanagement zwar trotzdem angewendet, das Bild verbleibt jedoch in einem linearen Farbraum. Benutzerdefiniertes Eingabeprofil: Erfahrene Benutzer können aus den linearen Daten, die mit einem Kameraprofil verknüpft sind, ein Eingabeprofil erstellen. Tonwertwerkzeuge Auf dem Register „Tonwert“ im Werkzeugfester können Sie auf Steuerelemente zugreifen, mit denen Sie eine Feinabstimmung für den Tonwert des Bilds vornehmen können. Diese Werkzeuge werden im Belichtungsabschnitt organisiert. Belichtung Im Abschnitt „Belichtung“ werden alle Tonwertkorrekturen in einem Bereich zusammengefasst. Auf viele dieser Steuerelemente können Sie auch über das Register „Standard“ zugreifen. Weitere Informationen finden Sie unter B asisk o rrek tu ren oder in der Hilfe unter To n wertwerk zeu g e. F o t o s b ear b ei t en 55 Detailwerkzeuge Über das Register „Detail“ im Werkzeugfester haben Sie Zugriff auf Funktionen, mit denen Sie Bilder schärfer oder unschärfer machen, Rauschen korrigieren, Objektivkorrekturen/-verzeichnungen anwenden und Effekte, wie Vignette oder Farbumkehr, hinzufügen können. Scharfzeichnen Im Abschnitt für das Scharfzeichnen können Sie die Schärfe/ Unschärfe der Bilddetails anpassen. Stärke passt die allgemeine Schärfe an, während Empfindlichkeit eingrenzt, welche Teile Ihres Bilds scharfgezeichnet werden. 56 Co r el A f t er Sh o t Pr o - B en u t z er h an d b u c h Hohe Werte bei der Empfindlichkeit führen dazu, dass ein kleinerer Teil Ihres Bilds scharfgezeichnet wird. Wenn durch das Scharfzeichnen Bildrauschen auftritt oder sehr detaillierte Bereiche so scharf erscheinen, dass Sie das Auge ablenken, dann versuchen Sie den Wert für die Empfindlichkeit zu erhöhen. Hi n wei s : Werkzeuge zur Steuerung von kleinsten Details, wie das Scharfzeichnen, sollten immer bei der Originalgröße des Bilds angewendet und beurteilt werden, entweder im Vorschaufenster oder mit der Lupe. RAW-Rauschen Das Verringern von RAW-Rauschen ist eine Bildkorrektur, die bereits zu Beginn des Bearbeitungsprozesses ausgeführt wird, damit die endgültigen Bilder qualitativ besonders gut werden. Diese Funktion kann nur auf RAW-Dateien angewendet werden. RAW-Impulsrauschunterdrückung: aktiviert die automatische Erkennung und Unterdrückung von Impulsrauschen (einzelne schwarze, weiße oder farbige Pixel). RAW-Rauschen: wendet die RAW-Rauschunterdrückung an und regelt die Stärke der Korrektur. Schwellenwert: legt fest, wie aggressiv das Vorgehen bei Erkennung von Bildrauschen sein soll. Hi n wei s : Die Anwendung von RAW-Rauschen aktiviert die F o t o s b ear b ei t en 57 Impulsrauschunterdrückung, Sie können Impulsrauschen jedoch auch über die Funktion „RAW-Rauschen“ unterdrücken. . 58 Co r el A f t er Sh o t Pr o - B en u t z er h an d b u c h Objektivkorrektur Die Objektivkorrektur entzerrt optische Verzeichnungen. Teleobjektive mit einem großen Brennweitenbereich weisen die stärkste Verzeichnung auf, aber auch Objektive mit einer festen Brennweite können bestimmte Arten von optischen Verzerrungen hervorrufen. Die drei gängigsten Arten von optischen Abbildungsfehlern des Objektivs, d. h., Tonnen- und Kissenverzeichnungen, CA und Vignettierung, können in Corel AfterShot Pro schnell und problemlos korrigiert werden. Weitere Informationen finden Sie in der Hilfe unter O b jek tivk o rrek tu r. Umkehren Mit diesem einfachen Werkzeug können Sie: 60 Co r el A f t er Sh o t Pr o - B en u t zer h an d b u c h Ihr Bild Spiegeln (von links nach rechts) die Farben umkehren (wie ein Filmnegativ). Diese Option ist nützlich, wenn Sie mit eingescannten Negativen arbeiten. Metadatenwerkzeuge Auf dem Register Metadaten finden Sie Werkzeuge, mit denen Sie die ihren Bilder zugewiesenen Metadaten anzeigen und bearbeiten können. Zu diesen Metadaten gehören Kameradaten, EXIF- und IPTC-Daten sowie Informationen, die Sie Ihren Dateien hinzufügen, z. B. Schlagwörter, Sternchenbewertungen und Beschriftungen. Die Steuerelemente sind in drei Abschnitte unterteilt: Metadaten, Schlagwörter und Schlagwortgruppen. M etad aten Mit diesem Werkzeug können Sie EXIF- und IPTC-Metadaten anzeigen, die der aktuellen Version zugewiesen sind. Außerdem können Sie IPTC-Daten zu allen ausgewählten Bilder hinzufügen, sie entfernen oder bearbeiten. F o t o s b ear b ei t en 61 Sie können oben im Abschnitt Metadaten verschiedene Metadatengruppen aus dem Dropdown-Feld auswählen. Dadurch wechseln Sie den Typ der angezeigten Metadaten. Einige Metadaten, z. B. Belichtungszeit und ISO-Wert, sind schreibgeschützt, während andere Metadaten, beispielsweise Beschriftung, Bewertung und Datum bearbeitet werden können. Sch l ag wö rter In diesem Abschnitt werden alle Schlagwörter angezeigt, die der aktiven Version und allen ausgewählten Versionen zugewiesen sind. Sie können allen markierten Bildern Schlagwörter hinzufügen bzw. sie daraus entfernen. 62 Co r el A f t er Sh o t Pr o - B en u t zer h an d b u c h Hi n wei s : Wenn Sie im Abschnitt Schlagwörter Schlagwörter hinzufügen oder entfernen, wirkt sich dies auf alle ausgewählten Bilder aus, die im Abschnitt angezeigten Schlagwörter spiegeln jedoch nur die aktuelle Version wider. Sch l ag wo rtg ru p p en Mit diesem Werkzeug können Sie Ihren Fotos schnell und einfach mehrere Schlagwörter zuweisen. Sie können ähnliche Schlagwörter in eine gemeinsame Gruppe aufnehmen und diese dann im Abschnitt „Schlagwortgruppen“ anzeigen. Weitere Informationen zu Metadaten finden Sie in folgenden Themen: M it M etad aten arb eiten In fo rm atio n en zu Sch lag wö rtern M it Sch lag wö rtern arb eiten Fo to s u n ter Verwen d u n g vo n M etad aten su ch en F o t o s b ear b ei t en 63 Plugins Auf dem Register „Plugin“ können Sie auf Plugins zugreifen. Sie können auf Plugins zugreifen, die von Dritten entwickelt wurden. Diese einzigartigen Werkzeuge zur Bildanpassung wurden so entwickelt, dass sie direkt mit Corel AfterShot Pro zusammenarbeiten. Wie alle integrierten Werkzeuge zur Bildbearbeitung von Corel AfterShot Pro arbeiten auch die Plugins völlig verlustfrei und sind vollständig in die selektiven Bearbeitungswerkzeuge von Corel AfterShot Pro integriert. Wenn Sie weitere Plugins installieren, werden auf dem Register „Plugins“ zusätzliche Werkzeuge angezeigt. Es werden automatisch zusätzliche Register für Plugins erzeugt, je mehr Plugins Sie installieren. Weitere Informationen zu den für Corel AfterShot Pro verfügbaren Plugins finden Sie unter www.corel.com. Plugins installieren und aktualisieren: Plugins werden als Corel AfterShot Pro .afzplug-Dateien bereitgestellt. Dabei handelt es sich um eine einzelne Datei, die alle für die Ausführung des Plugins notwendigen Dateien und Informationen enthält. Ein einziges Plugin-Bundle kann unter Windows®, Mac oder Linux® installiert werden (wenn das Plugin für alle drei Versionen entwickelt wurde). So installieren Sie Plugins: Befolgen Sie eine dieser Anweisungen: Doppelklicken Sie auf ein Corel AfterShot Pro-Plugin-Bundle (mit der Dateierweiterung „.afzplug“) Ziehen Sie ein .afzplug-Bundle in das Browserfenster. 64 Co r el A f t er Sh o t Pr o - B en u t zer h an d b u c h Klicken Sie auf Datei > Plugin installieren und wählen Sie das .afzplug-Bundle aus, das Sie installieren möchten. Hi n wei s : Corel AfterShot Pro überprüft, ob das Plugin, das Sie installieren möchten, Ihre Version von Corel AfterShot Pro und Ihren Computertyp unterstützt. Dann kann das Plugin installiert werden. In einigen Fällen wird eine aktualisierte Version des Plugins installiert. Sie müssen Corel AfterShot Pro neu starten, um den Installationsprozess abzuschließen. Sie können den Neustart sofort nach der Installation oder Aktualisierung eines Plugins ausführen oder später neu starten. Schwarz-Weiß-Plugin von Corel AfterShot Pro Corel AfterShot Pro bietet ein innovatives Schwarz-Weiß-Plugin, das die schnelle Auswahl verschiedener Farbmischoptionen ermöglicht und ein innovatives, benutzerfreundliches Volltonfarbenwerkzeug umfasst, mit dem Sie eine oder zwei Farben in Ihrem Schwarz-WeißBild wiederherstellen können. Dieses Plugin bietet folgende Steuerelemente: F o t o s b ear b ei t en 65 Schwarz-Weiß aktivieren: Aktiviert oder deaktiviert den Effekt. Kanal mischen (Dropdown): Wählen Sie zwischen mehreren Farbmischungen, um den Schwarz-Weiß-Wert festzulegen. Erste und zweite Volltonfarbe (Register): Auswahl der Wiederherstellungsoptionen für die Volltonfarbe. Aktivieren: Aktiviert oder deaktiviert den Volltoneffekt. Farbton: Wählen Sie den Farbton aus, der wiederhergestellt werden soll, oder klicken Sie auf die Farbquelle, , um eine Farbe auszuwählen. Unschärfe: Legt fest, wie groß der Bereich um den ausgewählten Farbton ist, der in die Wiederherstellung eingeschlossen wird. Selektive Korrekturen Über die selektive Bearbeitungen können Sie Korrekturen oder Bearbeitungen in einem bestimmten Bereich eines Fotos isolieren. Sie können beispielsweise einen Bereich, den Sie in einem Foto hervorheben möchten, auswählen und aufhellen oder einen Bereich auswählen, den Sie unter Verwendung von Reparieren oder Klonen bearbeiten möchten. Weitere Informationen zum Reparieren und Klonen finden Sie unter R eto u ch e m it R ep arieren u n d K lo n en. Die selektive Bearbeitung umfasst drei wesentliche Schritte: 1 . Erzeugen einer Ebene – Siehe So erzeu g en Sie ein e Ein stellu n g seb en e 2 . Auswählen von einem oder mehreren Bereichen zur Bearbeitung durch Erzeugen von Regionen – Siehe So erzeu g en Sie R eg io n en 3 . Anwenden von Korrekturen – Siehe So p assen Sie ein e Eb en e an Lesen Sie die Informationen unten, um mehr über Ebenen, Regionen und Korrekturen, die über die selektive Bearbeitung 66 Co r el A f t er Sh o t Pr o - B en u t zer h an d b u c h verwendet werden können, zu erfahren. Ebenen Ebenen sind Sammlungen an Regionen und Korrekturen. Eine Ebene kann eine einzelne oder zahlreiche Regionen und Korrekturen enthalten. Auf alle Regionen in einer einzelnen Ebene werden die gleichen Korrekturen angewendet. Wenn Sie beispielsweise mehrere Gesichter in einem Foto aufhellen möchten, können Sie Kreisbereiche über jedem Gesicht erzeugen und anschließend die Einstellung Fülllicht für die Ebene anpassen. Dabei werden die Schatten bei allen ausgewählten Gesichtern gleichzeitig aufgehellt. Sie können auch andere Korrekturen auf die Ebene anwenden, wenn Sie allerdings nicht möchten, dass die Korrekturen auf alle ausgewählten Bereiche angepasst werden oder wenn Sie eine neue Region anpassen möchten, müssen Sie eine neue Ebene erzeugen und eine oder mehrere Regionen für die Korrektur auswählen. F o t o s b ear b ei t en 67 Der obere Bereich der Palette Ebenen enthält die Hauptbefehle zum Erstellen und Verwalten von Ebenen, einschließlich des Regionenwerkzeugs. Sie können Ebenen hinzufügen, löschen, duplizieren, invertieren und umbenennen. Außerdem können Sie Ebenen kopieren und einfügen. Dabei werden die ausgewählten Bereiche und Ebeneneinstellungen kopiert. Die Liste Namen auf der Palette Ebenen zeigt alle Ebenen an, die der aktuellen Version des Fotos zugeordnet sind. Sie können eine Ebene auswählen, um die ausgewählten Regionen im Vorschaufenster anzuzeigen. Sie können außerdem auswählen, welche Ebenen und Regionen ein- oder ausgeblendet werden. Der untere Bereich der Palette Ebenen ist kontextabhängig. Er enthält Einstellungen, die Sie zur Steuerung und Feinabstimmung 68 Co r el A f t er Sh o t Pr o - B en u t zer h an d b u c h des aktiven Werkzeugs verwenden können. Regionen Regionen sind ausgewählte Bereiche eines Fotos, die über eines der Regionenwerkzeuge erzeugt werden können: Kreisregion (Werkzeug) : Erzeugt einen kreisrunden Bereich. Polygonregion (Werkzeug) : Erzeugt einen Polygonbereich (Dreieck, Quadrat, Rechteck...). Die eingegrenzte Form wird durch Klicken auf das Bild bestimmt, wobei Punkte festgelegt werden, die durch gerade Linien verbunden sind. Kurvenregion (Werkzeug) : Erzeugt eine unregelmäßige, kurvenförmige Form. Die eingegrenzte Form wird durch Klicken auf das Bild bestimmt, wobei Punkte festgelegt werden, die durch kurvenförmige Linien verbunden sind. Pinselregion (Werkzeug) : Erzeugt eine Freihand-Form. Die ausgewählte Region wird durch Pinselstriche festgelegt. Sie können die gesamte Region mit einem Pinsel erstellen oder diesen verwenden, um einen Teil zu einer Region hinzuzufügen. Sie können beispielsweise das Polygonwerkzeug verwenden, um einen großen Bereich eines Hintergrunds auszuwählen und anschließend das Pinselwerkzeug verwenden, um die Ränder des Hintergrunds mit kleinen Pinselstrichen zu versehen, um eine vollständige Abdeckung zu garantieren. Regionen haben zwei Bereiche: der Hauptbereich und der Bereich mit der weichen Auswahlkante. Im Hauptbereich befinden sich die festen Linien einer Region. Hier wird die Bearbeitung mit vollem Effekt angewendet. Entlang der Kante des Hauptbereichs befindet sich die weiche Auswahlkante. Dies ist der Übergangsbereich, wo der ausgewählte Bereich in den Hintergrund übergeht, von 100 % F o t o s b ear b ei t en 69 an der Innenkante bis zu 0 % an der Außenkante der gestrichelten Linie. Für ein weiches, sanftes Verblassen zwischen einer Region und dem Rest des Bilds eignet sich eine große weiche Auswahlkante. Verwenden Sie für scharfe, klare Regionen, die nur den ausgewählten Bereich innerhalb Ihrer Region betreffen, eine sehr kleine weiche Auswahlkante. D e r Hauptte il de r Re gion w ird von e ine r fe ste n schw arze n Linie umschlosse n. D ie w e iche A usw ahlkante w ird von e ine r ge striche lte n w e iße n Linie umge be n. Regionen können auch invertiert werden, sodass die Korrekturen, die auf eine Ebene mit einer Region angewendet wurden, auf den Teil des Bilds angewendet werden, der sich au ß erh alb des ausgewählten Bereichs befindet. Regionen anpassen Nachdem Sie eine Ebene mit mindestens einer Region zur Bearbeitung erzeugt haben, können Sie die Korrekturen über die Steuerelemente im Werkzeugfenster anwenden. Einige Korrektur- und Bearbeitungswerkzeuge funktionieren auf dem ganzen Bild und können nicht auf eine Ebene angewendet werden. Folgende Korrekturen und Werkzeuge betreffen das gesamte Bild: Bilddrehung An Achse ausrichten 70 Co r el A f t er Sh o t Pr o - B en u t zer h an d b u c h Korrektur der Objektivverzerrung Farbmanagement Auto-Korrektur Alle Metadateneinstellungen (Schlagwörter, Bewertungen, Etiketten, IPTC-Daten usw.) So erzeugen Sie Erstellungsebenen: 1. Klicken Sie in der rechten oberen Ecke des Anwendungsfensters auf die Schaltfläche Ebenenverwaltung öffnen . 2. Klicken Sie in der Ebenen palette auf die Schaltfläche Neue Ebene . In der Namensliste wird unterhalb der Hauptebene eine neue Ebene angezeigt. So legen Sie die Ebenentransparenz fest: Klicken Sie in der Ebenen palette auf einen Ebenennamen und passen Sie den Regler für die Deckfähigkeit unten in der Palette an. So benennen Sie Ebenen um: Doppelklicken Sie in der Ebenenpalette auf einen Ebenennamen in der Namensliste und geben Sie einen neuen Namen ein. Ti p p : Sie können Ihre Ebene entsprechend der vorgesehenen Art der Korrektur benennen. Wenn Sie später die gleiche Korrektur an einer anderen Region vornehmen möchten, können Sie problemlos die vorhandene Ebene auswählen und eine Region hinzufügen. So duplizieren Sie Ebenen: F o t o s b ear b ei t en 71 Klicken Sie in der Ebenen palette auf die Ebene, die dupliziert werden soll, und klicken Sie anschließend auf die Schaltfläche Duplizieren . So blenden Sie Ebenen oder Regionen ein bzw. aus: Klicken Sie in der Ebenen palette auf das Kästchen links neben einem Ebenen- oder Regionsnamen in der Namensliste. Wenn die Ebene oder Region sichtbar ist, wird im Kästchen ein Haken angezeigt. Das Kästchen ist leer, wenn die Ebene oder Region ausgeblendet ist. So löschen Sie Ebenen oder Regionen: 1. Klicken Sie in der Ebenen palette auf den Namen der Ebene oder Region, die gelöscht werden soll. 2. Klicken Sie oben in der Ebenen palette auf Löschen . So erzeugen Sie Regionen: 1. In der Ebenen palette können Sie eine Ebene erzeugen oder auswählen, zu der eine Region hinzugefügt werden soll. 2. Klicken Sie auf eines der folgenden Regionenwerkzeuge und folgen Sie den Anweisungen. Werk zeu g A n wei s u n g en Kreisregion Klicken Sie im Vorschaufenster auf das Bild, um die Position des Kreises festzulegen. Passen Sie unten in der Ebenenpalette den Größenregler und die Einstellungen für die weiche Auswahlkante an. Polygonregion Klicken Sie im Vorschaufenster auf das Bild, um 72 Co r el A f t er Sh o t Pr o - B en u t zer h an d b u c h Werk zeu g A n wei s u n g en die einzelnen Punkte Ihrer Form festzulegen (die Punkte werden durch gerade Linien verbunden). Doppelklicken Sie, um das Polygon fertigzustellen. Passen Sie unten in der Ebenen palette die Einstellungen für die weiche Auswahlkante an. Kurvenregion Pinselregion Klicken Sie im Vorschaufenster auf das Bild, um die einzelnen Punkte Ihrer Form festzulegen (die Punkte werden durch kurvenförmige Linien verbunden). Doppelklicken Sie, um die Form fertigzustellen. Passen Sie unten in der Ebenen palette die Einstellungen für die weiche Auswahlkante an. Aktivieren Sie in der Ebenenpalette das Kontrollkästchen Pinselstriche zeigen. Passen Sie die Größe und Intensität des Pinsels an und ziehen Sie ihn in das Vorschaufenster, um die Pinselstriche anzuwenden. Wenn Sie fertig sind, können Sie das Kontrollkästchen Pinselstriche zeigen wieder deaktivieren. Zur Feineinstellung der Pinselstriche wechseln Sie zwischen den Modi Löschpinsel oder Normaler Pinsel . Zum Ändern der Farbe Ihrer Pinselstriche klicken Sie auf das Farbauswahlfeld und wählen eine Farbe aus. So invertieren Sie Ebenen: Klicken Sie in der Ebenen palette in der Namensliste auf einen Ebenennamen und klicken Sie anschließend auf die Schaltfläche F o t o s b ear b ei t en 73 Ebene invertieren . Bei der Invertierung wechseln die Umrisse des Hauptbereichs der Regionen von schwarz zu weiß. So passen Sie Ebenen an: Klicken Sie in der Ebenenpalette auf einen Ebenennamen in der Namensliste und passen Sie im Werkzeugfenster die gewünschten Einstellungen an. Weitere Informationen zu den verschiedenen Korrekturen finden Sie unter Regionen anpassen. Regionen bearbeiten Regionen lassen sich genauso problemlos bearbeiten wie erzeugen. Sie können eine Region durch Hinzufügen, Löschen oder Verschieben von Punkten in Polygonen oder kurvenförmigen Formen bearbeiten. Sie können auch eine Region verschieben oder die Größe oder weiche Außenkante einer Region anpassen. So fügen Sie Polygonen oder kurvenförmigen Regionen Punkte hinzu: 1. Klicken Sie in der Ebenenpalette auf einen Regionsnamen in der Namensliste. 2. Halten Sie die UMSCHALTTASTE gedrückt und richten Sie im Vorschaufenster den Mauspfeil auf den Regionsumriss, zu dem Sie einen Punkt hinzufügen möchten. 3. Wenn an der richtigen Position ein roter Kreis angezeigt wird, können Sie den Punkt durch Klicken hinzufügen. So löschen Sie Punkte aus Polygonen oder 74 Co r el A f t er Sh o t Pr o - B en u t zer h an d b u c h kurvenförmigen Regionen: 1. Klicken Sie in der Ebenenpalette auf einen Regionsnamen in der Namensliste. 2. Halten Sie die ALT-Taste (oder ALT+UMSCHALT bei einigen LinuxSystemen) gedrückt und richten Sie im Vorschaufenster den Mauspfeil auf den Punkt, den Sie entfernen möchten. 3. Wenn ein roter Kreis auf dem Punkt angezeigt wird, können Sie den Punkt durch Klicken löschen. So verschieben Sie Punkte auf Polygonen oder kurvenförmigen Regionen: 1. Klicken Sie in der Ebenenpalette auf einen Regionsnamen in der Namensliste. 2. Richten Sie Ihren Mauspfeil im Vorschaufenster auf den Punkt, den Sie verschieben möchten. 3. Wenn an der richtigen Position ein roter Kreis angezeigt wird, können Sie den Punkt an eine neue Position ziehen. So verschieben Sie Regionen: 1. Klicken Sie in der Ebenenpalette auf einen Regionsnamen in der Namensliste. 2. Richten Sie den Mauspfeil im Vorschaufenster auf die Region. 3. Ziehen Sie die Region an eine neue Position. So ändern Sie die Größe von Regionen: Richten Sie den Mauspfeil im Vorschaufenster auf eine Region und rollen Sie das Mausrad, um sie zu vergrößern oder zu verkleinern. F o t o s b ear b ei t en 75 Ebenen mischen Mithilfe der Mischung können Sie Abschnitte einer Region „herausschneiden“, indem Sie neue Regionen unterhalb der ursprünglichen Region erzeugen und die Mischung auf Subtraktiv festlegen. Dadurch werden die unteren Regionen von sämtlichen Bereichen, wo sie sich mit höheren Regionen überschneiden, subtrahiert. Eine subtraktive Region, die sich nicht mit additiven Regionen überschneidet, hat keine Auswirkungen. Die Ebenenreihenfolge lässt sich in der Namensliste in der Ebenen palette überprüfen. So verwenden Sie eine subtraktive Ebene bei der Mischung von Ebenen: 1. Klicken Sie in der Ebenenpalette auf den Namen der Ebene, die Sie in Subtraktiv ändern möchten oder erzeugen Sie eine neue Ebene. 2. Wählen Sie ein Regionenwerkzeug aus und wählen Sie anschließend in der Dropdown-Liste Mischung Subtraktiv aus. 3. Erzeugen Sie eine Region, die die unteren Regionen vor den additiven Ebenen darüber schützt. Retouche mit Reparieren und Klonen Mit den Reparier- und Klonwerkzeugen können Sie kleine, störende Objekte aus Ihren Fotos entfernen. Dabei werden Ebenen- und Regionenwerkzeuge auf ähnliche Weise wie bei selektiven Anpassungen verwendet. Reparieren eignet sich am besten für kleine Mängel in glatten Bereichen mit wenigen Details, beispielsweise Hautunreinheiten oder einen kleinen Vogel am Himmel. Das Werkzeug ist begrenzt auf kreisförmige Flächen, die mit dem Werkzeug Kreis vorbereitet 76 Co r el A f t er Sh o t Pr o - B en u t zer h an d b u c h werden, und erfordert im Gegensatz zum Klonen nicht, dass Sie eine Quelle festlegen. Beim Klonen wir ein Teil eines Bilds kopiert, um ein störendes oder unerwünschtes Element im Bild zu überdecken. Zum Klonen nimmt man Bildinhalte aus einer Quellregion und platziert diese im gewünschten Bereich. In jeder Master- oder verwandten Version kann es nur eine Reparatur-/Klon-Ebene geben. Wenn Sie eine Reparatur-/Klon-Ebene kopieren und einsetzen, wir eine eventuell vorhandene Reparatur-/ Klon-Ebene ersetzt. Zwi s ch en Rep ari eren u n d K l o n en wech s el n Sie können das Werkzeug Kreis im Modus Reparieren oder Klonen verwenden. Wenn Sie zwischen diesen Modi umschalten möchten, wählen Sie einfach in der Ebenenpalette aus der Dropdown-Liste Modus die Option Reparieren oder Klonen aus. Das Steuerelement wird nur angezeigt, wenn Sie eine Kreisregion erzeugen. So entfernen Sie durch Reparieren Flecken: 1. Klicken Sie auf die Schaltfläche Ebenenverwaltung öffnen 2. Klicken Sie in der Palette Ebenen auf die Schaltfläche +Reparieren/ . Klonen. 3. Klicken Sie auf das Werkzeug Kreisregion und dann im Vorschaufenster auf den Fleck, den Sie entfernen möchten. 4. Wählen Sie links unten auf der Palette Ebenen aus dem Dropdown-Menü für Modus die Option Reparieren aus. Wenn Sie die Größe des Kreises oder seine Kantendarstellung ändern möchten, verschieben Sie den Schiebregler Größe oder Weiche Auswahlkante unten in der Palette Ebenen. F o t o s b ear b ei t en 77 M it de m M odus Re parie re n“ w urde e in kle ine r w e iße r Fle ck von e ine r Blume e ntfe rnt So überdecken oder kopieren Sie Bildbereiche durch Klonen: 1. Wählen Sie in der Palette Ebenen eine vorhandene Reparatur-/ Klon-Ebene aus oder klicken Sie auf die Schaltfläche +Reparieren/ Klonen, um eine a Reparatur-/Klon-Ebene zu erzeugen. 2. Klicken Sie auf ein Regionenwerkzeug. 3. Wählen Sie den Teil Ihres Bilds aus, den Sie klonen möchten. Dies ist der Zielbereich für den Klonvorgang. Wenn Sie das Werkzeug Kreis verwendet haben, vergewissern Sie sich dass als Modus die Option Klonen ausgewählt wurde. Informationen zum Verwenden von Regionenwerkzeugen finden Sie unter So erzeugen Sie Regionen. 4. Nachdem Sie Ihren Zielbereich erzeugt haben, steht die Quellregion automatisch fest (rot hervorgehoben). Klicken Sie in die rote Quellregion und ziehen Sie sie auf den Bereich, aus dem 78 Co r el A f t er Sh o t Pr o - B en u t zer h an d b u c h Sie Bildinhalte kopieren möchten. Tipp: Beim Klonen können Sie unten in der Palette Ebenen auf die Schaltfläche Quelle tauschen klicken, um die Quellregion und die Zielregion zu tauschen. Das ist hilfreich, wenn Sie mithilfe des Klonens Bildinhalte duplizieren und nicht entfernen möchten. Zuschneiden und an Achse ausrichten Sie können die Komposition Ihrer Bilder verbessern, indem Sie sie in Corel AfterShot Pro beschneiden oder an der Achse ausrichten. Zuschneiden Durch Zuschneiden können Sie Ihr Foto neu gestalten, unerwünschte Randbereiche entfernen oder das Seitenverhältnis ändern, damit es für die Druckausgabe passt. Weitere Informationen zu Einstellungen für das Zuschneiden finden Sie unter Ausschnitteinstellungen. So schneiden Sie Fotos zu: 1. Klicken Sie auf der Symbolleiste von Corel AfterShot Pro auf das F o t o s b ear b ei t en 79 Werkzeug Beschneiden oder drücken Sie C. 2. In der Ausschneidepalette haben Sie folgende Möglichkeiten: Wählen Sie aus dem Dropdown-Menü für Vorgaben eine Vorgabe aus. Wählen Sie aus dem unteren Dropdown-Menü Seitenverhältnis oder Pixel aus und geben Sie in die Felder Höhe und Breite Werte ein. 3. Ziehen Sie die Kanten des Ausschneidegitters im Vorschaufenster, um den Ausschnitt anzupassen. 4. Klicken Sie in das Ausschneidegitter, um den Ausschnittsbereich zu verschieben. 5. Klicken Sie in der Palette Beschneiden auf Fertig. Wei tere O p ti o n en Den ausgeschnittenen Bereich automatisch an die Größe des Fotos anpassen Klicken Sie auf die Schaltfläche Anpassen. Das Ausschneidegitter ein- oder ausblenden Aktivieren Sie das Kontrollkästchen Beschneiden aktivieren. Die Ausrichtung des Ausschneidegitters umschalten Klicken Sie auf die Schaltfläche Höhe & Breite tauschen . Das Seitenverhältnis des Klicken Sie auf die Schaltfläche Sperren Ausschneidegitters . sperren Der Dropdown-Liste für 80 Geben Sie in der Palette Beschneiden die Co r el A f t er Sh o t Pr o - B en u t zer h an d b u c h Wei tere O p ti o n en Vorgaben eine Vorgabe Ausschnitt hinzufügen. gewünschten Werte für Seitenverhältnis oder Pixel ein und klicken Sie auf Hinzufügen Tipp: Sie können die Größe des Ausschneidegitters mithilfe des Mausrädchens verändern. An Achse ausrichten Mit dem Ausrichten an der Achse können Sie schräge Horizonte korrigieren oder Ihren Fotos kreativ drehen. So richten Sie Fotoa an der Achse aus: 1. Klicken Sie auf der Symbolleiste von Corel AfterShot Pro auf das Werkzeug An Achse ausrichten oder drücken Sie S. 2. Ziehen Sie im Vorschaufenster eine horizontale oder vertikale Linie, die Sie als Bezugspunkt zum Ausrichten des Fotos verwenden möchten. 3. Lassen Sie die Maustaste los, um das Bild auszurichten. M it de m We rkze ug A n A chse ausrichte n könne n Sie e ine n Be zugspunkt zum A usrichte n (obe n durch e ine rote Linie ge ke nnze ichne t) w ähle n. F o t o s b ear b ei t en 81 Hi n wei s : Wenn Sie ein Foto ausrichten, wird es nicht automatisch beschnitten. Deshalb sind entlang der Fotokanten weiße Bereiche zu sehen. Vorgaben Mit Vorgaben können Sie Ihren Workflow hervorragend beschleunigen. Sie können Ihre häufigsten Korrekturen in Vorgaben speichern, Schlagwortvorgaben erstellen oder eine ganze Reihe von Fotobearbeitungen in einer Vorgabe kombinieren, die mit einem Klick angewendet werden kann. Vorgaben werden auf Ihrem Computer im Benutzerordner für Corel AfterShot Pro als XMP-Dateien gespeichert. C [oder Ihr Hauptlaufwerk]:\Users\[Benutzername] \AppData\Local\Corel\AfterShot Pro\Presets So können Vorgaben problemlos von einem Computer auf einen anderen kopiert werden, um sie an andere weiterzugeben. 82 Co r el A f t er Sh o t Pr o - B en u t zer h an d b u c h Zuweisen und Verwalten von Vorgaben Durch das Zuweisen einer Vorgabe werden im Wesentlichen alle Befehle und Daten auf die ausgewählten Dateien angewendet. Alle Aktionen werden im Verlaufsprotokoll angezeigt, sodass alle Einstellungen, die unerwünschte Ergebnisse haben, problemlos entfernt werden können. Einem Bild können viele Vorgaben zugewiesen werden. Dabei ersetzt jede neue Vorgabe die Einstellungen der vorhergehenden Vorgaben durch ihre eigenen Einstellungen. Corel AfterShot Pro enthält eine ganze Reihe von Vorgaben. Das soll Sie aber nicht davon abhalten, Ihre eigenen Vorgaben zu erstellen. So weisen Sie Vorgaben zu: 1. Wählen Sie im Fenster Miniatur die Bilder aus, die Sie bearbeiten möchten. 2. Klicken Sie im Fenster Werkzeuge auf das Register „Standard“. 3. Klicken Sie im Abschnitt Vorgaben in der Liste auf eine Vorgabe. Vorgaben werden allen ausgewählten Bildern zugewiesen, es sei denn, Sie befinden sich im Modus für die Mehrfachansicht. So erstellen Sie Vorgaben: 1. Bearbeiten Sie ein Bild so, dass Sie alle Befehle und Einstellungen verwenden, die Sie in der Vorgabe speichern möchten. 2. Klicken Sie im Fenster Werkzeuge auf das Register Standard. 3. Klicken Sie im Abschnitt Vorgaben auf die Schaltfläche Vorgabe hinzufügen . 4. Wählen Sie im Dialogfeld Vorgaben speichern einen Namen für die F o t o s b ear b ei t en 83 Vorgabe aus und entscheiden Sie, welche Einstellungen Sie speichern möchten. 5. Klicken Sie auf OK, um die Vorgabe zu speichern. Der Name der Vorgabe wird sofort in der Vorgabenliste angezeigt. Verwalten von Vorgaben Sie können Ihre Vorgaben verwalten. Wenn Sie in den Modus Verwalten wechseln, können Sie Vorgabenordner erstellen und Voreinstellungen verschieben, umbenennen, löschen und anzeigen. Corel AfterShot Pro enthält einige Standardvorgaben, die sich alle im Ordner „Standardvorgaben“ befinden. Sie können so viele zusätzliche Ordner erstellen, wie Sie benötigen, um Ihre Fotos zu kategorisieren und zu strukturieren. Außerdem können Sie festlegen, welche Vorgaben in den Favoriten (Dropdown-Liste in der Titelleiste des Abschnitts Vorgaben) angezeigt werden. So wechseln Sie in den Verwaltungsmodus für Vorgaben: 1. Klicken Sie im Fenster Werkzeuge auf das Register Standard und öffnen Sie den Abschnitt Vorgaben. 2. Klicken Sie in der rechten unteren Ecke des Abschnitts auf die Schaltfläche Verwalten. 84 Co r el A f t er Sh o t Pr o - B en u t zer h an d b u c h So fügen Sie Vorgaben zur Favoritenliste hinzu oder entfernen sie: Aktivieren Sie in der Spalte Anzeigen ein Kontrollkästchen, um die entsprechende Vorgabe in der Dropdown-Liste Favoriten anzuzeigen. Um die Vorgabe wieder aus der Liste zu entfernen, deaktivieren Sie das Kontrollkästchen. So erstellen Sie Ordner für Vorgaben: 1. Klicken Sie im Modus Verwalten für Vorgaben auf die Schaltfläche Ordner hinzufügen . 2. Klicken Sie doppelt auf den neuen Ordner, der unten in der Vorgabenliste angezeigt wird, und geben Sie einen Namen für ihn ein. So verschieben Sie Vorgaben: Ziehen Sie im Modus Verwalten für Vorgaben eine Vorgabe von F o t o s b ear b ei t en 85 einem Ordner in einen anderen. So benennen Sie Vorgaben oder Vorgabenordner um: Klicken Sie im Modus Verwalten für Vorgaben in der Liste doppelt auf eine Vorgabe oder einen Ordner und geben Sie einen neuen Namen ein. So löschen Sie Vorgaben oder Vorgabenordner: Klicken Sie im Modus Verwalten für Vorgaben auf die Vorgabe bzw. den Ordner, die/den Sie löschen möchten, und dann auf die Schaltfläche Löschen Tastatur. oder drücken Sie die Taste Entf auf Ihrer Tipp: Sie können das Löschen einer Vorgabe rückgängig machen, indem Sie auf Bearbeiten > Rückgängig klicken oder Strg + Z drücken. So zeigen Sie die Einstellungen von Vorgaben an: Klicken Sie im Modus Verwalten für Vorgaben auf die Vorgabe und anschließend auf die Schaltfläche Vorgabeeinstellungen zeigen . Arbeiten mit dem Verlaufsprotokoll Corel AfterShot Pro protokolliert alle Bearbeitungen und Korrekturen, die Sie an den Bildern in Ihren Katalogen vornehmen. Sie können den Verlauf jederzeit öffnen, um zu sehen, welche Änderungen an der aktuellen Version vorgenommen wurden. Wenn Sie im Modul Dateisystem arbeiten, enthält das Verlaufsprotokoll nur die Bearbeitungen der aktuellen Sitzung, 86 Co r el A f t er Sh o t Pr o - B en u t zer h an d b u c h ältere Bearbeitungen werden nicht aufbewahrt. Ve rlaufsprotokoll So öffnen Sie das Verlaufsprotokoll: Klicken Sie im Menü Anzeige auf Verlauf. So überprüfen Sie Bearbeitungen mithilfe des Verlaufsprotokolls: Klicken Sie in der Liste im Fenster Verlauf auf einen Bearbeitungsschritt. Kurzzeitig wird das Foto mit dem Bearbeitungsstand vor dem Bearbeitungsschritt angezeigt. Die Bearbeitungsschritte, die Sie von der markierten bis zur letzten Bearbeitungsaktion durchgeführt haben, werden ausgeblendet. Um zum letzten Bearbeitungsschritt zurückzukehren, klicken Sie einfach auf den letzten Schritt in der Liste. F o t o s b ear b ei t en 87 Fotos in einem externen Bildbearbeitungsprogramm bearbeiten Sie können Fotos auch in einem anderen Bildeditor bearbeiten. Sie können in Corel AfterShot Pro jederzeit einen Bildeditor öffnen. Sie können in den Einstellungen festlegen, welchen Bildeditor Sie verknüpfen möchten. Weitere Informationen finden Sie unter Ein stellu n g en fü r extern e Ed ito ren . So öffnen Sie Fotos in einem externen Bildeditor: Klicken Sie mit der rechten Maustaste oder bei gedrückter Steuerungstaste ins Miniaturenfenster oder auf ein Miniaturbild und wählen Sie die Option Mit externem Editor bearbeiten. Tipp: Sie können auch über die Menüleiste mit Bearbeiten > Mit externem Editor bearbeiten auf den externen Editor zugreifen. 88 Co r el A f t er Sh o t Pr o - B en u t zer h an d b u c h Strukturieren, Schlagwörter und Metadaten In diesem Kapitel werden die Metadatenfunktionen in Corel AfterShot Pro beschrieben. Mit Fotometadaten oder Informationen zu Ihren Bildern können Sie diese viel schneller und leichter suchen und finden. Metadaten sind einfach Informationen zu Ihren Bildern, unter anderem von Ihrer Kamera erfasste Daten, wie Zeit, Datum, Belichtung, Belichtungszeit und Blende. Außerdem können Sie Fotos Ihre eigenen Metadaten hinzufügen, um zu erfassen, um welches Motiv es sich handelt, wo Sie das Foto aufgenommen haben und als Profi können Sie z. B. Kundeninformationen hinzufügen. Arten von Metadaten Einige Metadaten sind standardisiert, sodass viele Geräte und Programme darauf zugreifen können. EXIF und IPTC sind die gängigsten Metadatenstandards: EXIF (Exchangeable Image File Format): Normalerweise von der Kamera erfasste Daten zu den für das Foto verwendeten Einstellungen. Die meisten EXIF-Metadaten können nicht bearbeitet werden. Die EXIF-Daten des Originalfotos (Masterdatei) werden für alle von der Masterdatei abgeleitete Version verwendet (selbe Quelle). Einige Beispiele für EXIFMetadaten sind Belichtungszeit, Blende, ISO-Wert, Datum und Uhrzeit. IPTC (International Press Telecommunications Council): Vom Fotografen hinzugefügte Daten, die den Bildinhalt beschreiben und als Informationen zum Fotografen dienen, z. B. Urheberrecht, Beschriftung und Bildbeschreibung. St r u kt u r i er en , Sc h l ag w ö r t er u n d M et ad at en 89 Corel AfterShot Pro unterstützt auch andere Metadaten, von denen einige auch von anderen Anwendungen verwendet werden können. Zu diesen Metadaten gehören: Schlagwörter Bewertungen Farbetiketten Markierungen Versionen In Corel AfterShot Pro werden Ihre Masterdateien und alle daraus abgeleiteten Variationen durch Versionen dargestellt. Wenn Sie in Corel AfterShot Pro Bearbeitungen und Bildkorrekturen vornehmen, erzeugen und bearbeiten Sie Versionen und nicht die OriginalMasterdatei. Mit anderen Worten können Sie beliebig viele verschiedene Versionen aus nur einer Masterdatei erzeugen, ohne dass das Auswirkungen auf das Originalbild hat. Versionen, die aus derselben Masterdatei erzeugt wurden, haben denselben Inhalt und werden in der Regel in einem Stapel angezeigt, einer Reihe von Miniaturbildern, die gruppiert werden kann, sodass nur das obere Miniaturbild im Miniaturenfenster angezeigt wird. Sämtliche Einstellungen und Optionen können unterschiedlich sein, sodass Sie verschiedene Interpretationen, Ausschnitte oder andere Bildkorrekturen von jeder Version machen bzw. an jeder Version vornehmen können. Versionen haben ihren eigenen Bearbeitungsverlauf und können eindeutige Metadaten zugewiesen bekommen. Die Einstellungen für alle Versionen einer einzelnen Masterdatei werden in einer einzelnen Corel AfterShot Pro XMP-Datei gespeichert. 90 Co r el A f t er Sh o t Pr o - B en u t zer h an d b u c h Mit Versionen sind zahlreiche Vorgänge möglich, die größtenteils über das Kontextmenü verfügbar sind. Klicken Sie dazu mit der rechten Maustaste auf ein Miniaturbild und wählen Sie die Menüoption Version aus: Versionen erzeugen Corel AfterShot Pro erzeugt automatisch eine Masterversion für jede Masterdatei in dem Ordner, den Sie in Corel AfterShot Pro anzeigen. Es gibt verschiedene Möglichkeiten, eine andere Version eines Fotos zu erzeugen. St r u kt u r i er en , Sc h l ag w ö r t er u n d M et ad at en 91 Im Be ispe il obe n ist das M iniaturbild links die M aste rve rsion. Re chts dane be n se he n Sie zw e i w e ite re be arbe ite te Ve rsione n. D ie Zahl 3 in de r linke n obe re n Ecke de s M iniaturbilds de r M aste rve rsion gibt die Ge samtzahl de r Ve rsione n an. So erzeugen Sie Versionen: Klicken Sie im Miniaturenfenster mit der rechten Maustaste auf eine vorhandene Version. Klicken Sie anschließend im Kontextmenü auf Version und wählen Sie eine der folgenden Optionen aus: Neue Version aus Aktuellem: Erstellt eine neue Version mit den gleichen Einstellungen wie die aktuellen Einstellungen der ausgewählten Version. Neue Version aus Vorlage: Erstellt eine neue Version mit den Einstellungen der aktuellen Masterversion. Neue Version aus Import: Erstellt eine neue Version mit den Einstellungen der ausgewählten Version während des Imports. Neue Version aus Standard: Erstellt eine neue Version mit den Standard-Bildeinstellungen für diesen Bildtyp. Weitere Informationen finden Sie unter Stan d ard ein stellu n g en. Hi n wei s : Wenn Mehrfachansicht aktiviert ist, ist nur die aktuelle Version die Quelle für die neue Version. 92 Co r el A f t er Sh o t Pr o - B en u t zer h an d b u c h Was passiert, wenn eine Version gelöscht wird? Durch Löschen einer Version werden die Einstellungen und Korrekturen dieser Version entfernt und sie kann nicht mehr in Corel AfterShot Pro angezeigt werden. Wenn die gelöschte Version eine Masterversion ist, wird die Masterdatei in den Papierkorb verschoben. Weitere Informationen zum Löschen von Versionen finden Sie unter Versio n en lö sch en. Stapel Stapel sind eine Möglichkeit ähnliche Bilder visuell zu gruppieren. Stapel sind entweder Offen, d. h., alle Bilder im Stapel sind sichtbar, oder Geschlossen, d. h., nur das oberste bzw. erste Bild im Stapel wird angezeigt. Stapel sind Gruppierungen von Versionen und jeder Stapel ist einem Katalogordner enthalten. D e r obe rste Stape l ist ge schlosse n. Sie könne n Stape l öffne n und schlie ße n, inde m Sie auf das Symbol in de r linke n obe re n Ecke de r M aste rve rsion klicke n. St r u kt u r i er en , Sc h l ag w ö r t er u n d M et ad at en 93 Stapel verwenden Im Dateisystemmodus werden Stapel nur verwendet, um mehrere Versionen einer Masterdatei zu gruppieren. In der Bibliothek können Stapel mehrere Zwecke erfüllen und Sie können sie für eine Reihe von organisatorischen Aufgaben verwenden. Sie können Stapel beispielsweise verwenden, um Aufnahmen einer Fotostrecke (fortlaufende Aufnahme) oder einer Belichtungsreihe zu gruppieren. Sie können festlegen, dass die beste Aufnahme der Gruppe als oberstes Bild angezeigt wird. Außerdem können Sie eine Gruppe von Bildern stapeln, die Sie für ein Panorama aus mehreren Bildern verwenden oder die Sie anderweitig in einer anderen Anwendung zu einem einzigen Bild zusammenfassen möchten. Sie können Stapel auch verwenden, um ähnliche Bilder zu gruppieren, um das Durchsuchen Ihrer Bilder zu vereinfachen. Wenn Sie eine neue Version aus einer vorhandenen erzeugen, wird diese im selben Stapel abgelegt. Sie können sie aber auch aus dem Stapel entfernen. Einen Stapel erzeugen So erzeugen Sie Stapel: 1. Wählen Sie die Versionen aus, die Sie stapeln möchten. 2. Klicken Sie mit der rechten Maustaste und wählen Sie Stapeln > Stapel oder klicken Sie in der Menüleiste auf Bearbeiten > Stapeln > Stapeln. Hi n wei s : Sie können nur neue Stapel erstellen, wenn Sie einen einzelnen Ordner anzeigen. Wenn Sie Katalogordner rekursiv anzeigen, ist dies nicht möglich. 94 Co r el A f t er Sh o t Pr o - B en u t zer h an d b u c h Versionen zu einem Stapel hinzufügen So fügen Sie Versionen zu einem Stapel hinzu: 1. Wählen Sie die Versionen aus, die Sie einem Stapel hinzufügen möchten. 2. Befolgen Sie eine dieser Anweisungen: Fügen Sie diese Version durch Ziehen und Ablegen zu einem Stapel hinzu. Klicken Sie mit der rechten Maustaste auf einen Stapel und wählen Sie Stapeln > Stapeln. Wählen Sie in der Menüleiste Bearbeiten > Stapeln > Stapeln. Versionen aus einem Stapel entfernen So entfernen Sie Versionen aus einem Stapel: 1. Wählen Sie die Versionen aus, die Sie aus dem Stapel entfernen möchten. 2. Befolgen Sie eine dieser Anweisungen: Klicken Sie mit der rechten Maustaste und wählen Sie Stapeln > Entstapeln aus. Ziehen Sie die Version aus dem Stapel und legen Sie sie dort ab. Stapel zusammenführen So führen Sie mehrere Stapel zusammen: 1. Wählen Sie die Versionen in den Stapeln aus, die Sie St r u kt u r i er en , Sc h l ag w ö r t er u n d M et ad at en 95 zusammenführen möchten. 2. Klicken Sie mit der rechten Maustaste und wählen Sie Stapeln > Stapeln aus. Stapel sortieren Beim Sortieren der Miniaturbilder, die im Miniaturenfenster angezeigt werden, werden Versionen innerhalb der Stapel nicht sortiert. Dadurch wird die manuelle Sortierreihenfolge, die Sie in einem Stapel festlegen können, beibehalten und die oberste Version bleibt auch oben. Der komplette Stapel wird in einem sortierten Miniaturenfenster an dem vom obersten Bild angegebenen Standort angezeigt. Sie können die Sortierreihenfolge innerhalb eines Stapels durch Ziehen und Ablegen der Versionen oder über das Kontextmenü ändern. Bilder in einem geschlossenen Stapel bearbeiten Wenn Sie das oberste Bild in einem geschlossenen Stapel bearbeiten, wird nur diese eine Version anhand Ihrer Bildkorrekturen geändert. Gleichermaßen werden sämtliche auf einen geschlossenen Stapel angewendeten Metadaten oder Bewertungen auf die oberste Version im Stapel angewendet. Miniaturanzeigen Das Miniaturenfenster und die Miniaturbilder selbst zeigen zahlreiche Informationen zu Ihren Bildern und den darauf angewendeten Metadaten an. Nehmen wir folgendes Beispiel: 96 Co r el A f t er Sh o t Pr o - B en u t zer h an d b u c h M iniature nfe nste r mit M iniaturbild-P ins Die ersten drei Bilder sind alle Versionen der gleichen Masterdatei und werden als solche in einem Stapel angezeigt, wie durch den Umriss und die „3“ in der oberen linken Ecke des obersten Bilds im Stapel gekennzeichnet wird. In der Tabelle unten werden die Miniaturanzeigen erklärt: M i n i atu rb i l d Fu n k ti o n Gibt an, dass das Bild ein Duplikat ist. Gibt an, dass Corel AfterShot Pro die diesem Bild zugeordnete Masterdatei nicht finden kann und daher „offline“ ist. Sie können das Vorschaubild (falls vorhanden) anzeigen und die Metadaten weiterhin bearbeiten. Andere Bearbeitungen sind nicht möglich. Gibt an, dass die Version den Status Als Auswahl markieren hat. Gibt an, dass die Version den Status Als Abgelehnt markieren hat. St r u kt u r i er en , Sc h l ag w ö r t er u n d M et ad at en 97 Gibt an, dass die Version beschnitten wurde. Gibt an, dass an der Version Bildkorrekturen vorgenommen wurden. Die Anzahl der Sterne steht für die Bewertung, die für diese Version festgelegt wurde Gibt das angewendete Farbetikett an Gibt an, dass die Version das oberste Bild in einem Stapel von drei Bildern ist. Sortieren und Filtern Sortieren Sie können Miniaturbilder mithilfe einer ganzen Reihe von Attributen sortieren. Eine Liste sortierfähiger Attribute finden Sie in der Hilfe unter „Sortieren“. Benutzerdefinierte Sortierreihenfolge Neben den Sortierreihenfolgen basierend auf Metadaten (wie Name oder Bewertung) können Sie auch eine manuelle Sortierreihenfolge angeben, um die Bilder individuell zu sortieren. Eine benutzerdefinierte Sortierung ist nur möglich, wenn: ein einzelner Ordner angezeigt wird (nicht rekursiv) und die Filterung deaktiviert ist So wenden Sie benutzerdefinierte Sortierungen auf Ihre 98 Co r el A f t er Sh o t Pr o - B en u t zer h an d b u c h Bilder an: 1. Wählen Sie einen einzelnen Ordner aus, deaktivieren Sie den Filter und schalten Sie das rekursive Durchsuchen der Ordner aus. 2. Ändern Sie dann die Sortiereinstellung auf Benutzerdefiniert. 3. Ziehen Sie die Miniaturbilder in die gewünschte Reihenfolge. Filtern Indem Sie Miniaturbilder filtern, werden sie vorübergehend aus dem Miniaturenfenster entfernt, sodass Sie sich auf eine kleinere Gruppe von Bildern konzentrieren können. Sie können einfache Filterregeln verwenden, wie „Bewertungen–3 oder mehr Sterne“, oder auch komplexe Filter einsetzen. So filtern Sie Bilder: 1. Stellen Sie sicher, dass die Bilder, die Sie filtern möchten, im Miniaturenfenster angezeigt werden. 2. Klicken Sie auf der Symbolleiste von Corel AfterShot Pro auf Filterwerkzeug zeigen . 3. Ändern Sie folgende Einstellungen: Mit den Kontrollkästchen Bewertung, Etikett und Markieren aktivieren oder deaktivieren Sie die Filter für diese Elemente, St r u kt u r i er en , Sc h l ag w ö r t er u n d M et ad at en 99 während Sie mit den Dropdown-Menüs und Schaltflächen rechts die Bedingungen für eine Anzeige auswählen. Ausgewählte Versionen immer zeigen: Mit dieser Option können Sie die Filterergebnisse zu den aktuell ausgewählten Bildern hinzufügen. Wenn Sie dieses Kontrollkästchen deaktivieren, werden nur die Filterergebnisse im Miniaturenfenster angezeigt. Alle Bedingungen müssen erfüllt sein: Legt fest, dass alle Bedingungen für Bewertung, Etikett und Markieren erfüllt sein müssen, damit diese Bilder im Miniaturenfenster angezeigt werden. Dies entspricht einer UND-Suche. Wenn diese Option deaktiviert ist, werden die Versionen im Miniaturenfenster angezeigt, die IRGENDEINE der Bedingungen erfüllen. Hinweis: Die Filter bleiben aktiv, bis Sie die Kontrollkästchen Bewertung, Etikett und Markieren deaktivieren. Etiketten, Bewertungen und Markierungen Mit Farbetiketten, Sterne-Bewertungen und Markierungen finden Sie am schnellsten, wonach Sie suchen. In der Abbildung unten sehen Sie einige Miniaturbilder, denen Farbetiketten, Bewertungen und Markierungen zugewiesen wurden. 100 Co r el A f t er Sh o t Pr o - B en u t zer h an d b u c h Farbetiketten Farbetiketten dienen zur visuellen Kategorisierung Ihrer Bilder. So sehen Sie sofort, welche Bilder den jeweiligen Farbetiketten zugewiesen sind. Es gibt fünf verschiedene Farbetiketten sowie den nicht etikettierten Zustand. Farbetiketten werden häufig verwendet, um Bilder nach ihrem Zweck oder Bearbeitungsstatus zu markieren. Sie können beispielsweise den Bildern ein rotes Farbetikett zuweisen, die nachbearbeitet oder stark retuschiert werden müssen. Ein blaues Etikett könnten Sie Bildern zuordnen, die Teil eines Panoramas oder einer Serie sind. Sterne-Bewertungen Sterne-Bewertungen sind eine großartige Möglichkeit, schnell die besten Bilder zu finden. Weisen Sie Bildern in Ihrem Katalog Bewertungen zu und Sie können schnell ausschließlich die besten Bilder auswählen oder herausfiltern. Es ist meistens sinnvoll, die Bewertungen schrittweise hinzuzufügen So fügen Sie Sterne-Bewertungen hinzu: 1. Wählen Sie im Miniaturenfenster die Fotos aus, die Sie bewerten möchten. 2. Befolgen Sie eine dieser Anweisungen: Klicken Sie in der oberen Symbolleiste auf einen der Sterne . Drücken Sie STRG + [1,2,3,4, oder 5]. Markierungen Versionen können als „Auswahl“ oder „Abgelehnt“ markiert St r u kt u r i er en , Sc h l ag w ö r t er u n d M et ad at en 101 werden oder Sie können die Markierung aufheben. Indem Sie eine Version markieren, können Sie Bilder in Ihrem Katalog schnell kennzeichnen. Sie können die Auswahlmarkierung beispielsweise verwenden, um Bilder zu kennzeichnen, die Sie gerade bearbeiten, und diese bei fertigen Bildern wieder entfernen (eventuell können Sie zusätzlich ein Etikett zuordnen). Sie können auch mehrere Bilder mit ähnlichen Inhalten markieren, sodass Sie sie schnell auswählen und vergleichen können, wenn Sie versuchen, die beste Version auszuwählen. So markieren Sie Bilder: 1. Wählen Sie im Miniaturenfenster die Fotos aus, die Sie markieren möchten. 2. Befolgen Sie eine dieser Anweisungen: Klicken Sie in der oberen Symbolleiste auf die Schaltflächen „Als Auswahl markieren“ oder „Als Abgelehnt markieren“. Klicken Sie auf ein Miniaturbild und dann in der oberen Symbolleiste auf die Schaltfläche Als Auswahl markieren oder drücken Sie die Taste . (Punkt). Um ein Foto als abgelehnt zu markieren, klicken Sie auf die Schaltfläche Als Abgelehnt markieren oder drücken Sie die Taste , (Komma). Mit Schlagwörtern arbeiten Schlagwörter sind Wörter, die Sie mit Ihren Bilddateien verbinden. Sie helfen Ihnen und anderen, große Mengen von Bildern nach bestimmten Motiven zu durchsuchen. Sie können Standardschlagwörter oder benutzerdefinierte Schlagwörter verwenden. Beispiel: Sie können Schlagwörter hinzufügen, um 102 Co r el A f t er Sh o t Pr o - B en u t zer h an d b u c h Bildinhalte, Kunden bzw. Aufträge oder den Aufnahmeort von Bildern anzugeben. In Corel AfterShot Pro können Sie Schlagwörter auf unterschiedliche Weise zuweisen: Geben Sie die Schlagwörter in den Abschnitt Schlagwörter ein oder weisen Sie Schlagwörter, die Sie dem Schlagwortverwaltung hinzugefügt haben, zu und übernehmen Sie sie, indem Sie sie im Abschnitt Schlagwortgruppen auswählen. Sie können jederzeit Schlagwörter aus Ihren Bildern löschen und Schlagwörter sowie Schlagwortgruppen aus dem Schlagwortverwaltung. Sie können Ihren Schlagwörtern und Schlafwortgruppen auch Tastenkürzel zuweisen. M ithilfe de s Schlagw ortve rw altung könne n Sie Ihre Schlagw örte r in Hie rarchie n ode r Schlagw ortgruppe n strukturie re n. So weisen Sie Schlagwörter zu, indem Sie sie im Schlagwortbereich eingeben: St r u kt u r i er en , Sc h l ag w ö r t er u n d M et ad at en 103 1. Wählen Sie im Miniaturenfenster die Bilder aus, denen Sie Schlagwörter hinzufügen möchten. 2. Klicken Sie im Werkzeugfenster auf das Register Metadaten. 3. Geben Sie im Abschnitt Schlagwörter die Schlagwörter ein, die Sie zuweisen möchten. Verwenden Sie folgende Syntax: Trennen Sie Schlagwörter durch Kommas (,). Beispiel: Mama, Paris, Urlaub Verwenden Sie Strichpunkte (;), um SchlagwortUnterkategorien (Hierarchie) zu erstellen. Beispiel: Reisen; Frankreich; Paris) 4. Drücken Sie Eingabe. So weisen Sie ein Schlagwort zu, indem Sie aus einer Schlagwortgruppe auswählen: 1. Wählen Sie im Miniaturenfenster die Bilder aus, denen Sie Schlagwörter hinzufügen möchten. 2. Klicken Sie im Werkzeugfenster auf das Register Metadaten. 3. Wählen Sie im Abschnitt Schlagwortgruppen aus dem DropdownMenü in der Titelzeile eine Schlagwortgruppe aus. 4. Klicken Sie im Abschnitt Schlagwortgruppen auf ein Schlagwort, um es den ausgewählten Bildern zuzuweisen. So erstellen Sie Schlagwortgruppen: 104 Co r el A f t er Sh o t Pr o - B en u t zer h an d b u c h 1. Klicken Sie im Werkzeugfenster auf das Register Metadaten. 2. Klicken Sie im Abschnitt Schlagwortgruppen auf die Schaltfläche Verwalten. 3. Führen Sie im linken Fenster des Schlagwortverwaltung eine der folgenden Aktionen aus: Suchen Sie die vorhandenen Schlagwörter, die Sie Ihrer Gruppe hinzufügen möchten. Fügen Sie Schlagwörter als Unterkategorie einer vorhandenen Hierarchie hinzu. Wenn Sie beispielsweise die Namen von Familienmitgliedern hinzufügen möchten, klicken Sie auf Motiv > Leute > Familie und dann auf die Schaltfläche Neues untergeordnetes Schlagwort . Geben Sie einen Namen ein, um ihn als Unterkategorie von Familie hinzuzufügen. Erstellen Sie eine neue Hierarchie, indem Sie auf Neues Schlagwort klicken und ein Schlagwort eingeben. Um Unterkategorien zu erstellen, wählen Sie ein Schlagwort und klicken Sie auf Neues untergeordnetes Schlagwort . 4. Wenn Sie alle Schlagwörter für Ihre Gruppe eingegeben haben, klicken Sie unter dem rechten Fenster auf die Schaltfläche Gruppe hinzufügen und geben Sie einen Namen für Ihre Schlagwortgruppe ein. Sie können den Namen frei wählen. Er muss mit keinem der vorhandenen Schlagwörter übereinstimmen. 5. Ziehen Sie die Schlagwörter aus der Liste im linken Fenster auf den Gruppennamen im rechten Fenster. Die verschobenen Schlagwörter werden in der Gruppenliste angezeigt, egal auf welcher Hierarchieebene Sie sich befinden (hat keine Auswirkungen auf die Hierarchie). 6. Klicken Sie oben im Fenster Schlagwortverwaltung auf Schließen. St r u kt u r i er en , Sc h l ag w ö r t er u n d M et ad at en 105 Ihre Gruppe wird jetzt im Dropdown-Menü Schlagwortgruppen angezeigt. So entfernen Sie Schlagwörter aus Bildern: 1. Klicken Sie im Werkzeugfenster auf das Register Metadaten. 2. Wählen Sie im Miniaturenfenster ein Bild aus. 3. Wählen Sie im Abschnitt Schlagwörter die Schlagwörter aus, die Sie entfernen möchten und drücken Sie Entf. Hi n wei s : Wenn Sie ein Schlagwort löschen, achten Sie auf verbleibenden Hierarchiereferenzen. So können Sie feststellen, ob Sie die gesamte mit dem Schlagwort verknüpfte Hierarchie löschen müssen. So löschen Sie Schlagwörter oder Schlagwortgruppen aus dem Schlagwortverwaltung: 1. Klicken Sie im Abschnitt Schlagwortgruppen auf die Schaltfläche Verwalten. 2. Führen Sie im Schlagwortverwaltung eine der folgenden Aktionen aus: Klicken Sie im linken Fenster auf ein Schlagwort und dann auf die Schaltfläche Schlagwort löschen . Klicken Sie im rechten Fenster auf den Namen einer Schlagwortgruppe und dann auf die Schaltfläche Gruppe löschen . So weisen Sie Schlagwörtern oder Schlagwortgruppen Tastenkürzel zu: 1. Klicken Sie im Abschnitt Schlagwortgruppen auf die Schaltfläche 106 Co r el A f t er Sh o t Pr o - B en u t zer h an d b u c h Verwalten. 2. Doppelklicken Sie in der Spalte Tastenkürzel auf die Zelle, die dem gewünschten Schlagwort oder der gewünschten Schlagwortgruppe entspricht. Ein Eingabefeld wird angezeigt. 3. Drücken Sie auf Ihrer Tastatur die Taste oder Tastenkombination, die Sie als Kürzel verwenden möchten. Wenn das Tastenkürzel bereits zugewiesen wurde, wird eine Meldung angezeigt, in der Sie die Schlagwortänderung annehmen oder abbrechen können. 4. Klicken Sie auf das Symbol Annehmen übernehmen. , um das Tastenkürzel zu Tipp: Sie können ein Tastaturkürzel von einem Schlagwort oder einer Schlagwortgruppe entfernen, indem Sie auf das Symbol Entfernen klicken. Mit Metadaten arbeiten Corel AfterShot Pro enthält sämtliche Werkzeuge, die Sie zum Hinzufügen, Bearbeiten und Anzeigen von IPTC 4 XMP-Metadaten, EXIF- und anderen Metadaten benötigen. Die meisten dieser Metadaten sind auch im Browserfenster verfügbar, sodass Sie im Handumdrehen eine beliebige Bildaufnahme, die entweder von einer bestimmten Person kommentiert wurde oder mit Metadaten markiert ist, an einem bestimmten Ort finden können. St r u kt u r i er en , Sc h l ag w ö r t er u n d M et ad at en 107 Corel AfterShot Pro unterteilt die Metadaten in verschiedene Gruppen, um die Anzeige und das Arbeiten mit diesen zu vereinfachen. Sie können eine beliebige Anzahl an zusätzlichen Metadatengruppen erzeugen, um nur die gewünschten Informationen anzuzeigen oder zu bearbeiten. Metadaten anzeigen Wählen Sie im Werkzeugfenster das Register „Metadaten“ und anschließend aus dem Dropdown-Menü oben im Metadatenwerkzeug die Metadatengruppe aus, die Sie anzeigen möchten. Metadaten bearbeiten Sämtliche im Metadatenwerkzeug angezeigte Metadatenfelder können bearbeitet werden, indem Sie einfach rechts neben den Kopf klicken, den Sie bearbeiten möchten. Viele Arten von Metadaten sind schreibgeschützt, wie die EXIF-Informationen zu Belichtungszeit oder Blende. Andere Metadaten bieten verschiedene Möglichkeiten zur Bearbeitung, wie ein Textfeld zur Eingabe einer Beschriftung oder ein Datums- und Uhrzeit-Editor. Die Bearbeitung von Metadaten wirkt sich nur auf die aktuelle 108 Co r el A f t er Sh o t Pr o - B en u t zer h an d b u c h Version aus. Metadatengruppen verwalten Durch Erzeugen neuer Metadatengruppen bzw. durch Bearbeiten bestehender Metadatengruppen können Sie problemlos nur die Metadaten anzeigen und bearbeiten, die für Sie von Interesse sind. Klicken Sie rechts unten im Metadatenwerkzeug auf 'Verwalten...', um den Metadaten-Manager zu öffnen. In der linken Spalte werden alle in Corel AfterShot Pro verfügbaren Metadateneinträge aufgeführt. In der rechten Spalte sehen Sie die Metadatengruppen und ihre aktuellen Inhalte. M etad aten g ru p p en -M an ag er Mithilfe des Metadatengruppen-Managers können Sie auswählen, welche Metadaten in der jeweiligen Metadatengruppe angezeigt werden, und neue Gruppen erstellen. St r u kt u r i er en , Sc h l ag w ö r t er u n d M et ad at en 109 So fügen Sie eine Metadatengruppen hinzu: Klicken Sie auf das Plus . Eine neue Gruppe mit dem Standardnamen „Neue Gruppe“ wird erzeugt und am Ende der Metadatengruppenliste eingefügt. So entfernen Sie Metadatengruppen: Wählen Sie die zu entfernende Metadatengruppe und klicken Sie auf das Minus . Zu fügen Sie Metadaten zu einer Metadatengruppe hinzu: Wählen Sie den Metadateneintrag in der linken Spalte aus und ziehen Sie ihn in die Metadatengruppe in der rechten Spalte. Fotos unter Verwendung von Metadaten suchen Indem Sie Ihren Fotos Metadaten zuweisen, können Sie sie viel leichter wiederfinden. Entweder indem Sie nach ihnen suchen oder indem Sie sie mithilfe des Metadaten-Browsers aufspüren. Für beide Funktionen benötigen Sie die Bibliothek und die Kataloge von Corel AfterShot Pro. Gefunden werden ausschließlich Bilder in offenen Katalogen (Kataloge, die im Katalog-Browser sichtbar sind). Nach Bildern suchen Wenn Sie genau wissen, nach welchen Schlagwörtern Sie suchen, können Sie Ihren Katalog genau danach durchsuchen. Geben Sie einfach den zu suchenden Begriff im Browserfenster oben im Katalogabschnitt in das Suchfeld ein und drücken Sie die Eingabetaste, um die Suche zu starten. Die Ergebnisse werden im 110 Co r el A f t er Sh o t Pr o - B en u t zer h an d b u c h Miniaturenfenster angezeigt. Nach Bildern durchsuchen Mit dem Browserfenster können Sie sehr schnell und effizient nach bestimmten Bildern suchen. Mit dem Metadaten-Browser können Sie schnell alle Bilder suchen, die an einem bestimmten Datum oder mit einer bestimmten Kamera aufgenommen wurden oder die über eine beliebige Kombination von Metadatenfeldern gängiger Aufnahmedaten bzw. Schlagwörter verfügen. Die Zahl in Klammern neben dem Metadaten-Kategorienamen gibt an, wie viele Versionen diesen Metadateneintrag enthalten. So lässt sich die Suche genauer steuern als nach der oben beschriebenen Methode. Mit Katalogen verknüpfen Inhalte und Zähler im Metadaten-Browser werden über das Kontrollkästchen „Mit Katalogen verknüpfen“ oben im MetadatenBrowser bestimmt: St r u kt u r i er en , Sc h l ag w ö r t er u n d M et ad at en 111 Deaktiviert: Der Metadaten-Browser zeigt Inhalt und Zähler für alle Kataloge an, die aktuell in Ihrer Bibliothek geöffnet sind. Aktiviert: Der Browser zeigt nur Inhalt und Zähler von Versionen in Katalogen und Ordnern an, die im Katalogwerkzeug ausgewählt sind. Dadurch erhalten Sie eine sehr präzise Ansicht der Metadaten für die Bilder eines Ordners, mehrerer Ordner oder einer Suche. Mithilfe dieser Funktion können Sie die Metadaten von Katalogteilen herausfiltern, die Sie nicht benötigen. Beispiel: Wenn Sie Ihre Bibliotheksordner nach Kunden strukturiert haben, können Sie den Ordner eines bestimmten Kunden im Bibliotheksbrowser auswählen. Wenn Sie dann „Mit Ordnern verknüpfen“ aktivieren, werden Ihnen nur für die Aufnahmen Schlagwörter, Kameras, Termine und sonstige Metadaten angezeigt, die Sie für diesen Kunden gemacht haben. Verfeinerung Sie können beliebig viele Verfeinerungen in jeder gewünschten Reihenfolge hinzufügen. Sie können beispielsweise aus dem Metadatenabschnitt für Bewertungen 3 Sterne, 4 Sterne und 5 Sterne auswählen und dann auf „Verfeinerung“ klicken. Dann würden nur Ihre besten Bilder angezeigt, die die Sie mit 3 oder mehr Sternen gekennzeichnet haben. Anschließend können Sie im Abschnitt „Datum/Zeit“ ein Jahr oder einen Monat eingeben und erneut auf „Verfeinerung“ klicken. Jetzt werden nur noch die besten Bilder aus einem bestimmten Zeitraum angezeigt. Wenn Sie später wieder alle Bilder aus diesem Zeitraum anzeigen möchten (nicht nur die mit 3 Sternen oder mehr), klicken Sie auf die Schaltfläche „X“ hinter dem Verfeinerungseintrag für Bewertungen, um diesen Verfeinerungsschritt zu entfernen. Die Elemente, die Sie verfeinern, werden im Metadaten-Browser 112 Co r el A f t er Sh o t Pr o - B en u t zer h an d b u c h hervorgehoben, um Sie daran zu erinnern, dass bei den Inhalten und Zählern im Metadaten-Browser nur ein Teil Ihrer Bibliothek aufgelistet ist. St r u kt u r i er en , Sc h l ag w ö r t er u n d M et ad at en 113 Da Corel AfterShot Pro Ihre Bilder nicht dauerhaft verändert, müssen die in Corel AfterShot Pro an Bildern vorgenommenen Anpassungen in eine neue Bilddatei geschrieben werden, bevor diese in einer anderen Anwendung sichtbar sind. Ausgabebilder lassen sich schnell erstellen, gleichzeitig ist der Prozess auch leistungsstark und gut konfigurierbar. Es gibt zwei Hauptmethoden zum Ausgeben von Fotos: Datei speichern unter: Sie können den Befehl Datei speichern unter verwenden, um ein oder mehrere ausgewählte Fotos (Versionen) auszugeben. Für diese Methode werden keine vordefinierten Stapeleinstellungen verwendet, Sie können also bei jeder Ausgabe die gewünschten Einstellungen wählen. Stapel: Wie bei einer Vorgabe wird auch bei einem Stapel eine Gruppe vordefinierter Ausgabeeinstellungen verwendet, um ein oder mehrere Fotos (Versionen) auszugeben. Sie können Stapel mit Ihren bevorzugten Einstellungen konfigurieren, sodass Sie viele Bilder sehr schnell verarbeiten können, ohne bei jeder Ausgabe einen Ordner, ein Bildformat, ein Namensformat bzw. andere Einstellungen auszuwählen. Dies geht häufig schneller und leichter als mit dem Befehl Speichern, selbst wenn Sie eine einzelne Datei ausgeben. Ausgabearten Es gibt drei Arten von Ausgaben, unter denen Sie wählen können: Datei, Kopieren und Galerie. Die Dateiausgabe ist die am häufigsten verwendete Ausgabeart. Wenn Sie beispielsweise einfach eine RAW-Datei als JPEG-Datei ausgeben möchten, ist dies der zu verwendende Dateityp. Diese 114 Co r el A f t er Sh o t Pr o - B en u t zer h an d b u c h Ausgabeart erzeugt eine neue Bilddatei im ausgewählten Format. Sie können Anpassungen vornehmen und die Größe des Bilds verändern. Sie können es in einem vordefinierten Ordner speichern oder mithilfe von Namensformaten neue Dateinamen und Ordner angeben. Die Ausgabe Kopieren (nur Stapel) eignet sich für das Übertragen von Bildern von einer Speicherkarte an einen bestimmten Speicherort auf Ihrem Computer und für das Importieren von Dateien in Ihre Bibliothek in nur einem Schritt. Bei dieser Ausgabeart werden Quelldateien (Masterdatei und verknüpfte Datei) in den Ordner Ihrer Wahl kopiert. Sie können die Dateien nach dem Kopieren auch automatisch importieren, sodass Ihre Kataloge und die Bibliothek auf dem neuesten Stand bleiben. Die Ausgabe Galerie (nur Stapel) erzeugt Bild- und HTML-Dateien, mit denen Sie eine Internetgalerie für Ihre Fotos erzeugen können. Laden Sie einfach alle Dateien auf Ihre Website hoch. Datei speichern unter verwenden Mithilfe des Befehls Datei speichern unter können Sie ein oder mehrere Fotos (Versionen) ausgeben, ohne einen Stapel (eine Gruppe an vordefinierten Ausgabeeinstellungen) zu verwenden. Sie gehen nach wie vor durch das Dialogfeld Stapelverarbeitungseinstellungen, also keine Sorge, Sie befinden sich am richtigen Ort. Im Dialogfeld werden die Einstellungen angezeigt, die nur für den Arbeitsablauf Datei speichern unter gelten. B i l d er au s g eb en 115 D as D ialogfe ld Stape lve rarbe itungse inste llunge n“ w ird für D ate i spe iche rn unte r und die Stape lausgabe ve rw e nde t. So geben Sie Bilder mit „Datei speichern unter“ aus: 1. Wählen Sie im Miniaturenfenster die Bilder aus, die Sie ausgeben möchten. 2. Klicken Sie in der Menüleiste auf Datei > Datei speichern unter oder drücken Sie STRG + S. 3. Wählen Sie im Dialogfeld Stapelverarbeitungseinstellungen JPEG oder TIFF aus dem Dropdown-Menü Bildtyp aus. 4. (Optional) Geben Sie sämtliche anderen gewünschten Einstellungen an. Weitere Informationen zu den Einstellungen im Stapelverarbeitungseinstellungen-Dialogfeld finden Sie unter 116 Co r el A f t er Sh o t Pr o - B en u t zer h an d b u c h B ild er au sg eb en. 5. Bei JPEG-Dateien können Sie einen Wert in das Kästchen Qualität eingeben. 6. Wählen Sie den Dateityp (TIF, JPG usw.) für das Bild aus sowie sämtliche diesem Dateityp zugeordneten Optionen und weitere Optionen, die Sie auf diese exportierte Datei anwenden möchten. 7. Klicken Sie auf OK, wenn Sie fertig sind, und alle ausgewählten Dateien werden zusammen mit den ausgewählten Einstellungen in den entsprechenden Ordner gespeichert. Stapel verwenden Sie können ein oder mehrere Fotos (Versionen) unter Verwendung eines Stapels in Standarddateiformate ausgeben. Stapel sparen Ihnen Zeit, da Sie Ausgaben mit Ihren bevorzugten Einstellungen erzeugen können, indem Sie einfach auf einen Stapelnamen klicken. Beispielsweise enthält Corel AfterShot Pro die folgenden Stapel: 16Bit-TIFF, 8-Bit-TIFF, Download,Galerie, JPEG-Vollbild, JPEG-Proof. Wel ch e Fu n k ti o n en b i etet „ Do wn l o ad “ ? Download ist ein einzigartiger Kopierstapel, mit dem Sie Bilder von einer Kameraspeicherkarte auf Ihren Computer kopieren können. Sie können außerdem in eine neue Ordnerstruktur kopieren und die Dateien umbenennen. So geben Sie Bilder mithilfe von Stapeln aus: 1. Wählen Sie ein oder mehrere Miniaturbilder im Miniaturenfenster aus. 2. Befolgen Sie eine dieser Anweisungen: Klicken Sie auf das Register Ausgabe und ziehen Sie die B i l d er au s g eb en 117 Miniaturbilder im Abschnitt Stapelverarbeitung über einen Stapelnamen. Drücken Sie im Abschnitt Stapelverarbeitung das Tastenkürzel, das einem Stapel zugeordnet ist. Die Tastenkürzel für die einzelnen Stapel werden im Abschnitt Stapelverarbeitung rechts neben jedem Stapelnamen angezeigt. Drücken Sie beispielsweise F, um die ausgewählten Versionen an den JPEG-Vollbildstapel zu senden. Stapel mit Ordnern verwenden Sie können unter Verwendung eines Stapels einen gesamten Ordner mit Bildern ausgeben. So geben Sie mithilfe von Stapeln Ordner mit Bildern aus: 1. Klicken Sie im Browserfenster auf das Register „Bibliothek“ oder „Dateisystem“ und navigieren Sie zu einem Ordner. 2. Klicken Sie mit der rechten Maustaste auf den Ordner und 118 Co r el A f t er Sh o t Pr o - B en u t zer h an d b u c h wählen Sie An Stapel senden (einschließlich Unterordner) aus. Wählen Sie anschließend einen Stapelnamen aus. Wenn das Dialogfeld Ziel auswählen angezeigt wird, navigieren Sie zu einem Ordner und klicken Sie auf Ordner auswählen. Pausieren/Fortfahren Durch Pausieren eines Stapels wird die Verarbeitung des Stapels vorübergehend angehalten. Er wird angehalten, nachdem die aktuellen Versionen die Verarbeitung abgeschlossen haben. Sie können bei jedem Stapel zwischen Pausieren/Fortfahren umschalten, indem Sie einfach auf die Pause-Schaltfläche in der Fortschrittsleiste neben dem entsprechenden Stapel klicken. Corel AfterShot Pro verarbeitet mehrere Bilder gleichzeitig. Durch eine Pausierung werden nicht die Bilder angehalten, die gerade verarbeitet werden, es werden also ein paar mehr Bilder fertiggestellt, bevor der Stapel komplett angehalten wird. So unterbrechen Sie die Stapelverarbeitung und setzen sie fort: B i l d er au s g eb en 119 Klicken Sie in der linken unteren Ecke des Anwendungsfensters auf die Schaltfläche Pause . Klicken Sie erneut auf die Schaltfläche, um mit der Verarbeitung fortzufahren. Einen Stapel stoppen Durch Stoppen eines Stapels wird der Konvertierungsvorgang der Dateien angehalten. Corel AfterShot Pro verarbeitet mehrere Bilder gleichzeitig, der Stapel wird also abgebrochen, wenn die Versionen, an denen er gerade arbeitet, fertiggestellt sind. So stoppen Sie einen Stapel: Klicken Sie in der linken unteren Ecke des Anwendungsfensters auf die Schaltfläche Stopp neben der Schaltfläche Pause. rechts Stapel verwalten Corel AfterShot Pro wird mit mehreren vordefinierten Stapeln geliefert, die viele gängige Vorgänge ausführen. Sie können diese beliebig bearbeiten oder anpassen und Sie können Ihre eigenen Stapel erzeugen, die benutzerdefinierte, zu Ihren Arbeitsabläufen passende Vorgänge ausführen. Wählen Sie für die Schritte in diesem Abschnitt im Browserfenster das Register „Ausgabe“ aus. Auf viele Vorgänge an Stapeln, wie die unten aufgelisteten, wird über das Kontextmenü zugegriffen, das angezeigt wird, wenn Sie mit der rechten Maustaste in die Liste Stapelverarbeitung klicken. Sie können einen neuen Stapel erzeugen oder einen Stapel duplizieren. Manchmal ist es leichter, einen vorhandenen Stapel zu 120 Co r el A f t er Sh o t Pr o - B en u t zer h an d b u c h duplizieren und diese neue Kopie abzuändern, statt einen völlig neuen Stapel zu erzeugen. Sie können einen vorhandenen Stapel auch umbenennen. Außerdem können Sie einem Stapel ein Tastenkürzel zuordnen. Durch die Zuordnung eines Tastenkürzels zu einem Stapel können Sie diesem Stapel die aktuell ausgewählten Versionen hinzufügen, indem Sie einfach das zugehörige Tastenkürzel drücken. Die Taste F ist beispielsweise standardmäßig dem JPEG-Vollbild-Stapel zugewiesen. Sie können in Corel AfterShot Pro also jederzeit F drücken, um die aktuell ausgewählten Bilder dem JPEG-VollbildStapel hinzuzufügen und so JPEG-Ausgabebilder zu erzeugen. So erzeugen Sie einen Stapel: 1. Klicken Sie auf das Register Ausgabe. 2. Klicken Sie mit der rechten Maustaste in einen leeren Bereich des Abschnitts Stapelverarbeitung und wählen Sie im Kontextmenü Neu aus. 3. Geben Sie im Dialogfeld Stapelverarbeitungseinstellungen einen Namen in das Feld Stapelname ein. 4. Wählen Sie die Einstellungen aus, die Sie für den Stapel verwenden möchten. So duplizieren Sie einen Stapel: 1. Klicken Sie auf das Register Ausgabe. 2. Klicken Sie mit der rechten Maustaste auf einen Namen im Abschnitt Stapelverarbeitung und wählen Sie im Kontextmenü Duplizieren aus. So löschen Sie einen Stapel: 1. Klicken Sie auf das Register Ausgabe. B i l d er au s g eb en 121 2. Klicken Sie mit der rechten Maustaste auf einen Namen im Abschnitt Stapelverarbeitung und wählen Sie im Kontextmenü Löschen aus. So benennen Sie Stapel um: 1. Klicken Sie auf das Register Ausgabe. 2. Klicken Sie mit der rechten Maustaste auf einen Namen im Abschnitt Stapelverarbeitung, wählen Sie Umbenennen und geben Sie einen neuen Namen für den Stapel ein. Tipp: Sie können auch (langsam) auf einen Stapelnamen im Abschnitt Stapelverarbeitung klicken, einen neuen Namen eingeben und dann die Eingabetaste drücken. So weisen Sie Stapeln ein Tastenkürzel zu: 1. Klicken Sie auf das Register Ausgabe. 2. Klicken Sie mit der rechten Maustaste auf einen Namen im Abschnitt Stapelverarbeitung und wählen Sie im Kontextmenü Tastenkürzel festlegen aus. 3. Drücken Sie die Taste oder Tastenkombination, die Sie als Kürzel verwenden möchten. Das Kürzel wird im Dialogfeld Tastenkürzel festlegen angezeigt. Informationen zu den Einstellungen für Stapel Wenn Sie Dateien im Stapel ausgeben, können Sie dafür Einstellungen festlegen. Die verfügbaren Einstellungen hängen von der Art des Stapels ab. Wenn Sie beispielsweise einen JPEGVollbild-Stapel ausgeben möchten, unterscheiden sich die Einstellungen sehr von denen für einen Galeriestapel. 122 Co r el A f t er Sh o t Pr o - B en u t zer h an d b u c h Dadurch, dass im Dialogfeld Stapelverarbeitungseinstellungen mehrere Register zur Verfügung stehen, können Sie innerhalb eines Stapels mehrere Ausgabetypen erstellen. Sie können zum Beispiel mit nur einem Mausklick kleine Miniaturbilder, große Bilder zur Ansicht im Internet und Bilder im TIFF-Vollbildformat erstellen. D ialogfe ld Stape lve rarbe itungse inste llunge n Das Dialogfeld „Stapelverarbeitungseinstellungen“ enthält folgende Einstellungskategorien: Bildtyp, Name und Speicherort der Ausgabe, Größenänderung, Weitere Bildeinstellungen, Metadaten und Nachbearbeitung. Ausführlichere Informationen erhalten Sie in den nachfolgenden Themen. B i l d er au s g eb en 123 Stapelname Wie Sie unten sehen können, haben Stapel in Corel AfterShot Pro einige gemeinsame Steuerelemente. Stapelname: Bezeichnet den Stapel, den Sie verwenden. Ist auch das Eingabefeld zum Erstellen neuer Stapel. Ausgabe: Mit dieser Option können Sie mehrere Ausgabeoptionen hinzufügen, vorausgesetzt Sie führen einen Stapel aus. Sie können zwischen drei Ausgabetypen wählen: Datei, Kopie, Galerie. Für jeden Ausgabetyp wird ein Register angezeigt. Zielverzeichnis Zielverzeichnis legt fest, wo die Dateien gespeichert werden. Sie können folgende Optionen wählen: Fragen: Fordert Sie bei jeder Ausgabe zur Eingabe eines Speicherorts (Dialogfeld Ziel auswählen) auf. Wenn Sie den Speicherort für die gesamte Sitzung festlegen möchten, aktivieren Sie das Kontrollkästchen Nur einmal fragen. Fest: speichert die Ausgabedateien immer in einen bestimmten Ordner. Mit der Schaltfläche „Durchsuchen“ können Sie ein Zielverzeichnis auswählen. Relativ: speichert die Ausgabedateien in den Ordner, der im Textfeld für den Ordner angegeben ist, der die exportierten Masterdateien enthält. Beispiel: Wenn Sie in das Textfeld „Konvertiert“ eingeben, erstellt der Stapel in jedem Ordner, in dem die Original-Masterdateien gespeichert sind, einen Unterordner namens „Konvertiert“. Die Ausgabedateien werden in den „Konvertiert“-Ordnern gespeichert. 124 Co r el A f t er Sh o t Pr o - B en u t zer h an d b u c h Einstellungen für Bildtypen Bildtyp ermöglicht die Auswahl des Dateiformats. Wenn Sie JPEG wählen, können Sie in das Feld Qualität einen Wert eingeben. Einstellungen für Name und Speicherort der Ausgabe In diesem Abschnitt legen Sie fest, wie Corel AfterShot Pro die Dateien benennt, die Sie ausgeben. Sie können ein vorgegebenes Namensformat aus der DropdownListe wählen oder die Formatierungsbefehle in das Feld unter der Dropdown-Liste eingeben. Weitere Informationen zu Namensformaten finden Sie unter Namensformate. In Unterverzeichnis speichern: Mit dieser Option können Sie einen Unterordner angeben, damit Bilder von verschiedenen B i l d er au s g eb en 125 Ausgaberegistern eines Stapels in verschiedene Ordner ausgegeben werden. Beispiel: Sie können in einem Stapel in einem Register Miniaturen erstellen und diese in einem Unterordner namens „Miniaturen“ speichern und gleichzeitig JPEG-Vollbilder in einen anderen Ordner speichern. Dieser Ordner wird relativ zum allgemeinen Zielverzeichnis des Stapels angegeben. Vorhandene Ausgabedateien überschreiben: ersetzt vorhandene Dateien durch neue Dateien mit identischem Namen aus dem aktuellsten Stapel. Immer nach Auftragsnamen fragen: Wenn Sie die Umbenennungsvariable [jobname] als Teil des Namensformats verwenden, stellt diese Option sicher, dass Sie immer, wenn Bilder an diesen Stapel gesendet werden, aufgefordert werden, einen Auftragsnamen einzugeben. Ist diese Option nicht aktiviert, wird der letzte Auftragsname für den Stapel verwendet. Einstellungen für Größenänderung In diesem Abschnitt können Sie die Größe Ihrer Ausgabebilder verändern und die Qualität skalieren. Normal/Prüfen: Wählen Sie die Qualität zum Skalieren des Bilds. Prüfen erstellt Bilder, die halb so hoch und halb so breit sind, wie das Originalbild. Keine Größenänderung: Das Ausgabebild hat dieselben 126 Co r el A f t er Sh o t Pr o - B en u t zer h an d b u c h Pixelabmessungen wie die Originalbilddatei. Breite/Höhe skalieren: Die Größe des Ausgabebildes wird so angepasst, dass es in bestimmte Abmessungen passt. Geben Sie in die Felder rechts die maximale Breite und Höhe in Pixel ein. Lang/Kurz skalieren: Die Größe des Ausgabebildes wird so angepasst, dass es in die angegebenen Abmessungen passt. Geben Sie in die Felder rechts einen maximalen Pixelwert für die lange und die kurze Kante des Ausgabebildes ein. Hi n wei s : Mit der Option zum Skalieren der langen/kurzen Kante können Sie ein nicht quadratisches Rahmenfeld festlegen, in das das Ausgabebild hineinpasst, egal ob es sich um ein queroder hochformatiges Bild handelt. Nicht vergrößern: Wie die automatische Größenanpassung, nur dass kleine Bilder nicht auf die angegebenen Abmessungen vergrößert werden. Hi n wei s : Weitere Informationen zum Skalieren finden Sie unter In fo rm atio n en zu r B ild g rö ß e. Weitere Bildeinstellungen In diesem Abschnitt können Sie Ihren Bildern Vorgaben oder Metadaten zuweisen, bevor Sie Ausgabebilder erstellen. Einem Stapel können mehrere Vorgaben hinzugefügt werden. Die Vorgaben werden in der Reihenfolge zugewiesen, in der sie angezeigt werden. Durch Ziehen und Ablegen können Sie die Reihenfolge der Vorgaben in der Liste ändern. B i l d er au s g eb en 127 Vorgabe hinzufügen (Schaltfläche) : Hiermit fügen Sie eine Vorgabe hinzu, die Sie Ihren Ausgabebildern zuweisen möchten. Ausgewählte Vorgabe löschen (Schaltfläche) eine Vorgabe. : Hiermit entfernen Sie Ausgabefarbraum: Hiermit können Sie den Farbraum konvertieren. Hinweis: Kann die Farbe, den Kontrast und das allgemeine Aussehen Ihrer Ausgabebilder beeinträchtigen, daher empfehlen wir Ihnen, mit Soft-Proof eine Vorschau der Auswirkungen auf bestimmte Bilder anzuzeigen. Einstellungen für Metadaten In diesem Abschnitt können Sie festlegen, welche Metadaten in Ihren Ausgabedateien enthaltenen sein sollen. Außerdem können Sie den DPI-Wert festlegen. 128 Co r el A f t er Sh o t Pr o - B en u t zer h an d b u c h EXIF einbetten: Schreibt EXIF-Daten in die Ausgabedatei, einschließlich Belichtungszeit, Blende und andere Aufnahmedaten. XMP einbetten: Schreibt Metadaten in die Ausgabedatei sowohl im XMP/IPTC-Format als auch in alten IPTC-Formaten. Farbprofil einbetten: Schließt das Farbprofil in die Ausgabedatei ein. Copyright einbetten: Schließt unabhängig von den Optionen zur Einbettung von EXIF oder XMP die Copyrightinformationen ein. DPI: Hier können Sie einen DPI-Wert für die Dateien eingeben. Dieser hat keine Auswirkungen auf die Pixel- oder Dateigröße des resultierenden Bilds. Weitere Informationen zum Skalieren finden Sie unter In fo rm atio n en zu r B ild g rö ß e. Einstellungen für die Nachbearbeitung In diesem Abschnitt können Sie weitere Anpassungen vornehmen, nachdem die einzelnen Bilder konvertiert wurden. Schärfen der Ausgabe: Zeichnet die Bilder zusätzlich scharf. Das Schärfen der Ausgabe ist ein Standard-USM-Prozess oder das Schärfen einer unscharfen Maskierung. B i l d er au s g eb en 129 In Anwendung öffnen: Öffnet nach Abschluss des Ausgabeprozesses eine externe Anwendung. Web-Galerien Corel AfterShot Pro unterstützt Sie beim Freigeben Ihrer Bilder mit Web-Galerien. Einige Einstellungen teilt sich das Register „Galerie“ mit anderen Stapeleinstellungen. Weitere Informationen finden Sie unter Fu n k tio n d er Stap elein stellu n g en. Im Bereich für die Galerieeinstellungen können Sie folgende Einstellungen vornehmen: Galerietyp: Ermöglicht die Auswahl eines Layouts. Galeriekopf: Legt die Beschriftung oben auf den einzelnen Galerie-Webseiten fest. Galerietitel: Legt den Galerietitel in der Titelleiste des Webbrowsers fest. Metadaten anzeigen: Ermöglicht die Auswahl der 130 Co r el A f t er Sh o t Pr o - B en u t zer h an d b u c h Metadatengruppe, die in der Detailseite der einzelnen Bilder enthalten sein soll. Miniaturbildgröße: Legt Höhe und Breite der Miniaturbilder fest. Vorschaubildgröße: Legt Höhe und Breite der Vorschaubilder fest. Stapel zum Kopieren von Dateien verwenden Mit den Kopiereinstellungen im Dialogfeld Stapelverarbeitungseinstellungen können Sie Kopien von den Masterdateien und allen zugehörigen verknüpften Dateien erstellen. Diese können Sie in einem Zielverzeichnis Ihrer Wahl speichern. Warum Dateien im Stapel kopieren? Sie können folgende Aktionen ausführen: Fotos von einer Speicherkarte oder einem Speichergerät übertragen archivieren Dateien sichern Sie können auch gleichzeitig importieren und kopieren, um einen Arbeitsschritt zu sparen. Wenn Sie mithilfe eines Stapels kopieren, werden alle ausgewählten Masterdateien sowie alle verknüpften Dateien kopiert, die Daten zu beliebigen Versionen, Bearbeitungen und Metadaten enthalten. Einige der Kopiereinstellungen sind identisch mit anderen Stapeleinstellungen. Weitere Informationen finden Sie unter In fo rm atio n en zu Stap elein stellu n g en. Folgende Einstellungen finden Sie nur auf der Seite des Kopierregisters. Name u n d Sp ei ch ero rt d er A u s g ab e: wie die im Abschnitt B i l d er au s g eb en 131 Stap elverarb eitu n g beschriebenen Funktionen und zusätzlich: Originaldateien löschen: Löscht die Bilder, nachdem sie erfolgreichen an den neuen Speicherort kopiert wurden. Alle Bilddateien und zugehörigen verknüpften Dateien werden an den im Abschnitt Zielverzeichnis oben im Dialogfeld angegebenen Speicherort kopiert. In K atal o g i mp o rti eren : Aktivieren Sie dieses Kontrollkästchen, um Bilder nach dem Kopieren in einen Corel AfterShot Pro-Katalog zu importieren. Folgende Importoptionen sind verfügbar: Speicherort für Import: Wählen Sie einen Katalogspeicherort. Eingabeaufforderung: Aktivieren Sie das Kontrollkästchen, wenn Sie über ein Dialogfeld nach einem Katalogspeicherort gefragt werden möchten, wenn Sie zum ersten Mal Bilder an diesen Stapel schicken. Alle Bilder werden in den ausgewählten Speicherort importiert. Ordnerauswahl (Schaltfläche) : Wenn Sie die Eingabeaufforderung nicht aktiviert haben, können Sie über diese Schaltfläche einen Ordner auswählen. Schlagwörter: Mit dieser Option können Sie Schlagwörter hinzufügen, die beim Importieren allen Bildern hinzugefügt werden. Vorgaben zuweisen: Mit dieser Option können Sie den Bildern beim Importieren Vorgaben zuweisen. Weitere Informationen zu Vorgaben finden Sie unter Vo rg ab en. 132 Co r el A f t er Sh o t Pr o - B en u t zer h an d b u c h Drucken Mit Corel AfterShot Pro können Sie ein oder mehrere Bilder mit einem lokal angeschlossenen Drucker oder in eine PDF-Datei drucken. Außerdem können Sie das Layout flexibel festlegen. Informationen zum Drucken in Corel AfterShot Pro Das Drucken in Corel AfterShot Pro erfolgt mithilfe von Druckstapeln. Für jeden Druckstapel sind ein bestimmter Layouttyp und andere Druckoptionen festgelegt. So können Sie den Druckvorgang einmal einrichten und dann schnell immer wieder auf dieselben Einstellungen zugreifen, sodass mehrere Bilder schnell und leicht gedruckt werden können. Wenn Sie auf einen der Druckstapel in der Druckliste auf der Ausgaberegisterkarte klicken, wird folgendes Fenster mit Druckeinstellungen angezeigt: D r u c ken 133 Mit Druckstapeln arbeiten Druckaufträge und Seitenumbrüche steuern Wenn ein Seitenlayout mehr als ein Bild pro Seite enthält, wie beispielsweise ein Kontaktformular, ist es wichtig, zu wissen, wo der Druck beginnt und wie sich die Seitenumbrüche steuern lassen. Diese Prozesse werden über das Kontrollkästchen „Fortlaufender Ausdruck“ im Fenster mit den Druckeinstellungen gesteuert. Fortlaufender Ausdruck ein Wenn der fortlaufende Ausdruck aktiviert ist, beginnt Corel AfterShot Pro mit der Bearbeitung eines Druckauftrags, sobald 134 Co r el A f t er Sh o t Pr o - B en u t zer h an d b u c h ausreichend Bilder zu einem Druckstapel hinzugefügt wurden, um eine Seite zu füllen. Wenn weitere Bilder zum Stapel hinzugefügt werden, werden mehr Seiten bearbeitet und an den Drucker gesendet, sobald sich die Seiten füllen. Wenn das Seitenlayout nur ein Bild enthält, wird eine Bildergruppe, die an einen Stapel mit fortlaufendem Ausdruck gesendet wird, so fo rt bearbeitet und die entsprechenden Seiten werden an den Drucker gesendet. Wenn ein Seitenlayout mehrere Bilder auf nur einer Seite vorsieht, wird die letzte Seite unter Umständen nicht automatisch an den Drucker gesendet, da Corel AfterShot Pro darauf wartet, dass diese Seite gefüllt wird. Wenn Sie eine nicht ganz volle Seite in einem Stapel mit fortlaufendem Ausdruck drucken möchten, müssen Sie das Druckeinstellungsfenster öffnen und rechts unten auf Drucken klicken. In diesem Modus ist es wichtig, den Drucker, das Papierformat, Weitere Bildeinstellungen, DPI und Layout zu konfigurieren und zu bestätigen, bevor Bilder an den Stapel gesendet werden. Falsche Einstellungen führen zu Tinten- und Papierverschwendung. In diesem Modus können Sie einen kontinuierlichen Strom an Bildern bearbeiten, sobald diese zum Druckstapel hinzugefügt wurden. Dies ist sehr nützlich für den Ereignisdruck und andere Druckaufträge mit großer Stückzahl. Fortlaufender Ausdruck aus Wenn der fortlaufende Ausdruck deaktiviert ist, setzt Corel AfterShot Pro alle Bilder, die Sie an den Stapel senden, in die Warteschlange und beginnt erst mit dem Drucken, wenn Sie das Druckeinstellungsfenster öffnen und rechts unten auf Drucken klicken. So können Sie in aller Ruhe die Bilder auswählen, die Sie drucken möchten, die zu druckenden Seiten überprüfen, Bilder entfernen oder neue hinzufügen, bis Sie mit der Bilderauswahl und dem Seitenlayout zufrieden sind. Wenn Sie bereit sind, diese Bilder D r u c ken 135 an den Drucker zu senden, klicken Sie unten rechts auf der Druckeinstellungsseite auf „Drucken“. Dadurch wird ein Dialogfeld mit Druckereinstellungen geöffnet, die speziell für den ausgewählten Drucker gelten. Hier legen Sie Optionen, wie Papiertyp, Druckqualität sowie Optionen zum Farbmanagement des Druckers fest. Wenn Sie auf Drucken klicken und anschließend die Einstellungen im Fenster des Druckertreibers annehmen, werden alle Bilder, die zu diesem Zeitpunkt im Druckeinstellungsfenster aufgelistet sind, verarbeitet und gedruckt, auch unvollständige Seiten. Wenn Sie zusätzliche Bilder zu diesem Druckstapel hinzufügen, während er noch druckt oder im Anschluss, werden diese neuen Bilder nicht automatisch gedruckt. Sie bleiben in der Warteschlange, bis Sie erneut auf Drucken klicken. In diesem Modus können Sie Bilderstapel zusammen verarbeiten. Bei Layouts mit mehr als einem Bild pro Seite wird ein Seitenumbruch am Ende jedes Stapels eingefügt. Bilder drucken So senden Sie Versionen an einen Druckstapel: 1. Wählen Sie ein oder mehrere Miniaturbilder im Miniaturenfenster aus. 2. Klicken Sie auf das Register Ausgabe und führen Sie eine der folgenden Aktionen durch: Die Miniaturen auf einen Stapelnamen im Abschnitt Drucken ziehen. Doppelklicken Sie im Abschnitt Drucken auf einen Stapelnamen, nehmen Sie im Fenster Druckeinstellungen die gewünschten Einstellungen vor und ziehen sie die 136 Co r el A f t er Sh o t Pr o - B en u t zer h an d b u c h ausgewählten Miniaturbilder in das Fenster. Wenn dem gewünschten Stapel ein Tastenkürzel zugewiesen ist (wird links neben dem Stapelnamen angezeigt), drücken Sie das Tastenkürzel. Einen Ordner mit Bildern drucken Sie können auch alle Bilder eines Ordners drucken, den Sie im Browserfenster (über das Dateisystem oder aus der Bibliothek) auswählen. So senden Sie Ordner mit Bildern an einen Druckstapel: 1. Klicken Sie im Browserfenster mit der rechten Maustaste auf den Ordner für die Stapelverarbeitung. 2. Wählen Sie im Kontextmenü An Stapel senden und anschließend den Namen des Stapels aus, den Sie verwenden möchten. D r u c ken 137 Druckstapel verwalten Sie können neue Druckstapel erzeugen, einen Druckstapel duplizieren und einen Druckstapel löschen. Sie können einen Druckstapel auch umbenennen. Manchmal ist es leichter, einen vorhandenen Stapel zu duplizieren und diese neue Kopie abzuändern, statt einen völlig neuen Stapel zu erzeugen. Außerdem können Sie einem Druckstapel ein Tastenkürzel zuordnen. P kann beispielsweise dem Stapel 5x7, 2 Stk. zugewiesen sein, sodass Sie jederzeit einfach P drücken können, um die aktuell ausgewählten Bilder dem Druckstapel 5x7, 2 Stk. zuzuweisen und so die Bilder schnell zu drucken. 138 Co r el A f t er Sh o t Pr o - B en u t zer h an d b u c h So erzeugen Sie neue Druckstapel: 1. Klicken Sie auf das Register Ausgabe. 2. Klicken Sie mit der rechten Maustaste in einen leeren Bereich des Druckabschnitts und wählen Sie im Kontextmenü Neu aus. 3. Wählen Sie im Dialogfeld Druckeinstellungen die gewünschten Einstellungen für den Stapel aus. Nachdem Sie den Stapel erzeugt haben, wird er in der Liste im Druckabschnitt und im Kontextmenü Ausgewählte Dateien an Drucker senden angezeigt. Von hier aus können Sie ihn umbenennen. So duplizieren Sie Druckstapel: 1. Klicken Sie auf das Register Ausgabe. 2. Klicken Sie mit der rechten Maustaste auf einen Stapelnamen im Druckabschnitt und wählen Sie im Kontextmenü Duplizieren aus. So löschen Sie Druckstapel: 1. Klicken Sie auf das Register Ausgabe. D r u c ken 139 2. Klicken Sie mit der rechten Maustaste auf einen Stapelnamen im Druckabschnitt und wählen Sie im Kontextmenü Löschen aus. So benennen Sie Druckstapel um: 1. Klicken Sie auf das Register Ausgabe. 2. Klicken Sie mit der rechten Maustaste auf einen Namen im Druckabschnitt und wählen Sie im Kontextmenü Umbenennen aus. 3. Geben Sie einen neuen Namen für den Druckstapel ein. Tipp: Sie können auch (langsam) auf einen Stapelnamen im Abschnitt Drucken klicken, einen neuen Namen eingeben und dann die Eingabetaste drücken. So weisen Sie Stapeln ein Tastenkürzel zu: 1. Klicken Sie auf das Register Ausgabe. 2. Klicken Sie mit der rechten Maustaste auf einen Namen im Druckabschnitt und wählen Sie im Kontextmenü Tastenkürzel festlegen aus. 3. Drücken Sie die Taste oder Tastenkombination, die Sie als Kürzel verwenden möchten. Das Kürzel wird im Dialogfeld Tastenkürzel festlegen angezeigt. Druckeinstellungen Corel AfterShot Pro verfügt über mehrere vordefinierte Druckstapel, die mit mehreren verschiedenen Layoutoptionen erzeugt wurden. Sie können diese beliebig bearbeiten und anpassen und außerdem Ihre eigenen Druckstapel erzeugen. Wählen Sie für die Schritte in diesem Abschnitt im Browserfenster das Register „Ausgabe“ aus. 140 Co r el A f t er Sh o t Pr o - B en u t zer h an d b u c h Häufige Druckeinstellungen Die Druckstapel in Corel AfterShot Pro haben, wie unten gezeigt, einige Steuerelemente gemeinsam. Fortlaufender Ausdruck: Wenn dieses Kontrollkästchen aktiviert ist, sendet Corel AfterShot Pro jede Seite an den Drucker, sobald dem Stapel ausreichend Bilder hinzugefügt wurden, um mindestens eine Seite zu füllen. Dies ist nur mit Corel AfterShot Pro möglich. Papierformat: Klicken Sie auf diese Schaltfläche, um Papiergröße, Layout und Ränder auszuwählen. Druckerauswahl: Legt den Drucker fest, der für diesen Druckstapel verwendet werden soll. Ausgabe DPI: Legt den DPI-Wert fest, mit dem die Bilder an den D r u c ken 141 Drucker gesendet werden sollen. Eine Einstellung von 300 erzeugt hochwertige Bilder, einige Drucker erzielen jedoch gute Ergebnisse mit Einstellungen bis 600. Bei einem höheren DPIWert dauert der Druckvorgang länger und bei einem kleineren weniger lang. Außerdem werden kleinere Bilder erzeugt (wenn Sie in eine PDF drucken). In Datei drucken: Aktivieren Sie diese Option, um Ihren Drucker zu umgehen und stattdessen in eine PDF-Datei zu drucken. Verwenden Sie das Feld „...“ zum Angeben eines Dateinamens. 142 Co r el A f t er Sh o t Pr o - B en u t zer h an d b u c h Index A An Achse ausrichten 44 An Drucker senden 136 Arbeitsfarbraum 54 Bilder importieren 28 Kataloge 25 Kataloge verwalten 30 Nach Bildern suchen 110 Suche verfeinern 112 Suchen mit Metadaten 111 Bildeinstellungen 37 127 Asset-Verwaltung 11, 21, 25, 89 Bilder bearbeiten Kataloge verwalten 30 Einfache Bildkorrekturen 42 Metadaten-Indikatoren 96 Externer Editor 37, 42, 82, 83, Miniaturanzeigen 96 84 Stapel 93 Korrekturvorgaben 82 Versionen kopieren 30 Vorgaben verwalten 84 Versionen löschen 33 Vorgaben zuweisen 83 Versionen verschieben 30 Bilder bewerten 101 Ausgabe für Web-Galerie 130 Bilder importieren 28 Ausgabebild 115 Bildkorrekturen 37 Ausgabebild skalieren 126 An Achse ausrichten 44, 81 Ausgabebild umbenennen 125 Arbeitsfarbraum 54 Autokorrekturen 42 Ausgabebilder 114 Belichtung 44 Ausgabebilder erzeugen 114 Bildkorrekturen 66 Ausrichten von Bildern 81 Ebenen 48 Autokorrekturen 42 Farbkorrektur 50 B Farbmanagement 54 Farbraum 54 Bearbeiten von Bildern Farbton 45 Externer Editor 39 Fülllicht 45 Korrekturwerkzeuge 39 Histogramm 42 Belichtung 44 Kontrast 46 Bibliothek 21 Kurven 48 In d ex Bildeinstellungen für Stapel 143 Einen Stapel löschen Bildkorrekturen Einen Stapel pausieren 37 Objektivkorrektur 60 Perfectly Clear 43 Sättigung 45 Scharfzeichnen 46, 56 Schlagwörter 47 Selektive Farbkorrektur Spitzlichter retten 44 Umkehren 60 Vibrance 45 Weißabgleich 43, 53 Zuschneiden 79 120 119, 120 Einfache Bildkorrekturen 42 Erstellen von Vorgaben 47 Ereignisdruck Etiketten 50 F Farbetiketten 101 Farbkorrektur 50 Farbton Dateisystemmodus Info zum Dateisystemmodus 35 45 Freigegebene XMP-Daten Fülllicht D 134 101 H Hinzufügen von Schlagwörtern zu Bildern 47 Drucken 133 Hotkey zu Stapel zuweisen Druckstapel verwalten 138 I Fortlaufender Ausdruck 134 Häufige Druckeinstellungen Info zu Corel AfterShot Pro 141 Arbeitsbereich 16 Mit Druckstapeln arbeiten 134 Browserfenster 16 Standarddruck 135 Miniaturenfenster 16 Version zum Druckstapel Vorschaufenster 16 hinzufügen 136 Werkzeugregister 16 E Ebenen Einen Stapel erzeugen 144 Info zur Corel AfterShot Pro Freigegebene Metadaten 48, 66 94 19 45 122 19 Informationen zu Corel AfterShot Pro 11 Co r el A f t er Sh o t Pr o - B en u t z er h an d b u c h Versionen markieren 101 Informationen zu Corel AfterShot Pro 11 Metadaten ausgeben 128 Katalogisierungen 21 Metadaten verfeinern 112 Unterstützte RAW-Dateiformate Metadaten-Browser 111 24 Metadatengruppen 107 IPTC 107 Metadatenvorgaben 82 K Kataloge Klonen Kontrast Miniaturanzeigen 96 Mit einem Stapel fortfahren 25 76 N 46 Neue Stapelkonvertierung Konvertierung in andere Bildtypen 139 125 Neue Versionen 91 Korrekturvorgaben 82 Korrekturwerkzeuge Kurven 121, 39 48 O L Linearer Farbraum Objektivkorrektur 54 Masterdateien kopieren 60 Optionale Asset-Verwaltung M 131 Metadaten 89 Ablehnen 101 Bilder bewerten 101 Bilder etikettieren 101 Farbetiketten 101 Markierungen 101 Metadaten anzeigen 107 Metadaten bearbeiten 107 Metadatengruppen-Manager 107 In d ex 119 21 Ordner zu Stapel hinzufügen 118, 137 P Perfectly Clear 43 Plugins Informationen zu Plugins Plugins installieren 64 64 R Regionen 66 Regionen bearbeiten 74 145 Reparieren 76 Stapel umbenennen S Sättigung 45 Scharfzeichnen 46, 56 Schlagwörter 47, 89 Gruppen 102 Manager 102 Verwenden 102 Schlagwortgruppen 102 Schlagwort-Verwaltung 102 Selektive Bildanpassungen Reparieren und Klonen 76 Selektive Bildkorrekturen Ebenen erzeugen 66 Mischverfahren für Regionen 76 Regionen bearbeiten 74 Regionen erzeugen 66 Selektive Farbkorrektur Speichern unter Spitzlichter retten 50 115 44 Stapel 93 Neue Stapel 94 Sortieren 96 Stapel zusammenführen 95 Version aus Stapel entfernen 95 Zu einem Stapel hinzufügen 95 Stapel löschen 121, 139 Stapel sortieren 146 122 Stapel zusammenführen 95 Stapelkonvertierung 114, 117, 120, 128 Ausgabe für Web-Galerie 130 Ausgabebild umbenennen 125 Ausgabebilder skalieren 126 Ausgabebildtyp 125 Bildeinstellung 127 Dateikopierstapel 131 Duplizieren 121, 139 Einen Stapel löschen 120 Einen Stapel pausieren 119, 120 Hotkey zu Stapel zuweisen 122 Hotkey zuweisen 122 Konvertierung in andere Bildtypen 125 Mit einem Stapel fortfahren 119 Neuer Stapel 121, 139 Ordner zu Stapel hinzufügen 118, 137 Stapel löschen 121, 139 Stapel umbenennen 122 Version zu Stapel hinzufügen 117 Suchfeld 110 U Unterstützung für RAW-Dateien 24 96 Co r el A f t er Sh o t Pr o - B en u t zer h an d b u c h V Z Verfeinern 112 Zuschneiden von Bildern Version aus Stapel entfernen 79 95 Version zu einem Stapel hinzufügen 95 Version zu Stapel hinzufügen Versionen Neu 91 Versionen löschen 93 Versionen ablehnen 101 Versionen erzeugen 91 Versionen gruppieren Versionen löschen 117 93 93 Versionen markieren 101 Versionen sortieren 98 Benutzerdefiniertes Sortieren 98 Vibrance 45 Vorgaben 47, 82 Erstellen von Vorgaben 47 Vorgaben verwalten 84 Vorgaben verwenden 83 W Weißabgleich 43, 53 Werkzeuge zur Bildkorrektur 39 X XMP In d ex 19 147 Corel® AfterShot™ Pro‐Benutzerhandbuch Copyright 2011 Corel Corporation. Alle Rechte vorbehalten. Produktspezifikationen, Preise, Verpackung, technischer Support und Informationen („Spezifikationen“) beziehen sich nur auf die englischsprachige Einzelhandelsversion. Die Spezifikationen für alle anderen Versionen (einschließlich Versionen in anderen Sprachen) können davon abweichen. DIE INFORMATIONEN WERDEN VON COREL „WIE BESEHEN“ UND OHNE WEITERE AUSDRÜCKLICHE ODER STILLSCHWEIGENDE GARANTIEN ODER BEDINGUNGEN BEREITGESTELLT, U. A. GARANTIEN DER HANDELSÜBLICHEN QUALITÄT, ZUFRIEDENSTELLENDEN QUALITÄT, MARKTGÄNGIGKEIT ODER EIGNUNG FÜR EINEN BESTIMMTEN ZWECK ODER SOLCHEN, DIE SICH AUS GESETZEN, BESTIMMUNGEN, HANDELSBRAUCH, HANDELSVERLAUF ODER ANDERWEITIG ERGEBEN. DAS GESAMTE RISIKO BEZÜGLICH DER ERGEBNISSE DER BEREITGESTELLTEN INFORMATIONEN ODER DEREN VERWENDUNG WIRD VON IHNEN ÜBERNOMMEN. COREL ÜBERNIMMT IHNEN GEGENÜBER ODER GEGENÜBER JEGLICHEN ANDEREN NATÜRLICHEN ODER JURISTISCHEN PERSONEN KEINE HAFTUNG FÜR INDIREKTE, ZUFÄLLIGE, SPEZIELLE ODER FOLGESCHÄDEN JEGLICHER ART, U. A. DURCH ENTGANGENE ERTRÄGE ODER GEWINNE, VERLOREN GEGANGENE ODER BESCHÄDIGTE DATEN ODER ANDERE GESCHÄFTLICHE ODER WIRTSCHAFTLICHE VERLUSTE, UND ZWAR AUCH DANN, WENN COREL ÜBER DIE MÖGLICHKEIT SOLCHER SCHÄDEN IN KENNTNIS GESETZT WURDE ODER DIESE VORHERSEHBAR SIND. COREL HAFTET ZUDEM FÜR KEINERLEI ANSPRÜCHE DURCH DRITTE. DIE GESAMTHAFTBARKEIT VON COREL IHNEN GEGENÜBER DARF DIE VON IHNEN BEIM KAUF DER MATERIALIEN GEZAHLTEN KOSTEN NICHT ÜBERSTEIGEN. MANCHE STAATEN/LÄNDER ERLAUBEN KEINE AUSNAHMEN VON ODER EINSCHRÄNKUNGEN DER HAFTBARKEIT FÜR FOLGEODER ZUFÄLLIGE SCHÄDEN, DAHER GELTEN DIE OBEN GENANNTEN EINSCHRÄNKUNGEN MÖGLICHERWEISE NICHT FÜR SIE. © 2011 Corel Corporation. Alle Rechte vorbehalten. Corel, AfterShot, das Corel-Logo und das Ballon-Logo von Corel sind Marken oder eingetragene Marken der Corel Corporation und/oder deren Tochtergesellschaften. Alle anderen Produktnamen und sämtliche erwähnten registrierten und nicht registrierten Marken werden lediglich zu Identifikationszwecken verwendet und bleiben das ausschließliche Eigentum ihrer jeweiligen Inhaber.