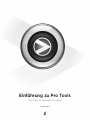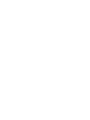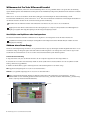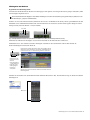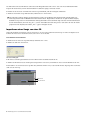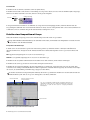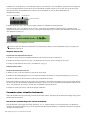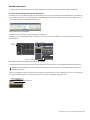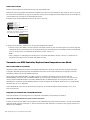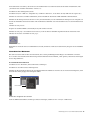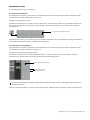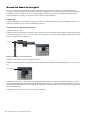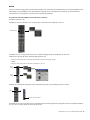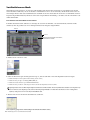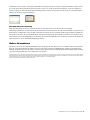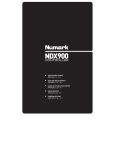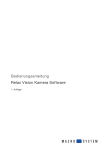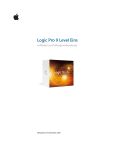Download Einführung zu Pro Tools - akmedia.[bleep]digidesign.
Transcript
Einführung zu Pro Tools Pro Tools® M-Powered™ Essential Version 8.0.2 Willkommen bei Pro Tools M-Powered Essential Lesen Sie dieses Handbuch, wenn Sie noch keine Erfahrung mit Pro Tools® gesammelt haben oder gerade mit der Erstellung eigener Musik beginnen. Das Handbuch bietet Beispiele für das Aufnehmen, Komponieren, Mischen und Produzieren von Musik in Pro Tools. Haben Sie Pro Tools bereits installiert? Wenn nicht, führen Sie die Anweisungen zur Schnellen Einrichtung oder im Essential-Benutzerhandbuch aus, um die Software Pro Tools® M-Powered™ Essential zu installieren. Anweisungen zur Installation des M-Audio-Interface erhalten Sie in der mit dem Gerät gelieferten Anleitung. Installieren Sie die Hardware-Treiber und schließen Sie das Interface an, bevor Sie Pro Tools installieren. Support für Pro Tools M-Powered Essential ist nur über die Digidesign® User Conference (DUC) und über den E-Mail-Support von Digidesign verfügbar. URL: http://duc.digidesign.com oder http://www.digidesign.com/tsr Anschließen von Kopfhörern oder Lautsprechern Sie müssen die Musik hören können. Schließen Sie also Kopfhörer oder Lautsprecher an das M-Audio-Interface an. Ausführliche Anweisungen zum Anschließen von Kopfhörern oder Lautsprechern an das M-Audio-Interface erhalten Sie in der mitgelieferten Anleitung. Anhören eines Demo-Songs Hören Sie sich zu Beginn einige der mit Pro Tools gelieferten Demo-Songs an, um Beispiele für Ihre Möglichkeiten mit Pro Tools zu erhalten. Einige der Beispiele eignen sich auch zum Testen Ihrer Kopfhörer oder Lautsprecher. Diese Demo-Songs werden automatisch bei der Installation von Pro Tools M-Powered Essential auf Ihr System heruntergeladen. So öffnen Sie einen Demo-Song: 1 Vergewissern Sie sich, dass das M-Audio-Interface an den Computer angeschlossen und eingeschaltet ist. 2 Starten Sie Pro Tools M-Powered Essential, indem Sie auf das Symbol im Dock (Mac) klicken oder auf das Symbol auf dem Desktop (Windows) doppelklicken. 3 Wählen Sie im File-Menü „Open“ und navigieren Sie zum Standardspeicherort der Demo-Songs: Mac: Applications/Digidesign/Pro Tools/Pro Tools Essential Demos Windows C:\Programme\Digidesign\Pro Tools\Pro Tools Essential Demos Neben „Filtered Dream Essential“ können Sie zahlreiche andere interessante Demos hören, wie beispielsweise „Be There“ (Männerstimme in einer vollständig produzierten und einer Basisversion), „Salvation Essential“ (Frauenstimme), „Essential Loop Demos“ (auf Loops basierende Instrumentalstücke). Symbolleiste Edit-Fenster Tracks 3 Einführung zu Pro Tools M-Powered Essential Wiedergeben und Anhören So geben Sie einen Demo-Song wieder: 1 Schalten Sie auf Ihrem M-Audio-Interface den Abhörpegel von Kopfhörer oder Lautsprecher auf die geringste Lautstärke, damit die Wiedergabe möglichst leise ist. Weitere Informationen über Kopfhörer- und Abhörverbindungen sowie über die Lautstärkeregelung für Ihr Interface finden Sie in der mit dem Interface gelieferten Dokumentation. 2 Um Pro Tools zu starten und zu beenden, drücken Sie die Leertaste oder klicken Sie auf die Play- und Stop-Schaltflächen auf dem Bildschirm. (Diese Schaltflächen befinden sich oben im Edit-Fenster. Sie können sie auch in einem eigenen Transport-Fenster anzeigen lassen, indem Sie Window > Transport wählen.) Stop Play Stop Play Stop- und Play-Bedienelemente in der Symbolleiste des Edit-Fensters (links) und im Transport-Fenster (rechts) 3 Erhöhen Sie während der Wiedergabe der Session die Lautstärke des M-Audio-Interface schrittweise. 4 Erkunden Sie Pro Tools während der Demo-Wiedergabe: Wenden Sie die Steuerelemente zum Zoomen und für die Track-Darstellung für verschiedene Tracks an. Vertikal Klicken Sie zur Auswahl des Zoomer-Tools und vergrößern Sie das Gewünschte durch Selektieren und Ziehen. (Doppelklicken Sie auf das Zoomer-Tool, um die Darstellung wieder zu verkleinern.) Horizontal Klicken Sie auf die horizontale und die vertikale Zoom-Schaltfläche , um die Größe und Länge der in den Tracks gezeigten Ausschnitte anzupassen. Klicken Sie auf den Track Options Selector und wählen Sie eine Darstellungshöhe. 5 Klicken Sie als Nächstes auf das Menü Window und wählen Sie Mix (Window > Mix). Das Mix-Fenster zeigt die Tracks in vertikalen Kanalzügen an. Mix-Fenster Tracks Einführung zu Pro Tools M-Powered Essential 4 Das Edit-Fenster und das Mix-Fenster stellen die beiden Hauptarbeitsbereiche von Pro Tools dar. Dieses Handbuch enthält Beispiele für beide Fenster, die für unterschiedliche Produktionsvorgänge verwendet werden. 6 Drücken Sie die Leertaste oder klicken Sie auf die Stop-Schaltfläche, um die Wiedergabe anzuhalten. 7 Wenn Sie einen Demo-Song erkundet haben, wählen Sie File > Close Session. Die Demo-Songs sind gute Beispiele für abgeschlossene Projekte, die zusammengestellt, bearbeitet und gemischt wurden. Die Demo-Songs dienen in diesem Handbuch zu keinem anderen Zweck. Möglicherweise möchten Sie sie später nochmals aufrufen, nachdem Sie einige weitere Pro Tools-Funktionen kennengelernt haben. Um zu den Demo-Songs oder einer vor Kurzem bearbeiteten Session zurückzukehren, klicken Sie auf „File“ > „Recent“ und wählen den Demo-Song (wenn er sich noch in der Liste der zuletzt geöffneten Sessions befindet) oder wählen „File“ > „Open“ und öffnen Sie ihn. Importieren eines Songs von einer CD In diesem Abschnitt wird erläutert, wie Sie eine neue Pro Tools-Session erstellen und einen Song von einer CD importieren. Sie können eine neue Session nach dem (ersten) Start von Pro Tools erstellen. So erstellen Sie eine neue Session: 1 Wenn Sie bereits eine Session geöffnet haben, wählen Sie File > Close. 2 Wählen Sie dann File > New Session. New Session-Dialogfeld 3 Im New Session-Dialogfeld wählen Sie Create a Blank Session und klicken dann auf OK. 4 Wählen Sie im Name the Session-Dialogfeld den Speicherort der Session, benennen Sie die Session und klicken Sie auf Save. 5 Nachdem Pro Tools die neue Session geöffnet hat, wählen Sie Window > Edit, sodass das Edit-Fenster angezeigt wird. Das Fenster sieht etwa aus wie folgt: Regions-Liste Transport-Fenster Edit-Fenster mit Transport-Fenster im Vordergrund 5 Einführung zu Pro Tools M-Powered Essential So importieren Sie einen Song von einer CD: 1 Legen Sie die Audio-CD in das CD/DVD-Laufwerk des Computers ein. 2 Wählen Sie in Pro Tools Window > Workspace, um den Arbeitsbereich-Browser zu öffnen. 3 Klicken Sie im Arbeitsbereich-Browser auf das Symbol zum Erweitern bzw. Reduzieren der Audio-CD, um die Dateien auf der CD anzuzeigen. 4 Klicken Sie auf ein Element (Track), um einen Song auf der CD auszuwählen. Tipp: Klicken Sie auf das Lautsprechersymbol, um einen ausgewählten Song abzuhören, und drücken Sie die Leertaste zum Anhalten. Arbeitsbereich 5 Ziehen Sie das Element aus dem Arbeitsbereich in den freien Bereich in der Mitte des Edit-Fensters. Pro Tools erstellt einen neuen Audio-Track, der den Song enthält. Der Song wird im neuen Track an der Stelle angezeigt, an der Sie die Maus loslassen. Regions-Liste Audio-Track Sie können auch Elemente aus dem Arbeitsbereich in die Regions-Liste und später in den Track-Bereich ziehen. Dadurch sammeln Sie Audiomaterial (Regions), das Sie später in anderen Tracks oder sogar in demselben Track verwenden können. 6 Schließen Sie den Arbeitsbereich-Browser und drücken Sie dann die Leertaste, um die Wiedergabe des Songs in Pro Tools zu starten (siehe „Wiedergeben und Anhören“ auf Seite 4). Editieren von Audio In diesem Beispiel wird erklärt, wie Sie mit einer einfachen Bearbeitung den Anfang eines Songs verändern können. Dazu wird ein Song mit einem Countoff verwendet, in dem der Schlagzeuger den Takt bis zum Anfang des Songs mitzählt („1...2...1.2.3...“). So sieht der Song in Pro Tools aus: Countoff Anfang des Songs Wellenformen Die beiden Wellenformen im Bild veranschaulichen verschiedene Abschnitte. In Pro Tools können Sie sehen, was Sie hören. Dieser Aspekt von Pro Tools wird in diesem Beispiel genutzt, um den Countoff am Anfang des Songs zu trimmen bzw. abzuschneiden. Einführung zu Pro Tools M-Powered Essential 6 So trimmen Sie: 1 Klicken Sie auf das Trim-Tool (befindet sich in der Symbolleiste). 2 Klicken Sie nach dem Countoff und vor dem Anfang des Songs in den Track (der Cursor wird als Trimmer-Symbol angezeigt). Ziehen Sie die Maus nach links oder rechts, um die Position genau anzugeben. Trim-Tool Anfang des Songs 3 Zur späteren Referenz können Sie das Trimmen des Songs auch wieder rückgängig machen, indem Sie klicken und den Song-Anfang mit dem Trim-Tool wieder nach links ziehen. Sie sehen, dass das vorhergehende Audio (mit Countoff) immer noch vorhanden ist. Dies ist ein kurzes Beispiel für nicht destruktives Editing in Pro Tools. Erstellen einer Komposition mit Loops In diesem Abschnitt wird gezeigt, wie Sie eine einfache Komposition mit Audio-Loops erstellen. Loops sind Audiodateien mit Musikstücken, die wiederholt werden sollen, um Abschnitte einer Komposition zu erstellen. Es kann sich um WAV- oder AIF-Dateien handeln. So importieren Sie Audio-Loops: 1 Wenn der Pro Tools Essential Loops-Browser nicht bereits geöffnet ist, wählen Sie Window > Workspace zum Öffnen des Arbeitsbereich-Browsers. Navigieren Sie im Arbeitsbereich-Browser zum Standardspeicherort der Loops. Dieser befindet sich unter: Mac: Applications/Digidesign/Pro Tools/Pro Tools Essential Loops Windows C:\Programme\Digidesign\Pro Tools\Pro Tools Essential Loops 2 Klicken Sie auf das Symbol zum Erweitern bzw. Reduzieren des Audio-Ordners, um die Dateien anzuzeigen. 3 Klicken Sie auf den Loop, für den Sie eine Vorschau anzeigen lassen möchten. 4 Klicken auf die Preview-Schaltfläche, um den ausgewählten Loop abzuhören. (Vergewissern Sie sich, dass die Audio Files Conform to Session Tempo-Schaltfläche immer noch hervorgehoben ist. Dadurch wird sichergestellt, dass die Datei an das Tempo der Session, das standardmäßig 120 BPM beträgt, angepasst werden kann.) Sie können auch auf das Lautsprechersymbol klicken, um einen Loop abzuhören. Klicken Sie in verschiedene Bereiche der Wellenform-Datei, um Teile des Loops (wie Anfang, Mitte oder Ende) anzuhören. Preview-Schaltfläche Audio Files Conform to Session Tempo-Schaltfläche Tipp: Die Loops-Sammlung enthält zahlreiche musikalische Stilrichtungen. In jedem Ordner befinden sich weitere Ordner mit Instrumenten für diesen Stil. Probieren Sie sie einfach aus und erstellen Sie einzigartige musikalische Kombinationen. Loop zur Vorschau Vorschau eines Loops in einem Arbeitsbereich-Browser 7 Einführung zu Pro Tools M-Powered Essential 5 Ziehen Sie das Element aus dem Arbeitsbereich in den freien Bereich in der Mitte des Edit-Fensters. Pro Tools erstellt einen neuen Audio-Track mit dem Loop. Stellen Sie sicher, dass Sie den Loop an den linken Rand des freien Bereichs ziehen (sodass der Loop sich am Anfang des neuen Tracks befindet und mit dem ersten Taktschlag beginnt). Ziehen und Ablegen einer Loopdatei aus dem Arbeitsbereich-Browser in die Track-Liste 6 Minimieren Sie den Arbeitsbereich-Browser und drücken Sie dann die Leertaste, um die Wiedergabe des Loops in Pro Tools zu starten. 7 Erstellen Sie im Edit-Fenster neue Tracks durch Ziehen weiterer Loops. Verwenden Sie das Grabber-Tool zum Verschieben der neuen Loops, sodass sie mit dem ersten Taktschlag beginnen. Verschieben neuer Loops an den äußeren linken Rand des Tracks Ändern des Tempos Sie können das Tempo einer Session ändern, um eine höhere oder niedrigere Geschwindigkeit für den Song festzulegen. So passen Sie das Tempo an: 1 Wählen Sie View > Rulers > Tempo. Klicken Sie im Edit-Fenster neben „Tempo“ auf das Plus-Symbol (+). Geben Sie das gewünschte Tempo im Tempo Change-Dialogfeld an und klicken Sie auf OK. Klicken Sie auf das Add Tempo Change-Symbol (+). Das Standardtempo beträgt 120 BPM. 2 Drücken Sie die Leertaste oder klicken Sie auf die Play-Schaltfläche, um die Session mit einer anderen Geschwindigkeit wiederzugeben. Drücken Sie die Leertaste erneut oder klicken Sie auf „Stop“, um die Wiedergabe zu beenden. 3 Probieren Sie die Funktion zum Ändern des Session-Tempos weiter an Ihrer Komposition aus. Einführung zu Pro Tools M-Powered Essential 8 Duplizieren eines Loops Sie können Loops einfach wiederholen, um eine längere Komposition aus einem Loop zu erstellen. So erstellen Sie eine längere Komposition aus einem einzigen Loop: 1 Wählen Sie den Loop (oder die Region) aus, die Sie duplizieren möchten. 2 Wählen Sie Edit > Duplicate. Das Material wird unmittelbar hinter dem Endpunkt des Loops positioniert. Drücken Sie Strg+D (Windows) oder Apfel-Taste+D (Mac), um einen ausgewählten Loop (oder eine ausgewählte Region) zu duplizieren. 3 Drücken Sie die Leertaste oder klicken Sie auf die Play-Schaltfläche, um die neue Komposition wiederzugeben. Drücken Sie die Leertaste erneut oder klicken Sie auf „Stop“, um die Wiedergabe zu beenden. Wiedergabe einer Reihe duplizierter Loops in einem Audio-Track Aufnehmen eines selbst gesungenen oder gespielten Stücks In diesem Abschnitt wird erläutert, wie Sie ein Mikrofon anschließen und einen Song oder ein Instrument aufnehmen, den Sie selbst singen bzw. das Sie selbst spielen. Im letzten Abschnitt haben Sie einen Song von einer CD importiert. Sobald Sie sich in diesem Abschnitt mit einem Mikrofon vertraut gemacht haben, können Sie einen Song aufnehmen, den Sie selbst singen. Anschließen eines Mikrofons So schließen Sie ein Mikrofon an: Verbinden Sie ein Mikrofon mit dem Mic-Eingang des M-Audio-Interface. Weitere Informationen erhalten Sie in den Anweisungen im Lieferumfang des M-Audio-Interface. Erstellen eines Tracks In Pro Tools-Tracks werden Audio-, MIDI- und andere Elemente in einer Session aufgenommen und bearbeitet (editiert). Bevor Sie mit der Aufnahme beginnen, müssen Sie mindestens einen Track erstellen. So bereiten Sie einen Audio-Track für die Aufnahme vor: 1 Wählen Sie in einer Pro Tools-Session Track > New. 2 Um ein einziges Mikrofon oder Instrument (wie in diesem Beispiel) aufzunehmen, stellen Sie im New Track-Dialogfeld 1 Mono Audio Track ein und klicken auf Create. Erstellen eines neuen Mono-Audio-Tracks Wenn Sie zwei Eingänge gleichzeitig aufnehmen möchten, erstellen Sie ein oder zwei neue Tracks, abhängig von den angeschlossenen Quellen und der gewünschten Aufnahme: • Um zwei verschiedene Quellen aufzunehmen (wie beispielsweise Gesang über ein Mikrofon und eine elektrische Gitarre über ein zweites Mikrofon) erstellen Sie zwei Mono-Audio-Tracks. Dadurch können die beiden Eingangssignale gleichzeitig aufgenommen und dann unabhängig von einander editiert, verarbeitet und abgeglichen werden. – ODER – • Um eine 2-Kanal-Stereoquelle (beispielsweise ein Stereokeyboard oder den linken und rechten Ausgang eines DJ-Mischers) aufzunehmen, erstellen Sie einen Stereo-Audio-Track. 9 Einführung zu Pro Tools M-Powered Essential 3 Vergewissern Sie sich, dass das Mix-Fenster geöffnet ist, indem Sie Window > Mix auswählen. 4 Beachten Sie die Angabe „In 1 (Mono)“ in der Mitte des Kanalzugs für den neuen Track. Sie zeigt, welcher Eingangskanal (Eingang 1 oder Eingang 2) diesem Track zugewiesen ist. (Um einen anderen Eingangskanal anzugeben, klicken Sie auf den Eingangspfad-Selector und wählen den anderen Kanal.) EingangspfadSelector Aufnehmen einer Performance auf einen Track So nehmen Sie einen Audio-Track auf: 1 Klicken Sie auf die Record Enable-Schaltfläche des Tracks. Record Enable-Schaltfläche Für die Aufnahme aktivierter Track im Mix-Fenster 2 Singen Sie in das Mikrofon und beobachten Sie den Pegelanzeige im Pro Tools-Track, während Sie den Gain-Regler am M-Audio-Interface nach oben drehen. Dadurch können Sie das eingehende Signal abhören, sodass Sie Ihre Pegel einstellen können. (Verschieben Sie nicht den Fader auf dem Bildschirm, um den Pegel anzupassen. Dadurch erzielen Sie keine Wirkung. Der Fader dient nur zum Einstellen der Lautstärke für die Wiedergabe.) Drehen Sie den Gain-Regler nach oben, bis sich die Track-Pegelanzeige vorwiegend im grünen oder gelben Bereich (lautere Passagen) befindet. • Wenn in der Track-Pegelanzeige rot zu sehen ist, ist die Verstärkung zu hoch. Drehen Sie den Gain-Regler auf einen niedrigeren Wert. • Wenn der grüne Bereich in der Track-Pegelanzeige kaum zu sehen, ist die Verstärkung zu gering. Track-Pegelanzeige Einführung zu Pro Tools M-Powered Essential 10 3 Klicken Sie in der Symbolleiste (oder im Transport-Fenster) auf die Return to Zero-Schaltfläche, um zurück an den Anfang der Session zu springen. Klicken Sie dann auf die Record-Schaltfläche. Dadurch teilen Sie Pro Tools mit, dass Sie mit den Pegeln zufrieden und bereit zur Aufnahme sind (betrachten Sie die Schaltfläche als eine Art Master-Schaltfläche zur Aufnahmeaktivierung). Return to Zero-Schaltfläche Play-Schaltfläche Record-Schaltfläche 4 Wählen Sie Window > Edit, sodass Sie die Vorgänge während der Aufnahme beobachten können. 5 Klicken Sie auf „Play“ oder drücken Sie die Leertaste, wenn Sie mit der Aufnahme beginnen möchten. Drücken Sie zum Anhalten die Leertaste oder klicken Sie auf „Stop“. Die folgende Abbildung zeigt Pro Tools nach dem Aufnehmen eines Tracks und dem Anhalten des Transports. Anhalten des Transports beim Aufnehmen eines Tracks Wenn Sie einen Click Track oder ein Metronom verwenden möchten, finden Sie weitere Informationen unter „Verwenden eines Metronoms“ auf Seite 14. Abspielen eines Tracks So spielen Sie einen aufgenommenen Track ab: 1 Klicken Sie erneut auf die Record Enable-Schaltfläche, um den Record-Modus zu deaktivieren. 2 Klicken Sie im Transport-Fenster auf „Play“ oder drücken Sie die Leertaste, um die Wiedergabe zu starten. 3 Drücken Sie zum Anhalten die Leertaste oder klicken Sie auf „Stop“. Aufnehmen weiterer Tracks So nehmen Sie einen weiteren Track auf: 1 Wählen Sie Track > New und erstellen Sie einen Mono-Audio-Track. 2 Klicken Sie auf den Eingangspfad-Selector des neuen Audio-Tracks und wählen Sie den gleichen Eingang (In 1) wie zuvor. 3 Klicken Sie dann wie beim ersten Track auf die Record-Schaltfläche des Tracks. 4 Klicken Sie im Transport-Fenster auf die Return to Zero-Schaltfläche, um zurück an den Anfang der Session zu springen. Klicken Sie dann auf die Record-Schaltfläche (blinkende Schaltfläche), um Pro Tools für die Aufnahme scharfzuschalten. Klicken Sie auf „Play“ oder drücken Sie die Leertaste, wenn Sie mit der Aufnahme beginnen möchten. 5 Drücken Sie wieder die Leertaste, um die Wiedergabe anzuhalten. Verwenden eines virtuellen Instruments In diesem Abschnitt wird die Verwendung von Structure Essential erläutert, einem Plug-In, mit dem Sie Taktschläge erzeugen und Musik komponieren können. Das Structure Essential-Plug-In für virtuelle Instrumente Structure Essential ist ein Plug-In für virtuelle Instrumente, d. h. es erstellt Tonsignale. Es wird automatisch bei der Installation installiert. Im Folgenden erfahren Sie, wie Sie die zahlreichen hochwertigen Instrumente, Soundeffekte und anderen Tonsignale des Plug-Ins nutzen können. 11 Einführung zu Pro Tools M-Powered Essential Einrichten eines Tracks Sie fügen Structure Essential Ihren Sessions hinzu, indem Sie es auf einem so genannten Instrument-Track einschleifen. So erstellen Sie einen Instrument-Track für Structure Essential: 1 Wählen Sie Track >New. Klicken Sie im New Track-Dialogfeld auf das Popup-Menü mit der Bezeichnung Mono und wählen Sie Stereo. Klicken Sie dann in das Popup-Menü mit der Bezeichnung Audio Track und wählen Sie Instrument Track. Behalten Sie die anderen Einstellungen bei und klicken Sie auf Create. Erstellen eines Stereo-Instrument-Tracks 2 Wählen Sie View > Mix Window, um das Mix-Fenster anzuzeigen. 3 Klicken Sie oben im Instrument-Track auf den Insert Selector des Tracks und wählen Sie „Structure Essential Instrument“ im Untermenü aus. Structure Essential Insert Selector Bildschirm-Klaviertastatur Einschleifen von Structure Essential auf einem Stereo-Instrument-Track 4 Sie können Structure Essential wiedergeben und Tonsignale abhören, indem Sie auf die Bildschirm-Klaviertastatur klicken. Sehen Sie die abgeblendeten Noten auf der Bildschirm-Klaviertastatur bei einigen Patches? Abgeblendeten Noten wurden keine Tonsignale zugewiesen. 5 Spielen Sie mithilfe der Maus einige Noten auf der Klaviertastatur. Wenn alles soweit in Ordnung ist, hören Sie ein Signal, das vom standardmäßigen Sine Wave Patch (wird oben in der Patch-Liste aufgeführt) ausgegeben wird. Sine Wave Patch Standard-Sine Wave Patch Einführung zu Pro Tools M-Powered Essential 12 Laden eines Patches Laden Sie nun Tonsignale. Sie können Patches über das Patch-Menü laden. 1 Klicken Sie auf den Doppelpfeil und wählen Sie im Menü Structure Essential aus. Wählen Sie einen Patch aus der Liste aus. Jeder Patch stellt ein Instrument dar, das gespielt werden kann. Patches sind vorkonfigurierte Einstellungsdateien, mit deren Hilfe Sie sich die Funktionen eines Plug-Ins veranschaulichen können. 2 Klicken Sie auf die Bildschirm-Klaviertastatur, um den Ton zu hören. Patch-Liste Klicken Sie auf den Doppelpfeil, um zur Patch-Liste zu navigieren, und wählen Sie dann ein Element in der Liste aus. 3 Spielen Sie eine Melodie, indem Sie eine der folgenden Möglichkeiten wählen: • Wenn Sie bereits einen MIDI-Controller angeschlossen haben, können Sie sich selbst beim Spielen von Structure Essential aufnehmen. Für weitere Informationen oder zur Wiederholung der Verwendung der Record Enable- und Record-Schaltfläche lesen Sie „Komponieren von Musik mit einem MIDI-Controller“ auf Seite 13. – ODER – • Unter „Erzeugen von Taktschlägen und Komponieren von Musik ohne MIDI-Controller“ auf Seite 15 erhalten Sie ein Beispiel für das Komponieren von Musik ohne MIDI-Controller. Verwenden von MIDI-Controller/Keyboard zum Komponieren von Musik Was ist unter MIDI zu verstehen? MIDI-Daten (MIDI, Abkürzung für Musical Instrument Digital Interface) sind keine Audiodaten und erzeugen selbst keine Tonsignale. MIDI ermöglicht lediglich die Kommunikation zwischen verschiedenen Elementen wie Plug-Ins für virtuelle Instrumente, MIDI-Controllern und MIDI-Sequenzern. Zur Erstellung einer MIDI-Aufnahme oder MIDI-Sequenz ist ein MIDI-Controller/Keyboard erforderlich. Um eine MIDI-Aufnahme zu erstellen, muss ein MIDI-Instrument (real oder virtuell) vorhanden sein, das Noten oder andere Daten erzeugt. Hardware-MIDI-Instrumente werden über MIDI-Kabel mit den MIDI-Eingängen und -Ausgängen am Audio- oder MIDI-Interface verbunden. Virtuelle MIDI-Instrumente werden als Plug-Ins auf Instrument-Tracks in Pro Tools eingeschliffen und direkt über Pro Tools aufgerufen. In diesem Handbuch steht Structure Essential im Vordergrund, das virtuelle Instrument im Lieferumfang von Pro Tools M-Powered Essential. Komponieren von Musik mit einem MIDI-Controller In diesem Abschnitt wird das Komponieren von Musik mit einem MIDI-Controller/Keyboard erläutert. So führen Sie eine MIDI-Aufnahme auf einem Instrument-Track durch: 1 Stellen Sie sicher, dass Ihr MIDI-Controller/Keyboard über MIDI-Kabel mit einem M-Audio-Interface oder über ein USB-Kabel direkt mit Ihrem Computer verbunden ist. (Weitere Informationen zum Verbinden von Interface und Computer finden Sie in Ihrem Interface-Handbuch.) 13 Einführung zu Pro Tools M-Powered Essential 2 Wiederholen Sie die Schritte, um einen Stereo-Instrument-Track zu erstellen und Structure Essential einzuschleifen (siehe „Verwenden eines virtuellen Instruments“ auf Seite 11). 3 Wählen Sie einen beliebigen Bass-Patch. 4 Wählen Sie Options > MIDI Thru. (Überprüfen Sie, ob MIDI Thru aktiviert ist. Ist das nicht der Fall, wählen Sie die Option aus.) 5 Klicken Sie auf die Record Enable-Schaltfläche, um den Instrument-Track für die MIDI-Aufnahme scharfzuschalten. 6 Klicken Sie im Transport-Fenster auf Return to Zero, um sicherzustellen, dass die Aufnahme am Anfang der Session beginnt. Sie können die Aufnahme auch auf eine Selektion in einem Track beschränken oder an der aktuellen Cursor-Position im Edit-Fenster starten. 7 Klicken Sie auf „Record“. 8 Spielen Sie auf Ihrem MIDI-Controller/Keyboard, um den Bass zu hören. 9 Klicken Sie auf „Play“ oder drücken Sie die Leertaste, wenn Sie mit der Aufnahme beginnen möchten. Drücken Sie zum Anhalten die Leertaste oder klicken Sie auf „Stop“. MIDI-Daten im Instrument-Track 10 Klicken Sie erneut auf die Record-Schaltfläche des Tracks, um den Record-Modus zu deaktivieren, und geben Sie die Aufnahme wieder. Verwenden eines Metronoms Ein Click Track (wird auch als Metronom bezeichnet) bietet einen gleichmäßigen Taktschlag bei der Aufnahme von Tracks. Pro Tools M-Powered Essential wird mit einem speziellen Click Track mit dem Namen „Click“ geliefert, auf dem das Click-Plug-In bereits eingeschliffen ist. So verwenden Sie einen Click Track: 1 Wählen Sie View > Mix Window, um das Mix-Fenster anzuzeigen. 2 Wählen Sie oben im Track das Click-Plug-In aus. 3 Klicken Sie im Click-Plug-In-Fenster auf das Librarian-Menü und wählen Sie einen Ton aus. Sie können eine Kuhglocke, einen Sidestick und andere gängige Click-Tonsignale wählen. Librarian-Menü Auswahl eines Tonsignals für den Click Track 4 Um die MIDI-Bedienelemente im Transport-Fenster anzuzeigen, wählen Sie View > Transport > MIDI Controls. Einführung zu Pro Tools M-Powered Essential 14 5 Klicken Sie auf die Metronome Click-Schaltfläche, sodass sie blau hervorgehoben wird. Hervorgehobene MetronomeSchaltfläche 6 Klicken Sie nun im Transport-Fenster auf „Play“ oder drücken Sie die Leertaste, um den Metronom-Klick zu hören. Erzeugen von Taktschlägen und Komponieren von Musik ohne MIDI-Controller In Pro Tools können Sie Taktschläge erzeugen und Musik komponieren, indem Sie ganz einfach die Maus verwenden. So erzeugen Sie Noten: 1 Schließen oder verschieben Sie das Structure Essential-Plug-In-Fenster und wählen Sie Window > Edit, sodass Sie den Instrument-Track im Edit-Fenster sehen. 2 Wählen Sie das Pencil-Tool aus (befindet sich in der Symbolleiste). 3 Wählen Sie im Edit-Fenster die Schaltfläche für den Edit-Modus Grid. Rasterausrichtungsmodus aktiviert Stellen Sie sicher, dass der Rasterausrichtungsmodus aktiviert ist. Wenn Sie Schlagzeug- und andere Noten im Rasterausrichtungsmodus zeichnen, stimmen sie mit dem Takt überein. 4 Klicken Sie im Track View Selector auf den gewünschten Track und wählen Sie im Menü das Notes-Format aus. Klicken Sie hier zum Öffnen des Track View-Popup-Menüs. Instrument-Track im Notes-Format 5 Klicken Sie nun in den Haupt-Instrument-Track, um einige Noten zu „zeichnen“. MIDI-Note Der kleine, horizontale Balken, den Sie durch das Klicken mit der Maus erstellen, ist eine MIDI-Note. Die Position und Länge jeder Note bestimmt, wann und wie lange Sie den Ton hören. 6 Wenn Sie das erstellte Notenmuster anhören möchten, wählen Sie in der Symbolleiste statt des Pencil-Tools das Selector-Tool aus, klicken Sie vor der ersten Note in den Track und drücken Sie die Leertaste. 15 Einführung zu Pro Tools M-Powered Essential Bearbeiten einer Note In diesem Beispiel wird eine Note verlängert. So verlängern Sie eine MIDI-Note: 1 Wiederholen Sie die Schritte, um einen Stereo-Instrument-Track zu erstellen und Structure Essential einzuschleifen (siehe „Verwenden eines virtuellen Instruments“ auf Seite 11). 2 Wählen Sie einen beliebigen Patch. 3 Wählen Sie das Trim-Tool aus (befindet sich in der Symbolleiste des Edit-Fensters), klicken Sie im Instrument-Track auf die rechte Kante der MIDI-Note und ziehen Sie sie zum Verlängern nach rechts. Danach ist die Note immer noch ausgewählt (hervorgehoben). In einem Track verwendetes Trim-Tool 4 Drücken Sie die Leertaste, um die Wiedergabe an der aktuellen Auswahl zu starten (in diesem Fall die verlängerte MIDI-Note). Der Ton wird entsprechend der Dauer der MIDI-Note wiedergegeben. So erstellen Sie einen neuen Rhythmus: 1 Wiederholen Sie die Schritte, um einen Stereo-Instrument-Track zu erstellen und Structure Essential einzuschleifen (siehe „Verwenden eines virtuellen Instruments“ auf Seite 11). 2 Wählen Sie einen beliebigen Schlagzeug-Patch. 3 Zeichnen Sie einige Noten in den neuen Schlagzeug-Track. So sieht die Beispiel-Session aus, nachdem Sie dem zuvor eingerichteten Loop-Track einen weiteren Structure Essential-Track hinzugefügt haben. Zwei lange Noten (für einen Loop) Drei verschiedene Noten (Kick, Back und Hat) Sehen Sie die abgeblendeten Noten auf der Bildschirm-Klaviertastatur bei einigen Patches? Abgeblendeten Noten wurden keine Tonsignale zugewiesen. 4 Um eine Bass-Zeile einzufügen, erstellen Sie einen weiteren Track, schleifen Structure Essential ein und laden einen Basston. Einführung zu Pro Tools M-Powered Essential 16 Mischen und Ändern der Tonsignale Das Pro Tools M-Powered Essential-System ist mit zahlreichen Plug-Ins ausgestattet, mit denen Sie die aufgenommenen Tonsignale verändern können. In diesem Abschnitt werden zwei Beispiele für die Verwendung von Plug-Ins zur Verarbeitung von Tonsignalen gezeigt. Sie erfahren, wie Sie die Komprimierung auf einen Track und einen Reverb-Effekt auf mehrere Tracks anwenden. Zuletzt wird gezeigt, wie Sie Ihren Song mit einem Fade-Out abschließen. Komprimierung Komprimierung glättet die Dynamik eines Tracks (sorgt dafür, dass sich leise und laute Passagen gleichmäßiger anhören). Sie stellt eine Möglichkeit dar, den Gesang intimer klingen zu lassen. So wenden Sie die Komprimierung auf einen Track an: 1 Wählen Sie Window > Mix. 2 Klicken Sie im oberen Abschnitt des Tracks auf den ersten Insert Selector und wählen Sie im Dynamics-Untermenü die Option „Compressor/Limiter Dyn 3 (mono)“. Pro Tools schleift das das Dynamics 3 Compressor/Limiter-Plug-In auf dem Track ein und öffnet das dazugehörige Plug-In-Fenster. Insert Selector Einschleifen eines Plug-Ins auf einem Audio-Track 3 Drücken Sie die Leertaste, um die Wiedergabe zu starten. 4 Klicken Sie im Plug-In-Fenster auf das Librarian-Menü (siehe unten) und wählen Sie eine Einstellungsdatei (Preset) in der Liste aus. Librarian-Menü 5 Wählen Sie andere Presets, um zu hören, was ihre Einstellungen bewirken. Probieren Sie verschiedene Plug-Ins aus, um die unterschiedlichen Klangfarben kennenzulernen, die Ihnen zur Verfügung stehen. (Der elektronische Essential Plug-ins Guide (das Essential Plug-Ins-Handbuch) kann über das Hilfemenü aufgerufen werden. Hier erfahren Sie mehr über EQ, Verzögerung (Echo) und andere Effekttypen.) 6 Drücken Sie wieder die Leertaste, um die Wiedergabe anzuhalten. 17 Einführung zu Pro Tools M-Powered Essential Reverb Reverb ist ideal für Gesang geeignet und lässt Ihre Stimme wie in einem Konzertsaal klingen. Eine der besten Möglichkeiten zur Anwendung des Reverb-Effekts ist eine Send-Return-Konfiguration. Diese Konfiguration vereinfacht das Senden mehrerer Gesangs-Tracks oder Instrumente an und durch den gleichen Reverb-Effekt. So wenden Sie einen Reverb-Effekt auf einen oder mehrere Tracks an: 1 Wählen Sie Window > Mix. 2 Klicken Sie auf den Send Selector des Gesangs-Tracks (siehe unten) und wählen Sie „Bus 1-2“. Send A Selector 3 Wählen Sie Track > New, geben Sie einen Stereo Auxiliary-Eingangs-Track an und klicken Sie auf Create. 4 Führen Sie Folgendes im neuen Auxiliary-Eingangs-Track aus: • Klicken Sie auf den Insert Selector des Tracks und wählen Sie im Reverb-Untermenü „D-Verb“. – ODER – • Klicken Sie auf den Input Selector des Tracks und wählen Sie „Bus 1-2“. Insert Selector Input Selector 5 Klicken Sie auf Ihrem Gesangs-Track auf die Send-Zuweisung, um das Send Output-Fenster zu öffnen. Send Erhöhen des Send-Faders 6 Drücken Sie die Leertaste und bewegen Sie den kleinen Fader im Send Output-Fenster langsam nach oben. Dadurch bestimmen Sie, wie viel des Gesangs-Tracks an D-Verb gesendet wird. Einführung zu Pro Tools M-Powered Essential 18 7 Probieren Sie verschiedene D-Verb-Einstellungen aus und hören Sie sich das Ergebnis an. Die grundlegenden Anweisungen dieses Abschnitts können Sie auch für Delay-, EQ- oder andere Plug-Ins verwenden. In einigen Fällen können Sie einem Song durch einen klassischen Fade-Out den letzten Schliff geben. In dem folgenden Beispiel wird erläutert, wie der Fade-Out eines Tracks mithilfe von Mischautomation erzeugt wird. (Es gibt viele andere Möglichkeiten zum Erzeugen von Fades, die im Pro Tools-Referenzhandbuch beschrieben werden.) So erzeugen Sie einen Fade-Out: 1 Um einen Fade-Out zu erzeugen, fügen Sie einen Master-Track hinzu. 2 Klicken Sie im Master-Track mit dem Grabber-Tool (in der Symbolleiste) an eine beliebige Stelle, an der der Fade-Out beginnen soll. Dadurch entsteht ein weißer Punkt oder „Breakpoint“. 3 Klicken Sie auf einen Punkt (nach dem ersten Breakpoint) und ziehen Sie den Grabber nach unten. Erzeugen eines Fades 4 Klicken Sie nun in den Master-Track, um den Cursor an der Stelle zu platzieren, an der Sie den Fade abhören möchten. 5 Drücken Sie die Leertaste, um den Abschnitt und das Ergebnis des Fades zu hören. Sie können die Breakpoint-Automation mit vielen der Tools bearbeiten, die Sie auch für Audio verwenden (Pencil, Grabber, Trimmer usw.). Weitere Informationen zur Aufzeichnung und Bearbeitung der Bedienelementbewegungen finden Sie im Pro Tools-Referenzhandbuch. 19 Einführung zu Pro Tools M-Powered Essential Veröffentlichen von Musik Nachdem Sie Tracks in einer Pro Tools-Session aufgenommen und editiert haben, können Sie sie jetzt abmischen. In diesem letzten Abschnitt erfahren Sie, wie Sie die Bounce to Disk-Funktion von Pro Tools verwenden, um alle Tracks einer Session zu einer einzigen Master-Audiodatei zusammenfassen. Nachdem Sie die neue Audiodatei mit der Bounce to Disk-Funktion auf der Festplatte aufgenommen haben, können Sie sie mit einer entsprechenden Anwendung (z. B. iTunes) auf eine CD brennen oder in MP3 umwandeln. So erstellen Sie einen Stereo-Master aus einer Session: 1 Klicken und ziehen Sie mit dem Selector die Länge der Session in der Timeline (oder auf einem Track). Wenn Sie nichts selektieren, wird die gesamte Session von Anfang bis Ende auf der Festplatte aufgenommen. Selector Timeline Selektiertes Audiomaterial einer Session, bereit für Bounce to Disk 2 Wählen Sie File > Bounce to > Disk. 3 Gehen Sie im Bounce Options-Dialogfeld wie folgt vor, um aus dem Audio zwei CD-kompatible Tracks zu erzeugen: • Wählen Sie Outputs 1–2 als Quelle für das Bouncing (Bounce Source). • Wählen Sie unter „File Type“ den Dateityp BWF • Wählen Sie für das Format die Option Stereo (.WAV) aus. Interleaved aus. • Wählen Sie unter „Resolution“ (Auflösung) den Wert 16 und für die Sample-Rate den Wert 44,1 kHz. Digidesign bietet auch eine MP3-Export-Option zum Bouncen in MP3-Format. Weitere Informationen erhalten Sie im DigiStore auf unserer Website (www.digidesign.com) oder bei Ihrem Digidesign-Händler. Um mehr über das Bounce to Disk- Dialogfeld zu erfahren, schlagen Sie im Pro Tools-Referenzhandbuch nach. 4 Aktivieren Sie Convert after Bounce und klicken Sie auf Bounce. Bounce-Optionen (gezeigt werden die Einstellungen für auf Audio-CD brennbare Tracks) 20 Einführung zu Pro Tools M-Powered Essential 5 Wählen Sie im Save Bounce As-Dialogfeld den Namen und Speicherort für die erzeugte Audiodatei. Klicken Sie dann auf Save. Pro Tools beginnt mit dem Bouncing auf die Festplatte. In Pro Tools erfolgt das Bouncen in Echtzeit, sodass Sie während des Bounce-Vorgangs die Audiowiedergabe Ihrer Mischung anhören können. (Sie können jedoch keine Pro Tools-Bedienelemente während des Bounce-Vorgangs verwenden.) Nach dem Abmischen: Mastering Nach dem Abschließen des Bounce-Vorgangs erhalten Sie eine Audiodatei, die Sie mit den meisten gängigen CD-Brennprogrammen in eine MP3-Datei konvertieren können. Danach können Sie die MP3-Datei auf Ihrem iPod anhören, auf Ihrer Website veröffentlichen oder per E-Mail versenden. Sie können die Datei auch mit einem entsprechenden Programm auf eine Audio-CD brennen, die auf standardmäßigen CD-Playern wiedergegeben werden kann. Das Anhören einer Referenz-CD in einer anderen als der Studioumgebung ist eine bewährte, professionelle Möglichkeit, um zu ermitteln, wie sich die Mischung auf anderen Systemen oder in anderen Hörumgebungen anhört. Weitere Informationen Wir hoffen, dass Sie in dieser kurzen Einführung einige Anregungen für Ihre Arbeit in Pro Tools erhalten haben. Um mehr über eines der vorgestellten Themen zu erfahren, lesen Sie zuerst im Pro Tools-Referenzhandbuch nach. Suchen Sie nach beliebigen Begriffen, die Ihre Neugier erweckt haben. Sie können sich auch eines der Videolernprogramme im Lieferumfang Ihres Produkts oder auf der Digidesign-Website (www.digidesign.com) ansehen. © 2009 Avid Technology, Inc. Alle Rechte vorbehalten. Dieses Handbuch darf weder komplett noch auszugsweise ohne schriftliche Zustimmung von Avid kopiert werden. Die Funktionen und Spezifikationen des Produkts sowie Systemanforderungen und Verfügbarkeit können ohne Vorankündigung geändert werden. Avid, Digidesign und Pro Tools sind eingetragene Marken von Avid Technology, Inc. in den USA oder anderen Ländern. Andere Marken sind Eigentum ihrer jeweiligen Inhaber. Teilenummer des Handbuchs: 9329-61707-04 REV A Juni, 2009 Einführung zu Pro Tools M-Powered Essential 21 22 Einführung zu Pro Tools M-Powered Essential