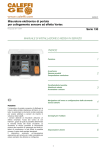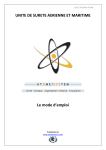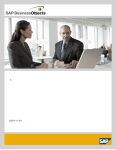Download Praetorians Secure Calc für Excel
Transcript
Benutzerhandbuch Praetorians Secure Calc für Excel Version 4.0 Praetorians Secure Calc für Excel Dieses Benutzerhandbuch und alle Inhalte sind urheberrechtlich geschützt und Eigentum von Praetorians Information Security. Alle Rechte vorbehalten. Dieses Benutzerhandbuch enthält Materialien, die durch international geltendes Urheberrecht geschützt sind. Ohne ausdrückliche schriftliche Genehmigung von Praetorians darf dieses Handbuch weder vollständig noch in Auszügen reproduziert, übertragen oder auf sonstige Weise vervielfältigt werden. Praetorians Information Security weist jegliche Ansprüche ab, die über Gewährleistungsrechte hinausgehen. Praetorians Information Security übernimmt keine Haftung für die Richtigkeit des Inhalts des Handbuches. Der Inhalt der mitgelieferten Software sowie des Benutzerhandbuches kann ohne Ankündigung geändert werden. Alle Markennamen und Marken sind Eigentum der jeweiligen Inhaber. Alle Marken dienen lediglich der Information. 2 www.praetorians.eu Praetorians Secure Calc für Excel Inhaltsverzeichnis 1 2 3 4 5 6 7 8 9 Allgemeiner Überblick ......................................................................................... 4 1.1 Die Funktionsweise von Praetorians Secure Calc ......................................... 4 Installation .......................................................................................................... 6 2.1 Systemanforderungen ................................................................................... 6 2.2 Installation ..................................................................................................... 6 Menüstruktur....................................................................................................... 8 3.1 Berechnen ..................................................................................................... 8 3.2 Zellen verschlüsseln ...................................................................................... 8 3.3 Zellen entschlüsseln ...................................................................................... 8 3.4 Zellenauswahl ............................................................................................... 8 3.4.1 Starten .................................................................................................... 8 3.4.2 Zellen markieren ..................................................................................... 8 3.4.3 Laden ...................................................................................................... 9 3.4.4 Speichern ................................................................................................ 9 3.5 Arbeitsmappe verschlüsseln .......................................................................... 9 3.6 Anonymisieren ............................................................................................... 9 3.7 Wasserzeichen .............................................................................................. 9 3.7.1 Schreiben ................................................................................................ 9 3.7.2 Lesen ...................................................................................................... 9 3.8 Arbeitsmappe freischalten ............................................................................. 9 3.9 Optionen ...................................................................................................... 10 3.10 Hilfe .......................................................................................................... 10 3.11 Praetorians Secure Calc im Web ............................................................. 10 3.12 Info ........................................................................................................... 10 Optionen ........................................................................................................... 11 Die ersten Schritte ............................................................................................ 13 5.1 Die Zellenauswahl ....................................................................................... 13 5.2 Das Verschlüsseln einer Arbeitsmappe ....................................................... 13 5.3 Das Arbeiten mit von Praetorians Secure Calc geschützten Arbeitsmappen 25 5.4 Das kostenlose Praetorians Secure Calc Client-Add-In .............................. 27 5.5 Zellen verschlüsseln und entschlüsseln ...................................................... 28 5.6 Das Anonymisieren einer Excel-Arbeitsmappe............................................ 29 5.7 Wasserzeichen schreiben und lesen ........................................................... 32 5.8 Eine Arbeitsmappe freischalten ................................................................... 32 Praetorians Secure Calc in VBA ....................................................................... 35 Das Gestalten sicherer Arbeitsmappen ............................................................ 36 Fragen und Antworten ...................................................................................... 37 Problemlösung.................................................................................................. 38 9.1 Installation ................................................................................................... 38 9.2 Arbeiten mit Praetorians Secure Calc.......................................................... 39 9.3 Praetorians Secure Calc Client-Add-In ........................................................ 39 3 www.praetorians.eu Praetorians Secure Calc für Excel 1 Allgemeiner Überblick Praetorians Secure Calc ist die weltweit führende Sicherheitslösung für Microsoft® Excel. In Excel werden mit großem Arbeits-, Zeit- und Wissensaufwand komplexe und sensible Arbeitsmappen erstellt, die mit herkömmlichen Mitteln jedoch nicht vor Diebstahl, Spionage und Manipulation wirkungsvoll geschützt werden können. Praetorians Secure Calc stellt nicht nur sicher, dass Ihr geistiges Eigentum vor Zugriff unbefugter Dritter umfassend geschützt ist, sondern kann auch die Benutzungsmöglichkeiten befugter Personen nach Ihren Vorgaben einschränken. Zusätzlich kann Praetorians Secure Calc versteckte vertrauliche Daten, die nicht an fremde Personen gelangen dürfen, vor der Weitergabe aus Ihren ExcelArbeitsmappen entfernen. Praetorians Secure Calc arbeitet dabei völlig transparent für den Benutzer und ohne spürbare Leistungsverminderung. Die starke Verschlüsselung (AES 128, 192 und 256 Bit), die Verringerung der Dateigröße, kein Administrations- und Schulungsbedarf sowie eine einfache Installation sind weitere Produkteigenschaften von Praetorians Secure Calc. 1.1 Die Funktionsweise von Praetorians Secure Calc Praetorians Secure Calc verschlüsselt Formeln und/oder Daten der Excel-Arbeitsmappe nach dem zurzeit sichersten und modernsten Verschlüsselungsverfahren (AES 128, 192 und 256 Bit). Dadurch sind die Formeln und Daten für niemanden mehr einsehbar und auch nicht mehr veränderbar. Die Arbeitsmappe bleibt dennoch voll funktionsfähig und kann wie eine gewöhnliche Arbeitsmappe bearbeitet werden. Es kommt zu keinen Leistungsverminderungen und der Benutzer wird in seiner Produktivität und Arbeitsweise nicht eingeschränkt. Mit den drei integrierten Schutzarten können Sie zusätzlich exakt festlegen, wer zur Benutzung der Arbeitsmappe berechtigt sein soll und wer nicht. Nachfolgende Grafik veranschaulicht den Verschlüsselungsprozess: 4 www.praetorians.eu Praetorians Secure Calc für Excel 1. Das Verschlüsseln: Formeln und Daten „=A1+B1-F5“, „=SUM(D3:D21)“, „=M47“, … Excel FORMELN & DATEN Da die Formeln und Daten verschlüsselt abgespeichert wurden, können sie auch von Excel nicht mehr gelesen werden. Eine Neuberechnung der geschützten Arbeitsmappe erfolgt nun über die den Menüpunkt „Berechnen“ von Praetorians Secure Calc. 2. Das Berechnen: Ergebnisse „412.493,00 €“, „- 58,23 €“, „185,2%“, … Excel FORMELN & DATEN 5 www.praetorians.eu Praetorians Secure Calc für Excel 2 Installation 2.1 Systemanforderungen Praetorians Secure Calc integriert sich vollständig in die Excel-Arbeitsumgebung. Die Hardwareanforderungen hängen daher von denen des installierten Excel-Produktes ab. Grundsätzlich gilt: Wenn auf Ihrem System Excel läuft, dann werden diese Hardwareressourcen auch für Praetorians Secure Calc ausreichen. Weitere Systemanforderungen: Komponente Festplatte Betriebssystem Microsoft Excel Anforderung 5 MB freier Speicherplatz auf der Festplatte Windows XP Windows Server 2003 Windows Vista Windows Server 2008 Windows 7 Excel 2000 Excel XP Excel 2003 Excel 2007 Excel 2010 Praetorians Secure Calc benötigt das Microsoft .NET Framework 3.5. Sollte das .NET Framework 3.5 noch nicht auf Ihrem PC vorhanden sein, so werden Sie bei der Installation darauf hingewiesen. Die jeweils aktuellste Version erhalten Sie durch die Windows-UpdateFunktion Ihres Betriebssystems. 2.2 Installation Sollte auf Ihrem PC noch kein Microsoft .NET Framework 3.5 vorhanden sein, so werden Sie bei der Installation darauf hingewiesen und die offizielle Download-Adresse wird angezeigt. Als Alternative können Sie auch die Windows-Update-Funktion Ihres Betriebssystems verwenden, um das Microsoft .NET Framework herunterzuladen. Sie benötigen dazu jedoch eine Internetverbindung. Sollten Sie unsicher sein, dann wenden Sie sich bitte an Ihren Systemadministrator. Wenn auf Ihrem PC der Microsoft-Patch KB908002 für .NET Framework 3.5 noch nicht installiert ist, so werden Sie zu Beginn des Setups gefragt, ob Sie die Komponente „Shared Add-in Support Update für Microsoft .NET Framework 2.0 (KB908002)“ installieren möchten. Antworten Sie mit „Installieren“, denn diese Komponente wird von Praetorians Secure Calc benötigt. 6 www.praetorians.eu Praetorians Secure Calc für Excel Installation von Secure Calc 1. Doppelklicken Sie auf die Datei „setup.exe“. 2. Folgen Sie den Anweisungen auf dem Bildschirm. Nach der erfolgreichen Installation ist Praetorians Secure Calc in Excel integriert und wird automatisch bei jedem Start von Excel geladen. 7 www.praetorians.eu Praetorians Secure Calc für Excel 3 Menüstruktur 3.1 Berechnen Führt eine Neuberechnung der aktiven Arbeitsmappe durch. Je nach Größe und Umfang der Arbeitsmappe kann die Berechnung einige Sekunden dauern. 3.2 Zellen verschlüsseln Mit diesem Befehl können Sie die ausgewählte(n) Zelle(n) mit einem Kennwort verschlüsseln. 3.3 Zellen entschlüsseln Verwenden Sie diesen Menübefehl um die ausgewählte(n) Zelle(n) zu entschlüsseln. 3.4 Zellenauswahl 3.4.1 Starten Wenn Sie diesen Menübefehl auswählen, starten Sie den Zellenauswahlprozess. Sie können dann genau festlegen, welche Zellen Sie verschlüsseln möchten. 3.4.2 Zellen markieren Benutzen Sie diesen Menübefehl um die aktive(n) Zelle(n) für die spätere Verschlüsselung zu markieren. 8 www.praetorians.eu Praetorians Secure Calc für Excel 3.4.3 Laden Mit diesem Menübefehl können Sie eine zuvor gespeicherte Zellenauswahl laden. 3.4.4 Speichern Mit diesem Menübefehl können Sie die aktuelle Zellenauswahl in eine Datei speichern. 3.5 Arbeitsmappe verschlüsseln Klicken Sie auf diesen Menüpunkt, um die aktive Arbeitsmappe verschlüsseln zu lassen. Der Verschlüsselungsassistent wird geladen und wird Sie durch den Verschlüsselungsprozess leiten. 3.6 Anonymisieren Klicken Sie auf diesen Menüpunkt, um versteckte vertrauliche Daten aus der aktiven Arbeitsmappe entfernen zu lassen. In der angezeigten Auswahlliste können Sie exakt festlegen, welche Daten Sie dabei entfernen lassen möchten und welche nicht. 3.7 Wasserzeichen 3.7.1 Schreiben Mit diesem Menübefehl können Sie einen Text verschlüsseln und unsichtbar als Wasserzeichen in der Arbeitsmappe speichern. 3.7.2 Lesen Wenn Sie diesen Menübefehl auswählen, können Sie ein vorher geschriebenes Wasserzeichen lesen. 3.8 Arbeitsmappe freischalten Verwenden Sie diesen Menüpunkt, um eine von Ihnen mit der Schutzart „Aktivierung“ verschlüsselte Arbeitsmappe für einen bestimmten Benutzer freizuschalten. 9 www.praetorians.eu Praetorians Secure Calc für Excel 3.9 Optionen Hier können Sie einige Einstellungen zur Funktionsweise von Praetorians Secure Calc tätigen. Für die meisten Anwendungen dürfte es jedoch nicht erforderlich sein, die voreingestellten Werte zu ändern. 3.10 Hilfe Zeigt die Hilfe an. Durch Drücken der Taste „F1“ bzw. durch Klicken auf das „?“-Symbol in der Titelleiste können Sie an jeder Stelle in Secure Calc die kontextsensitive Hilfe aufrufen. 3.11 Praetorians Secure Calc im Web Öffnet den installierten Internet-Browser und lädt die Praetorians Secure Calc-Produktseite im Internet. Sie benötigen dazu eine Internetverbindung. 3.12 Info Zeigt die Versionsnummer und die Copyright-Informationen zu Praetorians Secure Calc an. 10 www.praetorians.eu Praetorians Secure Calc für Excel 4 Optionen Im Menüpunkt „Optionen“ des Secure Calc-Menüs können Sie wichtige Einstellungen zur Funktionsweise von Praetorians Secure Calc tätigen. Die voreingestellten und empfohlenen Werte werden für die meisten Anwendungen ideal sein. AES-Schlüssellänge in Bits Die zu schützenden Formeln und Daten werden von Praetorians Secure Calc mit dem sehr sicheren AES-Algorithmus verschlüsselt. Wählen Sie hier die Schlüssellänge in Bits aus, die Praetorians Secure Calc dabei verwenden soll. Mögliche Werte sind 128, 192 und 256 Bits. Grundsätzlich gilt, je länger der Schlüssel, desto sicherer aber auch zeitaufwendiger die Verund Entschlüsselung. 128 Bits sind die empfohlene Grundeinstellung. Zellenverschlüsselung in Excels Kontextmenü integrieren Das Setzen dieser Option bewirkt, dass die Befehle „Zellen verschlüsseln“ und „Zellen entschlüsseln“ in Excels Kontextmenü, das beim Klicken mit der rechten Maustaste auf eine Zelle erscheint, integriert werden. Das Setzen oder Löschen dieser Option wird erst mit dem nächsten Start von Excel wirksam. Berechnungsmethode Excel bietet mehrere Berechnungsmethoden an, die sich im Umfang unterscheiden. Sie können hier einstellen, welche dieser Methoden Praetorians Secure Calc für die Berechnung verwenden soll. Berechnungsmethode Normal Vollständig Vollständig mit Neuerstellung Beschreibung Dies ist die Standard-Berechnungsmethode von Excel und in der Regel ausreichend. Verwenden Sie die anderen Methoden nur, wenn Fehler bei dieser Methode auftreten. Dies ist die empfohlene Einstellung. Es werden alle geöffneten Arbeitsmappen vollständig berechnet. Es werden alle geöffneten Arbeitsmappen vollständig 11 www.praetorians.eu Praetorians Secure Calc für Excel berechnet und die Abhängigkeiten neu erstellt. (In Excel 2000 nicht verfügbar.) 12 www.praetorians.eu Praetorians Secure Calc für Excel 5 Die ersten Schritte Die nachfolgenden Ausführungen gehen davon aus, dass Sie Praetorians Secure Calc bereits erfolgreich installiert haben. 5.1 Die Zellenauswahl Praetorians Secure Calc kann drei Arten von Arbeitsbereichen verschlüsseln: die gesamte Arbeitsmappe, ausgewählte Arbeitsblätter oder ausschließlich ausgewählte Zellen. Die Verschlüsselung ausgewählter Zellen bietet Ihnen den Vorteil, dass Sie exakt festlegen können, welche Zellen in welchen Arbeitsblättern verschlüsselt werden sollen und welche unverschlüsselt bleiben sollen. Darüber hinaus können Sie sowohl die in den ausgewählten Zellen enthaltenen Formeln als auch die Daten verschlüsseln lassen. Warum sollte man Daten verschlüsseln? Es gibt Anwendungsbereiche, in denen die Verschlüsselung von Daten sinnvoll oder gar notwendig ist. Dies ist bei Daten der Fall, die von sich aus vertraulich sind (z.B. Liste der Gehaltsempfänger mit den Gehältern) oder von sich aus bereits einen Marktwert besitzen (z.B. Berechnungen auf der Basis von eigens zusammengestellten oder erzeugten Wertpapierdaten). Derartige Daten können Sie schützen, indem Sie die entsprechenden Zellen für die spätere Verschlüsselung markieren. Klicken Sie im Secure Calc-Menü auf „Zellenauswahl“ und dann „Starten“. Damit wird der Zellenauswahlmodus gestartet. Sie können den Modus jederzeit beenden, indem Sie im Secure Calc-Menü auf „Zellenauswahl“ und dann „Beenden“ klicken. Wählen Sie nun die Zellen aus, die Sie verschlüsseln lassen möchten. Klicken Sie anschließend im Secure Calc-Menü auf „Zellenauswahl“ und dann „Zelle markieren“. In den ausgewählten Zellen erscheint dann ein blaues Schlosssymbol als Zeichen dafür, dass diese Zellen für die spätere Verschlüsselung vorgemerkt wurden. Ein nochmaliges Markieren einer bereits markierten Zelle hebt die Markierung wieder auf. Wenn Sie mit der Zellenauswahl fertig sind, können Sie die aktuelle Auswahl für die Zukunft speichern, für den Fall, dass Sie dieselbe Arbeitsmappe mit derselben Zellenauswahl noch einmal verschlüsseln möchten. Klicken Sie dazu im Secure Calc-Menü auf „Zellenauswahl“ und dann „Speichern“. Über den Befehl „Laden“ unter „Zellenauswahl“ im Secure Calc-Menü können Sie eine bereits gespeicherte Auswahl laden. Wenn Sie die ausgewählten Zellen verschlüsseln möchten, wählen Sie in der Hauptmenüleiste von Excel das Menü „Secure Calc“ und dort den Eintrag „Verschlüsseln“. 5.2 Das Verschlüsseln einer Arbeitsmappe Starten Sie Microsoft Excel und öffnen Sie die zu verschlüsselnde Arbeitsmappe. WICHTIG: Erstellen Sie vor der Verschlüsselung unbedingt eine Sicherheitskopie von der Arbeitsmappe, da die Verschlüsselung nicht rückgängig gemacht werden kann. Dies ist insbesondere dann unerlässlich, wenn in Zukunft noch Änderungen oder Aktualisierungen an den zu verschlüsselnden Formeln der Arbeitsmappe durchgeführt werden sollen. 13 www.praetorians.eu Praetorians Secure Calc für Excel Wählen Sie in der Hauptmenüleiste von Excel das Menü „Secure Calc“ und dort den Eintrag „Arbeitsmappe verschlüsseln“. Es erscheint der Secure Calc Verschlüsselungsassistent, der Sie durch den Verschlüsselungsvorgang führen wird. Klicken Sie auf „Weiter“. Im nachfolgenden Fenster werden Sie dazu aufgefordert, den neuen Dateinamen für die verschlüsselte Arbeitsmappe zu vergeben. 14 www.praetorians.eu Praetorians Secure Calc für Excel Standardmäßig wird der aktuelle Dateiname um die Zeichenkette „_verschluesselt“ erweitert. Klicken Sie auf „Durchsuchen“, wenn Sie den Speicherort ändern möchten. Sollte bereits eine Datei mit diesem Namen existieren, so gibt Secure Calc eine Warnung aus. Klicken Sie auf „Weiter“, um die zu verschlüsselnden Arbeitsbereiche auszuwählen: 15 www.praetorians.eu Praetorians Secure Calc für Excel Wählen Sie die erste Option, wenn Sie die Formeln aller Arbeitsblätter der Arbeitsmappe verschlüsseln wollen. Wählen Sie die zweite Option, wenn Sie nur die Formeln bestimmter Arbeitsblätter verschlüsseln wollen. Sie können dann in der angezeigten Liste der vorhandenen Arbeitsblätter durch das Setzen eines Häkchens jene auswählen, die verschlüsselt werden sollen. In der Liste werden alle Arbeitsblätter der Arbeitsmappe angezeigt, auch jene, die ausgeblendet bzw. versteckt wurden und normalerweise nicht sichtbar sind. Wenn Sie nur die zuvor ausgewählten Zellen (siehe Abschnitt 5.1) verschlüsseln möchten, dann wählen Sie die dritte Option. Nur bei dieser Option werden sowohl Formeln als auch Daten verschlüsselt. Anmerkung: Die Reihenfolge der Blätter innerhalb einer Arbeitsmappe kann auch nach der Verschlüsselung noch beliebig geändert werden. Die Blätter können auch beliebig umbenannt oder ein- und ausgeblendet werden. Selbstverständlich können auch neue Blätter hinzugefügt werden. Secure Calc schränkt den Endbenutzer in diesem Punkt nicht ein. Klicken Sie auf „Weiter“, um zur Seite „Blattschutz“ zu gelangen. Wenn Sie eines oder mehrere der zu verschlüsselnden Arbeitsblätter bereits mit Excels Blattschutz geschützt haben oder dies nach erfolgter Verschlüsselung tun werden, dann geben Sie hier das Kennwort ein, damit Secure Calc diese Arbeitsblätter verschlüsseln und später auch berechnen kann. Klicken Sie auf „Weiter“, um die Schutzart einzustellen. 16 www.praetorians.eu Praetorians Secure Calc für Excel Auf dieser Seite legen Sie genau fest, mit welchen Methoden die Arbeitsmappe zusätzlich zur Verschlüsselung geschützt werden soll bzw. ob es überhaupt einen weiteren Schutz über die Verschlüsselung hinaus geben soll. Nachfolgend finden Sie eine kurze Übersicht über die drei vorhandenen zusätzlichen Schutzmöglichkeiten: Schutzart Kennwort Aktivierung Zeitliche Beschränkung Beschreibung Sobald der Endanwender den Menübefehl „Berechnen“ auswählt, um die geschützte Arbeitsmappe neu berechnen zu lassen, wird er zur Eingabe des korrekten Kennwortes aufgefordert. Nur bei Eingabe des richtigen Kennwortes wird die Arbeitsmappe neu berechnet, ansonsten erfolgt eine Fehlermeldung. Die Arbeitsmappe wird so geschützt, dass sie sich nur auf explizit freigeschalteten Computern neu berechnen lässt. Dies geschieht mit Hilfe eines individuellen Hardwarecodes, der beim erstmaligen Benutzen der geschützten Arbeitsmappe auf dem Computer des Endanwenders erzeugt wird. Diesen Hardwarecode seines Computers muss der Endanwender formlos per E-Mail, Telefon, Fax, Brief o.ä. Ihnen mitteilen. Mit dem Menüpunkt „Arbeitsmappe freischalten“ ermitteln Sie auf der Basis des Ihnen genannten Hardwarecodes den individuellen Freischaltcode für den Endanwender. Der Endanwender muss diesen Freischaltcode nur bei der erstmaligen Verwendung der geschützten Arbeitsmappe eingeben, danach nie mehr wieder. Die Arbeitsmappe ist damit für diesen Computer für immer freigeschaltet und benutzbar. Gibt der Endanwender dagegen keinen gültigen Freischaltcode ein, kann er die geschützte Arbeitsmappe nicht neu berechnen lassen und es erfolgt eine Fehlermeldung. Diese Schutzart ermöglicht es, einen zeitlichen Rahmen für die Funktionsfähigkeit der geschützten Arbeitsmappe festzulegen. 17 www.praetorians.eu Praetorians Secure Calc für Excel Dabei können Sie eine Dauer vorgeben (z.B. 90 Tage), für die die Arbeitsmappe nach dem erstmaligen Benutzen beim Endanwender funktionsfähig bleibt, oder gleich ein spezifisches Datum (z.B. 30.06.2010), bis zu dem die Arbeitsmappe funktionsfähig ist. Nach Ablauf der Dauer bzw. nach dem angegebenen Datum kann die Arbeitsmappe nicht mehr neu berechnet werden und es erfolgt eine Fehlermeldung. Durch Setzen der Häkchen in den einzelnen Kästchen können Sie die von Ihnen gewünschten Schutzarten auswählen. Alle Schutzarten sind optional, das heißt, Sie können sie nach Belieben miteinander kombinieren. Wenn Sie keine Schutzart auswählen, wird die Arbeitsmappe nur verschlüsselt. Klicken Sie auf „Weiter“, wenn Sie mir der Auswahl der Schutzart fertig sind. Schutzart „Kennwort“ Haben Sie die Schutzart „Kennwort“ aktiviert, so erscheint nachfolgender Bildschirm: Geben Sie hier das Kennwort ein, das zur Durchführung der Neuberechnung der Arbeitsmappe berechtigen soll. Zwischen Groß- und Kleinschreibung wird unterschieden. Sicherheitshinweis: Grundsätzlich gilt, je länger und komplexer das Kennwort desto stärker der Schutz. Für größtmögliche Sicherheit empfehlen wir als Kennwort eine Kombination aus Groß- und Kleinbuchstaben (A-Z, a-z), Ziffern (0-9) sowie Interpunktionszeichen und eine Kennwortlänge von mindestens acht Zeichen. 18 www.praetorians.eu Praetorians Secure Calc für Excel Schutzart „Aktivierung“ Wenn Sie als Schutzart „Aktivierung“ ausgewählt haben, werden Sie zuerst nach dem Kennwort für die Aktivierungssignaturdatei gefragt. Sollte diese Datei noch nicht existieren, so wird sie automatisch für Sie angelegt. In der Aktivierungssignaturdatei werden alle relevanten Daten zu den mit der Schutzart „Aktivierung“ geschützten Arbeitsmappen verschlüsselt abgespeichert. Praetorians Secure Calc greift später auf diese Datei zu, um auf Basis der gemeldeten Hardwarecodes die individuellen Freischaltcodes für die einzelnen Endanwender zu berechnen. Zwischen Groß- und Kleinschreibung wird unterschieden. Sicherheitshinweis: Die Aktivierungssignaturdatei enthält wichtige Daten zur Verschlüsselung aller mit der Schutzart „Aktivierung“ geschützten Arbeitsmappen. Die darin abgespeicherten Informationen können für Hacker und andere Angreifer sehr wertvoll sein. Grundsätzlich gilt, je länger und komplexer das Kennwort desto stärker der Schutz. Für größtmögliche Sicherheit empfehlen wir als Kennwort eine Kombination aus Groß- und Kleinbuchstaben (AZ, a-z), Ziffern (0-9) sowie Interpunktionszeichen und eine Kennwortlänge von mindestens acht Zeichen. Klicken Sie auf „Weiter“. 19 www.praetorians.eu Praetorians Secure Calc für Excel Im oberen Textfeld werden Sie zur Eingabe einer eindeutigen internen Bezeichnung für die zu schützende Arbeitsmappe aufgefordert. Diese Bezeichnung sollte deshalb eindeutig sein, damit es später bei der Ermittlung des Aktivierungscodes im Menüpunkt „Arbeitsmappe freischalten“ zu keinen Verwechslungen mit anderen geschützten Arbeitsmappen kommen kann. Es wird deshalb für die Bezeichnung folgende Struktur empfohlen: [Unternehmensname].[Abteilungsname].[ProjektnameVersionsnummer] Beispiel: MusterfirmaAG.Rechnungswesen.Konsolidierungstool015 Wichtig: Die interne Bezeichnung ist nicht der Dateiname der Arbeitsmappe und die Datei wird auch nicht umbenannt. Die interne Bezeichnung dient nur für Secure Calc zur Identifizierung einer geschützten Arbeitsmappe, auch wenn sich Inhalt und Dateiname der Arbeitsmappe zwischenzeitlich geändert haben sollten. Sie wird zusammen mit den verschlüsselten Formeln und Daten abgespeichert und scheint außer zur Aktivierung nirgends auf. Beispiel: Die Excel-Datei „ConTool4.xls“ wird mit der internen Bezeichnung „Musterfirma.Finanzen.ControllingTool4“ geschützt und an andere Personen zur Benutzung weitergegeben. Person A benennt die Datei in „Filiale15Controlling.xls“ um, Person B in „Abschluss2008.xls“. Die interne Bezeichnung ändert sich dadurch nicht. Nur aufgrund der unverändert gebliebenen internen Bezeichnung können Sie später noch feststellen, dass es sich bei diesen beiden Dateien um die ursprüngliche ExcelDatei „ConTool4.xls“ handelt. Verwenden Sie die gleiche interne Bezeichnung mehrmals, wenn Sie möchten, dass der Endbenutzer nicht jede Arbeitsmappe einzeln aktivieren muss, sondern nur ein einziges Mal eine Aktivierung durchführen muss. Dies kann sinnvoll sein, wenn Sie eine neue Version 20 www.praetorians.eu Praetorians Secure Calc für Excel Ihrer geschützten Arbeitsmappe erstellt haben, oder wenn mehrere geschützte Arbeitsmappen zusammen eine Anwendung bilden. Beispiel: Die Dateien „Tool1.xls“, „Tool2.xls“ und „Tools3.xls“ werden mit derselben internen Bezeichnung versehen und geschützt. Wenn ein Benutzer die Datei „Tool1.xls“ erhält, muss er sie ganz normal aktivieren. Erhält er später auch noch die Dateien „Tool2.xls“ und „Tool3.xls“, so muss er diese nicht separat aktivieren, da sie dieselbe interne Bezeichnung wie das bereits aktivierte „Tool1.xls“ besitzen. Geben Sie im unteren Textfeld einen Hinweistext ein, der erscheint, wenn ein Endbenutzer die geschützte Arbeitsmappe auf einem noch nicht freigeschalteten PC ausführen will. Der Text sollte Angaben darüber enthalten, wen der Endbenutzer zwecks Freischaltung („Aktivierung“) der Arbeitsmappe für seinen PC kontaktieren soll (Name und Adresse der Kontaktperson, Telefonnummer, E-Mail-Adresse o.ä.). Bedenken Sie auch, wer die Zielgruppe dieser geschützten Arbeitsmappe ist: Wenn die Zielgruppe international ist, sollte der Hinweistext eventuell mehrsprachig sein. Beispieltext: Sehr geehrte Anwenderin, sehr geehrter Anwender, diese Arbeitsmappe ist vor unzulässigem Gebrauch geschützt und muss für Ihren PC erst freigeschaltet werden. Bitte wenden Sie sich an: Herrn Franz Mustermann Musterfirma AG Abteilung Rechnungswesen/Controlling Musterstraße 11 80888 München Telefon: +49-89-123 456 789 E-Mail: [email protected] Schutzart „Zeitliche Beschränkung“ Haben Sie die Schutzart „Zeitliche Beschränkung“ ausgewählt, so werden Sie aufgefordert, den gewünschten Umfang des Schutzes festzulegen. 21 www.praetorians.eu Praetorians Secure Calc für Excel Die zeitliche Beschränkung der Funktionalität der Arbeitsmappe kann dabei auf eine von zwei Arten erfolgen: · · Dauer: Sie geben an, wie viele Tage nach der erstmaligen Verwendung der geschützten Arbeitsmappe beim jeweiligen Endbenutzer diese noch funktionsfähig ist. Wenn Sie beispielsweise 60 Tage eingeben, so kann jeder Endbenutzer diese Arbeitsmappe nur 60 Tage lang benutzen, unabhängig davon, an welchem Datum er sie zum ersten Mal verwendet hat. Spezifisches Datum: Wählen Sie im Kalender das genaue Datum, bis zu welchem die geschützte Arbeitsmappe funktionsfähig bleiben soll. Diese Einstellung gilt für alle Endbenutzer unabhängig davon wie oft sie die geschützte Arbeitsmappe verwendet haben. Die Arbeitsmappe kann nach diesem Datum von niemandem mehr benutzt werden. Auf der nächsten Seite des Assistenten können Sie festlegen, wie die Abfrage des aktuellen Datums bei den Benutzern der geschützten Arbeitsmappe erfolgen soll. 22 www.praetorians.eu Praetorians Secure Calc für Excel Wenn Sie die erste Option aktivieren, dann wird das aktuelle Datum ausschließlich über das Internet (sogenannte „Time Server“) ermittelt. Eine Datumsmanipulation kann hier fast gänzlich ausgeschlossen werden. Jedoch setzt diese Methode einen Internetzugang beim Benutzer voraus. Sollte Secure Calc keine Internetverbindung herstellen können, so kann die geschützte Arbeitsmappe auch nicht vom Benutzer berechnet werden. Secure Calc bricht in diesem Fall den Berechnungsvorgang mit einem Fehlerhinweis vorzeitig ab. Bei der zweiten Option wird zuerst versucht, das aktuelle Datum über das Internet zu ermitteln. Sollte keine Internetverbindung möglich sein, wird die Systemuhr des Computers verwendet. Die dritte Option verwendet immer nur die Systemuhr des Computers zur Ermittlung des aktuellen Datums. Zusammenfassung und Verschlüsselungsvorgang Auf dem Blatt „Zusammenfassung“ werden alle von Ihnen getätigten Einstellungen nochmals angezeigt. 23 www.praetorians.eu Praetorians Secure Calc für Excel Wenn Sie Änderungen an den Einstellungen durchführen möchten, klicken Sie so lange auf „Zurück“, bis Sie auf der richtigen Seite angelangt sind. Möchten Sie die Verschlüsselung der aktuellen Arbeitsmappe doch nicht durchführen, so klicken Sie auf „Abbrechen“. Wenn Sie alle Angaben überprüft haben und die Verschlüsselung durchführen wollen, klicken Sie auf „Schützen“. Die aktuelle Arbeitsmappe wird daraufhin verschlüsselt und nach Ihren Vorgaben geschützt. Dieser Vorgang kann je nach Umfang der Arbeitsmappe einige Sekunden bis Minuten dauern. Ein Statusbericht am Ende des Vorgangs zeigt an, ob die Verschlüsselung erfolgreich war oder ob Fehler auftraten. 24 www.praetorians.eu Praetorians Secure Calc für Excel Klicken Sie auf „Beenden“, um den Verschlüsselungsassistenten zu schließen. 5.3 Das Arbeiten mit von Praetorians Secure Calc geschützten Arbeitsmappen Sobald eine Excel-Arbeitsmappe mit Praetorians Secure Calc geschützt wurde, sind die ausgewählten Formeln und Daten für ausnahmslos jeden Benutzer uneinsehbar und unveränderbar verschlüsselt. Das heißt, niemand hat mehr Zugriff auf die Formeln und Daten und niemand kann sie einsehen oder verändern. Eine Entschlüsselung der Formeln oder Daten ist nicht möglich. Deshalb ist es auch wichtig, eine Kopie von der unverschlüsselten Arbeitsmappe zu erstellen und an einem sicheren Ort aufzubewahren. Bei dem eingesetzten Verschlüsselungsverfahren handelt es sich um AES (Advanced Encryption Standard) mit 128-Bit, 192-Bit oder 256-Bit Schlüsseln. Nach heutigem Stand der Technik ist es das weltweit sicherste Verfahren. Mit Secure Calc geschützte Arbeitsmappen können mit jeder Microsoft Excel-Version geöffnet und bearbeitet werden. Für das Öffnen und Bearbeiten einer geschützten Arbeitsmappe muss Secure Calc nicht installiert sein. Der Anwender hat natürlich keinen Einblick in die verschlüsselten Formeln oder Daten. Eine geschützte Arbeitsmappe kann in demselben Umfang wie eine ungeschützte Arbeitsmappe bearbeitet werden: es können Blätter, Text, Grafiken und Formatierungen hinzugefügt oder gelöscht werden, sowie auch neue Formeln eingegeben werden. Diese neuen Formeln sind und bleiben dann natürlich unverschlüsselt. Lediglich wenn der Benutzer die geschützte Arbeitsmappe neu berechnen lassen will, benötigt er Praetorians Secure Calc oder das kostenlose Praetorians Secure Calc Client- 25 www.praetorians.eu Praetorians Secure Calc für Excel Add-In, da die Formeln und Daten verschlüsselt abgespeichert wurden und von Excel nicht gefunden werden können. Zum Durchführen einer Neuberechnung klicken Sie im Menü „Secure Calc“ auf „Berechnen“. Die Arbeitsmappe wird sofort neu berechnet. Dies kann je nach Umfang der Arbeitsmappe einige Sekunden dauern. Aktivierungspflichtige Arbeitsmappen Nachfolgendes Fenster erscheint, sobald Sie eine Arbeitsmappe berechnen lassen wollen, die mit der Schutzart "Aktivierung" verschlüsselt wurde, und Ihr Computer noch nicht freigeschaltet wurde: Bei der Schutzart "Aktivierung" wird die Arbeitsmappe so verschlüsselt, dass sie nur auf explizit freigeschalteten Computern verwendbar ist. Dies wird dadurch erreicht, dass die Ausführbarkeit der Secure Calc-Berechnungsfunktion an die installierte Hardware gebunden wird. Die Arbeitsmappe muss bei der erstmaligen Verwendung auf einem Computer für diesen freigeschaltet ("aktiviert") werden. Dies ist nur bei der erstmaligen Verwendung erforderlich, danach nie mehr wieder, außer Ihre Hardware wird grundlegend verändert (z.B. neuer Computer) oder Sie führen eine Neuinstallation Ihres Betriebssystems durch und löschen dabei alle Daten auf der Festplatte. Im obersten Textfeld des Aktivierungs-Fensters finden Sie den Hinweistext, den der Autor der Arbeitsmappe verfasst hat. Dieser Text sollte Angaben darüber enthalten, wen Sie zwecks Aktivierung der geschützten Arbeitsmappe kontaktieren müssen. Sollte der Text keine derartigen Informationen enthalten, so wenden Sie sich am besten an die Person, von der Sie diese Arbeitsmappe erhalten haben. 26 www.praetorians.eu Praetorians Secure Calc für Excel Die im zweiten Textfeld angezeigte interne Bezeichnung ist der interne Name der geschützten Arbeitsmappe. Teilen Sie bitte die interne Bezeichnung der freischaltenden Person mit, da sie zur Aktivierung benötigt wird. Praetorians Secure Calc ermittelte auf der Basis der installierten Hardware Ihres Computers einen individuellen Hardwarecode (drittes Textfeld von oben). Teilen Sie bitte diesen Hardwarecode der freischaltenden Person mit, da sie zur Aktivierung benötigt wird. Anhand der von Ihnen genannten Daten (interne Bezeichnung der Arbeitsmappe und Hardwarecode) kann der Autor der geschützten Arbeitsmappe Ihren ganz individuellen Aktivierungscode berechnen. Geben Sie den erhaltenen Aktivierungscode im entsprechenden Eingabefeld ein. Klicken Sie auf „OK“ um den Aktivierungsvorgang abzuschließen. 5.4 Das kostenlose Praetorians Secure Calc Client-Add-In Wenn Sie Ihre geschützte Arbeitsmappe an jemanden weitergeben möchten, der Secure Calc nicht besitzt, aber trotzdem Neuberechnungen der verschlüsselten Formeln durchführen will, so schicken Sie einfach das Secure Calc Client-Add-In mit. Als Alternative kann das Client-Add-In auch kostenlos von unseren Internetseiten www.praetorians.eu heruntergeladen werden. Das Client-Add-In darf an beliebig viele Personen verteilt werden, allerdings ausschließlich kostenlos und in unverändertem Zustand. 27 www.praetorians.eu Praetorians Secure Calc für Excel Nach der Installation des Client-Add-In steht dem Anwender das Menü „Secure Calc“ in der Excel-Hauptmenüleiste (Excel 2000, XP, 2003) bzw. im Excel-Tab „Formeln“ (Excel 2007 und 2010) zur Verfügung. Durch Auswahl des Menüpunktes „Berechnen“ kann der Anwender die geschützte Arbeitsmappe neu berechnen lassen, vorausgesetzt natürlich, er ist dazu berechtigt (Kennwort, Aktivierung und/oder zeitliche Beschränkung). Die Handhabung des Client-Add-Ins unterscheidet sich nicht von der der Secure CalcVollversion. Die Systemanforderungen (Abschnitt 2.1) sowie der Installationsvorgang (Abschnitt 2.2) sind identisch. 5.5 Zellen verschlüsseln und entschlüsseln Zellen können mit einem Kennwort verschlüsselt werden. Dies ist sinnvoll, wenn Sie vertrauliche Daten oder Formeln permanent verschlüsseln möchten. Beispielsweise können Sie in einer Arbeitsmappe zur Gehaltsabrechnung die Namen oder Sozialversicherungsdaten der Gehaltsempfänger mit einem Kennwort verschlüsseln, das nur Sie kennen. Markieren Sie zuerst die zu verschlüsselnde(n) Zelle(n). Klicken Sie dann auf den Menübefehl „Zellen verschlüsseln“ im Secure Calc-Menü bzw. mit der rechten Maustaste auf die markierte(n) Zelle(n) und wählen Sie dann „Zellen verschlüsseln“ in Excels Kontextmenü (dieser Menübefehl ist nur dann verfügbar, wenn die entsprechende Option aktiviert wurde; siehe Abschnitt 4). Geben Sie das Kennwort ein, das zum Entschlüsseln berechtigen soll. Sicherheitshinweis: Grundsätzlich gilt, je länger und komplexer das Kennwort desto stärker der Schutz. Für größtmögliche Sicherheit empfehlen wir als Kennwort eine Kombination aus Groß- und Kleinbuchstaben (A-Z, a-z), Ziffern (0-9) sowie Interpunktionszeichen und eine Kennwortlänge von mindestens acht Zeichen. Möchten Sie die zuvor verschlüsselte(n) Zelle(n) entschlüsseln, so markieren Sie die betreffende(n) Zelle(n) und klicken Sie dann auf den Menübefehl „Zellen entschlüsseln“ im Secure Calc-Menü bzw. mit der rechten Maustaste auf die markierte(n) Zelle(n) und wählen Sie dann „Zellen entschlüsseln“ in Excels Kontextmenü (dieser Menübefehl ist nur dann verfügbar, wenn die entsprechende Option aktiviert wurde; siehe Abschnitt 4). Sie werden zur Eingabe des Kennwortes aufgefordert. 28 www.praetorians.eu Praetorians Secure Calc für Excel 5.6 Das Anonymisieren einer Excel-Arbeitsmappe Microsoft Excel speichert automatisch in allen Arbeitsmappen vom Benutzer unbemerkt vertrauliche Daten. Beispiele für solche Daten sind der Name des Benutzers, der Name des Unternehmens, in der Vergangenheit durchgeführte Änderungen an der Arbeitsmappe, die E-Mail-Adressen von Personen, an die die Arbeitsmappe gesendet wurde, usw. Diese sogenannten Metadaten können fremden Personen (z.B. Hackern, Journalisten, Konkurrenten) wichtige Informationen über Arbeitsweise, Aufbau und Personen des Unternehmens liefern. Dass die davon ausgehende Gefahr keinesfalls unterschätzt werden sollte, zeigt eindrucksvoll der britische Irak-Dossier-Skandal. Die renommierte Computer-Zeitschrift CHIP berichtete in Ausgabe 11/2003 unter dem Titel „Verräterisches Office: Dateien zeigen alles“: „Da ist zum Beispiel das Dossier über die Massenvernichtungswaffen des Irak, welches Großbritanniens Einstieg in den Irak-Krieg rechtfertigen sollte. Peinlich für Premier Tony Blair, dass es weniger auf Geheimdienst-Informationen, sondern vielmehr auf InternetRecherche beruhte: Per Copy & Paste hatten Regierungsmitarbeiter das Dossier aus einer mehr als zehn Jahre alten Studentenarbeit zusammengeschustert. Und bearbeitet hatte es zuletzt die Kommunikationsabteilung unter Blair-Freund Alastair Campbell. Der Beweis: das Word-Dokument des Sicherheitsdossiers. Dort zeigen die Metadaten, wer an dem Text gearbeitet hat, wie lange, wo es gespeichert wurde. Pikant: In der Liste taucht auch der Name von Campbell selbst auf. Seine Abteilung musste sich dank dieser Daten Schlamperei und Manipulation vorwerfen lassen.“ Benutzen Sie deshalb die Anonymisierungsfunktion von Praetorians Secure Calc, um Metadaten aus Ihren Excel-Arbeitsmappen zuverlässig zu entfernen. Es wird empfohlen, grundsätzlich jede Arbeitsmappe vor der Weitergabe an externe Personen zu anonymisieren. Die Anonymisierungsfunktion arbeitet dabei völlig unabhängig von der Verschlüsselungsfunktion, das heißt, die Arbeitsmappe muss vorher nicht verschlüsselt worden sein. Um die versteckten vertraulichen Metadaten aus der aktuellen Arbeitsmappe zu löschen, wählen Sie im Secure Calc-Menü den Eintrag „Anonymisieren“ aus. Nachfolgendes Fenster erscheint, in dem Sie durch Setzen der Häkchen detailliert festlegen können, welche Metadaten entfernt werden sollen. 29 www.praetorians.eu Praetorians Secure Calc für Excel Funktion Autorenname löschen Managername löschen Firmenname löschen Selbsterstellte Eigenschaften entfernen Kommentare entfernen Kopf- und Fußzeilen löschen Hyperlinks entfernen Nachverfolgbare Änderungen entfernen Benutzerdefinierte Ansichten löschen Verteilerdaten löschen Beschreibung Wenn Sie an einem Netzwerk angeschlossen sind, kann Ihr Benutzername für das Netzwerk im Feld 'Autor' des Eigenschaftenblattes der Arbeitsmappe erscheinen. Dies kann sogar dann der Fall sein, wenn zuvor alle anderen persönlichen Informationen entfernt wurden. Das Feld 'Manager' im Eigenschaftenblatt der Arbeitsmappe kann den Namen des Vorgesetzten enthalten. Das Feld 'Firma' im Eigenschaftenblatt der Arbeitsmappe enthält den Namen des Unternehmens, auf das Excel registriert ist. Wenn eine Arbeitsmappe erstellt oder gespeichert wird, können selbsterstellte Eigenschaften in der Arbeitsmappe gespeichert sein. Kommentare beinhalten grundsätzlich den Namen der Person, die sie geschrieben hat. Kopf- und Fußzeilen in Arbeitsmappen können identifizierende Informationen enthalten. Arbeitsmappen können Hyperlinks zu anderen Dokumenten oder Webseiten im Intranet oder Internet enthalten. Die Funktion 'Änderungen nachverfolgen' von Excel ermöglicht es anderen Benutzern, alle Änderungen einzusehen und rückgängig zu machen. Benutzerdefinierte Ansichten in Arbeitsmappen können Ihren Namen enthalten, insbesondere dann, wenn Sie die Arbeitsmappe freigegeben haben. Wenn eine Arbeitsmappe über die ExcelVerteilerfunktion per E-Mail verschickt wurde, 30 www.praetorians.eu Praetorians Secure Calc für Excel Ausgeblendete Zellen, Zeilen und Spalten anzeigen Ausgeblendete Blätter anzeigen Versteckte Daten in den Zellen anzeigen können Verteilerdaten in der Arbeitsmappe gespeichert sein. In Excel ist es möglich, innerhalb eines Arbeitsblattes Zeilen und Spalten auszublenden, so dass sie nicht mehr sichtbar sind. Arbeitsmappen können ausgeblendete Arbeitsblätter enthalten, die über die ExcelMenüfunktionen nicht gefunden oder eingeblendet werden können. Zellen können versteckte Daten enthalten, zum Beispiel wenn die Schrift- und Hintergrundfarbe identisch sind. Achtung: Diese Suche kann abhängig vom Umfang der Arbeitsmappe mehrere Minuten dauern. Nachdem Sie festgelegt haben, welche Daten Sie entfernt haben möchten, klicken Sie auf „OK“ um den Anonymisierungsvorgang durchführen zu lassen. Der Vorgang kann je nach Umfang der Arbeitsmappe einige Sekunden dauern. Am Ende des Vorganges wird Ihnen ein Bericht angezeigt. Neben der regelmäßigen Verwendung der Anonymisierungsfunktion unmittelbar vor der Weitergabe Ihrer Arbeitsmappen an externe Personen empfehlen wir Ihnen noch folgende Einstellungen: Excel 2007: · Klicken Sie in der Schaltfläche „Office“ auf den Button „Excel-Optionen“. Auf dem Registerblatt „Häufig verwendet“ sollten Sie den Inhalt des Feldes „Benutzername“ löschen bzw. ändern. Excel 2003: · · · Wechseln Sie in das Excel-Hauptmenü „Extras“, „Optionen“. Auf dem Registerblatt „Sicherheit“ sollten Sie das Häkchen bei „Beim Speichern persönliche Daten aus Dateieigenschaften entfernen“ setzen. Auf dem Registerblatt „Allgemein“ sollten Sie den Inhalt des Feldes „Benutzername“ löschen bzw. ändern. Excel XP: · · · Wechseln Sie in das Excel-Hauptmenü „Extras“, „Optionen“. Auf dem Registerblatt „Sicherheit“ sollten Sie das Häkchen bei „Persönliche Informationen beim Speichern der Datei entfernen“ setzen. Auf dem Registerblatt „Allgemein“ sollten Sie den Inhalt des Feldes „Benutzername“ löschen bzw. ändern. Excel 2000: · · Wechseln Sie in das Excel-Hauptmenü „Extras“, „Optionen“. Auf dem Registerblatt „Allgemein“ sollten Sie den Inhalt des Feldes „Benutzername“ löschen bzw. ändern. 31 www.praetorians.eu Praetorians Secure Calc für Excel 5.7 Wasserzeichen schreiben und lesen Ein Wasserzeichen ist ein Text, der verschlüsselt wird und in der Arbeitsmappe versteckt gespeichert wird. Dadurch können Sie einzelne Arbeitsmappen vor der Weitergabe unsichtbar und eindeutig kennzeichnen. Alle Kopien, die später von dieser Arbeitsmappe gemacht werden, weisen dasselbe Wasserzeichen auf. So können Sie immer zurückverfolgen, woher eine unerlaubte Kopie stammt. Beispielsweise können Sie eine Arbeitsmappe mit dem Wasserzeichen „Gegeben Herrn Mustermann am 12.06.2007“ unsichtbar kennzeichnen. Sollten Sie später eine unerlaubte Kopie im Internet finden, so können Sie anhand des Wasserzeichens feststellen, woher diese Kopie stammt. Zum Schreiben eines Wasserzeichens verwenden Sie im Secure Calc-Menü das Untermenü „Wasserzeichen“ und dort den Befehl „Schreiben“. Sie werden zur Eingabe des Textes und eines Kennwortes aufgefordert. Zum Lesen eines Wasserzeichens benutzen Sie den Befehl „Lesen“ im Untermenü „Wasserzeichen“ des Secure Calc-Menüs. Sie werden dann nach dem Kennwort gefragt. 5.8 Eine Arbeitsmappe freischalten Der Menüpunkt „Arbeitsmappe freischalten“ dient dazu, Ihnen bei der Verwaltung und Freischaltung Ihrer mit der Schutzart „Aktivierung“ geschützten Excel-Arbeitsmappen zu helfen. Nach dem Aufruf des Menüpunktes werden Sie zuerst nach dem Kennwort für die Aktivierungssignaturdatei gefragt. Dies ist dasselbe Kennwort, das Sie bei der Verschlüsselung von Arbeitsmappen mit der Schutzart „Aktivierung“ eingeben (Abschnitt 5.1). Danach erscheint folgender Bildschirm: 32 www.praetorians.eu Praetorians Secure Calc für Excel Das Freischalten einer aktivierungspflichtigen Arbeitsmappe Sobald der Endbenutzer erstmals eine mit der Schutzart „Aktivierung“ geschützte ExcelArbeitsmappe durch Klicken auf den Secure Calc-Menüpunkt „Berechnen“ ausführen lassen will, erscheint ein Dialogfenster, das den Endbenutzer zur Eingabe des Aktivierungscodes auffordert: Um den für seinen Computer individuellen Aktivierungscode zu erhalten, muss der Endbenutzer die angegebene Person (dies wird in der Regel der Autor der geschützten Arbeitsmappe sein) kontaktieren und ihr seinen im Dialogfenster angezeigten individuellen Hardwarecode mitteilen. Dies kann ganz formlos per E-Mail, Telefon, Fax, Brief o.ä. geschehen. Die genaue Vorgehensweise und die zugehörigen Kontaktdaten findet der Endbenutzer im angezeigten Hinweistext. 33 www.praetorians.eu Praetorians Secure Calc für Excel Damit nun ein korrekter Aktivierungscode für den anfragenden Endbenutzer der geschützten Arbeitsmappe erstellt werden kann, müssen nachfolgende Schritte durchgeführt werden: 1. Wählen Sie in der Auswahlliste den Namen der zu aktivierenden Arbeitsmappe aus. Sollte die zu aktivierende Arbeitsmappe nicht aufscheinen, so wurde die Aktivierungssignatur der freizuschaltenden Arbeitsmappe nicht auf diesem Computer gespeichert. Wechseln Sie auf den Computer, auf dem die zu aktivierende Arbeitsmappe verschlüsselt und geschützt wurde und die daher die Aktivierungssignatur dieser Arbeitsmappe enthält, und starten Sie dort Praetorians Secure Calc erneut. 2. Geben Sie den übermittelten Hardwarecode des Endbenutzers ein. 3. Klicken Sie auf „Berechnen“. Daraufhin wird der für den Endbenutzer passende Aktivierungscode ermittelt und im Feld „Aktivierungscode“ angezeigt. 4. Teilen Sie dem anfragenden Endbenutzer seinen errechneten Aktivierungscode mit, der nur für seinen Computer gültig ist. Der Endbenutzer gibt den erhaltenen Aktivierungscode in dem betreffenden Textfeld ein und klickt auf „OK“ um die Aktivierung abzuschließen. Die Aktivierung muss nur bei der erstmaligen Benutzung erfolgen, danach nie mehr wieder, außer die Hardware des Endbenutzers wird grundlegend verändert (z.B. neuer Computer) oder es wird eine Neuinstallation des Betriebssystems durchgeführt. 34 www.praetorians.eu Praetorians Secure Calc für Excel 6 Praetorians Secure Calc in VBA Sie können die Secure Calc Berechnungsfunktion auch in VBA (Visual Basic for Applications) aufrufen. Es wird dann eine komplette Neuberechnung durchgeführt, genauso als ob der Benutzer den Befehl „Berechnen“ im Secure Calc-Menü verwendet hätte. Syntax SecureCalcAddInObjekt.Calculate SecureCalcAddInObjekt: Objekt, das das installierte Secure Calc Add-In bzw. Secure Calc Client-Add-In darstellt. Beispiele Dim obj As Object Set obj = Application.COMAddIns.Item("SecureCalc").Object obj.Calculate Wie Sie Secure Calcs Berechnungsfunktion per Tastaturkürzel (hier: STRG + ALT + C) aufrufen können, zeigt folgender Beispielcode: Private Sub Workbook_Open() Application.OnKey "^%{c}", "SecureCalcCalculate" End Sub Public Sub SecureCalcCalculate Dim obj As Object Set obj = Application.COMAddIns.Item("SecureCalc").Object obj.Calculate End Sub 35 www.praetorians.eu Praetorians Secure Calc für Excel 7 Das Gestalten sicherer Arbeitsmappen Praetorians Secure Calc revolutioniert das Erstellen von Arbeitsmappen. Während es bisher üblich war, Benutzereingabe, Berechnungsschritte (Algorithmus) und Ergebnisausgabe auf demselben Arbeitsblatt (Tabellenblatt) darzustellen, was natürlich die Übersichtlichkeit und das Verständnis stark mindert, so ist es nun möglich und sinnvoll, diese drei logischen Programmbestandteile (Benutzereingabe, Berechnung und Ergebnisausgabe) voneinander zu trennen. Der ideale Aufbau einer sicheren Excel-Arbeitsmappe sieht dann folgendermaßen aus: Eingabe Ausgabe Benutzerschnittstelle Berechnung Sichtbar und unverschlüsselt Ausgeblendet und verschlüsselt Auf der einen Seite gibt es eines oder mehrere sichtbare und unverschlüsselte Arbeitsblätter für die Benutzereingaben und die Ergebnisausgabe. Diese Blätter bilden die Benutzerschnittstelle. Auf der anderen Seite befinden sich die ausgeblendeten (versteckten) und mit Praetorians Secure Calc verschlüsselten Arbeitsblätter, die die Berechnungen durchführen und somit den Algorithmus darstellen. Dadurch, dass diese Blätter verschlüsselt wurden, sind sie vor unerlaubter Einsichtnahme und Manipulation geschützt. So nähert sich das Entwickeln einer sicheren Excel-Arbeitsmappe sehr stark dem Entwickeln einer Software in einer höheren Programmiersprache an: Der Endanwender sieht nur die Benutzerschnittstelle, der Algorithmus und die Logik dahinter bleiben ihm jedoch verborgen. 36 www.praetorians.eu Praetorians Secure Calc für Excel 8 Fragen und Antworten Kann ich nach dem Verschlüsseln einer Arbeitsmappe einzelne Arbeitsblätter verschieben oder neue Arbeitsblätter an beliebiger Stelle einfügen? Ja, die Funktionalität bleibt dabei vollständig erhalten. Kann ich nach dem Verschlüsseln einer Arbeitsmappe die Arbeitsblätter umbenennen oder löschen? Grundsätzlich ja. Probleme können jedoch beim Berechnungsvorgang entstehen, wenn verschlüsselte Formeln auf umbenannte oder gelöschte Arbeitsblätter zugreifen wollen. Dies kann zu Fehlern während des Berechnungsvorganges führen. Wenn Sie verhindern wollen, dass der Endbenutzer Arbeitsblätter umbenennt oder löscht, so sollten Sie die gesamte Arbeitsmappe mit dem Excel Menübefehl „Arbeitsmappe schützen“ (setzen Sie dabei das Häkchen bei „Struktur“) sichern. Kann ich nach dem Verschlüsseln eines Arbeitsblattes neue Formeln hinzufügen? Ja, diese werden dann automatisch beim Berechnungsvorgang von Secure Calc mitberücksichtigt. Diese nachträglich hinzugefügten Formeln bleiben aber natürlich unverschlüsselt. Kann ich eine verschlüsselte Arbeitsmappe zusätzlich mit Excels Blattschutz und/oder Arbeitsmappenschutz schützen? Ja. Sie können den Arbeitsmappenschutz einer verschlüsselten Arbeitsmappe in beliebigem Umfang und mit einem beliebigen Kennwort festlegen. Der Arbeitsmappenschutz muss nur vor dem Verschlüsseln mit dem Verschlüsselungsassistenten entfernt werden, kann aber danach wieder in vollem Umfang aktiviert werden. Auch Excels Blattschutz ist bei verschlüsselten Arbeitsmappen verwendbar. Stellen Sie sicher, dass Sie auf der entsprechenden Seite des Secure Calc Verschlüsselungsassistenten das korrekte Kennwort angegeben haben, damit Secure Calc die geschützten Arbeitsblätter später auch berechnen kann. 37 www.praetorians.eu Praetorians Secure Calc für Excel 9 Problemlösung Nachfolgend finden Sie Lösungswege zu bekannten Problemen. Sollte das hier dargestellte Verfahren Ihr Problem nicht oder nicht zufriedenstellend lösen bzw. ist Ihr Problem hier nicht angeführt, wenden Sie sich bitte per E-Mail an unseren Support unter [email protected]. Wir werden Ihre Anfrage so schnell wie möglich beantworten, gewöhnlich innerhalb von 24 Stunden. 9.1 Installation Wichtig: Deinstallieren Sie immer alle älteren Versionen von Secure Calc bevor Sie eine neuere Version installieren. Zu Beginn der Installation werden Sie gefragt, ob Sie die Komponente „Shared Add-in Support Update für Microsoft .NET Framework 2.0 (KB908002)“ installieren möchten. Klicken Sie auf „Installieren“, da diese Komponente von Praetorians Secure Calc benötigt wird. Das Installationsprogramm meldet, dass „die Rechte von Installer nicht ausreichen“, und bricht ab. Die Rechte des aktuellen Benutzers reichen leider für eine Installation nicht aus. Loggen Sie sich als Administrator ein und starten Sie das Installationsprogramm erneut. Wenden Sie sich gegebenenfalls an Ihren Systemadministrator. Die Installation verlief ohne Fehler, dennoch erscheint in Excel nicht das Secure CalcMenü. Stellen Sie zunächst sicher, dass Sie Excel in der Version 2000, XP, 2003 oder 2007 besitzen. Ältere Versionen werden von Secure Calc leider nicht unterstützt. Vergewissern Sie sich, dass die Komponente „Shared Add-in Support Update für Microsoft .NET Framework 2.0 (KB908002)“ installiert ist. Falls dies nicht der Fall ist, installieren Sie Secure Calc neu und antworten Sie auf die entsprechende Frage des Secure Calc-SetupProgrammes mit „Installieren“. Führen Sie einen Neustart des Rechners durch und rufen Sie danach erneut Excel auf. Sollte das Secure Calc-Menü noch immer nicht erscheinen, überprüfen Sie die Sicherheitseinstellungen von Excel unter „Extras“ - „Makro“ - „Sicherheit“: Wechseln Sie zum Blatt „Vertrauenswürdige Herausgeber“ und vergewissern Sie sich, dass das Häkchen bei „Allen installierten Add-Ins und Vorlagen vertrauen“ gesetzt ist. Besteht das Problem weiterhin, kontaktieren Sie bitte unseren Support. Die Installation verlief ohne Fehler, Praetorians Secure Calc ist jedoch nur für einen einzigen Benutzer vorhanden und verfügbar. Sie haben bei der Installation im Fenster „Installationsordner wählen“ das Optionsfeld „Installation für den aktuellen Benutzer“ ausgewählt. Deinstallieren Sie Secure Calc und installieren Sie es neu; wählen Sie jedoch diesmal „Installation für alle Benutzer“. 38 www.praetorians.eu Praetorians Secure Calc für Excel Die Installation verlief ohne Fehler, beim Aufruf von Secure Calc-Menübefehlen erhalten Sie jedoch die Excel-Fehlermeldung „Altes Format oder ungültige Typbibliothek“. Dieser Fehler in Microsoft Excel tritt auf, wenn die Sprachversion Ihres Excel-Programmes von den Gebietsschema-Einstellungen in Windows abweicht. Korrigieren Sie das Gebietsschema in Windows oder installieren Sie das Multilingual User Interface Pack für Ihre Office-Version. 9.2 Arbeiten mit Praetorians Secure Calc Nachdem Sie auf „Berechnen“ im Secure Calc-Menü geklickt haben, erscheint das Fenster „Aktivierung“, das Sie zur Eingabe eines Aktivierungscodes auffordert. Die Arbeitsmappe wurde zusätzlich zur Verschlüsselung mit der Schutzart „Aktivierung“ geschützt. Das bedeutet, dass die Arbeitsmappe vor der ersten Verwendung explizit für Ihren Computer freigeschaltet („aktiviert“) werden muss. Genauere Informationen hierzu finden Sie in Abschnitt 5.2. Wenn sich Ihre Computer-Hardware grundlegend ändert oder Sie eine Neuinstallation Ihres Betriebssystems durchführen, wird die Arbeitsmappe wahrscheinlich erneut aktiviert werden müssen. Nachdem Sie auf „Berechnen“ im Secure Calc-Menü geklickt haben, erhalten Sie die Fehlermeldung „Die zeitliche Beschränkung der Arbeitsmappe ist abgelaufen“. Diese Fehlermeldung erscheint, wenn die Arbeitsmappe mit der Schutzart „Zeitliche Beschränkung“ geschützt war und der Benutzungszeitraum abgelaufen ist. Eine Weiterbenutzung der geschützten Arbeitsmappe ist technisch nicht möglich. Kontaktieren Sie den Autor der Arbeitsmappe, um mit ihm die Situation zu klären. Beim Klicken auf „Arbeitsmappe freischalten“ erscheint die Meldung „Die Aktivierungssignaturdatei konnte nicht gefunden werden“. Die Aktivierungssignaturdatei enthält alle für die Aktivierung benötigten Daten. Sie wird automatisch von Secure Calc erstellt, sobald Sie zum ersten Mal eine Arbeitsmappe mit der Schutzart „Aktivierung“ verschlüsseln. Wenn obige Fehlermeldung beim Aufruf der Menüfunktion erscheint, so bedeutet dies, dass Sie noch keine Arbeitsmappe mit der Schutzart „Aktivierung“ verschlüsselt haben und daher noch keine Aktivierungssignaturdatei existiert. Wie Sie die Aktivierungssignaturdatei sichern oder auf einen anderen Computer kopieren können, damit Sie auch von dort Arbeitsmappen freigeben können. Die zur Aktivierung benötigten Dateien finden Sie auf Ihrer Systemfestplatte (normalerweise „C:“) im Ordner „Dokumente und Einstellungen\Ihr Name\Anwendungsdaten\Praetorians\Secure Calc“. Kopieren Sie die beiden Dateien „securecalc.acf“ und „securecalc.ach“. 9.3 Praetorians Secure Calc Client-Add-In Das Installationsprogramm meldet „Dieses Installationspaket kann vom Windows Installer-Dienst nicht installiert werden. Sie müssen ein Service Pack für Windows mit einer neueren Version des Windows Installer-Diensts installieren“ und bricht ab. Diese Fehlermeldung erscheint, wenn kein Microsoft .NET Framework vorhanden ist. Das Praetorians Secure Calc Client-Add-In benötigt das Microsoft .NET Framework Version 3.5. 39 www.praetorians.eu Praetorians Secure Calc für Excel Die jeweils aktuellste Version des .NET Framework erhalten Sie durch die Windows-UpdateFunktion Ihres Betriebssystems oder online auf der Microsoft-Website unter http://windowsupdate.microsoft.com. 40 www.praetorians.eu