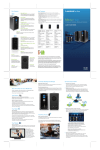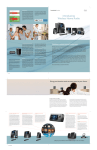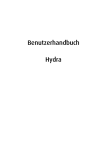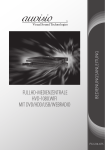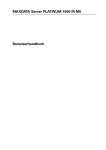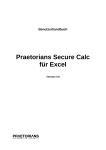Download Deutsch - Linksys
Transcript
Media Hub Speicher für Home Entertainment NMH-Serie (DE) Benutzerhandbuch Info zu diesem Handbuch Info zu diesem Handbuch Beschreibung der Symbole Im Benutzerhandbuch finden Sie verschiedene Symbole, die auf bestimmte Elemente hinweisen. Nachfolgend finden Sie eine Beschreibung dieser Symbole: HINWEIS: Dieses Häkchen kennzeichnet einen Hinweis, den Sie bei Verwendung des Produkts besonders beachten sollten. WARNUNG: Dieses Ausrufezeichen kennzeichnet eine Warnung und weist darauf hin, dass unter bestimmten Umständen Schäden an Ihrem Eigentum oder am Produkt verursacht werden können. WEB: Dieses Globussymbol kennzeichnet eine interessante Website- oder E-Mail-Adresse. Online-Ressourcen Website-Adressen werden in diesem Dokument ohne http:// angegeben, da die meisten aktuellen Browser diese Angabe nicht benötigen. Falls Sie einen älteren Browser verwenden, müssen Sie der Webadresse ggf. http:// voranstellen. Ressource Website Linksys www.linksysbycisco.com Linksys International www.linksysbycisco.com/international Glossar www.linksysbycisco.com/glossary Netzwerksicherheit www.linksysbycisco.com/security Copyright und Marken Technische Änderungen vorbehalten. Linksys, Cisco und das Cisco Logo sind eingetragene Marken bzw. Marken von Cisco Systems, Inc. und/oder deren Zweigunternehmen in den USA und anderen Ländern. Andere Handelsmarken sind Marken bzw. eingetragene Marken der jeweiligen Inhaber. Mac und das Mac Logo sind eingetragene Marken von Apple Computer, Inc. in den USA und anderen Ländern. Copyright © 2009 Cisco Systems, Inc. Alle Rechte vorbehalten. Media Hub i Inhalt Kapitel 1: Produktübersicht 1 Vorderseite des Media Hub mit LCD (NMH400-Serie) . . . . . . . . . . . . . . . . . . . . . . . . 1 Vorderseite des Media Hub (NMH300-Serie) . . . . . . . . . . . . . . . . . . . . . . . . . . . . . 2 Rückseite . . . . . . . . . . . . . . . . . . . . . . . . . . . . . . . . . . . . . . . . . . . . . . . . . . . 2 Oberseite . . . . . . . . . . . . . . . . . . . . . . . . . . . . . . . . . . . . . . . . . . . . . . . . . . . 3 Installieren einer zweiten Festplatte . . . . . . . . . . . . . . . . . . . . . . . . . . . . . . . . . . 3 Austauschen einer Festplatte . . . . . . . . . . . . . . . . . . . . . . . . . . . . . . . . . . . . . . . 3 Kapitel 2: Erste Schritte 5 Übersicht . . . . . . . . . . . . . . . . . . . . . . . . . . . . . . . . . . . . . . . . . . . . . . . . . . . 5 Media Importer . . . . . . . . . . . . . . . . . . . . . . . . . . . . . . . . . . . . . . . . . . . . . . . 5 NTI Shadow (nur Windows) . . . . . . . . . . . . . . . . . . . . . . . . . . . . . . . . . . . . . . . . 7 Copy-and-Paste . . . . . . . . . . . . . . . . . . . . . . . . . . . . . . . . . . . . . . . . . . . . . . . 8 Kapitel 3: Verwendungsmöglichkeiten für den Media Hub 14 Übersicht . . . . . . . . . . . . . . . . . . . . . . . . . . . . . . . . . . . . . . . . . . . . . . . . . . 14 Zentralisierter Speicher . . . . . . . . . . . . . . . . . . . . . . . . . . . . . . . . . . . . . . . . . 14 Gemeinsamer Zugriff auf digitale Medien . . . . . . . . . . . . . . . . . . . . . . . . . . . . . . 15 Sicherungen bei Bedarf . . . . . . . . . . . . . . . . . . . . . . . . . . . . . . . . . . . . . . . . . 17 Automatische Sicherungen Ihrer Computer (nur Windows) . . . . . . . . . . . . . . . . . . 17 Kapitel 4: Verwendung des Media Browsers 18 Zugreifen auf den Media Hub . . . . . . . . . . . . . . . . . . . . . . . . . . . . . . . . . . . . . 18 Verwenden des Media Browsers . . . . . . . . . . . . . . . . . . . . . . . . . . . . . . . . . . . . 18 Musik . . . . . . . . . . . . . . . . . . . . . . . . . . . . . . . . . . . . . . . . . . . . . . . . . . . . . 22 Fotos . . . . . . . . . . . . . . . . . . . . . . . . . . . . . . . . . . . . . . . . . . . . . . . . . . . . . 24 Videos . . . . . . . . . . . . . . . . . . . . . . . . . . . . . . . . . . . . . . . . . . . . . . . . . . . . 28 Dateibrowser . . . . . . . . . . . . . . . . . . . . . . . . . . . . . . . . . . . . . . . . . . . . . . . . 29 Kapitel 5: Verwendung des LCD-Menüs 33 Navigation des LCD-Menüs . . . . . . . . . . . . . . . . . . . . . . . . . . . . . . . . . . . . . . . 33 Zugriff auf das LCD-Menü . . . . . . . . . . . . . . . . . . . . . . . . . . . . . . . . . . . . . . . . 33 Sicherung . . . . . . . . . . . . . . . . . . . . . . . . . . . . . . . . . . . . . . . . . . . . . . . . . . 33 Status . . . . . . . . . . . . . . . . . . . . . . . . . . . . . . . . . . . . . . . . . . . . . . . . . . . . . 34 Einstellungen . . . . . . . . . . . . . . . . . . . . . . . . . . . . . . . . . . . . . . . . . . . . . . . . 35 Ausschalten . . . . . . . . . . . . . . . . . . . . . . . . . . . . . . . . . . . . . . . . . . . . . . . . . 36 Warnungen . . . . . . . . . . . . . . . . . . . . . . . . . . . . . . . . . . . . . . . . . . . . . . . . . 36 Kapitel 6: Dateisicherung unter Windows (nur Windows) 37 Übersicht . . . . . . . . . . . . . . . . . . . . . . . . . . . . . . . . . . . . . . . . . . . . . . . . . . 37 NTI Shadow . . . . . . . . . . . . . . . . . . . . . . . . . . . . . . . . . . . . . . . . . . . . . . . . . 37 Sicherungsaufträge . . . . . . . . . . . . . . . . . . . . . . . . . . . . . . . . . . . . . . . . . . . . 39 Media Hub ii Inhalt Kapitel 7: Erweiterte Konfiguration 41 Hinweise zum Zugriff auf das Konfigurationsdienstprogramm . . . . . . . . . . . . . . . . 41 Übersicht . . . . . . . . . . . . . . . . . . . . . . . . . . . . . . . . . . . . . . . . . . . . . . . . . . 42 System . . . . . . . . . . . . . . . . . . . . . . . . . . . . . . . . . . . . . . . . . . . . . . . . . . . . 42 Datenträger . . . . . . . . . . . . . . . . . . . . . . . . . . . . . . . . . . . . . . . . . . . . . . . . . 45 Sicherung . . . . . . . . . . . . . . . . . . . . . . . . . . . . . . . . . . . . . . . . . . . . . . . . . . 47 Dienste . . . . . . . . . . . . . . . . . . . . . . . . . . . . . . . . . . . . . . . . . . . . . . . . . . . . 47 Anhang A: Fehlerbehebung 51 Anhang B: Spezifikationen 55 Modell NMH300 – Media Hub . . . . . . . . . . . . . . . . . . . . . . . . . . . . . . . . . . . . . 55 Modell NMH305 – Media Hub . . . . . . . . . . . . . . . . . . . . . . . . . . . . . . . . . . . . . 55 Modell NMH405 – Media Hub mit LC-Display . . . . . . . . . . . . . . . . . . . . . . . . . . . 55 Modell NMH410 – Media Hub mit LC-Display . . . . . . . . . . . . . . . . . . . . . . . . . . . 56 Anhang C: Garantieinformationen 57 Eingeschränkte Gewährleistung . . . . . . . . . . . . . . . . . . . . . . . . . . . . . . . . . . . . 57 Anhang D: Zulassungsinformationen 59 FCC Statement . . . . . . . . . . . . . . . . . . . . . . . . . . . . . . . . . . . . . . . . . . . . . . . 59 Safety Notices . . . . . . . . . . . . . . . . . . . . . . . . . . . . . . . . . . . . . . . . . . . . . . . 59 Industry Canada Statement . . . . . . . . . . . . . . . . . . . . . . . . . . . . . . . . . . . . . . . 59 Avis d’Industrie Canada . . . . . . . . . . . . . . . . . . . . . . . . . . . . . . . . . . . . . . . . . 59 EU-KONFORMITÄTSERKLÄRUNG (EUROPA) . . . . . . . . . . . . . . . . . . . . . . . . . . . . . 59 Benutzerinformationen für Konsumgüter, die der EU-Richtlinie 2002/96/EG über Elektro- und Elektronik-Altgeräte (WEEE, Waste Electric and Electronic Equipment) unterliegen . . . . . . . . . . . . . . . . . . . . . . . . . . . . . . . . . . . . . . . . . . . . . . . . . 60 Anhang E: Software-Endbenutzer-Lizenzvereinbarung 64 Cisco Produkte . . . . . . . . . . . . . . . . . . . . . . . . . . . . . . . . . . . . . . . . . . . . . . . 64 Software-Lizenzen . . . . . . . . . . . . . . . . . . . . . . . . . . . . . . . . . . . . . . . . . . . . 64 Media Hub iii Produktübersicht Kapitel 1 Kapitel 1: Produktübersicht Vielen Dank, dass Sie sich für den Linksys by Cisco Media Hub entschieden haben. Eine Festplatte vom Typ Serial-ATA (SATA) ist bereits installiert (außer bei Modell NMH300), und wenn Sie weiteren Speicherplatz wünschen, ist ein zweiter SATAFestplattenschacht verfügbar. Über die USB-Anschlüsse können Sie USB-Festplatten hinzufügen oder USB-Flash-Laufwerke anschließen, um auf Dateien auf tragbaren Geräten zugreifen zu können. (Für manche USB-Festplatten benötigen Sie externe Stromanschlüsse.) Der Media Hub mit LCD (NMH400-Serie) bietet zusätzliche Funktionen, einen LCD-Bildschirm mit Steuertaste sowie Speicherkartensteckplätze. Die Funktionen auf der Vorderseite unterscheiden sich für die NMH400-Serie und die NMH300-Serie. Die Funktionen auf der Rückseite und der Oberseite sind für beide Baureihen gleich. Vorderseite des Media Hub mit LCD (NMH400-Serie) OK Steuertaste: Mit der Steuertaste können Sie in den LCD-Menüs navigieren. Drücken Sie den Pfeil nach oben oder nach unten, um in den Menüoptionen nach oben bzw. unten zu wechseln. Drücken Sie den Pfeil nach rechts, um in eine tiefere Menüebene zu wechseln. Drücken Sie den Pfeil nach links, um in eine höhere Menüebene zu wechseln. Zum Auswählen einer Menüoption drücken Sie die Taste OK. Weitere Informationen finden Sie am Ende dieses Kapitels. Einschalttaste und LED (Blau/Rot): Zum Einschalten des Media Hub drücken Sie die Einschalttaste. Zum Ausschalten des Media Hub halten Sie die Taste so lange gedrückt, bis die Ein/Aus-LED zu blinken beginnt (dies kann mehr als drei Sekunden dauern). Das Herunterfahren kann insgesamt 10 bis 15 Sekunden in Anspruch nehmen. Die Ein/Aus-LED blinkt beim Start des Media Hub, Installieren eines Datenträgers und Herunterfahren blau. Wenn der Media Hub betriebsbereit ist, leuchtet sie durchgehend blau. Bei einem Fehler blinkt die LED blau oder rot. (Siehe Anhang A: Fehlerbehebung, Seite 51.) HINWEIS: Wenn der Media Hub für längere Zeit ausgeschaltet werden muss, empfiehlt Linksys, das Netzteil vom Media Hub zu trennen. SD-Kartensteckplatz (Secure Digital): Sie können eine SD-, MMC (MultiMediaCard), xD (extreme Digital) oder MS-Karte (Memory Stick) einschieben, um auf die darauf befindlichen Dateien zuzugreifen. CF-Kartensteckplatz (CompactFlash): Sie können eine CF-Speicherkarte einschieben, um auf die darauf befindlichen Dateien zuzugreifen. LCD-Bildschirm: Bei eingeschaltetem Media Hub wird das Menü angezeigt. Über dieses können Sie Sicherungsaufträge starten, Statusinformationen anzeigen, die Einstellungen des LCD-Bildschirms konfigurieren sowie den Media Hub ausschalten. Weitere Informationen finden Sie in Kapitel 5: Verwendung des LCD-Menüs, Seite 33. Media Hub USB: Am USB-Port können Sie ein USB-Speichergerät anschließen. 1 Produktübersicht Kapitel 1 Vorderseite des Media Hub (NMH300-Serie) Einschalttaste und LED (Blau/Rot): Zum Einschalten des Media Hub drücken Sie die Einschalttaste. Zum Ausschalten des Media Hub halten Sie die Taste so lange gedrückt, bis die Ein/Aus-LED zu blinken beginnt (dies kann mehr als drei Sekunden dauern). Das Herunterfahren kann insgesamt 10 bis 15 Sekunden in Anspruch nehmen. Die Ein/Aus-LED blinkt beim Start des Media Hub, Installieren eines Datenträgers und Herunterfahren blau. Wenn der Media Hub betriebsbereit ist, leuchtet sie durchgehend blau. Bei einem Fehler blinkt die LED blau oder rot. (Siehe Anhang A: Fehlerbehebung, Seite 51.) HINWEIS: Wenn der Media Hub für längere Zeit ausgeschaltet werden muss, empfiehlt Linksys, das Netzteil vom Media Hub zu trennen. USB: Am USB-Port können Sie ein USB-Speichergerät anschließen. Rückseite Die Rückseite beider Media Hub-Serien ist gleich. FESTPLATTE 1 (Blau/Rot): Die LED für FESTPLATTE 1 erfüllt zwei Zwecke. Die LED leuchtet durchgehend blau, wenn Festplatte 1 betriebsbereit ist. Die LED leuchtet nicht, wenn keine Festplatte erkannt wurde. FESTPLATTE 2 (Blau/Rot): Die LED für FESTPLATTE 2 erfüllt zwei Zwecke. Die LED leuchtet durchgehend blau, wenn Festplatte 2 betriebsbereit ist. Die LED leuchtet nicht, wenn keine Festplatte erkannt wurde. Sicherungstaste: Wenn Sie Sicherungsaufträge starten möchten, die in der Backup-Software Ihrer Computer festgelegt sind, drücken Sie die Backup-Taste. HINWEIS: Die Backup-Taste unterstützt nur Windows-Computer, auf denen das Sicherungsprogramm installiert ist. HINWEIS: Die Computer müssen zum Ausführen der Aufträge eingeschaltet sein. Lüftungsschlitz: Der Lüftungsschlitz sorgt für Luftzirkulation und die Kühlung des Media Hub. WARNUNG: Achten Sie darauf, dass der Lüftungsschlitz an der Rückseite des Media Hub frei liegt, da sonst die Gefahr von Überhitzung besteht. Media Hub 2 Produktübersicht Kapitel 1 Sicherheitssteckplatz: Am Sicherheitssteckplatz können Sie ein Schloss anbringen, um den Media Hub vor Diebstahl zu schützen. USB: Am USB-Port können Sie ein USB-Speichergerät anschließen. ETHERNET: Am 10/100/1000-Gigabit-Ethernet-Port können Ethernet-Netzwerkgeräte (z. B. ein Router oder Switch) angeschlossen werden. Die LED links leuchtet grün, wenn eine 100-Mbit/s-Verbindung besteht. Sie leuchtet orange, wenn eine 1000-Mbit/sVerbindung besteht. Sie leuchtet nicht, wenn eine 10-Mbit/s-Verbindung besteht. Die gelbe LED rechts blinkt bei Netzwerkaktivität. Reset: Zum Wiederherstellen der werksseitigen Standardeinstellungen halten Sie die Reset-Taste drei Sekunden lang gedrückt. (Benutzerdaten auf den Festplatten sind davon nicht betroffen.) Stromanschluss: Hier wird das im Lieferumfang enthaltene Netzteil angeschlossen. HINWEIS: Wenn der Media Hub für längere Zeit ausgeschaltet werden muss, empfiehlt Linksys, das Netzteil vom Media Hub zu trennen. Oberseite Die Oberseite beider Media HubSerien ist gleich. Die Abdeckung des Festplattenschachtes dient dem Schutz der Festplattenschächte. Festplatte 1, eine SATA-Festplatte, ist bereits vorinstalliert. Installieren einer zweiten Festplatte HINWEIS: Wenn Sie eine zweite Festplatte installieren und diese Festplatten spiegeln (RAID 1) möchten, verwenden Sie Festplatten gleicher Größe, um sie optimal nutzen zu können. Weitere Informationen zu den Optionen für die Festplattenkonfiguration finden Sie unter Verfügbare Aktionen zur Festplattenkonfiguration, Seite 45. Um eine zweite SATA-Festplatte zu installieren, führen Sie die folgenden Anweisungen aus: 1. Zum Ausschalten des Media Hub halten Sie die Taste so lange gedrückt, bis die Ein/Aus-LED zu blinken beginnt. 2. Trennen Sie das Netzteil vom Stromanschluss. 3. Trennen Sie das Ethernet-Netzwerkkabel vom Ethernet-Port. 4. Drücken Sie die Taste an der oberen Gehäusekante, um die Abdeckung des Festplattenschachtes zu öffnen. 5. Zum Entnehmen des leeren Festplattenschachtes drücken Sie dessen Clips zusammen, und ziehen Sie den Festplattenschacht heraus. 6. Achten Sie darauf, dass die Befestigungslöcher an Festplatte und Schacht übereinander liegen. Setzen Sie dann die Festplatte in den Schacht ein. 7. Verwenden Sie zum Sichern der Festplatte im Schacht die vier mitgelieferten Schrauben. 8. Setzen Sie die Festplatte mit der beschrifteten Seite nach rechts in den leeren Schacht des Media Hub ein. 9. Drücken Sie die Festplatte nach unten, sodass sie korrekt befestigt ist. 10. Drücken Sie die Abdeckung nach unten, bis sie einrastet. 11. Schließen Sie das Ethernet-Port an. Ethernet-Netzwerkkabel an den 12. Schließen Sie das Netzteil an den Stromanschluss an. Austauschen einer Festplatte WARNUNG: Die Ersatzfestplatte muss leer sein und darf keine Partitionen aufweisen, andernfalls kann sie der Media Hub nicht verwenden. (Wenn Sie eine Festplatte installieren möchten, die zuvor in einem Windows-Computer verwendet wurde, finden Sie entsprechende Informationen unter Bevor Sie beginnen, Seite 53. Taste: Drücken Sie die Taste, um die Abdeckung des Abdeckung des Festplattenschachtes zu öffnen. Media Hub 3 Produktübersicht Kapitel 1 Zum Austauschen einer Festplatte gehen Sie wie folgt vor: 1. Zum Ausschalten des Media Hub halten Sie die Taste so lange gedrückt, bis die Ein/Aus-LED zu blinken beginnt. Wenn der Media Hub mit diesem Schritt heruntergefahren wird, fahren Sie mit Schritt 2 fort. 10. Drücken Sie die Festplatte nach unten, sodass sie korrekt befestigt ist. nicht 2. Trennen Sie das Netzteil vom Stromanschluss. 3. Trennen Sie das Ethernet-Netzwerkkabel vom Ethernet-Port. 4. Drücken Sie die Taste an der oberen Gehäusekante, um die Abdeckung des Festplattenschachtes zu öffnen. 5. Drücken Sie zum Entfernen der zu ersetzenden Festplatte die Clips des Festplattenschachtes zusammen, und ziehen Sie den Schacht heraus. 6. Entfernen Sie die Festplatte aus dem Schacht. 7. Achten Sie bei der Installation der Ersatzfestplatte darauf, dass die Befestigungslöcher an Festplatte und Schacht übereinander liegen. Setzen Sie dann die Festplatte in den Schacht ein. 8. Verwenden Sie zum Sichern der Festplatte im Schacht die vier mitgelieferten Schrauben. 11. Drücken Sie die Abdeckung nach unten, bis sie einrastet. 9. Setzen Sie den Schacht mit der beschrifteten Seite der Festplatte nach rechts wieder in den Media Hub ein. 12. Schließen Sie das Ethernet-Port an. Ethernet-Netzwerkkabel an den 13. Schließen Sie das Netzteil an den Stromanschluss an. Media Hub 4 Erste Schritte Kapitel 2 Kapitel 2: Erste Schritte Übersicht Zugriff Doppelklicken Sie auf das Taskleistensymbol, um den Media Importer zu starten. Der Media Hub wurde zum Speichern Ihrer Medieninhalte an einem Speicherot entwickelt, damit Sie problemlos darauf zugreifen können. (Es gibt noch weitere Möglichkeiten der Verwendung des Media Hub; siehe Kapitel 3: Verwendungsmöglichkeiten für den Media Hub, Seite 14.) Importer-Taskleistensymbol (Aktiv) Der Media Hub bietet drei Möglichkeiten zum Kopieren von Dateien auf den Media Hub. In diesem Kapitel wird beschrieben, wie Sie den Media Importer, NTI Shadow (nur Windows) und die Copy-and-Paste-Funktion verwenden. (FTP ist eine weitere Option zum Kopieren von Dateien.) Importer-Taskleistensymbol (Offline oder getrennt) Mediendateien können von einem Computer oder einem anderen Netzwerkgerät kopiert werden. Außerdem können Sie Mediendateien von einem USB-Speichergerät kopieren, das direkt am Media Hub angeschlossen ist. HINWEIS: Nur der Media Hub mit LCD (NMH400Serie) unterstützt den direkten Anschluss von Speicherkarten. Falls kein Symbol angezeigt wird, klicken Sie auf Start > Alle Programme > Cisco Media Hub > Linksys Media Importer > Linksys Media Importer. Taskleistensymbolmenü Klicken Sie mit der rechten Maustaste auf das Taskleistensymbol, um die folgenden Optionen aufzurufen: Media Importer Der Media Importer ist ein Importprogramm, das vom SetupAssistenten automatisch installiert wurde. Es unterstützt die meisten gängigen Formate, so z. B. MP3-, JPG- und MPG-Dateien. Sie können mit dem Media Importer Mediendateien automatisch suchen und auf den Media Hub kopieren. Alle zukünftig vorgenommenen Änderungen oder hinzugefügte Dateien werden automatisch auf dem Media Hub aktualisiert. Dateien mit folgenden Dateiformaten und Erweiterungen werden importiert: •• Musik: .mp3, .wma, .m4a, .aac, .lpcm, .ogg, .flac, .ac3, .mpa, .aif •• Fotos: .jpg, .png •• Videos: .mpg, .mpeg, .mp4, .avi, .wmv, .divx, .3gp, .asf, .xvid, .m1v, .m4v, .mov Wenn der Media Importer auf Ihrem Computer nicht installiert ist, führen Sie den Setup-Assistenten auf der mitgelieferten CD aus, und klicken Sie auf Connect Computers (Computer anschließen). Importer-Symbolmenü Open (Öffnen): Klicken Sie auf diese Option, um den Media Importer zu öffnen. Go to Media Hub Online (Zum Media Hub online): Klicken Sie auf diese Option, um den Media Browser zu starten. Media Importer Status (Media Importer-Status): Klicken Sie auf diese Option, um den Status der Dateiübertragungen auf den Media Hub anzuzeigen. Shutdown Linksys Media Importer (Linksys Media Importer herunterfahren): Klicken Sie auf diese Option, um den Media Importer zu beenden. About Linksys Media Importer (Infos zum Linksys Media Importer): Klicken Sie auf diese Option, um die Versionsnummer des Media Importer aufzurufen. Hauptmenü Das Hauptmenü wird mit den folgenden Optionen angezeigt: Windows Media Importer HINWEIS: Mac-spezifische Informationen finden Sie unter Mac Media Importer, Seite 6. Hauptmenü des Media Importer Media Hub 5 Erste Schritte Kapitel 2 Disconnect/Connect (Trennen/Verbinden): Klicken Sie auf diese Option, um den Media Hub mit dem Media Importer zu verbinden bzw. von diesem zu trennen. Switch Media Hub (Media Hub wechseln): Klicken Sie auf diese Option, um zu einem anderen Media Hub zu wechseln. Manage Media Importer (Media Importer verwalten): Klicken Sie auf diese Option, um die Ordner auszuwählen, die Sie auf den Media Hub kopieren möchten. •• Current Transfers (Aktuelle Übertragungen): Für jede Datei werden % (Prozentsatz), Ordner, Dateiname, Gesendet (Größe der importierten Daten) und Größe (Gesamtgröße der Datei) angezeigt. •• Files imported in this session (In dieser Sitzung importierte Dateien): Für jede Datei werden die benötigte Zeit, der Dateiname und die Größe angezeigt. Zum Beenden des Bildschirms Media Importer Status (Media Importer-Status) klicken Sie auf Close (Schließen). Klicken Sie zum Schließen des Media Importers in der rechten oberen Ecke auf die Schaltfläche X. Mac Media Importer Wenn der Setup-Assistent auf der CD-Rom auf Ihrem Mac nicht ausgeführt werden kann, laden Sie den Mac-Setup-Assistenten unter www.linksysbycisco.com herunterladen. Führen Sie den Mac-Setup-Assistenten aus, um den Mac Media Importer zu installieren. Zugriff Manage Media Importer (Media Importer verwalten) •• Choose the folders that will be regularly searched for media (Wählen Sie die Ordner, die regelmäßig nach Medien durchsucht werden sollen): Wählen Sie die entsprechenden Ordner. •• Only these types (Nur diese Typen): Wählen Sie die Dateitypen, die kopiert werden. Es werden die Prozentwerte und Größen der Dateien nach Typ (Fotos/Bilder, Musik und Video) angezeigt. Zum Beenden des Bildschirms Manage Media Importer (Media Importer verwalten) klicken Sie auf Finish (Fertig stellen). Media Importer Status (Media Importer-Status): Klicken Sie auf diese Option, um den Status der Dateiübertragungen auf den Media Hub anzuzeigen. Doppelklicken Sie auf das Symbol in der Menüleiste in der oberen rechten Ecke des Bildschirms, um den Media Importer zu starten. Importer-Taskleistensymbol (Aktiv) Importer-Taskleistensymbol (Offline oder getrennt) Falls kein Symbol angezeigt wird, doppelklicken Sie auf das Macintosh-Festplattensymbol auf dem Schreibtisch. Klicken Sie auf Programme > Media Importer. Taskleistensymbolmenü Klicken Sie auf das Symbol, um folgende Optionen anzuzeigen: Importer-Symbolmenü Open Manager Media Importer (Manager Media Importer öffnen): Klicken Sie auf diese Option, um den Media Importer zu starten. Go to Media Hub Online (Zum Media Hub online): Klicken Sie auf diese Option, um den Media Browser zu starten. Media Importer Status (Media Importer-Status) •• Import Status (Import-Status): Es werden Anzahl und Größe der importierten Dateien angezeigt. •• Time Left (Verbleibende Zeit): Die für den Import verbleibende Zeit und die Importgeschwindigkeit werden angezeigt. Media Hub Open Media Importer Status (Media Importer-Status öffnen): Klicken Sie auf diese Option, um den Status der Dateiübertragungen auf den Media Hub anzuzeigen. About Media Importer (Infos zum Media Importer): Klicken Sie auf diese Option, um die Versionsnummer des Media Importer aufzurufen. Shutdown Media Importer (Media Importer herunterfahren): Klicken Sie auf diese Option, um den Media Importer zu beenden. 6 Erste Schritte Kapitel 2 Hauptmenü Das Hauptmenü wird mit den folgenden Optionen angezeigt: Manage Importer Status (Importer-Status verwalten): Klicken Sie auf diese Option, um den Status der Dateiübertragungen auf den Media Hub anzuzeigen. Hauptmenü des Media Importer Disconnect/Connect (Trennen/Verbinden): Klicken Sie auf diese Option, um den Media Hub mit dem Media Importer zu verbinden bzw. von diesem zu trennen. Change Media Hub (Media Hub ändern): Klicken Sie auf diese Option, um zu einem anderen Media Hub zu wechseln. Manage Media Importer (Media Importer verwalten): Klicken Sie auf diese Option, um die Ordner auszuwählen, die Sie auf den Media Hub kopieren möchten. Media Importer Status (Media Importer-Status) •• Import Status (Import-Status): Es werden Anzahl und Größe der importierten Dateien angezeigt. •• Time Left (Verbleibende Zeit): Die für den Import verbleibende Zeit und die Importgeschwindigkeit werden angezeigt. •• Current Transfers (Aktuelle Übertragungen): Für jede Datei werden % (Prozentsatz), Ordner, Dateiname, Gesendet (Größe der importierten Daten) und Größe (Gesamtgröße der Datei) angezeigt. •• Files imported in this session (In dieser Sitzung importierte Dateien): Für jede Datei werden die benötigte Zeit, der Dateiname und die Größe angezeigt. Klicken Sie zum Schließen des Media ImporterStatusbildschirms in der linken oberen Ecke auf die Schaltfläche X. Klicken Sie zum Schließen des Media Importers in der linken oberen Ecke auf die Schaltfläche X. Manage Media Importer (Media Importer verwalten) •• (Folders) (Ordner): Wählen Sie die Ordner, die regelmäßig auf Medien durchsucht werden. •• Only these (Nur diese Typen): Wählen Sie die Dateitypen, die kopiert werden. Es werden die Prozentwerte und Größen der Dateien nach Typ (Musik, Fotos/Bilder und Video) angezeigt. Zum Beenden des Bildschirms Manage Media Importer (Media Importer verwalten) klicken Sie auf OK. NTI Shadow (nur Windows) NTI Shadow ist eine Backup-Software, die Sie während der Ausführung des Setup-Assistenten installiert haben. Damit können Sie Dokumente automatisch auf den Media Hub zur sicheren Aufbewahrung kopieren. Wenn Sie die Backup-Software nicht installieren, ist NTI Shadow nicht verfügbar. Zur Installation von NTI Shadow führen Sie bei der erstmaligen Installation den Setup-Assistenten auf der mitgelieferten CD aus, und klicken Sie auf Connect Computers (Computer anschließen). Zugriff Rufen Sie Start > Alle Programme > Cisco Media Hub > NTI Shadow auf. Nach dem erstmaligen Öffnen von NTI Shadow wird das Symbol in der Taskleiste angezeigt. Doppelklicken Sie auf das Symbol, um auf NTI Shadow zuzugreifen. NTI Shadow-Taskleiste Media Hub 7 Erste Schritte Kapitel 2 Taskleistensymbolmenü Optionen Klicken Sie mit der rechten Maustaste auf das Taskleistensymbol, um die folgenden Optionen aufzurufen: Wählen Sie den entsprechenden Sicherungsauftrag, und klicken Sie auf eine der folgenden Optionen: Start Backup (Sicherung starten): Klicken Sie auf diese Option, um den ausgewählten Sicherungsauftrag zu starten. NTI Shadow-Symbolmenü Shadow Setting (Shadow-Einstellung): Klicken Sie auf diese Option, um NTI Shadow zu öffnen. About NTI Shadow (Infos zu NTI Shadow): Klicken Sie auf diese Option, um die Versionsnummer von NTI Shadow anzuzeigen. Exit (Beenden): Klicken Sie auf diese Option, um NTI Shadow zu beenden. Hauptmenü Das Hauptmenü wird angezeigt. Edit (Bearbeiten): Klicken Sie auf diese Option, um einen Sicherungsauftrag zu ändern. Disable (Deaktivieren): Klicken Sie auf diese Option, um einen Sicherungsauftrag zu deaktivieren. Disable All (Alle deaktivieren): Klicken Sie auf diese Option, um alle Sicherungsaufträge zu deaktivieren. Delete (Löschen): Klicken Sie auf diese Option, um einen Sicherungsauftrag zu löschen. Klicken Sie zum Beenden von NTI Shadow auf Done (Fertig). HINWEIS: Klicken Sie auf Help (Hilfe), um weitere Informationen über NTI Shadow zu erhalten. Copy-and-Paste Mit der Copy-and-Paste-Funktion können Sie Dateien manuell auf den Media Hub kopieren. Legen Sie Musikdateien im Musikordner, Fotos im Fotoordner und Videos im Videoordner ab. HINWEIS: Dateiübertragungen können nur wenige Minuten, aber auch mehrere Stunden dauern, und zwar je nach Geschwindigkeit der Dateiübertragung sowie Anzahl und Größe Ihrer Dateien. Die Datei übertragungsgeschwindigkeiten können je nach Netzwerkbedingungen (z. B. Wireless oder nicht) unterschiedlich sein. NTI Shadow-Hauptmenü Erstellen eines Sicherungsauftrags Create Backup Job (Sicherungsauftrag erstellen): Klicken Sie auf diese Option, um einen Sicherungsauftrag zu erstellen. Weitere Informationen finden Sie unter Erstellen eines Sicherungsauftrags, Seite 37. Ändern eines Sicherungsauftrags Die Sicherungsaufträge sind in diesem Abschnitt aufgeführt. Standardsicherungsauftrag Der Setup-Assistent erstellt einen Standardsicherungsauftrag zur Sicherung spezieller Daten im Dokumentordner. (Dieser Ordner heißt in Windows Vista „Benutzer“ und in Windows XP „Dokumente und Einstellungen“.) Diese Daten schließen folgende Dateitypen ein: Dokumente (.doc, .docx, .xls, .xlsx, .pdf, .ppt, .txt, .htm usw.) und .pptx. Die Sicherungsdateien werden unter \backup\<Computername>\ Dokumentordner auf dem Media Hub gespeichert und nach Datum sortiert. Sie können den vom Setup-Assistenten erstellten Standardsicherungsauftrag ändern. So können Sie zum Beispiel zusätzliche Ordner auf Ihrem Computer sichern. Media Hub Anleitung zum Kopieren von Mediendateien auf den Media Hub Befolgen Sie die nachfolgenden Anweisungen: •• Kopieren Sie Dateien eines Dateityps gleichzeitig. Kopieren Sie beispielsweise Musikdateien gleichzeitig, aber kopieren Sie keine Musikdateien zusammen mit Fotos und Videos. •• Kopieren Sie Musikdateien in den Ordner Medien/Musik des Media Hub. •• Kopieren Sie Fotos in den Ordner Medien/Fotos des Media Hub. •• Kopieren Sie Videos in den Ordner Medien/Videos des Media Hub. HINWEIS: Die auf den Media Hub kopierten Dateien können von allen Benutzern des Media Hub geöffnet werden. 8 Erste Schritte Kapitel 2 Zugriff über Windows 2. Klicken Sie mit der rechten Maustaste auf Arbeitsplatz (Windows XP) oder Computer (Windows Vista). HINWEIS: Mac-spezifische Informationen erhalten Sie unter Zugriff über Mac, Seite 11. 3. Wählen Sie Map Network Drive (Netzlaufwerk verbinden). 4. Geben Sie im Feld Ordner \\<Gerätename>\media ein. 5. Klicken Sie dann auf Finish (Fertig stellen). 1. Rufen Sie über Start > Programme > Zubehör > Windows Explorer den Windows Explorer auf. (Oder klicken Sie mit der rechten Maustaste auf Start und Durchsuchen.) 2. Bei der Ausführung des Setup-Assistenten haben Sie einen Gerätenamen bzw. Gerätenamen für den Media Hub erstellt. Geben Sie diesen Namen Windows Explorer ein: in das Adressfeld Weitere Informationen hierzu finden Sie in der Windows-Hilfe. HINWEIS: Wenn Sie den Media Hub nicht sehen, ändern Sie die Arbeitsgruppe des Media Hub so, dass sie mit der Arbeitsgruppe Ihres Computers übereinstimmt (siehe System, Seite 42). in \\<Gerätename> (Beispiel: \\mediahub) IP-Adresse (Für fortgeschrittene Benutzer) 1. Geben Sie in das Adressfeld im Windows Explorer die IP-Adresse des Media Hub ein: \\<xxx.xxx.xxx.xxx> Gerätename 3. Drücken Sie die Eingabetaste. Sie können außerdem den Laufwerksbuchstaben oder die IP-Adresse verwenden, um auf den Media Hub zuzugreifen. HINWEIS: Der Laufwerksbuchstabe wird direkt dem Medienordner zugewiesen, in dem sich die Unterordner mit Musik, Fotos und Videos befinden. Verwenden Sie den Gerätenamen oder die IP-Adresse des Media Hub ein, um auf die Ordner „Backup“ und „Medien“ zuzugreifen. IP-Adresse des Media Hub 2. Drücken Sie anschließend die Eingabetaste. HINWEIS: Beim Media Hub mit LCD (NMH400-Serie) finden Sie die IP-Adresse über das LCD-Menü. Siehe Status, Seite 34. Rufen Sie für den Media Hub (NMH300-Serie) die IP-Adresse über das browserbasierte Dienstprogramm auf. Weitere Informationen hierzu können Sie der Dokumentation des Routers entnehmen. Laufwerksbuchstabe Während der Ausführung des Setup-Assistenten wurde dem Media Hub ein Laufwerksbuchstabe zugewiesen, mit dem es auf Ihrem Computer identifiziert werden kann. Windows Vista Dateiverzeichnis Öffnen Sie die Ordner des Media Hub. Benutzen Sie Windows Explorer, um Dateien hinzuzufügen, zu kopieren, zu verschieben oder zu löschen. Klicken Sie mit der rechten Maustaste auf Start. Klicken Sie auf Computer und anschließend auf den Laufwerksbuchstaben, um auf den Medienordner des Media Hub zuzugreifen. Windows XP Doppelklicken Sie auf Arbeitsplatz, und klicken Sie anschließend auf den Laufwerksbuchstaben, um auf den Medienordner des Media Hub zuzugreifen. Laufwerksbuchstabe wurde nicht gefunden Wenn Sie für den Media Hub keinen Laufwerksbuchstaben sehen, führen Sie den Setup-Assistenten auf der beiliegenden CD aus, und klicken Sie auf Connect Computers (Computer anschließen). Sie können auch die folgenden Anweisungen ausführen: Zugriff auf Media Hub über den Gerätenamen 1. Rufen Sie über Start > Programme > Zubehör > Windows Explorer den Windows Explorer auf. (Oder klicken Sie mit der rechten Maustaste auf Start und Durchsuchen.) Media Hub 9 Erste Schritte Kapitel 2 Wenn Sie über den Laufwerksbuchstaben auf den Media Hub zugegriffen haben, gehen Sie zu media > devices > mnt. Der Name des USB-Speichergeräts bzw. der Speicherkarte wird angezeigt. Doppelklicken Sie auf den Namen, um auf die Dateien zuzugreifen. Zugriff auf Medienordner oder Media Hub über Laufwerksbuchstaben Zugewiesenes Laufwerk Sie können jeden beliebigen Ordner des Media Hub als separates Laufwerk zuweisen. 1. Rufen Sie über Start > Programme > Zubehör > Windows Explorer den Windows Explorer auf. (Oder klicken Sie mit der rechten Maustaste auf Start und Durchsuchen.) 2. Klicken Sie mit der rechten Maustaste auf Computer (Windows Vista) oder Arbeitsplatz (Windows XP). 3. Wählen Sie Map Network Drive (Netzlaufwerk verbinden). Zugriff auf das USB-Speichergerät über den Laufwerksbuchstaben Importordner Der Medien-/Import-Ordner speichert die von USB-Speichergeräten oder Speicherkarten importierten Daten. Die Daten sind nach Datum des Datenimports geordnet. 4. Wählen Sie aus dem Dropdownmenü Laufwerk einen verfügbaren Laufwerksbuchstaben. 5. Geben Sie im Feld Ordner Folgendes ein: \\<Gerätename_des_Media_Hub>\<Ordnername>. (Beispiel: \\mediahub\backup.) 6. Klicken Sie dann auf Fertig stellen. Geräteordner Wenn ein USB-Speichergerät oder eine Speicherkarte direkt am Media Hub angeschlossen ist, können Sie über den Media Hub darauf zugreifen. Wenn Sie den Media Hub über den Gerätenamen oder die IP-Adresse aufgerufen haben, wird der Name des USB-Speichergeräts bzw. der Speicherkarte angezeigt. Doppelklicken Sie auf den Namen, um auf die Dateien zuzugreifen. Aus USB-Speichergerät importierte Daten Backup-Ordner Der Backup-Ordner speichert die von USB-Speichergeräten oder Speicherkarten gesicherten Daten. Die Daten sind nach Datum der Datensicherung geordnet. HINWEIS: Verwenden Sie den Gerätenamen oder die IP-Adresse des Media Hub, um auf den Ordner „Backup“ zuzugreifen. Zugriff auf das USB-Speichergerät über den Gerätenamen Media Hub 10 Erste Schritte Kapitel 2 3. Klicken sie auf Bearbeiten > Einfügen. Vom USB-Speichergerät gesicherte Daten HINWEIS: Sie können den Backup-Ordner als separates Laufwerk zuweisen. Siehe Zugewiesenes Laufwerk, Seite 10. Beispiel für das Kopieren von Mediendateien auf den Media Hub Kopieren von Musikdateien auf den Media Hub Musikdateien werden in den Ordner Medien/Musik kopiert. Das kann je nach Dateiübertragungsgeschwindigkeit und Anzahl bzw. Größe der Dateien einige Minuten oder Stunden dauern. Die Dateiübertragungsgeschwindigkeiten können je nach Netzwerkbedingungen (z. B. Wireless oder nicht) unterschiedlich sein. Mit dem folgenden Beispiel wird das Kopieren von Musikdateien in den Ordner Medien/Musik des Media Hub beschrieben. Gehen Sie beim Kopieren anderer Dateitypen, wie Fotos oder Videos, gleichermaßen vor. HINWEIS: Weitere Informationen über den Windows Explorer finden Sie in der Windows-Hilfe. 1. Wählen Sie im Windows Explorer die Musikdateien auf dem Computer oder einem anderen Netzwerkgerät aus. Klicken Sie anschließend auf Bearbeiten > Kopieren. WEB: Weitere Informationen über den Media Hub finden Sie im restlichen Benutzerhandbuch. Außerdem können Sie www.linksysbycisco.com/support besuchen und den Media Hub auswählen. HINWEIS: Wenn ein USB-Speichergerät oder eine Speicherkarte direkt am Media Hub angeschlossen ist, wird der entsprechende Gerätename angezeigt. Doppelklicken Sieauf den Gerätenamen, um auf die Dateien zuzugreifen. 2. Öffnen Sie den Ordner Medien/Musik des Media Hub. Zugriff über Mac 1. Doppelklicken Sie auf das Symbol für die MacintoshFestplatte auf dem Schreibtisch, um den Finder zu starten. 2. Bei der Ausführung des Setup-Assistenten haben Sie einen Gerätenamen bzw. Gerätenamen für den Media Hub erstellt. Im Bereich Shared (Freigegeben) wird der Media Hub unter seinem zugewiesenen Gerätenamen aufgeführt. (Beispiel: MediaHub) Doppelklicken Sie auf den Media Hub. Gerätename Media Hub 11 Erste Schritte Kapitel 2 Dateiverzeichnis Importordner Öffnen Sie die Ordner des Media Hub. Mit dem Finder können Sie Dateien hinzufügen, kopieren, verschieben oder löschen. Der Medien-/Import-Ordner speichert die von USBSpeichergeräten oder Speicherkarten importierten Daten. Die Daten sind nach Datum des Datenimports geordnet. Zugriff auf Media Hub über den Gerätenamen Aus USB-Speichergerät importierte Daten Backup-Ordner Der Backup-Ordner speichert die von USB-Speichergeräten oder Speicherkarten gesicherten Daten. Die Daten sind nach Datum der Datensicherung geordnet. Zugriff auf Medienordner oder Media Hub über den Gerätenamen Geräteordner Wenn ein USB-Speichergerät oder eine Speicherkarte direkt am Media Hub angeschlossen ist, können Sie über den Media Hub darauf zugreifen. Wenn Sie den Media Hub über den Gerätenamen oder die IP-Adresse aufgerufen haben, wird der Name des USB-Speichergeräts bzw. der Speicherkarte angezeigt. Doppelklicken Sie auf den Namen, um auf die Dateien zuzugreifen. Vom USB-Speichergerät gesicherte Daten Beispiel für das Kopieren von Mediendateien auf den Media Hub Mit dem folgenden Beispiel wird das Kopieren von Musikdateien in den Ordner Medien/Musik des Media Hub beschrieben. Gehen Sie beim Kopieren anderer Dateitypen, wie Fotos oder Videos, gleichermaßen vor. 1. Wählen Sie im Finder die Musikdateien auf dem Computer oder einem anderen Netzwerkgerät. Klicken Sie anschließend auf Bearbeiten > Kopieren. Zugriff auf das USB-Speichergerät über den Gerätenamen HINWEIS: Wenn ein USB-Speichergerät oder eine Speicherkarte direkt am Media Hub angeschlossen ist, wird der entsprechende Gerätename angezeigt. Doppelklicken Sieauf den Gerätenamen, um auf die Dateien zuzugreifen. 2. Öffnen Sie den Ordner Medien/Musik des Media Hub. Media Hub 12 Kapitel 2 Erste Schritte 3. Klicken sie auf Bearbeiten > Einfügen. Kopieren von Musikdateien auf den Media Hub Musikdateien werden in den Ordner Medien/Musik kopiert. Das kann je nach Dateiübertragungsgeschwindigkeit und Anzahl bzw. Größe der Dateien einige Minuten oder Stunden dauern. Die Dateiübertragungsgeschwindigkeiten können je nach Netzwerkbedingungen (z. B. Wireless oder nicht) unterschiedlich sein. WEB: Weitere Informationen über den Media Hub finden Sie im restlichen Benutzerhandbuch. Außerdem können Sie www.linksysbycisco.com/support besuchen und den Media Hub auswählen. Media Hub 13 Verwendungsmöglichkeiten für den Media Hub Kapitel 3 Kapitel 3: Verwendungsmöglichkeiten für den Media Hub Übersicht Lokaler Zugriff Mediendateien werden üblicherweise auf verschiedenen Computern und anderen Netzwerkgeräten im gesamten Haus gespeichert. Sie können alle Mediendateien auf den Media Hub kopieren, um für einen bequemen Zugriff zu sorgen, da die Medieninhalte an einem Ort gespeichert sind. Zudem verfügen Sie über Sicherungskopien der Mediendateien. In diesem Kapitel werden Möglichkeiten zur Verwendung des Media Hub beschrieben. Der Media Hub bietet drei Möglichkeiten zum Kopieren von Dateien auf den Media Hub: •• •• •• •• •• Media Importer zentralisierter Speicher gemeinsamer Zugriff auf digitale Medien Sicherungen bei Bedarf automatische Sicherungen Ihrer Computer •• NTI Shadow (nur Windows) •• die Copy-and-Paste-Funktion Weitere Informationen finden Sie in Kapitel 2: Erste Schritte, Seite 5. Zentralisierter Speicher Der Media Hub wurde zum Speichern und gemeinsamen Nutzen von Dateien in Netzwerken entwickelt. Zum Verwalten der Dateien auf dem Media Hub wird meist Windows Explorer oder der Finder verwendet. Bei aktiviertem Remote-Zugriff† verwenden Sie für den RemoteZugriff auf den Media Hub den Dateibrowser. (FTP ist eine weitere Option.) Weitere Informationen zur Konfiguration der Einstellungen für den Remote-Zugriff finden Sie unter Remote-Zugriff, Seite 47. Remote-Zugriff Wenn Sie den Remote-Zugriffsservice aktivieren und einrichten, können Sie den Media Hub über das Internet verwenden. Weitere Informationen zur Konfiguration der Einstellungen für den Remote-Zugriff finden Sie unter Remote-Zugriff, Seite 47. Mit dem Dateibrowser können Sie Dateien hinzufügen, kopieren, verschieben oder löschen. Weitere Informationen finden Sie unter Dateibrowser, Seite 29. Remote-Zugriff auf Medien- und Datendateien über das Internet Internet Automatische oder ‑bedarfsgestützte Sicherungen Fotos auf jedem beliebigen Computer ansehen Wireless Broadband Router Media Hub Videos auf dem Breitbildfernseher ansehen oder Musik auf dem Home EntertainmentSound-System hören Digitaler Media-Adapter Schematische Darstellung des Media Hub †Nach † dem Aktivierungsdatum wird über einen bestimmten Zeitraum kostenloser Remote-Zugriff gewährt. Danach können Gebühren anfallen. Änderungen vorbehalten. Weitere Informationen und Details zu den Bedingungen für den Remote-Zugriffsdienst finden Sie unter www.linksysbycisco.com. Media Hub 14 Verwendungsmöglichkeiten für den Media Hub Kapitel 3 Gemeinsamer Zugriff auf digitale Medien UPnP AV-Medien-Server Der Media Hub indiziert die gespeicherten Mediendateien automatisch, daher können Sie einen Webbrowser verwenden, um auf diese über den Media Browser zuzugreifen. Wenn Sie über UPnP AV-fähige (oder DLNA-zertifizierte) Geräte verfügen, können Sie den Media Hub als Medien-Server verwenden. (Dieser Dienst ist standardmäßig aktiviert, es ist keine zusätzliche Einrichtung erforderlich.) Zu solchen Geräten zählen digitale Media-Adapter und andere Geräte, etwa Spielekonsolen mit integriertem Media Player oder digitalem Bilderrahmen. Wenn Sie beispielsweise einen digitalen Media-Adapter haben, der Inhalte an Ihr Entertainment-System sendet, kann der digitale Media-Adapter den Media Hub über den Standard UPnP AV suchen. Medieninhalte auf dem Media Hub können anschließend aufgerufen und vom digitalen Media-Adapter abgespielt werden. Media Browser Media Browser Wenn Sie Mediendateien auf den Media Hub kopiert haben, können Sie im Fenster Media Browser auf Ihr Home Entertainment zugreifen: •• Musik wiedergeben •• Fotos anzeigen •• Videos ansehen •• Mediendateien verwalten Im Media Browser können Sie auch auf Geräte zugreifen, die mit dem Media Hub direkt verbunden sind. USB-Speichergeräte Beide Media HubModelle unterstützen USB-Speichergeräte. Sie können jederzeit USB-Speichergeräte an die USB-Anschlüsse anschließen. Alle Ordner und Dateien dieser Geräte sind verfügbar, solange das USB-Speichergerät mit dem Media Hub verbunden ist. Weitere Informationen finden Sie unter Copy-and-Paste, Seite 8. Speicherkarten Nur der Media Hub mit LCD (NMH400-Serie) unterstützt direkte Verbindungen mit Speicherkarten. Alle Ordner und Dateien auf diesen Karten sind verfügbar, solange die Speicherkarte in den Media Hub eingelegt ist. Weitere Informationen finden Sie unter Copy-and-Paste, Seite 8. In der Standardeinstellung indiziert der Media Hub die digitalen Mediendateien beim Speichern automatisch. Sie können die Mediendateien im lokalen Netzwerk indizieren. Bei Verwendung dieser Option scannt der Media Hub die lokalen Inhalte und alle Medieninhalte auf UPnP AV-kompatiblen, mit dem lokalen Netzwerk verbundenen Servern. Weitere Informationen finden Sie unter Medien-Server, Seite 49. iTunes-Server Wenn Sie mit iTunes arbeiten, können Sie den Media Hub als zentralen Speicherort der iTunes-Bibliothek verwenden. (Dieser Dienst ist standardmäßig aktiviert, es ist keine zusätzliche Einrichtung erforderlich.) Öffnen Sie iTunes auf einem beliebigen Computer im Netzwerk, und spielen Sie Musikdateien auf dem Media Hub ab. HINWEIS: In iTunes wird der Media Hub im Bereich Freigabe angezeigt. Sollte der Media Hub nicht angezeigt werden, aktivieren Sie in iTunes die Suche nach freigegebenen Bibliotheken. Rufen Sie Bearbeiten > Einstellungen > Freigabe auf. Wählen Sie Nach gemeinsam genutzten Bibliotheken suchen. Klicken Sie auf OK. Remote-Zugriff Wenn Sie den Remote-Zugriffsservice aktivieren und einrichten, können Sie den Media Hub über das Internet verwenden. Weitere Informationen zur Konfiguration der Einstellungen für den Remote-Zugriff finden Sie unter Remote-Zugriff, Seite 47. Mit dem Remote-Zugriffsservice können Sie im Media Browser auf Mediendateien zugreifen. Mit dem Dateibrowser können Sie Dateien hinzufügen, kopieren, verschieben oder löschen. Weitere Informationen finden Sie unter Dateibrowser, Seite 29. Lokaler Zugriff Einige Beispiele für den Remote-Zugriff: Mit einem Webbrowser können Sie von einem beliebigen angeschlossenen Computer auf das Fenster Media Browser zugreifen. Weitere Informationen finden Sie in Kapitel 4: Verwendung des Media Browsers, Seite 18. Remote-Anzeige von Bildern Media Hub Sie möchten mit anderen Personen Bilder vom letzten Urlaub ansehen, haben jedoch die Speicherkarte mit den Bildern vergessen. Das stellt kein Problem dar, da Sie den Media Hub für den Remote-Zugriff eingerichtet haben. 15 Kapitel 3 Verwendungsmöglichkeiten für den Media Hub 1. Öffnen Sie den Webbrowser auf dem Computer eines Freundes. 2. Rufen Sie http://www.ciscomediahub.com auf. 3. Geben Sie den Remote-Gerätenamen des Media Hub ein, und klicken Sie dann auf Go (Wechseln zu). 4. Geben Sie das Administrator- oder Gastpasswort ein. (Das Administratorpasswort gestattet Vollzugriff auf den Media Hub; mit dem Gastpasswort, das mit dem Konfigurationsdienstprogramm erstellt werden kann, ist nur Zugriff auf die Medieninhalte auf dem Media Hub möglich.). Klicken Sie auf Submit (Senden). 5. Klicken Sie im Fenster Media Browser auf Photos (Fotos). Suchen Sie die Urlaubsbilder. Nun können Sie eine Diashow Ihrer Urlaubsbilder starten. Remote-Download von Videos Sie möchten mit anderen Personen Videos vom letzten Urlaub ansehen, doch sind diese auf dem Media Hub gespeichert. Zum Glück können Sie auf Ihren Media Hub über das Internet zugreifen. 1. Öffnen Sie den Webbrowser auf dem Computer eines Freundes. 2. Rufen Sie http://www.ciscomediahub.com auf. 3. Geben Sie den Remote-Gerätenamen des Media Hub ein, und klicken Sie dann auf Go (Wechseln zu). 4. Geben Sie das Administrator- oder Gastpasswort ein. (Das Administratorpasswort gestattet Vollzugriff auf den Media Hub; mit dem Gastpasswort, das mit dem Konfigurationsdienstprogramm erstellt werden kann, ist nur Zugriff auf die Medieninhalte auf dem Media Hub möglich.). Klicken Sie auf Submit (Senden). 5. Klicken Sie im Fenster Media Browser auf File Browser (Dateibrowser). 6. Suchen Sie die Urlaubsvideos. Klicken Sie dann auf die Option Auf PC herunterladen . Nun können Sie die Videos auf den Computer Ihres Freundes herunterladen. HINWEIS: Zum Abspielen von Videodateien per Remote-Zugriff müssen die gleichen Plug-Ins wie auf Ihrem Heim-Computer installiert sein. Die Unterstützung von Videowiedergabe per RemoteZugriff hängt von der Breitbandgeschwindigkeit Ihrer Heim- und Remote-Internetverbindung ab. Es sollten nur kleinere Videodateien wiedergegeben werden, da es bei größeren Videodateien zu langen Ladezeiten und verlängerter Wiedergabedauer kommen kann. HINWEIS: Der Media Hub gibt Videoinhalte über einen Browser-Plug-In wieder. Nachdem Sie den von Ihnen gewählten Media Player heruntergeladen und installiert haben, können Sie im Media Browser die Videowiedergabe aktivieren. Beachten Sie, dass nicht alle Media Player dieselben Videoformate unterstützen. Wird das Videoformat, das Sie wiedergeben möchten, nicht unterstützt, suchen Sie im Internet nach einem geeigneten Media Player, den Sie auf Ihrem Computer ausführen können und der die gewünschten Videoformate unterstützt. (Achten Sie darauf, dass Sie die jeweils neueste Version herunterladen.) Empfohlen werden beispielsweise QuickTime, VLC und Windows Media Player. Weitere Informationen zur Video-Unterstützung finden Sie unter http://www.linksysbycisco.com/support. Remote-Upload von Bildern Ihre Verwandten haben Bilder einer kürzlichen Familienzusammenkunft. Die Bilder sind zu groß, um sie an Ihre E-Mail-Adresse zu senden, daher möchten Sie sie auf Ihren Media Hub laden. 1. Öffnen Sie auf dem Computer Ihrer Verwandten den Webbrowser. 2. Rufen Sie http://www.ciscomediahub.com auf. 3. Geben Sie den Remote-Gerätenamen des Media Hub ein, und klicken Sie dann auf Go (Wechseln zu). 4. Geben Sie das Administrator- oder Gastpasswort ein. (Das Administratorpasswort gestattet Vollzugriff auf den Media Hub; mit dem Gastpasswort, das mit dem Konfigurationsdienstprogramm erstellt werden kann, ist nur Zugriff auf die Medieninhalte auf dem Media Hub möglich.). Klicken Sie auf Submit (Senden). 5. Klicken Sie im Fenster Media Browser auf File Browser (Dateibrowser). Klicken Sie dann auf die Option Auf Media Hub hochladen . Nun können Sie die Fotos auf Ihren Media Hub hochladen. Einrichten der Remote-Zugriffsfunktion Behalten Sie bei der Aktivierung und Einrichtung RemoteZugriffsfunktion Folgendes im Kopf: •• Jeder Media Hub besitzt einen eindeutigen RemoteGerätenamen. Wenn Ihr gewünschter Name bereits vergeben ist, versuchen Sie es mit einem anderen Namen für den Media Hub. •• Öffnen Sie für den Remote-Zugriff den Web-Browser. Rufen Sie http://www.ciscomediahub.com auf. Geben Sie nach Aufforderung den Remote-Gerätenamen und das Administrator- bzw. Gastpasswort des Media Hub ein. Weitere Informationen finden Sie unter Remote-Zugriff, Seite 47. Media Hub 16 Kapitel 3 Verwendungsmöglichkeiten für den Media Hub Sicherungen bei Bedarf Computer (nur Windows) NTI Shadow ist ein Sicherungsprogramm, das Sie während der Ausführung des Setup-Assistenten installiert haben. Während der Installation erstellt der Setup-Assistent einen Standard-Sicherungsauftrag mit aktivierter Option On Demand (Bei Bedarf ). (Der Standard-Sicherungsauftrag wird ebenfalls automatisch ausgeführt.) Wenn für Sicherungsaufträge die Option On Demand (Bei Bedarf) aktiviert wurde, können Sie die ‑bedarfsgesteuerte Sicherungsfunktion verwenden. Weitere Informationen finden Sie unter NTI Shadow, Seite 37. HINWEIS: Die Computer müssen zum Ausführen der Aufträge eingeschaltet sein. Auf dem Media Hub (NMH300-Serie) können Sie die BackupTaste auf der Vorderseite drücken, um Sicherungsaufträge zu starten. Auf dem Media Hub mit LCD (NMH400-Serie) können Sie im LCD-Menü Sicherungsaufträge starten. Weitere Informationen finden Sie unter Sicherung, Seite 33. USB-Speichergeräte Automatische Sicherungen Ihrer Computer (nur Windows) NTI Shadow ist ein Sicherungsprogramm, das Sie während der Ausführung des Setup-Assistenten installiert haben. Während der Installation erstellt der Setup-Assistent einen Standardsicherungsauftrag, der automatisch ausgeführt wird. (Der Standardsicherungsauftrag aktiviert auch die Option On Demand (Bei Bedarf ).) Standardsicherungsauftrag Der Setup-Assistent erstellt einen Standardsicherungsauftrag zur Sicherung spezieller Dateien im Ordner „Eigene Dateien“. Diese Daten schließen folgende Dateitypen ein: Dokumente (.doc, .docx, .xls, .xlsx, .pdf, .ppt, .txt, .htm usw.) und .pptx. Die Sicherungsdateien werden unter \backup\<Computername>\ Dokumentordner auf dem Media Hub gespeichert und nach Datum sortiert. Sie können den vom Setup-Assistenten erstellten Standardsicherungsauftrag ändern. So können Sie zum Beispiel zusätzliche Ordner auf Ihrem Computer sichern. Weitere Sicherungsaufträge Sie können zusätzliche automatische Sicherungsaufträge einrichten. Diesbezügliche Anweisungen finden Sie unter Erstellen eines Sicherungsauftrags, Seite 37. Beide Media HubModelle unterstützen direkte Verbindungen mit USB-Speichergeräten. Mit dem Media Browser können Sie Mediendateien importieren. Weitere Informationen finden Sie unter Geräte, Seite 20. Wenn Sie ein USB-Speichergerät an den Media Hub mit LCD (NMH400-Serie) anschließen, werden Sie im LCD-Menü gefragt, ob Sie Mediendateien importieren möchten. Klicken Sie zum Bestätigen auf die Schaltfläche OK. Sie können auch Windows Explorer oder den Finder verwenden, um auf das USB-Speichergerät zuzugreifen. Dann können Sie Mediendateien auf den Media Hub kopieren. Weitere Informationen finden Sie unter Copy-and-Paste, Seite 8. Speicherkarten Nur der Media Hub mit LCD (NMH400-Serie) unterstützt direkte Verbindungen mit Speicherkarten. Wenn Sie ein Speicherkarte einlegen, werden Sie im LCD-Menü gefragt, ob Sie Mediendateien importieren möchten. Klicken Sie zum Bestätigen auf die Schaltfläche OK. Mit dem Media Browser können Sie Mediendateien importieren. Weitere Informationen finden Sie unter Geräte, Seite 20. Windows Explorer oder der Finder sind weitere Alternativen. Diese Programme können ebenfalls für den Zugriff auf die Speicherkarte verwendet werden. Dann können Sie Mediendateien auf den Media Hub kopieren. Weitere Informationen finden Sie unter Copy-and-Paste, Seite 8. Media Hub 17 Verwendung des Media Browsers Kapitel 4 Kapitel 4: Verwendung des Media Browsers In diesem Kapitel wird der Media Browser beschrieben, mit dem Sie auf Musik, Bilder und Videos zugreifen können. 3. Wenn der Adobe Flash Player (Version 10 oder höher) nicht installiert ist, werden Sie zu dessen Installation aufgefordert. Befolgen Sie die Anweisungen auf dem Bildschirm. (Dafür ist eine aktive Internetverbindung erforderlich.) Das Fenster Media Browser des browserbasierten Dienstprogramms wird angezeigt. Zugreifen auf den Media Hub Für den Zugriff auf den Media Hub können Sie Windows Explorer, den Finder oder Ihren Web-Browser verwenden. Mehr Informationen zum Windows Explorer oder Finder finden Sie unter Copy-and-Paste, Seite 8. Auf den Media Browser können Sie über einen Webbrowser auf einem an den Router angeschlossenen Computer zugreifen. Doppelklicken Sie auf das Desktop-Symbol, das vom SetupAssistenten erstellt wurde. (Wenn Sie den Remote-Zugriffsservice aktivieren und einrichten, können Sie den Media Hub über das Internet verwenden. Weitere Informationen finden Sie unter Anweisungen für den Remote-Zugriff, Seite 48.) Media Browser Verwenden des Media Browsers Desktop-Symbol für den Media Hub Sie können auch die folgenden Anweisungen ausführen: 1. Öffnen Sie Ihren Web-Browser. 2. Geben Sie in das Adressfeld Folgendes ein: http://<Gerätename> (Beispiel: http://mediahub) oder http://<xxx.xxx.xxx.xxx> (Beispiel: http://192.168.1.101) Drücken Sie die Eingabetaste. Mac: Geben Sie im Web-Browser Folgendes ein: http://<Gerätename>.local (Beispiel: http://mediahub.local) oder http://<xxx.xxx.xxx.xxx> (Beispiel: http://192.168.1.101) Drücken Sie die Return-Taste. Im Fenster Media Browser können Sie auf Ihr Home Entertainment zugreifen: •• Musik wiedergeben •• Fotos anzeigen •• Videos ansehen Der Media Hub scannt nach Musik, Fotos und Videos. Beim ersten Scannen kann diese Aktivität je nach Anzahl der Mediendateien mehrere Stunden in Anspruch nehmen. Nachfolgende Scanvorgänge nach Aktualisierungen werden schneller ausgeführt. Im Fenster Media Browser werden Miniaturansichten der Dateien angezeigt, die in den Musik-, Foto-, Video- und Importordnern des Media Hub gefunden wurden (für Unterordner werden keine Miniaturansichten angezeigt). HINWEIS: Die auf den Media Hub kopierten Dateien können von allen Benutzern des Media Hub geöffnet werden. HINWEIS: Den Gerätenamen haben Sie im SetupAssistenten erstellt. Wenn Sie keinen Gerätenamen erstellt haben, verwenden Sie den Standardnamen. Geben Sie Folgendes ein: http://mediahub (Windows) oder http://mediahub.local (Mac). HINWEIS: Beim Media Hub mit LCD (NMH400-Serie) finden Sie die IP-Adresse über das LCD-Menü. Weitere Informationen finden Sie unter Status, Seite 34. Rufen Sie für den Media Hub (NMH300-Serie) die IPAdresse über das browserbasierte Dienstprogramm auf. Weitere Informationen hierzu können Sie der Dokumentation des Routers entnehmen. Media Hub 18 Kapitel 4 Verwendung des Media Browsers Sie haben folgende Optionen: Configuration (Konfiguration): Über diese Option greifen Sie auf die erweiterten Einstellungen zu. Weitere Informationen finden Sie in Kapitel 7: Erweiterte Konfiguration, Seite 41. Re-Scan (Erneut scannen): Hiermit aktualisieren Sie den Mediendatei-Index des Media Hub. Search (Suchen): Mit dieser Option durchsuchen Sie die Dateien nach Schlüsselwort. Weitere Informationen finden Sie unter Suche, Seite 21. ? (Benutzerhandbuch): Auf die Online-Version dieses Benutzerhandbuchs können Sie durch Klicken auf ? oder Help (Hilfe) (wenn angezeigt) zugreifen. (Dafür ist eine aktive Internetverbindung erforderlich.) ! (Nachrichten-Center): Um auf die Benachrichtigungen zuzugreifen, klicken Sie auf Messages (Nachrichten). Wenn diese Option nicht angezeigt wird, liegen im Nachrichten-Center keine Benachrichtigungen vor. Weitere Informationen finden Sie unter Nachrichten-Center, Seite 21. Media Browser > Configuration (Konfiguration), Re-Scan (Erneut scannen), Search (Suchen), ? (Benutzerhandbuch), ! (Nachrichten-Center) Music (Musik): Klicken Sie auf diese Option, um auf Ihre Musikdateien zuzugreifen. Weitere Informationen finden Sie unter Musik, Seite 22. Photos (Fotos): Klicken Sie auf diese Option, um auf Ihre Fotodateien zuzugreifen. Weitere Informationen finden Sie unter Fotos, Seite 24. Videos: Klicken Sie auf diese Option, um auf Ihre Videodateien zuzugreifen. Weitere Informationen finden Sie unter Videos, Seite 28. File Browser (Dateibrowser): Klicken Sie auf diese Option, um auf das Ordnerverzeichnis des Media Hub zuzugreifen und Ihre Mediendateien zu verwalten. Weitere Informationen finden Sie unter Dateibrowser, Seite 29. Media Browser > Music, Photos, Videos, File Browser (Musik, Fotos, Videos, Dateibrowser) Kürzlich aufgerufene Musiktitel Die Dateien mit den aktuellsten Dateidaten werden angezeigt. Um einen Musiktitel zur Playlist hinzuzufügen, wählen Sie diesen aus. Klicken Sie anschließend auf die Schaltfläche Zu Playlist hinzufügen . Zum Wiedergeben eines Musiktitels wählen Sie diesen aus. Klicken Sie dann auf die Schaltfläche Wiedergeben . HINWEIS: Der integrierte Music Player des Media Hub unterstützt nur die Audioformate MP3, WMA und M4A. Andere Dateien werden im Standard-Player für die jeweilige Dateierweiterung geöffnet. Media Hub Media Browser > Recent Music, Photos, Videos (Kürzlich aufgerufene Musiktitel, Fotos, Videos) HINWEIS: Der Media Hub ruft über einen OnlineDienst Metadaten ab, z. B. den Albumtitel, den Namen des Interpreten und das Albumcover. Vom Online-Dienst werden keinerlei Daten zu Ihrer Musiksammlung gespeichert. Wenn Sie Ihre eigene Abbildung eines Covers einem Musiktitel oder einem Album hinzufügen möchten, können Sie einen ID3-Editor (im Internet verfügbar) verwenden. Kürzlich aufgerufene Fotos Die Dateien mit den aktuellsten Dateidaten werden angezeigt. Zum Anzeigen eines Fotos wählen Sie dieses aus. Klicken Sie anschließend auf die Schaltfläche Foto anzeigen . Zum Starten einer Diashow wählen Sie ein Foto. Klicken Sie dann auf die Schaltfläche Wiedergeben . HINWEIS: Das integrierte Anzeigeprogramm des Media Hub unterstützt nur das Format JPEG. Andere Dateien werden im Standard-Anzeigeprogramm für die jeweilige Dateierweiterung geöffnet. Kürzlich aufgerufene Videos Die Dateien mit den aktuellsten Dateidaten werden angezeigt. Zum Wiedergeben eines Videos wählen Sie diese aus. Klicken Sie dann auf die Schaltfläche Wiedergeben . HINWEIS: Der Media Hub gibt Videoinhalte über einen Browser-Plug-In wieder. Nachdem Sie den von Ihnen gewählten Media Player heruntergeladen und installiert haben, können Sie im Media Browser die Videowiedergabe aktivieren. Beachten Sie, dass nicht alle Media Player dieselben Videoformate unterstützen. Wird das Videoformat, das Sie wiedergeben möchten, nicht unterstützt, suchen Sie im Internet nach einem geeigneten Media Player, den Sie auf Ihrem Computer ausführen können und der die gewünschten Videoformate unterstützt. (Achten Sie darauf, dass Sie die jeweils neueste Version herunterladen.) Empfohlen werden beispielsweise QuickTime, VLC und Windows Media Player. Weitere Informationen zur Video-Unterstützung finden Sie unter http://www.linksysbycisco.com/support. 19 Verwendung des Media Browsers Kapitel 4 Speicherplatz Geräte Die Größe des belegten, freien und gesamten Speicherplatzes auf dem Media Hub wird angezeigt. Die Größe des belegten, freien und gesamten Speicherplatzes wird für das ausgewählte Gerät angezeigt. Media Browser > Disk Space, USB, Memory Cards (Speicherplatz, USB, Speicherkarten) USB Im Fenster Media Browser wird die Anzahl der USB-Speichergeräte angegeben, die direkt an den Media Hub angeschlossen sind. Sie können jederzeit USB-Speichergeräte an die USB-Anschlüsse anschließen. Alle Ordner und Dateien dieser Geräte sind verfügbar, solange das USB-Speichergerät mit dem Media Hub verbunden ist. Devices (Geräte) Import Media (Medien importieren): Klicken Sie auf diese Option, um Mediendateien vom Gerät auf den Media Hub zu kopieren. HINWEIS: Das Erkennen eines neuen USB-Speichergeräts oder einer neuen Speicherkarte kann bis zu einer Minute dauern. Doppelklicken Sie auf das USB-Symbol, um auf Statusinformationen zuzugreifen oder Mediendateien zu importieren. Das Fenster Devices (Geräte) wird angezeigt. Weitere Informationen finden Sie unter Geräte, Seite 20. HINWEIS: Wenn Sie ein USB-Speichergerät vom Media Hub entfernen möchten, wählen Sie vor dem Entfernen im Fenster Devices (Geräte) die Option Eject (Auswerfen). Ansonsten gilt das Speichergerät trotz Entfernung als weiterhin angeschlossen (sog. Ghosting-Problem). Speicherkarten Nur der Media Hub mit LCD (NMH400-Serie) unterstützt direkte Verbindungen mit Speicherkarten. Im Fenster Media Browser wird die Anzahl der Speicherkarten angegeben, die direkt an den Media Hub angeschlossen sind. Alle Ordner und Dateien auf diesen Karten sind verfügbar, solange die Speicherkarte in den Media Hub eingelegt ist. Doppelklicken Sie auf das Speicherkartensymbol, um auf Statusinformationen zuzugreifen oder Mediendateien zu importieren. Es wird ein neues Fenster angezeigt. Weitere Informationen finden Sie unter Geräte, Seite 20. Media Hub Importing (Import) Wenn der Import abgeschlossen ist, klicken Sie auf OK. Eject (Auswerfen): Über diese Option kann das ausgewählte Gerät sicher vom Media Hub entfernt werden. Klicken Sie vor dem Entfernen des Geräts auf diese Option. (Die Verwendung der Option Eject (Auswerfen) wird dringend für ein ordnungsgemäßes Entfernen des USB-Speichergeräts empfohlen.) Cancel (Abbrechen): Klicken Sie auf diese Option, um einen Vorgang abzubrechen oder das Fenster Devices (Geräte) zu verlassen. Weitere Geräte Klicken Sie auf die linke oder rechte Pfeilschaltfläche, um durch die anderen Geräte zu blättern. Cancel (Abbrechen): Klicken Sie auf diese Option, um das Fenster Devices (Geräte) zu schließen. 20 Verwendung des Media Browsers Kapitel 4 Suche Geben Sie das Schlüsselwort ein, und klicken Sie dann auf die Schaltfläche mit dem Vergrößerungsglas. Das Fenster Search Results (Suchergebnisse) wird eingeblendet. Fotos: Zum Anzeigen Ihrer Fotodateien klicken Sie auf das Symbol Fotos. Videos: Zum Anzeigen Ihrer Videodateien klicken Sie auf das Symbol Videos. Dateibrowser: Zum Zugreifen auf das Ordnerverzeichnis des Media Hub und Verwalten der Mediendateien klicken Sie auf das Symbol Dateibrowser. Nachrichten-Center Über das Nachrichten-Center des Media Hub werden Sie über neue Firmware und Änderungen informiert. # new messages/# total messages (# neue Nachrichten/# Nachrichten gesamt): Die Anzahl neuer Nachrichten und die Anzahl aller Nachrichten werden angezeigt. Search Results (Suchergebnisse) Verwenden von Suchergebnissen Search results for (Suchergebnisse für): Das Schlüsselwort wird angezeigt. Die Suchergebnisse werden in einer Tabelle mit den folgenden Optionen und Informationen aufgelistet: Zu Playlist hinzufügen: Wenn Sie ein Album oder einen Musiktitel zur Playlist hinzufügen möchten, klicken Sie auf die Zu Playlist hinzufügen . (Nur für Musik verfügbar.) Show: All, New, oder Read (Anzeigen: Alle, Neue, Gelesene): Zur Anzeige aller Nachrichten wählen Sie All (Alle). Um nur neue Nachrichten anzuzeigen, wählen Sie New (Neue). Wenn Sie Read (Gelesene) auswählen, werden alle gelesenen Nachrichten angezeigt. Delete All Messages (Alle Nachrichten löschen): Wählen Sie diese Option, wenn Sie alle Nachrichten löschen möchten. Date (Datum): Das Datum der Nachricht wird angezeigt. Subject (Betreff ): Der Betreff der Nachricht wird angezeigt. Zum Lesen einer Nachricht wählen Sie diese aus. Die Nachricht wird unterhalb der Liste angezeigt. Um eine Nachricht zu löschen, klicken Sie auf die entsprechende X-Schaltfläche. In externer Anwendung wiedergeben: Wenn Sie den externen Player des Computers verwenden möchten, klicken Sie auf die Schaltfläche In externer Anwendung wiedergeben . (Nur verfügbar für Musiktitel und Videos.) Foto anzeigen: Wenn Sie das integrierte Anzeigeprogramm des Media Hub verwenden möchten, klicken Sie auf die Schaltfläche Foto anzeigen . (Nur für Fotos verfügbar.) Wiedergeben: Wenn Sie den integrierten Player des Media Hub verwenden oder eine Diashow starten möchten, klicken Sie auf die Schaltfläche Wiedergeben . Thumbnail (Miniaturansicht): Eine Miniaturansicht des Fotos oder des zugehörigen Bildes wird angezeigt. Name/Title (Name/Titel): Der Name der Datei wird angezeigt. Type (Typ): Der Dateityp wird angezeigt. Date (Datum): Das Datum, an dem die Datei zuletzt gespeichert wurde, wird angezeigt. Size (Größe): Die Größe der Datei wird angezeigt. Message Center (Nachrichten-Center) Klicken Sie oben rechts auf die Schaltfläche X, um das Fenster Message Center (Nachrichten-Center) zu verlassen. Info (Infos): Beschreibende Informationen werden angezeigt. Beim ersten Mal wird nach Musik-, Foto- und Videodateien gesucht. Navigation Am oberen Rand des Fensters werden vier Symbole angezeigt. Startseite: Um zum Fenster Media Browser zurückzukehren, können Sie jederzeit auf das Symbol Startseite klicken. Musik: Zum Anzeigen Ihrer Musikdateien klicken Sie auf das Symbol Musik. Media Hub 21 Verwendung des Media Browsers Kapitel 4 Musik •• Timer: Der Timer zeigt die Dauer des abgespielten Titels und dessen restliche Dauer an. Wenn Sie auf die Option „Musik“ geklickt haben, wird das Fenster Music (Musik) angezeigt. Sie können Ihre Musikdateien nach Kategorie anzeigen: •• Lautstärke: Die Stummschaltung schalten sie ein, indem Sie auf das Lautsprecher-Symbol klicken. Klicken Sie ein zweites Mal darauf, um den Ton wieder einzuschalten. Mit dem Lautstärkeregler ändern Sie die Lautstärke. •• Album •• Interpret •• Kürzlich aufgerufen •• Musiktitel Die Miniaturansicht wird automatisch angezeigt. Rechts unten im Fenster wird die Anzahl der Seiten eingeblendet. Mit dem Regler können Sie von Seite zu Seite wechseln. Eine Liste mit Details zeigen Sie an, indem Sie links unten im Fenster auf die Schaltfläche Listenansicht klicken. •• Playlist in zufälliger Reihenfolge: Die Titel der Playlist geben Sie in zufälliger Reihenfolge wieder, indem Sie auf die Schaltfläche Playlist in zufälliger Reihenfolge klicken. •• Playlist wiederholen: Um die Musiktitel auf der Playlist in Endlosschleife laufen zu lassen, klicken Sie auf die Schaltfläche Playlist wiederholen. •• Playlist löschen: Sie können alle Musiktitel in der Playlist löschen, indem Sie auf die Schaltfläche Playlist löschen klicken. Zum Anzeigen der Playlist klicken Sie auf den Pfeil nach unten. Der Name und die Dauer jedes Musiktitels werden angezeigt. Zum Minimieren der Playlist klicken Sie auf den Pfeil nach oben. Um zum Fenster Media Browser zurückzukehren, können Sie jederzeit auf das Symbol Startseite klicken. Wenn Sie zu den Fotos wechseln möchten, klicken Sie auf das Symbol Fotos. Wenn Sie zu den Videos wechseln möchten, klicken Sie auf das Symbol Videos. Zum Zugreifen auf das Ordnerverzeichnis des Media Hub und Verwalten der Mediendateien klicken Sie auf das Symbol Dateibrowser. Music (Musik) > Album (Miniaturansicht) Wenn Sie eine beliebige Musikkategorie anzeigen, wählen Sie das gewünschte Album oder den gewünschten Musiktitel aus. Album Am oberen Rand des Fensters wird das Alphabet angezeigt. Klicken Sie auf den Buchstaben, mit dem das gewünschte Album beginnt. Zu Playlist hinzufügen: Wenn Sie ein Album oder einen Musiktitel zur Playlist hinzufügen möchten, klicken Sie auf die Schaltfläche Zu Playlist hinzufügen. Wiedergeben: Zum Wiedergeben von Musik klicken Sie auf die Schaltfläche Wiedergeben. HINWEIS: Der integrierte Music Player des Media Hub unterstützt nur die Audioformate MP3, WMA und M4A. Andere Dateien werden im Standard-Player für die jeweilige Dateierweiterung geöffnet. Ein neues Fenster mit dem Namen des Musiktitels wird angezeigt. Music (Musik) > Album (Listenansicht) Music (Musik) > Play (Wiedergabe) •• Zurück: Um zum vorherigen Musiktitel in der Playlist zu wechseln, klicken Sie auf die Schaltfläche Zurück. •• Pause/Wiedergeben: Klicken Sie auf die Schaltfläche, um den Titel anzuhalten. Klicken Sie ein zweites Mal darauf, um die Wiedergabe fortzusetzen. •• Weiter: Um zum nächsten Musiktitel in der Playlist zu wechseln, klicken Sie auf die Schaltfläche Weiter. Media Hub Miniaturansicht Für jedes Album werden Interpretenname angezeigt. der Albumname und der Zu Playlist hinzufügen: Wenn Sie der Playlist ein Album hinzufügen möchten, klicken Sie auf die Schaltfläche Zu Playlist hinzufügen. Wiedergeben: Zum Wiedergeben von Musik klicken Sie auf die Schaltfläche Wiedergeben. 22 Kapitel 4 Verwendung des Media Browsers Listenansicht Interpret Die Alben werden in einer Tabelle mit den folgenden Optionen und Informationen aufgelistet: Am oberen Rand des Fensters wird das Alphabet angezeigt. Klicken Sie auf den Buchstaben, mit dem der Name des gewünschten Interpreten beginnt. Zu Playlist hinzufügen: Wenn Sie der Playlist ein Album hinzufügen möchten, klicken Sie auf die Schaltfläche Zu Playlist hinzufügen. Wiedergeben: Zum Wiedergeben von Musik klicken Sie auf die Schaltfläche Wiedergeben. Album (Album): Der Name des Albums wird angezeigt. Artist Name (Name des Interpreten): Der Name des Interpreten wird angezeigt. Genre (Genre): Das Genre des Musiktitels wird angezeigt. Wenn Sie weitere Informationen zu einem Album anzeigen möchten, doppelklicken Sie auf dessen Miniatur oder Namen (Listenansicht). Music (Musik) > Artist (Interpret; Miniaturansicht) Miniaturansicht Für jeden Interpreten werden eine Album-Miniatur und der Interpretenname angezeigt. Zu Playlist hinzufügen: Wenn Sie der Playlist Musik eines Interpreten hinzufügen möchten, klicken Sie auf die Schaltfläche Zu Playlist hinzufügen. Wiedergeben: Zum Wiedergeben von Musik klicken Sie auf die Schaltfläche Wiedergeben. Music (Musik) > Album-Detailansicht (Musiktitelansicht) Album-Detailansicht Die Namen des Albums und der Interpreten werden angezeigt. Gesamtes Album wiedergeben: Zum Wiedergeben aller Musiktitel klicken Sie auf die Schaltfläche Wiedergeben. Zu Playlist hinzufügen: Wenn Sie das Album zur Playlist hinzufügen möchten, klicken Sie auf die Schaltfläche Zu Playlist hinzufügen. Die Titel werden geordnet angezeigt. Zu Playlist hinzufügen: Wenn Sie der Playlist einen Musiktitel hinzufügen möchten, klicken Sie auf die Schaltfläche Zu Playlist hinzufügen. Listenansicht Die Interpreten werden in einer Tabelle mit den folgenden Optionen und Informationen aufgelistet: Zu Playlist hinzufügen: Wenn Sie der Playlist Musik eines Interpreten hinzufügen möchten, klicken Sie auf die Schaltfläche Zu Playlist hinzufügen. Wiedergeben: Zum Wiedergeben von Musik klicken Sie auf die Schaltfläche Wiedergeben. Artist Name (Name des Interpreten): Der Name des Interpreten wird angezeigt. Kürzlich aufgerufen Die Dateien mit den aktuellsten Dateidaten werden angezeigt. In externer Anwendung wiedergeben: Wenn Sie die Musik mit einem externen Player wiedergeben möchten, klicken Sie auf die Schaltfläche In externer Anwendung wiedergeben. (Der externe Player ist der Standard-Music Player Ihres Computers.) Wiedergeben: Wenn Sie die Musik mit dem integrierten Player des Media Hub wiedergeben möchten, klicken Sie auf die Schaltfläche Wiedergeben. # (Nr.): Die Track-Nummer wird angezeigt. Klicken Sie auf den Pfeil nach oben oder nach unten, um die die Reihenfolge der Tracks (aufsteigend oder absteigend) zu ändern. Song (Musiktitel): Der Name des Titels wird angezeigt. Duration (Dauer): Die Gesamtdauer des Musiktitels wird angezeigt. Klicken Sie auf die Schaltfläche Back (Zurück), um zum Fenster Album zurückzukehren. Media Hub Music (Musik) > Recent (Kürzlich aufgerufen; Listenansicht) 23 Verwendung des Media Browsers Kapitel 4 Miniaturansicht Für jeden Musiktitel werden der Name, der Interpretenname und der Albumname angezeigt. Zu Playlist hinzufügen: Wenn Sie der Playlist einen Musiktitel hinzufügen möchten, klicken Sie auf die Schaltfläche Zu Playlist hinzufügen. In externer Anwendung wiedergeben: Wenn Sie die Musik mit einem externen Player wiedergeben möchten, klicken Sie auf die Schaltfläche In externer Anwendung wiedergeben. (Der externe Player ist der Standard-Music Player Ihres Computers.) Wiedergeben: Zum Wiedergeben von Musik klicken Sie auf die Schaltfläche Wiedergeben. Listenansicht Die Musiktitel werden in einer Tabelle mit den folgenden Optionen und Informationen aufgelistet: Zu Playlist hinzufügen: Wenn Sie der Playlist einen Musiktitel hinzufügen möchten, klicken Sie auf die Schaltfläche Zu Playlist hinzufügen. In externer Anwendung wiedergeben: Wenn Sie die Musik mit einem externen Player wiedergeben möchten, klicken Sie auf die Schaltfläche In externer Anwendung wiedergeben. (Der externe Player ist der Standard-Music Player Ihres Computers.) Wiedergeben: Wenn Sie die Musik mit dem integrierten Player des Media Hub wiedergeben möchten, klicken Sie auf die Schaltfläche Wiedergeben. Song (Musiktitel): Der Name des Titels wird angezeigt. Album (Album): Der Name des Albums wird angezeigt. Artist Name (Name des Interpreten): Der Name des Interpreten wird angezeigt. Genre (Genre): Das Genre des Musiktitels wird angezeigt. Duration (Dauer): Die Gesamtdauer des Musiktitels wird angezeigt. In externer Anwendung wiedergeben: Wenn Sie die Musik mit einem externen Player wiedergeben möchten, klicken Sie auf die Schaltfläche In externer Anwendung wiedergeben. (Der externe Player ist der Standard-Music Player Ihres Computers.) Wiedergeben: Zum Wiedergeben von Musik klicken Sie auf die Schaltfläche Wiedergeben. Listenansicht Die Musiktitel werden in einer Tabelle mit den folgenden Optionen und Informationen aufgelistet: Zu Playlist hinzufügen: Wenn Sie der Playlist einen Musiktitel hinzufügen möchten, klicken Sie auf die Schaltfläche Zu Playlist hinzufügen. In externer Anwendung wiedergeben: Wenn Sie die Musik mit einem externen Player wiedergeben möchten, klicken Sie auf die Schaltfläche In externer Anwendung wiedergeben. (Der externe Player ist der Standard-Music Player Ihres Computers.) Wiedergeben: Wenn Sie die Musik mit dem integrierten Player des Media Hub wiedergeben möchten, klicken Sie auf die Schaltfläche Wiedergeben. Song (Musiktitel): Der Name des Titels wird angezeigt. Album (Album): Der Name des Albums wird angezeigt. Artist Name (Name des Interpreten): Der Name des Interpreten wird angezeigt. Genre (Genre): Das Genre des Musiktitels wird angezeigt. Duration (Dauer): Die Gesamtdauer des Musiktitels wird angezeigt. Loc (Ort): Der Speicherort des Musiktitels wird angezeigt. Fotos Wenn Sie auf die Option Photos (Fotos) geklickt haben, wird das Fenster Photos (Fotos) angezeigt. Sie können Ihre Fotodateien nach Kategorie anzeigen: Musiktitel •• Album Am oberen Rand des Fensters wird das Alphabet angezeigt. Klicken Sie auf den Buchstaben, mit dem der Name des gewünschten Musiktitels beginnt. •• Name •• Datum •• Kürzlich aufgerufen Die Miniaturansicht wird automatisch angezeigt. Rechts unten im Fenster wird die Anzahl der Seiten eingeblendet. Mit dem Regler können Sie von Seite zu Seite wechseln. Eine Liste mit Details zeigen Sie an, indem Sie links unten im Fenster auf die Schaltfläche Listenansicht klicken. Music (Musik) > Song (Musiktitel; Miniaturansicht) Miniaturansicht Für jeden Musiktitel werden der Name, der Interpretenname und der Albumname angezeigt. Zu Playlist hinzufügen: Wenn Sie der Playlist einen Musiktitel hinzufügen möchten, klicken Sie auf die Schaltfläche Zu Playlist hinzufügen. Media Hub Photos (Fotos) > Album (Miniaturansicht) 24 Verwendung des Media Browsers Kapitel 4 Wenn Sie eine beliebige Fotokategorie anzeigen, wählen Sie das gewünschte Album oder Foto aus. HINWEIS: Das integrierte Anzeigeprogramm des Media Hub unterstützt das Format JPEG. Andere Dateien werden im Standard-Anzeigeprogramm für die jeweilige Dateierweiterung geöffnet. In den meisten Fällen verfügen Sie über zwei Optionen: Foto anzeigen und Wiedergeben. Foto anzeigen: Zur Ansicht eines Fotos klicken Sie auf die Schaltfläche Foto anzeigen. Am oberen Rand des Fensters werden Optionen angezeigt, die, von links beginnend, im Folgenden beschrieben werden. •• Vorherige Seite: Klicken Sie auf die Schaltfläche Vorherige Seite (Pfeil nach links), um die vorherige Seite mit Fotos anzuzeigen. •• Nach links blättern: Klicken Sie auf die Schaltfläche Nach links blättern (Klammer), um nach links durch die Fotos zu blättern. •• Nach rechts blättern: Klicken Sie auf die Schaltfläche Nach rechts blättern (Klammer), um nach rechts durch die Fotos zu blättern. •• Nächste Seite: Klicken Sie auf die Schaltfläche Nächste Seite (Pfeil nach rechts), um die nächste Seite mit Fotos anzuzeigen. •• Schieberegler: Klicken Sie auf den Schieberegler, und ziehen Sie diesen, um die Anzeigedauer anzuzeigen. Sie können eine Verzögerung von 2, 5, 10, 30 oder 60 Sekunden auswählen. •• Pause/Wiedergeben: Klicken Sie auf die Schaltfläche, um das angezeigte Foto anzuhalten. Klicken Sie ein zweites Mal darauf, um die Diashow fortzusetzen. Photos (Fotos) > Foto anzeigen Es wird ein neues Fenster geöffnet. Der Name des Fotos wird angezeigt. Am unteren Rand des Fensters werden die Optionen angezeigt. •• Zurück: Um zum vorherigen Foto zu wechseln, klicken Sie die Schaltfläche Zurück (linker Pfeil). •• Wiedergeben: Zum Starten einer Diashow klicken Sie auf die Schaltfläche Wiedergeben. •• Weiter: Um zum nächsten Foto zu gelangen, klicken Sie auf die Schaltfläche Weiter (rechter Pfeil). Klicken Sie auf die Schaltfläche X, um das Fenster zu schließen. Wiedergeben: Zum Starten einer Diashow klicken Sie auf die Schaltfläche Wiedergeben. Die Diashow beginnt automatisch. Klicken Sie auf das Fenster, um am oberen Rand des Fensters Miniaturen und Optionen anzuzeigen. Führen Sie den Mauszeiger über ein Foto, um eine größere Miniaturansicht anzuzeigen, oder klicken Sie auf ein Foto, um dieses im Webbrowser anzuzeigen. Photos (Fotos) > Slideshow (Diashow) Media Hub •• Vollbild anzeigen: Klicken Sie auf die Schaltfläche Vollbild anzeigen, um die Diashow auf dem gesamten Bildschirm anzuzeigen. Klicken Sie erneut auf diese Schaltfläche, oder drücken Sie ESC, um den Vollbildmodus zu verlassen. •• Übergänge: Wählen Sie Übergänge, um Übergangseffekte zwischen den Fotos zu erhalten. •• Schau schließen: Klicken Sie auf die Schaltfläche Schau schließen (X), um zum Fenster Photos (Fotos) zurückzukehren. Wenn die Optionen ausgeblendet werden, klicken Sie auf eine beliebige Stelle des Fensters, um sie erneut anzuzeigen. Um zum Fenster Media Browser zurückzukehren, können Sie jederzeit auf das Symbol Startseite klicken. Wenn Sie zur Musik wechseln möchten, klicken Sie auf das Symbol Musik. Wenn Sie zu den Videos wechseln möchten, klicken Sie auf das Symbol Videos. Zum Zugreifen auf das Ordnerverzeichnis des Media Hub und Verwalten der Mediendateien, klicken Sie auf das Symbol Dateibrowser. Album Am oberen Rand des Fensters wird das Alphabet angezeigt. Klicken Sie auf den Buchstaben, mit dem das gewünschte Album beginnt. Photos (Fotos) > Album (Miniaturansicht) 25 Verwendung des Media Browsers Kapitel 4 Miniaturansicht Für jedes Album werden der Name und das Datum angezeigt. Wiedergeben: Zum Starten einer Diashow klicken Sie auf die Schaltfläche Wiedergeben. Listenansicht Die Alben werden in einer Tabelle mit den folgenden Optionen und Informationen aufgelistet: Wiedergeben: Zum Starten einer Diashow klicken Sie auf die Schaltfläche Wiedergeben. Photo-Album (Fotoalbum): Der Name des Albums wird angezeigt. Dimension (Abmessungen): Die Abmessungen in Pixel werden als Breite mal Höhe angezeigt. Loc (Ort): Der Speicherort des Fotos wird angezeigt. Klicken Sie auf die Schaltfläche Back (Zurück), um zum Fenster Album zurückzukehren. Datum Am oberen Rand des Fensters werden die Monate angezeigt. Klicken Sie auf den Monat für die gewünschten Fotos. Wählen Sie das entsprechende Jahr aus dem Dropdown-Menü rechts neben dem Kalendermonat. Wenn Sie weitere Informationen zu einem Album anzeigen möchten, doppelklicken Sie auf dessen Miniatur oder Namen (Listenansicht). Photos (Fotos) > Date (Datum; Listenansicht) Miniaturansicht Photos (Fotos) > Album-Detailansicht (Listenansicht) Album-Detailansicht Die Fotos werden in alphabetischer Reihenfolge angezeigt. Miniaturansicht Für jedes Foto werden das Datum, der Name und der Albumname angezeigt. Foto anzeigen: Zur Ansicht des Fotos klicken Sie auf die Schaltfläche Foto anzeigen. Wiedergeben: Zum Starten einer Diashow klicken Sie auf die Schaltfläche Wiedergeben. Die Fotos werden in alphabetischer Reihenfolge angezeigt. Listenansicht Die Fotos werden in einer Tabelle mit den folgenden Optionen und Informationen aufgelistet: Foto anzeigen: Zur Ansicht des Fotos klicken Sie auf die Schaltfläche Foto anzeigen. Für jedes Foto werden das Datum, der Name und der Albumname angezeigt. Foto anzeigen: Zur Ansicht des Fotos klicken Sie auf die Schaltfläche Foto anzeigen. Wiedergeben: Zum Starten einer Diashow klicken Sie auf die Schaltfläche Wiedergeben. Listenansicht Die Fotos werden in einer Tabelle mit den folgenden Optionen und Informationen aufgelistet: Foto anzeigen: Zur Ansicht des Fotos klicken Sie auf die Schaltfläche Foto anzeigen. Wiedergeben: Zum Starten einer Diashow klicken Sie auf die Schaltfläche Wiedergeben. Date (Datum): Das Datum, an dem das Foto zuletzt gespeichert wurde, wird angezeigt. Photo (Foto): Der Name des Fotos wird angezeigt. Photo-Album (Fotoalbum): Der Name des Albums wird angezeigt. Size (Größe): Die Größe der Datei wird angezeigt. Wiedergeben: Zum Starten einer Diashow klicken Sie auf die Schaltfläche Wiedergeben. Dimension (Abmessungen): Die Abmessungen in Pixel werden als Breite mal Höhe angezeigt. Date (Datum): Das Datum, an dem das Foto zuletzt gespeichert wurde, wird angezeigt. Loc (Ort): Der Speicherort des Fotos wird angezeigt. Photo (Foto): Der Name des Fotos wird angezeigt. Photo-Album (Fotoalbum): Der Name des Albums wird angezeigt. Size (Größe): Die Größe der Datei wird angezeigt. Media Hub 26 Verwendung des Media Browsers Kapitel 4 Name Kürzlich aufgerufen Am oberen Rand des Fensters wird das Alphabet angezeigt. Klicken Sie auf den Buchstaben, mit dem das gewünschte Foto beginnt. Die Dateien mit den aktuellsten Dateidaten werden angezeigt. Photos (Fotos) > Recent (Kürzlich aufgerufen; Listenansicht) Photos (Fotos) > Name (Listenansicht) Miniaturansicht Miniaturansicht Für jedes Foto werden das Datum, der Name und der Albumname angezeigt. Für jedes Foto werden das Datum, der Name und der Albumname angezeigt. Foto anzeigen: Zur Ansicht des Fotos klicken Sie auf die Schaltfläche Foto anzeigen. Foto anzeigen: Zur Ansicht des Fotos klicken Sie auf die Schaltfläche Foto anzeigen. Wiedergeben: Zum Starten einer Diashow klicken Sie auf die Schaltfläche Wiedergeben. Wiedergeben: Zum Starten einer Diashow klicken Sie auf die Schaltfläche Wiedergeben. Listenansicht Listenansicht Die Fotos werden in einer Tabelle mit den folgenden Optionen und Informationen aufgelistet: Die Fotos werden in einer Tabelle mit den folgenden Optionen und Informationen aufgelistet: Foto anzeigen: Zur Ansicht des Fotos klicken Sie auf die Schaltfläche Foto anzeigen. Foto anzeigen: Zur Ansicht des Fotos klicken Sie auf die Schaltfläche Foto anzeigen. Wiedergeben: Zum Starten einer Diashow klicken Sie auf die Schaltfläche Wiedergeben. Wiedergeben: Zum Starten einer Diashow klicken Sie auf die Schaltfläche Wiedergeben. Date (Datum): Das Datum, an dem das Foto zuletzt gespeichert wurde, wird angezeigt. Date (Datum): Das Datum, an dem das Foto zuletzt gespeichert wurde, wird angezeigt. Photo (Foto): Der Name des Fotos wird angezeigt. Photo (Foto): Der Name des Fotos wird angezeigt. Photo-Album (Fotoalbum): Der Name des Albums wird angezeigt. Photo-Album (Fotoalbum): Der Name des Albums wird angezeigt. Size (Größe): Die Größe der Datei wird angezeigt. Size (Größe): Die Größe der Datei wird angezeigt. Dimension (Abmessungen): Die Abmessungen in Pixel werden als Breite mal Höhe angezeigt. Dimension (Abmessungen): Die Abmessungen in Pixel werden als Breite mal Höhe angezeigt. Loc (Ort): Der Speicherort des Fotos wird angezeigt. Media Hub 27 Verwendung des Media Browsers Kapitel 4 Videos Wenn Sie auf die Option Videos geklickt haben, wird das Fenster Videos angezeigt. Sie können Ihre Videodateien nach Kategorie anzeigen: •• Name •• Kürzlich aufgerufen Die Miniaturansicht wird automatisch angezeigt. Eine Liste mit Details zeigen Sie an, indem Sie links unten im Fenster auf die Schaltfläche Listenansicht klicken. •• Lautstärke: Die Stummschaltung schalten sie ein, indem Sie auf das Lautsprecher-Symbol klicken. Klicken Sie ein zweites Mal darauf, um den Ton wieder einzuschalten. Mit dem Lautstärkeregler ändern Sie die Lautstärke. •• Pause/Wiedergeben: Klicken Sie auf die Schaltfläche, um das Video anzuhalten. Klicken Sie ein zweites Mal darauf, um die Wiedergabe fortzusetzen. •• Beenden: Klicken Sie auf die Schaltfläche Beenden, um die Videowiedergabe zu beenden. Klicken Sie auf die Schaltfläche X, um das Fenster zu schließen. Um zum Fenster Media Browser zurückzukehren, können Sie jederzeit auf das Symbol Startseite klicken. Wenn Sie zur Musik wechseln möchten, klicken Sie auf das Symbol Musik. Wenn Sie zu den Fotos wechseln möchten, klicken Sie auf das Symbol Fotos. Zum Zugreifen auf das Ordnerverzeichnis des Media Hub und Verwalten der Mediendateien, klicken Sie auf das Symbol Dateibrowser. Name Am oberen Rand des Fensters wird das Alphabet angezeigt. Klicken Sie auf den Buchstaben, mit dem das gewünschte Video beginnt. Videos > Name (Miniaturansicht) Wenn Sie eine beliebige Videokategorie anzeigen, wählen Sie das gewünschte Video aus. In externer Anwendung wiedergeben: Wenn Sie ein Video mit einem externen Player wiedergeben möchten, klicken Sie auf die Schaltfläche In externer Anwendung wiedergeben. (Der externe Player ist die Standard-Videoanwendung Ihres Computers.) Wiedergeben: Zum Abspielen eines Videos klicken Sie auf die Schaltfläche Wiedergeben. HINWEIS: Der Media Hub gibt Videoinhalte über einen Browser-Plug-In wieder. Nachdem Sie den von Ihnen gewählten Media Player heruntergeladen und installiert haben, können Sie im Media Browser die Videowiedergabe aktivieren. Beachten Sie, dass nicht alle Media Player dieselben Videoformate unterstützen. Wird das Videoformat, das Sie wiedergeben möchten, nicht unterstützt, suchen Sie im Internet nach einem geeigneten Media Player, den Sie auf Ihrem Computer ausführen können und der die gewünschten Videoformate unterstützt. (Achten Sie darauf, dass Sie die jeweils neueste Version herunterladen.) Empfohlen werden beispielsweise QuickTime, VLC und Windows Media Player. Weitere Informationen zur Video-Unterstützung finden Sie unter http://www.linksysbycisco.com/support. Es wird ein neues Fenster geöffnet. Der Name des Videos wird angezeigt. Am unteren Rand des Fensters werden die Optionen angezeigt. •• Schieberegler: Mit dem Video-Schieberegler können Sie im Video einen Schnelllauf nach vorn oder hinten ausführen. Media Hub Videos > Name (Listenansicht) Miniaturansicht Für jedes Video werden der Titel, die Dauer und die Größe angezeigt. In externer Anwendung wiedergeben: Wenn Sie ein Video mit einem externen Player wiedergeben möchten, klicken Sie auf die Schaltfläche In externer Anwendung wiedergeben. (Der externe Player ist die Standard-Videoanwendung Ihres Computers.) Wiedergeben: Zum Abspielen eines Videos klicken Sie auf die Schaltfläche Wiedergeben. Listenansicht Die Videos werden in einer Tabelle mit den folgenden Optionen und Informationen aufgelistet: In externer Anwendung wiedergeben: Wenn Sie ein Video mit einem externen Player wiedergeben möchten, klicken Sie auf die Schaltfläche In externer Anwendung wiedergeben. (Der externe Player ist die Standard-Videoanwendung Ihres Computers.) 28 Kapitel 4 Wiedergeben: Wenn Sie ein Video mit dem integrierten Player des Media Hub wiedergeben möchten, klicken Sie auf die Schaltfläche Wiedergeben. Video (Video): Der Name des Videos wird angezeigt. Type (Typ): Der Typ des Videos wird angezeigt. Date (Datum): Das Datum, an dem das Video zuletzt gespeichert wurde, wird angezeigt. Size (Größe): Die Größe der Datei wird angezeigt. Duration (Dauer): Die Gesamtdauer des Videos wird angezeigt. Loc (Ort): Der Speicherort des Videos wird angezeigt. Kürzlich aufgerufen Verwendung des Media Browsers Dateibrowser Mit der Option File Browser (Dateibrowser) können Sie auf das Ordnerverzeichnis des Media Hub zugreifen und Ihre Mediendateien verwalten. HINWEIS: Im Dateibrowser haben Sie nur Zugriff auf den Media Hub. Wenn Sie Dateien vom Computer auf den Media Hub kopieren möchten, verwenden Sie Windows Explorer oder den Finder. Siehe Copy-and-Paste, Seite 8. Wenn Sie auf die Option File Browser (Dateibrowser) geklickt haben, wird das Fenster zur Kennworteingabe angezeigt. Die Dateien mit den aktuellsten Dateidaten werden angezeigt. Fenster zur Passworteingabe Geben Sie das Passwort ein, das Sie bei der Ausführung des Setup-Assistenten gewählt haben (Das Standardpasswort lautet admin). Klicken Sie auf Submit (Senden). Videos > Recent (Kürzlich aufgerufen; Miniaturansicht) Miniaturansicht Für jedes Video werden der Titel, die Dauer und die Größe angezeigt. Verwenden Sie zum Öffnen des entsprechenden Ordners das Ordnerverzeichnis auf dieselbe Weise, wie Sie es aus dem Windows Explorer oder dem Finder kennen. Wenn Sie den Mauszeiger über ein Symbol bewegen, werden in den Tooltipps die entsprechenden Funktionen angezeigt. In externer Anwendung wiedergeben: Wenn Sie ein Video mit einem externen Player wiedergeben möchten, klicken Sie auf die Schaltfläche In externer Anwendung wiedergeben. (Der externe Player ist die Standard-Videoanwendung Ihres Computers.) Wiedergeben: Zum Abspielen eines Videos klicken Sie auf die Schaltfläche Wiedergeben. Listenansicht Die Videos werden in einer Tabelle mit den folgenden Optionen und Informationen aufgelistet: In externer Anwendung wiedergeben: Wenn Sie ein Video mit einem externen Player wiedergeben möchten, klicken Sie auf die Schaltfläche In externer Anwendung wiedergeben. (Der externe Player ist die Standard-Videoanwendung Ihres Computers.) Wiedergeben: Wenn Sie ein Video mit dem integrierten Player des Media Hub wiedergeben möchten, klicken Sie auf die Schaltfläche Wiedergeben. Video (Video): Der Name des Videos wird angezeigt. Type (Typ): Der Typ des Videos wird angezeigt. Date (Datum): Das Datum, an dem das Video zuletzt gespeichert wurde, wird angezeigt. File Browser (Dateibrowser) > Media Hub > Media (Medien) > Photos (Fotos) Die Dateien werden mit folgenden Informationen aufgelistet: Name, Größe, Dateityp und Datum der letzten Änderung. Über der Dateiliste werden Datei- und Ordneroptionen angezeigt. Seitenoptionen finden Sie unter der Dateiliste. Weitere Informationen finden Sie unter Seitenoptionen, Seite 32. Size (Größe): Die Größe der Datei wird angezeigt. Duration (Dauer): Die Gesamtdauer des Videos wird angezeigt. Loc (Ort): Der Speicherort des Videos wird angezeigt. Media Hub 29 Verwendung des Media Browsers Kapitel 4 HINWEIS: Wenn Sie ein USB-Speichergerät vom Media Hub entfernen möchten, wählen Sie vor dem Entfernen im Fenster Devices (Geräte) die Option Eject (Auswerfen). Ansonsten gilt das Speichergerät trotz Entfernung als weiterhin angeschlossen (sog. Ghosting-Problem). Diesbezügliche Anweisungen finden Sie unter USB, Seite 20. Datei- und Ordneroptionen Zum Verwalten der Dateien und Ordner stehen Ihnen die folgenden Optionen zur Verfügung: Refresh file list (Dateiliste aktualisieren): Klicken Sie auf diese Option, um die Liste zu aktualisieren. HINWEIS: Sie können einzelne Dateien bis zu einer Größe von 2 GB und mehrere Dateien bis zu einer Gesamtgröße von 3 GB auf einmal kopieren. Verwenden Sie zum Kopieren größerer Dateien Windows Explorer, den Finder oder FTP. Move File (Datei verschieben): Wählen Sie eine Datei aus, und klicken Sie dann auf diese Option. (Mehrere Dateien können Sie mit Strg + Klicken oder Umschalttaste + Klicken auswählen.) Im Fenster Select Destination (Speicherort wählen) wählen Sie den neuen Speicherort für die Datei(en). Klicken Sie anschließend auf Move File(s) (Datei(en) verschieben). Delete File (Datei löschen): Wählen Sie eine Datei aus, und klicken Sie dann auf diese Option. (Mehrere Dateien können Sie mit Strg + Klicken oder Umschalttaste + Klicken auswählen) Im Fenster Delete (Löschen) klicken Sie auf Yes (Ja), um die Datei zu löschen. Delete File (Datei löschen) HINWEIS: Sie können einzelne Dateien bis zu einer Größe von 2 GB und mehrere Dateien bis zu einer Gesamtgröße von 70 GB auf einmal löschen. Verwenden Sie zum Löschen größerer Dateien Windows Explorer, den Finder oder FTP. Copy File (Datei kopieren): Wählen Sie eine Datei aus, und klicken Sie dann auf diese Option. (Mehrere Dateien können Sie mit Strg + Klicken oder Umschalttaste + Klicken auswählen.) Im Fenster Select Destination (Speicherort wählen) wählen Sie den Speicherort für die Kopie. Klicken Sie anschließend auf Copy File(s) (Datei(en) kopieren). Move File (Datei verschieben) > Select Destination (Speicherort wählen) HINWEIS: Sie können einzelne Dateien bis zu einer Größe von 2 GB und mehrere Dateien bis zu einer Gesamtgröße von 3 GB auf einmal verschieben. Verwenden Sie zum Verschieben größerer Dateien Windows Explorer, den Finder oder FTP. Rename File (Datei umbenennen): Wählen Sie eine Datei aus, und klicken Sie dann auf diese Option. Geben Sie im Fenster Rename File or Folder (Datei oder Ordner umbenennen) den neuen Namen ein, und klicken Sie dann auf Submit (Senden). Rename File or Folder (Datei oder Ordner umbenennen) New Folder (Neuer Ordner): Klicken Sie auf diese Option, um einen neuen Ordner zu erstellen. Geben Sie im Fenster New Folder (Neuer Ordner) den Namen ein, und klicken Sie dann auf Submit (Senden). Copy File (Datei kopieren) > Select Destination (Speicherort wählen) New Folder (Neuer Ordner) Media Hub 30 Verwendung des Media Browsers Kapitel 4 Delete Folder (Ordner löschen): Wählen Sie einen Ordner aus, und klicken Sie dann auf diese Option. Klicken Sie im Fenster Delete (Löschen) auf Yes (Ja), um den Ordner zu löschen. Löschen eines Ordners HINWEIS: Sie können Ordner bis zu einer Größe von 70 GB löschen. Verwenden Sie zum Löschen größerer Dateien Windows Explorer, den Finder oder FTP. Copy Folder (Ordner kopieren): Wählen Sie einen Ordner aus, und klicken Sie dann auf diese Option. Wählen Sie im Fenster Select Destination (Speicherort wählen) den Speicherort für die Kopie. Klicken Sie anschließend auf Copy Folder (Ordner kopieren). Move Folder (Ordner verschieben) > Select Destination (Speicherort wählen) HINWEIS: Sie können Ordner bis zu einer Größe von 3 GB verschieben. Verwenden Sie zum Verschieben größerer Ordner Windows Explorer, den Finder oder FTP. Delete Folder (Ordner löschen): Wählen Sie einen Ordner aus, und klicken Sie dann auf diese Option. Geben Sie im Fenster Rename File or Folder (Datei oder Ordner umbenennen) den neuen Namen ein, und klicken Sie dann auf Submit (Senden). Rename File or Folder (Datei oder Ordner umbenennen) Copy Folder (Ordner kopieren) > Select Destination (Speicherort wählen) Download to PC (Auf PC herunterladen): Wählen Sie eine Datei aus, und klicken Sie dann auf diese Option. Klicken Sie im Fenster Download File (Datei herunterladen) auf Download File (Datei herunterladen). HINWEIS: Sie können Ordner bis zu einer Größe von 3 GB kopieren. Verwenden Sie zum Kopieren größerer Ordner Windows Explorer, den Finder oder FTP. Move Folder (Ordner verschieben): Wählen Sie einen Ordner aus, und klicken Sie dann auf diese Option. Wählen Sie im Fenster Select Destination (Speicherort wählen) den Speicherort für den zu verschiebenden Ordner. Klicken Sie anschließend auf Move Folder (Ordner verschieben). Download File (Datei herunterladen) HINWEIS: Das Fenster Download File (Datei herunterladen) kann je nach verwendetem Web-Browser leicht abweichend angezeigt werden. Upload to Media Hub (Auf Media Hub hochladen): Klicken Sie auf diese Option, um Dateien auf den Media Hub hochzuladen. Das Fenster Upload Files (Dateien hochladen) wird angezeigt. •• Browse (Durchsuchen): Klicken Sie auf diese Option, um Dateien auszuwählen. Media Hub 31 Verwendung des Media Browsers Kapitel 4 •• Remove (Entfernen): Wenn Sie eine Datei aus der Uploadliste entfernen möchten, wählen Sie diese aus, und klicken Sie auf diese Option. •• Remove all (Alle entfernen): Wenn Sie alle Dateien aus der Uploadliste entfernen möchten, klicken Sie auf diese Option. In der Uploadliste werden für alle Dateien der Dateiname, der Dateityp und die Dateigröße angezeigt. •• Upload (Hochladen): Klicken Sie auf diese Option, um Dateien auf den Media Hub hochzuladen. Hochladen auf den Media Hub Seitenoptionen Wenn Sie eine andere Seite mit Dateien anzeigen möchten, stehen Ihnen die folgenden Optionen zur Verfügung: First Page (Erste Seite): Klicken Sie auf diese Option, um die erste Seite mit Dateien anzuzeigen. Previous Page (Vorherige Seite): Klicken Sie auf diese Option, um die vorherige Seite mit Dateien anzuzeigen. Page _ of <Total_Pages> (Seite _ von <Seiten_gesamt>): Geben Sie die Nummer der Seite ein, die Sie anzeigen möchten. Next Page (Nächste Seite): Klicken Sie auf diese Option, um die nächste Seite mit Dateien anzuzeigen. Last Page (Letzte Seite): Klicken Sie auf diese Option, um die letzte Seite mit Dateien anzuzeigen. File Browser (Dateibrowser) > Media Hub > Media (Medien) > Photos (Fotos) Media Hub 32 Verwendung des LCD-Menüs Kapitel 5 Kapitel 5: Verwendung des LCD-Menüs •• Während der Media Hub hochgefahren wird, drücken Sie auf OK, um die Sicherungs-Firmware von der Festplatte zu starten. Dieses Kapitel beschreibt Funktionen des LCD-Menüs, dass nur auf dem Media Hub mit LCD (NMH400-Serie) verfügbar ist. Führen Sie mit dem LCD-Menü folgende Aufgaben aus: Zugriff auf das LCD-Menü •• das Einleiten von Sicherungsaufträgen für Computer, die die Backup-Software ausführen (weitere Informationen siehe NTI Shadow, Seite 37.) •• Zur Anzeige des Hauptmenüs drücken Sie auf OK. Nach Einschalten und Hochfahren des Media Hub wird das Hauptmenü angezeigt, was folgende Optionen anbietet: Backup (Sicherung): Wählen Sie diese Option, um Sicherungsaufträge für Computer oder Geräte einzuleiten. •• das Sichern oder Importieren von Dateien von Ihrem USB-Speichergerät bzw. Ihrer Speicherkarte auf den Media Hub Status: Wählen Sie diese Option, um Informationen zu Speicherplatz, Nutzung oder Netzwerk anzuzeigen. •• die Anzeige von Statusinformationen für die Media Hub Settings (Einstellungen): Wählen Sie diese Option, um den Bildschirmschoner oder die Hintergrundbeleuchtungseinstellungen zu konfigurieren. Außerdem können Sie die Firmware des Media Hub aktualisieren. HINWEIS: Die IP-Adresse des Media Hub finden Sie über Status > Netzwerk. •• die Konfiguration von LCD-Bildschirmeinstellungen Power Off (Ausschalten): Wählen Sie dieses Option, um den Media Hub auszuschalten. •• das Herunterfahren des Media Hub Hauptmenü Wenn der Bildschirmschoner mit dem Anzeigenamen eingeblendet wird, drücken Sie auf OK, um das LCD-Menü zu aktivieren. Bildschirmschoner Media Hub mit LCD (NMH400-Serie) Navigation des LCD-Menüs Sicherung Im Bildschirm Backup (Sicherung) können Sie Dateien von Ihren Computern oder Geräten auf den Media Hub kopieren. Zur Navigation der LCD-Menüs verwenden Sie die Steuertaste. Drücken Sie den Pfeil nach oben oder nach unten, um in den Menüoptionen nach oben bzw. unten zu wechseln. Drücken Sie den Pfeil nach rechts, um in eine tiefere Menüebene zu wechseln. Drücken Sie den Pfeil nach links, um in eine höhere Menüebene zu wechseln. Die Schaltfläche OK hat drei Funktionen: •• Zum Auswählen einer Menüoption drücken Sie die Taste OK. Backup (Sicherung) Media Hub 33 Verwendung des LCD-Menüs Kapitel 5 PC Backup (PC-Backup): Wählen Sie diese Option, um vom Sicherungsprogramm auf Ihrem Computer festgelegte Sicherungsaufträge einzuleiten. (Der Computer muss zum Ausführen der Aufträge eingeschaltet sein.) HINWEIS: Die PC-Sicherungsoption unterstützt nur Windows-Computer, auf denen das Sicherungsprogramm installiert wurde. Copying Data (Daten werden kopiert) PC Backup (PC-Backup) Nachdem der Media Hub die Sicherungsmeldung an Ihren Computer übertragen hat, klicken Sie auf OK, um zum Menü Backup (Sicherung) zurückzukehren. HINWEIS: Der Setup-Assistent installiert automatisch ein Sicherungsprogramm auf Ihrem Computer, um Sicherungsaufträge auszuführen (es sei denn, Sie entscheiden sich gegen die Installation); siehe NTI Shadow, Seite 37. Nach Installation des Sicherungsprogramms können Sie die ComputerSicherungsfunktion des Media Hub verwenden. Device Backup (Geräte-Backup) Nach dem Kopieren aller Dateien zum Media Hub klicken Sie auf OK, um zum Menü Backup (Sicherung) zurückzukehren. Die Sicherungsdaten werden im Medien-/Backup-Ordner gespeichert, der die Daten nach Datum der Datensicherung sortiert. Siehe Backup-Ordner, Seite 10. Status Mithilfe des Bildschirms Status können Sie Informationen über den Media Hub anzeigen. Device Backup (Gerätesicherung): Um Geräte zu sichern, die direkt am Media Hub angeschlossen sind, wählen Sie Device Backup (Gerätesicherung). HINWEIS: USB-Speichergeräte können direkt an beide Media Hub-Serien angeschlossen werden. Nur der Media Hub mit LCD (NMH400-Serie) unterstützt direkte Verbindungen mit Speicherkarten. Wählen Sie auf dem Bildschirm Device Backup (Gerätesicherung) das zu sichernde Gerät aus. Status Space (Speicherplatz): Wählen Sie diese Option, um die Größe des belegten, freien und gesamten Speicherplatzes anzuzeigen. Device Backup (Geräte-Backup) Space (Speicherplatz) Drücken Sie den Pfeil nach links, um zum Menü Status zurückzukehren. Media Hub 34 Verwendung des LCD-Menüs Kapitel 5 Usage (Nutzung): Wählen Sie diese Option, um den Prozentsatz des Media Hub anzuzeigen, der von Musik, Fotos, Videos und sonstigen Medien genutzt wird. Screensaver (Bildschirmschoner): Wählen diese Option, um die Wartezeit zu konfigurieren, bevor sich der Bildschirmschoner aktiviert. Usage (Nutzung) Screensaver (Bildschirmschoner) Drücken Sie den Pfeil nach links, um zum Menü Status zurückzukehren. •• Never (Nie): Wenn der Bildschirmschoner nie benutzt werden soll, wählen Sie diese Option. Network (Netzwerk): Wählen Sie diese Option, um den Status der Internet-Verbindung, den Status der Local Area Network(LAN)-Verbindung und die lokale IP-Adresse des Media Hub anzuzeigen. •• 5 seconds (5 Sekunden): Wenn sich der Bildschirmschoner nach fünf Sekunden der LCD-Inaktivität aktivieren soll, wählen Sie diese Option. •• 30 seconds (30 Sekunden): Wenn sich der Bildschirmschoner nach dreißig Sekunden der LCD-Inaktivität aktivieren soll, wählen Sie diese Option. •• 1 minute (1 Minute): Wenn sich der Bildschirmschoner nach einer Minute der LCD-Inaktivität aktivieren soll, wählen Sie diese Option. Drücken Sie den Pfeil nach links, um zum Menü Settings (Einstellungen) zurückzukehren. Network (Netzwerk) •• Internet: Das Symbol ist grün, wenn eine Verbindung zum Internet vorhanden ist. Es ist rot, wenn es keine Verbindung gibt. Backlight (Hintergrundbeleuchtung): Wählen Sie diese Option, um die Dauer der Hintergrundbeleuchtung des LCD-Bildschirms zu konfigurieren. •• LAN: Das Symbol ist grün, wenn eine Verbindung zum LAN vorhanden ist. Es ist rot, wenn es keine Verbindung gibt. •• IP Address (IP-Adresse): Sie können die lokale IP-Adresse des Media Hub verwenden, um das browserbasierte Dienstprogramm aufzurufen. Weitere Informationen finden Sie in Kapitel 7: Erweiterte Konfiguration, Seite 41. Drücken Sie den Pfeil nach links, um zum Menü Status zurückzukehren. Einstellungen Im Bildschirm Settings (Einstellungen) können Sie die LCD-Bildschirmeinstellungen konfigurieren. Außerdem können Sie die Firmware des Media Hub aktualisieren. Backlight (Hintergrundlicht) •• Never (Nie): Wenn die Hintergrundbeleuchtung nie benutzt werden soll, wählen Sie diese Option. •• 5 seconds (5 Sekunden): Wenn die Hintergrundbeleuchtung fünf Sekunden lang dauern soll, wählen Sie diese Option. •• 30 seconds (30 Sekunden): Wenn die Hintergrundbeleuchtung dreißig Sekunden lang dauern soll, wählen Sie diese Option. •• 1 minute (1 Minute): Wenn die Hintergrundbeleuchtung eine Minute dauern soll, wählen Sie diese Option. Drücken Sie den Pfeil nach links, um zum Menü Settings (Einstellungen) zurückzukehren. Settings (Einstellungen) Media Hub 35 Verwendung des LCD-Menüs Kapitel 5 Firmware: Wählen Sie diese Option, um die Versionsnummern der aktuellen und neuesten Firmware anzuzeigen. Außerdem können Sie die Firmware des Media Hub aktualisieren. Warnung „Neues Gerät“ Firmware Klicken Sie auf dem Bildschirm Alert (Warnung) auf Yes (Ja), um Mediendateien des neuen Geräts zum Media Hub zu kopieren, bzw. auf No (Nein), um den Vorgang abzubrechen. •• Current Version (Aktuelle Version): Die Versionsnummer der aktuellen Firmware wird angezeigt. •• Latest version (Neueste Version): Die Versionsnummer der neuesten Firmware wird angezeigt. •• Update (Aktualisieren): Klicken Sie auf Update (Aktualisieren), um die Firmware auf die neueste Version hochzurüsten. WARNUNG: Starten Sie den Media Hub während des Firmware-Upgrades nicht neu, und schalten Sie ihn nicht aus. Drücken Sie den Pfeil nach links, um zum Menü Settings (Einstellungen) zurückzukehren. Importieren von Geräteinhalten Wenn Sie auf Yes (Ja) geklickt haben, kopiert der Media Hub anschließend Mediendateien des neuen Geräts zum Media Hub. Ausschalten Über den Bildschirm Power Off (Ausschalten) können Sie den Media Hub an der Vorderseite ausschalten. Importing (Import) Power Off (Ausschalten) Klicken Sie auf Yes (Ja), um das Ausschalten zu bestätigen, bzw. auf No (Nein), um den Vorgang abzubrechen. Warnungen Das LCD-Menü zeigt außerdem informative Warnungsmeldungen an. In diesem Abschnitt werden die möglichen Meldungen beschrieben. Warnung „Neues Gerät“ Ein neues Gerät wurde am Media Hub angeschlossen. Klicken Sie auf OK. Media Hub Datenimport abgeschlossen Nach dem Kopieren der Mediendateien klicken Sie auf OK. Die Importdaten werden im Medien-/Import-Ordner gespeichert, der die Daten nach Datum des Datenimports sortiert. Siehe Backup-Ordner, Seite 10. HINWEIS: Das Sichern aller Dateien des neuen Geräts wird unter Sicherung, Seite 33 beschrieben. (Mit der Importoption werden Mediendateien nur kopiert.) 36 Dateisicherung unter Windows (nur Windows) Kapitel 6 Kapitel 6: Dateisicherung unter Windows (nur Windows) Hauptmenü Das Hauptmenü wird angezeigt. Übersicht In diesem Kapitel wird beschrieben, wie Sie Dateien im Media Hub sichern. NTI Shadow ist ein Sicherungsprogramm, das Sie während der Ausführung des Setup-Assistenten installiert haben. Sie können Sicherungsaufträge bei Bedarf einleiten oder automatische Sicherungsaufträge so einrichten, dass Ihre Dokumente zur sicheren Aufbewahrung automatisch auf den Media Hub kopiert werden. (Wenn Sie das Sicherungsprogramm nicht installieren, ist NTI Shadow nicht verfügbar. Zur Installation von NTI Shadow führen Sie bei der erstmaligen Installation den Setup-Assistenten auf der mitgelieferten CD aus, und klicken Sie auf Connect Computers (Computer anschließen).) HINWEIS: Dieses Kapitel ist nur für Windows-Computer relevant, auf denen das Sicherungsprogramm installiert ist. NTI Shadow-Hauptmenü Erstellen eines Sicherungsauftrags Create Backup Job (Sicherungsauftrag erstellen): Klicken Sie auf diese Option, um einen Sicherungsauftrag zu erstellen. Folgen Sie den Anweisungen im Abschnitt Erstellen eines Sicherungsauftrags, Seite 37. NTI Shadow Zugriff Rufen Sie Start > Alle Programme > Cisco Media Hub > NTI Shadow auf. Nach dem erstmaligen Öffnen von NTI Shadow wird das Symbol in der Taskleiste angezeigt. Doppelklicken Sie auf das Symbol, um auf NTI Shadow zuzugreifen. NTI Shadow-Taskleiste Taskleistensymbolmenü Ändern eines Sicherungsauftrags Unter Modify Backup Job (Sicherungsauftrag ändern) werden Sicherungsaufträge aufgeführt. Die Optionen sind im Abschnitt Ändern eines Sicherungsauftrags, Seite 39 beschrieben. Erstellen eines Sicherungsauftrags 1. Nachdem Sie auf Create Backup Job (Sicherungsauftrag erstellen) geklickt haben, wird der Bildschirm Select Folders/Files (Ordner/Dateien auswählen) eingeblendet. Wählen Sie Ordner und Dateien aus, die gesichert werden sollen. Klicken Sie anschließend auf Next (Weiter). Klicken Sie mit der rechten Maustaste auf das Taskleistensymbol, um die folgenden Optionen aufzurufen: NTI Shadow-Symbolmenü Shadow Setting (Shadow-Einstellung): Klicken Sie auf diese Option, um NTI Shadow zu öffnen. About NTI Shadow (Infos zu NTI Shadow): Klicken Sie auf diese Option, um die Versionsnummer von NTI Shadow anzuzeigen. Exit (Beenden): Klicken Sie auf diese Option, um NTI Shadow zu beenden. Media Hub Select Folders/Files (Ordner/Dateien auswählen) 37 Kapitel 6 2. Klicken Sie auf Browse (Durchsuchen), um den Media Hub auszuwählen. Dateisicherung unter Windows (nur Windows) •• Save your folder/file changes every (Speichern von Ordner/Datei jeden): Wählen Sie diese Option, um einen Sicherungsauftrag gemäß dem von Ihnen festgelegten Zeitplan zu starten. Wählen Sie On Demand (Bei Bedarf), wenn Sie den Sicherungsauftrag mithilfe der Sicherungsfunktion des Media Hub starten möchten (weitere Informationen finden Sie unter Sicherung bei Bedarf, Seite 40). Klicken Sie anschließend auf Next (Weiter). Where & When to Back up (Ort und Zeitpunkt der Sicherung) 3. Klicken Sie auf Computer oder Arbeitsplatz. Wählen Sie den Media Hub und anschließend den gewünschten Ordner. (Es wird der Ordner „backup“ empfohlen.) Zum Erstellen eines Ordners klicken Sie auf Make New Folder (Neuen Ordner erstellen). Geben Sie einen Namen ein. Klicken Sie anschließend auf OK. Where & When to Back up (Ort und Zeitpunkt der Sicherung) 5. Wählen Sie eine der folgenden Speicherungsoptionen: •• Save all the previous file versions (Alle vorherigen Dateiversionen speichern): Wählen Sie diese Option, wenn Sie alle vorherigen Versionen speichern möchten. •• Save a limited number of previous versions (Eine begrenzte Anzahl von vorherigen Versionen speichern): Wählen Sie diese Option, wenn Sie die von Ihnen festgelegte Anzahl der vorherigen Versionen speichern möchten. •• Do not save any previous file versions (Keine vorherigen Dateiversionen speichern): Wählen Sie diese Option, wenn Sie keine vorherigen Versionen speichern möchten. Klicken Sie anschließend auf Next (Weiter). Browse For Folder (Suche nach dem Ordner) 4. Wählen Sie eine der folgenden Zeitplanoptionen: •• On Demand (Only) ([Nur] bei Bedarf ): Wählen Sie diese Option, um einen Sicherungsauftrag entweder über NTI Shadow oder die Sicherungsfunktion des Media Hub manuell zu starten (weitere Informationen finden Sie unter Sicherung bei Bedarf, Seite 40). •• Save your folder/file changes to the backup destination every time you save changes to your PC (Änderungen an Ordner/Datei immer dann im Backup-Ziel speichern, wenn Änderungen am PC gespeichert werden): Wählen Sie diese Option, um einen Sicherungsauftrag zu starten, wenn Änderungen an Ordnern oder Dateien vorgenommen werden. •• Save your folder/file changes every (Speichern von Änderungen an Ordner/Datei alle): Wählen Sie diese Option, um einen Sicherungsauftrag je nach Einstellung in Minuten, Stunden oder Tagen zu starten. Wählen Sie On Demand (Bei Bedarf), wenn Sie den Sicherungsauftrag mithilfe der Sicherungsfunktion des Media Hub starten möchten (weitere Informationen finden Sie unter Sicherung bei Bedarf, Seite 40). Media Hub File Versions (Dateiversionen) 38 Dateisicherung unter Windows (nur Windows) Kapitel 6 6. Prüfen Sie die Einstellungen. Zum Ändern der Einstellungen klicken Sie auf Back (Zurück). Wenn die Einstellungen richtig sind, klicken Sie auf Finish (Fertig stellen), um den Sicherungsauftrag zu speichern. Ändern eines Sicherungsauftrags Die Sicherungsaufträge sind in diesem Abschnitt aufgeführt. Standardsicherungsauftrag Der Setup-Assistent erstellt einen Standardsicherungsauftrag zur Sicherung spezieller Daten im Dokumentordner. (Dieser Ordner heißt in Windows Vista „Benutzer“ und in Windows XP „Dokumente und Einstellungen“.) Diese Daten schließen folgende Dateitypen ein: Dokumente (.doc, .docx, .xls, .xlsx, .pdf, .ppt, .txt, .htm usw.) und .pptx. Die Sicherungsdateien werden unter \backup\<Computername>\ Dokumentordner auf dem Media Hub gespeichert und nach Datum sortiert. Sie können den vom Setup-Assistenten erstellten Standardsicherungsauftrag ändern. So können Sie zum Beispiel zusätzliche Ordner auf Ihrem Computer sichern. Optionen Wählen Sie den entsprechenden Sicherungsauftrag, und klicken Sie auf eine der folgenden Optionen: Backup Job Summary (Zusammenfassung des Sicherungsauftrags) 7. Um den Sicherungsauftrag jetzt zu starten, klicken Sie auf Yes (Ja). Anderenfalls klicken Sie auf No (Nein). Start Backup (Sicherung starten): Klicken Sie auf diese Option, um den ausgewählten Sicherungsauftrag zu starten. Edit (Bearbeiten): Klicken Sie auf diese Option, um einen Sicherungsauftrag zu ändern. Disable (Deaktivieren): Klicken Sie auf diese Option, um einen Sicherungsauftrag zu deaktivieren. Disable All (Alle deaktivieren): Klicken Sie auf diese Option, um alle Sicherungsaufträge zu deaktivieren. Start Backup (Sicherung starten) 8. NTI Shadow speichert Ihren Sicherungsauftrag. Klicken Sie auf OK. Delete (Löschen): Klicken Sie auf diese Option, um einen Sicherungsauftrag zu löschen. Klicken Sie zum Beenden von NTI Shadow auf Done (Fertig). HINWEIS: Klicken Sie auf Help (Hilfe), um weitere Informationen über NTI Shadow zu erhalten. Sicherungsauftrag speichern 9. Der neue Sicherungsauftrag ist jetzt im Abschnitt Modify Backup Job (Sicherungsauftrag ändern) aufgeführt. Sicherungsaufträge Es stehen Optionen für die Sicherung bei Bedarf und automatische Sicherungsoptionen zur Verfügung. Bevor Sie einen Sicherungsauftrag überprüfen Sie Folgendes: ausführen können, •• Der Computer muss zum Ausführen der Aufträge eingeschaltet sein. •• Das Sicherungsprogramm muss auf jedem Computer, den Sie sichern möchten, installiert sein. HINWEIS: Die Sicherungsoptionen des Media Hub unterstützen nur Windows-Computer, auf denen das Sicherungsprogramm installiert ist. NTI Shadow-Hauptmenü Media Hub 39 Dateisicherung unter Windows (nur Windows) Kapitel 6 Automatische Sicherungen Verwenden Sie für automatische Sicherungen das Sicherungsprogramm, um automatische Sicherungsaufträge zu erstellen und zeitlich zu planen. Vergewissern Sie sich, dass der Media Hub als Backup-Ziel eingestellt ist. Siehe Erstellen eines Sicherungsauftrags, Seite 37. 4. Nachdem der Media Hub die Sicherungsmeldung an Ihren Computer übertragen hat, klicken Sie auf OK, um zum Menü Backup (Sicherung) zurückzukehren. Sicherung bei Bedarf Es gibt drei Methoden, um einen Sicherungsauftrag mithilfe des Media Hub einzuleiten: •• LCD-Menü (Media Hub mit LCD, NMH400-Serie) •• Backup-Taste (Media Hub, NMH300-Serie) •• browserbasiertes Dienstprogramm (beide Serien des Media Hub) Sie können außerdem das Sicherungsprogramm zum Einleiten eines Sicherungsauftrags verwenden. HINWEIS: Wenn Sie die Optionen Ihres Sicherungsauftrags über das Sicherungsprogramm einrichten, stellen Sie sicher, dass die Option On Demand (Bei Bedarf ) ausgewählt ist. Folgen Sie den Anweisungen für die gewünschte Methode. Sicherung mithilfe des LCD-Menüs Das LCD-Menü steht auf dem Media Hub mit LCD zur Verfügung (NMH400-Serie). 1. Wenn der Bildschirmschoner angezeigt wird, drücken Sie auf OK, um das LCD-Menü zu aktivieren. 2. Wählen Sie im Hauptmenü Backup (Sicherung). PC Backup (PC-Backup) Backup-Taste Der Bildschirm für die Backup-Taste kann auf dem Media Hub (NMH300-Serie) aufgerufen werden. Um Sicherungsaufträge einzuleiten, die von dem Sicherungsprogramm auf Ihrem Computer festgelegt wurden, drücken Sie auf die Backup-Taste. Backup-Taste Beide Serien des Media Hub 1. Starten Sie das browserbasierte Dienstprogramm des Media Hub. (Weitere Informationen finden Sie in Kapitel 7: Erweiterte Konfiguration, Seite 41.) 2. Klicken Sie im Fenster Media Browser auf Configuration (Konfiguration). 3. Geben Sie Ihr Passwort ein, und klicken Sie auf Submit (Senden). 4. Klicken Sie auf die Registerkarte Backup (Sicherung). 5. Klicken Sie auf Backup (Sicherung) um Sicherungsaufträge einzuleiten, die von dem Sicherungsprogramm auf Ihrem/Ihren Computer(n) festgelegt wurden. Hauptmenü 3. Wählen Sie PC Backup (PC-Backup), um Sicherungsaufträge einzuleiten, die von dem Sicherungsprogramm auf Ihrem/Ihren Computer(n) festgelegt wurden. Backup (Sicherung) Backup (Sicherung) Media Hub 40 Erweiterte Konfiguration Kapitel 7 Kapitel 7: Erweiterte Konfiguration HINWEIS: Wenn Sie den Media Hub erstmals installieren, sollten Sie unbedingt den SetupAssistenten auf der Installations-CD-ROM verwenden. Wenn Sie die erweiterten Einstellungen konfigurieren möchten, lesen Sie die Informationen in diesem Kapitel. Der Media Hub steht direkt nach der Installation mit dem Setup-Assistenten (auf der CD-ROM) zur Verfügung. Die erweiterten Einstellungen können Sie mithilfe des Konfigurationsdienstprogramms ändern. In diesem Kapitel werden alle Webseiten des Dienstprogramms und deren Hauptfunktionen beschrieben. Sie können auf einem an den Router angeschlossenen lokalen Computer über Ihren Web-Browser auf das Dienstprogramm zugreifen. (Wenn Sie den RemoteZugriffsservice aktivieren und einrichten, können Sie den Media Hub über das Internet verwenden. Weitere Informationen finden Sie unter Anweisungen für den Remote-Zugriff, Seite 48.) HINWEIS: Aktualisieren Sie die Firmware, wenn das Konfigurationsdienstprogramm Ihres Media Hub andere Optionen anzeigt. Weitere Informationen finden Sie unter System, Seite 42. HINWEIS: Den Gerätenamen haben Sie im SetupAssistenten erstellt. Wenn Sie keinen Gerätenamen erstellt haben, verwenden Sie den Standardnamen. Geben Sie Folgendes ein: http://mediahub (Windows) oder http://mediahub.local (Mac). HINWEIS: Beim Media Hub mit LCD (NMH400-Serie) finden Sie die IP-Adresse über das LCD-Menü. Weitere Informationen finden Sie unter Status, Seite 34. Beim Media Hub (NMH300-Serie) finden Sie die IP-Adresse über das webbasierte‑Dienstprogramm. Weitere Informationen hierzu können Sie der Dokumentation des Routers entnehmen. 3. Wenn der Adobe Flash Player (Version 10 oder höher) nicht installiert ist, werden Sie zu dessen Installation aufgefordert. Befolgen Sie die Anweisungen auf dem Bildschirm. (Dafür ist eine aktive Internetverbindung erforderlich.) 4. Das Media Browser-Fenster des browserbasierten Dienstprogramms wird angezeigt. Klicken Sie auf Configuration (Konfiguration). Hinweise zum Zugriff auf das Konfigurationsdienstprogramm Um über den Web-Browser eines Computers auf den Media Hub zuzugreifen, doppelklicken Sie auf das Desktopsymbol, das während der Ausführung des Setup-Assistenten erstellt wurde. Media Browser-Fenster Desktop-Symbol für den Media Hub Sie können auch die folgenden Anweisungen ausführen: 1. Öffnen Sie Ihren Web-Browser. 2. Windows: Geben Sie im Adressfeld eine der folgenden Informationen ein: http://<Gerätename> (Beispiel: http://mediahub) oder http://<xxx.xxx.xxx.xxx> (Beispiel: http://192.168.1.101) HINWEIS: Weitere Informationen über das Media Browser-Fenster finden Sie in Kapitel 4: Verwendung des Media Browsers, Seite 18. 5. Das Passwort-Fenster wird eingeblendet. Geben Sie das Passwort ein, das Sie bei der Ausführung des SetupAssistenten gewählt haben (Das Standardpasswort lautet admin). Klicken Sie auf Submit (Senden). Drücken Sie die Eingabetaste. Mac: Geben Sie im Web-Browser eine der folgenden Informationen ein: http://<Gerätename>.local (Beispiel: http://mediahub.local) oder http://<xxx.xxx.xxx.xxx> (Beispiel: http://192.168.1.101) Fenster zur Passworteingabe Drücken Sie die Return-Taste. Media Hub 41 Erweiterte Konfiguration Kapitel 7 Das Fenster Overview (Übersicht) wird eingeblendet. System Der Name und die lokale IP-Adresse des Media Hub werden angezeigt. Configure System (System konfigurieren): Klicken Sie auf diese Option, um auf die Systemeinstellungen zuzugreifen. Siehe System, Seite 42. Datenträger Die Größe des belegten, freien und gesamten Speicherplatzes wird angezeigt. Overview (Übersicht) Übersicht Auf dem Fenster Overview (Übersicht) stehen fünf Registerkarten zur Verfügung. Um auf den Bildschirm System, Disk (Datenträger) Backup oder Services (Dienste) zuzugreifen, klicken Sie auf die entsprechende Registerkarte. Um zum Fenster Overview (Übersicht) zurückzukehren, klicken Sie auf die Registerkarte Overview (Übersicht). Klicken Sie zum Aktualisieren der Informationen auf dem Bildschirm auf Refresh (Aktualisieren). Das Fenster Overview (Übersicht) zeigt Informationen über den Media Hub und Konfigurationsoptionen an. Search (Suchen): Mit dieser Option durchsuchen Sie die Dateien nach Schlüsselwort. Weitere Informationen finden Sie unter Suche, Seite 21. View Details (Details anzeigen): Klicken Sie auf diese Option, um weitere Informationen anzuzeigen. Siehe Datenträger, Seite 45. Dienste Der Media Hub unterstützt Remote-Zugriff, WindowsDateifreigabe, Medienserver, iTunes Server und FTP-Server. Configure Services (Dienste konfigurieren): Klicken Sie auf diese Option, um Einstellungen für Dienste aufzurufen. Siehe Dienste, Seite 47. System Konfigurieren Sie das System und die Netzwerkeinstellungen. Sie können auch die Firmware des Media Hub aktualisieren oder sie per Remote-Zugriff neu starten. ? (Benutzerhandbuch): Auf die Online-Version dieses Benutzerhandbuchs können Sie durch Klicken auf ? oder Help (Hilfe; wenn angezeigt) zugreifen. (Dafür ist eine aktive Internetverbindung erforderlich.) ! (Nachrichten-Center): Um auf die Benachrichtigungen zuzugreifen, klicken Sie auf Messages (Nachrichten). Wenn diese Option nicht angezeigt wird, liegen im Nachrichten-Center keine Benachrichtigungen vor. Weitere Informationen finden Sie unter Nachrichten-Center, Seite 21. Overview (Übersicht) > Search (Suchen), ? (Benutzerhandbuch), ! (Nachrichten-Center) Um jederzeit zum Fenster Media Browser zurückzukehren, klicken Sie auf das Symbol mit dem Haus. Wenn Sie zu den Fotos wechseln möchten, klicken Sie auf das Symbol Fotos. Wenn Sie zu den Videos wechseln möchten, klicken Sie auf das Symbol Videos. Zum Zugreifen auf das Ordnerverzeichnis des Media Hub und Verwalten der Mediendateien klicken Sie auf das Symbol Dateibrowser. System Hostname: Der Hostname des Media Hub wird angezeigt. Workgroup (Arbeitsgruppe): Der Arbeitsgruppenname des Media Hub wird angezeigt. MAC Address (MAC-Adresse): Die MAC-Adresse des Media Hub wird angezeigt. Media Hub 42 Erweiterte Konfiguration Kapitel 7 Serial Number (Seriennummer): Die Seriennummer des Media Hub wird angezeigt. Model (Modell): Die Modellnummer des Media Hub wird angezeigt. Firmware Version (Firmware-Version): Die Versionsnummer der Firmware wird angezeigt. Media Browser Software Version (Software-Version des Media Browser): Die Versionsnummer der Media Browser-Software wird angezeigt. Up Time (Betriebszeit): Die Anzahl der Minuten, die der Media Hub in Betrieb ist, wird angezeigt. Media Hub Name (Name des Media Hub): Der Name des Media Hub wird angezeigt. Workgroup (Arbeitsgruppe): Der Name der Arbeitsgruppe wird angezeigt. Change (Ändern): Klicken Sie auf diese Option, um den Namen und/oder die Arbeitsgruppe zu ändern. Wenn die DHCP-Server-Funktion deaktiviert konfigurieren Sie statische Netzwerkeinstellungen: wird, •• IP Address (IP-Adresse): Geben Sie die lokale IP-Adresse ein, die Sie dem Media Hub zuweisen möchten. HINWEIS: Wenn Sie die IP-Adresse ändern, müssen Sie eventuell dem Media Hub den Laufwerksbuchstaben neu zuweisen. Führen Sie den Setup-Assistenten auf der mitgelieferten CD aus (klicken Sie auf Connect Computers [Computer anschließen]), oder suchen Sie in der Windows-Hilfe nach Anweisungen für die Zuweisung eines Laufwerksbuchstabens für Media Hub. •• Subnet Mask (Subnetzmaske): Geben Sie die Subnetzmaske des Media Hub ein. •• Gateway: Geben Sie die IP-Adresse des Gateway ein. •• DNS Server 1: Geben Sie die IP-Adresse des DNS-Servers ein. •• DNS Server 2: Geben Sie die IP-Adresse des Backup-DNSServers ein. Klicken Sie auf Submit (Senden), um Ihre Änderungen zu speichern, oder auf Cancel (Abbrechen), um die Änderungen zu verwerfen. Change System Name (Systemnamen ändern) •• Media Hub Name (Name des Media Hub): Geben Sie den neuen Namen ein. •• Workgroup (Arbeitsgruppe): Arbeitsgruppennamen ein. Geben Sie den neuen Klicken Sie auf Submit (Senden), um Ihre Änderungen zu speichern, oder auf Cancel (Abbrechen), um die Änderungen zu verwerfen. Password (Passwort): Der Administratorzugriff auf den Media Hub, einschließlich Vollzugriff auf das Konfigurationsdienstprogramm und den Dateibrowser, wird mit diesem Passwort geschützt. Das Passwort muss zwischen 1 und 32 Zeichen lang sein. Es darf nur Buchstaben, Zahlen oder Satzzeichen enthalten (keine Leerzeichen). Change (Ändern): Klicken Sie auf diese Option, um das Passwort zu ändern. IP Address (IP-Adresse): Die lokale IP-Adresse des Media Hub wird angezeigt. Change (Ändern): Klicken Sie auf diese Option, um die Netzwerkeinstellungen zu ändern. Ändern des Passworts •• Current Password (Aktuelles Passwort): Geben Sie das aktuelle Passwort ein. •• New Password (Neues Passwort): Geben Sie das neue Passwort ein. •• Confirm New Password (Neues Passwort bestätigen): Geben Sie das neue Passwort erneut ein, um es zu bestätigen. IP/DNS Configuration (IP/DNS-Konfiguration) •• Enable DHCP (DHCP aktivieren): Wenn Ihr Netzwerk-Router dazu berechtigt sein soll, dem Media Hub eine dynamische IP-Adresse zuzuweisen, wählen Sie diese Option. (Sie ist standardmäßig aktiviert.) Media Hub Klicken Sie auf Submit (Senden), um Ihre Änderungen zu speichern, oder auf Cancel (Abbrechen), um die Änderungen zu verwerfen. 43 Erweiterte Konfiguration Kapitel 7 Guest Password (Gast-Passwort): Mit dem Gast-Passwort ist nur Zugriff auf die Medieninhalte auf dem Media Hub möglich (nicht auf das Konfigurationsdienstprogramm oder den Dateibrowser). Das Gast-Passwort muss zwischen 1 und 32 Zeichen lang sein. Es darf nur Buchstaben, Zahlen oder Satzzeichen enthalten (keine Leerzeichen). Change (Ändern): Klicken Sie auf diese Option, um das Gast-Passwort zu ändern. Select Language (Sprache wählen) •• Select Language (Sprache wählen): Wählen Sie die gewünschte Sprache aus. Klicken Sie auf Submit (Senden), um Ihre Änderungen zu speichern, oder auf Cancel (Abbrechen), um die Änderungen zu verwerfen. Firmware Update: Latest Firmware Version (FirmwareUpdate: Neueste Firmware-Version): Die neueste verfügbare Firmware-Version des Media Hub wird angezeigt. Ändern des Gast-Passworts •• Password (Passwort): Geben Sie das neue Passwort ein. •• Confirm New Password (Neues Passwort bestätigen): Geben Sie das neue Passwort erneut ein, um es zu bestätigen. Klicken Sie auf Submit (Senden), um Ihre Änderungen zu speichern, oder auf Cancel (Abbrechen), um die Änderungen zu verwerfen. Update (Aktualisieren): Klicken Sie auf diese Option, um die Firmware zu aktualisieren. HINWEIS: Es ist eine aktive Internet-Verbindung erforderlich. System Date (Systemdatum): Das aktuelle Datum und die Uhrzeit des Media Hub werden angezeigt. Time Zone (Zeitzone): Die aktuelle Zeitzone des Media Hub wird angezeigt. Change (Ändern): Klicken Sie auf diese Option, um dem Media Hub eine andere Zeitzone zuzuweisen. Update Firmware (Firmware aktualisieren) Der Media Hub sucht nach der neuesten Version. Klicken Sie auf Update (Aktualisieren), um mit dem Firmware-Update zu beginnen, oder klicken Sie auf Cancel (Abbrechen), um das Update abzubrechen. Change System Date (Systemdatum ändern) •• Current Media Hub Date (Aktuelles Media Hub-Datum): Das aktuelle Datum und die Uhrzeit werden angezeigt. WARNUNG: Starten Sie den Media Hub während des Firmware-Upgrades nicht neu, und schalten Sie ihn nicht aus. Das Upgrade kann bis zu 15 Minuten dauern. •• Time Zone (Zeitzone): Wählen Sie die entsprechende geografische Region und anschließend die Stadt oder Gemeinde aus. Restart (Neu starten): Wenn Sie den Media Hub neu starten möchten, klicken Sie auf Restart (Neu starten). Klicken Sie auf Submit (Senden), um Ihre Änderungen zu speichern, oder auf Cancel (Abbrechen), um die Änderungen zu verwerfen. Device Language (Gerätesprache): Die aktuelle Sprache des LCD ist vom Betriebssystem Ihres Computers abhängig. HINWEIS: Diese Option ist nur auf dem Media Hub mit LCD (NMH400-Serie) verfügbar. Reboot Device (Gerät neu starten) Klicken Sie auf Yes (Ja), um den Media Hub neu zu starten, bzw. auf No (Nein), um den Neustart abzubrechen. Change (Ändern): Klicken Sie auf diese Option, um die Spracheinstellung für den LCD des Media Hub zu ändern. Media Hub 44 Erweiterte Konfiguration Kapitel 7 Datenträger Datenträgerverwendung nach Speicherplatz Rufen Sie die Nutzungsinformationen und Konfigurationseinstellungen zum Datenträger auf, die je nach Anzahl der installierten Datenträger variiert. Die Größe des belegten, freien und gesamten Speicherplatzes wird angezeigt. Aktuelle Festplattenkonfiguration Festplatte 1/Festplatte 2 (falls installiert) Vendor (Hersteller): Der Hersteller der Festplatte wird angezeigt. Model (Modell): Die Modellnummer der Festplatte wird angezeigt. Health (Zustand): Der Status der Festplatte wird angezeigt. RAID Mode (RAID-Modus): Der Datenträgerkonfigurationsmodus wird angezeigt. Linear 1 ist der Einzeldatenträgermodus. Wenn zwei Festplatten installiert sind, lauten die Optionen Linear 2 (Increase Space – Vergrößern des Speicherplatzes) und RAID 1 (Increase Protection – Erhöhen der Sicherheit). RAID Status (RAID-Status): Der Status der Datenträgerkonfiguration: OK, DEGRADED (HERUNTERGESTUFT) oder DEAD (AUSGEFALLEN) wird angezeigt. Slot A (Schacht A): Schacht A ist der Laufwerksschacht auf der linken Seite, und zwar von der Vorderseite des Media Hub aus gesehen. Wenn Festplatte 1 installiert ist, wird der entsprechende Status eingeblendet: OK, BAD (FEHLERHAFT) oder NEW (NEU). Wenn Festplatte 1 nicht installiert ist, wird der Status als EMPTY (LEER) angezeigt. Datenträger (Eine Festplatte installiert) Slot B (Schacht B): Schacht B ist der Laufwerksschacht auf der rechten Seite, und zwar von der Vorderseite des Media Hub aus gesehen. Wenn Festplatte 2 installiert ist, wird der entsprechende Status eingeblendet: OK, BAD (FEHLERHAFT) oder NEW (NEU). Wenn Festplatte 2 nicht installiert ist, wird der Status als EMPTY (LEER) angezeigt. Verfügbare Aktionen zur Festplattenkonfiguration Wenn eine Festplatte installiert ist, steht nur die Option Revert to single disk mode (In Einzelfestplattenmodus zurückversetzen) zur Verfügung. Wenn zwei Festplatten installiert sind, stehen zwei Optionen für die Festplattenkonfiguration zur Verfügung, Increase Space (Vergrößern des Speicherplatzes) und Increase Protection (Erhöhen der Sicherheit). Increase Protection: RAID 1 (Erhöhen der Sicherheit: RAID 1) hilft beim Schützen der Daten. Increase Storage: Linear 2 (Vergrößern des Speicherplatzes: Linear 2) vergrößert den verfügbaren Speicherplatz. Linksys empfiehlt Increase Protection: RAID 1 (Erhöhen der Sicherheit: RAID 1) für die meisten Benutzer. (Zur Installation einer zweiten Festplatte siehe Installieren einer zweiten Festplatte, Seite 3.) ? Disk Configuration Help (Hilfe für die Festplattenkonfiguration): Klicken Sie auf diese Option, um auf Folgendes zuzugreifen: Datenträger (Zwei Festplatten installiert) Datenträgerverwendung nach Typ Die Prozentsätze des Datenträgers, der für Musik, Fotos, Videos und sonstige Medien verwendet wird, werden angezeigt. Media Hub •• Overview (Übersicht): Hier werden allgemeine Informationen über die Festplattenkonfiguration angezeigt. •• Add/Replace Drive (Hinzufügen/Ersetzen einer Festplatte): Befolgen Sie die Anweisungen zum Hinzufügen oder Ersetzen einer Festplatte. •• Configuration (Konfiguration): Hier werden Informationen über die verfügbaren Festplattenkonfigurationsoptionen angezeigt. 45 Kapitel 7 •• Recovery (Wiederherstellung): Befolgen Sie diese Anweisungen, wenn eine Festplatte beschädigt wird. HINWEIS: Linksys unterstützt keine Datenwiederherstellung nach einem Festplattenausfall. ? Increase Space (Vergrößern des Speicherplatzes): (nur für zwei installierte Festplatten verfügbar) Zur Optimierung des Speicherplatzes klicken Sie auf diese Option, die auch als Linear 2-Modus bekannt ist. Die Gesamtkapazität entspricht der Kapazität der beiden Festplatten. Weitere Informationen erhalten Sie, wenn Sie auf das ? klicken. Erweiterte Konfiguration •• Wenn Sie den Media Hub in den Modus Increase Protection: RAID 1 (Erhöhen der Sicherheit: RAID 1) versetzen, ist er ca. 15 Minuten lang nicht verfügbar und wird dann automatisch neu gestartet. •• Nach dem Neustart werden die Daten auf den beiden Festplatten synchronisiert. •• Je nach Kapazität der Festplatte kann die Synchronisierung einige Minuten bis einige Stunden dauern. Über das Fenster Disk (Datenträger) kann der Fortschritt der Synchronisierung verfolgt werden. Es wird nicht empfohlen, den Media Hub während der Synchronisierung neu zu starten oder auszuschalten. Wenn Sie zur Bestätigung der neuen Festplattenkonfiguration aufgefordert werden, klicken Sie auf Yes (Ja), um fortzufahren, bzw. auf No (Nein), um den Vorgang abzubrechen. HINWEIS: Der Media Hub kann während der Synchronisierung verwendet werden, arbeitet aber möglicherweise langsamer. WARNUNG: Wenn im Modus Increase Space: Linear 2 (Vergrößern des Speicherplatzes: Linear 2) eine der zwei Festplatten versagt, gehen alle Daten verloren. •• Nach der Konfiguration entspricht der verfügbare Speicherplatz der Kapazität von Festplatte 1, und Ihre Daten sind bei einem Festplattenfehler besser vor Beschädigung und Verlust geschützt. Bevor Sie diese Option wählen, überprüfen Sie Folgendes: •• Der Media Hub behält vorhandene Daten während der Festplattenkonfiguration bei; Linksys empfiehlt aber dennoch, alle Daten auf einem Computer oder einer externen Festplatte zu sichern. ? Revert to single disk mode (Zurückversetzen in Einzelfestplattenmodus): Um die Werkseinstellungen des Media Hub wiederherzustellen, klicken Sie auf diese Option. Alle Daten auf der Festplatte werden gelöscht und alle Werkseinstellungen wiederhergestellt. Weitere Informationen erhalten Sie, wenn Sie auf das ? klicken. •• Wenn Sie den Media Hub in den Modus Increase Space: Linear 2 (Vergrößern des Speicherplatzes: Linear 2) versetzen, ist er ca. 15 Minuten lang nicht verfügbar und wird dann automatisch neu gestartet. Bevor Sie diese Option wählen, überprüfen Sie Folgendes: •• Starten Sie den Media Hub in diesem Zeitraum nicht manuell neu, und schalten Sie ihn nicht aus. •• Alle Daten auf dem Media Hub werden gelöscht; Linksys empfiehlt daher dringend, alle Daten auf einem Computer oder einer externen Festplatte zu sichern. •• Nach dem Neustart entspricht der verfügbare Speicherplatz der Kapazität beider Festplatten. ? Increase Protection (Erhöhen der Sicherheit): (nur für zwei installierte Festplatten verfügbar) Wählen Sie diese Option, die auch als RAID 1-Modus bekannt ist, um die Datenzuverlässigkeit zu steigern. Auf Festplatte 2 wird eine Kopie der Daten von Festplatte 1 angelegt. Weitere Informationen erhalten Sie, wenn Sie auf das ? klicken. Wenn Sie zur Bestätigung der neuen Festplattenkonfiguration aufgefordert werden, klicken Sie auf Yes (Ja), um fortzufahren, bzw. auf No (Nein), um den Vorgang abzubrechen. HINWEIS: Für den Modus Increase Protection: RAID 1 (Erhöhen der Sicherheit: RAID 1) muss die Kapazität von Festplatte 2 mindestens der von Festplatte 1 entsprechen. Wenn eine Festplatte kleiner ist, wird nur die kleinere Größe für diesen Modus verwendet. Bevor Sie diese Option wählen, überprüfen Sie Folgendes: •• Der Media Hub behält vorhandene Daten während der Festplattenkonfiguration bei; Linksys empfiehlt aber dennoch, alle Daten auf einem Computer oder einer externen Festplatte zu sichern. Media Hub •• Wenn der Media Hub über zwei Festplatten verfügt, empfiehlt Linksys, dass Sie vor dem Fortfahren eine davon entfernen. •• Je nach Kapazität der Festplatte kann die Konfiguration einige Minuten bis einige Stunden dauern. Starten Sie den Media Hub in diesem Zeitraum nicht manuell neu, und schalten Sie ihn nicht aus. •• Nach der Konfiguration entspricht der verfügbare Speicherplatz der Kapazität der einzelnen Festplatte. Rebuild (Rekonstruieren): Diese Option erscheint nur dann, wenn zwei Festplatten installiert sind und eine Festplatte als „neu“ erkannt wird. Um die Konfiguration für Increase Protection: RAID 1 (Erhöhen der Sicherheit: RAID 1) zu rekonstruieren, klicken Sie auf diese Option. Bevor Sie diese Option wählen, überprüfen Sie Folgendes: •• Ersetzen Sie die fehlerhafte Festplatte (siehe Austauschen einer Festplatte, Seite 3). •• Je nach Kapazität der Festplatte kann die Konfiguration einige Minuten bis einige Stunden dauern. Starten Sie den Media Hub in diesem Zeitraum nicht manuell neu, und schalten Sie ihn nicht aus. Über das Fenster Disk (Datenträger) kann der Fortschritt der Rekonstruktion verfolgt werden. HINWEIS: Der Media Hub kann während der Konfiguration verwendet werden, arbeitet aber langsamer. 46 Erweiterte Konfiguration Kapitel 7 Sicherung Remote-Zugriff Der Setup-Assistent installiert auf Ihrem Computer automatisch ein Sicherungsprogramm, um Sicherungsaufträge auszuführen (es sei denn, Sie entscheiden sich gegen die Installation); siehe NTI Shadow, Seite 37. Nach Installation des Sicherungsprogramms können Sie die Sicherungsfunktion des Media Hub verwenden. Konfigurieren Sie diese Funktion, um den Zugriff des Media Hub über das Internet zu aktivieren. Der Status der RemoteZugriffsfunktion und der Remote-Gerätename (falls konfiguriert) werden angezeigt. HINWEIS: Die Backup-Taste unterstützt nur WindowsComputer, die mit dem Sicherungsprogramm installiert wurden. HINWEIS: Linksys bietet einen Remote-Zugriffsservice† über www.ciscomediahub.com. Configure (Konfigurieren): Klicken Sie auf diese Option, um diese Funktion zu konfigurieren. Remote Access (Remote-Zugriff ) Backup (Sicherung) Backup (Sicherung): Klicken Sie auf Backup (Sicherung), um Sicherungsaufträge einzuleiten, die von der BackupSoftware auf Ihrem/Ihren Computer(n) festgelegt wurden. HINWEIS: Die Computer müssen zum Ausführen der Aufträge eingeschaltet sein. Dienste Konfigurieren Sie die Einstellungen für Remote-Zugriff, Windows-Dateifreigabe, Medienserver, iTunes Server und FTP-Server. •• Enable Remote Access to the Media Hub (Remote-Zugriff auf den Media Hub aktivieren): Um einen Remote-Zugriff auf den Media Hub zu ermöglichen, wählen Sie diese Option. (Sie ist standardmäßig deaktiviert.) Wenn Sie die Remote-Zugriffsfunktion aktivieren, konfigurieren Sie den Remote-Gerätenamen: •• Remote Device Name (Remote-Gerätename): Geben Sie den Remote-Gerätenamen ein, den Sie dem Media Hub zuweisen möchten. Er muss zwischen 4 und 50 Zeichen umfassen und darf nur Buchstaben, Zahlen und Bindestriche enthalten. (Der Remote-Gerätename darf nicht mit einem Bindestrich beginnen oder enden.) Wenn der Name bereits in Verwendung ist, werden Sie zur Eingabe eines anderen Namens aufgefordert. HINWEIS: Sie können den Remote-Gerätenamen jederzeit ändern. Der Media Hub unterstützt jedoch nur einen einzigen Remote-Gerätenamen. Wenn Sie einen neuen Remote-Gerätenamen speichern, geben Sie den alten Namen auf. Nachdem Sie den Remote-Gerätenamen geändert haben, dauert es bis zu fünf Minuten, bis der Media Hub den neuen Remote-Gerätenamen übernommen hat. Der RemoteZugriffsservice ist nach dem automatischen Neustart des Media Hub verfügbar. Klicken Sie auf Submit (Senden), um Ihre Änderungen zu speichern, oder auf Cancel (Abbrechen), um die Änderungen zu verwerfen. ††Nach dem Aktivierungsdatum wird über einen bestimmten Zeitraum Services (Dienste) Media Hub kostenloser Remote-Zugriff gewährt. Danach können Gebühren anfallen. Änderungen vorbehalten. Weitere Informationen und Details zu den Bedingungen für den Remote-Zugriffsdienst finden Sie unter www.linksysbycisco.com. 47 Erweiterte Konfiguration Kapitel 7 Der Remote-Zugriffsservice ist dann innerhalb von 2 bis 5 Minuten verfügbar. Währenddessen führt der Media Hub einen Neustart durch und steht deswegen erst wieder für das Streamen von Musik oder andere Funktionen zur Verfügung, wenn der Neustart abgeschlossen ist. Anweisungen für den Remote-Zugriff 1. Öffnen Sie den Webbrowser des verwendeten Computers. 2. Geben Sie im Adressfeld http://www.ciscomediahub.com ein. Video-Wiedergabe über Remote-Zugriff Befolgen Sie die nachfolgenden Anweisungen: •• Vergewissern Sie sich, dass der verwendete Computer über die benötigen Plug-Ins verfügt. Zum Abspielen von Videodateien per Remote-Zugriff müssen die gleichen Plug-Ins wie auf Ihrem Heim-Computer installiert sein. •• Es sollten nur kleinere Videodateien wiedergegeben werden, da es bei größeren Videodateien zu langen Ladezeiten und verlängerter Wiedergabedauer kommen kann. Drücken Sie die Eingabetaste. 3. Geben Sie den Remote-Gerätenamen des Media Hub ein, und klicken Sie dann auf Go (Los). HINWEIS: Die Unterstützung von Videowiedergabe per Remote-Zugriff hängt von der Breitbandgeschwindigkeit Ihrer Heim- und Remote-Internetverbindung ab. Windows-Dateifreigabe Der Media Hub verwendet die Windows-Dateifreigabefunktion zur Freigabe von Dateien für andere Computer, entweder lokal auf Ihrem Netzwerk oder per Remote-Zugriff über den Dateibrowser. Hier wird der Status dieser Funktion angezeigt. Die Funktion ist standardmäßig aktiviert und sollte immer aktiviert bleiben. Die freigegebenen Ordner sind nach Namen aufgelistet. Enter Remote Device Name (Remote-Gerätenamen eingeben) Configure (Konfigurieren): Klicken Sie auf diese Option, um diese Funktion zu konfigurieren. 4. Wenn Sie sich als Adminstrator anmelden möchten, geben Sie das Password (Passwort) ein. Klicken Sie anschließend auf Submit (Senden). Um sich als Gast anzumelden, klicken Sie auf Guest login (Gast-Anmeldung), und fahren Sie mit Schritt 5 fort. Windows File Sharing (Windows-Dateifreigabe) Eingeben des Passworts 5. Geben Sie das Guest Password (Gast-Passwort) ein (nur Zugriff auf die Medieninhalte auf dem Media Hub). Klicken Sie anschließend auf Submit (Senden). •• Enable Windows File Sharing (Windows-Dateifreigabe aktivieren): Wenn Sie diese Funktion ausschalten möchten, deaktivieren Sie das Kontrollkästchen Enable Windows File Sharing (Windows-Dateifreigabe aktivieren). Klicken Sie anschließend auf Close (Schließen), um Ihre Änderungen zu speichern. •• Add (Hinzufügen): Klicken Sie auf Add (Hinzufügen), wenn Sie einen freigegebenen Ordner erstellen möchten. Eingeben des Passworts Der Remote-Zugriff auf den Media Hub ist jetzt eingerichtet. Media Hub 48 Kapitel 7 Erweiterte Konfiguration Configure (Konfigurieren): In der Standardeinstellung indiziert der Media Hub die auf ihm gespeicherten Mediendateien. Klicken Sie auf diese Option, um den Zugriff des Media Hub auf Ihr lokales Netzwerk auszuweiten. Hinzufügen eines freigegebenen Ordners •• New share name (Neuer Freigabename): Geben Sie einen Namen für den freigegebenen Ordner ein. Klicken Sie auf Save (Speichern), um Ihre Änderungen zu speichern, oder klicken Sie auf Close (Schließen), um die Änderungen zu verwerfen. Der neue freigegebene Ordner wird aufgeführt. Um die Einstellungen für einen neuen freigegebenen Ordner zu ändern, klicken Sie auf das Bleistift-Symbol. •• Edit share name (Freigabename bearbeiten): Ändern Sie den Namen des freigegebenen Ordners. Klicken Sie auf Save (Speichern), um Ihre Änderungen zu speichern, oder klicken Sie auf Close (Schließen), um die Änderungen zu verwerfen. Um einen freigegebenen Ordner, den Sie hinzugefügt haben, zu löschen, klicken Sie auf das rote X-Symbol. Wenn Sie aufgefordert werden, das Löschen zu bestätigen, klicken Sie zum Bestätigen auf Yes (Ja) und zum Abbrechen auf No (Nein). Media Server (Medien-Server) •• Find Shared Media on My Local Network (Freigegebene Medien im lokalen Netzwerk suchen): Um freigegebene Mediendateien auf Ihrem lokalen Netzwerk zu finden, wählen Sie diese Option. Der Media Hub scannt die lokalen Inhalte sowie alle Inhalte, die in UPnP AV-kompatiblen Servern mit Verbindung zum lokalen Netzwerk gespeichert sind. Das Indizieren von Mediendateien auf Ihren Computern ist mit Windows Media Player (WMP) möglich; es wird jedoch nicht empfohlen. Stattdessen empfiehlt Linksys das Kopieren der Mediendateien auf Ihrem Computer auf den Media Hub; weitere Informationen finden Sie in Kapitel 2: Erste Schritte, Seite 5. Klicken Sie auf Submit (Senden), um Ihre Änderungen zu speichern, oder auf Cancel (Abbrechen), um die Änderungen zu verwerfen. HINWEIS: Die standardmäßig freigegebenen Ordner („backup“, „ftp“ und „media“) können nicht geändert oder entfernt werden. Klicken Sie auf Close (Schließen), um zum Fenster Services (Dienste) zurückzukehren. Medien-Server Mit der Medien-Server-Funktion kann der Media Hub Mediendateien indizieren (wie einen Bibliothekskatalog oder eine Datenbank). Hier wird der Status dieser Funktion angezeigt. Sie ist standardmäßig aktiviert. Wenn Sie über UPnP AV-fähige (oder DLNA-zertifizierte) Geräte verfügen, können Sie den Media Hub als Medien-Server verwenden. Solche Geräte enthalten digitale Media-Adapter und andere Einrichtungen, beispielsweise eine Spielekonsole mit integriertem Media Player oder einen digitalen Bilderrahmen. Wenn Sie beispielsweise einen digitalen Media-Adapter haben, der Inhalte an Ihr Entertainment-System sendet, kann der digitale Media-Adapter den Media Hub über den Standard UPnP AV suchen. Medieninhalte auf dem Media Hub können anschließend aufgerufen und vom digitalen Media-Adapter abgespielt werden. Media Hub 49 Erweiterte Konfiguration Kapitel 7 iTunes-Server Zur Unterstützung des Zugriffs durch eine iTunes-Bibliothek mit Musikdateien bietet der Media Hub eine iTunes-Funktion. (Der Media Hub ermöglicht nur die Freigabe von Audiodateien, nicht von Videos.) Der Status dieser Funktion wird hier angezeigt. Sie ist standardmäßig aktiviert. Disable (Deaktivieren): Klicken Sie auf diese Option, um sie zu deaktivieren. HINWEIS: In iTunes wird der Media Hub im Bereich Freigabe angezeigt. Sollte der Media Hub nicht angezeigt werden, aktivieren Sie in iTunes die Suche nach freigegebenen Bibliotheken. Rufen Sie Bearbeiten > Einstellungen > Freigabe auf. Wählen Sie Nach gemeinsam genutzten Bibliotheken suchen. Klicken Sie auf OK. HINWEIS: Um die FTP-Funktion nutzen zu können, müssen Sie die Port-Weiterleitung auf Ihrem Router aktivieren. Konfigurieren Sie die folgenden Optionen: •• Internal port numbers (Interne Port-Nummern): Ports 20 und 21 •• IP address (IP-Adresse): IP-Adresse des Media Hub WEB: Weitere Informationen über den Media Hub finden Sie im restlichen Benutzerhandbuch. Außerdem können Sie www.linksysbycisco.com/support besuchen und den Media Hub auswählen. FTP-Server Für die Übertragung von Dateien kann der Media Hub ein File Transfer Protocol (FTP) verwenden. Der FTP-Serverdienst ist standardmäßig deaktiviert. Configure (Konfigurieren): Klicken Sie auf diese Option, um diese Funktion zu konfigurieren. FTP •• Enable FTP access (FTP-Zugriff aktivieren): Wählen Sie diese Option, um FTP-Zugriff des Media Hub zuzulassen. (Wenn Sie die nachfolgenden Optionen zu Benutzername und Passwort nicht konfigurieren, so wird ein anonymer FTP-Zugriff aktiviert.) •• Require Username and Password for FTP access (Benutzername und Passwort für FTP-Zugriff erforderlich): Wählen Sie diese Option, um eine Anmeldung erforderlich zu machen. •• Username (Benutzername): Benutzernamen ein. Geben Sie einen •• Password (Passwort): Geben Sie ein Passwort ein. •• Confirm Password (Passwort bestätigen): Geben Sie das Passwort erneut ein. Klicken Sie auf Submit (Senden), um Ihre Änderungen zu speichern, oder auf Cancel (Abbrechen), um die Änderungen zu verwerfen. Media Hub 50 Fehlerbehebung Anhang A Anhang A: Fehlerbehebung 4. Geben Sie in das Adressfeld Folgendes ein: http://<Gerätename> (Beispiel: http://mediahub) oder http://<xxx.xxx.xxx.xxx> (Beispiel: http://192.168.1.101) Ein Video lässt sich nicht über den Media Browser auf dem Media Hub abspielen. Der Media Hub gibt Videoinhalte über ein Browser-Plug-In wieder. Nachdem Sie den von Ihnen gewählten Media Player heruntergeladen und installiert haben, können Sie im Media Browser die Videowiedergabe aktivieren. Beachten Sie, dass nicht alle Media Player dieselben Videoformate unterstützen. Wird das Videoformat, das Sie wiedergeben möchten, nicht unterstützt, suchen Sie im Internet nach einem geeigneten Media Player, den Sie auf Ihrem Computer ausführen können und der die gewünschten Videoformate unterstützt. (Achten Sie darauf, dass Sie die jeweils neueste Version herunterladen.) Empfohlen werden beispielsweise QuickTime, VLC und Windows Media Player. Weitere Informationen zum Video-Support erhalten Sie unter http://www.linksysbycisco.com/support. Die Ein/Aus-LED des Media Hubs blinkt anhaltend blau oder rot. Führen Sie die folgenden Schritte aus: 1. Zum Herunterfahren des Media Hub halten Sie die Ein/Aus-Taste gedrückt, bis die Ein/Aus-LED zu blinken beginnt. Wenn der Media Hub mit diesem Schritt heruntergefahren wird, fahren Sie mit Schritt 2 fort. nicht 2. Trennen Sie das Netzteil vom Stromanschluss des Media Hub. 3. Trennen Sie das Ethernet-Netzwerkkabel vom Ethernet-Port des Media Hub. 4. Warten Sie fünf Sekunden. 5. Schließen Sie das Ethernet-Netzwerkkabel wieder am Ethernet-Port des Media Hub an. 6. Schließen Sie das Netzteil erneut an den Stromanschluss des Media Hub an. Sie können auf den Media Browser des Media Hub nicht zugreifen. Folgen Sie den Anweisungen, bis Sie auf den Media Browser zugreifen können: 1. Stellen Sie sicher, dass der Computer mit dem lokalen Netzwerk verbunden ist. Überprüfen Sie die Wirelessoder Wired-Verbindung. 2. Stellen Sie sicher, dass der Media Hub an den Router angeschlossen ist. Überprüfen Sie die Kabelverbindung an beiden Enden. 3. Doppelklicken Sie auf das Desktop-Symbol für den Media Hub (dieses wurde über den Setup-Assistenten erstellt). Media Hub Drücken Sie die Eingabetaste. Mac: Geben Sie im Web-Browser Folgendes ein: http://<Gerätename>.local (Beispiel: http://mediahub.local) oder http://<xxx.xxx.xxx.xxx> (Beispiel: http://192.168.1.101) Drücken Sie die Return-Taste. HINWEIS: Den Gerätenamen haben Sie im SetupAssistenten erstellt. Wenn Sie keinen Gerätenamen erstellt haben, verwenden Sie den Standardnamen. Geben Sie Folgendes ein: http://mediahub (Windows) oder http://mediahub.local (Mac). Sie haben den Media Hub konfiguriert, dieser wird aber in Windows Explorer oder Finder nicht angezeigt. Ändern Sie die Arbeitsgruppe des Media Hub so, dass sie mit der Arbeitsgruppe Ihres Computers übereinstimmt. Führen Sie die folgenden Schritte aus: 1. Starten Sie das browserbasierte Dienstprogramm des Media Hub. (Weitere Informationen finden Sie in Kapitel 7: Erweiterte Konfiguration, Seite 41.) 2. Klicken Sie im Fenster Media Browser auf Configuration (Konfiguration). 3. Klicken Sie auf Configure System (System konfigurieren). 4. Wenn Sie die Einstellungen für den Namen und die Arbeitsgruppe des Media Hub bearbeiten möchten, klicken Sie auf Change (Ändern), und befolgen Sie dann die Bildschirmanweisungen. HINWEIS: Wenn für den Media Hub kein Laufwerksbuchstabe angezeigt wird, finden Sie entsprechende Informationen unter Laufwerksbuchstabe wurde nicht gefunden, Seite 9. Der Media Hub erkennt das USB-Speichergerät nicht. Der USB-Speicher wurde möglicherweise nicht ordnungsgemäß vom vorherigen Gerät entfernt. Führen Sie die folgenden Schritte aus: 1. Trennen Sie das USB-Speichergerät vom Media Hub. 2. Schließen Sie das USB-Speichergerät an den Computer an. 3. Führen Sie am Computer den Vorgang zum sicheren Entfernen von USB-Geräten aus. 4. Schließen Sie das USB-Speichergerät wieder am Media Hub an. 51 Fehlerbehebung Anhang A Der Media Hub wird nicht in der iTunes-Bibliothek angezeigt. In iTunes wird der Media Hub im Bereich Freigabe angezeigt. Sollte der Media Hub nicht angezeigt werden, aktivieren Sie in iTunes die Suche nach freigegebenen Bibliotheken. Führen Sie die folgenden Schritte aus: 1. Rufen Sie Bearbeiten > Einstellungen > Freigabe auf. 2. Wählen Sie Nach gemeinsam genutzten Bibliotheken suchen. 3. Klicken Sie auf OK. HINWEIS: Der Media Hub ermöglicht nur die Freigabe von Audiodateien mit der iTunes-Bibliothek, nicht die Freigabe von Videos. Sie können auf den Media Browser nicht zugreifen, oder der Media Hub reagiert nicht auf Befehle. Bevor Sie beginnen Der Media Hub muss mit mindestens einer installierten Festplatte gestartet werden. Wenn Festplatte 1 entfernt und durch eine neue Festplatte ersetzt wurde, können Sie den Media Hub mit der Wiederherstellungsprozedur neu installieren. WARNUNG: Sichern Sie vor der Installation der neuen Festplatte alle vorhandenen Daten, da diese bei der Installation gelöscht werden. 1. Zum Herunterfahren des Media Hub halten Sie die Ein/Aus-Taste gedrückt, bis die Ein/Aus-LED zu blinken beginnt. nicht 2. Trennen Sie das Netzteil vom Stromanschluss des Media Hub. 3. Halten Sie die Reset‑Taste gedrückt, und verbinden Sie das Netzteil erneut mit dem Stromanschluss des Media Hub. 4. Halten Sie die Reset-Taste weitere zehn Sekunden lang gedrückt. Lassen Sie sie dann los. 5. Der Media Hub wird der Wiederherstellungsprozedur unterzogen. WARNUNG: Starten Sie den Media Hub während der Widerherstellungsprozedur nicht neu, und schalten Sie ihn nicht aus. Mit der Widerherstellungsprozedur wird die Firmware auf die vom Werk festgelegte Version zurückgesetzt, daher müssen Sie nach Abschluss der Prozedur ggf. eine FirmwareAktualisierung durchführen. Media Hub HINWEIS: Linksys unterstützt keine Datenwiederherstellung nach einem Festplattenausfall. Bevor Sie beginnen Prüfen Sie, welche Festplatte fehlerhaft ist. Im Abschnitt Current RAID Setting (Aktuelle RAID-Einstellung) des Fensters Disk (Datenträger) wird unter Einstellung Slot A (Schacht A) der Status der Festplatte in Schacht A (von der Vorderseite des Media Hub aus gesehen links) angezeigt. Die Einstellung für Slot B (Schacht B) gibt den Status der Festplatte im rechts befindlichen Schacht B an. Anweisungen 1. Zum Herunterfahren des Media Hub halten Sie die Ein/Aus-Taste gedrückt, bis die Ein/Aus-LED zu blinken beginnt. Wenn der Media Hub mit diesem Schritt heruntergefahren wird, fahren Sie mit Schritt 2 fort. nicht 2. Trennen Sie das Netzteil vom Stromanschluss. 3. Drücken Sie die Taste an der oberen Gehäusekante, um die Abdeckung des Festplattenschachtes zu öffnen. 4. Drücken Sie zum Entfernen der fehlerhaften Festplatte die Clips des Festplattenschachtes zusammen, und ziehen Sie den Schacht heraus. 5. Entfernen Sie die fehlerhafte Festplatte aus dem Schacht. Anweisungen für die Wiederherstellungsprozedur Wenn der Media Hub mit diesem Schritt heruntergefahren wird, fahren Sie mit Schritt 2 fort. Der Media Hub befindet sich im Modus Increase Space: Linear 2 (Vergrößern des Speicherplatzes: Linear 2). Eine der Festplatten ist ausgefallen. HINWEIS: Installieren Sie zu diesem Zeitpunkt noch keine Ersatzfestplatte. Vor der Installation einer zweiten Festplatte muss der Media Hub in den Einzelfestplattenmodus versetzt werden. 6. Drücken Sie die Festplatte nach unten, sodass sie korrekt befestigt ist. 7. Drücken Sie die Abdeckung nach unten, bis sie einrastet. 8. Schließen Sie das Netzteil an den Stromanschluss an. 9. Starten Sie das browserbasierte Dienstprogramm des Media Hub. (Weitere Informationen finden Sie in Kapitel 7: Erweiterte Konfiguration, Seite 41.) 10. Klicken Sie im Fenster Media Browser auf Configuration (Konfiguration). 11. Geben Sie Ihr Passwort ein, und klicken Sie auf Submit (Senden). 12. Klicken Sie auf die Registerkarte Disk (Datenträger). 13. Klicken Sie auf Revert to Single Disk (In Einzelfestplattenmodus zurückversetzen). Mode Warten Sie, bis der Media Hub automatisch neu startet. Der Media Hub ist nun betriebsbereit. WARNUNG: Wenn eine Festplatte im Modus Increase Protection: Linear 2 (Vergrößern des Speicherplatzes: Linear 2) ausfällt, können u. U. nicht alle Daten wiederhergestellt werden. 52 Fehlerbehebung Anhang A HINWEIS: Wenn Sie eine zweite Festplatte installieren möchten, finden Sie unter Installieren einer zweiten Festplatte, Seite 3 entsprechende Anweisungen. 7. Setzen Sie den Schacht mit der beschrifteten Seite der Festplatte nach rechts wieder in den Media Hub ein. 8. D rücken Sie die Festplatte nach unten, sodass sie korrekt befestigt ist. 9. Drücken Sie die Abdeckung nach unten, bis sie einrastet. Der Media Hub befindet sich im Modus „Increase Protection: RAID 1“ (Erhöhen der Sicherheit: RAID 1). Eine der Festplatten ist ausgefallen. HINWEIS: Linksys unterstützt keine Datenwiederherstellung nach einem Festplattenausfall. 11. Starten Sie das browserbasierte Dienstprogramm des Media Hub. (Weitere Informationen finden Sie in Kapitel 7: Erweiterte Konfiguration, Seite 41.) 12. Klicken Sie im Fenster Media Browser auf Configuration (Konfiguration). 13. Geben Sie Ihr Passwort ein, und klicken Sie auf Submit (Senden). Bevor Sie beginnen 14. Klicken Sie auf die Registerkarte Disk (Datenträger). Prüfen Sie, welche Festplatte fehlerhaft ist. Im Abschnitt Current RAID Setting (Aktuelle RAID-Einstellung) des Fensters Disk (Datenträger) wird unter Einstellung Slot A (Schacht A) der Status der Festplatte in Schacht A (von der Vorderseite des Media Hub aus gesehen links) angezeigt. Die Einstellung für Slot B (Schacht B) gibt den Status der Festplatte im rechts befindlichen Schacht B an. WARNUNG: Die Ersatzfestplatte muss leer sein, andernfalls kann sie der Media Hub nicht verwenden. HINWEIS: Der Media Hub funktioniert zwar mit nur einer Festplatte, Linksys empfiehlt jedoch dringend, fehlerhafte Festplatten zu ersetzen, um dauerhafte Datensicherheit zu gewährleisten. Anweisungen 1. Zum Herunterfahren des Media Hub halten Sie die Ein/Aus-Taste gedrückt, bis die Ein/Aus-LED zu blinken beginnt. Wenn der Media Hub mit diesem Schritt heruntergefahren wird, fahren Sie mit Schritt 2 fort. 10. Schließen Sie das Netzteil an den Stromanschluss an. nicht 15. Klicken Sie auf Rebuild (Rekonstruieren). Warten Sie, bis der Media Hub automatisch neu startet. Je nach Kapazität der Festplatte kann die Konfiguration einige Minuten bis einige Stunden dauern. Starten Sie den Media Hub in diesem Zeitraum nicht manuell neu, und schalten Sie ihn nicht aus. HINWEIS: Der Media Hub kann während der Konfiguration verwendet werden, arbeitet aber möglicherweise langsamer. Sie möchten eine Festplatte installieren, die zuvor in einem Windows-Computer verwendet wurde. Der Media Hub erfordert eine leere Festplatte ohne Partitionen. Bevor Sie beginnen Bevor Sie die Festplatte aus dem Windows-Computer entfernen, löschen Sie mithilfe des Windows-Datenträgerverwaltungstools deren Partitionen. (Beim Löschen einer Partition werden auch die darin enthaltenen Daten gelöscht.) HINWEIS: Ihr Computer muss SATA-Festplatten unterstützen, andernfalls kann diese Prozedur nicht verwendet werden. 2. Trennen Sie das Netzteil vom Stromanschluss. 3. Drücken Sie die Taste an der oberen Gehäusekante, um die Abdeckung des Festplattenschachtes zu öffnen. Anweisungen 4. Drücken Sie zum Entfernen der fehlerhaften Festplatte die Clips des Festplattenschachtes zusammen, und ziehen Sie den Schacht heraus. 1. Rufen Sie Start > Einstellungen > Systemsteuerung auf. 5. Entfernen Sie die Festplatte aus dem Schacht. 4. Klicken Sie im Verzeichnis unter Datenspeicher auf Datenträgerverwaltung. 6. Achten Sie bei der Installation der Ersatzfestplatte darauf, dass die Befestigungslöcher an Festplatte und Schacht übereinander liegen. Setzen Sie die Festplatte in den Schacht ein. HINWEIS: Verwenden Sie zum Einbau von Festplatten der Größen Low-Profile oder Half‑Height die vier mitgelieferten Schrauben. Media Hub 2. Doppelklicken Sie auf Verwaltung. 3. Doppelklicken Sie auf Computerverwaltung. 5. Klicken Sie mit der rechten Maustaste auf die Festplatte, die Sie entfernen möchten. Klicken Sie dann auf Partition löschen. Zusätzliche Informationen finden Sie in der Windows-Hilfe; suchen Sie nach der Wortgruppe „Partition löschen“. 53 Anhang A Fehlerbehebung Sie haben einen Sicherungsauftrag bei Bedarf mit dem Media Hub und dem Sicherungsprogramm initiiert, jedoch wurde der Sicherungsauftrag nicht ausgeführt. Überprüfen Sie Folgendes: •• Der Computer muss zum Ausführen des Auftrags eingeschaltet sein. •• Öffnen Sie das Sicherungsprogramm. Aktivieren Sie in den Optionen für den Sicherungsauftrag die Option On Demand (Bei Bedarf ). Weitere Informationen finden Sie unter Erstellen eines Sicherungsauftrags, Seite 37. HINWEIS. Die Sicherungsoptionen unterstützen nur Windows-Computer, auf denen das Sicherungsprogramm installiert wurde. Sie haben einen Sicherungsauftrag mit dem Media Hub und dem Sicherungsprogramm ausgeführt, können jedoch auf dem Media Hub nicht die Sicherungsdateien finden. •• Öffnen Sie das Sicherungsprogramm. Stellen Sie in den Optionen für den Sicherungsauftrag sicher, dass der Media Hub das Sicherungsziel bildet (empfohlen wird der Backup-Ordner des Media Hub). Weitere Informationen finden Sie unter Erstellen eines Sicherungsauftrags, Seite 37. HINWEIS. Die Sicherungsoptionen unterstützen nur Windows-Computer, auf denen das Sicherungsprogramm installiert wurde. WEB: Wenn Ihre Fragen hier nicht beantwortet wurden, besuchen Sie die Linksys Website unter www.linksysbycisco.com. Media Hub 54 Spezifikationen Anhang B Anhang B: Spezifikationen Modell NMH300 – Media Hub Sicherheitsmerkmale Passwort für Systemadministration, FTP und Remote-Zugriff Enthaltene Festplatte Eine 500 GB SATA Betriebsbedingungen Abmessungen 198 x 111 x 168 mm Standards IEEE 802.3, IEEE 802.3u, IEEE 802.3ab Gewicht 2,04 kg Netzstrom Extern, 12 V/5 A Ports ein Stromanschluss, ein Gigabit -Ethernet-Port (10/100/1000), zwei USB 2.0-Ports Zertifizierung FCC, CE, UL Betriebstemperatur 0 bis 35 ºC Tasten Backup-Taste, Reset-Taste, Ein/Aus-Taste Lagertemperatur -25 bis 70 ºC Luftfeuchtigkeit bei Betrieb 10 bis 90 % nicht kondensierend LEDs Ein/Aus-LED, zwei Disk-LEDs (für Laufwerke) Luftfeuchtigkeit bei Lagerung 5 bis 95 % nicht kondensierend Festplattenschächte 2 SATA Zertifizierung DLNA 1.5 Kabeltyp UTP Kat. 5E oder höher UPnP-fähig/-zertifiziert Erkennung, AV Sicherheitsmerkmale Passwort für Systemadministration, FTP und Remote-Zugriff Enthaltene Festplatte Keine Betriebsbedingungen Modell NMH405 – Media Hub mit LC-Display Standards IEEE 802.3, IEEE 802.3u, IEEE 802.3ab Ports ein Stromanschluss, ein Gigabit -Ethernet-Port (10/100/1000), zwei USB 2.0-Ports Unterstützte Speicherkarten CompactFlash, Memory Stick®, Memory Stick Pro®, miniSD™, SD™, xD‑PictureCard™ und MultiMediaCard v3.31 Tasten Fünf Navigationstasten, Reset-Taste, Ein/Aus-Taste Abmessungen 198 x 111 x 168 mm Gewicht 1,41 kg Netzstrom Extern, 12 V/5 A Zertifizierung FCC, CE, UL LCD 1,8 Zoll, 176 x 220, 64.000 Farben Betriebstemperatur 0 bis 35 ºC LED Ein/Aus-LED Lagertemperatur -25 bis 70 ºC Festplattenschächte 2 SATA Luftfeuchtigkeit bei Betrieb 10 bis 90 % nicht kondensierend Zertifizierung DLNA 1.5 Luftfeuchtigkeit bei Lagerung 5 bis 95 % nicht kondensierend Kabeltyp UTP Kat. 5E oder höher UPnP-fähig/-zertifiziert Erkennung, AV Sicherheitsmerkmale Passwort für Systemadministration, FTP und Remote-Zugriff Eine 500 GB SATA Modell NMH305 – Media Hub Standards IEEE 802.3, IEEE 802.3u, IEEE 802.3ab Ports ein Stromanschluss, ein Gigabit -Ethernet-Port (10/100/1000), zwei USB 2.0-Ports Enthaltene Festplatte Tasten Backup-Taste, Reset-Taste, Ein/Aus-Taste Abmessungen 198 x 111 x 168 mm Gewicht 2,08 kg LEDs Ein/Aus-LED, zwei Disk-LEDs (für Laufwerke) Netzstrom Extern, 12 V/5 A Zertifizierung FCC, CE, UL Festplattenschächte 2 SATA Betriebstemperatur 0 bis 35 ºC Zertifizierung DLNA 1.5 Lagertemperatur -25 bis 70 ºC Kabeltyp UTP Kat. 5E oder höher Luftfeuchtigkeit bei Betrieb 10 bis 90 % nicht kondensierend UPnP-fähig/-zertifiziert Erkennung, AV Luftfeuchtigkeit bei Lagerung 5 bis 95 % nicht kondensierend Media Hub Betriebsbedingungen 55 Spezifikationen Anhang B Modell NMH410 – Media Hub mit LC-Display Standards IEEE 802.3, IEEE 802.3u, IEEE 802.3ab Ports ein Stromanschluss, ein Gigabit -Ethernet-Port (10/100/1000), zwei USB 2.0-Ports Unterstützte Speicherkarten CompactFlash, Memory Stick®, Memory Stick Pro®, miniSD™, SD™, xD‑PictureCard™ und MultiMediaCard v3.31 Tasten Fünf Navigationstasten, Reset-Taste, Ein/Aus-Taste LCD 1,8 Zoll, 176 x 220, 64.000 Farben LED Ein/Aus-LED Festplattenschächte 2 SATA Zertifizierung DLNA 1.5 Kabeltyp UTP Kat. 5E oder höher UPnP-fähig/-zertifiziert Erkennung, AV Sicherheitsmerkmale Passwort für Systemadministration, FTP und Remote-Zugriff Enthaltene Festplatte Eine 1 TB SATA Betriebsbedingungen Abmessungen 198 x 111 x 168 mm Gewicht 2,11 kg Netzstrom Extern, 12 V/5 A Zertifizierung FCC, CE, UL Betriebstemperatur 0 bis 35 ºC Lagertemperatur -25 bis 70 ºC Luftfeuchtigkeit bei Betrieb 10 bis 90 % nicht kondensierend Luftfeuchtigkeit bei Lagerung 5 bis 95 % nicht kondensierend Technische Änderungen vorbehalten. Media Hub 56 Anhang C Anhang C: Garantieinformationen Eingeschränkte Gewährleistung Linksys sichert Ihnen innerhalb der Gewährleistungsfrist zu, dass dieses Linksys Hardwareprodukt bei normaler Verwendung keine Material- oder Verarbeitungsfehler aufweist. Die Gewährleistungsfrist beginnt mit dem Datum, an dem das Produkt vom ursprünglichen Käufer erworben wurde, und endet wie unten angegeben: •• Nach zwei (2) Jahren für neue Produkte •• Nach neunzig (90) Tagen für überholte Produkte Diese eingeschränkte Gewährleistung ist nicht übertragbar und gilt nur für den ursprünglichen Käufer. Im Rahmen dieser Gewährleistung beschränken sich Ihre Rechtsmittel und der Haftungsumfang von Linksys wie folgt: Linksys kann nach eigener Wahl das Produkt (a) mit einem neuen oder überholten Teil reparieren, (b) gegen ein verfügbares gleichwertiges, neues oder überholtes Linksys Produkt austauschen oder (c) den Kaufpreis abzüglich etwaiger Nachlässe zurückerstatten. Die Gewährleistung für reparierte oder Ersatzprodukte gilt jeweils für die Restdauer der ursprünglichen Gewährleistungsfrist, mindestens aber für dreißig (30) Tage. Alle Produkte oder Teile, die ausgetauscht werden, gehen in das Eigentum von Linksys über. Diese Gewährleistung gilt zusätzlich zu etwaigen anderen Gewährleistungen oder Rechten, die Ihnen im Rahmen eines Kaufvertrags zustehen. Ausschlüsse und Einschränkungen Diese Gewährleistung gilt nicht, wenn (a) das Montagesiegel des Produkts entfernt oder beschädigt wurde, (b) das Produkt von einer anderen Partei als Linksys verändert wurde, (c) die Beschädigung des Produkts auf die Verwendung von Produkten anderer Anbieter zurückzuführen ist, (d) das Produkt nicht gemäß den von Linksys bereitgestellten Anweisungen installiert, betrieben, repariert oder gewartet wurde, (e) das Produkt unüblichen physischen oder elektrischen Belastungen ausgesetzt wurde bzw. Gegenstand von Missbrauch, Nachlässigkeit oder Unfällen war, (f ) die Seriennummer des Produkts geändert, unleserlich gemacht oder entfernt wurde oder (g) das Produkt von Linksys kosten- bzw. lizenzgebührenfrei zur Beta-Evaluierung oder zu Test- oder Vorführzwecken zur Verfügung gestellt oder lizenziert wurde. JEDE VON LINKSYS MIT DEM PRODUKT ZUR VERFÜGUNG GESTELLTE SOFTWARE, OB AB WERK AUF DEM PRODUKT VORINSTALLIERT ODER IM LIEFERUMFANG DES PRODUKTS ENTHALTEN, WIRD OHNE MÄNGELGEWÄHR UND OHNE IRGENDEINE GEWÄHRLEISTUNG ZUR VERFÜGUNG GESTELLT. Ohne das Vorangegangene einzuschränken, gewährleistet Linksys keinen dauerhaften oder fehlerfreien Betrieb des Produkts oder der Software. Darüber hinaus kann Linksys angesichts der ständigen Weiterentwicklung der Methoden zum unerlaubten Zugriff und Angriff auf Netzwerke nicht Media Hub Garantieinformationen gewährleisten, dass das Produkt, der Dienst, die Software oder jegliches Gerät, System oder Netzwerk, in dem das Produkt oder die Software eingesetzt wird, keinerlei Schwachstellen für unbefugte Zugriffe oder Angriffe bietet. Dieses Produkt enthält möglicherweise Software von Drittanbietern oder wird in Kombination mit Software oder Serviceangeboten von Drittanbietern ausgeliefert. Diese eingeschränkte Gewährleistung bezieht sich nicht auf diese Software oder Serviceangebote von Drittanbietern. Diese eingeschränkte Gewährleistung beinhaltet nicht die dauerhafte Verfügbarkeit des Dienstes eines Drittanbieters, der eventuell für die Verwendung oder den Betrieb dieses Produkts benötigt wird. SOWEIT NICHT GESETZLICH UNTERSAGT, SIND ALLE IMPLIZIERTEN GARANTIEERKLÄRUNGEN DER HANDELSÜBLICHEN QUALITÄT UND DER EIGNUNG FÜR EINEN BESTIMMTEN ZWECK AUF DIE DAUER DER GEWÄHRLEISTUNGSFRIST BESCHRÄNKT. JEGLICHE WEITEREN BEDINGUNGEN, ZUSICHERUNGEN UND GEWÄHRLEISTUNGEN SOWOHL AUSDRÜCKLICHER ALS AUCH STILLSCHWEIGENDER ART, INSBESONDERE JEGLICHER IMPLIZIERTER GEWÄHRLEISTUNG DER GESETZMÄSSIGKEIT, SIND AUSGESCHLOSSEN. Einige Gerichtsbarkeiten gestatten keine Beschränkungen hinsichtlich der Gültigkeitsdauer einer stillschweigenden Gewährleistung; die oben genannte Beschränkung findet daher unter Umständen auf Sie keine Anwendung. Diese eingeschränkte Gewährleistung sichert Ihnen bestimmte gesetzlich verankerte Rechte zu. Darüber hinaus stehen Ihnen je nach Gerichtsbarkeit unter Umständen weitere Rechte zu. SOWEIT NICHT GESETZLICH UNTERSAGT, SCHLIESST LINKSYS JEGLICHE HAFTUNG FÜR VERLOREN GEGANGENE DATEN, EINKOMMENS- BZW. GEWINNVERLUSTE ODER SONSTIGE SCHÄDEN BESONDERER, INDIREKTER, MITTELBARER, ZUFÄLLIGER ODER BESTRAFENDER ART AUS, DIE SICH AUS DER VERWENDUNG BZW. DER NICHTVERWENDBARKEIT DES PRODUKTS (AUCH DER SOFTWARE) ERGEBEN ODER MIT DIESER ZUSAMMENHÄNGEN, UNABHÄNGIG VON DER HAFTUNGSTHEORIE (EINSCHLIESSLICH NACHLÄSSIGKEIT), AUCH WENN LINKSYS ÜBER DIE MÖGLICHKEIT SOLCHER SCHÄDEN INFORMIERT WURDE. DIE HAFTUNG VON LINKSYS IST STETS AUF DEN FÜR DAS PRODUKT GEZAHLTEN BETRAG BESCHRÄNKT. Die oben genannten Beschränkungen kommen auch dann zur Anwendung, wenn eine in dieser eingeschränkten Gewährleistung aufgeführte Gewährleistung oder Zusicherung ihren wesentlichen Zweck verfehlt. Einige Gerichtsbarkeiten gestatten keinen Ausschluss bzw. keine Beschränkung der Haftung für zufällige oder Folgeschäden; die oben genannte Beschränkung oder der oben genannte Ausschluss finden daher unter Umständen auf Sie keine Anwendung. Kundendienst im Rahmen der Gewährleistung Bei Fragen zum Produkt oder Problemen finden Sie unter www.linksysbycisco.com/support eine Reihe von OnlineSupport-Tools sowie Informationen, die Ihnen weiterhelfen können. Wenn das Gerät während der Gewährleistungsfrist einen Defekt aufweist, wenden Sie sich an den technischen Support von Linksys. Hier erhalten Sie Informationen zur Inanspruchnahme des Kundendiensts. Die Telefonnummer des technischen Supports von Linksys in Ihrer Nähe finden Sie im Benutzerhandbuch des Produkts sowie unter 57 Anhang C Garantieinformationen www.linksysbycisco.com. Für den Telefonanruf sollten Sie die Seriennummer des Produkts und Ihren Kaufbeleg zur Hand haben. EIN DATIERTER KAUFBELEG IST ERFORDERLICH, UM ANSPRÜCHE AUF KUNDENDIENST IM RAHMEN DER GEWÄHRLEISTUNG ZU BEARBEITEN. Wenn Sie zur Rückgabe des Produkts aufgefordert werden, erhalten Sie eine Nummer zur berechtigten Rücksendung. Sie sind für die ordnungsgemäße Verpackung und den Versand Ihres Produkts an Linksys verantwortlich und tragen die Kosten und das damit verbundene Risiko. Wenn das Produkt eingesendet wird, müssen die Nummer zur berechtigten Rücksendung und eine Kopie des datierten Kaufbelegs beigelegt werden. Produkte ohne Nummer zur berechtigten Rücksendung und ohne datierten Kaufbeleg werden nicht angenommen. Legen Sie bei der Rücksendung des Produkts an Linksys keine weiteren Gegenstände bei. Fehlerhafte Produkte, für die diese eingeschränkte Gewährleistung gilt, werden repariert oder ausgetauscht und an Sie zurückgesendet, ohne dass Kosten für Sie entstehen. Bei Kunden außerhalb der USA und Kanadas sind sämtliche Versandkosten, Bearbeitungs- und Zollgebühren sowie Mehrwertsteuer durch die Kunden selbst zu tragen. Für Reparaturen oder Ersatzprodukte, für die diese eingeschränkte Gewährleistung nicht gilt, berechnet Linksys die jeweils aktuellen Preise. Technischer Support Diese eingeschränkte Gewährleistung ist weder ein Dienstleistungsnoch ein Supportvertrag. Aktuelle Informationen zum Leistungsumfang sowie Richtlinien (inklusive Preise der SupportDienstleistungen) des technischen Supports von Linksys finden Sie unter www.linksysbycisco.com/support. Allgemeines Diese eingeschränkte Gewährleistung unterliegt den Gesetzen des Landes, in dem das Produkt erworben wurde. Sollte ein Teil dieser Gewährleistung nichtig oder nicht durchsetzbar sein, bleiben die übrigen Bestimmungen in vollem Umfang gültig. Richten Sie alle Anfragen direkt an: Linksys, P.O. Box 18558, Irvine, CA 92623, USA. Weitere Informationen erhalten Sie unter www.linksysbycisco.com Wählen Sie zunächst Ihr Land und dann SUPPORT/TECHNICAL (TECHNISCHER SUPPORT) aus. Für Produktrücksendungen: Wählen Sie zuerst Ihr Land und dann CUSTOMER SUPPORT (KUNDEN-SUPPORT) aus. Media Hub 58 Zulassungsinformationen Anhang D Anhang D: Zulassungsinformationen FCC Statement This device complies with Part 15 of the FCC Rules. Operation is subject to the following two conditions: (1) This device may not cause harmful interference, and (2) this device must accept any interference received, including interference that may cause undesired operation. This product has been tested and complies with the specifications for a Class B digital device, pursuant to Part 15 of the FCC Rules. These limits are designed to provide reasonable protection against harmful interference in a residential installation. This equipment generates, uses, and can radiate radio frequency energy and, if not installed and used according to the instructions, may cause harmful interference to radio communications. However, there is no guarantee that interference will not occur in a particular installation. If this equipment does cause harmful interference to radio or television reception, which is found by turning the equipment off and on, the user is encouraged to try to correct the interference by one or more of the following measures: •• Reorient or relocate the receiving antenna •• Increase the separation between the equipment or devices •• Connect the equipment to an outlet other than the Industry Canada Statement This Class B digital apparatus complies with Canadian ICES-003. Operation is subject to the following two conditions: 1. This device may not cause interference and 2. This device must accept any interference, including interference that may cause undesired operation of the device. Avis d’Industrie Canada Cet appareil numérique de la classe B est conforme à la norme NMB-003 du Canada. Le fonctionnement est soumis aux conditions suivantes : 1. Ce périphérique ne doit pas causer d’interférences; 2. Ce périphérique doit accepter toutes les interférences reçues, y compris celles qui risquent d’entraîner un fonctionnement indésirable. EU-KONFORMITÄTSERKLÄRUNG (EUROPA) In Einklang mit der EWG-Richtlinie 2004/108/EG und der Niederspannungsrichtlinie 2006/95/EG, da dieses Produkt den folgenden Standards entspricht: •• EN55022 Emission •• EN55024 Immunität •• EN60950-1 Sicherheit receiver’s •• Consult a dealer or an experienced radio/TV technician for assistance FCC Caution: Any changes or modifications not expressly approved by the party responsible for compliance could void the user’s authority to operate this equipment. Safety Notices WARNING: Do not use this product near water, for example, in a wet basement or near a swimming pool. WARNING: Avoid using this product during an electrical storm. There may be a remote risk of electric shock from lightning. Caution: To reduce the risk of fire, use only No.26 AWG or larger telecommunication line cord. Media Hub 59 Anhang D Benutzerinformationen für Konsumgüter, die der EU-Richtlinie 2002/96/EG über Elektro- und Elektronik-Altgeräte (WEEE, Waste Electric and Electronic Equipment) unterliegen Dieses Dokument enthält wichtige Informationen für Benutzer in Bezug auf die korrekte Entsorgung und Wiederverwertung von Linksys Produkten. Verbraucher sind angehalten, diesen Anweisungen bei allen elektronischen Produkten nachzukommen, die folgendes Symbol tragen: Zulassungsinformationen Čeština (Czech) - Informace o ochraně životního prostředí pro zákazníky v zemích Evropské unie Evropská směrnice 2002/96/ES zakazuje, aby zařízení označené tímto symbolem na produktu anebo na obalu bylo likvidováno s netříděným komunálním odpadem. Tento symbol udává, že daný produkt musí být likvidován odděleně od běžného komunálního odpadu. Odpovídáte za likvidaci tohoto produktu a dalších elektrických a elektronických zařízení prostřednictvím určených sběrných míst stanovených vládou nebo místními úřady. Správná likvidace a recyklace pomáhá předcházet potenciálním negativním dopadům na životní prostředí a lidské zdraví. Podrobnější informace o likvidaci starého vybavení si laskavě vyžádejte od místních úřadů, podniku zabývajícího se likvidací komunálních odpadů nebo obchodu, kde jste produkt zakoupili. Dansk (Danish) - Miljøinformation for kunder i EU English - Environmental Information for Customers in the European Union European Directive 2002/96/EC requires that the equipment bearing this symbol on the product and/or its packaging must not be disposed of with unsorted municipal waste. The symbol indicates that this product should be disposed of separately from regular household waste streams. It is your responsibility to dispose of this and other electric and electronic equipment via designated collection facilities appointed by the government or local authorities. Correct disposal and recycling will help prevent potential negative consequences to the environment and human health. For more detailed information about the disposal of your old equipment, please contact your local authorities, waste disposal service, or the shop where you purchased the product. Български (Bulgarian) - Информация относно опазването на околната среда за потребители в Европейския съюз Европейска директива 2002/96/EC изисква уредите, носещи този символ върху изделието и/или опаковката му, да не се изхвърля т с несортирани битови отпадъци. Символът обозначава, че изделието трябва да се изхвърля отделно от сметосъбирането на обикновените битови отпадъци. Ваша е отговорността този и другите електрически и електронни уреди да се изхвърлят в предварително определени от държавните или общински органи специализирани пунктове за събиране. Правилното изхвърляне и рециклиране ще спомогнат да се предотвратят евентуални вредни за околната среда и здравето на населението последствия. За по-подробна информация относно изхвърлянето на вашите стари уреди се обърнете към местните власти, службите за сметосъбиране или магазина, от който сте закупили уреда. Media Hub EU-direktiv 2002/96/EF kræver, at udstyr der bærer dette symbol på produktet og/eller emballagen ikke må bortskaffes som usorteret kommunalt affald. Symbolet betyder, at dette produkt skal bortskaffes adskilt fra det almindelige husholdningsaffald. Det er dit ansvar at bortskaffe dette og andet elektrisk og elektronisk udstyr via bestemte indsamlingssteder udpeget af staten eller de lokale myndigheder. Korrekt bortskaffelse og genvinding vil hjælpe med til at undgå mulige skader for miljøet og menneskers sundhed. Kontakt venligst de lokale myndigheder, renovationstjenesten eller den butik, hvor du har købt produktet, angående mere detaljeret information om bortskaffelse af dit gamle udstyr. Deutsch (German) - Umweltinformation für Kunden innerhalb der Europäischen Union Die Europäische Richtlinie 2002/96/EC verlangt, dass technische Ausrüstung, die direkt am Gerät und/oder an der Verpackung mit diesem Symbol versehen ist , nicht zusammen mit unsortiertem Gemeindeabfall entsorgt werden darf. Das Symbol weist darauf hin, dass das Produkt von regulärem Haushaltmüll getrennt entsorgt werden sollte. Es liegt in Ihrer Verantwortung, dieses Gerät und andere elektrische und elektronische Geräte über die dafür zuständigen und von der Regierung oder örtlichen Behörden dazu bestimmten Sammelstellen zu entsorgen. Ordnungsgemäßes Entsorgen und Recyceln trägt dazu bei, potentielle negative Folgen für Umwelt und die menschliche Gesundheit zu vermeiden. Wenn Sie weitere Informationen zur Entsorgung Ihrer Altgeräte benötigen, wenden Sie sich bitte an die örtlichen Behörden oder städtischen Entsorgungsdienste oder an den Händler, bei dem Sie das Produkt erworben haben. 60 Anhang D Zulassungsinformationen Eesti (Estonian) - Keskkonnaalane informatsioon Euroopa Liidus asuvatele klientidele Français (French) - Informations environnementales pour les clients de l’Union européenne Euroopa Liidu direktiivi 2002/96/EÜ nõuete kohaselt on seadmeid, millel on tootel või pakendil käesolev sümbol , keelatud kõrvaldada koos sorteerimata olmejäätmetega. See sümbol näitab, et toode tuleks kõrvaldada eraldi tavalistest olmejäätmevoogudest. Olete kohustatud kõrvaldama käesoleva ja ka muud elektri- ja elektroonikaseadmed riigi või kohalike ametiasutuste poolt ette nähtud kogumispunktide kaudu. Seadmete korrektne kõrvaldamine ja ringlussevõtt aitab vältida võimalikke negatiivseid tagajärgi keskkonnale ning inimeste tervisele. Vanade seadmete kõrvaldamise kohta täpsema informatsiooni saamiseks võtke palun ühendust kohalike ametiasutustega, jäätmekäitlusfirmaga või kauplusega, kust te toote ostsite. La directive européenne 2002/96/CE exige que l’équipement sur lequel est apposé ce symbole sur le produit et/ou son emballage ne soit pas jeté avec les autres ordures ménagères. Ce symbole indique que le produit doit être éliminé dans un circuit distinct de celui pour les déchets des ménages. Il est de votre responsabilité de jeter ce matériel ainsi que tout autre matériel électrique ou électronique par les moyens de collecte indiqués par le gouvernement et les pouvoirs publics des collectivités territoriales. L’élimination et le recyclage en bonne et due forme ont pour but de lutter contre l’impact néfaste potentiel de ce type de produits sur l’environnement et la santé publique. Pour plus d’informations sur le mode d’élimination de votre ancien équipement, veuillez prendre contact avec les pouvoirs publics locaux, le service de traitement des déchets, ou l’endroit où vous avez acheté le produit. Español (Spanish) - Información medioambiental para clientes de la Unión Europea La Directiva 2002/96/CE de la UE exige que los equipos que lleven este símbolo en el propio aparato y/o en su embalaje no deben eliminarse junto con otros residuos urbanos no seleccionados. El símbolo indica que el producto en cuestión debe separarse de los residuos domésticos convencionales con vistas a su eliminación. Es responsabilidad suya desechar este y cualesquiera otros aparatos eléctricos y electrónicos a través de los puntos de recogida que ponen a su disposición el gobierno y las autoridades locales. Al desechar y reciclar correctamente estos aparatos estará contribuyendo a evitar posibles consecuencias negativas para el medio ambiente y la salud de las personas. Si desea obtener información más detallada sobre la eliminación segura de su aparato usado, consulte a las autoridades locales, al servicio de recogida y eliminación de residuos de su zona o pregunte en la tienda donde adquirió el producto. Ελληνικά (Greek) - Στοιχεία περιβαλλοντικής προστασίας για πελάτες εντός της Ευρωπαϊκής Ένωσης Σύμφωνα με την Κοινοτική Οδηγία 2002/96/EC, ο εξοπλισμός που φέρει αυτό το σύμβολο στο προϊόν ή/και τη συσκευασία του δεν πρέπει να απορρίπτεται μαζί με τα μη διαχωρισμένα αστικά απορρίμματα. Το σύμβολο υποδεικνύει ότι αυτό το προϊόν θα πρέπει να απορρίπτεται ξεχωριστά από τα συνήθη οικιακά απορρίμματα. Είστε υπεύθυνος για την απόρριψη του παρόντος και άλλου ηλεκτρικού και ηλεκτρονικού εξοπλισμού μέσω των καθορισμένων εγκαταστάσεων συγκέντρωσης απορριμμάτων, οι οποίες ορίζονται από το κράτος ή τις αρμόδιες τοπικές αρχές. Η σωστή απόρριψη και ανακύκλωση συμβάλλει στην πρόληψη ενδεχόμενων αρνητικών επιπτώσεων στο περιβάλλον και την υγεία. Για περισσότερες πληροφορίες σχετικά με την απόρριψη του παλαιού σας εξοπλισμού, επικοινωνήστε με τις τοπικές αρχές, τις υπηρεσίες αποκομιδής απορριμμάτων ή το κατάστημα από το οποίο αγοράσατε το προϊόν. Media Hub Italiano (Italian) - Informazioni relative all’ambiente per i clienti residenti nell’Unione Europea La direttiva europea 2002/96/EC richiede che le apparecchiature contrassegnate con questo simbolo sul prodotto e/o sull’imballaggio non siano smaltite insieme ai rifiuti urbani non differenziati. Il simbolo indica che questo prodotto non deve essere smaltito insieme ai normali rifiuti domestici. È responsabilità del proprietario smaltire sia questi prodotti sia le altre apparecchiature elettriche ed elettroniche mediante le specifiche strutture di raccolta indicate dal governo o dagli enti pubblici locali. Il corretto smaltimento ed il riciclaggio aiuteranno a prevenire conseguenze potenzialmente negative per l’ambiente e per la salute dell’essere umano. Per ricevere informazioni più dettagliate circa lo smaltimento delle vecchie apparecchiature in Vostro possesso, Vi invitiamo a contattare gli enti pubblici di competenza, il servizio di smaltimento rifiuti o il negozio nel quale avete acquistato il prodotto. Latviešu valoda (Latvian) - Ekoloģiska informācija klientiem Eiropas Savienības jurisdikcijā Direktīvā 2002/96/EK ir prasība, ka aprīkojumu, kam pievienota zīme uz paša izstrādājuma vai uz tā iesaiņojuma, nedrīkst izmest nešķirotā veidā kopā ar komunālajiem atkritumiem (tiem, ko rada vietēji iedzīvotāji un uzņēmumi). Šī zīme nozīmē to, ka šī ierīce ir jāizmet atkritumos tā, lai tā nenonāktu kopā ar parastiem mājsaimniecības atkritumiem. Jūsu pienākums ir šo un citas elektriskas un elektroniskas ierīces izmest atkritumos, izmantojot īpašus atkritumu savākšanas veidus un līdzekļus, ko nodrošina valsts un pašvaldību iestādes. Ja izmešana atkritumos un pārstrāde tiek veikta pareizi, tad mazinās iespējamais kaitējums dabai un cilvēku veselībai. Sīkākas ziņas par novecojuša aprīkojuma izmešanu atkritumos jūs varat saņemt vietējā pašvaldībā, atkritumu savākšanas dienestā, kā arī veikalā, kur iegādājāties šo izstrādājumu. 61 Anhang D Zulassungsinformationen Lietuvškai (Lithuanian) - Aplinkosaugos informacija, skirta Europos Sąjungos vartotojams Nederlands (Dutch) - Milieu-informatie voor klanten in de Europese Unie Europos direktyva 2002/96/EC numato, kad įrangos, kuri ir kurios pakuotė yra pažymėta šiuo simboliu (įveskite simbolį), negalima šalinti kartu su nerūšiuotomis komunalinėmis atliekomis. Šis simbolis rodo, kad gaminį reikia šalinti atskirai nuo bendro buitinių atliekų srauto. Jūs privalote užtikrinti, kad ši ir kita elektros ar elektroninė įranga būtų šalinama per tam tikras nacionalinės ar vietinės valdžios nustatytas atliekų rinkimo sistemas. Tinkamai šalinant ir perdirbant atliekas, bus išvengta galimos žalos aplinkai ir žmonių sveikatai. Daugiau informacijos apie jūsų senos įrangos šalinimą gali pateikti vietinės valdžios institucijos, atliekų šalinimo tarnybos arba parduotuvės, kuriose įsigijote tą gaminį. De Europese Richtlijn 2002/96/EC schrijft voor dat apparatuur die is voorzien van dit symbool op het product of de verpakking, niet mag worden ingezameld met niet-gescheiden huishoudelijk afval. Dit symbool geeft aan dat het product apart moet worden ingezameld. U bent zelf verantwoordelijk voor de vernietiging van deze en andere elektrische en elektronische apparatuur via de daarvoor door de landelijke of plaatselijke overheid aangewezen inzamelingskanalen. De juiste vernietiging en recycling van deze apparatuur voorkomt mogelijke negatieve gevolgen voor het milieu en de gezondheid. Voor meer informatie over het vernietigen van uw oude apparatuur neemt u contact op met de plaatselijke autoriteiten of afvalverwerkingsdienst, of met de winkel waar u het product hebt aangeschaft. Malti (Maltese) - Informazzjoni Ambjentali għal Klijenti fl-Unjoni Ewropea Norsk (Norwegian) - Miljøinformasjon for kunder i EU Id-Direttiva Ewropea 2002/96/KE titlob li t-tagħmir li jkun fih issimbolu fuq il-prodott u/jew fuq l-ippakkjar ma jistax jintrema ma’ skart muniċipali li ma ġiex isseparat. Is-simbolu jindika li dan il-prodott għandu jintrema separatament minn ma’ liskart domestiku regolari. Hija responsabbiltà tiegħek li tarmi dan it-tagħmir u kull tagħmir ieħor ta’ l-elettriku u elettroniku permezz ta’ faċilitajiet ta’ ġbir appuntati apposta mill-gvern jew mill-awtoritajiet lokali. Ir-rimi b’mod korrett u r-riċiklaġġ jgħin jipprevjeni konsegwenzi negattivi potenzjali għall-ambjent u għas-saħħa tal-bniedem. Għal aktar informazzjoni dettaljata dwar ir-rimi tat-tagħmir antik tiegħek, jekk jogħġbok ikkuntattja lill-awtoritajiet lokali tiegħek, is-servizzi għar-rimi ta’ l-iskart, jew il-ħanut minn fejn xtrajt il-prodott. EU-direktiv 2002/96/EF krever at utstyr med følgende symbol avbildet på produktet og/eller pakningen, ikke må kastes sammen med usortert avfall. Symbolet indikerer at dette produktet skal håndteres atskilt fra ordinær avfallsinnsamling for husholdningsavfall. Det er ditt ansvar å kvitte deg med dette produktet og annet elektrisk og elektronisk avfall via egne innsamlingsordninger slik myndighetene eller kommunene bestemmer. Korrekt avfallshåndtering og gjenvinning vil være med på å forhindre mulige negative konsekvenser for miljø og helse. For nærmere informasjon om håndtering av det kasserte utstyret ditt, kan du ta kontakt med kommunen, en innsamlingsstasjon for avfall eller butikken der du kjøpte produktet. Magyar (Hungarian) - Környezetvédelmi információ az európai uniós vásárlók számára Polski (Polish) - Informacja dla klientów w Unii Europejskiej o przepisach dotyczących ochrony środowiska A 2002/96/EC számú európai uniós irányelv megkívánja, hogy azokat a termékeket, amelyeken, és/vagy amelyek csomagolásán az alábbi címke megjelenik, tilos a többi szelektálatlan lakossági hulladékkal együtt kidobni. A címke azt jelöli, hogy az adott termék kidobásakor a szokványos háztartási hulladékelszállítási rendszerektõl elkülönített eljárást kell alkalmazni. Az Ön felelõssége, hogy ezt, és más elektromos és elektronikus berendezéseit a kormányzati vagy a helyi hatóságok által kijelölt gyűjtõredszereken keresztül számolja fel. A megfelelõ hulladékfeldolgozás segít a környezetre és az emberi egészségre potenciálisan ártalmas negatív hatások megelõzésében. Ha elavult berendezéseinek felszámolásához további részletes információra van szüksége, kérjük, lépjen kapcsolatba a helyi hatóságokkal, a hulladékfeldolgozási szolgálattal, vagy azzal üzlettel, ahol a terméket vásárolta. Media Hub Dyrektywa Europejska 2002/96/EC wymaga, aby sprzęt oznaczony symbolem znajdującym się na produkcie i/lub jego opakowaniu nie był wyrzucany razem z innymi niesortowanymi odpadami komunalnymi. Symbol ten wskazuje, że produkt nie powinien być usuwany razem ze zwykłymi odpadami z gospodarstw domowych. Na Państwu spoczywa obowiązek wyrzucania tego i innych urządzeń elektrycznych oraz elektronicznych w punktach odbioru wyznaczonych przez władze krajowe lub lokalne. Pozbywanie się sprzętu we właściwy sposób i jego recykling pomogą zapobiec potencjalnie negatywnym konsekwencjom dla środowiska i zdrowia ludzkiego. W celu uzyskania szczegółowych informacji o usuwaniu starego sprzętu, prosimy zwrócić się do lokalnych władz, służb oczyszczania miasta lub sklepu, w którym produkt został nabyty. 62 Anhang D Zulassungsinformationen Português (Portuguese) - Informação ambiental para clientes da União Europeia Slovenščina (Slovene) - Okoljske informacije za stranke v Evropski uniji A Directiva Europeia 2002/96/CE exige que o equipamento que exibe este símbolo no produto e/ou na sua embalagem não seja eliminado junto com os resíduos municipais não separados. O símbolo indica que este produto deve ser eliminado separadamente dos resíduos domésticos regulares. É da sua responsabilidade eliminar este e qualquer outro equipamento eléctrico e electrónico através das instalações de recolha designadas pelas autoridades governamentais ou locais. A eliminação e reciclagem correctas ajudarão a prevenir as consequências negativas para o ambiente e para a saúde humana. Para obter informações mais detalhadas sobre a forma de eliminar o seu equipamento antigo, contacte as autoridades locais, os serviços de eliminação de resíduos ou o estabelecimento comercial onde adquiriu o produto. Evropska direktiva 2002/96/ES prepoveduje odlaganje opreme s tem simbolom – na izdelku in/ali na embalaži z nesortiranimi komunalnimi odpadki. Ta simbol opozarja, da je treba izdelek zavreči ločeno od preostalih gospodinjskih odpadkov. Vaša odgovornost je, da to in preostalo električno in elektronsko opremo oddate na posebna zbirališča, ki jih določijo državne ustanove ali lokalne oblasti. S pravilnim odlaganjem in recikliranjem boste preprečili morebitne škodljive vplive na okolje in zdravje ljudi. Če želite izvedeti več o odlaganju stare opreme, se obrnite na lokalne oblasti, odlagališče odpadkov ali trgovino, kjer ste izdelek kupili. Română (Romanian) - Informaţii de mediu pentru clienţii din Uniunea Europeană Directiva europeană 2002/96/CE impune ca echipamentele care prezintă acest simbol pe produs şi/sau pe ambalajul acestuia să nu fie casate împreună cu gunoiul menajer municipal. Simbolul indică faptul că acest produs trebuie să fie casat separat de gunoiul menajer obişnuit. Este responsabilitatea dvs. să casaţi acest produs şi alte echipamente electrice şi electronice prin intermediul unităţilor de colectare special desemnate de guvern sau de autorităţile locale. Casarea şi reciclarea corecte vor ajuta la prevenirea potenţialelor consecinţe negative asupra sănătăţii mediului şi a oamenilor. Pentru mai multe informaţii detaliate cu privire la casarea acestui echipament vechi, contactaţi autorităţile locale, serviciul de salubrizare sau magazinul de la care aţi achiziţionat produsul. Slovenčina (Slovak) - Informácie o ochrane životného prostredia pre zákazníkov v Európskej únii Podľa európskej smernice 2002/96/ES zariadenie s týmto symbolom na produkte a/alebo jeho balení nesmie byť likvidované spolu s netriedeným komunálnym odpadom. Symbol znamená, že produkt by sa mal likvidovať oddelene od bežného odpadu z domácností. Je vašou povinnosťou likvidovať toto i ostatné elektrické a elektronické zariadenia prostredníctvom špecializovaných zberných zariadení určených vládou alebo miestnymi orgánmi. Správna likvidácia a recyklácia pomôže zabrániť prípadným negatívnym dopadom na životné prostredie a zdravie ľudí. Ak máte záujem o podrobnejšie informácie o likvidácii starého zariadenia, obráťte sa, prosím, na miestne orgány, organizácie zaoberajúce sa likvidáciou odpadov alebo obchod, v ktorom ste si produkt zakúpili. Media Hub Suomi (Finnish) - Ympäristöä koskevia tietoja EUalueen asiakkaille EU-direktiivi 2002/96/EY edellyttää, että jos laitteistossa on tämä symboli itse tuotteessa ja/tai sen pakkauksessa, laitteistoa ei saa hävittää lajittelemattoman yhdyskuntajätteen mukana. Symboli merkitsee sitä, että tämä tuote on hävitettävä erillään tavallisesta kotitalousjätteestä. Sinun vastuullasi on hävittää tämä elektroniikkatuote ja muut vastaavat elektroniikkatuotteet viemällä tuote tai tuotteet viranomaisten määräämään keräyspisteeseen. Laitteiston oikea hävittäminen estää mahdolliset kielteiset vaikutukset ympäristöön ja ihmisten terveyteen. Lisätietoja vanhan laitteiston oikeasta hävitystavasta saa paikallisilta viranomaisilta, jätteenhävityspalvelusta tai siitä myymälästä, josta ostit tuotteen. Svenska (Swedish) - Miljöinformation för kunder i Europeiska unionen Det europeiska direktivet 2002/96/EC kräver att utrustning med denna symbol på produkten och/eller förpackningen inte får kastas med osorterat kommunalt avfall. Symbolen visar att denna produkt bör kastas efter att den avskiljts från vanligt hushållsavfall. Det faller på ditt ansvar att kasta denna och annan elektrisk och elektronisk utrustning på fastställda insamlingsplatser utsedda av regeringen eller lokala myndigheter. Korrekt kassering och återvinning skyddar mot eventuella negativa konsekvenser för miljön och personhälsa. För mer detaljerad information om kassering av din gamla utrustning kontaktar du dina lokala myndigheter, avfallshanteringen eller butiken där du köpte produkten. WEB: Weitere Informationen finden Sie unter www.linksysbycisco.com/international 63 Anhang E Anhang E: SoftwareEndbenutzerLizenzvereinbarung Cisco Produkte Dieses Produkt von Cisco Systems, Inc. oder der Tochtergesellschaft, die die Software anstelle von Cisco Systems, Inc. („Cisco“) lizenziert, enthält Software (einschließlich Firmware) von Cisco und Zulieferern von Cisco und möglicherweise auch Software der Open-Source-Community. Jede Software von Cisco und seinen Zulieferern wird unter der in Anhang 1 aufgeführten Cisco Software-Lizenzvereinbarung lizenziert. Bei der Installation der Software werden Sie u. U. dazu aufgefordert, die Cisco Software-Lizenzvereinbarung zu lesen und zu bestätigen. Anhang 2 enthält Details zu separaten Bestimmungen und Funktionen für Network Magic, ein Cisco Softwareprodukt. Jede Software der Open-Source-Community wird unter den spezifischen Lizenzbedingungen für diese Software, die Sie auf www.linksysbycisco.com/gpl oder in Anhang 3 finden, lizenziert. Durch die Verwendung der Software bestätigen Sie, dass Sie die Lizenzbedingungen gelesen haben und diese als rechtsverbindlich anerkennen. Wenn Sie gemäß diesen spezifischen Lizenzbedingungen zum Erhalt des Quellcodes solcher Software berechtigt sind, wird Ihnen dieser auf Anfrage für einen Zeitraum von mindestens drei Jahren ab Erwerb des Produkts bei Cisco gegen Gebühr zur Verfügung gestellt; alternativ können Sie den Quellcode unter www.linksysbycisco.com/gpl herunterladen. Die genauen Lizenzbedingungen und weitere Informationen zu OpenSource-Software in Cisco Produkten finden Sie auf der Cisco Website unter www.linksysbycisco.com/gpl/ oder, soweit zutreffend, in Anhang 3. Wenn Sie eine Kopie des in dieser Software verwendeten GPL-Quellcodes oder eines bestimmten anderen Open-Source-Codes auf einer CD wünschen, sendet Cisco Ihnen auf Anfrage eine CD mit diesem Code für 9,99 US$ zuzüglich Versandkosten zu. DIESE SOFTWARE-ENDBENUTZER-LIZENZVEREINBARUNG IST EINE RECHTLICH BINDENDE VEREINBARUNG ZWISCHEN IHNEN UND CISCO. LESEN SIE SIE VOR DER INSTALLATION UND VERWENDUNG DER SOFTWARE AUFMERKSAM DURCH. SIE STELLT EINE LIZENZ ZUR VERWENDUNG DER SOFTWARE BEREIT UND ENTHÄLT GEWÄHRLEISTUNGSINFORMATIONEN SOWIE HAFTUNGSAUSSCHLÜSSE. DURCH KLICKEN AUF NEXT (WEITER), HERUNTERLADEN, INSTALLIEREN ODER VERWENDEN DER SOFTWARE BZW. DURCH VERWENDEN DES DIE SOFTWARE ENTHALTENDEN PRODUKTS BESTÄTIGEN SIE, DASS SIE DIE SOFTWARE ANNEHMEN UND DIESER VEREINBARUNG ZUSTIMMEN. WENN SIE NICHT SÄMTLICHEN BEDINGUNGEN ZUSTIMMEN, KLICKEN SIE NICHT AUF NEXT (WEITER). IN DIESEM FALL DÜRFEN SIE DIE SOFTWARE NICHT HERUNTERLADEN, INSTALLIEREN ODER VERWENDEN. SIE KÖNNEN UNBENUTZTE SOFTWARE (ODER DAS UNBENUTZTE PRODUKT, FALLS DIE SOFTWARE ALS TEIL EINES ANDEREN PRODUKTS GELIEFERT WIRD) GEMÄSS DEN RÜCKGABEBESTIMMUNGEN DES ANBIETERS, VON DEM SIE EIN SOLCHES PRODUKT ODER SOLCHE SOFTWARE Media Hub Software-Endbenutzer-Lizenzvereinbarung GEKAUFT HABEN, BIS ZU 30 TAGE NACH DEM KAUF GEGEN RÜCKERSTATTUNG DES KAUFPREISES ZURÜCKGEBEN. FALLS SIE SICH ZUM ERWERB EINER ABONNEMENTLIZENZ ENTSCHIEDEN HABEN, WIE AUS IHRER BESTELLUNG HERVORGEHT, ERKLÄREN SIE SICH AUSSERDEM, SOFERN ZUTREFFEND, MIT DEN „SERVICEBEDINGUNGEN“ LAUT ANHANG 2 EINVERSTANDEN. Software-Lizenzen Die Softwarelizenzen für Software von Cisco sind auf der Cisco Website unter www.linksysbycisco.com bzw. www.linksysbycisco.com/gpl/ erhältlich. Der Einfachheit halber enthalten die unten aufgeführten Anhänge eine Kopie der Cisco Software-Lizenzvereinbarung sowie der wichtigsten Open-Source-Code-Lizenzen, die Cisco für seine Produkte verwendet. Anhang 1 Cisco Software-Lizenzvereinbarung Lizenz. Vorbehaltlich der Bedingungen dieser Vereinbarung gewährt Cisco dem ursprünglichen Endbenutzer, der die Software erwirbt, eine nicht exklusive Lizenz (i) zur ausschließlichen Verwendung der Software als integrierte Software in einem solchen Produkt, als eigenständige Anwendung oder (sofern durch die jeweilige Dokumentation dazu berechtigt) für die Kommunikation mit einem solchen Produkt, jeweils nach eigenem Ermessen von Cisco, (ii) falls die Software separat von anderen Cisco Produkten erworben wird, zur Installation der Software auf PCs in einem einzigen Haushalt oder Unternehmen, wobei die von Ihnen erworbene Höchstanzahl von Lizenzen einzuhalten ist, und (iii) zur Anfertigung einer Kopie der Software in maschinenlesbarer Form sowie einer Kopie der Dokumentation ausschließlich zu Sicherungszwecken. Diese Lizenz darf nicht unterlizenziert werden und ist nur auf eine Person oder Institution übertragbar, an die Sie die Eigentumsrechte des gesamten Cisco Produkts, das die Software bzw. das vollständige Softwareprodukt enthält, übertragen, vorausgesetzt, dass Sie alle Rechte im Rahmen dieser Vereinbarung auf Dauer übertragen und keine vollständigen Kopien oder Teilkopien der Software behalten und der Empfänger den Bedingungen dieser Lizenzvereinbarung zustimmt. Die „Software“ umfasst und diese Lizenzvereinbarung ist anwendbar auf (a) die Software von Cisco oder seinen Zulieferern, die separat erworben bzw. in oder mit dem jeweiligen Produkt von Cisco geliefert wird, und (b) alle Upgrades, Aktualisierungen, Patches oder veränderten Versionen („Aktualisierungen“) bzw. Sicherungskopien der Software, die Ihnen von Cisco oder einem autorisierten Händler (kostenlos oder gegen eine Gebühr) geliefert werden, vorausgesetzt, dass Sie bereits über eine gültige Lizenz für die ursprüngliche Software verfügen und die entsprechende Gebühr für die Aktualisierung entrichtet haben. Unter den Begriff „Dokumentation“ fallen die gesamte Dokumentation und alle zugehörigen Materialien, die Cisco Ihnen gemäß dieser Vereinbarung bereitstellt. 64 Anhang E Lizenzbeschränkungen. Sofern in dieser Vereinbarung nichts Gegenteiliges festgelegt ist, dürfen Sie (i) keine Kopien der Software bzw. der dazugehörigen Dokumentation anfertigen oder die Software bzw. Dokumentation nicht von einem Computer auf einen anderen oder über ein Netzwerk übertragen; (ii) die Software bzw. die dazugehörige Dokumentation nicht ändern, kombinieren, bearbeiten, adaptieren, entschlüsseln oder übersetzen und sie nicht dekompilieren, zurückentwickeln, disassemblieren oder auf sonstige Weise auf eine vom Menschen wahrnehmbare Form reduzieren (außer im Rahmen der ausdrücklichen gesetzlichen Bestimmungen ungeachtet dieser Regelung); (iii) die Software bzw. dazugehörige Dokumentation nicht gemeinsam nutzen, verkaufen, vermieten, verleihen oder weiter lizenzieren; (iv) die Software nicht modifizieren oder abgeleitete Werke erstellen, die auf der Software basieren; (v) wenn Sie eine Sicherungskopie der Software und Dokumentation erstellen, müssen Sie alle Urheberrechtshinweise und sonstigen eigentumsrechtlichen Vermerke auf der Original-Software und -Dokumentation reproduzieren; (vi) die Software nicht für die Verwaltung eines Geschäftsnetzwerkes mit mehr als acht Computern verwenden; (vii) die Software nicht unter irgendwelchen Umständen für eine Wettbewerbsbeurteilung verwenden, u. a. auch nicht für die Entwicklung von Wettbewerbsprogrammen; (ix) im nach geltenden Recht zulässigen Umfang die Software nicht abtreten, unterlizenzieren oder auf sonstige Weise übertragen, wenn der mögliche Abtretungsempfänger, Unterlizenzempfänger oder Übertragungsempfänger den in dieser Vereinbarung enthaltenen Bedingungen nicht zustimmt. Die Software und Dokumentation enthalten Geschäftsgeheimnisse und/oder urheberrechtlich geschützte Materialien von Cisco oder seinen Zulieferern. Sie dürfen solche Geschäftsgeheimnisse oder urheberrechtlich geschützten Materialien in keiner Form einem Dritten gegenüber offen legen oder zur Verfügung stellen. Wenn Sie gegen diese Vereinbarung verstoßen, wird die Ihnen gewährte Lizenz automatisch beendet. Sie müssen dann sofort (i) die Verwendung des Cisco Produkts einstellen, in das die Software integriert ist, oder (ii) die Software deinstallieren und alle Kopien der Software und Dokumentation zerstören, wenn die Software separat erworben wurde. Alle übrigen Rechte beider Parteien sowie alle anderen Bestimmungen dieser Vereinbarung bestehen nach dem Erlöschen der Lizenz fort. Eigentümer. Die Software und Dokumentation werden unter Lizenz zur Verfügung gestellt und nicht von Cisco und den in Anhang 3 genannten relevanten Dritten an Sie verkauft. Cisco und seine Lizenzgeber behalten sich alle Rechte, Rechtsansprüche und Nutzungsrechte, einschließlich der Urheber- und geistigen Eigentumsrechte, im Zusammenhang mit der Software und Dokumentation sowie aller ihrer Kopien und Teile vor. Alle Ihnen nicht im Rahmen dieser Vereinbarung ausdrücklich gewährten Rechte bleiben Cisco und seinen Lizenzgebern vorbehalten. Die Verwendung eines von einer anderen juristischen Person als Cisco bereitgestellten Softwareprodukts, das gegebenenfalls von Cisco empfohlen wurde, unterliegt der EndbenutzerLizenzvereinbarung des betreffenden Softwareprodukts. Drittanbieterdienste, Links und Werbung. Cisco bietet in der Software möglicherweise Links zu Websites oder Softwareprodukten von Dritten an. Zusätzlich werden mit der Software möglicherweise Drittanbieterdienste angeboten, Media Hub Software-Endbenutzer-Lizenzvereinbarung die den Bedingungen des Anbieters dieses Dienstes unterliegen. Cisco schließt im Hinblick auf die Qualität, Eignung, Funktionalität oder Gesetzmäßigkeit von Sites oder Produkten, zu denen eventuell Links bereitgestellt werden, oder Drittanbieterdiensten jegliche Zusicherungen aus, und Sie verzichten hiermit auf jegliche Ansprüche, die Sie im Zusammenhang mit derartigen Sites, Softwareprodukten oder Diensten Dritter gegenüber Cisco erheben könnten. Ihre Korrespondenz oder Geschäftsbeziehungen mit Drittanbietern bzw. die Teilnahme an deren Werbeaktionen, auf die Sie über die Software stoßen, sowie alle anderen Bedingungen, Gewährleistungen oder Zusicherungen im Zusammenhang mit solchen Geschäftsbeziehungen beschränken sich allein auf Sie und diese Drittanbieter. Sie erklären sich damit einverstanden, dass Cisco keinerlei Haftung für etwaige Verluste oder Schäden jeglicher Art infolge solcher Geschäftsbeziehungen oder der Präsenz solcher Drittanbieterlinks, -produkte oder -dienste in Cisco Software übernimmt und dass Cisco die angebotenen Dienste oder Links jederzeit entfernen oder ändern kann. Datenerfassung und -verarbeitung. Sie stimmen zu, dass Cisco und/oder dessen Tochterunternehmen von Zeit zu Zeit Daten zu Ihrem Produkt und/oder der Software von Cisco und/oder Ihrer Verwendung derselben erfassen und verarbeiten darf, (i) sodass Cisco Ihnen Aktualisierungen anbieten kann; (ii) um Support und Hilfeleistungen für Ihr Produkt und/oder Ihre Software zur Verfügung zu stellen; (iii) um sicherzustellen, dass Ihr Produkt und/oder die Software von Cisco mit den Bestimmungen dieser Vereinbarung konform sind; (iv) damit Cisco seine Technologieprodukte und -dienste für Sie und andere Kunden von Cisco optimieren kann; (v) um Berichte über den Status des Netzwerks zu liefern, u. a. über Netzwerkverkehr und Anwendungsbenutzung; (vi) damit Cisco alle Bestimmungen etwaiger Vereinbarungen mit Drittanbietern in Bezug auf Ihr Produkt und/oder die Software von Linksys einhalten kann; und/oder (vii) damit Cisco alle geltenden Gesetze und/oder Vorschriften oder die Anforderungen aller Aufsichts- und Regierungsbehörden erfüllen kann. Cisco und/oder seine Tochterunternehmen dürfen diese Daten erfassen und verarbeiten, müssen aber gewährleisten, dass dadurch keine Rückschlüsse auf Ihre Identität gezogen werden können. Sie erklären sich einverstanden, dass Cisco keine Verantwortung oder Haftung für das Löschen oder das Versäumnis der Sicherung von Daten oder anderen Informationen übernimmt, die mit Ihrem Cisco Produkt, der Software oder zugehörigen Diensten in Zusammenhang stehen. Einige Softwareprogramme bieten eine Berichtsfunktion, mit der Sie die Aktivitäten von Heim- oder Geschäftscomputern, auf denen die Software ausgeführt wird, überwachen können. Sie müssen diese Funktion aktivieren, wenn Sie Berichte erhalten möchten. Wenn Sie die Berichtsfunktion aktivieren, erklären Sie sich mit Folgendem einverstanden: (a) Die Software verfolgt und überwacht zu Hause oder im Büro die folgenden Komponenten und Aktivitäten: Netzwerkverkehr (z. B. Megabyte pro Stunde), Verwendung von Anwendungen (während der Arbeit mit dem Computer wird nachvollzogen, welche Fenster wie lange im Vordergrund stehen) und Internetnutzung. (b) Bei allen Computern, bei denen die Berichtsfunktion aktiviert ist, werden die obigen Daten in regelmäßigen Abständen an Server bei Cisco und/oder an einen Dritten übertragen, während der Computer online ist. Diese Daten werden der E-Mail-Adresse, die Sie bei der Aktivierung der Berichtsfunktion angegeben haben, zugeordnet 65 Anhang E und zusammen mit dieser Adresse gespeichert. Sie werden in Berichtsform zusammengefasst und an die angegebene E-MailAdresse übermittelt. © Jeder Computer im Netzwerk, auf dem die Software ausgeführt wird, kann jeden anderen Computer (im gleichen primären Netzwerk) aktivieren, damit er bei der Berichterstellung berücksichtigt wird. Bei Aktivierung eines Computers wird auf diesem Computer der Hinweis angezeigt, dass er überwacht wird. Solange dieser Computer aktiviert ist, wird sein Benutzer jedes Mal, wenn die Software gestartet wird, darauf hingewiesen, dass er von der Berichtsfunktion überwacht wird. Jeder Computer im Netzwerk, auf dem die Software installiert ist, kann die Berichtsfunktion für andere Computer aktivieren oder deaktivieren. Darüber hinaus erfasst und speichert Cisco u. U. detaillierte Informationen über Ihre Netzwerkkonfiguration und -nutzung, um Ihnen technische Unterstützung leisten zu können. Diese Informationen werden Ihnen nur dann zugeordnet, wenn Sie dem Supportmitarbeiter, der Sie bei einem Problem unterstützt, eine eindeutige ID-Nummer mitteilen. Die eindeutige ID wird bei der Installation auf dem Computer nach dem Zufallsprinzip generiert und unterliegt vollständig Ihrer Kontrolle. Mit der Verwendung des Produkts und/oder der Software von Cisco erteilen Sie Cisco und/oder seinen Tochterunternehmen die Genehmigung zur Erfassung und Nutzung dieser Daten; Kunden aus dem Europäischen Wirtschaftsraum (EWR) stimmen zu, dass diese Informationen an Stellen außerhalb des EWR weitergegeben werden dürfen. Die Erfassung und Verwendung aller mit dem Produkt und/oder der Software von Cisco erhobenen Daten erfolgt gemäß unseren Datenschutzrichtlinien, die unter „Datenschutzerklärung“ eingesehen werden können. Mit Ihrer Entscheidung für die Verwendung des Produkts und/oder der Software von Cisco signalisieren Sie Ihr Einverständnis mit den Bestimmungen der Datenschutzerklärung von Cisco. Bitte lesen Sie die Datenschutzerklärung aufmerksam durch, und prüfen Sie auf der oben angegebenen Website, ob eine aktuellere Erklärung vorliegt. Softwareaktualisierungen usw. Wenn die Software Aktualisierungen zulässt, können Sie jederzeit entscheiden, ob Sie diese entweder automatisch oder manuell erhalten möchten. Wenn Sie sich für manuelle Aktualisierungen entschieden haben oder gar keine Aktualisierungen sowie Aktualisierungsnachrichten erhalten möchten, ist Ihr Produkt und/oder die Software von Cisco ggf. nicht mehr vor Sicherheitsbedrohungen geschützt und/oder einige Funktionen Ihres Produkts und/oder der Software stehen eventuell nicht mehr zur Verfügung. In einigen Fällen nimmt Cisco automatische Aktualisierungen vor, um Gesetzesänderungen zu entsprechen, rechtliche oder sicherheitstechnische Bestimmungen sowie behördliche Vorgaben zu erfüllen oder um die Bedingungen von Vereinbarungen mit Dritten in Bezug auf das Produkt und/oder die Software einzuhalten. Sie werden über alle Ihnen zur Verfügung gestellten Aktualisierungen informiert. Die Bedingungen dieser Lizenzvereinbarung gelten für alle Aktualisierungen, es sei denn, die Aktualisierung ist mit einer separaten Lizenz ausgestattet. In diesem Falle gelten die Bedingungen dieser Lizenz. Änderungen der Browser-Einstellungen und Fehlerverarbeitung. Durch das Installieren der Software erkennen Sie an und erklären sich damit einverstanden, dass die Software bestimmte Einstellungen in der Software Ihres Internet-Browsers ändern Media Hub Software-Endbenutzer-Lizenzvereinbarung kann, einschließlich der Werkseinstellungen für Suchanbieter und Quelle von DNS-Fehlerseiten, und fehlerhafte URLs an eine von Cisco gehostete Landing-Page weiterleiten kann. Sie können sich gegen diese Einstellungen aussprechen, indem Sie sie während des Installationsprozesses nicht akzeptieren, oder indem Sie während der Fehlerbearbeitung eine Änderung Ihrer Software-Einstellungen anfordern. Das Installieren der Software und die Änderung der Software-Einstellungen können gegen von Ihnen eingegangene Lizenzvereinbarungen mit anderen Anbietern, z. B. Ihrem Internetdienstanbieter, verstoßen. Fehleranfragen, die verleumderisch, beleidigend oder diffamierend sind oder die gegen geistige Eigentumsrechte Dritter verstoßen, werden ggf. von Cisco oder seinen Zulieferern nicht bearbeitet. Laufzeit und Beendigung. Sie können diese Lizenz jederzeit beenden, indem Sie alle Kopien der Software und Dokumentation vernichten. Ihre Rechte im Rahmen dieser Lizenz werden automatisch und ohne Ankündigung durch Cisco beendet, wenn Sie gegen eine Vertragsbestimmung verstoßen. Eingeschränkte Gewährleistung. Zudem sichert Cisco Ihnen zu, dass jeder beliebige Datenträger, auf dem die Software u. U. bereitgestellt wird, bei normaler Verwendung keine Materialoder Verarbeitungsfehler aufweist. Die Gewährleistungsfrist beginnt mit dem Kaufdatum und endet nach neunzig (90) Tagen. Im Rahmen dieser Gewährleistung beschränken sich Ihre Rechtsmittel und der Haftungsumfang von Cisco gemäß dieser eingeschränkten Gewährleistung wie folgt: Cisco kann nach eigener Wahl (a) den Softwareträger ersetzen oder (b) Ihnen den Kaufpreis des Softwareträger erstatten. MIT AUSNAHME DER EINGESCHRÄNKTEN GEWÄHRLEISTUNG FÜR DATENTRÄGER WIE OBEN BESCHRIEBEN UND IN DEM NACH GELTENDEM RECHT MAXIMAL ZULÄSSIGEN RAHMEN WIRD JEDE SOFTWARE VON CISCO OHNE MÄNGELGEWÄHR UND OHNE IRGENDEINE GEWÄHRLEISTUNG ZUR VERFÜGUNG GESTELLT. Ohne Einschränkung der obigen Ausführungen gewährleistet Cisco keinen dauerhaften oder fehlerfreien Betrieb des Produkts, der Dienste oder der Software. Darüber hinaus kann Cisco angesichts der ständigen Weiterentwicklung der Methoden zum unerlaubten Zugriff und Angriff auf Netzwerke nicht gewährleisten, dass das Produkt, die Software, Dienste oder jegliches Gerät, System oder Netzwerk, in dem das Produkt oder die Software eingesetzt wird, keinerlei Schwachstellen für unbefugte Zugriffe oder Angriffe aufweist. Dieses Produkt enthält möglicherweise Software von Drittanbietern oder wird in Kombination mit Software oder Serviceangeboten von Drittanbietern ausgeliefert. Diese eingeschränkte Gewährleistung bezieht sich nicht auf diese Software oder Serviceangebote von Drittanbietern. Diese eingeschränkte Gewährleistung beinhaltet nicht die dauerhafte Verfügbarkeit des Dienstes eines Drittanbieters, der eventuell für die Verwendung oder den Betrieb dieses Produkts benötigt wird. SOWEIT NICHT GESETZLICH UNTERSAGT, SIND ALLE KONKLUDENTEN GEWÄHRLEISTUNGEN UND BEDINGUNGEN DER MARKTGÄNGIGKEIT, HANDELSÜBLICHEN QUALITÄT, NICHTVERLETZUNG DER RECHTE DRITTER UND EIGNUNG FÜR EINEN BESTIMMTEN ZWECK AUF DIE DAUER DER GEWÄHRLEISTUNGSFRIST BESCHRÄNKT. JEGLICHE WEITEREN BEDINGUNGEN, ZUSICHERUNGEN UND GEWÄHRLEISTUNGEN SOWOHL AUSDRÜCKLICHER ALS AUCH KONKLUDENTER ART WERDEN AUSGESCHLOSSEN. Einige Gerichtsbarkeiten gestatten 66 Anhang E keine Beschränkungen hinsichtlich der Gültigkeitsdauer einer stillschweigenden Gewährleistung; die oben genannte Beschränkung findet daher unter Umständen auf Sie keine Anwendung. Diese eingeschränkte Gewährleistung sichert Ihnen bestimmte gesetzlich verankerte Rechte zu. Darüber hinaus stehen Ihnen je nach Gerichtsbarkeit unter Umständen weitere Rechte zu. Haftungsausschluss. SOWEIT NICHT GESETZLICH UNTERSAGT, SCHLIESST CISCO JEGLICHE HAFTUNG FÜR VERLOREN GEGANGENE DATEN, EINKOMMENS- BZW. GEWINNEINBUSSEN ODER SONSTIGE SCHÄDEN BESONDERER, INDIREKTER, MITTELBARER, ZUFÄLLIGER ODER BESTRAFENDER ART AUS, DIE SICH AUS DER VERWENDUNG BZW. DER NICHTVERWENDBARKEIT DES PRODUKTS, DER SOFTWARE ODER JEGLICHEN IM ZUSAMMENHANG MIT DEM PRODUKT ODER DER SOFTWARE ANGEBOTENEN DIENSTES ERGEBEN ODER MIT DIESER ZUSAMMENHÄNGEN, UNABHÄNGIG VON DER HAFTUNGSTHEORIE (EINSCHLIESSLICH FAHRLÄSSIGKEIT), AUCH WENN CISCO ÜBER DIE MÖGLICHKEIT SOLCHER SCHÄDEN INFORMIERT WURDE. SOWEIT NICHT GESETZLICH UNTERSAGT, IST DIE HAFTUNG VON CISCO STETS AUF DEN FÜR DAS PRODUKT BEZAHLTEN BETRAG BESCHRÄNKT. WENN SIE IN DER EUROPÄISCHEN UNION LEBEN, WERDEN UNTER „BESONDEREN, INDIREKTEN ODER FOLGESCHÄDEN BZW. SCHÄDEN ZUFÄLLIGER ODER BESTRAFENDER ART“ VERLUSTE VERSTANDEN, DIE (i) DURCH BEIDE PARTEIEN NICHT VORHERSEHBAR WAREN, UND/ODER (ii) DIE IHNEN, ABER NICHT UNS BEKANNT WAREN, UND/ODER (iii) DIE DURCH BEIDE PARTEIEN VORHERSEHBAR WAREN, ABER DURCH SIE VERHINDERT HÄTTEN WERDEN KÖNNEN, Z. B. (JEDOCH NICHT DARAUF BESCHRÄNKT) VERLUSTE, DIE DURCH VIREN, TROJANER ODER SONSTIGE SCHÄDLICHE PROGRAMME VERURSACHT WURDEN, ODER VERLUST ODER BESCHÄDIGUNG IHRER DATEN. Die oben genannten Beschränkungen kommen auch dann zur Anwendung, wenn eine in dieser eingeschränkten Gewährleistung aufgeführte Gewährleistung oder Zusicherung ihren wesentlichen Zweck verfehlt. Technischer Support. Diese eingeschränkte Gewährleistung ist weder ein Dienstleistungs- noch ein Supportvertrag. Aktuelle Informationen zum Leistungsumfang sowie Richtlinien (inklusive Preise der Supportdienstleistungen) des technischen Supports von Cisco finden Sie unter www.linksysbycisco.com/support. Export. Software, einschließlich technischer Daten, kann den Ausfuhrbeschränkungen und Exportvorschriften der USA und/oder den Export- oder Importvorschriften anderer Länder unterliegen. Sie erklären sich damit einverstanden, sich an diese Gesetze und Vorschriften zu halten. US- Regierungsmitarbeiter. Die Software und Dokumentation sind entsprechend 48 CFR § 2.101 und 48 CFR § 12.212 kommerzielle Produkte. Alle der US-Regierung angehörenden Benutzer erwerben die Software und Dokumentation gemäß dieser Vereinbarung nur mit den Rechten, die für nicht der Regierung angehörende Benutzer gelten. Durch die Verwendung der Software und/oder der Dokumentation erkennt die US-Regierung an, dass die Software und Dokumentation „kommerzielle Computersoftware“ bzw. „kommerzielle Computersoftware-Dokumentation“ sind, und erklärt sich mit den in dieser Vereinbarung dargelegten Rechten und Einschränkungen einverstanden. Media Hub Software-Endbenutzer-Lizenzvereinbarung Allgemeine Bestimmungen. Diese Vereinbarung unterliegt den Gesetzen des Bundesstaates Kalifornien; die Anwendung kollisionsrechtlicher Vorschriften ist ausgeschlossen. Diese Vereinbarung unterliegt nicht dem Übereinkommen der Vereinten Nationen über Verträge für den internationalen Warenverkauf. Sollte ein Teil dieser Vereinbarung nichtig oder nicht durchsetzbar sein, bleiben die übrigen Bestimmungen in vollem Umfang gültig. Diese Lizenzvereinbarung stellt die gesamte Vereinbarung zwischen den Parteien hinsichtlich der Software dar und tritt an die Stelle aller abweichenden oder zusätzlichen Vereinbarungen. Linksys, Cisco und das Cisco Logo sowie andere in der Software und Dokumentation enthaltenen Marken sind Marken oder eingetragene Marken von Linksys, Cisco, seinen Lizenzgebern bzw. Dritten. Es ist Ihnen untersagt, Marken, Handelsnamen, Produktnamen, Logos, Urheberrechts- und andere eigentumsrechtliche Vermerke, Kennzeichen, Symbole oder Beschriftungen aus der Software und Dokumentation zu entfernen oder zu ändern. Diese Vereinbarung erteilt Ihnen nicht das Recht, die Namen oder Marken von Cisco oder seinen Lizenzgebern zu verwenden. ENDE ANHANG 1 Anhang 2 Network Magic – Funktionen Network Magic – Lizenzbeschränkungen. Sofern diese Vereinbarung keine anderslautenden Bestimmungen oder eine Erlaubnis durch Cisco enthält, ist es Ihnen nicht gestattet, die Network Magic Software auf Nicht-PC-Produkten zu installieren oder auszuführen, einschließlich, jedoch nicht darauf beschränkt, Webanwendungen, Set-Top-Boxen, HandheldGeräte, Telefone, Web-Pad-Geräte oder andere Geräte, auf denen das Betriebssystem Microsoft Windows CE ausgeführt wird. Servicebedingungen für Abonnementlizenzen. Diese Servicebedingungen haben nur Gültigkeit, wenn Sie gemäß Ihrer Bestellung eine Abonnementlizenz für Network Magic erworben haben. Solche Abonnementlizenzen verpflichten Sie ggf. zu Gebühren, ohne deren Bezahlung Sie das Serviceabonnement nicht fortführen können. 1. Network Magic – Kündigung. Sie können die Dienste jederzeit kündigen. Falls Sie die Dienste kündigen, ist Cisco nicht verpflichtet, Ihnen Produktaktualisierungen für Network Magic bereitzustellen. Falls Sie die Dienste kündigen, kann Cisco Daten über Ihre Person oder Ihre Verwendung der Dienste von Cisco oder der Server seiner Zulieferer löschen. Soweit nicht nach geltendem Recht unzulässig, erklären Sie sich damit einverstanden, dass die Kündigung der Dienste Ihr einziges Rechtsmittel bei Streitfällen mit Cisco darstellt. 2. Änderungen. Cisco kann die Bestimmungen dieser Vereinbarung oder den Preis, den Inhalt oder die Art der Dienste (einschließlich der Einstellung des Serviceprogramms) nach vorheriger Ankündigung ändern oder aufheben. Sollte Cisco eine dieser Bestimmungen ändern, können Sie den Dienst kündigen, indem Sie Cisco schriftlich unter www.networkmagic.com/support davon in Kenntnis setzen, dass Sie den Dienst abbestellen, die Software deinstallieren und die Nutzung des Dienstes einstellen. Cisco kann Mitteilungen per E-Mail oder über Network Magic bereitstellen oder Änderungen auf seiner Website veröffentlichen. 67 Anhang E 3. Benachrichtigung per E-Mail. Cisco kann Sie von Zeit zu Zeit per E-Mail über neue Produkte und Dienstleistungen informieren. Sie haben die Möglichkeit, über den in der E-Mail enthaltenen Link weitere Benachrichtigungen dieser Art zu deaktivieren. Cisco behält sich jedoch das Recht vor, Ihnen E-Mail-Nachrichten im Zusammenhang mit dem Dienst zuzustellen, solange Sie diesen abonnieren. Falls Sie keine weiteren E-Mail-Benachrichtigungen im Zusammenhang mit dem Dienst erhalten möchten, können Sie den Dienst kündigen, indem Sie Cisco schriftlich unter www.networkmagic.com/support davon in Kenntnis setzen, dass Sie den Dienst abbestellen, die Software deinstallieren und die Nutzung des Dienstes einstellen. ENDE VON ANHANG 2 Anhang 3 Open-Source und Lizenzen von Dritten Anhang 3-A Wenn dieses Produkt von Cisco unter Version 2 der „GNU General Public License“ lizenzierte Software enthält, so unterliegt diese Open-Source-Software den in Anhang 3-A aufgeführten Lizenzbedingungen. Die Lizenzbedingungen aus Anhang 3-A sind der folgenden Website entnommen: http://www.gnu.org/licenses/old-licenses/gpl-2.0.html. GNU GENERAL PUBLIC LICENSE Dies ist eine inoffizielle deutsche Übersetzung der GNU General Public License. Sie wurde nicht von der Free Software Foundation herausgegeben. Es handelt sich hierbei nicht um eine rechtsgültige Festlegung der Bedingungen für die Weitergabe von Software, die mit der GNU GPL verwendet wird; eine solche stellt ausschließlich der englische Originaltext der GNU GPL dar. Wir hoffen jedoch, dass diese Übersetzung deutschsprachigen Lesern helfen wird, die GNU GPL besser zu verstehen. Version 2, Juni 1991 Copyright © 1989, 1991 Free Software Foundation, Inc. 51 Franklin Street, Fifth Floor, Boston, MA 02110-1301, USA Das Kopieren und Verteilen wortgetreuer Kopien dieser Lizenzinformationen ist gestattet, sie zu ändern ist jedoch untersagt. Vorwort Die meisten Softwarelizenzen sind mit dem Ziel entworfen worden, Ihnen die Freiheit zur Weitergabe und Änderung der Software zu nehmen. Im Gegensatz dazu soll Ihnen die GNU General Public License, die Allgemeine Öffentliche GNU-Lizenz, ebendiese Freiheit garantieren; sie soll sicherstellen, dass die Software für alle Benutzer frei zugänglich ist. Diese Lizenz gilt für den Großteil der von der Free Software Foundation herausgegebenen Software und für alle anderen Programme, deren Autoren ihr Werk dieser Lizenz unterstellt haben. Auch Sie können diese Möglichkeit der Lizenzierung für Ihre Programme anwenden. (Ein anderer Teil der Software der Free Software Foundation unterliegt stattdessen der GNU Lesser General Public License, der Kleineren Allgemeinen Öffentlichen GNU-Lizenz.) Media Hub Software-Endbenutzer-Lizenzvereinbarung Die Bezeichnung „freie“ Software bezieht sich auf Freiheit der Nutzung, nicht auf den Preis. Unsere Allgemeinen Öffentlichen Lizenzen (General Public Licenses, GPL) sollen sicherstellen, dass Sie die Freiheit haben, Kopien freier Software zu verbreiten (und etwas für diesen Service zu berechnen, wenn Sie möchten), dass Sie die Software im Quellcode erhalten oder den Quellcode auf Wunsch bekommen können, dass Sie die Software ändern oder Teile davon in neuen freien Programmen verwenden dürfen und dass Sie darüber informiert sind, dass Sie dies alles tun dürfen. Um Ihre Rechte zu schützen, müssen wir Einschränkungen machen, die es einem verbieten, Ihnen diese Rechte zu verweigern oder Sie aufzufordern, auf diese Rechte zu verzichten. Aus diesen Einschränkungen ergeben sich bestimmte Verantwortlichkeiten für Sie, wenn Sie Kopien der Software verbreiten oder sie verändern. Beispielsweise müssen Sie den Empfängern alle Rechte gewähren, die Sie selbst haben, wenn Sie – kostenlos oder gegen Bezahlung – Kopien eines solchen Programms verbreiten. Sie müssen sicherstellen, dass auch die Empfänger den Quellcode erhalten bzw. erhalten können. Und Sie müssen sie über diese Bedingungen informieren, damit sie ihre Rechte kennen. Wir schützen Ihre Rechte in zwei Schritten: (1) Wir stellen die Software unter ein Urheberrecht (Copyright), und (2) wir bieten Ihnen diese Lizenz an, die Ihnen das Recht gibt, die Software zu vervielfältigen, zu verbreiten und/oder zu verändern. Um die Autoren und uns selbst zu schützen, wollen wir darüber hinaus sicherstellen, dass jeder erfährt, dass für diese freie Software keinerlei Garantie besteht. Wird die Software von einer anderen Person modifiziert und weitergegeben, so möchten wir, dass die Empfänger wissen, dass sie nicht das Original erhalten haben, damit von anderen Personen verursachte Probleme nicht den Ruf des ursprünglichen Autors schädigen. Schließlich und endlich ist jedes freie Programm permanent durch Softwarepatente bedroht. Wir möchten die Gefahr ausschließen, dass Verbreiter eines freien Programms individuell Patente lizenzieren – mit dem Ergebnis, dass das Programm proprietär würde. Um dies zu verhindern, haben wir klargestellt, dass jedes Patent entweder für freie Nutzung durch jedermann lizenziert werden muss oder überhaupt nicht lizenziert werden darf. Es folgen die genauen Bedingungen für die Vervielfältigung, Verbreitung und Bearbeitung: 68 Anhang E BEDINGUNGEN FÜR DIE VERVIELFÄLTIGUNG, VERBREITUNG UND BEARBEITUNG 0. Diese Lizenz gilt für jedes Programm und jedes andere Werk, bei dem ein entsprechender Vermerk des Urheberrechtsinhabers darauf hinweist, dass das Werk unter den Bestimmungen dieser General Public License verbreitet werden darf. Im Folgenden wird jedes derartige Programm oder Werk als „das Programm“ bezeichnet; die Formulierung „auf dem Programm basierendes Werk“ bezeichnet das Programm sowie jegliche Bearbeitung des Programms im urheberrechtlichen Sinne, also ein Werk, welches das Programm, auch auszugsweise, sei es unverändert oder verändert und/oder in eine andere Sprache übersetzt, enthält. (Im Folgenden wird die Übersetzung ohne Einschränkung als „Bearbeitung“ eingestuft.) Jeder Lizenznehmer wird im Folgenden als „Sie“ bezeichnet. Andere Handlungen als Vervielfältigung, Verbreitung und Bearbeitung werden von dieser Lizenz nicht berührt; sie fallen nicht in ihren Anwendungsbereich. Der Vorgang der Ausführung des Programms wird nicht eingeschränkt, und die Ausgaben des Programms unterliegen dieser Lizenz nur, wenn der Inhalt ein auf dem Programm basierendes Werk darstellt (unabhängig davon, dass die Ausgabe durch die Ausführung des Programms erfolgte). Ob dies zutrifft, hängt von den Funktionen des Programms ab. 1. Sie dürfen auf beliebigen Medien unveränderte Kopien des Quelltextes des Programms, wie Sie ihn erhalten haben, anfertigen und verbreiten; Voraussetzung hierfür ist, dass Sie mit jeder Kopie einen entsprechenden CopyrightVermerk sowie einen Haftungsausschluss veröffentlichen, alle Vermerke, die sich auf diese Lizenz und das Fehlen einer Garantie beziehen, unverändert lassen und des Weiteren allen anderen Empfängern des Programms zusammen mit dem Programm eine Kopie dieser Lizenz zukommen lassen. Sie dürfen für den eigentlichen Kopiervorgang eine Gebühr verlangen. Wenn Sie es wünschen, dürfen Sie auch gegen Entgelt eine Garantie für das Programm anbieten. 2. Sie dürfen Ihre Kopie(n) des Programms oder eines Teils davon verändern, wodurch ein auf dem Programm basierendes Werk entsteht; Sie dürfen derartige Bearbeitungen gemäß den Bestimmungen von § 1 vervielfältigen und verbreiten, vorausgesetzt, dass zusätzlich alle im Folgenden genannten Bedingungen erfüllt werden: a) Sie müssen die veränderten Dateien mit einem auffälligen Vermerk versehen, der auf die von Ihnen vorgenommene Änderung und deren Datum hinweist. b) Sie müssen dafür sorgen, dass jedes von Ihnen verbreitete oder veröffentlichte Werk, welches das Programm oder Teile davon vollständig oder teilweise enthält bzw. vollständig oder teilweise von dem Programm oder Teilen davon abgeleitet ist, als Ganzes gemäß den Bedingungen dieser Lizenzvereinbarung ohne Gebühr für alle Dritten lizenziert wird. Media Hub Software-Endbenutzer-Lizenzvereinbarung c) Liest das bearbeitete Programm bei seiner Ausführung für gewöhnlich Befehle ein, müssen Sie dafür sorgen, dass es beim Start für eine solche interaktive Verwendung eine Meldung druckt oder ausgibt; diese Meldung muss einen entsprechenden Copyright-Vermerk enthalten und deutlich machen, dass es keine Garantie gibt (oder andernfalls, dass Sie Garantie leisten); außerdem muss der Benutzer darüber informiert werden, dass er das Programm gemäß diesen Bedingungen verbreiten kann, und erfahren, wie er eine Kopie dieser Lizenz einsehen kann. (Ausnahme: Wenn das Programm selbst interaktiv arbeitet, aber normalerweise keine derartige Meldung ausgibt, muss Ihr auf dem Programm basierendes Werk auch keine solche Meldung ausgeben.) Diese Anforderungen gelten für das bearbeitete Werk als Ganzes. Wenn identifizierbare Bereiche des Werks nicht von dem Programm abgeleitet sind und objektiv als unabhängige und eigenständige Werke für sich selbst zu betrachten sind, dann gelten diese Lizenz und ihre Bedingungen nicht für die betroffenen Bereiche, wenn Sie diese als eigenständige Werke weitergeben. Wenn Sie jedoch dieselben Bereiche als Teil eines Ganzen weitergeben, das ein auf dem Programm basierendes Werk darstellt, dann muss die Weitergabe des Ganzen nach den Bedingungen dieser Lizenz erfolgen, deren Genehmigungen für weitere Lizenznehmer somit auf das gesamte Ganze ausgedehnt werden – und somit auf jeden einzelnen Teil, unabhängig vom jeweiligen Autor. Somit ist es nicht die Absicht dieses Paragrafen, Rechte für Werke in Anspruch zu nehmen oder Ihnen die Rechte für Werke streitig zu machen, die komplett von Ihnen geschrieben wurden; vielmehr besteht die Absicht darin, die Rechte zur Kontrolle der Verbreitung von Werken auszuüben, die auf dem Programm basieren oder unter seiner Verwendung zusammengestellt worden sind. Ferner bringt auch das einfache Zusammenlegen eines anderen Werks, das nicht auf dem Programm basiert, mit dem Programm oder einem auf dem Programm basierenden Werk auf ein- und demselben Speicheroder Vertriebsmedium dieses andere Werk nicht in den Anwendungsbereich dieser Lizenz. 3. Sie dürfen das Programm (oder ein nach § 2 auf dem Programm basierendes Werk) als Objektcode oder in ausführbarer Form gemäß den Bedingungen in §§ 1 und 2 kopieren und verbreiten, vorausgesetzt, Sie befolgen eine der folgenden Vorgehensweisen: a) Liefern Sie das Programm zusammen mit dem vollständigen zugehörigen maschinenlesbaren Quelltext auf einem für den Datenaustausch üblichen Medium, wobei die Verbreitung unter den Bedingungen der §§ 1 und 2 erfolgen muss; oder: b) Liefern Sie das Programm zusammen mit einem mindestens drei Jahre gültigen schriftlichen Angebot, jedem Dritten eine vollständige maschinenlesbare Kopie des Quellcodes zur Verfügung zu stellen – zu nicht höheren Kosten als denen, die durch den physischen Kopiervorgang anfallen –, wobei der Quellcode gemäß den Bedingungen der §§ 1 und 2 auf einem für den Datenaustausch üblichen Medium weitergegeben wird; oder 69 Anhang E c) Liefern Sie das Programm zusammen mit dem schriftlichen Angebot der Zurverfügungstellung des Quelltextes aus, das Sie selbst erhalten haben. (Diese Alternative ist nur für nicht-kommerzielle Verbreitung zulässig und nur, wenn Sie das Programm als Objektcode oder in ausführbarer Form mit einem entsprechenden Angebot gemäß Absatz b erhalten haben.) Unter dem Quellcode eines Werks wird diejenige Form des Werks verstanden, die für Bearbeitungen vorzugsweise verwendet wird. Bei ausführbaren Programmen bezeichnet „der vollständige Quellcode“ den Quellcode aller im Programm enthaltenen Module einschließlich aller zugehörigen Dateien zur Definition von Modulschnittstellen sowie die zur Kompilierung und Installation des ausführbaren Programms verwendeten Skripte. Als besondere Ausnahme jedoch braucht der verteilte Quellcode nichts von dem zu enthalten, was üblicherweise entweder als Quellcode oder in binärer Form zusammen mit den Hauptkomponenten des Betriebssystems (Kernel, Compiler usw.) geliefert wird, unter dem das Programm läuft – es sei denn, diese Komponente selbst gehört zum ausführbaren Programm. Wenn die Verbreitung eines ausführbaren Programms oder von Objektcode dadurch erfolgt, dass der Kopierzugriff auf eine dafür vorgesehene Stelle gewährt wird, so gilt die Gewährung eines gleichwertigen Zugriffs auf den Quellcode als Verbreitung des Quellcodes, auch wenn Dritte nicht dazu gezwungen sind, den Quellcode zusammen mit dem Objektcode zu kopieren. 4. Sie dürfen das Programm nicht vervielfältigen, verändern, weiter lizenzieren oder verbreiten, sofern es nicht durch diese Lizenz ausdrücklich gestattet ist. Jeder anderweitige Versuch der Vervielfältigung, Modifizierung, Weiterlizenzierung und Verbreitung ist unzulässig und führt automatisch zum Erlöschen Ihrer Rechte aus dieser Lizenz. Jedoch erlöschen die Lizenzen Dritter, die von Ihnen Kopien oder Rechte gemäß dieser Lizenz erhalten haben, nicht, solange diese die Lizenz voll anerkennen und befolgen. 5. Sie sind nicht verpflichtet, diese Lizenz anzunehmen, da Sie sie nicht unterzeichnet haben. Jedoch gewährt Ihnen nur diese Lizenz das Recht, das Programm oder von ihm abgeleitete Werke zu verändern oder zu verbreiten. Wenn Sie die Lizenz nicht anerkennen, sind solche Handlungen gesetzlich verboten. Indem Sie das Programm (oder ein darauf basierendes Werk) verändern oder verbreiten, erklären Sie Ihr Einverständnis mit dieser Lizenz und mit allen ihren Bedingungen bezüglich der Vervielfältigung, Verbreitung und Veränderung des Programms oder eines darauf basierenden Werks. 6. Jedes Mal, wenn Sie das Programm (oder ein auf dem Programm basierendes Werk) weitergeben, erhält der Empfänger automatisch vom ursprünglichen Lizenzgeber die Lizenz, das Programm entsprechend den hier festgelegten Bestimmungen zu vervielfältigen, zu verbreiten und zu verändern. Sie dürfen die Inanspruchnahme der in dieser Lizenzvereinbarung zugestandenen Rechte durch den Empfänger nicht weiter einschränken. Sie sind nicht dafür verantwortlich, die Einhaltung dieser Lizenz durch Dritte durchzusetzen. Media Hub Software-Endbenutzer-Lizenzvereinbarung 7. Sollten Ihnen infolge eines Gerichtsurteils, des Vorwurfs einer Patentverletzung oder aus einem anderen Grunde (nicht auf Patentfragen begrenzt) Bedingungen (durch Gerichtsbeschluss, Vergleich oder anderweitig) auferlegt werden, die den Bedingungen dieser Lizenz widersprechen, so befreien Sie diese Umstände nicht davon, die Bestimmungen dieser Lizenz einzuhalten. Wenn es Ihnen nicht möglich ist, das Programm unter gleichzeitiger Beachtung der Bedingungen dieser Lizenz und Ihrer anderweitigen Verpflichtungen zu verbreiten, dann dürfen Sie das Programm folglich überhaupt nicht verbreiten. Wenn zum Beispiel ein Patent nicht die gebührenfreie Weiterverbreitung des Programms durch diejenigen erlaubt, die das Programm direkt oder indirekt von Ihnen erhalten haben, dann besteht der einzige Weg, sowohl das Patentrecht als auch diese Lizenz zu befolgen, darin, ganz auf die Verbreitung des Programms zu verzichten. Sollte sich ein Teil dieses Paragrafen als ungültig oder unter bestimmten Umständen nicht durchsetzbar erweisen, so soll dieser Paragraf seinem Sinne nach angewandt werden; im Übrigen soll dieser Paragraf als Ganzes gelten. Zweck dieses Paragrafen ist nicht, Sie dazu zu bringen, irgendwelche Patente oder andere Eigentumsansprüche zu verletzen oder die Gültigkeit solcher Ansprüche anzufechten; dieser Paragraf hat einzig den Zweck, die Integrität des Verbreitungssystems der freien Software zu schützen, das durch die Praxis öffentlicher Lizenzen verwirklicht wird. Viele Menschen haben großzügige Beiträge zu dem großen Angebot der mit diesem System verbreiteten Software im Vertrauen auf die konsistente Anwendung dieses Systems geleistet; es liegt beim Autor/Geber, zu entscheiden, ob er die Software mittels irgendeines anderen Systems verbreiten will; ein Lizenznehmer hat auf diese Entscheidung keinen Einfluss. Dieser Paragraf soll deutlich klarstellen, was sich als Konsequenz aus dem Rest dieser Lizenz ergibt. 8. Wenn die Verbreitung und/oder die Nutzung des Programms in bestimmten Ländern entweder durch Patente oder durch urheberrechtlich geschützte Schnittstellen eingeschränkt ist, kann der Urheberrechtsinhaber, der das Programm unter diese Lizenz gestellt hat, eine explizite geografische Begrenzung der Verbreitung angeben, in der diese Länder ausgeschlossen werden, sodass die Verbreitung nur innerhalb von und zwischen nicht ausgeschlossenen Ländern erlaubt ist. In einem solchen Fall enthält diese Lizenz die Beschränkung, so als wäre sie darin schriftlich festgehalten. 9. Die Free Software Foundation kann von Zeit zu Zeit überarbeitete und/oder neue Versionen der General Public License veröffentlichen. Diese neuen Versionen entsprechen im Prinzip der gegenwärtigen Version, können aber im Detail abweichen, um neuen Problemen und Anforderungen gerecht zu werden. Jede Version dieser Lizenz hat eine eindeutige Versionsnummer. Wenn in einem Programm angegeben wird, dass es dieser Lizenz in einer bestimmten Versionsnummer oder „jeder späteren Version“ („any later version“) unterliegt, so haben Sie die Wahl, entweder die Bestimmungen der genannten Version zu befolgen oder diejenigen jeder beliebigen späteren Version, die von der 70 Anhang E Software-Endbenutzer-Lizenzvereinbarung Free Software Foundation veröffentlicht wurde. Wenn das Programm keine Versionsnummer angibt, können Sie eine beliebige von der Free Software Foundation veröffentlichte Version auswählen. aus Anhang 3-B sind der folgenden Website entnommen: http://www.gnu.org/licenses/old-licenses/lgpl-2.1.html 10. Wenn Sie Teile des Programms in anderen freien Programmen verwenden möchten, deren Bedingungen für die Verbreitung abweichen, bitten Sie den Autor schriftlich um Erlaubnis. Für Software, die unter dem Copyright der Free Software Foundation steht, schreiben Sie an die Free Software Foundation; wir machen zu diesem Zweck gelegentlich Ausnahmen. Unsere Entscheidung wird von den beiden Zielen geleitet, zum einen den freien Status aller von unserer freien Software abgeleiteten Werke zu erhalten und zum anderen die gemeinschaftliche Nutzung und Wiederverwendung von Software im Allgemeinen zu fördern. Dies ist eine inoffizielle deutsche Übersetzung der GNU Lesser General Public License. Sie wurde nicht von der Free Software Foundation herausgegeben. Es handelt sich hierbei nicht um eine rechtsgültige Festlegung der Bedingungen für die Weitergabe von Software, die mit der GNU LGPL verwendet wird; eine solche stellt ausschließlich der englische Originaltext der GNU LGPL dar. Wir hoffen jedoch, dass diese Übersetzung deutschsprachigen Lesern helfen wird, die GNU LGPL besser zu verstehen. KEINE GEWÄHRLEISTUNG 11. SOWEIT DIES NACH GELTENDEM RECHT ZULÄSSIG IST, GIBT ES FÜR DIESES PROGRAMM KEINE GEWÄHRLEISTUNG, DA ES KOSTENLOS LIZENZIERT WIRD. SOFERN NICHT ANDERWEITIG SCHRIFTLICH ANGEGEBEN, STELLEN DIE COPYRIGHT-INHABER UND/ODER DRITTE DAS PROGRAMM WIE BESEHEN ZUR VERFÜGUNG, OHNE MÄNGELGEWÄHR UND OHNE IRGENDEINE GEWÄHRLEISTUNG, WEDER AUSDRÜCKLICH NOCH IMPLIZIT, EINSCHLIESSLICH, ABER NICHT BESCHRÄNKT AUF MARKTFÄHIGKEIT ODER EIGNUNG FÜR EINEN BESTIMMTEN ZWECK. DAS VOLLE RISIKO BEZÜGLICH QUALITÄT UND LEISTUNGSFÄHIGKEIT DES PROGRAMMS LIEGT BEI IHNEN. SOLLTE SICH DAS PROGRAMM ALS FEHLERHAFT ERWEISEN, TRAGEN SIE DIE KOSTEN FÜR EINEN NOTWENDIGEN SERVICE BZW. EINE ERFORDERLICHE REPARATUR ODER KORREKTUR. 12. IN KEINEM FALL, AUSSER WENN DURCH GELTENDES RECHT GEFORDERT ODER SCHRIFTLICH ZUGESICHERT, IST IRGENDEIN URHEBERRECHTSINHABER ODER IRGENDEIN DRITTER, DER DAS PROGRAMM WIE OBEN ERLAUBT MODIFIZIERT UND/ODER VERBREITET, IHNEN GEGENÜBER FÜR IRGENDWELCHE SCHÄDEN HAFTBAR, EINSCHLIESSLICH JEGLICHER ALLGEMEINER ODER SPEZIELLER SCHÄDEN, ZUFÄLLIGER SCHÄDEN ODER FOLGESCHÄDEN, DIE SICH AUS DER VERWENDUNG BZW. DER NICHTVERWENDBARKEIT DES PROGRAMMS ERGEBEN (EINSCHLIESSLICH, ABER NICHT BESCHRÄNKT AUF DATENVERLUSTE, FEHLERHAFTE VERARBEITUNG VON DATEN, VERLUSTE, DIE VON IHNEN ODER ANDEREN GETRAGEN WERDEN MÜSSEN, ODER DER INKOMPATIBILITÄT DES PROGRAMMS MIT IRGENDEINEM ANDEREN PROGRAMM), SELBST WENN DIESER URHEBERRECHTSINHABER ODER DIESER DRITTE VON DER MÖGLICHKEIT SOLCHER SCHÄDEN UNTERRICHTET WORDEN IST. ENDE DER BEDINGUNGEN ENDE VON ANHANG 3-A Anhang 3-B Wenn dieses Produkt von Cisco unter Version 2.1 der „GNU Lesser General Public License“ lizenzierte Software enthält, so unterliegt diese Open-Source-Software den in Anhang 3-B aufgeführten Lizenzbedingungen. Die Lizenzbedingungen Media Hub GNU LESSER GENERAL PUBLIC LICENSE (GNU LGPL) Version 2.1, Februar 1999 Copyright © 1991, 1999 Free Software Foundation, Inc. 51 Franklin Street, Fifth Floor, Boston, MA 02110-1301 USA Das Kopieren und Verteilen wortgetreuer Kopien dieser Lizenzinformationen ist gestattet, sie zu ändern ist jedoch untersagt. [Dies ist die erste freigegebene Version der Lesser GPL. Sie ist als Nachfolgerin der GNU Library Public License zu betrachten und erhielt daher die Versionsnummer 2.1.] Vorwort Die meisten Softwarelizenzen sind mit dem Ziel entworfen worden, Ihnen die Freiheit zur Weitergabe und Änderung der Software zu nehmen. Im Gegensatz dazu sollen Ihnen die GNU General Public Licenses, die Allgemeinen Öffentlichen GNU-Lizenzen, eben diese Freiheit des Weitergebens und Veränderns garantieren und somit sicherstellen, dass diese Software für alle Benutzer frei ist. Diese Lizenz, die Lesser General Public License (Kleinere Allgemeine Öffentliche Lizenz, LGPL), gilt für einige besonders bezeichnete Software-Pakete – typischerweise Programmbibliotheken – von der Free Software Foundation und anderen Autoren, die beschließen, diese Lizenz zu verwenden. Auch Sie können sie verwenden; wir empfehlen aber, vorher gründlich darüber nachzudenken, ob diese Lizenz (LGPL) oder aber die gewöhnliche Allgemeine Öffentliche Lizenz (GPL) die bessere Strategie zur Anwendung im jeweiligen speziellen Fall ist. Dabei bieten Ihnen die unten stehenden Erläuterungen eine Grundlage für Ihre Entscheidung. Die Bezeichnung „freie“ Software bezieht sich auf Freiheit der Nutzung, nicht auf den Preis. Unsere Allgemeinen Öffentlichen Lizenzen sollen sicherstellen, dass Sie die Freiheit haben, Kopien freier Software zu verbreiten (und etwas für diesen Service zu berechnen, wenn Sie möchten), dass Sie die Software im Quellcode erhalten oder den Quellcode auf Wunsch bekommen können, dass Sie die Software ändern oder Teile davon in neuen freien Programmen verwenden dürfen und dass Sie darüber informiert sind, dass Sie dies alles tun dürfen. Um Ihre Rechte zu schützen, müssen wir Einschränkungen machen, die es jedem, der die Software weitergibt, verbieten, Ihnen diese Rechte zu verweigern oder Sie zum Verzicht auf diese Rechte aufzufordern. Aus diesen Einschränkungen ergeben sich bestimmte Verantwortlichkeiten für Sie, wenn Sie Kopien der Bibliothek verbreiten oder sie verändern. 71 Anhang E Beispielsweise müssen Sie den Empfängern alle Rechte gewähren, die wir Ihnen eingeräumt haben, wenn Sie – kostenlos oder gegen Bezahlung – Kopien der Bibliothek verbreiten. Sie müssen sicherstellen, dass auch die Empfänger den Quellcode erhalten bzw. erhalten können. Wenn Sie einen anderen Code mit der Bibliothek verknüpfen, müssen Sie den Empfängern die vollständigen Objektdateien zukommen lassen, sodass sie selbst diesen Code mit der Bibliothek neu verknüpfen können, auch nachdem sie Veränderungen an der Bibliothek vorgenommen und sie neu kompiliert haben. Und Sie müssen sie über diese Bedingungen informieren, damit sie ihre Rechte kennen. Wir schützen Ihre Rechte in zwei Schritten: (1) Wir stellen die Bibliothek unter ein Urheberrecht (Copyright), und (2) wir bieten Ihnen diese Lizenz an, die Ihnen das Recht gibt, die Bibliothek zu vervielfältigen, zu verbreiten und/oder zu verändern. Um jeden, der die Bibliothek weitergibt, zu schützen, wollen wir darüber hinaus vollkommen klarstellen, dass für diese freie Bibliothek keinerlei Gewährleistung besteht. Auch sollten, falls die Bibliothek von jemand anderem modifiziert und weitergegeben wird, die Empfänger wissen, dass sie nicht das Original erhalten haben, damit von anderen verursachte Probleme nicht den Ruf des ursprünglichen Autors schädigen. Schließlich und endlich stellen Softwarepatente für die Existenz jedes freien Programms eine ständige Bedrohung dar. Wir möchten sicherstellen, dass keine Firma den Benutzern eines freien Programms Einschränkungen auferlegen kann, indem sie von einem Patentinhaber eine die freie Nutzung einschränkende Lizenz erwirbt. Deshalb bestehen wir darauf, dass jegliche für eine Version der Bibliothek erworbene Patentlizenz mit der in dieser Lizenz (also der LGPL) im Einzelnen angegebenen Nutzungsfreiheit voll vereinbar sein muss. Der Großteil der GNU-Software, einschließlich einiger Bibliotheken, unterliegt der gewöhnlichen GNU General Public License (Allgemeine Öffentliche GNU-Lizenz). Die vorliegende Lizenz, also die GNU Lesser General Public License, gilt für gewisse näher bezeichnete Bibliotheken. Sie unterscheidet sich wesentlich von der gewöhnlichen Allgemeinen Öffentlichen Lizenz (GNU GPL). Wir benutzen diese Lizenz für gewisse Bibliotheken, um das Verknüpfen von Programmen, die nicht frei sind, mit diesen Bibliotheken zu gestatten. Wenn ein Programm mit einer Bibliothek verknüpft wurde, sei es statisch oder dynamisch, so ist die Kombination der beiden, rechtlich gesehen, ein „kombiniertes Werk“, also eine abgeleitete Version der Original-Bibliothek. Die gewöhnliche GPL erlaubt eine solche Verknüpfung nur, wenn die ganze Kombination die Kriterien für freie Software erfüllt. Die LGPL weist dagegen weniger strenge Kriterien für das Verknüpfen irgendeiner anderen Software mit der Bibliothek auf. Wir nennen diese Lizenz die „Kleinere“ Allgemeine Öffentliche Lizenz („Lesser“ GPL), weil sie weniger („less“) dazu beiträgt, die Freiheit des Benutzers zu schützen, als die gewöhnliche Allgemeine Öffentliche Lizenz (GPL). Sie verschafft auch anderen Entwicklern freier Software „weniger“ Vorteile gegenüber konkurrierenden nichtfreien Programmen. Diese Nachteile sind ein Grund dafür, dass wir die gewöhnliche GPL für viele Bibliotheken benutzen. Die „Kleinere“ Lizenz (LGPL) bietet aber unter bestimmten besonderen Umständen doch Vorteile. So kann, wenn auch nur in seltenen Fällen, eine besondere Notwendigkeit bestehen, einen Anreiz zur möglichst Media Hub Software-Endbenutzer-Lizenzvereinbarung weitgehenden Benutzung einer bestimmten Bibliothek zu schaffen, sodass diese dann ein De-facto-Standard wird. Um dies zu erreichen, müssen nichtfreie Programme die Bibliothek benutzen dürfen. Ein häufigerer Fall ist der, dass eine freie Bibliothek dasselbe leistet wie weithin benutzte nichtfreie Bibliotheken. In diesem Fall bringt es wenig, die freie Bibliothek allein auf freie Software zu beschränken, sodass wir eben die LGPL benutzen. In anderen Fällen ermöglicht die Berechtigung, eine bestimmte Bibliothek in nichtfreien Programmen zu verwenden, einer größeren Anzahl von Benutzern, eine umfangreiche Sammlung freier Software zu verwenden. Die Berechtigung, die GNU C-Bibliothek in nichtfreien Programmen zu verwenden, führt beispielsweise dazu, dass viel mehr Benutzer das gesamte GNU-Betriebssystem sowie seine Variante, GNU/Linux, nutzen. Auch wenn die Freiheit der Benutzer durch die Lesser General Public License (Kleinere Allgemeine Öffentliche Lizenz) weniger geschützt wird, stellt sie doch sicher, dass der Benutzer eines Programms, das mit der Bibliothek verknüpft ist, in der Lage ist, das Programm mit einer geänderten Version der Bibliothek auszuführen. Es folgen die genauen Bedingungen für die Vervielfältigung, Verbreitung und Bearbeitung: Der Unterschied zwischen einem „auf der Bibliothek basierenden Werk“ („work based on the library”) und einem „Werk, das die Bibliothek verwendet“ („work that uses the library“) ist unbedingt zu beachten. Ersteres enthält Code, der von der Bibliothek abgeleitet ist, während letzteres lediglich mit der Bibliothek kombiniert werden muss, um betriebsfähig zu sein. GNU LESSER GENERAL PUBLIC LICENSE (GNU LGPL) BEDINGUNGEN FÜR DIE VERVIELFÄLTIGUNG, VERBREITUNG UND BEARBEITUNG 0. Diese Lizenzvereinbarung gilt für jede Softwarebibliothek und jedes andere Werk, in dem ein entsprechender Vermerk des Urheberrechtsinhabers oder eines anderen dazu Befugten darauf hinweist, dass das Werk unter den Bestimmungen dieser Lesser General Public License (im Weiteren auch als „diese Lizenz“ bezeichnet) verbreitet werden darf. Jeder Lizenznehmer wird im Folgenden als „Sie“ oder „Ihnen“ bezeichnet. Als „Bibliothek“ wird eine Sammlung von Softwarefunktionen und/oder Daten bezeichnet, die in geeigneter Weise mit Anwendungsprogrammen verknüpft werden können (die einige dieser Funktionen und Daten verwenden), um ausführbare Programme zu erschaffen. Der nachfolgend verwendete Begriff „Bibliothek“ bezieht sich auf solch eine Softwarebibliothek oder ein Werk, das gemäß diesen Bedingungen verbreitet worden ist. Ein „auf der Bibliothek basierendes Werk“ bezeichnet entweder die Bibliothek selbst oder ein daraus abgeleitetes Werk, das dem Urheberrecht unterliegt, d. h. ein Werk, das die Bibliothek oder einen Teil davon enthält, sowohl wortgetreu als auch in abgeänderter Form, und/oder direkt in eine andere Sprache übersetzt worden ist. (Im Folgenden wird die Übersetzung ohne Einschränkung als „Bearbeitung“ eingestuft.) Unter dem Quellcode eines Werks wird diejenige Form des Werks verstanden, die für Bearbeitungen vorzugsweise verwendet wird. Bei Bibliotheken bezeichnet „der 72 Anhang E Software-Endbenutzer-Lizenzvereinbarung vollständige Quellcode“ den Quellcode aller im Programm enthaltenen Module einschließlich aller zugehörigen Dateien zur Definition von Schnittstellen sowie die zur Kompilierung und Installation des ausführbaren Programms verwendeten Skripte. § 2 Absatz d, dass jede von der Anwendung bereitgestellte Funktion oder von dieser Funktion benutzte Tabelle optional sein muss: Auch wenn die Anwendung sie nicht bereitstellt, muss die Quadratwurzelfunktion trotzdem noch Quadratwurzeln berechnen). Andere Handlungen als Vervielfältigung, Verbreitung und Bearbeitung werden von dieser Lizenz nicht berührt; sie fallen nicht in ihren Anwendungsbereich. Der Vorgang der Ausführung eines Programms unter Benutzung der Bibliothek wird nicht eingeschränkt, und die Ausgaben des Programms unterliegen dieser Lizenz nur dann, wenn der Inhalt ein auf der Bibliothek basierendes Werk darstellt (unabhängig davon, dass die Bibliothek in einem Werkzeug zum Schreiben dieses Programms benutzt wurde). Ob dies zutrifft, hängt davon ab, was die Bibliothek bewirkt und was das Programm, das die Bibliothek nutzt, bewirkt. Diese Anforderungen gelten für das bearbeitete Werk als Ganzes. Wenn identifizierbare Bereiche des Werks nicht von der Bibliothek abgeleitet sind und objektiv als unabhängige und eigenständige Werke für sich selbst zu betrachten sind, dann gelten diese Lizenz und ihre Bedingungen nicht für die betroffenen Bereiche, wenn Sie diese als eigenständige Werke weitergeben. Wenn Sie jedoch dieselben Bereiche als Teil eines Ganzen weitergeben, das ein auf der Bibliothek basierendes Werk darstellt, dann muss die Weitergabe dieses Ganzen nach den Bedingungen dieser Lizenz erfolgen, deren Genehmigungen für weitere Lizenznehmer somit auf das gesamte Ganze ausgedehnt werden – und somit auf jeden einzelnen Teil, unabhängig vom jeweiligen Autor. 1. Sie dürfen auf beliebigen Medien unveränderte Kopien des vollständigen Quellcodes der Bibliothek so, wie sie ihn erhalten haben, anfertigen und verbreiten. Voraussetzung hierfür ist, dass Sie mit jeder Kopie deutlich erkennbar und in angemessener Form einen entsprechenden Urheberrechtshinweis sowie einen Haftungsausschluss veröffentlichen, alle Vermerke, die sich auf diese Lizenz und das Fehlen einer Gewährleistung beziehen, unverändert lassen und zusammen mit der Bibliothek jeweils eine Kopie dieser Lizenz weitergeben. Sie dürfen für den eigentlichen Kopiervorgang eine Gebühr verlangen. Wenn Sie es wünschen, dürfen Sie auch gegen Entgelt eine Garantie für das Programm anbieten. 2. Sie dürfen Ihre Kopie(n) der Bibliothek oder irgendeines Teils davon verändern, wodurch ein auf der Bibliothek basierendes Werk entsteht; Sie dürfen derartige Bearbeitungen unter den Bestimmungen von § 1 vervielfältigen und verbreiten, vorausgesetzt, dass zusätzlich alle im Folgenden genannten Bedingungen erfüllt werden: a) Das Bearbeitungsergebnis muss selbst wieder eine Softwarebibliothek sein. b) Sie müssen die veränderten Dateien mit einem auffälligen Vermerk versehen, der auf die von Ihnen vorgenommene Modifizierung der Dateien hinweist und das Datum jeder Änderung angibt. c) Sie müssen dafür sorgen, dass das Werk Dritten als Ganzes unter den Bedingungen dieser Lizenz ohne Lizenzgebühren zur Verfügung gestellt wird. d) Wenn sich eine Funktionseinheit der bearbeiteten Bibliothek auf eine Funktion oder Datentabelle stützt, die von einem die Funktionseinheit nutzenden Anwendungsprogramm bereitgestellt werden muss, ohne dass sie beim Aufrufen der Funktionseinheit als Argument übergeben wird, dann müssen Sie sich nach bestem Wissen und Gewissen bemühen, sicherzustellen, dass die betreffende Funktionseinheit auch dann noch funktioniert, wenn die Anwendung eine solche Funktion oder Datentabelle nicht bietet, und dass sie den sinnvoll bleibenden Teil ihres Bestimmungszwecks noch erfüllt. (Beispielsweise hat eine Funktion einer Bibliothek zur Berechnung von Quadratwurzeln einen Zweck, der von der Anwendung gänzlich unabhängig ist. Deshalb verlangt Media Hub Somit ist es nicht die Absicht dieses Paragrafen, Rechte für Werke in Anspruch zu nehmen oder Ihnen die Rechte für Werke streitig zu machen, die komplett von Ihnen geschrieben wurden; vielmehr besteht die Absicht darin, die Rechte zur Kontrolle der Verbreitung von Werken auszuüben, die auf der Bibliothek basieren oder unter ihrer Verwendung zusammengestellt worden sind. Ferner bringt auch das einfache Zusammenlegen eines anderen Werks, das nicht auf der Bibliothek basiert, mit der Bibliothek oder mit einem auf der Bibliothek basierenden Werk auf ein- und demselben Speicheroder Vertriebsmedium dieses andere Werk nicht in den Anwendungsbereich dieser Lizenz. 3. Es steht Ihnen frei, die Bedingungen der GNU General Public License (Allgemeine Öffentliche GNU-Lizenz) anstelle der Bedingungen dieser Lizenz auf Kopien der Bibliothek anzuwenden. Dazu müssen Sie alle Vermerke ändern, die sich auf diese Lizenz beziehen, sodass sie sich auf die GNU General Public License (Allgemeine Öffentliche GNU-Lizenz), Version 2, beziehen anstatt auf diese Lizenz. (Wenn eine neuere Version als Version 2 der gewöhnlichen GNU GPL erschienen ist, können Sie diese angeben, wenn Sie das wünschen.) Nehmen Sie keine anderen Veränderungen in diesen Eintragungen vor. Sobald diese Änderung bei einer Kopie vorgenommen worden ist, kann sie für diese Kopie nicht mehr rückgängig gemacht werden, sodass die GNU General Public License (Allgemeine Öffentliche GNU-Lizenz) auch für alle nachfolgenden Kopien und von der Kopie abgeleitete Werke gilt. Diese Option ist nützlich, wenn Sie einen Teil des Codes der Bibliothek in ein Programm kopieren möchten, das keine Bibliothek ist. 4. Sie dürfen die Bibliothek (oder einen Teil oder eine Ableitung davon gemäß § 2) als Objektcode oder in ausführbarer Form unter den Bedingungen der obigen §§ 1 und 2 kopieren und weitergeben, sofern Sie die Bibliothek mit dem vollständigen zugehörigen maschinenlesbaren Quellcode zusammen ausliefern, wobei der Quellcode gemäß den Bedingungen der §§ 1 und 2 oben auf einem für den Datenaustausch üblichen Medium verbreitet wird. 73 Anhang E Wenn die Verbreitung von Objektcode dadurch erfolgt, dass der Kopierzugriff auf eine dafür vorgesehene Stelle gewährt wird, so gilt die Gewährung eines gleichwertigen Zugriffs auf den Quellcode als Verbreitung des Quellcodes, auch wenn Dritte nicht dazu gezwungen sind, den Quellcode zusammen mit dem Objektcode zu kopieren. 5. Ein Programm, das nichts von irgendeinem Teil der Bibliothek Abgeleitetes enthält, aber darauf ausgelegt ist, mit der Bibliothek zusammenzuarbeiten, indem es mit ihr kompiliert oder verknüpft wird, nennt man ein „Werk, das die Bibliothek nutzt“. Solch ein Werk, für sich allein genommen, ist kein von der Bibliothek abgeleitetes Werk und fällt daher nicht unter diese Lizenz. Wird jedoch ein „Werk, das die Bibliothek nutzt“, mit der Bibliothek verknüpft, so entsteht ein ausführbares Programm, das ein von der Bibliothek abgeleitetes Werk (weil es Teile der Bibliothek enthält) und kein „Werk, das die Bibliothek nutzt“ ist. Das ausführbare Programm fällt daher unter diese Lizenz. § 6 gibt die Bedingungen für die Weitergabe solcher ausführbaren Programme an. Wenn ein „Werk, das die Bibliothek nutzt“ Material aus einer Header-Datei verwendet, die Teil der Bibliothek ist, dann kann der Objektcode für das Werk ein von der Bibliothek abgeleitetes Werk sein, selbst wenn der Quellcode dies nicht ist. Ob dies jeweils zutrifft, ist besonders dann von Bedeutung, wenn das Werk ohne die Bibliothek verknüpft werden kann oder wenn das Werk selbst eine Bibliothek ist. Die genaue Grenze, ab der dies zutrifft, ist rechtlich nicht genau definiert. Wenn solch eine Objektdatei nur numerische Parameter, Datenstrukturlayouts und Zugriffsfunktionen sowie kleine Makros und kleine Inlinefunktionen (zehn Zeilen Länge oder kürzer) benutzt, dann unterliegt die Benutzung der Objektdatei keinen Beschränkungen, unabhängig davon, ob es rechtlich gesehen ein abgeleitetes Werk ist. (Ausführbare Programme, welche diesen Objektcode sowie Teile der Bibliothek enthalten, fallen jedoch weiterhin unter die Bestimmungen von § 6). Ansonsten können Sie, wenn das Werk ein von der Bibliothek abgeleitetes ist, den Objektcode für das Werk unter den Bedingungen von § 6 weitergeben. Alle ausführbaren Programme, welche dieses Werk enthalten, fallen ebenfalls unter § 6, gleichgültig, ob sie direkt mit der Bibliothek selbst verknüpft sind oder nicht. 6. Als Ausnahme von den Bestimmungen der vorstehenden Paragrafen dürfen Sie auch ein „Werk, das die Bibliothek nutzt“, mit der Bibliothek kombinieren oder verknüpfen, um ein Werk zu erzeugen, das Teile der Bibliothek enthält, und dieses unter Bedingungen ihrer eigenen Wahl weitergeben, sofern diese Bedingungen Bearbeitungen für den eigenen Gebrauch des Empfängers und eine Rückentwicklung („Reverse Engineering“) zum Beheben von Mängeln solcher Bearbeitungen gestatten. Jede Kopie des Werks muss mit einem deutlichen Vermerk versehen werden, dass die Bibliothek darin verwendet wird und dass die Bibliothek sowie ihre Verwendung dieser Lizenz unterliegen. Sie müssen diese Lizenz in kopierter Form mitliefern. Wenn das Werk bei Media Hub Software-Endbenutzer-Lizenzvereinbarung Ausführung Urheberrechtshinweise anzeigt, müssen auch der Urheberrechtshinweis für die Bibliothek sowie eine Referenz, die den Benutzer zur Kopie dieser Lizenz führt, angezeigt werden. Ferner müssen Sie einer der nachfolgend genannten fünf Bedingungen nachkommen: a) Sie liefern das Werk zusammen mit dem vollständigen zugehörigen maschinenlesbaren Quellcode der Bibliothek aus, und zwar einschließlich jeglicher am Werk vorgenommener Änderungen (wobei dessen Weitergabe gemäß den Bedingungen der §§ 1 und 2 erfolgen muss); und wenn das Werk ein ausführbares, mit der Bibliothek verknüpftes Programm ist, dann liefern Sie es zusammen mit dem vollständigen maschinenlesbaren „Werk, das die Bibliothek nutzt“ in Form von Objektcode und/oder Quellcode, sodass der Benutzer die Bibliothek verändern und dann erneut verknüpfen kann, um ein verändertes ausführbares Programm zu erzeugen, das die veränderte Bibliothek enthält. (Es versteht sich, dass der Benutzer, der die Inhalte von Definitionsdateien in der Bibliothek verändert, nicht unbedingt in der Lage sein wird, die Anwendung neu zu kompilieren, um die veränderten Definitionen zu benutzen.) b) Benutzen Sie einen geeigneten „Shared-LibraryMechanismus“ zum Verknüpfen mit der Bibliothek. Geeignet ist ein Mechanismus, der (1) während der Laufzeit eine im Computersystem des Benutzers bereits vorhandene Kopie der Bibliothek benutzt, anstatt Bibliotheksfunktionen in das ausführbare Programm zu kopieren, und der (2) auch mit einer veränderten Version der Bibliothek, wenn der Benutzer eine solche installiert, richtig funktioniert, solange die veränderte Version schnittstellenkompatibel mit der Version ist, mit der das Werk erstellt wurde. c) Sie liefern das Werk zusammen mit einem mindestens drei Jahre lang gültigen schriftlichen Angebot aus, demselben Benutzer die oben in § 6 Absatz (a) genannten Materialien zu Kosten, welche die reinen Weitergabekosten nicht übersteigen, zur Verfügung zu stellen. d) Wenn die Verbreitung des Werks dadurch erfolgt, dass der Kopierzugriff auf eine dafür vorgesehene Stelle gewährt wird, bieten Sie gleichwertigen Kopierzugriff auf die oben angegebenen Materialien von derselben Stelle an. e) Vergewissern Sie sich, dass der Benutzer bereits eine Kopie dieser Materialien erhalten hat oder dass Sie diesem Benutzer bereits eine Kopie geschickt haben. Für ein ausführbares Programm muss die verlangte Form des „Werks, das die Bibliothek nutzt“ alle Daten und Hilfsprogramme mit einschließen, die man braucht, um daraus das ausführbare Programm zu reproduzieren. Als besondere Ausnahme jedoch brauchen die zu verteilenden Materialien nichts von dem zu enthalten, was üblicherweise entweder als Quellcode oder in binärer Form zusammen mit den Hauptkomponenten des Betriebssystems (Kernel, Compiler usw.) geliefert wird, unter dem das Programm läuft – es sei denn, diese Komponente selbst gehört zum ausführbaren Programm. 74 Anhang E Es kann vorkommen, dass diese Anforderung im Widerspruch zu Lizenzbeschränkungen anderer, proprietärer Bibliotheken steht, die normalerweise nicht zum Betriebssystem gehören. Ein solcher Widerspruch bedeutet, dass Sie nicht gleichzeitig jene proprietären Bibliotheken und die vorliegende Bibliothek zusammen in einem ausführbaren Programm, das Sie weitergeben, verwenden dürfen. 7. Sie dürfen Funktionseinheiten der Bibliothek, die ein auf der Bibliothek basierendes Werk darstellen, zusammen mit anderen, nicht unter diese Lizenz fallenden Funktionseinheiten in eine einzelne Bibliothek einbauen und eine solche kombinierte Bibliothek weitergeben, vorausgesetzt, dass die gesonderte Weitergabe des auf der Bibliothek basierenden Werks einerseits und der anderen Funktionseinheiten andererseits ansonsten gestattet ist, und vorausgesetzt, dass Sie folgende zwei Dinge tun: a) Sie liefern zusammen mit der kombinierten Bibliothek auch eine Kopie desselben auf der Bibliothek basierenden Werks aus, die nicht mit irgendwelchen anderen Funktionseinheiten kombiniert ist. Dieses Werk muss unter den Bedingungen der obigen Paragrafen verbreitet werden. b) Sie weisen bei der kombinierten Bibliothek gut sichtbar auf die Tatsache hin, dass ein Teil davon ein auf der Bibliothek basierendes Werk ist, und erklären, wo man die mitgegebene unkombinierte Form desselben Werks finden kann. 8. Sie dürfen die Bibliothek nicht vervielfältigen, verändern, weiter lizenzieren oder verbreiten oder verknüpfen, sofern es nicht durch diese Lizenz ausdrücklich gestattet ist. Jeder anderweitige Versuch der Vervielfältigung, Modifizierung, Weiterlizenzierung und Verbreitung sowie der Verknüpfung mit der Bibliothek ist unzulässig und führt automatisch zum Erlöschen Ihrer Rechte aus dieser Lizenz. Jedoch erlöschen die Lizenzen Dritter, die von Ihnen Kopien oder Rechte gemäß dieser Lizenz erhalten haben, nicht, solange diese die Lizenz voll anerkennen und befolgen. 9. Sie sind nicht verpflichtet, diese Lizenz anzunehmen, da Sie sie nicht unterzeichnet haben. Jedoch gewährt Ihnen nur diese Lizenz das Recht, die Bibliothek oder daraus abgeleitete Werke zu verändern oder zu verbreiten. Wenn Sie die Lizenz nicht anerkennen, sind solche Handlungen gesetzlich verboten. Indem Sie die Bibliothek (oder ein darauf basierendes Werk) verändern oder verbreiten, erklären Sie Ihr Einverständnis mit dieser Lizenz und mit allen ihren Bedingungen bezüglich der Vervielfältigung, Verbreitung und Veränderung der Bibliothek oder eines darauf basierenden Werks. 10. Jedes Mal, wenn Sie die Bibliothek (oder irgendein auf der Bibliothek basierendes Werk) weitergeben, erhält der Empfänger automatisch vom ursprünglichen Lizenzgeber die Lizenz, die Bibliothek entsprechend den hier festgelegten Bestimmungen zu vervielfältigen, zu verbreiten und zu verändern und zu verknüpfen. Sie dürfen die Inanspruchnahme der in dieser Lizenzvereinbarung zugestandenen Rechte durch den Empfänger nicht weiter einschränken. Sie sind nicht dafür verantwortlich, die Einhaltung dieser Lizenz durch Dritte durchzusetzen. Media Hub Software-Endbenutzer-Lizenzvereinbarung 11. Sollten Ihnen infolge eines Gerichtsurteils, des Vorwurfs einer Patentverletzung oder aus einem anderen Grunde (nicht auf Patentfragen begrenzt) Bedingungen (durch Gerichtsbeschluss, Vergleich oder anderweitig) auferlegt werden, die den Bedingungen dieser Lizenz widersprechen, so befreien Sie diese Umstände nicht davon, die Bestimmungen dieser Lizenz einzuhalten. Wenn es Ihnen nicht möglich ist, die Bibliothek unter gleichzeitiger Beachtung der Bedingungen in dieser Lizenz und Ihrer anderweitigen Verpflichtungen zu verbreiten, dann dürfen Sie die Bibliothek folglich überhaupt nicht verbreiten. Wenn zum Beispiel ein Patent nicht die gebührenfreie Weiterverbreitung der Bibliothek durch diejenigen erlaubt, die die Bibliothek direkt oder indirekt von Ihnen erhalten haben, dann besteht der einzige Weg, sowohl dem Patentrecht als auch dieser Lizenz zu genügen, darin, ganz auf die Verbreitung der Bibliothek zu verzichten. Sollte sich ein Teil dieses Paragrafen als ungültig oder unter bestimmten Umständen nicht durchsetzbar erweisen, so soll dieser Paragraf seinem Sinne nach angewandt werden; im Übrigen soll dieser Paragraf als Ganzes gelten. Zweck dieses Paragrafen ist nicht, Sie dazu zu bringen, irgendwelche Patente oder andere Eigentumsansprüche zu verletzen oder die Gültigkeit solcher Ansprüche anzufechten; dieser Paragraf hat einzig den Zweck, die Integrität des Verbreitungssystems der freien Software zu schützen, das durch die Praxis öffentlicher Lizenzen verwirklicht wird. Viele Menschen haben großzügige Beiträge zu dem großen Angebot der mit diesem System verbreiteten Software im Vertrauen auf die konsistente Anwendung dieses Systems geleistet; es liegt beim Autor/Geber, zu entscheiden, ob er die Software mittels irgendeines anderen Systems verbreiten will; ein Lizenznehmer hat auf diese Entscheidung keinen Einfluss. Dieser Paragraf soll deutlich klarstellen, was sich als Konsequenz aus dem Rest dieser Lizenz ergibt. 12. Wenn die Verbreitung und/oder die Nutzung der Bibliothek in bestimmten Ländern entweder durch Patente oder durch urheberrechtlich geschützte Schnittstellen eingeschränkt ist, kann der Urheberrechtsinhaber, der die Bibliothek unter diese Lizenz gestellt hat, eine explizite geografische Begrenzung der Verbreitung angeben, in der diese Länder ausgeschlossen werden, sodass die Verbreitung nur innerhalb von und zwischen nicht ausgeschlossenen Ländern erlaubt ist. In einem solchen Fall enthält diese Lizenz die Beschränkung, so als wäre sie darin schriftlich festgehalten. 13. Die Free Software Foundation kann von Zeit zu Zeit überarbeitete und/oder neue Versionen der Lesser General Public License (Kleinere Allgemeine Öffentliche Lizenz) veröffentlichen. Diese neuen Versionen entsprechen im Prinzip der gegenwärtigen Version, können aber im Detail abweichen, um neuen Problemen und Anforderungen gerecht zu werden. Jede Version dieser Lizenz hat eine eindeutige Versionsnummer. Wenn in einer Bibliothek angegeben wird, dass sie dieser Lizenz in einer bestimmten Versionsnummer oder „jeder späteren Version“ („any later 75 Anhang E version“) unterliegt, so haben Sie die Wahl, entweder die Bestimmungen der genannten Version zu befolgen oder diejenigen jeder beliebigen späteren Version, die von der Free Software Foundation veröffentlicht wurde. Wenn die Bibliothek keine Lizenzversionsnummer angibt, können Sie eine beliebige von der Free Software Foundation veröffentlichte Version auswählen. 14. Wenn Sie Teile der Bibliothek in anderen freien Programmen verwenden möchten, deren Bedingungen für die Verbreitung anders lauten, bitten Sie den Autor schriftlich um Erlaubnis. Für Software, die unter dem Copyright der Free Software Foundation steht, schreiben Sie an die Free Software Foundation; wir machen zu diesem Zweck gelegentlich Ausnahmen. Unsere Entscheidung wird von den beiden Zielen geleitet, zum einen den freien Status aller von unserer freien Software abgeleiteten Werke zu erhalten und zum anderen die gemeinschaftliche Nutzung und Wiederverwendung von Software im Allgemeinen zu fördern. KEINE GEWÄHRLEISTUNG 15. SOWEIT DIES NACH GELTENDEM RECHT ZULÄSSIG IST, GIBT ES FÜR DIESE BIBLIOTHEK KEINE GEWÄHRLEISTUNG, DA SIE KOSTENLOS LIZENZIERT WIRD. SOFERN NICHT ANDERWEITIG SCHRIFTLICH ANGEGEBEN, STELLEN DIE URHEBERRECHTSINHABER UND/ODER DRITTE DIE BIBLIOTHEK OHNE MÄNGELGEWÄHR UND OHNE IRGENDEINE GEWÄHRLEISTUNG, WEDER AUSDRÜCKLICH NOCH KONKLUDENT, EINSCHLIESSLICH, ABER NICHT BESCHRÄNKT AUF MARKTFÄHIGKEIT ODER EIGNUNG FÜR EINEN BESTIMMTEN ZWECK, ZUR VERFÜGUNG. DAS VOLLE RISIKO BEZÜGLICH QUALITÄT UND LEISTUNGSFÄHIGKEIT DER BIBLIOTHEK LIEGT BEI IHNEN. SOLLTE SICH DIE BIBLIOTHEK ALS FEHLERHAFT ERWEISEN, TRAGEN SIE DIE KOSTEN FÜR EINEN NOTWENDIGEN SERVICE BZW. EINE ERFORDERLICHE REPARATUR ODER KORREKTUR. 16. IN KEINEM FALL, AUSSER, WENN DURCH GELTENDES RECHT GEFORDERT ODER SCHRIFTLICH ZUGESICHERT, IST IRGENDEIN URHEBERRECHTSINHABER ODER IRGENDEIN DRITTER, DER DIE BIBLIOTHEK WIE OBEN ERLAUBT ÄNDERT UND/ODER VERBREITET, IHNEN GEGENÜBER FÜR IRGENDWELCHE SCHÄDEN HAFTBAR, EINSCHLIESSLICH JEGLICHER ALLGEMEINER ODER SPEZIELLER SCHÄDEN, ZUFÄLLIGER SCHÄDEN ODER FOLGESCHÄDEN, DIE SICH AUS DER VERWENDUNG BZW. DER NICHTVERWENDBARKEIT DER BIBLIOTHEK ERGEBEN (EINSCHLIESSLICH, ABER NICHT BESCHRÄNKT AUF DATENVERLUSTE, FEHLERHAFTE VERARBEITUNG VON DATEN, VERLUSTE, DIE VON IHNEN ODER ANDEREN GETRAGEN WERDEN MÜSSEN, ODER DER INKOMPATIBILITÄT DER BIBLIOTHEK MIT IRGENDEINER ANDEREN SOFTWARE), SELBST WENN DIESER URHEBERRECHTSINHABER ODER DIESER DRITTE VON DER MÖGLICHKEIT SOLCHER SCHÄDEN UNTERRICHTET WORDEN IST. ENDE DER BEDINGUNGEN ENDE VON ANHANG 3-B Media Hub Software-Endbenutzer-Lizenzvereinbarung Anhang 3-C OpenSSL-Lizenz Falls dieses Produkt von Cisco unter der OpenSSL-Lizenz lizenzierte Open-Source-Software enthält: Dieses Produkt enthält von OpenSSL Project entwickelte Software zur Verwendung mit dem OpenSSL-Toolkit. (http://www.openssl.org/). Dieses Produkt umfasst von Eric Young ([email protected]) erstellte kryptografische Software. Dieses Produkt umfasst von Tim Hudson ([email protected]) erstellte Software. Außerdem gilt, dass diese Open-Source-Software, wenn dieses Produkt von Cisco unter der OpenSSL-Lizenz lizenzierte Open-Source-Software enthält, den in Anhang 3-C aufgeführten Lizenzbedingungen unterliegt. Die in Anhang 3-C aufgeführten Lizenzbedingungen sind der folgenden Website entnommen: http://www.openssl.org/source/license.html. Das OpenSSL-Toolkit unterliegt einer dualen Lizenz, d. h., für das Toolkit gelten sowohl die Bedingungen der OpenSSLLizenz als auch die der ursprünglichen SSLeay-Lizenz. Den eigentlichen Wortlaut der Lizenzen finden Sie weiter unten. Tatsächlich handelt es sich bei beiden Lizenzen um BSD-Style-Open-Source-Lizenzen. Bei Lizenzproblemen im Zusammenhang mit OpenSSL wenden Sie sich an [email protected]. OpenSSL-Lizenz Copyright © 1998-2007 The OpenSSL Project. Alle Rechte vorbehalten. Weiterverbreitung und Verwendung als Quellcode oder in binärer Form, mit oder ohne Änderungen, sind zu folgenden Bedingungen erlaubt: 1. Bei Weiterverbreitung des Quellcodes müssen der oben aufgeführte Urheberrechtshinweis, diese Auflistung von Bedingungen und der folgende Haftungsausschluss unverändert aufgeführt werden. 2. Bei Weiterverbreitung im Binärformat müssen der oben aufgeführte Urheberrechtshinweis, diese Auflistung von Bedingungen sowie der folgende Haftungsausschluss in der mitgelieferten Dokumentation und/oder weiteren mitgelieferten Materialien enthalten sein. 3. Sämtliches Werbematerial, in dem die Funktionen oder Verwendung dieser Software aufgeführt sind, muss den folgenden Hinweis enthalten: „Dieses Produkt enthält von OpenSSL Project entwickelte Software zur Verwendung mit dem OpenSSL-Toolkit (http://www.openssl.org/)“ 4. Die Namen „OpenSSL Toolkit“ und „OpenSSL Project“ dürfen ohne vorherige schriftliche Erlaubnis nicht verwendet werden, um von dieser Software abgeleitete Produkte zu unterstützen oder zu fördern. Wenden Sie sich zwecks einer schriftlichen Genehmigung an [email protected]. 5. Produkte, die von dieser Software abgeleitet wurden, dürfen weder den Namen „OpenSSL“ tragen, noch darf „OpenSSL“ ohne vorherige schriftliche Erlaubnis des OpenSSL Project Bestandteil ihres Namens sein. 76 Software-Endbenutzer-Lizenzvereinbarung Anhang E 6. Bei jeglicher Weiterverbreitung muss der folgende Hinweis aufgeführt werden: „Dieses Produkt enthält von OpenSSL Project entwickelte Software zur Verwendung mit dem OpenSSL-Toolkit (http://www.openssl.org/).“ DIESE SOFTWARE WIRD VON OpenSSL PROJECT OHNE MÄNGELGEWÄHR ZUR VERFÜGUNG GESTELLT; AUSDRÜCKLICHE ODER KONKLUDENTE GEWÄHRLEISTUNGEN, EINSCHLIESSLICH, ABER NICHT BESCHRÄNKT AUF KONKLUDENTE GEWÄHRLEISTUNGEN DER MARKTFÄHIGKEIT UND GEWÄHRLEISTUNGEN DER EIGNUNG FÜR EINEN BESTIMMTEN ZWECK, SIND VON DER HAFTUNG AUSGENOMMEN. DAS OpenSSL PROJECT ODER DESSEN MITWIRKENDE SIND IN KEINEM FALL VERANTWORTLICH FÜR EINEN DIREKTEN, INDIREKTEN, ZUFÄLLIGEN, BESONDEREN, BEISPIELHAFTEN ODER FOLGESCHADEN (EINSCHLIESSLICH, ABER NICHT BESCHRÄNKT AUF DEN ERWERB VON ERSATZGÜTERN ODER ERSATZDIENSTEN, NUTZUNGSAUSFALL, DATENVERLUST ODER UMSATZEINBUSSEN ODER DIE UNTERBRECHUNG DER GESCHÄFTSAKTIVITÄTEN), UNABHÄNGIG DAVON, WIE ER VERURSACHT WURDE; SIE SIND ZUDEM NICHT HAFTBAR GEMÄSS HAFTUNGSTHEORIEN, DIE SICH AUS DEM VERTRAG, DER KAUSALHAFTUNG ODER DEM SCHADENSERSATZRECHT (EINSCHLIESSLICH DER SORGFALTSPFLICHTVERLETZUNG) DURCH DIE VERWENDUNG DIESER SOFTWARE ERGEBEN KÖNNTEN, AUCH WENN SIE ÜBER DIE MÖGLICHKEIT EINES SOLCHEN SCHADENS INFORMIERT WURDEN. Dieses Produkt umfasst von Eric Young ([email protected]) erstellte kryptografische Software. Dieses Produkt umfasst von Tim Hudson ([email protected]) erstellte Software. Original SSLeay-Lizenz Copyright © 1995-1998 Eric Young ([email protected]) Alle Rechte vorbehalten. Dieses Software-Paket ist eine von Eric ([email protected]) geschriebene SSL-Anwendung. Young Die Anwendung wurde in Übereinstimmung mit Netscapes SSL geschrieben. Diese Bibliothek kann kostenlos für kommerzielle und private Zwecke verwendet werden, sofern folgende Bedingungen eingehalten werden. Die folgenden Bedingungen gelten für sämtlichen Code (RC4, RSA, lhash, DES usw.) in dieser Vertriebsversion, nicht nur für den SSL-Code. Die mit dieser Vertriebsversion mitgelieferte SSL-Dokumentation unterliegt denselben Urheberrechtsbedingungen, mit der Ausnahme, dass der Rechteinhaber Tim Hudson ([email protected]) ist. Das Urheberrecht verbleibt bei Eric Young. Entsprechende Urheberrechtshinweise im Code dürfen daher nicht entfernt werden. 1. Bei Weiterverbreitung des Quellcodes müssen der Urheberrechtshinweis, diese Auflistung der Bedingungen und der folgende Haftungsausschluss aufgeführt werden. 2. Bei Weiterverbreitung im Binärformat müssen der oben aufgeführte Urheberrechtshinweis, diese Auflistung von Bedingungen sowie der folgende Haftungsausschluss in der mitgelieferten Dokumentation und/oder weiteren mitgelieferten Materialien enthalten sein. 3. Sämtliches Werbematerial, das die Funktionen oder Verwendung dieser Software erwähnt, muss den folgenden Hinweis enthalten: „Dieses Produkt enthält kryptografische Software, die von Eric Young ([email protected]) geschrieben wurde“ Das Wort „kryptografisch“ kann weggelassen werden, wenn die aus der verwendeten Bibliothek stammenden Routinen keine kryptografischen Routinen sind. 4. Wenn Sie Windows-spezifischen Code (oder einen davon abgeleiteten Code) aus dem Anwendungsverzeichnis (Anwendungscode) verwenden, müssen Sie folgenden Hinweis aufführen: „Dieses Produkt umfasst von Tim Hudson ([email protected]) erstellte Software.“ DIESE SOFTWARE WIRD VON ERIC YOUNG OHNE MÄNGELGEWÄHR ZUR VERFÜGUNG GESTELLT; AUSDRÜCKLICHE ODER KONKLUDENTE GEWÄHRLEISTUNGEN, EINSCHLIESSLICH, ABER NICHT BESCHRÄNKT AUF KONKLUDENTE GEWÄHRLEISTUNGEN DER MARKTFÄHIGKEIT UND GEWÄHRLEISTUNGEN DER EIGNUNG FÜR EINEN BESTIMMTEN ZWECK, SIND VON DER HAFTUNG AUSGENOMMEN. DER AUTOR ODER DIE MITWIRKENDEN SIND IN KEINEM FALL VERANTWORTLICH FÜR EINEN DIREKTEN, INDIREKTEN, ZUFÄLLIGEN, BESONDEREN, BEISPIELHAFTEN ODER FOLGESCHADEN (EINSCHLIESSLICH, ABER NICHT BESCHRÄNKT AUF DEN ERWERB VON ERSATZGÜTERN ODER ERSATZDIENSTEN, NUTZUNGSAUSFALL, DATENVERLUST ODER UMSATZEINBUSSEN ODER DIE UNTERBRECHUNG DER GESCHÄFTSAKTIVITÄTEN), UNABHÄNGIG DAVON, WIE ER VERURSACHT WURDE; SIE SIND ZUDEM NICHT HAFTBAR GEMÄSS HAFTUNGSTHEORIEN, DIE SICH AUS DEM VERTRAG, DER KAUSALHAFTUNG ODER DEM SCHADENSERSATZRECHT (EINSCHLIESSLICH DER SORGFALTSPFLICHTVERLETZUNG) DURCH DIE VERWENDUNG DIESER SOFTWARE ERGEBEN KÖNNTEN, AUCH WENN SIE ÜBER DIE MÖGLICHKEIT EINES SOLCHEN SCHADENS INFORMIERT WURDEN. Eine Änderung der Lizenz- und Vertriebsbedingungen für öffentlich erhältliche oder abgeleitete Versionen dieses Codes ist nicht möglich. Folglich kann dieser Code nicht ohne weiteres kopiert und mit einer anderen Vertriebslizenz [einschließlich der öffentlichen GNU-Lizenz] versehen werden. ENDE VON ANHANG 3-C Bei Verwendung dieses Pakets in einem Produkt muss Eric Young als Urheber der aus der Bibliothek verwendeten Teile aufgeführt werden. Dies kann in Form einer Meldung beim Starten des Programms oder in der Dokumentation (online oder als Handbuch) zum Paket erfolgen. Weiterverbreitung und Verwendung als Quellcode oder in binärer Form, mit oder ohne Änderungen, sind zu folgenden Bedingungen erlaubt: 9051310A-JL Media Hub 77