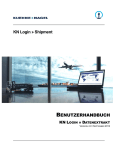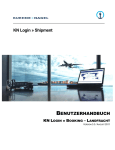Download KN Login » Order BENUTZERHANDBUCH
Transcript
KN Login » Order
BENUTZERHANDBUCH
KN LOGIN » ORDER
VERSION 3.3 / AUGUST 2011
Inhaltsverzeichnis
1. Willkommen bei KN Login ............................................................................................. 6
1.1. Über Kühne + Nagel ............................................................................................................... 6
1.2. Informationen über KN Login ................................................................................................ 6
1.3. In KN Login verwendete Symbole ......................................................................................... 7
1.4. Zugriff auf KN Login ............................................................................................................... 8
1.4.1. Zugriff über das KN-Portal oder die KN Login-Startseite ....................................................................8
1.4.2. Ihr Passwort ist abgelaufen / Sie haben Ihr Passwort vergessen? / Neuaktivieren Ihres Kontos.......9
1.4.3. Ändern des Passworts .......................................................................................................................10
1.4.4. Abmelden von KN Login ....................................................................................................................10
1.5. Support .................................................................................................................................. 11
1.6. Auf dem Laufenden bleiben - Der Kundennewsletter "KN Login Highlights" ................ 13
2. Visibilität........................................................................................................................ 14
2.1. Bestellung » Suche............................................................................................................... 14
2.1.1. Navigation ohne Geschäftsbereich....................................................................................................14
2.1.2. Navigation mit Geschäftsbereich .......................................................................................................15
2.1.3. Definieren der Datumskriterien für die Suche (1. Filter) ....................................................................16
2.1.4. Definieren eines Referenzsuchwertes (2. Filter) ...............................................................................17
2.1.5. Verwenden des Prozessfilters ...........................................................................................................18
2.1.6. Filtern nach Abweichungen oder bestätigten Ereignissen ................................................................19
2.1.7. Anzeigeoptionen ................................................................................................................................19
2.1.7.1. Maximale Anzahl der Zeilen pro Übersicht ..................................................................................19
2.1.7.2. Anzeigen von Ergebnissen als Bestellungen/Bestellpositionen ..................................................20
2.1.8. Verwenden der erweiterten Suche ....................................................................................................21
2.2. Bestellung » Suchergebnisse.............................................................................................. 23
2.2.1. Ansicht "Bestellungsübersicht" ..........................................................................................................23
2.2.2. Ansicht "Bestellungsdetails" ..............................................................................................................25
2.2.2.1. Informationen zu Bestellreferenzen .............................................................................................25
2.2.2.2. Versandanweisungen (Bestellung) ..............................................................................................25
2.2.2.3. Planungsdaten der Bestellung .....................................................................................................26
2.2.2.4. Bestellpositionen..........................................................................................................................26
2.2.2.5. Adressen ......................................................................................................................................27
2.3. Bestellpositionen » Suchergebnisse .................................................................................. 28
2.3.1. Ansicht "Bestellpositionsübersicht"....................................................................................................28
2.3.2. Ansicht "Bestellpositionsdetails" ........................................................................................................29
2.3.2.1. Bestellpositionsreferenzen...........................................................................................................29
2.3.2.2. Bestellpositionsinformationen ......................................................................................................30
2.3.2.3. Versandanweisungen ..................................................................................................................30
2.3.2.4. Planungsdaten der Bestellpositionen ..........................................................................................30
2.3.2.5. Details zum Bestellpositionsverlauf .............................................................................................31
2.3.2.6. Link zu Sendungsdetails ..............................................................................................................31
2.3.2.7. Link zu Containerdetails ..............................................................................................................32
2.3.2.8. Mengenübersicht .........................................................................................................................33
2.3.2.9. Adressen ......................................................................................................................................33
2.3.2.10. Monitoring-Ergebnisse ...............................................................................................................33
KN Login V. 3.3 >> Order
KN Login » Order
Seite 2 von 93
Benutzerhandbuch, August 2011
Copyright © Kühne + Nagel 2008-2011
3. Buchungs-Manifest, Container-Manifest .................................................................... 34
3.1. Ad-hoc-Container-Manifest.................................................................................................. 36
3.2. Allgemeines Setup für Buchungs-/Container-Manifest .................................................... 37
4. Meine Einstellungen - KN Login Order ....................................................................... 38
4.1. Navigation ............................................................................................................................. 38
4.2. Registerkarte "Benutzereinstellungen" .............................................................................. 39
4.3. Registerkarte "Sendungsanzeigeoptionen"....................................................................... 41
4.3.1. Sendungsanzeigeoptionen: Luftfracht ...............................................................................................41
4.3.2. Sendungsanzeigeoptionen: Seefracht...............................................................................................42
4.3.3. Sendungsanzeigeoptionen: Alle Transportarten ...............................................................................43
4.3.4. Zusätzliche Sendungsreferenzen ......................................................................................................44
4.4. Registerkarte "Bestellungsanzeigeoptionen".................................................................... 45
4.5. Registerkarte "Containeranzeigeoptionen" ....................................................................... 46
5. Monitoring – Bestellung ............................................................................................... 47
5.1. Ereignismanager................................................................................................................... 47
5.2. Abweichungsüberwachung ................................................................................................. 48
6. Datenextrakt – Order .................................................................................................... 50
6.1. Navigation ............................................................................................................................. 50
6.2. Erstellen einer neuen Datenextrakt-Abfrage ...................................................................... 50
6.2.1. Datenextrakttyp..................................................................................................................................50
6.2.2. Auswählen von Feldern und Erstellen des Layouts ..........................................................................51
6.2.2.1. Datenfeldauswahl – Allgemeine Informationen ...........................................................................52
6.2.2.2. Auswählen von Datenelementen für die Kategorie "Prozesse"...................................................54
6.2.2.3. Auswählen von Datenelementen für die Kategorie "Sendungsinformationen" ...........................55
6.2.2.4. Datenfelder für die Kategorie "Order Monitoring" ........................................................................55
6.2.2.5. Datenfelder für die Kategorie "Adressen" ....................................................................................56
6.2.3. Definieren der Filterkriterien ..............................................................................................................57
6.2.4. Übertragungsart .................................................................................................................................58
6.2.4.1. Definieren einer Planung/Übertragungsart (für planmäßigen Datenextrakt) ...............................59
6.2.4.2. Erstellen einer Übertragungsart (für "nicht planmäßigen" = Ad hoc-Datenextrakt) .....................60
6.2.5. Definieren des Dateiformats ..............................................................................................................61
6.2.6. Zusammenfassung ............................................................................................................................62
6.3. Verwenden einer gespeicherten Datenextrakt-Definition ................................................. 63
6.3.1. Wählen der Datenextrakt-Definition...................................................................................................63
6.3.2. Löschen der Datenextrakt-Definition .................................................................................................64
6.3.3. Ändern der Datenextrakt-Definition ...................................................................................................64
6.3.4. Kopieren der Datenextrakt-Definition ................................................................................................65
6.3.5. Kopieren der Datenextrakt-Definition eines anderen Kunden ...........................................................65
KN Login V. 3.3 >> Order
KN Login » Order
Seite 3 von 93
Benutzerhandbuch, August 2011
Copyright © Kühne + Nagel 2008-2011
7. Notizfunktion................................................................................................................. 68
7.1. Erstellen von Notizen ........................................................................................................... 68
7.2. Anzeigen von Notizen .......................................................................................................... 70
7.3. Antworten auf per E-Mail empfangene Notizen ................................................................. 71
7.4. Ausgabeoptionen ................................................................................................................. 72
8. Hinzufügen einer Referenz .......................................................................................... 73
8.1. Erforderliche Einstellungen unter "Meine Einstellungen"................................................ 73
8.2. Hinzufügen einer Referenz in der Ansicht "Bestellungs-/Bestellpositionsübersicht"... 74
8.2.1. Verwenden der Funktion "Liste der Referenzen" ..............................................................................75
8.2.1.1. Zusätzliche Referenzen in "Liste der Referenzen" erstellen .......................................................75
8.2.1.2. Zusätzliche Referenzen in "Liste der Referenzen" bearbeiten/löschen ......................................76
8.2.1.3. Kopieren von "Zusätzlichen Referenzeinträgen" in andere Bestellpositionen ............................77
8.2.2. Funktionen im "Bearbeitungsmodus" ................................................................................................78
8.2.2.1. Hinzufügen einer Referenz ..........................................................................................................78
8.2.2.2. Bearbeiten/Löschen von hinzugefügten Referenzen ..................................................................79
8.2.2.3. Kopieren von hinzugefügten Referenzen für andere Bestellungen (Bestellpositionen) ..............80
8.3. Hinzufügen einer Referenz in der Ansicht "Bestellungs--/Bestellpositionsdetails" ...... 81
9. Technische Voraussetzungen für KN Login Order .................................................... 82
9.1. Unterstützte Browser ........................................................................................................... 82
9.2. Browsereinstellungen für Internet Explorer 8 .................................................................... 83
9.2.1. Einstellungen für vertrauenswürdige Sites in Internet Explorer ........................................................83
9.2.2. Löschen des Browsercaches.............................................................................................................84
9.2.3. Annehmen von Cookies und Zulassen von Popups in KN Login ......................................................85
9.2.4. Aktivieren von Java............................................................................................................................87
9.2.5. Verwenden von Adobe Reader .........................................................................................................87
9.2.6. Problembehebung .............................................................................................................................87
9.3. Browsereinstellungen für Mozilla Firefox .......................................................................... 88
9.3.1. Löschen des Browsercaches.............................................................................................................88
9.3.2. Annehmen von Cookies und Zulassen von Popups in KN Login ......................................................89
9.3.3. Aktivieren von Java............................................................................................................................91
9.3.4. Verwenden von Adobe Reader .........................................................................................................91
9.3.5. Problembehebung .............................................................................................................................91
10. Notizen: ....................................................................................................................... 92
11. Versionsänderungen .................................................................................................. 93
KN Login V. 3.3 >> Order
KN Login » Order
Seite 4 von 93
Benutzerhandbuch, August 2011
Copyright © Kühne + Nagel 2008-2011
Datenschutzhinweise
Urheberrechtlich geschütztes und vertrauliches Material
Dieses Dokument sowie alle hierin enthaltenen Informationen sind Eigentum der Kühne + Nagel Gruppe,
bestehend aus deren Konzerngesellschaften und Niederlassungen.
Kein Teil dieses Dokuments darf ohne ausdrückliche schriftliche Genehmigung der Kühne + Nagel Gruppe
auf jedwede Art vervielfältigt oder an Dritte übertragen werden. Zulässig sind lediglich solche
Vervielfältigungen, die intern vom Empfänger dieses Dokuments zum Zweck der Auswertung der enthaltenen
Informationen erstellt werden.
Dieses Dokument sowie sämtliche Vervielfältigungen hiervon sind streng vertraulich zu behandeln.
KN Login V. 3.3 >> Order
KN Login » Order
Seite 5 von 93
Benutzerhandbuch, August 2011
Copyright © Kühne + Nagel 2008-2011
1. Willkommen bei KN Login
1.1. Über Kühne + Nagel
Als einer der weltweit führenden Speditions- und Logistikkonzerne bietet Kühne + Nagel See-, Luftfracht- und
Landtransporte und übernimmt Zolldienstleistungen. Kühne + Nagel legt dabei den Schwerpunkt auf EDV-basierte
Supply Chain Management-Dienstleistungen. Der Unternehmensbereich Kontraktlogistik bietet Lager- und
Distributionsdienstleistungen. Darüber hinaus werden Lösungen für die Ausgliederung der Logistik und das
Management von komplexen Lieferketten angeboten.
Zur Steigerung der Kundenzufriedenheit sowie der Effizienz in den Arbeitsprozessen investiert
Kühne + Nagel weiterhin umfangreich in Informationstechnologien. Durch den wirksamen Einsatz von
weltweit standardisierter Spitzeninformationstechnik garantiert Kühne + Nagel Visibilität und die
Überwachung der Prozesse in der Lieferkette.
Besuchen Sie unsere Internetseite unter www.kuehne-nagel.com, um weitere Informationen über
Kühne + Nagel zu erhalten.
1.2. Informationen über KN Login
Willkommen bei KN Login: die Logistikinformationslösung von Kühne + Nagel, die verblüffend
einfache Logistik-Plattform zur Unterstützung von Systemintegration (DFÜ) und analytischem
Reporting.
KN Login bietet zuverlässige und sichere Lösungen für optimiertes Visibilitäts-, Monitoring- und
Informationsmanagement. Es gewährleistet somit effiziente Prozesse in den Bereichen Vertrieb, Transport,
Beschaffung und Bestandsplanung.
Dank seines globalen Netzwerks ist Kühne + Nagel in der Lage, im Rahmen seiner Dienstleistungen
diesbezügliche Informationen Ihres Unternehmens zu sammeln und auszuwerten. Über KN Login können
Sie auf diese Informationen zugreifen und sie nutzbringend für sich einsetzen.
KN Login: Log in + relax
Die verblüffend einfache Logistik-Plattform
Wir haben KN Login konfiguriert, um die speziellen Visibilitäts- und Managementanforderungen Ihres
Unternehmens zu unterstützen. Dieses Handbuch weist Sie in die Bedienung des Systems ein und hilft
Ihnen, das Arbeiten mit KN Login so angenehm wie möglich zu gestalten.
KN Login V. 3.3 >> Order
KN Login » Order
Seite 6 von 93
Benutzerhandbuch, August 2011
Copyright © Kühne + Nagel 2008-2011
1.3. In KN Login verwendete Symbole
In dieser Tabelle werden die in KN Login für verschiedene Aktionen verwendeten Symbole dargestellt.
Ansicht/Fenster schließen/verlassen
Informationen hinzufügen/erstellen
Details anzeigen
Ebene einblenden
Informationen löschen
Ebene ausblenden
Erstellen eines PDF
Auf Nachschlagetabelle zugreifen
Abschnitt/Bereich einblenden
(erweitern)
Informationen bearbeiten
Abschnitt/Bereich ausblenden
(reduzieren)
Informationen kopieren
Hochladen (Dokumente)
Herunterladen (Dokumente)
Senden (Dokumente) via E-Mail
Auswählen
Notiz hinzufügen
Notiz anzeigen
Für alle kopieren (Referenz
hinzufügen in der Übersicht)
Speichern und Ausführen (Datenextrakt)
Weiter (Datenextrakt)
Weiter nicht möglich (Datenextrakt)
Zurück (Datenextrakt)
Felder hinzufügen (Datenextrakt,
Feldauswahl)
Felder entfernen (Datenextrakt,
Feldauswahl)
Alle ausgewählten Felder entfernen
(Datenextrakt, Feldauswahl)
Neue Filterbedingung hinzufügen
(Datenextrakt, Filtereinstellungen)
Neue Filtergruppe hinzufügen (Datenextrakt,
Filtereinstellungen)
In Excel exportieren
CSV-Datei importieren
Übertragen (nur Buchung Landfracht /
Abholauftrag (Landfracht)
Teilweise oder vollständig einem Container
zugeordnet (Buchung, nur Seefracht FCL)
Paketaufkleber drucken (Buchung,
nur für Landfracht)
Packliste drucken (Buchung, nur für
Landfracht)
Manifest drucken (Buchung, nur für
Landfracht)
Bewegen Sie den Mauszeiger über ein Symbol, um eine QuickInfo über die entsprechende Aktion zu
erhalten (gilt nicht für die Symbole +/-).
KN Login V. 3.3 >> Order
KN Login » Order
Seite 7 von 93
Benutzerhandbuch, August 2011
Copyright © Kühne + Nagel 2008-2011
1.4. Zugriff auf KN Login
1.4.1. Zugriff über das KN-Portal oder die KN Login-Startseite
Sie können über zwei Webseiten auf KN Login zugreifen.
Über das KN-Portal:
Geben Sie in Ihrem Browser http://www.kuehne-nagel.com oder http://www.kn-portal.com ein.
Über die KN Login-Startseite:
Geben Sie in Ihrem Browser http://kuehne-nagel.com/portal/login.do ein.
Gilt für beide Webseiten: Geben Sie Ihren Benutzernamen und Ihr Passwort ein, und klicken Sie auf
<Anmelden>.
KN Login V. 3.3 >> Order
KN Login » Order
Seite 8 von 93
Benutzerhandbuch, August 2011
Copyright © Kühne + Nagel 2008-2011
1.4.2. Ihr
Passwort ist abgelaufen / Sie haben Ihr Passwort vergessen? /
Neuaktivieren Ihres Kontos
Alle 70 Tage werden Sie per E-Mail darüber benachrichtigt, dass Ihr Passwort zu erneuern ist.
Nach Erhalt der E-Mail müssen Sie innerhalb von 20 Tagen wie unten beschrieben ein neues Passwort
generieren.
Falls Sie Ihr Passwort vergessen haben oder Ihr Konto deaktiviert wurde, können Sie Ihr Konto neu
aktivieren und Ihr Passwort online zurücksetzen. Gehen Sie hierzu wie folgt vor:
Klicken Sie auf der KN Portalseite auf den Hyperlink, um zur KN LoginStartseite zu gelangen.
Klicken Sie links oben auf der KN Login-Startseite auf die Schaltfläche
<Passwort generieren>.
Geben Sie Ihren Benutzernamen oder Ihre E-Mail-Adresse ein,
und klicken Sie auf <Senden>.
Sie erhalten eine E-Mail mit einem neuen, vom System
generierten Passwort. Folgen Sie den weiteren Anweisungen
zum Zurücksetzen des Passworts.
KN Login V. 3.3 >> Order
KN Login » Order
Seite 9 von 93
Benutzerhandbuch, August 2011
Copyright © Kühne + Nagel 2008-2011
1.4.3. Ändern des Passworts
Falls Sie Ihr Passwort ändern möchten, nachdem Sie sich bei KN Login
angemeldet haben, wählen Sie im Menü <KN Portal Services> den
Menüpunkt <Passwort ändern> aus.
Geben Sie in der ersten Zeile Ihr
bestehendes und in der zweiten Zeile Ihr
neues Passwort ein. Bestätigen Sie Ihr
neues Passwort durch erneute Eingabe in
der dritten Zeile, und klicken Sie auf
<Senden>.
1.4.4. Abmelden von KN Login
Denken Sie daran, sich entweder abzumelden oder Ihren Browser zu schließen, um Ihre Sitzung zu
beenden.
Zum Abmelden von KN Login wählen Sie im Menü <KN Portal Services> den Menüpunkt <Abmelden> aus.
Sie können Ihre Sitzung auch beenden, indem Sie den Browser schließen. Alternativ klicken Sie oben rechts
, um sich sicher bei KN Login abzumelden.
auf die Schaltfläche
KN Login V. 3.3 >> Order
KN Login » Order
Seite 10 von 93
Benutzerhandbuch, August 2011
Copyright © Kühne + Nagel 2008-2011
1.5. Support
Support-Informationen für einzelne KN Login-Funktionen finden
Sie im Menü <Support> oder in der Bildschirmhilfe. Hier finden
Sie eine kurze Beschreibung über die aktuell aufgerufene
Funktion sowie das Benutzerhandbuch.
Support-Anfrage
Sollten Sie zusätzliche Hilfe benötigen, können Sie direkt auf der KN LoginAnmeldeseite eine Support-Anfrage erstellen.
Klicken Sie auf den Link <KN Login-Feedback>, um eine Anfrage zu erstellen.
Sie gelangen zur Ansicht "Hilfe anfordern".
Achten Sie darauf, alle mit einem roten Sternchen gekennzeichneten
Felder sowie das Feld <Anmerkungen> auszufüllen, damit Ihre Anfrage
umgehend bearbeitet werden kann.
Zum Anlegen eines neuen Benutzers oder für zusätzlichen KN Login-Support kontaktieren Sie Ihren
Kühne + Nagel Kundenbetreuer oder das KN Login Support Team in Ihrer Region.
KN Login V. 3.3 >> Order
KN Login » Order
Seite 11 von 93
Benutzerhandbuch, August 2011
Copyright © Kühne + Nagel 2008-2011
Sie können weltweit bei jeder Niederlassung von Kühne + Nagel Support für KN Login erhalten.
Eine Kühne + Nagel Niederlassung in Ihrer Nähe finden Sie auf unserer Homepage unter http://www.kuehnenagel.com. Wählen Sie in der Dropdown-Liste <Choose Country> oben links auf der Seite Ihr Land aus, oder
klicken Sie auf die Schaltfläche <Location Map> oder <Contacts>.
KN Login-Seitenzahlen
Zur Vereinfachung der Anwendung haben wir jeder Internetseite in KN Login eine Referenznummer
zugeteilt.
Sie können sich auf die Bezeichnung der Ansicht oder auf die jeweilige Seitenzahl beziehen, wenn Sie mit
Ihrem KN Kundenbetreuer sprechen.
KN Login V. 3.3 >> Order
KN Login » Order
Seite 12 von 93
Benutzerhandbuch, August 2011
Copyright © Kühne + Nagel 2008-2011
1.6. Auf dem Laufenden bleiben - Der Kundennewsletter
"KN Login Highlights"
Kühne + Nagel arbeitet kontinuierlich an der Erweiterung von KN Login, damit Sie Ihre Prozesskette besser
überblicken und effizient verwalten können.
“KN Login Highlights” ist ein eNewsletter, der Sie über neue Funktionen in KN Login informiert. Darüber
hinaus werden vorhandene Funktionen ausführlich erläutert, damit Sie KN Login besser für Ihren
individuellen logistischen Informationsbedarf nutzen können.
Abonnieren Sie jetzt den Newsletter über den Menüpunkt <KN Login Highlights>.
In jeder Ausgabe finden Sie eine ausführliche Beschreibung der im Text hervorgehobenen Funktionen (oder
Änderungen) sowie nützliche Tipps, um Ihnen das Arbeiten mit KN Login so angenehm wie möglich zu
gestalten.
KN Login V. 3.3 >> Order
KN Login » Order
Seite 13 von 93
Benutzerhandbuch, August 2011
Copyright © Kühne + Nagel 2008-2011
2. Visibilität
Mit KN Login Order Visibilität können Sie nach Details von Bestellungen und Bestellpositionen basierend
auf festgelegten Referenzen, Datumsangaben, Zeitfenstern, Beteiligten oder Standortkriterien suchen und
diese anzeigen. Die Suchfelder sind keine Pflichtfelder. Verwenden Sie eine oder alle Filteroptionen, um eine
einfache oder eine komplexe Suche durchzuführen.
Ihre Benutzerrechte und Zugangsberechtigung für die Funktion wurden in
Absprache mit Ihrem Management eingerichtet. Zum Erweitern Ihrer
Benutzerrechte kontaktieren Sie bitte Ihren Kühne + Nagel Kundenbetreuer.
Weitere Informationen finden Sie im Abschnitt "Support".
Daten aus den Übersichten können in MS Excel-Tabellen extrahiert werden.
Detaillierte Erklärungen finden Sie in den entsprechenden Kapiteln.
Beachten Sie folgenden Hinweis über die in diesem Handbuch verwendeten Screenshots:
Vertrauliche Informationen, wie z. B. Firmennamen, Produktbezeichnungen usw, werden geschützt
und sind daher verborgen.
2.1. Bestellung » Suche
2.1.1. Navigation ohne Geschäftsbereich
Wählen Sie im Menü
<Ansicht> den Menüpunkt
<Bestellung> und
anschließend erneut
<Bestellung> aus, um zur
"Bestellansicht" zu gelangen.
Die Ansicht "Bestellungssuche"
wird angezeigt.
KN Login V. 3.3 >> Order
KN Login » Order
Seite 14 von 93
Benutzerhandbuch, August 2011
Copyright © Kühne + Nagel 2008-2011
2.1.2. Navigation mit Geschäftsbereich
Mit dem Geschäftsbereich-Filter können Sie Ihre Suchergebnisse nach relevanten Informationen eines
bestimmten Beteiligten einschränken, z. B. nach Geschäftsfeld oder Handelspartner.
Öffnen
Sie
das
Menü
<Ansicht>,
um
in
die
Bestellansicht zu gelangen.
Wählen Sie den Menüpunkt
"Bestellung" und anschließend
erneut "Bestellung" aus.
Die Ansicht "Bestellungssuche" wird mit der Filteroption "Name Geschäftsbereich" angezeigt.
Verwenden des Filters "Geschäftsbereich"
Wählen Sie zum Verwenden dieses Filters (sofern Sie Zugriffsrechte auf unterschiedliche Beteiligte besitzen)
zunächst die Gruppe, in der Sie den Beteiligten führen (1. Dropdown-Liste) und anschließend den Namen
des Beteiligten (2. Dropdown-Liste).
KN Login V. 3.3 >> Order
KN Login » Order
Seite 15 von 93
Benutzerhandbuch, August 2011
Copyright © Kühne + Nagel 2008-2011
2.1.3. Definieren der Datumskriterien für die Suche (1. Filter)
Mithilfe der Datumskriterien können Sie Ihre Suchergebnisse filtern. Wählen Sie
zunächst ein Filterkriterium aus der Dropdown-Liste aus, und legen Sie
anschließend ein bestimmtes Datum oder einen Zeitraum fest. Sie können das
gewünschte Datumsformat unter <Meine Einstellungen> festlegen.
Ihre Auswahlmöglichkeiten könnten von den obigen Screenshots abweichen, da sie auf den mit Ihrem
Unternehmen vereinbarten Fälligkeitsterminen basieren. Versandfenster (Start) und (Ende) sind immer
verfügbar.
•
Versandfenster (Start): Frühestes Datum, an dem die Bestellung bzw. Bestellposition vom
Hafen/Flughafen abgehen kann, ohne als zu früh versendet zu gelten. Diese Option kann auch
verwendet werden, um das Liefer-/Freigabedatum vom Lieferanten (oder der Produktionsstätte) zu
der Kühne + Nagel Niederlassung am Abgangsort anzeigen zu lassen. Bei Auswahl dieses
Filterkriteriums werden in den Suchergebnissen alle Bestellungen bzw. Bestellpositionen aufgelistet
(siehe unten), deren Versandfenster das Datum beinhaltet, das dem von Ihnen angegebenen
Suchwert entspricht.
•
Versandfenster (Ende): Spätestes Datum, an dem die Bestellung bzw. Bestellposition vom
Hafen/Flughafen werden kann, ohne als zu spät versendet zu gelten. Diese Option kann auch
verwendet werden, um das spätmögliche Liefer-/Freigabedatum vom Lieferanten (oder der
Produktionsstätte) zu der Kühne + Nagel Niederlassung am Abgangsort anzeigen zu lassen. Bei
Auswahl dieses Filterkriteriums werden in den Suchergebnissen alle Bestellungen bzw.
Bestellpositionen aufgelistet (siehe unten), deren Versandfenster (Ende) das Datum beinhaltet, das
dem von Ihnen angegebenen Suchwert entspricht.
•
Lieferfenster (Start): Frühestes Datum, an dem die Bestellung bzw. Bestellposition beim Lieferanten
(oder der Produktionsstätte) zur Abholung bereit steht/freigegeben werden kann, ohne als zu früh
geliefert zu gelten. Bei Auswahl dieses Filterkriteriums werden in den Suchergebnissen alle
Bestellungen bzw. Bestellpositionen aufgelistet (siehe unten), deren Lieferfenster das Datum
beinhaltet, das dem von Ihnen angegebenen Suchwert entspricht.
•
Lieferfenster (Ende): Spätestes Datum, an dem die Bestellung bzw. Bestellposition vom Lieferanten
(oder der Produktionsstätte) bereit steht/freigegeben werden kann, ohne als zu spät geliefert zu
gelten. Bei Auswahl dieses Filterkriteriums werden in den Suchergebnissen alle Bestellungen bzw.
Bestellpositionen aufgelistet (siehe unten), deren Lieferfenster (Ende) das Datum beinhaltet, das dem
von Ihnen angegebenen Suchwert entspricht.
•
Gewünschtes Lieferdatum: Spätestes Datum, an dem die Bestellung (Bestellposition) an den vom
Käufer festgelegten Empfangsort geliefert werden soll, ohne als zu spät geliefert zu gelten. Bei
Auswahl dieses Filterkriteriums werden in den Suchergebnissen alle Bestellungen bzw.
Bestellpositionen aufgelistet (siehe unten), deren Gewünschtes Lieferdatum dem von Ihnen
angegebenen Suchwert entspricht.
KN Login V. 3.3 >> Order
KN Login » Order
Seite 16 von 93
Benutzerhandbuch, August 2011
Copyright © Kühne + Nagel 2008-2011
•
Letzter Prozess: Wird in der Regel in Kombination mit der Filteroption "Status" verwendet (oder
"Teilprozess" bzw. "Prozess"). Informationen hierzu finden Sie unter "Anwenden des Prozessfilters".
Das ausgewählte Ereignis (der Status) bzw. das letzte Ereignis des ausgewählten
Prozesses/Teilprozesses hat an dem ausgewählten Datum/innerhalb des gewählten Zeitintervalls
stattgefunden. Bei Auswahl dieses Filterkriteriums werden in den Suchergebnissen alle Bestellungen
bzw. Bestellpositionen aufgelistet (siehe unten), deren letztes Prozessdatum dem von Ihnen
angegebenen Suchwert entspricht.
2.1.4. Definieren eines Referenzsuchwertes (2. Filter)
KN Login bietet flexible Suchoptionen, um nach
verschiedenen
Bestellreferenzen
zu
suchen,
z. B.
Bestellnummer oder Artikelnummer (Materialnummer). Die
verfügbaren Bestellreferenzen sind kundenspezifisch und
zwischen dem Kunden und Kühne + Nagel abgesprochen.
Die Abfrageoptionen umfassen "beginnt mit", "ist gleich", "ist ungleich" und "ist in Liste".
Sie kennen den genauen Referenzwert nicht?
Kein Problem! Wählen Sie die Abfrageoption "beginnt mit" und geben Sie die
ersten Zeichen des Referenzwertes ein.
Das Suchergebnis zeigt alle Bestellungen/Bestellpositionen, die dem von Ihnen
eingegebenen Suchwert entsprechen.
Mit der Option "in Liste" können Sie in KN Login nach mehreren Referenzen
suchen.
Für diese Suche sind vollständige Referenzwerte (durch Komma getrennt)
einzugeben. Sie können maximal nach 10 Suchwerten gleichzeitig suchen.
KN Login V. 3.3 >> Order
KN Login » Order
Seite 17 von 93
Benutzerhandbuch, August 2011
Copyright © Kühne + Nagel 2008-2011
2.1.5. Verwenden des Prozessfilters
Sie können diese Filteroptionen nutzen, um nach Bestellungen/Bestellpositionen zu suchen, die sich in einem
bestimmten Stadium des Bestellprozesses befinden.
KN Login verbindet automatisch jeden Bestell-/Bestellpositionsstatus mit einer
voreingestellten Bearbeitungsstufe zum Bestellungsstatus (z. B. "Bestellt",
"Abgangsort", "Auf dem Transportweg" usw.) und einem untergeordneten
Arbeitsschritt ("Bestellt vom Käufer", "Erhalten am Abgangsort").
Die verfügbaren Prozessstatus und in gewissem Umfang auch die Haupt- und
Teilprozessschritte variieren je nach Kunde, da sie auf individuelle
Vereinbarungen zwischen dem Kunden und Kühne + Nagel basieren.
Sie können einen Hauptprozess oder Teilprozess oder Status aus der Dropdown-Liste auswählen. Es ist
auch möglich, die drei Ebenen miteinander zu verbinden.
Wird ein Hauptprozess ausgewählt, schränkt dies die verfügbaren Teilprozesse und Status ein.
Wird ein Teilprozess ausgewählt, schränkt dies die verfügbaren Status ein, und der entsprechende
Hauptprozess wird automatisch angezeigt (sofern er nicht zuvor ausgewählt wurde).
Wird ein Status ausgewählt, werden automatisch die entsprechenden Haupt- und Teilprozesse angezeigt
(sofern sie nicht vorher ausgewählt wurden).
Dies sind die verfügbaren Abfrageoptionen.
KN Login V. 3.3 >> Order
KN Login » Order
Seite 18 von 93
Benutzerhandbuch, August 2011
Copyright © Kühne + Nagel 2008-2011
2.1.6. Filtern nach Abweichungen oder bestätigten Ereignissen
KN Login bietet ein Monitoring-Modul, das auf Grundlage von kundenspezifischen Einstellungen
Abweichungen wie beispielsweise Früh- oder Spätgestellungen des Lieferanten, verfrühte oder verspätete
Abfahrt usw. überprüft, und proaktiv die Beteiligten alarmiert.
Das Modul überwacht auch spezielle Ereignisse, wie Buchungen, Lieferungen, Abfahrten usw. von
Lieferanten und bestätigt den Beteiligten diese Ereignisse.
Sobald KN Login eine Abweichung anzeigt oder ein Ereignis bestätigt, wird diese Abweichung oder dieses
Ereignis zu der Dropdown-Liste "Monitoring-Ergebnisse" hinzugefügt.
Verwenden Sie diesen Filter, um nach Bestellungen/Bestellpositionen, die unter das jeweilige Abweichungsoder Bestätigungskriterium fallen, zu suchen.
Klicken Sie hierzu im Abschnitt "Monitoring-Ergebnisse" auf das Symbol (Nachschlagetabelle), und wählen
Sie das gewünschte Kriterium für die Monitoring-Ergebnisse aus der Liste aus.
Die Anzahl der Monitoring-Ergebnisse wird in
Klammern hinter dem Titel der MonitoringDefinition angezeigt.
Ausführliche Erklärungen finden Sie im Abschnitt "Monitoring-Modul".
2.1.7. Anzeigeoptionen
2.1.7.1. Maximale Anzahl der Zeilen pro Übersicht
Legen Sie über diese Option die Anzahl der Zeilen pro Seite fest, die in der Liste der Suchergebnisse
angezeigt werden sollen (Ansicht "Bestellungsübersicht" bzw. "Bestellpositionsübersicht"). Bei einer
geringen Bandbreite Ihrer Internet-Verbindung sollten Sie hier eine niedrige Anzahl wählen.
KN Login V. 3.3 >> Order
KN Login » Order
Seite 19 von 93
Benutzerhandbuch, August 2011
Copyright © Kühne + Nagel 2008-2011
2.1.7.2. Anzeigen von Ergebnissen als Bestellungen/Bestellpositionen
Mit dieser Option können Sie festlegen, ob die Suchergebnisse auf Bestellebene oder Bestellpositionsebene
angezeigt werden sollen.
Wählen Sie <Bestellungen>, um einen allgemeinen Überblick über die entsprechenden Bestellungen
anzuzeigen. Wählen Sie <Bestellpositionen>, wenn Sie nach detaillierten Informationen über einzelne
Bestellpositionen suchen möchten. Dies ist die Standardeinstellung unter "Meine Einstellungen".
In den Übersichten kann KN Login bis zu 100 Bestellungen, bzw. 2000 Bestellpositionen anzeigen.
KN Login V. 3.3 >> Order
KN Login » Order
Seite 20 von 93
Benutzerhandbuch, August 2011
Copyright © Kühne + Nagel 2008-2011
2.1.8. Verwenden der erweiterten Suche
Die erweiterte Suche steht Ihnen zur Verfügung, sofern Sie über die entsprechenden Benutzerrechte
verfügen.
Standardmäßig ist dieser Bereich ausgeblendet, was durch einen nach unten zeigenden Pfeil angedeutet
wird .
Klicken Sie zum Einblenden dieses Abschnitts auf den Pfeil.
Die obige Ansicht wird geöffnet.
Wie bereits angedeutet, werden diese Filter in Verbindung mit den oben gewählten Filtereinstellungen
angewendet (Standardsuchfilter).
Zusätzlich zu den Filteroptionen Bestellreferenz, Prozess, Status und Monitoring-Ergebnisse, die auch im
Bereich "Standardsuche" verfügbar sind, finden Sie im Bereich "Erweiterte Suche" auch die Filteroptionen
"Adresse", "Abgangsort" und "Ankunftsort".
Falls Sie mehrere zusätzliche Filter eingestellt haben, können Sie in diesem Bereich festlegen, ob die
einzelnen Filterdefinitionszeilen mit einer "Und"- oder "Oder"-Bedingung verbunden werden sollen.
KN Login V. 3.3 >> Order
KN Login » Order
Seite 21 von 93
Benutzerhandbuch, August 2011
Copyright © Kühne + Nagel 2008-2011
Beispiele (aus der Ansicht "Ergebnisse als Bestellpositionen"):
a.) Filter für den Abgangsort = US (USA) Und Ankunftsort = AU (Australien): Es werden nur die
Bestellpositionen gefunden, die aus den USA nach Australien versendet werden sollen
b.) Filter für den Abgangsort = US (USA) Oder Abgangsort = BR (Brasilien): Es werden nur die
Bestellpositionen gefunden, die entweder aus den USA oder aus Brasilien versendet werden sollen.
c.) Filter für den Abgangsort = US (USA) Und Abgangsort = BR (Brasilien): Es werden keine
Bestellpositionen gefunden, da eine Bestellposition nicht von zwei verschiedenen Abgangsorten
versendet werden kann (möglich ist nur entweder/oder, nicht beide)
("Neue Filterbedingung hinzufügen") oder das Symbol
("Neue
Klicken Sie auf das Symbol
Filtergruppe hinzufügen"), um neue Filterkriterien für Ihre Suche hinzuzufügen. Sie können bis zu 3
"Filtergruppen" mit jeweils bis zu 10 "Filterkriterien" erstellen.
Klicken Sie auf das Symbol
("Filterkriterien löschen"), um die Filterkriterien zu löschen.
Suchen nach Adresse
Wenn Sie nach Bestellungen suchen möchten, die sich auf eine bestimmte Adresse eines Lieferanten oder
einer Produktionsstätte beziehen, wählen Sie in der ersten Dropdown-Liste "Adresse" und in der zweiten
Dropdown-Liste den entsprechenden Beteiligten, wie z. B. "Lieferant".
Klicken Sie anschließend auf das Suchsymbol
.
Die Ansicht "Suche: Adresse" wird
geöffnet.
Suchen Sie mithilfe der Suchoptionen
"Suche nach" und "Filter" den
gewünschten Beteiligten, klicken Sie auf
die entsprechenden Beteiligten und
wählen Sie
<Annehmen und Zurück>.
KN Login V. 3.3 >> Order
KN Login » Order
Seite 22 von 93
Benutzerhandbuch, August 2011
Copyright © Kühne + Nagel 2008-2011
2.2. Bestellung » Suchergebnisse
Diese Ergebnisse werden angezeigt, wenn Sie in der Suchansicht die Anzeigeoption "Bestellung" ausgewählt
haben.
2.2.1. Ansicht "Bestellungsübersicht"
Findet KN Login mehrere Bestellungen, die Ihren Suchkriterien entsprechen, wird die Ansicht
"Bestellungsübersicht" geöffnet.
Die Tabelle beinhaltet die Hauptbestellinformationen (zusätzliche Referenzen sind optional), Kühne + Nagel
Sendungsnummern (als Hyperlink, weitere Informationen in Abschnitt "Details zum Bestellpositionsverlauf"),
Menge in verschiedenen Prozessen (Verlaufsstatus einer Bestellung), Informationen zu Beteiligten,
Produktbezeichnung, Transportart, Termine/Fristen/Zeitfenster sowie die zuletzt erreichten Haupt- und
Teilprozesse inklusive der Teilprozessdaten.
Klicken Sie auf das Symbol
, um die jeweiligen Bestelldetails anzuzeigen.
Klicken Sie auf den Spaltenkopf, um die Daten der Bestellung innerhalb der
Tabelle zu sortieren. Der Hintergrund des Spaltenkopfes, nach dem sortiert
wurde, ist dunkel unterlegt. Die Pfeile geben die Sortierrichtung
(aufsteigend/absteigend) an.
Laden Sie Ihre Suchergebnisse aus der Übersichtsansicht in einer ExcelTabelle herunter, indem Sie auf das Symbol
KN Login V. 3.3 >> Order
KN Login » Order
Seite 23 von 93
klicken.
Benutzerhandbuch, August 2011
Copyright © Kühne + Nagel 2008-2011
Mit Hilfe der Funktion "Meine Einstellungen" können Sie in der Ansicht
"Bestellungsübersicht" Spalten ein- oder ausblenden. Ausführliche Erklärungen
finden Sie im entsprechenden Benutzerhandbuch.
Klicken Sie auf das Pluszeichen "+" vor der Bestellnummer, um eine Aufteilung anzuzeigen.
Wenn für die Bestellung mehr als 20 Bestellpositionen vorhanden sind, werden die ersten 20 in der Ansicht
"Bestellungsübersicht" angezeigt.
Klicken Sie unterhalb der ersten 20 Bestellpositionen auf den Link "Alle Bestellpositionen anzeigen". Sie
gelangen in die Ansicht "Bestellpositionsübersicht". Hier können Sie alle Bestellpositionen für die
entsprechende Bestellung anzeigen.
KN Login V. 3.3 >> Order
KN Login » Order
Seite 24 von 93
Benutzerhandbuch, August 2011
Copyright © Kühne + Nagel 2008-2011
2.2.2. Ansicht "Bestellungsdetails"
In der Ansicht "Bestellungsdetails" werden Datenelemente in mehrere Bereiche gruppiert.
Sie können einen Bereich ein- oder ausblenden, indem Sie auf das Symbol
Bereiches klicken.
neben der Überschrift des
2.2.2.1. Informationen zu Bestellreferenzen
Dieser Bereich zeigt die Bestellreferenzen, in der Regel die Bestellnummer.
2.2.2.2. Versandanweisungen (Bestellung)
Dieser Abschnitt zeigt transportbezogene Informationen der Bestellung an.
KN Login V. 3.3 >> Order
KN Login » Order
Seite 25 von 93
Benutzerhandbuch, August 2011
Copyright © Kühne + Nagel 2008-2011
2.2.2.3. Planungsdaten der Bestellung
Dieser Abschnitt enthält die Fälligkeitsdaten, wie Lieferfenster des Lieferanten, Versandfenster sowie das
gewünschte Lieferdatum (falls verfügbar).
Hinweis: Bei vielen Kunden unterscheiden sich die Datumsangaben im Lieferfenster von denen im
Versandfenster. In der Regel überschneiden sie sich, allerdings liegt das Enddatum des Lieferfensters vor
dem Enddatum des Versandfensters.
Einige Kunden nutzen auch das "Gewünschte Lieferdatum" (Termin für die Lieferung am Zustellort). Ist nicht
im obigen Screenshot enthalten.
2.2.2.4. Bestellpositionen
In diesem Bereich wird der Transportverlauf einzelner Bestellpositionen angezeigt. In der Spalte "Offen"
sehen Sie die Menge der Bestellposition, die noch nicht versendet wurde.
Klicken Sie auf den Hyperlink der Sendungs-/Hausluftfrachtbriefnummer in der Spalte ganz rechts, um in die
Ansicht "Sendungsdetails" zu gelangen. Hier finden Sie die vollständigen Transportdetails (weitere
Informationen in Abschnitt "Details zum Bestellpositionsverlauf").
Klicken Sie auf das Symbol
, um die jeweiligen Bestellpositionsdetails anzuzeigen.
Wenn für eine Bestellung mehr als 20 Bestellpositionen vorhanden sind, können Sie weitere
Bestellpositionen anzeigen, indem Sie durch die Seiten blättern.
….
KN Login V. 3.3 >> Order
KN Login » Order
Seite 26 von 93
Benutzerhandbuch, August 2011
Copyright © Kühne + Nagel 2008-2011
2.2.2.5. Adressen
Dieser Bereich zeigt die Namen und Adressen der
Beteiligten an.
Verwenden Sie die Option "Erweiterte Suche", wie bereits im früheren Verlauf
dieses Dokuments für die Suche nach Bestellungen bzw. Bestellpositionen für
bestimmte Beteiligte wie z. B. Lieferanten oder Produktionsstätten beschrieben.
KN Login V. 3.3 >> Order
KN Login » Order
Seite 27 von 93
Benutzerhandbuch, August 2011
Copyright © Kühne + Nagel 2008-2011
2.3. Bestellpositionen » Suchergebnisse
Findet KN Login mehrere Bestellpositionen, die Ihren Suchkriterien entsprechen, erscheint die Ansicht
"Bestellpositionsübersicht".
2.3.1. Ansicht "Bestellpositionsübersicht"
Die Tabelle beinhaltet Hauptinformationen der Bestellungen (zusätzliche Referenzen sind optional),
Kühne + Nagel Sendungsnummern (als Hyperlink, weitere Informationen in Abschnitt "Details zum
Bestellpositionsverlauf"), Produktmengen in verschiedenen Bearbeitungsstufen (Verlaufsstatus einer
Bestellung), Informationen über die Beteiligten, Produktbezeichnung, Bestellart, Termine/Fristen/Zeitfenster,
sowie die zuletzt erreichten Haupt- und Teilprozesse sowie der Status (Teilprozess und Status werden
zusammen mit Datumsangaben angezeigt.
Sollte die Bestellposition in verschiedenen Sendungen aufgeteilt worden sein, wird das höchste Ereignis, das
von einem beliebigen Teil der Bestellposition erreicht wurde, angezeigt.
Klicken Sie auf das Symbol
, um die Details der jeweiligen Bestellposition anzuzeigen.
Klicken Sie auf den Spaltenkopf, um die Daten der Bestellposition innerhalb der
Tabelle zu sortieren. Der Hintergrund des Spaltenkopfes, nach dem sortiert
wurde, ist dunkel unterlegt. Die Pfeile geben die Sortierrichtung
(aufsteigend/absteigend) an.
Laden Sie Ihre Suchergebnisse aus der Übersichtsansicht in einer ExcelTabelle herunter, indem Sie auf das Symbol klicken.
KN Login V. 3.3 >> Order
KN Login » Order
Seite 28 von 93
Benutzerhandbuch, August 2011
Copyright © Kühne + Nagel 2008-2011
Mithilfe der Funktion "Meine Einstellungen" können Sie in der Ansicht
"Bestellpositionsübersicht" Spalten ein- oder ausblenden. Ausführliche
Erklärungen finden Sie im entsprechenden Benutzerhandbuch.
Bestellpositionen mit Abweichungswarnung
Eine Abweichungswarnung, wie beispielsweise , erscheint in der Ansicht "Bestellpositionsübersicht", wenn
eine Abweichungswarnung für eine Bestellposition ausgelöst wurde.
Details zu der Abweichungswarnung werden in der Ansicht "Bestellpositionsdetails" angezeigt.
2.3.2. Ansicht "Bestellpositionsdetails"
In der Ansicht "Bestellpositionsdetails" werden Datenelemente in mehrere Bereiche gruppiert. Sie können
einen Bereich ein- oder ausblenden, indem Sie auf das Symbol
neben der Überschrift des Bereiches
klicken.
2.3.2.1. Bestellpositionsreferenzen
In diesem Bereich werden die Bestellpositionsreferenzen aufgelistet. Der Aufbau der Bestellpositionen ist
benutzerdefiniert, d. h. Ihre Ansicht kann anders aussehen..
KN Login V. 3.3 >> Order
KN Login » Order
Seite 29 von 93
Benutzerhandbuch, August 2011
Copyright © Kühne + Nagel 2008-2011
2.3.2.2. Bestellpositionsinformationen
In diesem Segment finden Sie verschiedene Informationen, z. B. weitere Bestellpositionsreferenzen. Der
Inhalt variiert je nach Kunde. "Bestellmenge" und "Ware" werden immer angezeigt.
2.3.2.3. Versandanweisungen
In diesem Bereich finden Sie vor allem Informationen und Anweisungen der jeweiligen Bestellpositionen an
den Transport.
2.3.2.4. Planungsdaten der Bestellpositionen
In diesem Abschnitt werden Termine/Fristen/Zeitfenster für Bestellpositionen angezeigt.
Bei vielen Kunden sind das Lieferfenster und das Versandfenster nicht identisch (das Lieferfenster endet
eher als das Versandfenster).
Einige Kunden nutzen auch das "Gewünschte Lieferdatum" (Termin für die Lieferung am Zustellort). Ist nicht
im obigen Screenshot enthalten.
KN Login V. 3.3 >> Order
KN Login » Order
Seite 30 von 93
Benutzerhandbuch, August 2011
Copyright © Kühne + Nagel 2008-2011
2.3.2.5. Details zum Bestellpositionsverlauf
Dieses Segment zeigt die Prozesse nach Datum und Zeiten sowie die Produktmenge der Bestellpositionen
für die betreffenden Ereignisse.
2.3.2.6. Link zu Sendungsdetails
Klicken Sie auf den Hyperlink <KNSendungsnummer
(KN-Referenznummer
oder Haus-/Luftfrachtbriefnummer), um in
die Ansicht "Sendungsdetails" zu gelangen.
Hier
werden
im
Abschnitt
"Einzelpostendetails" Informationen zu allen
Bestellpositionen, die dieser Sendung
zugeordnet sind, angezeigt.
Sie finden diese Hyperlinks auch in den
Ansichten
"Bestellungsübersicht",
"Bestellungsdetails"
und
"Bestellpositionsübersicht".
Das Wort "Mehrere" wird als Hyperlink
angezeigt,
wenn
eine
Bestellung/Bestellposition zwischen 2 oder
mehreren unterschiedlichen Sendungen
aufgeteilt ist.
Durch Klicken auf den Hyperlink gelangen
Sie zur Ansicht "Sendungsübersicht", in der
die entsprechenden Sendungen aufgelistet
sind.
Von dort aus können Sie auf die Ansicht
"Bestellpositionsdetails" zugreifen.
KN Login V. 3.3 >> Order
KN Login » Order
Seite 31 von 93
Benutzerhandbuch, August 2011
Copyright © Kühne + Nagel 2008-2011
Klicken Sie auf das Symbol
, um in die Ansicht "Bestellpositionsdetails" zu gelangen.
2.3.2.7. Link zu Containerdetails
Klicken Sie auf die Containernummer, um in die Ansicht "Containerdetails" zu gelangen. Hier werden im
Abschnitt "Einzelpostendetails" Informationen zu allen Bestellpositionen, die diesem Container zugeordnet
sind, angezeigt.
Klicken Sie auf das
Symbol , um in die
Ansicht
"Bestellpositionsdetails"
zu gelangen.
Klicken Sie auf den
Hyperlink "KNReferenz", um in die
Ansicht
"Sendungsdetails" zu
gelangen.
KN Login V. 3.3 >> Order
KN Login » Order
Seite 32 von 93
Benutzerhandbuch, August 2011
Copyright © Kühne + Nagel 2008-2011
2.3.2.8. Mengenübersicht
Diese Tabelle bietet einen Überblick über:
- Menge der Bestellpositionen
- - verschiedene Prozessstufen
- - offene Mengen
- - Zusammenfassung
2.3.2.9. Adressen
Die Adressen in diesem Bereich bezeichnen die Beteiligten der
Bestellposition. Abhängig von den Inhalten der Bestellposition zeigt
KN Login
Kundenadressinformationen,
Käufernamen,
Lieferantenadressen, Adressen von Produktionsstätten, Käuferadressen,
usw.
2.3.2.10. Monitoring-Ergebnisse
Abhängig von Ihren Benutzerrechten wird der Abschnitt "Monitoring-Ergebnisse" angezeigt, sofern die
Funktion "Monitoring" für Ihr Unternehmen aktiviert wurde.
Die oben dargestellten Informationen
Abweichungswarnung erstellt wurde.
werden
angezeigt,
wenn
eine
Bestätigung
oder
eine
KN Login bietet ein Monitoring-Modul, das Abweichungen wie beispielsweise verspätete Abgänge oder
verspätete Ankünfte oder besondere Ereignisse wie Abgangsbestätigungen, Dokumentenverfügbarkeit usw.
überprüft. Abweichungen oder Bestätigungen von Ereignissen, die von KN Login erfasst wurden, werden
abhängig von Ihren Benutzerrechten in diesem Bereich angezeigt. KN Login visualisiert Abweichungen in
Eskalationsstufen. Die verschiedenen Eskalationsstufen werden durch farbige Warnsymbole dargestellt.
Das Symbol
repräsentiert die niedrigste,
die mittlere und
die höchste Stufe.
Monitoring-Definitionen werden von KN Login-Spezialisten erstellt und sind den
jeweiligen Kundenbedürfnissen angepasst. Ausführliche Erklärungen finden Sie
im Abschnitt "Monitoring".
KN Login V. 3.3 >> Order
KN Login » Order
Seite 33 von 93
Benutzerhandbuch, August 2011
Copyright © Kühne + Nagel 2008-2011
3. Buchungs-Manifest, Container-Manifest
Mithilfe der Funktion “Buchungs-/Container-Manifest” können Sie ein PDF-Dokument generieren, das eine
Übersicht aller gebuchten bzw. in einen Container geladenen oder versendeten Bestellpositionen enthält.
Abhängig von Ihren Benutzerrechten können Sie dieses Dokument ad-hoc erstellen (nur Container-Manifest)
oder automatisch als E-Mail-Anhang empfangen. Das Dokument umfasst alle neuen Daten bzw. den Status,
der in den letzten 24 Stunden empfangen wurde.
Der obige Screenshot zeigt die Detailansicht eines Container-Manifests. Hier sehen Sie, welche
Bestellpositionen in welcher Menge in den entsprechenden Container geladen wurden sowie die
Sendungsinformationen für diesen Container.
KN Login V. 3.3 >> Order
KN Login » Order
Seite 34 von 93
Benutzerhandbuch, August 2011
Copyright © Kühne + Nagel 2008-2011
Abhängig von den kundenspezifischen Einstellungen werden unterschiedliche
Termine für Bestellungen/Bestellpositionen angezeigt, z. B. Lieferfenster
(Liefertermin des Lieferanten am Abgangsort), Versandfenster (Termin für
Warenversand), gewünschtes Lieferdatum (Termin für Lieferung am
Empfangsort).
Erste und überarbeitete Buchungs-/Container-Manifeste werden in einer PDF
zusammengefasst.
KN Login V. 3.3 >> Order
KN Login » Order
Seite 35 von 93
Benutzerhandbuch, August 2011
Copyright © Kühne + Nagel 2008-2011
3.1. Ad-hoc-Container-Manifest
Abhängig von Ihren Benutzerrechten haben Sie die Möglichkeit, das Ad-hoc-Container-Manifest in der
Ansicht "Containerdetails" zu erstellen.
Klicken Sie oben links in der Ansicht "Containerdetails" auf das Symbol
.
Dieses Fenster wird geöffnet. Wählen Sie aus, ob das Manifest nur für den ausgewählten Container oder für
alle auf demselben Schiff versendeten Container erstellt werden soll.
Wählen Sie <Bericht anzeigen>, um das Manifest direkt auf Ihrem Computer anzuzeigen. Wählen Sie
<E-Mail generieren>, um das Manifest als E-Mail-Anhang zu empfangen.
Die Option “Ad-hoc-Manifest” ist nicht für das Buchungs-Manifest verfügbar.
KN Login V. 3.3 >> Order
KN Login » Order
Seite 36 von 93
Benutzerhandbuch, August 2011
Copyright © Kühne + Nagel 2008-2011
3.2. Allgemeines Setup für Buchungs-/Container-Manifest
Wenn Sie das Buchungs- bzw. Container-Manifest automatisch per E-Mail erhalten möchten, …
öffnen Sie das Menü <Konfigurieren>, wählen Sie den Menüpunkt <Manifest-Setup> und anschließend
<Allgemeines Setup>.
Aktivieren Sie im Fenster <Manifest-Setup> das gewünschte Manifest, das Sie empfangen möchten. Wählen
Sie die Zeit, zu der die neuen Daten geprüft und das/die Manifest(e) abgerufen werden soll(en). Wählen Sie
auch die korrekte Zeitzone aus.
Klicken Sie dann auf <Speichern>.
Sie empfangen nun automatisch E-Mail-Nachrichten mit dem ausgewählten Manifest als E-Mail-Anhang. Das
Manifest enthält alle neuen in KN Login empfangenen Daten bzw. Statusinformationen, die in den letzten
24 Stunden empfangen wurden.
Falls keine neuen Daten empfangen wurden, erhalten Sie eine E-Mail, in der Sie darauf hingewiesen werden,
dass keine neuen Daten vorliegen.
Erweitertes Setup für Buchungs-/Container-Manifest
Wenn Sie die Manifeste automatisch an mehrere Empfänger per E-Mail senden oder Manifeste nur für
Sendungen auf bestimmten Routen empfangen möchten, kontaktieren Sie bitte Ihren Kühne + Nagel
Ansprechpartner. Die KN Login Spezialisten nehmen dann die entsprechenden Einstellungen für Ihr System
vor.
KN Login V. 3.3 >> Order
KN Login » Order
Seite 37 von 93
Benutzerhandbuch, August 2011
Copyright © Kühne + Nagel 2008-2011
4. Meine Einstellungen - KN Login Order
Über das Modul <Meine Einstellungen> können
n Sie, abhängig von Ihren Benutzerrechten, persönliche
Einstellungen vornehmen, die im gesamten KN Login-System anwendbar sind. Hier können Sie Ihre
Einstellungen der Übersichtsansicht, wie z. B. Datums- und Zahlenformate, die Anzahl an Zeilen in den
Übersichtsmasken sowie Ihre Startseite festlegen.
4.1. Navigation
Um zur Ansicht "Meine Einstellungen" zu gelangen, wählen Sie in der Menüleiste das Menü <Konfigurieren>,
und klicken dann auf <Meine Einstellungen>.
Folgende Ansicht wird geöffnet:
Hinweis: Die Registerkarte "Buchungsanzeigeoptionen" wird nur angezeigt, sofern Sie mit der
Buchungsfunktion arbeiten.
KN Login V. 3.3 >> Order
KN Login » Order
Seite 38 von 93
Benutzerhandbuch, August 2011
Copyright © Kühne + Nagel 2008-2011
4.2. Registerkarte "Benutzereinstellungen"
Auf der Registerkarte <Benutzereinstellungen> können Sie Ihre Anzeigeoptionen für verschiedene
KN Login-Ansichten individuell einrichten.
Diese Einstellung ist deaktiviert, sofern Sie nicht Zugang zu mehreren KN Login-Kunden haben.
Haben Sie Zugang zu mehreren KN Login-Kunden, können Sie auf das Symbol
gewünschten Kunden aus der Nachschlagetabelle auszuwählen.
klicken, um den
Willkommensnachricht anzeigen: Aktivieren Sie das entsprechende Kontrollkästchen, wenn Sie eine
individuelle Willkommensnachricht wünschen. Die Willkommensnachricht wird von Ihrem KN LoginAdministrator eingerichtet.
Informationsverlauf anzeigen (Sendung): Aktivieren Sie das entsprechende Kontrollkästchen, um die
Dokumenten- und Informationsstatus, z.°B. "HAWB erstellt", "Importakte erstellt" oder "Sendung an 3.
Beteiligten avisiert" anzuzeigen.
Als Benutzer von KN Login Shipment sollten Sie dieses Kontrollkästchen immer aktiviert halten.
Benutzername: Falls gewünscht, können Sie Ihren Namen in KN Login ändern. Die Änderung hat keinen
Einfluss auf Ihren für die Anmeldung in KN Login festgelegten Benutzernamen (Benutzer-ID).
Benutzername: Falls gewünscht, können Sie Ihren
Namen in KN Login ändern. Die Änderung hat
keinen Einfluss auf Ihren für die Anmeldung in
KN Login festgelegten Benutzernamen (BenutzerID).
Zeilen pro Seite: Legen Sie über diese Option die
Anzahl der Zeilen pro Seite fest, die in den Ansichten
"Sendungs- und Containerübersicht" sowie "Bestellungsund Bestellpositionsübersicht" angezeigt werden sollen.
KN Login V. 3.3 >> Order
KN Login » Order
Seite 39 von 93
Benutzerhandbuch, August 2011
Copyright © Kühne + Nagel 2008-2011
Datumsformat/Datumsformat (kurz)/Zahlenformat:
Wählen Sie die gewünschten Daten aus der Liste aus.
Startseite: In dieser Dropdown-Liste können Sie Ihre Startseite
festlegen.
Sie haben beispielsweise die Möglichkeit, die "Bestellsuche" als
Startseite in KN Login auszuwählen.
Sprache: Derzeit ist KN Login in Englisch, Französisch, Italienisch,
Spanisch und Deutsch verfügbar. Weitere Sprachen sind in der
Vorbereitung.
Wählen Sie über diese Dropdown-Liste aus, in welcher Sprache die Datenfelder angezeigt werden sollen.
, und
Ortsangabe/Zeitzone: Klicken Sie auf das Symbol
wählen Sie den gewünschten Ort in der Nachschlagetabelle
aus. Das Feld "Zeitzone" wird automatisch aktualisiert.
Speichern: Speichern Sie Ihre Einträge, bevor
Sie zur nächsten Registerkarte wechseln.
Die Schaltfläche <Speichern> ermöglicht es Ihnen, Ihre Einträge zu speichern, ohne den Abschnitt "Meine
Einstellungen" zu verlassen, die Schaltfläche <Speichern und Zurück> speichert Ihre Arbeit und leitet Sie ins
Hauptmenü.
KN Login V. 3.3 >> Order
KN Login » Order
Seite 40 von 93
Benutzerhandbuch, August 2011
Copyright © Kühne + Nagel 2008-2011
4.3. Registerkarte "Sendungsanzeigeoptionen"
Über die Registerkarte <Sendungsanzeigeoptionen> können Sie Ihre Einstellungen
Sendungsübersicht für Seefracht, Luftfracht oder Alle Transportarten individuell gestalten.
in
der
4.3.1. Sendungsanzeigeoptionen: Luftfracht
Hier können Sie auswählen, welche Spalten in der Ansicht
"Sendungsübersicht LUFTFRACHT" angezeigt werden.
Die Spalten 1. Filter und 2. Filter sind immer sichtbar.
Je nach Ihren Benutzerrechten werden einige Spalten nicht in dieser
Liste angezeigt (z. B. Alarm, KN Produkt, Externe Dokumente,
Notizen).
KN Login V. 3.3 >> Order
KN Login » Order
Seite 41 von 93
Benutzerhandbuch, August 2011
Copyright © Kühne + Nagel 2008-2011
4.3.2. Sendungsanzeigeoptionen: Seefracht
Hier können Sie auswählen, welche Spalten in der Ansicht
"Sendungsübersicht - SEEFRACHT" angezeigt werden.
Die Spalten 1. Filter und 2. Filter sind immer sichtbar.
Je nach Ihren Benutzerrechten werden einige Spalten nicht in dieser
Liste angezeigt (z. B. Alarm, Externe Dokumente, Notizen).
KN Login V. 3.3 >> Order
KN Login » Order
Seite 42 von 93
Benutzerhandbuch, August 2011
Copyright © Kühne + Nagel 2008-2011
4.3.3. Sendungsanzeigeoptionen: Alle Transportarten
Hier können Sie auswählen, welche Spalten in der Ansicht
"Sendungsübersicht Alle Transportarten" angezeigt werden.
Die Spalten 1. Filter und 2. Filter sind immer sichtbar.
Je nach Ihren Benutzerrechten werden einige Spalten nicht in dieser
Liste angezeigt (z. B. KN Produkt, Alarm, Externe Dokumente,
Notizen).
KN Login V. 3.3 >> Order
KN Login » Order
Seite 43 von 93
Benutzerhandbuch, August 2011
Copyright © Kühne + Nagel 2008-2011
4.3.4. Zusätzliche Sendungsreferenzen
Im unteren Bereich der Ansicht finden Sie den Abschnitt "Sendungsanzeigeoptionen" (kundenspezifische
Einstellung).
Wählen Sie "Separate Spalte" aus, um
anzuzeigen, wie viele Referenzen des
bestimmten
Typs
für
die
Buchung
eingepflegt wurden.
Wählen Sie "Kombinierte Spalte", um nur
eine Spalte anzuzeigen. Sie können mithilfe
der
Dropdown-Liste
zwischen
den
verschiedenen
Referenztypen
im
Tabellenkopf wechseln.
Speichern: Speichern Sie Ihre Einträge,
bevor Sie zur nächsten Registerkarte
wechseln.
Die Schaltfläche <Speichern> ermöglicht es Ihnen, Ihre Einträge zu speichern, ohne den Abschnitt "Meine
Einstellungen" zu verlassen, die Schaltfläche <Speichern und Zurück> speichert Ihre Arbeit und leitet Sie ins
Hauptmenü.
KN Login V. 3.3 >> Order
KN Login » Order
Seite 44 von 93
Benutzerhandbuch, August 2011
Copyright © Kühne + Nagel 2008-2011
4.4. Registerkarte "Bestellungsanzeigeoptionen"
Auf der Registerkarte <Bestellungsanzeigeoptionen>
können Sie Ihre Einstellungen für die Ansichten
"Bestellungsübersicht" und "Bestellpositionsübersicht"
anpassen.
Die Hauptbestellinformationen werden immer angezeigt.
Alle anderen Datenspalten können ausgeblendet
werden.
Die verfügbaren Datenspalten richten sich nach den
kundenspezifischen Einstellungen in unserem System.
KN Login V. 3.3 >> Order
KN Login » Order
Seite 45 von 93
Benutzerhandbuch, August 2011
Copyright © Kühne + Nagel 2008-2011
4.5. Registerkarte "Containeranzeigeoptionen"
Die Registerkarte <Containeranzeigeoptionen> ermöglicht es Ihnen, Ihre Einstellungen für die Ansicht
"Containerübersicht" zu gestalten.
Sie können wählen, ob die Übersichtsansicht nur volle Container oder auch Container mit LCL-Sendungen
anzeigen soll.
Hier können Sie auswählen, welche Spalten in der
Ansicht "Containerübersicht" angezeigt werden.
Die
Spalten
1.°Suchkriterium
(Datum)
und
2.°Suchkriterium (Container-Nr.) sind immer sichtbar.
Je nach Ihren Benutzerrechten wird die Spalte "Alarm"
nicht in dieser Liste angezeigt.
Speichern: Speichern Sie Ihre Einträge, bevor Sie zur nächsten Registerkarte
wechseln.
Die Schaltfläche <Speichern> ermöglicht es Ihnen, Ihre Einträge zu speichern, ohne den Abschnitt "Meine
Einstellungen" zu verlassen, die Schaltfläche <Speichern und Zurück> speichert Ihre Arbeit und leitet Sie ins
Hauptmenü.
KN Login V. 3.3 >> Order
KN Login » Order
Seite 46 von 93
Benutzerhandbuch, August 2011
Copyright © Kühne + Nagel 2008-2011
5. Monitoring – Bestellung
KN Login Monitoring hilft bei der Bearbeitung von Ereignissen und Überwachung von Abweichungen. Als
Teil von KN Login kann es den Fortschritt von Bestellungen (bzw. Sendungen) überwachen und
benachrichtigt Sie, wenn ein erwartetes Ereignis oder eine Abweichung eintritt, sofern diese Einstellung in
Ihrem System festgelegt wurde.
Wenden Sie sich an Ihre Kühne + Nagel Niederlassung, wenn Sie KN Login Order Monitoring verwenden
möchten.
Unsere KN Login-Spezialisten konfigurieren gern KN Login Order Monitoring gemäß Ihren Anforderungen.
Von KN Login Order Monitoring erstellte E-Mail-Nachrichten können Kundenreferenzinformationen
enthalten. Gleichzeitig werden Hyperlinks zu der jeweiligen Ansicht "Bestellpositionsdetails" angegeben.
Wie in den Abschnitten der "Visibilität" (Suche, Suchergebnisse) beschrieben, können die "MonitoringErgebnisse" abhängig von Ihren Benutzerrechten auch in KN Login gesucht und angezeigt werden.
5.1. Ereignismanager
Der Ereignismanager hält Sie und Ihre Partner in der Lieferkette über Ereignisse auf dem Laufenden.
Eine
Benachrichtigung
kann
ausgelöst werden, wenn ein
Status erreicht wurde oder fast
erreicht
wurde,
oder
eine
Kundenreferenz eines bestimmten
Typs in KN Login empfangen
wurde.
Die Monitoring-Definitionen des
Ereignismanagers
können
verschiedene
Filterkriterien
enthalten, um Benachrichtigungen
für
unterschiedliche
bzw.
bestimmte Benutzer zu erstellen.
KN Login V. 3.3 >> Order
KN Login » Order
Seite 47 von 93
Benutzerhandbuch, August 2011
Copyright © Kühne + Nagel 2008-2011
5.2. Abweichungsüberwachung
Mit der KN Login Order Abweichungsüberwachung können Sie Ihre Beschaffungslogistik auf Grundlage
Ihrer eigenen kundenspezifischen, vordefinierten Abweichungen verwalten.
Die Monitoring-Definitionen der Abweichungsüberwachung, die sich an jede Geschäftsanforderung anpassen
lassen, können zusätzliche Filterkriterien enthalten, um Abweichungswarnungen für unterschiedliche bzw.
bestimmte Benutzer zu erstellen.
Abweichungswarnungen werden ausgelöst, wenn
•
ein Ereignis überfällig ist (Status, Kundenreferenz noch nicht in KN Login empfangen)
•
ein Status später als erwartet empfangen wird
•
zwei Status (geplant oder tatsächlich) die vordefinierte Abweichungstoleranz überschreiten
Ein wichtiges Element der KN Login Order Abweichungsüberwachung
Eskalationsroutine mit 3 Eskalationsstufen.
ist
die
integrierte
Je nach Schwere der Situation können/werden unterschiedliche betroffene Beteiligte (mit unterschiedlichen
Rollen in der Lieferkette) benachrichtigt, falls der Kunde dies wünscht.
KN Login V. 3.3 >> Order
KN Login » Order
Seite 48 von 93
Benutzerhandbuch, August 2011
Copyright © Kühne + Nagel 2008-2011
Ausgabesprache für E-Mails von KN Login Monitoring:
Sie haben die Möglichkeit, die Ausgabesprache von Englisch
(Standardeinstellung) in eine andere Sprache zu ändern. Zum aktuellen
Zeitpunkt stehen neben Englisch auch Deutsch, Französisch, Italienisch und
Spanisch zur Verfügung.
Der Inhalt von E-Mails, die in KN Login Monitoring generiert werden, wird in der
jeweiligen ausgewählten Sprache widergegeben. Wenn Sie eine MS® Excel®Tabelle an die E-Mail anhängen, werden die Spaltenüberschriften ebenfalls in
der ausgewählten Sprache angezeigt.
KN Login V. 3.3 >> Order
KN Login » Order
Seite 49 von 93
Benutzerhandbuch, August 2011
Copyright © Kühne + Nagel 2008-2011
6. Datenextrakt – Order
KN Login Datenextrakt, ist ein leistungsstarkes Werkzeug der "KN Login-Information-ManagementModule". Es unterstützt "Statistik-Lösungen" wie Transportaktivität, Prognosen und Planungen,
Berichtsbögen, Berichte usw. Datenextrakt kann unter anderem für die Erstellung von Dateien und deren
Bereitstellung in einem FTP-Ordner zum elektronischen Informationsaustausch eingesetzt werden.
Sie
haben die Möglichkeit, Definitionen zu speichern, um sie später erneut abzurufen oder als Vorlage für neue
Definitionen zu verwenden. Definitionen können entweder auf Grundlage einer Planung oder ad hoc
angewandt werden.
6.1. Navigation
Zum
Öffnen
von
“Datenextrakt” wählen Sie im
Menü <Berichtswesen> den
Menüpunkt <Datenextrakt>.
6.2. Erstellen einer neuen Datenextrakt-Abfrage
Mit dieser Funktion können Sie einen Ad hoc-Datenextrakt oder einen planmäßigen Datenextrakt erstellen.
Sie können Ihre Definition des Datenextrakts speichern, um sie zu einem späteren Zeitpunkt auszuführen
oder als Vorlage für eine weitere Abfrage zu verwenden.
6.2.1. Datenextrakttyp
Geplanter Datenextrakt: Wählen Sie "Nein", um
diesen Datenextrakt als Ad hoc-Abfrage
auszuführen.
Wählen Sie <Ja>, um einen planmäßigen Datenextrakt auszuführen. In einem weiteren Kontrollkästchen
("Datum inkrementiert") können Sie angeben, ob die Daten, die Sie als Filterkriterien ausgewählt haben,
automatisch fortgeführt werden sollen.
Beispiel: Sie definieren einen wöchentlichen “Order Booking”Bericht.
KN Login V. 3.3 >> Order
KN Login » Order
Seite 50 von 93
Benutzerhandbuch, August 2011
Copyright © Kühne + Nagel 2008-2011
Der Datenextrakt soll am Montag, den 4. Januar 2010 das erste Mal ausgeführt werden, und alle zwischen
dem 4. Januar und dem 10. Januar eingegangenen Bestellungen beinhalten.
Bei der ersten Ausführung nutzt der Extrakt die Datenfilter, die Sie in den Filtereinstellungen festgelegt
haben.
Wenn "Datum inkrementiert" ausgewählt ist, wechselt der darauf folgende planmäßige Datenextrakt die
Kriterien automatisch auf den 11. bis 17. Januar, dann auf den 18. bis 24. Januar usw.
Wenn Sie das Kontrollkästchen "Datum inkrementiert" nicht aktivieren, bleibt der Datumsbereich unverändert.
Diese Einstellung kann z. B. für Jahresberichte genutzt werden.
Sendung / Bestellung: Wenn Sie einen
Datenextrakt für Bestellungen erstellen
möchten, wählen Sie das Optionsfeld
"Bestellung".
Hinweis: Die Ausgabe des "Datenextrakts
–
Bestellung"
basiert
auf
Bestellpositionen.
Klicken Sie auf das Symbol
(Weiter), um mit dem nächsten Schritt der Datenextrakterstellung fortzufahren.
6.2.2. Auswählen von Feldern und Erstellen des Layouts
Hier können Sie aus verschiedenen Kategorien/Datenfeldgruppen (z. B. Bestellung, Änderungsverlauf,
Prozesse, Sendungsinformationen, Order Monitoring, Adressen, Notizfunktion) die Kriterien auswählen, die
im Datenextrakt berücksichtigt werden sollen.
Sie können das Layout anpassen, indem Sie die Reihenfolge der Datenelemente verändern.
KN Login V. 3.3 >> Order
KN Login » Order
Seite 51 von 93
Benutzerhandbuch, August 2011
Copyright © Kühne + Nagel 2008-2011
(1 + 2) Wählen Sie die Datenfelder, indem Sie die entsprechenden Kontrollkästchen aktivieren, und
anschließend auf das Symbol klicken.
(3) Ändern Sie die Sortierung der Datenfelder mithilfe der Symbole
(4) Klicken Sie unten in der Ansicht auf das Symbol
und
.
, um zum nächsten Schritt zu gelangen.
6.2.2.1. Datenfeldauswahl – Allgemeine Informationen
Klicken Sie auf das Symbol
Klicken Sie auf das Symbol
, um die Ansicht der verfügbaren Kategorie/Datenfeldgruppe zu erweitern.
, um sie zu reduzieren.
Wählen Sie die einzelnen Datenelemente aus der Kategorie/Datenfeldgruppe, die im Datenextrakt
übernommen werden sollen, indem Sie das Kontrollkästchen neben dem Datenelement aktivieren.
Wenn Sie mehrere oder alle Datenelemente einer Kategorie/Datenfeldgruppe auswählen möchten, öffnen
Sie zunächst die komplette Baumstruktur. Diese kann abhängig von der Kategorie 1 bis 4 Ebenen haben.
Wählen Sie anschließend alle Datenfelder aus der entsprechenden Kategorie oder Unterkategorie aus,
indem Sie das Kontrollkästchen neben der Auswahl aktivieren.
KN Login V. 3.3 >> Order
KN Login » Order
Seite 52 von 93
Benutzerhandbuch, August 2011
Copyright © Kühne + Nagel 2008-2011
Oben im Fenster "Ausgewählte Felder)
könenn Sie sehen, wie viele Datenfelder
mit wie vielen Spalten Sie bereits
ausgewählt haben.
Beachten Sie, dass einige Kategorien viele einzelne Datenfelder beinhalten.
Die Kategorie "Prozesse" umfasst z. B. mehrere Hundert Datenfelder. Daher
sollten nicht alle verfügbaren Datenfelder ausgewählt werden.
Die maximale Anzahl von Datenspalten, die in KN Login Datenextrakt
technisch gesehen auswählbar ist, beträgt 1000. Die Ausgabe in MS Excel ist
jedoch auf maximal 256 Spalten beschränkt. Die Ausgabe der Definitionen für
über 256 Spalten wird im CSV-Format gespeichert.
Datenelemente entfernen
Zum Entfernen eines Datenelements klicken Sie
auf das Element in dem Fenster auf der rechten
Seite, und dann auf das Symbol .
Sie können auch alle Elemente gleichzeitig
klicken.
entfernen, indem Sie auf das Symbol
KN Login V. 3.3 >> Order
KN Login » Order
Seite 53 von 93
Benutzerhandbuch, August 2011
Copyright © Kühne + Nagel 2008-2011
6.2.2.2. Auswählen von Datenelementen für die Kategorie "Prozesse"
Datenelemente mit Statusinformationen werden unterhalb
der Kategorie "Prozesse" gruppiert.
Unterhalb der verschiedenen (Order) Prozesse, befinden
sich die Zwischenrubriken für
* Ursachencodes: Alphanumerische
Übersetzungstabelle.
•
Letztes Ereignis (Status)
“Prozessname” (letzter)
•
Status "Anmerkungen" - Status "Anmerk."
•
Abweichungscodes - Status "Ursache" *
•
Status dieses Prozesses - "Prozessname" Status
Codes (AANN,
des
Prozesses
z. B. OM21); auf Anfrage liefert Kühne + Nagel
-
eine
Jeder Status bietet Datenelemente mit unterschiedlichen Auswahlmöglichkeiten:
•
Statusdatum
•
Statusbeschreibung
•
Statusdatum und -zeit
•
UN-Standortcode und Standortname für
Status
•
Produktmenge des Status
•
Ersteller des Status
•
Erstellungsdatum des Status
Aktivieren Sie nur einzelne Datenelemente für den Bestellstatus und nicht alle
sechs Datenelemente für alle Status. So können Sie die Anzahl der
Datenspalten in Ihrem Bericht gering halten.
KN Login V. 3.3 >> Order
KN Login » Order
Seite 54 von 93
Benutzerhandbuch, August 2011
Copyright © Kühne + Nagel 2008-2011
6.2.2.3. Auswählen von Datenelementen für die Kategorie "Sendungsinformationen"
Die Sendungsinformationen bieten eine
große Auswahl an Datenelementen.
Wichtig:
Die tatsächliche Produktmenge ist in
dieser Datenfeldkategorie enthalten.
6.2.2.4. Datenfelder für die Kategorie "Order Monitoring"
Wenn Sie Informationen der Order Monitoring-Ergebnisse in Ihren Extrakt aufnehmen möchten, ist eine
besondere Vorgehensweise zu berücksichtigen.
Wählen Sie zunächst die Monitoring-Anfrage
(Monitoring-Definition) aus, für die Sie die
Informationen extrahieren möchten.
Klicken Sie auf das Symbol
(Nachschlagetabelle), um die
Nachschlagetabelle für Monitoring-Anfragen zu
öffnen.
Markieren Sie die gewünschte MonitoringAnfrage, und klicken Sie dann auf
<Annehmen und Zurück>.
KN Login V. 3.3 >> Order
KN Login » Order
Seite 55 von 93
Benutzerhandbuch, August 2011
Copyright © Kühne + Nagel 2008-2011
Die ausgewählte Monitoring-Anfrage wird nun im
Fenster "Verfügbare Felder" angezeigt.
Sie können die einzelnen Datenelemente
nach Bedarf auswählen.
Wiederholen Sie die Schritte, um weitere Monitoring-Anfragen hinzuzufügen.
6.2.2.5. Datenfelder für die Kategorie "Adressen"
Abhängig von Ihren Einstellungen in KN Login sind hier die Adress- und Kontaktinformationen für
verschiedene Beteiligte verfügbar, z. B. erscheint neben dem Lieferanten auch die Produktionsstätte oder die
Käuferadresse.
Klicken Sie nach Auswahl der Datenfelder auf das Symbol
Filtereinstellungen, fortzufahren.
KN Login V. 3.3 >> Order
KN Login » Order
Seite 56 von 93
, um mit dem nächsten Schritt, den
Benutzerhandbuch, August 2011
Copyright © Kühne + Nagel 2008-2011
6.2.3. Definieren der Filterkriterien
Sie können mehrere Filter in Ihrer Definition anwenden, um die Ergebnisse des Datenextrakts einzugrenzen.
Klicken Sie auf das Symbol
("Neue Filtergruppe hinzufügen"), um einen Filter einzufügen. Wählen Sie Ihre
Filterkriterien und Operatoren aus den Dropdown-Listen.
Datenfilter:
Sie können das Datum in folgendem Format manuell eingeben: tt mmm yyyy (z. B.
15. Okt 2009). Sie können auch T, T+, T- (heute, Tage nach/vor heute) oder den Kalender verwenden.
Klicken Sie auf das Symbol
(Löschen), um einen bereits definierten Filter zu entfernen.
(“Neue Filterbedingung hinzufügen”) oder
Klicken Sie auf das Symbol
hinzufügen”), um Filtereinstellungen hinzuzufügen.
(“Neue Filtergruppe
Vergleich zwischen "AND" und "OR"
Falls Sie mehrere Filter eingerichtet haben, können Sie festlegen, ob die einzelnen Filterdefinitionszeilen mit
einer "Und"- oder "Oder"-Bedingung verbunden werden sollen.
Beispiele:
a. Filter für Lieferant Land = JP (Japan) UND Ankunftsort = AU (Australien): Es werden nur
Bestellpositionen extrahiert, die von Lieferanten in Japan und nach Australien verschifft
werden.
b. Filter für Lieferant Land = CA (Kanada) ODER Lieferant Land = BR (Brasilien): Es werden
nur Bestellpositionen extrahiert, die von Lieferanten in Kanada oder Brasilien geliefert
werden.
c.
Filter für Lieferant Land = CA (Kanada) UND Lieferant Land = BR (Brasilien): Es werden
keine Bestellpositionen gefunden, da eine Bestellposition nicht von einem Lieferanten in zwei
verschiedenen Ländern stammen kann (möglich ist nur entweder/oder, nicht beide).
KN Login V. 3.3 >> Order
KN Login » Order
Seite 57 von 93
Benutzerhandbuch, August 2011
Copyright © Kühne + Nagel 2008-2011
Beispiel: Sie definieren einen planmäßigen Datenextrakt und die
Datumsangaben, die Sie als Filterkriterien ausgewählt haben, sollen gemäß
Ihren geplanten Intervallen (täglich, wöchentlich, monatlich) ausgerichtet
werden. In diesem Fall ist die Option "Datum inkrementiert" auf der ersten
Datenextrakt-Definitionsseite (siehe oben) auszuwählen.
Abhängig von Ihren Benutzerrechten können Sie Monitoring-Ergebnisse auch
als Filteroption verwenden. Diese Filteroption funktioniert ähnlich wie die oben
beschriebene Feldauswahl. Sie haben auch die Möglichkeit festzulegen, ob der
Datenextrakt nur Bestelldaten mit aktiven Monitoring-Warnungen umfassen
soll.
Klicken Sie auf das Symbol
Registerkarte <Übertragungsart>.
Klicken Sie auf das Symbol
, um zum nächsten Schritt zu gelangen, oder klicken Sie auf die
, um auf die vorherige Seite zurückzukehren.
6.2.4. Übertragungsart
Mit dieser Funktion können Sie die gewünschten Übertragungsoptionen für Ihren Datenextrakt auswählen.
KN Login V. 3.3 >> Order
KN Login » Order
Seite 58 von 93
Benutzerhandbuch, August 2011
Copyright © Kühne + Nagel 2008-2011
6.2.4.1. Definieren einer Planung/Übertragungsart (für planmäßigen Datenextrakt)
Ergebnisse empfangen: Sie können den Datenextrakt entweder per E-Mail oder über einen FTP-Download
erhalten.
•
Geben Sie eine gültige E-Mail-Adresse ein, um den Datenextrakt per E-Mail zu erhalten. Bei
mehreren E-Mail-Empfängern trennen Sie die E-Mail-Adressen durch ein Komma (ohne
Leerzeichen).
•
Ergebnis speichern unter:
Wie oben angegeben ist die Ausgabe in MS Excel nur für
Datenextraktdefinitionen von maximal 256 Datenspalten möglich.
•
Dateien komprimieren (ZIP): Aktivieren Sie das Kontrollkästchen, um die Datei zu komprimieren. Es
wird empfohlen, dieses Kontrollkästchen zu aktivieren, wenn Sie große Datenmengen extrahieren.
•
Geben Sie für einen FTP-Download den Servernamen, das Laufwerk, den FTP-Benutzernamen und
das Passwort ein.
•
Beginn des Exports: Wählen Sie die gewünschten Zeitintervalle zur Ausführung des Datenextrakts
durch Verwendung der Optionsfelder und Dropdown-Listen in dieser Ansicht.
, um zum nächsten Schritt zu gelangen, oder klicken Sie auf die
Klicken Sie auf das Symbol
, um zum vorherigen Schritt zurückzukehren.
Registerkarte <Dateiformat>. Klicken Sie auf das Symbol
KN Login V. 3.3 >> Order
KN Login » Order
Seite 59 von 93
Benutzerhandbuch, August 2011
Copyright © Kühne + Nagel 2008-2011
6.2.4.2. Erstellen einer Übertragungsart (für "nicht planmäßigen" = Ad hoc-Datenextrakt)
Sie erhalten das Ergebnis als E-Mail-Anhang.
•
Geben Sie eine gültige E-Mail-Adresse ein. Bei mehreren E-Mail-Empfängern trennen Sie die E-MailAdressen durch ein Komma (ohne Leerzeichen).
•
Ergebnis speichern unter:
Wie oben angegeben ist die Ausgabe in MS Excel nur für
Datenextraktdefinitionen von maximal 256 Datenspalten möglich.
•
Dateien komprimieren (ZIP): Aktivieren Sie das Kontrollkästchen, um die Datei zu komprimieren. Es
wird empfohlen, dieses Kontrollkästchen zu aktivieren, wenn Sie große Datenmengen extrahieren.
, um zum nächsten Schritt zu gelangen, oder klicken Sie auf die
Klicken Sie auf das Symbol
, um zum vorherigen Schritt zurückzukehren.
Registerkarte <Dateiformat>. Klicken Sie auf das Symbol
Stellen Sie sicher, dass die Empfänger [email protected] als "sicheren
Absender" in ihren E-Mail-Programmen hinzufügen. Anderenfalls ist der
Empfang von E-Mails nicht gewährleistet.
KN Login V. 3.3 >> Order
KN Login » Order
Seite 60 von 93
Benutzerhandbuch, August 2011
Copyright © Kühne + Nagel 2008-2011
6.2.5. Definieren des Dateiformats
Sie haben die Möglichkeit, den von KN Login zugewiesenen Dateinamen zu übernehmen oder einen
eigenen Namen zu vergeben. Hierzu klicken Sie auf das entsprechende Optionsfeld.
Der von KN Login erstellte Name enthält ein festes Präfix, gefolgt von einer Sequenz zufälliger Zahlen.
Wenn Sie einen eigenen Dateinamen vergeben, bleibt dieser unverändert bestehen.
Weiterhin können Sie Merkmale der Ausgabedatei wie Text- und Feldtrennzeichen, Datumsformate und trennzeichen sowie Dezimalzeichen festlegen. Wählen Sie Ihre Einstellungen aus den Dropdown-Listen aus.
Zusätzlich haben Sie folgende Möglichkeiten:
•
Kopfzeile: Aktivieren Sie das entsprechende Kontrollkästchen, wenn die Excel-Tabelle die
Spaltenüberschriften enthalten soll.
•
Definitionszeile: Aktivieren Sie das entsprechende Kontrollkästchen, um den Namen des
Datenextraktes in der obersten Zeile der Excel-Tabelle anzuzeigen.
•
Ausgabesprache: Sie haben die Möglichkeit, die Ausgabesprache von Englisch
(Standardeinstellung) in eine andere Sprache zu ändern. Zum aktuellen Zeitpunkt stehen neben
Englisch auch Deutsch, Französisch, Italienisch und Spanisch zur Verfügung. Die Überschriften im
Datenextrakt-Ergebnis sowie der Inhalt der E-Mail, an die das Datenextrakt-Ergebnis angehängt ist,
werden in der jeweiligen ausgewählten Sprache widergegeben.
KN Login V. 3.3 >> Order
KN Login » Order
Seite 61 von 93
Benutzerhandbuch, August 2011
Copyright © Kühne + Nagel 2008-2011
6.2.6. Zusammenfassung
In der Ansicht "Zusammenfassung" können Sie die Details auf Richtigkeit und Vollständigkeit prüfen. Sollten
, um zu der jeweiligen Ansicht
Änderungen vorgenommen werden, verwenden Sie das Symbol
zurückzukehren oder zwischen den Registerkarten zu wechseln.
Geben Sie Ihrer Definition einen Namen und speichern Sie diese, um später darauf zurückgreifen zu können.
Alle "planmäßigen" Datenextrakt-Abfragen sind zu speichern, ansonsten können sie nicht aktiviert werden.
Speichern Sie anschließend Ihre Datenextrakt-Definition und aktivieren Sie die Abfrage, indem Sie auf das
<Speichern und Ausführen> klicken.
Symbol
Die Ad-hoc-Abfrage startet
"Zeiteinstellung" ausgeführt.
KN Login V. 3.3 >> Order
augenblicklich.
Planmäßige
KN Login » Order
Seite 62 von 93
Datenextrakt-Abfragen
werden
je
nach
Benutzerhandbuch, August 2011
Copyright © Kühne + Nagel 2008-2011
6.3. Verwenden einer gespeicherten Datenextrakt-Definition
Mit dieser Funktion können Sie Datenextrakt-Definitionen wiederherstellen, ausführen und/oder ändern. Sie
können gespeicherte Definitionen auch als Vorlage zur Erstellung von neuen Datenextrakt-Definitionen
verwenden.
Navigieren Sie zu "Datenextrakt" wie oben beschrieben.
6.3.1. Wählen der Datenextrakt-Definition
Aktivieren Sie in der Ansicht
"Datenextrakt-Definition"
das
Kontrollkästchen <Bestehende
Definition verwenden>.
KN Login zeigt zuvor gespeicherte Datenextrakt-Definitionen auf dem Bildschirm an.
Definition, mit der Sie arbeiten möchten, aus der Dropdown-Liste aus.
Wählen Sie die
KN Login zeigt die Fehlermeldung "Keine Datenextrakt-Definition gefunden" an, wenn noch keine
Datenextrakt-Definition erstellt wurde.
Wenn Sie die Benutzerrechte für den Zugriff auf Daten von mehreren KN Login-Kunden besitzen, aktivieren
, um alle bisher erstellten Datenextrakt-Definitionen anzuzeigen.
Sie das Kontrollkästchen
Klicken Sie auf das Symbol
nur
den
ausgewählten
ausführen möchten.
KN Login V. 3.3 >> Order
KN Login » Order
Seite 63 von 93
, wenn Sie
Datenextrakt
Benutzerhandbuch, August 2011
Copyright © Kühne + Nagel 2008-2011
6.3.2. Löschen der Datenextrakt-Definition
Zum Löschen einer bestehenden Datenextrakt-Definition klicken Sie auf die Definition und dann auf das
Symbol
<Löschen>.
Bestätigen Sie den Befehl anschließend.
6.3.3. Ändern der Datenextrakt-Definition
Zum Ändern einer Datenextrakt-Definition aktivieren Sie zunächst
das Kontrollkästchen <Bestehende Definition verwenden> und
wählen Sie dann die Definition aus.
Klicken Sie zum Fortfahren auf das Symbol
.
Durchsuchen Sie die verschiedenen Registerkarten, um die Datenextrakt-Definition an den entsprechenden
Stellen zu ändern.
In der Ansicht "Zusammenfassung"
können Sie die Einstellungen erneut
überprüfen.
Übernehmen Sie den Namen und klicken
<Speichern und
Sie auf das Symbol
Ausführen>.
KN Login V. 3.3 >> Order
KN Login » Order
Seite 64 von 93
Benutzerhandbuch, August 2011
Copyright © Kühne + Nagel 2008-2011
6.3.4. Kopieren der Datenextrakt-Definition
Speichern Sie die aufgerufene Definition unter einem neuen Namen, falls Sie die Originalversion behalten
möchten.
6.3.5. Kopieren der Datenextrakt-Definition eines anderen Kunden
Falls Sie Zugriff auf mehrere KN Login-Kunden haben, können Sie die Datenextrakt-Definition von einem
Kundenkonto zum anderen kopieren.
Schritt 1: Wählen Sie die bestehende Definition:
Schritt 2: Wählen Sie einen anderen "Kunden":
Zunächst sind beide
Kundencodes identisch.
Klicken Sie auf das Suchsymbol
und suchen/wählen Sie den gewünschten Kunden aus der Tabelle aus.
Klicken Sie dann auf <Annehmen und Zurück>.
KN Login V. 3.3 >> Order
KN Login » Order
Seite 65 von 93
Benutzerhandbuch, August 2011
Copyright © Kühne + Nagel 2008-2011
Die Definition wird für den Kunden kopiert.
Klicken Sie auf das Symbol
, um zur "Zusammenfassung" zu gelangen.
Sie können natürlich auch die kopierte Datenextrakt-Definition Ihren Anforderungen entsprechend anpassen.
Da bestimmte Datenelemente, z. B. Bestellreferenzen, je nach Kunde variieren, ist in der Regel eine
Änderung erforderlich.
Klicken Sie auf
<Speichern und Ausführen>, um die Datenextrakt-Definition zu aktivieren.
KN Login V. 3.3 >> Order
KN Login » Order
Seite 66 von 93
Benutzerhandbuch, August 2011
Copyright © Kühne + Nagel 2008-2011
Sie können Datenextrakt-Definitionen auch von einem Kundenkonto zum anderen kopieren, indem Sie den
"Datenextrakt" in dem Kundenkonto, in das Sie eine bestehende Definition kopieren möchten, öffnen,...
... und dann die Optionen "Bestehende Definition verwenden" und "Alle" aktivieren.
Jetzt können Sie eine beliebige Datenextrakt-Definition, die Sie für Ihre KN Login-Kunden erstellt haben,
auswählen und für diesen Kunden (in diesem Fall DEHAM74) anwenden.
KN Login V. 3.3 >> Order
KN Login » Order
Seite 67 von 93
Benutzerhandbuch, August 2011
Copyright © Kühne + Nagel 2008-2011
7. Notizfunktion
Mit der KN Login Notizfunktion können Sie Anmerkungen zu einer bestimmten Bestellung bzw.
Bestellposition verfassen, diese anzeigen, per E-Mail versenden und die Notizen aus Antwortmails anzeigen,
selbst wenn die Empfänger keine registrierten KN Login-Anwender sind.
7.1. Erstellen von Notizen
Der Zugriff auf die Notizfunktion ist von den jeweiligen Benutzerrechten abhängig. Für die Erstellung und
Anzeige von Notizen in KN Login wird ein spezielles Menü benötigt.
Wechseln Sie zur Ansicht "Bestellungsdetails" bzw. "Bestellpositionsdetails" und klicken Sie oben links auf
das Symbol , um eine Notiz zu einer Bestellung bzw. Bestellposition zu erstellen.
Alternativ klicken Sie in der Ansicht
"Bestellungsübersicht"
bzw.
"Bestellpositionsübersicht"
vor
der
jeweiligen Zeile auf die Schaltfläche
"Notiz erstellen".
Das folgende Dialogfeld wird geöffnet.
Aktivieren Sie das Kontrollkästchen "Notiz nicht per E-Mail senden", um die Notiz in KN Login zu erstellen,
ohne eine Kopie als E-Mail zu
versenden.
Wählen Sie einen Empfänger aus der
Dropdown-Liste "Notiz senden an" aus,
um die Notiz in KN Login zu erstellen
und per E-Mail zu versenden.
Markieren Sie einen oder mehrere der
zur Verfügung stehenden Namen im
Feld "Kopie senden an", um Kopien an
weitere Empfänger zu senden.
KN Login V. 3.3 >> Order
KN Login » Order
Seite 68 von 93
Benutzerhandbuch, August 2011
Copyright © Kühne + Nagel 2008-2011
Stellen Sie sicher, dass die Empfänger [email protected] als "sicheren
Absender" in ihren E-Mail-Programmen hinzufügen. Anderenfalls ist der
Empfang von E-Mails nicht gewährleistet.
Sie haben die Möglichkeit, eine E-Mail-Adresse unter "Notiz senden an" in der Dropdown-Liste auszuwählen.
Diese Adressen wurden in unserem System vordefiniert und eingerichtet. Alternativ können Sie die E-MailAdresse auch manuell eingeben.
Klicken Sie auf "E-Mail-Adresse eingeben" und tragen Sie die E-Mail-Adresse in die zusätzliche Zeile ein.
Diese Option ist nicht für Kopieempfänger verfügbar.
Geben Sie Ihre Anmerkungen in das Feld "Notizen" ein. Klicken Sie anschließend auf die Schaltfläche
<Hinzufügen>.
Die Notizen werden gespeichert und unten in der Ansicht "Sendungsdetails" angezeigt.
Falls erforderlich wird eine E-Mail generiert und an die ausgewählten Empfänger gesendet.
KN Login V. 3.3 >> Order
KN Login » Order
Seite 69 von 93
Benutzerhandbuch, August 2011
Copyright © Kühne + Nagel 2008-2011
7.2. Anzeigen von Notizen
Sie können Notizen anzeigen,...
… indem Sie entweder in der Ansicht "Bestellungsdetails" bzw. "Bestellpositionsdetails" …
…
oder
in
der
Ansicht
"Bestellungsübersicht"
bzw.
"Bestellpositionsübersicht"
auf
das
Symbol klicken.
Die Ansicht "Notizverlauf" wird geöffnet.
Klicken Sie auf das Symbol
, um den Inhalt der Notiz anzuzeigen.
Die für eine Bestellung eingegebenen Notizen werden auch für die zugehörigen
Bestellpositionen angezeigt.
Die für eine Bestellposition eingegebenen Notizen werden nicht unterhalb der
Bestellung oder unterhalb der anderen Bestellpositionen angezeigt.
Aktivieren Sie in der Ansicht "Bestellungssuche" das Kontrollkästchen "Notizen
filtern", um nach Bestellungen bzw. Bestellpositionen mit Notizen zu suchen.
KN Login V. 3.3 >> Order
KN Login » Order
Seite 70 von 93
Benutzerhandbuch, August 2011
Copyright © Kühne + Nagel 2008-2011
7.3. Antworten auf per E-Mail empfangene Notizen
Die Empfänger von E-Mails (nicht jedoch die Kopieempfänger) haben innerhalb von sieben Tagen nach
Erhalt der E-Mail die Möglichkeit direkt zu antworten, indem Sie auf den Link in der E-Mail klicken.
Wenn der Kopieempfänger ein registrierter KN Login-Anwender ist, hat er Zugriff auf KN Login und kann den
in Abschnitt "Erstellen von Notizen" beschriebenen Vorgang durchführen, um Notizen für diese Bestellung
bzw. Bestellposition zu erstellen oder zu beantworten.
KN Login V. 3.3 >> Order
KN Login » Order
Seite 71 von 93
Benutzerhandbuch, August 2011
Copyright © Kühne + Nagel 2008-2011
7.4. Ausgabeoptionen
Registrierte KN Login-Anwender können Notizen einer Bestellung bzw. Bestellposition entweder als ExcelTabelle oder als PDF-Datei exportieren.
Verwenden Sie hierfür die Symbole
in der Ansicht "Notizen anzeigen".
Um die Menge an Exportdaten zu verringern, grenzen Sie den Zeitraum ein, in dem die Notiz erstellt wurde,
oder schränken Sie die Benutzer im entsprechenden Feld ein. Alternativ können Sie die Maske leer lassen.
Klicken Sie dann auf <Download>.
KN Login-Anwender, die Zugriffsrechte auf "Datenextrakt" haben, können die
Notizen als Datenfilterkriterium auswählen.
KN Login V. 3.3 >> Order
KN Login » Order
Seite 72 von 93
Benutzerhandbuch, August 2011
Copyright © Kühne + Nagel 2008-2011
8. Hinzufügen einer Referenz
Kühne + Nagel ermöglicht Ihnen in Absprache mit Ihrem Unternehmen, Referenzen direkt in KN Login
einzugeben. Diese Funktion wurde zu Ihren Benutzerrechten hinzugefügt.
Die Referenzen (vordefinierte Referenztypen) können abhängig von den Anforderungen Ihres Unternehmens
und den jeweiligen Einstellungen in KN Login für eine Bestellung bzw. Bestellposition eingegeben werden.
Referenzen können sowohl in der Ansicht "Bestellungsdetails" bzw. "Bestellpositionsdetails" im Abschnitt
"Bestellungsinformationen" oder "Bestellpositionsinformationen" als auch in den zusätzlichen Spalten der
"Kundenreferenz" in der Ansicht "Bestellungsübersicht" bzw. "Bestellpositionsübersicht" eingegeben werden.
Sie können die Daten je nach den Einstellungen in KN Login (entsprechend Ihren Anforderungen) als
Freitext, formatierte Werte oder durch Auswahl eines Listenwertes eingeben.
8.1. Erforderliche Einstellungen unter "Meine Einstellungen"
Zum Aktivieren der Referenzen in der Ansicht "Bestellungs-/Bestellpositionsübersicht" wählen Sie die
gewünschte Ansicht aus.
Wählen Sie die Registerkarte "Bestellungsanzeigeoptionen" und aktivieren Sie im Abschnitt
“Bestellungsanzeigeoptionen" die Kontrollkästchen neben den entsprechenden Referenzen (entweder in der
Zeile "Bestellungsübersicht" oder in der Zeile "Bestellpositionsübersicht").
Klicken Sie zum Verlassen der aktuellen Seite auf <Speichern und Zurück>. Die KN Login Startseite wird
angezeigt.
KN Login V. 3.3 >> Order
KN Login » Order
Seite 73 von 93
Benutzerhandbuch, August 2011
Copyright © Kühne + Nagel 2008-2011
8.2. Hinzufügen einer Referenz in der Ansicht "Bestellungs-/
Bestellpositionsübersicht"
Sofern Sie die Benutzerrechte zur Eingabe von Kundenreferenzen besitzen, ...
…wird das Symbol
(Im Bearbeitungsmodus öffnen) oben links in der Ansicht oder direkt vor der Zeile
einer Bestellung bzw. Bestellposition (Zusätzlicher Referenzeintrag) angezeigt.
(Im Bearbeitungsmodus öffnen), um in die Ansicht "Referenz für
Klicken Sie oben links auf das Symbol
Bestellung hinzufügen” bzw. "Referenz für Bestellposition hinzufügen" zu gelangen.
Falls eine der Referenztypen nur einmal für eine Bestellung bzw. Bestellposition eingegeben werden kann,
wird die Tabelle wie dargestellt angezeigt.
Falls alle aktivierten Referenzen mehrfach für jeden Datensatz angezeigt werden können, bleiben die
Referenzdatenfelder leer, bis ein Wert eingegeben wurde. Falls mehrere Werte eingegeben wurden, wird die
Anzahl der Eingaben angezeigt.
KN Login V. 3.3 >> Order
KN Login » Order
Seite 74 von 93
Benutzerhandbuch, August 2011
Copyright © Kühne + Nagel 2008-2011
8.2.1. Verwenden der Funktion "Liste der Referenzen"
8.2.1.1. Zusätzliche Referenzen in "Liste der Referenzen" erstellen
KIicken Sie auf das Symbol
vor der Zeile der Bestellung bzw. Bestellposition,…
… um in die Ansicht “Liste der Referenzen" zu gelangen.
Wählen Sie den bereits vordefinierten Referenznamen und geben Sie den Referenzwert ein, z. B. "Planned
QC Date” wie im obigen Beispiel.
Bestehende Referenzwerte, die z. B. aus Bestellungen oder dem operativen System von Kühne + Nagel
stammen, werden als nicht editierbar angezeigt, d. h. die Datenfelder sind grau unterlegt.
Klicken Sie nach Bearbeitung des Referenzeintrags auf <Speichern>.
Der eingegebene Wert wird in der Ansicht "Bestellungsübersicht" bzw. "Bestellpositionsübersicht" angezeigt.
KN Login V. 3.3 >> Order
KN Login » Order
Seite 75 von 93
Benutzerhandbuch, August 2011
Copyright © Kühne + Nagel 2008-2011
Wenn mehrere Werte eingegeben wurden, wird die Anzahl der eingegebenen Referenzen als Hyperlink
dargestellt, wie in der obigen Abbildung dargestellt. Der Hyperlink erscheint nur im "Anzeigemodus" nicht im
"Bearbeitungsmodus".
Klicken Sie auf den Hyperlink, um in die Ansicht "Liste der Referenzen" zu gelangen. Hier werden die
entsprechenden Referenzen als nicht editierbar angezeigt, d. h. die Datenfelder sind grau unterlegt.
8.2.1.2. Zusätzliche Referenzen in "Liste der Referenzen" bearbeiten/löschen
Zum Bearbeiten oder Löschen einer eingegebenen Referenz klicken Sie auf das Symbol
entsprechenden Zeile der Bestellung bzw. Bestellposition.
KN Login V. 3.3 >> Order
KN Login » Order
Seite 76 von 93
vor der
Benutzerhandbuch, August 2011
Copyright © Kühne + Nagel 2008-2011
In der Ansicht "Liste der Referenzen" haben Sie die Möglichkeit, eingegebene Referenzen zu bearbeiten
oder zu löschen. Klicken Sie nach Eingabe der Änderungen auf <Speichern>.
8.2.1.3. Kopieren von "Zusätzlichen Referenzeinträgen" in andere Bestellpositionen
Wenn Sie einen eingegebenen Referenzwert unter einer Bestellposition für andere Bestellpositionen
kopieren möchten, aktivieren Sie das Kontrollkästchen "Kopieren" vor der entsprechenden Referenz.
Um mehrere Referenzen zu kopieren, aktivieren Sie das Kontrollkästchen "Kopieren" in der Kopfzeile.
Beim Speichern Ihres Referenzeintrags werden Sie aufgefordert zu bestätigen, dass alle Bestellpositionen
der Bestellung kopiert werden sollen. Aktivieren Sie in diesem Fall das Kontrollkästchen und klicken Sie auf
<Speichern>.
KN Login V. 3.3 >> Order
KN Login » Order
Seite 77 von 93
Benutzerhandbuch, August 2011
Copyright © Kühne + Nagel 2008-2011
8.2.2. Funktionen im "Bearbeitungsmodus"
8.2.2.1. Hinzufügen einer Referenz
Diese Methode wird empfohlen, wenn nur ein Referenzwert je Referenztyp angewendet wird und für jede
Bestellung bzw. Bestellposition eingegeben werden kann.
(1) Der Referenzwert kann direkt in der Übersicht eingegeben werden (Freitext oder formatierter Text, z. B.
Datumsformat).
(2) In diesem Fall wird der Referenzwert aus einer Dropdown-Liste mit festen Werten ausgewählt.
Für beide Varianten sind besondere Einstellungen in KN Login erforderlich.
Klicken Sie nach Eingabe des/der Referenzwert(e) auf Speichern.
KN Login V. 3.3 >> Order
KN Login » Order
Seite 78 von 93
Benutzerhandbuch, August 2011
Copyright © Kühne + Nagel 2008-2011
Wenn Sie die Ansicht verlassen, ohne zuvor auf <Speichern> zu klicken, erscheint diese Warnmeldung.
Klicken Sie auf <Abbrechen> und speichern Sie Ihre eingegebenen Daten, oder klicken Sie auf <OK>, um
die Ansicht ohne Speicherung Ihrer Daten zu verlassen.
8.2.2.2. Bearbeiten/Löschen von hinzugefügten Referenzen
Wenn Sie eine Referenz, die Sie im "Bearbeitungsmodus" eingegeben haben, bearbeiten oder löschen
möchten, geben Sie den neuen Wert direkt in das entsprechende Datenfeld ein und klicken Sie auf
<Speichern>.
KN Login V. 3.3 >> Order
KN Login » Order
Seite 79 von 93
Benutzerhandbuch, August 2011
Copyright © Kühne + Nagel 2008-2011
8.2.2.3. Kopieren von hinzugefügten Referenzen für andere Bestellungen (Bestellpositionen)
Klicken Sie auf das Symbol
(Für alle kopieren), um den eingegebenen Wert in alle Datensätze auf der
Übersichtsseite (nicht auf anderen Seiten) zu kopieren.
Klicken Sie auf <Speichern>, bevor Sie die Ansicht verlassen.
KN Login V. 3.3 >> Order
KN Login » Order
Seite 80 von 93
Benutzerhandbuch, August 2011
Copyright © Kühne + Nagel 2008-2011
8.3. Hinzufügen einer Referenz in der Ansicht "Bestellungs-/
Bestellpositionsdetails"
Das Symbol
(Liste der Referenzen) wird neben der Kopfzeile "Bestellpositionsinformationen" bzw.
"Bestellreferenzen" angezeigt, sofern Sie die Benutzerrechte zur Eingabe von Kundenreferenzen für
Bestellungen/Bestellpositionen besitzen.
Klicken Sie auf das Symbol, um das Fenster “Liste der Referenzen" zu öffnen.
Wählen Sie den Referenznamen (bereits vordefiniert) und geben Sie den Referenzwert ein. Klicken Sie dann
auf <Speichern>.
Wenn Sie das Kontrollkästchen <Kopieren> aktivieren (für alle eingegebenen Referenzen oder nur für die
ausgewählten Referenzen), wird ein Bestätigungsfenster angezeigt. Bestätigen Sie hier, dass der
entsprechende Referenzeintrag bzw. die Referenzeinträge für alle Bestellpositionen derselben Bestellung
kopiert werden sollen.
Aktivieren
Sie
in
diesem
Fall
das
Kontrollkästchen und
klicken
Sie
auf
<Speichern>.
KN Login V. 3.3 >> Order
KN Login » Order
Seite 81 von 93
Benutzerhandbuch, August 2011
Copyright © Kühne + Nagel 2008-2011
9. Technische Voraussetzungen für KN Login Order
KN Login Order arbeitet ordnungsgemäß mit nachfolgenden Einstellungen Ihres Internet-Browsers. Bitte
sprechen Sie hierzu Ihre IT-Abteilung an.
9.1. Unterstützte Browser
KN Login kann in folgenden Browsern ausgeführt werden:
Internet Explorer 8.0 oder höher
Mozilla Firefox 3.6 oder höher
Bei Verwendung anderer Browser oder älterer Versionen von Internet Explorer oder Mozilla Firefox ist die
zuverlässige Funktion von KN Login möglicherweise nicht gewährleistet.
Sie erhalten Informationen über die Version Ihres Browsers im Internet Explorer oder in Mozilla Firefox im
Menü <?> bzw. <Hilfe> unter <Info> bzw. <Über Mozilla Firefox>.
KN Login V. 3.3 >> Order
KN Login » Order
Seite 82 von 93
Benutzerhandbuch, August 2011
Copyright © Kühne + Nagel 2008-2011
9.2. Browsereinstellungen für Internet Explorer 8
Die folgenden Einstellungen beziehen sich auf Microsoft Internet Explorer (IE) Version 8. Sollten Sie eine
andere Version von Internet Explorer verwenden, können Sie diese Anweisungen ebenfalls ausführen und
dieselben Einstellungen übernehmen.
9.2.1. Einstellungen für vertrauenswürdige Sites in Internet Explorer
Wählen Sie im Menü
<Internetoptionen> aus.
<Extras>
den
Menüpunkt
Auf der Registerkarte <Sicherheit> finden Sie die Zone "Vertrauenswürdige Sites". Markieren Sie die Zone,
und klicken Sie auf die Schaltfläche <Sites>.
Geben Sie die URL (Internetadresse) der KN Login-Website ein:
https://knlogin.kuehne-nagel.com.
Das Kontrollkästchen "Für Sites dieser Zone ist eine Serverüberprüfung
(https:) erforderlich" darf nicht aktiviert sein.
Klicken Sie auf die Schaltfläche <Hinzufügen>.
Sobald die Site erfolgreich hinzugefügt wurde, wird sie unten im Feld
"Websites" angezeigt.
Klicken Sie auf die Schaltfläche <Schließen>, und starten Sie
Internet Explorer neu, indem Sie den Browser schließen und erneut
öffnen.
KN Login V. 3.3 >> Order
KN Login » Order
Seite 83 von 93
Benutzerhandbuch, August 2011
Copyright © Kühne + Nagel 2008-2011
9.2.2. Löschen des Browsercaches
Im Browsercache werden Kopien von Webseiten, Bildern und Medien gespeichert, damit diese später
schneller aufgerufen werden können. Leeren Sie den Cache regelmäßig, um aktuelle Daten zu empfangen.
Anderenfalls könnten Sie Daten aus früheren Suchen empfangen.
Sie können den Browsercache manuell löschen. Wir empfehlen jedoch, Internet Explorer so einzurichten,
dass er automatisch gelöscht wird.
Wählen Sie im Menü
<Internetoptionen> aus.
<Extras>
den
Menüpunkt
Klicken Sie unter "Browserverlauf" auf die Schaltfläche <Einstellungen>,
und aktivieren Sie das Optionsfeld <Bei jedem Zugriff auf die Webseite>
(siehe unten).
KN Login V. 3.3 >> Order
KN Login » Order
Seite 84 von 93
Benutzerhandbuch, August 2011
Copyright © Kühne + Nagel 2008-2011
9.2.3. Annehmen von Cookies und Zulassen von Popups in KN Login
Cookies: Bestimmte Einstellungen für Cookies sind zu bestätigen. Cookies sind Textdateien, die beim
Besuch von Websites generiert und auf Ihrer Festplatte gespeichert werden. Es ist erforderlich, dass Sie die
Cookies in KN Login akzeptieren.
Wählen
Sie
unter
"Internetoptionen"
die
Registerkarte
<Datenschutz> aus, und klicken Sie auf die Schaltfläche <Erweitert>.
Nehmen Sie unter <Erweiterte Datenschutzeinstellungen> die unten
dargestellten Einstellungen vor. Klicken Sie auf <OK>.
Klicken Sie auf der Registerkarte <Datenschutz> auf die Schaltfläche <Sites>.
Geben Sie die URL der KN Login-Website ein https://knlogin.kuehne-nagel.com und klicken Sie auf
<Zulassen>.
KN Login V. 3.3 >> Order
KN Login » Order
Seite 85 von 93
Benutzerhandbuch, August 2011
Copyright © Kühne + Nagel 2008-2011
Unter "Verwaltete Websites" wird die Domäne “kuehne-nagel.com” angezeigt. Klicken Sie auf <OK>.
Popups (in KN Login): Gelegentlich werden in KN Login Popup-Fenster angezeigt. Damit Sie diese
wichtigen Nachrichten erhalten, aktivieren Sie in Ihren Browser-Einstellungen die Popup-Fenster von
Kühne + Nagel.
Falls der Popup-Blocker aktiviert ist, klicken Sie auf der Registerkarte <Datenschutz> auf die Schaltfläche
<Einstellungen>.
Geben Sie im Feld "Adresse der Website, die zugelassen werden soll:" wie hier dargestellt die Websites von
Kühne + Nagel ein.
Klicken Sie anschließend auf <Schließen>.
KN Login V. 3.3 >> Order
KN Login » Order
Seite 86 von 93
Benutzerhandbuch, August 2011
Copyright © Kühne + Nagel 2008-2011
9.2.4. Aktivieren von Java
Für bestimmte Funktionen in Java ist es erforderlich, dass Java aktiviert ist.
Java: Mit Java Runtime Environment (JRE) kann Ihr Computer Anwendungen und Applets
ausführen, die auf der Java-Technologie basieren.
Sollten bestimmte Seiten oder Seiteninhalte in KN Login oder auf anderen Webseiten im Internet
nicht dargestellt werden, ist möglicherweise die Installation und Aktivierung von JAVA erforderlich.
Stimmen Sie sich mit der IT-Abteilung in Ihrem Unternehmen ab. Prüfen Sie, ob die empfohlene Version von
Java installiert ist. Gehen Sie hierzu auf die Website www.java.com.
9.2.5. Verwenden von Adobe Reader
Adobe Reader: Verwenden Sie zum Öffnen und Anzeigen der Dokumente in KN Login die
neueste Version von Adobe Reader. Unter www.adobe.com können Sie Adobe Reader kostenlos
herunterladen.
9.2.6. Problembehebung
Leere Abschnitte oder rotes Kreuz X: Bestimmte Funktionen in KN Login erfordern Java. Wird in einem
Datenfeld entweder ein leerer Abschnitt oder ein rotes Kreuz X angezeigt, weist dies auf ein Java-Problem
hin. Führen Sie die im obigen Abschnitt "Java" angegebenen Anweisungen durch.
Erneut anmelden: Wenn Sie aufgefordert werden, sich nach erfolgreicher Anmeldung erneut anzumelden,
liegt die Ursache aller Wahrscheinlichkeit nach in Ihren Cookie-Einstellungen. Ändern Sie Ihre CookieEinstellungen wie im Abschnitt "Registerkarte Datenschutz" beschrieben. Sie können die KN Login Startseite
auch zu Ihren Lesezeichen und/oder Favoriten hinzufügen, um zu vermeiden, dass Sie zur erneuten
Anmeldung aufgefordert werden.
Sie erhalten laufend dieselben Daten in den Suchergebnissen/Datenberichten: Überprüfen Sie die
Einstellungen Ihres Browser-Verlaufs. Nehmen Sie die Einstellungen entsprechend der in Abschnitt "Löschen
des Browsercaches" angegebenen Vorgaben vor.
Sie erhalten keine Daten-Downloads über KN Login: Damit Sie alle über KN Login angeforderten DatenDownloads erhalten, kontaktieren Sie die IT-Abteilung Ihres Unternehmens. Alle auf Ihrem Computer
ausgeführten Firewalls, Spamfilter und Virenscanner sind für den Empfang von Nachrichten folgender
Adressen zu aktivieren: [email protected] und [email protected].
KN Login V. 3.3 >> Order
KN Login » Order
Seite 87 von 93
Benutzerhandbuch, August 2011
Copyright © Kühne + Nagel 2008-2011
9.3. Browsereinstellungen für Mozilla Firefox
Die folgenden Einstellungen gelten für Mozilla Firefox Version 3.6.10. Sollten Sie eine andere Version von
Mozilla Firefox verwenden, können Sie diese Anweisungen ebenfalls ausführen und dieselben Einstellungen
übernehmen.
9.3.1. Löschen des Browsercaches
Im Browsercache werden Kopien von Webseiten, Bildern und Medien gespeichert, damit diese später
schneller aufgerufen werden können. Leeren Sie den Cache regelmäßig, um aktuelle Daten zu empfangen.
Anderenfalls könnten Sie Daten aus früheren Suchen empfangen.
Sie können den Browsercache manuell löschen. Wir empfehlen jedoch, Mozilla Firefox so einzurichten, dass
er automatisch gelöscht wird.
Wählen Sie im Menü “Extras” den Menüpunkt “Einstellungen” und dann “Datenschutz”.
Im Bereich "Chronik" wählen Sie in der Dropdown-Liste "Firefox wird eine Chronik" die Option "nach
benutzerdefinierten Einstellungen anlegen" aus.
Aktivieren Sie das Kontrollkästchen "Die Chronik löschen, wenn Firefox geschlossen wird", und klicken Sie
auf <Einstellungen>.
Dieses Fenster wird geöffnet. Aktivieren Sie das Kontrollkästchen "Cache".
Klicken Sie zunächst im Fenster "Einstellungen für das Löschen der Chronik" und dann unter Optionen auf
<OK>, um die Änderung zu bestätigen.
KN Login V. 3.3 >> Order
KN Login » Order
Seite 88 von 93
Benutzerhandbuch, August 2011
Copyright © Kühne + Nagel 2008-2011
9.3.2. Annehmen von Cookies und Zulassen von Popups in KN Login
Cookies: Bestimmte Cookie-Einstellungen sind zu bestätigen. Cookies sind Textdateien, die beim Besuch
von Websites generiert und auf Ihrer Festplatte gespeichert werden.
Wählen Sie im Menü
<Einstellungen> aus.
<Extras>
den
Menüpunkt
Überprüfen Sie unter <Datenschutz>, ob die Kontrollkästchen "Cookies akzeptieren" und "Cookies von
Drittanbietern akzeptieren" aktiviert sind.
Die nachfolgenden Schritte können ignoriert werden, wenn die Kontrollkästchen aktiviert sind.
Falls sie nicht aktiviert sind, klicken Sie auf <Ausnahmen>.
Geben Sie https://knlogin.kuehne-nagel.com ein, und klicken Sie auf die Schaltfläche <Erlauben>.
Wiederholen Sie diesen Schritt
für http://www.kn-portal.com.
KN Login V. 3.3 >> Order
KN Login » Order
Seite 89 von 93
Benutzerhandbuch, August 2011
Copyright © Kühne + Nagel 2008-2011
Nachdem Sie die Sites hinzugefügt haben, klicken Sie auf die Schaltfläche <Schließen> und starten Mozilla
Firefox neu, indem Sie den Browser schließen und erneut öffnen.
Popups (in KN Login): Gelegentlich werden in KN Login Popup-Fenster angezeigt. Damit Sie diese
wichtigen Nachrichten erhalten, aktivieren Sie in Ihren Browser-Einstellungen die Popup-Fenster von
Kühne + Nagel.
Wählen Sie im Menü “Extras" den Menüpunkt "Optionen"
und klicken Sie auf “Inhalt”.
Falls das Kontrollkästchen "Pop-up-Fenster blockieren"
aktiviert ist, klicken Sie auf die Schaltfläche <Ausnahmen>.
Geben Sie knlogin.kuehne-nagel.com ein, und klicken Sie auf <Erlauben>.
Wiederholen Sie diesen Schritt www.kn-portal.com und www.kuehne-nagel.com.
Nachdem Sie die Sites hinzugefügt haben, klicken Sie auf die Schaltfläche <Schließen> und starten Firefox
neu, indem Sie den Browser schließen und erneut öffnen.
KN Login V. 3.3 >> Order
KN Login » Order
Seite 90 von 93
Benutzerhandbuch, August 2011
Copyright © Kühne + Nagel 2008-2011
9.3.3. Aktivieren von Java
Für bestimmte Funktionen in Java ist es erforderlich, dass Java aktiviert ist.
Java: Mit Java Runtime Environment (JRE) kann Ihr Computer Anwendungen und Applets
ausführen, die auf der Java-Technologie basieren.
Sollten bestimmte Seiten oder Seiteninhalte in KN Login oder auf anderen Webseiten im Internet
nicht dargestellt werden, ist möglicherweise die Installation und Aktivierung von JAVA erforderlich.
Stimmen Sie sich mit der IT-Abteilung in Ihrem Unternehmen ab. Prüfen Sie, ob die empfohlene Version von
Java installiert ist. Gehen Sie hierzu auf die Website www.java.com.
9.3.4. Verwenden von Adobe Reader
Adobe Reader: Verwenden Sie zum Öffnen und Anzeigen der Dokumente in KN Login die
neueste Version von Adobe Reader. Unter www.adobe.com können Sie Adobe Reader kostenlos
herunterladen.
9.3.5. Problembehebung
Leere Abschnitte oder rotes Kreuz X: Bestimmte Funktionen in KN Login erfordern Java. Wird in einem
Datenfeld entweder ein leerer Abschnitt oder ein rotes Kreuz X angezeigt, weist dies auf ein Java-Problem
hin. Führen Sie die im obigen Abschnitt "Java" angegebenen Anweisungen durch.
Erneut anmelden: Wenn Sie aufgefordert werden, sich nach erfolgreicher Anmeldung erneut anzumelden,
liegt die Ursache aller Wahrscheinlichkeit nach in Ihren Cookie-Einstellungen. Ändern Sie Ihre CookieEinstellungen wie im Abschnitt "Registerkarte Datenschutz" beschrieben. Sie können die KN Login Startseite
auch zu Ihren Lesezeichen und/oder Favoriten hinzufügen, um zu vermeiden, dass Sie zur erneuten
Anmeldung aufgefordert werden.
Sie erhalten laufend dieselben Daten in den Suchergebnissen/Datenberichten: Überprüfen Sie die
Einstellungen Ihres Browser-Verlaufs. Nehmen Sie die Einstellungen entsprechend der in Abschnitt "Löschen
des Browsercaches" angegebenen Vorgaben vor.
Sie erhalten keine Daten-Downloads über KN Login: Damit Sie alle über KN Login angeforderten DatenDownloads erhalten, kontaktieren Sie die IT-Abteilung Ihres Unternehmens. Alle auf Ihrem Computer
ausgeführten Firewalls, Spamfilter und Virenscanner sind für den Empfang von Nachrichten folgender
Adressen zu aktivieren: [email protected] und [email protected].
KN Login V. 3.3 >> Order
KN Login » Order
Seite 91 von 93
Benutzerhandbuch, August 2011
Copyright © Kühne + Nagel 2008-2011
10. Notizen:
KN Login V. 3.3 >> Order
KN Login » Order
Seite 92 von 93
Benutzerhandbuch, August 2011
Copyright © Kühne + Nagel 2008-2011
11. Versionsänderungen
Datum
Version Verfasser
Änderungsreferenz
Januar 2010
1.0
Ham MV-T
Erste Version des Benutzerhandbuchs
März 2010
2.0
Ham MV-T
Update
April 2010
2.1
Ham MV-T
Update:
1) Es wurden verschiedene Änderungen in den Screenshots und
Texten vorgenommen, die Erweiterungen von Version 2.1
umfassen (z. B. zusätzliche Datumsfilteroption “Letzter Prozess”,
Texte in Monitoring-E-Mails…)
2) Es wurden Screenshots und Texte für die Ansicht "Sendungs-/
Containerdetails" hinzugefügt.
3) Abschnitt “Ändern des Passworts" wurde zu Kapitel "Zugriff
auf KN Login" hinzugefügt, Texte und Screenshots wurden in
diesem Kapitel geändert.
4) “Versionsänderungen” wurden hinzugefügt.
Dezember
2010
2.5
Ham MV-T
Update:
1) Neuformatierung des Dokuments
2) Informationen zum Ablauf des Passworts wurden hinzugefügt
3) Screenshot für KN Login-Feedback ersetzt
4) Übersicht der Symbole in KN Login wurde ersetzt
März 2011
3.0
Ham MV-T
Update:
1) Informationen zu “Referenz hinzufügen - Order” wurden
hinzugefügt.
2) Informationen zu “Container-Manifest” wurden hinzugefügt.
3) Informationen zur Filteroption “Monitoring-Ergebnisse” in
Datenextrakt wurden hinzugefügt.
Mai 2011
3.1
Ham MV-T
Update:
1) Screenshots mit Banners, Menüs und Headers von PopupFenstern wurde ausgetauscht, um das neue Layout darzustellen
Aug. 2011
3.3
Ham MV-T
Update:
1) Referenz hinzufügen - Order – Informationen (hauptsächlich
zum Hinzufügen von Referenzen über die Ansichten "Übersicht")
wurden hinzugefügt/geändert.
2) Notizfunktion – Hinzugefügtes Kapitel
3) Datenextrakt – Informationen zu “Auswahl der
Ausgabesprache” und zusätzliche Datenfelder wurden
hinzugefügt.
4) Monitoring – Informationen zu “Auswahl der Ausgabesprache"
wurden hinzugefügt
5) KN Login-Symbole – Verschiedene Symbole wurden
hinzugefügt
6) Booking-, Container-Manifest – Informationen zu
Fälligkeitsterminen der Bestellung und Zusammenfassung von
ersten und überarbeiteten Manifesten in einer PDF
7) Bestellansicht – Geänderte Informationen hinsichtlich der
Anzeige von Bestellpositionen in der Ansicht "Bestellungsdetails"
KN Login V. 3.3 >> Order
KN Login » Order
Seite 93 von 93
Benutzerhandbuch, August 2011
Copyright © Kühne + Nagel 2008-2011