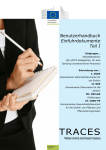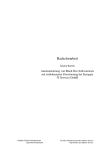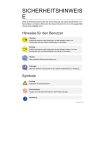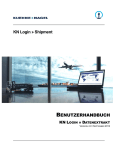Download KN Login » Shipment
Transcript
KN Login » Shipment
BENUTZERHANDBUCH
KN LOGIN » IDP INTERACTIVE DELIVERY PLANNER
VERSION 4.0 / SEPTEMBER 2012
Inhaltsverzeichnis
1. Interactive Delivery Planner (IDP) ....................................................................................4
1.1. IDP - Allgemeine Informationen ....................................................................................... 4
1.2. IDP-Planungsebene.......................................................................................................... 6
1.2.1. Navigation ..................................................................................................................................... 6
1.2.2. Auswählen eines Lieferorts (Lager/Depot/ODS) ............................................................................. 6
1.2.3. Festlegen von Warenannahmezeiten ............................................................................................. 7
1.2.4. Suchen von Containern/Sendungen ............................................................................................... 8
1.2.5. Erstellen von Lieferplänen............................................................................................................ 11
1.2.5.1. Anzeigen von Sendungsdetails vor der Erstellung von Lieferplänen........................................ 11
1.2.5.2. Planung von Lieferungen ....................................................................................................... 13
1.2.5.3. Entfernen von Containern/Sendungen aus dem Bereich "Lieferwoche"................................... 15
1.2.5.4. Erstellen von Notizen für einzelne Container/Sendungen........................................................ 15
1.2.5.5. Hinzufügen von Informationen zu einzelnen Containern/Sendungen....................................... 17
1.2.6. Erstellen von Detail- und Aktivitätsberichten in IDP ....................................................................... 18
1.2.7. Senden von Lieferplänen ............................................................................................................. 19
1.2.8. Abgelehnte Lieferpläne ................................................................................................................ 20
1.3. IDP-Bestätigungsebene.................................................................................................. 24
1.3.1. Navigation ................................................................................................................................... 24
1.3.2. Auswählen eines Lieferorts (Lager/Depot/ODS) ........................................................................... 24
1.3.3. Suchen von Containern/Sendungen ............................................................................................. 26
1.3.4. Bestätigen/Annehmen von Lieferplänen ....................................................................................... 26
1.3.4.1. Anzeigen von Sendungen vor der Bestätigung von Lieferplänen............................................. 26
1.3.4.2. Annehmen von Lieferplänen................................................................................................... 28
1.3.5. Ablehnen von Lieferplänen .......................................................................................................... 28
1.3.6. Hinzufügen eines Status zu Sendungen/Containern ..................................................................... 30
1.4. Planen von Lieferungen über ODS (Containerdepot) .................................................... 33
1.5. Bestellanzeigeoptionen von IDP ....................................................................................... 35
KN Login V. 4.0 >> Shipment
Interactive Delivery Planner
Benutzerhandbuch, September 2012
Seite 2 von 36
Copyright © Kühne + Nagel 2008-2012
Datenschutzhinweise
Urheberrechtlich geschütztes und vertrauliches Material
Dieses Dokument sowie alle hierin enthaltenen Informationen sind Eigentum der Kühne + Nagel Gruppe,
bestehend aus deren Konzerngesellschaften und Niederlassungen.
Kein Teil dieses Dokuments darf ohne ausdrückliche schriftliche Genehmigung der Kühne + Nagel Gruppe
auf jedwede Art vervielfältigt oder an Dritte übertragen werden. Zulässig sind lediglich solche
Vervielfältigungen, die intern vom Empfänger dieses Dokuments zum Zweck der Auswertung der enthaltenen
Informationen erstellt werden.
Dieses Dokument sowie sämtliche Vervielfältigungen hiervon sind streng vertraulich zu behandeln.
KN Login V. 4.0 >> Shipment
Interactive Delivery Planner
Benutzerhandbuch, September 2012
Seite 3 von 36
Copyright © Kühne + Nagel 2008-2012
1. Interactive Delivery Planner (IDP)
KN Login IDP ist eine Funktion, die Sie dabei unterstützt, die Lieferung von See-Stückgutsendungen
(LCL)/Containern (FCL) aus dem Löschhafen oder vom Binnen-Containerdepot zum Empfangsort (bzw. den
Empfangsorten) effizient zu organisieren. IDP ermöglicht Ihnen, die Zustellung von Sendungen/Containern
nach Dringlichkeit zu priorisieren.
1.1. IDP - Allgemeine Informationen
KN Login IDP unterscheidet zwei Ansichten: die Planungs- und die Bestätigungsebene. In der
Planungsebene werden Liefertermine und -zeiten am jeweiligen Empfangsort vorgeschlagen, und in der
Bestätigungsebene können Sie Vorschläge entweder annehmen oder ablehnen. Entsprechend Ihrer Rolle
können Sie die Planungs- oder Bestätigungsebene wählen oder eine Rolle einem Ihrer Partner, z. B. einem
Lagerbetreiber, zuteilen.
Auf Wunsch kann die Option "Nur lesen" eingerichtet werden, mit der dritte Beteiligte geplante Zustellungen
ansehen, jedoch keine Änderungen vornehmen können.
Container und Sendungen sind in IDP farblich gekennzeichnet. Die Farbcodes haben folgende Bedeutungen:
Blau
Rot
Grün
G
G
b
Geeelllb
b
Rosa
Orange
Grau
–
–
–
–
–
–
–
Geplant
Abgelehnt
Angenommen
Am ODS angekommen
Zugestellt
Container entladen
Leercontainer abgeholt
Die Farbcodes Gelb, Orange und Grau werden nur in besonderen Fällen verwendet, wie im späteren Verlauf
dieses Dokuments beschrieben.
KN Login V. 4.0 >> Shipment
Interactive Delivery Planner
Benutzerhandbuch, September 2012
Seite 4 von 36
Copyright © Kühne + Nagel 2008-2012
Anpassen der Ansichtseinstellungen
Klicken Sie zum Ändern der Größe des Zeitplans (horizontal und vertikal) auf die Schaltflächen
.
Hinweis: Die IDP-Seiten in KN Login sind optimiert für eine Bildschirmauflösung von 1280 x 1024 dpi.
KN Login IDP – Macht Lieferplanung zu einer leichten Aufgabe
Auf den folgenden Seiten werden die Abläufe in der Planungs- und Bestätigungsansicht von IDP ausführlich
erklärt.
Die Vorgehensweise ist ganz einfach:
Wählen Sie in der Planungsebene ein Lager und die Lieferwoche aus. Anschließend wählen Sie die
gewünschten Container und/oder Sendungen aus, und ziehen Sie mit der Maus auf den gewünschten Tag
und die gewünschte Uhrzeit. Als letzten Schritt versenden Sie den vorgeschlagenen Lieferplan.
Öffnen Sie in der Bestätigungsebene das gewünschte Lager. Der vorgeschlagene Lieferplan wird angezeigt.
Sie können einzelne oder alle Planungen bestätigen. Dann versenden Sie Ihre Zustimmung.
So einfach ist das!
KN Login V. 4.0 >> Shipment
Interactive Delivery Planner
Benutzerhandbuch, September 2012
Seite 5 von 36
Copyright © Kühne + Nagel 2008-2012
1.2. IDP-Planungsebene
Die Planungsebene ist die "aktive" Ansicht in IDP . Hier können Lieferorte, -termine und -zeiten für Container
oder Stückgutsendungen vorgeschlagen werden.
1.2.1. Navigation
Wählen Sie im Menü <Interaktion> zunächst den Menüpunkt <Delivery Planner> und anschließend <Planen>
aus.
1.2.2. Auswählen eines Lieferorts (Lager/Depot/ODS)
Diese Ansicht wird angezeigt, nachdem Sie "Planen" ausgewählt haben.
Als nächstes wählen Sie aus der Dropdown-Liste das Lager/Depot aus, für das Sie Lieferungen planen
möchten.
Es werden Informationen in der linken Spalte und evtl. auch im Zeitplan angezeigt, sofern für die angezeigte
Woche bereits Pläne für diesen Empfangsort erstellt wurden.
KN Login V. 4.0 >> Shipment
Interactive Delivery Planner
Benutzerhandbuch, September 2012
Seite 6 von 36
Copyright © Kühne + Nagel 2008-2012
Falls Ihre Anzeigerechte auf einen bestimmten Geschäftsbereich (oder mehrere) beschränkt sind, z. B. auf
eine bestimmte Division Ihres Unternehmens, wird ggf. ein zusätzliches Segment mit dem Namen des
Geschäftsbereichs angezeigt.
Haben Sie Zugriff auf mehrere Geschäftsbereiche, können Sie diese in der Dropdown-Liste entsprechend
auswählen.
1.2.3. Festlegen von Warenannahmezeiten
In IDP können nach Absprache Warenannahmezeiten vergeben werden. Die Einstellungen werden für jeden
einzelnen Empfangsort (Depot, Lager) vorgenommen.
(1) Annahme möglich (Lager geöffnet)
(2) Sonderregelungen erforderlich
(3) Annahme nicht möglich (Lager geschlossen)
KN Login V. 4.0 >> Shipment
Interactive Delivery Planner
Benutzerhandbuch, September 2012
Seite 7 von 36
Copyright © Kühne + Nagel 2008-2012
1.2.4. Suchen von Containern/Sendungen
Sie können Container oder Stückgutsendungen suchen, indem Sie entweder direkt auf das Plus-Zeichen
neben dem Datum im Bereich "Ankunftswoche" klicken, oder indem Sie die Suchfilter in der linken oberen
Bildschirmecke verwenden.
Wenn Sie in der linken Spalte auf das Plus-Zeichen neben einem Datum klicken, werden Container- und/oder
Sendungsnummern mit voraussichtlichem Ankunftsdatum an diesem Tag angezeigt.
In diesem Beispiel Stückgutsendungen und Container mit voraussichtlichem Ankunftsdatum (ETA) im
Löschhafen am 19. Februar 2012.
Befindet sich neben der Sendungs- bzw. Containernummer ein Plus-Zeichen, wurde
eine festgelegte Kundenreferenznummer (z. B. Bestellnummer) mit diesem Datensatz
verknüpft (siehe Screenshot).
KN Login V. 4.0 >> Shipment
Interactive Delivery Planner
Benutzerhandbuch, September 2012
Seite 8 von 36
Copyright © Kühne + Nagel 2008-2012
Such- und Filteroptionen:
Sie können eine oder mehrere der folgenden Such- und Filteroptionen anwenden, um nach bestimmten
Containern oder Sendungen zu suchen:
Ankunftshafen (Containerdepot, Lieferort, Empfangsbahnverladerampe): Liste aller Länder und Häfen
und bei Bedarf Containerdepots bzw. Empfangsbahnverladerampen (vorwiegend in Nordamerika), die für
Ihre Sendungen genutzt wurden.
FCL/LCL: Deaktivieren Sie das Kontrollkästchen vor <FCL> oder <LCL>, um die entsprechenden
Datensätze im Bereich "Ankunftswoche" auszublenden.
Das Kontrollkästchen "Bestellansicht" wird nur angezeigt, sofern Sie die
entsprechenden Zugriffsrechte für KN Login Order besitzen. Details über die
Verwendung dieses Filters und dessen Anzeigeoption erhalten Sie im späteren
Verlauf dieses Handbuchs.
Ankunftswoche: Mit den nach rechts und links zeigenden Pfeilen können Sie die "Ankunftswoche" ändern.
Alternativ können Sie die Dropdown-Liste verwenden.
Suchen nach: Der Filter "Suchen nach" bietet eine Freitextsuche, mit der Sie nach unterschiedlichen
Referenzen suchen können.
Sie können nach Containernummer, KN-Referenznummer oder Kundenreferenznummer für eine Sendung
oder einen Container suchen. Die Ergebnisse beziehen sich auf die Ankunftswoche und Lieferwoche.
Im Fall von LCL-Sendungen/-Container, die bereits im Zeitplan der Lieferwoche angezeigt werden, können
Sie diese Suche für weitere Sendungs- oder Containerdetails verwenden, z. B. Name des Versenders,
Verlade-/Löschhafen und Containertyp. Alle Details werden in den grauen Feldern unterhalb des Zeitplans
angezeigt. Diese Suchen beziehen sich nicht auf die Ankunftswoche.
KN Login V. 4.0 >> Shipment
Interactive Delivery Planner
Benutzerhandbuch, September 2012
Seite 9 von 36
Copyright © Kühne + Nagel 2008-2012
Werden passende Datensätze gefunden, wird die entsprechende Referenz/der Datensatz rot umrandet.
Die grünen Punkte weisen darauf hin, dass am jeweiligen Ankunftsdatum Datensätze für die Sendung oder
den Container vorhanden sind, der eingegebene Such-/Referenzwert oder die ausgewählte Transportart
jedoch nicht übereinstimmt.
Mit den <AW>-Schaltflächen können Sie vorangegangene und kommende Ankunftswochen öffnen.
Die fett dargestellten Ankunftswochen enthalten Sendungen oder Container, deren Lieferung noch zu planen
ist.
Klicken Sie auf eine der Schaltflächen, damit die entsprechende Kalenderwoche angezeigt wird.
KN Login V. 4.0 >> Shipment
Interactive Delivery Planner
Benutzerhandbuch, September 2012
Seite 10 von 36
Copyright © Kühne + Nagel 2008-2012
1.2.5. Erstellen von Lieferplänen
1.2.5.1. Anzeigen von Sendungsdetails vor der Erstellung von Lieferplänen
Klicken Sie auf eine Container-/Sendungsnummer, um in den oben gekennzeichneten Informationsfeldern
Sendungs- und Referenzinformationen zu erhalten.
Inhalt der drei Informationsfelder unterhalb des Zeitplans.
Versandinformationen
Für Container
- Containernummer und Containertyp
-
Versender - Name
Gewicht (der Fracht)
Route
KN-Abgangsreferenz und KN-Empfangsreferenz
Für LCL-Sendungen
- KN-Referenznummer (Konnossement
Nummer)
- Route
- Packstücke / Gewicht / Volumen
(B/L)-
Kundenreferenzen & Zusätzliche Informationen
Hier finden Sie Ihre Referenzen (z. B. Bestellnummern) sowie die über "Info hinzufügen" eingegebenen
Informationen.
Reisedetails
In diesem Abschnitt werden Schiffsnamen, Reisenummern sowie ETS und ETA der einzelnen
Streckenabschnitte aufgeführt. Die Informationen in diesem Feld sind identisch mit denen im Abschnitt
"Reisedetails" in der Ansicht "Sendungsdetails".
KN Login V. 4.0 >> Shipment
Interactive Delivery Planner
Benutzerhandbuch, September 2012
Seite 11 von 36
Copyright © Kühne + Nagel 2008-2012
Wenn Sie den Inhalt einer Sendung oder eines Containers ansehen möchten, bevor Sie Lieferpläne erstellen,
klicken Sie mit der rechten Maustaste auf eine Containernummer oder KN-Referenz im Bereich
"Ankunftswoche". Im Kontextmenü stehen die dargestellten Optionen zur Verfügung.
Containerdetails anzeigen: Die Ansicht "Containerdetails" wird in KN Login in einem neuen Fenster
geöffnet.
Sendungsdetails anzeigen: Die Ansicht "Sendungsdetails" wird in KN Login in einem neuen Fenster
geöffnet. Hier können Sie alle Sendungsdetails ansehen. Die Dokumente (z. B. Packlisten und
Handelsrechnungen) stehen allerdings nur zur Verfügung, wenn Sie über die entsprechenden
Benutzerrechte verfügen.
KN Login V. 4.0 >> Shipment
Interactive Delivery Planner
Benutzerhandbuch, September 2012
Seite 12 von 36
Copyright © Kühne + Nagel 2008-2012
1.2.5.2. Planung von Lieferungen
Erweitern Sie die Datumsangaben im Bereich "Ankunftswoche", indem Sie auf das Plus-Zeichen klicken. Nun
können Sie einen Container oder eine Sendung auswählen, für den/die Sie eine Lieferung planen möchten.
Hierzu klicken Sie auf die jeweilige Container-/Sendungsnummer.
Halten Sie die Taste <Strg> gedrückt, um mehrere Container oder Sendungen auszuwählen.
Zur Auswahl eines Datums und einer Zeit ziehen Sie Ihre Auswahl aus dem Bereich "Ankunftswoche" (links)
in den Bereich "Lieferwoche" und legen sie im Zeitplan rechts am gewünschten Lieferdatum und zur
gewünschten Zeit ab.
Wenn Sie einen Container oder eine Sendung aus dem Bereich
"Ankunftswoche" in den Bereich "Lieferwoche" ziehen möchten, und die
ausgewählte Lieferwoche in der Vergangenheit liegt, wird eine Meldung
eingeblendet. Klicken Sie auf <Abbrechen>, um die Lieferwoche zu ändern und
eine andere auszuwählen.
Andernfalls klicken Sie auf <Planung in der Vergangenheit>.
KN Login V. 4.0 >> Shipment
Interactive Delivery Planner
Benutzerhandbuch, September 2012
Seite 13 von 36
Copyright © Kühne + Nagel 2008-2012
Bereits geplante Container/Sendungen (die bereits in den Bereich "Lieferwoche" verschoben wurden),
werden nicht mehr im Bereich "Ankunftswoche" angezeigt.
Wenn Sie den Mauszeiger über eine Sendung oder einen Container im Bereich "Lieferwoche" bewegen, wird
in dem in der Abbildung markierten Feld die vorgeschlagene Lieferzeit angezeigt.
KN Login V. 4.0 >> Shipment
Interactive Delivery Planner
Benutzerhandbuch, September 2012
Seite 14 von 36
Copyright © Kühne + Nagel 2008-2012
1.2.5.3. Entfernen von Containern/Sendungen aus dem Bereich "Lieferwoche"
Klicken Sie mit der rechten Maustaste auf den entsprechenden Datensatz, wenn Sie einen Container oder
eine LCL-Sendung aus dem Bereich "Lieferwoche" entfernen möchten, weil der Lieferplan nicht mehr gültig
ist. Wählen Sie im Popup-Menü den Menüpunkt "Entfernen". Der Container/die Sendung wird von der
Lieferwoche in die Ankunftswoche auf der linken Seite verschoben.
1.2.5.4. Erstellen von Notizen für einzelne Container/Sendungen
Sie können für jeden Datensatz Notizen erstellen und in IDP speichern. Dies ist jedoch nur bei
Containern/Sendungen möglich, die bereits in den Bereich "Lieferwoche" verschoben wurden.
Zum Eingeben einer Notiz klicken Sie mit der rechten Maustaste auf den jeweiligen Datensatz und wählen im
Popup-Menü die Option <Notiz hinzufügen> aus.
KN Login V. 4.0 >> Shipment
Interactive Delivery Planner
Benutzerhandbuch, September 2012
Seite 15 von 36
Copyright © Kühne + Nagel 2008-2012
Die Ansicht "Notiz für Lieferung erstellen" wird angezeigt.
Geben Sie die E-Mail-Adresse des Empfängers in das entsprechende Feld ein, um Ihre Notiz per E-Mail zu
versenden. Sie können mehrere E-Mail-Adressen eingeben (durch Komma getrennt und ohne Leerzeichen).
Beispiel für eine in IDP erstellte Notiz.
Container oder Sendungen, für die eine Notiz erstellt wurde, werden im Bereich
"Lieferwoche" durch ein kleines Dreieck oben rechts im Datensatz
gekennzeichnet.
Zum Lesen der Notiz klicken Sie mit der rechten Maustaste auf die Sendung bzw. den Container und wählen die
Option <Notizen anzeigen>.
KN Login V. 4.0 >> Shipment
Interactive Delivery Planner
Benutzerhandbuch, September 2012
Seite 16 von 36
Copyright © Kühne + Nagel 2008-2012
1.2.5.5. Hinzufügen von Informationen zu einzelnen Containern/Sendungen
Sie können zu jedem Datensatz Informationen hinzufügen und in IDP speichern. Dies ist jedoch nur bei
Containern/Sendungen möglich, die bereits in den Bereich "Lieferwoche" verschoben wurden.
Zum Eingeben von Informationen klicken Sie mit der rechten Maustaste auf den jeweiligen Datensatz und
wählen im Popup-Menü die Option <Info hinzufügen> aus.
Geben Sie die Informationen für den Container bzw. die Sendung in das Textfeld "Info zu Lieferung hinzufügen" ein.
Klicken Sie auf <OK>, um die Informationen zu speichern und das Textfeld zu schließen.
Zum Anzeigen der hinzugefügten Informationen im Bereich "Lieferwoche" bewegen Sie den Mauszeiger auf die
Datensatznummer. Die Informationen werden in demselben Feld angezeigt wie die Kundenreferenzinformationen.
Der letzte Eintrag wird ganz oben angezeigt. Scrollen Sie nach unten, um ältere Einträge anzuzeigen.
KN Login V. 4.0 >> Shipment
Interactive Delivery Planner
Benutzerhandbuch, September 2012
Seite 17 von 36
Copyright © Kühne + Nagel 2008-2012
1.2.6. Erstellen von Detail- und Aktivitätsberichten in IDP
Sie können in IDP jederzeit detaillierte Berichte zu Sendungen/Containern sowie ihren Status in der Lieferplanung
erstellen.
Klicken Sie oben links in der IDP-Ansicht auf das Symbol
.
Die folgende Ansicht wird geöffnet:
Sie können Berichte sowohl für noch nicht geplante als auch für bereits geplante Sendungen und Container
erstellen.
Wählen Sie im oben abgebildeten Menü die gewünschten Optionen aus, und klicken Sie auf die Schaltfläche
<Download starten>, um einen Bericht zu erstellen.
KN Login V. 4.0 >> Shipment
Interactive Delivery Planner
Benutzerhandbuch, September 2012
Seite 18 von 36
Copyright © Kühne + Nagel 2008-2012
1.2.7. Senden von Lieferplänen
Nachdem Sie die Planung von Lieferungen an ein Lager, Depot oder ODS (Off-dock Storage) abgeschlossen
haben (siehe weiter unten in diesem Dokument), speichern Sie die Informationen durch Klicken auf die Schaltfläche
<Plan senden>.
Geplante Lieferungen können nur gespeichert werden, wenn die Schaltfläche <Plan senden> fett dargestellt wird.
Durch Speichern eines Plans sind die Informationen in der Bestätigungsebene verfügbar.
Nachdem Sie auf die Schaltfläche <Plan senden> geklickt haben,
werden Sie aufgefordert, eine der Optionen aus dem PopupFenster auszuwählen.
Klicken Sie auf <Ja/E-Mail>, wenn Sie zusätzlich eine E-MailBenachrichtigung an die bestätigende Person senden möchten.
Wählen Sie im nächsten Fenster aus der Dropdown-Liste den
gewünschten E-Mail-Empfänger aus. Weitere E-Mail-Empfänger
können Sie im Textfeld unten eingeben.
Klicken Sie auf die Schaltfläche <Senden>, um
Benachrichtigung zu senden und den Eintrag zu speichern.
die
Achten Sie darauf, Ihre Arbeit zu speichern, bevor Sie zu einem anderen Lager
wechseln (sofern Sie berechtigt sind, mit mehreren Lagern zu arbeiten).
KN Login V. 4.0 >> Shipment
Interactive Delivery Planner
Benutzerhandbuch, September 2012
Seite 19 von 36
Copyright © Kühne + Nagel 2008-2012
1.2.8. Abgelehnte Lieferpläne
Sie erhalten eine E-Mail (ähnlich wie die dargestellte), wenn Ihr Lieferplan abgelehnt wird.
Die Nachricht enthält sowohl vom System generierte als auch manuell hinzugefügte Teile.
In der Planungsebene von IDP werden die betroffenen Sendungen/Container
rot gekennzeichnet.
Verwenden Sie für die Ansicht der Sendung bzw. des Containers in dieser
Lieferwoche die Option <Block>.
Ändern Sie die Planung gemäß dem vorliegenden Vorschlag oder
kontaktieren Sie den Bestätiger bezüglich eines alternativen Termins.
KN Login V. 4.0 >> Shipment
Interactive Delivery Planner
Benutzerhandbuch, September 2012
Seite 20 von 36
Copyright © Kühne + Nagel 2008-2012
Hinzufügen eines Status zu Sendungen/Containern
Sie haben in IDP zwei Möglichkeiten, einen Status zu Sendungen/Containern hinzuzufügen.
1. Verwenden der Statusschaltflächen
Zur Bestätigung einer Lieferung am Empfangsort klicken Sie einfach auf die Schaltfläche
Der Datensatz wird rosa dargestellt, d. h. der Status lautet "Geliefert".
.
Zur Anzeige der beiden folgenden Schaltflächen ist eine spezielle Einstellung in KN Login erforderlich.
Sie beziehen sich nur auf Container nicht auf LCL-Sendungen.
, um die Entladung des Containers zu bestätigen. Die
Klicken Sie einfach auf die Schaltfläche
Farbcodierung wechselt auf Orange, d. h. der Status lautet "Container entladen".
Klicken Sie auf die Schaltfläche
, um die Abholung des Leercontainers zu bestätigen.
Die Farbcodierung wechselt auf Grau, d. h. der Status lautet "Leercontainer abgeholt".
KN Login V. 4.0 >> Shipment
Interactive Delivery Planner
Benutzerhandbuch, September 2012
Seite 21 von 36
Copyright © Kühne + Nagel 2008-2012
Wenn Sie auf eine der oben genannten Schaltflächen (D, U oder C) klicken, wird ein Popup-Fenster
angezeigt.
Geben Sie die gewünschte Zeit und das Datum ein (Kalender verfügbar), und klicken Sie auf <OK>.
Die Zeit- und Datumsangaben werden im Feld "Status” angezeigt.
Das Feld "Status" befindet sich unten links unter der Ansicht.
2. Verwenden der Funktion "Containerstatus hinzufügen” (“Sendungsstatus hinzufügen”)
Klicken Sie mit der rechten Maustaste auf eine Sendung oder einen Container in der Lieferwoche, um
weitere Statusmeldungen einzugeben. Ein Kontextmenü wird geöffnet, und Sie können die Option
"Containerstatus hinzufügen" oder "Sendungsstatus hinzufügen" auswählen.
Die Ansicht "Status hinzufügen" wird geöffnet.
KN Login V. 4.0 >> Shipment
Interactive Delivery Planner
Benutzerhandbuch, September 2012
Seite 22 von 36
Copyright © Kühne + Nagel 2008-2012
Hier wählen Sie aus der Dropdown-Liste den gewünschten Status und - falls nicht korrekt angezeigt - eine
Zeitzone aus. Geben Sie ein Datum, eine Uhrzeit und optional einen Standortcode und eine Anmerkung ein,
und klicken Sie auf die Schaltfläche <Hinzufügen>.
In diesem Beispiel bestätigt der Anwender, dass der Leercontainer zum Containerdepot am Hafen von
Felixstowe zurückgesandt wurde.
KN Login V. 4.0 >> Shipment
Interactive Delivery Planner
Benutzerhandbuch, September 2012
Seite 23 von 36
Copyright © Kühne + Nagel 2008-2012
1.3. IDP-Bestätigungsebene
Die Bestätigungsebene ist die Ansicht in IDP, in der Sie auf die Planung von Lieferterminen für Container
oder Stückgutsendungen reagieren. Sie können Vorschläge annehmen oder ablehnen, außerdem können
alternative Termine vorgeschlagen werden.
1.3.1. Navigation
Wählen Sie zum Zugriff auf die Bestätigungsebene im Menü <Interaktion> zunächst den Menüpunkt
<Delivery Planner> und anschließend <Bestätigen> aus.
1.3.2. Auswählen eines Lieferorts (Lager/Depot/ODS)
Nachdem Sie <Bestätigen> ausgewählt haben, wird die Bestätigungsebene in IDP geöffnet. Wählen Sie aus
der Dropdown-Liste "Depot" das Lager, Depot oder ODS (Containerdepot) aus, mit dem Sie arbeiten
möchten.
Falls Ihre Anzeigerechte auf einen bestimmten Geschäftsbereich (oder mehrere) beschränkt sind, z. B. auf
eine bestimmte Division Ihres Unternehmens, wird ggf. ein zusätzliches Segment mit dem Namen des
Geschäftsbereichs angezeigt. Haben Sie Zugriff auf mehrere Geschäftsbereiche, können Sie diese in der
Dropdown-Liste entsprechend auswählen.
KN Login V. 4.0 >> Shipment
Interactive Delivery Planner
Benutzerhandbuch, September 2012
Seite 24 von 36
Copyright © Kühne + Nagel 2008-2012
Anschließend werden die für diesen Ort erstellten Pläne angezeigt.
Oben ist die IDP-Bestätigungsebene in der Wochenübersicht (Zeit) abgebildet. Mit einem Klick auf die
Schaltfläche <Block> unten rechts können Sie zwischen der Wochenübersicht (Zeit) und der
Wochenübersicht (Block) wechseln.
Dies ist die IDP-Bestätigungsebene unter Verwendung der Anzeigeoption "Block".
KN Login V. 4.0 >> Shipment
Interactive Delivery Planner
Benutzerhandbuch, September 2012
Seite 25 von 36
Copyright © Kühne + Nagel 2008-2012
1.3.3. Suchen von Containern/Sendungen
Sie können Container oder Sendungen mithilfe der Funktion "Suchen nach" suchen, wobei Sie alle
vorhandenen Daten ganz oder teilweise als Freitextsuche ("enthält") verwenden können.
1.3.4. Bestätigen/Annehmen von Lieferplänen
1.3.4.1. Anzeigen von Sendungen vor der Bestätigung von Lieferplänen
Klicken Sie mit der rechten Maustaste auf das Informationsfeld der Sendung/des Containers, um den Inhalt
einer Sendung bzw. eines Containers vor der Bestätigung der Lieferpläne anzusehen. Im Kontextmenü
stehen die dargestellten Optionen zur Verfügung.
Containerdetails anzeigen: Die Ansicht "Containerdetails" wird in KN Login in einem neuen Fenster
geöffnet.
Sendungsdetails anzeigen: Die Ansicht "Sendungsdetails" wird in KN Login in einem neuen Fenster
geöffnet. Hier können Sie alle Sendungsdetails ansehen. Die Dokumente (z. B. Packlisten und
Handelsrechnungen) stehen allerdings nur zur Verfügung, wenn Sie über die entsprechenden
Benutzerrechte verfügen.
Die Funktionen "Status zu Sendung/Container
hinzufügen" und "Info hinzufügen" werden weiter unten
in diesem Dokument erklärt.
KN Login V. 4.0 >> Shipment
Interactive Delivery Planner
Benutzerhandbuch, September 2012
Seite 26 von 36
Copyright © Kühne + Nagel 2008-2012
Anzeigen von Notizen
Ein Dreieck oben rechts zeigt an, dass für den Datensatz eine Notiz erstellt wurde.
Klicken Sie mit der rechten Maustaste auf den Datensatz und wählen Sie in der Dropdown-Liste die Option
<Notizen anzeigen>, um die Notiz zu lesen.
Mit der Option <Notiz hinzufügen> können Sie auch (wie oben beschrieben) eine eigene Notiz erstellen.
Ein Textfeld wird geöffnet.
Überprüfen Sie die E-Mail-Adresse des Empfängers, oder geben Sie eine neue Adresse in das
entsprechende Feld ein, um Ihre Notiz per E-Mail zu versenden.
Sie können mehrere E-Mail-Adressen eingeben (durch Komma getrennt und ohne Leerzeichen).
KN Login V. 4.0 >> Shipment
Interactive Delivery Planner
Benutzerhandbuch, September 2012
Seite 27 von 36
Copyright © Kühne + Nagel 2008-2012
1.3.4.2. Annehmen von Lieferplänen
Wählen Sie die Blockansicht aus (nicht die Zeitansicht).
Klicken Sie auf das grüne Häkchen, um einen vorgeschlagenen Lieferplan anzunehmen.
1.3.5. Ablehnen von Lieferplänen
Zum Ablehnen eines Lieferplans klicken Sie auf das rote Kreuz.
Ein Popup-Fenster wird geöffnet, in dem Sie einen alternativen Liefertermin (Datum und Zeit) vorschlagen
und zusätzliche Kommentare eingeben können.
Diese Notiz wird per E-Mail an die festgelegten Empfänger gesendet. Sie wird außerdem an den Datensatz
des Containers/der Sendung angehängt und ist somit in der IDP-Planungsebene sichtbar.
Nach Abschluss des Eintrags klicken Sie auf <OK>.
KN Login V. 4.0 >> Shipment
Interactive Delivery Planner
Benutzerhandbuch, September 2012
Seite 28 von 36
Copyright © Kühne + Nagel 2008-2012
Nachdem Sie auf <OK> geklickt haben, wird der abgelehnte Liefertermin rot gekennzeichnet. Das Dreieck
oben rechts verweist auf die Notiz, die erstellt wurde.
Sie können nun weitere vorgeschlagene Liefertermine für das ausgewählte Lager/Depot/ODS bestätigen
bzw. ablehnen.
Achten Sie darauf, Ihre Aktionen ("angenommen" oder "abgelehnt") zu speichern, bevor Sie zu
einem anderen Lager wechseln (sofern Sie berechtigt sind, mit mehreren Lagern zu arbeiten).
Nachdem Sie die Pläne für das ausgewählte Lager bearbeitet haben, klicken Sie unten rechts auf die
Schaltfläche <Bestätigung senden>.
Ihre Arbeit kann nur gespeichert werden, wenn die Schaltfläche <Bestätigung senden> fett dargestellt wird.
Nachdem Sie auf die Schaltfläche <Bestätigung senden> geklickt haben, wird ein Popup-Fenster mit den oben
dargestellten Optionen geöffnet. Wählen Sie die gewünschte Option aus und klicken Sie auf <Speichern>. Ihre
Eingaben sind nun in der Planungsebene verfügbar.
Klicken Sie auf <Ja/E-Mail>, wenn Sie zusätzlich eine E-Mail-Benachrichtigung an die planende Person
senden möchten.
KN Login V. 4.0 >> Shipment
Interactive Delivery Planner
Benutzerhandbuch, September 2012
Seite 29 von 36
Copyright © Kühne + Nagel 2008-2012
Wählen Sie im nächsten Fenster aus der Dropdown-Liste den gewünschten E-Mail-Empfänger aus. Weitere
E-Mail-Empfänger können Sie im Textfeld unten eingeben. Erstellen Sie nun Ihre Nachricht.
Klicken Sie zum Senden und Speichern Ihrer Eingaben auf die Schaltfläche <Senden>.
1.3.6. Hinzufügen eines Status zu Sendungen/Containern
Sie haben in IDP zwei Möglichkeiten, einen Status zu Sendungen/Containern hinzuzufügen.
1. Verwenden der Statusschaltflächen
Zur Bestätigung einer Lieferung am Empfangsort klicken Sie einfach auf die Schaltfläche
.
Der Datensatz wird rosa dargestellt, d. h. der Status lautet "Geliefert".
KN Login V. 4.0 >> Shipment
Interactive Delivery Planner
Benutzerhandbuch, September 2012
Seite 30 von 36
Copyright © Kühne + Nagel 2008-2012
Zur Anzeige der beiden folgenden Schaltflächen (U und C) ist eine spezielle Einstellung in KN Login
erforderlich.
Sie beziehen sich nur auf Container nicht auf LCL-Sendungen.
Klicken Sie einfach auf die Schaltfläche
, um die Entladung des Containers zu bestätigen.
Die Farbcodierung wechselt auf Orange, d. h. der Status lautet "Container entladen".
Klicken Sie auf die Schaltfläche
, um die Abholung des Leercontainers zu bestätigen.
Die Farbcodierung wechselt auf Grau, d. h. der Status lautet "Leercontainer abgeholt".
Wenn Sie auf eine der oben genannten Schaltflächen (D, U oder C) klicken, wird ein Popup-Fenster
angezeigt. Bestätigen Sie hier die Zeit- und Datumsangaben.
Geben Sie die gewünschte Zeit und das Datum ein (Kalender verfügbar), und klicken Sie auf <OK>.
Die Zeit- und Datumsangaben werden im Feld "Status” angezeigt.
Das Feld "Status" befindet sich unten links unter der Ansicht.
KN Login V. 4.0 >> Shipment
Interactive Delivery Planner
Benutzerhandbuch, September 2012
Seite 31 von 36
Copyright © Kühne + Nagel 2008-2012
2. Verwenden der Funktion "Containerstatus hinzufügen” (“Sendungsstatus hinzufügen”)
Klicken Sie mit der rechten Maustaste auf eine Sendung oder einen Container in der Lieferwoche, um
weitere Statusmeldungen einzugeben. Ein Kontextmenü wird geöffnet, und Sie können die Option
"Containerstatus hinzufügen" oder "Sendungsstatus hinzufügen" auswählen.
Die Ansicht "Status hinzufügen" wird geöffnet.
Hier wählen Sie aus der Dropdown-Liste den gewünschten Status und - falls nicht korrekt angezeigt - eine
Zeitzone aus. Geben Sie ein Datum, eine Uhrzeit und optional einen Standortcode und eine Anmerkung ein,
und klicken Sie auf die Schaltfläche <Hinzufügen>.
In diesem Beispiel bestätigt der Anwender, dass der Leercontainer zum Containerdepot am Hafen von
Felixstowe zurückgesandt wurde.
KN Login V. 4.0 >> Shipment
Interactive Delivery Planner
Benutzerhandbuch, September 2012
Seite 32 von 36
Copyright © Kühne + Nagel 2008-2012
1.4. Planen von Lieferungen über ODS (Containerdepot)
IDP kann auch verwendet werden, wenn Container nicht direkt vom Löschhafen an den Empfangsort geliefert
werden, sondern zur Zwischenlagerung über ein Binnen-Containerdepot, auch Off-Dock Storage (ODS)
genannt, befördert werden.
Die Lieferplanung für ODS-Container erfolgt in zwei Schritten:
1.) vom Löschhafen zur Bahnverladerampe/zum Binnen-Containerdepot (ODS) und
2.) von der Bahnverladerampe/dem Binnen-Containerdepot (ODS) zum Empfangslager (Bestimmungslager).
Die beiden Schritte entsprechen ungefähr der weiter oben beschriebenen standardmäßigen Lieferplanung.
Obige Darstellung zeigt einen Container mit geplanter Ankunft am Donnerstagmorgen und einen Container
mit geplanter Ankunft am Freitagmorgen.
Die Ankunft des Containers an der Bahnverladerampe/dem Binnen-Containerdepot (ODS) wird in der Regel
von einem Mitarbeiter von Kühne + Nagel bestätigt. Er ändert dafür durch Klicken auf die Schaltfläche
Farbe des entsprechenden Eintrags in gelb.
KN Login V. 4.0 >> Shipment
die
Interactive Delivery Planner
Benutzerhandbuch, September 2012
Seite 33 von 36
Copyright © Kühne + Nagel 2008-2012
Vom ODS aus planen Sie die Lieferung an das jeweilige Empfangslager.
Die unterschiedlichen Container im ODS werden unter dem Datum aufgeführt, an dem sie am ODS angekommen
sind,
KN Login V. 4.0 >> Shipment
Interactive Delivery Planner
Benutzerhandbuch, September 2012
Seite 34 von 36
Copyright © Kühne + Nagel 2008-2012
1.5. Bestellanzeigeoptionen von IDP
Die Bestellanzeigeoptionen in IDP sind nur für Kunden verfügbar, die KN Login Order verwenden.
Abhängig von Ihren Benutzerrechten können Sie die Anzeige von ankommenden Sendungen oder
Containern, die im Bereich "Ankunftswoche" dargestellt werden, ändern.
Aktivieren Sie das Kontrollkästchen “Bestellansicht”, um die Bestellreferenzen (z. B. Bestellnummer oder
Artikelnummer) unterhalb der entsprechenden Ankunftsdaten anzuzeigen.
Die Containernummer bzw. Sendungsreferenz wird unter der Bestellreferenz angezeigt.
Klicken Sie mit der rechten Maustaste auf die Containernummer (Sendungsreferenz), um die Option
"Sendungsdetails anzeigen" bzw. "Containerdetails anzeigen" auszuwählen.
Es wird eine zusätzliche Registerkarte im Internet Browser geöffnet. Hier werden die vollständigen Details
der Bestellpositionen angezeigt, die in der entsprechenden Sendung oder dem Container enthalten sind.
KN Login V. 4.0 >> Shipment
Interactive Delivery Planner
Benutzerhandbuch, September 2012
Seite 35 von 36
Copyright © Kühne + Nagel 2008-2012
Der obige Screenshot ist ein Abschnitt aus der Ansicht "Sendungsdetails".
Unter “Einzelpostendetails” sehen Sie, welche Menge eines Produkts aus welcher Bestellung in welchen
Container geladen wurde.
Die Tabelle zeigt die entsprechenden Typen und Packstücke sowie die Gewichte und das Volumen.
Diese Anzeigeoption ist besonders hilfreich, um Prioritäten für die Lieferung von Sendungen oder Containern
an ihren Empfangsort festzulegen.
Die Option zur Anzeige der Einzelpostendetails (Ansicht “Sendungs/Containerdetails”) ist auch verfügbar, wenn das Kontrollkästchen "Bestellansicht"
nicht aktiviert ist.
KN Login V. 4.0 >> Shipment
Interactive Delivery Planner
Benutzerhandbuch, September 2012
Seite 36 von 36
Copyright © Kühne + Nagel 2008-2012