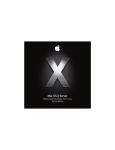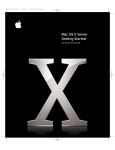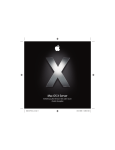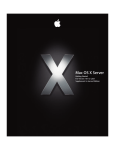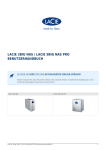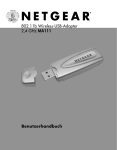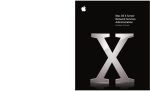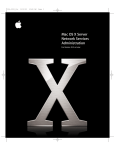Download Mac OS X Server Einführung
Transcript
D034-2412_Cvr 17.10.2003 17:09 Uhr Seite 1 Mac OS X Server Einführung für Version 10.3 (oder neuer) D2412.Book Seite 2 Dienstag, 21. Oktober 2003 10:00 10 K Apple Computer, Inc. © 2003 Apple Computer, Inc. Alle Rechte vorbehalten. Der Eigentümer oder autorisierte Benutzer einer gültigen Kopie der Mac OS X Server Software darf diese Publikation zum Zweck der Unterrichtung in die Verwendung der Software reproduzieren. Diese Publikation weder im Ganzen noch in Teilen für kommerzielle Zwecke, etwa um Kopien dieser Publikation zu verkaufen oder um gebührenpflichtige Unterstützungsdienste anzubieten, reproduziert oder elektronisch übertragen werden. Ansprüche gegenüber Apple Computer in Anlehnung an die in diesem Handbuch beschriebenen Hard- oder Softwareprodukte richten sich ausschließlich nach den Bestimmungen der Garantiekarte. Apple Computer, Inc., übernimmt keine Haftung für inhaltliche Fehler. Das Apple Logo ist eine Marke der Apple Computer, Inc. Die Verwendung des über die Tastatur erzeugten Apple Logos für kommerzielle Zwecke ohne vorherige Genehmigung von Apple kann als Markenmissbrauch und unlauterer Wettbewerb gerichtlich verfolgt werden. Apple, das Apple Logo, AirPort, AppleScript, AppleShare, AppleTalk, ColorSync, FireWire, iMac, Mac, Macintosh, Power Mac, Power Macintosh, QuickTime, Sherlock, WebObjects und Xserve sind Marken der Apple Computer, Inc., die in den USA und weiteren Ländern eingetragen sind. eMac, Finder und iPod sind Marken der Apple Computer, Inc. Adobe und PostScript sind Marken der Adobe Systems Incorporated. Java und alle Java-basierten Marken und Logos sind Marken oder in den USA und weiteren Ländern eingetragene Marken der Sun Microsystems, Inc. Netscape Navigator ist eine Marke der Netscape Communications Corporation. RealAudio ist eine Marke der Progressive Networks, Inc. UNIX ist eine in den USA und weiteren Ländern eingetragene Marke, die ausschließlich durch die X/Open Company, Ltd. lizenziert wird. D022-1318 / 20.09.03 D2412.Book Seite 3 Dienstag, 21. Oktober 2003 10:00 10 2 Vorwort 9 9 9 10 11 13 13 14 14 14 14 14 Teil I Inhalt Über dieses Handbuch Neue Merkmale und Funktionen in Version 10.3 Überragende Leistung und Skalierbarkeit Verbesserungen bei Konfiguration, Verwaltung und Überwachung Verbesserte Netzwerk- und Verzeichnisdienste Verbesserte Windows Integration Neue Funktionen zur Verwaltung von Arbeitsgruppen und Client-Schreibtischen Überblick Teil I: Einführung in Mac OS X Server Teil II: Installation und Erstkonfiguration Glossar Weitere Informationsmöglichkeiten Einführung in Mac OS X Server Kapitel 1 19 20 22 23 25 26 27 28 Mac OS X Server in der Praxis Große Unternehmen und Organisationen Höhere Bildungsinstitute Labors und Unterrichtsräume in Schulen Kleinere und mittlere Unternehmen Computer-Clustering Unternehmen im Kreativbereich Anbieter von Internet-Diensten Kapitel 2 31 31 32 33 33 33 34 35 35 Die Funktionen von Mac OS X Server im Überblick Dienste des Kernsystems Open Directory Verwenden von Apple Verzeichnissen Verwenden anderer Verzeichnisse Suchrichtlinien Identifikationsüberprüfung Gesamt-Authentifizierung (Single Sign-on) Erkennung von Netzwerkdiensten 3 D2412.Book Seite 4 Dienstag, 21. Oktober 2003 10:00 10 Kapitel 3 4 35 35 36 36 36 37 38 38 39 39 40 40 41 41 42 42 43 44 45 45 45 46 46 47 47 48 49 49 49 50 50 51 51 Benutzerverwaltung Benutzer-Accounts Gruppen-Accounts Privatordner Macintosh Benutzerverwaltung Windows Benutzerverwaltung System-Image-Dienste NetBoot Netzwerk-Installation File-Server-Dienste Zugriffsrechte Apple File-Server-Dienste Windows Server-Dienste NFS-Server (Network File System) FTP (File Transfer Protocol) Print-Server-Dienste Web-Server-Dienste Mail-Server-Dienste Netzwerkdienste DHCP DNS Firewall NAT VPN IP-Ausfallsicherung Medien-Streaming und Broadcasting Anwendungsserver Unterstützung Apache Tomcat JBoss WebObjects Integration in vorhandene Umgebungen Hohe Verfügbarkeit Verwalten eines Servers 53 54 55 55 56 56 56 57 Verwalten eines Servers Verwenden der Verwaltungsprogramme Zur Serververwaltung verwendbare Computer Konfigurieren eines Administrator-Computers Verwenden eines anderen Computers (kein Mac OS X) für die Verwaltung Installationsprogramm Server-Assistent Verzeichnisdienste Inhalt D2412.Book Seite 5 Dienstag, 21. Oktober 2003 10:00 10 57 58 58 62 62 62 66 67 68 68 69 69 69 Teil II Arbeitsgruppen-Manager Öffnen und Identifizieren im Arbeitsgruppen-Manager Verwenden des Arbeitsgruppen-Managers Programm „Server Admin“ Öffnen und Identifizieren beim Programm „Server Admin“ Verwenden des Programms „Server Admin“ Verwaltung von System-Image-Dateien Servermonitor Verwaltung des Medien-Streaming Apple Remote Desktop Befehlszeilenprogramme Macintosh Manager Arbeiten mit Servern der Version 10.2 von einem Server der Version 10.3 aus Installation und Erstkonfiguration Kapitel 4 73 73 74 74 75 76 77 78 79 82 82 Überblick über Installation und Konfiguration Planung Installieren der Server-Software Lokale Installation von den CDs für die Server-Installation Entfernte Installation von den CDs für die Server-Installation Automatisieren der Server-Installation mit einer Image-Datei Server-Erstkonfiguration Interaktives Konfigurieren von Servern Automatisieren der Server-Konfiguration Konfigurieren von Diensten Sicherstellen des aktuellen Softwarestands Kapitel 5 83 84 84 85 86 87 87 88 89 Vorbereitung Zusammenstellen eines Planungsteams Identifizieren der zu konfigurierenden Server Festlegen der Dienste für die einzelnen Server Definieren einer Migrationsstrategie Definieren einer Integrationsstrategie Definieren physischer Infrastrukturanforderungen Definieren von Anforderungen an die Infrastruktur der Server-Konfiguration Sicherstellen, dass erforderliche Server-Hardware verfügbar ist Festlegen der zu verwendenden Strategie für Installation und Konfiguration Sammeln und Strukturieren von Informationen 89 89 Inhalt 5 D2412.Book Seite 6 Dienstag, 21. Oktober 2003 10:00 10 Kapitel 6 91 91 92 92 93 94 94 95 95 96 98 98 99 101 Kapitel 7 103 104 104 108 111 112 113 113 114 116 118 118 121 124 125 125 125 126 127 128 128 6 Installieren der Server-Software Informationen zu den Systemvoraussetzungen zum Installieren von Mac OS X Server Benötigte Informationen Aktualisieren von Version 10.1 oder 10.2 Vorbereiten von Volumes für die Installation von Mac OS X Server Hardwarespezifische Anweisungen zur Installation von Mac OS X Server Angeben von entfernten Servern beim Installieren von Mac OS X Server Interaktives Installieren der Server-Software von den Installations-CDs Verwenden des Installationsprogramms für eine lokale Installation von den Installations-CDs Verwenden des Server-Assistenten, um eine entfernte Installation von den Installations-CDs durchzuführen Installieren der Server-Software auf einem Computer mit vorinstalliertem Mac OS X Version 10.3 Automatisieren der Installation der Server-Software mit einer Image-Datei Verwenden des Befehlszeilenprogramms installer zum Installieren der Server-Software Installieren optionaler Server-Software Server-Erstkonfiguration Benötigte Informationen Sichern der Konfigurationsdateien Festlegen der Erstverwendung von Open Directory Verwenden der Interaktiven Serverkonfiguration Interaktives Konfigurieren eines lokalen Servers Verschieben der lokalen Serverkonfigurationen nach der Installation auf einen späteren Zeitpunkt Interaktives Konfigurieren eines Servers per Fernzugriff Interaktives Konfigurieren mehrerer Server per Fernzugriff in einem Arbeitsgang Interaktives Konfigurieren mehrerer Server einzeln nacheinander per Fernzugriff Verwenden der automatischen Serverkonfiguration Automatisches Konfigurieren von Servern mithilfe von Daten, die in einer Datei gesichert sind Automatisches Konfigurieren von Servern mithilfe von Daten, die in einem Verzeichnis gesichert sind Festlegen des Status von Konfigurationen Konfigurieren von Diensten Konfigurieren von Open Directory Konfigurieren der Benutzerverwaltung Konfigurieren der File-Server-Dienste Konfigurieren des Print-Server-Dienstes Konfigurieren des Web-Servers Konfigurieren des Mail-Server-Dienstes Inhalt D2412.Book Seite 7 Dienstag, 21. Oktober 2003 10:00 10 129 129 129 129 Konfigurieren der Netzwerkdienste Konfigurieren der Dienste für System-Image-Dateien Konfigurieren von Media-Streaming und Broadcasting Konfigurieren eines Anwendungsservers Anhang A 131 Mac OS X Server Arbeitsblatt Anhang B 141 141 142 Konfigurationsbeispiel Mac OS X Server in einem Kleinunternehmen Konfigurieren des Servers Glossar 151 Index 161 Inhalt 7 D2412.Book Seite 8 Dienstag, 21. Oktober 2003 10:00 10 Über dieses Handbuch Vorwort D2412.Book Seite 9 Dienstag, 21. Oktober 2003 10:00 10 Das vorliegende Handbuch bietet einen einführenden Überblick über die Funktionen und die Erstkonfiguration von Mac OS X Server Version 10.3. Das Handbuch hilft Ihnen, Ihren Server so vorzubereiten, dass er Ihren Benutzern und Ihren geschäftlichen Erfordernissen am besten dient. Neue Merkmale und Funktionen in Version 10.3 Mac OS X Server Version 10.3 baut auf dem bewährten Funktionsspektrum der Version 10.2 auf und bietet zusätzlich wichtige Verbesserungen auf den folgenden wesentlichen Gebieten: • Leistung und Skalierbarkeit • Konfiguration, Verwaltung und Überwachung • Netzwerk- und Verzeichnisdienste (Directory Services) • Windows Integration • Verwaltung von Arbeitsgruppen und Client-Schreibtischen Überragende Leistung und Skalierbarkeit Die Verbesserungen von Leistung und Skalierbarkeit beim Mac OS X Server Version 10.3 sorgen für höhere Leistung bei den wichtigsten Netzwerkdiensten. Zu diesen Verbesserungen gehören unter anderem: • Darwin 7. Mac OS X Server Version 10.3 umfasst Darwin 7, die neueste Version des auf Open-Source beruhenden UNIX Kernbetriebssystems von Apple. Darwin stützt sich weiterhin auf die jeweils neuesten Verbesserungen aus der Open-SourceGruppe. Darwin 7 basiert weitgehend auf dem überaus zuverlässigen FreeBSD 4.4 und umfasst zudem einige ganz neue Verbesserungen aus FreeBSD 5. • Verbesserte Leistung. Zur Steigerung der Leistung von Netzwerkbetrieb und Dateisystem unterstützt Mac OS X Server Version 10.3 nun die asynchrone E/A, Dateisysteme mit bis zu 16TB sowie Jumbo-Frames für große Ethernet-Pakete. HFS+ mit Journaling ist jetzt das Standarddateisystem, und eine neue, zwischen Groß- und Kleinschreibung unterscheidende Option für HFS+ erleichtert nun auch die Unterstützung älterer UNIX Programme auf Mac OS X Server. 9 D2412.Book Seite 10 Dienstag, 21. Oktober 2003 10:00 10 • Optimiert für den G5. Mac OS X Server Version 10.3 bietet Unterstützung für die G5-Systeme von Apple. Der Mac OS X Server profitiert von der höheren Leistung und Taktgeschwindigkeit des superschnellen 64Bit-Prozessors, und er ermöglicht den Benutzern auch die optimale Nutzung des hoch entwickelten Leistungsspektrums der G5-basierten Systemarchitektur, wie etwa native 64Bit-Arithmetik mit doppelter Genauigkeit und die Unterstützung für über 4GB Arbeitsspeicher. Verbesserungen bei Konfiguration, Verwaltung und Überwachung Benutzerfreundlichkeit und Einfachheit sorgen weiterhin dafür, dass der Mac OS X Server die einfachste Möglichkeit für Implementierung und Betrieb von Serverlösungen auf OpenSource-Basis darstellt. Die Verbesserungen bei Version 10.3 sind im Einzelnen: • Automatische Konfiguration. Die automatische Konfiguration erlaubt das Einrichten kompletter Server-Racks nahezu ohne Zusatzaufwand im Vergleich zu einem einzelnen Server. Diese leistungsstarke neue Funktion ermöglicht das Konfigurieren von Netzwerk- und Standarddiensten auf der Basis von Konfigurationseinstellungen, die auf einem Verzeichnisserver (Directory Server), auf einem externen FireWire oder USB-Massenspeichergerät oder sogar auf einem iPod gespeichert sind. Beim erstmaligen Starten überprüfen die Mac OS X Server Systeme automatisch die verfügbaren Festplatten und den Verzeichnisserver auf diese Konfigurationsinformationen. Innerhalb weniger Sekunden findet der Server die gespeicherten Konfigurationsinformationen und konfiguriert sich selbst – automatisch. • Neues Programm „Server Admin“. Die Werkzeuge für entfernte Serververwaltung in Mac OS X Server wurden in der Version 10.3 konsolidiert und verbessert. Server Admin bietet nun die integrierte Verwaltung von Diensten, jetzt auch mit Unterstützung für OpenLDAP, DNS, NAT, VPN, QuickTime Streaming Server, NTP und SNMP. Die Oberfläche des neuen Programms „Server Admin“ präsentiert sich in einem einzigen Fenster, in dem sämtliche Netzwerkdienste verwaltet und überwacht werden können: • Sie können Dienste mit einem einzigen Mausklick starten und stoppen, Einstellungen ändern, Echtzeit-Protokolle und Aktivitätsdiagramme anzeigen, Festplattenspeicher überwachen und sogar die Netzwerk- und CPU-Aktivität überprüfen. • Mehrere Server lassen sich ganz einfach von einem einzigen „Server Admin“Fenster aus verwalten. Sie können sogar Einstellungen von einem Server per Drag&Drop auf einen anderen bewegen, um die Konfiguration von Diensten zu kopieren. • Verbessertes Netzwerk-Image-Dienstprogramm. Das neue Netzwerk-Image-Dienstprogramm erleichtert das Erstellen, Ändern und Hinzufügen von Paketen zu ImageDateien für NetBoot und Netzwerk-Installationsdienste. Das Netzwerk-Image-Dienstprogramm bietet darüber hinaus weitere Optionen für die Verwaltung, darunter das vereinfachte System-Cloning und eine schnellere Softwareinstallation mit dem Programm „Apple Software Restore“. 10 Vorwort Über dieses Handbuch D2412.Book Seite 11 Dienstag, 21. Oktober 2003 10:00 10 • Neue Verzeichnis-Detailansicht. Eine neue Verzeichnis-Detailansicht, die über den Arbeitsgruppen-Manager verfügbar ist, ermöglicht das Anzeigen und Bearbeiten unformatierter LDAP-Daten für die optimierte Steuerung von Verzeichnis-Datensätzen. • Neue Befehlszeilenprogramme. Neue Werkzeuge für den Aufruf über die Befehlszeile ermöglichen eine verbesserte Serverkonfiguration und -verwaltung vom Programm „Terminal“ aus. Verbesserte Netzwerk- und Verzeichnisdienste Die Netzwerk- und Verzeichnisdienste (Directory Services) in Mac OS X Server Version 10.3 wurden wesentlich verbessert und bieten nun ein noch höheres Maß an professioneller Skalierbarkeit, Leistung und Funktionalität: • Open Directory 2 – zuverlässige LDAP-Lösung mit Kerberos-Identifikationsüberprüfung. Mac OS X Server Version 10.3 bietet Open Directory 2, die neueste Version der auf Standards basierten Apple Architektur für Verzeichnis- und Identifikationsüberprüfungsdienste. Open Directory ermöglicht Mac OS X Server das Bereitstellen netzwerkweiter Verzeichnis- und Identifikationdienste mithilfe von LDAP, SASL und Kerberos. Dank Open Directory 2 erhält Mac OS X Server Version 10.3 Skalierbarkeit, Verfügbarkeit und ein ausgereiftes Funktionsspektrum. • Gesamt-Authentifizierung. Open Directory 2 umfasst jetzt den Kerberos KDC-Dienst (Key Distribution Center) des MIT für eine sichere netzwerkbasierte Identifikationsüberprüfung und Gesamt-Authentifizierung. Dieses Leistungsmerkmal ermöglicht den Benutzern die einmalige Identifizierung – mit einem einzigen Kennwort – für den Zugriff auf sämtliche Kerberos-fähigen Dienste im Netzwerk. Die GesamtAuthentifizierung vereinfacht die Arbeit für den Benutzer entscheidend und bietet gleichzeitig die Sicherheit einer leistungsstarken Identifikationsüberprüfung. • Neuer Hochleistungs-Mail-Server. Mac OS X Server Version 10.3 bietet einen völlig neuen Mail-Server auf der Basis der Open-Source IMAP- und POP-Server Postfix SMTP und Cyrus. Der neue Mail-Server ist in der Lage, mehrere zehntausend Benutzer zu unterstützen und bietet folgende weiteren Leistungsmerkmale: • Unterstützung der standardmäßigen Internet E-Mail-Protokolle einschließlich SMTP, IMAP und POP • Hochleistungs-Datenbank für die Indizierung der auf dem Server gespeicherten E-Mails • SSL-Codierung (Secure Sockets Layer) von SMTP, IMAP und POP für sicheren und vertraulichen Transport von E-Mails zwischen Server und Mail-Clients • Offene Architektur für die Integration mit serverseitigen Lösungen von Drittanbietern zum Herausfiltern von Junk-Mail und Viren • Mailman für das Verwalten von Mailing-Listen. Vorwort Über dieses Handbuch 11 D2412.Book Seite 12 Dienstag, 21. Oktober 2003 10:00 10 • Hochleistungsfähiger Java Anwendungsserver. Mac OS X Server stellt nun die ein- fachste Möglichkeit dar, Programme auf der Basis des Sun J2EE-Standards (Java 2 Enterprise Edition) zu entwickeln und zu implementieren. Der Server bietet einen integrierten JBoss Anwendungsserver zum Ausführen von J2EE-Programmen, einschließlich EJB-Komponenten (Enterprise Java Bean). Mac OS X Server Version 10.3 umfasst auch neue Werkzeuge zur Programmimplementierung mit grafischer Benutzeroberfläche. Dies vereinfacht das Konfigurieren vorhandener J2EE-Programme für das Bereitstellen von Programmen auf dem Mac OS X Server. • QuickTime Streaming Server 5. Mac OS X Server Version 10.3 umfasst den QuickTime Streaming Server 5, die nächste Generation des auf Standards basierten, leistungsstarken Streaming Server von Apple. Die Funktionen zum Konfigurieren und Überwachen von QTSS sind nun zur einfacheren Verwaltung in das Programm „Server Admin“ integriert. Zusätzliche neue Leistungsmerkmale und Verbesserungen innerhalb von QTSS 5 sind: • QTSS Publisher – Dieses neue Programm für die Verwaltung von QuickTime Medien vereinfacht das Laden von Inhalten vom und auf den Server, das Erstellen und zeitliche Steuern von Wiedergabelisten, das Versehen von Filmen mit einer Steuerspur und das Generieren von Referenz-Filmen. • Echtzeit-Aktualisierung von Wiedergabelisten – Sie können spontane Änderungen vornehmen, ohne dass die Betrachter etwas davon bemerken. • Unterstützung für private Ordner und Verzeichnisse – Unterstützung für das Streaming von Filmdaten von den privaten Netzwerkordnern und -verzeichnissen Ihrer Benutzer. • Verbesserung von Implementierung und Konfiguration des Apache Web-Servers. Mac OS X Server Version 10.3 bietet einen verbesserte Benutzeroberfläche für das Konfigurieren von Apache – dem weltweit am weitesten verbreiteten Web-Server. Als Bestandteil des Programms „Server Admin“ vereinfacht die neue Web-ServerBenutzeroberfläche das Konfigurieren und Verwalten mehrerer Web-Sites und das Implementieren erweiterter Konfigurationsoptionen, z. B. URL-Adressumleitungen, Aliasdateien für Web-Sites und Einstellungen für die Unterstützung von Bereichen (Realms). • VPN-Server für sicheren Netzwerkzugriff. Mac OS X Server Version 10.3 enthält einen neuen VPN-Server (Virtual Private Network). Dadurch können einzelne Computer mit einem sicheren Fernzugriff auf Ihr lokales Netzwerk (LAN) ausgestattet werden. Die VPN-Technologie ermöglicht die sichere Übertragung des IP-Datenverkehrs über ein öffentliches TCP/IP-Netzwerk durch „Tunneling”. Dabei werden alle Daten zwischen dem Client-System und dem Host-Netzwerk verschlüsselt. Der VPNServer von Apple bietet Unterstützung für mehrere hundert VPN-Clients pro Server. Damit eignet er sich ideal für kleine und mittlere Unternehmen. 12 Vorwort Über dieses Handbuch D2412.Book Seite 13 Dienstag, 21. Oktober 2003 10:00 10 Verbesserte Windows Integration Mac OS X Server ist als umfassende Serverlösung für heterogene Netzwerkumgebungen konzipiert. Version 10.3 erweitert diese Lösung zusätzlich mit einer verbesserten Unterstützung von Windows Clients und dem Windows eigenen Verzeichnisserver. • Samba 3. Mac OS X Server Version 10.3 wird nun mit Samba 3 ausgeliefert. Diese neueste Version des beliebten Open-Source-Projekts bietet besonders leistungsstarke und zuverlässige File- und Print-Services für Windows Clients über das native SMB/CIFS File Sharing-Protokoll. Es unterstützt das Unicode-Format für mehrsprachige Datei- und Benutzernamen mit 16Bit-Zeichen. Samba 3 ermöglicht auch die Unterstützung von PDC-Diensten (Primärer Domänen-Controller), einem Leistungsmerkmal, das in Open Directory 2 integriert ist und Windows Benutzern die Anmeldung und Identifikationsüberprüfung direkt über das Anmeldefenster des PCs ermöglicht. • Private Netzwerkverzeichnisse für Windows Clients. Open Directory 2 unterstützt die Windows Funktion „Roaming Profiles“, das Windows Äquivalent der privaten Netzwerkordner. Mac OS X Server Version 10.3 kann nun private Ordner und Gruppenverzeichnisse bereitstellen, auf die der Zugriff sowohl von Mac Clients als auch von Windows Clients möglich ist. • VPN-Dienste für Windows. Der integrierte VPN-Server in Mac OS X Server Version 10.3 unterstützt Windows Clients über PPTP oder L2TP/IPSec. • Einfachere Integration mit Active Directory. Mac OS X Server Version 10.3 kann nun auf Datensätze von Benutzern, Gruppen und Computern zugreifen, die im Microsoft eigenen Verzeichnisserver gespeichert sind, ohne dass Änderungen des Active Directory Schemas erforderlich werden. Er unterstützt auch die KerberosImplementierung von Microsoft für den Zugriff auf authentifizierte Dienste, die auf dem Mac OS X Server bereitgestellt werden. Neue Funktionen zur Verwaltung von Arbeitsgruppen und Client-Schreibtischen Mac OS X Server Version 10.3 verbessert Ihre Möglichkeiten zum Verwalten von Macintosh Client-Schreibtischen: • Verbesserte Verwaltung von Image-Dateien. Sie können eine Image-Datei für NetBoot oder die Netzwerk-Installation erstellen, die ein bestehendes System kopiert. Als Quelle für diese System-Image-Datei kommt ein Volume oder eine Partition in Frage. Weitere Verbesserungen der Verwaltung von Image-Dateien sind die verbesserte Client-Filterung und der Systemstart von Mac OS X Clients über NetBoot ohne eigene Festplatte. • Ortsungebundene Benutzer-Accounts. Der Arbeitsgruppen-Manager erlaubt Ihnen das Konfigurieren ortsungebundener Benutzer-Accounts. Ortsungebundene Benutzer-Accounts ermöglichen es dem Benutzer eines Computers mit Mac OS X Version 10.3 (oder neuer), offline zu arbeiten, wobei er sich weiterhin unter dem gleichen Netzwerknamen und mit dem gleichen Kennwort anmelden und immer die gleichen verwalteten Systemeinstellungen vorfindet. Vorwort Über dieses Handbuch 13 D2412.Book Seite 14 Dienstag, 21. Oktober 2003 10:00 10 • Verbesserte Verwaltung von Einstellungen. Der Arbeitsgruppen-Manager umfasst ferner neue Systemsteuerelemente für Laborumgebungen, darunter die Systemeinstellung „Energie sparen“ sowie die Verwaltung für das automatische Abmelden. Überblick Das vorliegende Handbuch ist in zwei Teile und ein Glossar unterteilt. Teil I: Einführung in Mac OS X Server Lesen Sie die Kapitel in diesem Teil, um sich mit den Verwendungsszenarios, den Diensten und der Verwaltung von Mac OS X Server vertraut zu machen. Teil II: Installation und Erstkonfiguration Die Kapitel in diesem Teil beschreiben, wie Sie die Server-Software installieren und eine erste Konfiguration des Servers vornehmen können. Teil II enthält auch zwei Anhänge. Anhang A: Mac OS X Server Arbeitsblatt Verwenden Sie dieses Arbeitsblatt zum Aufzeichnen von Informationen, die Sie benötigen werden, wenn Sie Mac OS X Server installieren und konfigurieren. Anhang B: Konfigurationsbeispiel Dieses Beispiel veranschaulicht, wie Sie Mac OS X Server installieren und eine Erstkonfiguration innerhalb eines Szenarios für ein kleines bis mittleres Unternehmen vornehmen können. Glossar Im Glossar finden Sie kurze Definitionen der in diesem Handbuch verwendeten Fachbegriffe. Weitere Informationsmöglichkeiten Mac OS X Server wird mit einer breiten Palette an Handbüchern ausgeliefert, in denen die verschiedenen Dienste erläutert und Anweisungen zum Konfigurieren, Verwalten und zur Fehlerbeseitigung gegeben werden. Die meisten dieser Dokumente finden Sie auf der CD „Mac OS X Server Admin Tools“. Alle Publikationen sind als PDF-Dokumente auch unter: www.apple.com/server/documentation verfügbar. 14 Handbuchtitel Behandelte Themen Mac OS X Server Migration auf Version 10.3 (oder neuer) Weiterverwenden von Daten und Einstellungen auf Mac OS X Server Version 10.3, die gegenwärtig auf früheren Versionen des Servers verwendet werden. Mac OS X Server Benutzerverwaltung für Version 10.3 (oder neuer) Erstellen und Verwalten der Accounts von Benutzern, Gruppen und Computern. Konfigurieren verwalteter Einstellungen für Mac OS 9 und Mac OS X Clients. Vorwort Über dieses Handbuch D2412.Book Seite 15 Dienstag, 21. Oktober 2003 10:00 10 Handbuchtitel Behandelte Themen Mac OS X Server File-ServerDienst Administration für Version 10.3 (oder neuer) Gemeinsame Nutzung ausgewählter Servervolumes oder Ordner zwischen Server-Clients unter Verwendung folgender Protokolle: AFP, NFS, FTP und SMB. Mac OS X Server Print-ServerDienst Administration für Version 10.3 (oder neuer) Bereistellen von Netzwerkdruckern und Verwalten der zugeordneten Wartelisten und Druckaufträge. Mac OS X Server System-ImageDateien Administration für Version 10.3 (oder neuer) Erstellen von Image-Dateien und Konfigurieren des Servers, sodass andere Macintosh Computer von diesen Image-Dateien über das Netzwerk gestartet werden können. Dieses Handbuch behandelt NetBoot und die Netzwerk-Installation Mac OS X Server Mail-ServerDienst Administration für Version 10.3 (oder neuer) Installieren, Konfigurieren und Verwalten der E-Mail-Dienste auf dem Server. Mac OS X Server Web-Technologien Administration für Version 10.3 (oder neuer) Einrichten und Verwalten eines Web-Servers, einschließlich WebDAV, WebMail und Web-Modulen. Mac OS X Server Netzwerkdienste Administration für Version 10.3 (oder neuer) Installieren, Konfigurieren und Verwalten der Dienste von DHCP, DNS, VPN, NTP, IP Firewall und NAT auf dem Server. Mac OS X Server Open Directory Administration für Version 10.3 (oder neuer) Verwalten der Dienste für Verzeichnisse und Identifikationsüberprüfung. Mac OS X Server QuickTime Einrichten und Verwalten der QuickTime Streaming-Dienste. Streaming Server Administration für Version 10.3 (oder neuer) Mac OS X Server Windows Server-Dienste Administration für Version 10.3 (oder neuer) Konfigurieren von Mac OS X Server für die Bereitstellung von Diensten für die Benutzer von Windows Computern. Mac OS X Server Java Anwendungsserver Administration Konfigurieren und Verwalten eines JBoss Anwendungsservers auf Mac OS X Server. Mac OS X Server Command-Line Verwenden von Befehlen und Konfigurationsdateien zum AusfühAdministration for Version 10.3 ren von Aufgaben zur Serververwaltung in einer UNIX Befehls(or later) Shell. Die Verwendung von IP-Ausfallumschaltung ist in diesem Handbuch dokumentiert. Für weitere Informationen stehen Ihnen die folgenden Ressourcen zur Verfügung: • „Bitte lesen“-Dokumente enthalten wichtige Aktualisierungen und spezielle Informationen. Suchen Sie nach diesen Dokumenten auf den Server-CDs. • Die Online-Hilfe (verfügbar über das Menü „Hilfe“ in allen Serverprogrammen) bietet Anweisungen auf dem Bildschirm zu Verwaltungsaufgaben sowie aktuelle Informationen und Web-Aktualisierungen. • Apple Support Web-Seiten und Knowledge Base bieten Antworten auf häufig gestellte Fragen sowie die jeweils neuesten Informationen und Aktualisierungen. Diese finden Sie unter der Adresse: www.info.apple.com. Vorwort Über dieses Handbuch 15 D2412.Book Seite 16 Dienstag, 21. Oktober 2003 10:00 10 D2412.Book Seite 17 Dienstag, 21. Oktober 2003 10:00 10 Teil I: Einführung in Mac OS X Server I Die Kapitel in diesem Teil des Handbuchs bieten eine Einführung in Mac OS X Server und die Programme und Dienstprogramme, die zur Verwaltung seiner Dienste verfügbar sind. Kapitel 1 Mac OS X Server in der Praxis Kapitel 2 Die Funktionen von Mac OS X Server im Überblick Kapitel 3 Verwalten eines Servers D2412.Book Seite 18 Dienstag, 21. Oktober 2003 10:00 10 D2412.Book Seite 19 Dienstag, 21. Oktober 2003 10:00 10 1 Mac OS X Server in der Praxis 1 Mac OS X Server geht auf die Erfordernisse der verschiedensten Umgebungen ein. Dieses Kapitel bietet einen kurzen grafischen Überblick über die verschiedenen Dienste und Konfigurationen, die in einigen besonderes gängigen Umgebungen von besonderem Interesse sind: • Große Unternehmen und Organisationen • Höhere Bildungsinstitute • Labors und Unterrichtsräume in Schulen • Kleinere und mittlere Unternehmen • Computer-Clustering • Unternehmen im Kreativbereich • Anbieter von Internet-Diensten 19 D2412.Book Seite 20 Dienstag, 21. Oktober 2003 10:00 10 Große Unternehmen und Organisationen In großen Organisationen hilft Ihnen Mac OS X Server, auf die speziellen Erfordernisse von Abteilungen und Arbeitsgruppen zielgenau einzugehen und dabei dennoch die unternehmensweiten Dienste zu zentralisieren. Das Internet Active Directory Mac OS X Server Web- und QuickTime Streaming Server-Dienste Open Directory JBoss Back-office-Server MailServerDienste Mac OS X Server Mac OS X Server VPN-, DNS- und DHCP-Dienste Mac OS X Server Mac OS X Server Open DirectoryLDAPVerzeichnis-Repliken Lokale Print-, Webund File-Server-Dienste Windows PDC für Windows PrivatVerzeichnisse Arbeitsgruppen-Server 20 AFP-Privatordner Mac OS X Server Mac OS X Server Kapitel 1 Mac OS X Server in der Praxis D2412.Book Seite 21 Dienstag, 21. Oktober 2003 10:00 10 • Open Directory ermöglicht Ihnen das zentrale Verwalten von Verzeichnisdaten und gleichzeitig deren geografische Verteilung mithilfe der Replikation. • Weitere unternehmensweite Dienste sind ggf. Domain Name System (DNS), Dynamic Host Configuration Protocol (DHCP), Virtual Private Network (VPN), E-Mail, Web, Streaming und JBoss. • JBoss ist ein Anwendungsserver, der die Enterprise Edition (J2EE) Technologien implementiert. JBoss wird auf Java 1.4.1 ausgeführt. Die Mac OS X Server Implementierung enthält benutzerfreundliche Verwaltungswerkzeuge, die Ihnen helfen, die Anwendungsserver zu konfigurieren und zu überwachen. Aufgrund seiner ClusteringFähigkeiten kann JBoss ggf. auch auf mehreren Xserve Systemen ausgeführt werden. • Mac OS X Server eignet sich sehr gut zur Integration mit vorhandenen Diensten eines Unternehmens, von Verzeichnissystemen bis hin zu SNMP-Implementierungen (Simple Network Management Protocol). • Neben dem Bereitstellen replizierter Open Directory Domains für die lokale Identifikationsüberprüfung können auch Abteilungsserver individuell auf die Erfordernisse von Arbeitsgruppen zugeschnitten werden. Wenn eine Abteilung mit vielen Windows Computern arbeitet, können Sie den Mac OS X Server der Abteilung als PDC (Primärer Domänen-Controller) konfigurieren, um private Verzeichnisse unter Windows auf dem Host bereitstellen zu können. Sie können auch die VPN-Unterstützung, die gemeinsame Nutzung von Dateien und Druckern (File/Print Sharing) und die Active Directory Integration für Windows Benutzer bereitstellen. Kapitel 1 Mac OS X Server in der Praxis 21 D2412.Book Seite 22 Dienstag, 21. Oktober 2003 10:00 10 Höhere Bildungsinstitute Fachhochschulen und Universitäten arbeiten mit heterogenen Computerumgebungen, da die Studenten und ihre Computersysteme in der Regel so unterschiedlich sind. Mac OS X Server passt sich ideal in eine solche Umgebung ein, dank seiner Fähigkeit zur Integration mit einer Vielzahl bestehender Dienste, Protokolle und VerzeichnisInfrastrukturen. Windows NT Server UNIX NFS File-Server KDC LDAP-Server Mac OS X Server Mac OS X Server Mac OS X Server Das Internet File-Server, Print-Server, Verzeichnisund NetzwerkDienste Web- und Mail-ServerDienste Macintosh Clients Windows Clients UNIX Clients • Die Vielfalt der Client-Computer – Macintosh, Windows, UNIX, Linux – verlangt nach einer besonders flexiblen Unterstützung des Dateizugriffs. Die in hohem Maße skalierbaren, IP-basierten File-Server-Dienste von Mac OS X Server unterstützen den Dateizugriff von überall innerhalb des Netzwerks über die Protokolle Apple Filing Protocol (AFP), Network File System (NFS), File Transfer Protocol (FTP) und Server Message Block (SMB). • Mac OS X Server kann private Ordner oder Verzeichnisse für Benutzer aller genannten Client-Computer bereitstellen. • Ressourceninformationen für Benutzer und Netzwerk können von Mac OS X Server aus Servern mit bestehenden Verzeichnissystemen, wie z. B. Lightweight Directory Access Protocol (LDAP), Active Directory und Network Information Service (NIS) abgerufen werden. 22 Kapitel 1 Mac OS X Server in der Praxis D2412.Book Seite 23 Dienstag, 21. Oktober 2003 10:00 10 • Die Identifikationsüberprüfung von Mac OS X Server Benutzern kann auch über ein bestehendes LDAP-System oder ein Kerberos KDC (Key Distribution Center) erfolgen. • Mit der Netzwerk-Installation wird das beliebig häufige Ändern von Softwarekonfi- gurationen – über das Netzwerk – auf Hunderten von Macintosh Client-Computern besonders einfach. Diese Funktion automatisiert das Konfigurieren von Labor- und Verwaltungscomputern, erleichtert Softwareaktualisierungen und sorgt für die rasche Wiederherstellung eines vorkonfigurierten Originalstatus von Computern. • Mac OS X Server bietet PostScript-kompatiblen Druck-Spool-Betrieb und die Fakturierung von Druckaufträgen, die über das LPR-Protokoll (Line Printer Remote), das Standardprotokoll TCP (Transmission Control Protocol) und das Windows SMB-Protokoll übermittelt wird. • Da Netzwerke in Hochschulinstituten meist besonders komplex sind, kommt es entscheidend auf die Netzwerkdienste an. DNS und DHCP können auf Mac OS X Server so konfiguriert werden, dass Client-Computer und -Dienste die gewünschten Ressourcen in einem Netzwerk auch zuverlässig finden. IP-Filterung kann für den Schutz sensibler Daten mithilfe einer Sicherheits-Firewall verwendet werden. Labors und Unterrichtsräume in Schulen In Schulen benötigen die Schüler Zugriff auf ihre eigenen Dateien, und sie müssen die Möglichkeit haben, Hausaufgaben gedruckt oder in elektronischer Form einzureichen. Die Schüler benötigen auch Zugriff auf lernunterstützende Programme (z. B. iLife), gleichzeitig muss aber auch die Nutzung von Programmen außerhalb des schulischen Kontexts (z. B. iChat) unterbunden werden. Kapitel 1 Mac OS X Server in der Praxis 23 D2412.Book Seite 24 Dienstag, 21. Oktober 2003 10:00 10 Die Lehrer benötigen die Unterstützung durch die File-Server-Dienste, um den Schülern Unterrichtspläne und Lehrmaterial online verfügbar machen zu können. Die Lehrer benötigen außerdem eine Möglichkeit, Datensätze von Schülern und andere, auf einem entfernten Server zentral gespeicherte Verwaltungsdaten abzurufen und ggf. zu aktualisieren. Mac OS X Server Verzeichnisserver FileServerDienste Print-Server-Dienste Client-Management-Dienste Mac OS X Clients Mac OS 9 Clients • Die Client-Management-Dienste von Mac OS X Server bietet die Möglichkeit, die Arbeitsumgebung von Schülern am Macintosh Computer zu steuern. So können Sie z. B. steuern, auf welche Programme die Schüler zugreifen können. Sie können auch Programmeinstellungen, Schreibtischinhalte und andere Einstellungen des Schreibtischs definieren, sodass die Schüler unabhängig davon, an welchem Computer sie gerade arbeiten, ihre vertraute Umgebung präsentiert bekommen. • Viele Schulbezirke nutzen einen LDAP oder Active Directory Server als Hauptver- zeichnis-Server für alle Schulen innerhalb ihres Zuständigkeitsbereichs. Mac OS X Server kann diese bestehenden zentralen Repositories für den Zugriff auf Daten von Schülern und Lehrern nutzen, aber gleichzeitig auch andere Dienste wie die gemeinsame Nutzung von Dateien und Druckern auf dem Server in einem Labor oder im Klassenzimmer bereitstellen. • Schüler mit einem Macintosh Mobilcomputer, z. B. einem iBook, können dank ortsungebundener Benutzer-Accounts auch zu Hause in einer Umgebung an ihren Hausaufgaben arbeiten, die die Arbeitsumgebung im Klassenzimmer auch hinsichtlich des Dateizugriffs widerspiegelt. Die Einstellungen werden auf dem Mobilcomputer in einem Cache gespeichert, sodass sie auch offline für die Nutzung verfügbar sind. • Die Print-Server-Dienste von Mac OS X Server ermöglichen es Lehrern, die Nutzung von Druckern im Unterrichtsraum durch die Schüler zu steuern. Dies gilt auch für Nicht-PostScript-Drucker (Tintenstrahldrucker). 24 Kapitel 1 Mac OS X Server in der Praxis D2412.Book Seite 25 Dienstag, 21. Oktober 2003 10:00 10 Kleinere und mittlere Unternehmen Kleinere Unternehmen (unter 100 Mitarbeiter) und mittlere Unternehmen (ca. 100 bis 500 Mitarbeiter) profitieren von der plattformübergreifenden gemeinsamen Nutzung von Dateien und Druckern, Netzwerkdiensten, Mail-, Web- und Datenbankprogrammen. Die Verzeichnis- und Netzwerkdienste in der folgenden Abbildung sind auf einem Mac OS X Server gespeichert, während ein zweiter Server Mail-, Web- und andere Produktivitätsdienste für die Mitarbeiter bereitstellt. In kleineren Unternehmen kann auch die Bereitstellung aller Dienste von einem einzigen Server aus erfolgen. Authoritative DNS-Server Mac OS X Server Open Directory, DNS-, DHCP-, VPN-, NAT- und IPFirewall-Dienste DSL/Kabel Firewall Mac OS X Server Das Internet VPN Mail-, Web-, File-, Print- und Anwendungs-ServerDienste Mac OS X Client Windows Clients Mac OS X Clients • Die Firewall zwischen Mac OS X Server und dem Internet schützt das Intranet des Unternehmens vor dem unbefugten Zugriff durch andere Benutzer. • Ein Authoritative DNS-Server, der von einem anderen Unternehmen bereitgestellt wird, sorgt für die Auflösung von Domain-Namen (example.com), während die DNSDienste von Mac OS X Server die Namen für die Geräte im Intranet bereitstellen (z. B. Drucker und Client-Computer), die eine statische IP-Adresse besitzen. • Die DHCP-Dienste stellen dynamische IP-Adressen für einige der Macintosh und Windows Clients bereit. Kapitel 1 Mac OS X Server in der Praxis 25 D2412.Book Seite 26 Dienstag, 21. Oktober 2003 10:00 10 • Die VPN-Dienste ermöglichen den Mitarbeitern den Zugriff auf das Intranet zur Nutzung von E-Mail-, Datei- und anderen Diensten auch von entfernten Standorten aus. Wie alle anderen abgebildeten Dienste unterstützt auch VPN sowohl Macintosh als auch Windows Clients. • Die NAT-Dienste (Network Address Translation) ermöglichen den Mitarbeitern die gemeinsame Nutzung einer einzigen Internet-Verbindung. NAT konvertiert alle IP-Adressen von Clients zu einer einzigen IP-Adresse für die Internet-Kommunikation. Computer-Clustering Cluster aus mehreren Xserve Systemen bieten eine besonders leistungsstarke und kostengünstige Nutzung bei besonders rechenintensiven Verarbeitungsoperationen, wie sie z. B. in der gentechnologischen Forschung, bei der Videoproduktion oder anderen Einsatzbereich mit hoher Bandbreite vorkommen. Serververwaltung Programme Anwendungsdatenbanken und Computer-Racks NetBoot, Netzwerk-Installation, Verzeichnis- und File-Server-Dienste, Firewall-Dienst • Ein Xserve in einem solchen Rack-montierten Cluster ist normalerweise als Master- Computer konfiguriert, als so genannter Hauptknoten. Der Hauptknoten führt NetBoot und die Netzwerk-Installation aus und stellt Verzeichnisdienste und andere freigegebene Ressourcen für die anderen Computer im Rack bereit, die ihrerseits für die Datenverarbeitung und numerische Berechnungen verwendet werden. • Der Hauptknoten ist oft auch als AFP- und NFS-File-Server konfiguriert und implementiert eine IP-Firewall, die den Cluster vor dem Zugriff durch unbefugte Benutzer schützt. 26 Kapitel 1 Mac OS X Server in der Praxis D2412.Book Seite 27 Dienstag, 21. Oktober 2003 10:00 10 • Wissenschaftler, Videoproduzenten und andere Benutzer verwenden Mac OS X Com- puter, um die auf den Xserve Systemen gespeicherten Programme und Datenbanken per Fernzugriff zu konfigurieren und zu überwachen. • Mac OS X Server bietet Wissenschaftlern und Forschern vertraute UNIX Dienstprogramme, Shells, Skript-Sprachen und Compiler für die Entwicklung spezialisierter Software. Mac OS X Server umfasst eine Reihe von Entwicklungsprogrammen, einschließlich des Befehlszeilen-Compilers „gcc“ und des Programms „Project Builder“. Das Schreiben, Kompilieren und Debugging von Programmen ist in C, C++, Objective-C oder Java möglich. Project Builder kann für das Portieren von Befehlszeilenprogrammen auf Mac OS X und Mac OS X Server verwendet werden, oder auch zur weiteren Optimierung solcher Programme über eine Mac OS X Benutzeroberfläche. • Ein Administrator-Computer, z. B. ein iBook, auf dem Verwaltungsprogramme von Mac OS X Server ausgeführt werden, kann zum Verwalten des gesamten Netzwerks verwendet werden. Unternehmen im Kreativbereich Mac OS X Server unterstützt den Workflow von Kreativ-Profis, die z. B. Video- und Audioprojekte gestalten und produzieren. Mac OS X Server FileServerDienste Web- und QuickTime StreamingDienste WebDAVDienste Das Internet Print-Server-Dienst Windows Clients Mac OS X Clients • Der beliebte, auf Open-Source basierende Apache HTTP Web-Server ist in Mac OS X Server integriert. Kapitel 1 Mac OS X Server in der Praxis 27 D2412.Book Seite 28 Dienstag, 21. Oktober 2003 10:00 10 • Die WebDAV-Technologie (Web-based Distributed Authoring and Versioning), die in den Web-Server von Mac OS X Server integriert ist, ermöglicht die Nutzung eines Web-Servers als Internet File-Server. Benutzer von Mac OS X Computern können über das Web Dokumente verfassen und auf diese zugreifen. Sie können WebDAV für kooperatives Arbeiten und die Dateiverwaltung auch einsetzen, während gleichzeitig eine Web-Site aktiv ist. • Der QuickTime Streaming-Dienst ermöglicht das Senden von Streaming-Videos an Client-Computer in Echtzeit über ein dem Industriestandard entsprechendes Streaming-Protokoll. • AFP ermöglicht das Übertragen sehr großer Dateien zwischen Mitgliedern von Arbeitsgruppen. Bei einem Xserve können Sie die Bandbreite Ihrer Infrastruktur für Dateiübertragungen vergrößern, indem Sie Jumbo-Frame-Ethernet-Pakete oder aber beide integrierten Ethernet-Schnittstellen nutzen. Anbieter von Internet-Diensten Mac OS X Server bietet das komplette Spektrum der Dienste, die Sie benötigen, wenn Sie E-Commerce-Web-Sites oder andere Internet-Dienste bereitstellen wollen, bei denen es auf ein hohes Maß an Verfügbarkeit und Skalierbarkeit ankommt. Web-, FTP,und QuickTime Streaming Dienste Das Internet QuickTime Broadcaster WebDAVDienst Dedizierte Mail- und Web-Server-Dienste Mac OS X Server Mac OS X Server „Farm“ Mac OS X Server JBoss Xserve RAID Mac OS X Server Mac OS X Server Mac OS X Computer für Server-Farm-Administration 28 MailServerDienst Kapitel 1 Mac OS X Server in der Praxis D2412.Book Seite 29 Dienstag, 21. Oktober 2003 10:00 10 Sie können Mac OS X Server Computer so konfigurieren, dass sie für den Zugriff durch mehrere Benutzer und Unternehmen freigegeben sind. Bisweilen wird der Begriff Server-Farm zur Beschreibung einer Sammlung miteinander vernetzter Web-Server verwendet, von denen jeder einzelne Zugriff auf den Inhalt einer Site hat und die zusammen Dienste für eine bestimmte Gruppe von Benutzern bereitstellen. Wenn dabei ein Server ausfällt, kann ein anderer als Ersatz „einspringen“. Sie können auch Server für die exklusive Nutzung durch Unternehmen konfigurieren, die ihre eigenen Dienste nicht intern bereitstellen möchten. • Sie können viele verschiedene Web-Sites von einem einzigen Server aus bereitstel- • • • • • len. Sie können dabei jede Site mit ihrer eigenen IP-Adresse ausstatten (sog. „Multihoming“), oder Sie konfigurieren mehrere Sites mit einer einzigen, gemeinsamen IP-Adresse („virtuelles Hosting“). Die Web-Dienste innerhalb von Mac OS X Server ermöglichen das Konfigurieren des SSL-Schutzes (Secure Sockets Layer) für sichere Internet-Verbindungen. Mac OS X Server besitzt die integrierte Unterstützung für Perl, Java Servlets, JavaServer Pages und PHP Hypertext Preprocessor (PHP). QuickTime Streaming Server ermöglicht das Senden von Multimedia-Inhalten in Echtzeit, einschließlich „live“ QuickTime Broadcaster Medienströmen. Xserve RAID bietet externen Massenspeicher. Um eine hohen Verfügbarkeit zu gewährleisten, sind Funktionen für den automatischen Neustart nach einem Wartungseingriff oder einem Stromausfall sowie der IP-Ausfallumschaltung integriert. Die IP-Ausfallumschaltung kann mithilfe der Option „IP über FireWire“ konfiguriert werden. Auf diese Weise können Sie redundante Server miteinander verbinden, ohne Gigabit-Ethernet-Anschlüsse dafür zu benötigen. Kapitel 1 Mac OS X Server in der Praxis 29 D2412.Book Seite 30 Dienstag, 21. Oktober 2003 10:00 10 D2412.Book Seite 31 Dienstag, 21. Oktober 2003 10:00 10 2 Die Funktionen von Mac OS X Server im Überblick 2 Mac OS X Server kombiniert eine ausgereifte und stabile UNIX Grundlage mit der Unterstützung offener Standards und der Benutzerfreundlichkeit des Macintosh Computers. In diesem Kapitel werden die von Mac OS X Server bereitgestellten Dienste vorgestellt, und Sie erfahren, wo Sie ggf. weitere Informationen über diese Dienste finden können. Dienste des Kernsystems Mac OS X Server baut auf Darwin auf – dem Kern des Mac OS X Betriebssystems. Darwin integriert Mach 3.0 Betriebssystemdienste auf der Basis von 4.4 BSD (Berkeley Software Distribution), hochleistungsfähige Funktionen für den Netzwerkbetrieb sowie die Unterstützung mehrerer integrierter Dateisysteme. Entscheidende Faktoren der Stabilität des Systems sind der ausgereifte Speicherschutz und die hoch entwickelte Speicherverwaltung von Darwin. Darwin sorgt für hohe Zuverlässigkeit, weil es Programme und Prozesse mit jeweils separaten Adressbereichen ausstattet. Der Mach Kernel erweitert die standardmäßige „Semantik“ des virtuellen Speichers mit der Abstraktion von Arbeitsspeicherobjekten. Dies bietet Unterstützung für separate und gleichzeitige Programmumgebungen, während dem Benutzer eine nahtlos integrierte Arbeitsoberfläche präsentiert wird. Benutzerfreundlichkeit und Einfachheit sind die Markenzeichen von Mac OS X. Mac OS X ist im visuellen Bereich besonders leistungsstark dank der Nutzung von Grafiktechnologien auf der Basis von OpenGL, Quartz und QuickTime. Mac OS X Server macht sich dieses Leistungspotenzial zunutze, indem es Administratoren mit Programmen für die Serververwaltung ausstattet, die besonders einfach zu bedienen sind und dabei ein hohes Maß an Leistungsstärke und Sicherheit vorweisen können. Aber auch Administratoren, die lieber in einer Befehlszeilenumgebung arbeiten, kommen nicht zu kurz. Eine komplette ShellUmgebung, einschließlich beliebter UNIX Dienstprogramme, bietet ihnen eine umfassende Palette von Verwaltungsfunktionen auf Befehlszeilenebene. 31 D2412.Book Seite 32 Dienstag, 21. Oktober 2003 10:00 10 Im Folgenden erfahren Sie mehr über die Dienste, mit denen Mac OS X Server seinen Mac OS X Kern erweitert, um auch Macintosh, Windows, UNIX, und Linux Clients über ein Netzwerk unterstützen zu können. Weitere Informationen über die Werkzeuge zur Serververwaltung finden Sie in Kapitel 3 „Verwalten eines Servers“ auf Seite 53. Open Directory Open Directory bildet das Gerüst der Verzeichnisdienste (Directory Services) in Mac OS X Server. Verzeichnisdienste (Directory Services) sind das Hilfsmittel, mit dem ein Server und dessen Clients (Benutzer und Dienste) Informationen finden und abrufen, die sie für die Identifikationsüberprüfung, das Erkennen von Netzwerkressourcen und andere wichtige Systemaktivitäten verwenden. Benutzer- und Gruppeninformationen werden für das Identifizieren von Benutzern beim Anmelden und bei der Prüfung ihrer Zugriffsberechtigung auf Dienste und Dateien benötigt. Informationen über Netzwerkressourcen dienen dazu, Drucker und andere Geräte für die Darstellung am Bildschirm sichtbar zu machen. Verzeichnisdienste holen sich diese Informationen aus Verzeichnissen – so genannten Repositories mit Daten über Benutzer und Ressourcen. Mit Open Directory kann Ihr Server Informationen aus folgenden Quellen beziehen: • Verzeichnisse auf Mac OS X Server Computern • Verzeichnisse auf anderen als Apple Servern • Konfigurationsdateien auf Mac OS X Server oder anderen Servern Open Directory unterstützt auch mehrere verschiedene Protokolle für das Auffinden von Netzwerkressourcen: • Rendezvous • Server Message Block (SMB) • AppleTalk • SLP (Service Location Protocol) Im Handbuch „Open Directory Administration“ finden Sie umfassende Informationen über das Konfigurieren und Verwenden von Open Directory. Im Folgenden werden einige besonders wichtige der zahlreichen Leistungsmerkmale und Funktionen von Open Directory beschrieben. 32 Kapitel 2 Die Funktionen von Mac OS X Server im Überblick D2412.Book Seite 33 Dienstag, 21. Oktober 2003 10:00 10 Verwenden von Apple Verzeichnissen Mac OS X Server kann als Host für LDAP-Verzeichnisse und ältere NetInfo Domains eingesetzt werden: • NetInfo ist das aus älteren Versionen übernommene Mac OS X Verzeichnissystem. Jeder Mac OS X Computer besitzt ein lokales NetInfo Verzeichnis, in dem Informationen gespeichert werden, die nur für jeweils den Computer zugänglich und „sichtbar“ sind, auf dem sie gespeichert sind. Während Version 10.3 von Mac OS X Server für die Unterstützung vorhandener NetInfo Verzeichnisse konfiguriert werden kann, bildet Open Directory LDAP (basierend auf OpenLDAP) die primäre Möglichkeit zur Speicherung von Verzeichnisinformationen, die Sie anderen Computern zugänglich machen möchten. • LDAP-Verzeichnisse in Open Directory sind LDAPv3-Verzeichnisse, die Verzeichnis- daten für die gemeinsame Nutzung bereitstellen – Daten also, die Sie für die Nutzung durch andere Computer freigeben möchten. LDAP-Verzeichnisse in Open Directory sind einfach zu verwalten, lassen sich zur Leistungssteigerung und als Sicherungskopie leicht replizieren und unterstützen einen weit größeren Umfang an Informationen als NetInfo Verzeichnisse. Apple Verzeichnisse bieten Ihnen den Schreib-/Lesezugriff auf Verzeichnisdaten. Verwenden anderer Verzeichnisse Mit Open Directory können Sie auch Informationen nutzen, die Sie in anderen als Apple Verzeichnissen und in reinen Textdateien eingerichtet haben: • Auf anderen LDAPv3-Servern • Auf Active Directory Servern • In Berkeley Software Distribution (BSD) Konfigurationsdateien • In Sun Microsystems Network Information System (NIS) Dateien Mac OS X Server bietet volle Unterstützung für Schreib-/Lesezugriff und SSL-Kommunikation (Secure Sockets Layer) bei LDAPv3-Verzeichnissen. Suchrichtlinien Bevor sich ein Benutzer bei einem Mac OS X Client oder Server anmelden oder eine Verbindung zu einem solchen Computer herstellen kann, muss er einen Namen und ein Kennwort eingeben. Beide Angaben müssen zu einem dem Computer bekannten Benutzer-Account gehören. Ein Mac OS X Computer ist in der Lage, Benutzer-Accounts zu erkennen, die sich in einem Verzeichnis befinden, die in den Suchrichtlinien des betreffenden Computers aufgelistet sind. Eine Suchrichtlinie ist eine einfach Liste von Verzeichnissen, die der Computer durchsucht, wenn er Informationen für die Konfiguration benötigt. Kapitel 2 Die Funktionen von Mac OS X Server im Überblick 33 D2412.Book Seite 34 Dienstag, 21. Oktober 2003 10:00 10 Sie können die Suchrichtlinien von Mac OS X Computern auf diesen Computern selbst konfigurieren. Dazu verwenden Sie das Programm „Verzeichnisdienste“. Sie können die Verzeichniskonfiguration von Mac OS X Clients automatisieren, indem Sie die integrierte Unterstützung von DHCP Option 95 in Mac OS X Server verwenden. Damit kann ein DHCP-Server Informationen über den Server senden, von dem ein Mac OS X Computer Verzeichnisdaten beziehen soll, und gleichzeitig stellt er eine IP-Adresse für den Computer bereit. Identifikationsüberprüfung Für die Identifikation von Benutzern stehen Ihnen mehrere Optionen zur Auswahl: • Open Directory Identifikationsüberprüfung. Basierend auf dem standardmäßigen SASL-Protokoll (Simple Authentication and Security Layer) unterstützt die Open Directory Identifikationsüberprüfung zahlreiche Methoden der Identifikationsüberprüfung, einschließlich CRAM-MD5, APOP, WebDAV, NT/LAN Manager 2 und SHA-1. Sie ist die bevorzugte Methode zur Identifikationsüberprüfung von Windows Benutzern. Die Identifikationsüberprüfung in Open Directory ermöglicht das Konfigurieren von Kennwortrichtlinien für einzelne Benutzer oder auch für alle Benutzer, deren Daten in einem bestimmten Verzeichnis gespeichert sind, wobei im Bedarfsfall Ausnahmen möglich sind. Bei der Open Directory Identifikationsüberprüfung können Sie auch Kennwortrichtlinien für einzelne Verzeichnis-Replikate festlegen. Sie können z. B. eine Mindestlänge für das Kennwort festlegen oder den Benutzer verpflichten, das Kennwort beim nächsten Anmelden zu ändern. Sie können auch die Anmeldung für inaktive Benutzer-Accounts deaktivieren oder festlegen, dass nach einer bestimmten Anzahl fehlgeschlagener Anmeldeversuche die Anmeldung abgelehnt wird. • Kerberos v5 Identifikationsüberprüfung. Das Verwenden der Kerberos Identifi- kationsüberprüfung bietet die Gelegenheit zur Integration in bestehende Kerberos Umgebungen. Sie können auch ein Key Distribution Center (KDC) auf Mac OS X Server konfigurieren. Dieses bietet Unterstützung für Kennwortrichtlinien, die Sie auf dem Server festlegen. Kerberos bietet auch die Funktion der so genannten GesamtAuthentifizierung. Diese wird im nächsten Abschnitt ausführlicher beschrieben. Die folgenden Dienste auf Mac OS X Server unterstützen die Kerberos Identifikationsüberprüfung: AFP, Mail, FTP, SSH und das Anmeldefenster. • Speichern von Kennwörtern in Benutzer-Accounts. Diese Vorgehensweise ist ggf. sinnvoll, wenn Benutzer-Accounts von früheren Serverversionen umgestellt werden. Die Methode unterstützt jedoch ggf. keine Clients, die bestimmte „netzwerksichere“ Protokolle für die Identifikationsüberprüfung erfordern, z. B. APOP. • Andere als Apple LDAPv3-Identifikationsüberprüfung. Diese Methode ist in Umgebungen verfügbar, in denen bereits ein LDAPv3-Server für das Identifizieren von Benutzern konfiguriert ist. 34 Kapitel 2 Die Funktionen von Mac OS X Server im Überblick D2412.Book Seite 35 Dienstag, 21. Oktober 2003 10:00 10 Gesamt-Authentifizierung (Single Sign-on) Wenn ein Mac OS X Benutzer unter Verwendung von Kerberos identifiziert wird, muss der Benutzer nicht für jede Nutzung eines Kerberos-geschützten Dienstes erneut seinen Benutzernamen und sein Kennwort eingeben. Der Benutzer gibt seinen Kerberos Namen und das Kennwort einmal bei der Anmeldung ein, muss dies aber nicht erneut tun, wenn er den Apple File-Server, Mail-Server oder andere Dienste nutzen möchte, die die Kerberos Identifikationsüberprüfung unterstützen. Erkennung von Netzwerkdiensten Informationen über File-Server und andere Dienste ändern sich in der Regel weitaus häufiger als Benutzerinformationen, sodass sie üblicherweise nicht in Verzeichnissen gespeichert werden. Stattdessen werden die Informationen über solche Dienste immer dann abgerufen, wenn der Bedarf dazu besteht. Open Directory kann Netzwerkdienste erkennen, die ihr Vorhandensein und ihre Adresse ankündigen. Dienste kündigen sich mithilfe von Standardprotokollen an. Open Directory unterstützt die folgenden Protokolle zur Erkennung von Diensten: • Rendezvous, das Apple Protokoll für Multicast-DNS • SMB, das von Microsoft Windows verwendete Protokoll • AppleTalk, das traditionelle Mac OS Protokoll für File-Server • SLP, ein offener Standard für das Erkennen von File- und Print-Servern Benutzerverwaltung Mac OS X Server hilft Ihnen dabei, den Zugriff auf Netzwerkressourcen, Dateien und Dienste durch Benutzer von Macintosh, Windows, UNIX und Linux Computern zu steuern und zu verwalten. Das Handbuch zur Benutzerverwaltung enthält eine umfassende Beschreibung der Serverfunktionen zur Benutzerverwaltung. Im Folgenden werden die wichtigsten Punkte kurz beleuchtet. Benutzer-Accounts Benutzer-Accounts enthalten die Informationen, die zur Überprüfung der Identität eines Benutzers erforderlich sind: Benutzername, Kennwort und Benutzer-ID. Andere Informationen in einem Benutzer-Account werden von den verschiedenen Diensten benötigt. Anhand dieser Informationen wird bestimmt, über welche Berechtigungen ein Benutzer verfügt. Gegebenenfalls dienen sie auch der Anpassung der Umgebung des betreffenden Benutzers. Kapitel 2 Die Funktionen von Mac OS X Server im Überblick 35 D2412.Book Seite 36 Dienstag, 21. Oktober 2003 10:00 10 Gruppen-Accounts Gruppen-Accounts bieten eine einfach Möglichkeit zur Verwaltung mehrerer Benutzer mit ähnlichen Erfordernissen. Hier können Sie sowohl Daten zu den zur Gruppe gehörenden Benutzern selbst als auch Informationen zum Anpassen der Arbeitsumgebung für die Gruppenmitglieder aufbewahren. Privatordner Bei einem Privatordner handelt es sich um einen Ordner, in dem Dateien und Einstellungen eines Benutzers gespeichert werden. Andere Benutzer können den Privatordner eines Benutzers sehen und die Dateien in dessen Ordner „Öffentlich“ lesen. Der Zugriff auf andere Informationen in diesem Ordner ist standardmäßig unterbunden. Mac OS X Server kann Privatordner (private Verzeichnisse) für Macintosh, UNIX und Windows Benutzer bereitstellen. Mit einem Privatordner können Benutzer auf ihre Programme, Dokumente und persönlichen Einstellungen zugreifen – unabhängig davon, an welchem Computer im Netzwerk sie sich anmelden. Sie können Festplattenkontingente für Privatordner festlegen, um die Nutzung der Serverfestplatte durch Benutzer mit privaten Verzeichnissen zu regulieren. Macintosh Benutzerverwaltung Mac OS X Server ermöglicht die individuelle Gestaltung der Arbeitsumgebung auf dem Computer für Benutzer von Mac OS 9 und Mac OS X: • Die Verwaltung von Einstellungen und ortsungebundenen Benutzer-Accounts werden in den nächsten Abschnitten beschrieben. • Informationen über das Automatisieren von Betriebssystem-Dateien auf Macintosh Client-Computern finden Sie im Abschnitt „System-Image-Dienste“ auf Seite 38. Verwaltung von Einstellungen Sie können mit Mac OS X Server die Arbeitsumgebung von Mac OS 9 und X Clients verwalten. Zum Verwalten von Mac OS 9 Clients, verwenden Sie den Macintosh Manager. Zum Verwalten von Mac OS X Clients verwenden Sie den Arbeitsgruppen-Manager. Mit den Einstellungen, die Sie für einzelne Accounts (Benutzer, Gruppen und Computer) festlegen, können Ihre Macintosh Benutzer einheitliche Schreibtischoberflächen, Programme sowie die gleiche Netzwerkumgebung nutzen – unabhängig davon, welchen Macintosh Computer sie gerade benutzen. Die Mac OS X Client-Verwaltung bietet mehrere Vorteile: • Wenn Sie die Accounts von Benutzern, Gruppen oder Computern aktualisieren, werden die Änderungen von verwalteten Mac OS X Benutzern automatisch übernommen. Mac OS 9 Accounts müssen separat mithilfe des Macintosh Manager aktualisiert werden. • Sie haben unmittelbare Kontrolle über einzelne Systemeinstellungen. 36 Kapitel 2 Die Funktionen von Mac OS X Server im Überblick D2412.Book Seite 37 Dienstag, 21. Oktober 2003 10:00 10 • Private Netzwerkordner und andere Ordner und Verzeichnisse, die Sie für die Nutzung durch einzelne Gruppen konfigurieren, können bei der Anmeldung automatisch aktiviert werden. • Mit der DHCP Option 95 können Sie einen Server identifizieren, von dem aus ein Client-Computer seine Verzeichnisinformationen bei der Anmeldung abrufen soll. Die Konfiguration der Verzeichnisdienste wird automatisch vom Netzwerk geladen. Dabei werden die Richtlinien für den Netzwerkzugriff, die Einstellungen und die Schreibtischumgebung des Benutzers konfiguriert, ohne dass dafür Maßnahmen zur Konfiguration am Client-Computer selbst erforderlich werden. • Sie können ortsungebundene Benutzer-Accounts konfigurieren, um damit Benutzer zu unterstützen, die ihre Computer innerhalb und außerhalb des Netzwerks verwenden. Ortsungebundene Benutzer-Accounts Ortsungebundene Benutzer-Accounts ermöglichen es einem Benutzer eines Computers mit Mac OS X Version 10.3 (oder neuer), offline zu arbeiten, dabei aber weiterhin folgende Funktionen und Einstellungen zu nutzen: • Anmelden mit dem Netzwerknamen und -kennwort • Verwenden der gleichen verwalteten Einstellungen Windows Benutzerverwaltung Sie können Ihre Unterstützung für Windows Benutzer optimieren, indem Sie einen Windows PDC (Primärer Domänen-Controller) auf Mac OS X Server konfigurieren und Windows Einstellungen für einen Benutzer definieren. In diesem Fall übernimmt der Server folgende Funktionen: • Bereitstellen der domain-spezifischen Open Directory Identifikationsüberprüfung für Windows NT 4.x, Windows 2000 und Windows XP Clients • Bereitstellen von privaten Verzeichnissen für Windows Benutzer in der Domain • Unterstützung der Funktion „Roaming Profiles“ bei privaten Verzeichnissen Ein Benutzer-Account kann sowohl Macintosh als auch Windows Attribute enthalten. Die Benutzer können sich damit bei beiden Arten von Computersystemen anmelden. Windows Benutzer können auch die VPN-, File- und Print-Dienste von Mac OS X Server nutzen. Darauf wird in weiter unten folgenden Abschnitten dieses Kapitels ausführlicher eingegangen. Das Handbuch „Windows Server-Dienste Administration“ beschreibt das Konfigurieren der zahlreichen Windows spezifischen Optionen, die von Mac OS X Server unterstützt werden. Kapitel 2 Die Funktionen von Mac OS X Server im Überblick 37 D2412.Book Seite 38 Dienstag, 21. Oktober 2003 10:00 10 System-Image-Dienste Sie können Image-Dateien erstellen und anschließend Mac OS X Server für das Bereitstellen dieser Images konfigurieren, sodass Mac OS 9 und Mac OS X Computer von diesen Image-Dateien aus über das Netzwerk gestartet oder installiert werden können. NetBoot Image-Dateien werden für das entfernte Starten von Computern verwendet, Image-Dateien für die Netzwerk-Installation für die entfernte Installation von Systemen. Quelle einer Image-Datei kann eine CD, DVD oder DMG (Disk-Image-Datei) sein. Sie können auch eine Image-Datei erstellen, die ein bereits bestehendes System imitiert, das bereits so konfiguriert ist, wie Sie Ihre Client-Computer konfiguriert haben möchten. In diesem Fall ist die Quelle der Image-Datei ein Volume oder eine Partition. Das Handbuch „System-Image-Dateien Administration“ bietet umfassende Informationen über NetBoot und die Netzwerk-Installation. NetBoot NetBoot ermöglicht Macintosh Clients – einschließlich Mac OS X Clients ohne lokale Festplatte – das Starten des Computers von einer System-Image-Datei aus, die sich auf einem Mac OS X Server und nicht auf der Festplatte des Client-Computers befindet: • NetBoot vereinfacht die Verwaltung zahlreicher netzwerkbasierter Macintosh Computer oder Rack-montierter Xserve Systeme. Es eignet sich ideal für eine Organisation mit vielen Computern, die identisch konfiguriert werden müssen. So kann NetBoot beispielsweise einem Anbieter von Web-Diensten eine Möglichkeit bieten, mehrere Web-Server zu konfigurieren. • Sie können mit NetBoot auch mehrere solcher NetBoot Image-Dateien konfigurieren, sodass Clients mit Mac OS 9 oder Mac OS X starten können. Außerdem können Sie sogar gruppenspezifische Macintosh Umgebungen für unterschiedliche Gruppen von Client-Computern festlegen. • NetBoot ermöglicht Administratoren die sofortige Konfiguration und Aktualisierung eines Client-Computers durch das Aktualisieren einer Start-Image-Datei, die auf dem Server gespeichert ist. Alle am Server vorgenommenen Änderungen werden automatisch auf den betreffenden Client-Computern nachvollzogen, sobald diese neu gestartet werden. Systeme, die nicht mehr korrekt arbeiten oder auf irgendeine Art verändert wurden, können durch einen einfachen Neustart sofort wieder hergestellt werden. 38 Kapitel 2 Die Funktionen von Mac OS X Server im Überblick D2412.Book Seite 39 Dienstag, 21. Oktober 2003 10:00 10 Netzwerk-Installation Die Netzwerk-Installation ist ein zentral verwalteter Installationsdienst, mit dem Administratoren Macintosh Computer nach Bedarf installieren, wiederherstellen oder aktualisieren können. Sie brauchen nicht mehrere CDs einzulegen, um ein System einzurichten. Sämtliche Installationsdaten sind auf dem Server gespeichert. Im Folgenden finden Sie eine Beschreibung der Vorteile der Netzwerk-Installation: • Die Netzwerk-Installation ist eine ausgezeichnete Lösung für die Migration von Betriebssystemen, zum Installieren von Softwareaktualisierungen und von mit Unternehmenslizenzen ausgestatteten oder kundenspezifischen Softwareanwendungen, zum Wiederherstellen von Computern in Unterrichtsräumen und Labors und um auf Desktop- und Mobilcomputern den Inhalt einer neuen Image-Datei zu installieren. • Sie können individuelle Installations-Image-Dateien für verschiedene Abteilungen eines Unternehmens, z. B. Marketing, Produktentwicklung oder Verkauf, einrichten. • Sie können spezielle Skripts definieren, die nach der Installation eines Softwarepakets oder einer System-Image-Datei bestimmte Aktionen auslösen. • Sie können ein automatisiertes Installations-Image konfigurieren. Eine solche ImageDatei enthält Antworten auf sämtliche vom Installationsprogramm gestellten Fragen und Anforderungen. Wenn dann der Client von der Image-Datei aus gestartet wird, wird deren Inhalt auf dem Client-Rechner installiert, ohne dass ein Benutzereingriff erforderlich wird. File-Server-Dienste Mit Mac OS X Server ist die gemeinsame Nutzung von Dateien mithilfe der nativen Protokolle für eine Vielzahl unterschiedlicher Client-Computer einfach und unkompliziert. Die folgenden vier Dienste sind in Mac OS X Server enthalten: • Apple File-Server, der das Apple Filing Protocol (AFP) verwendet, ermöglicht die Freigabe von Ressourcen für Clients, die mit Mac OS 8, Mac OS 9 oder Mac OS X arbeiten. • Der Windows Server verwendet das SMB-Protokoll (Server Message Block), über das Sie Ressourcen mit Clients gemeinsam nutzen können, die Windows verwenden. Weiterhin bietet der Windows Server Namensauflösungsdienste für Windows Clients. Diese unterstützen Benutzer von Microsoft Windows 95, 98, ME (Millennium Edition), XP, NT 4.0 und 2000. • Mithilfe des FTP-Servers (File Transfer Protocol) können Sie Dateien mit beliebigen FTP-Benutzern gemeinsam nutzen. • Mithilfe des NFS-Servers (Network File System) können Sie Dateien und Ordner mit Benutzern gemeinsam nutzen, die über NFS-Client-Software verfügen (UNIX Benutzer). Das Handbuch „File-Server-Dienste Administration“ beschreibt das Konfigurieren und Verwalten der File-Server-Dienste in Mac OS X Server. Das Handbuch „Windows ServerDienste Administration“ bietet Informationen über die gemeinsame Nutzung von Dateien (File Sharing) mit Windows Benutzern. Kapitel 2 Die Funktionen von Mac OS X Server im Überblick 39 D2412.Book Seite 40 Dienstag, 21. Oktober 2003 10:00 10 Zugriffsrechte Die gemeinsame Nutzung von Dateien zwischen Benutzern wird durch das Festlegen von Netzwerkvolumes ermöglicht. Ein Netzwerkvolume ist ein Ordner, eine Festplatte (oder Festplattenpartition) oder eine CD, die Sie über das Netzwerk verfügbar machen. Es ist der Zugriffspunkt auf oberster Ebene in einer Gruppe von Netzwerkobjekten. Sie können ein Netzwerkvolume über mehrere Protokolle verwenden: AFP, Windows und FTP. Auf Mac OS X Client-Computern befinden sich die Netzwerkvolumes im Verzeichnis „Netzwerk“. Auch durch die Verwendung des Befehls „Mit Server verbinden“ im Finder kann darauf zugegriffen werden. Auf Computern mit Mac OS 9 können Benutzer mithilfe des Schreibtischprogramms „Auswahl“ auf die Netzwerkvolumes zugreifen. Bei Windows Computern verwenden Sie die Option „Netzwerkumgebung“. Apple File-Server-Dienste Das Apple Filing Protocol (AFP) ermöglicht Benutzern von Macintosh Clients, eine Verbindung zum Server herzustellen und so auf Ordner und Dateien zuzugreifen, als würden sich diese auf dem Computer des Benutzers befinden. AFP bietet Ihnen • File Sharing Unterstützung für Macintosh Clients über TCP/IP • Unterstützung für die automatische Neuverbindung, wenn die Serververbindung unterbrochen wurde • Verschlüsseltes File Sharing (AFP durch SSH) • Automatische Erstellung von Privatordnern für Benutzer • Identifizierung mit Kerberos v5 für Clients mit Mac OS X Version 10.2 (und neuer) • Zugriffssteuerung für die Verwaltung von Client-Verbindungen und Gastzugriff • Automatische Trennung der Verbindung von nicht genutzten Clients nach einer Phase der Inaktivität • IPv6-Unterstützung für AFP-Clients und Server Mit AFP können Sie auch NFS-Volumes, die AFP verwenden, erneut für die gemeinsame Nutzung freigeben (Resharing). Diese Funktion ermöglicht Clients, die nicht im lokalen Netzwerk sind, über eine sicherere, authentifizierte AFP-Verbindung auf NFSVolumes zuzugreifen. Zudem können Mac OS 9 Clients so in traditionellen UNIX Netzwerken auf NFS File-Server zugreifen. 40 Kapitel 2 Die Funktionen von Mac OS X Server im Überblick D2412.Book Seite 41 Dienstag, 21. Oktober 2003 10:00 10 Windows Server-Dienste Windows File-Server-Dienste in Mac OS X Server ermöglicht Windows Clients das Verbinden mit Mac OS X Server unter Verwendung von SMB über TCP/IP. Wenn Sie Windows File-Server aktivieren, können Sie auch mehrere zusätzliche, native Windows Dienste aktivieren: • WINS (Windows Internet Naming Service) ermöglicht Clients in mehreren Teilnetzwerken, eine Namens-/Adressauflösung durchzuführen. • Browser, mit dem Clients die Möglichkeit haben, verfügbare Server teilnetzübergreifend zu suchen Der Windows File-Server-Dienst bietet verschiedene Möglichkeiten zum Verwalten von Sperren für Windows Netzwerkvolumes: • Das bedingte Sperren („Opportunistic locking“) bietet eine Möglichkeit, die Leistung bei Netzwerkvolumes zu optimieren, die nur von Windows Clients genutzt werden. Das bedingte Sperren ist standardmäßig deaktiviert, da diese Funktion nicht mit NFS oder AFP kompatibel ist. Bedingte Sperren, die den Clients ein dynamischeres Caching auf der Client-Seite ermöglichen, werden nur von SMB zwangsläufig aktiviert. • Das absolute Sperren ermöglicht das Überprüfen von Sperren bei jedem Dateizugriff (bei Lese- oder bei Schreiboperationen). Diese Funktion ist sinnvoll bei Programmen ohne eigene Sperren-/Zugriffsschutzverwaltung. Das absolute Sperren (striktes Locking) ist standardmäßig aktiviert. NFS-Server (Network File System) NFS (Network File System) ist das Protokoll, das für File-Server-Dienste auf UNIX Computern verwendet wird. In der NFS-Terminologie bedeutet Exportieren so viel wie Freigeben. Sie können ein Netzwerkobjekt für eine Gruppe von Client-Computern oder für „World“ exportieren. Wenn ein NFS-Volume für „World“ exportiert wird, bedeutet dies, dass jeder Benutzer, der auf Ihren Server zugreifen kann, auch auf das betreffende Volume zugreifen kann. NFS unterstützt keine Identifizierung durch einen Namen oder Kennwort. Das System verlässt sich auf die Identifizierung von Benutzern durch Client-IP-Adressen und auf die Bereitstellung von Zugriffsrechten durch die Clients. Diese Vorgehensweise ist in den meisten Netzwerken keine sichere Methode. Sie sollten den NFS-Server daher nur nutzen, wenn Sie in einem lokalen Netzwerk (LAN) mit zuverlässigen Client-Computern arbeiten, oder wenn Sie sich in einer Umgebung befinden, in der weder Apple File Sharing noch Windows File Sharing möglich ist. Wenn Sie mit dem Internet verbunden sind und einen Export für „World“ beabsichtigen, sollte Ihr Server in jedem Fall durch eine Firewall geschützt werden. Sie können NFS-Aktivierungen mit AFP, Windows und FTP erneut freigeben (Resharing), sodass Benutzer in eingeschränkterer Weise auf NFS-Volumes zugreifen können. Kapitel 2 Die Funktionen von Mac OS X Server im Überblick 41 D2412.Book Seite 42 Dienstag, 21. Oktober 2003 10:00 10 FTP (File Transfer Protocol) FTP (File Transfer Protocol) ermöglicht Computern, Dateien über das Internet zu übertragen. Clients mit einem beliebigen Betriebssystem, das FTP unterstützt, können eine Verbindung zu Ihrem File-Server herstellen und Dateien laden, in Abhängigkeit von den Berechtigungen, die Sie festlegen. Die meisten Internet-Browser und eine Reihe von frei verfügbaren Programmen können für den Zugriff auf Ihren FTP-Server genutzt werden. Der FTP-Server-Dienst in Mac OS X Server unterstützt die Identifizierung mit Kerberos v5 sowie bei den meisten FTP-Clients die Wiederaufnahme von unterbrochenen FTPDateiübertragungen. Zudem unterstützt Mac OS X Server die dynamische Dateiumwandlung, sodass Benutzer Informationen auf dem Server in komprimierter oder nicht komprimierter Form anfordern können. FTP gilt allgemein als unsicheres Protokoll, da Benutzernamen und Kennwörter in nicht verschlüsseltem Text über das Internet übertragen werden. Aufgrund der Probleme im Bereich Sicherheit im Zusammenhang mit der FTP-Identifizierung werden die meisten FTP-Server als Server für Verbreitung von Dateien für anonyme FTP-Benutzer verwendet. Ab Mac OS X Server Version 10.3 unterstützt FTP allerdings die Kerberos Identifikationsüberprüfung, was eine sichere Möglichkeit der Identifikation bei einem FTP-Server bietet. Mac OS X Server unterstützt das anonyme FTP und verhindert standardmäßig, dass anonyme FTP-Benutzer Dateien löschen, umbenennen und überschreiben oder die Zugriffsrechte für Dateien ändern. Damit anonyme FTP-Benutzer Dateien laden können, muss der Server-Administrator ausdrücklich tätig werden. Dabei ist nur der Zugriff auf ein spezielles Netzwerkvolume möglich. Print-Server-Dienste Mit den Print-Servern in Mac OS X können Sie Netzwerkdrucker und direkt angeschlossene Drucker für die gemeinsame Nutzung durch Clients in Ihrem Netzwerk freigeben. Der Print-Server umfasst außerdem Unterstützung für die Verwaltung von Wartelisten, die umfassende Überwachung von Druckaufträgen und Protokollen und die Verwendung von Druckkontingenten. Mit dem Print-Server können Sie: • PostScript-Drucker im Netzwerk mit Mac OS 9 (PAP, LaserWriter 8), Mac OS X (IPP, LPR/ LPD), Windows (SMB/CIFS) und UNIX (LPR/LPD) Clients gemeinsam nutzen • PostScript- und andere Drucker, die direkt an den Mac OS X Server angeschlossen sind, mit Clients mit Mac OS X Version 10.2 (und neuer) gemeinsam nutzen • direkt angeschlossene USB-Drucker mit Clients mit Mac OS X 10.2 (und neuer) gemeinsam nutzen 42 Kapitel 2 Die Funktionen von Mac OS X Server im Überblick D2412.Book Seite 43 Dienstag, 21. Oktober 2003 10:00 10 • Verbindungen zu Netzwerkdruckern herstellen, die AppleTalk, LPR und IPP verwen- den, sowie zu direkt angeschlossenen Druckern, die USB verwenden • Drucker mithilfe von Open Directory für die Benutzer leichter auffindbar machen • Festlegen von Druckkontingenten zur Begrenzung der Druckernutzung pro Benutzer oder pro Drucker Das Handbuch „Print-Server-Dienste Administration“ enthält Informationen über das Konfigurieren und Verwalten der Druckdienste. Web-Server-Dienste Der Web-Server in Mac OS X Server basiert auf Apache, einem Open-Source-HTTP-WebServer. Der Server ist mit Apache 1.3 und mit Apache 2.0 ausgestattet. Die Open-Source-Software ermöglicht jedem, den Quellencode anzuzeigen, um ihn zu ändern und zu verbessern. Dieses Funktionsspektrum hat dazu geführt, dass Apache weit verbreitet und heute der beliebteste Web-Server im Internet ist. Der Web-Server verfügt über einen leistungsstarken Cache-Speicher, der die Leistung von Web-Sites optimiert, die statische HTML-Seiten verwenden. Dank dieses Caches muss der Server nicht jedes Mal auf Datendateien zugreifen, wenn diese angefordert werden. Der Web-Server unterstützt zudem die Web-basierte DAV-Funktionalität (Distributed Authoring and Versioning). Mit der WebDAV-Funktionalität können Ihre Client-Benutzer Web-Seiten abrufen, Änderungen vornehmen und die Seiten wieder publizieren, während die Web-Site aktiv ist. Zudem können Benutzer von Mac OS X einen WebDAVfähigen Web-Server wie einen File-Server nutzen. Die SSL-Unterstützung (Secure Sockets Layer) des Web-Servers ermöglicht die sichere Datenverschlüsselung und Identifizierung auf E-Commerce-Web-Sites und bei vertraulichen Materialien. Ein leicht zu nutzendes digitales Zertifikat stellt einen unfälschbaren Nachweis für Ihre Web-Site-Identität zur Verfügung. Mac OS X Server bietet umfangreiche Unterstützung für dynamische Web-Sites: • Der Web-Server unterstützt Java Servlets, JavaServer Pages, MySQL, PHP, Perl sowie UNIX und Mac CGI Skripts. • Mac OS X Server umfasst einen JBoss Server sowie erstklassige Verwaltungswerkzeuge für dessen Konfiguration und Verwaltung. Im Abschnitt „Anwendungsserver Unterstützung“ auf Seite 49 finden Sie weitere Informationen über JBoss. Das Handbuch „Web-Technologien Administration“ enthält Informationen über das Konfigurieren und Verwalten des Web-Servers. Kapitel 2 Die Funktionen von Mac OS X Server im Überblick 43 D2412.Book Seite 44 Dienstag, 21. Oktober 2003 10:00 10 Mail-Server-Dienste Mac OS X Server bietet extrem leistungsfähige Mail-Server-Dienste. Diese unterstützen die Protokolle SMTP, POP und IMAP und ermöglichen Ihnen damit das Auswählen einer lokalen oder einer serverbasierten E-Mail-Speicherlösung für die Serverbenutzer. Der Server für abgehende E-Mail (SMTP) weist folgende Funktionen auf: • Das Programm für SMTP-Mail-Übertragung basiert auf Postfix. Vollständige Informationen über dieses Open-Source-Programm finden Sie im Web unter der Adresse: www.postfix.org • Für die Identifikationsüberprüfung sind die folgenden Methoden verfügbar: PLAIN, LOGIN, CRAM-MD5 und Kerberos v5. Wichtige Merkmale des Servers für ankommende E-Mails (POP und IMAP) sind: • Das Programm für Mail-Zugriff ist ein Cyrus POP und IMAP-Server. Weitere Informationen hierzu finden Sie im Web unter der Adresse: asg.web.cmu.edu/cyrus • Die bei IMAP unterstützten Arten der Identifikationsüberprüfung sind Klartext, PLAIN, LOGIN, CRAM-MD5 und Kerberos v5. POP-Optionen für die Identifikationsüberprüfung sind Klartext, APOP und Kerberos v5. • Die Mail-Datenbank arbeitet extrem schnell. • Urlaubsregeln und Kontingente für einzelne Benutzer sind verfügbar. • Mailman wird zum Erstellen und Verwalten von Mailing-Listen verwendet. Mac OS X Server unterstützt auch SquirrelMail für das Web-basierten Abrufen von E-Mails. Informationen über SquirrelMail finden Sie unter der Adresse: www.squirrelmail.org. Im Handbuch „Mail-Server-Dienst Administration“ wird das Konfigurieren und Verwalten des von Mail-Servers erläutert. Im Handbuch „Web-Technologien Administration“ wird beschrieben, wie Sie WebMail, die Server-Implementierung von SquirrelMail, aktivieren können. 44 Kapitel 2 Die Funktionen von Mac OS X Server im Überblick D2412.Book Seite 45 Dienstag, 21. Oktober 2003 10:00 10 Netzwerkdienste Mac OS X Server verfügt über die folgenden Netzwerkdienste, die Sie bei der Verwaltung der Internet-Kommunikation in Ihrem TCP/IP-Netzwerk unterstützen: • DHCP (Dynamic Host Configuration Protocol) • DNS (Domain Name System) • Firewall • Network Address Translation (NAT) • Virtual Private Network (VPN) • Netzwerk-Zeitserver • IP-Ausfallsicherung Das Handbuch „Netzwerkdienste Administration“ bietet umfassende Informationen über alle diese Dienste mit Ausnahme der IP-Ausfallsicherung. Letztgenannter Dienst wird im Handbuch „Command-Line Administration“ behandelt. DHCP Mit DHCP können Sie IP-Adressen dynamisch verwalten und an Client-Computer von Ihrem Server aus zuweisen. In einem Block von Ihnen definierter IP-Adressen sucht der Server nach einer freien Adresse und „verleast“ diese nach Bedarf an Client-Computer. DHCP ist besonders hilfreich, wenn Unternehmen mehr Client-Computer als IP-Adressen besitzen. IP-Adressen werden jeweils nach Bedarf zugewiesen. Wenn sie nicht mehr verwendet werden, stehen sie für andere Clients zur Verfügung. Wie Sie im Abschnitt „Suchrichtlinien“ auf Seite 33 erfahren haben, können Sie die Konfiguration von Verzeichnisdiensten von Mac OS X Clients mithilfe der Unterstützung Ihres DHCP-Servers für Option 95 automatisieren. Mit dieser empfohlenen Option können Client-Computer Informationen über ihre Verzeichniseinstellungen von einem DHCP-Server abrufen. DNS Mit dem DNS-Dienst können Benutzer eine Verbindung zu Netzwerkressourcen wie einem Web- oder File-Server herstellen, indem sie einen Host-Namen (z. B. server.apple.com) anstelle einer IP-Adresse (wie z.B. 192.168.11.12) angeben. DNS ist eine dezentralisierte Datenbank, die IP-Adressen zu Domain-Namen zuordnet. Ein Server, der DNS-Dienste bereitstellt, führt eine Liste mit Namen und IP-Adressen, die den jeweiligen Namen zugeordnet sind. Wenn ein Computer die IP-Adresse zu einem bestimmten Namen benötigt, sendet er eine Meldung an den DNS-Server (wird auch als Name-Server bezeichnet). Dieser Server sucht die IP-Adresse heraus und sendet sie an den Computer zurück. Wenn der Name-Server die IP-Adresse lokal nicht ausfindig machen kann, sendet er Meldungen an andere Name-Server im Internet, bis die IP-Adresse gefunden ist. Kapitel 2 Die Funktionen von Mac OS X Server im Überblick 45 D2412.Book Seite 46 Dienstag, 21. Oktober 2003 10:00 10 DNS setzen Sie im Normalfall ein, wenn Sie SMTP Mail-Server verwenden oder Subdomains innerhalb Ihrer primären Domain erstellen möchten. Die Nutzung von DNS bietet sich auch an, wenn Sie mehrere Web-Sites betreuen. Wenn Ihr Internet-Anbieter die DNS-Verarbeitung für Ihr Netzwerk nicht bereitstellt, können Sie einen DNS-Server auf Ihrem Mac OS X Server einrichten. Mac OS X Server bietet Verwaltungswerkzeuge für die Verwaltung der Dienstekonfiguration und Zonensteuerung sowie für die Überwachung: Damit steht eine grafische Möglichkeit für folgende Funktionen zur Verfügung: • Aktivieren von Zonenübertragungen und Rekursion • Angabe von Schnittstellen, an denen eine Überwachung auf DNS-Anforderungen erfolgen soll • Verwalten von Listen blockierter Hosts • Arbeiten mit Protokolldateien • Verwalten von Zonen und ihrer Datensätze Firewall Der Firewall-Dienst schützt Ihren Server und die auf dem Server gespeicherten Inhalte und Informationen vor Unbefugten. Er stellt eine Software-Firewall bereit, die ankommende IP-Pakete durchsucht und auf der Basis der von Ihnen definierten Filter akzeptiert oder zurückweist. Sie können serverweit geltende Einschränkungen für Pakete von bestimmten IP-Adressen festlegen. Sie können auch den Zugriff auf einzelne Dienste, z. B. Web, Mail und FTP, einschränken, indem Sie Filter für bestimmte, von den Diensten verwendete Anschlüsse (Ports) definieren. Die IP-Firewall kann zum Blockieren des Zugriffs auf Anschlüsse für spezifische Dienste oder zum selektiven Erteilen des Zugriffs auf bestimmte Anschlüsse verwendet werden. Die IP-Firewall bietet darüber hinaus einen intelligenten Mechanismus – die sog. „stateful packet inspection“ – mit dem ermittelt werden kann, ob ein ankommendes Paket eine zulässige Antwort auf eine abgehende Anforderung darstellt oder Teil einer laufenden Sitzung ist, um auf diese Weise Pakete zuzulassen, die ansonsten zurückgewiesen würden. NAT Network Address Translation (NAT) ist eine Methode, um mehrere Computer mit dem Internet (oder jedem anderen IP-Netzwerk) unter Verwendung einer einzigen IP-Adresse zu verbinden. NAT konvertiert die IP-Adressen, die Sie den Computern in Ihrem privaten, internen Netzwerk zuweisen, in eine zulässige IP-Adresse für die Internet-Kommunikation. Beispielsweise arbeitet die AirPort Basisstation mit NAT. Standardmäßig weist eine Basisstation Computern in einem Ethernet-Netzwerk IP-Adressen mithilfe von DHCP zu und verwendet anschließend NAT zum Konvertieren dieser Adressen, wenn einer der Computer Zugang zum Internet benötigt. 46 Kapitel 2 Die Funktionen von Mac OS X Server im Überblick D2412.Book Seite 47 Dienstag, 21. Oktober 2003 10:00 10 NAT wird immer beliebter, weil dabei die IP-Adressen gewahrt bleiben. Das Programm erhöht auch die Sicherheit des Internet-Zugriffs, da es nur Verbindungen unterstützt, deren Ausgangspunkt innerhalb eines internen Netzwerks liegt. Das Programm „Server Admin“ in Mac OS X Server hilft Ihnen beim Verwalten von NAT. Sie können auch das Befehlszeilenprogramm ipfw oder den Firewall-Dienst zum Konfigurieren der für Ihr Netzwerk spezifischen NAT-Umsetzungen verwenden. VPN Sie können einen VPN-Dienst (Virtual Private Network) mit Mac OS X Server konfigurieren. VPN ist ein Protokoll für die Übertragung, das die Verschlüsselung und andere Technologien nutzt, um eine geschützte Kommunikation über ein öffentliches Netzwerk zu gewährleisten. Normalerweise ist das öffentliche Netzwerk das Internet, aber VPNs werden auch für Verbindungen zwischen mehreren Intranets innerhalb einer Organisation und zum Verbinden von Netzwerken zwischen zwei Organisationen zur Bildung eines Extranet eingesetzt. VPNs übertragen verschlüsselte IP-Pakete, sodass nur dazu berechtigte Zieladressen diese interpretieren können. Damit ist der Inhalt der übermittelten Meldungen vor Netzwerkspionage geschützt. Mac OS X Server ermöglicht Ihnen das Konfigurieren und Verwalten von VPN-Richtlinien, die verschiedene Identifikationsüberprüfungs- und Berechtigungsoptionen sowie Netzwerkverbindungsattribute unterstützen. Der VPN/Dienst von Mac OS X Server versorgt Mac OS X, Windows und UNIX Clients und unterstützt eine strenge Identifikationsüberprüfung mittels MS-CHAP und IPSec. IP-Ausfallsicherung Sie können die IP-Ausfallsicherung konfigurieren, um die Serververfügbarkeit zu maximieren. Eine IP-Ausfallsicherung ist eine Möglichkeit für die Konfiguration eines Reserveservers, der beim Ausfall des Primärservers die Dienste und den Betrieb übernimmt. Der Reserveserver übernimmt die IP-Adresse des ausgefallenen Servers, der diese wieder zurücknimmt, sobald er wieder in Betrieb ist. Eine IP-Ausfallsicherung ist nützlich für DNSServer, Web-Server, die Web-Sites bereitstellen, Server für Mediensendungen und andere Server, die eine geringe Datenreplikation benötigen. Kapitel 2 Die Funktionen von Mac OS X Server im Überblick 47 D2412.Book Seite 48 Dienstag, 21. Oktober 2003 10:00 10 Medien-Streaming und Broadcasting Mit dem QuickTime Streaming Server (QTSS) können Sie Multimedia-Inhalte in Echtzeit unter Verwendung der dem Industriestandard entsprechenden RTSP/RTP-Protokolle im Streaming-Verfahren über das Internet übertragen. QTSS unterstützt die Dateiformate MPEG-4, MP3 und QuickTime. Sie können Live-Ereignisse und aufgezeichnetes Material über das Internet sowohl an Macintosh als auch an Windows Benutzer senden, oder die Streaming-Medien über andere Streaming-Server leiten. Sie haben auch die Möglichkeit zum Unicast- oder Multicast-Streaming. Beim Unicast-Streaming wird je ein Datenstrom an jeden einzelnen Client gesendet. Beim Multicast-Streaming wird der Datenstrom an eine Gruppe von Clients gesendet. • Weitere Informationen über QTSS finden Sie auf der QuickTime Web-Site (www.apple.com/quicktime/products/qtss). • Informationen über das Verwalten von Streaming-Diensten auf Mac OS X Server finden Sie im Handbuch „QuickTime Streaming Server Administration“. Zwei QuickTime Programme, die mit Mac OS X Server ausgeliefert werden, helfen Ihnen beim Vorbereiten von Inhalten für das Streaming: • QTSS Publisher ermöglicht das Laden von Inhalten auf den Streaming-Server und das Vorbereiten der Daten für die Übertragung. Das Programm umfasst die folgenden Funktionen und Leistungsmerkmale: Erstellung und Verwaltung von Wiedergabelisten, Generieren von Content Directory-Web-Sites und Bearbeiten von Kommentaren zum Inhalt. Im Handbuch „QuickTime Streaming Server Administration“ wird die Verwendung des QTSS Publisher beschrieben. • Quicktime Broadcaster ermöglicht das Produzieren eines Live-Events. Mit dem QuickTime Broadcaster können Sie Audio- und Videomaterial live über das Internet im Streaming-Verfahren übertragen. QuickTime Broadcaster bietet voreingestellte Sendeeinstellungen sowie die Möglichkeit des Erstellens benutzerdefinierter Einstellungen. QuickTime Broadcaster basiert auf der QuickTime Architektur und ermöglicht Ihnen so, ein Live-Ereignis unter Verwendung der meisten von QuickTime unterstützten Codecs bereitzustellen. Informationen über QuickTime Broadcaster finden Sie im Web unter der Adresse: www.apple.com/quicktime. Dort besuchen Sie die Seite des QuickTime Broadcaster. 48 Kapitel 2 Die Funktionen von Mac OS X Server im Überblick D2412.Book Seite 49 Dienstag, 21. Oktober 2003 10:00 10 Anwendungsserver Unterstützung Ein Anwendungsserver ist Software, die andere Programme ausführt und verwaltet – normalerweise handelt es sich dabei um Web-Programme, auf die über einen WebBrowser zugegriffen wird. Die verwalteten Programme befinden sich auf dem gleichen Computer, auf dem auch der Anwendungsserver ausgeführt wird. Eine der Aufgaben des Anwendungsservers besteht darin, dafür zu sorgen, dass die von ihm verwalteten Programme jederzeit verfügbar sind. Wenn z. B. ein Programm ausfällt oder nicht mehr reagiert, wird es vom Anwendungsserver neu gestartet. Manche Anwendungsserver bieten auch Lastenverteilung, d. h. die Verarbeitungslast eines Programms wird auf zwei der mehr Computer verteilt. In diesem Abschnitt werden die drei integrierten Anwendungsserver-Technologien vorgestellt, die Mac OS X Server zu bieten hat: Apache Tomcat, JBoss und WebObjects. Alle drei sind im Server vorinstalliert und können in Verbindung mit dem ebenfalls vorinstallierten Apache Axis verwendet werden. Axis ist ein Java-Framework auf OpenSource-Basis zur Implementierung von Server-Diensten über das XML-basierte Protokoll SOAP (Simple Object Access Protocol). Weitere Informationen über SOAP finden Sie unter der Adresse: www.w3.org/TR/SOAP Im Handbuch „Web-Technologien Administration“ finden Sie weitere Informationen über Open-Source-Programme und -Module, die zum Lieferumfang von Mac OS X gehören. Apache Tomcat Tomcat ist ein JavaServer Pages (JSP)/Servlet-Container auf Open-Source-Basis, der in der offiziellen Referenzimplementierung der Java Servlet und JavaServer Pages Technologien verwendet wird. • Die Spezifikation für Java Servlet finden Sie unter der Adresse: java.sun.com/products/servlets/. • Die Spezifikation für JavaServer Pages finden Sie unter der Adresse: java.sun.com/products/jsp/. JBoss JBoss ist ein weit verbreiteter Java Anwendungs-Server mit umfassendem Funktionsspektrum. Er bietet einen kompletten Enterprise Edition (J2EE) Technologie-Stapel auf der Java 2-Plattform mit Funktionen wie den folgenden: • Ein Enterprise Java Bean (EJB) Container • Java Management Extensions (JMX) • Java Connector Architecture (JCA) Kapitel 2 Die Funktionen von Mac OS X Server im Überblick 49 D2412.Book Seite 50 Dienstag, 21. Oktober 2003 10:00 10 Mac OS X Server bietet benutzerfreundliche Grafikwerkzeuge zum Konfigurieren und Überwachen von JBoss und die vereinfachte Implementierung von JBoss Programmen. Im JBoss Administrator-Handbuch wird das Verwalten des JBoss Servers in Mac OS X Server beschrieben. Wenn Sie sich für die J2EE-Programmierung interessieren, lesen Sie die Publikation „Java Enterprise Applications”. Diese ist im Web unter der Adresse: www.apple.com/server/documentation verfügbar. • Weitere Informationen über J2EE finden Sie unter der Adresse: java.sun.com/j2ee • Weitere Informationen über JBoss finden Sie unter der Adresse: www.jboss.org Standardmäßig nutzt JBoss Tomcat als Container für Web-Programme. Sie können aber auch andere Web-Programm-Container verwenden, z. B. Jetty. WebObjects WebObjects ist die Apple Lösung für die schnelle Entwicklung und Implementierung von E-Commerce und anderen Internet-Programmen. WebObjects Programme können mit mehreren Datenbanken verbunden werden und HTML-Inhalte dynamisch generieren. WebObjects bietet ein umfassendes Programmpaket und Laufzeitbibliotheken, die das Entwickeln von auf Standards basierten Web-Diensten und Java Serverprogrammen ermöglichen. Mac OS X Server enthält die WebObjects Laufzeitbibliotheken sowie eine uneingeschränkte Nutzungslizenz. Damit ist es die ideale Plattform für Ihre J2EE-kompatiblen WebObjects Programme. Optional können Sie auch die WebObjects DevelopmentTools im Apple Store (store.apple.com) oder bei einem autorisierten Apple Händler erwerben. Weitere Informationen und Dokumentation zu WebObjects finden Sie unter der Adresse: www.apple.com/webobjects Integration in vorhandene Umgebungen Mac OS X Server bietet zahlreiche Möglichkeiten der Zusammenarbeit mit vorhandenen Umgebungen. Open Directory bietet mehrere Optionen der Verwendung vorhandener Verzeichnisinformationen: • Sie können ein bestehendes Kerberos KDC oder Active Directory zum Identifizieren von Benutzern verwenden. • Sie können Informationen zur gemeinsamen Nutzung freigeben, die in einem LDAPv3Verzeichnis gespeichert sind, auf das über Ihren Server zugegriffen werden kann. • Sie können Konfigurationsdaten aus BSD-Konfigurationsdateien (Berkeley Software Distribution) oder Sun Microsystems NIS-Dateien (Network Information System) abrufen. 50 Kapitel 2 Die Funktionen von Mac OS X Server im Überblick D2412.Book Seite 51 Dienstag, 21. Oktober 2003 10:00 10 Für Windows Benutzer kann Ihr Server den VPN-Dienst, die gemeinsame Nutzung von Dateien und Druckern und die Open Directory Identifikationsüberprüfung bereitstellen. Sie können für Windows Benutzer auch private Verzeichnisse bereitstellen, wenn Sie einen Windows PDC auf Mac OS X Server konfiguriert haben. Anweisungen zum Konfigurieren eines Servers für das Arbeiten mit Produkten anderer Hersteller finden Sie in verschiedenen Handbüchern: • Das Handbuch „Open Directory Administration“ enthält Richtlinien und Anweisungen zur Integration bestehender Verzeichnissysteme. • Das Handbuch „Windows Server-Dienste Administration“ beschreibt das Konfigurieren von Print-Servern und File-Server-Diensten sowie der PDC-Unterstützung für Windows Benutzer. • Im Handbuch über die Benutzerverwaltung wird das Konfigurieren von Windows Optionen für Einzelbenutzer beschrieben. Hohe Verfügbarkeit Mac OS X Server Funktionen und Leistungsmerkmale zur Gewährleistung einer besonders hohen Verfügbarkeit sind: • Open Directory Apple LDAP Replikation (vgl. Handbuch „Open Directory Administration“) • IP-Ausfallsicherung (vgl. Handbuch „Command-Line Administration“) • Automatischer Neustart nach Hardware- oder Softwareausfall • Überwachung des Festplattenspeichers (im Handbuch „Command-Line Administration“ finden Sie Informationen über Skripts für das „Log Rolling“ und das Dienstprogramm diskspacemonitor) • Software RAID (vgl. die Online-Hilfe zum Festplatten-Dienstprogramm) • Journaling von HFS-Volumes (im Handbuch „Command-Line Administration“ finden Sie Informationen zur Verwendung des Volume-Journaling) • Entfernte Serverüberwachung (vgl. Kapitel 3 „Verwalten eines Servers“ auf Seite 53) Verwalten eines Servers Mac OS X Server bietet eine umfangreiche Palette von Programmen und Dienstprogrammen für die Verwaltung Ihrer Server. Von der Erstkonfiguration bis hin zur Konfiguration einzelner Dienste und den täglichen Aufgaben der Serververwaltung können die Administratoren Programme mit grafischer Oberfläche oder Befehlszeilenprogramme auf dem Server oder einem Mac OS X Computer verwenden, auf dem Sie die mit dem Server gelieferten Programme installiert haben. Das nächste Kapitel, Kapitel 3 „Verwalten eines Servers“ bietet Informationen über die Programme und Dienstprogramme von Mac OS X Server. Kapitel 2 Die Funktionen von Mac OS X Server im Überblick 51 D2412.Book Seite 52 Dienstag, 21. Oktober 2003 10:00 10 D2412.Book Seite 53 Dienstag, 21. Oktober 2003 10:00 10 3 Verwalten eines Servers 3 Sie verwalten Mac OS X Server mithilfe von Programmen mit grafischer Oberfläche oder mit Befehlszeilen. Diese Programme bieten vielseitige Möglichkeiten der Serververwaltung: • Sie können Server lokal (d. h. unmittelbar am Server, mit dem Sie arbeiten) oder per Fernzugriff verwalten – also an einem anderen Server, einem Mac OS X Computer oder einer UNIX Workstation. • Programme mit grafischer Benutzeroberfläche wie das Programm „Server Admin“ und der Arbeitsgruppen-Manager bieten eine besonders benutzerfreundliche Verwaltungsfunktionalität und sichere Kommunikation bei der Serververwaltung per Fernzugriff. Sie können diese Programme auf einem Mac OS X Server (sie befinden sich im Ordner „Programme/Server“) oder einem Mac OS X Computer verwenden, auf dem Sie sie gemäß der Beschreibung unter „Konfigurieren eines Administrator-Computers“ auf Seite 55 installiert haben. • Befehlszeilenprogramme sind für Administratoren verfügbar, die die befehlsgesteuerte Serververwaltung anderen Arbeitsweisen vorziehen. Für die entfernte Serververwaltung können Sie Befehle in einer SSH-Sitzung (Secure Shell) übermitteln. Sie können Befehle an Mac OS X Server Computern und Mac OS X Computern über das Programm „Terminal“ eingeben. Dieses befindet sich im Ordner „Programme/Dienstprogramme“. Sie können Befehle auch von einem anderen Computer (d. h. keinen Macintosh Computer) übermitteln, sofern dieser entsprechend der Beschreibung in „Verwenden eines anderen Computers (kein Mac OS X) für die Verwaltung“ auf Seite 56 konfiguriert ist. 53 D2412.Book Seite 54 Dienstag, 21. Oktober 2003 10:00 10 Verwenden der Verwaltungsprogramme Informationen über die einzelnen Verwaltungsprogramme und -dienstprogramme finden Sie jeweils auf den in der folgenden Tabelle angegebenen Seiten. Programm oder Dienstprogramm Verwendung Weitere Informationen hierzu finden Sie auf Installationsprogramm Installieren von Server-Software oder Aktualisieren der Software von Version 10.1 oder 10.2 Seite 56 Server-Assistent Erstmaliges Konfigurieren eines Servers der Version 10.3 Seite 56 Verzeichnisdienste Konfigurieren des Zugriffs auf Seite 57 Daten in Verzeichnissen, Definieren einer Suchbedingung und Aktivieren von Protokollen zur Erkennung von Diensten Arbeitsgruppen-Manager Verwalten der Accounts von Seite 57 Benutzern, Gruppen und Computern; Verwalten von Netzwerkvolumes; Client-Verwaltung für Mac OS X Benutzer Programm „Server Admin“ Konfigurieren und Überwachen Seite 62 von Diensten Konfigurieren und Verwalten des Seite 68 QuickTime Medien-Streaming Programme für System-ImageDateien Verwalten von der ImageDateien für NetBoot und die Netzwerk-Installation Seite 66 Servermonitor Überwachen der Xserve Hardware Seite 67 Apple Remote Desktop Überwachen und Steuern anderer Macintosh Computer Seite 68 Befehlszeilenprogramme Verwalten eines Servers über eine UNIX-Befehls-Shell Seite 69 Macintosh Manager Client-Verwaltung für Mac OS 9 Benutzer Seite 69 Im nächsten Abschnitt wird das Konfigurieren eines Computers beschrieben, auf dem Sie diese Programme und Dienstprogramme verwenden können. 54 Kapitel 3 Verwalten eines Servers D2412.Book Seite 55 Dienstag, 21. Oktober 2003 10:00 10 Zur Serververwaltung verwendbare Computer Wenn Sie einen lokalen Server mithilfe der Verwaltungsprogramme mit grafischer Oberfläche (diese befinden sich im Ordner „Programme/Server“) verwalten möchten, melden Sie sich als Administrator beim Server an und öffnen Sie die gewünschten Programme. Wenn Sie einen entfernten Server verwalten möchten, öffnen Sie die benötigten Programme auf einem Administrator-Computer – einem beliebigen Computer mit Mac OS X Server oder Mac OS X Version 10.3 (oder neuer), auf dem diese Programme installiert sind. Sie können Befehlszeilenprogramme über das Programm „Terminal“ (dieses befindet sich im Ordner „Programme/Dienstprogramme“) auf einem beliebigen Mac OS X Server oder Mac OS X Computer verwenden. Sie können Befehlszeilenprogramme auch von einer UNIX Workstation aus ausführen. Konfigurieren eines Administrator-Computers Ein Administrator-Computer ist ein Computer mit Mac OS X oder Mac OS X Server Version 10.3 (oder neuer), den Sie zum Verwalten von Servern per Fernzugriff verwenden. Sobald Sie einen Mac OS X Server installiert und konfiguriert haben, der mit Bildschirm, Tastatur und optischem Laufwerk ausgestattet ist, ist dieser bereits ein Administrator-Computer. Wenn Sie einen Computer mit Mac OS X zu einem AdministratorComputer umfunktionieren möchten, müssen Sie zusätzliche Software installieren. In der folgenden Abbildung gehen die Pfeile jeweils vom Administrator-Computer aus und zeigen auf Server, für deren Verwaltung sie genutzt werden könnten. Mac OS X Administrator-Computer Mac OS X Server Kapitel 3 Verwalten eines Servers 55 D2412.Book Seite 56 Dienstag, 21. Oktober 2003 10:00 10 Gehen Sie wie folgt vor, um einen Computer mit Mac OS X zu einem AdministratorComputer zu machen: 1 Stellen Sie sicher, dass auf dem Mac OS X Computer Mac OS X Version 10.3 (oder neuer) installiert ist. Achten Sie außerdem darauf, dass der Computer mit mindestens 128MB Arbeitsspeicher und 1GB freiem Festplattenspeicher ausgestattet ist. 2 Legen Sie die CD „Mac OS X Server Admin Tools“ ein. 3 Starten Sie das Installationsprogramm (ServerAdmin.pkg) und folgen Sie den Anweisungen auf dem Bildschirm. Verwenden eines anderen Computers (kein Mac OS X) für die Verwaltung Zum Verwalten eines Mac OS X Servers mithilfe der Befehlszeilenprogramme können Sie auch einen anderen als einen Mac OS X Computer verwenden, sofern dieser mit SSH-Unterstützung ausgestattet ist, z. B. eine UNIX Workstation. Im Handbuch „Command-Line Administration“ finden Sie hierzu weitere Informationen. Installationsprogramm Verwenden Sie das Installationsprogramm zum Installieren von Server-Software auf einem lokalen Server von den Installations-CDs, die mit Ihrem Server geliefert wurden. Das Installationsprogramm bietet folgende Optionen: • Neuinstallation des Systems von Mac OS X Server, d. h. Installieren von Version 10.3 nach dem Löschen und Formatieren eines Zielvolumes • Aktualisierende Installation, bei der Server mit Version 10.1 oder 10.2 auf Version 10.3 aktualisiert werden. Dabei werden keine Daten gelöscht. Weitere Informationen zur Verwendung des Installationsprogramms finden Sie in Kapitel 6 „Installieren der Server-Software“. Server-Assistent Der Server-Assistent befindet sich im Ordner „Programme/Server“ und dient zur Erstkonfiguration des Servers sowie für entfernte Installationen. Dieses flexible Programm unterstützt die unterschiedlichsten Konfigurationstypen: • Lokale und entfernte Konfiguration • Entfernte Serverinstallation • Konfiguration von einzelnen und mehreren Servern • Aufbereiten von Daten für die automatisierte Serverkonfiguration Weitere Informationen zur Verwendung des Server-Assistenten finden Sie in Kapitel 7 „Server-Erstkonfiguration“. 56 Kapitel 3 Verwalten eines Servers D2412.Book Seite 57 Dienstag, 21. Oktober 2003 10:00 10 Verzeichnisdienste Die Verzeichnisdienste sind das wichtigste Programm zum Einrichten der Verbindungen eines lokalen oder entfernten Mac OS X Computers mit Open Directory Verzeichnissen sowie zum Definieren der Suchbedingungen und der Protokolle für die Diensterkennung, mit denen ein Computer arbeitet. Das Programm „Verzeichnisdienste“ ist auf Mac OS X Server Computern und Mac OS X Computern im Ordner „Programme/Dienstprogramme“ installiert. Das Programm „Verzeichnisdienste“, das zum Lieferumfang von Version 10.3 gehört, kann zum Konfigurieren von Computern mit Version 10.2 und der Version 10.3 genutzt werden. Informationen zur Verwendung des Programms „Verzeichnisdienste“ finden Sie im Handbuch „Open Directory Administration“. Arbeitsgruppen-Manager Den Arbeitsgruppen-Manager verwenden Sie zum Verwalten der Accounts von Benutzern, Gruppen und Computern, zum Arbeiten mit verwalteten Client-Einstellungen für Mac OS X Benutzer, zum Verwalten von Netzwerkvolumes sowie zum Zugriff auf die Detailansicht, eine erweiterte Funktion, mit der Sie Rohdaten der Open Directory Datensätze bearbeiten können. Informationen über die Verwendung des Arbeitsgruppen-Managers finden Sie in mehreren Dokumenten: • Im Handbuch „Benutzerverwaltung“ wird die Verwendung des ArbeitsgruppenManagers für die Verwaltung von Accounts und Einstellungen erläutert. • Im Handbuch „File-Server-Dienste Administration“ wird beschrieben, wie der Arbeitsgruppen-Manager für File Sharing verwendet wird, um damit Netzwerkvolumes zu verwalten. • Im Handbuch „Open Directory Administration“ wird die Verwendung der Detailansicht behandelt. • Im Handbuch „Windows Server-Dienste Administration“ wird erläutert, wie der Arbeitsgruppen-Manager für die Verwaltung der Benutzer von Windows Workstations eingesetzt werden kann. • Das Handbuch „Print-Server-Dienste Administration“ beschreibt die Verwendung des Arbeitsgruppen-Managers zum Definieren von Druckkontingenten für einzelne Benutzer. Kapitel 3 Verwalten eines Servers 57 D2412.Book Seite 58 Dienstag, 21. Oktober 2003 10:00 10 Öffnen und Identifizieren im Arbeitsgruppen-Manager Der Arbeitsgruppen-Manager ist im Ordner „Programme/Server“ installiert. Um den Arbeitsgruppen-Manager zu öffnen, klicken Sie im Dock oder in der Symbolleiste des Programms „Server Admin“ in das Symbol „Arbeitsgruppen-Manager“: • Wenn Sie den Arbeitsgruppen-Manager auf dem Server öffnen möchten, auf dem Sie ohne Identifikationsüberprüfung arbeiten, wählen Sie die Option „Verzeichnisse einblenden“ aus dem Menü „Server“, wenn Sie das Anmeldefenster des ArbeitsgruppenManagers sehen. Sie haben Nur-Lese-Zugriff auf die im Arbeitsgruppen-Manager angezeigten Informationen. Wenn Sie Änderungen vornehmen möchten, klicken Sie in das Schlosssymbol, um sich als Administrator anzumelden. Diese Methode ist besonders nützlich, wenn Sie verschiedene Server verwalten und mit mehreren Verzeichnis-Domains arbeiten. • Wenn Sie sich als Administrator für einen bestimmten Server (lokal oder per Fernzugriff ) anmelden wollen, geben Sie im Anmeldefenster die IP-Adresse oder den DNSNamen des Servers ein oder Sie klicken in „Durchsuchen“, um die gewünschte Auswahl aus einer Liste von Servern zu treffen. Geben Sie den Benutzernamen und das Kennwort für einen Administrator des Servers ein und klicken Sie dann in „Verbinden“. Diese Methode eignet sich insbesondere, wenn Sie hauptsächlich mit einem bestimmten Server arbeiten. Nach dem Öffnen des Arbeitsgruppen-Managers können Sie ein ArbeitsgruppenManager-Fenster für einen anderen Computer öffnen. Dazu klicken Sie in „Verbinden“ in der Symbolleiste oder Sie wählen die Option „Server“ > „Verbinden“. Verwenden des Arbeitsgruppen-Managers Nach der Anmeldung wird ein Fenster mit einer Auflistung der Benutzer-Accounts angezeigt. Zunächst handelt es sich bei den aufgelisteten Accounts um diejenigen, die im letzten Verzeichnisknoten des Suchpfads des Servers gespeichert sind. Hier finden Sie eine Einführung in die wichtigsten Aufgaben, die Sie mit diesem Programm ausführen: 58 Kapitel 3 Verwalten eines Servers D2412.Book Seite 59 Dienstag, 21. Oktober 2003 10:00 10 • Wenn Sie Benutzer-, Gruppen- oder Computer-Accounts verwalten möchten, klicken Sie in das Symbol „Accounts“ in der Symbolleiste. Klicken Sie in die Taste für Benutzer, Gruppe oder Computer links im Fenster, um die Accounts aufzulisten, die gegenwärtig im Verzeichnis bzw. in den Verzeichnissen vorhanden sind, mit denen Sie arbeiten. Wenn Sie die Verzeichnisse angeben möchten, in denen die Accounts gespeichert sind, mit denen Sie arbeiten möchten, klicken Sie in die kleine Weltkugel über der Liste der Accounts. Sie können die Accounts in Verzeichnissen auflisten, die sich im Suchpfad des Servers befinden, mit dem Sie verbunden sind. Wenn Sie gleichzeitig mit Accounts in anderen Verzeichnissen oder mit anderen Darstellungen von Accounts in einem bestimmten Verzeichnis arbeiten möchten, öffnen Sie mehrere Fenster des Arbeitsgruppen-Manager gleichzeitig. Dazu klicken Sie in das Symbol für „Neues Fenster“ in der Symbolleiste. Wenn Sie die angezeigte Account-Liste filtern möchten, verwenden Sie die Einblendliste zum Suchen über der Account-Liste. Zum Aktualisieren der Account-Liste klicken Sie in die Taste „Aktualisieren“ in der Symbolleiste. Sie können vorgegebene Einstellungen verwenden, um das Definieren der Anfangsattribute eines Accounts bei Erstellen eines Accounts zu vereinfachen. Eine AccountVorlage ist eine solche Voreinstellung. Wenn Sie eine solche Einstellung erstellen möchten, wählen Sie einen Account aus, konfigurieren Sie sämtliche Werte wie gewünscht und wählen Sie anschließend „Einstellung sichern“ aus dem Einblendmenü „Einstellungen“ unten im Fenster. Kapitel 3 Verwalten eines Servers 59 D2412.Book Seite 60 Dienstag, 21. Oktober 2003 10:00 10 • Wenn Sie mit verwalteten Einstellungen für Accounts von Benutzern, Gruppen oder Computern arbeiten möchten, klicken Sie in der Symbolleiste in das Symbol „Einstellungen“. • Wenn Sie mit Netzwerkvolumes arbeiten möchten, klicken Sie in der Symbolleiste in das Symbol „Zugriff“. 60 Kapitel 3 Verwalten eines Servers D2412.Book Seite 61 Dienstag, 21. Oktober 2003 10:00 10 • Wenn Sie das Fenster „Detailansicht“ einblenden möchten, wählen Sie „Arbeitsgrup- pen-Manager“ > „Einstellungen“. Aktivieren Sie die Einstellung für die Detailansicht und klicken Sie in „OK“. Klicken Sie in die Taste „Alle Einträge” (die kleine Zielscheibe über dem Suchfeld), um auf die Detailansicht zuzugreifen. • Für die Steuerung der Umgebung des Arbeitsgruppen-Manager stehen Ihnen mehrere Optionen zur Verfügung. Wenn Sie die Art und Weise ändern möchten, wie der Arbeitsgruppen-Manager Benutzer und Gruppen auflistet, ob er SSL-Transaktionen verwendet und andere Verhaltensweisen, wählen Sie aus dem Menü „Arbeitsgruppen-Manager“ die Option „Einstellungen“. Zum Anpassen der Symbolleiste wählen Sie „Ansicht“ > „Symbolleiste anpassen“. • Wenn Sie Benutzer- und Gruppen-Accounts importieren oder exportieren möchten, wählen Sie „Server“ > „Importieren“ bzw. „Server“ > „Exportieren“ aus. • Wenn Sie online Informationen abrufen möchten, verwenden Sie das Menü „Hilfe“. Dort finden Sie nützliche Informationen über Verwaltungsaufgaben, die Sie mit dem Programm „Arbeitsgruppen-Manager“ ausführen, sowie zu Mac OS X Server verwandten Themen. • Wenn Sie das Programm „Server Admin“ öffnen möchten, um Dienste auf bestimmten Servern überwachen und in anderer Weise bearbeiten zu können, klicken Sie in das Symbol „Admin“ in der Symbolleiste. Kapitel 3 Verwalten eines Servers 61 D2412.Book Seite 62 Dienstag, 21. Oktober 2003 10:00 10 Programm „Server Admin“ Das Programm „Server Admin“ verwenden Sie zum Verwalten von Diensten auf einem oder mehreren Mac OS X Server Computern. Öffnen und Identifizieren beim Programm „Server Admin“ Das Programm „Server Admin“ ist im Ordner „Programme/Server“ installiert. Zum Öffnen des Programms „Server Admin“ klicken Sie in das Symbol für „Server Admin“ im Dock oder in die Taste „Admin“ in der Symbolleiste des Arbeitsgruppen-Managers. Wenn Sie einen Server auswählen möchten, mit dem Sie arbeiten wollen, geben Sie im Anmeldefenster die IP-Adresse oder den DNS-Namen ein. Alternativ können Sie auch in „Durchsuchen“ klicken, um aus einer Liste von Servern auszuwählen. Geben Sie den Benutzernamen und das Kennwort für einen Administrator des Servers ein und klicken dann in „Verbinden“. Wenn Sie mehrere Server in einem Fenster des Programms „Server Admin“ verwalten möchten, klicken Sie einfach in „Server hinzufügen“ in der Symbolleiste, nachdem Sie das Programm „Server Admin“ geöffnet haben, und melden Sie sich bei dem Server an. Beim nächsten Öffnen des Programms „Server Admin“ werden alle hinzugefügten Server in der Liste angezeigt. Sie können mithilfe des Programms „Server Admin“ eine Verbindung zu einem Server der Version 10.2 herstellen. In diesem Fall können Sie zwar an dessen Diensten keine Änderungen vornehmen, aber Sie können seinen Status überwachen. Verwenden des Programms „Server Admin“ Es folgen einige allgemeine Tipps zur Verwendung des Programms „Server Admin“. Detaillierte Anweisungen zum Verwalten einzelner Dienste mithilfe von Server Admin finden Sie in den Handbüchern zu den jeweiligen Server-Diensten. 62 Kapitel 3 Verwalten eines Servers D2412.Book Seite 63 Dienstag, 21. Oktober 2003 10:00 10 • Die Server, die Sie nach dem Öffnen des Programms „Server Admin“ verwalten können, werden in der Liste „Computer & Dienste“ angezeigt. Wenn Sie einen Server zu der Liste „Computer & Dienste“ hinzufügen möchten, klicken Sie in der Symbolleiste in „Server hinzufügen“ und melden sich bei dem Server an. Beim nächsten Öffnen des Programms „Server Admin“ werden alle hinzugefügten Server in der Liste angezeigt. Wenn Sie die Anzahl der Objekte in der Liste „Computer & Dienste“ begrenzen möchten, verwenden Sie das Einblendmenü über der Liste und wählen Sie dort die Objekte aus, die aufgelistet werden sollen. Wenn Sie die Reihenfolge der Server in der Liste ändern möchten, bewegen Sie einen Server an die gewünschte neue Stelle in der Liste. Wenn ein Server in der Liste grau dargestellt wird, wählen Sie den Server durch Doppelklicken aus oder klicken Sie in der Symbolleiste in die Taste „Verbinden“, um sich erneut anzumelden. Markieren Sie die Option „Zum Schlüsselbund hinzufügen“ während Sie sich anmelden. Auf diese Weise wird die Funktion für die automatische erneute Verbindung aktiviert, wenn Sie das nächste Mal das Programm „Server Admin“ öffnen. Wenn Sie einen Server aus der Liste „Computer & Dienste“ löschen möchten, wählen Sie den betreffenden Server aus und wählen Sie „Server“ > „Trennen“. Wählen Sie anschließend „Server“ > „Server entfernen“. Kapitel 3 Verwalten eines Servers 63 D2412.Book Seite 64 Dienstag, 21. Oktober 2003 10:00 10 • Sie können die Sicherheitsstufe der Kommunikation zwischen dem Programm „Server Admin“ und entfernten Servern steuern. Wählen Sie dazu „Server Admin“ > „Einstellungen“. Standardmäßig ist die Option „Sichere Verbindungen (SSL) verwenden” aktiviert, und sämtliche Kommunikation mit entfernten Servern unterliegt der Verschlüsselung mit SSL. Bei dieser Option wird ein 128Bit-Zertifikat mit interner Signatur verwendet. Dieses wird beim Installieren des Servers im Ordner „etc/servermgrd/ssl.crt“ installiert. Die Kommunikation verwendet das HTTPS-Protokoll (Port 311). Wenn diese Option nicht aktiviert ist, wird das HTTP-Protokoll (Port 687) verwendet, und es wird reiner Text zwischen dem Programm „Server Admin“ und dem entfernten Server übertragen. Wenn Sie ein höheres Sicherheitsniveau wünschen, wählen Sie zusätzlich die Option „Gültige digitale Signatur erzwingen”. Bei Auswahl dieser Option wird ein SSL-Zertifikat verwendet, das auf jedem entfernten Server installiert wird, den Sie mit dem Programm „Server Admin“ verwalten möchten. Damit wird sichergestellt, dass der entfernte Server ein gültiger Server ist. Bevor Sie diese Option aktivieren, generieren Sie anhand der Anweisungen im Handbuch „Web-Technologien Administration“ eine CSR-Anforderung (Certificate Signing Request). Dadurch erhalten Sie ein SSL-Zertifikat von einer dafür zuständigen Stelle, und das Zertifikat wird auf jedem entfernten Server installiert. Legen Sie die entsprechenden Dateien nicht in den Ordner „etc/httpd“, sondern in den Ordner „etc/servermgrd“. Wenn Sie sich für weitere Stufen der SSL-Identifikationsüberprüfung interessieren, finden Sie entsprechende Informationen unter der Adresse: www.modssl.org. • Wenn Sie die allgemeinen Servereinstellungen bearbeiten möchten, wählen Sie einen Server aus der Liste „Computer & Dienste“. Klicken Sie in „Übersicht“, um Informationen über den Server einzublenden. Klicken Sie in „Protokolle“, um das Systemprotokoll, Protokolle von Softwareaktualisierungen und andere Protokolle einsehen möchten. Klicken Sie in „System“, um Informationen über die vom Server genutzten Anschlüsse und Volumes zu erhalten. Klicken Sie in „Graphen“, um eine grafische Übersicht über die Serveraktivität angezeigt zu bekommen. Klicken Sie in „SW-Akt.“, um mit dem Programm „Software-Aktualisierung“ die Server-Software zu aktualisieren. Klicken Sie in „Einstellungen“, um Werte wie den Computernamen des Servers oder die Seriennummer zu bearbeiten und um Dienste wie SNMP, NTP und Macintosh Manager zu aktivieren. 64 Kapitel 3 Verwalten eines Servers D2412.Book Seite 65 Dienstag, 21. Oktober 2003 10:00 10 • Wenn Sie mit einem bestimmten Dienst auf einem Server arbeiten möchten, klicken Sie in den Dienst in der Liste unter dem Server in der Liste „Computer & Dienste“. Sie können spezielle Informationen über einen Dienst anzeigen (Protokolle, Graphen, usw.) sowie dessen Einstellungen verwalten. Detaillierte Anweisungen hinzu finden Sie in den Administrator-Handbuch zum jeweiligen Dienst. Zum Starten oder Stoppen eines Dienstes wählen Sie diesen in der Liste „Computer & Dienste“ aus und klicken in „Dienst starten“ bzw. „Dienst stoppen“ in der Symbolleiste. • Wenn Sie die Einstellungen von Diensten von einem Server auf einen anderen kopie- ren oder die Einstellungen eines Dienstes in einer Eigenschaftendatei für spätere Wiederverwendung sichern möchten, verwenden Sie das Drag&Drop-Symbol, wenn dieses rechts unten angezeigt wird. Wählen Sie den Dienst, dessen Einstellungen Sie kopieren möchten, und klicken Sie in „Einstellungen“, um die Einstellungen anzuzeigen. Klicken Sie nun in das Drag&Drop-Symbol. Dadurch wird dieses Symbol zu einer Miniaturversion des Einstellungsfensters. Wenn Sie die Einstellungen in einer Eigenschaftendatei sichern möchten, bewegen Sie dieses Miniaturfenster auf Ihren Schreibtisch oder in einen Ordner. Wenn Sie diese Einstellungen auf einem anderen Server übernehmen möchten, öffnen Sie ein weiteres „Server Admin“-Fenster und bewegen Sie das verkleinerte Einstellungsfenster auf den Dienst, der die betreffenden Werte übernehmen soll. • Wenn Sie möchten, dass Änderungen an Einstellungen von Diensten nach einem vorgegebenen Zeitraum der Inaktivität wieder deaktiviert werden, wählen Sie „Server Admin“ > „Einstellungen“. Wählen Sie die Option „Darstellung sperren nach” und geben Sie den gewünschten Zeitraum an. Der standardmäßig eingestellte Wert ist „60 Minuten“. Wenn Sie möchten, dass Änderungen bei Bedarf deaktiviert werden können, wählen Sie „Ansicht“ > „Darstellung sperren“. Wenn Sie die Änderungen wieder aktivieren möchten, wählen Sie „Ansicht“ > „Darstellung freigeben“ und identifizieren Sie sich beim System erneut mit dem Namen und dem Kennwort, die Sie beim Anmelden verwendet haben. Kapitel 3 Verwalten eines Servers 65 D2412.Book Seite 66 Dienstag, 21. Oktober 2003 10:00 10 • Wenn Sie online Informationen abrufen möchten, verwenden Sie das Menü „Hilfe“. Dort finden Sie nützliche Informationen über Verwaltungsaufgaben, die Sie mit dem Programm „Server Admin“ ausführen, sowie zu Mac OS X Server verwandten Themen. • Für die Steuerung der Umgebung des Programms „Server Admin“ stehen Ihnen mehrere Optionen zur Verfügung. Zur Steuerung des Erscheinungsbilds der Listen im Programm „Server Admin“, der Rate für automatische Aktualisierung des Serverstatus und anderer Verhaltensparameter wählen Sie „Server Admin“ > „Einstellungen“. Zum Anpassen der Symbolleiste wählen Sie „Ansicht“ > „Symbolleiste anpassen“. Wenn Sie eine Taste zur Symbolleiste hinzufügen möchten, mit der im Programm „Server Admin“ eine bestimmte Ansicht schnell angezeigt wird, öffnen Sie den gewünschten Fensterbereich und wählen Sie „Ansicht“ > „Kurzbefehl für Ansicht hinzufügen“. • Wenn Sie auf den Arbeitsgruppen-Manager zugreifen möchten, klicken Sie in das Symbol „Arbeitsgruppen-Manager“ in der Symbolleiste. Verwaltung von System-Image-Dateien Zum Erstellen und Verwalten von Image-Dateien für NetBoot und die Netzwerk-Installation stehen mehrere Programme zur Verfügung: • NetBoot Volumes-Dienstprogramm ermöglicht Ihnen, Mac OS 9 Image-Dateien zu ändern. • Das Netzwerk-Image-Dienstprogramm ermöglicht Ihnen das Erstellen und Ändern von Mac OS X Images, einschließlich der Image-Dateien für die Netzwerk-Installation, mit denen ein vorhandenes Volume bzw. eine Partition neu erstellt wird. • Das Programm „Server Admin“ ermöglicht das Verwalten von NetBoot Image-Dateien und das Arbeiten mit Filtern, die die Sichtbarkeit der Image-Dateien von ClientComputern steuern. • PackageMaker dient zum Erstellen von Netzwerk-Installations-Paketen. Das Handbuch „System-Image-Dateien Administration“ enthält Anweisungen zum Verwenden aller dieser Programme. 66 Kapitel 3 Verwalten eines Servers D2412.Book Seite 67 Dienstag, 21. Oktober 2003 10:00 10 Servermonitor Sie verwenden das Programm „Servermonitor“, um die Xserve Hardware zu überwachen. Zudem können Sie festlegen, dass Sie E-Mail-Benachrichtigungen erhalten, wenn bestimmte Umstände die Aufmerksamkeit des Administrators erfordern. Das Programm „Servermonitor“ zeigt Informationen über das installierte Betriebssystem, über Laufwerke, Stromversorgung, Temperatur von Gehäuse und Prozessor, Lüfter, Sicherheit und Netzwerk an. Das Programm „Servermonitor“ wird im Verzeichnis „Programme/Server“ installiert, wenn Sie Ihren Server installieren oder einen Administrator-Computer konfigurieren. Zum Öffnen des Servermonitors klicken Sie in das Symbol „Servermonitor“ im Dock, oder Sie wählen das Symbol für „Servermonitor“ im Ordner „Programme/Server“ durch Doppelklicken aus. Verwenden Sie das Programm, um lokale und entfernte Xserve Server zu überwachen: • Wenn Sie den zu überwachenden Xserve Server identifizieren möchten, klicken Sie in „Server hinzufügen“ und wählen den entsprechenden Server aus. Geben Sie dann Benutzername und Kennwort eines Administrators des Servers ein. • Verwenden Sie das Einblendmenü „Aktualisierungsintervall“ im Bereich „Information“ um festzulegen, wie oft die Daten aktualisiert werden sollen. • Wählen Sie „Ablage“ > „Exportieren“ bzw.„Ablage“ > „Importieren“ zum Verwalten der verschiedenen Listen mit Xserve Servern, die Sie überwachen möchten. Wählen Sie „Ablage“ > „Zusammenfügen“, um die Listen zu einer einzigen Liste zusammenzufassen. Kapitel 3 Verwalten eines Servers 67 D2412.Book Seite 68 Dienstag, 21. Oktober 2003 10:00 10 • Die Service-LEDs an der Vorder- und Rückseite des Xserve leuchten auf, wenn der Server gewartet werden muss. Mit dem Programm „Servermonitor“ können Sie herausfinden, warum die Anzeigen leuchten. Sie können die LED-Anzeigen auch einschalten, um einen bestimmten Xserve Server in einem Rack zu identifizieren, indem Sie den Server auswählen und im Feld „Information“ in die Option „Service-LED“ klicken. • Klicken Sie in „Benachrichtigungen bearbeiten“, um den Servermonitor so zu konfigurieren, dass Sie per E-Mail benachrichtigt werden, wenn sich der Status eines Xserve Servers ändert. Sie können für jeden Server die Bedingungen festlegen, über die Sie benachrichtigt werden möchten. Die betreffende E-Mail kann entweder vom Programm „Servermonitor“ oder vom Server selbst geschickt werden. • Das Programm „Servermonitor“ erstellt Protokolle der Aktivität des Programms für jeden Xserve Server. Klicken Sie in die Option „Protokoll anzeigen“, um ein Protokoll anzuzeigen. Ein Protokoll zeigt zum Beispiel an, wie oft das Programm „Servermonitor“ versucht hat, eine Verbindung zum Server herzustellen und ob diese Verbindung erfolgreich war. Zudem zeigt das Protokoll Veränderungen des Serverstatus an. (Angaben zur Systemaktivität des Servers sind in diesen Protokollen nicht enthalten.) Verwaltung des Medien-Streaming Das Handbuch „QuickTime Streaming Dienste Administration“ enthält Anweisungen zum Verwalten der QuickTime Streaming-Dienste. Zum Verwalten der QuickTime Streaming Dienste verwenden Sie das Programm „Server Admin“. Apple Remote Desktop Das Programm „Apple Remote Desktop“ ist zusätzlich erhältlich. Es vereinfacht das Ändern der Einstellungen auf mehreren Client-Computern. Sie können z. B. in einem Computerlabor von einem Administrator-Computer aus sehr einfach alle Clients so konfigurieren, dass sie beim Starten des Computers eine bestimmte NetBoot ImageDatei verwenden. Weitere Informationen zu Apple Remote Desktop finden Sie im Web unter der Adresse: www.apple.com/remotedesktop 68 Kapitel 3 Verwalten eines Servers D2412.Book Seite 69 Dienstag, 21. Oktober 2003 10:00 10 Befehlszeilenprogramme Wenn Sie als Administrator lieber in einer Systemumgebung mit der traditionellen Befehlszeile arbeiten, können Sie das mit Mac OS X Server problemlos tun. Vom Programm „Terminal“ in Mac OS X aus können Sie die integrierten UNIX-Shells (sh, csh, tsh, zsh, bash) für die Nutzung von Dienstprogrammen zum Installieren und Konfigurieren von Server-Software sowie zum Konfigurieren und Überwachen von Diensten verwenden. Sie können auch von einem anderen als einem Mac OS X Computer aus Befehle übermitteln. Beim Verwalten von Servern per Fernzugriff können Sie eine sichere Verwaltung durchführen, indem Sie in einer SSH-Sitzung (Secure Shell) arbeiten. Im Handbuch „Command-Line Administration“ finden Sie Informationen über das Programm „Terminal“, SSH, Befehle zur Serververwaltung und Konfigurationsdateien. Macintosh Manager Sie verwenden das Programm „Macintosh Manager“ für das Client-Management von Mac OS 9 Client-Computern. Sie können das Programm lokal (auf dem Server selbst) oder entfernt (von einem Mac OS 9 oder Mac OS X Computer im selben Netzwerk wie Ihr Mac OS X Server) verwenden. Öffnen Sie das Programm „Macintosh Manager“, indem Sie in das Symbol des Programms im Dock klicken. Melden Sie sich unter Verwendung eines AdministratorBenutzernamens und Kennworts für einen Server, den Macintosh Manager oder ein Arbeitsgruppe an. Als Serveradministrator erhalten Sie automatisch die umfassenden Administrator-Zugriffsrechte für das Programm „Macintosh Manager“. Der Macintosh Manager wird auch vom Programm „Server Admin“ bereitgestellt. Im Handbuch „Benutzerverwaltung“ finden Sie Informationen über die Verwendung von Macintosh Manager. Arbeiten mit Servern der Version 10.2 von einem Server der Version 10.3 aus Wenn Sie bei einem Mac OS X Server Version 10.3 angemeldet sind, können Sie auch einen Server der Version 10.2 verwalten: • Das Programm „Server Admin“ im Ordner „Programme/Server“ ermöglicht die Überwachung des Status eines Servers der Version 10.2. • Das Programm „Verzeichnisdienste“ im Ordner „Programme/Dienstprogramme“ kann zum Konfigurieren von Servern und Computern der Version 10.2 verwendet werden. • Das Programm „Arbeitsgruppen-Manager im Ordner „Programme/Server“ ermöglicht das Verwalten von Benutzer-Accounts, Einstellungen und File Sharing-Einstellungen unter Version 10.2. Kapitel 3 Verwalten eines Servers 69 D2412.Book Seite 70 Dienstag, 21. Oktober 2003 10:00 10 D2412.Book Seite 71 Dienstag, 21. Oktober 2003 10:00 10 Teil 2: Installation und Erstkonfiguration 2 Die Kapitel in diesem Teil des Handbuchs beschreiben, wie Sie die Server-Software installieren und eine Erstkonfiguration des Servers ausführen können. Kapitel 4 Überblick über Installation und Konfiguration Kapitel 5 Vorbereitung Kapitel 6 Installieren der Server-Software Kapitel 7 Server-Erstkonfiguration Anhang A Mac OS X Server Arbeitsblatt Anhang B Konfigurationsbeispiel D2412.Book Seite 72 Dienstag, 21. Oktober 2003 10:00 10 D2412.Book Seite 73 Dienstag, 21. Oktober 2003 10:00 10 4 Überblick über Installation und Konfiguration 4 Nehmen Sie sich vor der Installation und Konfiguration von Mac OS X Server die Zeit, ein wenig zu planen und sich mit Ihren Optionen vertraut zu machen. Dieses Kapitel gibt einen Überblick über in nachfolgenden Kapiteln erörterte Details. Es fasst die Phasen der Installation und der anfänglichen Server-Konfiguration und die für Sie in jeder Phase verfügbaren Optionen zusammen. Planung Installieren der ServerSoftware Konfigurieren des Servers Einrichten der Dienste Auf aktuellem Stand bleiben Planung In der Planungsphase legen Sie fest, wie Sie Mac OS X Server verwenden möchten, und identifizieren Schritte, die Sie vor der Konfiguration ausführen müssen. Sie könnten zum Beispiel einen vorhandenen Server auf Version 10.3 konvertieren und auf diesem Server weiterhin Verzeichnis-, File- und Mail-Server-Dienste für Clients in Ihrem Netzwerk bereitstellen wollen. Bevor Sie Server-Software installieren, müssen Sie ggf. Daten vorbereiten, die Sie auf Ihren neuen Server umstellen wollen, und vielleicht abwägen, ob jetzt ein guter Zeitpunkt wäre, eine andere Lösung für Verzeichnisdienste zu implementieren. Kapitel 5 „Vorbereitung“ auf Seite 83 hilft Ihnen zu verstehen, welche Schritte Sie jetzt ausführen sollten, und welche Sie zurückstellen können. In der Planungsphase entscheiden Sie auch, welche Optionen der Installation und Server-Konfiguration Ihren Anforderungen am besten entsprechen. Anhang B „Konfigurationsbeispiel“ auf Seite 141 enthält ein Beispiel, das die Server-Installation und anfängliche Konfiguration in einem Kleinunternehmen erläutert. 73 D2412.Book Seite 74 Dienstag, 21. Oktober 2003 10:00 10 Installieren der Server-Software Auf manchen Computern ist die Software Mac OS X Server Version 10.3 bereits installiert. Dennoch gibt es verschiedene Situationen, in denen Sie Server-Software installieren müssen, z. B. dann, wenn Sie einen Server der Version 10.1 oder 10.2 aktualisieren, einen Computer mit Mac OS X in einen Server ändern oder Ihre Server-Umgebung vollständig aktualisieren möchten. Sie können Server-Software wie folgt installieren: • Von den CDs für die Server-Installation • Von einer Installations-Image-Datei, die Sie konfigurieren und auf einem Volume speichern (als automatisierte Installation bezeichnet) Kapitel 6 „Installieren der Server-Software“ auf Seite 91 bietet detaillierte Anweisungen zu allen Installationsoptionen, die in den folgenden Abschnitten zusammengefasst werden. Lokale Installation von den CDs für die Server-Installation Wenn an den Ziel-Server eine Tastatur und ein Monitor angeschlossen sind und er über ein optisches Laufwerk verfügt, können Sie Mac OS X Server durch Starten des Servers von der Installations-CD installieren. oder >installer Das Installationsprogramm, das nach Starten des Computers automatisch geöffnet wird, bietet ein geführtes Verfahren auf einer grafischen Oberfläche zum Installieren der Server-Software. Weitere Anweisungen hierzu finden Sie im Abschnitt „Verwenden des Installationsprogramms für eine lokale Installation von den Installations-CDs“ auf Seite 95. Wenn Sie die Befehlszeile bevorzugen, starten Sie das Programm „Terminal“ über das Menü „Installationsprogramm“ und befolgen Sie die Anweisungen im Abschnitt „Verwenden des Befehlszeilenprogramms installer zum Installieren der Server-Software“ auf Seite 99. 74 Kapitel 4 Überblick über Installation und Konfiguration D2412.Book Seite 75 Dienstag, 21. Oktober 2003 10:00 10 Entfernte Installation von den CDs für die Server-Installation Wenn der Ziel-Server keine Tastatur oder keinen Monitor hat oder es sich dabei nicht um den von Ihnen verwendeten Computer handelt, können Sie einen AdministratorComputer verwenden, um die Server-Software von den CDs für die Server-Installation zu installieren. Ein Administrator-Computer ist ein Computer mit Mac OS X Server Version 10.3 oder Mac OS X Version 10.3, auf dem Sie Server-Verwaltungssoftware installiert haben. Der Abschnitt „Konfigurieren eines Administrator-Computers“ auf Seite 55 enthält Informationen dazu, wie Sie einen Mac OS X Administrator-Computer einrichten. Der ZielServer kann in sich demselben Teilnetzwerk wie der Administrator-Computer oder in einem anderen Teilnetzwerk befinden. Wenn der Ziel-Server ein optisches Laufwerk hat, starten Sie den Server mithilfe der Installations-CD. Verwenden Sie dann den Server-Assistenten auf dem AdministratorComputer, um die Installation einzuleiten. Wenn Sie die Server-Software auf mehreren Servern installieren wollen, können Sie jeden der Server von der Installations-CD starten. Öffnen Sie anschließend für jede durchzuführende Installation ein Server-AssistentFenster. Weitere Anweisungen hierzu finden Sie im Abschnitt „Verwenden des ServerAssistenten, um eine entfernte Installation von den Installations-CDs durchzuführen“ auf Seite 96. Administrator-Computer Welcome >installer >installer Teilnetz 1 Teilnetz 2 Kapitel 4 Überblick über Installation und Konfiguration 75 D2412.Book Seite 76 Dienstag, 21. Oktober 2003 10:00 10 Alternativ können Sie die Befehlszeile verwenden. Stellen Sie nach Starten des Ziel-Servers von einem Administrator-Computer aus mithilfe von SSH die Verbindung zum ZielServer her und befolgen Sie die Anweisungen im Abschnitt „Verwenden des Befehlszeilenprogramms installer zum Installieren der Server-Software“ auf Seite 99. Wenn Sie die Server-Software auf mehreren Servern installieren wollen, starten Sie die Server jeweils von der Installations-CD. Öffnen Sie dann ein Terminal-Fenster für jede Installation. Wenn der Ziel-Server ein Xserve System ohne integriertes optisches Laufwerk ist, können Sie das optische Laufwerk auf einem Administrator-Computer verwenden, der über ein FireWire Kabel mit dem Xserve System verbunden ist. Administrator-Computer Sie starten den Xserve Computer im Festplattenbetrieb, ein Verfahren, bei dem der ZielServer als FireWire Festplatte des Administrator-Computers angezeigt wird. (Wenn Sie diesen Modus verwenden, wird für jede Partition der Festplatte des Xserve Computers ein Volumesymbol auf dem Schreibtisch des Administrator-Computers angezeigt.) Mit dem Administrator-Computer installieren Sie die Software von einer Installations-CD auf eines der aktivierten Xserve Volumes. In diesem Fall müssen Sie eine Installation beenden, bevor Sie eine weitere starten. Es gibt noch weitere Methoden, um mit einem Xserve System zu arbeiten, das kein integriertes optisches Laufwerk besitzt. Zum Beispiel können Sie den Server von einem externen optischen Laufwerk starten, das über ein FireWire Kabel an das Xserve System angeschlossen ist. Sie können den Server auch mithilfe des optischen Laufwerks eines zweiten Xserve Systems starten. Nach dem Starten des Computers verwenden Sie in beiden Fällen einen Administrator-Computer, um die Installation der Server-Software einzuleiten. Anweisungen zur Verwendung des Festplattenbetriebs und externer optischer Laufwerke finden Sie in den Handbüchern „Kurzübersicht für den Xserve“ bzw. „Xserve Benutzerhandbuch“, die im Lieferumfang der Xserve Systeme enthalten sind. Automatisieren der Server-Installation mit einer Image-Datei Wenn Sie Server-Software auf einer großen Anzahl von Servern installieren oder Server-Software häufig neu installieren müssen, können Sie die Installation durch Verwendung einer Image-Datei automatisieren, die sich auf einem Volume statt auf den Installations-CDs befindet. 76 Kapitel 4 Überblick über Installation und Konfiguration D2412.Book Seite 77 Dienstag, 21. Oktober 2003 10:00 10 Anweisungen zum Erstellen und Bereitstellen von Image-Dateien für die Netzwerkinstallation, die aus einer CD, DVD, einem vorhandenen Volume oder einer vorhandenen Partition generiert werden, finden Sie im Handbuch „System-Image-Datei Administration“. Server-Erstkonfiguration Nach der Installation der Server-Software besteht die nächste Aufgabe darin, den Server zu konfigurieren. Bei der Server-Konfiguration werden grundlegende Server-Merkmale festgelegt. Dazu zählt beispielsweise Folgendes: • Die für die Server-Verwaltung zu verwendende Sprache und die Tastaturbelegung des Computers werden definiert. • Ein Administratorbenutzer wird definiert, und das private Verzeichnis des Benutzers wird erstellt. • Standardmäßige AFP- und FTP-Netzwerkvolumes, wie Netzwerkobjekte, Benutzer und Gruppen, werden definiert. • Grundlegende Open Directory-Informationen werden festgelegt. Es wird mindestens eine lokale NetInfo Domain erstellt. Sie können auch eine Apple LDAP-Domain einrichten. • Die Host-, Computer- und Rendezvous Namen des Servers werden festgelegt. • Die Netzwerkschnittstellen (Ports) werden konfiguriert. • Der Netzwerkzeitdienst kann eingerichtet werden. • Dienste, die keine zusätzliche Konfiguration erfordern, können aktiviert werden. Standardmäßig sind aus Sicherheitsgründen nach der Server-Konfiguration nur Server-Prozesse aktiv, die für grundlegende Systemfunktionen benötigt werden. Extern nutzbare Dienste wie Mail-, Web- und File-Server sind standardmäßig inaktiv, und die entsprechenden Ports sind geschlossen. Sie können die Server-Erstkonfiguration nur einmal durchführen, ohne den Server neu installieren zu müssen. Wenn Sie bei der Konfiguration festgelegte Einstellungen ändern müssen, gibt es hierfür andere Möglichkeiten. Zum Beispiel können Sie mit dem Programm „Server Admin“ oder dem Programm „Verzeichnisdienste“ Open Directory-Einstellungen verwalten. Es gibt mehrere Methoden zum Konfigurieren eines Servers: • Sie können einen oder mehrere Server interaktiv konfigurieren. • Sie können die Konfiguration von Servern durch Verwendung von in einer Datei oder einem Verzeichnis gesicherten Konfigurationsdaten, auf die bzw. das die Server entsprechend ihrer Konfiguration zugreifen, automatisieren. Kapitel 7 „Server-Erstkonfiguration“ auf Seite 103 bietet detaillierte Anweisungen zu allen Server-Konfigurationsoptionen, die im nächsten Abschnitt zusammengefasst werden. Kapitel 4 Überblick über Installation und Konfiguration 77 D2412.Book Seite 78 Dienstag, 21. Oktober 2003 10:00 10 Interaktives Konfigurieren von Servern Die einfachste Methode zum Konfigurieren einer geringen Anzahl von Servern ist der geführte Interviewprozess des Server-Assistenten. Hierfür muss zuerst die Verbindung zum jeweiligen Server hergestellt werden. Sie geben Server-Konfigurationsdaten interaktiv an und leiten dann direkt die Konfiguration ein. Diese Methode verwenden Sie zum Konfigurieren eines lokalen Servers (vgl. dazu den Abschnitt „Interaktives Konfigurieren eines lokalen Servers“ auf Seite 112). Sie können diesen interaktiven Ansatz auch verwenden, um einen entfernten Server von einem Administrator-Computer aus zu konfigurieren. Weitere Anweisungen hierzu finden Sie im Abschnitt „Interaktives Konfigurieren eines Servers per Fernzugriff“ auf Seite 113. Wenn mehrere entfernte Server dieselben Konfigurationsdaten verwenden können, können Sie die Daten bereitstellen und anschließend unter Verwendung eines Stapelverarbeitungsansatzes die Konfiguration aller Server einleiten. Diese Methode (auf der linken Seite der Abbildung unten dargestellt) erfordert, dass für alle Ziel-Server unter Verwendung von DHCP- oder BootP-Netzwerk-IDs festgelegt werden. Weitere Anweisungen hierzu finden Sie im Abschnitt „Interaktives Konfigurieren mehrerer Server per Fernzugriff in einem Arbeitsgang“ auf Seite 114. Welcome Welcome Welcome Teilnetz 1 Teilnetz 2 78 Kapitel 4 Überblick über Installation und Konfiguration D2412.Book Seite 79 Dienstag, 21. Oktober 2003 10:00 10 Wenn Sie die Konfiguration einzelner Server anpassen wollen, können Sie jede Konfiguration gesondert in einem anderen Fenster des Server-Assistenten verwalten. Dieser Ansatz ist auf der rechten Seite der Abbildung oben dargestellt. Weitere Anweisungen hierzu finden Sie im Abschnitt „Interaktives Konfigurieren mehrerer Server einzeln nacheinander per Fernzugriff“ auf Seite 116. Die Abbildung oben zeigt in einem Szenario die Ziel-Server im gleichen Teilnetzwerk, im anderen Szenario in einem anderen Teilnetzwerk als der Administrator-Computer. Beide Szenarien können jedoch zum Konfigurieren von Computern im gleichen oder in unterschiedlichen Teilnetzwerken verwendet werden. Wenn sich ein Ziel-Server in einem anderen Teilnetzwerk befindet, müssen Sie seine IP-Adresse angeben. Server in demselben Teilnetzwerk werden im Server-Assistenten aufgeführt, sodass Sie nur einen oder mehrere Server in der Liste auswählen müssen. Automatisieren der Server-Konfiguration Wenn Sie mehr als nur ein paar Server konfigurieren müssen, sollten Sie eine automatisierte Server-Konfiguration in Erwägung ziehen. Dieser Ansatz bietet auch die Möglichkeit, die Konfigurationsdaten zu sichern, sodass Sie sie erneut verwenden können, wenn Sie die Server-Software neu installieren wollen oder müssen. Verwenden Sie den Server-Assistenten, um Konfigurationsdaten anzugeben. Sichern Sie die Daten anschließend in einer Datei oder in einem Verzeichnis. Administrator-Computer Konfigurationsdaten in einer Datei Konfigurationsdaten in einem Verzeichnis Verwenden von in einer Datei gespeicherten Konfigurationsdaten Wenn Sie eine Konfigurationsdatei auf einem Volume (CD, iPod, USB-Speichermedium, Volumepartition) sichern, das lokal auf einem Server aktiviert wird, den Sie installiert, aber nicht konfiguriert haben, erkennt der Server die Datei und verwendet sie automatisch zur Konfiguration. Kapitel 4 Überblick über Installation und Konfiguration 79 D2412.Book Seite 80 Dienstag, 21. Oktober 2003 10:00 10 Sie könnten zum Beispiel mehrere Konfigurationsdateien auf einem iPod speichern und diesen dann an den ersten Server anschließen, für den eine Konfigurationsdatei vorhanden ist. iPod Anschließend verbinden Sie den iPod mit dem nächsten Server. iPod Jeder Server erkennt seine eigene Datei, weil sie unter Verwendung einer seiner IDs benannt wurde und sich an einem bekannten Speicherort befindet. Zum Beispiel würde ein Server mit WXYZ1234 als den ersten acht Zeichen seiner integrierten Seriennummer die folgende Konfigurationsdatei verwenden:„Volumes/MyIPod/Auto Server Setup/WXYZ1234.plist“. Alternativ kann die IP-Adresse eines Servers als ID verwendet werden. Ein Server mit der IP-Adresse 10.0.0.4 würde „Volumes/MyIPod/Auto Server Setup/10.0.0.4.plist“ verwenden. Sie könnten auch eine einzelne Datei, die Sie „generic.plist“ benannt haben, zum Konfigurieren mehrerer Server verwenden, wenn die Konfigurationsdaten nicht eindeutig sein müssen und die Netzwerkidentitäten des Servers von DHCP bereitgestellt werden. Weitere Anweisungen hierzu finden Sie im Abschnitt „Automatisches Konfigurieren von Servern mithilfe von Daten, die in einer Datei gesichert sind“ auf Seite 118. 80 Kapitel 4 Überblick über Installation und Konfiguration D2412.Book Seite 81 Dienstag, 21. Oktober 2003 10:00 10 Verwenden von in einem Verzeichnis gespeicherten Konfigurationsdaten Ein Ziel-Server kann die Konfiguration auch mithilfe von Konfigurationsdaten vornehmen, die Sie in einem Verzeichnis gespeichert haben, auf das der Server seiner Konfiguration entsprechend zugreift. Ein Server sucht Konfigurationsdaten in einem beliebigen Verzeichnis, das er seiner Konfiguration entsprechend verwendet, bevor er die Konfigurationsdaten in lokal aktivierten Dateisystemen sucht. Obwohl das Speichern von Konfigurationsdaten in einem Verzeichnis die am stärksten automatisierte Methode zum Konfigurieren mehrerer Server darstellt, erfordert dieser Ansatz, dass Sie zuerst eine Infrastruktur einrichten, sodass Ziel-Server die im Verzeichnis gespeicherten Konfigurationsdaten auffinden können. Die kritischsten Komponenten der Infrastruktur sind DHCP und Open Directory (vgl. dazu die folgende Abbildung). Der Open Directory-Server in diesem Beispiel enthält ein LDAP-Verzeichnis, in dem Konfigurationsdaten gesichert wurden. Die Adresse des Open Directory-Servers wird beim DHCP-Server registriert, der in diesem Beispiel auf einem anderen Server ausgeführt wird. Der DHCP-Server übermittelt den Ziel-Servern die Open Directory-Server-Adresse, wenn er den betreffenden Servern IP-Adressen zuweist. Die Ziel-Server erkennen für sie im LDAP-Verzeichnis gespeicherte Konfigurationsdaten automatisch und verwenden sie zur Konfiguration. DHCP-Server Open Directory Server Sie können Konfigurationsdaten in einem Apple OpenLDAP Verzeichnis oder in einem anderen Verzeichnis sichern, das Apple Schemaerweiterungen für gesicherte Konfigurationsdaten unterstützt. Diese Erweiterungen sind im Handbuch „Open Directory Administration“ dokumentiert. Weitere Anweisungen hierzu finden Sie im Abschnitt „Automatisches Konfigurieren von Servern mithilfe von Daten, die in einem Verzeichnis gesichert sind“ auf Seite 121. Verwenden von Verschlüsselung Standardmäßig werden gesicherte Konfigurationsdaten aus Sicherheitsgründen verschlüsselt. Damit sich ein Server unter Verwendung von verschlüsselten Daten konfigurieren kann, muss er Zugriff auf das zum Verschlüsseln der Daten verwendete Kennwort haben. Kapitel 4 Überblick über Installation und Konfiguration 81 D2412.Book Seite 82 Dienstag, 21. Oktober 2003 10:00 10 Das Kennwort kann entweder interaktiv (mithilfe des Server-Assistenten) oder in einer Datei auf einem lokalen Volume des Ziel-Servers bereitgestellt werden. Zum Beispiel können Sie die Datei mit dem Kennwort in einem Dongle speichern und diesen dann an jeden Server anschließen, der das Kennwort benötigt. Ein Server mit der IP-Adresse 10.0.0.4 würde „Volumes/MyIPod/SA_Keys/10.0.0.4.pass“ verwenden. Konfigurieren von Diensten Sobald die Server-Erstkonfiguration abgeschlossen ist, können Sie folgende Schritte ausführen: • Die Migration der Daten von einem vorherigen Server durchführen, wenn dies noch erforderlich ist • Einzelne Dienste, die Sie bereitstellen wollen, mithilfe der in Kapitel 3 „Verwalten eines Servers“ auf Seite 53 beschriebenen Dienstprogramme zur Server-Verwaltung konfigurieren Sicherstellen des aktuellen Softwarestands Es werden regelmäßig aktualisierte Versionen von Mac OS X Server verfügbar. Verwenden Sie einfach die Systemeinstellung „Software-Aktualisierung“, das Befehlszeilenprogramm softwareupdate oder die Taste „SW-Akt.“ im Programm „Server Admin“, um Ihre Software stets auf dem aktuellen Stand zu halten. 82 Kapitel 4 Überblick über Installation und Konfiguration D2412.Book Seite 83 Dienstag, 21. Oktober 2003 10:00 10 5 Vorbereitung 5 Nehmen Sie sich vor der Installation und Konfiguration von Mac OS X Server die Zeit, ein wenig zu planen. Die Hauptziele der Planungsphase bestehen darin, Folgendes sicherzustellen: • Die Anforderungen der Benutzer und Administratoren werden von den von Ihnen bereitgestellten Servern erfüllt • Voraussetzungen für Server- und Dienste, die Auswirkungen auf die Installation und anfängliche Konfiguration haben, wurden identifiziert Die Installationsplanung ist besonders wichtig, wenn Sie Mac OS X Server in ein vorhandenes Netzwerk integrieren, von früheren Versionen von Mac OS X Server umstellen oder vorhaben, mehrere Server einzurichten. Aber auch Umgebungen mit nur einem Server können von einer kurzen Beurteilung der Anforderungen profitieren, die ein Server erfüllen soll. Verwenden Sie dieses Kapitel, um sich Anregungen zu holen. Es wird darin kein stringenter Planungsalgorithmus vorgestellt. Auch fehlen darin die Details, die Sie brauchen werden, um zu entscheiden, ob Sie einen bestimmten Dienst implementieren wollen, und um seine Ressourcenanforderungen zu beurteilen. Betrachten Sie dieses Kapitel stattdessen als Gelegenheit, kurz innezuhalten und darüber nachzudenken, wie Sie die Vorteile von Mac OS X Server in Ihrer Umgebung optimal umsetzen können. Planung ist wie der Entwurf nicht unbedingt ein linearer Prozess. Die Abschnitte in diesem Kapitel mussten in eine bestimmte Reihenfolge gebracht werden, diese impliziert jedoch keine verbindliche Abfolge. Verschiedene Abschnitte in diesem Kapitel enthalten Vorschläge, die gleichzeitig oder schrittweise implementiert werden können. 83 D2412.Book Seite 84 Dienstag, 21. Oktober 2003 10:00 10 Zusammenstellen eines Planungsteams Beteiligen Sie Personen am Prozess der Installationsplanung, die verschiedene Standpunkte vermitteln können: • Welche tagtäglichen Benutzeranforderungen müssen von einem Server erfüllt werden? Bei welchen Aktivitäten sind Server-Benutzer und Arbeitsgruppen auf den Server angewiesen? Wenn der Server in einem Unterrichtsraum verwendet wird, vergewissern Sie sich, dass die Lehrkraft, die wahrscheinlich seine Dienste verwalten und ihn tagtäglich warten wird, ihren Beitrag zur Planung leistet. • Welche Anforderungen an die Benutzerverwaltung müssen erfüllt werden? Müssen Benutzercomputer über NetBoot gestartet werden? Sind Macintosh Client-Verwaltung und private Netzwerkverzeichnisse erforderlich? Personen mit Erfahrung in der Server-Verwaltung sollten mit Server-Benutzern ohne technischen Hintergrund zusammenarbeiten, damit diese besser verstehen, welche Vorteile ihnen bestimmte Dienste bringen. • Welche vorhandenen, nicht von Apple stammenden Dienste, wie beispielsweise Active Directory, müssen in den Server integriert werden? Wenn Sie die Absicht hatten, einen Windows NT Computer zu ersetzen, sollten Sie zu diesem Zweck Mac OS X Server mit seiner weit reichenden, integrierten Unterstützung für Windows Clients in Erwägung ziehen. Vergewissern Sie sich, dass sich Administratoren, die mit diesen anderen Systemen vertraut sind, am Planungsprozess beteiligen. • Welches sind die Merkmale des Netzwerks, in dem der Server installiert wird? Müssen Sie Netzteile, Switches oder andere Netzwerkkomponenten aktualisieren? Ist es an der Zeit, die Räumlichkeiten zu optimieren, in denen Ihre Server untergebracht sind? Eine Person mit System- und Netzwerkkenntnissen kann bei der Klärung dieser Details helfen und das Arbeitsblatt auf Seite 131 ausfüllen. Identifizieren der zu konfigurierenden Server Führen Sie eine Server-Bestandsaufnahme durch: • Wie viele Server haben Sie derzeit? • Wie werden sie verwendet? • Wie können Sie die Verwendung der Server optimieren, die Sie behalten wollen? • Müssen vorhandene Server außer Betrieb genommen werden? Welche Server kann Mac OS X Server ersetzen? • Mit welchen nicht von Apple stammenden Servern muss Mac OS X Server integriert werden? Warum? • Müssen Mac OS X Server Computer auf Version 10.3 aktualisiert werden? • Wie viele neue Mac OS X Server Computer müssen Sie konfigurieren? 84 Kapitel 5 Vorbereitung D2412.Book Seite 85 Dienstag, 21. Oktober 2003 10:00 10 Festlegen der Dienste für die einzelnen Server Geben Sie an, welche Dienste Sie auf jedem Mac OS X Server und auf jedem nicht von Apple stammenden Server ausführen wollen. Wie Sie Dienste auf Server verteilen, erfordert sowohl Kenntnisse über Benutzer als auch über Dienste. Hier finden Sie einige Beispiele dafür, wie sich Diensteoptionen und Hardware- und Softwareanforderungen darauf auswirken können, wie Sie einzelne Server einrichten: • Implementierungen der Verzeichnisdienste können von der Verwendung vorhandener Verzeichnisse und der Kerberos Identifikationsüberprüfung, die sich auf nicht von Apple stammenden Servern befinden, bis zur Einrichtung replizierter Apple LDAPVerzeichnisse auf Servern reichen, die weltweit verteilt sind. Die Verzeichnisdienste erfordern daher eine besonders gründliche Analyse und Planung. Das Handbuch „Open Directory Administration“ kann Ihnen helfen, die Optionen und Möglichkeiten zu verstehen. • Privatordner oder private Verzeichnisse für Netzwerkbenutzer können auf einem Server konsolidiert oder auf verschiedene Server verteilt werden. Sie können zwar private Verzeichnisse nach Bedarf bewegen, müssen dabei jedoch ggf. eine große Zahl von Datensätzen für Benutzer und Netzwerkvolumes ändern. Arbeiten Sie daher eine auf einen längeren Zeitraum ausgelegte Strategie aus. Informationen über private Verzeichnisse finden Sie im Handbuch „Benutzerverwaltung“. • Manche Dienste bieten Möglichkeiten, die Menge des von einzelnen Benutzern verwendeten Festplattenspeicherplatzes zu steuern. Zum Beispiel können Sie für Benutzer Zuteilungen sowohl für private Verzeichnisse als auch für E-Mails festlegen. Überlegen Sie, ob die Verwendung von Zuteilungen eine Möglichkeit darstellen kann, die Festplattennutzung auf einem Server zu optimieren, auf dem private Verzeichnisse und E-Mail-Datenbanken gespeichert sind. Im Handbuch „Benutzerverwaltung“ und im Handbuch „Mail-Server-Dienste Administration“ sind Zuteilungen für private Verzeichnisse bzw. E-Mails beschrieben. • Auf die Anforderungen bezüglich des Festplattenspeicherplatzes haben auch die Arten von Dateien Einfluss, die auf einem Server gespeichert werden sollen. Kreativumgebungen erfordern Massenspeicher mit hohen Kapazitäten, um große Mediendateien zu speichern, während Unterrichtsräume in Grundschulen einen viel bescheideneren Speicherbedarf für Dateien haben. Im Handbuch „File-Server-Dienste Administration“ finden Sie hierzu und zum gemeinsamen Nutzen von Dateien ausführliche Informationen. • Wenn Sie einen Server für Streaming-Medien einrichten, müssen Sie genug Speicherplatz auf der Festplatte vorsehen, um eine bestimmte Anzahl Stunden von Videooder Audioströmen unterzubringen. Informationen zu den Hardware- und Softwareanforderungen und ein Konfigurationsbeispiel finden Sie im Handbuch „QuickTime Streaming Server Administration“. Kapitel 5 Vorbereitung 85 D2412.Book Seite 86 Dienstag, 21. Oktober 2003 10:00 10 • Die Anzahl der NetBoot Client-Computer, die Sie mit einem Server verbinden kön- nen, hängt von den Ethernet-Verbindungen des Servers, der Anzahl der Benutzer und anderen Faktoren ab. Außerdem müssen DHCP-Server verfügbar sein. Richtlinien zur NetBoot Kapazitätsplanung finden Sie im Handbuch „System-Image-Datei Administration“. • Mac OS X Server bietet weit reichende Unterstützung für Windows Benutzer. Sie können die Windows Benutzerunterstützung auf Servern konsolidieren, die PDC Dienste liefern, oder Sie können Dienste für Windows Benutzer auf verschiedene Server verteilen. Im Handbuch „Windows Server-Dienste Administration“ sind die verfügbaren Optionen beschrieben. • Wenn Sie ein Software-RAID verwenden wollen, um einheitenübergreifende Volumes zu verwenden oder Volumes zu spiegeln, benötigen Sie zwei oder mehr Laufwerke (keine FireWire Laufwerke) auf einem Server. Weitere Informationen finden Sie in der Online-Hilfe zum Festplatten-Dienstprogramm. Bevor Sie endgültig entscheiden, welche Server bestimmte Dienste bereitstellen sollen, machen Sie sich mit den Informationen in den Administratorhandbüchern der Dienste vertraut, die Sie einsetzen wollen. Definieren einer Migrationsstrategie Wenn Sie Computer mit älteren Mac OS Server Versionen als 10.3 verwenden, sollten Sie in Erwägung ziehen, sie auf Version 10.3 zu aktualisieren. Wenn Sie Mac OS X Server Version 10.1 oder 10.2 verwenden, können Sie Ihren Server oft einfach während des Installationsprozesses aktualisieren. Dieser Ansatz ist einfach, weil dabei automatisch die verwendeten Daten und Einstellungen beibehalten werden. Wenn Sie den Aktualisierungsansatz nicht verwenden können, können Sie Daten und Einstellungen umstellen. Sie müssen in folgenden Fällen eine Migration statt einer Aktualisierung vornehmen: • Die Festplatte eines Servers mit Version 10.1 oder 10.2 muss neu formatiert werden oder erfüllt die minimalen Hardwareanforderungen von Version 10.3 nicht (vgl. „Informationen zu den Systemvoraussetzungen zum Installieren von Mac OS X Server“ auf Seite 91). • Sie wollen Daten und Einstellungen, die Sie auf einem Server mit Version 10.1 oder 10.2 verwendet haben, auf einen anderen Server bewegen. • Die Server-Version, die Sie bislang verwendet haben, ist älter als Version 10.1. Lesen Sie das Migrationshandbuch, um sich darüber zu informieren, welche Daten und Diensteeinstellungen beibehalten und unter Version 10.3 weiterhin verwendet werden können. Das Migrationshandbuch bietet Anweisungen sowohl zur Weiterverwendung vorhandener Server-Hardware – wird als Migration auf demselben Server bezeichnet – als auch zur Migration von einem Computer auf einen anderen. 86 Kapitel 5 Vorbereitung D2412.Book Seite 87 Dienstag, 21. Oktober 2003 10:00 10 Definieren einer Integrationsstrategie Bei der Integration von Mac OS X Server in eine heterogene Umgebung sind zwei Aspekte zu berücksichtigen: • Das Konfigurieren von Mac OS X Server zur Nutzung vorhandener Dienste • Das Konfigurieren von nicht von Apple stammenden Computern zur Nutzung von Mac OS X Server Beim ersten Aspekt geht es vor allem um die Integration der Verzeichnisdienste. Geben Sie an, welche Mac OS X Server Computer vorhandene Verzeichnisse, wie beispielsweise Active Directory-, LDAPv3- und NIS-Verzeichnisse, und bestehende Konfigurationen zur Identifikationsüberprüfung, wie beispielsweise Kerberos, verwenden. Weitere Informationen zu den verfügbaren Optionen und Anweisungen finden Sie im Handbuch „Open Directory Administration“. Die Integration kann möglicherweise nur erfordern, eine Option im Programm „Verzeichnisdienste“ zu aktivieren oder vorhandene Dienste und Mac OS X Server Einstellungen anzupassen. Beim zweiten Aspekt geht es im Wesentlichen darum, die Unterstützung zu ermitteln, die Sie Windows Computerbenutzern mit Mac OS X Server bieten wollen. Das Handbuch „Windows Server-Dienste Administration“ informiert Sie über die verfügbaren Optionen. Definieren physischer Infrastrukturanforderungen Ermitteln Sie, ob Sie vor der Installation und Konfiguration von Servern Anpassungen beim Standort oder der Netzwerktopologie vornehmen müssen. • Wer verwaltet den Server und welche Art von Server-Zugriff benötigen Administratoren? Server in Unterrichtsräumen müssen u. U. für Lehrkräfte gut zugänglich sein, während Server, die netzwerkweite Verzeichnisinformationen enthalten, durch Zugangsbeschränkungen in einem Verwaltungsgebäude oder einem zentralen Rechenzentrum gesichert werden sollten. Weil die Verwaltungswerkzeuge von Mac OS X Server die entfernte Server-Verwaltung uneingeschränkt unterstützen, benötigt ein Administrator nur selten physischen Zugang zu einem Server. • Bestehen Klimatisierungs- oder Stromversorgungsanforderungen, die erfüllt werden müssen? Diese Art von Informationen finden Sie in der Dokumentation, die zum Lieferumfang der Server-Hardware gehört. • Haben Sie daran gedacht, Komponenten wie Kabel, Switches und Netzteile zu aktualisieren? Jetzt kann dafür ein guter Zeitpunkt sein. • Sind Ihr TCP/IP-Netzwerk und Ihre TCP/IP-Teilnetzwerke dafür konfiguriert, die Dienste und Server zu unterstützen, die Sie einsetzen wollen? Kapitel 5 Vorbereitung 87 D2412.Book Seite 88 Dienstag, 21. Oktober 2003 10:00 10 Definieren von Anforderungen an die Infrastruktur der Server-Konfiguration Die Infrastruktur der Server-Konfiguration besteht aus den Diensten und Servern, die frühzeitig eingerichtet werden müssen, weil andere Dienste oder Server von ihnen abhängig sind. Wenn Sie zum Beispiel Mac OS X Server dazu verwenden, anderen von Ihnen zu konfigurierenden Servern DHCP-, Netzwerkzeit- oder BootP-Dienste zur Verfügung zu stellen, müssen der oder die Server, die diese Dienste zur Verfügung stellen, zuerst eingerichtet werden, und die betreffende Dienste müssen aktiv sein. Erst dann können die Server eingerichtet werden, die von diesen Diensten abhängig sind. Wenn Sie die Server-Konfiguration durch Verwendung von in einem Verzeichnis gespeicherten Konfigurationsdaten automatisieren wollen, müssen sowohl DHCP- als auch VerzeichnisServer zuerst eingerichtet werden. Der Umfang der benötigten Konfigurationsinfrastruktur hängt von der Komplexität Ihres Standorts und Ihren Zielsetzungen ab. Im Allgemeinen sind DHCP, DNS und Verzeichnisdienste für mittelgroße und größere Server-Netzwerke wünschenswert oder erforderlich: • Die elementarste Infrastrukturebene umfasst Netzwerkdienste wie DHCP und DNS. Alle Dienste können besser ausgeführt werden, wenn ein DNS-Server im Netzwerk verfügbar ist. Wenn Sie keinen DNS-Server bereitstellen, arbeiten Sie mit dem für den DNS-Server, den Sie verwenden werden, verantwortlichen Administrator zusammen, wenn Sie Ihre eigenen Server einrichten. Die Konfiguration von DHCP orientiert sich an der Netzwerktopologie, die Sie verwenden werden. • Eine weitere wichtige Infrastrukturkomponente sind die Verzeichnisdienste, die dafür benötigt werden, Daten mit Diensten, Servern und Benutzercomputern gemeinsam zu benutzen. Die gängigsten Daten, die Sie gemeinsam benutzen müssen, sind die Daten für Benutzer und Gruppen. Aber auch Konfigurationsdaten wie Aktivierungsdatensätze und weitere Verzeichnisdaten werden gemeinsam genutzt. Eine Verzeichnisdienste-Infrastruktur ist notwendig, wenn Sie eine plattformübergreifende Identifikationsüberprüfung einrichten wollen und verschiedene Dienste dieselben Namen und Kennwörter gemeinsam benutzen sollen. Hier finden Sie ein Beispiel für die Reihenfolge, in der Sie eine Server-Infrastruktur einrichten könnten, die DNS, DHCP und Verzeichnisdienste beinhaltet. Die Dienste können auf demselben Server oder auf verschiedenen Servern eingerichtet werden: 1 Richten Sie den DNS-Server ein. 2 Richten Sie DHCP ein. 3 Konfigurieren Sie DHCP dafür, die DNS-Server-Adresse anzugeben, sodass sie DHCPClients übermittelt werden kann. 88 Kapitel 5 Vorbereitung D2412.Book Seite 89 Dienstag, 21. Oktober 2003 10:00 10 4 Richten Sie einen Verzeichnis-Server ein, einschließlich eines Windows PDC Dienstes, wenn nötig. 5 Füllen Sie das Verzeichnis mit Daten zu Benutzern, Gruppen und Privatverzeichnissen aus. Dieser Prozess erfordert zum Beispiel das Importieren von Benutzern und Gruppen, das Konfigurieren von Netzwerkvolumes, verwalteten Einstellungen etc. 6 Konfigurieren Sie DHCP dafür, die Adresse des Verzeichnis-Servers anzugeben, sodass sie DHCP-Clients übermittelt werden kann. Ihre speziellen Anforderungen können Änderungen dieser Reihenfolge bedingen. Wenn Sie zum Beispiel VPN, NAT oder IP-Firewall-Dienste verwenden wollen, würden Sie ihre Konfiguration im Rahmen der DNS- und DHCP-Konfiguration vornehmen. Anhang B „Konfigurationsbeispiel“ auf Seite 141 erläutert die Schritte, die Sie ergreifen können, um die Verzeichnis- und Netzwerkinfrastruktur von Mac OS X Server in einem Kleinunternehmen einzurichten. Sicherstellen, dass erforderliche Server-Hardware verfügbar ist Möglicherweise müssen Sie die Einrichtung eines Servers zurückstellen, bis die gesamte Hardware installiert ist. Zum Beispiel empfiehlt es sich einen Server, dessen Daten Sie spiegeln wollen, erst dann einzurichten, wenn alle benötigten Festplattenlaufwerke verfügbar sind. Sie sollten auch warten, bis ein RAID-Subsystem eingerichtet ist, bevor Sie einen Privatverzeichnis-Server oder einen anderen, auf diesen Server angewiesenen Server einrichten. Festlegen der zu verwendenden Strategie für Installation und Konfiguration Informieren Sie sich in Kapitel 4 „Überblick über Installation und Konfiguration“ auf Seite 73 über die Optionen für die Installation und Server-Konfiguration. Wählen Sie die Option bzw. die Optionen aus, die Sie verwenden wollen. Widmen Sie sich dann den möglichen Voraussetzungen für die Installation auf Seite 92 und der Server-Erstkonfiguration auf Seite 104. Sammeln und Strukturieren von Informationen Füllen Sie für jeden Server, den Sie einrichten, das Arbeitsblatt auf Seite 131 aus. Es nimmt alle Daten auf, die Sie brauchen, um die Installations- und Konfigurationsoptionen, die Sie zu verwenden beschließen, schnell zu finden. Kapitel 5 Vorbereitung 89 D2412.Book Seite 90 Dienstag, 21. Oktober 2003 10:00 10 D2412.Book Seite 91 Dienstag, 21. Oktober 2003 10:00 10 6 Installieren der Server-Software 6 Sie können von Version 10.1 oder 10.2 auf Mac OS X Server Version 10.3 aktualisieren, oder Sie können eine Neuinstallation von Mac OS X Server Version 10.3 durchführen. Lesen Sie die Systemvoraussetzungen unten und im Abschnitt „Benötigte Informationen“ auf Seite 92, bevor Sie die detaillierten Installationsanweisungen verwenden, die Sie entsprechend den Angaben in der folgenden Tabelle finden. Anweisungen zu folgenden Aufgaben Finden Sie auf Verwenden des Installationsprogramms, um eine lokale Installation von den Installations-CDs durchzuführen Seite 95 Verwenden des Server-Assistenten, um eine entfernte Installation von den Installations-CDs durchzuführen Seite 96 Installieren der Server-Software auf einem Computer mit vorinstalliertem Mac OS X Version 10.3 Seite 98 Automatisieren der Installation der Server-Software Seite 98 Verwenden des Befehlszeilenprogramms installer Seite 99 Installieren optionaler Server-Software Seite 101 Informationen zu den Systemvoraussetzungen zum Installieren von Mac OS X Server Sie können Mac OS X Server Version 10.3 auf jedem der folgenden Computer installieren: • Xserve • G5 • Power Mac G4 • Macintosh Server G4 • Macintosh Server G3 • Power Mac G3 • iMac • eMac 91 D2412.Book Seite 92 Dienstag, 21. Oktober 2003 10:00 10 Der Computer muss folgende Eigenschaften aufweisen: • Mindestens 128 Megabytes (MB) Arbeitsspeicher (RAM). Mindestens 256MB Arbeitsspeicher sind für Server mit hoher Auslastung erforderlich, auf denen mehrere Dienste ausgeführt werden. • Mindestens 4 Gigabytes (GB) verfügbarer Festplattenspeicher. • Ein integrierter USB-Anschluss. Die Verwendung von Monitor und Tastatur ist optional. Sie können die Server-Software durch Verwendung eines Administrator-Computers auf einem Computer ohne Monitor und Tastatur installieren. Im Abschnitt „Konfigurieren eines Administrator-Computers“ auf Seite 55 werden die erforderlichen Konfigurationsschritte beschrieben. Benötigte Informationen Verwenden Sie Anhang A „Mac OS X Server Arbeitsblatt“ auf Seite 131, um Informationen für jeden Server festzuhalten, den Sie installieren wollen. Die Informationen unten bieten einige ergänzende Erklärungen für Objekte auf dem Arbeitsblatt. Aktualisieren von Version 10.1 oder 10.2 Wenn Sie Mac OS X Server Version 10.1 oder 10.2 verwenden, können Sie Ihren Server auf Version 10.3 aktualisieren. Beim Aktualisierungsprozess wird Mac OS X Server Version 10.3 installiert und konfiguriert, während automatisch vorhandene Daten und Diensteeinstellungen beibehalten werden. Sie können Ihren Server mit Version 10.1 oder 10.2 in folgenden Fällen auf Version 10.3 aktualisieren: • Sie müssen die Festplatte des aktuellen Servers nicht neu formatieren. • Ihre aktuelle Server-Hardware erfüllt die minimalen Systemvoraussetzungen für die Installation von Version 10.3. Weitere Informationen hierzu finden Sie in „Informationen zu den Systemvoraussetzungen zum Installieren von Mac OS X Server“ auf Seite 91. Wenn Sie einen Server mit Version 10.1 oder 10.2 Server aktualisieren, wird Folgendes automatisch aktualisiert (falls konfiguriert): • DNS-Einstellungen • Firewall-Einstellung • Einstellungen für IP-Ausfallumschaltung • E-Mail-Einstellungen und -Datenbank • MySQL Einstellungen und Datenbank • QTSS Wiedergabelisten, Verwaltungs- und Kern-Server-Einstellungen • Web-Server-Einstellungen und -Dateien • Einstellungen für Verzeichnisdienste, einschließlich Kennwortdiensten • Einstellungen im Programm „Verzeichnisdienste“, einschließlich Suchrichtlinien und Plug-in-Konfigurationen 92 Kapitel 6 Installieren der Server-Software D2412.Book Seite 93 Dienstag, 21. Oktober 2003 10:00 10 • • • • • • • • Privatordner Netzwerkvolumes AFP-Einstellungen SMB-Einstellungen FTP-Einstellungen Macintosh Manager Daten NetBoot Einstellungen und Images-Dateien DHCP-Einstellungen Vorbereiten von Volumes für die Installation von Mac OS X Server Wenn Sie eine Neuinstallation durchführen, wird das Zielvolume bzw. die Zielpartition gelöscht, und es müssen mehrere Aufgaben zur Volumevorbereitung ausgeführt werden: • Sichern Sie Benutzerdaten, die auf dem Zielvolume bzw. der Zielpartition benötigt werden. Weitere Informationen zum Umstellen von Daten und Einstellungen finden Sie im Migrationshandbuch. • In den meisten Fällen müssen Sie das Zielvolume im Format „Mac OS Extended (Journaled)“ formatieren. Sie können auch das Format „Mac OS Extended“ oder „HFS+“ mit Unterscheidung zwischen Groß-/Kleinschreibung verwenden. Das Format „HFS+“ mit Unterscheidung zwischen Groß-/Kleinschreibung ist nützlich, wenn die Schreibweise von Dateinamen wichtig ist, etwa dann, wenn Sie traditionelle UNIX Programme auf Mac OS X Server unterstützen müssen. Bei allen Volumes mit Unterscheidung zwischen Groß-/Kleinschreibung ist auch die Journalfunktion aktiv. • Partitionieren Sie optional das Zielvolume und richten Sie eine der Partitionen als Ziel für die Server-Software ein. Die minimale empfohlene Größe für eine Installationspartition ist 4GB. Wichtig: Speichern Sie keine Daten auf der Festplatte oder Festplattenpartition, auf der das Betriebssystem installiert wird. So vermeiden Sie die Gefahr des Datenverlusts, falls Sie einmal die Systemsoftware neu installieren oder aktualisieren müssen. • Konfigurieren Sie das Zielvolume wahlweise für die RAID-Spiegelung, wodurch ein Sicherungsvolume erstellt wird, das automatisch verwendet wird, wenn das primäre Volume nicht verfügbar ist. Sie können ein Volume oder eine Partition im Installationsprogramm im Format „Mac OS Extended (Journaled)“ und im Festplatten-Dienstprogramm im Format Mac OS Extended formatieren. Verwenden Sie zum Formatieren eines Volumes oder einer Partition im Format „HFS+“ mit Unterscheidung zwischen Groß-/Kleinschreibung das Programm „Terminal“. Beispiel: 1 Wählen Sie ein Mac OS Extended Volume (zum Beispiel „Volumes/MyHFSPlus“), das in HFS+ mit Unterscheidung zwischen Groß-/Kleinschreibung konvertiert werden soll. 2 Öffnen Sie das Programm „Terminal“. Kapitel 6 Installieren der Server-Software 93 D2412.Book Seite 94 Dienstag, 21. Oktober 2003 10:00 10 3 Löschen Sie das Volume und formatieren Sie es neu als startfähig. In diesem Beispiel ist MyCaseSensitive der neue Volumename: sudo diskutil eraseVolume "Case-sensitive HFS+" MyCaseSensitive bootable /Volumes/MyHFSPlus Lesen Sie die „man“-Seite für diskutil und das Handbuch „Command-Line Administration“, um zusätzliche Informationen zum Erstellen eines HFS+ Volumes mit Unterscheidung zwischen Groß-/Kleinschreibung zu erhalten. Die Anweisungen weiter hinten in diesem Kapitel beschreiben, wann Aufgaben zur Volumevorbereitung ausgeführt werden müssen. Hardwarespezifische Anweisungen zur Installation von Mac OS X Server Wenn Sie Server-Software auf Xserve Systemen installieren, hängt das beim Starten des Computers für die Installation verwendete Verfahren von der Art der Xserve Hardware ab, die Sie haben. Sie müssen möglicherweise das im Lieferumfang Ihres Xserve Computers enthaltene „Xserve Benutzerhandbuch“ oder das Dokument „Kurzübersicht für den Xserve“ zu Rate ziehen, wo diese Verfahren dokumentiert sind. Angeben von entfernten Servern beim Installieren von Mac OS X Server Für entfernte Server-Installationen benötigen Sie folgende Informationen zum Ziel-Server: • Die Identität des Ziel-Servers. Wenn Sie den Server-Assistenten verwenden, müssen Sie den Ziel-Server in einer Liste mit Servern in Ihrem lokalen Teilnetzwerk erkennen können oder die IP-Adresse des Servers (im IPv4-Format – 000.000.000.000) eingeben, wenn er sich in einem anderen Teilnetzwerk befindet. Die Informationen für Server in der Liste beinhalten die IP-Adresse, den DNS-Namen und die MAC-Adresse (Media Access Control) (auch als Hardware- oder EthernetAdresse bezeichnet). Die IP-Adresse wird von einem DHCP-Server im Netzwerk zugewiesen. Wenn kein DHCP-Server vorhanden ist, verwendet der Ziel-Server eine Adresse vom Typ 169.xxx.xxx.xxx, die für die Server im lokalen Teilnetzwerk eindeutig ist. Später, wenn Sie den Server einrichten, können Sie die IP-Adresse ändern. • Das voreingestellte Kennwort für den Ziel-Server. Das Kennwort besteht aus den ersten 8 Ziffern der integrierten Hardwareseriennummer des Servers. Sie finden die Seriennummer auf der Rückseite des Servers. Ältere Computer haben keine integrierten Hardwareseriennummern. Verwenden Sie für diese Systeme 12345678. 94 Kapitel 6 Installieren der Server-Software D2412.Book Seite 95 Dienstag, 21. Oktober 2003 10:00 10 Interaktives Installieren der Server-Software von den Installations-CDs Sie können die Installations-CDs verwenden, um die Server-Software interaktiv zu installieren: • Auf einem lokalen Server • Auf einem entfernten Server • Auf einem Computer mit vorinstalliertem Mac OS X Verwenden des Installationsprogramms für eine lokale Installation von den Installations-CDs Sie können Mac OS X Server auf einem Computer mit Monitor, Tastatur und optischem Laufwerk direkt installieren. Gehen Sie wie folgt vor, um die Server-Software lokal zu installieren: 1 Wenn Sie statt einer Aktualisierung eine Neuinstallation durchführen, sichern Sie sämtliche Benutzerdaten, die sich auf dem Volume oder der Partition befinden, auf dem bzw. der Sie die Server-Software installieren. 2 Schalten Sie den Computer ein und legen Sie die erste Installations-CD für Mac OS X Server in das optische Laufwerk. 3 Starten Sie den Computer bei gedrückter Taste „C“ neu. Der Computer startet von der Installations-CD. Sie können die Taste „C“ loslassen, sobald Sie das Apple Logo sehen. 4 Wenn das Installationsprogramm geöffnet wird und Sie eine Neuinstallation durchführen wollen, verwenden Sie wahlweise das Menü „Installationsprogramm“, um das Festplatten-Dienstprogramm oder „Terminal“ zu öffnen, um zunächst das Zielvolume vorzubereiten. Verwenden Sie das Festplatten-Dienstprogramm, um das Volume im Format Mac OS Extended zu formatieren. Verwenden Sie den Befehl „diskutil“ im Programm „Terminal“, um es im Format „HFS+“ mit Unterscheidung zwischen Groß-/Kleinschreibung zu formatieren. Wichtig: Speichern Sie keine Daten auf der Festplatte oder Festplattenpartition, auf der das Betriebssystem installiert wird. So vermeiden Sie die Gefahr des Datenverlusts, falls Sie einmal die Systemsoftware neu installieren oder aktualisieren müssen. 5 Befolgen Sie die Anweisungen auf dem Bildschirm, um die Installation fortzusetzen. 6 Wenn der Bereich „Ziel wählen“ angezeigt wird, wählen Sie ein Zielvolume oder eine Zielpartition aus und vergewissern Sie sich, dass dieses bzw. diese den erwarteten Zustand hat. Kapitel 6 Installieren der Server-Software 95 D2412.Book Seite 96 Dienstag, 21. Oktober 2003 10:00 10 Wenn Sie eine Neuinstallation durchführen, können Sie die Optionen „Installationsprogramm“ > „Festplatten-Dienstprogramm öffnen“ oder „Installationsprogramm“ > „Terminal öffnen“ wählen, um letztmalig mit der Festplattenvorbereitung zu arbeiten, bevor Sie das Zielvolume auswählen und in „Fortfahren“ klicken. Sie können auch in „Optionen“ klicken, um das Zielvolume oder die Zielpartition im Format „Mac OS Extended (Journaled)“ zu formatieren. Wählen Sie „Löschen und formatieren“ aus, um das Volume im Format „Mac OS Extended (Journaled)“ zu formatieren. Klicken Sie dann in „OK“. Wenn das ausgewählte Volume Mac OS X Server Version 10.1 oder 10.2 enthält und Sie eine Aktualisierung vornehmen wollen, klicken Sie in „Optionen“ und wählen Sie „Nicht löschen“ aus. Klicken Sie in „OK“. 7 Während der Installation werden Statusinformationen angezeigt. Legen Sie die nächste Installations-CD ein, wenn Sie dazu aufgefordert werden. Nachdem die Installation beendet ist, wird der Server automatisch neu gestartet, und Sie können die Server-Erstkonfiguration durchführen. Weitere Informationen dazu finden Sie unter Kapitel 7 „Server-Erstkonfiguration“ auf Seite 103. Verwenden des Server-Assistenten, um eine entfernte Installation von den Installations-CDs durchzuführen Damit Sie Mac OS X Server von den Server-Installations-CDs auf einem entfernten Server installieren können, benötigen Sie Zugriff auf den Zielcomputer und einen Administrator-Computer, von dem aus die Installation verwaltet wird. Gehen Sie wie folgt vor, um eine Installation auf einem entfernten Server mithilfe der Installations-CDs durchzuführen: 1 Wenn Sie statt einer Aktualisierung von Mac OS X Server Version 10.2 eine Neuinstallation durchführen, sichern Sie sämtliche Benutzerdaten, die sich auf dem Volume oder der Partition befinden, auf dem bzw. der Sie die Server-Software installieren. Verwenden Sie dann wahlweise das lokale Festplatten-Dienstprogramm oder „Terminal“ (im Ordner „Programme/Dienstprogramme“), um das Zielvolume vorzubereiten. Verwenden Sie das Festplatten-Dienstprogramm, um das Volume im Format Mac OS Extended zu formatieren. Verwenden Sie den Befehl „diskutil“ im Programm „Terminal“, um es im Format HFS+ mit Unterscheidung zwischen Groß-/Kleinschreibung zu formatieren. Wichtig: Speichern Sie keine Daten auf der Festplatte oder Festplattenpartition, auf der das Betriebssystem installiert wird. So vermeiden Sie die Gefahr des Datenverlusts, falls Sie einmal die Systemsoftware neu installieren oder aktualisieren müssen. 2 Starten Sie den Ziel-Computer von der ersten Installations-CD. Das verwendete Verfahren hängt von der Hardware des Ziel-Servers ab. Wenn der Ziel-Server eine Tastatur und ein optisches Laufwerk hat, legen Sie die erste Installations-CD in das optische Laufwerk ein. Starten Sie dann den Computer bei gedrückter Taste „C“ neu. 96 Kapitel 6 Installieren der Server-Software D2412.Book Seite 97 Dienstag, 21. Oktober 2003 10:00 10 Wenn es sich beim Ziel-Server um einen Xserve Computer mit integriertem optischen Laufwerk handelt, starten Sie den Server mithilfe der ersten Installations-CD. Befolgen Sie hierzu die Anweisungen im „Xserve Benutzerhandbuch“ zum Starten von einer System-CD. Wenn es sich beim Ziel-Server um einen Xserve Computer ohne integriertes optisches Laufwerk handelt, können Sie ihn im Festplattenbetrieb starten und die InstallationsCD in Ihren Administrator-Computer einlegen. Sie können auch ein externes optisches Laufwerk mit FireWire Anschluss oder ein optisches Laufwerk eines anderen Xserve Systems verwenden, um den Server von der Installations-CD zu starten. Anweisungen zur Verwendung des Festplattenbetriebs und externer optischer Laufwerke finden Sie im Dokument „Kurzübersicht für den Xserve“ oder im „Xserve Benutzerhandbuch“, das zum Lieferumfang Ihres Xserve Systems gehört. 3 Öffnen Sie auf einem Administrator-Computer den Server-Assistenten im Ordner „Programme/Server“. Wählen Sie „Software auf einem entfernten Server installieren“ aus. 4 Geben Sie den Ziel-Server an. Wenn er sich im lokalen Teilnetzwerk befindet, wählen Sie dieses in der Liste aus. Klicken Sie andernfalls in „Server unter der IP-Adresse“ und geben Sie eine IP-Adresse im Format IPv4 (000.000.000.000) ein. 5 Wenn Sie zur Eingabe eines Kennworts aufgefordert werden, geben Sie die ersten 8 Ziffern der integrierten Hardwareseriennummer des Servers ein. Sie finden die Seriennummer auf der Rückseite des Servers. Wenn Sie die Installation auf einem älteren Computer vornehmen wollen, der keine integrierte Hardwareseriennummer besitzt, verwenden Sie 12345678 als Kennwort. 6 Befolgen Sie im weiteren Verlauf die Anweisungen auf dem Bildschirm. 7 Wenn der Bereich „Ziel wählen“ angezeigt wird, wählen Sie ein Zielvolume oder eine Zielpartition aus und vergewissern Sie sich, dass dieses bzw. diese den erwarteten Zustand hat. Wählen Sie das Volume bzw. die Partition dann aus und klicken Sie in „Fortfahren“. Wenn das ausgewählte Volume Mac OS X Server Version 10.1 oder 10.2 enthält und Sie eine Aktualisierung vornehmen wollen, klicken Sie in „Optionen“ und wählen Sie „Nicht löschen“ aus. Andernfalls können Sie „Löschen und formatieren“ auswählen, um das Volume im Format „Mac OS Extended (Journaled)“ zu formatieren. Klicken Sie in „OK“. Während der Installation werden Statusinformationen angezeigt. Legen Sie die nächste Installations-CD ein, wenn Sie dazu aufgefordert werden. Während der Installation können Sie ein weiteres Fenster des Server-Assistenten öffnen, um die Server-Software auf einem anderen Computer zu installieren. Wählen Sie dazu „Ablage“ > „Neues Fenster“. Kapitel 6 Installieren der Server-Software 97 D2412.Book Seite 98 Dienstag, 21. Oktober 2003 10:00 10 Nachdem die Installation beendet ist, wird der Server automatisch neu gestartet, und Sie können die Server-Erstkonfiguration durchführen. Weitere Informationen dazu finden Sie unter Kapitel 7 „Server-Erstkonfiguration“ auf Seite 103. Installieren der Server-Software auf einem Computer mit vorinstalliertem Mac OS X Version 10.3 Befolgen Sie die nachfolgenden Anweisungen, um die Server-Software auf einem Computer zu installieren, auf dem Mac OS X Version 10.3 vorinstalliert war. Gehen Sie wie folgt vor, um die Server-Software auf Ihrem Computer zu installieren: 1 Starten Sie den Computer ganz normal von der Festplatte. Verwenden Sie nicht die erste Installations-CD. 2 Legen Sie die zweite Installations-CD ein. Wählen Sie dann „MacOSXServerInstall.mpkg“ durch Doppelklicken aus, um das Installationsprogramm auszuführen. 3 Wenn das Installationsprogramm beendet ist, wird Ihr Computer automatisch neu gestartet und der Server-Assistent geöffnet, mit dem Sie den Server konfigurieren können. 4 Nachdem der Server neu gestartet wurde, installieren Sie mithilfe der Systemeinstellung „Software-Aktualisierung“ verfügbare Aktualisierungen der Server-Software. Automatisieren der Installation der Server-Software mit einer Image-Datei Wenn Sie Server-Software auf einer großen Anzahl von Servern installieren oder ServerSoftware häufig neu installieren müssen, können Sie die Installation durch Verwendung einer Image-Datei automatisieren, die sich auf einem Volume statt auf den Installations-CDs befindet. Anweisungen zum Erstellen und Bereitstellen von Image-Dateien für die Netzwerkinstallation, die aus einer CD, DVD, einem vorhandenen Volume oder einer vorhandenen Partition generiert werden, finden Sie im Handbuch „System-Image-Datei Administration“. Nach dem Starten eines Xserve Computers von einem NetBoot Installations-Image im NetBoot Modus können Sie den Server-Assistenten verwenden, um den Server per Fernzugriff einzurichten. Weitere Anweisungen hierzu finden Sie im Abschnitt „Interaktives Konfigurieren eines Servers per Fernzugriff“ auf Seite 113. 98 Kapitel 6 Installieren der Server-Software D2412.Book Seite 99 Dienstag, 21. Oktober 2003 10:00 10 Verwenden des Befehlszeilenprogramms installer zum Installieren der Server-Software Mit dem Programm installer installieren Sie die Server-Software auf einem lokalen oder entfernten Computer über die Befehlszeile. Weitere Informationen zu installer finden Sie an folgenden Stellen: • Weitere Informationen finden Sie im Handbuch „Command-Line Administration“. • Öffnen Sie das Programm „Terminal“ und geben Sie installer, installer -help, oder man installer ein. Gehen Sie wie folgt vor, um installer zum Installieren der Server-Software zu verwenden: 1 Starten Sie den Zielcomputer von der ersten Installations-CD. Das verwendete Verfahren hängt von der Hardware des Ziel-Servers ab. Wenn der Ziel-Server eine Tastatur und ein optisches Laufwerk hat, legen Sie die erste Installations-CD in das optische Laufwerk ein. Starten Sie dann den Computer bei gedrückter Taste „C“ neu. Wenn es sich beim Ziel-Server um einen Xserve Computer mit integriertem optischen Laufwerk handelt, starten Sie den Server mithilfe der ersten Installations-CD. Befolgen Sie hierzu die Anweisungen im „Xserve Benutzerhandbuch zum Starten von einer System-CD. Wenn es sich beim Ziel-Server um einen Xserve Computer ohne integriertes optisches Laufwerk handelt, können Sie ihn im Festplattenbetrieb starten und die InstallationsCD auf Ihrem Administrator-Computer einlegen. Sie können auch ein externes optisches Laufwerk mit FireWire Anschluss oder ein optisches Laufwerk eines anderen Xserve Systems verwenden, um den Server von der Installations-CD zu starten. Anweisungen zur Verwendung des Festplattenbetriebs und externer optischer Laufwerke finden Sie im Dokument „Kurzübersicht für den Xserve“ oder im „Xserve Benutzerhandbuch“, das zum Lieferumfang Ihres Xserve Systems gehört. 2 Geben Sie vor dem Start der Installation das Ziel-Server-Volume an, auf dem Sie die Server-Software installieren wollen. Geben Sie folgenden Befehl ein, um die für die Installation der Server-Software verfügbaren Volumes anzuzeigen: /usr/sbin/installer -volinfo -pkg /Volumes/Mac\ OS\ X\ Server\ Install\ Disk\ 1/ System/Installation/Packages/OSInstall.mpkg Die angezeigte Liste entspricht Ihrer spezifischen Umgebung; Sie finden hier jedoch ein Beispiel, das drei verfügbare Volumes zeigt: /Volumes/Mount 01 /Volumes/Mount1 /Volumes/Mount02 Kapitel 6 Installieren der Server-Software 99 D2412.Book Seite 100 Dienstag, 21. Oktober 2003 10:00 10 3 Wenn auf dem Zielvolume Mac OS X Server Version 10.1 oder 10.2 installiert ist, wenn Sie installer ausführen, wird der Server auf Version 10.3 aktualisiert, und Benutzerdateien werden beibehalten. Wenn Sie keine Aktualisierung, sondern eine Neuinstallation durchführen, sichern Sie die Benutzerdateien, die Sie beibehalten wollen. Verwenden Sie dann den Befehl „diskutil“, um das Volume zu löschen, zu formatieren und die Journalfunktion zu aktivieren: /usr/sbin/diskutil eraseVolume HFS+ "Mount 01" "/Volumes/Mount 01" /usr/sbin/diskutil enableJournal "/Volumes/Mount 01" Sie können den Befehl „diskutil“ auch verwenden, um das Volume zu partitionieren und die Spiegelung einzurichten. Weitere Informationen finden Sie auf der „man“-Seite zu diskutil. Wichtig: Speichern Sie keine Daten auf der Festplatte oder Festplattenpartition, auf der das Betriebssystem installiert wird. So vermeiden Sie die Gefahr des Datenverlusts, falls Sie einmal die Systemsoftware neu installieren oder aktualisieren müssen. 4 Wenn Sie einen lokalen Server installieren, wählen Sie beim Öffnen des Server-Assistenten „Installationsprogramm“ > „Terminal öffnen“, um das Programm „Terminal“ zu öffnen. Wenn Sie einen entfernten Server installieren, starten Sie im Programm „Terminal“ auf einem Administrator-Computer oder auf einer UNIX Workstation als root-Benutzer eine SSH-Sitzung mit dem Ziel-Server. Geben Sie für <IP-Adresse> die tatsächliche IPAdresse des Ziel-Servers an: ssh root@<IP-Adresse> Wenn Sie die IP-Adresse nicht kennen und sich der entfernte Server im lokalen Teilnetzwerk befindet, können Sie den Befehl „sa_srchr“ verwenden, um alle Computer im lokalen Teilnetzwerk anzuzeigen: cd / /system/library/serversetup/sa_srchr 224.0.0.1 mycomputer.example.com#PowerMac4,4#<IP-Adresse>#<MAC-Adresse> #Mac OS X Server 10.3#RDY4PkgInstall#2.0#512 Sie können auch den Server-Assistenten verwenden, um Informationen für Computer im lokalen Teilnetzwerk zu generieren. Öffnen Sie den Server-Assistenten. Wählen Sie „Software auf einem entfernten Server installieren“ und klicken Sie in „Fortfahren“. Anschließend wird der Bereich „Zielmedium“ geöffnet, und die Informationen werden generiert. 5 Wenn Sie zur Eingabe eines Kennworts aufgefordert werden, geben Sie die ersten 8 Ziffern der integrierten Hardwareseriennummer des Servers ein. Sie finden die Seriennummer auf der Rückseite des Servers. Wenn Sie die Installation auf einem älteren Computer vornehmen wollen, der keine integrierte Hardwareseriennummer besitzt, verwenden Sie 12345678 als Kennwort. 100 Kapitel 6 Installieren der Server-Software D2412.Book Seite 101 Dienstag, 21. Oktober 2003 10:00 10 6 Installieren Sie das Betriebssystem auf einem Volume aus der in Schritt 2 generierten Liste. Geben Sie zum Beispiel Folgendes ein, um Mount 01 aus Schritt 2 des Beispiels zu verwenden: /usr/sbin/installer -verboseR -lang English -pkg /Volumes/Mac\ OS\ X\ Server\ Install\ Disk\ 1/ System/Installation/Packages/OSInstall.mpkg -target "/Volumes/Mount 01" 7 Während der Installation werden Statusinformationen angezeigt. Sie haben dabei die Möglichkeit, ein weiteres Terminal-Fenster öffnen, um die Server-Software auf einem anderen Computer zu installieren. 8 Wenn die Installation von der CD beendet ist, starten Sie den Server neu. Geben Sie Folgendes ein: /sbin/reboot oder /sbin/shutdown -r 9 Wenn Sie eine zusätzliche Installations-CD zum Durchführen der Installation verwenden müssen, geben Sie den Befehl sa_srchr ein, um den wartenden Server aufzufinden. Geben Sie für <IP-Adresse> die Adresse an, die Sie in Schritt 4 verwendet haben: /system/library/serversetup/sa_srchr <IP-Adresse> 10 Wenn die Antwort von sa_srchr die Zeichenfolge „#InstallInProgress“ beinhaltet, legen Sie die nächste Installations-CD ein, um die Installation automatisch durchzuführen: mycomputer.example.com#PowerMac4,4#<IP-Adresse>#<MAC-Adresse> #Mac OS X Server 10.3#InstallInProgress#2.0#2080 11 Der Server-Assistent wird automatisch geöffnet, wenn die Installation beendet ist. Installieren optionaler Server-Software Wenn Sie den Macintosh Manager installieren wollen, legen Sie die CD „Mac OS X Server Admin Tools“ ein und lesen Sie die auf der CD enthaltenen Installationsinformationen. Laden Sie zum Installieren von NetBoot für Mac OS 9 eine Kopie der CD-Image-Datei „NetBoot for Mac OS 9“ von „www.info.apple.com“. Kapitel 6 Installieren der Server-Software 101 D2412.Book Seite 102 Dienstag, 21. Oktober 2003 10:00 10 D2412.Book Seite 103 Dienstag, 21. Oktober 2003 10:00 10 7 7 Server-Erstkonfiguration Grundlegende Merkmale Ihres Mac OS X Server werden während der Erstkonfiguration eingerichtet. Bitte lesen Sie den Abschnitt „Benötigte Informationen“ auf Seite 104, bevor Sie die detaillierten Installationsanleitungen ausführen, die in der folgenden Tabelle aufgelistet sind. Zu folgenden Informationen finden Sie Hinweise unter Ein Interaktives Konfigurieren von Servern Verwenden der interaktiven Serverkonfiguration Interaktives Konfigurieren eines lokalen Servers Verschieben der lokalen Serverkonfigurationen nach der Installation auf einen späteren Zeitpunkt Interaktives Konfigurieren eines Servers per Fernzugriff Interaktives Konfigurieren mehrerer Server per Fernzugriff in einem Arbeitsgang Gleichzeitiges interaktives Konfigurieren mehrerer Server per Fernzugriff Seite 111 Verwenden der automatischen Serverkonfiguration Automatisches Konfigurieren von Servern mithilfe von Daten, die in einer Datei gesichert sind Automatisches Konfigurieren von Servern mithilfe von Daten, die in einem Verzeichnis gesichert sind Seite 118 Automatisches Konfigurieren von Servern Seite 112 Seite 113 Seite 113 Seite 114 Seite 116 Seite 118 Seite 121 103 D2412.Book Seite 104 Dienstag, 21. Oktober 2003 10:00 10 Zu folgenden Informationen finden Sie Hinweise unter Ein Server-Überwachung und Fehlerbeseitigung Festlegen des Status von Konfigurationen Seite 124 Welche Schritte sind nach der Erstkonfiguration erforderlich Konfigurieren der wichtigsten Dienste Seite 125 Benötigte Informationen Beachten Sie die Informationen in Anhang A „Mac OS X Server Arbeitsblatt“ auf Seite 131, um festzustellen, welche Informationen für jeden Server, der konfiguriert werden soll, erforderlich sind und notiert werden sollten. Die nachfolgenden Informationen bieten ergänzende Erläuterungen für einige der Objekte auf dem Arbeitsblatt. Wenn Sie von Mac OS X Server Version 10.1 oder 10.2 aktualisieren, zeigt der ServerAssistent zwar die Einstellungen der Server-Versionen 10.1 oder 10.2 an, Sie können diese jedoch nicht ändern. Verwenden Sie das Arbeitsblatt, um die Einstellungen zu notieren, die Sie in der Server-Version 10.3 weiterhin verwenden möchten. Sichern der Konfigurationsdateien Wenn Sie mit gesicherten Konfigurationsdaten arbeiten möchten, überlegen Sie sich eine Strategie zum Benennen, Verschlüsseln und Speichern dieser Daten. Wie ein Server nach gesicherten Konfigurationsdaten sucht Ein neu installierter Server kann sich selbst mithilfe gesicherter Konfigurationsdaten konfigurieren, wenn er diese in der folgenden Suchsequenz findet. Wenn der Server gesicherte Konfigurationsdaten findet, die den beschriebenen Kriterien entsprechen, stoppt er die Suche und verwendet diese Daten, um sich selbst zu konfigurieren. 1 Ein Server sucht zuerst in dem Verzeichnis, das für die Verwendung eines Konfigurationseintrags im Pfad „AutoServerSetup“ festgelegt wurde. Er sucht Datensätze, die mithilfe seiner MAC-Adresse, seiner IP-Adresse, der integrierten Hardware-Seriennummer, dem Host-Namen oder dem Eintrag „generic“ benannt wurden. 2 Anschließend durchsucht der Server lokal aktivierte Volumes für die Konfiguration von Dateien in „Volumes/*/Auto Server Setup“, wobei der Stern * für den Namen eines Dateisystems (Geräts) steht. Er durchsucht die Volumes in alphabetischer Folge nach Gerätenamen. Dabei sucht er nach einer Datei mit der Erweiterung „.plist“, die unter Verwendung der MAC-Adresse, der IP-Adresse, der integrierten Hardware-Seriennummer, des Host-Namens des Servers oder generisch mit „generic.plist“ benannt wurde. 104 Kapitel 7 Server-Erstkonfiguration D2412.Book Seite 105 Dienstag, 21. Oktober 2003 10:00 10 Wenn die Konfigurationsdaten verschlüsselt sind, benötigt der Server das korrekte Kennwort, damit er sich selbst konfigurieren kann. Sie können den Server-Assistenten verwenden, um das Kennwort interaktiv anzugeben. Sie können das Kennwort auch in einer Textdatei unter „Volumes/*/SA_Keys/<Kennwortdatei>“ ablegen. Der Ziel-Server durchsucht die Volumes alphabetisch nach dem Namen des Dateisystems. Dabei sucht er nach einer Datei mit der Erweiterung „.pass“, die unter Verwendung der MACAdresse, der IP-Adresse, der integrierten Hardware-Seriennummer, des Host-Namens des Servers oder generisch mit „generic.plist“ (in dieser Reihenfolge) benannt wurde. Die nächsten beiden Abschnitte enthalten weitere Einzelheiten über die Verwendung gesicherter Konfigurationsdaten. Verwenden von Konfigurationsdaten, die in einer Datei gesichert sind Wenn Sie die Konfigurationsdaten in einer Datei sichern, erkennt ein Ziel-Server diese automatisch und verwendet die Datei unter folgenden Voraussetzungen: • Die vom Ziel-Server gefundenen Konfigurationsdaten befinden sich nicht in einem Verzeichnis, auf das der Server zugreifen kann. Im Abschnitt „Verwenden der Konfigurationsdaten, die in einem Verzeichnis gesichert sind“ auf Seite 106 finden Sie Näheres darüber, wie der Server Verzeichnisdaten erkennt und verwendet, um sich selbst zu konfigurieren. • Die Konfigurationsdatei befindet sich auf einem Volume, das lokal unter: „Volumes/*/Auto Server Setup“ aktiviert ist, wobei der Stern * für jedes Gerät steht, das unter „Volumes“ aktiviert wurde. Ein Ziel-Server durchsucht die Volumes alphabetisch nach Gerätename. Das Gerät, das als Dateisystem aktiviert ist, kann die Festplatte des Servers, ein iPod, eine CD-, ein FireWire-, ein USB- oder ein anderes Laufwerk sein, das mit dem Server verbunden ist. Beispiel:„Volumes/AdminiPod/Auto Server Setup/meinserver.example.com.plist“ • Der Name der Konfigurationsdatei entspricht einem der folgenden (bei der Suche nach Konfigurationsdateien, sucht der Ziel-Server in der aufgeführten Reihenfolge nach den Namen): <MAC-Serveradresse>.plist (inkl. führender Nullen, aber ohne Doppelpunkte). Beispiel: 0030654dbcef.plist. <IP-Serveradresse>.plist. Beispiel: 10.0.0.4.plist. <teil-des-server-host-namens>.plist. Beispiel: meinserver.plist. <integrierte-hardware-Seriennummer-des-servers>.plist (nur die ersten 8 Zeichen). Beispiel: ABCD1234.plist. <vollständiger-host-name-des-servers>.plist. Beispiel: meinserver.example.com.plist. <teil-IP-serveradresse>.plist. Beispiel: 10.0.plist (entspricht 10.0.0.4 und 10.0.1.2). generic.plist (eine von jedem Server erkannte Datei, die verwendet wird, um Server zu konfigurieren, die dieselben Konfigurationswerte benötigen). Kapitel 7 Server-Erstkonfiguration 105 D2412.Book Seite 106 Dienstag, 21. Oktober 2003 10:00 10 • Das korrekte Kennwort wird dem Server zur Verfügung gestellt, wenn die Konfigura- tionsdaten verschlüsselt sind. Sie können den Server-Assistenten verwenden, um ein Kennwort interaktiv zur Verfügung zu stellen. Sie können das Kennwort aber auch in einer Textdatei bereitstellen. Legen Sie die Kennwortdatei auf einem Volume ab, das lokal auf dem Ziel-Server aktiviert ist unter:„Volumes/*/SA_Keys/<kennwortdatei>“ Die Kennwortdatei kann einen der folgenden Namen besitzen, die Ziel-Server suchen die Namen in der aufgeführten Reihenfolge: <MAC-adresse-des-servers>.pass (inkl. führender Nullen, aber ohne Doppelpunkte). Beispiel: 0030654dbcef.pass. <IP-serveradresse>.pass. Beispiel: 10.0.0.4.pass. <teil-host-name-des-servers>.pass. Beispiel: meinserver.pass. <Integrierte-hardware-seriennummer-des-servers>.pass (nur die ersten 8 Zeichen). Beispiel: ABCD1234.pass. <vollständiger-host-name-des-servers>.pass. Beispiel: meinserver.example.com.pass. <teil-IP-serveradresse>.pass. Beispiel: 10.0.pass (entspricht 10.0.0.4 und 10.0.1.2). generic.pass (eine Datei, die jeder Server erkennt). Wenn Sie die gesicherten Konfigurationsdaten nach der Neuinstallation eines Servers wieder verwenden möchten, können Sie die Server-Konfigurationsdatei(en) in einer kleinen lokalen Partition speichern, die beim Neuinstallieren des Servers nicht gelöscht wird. Die Konfigurationsdateien werden automatisch erkannt und nach jeder Neuinstallation verwendet. Verwenden der Konfigurationsdaten, die in einem Verzeichnis gesichert sind Mit dieser Methode lassen sich zahlreiche Server nahezu ohne Benutzereingriff einrichten. Allerdings ist erforderlich, dass Sie bereits eine DHCP- und Verzeichnis-Infrastruktur konfiguriert haben. Mit dem Sever-Assistenten können Sie Konfigurationsdaten in einem vorhandenen Verzeichnis sichern, auf das der Computer, den Sie verwenden, zugreifen kann und aus dem neu installierte Server die Konfigurationsdaten abrufen sollen. Das Verzeichnisschema muss die gespeicherten Konfigurationsdaten unterstützen. Apple OpenLDAPVerzeichnisse verfügen über die integrierte Unterstützung für gespeicherte Konfigurationsdaten. Wenn Sie die Konfigurationsdaten in einem anderen Verzeichnis speichern wollen, müssen Sie zuerst sein Schema entsprechend den Beschreibungen im Handbuch „Open Directory Administration“ erweitern. 106 Kapitel 7 Server-Erstkonfiguration D2412.Book Seite 107 Dienstag, 21. Oktober 2003 10:00 10 Wenn Sie die Konfigurationsdaten in einem Verzeichnis sichern, erkennt ein Ziel-Server diese automatisch und verwendet die Datei unter folgenden Voraussetzungen: • Der Ziel-Server erhält seine Netzwerknamen (Host-Name, Computername und Rendezvous Name) sowie seine Anschlusskonfiguration von einem DHCP-Server. • Der DHCP-Server ist dafür eingerichtet, die IP-Adresse des Verzeichnisservers zu identifizieren, auf dem sich die Konfigurationsdaten befinden. Ausführliche Informationen zur Konfiguration von DHCP-Servern entnehmen Sie bitte dem Handbuch „Netzwerkdienste Administration“. • Die Verzeichnis- und DHCP-Server sind gestartet. • Die Konfigurationsdaten sind in dem Verzeichnis gespeichert, das sich im Pfad „AutoServerSetup“ befindet, und ein Eintrag mit einem der folgenden Namen ist vorhanden (Ziel-Server suchen in der folgenden Reihenfolge nach Namen): <MAC-adresse-des-servers> (inkl. führender Nullen, aber ohne Doppelpunkte). Beispiel: 0030654dbcef. <IP-adresse-des-servers>. Beispiel: 10.0.0.4. <teil-host-name-des-servers>. Beispiel: meinserver. <integrierte-hardware-seriennummer-des-servers> (nur die ersten 8 Zeichen). Beispiel: ABCD1234. <vollständiger-host-name-des-servers>. Beispiel: meinserver.example.com. <teil-IP-adresse-des-servers>. Beispiel: 10.0 (entspricht 10.0.0.4 und 10.0.1.2). generic.plist (ein Datensatz, den jeder Server erkennt, wird verwendet, um Server zu konfigurieren, die dieselben Konfigurationswerte benötigen). • Das korrekte Kennwort wird dem Server zur Verfügung gestellt (Konfigurationsdaten, die in einem Verzeichnis gespeichert werden, sollten immer verschlüsselt werden). Sie können den Server-Assistenten verwenden, um ein Kennwort interaktiv zur Verfügung zu stellen. Sie können das Kennwort aber auch in einer Textdatei bereitstellen. Legen Sie die Kennwortdatei auf einem Volume ab, das lokal auf dem Ziel-Server unter „Volumes/*/SA_Keys/<kennwort-datei>“ aktiviert ist, wobei der Stern * für jedes beliebige aktivierte unter „Volumes“ aufgeführte Gerät steht. Ein Ziel-Server durchsucht die Volumes alphabetisch nach Gerätename. Kapitel 7 Server-Erstkonfiguration 107 D2412.Book Seite 108 Dienstag, 21. Oktober 2003 10:00 10 Die Kennwortdatei kann einen der folgenden Namen besitzen, die Ziel-Server suchen die Namen in der aufgeführten Reihenfolge: <MAC-adresse-des-servers>.pass (inkl. führender Nullen, aber ohne Doppelpunkte). Beispiel: 0030654dbcef.pass. <IP-serveradresse>.pass. Beispiel: 10.0.0.4.pass. <teil-host-name-des-servers>.pass. Beispiel: meinserver.pass. <Integrierte-hardware-seriennummer-des-servers>.pass (nur die ersten 8 Zeichen). Beispiel: ABCD1234.pass. <vollständiger-host-name-des-servers>.pass. Beispiel: meinserver.example.com.pass. <teil-IP-serveradresse>.pass. Beispiel: 10.0.pass (entspricht 10.0.0.4 und 10.0.1.2). generic.pass (eine Datei, die von jedem Server erkannt wird). Anlegen von Sicherungskopien der gesicherten Konfigurationsdaten Gesicherte Konfigurationsdaten sind nicht nur nützlich, um mehrere Server automatisch einzurichten. Hiermit steht Ihnen auch die Möglichkeit zur Verfügung, Server erneut einzurichten, falls Sie einmal die Server-Software erneut darauf installieren müssen. Sie können Sicherungskopien der Konfigurationsdaten auf einem Netzwerk-File-Server ablegen. Alternativ können Sie die Konfigurationsdaten auch auf einer lokalen Partition ablegen, die bei einer Neuinstallation des Servers nicht gelöscht wird. Festlegen der Erstverwendung von Open Directory Wenn Sie einen Server neu einrichten, legen Sie seine Konfiguration für die Verzeichnisdienste fest. Sie haben folgende Möglichkeiten: • Ohne Änderungen, nur verfügbar bei der Aktualisierung von Mac OS X Server Version 10.1 oder 10.2 • Eigenständiger Server, wird verwendet, um ausschließlich eine lokale NetInfo Verzeichnis-Domain auf dem Server einzurichten • Open Directory Master, wird verwendet, um eine Apple LDAP-Domain auf dem Server einzurichten, die andere Computer gemeinsam verwenden können • Verbunden mit einem Verzeichnissystem, wird verwendet, um den Server dafür einzurichten, Verzeichnisinformationen von einer freigegebenen Verzeichnis-Domain abzurufen, die bereits auf einem anderen Server eingerichtet ist In allen Fällen wird die Open Directory Identifikationsprüfung auf dem Server eingerichtet und standardmäßig für alle neuen Benutzer verwendet, die zu Domains hinzugefügt werden, die sich auf dem Server befinden. Wenn Sie mehrere Server konfigurieren und einer oder mehrere davon ein freigegebenes Verzeichnis bereitstellen werden, richten Sie diese Server ein, bevor Sie Server konfigurieren, die auf die betreffenden freigegebenen Verzeichnisse zugreifen sollen. 108 Kapitel 7 Server-Erstkonfiguration D2412.Book Seite 109 Dienstag, 21. Oktober 2003 10:00 10 Verwenden Sie nach der Konfiguration das Programm „Verzeichnisdienste“ oder „Server Admin“, um die Verzeichniskonfiguration des Servers ggf. weiter zu optimieren. Mit dem Programm „Verzeichnisdienste“ können Sie Konfigurationen mit mehreren VerzeichnisDomains einrichten und Suchrichtlinien festlegen – die Reihenfolge, in der die Domains vom Server durchsucht werden sollen. Das Programm „Server Admin“ ermöglicht die Replikation und Verwaltung anderer Aspekte der Verzeichnisdienste eines Servers. Im Handbuch „Open Directory Administration“ finden Sie Informationen, die Sie dabei unterstützen zu entscheiden, welche der Konfigurationsoptionen für die Verwendung von Verzeichnissen für Ihre Anforderungen am besten geeignet sind. Wenn Sie den Server aktualisieren, ist die Option „Ohne Änderungen“ im Regelfall die beste Wahl. Wenn Sie einen neuen Server einrichten, empfiehlt es sich, die Option „Eigenständiger Server“ zu verwenden. Im Anschluss an die Erstkonfiguration des Servers können Sie das Programm „Verzeichnisdienste“ oder „Server Admin“ verwenden, um die Verzeichniskonfiguration anzupassen und zu vervollständigen. Kein Ändern der Verzeichnisverwendung beim Aktualisieren Wenn Sie einen Server konfigurieren, der von Version 10.1 oder 10.2 auf Version 10.3 aktualisiert wird, und wenn der Server die gleiche Verzeichniskonfiguration weiterhin verwenden soll, wählen Sie „Ohne Änderungen“ im Bereich „Verzeichnisverwendung“ des Server-Assistenten aus. Selbst, wenn Sie die Verzeichniskonfiguration des Servers ändern wollen, bietet die Option „Ohne Änderungen“ die sicherste Methode bei der Aktualisierung. Dies ist besonders dann der Fall, wenn Sie planen, eine Verzeichniskonfiguration zu ändern, die für die gemeinsame Nutzung freigegeben wurde. Typische Beispiele von Änderungen an der Verzeichnisverwendung, die Sie nach der Konfiguration des Servers vornehmen sollten, sind etwa, dass ein Verzeichnis nicht mehr von einem Server bereitgestellt werden soll, sondern der Server vielmehr das freigegebene Verzeichnis eines anderen Servers nutzen soll (oder umgekehrt) oder dass eine freigegebene NetInfo Domain auf LDAP umgestellt werden soll. Nur so ist der Zugriff auf die Verzeichnisinformationen in Ihrem Netzwerk gewährleistet. Ausführliche Informationen zu den verfügbaren Optionen für die Verzeichnisverwendung und dazu, wie die Programme „Verzeichnisdienste“ und „Server Admin“ verwendet werden, um Verzeichnisänderungen vorzunehmen, finden Sie im Handbuch „Open Directory Administration“. Im Handbuch Migration zu Mac OS X Server Version 10.3 finden Sie genaue Hinweise dazu, wie vorhandene Verzeichnisdaten weiterverwendet werden können, wenn Sie Einstellungen am Verzeichnisdienst vornehmen. Wenn Sie die Option „Ohne Änderungen“ verwenden, wird die Identifikationsüberprüfung von Open Directory eingerichtet, falls der Kennwortserver nicht bereits auf dem Server verwendet wurde. Wenn Sie Benutzer zu einer beliebigen, auf dem Server befindlichen Apple Verzeichnis-Domain hinzufügen, werden die Benutzerkennwörter standardmäßig über die Open Directory Identifikationsüberprüfung authentifiziert. Kapitel 7 Server-Erstkonfiguration 109 D2412.Book Seite 110 Dienstag, 21. Oktober 2003 10:00 10 Konfigurieren eines eigenständigen Servers Soll der gerade konfigurierte Server keine Verzeichnisinformationen bereitstellen oder freigegebene Verzeichnisinformationen nutzen, wählen Sie im Bereich „Verzeichnisverwendung“ des Server-Assistenten die Option „Eigenständiger Server“. Mit dieser Option wird nur eine lokale NetInfo Domain auf dem Server eingerichtet. Da es sich hierbei um eine lokale Domain handelt, kann nur der gerade konfigurierte Server darauf zugreifen. Die Open Directory Identifikationsüberprüfung wird auf dem Server ebenfalls eingerichtet. Standardmäßig wird die Open Directory Identifikationsüberprüfung verwendet, wenn ein Benutzer zur lokalen Domain hinzugefügt wird. Wenn ein Benutzer versucht, sich bei dem Server anzumelden oder auf einen seiner Dienste zuzugreifen, der eine Identifizierung erfordert, prüft der Server die Zugriffsberechtigung des betreffenden Benutzers durch Abfrage der lokalen Datenbank. Wenn der Benutzer auf dem System einen Account besitzt und das korrekte Kennwort eingibt, verläuft die Identifikationsüberprüfung erfolgreich. Konfigurieren eines Servers für die Bereitstellung eines Open Directory Masters Damit ein konfigurierter Server ein Apple LDAP-Verzeichnis für die eigene Verwendung oder die Verwendung durch andere Computer bereitstellen kann, wählen Sie im Server-Assistenten im Bereich „Verzeichnisverwendung“ die Option „Open Directory Master“. Mit dieser Option: • wird die Apple LDAP-Domain auf dem Server eingerichtet • wird die Open Directory Identifikationsüberprüfung zum Authentifizieren aller in der lokalen NetInfo Domain oder in freigegebenen Apple LDAP-Domains definierten Benutzer verwendet • wird ein Kerberos KDC auf dem Server konfiguriert • wird optional ein Windows PDC (Primärer Domänen-Controller) auf dem Server eingerichtet, mit dem der Server die Identifikationsüberprüfung durchführen und private Verzeichnisse für Benutzer einrichten kann, die mit Windows NT4.x, Windows 9x und Windows XP arbeiten Verwenden Sie nach Abschluss der Konfiguration das Programm „Server Admin“, um die Replikation für das Apple LDAP-Verzeichnis einzurichten. Verwenden Sie das Programm „Verzeichnisdienste“, um weitere Konnektivitätseinstellungen für das Verzeichnis einzurichten. Im Handbuch „Open Directory Administration“ finden Sie weitere Informationen über Verzeichniskonfigurationen. Die Open Directory Identifikationsprüfung wird auf dem Server eingerichtet und standardmäßig für alle neuen Benutzer verwendet, die zu Domains hinzugefügt werden, die sich auf dem Server befinden. 110 Kapitel 7 Server-Erstkonfiguration D2412.Book Seite 111 Dienstag, 21. Oktober 2003 10:00 10 Konfigurieren eines Servers für die Verbindung zu einem Verzeichnissystem Wenn der konfigurierte Server ein auf einem anderen Server freigegebenes Verzeichnis verwenden soll, wählen Sie im Bereich „Verzeichnisverwendung“ des Server-Assistenten die Option „Verbunden mit einem Verzeichnissystem“. Wählen Sie dann eine der folgenden Optionen: • Wie vom DHCP-Server vorgegeben konfiguriert einen Server für die Übernahme der Identität eines freigegebenen LDAP- oder NetInfo Verzeichnisservers von dem DHCPServer, der seine IP-Adresse bereitstellt. Das LDAP-Verzeichnis kann ein Apple LDAPVerzeichnis oder ein LDAP-Verzeichnis eines anderen Herstellers sein. • Apple LDAP-Verzeichnis ermöglicht es festzulegen, dass die Adresse des Mac OS X Servers, der das LDAP-Verzeichnis bereitstellt, über DHCP abgerufen wird. Alternativ können Sie auch die IP-Adresse oder den Domain-Namen des Servers angeben. • NetInfo Verzeichnis ermöglicht es festzulegen, wie der gerade konfigurierte Server den Server sucht, der eine freigegebene Domain bereitstellt. Wählen Sie eine oder mehrere dieser Optionen: Broadcast, DHCP und Statische IP-Adresse. Die letzte Option setzt voraus, dass Sie die IP-Adresse des NetInfo Servers sowie den NetInfo Tag der Verzeichnis-Domain (üblicherweise „Netzwerk“) angeben. • Anderes Verzeichnissystem beschreibt die Auswahl, die Sie treffen, wenn Sie eine andere Verzeichnisoption als die drei oben genannten verwenden wollen. Verwenden Sie im Anschluss an die Serverkonfiguration das Programm „Verzeichnisdienste“, um die Verzeichniskonfiguration des Servers festzulegen. Im Handbuch „Open Directory Administration“ finden Sie hierzu weitere Informationen. Sie können einen Server so konfigurieren, dass er entweder ein NetInfo Verzeichnis auf Mac OS X Server Version 10.0 (und neuer) oder ein LDAP-Verzeichnis auf Version 10.2 verwendet. Sie können aber möglicherweise einige der Funktionen von Version 10.3 nicht nutzen: • Der Windows PDC-Dienst erfordert ein LDAP-Master-Verzeichnis der Version 10.3. • VPN erfordert Version 10.3, wenn Sie die MS-CHAP2-Identifikationsüberprüfung verwenden möchten. • Der Kennwort-Server von Version 10.2 kann nicht repliziert werden. • Die Kerberos-Konfiguration ist wesentlich komplexer unter Version 10.2. Verwenden der Interaktiven Serverkonfiguration Wenn Sie nur wenige Server zu konfigurieren haben, ist die interaktive Methode nützlich. Hierfür öffnen Sie den Server-Assistenten, stellen die Verbindung zu einem oder mehreren Ziel-Servern her, geben die Konfigurationsdaten ein und starten danach unmittelbar den Konfigurationsvorgang. Mit der interaktiven Methode können Sie einen lokalen Server, einen entfernten Server oder mehrere entfernte Server konfigurieren. Kapitel 7 Server-Erstkonfiguration 111 D2412.Book Seite 112 Dienstag, 21. Oktober 2003 10:00 10 Interaktives Konfigurieren eines lokalen Servers Nach dem Installieren der Server-Software auf einem Server können Sie diesen mit der interaktiven Methode lokal konfigurieren, sofern Sie Zugang zu den betreffenden Computer haben. Gehen Sie wie folgt vor, um einen lokalen Server interaktiv zu konfigurieren: 1 Füllen Sie das Mac OS X Server Arbeitsblatt aus. Dieses Arbeitsblatt finden Sie auf Seite 131. Ergänzende Informationen finden Sie im Abschnitt „Benötigte Informationen“ auf Seite 104. 2 Beim Neustart des Servers wird der Server-Assistent automatisch geöffnet. 3 Geben Sie beim Durcharbeiten der einzelnen Fensterbereiche im Assistenten die Konfigurationsdaten ein, die Sie in das Arbeitsblatt eingetragen haben, und folgen Sie dabei den Anweisungen auf dem Bildschirm. Stellen Sie sicher, dass die DHCP- oder DNS-Server, die der Server gemäß Ihrer Angaben in den Konfigurationsdaten verwenden soll, auch gestartet sind. 4 Nach Eingabe aller Konfigurationsdaten zeigt der Server-Assistent eine Zusammenfassung der Daten an. 5 Überprüfen Sie in dieser Zusammenfassung die eingegebenen Konfigurationsdaten. Gegebenfalls können Sie in „Zurück“ klicken und eine Angabe ändern. 6 Klicken Sie in „Sichern als“, wenn Sie die Konfigurationsdaten als Textdatei oder in einem für die Wiederverwendung geeigneten Format sichern möchten (d. h. als gesicherte Konfigurationsdatei oder gesicherten Verzeichniseintrag). Alle angegebenen Einstellungen mit Ausnahme der Seriennummer des Servers werden gesichert. Wenn Sie die in einer Datei oder einem Verzeichnis gesicherten Konfigurationsdaten zum Konfigurieren eines Servers verwenden möchten, müssen Sie im Programm „Server Admin“ die Seriennummer des Servers eingeben, nachdem der Serverkonfigurationsvorgang abgeschlossen ist. Wenn Sie die Datei verschlüsseln möchten, wählen Sie „Verschlüsselt sichern“ aus. Anschließend müssen Sie ein Kennwort eingeben und bestätigen. Sie müssen das Kennwort angeben, damit eine verschlüsselte Datei von einem Ziel-Server verwendet werden kann. 7 Klicken Sie in „Anwenden“, um die Serverkonfiguration zu starten. Klicken Sie nach Abschluss der Serverkonfiguration in „Neustart“. Nun können Sie sich als der Administrator-Benutzer anmelden, der während der Konfiguration für das Konfigurieren von Diensten erstellt wurde. 112 Kapitel 7 Server-Erstkonfiguration D2412.Book Seite 113 Dienstag, 21. Oktober 2003 10:00 10 Verschieben der lokalen Serverkonfigurationen nach der Installation auf einen späteren Zeitpunkt Nach Abschluss der Installation von Server-Software auf einem lokalen Computer wird der Computer neu gestartet, und der Server-Assistent wird automatisch geöffnet. Wenn Sie die Serverkonfiguration auf einen späteren Zeitpunkt verschieben möchten, drücken Sie die Tastenkombination „Befehlstaste-Q“. Der Computer wird ausgeschaltet. Beim Neustart wird der Server-Assistent automatisch geöffnet. Interaktives Konfigurieren eines Servers per Fernzugriff Nach erfolgter Installation der Server-Software auf einem Server können Sie den Server mit der interaktiven Methode auch per Fernzugriff von einem Administrator-Computer aus konfigurieren, der eine Verbindung zum Ziel-Server herstellen kann. Gehen Sie wie folgt vor, um einen Server interaktiv per Fernzugriff zu konfigurieren: 1 Füllen Sie das Mac OS X Server Arbeitsblatt aus. Dieses Arbeitsblatt finden Sie auf Seite 131. Ergänzende Informationen finden Sie im Abschnitt „Benötigte Informationen“ auf Seite 104. 2 Vergewissern Sie sich, dass der Ziel-Server gestartet ist. 3 Starten Sie den Server-Assistenten auf einem Administrator-Computer. Er befindet sich im Ordner „Programme/Server“. 4 Im Bereich „Willkommen“ wählen Sie die Option „Entfernten Server konfigurieren” und klicken Sie in „Fortfahren“. 5 Markieren Sie im Bereich „Ziel“ in der Spalte „Übernehmen“ den entfernten Server, den Sie konfigurieren möchten. Geben Sie dann das zuvor festgelegte Kennwort in das Feld „Kennwort“ ein und klicken Sie in „Fortfahren“, um die Verbindung zu dem Server herzustellen. Wenn der Ziel-Server nicht in der Liste nicht enthalten ist, klicken Sie in „Hinzufügen“, um ihn zur Liste hinzuzufügen. Klicken Sie in „Liste aktualisieren“, um festzustellen, ob der Server verfügbar ist. 6 Im Bereich „Sprache“ geben Sie die Sprache an, die Sie zum Verwalten des Ziel-Servers verwenden möchten. Klicken Sie anschließend in „Fortfahren“. 7 Fahren Sie mit Schritt 8 fort, wenn Sie zuvor gesicherte Konfigurationsdaten verwenden möchten. Andernfalls fahren Sie mit Schritt 9 fort. 8 Wählen Sie im Bereich „Sprache“ die Option „Ablage“ > „Konfigurationsdatei öffnen“ oder „Ablage“ > „Verzeichniseintrag öffnen“, um die gesicherten Konfigurationsdaten zu laden, die Sie verwenden möchten. Wenn die gesicherten Konfigurationsdaten verschlüsselt sind, geben Sie nach entsprechender Eingabeaufforderung das Kennwort ein. Optional können Sie auch mit der Auswahl „Darstellung“ > „Zur Übersicht springen“ die Übersicht öffnen, um die Konfigurationsdaten zu überprüfen und bei Bedarf durch Klicken in „Zurück“ zu ändern. Kapitel 7 Server-Erstkonfiguration 113 D2412.Book Seite 114 Dienstag, 21. Oktober 2003 10:00 10 9 Geben Sie beim Durcharbeiten der einzelnen Fensterbereiche des Assistenten die Konfigurationsdaten ein und folgen Sie dabei den Anweisungen auf dem Bildschirm. Stellen Sie sicher, dass die DHCP- oder DNS-Server, die der Server gemäß Ihrer Angaben in den Konfigurationsdaten verwenden soll, auch gestartet sind. 10 Wenn alle Konfigurationsdaten eingegeben sind, überprüfen Sie diese in der Zusammenfassung, die vom Server-Assistenten angezeigt wird, und klicken Sie ggf. in „Zurück“, um weitere Änderungen vorzunehmen. 11 Klicken Sie in „Sichern als“, wenn Sie die Konfigurationsdaten als Textdatei oder in einem für die Wiederverwendung geeigneten Format sichern möchten (d. h. als Konfigurationsdatei oder Verzeichnis). Alle angegebenen Einstellungen (mit Ausnahme der Seriennummer des Servers) werden gesichert. Wenn Sie die in einer Datei oder einem Verzeichnis gesicherten Konfigurationsdaten zum Konfigurieren eines Servers verwenden möchten, müssen Sie im Programm „Server Admin“ die Seriennummer des Servers eingeben, nachdem der Serverkonfigurationsvorgang abgeschlossen ist. Wenn Sie die Datei verschlüsseln möchten, wählen Sie „Verschlüsselt sichern“ aus. Anschließend müssen Sie ein Kennwort eingeben und bestätigen. Sie müssen das Kennwort angeben, damit eine verschlüsselte Datei von einem Ziel-Server verwendet werden kann. 12 Klicken Sie in „Anwenden“, um die Serverkonfiguration zu starten. Klicken Sie nach Abschluss der Serverkonfiguration in „Fortfahren“. Der Ziel-Server wird automatisch neu gestartet, und Sie können sich als der Administrator-Benutzer anmelden, der während der Konfiguration angelegt wurde Interaktives Konfigurieren mehrerer Server per Fernzugriff in einem Arbeitsgang Sie können mit der interaktiven Methode mehrere Server im Stapelbetrieb, d. h. in einem Arbeitsgang konfigurieren, wenn folgende Voraussetzungen erfüllt sind: • Auf alle Server kann von einem Administrator-Computer aus zugegriffen werden. • Alle Server verwenden abgesehen von den Daten für die jeweilige Identität im Netzwerk (Host-Name, Computername und Rendezvous Name) und der Seriennummer der Server-Software die gleichen Konfigurationsdaten. • Die Daten für die Netzwerkidentität werden von einem DHCP- oder BootP-Server bereitgestellt. Gehen Sie wie folgt vor, um mehrere Server per Fernzugriff in einem Arbeitsgang interaktiv zu konfigurieren: 1 Tragen Sie im Mac OS X Server Arbeitsblatt die Einstellungen ein, die Sie für alle zu konfigurierenden Server verwenden möchten. Dieses Arbeitsblatt finden Sie auf Seite 131. Ergänzende Informationen finden Sie im Abschnitt „Benötigte Informationen“ auf Seite 104. 114 Kapitel 7 Server-Erstkonfiguration D2412.Book Seite 115 Dienstag, 21. Oktober 2003 10:00 10 2 Stellen Sie sicher, dass die Ziel-Servers und ggf. DHCP- oder DNS-Server, die verwendet werden sollen, gestartet sind. 3 Öffnen Sie an einem Administrator-Computer, der die Verbindung zu allen vorgesehenen Ziel-Servern herstellen kann, den Server-Assistenten. Er befindet sich im Ordner „Programme/Server“. 4 Im Bereich „Willkommen“ wählen Sie die Option „Entfernten Server konfigurieren” und klicken Sie in „Fortfahren“. 5 Markieren Sie im Bereich „Ziel“ die entfernten Server, die Sie konfigurieren möchten. Geben Sie nun das vorgegebene Kennwort für jeden Server in das Feld „Kennwort“ ein und klicken Sie in „Fortfahren“, um die Verbindung zu den Servern herzustellen. Wenn ein zu konfigurierender Ziel-Server in der Liste nicht enthalten sein sollte, klikken Sie in „Hinzufügen“, um ihn hinzuzufügen. 6 Im Bereich „Sprache“ geben Sie die Sprache an, die Sie zum Verwalten der Ziel-Server verwenden möchten. Klicken Sie anschließend in „Fortfahren“. 7 Fahren Sie mit Schritt 8 fort, wenn Sie zuvor gesicherte Konfigurationsdaten verwenden möchten. Fahren Sie andernfalls mit Schritt 9 fort. 8 Wählen Sie im Bereich „Sprache“ die Option „Ablage“ > „Konfigurationsdatei öffnen“ oder „Ablage“ > Verzeichniseintrag öffnen“, um die gesicherten Konfigurationsdaten zu laden, die Sie verwenden möchten. Wenn die gesicherten Konfigurationsdaten verschlüsselt sind, geben Sie nach entsprechender Eingabeaufforderung das Kennwort ein. Optional können Sie auch mit der Auswahl „Darstellung“ > „Zur Übersicht springen“ die Übersicht öffnen, um die Konfigurationsdaten zu überprüfen und bei Bedarf durch Klicken in „Zurück“ zu ändern. 9 Geben Sie beim Durcharbeiten der einzelnen Fensterbereiche des Assistenten die Konfigurationsdaten ein und folgen Sie dabei den Anweisungen auf dem Bildschirm. Geben Sie nach entsprechender Eingabeaufforderung die Seriennummer für jeden einzelnen Ziel-Server ein. 10 Wenn alle Konfigurationsdaten eingegeben sind, überprüfen Sie diese in der Zusammenfassung, die vom Server-Assistenten angezeigt wird, und klicken Sie ggf. in „Zurück“, um weitere Änderungen vorzunehmen. 11 Klicken Sie in „Sichern als“, wenn Sie die Konfigurationsdaten als Textdatei oder in einem für die Wiederverwendung geeigneten Format sichern möchten (d. h. als Konfigurationsdatei oder Verzeichniseintrag). Alle angegebenen Einstellungen (mit Ausnahme der Seriennummer des Servers) werden gesichert. Wenn Sie die in einer Datei oder einem Verzeichnis gesicherten Konfigurationsdaten zum Konfigurieren eines Servers verwenden möchten, müssen Sie im Programm „Server Admin“ die Seriennummer des Servers eingeben, nachdem der Serverkonfigurationsvorgang abgeschlossen ist. Kapitel 7 Server-Erstkonfiguration 115 D2412.Book Seite 116 Dienstag, 21. Oktober 2003 10:00 10 Wenn Sie die Datei verschlüsseln möchten, wählen Sie „Verschlüsselt sichern“ aus. Anschließend müssen Sie ein Kennwort eingeben und bestätigen. Sie müssen das Kennwort angeben, damit eine verschlüsselte Datei von einem Ziel-Server verwendet werden kann. 12 Klicken Sie in „Anwenden“, um die Serverkonfiguration zu starten. Klicken Sie nach Abschluss der Serverkonfiguration in „Fortfahren“. Die Ziel-Server werden automatisch neu gestartet, und Sie können sich als der Administrator-Benutzer anmelden, der während der Konfiguration angelegt wurde. Interaktives Konfigurieren mehrerer Server einzeln nacheinander per Fernzugriff Mit der interaktiven Methode können Sie mehrere Server konfigurieren, indem Sie mehrere Server-Assistenten-Fenster gleichzeitig auf einem Administrator-Computer verwenden. Gehen Sie wie folgt vor, um mehrerer Server per Fernzugriff einzeln nacheinander interaktiv zu konfigurieren 1 Füllen Sie das Mac OS X Server Arbeitsblatt für jeden Server aus, den Sie konfigurieren möchten. Dieses Arbeitsblatt finden Sie auf Seite 131. Ergänzende Informationen finden Sie im Abschnitt „Benötigte Informationen“ auf Seite 104. 2 Stellen Sie sicher, dass die Ziel-Servers und ggf. DHCP- oder DNS-Server, die verwendet werden sollen, gestartet sind. 3 Öffnen Sie an einem Administrator-Computer, der die Verbindung zu allen vorgesehenen Ziel-Servern herstellen kann, den Server-Assistenten. Er befindet sich im Ordner „Programme/Server“. 4 Im Bereich „Willkommen“ wählen Sie die Option “Entfernten Server konfigurieren” und klicken Sie in „Fortfahren“. 5 Markieren Sie im Bereich „Ziel“ jeweils einen der zu konfigurierenden entfernten Server. Geben Sie nun das vorgegebene Kennwort für den Server in das Feld „Kennwort“ ein und klicken Sie in „Fortfahren“, um die Verbindung zu dem Server herzustellen. Wenn der zu konfigurierende Ziel-Server in der Liste nicht enthalten sein sollte, klicken Sie in „Hinzufügen“, um ihn hinzuzufügen. 6 Im Bereich „Sprache“ geben Sie die Sprache an, die Sie zum Verwalten des Ziel-Servers verwenden möchten. Klicken Sie anschließend in „Fortfahren“. 7 Fahren Sie mit Schritt 8 fort, wenn Sie zuvor gesicherte Konfigurationsdaten verwenden möchten. Fahren Sie andernfalls mit Schritt 9 fort. 116 Kapitel 7 Server-Erstkonfiguration D2412.Book Seite 117 Dienstag, 21. Oktober 2003 10:00 10 8 Wählen Sie im Bereich „Sprache“ die Option „Ablage“ > „Konfigurationsdatei öffnen“ oder „Ablage“ > Verzeichniseintrag öffnen“, um die gesicherten Konfigurationsdaten zu laden, die Sie verwenden möchten. Wenn die gesicherten Konfigurationsdaten verschlüsselt sind, geben Sie nach entsprechender Eingabeaufforderung das Kennwort ein. Optional können Sie auch mit der Auswahl „Darstellung“ > „Zur Übersicht springen“ die Übersicht öffnen, um die Konfigurationsdaten weiter zu überprüfen und bei Bedarf durch Klicken in „Zurück“ zu ändern. 9 Geben Sie beim Durcharbeiten der einzelnen Fensterbereiche des Assistenten die Konfigurationsdaten ein und folgen Sie dabei den Anweisungen auf dem Bildschirm. 10 Wenn alle Konfigurationsdaten eingegeben sind, überprüfen Sie diese in der Zusammenfassung, die vom Server-Assistenten angezeigt wird, und klicken Sie ggf. in „Zurück“, um weitere Änderungen vorzunehmen. 11 Klicken Sie in „Sichern“, wenn Sie die Konfigurationsdaten als Textdatei oder in einem für die Wiederverwendung geeigneten Format sichern möchten (d. h. als Konfigurationsdatei oder Verzeichniseintrag), klicken Sie in „Sichern als“. Alle angegebenen Einstellungen mit Ausnahme der Seriennummer des Servers werden gesichert. Wenn Sie die in einer Datei oder einem Verzeichnis gesicherten Konfigurationsdaten zum Konfigurieren eines Servers verwenden möchten, müssen Sie im Programm „Server Admin“ die Seriennummer des Servers eingeben, nachdem der Serverkonfigurationsvorgang abgeschlossen ist. Wenn Sie die Datei verschlüsseln möchten, wählen Sie „Verschlüsselt sichern“ aus. Anschließend müssen Sie ein Kennwort eingeben und bestätigen. Sie müssen das Kennwort angeben, damit eine verschlüsselte Datei von einem Ziel-Server verwendet werden kann. 12 Klicken Sie in „Anwenden“, um die Serverkonfiguration zu starten. 13 Wenn Sie mit der Konfiguration eines anderen Servers arbeiten möchten, bevor die gestartete Konfiguration beendet wurde, wählen Sie „Ablage“ > „Neues Fenster“ und wiederholen Sie die Schritte 4 bis 12. Nach Abschluss der Konfiguration wird der Ziel-Server automatisch neu gestartet, und Sie können sich als der Administrator-Benutzer anmelden, der während der Konfiguration angelegt wurde. Kapitel 7 Server-Erstkonfiguration 117 D2412.Book Seite 118 Dienstag, 21. Oktober 2003 10:00 10 Verwenden der automatischen Serverkonfiguration Die automatische Methode ist in folgenden Situationen sinnvoll: • Sie müssen eine größere Anzahl Server konfigurieren • Sie möchten das Konfigurieren von Servern vorbereiten, die gegenwärtig noch nicht verfügbar sind • Sie möchten Konfigurationsdaten als Sicherheitskopien sichern • Das erneute Installieren von Servern ist häufig notwendig Eine Möglichkeit, diese Methode zu nutzen, besteht darin, den Server-Assistenten im Offline-Modus zu verwenden. So können Sie mit Konfigurationsdaten arbeiten, ohne dass eine Verbindung zu bestimmten Servern benötigt wird. Sie geben die Konfigurationsdaten an und sichern sie anschließend in einer Datei oder einem Verzeichnis, auf das die Ziel-Server Zugriff haben. Ziel-Server, auf denen die Mac OS X Server Version 10.3 Software installiert ist, erkennen automatisch vorhandene gesicherte Konfigurationsdaten und nutzen sie für ihre eigene Konfiguration. Sie können eine generische, gesicherte Konfiguration erstellen, die Sie dann zum Konfigurieren jedes beliebigen Servers weiterverwenden können, z. B. für einen bestellten Server oder für fünfzig Xserve Systeme, die zumindest bei der Erstkonfiguration alle identisch konfiguriert werden sollen. Sie können aber selbstverständlich auch Konfigurationsdaten sichern, die speziell auf einen bestimmten Server zugeschnitten und ausschließlich für diesen vorgesehen sind. Automatisches Konfigurieren von Servern mithilfe von Daten, die in einer Datei gesichert sind Nach dem Installieren der Server-Software auf einem Server können Sie diesen automatisch unter Verwendung von Daten konfigurieren, die zuvor in einer Datei gesichert wurden. Gehen Sie wie folgt vor, um Konfigurationsdaten in einer Datei zu sichern und aus dieser zu übernehmen: 1 Füllen Sie das Mac OS X Server Arbeitsblatt für jeden Server aus, den Sie konfigurieren möchten. Dieses Arbeitsblatt finden Sie auf Seite 131. Ergänzende Informationen finden Sie im Abschnitt „Benötigte Informationen“ auf Seite 104. 2 Starten Sie den Server-Assistenten auf einem Administrator-Computer. Er befindet sich im Ordner „Programme/Server“. 3 Wählen Sie im Bereich „Willkommen“ die Option „Konfiguration in einer Datei oder einem Verzeichniseintrag sichern”, um im Offline-Modus zu arbeiten. Hierfür ist keine Serververbindung erforderlich. 118 Kapitel 7 Server-Erstkonfiguration D2412.Book Seite 119 Dienstag, 21. Oktober 2003 10:00 10 4 Im Bereich „Sprache“ geben Sie die Sprache an, die Sie zum Verwalten des Ziel-Servers bzw. der Ziel-Server verwenden möchten. Klicken Sie anschließend in „Fortfahren“. 5 Wenn Sie eine neue Konfigurationsdatei erstellen möchten, verwenden Sie Schritt 6. Wenn Sie mit einer bereits vorhandenen Konfigurationsdatei arbeiten möchten, verwenden Sie Schritt 7. Wenn Sie beabsichtigen, eine generische Konfigurationsdatei zu erstellen, weil Sie diese zum Konfigurieren mehrerer weiterer Server verwenden möchten, stellen Sie sicher, dass Sie keine Netzwerknamen (Host-Name, Computername und Rendezvous Name) angeben und dass die Netzwerkschnittstelle (Port) für die Konfiguration mit „DHCP“ oder mit „BootP“ eingerichtet ist. 6 Geben Sie beim Durcharbeiten der einzelnen Fensterbereiche des Assistenten die Konfigurationsdaten ein und folgen Sie dabei den Anweisungen auf dem Bildschirm. 7 Wählen Sie im Bereich „Sprache“ die Option „Ablage“ > „Konfigurationsdatei öffnen“ oder „Ablage“ > „Verzeichniseintrag öffnen“, um die gesicherten Konfigurationsdaten zu laden, die Sie verwenden möchten. Wenn die gesicherten Konfigurationsdaten verschlüsselt sind, geben Sie nach entsprechender Eingabeaufforderung das Kennwort ein. Optional können Sie auch mit der Auswahl „Darstellung“ > „Zur Übersicht springen“ die Übersicht öffnen, um die Konfigurationsdaten zu überprüfen und bei Bedarf durch Klicken in „Zurück“ zu ändern. 8 Klicken Sie im Bereich „Netzwerkschnittstellen“ in „Hinzufügen“, wenn Sie Netzwerkschnittstellen angeben möchten. 9 Wenn alle Konfigurationsdaten eingegeben sind, überprüfen Sie diese in der Zusammenfassung, die vom Server-Assistenten angezeigt wird, und klicken Sie ggf. in „Zurück“, um weitere Änderungen vorzunehmen. 10 Klicken Sie in „Sichern als“ und wählen Sie „Konfigurationsdatei”. Alle angegebenen Einstellungen (mit Ausnahme der Seriennummer des Servers) werden gesichert. Im weiteren Verlauf dieses Prozesses verwenden Sie das Programm „Server Admin“ zum Eingeben der Seriennummer nach erfolgter Konfiguration eines Ziel-Servers. 11 Wenn Sie die Datei verschlüsseln möchten, wählen Sie „Verschlüsselt sichern“ aus. Anschließend müssen Sie ein Kennwort eingeben und bestätigen. Sie müssen das Kennwort angeben, damit eine verschlüsselte Datei von einem ZielServer verwendet werden kann. 12 Klicken Sie in „OK“ und wählen Sie den Speicherort aus, an dem Sie die Datei sichern möchten. Benennen Sie die Datei unter Verwendung einer der folgenden Optionen und klicken Sie in „Sichern“. Bei der Suche nach Konfigurationsdateien suchen die ZielServer nach Namen in der im Folgenden aufgelisteten Reihenfolge: <MAC-Serveradresse>.plist (inkl. führender Nullen, aber ohne Doppelpunkte). Beispiel: 0030654dbcef.plist. <IP-Serveradresse>.plist. Beispiel: 10.0.0.4.plist. Kapitel 7 Server-Erstkonfiguration 119 D2412.Book Seite 120 Dienstag, 21. Oktober 2003 10:00 10 <teil-des-server-host-namens>.plist. Beispiel: meinserver.plist. <integrierte-hardware-Seriennummer-des-servers>.plist (nur die ersten 8 Zeichen). Beispiel: ABCD1234.plist. <vollständiger-host-name-des-servers>.plist. Beispiel: meinserver.example.com.plist. <teil-IP-serveradresse>.plist. Beispiel: 10.0.plist (entspricht 10.0.0.4 und 10.0.1.2). generic.plist (eine Datei, die jeder Server erkennt, wird verwendet, um Server zu konfigurieren, die dieselben Konfigurationswerte benötigen). 13 Legen Sie die Datei an einen Speicherort, an dem sie der oder die Ziel-Server finden können. Ein Server kann eine Konfigurationsdatei finden, wenn sie sich auf einem Volume befindet, das lokal unter: „Volumes/*/ Auto Server Setup“ aktiviert ist, wobei der Stern * für jedes Gerät steht, das unter „Volumes“ aktiviert wurde. Das Gerät kann die Festplatte des Servers sein, aber auch ein iPod, ein CD-Laufwerk, ein FireWire Laufwerk, ein USBLaufwerk oder jedes andere an den Server angeschlossene Gerät. Wenn Sie z. B. einen iPod unter dem Namen „AdminiPod“ angeschlossen haben, lautet der verwendete Suchpfad „Volumes/AdminiPod/Auto Server Setup/<Konfigurationsdateiname>“. 14 Wenn die Konfigurationsdaten verschlüsselt sind, machen Sie das Kennwort für den bzw. die Ziel-Server verfügbar. Sie können das Kennwort interaktiv über den ServerAssistenten oder in einer Textdatei zur Verfügung stellen. Wenn Sie das Kennwort in einer Datei bereitstellen, fahren Sie mit Schritt 15 fort. Wenn Sie es interaktiv angeben möchten, fahren Sie mit Schritt 16 fort. 15 Wenn Sie ein Kennwort in einer Datei bereitstellen möchten, erstellen Sie eine neue Textdatei und geben Sie das Kennwort für die gesicherte Konfigurationsdatei in die erste Zeile ein. Sichern Sie die Datei unter einem der folgenden Namen. Die Ziel-Server suchen die Namen in der aufgeführten Reihenfolge: <MAC-adresse-des-servers>.pass (inkl. führender Nullen, aber ohne Doppelpunkte). Beispiel: 0030654dbcef.pass. <IP-serveradresse>.pass. Beispiel: 10.0.0.4.pass. <teil-host-name-des-servers>.pass. Beispiel: meinserver.pass. <Integrierte-hardware-seriennummer-des-servers>.pass (nur die ersten 8 Zeichen). Beispiel: ABCD1234.pass. <vollständiger-host-name-des-servers>.pass. Beispiel: meinserver.example.com.pass. <teil-IP-serveradresse>.pass. Beispiel: 10.0.pass (entspricht 10.0.0.4 und 10.0.1.2). generic.pass (eine Datei, die jeder Server erkennt). 120 Kapitel 7 Server-Erstkonfiguration D2412.Book Seite 121 Dienstag, 21. Oktober 2003 10:00 10 Legen Sie die Kennwortdatei auf einem Volume ab, das lokal auf dem Ziel-Server unter „Volumes/*/SA_Keys/<kennwort-datei>“ aktiviert ist, wobei der Stern * für jedes beliebige aktivierte unter „Volumes“ aufgeführte Gerät steht. 16 Wenn Sie das Kennwort interaktiv bereitstellen möchten, verwenden Sie den ServerAssistenten auf einem Administrator-Computer, der eine Verbindung zum Ziel-Server herstellen kann. Wählen Sie im Bereich „Willkommen“ die Option „Ablage“ > „Kennwort eingeben“. Geben Sie in das Dialogfenster die IP-Adresse des Servers, das Administrator-Kennwort und das Server-Kennwort ein. Klicken Sie in „Senden“. 17 Verwenden Sie den Server-Assistenten zur Eingabe der Seriennummer der Server-Software für den Ziel-Server. Im Handbuch „Command-Line Administration“ finden Sie eine Beschreibung einer gesicherten Konfigurationsdatei. Automatisches Konfigurieren von Servern mithilfe von Daten, die in einem Verzeichnis gesichert sind Nach dem Installieren der Server-Software auf einem Server können Sie diesen automatisch unter Verwendung von Daten konfigurieren, die zuvor in einem Verzeichnis gesichert wurden. Diese Methode setzt ein entsprechendes, bereits vorhandenes Verzeichnis und die DHCP-Infrastruktur voraus, wie aus der im Folgenden beschriebenen Anleitung hervorgeht. Gehen Sie wie folgt vor, um Konfigurationsdaten in einem Verzeichniseintrag zu sichern und aus diesem zu übernehmen: 1 Stellen Sie sicher, dass das Verzeichnis, in dem Sie die Konfigurationsdaten sichern möchten, bereits existiert, dass das Verzeichnisschema gespeicherte Konfigurationsdaten unterstützt und dass der Administrator-Computer, mit dem Sie arbeiten, auf das Verzeichnis zugreifen kann. Im Handbuch „Open Directory Administration“ wird beschrieben, wie Verzeichnisse konfiguriert werden und wie der Zugriff auf diese erfolgt. Dort wird auch das Schema für gespeicherte Konfigurationsdaten erläutert. Die Unterstützung gespeicherter Konfigurationsdaten ist ein integriertes Element von Apple OpenLDAP-Verzeichnissen, das Schema anderer Verzeichnisse muss jedoch erweitert werden, damit die Unterstützung gespeicherter Konfigurationsdaten gewährleistet ist. 2 Füllen Sie das Mac OS X Server Arbeitsblatt für jeden Server aus, den Sie konfigurieren möchten. Dieses Arbeitsblatt finden Sie auf Seite 131. Ergänzende Informationen finden Sie im Abschnitt „Benötigte Informationen“ auf Seite 104. 3 Starten Sie den Server-Assistenten auf einem Administrator-Computer. Er befindet sich im Ordner „Programme/Server“. Kapitel 7 Server-Erstkonfiguration 121 D2412.Book Seite 122 Dienstag, 21. Oktober 2003 10:00 10 4 Wählen Sie im Bereich „Willkommen“ die Option „Konfiguration in einer Datei oder einem Verzeichniseintrag sichern”, um im Offline-Modus zu arbeiten. Hierfür ist keine Serververbindung erforderlich. 5 Im Bereich „Sprache“ geben Sie die Sprache an, die Sie zum Verwalten des Ziel-Servers bzw. der Ziel-Server verwenden möchten. Klicken Sie anschließend in „Fortfahren“. 6 Wenn Sie eine neue Konfiguration erstellen möchten, fahren Sie mit Schritt 7 fort. Wenn Sie mit einer bereits vorhandenen Konfiguration arbeiten möchten, fahren Sie mit Schritt 8 fort. Wenn Sie generische Konfigurationsdaten erstellen, stellen Sie sicher, dass Sie keine Netzwerknamen (Host-Name, Computername und Rendezvous Name) angeben und dass die Netzwerkschnittstelle (Port) für die Konfiguration mit „DHCP“ oder „BootP“ eingerichtet ist. 7 Geben Sie beim Durcharbeiten der einzelnen Fensterbereiche des Assistenten die Konfigurationsdaten ein und folgen Sie dabei den Anweisungen auf dem Bildschirm. 8 Wählen Sie im Bereich „Sprache“ die Option „Ablage“ > „Konfigurationsdatei öffnen“ oder „Ablage“ > Verzeichniseintrag öffnen“, um die gesicherten Konfigurationsdaten zu laden, die Sie verwenden möchten. Wenn die gesicherten Konfigurationsdaten verschlüsselt sind, geben Sie nach entsprechender Eingabeaufforderung das Kennwort ein. Optional können Sie auch mit der Auswahl „Darstellung“ > „Zur Übersicht springen“ die Übersicht öffnen, um die Konfigurationsdaten zu überprüfen und bei Bedarf durch Klicken in „Zurück“ zu ändern. 9 Klicken Sie im Bereich „Netzwerkschnittstellen“ in „Hinzufügen“, wenn Sie Netzwerkschnittstellen angeben möchten. 10 Wenn alle Konfigurationsdaten eingegeben sind, überprüfen Sie diese in der Zusammenfassung, die vom Server-Assistenten angezeigt wird, und klicken Sie ggf. in „Zurück“, um weitere Änderungen vorzunehmen. 11 Klicken Sie in „Sichern als“ und wählen Sie “Verzeichniseintrag”. Alle angegebenen Einstellungen (mit Ausnahme der Seriennummer des Servers) werden gesichert. Im weiteren Verlauf dieses Prozesses verwenden Sie das Programm „Server Admin“ zum Eingeben der Seriennummer nach erfolgter Konfiguration eines Ziel-Servers. 12 Wenn Sie die Datei verschlüsseln möchten, wählen Sie „Verschlüsselt sichern“ aus. Anschließend müssen Sie ein Kennwort eingeben und bestätigen. Sie müssen das Kennwort angeben, damit ein verschlüsselter Verzeichniseintrag von einem Ziel-Server verwendet werden kann. 13 Öffnen Sie das Verzeichnis „AutoServerSetup“ in dem Verzeichnis, in dem Sie die Konfiguration sichern möchten, benennen Sie den Konfigurationseintrag und klicken Sie in „OK“. Geben Sie nach entsprechender Eingabeaufforderung die Informationen ein, die für Ihre Identifizierung als Domain-Administrator erforderlich sind. 122 Kapitel 7 Server-Erstkonfiguration D2412.Book Seite 123 Dienstag, 21. Oktober 2003 10:00 10 Ziel-Server suchen nach Namen von Verzeichniseinträgen in folgender Reihenfolge: <MAC-adresse-des-servers> (inkl. führender Nullen, aber ohne Doppelpunkte). Beispiel: 0030654dbcef. <IP-adresse-des-servers>. Beispiel: 10.0.0.4. <teil-host-name-des-servers>. Beispiel: meinserver. <integrierte-hardware-seriennummer-des-servers> (nur die ersten 8 Zeichen). Beispiel: ABCD1234. <vollständiger-host-name-des-servers>. Beispiel: meinserver.example.com. <teil-IP-adresse-des-servers>. Beispiel: 10.0 (entspricht 10.0.0.4 und 10.0.1.2). generic.plist (ein Datensatz, den jeder Server erkennt, wird verwendet, um Server zu konfigurieren, die dieselben Konfigurationswerte benötigen). 14 Stellen Sie sicher, dass die korrekte Infrastruktur vorliegt, sodass Server, die den gesicherten Konfigurationseintrag verwenden sollen, diesen auch finden können. Der Verzeichnisserver, auf dem der Konfigurationseintrag gesichert ist, muss gestartet sein. DHCP muss konfiguriert werden, um den Verzeichnisserver für die Ziel-Server unter Verwendung von Option 95 zu identifizieren. Außerdem muss ggf. auch DNS konfiguriert sein, wenn Ihre Verzeichnisdaten auch Host-Namen enthalten. Im Abschnitt „Definieren von Anforderungen an die Infrastruktur der Server-Konfiguration“ auf Seite 88 finden Sie weitere Informationen zur Infrastruktur. In den Handbüchern „Open Directory Administration“ und „Netzwerk-Server-Dienste Administration“ finden Sie Anweisungen zum Konfigurieren von Verzeichnissen und DHCP. 15 Wenn die Konfigurationsdaten verschlüsselt sind, machen Sie das Kennwort für den bzw. die Ziel-Server verfügbar. Sie können das Kennwort interaktiv über den ServerAssistenten oder auch mit einer Textdatei zur Verfügung stellen. Wenn Sie das Kennwort in einer Datei bereitstellen, fahren Sie mit Schritt 16 fort. Wenn Sie es interaktiv angeben möchten, fahren Sie mit Schritt 17 fort. 16 Wenn Sie ein Kennwort in einer Datei bereitstellen möchten, erstellen Sie eine neue Textdatei und geben Sie das Kennwort für die gesicherte Konfigurationsdatei in die erste Zeile ein. Sichern Sie die Datei unter einem der folgenden Namen. Die Ziel-Server suchen die Namen in der aufgeführten Reihenfolge: <MAC-adresse-des-servers>.pass (inkl. führender Nullen, aber ohne Doppelpunkte). Beispiel: 0030654dbcef.pass. <IP-serveradresse>.pass. Beispiel: 10.0.0.4.pass. <teil-host-name-des-servers>.pass. Beispiel: meinserver.pass. <Integrierte-hardware-seriennummer-des-servers>.pass (nur die ersten 8 Zeichen). Beispiel: ABCD1234.pass. <vollständiger-host-name-des-servers>.pass. Beispiel: meinserver.example.com.pass. Kapitel 7 Server-Erstkonfiguration 123 D2412.Book Seite 124 Dienstag, 21. Oktober 2003 10:00 10 <teil-IP-serveradresse>.pass. Beispiel: 10.0.pass (entspricht 10.0.0.4 und 10.0.1.2). generic.pass (eine Datei, die jeder Server erkennt). Legen Sie die Kennwortdatei auf einem Volume ab, das lokal auf dem Ziel-Server unter „Volumes/*/SA_Keys/<kennwort-datei>“ aktiviert ist, wobei der Stern * für jedes beliebige aktivierte unter „Volumes“ aufgeführte Gerät steht. 17 Wenn Sie das Kennwort interaktiv bereitstellen möchten, verwenden Sie den ServerAssistenten auf einem Administrator-Computer, der eine Verbindung zum Ziel-Server herstellen kann. Wählen Sie im Bereich „Willkommen“ die Option „Ablage“ > „Kennwort eingeben“. Geben Sie in das Dialogfenster die IP-Adresse des Servers, das Administrator-Kennwort und das Server-Kennwort ein. Klicken Sie in „Senden“. 18 Verwenden Sie den Server-Assistenten zur Eingabe der Seriennummer der ServerSoftware für den Ziel-Server. Im Handbuch „Open Directory Administration“ finden Sie eine Beschreibung des Schemas für in einem Verzeichnis gesicherte Konfigurationsdaten. Festlegen des Status von Konfigurationen Es gibt mehrere Möglichkeiten, Statusinformationen von Konfigurationen im ServerAssistenten anzuzeigen: • Nachdem Sie interaktiv die Konfiguration eines oder mehrerer Server gestartet haben, werden Informationen zum Fortschritt des Vorgangs angezeigt. Wenn die Konfiguration erfolgreich verläuft, wird der Ziel-Server nach Abschluss des Konfigurationsvorgangs neu gestartet. Wenn die Konfiguration fehlschlägt, zeigt der ServerAssistent entsprechende Fehlerinformationen an. • Sie können im Bereich „Ziel“, der während der interaktiven Konfiguration entfernter Server verfügbar ist, jederzeit beurteilen, ob eine beliebige Konfiguration, die Sie gestartet haben, eine Aktion Ihrerseits erfordert. Wenn bei einem Server ein Fehlersymbol angezeigt wird, wählen Sie den Server aus und prüfen Sie die angezeigten Fehlerinformationen. Sie können z. B. feststellen, ob eine gesicherte Konfigurationsdatei von einem bestimmten Server nicht verwendet werden konnte, weil die Konfigurationsdaten verschlüsselt sind und das benötigte Kennwort nicht gefunden werden konnte. Sie können eine Liste der Server, die Sie überwachen möchten, im Bereich „Ziel“ sichern, indem Sie die Option „Ablage“ > „Server-Liste sichern“ auswählen. Wenn Sie den Status eines dieser Server überwachen möchten, verwenden Sie die Option „Ablage“ > „Server-Liste laden“. 124 Kapitel 7 Server-Erstkonfiguration D2412.Book Seite 125 Dienstag, 21. Oktober 2003 10:00 10 • Wenn eine Serverkonfiguration fehlschlägt, wird auf dem Ziel-Server im Ordner „System/Library/ServerSetup/Configured/POR.err“ ein Fehlerprotokoll erstellt. Die Konfiguration kann erst dann wieder neu gestartet werden, wenn diese Datei gelöscht wurde. Über den Server-Assistenten können Sie den Inhalt dieses Protokolls anzeigen und die Protokolldatei löschen. Im Bereich „Willkommen“ wählen Sie die Option „Entfernten Server konfigurieren” und klicken Sie in „Fortfahren“. Im Bereich „Ziel“ können Sie die betreffenden Server auflisten. Wenn ein Fehlerprotokoll zu einem Server vorliegt, enthält die Zeile dieses Servers in der Liste ein Fehlersymbol. Wählen Sie die Zeile aus und wählen Sie anschließend das Fehlersymbol durch Doppelklicken aus. Geben Sie nach entsprechender Eingabeaufforderung das voreingestellte Kennwort ein und klicken Sie in „Senden“. Der Inhalt des Protokolls wird angezeigt, und Sie können in „Löschen“ klicken, um die Protokolldatei zu löschen. Konfigurieren von Diensten Die folgenden Abschnitte bieten einen Überblick über die Erstkonfiguration bestimmter Dienste. Sie erfahren hier auch, wo Sie vollständige Anweisungen zum Anpassen der Dienste an die jeweiligen Erfordernisse finden können. Konfigurieren von Open Directory Sofern Ihr Server nicht mit dem Verzeichnissystem eines anderen Herstellers integriert werden muss, und sofern die Verzeichnisarchitektur eines Servers, den Sie aktualisieren, nicht unmittelbar geändert werden muss, können Sie sofort mit der Nutzung der Verzeichnisse beginnen, die Sie im Verlauf der Serverkonfiguration konfiguriert haben. Das Handbuch „Open Directory Administration“ enthält Anweisungen zu allen Aspekten der Konfiguration der Open Directory Domain und der Identifikationsüberprüfung, einschließlich: • Konfigurieren des Zugriffs von Client-Computern auf freigegebene Verzeichnisdaten • Replikation von LDAP-Verzeichnissen und Identifikationsdaten von Open Directory Masters • Integration mit Active Directory und anderen Verzeichnissen, die nicht zur Apple Verzeichnisstruktur gehören • Konfigurieren der Einzelanmeldung • Verwenden von Kerberos und anderen Verfahren der Identifikationsüberprüfung Konfigurieren der Benutzerverwaltung Wenn Sie den Server nicht nur für die Bereitstellung von Internet-Inhalten (z. B. für Web-Seiten) oder für das Computer-Clustering nutzen wollen, können Sie neben dem vom Server-Assistenten für Sie erstellten Administrator-Account weitere BenutzerAccounts einrichten. Kapitel 7 Server-Erstkonfiguration 125 D2412.Book Seite 126 Dienstag, 21. Oktober 2003 10:00 10 Gehen Sie wie folgt vor, um einen Benutzer-Account einzurichten: 1 Starten Sie den Arbeitsgruppen-Manager. 2 Klicken Sie in das kleine Weltkugelsymbol oben im Programmfenster, um das Verzeichnis auszuwählen, zu dem Sie Benutzer hinzufügen möchten. 3 Klicken Sie in „Neuer Benutzer“. 4 Klicken Sie im Fenster in die verschiedenen Titel, um die Benutzereinstellungen festzulegen. Das Handbuch „Benutzerverwaltung“ beschreibt ausführlich das Einrichten von Gruppen- und Benutzer-Accounts. In dem Handbuch wird auch erläutert, wie Sie Einstellungen konfigurieren können, um die Arbeitsumgebung für Benutzer von Mac OS X und Mac OS 9.1 anzupassen. Konfigurieren der File-Server-Dienste Wenn Sie die Option „File Sharing“ aktivieren, können Benutzer Objekte in ausgewählten Ordnern gemeinsam nutzen. Wenn Sie den Apple File-Server bei der Konfiguration des Servers aktiviert haben, können Serverbenutzer mit vorhandenen Accounts Objekte bereits gemeinsam nutzen, indem sie die Objekte in den Ordner „Öffentlich“ innerhalb ihrer privaten Ordner ablegen, oder indem sie Objekte in den Briefkastenordner innerhalb des Ordners „Öffentlich“ des anderen Benutzers kopieren. Wenn Sie den Apple File-Server-Dienst oder andere verfügbare File-Server-Dienste noch nicht gestartet haben, können Sie dies jetzt nachholen. Gehen Sie wie folgt vor, um File Sharing zu konfigurieren: 1 Öffnen Sie das Programm „Server Admin“. 2 Klicken Sie in der Liste unter dem gewünschten Server in jeden File-Server-Dienst, den Sie aktivieren möchten. Klicken Sie dann in der Symbolleiste in die Taste „Dienst starten“. Zur gemeinsamen Nutzung mit Macintosh Computern starten Sie den Apple FileServer-Dienst. Zur gemeinsamen Nutzung mit Windows Computern starten Sie den Windows Dienst. Zum Bereitstellen des FTP-Zugriffs (File Transfer Protocol) starten Sie den FTP-ServerDienst Zur gemeinsamen Nutzung mit UNIX Computern starten Sie den NFS Dienst. 3 Öffnen Sie den Arbeitsgruppen-Manager und klicken Sie in „Zugriff“, um ein Netzwerkvolume einzurichten. 4 Wählen Sie ein Volume oder einen Ordner aus der Liste „Alle“ aus, das/den Sie freigeben wollen. 5 Klicken Sie im Bereich „Allgemein“ in „Dieses Objekt und seinen Inhalt freigeben”. 126 Kapitel 7 Server-Erstkonfiguration D2412.Book Seite 127 Dienstag, 21. Oktober 2003 10:00 10 6 Klicken Sie in „Protokolle“ und wählen Sie die Protokolle aus, die für die gemeinsame Nutzung verwendet werden sollen. Das Handbuch „File-Server-Dienste Administration“ enthält Anleitungen zum Verwalten von Netzwerkvolumes und zum Konfigurieren von File Sharing mithilfe der verfügbaren Protokolle. Konfigurieren des Print-Server-Dienstes Wenn Sie den Print-Server gestartet haben, können Serverbenutzer PostScript-Drucker im Netzwerk gemeinsam nutzen oder direkt am Server angeschlossene nicht PostScript-fähige Drucker verwenden. Wenn Sie im Programm „Server Admin“ die Print-Server-Dienste gestartet haben, wird für jeden am Server angeschlossenen USB-Drucker eine Warteliste eingerichtet. Für Netzwerkdrucker werden die Druckerlisten nicht automatisch eingerichtet, doch lassen sie sich einfach hinzufügen. Gehen Sie wie folgt vor, um eine gemeinsam genutzte Druckerliste zu konfigurieren: 1 Öffnen Sie das Programm „Server Admin“. 2 Klicken Sie in der Liste unter dem gewünschten Server in die Taste für den Print-ServerDienst. 3 Falls der Dienst nicht bereits gestartet ist, klicken Sie in der Symbolleiste in „Dienst starten“. 4 Klicken Sie unten im Programmfenster in die Taste „Einstellungen“ und dann in den Titel „Wartelisten“. 5 Klicken Sie in die Taste „Hinzufügen“ (+). 6 Wählen Sie ein Verbindungsprotokoll aus, geben Sie die Druckerinformationen ein und klicken Sie in „OK“. Anschließend können Benutzer von Mac OS X Computern einen Drucker mit dem Print Center hinzufügen. Mac OS 9 Benutzer fügen Drucker mithilfe des Schreibtischprogramms „Auswahl“ hinzu. Umfassende Informationen zum Einrichten von Print-Server-Diensten finden Sie im Handbuch „Print-Server-Dienste Administration“. Kapitel 7 Server-Erstkonfiguration 127 D2412.Book Seite 128 Dienstag, 21. Oktober 2003 10:00 10 Konfigurieren des Web-Servers Sie können den Apache HTTP-Server, der zum Lieferumfang von Mac OS X Server gehört, zum Bereitstellen von Server Web-Sites und von Web-Sites einzelner Benutzer verwenden. Wenn Sie den Web-Server im Server-Assistenten aktiviert haben, kann Ihr Server HTMLSeiten vom Server und aus den Web-Site-Ordnern einzelner Benutzer bereitstellen. • Zum Anzeigen der Start-Site des Servers öffnen Sie einen Web-Browser auf einem beliebigen Computer mit Zugriff auf den Server und geben die IP-Adresse des Servers oder den Domain-Namen ein. • Zum Anzeigen einer Benutzer-Site geben Sie nach der Serveradresse einen Schrägstrich (/), eine Tilde (~) und den Kurznamen des Benutzers ein. Geben Sie z. B. ein: http://192.268.2.1/~einbenutzer Gehen Sie wie folgt vor, um den Web-Server bei Bedarf zu starten: 1 Wenn die HTML-Dateien für Ihre Start-Site bereits verfügbar sind, kopieren Sie sie in den Ordner „Dokumente“ im Verzeichnis „/Library/WebServer“. Wenn die Dateien, aus denen sich Ihre Web-Site zusammensetzt, in Ordnern verwaltet werden, kopieren Sie die gesamte Ordnerstruktur in den Ordner „Dokumente“. Bei einer Benutzer-Site werden die Dateien im Ordner „Web-Sites“ im privaten Verzeichnis des Benutzers abgelegt. Wenn Sie noch keine eigenen HTML-Dateien besitzen, können Sie den Web-Server dennoch starten, um zu sehen, wie er funktioniert. Verwenden Sie hierzu die StandardStartseiten, die zum Lieferumfang von Mac OS X Server gehören. 2 Öffnen Sie das Programm „Server Admin“. 3 Klicken Sie in der Liste unter dem gewünschten Server in die Taste für den Web-Server-Dienst. 4 Falls der Dienst nicht bereits gestartet ist, klicken Sie in der Symbolleiste in „Dienst starten“. Im Handbuch „Web-Technologien Administration“ werden die zahlreichen Funktionen des Web-Servers beschrieben. Unter anderem finden Sie hier Hinweise zum Konfigurieren von SSL für eine Web-Site, zum Aktivieren von WebMail und Verwenden von WebDAV für File Sharing. Konfigurieren des Mail-Server-Dienstes Wenn Sie die E-Mail-Dienste im Server-Assistenten nicht bereits gestartet haben, können Sie sie jetzt mit dem Programm „Server Admin“ genau wie die anderen Dienste starten. Zum Bereitstellen der kompletten Mail-Dienste für Ihre Benutzer sind zusätzliche Konfigurationsschritte erforderlich. Im Handbuch „Mail-Server-Dienste Administration“ finden Sie ausführliche Informationen zum Konfigurieren und Verwalten eines Mail-Servers. 128 Kapitel 7 Server-Erstkonfiguration D2412.Book Seite 129 Dienstag, 21. Oktober 2003 10:00 10 Konfigurieren der Netzwerkdienste Wenn Sie möchten, dass ein Server die folgenden Netzwerkdienste bereitstellt, beachten Sie bitte die Informationen im Handbuch „Netzwerkdienste Administration“ für ausführliche Anleitungen: • DHCP-Server • DNS • Firewall-Dienst • NAT (Network Address Translation) • VPN • Netzwerkzeitserver Konfigurieren der Dienste für System-Image-Dateien Einzelheiten zum Verwenden von NetBoot und der Netzwerk-Installation für die einfache Verwaltung und Installation von Betriebssystemen und anderer Software auf Client-Computern finden Sie im Handbuch „System-Image-Dateien Administration“. Hier erfahren Sie, wie Sie Image-Dateien erstellen und Mac OS X Server so konfigurieren, dass andere Macintosh Computer von diesen Image-Dateien über das Netzwerk starten oder Software über das Netzwerk installieren können. Konfigurieren von Media-Streaming und Broadcasting Weitere Informationen über die Verwaltung eines Streaming-Servers, der Medienströme live oder bei Anforderung an Client-Computer überträgt, finden Sie im Handbuch „QuickTime Streaming Server Administration“. Konfigurieren eines Anwendungsservers Wenn Sie einen Java Anwendungsserver einrichten möchten, beachten Sie die Informationen im Handbuch „JBoss Administration“. Hier erfahren Sie, wie Sie Servlets, Enterprise Beans und Unternehmensanwendungen entwickeln und einen Java Anwendungsserver konfigurieren und verwalten. Verwenden Sie das Programm „Server Admin“ für die Verwaltung von JBoss und Tomcat. Gehen Sie wie folgt vor, um den JBoss bei Bedarf zu starten: 1 Öffnen Sie das Programm „Server Admin“. 2 Klicken Sie in der Liste unter dem gewünschten Server in „Anwendungsserver“. 3 Klicken Sie in „Dienst starten“. Kapitel 7 Server-Erstkonfiguration 129 D2412.Book Seite 130 Dienstag, 21. Oktober 2003 10:00 10 A Mac OS X Server Arbeitsblatt A Anhang D2412.Book Seite 131 Dienstag, 21. Oktober 2003 10:00 10 Beschreiben Sie den Server, über den in der nachfolgenden Tabelle Informationen angezeigt werden: Objekt Beschreibung Identität des Servers für Installation und Konfiguration Bei interaktiver Installation und Konfiguration eines Servers im lokalen Teilnetzwerk einer der folgenden Werte für den Server: - IP-Adresse im IPv4-Format (000.000.000.000) - DNS-Name (einserver.beispiel.com) - MAC-Adresse (00:03:93:71:26:52). Bei Installation und Konfiguration über die Befehlszeile oder in entfernte Teilnetzwerke die IP-Adresse des Ziel-Servers im IPv4-Format. Einstellung des Kennworts (für entfernte Installation und Konfiguration) Die ersten 8 Ziffern der integrierten Hardwareseriennummer des Ziel-Servers, aufgedruckt auf einem Etikett am Computer. Bei älteren Computern ohne eine solche Nummer verwenden Sie 12345678 als Kennwort. Typ der Installation Aktualisierung von Version 10.1 oder 10.2 oder Neuinstallation des Systems. Das Ziel-Volume (Partition) wird gelöscht, wenn Sie eine Neuinstallation des Systems durchführen. Ziel-Volume oder Partition Name des Ziel-Volumes oder der Partition (Volume) Ihre Angaben 131 D2412.Book Seite 132 Dienstag, 21. Oktober 2003 10:00 10 132 Objekt Beschreibung Volume-Format (nur bei Neuinstallation des Systems) In den meisten Fällen verwenden Sie hier das Format „Mac OS Extended (Journaled)“. Sie können auch eines der Formate „Mac OS Extended“ oder „HFS+“ (unterscheidet Groß-/Kleinschreibung) verwenden. Volume-Partitionierung (nur bei Neuinstallation des Systems) Die empfohlene Mindestgröße einer Zielvolumepartition beträgt 4GB. Spiegeln von Volumes (nur bei Neuinstallation des Systems) Wenn Sie über ein zweites Volume in Ihrem Ziel-Server verfügen, können Sie das Startvolume auf das zweite Volume spiegeln. Wenn das primäre Volume nicht verfügbar ist, wird das zweite Volume verwendet. Sichern von Konfigurationsdaten Wenn Sie gesicherte Konfigurationsdaten zum Konfigurieren dieses Servers verwenden möchten, geben Sie die Datei oder das Verzeichnis an, in der bzw. in dem sich die zu verwendenden Daten befinden. Sollte die Daten verschlüsselt sein, müssen Sie auch das Kennwort angeben. Wenn Sie die Konfigurationsdaten dieses Servers in einer Datei sichern möchten, geben Sie die Konfigurationsdatei und optional auch die Schlüsseldatei an. Geben Sie auch einen Speicherort für die Sicherung der Dateien an. Wenn Sie die Konfigurationsdaten dieses Servers in einem Verzeichnis sichern möchten, geben Sie ein Verzeichnis sowie Namen und Speicherort der Schlüsseldatei an. Sprache Die für die Serververwaltung zu verwendende Sprache (Englisch, Japanisch, Französisch oder Deutsch). Tastaturbelegung Die Tastatur für die Serververwaltung. Anhang A Mac OS X Server Arbeitsblatt Ihre Angaben D2412.Book Seite 133 Dienstag, 21. Oktober 2003 10:00 10 Objekt Beschreibung Seriennummer Die Seriennummer Ihrer Kopie von Mac OS X Server. Sehen Sie je nach Beschreibung in der Dokumentation ggf. auf den Hüllen der Installations-CDs oder auf der Serverhardware nach. Vollständiger Name des Administrators (wird gelegentlich auch als langer oder echter Name bezeichnet) Ein vollständiger Name darf maximal 255 Byte lang sein. Dabei reicht die zulässige Anzahl Zeichen von 255 lateinischen Zeichen bis nur 85 3-Byte-Zeichen. Der Name darf Leerzeichen enthalten. Beim Namen wird im Anmeldefenster zwischen Groß- und Kleinschreibung unterschieden, jedoch nicht beim Zugriff auf File-Server. Kurzname des Administrators Ein Kurzname kann bis zu 255 lateinische Zeichen umfassen, ist in der Regel aber nicht länger als acht Zeichen. Verwenden Sie hierfür nur a - z, A - Z, 0 - 9 oder _ (Unterstreichungszeichen). Kennwort des Administrators Wenn Sie diesen Wert hier eintragen, achten Sie besonders auf eine sichere Aufbewahrung dieses Arbeitsblatts. Dieser Wert unterscheidet zwischen Großund Kleinschreibung. Er stellt auch das Kennwort für den root-Benutzer dar. Anhang A Mac OS X Server Arbeitsblatt Ihre Angaben 133 D2412.Book Seite 134 Dienstag, 21. Oktober 2003 10:00 10 134 Objekt Beschreibung Host-Name Der Name, den DNS für Ihren Server verwenden soll. Sie geben den Teil des DNSNamens an, der vor dem Domain-Namen steht (MeinComputer.<Domain-Name> oder MeinComputer.beispiel.com). Der Host-Name muss mit einem Buchstaben beginnen und darf nur Buchstaben, Zahlen, (Minuszeichen) und . (Punkt) enthalten. Windows Clients verwenden Host-Name mit maximal 15 ASCII-Zeichen; diese können die Zeichen a-z, A-Z, 0-9 und -, aber weder Punkt noch Leerzeichen enthalten, und sie dürfen auch nicht ausschließlich aus Zahlen bestehen. Computername Der AppleTalk Name. Rendezvous Name Der Name, der Mac OS X Benutzern angezeigt wird, wenn Sie die Computerliste unter „Network/Local“ sehen. Daten für Netzwerkschnittstellen Ihr Server besitzt einen integrierten Ethernet-Anschluss und ggf. weitere installierte Anschlüsse auf einer Ethernet-Karte. Tragen Sie die Informationen für jeden Anschluss ein, den Sie aktivieren möchten. Anhang A Mac OS X Server Arbeitsblatt Ihre Angaben Verwenden Sie die Tabelle weiter unten in diesem Arbeitsblatt, um die Daten jedes Anschlusses einzutragen. D2412.Book Seite 135 Dienstag, 21. Oktober 2003 10:00 10 Objekt Beschreibung Verwendung von Open Directory Wählen Sie eine Option: - Eigenständiger Server (verwenden Sie hierfür nur die lokale Domain). - Verbunden mit einem Verzeichnissystem (übernehmen Sie Informationen von einem vorhandenen Verzeichnis). Bei Auswahl dieser Option verwenden Sie eine der nächsten vier Zeilen in dieser Tabelle zur Angabe, wie der Server das Verzeichnis auffinden soll. - Open Directory Master (zur Bereitstellung von Verzeichnisinformationen für andere Computer). Wenn Sie diese Option auswählen, verwenden Sie die Zeile für „Verwenden von Open Directory Master“. - Keine Änderung (nur bei Aktualisierungen). Verwenden von „Gemäß Angabe durch DHCP-Server“ Das zu verwendende Verzeichnis wird von einem DHCP-Server identifiziert. Verwenden von „Apple LDAPVerzeichnis“ Das zu verwendende Verzeichnis ist ein Apple LDAP-Verzeichnis, das durch einen DHCPServer identifiziert wird, oder durch Angabe einer IP-Adresse oder eines Domain-Namens für den LDAP-Server. Verwenden von „NetInfo Verzeichnis“ Das zu verwendende Verzeichnis ist ein NetInfo Verzeichnis. Wählen Sie eine oder mehrere der folgenden Optionen zum Auffinden dieses Verzeichnisses: - Broadcasting - DHCP - Statische IP-Adresse (geben Sie die IP-Adresse und den NetInfo Tag an) Verwenden von „Anderes Verzeichnissystem“ Das zu verwendende Verzeichnis wird vom Programm „Verzeichnisdienste“ konfiguriert, nachdem Sie das Konfigurieren des Servers abgeschlossen haben. Anhang A Mac OS X Server Arbeitsblatt Ihre Angaben 135 D2412.Book Seite 136 Dienstag, 21. Oktober 2003 10:00 10 136 Objekt Beschreibung Verwenden von „Open Directory Master“ Hier können Sie optional angeben, dass ein Windows PDC *Primary Domain Controller (auf dem Server aktiviert werden soll. Geben Sie einen Computernamen und einen Domain-Namen für den Controller an. Der Computername darf die Zeichen a-z, A-Z, 0-9, -, aber weder Punkt noch Leerzeichen enthalten, und er darf nicht nur aus Zahlen bestehen. Stellen Sie die Konfiguration des bereitzustellenden Verzeichnisses mithilfe des Programms „Server Admin“ fertig, nachdem Sie die Serverkonfiguration abgeschlossen haben. Automatisieren des Startens von Diensten Geben Sie an, ob einer oder mehrere der folgenden Dienste bei jedem Starten des Servers automatisch gestartet werden sollen; diese Dienste bedürfen dann keiner zusätzlichen Konfiguration, um genutzt werden zu können: Apple File-Server FTP-Server Windows File-Server Mail-Server Web-Server WebDAV Netzwerkzeitserver NetBoot Dienst QuickTime Streaming Server Zeitzone Wählen Sie die Zeitzone, die der Server verwenden soll. Netzwerkzeit Geben Sie optional einen Zeitserver an, den der Server verwenden soll. Anhang A Mac OS X Server Arbeitsblatt Ihre Angaben D2412.Book Seite 137 Dienstag, 21. Oktober 2003 10:00 10 Netzwerkschnittstellendaten für diesen Server finden Sie in der folgenden Tabelle: Anschluss (Port) Merkmale Ethernet (integriert) (en0) Angabe, wenn der Anschluss für TCP/IP-Verbindungen genutzt werden soll. Ihre Angaben Angabe, wenn der Anschluss für AppleTalk Verbindungen genutzt werden soll. Mac OS 9 Clients verwenden AppleTalk für die Arbeit mit dem Schreibtischprogramm „Auswahl“, und manche Drucker erfordern AppleTalk. Aktivieren Sie maximal einen Anschluss für AppleTalk pro AppleTalk Netzwerk. Wenn die IP-Adresse manuell konfiguriert ist: IP-Adresse Teilnetzmaske Router (verwenden Sie im Zweifelsfall die Server-IP-Adresse, oder lassen Sie das Feld leer) DNS-Server Such-Domains (optional) Wenn die IP-Adresse unter Verwendung von DHCP mit manuell angegebener IP-Adresse konfiguriert wird: IP-Adresse DNS-Server Such-Domains (optional) Wenn die IP-Adresse unter Verwendung von DHCP konfiguriert wird: DHCP Client-ID (optional) DNS-Server Such-Domains (optional) Wenn die IP-Adresse unter Verwendung von BootP konfiguriert wird: DNS-Server Such-Domains (optional) Anschlussname: Für TCP/IP verwenden oder nicht Für AppleTalk verwenden oder nicht Anhang A Mac OS X Server Arbeitsblatt 137 D2412.Book Seite 138 Dienstag, 21. Oktober 2003 10:00 10 Anschluss (Port) Merkmale Wenn die TCP/IP-Verbindung manuell konfiguriert wird: IP-Adresse Teilnetzmaske Router (verwenden Sie im Zweifelsfall die Server-IP-Adresse) DNS-Server Such-Domains (optional) Wenn die TCP/IP-Verbindung unter Verwendung von DHCP mit manuell angegebener IPAdresse konfiguriert wird: IP-Adresse DNS-Server Such-Domains (optional) Wenn die TCP/IP-Verbindung unter Verwendung von DHCP konfiguriert wird: DHCP Client-ID (optional) DNS-Server Such-Domains (optional) Wenn die TCP/IP-Verbindung unter Verwendung von BootP konfiguriert wird: DNS-Server Such-Domains (optional) Anschlussname: Für TCP/IP verwenden oder nicht Für AppleTalk verwenden oder nicht Wenn die TCP/IP-Verbindung manuell konfiguriert wird: IP-Adresse Teilnetzmaske Router (verwenden Sie im Zweifelsfall die Server-IP-Adresse) DNS-Server Such-Domains (optional) Wenn die TCP/IP-Verbindung unter Verwendung von DHCP mit manuell angegebener IP-Adresse konfiguriert wird: IP-Adresse DNS-Server Such-Domains (optional) 138 Anhang A Mac OS X Server Arbeitsblatt Ihre Angaben D2412.Book Seite 139 Dienstag, 21. Oktober 2003 10:00 10 Anschluss (Port) Merkmale Ihre Angaben Wenn die TCP/IP-Verbindung unter Verwendung von DHCP konfiguriert wird: DHCP Client-ID (optional) DNS-Server Such-Domains (optional) Wenn die TCP/IP-Verbindung unter Verwendung von BootP konfiguriert wird: DNS-Server Such-Domains (optional) Anschlussname: Für TCP/IP verwenden oder nicht Für AppleTalk verwenden oder nicht Wenn die TCP/IP-Verbindung manuell konfiguriert wird: IP-Adresse Teilnetzmaske Router (verwenden Sie im Zweifelsfall die Server-IP-Adresse) DNS-Server Such-Domains (optional) Wenn die TCP/IP-Verbindung unter Verwendung von DHCP mit manuell angegebener IP-Adresse konfiguriert wird: IP-Adresse DNS-Server Such-Domains (optional) Wenn die TCP/IP-Verbindung unter Verwendung von DHCP konfiguriert wird: DHCP Client-ID (optional) DNS-Server Such-Domains (optional) Wenn die TCP/IP-Verbindung unter Verwendung von BootP konfiguriert wird: DNS-Server Such-Domains (optional) Anhang A Mac OS X Server Arbeitsblatt 139 D2412.Book Seite 140 Dienstag, 21. Oktober 2003 10:00 10 B B Konfigurationsbeispiel Anhang D2412.Book Seite 141 Dienstag, 21. Oktober 2003 10:00 10 Das Konfigurationsbeispiel in diesem Anhang beschreibt eine Möglichkeit, die Verzeichnis- und Netzwerk-Infrastruktur von Mac OS X Server für eine typische Umgebung eines Kleinunternehmens einzurichten. Mac OS X Server in einem Kleinunternehmen In diesem Beispiel stellt Mac OS X Server Verzeichnis-, Netzwerk- und Produktivitätsdienste für die Mitarbeiter eines Kleinunternehmens bereit. Mac OS X Server (example.com) DNS-Server des Anbieters Firewall DSL 192.168.0.1 Das Internet VPN Switch Mac OS X Client Freigegebener Drucker Windows Clients Mac OS X Clients 141 D2412.Book Seite 142 Dienstag, 21. Oktober 2003 10:00 10 Das Kleinunternehmen in diesem Beispiel hat bislang ein Büronetzwerk verwendet, um Dateien und einen Drucker gemeinsam nutzen zu können. Dank der Anschaffung von Mac OS X Server ist es möglich, ein Intranet einzurichten, das auf die DNS- und DSL(Digital Subscriber Line) Dienste eines Internet-Anbieters zurückgreift. Hier ist eine Zusammenfassung der Merkmale dieser Situation: • Eine Open Directory Master-LDAP-Domain auf dem Server zentralisiert die Benutzer- • • • • • verwaltung, einschließlich der Identifikationsüberprüfung von Mac OS X und Windows Benutzern. Der DNS-Dienst des Internet-Anbieters stellt einen Domain-Namen für das Unternehmen zur Verfügung (example.com). Ein DNS-Server, der unter Mac OS X Server arbeitet, stellt Benennungsdienste für den Server, den Drucker und jedes andere Intranet-Gerät bereit, das eine statische IP-Adresse besitzt. Eine Firewall zwischen dem Server und dem Internet schützt das Intranet vor dem Zugriff durch nicht berechtigte Benutzer. Der NAT-Dienst ermöglicht es den Intranet-Benutzern, die IP-Adressen des InternetAnbieters für den Internet-Zugang gemeinsam zu nutzen. Der VPN-Dienst sorgt gleichzeitig dafür, dass die Mitarbeiter über das Internet per Fernzugriff sicheren Zugriff auf das Intranet erhalten, wenn sie nicht in ihrem Büro arbeiten. Der DHCP-Dienst von Mac OS X Server bietet dynamische IP-Adressen für IntranetClient-Computer. Der Server und der Drucker verfügen über statische IP-Adressen, die Client-Computer verwenden jedoch dynamische Adressen. Konfigurieren des Servers Die folgenden Schritte fassen zusammen, wie Mac OS X Server in diesem fiktiven Kleinunternehmen konfiguriert wird. Umfassende Informationen zum Einrichten von Verzeichnisdiensten finden Sie im Handbuch „Open Directory Administration“. Einzelheiten zum Konfigurieren des Netzwerks (IP-Firewall, DHCP usw.) entnehmen Sie bitte dem Handbuch „Netzwerkdienste Administration“. Schritt 1: Konfigurieren des Netzwerks 1 Vergewissern Sie sich, dass der Server mit zwei Ethernet-Schnittstellen (Anschlüssen) ausgestattet ist. Ein Anschluss wird für die Intranet-Verbindung (LAN), der andere für die DSL-Modemverbindung benötigt. Verwenden Sie die schnellere Schnittstelle für die Serververbindung. Eine 10MBit-Verbindung ist für DSL-Verbindungen in der Regel ausreichend. 2 Schließen Sie den Server über die schnellere Verbindung an das LAN an. In diesem Beispiel wird der Server an einen Switch angeschlossen, der verwendet wird, um die vorhandenen Client-Computer und den gemeinsam genutzten Drucker miteinander zu verbinden. Diese Schnittstelle wird hier als „interne“ Schnittstelle bezeichnet. 142 Anhang B Konfigurationsbeispiel D2412.Book Seite 143 Dienstag, 21. Oktober 2003 10:00 10 Intranet-Geräte sollten mithilfe von hochwertigen CAT-5 Ethernet-Kabeln an einen Hub oder Switch angeschlossen werden. Ein schneller 10/100/1000 Megabit-Switch ist in der Lage, anspruchsvolle Serverfunktionen wie NetBoot zu unterstützen, die am besten mit einer schnellen Verbindung arbeiten. 3 Schließen Sie den Server mithilfe der zweiten Ethernet-Schnittstelle an das DSL-Modem an. Diese Schnittstelle wird hier als „externe“ Schnittstelle bezeichnet. Schritt 2: Konfigurieren von Server und Master-Verzeichnis 1 Starten Sie den Server von der ersten Installations-CD. Das verwendete Verfahren hängt von der Hardware des Servers ab. In diesem Beispiel wird davon ausgegangen, dass der Computer mit Bildschirm, Tastatur und optischem Laufwerk ausgestattet ist. Schalten Sie den Computer ein. Legen Sie dann die erste Installations-CD in das optische Laufwerk ein und starten Sie den Computer neu. Halten Sie während des Neustarts die Taste „c“ auf der Tastatur gedrückt. Im Abschnitt „Verwenden des Server-Assistenten, um eine entfernte Installation von den Installations-CDs durchzuführen“ auf Seite 96 erfahren Sie, wie andere Computertypen gestartet werden, um die Server-Software zu installieren. 2 Wenn das Installationsprogramm gestartet wird, befolgen Sie die angezeigten Anleitungen, um die Installation fortzusetzen. Wenn Sie das Zielvolume formatieren müssen, beachten Sie bitte die Informationen im Abschnitt „Vorbereiten von Volumes für die Installation von Mac OS X Server“ auf Seite 93. Legen Sie die zweite Installations-CD ein, wenn Sie dazu aufgefordert werden. Sobald die Installation beendet ist, startet der Server neu und der Server-Assistent wird geöffnet. 3 Füllen Sie das Arbeitsblatt auf Seite 131 aus. Sie benötigen diese Informationen, während Sie die einzelnen Fensterbereiche des Assistenten durcharbeiten. 4 Verwenden Sie die Bereiche für Sprache und Tastatur, um eine Sprache für die Serververwaltung auszuwählen. 5 Geben Sie im Fensterbereich „Administrator-Account“ den Namen und das Kennwort des Serveradministrators ein. Klicken Sie in „Fortfahren“. 6 Geben Sie im Bereich „Netzwerknamen“ die Host-, Computer- und Rendezvous Namen für Ihren Server ein. Klicken Sie in „Fortfahren“. In diesem Beispiel wird als Hostnamen „meinserver“ verwendet. 7 Vergewissern Sie sich, dass im Bereich „Netzwerkschnittstellen“ Ihre externe und interne Ethernet-Schnittstelle aufgelistet wird. Wenn Sie eine Schnittstelle hinzufügen müssen, klicken Sie in „Hinzufügen“. Anhang B Konfigurationsbeispiel 143 D2412.Book Seite 144 Dienstag, 21. Oktober 2003 10:00 10 Vergewissern Sie sich zudem, dass die externe Schnittstelle als erste im Bereich „Netzwerkschnittstellen“ aufgelistet wird. Die erste aufgelistete Schnittstelle ist die primäre (oder Standard-) Schnittstelle. VPN verwendet diese Schnittstelle für den Zugang zum öffentlichen Netzwerk und behandelt alle anderen aufgeführten Einträge als private Schnittstellen. Klicken Sie in „Fortfahren“, wenn beide Schnittstellen aufgelistet werden. 8 Der Bereich „TCP/IP-Verbindung“ wird für jede Ethernet-Schnittstelle angezeigt. Wählen Sie für die externe Schnittstelle „Manuell“ aus dem Einblendmenü „Konfigurieren“. Geben Sie dann die IP-Adresse, die Teilnetzmaske und die DNS-Server-IP-Adresse bzw. die Adressen von Ihrem Internet-Anbieter ein. Klicken Sie in „Fortfahren“. Geben Sie für die interne Schnittstelle die folgenden Werte ein und klicken Sie anschließend in „Fortfahren“: Konfiguration: Manuell IP-Adresse: 192.168.0.1 (192.168 Werte sind für interne LANs reserviert) Teilnetzmaske: 255.255.0.0 Router: 192.168.0.1 DNS-Server 192.168.0.1 9 Wählen Sie im Bereich „Verzeichnisverwendung“ die Option „Open Directory Master“, um ein Master-LDAP-Verzeichnis auf dem Server einzurichten. Markieren Sie das Feld „Primären Windows Domänen-Controller aktivieren“ und geben Sie einen Namen in das Feld „Domäne/Arbeitsgruppe“ ein. Mit diesen Einstellungen wird ein Windows PDC eingerichtet, sodass Mitarbeiter, die Windows NT, Windows 2000 und Windows XP Workstations verwenden, sich beim PDC anmelden, das Kennwort beim Anmelden ändern und auf dem Server mit „Roaming Profiles“ und privaten Netzwerkverzeichnissen arbeiten können. Mit einem Benutzer-Account kann sich ein Benutzer von einer Windows Arbeitsstation bei einem Mac OS X Computer anmelden und auf sein privates Netzwerkverzeichnis zugreifen. Klicken Sie in „Fortfahren“. 10 Arbeiten Sie die übrigen Bereiche des Assistenten durch und klicken Sie dann in „Anwenden“, um die Serverkonfiguration zu starten. Sobald die Konfiguration beendet ist, wird der Server automatisch neu gestartet. 11 Melden Sie sich beim Server mit dem gerade im Assistenten festgelegten Administrator-Account an. 144 Anhang B Konfigurationsbeispiel D2412.Book Seite 145 Dienstag, 21. Oktober 2003 10:00 10 Schritt 3: Konfigurieren der Firewall 1 Öffnen Sie das Programm „Server Admin“, indem Sie in das Symbol des Programms im Dock klicken. 2 Identifizieren Sie sich als Serveradministrator. 3 Klicken Sie in der Liste „Computer & Dienste“ in „Firewall“. 4 Klicken Sie in der Symbolleiste in „Dienst starten“. 5 Wählen Sie die IP-Adressgruppe 192.168.0.0/16 aus. Wählen Sie dann die Dienste aus, auf die Mitarbeiter, die im Büro tätig sind, Zugriff erhalten sollen. Wählen Sie mindestens die Optionen „DNS“, „DHCP“ und „NetBoot“ aus. Die Gruppe umfasst 255 IP-Adressen. Die Notation /16 ist eine Kurzform für die Teilnetzmaske 255.255.255.0. 6 Wählen Sie die IP-Adressgruppe „Alle“ aus und wählen Sie dann „Erlauben“ für die Dienste aus, auf die externe Benutzer hinter der Firewall Zugriff erhalten sollen. 7 Klicken Sie in „Sichern“. Schritt 4: Konfigurieren des DNS-Dienstes 1 Wählen Sie im Programm „Server Admin“ in der Liste „Geräte & Dienste“ die Option „DNS“ aus. 2 Klicken Sie in „Einstellungen“. 3 Vergewissern Sie sich, dass die Option „Zonen-Transfers“ nicht markiert ist und dass „Rekursion“ markiert ist. 4 Klicken Sie in „Zonen“. Klicken Sie dann in die Taste „Hinzufügen“ (+) unter der Zonenliste, um eine Zone für das Intranet einzurichten. Geben Sie die folgenden Werte ein und klicken Sie dann in „OK“: Zonenname: example.com. (Der abschließende Punkt ist erforderlich.) Geben Sie ein: Master SOA: meinserver.example.com. (Der Punkt am Ende ist erforderlich.) Admin-Mail: admin.example.com. (Der Punkt am Ende ist erforderlich.) 5 Wählen Sie die Master-Zone in der Zonenliste aus, um die Einträge für die Master-Zone zu definieren. Ein NS-Eintrag (Name Server) ist bereits vorhanden. Er wurde beim Erstellen der Zone angelegt. Klicken Sie unter den Einträgen in der Zonenliste in die Taste „Hinzufügen“ (+), um einen Adresseintrag (A) für Ihren Server hinzuzufügen. Wählen Sie aus dem Einblendmenü „Eintragstyp“ die Option „Adresse (A)“. Geben Sie dann die folgenden Werte ein und klicken Sie in „OK“: Abbilden von: meinserver.example.com. (Der abschließende Punkt ist erforderlich.) Abbilden auf: 192.168.0.1 Rückübersetzungseintrag erzeugen: Markieren Sie dieses Feld. Anhang B Konfigurationsbeispiel 145 D2412.Book Seite 146 Dienstag, 21. Oktober 2003 10:00 10 Fügen Sie für jedes Intranet-Gerät (andere Server, Drucker usw.), die über eine statische IP-Adresse verfügen, weitere Adresseinträge hinzu. Vergewissern Sie sich, dass für jeden weiteren Adresseintrag die Option „Rückübersetzungseintrag erzeugen“ markiert ist. 6 Klicken Sie in „Sichern“ und dann in „Dienst starten“. Schritt 5: Konfigurieren des HCP-Dienstes Mit diesem Schritt wird ein DHCP-Server eingerichtet, der dynamische IP-Adressen für die Computer der Mitarbeiter bereitstellt. Hiermit wird auch die Identität der DNS-, LDAP- und WINS Server festgelegt, auf die die Mitarbeiter Zugriff erhalten sollen. Wenn für die Suchrichtlinie eines Client-Computers die Option „Automatisch“ festgelegt wurde (mit dem Programm „Directory Access“ auf dem Client-Computer), wird die Identität der DNS-, LDAP- und WINS Server automatisch zusammen mit der IP-Adresse angegeben. 1 Prüfen Sie im Programm „Server Admin“, dass der DNS-Dienst gestartet ist. 2 Wählen Sie „DHCP“ in der Liste „Computer & Dienste“ aus. 3 Klicken Sie in „Einstellungen“. 4 Aktivieren Sie die interne Ethernet-Schnittstelle und wählen Sie sie aus. 5 Klicken Sie in die Taste „Bearbeiten“, um den Adressbereich zu definieren, der dynamisch zugewiesen werden soll. Der Bereich sollte ausreichend groß gewählt werden, damit für alle aktuellen, aber auch künftigen Client-Computer Adressen bereitgestellt werden können. Stellen Sie jedoch sicher, dass Sie einige Adressen (am Anfang oder Ende des Bereichs) ausschließen, damit diese für VPN-Benutzer und für Geräte reserviert sind, die statische IP-Adressen benötigen. Die meisten Daten sind bereits für Sie eingetragen. Hier sind einige Beispielwerte: Erste IP-Adresse: 198.168.0.2 Letzte IP-Adresse: 98.168.0.102 Teilnetzmaske: 255.255.0.0 Router: 192.168.0.1 6 Klicken Sie in „DNS“ und stellen Sie sicher, dass die folgenden Werte angezeigt werden: Standard-Domain: example.com Nameserver: 198.168.0.1 7 Klicken Sie in „LDAP“, um DHCP für die Identifizierung des Servers zu konfigurieren, den Sie als Quelle für die Verzeichnisinformationen für Client-Computer einrichten wollen, die mit dynamischen IP-Adressen arbeiten. Der von Ihnen konfigurierte Server wird automatisch im Feld „Servername“ angegeben, da Sie mit dem Serverassistenten eine LDAP-Master-Domain auf dem Server eingerichtet haben. Andere Einstellungen sind für dieses Beispiel optional. 146 Anhang B Konfigurationsbeispiel D2412.Book Seite 147 Dienstag, 21. Oktober 2003 10:00 10 8 Klicken Sie in „WINS“, um DHCP für die Bereitstellung Windows spezifischer Einstellungen zu konfigurieren, sodass Clients darauf zugreifen können, die dynamische IP-Adressen erhalten. Geben Sie die folgenden Werte an: Primärer WINS/NBNS: 198.168.0.1 NBDD-Knotentyp: Broadcast (b-node) 9 Klicken Sie in „Sichern“ und anschließend in „Dienst starten“. Schritt 6: Konfigurieren des NAT-Dienstes 1 Wählen Sie im Programm „Server Admin“ in der Liste „Geräte & Dienste“ die Option „NAT“ aus. 2 Klicken Sie in „Einstellungen“. 3 Wählen Sie die externe Ethernet-Schnittstelle aus dem Einblendmenü „Diese Netzwerkverbindung freigeben“ aus. 4 Klicken Sie in „Sichern“ und anschließend in „Dienst starten“. Schritt 7: Konfigurieren des VPN-Dienstes 1 Wählen Sie im Programm „Server Admin“ in der Liste „Geräte & Dienste“ die Option „VPN“ aus. 2 Klicken Sie in „Einstellungen“. 3 Markieren Sie für Mac OS X Version 10.3 Computer, für Linux oder UNIX Workstations und für Windows XP Computer die Option „L2TP über IPSec aktivieren“ (Layer Two Tunneling Protocol, Secure Internet Protocol). Zwar kann auch PPTP (wird im nächsten Schritt beschrieben) verwendet werden, doch bietet L2TP das höchste Maß an Sicherheit, da dieses Protokoll über IPSec ausgeführt wird. Geben Sie im Feld „IPsec „shared secret““ ein Kennwort ein. Geben Sie eine Zeichenfolge ein, die nicht leicht zu erraten ist. Verwenden Sie beispielsweise Ziffern, Symbole, Groß- und Kleinschreibung in ungewöhnlichen Kombinationen. Es wird empfohlen, eine Zeichenfolge mit 8 bis 12 Zeichen zu verwenden. Wenn Sie die VPN-Verbindungen auf Mitglieder einer Gruppe beschränken wollen, markieren Sie die Option „Zugriff hat nur Gruppe“ und wählen Sie die Gruppe aus. Klicken Sie in die Taste „Benutzer & Gruppen“, um ein Fach zu öffnen, aus dem Sie einen Gruppennamen in das Feld bewegen können. Geben Sie eine erste und letzte IP-Adresse ein, um festzulegen, welche Adressen der VPN-Server den Clients zuordnen kann. Vermeiden Sie es, Adressen zu verwenden, die der DHCP-Server bereitstellt. Vermeiden Sie ebenfalls, Adressen zu verwenden, die Sie beim Aktivieren von PPTP angegeben haben. Anhang B Konfigurationsbeispiel 147 D2412.Book Seite 148 Dienstag, 21. Oktober 2003 10:00 10 4 Aktivieren Sie „PPTP“ (Point to Point Tunneling Protocol), wenn Mitarbeiter von Windows Workstations auf das Intranet zugreifen müssen, die nicht unter Windows XP arbeiten, oder wenn Mac OS X Version 10.2 Computer von außerhalb des Büros verwendet werden sollen. Wenn Sie Unterstützung für altere Windows Clients bereitstellen wollen, die keine 128Bit PPTP-Unterstützung bieten, wählen Sie die Option „Neben 128BitSchlüsseln auch 40Bit-Schlüssel erlauben“ aus. Wenn Sie die VPN-Verbindungen auf Mitglieder einer Gruppe beschränken wollen, markieren Sie die Option „Zugriff hat nur Gruppe“ und wählen Sie die Gruppe aus. Klicken Sie in die Taste „Benutzer & Gruppen“, um ein Fach zu öffnen, aus dem Sie einen Gruppennamen in das Feld bewegen können. Geben Sie eine erste und letzte IP-Adresse ein, um festzulegen, welche Adressen der VPN-Server den Clients zuordnen kann. Vermeiden Sie es, Adressen zu verwenden, die der DHCP-Server bereitstellt. Vermeiden Sie ebenfalls, Adressen zu verwenden, die Sie beim Aktivieren von „L2TP über IPSec“ angegeben haben. 5 Klicken Sie in „Sichern“ und anschließend in „Dienst starten“. Schritt 8: Konfigurieren von Produktivitätsdiensten Die Infrastruktur, die Sie benötigen, um File-, Print- und andere Server für die Produktivität einzurichten, ist jetzt verfügbar. Führen Sie die Anleitungen in den jeweiligen Administratorhandbüchern aus, die auf Seite Seite 9 aufgelistet werden, um die gewünschten Dienste zu konfigurieren. Viele Dienste, etwa die Apple File-ServerDienste, erfordern nur wenige Schritte für die Konfiguration. In vielen Fällen werden sie einfach im Programm „Server Admin“ gestartet. Schritt 9: Erstellen von Benutzer-Accounts und Privatordnern 1 Starten Sie den Arbeitsgruppen-Manager. Das Open Directory Master-LDAP-Verzeichnis wird automatisch für die Bearbeitung verfügbar. Sie fügen für jeden Mitarbeiter einen Account in diesem Master-Verzeichnis hinzu. 2 Klicken Sie in die Taste „Neuer Benutzer“. 3 Geben Sie die Benutzereinstellungen in den angezeigten Fensterbereichen ein. Im Handbuch für die Benutzerverwaltung finden Sie ausführliche Informationen zum Einrichten der Attribute von Benutzer-Accounts, inkl. der Privatordner bzw. Privatverzeichnisse. Es beschreibt zudem, wie Benutzer durch Einrichten von Gruppen- und Computer-Accounts verwaltet werden und wie Voreinstellungen festgelegt werden, mit denen die Arbeitsumgebungen für Macintosh Clients angepasst werden. Im Handbuch „Windows Server-Dienste Administration“ wird der Schwerpunkt darauf gelegt, Unterstützung für Windows Workstations zu implementieren. Verwenden Sie dieses Dokument als Ergänzung zu den Handbüchern für die Benutzerverwaltung und Open Directory, wenn Sie Windows Benutzer in Ihrem Netzwerk unterstützen wollen. 148 Anhang B Konfigurationsbeispiel D2412.Book Seite 149 Dienstag, 21. Oktober 2003 10:00 10 Schritt 10: Konfigurieren von Client-Computern Die folgenden Informationen sind für Mac OS X Version 10.3 Computer vorgesehen. Ausführliche Informationen zur Unterstützung von Windows Client-Computern finden Sie im Handbuch „Windows Server-Dienste Administration“. 1 Konfigurieren Sie ggf. Mac OS X Clients so, dass sie Informationen vom DHCP-Server abrufen können. Mac OS X Version 10.3 Computer sind für die Verwendung von DHCP vorkonfiguriert, um IP-Adressen anzufordern und Informationen über ein LDAP-Verzeichnis vom DHCPServer abzurufen. Nachdem Sie den DHCP-Dienst mit Informationen über ein LDAPVerzeichnis eingerichtet haben, werden diese Informationen automatisch an Mac OS X Clients übergeben, wenn diese IP-Adressen vom DHCP-Server erhalten. Dies sind die vorkonfigurierten Einstellungen: Die Netzwerkeinstellungen sind für die Verwendung von DHCP konfiguriert. Zugriff auf diese Einstellungen erhalten Sie, wenn Sie die Systemeinstellungen öffnen und in „Netzwerk“ klicken. Wählen Sie dann die interne Ethernet-Schnittstelle aus und wählen Sie die Option „DHCP mit manueller Adresse“ oder „DHCP“ aus dem Einblendmenü „IPv4 konfigurieren“ aus. Die Suchrichtlinien des Computers sind für die automatische Konfiguration eingerichtet. Wenn Sie auf diese Einstellung zugreifen wollen, öffnen Sie das Programm „Verzeichnisdienste“ (in „Programme/Dienstprogramme“) und klicken Sie in „Identifizierung“. Wenn das Schlosssymbol geschlossen ist, klicken Sie in das Symbol und identifizieren Sie sich als Administrator. Wählen Sie „Automatisch“ aus dem Einblendmenü „Suchen“. Klicken Sie danach in „Sichern“. Die Verwendung von über DHCP bereitgestellten LDAP-Informationen ist aktiviert. Wenn Sie auf diese Einstellung zugreifen wollen, öffnen Sie das Programm „Verzeichnisdienste“ und klicken Sie in „Dienste“. Wenn das Schlosssymbol geschlossen ist, klicken Sie in das Symbol und identifizieren Sie sich als Administrator. Wählen Sie „LDAPv3“ in der Liste der Dienste aus und klicken Sie dann in „Konfigurieren“. Klicken Sie in „Den vom DHCP-Server gelieferten LDAP-Server verwenden“ und klicken Sie in „OK“. 2 Konfigurieren Sie Mac OS X Clients so, dass Sie den VPN-Server verwenden können. Öffnen Sie das Programm „Internet-Verbindung“ (in „Programme“) und klicken Sie in der Symbolleiste in „VPN“. Wählen Sie „L2TP über IPSec“ oder in „PPP“ und klicken Sie in „Fortfahren“. Wählen Sie „Konfigurationen bearbeiten“ aus dem Einblendmenü „Konfiguration“. Geben Sie die externe IP-Adresse des Internet-Anbieters, den Benutzernamen und das Kennwort des jeweiligen Benutzers und – für die „L2TP über IPSec“-Verbindung – das Kennwort ein. Klicken Sie in „OK“. Anhang B Konfigurationsbeispiel 149 D2412.Book Seite 150 Dienstag, 21. Oktober 2003 10:00 10 Glossar Glossar D2412.Book Seite 151 Dienstag, 21. Oktober 2003 10:00 10 Administrator Ein Benutzer mit Verwaltungsrechten für einen Server oder eine Verzeichnis-Domain. Administratoren sind grundsätzlich Mitglieder der vordefinierten „admin“-Gruppe. Administrator-Computer Ein Mac OS X Computer, auf dem die Server-Verwaltungsprogramme von der Mac OS X Server Admin CD installiert wurden. AFP (Apple Filing Protocol) Ein vom Apple File-Server auf Macintosh kompatiblen Computern zur Freigabe von Dateien und Netzwerkdiensten verwendetes Client/ Server-Protokoll. AFP verwendet TCP/IP und andere Protokolle für die Kommunikation zwischen Computern in einem Netzwerk. Anwendungsserver Software, die die Ausführung und Verwaltung anderer Programme, meist Web-Programme, ermöglicht, auf die über einen Web-Browser zugegriffen wird. Diese Programme befinden sich auf demselben Computer, auf dem auch der Anwendungsserver ausgeführt wird. Apache Ein Open-Source-HTTP-Server, der in Mac OS X Server integriert ist. Ausführliche Informationen zu Apache finden Sie im Internet unter: www.apache.org. Arbeitsgruppe Eine Gruppe von Benutzern, für die Sie Einstellungen und Zugriffsrechte definieren. Alle Einstellungen, die Sie für eine Gruppe definieren, werden in deren Gruppen-Account gespeichert. Autorisierung Das Verfahren, mit dem ein Server festlegt, ob ein Benutzer Zugriff auf eine bestimmte Ressource erhält und welche Berechtigungsebenen dem Benutzer zugewiesen werden. In der Regel erfolgt die Autorisierung erst, nachdem durch die Identifikationsüberprüfung die Identität des Benutzers bestätigt wurde. So erteilt beispielsweise der File-Server einem Benutzer, dessen Identifikationsüberprüfung erfolgreich abgeschlossen wurde, alle Zugriffsrechte für dessen Ordner und Dateien. Benutzername Der Langname eines Benutzers, manchmal als „realer“ Name des Benutzers bezeichnet. Vgl. Kurzname 151 D2412.Book Seite 152 Dienstag, 21. Oktober 2003 10:00 10 BIND (Berkeley Internet Name Domain) Im Lieferumfang von Mac OS X Server enthaltenes Programm zur Implementierung von DNS. Das Programm wird auch als NameServer bezeichnet. Das tatsächlich ausgeführte Programm heißt „named“. Boot-ROM Von einem Computer in der Anfangsphase des Systemstarts verwendete elementare Anweisungen. BSD (Berkeley System Distribution) UNIX Version, auf der die Mac OS X Software CGI (Common Gateway Interface) Ein Skript oder Programm, das dynamische Funktionen zu einer Web-Site hinzufügt. Ein CGI sendet Informationen zwischen Ihrer Web-Site und einem Programm, das einen Dienst für Ihre Site bereitstellt, hin und her. Wenn ein Benutzer beispielsweise ein Formular auf Ihrer Web-Site ausfüllt, kann ein CGI die Meldung an ein Programm senden, das die Daten verarbeitet und dem Benutzer eine Antwort sendet. Computer-Account Eine Liste von Computern, für die dieselben Einstellungen gelten und die denselben Benutzern und Gruppen zur Verfügung stehen. DHCP (Dynamic Host Configuration Protocol) Ein Protokoll für die Verteilung von IP-Adressen an Client-Computer. Bei jedem Starten eines Client-Computers sucht das Protokoll nach einem DHCP-Server und fordert eine IP-Adresse von diesem Server an. Der DHCP-Server sucht nach einer verfügbaren IP-Adresse und sendet sie zusammen mit einer Lease-Dauer – der Zeitspanne, während der der Client-Computer die Adresse nutzen darf – an den Client-Computer. DNS (Domain Name System) Eine verteilte Datenbank, die IP-Adressen DomainNamen zuordnet. Auf einem DNS-Server, auch als Name-Server bekannt, wird eine Liste von Namen und zugehörigen IP-Adressen geführt. DSL (Digital Subscriber Line) Eine Technologie, die über die Telefonleitung einen Internet-Zugang mit hoher Bandbreite für die Datenübertragung bereitstellt. Eigentümer Die Person, die eine Datei bzw. einen Ordner erstellt hat und daher anderen Benutzern Zugriffsrechte zuweisen kann. Der Eigentümer eines Objekts hat automatisch Lese-/Schreibzugriff für dieses Objekt. Ein Eigentümer hat auch die Möglichkeit, das Eigentum an einem Objekt auf einen anderen Benutzer zu übertragen. Einfacher Finder Eine Benutzerumgebung mit Fenstern und großen Symbolen, die unerfahrenen Benutzern eine leicht zu handhabende Oberfläche zur Verfügung stellt. Aktivierte Volumes oder Medien, auf die Benutzer Zugriff haben, werden in Fenstern statt auf dem Standardschreibtisch angezeigt. Einstellungs-Cache Ein Speicherort für Computereinstellungen und Einstellungen für Gruppen, die diesem Computer zugeordnet sind. Gespeicherte Einstellungen helfen Ihnen lokale Benutzer-Accounts auf Mobilcomputern zu verwalten. 152 Glossar D2412.Book Seite 153 Dienstag, 21. Oktober 2003 10:00 10 Export Der bei NFS (Network File System) verwendete Begriff für die gemeinsame Nutzung. Filter Eine „Prüfmethode" zur Steuerung des Zugriffs auf Ihren Server. Ein Filter umfasst eine IP-Adresse und eine Teilnetzmaske sowie in manchen Fällen eine Port-Nummer und einen Zugriffstyp. IP-Adresse und Teilnetzmaske legen zusammen den IP-Adressbereich fest, für den der Filter gelten soll. Firewall Software, die die auf Ihrem Server ausgeführten Netzwerkprogramme schützt. Der in der Mac OS X Server-Software enthaltene IP Firewall-Dienst überprüft eingehende IP-Pakete und weist sie zurück oder akzeptiert sie anhand der von Ihnen erstellten Filter. FireWire Eine Hardwaretechnologie für das Austauschen von Daten mithilfe von Peripheriegeräten, die durch den IEEE-Standard 1394 definiert sind. FTP (File Transfer Protocol) Ein Protokoll, das Computern das Übertragen von Dateien über ein Netzwerk ermöglicht. FTP-Clients mit einem beliebigen Betriebssystem, das FTP unterstützt, können in Abhängigkeit von den jeweiligen Zugriffsrechten eine Verbindung zu Ihrem File Server herstellen und Dateien laden. Die meisten InternetBrowser und eine Reihe von Freeware-Programmen können für den Zugriff auf einen FTP-Server genutzt werden. Gastbenutzer Ein Benutzer, der sich ohne Benutzername oder Kennwort bei Ihrem Server anmelden kann. Gastcomputer Ein unbekannter Computer, der nicht in einem Computer-Account auf Ihrem Server enthalten ist. Gruppe Ein Benutzerkollektiv mit ähnlichen Anforderungen. Die Unterteilung in Gruppen vereinfacht die Verwaltung gemeinsamer Ressourcen. Gruppenverzeichnis Ein Verzeichnis zum Verwalten von Dokumenten und Programmen, die für die Gruppenmitglieder von besonderem Interesse sind sowie zum Weiterleiten von Informationen zwischen Gruppenmitgliedern. HTML (Hypertext Markup Language) Die Gruppe von Symbolen oder Codes, die in eine Datei eingefügt werden, damit diese auf einer Browser-Seite im World Wide Web angezeigt werden kann. Dieser Code weist den Web-Browser an, wie die Wörter und Bilder einer Web-Seite dem Benutzer angezeigt werden sollen. HTTP (Hypertext Transfer Protocol) Das Client/Server-Protokoll für das World Wide Web. Über das HTTP-Protokoll kann ein Web-Browser auf einen Web-Server zugreifen und in HTML erstellte „Hypermedia“-Dokumente anfordern. Glossar 153 D2412.Book Seite 154 Dienstag, 21. Oktober 2003 10:00 10 IANA (Internet Assigned Numbers Authority) Eine Organisation, die für das Zuweisen von IP-Adressen und Protokollparametern und das Verwalten von Domain-Namen zuständig ist. Identifikationsüberprüfung Der Prozess, bei dem die Identität des Benutzers verifiziert wird (meist durch Prüfung eines Benutzernamens und eines Kennworts). In der Regel erfolgt zuerst die Identifikationsüberprüfung, bevor in einem separaten Autorisierungsprozess die Zugriffsrechte eines Benutzers für eine bestimmte Ressource festgelegt werden. So erteilt beispielsweise der File-Server einem Benutzer, dessen Identifikationsüberprüfung erfolgreich abgeschlossen wurde, alle Zugriffsrechte für dessen Ordner und Dateien. IGMP (Internet Group Management Protocol) Ein von Hosts und Routern zum Senden von Paketen an Hosts, die teilnehmen wollen, verwendetes Internet-Protokoll. Der gesamte Prozess wird als Multicasting bezeichnet. QuickTime Streaming Server (QTSS) verwendet ebenso Multicast-Adressierung wie Service Location Protocol (SLP). Image-Datei Eine Datei, die nach dem Öffnen (mit dem Programm „Disk Copy“) ein Symbol auf einem Mac OS Schreibtisch erstellt, das wie ein Volume aussieht und sich auch so verhält. Mit NetBoot können Client-Computer von einer Server-basierten Image-Datei aus, die Systemsoftware enthält, über das Netzwerk gestartet werden. IMAP (Internet Message Access Protocol) Ein E-Mail-Protokoll für Client-Server, das Benutzern die Möglichkeit eröffnet, ihre Mail auf dem Mail-Server zu speichern, statt sie auf den lokalen Rechner zu laden. E-Mails bleiben auf dem Server erhalten, bis der Benutzer sie löscht. Internet-Anbieter Ein Unternehmen, das Internet-Zugriff verkauft und häufig auch Web-Hosting als Dienstleistung für E-Commerce Programme und Mail-Server anbietet. IP (Internet Protocol) Auch unter der Abkürzung IPv4 bekannt. Eine bei Transmission Control Protocol (TCP) zum Senden von Daten zwischen Computern über ein lokales Netzwerk oder das Internet verwendete Methode. IP stellt Datenpakete zu, während TCP Datenpakete verwaltet. IP-Adresse Eine eindeutige numerische Adresse zur Identifizierung eines Computers im Internet. IP-Teilnetzwerk Teil eines IP-Netzwerks. Dabei kann es sich um ein physisch unabhängiges Netzwerksegment handeln, das sich eine Netzwerkadresse mit anderen Teilen des Netzwerks teilt. Wird durch eine Teilnetzwerknummer gekennzeichnet. JBoss Ein mit sämtlichen Funktionen ausgestatteter Java Anwendungsserver, der J2EE Programme (Java 2 Enterprise Edition) unterstützt. Jeder Jeder Benutzer, der sich bei einem File Server anmelden kann: ein registrierter Benutzer oder Gast, ein anonymer FTP-Benutzer oder ein Besucher einer Web-Site. 154 Glossar D2412.Book Seite 155 Dienstag, 21. Oktober 2003 10:00 10 Junk-Mail Unerwünschte Mail, Spam. Kerberos Ein sicheres System zur Netzwerkidentifikationsüberprüfung. Kerberos arbeitet mit Tickets, die für einen bestimmten Benutzer, Server und Zeitpunkt vergeben werden. Sobald ein Benutzer identifiziert ist, kann er auf weitere Dienste zugreifen und muss dabei für Dienste, die für die Verwendung von Kerberos konfiguriert wurden, nicht erneut ein Kennwort eingeben. (In diesem Fall wird dann von einer GesamtAuthentifizierung gesprochen.) Mac OS X Server verwendet Kerberos v5. Kurzname Ein abgekürzter Name für einen Benutzer. Der Kurzname wird von Mac OS X für Privatordner, Identifikationsüberprüfung und E-Mail-Adresse verwendet. LAN (Local Area Network) Ein lokales Netzwerk innerhalb einer Einrichtung; Gegenstück zum Weitverkehrsnetzwerk (Wide Area Network, WAN), über das geografisch voneinander getrennte Einrichtungen miteinander verbunden werden. Langname Vgl. Benutzername. Lastenverteilung Der Prozess des Verteilens der Netzwerkdienst-Anforderungen von Client-Computern auf mehrere Server zur Leistungsoptimierung durch volle Nutzung der Kapazität aller verfügbaren Server. LDAP (Lightweight Directory Access Protocol) Ein Standard-Client-Server-Protokoll für den Zugriff auf eine Verzeichnis-Domain. Lease-Dauer Eine begrenzte Zeitspanne, während der zugewiesene IP-Adressen gültig sind. Durch das Verwenden einer kurzen Lease-Dauer kann DHCP IP-Adressen in Netzwerken zuweisen, in denen mehr Computer als verfügbare IP-Adressen existieren. Lokale Domain Eine Verzeichnis-Domain, auf die nur von dem Computer aus zugegriffen werden kann, auf dem sie sich befindet. Lokaler Privatordner Der Privatordner befindet sich auf der Festplatte des Computers, bei dem ein Benutzer angemeldet ist. Auf den Privatordner kann nur zugegriffen werden, wenn sich der Benutzer direkt bei dem Computer anmeldet, auf dem der Privatordner physisch gespeichert ist, es sei denn, die Anmeldung am Computer erfolgt mit SSH. LPR (Line Printer Remote) Ein Standardprotokoll zum Drucken über TCP/IP. Mail-Host Der Computer, der Ihren Mail-Dienst bereitstellt. MTA (Mail Transfer Agent) Ein Mail-Server, der abgehende Mail sendet, eingehende Mail für lokale Empfänger empfängt und eingehende Mail für nicht-lokale Empfänger an andere MTAs weiterleitet. Multihoming Die Fähigkeit, mehrere Netzwerkverbindungen zu unterstützen. Wenn mehr als eine Verbindung verfügbar ist, wählt Mac OS X auf der Basis der in den Systemeinstellungen „Netzwerk“ angegebenen Reihenfolge die beste Verbindung aus. Glossar 155 D2412.Book Seite 156 Dienstag, 21. Oktober 2003 10:00 10 MySQL Eine relationale Open-Source-Datenbank für die Verwaltung von Web-Servern. Name-Server Vgl. DNS (Domain Name System). NAT (Network Address Translation) Eine Methode zum Verbinden mehrere Computer mit dem Internet (oder jedem beliebigen anderen IP-Netzwerk) über eine IP-Adresse. NAT konvertiert die IP-Adressen, die Sie den Computern in Ihrem privaten, internen Netzwerk zuweisen, in eine verbindliche IP-Adresse für die Internet-Kommunikation. NetBoot Server Ein Mac OS X Server, auf dem NetBoot Software installiert wurde, und der so konfiguriert wurde, dass Clients anhand von Image-Dateien auf dem Server gestartet werden können. NetInfo Eines der Apple Protokolle für den Zugriff auf eine Verzeichnis-Domain. Network File System (NFS) Ein Client-Server-Protokoll, das TCP/IP verwendet, damit die Benutzer auch von entfernten Standorten so auf Dateien zugreifen können, als würden sich diese auf ihren lokalen Systemen befinden. NFS exportiert freigegebene Volumes anhand der IP-Adresse, nicht anhand von Benutzername und Kennwort, auf Computer. Netzwerk-Installation Der Prozess des Installierens von Systemen und Software auf Mac OS X Client-Computern über das Netzwerk. Die Softwareinstallation kann unter Aufsicht eines Administrators oder völlig ohne Benutzereingriff stattfinden. Netzwerkvolume Ein Ordner, eine Festplatte (oder Festplattenpartition) oder CD, auf die über das Netzwerk zugegriffen werden kann. Ein Netzwerkvolume ist der Zugriffspunkt auf der obersten Ebene einer Gruppe von Netzwerkobjekten. Netzwerkvolumes können über AFP, Windows SMB, NFS (einen „Export“) oder FTP-Protokolle freigegeben werden. Open Directory Die Apple Verzeichnisdienst-Architektur, über die von VerzeichnisDomains, die LDAP-, NetInfo oder Active Directory-Protokolle, BSD-Konfigurationsdateien und Netzwerkdienste verwenden, auf Berechtigungsinformationen zu Benutzern und Netzwerkressourcen zugegriffen werden kann. PHP (PHP:Hypertext Preprocessor) Eine in HTML eingebettete Skript-Sprache, die zum Erstellen dynamischer Web-Seiten verwendet wird. POP (Post Office Protocol) Ein Protokoll für den Empfang eingehender Mail. Wenn ein Benutzer POP-Mail abgerufen hat, wird sie auf dem Computer des Benutzers gespeichert und normalerweise automatisch vom Mail-Server gelöscht. Primärgruppe Die Standardgruppe eines Benutzers. Das Dateisystem verwendet die ID der Primärgruppe, wenn ein Benutzer auf eine Datei zugreift, deren Eigentümer er nicht ist. 156 Glossar D2412.Book Seite 157 Dienstag, 21. Oktober 2003 10:00 10 Primärgruppen-ID Eine Nummer, durch die eine Primärgruppe eindeutig identifiziert wird. Privatordner Ein Ordner zur persönlichen Verwendung. Bei Mac OS X wird der Privatordner beispielsweise auch zum Speichern von Systemeinstellungen und verwalteten Benutzereinstellungen für Mac OS X Benutzer verwendet. Wird hier häufig synonym zu „Privatverzeichnis“ verwendet. QTSS (QuickTime Streaming Server) Eine Technologie, die es Ihnen ermöglicht, Medien via Internet in Echtzeit bereitzustellen. RAID (Redundant Array of Independent Disks) Eine Technologie, die mit einem Festplatten-Array arbeitet, der zur Erhöhung der Ein- oder Ausgabeleistung und/oder als Ausfallsicherung dient, indem die Daten auf redundanten Festplatten gespiegelt werden. Die Benutzer können auf das RAID-System wie auf eine einzelne Festplatte zugreifen, die ggf. in mehrere Partitionen unterteilt sein kann. Realm Vgl. WebDAV-Bereich. Rendezvous Ein von Apple entwickeltes Protokoll zur automatischen Erkennung von Computern, Geräten und Diensten in IP-Netzwerken. Dieses empfohlene Internet-Standardprotokoll wird manchmal auch als „ZeroConf“ oder „multicast DNS“ bezeichnet. Weitere Informationen zu diesem Thema finden Sie unter www.apple.com oder unter www.zeroconf.org. Schatten-Image Eine für reguläre System- und Programmsoftware nicht erkennbare Datei, die von NetBoot zum Schreiben systembezogener Informationen verwendet wird, während ein Client-Computer von einem Server-basierten System-Image aus ausgeführt wird. Secure Socket Layer (SSL) Ein Internet-Protokoll, das das Senden verschlüsselter authentifizierter Informationen über das Internet ermöglicht. SMB (Server Message Block) Ein Protokoll, das Client-Computern den Zugriff auf Dateien und Netzwerkdienste ermöglicht. Es kann über TCP/IP, das Internet und andere Netzwerkprotokolle genutzt werden. Die Windows Server verwenden SMB zur Bereitstellung des Zugriffs auf Server, Drucker und andere Netzwerkressourcen. SMTP (Simple Mail Transfer Protocol) Ein Protokoll zum Senden und Übertragen von E-Mails. Da es nur in begrenztem Umfang eingehende Meldungen in eine Warteliste stellen kann, wird SMTP normalerweise nur zum Senden von Mail verwendet, während POP oder IMAP beim Empfangen von E-Mail zum Einsatz kommen. SNMP (Simple Network Management Protocol) Eine Gruppe von Standardprotokollen zur Verwaltung und Überwachung plattformübergreifender Netzwerkgeräte. Glossar 157 D2412.Book Seite 158 Dienstag, 21. Oktober 2003 10:00 10 Statische IP-Adresse Eine IP-Adresse, die einem Computer oder Gerät einmal zugeordnet und nicht mehr geändert wird. Suchpfad Eine Liste von Verzeichnis-Domains, die von einem Mac OS X Computer, der Konfigurationsinformationen benötigt, durchsucht werden. Auch die Reihenfolge, in der Domains durchsucht werden. Wird manchmal als Suchrichtlinie bezeichnet. Suchrichtlinie Vgl. Suchpfad. Systemlose Clients Computer, auf deren lokalen Festplatten keine Betriebssysteme installiert sind. Systemlose Computer können von Image-Dateien auf dem NetBootServer aus gestartet werden. TCP (Transmission Control Protocol) Eine Methode, die zusammen mit dem Internet Protokoll (IP) zum Senden von Daten in Form von Meldungseinheiten zwischen Computern über das Internet genutzt wird. IP ist für die eigentliche Zustellung der Daten, TCP für die Verwaltung der einzelnen Dateneinheiten (der so genannten Pakete) zuständig, in die eine Meldung zur effizienten Weiterleitung durch das Internet aufgeteilt wird. Teilnetzwerk Eine Gruppierung von Client-Computern im selben Netzwerk, die nach Standort (beispielsweise Etagen eines Gebäudes) oder nach Nutzung (beispielsweise alle Schüler der 8. Klasse) strukturiert sind. Die Verwendung von Teilnetzwerken vereinfacht die Verwaltung. Tomcat Die offizielle Referenzimplementierung für Java Servlet 2.2 und JavaServer Pages 1.1, zwei sich ergänzende Technologien, die unter dem Java Community Process entwickelt wurden. UID (User ID) Eine Zahl, durch die ein Benutzer eindeutig identifiziert wird. Auf Mac OS X Computern wird die Benutzer-ID dazu verwendet, Verzeichnis- und Dateieigentum der Benutzer zu kennzeichnen. URL (Uniform Resource Locator) Die Adresse eines Computers, einer Datei oder Ressource, auf die in einem lokalen Netzwerk oder im Internet zugegriffen werden kann. Die URL-Adresse setzt sich zusammen aus dem Namen des Protokolls, das für den Zugriff auf die Ressource benötigt wird, einem Domain-Namen, der einen bestimmten Computer im Internet identifiziert, und einer hierarchischen Beschreibung des Dateispeicherorts auf dem Computer. USB (Universal Serial Bus) Ein Standard für die Kommunikation zwischen einem Computer und externen Peripheriegeräten über ein kostengünstiges Direktanschlusskabel. 158 Glossar D2412.Book Seite 159 Dienstag, 21. Oktober 2003 10:00 10 Verwaltete Einstellungen System- oder Programmeinstellungen, die unter administrativer Kontrolle sind. Mithilfe des Arbeitsgruppen-Managers können Administratoren die Werte bestimmter Systemeinstellungen für verwaltete Mac OS X Clients festlegen. Mit dem Macintosh Manager können Administratoren sowohl Systemeinstellungen als auch Programmeinstellungen für verwaltete Mac OS 9 und Mac OS 8 Clients festlegen. Verwalteter Client Benutzer, Gruppe oder Computer, dessen/deren Zugriffsrechte und/ oder Einstellungen unter administrativer Kontrolle sind. Verzeichnisdienste Dienste, die der Systemsoftware und Programmen einheitlichen Zugriff auf Verzeichnis-Domains und andere Informationsquellen zu Benutzern und Ressourcen ermöglichen. Verzeichnis-Domain Eine spezialisierte Datenbank, in der Berechtigungsinformationen über Benutzer und Netzwerkressourcen gespeichert werden, die von der Systemsoftware und den Programmen benötigt werden. Die Datenbank ist für die gleichzeitige Bearbeitung zahlreicher Anfragen sowie das schnelle Suchen und Abrufen von Informationen optimiert. Wird auch als Verzeichnisknoten oder einfach als Verzeichnis bezeichnet. Verzeichnisknoten Vgl. Verzeichnis-Domain. Virtueller Benutzer Eine alternative E-Mail-Adresse (Kurzname) für einen Benutzer. Vergleichbar mit einem Alias, allerdings ist das Erstellen eines weiteren Benutzer-Accounts erforderlich. Vordefinierte Accounts Benutzer-Accounts, die bei der Installation von Mac OS X automatisch erstellt werden. Auch einige Gruppen-Accounts sind vordefiniert. Voreinstellungen Standardattribute, die Sie für neue, mit dem ArbeitsgruppenManager erstellte Accounts angeben. Voreinstellungen oder Vorgaben können Sie nur beim Erstellen von Accounts verwenden. VPN (Virtual Private Network) Ein Netzwerk, das Verschlüsselung und andere Technologien nutzt, um eine geschützte Kommunikation über ein öffentliches Netzwerk – üblicherweise das Internet – zu gewährleisten. VPNs sind im Allgemeinen preisgünstiger als reale private Netzwerke, die private Leitungen nutzen, sind aber darauf angewiesen, dass bei beiden Kommunikationsteilnehmern das gleiche Verschlüsselungssystem vorhanden ist. Die Verschlüsselung kann von der Firewall-Software oder von Routern vorgenommen werden. WAN (Wide Area Network, Weitverkehrsnetzwerk) Ein Netzwerk, über das geografisch voneinander getrennte Einrichtungen miteinander verbunden werden; Gegenstück zu einem LAN (Local Area Network, lokales Netzwerk) innerhalb einer Einrichtung. Die WAN-Schnittstelle ist gewöhnlich direkt mit dem Internet verbunden. Glossar 159 D2412.Book Seite 160 Dienstag, 21. Oktober 2003 10:00 10 WebDAV (Web-based Distributed Authoring and Versioning) Eine Live-AuthoringUmgebung, in der Client-Benutzer Web-Seiten abrufen, Anderungen daran vornehmen und die Seiten wieder zurückstellen können, während die Web-Site aktiv ist. WebDAV-Bereich Bereich (Realm) einer Web-Site, normalerweise ein Ordner oder Verzeichnis, der/das für den Zugriff durch WebDAV-Benutzer und -Gruppen definiert ist. WINS (Windows Internet Naming Service) Ein Dienst zur Namensauflösung, der von Windows Computern zum Abgleichen von Client-Namen und IP-Adressen genutzt wird. Ein WINS-Server kann sich im lokalen Netzwerk oder extern im Internet befinden. Zugriffsrechte Einstellungen, über die der Zugriff von Benutzern auf Netzwerkobjekte definiert wird. Sie können einem Netzwerkvolume, einem Ordner oder einer Datei vier Arten von Zugriffsrechten zuordnen: „Lesen/Schreiben“, „Nur Lesen“, „Nur Schreiben“ und „Kein“ (kein Zugriff ). 160 Glossar D2412.Book Seite 161 Dienstag, 21. Oktober 2003 10:00 10 Index Index A D Absolutes Sperren 41 Active Directory 33 Administratorcomputer, konfigurieren 55 AirPort 46 Andere als Mac OS X Workstation, Konfiguration 56 Anwendungsserver 49 AXIS 49 JBoss 49 SOAP 49 Tomcat 49 WebObjects 50 Apache 43 Apple File Service (AFP) 40 Apple LDAP 33 Apple Remote Desktop (ARD) 68 AppleTalk 35 Arbeitsgruppen-Manager 57 Öffnen und Identifizieren 58 Verwendung 58 Automatischer Neustart 51 Automatisieren der Installation der ServerSoftware 98 Automatisieren der Serverkonfiguration 118 Darwin 31 Detailansicht 61 DHCP (Dynamic Host Configuration Protocol) 45 Dienstkonfiguration 125 diskspacemonitor, Programm 51 DNS (Domain Name System) 45 Dokumentation 14 Dynamische Web-Sites 43 B Bedingtes Sperren 41 Befehlszeilenprogramme 69 Benutzerverwaltung Benutzer-Accounts 35 Gruppen-Accounts 36 Macintosh Benutzerverwaltung 36 Privatordner 36 Windows Benutzerverwaltung 37 Berkeley Software Distribution (BSD) 31, 33 Betriebssystem-Image-Dienste 38 C E Einstellung 59 Einzelanmeldung (single signon) 35 Erkennung von Diensten 32 Erneute Freigabe von NFS-Volumes 41 Exportieren von Benutzern und Gruppen 61 Exportieren von NFS-Volumes 41 F Festplatten-Dienstprogramm 51 File Sharing 40 File-Server 39 File-Services Apple File Service (AFP) 40 File Transfer Protocol (FTP) 42 Gemeinsame Nutzung 40 Network File System (NFS) 41 Windows 41 FTP (File Transfer Protocol) 42 G Gemeinsame Nutzung von Dateien (File Sharing) 40 Grundlegende Kennwortüberprüfung 34 Gruppen-Accounts 36 H Handbücher zur Serververwaltung 14 Hohe Verfügbarkeit 51 CGI-Skripts 43 161 D2412.Book Seite 162 Dienstag, 21. Oktober 2003 10:00 10 I Importieren von Benutzern und Gruppen 61 Installation 73 Installationsplanung Definieren einer Integrationsstrategie 87 Definieren einer Migrationsstrategie 86 Definieren von physischen Anforderungen 87 Ermitteln der Anforderungen an die ServerKonfigurationsinfrastruktur 88 Festlegen der auszuführenden Dienste 85 Festlegen einer Strategie 89 Identifizieren von zu konfigurierenden Servern 84 Sammeln und Strukturieren von Informationen 89 Sicherstellen, dass Hardware verfügbar ist 89 Ziele 83 Zusammenstellen eines Teams 84 Installationsprogramm 56 Installieren der Server-Software Auf Computern mit Mac OS X Version 10.3 98 Automatisieren der Installation 98 benötigte Informationen 92 Hardwarespezifische Aufgaben 94 Installation optionaler Software 101 Interaktive entfernte Installation 96 Systemvoraussetzungen 91 Verwenden des Installationsprogramms 95, 99 Volume-Vorbereitung 93 voreingestelltes Kennwort 94 Integration in vorhandene Netzwerke 50 IP-Ausfallsicherung 51 J J2EE 49 Java 43 JBoss 49 Journaling von HFS-Volumes 51 K Kennwortüberprüfung 34 Kerberos 34 Kernsystemdienste 31 L LDAP 33 Log Rolling 51 M Macintosh Benutzerverwaltung Einstellungen, Verwaltung 36 ortsungebundene Benutzer-Accounts 37 Macintosh Manager 69 162 Index Mail-Server Cyrus 44 Filtern von unerwünschter E-Mail und Viren 44 Postfix 44 SquirrelMail 44 Migration 86 MySQL 43 N NetBoot 38 NetBoot Volumes Dienstprogramm 66 NetInfo 33 Network Address Translation (NAT) 46 Network File System (NFS) 41 Network Information System (NIS) 33 Netzwerkdienste 45 DHCP 45 DNS 45 IP-Ausfallsicherung 47 IP-Firewall 46 NAT 46 VPN 47 Netzwerk-Image-Dienstprogramm 66 Netzwerk-Installation 39 Netzwerkvolumes 40, 60 Neue Funktionen in Version 10.3 9 O Open Directory Definition 32 Erkennen von Netzwerkdiensten 35 Kennwortüberprüfung 34 Kerberos Identifikationsüberprüfung 34 LDAP Replikation 51 Suchpfade 33 Verwenden von anderen als Apple Verzeichnissen 33 Verwenden von Apple Verzeichnissen 33 OpenLDAP 33 P PackageMaker 66 Perl 43 PHP 43 Print-Server 42 Privatordner 36 Programm „Server Admin“ 62 Programm „Terminal“ 69 Q QTSS Publisher 48 QuickTime Broadcaster 48 QuickTime Streaming Server (QTSS) 48 D2412.Book Seite 163 Dienstag, 21. Oktober 2003 10:00 10 R Rendezvous 35 S SASL-Kennwortüberprüfung (Simple Authentication and Security Layer 34 Server Admin Öffnen und Identifizieren 62 Verwenden 62 Server-Assistent 56 Server-Konfiguration 73 automatische Konfiguration mit Daten in einer Datei 118 automatisierte Konfiguration unter Verwendung von Verzeichnisdaten 121 benötigte Informationen 104 interaktive Konfiguration mehrerer Server per Fernzugriff 116 interaktive Konfiguration per Fernzugriff 113 interaktive Konfiguration per Fernzugriff im Stapelbetrieb 114 lokale interaktive Konfiguration 112 Konfigurationsdaten in Datei sichern 105 Konfigurationsdaten in Verzeichnis sichern 106 Offline-Modus 118 Open Directory Verwendung 108 Sicherungskopien von gesicherten Konfigurationsdaten aufbewahren 108 Statusüberwachung 124 Servermonitor 67 SLP (Service Location Protocol) 35 SMB (Server Message Block) 35 Software RAID 51 SquirrelMail 44 SSH 69 Suchrichtlinien 33 Index Suchpfade 33 Szenarios Anbieter von Web-Server-Diensten 28 Computer-Clustering 26 Große Unternehmen/Organisationen 20 höhere Bildungsinstitute 22 kleinere und mittlere Unternehmen 25 Kreativ-Unternehmen 27 Labors und Unterrichtsräume in Schulen 23 T Tomcat 49 U Überwachung des Festplattenspeichers 51 UNIX-Shells 69 V Version 10.2 Serververwaltung 69 Verzeichnisdienste 32, 57 Virtual Private Network (VPN) 47 Vorbereiten von Volumes zum Installieren der Server-Software 93 W WebDAV (Web-Based Distributed Authoring and Versioning) 43 Web-Cache 43 Web-Server 43 Windows Benutzerverwaltung 37 Browser 41 File-Server 41 Integration 51 Windows Internet Naming Service (WINS) 41 163