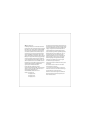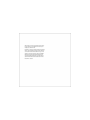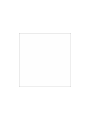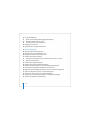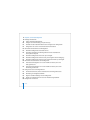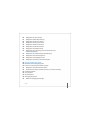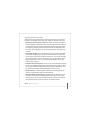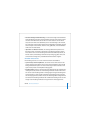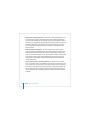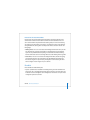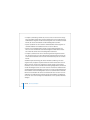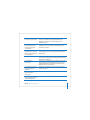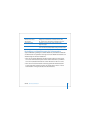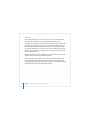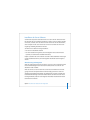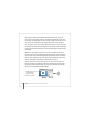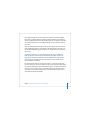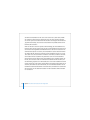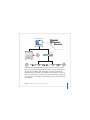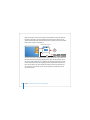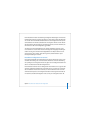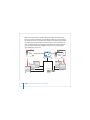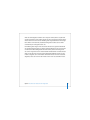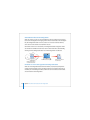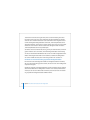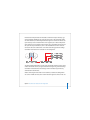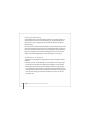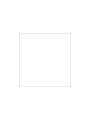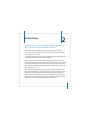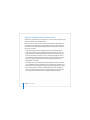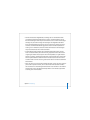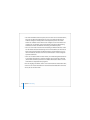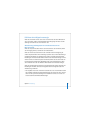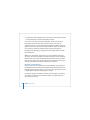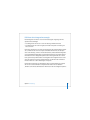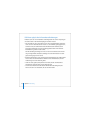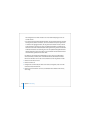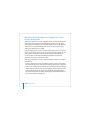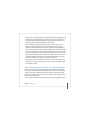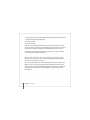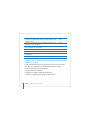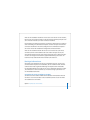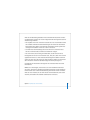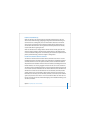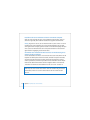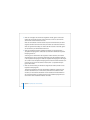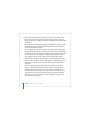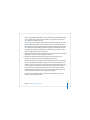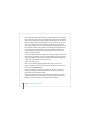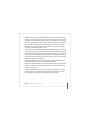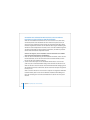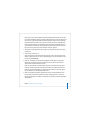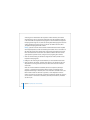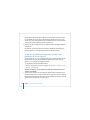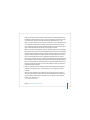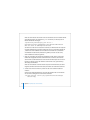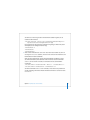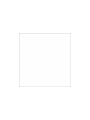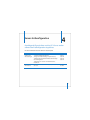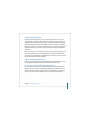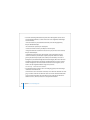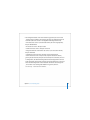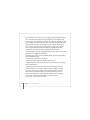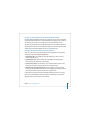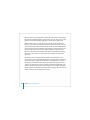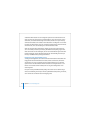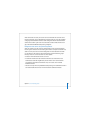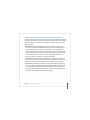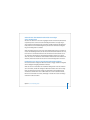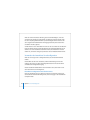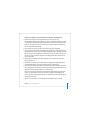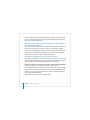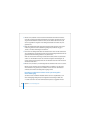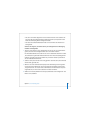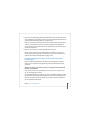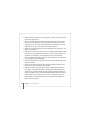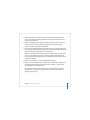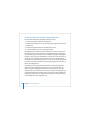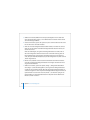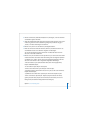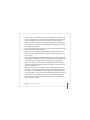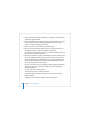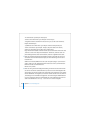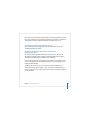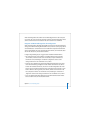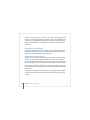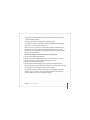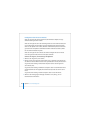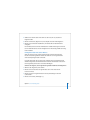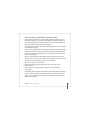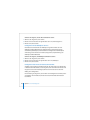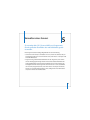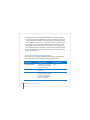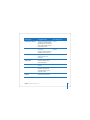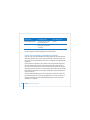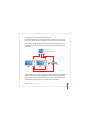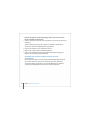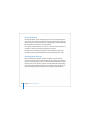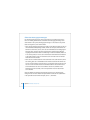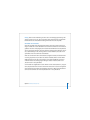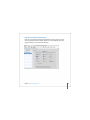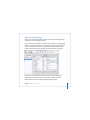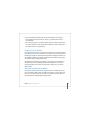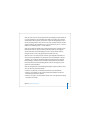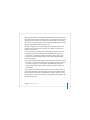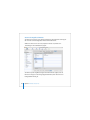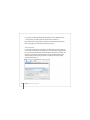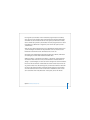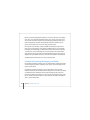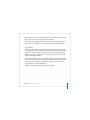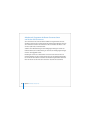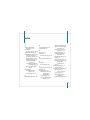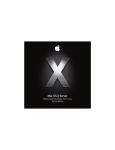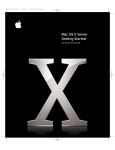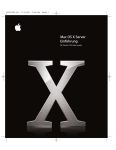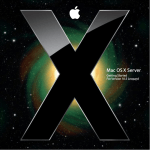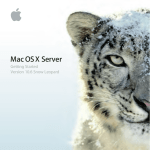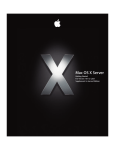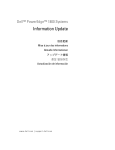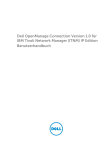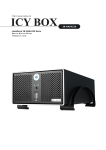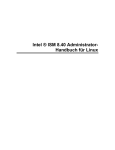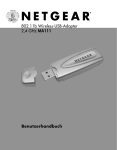Download Apple D019-0740-A User's Manual
Transcript
Mac OS X Server Einführung für Version 10.4 oder neuer Zweite Ausgabe D034-3778-A_cvr.indd 1 04.07.2006 14:28:04 Uhr K Apple Computer, Inc. © 2006 Apple Computer, Inc. Alle Rechte vorbehalten. Der Eigentümer oder autorisierte Benutzer einer gültigen Kopie der Mac OS X Server Software darf diese Publikation zum Zweck der Unterrichtung in die Verwendung der Software reproduzieren. Diese Lizenz darf jedoch weder insgesamt noch in Auszügen für kommerzielle Zwecke vervielfältigt oder übertragen werden. Hierzu gehören beispielsweise der Verkauf von Kopien oder das Erbringen von Support-Dienstleistungen gegen Entgelt. Ansprüche gegenüber Apple Computer in Anlehnung an die in diesem Handbuch beschriebenen Hard- oder Softwareprodukte richten sich ausschließlich nach den Bestimmungen der Garantiekarte. Apple Computer, Inc., übernimmt keine Haftung für inhaltliche Fehler. Apple Computer GmbH, Arnulfstraße 19, D-80335 München, Telefon: 089/9 96 40-0 Apple Computer Gesellschaft mbH, Landstrasser Hauptstraße 71/1. Stock, A-1030 Wien, Telefon: 01/71 18 20 Apple Computer AG, Birgistrasse 4 a, CH-8304 Wallisellen, Telefon: 01/8 77 91 91 Internet: www.apple.com www.apple.com/de www.apple.com/at www.apple.com/ch Das Apple Logo ist eine Marke der Apple Computer, Inc. Die Verwendung des über die Tastatur erzeugten Apple Logos für kommerzielle Zwecke ohne vorherige Genehmigung von Apple kann als Markenmissbrauch und unlauterer Wettbewerb gerichtlich verfolgt werden. Apple, das Apple Logo, AirPort, AppleShare, AppleTalk, FireWire, iBook, iMac, iPod, LaserWriter, Mac, Mac OS, Macintosh, Power Mac, Power Macintosh, Quartz, QuickTime, WebObjects und Xserve sind Marken der Apple Computer, Inc., die in den USA und weiteren Ländern eingetragen sind. Apple Remote Desktop, eMac, Finder, das FireWire Logo, Xcode und Xgrid sind Marken der Apple Computer, Inc. Adobe und PostScript sind Marken der Adobe Systems Incorporated. Intel und Intel Core sind in den USA und weiteren Ländern Marken der Intel Corp. Java und alle Java-basierten Marken und Logos sind Marken oder in den USA und weiteren Ländern eingetragene Marken der Sun Microsystems, Inc. PowerPC™ und das PowerPC Logo™ sind Marken der International Business Machines Corporation, die in Lizenz verwendet werden. UNIX ist eine in den USA und weiteren Ländern eingetragene Marke, die ausschließlich durch die X/Open Company, Ltd. lizenziert wird. Die Rechte an anderen in diesem Handbuch erwähnten Marken- und Produktnamen liegen bei ihren Inhabern und werden hiermit anerkannt. Die Nennung von Produkten, die nicht von Apple sind, dient ausschließlich Informationszwecken und stellt keine Werbung dar. Apple übernimmt hinsichtlich der Auswahl, Leistung oder Verwendbarkeit dieser Produkte keine Gewähr. D019-0740-A / 21.07.06 Inhalt 11 Über dieses Handbuch 11 Neue Merkmale und Funktionen in Version 10.4 12 13 15 17 17 19 20 23 24 Hochleistungs-Computing Verwalten des Benutzerzugriffs Verwalten eines Servers Dienste für die Zusammenarbeit Überblick Verwenden der Online-Hilfe Die Mac OS X Server Dokumentation Beschaffung von Aktualisierungen der Dokumentation Weitere Informationsmöglichkeiten 25 Kapitel 1: Überblick über Installation und Konfiguration 26 Planung 27 Installieren der Server-Software 27 Aktualisierung und Migration 28 Lokale Installation von der DVD/den CDs für die Server-Installation 29 Entfernte Installation von den CD/DVDs für die Server-Installation 33 Automatisieren der Server-Installation mit einer Image-Datei 5 35 Server-Erstkonfiguration 35 Bei der Server-Erstkonfiguration festgelegte Einstellungen 37 Interaktives Konfigurieren von Servern 40 Automatisieren der Server-Konfiguration 44 Konfigurieren von Diensten 45 Sicherstellen eines aktuellen Softwarestands 47 48 49 50 53 53 54 55 56 57 59 60 61 62 63 63 6 Kapitel 2: Vorbereitung Zusammenstellen eines Planungsteams Identifizieren der zu konfigurierenden Server Festlegen der Dienste für die einzelnen Server Definieren einer Migrationsstrategie Aktualisierung und Migration von einer älteren Version von Mac OS X Server Migration von Windows NT Definieren einer Integrationsstrategie Definieren physischer Infrastrukturanforderungen Definieren von Anforderungen an die Server-Konfigurationsinfrastruktur Sicherstellen der Verfügbarkeit erforderlicher Server-Hardware Minimieren der Notwendigkeit zum Verlagern von Servern nach der Konfiguration Ändern des Hostnamens des Servers nach der Konfiguration Ändern der IP-Adresse des Servers nach der Konfiguration Festlegen der zu verwendenden Installations- und Konfigurationsstrategie Sammeln und Verwalten von Informationen Inhalt 65 Kapitel 3: Installieren der Server-Software 66 Informationen zu den Systemvoraussetzungen zum Installieren von Mac OS X Server 67 Benötigte Informationen 67 Verwenden der Server-Installations-CD/DVD 68 Aktualisierung und Migration 70 Vorbereiten von Volumes für die Installation von Mac OS X Server 72 Hardwarespezifische Anweisungen zur Installation von Mac OS X Server 72 Angeben von entfernten Servern beim Installieren von Mac OS X Server 73 Interaktives Installieren der Server-Software von der Installations-CD/DVD 73 Verbinden mit dem Netzwerk während der Installation 74 Installieren der Server-Software auf einem vernetzten Computer 74 Verwenden einer Software für VNC-Zuschauer zur Vorbereitung eines Volumes für die Installation 77 Verwenden des Installationsprogramms für eine lokale Installation von der Installations-CD/DVD 80 Verwenden des Server-Assistenten, um eine entfernte Installation von der Installations-CD/DVD durchzuführen 84 Verwenden einer Software für VNC-Zuschauer, um eine entfernte Installation von der Installations-DVD durchzuführen 88 Aktualisieren eines Computers von Mac OS X auf Mac OS X Server 89 Automatisieren der Installation der Server-Software mit einer Image-Datei 90 Verwenden des Befehlszeilenprogramms „installer“ zum Installieren der Server-Software 95 Installieren mehrerer Server Inhalt 7 97 Kapitel 4: Server-Erstkonfiguration 99 Benötigte Informationen 99 Sichern der Konfigurationsdateien 107 Festlegen der Erstverwendung von Open Directory 115 Verbinden mit dem Netzwerk während der erstmaligen Server-Konfiguration 115 Konfigurieren von Servern mit mehreren Ethernet-Anschlüssen 116 Verwenden der interaktiven Serverkonfiguration 116 Interaktives Konfigurieren eines lokalen Servers 118 Verschieben der lokalen Serverkonfigurationen nach der Installation auf einen späteren Zeitpunkt 118 Interaktives Konfigurieren eines Servers per Fernzugriff 120 Interaktives Konfigurieren mehrerer Server per Fernzugriff in einem Arbeitsgang 123 Interaktives Konfigurieren mehrerer Server einzeln nacheinander per Fernzugriff 126 Verwenden der automatischen Serverkonfiguration 127 Automatisches Konfigurieren von Servern mithilfe von Daten, die in einer Datei gesichert sind 132 Automatisches Konfigurieren von Servern mithilfe von Daten, die in einem Verzeichnis gesichert sind 137 Festlegen des Status von Konfigurationen 137 Verwenden des Bereichs „Ziel“ für Informationen zum Konfigurationsstatus 138 Bearbeitung von Konfigurationsfehlern 139 Reagieren auf Warnmeldungen bei der Konfiguration 140 Abrufen von Informationen zum Status der Aktualisierungsinstallation 140 Konfigurieren von Diensten 8 Inhalt 140 141 142 143 144 146 Konfigurieren von Open Directory Konfigurieren der Benutzerverwaltung Konfigurieren der File-Server-Dienste Konfigurieren des Print-Server-Diensts Konfigurieren des Web-Server-Diensts Konfigurieren des Mail-Server-Diensts 146 147 Konfigurieren der Netzwerk-Dienste Konfigurieren der System-Image-Datei und der Dienste für die Software-Aktualisierung Konfigurieren von Media-Streaming und Broadcasting Konfigurieren eines Anwendungsservers Konfigurieren eines WebObjects Servers Konfigurieren des Diensts für die Zusammenarbeit 147 147 148 148 149 150 152 153 154 155 155 156 156 158 Kapitel 5: Verwalten eines Servers Verwenden der Verwaltungsprogramme Für die Serververwaltung verwendbare Computer Konfigurieren eines Administratorcomputers Verwenden eines anderen Computers (kein Mac OS X) für die Verwaltung Installationsprogramm Server-Assistent Verzeichnisdienste Arbeitsgruppen-Manager Öffnen des Arbeitsgruppen-Managers Inhalt 9 159 161 163 164 165 166 167 167 168 172 174 175 176 177 177 178 180 181 182 183 184 Verwalten von Accounts Definieren verwalteter Einstellungen Arbeiten mit Verzeichnisdaten Verwalten der Funktion „Sharing“ Konfigurieren verwalteter Netzwerkansichten Anpassen der Umgebung des Arbeitsgruppen-Manager Programm „Server Admin“ Öffnen des Programms „Server Admin“ Arbeiten mit bestimmten Servern Verwalten von Diensten Steuern des Zugriffs auf Dienste Verwenden von SSL für die Fernverwaltung des Servers Anpassen der Umgebung des Programms „Server Admin“ Gateway Systemassistent Verwalten von System-Image-Dateien Servermonitor Verwalten der Streaming-Übertragung von Medien Apple Remote Desktop Befehlszeilenprogramme Xgrid Admin Arbeiten mit Computern mit älteren Serverversionen von Version 10.4 Servern aus 185 Index 10 Inhalt Vorwort Über dieses Handbuch Das vorliegende Handbuch bietet einen Überblick über die Erstkonfiguration und Verwaltung von Mac OS X Server Version 10.4. Mithilfe der Informationen in diesem Handbuch können Sie Ihren Server so vorbereiten, dass er den Anforderungen Ihrer Benutzer und Ihres Unternehmens am besten dient. Neue Merkmale und Funktionen in Version 10.4 Mac OS X Server Version 10.4 bietet wichtige Verbesserung in folgenden Schlüsselbereichen:  Hochleistungs-Computing  Verwalten des Benutzerzugriffs  Verwalten eines Servers  Dienste für die Zusammenarbeit Version 10.4.7 bietet nun auch Unterstützung für Macintosh Desktop-Computer und Server mit Intel Prozessoren. 11 Hochleistungs-Computing Mac OS X Server bietet ein besonders leistungsstarkes und kosteneffektives Konzept für rechnerintensive Aktivitäten:  Xgrid Dienst. Mit diesem Dienst erzielen Sie das Leistungsniveau eines Supercomputers durch Verteilung verschiedener Berechnungen auf Gruppen dedizierter oder gemeinsam genutzter Mac OS X Computer. Der Xgrid Cluster-Controller bietet einen zentralisierten Zugriff auf den verteilten Computing-Pool, der auch als „ComputerCluster“ bezeichnet wird.  64-Bit-Computing. Die Unterstützung der 64-Bit-Verarbeitung umfasst adressierbaren 64-Bit-Arbeitsspeicher sowie die Fähigkeit, 64- und 32-Bit-Programme gleichzeitig auszuführen.  Beschleunigter Netzwerkbetrieb. Die Verbindungsaggregation ermöglicht das Konfigurieren mehrerer physischer Netzwerkverbindungen als eine einzige logische Verknüpfung zwecks Steigerung der Kapazität von Netzwerkverbindungen. Sie können auch so genannte „Jumbo Frames“ und „IP over FireWire“ zur Optimierung von Netzwerkübertragungen einsetzen. 12 Vorwort Über dieses Handbuch Verwalten des Benutzerzugriffs Zahlreiche neue Leistungsmerkmale und Funktionen in Version 10.4 verbessern Ihre Fähigkeit zur Bereitstellung und Verwaltung des Zugriffs von Benutzern auf Dienste:  Zugriffssteuerungslisten (Access Control Lists – ACLs). ACLs bieten eine Möglichkeit, Berechtigungen für Netzwerkvolumes, Ordner und Dateien besonders zielgenau zu konfigurieren. Eine breite Palette von Berechtigungen kann einzelnen Benutzern und Gruppen zugewiesen werden. Diese können auch verschachtelt werden. Daneben können Sie Berechtigungen über eine Dateisystemhierarchie weitergeben bzw. „vererben“.  Verschachtelte Gruppen. Eine verschachtelte Gruppe ist eine Gruppe, die Mitglied einer anderen, übergeordneten Gruppe ist. Durch Verschachteln von Gruppen können Sie Gruppen mehrerer Benutzer global verwalten (d. h. wenn Sie auf alle Mitglieder einer Gruppe Einfluss nehmen möchten), aber auch auf einer kleineren, stärker zielgerichteten Ebene (d. h. wenn Sie nur auf bestimmte Mitglieder einer Gruppe Einfluss nehmen möchten).  Einheitlicher Dateischutz (Sperren). Mac OS X Server vereinheitlicht den Dateischutz über AFP- und SMB/CIFS-Protokolle. Dieses Leistungsmerkmal sorgt dafür, dass Benutzer auf mehreren Plattformen gleichzeitig Dateien gemeinsam nutzen können, ohne sich Gedanken über mögliche Dateibeschädigungen machen zu müssen.  Zugriff auf Dienste. Sie können angeben, welche Benutzer und Gruppen die von einem Server bereitgestellten Dienste verwenden können.  Umfassende Kerberos-Unterstützung. Die folgenden Dienste auf Mac OS X Server unterstützen nun die Kerberos Identifikationsüberprüfung: AFP, Mail, File Transfer Protocol (FTP), Secure Shell (SSH), Anmeldefenster, LDAPv3, Virtual Private Network (VPN), Bildschirmschoner und Apache Software (via SPNEGO-Protokoll). Vorwort Über dieses Handbuch 13  Netzwerk-Browsing. Sie können verwaltete Netzwerkansichten konfigurieren, d. h. benutzerdefinierte Ansichten, die die Benutzer sehen, wenn Sie das Netzwerksymbol in der Seitenleiste eines Finder Fensters auswählen. Eine verwaltete Netzwerkansicht umfasst eine oder mehrere Netzwerkumgebungen, die im Finder als Ordner angezeigt werden. Jeder Ordner enthält eine Liste mit Ressourcen, die ein Administrator der betreffenden Ansicht zugewiesen hat. Verwaltete Netzwerkansichten bieten eine sinnvolle Möglichkeit zur Präsentation von Netzwerkressourcen. Sie können mehrere Ansichten für unterschiedliche Client-Computer erstellen. Da die Ansichten unter Verwendung von Open Directory gespeichert werden, ist die Netzwerkansicht eines Computers stets automatisch verfügbar, wenn sich ein Benutzer anmeldet.  Site-to-site VPN. Site-to-site VPN verbindet zwei Netzwerke miteinander. Es bietet eine sichere und Verbindung, die einfach herzustellen ist, wenn ein Netzwerk an einem anderen Standort eingerichtet werden muss, also z. B. bei Expansion eines Unternehmens. Site-to-site VPN sorgt dafür, dass beide Netzwerke für die Benutzer wie ein einziges erscheinen, wenn diese an einem der beteiligten Standorte arbeiten.  Mobilität. Benutzer mit Mobilcomputern können eine vertrauenswürdige Verzeichnisbindung nutzen, die sicherstellt, dass die Server, auf die sie mobil zugreifen, zuverlässig sind. Die vertrauenswürdige Bindung bietet für einen Client-Computer die Möglichkeit zur Identifizierung bei einem LDAP-Server und für den LDAP-Server die Identifizierung gegenüber dem Client. 14 Vorwort Über dieses Handbuch  Vertrauenswürdige Verzeichnisbindung. Die vertrauenswürdige oder identifizierte Verzeichnisbindung stellt eine sichere Verbindung zwischen einem Client-Computer und einem LDAP-Verzeichnis auf dem Mac OS X Server bereit. Da sich der ClientComputer beim LDAP-Server identifiziert, bevor er die Verbindung zu ihm herstellt, hat ein Benutzer mit kriminellen Absichten keine Möglichkeit, die Kontrolle über den Client-Computer zu übernehmen, indem er einen „gefälschten“, nicht identifizierten LDAP-Server zwischenschaltet.  Importieren von Benutzer-Accounts. Die Leistungsstärke beim Importieren von Benutzer-Accounts in ein LDAPv3-Verzeichnis wurde deutlich gesteigert. Darüber hinaus können Sie nun auch Einstellungen für Kennwortrichtlinien importieren, Sie können steuern, ob Einstellungen während des Importvorgangs gelten sollen, und Sie können den Umfang der zu protokollierenden Informationen angeben. Verwalten eines Servers Die Verwaltung des Mac OS X Server wird immer einfacher und effektiver:  Open Directory Schemen-Replikation. Sie können nun das LDAP-Schema im Verzeichnis speichern. Damit können Sie ein neues Schema hinzufügen, ohne manuell Konfigurationsdateien kopieren zu müssen. Änderungen werden automatisch vom Open Directory Master an alle Replikate weitergegeben.  Einstellungseditor. Wenn Sie eine besonders feine Kontrolle über alle möglichen Einstellungen wünschen, können Sie mit Einstellungsmanifesten arbeiten. Dazu verwenden Sie den neuen Einstellungseditor im Arbeitsgruppen-Manager. Einstellungsmanifeste sind Dateien, in denen Struktur und Werte der Einstellungen eines Programms oder Dienstprogramms beschrieben werden. Der Einstellungseditor ermöglicht Ihnen das Arbeiten mit Einstellungsmanifesten für vordefinierte Einstellungen oder das Hinzufügen neuer Einstellungsmanifeste bei Programmen bzw. Dienstprogrammen. Vorwort Über dieses Handbuch 15  Filterung von Junk-Mails und Viren. Der Mail-Server schützt die Benutzer vor unerwünschten Mails (Junk Mail) und anderen lästigen oder unzulässigen Meldungen. Sie können Filter definieren, die den Eingang von unerwünschten E-Mails und Viren minimieren, die unaufgefordert gesendete Werbe-E-Mails herausfiltern und Mails mit bestimmtem, definiertem Inhalt erkennen. Diese Junk-Mail-Filterung auf der Basis der leistungsstarken Software „SpamAssassin“ enthält auch eine Option für „automatisches Lernen“.  Netzwerk-Gateway-Konfiguration. Ein neues Programm, der Gateway Systemassistent, automatisiert die Konfiguration eines einfachen Gateways zwischen dem lokalen Netzwerk und dem Internet. Ein Gateway ermöglicht die gemeinsame Nutzung der Internet-Verbindung des Servers durch mehrere Computer im lokalen Netzwerk (LAN). Der Gateway Systemassistent konfiguriert die Dienste Dynamic Host Configuration Protocol (DHCP), Network Address Translation (NAT), Firewall, DNS und VPN automatisch.  Secure Sockets Layer (SSL) Zertifikatverwaltung. Das Programm „Server Admin“ macht es besonders einfach, SSL-Zertifikate zu verwalten, die von Diensten wie „Mail Server“, „Web-Server“, „Open Directory“ und anderen Diensten, die diese Programme unterstützen, verwendet werden können. Sie können ein selbst unterzeichnetes Zertifikat erstellen und eine CSR-Anfrage (Certificate Signing Request) generieren, um ein SSL-Zertifikat von einer Zertifizierungsinstanz zu erhalten, und dieses Zertifikat installieren. 16 Vorwort Über dieses Handbuch Dienste für die Zusammenarbeit Dienste für die Zusammenarbeit fördern Interaktionen und Kommunikation unter den Benutzern und dienen damit dem Teamwork und der Produktivität. Mac OS X Server stellt weiterhin entsprechende Unterstützung bereit, in Form der Verwaltung von Mailing-Listen, Verwaltung von Gruppen- und Ordner-Accounts sowie plattformübergreifendem File Sharing. Zwei neue kooperative Dienste wurden in Version 10.4 hinzugefügt:  Weblog Dienst. Mac OS X Server bietet einen Weblog-Mehrbenutzer-Server, der mit den Standards RSS und Atom XML konform ist. Der Weblog Dienst unterstützt die Open Directory Identifikationsüberprüfung. Als zusätzliche Sicherheitsvorkehrung können die Benutzer über eine SSL-fähige Web-Site auf den Weblog Dienst zugreifen.  iChat Dienst. Mac OS X Server bietet eine Telegrammfunktion (Instant Messaging) für Macintosh, Windows und Linux Benutzer. Die Identifikationsüberprüfung der Benutzer ist integriert in Open Directory. Konfiguration und Verwaltung des iChat Diensts erfolgen mit dem Programm „Server Admin“. Überblick Dieses Handbuch enthält fünf Kapitel.  Kapitel 1 „Überblick über Installation und Konfiguration“ gibt einen Überblick über die Themen, die in nachfolgenden Kapiteln genannt werden. Es fasst die Phasen der Installation und der anfänglichen Server-Konfiguration und die für Sie in jeder Phase verfügbaren Optionen zusammen. Vorwort Über dieses Handbuch 17  In Kapitel 2 „Vorbereitung“ erfahren Sie, wie Sie aus Mac OS X Server in Ihrer Umgebung den größten Nutzen ziehen, auf die Anforderungen von Server-Benutzern und Administratoren eingehen und die Voraussetzungen für Server und Dienste ermitteln können, die sich auf die Installation und die Erstkonfiguration auswirken.  Kapitel 3 „Installieren der Server-Software“ enthält detaillierte Anweisungen für verschiedene Methoden zur Installation der Mac OS X Server Software.  Kapitel 4 „Server-Erstkonfiguration“ erläutert, wie die Grundeigenschaften von Mac OS X Server interaktiv oder automatisch konfiguriert werden können. Außerdem werden die Schritte nach der Erstkonfiguration beschrieben.  In Kapitel 5 „Verwalten eines Servers“ werden die grafischen Programme beschrieben, mit denen Sie Mac OS X Server lokal auf dem entsprechenden Server oder von einem anderen entfernten Server bzw. einen Administratorcomputer aus verwalten können. Zusätzliche Kapitel und Anhänge, die Teil des Handbuchs „Einführung“ der ersten Ausgabe waren, sind jetzt ein separates Dokument mit dem Titel Mac OS X Server Einführung für Version 10.4 oder neuer, Ergänzung zur zweiten Ausgabe. Lesen Sie dieses Dokument, um sich mit den verschiedenen Verwendungsmöglichkeiten, den Diensten und der Terminologie von Mac OS X Server vertraut zu machen. Das enthaltene Konfigurationsbeispiel erläutert detailliert, wie Sie Mac OS X Server in einem Kleinunternehmen installieren und eine Erstkonfiguration des Servers ausführen können. Außerdem können Sie das enthaltene Mac OS X Server Arbeitsblatt für Version 10.4 oder neuer zum Aufzeichnen von Informationen verwenden, die Sie beim Installieren und Konfigurieren von Mac OS X Server benötigen. Das Arbeitsblatt ist auch als separates Dokument verfügbar. 18 Vorwort Über dieses Handbuch Sie finden die Dokumente „Ergänzung zur Einführung“ und „Arbeitsblatt“ als PDFDateien im Ordner „Documentation“ auf der Mac OS X Server Installations-DVD und der Mac OS X Server Admin Tools CD. Diese Dokumente sind außerdem auf der Web-Site für Server-Dokumentation verfügbar: www.apple.com/de/server/documentation/ Hinweis: Da Apple öfter neue Versionen und Aktualisierungen seiner Software herausgibt, können die Abbildungen in diesem Handbuch ggf. von der tatsächlichen Anzeige auf Ihrem Bildschirm abweichen. Verwenden der Online-Hilfe Anweisungen und andere nützliche Informationen aus diesem und anderen Dokumenten der Dokumentationsreihe zum Server finden Sie auch über die Online-Hilfe. Auf einem Computer mit Mac OS X Server können Sie auf die Hilfe am Bildschirm zugreifen, wenn der Arbeitsgruppen-Manager oder das Programm „Server Admin“ geöffnet ist. Wählen Sie aus dem Menü „Hilfe“ eine der folgenden Optionen aus:  Arbeitsgruppen-Manager Hilfe oder Server Admin Hilfe zeigen Informationen über das jeweilige Programm.  Mac OS X Server Hilfe zeigt die Hauptseite der Server-Hilfe, in der Sie gezielt nach Serverinformationen suchen können.  Dokumentation führt Sie zur Web-Adresse www.apple.com/de/server/ documentation/. Von dort können Sie Server-Dokumentation laden. Vorwort Über dieses Handbuch 19 Der Zugriff auf die Online-Hilfe ist auch über den Finder oder andere Programme auf einem Server oder einem Administratorcomputer möglich. (Ein Administratorcomputer ist ein Mac OS X Computer mit installierter Software für die Serververwaltung.) Verwenden Sie das Menü „Hilfe“ zum Öffnen des Help Viewer und wählen Sie anschließend „Bibliothek“ > „Mac OS X Server Hilfe“. Wenn Sie die neuesten Hilfethemen zum Server einsehen möchten, stellen Sie sicher, dass der Server- oder Administratorcomputer mit dem Internet verbunden ist, während Sie den Help Viewer verwenden. Der Help Viewer ruft automatisch die neuesten Hilfethemen zum Server aus dem Internet ab und speichert diese im Cache. Wenn keine Internet-Verbindung besteht, zeigt der Help Viewer die im Cache gespeicherten Hilfethemen an. Die Mac OS X Server Dokumentation Die Dokumentation zum Mac OS X Server umfasst eine breite Palette an Handbüchern, in denen die verschiedenen Dienste erläutert und Anweisungen zum Konfigurieren, zum Verwalten und zur Fehlerbeseitigung der Dienste gegeben werden. Alle Handbücher sind im PDF-Format verfügbar: www.apple.com/de/server/documentation/ 20 Dieses Handbuch ... behandelt folgende Themen: Einführung, Ergänzung zur Einführung und Mac OS X Server Arbeitsblatt Installation von Mac OS X Server und erstmalige Konfiguration. Dienste für die Zusammenarbeit Administration Konfigurieren und Verwalten von Weblog-, Chat- und anderen Diensten, die Interaktionen zwischen Benutzern ermöglichen. Vorwort Über dieses Handbuch Dieses Handbuch ... behandelt folgende Themen: Command-Line Administration Verwenden von Befehlen und Konfigurationsdateien zum Ausführen von Aufgaben zur Serververwaltung in einer UNIX Befehls-Shell. Deploying Mac OS X Computers for K-12 Education (Einsatz von Mac OS X Computern im Schulbereich) Konfigurieren und Implementieren von Mac OS X Server und einer Reihe von Mac OS X Computern für Mitarbeiter, Lehrer und Schüler an Schulen. Deploying Mac OS X Server for High Performance Computing (Einsatz von Mac OS X Server in HPC-Umgebungen) Konfigurieren und Verwalten von Mac OS X Server und Apple Cluster-Computern für eine schnellere Verarbeitung komplexer Berechnungen. File-Server-Dienst Administration Gemeinsame Nutzung ausgewählter Servervolumes oder Ordner zwischen Server-Clients unter Verwendung folgender Protokolle: AFP, NFS, FTP und SMB/CIFS. Hochverfügbarkeit Administration Verwalten von IP-Ausfallumschaltung, Verbindungsaggregation, Lastenverteilung und anderen Elementen der Hardware- und Softwarekonfiguration zur Sicherstellung einer hohen Verfügbarkeit der Mac OS X Server Dienste. Java Application Server Guide (Java Anwendungsserver Handbuch) Konfigurieren und Verwalten eines JBoss Anwendungsservers auf Mac OS X Server. Mac OS X Security Configuration (Mac OS X Sicherheit Konfiguration) Schützen von Mac OS X Client-Computern. Mac OS X Server Security Configuration (Mac OS X Server Sicherheit Konfiguration) Schützen von Mac OS X Server Computern. Vorwort Über dieses Handbuch 21 Dieses Handbuch ... behandelt folgende Themen: Mail-Server-Dienst Administration Installieren, Konfigurieren und Verwalten der E-Mail-Dienste auf dem Server. Migrieren von Windows NT auf Mac OS X Server Verlagern von Benutzer-Accounts, Netzwerkordnern und Diensten von Windows NT Servern auf Mac OS X Server. Netzwerkdienste Administration Installieren, Konfigurieren und Verwalten der Dienste von DHCP, DNS, VPN, NTP, IP Firewall und NAT auf dem Server. Open Directory Administration Verwalten der Dienste für Verzeichnisse und Identifikationsüberprüfung. Print-Server-Dienst Administration Bereitstellen von Netzwerkdruckern und Verwalten der zugeordneten Wartelisten und Druckaufträge. QuickTime Streaming Server 5.5 Administration Einrichten und Verwalten der QuickTime Streaming-Dienste. System-Image-Dateien und Software-Aktualisierung Administration Verwenden von NetBoot und Netzwerk-Installation zum Erstellen von Image-Dateien, von denen aus Macintosh Computer über das Netzwerk gestartet werden können. Konfigurieren eines Servers für die Software-Aktualisierung, damit Client-Computer über das Netzwerk aktualisiert werden können. Aktualisieren und Migrieren Verwenden von Daten und Einstellungen für Dienste, die gegenwärtig mit älteren Versionen der Serversoftware eingesetzt werden. Benutzerverwaltung Erstellen und Verwalten von Benutzer-Accounts, Gruppen und Computerlisten. Konfigurieren verwalteter Einstellungen für Mac OS X Clients. Web-Technologie Administration Einrichten und Verwalten eines Web-Servers, einschließlich WebDAV, WebMail und Web-Modulen. 22 Vorwort Über dieses Handbuch Dieses Handbuch ... behandelt folgende Themen: Windows Server-Dienste Administration Konfigurieren und Verwalten von Diensten wie PDC, BDC, File- und Print-Server für Benutzer von Windows Computern. Xgrid Administration Verwalten von Xserve Clustern unter Verwendung des Programms „Xgrid“. Mac OS X Server Glossar Informationen zu Fachbegriffen, die im Zusammenhang mit Server- und Massenspeicherprodukten häufig verwendet werden. Beschaffung von Aktualisierungen der Dokumentation Apple veröffentlicht regelmäßig neue Online-Hilfethemen, überarbeitete Handbücher und Informationen mit spezifischen Lösungen. Die neuen Hilfethemen enthalten auch Aktualisierungen der neuesten Handbücher.  Wenn Sie neue Online-Hilfethemen einsehen möchten, stellen Sie sicher, dass Ihr Server- oder Administratorcomputer mit dem Internet verbunden ist, und klicken Sie in den Link „Aktuelle Informationen“ auf der Hilfe-Seite zum Mac OS X Server.  Wenn Sie die neuesten Handbücher und lösungsspezifischen Dokumentationen im PDF-Format laden möchten, besuchen Sie die Web-Seite zur Mac OS X Server Dokumentation: www.apple.com/de/server/documentation/. Vorwort Über dieses Handbuch 23 Weitere Informationsmöglichkeiten Für weitere Informationen stehen Ihnen die folgenden Ressourcen zur Verfügung:  „Bitte lesen“-Dokumente – wichtige Aktualisierungen und spezielle Informationen. Suchen Sie nach diesen Dokumenten auf den Server-CDs/DVDs.  Mac OS X Server Web-Site (www.apple.com/de/macosx/server/) – der Zugang zu umfassenden Produkt- und Technologieinformationen.  Apple Service & Support Web-Site (www.apple.com/de/support/) – Zugriff auf Hunderte von Artikeln, die vom Apple Support-Team herausgegeben werden.  Apple Kundentraining (train.apple.com/) – von Trainern geführte und in freier Zeiteinteilung durchzuarbeitende Trainingseinheiten zum Ausbau Ihrer Kenntnisse und Fähigkeiten in Sachen Serververwaltung.  Apple Diskussionsforen (discussions.info.apple.com/) – eine praktische Möglichkeit, Fragen, Kenntnisse und Ratschläge mit anderen Administratoren auszutauschen.  Apple Mailing-Listen (www.lists.apple.com/) – abonnieren Sie Mailing-Listen, damit Sie mit anderen Administratoren via E-Mail kommunizieren können. 24 Vorwort Über dieses Handbuch 1 1 Überblick über Installation und Konfiguration Nehmen Sie sich vor der Installation und Konfiguration von Mac OS X Server die Zeit, ein wenig zu planen und sich mit Ihren Optionen vertraut zu machen. Dieses Kapitel gibt einen Überblick über in nachfolgenden Kapiteln erörterte Details. Es fasst die Phasen der Installation und der anfänglichen Server-Konfiguration und die für Sie in jeder Phase verfügbaren Optionen zusammen. Planung Installieren der Serversoftware Konfigurieren des Servers Konfigurieren der Dienste Auf aktuellem Stand bleiben 25 Planung In der Planungsphase legen Sie fest, wie Sie Mac OS X Server verwenden möchten, und ermitteln die Schritte, die Sie vor der Konfiguration ausführen müssen. Sie könnten zum Beispiel einen vorhandenen Server auf Version 10.4 konvertieren und auf diesem Server weiterhin Verzeichnis-, File- und Mail-Server-Dienste für Clients in Ihrem Netzwerk bereitstellen wollen. Bevor Sie Server-Software installieren, müssen Sie ggf. Daten vorbereiten, die Sie auf Ihren neuen Server umstellen wollen, und vielleicht abwägen, ob jetzt ein guter Zeitpunkt wäre, eine andere Lösung für Verzeichnisdienste zu implementieren. Kapitel 2 „Vorbereitung“ auf Seite 47 hilft Ihnen zu verstehen, welche Schritte Sie jetzt ausführen sollten, und welche Sie zurückstellen können. In der Planungsphase entscheiden Sie auch, welche Optionen der Installation und Server-Konfiguration Ihren Anforderungen am besten entsprechen. Das Dokument „Ergänzung zur Einführung“ enthält ein Beispiel, das die Server-Installation und anfängliche Konfiguration in einem Kleinunternehmen erläutert. 26 Kapitel 1 Überblick über Installation und Konfiguration Installieren der Server-Software Auf manchen Computern ist die Software Mac OS X Server Version 10.4 bereits installiert. Dennoch gibt es verschiedene Situationen, in denen Sie Server-Software installieren müssen, z. B. dann, wenn Sie einen Server der Version 10.2 oder 10.3 aktualisieren, einen Computer mit Mac OS X Version 10.4 in einen Server ändern oder Ihre ServerUmgebung vollständig aktualisieren möchten. Sie können Server-Software wie folgt installieren:  Von der Server-Installations-CD/DVD  Von einer Installations-Image-Datei, die Sie konfigurieren und auf einem Volume speichern (als automatisierte Installation bezeichnet) Kapitel 3 „Installieren der Server-Software“ auf Seite 65 bietet detaillierte Anweisungen zu allen Installationsszenarien, die in den folgenden Abschnitten zusammengefasst werden. Aktualisierung und Migration Wenn Sie gegenwärtig eine Version von Mac OS X Server vor 10.4 verwenden und Ihre Daten und Einstellungen weiter verwenden möchten, können Sie auf Version 10.4 aktualisieren oder umstellen. Wenn Sie die Mac OS X Server Version 10.3.9 oder 10.2.8 verwenden und eine Verlagerung auf andere Computerhardware nicht notwendig ist, können Sie auch eine Aktualisierungsinstallation durchführen. Das Aktualisieren ist einfach, weil dabei Ihre bestehenden Einstellungen und Daten erhalten bleiben. Sie können bei einer Aktualisierungsinstallation jedes der in den folgenden Abschnitten beschriebenen Installationsszenarien verwenden. Kapitel 1 Überblick über Installation und Konfiguration 27 Wenn Sie keine Aktualisierungsinstallation durchführen können, z. B. weil Sie das Systemvolume neu formatieren oder Ihre Serverhardware aktualisieren müssen, können Sie Daten und Einstellungen auf einen Computer verlagern, auf dem Sie Mac OS X Server Version 10.4 installiert haben. Die Migration der Mac OS X Server Versionen 10.3.9, 10.2.8, 10.1.4, 10.1.5 und 1.2 und der AppleShare IP Version 6.3.3 wird unterstützt. Das Handbuch zum Aktualisieren und Migrieren von Serverdaten enthält vollständige Anweisungen zur Wiederverwendung von Daten und Einstellungen in beiden genannten Szenarien. Hinweis: Es ist nicht möglich, mit einer Mac OS X Server Installations-CD/DVD auf eine neuere 10.4 Version zu aktualisieren. Beispielsweise können Sie eine InstallationsDVD für Version 10.4.7 nicht für die Aktualisierung einer früheren Version verwenden. Wenn Sie wissen möchten, wie Sie auf die neuste Version aktualisieren, lesen Sie den Abschnitt „Sicherstellen eines aktuellen Softwarestands“ auf Seite 45. Lokale Installation von der DVD/den CDs für die Server-Installation Wenn eine Tastatur und ein Monitor am Ziel-Server angeschlossen sind und er über ein optisches Laufwerk verfügt, können Sie Mac OS X Server lokal durch Starten des Servers von einer Installations-CD/DVD installieren. Installationsprogramm oder Befehlszeilenprogramm „installer” im Programm „Terminal“ 28 Kapitel 1 Überblick über Installation und Konfiguration Das Installationsprogramm, das nach Starten des Computers automatisch geöffnet wird, bietet ein geführtes Verfahren auf einer grafischen Oberfläche zum Installieren der Server-Software. Weitere Anweisungen hierzu finden Sie im Abschnitt „Verwenden des Installationsprogramms für eine lokale Installation von der Installations-CD/DVD“ auf Seite 77. Wenn Sie die Befehlszeile bevorzugen, starten Sie das Programm „Terminal“ über das Menü „Installationsprogramm“ und befolgen Sie die Anweisungen im Abschnitt „Verwenden des Befehlszeilenprogramms „installer“ zum Installieren der Server-Software“ auf Seite 90. Entfernte Installation von den CD/DVDs für die Server-Installation Wenn der Ziel-Server nicht mit Tastatur oder Monitor ausgestattet ist oder es sich nicht um den von Ihnen verwendeten Computer handelt, können Sie einen Administratorcomputer verwenden, um die Server-Software von den CD/DVDs für die Server-Installation zu installieren. Ein Administratorcomputer ist ein Computer mit Mac OS X Server Version 10.4 oder Mac OS X Version 10.4, auf dem Sie Software für die Serververwaltung installiert haben. Der Abschnitt „Konfigurieren eines Administratorcomputers“ auf Seite 153 enthält Informationen dazu, wie Sie einen Mac OS X Administratorcomputer einrichten. Der ZielServer kann in sich demselben Teilnetzwerk wie der Administratorcomputer oder in einem anderen Teilnetzwerk befinden. Kapitel 1 Überblick über Installation und Konfiguration 29 Sie können die Installation von Mac OS X Server Version 10.4.7 (oder neuer) mithilfe von Software für VNC-Zuschauer (VNC Viewer) auch von einem anderen Computer aus steuern. Open Source-Software für VNC-Zuschauer ist verfügbar und die Software „Apple Remote Desktop“, die auf Seite 181 beschrieben wird, enthält die VNC-ViewerFunktion „VNC-Zuschauer“. Wenn der Ziel-Server über ein optisches Laufwerk verfügt, das Ihre Installations-CD/DVD lesen kann, starten Sie den Server mit einer Server-Installations-CD/-DVD wie auf der nächsten Seite abgebildet. Anschließend können Sie den Server-Assistenten vom Administrator-Computer aus starten, um die Installation zu starten. Alternativ können Sie Software für VNC-Zuschauer verwenden, um die Installation von Mac OS X Server 10.4.7 (oder neuer) zu steuern. Wenn Sie mehrere Server haben, auf denen Serversoftware installiert werden soll, können Sie jeden dieser Server von einer InstallationsCD/DVD starten. Danach öffnen Sie für jede Installation, die Sie ausführen wollen, das Fenster „Server-Assistent“ oder Sie verwenden eine Software für VNC-Zuschauer, um eine Verbindung zu jedem Server herzustellen, den Sie von einer Installations-CD/DVD mit der Version 10.4.7 (oder neuer) gestartet haben. Anweisungen hierzu finden Sie im Abschnitt „Verwenden des Server-Assistenten, um eine entfernte Installation von der Installations-CD/DVD durchzuführen“ auf Seite 80 oder „Verwenden einer Software für VNC-Zuschauer, um eine entfernte Installation von der Installations-DVD durchzuführen“ auf Seite 84. 30 Kapitel 1 Überblick über Installation und Konfiguration Administratorcomputer Willkommen >installer >installer Teilnetz 1 Teilnetz 2 Alternativ können Sie die Befehlszeile verwenden. Stellen Sie nach Starten des ZielServers von einem Administratorcomputer aus mithilfe von SSH die Verbindung zum Ziel-Server her und befolgen Sie die Anweisungen im Abschnitt „Verwenden des Befehlszeilenprogramms „installer“ zum Installieren der Server-Software“ auf Seite 90. Wenn Sie die Server-Software auf mehreren Servern installieren wollen, starten Sie die Server jeweils von einer Installations-CD/DVD. Öffnen Sie dann ein Terminal-Fenster für jede Installation. Kapitel 1 Überblick über Installation und Konfiguration 31 Wenn der Ziel-Server nicht mir einer Tastatur, einem Bildschirm und einem optischen Laufwerk ausgestattet ist, das Ihre Installations-CD/DVD lesen kann, können Sie das optische Laufwerk auf einem Administratorcomputer verwenden, der über ein FireWire Kabel mit dem Zielserver verbunden ist. Administratorcomputer Sie starten den Server im Festplattenbetrieb, wodurch der Ziel-Server als FireWire Festplatte des Administratorcomputers angezeigt wird. (Wenn Sie diesen Modus verwenden, wird für jede Partition der Server-Festplatte ein Volumesymbol auf dem Schreibtisch des Administratorcomputers angezeigt.) Mit dem Administratorcomputer installieren Sie die Software von einer Installations-CD/DVD auf eines der aktivierten ZielServer-Volumes. In diesem Fall müssen Sie eine Installation erst beenden, bevor Sie eine weitere starten. 32 Kapitel 1 Überblick über Installation und Konfiguration Es gibt weitere Möglichkeiten, mit einem Ziel-Server zu arbeiten, der kein optisches Laufwerk zum Lesen Ihrer Installations-CD/DVD besitzt. Zum Beispiel können Sie den Server von einem externen optischen Laufwerk starten, das über ein FireWire Kabel an den Ziel-Server angeschlossen ist. Oder Sie verwenden das optische Laufwerk eines anderen Computers, der über ein FireWire Kabel mit dem Ziel-Server verbunden ist. Indem Sie den anderen Computer im Festplattenbetrieb starten, steht dessen optisches Laufwerk als externes optisches Laufwerk auf dem Ziel-Server zur Verfügung. Nachdem Sie den Ziel-Server von einem externen optischen Laufwerk gestartet haben, beginnen Sie die Installation der Server-Software über einen Administratorcomputer. Alternativ können Sie Software für VNC-Zuschauer verwenden, um die Installation von Mac OS X Server 10.4.7 (oder neuer) zu steuern. Außerdem können Sie Server-Software auf einem Xserve System installieren, das kein optisches Laufwerk besitzt, indem Sie das zugehörige Laufwerksmodul in ein anderes Xserve System einsetzen, das über ein optisches Laufwerk verfügt. Anweisungen zur Verwendung des Festplattenbetriebs und externer optischer Laufwerke finden Sie in den Handbüchern Kurzübersicht und Einführung oder Benutzerhandbuch, die zum Lieferumfang von Xserve Systemen und Macintosh Computern gehören. Automatisieren der Server-Installation mit einer Image-Datei Wenn Sie Server-Software auf einer großen Anzahl von Servern installieren oder Server-Software häufig neu installieren müssen, können Sie die Installation durch Verwendung einer Image-Datei beschleunigen, die sich auf einem Volume statt auf der Installations-CD befindet. Diese Vorgehensweise wird in einer Abbildung auf der nächsten Seite erläutert. Kapitel 1 Überblick über Installation und Konfiguration 33 Anweisungen zum Erstellen und Bereitstellen von Image-Dateien für die Netzwerkinstallation, die aus einer CD, DVD, einem vorhandenen Volume oder einer vorhandenen Partition generiert werden, finden Sie im Handbuch „System-Image-Dateien und Software-Aktualisierung Administration“. Im Abschnitt „Automatisieren der Installation der Server-Software mit einer Image-Datei“ auf Seite 89 finden Sie Anweisungen zur Verwendung dieser Image-Dateien zum Installieren des Servers. Mac OS X Server NetBoot Ziel-Server Administratorcomputer Einleiten der Server-Installation Ziel-Server 34 Kapitel 1 Überblick über Installation und Konfiguration Ziel Server-Erstkonfiguration Nach der Installation der Server-Software besteht die nächste Aufgabe darin, den Server zu konfigurieren. Es gibt mehrere Methoden zum Konfigurieren eines Servers:  Sie können einen oder mehrere Server interaktiv konfigurieren.  Sie können die Konfiguration von Servern automatisieren, indem Sie die in einer Datei oder einem Verzeichnis gesicherten Konfigurationsdaten verwenden, auf die bzw. das die Server entsprechend ihrer Konfiguration zugreifen. Kapitel 4 „Server-Erstkonfiguration“ auf Seite 97 enthält detaillierte Anweisungen für alle Szenarien der Server-Konfiguration. In diesem Überblick wird auch jeweils erläutert, was bei der erstmaligen Server-Konfiguration geschieht. Bei der Server-Erstkonfiguration festgelegte Einstellungen Bei der Server-Konfiguration werden grundlegende Server-Einstellungen festgelegt.  Die für die Server-Verwaltung zu verwendende Sprache und die Tastaturbelegung des Computers werden definiert.  Die Seriennummer der Server-Software wird eingegeben.  Ein Server-Administrator wird definiert, und das private Verzeichnis des Benutzers wird erstellt. Wenn Sie den Server als Open Directory Master konfigurieren, wird auch ein Verzeichnis-Domain-Administrator für das LDAP-Verzeichnis definiert.  Standardmäßige AFP- und FTP-Netzwerkvolumes, wie Netzwerkobjekte, Benutzer und Gruppen, werden definiert. Kapitel 1 Überblick über Installation und Konfiguration 35  Grundlegende Open Directory-Informationen werden festgelegt. Es wird mindestens eine lokale NetInfo Domain erstellt. Sie können auch ein LDAP-Verzeichnis konfigurieren, das andere Computer verwenden können, oder Sie können den Server so konfigurieren, dass Verzeichnisinformationen von anderen Servern abgerufen werden.  Der Hostname des Servers, der Computername und der lokale Hostname werden festgelegt. Sie können die Namen von Computer und lokalem Host angeben, der Server-Assistent legt jedoch den Hostnamen automatisch auf den Wert „AUTOMATIC“ in „etc/hostconfig“ fest. Diese Einstellung bewirkt, dass der Hostname des Servers der erste Name in der folgenden Liste ist, der als „wahr“ identifiziert wird:  Der vom DHCP- oder BootP-Server für die primäre IP-Adresse bereitgestellte Name  Der erste Name, der von einer umgekehrten DNS-Abfrage (Adresse-zu-Name) für die primäre IP-Adresse zurückgemeldet wird  Der lokale Hostname  Der Name „localhost“  Netzwerkschnittstellen (Ports) werden konfiguriert. TCP/IP- und Ethernet-Einstellungen werden für jeden Port definiert, den Sie aktivieren möchten.  Der Netzwerkzeitdienst kann eingerichtet werden.  Dienste, die keine zusätzliche Konfiguration erfordern, können aktiviert werden. Standardmäßig sind aus Sicherheitsgründen nach der Server-Konfiguration nur ServerProzesse aktiv, die für grundlegende Systemfunktionen benötigt werden. Extern nutzbare Dienste wie Mail-, Web- und File-Server sind standardmäßig inaktiv, und die entsprechenden Ports sind geschlossen. 36 Kapitel 1 Überblick über Installation und Konfiguration Beim Aktualisieren werden die aktuellen grundlegenden Einstellungen im Verlauf des Konfigurationsprozesses angezeigt, Sie können sie aber ändern. Andere Einstellungen, wie z. B. die von Ihnen definierten Netzwerkvolumes und konfigurierten Dienste, werden beibehalten. Im Handbuch „Aktualisieren und Migrieren“ finden Sie eine vollständige Beschreibung der Einstellungen, die aktualisiert werden, sowie der Aktionen, die im Anschluss an die Server-Konfiguration ggf. anfallen. Sie können die Server-Erstkonfiguration nur einmal durchführen, ohne den Server neu installieren zu müssen. Wenn Sie bei der Konfiguration festgelegte Einstellungen ändern müssen, gibt es hierfür andere Möglichkeiten. Zum Beispiel können Sie mit dem Programm „Server Admin“ oder dem Programm „Verzeichnisdienste“ Open Directory-Einstellungen verwalten. Interaktives Konfigurieren von Servern Die einfachste Methode zum Konfigurieren einer geringen Anzahl von Servern ist die interaktive Verwendung des Server-Assistenten. Hierfür muss zuerst die Verbindung zum jeweiligen Server hergestellt werden. Sie geben Server-Konfigurationsdaten interaktiv an und leiten dann direkt die Konfiguration ein. Diese Methode verwenden Sie zum Konfigurieren eines lokalen Servers (vgl. dazu den Abschnitt „Interaktives Konfigurieren eines lokalen Servers“ auf Seite 116). Sie können diesen interaktiven Ansatz auch verwenden, um einen entfernten Server von einem Administratorcomputer aus zu konfigurieren. Weitere Anweisungen hierzu finden Sie im Abschnitt „Interaktives Konfigurieren eines Servers per Fernzugriff“ auf Seite 118. Kapitel 1 Überblick über Installation und Konfiguration 37 Wenn mehrere entfernte Server dieselben Konfigurationsdaten verwenden können, können Sie die Daten bereitstellen und anschließend mithilfe einer Stapelverarbeitung die Konfiguration aller Server einleiten. Diese Methode (auf der linken Seite der folgenden Abbildung dargestellt) erfordert, dass für alle Ziel-Server unter Verwendung von DHCP- oder BootP-Netzwerk-IDs festgelegt werden. Weitere Anweisungen hierzu finden Sie im Abschnitt „Interaktives Konfigurieren mehrerer Server per Fernzugriff in einem Arbeitsgang“ auf Seite 120. Willkommen Willkommen Willkommen Teilnetz 1 Teilnetz 2 38 Kapitel 1 Überblick über Installation und Konfiguration Wenn Sie die Konfiguration einzelner Server anpassen wollen, können Sie jede Konfiguration gesondert in einem anderen Fenster des Server-Assistenten verwalten. Dieser Ansatz ist auf der rechten Seite der Abbildung oben dargestellt. Weitere Anweisungen hierzu finden Sie im Abschnitt „Interaktives Konfigurieren mehrerer Server einzeln nacheinander per Fernzugriff“ auf Seite 123. Die Abbildung oben zeigt in einem Szenario die Ziel-Server im gleichen Teilnetzwerk wie der Administratorcomputer, im anderen Szenario befinden Sie sich in einem anderen Teilnetzwerk. Beide Konfigurationsszenarien können jedoch zum Konfigurieren von Servern im gleichen oder in unterschiedlichen Teilnetzwerken verwendet werden. Wenn sich ein Ziel-Server in einem anderen Teilnetzwerk befindet, müssen Sie seine IP-Adresse angeben. Server in demselben Teilnetzwerk werden im Server-Assistenten aufgeführt, sodass Sie nur einen oder mehrere Server in der Liste auswählen müssen. Kapitel 1 Überblick über Installation und Konfiguration 39 Automatisieren der Server-Konfiguration Wenn Sie mehr als nur ein paar Server konfigurieren müssen, sollten Sie eine automatische Server-Konfiguration in Erwägung ziehen. Dieser Ansatz bietet auch die Möglichkeit, die Konfigurationsdaten zu sichern, sodass Sie sie erneut verwenden können, wenn Sie die Server-Software neu installieren müssen. Verwenden Sie den Server-Assistenten, um Konfigurationsdaten anzugeben. Sichern Sie die Daten anschließend in einer Datei oder in einem Verzeichnis. Standardmäßig werden gesicherte Konfigurationsdaten aus Sicherheitsgründen verschlüsselt. Administratorcomputer Konfigurationsdaten in einem Verzeichnis Konfigurationsdaten in einer Datei Verwenden von in einer Datei gespeicherten Konfigurationsdaten Wenn Sie eine Konfigurationsdatei auf einem Volume (CD, DVD, iPod, USB-Speichermedium, Volume-Partition) sichern, das lokal auf einem Server aktiviert wird, den Sie installiert, aber nicht konfiguriert haben, erkennt der Server die Datei und verwendet sie automatisch für die Konfiguration. 40 Kapitel 1 Überblick über Installation und Konfiguration Sie könnten zum Beispiel mehrere Konfigurationsdateien auf einem iPod speichern und diesen dann an den ersten Server anschließen, für den eine Konfigurationsdatei vorhanden ist. iPod Anschließend verbinden Sie den iPod mit dem nächsten Server. iPod Kapitel 1 Überblick über Installation und Konfiguration 41 Jeder Ziel-Server erkennt seine eigene Datei, weil sie unter Verwendung einer seiner IDs benannt wurde und sich an einem bekannten Speicherort befindet. Zum Beispiel würde ein Server mit WXYZ1234 als den ersten acht Zeichen seiner integrierten Seriennummer die folgende Konfigurationsdatei verwenden: „Volumes/MyIPod/Auto Server Setup/WXYZ1234.plist“. Es kann aber auch die IP-Adresse eines Servers als ID verwendet werden. Ein Server mit der IP-Adresse 10.0.0.4 würde die folgende Datei verwenden: „Volumes/MyIPod/Auto Server Setup/10.0.0.4.plist“. Sie könnten auch eine einzelne Datei, die Sie „generic.plist“ benannt haben, zum Konfigurieren mehrerer Server verwenden, wenn die Konfigurationsdaten nicht eindeutig sein müssen und die Netzwerkidentitäten des Servers von DHCP bereitgestellt werden. Weitere Anweisungen hierzu finden Sie im Abschnitt „Automatisches Konfigurieren von Servern mithilfe von Daten, die in einer Datei gesichert sind“ auf Seite 127. Verwenden von in einem Verzeichnis gespeicherten Konfigurationsdaten Ein Ziel-Server kann die Konfiguration mithilfe von Konfigurationsdaten vornehmen, die Sie in einem Verzeichnis gespeichert haben, auf das der Server seiner Konfiguration entsprechend zugreift. Obwohl das Speichern von Konfigurationsdaten in einem Verzeichnis die am stärksten automatisierte Methode zum Konfigurieren mehrerer Server darstellt, erfordert dieser Ansatz, dass Sie zuerst eine Infrastruktur einrichten, sodass Ziel-Server die im Verzeichnis gespeicherten Konfigurationsdaten auffinden können. 42 Kapitel 1 Überblick über Installation und Konfiguration Die kritischsten Komponenten der Infrastruktur sind DHCP und Open Directory (vgl. dazu die folgende Abbildung). Der Open Directory-Server in diesem Beispiel enthält ein LDAP-Verzeichnis, in dem Konfigurationsdaten gesichert wurden. Die Adresse des Open Directory-Servers wird beim DHCP-Server registriert, der in diesem Beispiel auf einem anderen Server ausgeführt wird. Der DHCP-Server übermittelt den Ziel-Servern die Open Directory-Server-Adresse, wenn er den betreffenden Servern IP-Adressen zuweist. Die Ziel-Server erkennen für sie im LDAP-Verzeichnis gespeicherte Konfigurationsdaten automatisch und verwenden sie zur Konfiguration. Open Directory-Server DHCP-Server Sie können Konfigurationsdaten in einem Apple OpenLDAP Verzeichnis oder in einem anderen Verzeichnis sichern, das Apple Schemaerweiterungen für gesicherte Konfigurationsdaten unterstützt. Diese Erweiterungen sind im Handbuch „Open Directory Administration“ dokumentiert. Weitere Anweisungen hierzu finden Sie im Abschnitt „Automatisches Konfigurieren von Servern mithilfe von Daten, die in einem Verzeichnis gesichert sind“ auf Seite 132. Kapitel 1 Überblick über Installation und Konfiguration 43 Verwenden der Verschlüsselung Standardmäßig werden gesicherte Konfigurationsdaten aus Sicherheitsgründen verschlüsselt. Damit sich ein Server unter Verwendung von verschlüsselten Daten konfigurieren kann, muss er Zugriff auf das zum Verschlüsseln der Daten verwendete Kennwort haben. Das Kennwort kann entweder interaktiv (mithilfe des Server-Assistenten) oder in einer Datei auf einem lokalen Volume des Ziel-Servers bereitgestellt werden. Zum Beispiel können Sie die Datei mit dem Kennwort in einem iPod speichern und diesen dann an jeden Server anschließen, der das Kennwort benötigt. Ein Server mit der IP-Adresse 10.0.0.4 würde „Volumes/MyIPod/Auto Server Setup/10.0.0.4.pass“ verwenden. Konfigurieren von Diensten Sobald die Server-Erstkonfiguration abgeschlossen ist, können Sie folgende Schritte ausführen:  Migration von Daten und Einstellungen von einem früheren Server. Anweisungen dazu finden Sie im Handbuch zum Aktualisieren und Migrieren von Serverdaten.  Konfigurieren einzelner Dienste, die Sie bereitstellen möchten. Für den jeweiligen Server spezifische Optionen finden Sie in den Administrationshandbüchern zu den jeweiligen Diensten. Wenn Sie Dienste konfigurieren, verwenden Sie die Programme für die Serververwaltung, die in Kapitel 5 „Verwalten eines Servers“ auf Seite 149 beschrieben sind. 44 Kapitel 1 Überblick über Installation und Konfiguration Sicherstellen eines aktuellen Softwarestands Nach dem Konfigurieren des Servers empfiehlt es sich normalerweise, diesen immer dann zu aktualisieren, wenn Apple neue Software-Aktualisierungen zum Server veröffentlicht. Es gibt mehrere Möglichkeiten, auf veröffentlichte Aktualisierungen von Mac OS X Server zuzugreifen:  Verwenden Sie den Bereich „Software-Aktualisierung“ in den Systemeinstellungen.  Verwenden Sie das Befehlszeilenprogramm softwareupdate.  Wählen Sie im Programm „Server Admin“ einen Server in der Liste „Computer & Dienste“ und klicken Sie anschließend in die Taste „Aktualisieren“.  Verwenden Sie den Dienst für die Software-Aktualisierung des Servers.  Laden Sie eine Image-Datei mit der Software-Aktualisierung von der Adresse: www.apple.com/de/support/downloads/. Kapitel 1 Überblick über Installation und Konfiguration 45 2 Vorbereitung 2 Nehmen Sie sich vor der Installation und Konfiguration von Mac OS X Server die Zeit, ein wenig zu planen. Die Hauptziele der Planungsphase bestehen darin, Folgendes sicherzustellen:  Die Anforderungen der Benutzer und Administratoren werden von den von Ihnen bereitgestellten Servern erfüllt  Voraussetzungen für Server- und Dienste, die Auswirkungen auf die Installation und anfängliche Konfiguration haben, wurden identifiziert Die Installationsplanung ist besonders wichtig, wenn Sie Mac OS X Server in ein vorhandenes Netzwerk integrieren, von früheren Versionen von Mac OS X Server umstellen oder vorhaben, mehrere Server einzurichten. Aber auch Umgebungen mit nur einem Server können von einer kurzen Bestandsaufnahme der Anforderungen profitieren, die ein Server erfüllen soll. Verwenden Sie dieses Kapitel, um sich Anregungen zu holen. Es wird darin kein bindender Planungsalgorithmus vorgestellt. Auch fehlen darin die Details, die Sie benötigen werden, um zu entscheiden, ob Sie einen bestimmten Dienst implementieren wollen, und um seine Ressourcenanforderungen zu beurteilen. Betrachten Sie dieses Kapitel stattdessen als Gelegenheit, kurz darüber nachzudenken, wie Sie die Vorteile von Mac OS X Server in Ihrer Umgebung optimal umsetzen können. 47 Planung ist wie der Entwurf nicht unbedingt ein linearer Prozess. Die Abschnitte in diesem Kapitel mussten z. B. in eine bestimmte Reihenfolge gebracht werden, diese impliziert jedoch keine verbindliche Abfolge. Verschiedene Abschnitte in diesem Kapitel enthalten Vorschläge, die gleichzeitig oder schrittweise nacheinander implementiert werden können. Zusammenstellen eines Planungsteams Beteiligen Sie Personen am Prozess der Installationsplanung, die verschiedene Standpunkte vermitteln können:  Welche tagtäglichen Benutzeranforderungen müssen von einem Server erfüllt werden? Bei welchen Aktivitäten sind Server-Benutzer und Arbeitsgruppen auf den Server angewiesen? Wenn der Server in einem Unterrichtsraum verwendet wird, vergewissern Sie sich, dass die Lehrkraft, die seine Dienste verwaltet und für die alltägliche Routineverarbeitung zuständig ist, ihren Beitrag zur Planung leistet.  Welche Anforderungen an die Benutzerverwaltung müssen erfüllt werden? Müssen Benutzercomputer über NetBoot gestartet werden? Sind Macintosh Client-Verwaltung und private Netzwerkverzeichnisse erforderlich? Personen mit Erfahrungen auf dem Gebiet der Serververwaltung sollten mit Serverbenutzern arbeiten, die ggf. wenig oder kein technisches Hintergrundwissen besitzen, damit diese erkennen, inwiefern sie von bestimmten Diensten profitieren können. 48 Kapitel 2 Vorbereitung  Welche vorhandenen, nicht von Apple stammenden Dienste, wie beispielsweise Active Directory, müssen in den Server integriert werden? Wenn Sie die Absicht hatten, einen Windows NT Computer zu ersetzen, sollten Sie zu diesem Zweck Mac OS X Server mit seiner weit reichenden, integrierten Unterstützung für Windows Clients in Erwägung ziehen. Vergewissern Sie sich, dass sich Administratoren, die mit diesen anderen Systemen vertraut sind, am Planungsprozess beteiligen.  Welches sind die Merkmale des Netzwerks, in dem der Server installiert wird? Müssen Sie Netzteile, Switches oder andere Netzwerkkomponenten aktualisieren? Ist es an der Zeit, die Räumlichkeiten zu renovieren oder zu optimieren, in denen Ihre Server untergebracht sind? Eine Person mit System- und Netzwerkkenntnissen kann bei der Klärung dieser Details helfen und das Dokument Mac OS X Server Arbeitsblatt für Version 10.4 oder neuer ausfüllen. Identifizieren der zu konfigurierenden Server Führen Sie eine Server-Bestandsaufnahme durch:  Wie viele Server haben Sie derzeit?  Wie werden sie verwendet?  Wie können Sie die Verwendung der Server optimieren, die Sie behalten wollen?  Müssen vorhandene Server außer Betrieb genommen werden? Welche Server kann Mac OS X Server ersetzen?  Mit welchen nicht von Apple stammenden Servern muss Mac OS X Server integriert werden? Warum?  Müssen Mac OS X Server Computer auf Version 10.4 aktualisiert werden?  Wie viele neue Mac OS X Server Computer müssen Sie konfigurieren? Kapitel 2 Vorbereitung 49 Festlegen der Dienste für die einzelnen Server Geben Sie an, welche Dienste Sie auf jedem Mac OS X Server und auf jedem nicht von Apple stammenden Server ausführen wollen. Wie Sie Dienste auf Server verteilen, erfordert sowohl Kenntnisse über Benutzer als auch über Dienste. Hier finden Sie einige Beispiele dafür, wie sich Diensteoptionen und Hardware- und Softwareanforderungen darauf auswirken können, wie Sie einzelne Server einrichten:  Implementierungen der Verzeichnisdienste können von der Verwendung von Verzeichnissen und der Kerberos Identifikationsüberprüfung, die von nicht von Apple stammenden Servern bereitgestellt werden, bis zur Einrichtung von „Open Directory“ Verzeichnissen auf Servern reichen, die weltweit verteilt sind. Die Verzeichnisdienste erfordern eine wohldurchdachte Analyse und Planung. Das Handbuch „Open Directory Administration“ kann Ihnen helfen, die Optionen und Möglichkeiten zu verstehen.  Privatordner oder private Verzeichnisse für Netzwerkbenutzer können auf einem Server konsolidiert oder auf verschiedene Server verteilt werden. Sie können zwar private Verzeichnisse nach Bedarf bewegen, müssen dabei jedoch ggf. eine große Zahl von Datensätzen für Benutzer und Netzwerkvolumes ändern. Arbeiten Sie daher eine auf einen längeren Zeitraum ausgelegte Strategie aus. Informationen über private Verzeichnisse finden Sie im Handbuch „Benutzerverwaltung“. 50 Kapitel 2 Vorbereitung  Manche Dienste bieten Möglichkeiten, die Menge des von einzelnen Benutzern verwendeten Festplattenspeicherplatzes zu steuern. Zum Beispiel können Sie für Benutzer Zuteilungen sowohl für private Verzeichnisse als auch für E-Mails festlegen. Überlegen Sie, ob die Verwendung von Zuteilungen eine Möglichkeit darstellen kann, die Festplattennutzung auf einem Server zu optimieren, auf dem private Verzeichnisse und E-Mail-Datenbanken gespeichert sind. Im Handbuch „Benutzerverwaltung“ und im Handbuch „Mail-Server-Dienst Administration“ sind Zuteilungen für private Verzeichnisse bzw. E-Mails beschrieben.  Auf die Anforderungen bezüglich des Festplattenspeicherplatzes haben auch die Arten von Dateien Einfluss, die auf einem Server gespeichert werden sollen. Kreativumgebungen erfordern Massenspeicher mit hohen Kapazitäten, um große Mediendateien zu speichern, während Unterrichtsräume in Grundschulen einen viel bescheideneren Speicherbedarf für Dateien haben. Im Handbuch „File-Server-Dienst Administration“ finden Sie hierzu und zum gemeinsamen Nutzen von Dateien ausführliche Informationen.  Wenn Sie einen Server für Streaming-Medien einrichten, müssen Sie genug Speicherplatz auf der Festplatte vorsehen, um eine bestimmte Anzahl Stunden von Videooder Audio-Streams unterzubringen. Informationen zu den Hardware- und Softwareanforderungen und ein Konfigurationsbeispiel finden Sie im Handbuch „QuickTime Streaming Server Administration“. Kapitel 2 Vorbereitung 51  Die Anzahl der NetBoot Client-Computer, die Sie mit einem Server verbinden können, hängt von den Ethernet-Verbindungen des Servers, der Anzahl der Benutzer, der Größe des verfügbaren Arbeitsspeichers und Festplattenspeichers und anderen Faktoren ab. Außerdem müssen DHCP-Server verfügbar sein. Der DHCP-Dienst muss verfügbar sein. Im Handbuch „System-Image-Dateien und Software-Aktualisierung Administration“ finden Sie Richtlinien zur Planung der NetBoot Kapazität.  Mac OS X Server bietet weit reichende Unterstützung für Windows Benutzer. Sie können die Windows Benutzerunterstützung auf Servern konsolidieren, die PDC Dienste liefern, oder Sie können Dienste für Windows Benutzer auf verschiedene Server verteilen. Im Handbuch „Windows Server-Dienste Administration“ sind die verfügbaren Optionen beschrieben.  Wenn Sie ein Software-RAID verwenden wollen, um einheitenübergreifende Volumes zu verwenden oder Volumes zu spiegeln, benötigen Sie zwei oder mehr Laufwerke (keine FireWire Laufwerke) auf einem Server. Weitere Informationen finden Sie in der Online-Hilfe zum Festplatten-Dienstprogramm. Bevor Sie endgültig entscheiden, welche Server bestimmte Dienste bereitstellen sollen, machen Sie sich mit den Informationen in den Administratorhandbüchern der Dienste vertraut, die Sie einsetzen wollen. 52 Kapitel 2 Vorbereitung Definieren einer Migrationsstrategie Wenn Sie eine Version von Mac OS X Server vor Version 10.4 oder einen Windows NT Server verwenden, prüfen Sie die Möglichkeit einer Verlagerung von Daten und Einstellungen auf einen Mac OS X Server Version 10.4. Aktualisierung und Migration von einer älteren Version von Mac OS X Server Wenn Sie Computer mit älteren Mac OS Server Versionen als 10.4 verwenden, sollten Sie in Erwägung ziehen, sie auf Version 10.4 zu aktualisieren. Wenn Sie Version 10.3.9 oder Version 10.2.8 verwenden und eine Verlagerung auf andere Computerhardware nicht notwendig ist, können Sie auch eine Aktualisierungsinstallation durchführen. Das Aktualisieren ist einfach, weil dabei Ihre bestehenden Einstellungen und Daten erhalten bleiben. Wenn Sie den Macintosh Manager zum Verwalten von Mac OS 9 Client-Computern verwenden, können Sie dies auch weiter tun – bei der Migration bestünde diese Möglichkeit nicht. In der Dokumentation zu Ihren Server-Versionen 10.2 oder 10.3 finden Sie Informationen zum Macintosh Manager. Wenn Sie den Aktualisierungsansatz nicht verwenden können, können Sie Daten und Einstellungen umstellen. Sie müssen in folgenden Fällen eine Migration statt einer Aktualisierung vornehmen:  Die Festplatte eines Servers mit Version 10.2.8 oder 10.3 muss neu formatiert werden oder erfüllt die minimalen Hardwareanforderungen von Version 10.4 nicht. „Informationen zu den Systemvoraussetzungen zum Installieren von Mac OS X Server“ auf Seite 66 beschreibt die Mindestanforderungen. Kapitel 2 Vorbereitung 53  Sie wollen Daten und Einstellungen, die Sie auf einem Server mit Version 10.2.8 oder 10.3 verwendet haben, auf andere Serverhardware verlagern.  Die Server-Version, die Sie bislang verwendet haben, ist älter als Version 10.2.8. Die Migration von den Versionen 10.3.9, 10.2.8, 10.1.4, 10.1.5 und 1.2 sowie von AppleShare IP Version 6.3.3 wird unterstützt. Bei der Migration installieren und konfigurieren Sie einen Server der Version 10.4. Danach stellen Sie Dateien von Ihrem alten Server wieder her und nehmen bei Bedarf einige manuelle Anpassungen vor. Im Handbuch zur Aktualisierung und Migration von Serverdaten finden Sie vollständige Informationen. Hinweis: Es ist nicht möglich, mit einer Mac OS X Server Installations-CD/DVD auf eine neuere 10.4 Version zu aktualisieren. Beispielsweise können Sie eine InstallationsDVD für Version 10.4.7 nicht für die Aktualisierung einer früheren Version verwenden. Wenn Sie wissen möchten, wie Sie auf die neuste Version aktualisieren, lesen Sie den Abschnitt „Sicherstellen eines aktuellen Softwarestands“ auf Seite 45. Migration von Windows NT Mac OS X Server kann auch für Benutzer von Microsoft Windows 95, 98, ME, XP, NT 4 und 2000 Computern eine Vielzahl unterschiedlicher Dienste bereitstellen. Durch die Bereitstellung dieser Dienste ist Mac OS X Server auch in der Lage, Windows NT Server in Umgebungen mit kleineren Arbeitsgruppen zu ersetzen. Im Handbuch „Migrieren von Windows NT“ finden Sie Anweisungen zur Umstellung von Benutzern, Gruppen, Dateien und anderen Objekten von einem Windows NT Server auf Mac OS X Server. 54 Kapitel 2 Vorbereitung Definieren einer Integrationsstrategie Bei der Integration von Mac OS X Server in eine heterogene Umgebung sind zwei Aspekte zu berücksichtigen:  Das Konfigurieren von Mac OS X Server zur Nutzung vorhandener Dienste  Das Konfigurieren von nicht von Apple stammenden Computern zur Nutzung von Mac OS X Server Beim ersten Aspekt geht es vor allem um die Integration der Verzeichnisdienste. Geben Sie an, welche Mac OS X Server Computer vorhandene Verzeichnisse (wie beispielsweise Active Directory-, LDAPv3- und NIS-Verzeichnisse) und bestehende Konfigurationen zur Identifikationsüberprüfung (wie beispielsweise Kerberos) verwenden. Weitere Informationen zu den verfügbaren Optionen und Anweisungen finden Sie im Handbuch „Open Directory Administration“. Die Integration kann möglicherweise nur erfordern, eine Option im Programm „Verzeichnisdienste“ zu aktivieren oder vorhandene Dienste und Mac OS X Server Einstellungen anzupassen. Beim zweiten Aspekt geht es im Wesentlichen darum, die Unterstützung zu ermitteln, die Mac OS X Server für Windows Computerbenutzer bieten soll. Das Handbuch „Windows Server-Dienste Administration“ informiert Sie über die verfügbaren Optionen. Kapitel 2 Vorbereitung 55 Definieren physischer Infrastrukturanforderungen Ermitteln Sie, ob Sie vor der Installation und Konfiguration von Servern Anpassungen am Standort oder an der Netzwerktopologie vornehmen müssen.  Wer verwaltet den Server und welche Art von Server-Zugriff benötigen Administratoren? Server in Unterrichtsräumen müssen u. U. für Lehrkräfte gut zugänglich sein, während Server, die netzwerkweite Verzeichnisinformationen enthalten, durch Zugangsbeschränkungen in einem Verwaltungsgebäude oder einem zentralen Rechenzentrum gesichert werden sollten. Weil die Verwaltungswerkzeuge von Mac OS X Server die entfernte Server-Verwaltung uneingeschränkt unterstützen, benötigt ein Server-Administrator nur selten physischen Zugang zu einem Server.  Bestehen Klimatisierungs- oder Stromversorgungsanforderungen, die erfüllt werden müssen? Diese Art von Informationen finden Sie in der Dokumentation, die zum Lieferumfang der Server-Hardware gehört.  Haben Sie daran gedacht, Komponenten wie Kabel, Switches und Netzteile zu aktualisieren? Jetzt kann dafür ein guter Zeitpunkt sein.  Sind Ihr TCP/IP-Netzwerk und Ihre TCP/IP-Teilnetzwerke dafür konfiguriert, die Dienste und Server zu unterstützen, die Sie einsetzen wollen? 56 Kapitel 2 Vorbereitung Definieren von Anforderungen an die ServerKonfigurationsinfrastruktur Die Server-Konfigurationsinfrastruktur besteht aus den Diensten und Servern, die frühzeitig eingerichtet werden müssen, weil andere Dienste oder Server von ihnen abhängig sind. Wenn Sie zum Beispiel Mac OS X Server dazu verwenden, anderen von Ihnen zu konfigurierenden Servern DHCP-, Netzwerkzeit- oder BootP-Dienste zur Verfügung zu stellen, müssen der oder die Server, die diese Dienste zur Verfügung stellen, zuerst eingerichtet werden, und die betreffende Dienste müssen aktiv sein. Erst dann können die Server eingerichtet werden, die von diesen Diensten abhängig sind. Wenn Sie die Server-Konfiguration durch Verwendung von in einem Verzeichnis gespeicherten Konfigurationsdaten automatisieren wollen, müssen sowohl DHCP- als auch VerzeichnisServer zuerst eingerichtet werden. Der Umfang der benötigten Konfigurationsinfrastruktur hängt von der Komplexität Ihres Standorts und Ihren Zielsetzungen ab. Im Allgemeinen sind DHCP, DNS und Verzeichnisdienste für mittelgroße und größere Server-Netzwerke wünschenswert oder erforderlich:  Die elementarste Infrastrukturebene umfasst Netzwerkdienste wie DHCP und DNS. Alle Dienste funktionieren besser, wenn DNS im Netzwerk verfügbar ist. Viele Dienst setzen sogar DNS für eine einwandfreie Funktion voraus. Wenn Sie keinen DNS-Server bereitstellen, arbeiten Sie mit dem Administrator des DNS-Servers zusammen, den Sie verwenden werden, wenn Sie Ihre eigenen Server einrichten. Die DNS-Erfordernisse für einzelne Dienste sind jeweils in den dienstspezifischen Administrationshandbüchern beschrieben. Kapitel 2 Vorbereitung 57 Die Konfiguration von DHCP orientiert sich an der Netzwerktopologie, die Sie verwenden werden.  Eine weitere wichtige Infrastrukturkomponente sind die Verzeichnisdienste, die dafür benötigt werden, Daten mit Diensten, Servern und Benutzercomputern gemeinsam zu benutzen. Die gängigsten Daten, die Sie gemeinsam benutzen müssen, sind die Daten für Benutzer und Gruppen. Aber auch Konfigurationsdaten wie Aktivierungsdatensätze und weitere Verzeichnisdaten werden gemeinsam genutzt. Eine Verzeichnisdienste-Infrastruktur ist notwendig, wenn Sie eine plattformübergreifende Identifikationsüberprüfung einrichten wollen und verschiedene Dienste dieselben Namen und Kennwörter gemeinsam benutzen sollen. Hier finden Sie ein Beispiel für die Reihenfolge, in der Sie eine Server-Infrastruktur einrichten könnten, die DNS, DHCP und Verzeichnisdienste beinhaltet. Die Dienste können auf demselben Server oder auf verschiedenen Servern eingerichtet werden: 1 Richten Sie den DNS-Server ein. 2 Richten Sie DHCP ein. 3 Konfigurieren Sie DHCP dafür, die DNS-Server-Adresse anzugeben, sodass sie DHCPClients übermittelt werden kann. 4 Richten Sie einen Verzeichnis-Server ein, einschließlich eines Windows PDC Diensts, wenn nötig. 58 Kapitel 2 Vorbereitung 5 Füllen Sie das Verzeichnis mit Daten zu Benutzern, Gruppen und Privatverzeichnissen aus. Dieser Prozess erfordert zum Beispiel das Importieren von Benutzern und Gruppen, das Konfigurieren von Netzwerkvolumes, verwalteten Einstellungen etc. 6 Konfigurieren Sie DHCP dafür, die Adresse des Verzeichnis-Servers anzugeben, sodass sie DHCP-Clients übermittelt werden kann. Ihre speziellen Anforderungen können Änderungen dieser Reihenfolge bedingen. Wenn Sie zum Beispiel VPN, NAT oder IP-Firewall-Dienste verwenden wollen, würden Sie ihre Konfiguration im Rahmen der DNS- und DHCP-Konfiguration vornehmen. Das Dokument „Ergänzung zur Einführung“ erläutert die Schritte, die Sie ergreifen können, um die Verzeichnis- und Netzwerkinfrastruktur von OS X Server in einem Kleinunternehmen einzurichten. Das Ergänzungsdokument befindet sich auf der Mac OS X Server Installations-CD/-DVD im Ordner „Documentation“. Im Vorwort erfahren Sie, an welchen anderen Speicherorten Sie das Dokument finden können. Sicherstellen der Verfügbarkeit erforderlicher Server-Hardware Möglicherweise müssen Sie die Konfiguration eines Servers zurückstellen, bis die gesamte Hardware installiert ist. Zum Beispiel empfiehlt es sich einen Server, dessen Daten Sie spiegeln wollen, erst dann einzurichten, wenn alle Festplattenlaufwerke, auf denen Sie das Spiegeln von Volumes konfigurieren möchten, verfügbar sind. Sie sollten auch warten, bis ein RAID Subsystem eingerichtet ist, bevor Sie einen Privatverzeichnis-Server oder einen anderen, auf diesen Server angewiesenen Server einrichten. Kapitel 2 Vorbereitung 59 Minimieren der Notwendigkeit zum Verlagern von Servern nach der Konfiguration Versuchen Sie einen Server an seiner endgültigen Position im Netzwerk (Teilnetzwerk) zu platzieren, bevor Sie ihn zum ersten Mal konfigurieren. Wenn Sie Sorgen wegen eines möglichen unberechtigten oder vorzeitigen Zugriffs während der Konfiguration haben, können Sie eine Firewall konfigurieren, um den Server während der Fertigstellung seiner Konfiguration zu schützen. Wenn die Verlagerung eines Servers nach der Erstkonfiguration nicht zu vermeiden ist, müssen Sie Einstellungen ändern, für die der Standort im Netzwerk bekannt sein muss, bevor der Server verwendet werden kann. Die IP-Adresse und der Hostname des Servers, die beide in Verzeichnissen und Konfigurationsdateien auf dem Server gespeichert sind, müssen z. B. aktualisiert werden. Wenn Sie den Standort eines Servers im Netzwerk verlagern, beachten Sie die folgenden Richtlinien:  Sorgen Sie dafür, dass der Server nur möglichst kurze Zeit an seinem vorübergehenden Standort bleibt, um den Umfang der zu ändernden Informationen zu begrenzen.  Stellen Sie das Konfigurieren von Diensten, die von Netzwerkeinstellungen abhängig sind, so lange zurück, bis der Server seinen endgültigen Standort eingenommen hat. Zu diesen Diensten gehört die Open Directory Replikation, Apache Einstellungen (z. B. virtuelle Hosts), DHCP und andere Einstellungen der Netzwerkinfrastruktur, von denen andere Computer abhängig sind. 60 Kapitel 2 Vorbereitung  Warten Sie, bis Sie endgültige Benutzer-Accounts importieren können. Begrenzen Sie die Benutzer-Accounts auf die Nutzung als Test-Accounts, sodass möglichst wenig benutzerspezifische Netzwerkinformationen (z. B. der Speicherort für private Verzeichnisse) nach der Verlagerung geändert werden müssen.  Nach der Verlagerung des Servers verwenden Sie das Programm changeip zum Ändern von IP-Adressen, Hostnamen und anderen Daten, die in Open Directory NetInfo und LDAP-Verzeichnissen auf dem Server gespeichert sind. Möglicherweise müssen Sie nach Verwendung des Programms einige Elemente der Netzwerkkonfigurationen manuell anpassen, z. B. die lokale DNS-Datenbank. Da changeip die IP-Adresse des Servers nicht tatsächlich ändert, verwenden Sie den Befehl networksetup (oder die Systemeinstellung „Netzwerk“) zum Ändern der IP-Adresse des Servers in dessen Netzwerkeinstellungen. Im Handbuch „Command-Line Administration“ oder auf der man-Seite zum Befehl changeip finden Sie weitere Informationen.  Konfigurieren Sie die Suchrichtlinien von Computern (z. B. Benutzercomputer und DHCP-Server) neu, die für die Nutzung des Servers an seinem ursprünglichen Standort konfiguriert wurden. Ändern des Hostnamens des Servers nach der Konfiguration Wenn Sie eine erstmalige Server-Konfiguration für neue Installationen durchführen, legt der Server-Assistent den Wert für den Hostnamen fest, indem er dem Parameter „hostname“ den Wert AUTOMATIC im Ordner „etc/hostname“ zuweist. Diese Einstellung bewirkt, dass der Hostname des Servers der erste Name in der folgenden Liste ist, der als „wahr“ identifiziert wird:  Der vom DHCP- oder BootP-Server für die primäre IP-Adresse bereitgestellte Name Kapitel 2 Vorbereitung 61  Der erste Name, der von einer umgekehrten DNS-Abfrage (Adresse-zu-Name) für die primäre IP-Adresse zurückgemeldet wird  Der lokale Hostname  Der Name „localhost“ Wenn Sie nach der Erstkonfiguration den Hostnamen ändern möchten, verwenden Sie nicht den Bereich „Sharing“ der Systemeinstellungen zum Ändern des Server-Computernamens. Verwenden Sie stattdessen das Befehlszeilenprogramm changeip. Im Handbuch „Command-Line Administration“ oder auf der man-Seite zum Befehl changeip finden Sie weitere Informationen. Ändern der IP-Adresse des Servers nach der Konfiguration Wenn Sie die IP-Adresse eines Servers nach der Erstkonfiguration ändern möchten, verwenden Sie das Programm changeip. Da changeip die IP-Adresse des Servers nicht tatsächlich ändert, verwenden Sie den Befehl networksetup (oder die Systemeinstellung „Netzwerk“) zum Ändern der IPAdresse des Servers in dessen Netzwerkeinstellungen. Im Handbuch „Command-Line Administration“ oder auf der man-Seite zum Befehl changeip finden Sie weitere Informationen. 62 Kapitel 2 Vorbereitung Festlegen der zu verwendenden Installations- und Konfigurationsstrategie Informieren Sie sich in Kapitel 1 „Überblick über Installation und Konfiguration“ auf Seite 25 über die Optionen für die Installation und Server-Konfiguration. Wählen Sie die Optionen aus, die Sie verwenden wollen. Widmen Sie sich dann den Voraussetzungen für die Installation auf Seite 67 und der Server-Erstkonfiguration auf Seite 99. Sammeln und Verwalten von Informationen Füllen Sie zu jedem von Ihnen konfigurierten Server das Mac OS X Server Arbeitsblatt für Version 10.4 oder neuer aus. Dort können Sie alle Daten aufzeichnen, die Sie brauchen, um die Installations- und Konfigurationsoptionen, die Sie zu verwenden beschließen, schnell zu finden. Das Arbeitsblatt befindet sich auf der Mac OS X Server Installations-CD/DVD im Ordner „Documentation“. Im Vorwort erfahren Sie, an welchen sonstigen Speicherorten Sie das Arbeitsblatt finden können. Kapitel 2 Vorbereitung 63 3 Installieren der Server-Software 3 Sie können von Version 10.3 oder 10.2 auf Mac OS X Server Version 10.4 aktualisieren, oder Sie können eine neue Kopie von Mac OS X Server Version 10.4 installieren. Überprüfen Sie die nachfolgend angegebenen Systemvoraussetzungen und zeichnen Sie für jeden für die Installation vorgesehenen Server Informationen im Dokument Mac OS X Server Arbeitsblatt für Version 10.4 oder neuer auf. (Das Dokument befindet sich auf der Mac OS X Server Installations-CD/DVD.) Verwenden Sie danach die jeweiligen detaillierten Installationsanweisungen, auf die in der folgenden Tabelle verwiesen wird. Anweisungen zu folgenden Aufgaben Finden Sie auf „Verwenden der Server-Installations-CD/DVD“ Seite 67 „Aktualisierung und Migration“ Seite 68 „Vorbereiten von Volumes für die Installation von Mac OS X Server“ Seite 70 „Hardwarespezifische Anweisungen zur Installation von Mac OS X Server“ Seite 72 „Angeben von entfernten Servern beim Installieren von Mac OS X Server“ Seite 72 „Verbinden mit dem Netzwerk während der Installation“ Seite 73 „Installieren der Server-Software auf einem vernetzten Computer“ Seite 74 „Verwenden einer Software für VNC-Zuschauer zur Vorbereitung eines Volumes für die Installation“ Seite 74 65 Anweisungen zu folgenden Aufgaben Finden Sie auf „Verwenden des Installationsprogramms für eine lokale Installation von der Installations-CD/DVD“ Seite 77 „Verwenden des Server-Assistenten, um eine entfernte Installation von der Installations-CD/DVD durchzuführen“ Seite 80 „Verwenden einer Software für VNC-Zuschauer, um eine entfernte Installation von der Installations-DVD durchzuführen“ Seite 84 „Aktualisieren eines Computers von Mac OS X auf Mac OS X Server“ Seite 88 „Automatisieren der Installation der Server-Software mit einer Image-Datei“ Seite 89 „Verwenden des Befehlszeilenprogramms „installer“ zum Installieren der Server-Software“ Seite 90 „Installieren mehrerer Server“ Seite 95 Informationen zu den Systemvoraussetzungen zum Installieren von Mac OS X Server Der Macintosh Desktop-Computer oder Server, auf dem Sie Mac OS X Server Version 10.4.7 (oder neuer) installieren, muss über folgende Komponenten verfügen:  Einen Intel oder PowerPC G4 oder G5 Prozessor  Integrierte FireWire Unterstützung  Mindestens 512 Megabytes (MB) Arbeitsspeicher (RAM).  Mindestens 10 Gigabytes (GB) verfügbarer Festplattenspeicher. 66 Kapitel 3 Installieren der Server-Software Wenn Sie eine Installations-CD/DVD für eine Mac OS X Server Version vor 10.4.7 besitzen, können Sie die Server-Software damit nur auf einem Macintosh Desktop-Computer oder Server mit einem PowerPC G3, G4 oder G5 Prozessor installieren. Die Verwendung von Monitor und Tastatur ist optional. Sie können die Server-Software durch Verwendung eines Administratorcomputers auf einem Computer ohne Monitor und Tastatur installieren. Im Abschnitt „Konfigurieren eines Administratorcomputers“ auf Seite 153 werden die erforderlichen Konfigurationsschritte beschrieben. Wenn Sie eine Installations-CD/DVD für Mac OS X Server Version 10.4.7 (oder neuer) verwenden, können Sie die Installation über einen anderen Computer steuern, der über Software für VNC-Zuschauer (VNC Viewer) verfügt. Open Source-Software für VNCZuschauer ist verfügbar und die Software „Apple Remote Desktop“, die auf Seite 181 beschrieben wird, enthält die VNC-Viewer-Funktion „VNC-Zuschauer“. Benötigte Informationen Verwenden Sie das Dokument Mac OS X Server Arbeitsblatt für Version 10.4 oder neuer, um Informationen für jeden Server festzuhalten, den Sie installieren wollen. Die Informationen unten bieten ergänzende Erklärungen für Objekte auf dem Arbeitsblatt. Das Arbeitsblatt befindet sich auf der Mac OS X Server Installations-CD/DVD im Ordner „Documentation“. Im Vorwort erfahren Sie, an welchen sonstigen Speicherorten Sie das Arbeitsblatt finden können. Verwenden der Server-Installations-CD/DVD Sie können die Server-Software mithilfe einer Installations-DVD installieren. Wenn Sie eine Mac OS X Server Version älter als 10.4.7 installieren, können Sie auch eine Reihe von Installations-CDs verwenden. Kapitel 3 Installieren der Server-Software 67 Die Installations-DVD enthält alles, was Sie zum Installieren der Server-Software benötigen, plus ein Installationsprogramm für Xcode Tools (im Ordner „Other Installs“). Wenn Sie die Installations-CDs verwenden (für Version 10.4.7 (oder neuer) nicht erhältlich), benötigen Sie nur die ersten beiden CDs. Die dritte CD brauchen Sie nur, wenn Sie zusätzlich optionale Druckertreiber installieren möchten. Die Installations-DVD enthält auch Dienstprogramme wie das Programm „Erste Hilfe“, Aktualisierungen der Firmware und das Programm „Startvolume“. Die erste InstallationsCD (falls verfügbar) enthält diese Dienstprogramme ebenfalls. Zusätzlich zur Installations-DVD bzw. den Installations-CDs ist im Lieferumfang von Mac OS X Server die Mac OS X Server Admin Tools CD enthalten, mit der Sie einen Administratorcomputer einrichten können. Aktualisierung und Migration Wenn Sie Computer mit älteren Mac OS Server Versionen als 10.4 verwenden, sollten Sie in Erwägung ziehen, sie auf Version 10.4 zu aktualisieren. Wenn Sie Version 10.3.9 oder Version 10.2.8 verwenden und eine Verlagerung auf andere Computerhardware nicht notwendig ist, können Sie auch eine Aktualisierungsinstallation durchführen. Das Aktualisieren ist einfach, weil dabei Ihre bestehenden Einstellungen und Daten erhalten bleiben. Wenn Sie den Macintosh Manager zum Verwalten von Mac OS 9 Client-Computern verwenden, können Sie dies auch weiter tun – bei der Migration bestünde diese Möglichkeit nicht. In der Dokumentation zu Ihren Server-Versionen 10.2 oder 10.3 finden Sie Informationen zum Macintosh Manager. 68 Kapitel 3 Installieren der Server-Software Wenn Sie die Aktualisierungsinstallation nicht verwenden können, können Sie Daten und Einstellungen migrieren. Sie müssen in folgenden Fällen eine Migration statt einer Aktualisierung vornehmen:  Die Festplatte eines Servers mit Version 10.2.8 oder 10.3 muss neu formatiert werden oder erfüllt die minimalen Hardwareanforderungen von Version 10.4 nicht. Weitere Informationen hierzu finden Sie im Abschnitt „Informationen zu den Systemvoraussetzungen zum Installieren von Mac OS X Server“ auf Seite 66.  Sie wollen Daten und Einstellungen, die Sie auf einem Server mit Version 10.2.8 oder 10.3 verwendet haben, auf andere Serverhardware verlagern.  Die Server-Version, die Sie bislang verwendet haben, ist älter als Version 10.2.8. Die Migration der Mac OS X Server Versionen 10.3.9, 10.2.8, 10.1.4, 10.1.5 und 1.2 und der AppleShare IP Version 6.3.3 wird unterstützt. Bei der Migration installieren und konfigurieren Sie einen Server der Version 10.4. Danach stellen Sie Dateien von Ihrem alten Server wieder her und nehmen bei Bedarf einige manuelle Anpassungen vor. Im Handbuch zum Aktualisieren und Migrieren von Serverdaten finden Sie weitere Informationen. Hinweis: Es ist nicht möglich, mit einer Mac OS X Server Installations-CD/DVD auf eine neuere 10.4 Version zu aktualisieren. Beispielsweise können Sie eine InstallationsDVD für Version 10.4.7 nicht für die Aktualisierung einer früheren Version verwenden. Wenn Sie wissen möchten, wie Sie auf die neuste Version aktualisieren, lesen Sie den Abschnitt „Sicherstellen eines aktuellen Softwarestands“ auf Seite 45. Kapitel 3 Installieren der Server-Software 69 Vorbereiten von Volumes für die Installation von Mac OS X Server Vor einer Neuinstallation von Mac OS X Server können Sie die Festplatte des ServerComputers in mehrere Volumes partitionieren, ein RAID Array erstellen oder das Zielvolume oder die Zielpartition löschen. Wenn Sie eine Installations-CD/DVD für Mac OS X Server Version 10.4.7 (oder neuer) verwenden, können Sie vor der Neuinstallation diese Aufgaben über einen anderen, vernetzten Computer ausführen, der Software für VNCZuschauer (wie beispielsweise Apple Remote Desktop) verwendet. Achtung: Sichern Sie vor dem Partitionieren eines Volumes, dem Erstellen eines RAID Arrays oder dem Löschen eines Volumes oder einer Partition alle gewünschten Benutzerdaten, indem Sie sie auf ein anderes Volume oder eine andere Partition kopieren. In den Anweisung im weiteren Verlauf dieses Kapitels erfahren Sie, wann Sie die Aufgaben zur Volumevorbereitung ausführen müssen, die in den folgenden Absätzen beschrieben werden. Partitionieren einer Festplatte Durch das Partitionieren der Festplatte werden ein Volume für die Server-Systemsoftware und mindestens ein Volume für Daten und andere Software erstellt. Die empfohlene Mindestgröße für eine Installationspartition ist 10 GB. Wichtig: Speichern Sie keine weitere Software oder Benutzerdaten auf der Festplatte oder Festplattenpartition, auf der das Betriebssystem installiert wird. So vermeiden Sie die Gefahr des Verlusts dieser Dateien, falls Sie einmal die Systemsoftware neu installieren oder aktualisieren müssen. Wenn Sie zusätzliche Software oder Daten auf der Systempartition speichern müssen, erwägen Sie eine Spiegelung des Laufwerks. 70 Kapitel 3 Installieren der Server-Software Erstellen eines RAID Arrays Wenn der Ziel-Server ein zweites physisches Laufwerk besitzt, können Sie das Zielvolume für das RAID Mirroring (Spiegelung) konfigurieren. Beim RAID Mirroring werden zwei Volumes so konfiguriert, dass das zweite Volume automatisch verwendet wird, wenn das Primärvolume nicht verfügbar ist. Beide Volumes dürfen jeweils nur eine Partition aufweisen. Wenn Sie Ihre gesamte Volume-Kapazität nutzen möchten, müssen beide Volumes gleich groß sein. Wenn das Zielvolume eine einzige Partition aufweist und das zweite physische Laufwerk eine Partition aufweist und keine Daten enthält, können Sie die RAID Mirroring nach der Installation konfigurieren. Zur Vermeidung von Datenverlust empfiehlt es sich jedoch, das RAID Mirroring so früh wie möglich zu konfigurieren. Löschen eines Volumes oder einer Partition Sie können ein Volume oder eine Partition löschen, während Sie das Mac OS X Server Installationsprogramm verwenden. Wenn Sie das Zielvolume im Installationsprogramm auswählen, können Sie auch eine Option auswählen, mit der das Zielvolume oder die Zielpartition bei der Installation im Format Mac OS Extended (Journaled) gelöscht wird. Hierbei handelt es sich um das gängigste Format für ein Mac OS X Server Startvolume. Sie können mit dem Installationsprogramm auch das Festplatten-Dienstprogramm öffnen und dann damit das Zielvolume oder ein anderes Volume löschen. Sie können das Zielvolume im Format Mac OS Extended oder Mac OS Extended (Journaled) löschen. Andere Volumes lassen sich ebenfalls in diesen beiden Formaten, im Format Mac OS Extended (Case-Sensitive), Mac OS Extended (Journaled, Case-Sensitive) oder UNIX File System (UFS) löschen. Für ein Mac OS X Server Startvolume sollten Sie weder das UFSFormat noch eines der Formate mit Berücksichtigung der Groß-/Kleinschreibung (CaseSensitive) verwenden. Kapitel 3 Installieren der Server-Software 71 Hardwarespezifische Anweisungen zur Installation von Mac OS X Server Wenn Sie Server-Software auf Xserve Systemen installieren, hängt das beim Starten des Computers für die Installation verwendete Verfahren von der Art der Xserve Hardware ab, die Sie verfügbar haben. Sie müssen möglicherweise das im Lieferumfang Ihres Xserve Computers enthaltene Xserve Benutzerhandbuch oder das Dokument Xserve Kurzübersicht zu Rate ziehen, in denen diese Verfahren dokumentiert sind. Angeben von entfernten Servern beim Installieren von Mac OS X Server Für entfernte Server-Installationen benötigen Sie folgende Informationen über den Ziel-Server:  Die Identität des Ziel-Servers. Wenn Sie den Server-Assistenten verwenden, müssen Sie den Ziel-Server in einer Liste von Servern auf Ihrem lokalen Teilnetzwerk erkennen können oder die IP-Adresse des Servers eingeben (im Format IPv4: 000.000.000.000), sofern dieser in einem anderen Teilnetzwerk gespeichert ist. Die Informationen für Server in der Liste beinhalten die IP-Adresse, den Hostnamen und die MAC-Adresse (Media Access Control) (auch als Hardware- oder Ethernet-Adresse bezeichnet). Wenn Sie Software für VNC-Zuschauer verwenden, um die Installation von Mac OS X Server Version 10.4.7 (oder neuer) über einen entfernten Computer zu steuern, ist es eventuell möglich, den Ziel-Server aus einer Liste verfügbarer VNC-Server auszuwählen. Ist dies nicht der Fall, müssen Sie die IP-Adresse des Servers eingeben (im IPv4Format: 000.000.000.000). 72 Kapitel 3 Installieren der Server-Software Die IP-Adresse des Ziel-Servers wird von einem DHCP-Server im Netzwerk zugewiesen. Wenn kein DHCP-Server vorhanden ist, verwendet der Ziel-Server eine Adresse vom Typ 169.xxx.xxx.xxx, die für die Server im lokalen Teilnetzwerk eindeutig ist. Später, wenn Sie den Server einrichten, können Sie die IP-Adresse ändern.  Das voreingestellte Kennwort für den Ziel-Server. Das Kennwort besteht aus den ersten 8 Ziffern der integrierten Hardware-Seriennummer des Servers. Sie finden die Seriennummer auf der Rückseite des Servers. Ältere Computer haben keine integrierten Hardware-Seriennummern. Verwenden Sie für diese Systeme 12345678. Interaktives Installieren der Server-Software von der Installations-CD/DVD Sie können die Installations-CD/DVDs zum interaktiven Installieren von Server-Software auf einem lokalen Server, auf einem entfernten Server oder auf einem Computer mit vorinstalliertem Mac OS X verwenden. Verbinden mit dem Netzwerk während der Installation Wenn Sie einen Server als Open Directory Master verwenden möchten, stellen Sie sicher, dass vor Beginn von Installation und Erstkonfiguration eine aktive EthernetVerbindung zu einem sicheren Netzwerk vorliegt. Kapitel 3 Installieren der Server-Software 73 Installieren der Server-Software auf einem vernetzten Computer Wenn Sie einen Computer über eine Server-Installations-CD/DVD starten, wird SSH automatisch gestartet, damit entfernte Installationen ausgeführt werden können. Wichtig: Vergewissern Sie sich, dass das Netzwerk sicher ist, bevor Sie Mac OS X Server installieren oder erneut installieren, da SSH auch anderen Benutzern über das Netzwerk Zugriff auf den Computer gewährt. Gestalten Sie die Netzwerktopologie beispielsweise so, dass das Teilnetzwerk des Server-Computers bei Bedarf nur vertrauenswürdigen Benutzern zugänglich gemacht werden kann. Verwenden einer Software für VNC-Zuschauer zur Vorbereitung eines Volumes für die Installation Vor der Neuinstallation von Mac OS X Server Version 10.4.7 (oder neuer) können Sie die Festplatte des Zielcomputers über einen anderen, vernetzten Computer vorbereiten, der Software für VNC-Zuschauer verwendet. Sie können die Festplatte in mehrere Volumes partitionieren, ein RAID Array erstellen oder das Zielvolume oder die Zielpartition löschen. Weitere Informationen über diese Aufgaben finden Sie im Abschnitt „Vorbereiten von Volumes für die Installation von Mac OS X Server“ auf Seite 70. Achtung: Sichern Sie vor dem Partitionieren eines Volumes, dem Erstellen eines RAID Arrays oder dem Löschen eines Volumes oder einer Partition alle gewünschten Benutzerdaten, indem Sie sie auf ein anderes Volume oder eine andere Partition kopieren. 74 Kapitel 3 Installieren der Server-Software Gehen Sie wie folgt vor, um das Zielvolume vorzubereiten, bevor Sie Mac OS X Server Version 10.4.7 (oder neuer) installieren: 1 Starten Sie den Zielcomputer von der Installations-DVD für Mac OS X Server 10.4.7 (oder neuer). Das verwendete Verfahren hängt von der Hardware des Ziel-Servers ab. Wenn der Ziel-Server über eine Tastatur und ein DVD-ROM-Laufwerk verfügt, legen Sie die Installations-DVD in das Laufwerk ein. Starten Sie dann den Computer bei gedrückter Taste „C“ neu. Wenn es sich beim Ziel-Server um einen Xserve Computer mit integriertem DVD-ROMLaufwerk handelt, starten Sie den Server mithilfe der Installations-DVD. Befolgen Sie hierzu die Anweisungen im Xserve Benutzerhandbuch zum Starten von einer SystemCD/DVD. Wenn der Ziel-Server kein integriertes DVD-ROM-Laufwerk besitzt, können Sie ein externes FireWire DVD-ROM-Laufwerk verwenden. Außerdem können Sie Server-Software auf einem Xserve System installieren, das kein DVD-ROM-Laufwerk besitzt, indem Sie das zugehörige Laufwerksmodul in ein anderes Xserve System einsetzen, das über ein DVD-ROM-Laufwerk verfügt. 2 Verwenden Sie Ihre Software für VNC-Zuschauer, um eine Verbindung zum Ziel-Server herzustellen. 3 Geben Sie den Ziel-Server an. Wenn die Software für VNC-Zuschauer den Ziel-Server in der Liste verfügbarer Server aufführt, wählen Sie ihn in der Liste aus. Andernfalls geben Sie eine IP-Adresse im IPv4Format ein (000.000.000.000). Kapitel 3 Installieren der Server-Software 75 4 Wenn Sie zur Eingabe eines Kennworts aufgefordert werden, geben Sie die ersten 8 Ziffern der integrierten Hardware-Seriennummer des Servers ein. Sie finden die Seriennummer an der Rückseite des Servers. Wenn Sie die Installation auf einem älteren Computer vornehmen wollen, der keine integrierte Hardware-Seriennummer besitzt, verwenden Sie 12345678 als Kennwort. Wenn Sie Apple Remote Desktop als Software für VNC-Zuschauer verwenden, geben Sie das Kennwort, aber keinen Benutzernamen ein. 5 Wenn das Installationsprogramm geöffnet wird, wählen Sie „Dienstprogramme“ > „Festplatten-Dienstprogramm“ und bereiten das Zielvolume mithilfe des FestplattenDienstprogramms vor. Anweisungen zum Partitionieren der Festplatte in mehrere Volumes, zum Erstellen eines RAID Arrays und zum Löschen des Zielvolumes oder der Zielpartition finden Sie in der Festplatten-Dienstprogramm Hilfe. Die Festplatten-Dienstprogramm Hilfe zeigen Sie an, indem Sie das Festplatten-Dienstprogramm auf einem anderen Macintosh Computer mit Mac OS X Version 10.4 öffnen und dann „Hilfe“ > „Festplatten-Dienstprogramm Hilfe“ wählen. 6 Wenn Sie die Vorbereitung des Zielvolumes abgeschlossen haben, beenden Sie das Festplatten-Dienstprogramm. Jetzt können Sie fortfahren und eine Neuinstallation mithilfe der Software für VNCZuschauer durchführen, wie es im Abschnitt „Verwenden einer Software für VNCZuschauer, um eine entfernte Installation von der Installations-DVD durchzuführen“ auf Seite 84 beschrieben ist. Alternativ können Sie das Installationsprogramm beenden und eine andere Installationsmethode verwenden. 76 Kapitel 3 Installieren der Server-Software Verwenden des Installationsprogramms für eine lokale Installation von der Installations-CD/DVD Sie können Mac OS X Server auf einem Computer mit Monitor, Tastatur und optischem Laufwerk direkt installieren. Wenn Sie eine Installations-DVD haben, muss das optische Laufwerk in der Lage sein, DVDs zu lesen. Für einen Computer ohne Bildschirm, Tastatur und optisches Laufwerk zum Lesen Ihrer Installations-CD/DVD können Sie die Installation auch direkt ausführen. In diesem Fall starten Sie den Zielcomputer im Festplattenbetrieb und verbinden ihn über ein FireWire Kabel mit einem Administratorcomputer. Sie verwenden den Administratorcomputer zum Installieren der Server-Software auf dem Volume oder der Partition des Zielcomputers, das bzw. die als entsprechendes Symbol auf dem Administratorcomputer angezeigt wird. Gehen Sie wie folgt vor, um die Server-Software lokal zu installieren: 1 Wenn Sie statt einer Aktualisierung eine Neuinstallation durchführen, sichern Sie sämtliche Benutzerdaten, die sich auf dem Volume oder der Partition befinden, auf dem bzw. der Sie die Server-Software installieren. 2 Schalten Sie den Computer ein und legen Sie die erste Installations-CD/DVD für Mac OS X Server in das optische Laufwerk ein. 3 Starten Sie den Computer bei gedrückter Taste „C“ neu. Der Computer startet von der Installations-CD/DVD. Sie können die Taste „C“ loslassen, sobald Sie das Apple Logo sehen. 4 Nach erfolgtem Neustart des Computers wählen Sie die gewünschte Sprache für den Server und klicken in „Fortfahren“. Kapitel 3 Installieren der Server-Software 77 5 Wenn das Installationsprogramm geöffnet wird und Sie eine Neuinstallation durchführen wollen, verwenden Sie optional das Menü „Dienstprogramme“, um das Festplatten-Dienstprogramm zu öffnen und zunächst das Zielvolume oder die Zielpartition vorzubereiten. Mit dem Festplatten-Dienstprogramm können Sie das Zielvolume partitionieren oder ein RAID Array erstellen. Sie haben außerdem die Möglichkeit, damit das Volume im Format Mac OS Extended zu löschen. Wichtig: Speichern Sie keine weitere Software oder Benutzerdaten auf der Festplatte oder Festplattenpartition, auf der das Betriebssystem installiert wird. So vermeiden Sie die Gefahr des Verlusts dieser Dateien, falls Sie einmal die Systemsoftware neu installieren oder aktualisieren müssen. Wenn Sie zusätzliche Software oder Daten auf der Systempartition speichern müssen, erwägen Sie eine Spiegelung des Laufwerks. 6 Befolgen Sie die Anweisungen auf dem Bildschirm, um die Installation fortzusetzen. 7 Wenn der Bereich „Ziel wählen“ angezeigt wird, wählen Sie ein Zielvolume oder eine Zielpartition aus und vergewissern Sie sich, dass dieses bzw. diese den erwarteten Zustand hat. Wenn Sie eine Neuinstallation durchführen, können Sie die Optionen „Dienstprogramme“ > „Festplatten-Dienstprogramm öffnen“ wählen, um letztmalig mit der Festplattenvorbereitung zu arbeiten, bevor Sie das Zielvolume auswählen und in „Fortfahren“ klicken. Sie können auch in „Optionen“ klicken, um das Zielvolume oder die Zielpartition im Format „Mac OS Extended (Journaled)“ zu formatieren. Wählen Sie „Löschen“ aus, um das Volume im Format „Mac OS Extended (Journaled)“ zu formatieren. Klicken Sie dann in „OK“. 78 Kapitel 3 Installieren der Server-Software Wenn das ausgewählte Volume Mac OS X Server Version 10.3.9 oder 10.2.8 enthält und Sie eine Aktualisierung vornehmen wollen, klicken Sie in „Optionen“ und wählen Sie „Nicht löschen“ aus. Klicken Sie in „OK“. Wichtig: Wenn Sie eine Aktualisierungsinstallation durchführen, stellen Sie sicher, dass gesicherte Konfigurationsdaten nicht versehentlich vom Server erkannt und verwendet werden können. Wenn gesicherte Konfigurationsdaten verwendet werden, werden die vorhandenen Servereinstellungen durch die gesicherten Einstellungen überschrieben. Weitere Informationen hierzu finden Sie im Abschnitt „Wie ein Server nach gesicherten Konfigurationsdaten sucht“ auf Seite 99. 8 Während der Installation werden Statusinformationen angezeigt. Legen Sie die nächste Installations-CD ein, wenn Sie dazu aufgefordert werden. 9 Nachdem die Installation beendet wurde, wird der Computer automatisch neu gestartet, und Sie können die Server-Erstkonfiguration durchführen. Wenn Sie einen Administratorcomputer für die Installation auf einem Server verwenden, der sich im Festplattenbetrieb befindet und über ein FireWire Kabel angeschlossen ist, beenden Sie den Server-Assistenten, wenn dieser auf dem Administratorcomputer automatisch gestartet wird. Schalten Sie den Administratorcomputer und den Server aus. Starten Sie dann den Administratorcomputer und den Server wie gewohnt (nicht im Festplattenbetrieb). Jetzt können Sie den Server entfernt konfigurieren, indem Sie auf dem Administratorcomputer den Server-Assistenten verwenden. In Kapitel 4 „Server-Erstkonfiguration“ auf Seite 97 wird beschrieben, wie ein Server lokal oder entfernt eingerichtet wird. Kapitel 3 Installieren der Server-Software 79 Verwenden des Server-Assistenten, um eine entfernte Installation von der Installations-CD/DVD durchzuführen Damit Sie Mac OS X Server von der Server-Installations-CD/DVD auf einem entfernten Server installieren können, benötigen Sie Zugriff auf den Zielcomputer und einen Administratorcomputer, von dem aus Sie die Installation mithilfe des Server-Assistenten verwalten können. Wenn Sie eine Installations-DVD von Mac OS X Server Version 10.4.7 besitzen, steht Ihnen die im Abschnitt „Verwenden einer Software für VNC-Zuschauer, um eine entfernte Installation von der Installations-DVD durchzuführen“ auf Seite 84 erklärte Alternative zur Verfügung. Gehen Sie wie folgt vor, um eine Installation auf einem entfernten Server mithilfe des Server-Assistenten durchzuführen: 1 Wenn Sie eine Neuinstallation statt einer Aktualisierung durchführen, sichern Sie alle Benutzerdaten des Volumes oder der Partition, auf dem bzw. der Sie die Server-Software installieren wollen. Verwenden Sie wahlweise das Festplatten-Dienstprogramm, um das Zielvolume vorzubereiten. Mit dem Festplatten-Dienstprogramm können Sie das Zielvolume partitionieren oder ein RAID Array erstellen. Außerdem können Sie das Festplatten-Dienstprogramm verwenden, um das Volume im Format Mac OS Extended (Journaled) oder im Format Mac OS Extended zu löschen. Wenn der Ziel-Server eine Tastatur und einen Monitor besitzt, können Sie das Festplatten-Dienstprogramm verwenden, indem Sie es auf dem Server öffnen (im Ordner „/Programme/Dienstprogramme/“). Anweisungen zu Aufgaben für die Volumevorbereitung finden Sie in der Online-Hilfe des Festplatten-Dienstprogramms. 80 Kapitel 3 Installieren der Server-Software Alternativ können Sie, wenn Sie Mac OS X Server Version 10.4.7 (oder neuer) installieren, das Festplatten-Dienstprogramm über einen anderen, entfernten Computer steuern, der über Software für VNC-Zuschauer verfügt. Anweisungen hierzu finden Sie im Abschnitt „Verwenden einer Software für VNC-Zuschauer zur Vorbereitung eines Volumes für die Installation“ auf Seite 74. Wichtig: Speichern Sie keine weitere Software oder Benutzerdaten auf der Festplatte oder Festplattenpartition, auf der das Betriebssystem installiert wird. So vermeiden Sie die Gefahr des Verlusts dieser Dateien, falls Sie einmal die Systemsoftware neu installieren oder aktualisieren müssen. Wenn Sie zusätzliche Software oder Daten auf der Systempartition speichern müssen, erwägen Sie eine Spiegelung des Laufwerks. 2 Starten Sie den Computer von der Installations-CD/DVD. Welche Vorgehensweise Sie verwenden hängt davon ab, ob der Zielserver über ein optisches Laufwerk verfügt, das Ihre Installations-CD/DVD lesen kann. Wenn Sie eine Installations-DVD besitzen, muss das optische Laufwerk in der Lage sein, DVDs zu lesen. Wenn der Ziel-Server über eine Tastatur und ein optisches Laufwerk verfügt, das Ihre Installations-CD/DVDs lesen kann, legen Sie die erste Installations-CD/DVD in das optische Laufwerk ein. Starten Sie dann den Computer bei gedrückter Taste „C“ neu. Wenn es sich beim Ziel-Server um einen Xserve Computer mit einem integrierten optischen Laufwerk handelt, das Ihre Installations-CD/DVDs lesen kann, starten Sie den Server mithilfe der ersten Installations-CD/DVD. Befolgen Sie hierzu die Anweisungen im Xserve Benutzerhandbuch zum Starten von einer System-CD/DVD. Kapitel 3 Installieren der Server-Software 81 Wenn der Ziel-Server kein integriertes optisches Laufwerk besitzt, das Ihre InstallationsCD/DVD lesen kann, können Sie ihn im Festplattenbetrieb starten und die InstallationsCD/DVD in Ihren Administratorcomputer einlegen. Außerdem können Sie ein externes optisches FireWire Laufwerk verwenden. Wenn es sich bei dem Ziel-Server um einen Xserve Server handelt, können Sie das zugehörige Laufwerksmodul in ein anderes Xserve System einsetzen, das über ein optisches Laufwerk mit der Fähigkeit zum Lesen Ihrer Installations-CD/DVDs verfügt. Näheres zur Verwendung des Festplattenbetriebs und externer optischer Laufwerke finden Sie in den Dokumenten Kurzübersicht, Einführung oder Benutzerhandbuch, die zum Lieferumfang Ihres Xserve Systems oder Macintosh Computers gehören. 3 Auf einem Administratorcomputer navigieren Sie zum Ordner „Programme/Server“ und öffnen den Server-Assistenten. (Sie müssen auf dem lokalen Computer nicht als Administrator angemeldet sein, um den Server-Assistenten nutzen zu können.) Wählen Sie „Software auf einem entfernten Server installieren“ aus. 4 Geben Sie den Ziel-Server an. Wenn er sich im lokalen Teilnetzwerk befindet, wählen Sie ihn in der Liste aus. Klicken Sie andernfalls in „Server unter der IP-Adresse“ und geben Sie eine IP-Adresse im Format IPv4 (000.000.000.000) ein. 5 Wenn Sie zur Eingabe eines Kennworts aufgefordert werden, geben Sie die ersten 8 Ziffern der integrierten Hardware-Seriennummer des Servers ein. Sie finden die Seriennummer an der Rückseite des Servers. Wenn Sie die Installation auf einem älteren Computer vornehmen wollen, der keine integrierte Hardware-Seriennummer besitzt, verwenden Sie 12345678 als Kennwort. 6 Befolgen Sie im weiteren Verlauf die Anweisungen auf dem Bildschirm. 82 Kapitel 3 Installieren der Server-Software 7 Wenn der Bereich „Volumes“ angezeigt wird, wählen Sie ein Zielvolume oder eine Zielpartition aus und vergewissern Sie sich, dass dieses bzw. diese den erwarteten Zustand hat. Wählen Sie das Volume bzw. die Partition dann aus und klicken Sie in „Fortfahren“. Wenn das ausgewählte Volume Mac OS X Server Version 10.3.9 oder 10.2.8 enthält und Sie eine Aktualisierung vornehmen wollen, wählen Sie „Nicht löschen“ aus. Andernfalls können Sie „Löschen“ auswählen, um das Volume im Format „Mac OS Extended (Journaled)“ zu formatieren. Klicken Sie in „OK“. Wichtig: Wenn Sie eine Aktualisierungsinstallation durchführen, stellen Sie sicher, dass gesicherte Konfigurationsdaten nicht versehentlich vom Server erkannt und verwendet werden können. Wenn gesicherte Konfigurationsdaten verwendet werden, werden die vorhandenen Servereinstellungen durch die gesicherten Einstellungen überschrieben. Weitere Informationen hierzu finden Sie im Abschnitt „Wie ein Server nach gesicherten Konfigurationsdaten sucht“ auf Seite 99. 8 Während der Installation werden Statusinformationen angezeigt. Legen Sie die nächste Installations-CD/DVD ein, wenn Sie dazu aufgefordert werden. Während der Installation können Sie ein weiteres Fenster des Server-Assistenten öffnen, um die Server-Software auf einem anderen Computer zu installieren. Wählen Sie dazu „Ablage“ > „Neues Fenster“. Nachdem die Installation beendet ist, wird der Ziel-Server automatisch neu gestartet, und Sie können die Server-Erstkonfiguration durchführen. Informationen zur Vorgehensweise finden Sie in Kapitel 4 „Server-Erstkonfiguration“ auf Seite 97. Kapitel 3 Installieren der Server-Software 83 Verwenden einer Software für VNC-Zuschauer, um eine entfernte Installation von der Installations-DVD durchzuführen Wenn Sie eine Installations-CD/DVD für Mac OS X Server Version 10.4.7 (oder neuer) verwenden, können Sie die Installation über einen anderen Computer steuern, der über Open Source-Software für VNC-Zuschauer oder Apple Remote Desktop verfügt. Mit dieser Vorgehensweise können Sie eine entfernte Steuerung der Vorbereitung des Zielvolumes oder der Zielpartition vornehmen, bevor Sie mit der Installation beginnen. Sie können die Festplatte in mehrere Volumes partitionieren, ein RAID Array erstellen oder das Zielvolume oder die Zielpartition löschen. Gehen Sie wie folgt vor, um eine Installation auf einem entfernten Server mithilfe einer Software für VNC-Zuschauer durchzuführen: 1 Wenn Sie statt einer Aktualisierung eine Neuinstallation durchführen, sichern Sie sämtliche Benutzerdaten, die sich auf dem Volume oder der Partition befinden, auf dem bzw. der Sie die Server-Software installieren. 2 Starten Sie den Zielcomputer von der Installations-DVD für Mac OS X Server 10.4.7 (oder neuer). Das verwendete Verfahren hängt von der Hardware des Ziel-Servers ab. Wenn der Ziel-Server über eine Tastatur und ein DVD-ROM-Laufwerk verfügt, legen Sie die Installations-DVD in das Laufwerk ein. Starten Sie dann den Computer bei gedrückter Taste „C“ neu. Wenn es sich beim Ziel-Server um einen Xserve Computer mit integriertem DVD-ROMLaufwerk handelt, starten Sie den Server mithilfe der Installations-DVD. Befolgen Sie hierzu die Anweisungen im Xserve Benutzerhandbuch zum Starten von einer SystemCD/DVD. 84 Kapitel 3 Installieren der Server-Software Wenn der Ziel-Server kein integriertes DVD-ROM-Laufwerk besitzt, können Sie ein externes FireWire DVD-ROM-Laufwerk verwenden. Außerdem können Sie Server-Software auf einem Xserve System ohne DVD-ROM-Laufwerk installieren, indem Sie das zugehörige Laufwerksmodul in ein anderes Xserve System einsetzen, das über ein DVD-ROM-Laufwerk verfügt. Anweisungen zur Verwendung externer FireWire Laufwerke finden Sie in den Dokumenten Kurzübersicht, Einführung oder Benutzerhandbuch, die zum Lieferumfang Ihres Xserve Systems oder Ihres Macintosh Computers gehören. 3 Verwenden Sie Ihre Software für VNC-Zuschauer, um eine Verbindung zum Ziel-Server herzustellen. 4 Geben Sie den Ziel-Server an. Wenn die Software für VNC-Zuschauer den Ziel-Server in der Liste verfügbarer Server aufführt, wählen Sie ihn in der Liste aus. Andernfalls geben Sie eine IP-Adresse im IPv4Format ein (000.000.000.000). 5 Wenn Sie zur Eingabe eines Kennworts aufgefordert werden, geben Sie die ersten 8 Ziffern der integrierten Hardware-Seriennummer des Servers ein. Sie finden die Seriennummer an der Rückseite des Servers. Wenn Sie die Installation auf einem älteren Computer vornehmen wollen, der keine integrierte Hardware-Seriennummer besitzt, verwenden Sie 12345678 als Kennwort. Wenn Sie Apple Remote Desktop als Software für VNC-Zuschauer verwenden, geben Sie das Kennwort, aber keinen Benutzernamen ein. 6 Wenn das Installationsprogramm geöffnet wird und Sie eine Neuinstallation durchführen wollen, verwenden Sie optional das Menü „Dienstprogramme“, um das Festplatten-Dienstprogramm zu öffnen und zunächst das Zielvolume oder die Zielpartition vorzubereiten. Kapitel 3 Installieren der Server-Software 85 Anweisungen zum Partitionieren der Festplatte in mehrere Volumes, zum Erstellen eines RAID Arrays und zum Löschen des Zielvolumes oder der Zielpartition finden Sie in der Online-Hilfe des Festplatten-Dienstprogramms. Die Online-Hilfe des FestplattenDienstprogramms zeigen Sie an, indem Sie das Festplatten-Dienstprogramm auf einem anderen Macintosh Computer mit Mac OS X Version 10.4 öffnen und dann „Hilfe“ > „Festplatten-Dienstprogramm Hilfe“ wählen. Wichtig: Speichern Sie keine weitere Software oder Benutzerdaten auf der Festplatte oder Festplattenpartition, auf der das Betriebssystem installiert wird. So vermeiden Sie die Gefahr des Verlusts dieser Dateien, falls Sie einmal die Systemsoftware neu installieren oder aktualisieren müssen. Wenn Sie zusätzliche Software oder Daten auf der Systempartition speichern müssen, erwägen Sie eine Spiegelung des Laufwerks. 7 Wenn Sie die Vorbereitung des Zielvolumes abgeschlossen haben, beenden Sie das Festplatten-Dienstprogramm. 8 Befolgen Sie die Anweisungen auf dem Bildschirm, um die Installation fortzusetzen. 9 Wenn der Bereich „Ziel wählen“ angezeigt wird, wählen Sie ein Zielvolume oder eine Zielpartition aus und vergewissern Sie sich, dass dieses bzw. diese den erwarteten Zustand hat. Wenn Sie eine Neuinstallation durchführen, können Sie die Optionen „Dienstprogramme“ > „Festplatten-Dienstprogramm öffnen“ wählen, um letztmalig mit der Festplattenvorbereitung zu arbeiten, bevor Sie das Zielvolume auswählen und in „Fortfahren“ klicken. Klicken Sie alternativ in „Optionen“, um die Zielpartition oder das Volume im Format Mac OS Extended (Journaled) zu formatieren: Wählen Sie „Löschen“, um das Volume im Format Mac OS Extended (Journaled) zu formatieren, und klicken Sie dann in „OK“. 86 Kapitel 3 Installieren der Server-Software Wenn das ausgewählte Volume Mac OS X Server Version 10.3.9 oder 10.2.8 enthält und Sie eine Aktualisierung vornehmen wollen, klicken Sie in „Optionen“ und wählen Sie „Nicht löschen“ aus. Klicken Sie in „OK“. Wichtig: Wenn Sie eine Aktualisierungsinstallation durchführen, stellen Sie sicher, dass gesicherte Konfigurationsdaten nicht versehentlich vom Server erkannt und verwendet werden können. Wenn gesicherte Konfigurationsdaten verwendet werden, werden die vorhandenen Servereinstellungen durch die gesicherten Einstellungen überschrieben. Weitere Informationen hierzu finden Sie im Abschnitt „Wie ein Server nach gesicherten Konfigurationsdaten sucht“ auf Seite 99. 10 Während der Installation werden Statusinformationen angezeigt. Während die Installation fortgesetzt wird, können Sie die Software für VNC-Zuschauer verwenden, um eine Verbindung zu einem anderen Computer herzustellen und dort Mac OS X Server Version 10.4.7 (oder neuer) zu installieren. Nach Abschluss der Installation wird der Server erneut gestartet, und die Verbindung zur Software für VNC-Zuschauer wird automatisch getrennt. Sie können die ursprüngliche Server-Konfiguration interaktiv oder automatisch durchführen. Informationen zur Vorgehensweise finden Sie in Kapitel 4 „Server-Erstkonfiguration“ auf Seite 97. Kapitel 3 Installieren der Server-Software 87 Aktualisieren eines Computers von Mac OS X auf Mac OS X Server Sie können die Installations-DVD für Mac OS X Server Version 10.4.7 verwenden, um einen Desktop-Computer mit folgenden Merkmalen zu aktualisieren:  Mac OS X 10.4.7 (oder neuer) ist bereits installiert.  Der Computer verfügt über einen Intel Prozessor.  Der Computer wurde im Sommer 2006 oder später auf den Markt gebracht.  Der Computer erfüllt die Systemanforderungen, die im Abschnitt „Informationen zu den Systemvoraussetzungen zum Installieren von Mac OS X Server“ auf Seite 66 genannt werden. Gehen Sie wie folgt vor, um einen Computer von Mac OS X auf Mac OS X Server zu aktualisieren: 1 Starten Sie den Computer ganz normal von der Festplatte. Verwenden Sie keine Installations-CD/DVD. 2 Legen Sie die Installations-DVD ein, öffnen Sie den Ordner „Other Installs“ und wählen Sie das Programm „MacOSXServerInstall.mpkg“ durch Doppelklicken aus, um das Installationsprogramm zu starten. 3 Wenn das Installationsprogramm beendet ist, wird Ihr Computer automatisch neu gestartet und der Server-Assistent geöffnet, mit dem Sie den Server konfigurieren können. 4 Nachdem der Server neu gestartet wurde, installieren Sie mithilfe der Systemeinstellung „Software-Aktualisierung“ verfügbare Aktualisierungen der Server-Software. 88 Kapitel 3 Installieren der Server-Software Automatisieren der Installation der Server-Software mit einer Image-Datei Wenn Sie Server-Software auf einer großen Anzahl von Servern installieren oder ServerSoftware häufig neu installieren müssen, können Sie die Installation durch Verwendung einer Image-Datei automatisieren, die sich auf einem Volume statt auf der InstallationsCD/DVD befindet. Gehen Sie wie folgt vor, um die Server-Software mit einer Image-Datei zu installieren: 1 Öffnen Sie bei einem Mac OS X Server der Version 10.4 das System-ImageDienstprogramm. 2 Erstellen Sie eine Image-Datei für die Netzwerk-Installation von der Server-InstallationsDVD (oder CDs falls verfügbar) oder von einem „Modell-Server“ Version 10.4, den Sie vermutlich bereits konfiguriert haben. 3 Verwenden Sie das Programm „Server Admin“ zum Starten des NetBoot Diensts und aktivieren Sie die Image-Datei. 4 Konfigurieren Sie jeden Zielcomputer so, dass er mithilfe der Image-Datei für die Netzwerk-Installation startet. 5 Starten Sie eine entfernte Installation, indem Sie den Server-Assistenten auf einem Administratorcomputer öffnen oder eine Software für VNC-Zuschauer auf einem vernetzten Computer verwenden. Mit dem Server-Assistenten wählen Sie „Software auf einem entfernten Server installieren“. Wenn der Bereich „Ziel“ angezeigt wird, können Sie erkennen, welche Computer mithilfe der Image-Datei für die Netzwerk-Installation gestartet wurden. Kapitel 3 Installieren der Server-Software 89 Mit der Software für VNC-Zuschauer stellen Sie eine Verbindung zu jedem Computer her, der mithilfe einer Image-Datei für die Netzwerk-Installation für Mac OS X Server Version 10.4.7 (oder neuer) gestartet wurde. Anschließend nehmen Sie eine entfernte Steuerung der Volumevorbereitung und der Installation vor. 6 Fahren Sie wie beim Installieren der Server-Software auf einem beliebigen entfernten Computer fort. Im Handbuch „System-Image-Dateien und Software-Aktualisierung Administration“ wird beschrieben, wie Sie Image-Dateien erstellen und einsetzen können. Verwenden des Befehlszeilenprogramms „installer“ zum Installieren der Server-Software Mit dem Programm installer installieren Sie die Server-Software auf einem lokalen oder entfernten Computer über die Befehlszeile. Weitere Informationen zum Programm installer finden Sie an folgenden Stellen:  Im Handbuch „Command-Line Administration“.  Öffnen Sie das Programm „Terminal“ und geben Sie installer, installer -help oder man installer ein. Gehen Sie wie folgt vor, um das Programm „installer“ zum Installieren der ServerSoftware zu verwenden: 1 Starten Sie den Computer von der Installations-CD/DVD. Welche Vorgehensweise Sie verwenden hängt davon ab, ob der Zielserver über ein optisches Laufwerk verfügt, das Ihre Installations-CD/DVD lesen kann. Wenn Sie eine Installations-DVD haben, muss das optische Laufwerk in der Lage sein, DVDs zu lesen. 90 Kapitel 3 Installieren der Server-Software Wenn der Ziel-Server über eine Tastatur und ein optisches Laufwerk verfügt, das Ihre Installations-CD/DVDs lesen kann, legen Sie die erste Installations-CD/DVD in das optische Laufwerk ein. Starten Sie dann den Computer bei gedrückter Taste „C“ neu. Wenn es sich beim Ziel-Server um einen Xserve Computer mit einem integrierten optischen Laufwerk handelt, das Ihre Installations-CD/DVDs lesen kann, starten Sie den Server mithilfe der ersten Installations-CD/DVD. Befolgen Sie hierzu die Anweisungen im Xserve Benutzerhandbuch zum Starten von einer System-CD/DVD. Wenn der Ziel-Server kein integriertes optisches Laufwerk besitzt, das Ihre InstallationsCD/DVD lesen kann, können Sie ihn im Festplattenbetrieb starten und die InstallationsCD/DVD in Ihren Administratorcomputer einlegen. Außerdem können Sie ein externes optisches FireWire Laufwerk verwenden. Wenn es sich bei dem Ziel-Server um einen Xserve Server handelt, können Sie das zugehörige Laufwerksmodul in ein anderes Xserve System einsetzen, das über ein optisches Laufwerk mit der Fähigkeit zum Lesen Ihrer Installations-CD/DVDs verfügt. Anweisungen zur Verwendung des Festplattenbetriebs und externer optischer Laufwerke finden Sie in den Dokumenten Kurzübersicht, Einführung oder Benutzerhandbuch, die zum Lieferumfang Ihres Xserve Systems oder Macintosh Computers gehören. 2 Wenn Sie einen lokalen Server installieren, wählen Sie beim Öffnen des Installationsprogramms „Dienstprogramme“ > „Terminal öffnen“, um das Programm „Terminal“ zu öffnen. Wenn Sie einen entfernten Server installieren, starten Sie im Programm „Terminal“ auf einem Administratorcomputer oder auf einer UNIX Workstation als root-Benutzer eine SSH-Sitzung mit dem Ziel-Server. Geben Sie für <IP-Adresse> die tatsächliche IP-Adresse des Ziel-Servers an: ssh root@<IP-Adresse> Kapitel 3 Installieren der Server-Software 91 Wenn Sie die IP-Adresse nicht kennen und sich der entfernte Server im lokalen Teilnetzwerk befindet, können Sie den Befehl sa_srchr verwenden, um alle Computer im lokalen Teilnetzwerk anzuzeigen: /system/library/serversetup/sa_srchr 224.0.0.1 meincomputer.beispiel.com#PowerMac4,4#<IP-Adresse>#<MAC-Adresse> #Mac OS X Server 10.4#RDY4PkgInstall#2.0#512 Sie können auch den Server-Assistenten verwenden, um Informationen für Computer im lokalen Teilnetzwerk zu generieren. Öffnen Sie den Server-Assistenten. Wählen Sie „Software auf einem entfernten Server installieren“ und klicken Sie in „Fortfahren“. Anschließend wird der Bereich „Zielmedium“ geöffnet, und eine Liste der Server, deren Installation ansteht, wird generiert. 3 Wenn Sie zur Eingabe eines Kennworts aufgefordert werden, geben Sie die ersten 8 Ziffern der integrierten Hardware-Seriennummer des Servers ein. Sie finden die Seriennummer auf der Rückseite des Servers. Wenn der Zielcomputer als Server konfiguriert war, finden Sie auch die Hardware-Seriennummer unter „System/Library/ ServerSetup/SerialNumber“. Wenn Sie die Installation auf einem älteren Computer vornehmen wollen, der keine integrierte Hardware-Seriennummer besitzt, verwenden Sie 12345678 als Kennwort. 4 Suchen Sie das Ziel-Server-Volume, auf dem Sie die Server-Software installieren möchten. Geben Sie den folgenden Befehl ein, um die für die Installation der Server-Software von der DVD aus verfügbaren Servervolumes aufzulisten: /usr/sbin/installer -volinfo -pkg /System/Installation/Packages/ OSInstall.mpkg 92 Kapitel 3 Installieren der Server-Software Sie können auch eine Image-Datei für die Netzwerk-Installation angeben, die Sie erstellt und aktiviert haben: /usr/sbin/installer -volinfo -pkg /Volumes/ServerNetworkImage10.4/ System/Installation/Packages/OSInstall.mpkg Die angezeigte Liste entspricht Ihrer spezifischen Umgebung; Sie finden hier jedoch ein Beispiel, das drei verfügbare Volumes zeigt: /Volumes/Mount 01 /Volumes/Mount1 /Volumes/Mount02 5 Wenn auf dem Zielvolume Mac OS X Server 10.3.9 oder 10.2.8 installiert ist, wenn Sie das Programm installer ausführen, wird der Server auf Version 10.4 aktualisiert und Benutzerdateien werden beibehalten. Wenn Sie keine Aktualisierung, sondern eine Neuinstallation durchführen, sichern Sie die Benutzerdateien, die Sie behalten wollen. Verwenden Sie dann den Befehl diskutil, um das Volume zu löschen, zu formatieren und die Journalfunktion zu aktivieren: /usr/sbin/diskutil eraseVolume HFS+ "Mount 01" "/Volumes/Mount 01" /usr/sbin/diskutil enableJournal "/Volumes/Mount 01" Sie können den Befehl diskutil auch verwenden, um das Volume zu partitionieren und die Spiegelung einzurichten. Weitere Informationen finden Sie auf der man-Seite zu diskutil. Kapitel 3 Installieren der Server-Software 93 Wichtig: Speichern Sie keine Daten auf der Festplatte oder Festplattenpartition, auf der das Betriebssystem installiert wird. So vermeiden Sie die Gefahr des Datenverlusts, falls Sie einmal die Systemsoftware neu installieren oder aktualisieren müssen. Wenn Sie zusätzliche Software oder Daten auf der Systempartition speichern müssen, erwägen Sie eine Spiegelung des Laufwerks. 6 Installieren Sie das Betriebssystem auf einem Volume aus der in Schritt 4 generierten Liste. Geben Sie zum Beispiel Folgendes ein, um Mount 01 aus Schritt 4 des Beispiels für die Server-Installation von einer DVD aus zu verwenden: /usr/sbin/installer -verboseR -lang en -pkg /System/Installation/ Packages/OSInstall.mpkg -target "/Volumes/Mount 01" Wenn Sie eine Image-Datei für die Netzwerk-Installation verwenden, identifiziert der Befehl diese wie in Schritt 4 gezeigt. Wenn Sie den Parameter -lang eingeben, verwenden Sie einen der folgenden Werte: en (für Englisch), de (Deutsch), fr (Französisch) oder ja (Japanisch). 7 Während der Installation werden Statusinformationen angezeigt. Sie haben dabei die Möglichkeit, ein weiteres Terminal-Fenster zu öffnen, um die Server-Software auf einem anderen Computer zu installieren. 8 Wenn die Installation von der CD beendet ist, starten Sie den Server neu. Geben Sie ein: /sbin/reboot oder /sbin/shutdown -r Der Server-Assistent wird automatisch geöffnet, wenn die Installation beendet ist. 94 Kapitel 3 Installieren der Server-Software Wenn Sie Installations-CD/DVDs besitzen (nicht verfügbar für Version 10.4.7 (oder neuer)), installieren Sie die übrige Software entsprechend der folgenden Anweisungen von den verbleibenden Installations-CD/DVDs. Wenn Sie die nächste Installations-CD/DVD verwenden möchten, geben Sie den Befehl sa_srchr ein, um den wartenden Server aufzufinden. Geben Sie für <IP-Adresse> die Adresse an, die Sie in Schritt 2 verwendet haben: /system/library/serversetup/sa_srchr <IP-Adresse> Wenn die Antwort auf den Befehl sa_srchr die Zeichenfolge „#InstallInProgress“ enthält, legen Sie die nächste Installations-CD/DVD ein: meinycomputer.beispiel.com#PowerMac4,4#<IP-Adresse>#<MAC-Adresse> #Mac OS X Server 10.4#InstallInProgress#2.0#2080 Installieren mehrerer Server Sie können den Server-Assistenten, Software für VNC-Zuschauer oder das Befehlszeilenprogramm installer verwenden, um mehrere Installationsvorgänge für die Server-Software zu starten. Nach der Verwendung des Server-Assistenten zum Einleiten der Server-Software-Installation auf einem entfernten Computer wählen Sie „Ablage“ > „Neues Fenster“ zum Installieren der Software auf einem anderen Computer. Nachdem Sie die Installation von Mac OS X Server Version 10.4.7 (oder neuer) auf einem entfernten Computer mithilfe einer Software für VNC-Zuschauer gesteuert haben, können Sie letztere Software verwenden, um eine Verbindung zu einem anderen, entfernten Computer herzustellen und die Installation dort zu steuern. Alternativ dazu können Sie auch das Programm „Terminal“ öffnen und das Programm installer verwenden, um eine weitere Server-Software-Installation zu starten. Kapitel 3 Installieren der Server-Software 95 4 4 Server-Erstkonfiguration Grundlegende Eigenschaften von Mac OS X Server werden während der Erstkonfiguration eingerichtet. Hier eine Kurzübersicht über die Themen in diesem Kapitel. Informationen zu finden Sie in Auf Optionen und Voraussetzungen „Sichern der Konfigurationsdateien“ „Festlegen der Erstverwendung von Open Directory“ „Verbinden mit dem Netzwerk während der erstmaligen Server-Konfiguration“ „Konfigurieren von Servern mit mehreren EthernetAnschlüssen“ Seite 99 Seite 107 Seite 115 Seite 115 Sammeln von Informationen dem Dokument Mac OS X Server Arbeitsblatt für Version 10.4 oder neuer InstallationsCD/DVD 97 98 Informationen zu finden Sie in Auf Interaktives Konfigurieren von Servern „Verwenden der interaktiven Serverkonfiguration“ „Interaktives Konfigurieren eines lokalen Servers“ „Verschieben der lokalen Serverkonfigurationen nach der Installation auf einen späteren Zeitpunkt“ „Interaktives Konfigurieren eines Servers per Fernzugriff“ „Interaktives Konfigurieren mehrerer Server per Fernzugriff in einem Arbeitsgang“ „Interaktives Konfigurieren mehrerer Server einzeln nacheinander per Fernzugriff“ Seite 116 Seite 116 Seite 118 Seite 118 Seite 120 Seite 123 Automatisches Konfigurieren von Servern „Verwenden der automatischen Serverkonfiguration“ „Automatisches Konfigurieren von Servern mithilfe von Daten, die in einer Datei gesichert sind“ „Automatisches Konfigurieren von Servern mithilfe von Daten, die in einem Verzeichnis gesichert sind“ Seite 126 Seite 127 Seite 132 Server-Überwachung und Fehlerbeseitigung „Festlegen des Status von Konfigurationen“ Seite 137 Welche Schritte sind nach der Erstkonfiguration erforderlich „Konfigurieren von Diensten“ Seite 140 Kapitel 4 Server-Erstkonfiguration Benötigte Informationen Beachten Sie das Dokument Mac OS X Server Arbeitsblatt für Version 10.4 oder neuer, um festzustellen, welche Informationen für jeden Server, der konfiguriert werden soll, erforderlich sind und notiert werden sollten. Die nachfolgenden Informationen bieten ergänzende Erklärungen für bestimmte Objekte auf dem Arbeitsblatt. Das Arbeitsblatt befindet sich auf der Mac OS X Server Installations-CD/DVD im Ordner „Documentation“. Im Vorwort erfahren Sie, an welchen sonstigen Speicherorten Sie das Arbeitsblatt finden können. Wenn Sie von Mac OS X Server Version 10.3.9 oder 10.2.8 aktualisieren, zeigt der ServerAssistent die vorhandenen Server-Einstellungen an, Sie können diese jedoch ändern. Verwenden Sie das Arbeitsblatt, um die Einstellungen zu notieren, die Sie in der ServerVersion 10.4 weiterhin verwenden möchten. Sichern der Konfigurationsdateien Wenn Sie mit gesicherten Konfigurationsdaten arbeiten möchten, überlegen Sie sich eine Strategie zum Benennen, Verschlüsseln und Speichern dieser Daten. Wie ein Server nach gesicherten Konfigurationsdaten sucht Ein neu installierter Server kann sich selbst mithilfe gesicherter Konfigurationsdaten konfigurieren, wenn er diese in der folgenden Suchsequenz findet. Wenn der Server gesicherte Konfigurationsdaten findet, die den beschriebenen Kriterien entsprechen, stoppt er die Suche und verwendet diese Daten, um sich selbst zu konfigurieren. Kapitel 4 Server-Erstkonfiguration 99 1 Der Server durchsucht zunächst lokal aktivierte Volumes für die Konfiguration von Dateien in „Volumes/*/Auto Server Setup“, wobei der Stern * für den Namen eines Dateisystems (Geräts) steht. Er durchsucht die Volumes in alphabetischer Reihenfolge nach Gerätenamen. Dabei wird eine Datei mit der Erweiterung „.plist“ gesucht, die unter Verwendung ihrer MAC-Adresse, IP-Adresse, des DNS-Teilnamens, der integrierten Hardware-Seriennummer, des vollständig qualifizierten DNS-Namens, der teilweisen IP-Adresse oder der generischen „.plist“ benannt sind (in dieser Reihenfolge). 2 Anschließend sucht der Server in dem Verzeichnis, das für die Verwendung eines Konfigurationseintrags im Pfad „AutoServerSetup“ festgelegt wurde. Er sucht nach Einträgen, die unter Verwendung ihrer MAC-Adresse, IP-Adresse, des DNS-Teilnamens, der integrierten Hardware-Seriennummer, des vollständig qualifizierten DNS-Namens (meinserver.beispiel.com), der teilweisen IP-Adresse oder „generic“ benannt sind (in dieser Reihenfolge). Wenn die Konfigurationsdaten verschlüsselt sind, benötigt der Server das korrekte Kennwort, damit er sich selbst konfigurieren kann. Sie können den Server-Assistenten verwenden, um das Kennwort interaktiv anzugeben. Sie können das Kennwort auch in einer Textdatei unter „Volumes/*/Auto Server Setup/<Kennwortdatei>“ ablegen. Der Ziel-Server durchsucht die Volumes in alphabetischer Reihenfolge nach Dateisystemnamen. Dabei wird eine Datei mit der Erweiterung „.pass“ gesucht, die unter Verwendung ihrer MAC-Adresse, IP-Adresse, des DNS-Teilnamens, der integrierten HardwareSeriennummer, des vollständig qualifizierten DNS-Namens, der teilweisen IP-Adresse oder der generischen „.plist“ benannt sind (in dieser Reihenfolge). 100 Kapitel 4 Server-Erstkonfiguration Wichtig: Wenn Sie eine Aktualisierungsinstallation durchführen, stellen Sie sicher, dass gesicherte Konfigurationsdaten nicht versehentlich vom Server, den Sie aktualisieren, erkannt und verwendet werden können. Wenn gesicherte Konfigurationsdaten verwendet werden, werden die vorhandenen Servereinstellungen durch die gesicherten Einstellungen überschrieben. Die nächsten beiden Abschnitte enthalten weitere Einzelheiten über die Verwendung gesicherter Konfigurationsdaten. Verwenden von Konfigurationsdaten, die in einer Datei gesichert sind Wenn Sie die Konfigurationsdaten in einer Datei sichern, erkennt ein Ziel-Server diese automatisch und verwendet die Datei unter folgenden Voraussetzungen:  Die vom Ziel-Server gefundenen Konfigurationsdaten befinden sich nicht in einem Verzeichnis, auf das der Server zugreifen kann. Im Abschnitt „Verwenden der Konfigurationsdaten, die in einem Verzeichnis gesichert sind“ auf Seite 104 finden Sie Näheres darüber, wie der Server Verzeichnisdaten erkennt und verwendet, um sich selbst zu konfigurieren.  Die Konfigurationsdatei befindet sich auf einem Volume, das lokal unter „Volumes/*/ Auto Server Setup“ aktiviert ist, wobei der Stern * für jedes Gerät steht, das unter „Volumes“ aktiviert wurde. Ein Ziel-Server durchsucht die Volumes alphabetisch nach Gerätename. Das Gerät, das als Dateisystem aktiviert ist, kann die Festplatte des Servers, ein iPod, ein DVD- oder CD-, ein FireWire, ein USB- oder ein anderes Laufwerk sein, das mit dem Server verbunden ist. Beispiel: „Volumes/AdminiPod/Auto Server Setup/ meinserver.beispiel.com.plist“ Kapitel 4 Server-Erstkonfiguration 101  Der Name der Konfigurationsdatei entspricht einem der folgenden (bei der Suche nach Konfigurationsdateien, sucht der Ziel-Server in der aufgeführten Reihenfolge nach den Namen): <MAC-Serveradresse>.plist (inkl. führender Nullen, aber ohne Doppelpunkte). Beispiel: 0030654dbcef.plist. <IP-Serveradresse>.plist. Beispiel: 10.0.0.4.plist. <teil des-server-DNS-namens>.plist. Beispiel: meinserver.plist. <integrierte-hardware-Seriennummer-des-servers>.plist (nur die ersten 8 Zeichen). Beispiel: ABCD1234.plist. <qualifizierter-server-DNS-name>.plist. Beispiel: meinserver.beispiel.com.plist. <teil-IP-serveradresse>.plist. Beispiel: 10.0.plist (entspricht 10.0.0.4 und 10.0.1.2). generic.plist (eine Datei, die jeder Server erkennt, wird verwendet, um Server zu konfigurieren, die dieselben Konfigurationswerte benötigen). Wenn die in der Datei angegebene Seriennummer nicht für den Standort lizenziert ist, müssen Sie diese nach der Konfiguration manuell einstellen. Verwenden Sie das Programm „Server Admin“ oder den folgenden Befehl im Programm „Terminal“: serversetup -setServerSerialNumber.  Das korrekte Kennwort wird dem Server zur Verfügung gestellt, wenn die Konfigurationsdaten verschlüsselt sind. Sie können den Server-Assistenten verwenden, um ein Kennwort interaktiv zur Verfügung zu stellen. Sie können das Kennwort aber auch in einer Textdatei bereitstellen. Legen Sie die Kennwortdatei auf einem Volume ab, das lokal auf dem Ziel-Server aktiviert ist unter: „Volumes/*/Auto Server Setup/<kennwortdatei>“ 102 Kapitel 4 Server-Erstkonfiguration Die Kennwortdatei kann einen der folgenden Namen besitzen, die Ziel-Server suchen die Namen in der aufgeführten Reihenfolge: <MAC-adresse-des-servers>.pass (inkl. führender Nullen, aber ohne Doppelpunkte). Beispiel: 0030654dbcef.pass. <IP-serveradresse>.pass. Beispiel: 10.0.0.4.pass. <teil des-server-DNS-namens>.pass. Beispiel: meinserver.pass. <Integrierte-hardware-seriennummer-des-servers>.pass (nur die ersten 8 Zeichen). Beispiel: ABCD1234.pass. <qualifizierter-server-DNS-name>.pass. Beispiel: meinserver.beispiel.com.pass. <teil-IP-serveradresse>.pass. Beispiel: 10.0.pass (entspricht 10.0.0.4 und 10.0.1.2). generic.pass (eine Datei, die von jedem Server erkannt wird). Wenn die Seriennummer der Server-Software nicht für den Standort lizenziert ist, müssen Sie diese nach der Konfiguration manuell einstellen. Verwenden Sie das Programm „Server Admin“ oder den folgenden Befehl im Programm „Terminal“: serversetup -setServerSerialNumber. Wenn Sie die gesicherten Konfigurationsdaten nach der Neuinstallation eines Servers wieder verwenden möchten, können Sie die Server-Konfigurationsdatei(en) in einer kleinen lokalen Partition speichern, die beim Neuinstallieren des Servers nicht gelöscht wird. Die Konfigurationsdateien werden automatisch erkannt und nach jeder Neuinstallation verwendet. Kapitel 4 Server-Erstkonfiguration 103 Verwenden der Konfigurationsdaten, die in einem Verzeichnis gesichert sind Mit dieser Methode lassen sich zahlreiche Server nahezu ohne Benutzereingriff einrichten. Allerdings ist erforderlich, dass Sie bereits eine DHCP- und Verzeichnis-Infrastruktur konfiguriert haben. Mit dem Server-Assistenten können Sie Konfigurationsdaten in einem vorhandenen Verzeichnis sichern, auf das der Computer, den Sie verwenden, zugreifen kann und aus dem neu installierte Server die Konfigurationsdaten abrufen sollen. Das Verzeichnisschema muss die gespeicherten Konfigurationsdaten unterstützen. Open Directory besitzt eine integrierte Unterstützung für gespeicherte Konfigurationsdaten. Wenn Sie die Konfigurationsdaten in einem anderen Verzeichnis (nicht Apple) speichern wollen, müssen Sie zuerst sein Schema entsprechend den Beschreibungen im Open Directory Administrator-Handbuch erweitern. Wenn Sie die Konfigurationsdaten in einem Verzeichnis sichern, erkennt ein Ziel-Server diese automatisch und verwendet die Datei unter folgenden Voraussetzungen:  Der Ziel-Server erhält seine Netzwerknamen (Hostname, Computername und lokaler Hostname) sowie seine Anschlusskonfiguration von einem DHCP-Server.  Der DHCP-Server ist dafür eingerichtet, die IP-Adresse des Verzeichnisservers zu identifizieren, auf dem sich die Konfigurationsdaten befinden. Ausführliche Informationen zur Konfiguration von DHCP-Servern entnehmen Sie bitte dem AdministratorHandbuch für die Netzwerkdienste.  Die Verzeichnis- und DHCP-Server sind gestartet. 104 Kapitel 4 Server-Erstkonfiguration  Die Konfigurationsdaten sind in dem Verzeichnis gespeichert, das sich im Pfad „AutoServerSetup“ befindet, und ein Eintrag mit einem der folgenden Namen ist vorhanden (Ziel-Server suchen in der folgenden Reihenfolge nach Namen): <MAC-adresse-des-servers> (inkl. führender Nullen, aber ohne Doppelpunkte). Beispiel: 0030654dbcef. <IP-adresse-des-servers>. Beispiel: 10.0.0.4. <teil-DNS-name-des-servers>. Beispiel: meinserver. <integrierte-hardware-seriennummer-des-servers> (nur die ersten 8 Zeichen). Beispiel: ABCD1234. <qualifizierter-server-DNS-name>. Beispiel: meinserver.beispiel.com. <teil-IP-adresse-des-servers>. Beispiel: 10.0 (entspricht 10.0.0.4 und 10.0.1.2). generic.plist (ein Datensatz, den jeder Server erkennt, wird verwendet, um Server zu konfigurieren, die dieselben Konfigurationswerte benötigen). Wenn die in der Datei angegebene Seriennummer nicht für den Standort lizenziert ist, müssen Sie diese nach der Konfiguration manuell einstellen. Verwenden Sie das Programm „Server Admin“ oder den folgenden Befehl im Programm „Terminal“: serversetup -setServerSerialNumber. Kapitel 4 Server-Erstkonfiguration 105  Das korrekte Kennwort wird dem Server zur Verfügung gestellt (Konfigurationsdaten, die in einem Verzeichnis gespeichert werden, sollten immer verschlüsselt werden). Sie können den Server-Assistenten verwenden, um ein Kennwort interaktiv zur Verfügung zu stellen. Sie können das Kennwort aber auch in einer Textdatei bereitstellen. Legen Sie die Kennwortdatei auf einem Volume ab, das lokal auf dem Ziel-Server unter „Volumes/ */Auto Server Setup/<kennwort-datei>“ aktiviert ist, wobei der Stern * für jedes beliebige aktivierte unter „Volumes“ aufgeführte Gerät steht. Ein Ziel-Server durchsucht die Volumes alphabetisch nach Gerätename. Die Kennwortdatei kann einen der folgenden Namen besitzen, die Ziel-Server suchen die Namen in der aufgeführten Reihenfolge: <MAC-adresse-des-servers>.pass (inkl. führender Nullen, aber ohne Doppelpunkte). Beispiel: 0030654dbcef.pass. <IP-serveradresse>.pass. Beispiel: 10.0.0.4.pass. <teil des-server-DNS-namens>.pass. Beispiel: meinserver.pass. <Integrierte-hardware-seriennummer-des-servers>.pass (nur die ersten 8 Zeichen). Beispiel: ABCD1234.pass. <qualifizierter-server-DNS-name>.pass. Beispiel: meinserver.beispiel.com.pass. <teil-IP-serveradresse>.pass. Beispiel: 10.0.pass (entspricht 10.0.0.4 und 10.0.1.2). generic.pass (eine Datei, die von jedem Server erkannt wird). Wenn die Seriennummer der Server-Software nicht für den Standort lizenziert ist, müssen Sie diese nach der Konfiguration manuell einstellen. Verwenden Sie das Programm „Server Admin“ oder den folgenden Befehl im Programm „Terminal“: serversetup -setServerSerialNumber. 106 Kapitel 4 Server-Erstkonfiguration Anlegen von Sicherungskopien der gesicherten Konfigurationsdaten Gesicherte Konfigurationsdaten sind nicht nur nützlich, um mehrere Server automatisch einzurichten. Hiermit steht Ihnen auch die Möglichkeit zur Verfügung, Server erneut einzurichten, falls Sie einmal die Server-Software erneut darauf installieren müssen. Sie können Sicherungskopien der Konfigurationsdaten auf einem Netzwerk-File-Server ablegen. Alternativ können Sie die Konfigurationsdaten auch auf einer lokalen Partition ablegen, die bei einer Neuinstallation des Servers nicht gelöscht wird. Festlegen der Erstverwendung von Open Directory Wenn Sie einen Server neu einrichten, legen Sie seine Konfiguration für die Verzeichnisdienste fest. Sie haben folgende Möglichkeiten:  Ohne Änderungen, nur verfügbar bei einer Aktualisierung von Mac OS X Server Version 10.3.9 oder 10.2.8.  Eigenständiger Server, wird verwendet, um ausschließlich eine lokale NetInfo Verzeichnis-Domain auf dem Server einzurichten.  Open Directory Master, wird verwendet, um ein LDAP-Verzeichnis auf dem Server einzurichten, das andere Computer gemeinsam verwenden können.  Verbunden mit einem Verzeichnissystem, wird verwendet, um den Server dafür einzurichten, Verzeichnisinformationen von einer freigegebenen Verzeichnis-Domain abzurufen, die bereits auf einem anderen Server eingerichtet ist. In allen Fällen wird die Open Directory Identifikationsprüfung auf dem Server eingerichtet und standardmäßig für alle neuen Benutzer verwendet, die zu Domains hinzugefügt werden, die sich auf dem Server befinden. Kapitel 4 Server-Erstkonfiguration 107 Wenn Sie mehrere Server konfigurieren und einer oder mehrere davon ein freigegebenes Verzeichnis bereitstellen werden, richten Sie diese Server ein, bevor Sie Server konfigurieren, die auf die betreffenden freigegebenen Verzeichnisse zugreifen sollen. Hinweis: Wenn Sie Mac OS X Server Version 10.4 mit einer Verzeichnis-Domain von Mac OS X Server Version 10.2 (oder älter) verbinden, beachten Sie, dass die in der älteren Verzeichnis-Domain definierten Benutzer nicht mit der MS-CHAPv2-Methode identifiziert werden können. Diese Methode ist ggf. erforderlich, um Benutzer für den VPNDienst von Mac OS X Server Version 10.4 sicher zu identifizieren. Open Directory in Mac OS X Server Version 10.4 unterstützt die MS-CHAPv2 Identifikationsüberprüfung, der Kennwort-Server in Mac OS X Server Version 10.2 unterstützt MS-CHAPv2 allerdings nicht. Verwenden Sie nach der Konfiguration das Programm „Verzeichnisdienste“ oder „Server Admin“, um die Verzeichniskonfiguration des Servers ggf. weiter zu optimieren. Die Verzeichnisdienste ermöglichen das Einrichten von Verbindungen zu mehreren Verzeichnissen, einschließlich Active Directory und anderen nicht-Apple Verzeichnissystemen. Sie können damit auch eine Suchrichtlinie angeben (die Reihenfolge, in der der Server die Domains durchsuchen soll). Das Programm „Server Admin“ ermöglicht das Konfigurieren von Replikationen eines Open Directory Master und die Verwaltung anderer Aspekte der Verzeichnisdienste eines Servers. 108 Kapitel 4 Server-Erstkonfiguration Im Open Directory Administrator-Handbuch finden Sie Informationen, die Sie dabei unterstützen zu entscheiden, welche der Konfigurationsoptionen für die Verwendung von Verzeichnissen für Ihre Anforderungen am besten geeignet sind. Wenn Sie den Server aktualisieren, ist die Option „Ohne Änderungen“ im Regelfall die beste Wahl. Wenn Sie einen neuen Server einrichten, empfiehlt es sich, die Option „Eigenständiger Server“ zu verwenden. Im Anschluss an die Erstkonfiguration des Servers können Sie das Programm „Verzeichnisdienste“ oder „Server Admin“ verwenden, um die Verzeichniskonfiguration anzupassen und zu vervollständigen. Kein Ändern der Verzeichnisverwendung beim Aktualisieren Wenn Sie einen Server konfigurieren, der von Version 10.3.9 oder 10.2.8 auf Version 10.4 aktualisiert wird und der Server weiterhin dieselbe Verzeichniskonfiguration verwenden soll, wählen Sie „Ohne Änderung“ im Bereich „Verzeichnisverwendung“ des Server-Assistenten aus. Selbst wenn Sie die Verzeichniskonfiguration des Servers ändern wollen, bietet die Option „Ohne Änderungen“ die sicherste Methode bei der Aktualisierung. Dies ist besonders dann der Fall, wenn Sie planen, eine Verzeichniskonfiguration zu ändern, die für die gemeinsame Nutzung freigegeben wurde. Typische Beispiele von Änderungen an der Verzeichnisverwendung, die Sie nach der Konfiguration des Servers vornehmen sollten, sind etwa, dass ein Verzeichnis nicht mehr von einem Server bereitgestellt werden soll, sondern der Server vielmehr das freigegebene Verzeichnis eines anderen Servers nutzen soll (oder umgekehrt) oder dass eine freigegebene NetInfo Domain auf LDAP umgestellt werden soll. Nur so ist der Zugriff auf die Verzeichnisinformationen in Ihrem Netzwerk gewährleistet. Kapitel 4 Server-Erstkonfiguration 109 Ausführliche Informationen zu den verfügbaren Optionen für die Verzeichnisverwendung und dazu, wie die Programme „Verzeichnisdienste“ und „Server Admin“ verwendet werden, um Verzeichnisänderungen vorzunehmen, finden Sie im Open Directory Administrator-Handbuch. Im Handbuch zum Aktualisieren und Migrieren von Serverdaten finden Sie Informationen dazu, wie vorhandene Verzeichnisdaten weiterverwendet werden können, wenn Sie Einstellungen am Verzeichnisdienst ändern. Wenn Sie die Option „Ohne Änderungen“ wählen und der Server keinen KennwortServer verwendete, wird die Open Directory Identifikationsüberprüfung eingerichtet. Wenn Sie Benutzer zu einer beliebigen, auf dem Server befindlichen Apple VerzeichnisDomain hinzufügen, werden die Benutzerkennwörter standardmäßig über die Open Directory Identifikationsüberprüfung authentifiziert. Konfigurieren eines eigenständigen Servers Soll der gerade konfigurierte Server keine Verzeichnisinformationen bereitstellen oder freigegebene Verzeichnisinformationen nutzen, wählen Sie im Bereich „Verzeichnisverwendung“ des Server-Assistenten die Option „Eigenständiger Server“. Mit dieser Option wird nur eine lokale NetInfo Domain auf dem Server eingerichtet. Da es sich hierbei um eine lokale Domain handelt, kann nur der gerade konfigurierte Server darauf zugreifen. Die Open Directory Identifikationsüberprüfung wird auf dem Server ebenfalls eingerichtet. Standardmäßig wird die Open Directory Identifikationsüberprüfung verwendet, wenn ein Benutzer zur lokalen Domain hinzugefügt wird. 110 Kapitel 4 Server-Erstkonfiguration Wenn ein Benutzer versucht, sich bei dem Server anzumelden oder auf einen seiner Dienste zuzugreifen, der eine Identifizierung erfordert, prüft der Server die Zugriffsberechtigung des betreffenden Benutzers durch Abfrage der lokalen Datenbank. Wenn der Benutzer auf dem System einen Account besitzt und das korrekte Kennwort eingibt, verläuft die Identifikationsüberprüfung erfolgreich. Konfigurieren eines Servers als Open Directory Master Wenn Sie möchten, dass der von Ihnen einzurichtende Server ein LDAP-Verzeichnis für den eigenen Gebrauch und die Nutzung durch andere Computer bereitstellen soll, stellen Sie sicher, dass der Server beim Konfigurieren mit dem Netzwerk verbunden ist, und wählen Sie die Option zur Verzeichnisnutzung mit der Bezeichnung „Open Directory Master“ im Server-Assistenten aus. Diese Option:  Richtet ein LDAP-Verzeichnis auf dem Server ein.  Erstellt einen Administrator der Verzeichnis-Domain für das Verzeichnis. Dieser Administrator besitzt die Zugriffsrechte, die zum Ändern der in dem Verzeichnis gespeicherten Informationen erforderlich sind, z. B. Accounts und verwaltete Netzwerkansichten.  Aktiviert eine Open Directory Identifikationsüberprüfung zum Authentifizieren aller in der lokalen NetInfo Domain oder im LDAP-Verzeichnis definierten Benutzer. Kapitel 4 Server-Erstkonfiguration 111  Konfiguriert ein Kerberos KDC auf dem Server. Bevor ein Open Directory Master Kerberos und die Identifikationsüberprüfung bei einer Gesamt-Authentifizierung bereitstellen kann, muss DNS korrekt konfiguriert sein. DNS muss die vollständig qualifizierten DNS-Namen aller Server, einschließlich des Open Directory Master selbst, zu deren IP-Adressen auflösen und die entsprechenden inversen Suchoperationen (Reverse Lookups) bereitstellen.  Optional wird ein Windows PDC (Primärer Domänen-Controller) auf dem Server eingerichtet, mit dem der Server die Identifikationsüberprüfung durchführen und private Verzeichnisse für Benutzer einrichten kann, die mit Windows NT4.x, Windows 9x und Windows XP arbeiten. Zum Konfigurieren eines weiteren Servers als Open Directory Replikation und optionalen „Backup Domain Controller“ (BDC) für einen PDC verwenden Sie das Programm „Server Admin“ nach Abschluss der Konfiguration. Verwenden Sie das Programm „Verzeichnisdienste“, um weitere Konnektivitätseinstellungen für das Verzeichnis einzurichten. Im Open Directory Administrator-Handbuch finden Sie weitere Informationen über Verzeichniskonfigurationen. Die Open Directory Identifikationsprüfung wird auf dem Server eingerichtet und standardmäßig für alle neuen Benutzer verwendet, die zu Domains hinzugefügt werden, die sich auf dem Server befinden. 112 Kapitel 4 Server-Erstkonfiguration Konfigurieren eines Servers für die Verbindung zu einem Verzeichnissystem Wenn der konfigurierte Server ein auf einem anderen Server freigegebenes Verzeichnis verwenden soll, wählen Sie im Bereich „Verzeichnisverwendung“ des Server-Assistenten die Option „Verbunden mit einem Verzeichnissystem“. Wählen Sie dann eine der folgenden Optionen:  Wie vom DHCP-Server vorgegeben, konfiguriert einen Server so, dass er einen DHCP-Server verwendet, um Informationen für das Herstellen der Verbindung mit einem Verzeichnissystem zu erlangen. Der DHCP-Server muss so konfiguriert sein, dass er die entsprechende Adresse und den Suchbereich eines LDAP-Servers (DHCP Option 95) oder die Adresse und Kennung eines älteren NetInfo Servers bereitstellt. Der Verzeichnisdienst und der DHCP-Dienst sind unabhängig voneinander. Sie müssen also nicht vom gleichen Server bereitgestellt werden.  Open Directory Server ermöglicht es festzulegen, dass die Adresse des Mac OS X Servers, der das LDAP-Verzeichnis bereitstellt, über DHCP abgerufen wird. Alternativ können Sie auch die IP-Adresse oder den Domain-Namen des Servers angeben.  NetInfo Server ermöglicht es festzulegen, wie der gerade konfigurierte Server den Server sucht, der eine freigegebene Domain bereitstellt. Wählen Sie eine oder mehrere dieser Optionen: Broadcast, DHCP und Statische IP-Adresse. Die letzte Option setzt voraus, dass Sie die IP-Adresse des NetInfo Servers sowie den NetInfo Tag der Verzeichnis-Domain (üblicherweise „Netzwerk“) angeben. Kapitel 4 Server-Erstkonfiguration 113  Anderer Verzeichnis-Server ist die zu treffende Auswahl, wenn Sie den Zugriff auf andere als Apple Verzeichnisse konfigurieren möchten, z. B. Active Directory, Novell eDirectory oder eine NIS-Domain. Verwenden Sie im Anschluss an die Serverkonfiguration das Programm „Verzeichnisdienste“, um die Verzeichniskonfiguration des Servers festzulegen. Im Open Directory Administrator-Handbuch finden Sie hierzu weitere Informationen. Sie können einen Server so konfigurieren, dass er entweder die Verbindung zu einem NetInfo Verzeichnis auf Mac OS X Server Version 10.0 (und neuer) oder zu einem LDAPVerzeichnis auf Version 10.2 oder Version 10.3 herstellt. Sie können aber möglicherweise einige Funktionen nicht nutzen:  Der VPN-Dienst auf Version 10.3 (oder neuer) erfordert die MS-CHAP2 Identifikationsüberprüfung, die bei Version 10.2 und älteren Versionen nicht verfügbar ist.  Replikation wird bei Version 10.2 und älteren Versionen nicht unterstützt.  Die Kerberos-Konfiguration ist wesentlich komplexer unter Version 10.2. Darüber hinaus erfordert die automatische Synchronisierung von Kerberos und Kennwort-Server Version 10.3 (oder neuer).  Auf Version 10.3 und neueren älteren Versionen sind die zuverlässige Verzeichnisanbindung, die Unterstützung für LDAP-Subdomains und die Steuerelemente für Verzeichnisdienste nicht verfügbar. 114 Kapitel 4 Server-Erstkonfiguration Verbinden mit dem Netzwerk während der erstmaligen Server-Konfiguration Versuchen Sie einen Server an seiner endgültigen Position im Netzwerk (Teilnetzwerk) zu platzieren, bevor Sie ihn zum ersten Mal konfigurieren. Wenn Sie Sorgen wegen eines möglichen unberechtigten oder vorzeitigen Zugriffs während der Konfiguration haben, können Sie ein Firewall konfigurieren, um den Server während der Fertigstellung seiner Konfiguration zu schützen. Wenn die Verlagerung eines Servers nach der Erstkonfiguration nicht zu vermeiden ist, müssen Sie Einstellungen ändern, für die der Standort im Netzwerk bekannt sein muss, bevor der Server verwendet werden kann. Die IP-Adresse und der Hostname des Servers, die beide in Verzeichnissen und Konfigurationsdateien auf dem Server gespeichert sind, müssen z. B. aktualisiert werden. Weitere Informationen hierzu finden Sie im Abschnitt „Ändern des Hostnamens des Servers nach der Konfiguration“ auf Seite 61. Konfigurieren von Servern mit mehreren Ethernet-Anschlüssen Ihr Server besitzt einen integrierten Ethernet-Anschluss und ggf. zusätzliche integrierte oder nachträglich hinzugefügte Ethernet-Anschlüsse. Wenn Sie den Server-Assistenten zum interaktiven Konfigurieren eines oder mehrerer Server verwenden, werden alle verfügbaren Ethernet-Anschlüsse eines Servers aufgelistet, und Sie können einen oder mehrere zu aktivierende und zu konfigurierende Anschlüsse auswählen. Wenn Sie im Offline-Modus des Server-Assistenten arbeiten, können Sie durch Klicken in die Taste „Hinzufügen“ manuell eine Liste der zu konfigurierenden Anschlüsse erstellen. Kapitel 4 Server-Erstkonfiguration 115 Wenn Sie mehrere Anschlüsse aktivieren, geben Sie die Reihenfolge an, in der die Anschlüsse beim Routing von Datenverkehr im Netzwerk verwendet werden sollen. Der Server empfängt Netzwerkverkehr an jedem beliebigen aktiven Anschluss. Vom Server ausgehender Netzwerkverkehr wird dagegen über den jeweils ersten freien und aktiven Anschluss geleitet. Auf dem Mac OS X Server Arbeitsblatt für Version 10.4 oder neuer finden Sie eine Beschreibung der Attribute für die Anschlusskonfiguration. Das Arbeitsblatt befindet sich auf der Mac OS X Server Installations-CD/DVD im Ordner „Documentation“.Im Vorwort erfahren Sie, an welchen sonstigen Speicherorten Sie das Arbeitsblatt finden können. Verwenden der interaktiven Serverkonfiguration Wenn Sie nur wenige Server zu konfigurieren haben, ist die interaktive Methode nützlich. Hierfür öffnen Sie den Server-Assistenten, stellen die Verbindung zu einem oder mehreren Ziel-Servern her, geben die Konfigurationsdaten ein und starten danach unmittelbar den Konfigurationsvorgang. Mit der interaktiven Methode können Sie einen lokalen Server, einen fernen Server oder mehrere ferne Server konfigurieren. Interaktives Konfigurieren eines lokalen Servers Nach dem Installieren der Server-Software auf einem Server können Sie diesen mit der interaktiven Methode lokal konfigurieren, sofern Sie Zugang zu den betreffenden Computern haben. 116 Kapitel 4 Server-Erstkonfiguration Gehen Sie wie folgt vor, um einen lokalen Server interaktiv zu konfigurieren: 1 Füllen Sie das Mac OS X Server Arbeitsblatt für Version 10.4 oder neuer aus. Das Arbeitsblatt befindet sich auf der Mac OS X Server Installations-CD/DVD im Ordner „Documentation“. Ergänzende Informationen finden Sie im Abschnitt „Benötigte Informationen“ auf Seite 99. Im Vorwort erfahren Sie, an welchen weiteren Speicherorten Sie das Arbeitsblatt finden können. 2 Beim Neustart des Servers wird der Server-Assistent automatisch geöffnet. 3 Geben Sie beim Durcharbeiten der einzelnen Fensterbereiche im Assistenten die Konfigurationsdaten ein, die Sie in das Arbeitsblatt eingetragen haben, und folgen Sie dabei den Anweisungen auf dem Bildschirm. Stellen Sie sicher, dass die DHCP- oder DNS-Server, die der Server gemäß Ihrer Angaben in den Konfigurationsdaten verwenden soll, auch gestartet sind. 4 Nach Eingabe aller Konfigurationsdaten zeigt der Server-Assistent eine Zusammenfassung der Daten an. 5 Überprüfen Sie in dieser Zusammenfassung die eingegebenen Konfigurationsdaten. Gegebenenfalls können Sie in „Zurück“ klicken und eine Angabe ändern. 6 Zum Sichern der Konfigurationsdaten als Textdatei oder in einem für die automatische Server-Konfiguration verwendbaren Format (als gesicherte Konfigurationsdatei oder als gesicherter Verzeichniseintrag) klicken Sie in „Sichern unter“. Wenn Sie die Datei bzw. den Eintrag verschlüsseln möchten, wählen Sie „Verschlüsselt sichern“ aus. Anschließend müssen Sie ein Kennwort eingeben und bestätigen. Sie müssen das Kennwort angeben, damit eine verschlüsselte Datei von einem Ziel-Server verwendet werden kann. 7 Klicken Sie in „Anwenden“, um die Konfiguration des lokalen Servers zu starten. Kapitel 4 Server-Erstkonfiguration 117 Klicken Sie nach Abschluss der Serverkonfiguration in „Neustart“. Nun können Sie sich als der Server-Administrator anmelden, der während der Konfiguration für das Konfigurieren von Diensten erstellt wurde. Verschieben der lokalen Serverkonfigurationen nach der Installation auf einen späteren Zeitpunkt Nach Abschluss der Installation von Server-Software auf einem lokalen Computer wird der Computer neu gestartet, und der Server-Assistent wird automatisch geöffnet. Wenn Sie die Serverkonfiguration auf einen späteren Zeitpunkt verschieben möchten, drücken Sie die Tastenkombination „Befehlstaste-Q“. Der Server wird ausgeschaltet. Beim Neustart wird der Server-Assistent automatisch geöffnet. Interaktives Konfigurieren eines Servers per Fernzugriff Nach erfolgter Installation der Server-Software auf einem Server können Sie den Server mit der interaktiven Methode auch per Fernzugriff von einem Administratorcomputer aus konfigurieren, der eine Verbindung zum Ziel-Server herstellen kann. Gehen Sie wie folgt vor, um einen Server interaktiv per Fernzugriff zu konfigurieren: 1 Füllen Sie das Mac OS X Server Arbeitsblatt für Version 10.4 oder neuer aus. Das Arbeitsblatt befindet sich auf der Mac OS X Server Installations-CD/DVD im Ordner „Documentation“. Ergänzende Informationen finden Sie im Abschnitt „Benötigte Informationen“ auf Seite 99. Im Vorwort erfahren Sie, an welchen weiteren Speicherorten Sie das Arbeitsblatt finden können. 2 Vergewissern Sie sich, dass der Ziel-Server gestartet ist. 118 Kapitel 4 Server-Erstkonfiguration 3 Starten Sie den Server-Assistenten auf einem Administratorcomputer. Er befindet sich im Ordner „Programme/Server“. Sie müssen nicht als Administrator am AdministratorComputer angemeldet sein, um den Server-Assistenten verwenden zu können. 4 Wählen Sie im Bereich „Willkommen“ die Option „Entfernten Server konfigurieren“ und klicken Sie in „Fortfahren“. 5 Markieren Sie im Bereich „Ziel“ in der Spalte „Übernehmen“ den entfernten Server, den Sie konfigurieren möchten. Geben Sie dann das zuvor festgelegte Kennwort in das Feld „Kennwort“ ein und klicken Sie in „Fortfahren“, um die Verbindung zu dem Server herzustellen. Wenn der Ziel-Server nicht in der Liste nicht enthalten ist, klicken Sie in „Hinzufügen“, um ihn zur Liste hinzuzufügen. Klicken Sie in „Liste aktualisieren“, um festzustellen, ob der Server verfügbar ist. 6 Geben Sie im Bereich „Sprache“ die Sprache an, die Sie zum Verwalten des Ziel-Servers verwenden möchten. 7 Fahren Sie mit Schritt 8 fort, wenn Sie zuvor gesicherte Konfigurationsdaten verwenden möchten. Fahren Sie andernfalls mit Schritt 9 fort. 8 Wählen Sie im Bereich „Sprache“ die Option „Ablage“ > „Konfigurationsdatei öffnen“ oder „Ablage“ > „Verzeichniseintrag öffnen“, um die gesicherten Konfigurationsdaten zu laden, die Sie verwenden möchten. Wenn die gesicherten Konfigurationsdaten verschlüsselt sind, geben Sie nach entsprechender Eingabeaufforderung das Kennwort ein. Optional können Sie auch mit der Auswahl „Ansicht“ > „Zur Übersicht springen“ die Übersicht öffnen, um die Konfigurationsdaten zu überprüfen und bei Bedarf durch Klicken in „Zurück“ zu ändern. Kapitel 4 Server-Erstkonfiguration 119 9 Klicken Sie in „Fortfahren“. Geben Sie beim Durcharbeiten der einzelnen Fensterbereiche des Assistenten die Konfigurationsdaten ein und folgen Sie dabei den Anweisungen auf dem Bildschirm. Stellen Sie sicher, dass die DHCP- oder DNS-Server, die der Server gemäß Ihrer Angaben in den Konfigurationsdaten verwenden soll, auch gestartet sind. 10 Wenn alle Konfigurationsdaten eingegeben sind, überprüfen Sie diese in der Zusammenfassung, die vom Server-Assistenten angezeigt wird, und klicken Sie ggf. in „Zurück“, um weitere Änderungen vorzunehmen. 11 Zum Sichern der Konfigurationsdaten als Textdatei oder in einem für die automatische Server-Konfiguration verwendbaren Format (als gesicherte Konfigurationsdatei oder als gesicherter Verzeichniseintrag) klicken Sie in „Sichern unter“. Wenn Sie die Datei bzw. den Eintrag verschlüsseln möchten, wählen Sie „Verschlüsselt sichern“ aus. Anschließend müssen Sie ein Kennwort eingeben und bestätigen. Sie müssen das Kennwort angeben, damit eine verschlüsselte Datei von einem Ziel-Server verwendet werden kann. 12 Klicken Sie in „Anwenden“, um die Konfiguration des entfernten Ziel-Servers zu starten. Klicken Sie nach Abschluss der Serverkonfiguration in „Fortfahren“. Der Ziel-Server wird automatisch neu gestartet, und Sie können sich als der Server-Administrator anmelden, der während der Konfiguration angelegt wurde. Interaktives Konfigurieren mehrerer Server per Fernzugriff in einem Arbeitsgang Sie können mit der interaktiven Methode mehrere Server im Stapelbetrieb (d. h. in einem Arbeitsgang) konfigurieren, wenn folgende Voraussetzungen erfüllt sind:  Auf alle Server kann von einem Administratorcomputer aus zugegriffen werden. 120 Kapitel 4 Server-Erstkonfiguration  Alle Server verwenden abgesehen von der Seriennummer der Server-Software und den Daten für die jeweilige Identität im Netzwerk (Hostname, Computername und lokaler Hostname) die gleichen Konfigurationsdaten.  Die Daten für die Netzwerkidentität werden von einem DHCP- oder BootP-Server bereitgestellt. Gehen Sie wie folgt vor, um mehrere Server per Fernzugriff in einem Arbeitsgang interaktiv zu konfigurieren: 1 Tragen Sie in das Mac OS X Server Arbeitsblatt für Version 10.4 oder neuer die Einstellungen ein, die Sie für alle zu konfigurierenden Server verwenden möchten. Das Arbeitsblatt befindet sich auf der Mac OS X Server Installations-CD/DVD im Ordner „Documentation“. Ergänzende Informationen finden Sie im Abschnitt „Benötigte Informationen“ auf Seite 99. Im Vorwort erfahren Sie, an welchen weiteren Speicherorten Sie das Arbeitsblatt finden können. 2 Stellen Sie sicher, dass die Ziel-Servers und ggf. DHCP- oder DNS-Server, die verwendet werden sollen, gestartet sind. 3 Öffnen Sie an einem Administratorcomputer, der die Verbindung zu allen vorgesehenen Ziel-Servern herstellen kann, den Server-Assistenten. Er befindet sich im Ordner „Programme/Server“. Sie müssen nicht als Administrator am Administrator-Computer angemeldet sein, um den Server-Assistenten verwenden zu können. 4 Wählen Sie im Bereich „Willkommen“ die Option „Entfernten Server konfigurieren“ und klicken Sie in „Fortfahren“. Kapitel 4 Server-Erstkonfiguration 121 5 Markieren Sie im Bereich „Ziel“ jeden einzelnen der entfernten Server, die Sie konfigurieren möchten, in der Spalte „Anwenden“. Geben Sie nun das vorgegebene Kennwort für jeden Server in das Feld „Kennwort“ ein und klicken Sie in „Fortfahren“, um die Verbindung zu den Servern herzustellen. Wenn ein zu konfigurierender Ziel-Server in der Liste nicht enthalten sein sollte, klicken Sie in „Hinzufügen“, um ihn hinzuzufügen. 6 Geben Sie im Bereich „Sprache“ die Sprache an, die Sie zum Verwalten der Ziel-Server verwenden möchten. 7 Fahren Sie mit Schritt 8 fort, wenn Sie zuvor gesicherte Konfigurationsdaten verwenden möchten. Fahren Sie andernfalls mit Schritt 9 fort. 8 Wählen Sie im Bereich „Sprache“ die Option „Ablage“ > „Konfigurationsdatei öffnen“ oder „Ablage“ > „Verzeichniseintrag öffnen“, um die gesicherten Konfigurationsdaten zu laden, die Sie verwenden möchten. Wenn die gesicherten Konfigurationsdaten verschlüsselt sind, geben Sie nach entsprechender Eingabeaufforderung das Kennwort ein. Optional können Sie auch mit der Auswahl „Ansicht“ > „Zur Übersicht springen“ die Übersicht öffnen, um die Konfigurationsdaten zu überprüfen und bei Bedarf durch Klicken in „Zurück“ zu ändern. 9 Klicken Sie in „Fortfahren“. Geben Sie beim Durcharbeiten der einzelnen Fensterbereiche des Assistenten die Konfigurationsdaten ein und folgen Sie dabei den Anweisungen auf dem Bildschirm. Geben Sie nach entsprechender Eingabeaufforderung die Seriennummer der Server-Software für jeden einzelnen Ziel-Server ein. 10 Wenn alle Konfigurationsdaten eingegeben sind, überprüfen Sie diese in der Zusammenfassung, die vom Server-Assistenten angezeigt wird, und klicken Sie ggf. in „Zurück“, um weitere Änderungen vorzunehmen. 122 Kapitel 4 Server-Erstkonfiguration 11 Zum Sichern der Konfigurationsdaten als Textdatei oder in einem für die automatische Server-Konfiguration verwendbaren Format (als gesicherte Konfigurationsdatei oder als gesicherter Verzeichniseintrag) klicken Sie in „Sichern unter“. Wenn Sie die Datei bzw. den Eintrag verschlüsseln möchten, wählen Sie „Verschlüsselt sichern“ aus. Anschließend müssen Sie ein Kennwort eingeben und bestätigen. Sie müssen das Kennwort angeben, damit eine verschlüsselte Datei von einem Ziel-Server verwendet werden kann. 12 Klicken Sie in „Anwenden“, um die Serverkonfiguration zu starten. Klicken Sie nach Abschluss der Serverkonfiguration in „Fortfahren“. Die Ziel-Server werden automatisch neu gestartet, und Sie können sich als der Server-Administrator anmelden, der während der Konfiguration angelegt wurde. Interaktives Konfigurieren mehrerer Server einzeln nacheinander per Fernzugriff Mit der interaktiven Methode können Sie mehrere Server konfigurieren, indem Sie mehrere Server-Assistenten-Fenster gleichzeitig auf einem Administratorcomputer verwenden. Gehen Sie wie folgt vor, um mehrerer Server per Fernzugriff einzeln nacheinander interaktiv zu konfigurieren 1 Füllen Sie das Mac OS X Server Arbeitsblatt für Version 10.4 oder neuer zu jedem Server aus, den Sie konfigurieren möchten. Das Arbeitsblatt befindet sich auf der Mac OS X Server Installations-CD/DVD im Ordner „Documentation“. Ergänzende Informationen finden Sie im Abschnitt „Benötigte Informationen“ auf Seite 99. Im Vorwort erfahren Sie, an welchen weiteren Speicherorten Sie das Arbeitsblatt finden können. Kapitel 4 Server-Erstkonfiguration 123 2 Stellen Sie sicher, dass die Ziel-Servers und ggf. DHCP- oder DNS-Server, die verwendet werden sollen, gestartet sind. 3 Öffnen Sie an einem Administratorcomputer, der die Verbindung zu allen vorgesehenen Ziel-Servern herstellen kann, den Server-Assistenten. Er befindet sich im Ordner „Programme/Server“. Sie müssen nicht als Administrator am Administrator-Computer angemeldet sein, um den Server-Assistenten verwenden zu können. 4 Wählen Sie im Bereich „Willkommen“ die Option „Entfernten Server konfigurieren“ und klicken Sie in „Fortfahren“. 5 Markieren Sie im Bereich „Ziel“ jeweils einen der zu konfigurierenden entfernten Server. Geben Sie nun das vorgegebene Kennwort für den Server in das Feld „Kennwort“ ein und klicken Sie in „Fortfahren“, um die Verbindung zu dem Server herzustellen. Wenn der zu konfigurierende Ziel-Server in der Liste nicht enthalten sein sollte, klicken Sie in „Hinzufügen“, um ihn hinzuzufügen. 6 Geben Sie im Bereich „Sprache“ die Sprache an, die Sie zum Verwalten des Ziel-Servers verwenden möchten. 7 Fahren Sie mit Schritt 8 fort, wenn Sie zuvor gesicherte Konfigurationsdaten verwenden möchten. Fahren Sie andernfalls mit Schritt 9 fort. 8 Wählen Sie im Bereich „Sprache“ die Option „Ablage“ > „Konfigurationsdatei öffnen“ oder „Ablage“ > „Verzeichniseintrag öffnen“, um die gesicherten Konfigurationsdaten zu laden, die Sie verwenden möchten. Wenn die gesicherten Konfigurationsdaten verschlüsselt sind, geben Sie nach entsprechender Eingabeaufforderung das Kennwort ein. Optional können Sie auch mit der Auswahl „Ansicht“ > „Zur Übersicht springen“ die Übersicht öffnen, um die Konfigurationsdaten zu überprüfen und bei Bedarf durch Klicken in „Zurück“ zu ändern. 124 Kapitel 4 Server-Erstkonfiguration 9 Klicken Sie in „Fortfahren“. Geben Sie beim Durcharbeiten der einzelnen Fensterbereiche des Assistenten die Konfigurationsdaten ein und folgen Sie dabei den Anweisungen auf dem Bildschirm. 10 Wenn alle Konfigurationsdaten eingegeben sind, überprüfen Sie diese in der Zusammenfassung, die vom Server-Assistenten angezeigt wird, und klicken Sie ggf. in „Zurück“, um weitere Änderungen vorzunehmen. 11 Zum Sichern der Konfigurationsdaten als Textdatei oder in einem für die automatische Server-Konfiguration verwendbaren Format (als gesicherte Konfigurationsdatei oder als gesicherter Verzeichniseintrag) klicken Sie in „Sichern unter“. Wenn Sie die Datei bzw. den Eintrag verschlüsseln möchten, wählen Sie „Verschlüsselt sichern“ aus. Anschließend müssen Sie ein Kennwort eingeben und bestätigen. Sie müssen das Kennwort angeben, damit eine verschlüsselte Datei von einem Ziel-Server verwendet werden kann. 12 Klicken Sie in „Anwenden“, um die Serverkonfiguration zu starten. 13 Wenn Sie mit der Konfiguration eines anderen Servers weiterarbeiten möchten, bevor die gestartete Konfiguration beendet wurde, wählen Sie „Ablage“ > „Neues Fenster“ und wiederholen Sie die Schritte 4 bis 12. Nach Abschluss der Konfiguration wird der Ziel-Server automatisch neu gestartet, und Sie können sich als der Server-Administrator anmelden, der während der Konfiguration angelegt wurde. Kapitel 4 Server-Erstkonfiguration 125 Verwenden der automatischen Serverkonfiguration Die automatische Methode ist in folgenden Situationen sinnvoll:  Sie müssen eine größere Anzahl Server konfigurieren  Sie möchten das Konfigurieren von Servern vorbereiten, die gegenwärtig noch nicht verfügbar sind.  Sie möchten Konfigurationsdaten als Sicherheitskopien sichern.  Das erneute Installieren von Servern ist häufig notwendig. Eine Möglichkeit, diese Methode zu nutzen, besteht darin, den Server-Assistenten im Offline-Modus zu verwenden. So können Sie mit Konfigurationsdaten arbeiten, ohne dass eine Verbindung zu bestimmten Servern benötigt wird. Sie geben die Konfigurationsdaten an und sichern diese anschließend in einer Datei oder einem Verzeichnis, auf das die Ziel-Server Zugriff haben. Näheres dazu finden Sie in den beiden folgenden Abschnitten. Ziel-Server, auf denen die Mac OS X Server Version 10.4 Software installiert ist, erkennen automatisch vorhandene gesicherte Konfigurationsdaten und nutzen sie für ihre eigene Konfiguration. Sie können generische Konfigurationsdaten definieren. Generische Konfigurationsdaten können zum Konfigurieren eines beliebigen Servers verwendet werden. Sie könnten z. B. generische Konfigurationsdaten für einen bestellten, aber noch nicht implementierten Server definieren, oder um 50 Xserve Computer zu konfigurieren, die eine identische Konfiguration erhalten sollen. Sie können aber selbstverständlich auch Konfigurationsdaten sichern, die speziell auf einen bestimmten Server zugeschnitten und ausschließlich für diesen vorgesehen sind. 126 Kapitel 4 Server-Erstkonfiguration Wichtig: Wenn Sie eine Aktualisierungsinstallation durchführen, stellen Sie sicher, dass gesicherte Konfigurationsdaten nicht versehentlich vom Server erkannt und verwendet werden können. Wenn gesicherte Konfigurationsdaten verwendet werden, werden die vorhandenen Servereinstellungen durch die gesicherten Einstellungen überschrieben. Weitere Informationen hierzu finden Sie im Abschnitt Vgl. „Wie ein Server nach gesicherten Konfigurationsdaten sucht“ auf Seite 99. Automatisches Konfigurieren von Servern mithilfe von Daten, die in einer Datei gesichert sind Nach dem Installieren der Server-Software auf einem Server können Sie diesen automatisch unter Verwendung von Daten konfigurieren, die zuvor in einer Datei gesichert wurden. Gehen Sie wie folgt vor, um Konfigurationsdaten in einer Datei zu sichern und aus dieser zu übernehmen: 1 Füllen Sie das Mac OS X Server Arbeitsblatt für Version 10.4 oder neuer zu jedem Server aus, den Sie konfigurieren möchten. Das Arbeitsblatt befindet sich auf der Mac OS X Server Installations-CD/DVD im Ordner „Documentation“. Ergänzende Informationen finden Sie im Abschnitt „Benötigte Informationen“ auf Seite 99. Im Vorwort erfahren Sie, an welchen weiteren Speicherorten Sie das Arbeitsblatt finden können. 2 Starten Sie den Server-Assistenten auf einem Administratorcomputer. Er befindet sich im Ordner „Programme/Server“. Sie müssen nicht als Administrator beim AdministratorComputer angemeldet sein, um den Server-Assistenten verwenden zu können. Kapitel 4 Server-Erstkonfiguration 127 3 Wählen Sie im Bereich „Willkommen“ die Option „Konfiguration in einer Datei oder einem Verzeichniseintrag sichern“, um im Offline-Modus zu arbeiten. Hierfür ist keine Serververbindung erforderlich. 4 Geben Sie im Bereich „Sprache“ die Sprache an, die Sie zum Verwalten des Ziel-Servers bzw. der Ziel-Server verwenden möchten. 5 Wenn Sie eine neue Konfigurationsdatei erstellen möchten, verwenden Sie Schritt 6. Wenn Sie mit einer bereits vorhandenen Konfigurationsdatei arbeiten möchten, verwenden Sie Schritt 7. Wenn Sie beabsichtigen, eine generische Konfigurationsdatei zu erstellen, weil Sie diese zum Konfigurieren mehrerer weiterer Server verwenden möchten, geben Sie keine Netzwerknamen (Computername und lokaler Hostname) an und stellen Sie sicher, dass jede Netzwerkschnittstelle (Port) für die Konfiguration mit „DHCP“ oder mit „BootP“ eingerichtet ist. 6 Klicken Sie in „Fortfahren“. Geben Sie beim Durcharbeiten der einzelnen Fensterbereiche des Assistenten die Konfigurationsdaten ein und folgen Sie dabei den Anweisungen auf dem Bildschirm. 7 Wählen Sie im Bereich „Sprache“ die Option „Ablage“ > „Konfigurationsdatei öffnen“ oder „Ablage“ > „Verzeichniseintrag öffnen“, um die gesicherten Konfigurationsdaten zu laden, die Sie verwenden möchten. Wenn die gesicherten Konfigurationsdaten verschlüsselt sind, geben Sie nach entsprechender Eingabeaufforderung das Kennwort ein. Optional können Sie auch mit der Auswahl „Ansicht“ > „Zur Übersicht springen“ die Übersicht öffnen, um die Konfigurationsdaten zu überprüfen und bei Bedarf durch Klicken in „Zurück“ zu ändern. 128 Kapitel 4 Server-Erstkonfiguration 8 Klicken Sie im Bereich „Netzwerkschnittstellen“ in „Hinzufügen“, wenn Sie Netzwerkschnittstellen angeben möchten. 9 Wenn alle Konfigurationsdaten eingegeben sind, überprüfen Sie diese in der Zusammenfassung, die vom Server-Assistenten angezeigt wird, und klicken Sie ggf. in „Zurück“, um weitere Änderungen vorzunehmen. 10 Klicken Sie in „Sichern als“ und wählen Sie „Konfigurationsdatei“. 11 Wenn Sie die Datei verschlüsseln möchten, wählen Sie „Verschlüsselt sichern“ aus. Anschließend müssen Sie ein Kennwort eingeben und bestätigen. Sie müssen das Kennwort angeben, damit eine verschlüsselte Datei von einem Ziel-Server verwendet werden kann. 12 Klicken Sie in „OK“ und wählen Sie den Speicherort aus, an dem Sie die Datei sichern möchten. Benennen Sie die Datei unter Verwendung einer der folgenden Optionen und klicken Sie in „Sichern“. Bei der Suche nach Konfigurationsdateien suchen die Ziel-Server nach Namen in der im Folgenden aufgelisteten Reihenfolge: <MAC-Serveradresse>.plist (inkl. führender Nullen, aber ohne Doppelpunkte). Beispiel: 0030654dbcef.plist. <IP-Serveradresse>.plist. Beispiel: 10.0.0.4.plist. <teil des-server-DNS-namens>.plist. Beispiel: meinserver.plist. <integrierte-hardware-Seriennummer-des-servers>.plist (nur die ersten 8 Zeichen). Beispiel: ABCD1234.plist. <qualifizierter-server-DNS-name>.plist. Beispiel: meinserver.beispiel.com.plist. <teil-IP-serveradresse>.plist. Beispiel: 10.0.plist (entspricht 10.0.0.4 und 10.0.1.2). generic.plist (eine Datei, die jeder Server erkennt, wird verwendet, um Server zu konfigurieren, die dieselben Konfigurationswerte benötigen). Kapitel 4 Server-Erstkonfiguration 129 13 Legen Sie die Datei an einen Speicherort, an dem sie der oder die Ziel-Server finden können. Ein Server kann eine Konfigurationsdatei finden, wenn sie sich auf einem Volume befindet, das lokal unter „Volumes/ */ Auto Server Setup“ aktiviert ist, wobei der Stern * für jedes Gerät steht, das unter „Volumes“ aktiviert wurde. Das Gerät kann die Festplatte des Servers sein, aber auch ein iPod, ein CD- oder DVD-Laufwerk, ein FireWire Laufwerk, ein USB-Laufwerk oder jedes andere an den Server angeschlossene Gerät. Wenn Sie z. B. einen iPod unter dem Namen „AdminiPod“ angeschlossen haben, lautet der verwendete Suchpfad „Volumes/AdminiPod/Auto Server Setup/ <Konfigurationsdateiname>“. 14 Wenn die Konfigurationsdaten verschlüsselt sind, machen Sie das Kennwort für den bzw. die Ziel-Server verfügbar. Sie können das Kennwort interaktiv über den ServerAssistenten oder auch mit einer Textdatei zur Verfügung stellen. Wenn Sie das Kennwort in einer Datei bereitstellen, fahren Sie mit Schritt 15 fort. Wenn Sie es interaktiv angeben möchten, fahren Sie mit Schritt 16 fort. 15 Wenn Sie ein Kennwort in einer Datei bereitstellen möchten, erstellen Sie eine neue Textdatei und geben Sie das Kennwort für die gesicherte Konfigurationsdatei in die erste Zeile ein. Sichern Sie die Datei unter einem der folgenden Namen. Die Ziel-Server suchen die Namen in der aufgeführten Reihenfolge: <MAC-adresse-des-servers>.pass (inkl. führender Nullen, aber ohne Doppelpunkte). Beispiel: 0030654dbcef.pass. <IP-serveradresse>.pass. Beispiel: 1 0.0.0.4.pass. <teil des-server-DNS-namens>.pass. Beispiel: meinserver.pass. <Integrierte-hardware-seriennummer-des-servers>.pass (nur die ersten 8 Zeichen). Beispiel: ABCD1234.pass. 130 Kapitel 4 Server-Erstkonfiguration <qualifizierter-server-DNS-name>.pass. Beispiel: meinserver.beispiel.com.pass. <teil-IP-serveradresse>.pass. Beispiel: 10.0.pass (entspricht 10.0.0.4 und 10.0.1.2). generic.pass (eine Datei, die von jedem Server erkannt wird). Legen Sie die Kennwortdatei auf einem Volume ab, das lokal auf dem Ziel-Server unter „Volumes/ */Auto Server Setup/<kennwort-datei>“ aktiviert ist, wobei der Stern * für jedes beliebige aktivierte unter „Volumes“ aufgeführte Gerät steht. 16 Wenn Sie das Kennwort interaktiv bereitstellen möchten, verwenden Sie den ServerAssistenten auf einem Administratorcomputer, der eine Verbindung zum Ziel-Server herstellen kann. Wählen Sie im Bereich „Willkommen“ oder „Ziel“ die Option „Ablage“ > „Kennwort eingeben“. Geben Sie in das Dialogfenster die IP-Adresse des Servers, das AdministratorKennwort und das Server-Kennwort ein. Klicken Sie in „Senden“. 17 Wenn Sie eine generische Konfigurationsdatei verwenden und die Seriennummer nicht für den Standort lizenziert ist, müssen Sie nach der Konfiguration die Seriennummer des Servers angeben. Dazu verwenden Sie das Programm „Server Admin“ oder die Befehlszeile. Im Programm „Server Admin“ wählen Sie den Server aus, klicken in „Einstellungen“ und anschließend in „Allgemein“. Alternativ können Sie auch im Programm „Terminal“ mit dem Befehl „ssh“ eine Verbindung zum Server herstellen und den Befehl serversetup -setServerSerialNumber eingeben. Im Handbuch „Command-Line Administration“ finden Sie eine Beschreibung des Aufbaus einer gesicherten Konfigurationsdatei und weitere Informationen über den Befehl serversetup. Kapitel 4 Server-Erstkonfiguration 131 Automatisches Konfigurieren von Servern mithilfe von Daten, die in einem Verzeichnis gesichert sind Nach dem Installieren der Server-Software auf einem Server können Sie diesen automatisch unter Verwendung von Daten konfigurieren, die zuvor in einem Verzeichnis gesichert wurden. Diese Methode setzt ein entsprechendes, bereits vorhandenes Verzeichnis und die DHCP-Infrastruktur voraus, wie aus der im Folgenden beschriebenen Anweisung hervorgeht. Gehen Sie wie folgt vor, um Konfigurationsdaten in einem Verzeichniseintrag zu sichern und aus diesem zu übernehmen: 1 Stellen Sie sicher, dass das Verzeichnis, in dem Sie die Konfigurationsdaten sichern möchten, bereits existiert, dass das Verzeichnisschema gespeicherte Konfigurationsdaten unterstützt und dass der Administratorcomputer, mit dem Sie arbeiten, auf das Verzeichnis zugreifen kann. Im Open Directory Administrationshandbuch wird beschrieben, wie Verzeichnisse konfiguriert werden und wie der Zugriff auf diese erfolgt. Dort wird auch das Schema für gespeicherte Konfigurationsdaten erläutert. Die Unterstützung gespeicherter Konfigurationsdaten ist ein integriertes Element von Apple OpenLDAP-Verzeichnissen, das Schema anderer Verzeichnisse muss jedoch erweitert werden, damit die Unterstützung gespeicherter Konfigurationsdaten gewährleistet ist. 2 Füllen Sie das Mac OS X Server Arbeitsblatt für Version 10.4 oder neuer zu jedem Server aus, den Sie konfigurieren möchten. Das Arbeitsblatt befindet sich auf der Mac OS X Server Installations-CD/DVD im Ordner „Documentation“. Ergänzende Informationen finden Sie im Abschnitt „Benötigte Informationen“ auf Seite 99. Im Vorwort erfahren Sie, an welchen weiteren Speicherorten Sie das Arbeitsblatt finden können. 132 Kapitel 4 Server-Erstkonfiguration 3 Starten Sie den Server-Assistenten auf einem Administratorcomputer. Er befindet sich im Ordner „Programme/Server“. Sie müssen nicht als Administrator am AdministratorComputer angemeldet sein, um den Server-Assistenten verwenden zu können. 4 Wählen Sie im Bereich „Willkommen“ die Option „Konfiguration in einer Datei oder einem Verzeichniseintrag sichern“, um im Offline-Modus zu arbeiten. Hierfür ist keine Serververbindung erforderlich. 5 Geben Sie im Bereich „Sprache“ die Sprache an, die Sie zum Verwalten des Ziel-Servers bzw. der Ziel-Server verwenden möchten. 6 Wenn Sie eine neue Konfiguration erstellen möchten, fahren Sie mit Schritt 7 fort. Wenn Sie mit einer bereits vorhandenen Konfiguration arbeiten möchten, fahren Sie mit Schritt 8 fort. Wenn Sie generische Konfigurationsdaten erstellen, geben Sie keine Netzwerknamen (Computername und lokaler Hostname) an und stellen Sie sicher, dass jede Netzwerkschnittstelle (Port) für die Konfiguration mit „DHCP“ oder „BootP“ eingerichtet ist. 7 Klicken Sie in „Fortfahren“. Geben Sie beim Durcharbeiten der einzelnen Fensterbereiche des Assistenten die Konfigurationsdaten ein und folgen Sie dabei den Anweisungen auf dem Bildschirm. 8 Wählen Sie im Bereich „Sprache“ die Option „Ablage“ > „Konfigurationsdatei öffnen“ oder „Ablage“ > „Verzeichniseintrag öffnen“, um die gesicherten Konfigurationsdaten zu laden, die Sie verwenden möchten. Wenn die gesicherten Konfigurationsdaten verschlüsselt sind, geben Sie nach entsprechender Eingabeaufforderung das Kennwort ein. Optional können Sie auch mit der Auswahl „Ansicht“ > „Zur Übersicht springen“ die Übersicht öffnen, um die Konfigurationsdaten zu überprüfen und bei Bedarf durch Klicken in „Zurück“ zu ändern. Kapitel 4 Server-Erstkonfiguration 133 9 Klicken Sie im Bereich „Netzwerkschnittstellen“ in „Hinzufügen“, wenn Sie Netzwerkschnittstellen angeben möchten. 10 Wenn alle Konfigurationsdaten eingegeben sind, überprüfen Sie diese in der Zusammenfassung, die vom Server-Assistenten angezeigt wird, und klicken Sie ggf. in „Zurück“, um weitere Änderungen vorzunehmen. 11 Klicken Sie in „Sichern als“ und wählen Sie „Verzeichniseintrag“. 12 Wenn Sie die Datei verschlüsseln möchten, wählen Sie „Verschlüsselt sichern“ aus. Anschließend müssen Sie ein Kennwort eingeben und bestätigen. Sie müssen das Kennwort angeben, damit ein verschlüsselter Verzeichniseintrag von einem Ziel-Server verwendet werden kann. 13 Geben Sie das Verzeichnis an, in dem Sie die Konfiguration sichern möchten, benennen Sie den Konfigurationseintrag und klicken Sie in „OK“. Geben Sie nach entsprechender Eingabeaufforderung die Informationen ein, die für Ihre Identifizierung als Verzeichnis-Domain-Administrator erforderlich sind. Die Einstellungen werden im Verzeichnis unter „AutoServerSetup“ gesichert. Ziel-Server suchen nach Namen von Verzeichniseinträgen in folgender Reihenfolge: <MAC-adresse-des-servers> (inkl. führender Nullen, aber ohne Doppelpunkte). Beispiel: 0030654dbcef. <IP-adresse-des-servers>. Beispiel: 10.0.0.4. <teil-DNS-name-des-servers>. Beispiel: meinserver. <integrierte-hardware-seriennummer-des-servers> (nur die ersten 8 Zeichen). Beispiel: ABCD1234. <qualifizierter-server-DNS-name>. Beispiel: meinserver.beispiel.com. 134 Kapitel 4 Server-Erstkonfiguration <teil-IP-adresse-des-servers>. Beispiel: 10.0 (entspricht 10.0.0.4 und 10.0.1.2). generic.plist (ein Datensatz, den jeder Server erkennt, wird verwendet, um Server zu konfigurieren, die dieselben Konfigurationswerte benötigen). 14 Stellen Sie sicher, dass die korrekte Infrastruktur vorliegt, sodass Server, die den gespeicherten Konfigurationseintrag verwenden sollen, diesen auch finden können. Der Verzeichnisserver, auf dem der Konfigurationseintrag gespeichert ist, muss gestartet sein. DHCP muss konfiguriert werden, um den Verzeichnisserver für die Ziel-Server unter Verwendung von Option 95 zu identifizieren. Außerdem muss ggf. auch DNS konfiguriert sein, wenn Ihre Verzeichnisdaten auch DNS-Namen enthalten. Im Abschnitt „Definieren von Anforderungen an die Server-Konfigurationsinfrastruktur“ auf Seite 57 finden Sie weitere Informationen zur Infrastruktur. In den Handbüchern „Open Directory Administration“ und „Netzwerk-Server-Dienste Administration“ finden Sie Anweisungen zum Konfigurieren von Verzeichnissen und DHCP. 15 Wenn die Konfigurationsdaten verschlüsselt sind, machen Sie das Kennwort für den bzw. die Ziel-Server verfügbar. Sie können das Kennwort interaktiv über den ServerAssistenten oder auch mit einer Textdatei zur Verfügung stellen. Wenn Sie das Kennwort in einer Datei bereitstellen, fahren Sie mit Schritt 16 fort. Wenn Sie es interaktiv angeben möchten, fahren Sie mit Schritt 17 fort. 16 Wenn Sie ein Kennwort in einer Datei bereitstellen möchten, erstellen Sie eine neue Textdatei und geben Sie das Kennwort für die gesicherte Konfigurationsdatei in die erste Zeile ein. Sichern Sie die Datei unter einem der folgenden Namen. Die Ziel-Server suchen die Namen in der aufgeführten Reihenfolge: <MAC-adresse-des-servers>.pass (inkl. führender Nullen, aber ohne Doppelpunkte). Beispiel: 0030654dbcef.pass. Kapitel 4 Server-Erstkonfiguration 135 <IP-serveradresse>.pass. Beispiel: 10.0.0.4.pass. <teil des-server-DNS-namens>.pass. Beispiel: meinserver.pass. <Integrierte-hardware-seriennummer-des-servers>.pass (nur die ersten 8 Zeichen). Beispiel: ABCD1234.pass. <qualifizierter-server-DNS-name>.pass. Beispiel: meinserver.beispiel.com.pass. <teil-IP-serveradresse>.pass. Beispiel: 10.0.pass (entspricht 10.0.0.4 und 10.0.1.2). generic.pass (eine Datei, die von jedem Server erkannt wird). Legen Sie die Kennwortdatei auf einem Volume ab, das lokal auf dem Ziel-Server unter „Volumes/ */Auto Server Setup/<kennwortdatei>“ aktiviert ist, wobei der Stern * für jedes beliebige aktivierte unter dem Verzeichnis „Volumes“ aufgeführte Gerät steht. 17 Wenn Sie das Kennwort interaktiv bereitstellen möchten, verwenden Sie den ServerAssistenten auf einem Administratorcomputer, der eine Verbindung zum Ziel-Server herstellen kann. Wählen Sie im Bereich „Willkommen“ oder „Ziel“ die Option „Ablage“ > „Kennwort eingeben“. Geben Sie in das Dialogfenster die IP-Adresse des Servers, das AdministratorKennwort und das Server-Kennwort ein. Klicken Sie in „Senden“. 18 Wenn Sie einen generischen Konfigurationseintrag verwenden und die Seriennummer des Servers nicht für den Standort lizenziert ist, müssen Sie nach der Konfiguration die Seriennummer des Servers angeben. Dazu verwenden Sie das Programm „Server Admin“ oder die Befehlszeile. Im Programm „Server Admin“ wählen Sie den Server aus, klicken in „Einstellungen“ und anschließend in „Allgemein“. Zur Verwendung der Befehlszeile können Sie im Programm „Terminal“ mit dem Befehl „ssh“ eine Verbindung zum Server herstellen und den Befehl serversetup -setServerSerialNumber eingeben. 136 Kapitel 4 Server-Erstkonfiguration Im Open Directory Administrator-Handbuch finden Sie eine Beschreibung des Schemas für in einem Verzeichnis gesicherte Konfigurationsdaten. Im Handbuch „Command-Line Administration“ finden Sie weitere Informationen zum Befehl serversetup. Festlegen des Status von Konfigurationen Wenn die Konfiguration fehlschlägt, können Sie auf mehrere Arten eine entsprechende Benachrichtigung erhalten. Verwenden des Bereichs „Ziel“ für Informationen zum Konfigurationsstatus Der Server-Assistent zeigt Fehlerinformationen im Bereich „Ziel“ an. Wenn Sie auf diesen Bereich zugreifen möchten, wählen Sie im Bereich „Willkommen“ die Option „Entfernten Server konfigurieren“ und klicken Sie in „Fortfahren“. Wenn der gewünschte Server nicht aufgelistet wird, klicken Sie in „Hinzufügen“, damit er in die Liste aufgenommen wird. Wählen Sie den Server aus und überprüfen Sie die angezeigten Informationen. Sie können eine Liste der Server, die Sie überwachen möchten, im Bereich „Ziel“ sichern, indem Sie die Option „Ablage“ > „Server-Liste sichern“ auswählen. Wenn Sie den Status eines dieser Server überwachen möchten, wählen Sie die Option „Ablage“ > „Server-Liste laden“. Kapitel 4 Server-Erstkonfiguration 137 Bearbeitung von Konfigurationsfehlern Wenn eine Serverkonfiguration fehlschlägt, wird auf dem Ziel-Server unter „System/ Library/ServerSetup/Configured/POR.err“ ein Fehlerprotokoll erstellt. An einem entfernten Administrator-Computer können Sie den Inhalt dieses Protokolls anzeigen und die Protokolldatei löschen. Wählen Sie das Fehlersymbol eines Servers im Bereich „Ziel“ des Server-Assistenten durch Doppelklicken aus. Geben Sie nach entsprechender Eingabeaufforderung das voreingestellte Kennwort ein und klicken Sie in „Senden“. Der Inhalt des Protokolls wird angezeigt, und Sie können in „Löschen“ klicken, um die Protokolldatei zu löschen. Die Konfiguration kann erst dann wieder neu gestartet werden, wenn diese Datei gelöscht wurde. Wenn die Konfiguration fehlschlägt, weil bei Verwendung von Konfigurationsdaten, die in einer Datei oder einem Verzeichniseintrag gesichert sind, eine Kennwortdatei nicht gefunden wurde, haben Sie folgende Möglichkeiten:  Verwenden Sie den Server-Assistenten zum interaktiven Angeben eines Kennworts. Wählen Sie im Bereich „Ziel“ die Option „Ablage“ > „Kennwort eingeben“.  Stellen Sie das Kennwort in einer Textdatei bereit. Legen Sie die Kennwortdatei auf einem Volume ab, das lokal auf dem Ziel-Server unter „Volumes/ */Auto Server Setup/ <kennwort-datei>“ aktiviert ist, wobei der Stern * für jedes beliebige aktivierte unter „/Volumes/“ aufgeführte Gerät steht. Ein Ziel-Server durchsucht die Volumes alphabetisch nach Gerätename. Wenn die Konfiguration eines entfernten Servers aus einem anderen Grund fehlschlägt, müssen Sie die Server-Software nochmals installieren und die Erstkonfiguration wiederholen. 138 Kapitel 4 Server-Erstkonfiguration Wenn die Konfiguration eines lokalen Servers fehlschlägt, können Sie den Computer neu starten, den Server-Assistenten nochmals ausführen und die Konfiguration erneut starten. Sie können aber auch stattdessen die Server-Software neu installieren. Reagieren auf Warnmeldungen bei der Konfiguration Wenn die Konfiguration vollständig durchgeführt wird, aber am Ende eine Bedingung vorliegt, die einen Benutzereingriff erforderlich macht, wird unter „Library/Logs/ServerAssistant.POR.status“ auf dem Ziel-Server ein Protokoll mit entsprechenden Warnhinweisen erstellt. Klicken Sie in den Schreibtisch-Link mit Namen „ServerAssistant.status“ auf dem des Ziel-Server, um diese Datei zu öffnen. Es folgen einige Meldungen, die Sie ggf. in diesem Protokoll vorfinden können:  Die Seriennummer der Server-Software ist ungültig. Öffnen Sie das Programm „Server Admin“, wählen Sie einen Server in der Liste „Computer & Dienste“ aus und klicken Sie in „Einstellungen“ und danach in „Allgemein“. Geben Sie die richtige Seriennummer ein und klicken Sie in „Sichern“.  Da dieser Server mithilfe einer generischen Konfigurationsdatei bzw. eines generischen Verzeichniseintrags konfiguriert wurde und die Seriennummer des Servers nicht für den Standort lizenziert ist, müssen Sie nach der Konfiguration die Seriennummer der Server-Software eingeben. Dazu verwenden Sie das Programm „Server Admin“. Öffnen Sie das Programm „Server Admin“, wählen Sie einen Server in der Liste „Computer & Dienste“ aus und klicken Sie in „Einstellungen“ und danach in „Allgemein“. Geben Sie die richtige Seriennummer ein und klicken Sie in „Sichern“.  Der in den Konfigurationsdaten definierte Server-Administratorbenutzer existiert bereits auf dem Server, den Sie aktualisiert haben. Kapitel 4 Server-Erstkonfiguration 139 Abrufen von Informationen zum Status der Aktualisierungsinstallation Wenn Sie eine Aktualisierungsinstallation ausführen, werden ggf. Protokolldateien auf dem Ziel-Server abgelegt. Weitere Informationen zu den bei der Aktualisierung angefertigten Protokollen finden Sie im Handbuch zum Aktualisieren und Migrieren von Serverdaten. Konfigurieren von Diensten Die folgenden Abschnitte bieten einen Überblick über die Erstkonfiguration bestimmter Dienste. Sie erfahren hier auch, wo Sie vollständige Anweisungen zum Anpassen der Dienste an die jeweiligen Erfordernisse finden können. Konfigurieren von Open Directory Sofern Ihr Server nicht mit dem Verzeichnissystem eines anderen Herstellers integriert werden muss und sofern die Verzeichnisarchitektur eines Servers, den Sie aktualisieren, nicht unmittelbar geändert werden muss, können Sie sofort mit der Nutzung der Verzeichnisse beginnen, die Sie im Verlauf der Serverkonfiguration eingerichtet haben. Das Handbuch „Open Directory Administration“ enthält Anweisungen zu allen Aspekten der Konfiguration der Open Directory Domain und der Identifikationsüberprüfung, einschließlich:  Konfigurieren des Zugriffs von Client-Computern auf freigegebene Verzeichnisdaten  Replikation von LDAP-Verzeichnissen und Identifikationsdaten von Open Directory Masters 140 Kapitel 4 Server-Erstkonfiguration  Integration mit Active Directory und anderen Verzeichnissen, die nicht zur Apple Verzeichnisstruktur gehören  Konfigurieren der Gesamt-Authentifizierung (Single Sign-On)  Verwenden von Kerberos und anderen Verfahren der Identifikationsüberprüfung Konfigurieren der Benutzerverwaltung Wenn Sie den Server nicht nur für die Bereitstellung von Internet-Inhalten (z. B. für Web-Seiten) oder für das Computer-Clustering nutzen wollen, können Sie neben dem/den vom Server-Assistenten für Sie erstellten Administrator-Account(s) weitere Benutzer-Accounts einrichten. Gehen Sie wie folgt vor, um einen Benutzer-Account einzurichten: 1 Starten Sie den Arbeitsgruppen-Manager. 2 Klicken Sie in das kleine Weltkugelsymbol oben im Programmfenster, um das Verzeichnis auszuwählen, zu dem Sie Benutzer hinzufügen möchten. 3 Klicken Sie in die Taste „Neuer Benutzer“. 4 Geben Sie die Benutzereinstellungen in den angezeigten Fensterbereichen ein. Sie können Benutzer-Accounts konfigurieren, indem Sie den Arbeitsgruppen-Manager zum Importieren von Einstellungen aus einer Datei verwenden. Im Handbuch „Benutzerverwaltung“ wird erläutert, wie Sie Benutzereinstellungen definieren, Gruppen-Accounts und Computerlisten konfigurieren, verwaltete Einstellungen definieren und Accounts importieren können. Kapitel 4 Server-Erstkonfiguration 141 Konfigurieren der File-Server-Dienste Wenn Sie die Option „File Sharing“ aktivieren, können Benutzer Objekte in ausgewählten Ordnern gemeinsam nutzen. Wenn Sie den Apple File-Server bei der Konfiguration des Servers aktiviert haben, können Serverbenutzer mit vorhandenen Accounts Objekte bereits gemeinsam nutzen, indem sie die Objekte in den Ordner „Öffentlich“ innerhalb ihrer privaten Ordner ablegen oder indem sie Objekte in den Briefkastenordner innerhalb des Ordners „Öffentlich“ des anderen Benutzers kopieren. Wenn Sie den Apple File-Server-Dienst oder andere verfügbare File-Server-Dienste noch nicht gestartet haben, können Sie dies jetzt nachholen. Gehen Sie wie folgt vor, um File Sharing zu konfigurieren: 1 Öffnen Sie das Programm „Server Admin“. 2 Klicken Sie in der Liste unter dem gewünschten Server in jeden File-Server-Dienst, den Sie aktivieren möchten. Klicken Sie dann in der Symbolleiste in die Taste „Dienst starten“. Zur gemeinsamen Nutzung mit Macintosh Computern starten Sie den Apple FileServer-Dienst (AFP). Zur gemeinsamen Nutzung mit Windows Computern starten Sie den Windows Dienst. Zum Bereitstellen des FTP-Zugriffs (File Transfer Protocol) starten Sie den FTP-ServerDienst Zur gemeinsamen Nutzung mit UNIX Computern starten Sie den NFS Dienst. 3 Öffnen Sie den Arbeitsgruppen-Manager und klicken Sie in „Sharing“, um ein Netzwerkvolume einzurichten. 142 Kapitel 4 Server-Erstkonfiguration 4 Wählen Sie ein Volume oder einen Ordner aus der Liste „Alle“ aus, das/den Sie freigeben wollen. 5 Klicken Sie im Bereich „Allgemein“ in „Dieses Objekt und seinen Inhalt freigeben“. 6 Klicken Sie in die weiteren Titel/Bereiche, um Attribute für das Netzwerkvolume anzugeben. Das Handbuch „File-Server-Dienst Administration“ enthält Anweisungen zum Verwalten von Netzwerkvolumes und zum Konfigurieren von File Sharing mithilfe der verfügbaren Protokolle. Konfigurieren des Print-Server-Diensts Wenn Sie den Print-Server gestartet haben, können Serverbenutzer PostScriptDrucker im Netzwerk gemeinsam nutzen oder direkt am Server angeschlossene nicht PostScript-fähige Drucker verwenden. Für jeden USB-Drucker, der mit dem Server verbunden wird, wird automatisch eine Warteliste eingerichtet. Für Netzwerkdrucker werden die Druckerlisten nicht automatisch eingerichtet, doch lassen sie sich einfach hinzufügen. Gehen Sie wie folgt vor, um eine gemeinsam genutzte Druckerliste zu konfigurieren: 1 Öffnen Sie das Programm „Server Admin“. 2 Klicken Sie in der Liste unter dem gewünschten Server in die Taste für den Print-Server-Dienst. 3 Klicken Sie unten im Programmfenster in die Taste „Einstellungen“ und dann in „Wartelisten“. 4 Klicken Sie in die Taste „Hinzufügen“ (+). Kapitel 4 Server-Erstkonfiguration 143 5 Wählen Sie ein Verbindungsprotokoll aus, geben Sie die Druckerinformationen ein und klicken Sie in „OK“. 6 Falls der Dienst nicht bereits gestartet ist, klicken Sie in der Symbolleiste in „Dienst starten“. Anschließend können Benutzer von Mac OS X Computern einen Drucker mit dem Drucker-Dienstprogramm hinzufügen. Umfassende Informationen zum Einrichten von Print-Server-Diensten finden Sie im Handbuch „Print-Server-Dienst Administration“. Konfigurieren des Web-Server-Diensts Sie können den Apache HTTP-Server, der zum Lieferumfang von Mac OS X Server gehört, zum Bereitstellen von Server-Web-Sites und von Web-Sites einzelner Benutzer verwenden. Wenn Sie den Web-Server im Server-Assistenten aktiviert haben, kann Ihr Server HTMLSeiten vom Server und aus den Web-Site-Ordnern einzelner Benutzer bereitstellen.  Zum Anzeigen der Start-Site des Servers öffnen Sie einen Web-Browser auf einem beliebigen Computer mit Zugriff auf den Server und geben die IP-Adresse des Servers oder den Domain-Namen ein.  Zum Anzeigen einer Benutzer-Site geben Sie nach der Serveradresse einen Schrägstrich (/), eine Tilde (~) und den Kurznamen des Benutzers ein. Geben Sie z. B. Folgendes ein: http://192.268.2.1/~einbenutzer 144 Kapitel 4 Server-Erstkonfiguration Gehen Sie wie folgt vor, um den Web-Server bei Bedarf zu starten: 1 Wenn die HTML-Dateien für Ihre Start-Site bereits verfügbar sind, kopieren Sie sie in den Ordner „Dokumente“ im Verzeichnis „Library/WebServer“. Wenn die Dateien, aus denen sich Ihre Web-Site zusammensetzt, in Ordnern verwaltet werden, kopieren Sie die gesamte Ordnerstruktur in den Ordner „Dokumente“. Bei einer Benutzer-Site werden die Dateien im Ordner „Web-Sites“ im privaten Verzeichnis des Benutzers abgelegt. Stellen Sie sicher, dass die Dateien und Ordner, die der Web-Server-Dienst präsentieren soll, für den Benutzer „www“ lesbar sind. Wenn Sie beabsichtigen, WebDAV zu aktivieren, stellen Sie sicher, dass der Benutzer „www“ auf die entsprechenden Dateien und Ordner Schreibzugriff hat. Wenn Sie noch keine eigenen HTML-Dateien besitzen, können Sie den Web-Server dennoch starten, um zu sehen, wie er funktioniert. Verwenden Sie hierzu die StandardStartseiten, die zum Lieferumfang von Mac OS X Server gehören. 2 Öffnen Sie das Programm „Server Admin“. 3 Klicken Sie in der Liste unter dem gewünschten Server in die Taste für den Web-Server-Dienst. 4 Falls der Dienst nicht bereits gestartet ist, klicken Sie in der Symbolleiste in „Dienst starten“. Im Handbuch „Web-Technologien Administration“ werden die zahlreichen Funktionen des Web-Servers beschrieben. Unter anderem finden Sie hier Hinweise zum Konfigurieren von SSL für eine Web-Site, zum Aktivieren von WebMail und Verwenden von WebDAV für File Sharing. Kapitel 4 Server-Erstkonfiguration 145 Konfigurieren des Mail-Server-Diensts Wenn Sie die E-Mail-Dienste im Server-Assistenten nicht bereits gestartet haben, können Sie sie jetzt mit dem Programm „Server Admin“ genau wie die anderen Dienste starten. Zum Bereitstellen der kompletten Mail-Dienste für Ihre Benutzer sind zusätzliche Konfigurationsschritte erforderlich. Im Handbuch „Mail-Server-Dienst Administration“ finden Sie ausführliche Informationen zum Konfigurieren und Verwalten eines Mail-Servers. Konfigurieren der Netzwerk-Dienste Wenn Sie möchten, dass ein Server die folgenden Netzwerk-Dienste bereitstellt, finden Sie im Handbuch „Netzwerkdienste Administration“ ausführliche Anweisungen zur Konfiguration folgender Komponenten:  DHCP-Server  DNS  Firewall-Dienst  NAT (Network Address Translation)  VPN  Netzwerkzeitserver 146 Kapitel 4 Server-Erstkonfiguration Konfigurieren der System-Image-Datei und der Dienste für die Software-Aktualisierung Einzelheiten zum Verwenden von NetBoot und der Netzwerk-Installation für die einfache Verwaltung und Installation von Betriebssystemen und anderer Software auf ClientComputern finden Sie im Handbuch „System-Image-Dateien und Software-Aktualisierung Administration“. Hier erfahren Sie, wie Sie Image-Dateien erstellen und Mac OS X Server so konfigurieren, dass andere Macintosh Computer von diesen Image-Dateien über das Netzwerk starten oder Software über das Netzwerk installieren können. Das gleiche Handbuch beschreibt auch das Konfigurieren des Diensts für die SoftwareAktualisierung, mit dem Sie Aktualisierungen von Apple Software auf Client-Computern anpassen können. Konfigurieren von Media-Streaming und Broadcasting Weitere Informationen über die Verwaltung eines Streaming-Servers, der MedienStreams live oder bei Anforderung an Client-Computer überträgt, finden Sie im Handbuch „QuickTime Streaming-Server Administration“. Konfigurieren eines Anwendungsservers Wenn Sie einen Java Anwendungsserver einrichten möchten, beachten Sie die Informationen im Handbuch zum Java Anwendungsserver. Hier erfahren Sie, wie Sie Servlets, Enterprise Beans und Unternehmensanwendungen entwickeln und einen Java Anwendungsserver konfigurieren und verwalten. Verwenden Sie das Programm „Server Admin“ für die Verwaltung von JBoss und Tomcat. Kapitel 4 Server-Erstkonfiguration 147 Gehen Sie wie folgt vor, um den JBoss bei Bedarf zu starten: 1 Öffnen Sie das Programm „Server Admin“. 2 Klicken Sie in der Liste unter dem gewünschten Server in „Anwendungsserver“. 3 Klicken Sie in „Dienst starten“. Konfigurieren eines WebObjects Servers Informationen zum Entwickeln von WebObjects Programmen finden Sie in der WebObjects Referenzbibliothek unter folgender Adresse: developer.apple.com/ referencelibrary/WebObjects/. Informationen zum Konfigurieren eines WebObjects Anwendungs-Servers finden Sie im Bereich „Deployment“ (Implementierung) der WebObjects Referenzbibliothek. Gehen Sie wie folgt vor, um WebObjects bei Bedarf zu starten: 1 Öffnen Sie das Programm „Server Admin“. 2 Klicken Sie in der Liste unter dem gewünschten Server in „WebObjects“. 3 Klicken Sie in „Dienst starten“. Konfigurieren des Diensts für die Zusammenarbeit Zusätzlich zu den bereits beschriebenen Diensten, die dafür sorgen, dass die Benutzer in Kontakt zueinander bleiben (z. B. das Programm „Mail“ und File-Server-Dienste sowie Gruppen-Accounts und -Einstellungen) können Sie einen iChat Server und einen Weblog Server konfigurieren. Die Verwendung des Programms „Server Admin“ zum Konfigurieren der Dienste „iChat“ und „Weblog“ sind im Handbuch „Dienste für die Zusammenarbeit Administration“ beschrieben. 148 Kapitel 4 Server-Erstkonfiguration 5 Verwalten eines Servers 5 Sie verwalten Mac OS X Server mithilfe von Programmen, die mit grafischer Oberfläche oder mit Befehlszeile gesteuert werden. Diese Programme bieten vielseitige Möglichkeiten der Serververwaltung:  Sie können Server lokal (d. h. unmittelbar am Server, mit dem Sie arbeiten) oder per Fernzugriff verwalten, also an einem anderen Server, einem Mac OS X Computer oder einer UNIX Workstation.  Programme mit grafischer Benutzeroberfläche wie das Programm „Server Admin“ und der Arbeitsgruppen-Manager bieten eine besonders benutzerfreundliche Verwaltungsfunktionalität und sichere Kommunikation bei der Serververwaltung per Fernzugriff. Sie können diese Programme auf einem Mac OS X Server (sie befinden sich im Ordner „Programme/Server“) oder einem Mac OS X Computer verwenden, auf dem Sie sie gemäß der Beschreibung unter „Konfigurieren eines Administratorcomputers“ auf Seite 153 installiert haben. 149  Für Administratoren, die eine befehlszeilengesteuerte Serververwaltung anderen Arbeitsweisen vorziehen, sind Befehlszeilenprogramme verfügbar. Für die ferne Serververwaltung können Sie Befehle in einer SSH-Sitzung (Secure Shell) übermitteln. Sie können Befehle an Mac OS X Server Computern und Mac OS X Computern über das Programm „Terminal“ eingeben. Dieses befindet sich im Ordner „Programme/ Dienstprogramme“. Sie können Befehle auch von einem anderen Computer (d. h. keinen Macintosh Computer) übermitteln, sofern dieser entsprechend der Beschreibung in „Verwenden eines anderen Computers (kein Mac OS X) für die Verwaltung“ auf Seite 154 konfiguriert ist. Verwenden der Verwaltungsprogramme Informationen über die einzelnen Verwaltungsprogramme und -dienstprogramme finden Sie jeweils auf den in der folgenden Tabelle angegebenen Seiten. Verwenden Sie diese Software 150 zu folgendem Zweck Weitere Informationen hierzu finden Sie auf Installationsprogramm Installieren von Server-Software oder Aktualisieren der Software von Version 10.2 oder 10.3 Seite 155 Server-Assistent Konfigurieren eines Servers der Version 10.4 Seite 155 Verzeichnisdienste Konfigurieren des Zugriffs auf Daten in Verzeichnissen, Definieren einer Suchbedingung und Aktivieren von Protokollen zur Erkennung von Diensten Seite 156 Kapitel 5 Verwalten eines Servers Verwenden Sie diese Software zu folgendem Zweck Weitere Informationen hierzu finden Sie auf Arbeitsgruppen-Manager Verwalten von Benutzer-Accounts und deren verwalteter Einstellungen, Konfigurieren von Netzwerkvolumes und Einrichten verwalteter Netzwerkansichten. Seite 156 Server Admin Konfigurieren und Überwachen von Diensten Konfigurieren und Verwalten des QuickTime Medien-Streaming Seite 167 Seite 180 Gateway Systemassistent Konfigurieren eines einfachen Gateways zwischen zwei Netzwerken Seite 177 Programme für SystemImage-Dateien Verwalten von der ImageDateien für NetBoot und die Netzwerk-Installation Seite 177 Servermonitor Überwachen der Xserve Hardware Seite 178 QTSS Publisher Verwalten von Medien und Vorbereiten der Medien für Streaming-Übertragung oder progressives Laden Seite 180 Apple Remote Desktop (optional) Überwachen und Steuern anderer Macintosh Computer Seite 181 Kapitel 5 Verwalten eines Servers 151 Verwenden Sie diese Software zu folgendem Zweck Weitere Informationen hierzu finden Sie auf Befehlszeilenprogramme Verwalten eines Servers über eine UNIX-Befehls-Shell Seite 182 Xgrid Admin Überwachen lokaler oder entfernter Xgrid Controller, Grids und Aufträge Seite 183 Im nächsten Abschnitt wird das Konfigurieren eines Computers beschrieben, auf dem Sie diese Programme und Dienstprogramme verwenden können. Für die Serververwaltung verwendbare Computer Wenn Sie einen Server lokal mithilfe der Verwaltungsprogramme mit grafischer Oberfläche (diese befinden sich im Ordner „Programme/Server“) verwalten möchten, melden Sie sich als Server-Administrator beim Server an und öffnen Sie die gewünschten Programme. Zum Verwalten eines entfernten Servers öffnen Sie die entsprechenden Programme auf einem Administratorcomputer. Ein Administratorcomputer ist jeder Mac OS X Server oder Computer mit Mac OS X Version 10.4 (oder neuer), auf dem Verwaltungswerkzeuge von der CD Mac OS X Server Administration-Tools installiert wurden. Weitere Informationen hierzu finden Sie im Abschnitt „Konfigurieren eines Administratorcomputers“ auf Seite 153. Sie können Befehlszeilenprogramme über das Programm „Terminal“ (im Ordner „Programme/Dienstprogramme“) auf einem beliebigen Mac OS X Server oder Mac OS X Computer verwenden. Sie können Befehlszeilenprogramme auch von einer UNIX Workstation aus ausführen. 152 Kapitel 5 Verwalten eines Servers Konfigurieren eines Administratorcomputers Ein Administratorcomputer ist ein Computer mit Mac OS X oder Mac OS X Server Version 10.4 (oder neuer), den Sie zum Verwalten von Servern per Fernzugriff verwenden. In der folgenden Abbildung gehen die Pfeile jeweils vom Administratorcomputer aus und zeigen auf Server, für deren Verwaltung die Administratorcomputer genutzt werden könnten. Mac OS X Administratorcomputer Mac OS X Server Sobald Sie einen Mac OS X Server installiert und konfiguriert haben, der mit Bildschirm, Tastatur und optischem Laufwerk ausgestattet ist, ist dieser bereits ein Administratorcomputer. Wenn Sie einen Computer mit Mac OS X zu einem Administratorcomputer umfunktionieren möchten, müssen Sie zusätzliche Software installieren. Kapitel 5 Verwalten eines Servers 153 Gehen Sie wie folgt vor, um die Fernverwaltung von Mac OS X Server von einem Mac OS X Computer aus zu aktivieren: 1 Stellen Sie sicher, dass auf dem Mac OS X Computer Mac OS X Version 10.4 (oder neuer) installiert ist. Achten Sie außerdem darauf, dass der Computer mit mindestens 128 MB Arbeitsspeicher und 1 GB freiem Festplattenspeicher ausgestattet ist. 2 Legen Sie die CD Mac OS X Server Administration Tools ein. 3 Öffnen Sie den Ordner „Installer“ (Installationsprogramm). 4 Starten Sie das Installationsprogramm (ServerAdministrationSoftware.mpkg) und folgen Sie den Anweisungen auf dem Bildschirm. Verwenden eines anderen Computers (kein Mac OS X) für die Verwaltung Zum Verwalten eines Mac OS X Servers mithilfe der Befehlszeilenprogramme können Sie auch einen anderen als einen Mac OS X Computer verwenden, sofern dieser mit SSH-Unterstützung ausgestattet ist, z. B. eine UNIX Workstation. Im Handbuch „Command-Line Administration“ finden Sie hierzu weitere Informationen. 154 Kapitel 5 Verwalten eines Servers Installationsprogramm Verwenden Sie das Installationsprogramm zum Installieren von Server-Software auf einem lokalen Server von der Mac OS X Server Installations-CD/DVD. Das Installationsprogramm bietet folgende Optionen:  Neuinstallation des Systems von Mac OS X Server, d. h. Installieren von Version 10.4 nach dem Löschen und Formatieren eines Zielvolumes  Aktualisierungsinstallation, bei der Server mit Mac OS X Server Version 10.3.9 oder 10.2.8 auf Version 10.4 aktualisiert werden. Dabei werden keine Daten gelöscht.  Eine Neuinstallation von Mac OS X Server auf einem Volume, auf dem sich keine Mac OS X Systemdateien befinden. Weitere Informationen zur Verwendung des Installationsprogramms finden Sie in Kapitel 3 „Installieren der Server-Software“. Server-Assistent Der Server-Assistent (befindet sich im Ordner „Programme/Server“) dient zu folgenden Zwecken:  Ferne Server-Installation  Erstkonfiguration eines lokalen Servers  Erstkonfiguration eines oder mehrerer entfernter Server  Aufbereiten von Daten für die automatisierte Serverkonfiguration Weitere Informationen zur Verwendung des Server-Assistenten finden Sie in Kapitel 4 „Server-Erstkonfiguration“. Informationen zur Verwendung erhalten Sie auch, wenn Sie in die Taste „Weitere Informationen“ im Server-Assistenten klicken. Kapitel 5 Verwalten eines Servers 155 Verzeichnisdienste Die Verzeichnisdienste sind das wichtigste Programm zum Einrichten der Verbindungen eines Mac OS X Computers mit Open Directory, Active Directory und anderen Verzeichnis- Domains sowie zum Definieren der Suchbedingungen und der Protokolle für die Diensterkennung, mit denen ein Computer arbeitet. Das Programm „Verzeichnisdienste“ ist auf Mac OS X Server Computern und Mac OS X Computern im Ordner „Programme/Dienstprogramme“ installiert. Informationen zur Verwendung des Programms „Verzeichnisdienste“ finden Sie im Handbuch „Open Directory Administration“ oder unter „Verzeichnisdienste – Hilfe“. Arbeitsgruppen-Manager Mit dem Arbeitsgruppen-Manager verwalten Sie folgende Accounts: BenutzerAccounts, Gruppen-Accounts und Computerlisten. Mit dem Arbeitsgruppen-Manager können Sie auch Einstellungen für Mac OS X Benutzer konfigurieren, die Gemeinsame Nutzung von Ressourcen (Sharing) verwalten, verwaltete Netzwerkansichten konfigurieren sowie auf die Detailansicht zugreifen, eine erweiterte Funktion, mit der Sie einfache Bearbeitungsoperationen bei Open Directory Einträgen ausführen können. 156 Kapitel 5 Verwalten eines Servers Informationen über die Verwendung des Arbeitsgruppen-Managers finden Sie in mehreren Dokumenten:  Im Handbuch „Benutzerverwaltung“ wird die Verwendung des ArbeitsgruppenManagers für die Verwaltung von Accounts und Einstellungen erläutert. In diesem Handbuch wird auch das Konfigurieren verwalteter Netzwerkansichten sowie das Importieren und Exportieren von Accounts beschrieben.  Im Handbuch „File-Server-Dienst Administration“ wird beschrieben, wie der Arbeitsgruppen-Manager für File Sharing verwendet wird, um damit Netzwerkvolumes zu verwalten.  Im Handbuch „Open Directory Administration“ wird die Verwendung der Detailansicht behandelt.  Im Handbuch „Windows Server-Dienste Administration“ wird erläutert, wie der Arbeitsgruppen-Manager für die Verwaltung der Benutzer von Windows Arbeitsstationen eingesetzt werden kann.  Das Handbuch „Print-Server-Dienst Administration“ beschreibt die Verwendung des Arbeitsgruppen-Managers zum Definieren von Druckkontingenten für einzelne Benutzer.  Wenn Sie online Informationen abrufen möchten, verwenden Sie das Menü „Hilfe“. Dort finden Sie nützliche Informationen über Verwaltungsaufgaben, die Sie mit dem Programm „Arbeitsgruppen-Manager“ ausführen, sowie zu Mac OS X Server verwandten Themen. Kapitel 5 Verwalten eines Servers 157 Öffnen des Arbeitsgruppen-Managers Der Arbeitsgruppen-Manager ist unter „Programme/Server“ installiert. Von dort aus kann er im Finder geöffnet werden. Sie können den Arbeitsgruppen-Manager auch durch Klicken in das Symbol „Arbeitsgruppen-Manager“ im Dock oder in der Symbolleiste des Programms „Server Admin“ öffnen:  Wenn Sie den Arbeitsgruppen-Manager auf dem Server öffnen möchten, auf dem Sie ohne Identifikationsüberprüfung arbeiten, wählen Sie die Option „Verzeichnisse einblenden“ aus dem Menü „Server“, wenn Sie das Anmeldefenster des ArbeitsgruppenManagers sehen. Sie haben Nur-Lese-Zugriff auf die im Arbeitsgruppen-Manager angezeigten Informationen. Wenn Sie Änderungen vornehmen möchten, klicken Sie in das Schlosssymbol, um sich als Server-Administrator anzumelden. Diese Methode ist besonders nützlich, wenn Sie verschiedene Server verwalten und mit mehreren Verzeichnis-Domains arbeiten.  Wenn Sie sich als Administrator für einen bestimmten Server (lokal oder fern) anmelden wollen, geben Sie im Anmeldefenster die IP-Adresse oder den DNS-Namen des Servers ein oder Sie klicken in „Durchsuchen“, um die gewünschte Auswahl aus einer Liste von Servern zu treffen. Geben Sie den Benutzernamen und das Kennwort für einen Administrator des Servers ein und klicken Sie dann in „Verbinden“. Diese Methode eignet sich besonders, wenn Sie hauptsächlich mit einem bestimmten Server arbeiten. Nach dem Öffnen des Arbeitsgruppen-Managers können Sie ein ArbeitsgruppenManager-Fenster für einen anderen Computer öffnen. Dazu klicken Sie in „Verbinden“ in der Symbolleiste oder wählen die Option „Server“ > „Verbinden“. 158 Kapitel 5 Verwalten eines Servers Wichtig: Wenn Sie eine Verbindung zu einem Server im Arbeitsgruppen-Manager herstellen, vergewissern Sie sich, dass die Langform oder die Kurzform des angegebenen Benutzernamens der Groß-/Kleinschreibung im Benutzer-Account entspricht. Verwalten von Accounts Nach dem Anmelden beim Arbeitsgruppen-Manager wird das Account-Fenster angezeigt. Es enthält eine Liste der Benutzer-Accounts. Zunächst handelt es sich bei den aufgelisteten Accounts um diejenigen, die im letzten Verzeichnisknoten des Suchpfads des Servers gespeichert sind. Wenn Sie andere Fenster im Arbeitsgruppen-Manager verwenden, z. B. „Einstellungen“ oder „Sharing“, können Sie durch Klicken in „Accounts“ in der Symbolleiste in das Account-Fenster zurückkehren. Wenn Sie das Verzeichnis bzw. die Verzeichnisse angeben möchten, in dem/denen die Accounts gespeichert sind, mit denen Sie arbeiten möchten, klicken Sie in die kleine Weltkugel über der Liste der Accounts. Wenn Sie mit unterschiedlichen Accounts in mehreren Fenstern des Arbeitsgruppen-Manager arbeiten möchten, klicken Sie in „Neues Fenster“ in der Symbolleiste. Zum Verwalten der aufgelisteten Accounts klicken Sie in die Tasten „Benutzer“, „Gruppen“ oder „Computerlisten“ links im Fenster. Sie können die über der Account-Liste eingeblendete Suchliste dazu verwenden, die aufgelisteten Accounts zu filtern. Zum Aktualisieren der Account-Liste klicken Sie in die Taste „Aktualisieren“ in der Symbolleiste. Kapitel 5 Verwalten eines Servers 159 Sie können vorgegebene Einstellungen verwenden, um das Definieren der Anfangsattribute eines Accounts bei Erstellen eines Accounts zu vereinfachen. Eine AccountVorlage ist eine solche Einstellung. Wenn Sie eine solche Einstellung erstellen möchten, wählen Sie einen Account aus, konfigurieren Sie sämtliche Werte wie gewünscht und wählen Sie anschließend „Einstellung sichern“ aus dem Einblendmenü „Vorlage“ unten im Fenster. Wenn Sie nur mit Accounts arbeiten möchten, die bestimmte Kriterien erfüllen, klicken Sie in „Suchen“ in der Symbolleiste. Diese Suchfunktion bietet auch eine Option zur Stapelverarbeitung ausgewählter Accounts. Zum Importieren oder Exportieren von Accounts, wählen Sie die gewünschten Accounts aus. Anschließend wählen Sie „Server“ > „Importieren“ bzw. „Server“ > „Exportieren“. 160 Kapitel 5 Verwalten eines Servers Definieren verwalteter Einstellungen Wenn Sie mit verwalteten Einstellungen für Benutzer-Accounts, Gruppen-Accounts oder Computerlisten arbeiten möchten, klicken Sie in der Symbolleiste des Arbeitsgruppen-Managers in das Symbol „Einstellungen“. Kapitel 5 Verwalten eines Servers 161 Klicken Sie in „Details“, um im Einstellungseditor die Einstellungsmanifeste zu bearbeiten. 162 Kapitel 5 Verwalten eines Servers Arbeiten mit Verzeichnisdaten Wenn Sie mit reinen Verzeichnisdaten arbeiten möchten, verwenden Sie den Befehl „Detailansicht“ im Arbeitsgruppen-Manager. Wenn Sie das Fenster „Detailansicht“ einblenden möchten, wählen Sie „ArbeitsgruppenManager“ > „Einstellungen“. Aktivieren Sie die Option „Titel „Alle Einträge“ und „Detailansicht“ einblenden“ und klicken Sie in „OK“. Klicken Sie in die Taste „Alle Einträge“ (die kleine Zielscheibe über dem Suchfeld), um auf die Detailansicht zuzugreifen. Verwenden Sie das Einblendmenü über der Liste „Name“ zum Auswählen der gewünschten Einträge. Sie können z. B. mit Benutzern, Gruppen, Computern, Netzwerkvolumes und vielen anderen Verzeichnisobjekten arbeiten. Kapitel 5 Verwalten eines Servers 163 Verwalten der Funktion „Sharing“ Zum Arbeiten mit Netzwerkvolumes und Zugriffssteuerungslisten klicken Sie in das Symbol „Sharing“ in der Symbolleiste des Arbeitsgruppen-Manager. 164 Kapitel 5 Verwalten eines Servers Konfigurieren verwalteter Netzwerkansichten Wenn Sie konfigurieren möchten, wie Ressourcen aufgelistet werden, wenn ein Benutzer das Netzwerksymbol in der Seitenleiste eines Finder Fensters auswählt, definieren Sie eine verwaltete Netzwerkansicht. Klicken Sie in „Netzwerk“ in der Symbolleiste des Arbeitsgruppen-Managers und anschließend in „Layout“, um die Objekte in der Darstellungshierarchie anzugeben. Kapitel 5 Verwalten eines Servers 165 Klicken Sie in „Einstellungen“ um anzugeben, welche Computer eine bestimmte Ansicht verwenden sollen. Anpassen der Umgebung des Arbeitsgruppen-Manager Es gibt mehrere Möglichkeiten, die Umgebung des Arbeitsgruppen-Managers auf den jeweiligen Bedarf abzustimmen:  Sie können festlegen, wie der Arbeitsgruppen-Manager Accounts auflistet, also ob er SSL-Transaktionen für das Sharing verwendet, und andere Verhaltensweisen steuern. Wählen Sie dazu aus dem Menü „Arbeitsgruppen-Manager“ die Option „Einstellungen“.  Zum Anpassen der Symbolleiste wählen Sie „Ansicht“ > „Symbolleiste anpassen“. 166 Kapitel 5 Verwalten eines Servers  Wenn Sie vordefinierte Benutzer und Gruppen in den Benutzer- und Gruppenlisten aufnehmen möchten, wählen Sie „Ansicht“ > „Systembenutzer und Gruppen einblenden“.  Wenn Sie das Programm „Server Admin“ öffnen möchten, um Dienste auf bestimmten Servern überwachen und in anderer Weise bearbeiten zu können, klicken Sie in das Symbol „Admin“ in der Symbolleiste. Programm „Server Admin“ Das Programm „Server Admin“ verwenden Sie zum Verwalten von Diensten auf einem oder mehreren Mac OS X Server Computern. Im Programm „Server Admin“ können Sie Einstellungen angeben, die mehrere Dienste unterstützen. Beispielsweise können Sie SSL-Zertifikate erstellen und verwalten und angeben, welche Benutzer und Gruppen auf bestimmte Dienste Zugriff erhalten sollen. Informationen zur Verwendung des Programms „Server Admin“ zum Verwalten von Diensten finden Sie in den jeweiligen Administrationshandbüchern sowie in den Online-Informationen, die Sie über das Menü „Hilfe“ im Programm „Server Admin“ öffnen können. Öffnen des Programms „Server Admin“ Das Programm „Server Admin“ ist unter „Programme/Server“ installiert. Von dort aus kann es im Finder geöffnet werden. Zum Öffnen des Programms „Server Admin“ können Sie auch in das Symbol für „Server Admin“ im Dock oder in die Taste „Admin“ in der Symbolleiste des Arbeitsgruppen-Managers klicken. Kapitel 5 Verwalten eines Servers 167 Wenn Sie einen Server auswählen möchten, mit dem Sie arbeiten wollen, geben Sie im Anmeldefenster die IP-Adresse oder den DNS-Namen ein. Alternativ können Sie auch in „Durchsuchen“ klicken, um aus einer Liste von Servern auszuwählen. Geben Sie den Benutzernamen und das Kennwort für einen Administrator des Servers ein und klicken dann in „Verbinden“. Arbeiten mit bestimmten Servern Die Server, die Sie mit dem Programm „Server Admin“ verwalten können, werden in der Liste „Computer & Dienste“ links im Programmfenster angezeigt. 168 Kapitel 5 Verwalten eines Servers Wenn Sie einen Server zur Liste „Computer & Dienste“ hinzufügen möchten, klicken Sie in „Server hinzufügen“ in der Symbolleiste und melden Sie sich beim Server an. Beim nächsten Öffnen des Programms „Server Admin“ werden alle hinzugefügten Server in der Liste angezeigt. Wenn Sie einen Server aus der Liste „Computer & Dienste“ löschen möchten, wählen Sie den betreffenden Server aus und wählen Sie „Server“ > „Trennen“. Wählen Sie anschließend „Server“ > „Server entfernen“. Wenn Sie die Anzahl der Objekte in der Liste begrenzen möchten, verwenden Sie das Einblendmenü über der Liste und wählen Sie dort die Objekte aus, die aufgelistet werden sollen. Wenn Sie die Reihenfolge der Server in der Liste ändern möchten, bewegen Sie einen Server an die gewünschte neue Stelle in der Liste. Wenn ein Server in der Liste „Computer & Dienste“ grau dargestellt wird, wählen Sie den Server durch Doppelklicken aus oder klicken Sie in der Symbolleiste in die Taste „Verbinden“, um sich erneut anzumelden. Markieren Sie die Option „Zum Schlüsselbund hinzufügen“, während Sie sich anmelden. Auf diese Weise wird die Funktion für die automatische erneute Verbindung aktiviert, wenn Sie das Programm „Server Admin“ das nächste Mal öffnen. Wenn Sie die allgemeinen Servereinstellungen bearbeiten möchten, wählen Sie einen Server aus der Liste „Computer & Dienste“.  Klicken Sie in „Übersicht“, um Informationen über den Server einzublenden.  Klicken Sie in „Protokolle“, um das Systemprotokoll und Protokolle von SoftwareAktualisierungen einsehen zu können.  Klicken Sie in „System“, um Informationen über die vom Server genutzten Anschlüsse und Volumes zu erhalten. Kapitel 5 Verwalten eines Servers 169  Klicken Sie in „Graphen“, um eine optische Übersicht über die Serveraktivität angezeigt zu bekommen.  Klicken Sie in „Aktualisieren“, um mit dem Programm „Software-Aktualisierung“ den Serverstatus zu aktualisieren.  Klicken Sie in „Einstellungen“, um die Netzwerkeinstellungen des Servers, die Seriennummer des Servers, SSL-Zertifikate die Zugriffssteuerung des Servers und andere Informationen anzuzeigen oder zu ändern. Wenn Sie in „Einstellungen“ klicken, erhalten Sie Zugriff auf mehrere Fensterbereiche:  Klicken Sie in „Allgemein“, um die Seriennummer des Servers zu bearbeiten oder SNMP, NTP, Macintosh Manager oder SSH zu aktivieren. SNMP ist die Abkürzung für „Simple Network Management Protocol“, ein Standard für die Überwachung und Verwaltung von Computern. Der Server verwendet das Open Source-Projekt „net-snmp“ für seine SNMP-Implementierung. Keines der Werkzeuge für die Serververwaltung verwendet oder erfordert SNMP. Das Aktivieren von SNMP ermöglicht allerdings das Überwachen und Verwalten des Servers von DrittanbieterSoftware aus, z. B. HP OpenView. Verwenden Sie das Feld „NTP“ (Network Time Protocol) zum Aktivieren des NTP-Diensts. Informationen zu NTP finden Sie im Handbuch „Netzwerkdienste Administration“. Der Macintosh Manager wird nur aktiviert, wenn eine Aktualisierungsinstallation verwendet wurde, um einen Server der Version 10.2 oder 10.3 auf Version 10.4 zu aktualisieren. Im Abschnitt „Aktualisierung und Migration von einer älteren Version von Mac OS X Server“ auf Seite 53 finden Sie weitere Informationen zu Aktualisierungsinstallationen. 170 Kapitel 5 Verwalten eines Servers SSH ist die Abkürzung für „Secure Shell“. Der Server verwendet das Open SourceProjekt „OpenSSH“ für seine SSH-Implementierung. Wenn Sie SSH aktivieren, können Sie Befehlszeilen-Programme zur Fernverwaltung des Servers einsetzen. SSH wird auch für andere auf entfernte Server bezogene Verwaltungsaufgaben verwendet, z. B. Server-Erstkonfiguration, Sharing-Verwaltung und das Anzeigen von Dateisystempfaden und des Inhalts von Ordnern in den Programmen für die Serververwaltung. SSH muss beim Erstellen einer Open Directory Replikation aktiviert sein, kann aber danach wieder deaktiviert werden.  Klicken Sie in „Netzwerk“, wenn Sie den Computernamen oder den lokalen Hostnamen des Servers anzeigen oder ändern möchten. Der Computername ist das, was der Benutzer beim Surfen im Netzwerk (/Network) sieht. Der lokale Hostname leitet sich normalerweise aus dem Computernamen ab, kann aber auch geändert werden.  Klicken Sie in „Datum & Zeit“, um Datum und Uhrzeit des Servers einzustellen.  Klicken Sie in „Zertifikate“, um die SSL-Zertifikate des Servers zu verwalten. Weitere Informationen hierzu finden Sie im Abschnitt „Verwenden von SSL für die Fernverwaltung des Servers“ auf Seite 175.  Klicken Sie in „Zugriff“, um den Zugriff der Benutzer auf bestimmte Dienste zu steuern. Sie können den gleichen Zugriff für alle Dienste konfigurieren, Sie können aber auch einen Dienst auswählen und dessen Zugriffseinstellungen individuell anpassen. Die Zugriffssteuerung funktioniert sehr einfach. Sie können wählen, ob Sie allen oder nur ausgewählten Benutzern und Gruppen die Nutzung von Diensten erlauben möchten. Kapitel 5 Verwalten eines Servers 171 Verwalten von Diensten Wenn Sie mit einem bestimmten Dienst auf einem Server arbeiten möchten, der in der Liste „Computer & Dienste“ im Programm „Server Admin“ ausgewählt ist, klicken Sie in den Dienst in der Liste unter dem Server. Sie können spezielle Informationen über einen Dienst anzeigen (Protokolle, Graphen, usw.) sowie dessen Einstellungen verwalten. Zum Starten oder Stoppen eines Diensts wählen Sie diesen aus und klicken anschließend in „Dienst starten“ bzw. „ Dienst stoppen“ in der Symbolleiste. Wenn Sie die Einstellungen von Diensten von einem Server auf einen anderen kopieren oder die Einstellungen eines Diensts in einer Eigenschaftendatei für spätere Wiederverwendung sichern möchten, verwenden Sie das Drag&Drop-Symbol, wenn dieses rechts unten im Fenster „Server Admin“ angezeigt wird. Wählen Sie den Dienst aus, dessen Einstellungen Sie kopieren möchten, und klicken Sie in „Einstellungen“, um die Einstellungen anzuzeigen. Klicken Sie nun in das Drag&Drop-Symbol. Dadurch wird dieses Symbol zu einer Miniaturversion des Einstellungsfensters. 172 Kapitel 5 Verwalten eines Servers Wenn Sie die Einstellungen in einer Eigenschaftendatei sichern möchten, bewegen Sie dieses Miniaturfenster auf Ihren Schreibtisch oder in einen Ordner. Wenn Sie diese Einstellungen auf einem anderen Server übernehmen möchten, öffnen Sie ein weiteres „Server Admin“-Fenster und bewegen Sie das verkleinerte Einstellungsfenster auf den Dienst, der die betreffenden Werte übernehmen soll. Sie können Änderungen an Diensteinstellungen durch nicht berechtigte Personen deaktivieren. Dazu verwenden Sie die Optionen zum Schützen von Ansichten im Programm „Server Admin“.  Wenn Sie möchten, dass Änderungen an Einstellungen von Diensten nach einem vorgegebenen Zeitraum der Inaktivität wieder deaktiviert werden, wählen Sie „Server Admin“ > „Einstellungen“. Wählen Sie die Option „Ansicht sperren nach“ und geben Sie den gewünschten Zeitraum an. Der standardmäßig eingestellte Wert ist „60 Minuten“.  Wenn Sie möchten, dass Änderungen bei Bedarf deaktiviert werden können, wählen Sie „Ansicht“ > „Ansicht sperren“. Wenn Sie die Änderungen wieder aktivieren möchten, wählen Sie „Ansicht“ > „Ansicht freigeben“ und identifizieren Sie sich beim System erneut mit dem Namen und dem Kennwort, die Sie beim Anmelden verwendet haben. Wichtig: Wenn Sie sicherstellen möchten, dass der Schutz von Ansichten auch nach dem Stoppen und erneuten Starten des Programms „Server Admin“ bestehen bleibt, achten Sie darauf, kein Kennwort im Schlüsselbund zu speichern. Falls dort ein Kennwort gespeichert ist, müssen Sie das Programm „Schlüsselbund“ dazu verwenden, den Schlüsselbund zu sperren. Kapitel 5 Verwalten eines Servers 173 Steuern des Zugriffs auf Dienste Sie können im Programm „Server Admin“ konfigurieren, welche Benutzer und Gruppen die von einem Server bereitgestellten Dienste verwenden können. Wählen Sie einen Server in der Liste „Computer & Dienste“ aus, klicken Sie in „Einstellungen“ und anschließend in „Zugriff“. Sie können separate Zugriffssteuerungen für einzelne Dienste angeben, oder Sie können eine Gruppe von Steuerungsvorgaben definieren, die für alle vom Server bereitgestellten Dienste gilt. 174 Kapitel 5 Verwalten eines Servers Verwenden von SSL für die Fernverwaltung des Servers Sie können die Sicherheitsstufe der Kommunikation zwischen dem Programm „Server Admin“ und fernen Servern steuern. Wählen Sie dazu „Server Admin“ > „Einstellungen“. Standardmäßig ist die Option „Sichere Verbindungen (SSL) verwenden“ aktiviert, und sämtliche Kommunikation mit fernen Servern unterliegt der Verschlüsselung mit SSL. Bei dieser Option wird ein 128-Bit-Zertifikat mit interner Signatur verwendet. Dieses wird beim Installieren des Servers im Ordner „etc/servermgrd/ssl.crt“ installiert. Die Kommunikation verwendet das HTTPS-Protokoll (Port 311). Wenn diese Option nicht aktiviert ist, wird das HTTP-Protokoll (Port 687) verwendet, und es wird reiner Text zwischen dem Programm „Server Admin“ und dem fernen Server übertragen. Wenn Sie ein höheres Sicherheitsniveau wünschen, wählen Sie zusätzlich die Option „Gültige digitale Signatur erzwingen“. Diese Option verwendet ein SSL-Zertifikat, das auf einem fernen Server installiert ist, um sicherzustellen, dass es sich bei dem fernen Server um einen gültigen Server handelt. Bevor Sie diese Option aktivieren, generieren Sie anhand der Anweisungen im Handbuch „Mail-Server-Dienst Administration“ eine CSR-Anforderung (Certificate Signing Request). Dadurch erhalten Sie ein SSL-Zertifikat von einer Zertifizierungsinstanz, und das Zertifikat wird auf jedem fernen Server installiert. Legen Sie die entsprechenden Dateien nicht in den Ordner „etc/httpd“, sondern in den Ordner „etc/servermgrd“. Sie können auch ein selbst signiertes Zertifikat generieren und auf dem fernen Server installieren. Kapitel 5 Verwalten eines Servers 175 Sie können das Programm „Server Admin“ zum Konfigurieren und Verwalten selbst signierter oder ausgegebener SSL-Zertifikate nutzen, die von den Diensten „Mail“, „Web“, Open Directory und anderen verwendet werden, die diese Zertifikate unterstützen. Im Handbuch „Mail-Server-Dienst Administration“ finden Sie Anweisungen zur Verwendung des Programms „Server Admin“ zum Erstellen, Verwalten und Nutzen von Sicherheitszertifikaten für SSL-fähige Dienste. In den Administrationshandbüchern zu den einzelnen Diensten wird das Konfigurieren spezifischer Dienste für die Nutzung von SSL beschrieben. Wenn Sie sich für weitere Stufen der SSL-Identifikationsüberprüfung interessieren, finden Sie entsprechende Informationen unter der Adresse: www.modssl.org. Anpassen der Umgebung des Programms „Server Admin“ Für die Steuerung der Umgebung des Programms „Server Admin“ stehen Ihnen mehrere Optionen zur Verfügung.  Zur Steuerung des Erscheinungsbilds der Listen im Programm „Server Admin“, der Bildwiederholfrequenzen und anderer Verhaltensparameter wählen Sie „Server Admin“ > „Einstellungen“.  Zum Anpassen der Symbolleiste wählen Sie „Ansicht“ > „Symbolleiste anpassen“.  Wenn Sie eine Taste zur Symbolleiste hinzufügen möchten, mit der im Programm „Server Admin“ eine bestimmte Ansicht schnell angezeigt wird, öffnen Sie den gewünschten Fensterbereich und wählen Sie „Ansicht“ > „Kurzbefehl für Ansicht hinzufügen“. Die zum Zeitpunkt des Hinzufügens der Tastenkombination im Fenster des Programms „Server Admin“ angezeigten Informationen werden immer dann angezeigt, wenn Sie in der Symbolleiste in „Ansicht“ klicken. 176 Kapitel 5 Verwalten eines Servers Gateway Systemassistent Der Gateway Systemassistent automatisiert die Konfiguration eines einfachen Gateways zwischen einem lokalen Netzwerk und dem Internet. Ein Gateway ermöglicht die gemeinsame Nutzung der Internet-Verbindung eines Servers durch mehrere Computer in Ihrem lokalen Netzwerk (LAN). Der Gateway Systemassistent konfiguriert DHCP, NAT, Firewall, DNS und VPN automatisch. Starten Sie den Gateway Systemassistenten vom Ordner „Programme/Server“ aus. Alternativ dazu können Sie den Assistenten auch innerhalb des Programms „Server Admin“ starten. Dazu wählen Sie „Ansicht“ > „Gateway Systemassistent“. Im Handbuch „Netzwerkdienste Administration“ finden Sie Informationen zum Gateway Systemassistenten. Verwalten von System-Image-Dateien Sie können die folgenden Mac OS X Server Programme zum Konfigurieren und Verwalten von Image-Dateien für NetBoot und die Netzwerk-Installation verwenden:  Das System-Image-Dienstprogramm erstellt Mac OS X Image-Dateien. Es wird mit der Mac OS X Server Software im Ordner „Programme/Server“ installiert.  Das Programm „Server Admin“ aktiviert und konfiguriert den NetBoot Dienst und unterstützende Dienste. Es wird mit der Mac OS X Server Software im Ordner „Programme/Server“ installiert.  PackageMaker erstellt Package-Dateien, die Sie zum Hinzufügen zusätzlicher Software zu Image-Dateien verwenden können. Sie greifen auf den PackageMaker über Xcode Tools zu. Ein Installationsprogramm für Xcode Tools befindet sich auf der Server-Installations-DVD im Ordner „Other Installs“. Kapitel 5 Verwalten eines Servers 177  Der Property List Editor bearbeitet Eigenschaftslisten, wie z. B. „NBImageInfo.plist“. Auf den Property List Editor greifen Sie ebenfalls über Xcode Tools zu. Das Handbuch „System-Image-Dateien und Software-Aktualisierung Administration“ bietet Anweisungen zur Verwendung aller dieser Programme. Servermonitor Sie verwenden das Programm „Servermonitor“, um lokale oder ferne Xserve Hardware zu überwachen. Zudem können Sie festlegen, dass Sie E-Mail-Benachrichtigungen erhalten, wenn bestimmte Umstände die Aufmerksamkeit des Administrators erfordern. Das Programm „Servermonitor“ zeigt Informationen über das installierte Betriebssystem, über Laufwerke, Stromversorgung, Temperatur von Gehäuse und Prozessor, Lüfter, Sicherheit und Netzwerk an. 178 Kapitel 5 Verwalten eines Servers Das Programm „Servermonitor“ wird im Verzeichnis „Programme/Server“ installiert, wenn Sie Ihren Server installieren oder einen Administrator-Computer konfigurieren. Zum Öffnen des Servermonitors klicken Sie in das Symbol „Servermonitor“ im Dock, oder Sie wählen das Symbol für „Servermonitor“ im Ordner „Programme/Server“ durch Doppelklicken aus. Wählen Sie im Programm „Server Admin“ die Option „Ansicht“ > „Servermonitor“. Wenn Sie den zu überwachenden Xserve Server identifizieren möchten, klicken Sie in „Server hinzufügen“ und wählen den entsprechenden Server aus. Geben Sie dann Benutzername und Kennwort eines Administrators des Servers ein. Verwenden Sie das Einblendmenü „Aktualisierungsintervall“ im Bereich „Information“ um festzulegen, wie oft die Daten aktualisiert werden sollen. Wählen Sie „Ablage“ > „Exportieren“ bzw. „Ablage“ > „Importieren“ zum Verwalten der verschiedenen Listen mit Xserve Servern, die Sie überwachen möchten. Wählen Sie „Ablage“ > „Zusammenfügen“, um die Listen zu einer einzigen Liste zusammenzufassen. Die Service-LEDs an der Vorder- und Rückseite des Xserve leuchten auf, wenn der Server gewartet werden muss. Mit dem Programm „Servermonitor“ können Sie herausfinden, warum die Anzeigen leuchten. Sie können die LED-Anzeigen auch einschalten, um einen bestimmten Xserve Server in einem Rack zu identifizieren, indem Sie den Server auswählen und im Feld „Information“ in die Option „Service-LED“ klicken. Kapitel 5 Verwalten eines Servers 179 Klicken Sie in „Benachrichtigungen bearbeiten“, um den Servermonitor so zu konfigurieren, dass Sie per E-Mail benachrichtigt werden, wenn sich der Status eines Xserve Servers ändert. Sie können für jeden Server die Bedingungen festlegen, über die Sie benachrichtigt werden möchten. Die betreffende E-Mail kann entweder vom Programm „Servermonitor“ oder vom Server selbst geschickt werden. Das Programm „Servermonitor“ erstellt Protokolle der Aktivität des Programms für jeden Xserve Server. Klicken Sie in die Option „Protokoll anzeigen“, um ein Protokoll anzuzeigen. Ein Protokoll zeigt zum Beispiel die Anzahl der Versuche des Programms „Servermonitor“ an, eine Verbindung zum Server herzustellen und ob diese Verbindung erfolgreich war. Zudem zeigt das Protokoll Veränderungen des Serverstatus an. (Angaben zur Systemaktivität des Servers sind in diesen Protokollen nicht enthalten.) Zusätzliche Informationen finden Sie in der Servermonitor Hilfe. Verwalten der Streaming-Übertragung von Medien Das Handbuch „QuickTime Streaming Server 5.5 Administration“ enthält Anweisungen zu Verwaltung eines QuickTime Streaming Servers (QTSS) unter Verwendung des Programms „Server Admin“. Im Handbuch „QuickTime Streaming 5.5 Server Administration“ wird auch QTSS Publisher beschrieben, ein benutzerfreundliches Programm zum Verwalten von Medien und Aufbereiten dieser Medien für die Streaming-Übertragung oder progressives Laden. QTSS Publisher wird mit Mac OS X Server im Ordner „Programme/Server“ installiert. Für weitere Informationen öffnen Sie QTSS Publisher und wählen anschließend „Hilfe“ > „QTSS Publisher Hilfe“. 180 Kapitel 5 Verwalten eines Servers Apple Remote Desktop Apple Remote Desktop (ARD) kann als zusätzliche Option erworben werden. Es ist ein benutzerfreundliches Programm für die Verwaltung von Netzwerkcomputern. Es vereinfacht die Konfiguration, Überwachung und Wartung von Computern per Fernzugriff und ermöglicht die Interaktion mit Benutzern. Kapitel 5 Verwalten eines Servers 181 Sie können das Programm ARD zum Steuern und Beobachten von Computerbildschirmen verwenden. Sie können Computer konfigurieren und Software installieren. Sie können mit einem oder mehreren Benutzern kommunizieren und bei Bedarf Hilfestellung leisten. Sie können grundlegende Fehlerbeseitigung im Netzwerk durchführen. Außerdem können Sie Berichte generieren, die bei Computern die Hardwareeigenschaften und die installierte Software überwachen. Sie haben des weiteren die Möglichkeit, mithilfe von ARD die Installation auf einem Computer zu steuern, den Sie von einer Installations-CD/DVD für Mac OS X Server Version 10.4.7 (oder neuer) gestartet haben. Dies ist möglich, weil ARD die VNC-ViewerFunktion „VNC-Zuschauer“ bereitstellt. Weitere Informationen zu Apple Remote Desktop finden Sie unter folgender Adresse: www.apple.com/de/remotedesktop/ Befehlszeilenprogramme Wenn Sie als Administrator lieber in einer Systemumgebung mit der traditionellen Befehlszeile arbeiten, können Sie das mit Mac OS X Server problemlos tun. Vom Programm „Terminal“ in Mac OS X aus können Sie die integrierten UNIX-Shells (sh, csh, tsh, zsh, bash) für die Nutzung von Dienstprogrammen zum Installieren und Konfigurieren von Server-Software sowie zum Konfigurieren und Überwachen von Diensten verwenden. Sie können auch von einem anderen als einem Mac OS X Computer aus Befehle übermitteln. 182 Kapitel 5 Verwalten eines Servers Beim Verwalten von Servern per Fernzugriff können Sie eine sichere Verwaltung durchführen, indem Sie in einer SSH-Sitzung (Secure Shell) arbeiten. Im Handbuch „Command-Line Administration“ finden Sie Informationen über das Programm „Terminal“, SSH, Befehle zur Serververwaltung und Konfigurationsdateien. Xgrid Admin Sie können mit dem Programm „Xgrid Admin“ lokale oder ferne Xgrid Controller, Grids und Aufträge überwachen. Sie können zu überwachende Controller und Agenten hinzufügen sowie Agenten angeben, die sich dem Grid noch nicht angeschlossen haben. Sie können das Programm „Xgrid Admin“ auch zum Anhalten, Stoppen oder erneuten Starten von Aufträgen verwenden. Das Programm „Xgrid Admin“ wird im Verzeichnis „Programme/Server“ installiert, wenn Sie Ihren Server installieren oder einen Administratorcomputer konfigurieren. Zum Öffnen des Programms „Xgrid Admin“ wählen Sie das Symbol „Xgrid Admin“ im Ordner „Programme/Server“ durch Doppelklicken aus. Zusätzliche Informationen finden Sie in der Xgrid Admin Hilfe. Kapitel 5 Verwalten eines Servers 183 Arbeiten mit Computern mit älteren Serverversionen von Version 10.4 Servern aus Server der Versionen 10.3 und 10.2 können mithilfe von Programmen für die Serververwaltung der Version 10.4 verwaltet werden. Der Arbeitsgruppen-Manager auf einem Server der Version 10.4 kann zum Verwalten von Mac OS X Clients unter Mac OS X Version 10.2.4 (oder neuer) verwendet werden. Sobald Sie einen Benutzereintrag mit dem Arbeitsgruppen-Manager in Version 10.4 bearbeitet haben, kann auf diesen Eintrag nur noch mit dem Arbeitsgruppen-Manager in Version 10.4 zugegriffen werden. Einstellungen von Mac OS 9 Clients können von einem Server der Version 10.4 mit Macintosh Manager nur dann verwaltet werden, wenn Sie eine Aktualisierungsinstallation von Version 10.4 ausführen. Sie können eine Aktualisierungsinstallation zum Installieren von Version 10.4 auf einem Server der Version 10.3.9 oder 10.2.8 ausführen. 184 Kapitel 5 Verwalten eines Servers Index Index A D Administratorcomputer konfigurieren 153 Aktualisieren von älterer Serverversion 53 Apple Remote Desktop 181 Arbeitsgruppen-Manager 156 Accounts verwalten 159 File Sharing verwalten 164 öffnen/identifizieren 158 Umgebung anpassen 166 verwaltete Einstellungen definieren 161 verwaltete Netzwerkansichten konfigurieren 165 Verzeichnisdaten arbeiten mit 163 Automatisieren Installation der ServerSoftware 89 Serverkonfiguration 127 Dienstekonfiguration 140 Dokumentation 20 B Befehlszeilenprogramme 182 E Einstellung 160 Exportieren Benutzer und Gruppen 160 G Gateway Systemassistent 177 H Handbücher Serververwaltung 20 I Importieren von Accounts 160 Installation 25 Installationsplanung Anforderungen an ServerKonfigurationsinfrastruktur 57 Dienste festlegen 50 physische Anforderungen definieren 56 Hardwareverfügbarkeit 59 Hostnamen nach Konfiguration ändern 61 Informationen sammeln/ strukturieren 63 Integrationsstrategie 55 konfigurierende Server identifizieren 49 Migrationsstrategie 53, 68 Strategie 63 Team zusammenstellen 48 Verlagern von Servern nach Konfiguration minimieren 60 Ziele 47 Installationsprogramm 155 lokal verwenden 77 Installieren der Server-Software auf Computern mit Mac OS X 10.4 88 automatisieren 89 Befehlszeilenprogramm „installer“ 90 benötigte Informationen 67 185 hardwarespezifische Aufgaben 72 interaktiv entfernt 80 Systemvoraussetzungen 66 voreingestelltes Kennwort 72 M Mac OS X Computer andere als Workstation verwenden 154 Migration 53, 68 P PackageMaker 177 POR.err 138 POR.status 139 Programm Property List Editor 178 Server Admin 167 Terminal 182 S Server Admin arbeiten mit Servern 168 Dienste verwalten 172 öffnen/identifizieren 167 SSL verwenden ServerFernverwaltung 175 Umgebung anpassen 176 Zugriff auf Dienste steuern 174 186 Index Server-Assistent 155 Server-Konfiguration 25 automatische mit Daten in Datei 127 Verzeichnisdaten 132 benötigte Informationen 99 grundlegende Einstellungen 35 interaktive 116 mehrerer Server per Fernzugriff 123 per Fernzugriff 118 Stapelbetrieb 120 Konfigurationsdaten sichern in Datei 101 in Verzeichnis 104 Offline-Modus 126 Open Directory verwenden 107 Sicherungskopien gesicherter Konfigurationsdaten 107 Statusüberwachung 137 Servermonitor 178 SSH 182 System-Image-Dienstprogramm 177 U UNIX-Shells 182 V Version 10.3 Serververwaltung 184 Verzeichnisdienste 156 W Windows Migration von 54 X Xgrid Admin 183