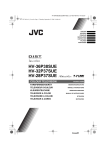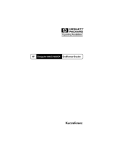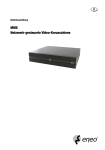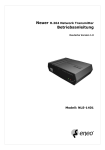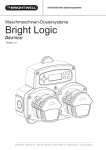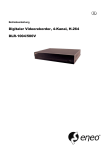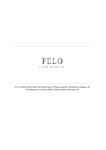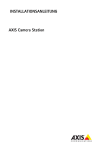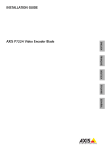Download Betriebsanleitung Netzwerk Video Encoder PLS-5308 PLS
Transcript
DE Betriebsanleitung Netzwerk Video Encoder PLS-5308 PLS-5304 Bevor Sie diese Anleitung lesen Diese Betriebsanleitung enthält Anweisungen zur Installation und Bedienung des PLS-53xx Videoencoders. Sowohl Benutzer, die dieses Produkt zum ersten Mal benutzen als auch Benutzer mit Erfahrung mit vergleichbaren Produkten sollten dieses Handbuch sorgfältig lesen und sich bei der Benutzung des Produkts an die hierin enthaltenen Hinweise und Vorkehrungen halten. Die in dieser Anleitung enthaltenen Sicherheitshinweise und -vorkehrungen dienen zur Sicherstellung der richtigen Verwendung dieses Produkts und verhindern somit Unfälle und Schäden, sie müssen daher stets eingehalten werden. Bewahren Sie diese Betriebsanleitung nach dem Lesen zur späteren Verwendung an einem leicht zugänglichen Ort auf. •• Der Hersteller haftet nicht für jedwede Produktschäden, die durch die Verwendung von nicht zugelassenen Teilen und Zubehör oder durch die Nichteinhaltung der in diesem Handbuch enthaltenen Betriebsanweisungen durch den Benutzer verursacht wurden. •• Erstnutzern des Videoencoders und denjenigen, die mit dessen Benutzung nicht vertraut sind, wird empfohlen, sich bei technischen Fragen zur Installation und Verwendung des Produkts an ihren Händler zu wenden. •• Wenn Sie das Produkt zur Funktionserweiterung oder Reparatur zerlegen möchten, müssen Sie sich für professionelle Unterstützung an Ihren Händler wenden. •• Sowohl Händler als auch Benutzer werden darauf hingewiesen, dass dieses Produkt als elektromagnetisch kompatibel für die gewerbliche Nutzung zertifiziert wurde. Wenn Sie dieses Produkt unbeabsichtigt ver- oder gekauft haben, ersetzen Sie es bitte durch eine Verbraucherversion. Sicherheitsvorkehrungen VORSICHT STROMSCHLAGGEFAHR NICHT ÖFFNEN VORSICHT: ZUR REDUKTION DER GEFAHR VON STROMSCHLÄGEN ABDECKUNG (ODER RÜCKSEITE) NICHT ÖFFNEN. ENTHÄLT KEINE VOM BENUTZER ZU WARTENDEN TEILE. WARTUNG VON QUALIFIZIERTEM KUNDENDIENSTPERSONAL DURCHFÜHREN LASSEN. Das pfeilförmige Blitzsymbol im gleichseitigen Dreieck weist darauf hin, dass sich innerhalb des Produktgehäuses unabgeschirmte „gefährliche Spannung“ befindet, die ausreichend groß sein kann, um einen Stromschlag zu verursachen. Das Ausrufezeichen im gleichseitigen Dreieck weist auf das Vorhandensein wichtiger Betriebs- und Wartungsanweisungen in der das Gerät begleitenden Dokumentation hin. 1 Sicherheitsvorkehrungen Sicherheitsvorkehrungen Wichtige Sicherheitshinweise 13. Wartung Versuchen Sie nicht, dieses Gerät selbst zu warten oder zu reparieren. Lassen Sie alle Wartungs- und Reparaturarbeiten durch qualifiziertes Kundendienstpersonal ausführen. 1. Anweisungen lesen Vor der Inbetriebnahme des Geräts müssen alle Sicherheitshinweise und die 14. Reparaturbedürftige Schäden Betriebsanweisungen gelesen werden. Trennen Sie dieses Gerät von der Steckdose und lassen Sie es durch qualifiziertes Kundendienstpersonal warten bzw. reparieren, wenn folgende 2. Anweisungen aufbewahren Umstände eintreten: Die Sicherheits- und Betriebsanweisungen müssen zum späteren Nachschlagen aufbewahrt werden. A. Wenn das Netzkabel oder der Netzstecker beschädigt wurden. 3. Reinigung B. Wenn Flüssigkeit in das Gerät gelangt ist oder wenn Gegenstände auf das Ziehen Sie vor der Reinigung den Netzstecker. Keine flüssigen AerosolGerät gefallen sind. Reinigungsmittel verwenden. Zur Reinigung ein feuchtes, weiches Tuch C. Wenn das Gerät Regen oder Wasser ausgesetzt wurde. verwenden. D. Wenn das Gerät bei Befolgung der Bedienungsanweisungen nicht 4. Zusätze normal arbeitet, stellen Sie nur die Einstellelemente ein, die in den Niemals irgendwelche Zusätze und/oder Geräte ohne Genehmigung des Bedienungsanweisungen beschrieben sind, da die unsachgemäße Herstellers hinzufügen, da solche Hinzufügungen zur Gefahr von Bränden, Verstellung anderer Einstellelemente zu Beschädigungen führen kann und Stromschlägen oder anderen Verletzungen von Personen führen können. oft umfangreiche Arbeiten durch einen qualifizierten Techniker erfordert, 5. Wasser und/oder Feuchtigkeit um wieder die Normalfunktion das Geräts herzustellen. Dieses Gerät nicht in der Nähe von Wasser oder im Kontakt mit Wasser E. Wenn das Gerät fallen gelassen wurde oder das Gehäuse beschädigt wurde. verwenden. F. Wenn das Gerät eine merkliche Leistungsveränderung aufweist, zeigt dies 6. Belüftung die Notwendigkeit einer Wartung an. Dieses Gerät nur in einer aufrechten Position verwenden. Dieses Gerät besitzt 15. Ersatzteile ein Schaltnetzteil mit offenem Rahmen, das zur Gefahr von Bränden oder Wenn Ersatzteile erforderlich sind, achten Sie darauf, dass der Stromschlägen führen kann, wenn irgendwelche Gegenstände durch die Wartungstechniker Ersatzteile verwendet, die vom Hersteller genannt wurden Belüftungslöcher an der Seite des Geräts gesteckt werden. oder dieselben Eigenschaften wie das Originalteil aufweisen. Unautorisierte 7. Zubehör Ersatzteile können zu Brand, Stromschlag und anderen Gefahren führen. Dieses Gerät nicht an einer Wand oder Decke befestigen, die nicht stark genug 16. Sicherheitsprüfung ist, um die Kamera zu halten. Das Gerät könnte herunterfallen, was bei Kindern Bitten Sie nach Beendigung aller Wartungs- oder Reparaturarbeiten an und Erwachsenen schwere Verletzungen und schwere Beschädigungen diesem Gerät den Kundendiensttechniker, Sicherheitstests durchzuführen, des Geräts verursachen könnte. Bei Wand- oder Regalmontage sollten die um sicherzustellen, dass das Gerät sich in einem ordnungsgemäßen Anweisungen des Herstellers befolgt werden, und es sollte ein vom Hersteller Betriebszustand befindet. zugelassenes Montagekit verwendet werden. 17. Vor-Ort-Installation Diese Installation sollte von qualifiziertem Kundendienstpersonal durchgeführt werden und muss alle am Installationsort geltenden Gesetze einhalten. Befindet sich das Gerät auf einem Wagen, sollte dieser vorsichtig bewegt 18. Richtige Batterien werden. Plötzliches Anhalten, übermäßige Kraftanwendung und unebene Achtung: Explosionsgefahr, wenn die Batterie durch einen falschen Typ ersetzt Flächen können dazu führen, dass das Gerät oder der Wagen umfällt. wird. Verbrauchte Batterien gemäß den Anweisungen entsorgen. 8. Stromquellen 19. Tmra Dieses Gerät darf nur mit dem auf dem Schild angegebenen Vom Hersteller muss eine maximale empfohlene Umgebungstemperatur Stromquellentyp betrieben werden. Wenn Sie nicht sicher sind, um welchen (Tmra) für dieses Gerät genannt werden, damit Kunde und Installateur eine Stromversorgungstyp es sich handelt, wenden Sie sich an Ihren Händler geeignete maximale Betriebsumgebung für das Gerät bestimmten können. oder das örtliche Stromversorgungsunternehmen. Um Schäden durch 20. Erhöhte Umgebungstemperatur während des Betriebs einen unerwarteten Stromausfall vorzubeugen, können Sie ein USV-System Bei Installation in einem geschlossenen oder Mehreinheiten-Rack-Gehäuse (unterbrechungsfreie Stromversorgung) für den sicheren Betrieb installieren. kann die Umgebungstemperatur während des Betriebs in der Rack-Umgebung Bei Fragen zur USV wenden Sie sich an Ihren USV-Händler. höher sein als im umgebenden Raum. Daher muss darauf geachtet werden, 9. Netzkabel das Gerät in einer Umgebung zu installieren, die mit der vom Hersteller Bediener bzw. Installateur müssen vor dem Umgang mit dem Gerät die genannten maximalen Umgebungstemperatur (Tmra) kompatibel ist. Stromversorgung und TNT-Verbindungen unterbrechen. 21. Reduzierte Luftströmung 10. Blitzschutz Die Installation des Geräts im Rack sollte so erfolgen, dass der für den sicheren Für zusätzlichen Schutz dieses Geräts während eines Gewitters, oder Betrieb des Geräts erforderliche Luftstrom nicht behindert wird. wenn es für längere Zeit unbenutzt und unbeaufsichtigt bleibt, ziehen 22. Mechanische Belastung Sie den Netzstecker aus der Steckdose und lösen die Antenne oder das Die Montage des Geräts im Rack muss so erfolgen, dass selbst durch Kabelsystem. Dadurch wird eine Beschädigung des Geräts durch Blitzschlag ungleichmäßige mechanische Belastung kein Gefahrzustand verursacht wird. und Netzspannungsschwankungen verhindert. Wenn es am Installationsort 23. Überlastung des Stromkreises des Geräts häufig zu Donner oder Blitzen kommt, verwenden Sie ein Beim Anschließen des Geräts an einen Stromkreis muss auf die Wirkung Überspannungsschutzgerät. geachtet werden, die eine Überlastung des Stromkreises auf die 11. Überlastung Überlasten Sie Steckdosen und Verlängerungskabel nicht, da dies zu Bränden Überstromsicherung und die Verkabelung der Stromzufuhr haben könnten. Bei der Lösung dieser Aufgabe müssen die Angaben auf dem Typenschild oder Stromschlägen führen könnte. ausreichende Berücksichtigung finden. 12. Gegenstände und Flüssigkeiten 24. Zuverlässige Erdung Schieben Sie niemals Gegenstände jedweder Art durch die Öffnungen in Es sollte eine zuverlässige Erdung gestellmontierter Geräte aufrechterhalten dieses Gerät, da sie Punkte mit gefährlichen Spannungen berühren oder werden. Es sollte besonders auf die Netzversorgungsleitungen geachtet Kurzschlüsse auslösen könnten, was zu Brand oder Stromschlag führen werden, die nicht direkt mit dem Zweigstromkreis verbunden sind (z. B. bei könnte. Verschütten Sie niemals irgendwelche Flüssigkeiten auf das Gerät. Verwendung von Steckdosenleisten). 2 Bevor Sie diese Anleitung lesen Im Text Symbol Typ Beschreibung Vorsicht Wichtige Information zu einer spezifischen Funktion. Hinweis Nützliche Information zu einer spezifischen Funktion. Sicherheitsanweisung für Benutzer Vorsicht: Änderungen oder Modifikationen, die nicht ausdrücklich von der für die Konformität verantwortlichen Partei genehmigt wurden, können das Recht des Benutzers annullieren, dieses Gerät zu betreiben. FCC-Konformitätserklärung DIESES GERÄT WURDE GEPRÜFT UND HÄLT GEMÄSS TEIL 15 DER FCC-BESTIMMUNGEN DIE GRENZWERTE EINES DIGITALGERÄTS DER KLASSE A EIN. DIESE GRENZWERTE WURDEN AUFGESTELLT, UM EINEN VERNÜNFTIGEN SCHUTZ VOR SCHÄDLICHEN STÖRUNGEN ZU ERREICHEN, WENN DAS GERÄT IN EINER KOMMERZIELLEN UMGEBUNG EINGESETZT WIRD. DIESES GERÄT ERZEUGT UND VERWENDET HOCHFREQUENZENERGIE UND KANN DIESE ABSTRAHLEN, UND WENN ES NICHT GEMÄSS DER BETRIEBSANLEITUNG INSTALLIERT UND VERWENDET WIRD, KANN ES SCHÄDLICHE STÖRUNGEN VON RADIO- UND FUNKANLAGEN VERURSACHEN. DER BETRIEB DIESES GERÄTS IN EINEM WOHNBEREICH KANN SCHÄDLICHE STÖRUNGEN VERURSACHEN, IN DIESEM FALL MÜSSEN DIE BENUTZER DIE STÖRUNG AUF EIGENE KOSTEN BESEITIGEN. WARNUNG: ÄNDERUNGEN ODER MODIFIKATIONEN, DIE NICHT AUSDRÜCKLICH VON DER FÜR DIE KONFORMITÄT VERANTWORTLICHEN PARTEI GENEHMIGT WURDEN, KÖNNEN DAS RECHT DES BENUTZERS ANNULLIEREN, DIESES GERÄT ZU BETREIBEN. DIESE DIGITALGERÄTEKLASSE ERFÜLLT ALLE ANFORDERUNGEN DER KANADISCHEN BESTIMMUNGEN FÜR STÖRUNGEN VERURSACHENDE GERÄTE. WEEE-Richtlinie (Elektro- und Elektronik-Altgeräte) Ordnungsgemäße Entsorgung dieses Produkts (Gilt für die Europäische Union und anderen Europäischen Länder mit getrennten Sammelsystemen) Dieses am Produkt oder in seiner Dokumentation gezeigte Symbol bedeutet, dass es am Ende seiner Lebensdauer nicht mit dem Hausmüll entsorgt werden darf. Um eventuelle Umwelt- oder Gesundheitsschäden durch unkontrollierte Abfallbeseitigung zu verhindern, dieses Gerät von anderen Abfallarten trennen und ordnungsgemäß recyceln, um die nachhaltige Wiederverwendung materieller Ressourcen zu fördern. Haushaltsanwender sollten entweder den Händler, bei dem sie dieses Produkt gekauft haben, oder ihr örtliches Regierungsbüro kontaktieren, um Einzelheiten darüber zu erfahren, wo und wie sie dieses Gerät umweltgerecht recyceln können. Geschäftliche Anwender sollten sich an ihren Lieferanten wenden und die Bedingungen des Kaufvertrags überprüfen. Dieses Produkt darf zur Entsorgung nicht mit anderen Unternehmensabfällen vermischt werden. 3 Bevor Sie diese Anleitung lesen Die Informationen in diesem Handbuch werden zum Zeitpunkt der Publikation für korrekt und genau gehalten, auch wenn die Beschreibung einiger Funktionen möglicherweise nicht enthalten ist. Wir sind nicht haftbar für jedwede Probleme, die aus der Verwendung hiervon entstehen. Die in diesem Dokument enthaltenen Informationen können ohne Vorankündigung geändert werden. Es können Revisionen oder neue Ausgaben dieser Publikation herausgegeben werden, um solche Änderungen aufzunehmen. 4 Inhaltsverzeichnis Teil 1 – Einführung. . . . . . . . . . . . . . . . . . . . . . . . . . . . . . . . . . . . . . . . . . . . 7 Produktmerkmale. . . . . . . . . . . . . . . . . . . . . . . . . . . . . . . . . . . . . . . . . . . . . . . . . . . . . . . . . . . . . . . 7 Zubehör . . . . . . . . . . . . . . . . . . . . . . . . . . . . . . . . . . . . . . . . . . . . . . . . . . . . . . . . . . . . . . . . . . . . . . . . 9 Übersicht . . . . . . . . . . . . . . . . . . . . . . . . . . . . . . . . . . . . . . . . . . . . . . . . . . . . . . . . . . . . . . . . . . . . . . . 9 Frontseite. . . . . . . . . . . . . . . . . . . . . . . . . . . . . . . . . . . . . . . . . . . . . . . . . . . . . . . . . . . . . . . . . . . . . . . . . . . . . . . . . . 9 Rückseite . . . . . . . . . . . . . . . . . . . . . . . . . . . . . . . . . . . . . . . . . . . . . . . . . . . . . . . . . . . . . . . . . . . . . . . . . . . . . . . . 10 Anschließen des Videoencoders . . . . . . . . . . . . . . . . . . . . . . . . . . . . . . . . . . . . . . . . . . . . . . . . 11 Anschließen von einem lokalen PC. . . . . . . . . . . . . . . . . . . . . . . . . . . . . . . . . . . . . . . . . . . . . . . . . . . . . . . . 11 Anschließen von einem entfernten PC. . . . . . . . . . . . . . . . . . . . . . . . . . . . . . . . . . . . . . . . . . . . . . . . . . . . 12 FEN-Konfiguration . . . . . . . . . . . . . . . . . . . . . . . . . . . . . . . . . . . . . . . . . . . . . . . . . . . . . . . . . . . . . . . . . . . . . . . 13 Teil 2 - Remote Setup (Fernkonfiguration). . . . . . . . . . . . . . . . . . . . 15 Konfiguration aus der Ferne . . . . . . . . . . . . . . . . . . . . . . . . . . . . . . . . . . . . . . . . . . . . . . . . . . . . 15 System. . . . . . . . . . . . . . . . . . . . . . . . . . . . . . . . . . . . . . . . . . . . . . . . . . . . . . . . . . . . . . . . . . . . . . . . . 16 Allgemein. . . . . . . . . . . . . . . . . . . . . . . . . . . . . . . . . . . . . . . . . . . . . . . . . . . . . . . . . . . . . . . . . . . . . . . . . . . . . . . . 16 Datum/Uhrzeit. . . . . . . . . . . . . . . . . . . . . . . . . . . . . . . . . . . . . . . . . . . . . . . . . . . . . . . . . . . . . . . . . . . . . . . . . . . 17 User/Group (Benutzer/Gruppe). . . . . . . . . . . . . . . . . . . . . . . . . . . . . . . . . . . . . . . . . . . . . . . . . . . . . . . . . . . 17 Netzwerk . . . . . . . . . . . . . . . . . . . . . . . . . . . . . . . . . . . . . . . . . . . . . . . . . . . . . . . . . . . . . . . . . . . . . . 18 IP-Addresse. . . . . . . . . . . . . . . . . . . . . . . . . . . . . . . . . . . . . . . . . . . . . . . . . . . . . . . . . . . . . . . . . . . . . . . . . . . . . . 18 FEN. . . . . . . . . . . . . . . . . . . . . . . . . . . . . . . . . . . . . . . . . . . . . . . . . . . . . . . . . . . . . . . . . . . . . . . . . . . . . . . . . . . . . . 18 Port. . . . . . . . . . . . . . . . . . . . . . . . . . . . . . . . . . . . . . . . . . . . . . . . . . . . . . . . . . . . . . . . . . . . . . . . . . . . . . . . . . . . . . 19 Sicherheit. . . . . . . . . . . . . . . . . . . . . . . . . . . . . . . . . . . . . . . . . . . . . . . . . . . . . . . . . . . . . . . . . . . . . . . . . . . . . . . . 20 Video. . . . . . . . . . . . . . . . . . . . . . . . . . . . . . . . . . . . . . . . . . . . . . . . . . . . . . . . . . . . . . . . . . . . . . . . . . 21 Kamera. . . . . . . . . . . . . . . . . . . . . . . . . . . . . . . . . . . . . . . . . . . . . . . . . . . . . . . . . . . . . . . . . . . . . . . . . . . . . . . . . . 21 Streaming . . . . . . . . . . . . . . . . . . . . . . . . . . . . . . . . . . . . . . . . . . . . . . . . . . . . . . . . . . . . . . . . . . . . . . . . . . . . . . . 22 Bereichsmaske. . . . . . . . . . . . . . . . . . . . . . . . . . . . . . . . . . . . . . . . . . . . . . . . . . . . . . . . . . . . . . . . . . . . . . . . . . . 22 Audio. . . . . . . . . . . . . . . . . . . . . . . . . . . . . . . . . . . . . . . . . . . . . . . . . . . . . . . . . . . . . . . . . . . . . . . . . . 23 Eingang. . . . . . . . . . . . . . . . . . . . . . . . . . . . . . . . . . . . . . . . . . . . . . . . . . . . . . . . . . . . . . . . . . . . . . . . . . . . . . . . . . 23 Ereignis. . . . . . . . . . . . . . . . . . . . . . . . . . . . . . . . . . . . . . . . . . . . . . . . . . . . . . . . . . . . . . . . . . . . . . . . 23 Bewegungserkennung. . . . . . . . . . . . . . . . . . . . . . . . . . . . . . . . . . . . . . . . . . . . . . . . . . . . . . . . . . . . . . . . . . . 23 Videoverlust . . . . . . . . . . . . . . . . . . . . . . . . . . . . . . . . . . . . . . . . . . . . . . . . . . . . . . . . . . . . . . . . . . . . . . . . . . . . . 24 Manipulation . . . . . . . . . . . . . . . . . . . . . . . . . . . . . . . . . . . . . . . . . . . . . . . . . . . . . . . . . . . . . . . . . . . . . . . . . . . . 25 5 Inhaltsverzeichnis Teil 3 - WebGuard. . . . . . . . . . . . . . . . . . . . . . . . . . . . . . . . . . . . . . . . . . . 26 Web-Live-Modus. . . . . . . . . . . . . . . . . . . . . . . . . . . . . . . . . . . . . . . . . . . . . . . . . . . . . . . . . . . . . . . 28 Teil 4 - Anhang . . . . . . . . . . . . . . . . . . . . . . . . . . . . . . . . . . . . . . . . . . . . . 30 Menübaum der Einstellfunktionen (Fernkonfiguration). . . . . . . . . . . . . . . . . . . . . . . . . . 30 Problembehandlung . . . . . . . . . . . . . . . . . . . . . . . . . . . . . . . . . . . . . . . . . . . . . . . . . . . . . . . . . . . 31 Technische Daten . . . . . . . . . . . . . . . . . . . . . . . . . . . . . . . . . . . . . . . . . . . . . . . . . . . . . . . . . . . . . . 31 Index . . . . . . . . . . . . . . . . . . . . . . . . . . . . . . . . . . . . . . . . . . . . . . . . . . . . . . . . . . . . . . . . . . . . . . . . . . 32 6 Teil 1 – Einführung Produktmerkmale Dieser Videoencoder komprimiert Live-Videos von analogen Kameras und überträgt die Videos über EthernetVerbindungen. Dieser Encoder bietet folgende Produktmerkmale: •• 4/8 FBAS-Videoeingangsanschlüsse •• Multi-Streaming für Überwachung und Aufzeichnung •• H.264 Dekomprimierungsalgorithmus •• Vier Stufen der Videokompression und verschiedene Videokompressions-Auflösungen •• Einfache Firmware-Upgrades über Netzwerk •• Firmware-Duplizierung und automatische Wiederherstellungsfunktionen zur Verbesserung der Systemstabilität •• Funktionen zur Ereigniserkennung: Bewegung, Videoverlust, Manipulation •• 4-Kanal-Audioeingang •• Unterstützung der PTZ-Kamerasteuerung über RS485-Schnittstelle •• Konfiguration von Encoder-Einstellungen und integrierte Verwaltung von mehreren Encodern auf dem PNRNetzwerkvideorekorder Dieses Handbuch beschreibt die Videoencoder für 4 und 8 Kanäle. Die Videoencoder sind identisch bis auf die Anzahl der Kameras, die angeschlossen werden können. Zur Vereinfachung beziehen sich die Abbildungen und Beschreibungen in diesem Handbuch auf das 8-Video-Modell. 7 Teil 1 – Einführung Anschlussplan des Videoencoders Analoge Kamera Video Encoder NVR (Network Video Recorder) AUDIO OUT HDMI VGA OUT 4 2 3 1 RS -232 A/1 A/2 A/3 A/4 G Tx Rx NETWORK CLIENT B D F H eSATA NC C NO ARI G AUDIO IN RS-485 - + CAUTION : TO REDUCE THE RISK OF ELECTRIC SHOCK. DO NOT REMOVE COVER (OR BACK). NO USER-SERVICEABLE PARTS INSIDE. REFER SERVICING TO QUALIFIED SERVICE PERSONNEL. Ext. A VIDEO IN G CAUTION : TO REDUCE THE RISK OF ELECTRIC SHOCK. DO NOT REMOVE COVER (OR BACK). NO USER-SERVICEABLE PARTS INSIDE. REFER SERVICING TO QUALIFIED SERVICE PERSONNEL. NC C NO ARI G RS-485 - + CAUTION E VIDEO IN / PoE AUDIO IN RISK OF ELECTRIC SHOCK DO NOT OPEN C CAUTION RISK OF ELECTRIC SHOCK DO NOT OPEN VIDEO IN / PoE VIDEO IN Ext. A C E G NETWORK CLIENT B D F H 100-240V~ eSATA CAUTION Video Encoder CAUTION : TO REDUCE THE RISK OF ELECTRIC SHOCK. DO NOT REMOVE COVER (OR BACK). NO USER-SERVICEABLE PARTS INSIDE. HDMI 3 2 4 A/1 A/2 A/3 A/4 G Tx Rx RS -232 NVR (Netzwerk Video Rekorder) Analog Camera Kabeltypen 100-240V~ RS485-Kommunikationskabel Analog-BNC-Kabel LAN-Kabel (Daten + PoE-Stromversorgung) NVR (Network Video Recorder) Analog Camera Video Encoder Verbinden Sie den Netzwerkvideorekorder und den Videoencoder mit dem Netzwerk. 2 Verbinden Sie den Videoencoder mit dem Netzwerkvideorekorder, wie zuvor im Anschlussplan des Videoencoders beschrieben. 3 Registrieren Sie den mit dem Netzwerkvideorekorder verbundenen Videoencoder im Netzwerk. Weitere Informationen zur Registrierung finden Sie im Handbuch des PNR-53xx Netzwerkvideorekorders. D F E B NETWORK CLIENT RS -232 Ext. NC C NO ARI G A/1 A/2 A/3 A/4 G Tx Rx RS-485 - + VIDEO IN A C VIDEO IN / PoE G H 1 Video Encoder 3 4 2 HDMI VGA OUT AUDIO OUT AUDIO IN CAUTION CAUTION : TO REDUCE THE RISK OF ELECTRIC SHOCK. DO NOT REMOVE COVER (OR BACK). NO USER-SERVICEABLE PARTS INSIDE. REFER SERVICING TO QUALIFIED SERVICE PERSONNEL. eSATA 1 Sie können den PLS-53xx Videoencoder ebenfalls über einen Switch mit dem PNR-53xx verbinden. RISK OF ELECTRIC SHOCK DO NOT OPEN RISK OF ELECTRIC SHOCK VGA OUT AUDIO OUT 1 8 Teil 1 – Einführung Zubehör Überprüfen Sie nach dem Auspacken des Produkts, ob die folgenden Inhalte enthalten sind. •• PLS-53xx Videoencoder •• Betriebsanleitung (dieses Dokument) •• Installations-CD und Handbuch Übersicht Frontseite 1 3 1 Stromanzeige-LED 2 Netzwerk-LED 2 3 Taste zum Rücksetzen auf Werkeinstellungen 1 Stromanzeige-LED Zeigt den Betriebsstatus des Systems an 2 Netzwerk-LED Zeigt den Verbindungsstatus des Netzwerks an LED-Statusanzeige LED Status Aus LED-Anzeige Strom Blinken Ein Netzwerk-LED Blinken Beschreibung Keine Stormversorgung angeschlossen Systemstart oder Upgrade System in Betrieb Normale Netzwerkverbindung 3 Taste zum Rücksetzen auf Werkeinstellungen Diese Taste dient zum Zurücksetzen aller Einstellungen auf die ursprünglichen Werkeinstellungen. Schließen Sie die Stromversorgung an und stecken Sie eine aufgebogene Büroklammer in die Öffnung der Reset-Taste. Halten Sie die Reset-Taste gedrückt, bis der interne Summer des Encoders zweimal ertönt. Lassen Sie die Taste los und alle Einstellungen des Encoders werden auf die Originaleinstellungen zurückgesetzt, die er beim Verlassen des Werks hatte. 9 •• Teil 1 – Einführung •• Rücksetzen auf Werkeinstellungen während dem Systemstart: Alle Einstellungen des Encoders werden auf die Originaleinstellungen zurückgesetzt, die er beim Verlassen des Werks hatte. •• Rücksetzen auf Werkeinstellungen während dem Systembetrieb: Die anderen Einstellungen des Encoders außer Protokoll und Systemprotokoll werden auf die Originaleinstellungen zurückgesetzt, die er beim Verlassen des Werks hatte. •• Rücksetzen auf Werkeinstellungen mit dem INIT-Programm: Die anderen Einstellungen des Encoders außer Protokoll, Systemprotokoll und Netzwerkeinstellungen werden auf die Originaleinstellungen zurückgesetzt, die er beim Verlassen des Werks hatte. •• Rücksetzen auf Werkeinstellungen mit dem INIT-Programm (einschließlich Netzwerkeinstellungen): Die anderen Einstellungen des Encoders außer Protokoll und Systemprotokoll werden auf die Originaleinstellungen zurückgesetzt, die er beim Verlassen des Werks hatte. Rückseite 2 3 4 1 1 RS485 5 12V DC Eingang 2 Audioeingang 3 Videoeingang 4 5 Netzwerk- + PoEStromversorgungseingang 1 RS485 Schließen Sie eine PTZ-Kamera an. Schließen Sie die mit TX+/RX+ und TX–/RX– gekennzeichneten Anschlüsse der Kamera an die Anschlüsse + und – des Encoders an. Weitere Informationen über RS485 Anschlüsse finden Sie im Handbuch des PTZ-Kameraherstellers. 2 Audioeingang Zum Anschließen an eine Audioquelle. 3 Videoeingang Zum Anschließen von Koaxialkabeln der Videoquellen. 4 Netzwerk- + PoE-Stromversorgungseingang Zum Anschließen eines Cat5e-Kabels mit einem RJ-45-Stecker. Dieser Videoencoder kann über einen EthernetAnschluss mit Netzwerken verbunden werden und die Stromversorgung erfolgt auch durch den NVR (48V DC). 5 12V DC Eingang Schließen Sie die zwei Drähte des Netzadapters an diesen Anschluss an. Achten Sie darauf, die Drähte für 12V DC und Masse (GND) nicht zu überkreuzen. Das System startet sobald die Stromversorgung angeschlossen ist. •• Der Netzwerkanschluss wurde nicht für den Direktanschluss von Kabeln oder Drähten entwickelt, die für die Verwendung in Außenbereichen vorgesehen sind. •• Drücken Sie die Taste und halten diese gedrückt während Sie das RS485-Kabel und die Stromversorgung anschließen. Lassen Sie die Taste los und ziehen Sie leicht am Kabel um sicherzugehen, dass es fest sitzt. Um das Kabel zu trennen, drücken Sie wieder die Taste und halten diese gedrückt während Sie das Kabel herausziehen. •• Erden Sie den Erdungsanschluss des Netzanschlusses vor dem Gebrauch. •• Verlegen Sie das Netzkabel so, dass niemand darüber stolpern kann und es nicht durch Stühle, Schränke, Tische oder andere Objekte in der Nähe beschädigt werden kann. Verlegen Sie das Netzkabel nicht unter Teppichen. •• Schließen Sie nicht mehrere Geräte an einer einzigen Steckdose an. 10 Teil 1 – Einführung Ausführen des Installationsprogramms (INIT) Anschließen des Videoencoders Das INIT-Programm (Integriertes Netzwerk-InstallationsTool) wird mit dem Produkt für den Anschluss an das Produkt bereitgestellt. Sie können auch eine Remoteverbindung über Ethernet mit dem Produkt herstellen, um die Einstellungen des Geräts zu ändern und es zu verwalten. Führen Sie das INIT-Programm wie folgt aus. Anschließen von einem lokalen PC 1 Legen Sie die Programm-CD ein. 2 Führen Sie das INIT-Programm durch einen Doppelklick auf die INIT.exe Datei im INIT Ordner aus. 3 Wählen Sie eine Sprachoption. Sie können die Sprachoption nach Ausführen des Programms ändern. 4 Die folgende Hauptseite erscheint und Sie können die Verbindung mit dem Videoencoder herstellen und dessen Einstellungen ändern. Durch Auswahl der Multiselection (Mehrfachauswahl) Option können Sie mehrere Netzwerkgeräte auswählen und deren Einstellungen gleichzeitig ändern (nur bei gleichen Modellen). Weitere Einzelheiten zu den einzelnen Funktionen finden Sie im Benutzerhandbuch des INIT-Programms auf der CD. •• Ä ndern Sie nicht manuell die IP-Adresse des Computers während das INIT-Programm läuft. Wenn Sie dies tun, wird möglicherweise die Netzwerkverbindung zwischen dem Netzwerkgerät und Ihrem Computer abgebrochen. •• D ieses Produkt enthält Software, die vom OpenSSLProjekt für die Verwendung im Open SSL Toolkit entwickelt wurde (http://www.openssl.org/) 11 Dem Videoencoder wird standardmäßig automatisch eine temporäre IP-Adresse von einem DHCP-Server zugewiesen. Wenn kein DHCP-Server vorhanden ist, wird die IP-Adresse auf 169.254.x.x festgelegt. Dadurch können Sie den Videoencoder ohne zusätzlichen Installationsaufwand verbinden (Zeroconf ). 1 Führen Sie das INIT-Programm auf dem lokalen PC aus. 2 Klicken Sie auf das Lookup (Suchen) Symbol und wählen Sie Look Up Devices (Geräte suchen) (LAN). 3 Eine Liste der Videoencoder innerhalb eines lokalen Netzwerks wird angezeigt. Überprüfen Sie die MACAdresse des Videoencoders, der verbunden werden soll. Sie können die MAC-Adresse anhand des Aufklebers am Videoencoder überprüfen. 4 Überprüfen Sie die IP-Adresse des Videoencoders aus der Liste der Videoencoder, der verbunden werden soll. 5 Führen Sie ein Remote-Programm auf dem lokalen PC aus und registrieren Sie den Videoencoder im Remote-Programm mit der IP-Adresse. Teil 1 – Einführung Anschließen von einem entfernten PC Wenn Sie die Verbindung zum Videoencoder von einem entfernten PC herstellen möchten, müssen die Netzwerk-Verbindungsinformationen des Videoencoders geändert werden, indem Sie zunächst von einem lokalen PC eine Verbindung zum Videoencoder herstellen. 1 Finden Sie den zu verbindenden Videoencoder. Befolgen Sie die Vorgehensweise der Schritte 1 bis 3 im Abschnitt Anschließen von einem lokalem PC weiter oben. 2 Wählen Sie den zu verbindenden Videoencoder und klicken Sie auf das Setup (Konfiguration) Symbol. Wählen Sie IP Adress Setup (Konfiguration der IP-Adresse) und konfigurieren Sie die NetzwerkVerbindungsinformationen wie folgt: •• Set up FEN: Markieren Sie das Kontrollkästchen, um die Option zu aktivieren. Wenn Sie das Kontrollkästchen aktivieren, können Sie mit der Next Schaltfläche weiter navigieren. Klicken Sie auf Next und aktivieren Sie die Use FEN (FEN verwenden) Option durch Markieren des Kontrollkästchens. Richten Sie die FEN-Funktion ein, indem Sie die Schritte im Abschnitt FEN-Konfiguration weiter unten befolgen. 3 •• Type: Wählen Sie Manual (Manuell) oder DHCP, je nach verwendetem Netzwerkverbindungstyp. Wenn Sie Manual wählen, müssen Sie IP-Adresse, Gateway und Subnetzmaske von Ihrem Netzwerkadministrator oder Internetdienstanbieter erhalten. •• DNS-Server: Geben Sie die IP-Adresse des DNS-Servers ein. Wenn Sie DHCP als Netzwerkverbindungstyp ausgewählt haben, wird bei der Option From DHCP (Von DHCP) die IP-Adresse automatisch vom DNS-Server zugewiesen. Richten Sie die UPnP-Funktion am NAT (Network Address Translation) Gerät und am Videoencoder ein. Nähere Einzelheiten zu den Einstellungen am NAT-Gerät finden Sie in der Betriebsanleitung des Geräts. Nähere Einzelheiten zu den Einstellungen am Videoencoder finden Sie im Abschnitt Konfiguration der UPnP-Funktion am Videoencoder weiter unten. Wenn das NAT-Gerät die UPnP-Funktion nicht unterstützt, müssen Sie die Portweiterleitung manuell einrichten. Wenn mehr als ein Videoencoder mit dem NAT-Gerät verbunden ist, sollten die Portnummern der einzelnen Videoencoder unterschiedlich sein. Nähere Einzelheiten zur Einrichtung der Portweiterleitung am NAT-Gerät finden Sie in der Betriebsanleitung des Geräts. Nähere Einzelheiten zur Portnummer-Änderung des Videoencoders finden Sie in den Schritten 1 bis 3 im Abschnitt Konfiguration der UPnP-Funktion am Videoencoder weiter unten. 4 Führen Sie ein Remote-Programm auf einem entfernten PC aus und registrieren Sie den Videoencoder im Remote-Programm mit dem auf dem FEN-Server registrierten Namen. Stellen Sie sicher, dass die Firewall im Router oder im NAT-Gerät deaktiviert ist. Wenn die Firewall aktiviert ist, können Sie keine Verbindung mit dem Videoencoder herstellen. Für weitere Einzelheiten fragen Sie Ihren Netzwerkadministrator oder sehen Sie in der Betriebsanleitung des NAT-Geräts nach. 12 Teil 1 – Einführung FEN-Konfiguration Führen Sie das INIT-Programm auf dem lokalen PC aus → Wählen Sie den Videoencoder aus → Klicken Sie auf das Setup (Konfiguration) Symbol → Wählen Sie IP Address Setup (Konfiguration der IP-Adresse) → Konfigurieren Sie die NetzwerkVerbindungsinformationen und aktivieren Sie das Set up FEN (FEN konfigurieren) Kontrollkästchen → Klicken Sie auf die Next Schaltfläche → Aktivieren Sie das Use FEN (FEN verwenden) Kontrollkästchen → Geben Sie die FEN-Serverinformationen ein. Server zu registrierenden Videoencoder-Namen ein. Prüfen Sie, ob der eingegebene Name noch verfügbar ist, indem Sie auf die Schaltfläche Check (Prüfen) klicken. •• D er Videoencoder unterstützt die FEN-Funktion. Die FEN-Funktion ermöglicht den Remotezugriff auf den Videoencoder durch den FEN-Namen anstelle der IP-Adresse und gestattet dem Videoencoder, dynamische IP-Adressen für Remoteverbindungen zu verwenden. Damit die FEN-Funktion richtig funktioniert, sollte der Videoencoder auf dem FEN-Server registriert werden. •• Die IP-Adresse bzw. den Domain-Namen und die Portnummer des FEN-Servers erhalten Sie von Ihrem Netzwerkadministrator. Der von uns unterstützte FEN-Server dient der verbesserten Benutzerfreundlichkeit und es kann vorkommen, dass es zu unerwarteten Ausfällen aufgrund von Serverupdates oder Fehlfunktionen kommt. Wir sind nicht haftbar für jedwede Probleme, die aus Betriebsausfällen des FEN-Servers entstehen. •• Use FEN (FEN verwenden): Geben Sie hier die IPAdresse oder den Domain-Namen des FEN-Servers ein. •• Port: Wählen Sie die Portnummer des FEN-Servers. •• Use NAT (NAT verwenden): Aktivieren Sie das Kontrollkästchen, wenn der Videoencoder ein NAT-Gerät (Network Address Translation) für Netzwerkverbindungen verwendet. •• FEN Name (FEN-Name): Geben Sie den auf dem FEN13 Teil 1 – Einführung Konfiguration der UPnP-Funktion am Videoencoder 1 F ühren Sie das INIT-Programm auf dem lokalen PC aus und finden Sie den zu verbindenden Videoencoder. Befolgen Sie die Vorgehensweise im Abschnitt Anschließen von einem lokalem PC. 2 ählen Sie den zu verbindenden Videoencoder und W klicken Sie auf das Setup (Konfiguration) Symbol. 3 Wählen Sie Remote Setup (Konfiguration aus der Ferne) und wählen Sie Network – Port (Netzwerk Port) aus dem Menü auf der linken Seite. 4 ktivieren Sie das Use UPnP (UPnP verwenden) A Kontrollkästchen unten und klicken Sie auf die Check (Prüfen) Schaltfläche. Der Videoencoder überprüft die aktuellen Porteinstellungen. 14 Teil 2 - Remote Setup (Fernkonfiguration) Konfigurieren Sie die Grundeinstellungen des Videoencoders und alle anderen Systemeinstellungen. Die Bildschirmanzeige kann je nach Modell variieren. Konfiguration aus der Ferne 1 Starten Sie das INIT-Programm und wählen Sie dann auf der Hauptseite den Videoencoder aus, dessen Einstellungen Sie ändern möchten. 2 Klicken Sie auf das Setup (Konfiguration) 3 Wählen Sie Remote Setup (Konfiguration aus der Ferne) aus dem Setup-Menü, damit die Remote Setup-Seite erscheint. Alternativ können Sie auch Video Encoder auf der Hauptseite auswählen und dann per Rechtsklick auf die Remote Setup-Seite gelangen. Symbol. Wählen Sie auf der Remote Setup-Seite das Menü links, um die aktuellen Einstellungen anzuzeigen. Wählen Sie eine Option im Menü, um die entsprechenden Einstellungen zu ändern. Sobald Sie die Einstellungen geändert haben, klicken Sie auf OK, um die Einstellungen anzuwenden und die Remote Setup-Seite zu verlassen. Quick Setup (Schnellkonfiguration) •• Die Systemeinstellungen können auch über ein Remoteprogramm geändert werden. •• Die Fernkonfiguration über das Internet wird nur in Microsoft Internet Explorer 10 unterstützt. Die Schnellkonfiguration ermöglicht Ihnen die Einrichtung von System, Netzwerk, Video, Audio und anderen Grundeinstellungen, die für die Verwendung des Videoencoders benötigt werden. 15 Teil 2 - Remote Setup (Fernkonfiguration) System Hier können Sie die Systeminformationen des Videoencoders ändern, Benutzer/Gruppen hinzufügen und/oder Einstellungen importieren/exportieren. Allgemein •• Konfiguration -- Load Default Setup (Standardkonfiguration laden): Stellt alle Einstellungen außer Datum/Uhrzeit gemäß den Werkeinstellungen wieder her. Wählen Sie Include Network Setup (Netzwerkkonfiguration einschließen), um auch die Netzwerkeinstellungen auf die Standardwerte zurückzusetzen. Weitere Informationen zum Einrichten eines Netzwerks finden Sie unter Netzwerk auf Seite 18. -- Import Setup (Konfiguration importieren): Öffnen Sie eine Konfigurationsdatei und wenden Sie die darin gespeicherten Einstellungen auf den Videoencoder an. Klicken Sie auf die Schaltfläche und wählen Sie eine Konfigurationsdatei. Wählen Sie Include Network Setup (Netzwerkkonfiguration einschließen), um auch die Netzwerkkonfigurationseinstellungen aus der Datei anzuwenden (außer FEN). Weitere Informationen zum Einrichten eines Netzwerks finden Sie unter Netzwerk auf Seite 18. -- Export Setup (Konfiguration exportieren): Exportiert die aktuellen Einstellungen als .dat-Datei. Klicken Sie auf die Schaltfläche und geben Sie einen Dateinamen ein. •• Load Default Setup (Werkeinstellung laden) und Import Setup (Konfiguration importieren) stehen nur Benutzern der Administrator-Gruppe zur Verfügung. •• SYSTEM/GENERAL (SYSTEM/ALLGEMEIN) -- Language (Sprache): Wählen Sie die Sprache, die Sie für die Fernkonfiguration verwenden möchten. -- Name: Geben Sie einen Namen für den Videoencoder ein. (Bis zu 31 alphanumerische Zeichen, einschließlich Leerzeichen) •• Beim Übernehmen der Einstellungen aus einer Konfigurationsdatei wählen Sie nicht die Include Network Setup (Netzwerkkonfiguration einschließen) Option, wenn die in der ausgewählten Datei enthaltenen Netzwerkeinstellungen derzeit von einem anderen Videoencoder verwendet werden. Andernfalls können Störungen beim Herstellen einer Verbindung mit dem anderen Videoencoder auftreten. •• Wenn IP-Adresse, Admin-Port und/oder SSLEinstellungen geändert wurden, wird die Fernkonfiguration nach Anwendung der aktuellen Einstellungen beendet. -- Hinweis: Geben Sie eine Beschreibung für den Videoencoder ein. 16 Teil 2 - Remote Setup (Fernkonfiguration) Datum/Uhrzeit •• Date/Time (Datum/Uhrzeit): Dient zum Ändern der Datum-/Uhrzeit-Einstellungen und der Anzeigeformate des Videoencoders und zum Konfigurieren der Zeitzone sowie der SommerzeitEinstellungen. Klicken Sie auf Apply (Anwenden), um die Änderungen sofort zu übernehmen. •• Time Sync (Zeitsynchronisierung) -- Automatic Sync (Autom. Synchronisation): Wählen Sie diese Option, damit die Systemzeit in einem bestimmten Intervall mit dem Zeitserver synchronisiert wird. Geben Sie die IP-Adresse oder den Domain-Namen des Zeitservers ein und legen Sie ein Intervall fest. Wenn der Zeitserver FEN unterstützt, wählen Sie die Use FEN (FEN verwenden) Option und geben Sie dann den Namen des Zeitservers anstelle der IP-Adresse oder des Domain-Namens an. -- Run as Server (Als Server ausführen): Wählen Sie diese Option, um den Videoencoder als Zeitserver zu konfigurieren. Dadurch können andere Geräte ihre Zeiteinstellungen mit der Zeiteinstellung dieses Videoencoders synchronisieren. Wenn Sie einen Domain-Namen anstatt einer IP-Adresse für die Zeitserver-Konfiguration verwenden möchten, muss bereits ein DNS-Server bei der Netzwerkkonfiguration eingestellt sein. Wenn Sie einen Servernamen anstelle einer IPAdresse oder eines Domain-Namens eingeben möchten, muss die Use FEN (FEN verwenden) Option während der Netzwerkkonfiguration aktiviert werden. User/Group (Benutzer/Gruppe) •• User/Group (Benutzer/Gruppe): Dient zur Änderung der Berechtigungen von Benutzern und Benutzergruppen zur Remote-Steuerung des Videoencoders. -- Add Group (Gruppe hinzufügen): Fügen Sie eine neue Benutzergruppe hinzu. Vergeben Sie einen Namen für die Gruppe und legen Sie dann die Steuerungsberechtigungen fest. -- Add User (Benutzer hinzufügen): Fügen Sie einen neuen Benutzer hinzu. Vergeben Sie einen Namen für den Benutzer, wählen Sie welcher Gruppe der Benutzer hinzugefügt werden soll und geben Sie dann ein Verbindungspasswort ein. -- Edit (Bearbeiten): Dient zum Ändern von Gruppenberechtigungen und/oder Benutzerpasswörtern. Wählen Sie eine Gruppe oder einen Benutzer und klicken Sie auf die Schaltfläche. -- Remove (Entfernen): Dient zum Löschen von Gruppen oder Benutzern. Wählen Sie eine Gruppe oder einen Benutzer, den Sie löschen möchten und klicken Sie auf die Schaltfläche. •• User/Group(Benutzer/Gruppe) Einstellungen können nur von Benutzern konfiguriert werden, die zur Administrator-Gruppe gehören. •• Es gibt kein voreingestelltes Passwort für den adminBenutzer der Administrator-Gruppe. •• Gruppenberechtigungen können wie folgt zugewiesen werden: –– Upgrade: Durchführung der Systemaktualisierung. –– Setup (Konfiguration): Konfiguration der Systemeinstellungen. –– Color Control (Farbsteuerung): Einstellung von Helligkeit, Kontrast, Sättigung und Farbton. –– PTZ Control (PTZ-Steuerung): Berechtigt zur Zoomsteuerung des Objektivs. –– System Check (Systemprüfung): Einsehen der Systemereignisse. 17 Teil 2 - Remote Setup (Fernkonfiguration) Netzwerk Ändern der Netzwerkeinstellungen, aktivieren der FENund Sicherheitsfunktionen. •• DNS-Server: Geben Sie die IP-Adresse des DNSServers ein. Mithilfe des DNS-Servers können Sie Domain-Namen anstelle von IP-Adressen verwenden, wenn Sie die FEN-, Zeit- oder SMTP-Server konfigurieren. Wenn der Videoencoder über DHCP mit dem Netzwerk verbunden ist, wählen Sie die From DHCP (Von DHCP) Option zum automatischen Abrufen der IP-Adresse des DNS-Servers vom DHCPServer. Die aktualisierte Adresse wird bei der nächsten Verbindung angezeigt. •• Wenden Sie sich an Ihren Netzwerkadministrator für weitere Informationen über den Netzwerkverbindungstyp des Videoencoders, der IP-Adresse des DNS-Servers und anderen relevanten Informationen. •• Wenn Sie DHCP verwenden, kann sich die IPAdresse des Videoencoders von Zeit zu Zeit ändern. Wir empfehlen daher die Verwendung der FENFunktion. IP-Addresse FEN Wählen Sie Use FEN (FEN verwenden), um die FENFunktion zu aktivieren. •• Type (Typ): Wählen Sie den Netzwerktyp, den Sie verwenden. Wenn diese Option geändert wurde, wird die Remotekonfiguration Remote Setup nach Anwendung der aktuellen Einstellungen beendet. -- Manual (Manuell): Wählen Sie diese Option, wenn Sie eine statische IP-Adresse verwenden. Sie können dann die entsprechenden Einstellungen manuell vornehmen. -- DHCP: Wählen Sie diese Option, wenn die Netzwerkverbindung über DHCP hergestellt ist. Klicken Sie auf OK, um die IP-Adresse und andere Netzwerkeinstellungen automatisch vom DHCPServer abzurufen. •• FEN-Server: Geben Sie die IP-Adresse oder den Domain-Namen des FEN-Servers ein. •• Port: Geben Sie die Portnummer des FEN-Servers ein. •• FEN-Name: Geben Sie den auf dem FEN-Server zu registrierenden Videoencoder-Namen ein. Klicken Sie auf OK, um die Verfügbarkeit des Namens zu überprüfen. 18 Teil 2 - Remote Setup (Fernkonfiguration) •• Use FEN (FEN verwenden) ist eine Funktion, mit der Sie einen eindeutigen Namen für einen Videoencoder mit einer dynamischen IP-Adresse auf dem FEN-Server registrieren können, sodass eine Verbindung mit dem Videoencoder durch den registrierten Namen anstelle einer wechselnden IP-Adresse hergestellt werden kann. Darüber hinaus können Sie auf den Videoencoder zugreifen, ohne die Einstellungen der NAT-Geräte (Network Address Translation) zu konfigurieren, selbst dann, wenn der Videoencoder ein NAT-Gerät verwendet. Um diese Funktion nutzen zu können, müssen Sie zuerst einen FEN-Namen auf dem FEN-Server registrieren. •• Wenn Sie die Netzwerkeinstellungen geändert haben, klicken Sie auf OK am unteren Rand des Konfigurationsfensters, um die Änderungen zu speichern und nehmen Sie dann die FENKonfiguration vor. •• Wenden Sie sich an Ihren Netzwerkadministrator für weitere Informationen über die IP-Adresse oder den Domain-Namen des FEN-Servers. Wenn ein DNS-Server bei der Netzwerkkonfiguration konfiguriert wurde, können Sie den Domain-Namen des FEN-Servers anstelle der IP-Adresse für die FENServerkonfiguration eingeben. •• Sie können die FEN-Einstellungen nur speichern, wenn Sie die OK-Taste neben dem FEN-Namen anklicken und die Verfügbarkeit des eingegebenen Namens prüfen. Wenn Sie keinen FEN-Namen eingeben oder einen wählen, der bereits auf dem FEN-Server registriert ist, erscheint eine Fehlermeldung. Wenn der FEN-Name die Zeichen #, \, und/oder % enthält, kann eventuell keine Verbindung zum Videoencoder aus dem WebGuardProgramm hergestellt werden. Der FEN-Server kann unter Umständen ohne Vorankündigung aufgrund von Serverupdates oder eines unerwarteten Fehlers offline gehen. 19 Port •• Use/Port (Verwenden/Port): Dient zum Aktivieren/ Deaktivieren von Ports und der Zuweisung der entsprechenden Portnummern. Remote Port und WebGuard Port sind standardmäßig aktiviert und können nicht deaktiviert werden. •• Use HTTPS (HTTPS verwenden): Wählen Sie diese Option, um bei WebGuard die HTTPS-Protokollbasierte Sicherheitsfunktion anzuwenden. •• Use UPnP (UPnP verwenden): Wenn der Videoencoder über einen IP-Router (oder NAT) mit dem Netzwerk verbunden ist, wählen Sie diese Option zum Herstellen einer Verbindung mit dem Videoencoder ohne die Einrichtung einer Portweiterleitung. Damit diese Funktion ordnungsgemäß funktioniert, muss UPnP am IP-Router (oder NAT) aktiviert sein. Weitere Informationen zum Aktivieren von UPnP am IP-Router (oder NAT) finden Sie in der Bedienungsanleitung des IP-Routers oder NATs. Teil 2 - Remote Setup (Fernkonfiguration) Klicken Sie auf Check (Prüfen), um die aktuellen Porteinstellungen zu testen. Wenn alle ausgewählten Ports verfügbar sind, wird eine Bestätigungsmeldung angezeigt. Wenn dies nicht der Fall ist, wird eine Liste der empfohlenen Portnummern angezeigt. Klicken Sie auf OK, um die empfohlenen Portnummern zu verwenden. In einer WAN-Umgebung wird die Verwendung der UPnP-Funktion empfohlen, wenn Sie Videos mit der FEN-Funktion aufnehmen oder die FEN-Verbindung nicht einwandfrei funktioniert. Andernfalls kann es abhängig von der Netzwerkumgebung möglicherweise zu Beeinträchtigungen bei der Überwachung oder der Aufnahme kommen. Jede Portnummer darf nur einmal vergeben werden. Sicherheit •• SSL: Wählen Sie diese Option zum Aktivieren von SSL (Secure Sockets Layer). Durch Aktivieren dieser Option werden ausgehende Daten mit dem SSL-Protokoll verschlüsselt übermittelt. Dadurch werden allerdings Programme und Systeme, die kein SSL unterstützen, keine Verbindung zum Videoencoder herstellen können. Wenn diese Option geändert wurde, wird die Fernkonfiguration nach Anwendung der aktuellen Einstellungen beendet. •• Je nach verwendeter Sicherheitsstufe kann das Aktivieren der SSL-Option möglicherweise zu einer höheren Auslastung des externen Systems führen. •• Dieses Produkt enthält Software, die vom OpenSSLProjekt für die Verwendung im Open SSL Toolkit entwickelt wurde. (http://www.openssl.org/) Wenn die Portnummern des Videoencoders geändert werden, müssen auch die Portnummern des Remoteprogramms aktualisiert werden. 20 Teil 2 - Remote Setup (Fernkonfiguration) Video Sie die Übertragungsrate sowie Datenbit- und Paritätswerte des Schwenk-/Neige-Treibers gemäß dessen Herstellerangaben an. •• Sie können nicht die gleiche ID wie bei der PTZKamera vergeben. •• Der Schwenk-/Neige-Treiber kann nicht gesteuert werden, wenn er nicht ordnungsgemäß mit dem RS485 verbunden ist. Weitere Informationen zum RS485-Portanschluss finden Sie unter RS485 Port auf Seite 11 in dieser Betriebsanleitung und in der Betriebsanleitung des Treiberherstellers. •• Image Sensor (Bildsensor): Zum Konfigurieren der Bildsensor-Einstellungen. Hier können Sie die Kamera, Streaming und Privacy Masking (Bereichsmaske) Optionen konfigurieren. Kamera Zum Konfigurieren von Kameratitel, Schwenkung/ Neigung, Bildsensor, Kameramodus und Verborgene Kamera Einstellungen. -- Mirroring (Spiegelung): Wählen Sie Horizontal Reverse (Horizontale Bildumkehr) oder Vertical Reverse (vertikale Bildumkehr), um das Bild horizontal oder vertikal zu spiegeln. •• Camera Mode (Kameramodus): Konfigurieren Sie die Auflösung der an den Videoencoder angeschlossenen Kamera. -- Mode (Modus): Wählen Sie eine Kameraauflösung von 720 oder 960. •• Covert Camera Setup (Verborgene Kamera konfigurieren): Verwenden Sie diese Funktion, um Berechtigungen zur Anzeige verborgener Kameras zu vergeben. Gehen Sie zu Camera Setup (Kameraeinstellung) > General (Allgemein) und stellen Sie Kameras als Verborgen 1 oder Verborgen 2 ein. -- Verborgen 1: Verbirgt die Bilder der Kamera im Live-Modus, aber zeigt den Kameratitel und -status durch Symbole an. -- Verborgen 2: Die Kamera wird als inaktiv angezeigt. Bilder von der Kamera werden nicht angezeigt. Der Kameratitel und die Statussymbole werden nicht angezeigt. •• Camera Title (Kameratitel): Zum Bearbeiten des Kameranamens. •• Pan/Tilt Driver (Schwenk-/Neige-Treiber): Zum Schwenken und Neigen der PTZ-Kamera nach oben, unten, links und rechts. -- Product / ID (Produkt / ID): Wählen Sie die Registerkarte und konfigurieren Sie den Schwenk-/ Neige-Treiber. Geben Sie das Modell des montierten Schwenk-/Neige-Treibers an und richten Sie eine ID ein. Klicken Sie auf Port und geben 21 Benutzer mit einer Berechtigung zur Anzeige verborgener Kameras können sowohl die Bilder als auch die Statussymbole aller Verborgen 1- und Verborgen 2-Kameras sehen. Teil 2 - Remote Setup (Fernkonfiguration) Streaming Wenn mehrere Benutzer mit der Kamera verbunden sind, kann die Bildfrequenz durch die höhere Bandbreitenauslastung sinken. Bereichsmaske Wählen Sie Privacy Masking (Bereichsmaske), um eine Bereichsmaske in einem bestimmten Bereich einzurichten. Der durch die Bereichsmaske abgedeckte Abschnitt wird bei der Videoüberwachung als schwarz angezeigt. •• Camera Channels (Kamerakanäle): Wählen Sie aus, welche Kameras gestreamt werden sollen. •• Primary, Secondary, Tertiary, Quaternary (Primär, Sekundär, Tertiär, Quartär): Multistreaming wird unterstützt. (Priorität: Primär > Sekundär > Tertiär > Quartär). Hier können Sie das Streaming aktivieren/ deaktivieren. Die Einstellungen der niedriger priorisierten Streamings können sich abhängig von den Einstellungen der höher priorisierten Streamings ändern. Die Auswahl der Auflösung und Bildfrequenz für das tertiäre und quartäre Streaming kann je nach Einstellungen der höher priorisierten Streamings möglicherweise eingeschränkt sein (s. Tabelle unten). Primär Auflösung Sekundär B./s Auflösung Tertiär Quartär •• Camera Channels (Kamerakanäle): Wählen Sie aus, für welche Kameras die Bereichsmaske gelten soll. •• Privacy Masking Setup (Bereichsmaskenkonfiguration): Dient zum Einrichten von Bereichsmasken. (Bis zu 16) B./s Auflösung B./s Auflösung B./s 720x480 (NTSC) 30 720x480 (NTSC) 30 720x576 (PAL) 25 720x576 (PAL) 25 640x360 (NTSC) 1 360x240 (NTSC) 1 •• Compression (Kompression): Wählen Sie eine Kompressionsmethode für das Streaming. •• Resolution (Auflösung): Wählen Sie eine Auflösung für das Videostreaming. Die aktuelle StreamingAuflösung darf nicht höher sein als die höher priorisierte Streaming-Auflösung. •• Quality (Qualität): Wählen Sie eine Qualitätseinstellung für das Videostreaming. •• Bitrate Control (Bitrateneinstellung): Wählen Sie eine Bitrateneinstellung für die H.264-Kompression. -- VBR (Variable Bitrate): Bitrate variiert je nach Bewegungsänderungen im Video. Weniger Bewegung lastet das Netzwerk weniger aus und belegt weniger Speicherplatz. •• Frame Rate (Bildfrequenz): Wählen Sie eine Bildfrequenz-Einstellung für das Videostreaming. Die Bildfrequenz des aktuellen Streamings darf nicht höher sein als die Bildfrequenz des höher priorisierten Streamings, wenn beide die gleiche StreamingAuflösung haben. -- (Auswählen)/ (Auswahl aufheben): Dient zum Auswählen oder Entfernen einer Bereichsmaske. Klicken Sie auf die Schaltfläche und richten Sie mit der Maus durch Drag & Drop eine Bereichsmaske ein. -- No./Name (Nr./Name): Zeigt eine Liste der aktiven Bereichsmasken an. Die Nummern entsprechen der Bereichsmaskennummern. Klicken Sie in das leere Feld neben einer Nummer, um der entsprechenden Bereichsmaske einen Namen zuzuweisen. Klicken Sie auf Delete (Löschen), um die ausgewählte Bereichsmaske zu entfernen. 22 Teil 2 - Remote Setup (Fernkonfiguration) Audio Hier können Sie die Audio-Einstellungen konfigurieren. Eingang Ereignis Konfigurieren Sie die Einstellungen für die Ereigniserkennung. Bewegungserkennung Wählen Sie Motion Detection (Bewegungserkennung), um die Einstellungen für die Bewegungserkennung zu konfigurieren. Wenn die Bewegungserkennung aktiviert ist, wird bei Bewegungserkennung im festgelegten Bereich ein Ereignis ausgelöst. •• Camera Channels (Kamerakanäle): Wählen Sie aus, für welche Kameras der Eingang gelten soll. •• Audio Codec: Wählen Sie einen Audiocodec. •• Associated Audio In (Zugeordneter Audioeingang): Wählen Sie einen zugeordneten Audioeingang. •• Camera Channels (Kamerakanäle): Wählen Sie aus, für welche Kameras die Bewegungserkennung gelten soll. •• Sensitivity (Empfindlichkeit): Wählen Sie die Empfindlichkeitsstufen für die Bewegungserkennung bei Tag und bei Nacht aus. Höhere Werte führen zu einer empfindlicheren Bewegungserkennung. •• Minimum Blocks for Detection (Mindestzahl von Detektionsblöcken): Wählen Sie die Mindestzahl von 23 Teil 2 - Remote Setup (Fernkonfiguration) Detektionsblöcken für die Bewegungserkennung bei Tag und bei Nacht aus. In mehr als einer angegebenen Mindestanzahl von Blöcken muss Bewegung erkannt werden, um ein Bewegungsereignis auszulösen. •• Motion Zone (Bewegungszone): Klicken Sie auf Setup (Konfiguration) und legen Sie die Bewegungszone anhand von Blöcken fest. -- (Auswählen) / (Auswahl aufheben): Zum Aktivieren/Deaktivieren der Bewegungserkennung. -- (Einzelblock): Bewegungserkennungsblöcke einzeln auswählen/entfernen. -- (Zone): Mehrere Bewegungserkennungsblöcke auswählen/entfernen. -- (Alle): Alle Bewegungserkennungsblöcke auswählen/entfernen. •• Motion Ignoring Interval (Bewegungsakzeptanzintervall): Wenn ein Bewegungsakzeptanzintervall eingestellt ist, erzeugt das System keine Ereignisprotokolleinträge oder Benachrichtigungen bei Bewegung während der angegebenen Zeit nach der ersten Bewegungserkennung. •• Daytime (Tageszeit): Legen Sie Beginn und Ende der Tageszeit fest. Zeiten außerhalb der angegebenen Zeitspanne werden vom System als Nachtzeit betrachtet. Videoverlust Wählen Sie Video Loss (Videoverlust), um die Einstellungen für den Videoverlust zu konfigurieren. Wenn die Option Videoverlustereignis aktiviert ist, werden Videoverluste als Ereignis gemeldet. •• Camera Channels (Kamerakanäle): Wählen Sie aus, für welche Kameras der Videoverlust gelten soll. •• Ignore interval (Akzeptanzintervall): Wenn ein Akzeptanzintervall eingestellt ist, erzeugt das System keine Ereignisprotokolleinträge oder Benachrichtigungen bei Videoverlust während der angegebenen Zeit nach dem ersten Videoverlustereignis. •• Use Ignoring Time (Akzeptanzzeit verwenden): Legen Sie die Akzeptanzzeit für das Ereignis fest. Während des definierten Zeitraums stattfindende Videoverluste werden nicht als Ereignisse gemeldet. Event Action (Ereignisaktion) Einstellungen müssen korrekt konfiguriert sein, damit Ereignisaktionen ausgefüht werden. 24 Teil 2 - Remote Setup (Fernkonfiguration) Manipulation Wählen Sie Tampering (Manipulation), um die Einstellungen für die Manipulationserkennung zu konfigurieren. Wenn die Option Manipulationserkennung aktiviert ist, werden plötzliche Änderungen im Video wie das Bewegen der Kamera oder das Verdecken des Objektivs als Ereignis gemeldet. •• Camera Channels (Kamerakanäle): Wählen Sie aus, für welche Kameras die Manipulationserkennung gelten soll. •• Sensitivity (Empfindlichkeit): Legen Sie die Empfindlichkeit der Manipulationserkennung fest. Höhere Werte führen zu einer empfindlicheren Erkennung. •• Activation time (Aktivierungszeit): Legen Sie fest, wie lange die Manipulation andauern muss, damit sie als Ereignis gemeldet wird. Manipulationserkennungen, die eine kürzere Dauer haben als angegeben, werden nicht als Ereignis angesehen. •• Use Ignoring Time (Akzeptanzzeit verwenden): Legen Sie die Akzeptanzzeit für das Ereignis fest. Während des definierten Zeitraums stattfindende Manipulationen werden nicht als Ereignisse gemeldet. •• Event Action (Ereignisaktion) Einstellungen müssen korrekt konfiguriert sein, damit Ereignisaktionen ausgefüht werden. 25 Teil 3 - WebGuard WebGuard ist ein Programm, mit dem Sie per Fernzugriff über das Internet im Microsoft Internet Explorer Videos anschauen und durchsuchen können. Die Systemanforderungen zum Ausführen von WebGuard sind wie folgt: •• Betriebssystem: Microsoft® Windows® XP (Service Pack 3), Microsoft® Windows® Vista (Service Pack 1), Microsoft® Windows® 7 (Home Premium, Professional, Ultimate), Microsoft® Windows® 8 (Pro, Enterprise) •• CPU: Intel Pentium IV 2,4GHz oder höher (Core 2 Duo E4600 wird empfohlen) •• RAM: 1GB oder mehr •• VGA: 128MB oder mehr (1280x1024, 24bpp oder höher) •• Internet Explorer: Version 8.0 oder höher, 32-Bit Zur Zeit werden keine anderen Webbrowser unterstützt! 1 Öffnen Sie den Internet Explorer und geben Sie die folgenden Informationen in die Adressleiste ein. –– http://IP-Adresse:Portnummer (die WebGuard-Portnummer, die bei der IP-Adressen- und PortnummernKonfiguration des Videoencoders eingestellt wurde) –– Oder http://FEN-Serveradresse/FEN-Name (auf dem FEN-Server registrierte FEN-Serveradresse und FEN-Name) •• Wenn die Option Use HTTPS (HTTPS verwenden) während der Einrichtung der WebGuard-Portnummer ausgewählt wurde, geben Sie https anstelle von http ein. Wenn Sie eine Sicherheitszertifikatwarnung erhalten, wählen Sie "Laden dieser Webseite fortsetzen (nicht empfohlen)". Wenn der WebGuard-Anmeldeseite nicht geladen wird, konfigurieren Sie Ihre Internet Explorer Einstellungen wie folgt: –– Extras → Internetoptionen → Sicherheit → Stufe anpassen... → Mittel bis hoch (Standard) oder Mittel. –– Extras → Internetoptionen → Erweitert → Sicherheit → TLS 1.0 verwenden (auswählen) •• Wenn Sie eine Verbindung durch Eingabe einer IP-Adresse und Portnummer herstellen möchten, reicht es nur die IPAdresse einzugeben, wenn die WebGuard-Portnummer zuvor auf 80 (443 bei https) eingestellt wurde. •• Wenden Sie sich an Ihren Netzwerkadministrator, um die WebGuard-Portnummer sowie die IP-Adresse des Videoencoders zu erhalten, mit dem Sie die Verbindung herstellen möchten. 2 Wenn das WebGuard-Anmeldefenster erscheint, geben Sie die ID und das Passwort ein und klicken Sie auf LOGIN. 26 Teil 3 - WebGuard •• WebGuard unterstützt nur Microsoft Internet Explorer und KEINE anderen Webbrowser. •• WebGuard funktioniert nicht mit der Microsoft® Windows® 8 Metro Benutzeroberfläche. •• Schließen Sie das Loginfenster nicht, solange WebGuard läuft. Das Wechseln zwischen Web-Live- und Websuchemodus kann einen Skriptfehler verursachen, wodurch das WebGuard-Programm neu gestartet werden muss. •• Wenn WebGuard in Internet Explorer 7.0 ausgeführt wird, kann der untere Teil des Bildschirms abgeschnitten werden, wenn die Adressleiste oder die Statusleiste angezeigt wird. In diesem Fall können Sie die Internetoptionen ändern, sodass die Adressleiste oder die Statusleiste ausgeblendet wird. (Extras → Internetoptionen → Sicherheit → Stufe anpassen... → Öffnen von Fenstern ohne Adress- oder Statusleisten für Websites zulassen (Aktivieren)) •• Um WebGuard in Microsoft Windows Vista oder höher auszuführen, starten Sie den Internet Explorer mit einem Rechtsklick auf das Symbol und wählen Sie die Option Als Administrator ausführen. Andernfalls sind einige Funktionen von WebGuard möglicherweise nicht verfügbar. •• Wenn eine neue Version von WebGuard das erste Mal ausgeführt wird, lädt Internet Explorer möglicherweise die Daten der vorherigen Version. In diesem Fall löschen Sie die temporären Internet-Dateien unter Extras → Internetoptionen → Allgemein und starten Sie WebGuard neu. •• Bei Microsoft Windows Vista oder höher kann eine niedrigere Bildübertragungsrate die Anzeige oder Aktualisierung des Bildschirms verhindern. In dieser Situation wird empfohlen, die Autotuning-Funktion Ihres Computers zu deaktivieren. Starten Sie die Eingabeaufforderung als Administrator. (Start → Zubehör → Eingabeaufforderung → Rechtsklick und wählen Sie Als Administrator ausführen) Geben Sie folgendes ein: "netsh int tcp set global autotuninglevel=disable" und drücken Sie dann die Eingabetaste. Starten Sie den Computer neu, um die Änderungen anzuwenden. Zum erneuten Aktivieren der Autotuning-Funktion starten Sie die Eingabeaufforderung als Administrator und geben Sie "netsh int tcp set global autotuninglevel=normal" ein. Starten Sie den Computer neu, um die Änderungen anzuwenden. 27 Teil 3 - WebGuard Web-Live-Modus Ein Internet-Fernüberwachungsprogramm, mit dem Sie Videos von einem entfernten Standort in Echtzeit überwachen können. 1 2 3 @ 4 5 6 7 8 0 9 ! 1 2 3 4 5 6 Drücken Sie , um WebGuard zu beenden. Positionieren Sie den Mauszeiger auf dem WebWatch-Logo, um die Version des WebGuard-Programms anzuzeigen. Zeigt die aktuelle Zeit und Login-Daten von WebGuard an. Wählen Sie den gewünschten Modus. Beim Moduswechsel wird die ausgewählte Kamera im ersten Feld des zu verändernden Anzeigeformats angezeigt. Wählen Sie die Kamera aus, die Sie überwachen möchten. Zum Anpassen der Live-Videoqualität. Zur Fernsteuerung einer PTZ-Kamera. One-Push-Taste •• TYPE 1 -- Drücken Sie diese Taste, um automatisch den optimalen Fokus zu finden. -- F ür eine schnellere und effizientere Fokussierung wird empfohlen, zunächst eine ungefähre Fokussierung mit der manuellen Fokus-Taste einzustellen, bevor Sie die One-Push-Taste betätigen. -- Diese Taste wird im Onvif-Protokoll nicht unterstützt. 7 •• Zoom-Tasten •• Fokus-Tasten Je nach Modell wird diese Funktion eventuell nicht unterstützt. 28 Teil 3 - WebGuard6 5 7 8 , um das am Alarmausgang angeschlossene Gerät zu steuern, das mit der Kamera Klicken Sie8auf verbunden ist. von Renderingmodus und Bildschirmmenüeinstellungen. Wählen Sie Klicken6 Sie 0 9auf zum Konfigurieren Renderingmodus, um die Videoausgangsrate anzupassen, 7 oder wählen Sie, welche Bildschirmmenüelemente von der Bildschirmmenüliste auf dem Bildschirm 8 angezeigt werden sollen. das aktuelle Videobild als Bilddatei abzuspeichern. Klicken9 Sie auf , um0 Das unten angezeigte Ereignisstatus-Fenster zeigt eine Liste von Ereignissen an, die an entfernten Standorten detektiert wurden. TYPE TYPE11 9 0 ! Bewegungserkennung Manipulation Videoverlust Klicken Sie mit der rechten Maustaste an einer beliebigen Stelle auf den Bildschirm, um das Popup-Menü aufzurufen. •• Kameratitel ändern: Zum Ändern des Kameranamens. Die Änderung eines Kameranamens im Web-Live-Modus hat keine Auswirkung auf den im entfernten System eingestellten Kameranamen. Wenn kein Name für die Kamera eingegeben wird, wird der am entfernten Standort benutzte Kameraname auf dem Bildschirm angezeigt. •• Enable Audio (Audio aktivieren): Aktiviert die Audioübertragung von entfernten Standorten. Wählen zum Tasten. Anzeigen der Aktiviert die Audiowiedergabe vom entfernten Standort über Lautsprecher. Aktiviert die Audiokommunikation vom entfernten Standort. Deaktiviert die Audioübertragung. @ TYPE 1unterstützt, wird das Wenn der entfernte Standort Audioübertragung entsprechenden Kamera eingeblendet. Symbol auf dem Bildschirm der •• Aspect Ratio (Seitenverhältnis): Verändert das Seitenverhältnis des auf dem Bildschirm angezeigten Videos. -- An Bildschirm anpassen: Passt das Video an die Bildschirmgröße der Kamera an. -- An Seitenverhältnis anpassen: Passt den Kamerabildschirm an das Original-Seitenverhältnis des Videos an. -- Halbieren (x0.5) - 4-fach vergrößern (x4): Zeigt die Kameravideos in der gewählten Größe, basierend auf der Originalgröße des Videos. Zum Beispiel zeigt Originalgröße (x1) das Video in dessen Originalgröße. Die Optionen Halbieren (x0.5) bis 4-fach vergrößern (x4) sind nur verfügbar, wenn ausreichend Platz auf dem Kamerabildschirm vorhanden ist, um die gewählte Größe anzuzeigen. •• Multistream: Wenn die Kamera im Multistream-Modus ausgeführt wird, können Sie zwischen den Streams wählen. •• Anti-Aliasing Screen (Anti-Aliasing-Bildschirm): Verhindert den Treppenstufeneffekt (Blöcke), der beim Zoomen eines Videos entsteht, um die allgemeine Qualität des Videoausgangs zu verbessern. 29 ! Teil 4 - Anhang Menübaum der Einstellfunktionen (Fernkonfiguration) Konfiguration aus der Ferne Quick Setup (Schnellkonfiguration) System Netzwerk Video Audio System Allgemein Datum/Uhrzeit User/Group (Benutzer/Gruppe) Netzwerk IP-Adresse FEN Port Sicherheit Video Kamera Streaming Bereichsmaske Audio Eingang Ereignis Bewegungserkennung Videoverlust Manipulation 30 Teil 4 - Anhang Problembehandlung Problem Prüfen Stromanzeige-LED lässt sich nicht einschalten Das System kann die Netzwerkschnittstelle nicht erkennen •• Überprüfen Sie das LAN-Kabel. •• Überprüfen Sie, ob das Netzkabel richtig angeschlossen ist und der NVR mit Strom versorgt wird. •• Überprüfen Sie das LAN-Kabel. •• Überprüfen Sie das Netzwerk-LED. Technische Daten Modell Video Eingänge / Ausgänge Umgebungsbedingungen Allgemein PLS-5304 PLS-5308 Eingang 4 BNC Kompression H.264 Auflösung 720x576 (960x576), 640x360, 360x288 (PAL) 720x480 (960x480), 640x360, 360x240 (NTSC) Bitrate-Kontrolle VBR Bildrate 120 Bilder/s @ 720x480 (960x480) (Vierfaches Streaming) Audioeingang 4 RCA RS485 1 Port Ethernet 10M/100M/1Gbps 12V DC Eingang Klemmleisten LED Stromanzeige (Status), Netzwerk Taste/Schalter Zurücksetzen Betriebstemperatur 0°C - 40°C Luftfeuchtigkeit im Betrieb 0% - 90% Abmessungen (B x H x T) 200 mm x 44 mm x 145 mm Versandabmessungen (B x H x T) 258 mm x 103 mm x 188 mm Gewicht 0,84 kg Versandgewicht 1,22 kg Stromversorgung 12V DC oder PoE (IEEE802.3af class3) Leistungsaufnahme Max. 12W Zulassung FCC, CE 8 BNC 240 Bilder/s @ 720x480 (960x480) (Vierfaches Streaming) Die Technischen Daten dieses Produkts können ohne Vorankündigung geändert werden. 31 Teil 4 - Anhang Index S SSL21 A Z Admin/Überwachung/Aufnahme/Suche-Ports20 Zeitsynchronisierung18 Auflösung23 W B WebGuard-Port20 Benutzer/Gruppe18 Bitrateneinstellung23 Bildfrequenz23 K Kameraname17 Kompression23 D Datum/Uhrzeit18 F FEN-Name19 FEN-Server19 FEN verwenden 19 H HTTPS verwenden 14,20 I IP-Filterung21 Q Qualität23 V2.0 32 eneo® is a registered trademark of VIDEOR E. Hartig GmbH Exclusive distribution through specialised trade channels only. VIDEOR E. Hartig GmbH Carl-Zeiss-Straße 8 · 63322 Rödermark/Germany Tel. +49 (0) 6074 / 888-0 · Fax +49 (0) 6074 / 888-100 www.videor.com www.eneo-security.com Technical changes reserved © Copyright by VIDEOR E. Hartig GmbH 06/2015