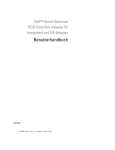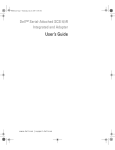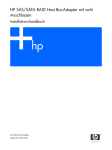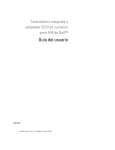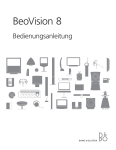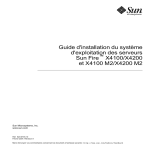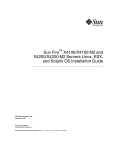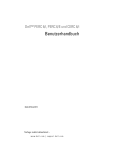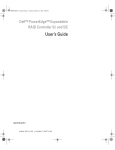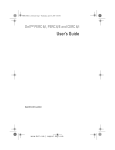Download Ansicht
Transcript
Dell™ Serial-Attached SCSI 5/iR Integrated und -Adapter Benutzerhandbuch Modell UCS-51 w w w. d e l l . c o m | s u p p o r t . d e l l . c o m Dell™ Serial-Attached SCSI 5/iR Integrated und -Adapter Benutzerhandbuch w w w. d e l l . c o m | s u p p o r t . d e l l . c o m Anmerkungen, Hinweise und Warnungen ANMERKUNG: Eine ANMERKUNG macht auf wichtige Informationen aufmerksam, die die Arbeit mit dem Computer erleichtern. HINWEIS: Ein HINWEIS warnt vor möglichen Beschädigungen der Hardware oder vor Datenverlust und zeigt auf, wie derartige Probleme vermieden werden können. VORSICHT: Hierdurch werden Sie auf eine potentiell gefährliche Situation hingewiesen, die zu Sachschäden, Verletzungen oder zum Tod führen könnte. ____________________ Irrtümer und technische Änderungen vorbehalten. © 2005-2007 Dell Inc. Alle Rechte vorbehalten. Die Reproduktion dieses Dokuments in jeglicher Form ohne schriftliche Genehmigung von Dell Inc. ist streng untersagt. In diesem Text verwendete Marken: Dell, das DELL-Logo, Dell Precision, PowerEdge, und OpenManage sind Marken von Dell Inc.; Intel ist eine eingetragene Marke von Intel Corporation; Microsoft, Windows und Windows Server sind eingetragene Marken und Windows Vista ist eine Marke von Microsoft Corporation; Novell NetWare und SUSE sind eingetragene Marken von Novell, Inc. in den USA und anderen Ländern; Red Hat und Red Hat Enterprise Linux sind eingetragene Marken von Red Hat, Inc.; LSI Logic, Fusion-MPT, Integrated Mirroring und Integrated Striping sind Marken oder eingetragene Marken von LSI Logic Corporation; DR-DOS ist eine eingetragene Marke von DRDOS, Inc. Alle anderen in dieser Dokumentation genannten Marken und Handelsbezeichnungen sind Eigentum der jeweiligen Hersteller und Firmen. Dell Inc. erhebt keinen Anspruch auf Marken und Handelsnamen mit Ausnahme der eigenen. Modell UCS-51 Januar 2007 P/N FF722 Rev. A01 Inhalt VORSICHT: Sicherheitshinweise SICHERHEIT: Allgemein . . . . . . . . . . . . . . . . . . . . 7 . . . . . . . . . . . . . . . . . . . . . . . . . . . . . . 7 . . . . . . . . . . . . . . . 7 SICHERHEIT: Beim Arbeiten im Innern des Systems SICHERHEIT: Schutz vor elektrostatischer Entladung . 1 Übersicht . . . . . . . . . . . . . . . . . . . . . . . . . . . . . . . . . . . Wissenswertes zu RAID . RAID-Level . . . . . RAID-Begriffe . . . . . . Integrated Striping . Integrated Mirroring . . . . . . . . . . . . . . . . . . . . . . . . . . . . . . . . . . . . . . . . . . . . . . . . . . . . . . . . . . . . . . . . . . . . . . . . . . . . . . . . . . . . . . . . . . . . . . . . . . . . . . . . . . . . . . . . . . . . . . . . . . . . . . . . . . . . . . . . . . . . 2 Technische Daten des SAS 5/iR 3 Hardware-Installation Treiberinstallation 8 9 10 10 10 10 11 . . . . . . . . . . . . . . . . . . . 13 . . . . . . . . . . . . . . . . . . . . . . . . . . 15 . . . . . . . . . . . . . . . . . . . . . . . 15 . . . . . . . . . . . . . . . . . . . . . . . . . . . . . 19 . . . . . . . . . . . . . . . . . . . . . . . . . 20 Installation des SAS 5/iR-Adapters 4 . . . . . . . . . . . . . . Erstellen einer Treiberdiskette Installation des Treibers während der Installation des Betriebssystems Windows . . . . . . . . . . . . . . . . . . . . . . . . . 20 Installation eines Windows-Treibers für einen neuen SAS 5/iR-Controller . . . . . . . . . . . . . . . . . . . . . . . . . . . . . . . 21 Aktualisieren eines vorhandenen Windows-Treibers . . . . . . . . . . . . . 22 . . . . . . . . . . . . . . . . . 23 Installation vom Dell Betriebssystem-Medium Inhalt 3 Installation des Treibers für Red Hat Enterprise Linux Erstellen einer Treiberdiskette . . . . . . . . . . Installation des Treibers . . . . . . . . . . . . . Installation des Treibers mit einem Update-RPM . . . . . . . . . . . . . . . . . . . . . . . . . . . . . . . . . . . . . . . . . . . . . . . . . . . . . . . . . . . . . . 25 25 . . . . . . . . . . 26 . . . . . . . . . . . . . . . . . . . . . . . . . . . 27 . . . . . . . . . . . . . . . . . . . . . . . . . . . . . . . 29 Installation des Treibers für SUSE Linux Enterprise Server Installation des Treibers mit einem Update-RPM . . . Installation von SUSE Linux Enterprise Server mit der Treiber-Updatediskette . . . . . . . . . . . . . Aktualisieren des Kernels . 5 SAS 5/iR-BIOS. . . . . . . . . . . POST-Meldungen . . . . . . . . BIOS-Fehlercodemeldungen . . . . . . . . . . . . . . . . . . . . . . . . . . . . . . . . . . . . . . . . . . . . . . . . Konfigurationsprogramm . . . . . . . . . . Aufrufen des Konfigurationsprogramms Funktionen . . . . . . . . . . . . . . . Navigation im Konfigurationsprogramm . . . . . . . . . . . . . . . . . . . . . . . . . . . . . . . . . . . . . . . . . . . . . . . . . . . . . . . . . . . . . . . . . . . . . . . . Bildschirme für die Konfiguration und Verwaltung des integrierten RAID . . . . . . . . . . . . . . . . . . . . . . . . . . Select New Virtual Disk Type (Typ für neuen virtuellen Datenträger auswählen) . . . . . . . . . . . . . . . . . . . . . . Create New Virtual Disk (Neuen virtuellen Datenträger erstellen) View Virtual Disk (Virtuellen Datenträger anzeigen) . . . . . . . . Manage Virtual Disk (Virtuellen Datenträger verwalten). . . . . . Bildschirm „Exit“ (Beenden) . . . . . . . . . . . . . . . . . . . . Durchführen von Konfigurationsaufgaben . . . . . . . . . . . . . . Erstellen eines virtuellen Datenträgers mit Integrated Striping . Erstellen eines virtuellen Datenträgers mit Integrated Mirroring Anzeigen der Eigenschaften von virtuellen Datenträgern . . . . Synchronisieren eines virtuellen Datenträgers . . . . . . . . . Aktivieren eines virtuellen Datenträgers . . . . . . . . . . . . . Löschen eines virtuellen Datenträgers . . . . . . . . . . . . . . Ersetzen und Wiederaufbauen eines beschädigten virtuellen Datenträgers . . . . . . . . . . . . . . . . . . . . . . 4 Inhalt 23 23 24 25 29 29 30 30 30 31 . . . . 31 . . . . 32 32 33 34 35 . . . . . . . . . . . . . . . . . . . . . . . . . . 35 35 36 37 37 38 38 . . . . . 38 . . . . . . . . . . . . . . . . . . . . . . . . . 6 Fehlerbehebung . . . . . . . . . . . . . . . . . . . . . . . . . . . . . . BIOS-Startreihenfolge . Allgemeine Probleme . . . . . . . . . . . . . . . . . . . . . . . . . . . . . 39 . . . . . . . . . . . . . . . . . . . . . . . . . . . . . . 39 Probleme mit physischen Datenträgern . . . . . . . . . . . . . . . . . . . . . Fehlermeldungen des Konfigurationsprogramms . BIOS-Fehlermeldungen 40 . . . . . . . . . . . . . . . 42 . . . . . . . . . . . . . . . . . . . . . . . . . . . . . 43 A Aktualisieren der Firmware . . . . . . . . . . . . . . . . . . . . . . Dienstprogramm zum Firmware-Update. B Hilfestellung 39 47 . . . . . . . . . . . . . . . . . . . . 47 . . . . . . . . . . . . . . . . . . . . . . . . . . . . . . . . . 49 So erhalten Sie technische Unterstützung . . . . . . . . . Technische Unterstützung und Kundendienst . . . . . Online-Dienste . . . . . . . . . . . . . . . . . . . . . Automatische Auskunft über die Auftragsbearbeitung . . . . . . . . . . . . . . . . . . . . 49 50 50 51 Unternehmensschulungen von Dell . . . . . . . . . . . . . . . . . . . . . . . 51 Bei Problemen mit einer Bestellung . . . . . . . . . . . . . . . . . . . . . . 51 . . . . . . . . . . . . . . . . . . . . . . . . . . . . . . 51 . . . . . . . 52 . . . . . . . . . . . . . . . . . . . . . . . . . . 52 Produktinformationen . . . . . . . . . . . . . . . . . . . . Einsenden von Teilen zwecks Garantiereparatur oder Gutschrift Vor dem Anruf beim Support . C Betriebsbestimmungen . . . . . . . . . . . . . . . . . . . . . . . . . FCC-Hinweise (nur für die USA) . FCC-Klasse B . . . . . . . . Industry Canada (Canada Only) Industry Canada, Class B . CE Notice (European Union) . European Union, Class B . . . . . . . . . . . . . . . . . . . . . . . . . . . . . . . . . . . . . . . . . . . . . . . . . . . . . . . . . . . . . . . . . . . . . . . . . . . . . . . . . . . . . . . . . . . . . . . . . . . . 54 54 55 55 . . . . . . . . . . . . . . . . . . . . . . . . . . 55 55 . . . . . . . . . . . . . . . . . . . . . . . . . . . . . . . . . . . . . . . 61 . . . . . . . . . . . . . . . . . . . . . . . . . . . . . . . . . . . . . . . . 67 Glossar Index . . . . . . . . . . . . . . . . . . . . . . . . . 53 Inhalt 5 6 Inhalt VORSICHT: Sicherheitshinweise Beachten Sie die nachfolgenden Sicherheitshinweise, um Ihre eigene Sicherheit zu gewährleisten und eine Beschädigung des Systems sowie der Arbeitsumgebung zu vermeiden. ANMERKUNG: Lesen Sie die Sicherheits- und Warnhinweise im Product Information Guide (Produktinformationshandbuch), das zusammen mit dem Dell™ PowerEdge™-System oder der Dell Precision™-Workstation geliefert wurde. SICHERHEIT: Allgemein • Beachten und befolgen Sie die Wartungshinweise. Nehmen Sie an den Produkten keine Wartungsarbeiten vor, die über das hinausgehen, was in der Dokumentation für den Benutzer beschrieben ist. Das Öffnen oder Entfernen von Abdeckungen, die mit einem dreieckigen Symbol mit einem Blitz versehen sind, kann zu einem elektrischen Schlag führen. Die Komponenten in diesen Gehäusen dürfen nur von ausgebildeten Servicetechnikern gewartet werden. • Trennen Sie das Produkt vom Stromnetz und ersetzen Sie das betreffende Teil oder nehmen Sie mit einem ausgebildeten Serviceanbieter Kontakt auf, wenn eine der folgenden Situationen eintritt: – Ein Stromkabel, Verlängerungskabel oder Stecker ist beschädigt. – Ein Gegenstand ist in das Gerät gefallen. – Das Gerät wurde Feuchtigkeit ausgesetzt. – Das Gerät wurde fallen gelassen oder beschädigt. – Das Gerät funktioniert nicht ordnungsgemäß, wenn es gemäß Betriebsanleitung verwendet wird. • Dieses Produkt darf nur mit zugelassenen Geräten eingesetzt werden. • Betreiben Sie das Gerät nur mit einer externen Stromquelle, die den Spezifikationen auf dem Etikett mit den elektrischen Klassifizierungen entspricht. Wenn Sie nicht sicher sind, welche Art von Stromquelle Sie benötigen, wenden Sie sich an einen Elektriker oder den örtlichen Stromversorger. • Gehen Sie mit Batterien vorsichtig um. Sie dürfen weder auseinander genommen, zerdrückt, zerstochen, kurzgeschlossen, in Feuer oder Wasser geworfen noch Temperaturen über 60 °C ausgesetzt werden. Öffnen oder warten Sie Batterien niemals, ersetzen Sie Batterien nur durch solche, die für das Gerät ausdrücklich geeignet sind. SICHERHEIT: Beim Arbeiten im Innern des Systems Führen Sie vor dem Entfernen der Systemabdeckung die folgenden Schritte in der angegebenen Reihenfolge durch. VORSICHT: Nur ausgebildete Servicetechniker sind befugt, die Systemabdeckungen zu entfernen und Arbeiten an den Komponenten im Innern des Systems durchzuführen, es sei denn, die entsprechende Vorgehensweise ist ausdrücklich in der Dell Dokumentation beschrieben. HINWEIS: Warten Sie nach Ausschalten des Systems 5 Sekunden lang, bevor Sie eine Komponente von der Systemplatine entfernen oder ein Peripheriegerät trennen, um eine Beschädigung der Systemplatine zu vermeiden. 1 Schalten Sie den Computer und alle Geräte aus. 2 Erden Sie sich durch Berühren einer unbeschichteten Metallfläche am Gehäuse, bevor Sie systeminterne Komponenten berühren. 3 Berühren Sie während der Arbeit im Computer in regelmäßigen Abständen eine unbeschichtete Metallfläche am Gehäuse, um statische Aufladung abzuleiten, die die internen Komponenten beschädigen könnte. 4 Trennen Sie das System und die Geräte vom Stromnetz. Unterbrechen Sie alle Telekommunikationsleitungen zum System, um die Gefahr einer Verletzung bzw. eines Stromschlags zu verringern. Sicherheitshinweise 7 Beachten Sie darüber hinaus die folgenden Richtlinien, soweit zutreffend: • Ziehen Sie beim Trennen eines Kabels vom Gerät nur am Stecker oder an der Zugentlastung und nicht am Kabel selbst. Manche Kabel haben einen Stecker mit Sicherungsklammern. Wenn Sie ein solches Kabel abziehen, drücken Sie vor dem Herausziehen des Steckers die Sicherungsklammern nach innen. Achten Sie darauf, dass die Stecker unverkantet abgezogen werden, um ein Verbiegen der Kontaktstifte zu vermeiden. Richten Sie vor dem Herstellen von Steckverbindungen die Anschlüsse immer korrekt aus. • Gehen Sie mit Komponenten und Erweiterungskarten vorsichtig um. Berühren Sie nicht die Komponenten oder Kontakte auf einer Karte. Halten Sie die Karte nur an den Kanten oder dem Montageblech. Komponenten wie Mikroprozessor-Chips sollten an den Kanten und nicht an den Pins festgehalten werden. SICHERHEIT: Schutz vor elektrostatischer Entladung Durch elektrostatische Entladungen (ESD) können elektronische Komponenten im Computer beschädigt werden. Unter bestimmten Bedingungen baut sich im Körper oder in einem Gegenstand wie einem Peripheriegerät elektrostatische Elektrizität auf. Diese entlädt sich dann auf einen anderen Gegenstand, etwa den Computer. Um Beschädigungen durch elektrostatische Entladungen zu vermeiden, sollten Sie die statische Elektrizität Ihres Körpers ableiten, bevor Sie elektronische Komponenten im Innern des Computers berühren, beispielsweise ein Speichermodul. Berühren Sie zum Schutz gegen elektrostatische Elektrizität einen geerdeten Gegenstand aus Metall (etwa eine blanke Metalloberfläche am E/A-Anschlussfeld des Computers), bevor Sie mit elektronischen Bauteilen arbeiten. Beim Anschließen eines Peripheriegeräts am Computer (einschließlich digitaler Handgeräte) sollten Sie stets sich und das externe Gerät erden, bevor Sie es mit dem Computer verbinden. Außerdem sollten Sie während der Arbeit im Innern des Computers in regelmäßigen Abständen einen E/A-Anschluss berühren, um die statische Elektrizität abzuleiten, die sich im Körper aufgebaut haben könnte. Beachten Sie auch folgende Hinweise, um Beschädigungen durch elektrostatische Entladungen zu vermeiden: 8 • Entfernen Sie beim Auspacken einer elektrostatisch empfindlichen Komponente aus dem Versandkarton erst dann die antistatische Verpackung, wenn Sie die Komponente tatsächlich installieren. Achten Sie darauf, sich unmittelbar vor dem Entfernen der antistatischen Schutzhülle zu erden und somit die statische Elektrizität aus dem Körper abzuleiten. • Verpacken Sie empfindliche Komponenten zum Transport zuerst in einer antistatischen Schutzhülle oder einem entsprechenden Behälter. • Elektrostatisch empfindliche Komponenten sollten ausschließlich in einer statikfreien Umgebung gehandhabt werden. Verwenden Sie nach Möglichkeit antistatische Bodenmatten und Arbeitsflächen. Sicherheitshinweise Übersicht Der Dell™ Serial-Attached SCSI (SAS) 5/iR-Controller ist die neue Dell Generation von SCSIControllern mit integrierten RAID-Funktionen (RAID = Redundant Array of Independent Disks). Die SAS-Technologie ist nicht kompatibel mit der vorherigen Generation von SCSI-Geräten. Der SAS 5/iR-Adapter ist eine PCI-E-Karte mit halber Baulänge und voller Bauhöhe, während der SAS 5/iR Integrated in die Plattform-Hardware integriert ist. Der SAS 5/iR-Adapter wird auf Plattformen mit PCI-E x8- oder x16-Anschlüssen unterstützt. Abbildung 1-1. Hardware-Architektur des SAS 5/iR-Adapters 2 1 1 Interner SAS x4-Anschluss 2 PCI-E-Anschluss Übersicht 9 Wissenswertes zu RAID RAID bezeichnet eine Gruppe von mehreren unabhängigen physischen Datenträgern, die eine höhere Speicherleistung ermöglichen, da mehr Datenträger für das Speichern und den Zugriff auf die Daten verwendet werden. Ein RAID-Datenträgersubsystem verbessert die E/A-Leistungsfähigkeit und die Verfügbarkeit der Daten. Die phyische Datenträgergruppe erscheint für das Host-System als einzelne Speichereinheit oder als mehrere logische Einheiten. Der Datendurchsatz wird erhöht, weil auf mehrere Datenträger zugleich zugegriffen werden kann. RAID-Systeme zeichnen sich außerdem durch höhere Speicherverfügbarkeit und Fehlertoleranz aus. RAID-Level Beim Integrated Striping oder RAID 0 wird ein hoher Datendurchsatz erreicht, besonders für große Dateien in Umgebungen ohne Bedarf für Datenredundanz. Bei Integrated Mirroring oder RAID 1 werden Daten, die auf einen phyischen Datenträger geschrieben werden, gleichzeitig auf einen anderen physisches Datenträger geschrieben. Diese Betriebsart eignet sich für kleine Datenbanken und andere Anwendungen mit niedriger Kapazität, aber hohem Bedarf an Datenredundanz. HINWEIS: Auf einem virtuellen RAID-0-Datenträger (Integrated Striping) lassen sich bei Ausfall eines physischen Datenträgers die verlorenen Daten nicht wiederherstellen. RAID-Begriffe Integrated Striping Beim Integrated Striping (RAID 0) können Sie Daten über mehrere physische Datenträger hinweg schreiben, statt nur einen einzigen physischen Datenträger zu nutzen. Bei diesem Vorgehen wird der Speicherraum jedes physischen Datenträgers in 64 KB große Streifen („Stripes“) partitioniert. Diese Streifen sind in einer sich wiederholenden Reihenfolge ineinander verschachtelt. Der Teil eines Streifens auf einem einzelnen physischen Datenträger wird als Streifenelement bezeichnet. Zum Beispiel wird bei einem System mit vier Datenträgern, das nur Integrated Striping verwendet, Segment 1 auf Datenträger 1 geschrieben, Segment 2 auf Datenträger 2 und so weiter. Mit Integrated Striping wird die Leistung verbessert, weil auf mehrere physische Datenträger zugleich zugegriffen wird. Integrated Striping bietet jedoch keine Datenredundanz. Abbildung 1-2 zeigt ein Beispiel für Integrated Striping. 10 Übersicht Abbildung 1-2. Beispiel für Integrated Striping (RAID 0) Streifenelement 1 Streifenelement 5 Streifenelement 9 Streifenelement 2 Streifenelement 6 Streifenelement 10 Streifenelement 3 Streifenelement 7 Streifenelement 11 Streifenelement 4 Streifenelement 8 Streifenelement 12 Integrated Mirroring Bei Integrated Mirroring (RAID 1) werden Daten, die auf einen Datenträger geschrieben werden, gleichzeitig auf einen anderen Datenträger geschrieben. Wenn ein Datenträger ausfällt, kann der Systembetrieb mit dem Inhalt des anderen Datenträgers fortgesetzt und der ausgefallene Datenträger wiederaufgebaut werden. Der Hauptvorteil von Integrated Mirroring besteht in der hundertprozentigen Datenredundanz. Da der Inhalt eines Datenträgers vollständig auch auf einen zweiten Datenträger geschrieben wird, spielt es keine Rolle, welcher der Datenträger ausfällt. Beide Datenträger enthalten zu jeder Zeit dieselben Daten. Jeder physische Datenträger kann für sich den Systembetrieb gewährleisten. ANMERKUNG: Bei gespiegelten physischen Datenträgern wird durch Lastausgleich die Leseleistung verbessert. Abbildung 1-3. Beispiel für Integrated Mirroring (RAID 1) Streifenelement 1 Streifenelement 2 Streifenelement 3 Streifenelement 4 Dupliziertes Streifenelement 1 Dupliziertes Streifenelement 2 Dupliziertes Streifenelement 3 Dupliziertes Streifenelement 4 Übersicht 11 12 Übersicht Technische Daten des SAS 5/iR Dieser Abschnitt enthält die technischen Daten des Dell™ Serial-Attached SCSI (SAS) 5/iRControllers. In der folgenden Tabelle sind die Angaben für den SAS 5/iR-Adapter und den SAS 5/iR Integrated gegenübergestellt. Tabelle 2-1. Technische Daten des SAS 5/iR Spezifikation SAS 5/iR-Adapter SAS 5/iR Integrated SAS-Technologie Ja Ja Unterstützung für x4-, x8oder x16-PCI-ExpressHostschnittstelle Ja Ja Formfaktor PCI-Adapter mit Standardhöhe und halber Baulänge – LSI SAS 1068 LSI SAS 1068 Kerntaktrate: 255 MHz Kerntaktrate: 255 MHz Betriebsspannungen +12 V, +3,3 V, +3,3 Vaux +12 V, +3,3 V, +3,3 Vaux Kommunikation mit dem System PCI-E-Verbindungen Systemabhängig Kommunikation mit Endgeräten SAS-Verbindungen SAS-Verbindungen SAS-Anschlüsse 1 intern mit x4-Bandbreite 1 intern mit x4-Bandbreite Bleifrei Ja Ja Microsoft® Windows® Microsoft Windows 2000 Serverund Windows Server® 2003Reihe, Windows XP, Windows Vista, Red Hat Enterprise Linux Version 3, 4 und 5, SUSE Linux Enterprise Server Version 9 und 10. E/A-Controller (IOC) Unterstützte Betriebssysteme 2000 Serverund Windows Server® 2003-Reihe, Windows XP, Windows Vista™, Red Hat® Enterprise Linux Version 3, 4 und 5, SUSE® Linux Enterprise Server Version 9 und 10. Technische Daten des SAS 5/iR 13 Tabelle 2-1. Technische Daten des SAS 5/iR (Fortsetzung) Spezifikation SAS 5/iR-Adapter SAS 5/iR Integrated Windows-MiniportSchnittstelle Storport, SCSIport (nur Windows 2000 und XP 32-Bit) Storport, SCSIport (nur Windows 2000 und XP 32-Bit) Unterstützte Treiber für Linux Ja Ja Für Dell ausgelegte SASund SATA-Kompatibilität Ja Ja Von Dell unterstützte direkt verbundene Endgeräte Dell-kompatible physische Datenträger Dell-kompatible physische Datenträger Hinzufügen/Entfernen von Endgeräten per Hot-Plugging Ja Ja Unterstützung von SMARTFehlerberichten durch Verwaltungsanwendungen Ja Ja Hardwarebasiertes RAID RAID 0, RAID 1 RAID 0, RAID 1 Speicherverwaltungssoftware OpenManage Storage Services, SAS RAID Storage Manager OpenManage Storage Services, SAS RAID Storage Manager Ja Nein Unterstützung interner Bandlaufwerke 14 Technische Daten des SAS 5/iR Hardware-Installation In diesem Kapitel wird die Installation des Dell™ Serial-Attached SCSI (SAS) 5/iR-Adapters beschrieben. ANMERKUNG: Der SAS 5/iR Integrated ist auf der Systemplatine integriert und muss nicht installiert werden. Anweisungen erhalten Sie im Hardware Owner’s Manual (Hardware-Benutzerhandbuch) oder im User’s Guide (Benutzerhandbuch). Installation des SAS 5/iR-Adapters VORSICHT: Bei bestimmten Systemen darf das Entfernen der Gehäuseabdeckung und der Zugriff auf die Komponenten im Innern des Systems nur durch zugelassene Servicetechniker erfolgen. Beachten Sie bei sämtlichen Vorgängen die Sicherheitsvorkehrungen und die Hinweise für das Arbeiten im Innern des Computers und zum Schutz vor elektrischer Entladung, die im Product Information Guide (Produktinformationshandbuch) beschrieben sind. 1 Entnehmen Sie den SAS 5/iR-Adapter der Verpackung und überprüfen Sie ihn auf Beschädigungen. ANMERKUNG: Wenden Sie sich an Dell, wenn der Controller beschädigt ist. 2 Schalten Sie das System sowie die angeschlossenen Peripheriegeräte aus und trennen Sie das System vom Netzstrom. Weitere Informationen über Netzteile erhalten Sie im Hardware Owner’s Manual (Hardware-Benutzerhandbuch) oder im User’s Guide (Benutzerhandbuch) zum System. 3 Trennen Sie das System vom Netzwerk und entfernen Sie die Systemabdeckung. Weitere Informationen über das Öffnen des Systems erhalten Sie im Hardware Owner’s Manual (Hardware-Benutzerhandbuch) oder im User’s Guide (Benutzerhandbuch) zum System. 4 Wählen Sie einen geeigneten PCI-E-Steckplatz aus. Entfernen Sie das Abdeckblech vor dem betreffenden PCI-E-Steckplatz auf der Rückseite des Systems. 5 Richten Sie den SAS 5/iR-Adapter mit dem ausgewählten PCI-E-Steckplatz aus. 6 Drücken Sie den Controller vorsichtig, aber fest in den PCI-E-Steckplatz, bis er vollständig eingesetzt ist. Siehe Abbildung 3-1. Hardware-Installation 15 Abbildung 3-1. SAS 5/iR-Adapter installieren 1 5 2 4 3 1 Halteschraube 2 SAS 5/iR-Adapter 4 PCI-Halter 5 Abdeckblech 3 PCI-E-Steckplatz 7 Ziehen Sie gegebenenfalls die Halteschraube fest oder verwenden Sie die Halteclips im System, um den Controller am Systemgehäuse zu sichern. 8 Verbinden Sie die Kabel von den Endgeräten oder von der Rückwandplatine des Systems mit dem Controller. Siehe Abbildung 3-2. 16 Hardware-Installation Abbildung 3-2. Kabel anschließen 3 1 2 1 SAS 5/iR-Adapter 2 Interner SAS x4-Anschluss 3 Kabel 9 Schließen Sie die Systemabdeckung. Weitere Informationen über das Schließen des Systems erhalten Sie im Hardware Owner’s Manual (Hardware-Benutzerhandbuch) oder im User’s Guide (Benutzerhandbuch) zum System. 10 Schließen Sie Netzstromkabel und Netzwerkkabel wieder an und schalten Sie das System ein. ANMERKUNG: Achten Sie darauf, dass Sie auf keinen Fall eine Festplatte und ein Bandlaufwerk an denselben SAS 5/iR-Adapter anschließen. ANMERKUNG: Weitere Informationen dazu, wie Sie einen SAS 5i/R-Controller an ein Bandlaufwerk anschließen, finden Sie im Hardware Owner’s Manual (Hardware-Benutzerhandbuch) zu Ihrem System. Hardware-Installation 17 18 Hardware-Installation Treiberinstallation Der Dell™ Serial-Attached SCSI (SAS) 5/iR-Controller benötigt Softwaretreiber, um mit den Betriebssystemen Microsoft® Windows®, Red Hat® Enterprise Linux und SUSE® Linux zu funktionieren. Dieses Kapitel enthält die Vorgehensweisen zur Installation der Treiber für die folgenden Betriebssysteme. • Microsoft Windows 2000 Server-Reihe • Microsoft Windows Server® 2003-Reihe • Microsoft Windows XP • Red Hat Enterprise Linux AS Version 3, 4 und 5 • SUSE Linux Enterprise Server Version 9 und 10 • Windows Vista™ In diesem Kapitel werden die folgenden vier Verfahren zur Installation eines Treibers erläutert: • Während der Installation des Betriebssystems • Nach dem Hinzufügen eines neuen SAS 5/iR-Controllers auf einem vorhandenen Betriebssystem • Aktualisieren vorhandener Treiber • Installation von einer Dell Precision™ Workstation Betriebssystem-CD oder –DVD. Die Treiber sind auf diesem Medium enthalten. ANMERKUNG: Die Betriebssysteminstallation auf einem virtuellen Datenträger mit Integrated Mirroring oder Integrated Striping wird nur unterstützt, wenn sich der virtuelle Datenträger in einem optimalen Zustand befindet. ANMERKUNG: Gerätetreiber werden in regelmäßigen Abständen aktualisiert. Überprüfen Sie auf der Dell Support-Website (support.dell.com), ob Sie über die aktuellste Version der in diesem Abschnitt genannten Treiber verfügen. Wenn eine neuere Version verfügbar ist, können Sie den Treiber auf Ihr System herunterladen. Treiberinstallation 19 Erstellen einer Treiberdiskette ANMERKUNG: Eine Treiberdiskette wird nicht benötigt, wenn Sie von einer Betriebssystem-CD oder –DVD einer Dell Precision Workstation installieren. 1 Navigieren Sie auf der Dell Support-Website unter support.dell.com zum Download-Bereich für Ihr System. 2 Suchen Sie nach dem aktuellen SAS 5/iR-Treiber für das System. Die Treiber liegen auf der Dell Support-Website so vor, dass sie sich auf eine Diskette übertragen lassen. 3 Folgen Sie den Anweisungen auf der Support-Website, um den Treiber auf eine Diskette zu extrahieren. Installation des Treibers während der Installation des Betriebssystems Windows ANMERKUNG: Unter Windows Vista™ müssen Sie den Treiber nicht installieren, da er in diesem Betriebssystem bereits enthalten ist. Gehen Sie wie folgt vor, um den Treiber während der Installation des Betriebssystems Windows zu installieren. 1 Starten Sie das System mit der Microsoft®-Windows Installations-CD. 2 Wenn die Meldung Zur Installation eines SCSI-/RAID-Treibers eines Drittanbieters F6 drücken angezeigt wird, drücken Sie sofort <F6>. Innerhalb von einigen Minuten wird ein Bildschirm angezeigt, in dem nach weiteren Controllern im System gefragt wird. 3 Drücken Sie <S>. Sie werden vom System aufgefordert, die Treiberdiskette einzulegen. 4 Legen Sie die Treiberdiskette in das Diskettenlaufwerk ein und drücken Sie die <Eingabetaste>. Eine Liste mit SAS 5/iR-Treibern wird angezeigt. 5 Wählen Sie den zutreffenden Treiber aus und drücken Sie die <Eingabetaste>, um den Treiber zu laden. ANMERKUNG: Bei bestimmten Windows-Betriebssystemen werden Sie eventuell in einer Meldung darauf hingewiesen, dass der geladene Treiber älter bzw. neuer ist als der Windows-Treiber. Drücken Sie <S>, um den Treiber auf der Diskette zu verwenden. 6 Drücken Sie zum Fortsetzen der Installation erneut die <Eingabetaste>. 20 Treiberinstallation Installation eines Windows-Treibers für einen neuen SAS 5/iR-Controller ANMERKUNG: Unter Windows Vista müssen Sie den Treiber nicht installieren, da er in diesem Betriebssystem bereits enthalten ist. Gehen Sie zur Konfiguration des Treibers wie folgt vor, wenn Sie den SAS 5/iR-Controller einem System hinzufügen, auf dem Windows bereits installiert ist. 1 Schalten Sie das System aus. 2 Installieren Sie den neuen SAS 5/iR-Controller im System. Ausführliche Anweisungen zur Installation und Verkabelung des SAS 5/iR-Controllers erhalten Sie unter „Hardware-Installation“ auf Seite 15. 3 Schalten Sie das System ein. Das Betriebssystem Windows sollte den neuen Controller erkennen und eine entsprechende Meldung anzeigen. 4 Der Assistent für das Suchen neuer Hardware startet automatisch und zeigt das erkannte Hardwaregerät an. ANMERKUNG: Bei bestimmten Windows-Betriebssystemen werden Sie im Assistenten für das Suchen neuer Hardware möglicherweise zunächst aufgefordert, eine Verbindung mit dem Internet herzustellen, um nach einem geeigneten Treiber für das erkannte Gerät zu suchen. Wählen Sie No, not at this time (Nein, jetzt nicht). 5 Klicken Sie auf Weiter. 6 Wählen Sie im Bildschirm Locate device driver (Gerätetreiber suchen) die Option Nach einem passenden Treiber für das Gerät suchen und klicken Sie auf Weiter. 7 Wählen Sie im Bildschirm Treiberdateien suchen das entsprechende Treiberpaket aus (auf der Treiberdiskette). 8 Klicken Sie auf Weiter. 9 Der Assistent erkennt und installiert die korrekten Gerätetreiber für den neuen SAS 5/iR-Controller. 10 Klicken Sie auf Fertig stellen, um die Installation abzuschließen. 11 Starten Sie das System neu. Treiberinstallation 21 Aktualisieren eines vorhandenen Windows-Treibers Gehen Sie zum Aktualisieren des bereits auf dem System vorhandenen Windows-Treibers für den SAS 5/iRController wie folgt vor. ANMERKUNG: Sie müssen alle Anwendungen beenden, bevor Sie den Treiber aktualisieren. 1 Klicken Sie auf Start→Systemsteuerung→System. Das Fenster Systemeigenschaften wird angezeigt. ANMERKUNG: Bei bestimmten Windows-Betriebssystemen müssen Sie folgenden Menüpfad wählen: Start→Einstellungen→Systemsteuerung→System. 2 Klicken Sie auf die Registerkarte Hardware. 3 Klicken Sie auf Geräte-Manager. Das Fenster Geräte-Manager wird angezeigt. 4 Doppelklicken Sie auf SCSI- und RAID-Controller. 5 Doppelklicken Sie auf den SAS 5/iR-Controller, dessen Treiber Sie aktualisieren möchten. 6 Wählen Sie die Registerkarte Treiber und klicken Sie anschließend auf Treiber aktualisieren. Der Assistent für Gerätetreiber-Updates wird angezeigt. 7 Legen Sie die entsprechende Treiberdiskette ein. 8 Klicken Sie auf Software von einer Liste oder bestimmten Quelle installieren. 9 Klicken Sie auf Weiter. 10 Befolgen Sie die Anweisungen des Assistenten, um den Treiber auf der Diskette zu suchen. 11 Wählen Sie den Namen der Treiberdatei auf der Diskette. ANMERKUNG: Wählen Sie bei Systemen mit Windows 2000 die entsprechende .INF-Datei. 12 Klicken Sie auf Weiter und setzen Sie den Installationsvorgang im Assistenten fort. 13 Klicken Sie auf Fertig stellen, um den Assistenten zu beenden, und starten Sie das System neu, damit die Änderungen wirksam werden. ANMERKUNG: Bei Systemen mit Windows Server 2003 x64 ist kein Neustart erforderlich. 22 Treiberinstallation Installation vom Dell Betriebssystem-Medium Verwenden Sie die Betriebssystem-CD oder -DVD, die zusammen mit der Dell Precision-Workstation geliefert wurde, um den Treiber während der Installation des Betriebssystems zu installieren. 1 Starten Sie von der Betriebssystem-CD oder -DVD der Dell Precision Workstation. 2 Setzen Sie die Installation des Betriebssystems entsprechend den Anweisungen auf der CD oder DVD fort. Der Treiber wird automatisch geladen. Installation des Treibers für Red Hat Enterprise Linux Befolgen Sie die Anweisungen in diesem Abschnitt, um den Treiber für Red Hat Enterprise Linux AS (Version 3, 4 und 5) und ES (Version 3, 4 und 5) zu installieren. ANMERKUNG: Der Gerätetreiber für Red Hat Enterprise Linux AS Version 5 ist bereits im Betriebssystem vorhanden. Überprüfen Sie auf der Dell Support-Website (support.dell.com), ob Sie über die aktuellste Version dieses Treibers verfügen. Wenn eine neuere Version verfügbar ist, können Sie den Treiber auf Ihr System herunterladen. Erstellen einer Treiberdiskette Bevor Sie mit der Installation beginnen, kopieren Sie die Treiber von der Dell™ PowerEdge™ Service and Diagnostic Utilities-CD oder laden Sie den entsprechenden Treiber für Red Hat Enterprise Linux (Version 3, 4 und 5) von der Dell Support-Website unter support.dell.com in das temporäre Verzeichnis herunter. Das Paket enthält die beiden Red Hat Package Manager (RPMs) und die Dateien für das Treiber-Update. Das Paket umfasst außerdem die Red Hat Package Manager-Datei für Dynamic Kernel Module Support (DKMS). Es handelt sich um eine Tar-Datei (gzipped). Nachdem Sie das Paket auf ein Linux-System heruntergeladen haben, gehen Sie wie folgt vor. 1 Entpacken Sie das Paket (gunzip). 2 Wenden Sie tar -xvf auf das Paket an. ANMERKUNG: Das Paket enthält den DKMS-RPM, den Treiber-RPM (für DKMS) und die Dateien für das TreiberUpdate (DUD-Images). 3 Erstellen Sie mit dem Befehl dd eine Treiber-Updatediskette. Verwenden Sie hierfür das entsprechende DUD-Image. "dd if=<Name der dd-Image-Datei> of=/dev/fd0" 4 Verwenden Sie die Diskette für die Betriebssystem-Installation wie später in diesem Abschnitt beschrieben. Treiberinstallation 23 Erstellen einer Treiber-Updatediskette Zum Erstellen der Treiber-Updatediskette (DUD) werden die folgenden Dateien benötigt. ANMERKUNG: Diese Dateien werden vom SAS 5/iR-Treiberpaket installiert. Sie brauchen an dieser Stelle nicht einzugreifen. • Das Verzeichnis /usr/src/mptlinux-<Treiberversion> enthält den Treiber-Quellcode, die Datei dkms.conf sowie eine Datei mit Angaben zum Treiber. • Das Unterverzeichnis redhat_driver_disk enthält die Dateien, die zum Erstellen der DUD erforderlich sind. Die benötigten Dateien sind disk_info, modinfo, modules.dep und pcitable. • Damit das DUD-Image für Red Hat Enterprise Linux vor Version 4 erstellt werden kann, muss das Kernel-Source-Paket installiert werden, damit der Treiber kompiliert werden kann. Für Red Hat Enterprise Linux 4 wird die Kernel-Source nicht benötigt. Gehen Sie wie folgt vor, um die Treiber-Updatediskette mit dem DKMS-Tool zu erstellen: 1 Installieren Sie das DKMS-fähige SAS 5/iR-Treiberpaket (RPM) auf einem System mit Red Hat Enterprise Linux. 2 Geben Sie in einem beliebigen Verzeichnis den folgenden Befehl ein: dkms mkdriverdisk -d redhat -m mptlinux -v <driver version> -k <<kernel version> 3 Wenn Sie das DUD-Image für mehrere Kernel-Versionen erstellen möchten, verwenden Sie den folgenden Befehl: dkms mkdriverdisk -d redhat -m mptlinux -v <driver version> -k <kernel_version_1> -k <kernel_version_2> ... 4 Nachdem das DUD-Image erstellt wurde, befindet es sich im DKMS-Zweig für den SAS 5/iR-Treiber. ANMERKUNG: Das DKMS-Paket unterstützt sowohl Red Hat Enterprise Linux als auch SUSE Linux. Installation des Treibers Gehen Sie wie folgt vor, um Red Hat Enterprise Linux (Version 3, 4 und 5) und den entsprechenden Treiber zu installieren. 1 Starten Sie normal von der Installations-CD für Red Hat Enterprise Linux. 2 Geben Sie Folgendes in die Befehlszeile ein: Linux expert dd 3 Wenn Sie vom Installationsprogramm nach einer Treiberdiskette gefragt werden, legen Sie die Diskette ein und drücken Sie die <Eingabetaste>. Wie Sie eine Treiberdiskette erstellen, erfahren Sie im Abschnitt „Erstellen einer Treiberdiskette“ auf Seite 20. 4 Führen Sie die Treiberinstallation nach den Anweisungen des Programms durch. 24 Treiberinstallation Installation des Treibers mit einem Update-RPM Im Folgenden ist der Installationsvorgang für Red Hat Enterprise Linux AS (Version 3, 4 und 5) und den entsprechenden Treiber mit einem Update-RPM beschrieben. Installation des RPM-Pakets mit DKMS-Unterstützung 1 Entpacken Sie die Archivdatei des DKMS-fähigen Treiberpakets. 2 Installieren Sie das DKMS-Paket mit dem Befehl rpm -Uvh <DKMS package name>. 3 Installieren Sie das Treiberpaket mit dem Befehl rpm -Uvh <Driver package name>. 4 Starten Sie das System neu, um den neuen Treiber zu laden. Installation des Treibers für SUSE Linux Enterprise Server Folgen Sie den Anweisungen in diesem Abschnitt, um den Treiber für SUSE Linux Enterprise Server (Version 9 und 10) zu installieren. ANMERKUNG: Der Gerätetreiber für SUSE Linux Enterprise Version 10 ist bereits im Betriebssystem vorhanden. Überprüfen Sie auf der Dell Support-Website (support.dell.com), ob Sie über die aktuellste Version dieses Treibers verfügen. Wenn eine neuere Version verfügbar ist, können Sie den Treiber auf Ihr System herunterladen. Installation des Treibers mit einem Update-RPM Im Folgenden ist der Installationsvorgang für SUSE Linux Enterprise Server (Version 9 und 10) und den entsprechenden RAID-Treiber mit einem Update-RPM beschrieben. Installation des RPM-Pakets mit DKMS-Unterstützung 1 Entpacken Sie die Archivdatei des DKMS-fähigen Treiberpakets. 2 Installieren Sie das DKMS-Paket mit dem Befehl rpm -Uvh <DKMS package name>. 3 Installieren Sie das Treiberpaket mit dem Befehl rpm -Uvh <Driver package name>. 4 Starten Sie das System neu, um den neuen Treiber zu laden. Treiberinstallation 25 Erstellen der Treiber-Updatediskette Zum Erstellen der Treiber-Updatediskette (DUD) werden die folgenden Dateien benötigt. ANMERKUNG: Diese Dateien werden vom SAS 5/iR-Treiberpaket installiert. Sie brauchen an dieser Stelle nicht einzugreifen. • Das Verzeichnis /usr/src/mptlinux-<Treiberversion> enthält den Treiber-Quellcode, die Datei dkms.conf sowie eine Datei mit Angaben zum Treiber. • Das Unterverzeichnis redhat_driver_disk enthält die Dateien, die zum Erstellen der DUD erforderlich sind. Die benötigten Dateien sind disk_info, modinfo, modules.dep und pcitable. Gehen Sie wie folgt vor, um die Treiber-Updatediskette mit dem DKMS-Tool zu erstellen. 1 Installieren Sie das DKMS-fähige SAS 5/iR-Treiberpaket (RPM) auf einem System mit SUSE-Linux. 2 Geben Sie in einem beliebigen Verzeichnis den folgenden Befehl ein: dkms mkdriverdisk -d redhat -m mptlinux -v <driver version> -k <kernel version> Damit wird die Erstellung des SAS 5/iR-DUD-Images gestartet. 3 Wenn Sie das DUD-Image für mehrere Kernel-Versionen erstellen möchten, verwenden Sie den folgenden Befehl: dkms mkdriverdisk -d redhat -m mptlinux -v <driver version> -k <kernel_version_1> -k <kernel_version_2> ... 4 Nachdem das DUD-Image erstellt wurde, befindet es sich im DKMS-Zweig für den SAS 5/iR-Treiber. ANMERKUNG: Das DKMS-Paket unterstützt sowohl Red Hat Enterprise Linux als auch SUSE Linux Enterprise Server. Installation von SUSE Linux Enterprise Server mit der Treiber-Updatediskette ANMERKUNG: Wie Sie eine Treiberdiskette erstellen, erfahren Sie im Abschnitt „Erstellen einer Treiberdiskette“ auf Seite 20. 1 Legen Sie die entsprechende SUSE Linux Enterprise Server (Version 9 und 10) Service-Pack-CD (SP) in das System ein. 2 Wählen Sie im Menü die Option INSTALLATION. 3 Drücken Sie <F6> für die Treiber-Updatediskette. 4 Drücken Sie die <Eingabetaste>, um den Linux-Kernel zu laden. 5 Klicken Sie bei der Aufforderung Please insert the driver update floppy/CDROM (Legen Sie die Treiber-Updatediskette/CD-ROM ein) auf OK. Das System wählt und installiert den Treiber. Danach wird die Meldung DRIVER UPDATE ADDED (Treiber-Update hinzugefügt) mit einer Beschreibung des Treibermoduls angezeigt. 26 Treiberinstallation 6 Klicken Sie auf OK. Wenn Sie von einem weiteren Treiber-Updatemedium installieren möchten, fahren Sie mit den folgenden Schritten fort. 7 Die Meldung PLEASE CHOOSE DRIVER UPDATE MEDIUM (Wählen Sie ein TreiberUpdatemedium) wird angezeigt. 8 Wählen Sie das entsprechende Treiber-Update-Medium, falls Sie andere Treiber laden möchten. Das System wählt und installiert den Treiber. Aktualisieren des Kernels Wenn Sie den Kernel mit dem up2date-Hilfsprogramm aktualisieren, müssen Sie die DKM-fähigen Treiberpakete neu installieren. Geben Sie hierfür Folgendes in derselben Reihenfolge in ein Terminalfenster ein: dkms build -m <module_name> -v <module version> -k <kernel version> dkms install -m <module_name> -v <module version> -k <kernel version> Überprüfen Sie, ob der Treiber erfolgreich auf dem neuen Kernel installiert wurde, indem Sie Folgendes eingeben: dkms status Auf Ihrem Bildschirm sollte eine Meldung angezeigt werden, die der folgenden ähnelt: <driver name>, <driver version>, <new kernel version>: installed Treiberinstallation 27 28 Treiberinstallation SAS 5/iR-BIOS Das BIOS des Dell™ Serial-Attached SCSI (SAS) 5/iR-Controllers (auch als STRG-C bezeichnet) umfasst folgende Funktionsmerkmale: • Unterstützung für mehrere SAS 5-Controller • Unterstützung für POST-Speicherverwaltung (PMM) • RAID-Konfiguration • BIOS-Wiederherstellungs-Image für ROM (Read-only-Memory) • POST-Statusfehlerberichte • Kompatibel mit Konsolenumleitung • Beim POST zugängliches, textbasiertes Konfigurationsprogramm (STRG-C) POST-Meldungen Während des POST zeigt das BIOS Meldungen über den Status und Identifizierung des SAS 5/iRControllers an, des Weiteren Fehler, die beim POST erkannt werden. Die POST-Meldungen enthalten eine Reihe von Informationen. In der BIOS-POST-Identifikationsleiste sind die BIOS-Identifikation, Copyright-Informationen und die Controllerversion aufgeführt. Die bei der Initialisierung erkannten Controller und Geräte werden in einer hierarchischen Reihenfolge angezeigt. Außerdem werden Sie vom BIOS während des POST-Vorgangs zum Aufrufen des Konfigurationsprogramms aufgefordert. BIOS-Fehlercodemeldungen Wenn das BIOS bei der Initialisierung Fehler feststellt, wird die Abarbeitung angehalten und eine Fehlermeldung angezeigt. Danach muss der Benutzer standardmäßig eine Taste zur Bestätigung drücken. Dieser Bestätigungsschritt lässt sich im Konfigurationsprogramm deaktivieren. Hierfür sind im BIOS zwei Optionen vorhanden: • Der Startvorgang wird angehalten, wenn ein Fehler festgestellt wird. • Der Startvorgang kann fortgesetzt werden, wenn ein Fehler festgestellt wird. SAS 5/iR-BIOS 29 Konfigurationsprogramm Aufrufen des Konfigurationsprogramms 1 Starten Sie das System. 2 Drücken Sie während des POST bei der entsprechenden Aufforderung <Strg+C>. Falls Sie zu lange gewartet haben und bereits das Betriebssystem-Logo angezeigt wird, warten Sie, bis das Betriebssystem vollständig hochgefahren ist. Starten Sie dann das System neu und versuchen Sie es erneut. Der Menübildschirm des Konfigurationsprogramms wird angezeigt. Funktionen ANMERKUNG: Die Bildschirme sind hierarchisch organisiert und am unteren Rand werden jeweils Hinweise zur Navigation angezeigt. Weitere Informationen zum Dienstprogramm erhalten Sie in der Onlinehilfe. Tabelle 5-1. Funktionen des Konfigurationsprogramms Funktion Beschreibung Adapter Listing (Adapterliste) Anzeige einer Liste aller SAS 5/iR-Controller im System Global Properties (Globale Eigenschaften) Anzeige aller konfigurierbaren globalen Eigenschaften des Konfigurationsprogramms, Möglichkeiten zum Festlegen der Werte Adapter Properties (Adaptereigenschaften) Anzeige der Eigenschaften des ausgewählten SAS 5/iR-Controllers SAS Topology (SAS-Topologie) Anzeige aller SAS 5/iR-Controller im System und der unterstützten physischen Schnittstellen (PHYs) Advanced Adapter Properties Anzeige der erweiterten Eigenschaften des ausgewählten SAS 5/iR-Controllers (Erweiterte Adaptereigenschaften) und Möglichkeit zum Ändern der Werte 30 Device Properties (Geräteeigenschaften) Anzeige der Eigenschaften des ausgewählten Geräts PHY Properties (PHY-Eigenschaften) Anzeige der Eigenschaften des ausgewählten PHY Exit/Change Verification (Beenden/Bestätigen) Anzeige einer Meldung mit den entsprechenden Änderungen und den verfügbaren Funktionen zum Bestätigen und Beenden SAS 5/iR-BIOS Tabelle 5-1. Funktionen des Konfigurationsprogramms (Fortsetzung) Funktion Beschreibung Select New Virtual Disk Type (Typ für neuen virtuellen Datenträger auswählen) Hier können Sie den Typ des zu erstellenden virtuellen Datenträgers auswählen Create New Virtual Disk (Neuen virtuellen Datenträger erstellen) Hier können Sie Datenträger für einen neuen virtuellen Datenträger auswählen View Virtual Disk (Virtuellen Datenträger anzeigen) Hiermit lässt sich die Konfiguration des aktuellen virtuellen Datenträgers anzeigen Manage Virtual Disk (Virtuellen Datenträger verwalten) Hiermit lässt sich der aktuelle virtuelle Datenträger verwalten Navigation im Konfigurationsprogramm Die Hinweise zur Navigation werden jeweils unten auf den einzelnen Bildschirmen angezeigt. Für dieses Programm ist auch eine Onlinehilfe verfügbar. Die Bildschirme sind hierarchisch organisiert. Bildschirme für die Konfiguration und Verwaltung des integrierten RAID Für die Konfiguration und Verwaltung des integrierten RAID (IR) sind viele Bildschirme verfügbar, die Sie alle im Bildschirm Adapter Properties (Adapter-Eigenschaften) unter RAID Properties (RAID-Eigenschaften) auswählen können. • Wenn derzeit keine virtuellen RAID-Datenträger konfiguriert sind, werden Sie zum Erstellen eines virtuellen RAID-Datenträgers aufgefordert. • Wenn derzeit mindestens ein virtueller RAID-Datenträger konfiguriert ist, wählen Sie View Existing Array (Vorhandenes Array anzeigen), um die virtuellen Datenträger zu verwalten, oder wählen Sie die betreffende Option zum Konfigurieren eines neuen virtuellen Datenträgers. Folgende Bildschirme finden Sie im Eigenschaftenbereich für RAID-Konfiguration und -Verwaltung: • Select New Virtual Disk Type (Typ für neuen virtuellen Datenträger auswählen) • Create New Virtual Disk (Neuen virtuellen Datenträger erstellen) • View Virtual Disk (Virtuellen Datenträger anzeigen) • Manage Virtual Disk (Virtuellen Datenträger verwalten) SAS 5/iR-BIOS 31 Select New Virtual Disk Type (Typ für neuen virtuellen Datenträger auswählen) Die beiden Optionen zum Erstellen eines neuen virtuellen Datenträgers lauten Create IM Volume (IM-Datenträger erstellen) und Create IS Volume (IS-Datenträger erstellen). Weitere Informationen über die Optionen für den Datenträgertyp werden auf dem Bildschirm angezeigt. Create New Virtual Disk (Neuen virtuellen Datenträger erstellen) Im Bildschirm Create New Virtual Disk (Neuen virtuellen Datenträger erstellen) können Sie Datenträger für einen neuen virtuellen Datenträger auswählen. 1 Drücken Sie <C>, um den virtuellen Datenträger zu erstellen, sobald der virtuelle Datenträger konfiguriert ist. 2 Speichern Sie die Änderungen, wenn Sie dazu aufgefordert werden. 3 Drücken Sie <F3>, um die Änderungen zu speichern. Nachdem der virtuelle Datenträger erstellt wurde, kehrt das Programm zum Bildschirm Adapter Properties (Adapter-Eigenschaften) zurück. Die folgende Tabelle enthält eine Beschreibung der Eigenschaften des virtuellen Datenträgers. ANMERKUNG: Dell empfiehlt, vor dem Hinzufügen oder Aktualisieren von Konfigurationen eine Datensicherung durchzuführen. Tabelle 5-2. Beschreibung der Felder für einen virtuellen Datenträger Feld Beschreibung Virtual Disk Type (Typ des virtuellen Datenträgers) Typ des erstellten virtuellen Datenträgers: IM oder IS Virtual Disk Size (Größe des virtuellen Datenträgers) Größe des virtuellen Datenträgers in MB Slot Num (Steckplatz-Nr.) Nummer des Steckplatzes, in dem sich das Gerät befindet Device Identifier Identifikation des Geräts (Geräte-Identifikation) 32 RAID Disk (RAID-Datenträger) Gibt an, ob der Datenträger zu einem virtuellen RAID-Datenträger gehört (Ja oder Nein). Dieses Feld ist in folgenden Situationen nicht zugänglich: • Der Datenträger erfüllt nicht die Mindestanforderungen für die Verwendung in einem virtuelles RAID-Datenträger. • Der Datenträger ist nicht groß genug für das Spiegeln vorhandener Daten auf dem primären physischen Datenträger. • Der Datenträger gehört zu einem anderen virtuellen Datenträger. Pred Fail (Ausfallvorhersage) Zeigt an, ob das SMART-System einen Ausfall des Geräts vorhersagt SAS 5/iR-BIOS Tabelle 5-2. Beschreibung der Felder für einen virtuellen Datenträger (Fortsetzung) Feld Beschreibung Drive Status (Datenträgerstatus) Status des physischen Datenträgers • Ok: Datenträger ist online und voll funktionsbereit. • Missing (Fehlt): Datenträger wird nicht erkannt. • Failed (Ausgefallen): Datenträger ist nicht zugänglich oder hat einen Fehler gemeldet. • Initing (Initialisierung): Datenträger wird initialisiert. • Offline: Datenträger ist aus einem anderen Grund offline. • Inactive (Inaktiv): Datenträger wurde auf inaktiv gesetzt. • Not Syncd (Nicht synchronisiert): Daten auf dem Datenträger sind nicht mit dem Rest des virtuellen Datenträgers synchronisiert. • Primary (Primär): Datenträger ist der primäre Datenträger für einen Spiegel mit 2 Datenträgern und ist funktionsbereit. • Secondary (Sekundäre): Datenträger ist der sekundäre Datenträger für einen Spiegel mit 2 Datenträgern und ist funktionsbereit. • Wrg Type (Falscher Typ): Gerät ist nicht kompatibel für die Verwendung als Teil des virtuellen RAID-Datenträgers. • Too Small (Zu klein): Datenträger ist zu klein für das Spiegeln vorhandener Daten. • Max Dsks (Max. Datenträger): Maximale Zahl an Datenträger für diesen Typ von virtuellem Datenträger erreicht. • Wrg Intfc (Falsche Schnittstelle): Geräteschnittstelle (SAS/SATA) weicht von bestehenden IR-Datenträgern ab. Size (MB) (Größe) Die erzwungene Größe des physischen Datenträgers in MB (1 MB = (1024 x 1024) = 1 048 576 Byte). ANMERKUNG: Mit dem Erzwingen von Datenträgergrößen wird sichergestellt, dass die Datenträger gleich groß sind. Bei virtuellen Datenträgern mit verschieden großen physischen Datenträgern kann der überschüssige Platz auf den größeren physischen Datenträgern nicht genutzt werden. View Virtual Disk (Virtuellen Datenträger anzeigen) Im Bildschirm View Virtual Disk (Virtuellen Datenträger anzeigen) wird die aktuelle Konfiguration des virtuellen Datenträgers angezeigt. Drücken Sie <Alt+N>, um den nächsten virtuellen Datenträger anzuzeigen. Die Eigenschaftenfelder der einzelnen virtuellen Datenträger werden in der oben stehenden Tabelle beschrieben. SAS 5/iR-BIOS 33 Manage Virtual Disk (Virtuellen Datenträger verwalten) Der Bildschirm Manage Virtual Disk (Virtuellen Datenträger verwalten) dient dazu, den aktuellen virtuellen Datenträger zu verwalten. Wenn Sie Synchronize Mirror (Spiegel synchronisieren), Activate Mirror (Spiegel aktivieren) oder Delete Virtual Disk (Virtuellen Datenträger löschen) wählen, werden Sie zur Bestätigung durch Drücken von Y für Ja oder N für Nein aufgefordert. Tabelle 5-3. Beschreibung der Felder für einen virtuellen Datenträger Feld Beschreibung Identifier (Identifikator) Identifikation des virtuellen Datenträgers Type (Typ) RAID-Typ des virtuellen Datenträgers Scan Order (Scan-Reihenfolge) Abfragereihenfolge des virtuellen Datenträgers Size (MB) (Größe) Größe des virtuellen Datenträgers Status Status des virtuellen Datenträgers Synchronize Mirror (Spiegel synchronisieren) Diese Option wird verwendet, um den virtuellen IM-Datenträger zu synchronisieren. Diese Option ist unter den folgenden Bedingungen nicht zugänglich: • Der virtuelle Datenträger ist inaktiv. • Der virtuelle Datenträger braucht nicht neu synchronisiert zu werden. • Es wird ein virtueller IS-Datenträger verwendet. 34 Manage Secondary Disk (Sekundären Datenträger verwalten) Diese Option wird verwendet, um einem beschädigten IM-Datenträger mit einem fehlenden Mitglied einen sekundäres Datenträger hinzuzufügen. Activate Mirror (Spiegel aktivieren) Diese Option wird verwendet, um einen inaktiven (fremden) virtuellen Datenträger zu aktivieren. Die Option ist nicht zugänglich, wenn keine inaktiven virtuellen Datenträger vorhanden sind. Delete Virtual Disk (Virtuellen Datenträger löschen) Diese Option wird verwendet, um den derzeit angezeigten virtuellen Datenträger zu löschen. SAS 5/iR-BIOS Diese Option ist unter den folgenden Bedingungen nicht zugänglich: • Der virtuelle Datenträger ist inaktiv. • Der virtuelle Datenträger ist kein beschädigter virtueller IM-Datenträger mit einem fehlenden Mitglied. • Es wird ein virtueller IS-Datenträger verwendet. Bildschirm „Exit“ (Beenden) Das SAS-BIOS-Konfigurationsprogramm muss ordnungsgemäß beendet werden, weil bestimmte Änderungen erst nach dem Beenden wirksam werden. Drücken Sie in der Adapter List (Adapterliste) die Taste <Esc>, um das Dienstprogramm zu beenden. Ein ähnlicher Bildschirm mit der Möglichkeit zum Speichern der Einstellungen wird auch beim Verlassen der meisten anderen Bildschirme angezeigt. Durchführen von Konfigurationsaufgaben Erstellen eines virtuellen Datenträgers mit Integrated Striping Bei einem virtuellen Datenträger mit Integrated Striping (IS), auch als RAID 0 bezeichnet, werden die Daten streifenweise über mehrere physische Datenträger hinweg geschrieben. Dadurch lässt sich die Speicherkapazität und -leistung steigern, weil mehrere Datenträger zu einem logischen virtuellen Datenträger zusammengefasst werden. Gehen Sie wie folgt vor, um einen virtuellen IS-Datenträger auf einem SAS 5/iR-Controller zu erstellen, auf dem derzeit kein virtueller Datenträger konfiguriert ist. 1 Wählen Sie einen Controller aus der Adapter List (Adapterliste) im Konfigurationsprogramm. 2 Wählen Sie die Option RAID Properties (RAID-Eigenschaften). 3 Wählen Sie Create IS Volume (IS-Datenträger erstellen), wenn Sie aufgefordert werden, einen virtuellen IS-Datenträger oder einen virtuelles IM-Datenträger zu erstellen. Der nächste Bildschirm enthält eine Liste von Datenträgern, die einem virtuellen Datenträger hinzugefügt werden können. 4 Bewegen Sie den Cursor zur Spalte RAID Disk (RAID-Datenträger). Um den Datenträger dem virtuellen Datenträger hinzuzufügen, ändern Sie „No“ (Nein) in „Yes“ (Ja), indem Sie die Taste <+>, <-> oder die Leertaste drücken. Wenn Datenträger hinzukommen, ändert sich das Feld Virtual Disk Size (Größe des virtuellen Datenträgers) entsprechend. HINWEIS: Beim Erstellen des virtuellen Datenträgers gehen alle Daten verloren. Für das Erstellen eines virtuellen IS-Datenträgers bestehen mehrere Einschränkungen: • Bei allen Datenträgern muss es sich um Dell-kompatible physische SAS- oder SATA-Datenträger handeln. • Physische SAS- und SATA-Datenträger können nicht in demselben virtuellen Datenträger verwendet werden. • Die Datenträger müssen 512-Byte-Blöcke aufweisen und es darf sich nicht um Wechselmedien handeln (z. B. Diskettenlaufwerke, USB-Sticks usw.). • Ein virtueller Datenträger muss mindestens 2 physische Datenträger umfassen. • In einem virtuellen Datenträger sind nicht mehr als 4 physische Datenträger zulässig. 5 Wenn der virtuelle Datenträger vollständig konfiguriert ist, drücken Sie <C> und wählen Sie dann Save changes (Änderungen speichern). SAS 5/iR-BIOS 35 6 Drücken Sie <F3>, um zu bestätigen, dass alle vorhandenen Daten beim Erstellen des virtuellen Datenträgers verlorengehen. Während der virtuelle Datenträger erstellt wird, ist der Zugriff auf das Konfigurationsprogramm nicht möglich. HINWEIS: IS bietet bei einem Datenträgerausfall keinerlei Datensicherheit. Diese Betriebsart empfiehlt sich in erster Linie zur Leistungssteigerung. ANMERKUNG: Wenn die Zahl der Datenträger in einem virtuellen RAID-Datenträger festgelegt ist, kann sie nicht mehr geändert werden. ANMERKUNG: Die maximale Größe des virtuellen Datenträgers, auf dem sich das startfähige Betriebssystem befindet, liegt bei 2 Terabyte. Der Grund hierfür sind Beschränkungen des Betriebssystems. Die maximale Größe des (nicht startfähigen) Arrays liegt bei 16 Terabyte. Erstellen eines virtuellen Datenträgers mit Integrated Mirroring Bei einem virtuellen Datenträger mit Integrated Mirroring (IM), auch als RAID 1 bezeichnet, werden die Daten von einem physischen Datenträger auf einen anderen gespiegelt. Dadurch lässt sich die Zuvelässigkeit steigern, weil mehrere Datenträger zu einem logischen virtuellen Datenträger zusammengefasst werden. Gehen Sie wie folgt vor, um einen virtuellen IM-Datenträger auf einem SAS 5/iR-Controller zu erstellen, auf dem derzeit kein virtueller Datenträger konfiguriert ist. 1 Wählen Sie einen Controller aus der Adapter List (Adapterliste) im Konfigurationsprogramm. 2 Wählen Sie die Option RAID Properties (RAID-Eigenschaften). 3 Wählen Sie Create IM Volume (IM-Datenträger erstellen), wenn Sie aufgefordert werden, einen virtuellen IS-Datenträger oder einen virtuellen IM-Datenträger zu erstellen. Der nächste Bildschirm enthält eine Liste von Datenträgern, die einem virtuellen Datenträger hinzugefügt werden können. 4 Bewegen Sie den Cursor zur Spalte RAID Disk (RAID-Datenträger). Um den Datenträger dem virtuellen Datenträger hinzuzufügen, ändern Sie „No“ (Nein) in „Yes“ (Ja), indem Sie die Taste <+>, <-> oder die Leertaste drücken. HINWEIS: Die Daten auf beiden Datenträgern gehen verloren. Dell empfiehlt, vor diesem Vorgang eine Datensicherung durchzuführen. 5 Wenn Datenträger hinzukommen, ändert sich das Feld Virtual Disk Size (Größe des virtuellen Datenträgers) entsprechend. Für das Erstellen eines virtuellen IM-Datenträgers bestehen mehrere Einschränkungen: 36 • Bei allen Datenträgern muss es sich um Dell-kompatible physische SAS- oder SATA-Datenträger handeln. • Physische SAS- und SATA-Datenträger können nicht in demselben virtuellen Datenträger verwendet werden. • Die Datenträger müssen 512-Byte-Blöcke aufweisen und dürfen keine Wechselmedien enthalten. • Ein virtueller IM-Datenträger muss zwei 2 physische Datenträger umfassen. SAS 5/iR-BIOS 6 Wenn der virtuelle Datenträger vollständig konfiguriert ist, drücken Sie <C> und wählen Sie dann Save changes (Änderungen speichern). 7 Drücken Sie <F3>, um zu bestätigen, dass alle vorhandenen Daten beim Erstellen des virtuellen Datenträgers verlorengehen. Während der virtuelle Datenträger erstellt wird, ist der Zugriff auf das Konfigurationsprogramm nicht möglich. ANMERKUNG: IM bietet Schutz gegenüber dem Ausfall eines einzelnen physischen Datenträgers. Wenn ein Datenträger ausfällt, kann der physische Datenträger ersetzt werden und die Daten können auf den physische Datenträger zurückgespiegelt werden, wodurch die Datenintegrität erhalten bleibt. ANMERKUNG: Die maximale Größe des virtuellen Datenträgers, auf dem sich das startfähige Betriebssystem befindet, liegt bei 2 Terabyte. Der Grund hierfür sind Beschränkungen des Betriebssystems. Die maximale Größe des (nicht startfähigen) Arrays liegt bei 16 Terabyte. Anzeigen der Eigenschaften von virtuellen Datenträgern Gehen Sie wie folgt vor, um die Eigenschaften von virtuellen IS- und IM-Datenträgern anzuzeigen: 1 Wählen Sie einen Controller aus der Adapter List (Adapterliste) im Konfigurationsprogramm. 2 Wählen Sie die Option RAID Properties (RAID-Eigenschaften). • Wenn keine virtuellen Datenträger vorhanden sind, werden Sie zum Erstellen eines virtuellen IM- oder IS-Datenträgers aufgefordert. • Wenn ein virtuelles Datenträger vorhanden ist, wählen Sie View Existing Array (Vorhandenes Array anzeigen). • Wenn zwei virtuelle Datenträger vorhanden sind, drücken Sie <Alt+N>, um den nächsten virtuellen Datenträger anzuzeigen. 3 Um den aktuellen virtuellen Datenträger zu verwalten, markieren Sie die Option Manage Virtual Disk (Virtuellen Datenträger verwalten) und drücken Sie die <Eingabetaste>. Synchronisieren eines virtuellen Datenträgers Synchronisieren eines virtuellen Datenträgers bedeutet, dass die Firmware die Daten auf den sekundären Datenträgern mit den Daten des primären Datenträgers des Spiegels synchronisiert. Gehen Sie wie folgt vor, um die Synchronisierung für einen virtuellen IM-Datenträger zu starten: 1 Wählen Sie Synchronize Mirror (Spiegel synchronisieren). 2 Drücken Sie Y, um die Synchronisierung zu starten, oder N, um abzubrechen. SAS 5/iR-BIOS 37 Aktivieren eines virtuellen Datenträgers Ein virtueller Datenträger kann in den inaktiven Zustand übergehen, wenn es beispielsweise von einem SAS 5/iR-Controller entfernt und auf einen anderen verschoben wird. Mit der Option Activate Mirror (Spiegel aktivieren) können Sie einen inaktiven virtuellen Datenträger neu aktivieren, der zu einem System hinzugekommen ist. Diese Option ist nur verfügbar, wenn der ausgewählte virtuelle Datenträger derzeit inaktiv ist. 1 Wählen Sie Activate Mirror (Spiegel aktivieren). 2 Drücken Sie Y, um mit der Aktivierung fortzufahren, oder drücken Sie N, um abzubrechen. Nach einer Pause wird der virtuelle Datenträger wieder aktiv. ANMERKUNG: Die Aktivierung von migrierten virtuellen Datenträger wird nur unterstützt, wenn die migrierten virtuellen Datenträger sich in optimalem Zustand befinden und alle physischen Datenträger enthalten. Löschen eines virtuellen Datenträgers HINWEIS: Bevor Sie einen virtuellen Datenträger löschen, müssen Sie gegebenenfalls die Daten auf dem virtuellen Datenträger sichern. Gehen Sie wie folgt vor, um einen ausgewählten virtuellen Datenträger zu löschen: 1 Wählen Sie Delete Virtual Disk (Virtuellen Datenträger löschen) 2 Drücken Sie Y, um den Löschvorgang einzuleiten, oder drücken Sie N, um abzubrechen. 3 Drücken Sie <F3>, um das Löschen des virtuellen Datenträgers zu bestätigen. Nach einer Pause löscht die Firmware den virtuellen Datenträger. HINWEIS: Wenn die physischen Datenträger eines virtuellen Datenträgers entfernt werden und die Konfiguration des virtuellen Datenträgers vom SAS 5/iR-Controller gelöscht wird, werden die physischen Datenträger nur als einfache Datenträger ohne RAID-Bezug angezeigt, wenn sie wieder mit demselben SAS 5/iR-Controller verbunden werden. Sobald der virtuelle Datenträger mit dem BIOS-Konfigurationsprogramm von einem SAS 5/iR-Controller entfernt wird (unabhängig davon, ob die physischen Datenträgermitglieder vorhanden sind), kann der virtuelle Datenträger nicht wiederhergestellt werden. Ersetzen und Wiederaufbauen eines beschädigten virtuellen Datenträgers Bei Ausfall eines physischen Datenträgers in einem virtuellen IM-Datenträger müssen Sie den Datenträger ersetzen und den virtuellen Datenträger neu synchronisieren. Die Synchronisierung erfolgt automatisch, wenn Sie den physischen Datenträger wie folgt ersetzen. 1 Ersetzen Sie den ausgefallenen physischen Datenträger durch einen leeres Datenträger desselben Typs und derselben Kapazität. 2 Überprüfen Sie in der Verwaltungsanwendung oder im BIOS-Konfigurationsprogramm (Strg-C), ob die Synchronisierung automatisch gestartet wurde. ANMERKUNG: Der Dell SAS 5/iR-Controller unterstützt nur die Migration konsistenter virtueller Datenträger. Die „heiße“ Migration virtueller Datenträger wird nicht unterstützt. 38 SAS 5/iR-BIOS Fehlerbehebung Wenden Sie sich an Dell, wenn Sie Hilfe bei Problemen mit dem Dell™ Serial-Attached SCSI (SAS) 5/iR-Controller benötigen, oder rufen Sie die Dell Support-Website unter support.dell.com auf. BIOS-Startreihenfolge Wenn Sie über den Controller starten möchten, stellen Sie sicher, dass die Startreihenfolge im System-BIOS entsprechend eingestellt ist. Nähere Informationen finden Sie in der Systemdokumentation. Allgemeine Probleme Tabelle 6-1. Allgemeine Probleme Problem Lösungsvorschlag Der Controller wird im Geräte-Manager von Windows®angezeigt, ist aber mit einem gelben Warnsymbol versehen (Ausrufezeichen). Installieren Sie den Treiber neu. Anweisungen erhalten Sie unter „Treiberinstallation“ auf Seite 19. Der Controller wird im Windows-GeräteManager nicht angezeigt. Schalten Sie das System aus und setzen Sie den Controller neu ein. Schalten Sie das System ein. Anzeige der Meldung No Physical Disks Found (Keine physischen Datenträger gefunden) während einer CD-Installation von Microsoft® Windows 2000 Server, Windows Server® 2003 oder Windows XP. Die Meldung hat eine der folgenden Ursachen: • Der Treiber wird vom Betriebssystem nicht unterstützt. • Das Controller-BIOS ist deaktiviert. • Physische Datenträger sind nicht angeschlossen oder nicht korrekt eingesetzt. Die jeweiligen Lösungen für die drei Ursachen der Meldung sind: • Drücken Sie <F6>, um den Gerätetreiber während der Installation zu installieren. • Rufen Sie das BIOS-Konfigurationsprogramm auf, um das BIOS zu aktivieren. Siehe „SAS 5/iR-BIOS“ auf Seite 29. • Überprüfen Sie, ob die physischen Datenträger angeschlossen bzw. korrekt eingesetzt sind. Fehlerbehebung 39 Probleme mit physischen Datenträgern Tabelle 6-2. 40 Probleme mit physischen Datenträgern Problem Lösungsvorschlag Das System startet nicht vom SAS 5/iRController. Stellen Sie sicher, dass das Startlaufwerk mit dem Controller mit der niedrigsten ID verbunden ist, und überprüfen Sie die Startreihenfolge von Controller und physischen Datenträgern im System-BIOS. ANMERKUNG: Informationen über die Startgeräteauswahl finden Sie in der Systemdokumentation. Physischer Datenträger wird beim POST nicht aufgeführt. • Rufen Sie das Konfigurationsprogramm auf und stellen Sie sicher, dass der physische Datenträger nicht in der SASTopologie aufgeführt ist. • Überprüfen Sie die Kabelverbindungen. • Setzen Sie den physischen Datenträger erneut ein. • Überprüfen Sie das Kabel und stecken Sie es neu ein. Einer der physischen Datenträger im Array zeigt als Status „Failed“ (Ausgefallen). • Überprüfen Sie die SAS-Kabel. • Setzen Sie den physischen Datenträger erneut ein. • Überprüfen Sie das Gehäuse oder die Rückwandplatine auf Beschädigungen. • Wenden Sie sich an Dell, wenn das Problem weiterhin besteht. Fehlerbehebung Tabelle 6-2. Probleme mit physischen Datenträgern (Fortsetzung) Problem Lösungsvorschlag Virtueller IM-Datenträger (Integrated Mirroring) wird nicht wiederaufgebaut. • Rufen Sie das Konfigurationsprogramm auf und stellen Sie sicher, dass der physische Datenträger in der SAS-Topologie aufgeführt ist. • Stellen Sie sicher, dass der neue Datenträger vom selben Typ ist wie der andere Datenträger im virtuellen Datenträger (SAS/SATA). • Stellen Sie sicher, dass der neue Datenträger von derselben oder größerer Kapazität ist wie der andere Datenträger im virtuellen Datenträger. • Stellen Sie sicher, dass der neue Datenträger im RAIDEigenschaftenmenü nicht als inaktiver virtueller Datenträger erkannt wird. Löschen Sie den neu eingesetzten inaktiven Datenträger. • Stellen Sie sicher, dass der eingesetzte Datenträger dieselbe ID aufweist wie der Datenträger, den er ersetzt. Weisen Sie dem Datenträger die korrekte ID zu oder verwenden Sie die Funktion Manage Secondary Disk (Sekundären Datenträger verwalten) im Menü Manage Virtual Disk (Virtuellen Datenträger verwalten). • Stellen Sie sicher, dass es sich bei dem neuen Datenträger um einen von Dell unterstützten SAS- oder SATADatenträger handelt. Fehlerbehebung 41 Fehlermeldungen des Konfigurationsprogramms ANMERKUNG: Diese Fehlermeldungen werden innerhalb des Konfigurationsprogramms angezeigt. Sollten Sie eine entsprechende Fehlermeldung erhalten, starten Sie das System neu und versuchen Sie es erneut. Tabelle 6-3. 42 Fehlermeldungen des Konfigurationsprogramms Meldung Bedeutung und Lösungsvorschlag An error occurred while writing non-volatile settings Beim Lesen von einer von verschiedenen Einstellungen aus der Firmware ist ein Fehler aufgetreten. Setzen Sie den Controller neu ein und starten Sie neu. An error occurred while reading current adapter settings Einrichtung und Initialisierung des Controller sind fehlgeschlagen. Starten Sie das System neu. Advanced Device Properties settings not found. Beim Lesen der erforderlichen Konfigurationsseite aus der Firmware ist ein Fehler aufgetreten. Spielen Sie die Firmware neu auf und starten Sie neu. Advanced Adapter Properties settings not found Beim Lesen der erforderlichen Konfigurationsseite aus der Firmware ist ein Fehler aufgetreten. Spielen Sie die Firmware neu auf und starten Sie neu. Error obtaining PHY properties configuration information. Beim Lesen der erforderlichen Konfigurationsseite aus der Firmware ist ein Fehler aufgetreten. Spielen Sie die Firmware neu auf und starten Sie neu. Configuration Utility Options Image checksum error. Die Optionen des Konfigurationsprogramms konnten nicht korrekt aus dem Flash-Speicher gelesen werden. Starten Sie neu und versuchen Sie es erneut. Wenn das Problem weiterhin besteht, spielen Sie die Firmware auf dem Controller neu auf. Configuration Utility Options Image error. Die Optionen des Konfigurationsprogramms konnten nicht korrekt aus dem Flash-Speicher gelesen werden. Starten Sie neu und versuchen Sie es erneut. Wenn das Problem weiterhin besteht, spielen Sie die Firmware auf dem Controller neu auf. Configuration Utility Options Image not found. Die Optionen des Konfigurationsprogramms konnten nicht korrekt aus dem Flash-Speicher gelesen werden. Starten Sie neu und versuchen Sie es erneut. Wenn das Problem weiterhin besteht, spielen Sie die Firmware auf dem Controller neu auf. Can't load default Configuration Utility options. Die Speicherzuweisung für die Optionsstruktur des Konfigurationsprogramms ist fehlgeschlagen. An error occurred while writing non-volatile settings. Beim Schreiben von einer oder mehreren Einstellungen in die Firmware ist ein Fehler aufgetreten. Fehlerbehebung BIOS-Fehlermeldungen Tabelle 6-4. BIOS-Fehlermeldungen Meldung Bedeutung Press <Ctrl+C> to Enable BIOS Wenn das BIOS deaktiviert ist, können Sie es durch Aufrufen des Konfigurationsprogramms wieder aktivieren. Ändern Sie die Einstellung im Konfigurationsprogramm in Enabled (Aktiviert). Adapter at Baseport xxxx is not responding where xxxx is the baseport of the controller Wenn der Controller aus einem bestimmten Grund nicht reagiert, aber vom BIOS erkannt wird, wird diese Warnmeldung angezeigt und der Vorgang fortgesetzt. Fahren Sie das System herunter und setzen Sie den Controller neu ein. Wenden Sie sich an Dell, wenn die Meldung erneut angezeigt wird. Following SAS targets are not responding... Wenn das BIOS ermittelt, dass zuvor konfigurierte physische Datenträger nicht mit dem Controller verbunden sind, wird diese Warnmeldung angezeigt. Das System setzt den Startvorgang fort. Hinweise zur Fehlerbehebung erhalten Sie unter „Probleme mit physischen Datenträgern“ auf Seite 40. Adapter configuration may have changed, reconfiguration is recommended! Starten Sie das Konfigurationsprogramm und bestätigen Sie die Konfiguration des SAS 5/iR-Controllers. Press CTRL-C to run Dell SAS 5 Configuration Utility… Initializing... Wird angezeigt, während das BIOS auf Initialisierung wartet. SAS discovery error Zeigt an, dass die Firmware ein Erkennungsfehler gemeldet hat. Diese Meldung tritt möglicherweise wiederholt auf. Rufen Sie zum Überprüfen das Konfigurationsprogramm auf. Integrated RAID exception detected: Das BIOS hat eine Ausnahme bei einem oder mehreren virtuellen RAID-Datenträgern festgestellt. Weitere Hinweise erhalten Sie unter der Fehlermeldung „Volume (xx:yy:zzz) is currently in state “STATE”“. Fehlerbehebung 43 Tabelle 6-4. 44 BIOS-Fehlermeldungen (Fortsetzung) Meldung Bedeutung Volume (xx:yy:zzz) is currently in state “STATE” Zeigt den derzeitigen Status des angegebenen virtuellen Datenträgers an, wenn der Status nicht optimal ist. Mögliche Zustände sind: • INACTIVE: Der virtuelle Datenträger ist inaktiv, unter Umständen fremdartig oder befindet sich möglicherweise in einem der unten aufgeführten Zustände. • DEGRADED: Der virtuelle Datenträger ist beschädigt und weist keine Redundanz mehr auf. • RESYNCING: Der virtuelle Datenträger ist beschädigt und wird momentan neu aufgebaut. • FAILED: Der virtuelle Datenträger weist einen Fehler auf und befindet sich im Fehlerzustand. • MISSING: Der virtuelle Datenträger ist nicht mehr vorhanden, nur ein entsprechender Eintrag verbleibt. Device not available at Gerät ist derzeit möglicherweise nicht bereit. Ein neuer Versuch wird durchgeführt. Wenn das Problem weiterhin besteht, starten Sie das System neu. Spinning up the device! Das derzeit abgefragte Gerät wird hochgefahren. ERROR! Device is not responding to Read Capacity Das Gerät hat auf einen Lesekapazitätsbefehl nicht reagiert. Wenden Sie sich an Dell. Failed to add device, too many devices! Zuweisung von Ressourcen für weitere Geräte nicht möglich. ERROR! Adapter Malfunctioning! Der Adapter wurde nicht ordnungsgemäß initialisiert. Es besteht möglicherweise ein Problem mit der Adapterkonfiguration. Laden Sie die BIOS-Konfiguration neu. Rufen Sie das Konfigurationsprogramm erneut auf und überprüfen Sie, ob der Fehler weiterhin besteht. MPT firmware fault Fehler bei der LSI Logic MPT-Firmware. Wenden Sie sich an Dell. Adapter removed from boot order! Ein zuvor in der Startreihenfolge vorhandener Controller wurde nicht gefunden. Er wurde entweder aus dem System entfernt oder an einen anderen Steckplatz umgesetzt. Updating Adapter List! Ein neuer Adapter wurde gefunden, für den kein Eintrag vorhanden ist. Ein entsprechender Eintrag wird angelegt. Adapter(s) disabled by user Ein Adapter wurde gefunden, der jedoch im Konfigurationsprogramm deaktiviert wurde und nicht vom BIOS verwendet wird. Fehlerbehebung Tabelle 6-4. BIOS-Fehlermeldungen (Fortsetzung) Meldung Bedeutung Adapter configuration may have changed, reconfiguration is suggested! Ein Controller wurde umgesetzt oder neu im System installiert. Fügen Sie ihn der Startreihenfolge mit den verfügbaren Ressourcen hinzu. Memory allocation failed Der Controller konnte nicht ausreichend Speicher zum Laden des Konfigurationsprogramms, der entsprechenden Zeichenketten-Datei oder der Optionen-Datei zuweisen. Starten Sie das System neu. Invalid or corrupt image Eines der Images für das Konfigurationsprogramm, die zugehörige Zeichenketten-Datei oder die Optionen-Datei ist beschädigt. Laden Sie das BIOS neu. Spielen Sie die Firmware neu auf. Image upload failed Das Hochladen des Images für das Konfigurationsprogramm, die zugehörige Zeichenketten-Datei oder die Optionen-Datei ist fehlgeschlagen. Laden Sie das BIOS neu und spielen Sie die Firmware neu auf. Image not found Das Image für das Konfigurationsprogramm, die zugehörige Zeichenketten-Datei oder die Optionen-Datei wurde nicht gefunden. Unable to load LSI Configuration Utility Das Konfigurationsprogramm konnte nicht geladen werden. Dieser Fehler wird normalerweise nach einer der vier vorangehenden Meldungen angezeigt. Unable to load LSI Logic Corp MPT BIOS Am Controller wurde ein Downgrade von Version 10.x oder höher auf Version 6.x durchgeführt. Wenden Sie sich in diesem Fall an den Support von Dell. MRT BIOS Fault 02h encountered at adapter PCI (XXh, XXh,XXh) Fusion-MPT Firmware fault code 0706h Fehlerbehebung 45 46 Fehlerbehebung Aktualisieren der Firmware Firmware-Updates für den Dell™ Serial-Attached SCSI (SAS) 5/iR-Controller werden durch so genanntes „Flashing“ der Firmware durchgeführt. Dieser Vorgang kann erfolgen, während der Controller in Betrieb ist. Damit die Änderungen an der Firmware wirksam werden, ist ein Neustart des Systems erforderlich. Wenn beim Flash-Update der Firmware ein Fehler auftritt (etwa ein Stromausfall), kehrt der Controller zur früheren Firmware-Version zurück. ANMERKUNG: Wenn Sie die Firmware bei aktivem Controller aktualisieren, ist die Leistung des Controllers eventuell zeitweilig eingeschränkt. Dienstprogramm zum Firmware-Update Das Dienstprogramm zum Firmware-Update lässt sich mit verschiedenen Betriebssystemen aufrufen. Das Firmware-Flash-Update läuft automatisch ab und erfordert keinen Benutzereingriff. Das Dienstprogramm zum Firmware-Update befindet sich auf der Dell™ PowerEdge™ Service and Diagnostic Utilities-CD. Das Dienstprogramm zum Firmware-Update kann auf Dell Precision-Workstations nicht vom Betriebssystem aus aufgerufen werden. Sie müssen das Update manuell durchführen. Die jeweils aktuelle Firmware-Version erhalten Sie zusammen mit den entsprechenden Anweisungen auf der Dell Support-Website unter der Adresse support.dell.com. HINWEIS: Versuchen Sie nicht, die Firmware der Version 10.x (oder höher) auf Version 6.x downzugraden. Dadurch wird der Controller funktionsunfähig. Aktualisieren der Firmware 47 48 Aktualisieren der Firmware Hilfestellung So erhalten Sie technische Unterstützung VORSICHT: Wenn Sie die Computerabdeckung entfernen müssen, trennen Sie zuerst die Netzund Modemkabel des Computers von allen Netzsteckdosen. Führen Sie folgende Schritte durch, wenn Sie bei einem technischen Problem Unterstützung benötigen: 1 Führen Sie die Maßnahmen im Abschnitt „Fehlerbehebung beim System“ des Hardware Owner’s Manual (Hardware-Benutzerhandbuchs) durch. 2 Führen Sie die Systemdiagnose durch und notieren Sie sich die angezeigten Informationen. 3 Nutzen Sie die umfangreichen Onlinedienste auf der Support-Website von Dell (support.dell.com), falls Sie Fragen zu Installation und Fehlerbehebung haben. Weitere Informationen erhalten Sie im Abschnitt „Online-Dienste“ auf Seite 50. 4 Sollte sich das Problem mit den oben stehenden Schritten nicht lösen lassen, können Sie telefonisch technische Unterstützung von Dell anfordern. ANMERKUNG: Rufen Sie den Support von einem Telefon in Reichweite des betreffenden Systems an, damit Ihnen unsere Mitarbeiter direkt helfen können. ANMERKUNG: Das Express-Servicecode-System von Dell steht eventuell nicht in allen Ländern zur Verfügung. Geben Sie nach Aufforderung des automatischen Telefonsystems den Express-Servicecode ein, damit Sie direkt mit dem zuständigen Support-Mitarbeiter verbunden werden können. Wenn Sie keinen Express-Servicecode haben, öffnen Sie den Ordner Dell Accessories (Dell-Zubehör), doppelklicken Sie auf das Symbol Express Service Code (Express-Servicecode) und folgen Sie den Anweisungen. Anweisungen zur Nutzung des technischen Supports erhalten Sie unter „Unternehmensschulungen von Dell“ auf Seite 51 und „Vor dem Anruf beim Support“ auf Seite 52. ANMERKUNG: Einige der im Folgenden genannten Dienste sind außerhalb der USA (Festland) möglicherweise nicht verfügbar. Informationen hierzu erhalten Sie bei Ihrem örtlichen Dell-Vertreter. Hilfestellung 49 Technische Unterstützung und Kundendienst Der Support-Service von Dell beantwortet gern Ihre Fragen zur Hardware von Dell™. Unsere SupportMitarbeiter verwenden computergestützte Diagnoseprogramme, um Fragen schnell und präzise zu beantworten. Wenn Sie sich an den Support-Service von Dell wenden möchten, lesen Sie den Abschnitt „Vor dem Anruf beim Support“ auf Seite 52 und wählen Sie anschließend die Kontaktinformationen für Ihre Region aus oder rufen Sie support.dell.com auf. Online-Dienste Unter support.dell.com gelangen Sie zum Support von Dell. Nachdem Sie auf der Startseite der Dell Support-Website Ihr Land ausgewählt und die gewünschten Angaben gemacht haben, können Sie auf Hilfetools und Informationen zugreifen. Auf den folgenden Websites erfahren Sie mehr über die Produkte und Dienstleistungen von Dell: www.dell.com www.dell.com/ap (nur Asien/Pazifik) www.dell.com/jp (nur Japan) www.euro.dell.com/ (nur für Europa) www.dell.com/la (Lateinamerika und Karibik) www.dell.ca (nur Kanada) Sie erreichen den Support von Dell über folgende Websites und E-Mail-Adressen: • Websites des Dell Supports support.dell.com support.jp.dell.com (nur Japan) support.euro.dell.com (nur Europa) • E-Mail-Adressen des Dell Supports: [email protected] [email protected] [email protected] (nur für Lateinamerika und die Karibik) [email protected] (nur für Asien und den Pazifikraum) 50 Hilfestellung • E-Mail-Adressen des Marketing- und Vertriebsteams von Dell [email protected] (nur für Asien und den Pazifikraum) [email protected] (nur Kanada) • Anonymes FTP ftp.dell.com/ Melden Sie sich als Benutzer anonymous (anonym) an und verwenden Sie Ihre E-Mail-Adresse als Passwort. Automatische Auskunft über die Auftragsbearbeitung Den Status eines bestellten Dell Produkts können Sie unter support.dell.com überprüfen. Sie können auch den automatischen Auftragsstatusdienst anrufen. Eine elektronische Ansage fordert Sie zur Eingabe der Bestelldaten auf. Die Bestellung wird aufgerufen und der Stand der Bearbeitung wird angesagt. Lesen Sie hierzu die Kontaktinformationen für Ihr Gebiet. Unternehmensschulungen von Dell Dell bietet Schulungen für Unternehmen an. Weitere Informationen finden Sie unter www.dell.com/training. Diese Dienstleistungen stehen unter Umständen nicht überall zur Verfügung. Bei Problemen mit einer Bestellung Sollten sich Probleme mit einer Bestellung ergeben (fehlende oder falsche Teile, fehlerhafte Rechnung), setzen Sie sich mit dem Kundendienst von Dell in Verbindung. Halten Sie beim Anruf Lieferschein oder Packzettel bereit. Lesen Sie hierzu die Kontaktinformationen für Ihr Gebiet. Produktinformationen Wenn Sie Informationen über weitere Produkte von Dell wünschen oder etwas bestellen möchten, besuchen Sie uns im Internet unter www.dell.com/. Wenn Sie persönlich mit einem Verkaufsberater sprechen möchten, finden Sie die entsprechende Rufnummer bei den Kontaktinformationen für Ihre Region. Hilfestellung 51 Einsenden von Teilen zwecks Garantiereparatur oder Gutschrift Möchten Sie Artikel zwecks Reparatur oder Gutschrift zurücksenden, so gehen Sie wie folgt vor: 1 Auf telefonische Anfrage erhalten Sie von Dell eine Return Material Authorization Number (Nummer für Materialrücksendung). Schreiben Sie diese gut lesbar auf den Versandkarton. Die entsprechende Rufnummer finden Sie in den Kontaktinformationen für Ihre Region. 2 Legen Sie eine Kopie des Lieferscheins und ein Begleitschreiben bei, in dem Sie den Grund für die Rücksendung erläutern. 3 Legen Sie vorhandene Diagnoseinformationen bei, aus denen hervorgeht, welche Tests Sie durchgeführt haben und welche Fehlermeldungen vom Diagnoseprogramm ausgegeben wurden. 4 Für eine Gutschrift müssen die betreffenden Artikel komplett mit Zubehör (z. B. Netzkabel, Datenträger, wie CDs und Disketten, sowie Handbücher) eingesandt werden. 5 Schicken Sie die Geräte in der Originalverpackung (oder einer gleichermaßen geeigneten Verpackung) zurück. Die Versandkosten gehen zu Ihren Lasten. Außerdem sind Sie verantwortlich für die Transportversicherung aller zurückgeschickten Produkte und Sie tragen das Verlustrisiko für den Versand an Dell. Nachnahmesendungen werden nicht angenommen. Beachten Sie sämtliche vorstehenden Punkte. Rücksendungen, die diesen Anforderungen nicht entsprechen, werden nicht angenommen und gehen zurück an den Absender. Vor dem Anruf beim Support ANMERKUNG: Halten Sie den Express-Servicecode bereit. Mit diesem Code werden Sie durch das automatische Support-Telefonsystem schneller verbunden. ANMERKUNG: Im Hardware Owner’s Manual (Hardware-Benutzerhandbuch) zum System finden Sie die Rufnummern und Angaben zur Kontaktaufnahme mit dem Support von Dell. Schalten Sie den Computer nach Möglichkeit vor dem Anruf bei Dell ein und verwenden Sie ein Telefon in unmittelbarer Reichweite. Sie werden möglicherweise aufgefordert, einige Befehle über die Tastatur einzugeben, detaillierte Informationen während der Ausführung von Operationen zu übermitteln oder sonstige Verfahren für die Fehlerbehebung anzuwenden, die nur am System selbst durchgeführt werden können. Die Systemdokumentation sollte immer griffbereit sein. VORSICHT: Lesen Sie auf jeden Fall die Sicherheitshinweise im Produktinformationshandbuch, bevor Sie Komponenten im Innern des Computers warten. 52 Hilfestellung Betriebsbestimmungen Elektromagnetische Interferenz (EMI) ist ein Signal oder eine Emission, die in den freien Raum abgegeben bzw. entlang von Strom- oder Signalleitungen geleitet wird und den Betrieb von Funknavigation oder anderer Sicherheitsdienste beeinträchtigt oder lizenzierte Funkdienste erheblich stört, behindert oder wiederholt unterbricht. Zu den Funkdiensten gehören unter anderem kommerzieller AM-/FM-Radio- und Fernsehrundfunk, Funktelefondienste, Radar, Flugsicherung, Pager und Dienste für personenbezogene Kommunikation (PCS, Personal Communication Services). Diese lizenzierten Dienste sowie die unbeabsichtigte Abstrahlung durch andere, z. B. digitale Geräte (unter anderem auch Computersysteme) tragen zum Aufbau elektromagnetischer Felder bei. Unter elektromagnetischer Verträglichkeit (EMV) versteht man die Fähigkeit elektronischer Bauteile, in einer elektronischen Umgebung störungsfrei zu funktionieren. Zwar wurde dieses Computersystem so konzipiert, dass es die behördlicherseits vorgesehenen EMI-Grenzwerte einhält, dennoch kann nicht ausgeschlossen werden, dass bei bestimmten Installationen nicht doch Störungen auftreten. Wenn dieses Gerät die Funkkommunikation durch Interferenzen beeinträchtigt, was durch Einund Ausschalten des Geräts festgestellt werden kann, sollten Sie die Störungen durch eine oder mehrere der folgenden Maßnahmen beheben: • Richten Sie die Empfangsantenne neu aus. • Ändern Sie die Position des Computers gegenüber dem Empfänger. • Vergrößern Sie den Abstand zwischen Computer und Empfänger. • Verbinden Sie den Computer mit einer anderen Steckdose, so dass Computer und Empfänger über verschiedene Stromkreise versorgt werden. Fragen Sie gegebenenfalls den technischen Support von Dell oder einen erfahrenen Radio- und Fernsehtechniker für weitere Empfehlungen um Rat. Dell™-Produkte werden für die elektromagnetische Umgebung, für die sie bestimmt sind, konstruiert, geprüft und eingestuft. Diese elektromagnetischen Klassifikationen beziehen sich im Allgemeinen auf die nachstehenden abgestimmten Definitionen: • Klasse A ist typisch für gewerbliche Umgebungen. Produkte der Klasse B können auch in einer Klasse-A-Umgebung eingesetzt werden. • Klasse B ist typisch für Wohnbereiche. Produkte der Klasse A sollten nicht in einer Klasse-B-Umgebung eingesetzt werden. Alle zugehörigen Datenverarbeitungsgeräte (Information Technology Equipment, ITE), wie zum Beispiel Peripheriegeräte, Erweiterungskarten, Drucker, Ein- und Ausgabegeräte, Bildschirme usw., die in das System integriert oder an das System angeschlossen sind, müssen der EMI-Klassifikation des Computersystems entsprechen. Eine Anmerkung zu abgeschirmten Signalkabeln:Verwenden Sie für den Anschluss von Peripheriegeräten an Dell-Geräte ausschließlich abgeschirmte Kabel, um Störungen von Funkdiensten weitgehend auszuschließen. Durch abgeschirmte Kabel wird sichergestellt, dass die entsprechende EMV-Klassifikation für die vorgesehene Einsatzumgebung eingehalten wird. Ein Kabel für Drucker, die über die parallele Schnittstelle angeschlossen werden, erhalten Sie bei Dell. Sie können Kabel auch über die Website von Dell unter www.dell.com bestellen. Gemäß Dell entspricht dieses Produkt den Anforderungen nach Klasse B. Die folgenden Abschnitte enthalten länderspezifische EMV/EMI-Informationen oder Sicherheitshinweise. Betriebsbestimmungen 53 FCC-Hinweise (nur für die USA) FCC-Klasse B Das Gerät erzeugt und verwendet Hochfrequenzenergie und kann diese abstrahlen. Wird das Gerät nicht entsprechend der Bedienungsanleitung des Herstellers installiert und verwendet, kann es den Radio- und Fernsehempfang stören. Dieses Gerät wurde getestet und entspricht den in Abschnitt 15 der FCC-Bestimmungen für digitale Geräte der Klasse B festgelegten Werten. Dieses Gerät entspricht Abschnitt 15 der FCC-Bestimmungen. Der Betrieb unterliegt den beiden folgenden Bedingungen: 1 Dieses Gerät darf keine gefährdenden Störungen verursachen. 2 Dieses Gerät muss jede empfangene Störung akzeptieren, einschließlich einer Störung, die zu unerwünschtem Betrieb führen könnte. HINWEIS: Nach den FCC-Bestimmungen kann bei nicht ausdrücklich von Dell™ Inc. zugelassenen Änderungen oder Modifikationen die Betriebserlaubnis für das Gerät erlöschen. Die in diesen Bestimmungen festgelegten Grenzwerte sollen in Wohngebieten einen weitgehend störungsfreien Betrieb gewährleisten. Es kann jedoch nicht garantiert werden, dass bei einer bestimmten Installation nicht doch Störungen auftreten. Wenn das Gerät den Radio- oder Fernsehempfang stört, was sich durch Aus- und Wiedereinschalten des Gerätes feststellen lässt, sollten Sie versuchen, die Störungen mit Hilfe einer oder mehrerer der folgenden Maßnahmen zu beheben: • Richten Sie die Empfangsantenne neu aus. • Ändern Sie die Position des Systems relativ zum Empfänger. • Vergrößern Sie den Abstand zwischen System und Empfänger. • Verbinden Sie das System mit einer anderen Steckdose, so dass System und Empfänger über verschiedene Stromkreise versorgt werden. Wenden Sie sich gegebenenfalls an einen Mitarbeiter von Dell™ Inc. oder an einen qualifizierten Radio- und Fernsehtechniker. Die folgenden Informationen über das Gerät oder die Geräte, die in diesem Dokument behandelt werden, dienen der Einhaltung der FCC-Richtlinien: 54 • Produktname: Dell™ SAS 5/iR-Adapter • Hersteller: Dell™ Inc. Worldwide Regulatory Compliance & Environmental Affairs One Dell™ Way Round Rock, Texas 78682, USA 512-338-4400 Betriebsbestimmungen Industry Canada (Canada Only) Industry Canada, Class B This Class B digital apparatus complies with Canadian NMB-003. NOTICE: The Industry Canada regulations provide that changes or modifications not expressly approved by Dell™ Inc. could void your authority to operate this equipment. CE Notice (European Union) This product has been determined to be in compliance with 73/23/EEC (Low Voltage Directive), 89/336/EEC (EMC Directive), and amendments of the European Union. European Union, Class B This Dell™ device is classified for use in a typical Class B domestic environment. A "Declaration of Conformity" in accordance with the preceding directives and standards has been made and is on file at Dell™ Inc. Products Europe BV, Limerick, Ireland. Betriebsbestimmungen 55 56 Betriebsbestimmungen Betriebsbestimmungen 57 58 Betriebsbestimmungen Betriebsbestimmungen 59 60 Betriebsbestimmungen Glossar In diesem Abschnitt werden technische Begriffe, Abkürzungen und Akronyme definiert und erläutert, die in diesem Dokument verwendet werden. A Adapter Ein Adapter ermöglicht dem Computersystem den Zugriff auf externe Geräte, indem das Protokoll eines Busses oder einer Schnittstelle in ein anderes umgewandelt wird. Adapter stellen möglicherweise auch spezialisierte Funktionen zur Verfügung. Adapter können auf der Systemplatine integriert oder als Zusatzkarte vorhanden sein. Beispiele sind Netzwerk- und SCSI-Adapter. B Betriebssystem Die Software, die zum Betrieb eines Computer verwendet wird, wird als Betriebssystem bezeichnet. Es umfasst Funktionen wie Task-Planung, Speicherverwaltung und Kommunikation mit externen Geräten sowie grundlegende Eingabe-/Ausgabevorgänge wie Tastatureingabe und Bildschirmausgabe. BIOS Steht für „Basic Input/Output System“. Dies ist in einem System der Teil des Betriebssystems, der die niedrigste Stufe der Kommunikation mit externen Geräten übernimmt. Der Begriff BIOS bezieht sich auch auf Basic Input/Output-Systeme von anderen „intelligenten“ Geräten wie etwa RAID-Controllern. BIOS-Konfigurationsprogramm Mit dem BIOS-Konfigurationsprogramm werden vom Benutzer einstellbare Controllerparameter konfiguriert und gespeichert. Das Dienstprogramm befindet sich im Controller-BIOS und seine Funktion ist unabhängig von den auf dem System vorhandenen Betriebssystemen. Das BIOS-Konfigurationsprogramm, auch bekannt als Strg-C, besteht aus so genannten Steuerelementen. Jedes Steuerelement ist für eine Funktion zuständig. C Controller Ein elektronischer Baustein zur Steuerung der Datenübertragung zwischen dem Mikroprozessor und Speicher oder zwischen dem Mikroprozessor und einem Peripheriegerät wie etwa einem physischen Datenträger oder einer Tastatur. Im Bereich der Speicherverwaltung ist dies eine Hardware oder logische Schaltung, die mit Speichergeräten interagiert, um Daten zu schreiben oder zu empfangen und Speicher zu verwalten. RAIDController führen RAID-Funktionen wie Striping und Spiegelung durch und ermöglichen damit eine erhöhte Datensicherheit. Glossar 61 Flash-Speicher D Datenträger Ein nicht-flüchtiges, wahlfrei adressierbares, wiederbeschreibbares Massenspeichergerät, wie beispielsweise rotierende magnetische und optische Speichergeräte, Festkörperspeichergeräte oder nicht-flüchtige elektronische Speicherelemente. DKMS DKMS steht für „Dynamic Kernel Module Support“. Dient zum Erstellen eines Frameworks mit Kernelabhängigem Modulquellcode, so dass sich Module beim Kernel-Upgrade einfach neu aufbauen lassen. Auf diese Weise können Linux-Anbieter Treiber zur Verfügung stellen, ohne auf neue Kernel-Versionen warten zu müssen. Außerdem brauchen sich Kunden nicht mehr damit aufzuhalten, Module für neue Kernels neu zu kompilieren. DUD (Driver Update Diskette) Akronym für Treiber-Updatediskette. Eine DUD ist ein Image einer Diskette, das als normale Datei gespeichert wird. Um die Informationen zu verwenden, müssen Sie aus dieser Datei eine wirkliche Diskette erstellen. Wie die Diskette erstellt wird, hängt davon ab, in welcher Form das Image vorliegt. Flash-Speicher (auch einfach als „Flash“ bezeichnet) ist ein kompaktes, wiederbeschreibbares, nicht-flüchtiges Festkörperspeichergerät, auf dem die Daten beim Ausschalten der Stromversorgung erhalten bleiben. Die Vorteile sind schneller Zugriff, niedriger Energieverbrauch und relative Unempfindlichkeit gegen schwere Stöße oder Vibrationen. Es handelt sich um einen speziellen Typ von EEPROM, der block- statt byteweise gelöscht und neu programmiert werden kann. Bei vielen modernen PCs ist das BIOS auf einem Flash-Speicherchip abgelegt, so dass es sich gegebenenfalls einfach aktualisieren lässt. Ein derartiges BIOS wird auch als Flash-BIOS bezeichnet. H Hardware Die mechanischen, magnetischen, elektronischen und elektrischen Komponenten, aus denen ein Computersystem besteht, stellen dessen Hardware dar. Hot-Add/Remove Hierbei handelt es sich um das Hinzufügen (Hot-Add) bzw. Entfernen (Hot-Remove) einer Komponente, während sich das System im Normalbetrieb befindet. F L Firmware Software, die in Nur-Lese-Speicher (ROM) oder in programmierbarem Nur-Lese-Speicher (PROM) gespeichert ist. Die Firmware bestimmt oftmals das Verhalten eines Systems beim Einschalten. Ein typisches Beispiel in einem System ist ein Hilfsprogramm, das das vollständige Betriebssystem von einem Datenträger oder von einem Netzwerk lädt und dann die Steuerung dem Betriebssystem übergibt. 62 Glossar Link Eine Verbindung zwischen zwei beliebigen PCIExpress-Geräten wird als Link bezeichnet. M MHz Megahertz – oder eine Million Zyklen pro Sekunde – ist eine Frequenzeinheit, die üblicherweise verwendet wird, um die Betriebsgeschwindigkeit eines Computerprozessors oder einer anderen elektronischen Komponente anzugeben. P Physischer Datenträger Ein physischer Datenträger (auch als Festplattenlaufwerk bezeichnet) besteht aus einer oder mehreren festen magnetischen Scheiben, die um eine zentrale Achse rotieren und mit entsprechenden Schreib/Leseköpfen und elektronischen Komponenten verbunden sind. Ein physischer Datenträger dient zum Speichern von Informationen (Daten) in einem nicht-flüchtigen und wahlfrei zugänglichem Speicherraum. POST PCI Express (PCI-E) PCI Express ist ein evolutionäres Upgrade des herkömmlichen PCI-Busses (Peripheral Component Interconnect). PCI-E ist eine serielle Verbindung, die eher wie ein Netzwerk als wie ein Bus funktioniert. Anstelle eines Busses, der Daten von mehreren Quellen verarbeitet, verfügt PCI-E über einen Switch, der verschiedene serielle Punkt-zu-Punkt-Verbindungen steuert. Diese Verbindungen führen vom Switch direkt zu den Geräten, für die die Daten bestimmt sind. Für jedes Gerät ist eine eigene Verbindung vorhanden. Somit müssen Geräte Bandbreite nicht mehr gemeinsam nutzen wie bei einem normalen Bus. PHY Die Schnittstelle, die zum Übertragen und Empfangen von Datenpaketen auf einem seriellen Bus erforderlich ist. Jedes PHY kann eine Seite der physischen Verbindung im Zusammenspiel mit einem PHY auf einem anderen Dell-kompatiblen SATA-Gerät darstellen. Die physische Verbindung besteht aus vier Adern, die zwei differentielle Signalpaare bilden. Ein differentielles Paar sendet Signale, während das andere differentielle Paar Signale empfängt. Beide differentielle Paare funktionieren gleichzeitig und ermöglichen eine zeitgleiche Datenübertragung in Empfangs- und Senderichtung. POST steht für „Power-On Self-Test“ (Einschaltselbsttest). Dieser Vorgang findet direkt nach dem Einschalten des Computers statt, bevor das Betriebssystem geladen wird. Beim POST werden verschiedene Systemkomponenten geprüft, etwa der RAM-Speicher, die physischen Datenträger und die Tastatur. R RAID Akronym für „Redundant Array of Independent Disks” (ursprünglich „Redundant Array of Inexpensive Disks”). Hierbei handelt es sich um eine Gruppe von mehreren unabhängigen physischen Datenträgern, die zusammen verwaltet werden und so eine höhere Zuverlässigkeit und/ oder Leistung als bei einem einzelnen physischen Datenträger ermöglichen. Die virtuellen Datenträger werden dem Betriebssystem wie eine einzelne Speichereinheit angezeigt. Die E/A-Leistung wird verbessert, da auf mehrere Datenträger gleichzeitig zugegriffen werden kann. Redundante RAID-Level bieten erhöhte Datensicherheit. Glossar 63 ROM SATA ROM steht für „Read-only Memory“ (Nur-LeseSpeicher), auch bekannt als Firmware. Dabei handelt es sich um eine integrierte Schaltung, die bei der Herstellung mit spezifischen Daten programmiert wird. ROM-Chips werden nicht nur in Computern eingesetzt, sondern auch in den meisten anderen elektronischen Geräten. Auf diesen Chips gespeicherte Daten sind nicht flüchtig, sie gehen also nicht verloren, wenn der Strom ausgeschaltet wird. Die Daten auf diesen Chips lassen sich entweder nicht ändern oder für die Änderung ist ein spezielles Verfahren wie „Flashing“ erforderlich. Abkürzung für „Serial Advanced Technology Attachment“, eine Schnittstellennorm für physischen Speicher, mit der sich serielle Punktzu-Punkt-Verbindungen zwischen Geräten herstellen lassen. Die dünneren seriellen Kabel verbessern den Luftstrom im System und ermöglichen kleinere Gehäusekonstruktionen. RPM RPM steht für „Red Hat Package Manager“, ein in erster Linie für Linux vorgesehenes Paketverwaltungssystem. Mit einem RPM wird Software installiert, aktualisiert, deinstalliert, überprüft und abgefragt. RPM ist das Basispaketformat der Linux Standard Base. Ursprünglich wurde RPM von Red Hat für Red Hat Linux entwickelt, doch heute wird es für viele Linux-Distributionen verwendet. Es wurde auch auf einige andere Betriebssystem wie NetWare von Novell portiert. S SAS SAS steht für „Serial-Attached SCSI“ und ist eine serielle Punkt-zu-Punkt-Geräteschnittstelle auf Unternehmensebene, mit der sich der bewährte SCSI-Protokollsatz weiternutzen lässt. Die Vorteile der SAS-Schnittstelle sind eine verbesserte Leistung, vereinfachte Verkabelung, kleinere Stecker, weniger Kontaktstifte und geringerer Energieverbrauch im Vergleich zum parallelen SCSI. 64 Glossar SCSI SCSI steht für „Small Computer System Interface“, eine vom Prozessor unabhängige Standardschnittstelle für die Kommunikation auf Systemebene zwischen einem Computer und intelligenten Geräten wie Festplatten, Diskettenlaufwerken, CD-ROM-Laufwerken, Druckern, Scannern usw. SCSIport Der SCSIport-Treiber ist ein Microsoft®-Treiber für die Speicherarchitektur von Windows®, mit dem SCSI-Befehle an Speicherziele gesendet werden. Der SCSIport-Treiber funktioniert gut zusammen mit Speicher, der paralleles SCSI verwendet. Serielle Architektur Mit den neuen seriellen Architekturen lassen sich höhere Leistungen bei zugleich mehr Bandbreitre pro Gerätepfad erreichen als mit den parallelen Gegenstücken. Bei seriellen Architekturen bestehen Verbindungen aus einem einzelnen Paar von Übertragungssignalen mit integriertem Takt, wobei die Taktrate einfach skaliert werden kann. Serielle Busarchitekturen unterstützen außerdem ein Netzwerk von dedizierten Punkt-zu-Punkt-Verbindungen – im Gegensatz zu Mehrpunktarchitekturen von parallelen Bussen – und ermöglichen für jedes Gerät volle Bandbreite. Dadurch ist keine Buszuteilung mehr erforderlich, die Latenz wird verringert und HotPlug- und Hot-Swap-Systemimplementierungen werden stark vereinfacht. Serielle Technologie Spiegelung Mit serieller Speichertechnologie, im speziellen Serial-ATA, Serial-Attached-SCSI und PCI-Express, werden die architektonischen Beschränkungen ihrer parallelen Gegenstücke aufgehoben. So wird eine hochgradig skalierbare Leistungsfähigkeit erreicht. Die Technologie leitet ihren Namen von der Form der Signalübertragung ab, nämlich in einem einzigen Datenstrom (seriell), im Gegensatz zu mehreren Datenströmen bei paralleler Übertragung. Die Hauptvorteil der seriellen Technologie besteht darin, dass bei der Übertragung in einem einzelnen Strom die Datenbits in Pakete aufgeteilt und diese bis zu 30-mal schneller als bei paralleler Übertragung übertragen werden. Bei diesem Vorgang wird durch Verwendung von zwei physischen Datenträgern vollständige Redundanz erreicht, indem eine genaue Kopie der Daten des einen physischen Datenträgers auf einem zweiten physischen Datenträger gehalten wird. Wenn ein physischer Datenträger ausfällt, kann der Systembetrieb mit dem Inhalt des anderen physischen Datenträgers fortgesetzt und der ausgefallene Datenträger wiederaufgebaut werden. SMART Dies ist ein Akronym für „Self-Monitoring Analysis and Reporting Technology“. Mit SMART, einer selbstüberwachenden Analyse- und Meldetechnologie, lässt sich die interne Leistung sämtlicher Motoren, Köpfe und Laufwerkelektronik überwachen, so dass absehbare Laufwerkausfälle zu erkennen sind. Durch die Überwachung der Laufwerkleistung und -zuverlässigkeit werden die Daten auf dem Laufwerk besser geschützt. Wenn auf einem Datenträger Probleme erkannt werden, können Sie den Datenträger ohne Datenverlust ersetzen oder reparieren. SMARTkompatible Datenträger verfügen über Attribute, deren zugehörige Werte Sie überwachen können, um Änderungen zu erkennen und um festzustellen, ob sich die Werte innerhalb der Grenzen befinden. Viele mechanische und manche elektrische Defekte führen vor dem eigentlichen Ausfall zu einer Abnahme der Leistung. Storport Der Storport-Treiber ist dafür ausgelegt, SCSIport zu ersetzen, und soll mit Windows 2003 und höher funktionieren. Er ermöglicht eine bessere Leistung für Speichercontroller, höhere E/A-Durchsatzraten, verbesserte Verwaltbarkeit und eine verbesserte Miniport-Schnittstelle. Streifenelement Ein Streifenelement ist der Teil eines Streifens, der sich auf einem einzelnen physischen Datenträger befindet. Glossar 65 Striping Beim Disk-Striping werden Daten über alle physischen Datenträger eines virtuellen Datenträgers hinweg geschrieben. Jeder Streifen besteht aus fortlaufenden virtuellen Datenträger-Datenadressen, die jedem physischen Datenträger des virtuellen Datenträgers in gleich großen Einheiten und in einem bestimmten Abfolgemuster zugewiesen werden. Wenn der virtuelle Datenträger beispielsweise fünf physische Datenträger umfasst, werden die Daten des Streifens auf diephysischen Datenträger 1 bis 5 geschrieben, ohne dass einer der physischen Datenträger mehrfach nacheinander verwendet wird. Jeder Streifen verwendet dabei auf den einzelnen phyischen Datenträgern die gleiche Menge an Speicherplatz. Der Teil eines Streifens, der sich auf einem einzelnen physischen Datenträgerbefindet, ist ein Streifenelement. Durch Striping selbst entsteht keine Datenredundanz. Wenn Striping jedoch mit Parität kombiniert wird, lässt sich Datenredundanz erreichen. T Treiber Ein Gerätetreiber, häufig kurz als Treiber bezeichnet, ist ein Programm, über das ein Betriebssystem oder ein anderes Programm korrekt mit einem externen Gerät kommunizieren kann, etwa einem Drucker oder einer Netzwerkkarte. Einige Gerätetreiber, wie etwa Netzwerktreiber, müssen in der Startdatei config.sys mit dem Befehl „device=“ oder als speicherresidente Programme (normalerweise über die Stapeldatei autoexec.bat) geladen werden. Andere Treiber (z. B. Grafiktreiber) müssen erst beim Starten des Programms geladen werden, für das sie erforderlich sind. 66 Glossar W Windows Microsoft Windows ist die Bezeichnung für eine Reihe von kommerziellen Betriebsumgebungen für Computer. Eine grafische Benutzeroberfläche (GUI) ermöglicht den Zugriff auf Programme und Daten auf dem Computer. X XP XP ist eine Microsoft Windows-Betriebssystem. Es erschien im Jahr 2001 und baut auf dem Kernel von Windows 2000 auf, wodurch es stabiler und zuverlässiger wurde als die Vorgängerversionen von Windows. Die Benutzeroberfläche wurde verbessert, außerdem sind mehr Mobilitätsmerkmale enthalten, etwa Plug-and-Play-Funktionen für Verbindungen mit Funknetzwerken. Index B I K BIOS, 29 Fehlercodemeldungen, 29 Konfigurationsprogramm, 30 POST-Meldungen, 29 Installation SAS 5/iR-Adapter, 15 Treiber, 19 Windows-Treiber, 21 Konfigurationsprogramm Funktionen, 30 Navigation, 31 Starten, 30 Übersicht, 30 E Elektrostatische Entladung. Siehe ESD ESD, 8 F Fehlerbehebung, 39 BIOS-Fehlermeldungen, 43 BIOS-Startreihenfolge, 39 Fehlermeldungen des Konfigurationsprogramms, 42 Probleme mit physischen Datenträgern, 40 Firmware Aktualisieren, 47 Update-Dienstprogramm, 47 Integriertes RAID Eigenschaften von virtuellen Datenträgern, 37 IM erstellen, 36 Integrated Mirroring, 11 Integrated Striping, 10 IS erstellen, 35 Konfiguration, 31, 35 Neuen virtuellen Datenträger erstellen, 32 Neuer virtueller Datenträger, 32 Virtuellen Datenträger aktivieren, 38 Virtuellen Datenträger anzeigen, 33 Virtuellen Datenträger ersetzen, 38 Virtuellen Datenträger löschen, 38 Virtuellen Datenträger synchronisieren, 37 Virtuellen Datenträger verwalten, 34 Virtuellen Datenträger wiederaufbauen, 38 P PCI-E-Anschluss, 9 R RAID, 9-10 RAID 0, 10 RAID 1, 10 Red Hat Enterprise Linux, 19 Treiber installieren, 24 Treiberdiskette erstellen, 23 S SAS 5/iR BIOS, 29 Fehlerbehebung, 39 Merkmale, 13 SAS 5/iR Integrated, 9 SAS 5/iR-Adapter, 9 Index 67 68 Index SAS 5/iR (Fortsetzung) SAS 5/iR-Adapter installieren, 15 Technische Daten, 13 Übersicht, 9 SAS 5-HBA Hilfestellung, 49 SCSI Controller, 9 Sicherheitshinweise Elektrostatische Entladung, 8 T Treiber Diskette erstellen, 20 Installation, 19 Red Hat Enterprise Linux, 23 SUSE Linux Enterprise Server, 25 W Windows, 19 Treiber, 19 Treiber aktualisieren, 22 68 Index