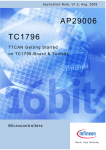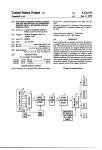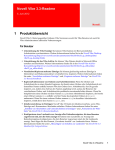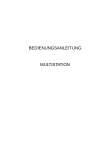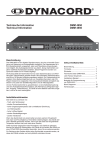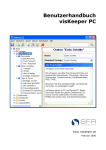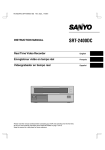Download Document
Transcript
TT Knowledge Force 2012
Benutzerhandbuch
TT Knowledge Force 2012
Impressum
Copyright © TTS Knowledge Products GmbH. Alle Rechte vorbehalten.
TT Knowledge Force 2012
04. Mai 2012
Inhaltsverzeichnis
Inhaltsverzeichnis
1
EINLEITUNG ................................................................................................... 1
1.1 Überblick ..................................................................................................................1
1.1.1
Über dieses Handbuch ....................................................................................1
1.1.2
Dokumentlebenszyklus ....................................................................................1
1.1.3
Was ist die TT Knowledge Force .....................................................................2
1.2 Bedienhinweise ........................................................................................................5
1.2.1
Wie starte ich die TT Knowledge Force ...........................................................5
1.2.2
Aufbau der Programmoberfläche und Personalisierung mit Eigenen
Toolbars ........................................................................................................10
1.2.3
Perspektiven in der Programmoberfläche ...................................................... 14
1.2.4
Handhabung der Programmoberfläche .......................................................... 19
1.2.5
Elemente in der Programmoberfläche ........................................................... 23
1.2.6
Verfügbare Tastenkombinationen .................................................................. 24
1.3 Benutzervorgaben und Hilfe ...................................................................................27
1.3.1
Benutzervorgaben öffnen .............................................................................. 27
1.3.2
Allgemeine Benutzervorgaben ....................................................................... 30
1.3.3
Welche Hilfefunktionen stehen zur Verfügung ............................................... 32
2
GRUNDLEGENDE FUNKTIONEN DER ZENTRALEN DOKUMENTABLAGE ............... 35
2.1 Einleitung ................................................................................................................35
2.1.1
Über dieses Kapitel .......................................................................................35
2.1.2
Was versteht man unter Dokumentpflege ...................................................... 35
2.1.3
Was ist ein Kurs.............................................................................................35
2.1.4
Benutzervorgaben zur Dokumentablage ........................................................ 37
2.1.5
Das Kennwort oder andere servergespeicherte Parameter ändern................ 38
2.2 Der Workflowbasierte Arbeitsvorrat ........................................................................ 39
2.2.1
Was ist der Workflowbasierte Arbeitsvorrat? ................................................. 39
2.2.2
Benutzung des Workflowbasierten Arbeitsvorrats .......................................... 40
2.3 Dokumentpflege in der Dokumentablage ................................................................ 44
2.3.1
Suche nach einem Dokument in der Dokumentpflegesicht ............................ 44
2.3.2
Möglichkeiten der Dokumentsuche ................................................................ 48
2.3.3
Suchen und Ersetzen von Objekteigenschaften............................................. 50
2.3.4
Ein neues Dokument erstellen ....................................................................... 59
2.3.5
... durch Hochladen einer bestehenden Datei ................................................ 62
2.3.6
... durch Erstellen eines neuen TT-Dokuments .............................................. 64
2.3.7
... durch Anlegen eines Platzhalters............................................................... 66
2.3.8
URL-Repositories und -Dokumente verwenden ............................................. 67
2.3.9
Direkte Zuordnung von Dokumenten über die Suche..................................... 73
2.3.10 Eine Variante zu einem Dokument erzeugen ................................................. 75
2.3.11 Die Eigenschaften eines Dokuments ändern ................................................. 80
2.3.12 Ein Dokument zur Bearbeitung öffnen und anschließend an die
Dokumentablage zurückgeben ...................................................................... 82
2.3.13 Das Ausleihen eines Dokuments in der Dokumentablage widerrufen ............ 84
2.3.14 Das Ausleihen eines Dokuments im Lokalen Arbeitsbereich widerrufen ........ 86
2.3.15 Den Inhalt eines Dokuments ohne Ausleihen ansehen .................................. 87
2.3.16 Den Inhalt eines Dokuments direkt ersetzen .................................................. 88
2.3.17 Angelegte Dokumentplatzhalter weiter bearbeiten ......................................... 90
2.3.18 Löschen von Dokumenten ............................................................................. 91
2.3.19 Filter in der Baumstruktur der Dokumentablage verwenden........................... 92
2.3.20 Mit Dokumentversionen arbeiten ................................................................... 94
2.4 Dokumente zu Kursen modellieren ......................................................................... 98
2.4.1
Eine Kurskategorie anlegen ........................................................................... 98
I
Inhaltsverzeichnis
2.4.2
2.4.3
2.4.4
2.4.5
3
Einen Kurs anlegen ..................................................................................... 100
Einem Kurs oder Kursabschnitt Dokumente zuordnen ................................. 106
Den Kursablauf strukturieren ....................................................................... 108
Kursabschnitte oder Dokumente aus einem Kurs entfernen ........................ 113
DOKUMENTINHALTE PER RECORDING ERZEUGEN ........................................ 116
3.1 Überblick .............................................................................................................. 116
3.1.1
Was bedeutet Recording ............................................................................. 116
3.1.2
Benutzervorgaben zum Recording............................................................... 117
3.1.3
Einstellungen für ein optimiertes Recording in SAP R/3............................... 125
3.2 Recording ............................................................................................................. 127
3.2.1
Eine Applikation aufzeichnen ....................................................................... 127
3.2.2
Das Recording-Ergebnis im E-Learning ....................................................... 131
3.2.3
Das Recording-Ergebnis in der Dokumentation ........................................... 134
3.2.4
Qualitätssicherung einer Aufzeichnung durchführen .................................... 135
4
DOKUMENTBEARBEITUNG IN DER EDITORSICHT "E-LEARNING" ..................... 137
4.1 Einleitung .............................................................................................................. 137
4.1.1
Kapitelüberblick ........................................................................................... 137
4.1.2
Was ist ein TT-Dokument und wie ist seine Struktur .................................... 138
4.1.3
Benutzervorgaben zur Workbench............................................................... 140
4.1.4
Benutzervorgaben zu den Inhalten .............................................................. 143
4.2 Struktur eines TT-Dokuments bearbeiten ............................................................. 149
4.2.1
Arbeiten mit Gliederungselementen ............................................................. 149
4.2.2
Einen Schritt einfügen und seine Eigenschaften bearbeiten ........................ 153
4.2.3
Einen Simulationsschritt kopieren ................................................................ 156
4.2.4
Die Schrittliste aus- bzw. einblenden ........................................................... 157
4.3 Text und Medienobjekte bearbeiten ...................................................................... 159
4.3.1
Was sind Medienobjekte.............................................................................. 159
4.3.2
Mit der Medienobjektliste zu einem Schritt arbeiten ..................................... 160
4.3.3
Text im E-Learning und in der Dokumentation einfügen .............................. 162
4.3.4
Das Verhalten von Medienobjekten beim Einfügen und Löschen................. 169
4.3.5
Eigenschaften eines Medienobjekts bearbeiten ........................................... 172
4.3.6
Die Ansicht zu den Eigenschaften nutzen .................................................... 177
4.3.7
Ein Bild einfügen.......................................................................................... 180
4.3.8
Ein Bild bearbeiten ...................................................................................... 183
4.3.9
Eine Tabelle einfügen und ihre Eigenschaften bearbeiten ........................... 188
4.3.10 Zeilen und Spalten einfügen und deren Breite und Höhe verändern ............ 191
4.3.11 Eine AutoForm einfügen .............................................................................. 193
4.3.12 Ein Texteingabefeld einfügen und seine Eigenschaften festlegen ............... 195
4.3.13 Arbeiten mit regulären Ausdrücken .............................................................. 199
4.3.14 Datumsvariablen zur Datumsberechnung nutzen ........................................ 202
4.3.15 Formate von Text bzw. Objekten übertragen ............................................... 204
4.4 Templates einfügen .............................................................................................. 210
4.4.1
Was ist ein Template ................................................................................... 210
4.4.2
Schritt- bzw. Objekt-Templates einfügen ..................................................... 210
4.4.3
Zusatzfunktionen von Templates ................................................................. 212
4.4.4
Ein Template in mehrere Schritte gleichzeitig einfügen................................ 214
4.5 AutoTexte und Textsuche ..................................................................................... 217
4.5.1
Was sind AutoTexte..................................................................................... 217
4.5.2
Mit AutoTexten arbeiten............................................................................... 222
4.5.3
Eigene AutoTexte erfassen / bearbeiten ...................................................... 224
4.5.4
Text suchen und ersetzen ........................................................................... 228
4.6 Den Kommentarbereich anpassen........................................................................ 229
4.6.1
Kommentar- und Feedbacktexte bearbeiten ................................................ 229
II
Inhaltsverzeichnis
4.6.2
4.6.3
5
Den Kommentar zu einem Schritt dynamisch verändern ............................. 231
Den Kommentar zwischen E-Learning und Dokumentation synchron
halten .......................................................................................................... 233
GESTALTUNG DES DOKUMENTS IN DER SICHT "DOKUMENTATION" ................ 235
5.1 Strukturierung und Gestaltung von Inhalten in der Dokumentation ....................... 235
5.1.1
Absätze und Umbrüche ............................................................................... 235
5.1.2
Positionierung von Objekten in der Dokumentation ..................................... 236
5.1.3
Navigation ................................................................................................... 236
5.1.4
Verknüpfung zwischen E-Learning und Dokumentation ............................... 236
5.2
6
Eine E-Learning-Seite in die Dokumentation übernehmen .................................... 237
ERWEITERTE BEARBEITUNG UND VEREDELUNG EINES E-LEARNINGS ........... 242
6.1 Nützliche Funktionen für das Arbeiten in der E-Learning Ansicht .......................... 242
6.1.1
Ein Medienobjekt aus- bzw. einblenden ....................................................... 242
6.1.2
Interaktionsobjekte anzeigen lassen ............................................................ 243
6.1.3
Ein Medienobjekt sperren ............................................................................ 245
6.2 Medienobjekte und Seiten gestalten ..................................................................... 246
6.2.1
Rahmen und Füllung eines Medienobjekts gestalten ................................... 246
6.2.2
Den Mauszeiger über einem Objekt ändern................................................. 248
6.2.3
Die Objektreihenfolge auf einer E-Learning-Seite ändern ............................ 251
6.2.4
Medienobjekte ausrichten ............................................................................ 252
6.2.5
Möglichkeiten der Objektanbindung ............................................................. 254
6.2.6
Der Assistent für die Objektanbindung ......................................................... 256
6.2.7
Gruppieren von Medienobjekten .................................................................. 259
6.2.8
Eine aufgezeichnete Eingabeinteraktion in eine freie Eingabe
überführen ................................................................................................... 261
6.3 PowerPoint Import ................................................................................................ 264
6.3.1
Schritte aus PowerPoint-Folien einfügen ..................................................... 264
6.3.2
Schritte aus in PowerPoint geänderten Folien aktualisieren......................... 267
6.3.3
PowerPoint-Platzhalter verwenden .............................................................. 271
6.3.4
Ressourcen aus PowerPoint einfügen ......................................................... 276
6.4 Wege im E-Learning erstellen ............................................................................... 280
6.4.1
Was ist ein Weg........................................................................................... 280
6.4.2
Einen Weg anlegen ..................................................................................... 281
6.4.3
Eine Verbindung zwischen zwei Wegen herstellen ...................................... 282
6.4.4
Die Einstellungen eines parallelen Wegs ändern ......................................... 285
6.5 Effekte im E-Learning erstellen ............................................................................. 286
6.5.1
Was ist ein Effekt ......................................................................................... 286
6.5.2
Einen Animationseffekt einfügen ................................................................. 287
6.5.3
Eine Animation bei Seitenausgang einfügen................................................ 291
6.5.4
Multimediale Elemente einfügen .................................................................. 293
6.5.5
Die Liste der indirekten Ressourcen nutzen ................................................. 295
6.5.6
Animationen zur Kontrolle abspielen............................................................ 296
6.5.7
Was sind triggergesteuerte Animationen ..................................................... 296
6.5.8
Eine triggergesteuerte Animation erstellen .................................................. 297
6.5.9
Einfügen von Text-Triggern ......................................................................... 301
6.6 Vertonung .............................................................................................................305
6.6.1
Mit Sprechertexten arbeiten ......................................................................... 305
6.6.2
Sprechertexte zu einer Textbox erstellen, bearbeiten und löschen .............. 305
6.6.3
Die Liste der Sprechertexte bearbeiten ........................................................ 309
6.6.4
Alle Kommentartexte in die Liste der Sprechertexte übertragen .................. 311
6.6.5
Texte über eine Speech-Engine sprechen lassen ........................................ 312
6.6.6
Sprechertexte exportieren ........................................................................... 313
6.6.7
Sounddateien, die z.B. aus dem Tonstudio zurückkommen, importieren ..... 316
III
Inhaltsverzeichnis
6.6.8
Kommentartexte vertonen ........................................................................... 317
6.7 Assessmentmodus ............................................................................................... 319
6.7.1
In den Assessmentmodus wechseln ............................................................ 319
6.7.2
Objekte im Assessment- und im Lernmodus ein- bzw. ausblenden ............. 319
6.7.3
Seiten im Assessment- bzw. Lernmodus ein- bzw. ausblenden ................... 321
6.8 Testfragen ............................................................................................................323
6.8.1
Wie sind Testfragen im E-Learning aufgebaut ............................................. 323
6.8.2
Wie werden Testfragen in der Dokumentation genutzt................................. 326
6.8.3
Was sind Testfragen-Templates .................................................................. 327
6.8.4
Welche Testfragenelemente gibt es............................................................. 327
6.8.5
Ein Testfragen-Template (Single Choice/Multiple Choice) einfügen............. 328
6.8.6
Ein Testfragen-Template (Drag&Drop) einfügen .......................................... 333
6.8.7
Ein Testfragen-Template (Auswertungsschritt) einfügen.............................. 335
6.8.8
Ein Testfragen-Template ausfüllen .............................................................. 339
6.8.9
Eine Testfrage mit Hilfe des Assistenten erstellen ....................................... 339
6.8.10 Einen Lückentext als Testfrage erzeugen .................................................... 342
6.8.11 Durchläufe und Feedbacks bearbeiten ........................................................ 348
6.8.12 Die Lösung zu einer Testfrage festlegen...................................................... 350
6.8.13 Mehrere Testfragen auf einer Seite voneinander abgrenzen ....................... 352
6.8.14 Bewertung für den Assessmentmodus festlegen ......................................... 355
6.8.15 Testfragen mit Zeitbegrenzung .................................................................... 356
6.8.16 Verwendung eines Fragepools .................................................................... 358
6.8.17 Wie werden Testfragenelemente in der Dokumentation angezeigt .............. 362
7
VERÖFFENTLICHUNG UND ÜBERARBEITUNG VON DOKUMENTEN ................... 364
7.1 Einleitung .............................................................................................................. 364
7.1.1
Über dieses Kapitel ..................................................................................... 364
7.1.2
Informationen zu Mehrsprachigkeit in der TT Knowledge Force .................. 364
7.2 ReRecording......................................................................................................... 364
7.2.1
Was bedeutet ReRecording ......................................................................... 364
7.2.2
Benutzervorgaben zum ReRecording .......................................................... 365
7.2.3
Einstellungen zum Ablauf eines ReRecordings............................................ 368
7.2.4
Ein ReRecording durchführen...................................................................... 371
7.3 Dokumente im Lokalen Arbeitsbereich übersetzen ............................................... 374
7.3.1
Den Inhalt eines Dokuments zur Übersetzung ausleiten .............................. 374
7.3.2
Hinweise zum Exportformat ......................................................................... 378
7.4 Produktvorschau ................................................................................................... 379
7.4.1
Vorschau der Portalsicht .............................................................................. 379
7.4.2
Produktvorschau zum E-Learning anzeigen lassen ..................................... 380
7.4.3
Produktvorschau zur Dokumentation anzeigen lassen................................. 382
7.5 Produktexport eines Dokuments ........................................................................... 383
7.5.1
Zu einem Dokument einen Einzelexport für E-Learning erstellen ................. 383
7.5.2
Eine Dokumentation zu einem TT Dokument erstellen ................................ 384
7.5.3
Ein TT-Lernpaket erstellen........................................................................... 387
7.5.4
Einen PowerPoint-Export zu einem Dokument erstellen .............................. 389
7.6 Produktexport in der Dokumentablage .................................................................. 391
7.6.1
Ein Handbuch erstellen................................................................................ 391
7.6.2
Ein WBT (Web Based Training) erstellen..................................................... 393
7.6.3
Inhaltstransport zwischen Workbench-Instanzen ......................................... 397
8
VERWALTUNG VON TEMPLATES, VORLAGEN UND KONFIGURATIONEN ........... 407
8.1 Templates erstellen und bearbeiten ...................................................................... 407
8.1.1
Ein Template erstellen ................................................................................. 407
8.1.2
Ein Template zur Bearbeitung öffnen........................................................... 409
IV
Inhaltsverzeichnis
8.1.3
8.1.4
8.1.5
8.1.6
8.1.7
8.1.8
Aufbau der Oberfläche des Template-Editors .............................................. 410
Eigenschaften eines Templates ändern ....................................................... 411
Berechtigungen in einem Template festlegen .............................................. 414
Ein Template veröffentlichen bzw. speichern ............................................... 420
Was ist bei der Erstellung und Pflege von Templates zu beachten .............. 421
Templates löschen ...................................................................................... 422
8.2 Dokumentvorlagen erstellen und bearbeiten ......................................................... 422
8.2.1
Eine neue Dokumentvorlage erstellen ......................................................... 422
8.2.2
Eine Dokumentvorlage zur Bearbeitung öffnen ............................................ 424
8.2.3
Eine Dokumentvorlage in die Konfiguration übernehmen ............................ 425
8.2.4
Dokumentvorlagen löschen ......................................................................... 426
8.3 Word-Exportvorlagen anpassen............................................................................ 427
8.3.1
Der DotConverter 2.0................................................................................... 427
8.4 Konfiguration bearbeiten ....................................................................................... 433
8.4.1
Server-Szenario: Installations- und Updatepakete, Client-Konfiguration ...... 433
8.4.2
Server-Szenario: Was ist die kundenindividuelle Client- und ServerKonfiguration ............................................................................................... 434
8.4.3
Workstation-Szenario: Installationspakete und Client-Konfiguration ............ 437
8.4.4
Eine kundenindividuelle Client-Konfiguration bearbeiten ............................. 438
8.4.5
Eine kundenindividuelle Clientkonfiguration exportieren .............................. 440
8.4.6
Das Content Runtime Environment exportieren ........................................... 441
8.5 Der Design Manager............................................................................................. 442
8.5.1
Wie erweitert der Design Manager die Möglichkeiten der TT
Knowledge Force? ....................................................................................... 442
8.5.2
Kopieren von Konfigurationen...................................................................... 444
8.5.3
Eine als Kopie erstellte Konfiguration auf dem Server veröffentlichen ......... 446
8.5.4
Ein bestehendes Template in eine andere Konfiguration überführen
("klonen") ..................................................................................................... 447
9
AUFBAU UND PFLEGE VON STRUKTUREN IN DER DOKUMENTABLAGE ............ 450
9.1 Einleitung .............................................................................................................. 450
9.1.1
Über dieses Kapitel ..................................................................................... 450
9.2 Erweiterte Kursbearbeitung .................................................................................. 451
9.2.1
Einzelne Kursabschnitte in mehreren Kursen verwenden ............................ 451
9.2.2
Zielgruppen einem Kurs zuordnen ............................................................... 453
9.2.3
Kurse kopieren ............................................................................................ 455
9.2.4
Eine Variante zu einem vorhandenen Kurs erstellen.................................... 456
9.3 Prozesse modellieren ........................................................................................... 462
9.3.1
Welche Formen der Prozessmodellierung werden unterstützt ..................... 462
9.3.2
Prozesse anlegen ........................................................................................ 462
9.3.3
Ein Prozesselement mehrfach verwenden ................................................... 465
9.3.4
Einen neuen Prozess mit demselben Namen anlegen ................................. 467
9.3.5
Eigenschaften eines Prozesses ändern ....................................................... 470
9.3.6
Die Prozesse im Baum strukturieren............................................................ 471
9.3.7
Ein Prozessmodell, das durch Umstrukturierung inkonsistent geworden
ist, korrigieren .............................................................................................. 472
9.3.8
Einen Prozess löschen ................................................................................ 475
9.3.9
Einem Prozess Rollen zuordnen .................................................................. 475
9.3.10 Eine Rolle im Prozesspflegebereich direkt bearbeiten ................................. 478
9.3.11 Prozessverwendungen einer Rolle anzeigen ............................................... 479
9.3.12 Eine Rollenzuordnung entfernen ................................................................. 480
9.3.13 Einem Prozess Dokumente zuordnen .......................................................... 481
9.3.14 Ein Dokument im Prozesspflegebereich direkt bearbeiten ........................... 485
9.3.15 Prozessverwendung eines Dokuments überprüfen ...................................... 486
9.3.16 Eine Dokumentzuordnung entfernen ........................................................... 489
V
Inhaltsverzeichnis
9.4 Rollen pflegen....................................................................................................... 490
9.4.1
Eine Organisationseinheit anlegen .............................................................. 490
9.4.2
Eine Rolle anlegen ...................................................................................... 492
9.4.3
Organisationseinheiten und Rollen im Baum strukturieren und kopieren ..... 493
9.4.4
Eigenschaften einer Rolle oder einer Organisationseinheit ändern .............. 494
9.4.5
Eine Organisationseinheit oder Rolle löschen .............................................. 495
9.5 Themen modellieren ............................................................................................. 497
9.5.1
Die Themenpflegesicht ................................................................................ 497
9.5.2
Ein Thema anlegen ..................................................................................... 497
9.5.3
Einem Thema Dokumente zuordnen ........................................................... 499
9.5.4
Themen und Dokumente strukturieren ......................................................... 500
9.5.5
Ein Thema aus dem Themenbaum entfernen .............................................. 500
9.6 Metadaten von Prozessen, Themen bzw. Kursen übersetzen .............................. 501
9.6.1
Vorbemerkungen ......................................................................................... 501
9.6.2
Metadaten zur Übersetzung ausleiten ......................................................... 502
9.6.3
Überprüfen, welche Strukturen zur Übersetzung exportiert wurden ............. 504
9.6.4
Übersetzte Daten importieren ...................................................................... 506
9.7 Mit Glossaren arbeiten .......................................................................................... 509
9.7.1
Grundlegende Hinweise zur Glossarfunktion ............................................... 509
9.7.2
Glossare einrichten ...................................................................................... 510
9.7.3
Glossareinträge anlegen und pflegen .......................................................... 514
9.7.4
Glossare verwenden .................................................................................... 518
9.8 Effiziente Verwaltung mit Auswertungen und weiteren Werkzeugen ..................... 521
9.8.1
Wozu dienen die Auswertungen .................................................................. 521
9.8.2
Eine Auswertung oder einen Bericht aufrufen .............................................. 521
9.8.3
Dokumente ohne Verwendung finden .......................................................... 524
9.8.4
Ausgeliehene Dokumente auflisten.............................................................. 525
9.8.5
Die erweiterte Dokumentliste anzeigen lassen............................................. 528
9.8.6
Dokumente in der Dokumentablage neu veröffentlichen .............................. 529
9.8.7
Einen Portallink erstellen ............................................................................. 532
9.8.8
Definierter Portaleinstieg über URL-Aufrufparameter ................................... 535
9.8.9
Benachrichtigung per E-Mail bei Änderungen .............................................. 541
9.8.10 Sämtliche PowerPoint-Folien eines Kurses zusammenfassen ..................... 543
9.8.11 Den Workflowstatus mehrerer Dokumente in einem Durchgang ändern ...... 544
10 DER LOKALE ARBEITSBEREICH ................................................................... 550
10.1 Dokumentpflege im Lokalen Arbeitsbereich .......................................................... 550
10.1.1 Ein neues Dokument im Lokalen Arbeitsbereich anlegen ............................ 550
10.1.2 Die Dokumenteigenschaften pflegen ........................................................... 553
10.1.3 Ein TT-Dokument öffnen bzw. löschen ........................................................ 559
10.1.4 Ein Dokument duplizieren ............................................................................ 560
10.1.5 Ein Dokument versenden ............................................................................ 561
10.1.6 Ein Dokument in den Lokalen Arbeitsbereich importieren ............................ 562
10.1.7 Ein Dokument aus dem Lokalen Arbeitsbereich exportieren ........................ 564
10.1.8 Ein Dokument aus dem TeamTrainer exportieren........................................ 565
10.2 Produktexport eines Dokuments ........................................................................... 566
10.2.1 Zu einem Dokument einen Einzelexport für E-Learning erstellen ................. 566
10.2.2 Eine Dokumentation zu einem TT Dokument erstellen ................................ 568
10.2.3 Einen PowerPoint-Export zu einem Dokument erstellen .............................. 571
10.3 Aufgabenverwaltung ............................................................................................. 572
10.3.1 Was ist die Aufgabenverwaltung .................................................................. 572
10.3.2 Eine neue Aufgabe (Task) anlegen.............................................................. 573
10.3.3 Aufgaben im Dokumenteditor anzeigen lassen ............................................ 574
10.3.4 Aufgaben im Lokalen Arbeitsbereich anzeigen lassen ................................. 575
VI
Benutzerhandbuch - TT Knowledge Force 2012
1 Einleitung
1.1
1.1.1
Überblick
Über dieses Handbuch
Im vorliegenden Handbuch sind sämtliche Funktionen der TT Knowledge Force (TT KF) beschrieben, die für Benutzer zur Verfügung stehen. Administrative Funktionen sind dabei ausgeklammert. Der Aufbau des Handbuchs orientiert sich im Kern an einem typischen Arbeitsablauf und Dokumentlebenszyklus.
1.1.2
Dokumentlebenszyklus
Kapitel 1 widmet sich Themen, die die Grundlage zur Verwendung der TT Knowledge
Force bilden.
In Kapitel 2 werden zentrale Aspekte der Serverkomponente der TT Knowledge Force
Suite, der Zentralen Dokumentablage, beleuchtet, darunter die Dokumentverwaltung und die
Kursstrukturierung. Am Ende dieses Kapitels wissen Sie, was TT Dokumente sind und wie
sie erstellt werden. Zudem kennen Sie dann bereits die Grundlagen der Zusammenstellung
von Dokumenten zu Kursen.
Kapitel 3 behandelt die komfortable Funktion, Dokumentinhalte durch die Aufzeichnung
der Interaktion mit einer beliebigen PC-Anwendung zu erzeugen. Durch das so genannte
Recording steht innerhalb kürzester Zeit ein TT Dokument zur Verfügung, das sowohl als ELearning, als auch als Dokumentation vorliegt und direkt nach der Aufzeichnung zu Schulungs- und Dokumentationszwecken verwendet werden kann.
In Kapitel 4 werden grundlegende Vorgehensweisen beschrieben, wie der Inhalt eines
TT Dokuments (etwa nach dem Recording) weiter bearbeitet werden kann. Hier liegt der
Fokus auf Basisfunktionen wie Textbearbeitung, Medienobjekten und Vorlagen (Templates).
1
Benutzerhandbuch - TT Knowledge Force 2012
Kapitel 5 widmet sich den Besonderheiten der Gestaltung der Dokumentations-Sicht des
TT-Dokuments.
In Kapitel 6 werden fortgeschrittene Funktionen zur "Veredelung" eines TT Dokuments
erklärt: Effekte, Wege, Vertonung, Testfragen.
In Kapitel 7 wird beleuchtet, wie TT Dokumente veröffentlicht, exportiert und überarbeitet werden. Wichtige Themen hierbei sind die Produktvorschau und die erneute Aufzeichnung, das so genannte ReRecording.
Kapitel 8 ist ein Exkurs zum Thema Vorlagenfähigkeit der TT Knowledge Force. Hier
wird beschrieben, wie die Einheitlichkeit der Dokumente und die Effizienz ihrer Erstellung
durch Templates und die Verwendung von Konfigurationen erreicht wird.
Nachdem die clientseitigen Gestaltungs-, Bearbeitungs- und Verwaltungsmöglichkeiten
von Dokumenten beschrieben wurden, widmet sich Kapitel 9 noch einmal den Strukturierungsmöglichkeiten der zentralen Dokumentablage. Hier geht es um die Strukturelemente
Prozesse, Rollen und Themen sowie um die in Kapitel 2 nicht enthaltenen weiterführenden
Möglichkeiten der Kursstrukturierung. Abgeschlossen wird das Kapitel von Informationen zur
Glossarfunktion und zum Übersetzungsexport von Metadaten.
In Kapitel 10 schließlich werden zusätzliche Funktionen vorgestellt, die im Lokalen Arbeitsbereich der TT Knowledge Force vorhanden sind, etwa die lokale Dokumentverwaltung
und das Taskmamagement.
1.1.3
Was ist die TT Knowledge Force
Die TT Knowledge Force ist eine Softwareanwendung zur Unterstützung von Wissensprozessen und Wissenstransfer im Unternehmen. Sie ermöglicht den Aufbau integrierter Prozess- und Wissensmodelle. Bei der Erstellung und Pflege der Modelle unterstützt die
TT Knowledge Force die Zusammenarbeit aller Beteiligten eines Projektteams.
Zentrale Funktionen der TT Knowledge Force sind:
›
›
›
›
›
›
Einstellung und Pflege der Medien Dokumentation und interaktivem E-Learning
Strukturierung von Inhalten in der Themen- und Kurssicht
Modellierung von Geschäftsprozessen in der Prozesssicht
Lokalisierung von Wissensobjekten (für andere Sprachen / Gegebenheiten)
Veröffentlichung als WBT und Handbuch oder als Einzeldokument
Bereitstellung der Wissensmodelle über Portaltechnologie
1.1.3.1 Dokumente
In der TT Knowledge Force werden Wissenselemente durch Dokumente repräsentiert. Sie
stellen technisch eine abgeschlossene Einheit dar. Dokumente können existierende Dateiformate wie *.doc, *.ppt, *.xls oder *.html sein. Sie können in die TT Knowledge Force importiert und verwaltet werden. Für die effiziente Erstellung von Dokumentation und E-Learning
nutzt die TT Knowledge Force jedoch das TT-Dokument. Es ist ein Single Source Format in
dem die Medien Dokumentation und E-Learning redundanzfrei hinterlegt sind und gepflegt
werden können.
Jedes Dokument in der TT Knowledge Force besitzt Metadaten. Sie dienen der eindeutigen
Identifizierung und der näheren Beschreibung (wie z.B. der Titel eines Dokuments).
Jedes Dokument hat einen Besitzer. Dieser ist in der Regel der Autor des Dokuments.
2
Benutzerhandbuch - TT Knowledge Force 2012
Der aktuelle Besitzer und der Administrator kann den Eintrag im Wert Besitzer ändern.
Zu Vertretungs- und Delegationszwecken kann einem Dokument auch ein weiterer
Nutzer zugewiesen werden, der Zuständig ist. Besitzer und Zuständiger können sich
bei Dokumentänderungen automatisch per E-Mail benachrichtigen lassen.
1.1.3.2 Medien
Dokumentation und E-Learning stellen die beiden Medien eines TT-Dokuments dar. Beide
Medien können in einem TT-Dokument gepflegt und exportiert bzw. publiziert werden.
E-Learning
E-Learning ist ein HTML-basiertes, seitenorientiertes digitales Lernmedium, das über einen
Internetbrowser dargestellt wird. Es besteht aus aufeinander folgenden Seiten und enthält
immer ein Navigationselement (das Kommentarfenster), über das die Steuerung zwischen
den Seiten vorgenommen wird.
Das Medium liegt in zwei Modi vor:
›
Lernmodus
Im Lernmodus erarbeitet sich der Anwender den Inhalt eines Wissensobjektes. Innerhalb des Lernmodus liegen drei Abspielmodi vor:
›
›
›
›
Interaktiver Modus
Präsentationsmodus
Filmmodus
Assessmentmodus
Der Assessmentmodus gibt dem Anwender eine Testsituation vor, in der Fragen und
Simulationsabschnitte bearbeitet werden müssen. Das Ergebnis wird festgehalten und
kann in der Auswertungsseite dargestellt werden.
3
Benutzerhandbuch - TT Knowledge Force 2012
Dokumentation
Die Dokumentation beschreibt den zu vermittelnden Inhalt als Flusstext. Dieser Text kann
digital oder als Printmedium vorliegen. Die TT Knowledge Force kann zu einem TTDokument Ausprägungen der Dokumentation erzeugen, z.B.
›
›
Kurzanweisung
Dokumentation
1.1.3.3 Barrierefreie Steuerung des E-Learnings
Der Ablauf eines E-Learnings kann vom Nutzer auch per Tastatur gesteuert werden. Sobald
die Taste "Alt Gr" gedrückt wird, erscheinen an den Schaltflächen des Kommentarfensters
kleine Fähnchen mit den Tastenkürzeln zum Ausführen der entsprechenden Funktion.
Alternativ zu "Alt Gr" funktioniert auch die Tastenkombination
+
.
Im Beispiel könnten nun die folgenden Funktionen durch Drücken der entsprechenden Taste
aufgerufen werden:
1 - Menü
a - Zurück
9 - Pause
8 - Wiederholen
3 - Weiter
Wenn es zur Ausführung der Seiteninteraktion notwendig ist, dass "Alt Gr" oder
+
gedrückt wird (etwa wenn das Zeichen "@" eingegeben werden soll), werden die
Fähnchen nicht angezeigt.
4
Benutzerhandbuch - TT Knowledge Force 2012
1.1.3.4 Kollaboratives Arbeiten in Projekten
Benutzerkonten und Autorenrollen
Jeder Anmeldung an der TT Knowledge Force liegt ein Benutzerkonto zu Grunde. Die Pflege der Benutzerkonten erfolgt zentral in der Administration. Im Benutzerkonto wird über Autorenrollen der Funktionsumfang festgelegt, der einem Benutzer zur Verfügung steht. Dabei
kann ein Benutzer mehrere Autorenrollen zugleich wahrnehmen.
Die TT Knowledge Force ist ein konfigurierbares Softwareprodukt. Dies bedeutet, dass
die Programmoberfläche für jede Benutzergruppe angepasst werden kann. Es stehen
dann nur die im jeweiligen Projektzusammenhang notwendigen Funktionen zur Verfügung.
Dies hat zur Folge, dass bei Ihnen nicht zwingend alle in der Hilfe beschriebenen Funktionen in der Programmoberfläche vorhanden sind.
1.2
1.2.1
Bedienhinweise
Wie starte ich die TT Knowledge Force
1.2.1.1 Anmelden an der TT Knowledge Force
Sie können die TT Knowledge Force entweder über das Desktop Icon oder über das Startmenü starten.
»
Führen Sie einen Doppelklick auf den Hyperlink TT Knowledge Force aus.
Wird beim Erststart keine Lizenzdatei für die TT Knowledge Force gefunden, erscheint
5
Benutzerhandbuch - TT Knowledge Force 2012
der gezeigte Dialog. Wenn Sie lokal arbeiten möchten und bereits eine Produktkonfiguration besitzen, wählen Sie hier 'Lokal arbeiten'. Die Lizenz kann auch über den Server
bereitgestellt werden. Wenn Sie 'Mit zentraler Dokumentablage verbinden' wählen,
können Sie auf der Anmeldeseite einen Server sowie Ihre Anmeldedaten angeben.
Über die Schaltfläche 'Lizenz anfordern' können Sie per E-Mail eine Lizenzanfrage an
den TT Support senden. Liegt Ihnen - wie im Beispiel - bereits ein Lizenzschlüssel vor,
wählen Sie 'Lizenz importieren'.
»
Klicken Sie auf die Schaltfläche Lizenz importieren.
»
Klicken Sie auf den Listeneintrag initial.ttlk.
»
Klicken Sie auf die Schaltfläche Öffnen.
Die TT Knowledge Force ist nun verwendbar.
6
Benutzerhandbuch - TT Knowledge Force 2012
Wenn Sie die Sprache der TT Knowledge Force ändern möchten, rufen Sie die Benutzervorgaben über das Menü
oder die Taste
auf. Unter dem ersten Punkt
"Allgemein" finden Sie dort die Umschaltmöglichkeit "Sprache Benutzeroberfläche".
In einem kollaborativen Arbeitsszenario ist eine Anmeldung erforderlich. Diese umfasst
den Benutzernamen und das zugehörige Kennwort. Diese Angaben erhalten Sie entweder
von Ihren Projektverantwortlichen oder dem Administrator der TT Knowledge Force. Im Feld
Server wird die Adresse des verwendeten Servers angezeigt und kann gegebenenfalls geändert werden. Wenn in den Benutzervorgaben mehrere Server eingetragen wurden, kann
komfortabel über die Dropdown-Schaltfläche rechts vom Feld Server zwischen diesen umgeschaltet werden.
Nachdem Sie alle Angaben und Einstellungen vorgenommen haben, können Sie die TT
Knowledge Force über die Schaltfläche 'OK' oder durch Drücken der Eingabetaste
starten.
In einem Einzelplatzszenario ist keine Anmeldung an der TT Knowledge Force erforderlich. Für diesen Fall entfällt die Anmeldung komplett.
Die Schaltfläche Lokale Lizenz verwenden ist nur vorhanden, wenn Sie in einem kollaborativen Arbeitsszenario auf dem Rechner eine lokale Lizenz haben. Diese Schaltfläche nutzen Sie dann, wenn Sie keinen direkten Zugriff auf den Server haben.
7
Benutzerhandbuch - TT Knowledge Force 2012
1.2.1.2 Aufgabenbereiche
Falls dem Benutzernamen, mit dem Sie sich angemeldet haben, vom Administrator mehrere
Autorenrollen zugewiesen wurden, kann eine Auswahlseite für den gewünschten Aufgabenbereich zwischengeschaltet sein. Hierüber können Sie gleich beim Start der Anwendung
festlegen, welche Autorenrolle im Vordergrund stehen soll. Je nach gewählter Rolle und den
ihr zugewiesenen Rechten variieren die zur Verfügung stehenden Funktionen. So können
Sie sich ganz auf eine bestimmte Aufgabe konzentrieren.
Wenn Sie sich nicht auf eine Autorenrolle festlegen wollen, wählen Sie "Alle Bereiche".
Sie können die gewünschte Rolle jederzeit umschalten, wenn Sie bereits am Server
angemeldet sind. Dazu dient der Rollenumschalter im oberen rechten Bereich des
Programmfensters.
1.2.1.3 Abmelden von der zentralen Dokumentablage
Nach erfolgreicher Anmeldung am Server wird gegebenenfalls die sogenannte Start8
Benutzerhandbuch - TT Knowledge Force 2012
seite angezeigt. Von hier aus, aber auch aus jeder anderen Perspektive, können Sie
sich jederzeit wieder von der Dokumentablage abmelden:
»
Klicken Sie auf die Dropdown-Schaltfläche Einstellungen.
»
Klicken Sie auf den Menüeintrag Abmelden.
Nachdem Sie auf Abmelden geklickt haben, erscheint wieder der Anmeldebildschirm. Um
sich nun an einem anderen Server anzumelden, geben Sie den korrekten Server ein, oder
wählen Sie ihn aus der Dropdown-Liste aus.
1.2.1.4 Lizenz ausleihen
Wenn Sie für einige Tage offline arbeiten wollen, können Sie nach der Anmeldung eine Lizenz vom Server ausleihen. Wenn Ihr Benutzerkonto für diese Funktion vom Administrator
freigeschaltet wurde, finden Sie den Befehl "Lizenz ausleihen" im Dropdown-Menü "Einstellungen":
»
Klicken Sie auf die Dropdown-Schaltfläche Einstellungen.
»
Klicken Sie auf den Menüeintrag Lizenz ausleihen.
9
Benutzerhandbuch - TT Knowledge Force 2012
»
Bestätigen Sie die Meldung durch Klick auf OK.
Eine ausgeliehene Lizenz ist maximal 14 Tage verwendbar.
Sobald Sie die Offline-Lizenz nicht mehr benötigen, sollten Sie diese zurückgeben, da
eine ausgeliehene Lizenz die Zahl der insgesamt auf dem Server zur Verfügung stehenden Lizenzen verringert. Um die ausgeliehene Lizenz zurückzugeben:
1.2.1.5 Lizenz zurückgeben
»
Klicken Sie auf die Dropdown-Schaltfläche Einstellungen.
»
Klicken Sie auf den Menüeintrag Lizenz zurückgeben.
»
Bestätigen Sie die Meldung durch Klick auf OK.
1.2.2
Aufbau der Programmoberfläche und Personalisierung mit Eigenen Toolbars
Die TT Knowledge Force ermöglicht die rollenbasierte Konfiguration der Benutzeroberfläche. Daher stehen nicht jedem Anwender alle Funktionen zur Verfügung. Im Folgenden wird der komplette Funktionsumfang der TT Knowledge Force beschrieben. Sind
Elemente der Programmoberfläche bei Ihnen nicht vorhanden, sind diese auf Grund
der Konfiguration ausgeblendet.
1.2.2.1 Aufbau der Programmoberfläche
Die Programmoberfläche ist durchgängig in zwei Bereiche unterteilt: den Funktionsbereich (1) und den jeweiligen Arbeitsbereich (2).
Funktionsbereich
Der Funktionsbereich enthält die Basisfunktionsleiste (3), die Arbeitsaufgaben (4) und die
Schaltflächen zum Wechseln der Perspektive (5).
10
Benutzerhandbuch - TT Knowledge Force 2012
›
Basisfunktionsleiste
Die Basisfunktionsleiste stellt für eine Perspektive zentrale Funktionen bereit. Immer
enthalten sind die Benutzervorgaben und die Hilfe.
›
Arbeitsaufgaben
Alle Programmfunktionen sind in Arbeitsaufgaben gruppiert, um im jeweiligen Arbeitskontext zielgerichtet und schnell auf diese zugreifen zu können. Die Arbeitsaufgaben
sind auf Registerkarten rechts neben der Basisfunktionsleiste angeordneten. Zu jeder
Arbeitsaufgabe gehört ein Funktionsband (6), in dem die einzelnen Funktionen (7) in
Funktionsgruppen (8) angeordnet sind.
›
Perspektivenwechsler
Die drei Schaltflächen (5) - Startseite, Strukturieren und Modellieren und Lokaler Arbeitsbereich - ermöglichen es schnell zwischen den Perspektiven zu wechseln.
Arbeitsbereich
Im Arbeitsbereich steht für jede Perspektive eine passende Oberfläche zur Verfügung:
›
Für die Bearbeitung eines Dokuments sind dies die Ansichten zu E-Learning und
Dokumentation.
›
Für die Strukturierung von Dokumenten sind in der Dokumentpflege die Sichten auf
Prozesse, Themen und Kurse sowie die Sicht zur Pflege der Rollen vorhanden. Die
Suche nach Dokumenten kann über die Arbeitsaufgabe Dokumente vorgenommen
werden.
›
Für die Pflege von Dokumenten im Lokalen Arbeitsbereich ist die Dokumentliste vorhanden.
1.2.2.2 Eigene Toolbars verwenden
Sie können die am häufigsten benötigten Befehle in Eigenen Toolbars ablegen. So haben
Sie auf diese Funktionen jederzeit Zugriff.
Standardmäßig ist in der TT Knowledge Force bereits eine Eigene Toolbar eingerichtet. Im
Beispiel ist diese bereits mit einigen Funktionen versehen. Grundsätzlich können Sie beliebig
viele Eigene Toolbars einrichten und verwenden.
Es gibt mehrere Möglichkeiten, bereits eingerichtete Toolbars einzublenden. Eine Möglich11
Benutzerhandbuch - TT Knowledge Force 2012
keit führt über die Schaltfläche für die Benutzervorgaben:
» Klicken Sie auf die Dropdown-Schaltfläche Einstellungen.
» Berühren Sie den Menüeintrag Eigene Toolbars mit der Maus.
» Klicken Sie auf den Menüeintrag Eigene Toolbar 1.
Die Toolbar wird nun angezeigt. Zu Anschauungszwecken sind bereits einige Icons vorhanden. Sie können einfach per Drag&Drop weitere Funktionen auf die Toolbar ziehen. Im Beispiel fügen Sie die Schaltfläche
Sound zur Toolbar hinzu:
» Ziehen Sie die Schaltfläche
bei gedrückter linker Maustaste auf
.
Um die Schaltflächen auf der Toolbar anders anzuordnen, klicken Sie auf eine Schaltfläche
(etwa Suchen und ersetzen) und ziehen Sie sie bei gedrückter Maustaste langsam an die
gewünschte Position:
» Ziehen Sie die Schaltfläche
Suchen und ersetzen bei gedrückter linker Maustaste
auf den freien Bereich auf der rechten Seite der Toolbar.
Zum Entfernen einer Funktion von der Toolbar ziehen Sie die entsprechende Schaltfläche
bei gedrückter linker Maustaste langsam aus der Toolbar heraus (bevorzugt nach rechts):
12
Benutzerhandbuch - TT Knowledge Force 2012
» Ziehen Sie die Schaltfläche
Hyperlink bei gedrückter linker Maustaste auf den freien
Bereich außerhalb der Toolbar.
Um eine Toolbar zu verbergen, klicken Sie auf ihre Schließen-Schaltfläche
.
Eine weitere Möglichkeit, eine Toolbar ein- oder auszublenden, besteht über das Kontextmenü des Ribbons - klicken Sie dazu auf den hervorgehobenen Bereich:
» Klicken Sie mit der rechten Maustaste auf
.
Alle Eigenen Toolbars werden im Kontextmenü aufgelistet, wobei die derzeit sichtbaren
Toolbars mit einem Häkchen markiert sind. Um die Sichtbarkeit einer Toolbar umzuschalten,
klicken Sie auf ihren Menüeintrag.
Zudem bietet das Kontextmenü über den Eintrag
einen komfortablen Schnellzugriff auf den entsprechenden Abschnitt in den Benutzervorgaben:
» Klicken Sie auf den Menüeintrag Eigene Toolbars verwalten ....
In den Benutzervorgaben können Sie auf einen Blick sehen, welche Toolbars eingerichtet
sind. Um eine oder mehrere Toolbars ein- oder auszublenden, verwenden Sie das Kontrollkästchen vor dem jeweiligen Toolbar-Eintrag.
Sobald eine Toolbar markiert ist, haben Sie neben der Schaltfläche Neu... auch Zugriff auf
die weiteren Schaltflächen Umbenennen und Entfernen.
13
Benutzerhandbuch - TT Knowledge Force 2012
» Markieren Sie die Eigene Toolbar 2.
Klicken Sie auf
, um eine weitere Toolbar zu erstellen.
Um die Bezeichnung der aktuell hervorgehobenen Toolbar zu ändern, klicken Sie auf
.
Um eine markierte Toolbar dauerhaft zu löschen, klicken Sie auf
1.2.3
.
Perspektiven in der Programmoberfläche
1.2.3.1 Perspektiven
Die Perspektiven führen den Anwender durch die Programmoberfläche der TT Knowledge
Force. Für die Pflege, Bearbeitung und Verwaltung der Dokumente ist jeweils eine Perspektive vorgesehen.
14
Benutzerhandbuch - TT Knowledge Force 2012
Anmeldeseite
Beim ersten Öffnen des Programms erscheint die Anmeldeseite. Eine Anmeldung an der
Software ist zwingend erforderlich. Die Anmeldedaten erhalten Sie von Ihrem Administrator
oder Projektverantwortlichen.
Startseite
Die Startseite bietet den unmittelbaren Zugriff auf die Perspektiven sowie auf häufig genutzte
Funktionen.
15
Benutzerhandbuch - TT Knowledge Force 2012
Programmfenster
Im Programmfenster werden die beiden Perspektiven Lokaler Arbeitsbereich oder Strukturieren und Modellieren dargestellt. Der Wechsel erfolgt über die Schaltflächen
te,
Strukturieren und Modellieren und
Startsei-
Lokaler Arbeitsbereich.
Wird das Programmfenster geschlossen, wird auch das Programm beendet und alle noch
geöffneten Fenster geschlossen.
Perspektive: Lokaler Arbeitsbereich
Der lokale Arbeitsbereich dient der Erstellung und Pflege von Dokumenten. In der Dokumentliste werden alle Dokumente angezeigt, die durch einen Benutzer in Bearbeitung sind.
Die Dokumentliste kann spaltenweise per Klick auf den Titel auf- und absteigend sortiert
werden.
Über den lokalen Arbeitsbereich können u.a.
›
›
›
Dokumente neu erstellt werden,
Dokumente importiert werden, und
Dokumente aus der zentralen Dokumentablage heruntergeladen, bearbeitet und
wieder hochgeladen werden.
Die Ablage der Dokumente im Dateisystem erfolgt automatisiert. Der Ablageort ist in der
Konfiguration vorgegeben.
Neben der Dokumentliste können die Eigenschaften eines Dokuments angezeigt und editiert
werden.
Perspektive: Strukturieren und Modellieren
16
Benutzerhandbuch - TT Knowledge Force 2012
Die Perspektive Strukturieren und Modellieren bietet Zugriff auf alle in der Dokumentablage abgelegte Dokumente. Sie ist serverbasiert und kann von mehreren Benutzern gleichzeitig genutzt werden. Für die Bearbeitung eines Dokuments wird dieses aus
der Dokumentablage in den Lokalen Arbeitsbereich heruntergeladen und dort bearbeitet.
Nach der Bearbeitung wird das Dokument wieder in die Dokumentablage hochgeladen.
Während der Bearbeitung ist das Dokument für alle andere Benutzer gesperrt.
In der Dokumentablage werden Dokumente strukturiert in Prozess- und Wissensmodellen
abgelegt. Dabei kommen die Themen- und Kurssicht zum Einsatz. Schwerpunkt der Kurssicht ist, die Zusammenstellung einzelner Wissenselemente zu Kursinhalten. Diese werden
in Handbuch bzw. E-Learning zusammengeführt und dienen der Kursbegleitung. In der
Kurssicht ist die Zuordnung von Zielgruppen möglich. Die Themensicht ermöglicht die freie
Zusammenstellung von Inhalten für einen beliebigen Zweck.
Die Modellierung von Geschäftsprozessen erfolgt in der Prozesssicht. Prozessschritten
können Dokumente und Rollen zugeordnet werden.
Perspektive: Dokumenteditor
Die Dokumentperspektive dient zur Bearbeitung der Single Source-Dokumente der TT
Knowledge Force (TT-Dokumente). Die Besonderheit der TT-Dokumente ist, dass in einem
Dokument die Medien E-Learning und Dokumentation vereint sind. Über die WYSIWYGAnsichten der beiden Medien wird der Inhalt angezeigt und kann unmittelbar bearbeitet werden. Zu jedem Dokument existieren ferner Listen, in denen Informationen für einen speziellen Bearbeitungszweck dargestellt werden, z.B. wird in der Schrittliste die Struktur eines Dokuments abgebildet.
WYSIWYG-Ansichten
Über die WYSIWYG-Ansichten (What You See Is What You Get) wird für jedes Medium separat der Inhalt eines Dokuments angezeigt. Es sind die E-Learning-Ansicht und die Dokumentationsansicht vorhanden. In den Ansichten kann der Inhalt unmittelbar bearbeitet
werden. Text kann editiert und formatiert werden, Grafik erstellt und bearbeitet werden. Per
Drag & Drop können Medienobjekte positioniert und bearbeitet werden. In den Ansichten
stehen zudem die Funktionen des Kontextmenüs zur Verfügung.
Schrittliste und WYSIWYG-Ansichten werden immer synchron gehalten. Wird ein Schritt in
der Schrittliste aktiviert, ist dieser Schritt auch in den WYSIWYG-Ansichten aktiv. In der ELearning-Ansicht wird die E-Learning-Seite gezeigt, in der Dokumentationsansicht wird
der dem Schritt zugeordnete Inhalt eingeblendet. Über die Benutzervorgaben kann gesteuert
werden, ob das Einfügen und Löschen von Medienobjekten in beiden Medien vorgenommen
wird oder nur in dem aktiven.
E-Learning-Ansicht
17
Benutzerhandbuch - TT Knowledge Force 2012
In der E-Learning-Ansicht wird jeder Schritt (1) als E-Learning-Seite (2) angezeigt (analog
zu einer Folie in PowerPoint). Die Ansicht entspricht der Darstellung im E-Learning Produkt.
In der E-Learning-Ansicht stehen folgende Funktionen, rechts (3) neben den Kartenreitern,
zur Verfügung:
›
›
›
›
›
›
ausgewählte Medienobjekte
ein- und
sämtliche Interaktionsobjekte
ein- bzw.
ausblenden
ausblenden
Medienobjekte schützen
bzw. Schutz aufheben (ist das Schloss-Symbol geöffnet,
kann das jeweilige Objekt bearbeitet werden)
In die Produktvorschau wechseln
(während der Vorschau blinkt die Schaltfläche rot)
Zwischen Lernmodus und Assessmentmodus umschalten
Produktvorschau im Browser öffnen
Dokumentationsansicht
Der Inhalt der Dokumentation wird in der Dokumentationsansicht als durchgängiger Textfluss
im Textbereich (1) dargestellt. Ein Schritt (2) wird im Textfluss durch graue Trennstriche (3)
symbolisiert. Die Schrittnummer wird am rechten Rand der Seite angezeigt. Über diese Darstellung kann eine eindeutige Zuordnung von Inhalten in Dokumentation und E-Learning vorgenommen werden. Die Trennstriche sind nur während der Bearbeitung zu sehen; in der
exportierten Dokumentation sind sie nicht vorhanden.
18
Benutzerhandbuch - TT Knowledge Force 2012
Am linken Bildrand liegt die Markierungsleiste (1) für Medienobjekte. Die Markierungsleiste
ist in zwei vertikale Bereiche unterteilt. Im linken Bereich (2) werden die Medienobjekte markiert und rechten Bereich (3) Absätze und Tabellenzellen.
In der Dokumentationsansicht steht folgende Funktion, rechts (4) neben den Kartenreitern
zur Verfügung:
›
1.2.4
Dokumentationsvorschau in Textbearbeitungsprogramm öffnen.
Handhabung der Programmoberfläche
1.2.4.1 Programmfenster
Startseite
Die Startseite der TT Knowledge Force öffnet sich unmittelbar nach dem Programmstart im
19
Benutzerhandbuch - TT Knowledge Force 2012
Programmfenster. Sie haben hier die Möglichkeit, entsprechend Ihrer Arbeitsaufgabe, in die
gewünschte Perspektive zu wechseln. Sie können:
›
in die Dokumentablage wechseln
(Perspektive Strukturieren und Modellieren im Programmfenster),
›
ein neues TT-Dokument direkt erstellen
(Perspektive Dokument in eigenem Fenster),
›
die Aufzeichnung eines neuen Dokuments beginnen
(Perspektive Dokument in eigenem Fenster),
›
das zuletzt bearbeitete Dokument aufrufen
(Perspektive Dokument in eigenem Fenster), oder
›
in den Lokalen Arbeitsbereich wechseln
(Perspektive Lokaler Arbeitsbereich im Programmfenster).
Um den Aufbau der TT Knowledge Force besser kennen zu lernen, wechseln Sie bitte in den
Arbeitsbereich.
» Klicken Sie auf den Listeneintrag Lokalen Arbeitsbereich öffnen.
Lokaler Arbeitsbereich
» Klicken Sie auf die Schaltfläche
Strukturieren und Modellieren.
Der Lokale Arbeitsbereich ist der persönliche Arbeitsbereich eines Benutzers.
Die drei Schaltflächen am rechten Rand der Basisfunktionsleiste dienen dem Umschalten
zwischen den Perspektiven. Darüber kann in alle Perspektiven gewechselt werden. Die
Schaltfläche Schließen in der Titelzeile beendet die TT Knowledge Force.
20
Benutzerhandbuch - TT Knowledge Force 2012
Dokumentablage
In der Dokumentablage werden Dokumente strukturiert in Prozess- und Wissensmodellen
abgelegt.
Nicht zu verwechseln mit dem Lokalen Arbeitsbereich ist hier "Mein Arbeitsvorrat" unter "Dokumente": Unter "Mein Arbeitsvorrat" werden alle Dokumente in der Dokumentablage aufgelistet, die dem aktuell angemeldeten Benutzer aufgrund des Workflows der jeweiligen Dokumente zugeordnet sind, oder bei denen er als Besitzer eingetragen ist.
» Wechseln Sie nun über die Schaltfläche
zurück in den Lokalen Arbeitsbereich.
» Wechseln Sie nun über die Schaltfläche
zurück auf die Startseite.
21
Benutzerhandbuch - TT Knowledge Force 2012
Nun sind Sie zurück auf die Startseite gelangt. Sie können von hier aus direkt den Dokumenteditor öffnen und mit der Bearbeitung von Dokumenten beginnen. Um dies zu tun, wählen Sie bitte hier beispielhaft die Option Letztes Dokument bearbeiten aus.
» Klicken Sie auf den Listeneintrag Letztes Dokument bearbeiten.
1.2.4.2 Dokumenteditor
Es öffnet sich direkt der Dokumenteditor, in dem TT-Dokumente bearbeitet werden können.
Der Dokumenteditor öffnet sich in einem eigenen Fenster. Es können auch mehrere TTDokumente parallel geöffnet werden. Es wird dann jedes TT-Dokument in einem separaten
Fenster angezeigt, zwischen denen mit der Tastenkombination
+
(Tab) oder über die
Taskleiste gewechselt werden kann.
Der Titel eines jeden Dokumentfensters gibt Auskunft über den Namen des Dokuments,
das Sie bearbeiten und über die Lizenz, die Sie verwenden.
22
Benutzerhandbuch - TT Knowledge Force 2012
Im Dokumenteditor existiert kein Perspektivenwechsler. Die Schaltfläche
ßen in der Titelzeile schließt das Dokumentfenster.
1.2.5
Schlie-
Elemente in der Programmoberfläche
1.2.5.1 Arbeiten mit Arbeitsaufgaben
Die im Funktionsbereich angezeigten Arbeitsaufgaben erreicht man, indem man den gewünschten Kartenreiter per Klick aktiviert. Die Arbeitsaufgabe und deren Funktionsband
kommen in den Vordergrund. Auf dem Funktionsband stehen dann die gewünschten Funktionen zur Verfügung.
Das Erscheinungsbild des Funktionsbereichs hängt vollständig von der Autorenrolle des Benutzers sowie den in der Lizenz enthaltenen Komponenten ab. Die Autorenrolle wird beim
Start der TT Knowledge Force geladen und schaltet die Arbeitsaufgaben, Funktionsgruppen
und Funktionen zur Benutzung frei. Nicht freigeschaltete Funktionen sind in der Oberfläche
ausgeblendet.
Die Arbeitsaufgaben sowie die Anordnung der Funktionsgruppen und Funktionen innerhalb
einer Arbeitsaufgabe sind fest vorgegeben. Im Funktionsbereich können keine benutzerspezifischen Anpassungen vorgenommen werden. Funktionen können nicht umgruppiert oder
einzeln aus- oder eingeblendet werden.
1.2.5.2 Arbeiten im Arbeitsbereich
Im Arbeitsbereich fixiert sind:
›
›
die Dokumentliste im Lokalen Arbeitsbereich
›
in der Dokumentansicht die WYSIWYG-Ansichten zu E-Learning und Dokumentation
in der Dokumentablage die Prozess-, Themen- und Kurssicht, die Arbeitsaufgaben Rollen pflegen, Dokumente suchen und Glossare verwalten sowie die Administrationssichten (Dokumentarten / Einstellungen)
Die in der Dokumentperspektive verfügbaren Listen können per Drag & Drop frei inner- und
außerhalb des Dokumentfensters positioniert werden (andockbare Fenster).
Listen werden über die Arbeitsaufgaben oder eine Tastenkombination geöffnet. Listen können jederzeit ausgeblendet, minimiert oder maximiert werden.
23
Benutzerhandbuch - TT Knowledge Force 2012
Die Positionierung einer Liste erfolgt über deren Rahmen (1) oder über den zu jeder Liste
gehörenden Kartenreiter (2). (Sind die Kartenreiter nicht sichtbar, so können diese über die
Benutzervorgaben unter 'Workbench' eingeblendet werden).
Um eine Liste zu verschieben, wird der Rahmen oder die Registerkarte bei gedrückter linker
Maustaste an die gewünschte Position gezogen und dort losgelassen.
Der Mauszeiger am Rande eines bestehenden Fensters verwandelt sich in ein Pfeilsymbol.
Der Pfeil weist darauf hin, wo das Fenster eingefügt wird. Es kann rechts, links, oberhalb
oder unterhalb eines anderen Fensters positioniert werden.
Ziehen Sie die Liste neben einen anderen Kartenreiter, verwandelt sich der Mauszeiger in
ein Kartenreitersymbol. Dieses Symbol zeigt an, dass sich die beiden Listen fortan dasselbe
Fenster teilen. Beide Registerkarten werden dann nebeneinander angeordnet.
Als besondere Funktion kann eine Liste auch außerhalb des Programmfensters positioniert
werden. Die Liste erscheint dann in einem eigenständigen Fenster, welches z.B. auch auf
einen zweiten Bildschirm gelegt werden kann. In dieses Fenster können weitere Listen hineingezogen werden. Soll eine Liste wieder im Programmfenster angezeigt werden, ziehen
Sie diese zurück in das Programmfenster, bis der Mauszeiger das Pfeil- bzw. Registerkartensymbol zeigt.
1.2.6
Verfügbare Tastenkombinationen
1.2.6.1 Tastenkombinationen im Lokalen Arbeitsbereich
Tastenkombination
Funktion
+N
Neues Dokument
+O
Markiertes Dokument öffnen
Benutzervorgaben (Einstellungen) öffnen
+D
+
Dokument duplizieren
Eigenschaften des markierten Dokuments aufrufen
1.2.6.2 Tastenkombinationen im Dokumenteditor
Tastenkombination
Funktion
24
Benutzerhandbuch - TT Knowledge Force 2012
Handbuch aufrufen (Hilfe)
+S
Speichern
+C
Kopieren
+X
Ausschneiden
+V
Einfügen
+Z
Rückgängig machen
+Y
Wiederherstellen
Löschen
+
+G
Gliederung in Schrittliste einfügen
+
Simulationsbild mit Vorgänger zusammenfassen
+
Dokumenteditor beenden
Dokumentation exportieren
+G
Gruppieren von Objekten / Auflösen einer Gruppe
XML Ressourcen neu laden
+
QuickAccess Signaturen bearbeiten
+
Dokumenteigenschaften öffnen
+X
Textbox einfügen
+T
Tabelle einfügen
+I
Bild einfügen
+C
Kommentar- und Feedbacktexte bearbeiten
+
+
Verknüpfung löschen
Abspielmodus starten
+
Animation zur Probe abspielen
Textbearbeitung und
Funktion
Formatierung
(
+)
+ Pfeiltaste
Markierung von Text
+
+F
Markierten Text fett formatieren
+
+K
Markierten Text kursiv formatieren
+
+U
Markierten Text unterstrichen formatieren
+L
Ausrichtung linksbündig
+E
Ausrichtung zentriert
25
Benutzerhandbuch - TT Knowledge Force 2012
+R
Ausrichtung rechtsbündig
+B
Blocksatz
Textbox zur Eingabe aktivieren
+F
Suchen (/Ersetzen)
+K
Hyperlink einfügen
In der Dokumentation gelten für die Bearbeitung folgende Regeln: Über die Pfeiltasten kann
die Schreibmarke innerhalb der Textbox frei bewegt werden. Ein Verlassen der Textbox über
die Pfeiltasten ist möglich. Um von einer Textbox mit der Schreibmarke in die nächste zu
springen, nutzen Sie die Tastenkombination
+
(Taste Pfeil nach oben) oder
+
(Pfeil nach unten). In der Dokumentationssicht können mehrere Textbausteine (etwa Textboxen) per Mausklick markiert werden. Dazu muss, wie unter Windows bei der Mehrfachauswahl üblich, die
-Taste oder die -Taste (Umschalttaste) gedrückt gehalten werden.
1.2.6.3 Navigation in Tabellen
In Tabellen kann mittels der Pfeiltasten (
) zu den jeweils angrenzenden Zellen
der Tabelle gesprungen werden. Außerdem können Sie mit der Tabulatortaste
den Cursor jeweils in die nächste Zelle bewegen (dabei wird der Zelleninhalt automatisch ausgewählt). Mit der Tastenkombination
+
gelangen Sie zur vorigen Zelle der Tabelle und
markieren deren Inhalt. Steht der Cursor in der letzten Spalte der letzten Zeile einer Tabelle,
fügt ein erneutes Drücken der Tabulatortaste
eine neue Tabellenzeile unterhalb ein.
1.2.6.4 Verwaltung der Listen
Tastenkombination
blendet Liste ein / wechselt zur Liste
+
+S
Schrittliste
+
+T
Aufgabenliste
+
+M
Medienobjekte (Schritt)
+
+O
Alle Medienobjekte
+
+I
Alle Interaktionsobjekte
+
+N
Interaktionen
+
+K
Seiteninteraktionsobjekte
+
+C
Konsole
+
+H
Wegeeditor
+
+E
Trigger
+
+P
Ansicht Eigenschaften
+
+R
Alle Bilder
+
+X
Alle Texte
In der Schrittliste kann mit den Tasten Bild auf und -ab (
/
) zum vorherigen / nächsten Schritt navigiert werden. Den ersten bzw. letzten Schritt erreichen Sie durch
26
Benutzerhandbuch - TT Knowledge Force 2012
Drücken von
bzw.
.
Um ein Gliederungselement höherzustufen, verwenden Sie die Tastenkombination
+ .
Um ein Gliederungselement tieferzustufen, verwenden Sie die Tastenkombination
.
+
+
+
1.2.6.5 Weitere Tastenkombinationen
Drücken Sie während des Recordings die [Druck]-Taste, wird ein zusätzlicher Screenshot in
die Dokumentation und das E-Learning übernommen. Um eine Touch-Interaktion aufzuzeichnen, verwenden Sie die Tastenkombination
+
+ # (diese Tastenkombination
kann in den Benutzervorgaben zum Recorder angepasst werden).
Um ein laufendes Recording zu unterbrechen, drücken Sie die [Pause]-Taste. Um die Aufzeichnung fortzusetzen, drücken Sie die [Pause]-Taste erneut. Diese Vorgehensweise bietet
sich an, weil im Gegensatz zum Anklicken der Pausetaste im Recorderfenster der Fokus
stets auf dem aufzuzeichnenden Fenster bleibt und auch Listen oder Menüs geöffnet bleiben. In den Benutzervorgaben lässt sich zudem eine Tastenkombination definieren, über die
Sie die Aufzeichnung beenden können (standardmäßig:
+ +
).
Während eines ReRecordings können Sie auch während eines manuellen Durchlaufs die
nächste Interaktion automatisch ausführen lassen, indem Sie die Tastenkombination
+ [Pause] verwenden. Dies ist besonders nützlich, wenn längerer Text eingegeben werden
soll.
Wenn Sie Objekte mit der Tastatur verschieben, gilt folgende Regel:
Druck auf Pfeiltaste: Verschiebung um mehrere Pixel.
Gleichzeitiger Druck auf
+Pfeiltaste: Verschiebung um 1 Pixel.
Um in der Simulation die Seiteninteraktion auszuführen, drücken Sie die Tastenkombination
+ A (Quest lösen).
Generell können Sie in Dialogfenstern mittels der
Eingabetaste die Standardschaltfläche (in der Regel: OK) bestätigen, solange sich der Fokus aktuell nicht in einem Eingabefeld
oder in einer Dropdown- / Combobox befindet. Um in jedem Fall die Standardschaltfläche zu
bestätigen, verwenden Sie die Tastenkombination
+
.
1.3
1.3.1
Benutzervorgaben und Hilfe
Benutzervorgaben öffnen
Die Dropdown-Schaltfläche für die Benutzervorgaben steht Ihnen in jeder Perspektive
zur Verfügung. Um direkt zu den Benutzervorgaben zu gelangen, können Sie auf den
linken Teil der Schaltfläche klicken oder die Taste
drücken.
» Öffnen Sie die Auswahlliste für die Benutzervorgaben über das kleine schwarze Dreieck
27
Benutzerhandbuch - TT Knowledge Force 2012
am rechten Rand der Schaltfläche
Einstellungen.
» Wählen Sie den Menüeintrag Benutzervorgaben aus.
Über den Menüeintrag "Perspektive wiederherstellen" können Sie die jeweils geöffnete
Perspektive in den Ausgangszustand zurückversetzen. Das bedeutet beispielsweise,
dass Listen, die außerhalb der Perspektive positioniert wurden (z.B. auf einem zweiten
Bildschirm), wieder innerhalb der Perspektive angezeigt werden. Die Anordnung in der
Oberfläche wird auf den Ausgangszustand der Installation zurückgesetzt.
Über den Menüeintrag Konfiguration exportieren besteht die Möglichkeit, die derzeit
gültigen Benutzervorgaben in Form einer speziellen Datei im Dateisystem zu speichern. Diese Datei kann an anderen Arbeitsplätzen über den Menüeintrag Konfiguration importieren übernommen werden und überschreibt die bis dahin gültigen Benutzervorgaben. Dieses Vorgehen ist besonders sinnvoll, wenn sichergestellt werden soll,
dass alle Mitarbeiter eines Projekts mit identischen Benutzervorgaben arbeiten.
In den Benutzervorgaben können Sie grundlegende Einstellungen zur Programmoberfläche
und der Funktionalität der TT Knowledge Force vornehmen.
Oberhalb des nach Themen strukturierten Baums haben Sie die Möglichkeit, nach Themen
zu suchen. Dazu geben Sie den entsprechenden Suchbegriff in das Eingabefeld ein. Schon
nach der Eingabe des ersten Buchstaben werden in dem Themenbaum nur noch die Themen angezeigt, die mit demselben Buchstaben beginnen.
Über die Pfeilschaltflächen rechts oben können Sie zwischen den Themen, die Sie bereits
geöffnet hatten hin- und herschalten. Dabei gelangen Sie mit der Schaltfläche
zu dem
letzten besuchten Thema. Sind Sie einmal auf diesem Weg zu einem Thema zurückgekehrt,
können Sie über die Schaltfläche
wieder vorwärts schalten. Über die kleinen schwarzen Dreiecke der beiden Pfeilschaltflächen können Sie sich eine Liste der Themen anzeigen
lassen, die hinter bzw. vor Ihnen liegen.
Über die Schaltfläche
Werkseinstellungen zurück.
setzten Sie die Benutzervorgaben auf die
Über die Schaltfläche
werden die von Ihnen vorgenommen Änderungen übernommen, ohne dass die Benutzervorgaben geschlossen werden.
28
Benutzerhandbuch - TT Knowledge Force 2012
Um die Bedienung der TT Knowledge Force möglichst übersichtlich zu gestalten, werden
zunächst nur grundlegende Einstellungen angezeigt. Über das Kontrollkästchen Erweiterte
Einstellungen können Sie sämtliche Anpassungsmöglichkeiten anzeigen lassen.
» Klicken Sie auf das Kontrollkästchen Erweiterte Einstellungen.
Ist die Option "Erweiterte Einstellungen" aktiviert, werden sowohl im linken Baum, als gegebenenfalls auch auf der rechten Einstellungsseite selbst, weitergehende Einstellungsmöglichkeiten angeboten. Im vorliegenden Benutzerhandbuch werden sämtliche verfügbaren
Optionen (auch die erweiterten Einstellungen) vorgestellt.
29
Benutzerhandbuch - TT Knowledge Force 2012
1.3.2
Allgemeine Benutzervorgaben
Im Menü Allgemein können Sie Basiseinstellungen zum Programm festlegen.
Über den ersten Eintrag dieser Konfigurationsseite können Sie den Ort des Profilordners
(in diesem werden sämtliche TT-Dokumente und die Einstellungen und Konfigurationen gespeichert) einsehen. Um einen anderen Ordner für das Profil auszuwählen, geben Sie den
Pfad im Eingabefeld ein, oder klicken Sie auf die Schaltfläche
Sie zum gewünschten Ordner.
und navigieren
Bei Änderungen am Profilordner werden sämtliche Daten vom alten zum neuen Profilordner kopiert. Danach erfolgt ein Neustart der TT Knowledge Force.
Der Profilordner kann nur in einem völlig leeren Ordner angelegt werden. UNCNotation wird in der Pfadangabe nicht unterstützt.
In den allgemeinen Benutzervorgaben können Sie außerdem die Sprache der Benutzeroberfläche und der Inhalte festlegen. Dabei bestimmt die Inhaltssprache, welche Sprache beim
Erstellen neuer Dokumente voreingestellt ist. Nach einer Änderung der Spracheinstellungen
ist ein Neustart des Programms notwendig, damit die Änderungen wirksam werden.
Sie können die Benutzereinstellungen auf einfache Weise als Datei Speichern und
Laden. So lassen sich Einstellungen auch projektweise festlegen und bei Bedarf auch
zwischen Clientcomputern austauschen.
» Wählen Sie den Baumeintrag Konfiguration aus.
30
Benutzerhandbuch - TT Knowledge Force 2012
Im Menü Konfiguration können kundenspezifische Einstellungen vorgegeben werden. Der
Benutzer kann hier - falls vorhanden - zwischen unterschiedlichen Konfigurationen umschalten.
» Wählen Sie den Baumeintrag Diagnose-Einstellungen aus.
Im Menü Diagnose-Einstellungen finden Sie alle Einstellungen zur Nachverfolgung von
Problemen mit der Software. Alle Einstellungen, die Sie hier sehen, sind ausnahmslos für die
Fehleranalyse von Problemen durch den TTS Support bedeutsam. Diese Einstellungen sollten grundsätzlich nur in Absprache mit dem TTS Support verändert werden. Sollten Sie Veränderungen vorgenommen haben, können Sie über die Schaltfläche
jederzeit die Standardwerte wiederherstellen.
» Wählen Sie den Baumeintrag Meldungsdialoge aus.
31
Benutzerhandbuch - TT Knowledge Force 2012
Im Menü Meldungsdialoge können Sie festlegen, in welcher Form Meldungen von der
Software ausgegeben werden sollen. Über das Kontrollkästchen können Sie bestimmen, ob
die jeweilige Meldung angezeigt werden soll, oder nicht. Außerdem können Sie hier Meldungen wieder aktivieren, falls Sie einmal bei Erscheinen einer Meldung die Option "Meldung
nicht mehr anzeigen" angeklickt haben.
1.3.3
Welche Hilfefunktionen stehen zur Verfügung
Die Schaltfläche, mit der Sie das Hilfemenü öffnen können, steht Ihnen in jeder Perspektive
zur Verfügung.
» Öffnen Sie die Auswahlliste der Hilfe über die Schaltfläche
Hilfe.
Hilfe anzeigen
Hierüber rufen Sie das vorliegende TT Knowledge Force Benutzerhandbuch im pdf-Format
auf.
Startseite anzeigen
Mit dieser Option gelangen Sie jederzeit zurück auf die Startseite.
Support Request senden
Mit dieser Option können Sie eine E-Mail an das TT Support Team schicken, wenn Sie ein
Problem mit der Software haben.
Es öffnet sich dann der E-Mail-Editor, der auf Ihrem Rechner als Standard definiert ist. Die EMail beinhaltet bereits Informationen über die Produktversion der TT Knowledge Force, die
Sie benutzen (eine log-Datei). Dies funktioniert allerdings nur, wenn Sie einen E-Mail Client
installiert haben und das Programm gestartet wurde.
Wenn Sie ein Problem bei der Bearbeitung eines Dokuments im Dokumenteditor haben, besteht die Möglichkeit, das betroffene Dokument der E-Mail anzuhängen.
32
Benutzerhandbuch - TT Knowledge Force 2012
Support Request speichern
Verfügen Sie nicht über einen E-Mail Client oder möchten Sie aus einem anderen Grund die
Anfrage später verschicken, könnten Sie den Support Request in Ihrem Dateisystem speichern. Wählen Sie diese Option aus, öffnet sich ein Dialogfenster, in dem Sie den Speicherort für die ZIP-Datei angeben können, die die Informationen der Support Request enthält.
Konsole anzeigen
Mit dieser Option können Sie sich die Konsole einblenden lassen. Dies ist nur notwendig,
wenn Sie ein Problem mit der TT Knowledge Force haben und das TT Support Team kontaktieren. Die Konsole beinhaltet Informationen, die für die Fehleranalyse und -behebung durch
das TT Support Team wichtig sind.
Lizenz anfordern
Mit dieser Option können Sie, sofern Sie über einen E-Mail Client verfügen und dieser zur
Zeit aktiviert ist, eine E-Mail mit einer Lizenzanfrage an das TT Support Team schicken. Verfügen Sie über keinen E-Mail Client, werden Sie in einer Meldung darüber informiert, dass
Ihre Lizenzanfrage in die Zwischenablage kopiert wurde. So können Sie die Lizenzanfrage
an einem beliebigen Ort speichern (mit Hilfe des Kontextmenüs oder der Tastenkombination
+ v) und später an das TT Support Team senden.
Lizenz importieren
Über diese Option können Sie komfortabel eine Lizenzdatei importieren. Normalerweise ist
diese Funktion nur beim ersten Start des Programms nötig und wird dann bei Bedarf automatisch ausgeführt.
Schulungslizenz aktivieren
Mit dieser Option können Sie eine Schulungslizenz aktivieren. Es öffnet sich ein Dialogfenster, das einen Vorgabecode enthält. Diesen teilen Sie dem TT Support Team mit und erhalten dann einen Aktivierungscode, der in demselben Dialogfenster eingetragen werden kann.
» Wählen Sie den Menüeintrag Info über ... aus.
Wählen Sie den Menüeintrag Info über..., erscheint ein Fenster mit Informationen zur Produktversion des von Ihnen verwendeten TT Knowledge Force-Clients und des Servers, an
33
Benutzerhandbuch - TT Knowledge Force 2012
dem Sie aktuell angemeldet sind. Außerdem sehen Sie die IP-Adresse des Servers, an dem
Sie momentan angemeldet sind. Weiterhin wird die Version der Konfiguration angezeigt. In
der unteren Fensterhälfte sehen Sie die relevanten Angaben zur Lizenz und zum Gültigkeitszeitraum. Sie können über die Schaltfläche 'Installationsdetails' noch weitere Details zu den
verwendeten Plug-Ins und zur Konfiguration abrufen.
34
Benutzerhandbuch - TT Knowledge Force 2012
2 Grundlegende Funktionen der zentralen Dokumentablage
2.1
Einleitung
2.1.1
Über dieses Kapitel
In den meisten Anwendungsfällen werden Dokumente zentral erstellt und verwaltet. Daher
erfahren Sie in diesem Kapitel, wie Dokumente in der Zentralen Dokumentablage der TT
Knowledge Force Suite erstellt und abgelegt werden. Zudem werden Themen wie Dokumentsuche und Versionierung behandelt.
Der zweite Fokus dieses Kapitels liegt auf der Kursverwaltung. Sie erfahren, was Kurse sind,
und wie Einzeldokumente zu thematisch gegliederten Kursen zusammengestellt werden.
2.1.2
Was versteht man unter Dokumentpflege
Über die TT Knowledge Force können Dokumente nicht nur bearbeitet, sondern auch strukturiert verwaltet werden. Daher versteht man unter der Dokumentpflege, das Anlegen eines
Dokuments, die Pflege der Metadaten sowie die strukturierte Ablage eines Dokuments.
Die eigentliche Bearbeitung des Dokumentinhalts ist davon losgelöst und wird in eigenen
Kapiteln erläutert.
In der TT Knowledge Force stehen zwei Perspektiven für die Dokumentpflege zur Verfügung:
2.1.3
›
die Dokumentablage
In der Dokumentablage werden Dokumente strukturiert in der Prozess-, Kurs- und
Themensicht abgelegt. Eine Mehrfachzuordnung von Dokumenten ist möglich. In
jeder Sicht können neue Dokumente angelegt und deren Metadaten gepflegt werden.
›
der lokale Arbeitsbereich
Im lokalen Arbeitsbereich können Dokumente erstellt und Kernmetadaten gepflegt
werden. Eine strukturierte Ablage ist nicht möglich.
Was ist ein Kurs
Die TT Knowledge Force erlaubt es, einzelne Dokumente als thematische Kurse zu bündeln.
So werden thematisch zusammengehörige Lerneinheiten in einen Ablauf gebracht. Zur besseren Gliederung können Kurse in Kurskategorien organisiert werden. Jedem Kurs können
zudem Zielgruppen zugeordnet werden, so dass Endanwender nur Kurse angezeigt bekommen, die für sie relevant sind.
35
Benutzerhandbuch - TT Knowledge Force 2012
Zur Veranschaulichung sehen Sie hier die Kursstruktur für Kapitel 1 des Benutzerhandbuchs.
Das Kapitel mit dem Titel "Grundlagen" ist dabei eingebettet in die Kurskategorie "Benutzerhandbuch". Zur Gliederung der einzelnen Dokumente sind insgesamt drei Kursabschnitte
vorhanden ("Einleitung", "Grundlegende Bedienung" und "Benutzervorgaben und Hilfe").
Zu Kursen oder auch Kurskategorien können per Mausklick Handbücher erstellt werden.
Diese Handbücher enthalten sämtliche Einzeldokumente und sind im komplexesten Fall (bei
der Handbucherstellung zu einer Kurskategorie) wie folgt aufgebaut:
36
Benutzerhandbuch - TT Knowledge Force 2012
1. Kurskategorie als Handbuchtitel
2. Kurs als Kapitel (1, 2, ...)
3. Kursabschnitt als Unterkapitel (1.1, 1.2, ...)
4. Einzeldokumente (1.1.1, 1.1.2)..
Dokumente können beliebig vielen Kursen zugeordnet sein. Durch die Single-SourcingFunktion der TT Knowledge Force müssen Änderungen dabei nur an einem Dokument
vorgenommen werden; diese Änderungen haben Auswirkungen auf alle Vorkommen
des Dokuments in Kursen.
2.1.4
Benutzervorgaben zur Dokumentablage
Im Menü Dokumentablage finden Sie alle Einstellungen für die Verbindung mit einer
lokalen oder zentralisierten (Server) Dokumentablage.
Zentrale Dokumentablage
›
Dokumentationsmanagement aktivieren
Zunächst können Sie bestimmen, ob beim Start der TT Knowledge Force die Verbindung zum Server (Workbench) hergestellt werden soll.
›
Lokalen Server verwenden
Wenn Sie diese Option aktivieren, wird anstelle eines zentralen Servers (Workbench) ein lokaler Server verwendet. Der lokale Server ist in der TT Knowledge Force enthalten.
›
Kennwort speichern
Aktivieren Sie diese Option, damit bei der ersten Anmeldung Ihr Kennwort gespeichert wird.
37
Benutzerhandbuch - TT Knowledge Force 2012
›
Basisadressen
Hier können Sie Pfade zu zentralen Workbench-Instanzen angeben. Diese Angaben
sind in der Regel vorkonfiguriert. Falls dies nicht der Fall ist, wenden Sie sich bitte
an Ihren Administrator oder den Projektverantwortlichen.
Sie können über die Schaltflächen Nach oben und Nach unten die Reihenfolge der
Servereinträge festlegen. Über die Schaltfläche Neu... kann eine Adresse hinzugefügt werden. Um einen Eintrag aus der Liste zu löschen, markieren Sie ihn zunächst
mit der Maus und klicken dann auf Entfernen.
›
Proxyserver
Die Proxyeinstellungen werden verwendet, um der TT Knowledge Force die Netzwerkadresse eines Zwischenservers (auch bekannt als Proxyserver) mitzuteilen, der
in einigen Netzwerken zwischen der TT Knowledge Force und dem Server steht.
Standardmäßig ermittelt die TT Knowledge Force die Proxyeinstellungen selbst.
›
Automatische Suche der Einstellungen
Mit dieser Option können Sie die Einstellungen für den lokalen Server automatisch
ermitteln lassen.
›
Auswahl der Dokumentvorlage und dokumentspezifischer Einstellungen bei
Dokumenten, die auf dem Server erstellt wurden
Ist diese Option aktiviert und existiert mehr als eine globale Dokumentvorlage, erscheint bei der Erstellung eines neuen Dokuments auf dem Server ein Dialog, in
dem Sie wählen können, auf welcher Dokumentvorlage das neue Dokument basiert.
» Öffnen Sie das Menü Dialogfenster.
Im Menü Dialogfenster können Sie festlegen, in welcher Form Meldungen von der Software
ausgegeben werden sollen. Über das Kontrollkästchen können Sie bestimmen, ob die jeweilige Meldung angezeigt wird, oder nicht.
2.1.5
Das Kennwort oder andere servergespeicherte Parameter ändern
Um servergespeicherte Daten einzusehen oder zu ändern, müssen Sie sich nicht über einen
Webbrowser mit der Dokumentablage verbinden. Wenn Sie an einem Workbench-Server
angemeldet sind, erreichen Sie diese Optionen auch über das Dropdown-Menü Einstellungen innerhalb der TT Knowledge Force:
» Klicken Sie auf die Dropdown-Schaltfläche Einstellungen.
38
Benutzerhandbuch - TT Knowledge Force 2012
» Klicken Sie auf den Menüeintrag Benutzervorgaben (Server).
» Geben Sie Ihre E-Mail-Adresse im Feld E-Mail ein (im Beispiel: [email protected]),
wenn Sie die Benachrichtigungsfunktion der TT Knowledge Force nutzen möchten.
Wenn Sie ihr Kennwort ändern möchten, geben Sie es in die Felder Passwort und Passwort (Wiederholung) ein. Bestätigen Sie die Änderung anschließend durch Klick auf OK.
Sie können im Dialogfenster Personalisierung zudem Ihren Vor- und Nachnamen ändern und die Anzeigegröße von Dialogen und Verwendungsnachweisen festlegen.
2.2
2.2.1
Der Workflowbasierte Arbeitsvorrat
Was ist der Workflowbasierte Arbeitsvorrat?
Der Workflowbasierte Arbeitsvorrat erleichtert den Benutzern die Übersicht über Dokumente, die gemäß des Workflows aktuell von Ihnen zu bearbeiten sind (über die Eingangskörbe). Zudem werden nun auch die ausgeliehenen Dokumente sowie alle "eigenen" Dokumente übersichtlich dargestellt.
Voraussetzung für den workflowbasierten Arbeitsvorrat ist die Verwendung mindestens
eines Workflows auf dem entsprechenden Server.
Der Workflowbasierte Arbeitsvorrat stellt eine vorgelagerte und gefilterte Sicht in der
Arbeitsaufgabe "Dokumente" im Workbench-Server dar. Da es sich also um eine Funktion der Dokumentablage handelt, sollte klar zwischen dieser "Mein Arbeitsvorrat" genannten Sicht und dem "Lokalen Arbeitsbereich" unterschieden werden.
39
Benutzerhandbuch - TT Knowledge Force 2012
2.2.2
»
Benutzung des Workflowbasierten Arbeitsvorrats
Wechseln Sie in die Sicht Strukturieren und Modellieren.
Je nach den Einstellungen zu Ihrem Benutzerkonto gelangen Sie gegebenenfalls sofort in
die Sicht Mein Arbeitsvorrat. Sie könnten die Sicht aber auch jederzeit manuell aufrufen sie befindet sich in der Arbeitsaufgabe Dokumente.
Innerhalb der Sicht "Mein Arbeitsvorrat" gibt es vier Rubriken, die jeweils eine speziell gefilterte Sicht auf die Gesamtheit der in der Dokumentablage gespeicherten Dokumente bieten:
1. Mein Eingangskorb
Der Eigene Eingangskorb speist sich dynamisch aus Dokumenten, für die der aktuell am
System angemeldete Benutzer als "Zuständig" eingetragen wurde. Zudem müssen für
diese Dokumente Bearbeitungsrechte vorliegen.
2. Gruppeneingangskorb
Im Gruppeneingangskorb werden alle Dokumente angezeigt, die einen Workflowstatus
erreicht haben, in dem sie vom derzeit angemeldeten Benutzer bearbeitet werden kön40
Benutzerhandbuch - TT Knowledge Force 2012
nen. Jedoch werden Dokumente, für die explizit ein anderer Benutzer als Zuständiger
angegeben wurde, hier nicht angezeigt.
3. Ausgeliehene Dokumente
Hier werden alle Dokumente aufgelistet, die vom derzeit angemeldeten Benutzer ausgeliehen und noch nicht wieder zurückgegeben wurden.
4. Meine Dokumente
Diese Liste enthält alle Dokumente, für die als "Besitzer" der derzeit angemeldete Benutzer eingetragen ist. Dies sind in der Regel alle von diesem Nutzer erstellten Dokumente.
Sie können die Dokumentliste im Arbeitsvorrat nach den angezeigten Spalten auf- bzw.
absteigend sortieren. Momentan wird nach "Titel" aufsteigend sortiert, erkennbar am
kleinen Dreieck
im Spaltenkopf. Um nach einer anderen Spalte zu sortieren, klicken Sie auf den entsprechenden Spaltenkopf. Um die Sortierung umzuschalten, klicken Sie erneut auf denselben Spaltenkopf. Die Sortierung wird bis zur nächsten Anmeldung beibehalten.
»
Klicken Sie auf die Dropdown-Schaltfläche
erscheint.
»
Klicken Sie auf den Menüeintrag In Suchergebnis anzeigen.
, die bei Mausberührung von
Das Dokument wird nun im Suchbaum angezeigt. Über die Registerkarten "Versionen"
und "Varianten" können Sie weitere Informationen zum Dokument erhalten. Um aus
der Sicht des Dokumentbaumes wieder in den Arbeitsvorrat zu gelangen, verwenden
Sie die Schaltfläche Mein Arbeitsvorrat.
»
Klicken Sie auf die Schaltfläche Mein Arbeitsvorrat.
41
Benutzerhandbuch - TT Knowledge Force 2012
Die Sicht Mein Arbeitsvorrat wird wieder angezeigt, mit der zuletzt betrachteten Liste Mein
Eingangskorb. Schauen Sie sich nun einmal die Ausgeliehenen Dokumente an.
»
Klicken Sie auf Ausgeliehene Dokumente.
Sie können sich das ausgeliehene Dokument sofort anzeigen lassen. Klicken Sie dazu
direkt auf den Hyperlink des Dokumenttitels.
»
Klicken Sie auf den Hyperlink An- und Abmeldung.
Das Dokument wird nach dem Herunterladen im Editor angezeigt. Minimieren Sie das Fens42
Benutzerhandbuch - TT Knowledge Force 2012
ter des Editors.
»
Klicken Sie auf die Schaltfläche Minimieren.
Sehen Sie sich nun noch die Sicht Meine Dokumente an.
»
Klicken Sie auf Meine Dokumente.
»
Klicken Sie auf die Dropdown-Schaltfläche
»
Klicken Sie auf den Menüeintrag Eigenschaften bearbeiten.
.
43
Benutzerhandbuch - TT Knowledge Force 2012
Im Dialogfenster zu den Dokumenteigenschaften finden Sie sowohl die Einträge für
den Zuständigen Benutzer, als auch den Besitzer. Hierüber - und über den
Workflowstatus - wird gesteuert, welcher Benutzer das Dokument in seinem
Workflowbasierten Arbeitsvorrat sieht.
2.3
Dokumentpflege in der Dokumentablage
2.3.1
Suche nach einem Dokument in der Dokumentpflegesicht
Für die Pflege aller vorhandenen Dokumente steht die Dokumentpflegesicht zur Verfügung,
die Sie über die Arbeitsaufgabe Dokumente erreichen.
Die Dokumentpflegesicht dient der:
›
›
›
Suche nach Dokumenten
Erstellung von Dokumenten
Registrierung von Dokumente, die in einer externen Dokumentablage (z.B. einem
Webserver oder einem Dokumentenmanagementsystem) abgelegt sind.
Die Dokumentpflegesicht zeigt das letzte Suchergebnis an. Um die Suchmaske zu öffnen,
44
Benutzerhandbuch - TT Knowledge Force 2012
nutzen Sie die Schaltfläche Dokumentsuche.
»
Benutzen Sie die Schaltfläche
Dokumentsuche.
Sie können Ihren Suchbegriff direkt in das Eingabefeld schreiben. Dann wird der Begriff in
sämtlichen Attributen der Dokumenteigenschaften (Metadaten) gesucht. Um Ihre Suche etwas feiner zu gestalten, nutzen Sie den Hyperlink für zusätzliche Suchoptionen.
»
Klicken Sie auf den Hyperlink Suchoptionen >>.
Hier haben Sie die Möglichkeit, die einzelnen Attribute eines Dokuments explizit anzugeben. Es ist auch möglich, eine Mehrfachauswahl vorzunehmen (z.B. können Sie
nach mehreren Inhaltssprachen gleichzeitig suchen lassen). Zudem können Sie die
Suche nach Datum oder auch Workflowstatus einschränken.
Welche Attribute ein Dokument besitzt, ist in den Systemeinstellungen der Software frei
konfigurierbar. Als Voreinstellung werden lediglich die Attribute Dokumentenart, Titel,
Datum, Technischer Name Besitzer / Zuständiger und Dokumentablage angeboten.
Die Attribute zwischen den hellgrauen Trennlinien sind kundenspezifisch und können
von Ihrer Installation abweichen.
45
Benutzerhandbuch - TT Knowledge Force 2012
Tragen Sie die Suchkriterien für die Auswahl des Dokuments ein. In diesem Beispiel soll
nach einem Dokument gesucht werden, das das Wort „Interaktionen“ im Titel trägt.
»
Aktivieren Sie das Kontrollkästchen
Titel.
»
Aktivieren Sie das Eingabefeld.
» Geben Sie den Suchbegriff ein. In diesem Beispiel: Interaktionen.
Die Ergebnisse der Suche werden noch während Sie das Suchwort eingeben aktualisiert: In einer Statuszeile direkt unterhalb des Hauptsuchfelds erscheint ein Hinweis,
wie viele Dokumente ihrer gerade eingegebenen Anfrage entsprechen.
»
Um die Suchtreffer anzuzeigen: klicken Sie auf die Schaltfläche Suchen.
46
Benutzerhandbuch - TT Knowledge Force 2012
Das Suchergebnis wird als Baum angezeigt, in dem die gefundenen Dokumente nach Dokumentarten gegliedert sind. Das Dokument, welches die höchste Übereinstimmung mit Ihrer
Suchanfrage besitzt, ist vorselektiert.
Über die Schaltfläche
Alle Varianten ermitteln können Sie schnell alle Varianten
zu einem ausgewählten Dokument im Baum anzeigen. Zudem werden Ihnen im rechten Fenster auf der Registerkarte 'Varianten' alle Varianten des aktuell im Baum ausgewählten Dokuments angezeigt.
»
Klicken Sie auf die vertikale Bildlaufleiste.
47
Benutzerhandbuch - TT Knowledge Force 2012
Auf der rechten Seite werden die Metadaten des vorselektierten Dokuments angezeigt. Über
die Schaltfläche mehr... können Sie eine Historie des Dokuments anzeigen lassen, die alle
am Dokument vorgenommenen Änderungen in chronologischer Reihenfolge aufführt.
2.3.2
Möglichkeiten der Dokumentsuche
Die Suche bricht eine Suchanfrage in Terme und Operatoren auf. Dabei gibt es zwei Arten
von Termen:
›
›
Ein einfacher Term ist ein einzelnes Wort wie z.B. „Auftrag“ oder „anlegen“.
Eine Phrase ist eine Gruppe von Wörtern, welche durch Anführungsstriche gruppiert
werden, z.B. „einen Auftrag anlegen“.
Mehrere Terme können durch boolesche Operatoren (AND, OR, NOT) kombiniert werden, um komplexere Suchanfragen stellen zu können.
Wildcard-Modifikator (Platzhalter)
Die Suche unterstützt Wildcards für einfache und mehrere Zeichen. Einfache Zeichen in einer Wildcard-Suche werden durch ein Fragezeichen ? dargestellt. Dabei wird für das Fragezeichen bei der Suche ein beliebiges Zeichen angenommen. Ein Suchterm Te?t würde also
z.B. die Wörter „Text“ und „Test“ finden.
Mehrere Zeichen in einer Wildcard-Suche werden durch das Zeichen * dargestellt. Dabei
wird für dieses Zeichen bei einer Suche eine beliebige Anzahl von beliebigen Zeichen angenommen. Ein Suchterm Auftrag* findet also alle Wörter die mit „Auftrag“ beginnen, z.B. auch
„Auftragsabwicklung“. Ein Suchterm Auf*ag findet „Auftrag“ aber z.B. auch „Aufschlag“.
48
Benutzerhandbuch - TT Knowledge Force 2012
Die Wildcard-Zeichen ? und * können nicht am Anfang eines Terms verwendet werden.
Eine Anfrage wie *trag ist nicht möglich und führt zu einer Fehlermeldung.
Ähnlichkeitssuche (Fuzzy-Suche)
Bei einer Ähnlichkeitssuche werden ähnlich aussehende Wörter gefunden. Um eine solche
Suche durchzuführen wird hinter dem Wort eine Tilde ~ angehängt. Wie stark sich zwei Wörter ähneln sollen, lässt sich über eine Zahl zwischen 0 und 1 als Parameter nach der Tilde
angeben. Wird keine Zahl angegeben, so wird der Ähnlichkeitsfaktor 0.5 angenommen.
Wird bei einer solchen Suche nach anlegen~0.3 gesucht, findet die Suchmaschine auch das
Wort „ablegen“. Wird z.B. nach anlegen~0.1 gesucht wird zusätzlich auch das Wort „pflegen“
gefunden.
Umgebungssuche
Die Umgebungssuche ist eine Suche auf Phrasen und erlaubt das Finden von Wörtern, welche sich innerhalb einer bestimmten Distanz voneinander befinden. Dafür werden die Wörter
als Phrase angegeben und diese wird anschließend mit einer Tilde und einem Distanzparameter versehen, z.B. die Anfrage "Auftrag anlegen"~5 würde Texte finden, in denen sich die
Wörter „Auftrag“ und „anlegen“ innerhalb von fünf aufeinander folgenden Wörtern befindet.
Eine solche Anfrage würde also z.B. ein Dokument mit dem Titel „Auftrag mit Kundenbezug
anlegen“ finden.
Bei der Umgebungssuche werden mögliche Stoppwörter nicht mitgezählt.
2.3.2.1 Boolesche Operatoren
Mit der Hilfe boolescher (logischer) Operatoren lassen sich Terme zu komplexen Suchanfragen kombinieren. Die Suchfunktion unterstützt die Operatoren AND, OR, NOT, + und - .
AND (Und-Verknüpfung)
Beim AND-Operator werden alle Dokument gefunden, die den Term vor und den Term nach
dem Operator enthalten, d.h. gefundene Texte enthalten beide Terme die durch AND verknüpft wurden.
OR (Oder-Verknüpfung)
Bei der OR-Operator werden alle Dokument gefunden, die entweder den Term vor oder den
Term nach dem Operator enthalten.
Dies ist die voreingestellte Verknüpfung von Termen bei der Suche. Werden also zwei Terme mit einem Leerzeichen getrennt, so wird automatisch dieser Operator verwendet. Die
Anfragen Auftrag Meldung und Auftrag OR Meldung sind daher identisch und beide finden
alle Texte in denen das Wort „Auftrag“ oder das Wort „Meldung“ vorkommt.
NOT (Nicht-Operator)
Der NOT-Operator schließt alle Texte aus in denen der Term vorkommt, welcher direkt hinter
dem NOT-Operator steht. Die Anfrage Auftrag AND NOT Meldung findet also alle Texte in
denen das Wort „Auftrag“ vorkommt aber nicht das Wort „Meldung“.
+ (Notwendig-Operator)
Der Term hinter dem Plus-Zeichen muss im gefundenen Text vorkommen. Eine Suche nach
+Auftrag Meldung findet also Dokumente in denen „Auftrag“ sicher vorkommt und das Wort
„Meldung“ vielleicht vorkommt.
- (Verbieten-Operator)
Der Term hinter dem Minus-Zeichen darf nicht im gefundenen Text vorkommen. Eine Suche
nach „Auftrag Meldung -anlegen" findet also Dokumente in denen die Wörter „Auftrag“ oder
„Meldung“ vorkommen aber sicher nicht das Wort „anlegen“.
49
Benutzerhandbuch - TT Knowledge Force 2012
Alle booleschen Operatoren müssen komplett in Großbuchstaben geschrieben werden,
ansonsten werden sie als normale Wörter behandelt.
2.3.2.2 Gruppierung
Suchanfragen lassen sich mit der Hilfe von einfachen Klammern gruppieren. Das ist hilfreich,
um die boolesche Logik einer Anfrage kontrollieren zu können. Es können also gruppierte
Anfragen zusammenfasst und verknüpft werden. Z.B. findet die Anfrage ("Auftrag anlegen"
OR "Meldung anlegen") -Kundenbezug alle Dokumente in denen die Phrasen „Auftrag anlegen“ oder „Meldung anlegen“ vorkommen und das Wort „Kundenbezug“ sicher nicht vorkommt.
2.3.2.3 Sprachspezifische Besonderheiten
Stammwortindizierung
Bei deutschen Texten wird eine Stammwortindizierung durchgeführt. Dabei werden nur die
Stammwörter der jeweiligen im Text auftretenden Wörter im Index aufgenommen. Dadurch
ist es möglich grammatikalische Varianten eines Wortes bei einer Suche automatisch mit zu
berücksichtigen. Eine Suche nach dem Wort „Auftrag“ würde also auch „Aufträge“ finden.
Eine Suche nach dem Wort „prüfen“ findet z.B. auch „prüft oder „prüfte“.
Die Stammwortindizierung lässt sich auch abschalten.
Stoppwörter
Es wird für jede Sprache eine so genannte Stoppwort-Liste verwaltet. Diese Liste enthält alle
Wörter, die nicht durch die Suchmaschine indiziert werden. Dies sind üblicherweise Wörter,
welche keine semantische Bedeutung haben und dabei in allen Texten recht häufig vorkommen wie z.B. Bindewörter (und, oder) und Artikel (die, der, das, ein, eine, etc.).
›
Bei deutschen Texten sind folgende Stoppwörter aktiv:
einer, eine, eines, einem, einen, der, die, das, dass, daß, du, er, sie, es, was, wer,
wie, wir, und, oder, ohne, mit, am, im, in, aus, auf, ist, sein, war, wird, ihr, ihre, ihres,
als, für, von, mit, dich, dir, mich, mir, mein, sein, kein, durch, wegen, wird
›
Bei englischen Texten sind folgende Stoppwörter aktiv:
a, an, and, are, as, at, be, but, by, for, if, in, into, is, it, no, not, of, on, or, s, such, t,
that, the, their, then, there, these, they, this, to, was, will, with
›
Für Texte in anderen Sprachen werden derzeit keine Stoppwörter verwendet.
Die Verwendung von Stoppwörtern lässt sich auch abschalten bzw. es lassen sich
Stoppwörter für Deutsch und Englisch während der Installation konfigurieren.
2.3.3
Suchen und Ersetzen von Objekteigenschaften
Die Funktion "Suchen und Ersetzen" erlaubt es, Veränderungen an etlichen Objekten in der
Workbench auf einmal vorzunehmen. Durch gezielte Filterung und visuelle Kontrolle der vorzunehmenden Änderungen wird sichergestellt, dass das Ergebnis der Änderung so ausfällt
wie erwartet.
Es hat sich als sinnvoll erwiesen, die Objekte, in denen Suchen & Ersetzen durchgeführt
werden soll, vorab über die normale Suche oder einen Filter zu definieren. Dies ist in diesem
Beispiel bereits geschehen:
50
Benutzerhandbuch - TT Knowledge Force 2012
» Klicken Sie auf die Schaltfläche Werkzeuge.
» Klicken Sie auf die Schaltfläche Starten.
Im ersten Schritt des Dialogs wählen Sie die Objekttypen aus, die berücksichtigt werden sollen. Im Beispiel soll "Dokumentart" ignoriert werden:
» Klicken Sie auf das Kontrollkästchen Dokumentart.
» Klicken Sie auf die Schaltfläche Weiter >.
51
Benutzerhandbuch - TT Knowledge Force 2012
Standardmäßig wird automatisch ein Filter gesetzt, so dass nur Dokumente in der aktuellen Bearbeitungssprache berücksichtigt werden. Um sämtliche Dokumente zu berücksichtigen, schalten Sie die Sprache um:
» Klicken Sie auf die Dropdown-Schaltfläche Sprache.
» Klicken Sie auf den Listeneintrag Alle Sprachen.
52
Benutzerhandbuch - TT Knowledge Force 2012
Folgende Optionen können zur Verfeinerung der Suche genutzt werden:
›
Groß- / Kleinschreibung beachten: wird diese Option aktiviert, wird zwischen
Schreibungen wie "dok" und "Dok" unterschieden.
›
Nur ganzes Wort suchen: wird diese Option aktiviert, werden keine Wortbestandteile
gefunden - "ein" findet nicht "keiner"
›
Reguläre Ausdrücke verwenden: wird diese Option aktiviert, können im Suchfeld reguläre Ausdrücke eingegeben werden.
Zudem können Sie festlegen, in welchen Textattributen gesucht und ersetzt werden
soll. Standardmäßig wird im Titel des Dokuments gesucht - sie können die Suche aber
durch Anhaken der entsprechenden Felder um zusätzliche Attribute (im Beispiel: Autor,
Beschreibung, Transaktionscode und Version) erweitern.
» Füllen Sie das Feld Suchen aus (Beispiel: SuE).
» Füllen Sie das Feld Ersetzen aus (Beispiel: SnR).
» Klicken Sie auf das Kontrollkästchen Testeigenschaft_3.
53
Benutzerhandbuch - TT Knowledge Force 2012
Kontrollkästchen haben in der Suchen & Ersetzen-Funktion drei Zustände, die sich zwischen
Suchen und Ersetzen unterscheiden:
bedeutet für Suchen "finde Objekte, bei denen die Option gesetzt ist" und für Ersetzen
"Setze diese Option, wenn die Suche anschlägt".
bedeutet für Suchen "ignoriere den Zustand dieser Option". Bei "Ersetzen" bedeutet dies
"behalte den derzeitigen Zustand bei".
bedeutet für Suchen "finde Objekte, bei denen die Option deaktiviert ist" und für Ersetzen "Deaktiviere diese Option, wenn die Suche anschlägt".
Demzufolge werden nur dann Änderungen vorgenommen, wenn gilt: Ersetzen ist entweder
oder
UND Suchen ist nicht gleich Ersetzen.
» Klicken Sie auf das Kontrollkästchen Suchen: eins (setzen).
» Klicken Sie auf das Kontrollkästchen Ersetzen: eins (setzen).
54
Benutzerhandbuch - TT Knowledge Force 2012
Beachten Sie, dass hier durch Klick auf das Kontrollkästchen zwischen den drei beschriebenen Zuständen umgeschaltet wird.
» Klicken Sie auf das Kontrollkästchen Ersetzen: eins (deaktivieren).
» Klicken Sie auf das Kontrollkästchen Ersetzen: drei (setzen).
Die Suche ist im Beispiel nun wie folgt eingestellt:
Der Suchstring "SuE" wird im Dokumenttitel (in allen Sprachen) gesucht und durch "SnR"
ersetzt. Weiterhin gilt für diese Dokumente: für das Attribut "Testeigenschaft_3" wird der
Wert "eins" (falls gesetzt) deaktiviert und der Wert "drei" in jedem Fall aktiviert.
» Klicken Sie auf die Schaltfläche Weiter >.
55
Benutzerhandbuch - TT Knowledge Force 2012
Im vorletzten Schritt werden Ihnen sämtliche Objekte angezeigt, deren Eigenschaften verändert werden sollen. Jedes zu ändernde Attribut wird aufgelistet.
» Klicken Sie auf die vertikale Bildlaufleiste .
56
Benutzerhandbuch - TT Knowledge Force 2012
Sie haben in diesem Schritt noch die Möglichkeit, "Zurück" zu klicken und die Suche anzupassen, falls die Änderungen nicht wie geplant angezeigt werden.
Zudem können Sie in diesem Schritt gezielt einzelne Objekte von der Ersetzung ausnehmen:
» Klicken Sie auf das Kontrollkästchen SuE 5-english (Dokument).
Die Ansicht eines abgewählten Objekts wird automatisch auf eine einzelne Zeile reduziert.
Wenn Sie im dritten Schritt nun auf "Weiter" klicken, wird die Ersetzung für alle ausgewählten Objekte durchgeführt:
» Klicken Sie auf die Schaltfläche Weiter >.
57
Benutzerhandbuch - TT Knowledge Force 2012
Die Ersetzung wurde durchgeführt. Sie können über den
Link
einen Report im Excel-Format zu diesem Vorgang herunterladen.
» Klicken Sie auf die Schaltfläche Schließen.
Die Titel-Änderung wird sofort im Baum sichtbar.
58
Benutzerhandbuch - TT Knowledge Force 2012
2.3.4
Ein neues Dokument erstellen
Um ein neues Dokument zu erstellen, klicken Sie in der Symbolleiste der Dokumentpflegesicht auf das entsprechende Symbol. Es erscheint ein Assistent, der Sie durch die weiteren
Schritte führt.
» Benutzen Sie die Schaltfläche
Neues Dokument erstellen....
Die Möglichkeit, ein neues Dokument zu erstellen, haben Sie selbstverständlich auch
innerhalb der übrigen Sichten.
» Öffnen Sie die Auswahlliste.
» Wählen Sie den Listeneintrag Anwenderdokumentation aus.
Welche Dokumentarten Ihnen angeboten werden, hängt von der Konfiguration ab. Im Beispiel sind die Hauptdokumentarten "Prozessdokumentation", "Anwenderdokumentation" und
"Systemdokumentation" zu sehen.
59
Benutzerhandbuch - TT Knowledge Force 2012
» Benutzen Sie die Schaltfläche
.
In Schritt 2 legen Sie die Dokumenteigenschaften fest. Obligatorisch sind der Titel und der
technische Name. Welche weiteren Attribute es gibt und welche davon Pflichtfelder sind,
hängt von der Konfiguration ab. Pflichtfelder sind fett hervorgehoben.
» Geben Sie den Titel ein. In diesem Beispiel: Wie lege ich eine Störmeldung an?
» Geben Sie die Beschreibung ein. In diesem Beispiel: Geht eine Störmeldung bei Ihnen
ein, erfassen Sie diese in SAP.
Der Workflowstatus wird beim Anlegen eines Dokuments auf den definierten initialen
Status gesetzt.
Informationen zu den Feldern Besitzer und Stellvertretender Besitzer
60
Benutzerhandbuch - TT Knowledge Force 2012
Standardmäßig wird der Ersteller automatisch zum Besitzer des Dokuments. Als Besitzer kann er nun auch einen stellvertretenden Besitzer über die Dropdown-Liste auswählen. Besitzer und Stellvertreter können sich beispielsweise bei Änderungen an "ihren" Dokumenten per E-Mail benachrichtigen lassen. Außerdem können weitergehende Rechte (wie z.B. das Recht, ein Dokumente zu löschen) an den Besitzerstatus geknüpft werden. Im Regelfall kann nur der Besitzer selbst (abgesehen von Nutzern mit
hohen Berechtigungen, wie etwa Administratoren) das "Besitzer"-Feld ändern.
» Benutzen Sie die Schaltfläche Weiter > .
Im dritten Schritt wählen Sie aus, wie Sie das Dokument mit Inhalt füllen möchten. Sie können:
›
eine neues TT-Dokument erstellen, welches direkt zur Bearbeitung im Dokumenteditor geöffnet wird,
›
›
eine Datei aus Ihrem Dateisystem hochladen oder
einen leeren Platzhalter anlegen, der jederzeit später mit Inhalt gefüllt werden kann.
» Klicken Sie auf die Schaltfläche Weiter >.
61
Benutzerhandbuch - TT Knowledge Force 2012
Falls auf dem Server mehrere Dokumentablagen vom Administrator angelegt wurden,
müssen Sie nun gegebenenfalls noch eine passende auswählen. Über die Schaltfläche Fertigstellen wird das Anlegen des Dokuments abgeschlossen.
2.3.5
... durch Hochladen einer bestehenden Datei
»
Aktivieren Sie das entsprechende Auswahlfeld, um eine Datei hochzuladen.
»
Benutzen Sie die Schaltfläche Weiter >, um den nächsten Schritt des Assistenten
aufzurufen.
62
Benutzerhandbuch - TT Knowledge Force 2012
»
Benutzen Sie die Schaltfläche Durchsuchen, um eine Datei aus Ihrem Dateisystem
auszuwählen. In diesem Beispiel: Wie lege ich eine Störmeldung an.ppt.
Hinweis für Fortgeschrittene: Wenn Ihr Dokument aus mehreren Einzeldateien besteht (z.B. HTML-Seiten mit verknüpften Bildern), können Sie diese in ein ZIP-Paket
packen und mit der entsprechenden Option hochladen. Dieses ZIP-Paket wird dann
automatisch ausgepackt und die Einzeldateien in der Dokumentablage abgelegt.
Hier können Sie auch Content Packages (Dateiendung .ttcp), die Sie mit dem Autorenwerkzeug Team Trainer erstellt haben, hochladen (Option „Einzelne Datei“ wählen).
Sie werden automatisch als TT-Dokumente erkannt.
»
Klicken Sie auf die Schaltfläche Fertigstellen, um die Datei hochzuladen.
63
Benutzerhandbuch - TT Knowledge Force 2012
Das Dokument wird an die Dokumentablage übergeben. (Falls das Dokument nicht sofort
nach dem Upload angezeigt wird, aktualisieren Sie die Bildschirmanzeige mit F5.)
Rechts neben dem Titel werden die Exportformate des Dokuments angezeigt. In diesem
Beispiel weist das Icon darauf hin, dass es sich um eine PowerPoint-Datei handelt. Im Falle
eines TT-Dokuments können auch mehrere Exportformate wie z.B. E-Learning, HTML, PDF
und/oder Word vorhanden sein. Mit einem Klick auf das Icon können Sie die Datei zur Ansicht öffnen.
2.3.6
... durch Erstellen eines neuen TT-Dokuments
Möchten Sie ein Dokument direkt aufzeichnen, wählen Sie im Schritt 3 der Erstellung eines
neuen Dokuments die Option 'TT-Dokument erstellen' aus.
»
Wählen Sie das Kontrollkästchen TT-Dokument erstellen aus.
»
Klicken Sie danach auf die Schaltfläche Fertigstellen.
64
Benutzerhandbuch - TT Knowledge Force 2012
Sie können nun bei Bedarf die Einstellungen des Dokuments anpassen. Die Optionen zum
E-Learning werden Ihnen im ersten Schritt angezeigt; weitere Einstellungen zu Dokumentation und Veröffentlichung erreichen Sie über die Schaltfläche "Weiter". Um die Standardeinstellungen zu übernehmen, klicken Sie auf Fertigstellen.
»
Klicken Sie auf die Schaltfläche Fertigstellen.
Es öffnet sich direkt der Dokumenteditor. Die Arbeitsaufgabe Aufzeichnung ist bereits geöffnet. Somit kann unmittelbar mit einem Recording begonnen werden.
Nach der Erstellung des Dokumentinhalts können Sie das Dokument direkt an die Dokumentablage übergeben. Benutzen Sie dazu die Schaltfläche
Ausgewähltes Dokument
an die Dokumentablage übergeben. Da diese Schaltfläche Teil der Basisfunktionsleiste ist,
ist sie in jeder Perspektive sichtbar.
Um die Dokumenteigenschaften nachträglich festzulegen, nutzen Sie die ebenfalls stets
65
Benutzerhandbuch - TT Knowledge Force 2012
sichtbare Schaltfläche
2.3.7
Dokumenteigenschaften anzeigen.
... durch Anlegen eines Platzhalters
Platzhalter werden vor allem in der Konzeptionsphase eines Dokumentationsprojekts verwendet, wenn es noch keine fertigen Dokumentdateien gibt und man lediglich festhalten
möchte, dass ein bestimmtes Dokument zu einem späteren Zeitpunkt erstellt werden soll.
Sie bestehen lediglich aus einem Satz von Dokumenteigenschaften (Metadaten), die eigentliche Dokumentdatei wird später (über die Funktion Inhalt hinzufügen) ergänzt.
»
Wählen Sie das Kontrollkästchen Platzhalter anlegen aus.
»
Benutzen Sie die Schaltfläche Weiter >.
66
Benutzerhandbuch - TT Knowledge Force 2012
Die bereits zuvor eingegebenen Dokumenteigenschaften werden Ihnen abschließend noch
einmal angezeigt.
» Bestätigen Sie den Dialog mit Fertigstellen, um den Platzhalter anzulegen.
Der Platzhalter wurde erfolgreich erstellt.
Hier gibt es jedoch keine Icons für die Exportformate, da es bei einem leeren Platzhalter
noch keine Exportformate geben kann. Dies ändert sich, sobald der Platzhalter mit Inhalt
gefüllt wird (etwa durch Erstellung eines TT-Dokuments).
2.3.8
URL-Repositories und -Dokumente verwenden
2.3.8.1 Einleitung
Grundsätzlich ist es mit der TT Knowledge Force möglich, Objekte anzulegen und zu pflegen, die im Grunde genommen nur Hyperlinks zu HTML-Seiten im Intranet oder Internet
sind. Zur Vereinfachung werden diese Repositories in der Regel so angelegt, dass die Startseite bereits vorgegeben ist (im Beispiel wird http://de.wikipedia.org/wiki/ verwendet), so
dass die "Dokument"-Objekte nur noch die Seite auf dem Server referenzieren. Nachfolgend
wird gezeigt, wie ein externer Link auf die deutschsprachige Wikipedia gepflegt wird.
URL Repositories sind spezielle Dokumentablagen, die vor der erstmaligen Verwendung vom Administrator eingerichtet werden müssen. Passend zur Dokumentablage
muss mindestens eine Dokumentart vorhanden sein, damit diese Funktion nutzbar ist.
2.3.8.2 URL-Dokument anlegen
» Klicken Sie auf die Schaltfläche Neues Dokument erstellen....
67
Benutzerhandbuch - TT Knowledge Force 2012
Anstelle eines TT-Dokuments wählen Sie hier ein URL-Dokument aus. Vom Administrator wurde hier speziell die Dokumentart "Wiki" vorgesehen.
» Klicken Sie auf die Schaltfläche Öffnen.
» Klicken Sie auf den Listeneintrag Wiki.
» Klicken Sie auf die Schaltfläche Weiter > .
68
Benutzerhandbuch - TT Knowledge Force 2012
Die Dateiablage (das Repository) wurde hier bereits richtig vorausgewählt. Wenn mehrere Dokumentablagen zur Verfügung stehen, wählen Sie hier das passende Repository aus.
» Klicken Sie auf die Schaltfläche Weiter > .
» Klicken Sie auf die Schaltfläche Weiter > .
69
Benutzerhandbuch - TT Knowledge Force 2012
» Klicken Sie auf die Schaltfläche Dateiauswahl.
Im Dialogfenster "URL zuordnen" können Sie nun den genauen Pfad zum Zieldokument angeben. Wie Sie sehen, steht unterhalb des Eingabefeldes "URL" bereits eine
Internetadresse - diese wurde vom Administrator als "Einsprungpunkt" vorgegeben. Sie
müssen daher nur noch die fehlenden Informationen - relativ zum Einsprungpunkt zum gewünschten Dokument eintragen. Im Beispiel soll die Seite
"http://de.wikipedia.org/wiki/glossar" verlinkt werden. Geben Sie daher nun noch "glossar" unter URL ein:
» Füllen Sie das Feld URL aus (Beispiel: glossar).
Unter dem Eingabefeld URL ist nun die Linkadresse zur Kontrolle zu sehen (erzeugt aus
Einsprungpunkt + Eingabe im Feld).
Wenn vom Administrator kein "Einsprungpunkt" vorgegeben wurde, müssen Sie den
vollständigen (="absoluten") Link im Feld URL eintragen.
» Füllen Sie das Feld Title aus (Beispiel: Glossar).
» Klicken Sie auf die Schaltfläche Ok.
70
Benutzerhandbuch - TT Knowledge Force 2012
» Klicken Sie auf die Schaltfläche Weiter > .
71
Benutzerhandbuch - TT Knowledge Force 2012
» Klicken Sie auf die Schaltfläche Weiter > .
2.3.8.3 Hyperlink überprüfen
Das neue Dokument wurde angelegt. Lassen Sie sich den Inhalt zur Kontrolle anzeigen:
72
Benutzerhandbuch - TT Knowledge Force 2012
» Klicken Sie auf das Platzhalter-Symbol für das URL-Dokument.
2.3.9
Direkte Zuordnung von Dokumenten über die Suche
Die Funktion 'Dokumente zuordnen' steht Ihnen in der Prozess-, Themen- und Kurssicht zur
Verfügung. Über die Suchfunktion wählen Sie Dokumente aus, die Sie an der von Ihnen gewünschten Stelle (hier: unterhalb von Prozess 1) einfügen möchten.
» Benutzen Sie die Schaltfläche
Dokumente zuordnen.
73
Benutzerhandbuch - TT Knowledge Force 2012
» Geben Sie den gewünschten Suchtext ein. In diesem Beispiel: AutoText.
» Klicken Sie auf die Schaltfläche Suchen.
» Wählen Sie aus der Ergebnisliste die gewünschten Dokumente aus. In diesem Beispiel:
Was sind AutoTexte.
» Klicken Sie auf die Schaltfläche Fertigstellen.
74
Benutzerhandbuch - TT Knowledge Force 2012
Das ausgewählte Dokument wurde an der ursprünglich markierten Position eingefügt.
Werden mehrere passende Dokumente eingefügt, so werden sie nach Dokumentart
gegliedert.
2.3.10 Eine Variante zu einem Dokument erzeugen
Für den Fall, dass Sie Dokumente mit demselben Inhalt z.B. in unterschiedlichen Sprachen
pflegen möchten, bietet es sich an Varianten des Originals zu erstellen. Öffnen Sie dazu zunächst die Eigenschaften des Dokuments.
Alternativ können Sie in jeder Sicht auch das Kontextmenü des gewünschten Dokuments (hier:
len wählen.
) aufrufen und daraus den Befehl Variante erstel-
Zu jedem Dokument können Sie sich die bereits existierenden Varianten im Suchbaum
anzeigen lassen, indem Sie das Dokument auswählen und dann die Schaltfläche
Alle Varianten ermitteln benutzen. Alternativ können Sie die Registerkarte "Varianten" in der Dokumentesicht aufrufen, um eine Übersicht sämtlicher Varianten des ausgewählten Dokuments zu erhalten.
» Benutzen Sie die Schaltfläche
Variante erstellen.
75
Benutzerhandbuch - TT Knowledge Force 2012
Der rote Rahmen zeigt an, in welchen Feldern Angaben geändert werden müssen, bevor die
Variante angelegt werden kann. Diese Felder werden variantenbildende Metadaten genannt. Sie können von Kunde zu Kunde unterschiedlich definiert sein. In diesem Beispiel
muss sich die Variante lediglich in der Inhaltssprache vom Ursprungsdokument unterscheiden.
» Öffnen Sie die Liste mit den zur Verfügung stehenden Inhaltssprachen.
Ihnen steht je nach Konfiguration eine große Auswahl an Inhaltssprachen zur Verfügung. In
diesem Fall soll eine Variante in englischer Sprache erstellt werden. Ändern Sie die Inhaltssprache des Dokuments dementsprechend.
» Wählen Sie als Inhaltssprache Englisch (US) aus.
Dadurch, dass Sie eine andere Inhaltssprache gewählt haben, wurde das Titelfeld geleert.
Um diese neue Dokumentvariante vom Ursprungsdokument unterscheiden zu können, geben Sie einen Titel für die Variante an.
76
Benutzerhandbuch - TT Knowledge Force 2012
» Geben Sie einen Titel für die Variante ein. In diesem Beispiel: What is a report?.
» Benutzen Sie die Schaltfläche
, um in der Erstellung der Variante fortzufah-
ren.
77
Benutzerhandbuch - TT Knowledge Force 2012
In Schritt 3 haben Sie die Möglichkeit zu entscheiden, wie Sie das Dokument mit Inhalt füllen
möchten. In diesem Beispiel soll ein ReRecording vorgenommen werden. Dafür benutzen
Sie die erste Option.
» Benutzen Sie die Schaltfläche
, um in der Erstellung der Variante fortzufah-
ren.
Das Ursprungsdokument könnte in Kursen, Themen oder Prozessen mehrfach verwendet werden. Im Rahmen der Variantenbildung würden dann im Assistenten zusätzliche Abfragedialoge erscheinen. Sie können dann für jeden Verwendungszusammenhang entscheiden, ob die Variante auch dort gültig sein soll.
78
Benutzerhandbuch - TT Knowledge Force 2012
Nun können Sie noch entscheiden, ob Sie die erstellte Variante direkt zur Bearbeitung öffnen
möchten, oder nicht.
» Benutzen Sie die Schaltfläche Fertigstellen.
Die Variante wurde direkt im Dokumenteditor geöffnet. Der Inhalt ist derselbe wie der des
Ursprungsdokuments. Aber am Fenstertitel lässt sich erkennen, dass es sich um die Variante handelt.
Sie könnten nun die Variante bearbeiten. Haben Sie Ihre Bearbeitung abgeschlossen, können Sie das Dokument direkt wieder an die Dokumentablage übergeben.
In diesem Beispiel stünden ein ReRecording und die Übersetzung des Dokuments an.
» Benutzen Sie die Schaltfläche
Ausgewähltes Dokument an die Dokumentablage
übergeben.
79
Benutzerhandbuch - TT Knowledge Force 2012
Der Prozess der Veröffentlichung kann einen kleinen Moment dauern, da alle aktivierten Exportformate erzeugt und in die Dokumentablage übergeben werden. Sobald er abgeschlossen ist, wird der Dokumenteditor automatisch geschlossen.
In der Dokumentablage können Sie unmittelbar sehen, dass die Variante angelegt worden
ist. Das entsprechende Dokument ist in der Baumstruktur markiert.
2.3.11 Die Eigenschaften eines Dokuments ändern
Über die Schaltfläche
können Sie die Eigenschaften zu einem Dokument, aber
auch die Eigenschaften von allen anderen Objekten ändern, wenn diese in der Baumstruktur aktiviert sind - z.B. von Prozessen, Rollen, Kursen etc. Die Funktion zum Bearbeiten eines Dokuments steht Ihnen sichtübergreifend zur Verfügung.
» Wählen Sie das Dokument im Ergebnisbaum aus, um die Dokumenteigenschaften rechts
anzuzeigen. Nutzen Sie dann die Schaltfläche
Eigenschaften bearbeiten.
80
Benutzerhandbuch - TT Knowledge Force 2012
Die Dokumenteigenschaften werden in einem neuen Fenster angezeigt. Welche Attribute es
gibt und welche davon Pflichtfelder sind (d.h. mit Inhalt gefüllt sein müssen), hängt von der
Konfiguration ab.
Über die Schaltfläche
übernehmen Sie Änderungen. Über
können
Sie Änderungen verwerfen. Wenn Sie Änderungen an den Dokumenteigenschaften vorgenommen haben und das Dialogfenster auf eine andere Art (etwa über die Schaltfläche "Inhalt
bearbeiten") verlassen, erscheint eine Warnmeldung, dass ungespeicherte Änderungen vorhanden sind.
Beachten Sie, dass Sie den Workflowstatus entsprechend der Berechtigungen Ihrer Autorenrolle ändern dürfen, etwa von "In Arbeit" nach "Qualitätssicherung". Klappen Sie dazu das
Menü neben Workflow Aktion aus und wählen Sie eine Statusänderung.
Um einen anderen Benutzer zum stellvertretenden Besitzer des Dokuments zu machen,
wählen Sie einen Benutzer über das entsprechende Dropdown-Menü aus.
81
Benutzerhandbuch - TT Knowledge Force 2012
2.3.12 Ein Dokument zur Bearbeitung öffnen und anschließend an die Dokumentablage zurückgeben
2.3.12.1 Dokument ausleihen
Zur Bearbeitung des Dokumentinhalts leihen Sie das Dokument zunächst über die Schaltfläche
Inhalt bearbeiten aus (Checkout).
» Benutzen Sie die Schaltfläche
Inhalt bearbeiten.
2.3.12.2 Dokument zurückgeben
Das Dokument wurde nun direkt im Dokumenteditor geöffnet und kann hier bearbeitet werden. Sobald Sie Ihre Bearbeitung abgeschlossen haben, können Sie das Dokument wieder
an die Dokumentablage übergeben.
» Benutzen Sie die Schaltfläche
Ausgewähltes Dokument an die Dokumentablage
übergeben.
Die Schaltfläche
Ausgewähltes Dokument an die Dokumentablage übergeben
ist auch in der Sicht "Pflegen" im Lokalen Arbeitsbereich zu finden. Hier wirkt sie auf alle ausgewählten Dokumente - so können mehrere Dokumente auf einmal übertragen
werden.
82
Benutzerhandbuch - TT Knowledge Force 2012
Vor dem Hochladen können Sie noch die Zuständigkeiten für das Dokument festlegen und
somit den weiteren Dokumentlebenszyklus bestimmen.
So können Sie über eine Workflow Aktion den Workflowstatus ändern - ausreichende
Rechte vorausgesetzt.
Zudem können Sie einstellen, wer Zuständig für das Dokument sein soll, und bei Bedarf
auch den Besitzer ändern. Die Liste enthält jeweils nur Nutzer, die im zukünftigen Workflowstatus entsprechende Rechte für das Dokument besitzen.
Ist die Versionierung eingeschaltet, können Sie zudem einen Versionskommentar erfassen
(etwa welche Änderungen vorgenommen wurden bzw. was als nächste zu tun ist) - dieser
Kommentar erscheint dann in der Liste der Dokumentversionen.
Sobald Sie alle Änderungen wie gewünscht vorgenommen haben, können Sie das Dokument hochladen.
Laden Sie das Dokument hoch.
Während der Bearbeitung ist das Dokument für andere Autoren gesperrt (Checkout83
Benutzerhandbuch - TT Knowledge Force 2012
Mechanismus). Sie erkennen das an einer entsprechenden Meldung in den Dokumenteigenschaften.
2.3.12.3 Hintergrundübertragung
Sie können mit der TT Knowledge Force weiterarbeiten, während Übertragungen zum
oder vom Server stattfinden. Klicken Sie dazu im Statusfenster auf Im Hintergrund
ausführen. Im Lokalen Arbeitsbereich können Sie sich eine Übersicht über alle Hintergrundprozesse und deren aktuellen Fortschritt anzeigen lassen - klicken Sie dazu auf
die Schaltfläche
Zeige Fortschritt.
2.3.13 Das Ausleihen eines Dokuments in der Dokumentablage widerrufen
Das Ausleihen eines Dokuments muss nicht zwangsläufig im Lokalen Arbeitsbereich rückgängig gemacht werden. Sie können hierzu auch die Eigenschaften des ausgeliehenen Dokuments aufrufen.
84
Benutzerhandbuch - TT Knowledge Force 2012
Die Meldung in der Zeile 'Stand' weist darauf hin, dass das Dokument ausgeliehen ist. Dadurch ist das Dokument gesperrt und kann nicht von anderen Benutzern bearbeitet werden.
»
Benutzen Sie die Schaltfläche
Ausleihen rückgängig.
Das Ausleihen des Dokuments widerrufen und somit die lokalen Änderungen verwerfen kann ausnahmslos nur der Benutzer, der das Dokument ausgeliehen hat, sowie der
Administrator. Das Recht des Administrators ist für Situationen gedacht, in denen ein
Autor ein Dokument versehentlich für längere Zeit gesperrt hält und (z.B. wegen Urlaubs) nicht erreichbar ist.
Eine Sicherheitsabfrage weist darauf hin, dass alle lokalen Änderungen an dem Dokument
verloren gehen, sofern der Widerruf bestätigt wird.
»
Bestätigen Sie den Dialog über die Schaltfläche OK.
85
Benutzerhandbuch - TT Knowledge Force 2012
Die Meldung in der Zeile 'Stand' zeigt an, wann und von wem das Dokument das letzte Mal
bearbeitet wurde. Das Dokument kann nun wieder von anderen Autoren bearbeitet werden.
2.3.14 Das Ausleihen eines Dokuments im Lokalen Arbeitsbereich widerrufen
Während Sie ein Dokument bearbeiten, ist dieses für andere Benutzer gesperrt. Nach Abschluss der Überarbeitung können Sie entweder das geänderte Dokument veröffentlichen
(dann werden die Änderungen übernommen) oder Sie widerrufen das Ausleihen des Dokuments - dabei gehen allerdings die lokal gemachten Änderungen verloren.
Nur derjenige Autor, der das Dokument ausgeliehen hat, oder ein Administrator kann
den Widerruf auslösen. Für alle anderen Autoren ist das nicht möglich. Das Widerrufsrecht des Administrators ist für Situationen gedacht, in denen ein Autor ein Dokument
versehentlich für längere Zeit gesperrt hält und (z.B. wegen Urlaubs) nicht erreichbar
ist.
Im Lokalen Arbeitsbereich der TT Knowledge Force erkennen Sie Dokumente, die Sie zur
Bearbeitung ausgeliehen haben, an der Quellenangabe des Dokuments. Die Schaltfläche
zum Verwerfen lokaler Änderungen ist dann aktiv.
» Benutzen Sie die Schaltfläche
Lokale Änderungen an den ausgewählten Dokumenten verwerfen, wenn Sie das ausgeliehene Dokument zurückgeben möchten, ohne
dass eventuelle Änderungen übernommen werden
86
Benutzerhandbuch - TT Knowledge Force 2012
Um nicht aus Versehen alle gemachten Änderungen zu verlieren, erscheint eine Sicherheitsabfrage, in der Sie das Verwerfen der Änderungen mit "OK" bestätigen müssen oder noch
abbrechen können.
» Bestätigen Sie den Dialog über die Schaltfläche OK.
Das Dokument wurde aus dem Lokalen Arbeitsbereich entfernt. Möchten Sie es erneut bearbeiten, muss es wieder ausgeliehen werden.
2.3.15 Den Inhalt eines Dokuments ohne Ausleihen ansehen
Sie können sich den Inhalt eines Dokuments auch ansehen, ohne dass das Dokument auf
dem Server den Status "ausgeliehen" bekommt. Dazu gehen Sie wie folgt vor:
» Klicken Sie auf die Schaltfläche
Inhalt anzeigen (ohne Ausleihen).
87
Benutzerhandbuch - TT Knowledge Force 2012
Das Dokument ist nun im Editor geöffnet. In der Workbench ist es weiterhin als "nicht
ausgeliehen" gekennzeichnet. Im lokalen Arbeitsbereich erscheint als Quelle des Dokuments "Dateisystem". Sie können das Dokument daher nach dem Ansehen im lokalen Arbeitsbereich löschen - ohne Auswirkungen auf die Version, die auf dem Server
gespeichert ist.
2.3.16 Den Inhalt eines Dokuments direkt ersetzen
Es gibt viele Situationen, in denen es notwendig sein kann, den Inhalt eines Dokumentes zu
ersetzen. Ein denkbarer Fall wäre, dass sich Prozessabläufe geändert haben und die Dokumentation daher aktualisiert werden muss. Deshalb bietet der Dokumenteigenschaftendialog
eine eigene Funktion zum direkten Ersetzen des Dokumentinhalts durch eine neue Dokumentdatei.
88
Benutzerhandbuch - TT Knowledge Force 2012
» Ersetzen Sie den Inhalt des Dokumentes. Nutzen Sie dazu die Schaltfläche
Inhalt
ersetzen.
Es erscheint ein ähnlicher Assistent wie zum Erstellen eines neuen Dokuments. Sie haben
hier die Möglichkeit:
›
›
›
›
eine bestehende Variante des Dokuments zu kopieren,
›
einen leeren Platzhalter anzulegen.
eine bereits bestehende Datei hochzuladen,
eine auf dem Server existierende Datei zuzuordnen,
ein neues TT-Dokument zu erstellen (hierüber öffnet sich direkt der Dokumenteditor)
oder
89
Benutzerhandbuch - TT Knowledge Force 2012
Sobald Sie die gewünschte Option ausgewählt haben, können Sie über die Schaltfläche 'Fertigstellen' fortfahren. Die weitere Bearbeitung kann dann analog zur Bearbeitung eines TTDokuments erfolgen.
2.3.17 Angelegte Dokumentplatzhalter weiter bearbeiten
» Haben Sie ein Dokument in Form eines Platzhalters angelegt, nutzen Sie die Funktion
Inhalt hinzufügen, um das eigentliche Dokument anzulegen.
Nun können Sie den - bislang noch leeren - Platzhalter in der gewünschten Weise mit Inhalt
füllen: Entweder durch Erstellen eines neuen TT-Dokuments, Hochladen einer existierenden
Datei oder Zuordnen eines bereits existierenden Dokuments.
90
Benutzerhandbuch - TT Knowledge Force 2012
2.3.18 Löschen von Dokumenten
Um ein Dokument zu entfernen, führen Sie in der Dokumentpflegesicht zunächst eine Suche
nach dem Dokument durch, so dass es im Suchergebnis-Baum erscheint.
» Löschen Sie das Dokument über die Schaltfläche
Ausgewählte löschen... .
Wenn Ihre Suche mehrere Dokumente als Ergebnis hat, markieren Sie vor dem nächsten Schritt alle zu löschenden Dokumente über ihr Auswahlfeld.
Hier können Sie entscheiden, ob das Dokument nur gelöscht oder auch von der Dateiablage entfernt werden soll. Ist das Dokument noch in der Dateiablage vorhanden,
kann es bei Bedarf erneut registriert werden. Sämtliche Dokumentverknüpfungen (zu
Prozessen, zu Themen, zu Kursen) müssten dann jedoch manuell wieder hergestellt
werden.
Um Platz auf der Festplatte zu sparen, ist die Option 'Dokumentinhalt auf der Ablage
ebenfalls löschen' standardmäßig aktiv.
91
Benutzerhandbuch - TT Knowledge Force 2012
» In diesem Fall soll das ausgewählte Dokument gelöscht, nicht aber von der Dateiablage
entfernt werden. Bestätigen Sie deshalb den Dialog über die Schaltfläche
.
Wird ein Dokument in mehreren Zusammenhängen verwendet, so würden Sie in dieser
Sicherheitsabfrage darauf hingewiesen, dass das Dokument aus allen Verwendungen
gelöscht würde, wenn Sie den Löschvorgang bestätigen.
Das Dokument wurde nun gelöscht. Da es ebenfalls von der Dateiablage gelöscht wurde,
kann es nicht wiederhergestellt werden.
2.3.19 Filter in der Baumstruktur der Dokumentablage verwenden
2.3.19.1 Filter setzen
» Klicken Sie auf die Schaltfläche
Neuer Filter.
Anstelle der Baumsicht werden die Filteroptionen angezeigt.
92
Benutzerhandbuch - TT Knowledge Force 2012
» Bitte geben Sie das gewünschte Filterkriterium an. In diesem Beispiel Modellieren.
Suchergebnisvorschau:
Sobald Sie einen Suchbegriff eingeben oder eine Filteroption setzen, wird Ihnen eine
Zeile mit der zu erwartenden Trefferzahl angezeigt. So müssen Sie nicht erst auf "Filtern" klicken, um herauszufinden, ob - und wenn ja, wie - der Filter wirkt.
Weitere Optionen für das Setzen von Filtern finden Sie unter dem Eintrag Filteroptionen.
» Klicken Sie auf den Hyperlink Filteroptionen >>.
Um nach einem Kriterium, etwa nach Datum, zu filtern, aktivieren Sie das zugeordnete
Auswahlfeld. Geben Sie dann den gewünschten Wert ein.
» Klicken Sie auf die Schaltfläche Filtern.
Entsprechend der Filteroptionen wird nun die Baumansicht eingeschränkt. Bei einer großen
Anzahl von Elementen im Server kann so die Übersicht verbessert sowie die gezielte Auswahl bestimmter Elemente erleichtert werden.
93
Benutzerhandbuch - TT Knowledge Force 2012
2.3.19.2 Filter aufheben
» Klicken Sie auf die Schaltfläche
Filter aufheben.
Die Baumansicht wird nach Aufheben des Filters wieder komplett angezeigt.
2.3.20 Mit Dokumentversionen arbeiten
Über die Funktion Versionierung können Sie den Lebenszyklus eines Dokuments nachverfolgen. Wenn entsprechende Rechte vorhanden sind, können Sie so auch ältere Versionen
wiederherstellen oder auch löschen. Die Versionierung ist dabei separat pro Dokumentart
einstellbar.
2.3.20.1 Versionen vergleichen
94
Benutzerhandbuch - TT Knowledge Force 2012
»
Klicken Sie auf die Registerkarte Versionen.
»
Klicken Sie auf das Kontrollkästchen 2.7.
Aus Performance-Gründen werden immer nur die letzten 25 Versionen aufgelistet. Um
weitere Versionen zu laden, verwenden Sie die Schaltfläche (Alle Versionen anzeigen). Bitte beachten Sie, dass bei einer großen Anzahl von zu ladenden Dokumentversionen die Serverlast hoch ist und es entsprechend zu Wartezeiten kommen kann.
»
Klicken Sie auf das Kontrollkästchen 2.8.
»
Klicken Sie auf die Schaltfläche Texte unterschiedlicher Versionen vergleichen....
Sie können auch einen Schnellvergleich durchführen. Dazu dienen die Hyperlinks
"Vorherige" und "Aktuelle".
Per Klick auf "Vorherige" wird die jeweilige Version mit der vorangegangenen Dokumentversion verglichen, bei Klick auf "Aktuelle" wird die entsprechende Version mit der
neuesten Version verglichen (dies ist im Beispiel die Version 2.8).
Im Dialogfenster "Vergleich von Dokumentversionen" wird Ihnen nun einerseits eine kurze
Statistik der Änderungen zwischen den gewählten Versionen angezeigt, andererseits können
Sie im unteren Bereich des Fensters alle Textänderungen im Detail nachvollziehen. Dabei
können Sie komfortabel von einer Änderung zur nächsten springen - nutzen Sie dazu die
Schaltflächen
(vorherige Änderung) und
(nächste Änderung).
»
Klicken Sie auf die Schaltfläche Nächste Änderung.
95
Benutzerhandbuch - TT Knowledge Force 2012
Die nächste Änderung (im Beispiel: eine Einfügung) wird hervorgehoben.
»
Klicken Sie auf die Schaltfläche Schließen.
2.3.20.2 Versionskommentare
Sie können zur jeweils aktuellen Version einen Kommentar hinterlegen. Dieser wird in der
Versionsliste angezeigt.
Beachten Sie, dass Kommentare zu älteren Versionen nicht geändert werden können.
»
Klicken Sie auf die Schaltfläche Kommentar der aktuellen Version bearbeiten/erstellen.
96
Benutzerhandbuch - TT Knowledge Force 2012
»
»
Geben Sie Textänderungen vorgenommen wie besprochen mit UE (18.07.2011)
im Feld Text ein.
Klicken Sie auf die Schaltfläche OK.
Der Versionskommentar wird unterhalb des Titels der zugehörigen Version angezeigt.
2.3.20.3 Versionen löschen
Sie können aus der Versionsübersicht heraus gezielt einzelne Versionen löschen oder wiederherstellen. Dazu dienen die entsprechenden Schaltflächen zu Beginn der jeweiligen Zeile.
Im Beispiel löschen Sie die Version 1.1 des Dokuments.
»
Klicken Sie auf die Schaltfläche Version löschen.
97
Benutzerhandbuch - TT Knowledge Force 2012
Es erfolgt eine Sicherheitsabfrage.
»
Klicken Sie auf die Schaltfläche OK.
Die Version 1.1 wurde gelöscht.
Über die Schaltfläche
können Sie eine Version wiederherstellen. Dadurch wird diese Version kopiert und zur nunmehr aktuellen Version gemacht. Im Beispiel könnten
Sie so etwa die Version 2.6 als Version 2.9 wiederherstellen.
2.4
2.4.1
Dokumente zu Kursen modellieren
Eine Kurskategorie anlegen
Um eine neue Kurskategorie zu erstellen, wechseln Sie zunächst in die Kurssicht.
98
Benutzerhandbuch - TT Knowledge Force 2012
» Wechseln Sie über die entsprechende Arbeitsaufgabe zur Kurssicht.
Um eine neue Kurskategorie anzulegen, markieren Sie zunächst die übergeordnete Kategorie im Baum (in diesem Beispiel: Kurse).
» Fügen Sie dann eine neue Kurskategorie hinzu. Benutzen Sie dazu die Schaltfläche
Neue Kurskategorie hinzufügen... .
In diesem Dialogfenster geben Sie die Eigenschaften der Kurskategorie an. Ein Titel für die
Kurskategorie muss vergeben werden. Welche weiteren Eigenschaften es gibt, hängt von
der jeweiligen Konfiguration ab.
99
Benutzerhandbuch - TT Knowledge Force 2012
» Geben Sie einen Titel ein. In diesem Beispiel: Controlling.
» Bestätigen Sie Ihre Eingaben über die Schaltfläche
.
Die neue Kurskategorie wird unterhalb der zuvor markierten Kurskategorie eingefügt.
2.4.2
Einen Kurs anlegen
Um einen neuen Kurs anzulegen, markieren Sie zunächst die übergeordnete Kurskategorie.
Hier ist bereits die entsprechende Stelle markiert. Fügen Sie hier nun einen neuen Kurs hinzu.
» Benutzen Sie dann die Schaltfläche
Neuen Kurs hinzufügen... .
Im ersten Schritt der Kurserstellung legen Sie die Position des neuen Kurses fest. Da im vorliegenden Beispiel keine andere Position gewählt werden kann, schalten Sie über die entsprechende Schaltfläche Weiter.
100
Benutzerhandbuch - TT Knowledge Force 2012
Im nächsten Schritt der Kurserstellung legen Sie die Eigenschaften des neuen Kurses fest.
Dem Kurs muss ein Titel gegeben werden. Geben Sie dem Kurs den Titel Übersicht.
» Schreiben Sie Übersicht in das Eingabefeld Titel.
» Fahren Sie in der Kurserstellung fort. Benutzen Sie dazu die Schaltfläche
.
101
Benutzerhandbuch - TT Knowledge Force 2012
Im nächsten Schritt können Sie festlegen, auf welcher Basis der Kurs aufgebaut werden soll.
Hier können Sie den Kurs anhand bereits bestehender Prozesse, Rollen oder Themen Dokumente zuordnen. Alternativ können Sie auch eine Variante zu einem bestehenden Kurs
erzeugen oder einen komplett leeren Kurs anlegen.
» Übernehmen Sie die vorgeschlagene Einstellung "Rollenorientierten Kurs erstellen" per
Klick auf Weiter.
102
Benutzerhandbuch - TT Knowledge Force 2012
Bei der Auswahl der Objekte können die Knoten einzeln aktiviert werden. Ist die Option 'Unterknoten einbeziehen' aktiviert, so werden sämtliche Unterknoten in die Selektion einbezogen. Die Handhabung ist bei der prozess- oder themenorientierten Erstellung von Kursen
ähnlich.
» Wählen Sie hier Controlling aus, um die den ausgewählten Rollen zugeordneten Dokumente für den neuen Kurs zu übernehmen. Benutzen Sie anschließend die Schaltfläche
.
103
Benutzerhandbuch - TT Knowledge Force 2012
Sie erhalten eine Übersicht, über die für den Kurs ausgewählten Dokumentarten. Ganz Ihren
Bedürfnissen entsprechend, können Sie die Dokumentarten, die Sie nicht in dem Kurs benötigen, ausfiltern.
» Da keine Dokumentarten ausgefiltert werden sollen, schalten Sie
.
Hier können Sie nun die Dokumente des Kurses gemäß ihren Eigenschaften filtern. Zur
Auswahl stehen Ihnen in diesem Beispiel die Inhaltssprache und der Bearbeitungsstatus.
Um mehrere Werte zu- oder abzuwählen, halten Sie beim Klicken die Steuerungstaste
gedrückt.
» Da die Auswahl so übernommen werden soll, fahren Sie in der Kurserstellung fort, ohne
Änderungen vorzunehmen. Schalten Sie
.
104
Benutzerhandbuch - TT Knowledge Force 2012
Nun sind Sie beim letzten Schritt der Kurserstellung angelangt. Hier können Sie festlegen,
wie die Dokumente innerhalb des Kurses gruppiert werden sollen.
» Benutzen Sie die Schaltfläche
, um sich die Vorschau des Kurses anzei-
gen zu lassen.
Hier werden Ihnen die Dokumente nach Kursabschnitten unterteilt angezeigt.
» Schließen Sie das Vorschaufenster durch Klick auf die Schaltfläche
.
105
Benutzerhandbuch - TT Knowledge Force 2012
» Lassen Sie den Kurs nun
.
Der neue Kurs wurde unterhalb der zu Beginn markierten Kurskategorie 'Controlling' eingefügt.
2.4.3
Einem Kurs oder Kursabschnitt Dokumente zuordnen
Es gibt mehrere Möglichkeiten, Dokumente einem Kurs hinzuzufügen. Im Beispiel fügen Sie
Dokumente ein, die Sie zuvor im Prozess-, Themen- oder Dokumentpflegebereich in die
Zwischenablage kopiert haben.
106
Benutzerhandbuch - TT Knowledge Force 2012
Um einem Kurs Dokumente zuzuordnen, markieren Sie den betreffenden Kurs zunächst im Baum.
» Benutzen Sie die Schaltfläche
Zwischenablage einfügen... , um dem Kursablauf das
kopierte / die kopierten Dokument(e) hinzuzufügen.
Für die eingefügten Dokumente wird automatisch ein neuer Unbenannter Kursabschnitt
angelegt. Dokumente sind innerhalb des Kursablaufs stets einem Kursabschnitt zugeordnet.
Wenn Sie vor dem Einfügen der kopierten Dokumente einen bestimmten Kursabschnitt
durch Anklicken seines Kontrollkästchens
Ende dieses Kursabschnitts eingefügt.
aktivieren, werden die Dokumente am
107
Benutzerhandbuch - TT Knowledge Force 2012
» Um den unbenannten Kursabschnitt umzubenennen, nutzen Sie die Schaltfläche
Kursabschnitteigenschaften bearbeiten.
» Hier können Sie dem Kursabschnitt den gewünschten Titel geben. In diesem Beispiel:
Einstellungen.
Durch Anklicken des
"Auge"-Symbols können Sie festlegen, für welche verknüpften
Rollen der Kursabschnitt sichtbar sein soll.
» Bestätigen Sie die Änderungen durch Klick auf OK.
Der neue Kursabschnitt wurde entsprechend umbenannt.
Neben der hier gezeigten Methode können Sie auch neue Kursdokumente erstellen
oder vorhandene über die "Suchen"-Funktion zuordnen.
2.4.4
Den Kursablauf strukturieren
2.4.4.1 Den Kursablauf in Abschnitte gliedern
Ein Kursablauf besteht aus einer Folge von Kursabschnitten, denen Dokumente zugeordnet
108
Benutzerhandbuch - TT Knowledge Force 2012
sind. Sie können sowohl die Reihenfolge der Kursabschnitte als auch die Reihenfolge der
Dokumente innerhalb eines Kursabschnitts beeinflussen.
Bevor Sie einen Kursabschnitt oder ein Dokument verschieben, müssen Sie das zugehörige Kontrollkästchen markieren. Wenn Sie einen Kursabschnitt markieren, werden alle Dokumentmarkierungen aufgehoben und umgekehrt. Sie können also entweder komplette
Kursabschnitte bewegen oder einzelne Dokumente, aber nicht beides zugleich.
» Legen Sie über die Schaltfläche
einen neuen Kursabschnitt an.
109
Benutzerhandbuch - TT Knowledge Force 2012
Hier können Sie die Metadaten für den neuen Kursabschnitt festlegen. Ein Titel muss vergeben werden.
» Geben Sie den Namen des neuen Kursabschnitts im Feld Titel ein. In diesem Beispiel:
Stammdatenverwaltung.
» Benutzen Sie die Schaltfläche Weiter >.
110
Benutzerhandbuch - TT Knowledge Force 2012
Im zweiten Schritt des Assistenten können Sie festlegen, für welche Rollen der neue Kursabschnitt sichtbar werden soll.
» Klicken Sie auf die Schaltfläche Fertigstellen.
2.4.4.2 Verschieben von Abschnitten und Dokumenten
Neue Kursabschnitte werden stets an das Ende der vorhandenen Kursabschnitte gestellt und können anschließend verschoben werden.
Um einen Kursabschnitt direkt zu verschieben, markieren Sie ihn zunächst, indem Sie das
111
Benutzerhandbuch - TT Knowledge Force 2012
entsprechende Kontrollkästchen
aktivieren.
Mit der Schaltfläche
schieben Sie den Kursabschnitt um eine Position nach oben.
Mit der Schaltfläche
schieben Sie den Kursabschnitt um eine Position nach unten.
Wird die Position eines Kursabschnitts geändert, so werden die darin enthaltenen Dokumente automatisch mit bewegt.
» Wählen Sie den neu erstellten Kursabschnitt aus, indem Sie sein Kontrollkästchen aktivieren.
» Verschieben Sie ihn dann um eine Position nach oben.
Das direkte Verschieben von Dokumenten funktioniert analog zum Verschieben von
Kursabschnitten.
» Wählen Sie das unterste Dokument aus, indem Sie das entsprechende Kontrollkästchen
aktivieren.
» Verschieben Sie es dann um eine Position nach unten.
Bitte beachten Sie, dass die automatische Aufteilung des ersten oder letzten Kursabschnitts nur dann funktioniert, wenn der ursprüngliche Kursabschnitt benannt war.
Unbenannte Kursabschnitte können nicht automatisch aufgespalten werden.
Schieben Sie ein Dokument über die Grenze zweier benachbarter Kursabschnitte hinweg, ordnen Sie es dem neuen Abschnitt zu (und entfernen es aus dem bisherigen).
Schieben Sie das erste Dokument des obersten Kursabschnitts mit
nach oben,
so entsteht automatisch ein neuer unbenannter Kursabschnitt (nur dann, wenn der bisher oberste Kursabschnitt bereits benannt wurde).
112
Benutzerhandbuch - TT Knowledge Force 2012
Schieben Sie das letzte Dokument des untersten Kursabschnitts mit
nach unten,
so entsteht ein neuer unbenannter Kursabschnitt sofern der bisher unterste Kursabschnitt bereits benannt wurde.
Auf diese Weise entsteht ein neuer, unbenannter Kursabschnitt. Wenn Sie mit dem Ergebnis
nicht zufrieden sind, heben Sie die Teilung des Kursabschnitts wieder auf, indem Sie die
Dokumente zurückschieben. Der neue Kursabschnitt verschwindet dann, sofern Sie ihn nicht
zwischenzeitlich benannt haben (in diesem Fall bliebe ein leerer Kursabschnitt stehen).
2.4.5
Kursabschnitte oder Dokumente aus einem Kurs entfernen
Um einen Kursabschnitt oder ein Dokument aus dem Kursablauf entfernen zu können, markieren Sie zunächst das zugehörige Kontrollkästchen.
Markieren Sie einen Kursabschnitt, werden alle Dokumentmarkierungen aufgehoben und
umgekehrt. Sie markieren also entweder Kursabschnitte oder Dokumente, aber nicht beide
Objekttypen gleichzeitig.
»
Markieren Sie das zu löschende Dokument durch Aktivieren des zugehörigen Kontrollkästchens. In diesem Beispiel: Stammdaten.
»
Löschen Sie das ausgewählte Dokument über die Schaltfläche
Objekte von Liste entfernen.
Ausgewählte
Das Dokument wurde ohne Rückfrage gelöscht.
113
Benutzerhandbuch - TT Knowledge Force 2012
Möchten Sie einen Kursabschnitt löschen, der in keinem anderen Kurs mehr vorkommt, erscheint eine zusätzliche Sicherheitsabfrage, da ein Kursabschnitt mit dem
Löschen seines letzten Vorkommens unwiderruflich verloren geht.
»
Markieren Sie nun auch den zu löschenden Kursabschnitt durch Aktivierung des zugehörigen Kontrollkästchens. In diesem Beispiel: Stammdatenverwaltung.
»
Löschen Sie den ausgewählten Kursabschnitt über die Schaltfläche
te Objekte von Liste entfernen.
Ausgewähl-
Möchten Sie einen Kursabschnitt löschen, der in keinem anderen Kurs mehr vorkommt, erscheint eine zusätzliche Sicherheitsabfrage, da ein Kursabschnitt mit dem
Löschen seines letzten Vorkommens unwiderruflich verloren geht.
» Um den Löschvorgang abzuschließen, bestätigen Sie die Sicherheitsabfrage über die
Schaltfläche
.
114
Benutzerhandbuch - TT Knowledge Force 2012
Somit wurde auch der ausgewählte Kursabschnitt gelöscht.
115
Benutzerhandbuch - TT Knowledge Force 2012
3 Dokumentinhalte per Recording erzeugen
3.1
3.1.1
Überblick
Was bedeutet Recording
Die einfachste Möglichkeit, ein leeres Dokument mit Inhalt zu füllen, stellt das so genannte
Recording dar. Die TT Knowledge Force erstellt in diesem Modus automatisch Screenshots,
Differenzbilder und Interaktionsobjekte, so dass eine Abfolge von Interaktionen als Simulation und als Dokumentation entsteht.
Der in den Dokumenteditor der TT Knowledge Force integrierte Recorder zeichnet Anwendungen objektorientiert auf. Dies bedeutet, dass alle Objekte der aufgezeichneten Anwendung (z. B. Schaltflächen, Menüs/Menüeinträge, Checkboxen und Radiobuttons, Eingabefelder, Baumeinträge, Scrollleisten, etc. ) auch in der Simulation des E-Learnings als Objekte
vorhanden sind.
Die aufgezeichneten Interaktionen (z. B. Öffnen einer Auswahlliste, Anklicken einer Schaltfläche, Texteingaben, usw. ) werden auch im E-Learning interaktiv dargestellt. Alle Bildschirmbereiche, die nicht objektorientiert aufgezeichnet werden können, wie z. B. der gesamte Hintergrund und nicht bekannte oder proprietäre Objekte, werden in Form eines Hintergrundbildes abgelegt. In der Regel entspricht nach dem Recording jede Interaktion einem
Schritt im TTKF-Dokument.
Dies hat den Vorteil, dass die Simulation deutlich authentischer für den Lernenden ist, da die
Objekte auf Mausberührung reagieren und somit die Highlighteffekte von Menüs und Hyperlinks, Quickinfos zu Schaltflächen usw. 1:1 angezeigt werden. Ebenfalls simuliert werden
Mauszeigeränderungen bei Objekten wie Hyperlinks, Eingabefeldern etc..
Die Aufzeichnung liefert in einem Schritt die Simulation für das Medium E-Learning sowie
eine Dokumentation. In beiden Medien werden bei der Aufzeichnung automatisch generierte
Texte und Feedbacks hinterlegt.
In den Einstellungen zum Rekorder kann festgelegt werden, dass am Ende der Aufzeichnung das Dokument automatisch gespeichert werden soll, um Datenverlust vorzubeugen. Diese Option ist standardmäßig eingeschaltet.
Drücken Sie während der Aufzeichnung die Taste "Druck" auf Ihrer Tastatur, wird ein
zusätzlicher Screenshot erzeugt und sowohl in die Dokumentation als auch in das ELearning eingefügt.
Der Recorder liest während der Aufzeichnung einer Applikation deren Metadaten aus
und erzeugt daraus QuickAccess-Signaturen. Mit Hilfe dieser Signaturen kann später
der QuickAccess den Aufzeichnungskontext - etwa ein bestimmtes Dialogfenster - ermitteln und ein passendes E-Learning oder eine Dokumentation aufrufen.
116
Benutzerhandbuch - TT Knowledge Force 2012
3.1.2
Benutzervorgaben zum Recording
Um die Einstellungen für das Recording zu ändern, öffnen Sie den entsprechenden Dialog:
» Benutzen Sie die Schaltfläche
Optionen für Recorder öffnen.
Um die Einstellungen für das Recording einzusehen und gegebenenfalls anzupassen, muss
im linken Baum der Eintrag Recorder hervorgehoben sein.
Falls einige Optionen bei Ihnen nicht angezeigt werden, prüfen Sie, ob die Option
aktiviert ist.
›
Dokument speichern beim Beenden der Aufzeichnung
Durch Aktivieren dieser Option können Sie festlegen, dass das Dokument nach dem
Ende des Recordings automatisch gespeichert wird. So wird Datenverlust vermieden.
Diese Option ist standardmäßig aktiviert.
›
Auswahl der aufgezeichneten Applikation
Hier können Sie festlegen, wie Sie die aufzuzeichnende Applikation auswählen möchten: Über Auswahldialog, Über Workbench minimieren oder Manuell über Taskwechsel
( + ). Beim Auswahldialog wird direkt nach dem Start der Aufzeichnung ein Dialogfenster geöffnet, das alle laufenden Applikationen anzeigt. Dort können Sie auswählen, welche Applikation Sie aufzeichnen möchten. Wird Workbench minimieren gewählt, wird nach dem Start der Aufzeichnung das Programmfenster der TT Knowledge
Force minimiert und die letzte aufgerufene Applikation zur Aufzeichnung in den Vordergrund geholt. Auswahl des aufgezeichneten Fensters manuell über die Tastenkombination
+
bedeutet, dass Sie nach dem Start der Aufzeichnung über die
beschriebene Tastenkombination aus allen laufenden Applikationen diejenige auswählen können, die Sie aufzeichnen möchten.
›
Während des Recordings angeklickte Objekte umrahmen
Ist diese Option ausgewählt, so wird während des Recordings das angeklickte Objekt
für einen kurzen Augenblick rot umrahmt. Beim Aufzeichnungsprozess können Sie so
die Objekterkennung mitverfolgen.
›
Aufgezeichnete Seiten in Sitemap nicht anzeigen
Ist diese Option ausgewählt, wird bei allen im Recording entstehenden Schritten die
Eigenschaft "Seite in Sitemap nicht anzeigen" gesetzt.
117
Benutzerhandbuch - TT Knowledge Force 2012
›
Beim Ausführen der Funktion Rückgängig Eingaben in der Applikation löschen
Ist diese Option aktiviert, wird das letzte eingegebene Zeichen nicht nur in der Aufzeichnung im TT-Dokument gelöscht, sondern auch im Eingabefeld der Applikation.
›
Tastenkombination für Aufzeichnung einer Mausberührung: Umschalt + Strg + #
(engl. /)
Möchten Sie das Berühren eines Objekts als Interaktion aufzeichnen, dann berühren
Sie während der Aufzeichnung das gewünschte Objekt mit der Maus und drücken dann
die oben angegebene Tastenkombination. Der aufgezeichnete Interaktionstyp lautet
'Berührung'.
» Öffnen Sie den Baumeintrag Aufnahmebereich.
›
Tastenkombination zum Beenden der aktuellen Aufzeichnung: Strg+Alt+ [...]
Hierüber können Sie festlegen über welche Tastenkombination (Standard:
+
) die laufende Aufzeichnung regulär beendet werden kann.
+
›
Abstand des Aufnahmebereichs von der linken oberen Bildschirmecke
Der Standardaufnahmebereich ist links oben positioniert. Er kann jedoch pixelgenau
aus der linken oberen Ecke verschoben werden. Falls Tooltipps abgeschnitten werden,
weil sie aus dem Aufnahmebereich herausragen, kann es hilfreich sein, die WindowsTaskleiste an den linken oder oberen Bildschirmrand zu verschieben und den Aufnahmebereich exakt bis in die untere rechte Bildschirmecke zu verschieben. Dazu gilt folgende Regel: Aktuell verwendete Bildschirmauflösung (x Pixel : y Pixel) abzüglich der
für das E-Learning eingestellten Auflösung (x Pixel : y Pixel) ergibt die Werte für die
Verschiebung "von links" (x) und "von oben" (y).
›
Aufzuzeichnende Applikation in den Aufnahmebereich holen und ggf. verkleinern
Mit Hilfe dieser Funktion kann festgelegt werden, dass die aufzuzeichnende Applikation
automatisch in den Aufnahmebereich geschoben wird. Während der gesamten Aufzeichnung werden Dialogfenster und das Kontextmenü immer in den Aufnahmebereich
geholt. Dabei werden Fenster verkleinert, wenn diese größer als der Aufnahmebereich sind. Es gilt folgende Regel:
- Ist das Fenster breiter, wird die Breite an den Aufnahmebereich angepasst.
- Ist das Fenster höher, wird die Höhe an den Aufnahmebereich angepasst.
Hinweis: Diese Regel gilt auch, wenn die Funktion 'Aufzuzeichnende Applikation an
die Größe des Aufnahmebereichs anpassen' auf Nie steht.
›
Aufzuzeichnende Applikation exakt an die Größe des Aufnahmebereichs anpas118
Benutzerhandbuch - TT Knowledge Force 2012
sen
Diese Funktion vergrößert kleinere Fenster auf die Größe des Aufnahmebereichs. Es
bestehen folgende Auswahlmöglichkeiten:
›
›
Nur beim Start: Das Applikationsfenster wird nur beim Start des Recordings einmal
angepasst. Dialogfenster und andere Applikationen, die sich während der Aufzeichnung öffnen, werden dann nicht mehr auf die Größe des Aufnahmebereichs gebracht.
Hinweis: Soll während der Aufzeichnung dann doch noch eine Anpassung erfolgen,
kann die Funktion 'Applikation an den Aufnahmebereich anpassen' im Recorderfenster genutzt werden (in der Regel um eine Applikation zu vergrößern, damit der
Aufnahmebereich vollständig ausgefüllt wird).
›
Immer: Applikationsfenster und Dialoge werden während der gesamten Aufzeichnung auf die Größe des Aufnahmebereichs gebracht (sofern das die Applikation zulässt). Dies ist nicht immer wünschenswert, da Dialogfenster dann nicht ihre ursprüngliche Größe behalten.
›
Nie: Applikationsfenster und Dialoge werden während der Aufzeichnung nie an den
Aufnahmebereich angepasst.
Hinweis: Soll während der Aufzeichnung dann doch noch eine Anpassung erfolgen,
kann die Funktion 'Applikation an den Aufnahmebereich anpassen' im Recorderfenster genutzt werden.
Rahmen um Aufnahmebereich legen
Ist diese Option ausgewählt, wird der Aufnahmebereich durch einen roten Rahmen
hervorgehoben.
» Öffnen Sie den Baumeintrag Erweitert.
In der Regel stimmt die Größe der erstellten Simulation mit der des TT-Dokuments überein.
Wenn dies nicht gewünscht ist, kann hier der Abstand in Pixeln eingestellt werden, um die
Simulation entsprechend horizontal und / oder vertikal zu verschieben und somit zu verkleinern.
» Öffnen Sie den Baumeintrag Simulationstiefe.
119
Benutzerhandbuch - TT Knowledge Force 2012
›
Mouse over Effekt aufzeichnen
Ist diese Option aktiviert, werden bei der Aufzeichnung alle erkannten Objekte automatisch abgefahren und deren Touch-Effekte erfasst. Im E-Learning werden diese Effekte
dann beim Berühren des Objektes angezeigt.
Hinweis: Während dieses automatischen Scans sollten Sie im Recording keine Interaktionen ausführen.
›
Mouse down Effekt aufzeichnen
Ist diese Option aktiviert, werden zu allen erkannten Interaktionsobjekten die Mouse
down Effekte aufgezeichnet (vgl. Mouse over Effekte).
›
Blinkende Schreibmarke (='Caret') bei Texteingaben in nicht funktionale Eingabefelder
Mit dieser Einstellung wird im E-Learning bei Eingaben eine blinkende Schreibmarke
sichtbar, obwohl es sich um keine funktionalen Eingabefelder handelt (Real EditFelder).
›
Objektdaten über Dialog abfragen, wenn Objekt vom Recorder nicht erkannt wird
Wird während der Aufzeichnung eine Interaktion auf einem Objekt ausgeführt, zu der
der Recorder kein Objekt ermitteln kann, hinterlegt der Recorder ein Standardobjekt im
TT-Dokument. Noch während des Aufzeichnungsvorgangs erscheint ein Dialogfenster,
in dem manuell Angaben zu dem Standardobjekt hinterlegt werden können. Das Dialogfenster und die dort gemachten Eingaben werden durch den Recorder nicht aufgezeichnet.
» Öffnen Sie den Baumeintrag Dokumentation/Screenshots.
120
Benutzerhandbuch - TT Knowledge Force 2012
Die Optionen zur Dokumentation/Screenshots umfassen folgende Einstellungen:
›
Anzahl Screenshots
Hier kann festgelegt werden, wie mit den Screenshots in der Dokumentation verfahren
werden soll. Es kann entweder für jede einzelne Interaktion ein Screenshot in die Dokumentation eingefügt werden, oder aber es können mehrere Interaktionen auf einem
einzelnen Screenshot zusammengefasst werden, so dass möglichst wenig Screenshots in der Dokumentation vorhanden sind. Im letzteren Fall können Sie über die Einstellung 'Minimale grafische Veränderung für Screenshot (%)' festlegen, wie stark sich
ein Screenshot vom vorherigen unterscheiden muss, damit er als eigenständiger
Screenshot in die Dokumentation übernommen wird.
›
Automatisches Ausschneiden der Dialoge/Masken auf optimale Größe
Ist diese Option aktiviert, wird die Größe der Dialoge und Masken für die Dokumentation optimiert. Wird eine Aufzeichnung in SAP vorgenommen, wird auch nur der jeweils
relevante Maskenteil in der Dokumentation angezeigt.
›
Masken-/Anwendungstitel als Gliederungselement hinterlegen
Mit dieser Einstellung werden die Titel der aufgezeichneten Masken und Anwendungen
automatisch als Gliederungsebenen in die Schrittliste und somit auch als Überschriften
in die Dokumentation übernommen.
» Öffnen Sie den Baumeintrag Hervorhebungen.
›
Automatisch erzeugen
Hier kann festgelegt werden, dass bei Klick-Interaktionen automatisch passende
Hervorhebungen für E-Learning und Dokumentation erzeugt werden.
121
Benutzerhandbuch - TT Knowledge Force 2012
›
Erscheinen im E-Learning erst mit dem letzten Feedback
Sofern die Hervorhebungen automatisch erzeugt werden, kann auch festgelegt werden, ob sie automatisch mit dem letzten Feedback im E-Learning erscheinen sollen.
Ist die Option nicht gesetzt, erscheinen die Hervorhebungen ohne Bindung an eine
Fehleingabe sofort.
» Klicken Sie auf den Baumeintrag Erweitert.
Die Erweiterten Optionen umfassen folgende Einstellungen:
›
Musterbasierte Objekterkennung deaktivieren
Der Recorder der TT Knowledge Force kann die abgescannten Bilder optional auf bestimmte Muster hin absuchen, um z.B. Schaltflächen rein grafisch zu erkennen und als
Objekte in das aufgezeichnete Dokument einzufügen. In der Standardauslieferung
werden gängige Objektmuster erkannt. Falls das Recordingergebnis zu wenige oder
keine Objekte aufweist, ändern Sie testweise diese Einstellung und starten Sie ein
neues Recording.
›
Accessibility-Scan deaktivieren
Falls der Accessibility-Scanner bei Ihren Aufzeichnungen zu Problemen führt, können
Sie ihn mit dieser Option testweise abschalten.
›
Maximale Scan-Zeit für Accessibility (ms)
Hier kann die maximale Dauer für den Scan eines Screens während des Recordings in
Millisekunden angegeben werden.
›
Erkannte Objekte auf Seite anzeigen
Ist diese Option aktiviert, werden alle während des Scans erkannten Objekte auf der
Seite umrahmt angezeigt.
›
Mauszeiger wegziehen vor dem Erzeugen eines Screenshots
Ist diese Option aktiviert, wird vor dem Scan einer Seite der Mauszeiger weggezogen.
›
Recorder-Toolbar automatisch positionieren
Wenn diese Option aktiviert ist, wird die Recorder-Toolbar während eines Recordings
automatisch außerhalb des Aufnahmebereichs angezeigt (dies ist nur möglich, wenn
der Aufnahmebereich entsprechend kleiner als der Windows-Desktop ist).
›
Option 'Eingabefeld leeren' für den ReRecording-Ablauf standardmäßig setzen
Um für jeden aufgezeichneten Schritt automatisch das Flag "Eingabefeld leeren" aktiv
zu schalten, aktivieren Sie diese Option. Diese Einstellung sorgt dafür, dass beim ReRecording nur der in der Ablaufsteuerung angegebene Text verwendet wird.
» Klicken Sie auf den Baumeintrag Mouse over Effekte.
122
Benutzerhandbuch - TT Knowledge Force 2012
›
Verzögerung vor dem Abfilmen möglichst automatisch steuern
Mit dieser Option wird gesteuert, wie lange der Mauszeiger auf einer Schaltfläche ruht,
bis der zugehörige Mouse over Effekt aufgezeichnet wird.
›
Bei jeder Interaktion neu abscannen
Ist diese Option aktiviert, wird bei jeder Interaktion ein komplett neuer Scan des
Screens durchgeführt.
›
Inaktive Elemente nicht berücksichtigen
Ist diese Option nicht aktiviert, werden auch inaktive Elemente innerhalb des Screens
auf Mouse over Effekte hin abgescannt.
›
Suchbereich für Tooltips horizontal / vertikal
Hier können Sie den Bereich definieren, der nach Mouse over Effekten abgescannt
werden soll. Die Angaben erfolgen getrennt für horizontales und vertikales Scannen, in
Pixeln.
›
Maximale Größe der Bitmaps
Hier können Sie festlegen, wie groß die von den Mouse over Effekten erzeugten Bitmaps maximal sein dürfen. Die Angabe erfolgt in Quadratpixeln.
» Klicken Sie auf den Baumeintrag Mouse down Effekte.
›
Mouse down Effekte
Hier können Sie festlegen, wie lange (in Millisekunden) der Recorder vor dem Abfilmen
von Mouse down-Effekten warten soll. Erhöhen Sie den Standardwert (80 ms), wenn
die vom Recorder erzeugten Mousedown-Bilder Fehler aufweisen.
» Klicken Sie auf den Baumeintrag SAPGUI.
123
Benutzerhandbuch - TT Knowledge Force 2012
›
Unterbindung der Scripting-Schnittstelle
Ist diese Option aktiviert, wird die Scripting-Schnittstelle unterdrückt.
›
Scripting-Schnittstelle automatisch lokal aktivieren
Ist diese Option aktiviert, wird die Scripting-Schnittstelle automatisch lokal aktiviert.
›
Mindest-Patchlevel
Hier wird das Mindest-Patchlevel für die unterschiedlichen SAPGUI-Versionen angegeben.
›
Maximale Anzahl von Tabellen-Zeilen
Hier können Sie festlegen, wie viele Tabellen-Zeilen bei einem Scan berücksichtigt
werden sollen.
›
Zeilenhöhe in der Trefferliste
Hier können Sie die Zeilenhöhe in der Trefferliste festlegen. Falls die Objekterkennung
fehlerhaft sein sollte, muss die Zeilenhöhe hier angepasst werden.
» Klicken Sie auf den Baumeintrag Java.
›
Doppeltes Scan-Verfahren
Werden während des Recordings einer Java-basierten Applikation wenige oder gar
keine Objekte erkannt, können Sie für einen verbesserten Scan der Oberfläche diese
Option aktivieren.
›
Überlagerungstest durchführen
Für den Fall, das falsche Objekte während des Recordings erkannt werden, können
Sie mit Hilfe dieser Option einen Überlagerungstest durchführen lassen.
» Klicken Sie auf den Baumeintrag Meldungsdialoge.
124
Benutzerhandbuch - TT Knowledge Force 2012
Im Menü Meldungsdialoge können Sie festlegen, in welchem Umfang Meldungen von der
TT Knowledge Force ausgegeben werden sollen. Über das Kontrollkästchen können Sie
bestimmen, ob die jeweilige Meldung angezeigt wird.
3.1.3
Einstellungen für ein optimiertes Recording in SAP R/3
Für die Aufzeichnung von SAP R/3 wird SAP GUI Scripting genutzt.
Scripting kann nur genutzt werden, wenn es in SAP R/3 sowohl auf dem Server als auch
dem Client installiert ist. Zur Überprüfung:
›
Klicken Sie in SAP R/3 auf die Schaltfläche 'Anpassung des lokalen Layouts (Alt +
F12)' in der Systemfunktionsleiste und rufen Sie die 'Optionen' auf.
›
Wechseln Sie zur Registerkarte Scripting:
Für ein Recording über Scripting muss die Option 'Scripting einschalten' aktiviert sein.
Zeichnen Sie in SAP immer mit dem Modus OVR (Overwrite) auf.
Für ein optimiertes Recording in SAP R/3 beachten Sie bitte die folgenden Einstellungen für
die SAP GUI: Über die Schaltfläche 'Anpassungen des Lokalen Layouts' (Alt + F12) öffnen
Sie das Dialogfenster Optionen:
125
Benutzerhandbuch - TT Knowledge Force 2012
Das Quick-Info sollte auf 'Schnell' eingestellt sein. Damit wird die Aufzeichnung des QuickInfos für das E-Learning optimiert. Diese Einstellung entfällt, wenn die Aufzeichnung von
Mouseover-Effekten deaktiviert ist.
Unter Cursor sollten folgenden Einstellungen vorgenommen werden:
Cursorposition
Automatisches Tabbing am
Optional, sollte jedoch ausgeschaltet sein, da sonst beim Recording
Feldende
keine Informationen aufgezeichnet werden, in welchem Feld Eingaben
vorgenommen werden
Bei Tabbing Cursor-Position im Optional, sollte jedoch ausgeschaltet sein, da eine alte Position im ReFeld merken
Recording den Ablauf verfälschen könnte
Cursor an Textende stellen
Muss eingeschaltet sein, da so eine Standard-Cursorposition für Eingabefelder gewählt wird: Eindeutige Steuerung für das ReRecording
Text im Eingabefeld im
Optional
Einfügemodus markieren
Cursorbreite
Optional
Sonstiges
Optional
126
Benutzerhandbuch - TT Knowledge Force 2012
3.2
3.2.1
Recording
Eine Applikation aufzeichnen
3.2.1.1 Aufzeichnung starten
Um die Aufzeichnung eines neuen Dokuments zu starten, benutzen Sie die Schaltfläche
Aufzeichnung beginnen, die sich innerhalb der Funktionsgruppe Recorder der Arbeitsaufgabe Aufzeichnung befindet.
» Benutzen Sie die Schaltfläche
Aufzeichnung beginnen bzw. beenden.
Daraufhin öffnet sich ein Fenster, in dem Sie die Anwendung auswählen können, die Sie
aufzeichnen möchten. Die Auswahl setzt sich aus den auf Ihrem Rechner aktuell laufenden
Programmen zusammen. Möchten Sie eine Anwendung aufzeichnen, die nicht in der Liste
aufgeführt ist, müssen Sie diese erst noch starten. Sie wird dann automatisch in die Auswahl
übernommen. Die Vorgehensweise wird auch in dem Text oberhalb der Auswahlliste beschrieben.
Der Tipp unterhalb der Auswahlliste weist Sie darauf hin, dass Sie für zukünftige Aufzeichnungen dieses Dialogfenster überspringen können, indem Sie, während Sie die
auf die Funktion Aufzeichnung beginnen klicken, die
-Taste drücken. Benutzen
Sie diese Methode, wird das zuletzt ausgewählte Anwendungsfenster aufgezeichnet.
» Wählen Sie den Listeneintrag Dokument1 - Microsoft Word aus.
» Klicken Sie auf die Schaltfläche OK.
3.2.1.2 Die Funktionsleiste des TT Recorders
Sobald Sie die Anwendung ausgesucht haben, die Sie aufzeichnen möchten, wird diese in
127
Benutzerhandbuch - TT Knowledge Force 2012
den Vordergrund geholt und fokussiert. Der einzige Hinweis darauf, dass nun ein Aufzeichnungsvorgang im Gange ist, ist die TT Recorder Funktionsleiste.
Die Funktionsleiste beinhaltet alle wichtigen Funktionen, die während der Aufzeichnung benötigt werden. Je nach den Einstellungen in den Benutzervorgaben kann auch ein roter
Rahmen auf die Aufzeichnung hinweisen, der den Bereich umgibt, der aufgezeichnet wird.
Falls Sie in den Benutzervorgaben eingestellt haben, dass die Fenstergröße automatisch
angepasst werden soll, geschieht dies, bevor die Aufzeichnung beginnt.
Die Funktionen von links nach rechts sind:
›
Aufzeichnung unterbrechen/fortsetzen
Mit dieser Funktion kann die Aufzeichnung angehalten werden und später wieder fortgesetzt werden. Die Pause während des Recording kann auch über die Taste Pause
auf der Tastatur aktiviert werden. Es empfiehlt sich, den Tastaturshortcut zu verwenden, wenn Sie Auswahllisten aufzeichnen möchten, die sich beim Anklicken der Schaltfläche in der TT Recorder Funktionsleiste schließen würden.
›
Aufzeichnung beenden
Mit dieser Funktion wird die Aufzeichnung normal beendet. Der Recorder zeichnet den
letzten Screen auf und schließt dann die TT Recorder Funktionsleiste. Anschließend
wird automatisch das Dokument zur weiteren Bearbeitung geöffnet, in dem die Aufzeichnung angestoßen wurde.
›
Aufzeichnung abbrechen
Mit dieser Funktion wird die Aufzeichnung abgebrochen und der gesamte Aufzeichnungsablauf gelöscht sowie alle Screenshots verworfen. Das Dokument, in dem die
Aufzeichnung angestoßen wurde, wird wieder in den Ausgangszustand zurückversetzt.
›
Das aktive Fenster an den Aufzeichnungsbereich anpassen
Mit dieser Funktion wird das aktive Fenster, das aufgezeichnet wird, an den Bereich
angepasst, der in den Metadaten des Dokuments als Aufzeichnungsbereich (Fensterhöhe und Fensterbreite) definiert wurde.
›
Rückgängig
Mit dieser Funktion wird der letzte Schritt der Aufzeichnung rückgängig gemacht. Das
bedeutet dass der entsprechende Schritt aus dem TT-Dokument gelöscht wird. Nach
dem Benutzen der Funktion, wird die Aufzeichnung automatisch angehalten (die Pause
rastet ein). In den Benutzervorgaben (Recorder) können Sie festlegen, ob bei der Benutzung der Rückgängig-Funktion eventuelle Eingaben in der Applikation gelöscht
werden sollen oder nicht.
›
Wiederherstellen
Mit dieser Funktion wird eine rückgängig gemachte Aktion wiederhergestellt. Das bedeutet, dass der Schritt, der gelöscht wurde, mit seiner Interaktion wieder hergestellt
wird. In den Benutzervorgaben (Recorder) können Sie festlegen, ob bei der Benutzung
der Wiederherstellen-Funktion die Interaktion in der Applikation erneut ausgeführt werden soll oder nicht.
›
Interaktionstext bearbeiten ein / aus
Über diese Schaltfläche können Sie ein Textbearbeitungsfeld einblenden, in dem der
Interaktionstext angezeigt wird. Sie können den darin angezeigten Text ergänzen, lö128
Benutzerhandbuch - TT Knowledge Force 2012
schen oder - nach Auflösen des AutoTexts - ändern.
Unter den Funktionen wird die letzte Interaktion angezeigt. In diesem Beispiel handelt
es sich um eine Tastenkombination, die gedrückt worden ist. Dadurch ist immer ersichtlich, welche Interaktion rückgängig gemacht würde. Das ist besonders hilfreich für
den Fall, dass auch die Applikation analog zur rückgängig gemachten Interaktion angepasst werden muss.
Im Beispiel ist zudem das Bearbeitungsfeld für den Interaktionstext zu sehen. Die darin
angezeigten Schaltflächen rufen folgende Funktionen auf (von links nach rechts): Text
fett / kursiv / unterstrichen - Autotext einfügen / auflösen - Tastensymbol / Bild einfügen
- Hyperlink einfügen / löschen - Schriftfarbe.
3.2.1.3 Tipps und Tricks zum Recording
›
Anwendungen, die Meldungen im Vordergrund produzieren (z.B. Mailprogramme wie
Lotus oder Outlook), sollten Sie während des Recordings schließen.
›
Um die Windows-Taskleiste nicht mit aufzuzeichnen, aktivieren Sie die Funktion 'Taskleiste automatisch ausblenden' (im Startmenü unter dem Eintrag 'Einstellungen' und
'Taskleiste und Startmenü').
›
Um das Startmenü aufzuzeichnen, fixieren Sie die Taskleiste immer im Vordergrund
(im Startmenü unter dem Eintrag 'Einstellungen' und 'Taskleiste und Startmenü').
›
Da während des Recordings alle Aktionen aufgezeichnet werden, sollte der Ablauf zuvor getestet und festgelegt werden. Es hat sich als hilfreich erwiesen, alle Interaktionen
des Ablaufs (Klickziele und Eingaben) in chronologischer Reihenfolge auf einem Notizzettel zu notieren und erst dann mit dem Recording zu beginnen.
›
Aktivieren Sie beim Aufzeichnen Eingabefelder oder Checkboxen immer mit der Maus
und nicht mit der Tabulator-Taste. Nur so können die Feldnamen erkannt und in den
automatisch generierten Texten der TT Knowledge Force hinterlegt werden.
›
Möchten Sie in einem Menü Untermenüs aufzeichnen, müssen Sie den Eintrag des
Untermenüs zuerst anklicken. Sie können dann in das Untermenü wechseln.
›
Möchten Sie eine Touch-Interaktion aufzeichnen, bewegen Sie den Mauszeiger auf
den gewünschten Eintrag und drücken Sie die Tastenkombination:
+
+# (Umschalttaste+Strg+#). Diese Tastenkombination kann in den Benutzervorgaben zum Recorder verändert werden.
›
Warten Sie während des Recordings immer ab, bis der Recorder mit dem Scanvorgang der Maske/Bildschirm zu Ende ist.
›
In den Benutzervorgaben für den Recorder können Sie festlegen, dass das Dokument
nach dem Ende des Recordings automatisch gespeichert wird. So wird Datenverlust
vermieden. Diese Option ist standardmäßig aktiviert.
129
Benutzerhandbuch - TT Knowledge Force 2012
›
Drücken Sie während des Recordings die Druck-Taste, wird ein zusätzlicher Screenshot in die Dokumentation und das E-Learning übernommen.
›
Sobald Sie außerhalb des Recorderfensters auf den Desktop klicken, wird auch dies
als Interaktion interpretiert und aufgezeichnet. Schalten Sie daher (durch Klick auf die
"Pause"-Schaltfläche oder Drücken der Taste "Pause / Untbr") immer in Aufnahmepause, wenn Sie beispielsweise ein plötzlich angezeigtes Fenster einer anderen Anwendung schließen wollen. Bevor Sie die Pause wieder lösen, vergewissern Sie sich,
dass die aufzuzeichnende Anwendung wieder im Fokus ist (klicken Sie ggfs. auf die Titelleiste des entsprechenden Fensters).
›
Bei Aufzeichnungen des Internet Explorers ab Version 7 muss gegebenenfalls der
"Geschützte Modus" in den Benutzereinstellungen des Browsers deaktiviert werden
(die Option ist verfügbar, wenn der Internet Explorer auf Windows Vista oder neuer installiert ist).
3.2.1.4 Das Recording-Ergebnis
Als Resultat aus dem Aufzeichnungsprozess erhalten Sie unmittelbar das E-Learning und
die Dokumentation. Diese werden jeweils im Vorschaubereich dargestellt. Über die entsprechenden Schaltflächen können Sie einfach zwischen beiden hin- und herschalten.
» Wechseln Sie über die entsprechende Registerkarte in die Dokumentationsansicht.
130
Benutzerhandbuch - TT Knowledge Force 2012
Nun wird die Dokumentation im Vorschaubereich dargestellt. Ebenso wie beim E-Learning ist
das, was Sie sehen, WYSIWYG (What You See Is What You Get). Das bedeutet, dass sowohl E-Learning als auch Dokumentation im Vorschaubereich exakt so angezeigt werden,
wie sie später dem Benutzer zur Verfügung gestellt werden. Alle Objekte können hier unmittelbar bearbeitet werden.
3.2.2
Das Recording-Ergebnis im E-Learning
Als Resultat aus dem Aufzeichnungsprozess erhalten Sie unmittelbar das E-Learning und
die Dokumentation. Diese werden jeweils im Vorschaubereich dargestellt. Über die entsprechenden Schaltflächen können Sie einfach zwischen beiden hin- und herschalten.
131
Benutzerhandbuch - TT Knowledge Force 2012
In diesem Beispiel wurde MS Word aufgezeichnet. Während der Aufzeichnung wurde automatisch eine Schrittliste (hier am linken Rand) erstellt, die jede Interaktion während der
Aufzeichnung als eigenen Schritt darstellt. Jeder dargestellte Schritt entspricht einer Seite in
der E-Learning-Ansicht. Wird ein Schritt markiert, ändert sich der Vorschaubereich entsprechend: die dem Schritt zugehörige E-Learning-Seite wird angezeigt und kann bearbeitet
werden.
Die aufgezeichneten Interaktionen werden im Kommentarfenster durch automatisch generierte AutoTexte dargestellt. Dieser AutoText ist grau unterlegt und somit leicht zu erkennen.
Zu den Handlungsanweisungen gehören ein bis drei Feedback-Stufen, die dem Endanwender später helfen sollen, den richtigen Lösungsweg zu finden. Verbunden mit den Feedbacks
ist eine graphische Hervorhebung des Lösungswegs (in diesem Beispiel ein roter Rahmen
um das Menü Extras).
AutoTexte sind Textbausteine, die in der Software hinterlegt sind (in allen verfügbaren
Sprachvarianten) und bei einer Aufzeichnung automatisch zusammengesetzt werden.
Bausteine sind z.B. die Art der Interaktion (Klick, Eingabe, Drag & Drop etc.) und das
Interaktionsobjekt (Schaltfläche, Tasten etc.). In den Benutzervorgaben (Punkt Inhalte)
können Sie die Einstellungen zum AutoText vornehmen.
132
Benutzerhandbuch - TT Knowledge Force 2012
Außerdem wurden Gliederungselemente eingefügt. Diese entsprechen in diesem Fall den
Fenstertiteln der jeweils aufgezeichneten Anwendung. Dies lässt sich in den Benutzervorgaben (Dokumentation/Screenshots) einstellen. Sowohl die Schritte als auch die Gliederungselemente können bearbeitet werden.
» Aktivieren Sie in der Schrittliste den Schritt
.
Nun haben Sie einen Schritt weitergeschaltet. Wie Sie sehen können, hat sich die dargestellte E-Learning-Seite verändert und zeigt nun das geöffnete Menü Extras an, so dass die geforderte Interaktion 'Klicken Sie auf den Menüeintrag Optionen...' möglich ist.
Bei aufgezeichneten Schritten wird standardmäßig der Kommentartext nur im Lernmodus angezeigt, nicht aber im Assessmentmodus. Dies können Sie bei Bedarf in den Eigenschaften des betreffenden Schritts ändern.
133
Benutzerhandbuch - TT Knowledge Force 2012
3.2.3
Das Recording-Ergebnis in der Dokumentation
Die Dokumentationsansicht stellt das Dokument im Textfluss der Dokumentation dar. Wechseln Sie zu einem anderen Schritt in der Schrittliste, wird der passende Textabschnitt angezeigt. Bewegen Sie sich hingegen innerhalb des Vorschaubereichs, wird der entsprechende
Schritt in der Schrittliste markiert. Die Gliederungselemente werden in der Dokumentation
automatisch als Überschriften dargestellt.
In der Dokumentation können auf den einzelnen Screenshots - je nach den Einstellungen in
den Benutzervorgaben - mehrere Interaktionen zusammengefasst angezeigt werden. In diesem Beispiel wurden zwei Interaktionen zusammengefasst: Das Öffnen des Menüs Extras
und die Auswahl des Menüeintrags Optionen.
Der AutoText unterhalb des Screenshots beinhaltet die Interaktionsbeschreibung der ersten
Interaktion.
Sie können bei Bedarf auch weitere Interaktionen (Schritte) zusammenfassen. Wählen
Sie dazu aus dem Kontextmenü des "überflüssigen" Screenshots den Befehl "Simulationsbild mit Vorgänger zusammenfassen".
134
Benutzerhandbuch - TT Knowledge Force 2012
3.2.4
Qualitätssicherung einer Aufzeichnung durchführen
Am besten lässt sich die Qualitätssicherung im E-Learning durchführen, da hier alle Interaktionen nicht nur beschrieben werden, sondern auch ausführbar sind. In die WYSIWYG-Sicht
des E-Learnings ist ein Abspielmodus eingebettet.
m Abspielmodus können alle Interaktionen ausgeführt werden. Die Schrittliste läuft synchron
mit. Darüber hinaus werden die Hervorhebungen und Feedbacks wie im fertigen Produkt
eingeblendet.
» Benutzen Sie die Schaltfläche
Zwischen dem Abspiel- und dem Bearbeitungsmodus hin- und herschalten, oder drücken Sie die Taste
.
Sie haben nun in den Abspielmodus geschaltet. Dies wird durch die rot blinkenden PlaySymbole angezeigt. Darüber hinaus erkennen Sie den Modus an den Feedbacks, die im
Kommentarfenster gebunden an die Feldeingaben angezeigt werden.
Falls Sie Animationen, Trigger oder andere Multimedia-Effekte auf der Seite eingebunden
haben, werden diese abgespielt.
» Wenn Sie erneut die Schaltfläche
Zwischen dem Abspiel- und dem Bearbeitungsmodus hin- und herschalten benutzen, wird der Abspielmodus beendet.
Der Abspielmodus wird automatisch beendet, wenn Sie Funktionen des Bearbeitungs135
Benutzerhandbuch - TT Knowledge Force 2012
modus benutzen, also außerhalb des Simulationsfensters klicken.
Wenn Sie im Abspielmodus auf die Pause-Taste im Kommentarfenster klicken, blinkt
die Pause-Taste, solange der Abspielmodus unterbrochen ist.
Um alle Interaktionsobjekte anzuzeigen, die beim Recording auf der Seite erkannt wurden, klicken Sie auf die Schaltfläche
Alle Interaktionsobjekte einblenden.
136
Benutzerhandbuch - TT Knowledge Force 2012
4 Dokumentbearbeitung in der Editorsicht "E-Learning"
4.1
4.1.1
Einleitung
Kapitelüberblick
Im nachfolgenden Kapitel erfahren Sie, wie grundlegende Bearbeitungsfunktionen im Dokumenteditor durchgeführt werden. Der Fokus liegt dabei auf der E-Learning-Sicht. Dadurch,
dass die TT Knowledge Force mit der so genannten Single Sourcing-Technologie arbeitet,
wirken sich aber beispielsweise Textänderungen auch auf die Dokumentation aus.
Nachdem einleitend erläutert wird, welche Benutzervorgaben Auswirkungen auf die Dokumentbearbeitung haben und wie ein TT-Dokument aufgebaut ist, folgt ein Abschnitt zur Gliederung von Dokumenten.
Anschließend wird das Einfügen und Bearbeiten von Text und Medienobjekten beschrieben.
Zu den behandelten Medienobjekten zählen hier zunächst Textboxen, Tabellen, Bilder und
Autoformen.
Das nächste Unterkapitel beschreibt die Benutzung von Templates (wiederverwendbaren
Vorlagen) in TT Dokumenten - sowohl für einzelne Medienobjekte, als auch für komplette
Schritte. Weiterführende Informationen zu Templates, Vorlagen und Konfigurationen finden
Sie in einem eigenen Kapitel.
Da Text in den meisten TT Dokumenten eine zentrale Rolle spielt, beschäftigen sich die abschließenden Unterkapitel mit den Themen AutoText, Textsuche und Kommentarbereich.
Als AutoTexte werden dabei Texte bezeichnet, die nicht vom Autor geschrieben werden,
sondern automatisch zur Verfügung stehen. Dadurch kann die Erstellung, Überarbeitung und
Lokalisierung von Dokumenten erheblich vereinfacht werden.
Im Kommentarbereich schließlich werden dem Endanwender beim Abspielen des ELearnings Informationen und Hinweise zum Ablauf der Simulation gegeben. Die hier vorliegenden Texte werden im Regelfall ebenfalls automatisch erstellt, können aber selbstverständlich auch gezielt angepasst werden.
137
Benutzerhandbuch - TT Knowledge Force 2012
4.1.2
Was ist ein TT-Dokument und wie ist seine Struktur
4.1.2.1 Definition
Das TT-Dokument ist ein Dokument, in dem die Medien E-Learning und Dokumentation gemeinsam hinterlegt sind. Über die Programmoberfläche können beide Medien gemeinsam
bearbeitet werden.
4.1.2.2 Schritte und Interaktionen
Die Basis eines TT-Dokuments ist ein Schritt. Ein Schritt beinhaltet die Interaktion eines
Endanwenders, die von einem Ausgangszustand zu einem Endzustand führt. Dabei ist der
Endzustand eines Schrittes mit dem Anfangszustand des nächsten Schrittes identisch. Ein
TT-Dokument enthält somit immer eine lineare Abfolge von Schritten. Diese Abfolge wird
in der Schrittliste dargestellt.
Zu jedem Schritt ist immer mindestens eine Interaktion vorhanden. Es werden im E-Learning
drei Arten von Interaktionen unterschieden:
Hauptinteraktionen führen im aktuellen Weg (Hauptweg oder Parallelweg) von einem
Schritt zum nächsten. Der Sprung führt zu einem beliebigen Schritt in einem beliebigen
Weg. Über einen Abzweig wird der aktuelle Weg verlassen und der Anfang eines anderen
Weges (Parallelweg) aufgerufen. Alle Interaktionen zu einem Schritt können in der Interaktionsliste zu einer Seite angezeigt werden.
Die Beschreibung einer Interaktion erfolgt im E-Learning über die Feedbacks und in der Dokumentation über die Interaktionsbeschreibung.
Einen Sonderfall stellt in diesem Zusammenhang ein Schritt dar, der als "Anykey" funktioniert. Bei diesem genügt eine beliebige, nicht näher spezifizierte Interaktion des
Endanwenders (Tastendruck oder Klick), um zum nächsten Schritt zu gelangen (Hinweis: über die Eigenschaften des jeweiligen 'Anykey'-Schritts kann abweichend festgelegt werden, dass nur ein Klick auf die Lernprogramm-Schaltfläche 'Weiter' zum nächsten Schritt führt. Dieses Verhalten steuern Sie über die Option 'Weiter nur über Schaltfläche'). Die Liste "Interaktionen" ist für einen Anykey-Schritt leer.
Interaktionen und die zugehörigen Interaktionsobjekte können Sie besonders schnell
über das Kontextmenü des jeweiligen Schrittes in der Schrittliste verändern.
138
Benutzerhandbuch - TT Knowledge Force 2012
Die Schrittliste
Die Schrittliste bildet die lineare Schrittabfolge des TT-Dokuments ab. Diese Reihenfolge
gilt für beide Medien (E-Learning und Dokumentation). Die Abfolge der Schritte kann gegliedert werden. Die Gliederungselemente werden immer zwischen zwei Schritten positioniert.
Jedem Gliederungselement ist eine Gliederungsebene zugeordnet. Die Gliederungsebene
gibt an:
›
›
auf welcher Hierarchieebene der Eintrag in der Sprungliste im WBT erscheint.
welche Überschriftenebene in der Dokumentation zugewiesen wird.
Schritte und Gliederungselemente können per Drag & Drop einfach innerhalb der Schrittliste
verschoben werden. Neue Schritte bzw. Gliederungselemente werden immer unterhalb des
markierten Elements eingefügt.
Die Liste 'Gliederung und Schritte' kann in der Arbeitsaufgabe Struktur über die Funktionsgruppe Schritte geöffnet werden. In dieser Funktionsgruppe befinden sich auch die Funktionen zum Einfügen neuer Schritte und Templates. Über die Funktionsgruppe ’Gliederung’
können in der Schrittliste Gliederungsebenen eingefügt werden.
Liste der Interaktionen und Interaktionsobjekte
Interaktionen und Interaktionsobjekte sind eng mit dem Schritt verbunden. Die Listen zu Interaktionen und Interaktionsobjekten kann in der Arbeitsaufgabe Struktur über die Funktionsgruppe Interaktionen geöffnet werden.
Liste der Interaktionen
Die Interaktionsliste zeigt für jeden Schritt die weiterführende Interaktion an. Angezeigt werden folgende Informationen:
›
Die Art der Interaktion gibt an, ob es sich eine Hauptinteraktion, eine Sprung oder
einen Abzweig handelt.
›
Die Interaktion an sich gibt an, was zu tun ist. Beispielsweise ‚Linker Mausklick auf
die Schaltfläche ’Sichern’.
›
Das Ziel gibt das Ziel der Interaktion an.
Liste der Interaktionsobjekte
Diese Liste zeigt zu einer E-Learning-Seite alle potentiellen Interaktionsobjekte an. Es werden in der Simulation alle durch den Recorder aufgezeichneten Objekte angezeigt sowie alle
manuell eingefügten Interaktionsobjekte. Die Sortierung der Liste gibt an, in welcher Reihenfolge die Objekte eingefügt wurden.
Liste Aller Interaktionsobjekte
Diese Liste zeigt alle potentiellen Interaktionsobjekte in einem TT-Dokument an. Die Sortierung erfolgt anhand der ID.
139
Benutzerhandbuch - TT Knowledge Force 2012
4.1.2.3 Single Sourcing
Der Grundgedanken des Single Sourcings ist, Informationen im TT-Dokument redundanzfrei zu bearbeiten, zu speichern und in beiden Medien zugänglich zu machen.
Die lineare Abfolge von Schritten ist das Bindeglied zwischen den Medien E-Learning und
Dokumentation. Sie ist in beiden Medien identisch.
4.1.3
Benutzervorgaben zur Workbench
In den Einstellungen zur Workbench können Sie alle allgemeinen Einstellungen zur Oberfläche und Funktionsweise des Programms vornehmen.
Startseite beim Start anzeigen
Mit dieser Option können Sie festlegen, ob nach dem Start des Programms die Startseite
angezeigt wird. Ist diese Option nicht ausgewählt, öffnet sich nach dem Start der TT Knowledge Force der Lokale Arbeitsbereich.
Kartenreiter für andockbare Fenster anzeigen
Mit dieser Option können Sie festlegen, ob die Kartenreiter für die Listen, die Sie sich einblenden lassen können, angezeigt werden sollen.
Während des Schreibens in der WYSIWYG-Sicht automatisch Aufgabenbereich Text
öffnen
Mit dieser Option können Sie festlegen, ob bei der Eingabe von Text automatisch auf die
Arbeitsaufgabe Text gewechselt werden soll. Ist diese Option inaktiv, bleibt bei der Eingabe
140
Benutzerhandbuch - TT Knowledge Force 2012
von Text die bereits geöffnete Arbeitsaufgabe weiterhin geöffnet.
Automatisch vom Abspielmodus in den Bearbeitungsmodus wechseln
Ist diese Option aktiviert, wird der Abspielmodus beendet, sobald Sie außerhalb des Simulationsfensters eine Bearbeitungsfunktion aufrufen.
Feedback-Bereich im Bearbeitungsmodus anzeigen
Ist diese Option aktiviert, wird der Feedback-Bereich am Kommentarfenster während der
Bearbeitung angezeigt.
Rechtschreibprüfung bei der Texteingabe aktivieren
Mit dieser Option können Sie festlegen, ob die automatische Rechtschreibung aktiviert werden soll, sobald Sie Text eingeben.
Miniaturansicht aktivieren, wenn externe Ressourcen geöffnet werden
Mit dieser Option können Sie festlegen, das bei dem Öffnen eines Dialogfensters, dass auf
das Dateisystem verweist (z.B. bei der Auswahl einer Bilddatei von Ihrem Rechner) immer
die Dateien in der Miniaturansicht angezeigt werden.
Ansichten öffnen sich kontextsensitiv
Mit dieser Option können Sie festlegen, dass bei dem Einfügen von Animationen automatisch die dazugehörigen Listen eingeblendet werden.
Objekte bei Dialogänderungen sofort anpassen
Mit dieser Option können Sie festlegen, dass Änderungen, die Sie an einem Objekt über ein
Dialogfenster vornehmen, unmittelbar angezeigt werden.
Lokalen Arbeitsbereich eines Dokuments beim Schließen automatisch bereinigen
Mit dieser Option können Sie festlegen, dass beim Schließen eines Dokuments, automatisch
alle überflüssigen Objekte gelöscht werden sollen, wenn das Dokument geschlossen wird.
Automatisches Speichern aktivieren
Mit dieser Option können Sie festlegen, ob - und wenn ja, in welchen Intervallen - der Bearbeitungsstand eines Dokuments automatisch gespeichert werden soll.
Interaktionsbeschreibung in der Schrittliste in Dokumentsprache anzeigen
Legt fest, dass die Interaktionsbeschreibung in der Schrittliste sich nicht nach der Oberflächensprache richtet, sondern der Dokumentsprache.
Tastaturkürzel in Tooltips anzeigen
Ist diese Option aktiviert, werden in den Tooltips auch die Tastaturshortcuts mit angegeben.
TT Dokument (*.ttcp) nach Import in den lokalen Arbeitsbereich öffnen
Ist diese Funktion aktiviert, wird beim Einzeldokument-Import einer .ttcp-Datei das Dokument
nach erfolgreichem Import gleich zur Bearbeitung geöffnet.
Miniaturansichten in Schrittliste bei Schrittwechsel aktualisieren
Ist diese Funktion aktiviert, werden die Vorschaubildchen in der Schrittliste stets aktuell gehalten (erfordert mehr Ressourcen).
» Klicken Sie auf den Baumeintrag Raster.
141
Benutzerhandbuch - TT Knowledge Force 2012
In der Maske Raster können Sie ein Bildschirmraster einrichten, um die Ausrichtung von
Objekten zu vereinfachen. Relevant für diese Funktion sind die Werte für Breite und Höhe:
Diese bestimmen den horizontalen und vertikalen Abstand der Rasterlinien. Startpunkt dieser Berechnung ist die obere linke Ecke des Dokuments.
Ist diese Option aktiviert, haben Sie Zugriff auf die folgenden Einstellungen:
›
Mit den Werten für Breite und Höhe legen Sie fest, wie "engmaschig" das Raster
ausfällt.
›
Über Horizontal zusammenfassen und Vertikal zusammenfassen definieren Sie,
wie viele Rasterlinien am Bildschirm angezeigt werden. Stellen Sie beispielsweise
ein horizontales Raster von 100 Pixeln ein und wählen für das horizontale Zusammenfassen den Wert 3, so werden die horizontalen Rasterlinien im Abstand von 300
Pixeln angezeigt. Beachten Sie, dass eine Ausrichtung auch an nicht angezeigten
Linien erfolgt.
›
Zudem können Sie eine Farbe für das Raster einstellen und ihm eine Transparenz
zuweisen, damit hinter ihm liegende Objekte durchscheinen können.
Um die Einstellungen zum Raster bearbeiten zu können, muss zumindest eines der
beiden Kontrollkästchen Am Raster ausrichten / Raster anzeigen aktiviert sein.
Am Raster ausrichten
Ist diese Option aktiviert, werden Objekte automatisch am eingestellten Raster ausgerichtet,
um ihre Positionierung zu vereinfachen.
» Klicken Sie auf das Kontrollkästchen Raster anzeigen.
Raster anzeigen
Wenn aktiviert, wird das Raster temporär eingeblendet, sobald Sie die linke Maustaste gedrückt halten, etwa wenn Sie ein Objekt im Bearbeitungsfenster per Drag&Drop verschieben.
» Klicken Sie auf den Baumeintrag Eigene Toolbars.
142
Benutzerhandbuch - TT Knowledge Force 2012
Eigene Toolbars
Auf dieser Maske können Sie Eigene Toolbars erstellen, umbenennen oder entfernen. Die
maximale Anzahl der Toolbars ist nicht beschränkt. Standardmäßig ist eine Toolbar mit dem
Namen "Eigene Toolbar 1" eingerichtet. Diese können Sie ebenfalls nach Bedarf anpassen.
Um eine Toolbar auf dem Bildschirm anzuzeigen, aktivieren Sie die der Toolbar zugeordnete
Optionsschaltfläche.
Besonders schnell können Sie die Sichtbarkeit der Eigenen Toolbars übrigens über das Benutzermenü
ein- oder ausschalten, wenn Sie sich im Dokumenteditor befinden.
» Klicken Sie auf den Baumeintrag Dialogfenster.
Im Menü Meldungsdialoge können Sie festlegen, in welcher Form Meldungen von der
Software ausgegeben werden sollen. Über das Kontrollkästchen können Sie bestimmen, ob
die zugehörige Meldung angezeigt wird oder nicht.
4.1.4
Benutzervorgaben zu den Inhalten
Im Baumeintrag Inhalte können Sie alle Einstellungen zu der inhaltlichen Bearbeitung
von Dokumenten vornehmen.
143
Benutzerhandbuch - TT Knowledge Force 2012
Objekte beim Erzeugen in E-Learning und Dokumentation einfügen
Mit dieser Option können Sie festlegen, ob bei der Erzeugung von Objekten in einem Medium das Objekt automatisch auch in dem anderen Medium angezeigt wird.
Objekte beim Löschen aus E-Learning und Dokumentation löschen
Mit dieser Option können Sie festlegen, ob verknüpfte Objekte beim Löschen in einem Medium automatisch auch in dem anderen Medium gelöscht werden.
Schritt-IDs anzeigen
Ist diese Option aktiviert, wird für jeden Schritt - wo er auch in der Oberfläche auftaucht - die
zugehörige Schritt-ID angezeigt.
TT-Dokument in TTOP-Paketen exportieren
Mit dieser Option können Sie festlegen, dass bei dem Export von TT-Dokumenten als TTOPPakete immer auch die Quelldateien zusätzlich zu den Exportformaten gespeichert werden.
Optimierte WYSIWYG-Sicht
Ist diese Option aktiviert, wird die WYSIWYG-Sicht dahingehend optimiert, dass Navigationselemente ausgeblendet werden und so die Performance verbessert wird.
Gliederungselement nur im E-Learning verwenden
Ist diese Option aktiviert, erscheinen neu eingefügte Gliederungselemente nur im E-Learning
und nicht in der Dokumentation.
» Wählen Sie den Baumeintrag Automatische Textgenerierung aus.
Interaktionsbeschreibung in den Kommentar legen
Mit dieser Option können Sie festlegen, ob die automatisch erstellte Interaktionsbeschreibung im E-Learning im Kommentarfenster angezeigt werden soll. Ist die Option inaktiv, sind
alle Kommentarfenster im E-Learning leer. In der Dokumentation sind die Interaktionsbeschreibungen unabhängig von dieser Option zu sehen.
Interaktionsbeschreibung in der Dokumentation verwenden
Mit dieser Option können Sie festlegen, ob die automatisch erstellte Interaktionsbeschreibung in der Dokumentation ausgegeben werden soll. Ist die Option inaktiv, enthält die Dokumentation nach der Aufzeichnung keine Interaktionsbeschreibungen. Im E-Learning sind
die Interaktionsbeschreibungen unabhängig von dieser Option zu sehen.
Interaktionsbeschreibung
Mit dieser Option können Sie einstellen, ob der automatisch generierte Text im E-Learning
und in der Dokumentation unterschiedlich sein soll. Grundsätzlich werden im E-Learning und
in der Dokumentation unterschiedliche Texte generiert, die dem jeweiligen Medium ange144
Benutzerhandbuch - TT Knowledge Force 2012
passt sind. Es besteht hier aber auch die Möglichkeit auszuwählen, dass in der Dokumentation dieselben Texte erscheinen sollen wie im E-Learning.
Interaktionsbeschreibung im E-Learning als Sprechblase am Interaktionsobjekt erzeugen
Mit dieser Option können Sie festlegen, ob die automatisch erstelle Interaktionsbeschreibung
in einer Sprechblase direkt am Interaktionsobjekt angezeigt werden soll. Diese Option können Sie zusätzlich oder alternativ zu der Anzeige der Interaktionsbeschreibungen im Kommentarfenster auswählen. Diese Option hat nur Auswirkungen im E-Learning.
Feedback-Stufen im E-Learning
Mit dieser Option können Sie festlegen, wie viele Feedback-Stufen beim Recording automatisch erstellt werden sollen. Sie können zwischen 0 bis 3 wählen.
Objekttyp zusätzlich zu Bezeichnung ausgeben
Mit dieser Option können Sie festlegen, ob bei den automatisch erstellten Texten neben dem
Namen des Interaktionsobjekts auch der Objekttyp angezeigt werden soll (z.B. Schaltfläche,
Menü etc.).
Interaktionsbeschreibung bevorzugt mit
Mit dieser Option können Sie festlegen, ob in den automatisch erstellten Interaktionsbeschreibungen statt des Objekt-Namens (Objektbeschreibung) ein Bild des Objekts (Grafik)
angezeigt werden soll. Sie können auch beides wählen (Objektbezeichnung und Grafik). Die
maximale Breite und Höhe der Bilder kann hier ebenfalls definiert werden. Objektbilder, die
die Grenzwerte überschreiten, werden nicht in die Interaktionsbeschreibung eingefügt: stattdessen erscheint dann die Objektbezeichnung.
Leerzeichen in Tastaturkürzeln einfügen
Wenn Sie diese Option aktivieren, enthalten Tastaturkürzel standardmäßig ein Leerzeichen,
also
+
+
statt
+ +
.
» Klicken Sie auf den Baumeintrag Dokumentation.
Auf der Vorgabeseite Dokumentation können Sie den bevorzugt für die PDF-Erstellung
verwendeten Drucker festlegen. Im Beispiel ist dies Adobe PDF. Aus der Auswahlliste neben
"PDF-Drucker" können Sie neben weiteren auf dem System erkannten Druckern auch eine
Fallback-Reihenfolge wählen: dann wird der erste verfügbare Drucker nach dem Schema
"Drucker A>Drucker B>Drucker C" gewählt.
Alternativ können Sie hier einen PDF-Drucker selbst definieren. Aktivieren Sie dazu die
oberste Option und geben Sie einen Namen, den Pfad zum PDF-Konverter und die Aufrufparameter des PDF-Konverters an. Nähere Informationen hierzu finden Sie in der Dokumentation Ihres PDF-Konverters.
Die TT Knowledge Force unterstützt ausschließlich PDF-Programme, die bei der Erzeugung von PDF-Dateien zweischrittig vorgehen: zunächst Ausdruck als Postscript
(PS), danach Umwandlung der PS in PDF. Programme, die in einem Arbeitsschritt
145
Benutzerhandbuch - TT Knowledge Force 2012
PDF-Dateien erzeugen, werden nicht unterstützt.
Beachten Sie zudem, dass unter "Pfad" keine UNC-Notation
(\\Server\Freigabe\Drucker) angegeben werden darf.
» Wählen Sie den Baumeintrag Einzeldokument aus.
Dokumentvorlage
Hier können Sie - sofern mehrere Dokumentvorlagen zur Verfügung stehen - aus einer Liste
die gewünschte Dokumentvorlage auswählen, auf deren Basis der Dokumentationsexport
eines Einzeldokuments vorgenommen werden soll.
Deckblatt
Mit dieser Option können Sie festlegen, ob bei dem Export ein Deckblatt mit ausgegeben
werden soll.
Inhaltsverzeichnis
Mit dieser Option können Sie festlegen, ob bei dem Export ein Inhaltsverzeichnis zum Dokument generiert werden soll.
» Wählen Sie den Baumeintrag Handbuch aus.
Hier können Sie die gleichen Einstellungen vornehmen wie für den Dokumentationsexport eines Einzeldokuments, nur gelten die gemachten Einstellungen in diesem Fall für
den Export eines Handbuchs statt eines Einzeldokuments.
» Wählen Sie den Baumeintrag E-Learning aus.
Wählen Sie unter E-Learning die zu verwendende Scorm-Version aus. Zur Verfügung stehen Scorm 1.2 und 1.3 (2004).
» Klicken Sie auf den Baumeintrag PowerPoint.
146
Benutzerhandbuch - TT Knowledge Force 2012
PowerPoint (Export)
Auf dieser Vorgabeseite können Sie den Detailgrad des Powerpoint-Exports festlegen. Mittels der ersten Option steuern Sie, ob das Kommentarfenster des TT Knowledge Force-ELearnings in der PowerPoint-Präsentation zu sehen sein soll.
Die zweite Option steuert, ob nach dem Exportvorgang PowerPoint mit dem exportierten
Dokument geöffnet werden soll.
» Wählen Sie den Baumeintrag Team Trainer Import aus.
Diese Einstellungen sind nur von Bedeutung, wenn Sie Dokumente bearbeiten möchten, die mit dem Autorenwerkzeug Team Trainer erstellt wurden.
Interaktionsbeschreibungen der Dokumentation und der Feedbacks im WBT als Textbausteine erzeugen
Mit dieser Option können Sie festlegen, dass die im Team Trainer automatisch generierten
Texte bei dem Import in Autotexte überführt werden. Dabei würden allerdings manuell gemachte Änderungen verloren gehen.
Stellen hervorheben, die ggfs. zu überarbeiten sind
Wurden in dem importierten Team Trainer Dokument RealEdit-Felder verwendet, so wird
überall, wo solche Felder auftauchen, im E-Learning ein Hinweis ausgegeben, der darauf
hinweist, dass dort eine Überarbeitung notwendig ist. Das liegt daran, dass in der TT Knowledge Force keine RealEdit-Felder mehr existieren.
Überschriftenebenen normalisieren
Mit dieser Option kann festgelegt werden, dass die in Team Trainer Dokumenten verwendeten Überschriften-Formate vereinheitlicht werden, wenn Sie in die TT Knowledge Force importiert werden.
Interaktionsbeschreibung der Dokumentation das Absatzformat 'Interaktion' zuordnen
Mit dieser Option wird allen Interaktionsbeschreibungen in der Dokumentation das Absatzformat Interaktion zugewiesen. Wird diese Option nicht ausgewählt, wird der Text im Standardformat dargestellt.
Bildschirmüberschriften unterdrücken
Mit der Auswahl dieser Option können Sie verhindern, dass Bildschirmüberschriften (z.B. von
147
Benutzerhandbuch - TT Knowledge Force 2012
Neutral Screens) übernommen werden.
» Wählen Sie den Baumeintrag TextToSpeech-Engine aus.
Sprechersound beim Einfügen automatisch erzeugen
Mit dieser Option kann festgelegt werden, dass beim Einfügen eines Sprechersounds automatisch die TextToSpeech-Engine benutzt wird um einen gesprochenen Text zu generieren.
Qualitätseinstellungen für den MP3-Konverter
Hier kann die Qualität ausgewählt werden, die bei der MP3-Konvertierung der TextToSpeech-Engine Verwendung finden soll. Je höher die Qualität, desto größer werden die MP3Dateien.
» Klicken Sie auf den Baumeintrag Bildberarbeitungsprogramm.
In diesem Einstellungsfenster können Sie definieren, mit welchem Bildbearbeitungsprogramm in TT Dokumenten enthaltene Bilddateien geöffnet werden. Geben Sie zunächst einen Pfad zum Programm an (entweder direkt oder geführt über die Schaltfläche "Durchsuchen"). Für manche Programme kann es zudem notwendig sein, bestimmte Startparameter
oder ein Arbeitsverzeichnis zu übergeben. Hierzu dienen die beiden unteren Eingabefelder.
Die genauen Parameter hängen vom verwendeten Programm ab.
Es können folgende Platzhalter eingegeben werden:
$FileName = Dateiname = „xyz.png“
$Path = Dateipfad = „D:\Data\profil\content\4rix81asvp15avsgt07txjigc\shared\“
$File = Dateipfad + Dateiname =
„D:\Data\profil\content\4rix81asvp15avsgt07txjigc\shared\xyz.png“
Wird kein Parameter angegeben, so wird automatisch $File benutzt.
Im Feld Start in wird nur $Path unterstützt.
» Wählen Sie den Baumeintrag Dialogfenster aus.
148
Benutzerhandbuch - TT Knowledge Force 2012
Im Menü Meldungsdialoge können Sie festlegen, in welcher Form Meldungen von der
Software ausgegeben werden sollen. Über das Kontrollkästchen können Sie bestimmen, ob
die jeweilige Meldung angezeigt wird.
Medienobjekte im E-Learning auch in weiteren Schritten mitlöschen
Mit dieser Option können Sie festlegen, dass Sie eine Meldung erhalten, wenn Sie ein Medienobjekt löschen, das in weiteren Schritten verwendet wird.
4.2
4.2.1
Struktur eines TT-Dokuments bearbeiten
Arbeiten mit Gliederungselementen
Um eine neue Gliederungsebene unterhalb des markierten Schritts in der Schrittliste einzufügen, benutzen Sie die Schaltfläche Gliederungselement einfügen.
» Klicken Sie auf die Schaltfläche
Gliederungselement einfügen.
149
Benutzerhandbuch - TT Knowledge Force 2012
Zunächst können Sie den Titel des Gliederungselements festlegen. Darüber hinaus können
Sie die Ebene bestimmen, auf der das Gliederungselement eingefügt werden soll. Die ausgewählte Ebene gibt zugleich das Format der Überschrift an, als welche die Gliederungsebene in der Dokumentation angezeigt wird. Die Kategorie dient dazu Texten eine Kategorie
zuzuweisen und sie somit besser identifizierbar zu machen.
Durch Aktivieren der Option "Gliederungselement nur im E-Learning verwenden" können Sie bei Bedarf die Anzeige des Gliederungselements in der Dokumentation unterdrücken.
In den Benutzervorgaben unter 'Inhalte' können Sie auch festlegen, dass Gliederungselemente grundsätzlich nur im E-Learning verwendet werden sollen. Diese Einstellung
betrifft dann gegebenenfalls auch automatisch beim Recording erzeugte Gliederungselemente.
» Geben Sie einen Titel ein. In diesem Beispiel: Einleitung.
» Bestätigen Sie Ihre Eingaben über die Schaltfläche OK.
Eine neue Ebene wird immer unterhalb der markierten Position in der Schrittliste eingefügt.
Über die beiden Pfeilschaltflächen
können Sie ein Gliederungselement um mehrere
Ebenen höher- oder tieferstufen. In der Schrittliste wird es dann eingerückt dargestellt.
Sie können eine Ebene (wie auch einen Schritt) löschen, indem Sie entweder die Schaltfläche
benutzen oder den entsprechenden Eintrag im Kontextmenü, das Sie zu der Gliederungsebene öffnen können. Darüber hinaus können Sie Gliederungselemente auch mit der
Taste
löschen.
Die Eigenschaften der Gliederungsebene können Sie editieren, indem Sie den Eigen150
Benutzerhandbuch - TT Knowledge Force 2012
schaftendialog zur Gliederungsebene aufrufen. Diesen können Sie entweder über das
Kontextmenü der Gliederungsebene oder direkt mit einem Doppelklick auf die Gliederungsebene öffnen.
Ebenso wie Schritte, können Sie die Gliederungselemente per Drag & Drop frei innerhalb der
Schrittliste verschieben.
» Verschieben Sie das Gliederungselement Einleitung per Drag & Drop an den Beginn der
Schrittliste.
Das Gliederungselement Einleitung befindet sich nun am Beginn der Schrittliste. Entsprechend der Position in der Schrittliste erscheint Einleitung - als Überschrift formatiert - in der
Dokumentation nun oberhalb des ersten Schritts anstatt unterhalb.
» Benutzen Sie die Schaltfläche
Erweiterter Funktionsbereich der Lernprogrammsteue-
rung.
» Wählen Sie den Menüeintrag Sitemap aus.
151
Benutzerhandbuch - TT Knowledge Force 2012
Die Sprungliste stellt dem Endanwender die Gliederungselemente und Schritte im ELearning zur Verfügung. Die einzelnen Gliederungselemente und Schritte dienen zur Navigation. Über den Hyperlink kann die entsprechende Stelle aufgerufen werden.
Soll ein Schritt in der Sprungliste nicht erscheinen, so legen Sie dies in den Eigenschaften des betreffenden Schritts fest.
Schließen Sie den Erweiterten Funktionsbereich.
» Klicken Sie auf die Schaltfläche Schließen.
152
Benutzerhandbuch - TT Knowledge Force 2012
» Wechseln Sie in die Dokumentationsansicht.
Die Gliederungselemente werden hier als Überschrift formatiert angezeigt. Sie sind nicht Teil
der Schrittzählung. Es handelt sich bei den Gliederungselementen um eigene Bereiche, in
denen keine weiteren Bild- oder Textelemente hinzugefügt werden können.
Jeder Ebene ist ein anderes Überschriftenformat zugewiesen:
›
›
4.2.2
Ebene 1 = Überschrift 1
Ebene 2 = Überschrift 2
usw.
Einen Schritt einfügen und seine Eigenschaften bearbeiten
Einen neuen Schritt fügen Sie über die Funktion
» Öffnen Sie die Auswahlliste über die Schaltfläche
in der Funktionsgruppe Schritt ein.
Schritt einfügen.
Hier stehen Ihnen - je nach Konfiguration - eine oder mehrere Mastervorlagen zur Verfügung.
» Wählen Sie den Listeneintrag Master (grau) aus.
153
Benutzerhandbuch - TT Knowledge Force 2012
Eine leere Masterseite wurde unterhalb der zuvor markierten Stelle in der Schrittliste eingefügt. Die Seite trägt noch keinen Titel. Diesen können Sie über das Kontextmenü der Seite
bearbeiten.
In der Schrittliste erscheint immer der Titel einer Seite, wenn es sich um eine Masteroder Templateseite handelt. Wenn es sich um einen Schritt aus einer Aufzeichnung
handelt, wird die Interaktion ausgewiesen.
» Öffnen Sie das Kontextmenü für den neu eingefügten Schritt, indem Sie mit der rechten
Maustaste auf
klicken.
» Wählen Sie den Menüeintrag Eigenschaften bearbeiten aus.
Wenn Sie einen Schritt zwar im TT-Dokument behalten wollen, der Schritt aber für den
Endanwender nicht sichtbar sein und nicht abgespielt werden soll, können Sie ihn über
den Punkt
Aktiviert/Deaktiviert das Element ausschalten. So können Sie einen
Schritt, der zu einem späteren Zeitpunkt (erstmalig oder erneut) benötigt wird, im Dokument belassen und müssen ihn nicht löschen. Ein deaktivierter Schritt wird durch das
Symbol
gekennzeichnet. Zum Aktivieren rufen Sie den Menüpunkt erneut auf.
154
Benutzerhandbuch - TT Knowledge Force 2012
Im Abschnitt 'Eigenschaften' dieses Dialogfensters können Sie den Titel für den neuen
Schritt festlegen. Darüber hinaus können Sie bestimmen, in welchem E-Learning-Modus der
ausgewählte Schritt verfügbar sein soll. Es stehen der Lernmodus und/oder der Assessmentmodus zur Auswahl.
Außerdem können Sie den Abspielmodus wählen, der dem Endanwender speziell in diesem
Schritt zur Verfügung stehen soll (Film, interaktiv oder Präsentation).
Durch Aktivieren der Option 'Seite in Sitemap nicht anzeigen' können Sie erreichen, dass der
vorliegende Schritt nicht über die Sitemap angesprungen werden kann.
Im Abschnitt 'Lernprogrammsteuerung' können Sie zunächst definieren, ob die Lernprogrammsteuerung im aktuellen Schritt sichtbar oder ausgeblendet sein soll. Weiterhin können
Sie Beschränkungen für die Zurück und die Weiter-Schaltfläche aktivieren. So können Sie
über "Weiter nur über Schaltfläche" festlegen, dass der Schritt nur durch Klick auf "Weiter"
verlassen werden kann. Über "Zurück-Schaltfläche deaktivieren" können Sie erreichen, dass
von diesem Schritt aus nicht zum vorangegangenen Schritt zurück gesprungen werden kann.
Zudem können Sie die Position bestimmen, an der die Lernprogrammsteuerung in der ELearning-Ansicht angezeigt wird. Sie können zwischen zehn Positionen wählen. Sofern keine
Angabe hinterlegt wurde, gilt der Standard: das Kommentarfenster wird im E-Learning an der
in den Dokumenteigenschaften festgelegten Position angezeigt. Wird für das Kommentarfenster die Einstellung "Absolut positioniert" gewählt, können die X und Y Koordinaten des
Fensters angegeben werden. Alternativ kann in diesem Fall das Kommentarfenster mit der
Maus an eine passende Position verschoben werden.
155
Benutzerhandbuch - TT Knowledge Force 2012
» Geben Sie den Titel für den Schritt ein. In diesem Beispiel: Einführung in Word.
» Bestätigen Sie Ihre Eingaben über die Schaltfläche OK.
Wie Sie sehen, wurde nicht nur der Titel des Schritts in der Schrittliste geändert, sondern auch der Titel in der Kopfzeile der E-Learning-Ansicht (da der Master an dieser
Stelle einen entsprechenden AutoText enthält).
4.2.3
Einen Simulationsschritt kopieren
Es existieren grundsätzlich zwei Möglichkeiten, um Schritte zu kopieren. Entweder Sie
werden per Copy & Paste kopiert und eingefügt. Dann handelt es sich bei dem eingefügten Schritt um eine exakte Kopie des Originals mit allen Interaktionen etc. Alternativ
kann auch die Schaltfläche 'Ausgewählten Simulationsschritt kopieren und oberhalb
mit Anykey in E-Learning-Ansicht einfügen' benutzt werden.
»
Benutzen Sie die Schaltfläche
Ausgewählten Simulationsschritt kopieren und
oberhalb mit Anykey in E-Learning-Ansicht einfügen.
Diese Option ist nur im E-Learning vorhanden. Wird sie benutzt, wird eine Kopie der ausgewählten Seite in der Schrittliste oberhalb des Originals eingefügt. Die Kopie beinhaltet nicht
die Interaktion des Originals, sondern einen Anykey. Der Sinn einer solchen Kopie besteht
darin, dass im E-Learning auf einer Simulationsseite erläuternde Informationen zur aufgezeichneten Applikation eingefügt werden können. Der Anwender schaltet weiter (Anykey)
und führt dann eine Interaktion auf der Seite aus.
156
Benutzerhandbuch - TT Knowledge Force 2012
Es wurde nun ein neuer Schritt eingefügt, der keine Interaktion beinhaltet. Abgesehen davon
ist er mit dem darauf folgenden identisch.
»
Rufen Sie den Schritt Klick Extras zur Ansicht auf.
Wie Sie sehen können, ist diese Seite mit der vorhergehenden identisch. Der einzige Unterschied ist der rote Rahmen in der Vorschau, der auf die Interaktion hinweist.
4.2.4
Die Schrittliste aus- bzw. einblenden
Die Schrittliste können Sie ganz einfach über das X auf ihrer Registerkarte ausblenden.
157
Benutzerhandbuch - TT Knowledge Force 2012
» Schließen Sie die Schrittliste über das
.
Die Schrittliste wurde ausgeblendet und der Bereich mit der Vorschau ist dementsprechend
weiter nach links gerückt.
Um die Schrittliste wieder einblenden zu lassen, benutzen Sie die Funktion
anzeigen in der Funktionsgruppe Schritt.
Sie können auch die Tastenkombination
+
zublenden und den Fokus auf sie zu legen.
» Blenden Sie die Schrittliste über die Schaltfläche
Schrittliste
+S verwenden, um die Schrittliste ein-
Schrittliste anzeigen wieder ein.
158
Benutzerhandbuch - TT Knowledge Force 2012
Schon wird Ihnen die Schrittliste wieder angezeigt.
4.3
4.3.1
Text und Medienobjekte bearbeiten
Was sind Medienobjekte
4.3.1.1 Definition
Texte (Textboxen), Bilder, Tabellen und Autoformen werden als eigenständige Objekte im
TT-Dokument verwaltet und als Medienobjekte bezeichnet. Sie werden zentral im Medienpool abgelegt und von dort aus in E-Learning und Dokumentation angezeigt. Wird ein Medienobjekt an einer Stelle geändert, überträgt sich diese Änderung unmittelbar auf die andere.
4.3.1.2 Textbox, Text, Absatz
Eine Textbox ist im TT-Dokument ein Container für Absätze und deren Textinformation. Absätze und Texte können nicht außerhalb einer Textbox (bzw. eine Tabellenzelle) existieren.
Einzige Ausnahmen sind die Feedbacks im E-Learning und die Interaktionsbeschreibung in
der Dokumentation.
4.3.1.3 Textbox und Autoform
Autoformen und Textboxen sind dem Wesen nach identisch. Eine Textbox ist eine Autoform
mit einem oder mehreren Absätzen.
4.3.1.4 Darstellung von Medienobjekten in der Dokumentation und im E-Learning
Im E-Learning werden Medienobjekte als eigenständige Objekte auf der Seite dargestellt.
Jedes Medienobjekt kann markiert, bearbeitet und verschoben werden.
In der Dokumentation gehen die Medienobjekte im Textfluss auf. Sie bleiben jedoch über die
Markierungsleiste am linken Bildrand präsent und können dort auch markiert, verschoben
und bearbeitet werden. AutoFormen existieren in der Dokumentation nie eigenständig, sondern nur in Verbindung mit einem Bild. Textboxen können nicht auf einem Bild positioniert
werden.
Die in einem TT-Dokument verwendeten Medienobjekte können in Listen angezeigt werden.
Die Listen zu den Medienobjekten können in der Funktionsgruppe Medienobjekte aufgerufen
159
Benutzerhandbuch - TT Knowledge Force 2012
werden. Diese finden Sie in den Arbeitsaufgaben Text, Gestaltung und Effekte.
4.3.1.5 Medienpool
Alle Medienobjekte eines TT-Dokuments liegen gemeinsam im so genannten Medienpool.
Aus diesem können Medienobjekte als Verknüpfung im gesamten Dokument eingefügt werden. Wird ein Medienobjekt gelöscht, wird vorläufig nur die Referenz des Objekts gelöscht
und das Objekt an sich verbleibt bis zum Schließen und Speichern der Änderungen im Medienpool und kann von dort wieder eingefügt werden.
4.3.1.6 Listen zu Medienobjekten
Medienobjekte zum Schritt
Diese Liste zeigt, abhängig davon welches Medium gerade zur Ansicht geöffnet ist, alle in
einem Schritt verwendeten Medienobjekte an. Es sind damit pro Schritt zwei Listen vorhanden, eine für das E-Learning und einer für die Dokumentation. Im E-Learning gibt die Reihenfolge in der Liste an wie die Objekte übereinander liegen. In der Dokumentation gibt die
Reihenfolge an, wie die Medienobjekte im Textfluss aufeinander folgen. Durch Verschieben
in der Liste kann die Reihenfolge für das jeweilige Medium geändert werden.
Alle Bilder
Diese Liste zeigt alle im TT-Dokument verwendeten Bilder an. Die Sortierung erfolgt anhand
der ID.
Alle Texte
Diese Liste zeigt alle in einem TT-Dokument verwendeten Absätze und deren Texte an. Die
Sortierung erfolgt anhand der ID.
Alle Medienobjekte anzeigen
Diese Liste zeigt alle in einem TT-Dokument verwendeten Medienobjekte an. Die Sortierung
erfolgt anhand der ID.
4.3.2
Mit der Medienobjektliste zu einem Schritt arbeiten
Die Medienobjekte, die in einem Medium in einem Schritt enthalten sind, können Sie sich
anzeigen lassen, indem Sie das schwarze Dreieck der Schaltfläche
enobjekte anzeigen nutzen.
Liste der Medi-
» Öffnen Sie die Auswahlliste für die Listen der Medienobjekten über die Schaltflächen
Liste der Medienobjekte öffnen.
Es erscheint ein Ausklappmenü, aus dem Sie verschiedene Listen zur Anzeige auswählen
können.
160
Benutzerhandbuch - TT Knowledge Force 2012
Sie haben hier die Wahl:
›
›
›
›
eine Liste aller Medienobjekte zu dem Schritt,
eine Liste aller Bilder des Dokuments,
eine Liste aller Texte des Dokuments, oder
eine Liste aller Medienobjekte des gesamten Dokuments
anzeigen zu lassen.
Die Listen zeigen jeweils alle Objekte des Medienpools an, die ein bestimmtes Kriterium erfüllen. Der Medienpool enthält die Gesamtheit aller Medienobjekte des TT-Dokuments. Er
umfasst alle Textboxen, Tabellen, Screenshots, Bilder, Autoformen, Film-/Flash-Dateien,
Sounddateien und Animationen.
» Wählen Sie den Listeneintrag Medienobjekte zu diesem Schritt anzeigen aus.
Eine Liste, die alle Medienobjekte des Schritts im E-Learning enthält, wurde eingeblendet.
Die Reihenfolge, in der Medienobjekte in der Liste angezeigt werden, gibt an, wie die Medienobjekte im E-Learning übereinander liegen. Dies entspricht der Reihenfolge, die über die
Funktion Objektreihenfolge in der Arbeitsaufgabe Gestaltung verändert werden kann.
Die Liste enthält an erster Stelle den Seitenmaster, der den Hintergrund im E-Learning darstellt. Der Seitenmaster ist als Template gekennzeichnet. An zweiter Stelle folgt eine Textbox
'Beispieltext'. Objekte, die zu einer Gruppe zusammengefasst wurden, werden als Medienobjekt 'Gruppe' aufgeführt. Über die kleine Plusschaltfläche lässt sich die Gruppe aufklappen.
Für jedes Objekt können Sie in den Eigenschaften einen Namen vergeben. Das bietet
sich an, um beispielsweise in der hier dargestellten Liste der Medienobjekte alle Objekte eindeutig identifizieren zu können.
» Lassen Sie sich die Bestandteile der Gruppe anzeigen, indem Sie auf die Schaltfläche mit
dem Pluszeichen [+] klicken.
Die Gruppe enthält zwei Medienobjekte. Dabei handelt es sich um eine Ellipse und ein
Rechteck. Auch diese beiden AutoFormen sind in der E-Learning-Ansicht sichtbar.
In den Listen zu einem TT-Dokument können Sie die Eigenschaften zu einem Objekt über
einen Doppelklick öffnen. Außerdem können Sie die Reihenfolge der Objekte in der Liste per
Drag & Drop verändern.
Markieren Sie ein Objekt in einer Liste, wird das Objekt auch in der Ansicht markiert
und umgekehrt.
161
Benutzerhandbuch - TT Knowledge Force 2012
» Wechseln Sie in die Dokumentationsansicht.
In der Dokumentation führt die Liste der Medienobjekte lediglich ein Objekt auf, und zwar die
Textbox mit dem Beispieltext. In der Dokumentation werden AutoFormen nur angezeigt,
wenn Sie Text enthalten. Da leere AutoFormen nicht in der Dokumentation dargestellt werden, werden Sie in der Liste der Medienobjekte nicht angezeigt.
Die Liste der Medienobjekte gibt in der Dokumentation immer die Reihenfolge der Objekte im
Textfluss an.
Die Handhabung der Listen in der Dokumentation ist analog zu der Handhabung im ELearning. Allerdings unterscheidet sich der Inhalt der Listen je nach Medium.
AutoFormen in der Dokumentation
Es gibt eine Besonderheit bei der Darstellung aufgezeichneter Schritte in der Dokumentation.
Die angezeigten Screenshots werden zusammen mit den darauf angezeigten Hervorhebungen in der Liste der Medienobjekte dargestellt. In diesem Beispiel sind das die Rahmen auf
dem Menü Extras und dem Menüeintrag Optionen.
Autoformen werden, sofern sie keinen Text enthalten, gar nicht in der Dokumentation dargestellt. Die einzige Möglichkeit um Autoformen in der Dokumentation anzeigen zu lassen, ist
auf einem Screenshot. Dazu muss die Autoform im E-Learning kopiert und in der Dokumentation auf dem Screenshot als Verknüpfung eingefügt werden.
4.3.3
Text im E-Learning und in der Dokumentation einfügen
Im E-Learning erfolgt die Texteingabe über das Einfügen einer Textbox, einer Tabelle oder
innerhalb des Kommentarfensters. Fügen Sie zunächst eine Textbox ein.
162
Benutzerhandbuch - TT Knowledge Force 2012
» Benutzen Sie die Schaltfläche
Textbox einfügen.
Alternativ zu der Funktion innerhalb der Arbeitsaufgabe Text, können Sie eine Textbox
auch über das Kontextmenü der Seite oder über die Tastenkombination
+ X einfügen. Im Kontextmenü des Kommentarfensters finden Sie den Menüeintrag Kommentar und Feedbacks bearbeiten, worüber sie ein Dialogfenster öffnen können, in dem
Sie den Inhalt des Kommentars bearbeiten können (Tastaturkürzel:
+C).
Standardmäßig werden für Textboxen in E-Learning und Dokumentation stets die gleichen Absatzformate verwendet. Um dieses Verhalten zu ändern, setzen Sie in
den Eigenschaften der jeweiligen Textbox die Option "Eigenes Absatzformat pro Medium verwenden" auf "Ja".
» Klicken Sie auf die Schaltfläche Textbox einfügen.
Eine Textbox kann mehrere Absätze enthalten. Jeder Absatz kann für sich genommen formatiert werden. Sie können über die Auswahlliste Format jedem Absatz ein Absatzformat zuweisen. Darüber hinaus können dem Text ganz unterschiedliche Formate zugewiesen werden. Sie können die Schriftgröße und -farbe verändern, den Text fett, kursiv und/oder unterstrichen darstellen und die Ausrichtung festlegen. Außerdem können Sie Hyperlinks einfügen. Sie können nun unmittelbar in der Ansicht damit beginnen, Text einzugeben.
» Geben Sie etwas Text ein. In diesem Beispiel Beispieltext.
» Drücken Sie die Taste .
» Geben Sie weiteren Text ein. In diesem Beispiel: Hinweis.
163
Benutzerhandbuch - TT Knowledge Force 2012
» Öffnen Sie die Auswahlliste für das Format und wählen Sie dort den Listeneintrag Hinweis aus.
Der Absatz wurde als Hinweis formatiert. Sie sehen die graphische Darstellung eines Hinweises, die so hinterlegt ist. Wie aber wird diese Textbox mit dem Hinweis in der Dokumentation dargestellt?
» Wechseln Sie in die Dokumentationsansicht.
164
Benutzerhandbuch - TT Knowledge Force 2012
Die eingefügte Textbox ist auch in der Dokumentation vorhanden (dies basiert auf den Einstellungen im Menü Inhalte in den Benutzervorgaben). Die Textbox wurde hier automatisch
in Fließtext konvertiert. Medienobjekte erkennen Sie in der Dokumentation an dem blauen
Balken am linken Rand. Die einzelnen Absätze innerhalb des Medienobjekts sind durch Aufzählungszeichen markiert.
Der Text kann weiterhin editiert werden. Die Formatierung von Zeichen und Absätzen funktioniert analog zum E-Learning. Das gleiche gilt für das Einfügen einer neuen Textbox.
Text kann sowohl in der E-Learning-Ansicht als auch in der Dokumentationsansicht wie
folgt markiert werden:
- mit
(Umschalttaste)+
(Pfeil nach oben-Taste) wird der Text von der aktuellen
Position bis zum Anfang des Absatzes selektiert
- mit
(Umschalttaste)+
(Pfeil nach unten-Taste) wird der Text von der aktuellen
Position bis zum Ende des Absatzes selektiert.
Liegt der Fokus des Fensters im Dokumentationsbereich (also nicht im Menü oder in
einer der Liste etc.), so wird automatisch eine Textbox erzeugt, sobald mit der Texteingabe begonnen wird.
» Der Cursor blinkt auch nach dem Wechsel in die Dokumentationssicht an der gleichen
Textstelle. Sie können also direkt weiteren Text einfügen. In diesem Beispiel: zur Bearbeitung von Texten.
Wie bereits erwähnt, können Sie auch per Tastaturbefehl eine neue Textbox einfügen.
» Verwenden Sie dazu die Tastenkombination
+X.
165
Benutzerhandbuch - TT Knowledge Force 2012
Wie Sie an dem blauen Balken am linken Seitenrand erkennen können, wurde ein neues
Medienobjekt eingefügt.
Sie können lange Textblöcke in einer Textbox einfach auf zwei Textboxen aufteilen.
Positionieren Sie den Cursor dazu an der gewünschte Trennposition (z.B. am Ende eines Satzes) und wählen Sie aus dem Kontextmenü den Befehl "Textbox teilen".
4.3.3.1 Rechtschreibprüfung
» Geben Sie Felher in die Textbox ein.
Wenn Sie in den Benutzervorgaben unter Workbench die Rechtschreibprüfung aktiviert
haben, können Rechtschreibfehler einfach angezeigt und behoben werden. Rufen Sie das
Kontextmenü auf, um auf das Menü Rechtschreibung zuzugreifen:
» Klicken Sie mit der rechten Maustaste auf das Eingabefeld Felher.
166
Benutzerhandbuch - TT Knowledge Force 2012
» Berühren Sie den Menüeintrag Rechtschreibprüfung mit der Maus.
» Klicken Sie auf den Menüeintrag Überprüfen.
167
Benutzerhandbuch - TT Knowledge Force 2012
» Klicken Sie mit der rechten Maustaste auf
.
» Berühren Sie den Menüeintrag Rechtschreibprüfung mit der Maus.
Im Untermenü des Eintrags Rechtschreibprüfung können Sie das Wort zum Wörterbuch hinzufügen, damit es zukünftig nicht mehr beanstandet wird. Alternativ können
Sie aus den angebotenen Korrekturvorschlägen den passenden auswählen. Falls kein
passender Vorschlag unterbreitet wird, drücken Sie zweimal die Taste
oder klicken Sie außerhalb des Kontextmenüs, um das Menü zu schließen. Sie können dann
manuell direkt im Text eine Korrektur vornehmen.
» Klicken Sie auf den Menüeintrag Fehler.
Das Wort ist nun richtig geschrieben.
168
Benutzerhandbuch - TT Knowledge Force 2012
4.3.4
Das Verhalten von Medienobjekten beim Einfügen und Löschen
In den Benutzervorgaben kann das Verhalten von Medienobjekten definiert werden.
» Benutzen Sie die Schaltfläche
Benutzervorgaben öffnen.
» Öffnen Sie den Baumeintrag Inhalte.
Objekte beim Erzeugen in E-Learning und Dokumentation einfügen
In der TT Knowledge Force werden neue Objekte (Textbox, Bild und Tabelle) immer im Medienpool des TT-Dokuments erzeugt und in der gerade geöffneten Ansicht angezeigt. In den
Benutzervorgaben geben Sie an, ob das eingefügte Objekt zudem in dem jeweils anderen
Medium im selben Schritt angezeigt werden soll.
Wird ein Objekt in Dokumentation und E-Learning angezeigt, werden Änderungen an
dem Objekt in einem Medium auch in dem jeweils anderen wirksam.
Autoformen ohne Text sind von dieser Regelung ausgenommen. Autoformen ohne
Text können im E-Learning und auf den Screenshots in der Dokumentation verwendet
werden. Autoformen mit Text werden im E-Learning dargestellt, in der Dokumentation
wird nur der Text im Textfluss der Dokumentation angezeigt.
Objekte beim Löschen aus E-Learning und Dokumentation löschen
169
Benutzerhandbuch - TT Knowledge Force 2012
Auch beim Löschen von Objekten kann das Verhalten der TT Knowledge Force beeinflusst
werden. Ist die Option aktiviert, löscht die Funktion Löschen das Objekt aus allen Ansichten
und aus dem Medienpool. Zusätzlich ist die Funktion Verknüpfung löschen vorhanden. Diese
Funktion entfernt dann das Objekt aus der aktuellen Ansicht. Ist die aktuelle Stelle das letzte
Vorkommen im Dokument wird das Objekt auch aus dem Medienpool gelöscht. Ist die Option
nicht aktiviert, steht nur die Funktion löschen zur Verfügung. Diese Funktion entfernt dann
das Objekt an der aktuellen Ansicht. Ist die aktuelle Stelle das letzte Vorkommen im Dokument wird das Objekt auch aus dem Medienpool gelöscht.
Dies ermöglicht eine differenzierte Behandlung beim Einfügen und Löschen von Medienobjekten.
» Schließen Sie die Benutzervorgaben durch Klick auf die Schaltfläche OK.
Sowohl im E-Learning als auch in der Dokumentation können Sie Objekte löschen. Benutzen
Sie, unter den oben getroffenen Benutzereinstellungen zum Löschen, den einfachen Löschen-Befehl, wird das Objekt samt all seiner Verknüpfungen gelöscht. Davon sind ELearning und Dokumentation betroffen.
Wenn Sie den im Kontextmenü vorhandenen Befehl Verknüpfung löschen benutzen, wird
lediglich die ausgewählte Verknüpfung gelöscht. Das bedeutet, dass das Objekt noch in dem
jeweils anderen Medium vorhanden ist.
Ausnahme: Wurden die Einstellungen in den Benutzervorgaben dahingehend geändert, dass Objekte beim Löschen nicht automatisch aus beiden Medien entfernt werden, dann ist nur die Funktion löschen vorhanden. Diese entfernt dann das Objekt aus
der aktuellen Ansicht. Alle anderen Verwendungsorte sind nicht betroffen.
» Klicken Sie mit der rechten Maustaste in den hervorgehobenen Bereich, um das Kontextmenü zu öffnen.
» Wählen Sie den Menüeintrag Verknüpfung löschen aus.
Grundsätzlich verhält sich die TT Knowledge Force wie folgt:
Verwenden Sie eine Funktion, die mit einem Mülleimersymbol
wird das betreffende Objekt gänzlich gelöscht.
gekennzeichnet ist,
Verwenden Sie hingegen einen mit einem roten 'x'
/
gekennzeichneten Befehl,
wird nur eine Verknüpfung bzw. ein Link gelöscht. Diese Darstellung trifft auch auf die
Dokumentablage zu.
170
Benutzerhandbuch - TT Knowledge Force 2012
Sie haben nun die Verknüpfung gelöscht. Um sich die Auswirkungen auf die Dokumentation
anzusehen, wechseln Sie in die Dokumentationssicht.
» Klicken Sie auf den Reiter Dokumentation.
In der Dokumentation ist die Zusätzliche Textbox noch vorhanden. Somit haben Sie wirklich
nur die Verknüpfung der Textbox im E-Learning gelöscht.
» Klicken Sie mit der rechten Maustaste in den hervorgehobenen Bereich, um das Kontextmenü zu öffnen.
Der Menüeintrag Verknüpfung löschen ist für dieses Objekt nicht vorhanden. Das bedeutet,
dass dieses Objekt nur noch an dieser Stelle existiert. Entfernen Sie dieses Objekt, ist es
gänzlich gelöscht.
» Wählen Sie den Menüeintrag Löschen aus.
171
Benutzerhandbuch - TT Knowledge Force 2012
Sie können eine Verknüpfung zwischen Objekten auch lösen. Klicken Sie dazu mit der
rechten Maustaste auf das entsprechende Objekt und wählen Sie im Kontextmenü den
Befehl "Verknüpfung lösen". In der Konsequenz wird das ausgewählte Objekt nun als
eigenständiges Objekt behandelt, so dass sich Änderungen an diesem nicht mehr auf
die ursprünglich verknüpften Medienobjekte auswirken.
Die Funktion Verknüpfung lösen betrifft bei Templates immer das gesamte Template,
nicht einzelne (Unter-)Objekte.
Beim Erstellen oder Einfügen eines Objekts können auch mehrere Schritte gleichzeitig
markiert sein. Beim Einfügen aus der Zwischenablage wird das Objekt dann wahlweise
als Verknüpfung oder als eigenständige Kopie in die gewählten Schritte eingefügt. Ein
neues Medienobjekt wird bei mehreren markierten Schritten in den hervorgehobenen
Schritt eingefügt und in den weiteren Schritten eine Verknüpfung erzeugt.
4.3.5
Eigenschaften eines Medienobjekts bearbeiten
Sie haben zwei unterschiedliche Möglichkeiten, um die Eigenschaften eines Medienobjekts
zu bearbeiten. Entweder mittels eines Rechtsklicks, der das Kontextmenü öffnet, und den
dortigen Menüeintrag Eigenschaften bearbeiten, oder mittels eines Doppelklicks. Die Bereiche, in denen diese Klicks ausgeführt werden müssen, sind bei den Medienobjekten unterschiedlich. Im Folgenden werden diese Bereiche als Klickzonen bezeichnet.
Textbox
Bei einer Textbox besteht die Klickzone aus dem grauen Hilfsrahmen, der erscheint, wenn
172
Benutzerhandbuch - TT Knowledge Force 2012
die Textbox markiert wurde.
Enthält eine Textbox mehr Text als angezeigt werden kann, wird automatisch am rechten Rand der Textbox ein Scrollbalken eingeblendet, über den zu dem nicht sichtbaren
Text geblättert werden kann.
Tabelle
Bei einer Tabelle besteht die Klickzone aus dem rechten oder unteren Teil des grauen Hilfsrahmens, der erscheint, wenn die Tabelle markiert ist. Über den linken und oberen Teil des
Hilfsrahmens werden lediglich die Eigenschaften der Zeile bzw. Spalte aufgerufen.
Bild
Bei einem Bild besteht die Klickzone aus der gesamten Fläche des Bildes. Dieses muss zuvor nicht markiert worden sein.
Autoform
Bei einer Autoform besteht die Klickzone aus der gesamten Fläche der Autoform. Diese
muss vorher nicht markiert worden sein.
In der Dokumentationsansicht ist die Klickzone der blaue Balken am linken Rand des
Vorschaubereichs. Über die oben beschriebene Vorgehensweise können so die Eigenschaften des jeweiligen Medienobjekts auch in der Dokumentation bearbeitet werden.
Autoformen sind hier eine Ausnahme, da sie in der Dokumentation nicht dargestellt
werden, können sie in der Dokumentationsansicht auch nicht bearbeitet werden.
» Doppelklicken Sie auf den Rand der Textbox.
Es öffnet sich ein Dialogfenster, in dem Sie auf mehreren Registerkarten die Eigenschaften
des Medienobjekts bearbeiten können.
Beschreibung
›
Name
Hier haben Sie die Möglichkeit dem Medienobjekt einen Namen zu geben. Bleibt das
Eingabefeld leer, wird bei einer Textbox automatisch die erste Textzeile angezeigt. Bei
173
Benutzerhandbuch - TT Knowledge Force 2012
anderen Medienobjekten wird der Objekttyp angegeben. Die eindeutige Benennung eines Objekts kann wichtig sein, um das Objekt in der Liste der Medienobjekte wieder zu
erkennen. Darüber hinaus können Sie beispielsweise bei dem Einfügen eines Triggers
ein Trigger-Objekt auswählen. Die Liste, aus der Sie dieses Trigger-Objekt auswählen
können, beinhaltet ausschließlich die Objektnamen.
» Klicken Sie auf die Registerkarte Textpositionierung.
Textpositionierung
›
Gesamthöhe an Texthöhe anpassen
Ist diese Option aktiviert, wird die Höhe des Medienobjekts immer automatisch an die
Texthöhe angepasst. Wird mehr Text eingegeben, wird das Objekt entsprechend vergrößert.
›
Text im Inneren der Form positionieren
Hierdurch wird Text, der innerhalb von Medienobjekten (wie z.B. Blockpfeilen) dargestellt werden soll, automatisch innerhalb der Form positioniert. Ist diese Option inaktiv,
beginnt der Text in der linken oberen Ecke des Positionsrahmens der Form.
›
Vertikale Ausrichtung
Hier kann die vertikale Ausrichtung des Texts bestimmt werden. Zur Auswahl stehen
oben, unten und zentriert.
›
Innerer Rand links/rechts
Hier kann der Abstand des Texts zum rechten sowie linken Rand in Pixel angegeben
werden.
›
Innerer Rand oben/unten
Hier kann der Abstand des Texts zum oberen sowie unteren Rand in Pixeln angegeben
werden.
» Klicken Sie auf die Registerkarte Ausfüllen.
174
Benutzerhandbuch - TT Knowledge Force 2012
Ausfüllen
›
Transparent
Ist diese Option aktiviert, so wird das Medienobjekt transparent dargestellt.
›
Hintergrundfarbe
Hier kann aus einer Farbpalette eine Hintergrundfarbe für das Objekt ausgewählt werden.
›
Fülleffekt
Über den Fülleffekt wird eine Auswahlliste unterschiedlicher Fülleffekte aufgerufen,
zwischen denen gewählt werden kann, z.B. Aus der Mitte. Dabei würde es einen
Farbverlauf geben, der in der Mitte des Objekts mit der Hintergrundfarbe beginnt und
zu den Rändern dann in die 2.Hintergrundfarbe übergehen würde.
›
2. Hintergrundfarbe
Für einen Fülleffekt sollte eine zweite Hintergrundfarbe ausgewählt werden, auf die
sich der Fülleffekt beziehen soll.
›
Hintergrundbild
Über diese Option öffnet sich die Dateiablage, wo eine Bilddatei ausgewählt werden
kann, die dem Medienobjekt als Hintergrund dienen soll.
›
Deckkraft
Über die Einstellung der Deckkraft kann die Transparenz des Objekts stufenlos reguliert werden.
» Klicken Sie auf die Registerkarte Linie.
175
Benutzerhandbuch - TT Knowledge Force 2012
Linie
›
AutoForm
Hier kann die Form des Medienobjekts nachträglich geändert werden. Es stehen Ihnen
in der Auswahlliste alle verfügbaren Autoformen zur Verfügung.
›
Art
Es stehen drei unterschiedliche Linienarten zur Auswahl: Durchgezogen, gestrichelt
und gepunktet.
›
Stärke
Die Stärke gibt die Dicke oder auch Breite der Linie an. Die zur Verfügung stehenden
Stärken gehen von 0 bis 10 Punkten. Wenn kein Rahmen angezeigt werden soll, wählen Sie die Rahmenstärke 0.
›
Farbe
Hier kann aus einer Farbpalette die Farbe für die Linien des Medienobjekts ausgesucht
werden.
» Klicken Sie auf die Registerkarte Hyperlink.
176
Benutzerhandbuch - TT Knowledge Force 2012
Hyperlink
Das Medienobjekt kann mit einem Hyperlink versehen werden, so dass eine Datei oder
Webseite aufgerufen wird, wenn auf das Objekt geklickt wird.
Hyperlink-Typ
Hier kann die die Art des Hyperlinks definiert werden: entweder intern (als Link auf eine Datei) oder extern (als Link unter Angebe einer Adresse).
Adresse
Beim Hyperlink-Typ 'extern' kann hier eine Web-Adresse oder ein anderer Link (z.B. ftp://
oder mailto:) angegeben werden.
Datei
Beim Hyperlink-Typ 'intern' kann hier eine Datei verlinkt werden.
4.3.6
Die Ansicht zu den Eigenschaften nutzen
4.3.6.1 Grundlagen
Die Ansicht Eigenschaften ist standardmäßig unterhalb der Schrittliste zu finden. In tabellarischer Form bietet sie einen Überblick über Eigenschaften eines zuvor angeklickten Schritts
oder Objekts (auch Trigger, Effekt, etc.). Zudem können Sie die angezeigten Werte direkt
editieren oder einen Wert auf seinen Default-Wert (Standardwert) zurücksetzen.
Wenn Sie ein Dokument neu erstellen oder öffnen, ist die Ansicht Eigenschaften zunächst
leer (solange bis Sie ein Objekt anklicken).
Sobald Sie ein Objekt oder einen Schritt mit der Maus auswählen, werden dessen Eigenschaften in der Liste "Eigenschaften" angezeigt. Bei Bedarf können Sie die Liste vergrößern,
indem Sie ihren oberen Rand per Drag & Drop nach oben verschieben.
177
Benutzerhandbuch - TT Knowledge Force 2012
» Klicken Sie auf den Schritt Seitentitel.
Die Ansicht Eigenschaften kann schwebend (in einem separaten Fenster) oder eingebunden in die Programmoberfläche angezeigt werden. Siehe hierzu das Kapitel Programmoberfläche.
Sollte die Ansicht "Eigenschaften" nicht angezeigt werden, klicken Sie mit der rechten
Maustaste in die E-Learning-Seite oder die Dokumentation und wählen den Kontextmenüeintrag "Ansicht Eigenschaften anzeigen". Das Tastaturkürzel zum Einblenden
der Liste lautet
+ +P.
Sie können über die Liste auch mit einem einzigen Bearbeitungsschritt eine bestimmte
Eigenschaft für mehrere, zuvor ausgewählte Schritte oder Objekte ändern. So können
Sie beispielsweise zunächst sämtliche Textboxen einer Seite auswählen, um diesen
dann allen den gleichen Hintergrund zuzuweisen. Beachten Sie, dass in der Ansicht
Eigenschaften bei der Mehrfachselektion von Objekten und / oder Schritten nur diejenigen Eigenschaften angezeigt werden, die allen gemeinsam sind.
» Klicken Sie auf die Textbox.
178
Benutzerhandbuch - TT Knowledge Force 2012
Nun werden die Eigenschaften der Textbox angezeigt:
» Klicken Sie auf die Schaltfläche Seite nach unten.
4.3.6.2 Editieren eines Wertes
In der Liste Eigenschaften können Objekteigenschaften auch editiert werden. Die eingestellten Eigenschaften werden in der Spalte "Wert" angegeben. Erscheint hier "-", so wurde keine
Einstellung vorgenommen. Es gilt dann der Default-Wert.
Im Beispiel soll die Breite der Textbox verändert werden. Dazu wählen Sie zunächst das
entsprechende Eigenschaftsfeld aus:
» Klicken Sie auf
.
Das Feld ist nun editierbar.
» Füllen Sie das Feld Breite (Px) aus (Beispiel: 100).
179
Benutzerhandbuch - TT Knowledge Force 2012
Grundsätzlich muss die Zeile der zu ändernden Eigenschaft zunächst mit einem Linksklick markiert werden. Je nach Eigenschaft kann dann das Feld "Wert" auf unterschiedliche Art editiert werden:
- Bei Auswahllisten (wie im Beispiel Mauszeiger) erscheint eine Dropdown-Schaltfläche
über die ein Menü mit allen möglichen Werten geöffnet wird
-Text und Zahlwerte können nach Anklicken der Zeile direkt eingegeben werden
- Bei Farbauswahlen und Dateiverknüpfungen wird über eine [...] Schaltfläche ein entsprechender Auswahldialog geöffnet
- Bei "Ja / Nein"-Feldern wird der Wert umgeschaltet, sobald auf ihn mit der linken
Maustaste geklickt wird.
» Drücken Sie die Taste
.
4.3.6.3 Zurücksetzen eins Wertes auf den Standardwert
Wenn Sie eine Eigenschaft auf den Standardwert zurücksetzen möchten, wählen Sie das
Kontextmenü der entsprechenden Zeile - im Beispiel: "Oben positioniert".
» Klicken Sie mit der rechten Maustaste auf den Baumeintrag Oben positioniert.
» Klicken Sie auf den Menüeintrag Standardwert wiederherstellen.
Die Eigenschaft wurde auf den Standardwert "nein" zurückgesetzt.
Über den Befehl Standardwert wiederherstellen können Sie jederzeit die ursprüngliche Größe von skalierten Bildern wiederherstellen. Setzen Sie dazu sowohl Breite als
auch Höhe des Bildes auf ihren Standardwert zurück.
4.3.7
Ein Bild einfügen
Um ein Bild einzufügen, benutzen Sie die Funktion Bild einfügen in der Funktionsgruppe
Medienobjekte der Arbeitsaufgabe Text. Über die Pfeilschaltfläche rechts neben der Funktion öffnet sich ein Auswahlmenü, in dem Sie genauer bestimmen können, was für ein Bild Sie
180
Benutzerhandbuch - TT Knowledge Force 2012
einfügen möchten.
» Öffnen Sie die Auswahlliste zum Einfügen von Bilder über die Schaltfläche
Bild
einfügen.
›
Bild aus Datei einfügen
Über diesen Menüeintrag öffnen Sie ein Dialogfenster, in dem Sie ein Bild aus Ihrem
Dateisystem auswählen können. Bestätigen Sie den Dialog, wird das Bild in das Dokument und den Medienpool kopiert und wird in der aktuellen Ansicht angezeigt.
›
Screenshot aus Medienpool einfügen
Über diesen Menüeintrag öffnen Sie ein Dialogfenster, in dem Sie einen der Screenshots dieses Dokuments auswählen und als Bild einfügen können. Die Screenshots entstehen bei dem Recording. Es sind Bilder der aufgezeichneten Applikation.
›
Objektbild aus Medienpool einfügen
Sie können von jedem Objekt, das bei der Aufzeichnung erkannt worden ist ein Objektbild erzeugen. Auf diese Objektbilder können Sie über diesen Menüeintrag zugreifen.
›
Leere Bilddatei anlegen und einfügen
Über diesen Menüeintrag können Sie einen Platzhalter für ein Bild einfügen. Sie definieren sowohl die Größe als auch den Dateinamen.
» Wählen Sie den Listeneintrag Bild aus Datei einfügen aus.
Sie können nun eine Bilddatei von Ihrem Dateisystem auswählen.
181
Benutzerhandbuch - TT Knowledge Force 2012
» Wählen Sie ein Bild aus. In diesem Beispiel: Bild.jpg.
» Öffnen Sie die ausgewählte Bilddatei.
Das Bild wird in der aktuellen Ansicht eingefügt.
Je nach den Einstellungen in den Benutzervorgaben (Inhalte) wird das Bild entweder
182
Benutzerhandbuch - TT Knowledge Force 2012
nur in der aktuellen Ansicht oder auch in dem jeweils anderen Medium eingefügt.
In den Eigenschaften zum Bild finden Sie die Option "Enthält Transparenz". Setzen Sie
diese auf "Ja", wenn Sie ein alphatransparentes Bild im Format PNG verwenden und
die korrekte Anzeige im Internet Explorer 6 sichergestellt sein muss. Bei anderen Bildformaten, sowie in neueren Versionen des Internet Explorers oder im Mozilla Firefox,
hat die Einstellung keine Auswirkungen.
4.3.8
Ein Bild bearbeiten
4.3.8.1 Bildausschnitt in der Dokumentation festlegen
Um den Bildausschnitt in der Dokumentation zu bearbeiten, öffnen Sie das Kontextmenü.
» Rufen Sie das Kontextmenü auf, indem Sie mit der rechten Maustaste auf das Bild klicken.
Hier stehen Ihnen zwei Möglichkeiten zur Verfügung, um das Bild zu bearbeiten.
›
Datei bearbeiten
Über diesen Menüeintrag wird das Bild in dem in den Benutzervorgaben definierten
Bildbearbeitungsprogramm geöffnet und kann dort editiert werden (wurde in den
Benutzervorgaben keine Einstellung vorgenommen, wird das für den jeweiligen
Bildtyp als Systemstandard definierte Programm zum Editieren geöffnet). Nach der
Bearbeitung muss die ursprüngliche Datei überschrieben werden, um die Änderungen in die TT Knowledge Force zu übernehmen.
›
Bildausschnitt bearbeiten
Über diesen Menüeintrag können Sie den Bereich des Bildes festlegen, der in der
Dokumentation angezeigt werden soll.
» Wählen Sie den Menüeintrag Bildausschnitt bearbeiten aus.
Es öffnet sich ein neues Dialogfenster, in dem Sie den Bildausschnitt festlegen können, der
183
Benutzerhandbuch - TT Knowledge Force 2012
in der Dokumentation angezeigt werden soll. Dies geschieht einfach, indem Sie bei gedrückter linker Maustaste einen Rahmen um den gewünschten Bereich ziehen.
» Bewegen Sie den Mauszeiger in den roten Rahmen oben links. Drücken Sie dann die linke Maustaste und halten Sie sie gedrückt. Bewegen Sie den Mauszeiger in den roten
Rahmen unten rechts und lassen Sie dann die Maustaste los.
Der rote Rahmen zeigt Ihnen an, welcher Bereich in der Dokumentation angezeigt wird. Über
die auf dem Rahmen liegenden Ziehpunkte können Sie den Bereich verändern, ohne einen
komplett neuen Rahmen ziehen zu müssen.
184
Benutzerhandbuch - TT Knowledge Force 2012
Unterhalb des Bildes wird Ihnen die Position des Mauszeigers (Mausposition) von der
linken, oberen Ecke aus gemessen, angezeigt. Die Angaben erfolgen in Pixeln. Die
Werte nach Drag geben während des Ziehens eines Auswahlrahmens die obere linke
und die untere rechte Ecke des Bereichs an, den Sie auswählen. Neben Auswahl finden Sie diese Angaben für einen bereits ausgewählten Bereich.
Über das Menü Dialog können Sie das Dialogfenster wieder schließen. In dem Menü
Skalierung können Sie eine Skalierung für das Bild festlegen.
» Bestätigen Sie Ihre Auswahl über die Schaltfläche OK.
Nun wird in der Dokumentation ausschließlich der zuvor ausgewählte Bereich angezeigt.
Zudem wurde in den Objekteigenschaften der Wert "Ausschnitt" auf "ja" gesetzt und die Werte für den Bildausschnitt eingetragen. Im Beispiel bedeutet dies: der Bildausschnitt belegt auf
der ursprünglichen Grafik den horizontalen Bereich von 101 Pixel bis 319 Pixel sowie vertikal
von 60 bis 204 Pixel. Über Verändern der Ausschnittwerte in der Eigenschaftsliste können
Sie ebenfalls pixelgenau den Ausschnitt festlegen.
» Wechseln Sie in das Medium E-Learning.
185
Benutzerhandbuch - TT Knowledge Force 2012
4.3.8.2 Bilder skalieren
Sie können eingefügte Bilder in der Größe verändern. Um dies zu bewerkstelligen:
Im E-Learning
» Klicken Sie auf das Bild.
» Klicken Sie auf einen der acht Ziehpunkte und bewegen Sie die Maus bei gedrückter linker Maustaste in die gewünschte Richtung (verkleinern oder vergrößern).
In der Dokumentation
In der Dokumentation können Bilder ebenfalls skaliert werden. Klicken Sie dazu zunächst auf
das Bild und verändern Sie es dann durch Anklicken und Verschieben des grünen Anfassers
in der Mitte der rechten Seitenrands.
Beachten Sie dabei, dass Bilder in der Dokumentation nur verkleinert, aber nicht vergrößert
werden. Der Standardwert ist eine Skalierung von 100%.
Um das derzeitige Seitenverhältnis (Breite:Höhe) des Bildes beizubehalten, halten Sie
während des Skalierens die Umschalttaste
gedrückt.
4.3.8.3 Ursprüngliche Größe eines skalierten Bildes wiederherstellen
Das Bild wurde entsprechend verkleinert. Um es wieder auf seine Ursprungsgröße zu brin186
Benutzerhandbuch - TT Knowledge Force 2012
gen, rufen Sie sein Kontextmenü auf:
» Klicken Sie mit der rechten Maustaste auf das Bild.
» Klicken Sie auf den Menüeintrag Skalierung zurücksetzen.
Alternativ können Sie in der Liste "Eigenschaften" die Werte für Höhe und Breite des
Bildes über den Kontextmenü-Befehl "Standardwert wiederherstellen" wieder auf den
ursprünglichen Wert setzen.
Ein weiterer Weg, Größe und Skalierung eines Bildes einzustellen, führt über den Eigenschaftsdialog des Bildes. Auf der Registerkarte 'Größe' können Sie hier für ELearning und Dokumentation getrennt die gewünschten Werte einstellen.
187
Benutzerhandbuch - TT Knowledge Force 2012
4.3.9
Eine Tabelle einfügen und ihre Eigenschaften bearbeiten
Um eine Tabelle einzufügen, benutzen Sie die Funktion Tabelle einfügen in der Funktionsgruppe Medienobjekte der Arbeitsaufgaben Effekte oder Text.
»
Benutzen Sie die Schaltfläche
Tabelle einfügen.
Zunächst können Sie festlegen, wie viele Spalten und Zeilen die Tabelle haben soll.
»
Bestätigen Sie den Dialog über die Schaltfläche OK.
188
Benutzerhandbuch - TT Knowledge Force 2012
Die Tabelle wurde - wie gewünscht - mit zwei Spalten und Zeilen eingefügt. Sie haben zwei
unterschiedliche Möglichkeiten, um die Eigenschaften der Tabelle zu bearbeiten: Entweder
mittels eines Rechtsklicks, der das Kontextmenü öffnet und den dortigen Menüeintrag Eigenschaften bearbeiten oder mittels eines Doppelklicks. Bei einer Tabelle können drei Bereiche des Hilfsrahmens unterschieden werden.
»
»
›
Führen Sie die beschriebene Aktion am oberen Rand der Tabelle aus, erhalten Sie
die Spalteneigenschaften der Tabelle.
›
Führen Sie die beschriebene Aktion am linken Rand der Tabelle aus, erhalten Sie
die Zeileneigenschaften der Tabelle.
›
Führen Sie die beschriebene Aktion am unteren oder rechten Rand der Tabelle aus,
erhalten Sie die Tabelleneigenschaften.
Öffnen Sie das Kontextmenü, indem Sie mit der rechten Maustaste auf den rechten
Rand der Tabelle klicken.
Wählen Sie den Menüeintrag Eigenschaften bearbeiten aus.
In der Dokumentationsansicht öffnen Sie die Eigenschaften einer Tabelle, indem Sie
die oben beschrieben Aktion zum Öffnen des Eigenschaftendialogs auf dem blauen
Balken am linken Rand der Ansicht benutzen.
189
Benutzerhandbuch - TT Knowledge Force 2012
Es öffnet sich ein Dialogfenster, in dem Sie die Eigenschaften der Tabelle bearbeiten können.
Beschreibung
Name
Hier haben Sie die Möglichkeit, der Tabelle einen Namen zu geben.
Ausfüllen
Transparent
Ist diese Option aktiviert, so wird der Hintergrund der Tabelle transparent dargestellt.
Hintergrundfarbe
Hier kann aus einer Farbpalette eine Hintergrundfarbe für die Tabellenzellen ausgewählt
werden.
Hintergrundbild
Über diese Option öffnet sich die Dateiablage, wo eine Bilddatei ausgewählt werden kann,
die der Tabelle als Hintergrund dienen soll.
Rahmen
Art
190
Benutzerhandbuch - TT Knowledge Force 2012
Es stehen drei unterschiedliche Linienarten für den Rahmen zur Auswahl: Durchgezogen,
gestrichelt und gepunktet.
Stärke
Die Stärke gibt die Dicke oder auch Breite der Rahmenlinien an. Die zur Verfügung stehenden Stärken gehen von 0 bis 10 Punkten.
Farbe
Hier kann aus einer Farbpalette die Farbe für die Rahmenlinien der Tabelle ausgesucht werden.
Innenlinien
Innenlinien einblenden
Hier haben Sie die Möglichkeit die Innenlinien der Tabelle ein- oder auszublenden.
Farbe
Hier können Sie aus einer Farbpalette die Farbe der Innenlinien der Tabelle auswählen.
Hyperlink
Hier können Sie einen Link angeben, der beim Klicken auf die Tabelle aufgerufen werden
soll. Zur Verfügung stehen zwei Typen:
- externer Link (unter Angabe einer Adresse, etwa ftp://ftp.server.com/pub/files)
- Link zu einer Datei, wobei die Datei dann über einen Auswahldialog angegeben wird.
4.3.10 Zeilen und Spalten einfügen und deren Breite und Höhe verändern
Um eine Zeile oder eine Spalte in einer Tabelle zu markieren, bewegen Sie den Mauszeiger langsam an den Rand der gewünschten Zeile bzw. Spalte heran. Der Mauszeiger verwandelt sich dann in einen Pfeil. Durch einen Mausklick wird die Zeile bzw.
Spalte dann markiert.
» Klicken Sie mit der linken Maustaste in den hervorgehobenen Bereich. Achten Sie dabei
auf die Veränderung des Mauszeigers.
191
Benutzerhandbuch - TT Knowledge Force 2012
Die erste Spalte der Tabelle ist nun ausgewählt. Dies erkennen Sie an dem gepunkteten
roten Hilfsrahmen. Fügen Sie eine neue Spalte über das Kontextmenü ein. Das Kontextmenü öffnen Sie, indem Sie mit der rechten Maustaste auf den breiten grauen Hilfsrahmen klicken.
» Klicken Sie mit der linken Maustaste in den hervorgehobenen Bereich, um das Kontextmenü zu öffnen.
» Berühren Sie den Menüeintrag Tabelle mit der Maus.
Hier finden Sie nicht nur die Menüeinträgen zum Einfügen zusätzlicher Zeilen und Spalten,
sondern auch zum Löschen von Spalten und Zeilen, Bearbeiten der Eigenschaften und der
Struktur. Wählen Sie den Eintrag Struktur bearbeiten, wird die Medienobjektliste geöffnet,
in der bereits die Tabelle markiert ist. Dort können Sie per Drag & Drop oder über das Kontextmenü den Aufbau der Tabelle verändern.
Verfügt die Tabelle über mindestens drei Zeilen, steht im Kontextmenü zusätzlich die
Option zur Verfügung, die Tabelle zu teilen. Dabei wird die Tabelle immer horizontal
und oberhalb der markierten Zeile bzw. Zelle geteilt.
» Wählen Sie den Menüeintrag Spalte einfügen aus.
In der Dokumentations-Ansicht können Sie neue Spalten und Zeilen einfügen, indem
Sie das Kontextmenü der Tabelle durch einen Rechtsklick an einer beliebigen Stelle
der Tabelle aufrufen.
Wie Sie sehen, wurde eine neue Spalte in die Tabelle eingefügt.
Schauen Sie sich nun noch an, wie Sie die Zeilenhöhe verändern können.
» Führen Sie einen Doppelklick in dem hervorgehobenen Bereich aus.
192
Benutzerhandbuch - TT Knowledge Force 2012
Es erscheint ein Dialogfenster, in dem Sie die Zeilenhöhe - gemessen in Pixeln - angeben
können. Die Standard-Tabellenzeile ist 20 Pixel hoch.
4.3.11 Eine AutoForm einfügen
Um eine AutoForm einzufügen, benutzen Sie die Funktion AutoForm einfügen in der Funktionsgruppe Medienobjekte der Arbeitsaufgabe Text.
Benutzen Sie den kleinen Pfeil an der rechten Seite der Schaltfläche, um eine umfangreiche Auswahl an AutoFormen zu erhalten. Klicken Sie stattdessen direkt auf die
Schaltfläche, wird die AutoForm eingefügt, die Sie zuletzt benutzt haben.
Fügen Sie in diesem Beispiel eine Standardform, und zwar eine Ellipse ein.
»
Öffnen Sie die Auswahlliste für die AutoFormen über die Schaltfläche
Form einfügen.
»
Berühren Sie den Listeneintrag Standardformen mit der Maus.
»
Wählen Sie den Listeneintrag Ellipse aus.
Auto-
193
Benutzerhandbuch - TT Knowledge Force 2012
Es wurde eine Ellipse im E-Learning eingefügt. Werfen Sie nun einen Blick auf die Darstellung der AutoForm in der Dokumentation.
Es besteht die Möglichkeit, eine AutoForm um ein Interaktionsobjekt zu legen. Zunächst müssen Sie die Interaktionsobjekte über die Schaltfläche
einblenden lassen.
Ziehen Sie dazu die markierte AutoForm bei gedrückter linker Maustaste und
Taste auf das gewünschte Simulationsobjekt. Die AutoForm wird dann in der Größe so
angepasst, dass sie das Simulationsobjekt exakt umschließt. Dies entspricht in den
Einstellungen der AutoForm dem Setzen der Option "Position: Auf Ziel/Vorgänger",
wobei als Ziel das entsprechende Interaktionsobjekt angegeben wird.
» Wechseln Sie in die Dokumentationsansicht.
Die AutoForm ist eine grafische Darstellung, die ausschließlich im E-Learning angezeigt
wird. In der Dokumentation erscheint sie daher nicht.
AutoFormen ohne Texte können in der Dokumentation nur auf einem Bild/Screenshot
erscheinen. Kopieren Sie die AutoForm im E-Learning und fügen Sie deren Verknüpfung über das Kontextmenü auf dem Bild/Screenshot ein.
» Wechseln Sie zurück in die E-Learning-Ansicht.
Um Text innerhalb der AutoForm anzeigen zu lassen, öffnen Sie das Kontextmenü zur AutoForm und wählen den entsprechenden Menüeintrag aus.
»
»
Öffnen Sie das Kontextmenü zu der AutoForm, indem Sie mit der rechten Maustaste
in den hervorgehobenen Bereich innerhalb der Ellipse klicken.
Wählen Sie den Menüeintrag Text einfügen (F2) aus.
Nun können Sie Text eingeben, der dann innerhalb der AutoForm angezeigt wird.
» Schreiben Sie den gewünschten Text. In diesem Beispiel: Beispieltext.
194
Benutzerhandbuch - TT Knowledge Force 2012
Schauen Sie sich nun noch einmal die Darstellung der AutoForm in der Dokumentation an.
» Wechseln Sie zurück in die Dokumentationsansicht.
Die AutoForm wird nach wie vor nicht in der Dokumentation dargestellt. Es wird allerdings
der eingegebene Text angezeigt. Dies ist die grundsätzliche Logik der unterschiedlichen
Darstellungen in E-Learning und Dokumentation. In der Dokumentation wird nur der Text
(und evtl. extra eingefügte AutoFormen ohne Text auf Screenshots) angezeigt.
4.3.12 Ein Texteingabefeld einfügen und seine Eigenschaften festlegen
4.3.12.1 Eingabefeld erstellen
195
Benutzerhandbuch - TT Knowledge Force 2012
Die Funktion "Eingabefeld erstellen" finden Sie auf den Registerkarten "Struktur" und
"Testfragen" sowie im Kontextmenü unter "Interaktion einfügen (Schrittübergreifend)".
»
Klicken Sie auf die Registerkarte Struktur.
»
Klicken Sie auf die Schaltfläche Eingabefeld erstellen.
Das Eingabefeld wurde nun erstellt. Sie können nun festlegen, dass der Nutzer in der Simulation eine bestimmte Eingabe in diesem Feld vornehmen muss, um zum nächsten Schritt zu
gelangen. Dazu versehen Sie das Feld mit einer Interaktion:
4.3.12.2 Interaktion auf Eingabefeld legen
»
»
Rufen Sie das Kontextmenü des soeben erstellten Eingabefeldes auf.
Berühren Sie den Menüeintrag Interaktion einfügen (Schrittübergreifend) mit der
Maus.
»
Klicken Sie auf den Menüeintrag Zum nächsten Schritt.
»
Geben Sie Username im Feld Eingabe ein.
Um festzulegen, dass die gewünschte Nutzer-Interaktion die Eingabe des Wortes "Userna196
Benutzerhandbuch - TT Knowledge Force 2012
me" im Eingabefeld ist:
»
Bestätigen Sie das Dialogfenster mit OK.
Die Interaktion wurde dieser E-Learning-Seite hinzugefügt.
4.3.12.3 Eigenschaften des Eingabefeldes
»
Rufen Sie erneut das Kontextmenü des Eingabefeldes auf.
»
Klicken Sie auf den Menüeintrag Eigenschaften bearbeiten.
197
Benutzerhandbuch - TT Knowledge Force 2012
»
Klicken Sie auf die Registerkarte Erweiterte Einstellungen für Simulationen.
Das Eingabefeld können Sie auf vielfache Weise an die Bedürfnisse der Simulation anpassen. So können Sie einen bestimmten Wert vorgeben (Vorbelegung) und die Position und
Abmessungen des Feldes definieren. Das Aussehen bestimmen Sie auf den Reitern "Rahmen&Füllung" und "Format". Eingehende Informationen zum Reiter "Testfrage" finden Sie im
Kapitel "Testfragen erstellen".
198
Benutzerhandbuch - TT Knowledge Force 2012
Auf der Registerkarte Erweiterte Einstellungen für Simulationen können Sie das Verhalten des Eingabefeldes wie folgt beeinflussen:
Mauszeiger legt fest, wie sich der Mauszeiger über dem Feld ändert.
Inaktiv schaltet das Eingabefeld aus, so dass es zwar im Dokument vorhanden ist, aber in
der Simulation nicht zum Tragen kommt (ausgegraute Darstellung).
Text markieren beim Fokussieren bewirkt, dass ein über die Vorbelegungs-Funktion vergebener Text markiert (und bei einer Tastatureingabe überschrieben) wird, sobald der Anwender in das Feld klickt.
Schreibmarke ans Ende setzen bewirkt, dass der Cursor nach bereits bestehendem Text
erscheint.
Passwort-Modus bewirkt, dass der Anwender statt der Eingabe nur Platzhalterzeichen zu
sehen bekommt. Dies simuliert ein Passworteingabefeld.
SAP R/3 Stil ändert das Aussehen des Feldes in das einer Eingabebox unter SAP (gelbe
Hervorhebung wenn aktiv, mit Sternchen als Platzhalterzeichen im Passwort-Modus)
4.3.13 Arbeiten mit regulären Ausdrücken
4.3.13.1 Reguläre Ausdrücke in Eingabefeldern
In einem TT Dokument können in Eingabefeldern und Interaktionen reguläre Ausdrücke verwendet werden.
199
Benutzerhandbuch - TT Knowledge Force 2012
Dies hat zur Folge, dass bestimmte Zeichen gesondert gekennzeichnet ("escaped") werden
müssen, wenn sie nicht Teil eines regulären Ausdrucks sind. Die betroffenen Zeichen sind:
\.+*?^$|()[]{}
Das "escapen" eines solchen Zeichens erfolgt durch Voranstellen eines \ Backslashes.
Um mehr zu regulären Ausdrücken zu erfahren, suchen Sie im Internet (etwa in der
Wikipedia) nach "Regex" oder "Regular expression".
Ein gängiger regulärer Ausdruck ist beispielsweise der folgende:
[A-Z0-9._%+-]+@(?:[A-Z0-9-]+\.)+[A-Z]{2,4}
Mittels dieses regulären Ausdrucks lässt sich die Eingabe einer E-Mail-Adresse verifizieren,
so dass nur syntaktisch korrekte Adressen akzeptiert werden.
4.3.13.2 Reguläre Ausdrücke zur Beschreibung der Seiteninteraktion
Im vorangegangenen Beispiel wurde ein regulärer Ausdruck im Rahmen einer Testfrage eingesetzt. Dabei wurde im Feld "Lösung" der Testfrage der entsprechende reguläre Ausdruck
verwendet und das Kontrollkästchen "Groß-/Kleinschreibung ignorieren" aktiviert.
Sie können auch die Seiteninteraktion entsprechend steuern.
»
Klicken Sie mit der rechten Maustaste auf das Eingabefeld Eingabefeld.
»
Berühren Sie den Menüeintrag Interaktion einfügen (Schrittübergreifend) mit der
200
Benutzerhandbuch - TT Knowledge Force 2012
Maus.
»
Klicken Sie auf den Menüeintrag Zum nächsten Schritt.
»
Klicken Sie auf das Kombinationsfeld Interaktions-Typ.
»
Klicken Sie auf den Listeneintrag Eingabe.
»
Füllen Sie das Feld Eingabe aus (Beispiel: [0-9]).
»
Klicken Sie auf die Schaltfläche OK.
201
Benutzerhandbuch - TT Knowledge Force 2012
Die Seiteninteraktion wurde entsprechend eingefügt. Sobald im E-Learning eine Zahl
zwischen Null und Neun in das Eingabefeld geschrieben wird, wird der nachfolgende
Schritt aufgerufen.
4.3.14 Datumsvariablen zur Datumsberechnung nutzen
4.3.14.1 Grundlagen
Sie können in Texten mit dynamischen Daten "rechnen". Die TT Knowledge Force unterstützt die Ausgabe von Datumswerten, deren Referenz das tagesaktuelle Datum zum Zeitpunkt des Abspielens des E-Learnings ist. Eine Verschiebung relativ zu diesem Datum kann
als Abweichung in Monaten und Tagen angegeben werden. Im nachfolgenden Beispiel wird
das Datum "Morgen in vier Wochen" (also plus 29 Tage) berechnet.
Sie können Datumsvariablen in folgenden Objekten nutzen:
Textboxen, Tabellen, Eingabefeldern, Kommentar- und Feedbacktexten, Gliederungselementen und Schritt-Titeln, in den Bezeichnungen von parallelen Wegen sowie in
den Dokumentfeldern "Kontakt" und "Impressum".
Im Falle von Eingabefeldern: sollten Sie eine Testfrage mit Datum erstellen, geben Sie
die gewünschte ActDate-Syntax als Text und als Musterlösung in den Eigenschaften
des Eingabefelds vor. Als weitere Möglichkeit können Sie auch eine Interaktion oder
einen Seitensprung erstellen, der bei der Eingabe eines bestimmen Datumswerts in
der Textbox erfolgt.
» Geben Sie #ActDate+29D:Long# in die Textbox ein.
» Klicken Sie in den Bereich außerhalb der Textbox, um die Eingabe zu übernehmen.
Während des Editierens wird immer der Berechnungscode angezeigt. Sobald Sie in die Vorschau wechseln, sehen Sie das berechnete Datum:
» Klicken Sie auf
.
202
Benutzerhandbuch - TT Knowledge Force 2012
4.3.14.2 Zur Verwendung der Syntax
Um Datumsvariablen einzufügen, geben Sie den Befehl ActDate, eingeschlossen von Rauten #, ein. Die zu verwendende Syntax ist nachfolgend angegeben:
#ActDate[[+ | -]anzahl_tage_oder_monate[D | M]]:[Long | Medium | Short | YearLong |
YearShort | DayName | Day | Day0 | MonthName | Month | Month0 | WeekOfYear |
LongWithMonthShort | DayShort | DayMonthShort | TimeLong | TimeShort][([D |
M]=fixer_monat_oder_tag[,[D | M]=fixer_monat_oder_tag])]#
Im Beispiel wurde ein Datum berechnet, das 29 Tage in der Zukunft liegt
(#ActDate+29D:Long#). Durch das "+" wird die Zukünftigkeit des Datums festgelegt, durch
den Zahlwert die Anzahl der Tage (D für Days; für Monate verwenden Sie hier M). Nach dem
Doppelpunkt wird festgelegt, in welchem Format das Datum ausgegeben werden soll (hier:
Langformat - Long).
Sie können optional auch mit fixen Monats und / oder Tagesangaben arbeiten. Wenn Sie
beispielsweise für das aktuelle Jahr berechnen möchten, auf welchen Wochentag der 31.
Dezember fällt, geben Sie folgenden Befehl ein: #ActDate:DayName(D=31,M=12)#.
Die Formate sind wie folgt definiert:
Format
Erklärung
Beispiel
:Long
Langes Datum
06.05.2011
:Medium
mittellanges Datum
06.05.11
:Short
kurzes Datum
060511
:YearLong
Nur Jahr, lang
2011
:YearShort
Nur Jahr, kurz
11
:DayName
Tagesname
Freitag
:Day
Tag
6
:Day0
Tag mit führender Null
06
:Monthname
Monatsname
Mai
:Month
Monat
5
:Month0
Monat mit führender Null
05
:WeekOfYear
Wochennummer
18
:LongWithMonthShort
06-Mai-2011
203
Benutzerhandbuch - TT Knowledge Force 2012
:Dayshort
kurzer Tagesname
:DayMonthShort
Fr
Fr 06.05.
:TimeLong
Uhrzeitformat lang
09:15:37
:TimeShort
Uhrzeitformat kurz
09:15
4.3.15 Formate von Text bzw. Objekten übertragen
Der Formatüberträger dient dazu, ein bestehendes Format schnell auf andere Objekte anwenden zu können. Grundsätzlich sind dabei drei Arten von Formaten zu unterscheiden:
1. Formeigenschaften
2. Absatzeigenschaften
3. Zeicheneigenschaften
Grundsätzlich wird zunächst ein Objekt oder ein Textbereich ausgewählt. Durch Klick auf die
Schaltfläche Format übertragen wird dieses Text- oder Objektformat gespeichert. Sobald
nun ein anderes Objekt bzw. anderer Text markiert wird, wird das aufgenommene Format
hierhin übertragen. Das jeweils zuletzt aufgenommene Format steht dabei auch über das
Dropdown-Menü der Schaltfläche Format übertragen zur Verfügung, so dass es auch z.B.
in einem anderen Schritt schnell erneut angewandt werden kann.
4.3.15.1 Formate von AutoFormen übertragen
Im vorliegenden Beispiel sollen als erstes die Formeigenschaften der gefüllten und gestrichelt umrandeten Textbox rechts auf die Autoformen am unteren Rand übertragen werden.
»
Klicken Sie auf
.. Dadurch wird die Textbox als Ganzes fokussiert.
204
Benutzerhandbuch - TT Knowledge Force 2012
»
»
Klicken Sie auf die Schaltfläche Format übertragen.
Klicken Sie auf das Zielobjekt, in diesem Beispiel die wolkenförmige Legende ganz
links unten.
4.3.15.2 Mehrfachanwendung und Lasso
Das Format wurde übertragen: Die Legende hat nun ebenfalls einen dunkelblauen, gestrichelten Rand und eine hellblaue Füllung mit horizontalem Farbverlauf. Sie können nun dieses Format auch auf die Autoformen rechts von der soeben angepassten Wolke anwenden.
205
Benutzerhandbuch - TT Knowledge Force 2012
Dazu brauchen Sie nicht erneut das Format aufzunehmen, da Sie es über die DropdownSchaltfläche Format übertragen wieder abrufen können:
»
Klicken Sie auf die Schaltfläche Format übertragen.
»
Klicken Sie auf den Menüeintrag Zuletzt aufgenommenes Format verwenden.
»
Sie können das Format auch auf mehrere Objekte in einem Durchgang anwenden ziehen Sie dazu per Drag&Drop ein "Lasso" um die beiden noch nicht angepassten Autoformen, so dass jeweils ihre linke obere Ecke in der Auswahl liegt:
206
Benutzerhandbuch - TT Knowledge Force 2012
4.3.15.3 Textformate auf alle Absätze in AutoFormen übertragen
Somit ist nun das Aussehen aller drei Autoformen unten an das der Textbox rechts angepasst. Beachten Sie, dass maximal die Objekteigenschaften aus folgenden Kategorien übernommen werden:
Textpositionierung, Ausfüllen, Linie.
Explizit ausgenommen sind der Objektname, der Typ der AutoForm (Rechteck, Pfeil,
Kreis...), Drehung und Hyperlink.
Eigenschaften, die nicht auf das Zielobjekt angewandt werden können (Farbverläufe sind
z.B. bei Tabellen nicht möglich), werden ignoriert.
»
Klicken Sie auf Text einfarbig kursiv, fett und unterstrichen.
»
Klicken Sie auf die Schaltfläche Format übertragen.
»
Klicken Sie auf den Rand derselben Textbox.
4.3.15.4 Textformate auf ausgewählten Text übertragen
Wenn eine Textformatierung auf eine AutoForm angewandt wird, sind sämtliche in der
AutoForm enthaltenen Absätze betroffen.
207
Benutzerhandbuch - TT Knowledge Force 2012
»
Klicken Sie auf die Schaltfläche Format übertragen.
»
Klicken Sie auf den Menüeintrag Zuletzt aufgenommenes Format verwenden.
Um das aufgenommene bzw. ausgewählte Format nur auf einen bestimmten Textteil
anzuwenden, im Beispiel auf die Wörter "Sylter Deich", markieren Sie nur den gewünschten Text.
»
Markieren Sie per Drag&Drop den Text "Sylter Deich".
Sowohl die Schriftgröße als auch das Absatzformat (hier: Normal) lassen sich nur für
den gesamten Absatz festlegen. Daher wird nun auch der nicht markierte Text anders
dargestellt - er ist jetzt größer als vorher. Die anderen Eigenschaften des nicht markierten Texts, wie Schriftschnitt oder Schriftfarbe, bleiben als Zeichenformate von der Änderung unberührt.
»
»
Klicken Sie auf die Schaltfläche Format übertragen.
Klicken Sie in das Wort "Boxkämpfer". Dadurch wird das gesamte Wort als Ziel für die
Übertragung ausgewählt.
208
Benutzerhandbuch - TT Knowledge Force 2012
»
Klicken Sie auf The quick brown fox jumps over the lazy dog.
»
Klicken Sie auf die Schaltfläche Format übertragen.
»
Ziehen Sie erneut ein Lasso von der oberen linken zur unteren rechten Markierung.
Tipps:
209
Benutzerhandbuch - TT Knowledge Force 2012
›
Ein "Feststellen" des Formatüberträgers, wie von MS Word bekannt, funktioniert nicht
per Doppelklick, sondern per Strg+Klick (halten Sie die Taste
gedrückt, während
Sie auf die Schaltfläche "Format übertragen" klicken). Alternativ nutzen Sie die LassoFunktion oder den Befehl "Zuletzt aufgenommenes Format verwenden", um ein Format
mehrfach anzuwenden.
›
Um den Formatüberträger zu beenden, klicken Sie erneut auf seine Schaltfläche, oder
verwenden Sie die Taste
.
›
Wenn bei der Formataufnahme der Cursor in einem Textblock steht, jedoch kein Text
markiert wurde, so wird das Format aufgenommen, mit dem an der aktuellen Position
weitergeschrieben würde.
4.4
4.4.1
Templates einfügen
Was ist ein Template
Templates sind Vorlagen, die in E-Learning und Dokumentation gleichermaßen genutzt werden können. Die Bearbeitungsrechte in einem Template können eingeschränkt sein. Es existieren eigene und globale Templates. Eigene Templates können vom Autor selbst angelegt, bearbeitet und gelöscht werden. Globale Templates können nur mit der entsprechenden
Berechtigung geändert werden und werden zentral in der Dokumentablage vorgehalten.
Über globale Templates kann somit sichergestellt werden, dass auch in kollaborativen Arbeitsszenarien mit mehreren Autoren immer E-Learnings und Dokumentationen mit einheitlichem "Look-and-Feel" entstehen.
Es werden zwei Arten von Templates unterschieden:
Schritt-Template
Das Template besteht aus einem vollständigen Schritt und den zu ihm gehörenden Medienobjekten. Wird ein Schritt-Template eingefügt, wird der ganze Schritt in die Schrittliste eingefügt.
Objekt-Template
Ein Objekt-Template besteht aus einem oder mehreren Medienobjekten. Objekt-Templates
können in jedem beliebigen Schritt eingefügt werden.
4.4.2
Schritt- bzw. Objekt-Templates einfügen
Mit Hilfe der Schaltfläche
Schritt-Template einfügen können Sie eine Auswahlliste
öffnen. Diese Liste enthält alle Schritt-Templates, die Ihnen im Arbeitskontext zur Verfügung
stehen. Um einen solchen Template-Schritt einzufügen, klicken Sie einfach auf den entspre210
Benutzerhandbuch - TT Knowledge Force 2012
chenden Listeneintrag.
Es ist möglich, dass Schritt-Templates nur begrenzt bearbeitet werden können. Dies
hängt von den für das jeweilige Schritt-Template eingestellten Berechtigungen ab.
» Wechseln Sie zu der Arbeitsaufgabe Text.
Über die Schaltfläche
Objekt-Template einfügen können Sie eine Auswahlliste öffnen, die alle Ihnen zur Verfügung stehenden Objekt-Templates beinhaltet. Um ein solches
Objekt-Template einzufügen, klicken Sie einfach auf das gewünschte Objekt.
In der Dokumentationssicht werden Templates (wie im Screenshot das Template
'Zusammenfassung Eintrag' durch einen grauen Rahmen gekennzeichnet. So ist
schnell ersichtlich, welche Medienobjekte zu einem Template gehören. Zudem wird der
Templatename am rechten oberen Rand angezeigt.
Diese Informationen und Hilfslinien erscheinen nicht im Dokumentationsexport.
211
Benutzerhandbuch - TT Knowledge Force 2012
4.4.3
Zusatzfunktionen von Templates
Wenn Sie ein Template eingefügt haben, können Sie das Template jederzeit aktualisieren.
Das bedeutet, dass Änderungen, die an dem Template vorgenommen wurden, automatisch
auf alle verwendeten Referenzen innerhalb des Dokuments übertragen werden.
Haben Sie ein Template verwendet, können Sie es markieren und über die Schaltfläche
die Bindung zum Template lösen. Das Objekt wird wieder zu einem eigenständigen Medienobjekt und wird nicht mehr aktualisiert, falls das Template geändert wird. Ist die Verbindung
zum Template gelöst, erhalten Sie wieder den vollen Funktionsumfang für das Objekt, sprich
Einschränkungen bei der Bearbeitung, die aufgrund von der hinterlegten Berechtigung existieren können, sind hinfällig.
Der Template-Autor kann in den Template-Berechtigungen festlegen, dass die Bindung
nicht gelöst werden darf. Ist dies der Fall, ist die Schaltfläche 'Bindung zum Template
lösen' inaktiv.
Verwenden Sie ein globales Template, das zentral verwaltet wird, muss eine Verbindung zum Server bestehen, um die aktuelle Version zu erhalten.
» Benutzen Sie die Schaltfläche
Zeigt detaillierte Informationen zum verwendeten
Template an.
212
Benutzerhandbuch - TT Knowledge Force 2012
Ihnen werden nun in einem Dialogfenster die Details zu dem ausgewählten Template angezeigt.
›
Titel
Gibt den Titel des Templates an.
›
Beschreibung
Kann eine kurze Beschreibung des Templates enthalten.
›
Autor
Gibt den Autor des Templates an.
›
Ablage
Gibt an, ob es sich um eine eigenes oder ein globales Template handelt.
›
Kategorie
Gibt die Kategorie an, in der das Template aufgeführt wird.
›
Breite
Gibt die Standardbreite des Templates an.
›
Höhe
Gibt die Standardhöhe des Templates an.
›
Seitentemplate
Gibt an, ob es sich um ein Seitentemplate handelt.
›
Version
Gibt an die wievielte Version des Templates vorliegt.
213
Benutzerhandbuch - TT Knowledge Force 2012
4.4.4
›
Automatische Aktualisierung bei Änderung des Templates
Ist diese Option aktiviert, werden bereits verwendete Templates automatisch aktualisiert, wenn das Template selbst geändert wird. Ist diese Option nicht aktiviert, können Templates trotzdem über die Schaltfläche Aktualisieren auf den neusten Stand
gebracht werden.
›
Aktualisierung erfordert Bestätigung
Gibt an, ob eine Aktualisierung des Templates automatisch oder nur nach Bestätigung erfolgt.
›
ID
Gibt die technische Identifikationsnummer des Templates an.
Ein Template in mehrere Schritte gleichzeitig einfügen
Für manche E-Learnings kann es wünschenswert sein, ein bestimmtes Template in alle
Schritte einzufügen. Im vorliegenden Beispiel liegt ein spezieller Anwendungsfall vor: Ein
Textbox-Template soll den Lerner während eines Assessments darauf hinweisen, dass ein
Klick erkannt wurde, dieser aber nicht die richtige Interaktion darstellte.
»
Klicken Sie auf die Registerkarte Gestaltung.
Wählen Sie das Textbox-Template "Fehlklick" aus:
»
Klicken Sie auf die Dropdown-Schaltfläche Template in mehrere Schritte einfügen.
»
Berühren Sie den Menüeintrag Textboxen mit der Maus.
»
Klicken Sie auf den Menüeintrag Fehlklick.
214
Benutzerhandbuch - TT Knowledge Force 2012
Standardmäßig ist die Option "Trigger und Animation zur Anzeige bei Fehlklick erzeugen" eingeschaltet: Sie bewirkt, dass das Template bei Fehlklick über einen Trigger
eingeblendet wird und nach der eingestellten Anzeigedauer wieder verschwindet.
»
Klicken Sie auf die Dropdown-Schaltfläche Position.
»
Klicken Sie auf den Listeneintrag Vollständig.
Über die Anbindung lässt sich erreichen, dass das Template über die volle Breite /
Höhe des Bildschirms angezeigt wird. Die Einstellung "Vollständig" bewirkt, dass die
gesamte Bühne vom Template überlagert wird.
Sie können alternativ das Template in seiner normalen Größe an 11 festen Positionen
auf der Bühne anzeigen lassen, oder seine genaue Position durch Setzen der Option
"Absolute Position verwenden" angeben.
215
Benutzerhandbuch - TT Knowledge Force 2012
Unter Schritte auswählen können Sie bestimmen, in welche Schritte das Template
eingefügt wird. Standardmäßig sind "alle Schritte mit Interaktion" ausgewählt. Sie können zusätzlich beziehungsweise alternativ "alle Schritte ohne Interaktion" auswählen.
»
Klicken Sie auf die Schaltfläche OK.
Das Template wurde formatfüllend in alle Schritte mit Interaktion (2 bis 8) eingefügt. Falls
216
Benutzerhandbuch - TT Knowledge Force 2012
das Template in mehr Schritte als gewünscht eingefügt wurde, löschen Sie die überflüssigen
Vorkommen in der Liste der Medienobjekte der betroffenen Schritte über "Verknüpfung löschen".
4.5
AutoTexte und Textsuche
4.5.1
Was sind AutoTexte
AutoTexte sind Textbausteine, die innerhalb einer Textbox bzw. einer Tabelle sowie im
Kommentarbereich genutzt werden können. Der Inhalt eines AutoTexts wird automatisch
zusammengestellt und angezeigt (wie die hier abgebildeten standardisierten Interaktionsbeschreibungen zu den Schritten 2 und 3 in der Dokumentation). AutoTexte können nicht geändert, sondern nur aufgelöst werden. Beim Markieren eines Eintrags wird immer der gesamte graue Bereich markiert.
In der Standardeinstellung erzeugt der TT Recorder automatisch beim Recording AutoTexte
an folgenden Stellen:
›
›
›
die Interaktionsbeschreibung in der Dokumentation
die Handlungsanweisung und die Feedbacks im E-Learning
in Gliederungselementen für den Fenstertitel.
In den Benutzervorgaben in den Menüs Inhalt und Dokumentation können Sie Einfluss
auf die automatische Textgenerierung nehmen.
Es ist möglich, einen AutoText aufzulösen, so dass Sie den Text an sich bearbeiten
217
Benutzerhandbuch - TT Knowledge Force 2012
können. Dann verliert der AutoText jedoch seine Eigenschaft, dass er sich automatisch
aktualisiert.
» Wechseln Sie in die E-Learning-Ansicht.
Hier sehen Sie die AutoTexte Handlungsanweisung und das erste Feedback im ELearning. Der obere Text (Feedbackbereich) wird in der Simulation erst angezeigt, sobald
der Benutzer statt der erforderten Interaktion eine andere Interaktion durchführt. Der Text im
Feedbackbereich weist auf die korrekte Interaktion hin.
Der Text im Kommentarbereich ist während des gesamten Schritts zu sehen.
Am einfachsten erreichen Sie die Funktionen zu AutoTexten in der Arbeitsaufgabe
Text oder im Kontextmenü.
In der TT Knowledge Force existieren folgende AutoTexte
(abhängig vom Customizing):
Titel Dokument
218
Benutzerhandbuch - TT Knowledge Force 2012
Titel, der in den Metadaten des Dokuments gepflegt wird.
Beschreibung Dokument
Beschreibung, die in den Metadaten des Dokuments gepflegt wird.
Seitentitel
Titel des Programmfensters, das aufgezeichnet wurde.
Titel des Gliederungselements
Titel des übergeordneten Gliederungselements, wenn vorhanden.
Prinzipiell sind die AutoTexte statisch und können nicht geändert werden. Die einzige
Ausnahme sind die allgemeinen AutoTexte und der Objektname und der Objekttyp eines Interaktionsobjekts. Die allgemeinen AutoTexte können Sie in den Metadaten des
Dokuments verändern. Den Objektnamen und -typen können Sie in den Objekteigenschaften des jeweiligen Interaktionsobjekts verändern.
Im Menü können je nach Customizing/Lizenzierung weitere definierte AutoTexte hinterlegt werden. Im Beispiel ist hier z.B. das Menü 'Profiling' zu sehen.
Interaktionsbeschreibung
Dokumentation
Beschreibung der Interaktion für die Dokumentation.
Feedback, letzte Stufe
Beschreibung der Interaktion für das E-Learning (3.Feedback)
Feedback, vorletzte Stufe
Beschreibung der Interaktion für das E-Learning (2.Feedback)
Feedback, vorvorletzte Stufe
Beschreibung der Interaktion für das E-Learning (1.Feedback)
Objektbeschreibung (Typ & Name)
Objektbeschreibung des Interaktionsobjekts im E-Learning des jeweiligen Schritts
Objektbeschreibung Drag-Ziel
Objektbeschreibung des Interaktionsobjekts des jeweiligen Schritts, wenn die Interaktion
eine Drag & Drop-Interaktion beinhaltet.
Objektbeschreibung (Typ und Grafik)
Objektbeschreibung des Interaktionsobjekts und zusätzlich ein Bild des Interaktionsobjekts.
Objekttyp
Gibt den Objekttypen des Interaktionsobjekts an.
Objektbezeichnung
Bezeichnung bzw. Name des Objekts, auf dem die Interaktion ausgeführt wird.
Feldname (für Eingaben)
Gibt den Namen des Eingabefeldes an, wenn die Interaktion eine Eingabe ist.
Eingabe
Gibt den Text an, der eingegeben werden soll.
Tasten-Symbol
Tasten(-kombinationen), die benutzt wurden, dargestellt mit Piktogrammen der Tasten.
Shortcut (Satzform)
Gibt, wenn vorhanden, einen kürzeren Lösungsweg über eine mögliche Tastenkombination
in einem ganzen Satz an.
Shortcut
219
Benutzerhandbuch - TT Knowledge Force 2012
Gibt, wenn vorhanden, einen kürzeren Lösungsweg über eine Tastenkombination an.
Kommentartext: Weiter schalten
Gibt einen Anweisungstext aus wie "Schalten Sie bitte weiter".
Frageseiten
Arbeitsanweisung: Auswertung
Hinweis, dass die Auswertung der Testfrage angezeigt wird.
Arbeitsanweisung: Multiple/Single Choice
Arbeitsanweisung für das Bearbeiten einer Testfrage, die mehrere oder nur eine Antwort
zulässt.
Arbeitsanweisung nächster Durchlauf bei Multiple/Single Choice
Hinweis, es bei falscher Beantwortung der Testfrage erneut zu versuchen.
Feedback: Alle falsch bei Multiple/Single Choice
Hinweis, dass keine korrekte Antwort ausgewählt wurde.
Feedback: Alle richtig bei Multiple/Single Choice
Hinweis, dass alle Antworten korrekt ausgewählt wurden.
Feedback: Teilweise richtig bei Multiple/Single Choice
Hinweis, dass nicht alle korrekten Antworten ausgewählt wurden.
Arbeitsanweisung: Drag & Drop / Lückentext
Arbeitsanweisung für das Bearbeiten einer Drag & Drop-Testfrage.
Arbeitsanweisung nächster Durchlauf bei Drag & Drop
Hinweis, es bei falscher Zuordnung der Elemente erneut zu versuchen.
Feedback: Alle falsch bei Drag & Drop
Hinweis, dass keine Zuordnung bei der Drag & Drop-Frage richtig vorgenommen wurde.
Feedback: Alle richtig bei Drag & Drop
Hinweis, dass alle Zuordnungen bei der Drag & Drop-Frage richtig vorgenommen wurden.
Feedback: Teilweise richtig bei Drag & Drop
Hinweis, dass die Zuordnungen bei der Drag & Drop-Frage nur teilweise richtig vorgenommen wurden.
Arbeitsanweisung Musterlösung
Hinweis, dass die Musterlösung der Testfrage angezeigt wird.
4.5.1.1 SmartObjects
Bei den SmartObjects handelt es ebenfalls um dynamisch erzeugte Angaben, die aber
nicht zwangsläufig in Textform erfolgen. Sie werden über eine eigene DropdownSchaltfläche in der Arbeitsaufgabe Templates aufgerufen.
220
Benutzerhandbuch - TT Knowledge Force 2012
Auswertung Testfragen
Test-Auswertung: Score in Prozent
Gibt das Ergebnis der Beantwortung der Testfragen in Prozent an.
Test-Auswertung: Score in Punkten
Gibt das Ergebnis der Beantwortung der Testfragen in Punkten an.
Test-Auswertung: Punktzahl insgesamt
Gibt die erreichte Gesamtpunktzahl an.
Test-Auswertung: Score als Balken
Gibt das Gesamtergebnis als Balken dargestellt an.
Test-Auswertung: Text für Score in Prozent
Gibt den Text für das Ergebnis in Prozent an ("Prozentwert").
Test-Auswertung: Text für Score in Punkten
Gibt das Ergebnis der Beantwortung einer Testfragen in Punkten an.
Test-Auswertung: Score einer Aufgabe in Prozent
Gibt das Ergebnis der Beantwortung einer Testfrage in Prozent an.
Test-Auswertung: Score einer Aufgabe in Punkten
Gibt das Ergebnis der Beantwortung einer Testfrage in Punkten an
Test-Auswertung: Auswertungssymbol einer Aufgabe
Das Auswertungssymbol ist je nach richtiger bzw. falscher Beantwortung der Testfrage ein
grünes Häkchen oder ein rotes Kreuz.
Test-Auswertung: Punktzahl einer Aufgabe
Gibt die Punktzahl einer Aufgabe an.
Test-Auswertung: Titel einer Aufgabe
Gibt den Titel einer Aufgabe an.
Test-Auswertung: Laufende Nummer einer Aufgabe
Gibt die fortlaufende Nummer einer Testfrage an.
Test-Auswertung: Typ einer Aufgabe als Symbol
Single Choice, Multiple Choice und Drag & Drop-Fragen werden als graphische Symbole
angezeigt.
Zeitbegrenzung: Countdown
Zeigt eine auf Null zählende Uhr an, wenn eine Zeitbegrenzung eingestellt ist.
221
Benutzerhandbuch - TT Knowledge Force 2012
Zeitbegrenzung: Stoppuhr
Zeigt eine hochzählende Uhr an, wenn eine Zeitbegrenzung eingestellt ist.
Zeitbegrenzung: Gesamtzeit in Minuten
Zeigt die eingestellte Gesamtzeit der Zeitbegrenzung an.
E-Learning Elemente
Explorer
Fügt eine Übersicht des Hauptwegs ein.
Explorer (aktiver Nebenweg)
Fügt eine Übersicht des momentan angezeigten Wegs ein.
Explorer (Nebenwege)
Fügt eine Übersicht aller Nebenwege ein.
Sitemap
Fügt die Sprungliste ein.
Glossar
Fügt ein in der Konfiguration definiertes Glossar ein.
Kontakt
Fügt den Inhalt aus dem Metadatenfeld 'Kontakt' ein.
Impressum
Fügt den Inhalt aus dem Metadatenfeld 'Impressum' ein
Breadcrumb (Navigationspfad)
Fügt die Titel der Gliederung und zusätzlich den Titel des aktuellen Schritts ein.
Sitemap-Schaltfläche
Fügt eine Schaltfläche ein, über die eine Textbox mit der Sitemap geöffnet werden kann.
Beenden-Schaltfläche
Fügt eine Schaltfläche ein, über die die Lerneinheit direkt beendet werden kann.
Kontakt-Schaltfläche
Fügt eine Schaltfläche ein, über die eine Textbox mit dem Inhalt des Metadatenfeldes 'Kontakt' geöffnet werden kann.
Impressum-Schaltfläche
Fügt einen Link ein, über den eine Textbox mit dem Inhalt des Metadatenfeldes 'Impressum'
geöffnet werden kann.
Hilfe-Schaltfläche
Fügt eine Schaltfläche ein, über die die Standardhilfe geöffnet werden kann.
Drucken-Schaltfläche
Fügt eine Schaltfläche ein, über die das Dokument als pdf gedruckt werden kann. Voraussetzung hierfür ist, dass ein pdf-Export des Dokuments vorliegt.
Glossar-Schaltfläche
Fügt eine Schaltfläche ein, über die eine Textbox mit dem Glossar geöffnet werden kann.
Lücke
Fügt eine Lücke ein.
4.5.2
Mit AutoTexten arbeiten
4.5.2.1 AutoText einfügen
Um Autotext einfügen zu können, muss eine Textbox / Tabelle bzw. der Kommentarbe222
Benutzerhandbuch - TT Knowledge Force 2012
reich zur Eingabe aktiviert sein, d.h. die Schreibmarke muss dort blinken.
»
Öffnen Sie die Auswahlliste für die AutoTexte über
Autotexte einfügen.
Es öffnet sich eine Liste mit AutoTexten. Manche davon finden Sie auch in Untermenüs.
»
Wählen Sie den Listeneintrag Titel Dokument aus.
Der Titel des Dokuments, wie er im Fenstertitel erscheint und in den Metadaten des Dokuments gepflegt wird, wurde als AutoText eingefügt. Wenn Sie den Fenstertitel in den Metadaten des Dokuments verändern, wird der entsprechende AutoText automatisch angepasst.
Sollte die Veränderung eines AutoTexts einmal nicht unmittelbar zu sehen sein, schalten Sie einfach einmal in das jeweils andere Medium (in diesem Fall: E-Learning) und
wieder zurück. Spätestens dann erscheint der aktualisierte Text.
4.5.2.2 AutoText auflösen
Für das Auflösen von AutoText steht Ihnen eine Funktion in der Funktionsgruppe AutoTexte
zur Verfügung.
Um AutoText aufzulösen, müssen Sie ihn zunächst markieren.
223
Benutzerhandbuch - TT Knowledge Force 2012
»
»
Markieren Sie den AutoText, indem Sie auf ihn klicken.
Klicken Sie auf die Dropdown-Schaltfläche
schen Text konvertieren.
»
AutoText auflösen und in stati-
Klicken Sie auf den Menüeintrag Nur ausgewählten AutoText auflösen.
Über die zweite Menü-Option, Alle AutoTexte auflösen, können Sie sämtliche AutoTexte des Dokuments in statischen Text umwandeln. Dieser Text wird dann nicht mehr
bei Änderungen (z.B. des Dokumenttitels) automatisch angepasst. Bevor die Auflösung
aller Texte vorgenommen wird, erscheint zunächst noch eine Sicherheitsabfrage.
Der zuvor grau hinterlegte AutoText wurde nun sichtbar in statischen Text umgewandelt und
kann somit ganz normal bearbeitet werden. Da es sich jetzt um keinen Autotext mehr handelt, wird er selbstverständlich nicht mehr aktualisiert, wenn der Dokumenttitel geändert wird.
Bei der Textbearbeitung werden die Funktionen zum AutoText (sowohl Einfügen als
auch Auflösen) auch im Kontextmenü angeboten.
Um sämtliche AutoTexte im Dokument zu aktualisieren, verwenden Sie die Schaltfläche
4.5.3
AutoTexte aktualisieren.
Eigene AutoTexte erfassen / bearbeiten
Sie können im lokalen Arbeitsbereich jederzeit eigene AutoTexte zur aktuellen Konfiguration
hinzufügen. Dazu muss die Konfiguration vom Server ausgeliehen sein. Im Beispiel soll ein
AutoText für das Impressum auf Deutsch und Englisch eingegeben werden.
Bitte beachten Sie, dass die im Auslieferungszustand der TT Knowledge Force enthaltenen Standardtexte nur im Rahmen des Customizings durch TTS anpassbar sind.
224
Benutzerhandbuch - TT Knowledge Force 2012
»
Klicken Sie auf die Schaltfläche Neuen Autotext erzeugen.
»
Geben Sie imprint im Feld Technischer Name ein.
»
Klicken Sie auf die Schaltfläche OK.
Im Feld "Oberflächenname" wird der in der Benutzeroberfläche der TT Knowledge Force
anzuzeigende Name des AutoTexts gepflegt. Sie können den Namen sprachabhängig pflegen. Das Format wird am Ende dieses Abschnitts erläutert.
»
Geben Sie Imprint im Feld Oberflächenname ein.
»
Klicken Sie auf das Eingabefeld Deutsch (Deutschland).
»
Geben Sie Impressum im Feld Deutsch (Deutschland) ein.
»
Drücken Sie die Taste
»
Geben Sie TTS GmbH, Heidelberg, Deutschland im Feld ein.
.
Sie können AutoTexte für alle lizenzierten Inhaltssprachen eingeben. Um die Pflege
übersichtlich zu gestalten, werden im Bearbeitungsfenster nur Sprachen gezeigt, für
die ein AutoText definiert wurde. Um eine Sprache zu ergänzen, klicken Sie auf die
Schaltfläche [+]. Um eine Sprache zu löschen, verwenden Sie die Schaltfläche [-] direkt
225
Benutzerhandbuch - TT Knowledge Force 2012
vor dem Sprachnamen.
»
Klicken Sie auf die Schaltfläche +.
»
Klicken Sie auf den Listeneintrag Englisch (US).
»
Klicken Sie auf das Eingabefeld für Englischen (US) Text.
»
Geben Sie Imprint im Feld ein.
»
Drücken Sie die Taste
»
Geben Sie TTS GmbH, Heidelberg, Germany im Feld ein.
.
226
Benutzerhandbuch - TT Knowledge Force 2012
»
Klicken Sie auf die Schaltfläche OK.
In der Spalte "Std." können Sie einen der Einträge als Standard markieren. Dieser Text
(derzeit der deutsche Eintrag) wird dann auch für alle Inhaltssprachen verwendet, für
die noch kein eigener Text eingegeben wurde.
Der AutoText wurde angelegt. Über die Schaltfläche
können alle nachträglich eingefügten AutoTexte bearbeitet werden. Bei Bedarf lassen sich diese AutoTexte über die Schaltfläche
wieder löschen.
»
Klicken Sie auf die Dropdown-Schaltfläche Autotext editieren.
»
Klicken Sie auf den Menüeintrag Imprint.
Der soeben angelegte Eintrag wird nun wieder angezeigt. Beachten Sie, dass der Oberflächenname automatisch für alle Sprachen eingetragen wurde. Bei Bedarf können Sie für jede
Sprache einen angepassten Namen erfassen. Dabei ist es wichtig, folgendes Format einzuhalten: Fünfstelliges Sprachkürzel wie "de-de" + "=" + "Name" + "||" (doppeltes "Pipe"Zeichen zum Trennen der Einträge).
227
Benutzerhandbuch - TT Knowledge Force 2012
4.5.4
Text suchen und ersetzen
Für die Suche nach Text steht Ihnen die Funktion Suche in der Arbeitsaufgabe Text zur Verfügung.
» Benutzen Sie die Schaltfläche
tenkombination
Suchen und ersetzen, oder verwenden Sie die Tas-
+ F.
Im Dialogfenster können Sie den Text eingeben, nach dem Sie suchen möchten. Sie können
auch direkt eine Ersetzung des Texts vornehmen, indem Sie den neuen Text im Eingabefeld
Ersetzen eintragen. In den beiden Eingabefeldern können Sie über den Listschalter am
rechten Rand eine Liste der Begriffe aufrufen, die Sie in diesem Dialogfenster schon einmal
eingetragen haben.
In den Optionen können Sie auswählen, wo im Dokument die Suche vorgenommen werden
soll. Es kann entweder nur im aktuellen Weg, oder aber auch in allen Wegen - soweit vorhanden - gesucht werden. Sie können die Suche aber auch lediglich auf den derzeit ausgewählten Schritt beschränken. Darüber hinaus können Sie definieren, ob bei der Suche Großund Kleinschreibung zu beachten ist, ob auch Text mit ähnlicher Schreibweise in das Suchergebnis eingeschlossen wird und ob nur nach ganzen Worten gesucht werden soll.
Der eigentliche Suchen / Ersetzen-Vorgang wird mit den unteren Schaltflächen gesteuert.
Klicken Sie hierbei auf 'Suche Alle' bzw. 'Alle ersetzen', wird bei mindestens einem Treffer
die Liste Suchen eingeblendet, in der alle Fundstellen verzeichnet sind. Durch Doppelklick
auf einen Eintrag in dieser Liste können Sie direkt zur Fundstelle springen.
228
Benutzerhandbuch - TT Knowledge Force 2012
4.6
4.6.1
Den Kommentarbereich anpassen
Kommentar- und Feedbacktexte bearbeiten
Die im Kommentarfenster angezeigten Texte können jederzeit nachträglich editiert werden:
»
»
Klicken Sie mit der rechten Maustaste auf den freien Bereich in der Lernprogrammsteuerung.
Klicken Sie auf den Menüeintrag Kommentar und Feedbacks bearbeiten.
Den Befehl
Kommentar und Feedbacks bearbeiten finden Sie auch in der Arbeitsaufgabe Kommentar auf der Registerkarte Text. Zudem können Sie die Tastenkombination
+ C zum Aufrufen verwenden.
229
Benutzerhandbuch - TT Knowledge Force 2012
Das Fenster "Kommentar und Feedbacks" wird angezeigt. An den grau hinterlegten Texten
können Sie erkennen, dass es sich bei den Texten um AutoTexte handelt. Bevor Sie einen
dieser Texte bearbeiten können, müssen Sie den AutoText zunächst durch Klick auf die
Schaltfläche
auflösen.
Sie können die Kommentare mehrerer Schritte in einem Durchgang ändern. Verwenden Sie dazu die Tasten
bzw.
, um den vorherigen / nächsten
Schritt anzuzeigen. Mit
+
und
+
gelangen Sie zum Anfang bzw.
Ende des Dokuments. Das Dialogfenster bleibt dabei im Vordergrund geöffnet - die
Vorschau im Hintergrund zeigt den gewählten Schritt.
Sie können auch durch die Schritte navigieren, indem Sie die Schalflächen am unteren
Rand des Fensters verwenden. Diese haben folgende Funktionen:
Zum ersten Schritt springen,
zum vorherigen Schritt springen,
zum nächsten Schritt springen,
zum letzten Schritt springen.
230
Benutzerhandbuch - TT Knowledge Force 2012
4.6.2
Den Kommentar zu einem Schritt dynamisch verändern
4.6.2.1 Textbox mit alternativem Kommentar anlegen
In bestimmten Fällen kann es wünschenswert sein, den Kommentartext eines Schrittes während des E-Learnings zu ändern. Um dies zu bewerkstelligen, gehen Sie wie folgt vor:
Fügen Sie zunächst eine einfache Textbox ein.
»
Klicken Sie auf die Registerkarte Text.
»
Klicken Sie auf die Schaltfläche
Textbox einfügen.
In die neu erstellte Textbox geben Sie den alternativen beziehungsweise ergänzenden
Kommentartext ein:
»
Geben Sie "Klicken Sie bitte auf die Schaltfläche OK."
in die Textbox ein.
Der Text in der Textbox kann nun mit einer Animation oder einem Trigger versehen werden. Im Beispiel wird eine Animation verwendet.
Speziellen Effekt auf die Textbox legen
231
Benutzerhandbuch - TT Knowledge Force 2012
»
Klicken Sie auf Effekte.
»
Klicken Sie auf die Dropdown-Schaltfläche Animation einfügen.
Im Ausklappmenü heben Sie zwei Möglichkeiten:
»
›
Ersetze den Kommentar
Der vorhandene Kommentar wird im Rahmen der Animation durch den Text in der
Textbox ersetzt.
›
Anhängen an Kommentar
Im Rahmen der Animation wird der Text in der Textbox an den bereits vorhandene
Kommentar angehängt.
Klicken Sie auf den Menüeintrag Anhängen an Kommentar.
Im Beispiel soll der zusätzliche Text erst nach einer halben Sekunde angezeigt werden. Dies
erreichen Sie wie gewohnt über den Eigenschaftendialog der Animation:
»
Führen Sie einen Doppelklick auf
aus.
232
Benutzerhandbuch - TT Knowledge Force 2012
»
Geben Sie 500 im Feld Verzögerung ein.
»
Klicken Sie auf die Schaltfläche OK.
Der vorhandene Kommentartext wird nun nach einer halben Sekunde wie gewünscht um den
zusätzlichen Text ergänzt. Auf diese Weise werden die Nutzer des E-Learnings noch besser
durch die Interaktion geführt.
Die Animationseffekte zum Kommentartext stehen in gleicher Weise auch als Trigger
zur Verfügung. So können Sie festlegen, dass z.B. bei Berührung eines Interaktionsobjekts mit der Maus der Kommentartext verändert wird.
4.6.3
Den Kommentar zwischen E-Learning und Dokumentation synchron halten
Sie können in den Benutzervorgaben unter Inhalte - Automatische Textgenerierung festlegen, ob bereits beim Recording die Handlungsanweisung in E-Learning und Dokumentation
vorhanden und gleichgesetzt sein soll. Unabhängig von dieser Einstellung können Sie jederzeit nachträglich den im Kommentarfenster vorhandenen Text in die Dokumentationssicht
übernehmen.
» Klicken Sie mit der rechten Maustaste auf den freien Bereich der Lernprogrammsteuerung.
233
Benutzerhandbuch - TT Knowledge Force 2012
» Klicken Sie auf den Menüeintrag Kommentartext in Dokumentation übernehmen.
Der Kommentar wurde nun als verknüpfte Textbox in die Dokumentation übernommen.
Sie können den Kommentartext auch in der Schrittliste über das Kontextmenü des gewünschten Schritts übernehmen. Der Befehl lautet ebenfalls "Kommentartext in Dokumentation übernehmen".
Um einen Text aus der Dokumentation in das Kommentarfenster der E-Learning-Sicht
zu legen: Fügen Sie zunächst den Text als Verknüpfung im E-Learning ein. Aus dem
Kontextmenü dieser verknüpften Textbox wählen Sie dann den Befehl "Im Kommentarfenster anzeigen".
234
Benutzerhandbuch - TT Knowledge Force 2012
5 Gestaltung des Dokuments in der Sicht "Dokumentation"
5.1
5.1.1
Strukturierung und Gestaltung von Inhalten in der Dokumentation
Absätze und Umbrüche
In der Dokumentation werden einzelne Objekte jeweils über einen blauen Balken am linken
Rand gekennzeichnet. Im vorliegenden Beispiel sind drei Medienobjekte erkennbar: ein Bild
und zwei Textboxen. Die Textboxen befinden sich jeweils in einem Template mit dem Namen
'Absatz - weiss'.
Die Textboxen bestehen jeweils aus einem einzelnen Absatz - dies ist erkennbar am einzelnen Markierungspunkt. Der Zeilenumbruch zwischen dem Wort "Bildbeschreibung" und dem
nachfolgenden Fließtext wurde über die Tastenkombination +
(Umschalt-Return) erzeugt.
» Setzen Sie den Cursor nun in die obere Textbox vor das Wort 'Pellentesque'.
» Drücken Sie die Taste .
Nun enthält die Textbox zwei Absätze, erkennbar an dem neu hinzugekommenen
Punkt . Wenn Sie auf den Punkt klicken, wird der zugehörige Absatz markiert und
kann so z.B. einfach formatiert werden.
235
Benutzerhandbuch - TT Knowledge Force 2012
Sie können eine vorhandene Textbox auch aufteilen. Dazu setzen Sie den Cursor an die
Trennstelle und drücken dann
+ .
» Klicken Sie vor das Wort 'Fusce'.
» Drücken Sie die Taste
+ .
Es entsteht eine neue Textbox, in der der Cursor an der Trennstelle weiterhin aktiv ist. Um
die Texteingabe zu beenden, klicken Sie auf einen freien Bereich außerhalb der Textbox,
oder drücken Sie
.
» Drücken Sie die Taste
5.1.2
.
Positionierung von Objekten in der Dokumentation
Die Reihenfolge der Objekte in der Dokumentation lässt sich einfach per Drag&Drop ändern.
Im Beispiel wird die mit "Fusce arcu" beginnende neue Textbox direkt unter das Bild geschoben.
» Klicken Sie auf den Anfasser
der Textbox und ziehen Sie die Box bei gedrückter
linker Maustaste unter das Bild.
5.1.3
Navigation
In der Sicht Dokumentation können Sie mit Tasten navigieren. Mit den Pfeiltasten
können Sie den Cursor bewegen - auch über die Grenzen einer Textbox hinweg. Um ganz
zum Anfang bzw. Ende der Dokumentation zu gelangen, verwenden Sie die Tastenkombination
+
bzw.
+
.
» Drücken Sie die Taste
5.1.4
+
.
Verknüpfung zwischen E-Learning und Dokumentation
Dem Prinzip des Single Sourcings folgend, erzeugt die TT Knowledge Force miteinander
verknüpfte Objekte. Sie können jedoch jederzeit die Verknüpfung lösen, um so ein Medienobjekt im E-Learning und in der Dokumentation unabhängig bearbeiten zu können.
236
Benutzerhandbuch - TT Knowledge Force 2012
» Klicken Sie mit der rechten Maustaste auf
.
» Klicken Sie auf den Menüeintrag Verknüpfung lösen.
Die Textbox ist nun ein eigenständiges Objekt. Wenn Sie in ihr Textänderungen vornehmen, wirken diese sich nicht auf das ursprünglich verknüpfte Pendant in der ELearning-Sicht aus.
5.2
Eine E-Learning-Seite in die Dokumentation übernehmen
Im vorliegenden Beispiel enthält die E-Learning-Seite zwei getriggerte Textboxen, deren Zuordnung auch in der Dokumentation klar ersichtlich sein soll. Sie können zu diesem Zweck
die gesamte Seite als Bild in die Dokumentation kopieren lassen. Abhängig von der Einstellung in den Dokumenteigenschaften (unter "Dokumentation") wird dabei die Nummerierung
bei Bedarf erzeugt (im Beispiel ist die Option "Interaktionsnummerierung Screenshot
+ Anweisungstexte" aktiv).
237
Benutzerhandbuch - TT Knowledge Force 2012
» Klicken Sie mit der rechten Maustaste auf den gewünschten Schritt (im Beispiel: 1. Interaktion).
» Klicken Sie auf den Menüeintrag E-Learning-Seite als Bild in Dokumentation übernehmen/aktualisieren.
Da die Triggernummerierung für das vorliegende Dokument eingeschaltet ist, erfolgt nun
eine Abfrage, welche Trigger in der Dokumentation nummeriert werden sollen. Wählen Sie
beide Trigger aus und bestätigen Sie das Dialogfenster.
Sie können in den Eigenschaften eines jeden Triggers (auch in Templates) bestimmen,
ob eine 'Nummerierung in Dokumentation' immer, nie, oder (wie im Beispiel) optional
erfolgen soll. Die Einstellung 'optional' führt dazu, dass die hier gezeigte Rückfrage zur
Nummerierung erfolgt. In den Einstellungen 'immer' und 'nie' erfolgt keine Rückfrage.
» Klicken Sie auf das Kontrollkästchen [1] wasserlilien.jpg.
» Klicken Sie auf das Kontrollkästchen [2] blaue_berge.jpg.
» Klicken Sie auf die Schaltfläche OK.
Der Screenshot wird erzeugt und die Perspektive wechselt automatisch zur Dokumentation.
Wie Sie sehen, sind die Triggernummern sowohl im Screenshot als auch in den korrespon238
Benutzerhandbuch - TT Knowledge Force 2012
dierenden Textabschnitten vorhanden.
Bei Bedarf können Sie die Nummerierung anpassen.
» Führen Sie einen Doppelklick auf das Bild Trigger 2 aus.
Die Eigenschaftenseite des Objekts wird gleich auf der relevanten Registerkarte Dokumen239
Benutzerhandbuch - TT Knowledge Force 2012
tation geöffnet. Hier können Sie Nummerierung, Nummerierungs-Typ und -Reihenfolge ändern. Um die Position der Nummerierung zu ändern, klappen Sie das Menü neben Nummerierung herunter:
» Klicken Sie auf das Kombinationsfeld Innerhalb zentriert.
» Klicken Sie auf den Listeneintrag Links oben.
Weiterhin können Sie hier den Typ der Nummerierung umschalten (zwischen Trigger und
Interaktion) sowie die Reihenfolge anpassen, falls die Zählung nicht wie gewünscht ausfällt.
Achtung: die Nummerierung des korrespondierenden Objekts (im Beispiel: der Textabschnitt 2 Bildbeschreibung) wird nicht automatisch mit geändert. Sollten Sie die Nummerierung an einer Stelle ändern, müssen Sie also die gleichen Einstellungen unter
"Dokumentation" beim zweiten Objekt vornehmen, um Inkonsistenzen zu vermeiden.
» Klicken Sie auf die Schaltfläche OK.
240
Benutzerhandbuch - TT Knowledge Force 2012
Die Fahne des Triggers wird nun an der neuen Position angezeigt.
241
Benutzerhandbuch - TT Knowledge Force 2012
6 Erweiterte Bearbeitung und Veredelung eines E-Learnings
6.1
6.1.1
Nützliche Funktionen für das Arbeiten in der E-Learning Ansicht
Ein Medienobjekt aus- bzw. einblenden
6.1.1.1 Medienobjekt ausblenden
Um ein Medienobjekt ein- oder auszublenden, muss es zunächst markiert werden. Die in
diesem Beispiel benutzte Autoform ist bereits markiert.
» Benutzen Sie die Schaltfläche
Ausblenden.
Sie können die Sichtbarkeit eines Objekts auch direkt in der Liste der Medienobjekte
des Schritts umschalten. Klicken Sie dazu in die Tabellenzelle "Sichtbar" des gewünschten Objekts. Erscheint ein "Auge"-Symbol, ist das Objekt sichtbar, wird kein
Symbol angezeigt, ist das Objekt ausgeblendet.
Die Autoform ist verschwunden. Es ist aber noch ein Rahmen zu sehen. Dieser entspricht in
der E-Learning-Ansicht der Darstellung eines ausgeblendeten Objekts, das markiert ist.
» Um die Markierung aufzuheben, klicken Sie an eine beliebige Stelle des Bildschirms (außerhalb des ausgeblendeten Objekts).
Der Rahmen ist nun nicht mehr zu sehen. Alles, was auf das ausgeblendete Objekt hinweist,
sind die vier Winkel. Diese Darstellung zeigt an, dass ein ausgeblendetes Objekt auf der ELearning-Seite vorhanden ist, welches derzeit nicht markiert ist.
Ein ausgeblendetes Medienobjekt kann nicht bearbeitet werden. Um es zu bearbeiten,
muss es zunächst wieder eingeblendet werden.
242
Benutzerhandbuch - TT Knowledge Force 2012
6.1.1.2 Medienobjekt wieder einblenden
Um ein ausgeblendetes Medienobjekt wieder einzublenden, markieren Sie es zunächst. Dies
tun Sie, indem Sie mit dem Mauszeiger auf einen der vier Winkel klicken, der anzeigt, dass
ein ausgeblendetes Medienobjekt auf der E-Learning-Seite vorhanden ist.
Um das Objekt nun wieder einzublenden, benutzen Sie die gleiche Schaltfläche wie für das
Ausblenden von Medienobjekten.
» Klicken Sie auf
.
» Benutzen Sie die Schaltfläche
Einblenden.
Das Medienobjekt wird Ihnen nun wieder angezeigt und kann nach Belieben bearbeitet werden.
6.1.2
Interaktionsobjekte anzeigen lassen
Sie können sich die Interaktionsobjekte, also alle Objekte, die während des Recordings aufgezeichnet wurden, einblenden lassen.
Nach Klick auf die Schaltfläche
werden alle Rahmen - mit Ausnahme des hervorgehobenen Hauptinteraktionsobjekts - wieder ausgeblendet.
243
Benutzerhandbuch - TT Knowledge Force 2012
» Um sich die Interaktionsobjekte anzeigen zu lassen, benutzen Sie die Schaltfläche
Al-
le Interaktionsobjekte einblenden.
Alle während der Aufzeichnung erkannten Objekte werden Ihnen nun grün umrahmt angezeigt. Dies ist die Voraussetzung dafür, dass Sie die Objekte in der Größe anpassen können.
Sie können die Objekte nun auch verschieben, oder über einen Rechtsklick das Kontextmenü eines jeden Interaktionsobjekts aufrufen. Darüber haben Sie auch die Möglichkeit, ein
Objektbild in die Zwischenablage zu kopieren. Dieses Objektbild können Sie dann an beliebiger Stelle wieder einfügen.
» Um die Interaktionsobjekte wieder ausblenden zu lassen, nutzen Sie die Schaltfläche
Alle Interaktionsobjekte ausblenden.
244
Benutzerhandbuch - TT Knowledge Force 2012
6.1.3
Ein Medienobjekt sperren
6.1.3.1 Medienobjekt sperren
Sie haben die Möglichkeit Medienobjekte zu sperren, so dass diese nicht mehr markiert, verschoben oder bearbeitet werden können.
»
Um ein Medienobjekt zu sperren, müssen Sie es zunächst markieren. Benutzen Sie
dann die Schaltfläche
Schützen.
6.1.3.2 Medienobjekt entsperren
Ist ein Medienobjekt geschützt, kann es nicht mehr bearbeitet werden. Da Sie es auch nicht
mehr markieren können, müssen Sie einen anderen Weg finden, um den Schutz wieder aufzuheben. Sie können das Medienobjekt jetzt nur noch in der Liste der Medienobjekte auswählen.
»
Öffnen Sie die Auswahlliste für die Listen der Medienobjekte über die Schaltfläche
Liste der Medienobjekte öffnen.
»
Wählen Sie den Listeneintrag Medienobjekte zu diesem Schritt anzeigen aus.
245
Benutzerhandbuch - TT Knowledge Force 2012
Die Liste der Medienobjekte zu diesem Schritt wurde nun eingeblendet. Dort finden Sie das
Medienobjekt.
»
Schalten Sie die geschützte Ellipse in der Liste der Medienobjekte per Klick auf das
"Schloss"-Symbol
wieder auf "ungeschützt".
Ist ein Medienobjekt markiert, das nicht geschützt ist, weist die Schaltfläche zum
Schützen von Medienobjekten auf diesen Umstand hin. Sie symbolisiert ein geöffnetes
Schloss
.
Ist ein Medienobjekt markiert, das geschützt ist, weist die Schaltfläche zum Schützen
von Medienobjekten auch auf diesen Umstand hin. Sie symbolisiert dann ein geschlossenes Schloss .
In der Liste der Medienobjekte erscheint hingegen nur bei geschützten Objekten ein
geschlossenes Schloss
. Ungeschützte Objekte werden nicht gesondert markiert.
6.2
6.2.1
Medienobjekte und Seiten gestalten
Rahmen und Füllung eines Medienobjekts gestalten
6.2.1.1 Füllfarbe einer Autoform
Um ein Medienobjekt zu bearbeiten, markieren Sie es zunächst.
» Markieren Sie das gewünschte Medienobjekt.
Die Funktionen zur farblichen Bearbeitung von Medienobjekten befinden sich innerhalb der
Funktionsgruppe Rahmen und Füllung. Hier können die Hintergrund- sowie die Schriftfarbe
verändert werden. Darüber hinaus können Sie die Breite und Beschaffenheit von Linien definieren.
» Klicken Sie auf das kleine, schwarze Dreieck neben der Schaltfläche
Hintergrund-
farbe.
Eine andere Schriftfarbe als schwarz kann nur für das E-Learning ausgewählt werden.
In der Dokumentation wird jeder Text automatisch schwarz dargestellt.
246
Benutzerhandbuch - TT Knowledge Force 2012
Es öffnet sich eine Farbpalette, aus der Sie die gewünschte Hintergrundfarbe für das Objekt
auswählen können. Neben den Farbmustern auf den Registerkarten Standard und Vordefiniert (konfigurationsabhängig) können Sie die Farbe auch selbst definieren. Wechseln Sie
dazu auf die Registerkarte RGB, auf der Sie die gewünschte Farbe über die Eingabe der
RGB-Werte definieren können.
» Wählen Sie den hervorgehobenen Grauton aus.
Legen Sie mittels der RGB-Werte eine eigene Farbe fest, können Sie diese unter der
Registerkarte Benutzerdefiniert speichern. Somit steht die Farbe Ihnen auch in Zukunft unmittelbar zur Verfügung, ohne dass Sie die Werte erneut eingeben müssen.
» Bestätigen Sie Ihre Auswahl über die Schaltfläche OK.
Dem Medienobjekt wurde nun die ausgewählte Farbe als Hintergrundfarbe zugewiesen.
6.2.1.2 Linienfarbe, Linienart, Linienstärke und Innenlinien einer Tabelle
Die Linienfarbe eines Medienobjekts können Sie ebenso wie die Hintergrundfarbe ändern.
Die Linienart eines Medienobjekts verändern Sie über die Schaltfläche
Linienart. Sie
haben die Auswahl zwischen drei unterschiedlichen Linienarten: Durchgezogen, gestrichelt
oder gepunktet.
Die Linienstärke eines Medienobjekts verändern Sie über die Schaltfläche
Linienstärke. Sie können eine beliebige Linienstärke zwischen einem und zehn Punkten angeben.
Wenn Sie die Linien nicht anzeigen möchten, wählen Sie als Linienstärke 0 (Null) aus.
Die Innenlinien einer Tabelle können Sie über die Schaltfläche
den lassen.
ein- und ausblen-
247
Benutzerhandbuch - TT Knowledge Force 2012
6.2.1.3 Eigenschaftendialog einer Autoform
Alle bisher erwähnten Einstellungen finden Sie auch im Eigenschaftendialog zu einem Objekt.
» Öffnen Sie den Eigenschaftendialog zur Autoform per Doppelklick oder über den Eintrag
Eigenschaften bearbeiten im Kontextmenü.
Neben den schon erwähnten Einstellungsmöglichkeiten zu Rahmen und Füllung, können Sie
auf der Registerkarte 'Ausfüllen' für die Hintergrundfarbe hier Transparenz, Deckkraft und
weitere Fülleffekte einstellen. Bei Linien können Sie Anfangs- und Endpfeil bestimmen. Weitere Informationen finden Sie unter: Wie bearbeite ich die Eigenschaften eines Medienobjekts.
6.2.2
Den Mauszeiger über einem Objekt ändern
In der Ansicht Eigenschaften finden Sie zu Medienobjekten (im Beispiel: eine Textbox) zahlreiche Einstellungsmöglichkeiten für das E-Learning. Grundlegende Informationen zu dieser
Ansicht finden Sie im Kapitel "Wie nutze ich die Ansicht zu den Eigenschaften".
Im Beispiel soll der Mauszeiger über der Textbox verändert werden. Dazu wählen Sie zunächst das entsprechende Eigenschaftsfeld aus:
248
Benutzerhandbuch - TT Knowledge Force 2012
» Klicken Sie auf den Listeneintrag
.
Das Feld ist nun editierbar.
» Klicken Sie auf die Schaltfläche
.
Sie können einen Eintrag auch per Doppelklick ändern.
Um zum Listeneintrag 'help' zu gelangen, drücken Sie einfach die Taste 'h'. Der gewünschte
Eintrag 'help' erscheint dann direkt.
» Geben Sie h im Feld Mauszeiger ein.
Der Mauszeiger verändert sich nun im E-Learning, wenn er über die Textbox bewegt wird, in
einen Mauszeiger mit Fragezeichen.
Um den Mauszeiger wieder auf den Standardwert einzustellen: Klicken Sie erneut auf den
Eintrag Mauszeiger und danach auf die Schaltfläche
.
249
Benutzerhandbuch - TT Knowledge Force 2012
» Klicken Sie auf
.
» Klicken Sie auf die Schaltfläche Standardwert wiederherstellen.
250
Benutzerhandbuch - TT Knowledge Force 2012
6.2.3
Die Objektreihenfolge auf einer E-Learning-Seite ändern
Um die Reihenfolge von Medienobjekte auf einer E-Learning-Seite zu verändern, stehen
Ihnen drei Möglichkeiten zur Verfügung. Sie können das gewünschte Objekt auswählen und
dann die Dropdown-Schaltfläche
für die Objektreihenfolge benutzen:
Objekt eine Ebene nach oben
Objekt in den Vordergrund
Objekt eine Ebene nach hinten
Objekt in den Hintergrund
Alternativ können Sie das auch Kontextmenü des Medienobjekts öffnen und dort den Menüeintrag "Objektreihenfolge" auswählen.
Als dritte Möglichkeit bleibt Ihnen die Liste der Medienobjekte zu öffnen und dort die Reihenfolge der Objekte zu ändern. Das ist möglich, weil die Medienobjekte in der Liste der Objektreihenfolge nach geordnet sind.
» Klicken Sie auf die Registerkarte Text.
» Klicken Sie auf die Dropdown-Schaltfläche Liste der Medienobjekte öffnen.
» Klicken Sie auf den Menüeintrag Medienobjekte zu diesem Schritt anzeigen
Alt+Umschalt+M.
251
Benutzerhandbuch - TT Knowledge Force 2012
In der Liste der Medienobjekte werden die Objekte der Reihenfolge nach von oben (im Hintergrund) nach unten (im Vordergrund) aufgelistet. Verändern Sie hier die Reihenfolge,
schlägt sich das unmittelbar auf das Erscheinungsbild im E-Learning nieder.
6.2.4
Medienobjekte ausrichten
Für die Ausrichtung von Objekten steht Ihnen eine Vielzahl an Funktionen zur Verfügung.
Bevor Sie jedoch Objekte ausrichten, müssen Sie mindestens zwei Objekte selektiert haben.
Am schnellsten selektieren Sie Objekte mit der Lasso-Funktion, d.h. Sie ziehen mit dem
Mauszeiger einen Rahmen, der alle gewünschten Objekte einschließt. Der Markierungspunkt
für Objekte ist dabei die linke, obere Ecke. Liegt diese nicht innerhalb des gezogenen Rahmens, wird das Objekt nicht markiert.
Alternativ können Sie auch mehrere Objekte auswählen, indem Sie die
halten und mit dem Mauszeiger auf die gewünschten Objekte klicken.
-Taste gedrückt
» Klicken Sie auf die Dropdown-Schaltfläche Objekte ausrichten.
Alle markierten Objekte werden an dem Objekt ausgerichtet, das als erstes markiert wurde.
›
linksbündig
Mit dieser Funktion werden alle markierten Objekte am linken Rand des zuerst markierten Objekts angeordnet.
›
rechtsbündig
Mit dieser Funktion werden alle markierten Objekte am rechten Rand des zuerst
markierten Objekts angeordnet.
›
oben
Mit dieser Funktion werden alle markierten Objekte am oberen Rand des zuerst
markierten Objekts angeordnet.
252
Benutzerhandbuch - TT Knowledge Force 2012
›
unten
Mit dieser Funktion werden alle markierten Objekte am unteren Rand des zuerst
markierten Objekts angeordnet.
›
vertikal zentriert
Mit dieser Funktion werden alle markierten Objekte an der vertikalen Mittellinie des
zuerst markierten Objekts ausgerichtet.
›
horizontal zentriert
Mit dieser Funktion werden alle markierten Objekte an der horizontalen Mittellinie
des zuerst markierten Objekts ausgerichtet.
›
horizontal verteilen
Mit dieser Funktion werden alle markierten Objekte gleichmäßig in dem Bereich verteilt, dessen linke und rechte Begrenzung durch den linken bzw. rechten Rand der
(horizontal) äußersten, markierten Objekte angegeben wird. Voraussetzung für das
horizontale Verteilen von Objekten ist, dass mindestens drei Objekte markiert sind.
›
vertikal verteilen
Mit dieser Funktion werden alle markierten Objekte gleichmäßig in dem Bereich verteilt, dessen obere und untere Begrenzung durch den oberen bzw. unteren Rand
der (vertikal) äußersten, markierten Objekte angegeben wird. Voraussetzung für das
vertikale Verteilen von Objekten ist, dass mindestens drei Objekte markiert sind.
›
gleiche Breite
Mit dieser Funktion wird die Breite aller markierten Objekte an die Breite des ersten
markierten Objekts angepasst.
›
gleiche Höhe
Mit dieser Funktion wird die Höhe aller markierten Objekte an die Höhe des ersten
markierten Objekts angepasst.
Wenn Sie Objekte mit der Lasso-Funktion markieren, ist nicht offensichtlich, welches
Objekt als erstes markiert wurde. Immer wenn die Lasso-Funktion benutzt wird, gilt,
dass das Objekt als erstes markiert wurde, welches als erstes erzeugt worden ist. Die
Reihenfolge, in der die Objekte in der Liste der Medienobjekte aufgelistet werden, entspricht der Reihenfolge, in der die Objekte erzeugt wurden.
253
Benutzerhandbuch - TT Knowledge Force 2012
6.2.5
Möglichkeiten der Objektanbindung
6.2.5.1 Autoform an die E-Learning-Seite anbinden
Sie haben die Möglichkeit Medienobjekte an die E-Learning-Seite anzubinden. Das bedeutet,
dass die Position des Objekts nicht mehr absolut ist, sondern relativ zur Seite. Um ein Objekt
anzubinden, müssen Sie das Objekt zunächst markieren.
»
Benutzen Sie die Dropdown-Schaltfläche
»
Wählen Sie den Menüeintrag Links und Rechts aus.
Anbinden.
Das markierte Objekt wurde nun links und rechts an die E-Learning-Seite, angebunden.
Um die Anbindung eines Objekts wieder zu lösen, markieren Sie zunächst das entsprechende Objekt.
» Benutzen Sie dann die Schaltfläche
Anbindung lösen.
Für die Anbindung von Objekten existiert auch ein Assistent, der Sie durch den Erstellungsprozess einer Anbindung führt. Diesen Assistenten rufen Sie über die Schaltfläche
Assistent zum Anbinden auf.
254
Benutzerhandbuch - TT Knowledge Force 2012
6.2.5.2 Autoform an ein anderes Medienobjekt anbinden
Sie können ein Medienobjekt nicht nur an eine E-Learning-Seite, sondern auch an andere
Medienobjekte anbinden. Rufen Sie dazu die Liste der Medienobjekte zu diesem Schritt
auf.
» Blenden Sie dann die Liste der Medienobjekte zu dem Schritt ein. Benutzen Sie dazu die
Tastenkombination
+
+ M.
In der eingeblendeten Liste der Medienobjekte finden Sie alle Medienobjekte der Seite. In
diesem Beispiel soll die Ellipse an die andere Autoform angebunden werden.
»
»
Wählen Sie in der Liste die Autoform Ellipse aus.
Ziehen Sie den markierten Listeneintrag Ellipse bei gedrückter linker Maustaste auf
den Listeneintrag Abgerundetes Rechteck und lassen Sie dann die Maustaste los.
Um ein Medienobjekt an ein anderes Element anbinden zu können, ziehen Sie das
Medienobjekt, das Sie anbinden möchten auf das Element, an das Sie das Medienobjekt anbinden möchten. Dies tun Sie innerhalb der Liste der Medienobjekte.
255
Benutzerhandbuch - TT Knowledge Force 2012
Die Autoform Ellipse wurde nun der Autoform Abgerundetes Rechteck untergeordnet. Die
Ellipse kann nach wie vor in der WYSIWYG-Sicht des E-Learning frei positioniert werden.
Wird allerdings das übergeordnete Element (Abgerundetes Rechteck) verschoben, wird das
untergeordnete Element (Ellipse) entsprechend mit verschoben.
»
Öffnen Sie die Auswahlliste
»
Wählen Sie den Listeneintrag Zentriert aus.
Anbinden.
Das untergeordnete Objekt (Ellipse) wird jetzt zentriert im Bezug auf das übergeordnete
Element (Abgerundetes Rechteck) dargestellt. Wird die Position oder die Größe des übergeordneten Elements verändert, wird das untergeordnete Objekt so positioniert, dass es nach
wie vor zentriert zum übergeordneten Element angezeigt wird. Die Größe des untergeordneten Objekts wird nicht verändert.
6.2.6
Der Assistent für die Objektanbindung
Sie haben die Möglichkeit die Anbindung eines Objekts über die Verwendung eines Assistenten zu realisieren.
256
Benutzerhandbuch - TT Knowledge Force 2012
» Benutzen Sie die Schaltfläche
Assistent zum Anbinden.
257
Benutzerhandbuch - TT Knowledge Force 2012
In diesem Dialogfenster können Sie ganz detailliert die Anbindung des ausgewählten Objekts
an das übergeordnete Objekt, das Elternobjekt, definieren. Dabei wird immer auf eine Kante
(rechts, links, oben, unten) des Elternobjekts Bezug genommen. Sie können auswählen,
welche Kante als Bezug dienen soll und wie groß der Abstand zu dieser sein soll. Alternativ
zur Ausrichtung an einer Kante können Sie das Objekt auch zentriert zum Elternobjekt anzeigen lassen.
Wenn das ausgewählte Objekt keinem anderen Objekt untergeordnet ist, so gilt die
gesamte E-Learningseite als Elternobjekt.
258
Benutzerhandbuch - TT Knowledge Force 2012
6.2.7
Gruppieren von Medienobjekten
6.2.7.1 Medienobjekte gruppieren
Um mehrere Objekte zu einer Gruppe zusammenzufassen, markieren Sie zunächst die entsprechenden Objekte.
»
Benutzen Sie die Schaltfläche
Objekte zu einer Gruppe zusammenfassen.
Die markierten Objekte bilden nun eine Gruppe und können als solche markiert und verschoben werden. Sie können der Gruppe Objekte hinzufügen oder die Gruppe auch wieder
in ihre Bestandteile auflösen.
Text innerhalb einer Gruppe kann immer editiert werden. Hierzu klicken Sie in den
Text, wenn der Mauszeiger das Symbol einer Schreibmarke anzeigt. Einzelne Objekte
einer Gruppe können über die Tastenkombination
+ Klick markiert werden. Das
markierte Objekt kann dann trotz Bindung an die Gruppe positioniert und verschoben
werden.
6.2.7.2 Gruppen in der Liste der Medienobjekte
Medienobjekte, die zu einer Gruppe zusammengefasst wurden, werden in der Liste der Medienobjekte auf besondere Weise angezeigt.
»
Rufen Sie über die Tastenkombination
sem Schritt auf.
+
+ M die Liste Medienobjekte zu die-
259
Benutzerhandbuch - TT Knowledge Force 2012
Die Gruppe wird als eigenes Objekt in der Medienobjektliste dargestellt. Der Name wird automatisch vergeben, kann jedoch auch über die Eigenschaften der Gruppe geändert werden.
»
Werfen Sie einen Blick auf die Bestandteile der Gruppe. Benutzen Sie dazu die die
Plusschaltfläche
.
Medienobjekte können per Drag & Drop innerhalb der Gruppe verschoben werden.
Medienobjekte können zudem aus der Gruppe herausgezogen oder in die Gruppe hineingezogen werden. Das entspricht der Funktionalität des Hinzufügens bzw. Herauslösens von Objekten zu einer Gruppe.
6.2.7.3 Gruppierung lösen
Um eine Gruppe von Medienobjekten wieder in ihre Bestandteile zu zerlegen, muss die
Gruppe zunächst markiert werden. Dies kann entweder in der WYSIWYG-Sicht oder aber in
der Liste der Medienobjekte geschehen.
»
Wählen Sie das Medienobjekt Gruppe - 4714 aus.
Es werden alle Medienobjekte angezeigt, die zu der Gruppe gehören.
»
Klicken Sie auf die Schaltfläche Objekte gruppieren / Gruppen auflösen Strg+G.
260
Benutzerhandbuch - TT Knowledge Force 2012
Die Medienobjekte werden nun sowohl in der WYSIWYG-Sicht als auch in der Liste der Medienobjekte wieder als eigenständige Objekte angezeigt.
Bitte beachten Sie, dass sich die Gruppieren-Schaltfläche
hält:
kontextabhängig ver-
Wenn Sie mehr als ein Objekt auswählen, werden die Objekte beim Klicken der Schaltfläche (oder über das Tastaturkürzel
+ G) gruppiert.
Wählen Sie eine ganze Gruppe aus, wird diese über die Schaltfläche / das Tastenkürzel wieder in einzelne Objekte aufgelöst.
Wählen Sie eine Gruppe plus einzelne, freie Objekte aus, erzeugt die "Gruppieren"Funktion eine neue Gruppe, die die bestehende Gruppe und die zusätzlichen Objekte
enthält.
Wenn Sie
+ Klick verwenden, um ein Objekt auszuwählen, das derzeit zu einer
Gruppe gehört, wird durch Klicken der Schaltfläche nicht die Gruppe aufgelöst, sondern nur das Objekt aus seiner übergeordneten Gruppe herausgelöst.
Wenn Sie ein Objekt, das zu einer Gruppe gehört, einzeln auswählen möchten, klicken
Sie es an, während Sie die Umschalttaste
gedrückt halten. Das Objekt lässt sich
dann unabhängig von der Gruppe bearbeiten (z.B. verschieben).
6.2.8
Eine aufgezeichnete Eingabeinteraktion in eine freie Eingabe überführen
Manchmal ist es wünschenswert, eine aufgezeichnete Eingabe im E-Learning so zu ändern,
dass in der Simulation ein anderer Text einzugeben ist.
Um eine aufgezeichnete Interaktion in eine sogenannte "Freie Eingabe" zu überführen, gehen Sie wie folgt vor:
261
Benutzerhandbuch - TT Knowledge Force 2012
» Klicken Sie mit der rechten Maustaste auf
.
» Berühren Sie den Menüeintrag In freie Eingabe überführen mit der Maus.
» Klicken Sie auf
.
262
Benutzerhandbuch - TT Knowledge Force 2012
Das Eingabefeld wurde eingefügt. Gegebenenfalls müssen Sie es noch korrekt platzieren und sein Aussehen anpassen (Rand, verwendete Schrift, etc.).
Innerhalb der Liste Interaktion wird die geänderte Interaktion angezeigt. Darüber oder über das Kontextmenü des Schritts - ist sie auch schnell editierbar:
» Führen Sie einen Doppelklick auf
aus.
263
Benutzerhandbuch - TT Knowledge Force 2012
Die Hauptinteraktion ist - wie ersichtlich - nun vom Typ Eingabe in das Zielobjekt Eingabefeld. Im Feld neben 'Eingabe' kann nach Belieben ein anderer Text als "Bild_1"
angegeben werden.
Achten Sie unbedingt darauf, dass die Eingabe kein als Teil eines regulären Ausdrucks
interpretierbares Zeichen enthält. Sollte eines der folgenden Zeichen in der Eingabe
vorkommen, so muss jedes Zeichen per vorangestelltem \ Backslash "escaped" werden:
\.+*?^$|()[]{}
Eine Eingabe wie
100 $
wäre also als
100 \$
zu schreiben.
Beachten Sie weiterhin, dass gegebenenfalls die Autotexte in automatisch generierten
Feedbacks aufgelöst und entsprechend von den Sonderzeichen bereinigt werden müssen.
6.3
6.3.1
PowerPoint Import
Schritte aus PowerPoint-Folien einfügen
Über die Import-Funktion des Dokumenteditors können Sie einfach bestehende PowerPointPräsentationen in ein TT-Dokument integrieren. Pro PowerPoint-Folie wird ein Schritt erzeugt.
» Klicken Sie auf Struktur.
» Klicken Sie auf die Schaltfläche Schritt(e) aus PowerPoint-Präsentation einfügen.
264
Benutzerhandbuch - TT Knowledge Force 2012
Im nun erscheinenden Dialogfenster können Sie folgende Punkte festlegen:
Folien Details
Wählen Sie hier "Gesamter Bildschirm", um die Folien der Präsentation in voller Größe zu
importieren. Wenn Sie das Auswahlfeld deaktivieren, können Sie über die Vergabe von Werten für "Links", "Oben", "Breite" und "Höhe" die für den Import berücksichtigte Folienfläche
reduzieren.
Wenn Sie die Foliennotizen der PowerPoint-Präsentation mit importieren wollen, aktivieren
Sie das Auswahlfeld "Notizen importieren". Die Notizen werden in den E-LearningKommentar gelegt.
Qualität
Stellen Sie die gewünschten Werte für die Farbtiefe der Präsentation ein. Beachten Sie, dass
eine hohe Farbtiefe größere TT-Dateien erzeugt. Wählen Sie die Standardeinstellung "8/24
Bit", wird der optimale Wert automatisch ermittelt.
Seitentemplate
Sie können hier bestimmen, welcher Seitenmaster als Hintergrund der PowerPointPräsentation verwendet wird.
Im Bereich Dateiauswahl geben Sie den Pfad zur gewünschten PowerPoint-Präsentation
ein. Alternativ können Sie auch nach der Datei suchen lassen. Dazu:
265
Benutzerhandbuch - TT Knowledge Force 2012
» Klicken Sie auf die Schaltfläche ....
Navigieren Sie zum gesuchten Ordner in der Verzeichnisstruktur Ihres PCs und wählen
Sie die gewünschte Datei aus. Beachten Sie, dass der Dialog "Öffnen" nur PowerPoint
Präsentationen der Typen ".ppt" und ".pps" berücksichtigt.
» Öffnen Sie die gewünschte PowerPoint-Datei (im Beispiel: Q3_2008.ppt).
» Klicken Sie auf die Schaltfläche OK.
Durch Anklicken der Schaltfläche
zur Überprüfung öffnen.
können Sie die angegebene PowerPoint-Datei
Wenn die Präsentation in den Arbeitsordner kopiert werden soll, klicken Sie auf die Schalt266
Benutzerhandbuch - TT Knowledge Force 2012
fläche Ja (empfohlen). Wenn die Präsentation im Arbeitsordner liegt, wird sie mit dem TTDokument verteilt und kann über die Liste der indirekten Ressourcen nachträglich bearbeitet
werden.
Nach erfolgreichem Import erscheint eine entsprechende Meldung. Bestätigen Sie das Hinweisfenster.
» Klicken Sie auf die Schaltfläche OK.
Die Folien der importierten Präsentation (im Beispiel: 2 Folien) werden nun sowohl in der ELearning- als auch in der Dokumentationssicht angezeigt.
6.3.2
Schritte aus in PowerPoint geänderten Folien aktualisieren
Wenn eine PowerPoint-Präsentation geändert wurde, können Sie die überarbeiteten Folien
automatisch in das TT-Dokument importieren.
» Klicken Sie auf die Schaltfläche PowerPoint-Präsentationselemente aktualisieren.
267
Benutzerhandbuch - TT Knowledge Force 2012
» Klicken Sie auf das Kombinationsfeld q3_2008.ppt.
» Klicken Sie auf den Listeneintrag q3_2008.ppt.
268
Benutzerhandbuch - TT Knowledge Force 2012
Wenn Sie die Foliennotizen aus PowerPoint in den Kommentaren aktualisieren wollen, aktivieren Sie das Auswahlfeld Kommentare updaten.
» Klicken Sie auf das Auswahlfeld Kommentare updaten.
Als nächstes geben Sie den Pfad zur aktualisierten PowerPoint-Präsentation an (im Beispiel:
"Q3_2008"). Dies erreichen Sie wie folgt:
» Klicken Sie auf die Schaltfläche ....
» Führen Sie einen Doppelklick auf den Listeneintrag Q3_2008.ppt aus.
» Klicken Sie auf die Schaltfläche OK.
Bestätigen Sie die beiden nachfolgenden Meldungen.
» Klicken Sie auf die Schaltfläche
.
269
Benutzerhandbuch - TT Knowledge Force 2012
» Klicken Sie auf die Schaltfläche
.
» Klicken Sie auf die Schaltfläche OK.
Die ursprünglichen Schritte wurden aktualisiert. Auch die Kommentare wurden aus der überarbeiteten Präsentation übernommen.
Beachten Sie, dass nur Folien aktualisiert werden, die zuvor importiert wurden. Wenn
zwischenzeitlich weitere Folien in die PowerPoint-Präsentation eingefügt wurden, werden diese Folien beim Update-Vorgang nicht berücksichtigt.
270
Benutzerhandbuch - TT Knowledge Force 2012
6.3.3
PowerPoint-Platzhalter verwenden
6.3.3.1 Einen PowerPoint Platzhalter einfügen
» Klicken Sie auf die Registerkarte Gestaltung.
» Klicken Sie auf die Schaltfläche Einen Platzhalter für eine PowerPoint-Folie einfügen.
Die Schaltfläche Einen Platzhalter für eine PowerPoint-Folie einfügen steht ebenfalls
auf den Registerkarten Text und Effekte zur Verfügung.
» Klicken Sie auf das Bild PowerPoint-Platzhalter.
271
Benutzerhandbuch - TT Knowledge Force 2012
6.3.3.2 Den Platzhalter mit einer PowerPoint-Folie befüllen
Nach einem einfachen Klick auf den Platzhalter werden die bekannten grünen Anfasser angezeigt. Sie können durch Drag&Drop dieser Anfasser schnell die Größe des
Platzhalters ändern. Wenn Sie später eine PowerPoint-Folie importieren, wird diese auf
die Größe des Platzhalters skaliert.
» Führen Sie einen Doppelklick auf das Bild PowerPoint-Platzhalter aus.
» Klicken Sie auf den Listeneintrag Q3_2008.ppt.
272
Benutzerhandbuch - TT Knowledge Force 2012
» Klicken Sie auf die Schaltfläche Öffnen.
» Klicken Sie auf das Vorschaubild der gewünschten Folie. Im Beispiel ist dies das rechte
Bild.
Der Regler Vorschaugröße bestimmt die Vergrößerung der Folienminiaturen: verschieben Sie diesen nach rechts, um in die Folien hineinzuzoomen, oder nach links,
um sich bei einer Präsentation mit vielen Folien schnell einen Überblick zu verschaffen.
» Klicken Sie auf die Schaltfläche OK.
273
Benutzerhandbuch - TT Knowledge Force 2012
6.3.3.3 Die eingefügte Folie in PowerPoint bearbeiten
Die gewünschte Folie wurde eingefügt. Sie können die Quelle jederzeit nachträglich bearbeiten:
» Klicken Sie mit der rechten Maustaste auf das Bild PowerPoint-Platzhalter.
» Klicken Sie auf den Menüeintrag Datei bearbeiten.
274
Benutzerhandbuch - TT Knowledge Force 2012
Die verknüpfte Folie wird in PowerPoint zur Bearbeitung geöffnet.
Um die Quelldatei schnell zu öffnen, führen Sie einen Doppelklick auf das eingefügte
Bild aus.
» Klicken Sie auf
.
» Drücken Sie die Taste + .
» Füllen Sie das Feld aus (Beispiel: Einflussf).
» Klicken Sie auf die Schaltfläche Schließen.
275
Benutzerhandbuch - TT Knowledge Force 2012
» Klicken Sie auf die Schaltfläche Ja.
6.3.3.4 Das importierte PowerPoint-Bild durch ein anderes ersetzen
» Klicken Sie mit der rechten Maustaste auf das Bild PowerPoint-Platzhalter.
Die Änderungen an der Folie wurden übernommen.
» Klicken Sie auf den Menüeintrag PowerPoint-Bild ersetzen.
Der Dialog Datei öffnen wird nun angezeigt. Wählen Sie die gewünschte Präsentation aus,
suchen Sie darin die benötigte Folie aus und bestätigen Sie die Änderungen über OK.
6.3.4
Ressourcen aus PowerPoint einfügen
Der Ressourcenimport dient dazu, einzelne Folien aus PowerPoint zu importieren, so dass
276
Benutzerhandbuch - TT Knowledge Force 2012
die auf der Folie enthaltenen Objekte - wie Texte und Grafiken - im Dokumenteditor bearbeitbar sind.
» Klicken Sie auf die Registerkarte Struktur.
» Klicken Sie auf die Schaltfläche Importiert Ressourcen aus PowerPoint.
Bei Bedarf können Sie hier festlegen, welches Template als Seitenmaster benutzt wird. Im
Beispiel soll ein leerer Hintergrund verwendet werden.
» Klicken Sie auf die Schaltfläche ....
277
Benutzerhandbuch - TT Knowledge Force 2012
Navigieren Sie im Fenster "Öffnen" zur gewünschten Präsentationsdatei. Im Beispiel ist dies
die Datei PowerPoint Ressourcenimport.ppt.
» Führen Sie einen Doppelklick auf den Listeneintrag PowerPoint Ressourcenimport.ppt
aus.
» Klicken Sie auf die Schaltfläche OK.
278
Benutzerhandbuch - TT Knowledge Force 2012
» Klicken Sie auf die rechte Folie.
» Klicken Sie auf die Schaltfläche OK.
Je nachdem, ob die gewählte Präsentation viele oder nur wenige Folien enthält, kann
es nützlich sein, die Vorschaugröße über den entsprechenden Regler
zu verändern, um sich einen Überblick zu verschaffen (Regler nach links) oder die Vorschaubilder zu vergrößern (Regler nach rechts).
Die Ressourcen wurden in einen neuen Schritt ohne Hintergrund eingefügt. Die Texte und
das Bild können jederzeit im Dokumenteditor bearbeitet werden.
279
Benutzerhandbuch - TT Knowledge Force 2012
Bitte beachten Sie, dass der Ressourcenimport nur mit PowerPoint 97 bis
2003 funktioniert. Zudem werden die Objekte unter Umständen nicht exakt so positioniert und formatiert wie in der Quelldatei. Zudem werden eventuell vorhandene ObjektAnimationen angepasst.
6.4
6.4.1
Wege im E-Learning erstellen
Was ist ein Weg
6.4.1.1 Definition Hauptweg
Vom Beginn zum Ende eines Dokuments erstreckt sich der Hauptweg. In einem Schritt führt
immer eine Interaktion auf dem Hauptweg weiter. Diese Interaktion wird als Hauptinteraktion bezeichnet. Hauptinteraktionen führen auf dem aktuellen Weg von einem Schritt zum
nächsten. Ein Sprung führt zu einem beliebigen Schritt im aktuellen oder einem anderen
Weg.
Der Hauptweg wird im E-Learning und in der Dokumentation abgebildet.
6.4.1.2 Definition Parallelweg
Ein TT-Dokument kann nicht nur den Hauptweg, sondern auch beliebig viele Parallelwege
beinhalten. Diese können etwa alternative Klickpfade oder auch Exkurse enthalten. Über
einen Abzweig kann ein Parallelweg ab Anfang aufgerufen werden. Jeder Parallelweg hat
eine eigene Schrittliste. Es werden ausschließlich die Schritte des Parallelweges angezeigt.
Die Dokumentation bildet nur den Hauptweg ab. Parallelwege können nur im E-Learning
verwendet werden.
6.4.1.3 Wegeeditor
Der Wegeeditor zeigt alle für das E-Learning hinterlegten Wege grafisch an. Neben dem
Hauptweg werden alle Nebenwege und deren einzelne Schritte angezeigt. Zudem werden
die Verbindungen zwischen den Wegen grafisch dargestellt und können über das Verbindungswerkzeug
oder per Doppelklick auf ein angezeigtes Element editiert werden. Der
Wegeeditor kann in der Arbeitsaufgabe Struktur über die Funktionsgruppe Wege (oder über
die Tastenkombination
+ +H) geöffnet werden. In dieser Funktionsgruppe können auch
neue Wege angelegt werden.
280
Benutzerhandbuch - TT Knowledge Force 2012
6.4.2
Einen Weg anlegen
Um alternative Lösungsmöglichkeiten darzustellen, haben Sie die Option, einen oder mehrere Parallelwege einzufügen. Die Funktionsgruppe 'Wege' finden Sie in den Arbeitsaufgaben
'Struktur' und 'Aufzeichnung'.
» Benutzen Sie die Schaltfläche
Parallelweg einfügen.
Im Dialogfenster geben Sie dem Parallelweg einen Namen und einen Anzeigetext. Der Anzeigetext, der vom Namen abweichen kann, wird verwendet, um den Weg in der Sprungliste
und der Sitemap im E-Learning, aber auch in den Abzweig-Listen im Autorentool klar zu
kennzeichnen.
» Geben Sie dem Parallelweg einen Namen. In diesem Beispiel: Weg 2.
Wenn Sie die Option Diesen Weg im E-Learning Element Nebenweg nicht anzeigen auswählen, erscheinen der Parallelweg und seine Schritte nicht in der Sitemap im
E-Learning.
» Klicken Sie auf das Eingabefeld Anzeigetext.
» Geben Sie Weg 2 im Feld Anzeigetext ein.
Hier muss auch definiert werden, in welchen Schritt der Parallelweg mündet. Dieser Schritt
wird als Folge-Schritt bezeichnet: nach Durchlaufen des parallelen Wegs wird das ELearning mit dem gewählten Schritt fortgesetzt.
» Öffnen Sie die Auswahlliste für den Folge-Schritt.
» Wählen Sie den Folge-Schritt aus. In diesem Beispiel: Hauptweg - 3. Schritt 3.
281
Benutzerhandbuch - TT Knowledge Force 2012
» Bestätigen Sie Ihre Einstellungen über die Schaltfläche OK.
Durch das Einfügen eines Parallelwegs wurde automatisch der Wegeeditor geöffnet. Hier
werden links der Hauptweg und rechts der Parallelweg angezeigt. Da Sie einen Folge-Schritt
angegeben haben, ist festgelegt, wo der Parallelweg endet. Dies wird auch über eine farbige
Linie angezeigt. Wo der Parallelweg jedoch vom Hauptweg abzweigt, also beginnt, müssen
Sie separat festlegen.
Im Wegeeditor können Sie die Verbindung vom Parallelweg mit dem Hauptweg, die
durch farbige Linien dargestellt werden, per Drag & Drop der Linien verändern. Sie
könnten also in diesem Fall die Linie, die den Parallelweg mit Schritt 3 des Hauptwegs
verbindet, bei gedrückter Maustaste auf Schritt 2 des Hauptwegs ziehen, dann würde
der Parallelweg in Schritt 2 anstatt Schritt 3 münden.
Wenn der letzte Schritt des parallelen Wegs keine Interaktion enthält (Anykey), erfolgt
bei beliebiger Interaktion automatisch der Sprung in den definierten Folge-Schritt. Enthält der letzte Schritt eine Hauptinteraktion, muss diese ausgeführt werden, bevor der
Folge-Schritt aufgerufen wird. Unabhängig von der Einstellung zum Folge-Schritt können Sie vom letzten Schritt des parallelen Wegs aus auch per Sprung oder Abzweig
andere Schritte bzw. Wege aufrufen.
6.4.3
Eine Verbindung zwischen zwei Wegen herstellen
Um einen Parallelweg funktionsfähig zu machen, benötigen Sie noch eine Abzweigung,
z.B. vom Hauptweg, in den Parallelweg. Momentan wird noch der Parallelweg angezeigt, wie
das Auswahlfeld Wege zeigt. Auch die Schrittliste zeigt nur einen Schritt an, was darauf hinweist, dass Sie sich im Parallelweg befinden.
282
Benutzerhandbuch - TT Knowledge Force 2012
» Um wieder den Hauptweg angezeigt zu bekommen, können Sie entweder in der Auswahlliste der Wege den Hauptweg auswählen, oder den Hauptweg im Wegeeditor anklicken.
Klicken Sie auf den ersten Schritt des Hauptwegs im Wegeeditor.
Per Klick auf einen Schritt im Pfadeditor wird der zu dem Schritt gehörende Weg, in der
Schrittliste und in dem Auswahlfeld in der Funktionsgruppe Wege angezeigt. Der
Schritt selbst wird in der Ansicht dargestellt.
Wie Sie in der Schrittliste und an dem Auswahlfeld Wege erkennen können, wird Ihnen nun
wieder der Hauptweg angezeigt.
Um vom Hauptweg eine Abzweigung in den Parallelweg einzurichten, muss eine Interaktion
angegeben werden. Wird diese Interaktion ausgeführt, zweigt der Benutzer in den Parallelweg ab.
» Markieren Sie das Interaktionsobjekt, das in den Parallelweg führen soll - in diesem Beispiel die Textbox.
Um eine Interaktion auf einem Objekt einzufügen, die in einen Parallelweg führen soll, gibt es
eine eigene Funktion innerhalb der Funktionsgruppe Interaktionen.
283
Benutzerhandbuch - TT Knowledge Force 2012
» Benutzen Sie die Schaltfläche
Interaktion auf dem ausgewählten Objekt einfügen,
um in einen Parallelweg zu verzweigen.
Es öffnet sich ein Dialogfenster, in dem Sie die Interaktion genauer spezifizieren können.
Der Interaktions-Typ definiert die Art der Interaktion, die ausgeführt werden soll, um in den
Parallelweg zu führen (z.B. Linksklick, Rechtsklick, Eingabe, etc.).
Die Felder Eingabe und Taste müssen Sie nur ausfüllen, wenn Sie den entsprechenden
Interaktions-Typ gewählt habe (also entweder Eingabe oder Tastenkombination).
Das Zielobjekt ist das Objekt, auf dem Interaktion ausgeführt werde soll. In diesem Beispiel
haben Sie die Textbox Button ausgewählt. Diese wurde als Zielobjekt übernommen. Sie
könnten über die Auswahlliste, die dem Feld hinterlegt ist, aus allen Objekten, die auf der
Seite vorhanden sind auswählen.
Falls gewünscht, können Sie eine Zusatztaste angeben, die während des Ausführens der
Interaktion gedrückt werden muss.
Da mehrere Parallelwege gepflegt werden können, wählen Sie im Auswahlfeld für den Zielweg den Parallelweg aus, in den beim Ausführen der Interaktion verzweigt werden soll.
» Öffnen Sie die Auswahlliste für den Ziel-Weg.
» Klicken Sie auf den gewünschten Listeneintrag. In diesem Beispiel: Weg 2.
» Bestätigen Sie Ihre Einstellungen über die Schaltfläche OK.
284
Benutzerhandbuch - TT Knowledge Force 2012
Die eingefügte Interaktion wird in der Liste der Interaktionen angezeigt. Die Art der Interaktion ist ein Abzweig, der in einen parallelen Weg führt. Als Ziel wird Weg 2 angezeigt.
» Wechseln Sie auf die Registerkarte Wegeeditor.
Im Wegeeditor sind nun beide Verbindungen zu sehen. In Schritt 1 des Hauptwegs führt eine
Interaktion auf den Parallelweg, der wiederum in Schritt 3 des Hauptwegs mündet.
Die Pfeile vom Hauptweg zum Parallelweg, die die Interaktion symbolisieren, die vom
Hauptweg in den Parallelweg führt, sind blau.
Die Pfeile vom Parallelweg zum Hauptweg, die die Interaktion symbolisieren, die vom Parallelweg zurück auf den Hauptweg führt, sind gelb.
Wird ein Pfeil markiert, erscheint oberhalb des nun rot hervorgehobenen Pfeils eine
Kurzbeschreibung der jeweiligen Interaktion (im Beispiel: "Klick Button"). Um die jeweilige Interaktion zu bearbeiten, doppelklicken Sie auf diese Kurzbeschreibung.
6.4.4
Die Einstellungen eines parallelen Wegs ändern
Um die Einstellungen zu einem parallelen Weg zu ändern, wählen Sie zunächst den Weg
aus, dessen Einstellungen Sie ändern möchten.
285
Benutzerhandbuch - TT Knowledge Force 2012
» Öffnen Sie die Auswahlliste für die Wege.
» Wählen Sie den Listeneintrag Weg 2 aus.
Wählen Sie einen Weg aus, wird dieser in der Schrittliste und der Ansicht unmittelbar
angezeigt.
Sobald der gewünschte Weg ausgewählt ist, können Sie diesen bearbeiten.
» Benutzen Sie die Schaltfläche
Einstellungen des aktuellen Parallelwegs öffnen.
Es öffnet sich ein Dialogfenster mit den Einstellungen zu dem ausgewählten Weg. Sie können hier den Namen, sowie den Folge-Schritt ändern. Der Folge-Schritt ist die Stelle, an der
der Parallelweg in den Hauptweg einmündet.
Wenn Sie die Option 'Diesen Weg im E-Learning Element Nebenweg nicht anzeigen'
auswählen, erscheint der Nebenweg auch nicht in der Sitemap im E-Learning.
6.5
Effekte im E-Learning erstellen
6.5.1
Was ist ein Effekt
Effekte können im Medium E-Learning eingesetzt werden. Sie umfassen
›
›
›
›
Animationseffekte auf den Medienobjekten Textbox, Tabelle, Bild und Autoform
Abspielsteuerung für Flash- und Filmdateien (Multimediaeffekte)
Animationseffekte auf Flash- und Filmdateien
Sounddateien abspielen
Sämtliche Einstellungen zu Effekten werden in der gleichnamigen Arbeitsaufgabe vorgenommen.
In der TT Knowledge Force werden zwei Arten von Effekten unterschieden: Effekte
vor der Interaktion (diese Effekte werden "im Eingangsbereich" eines Schritts abge286
Benutzerhandbuch - TT Knowledge Force 2012
spielt, noch bevor der Lerner die Seiteninteraktion ausführt) und Effekte nach der Interaktion (diese werden nach der Interaktion, aber noch vor dem Laden des nächsten
Schritts "im Ausgangsbereich" des aktuellen Schritts abgespielt).
Gegebenenfalls müssen Sie über die Schaltfläche
/
in der Funktionsgruppe
'Animationen' den Modus vor Einfügen eines neuen Effekts wechseln, da immer nur
entweder im Eingangsbereich oder Ausgangsbereich gearbeitet werden kann.
Liste der Effekte vor der Interaktion
Die Effektliste bietet eine Übersicht über die auf einer E-Learning-Seite eingefügten Effekte.
Es werden Animations-, Sound- und Multimediaeffekte angezeigt. Die Reihenfolge in der
Liste gibt die Abfolge an, in der die Effekte abgespielt werden. Eine Gleichzeitigkeit von Effekten wird über die Angabe 'mit Vorgänger', in der Spalte 'Übergang', angezeigt. 'Nach
Klick/Taste' zeigt an dass die Animationsreihenfolge unterbrochen wird, bis ein Mausklick
erfolgt oder eine Taste gedrückt wird. Die Liste kann in der Arbeitsaufgabe Effekte über die
Funktionsgruppe Animationen geöffnet werden.
Liste der Effekte nach der Interaktion
Diese Liste zeigt die Effekte an, die nach einer weiterführenden Interaktion ausgeführt werden, bevor die nächste Seite aufgerufen wird. Diese Liste ist analog zu der Liste der Effekte
im Eingangsbereich aufgebaut. Die Liste der Effekte kann in der Arbeitsaufgabe Effekte über
die Funktionsgruppe Animationen geöffnet werden, wenn zuvor in den Ausgangsbereich
gewechselt wurde.
6.5.2
Einen Animationseffekt einfügen
6.5.2.1 Animation einfügen
Sie haben die Möglichkeit Medienobjekte zu animieren. Dazu muss das Medienobjekt zunächst markiert werden.
»
»
Markieren Sie das hervorgehobene Medienobjekt, um eine Animation einzufügen.
Öffnen Sie die Auswahlliste der Animationen über die Schaltfläche
einfügen.
Animation
287
Benutzerhandbuch - TT Knowledge Force 2012
Falls Sie unsicher sind, wie das genaue Vorgehen aussieht, können Sie jederzeit eine
Animation mit Hilfe eines Assistenten einfügen.
Sie erhalten eine Liste mit einer großen Auswahl an möglichen Animationen.
Sie können eine Animation auch über das jeweilige Kontextmenü eines Medienobjekts
einfügen. Wählen Sie dazu einfach den Menüeintrag Animation aus.
»
Wählen Sie den Listeneintrag Fliegen, gerade, von links aus.
Sie können auch die Funktionen der Lernprogrammsteuerung, etwa "Sound aktivieren"
/ "Sound deaktivieren" über einen Effekt (oder über einen Trigger) steuern. Zudem
können Sie auch einen Effekt einfügen, der in einem Kurs die nächste Lerneinheit aufruft.
288
Benutzerhandbuch - TT Knowledge Force 2012
Sie haben nun eine Animation eingefügt. Dies zeigt die farbig unterlegte Zahl am Medienobjekt an: die so genannte Animationsfahne. Sie gibt über die Reihenfolge der Animationen
Aufschluss. Die Animationen werden nacheinander abgespielt. Die Animation, die durch eine
1 ausgewiesen wird, beginnt. Es kann auch festgelegt werden, dass mehrere Animationen
parallel abgespielt werden sollen.
Am rechten Bildschirmrand wurde die Liste der Effekte eingeblendet. In ihr werden die Effekte der Reihenfolge nach aufgelistet, in der sie abgespielt werden. Die Reihenfolge der Effekte können Sie entweder per Drag & Drop in der Liste der Effekte verändern, oder Sie wählen
einen Effekt aus und ändern seinen Platz in der Liste mit Hilfe der Funktionen zur
fektreihenfolge unter 'Anordnen'.
Ef-
6.5.2.2 Animation bearbeiten
Ihnen stehen drei mögliche Wege zur Bearbeitung einer Animation zur Verfügung. Entweder führen Sie einen Doppelklick auf der Animationsfahne
oder dem Eintrag in der Liste
der Effekte durch, oder Sie wählen die gewünschte Animation aus und benutzen die Schaltfläche
»
Animation bearbeiten.
Führen Sie mit der Maus einen Doppelklick auf der Animationsfahne
aus.
289
Benutzerhandbuch - TT Knowledge Force 2012
Es öffnet sich ein Dialogfenster, in dem Sie die Eigenschaften der Animation bearbeiten können.
›
Effekt
Hier können Sie den Effekt, der dargestellt werden soll, bestimmen bzw. nachträglich ändern.
›
Verzögerung
Hier können Sie eine Verzögerung (in Millisekunden) einstellen, nach der die Animation abgespielt werden soll.
›
Dauer
Hier können Sie einstellen, wie lange die Animation dauern soll (in Millisekunden).
Wenn Sie mehrere Animationen eingefügt haben, erscheint in dem Dialogfenster eine weitere Eigenschaft: Übergang.
Für alle Animationen, die zeitlich nach dem ersten Effekt angespielt werden, kann bestimmt
290
Benutzerhandbuch - TT Knowledge Force 2012
werden, ob:
›
›
›
6.5.3
sie zeitgleich mit der vorangegangenen Animation (Mit Vorgänger),
zeitlich nach der vorangegangenen Animation (Nach Vorgänger) oder
nach einem Mausklick oder dem Drücken einer beliebigen Taste (Nach
Klick/Taste) abgespielt werden sollen.
Eine Animation bei Seitenausgang einfügen
Die Ausgangsbereich-Animationen sind Effekte, die abgespielt werden, sobald die Interaktion auf der Seite ausgeführt wurde und bevor die nächste Seite angezeigt wird. Für die Effekte (Ausgangsbereich) existiert eine eigene Liste, in der die Effekte der Reihenfolge nach,
in der sie abgespielt werden, aufgelistet sind.
Mit den Ausgangsbereich-Effekten kann analog wie mit den Effekten im Eingangsbereich
verfahren werden.
»
Benutzen Sie die Schaltfläche
In den Ausgangsbereich wechseln.
Effekte werden immer in dem Bereich (bei Seiteneingang bzw. Seitenausgang) erzeugt, der zu diesem Zeitpunkt aktiv ist.
»
Markieren Sie das Medienobjekt, zu dem Sie einen Effekt hinzufügen möchten.
291
Benutzerhandbuch - TT Knowledge Force 2012
Da Sie sich nun im Seitenausgangsbereich befinden, heißt die Schaltfläche Animation einfügen (Eingangsbereich) nun Animation einfügen (Ausgangsbereich). Sie erhalten
trotzdem eine identische Liste von möglichen Effekten zur Auswahl.
»
»
Öffnen Sie die Auswahlliste der Animationen über die Schaltfläche
bei Seitenausgang einfügen.
Animation
Wählen Sie den Listeneintrag weiches Ausblenden aus.
Wie Sie sehen, wurde eine neue Animationsfahne eingeblendet. Diese unterscheidet sich
farblich von den normalen Effekten, um beide besser unterscheiden zu können. Die einge292
Benutzerhandbuch - TT Knowledge Force 2012
fügte Animation bei Seitenausgang wird nun auch in der Liste Effekte Ausgangsbereich
angezeigt.
6.5.4
Multimediale Elemente einfügen
Sie haben die Möglichkeit, auf einer Seite sowohl Film/Flash-Dateien (*.avi , *.mpeg, *.swf)
einzubinden, als auch Sounddateien (*.mp3) abzuspielen. Wählen Sie eine der Schaltflächen
in der Arbeitsaufgabe 'Multimedia', können Sie anschließend die entsprechende Datei aus
dem Dateisystem auswählen. Diese Datei wird dann in das TT-Dokument importiert und in
der Liste der Medienobjekte aufgeführt.
»
»
Klicken Sie auf die Schaltfläche Flash- oder Filmeffekt einfügen (Eingangsbereich).
Führen Sie einen Doppelklick auf den Listeneintrag MVI_7823.AVI aus.
293
Benutzerhandbuch - TT Knowledge Force 2012
Für eine eingefügte Sounddatei wird automatisch ein Effekt in der Effektliste hinterlegt. In
den Eigenschaften zu der eingefügten Sounddatei können Sie neben einer Verzögerung und
der Dauer auch einstellen, ob die Sounddatei, nachdem Sie abgespielt wurde, wiederholt
werden soll.
Bitte beachten Sie: standardmäßig werden Sounds nur im Lernmodus abgespielt. Wird
der Assessment-Modus angezeigt, ist das Platzhaltersymbol für den Sound nicht zu
sehen. In der Liste der Medienobjekte wird der Sound jedoch immer angezeigt. Sie
können in der Liste "Eigenschaften" festlegen, dass der Sound nur im Lernmodus, nur
im Assessment oder in beiden Modi aktiv ist.
Über die Schaltfläche
können Sie sogenannte Indirekte Ressourcen verwalten.
Dazu zählen beispielsweise auch die zu Flash-Filmen gehörenden ausgelagerten
Textdateien.
»
Klicken Sie auf die Schaltfläche Flash oder Film ab einem Frame abspielen und
Filmeffekt einfügen.
Für eine eingefügte Flash-Datei können Sie festlegen, dass die Datei nicht von Beginn an,
sondern ab einem bestimmten Frame abgespielt werden soll. Außerdem können Sie - wie für
eine Animation auch - einen Übergang, eine Verzögerung und die Dauer einstellen.
Weitere mögliche Einstellungen für Flashfilme:
›
›
Fenstermodus (wmode) ... "transparent" / "nicht transparent" / "Fenster"
Hintergrundfarbe (bgcolor) ... hier kann eine Farbe für den Hintergrund des Filmfensters eingestellt werden. Diese Einstellung ist nicht verfügbar, wenn wmode auf transpa294
Benutzerhandbuch - TT Knowledge Force 2012
rent gesetzt wurde.
›
Qualität (quality) ... "niedrig" / "niedrig, automatisch" / "hoch, automatisch" / "mittel" /
"hoch" / "beste"
Es wird empfohlen, dass der erste Frame eines Flashfilms mit einem Stopp-Befehl versehen wird. Es sollten keine Animationen im ersten Frame beginnen.
6.5.5
Die Liste der indirekten Ressourcen nutzen
Indirekte Ressourcen sind Dateien, die dem TT Dokument beigefügt sind, also Zieldateien
von Hyperlinks, importierte PPT-Dateien (PPT-Import, PPT-Platzhalter) oder so genannte
externe Ressourcen. Unter externen Ressourcen versteht man Medien wie nachgeladene
Text- oder Filmdateien eines Flashfilms. Die Ablage der Ressourcen erfolgt automatisch.
» Klicken Sie auf die Schaltfläche Indirekte Ressourcen verwalten.
Im nun aufgerufenen Programmfenster werden sämtliche indirekten Ressourcen des vorliegenden Dokuments angezeigt. Sämtliche Ressourcen können hier zur Bearbeitung exportiert
werden. Der Import erfolgt ebenfalls über den vorliegenden Dialog, im Falle von PPT-Import
und PPT-Platzhalter jedoch nur an der entsprechenden Stelle im TT Dokument.
Anhand der Statusmarkierung können Sie erkennen, ob die Datei am eingestellten Ort gefunden wurde. Ist dies der Fall, erscheint (wie im Beispiel) ein grünes Häkchen.
Je nach Ressource können Sie die passende Datei im Dateisystem suchen (über die [...]
Durchsuchen-Schaltfläche). Zudem können Sie gegebenenfalls hier auch die Ressource
295
Benutzerhandbuch - TT Knowledge Force 2012
löschen oder ihr eine Beschreibung hinzufügen.
Die Option ‚Ablage: abweichend‘ ist z.B. für eine Textdatei erforderlich, wenn diese von einer
swf-Datei nachgeladen wird. Diese muss bei dieser Ressource gewählt werden, damit die
dazugehörige Datei stets in den richtigen Unterordner kopiert wird. Bitte prüfen Sie im Zweifelsfall über einen Produktexport, ob die Option richtig gesetzt wurde und somit die Datei
gefunden wird.
6.5.6
Animationen zur Kontrolle abspielen
Um zu überprüfen, ob eine Animation genauso aussieht, wie Sie es sich vorgestellt haben,
können Sie die Funktion
Animation abspielen benutzen. Sie können das Abspielen
einer Animation selbstverständlich auch anhalten oder beenden. Dazu stehen Ihnen die
Schaltflächen
Animation stoppen und
Animation pausieren zur Verfügung.
Sie können die Animation auch über die Tastenkombination
6.5.7
+
abspielen.
Was sind triggergesteuerte Animationen
6.5.7.1 Definition
Triggergesteuerte Animationen können im Medium E-Learning eingesetzt werden. Es bedarf
in dieser speziellen Form der Animation eines Auslösers, damit eine Animation abgespielt
wird. Hier ein Beispiel:
›
Weiches Einblenden einer Textbox
(Animation 'Weiches Einblenden' zum Medienobjekt Textbox)
›
bei Klick auf ein Bild
(Triggertyp 'bei Klick auf Triggerobjekt', Triggerobjekt 'Medienobjekt Bild' )
Im Gegensatz zu Hauptinteraktionen führen Triggerinteraktionen nicht weiter zum nächsten
Schritt.
6.5.7.2 Liste der Trigger
Die Liste der Trigger zeigt alle Triggerinteraktionen innerhalb einer Seite an. Die Reihenfolge
gibt wieder, wie die Trigger nacheinander erstellt wurden. Die Liste der Trigger kann in der
Arbeitsaufgabe Effekte über die Funktionsgruppe Trigger geöffnet werden.
296
Benutzerhandbuch - TT Knowledge Force 2012
6.5.8
Eine triggergesteuerte Animation erstellen
Sie haben die Möglichkeit, Animationen einzufügen, die durch eine bestimmte Aktion ausgelöst werden. Diese werden triggergesteuerte Animationen genannt.
» Markieren Sie zunächst das Medienobjekt, das Sie animiert darstellen möchten. In diesem
Beispiel ist das die Ellipse.
» Benutzen Sie die Schaltfläche
Trigger hinzufügen.
297
Benutzerhandbuch - TT Knowledge Force 2012
Es öffnet sich ein Dialogfenster, in dem Sie im oberen Teil die Animation definieren können.
Eigenschaften des Effekts
Das markierte Medienobjekt erhält einen Animationseffekt, der abgespielt wird, wenn das
Ereignis (Trigger) eintrifft. Nähere Informationen zu den Animationseffekten finden Sie im
Kapitel Effekte im E-Learning erstellen.
Eigenschaften des Triggers
E-Learning-Kontext
Hier können Sie festlegen, in welchem E-Learning-Kontext die triggergesteuerte Animation
auftaucht. Zur Auswahl stehen verschiedene Bereiche der Testfragen, um auch in diesem
Kontext Trigger einsetzen zu können.
Beispielsweise können Sie durch Setzen des Kontexts "Testfrage: in der Auswertung" erreichen, dass der Trigger nur aktiv ist (und ausgelöst werden kann), während die Auswertung
angezeigt wird.
Unter E-Learning-Kontext können Sie auch auswählen, dass der Trigger nur aktiv ist,
298
Benutzerhandbuch - TT Knowledge Force 2012
wenn das Assessment bestanden bzw. nicht bestanden wurde.
Triggertyp
Hier können Sie den Trigger bestimmen, also festlegen, welche Aktion die Animation auslöst.
Triggerobjekt
Bei manchen Triggertypen müssen Sie zusätzlich ein Triggerobjekt festlegen. Dabei handelt
es sich um das Objekt, auf dem eine bestimmte Aktion ausgeführt werden muss, um die
Animation auszulösen.
Feedback
Hier können Sie festlegen, dass die Animation bei einem bestimmten Feedback ausgelöst
wird. Die Voreinstellung ist, dass beim dritten und letzten Feedback eine Animation ausgelöst wird (die in der Regel den Benutzer auf die Interaktion hinweist, die er vornehmen muss,
um zum nächsten Schritt zu gelangen).
» Öffnen Sie die Auswahlliste für die Triggertypen.
Hier können Sie zwischen unterschiedlichen Aktionen wählen, die die Animation auslösen.
» Wählen Sie den gewünschten Triggertyp aus. In diesem Beispiel: Bei Klick auf Triggerobjekt..
Je nach gewähltem Triggertyp müssen Sie nachfolgend gegebenenfalls noch das Objekt,
die Feedback-Nummer oder das Flash-Ereignis spezifizieren.
Beim Triggertyp Flash-Ereignis wird der Trigger gestartet, sobald der Flash-Film
fscommand("ttkfPlayTrigger", "") sendet. Um dieses Verhalten noch genauer zu steuern,
können Sie einen Parameter wie etwa "fade-in" im Eingabefeld Flash-Parameter angeben.
Dann würde der Trigger ausgelöst, sobald fscommand("ttkfPlayTrigger", "fade-in") vom
Flash-Film gesendet wird.
Bei der Einstellung "Exklusiver Effekt bei Klick auf Triggerobjekt" überdeckt der Trigger
weitere Trigger auf der E-Learning-Seite. Sie können beispielsweise mehrere Objekte
"exklusiv" triggern, so dass nur das jeweils per Klick getriggerte Objekt sichtbar wird,
alle anderen getriggerten Objekte jedoch nicht zu sehen sind.
Nachdem Sie diesen Triggertyp festgelegt haben, müssen Sie bei diesem Typ noch das
Triggerobjekt bestimmen.
» Öffnen Sie die Auswahlliste für das Triggerobjekt.
» Wählen Sie aus der Liste das gewünschte Triggerobjekt aus. In diesem Beispiel: Button.
Für das Arbeiten mit Triggern ist es wichtig, Triggerobjekte eindeutig zu benennen, um
diese in den Listen wiederzuerkennen.
299
Benutzerhandbuch - TT Knowledge Force 2012
Über die Auswahl Nummerierung in Dokumentation können Sie für diesen Trigger
definieren, ob die Triggernummerierung in der Dokumentation mittels entsprechender
Nummernfähnchen vorgenommen wird. Zur Auswahl stehen hier folgende Optionen:
Optional: Jedes Mal, wenn ein Screenshot für die Dokumentation erzeugt wird, erfolgt
eine Rückfrage, ob der Trigger einbezogen werden soll.
Immer: Der Trigger wird immer nummeriert. Es erfolgt hierzu keine Rückfrage.
Nie: Der Trigger wird nie nummeriert. Es erfolgt hierzu keine Rückfrage.
» Bestätigen Sie Ihre Eingaben über die Schaltfläche Fertigstellen.
Durch das Einfügen eines Triggers wurde automatisch die Liste der Trigger eingeblendet.
Die Kontrolle der eingefügten Trigger kann mit dem Wechsel in die Produktvorschau erfolgen. Wechseln Sie in die Produktvorschau, kontrollieren Sie die Funktionalität, und wechseln
Sie zurück in den Bearbeitungsmodus. Die einfache Vorschau der Animationen kann hier
nicht genutzt werden, da nach Ablauf der Animationen automatisch der Bearbeitungsmodus
wieder angezeigt wird.
300
Benutzerhandbuch - TT Knowledge Force 2012
Besonderheiten von getriggerten Sounds
Wenn das getriggerte Objekt ein Sound ist, wird der Einstellungsdialog modifiziert angeboten:
Der Sound wird nach einer einstellbaren Verzögerung abgespielt und bei Bedarf mehrmals
wiederholt oder dauerhaft abgespielt ("geloopt"). Durch Aktivieren des Auswahlfelds "Sound
abspielen und alle anderen Sounds beenden" erreichen Sie, dass der Sound nicht von anderen Sounds auf der E-Learning-Seite, etwa dem Sprechersound, überlagert wird.
6.5.9
Einfügen von Text-Triggern
Sie können auch eine Sonderform der Trigger einsetzen: Hyperlink-Trigger. Darüber können Sie beispielsweise Bilder oder Textboxen anzeigen lassen, sobald ein Text-Hyperlink
angeklickt oder mit der Maus berührt wird. Nachfolgend wird beispielhaft skizziert, wie Sie
eine Textbox über einen Hyperlink in einer anderen Textbox einblenden können.
» Zunächst müssen Sie den Text / das Wort markieren, auf dem der Hyperlink erzeugt werden soll. Dies ist im Beispiel das Wort "einblenden". Dazu: Führen Sie einen Doppelklick
auf einblenden aus.
» Klicken Sie mit der rechten Maustaste auf einblenden.
301
Benutzerhandbuch - TT Knowledge Force 2012
» Berühren Sie den Menüeintrag Hyperlinks mit der Maus.
» Klicken Sie auf den Menüeintrag Hyperlink (Trigger) erzeugen.
302
Benutzerhandbuch - TT Knowledge Force 2012
Im sich nun öffnenden Dialogfenster können Sie wie gewohnt die Triggereinstellungen vornehmen. Um wie gewünscht ein Mouseover zu erzeugen, das die zweite Textbox einblendet,
müssen noch Triggertyp und Medienobjekt (dies ist das Triggerziel) geändert werden:
» Klicken Sie auf die Schaltfläche Öffnen.
» Klicken Sie auf den Listeneintrag Tooltip zum Triggerobjekt.
303
Benutzerhandbuch - TT Knowledge Force 2012
» Klicken Sie auf Medienobjekt.
» Klicken Sie auf den Listeneintrag Textbox bei Mouseover einblenden.
» Klicken Sie auf die Schaltfläche Fertigstellen.
304
Benutzerhandbuch - TT Knowledge Force 2012
Der neue Trigger wird in der Liste der Trigger angezeigt.
» Klicken Sie auf die Registerkarte Dokumentation.
In der Dokumentation wird der Hyperlink nummeriert und das zugehörige Triggerobjekt mit
der gleichen Nummer versehen.
6.6
6.6.1
Vertonung
Mit Sprechertexten arbeiten
Ein Sprechertext ist der Text einer Textbox, der gesprochen werden soll.
Mit dem Einfügen eines Sprechersounds wird eine leere mp3-Datei erzeugt. Diese Datei wird
im aktuellen Schritt eingefügt und mit dem Effekt Sound abspielen versehen. Der Dateiname der Sounddatei wird automatisch vergeben. Der Effekt wird in die Liste der Effekte aufgenommen.
Alle Sprechertexte werden in der Liste der Sprechertexte zusammengeführt. Sie können dort
übersichtlich editiert werden.
Alle Sprechertexte können exportiert, in einem Studio gesprochen und wieder in das TTDokument importiert werden. Ferner ist es möglich, eine automatisierte Vertonung aller Texte über eine Speech-Engine vorzunehmen.
6.6.2
Sprechertexte zu einer Textbox erstellen, bearbeiten und löschen
6.6.2.1 Sprechertext zu einer Textbox einfügen
Alle relevanten Funktionen im Zusammenhang mit den Sprechertexten befinden sich
innerhalb der Arbeitsaufgabe Vertonung. Um den Text einer Textbox als Sprechertext
festzulegen, muss die entsprechende Textbox - wie im Beispiel - markiert sein.
305
Benutzerhandbuch - TT Knowledge Force 2012
» Um einen Sprechertext einzufügen, benutzen Sie die Schaltfläche
Sprechertext aus
Textbox erstellen.
Sie können auch mehrere Sprechersounds auf einmal erzeugen lassen. Dazu dienen
die folgenden Schaltflächen:
Sprechertexte zu allen Textboxen erstellen (selektierte Schritte) erzeugt zu allen in
der Schrittliste markierten Schritten die Sprechertexte.
Sprechertexte zu allen Textboxen erstellen (im ganzen Dokument) erzeugt mit einem einzigen Klick Sprechertexte zu allen Textboxen.
Für beide Funktionen gilt:
Sie können gezielt Textboxen (auch Textboxen in Templates) von den Sprechersounds
ausschließen. Dazu setzen Sie in den Eigenschaften der jeweiligen Textbox(en) die
Option 'In Liste der Sprechertexte aufnehmen' auf 'Nein'.
6.6.2.2 Effekt und Eigenschaften des Sprechertexts bearbeiten
Es erscheint in der linken oberen Ecke ein Symbol, das anzeigt, dass auf der Seite ein Effekt
- in diesem Fall eine Sounddatei - eingefügt wurde. Da bislang noch nichts gesprochen wurde, handelt es sich dabei noch um einen leeren Platzhalter.
» Führen Sie einen Doppelklick auf dem Symbol
für den eingefügten Effekt aus.
306
Benutzerhandbuch - TT Knowledge Force 2012
Es öffnet sich ein Dialogfenster zur Bearbeitung des Sounds. Hier können Sie festlegen, in
welchem E-Learning-Kontext der Sound abgespielt werden soll. Außerdem können Sie eine
Verzögerung für das Abspielen festlegen und ob der Sound nur zu einem bestimmten Durchlauf abgespielt werden soll. Die Auswahl zum E-Learning-Kontext als auch zum Durchlauf ist
nur im Zusammenhang von Testfragen von Bedeutung.
Die Option 'Sound abspielen und alle anderen Sounds beenden' ermöglicht es, den Sprechersound "exklusiv" abspielen zu lassen.
Schließlich können Sie unter 'Wiederholungen' festlegen, ob der Sound mehrfach abgespielt
werden soll.
» Da hier keine Änderungen vorgenommen werden sollen, können Sie den Dialog Abbrechen.
» Führen Sie einen Doppelklick auf dem Symbol
aus, um Einstellungen zu dem Spre-
chertext vorzunehmen.
307
Benutzerhandbuch - TT Knowledge Force 2012
Hier können Sie Angaben zum Sprechertext vornehmen:
Name
Hier können Sie dem Objekt einen Namen geben, um es - beispielsweise in der Liste der
Medienobjekte - eindeutig identifizieren zu können.
Datei
Der Dateiname wird automatisch vergeben.
Dateiquelle
Auch der Ablageort wird automatisch vergeben.
Sprechersound mit Textbox verbinden
Wird diese Funktion deaktiviert, ist der Sound kein Sprechersound mehr. Die Verbindung zur
Textbox und zur Sprechertextliste wird gelöst. Die Sounddatei und deren Effekt bleiben aber
vorhanden. Die Sounddatei wird als eigenständiger Sound behandelt und der Soundeffekt
weiterhin in der Effektliste angezeigt.
Textbox (E-Learning)
Hier wird angezeigt, mit welcher Textbox der Sprechertext verbunden ist.
Sprecherrolle
Hier können Sie für das Tonstudio festlegen, ob der Text von einem weiblichen oder einem
männlichen Sprecher gesprochen werden soll.
Sprechertext überlagert
Hier wird angezeigt wie der Text im Studio gesprochen werden soll. Dies kann von dem im
TT-Dokument angezeigten Text abweichen.
Sprecheranweisungen
Hier können spezielle Anweisungen für das Tonstudio hinterlegt werden.
Die letzten drei Angaben können auch in der Sprechertextliste editiert werden.
» Da hier keine Veränderungen vorgenommen werden sollen, benutzen Sie die Schaltfläche
Abbrechen.
6.6.2.3 Sprechertext löschen
» Um einen Sprechersound zu löschen, markieren Sie zunächst die betreffende Textbox.
308
Benutzerhandbuch - TT Knowledge Force 2012
» Entfernen Sie den Sprechertext über die Schaltfläche
Sprechertext entfernen.
Verwenden Sie die Funktion Sprechertext entfernen, werden die Sounddatei, der
Soundeffekt und die Verbindung zur Textbox gelöscht.
6.6.3
Die Liste der Sprechertexte bearbeiten
» Öffnen Sie die Sprechertexte zur Bearbeitung, indem Sie die Schaltfläche
Sprecher-
texte bearbeiten benutzen.
309
Benutzerhandbuch - TT Knowledge Force 2012
Es öffnet sich ein Dialogfenster zur Bearbeitung der Sprechertexte. Für jeden Weg werden
die Sprechertexte in einer eigenständigen Liste angezeigt, die über eine Registerkarte mit
der Bezeichnung des Weges innerhalb dieses Dialogfensters aufgerufen werden kann. Innerhalb eines Weges werden die Sprechertexte in Schritten gruppiert angezeigt. Für jeden
Sprechertest können folgende Einstellungen vorgenommen werden:
Sprecherrolle
Hier können Sie für das Tonstudio festlegen, ob der Text von einem weiblichen oder einem
männlichen Sprecher gesprochen werden soll.
Textbox (E-Learning)
Hier wird angezeigt, wie der Text im TT-Dokument angezeigt wird.
Sprechertext überlagert
Hier wird angezeigt wie der Text im Studio gesprochen werden soll. Dies kann von dem im
TT-Dokument angezeigten Text abweichen.
Sprecheranweisungen
Hier können spezielle Anweisungen für das Tonstudio hinterlegt werden.
Über die Schaltflächen stehen Ihnen die folgenden Funktionen zur Verfügung:
Tag - Öffnet das Tag-Menü
Im Menü Tag finden Sie eine Auswahl spezieller Tags, die von Speech-Engines erkannt und
automatisch umgesetzt werden können.
Kop. - Kopiert den Inhalt des Anzeige-Sprechertexts
Kopiert den Text aus dem Feld Sprechertext (Anzeige) in das Feld Sprechertext (überlagert).
Entf - Entfernt den gesamten Inhalt.
Leert das jeweilige Sprechertext überlagert-Feld.
Anh. - Anhören
Spielt den im Feld Sprechertext (überlagert) enthaltenen Text zum Testen in einer hinterlegten Sprecherstimme ab.
310
Benutzerhandbuch - TT Knowledge Force 2012
Erz. - Erzeugen
Erzeugt zu dem jeweiligen Sprechertext eine Sounddatei.
Sprechertext löschen
Merkt den Text zur Löschung vor (der Text wird erst nach Klick auf OK gelöscht).
Übertragen
Überträgt den Text eines Felds (Sprechertext überlagert oder Sprecheranweisung) auf alle
anderen Felder derselben Kategorie.
Alle Texte sprechen
Erzeugt zu allen Sprechertexten die Sounddateien.
6.6.4
Alle Kommentartexte in die Liste der Sprechertexte übertragen
Um die Kommentartexte in die Liste der Sprechertexte zu übernehmen, steht Ihnen eine eigene Funktion zur Verfügung.
» Klicken Sie auf die Schaltfläche
Alle Kommentare in die Liste der Sprechertexte
aufnehmen.
Ein Dialogfenster gibt Ihnen Rückmeldung, wie viele Sprechertexte erzeugt wurden.
» Schließen Sie das Dialogfenster, indem Sie auf die Schaltfläche OK klicken.
311
Benutzerhandbuch - TT Knowledge Force 2012
Die farbig hervorgehobene Zahl in der linken oberen Ecke zeigt an, dass ein Sprechertext
eingefügt wurde.
Diese Funktion können Sie zu einem späteren Zeitpunkt erneut nutzen. Alle einmal in
die Liste der Sprechertexte gelegten Kommentartexte werden nicht noch einmal hinzugefügt. Es werden nur noch nicht in der Liste liegende Kommentartexte hinzugefügt.
6.6.5
Texte über eine Speech-Engine sprechen lassen
Über eine so genannte TextToSpeech-Engine besteht die Möglichkeit, Texte direkt - ohne
die Zuhilfenahme eines Tonstudios - sprechen zu lassen. Voraussetzung ist, dass Sie bereits
die Sprechertexte erzeugt haben.
» Um Texte von der TextToSpeech-Engine sprechen zu lassen, verwenden Sie die Schaltfläche
Sprechersound zum aktuellen Sprechertext erzeugen.
In einem Dialogfenster wird darauf hingewiesen, dass eine Sprechersounddatei erstellt wurde.
» Bestätigen Sie diesen Dialog über die Schaltfläche OK.
312
Benutzerhandbuch - TT Knowledge Force 2012
Möchten Sie zu allen Sprechertexten die Sprecherdateien erstellen, steht Ihnen die Funktion
Sprechersounds zu allen Sprechertexten erzeugen zur Verfügung.
Für eine bessere Steuerung der Sprachausgabe sollten Sie die Liste der Sprechertexte
verwenden, da dort auch vom geschriebenen Text abweichende Einstellungen für den
gesprochenen Text vorgenommen werden können.
6.6.6
Sprechertexte exportieren
Um die Sprechertexte zu exportieren (beispielsweise für die Weitergabe an ein Tonstudio),
führen Sie einen Export durch.
» Klicken Sie auf die Schaltfläche
Sprechertexte exportieren.
Die Schaltfläche Sprechertexte exportieren finden Sie sowohl auf der Registerkarte
"Exporte" im Lokalen Arbeitsbereich, als auch auf der Registerkarte "Vertonung" im
Dokumenteditor.
313
Benutzerhandbuch - TT Knowledge Force 2012
» Klicken Sie auf das Kontrollkästchen Interne Dateinamen verwenden.
Standardmäßig verwendet die TT Knowledge Force selbsterzeugte Dateinamen, die
eine Verwechslung der Dateien beim Reimport ausschließen. Falls Sie jedoch selbst
bestimmen möchten, wie die Dateinamen der exportierten mp3-Dateien aufgebaut sein
sollen (etwa weil das Tonstudio bestimmte Formatierungsregeln fordert), deaktivieren
Sie die Option Interne Dateinamen verwenden. Sie können dann ein Präfix, das allen
Dateien gemein ist, sowie eine Anfangsnummer und die Anzahl an Ziffern festlegen.
Der exportierte Dateiname wird dann aus dem Präfix, gefolgt von einer Zahl, aufgebaut
- diese Zahl enthält ist im Beispiel dreistellig, beginnend mit 1, so dass maximal die
Zahlen 001 bis 999 vergeben werden können. Im Feld Beispiel sehen Sie, wie die erste zu exportierende Datei benannt sein wird. Achten Sie unbedingt auf die Statusmeldung "Dateiname ist gültig". Erscheint diese Meldung nicht, müssen Sie den Dateinamen ändern (wahrscheinlich sind ungültige Zeichen im Feld Präfix).
Um den Speicherort festzulegen:
» Klicken Sie auf die Schaltfläche ....
Beim Export der Sprechertexte wird standardmäßig ein Word-Dokument erzeugt. Als
Dateitypen stehen aber auch *.pdf und *.rtf zur Auswahl. Bevor der Export gestartet
werden kann, muss noch der Speicherort festgelegt werden.
314
Benutzerhandbuch - TT Knowledge Force 2012
» Speichern Sie nun die zu exportierenden Sprechertexte und die Begleitliste.
» Legen Sie gegebenenfalls noch das gewünschte Exportformat unter 'Dateityp' fest. Klicken Sie dann auf Speichern.
Wenn Sie die Option Export zur Ansicht öffnen aktivieren, sehen Sie im Anschluss an den
Exportvorgang die Exportdatei (hier im Word-Format) mit der Liste der Texte...
315
Benutzerhandbuch - TT Knowledge Force 2012
6.6.7
Sounddateien, die z.B. aus dem Tonstudio zurückkommen, importieren
Möchten Sie Sounddateien, die Sie an ein Tonstudio gegeben haben, wieder importieren,
steht Ihnen die gewünschte Funktion unter Sounddateien importieren zur Verfügung.
» Importieren Sie die Sounddateien über die gleichnamige Schaltfläche.
316
Benutzerhandbuch - TT Knowledge Force 2012
Im nun geöffneten Dialog können Sie über die
Durchsuchen-Schaltfläche den Ordner
auswählen, in dem die Sounddateien liegen. Der Ordner wird nach dem Bestätigen des Dialogs automatisch nach den Sounddateien durchsucht, deren Dateinamen im Sprecherdokument angegeben sind.
Werden nicht alle passenden Dateien gefunden, erhalten Sie einen Hinweis mit den Angaben zu den fehlenden Dateien. Sie können den Import dann entweder weiterführen oder abbrechen.
6.6.8
Kommentartexte vertonen
Sie können über die Schaltfläche
(im ganzen Dokument).
Sprechertexte zu allen Kommentartexten erstellen
Um nur zum vorliegenden Schritt den Kommentartext zu vertonen:
317
Benutzerhandbuch - TT Knowledge Force 2012
»
Klicken Sie mit der rechten Maustaste auf die Lernprogrammsteuerung.
»
Klicken Sie auf den Menüeintrag Sprechertext zu Kommentar erzeugen.
Der Sprechertext wurde erzeugt.
318
Benutzerhandbuch - TT Knowledge Force 2012
6.7
6.7.1
Assessmentmodus
In den Assessmentmodus wechseln
Während der Bearbeitung eines TT-Dokuments haben Sie Möglichkeit zwischen dem Assessment- und dem Lernmodus zu wechseln.
» Benutzen Sie die Schaltfläche
Assessmentmodus in der E-Learning-Ansicht ein-
schalten.
In der Oberfläche wird Ihnen an drei Stellen angezeigt, welcher Modus aktiviert ist. Sie können den Modus wieder wechseln, indem Sie eine der beiden Schaltflächen benutzen (s.o.).
Ihnen wird nun angezeigt, dass der ausgewählte Schritt nicht im Assessmentmodus
verfügbar ist. Seiten können für Lern- und/oder Assessmentmodus zugelassen sein. Ist
eine Seite nicht zugelassen wird im Bearbeitungsmodus ein entsprechender Hinweis
auf der Seite angezeigt. Im Produkt und in der Produktvorschau entfällt diese Seite.
Klicken Sie auf die Schaltfläche
Lernmodus in der E-Learning Ansicht einschalten.
Der Assessmentmodus ist wieder ausgeschaltet.
6.7.2
Objekte im Assessment- und im Lernmodus ein- bzw. ausblenden
Sie haben die Möglichkeit Objekte im Assessment- und im Lernmodus ein- oder einzublen319
Benutzerhandbuch - TT Knowledge Force 2012
den. Die Ausgangssituation für dieses Beispiel ist folgende: Im Lernmodus ist die Autoform
Blockpfeil vorhanden.
» Um zu sehen, ob der Blockpfeil auch im Assessmentmodus angezeigt wird, wechseln Sie
den Modus über die Schaltfläche
schalten.
Assessmentmodus in der E-Learning-Sicht ein-
Ihnen wird nun der Assessmentmodus angezeigt. Der Blockpfeil wird nicht angezeigt. Um
den Blockpfeil auch im Assessmentmodus anzeigen zu lassen, wechseln Sie zurück in den
Lernmodus.
» Benutzen Sie die Schaltfläche
Lernmodus in der E-Learning-Sicht einschalten.
Um ein Objekt oder einen Schritt im Assessmentmodus einzublenden, markieren Sie zunächst das gewünschte Objekt.
Der Zustand der Schaltfläche zeigt schon an, ob das Objekt im Assessmentmodus
angezeigt wird:
Objekt wird im Assessmentmodus nicht angezeigt und kann per Klick auf die
Schaltfläche eingeblendet werden.
Objekt wird im Assessmentmodus angezeigt und kann per Klick auf die Schaltfläche ausgeblendet werden.
320
Benutzerhandbuch - TT Knowledge Force 2012
» Benutzen Sie die Schaltfläche
Ausgewähltes Objekt im Assessmentmodus ein-
blenden.
» Wechseln Sie nun erneut in den Assessmentmodus. Benutzen Sie dazu die Schaltfläche
Assessmentmodus in der E-Learning-Sicht einschalten. .
Der Blockpfeil wird Ihnen nun auch im Assessmentmodus angezeigt.
6.7.3
Seiten im Assessment- bzw. Lernmodus ein- bzw. ausblenden
Wenn Sie einen Schritte in einem Modus aus- oder einblenden möchten, markieren Sie zunächst die den Schritt in der Schrittliste.
» Wählen Sie den Schritt aus, der aus- bzw. eingeblendet werden soll. In diesem Beispiel
markieren Sie den hervorgehobenen Schritt.
Ihnen stehen zwei unterschiedliche Möglichkeiten zur Verfügung, um den ausgewählten
Schritt ein- oder auszublenden:
1. Sie können den Schritt über die hervorgehobenen Schaltflächen für den jeweiligen Modus ein- bzw. ausblenden. Beachten Sie dabei das Quickinfo zu den Schaltflächen.
2. Eine weitere Möglichkeit diese Einstellung vorzunehmen, finden Sie in den Eigenschaften zu diesem Schritt.
»
Führen Sie einen Doppelklick auf dem Schritt
aus.
321
Benutzerhandbuch - TT Knowledge Force 2012
Es öffnet sich ein Dialogfenster mit den Eigenschaften zu diesem Schritt. Hier können Sie
über das Auswahlfeld für den E-Learning-Modus festlegen, in welchem Modus der Schritt
sichtbar sein soll.
»
Öffnen Sie die Auswahlliste für den E-Learningmodus.
»
Wählen Sie den Listeneintrag nur Assessmentmodus aus.
»
Benutzen Sie die Schaltfläche OK.
322
Benutzerhandbuch - TT Knowledge Force 2012
Damit haben Sie eingestellt, dass der markierte Schritt ausschließlich im Assessmentmodus
verfügbar sein soll. Da derzeit der Lernmodus eingeschaltet ist, wird der Schritt nicht angezeigt, worauf Sie eine Meldung hinweist.
Würden Sie in den Assessmentmodus wechseln, wäre der Schritt dort sichtbar.
6.8
6.8.1
Testfragen
Wie sind Testfragen im E-Learning aufgebaut
6.8.1.1 Generelle Übersicht
Im Rahmen der (Selbst-)Kontrolle des Lernerfolges ist es im E-Learning möglich, Testfragen
zu hinterlegen und die Ergebnisse auszuwerten.
Für die Erstellung von Testfragen gibt es eine eigenständige Arbeitsaufgabe in der Oberfläche des Dokumenteditors. Testfragen können als Template vorliegen, oder wie jede andere
Inhaltsseite in einem TT-Dokument auch aus Einzelelementen erstellt werden. Dabei werden
aufgrund der Single Source Technologie die Inhalte redundanzfrei gepflegt. Alle Frageelemente können frei kombiniert, positioniert und bearbeitet werden, sofern die Bearbeitungsrechte nicht über die Template-Technologie eingeschränkt sind. In Testfragen können Medienobjekte sowie z. B. Sound- und Animationseffekte ebenfalls genutzt werden. Es ist zudem
möglich, Fragetypen miteinander zu kombinieren.
Im E-Learning Bereich muss zwischen dem Lern- und dem Assessmentmodus unterschieden werden. Hier haben Testfragen jeweils eine unterschiedliche Bedeutung. Im Folgenden
werden diese Unterschiede näher erläutert.
323
Benutzerhandbuch - TT Knowledge Force 2012
Der Autor hat während der Erstellung der Testfragen die Möglichkeit auszuwählen, für welchen Modus die jeweilige Testfrage freigeschaltet sein soll. Zur Auswahl stehen Lern- oder
Assessmentmodus oder beide zusammen.
6.8.1.2 Frageseiten im Lernmodus
Der Lernmodus eines E-Learnings hat die Aufgabe, den neuen Stoff dem Anwender zu erläutern. In diesem Modus können Frageseiten eingesetzt werden, welche dann der Stoffsicherung dienen. Sollte der Anwender nicht die richtige Antwort kennen, dienen Musterlösung
und Feedbacks als Hilfe.
Eine Frage liegt im Lernmodus in drei Zuständen vor: Bearbeitungs-, Auswertungs- und Musterlösungszustand.
›
Bearbeitungszustand
Während des Bearbeitungszustands im Lernmodus eines E-Learnings beantwortet der
Anwender die ihm gezeigten Fragen.
›
Auswertungszustand
Im Auswertungszustand wird dem Anwender mittels Symbolen verdeutlicht, welche
Antwort er/sie richtig erkannt hat und welche nicht.
›
Musterlösungszustand
Hier wird die richtige Lösung angezeigt.
Für die Vertiefung des Stoffs ist es außerdem möglich, so genannte Einzelfeedbacks im
Auswertungs- und Musterlösungszustand für jede Antwortalternative zu hinterlegen. Hier
kann beispielsweisehinterlegt werden, warum diese Antwort richtig oder falsch ist. Diese
Texte erscheinen z.B., sobald der Anwender mit dem Mauszeiger über die entsprechende
Antwort fährt. Es handelt sich hier um eine kontextsensitive Hilfe, die über die Triggerfunktionalität hinterlegt werden kann.
Ein weiteres Merkmal von Testfragen im Lernmodus ist, dass der Autor im Vorfeld eine festgelegte Anzahl an Durchläufen geben kann. Der Anwender erhält in jedem Durchlauf erneut
die Möglichkeit, seine Antwort zu korrigieren. Erst nach dem letzten Durchlauf wird die Auswertungsseite angezeigt. Zu diesem Zeitpunkt ist es nicht mehr möglich, in den Bearbeitungszustand zurück zu wechseln.
Jeder Durchlauf wird von eigenen Feedbacks begleitet, so dass der Anwender Hinweise auf
324
Benutzerhandbuch - TT Knowledge Force 2012
die richtige Lösung erhält und sein Wissen erweitern kann. Diese Feedbacks werden standardmäßig vorgegeben, können aber individuell vom Autor verändert werden.
Navigationsmöglichkeiten im Bearbeitungszustand
Hier sehen Sie das Kommentarfenster im Lernmodus während der Bearbeitungsphase (die
Schaltflächen sehen unter Umständen anders aus, je nach Konfiguration). Dem Endanwender stehen folgende Funktionen zur Verfügung:
Verlassen der Testfrage und Wechsel zur letzten besuchten Seite.
Antwort auswerten
Es wird geprüft, ob die Antworten korrekt sind. Ist eine Antwort falsch, wird - falls Durchläufe vorgesehen sind - eine erneute Bearbeitung angeboten. Sind keine Durchläufe vorgesehen, wird die Auswertungsseite angezeigt.
Frageseite überspringen und zur nächsten Seite wechseln.
Navigationsmöglichkeiten im Auswertungszustand
Unmittelbar zur Musterlösung wechseln und die als korrekt hinterlegte Lösung visuell mit der eigenen Lösung vergleichen.
Verlassen der Testfrage und Wechsel zur letzten besuchten Seite.
Weiterschalten zur nächsten Seite.
Im Kommentarfenster wird darauf hingewiesen, dass die Auswertung angezeigt wird.
Navigationsmöglichkeiten im Musterlösungszustand
Unmittelbar zur Auswertung wechseln und die eigene Lösung visuell mit der Musterlösung vergleichen.
Verlassen der Testfrage und Wechsel zur letzten besuchten Seite.
Weiterschalten zur nächsten Seite.
Im Kommentarfenster wird darauf hingewiesen, dass die Musterlösung angezeigt wird.
325
Benutzerhandbuch - TT Knowledge Force 2012
6.8.1.3 Testfragen im Assessmentmodus
Der Assessmentmodus stellt eine Art Prüfungssituation dar. Das zuvor vermittelte Wissen
wird vom Anwender nun abgefragt. Im Rahmen der Testfragen verhält sich der Assessmentmodus so, dass die Testfragen ohne Hilfe beantwortet werden müssen. Zudem kann
der Assessmentmodus Simulationsabschnitte enthalten, die dann ebenfalls in die Testsituation aufgenommen werden. An jeder beliebigen Stelle im Dokument kann eine Auswertungsseite hinterlegt werden. Dies kann in Form einer Zwischenwertung oder als Endauswertung geschehen. Der Assessmentmodus unterscheidet zwei Modi:
›
Festgelegte Abfolge
Hier sieht der Anwender die zu beantwortende Frage immer nur einmal. Er/sie besitzt
keine Möglichkeit, eine bereits angezeigte Frage erneut sich anzeigen zu lassen. Der
Zurück-Button in der Lernprogrammsteuerung ist deaktiviert.
›
Freies Blättern
Dies ist der umgekehrte Fall. Der Anwender kann frei von einer Frage zur nächsten
blättern und sich eine zuvor bereits angezeigte Frage erneut anschauen. Es besteht
auch die Möglichkeit, andere Antworten zu wählen.
Um welchen Modus es sich im Assessmentmodus handelt, legt der Autor in den Eigenschaften zum Dokument fest.
Im Assessmentmodus werden alle Antworten und Simulationsschritte bewertet. Optional ist
eine Gewichtung der Aufgaben möglich und das Ergebnis kann nach Abschluss der Testeinheit auf Basis von AICC/SCORM an ein LMS übergeben werden.
Navigationsmöglichkeiten im Assessmentmodus
Test auswerten und beenden. Der Anwender hat zu jedem Zeitpunkt die Möglichkeit, den Test auswerten zu lassen. Der Test wird damit beendet und das erreichte Ergebnis wird ermittelt. Ist eine
Auswertungsseite vorgesehen, wird diese angezeigt, bevor das Dokument geschlossen wird.
Verlassen der Testfrage und Wechsel zur letzten besuchten Seite. Dies ist nur möglich, wenn als
Modus Freies Blättern gewählt wurde.
Weiterschalten zur nächsten Seite.
Lösung anzeigen. Durch Anklicken dieser Schaltfläche wird die Testfrage als nicht bestanden gewertet - sie kann auch nicht zu einem späteren Zeitpunkt erneut gelöst werden. Zur Sicherheit muss ein
Dialogfenster bestätigt werden, bevor diese Funktion ausgeführt wird.
6.8.2
Wie werden Testfragen in der Dokumentation genutzt
Alle Elemente einer Testfrage können in die Dokumentation aufgenommen werden. Sie bilden dann einen Fragenabschnitt oder auch Fragebogen. Die Anordnung der Frage, der
Antwortelemente, der Arbeitsanweisung sowie weiterer Texte oder Bilder kann frei gestaltet
werden, sofern diese nicht über ein Template fest vorgegeben ist.
326
Benutzerhandbuch - TT Knowledge Force 2012
6.8.3
Was sind Testfragen-Templates
Volle Flexibilität bei der Erstellung von Testfragen wird über das Template- und Berechtigungskonzept der TT Knowledge Force erreicht. Je nach Projekt- bzw. Kundenbedürfnis
kann eine beliebige Anzahl von Testfragen-Templates erstellt werden. Durch die Kombination aus den Basiselementen entstehen die von Ihnen gewünschten Ausprägungen der Testfragen.
Templates für Testfragen werden standardmäßig mit der TT Knowledge Force ausgeliefert
oder können entsprechend der Kundenwünsche neu erstellt werden. Diese Templates definieren das Aussehen von verschiedenen Fragetypen und die Möglichkeiten der Bearbeitung.
Zur Erstellung und Bearbeitung von Testfragen öffnen Sie die Arbeitsaufgabe Testfragen im
Dokumenteditor. Dort können Sie die entsprechend definierten Templates aufrufen oder eigenständig Testfragen ohne Zuhilfenahme von Templates erstellen.
Standardmäßig werden mit der TT Knowledge Force die wichtigsten und am häufigsten genutzten Fragetypen als Templates ausgeliefert. Dies sind:
›
›
›
Single Choice
Multiple Choice und
Drag & Drop
Darüber hinaus gibt es ein Template für Auswertungsseiten.
6.8.4
Welche Testfragenelemente gibt es
Falls die standardmäßig vorgegebenen Templates für Testfragen nicht für die Erstellung ausreichen, gibt es die Möglichkeit, eigenständig Testfragen zu erstellen. Dazu gibt es im Funktionsbereich der Testfragen eine eigene Funktionsgruppe "Testfragen erstellen", mit der
Testfragen-Elemente eingefügt werden können.
Bei der Erstellung der Fragetypen Single Choice und Multiple Choice gibt es nur geringe
Unterschiede. Deswegen werden sie in diesem Abschnitt zusammen betrachtet. Wenn Sie
eine Single oder Multiple Choice Frage erstellen möchten, haben Sie die Auswahl zwischen
vier Erstellungsweisen. Die Auswahl erhalten Sie, wenn Sie auf den schwarzen Pfeil zum
entsprechenden Fragentyp klicken.
» Klicken Sie auf die Dropdown-Schaltfläche Single Choice Element erstellen.
› Single / Multiple Choice
Wird diese Option gewählt, wird lediglich das entsprechende Symbol des Fragetyps
auf der E-Learning Seite eingetragen.
›
Single / Multiple Choice mit Text
Hier wird das entsprechende Symbol samt einem eingabebereiten Textfeld, in das
man den entsprechenden Antworttext schreiben kann, auf der Seite eingefügt (als
Objekt-Template).
327
Benutzerhandbuch - TT Knowledge Force 2012
›
Single / Multiple Choice mit Bild
Nach Auswahl dieser Option müssen Sie zusätzlich noch das einzufügende Bild
auswählen. Dieses wird anschließend zusammen mit dem Ankreuzfeld im ELearning angezeigt (als Objekt-Template).
›
Single / Multiple Choice Klickbereich
Über diese Option legen Sie einen Klickbereich als Antwort fest. Dieser Bereich ist
ein durchsichtiges Objekt, das beim Auswählen standardmäßig einen 1 Pixel breiten
schwarzen Rahmen erhält. Das Aussehen des Klickbereichs bei Auswahl und in der
Auswertung kann nach Bedarf angepasst werden.
›
Single / Multiple Choice Templates
Bei dieser Option wird ein hinterlegtes Template eingefügt.
Die hinterlegten Objekte können beliebig per Drag & Drop verschoben und platziert
werden. Darüber hinaus können natürlich noch weitere Objekte (Pfeile, Rahmen, Texte
etc.) in diesem Schritt hinterlegt werden.
6.8.5
Ein Testfragen-Template (Single Choice/Multiple Choice) einfügen
Über die Schaltfläche
Schritt-Template einfügen können Sie die entsprechend definierten Testfragen-Templates aufrufen.
Standardmäßig werden drei verschiedene Templatetypen mit der TT Knowledge Force ausgeliefert. Darüber hinaus ist es natürlich bei entsprechender Lizenzierung möglich, eigene
Templates für Testfragen zu definieren.
» Klicken Sie auf die Schaltfläche Schritt-Template einfügen.
» Berühren Sie den Menüeintrag Frageschritt mit der Maus.
» Wählen Sie den Menüeintrag Multiple Choice (max. 5 Elemente) aus.
Die Templates für Multiple Choice und Single Choice unterscheiden sich nur in der
Hinsicht, dass eine (Single Choice) oder mehrere (Multiple Choice) Antwortalternativen als richtige Antwort definiert werden können.
Da der Erstellungsprozess sich ansonsten nicht unterscheidet, werden hier beide Typen zusammen betrachtet. Als Beispiel wird mit dem Typ Multiple Choice gearbeitet.
328
Benutzerhandbuch - TT Knowledge Force 2012
Nachdem Sie den entsprechenden Fragetyp ausgewählt haben, öffnet sich der Assistent
zum Erstellen von Testfragen.
Hier müssen Sie für die Ausführung der Frage im Lernmodus definieren, wie viele Durchläufe
ein Anwender machen kann. Die Zahl kann manuell definiert werden (zwischen 1 und 5, Default 2) oder auf eine unbeschränkte Anzahl gesetzt werden.
Außerdem können Sie hier die vorgegebenen Standardtexte für die Arbeitsanweisung und
das Feedback, wenn alles richtig beantwortet wurde, bearbeiten. Da es sich hierbei um Autotexte handelt, müssen Sie die Texte gegebenenfalls zunächst auflösen (in statischen Text
konvertieren).
Das Seitentemplate wurde bereits eingefügt. Bei Abbruch, brechen Sie nur den Assistenten ab, der Ihnen hilft alle wichtigen Informationen zu diesem Testfragen-Template
korrekt zu erfassen.
» Klicken Sie auf die Schaltfläche Weiter >.
329
Benutzerhandbuch - TT Knowledge Force 2012
Anhängig von der angegebenen Anzahl an Durchläufen können Sie nun pro Durchlauf eine
eigene Arbeitsanweisung festlegen. Im Bereich der Feedbacks können sie abhängig davon,
ob die Frage gänzlich falsch oder teilweise richtig beantwortet wurde, ein Feedback hinterlegen.
» Klicken Sie auf die Schaltfläche Weiter >.
Diese Angaben werden nur für den Lernmodus benötigt.
330
Benutzerhandbuch - TT Knowledge Force 2012
Auch auf der Auswertungsseite kann eine eigene Arbeitsanweisung stehen. Zudem werden
auf der Auswertungsseite die abschließenden Feedbacks angezeigt. Auch hier wird unterschieden, ob der Endanwender die Frage gänzlich falsch oder teilweise richtig beantwortet
hat.
» Klicken Sie auf die Schaltfläche Weiter >.
Diese Angaben werden nur für den Lernmodus benötigt.
331
Benutzerhandbuch - TT Knowledge Force 2012
Zu guter Letzt kann hier die Arbeitsanweisung für die Musterlösung hinterlegt werden.
Sind Musterlösungsfeedbacks in Textform im Template hinterlegt, werden diese hier
angezeigt und können bearbeitet werden.
» Klicken Sie auf die Schaltfläche Fertigstellen.
Diese Angaben werden nur für den Lernmodus benötigt.
332
Benutzerhandbuch - TT Knowledge Force 2012
Nach Beenden des Assistenten werden die erfassten Informationen im Testfragen-Template
hinterlegt. Der Kommentartext wird bereits angezeigt. Außerdem wurde automatisch der
Fragemodus für die Seite aktiviert, erkennbar an der geänderten Schaltfläche
Sie können nun mit dem Ausfüllen der Fragen beginnen.
.
Um den Feedback-Assistenten erneut aufzurufen und gegebenenfalls die Kommentar- und
Feedbacktexte anzupassen, klicken Sie auf die Schaltfläche
.
Über die Schaltfläche
(die erst aktiv ist, sobald eine Antwort ausgewählt wurde) können Sie Musterlösungsfeedbacks zu den Choices hinterlegen. So kann der Lerner weitere
Informationen erhalten, warum eine bestimmte Antwort richtig bzw. falsch ist. Dieses Feedback erscheint erst, wenn die Musterlösung angezeigt wird (per Default als Tooltip zur jeweiligen Choice).
6.8.6
Ein Testfragen-Template (Drag&Drop) einfügen
Da der Fragetyp Drag & Drop sich etwas anders verhält als Multiple und Single Choice Fragen, wird dieser hier separat behandelt.
Um die bereits definierten und hinterlegten Testfragen-Templates zu nutzen, rufen Sie bitte
über die Schaltfläche
Schritt-Template die Fragetypen auf.
333
Benutzerhandbuch - TT Knowledge Force 2012
» Klicken Sie auf die Schaltfläche
Schritt-Template einfügen.
» Berühren Sie den Menüeintrag Frageschritt mit der Maus.
» Wählen Sie den Menüeintrag Einfaches Drag&Drop - 2 Zielbereiche aus.
Das Einfügen eines Testfragen-Templates für Drag & Drop-Testfragen verhält sich ähnlich
wie auch bei anderen Fragetypen. Vergleichen Sie hierzu das Einfügen eines TestfragenTemplates (Single Choice/Multiple Choice).
334
Benutzerhandbuch - TT Knowledge Force 2012
Dieses Standardtemplate für Drag & Drop-Testfragen sieht acht Dragelemente und zwei
Zielbereiche vor. Wie Sie die Zuordnung zwischen Zielbereich und Dragelement vornehmen,
erfahren Sie im Kapitel "Wie lege ich die Lösung zu einer Testfrage fest".
6.8.7
Ein Testfragen-Template (Auswertungsschritt) einfügen
Im Assessmentmodus ist es sinnvoll, eine oder mehrere Auswertungsseiten zu nutzen. Solch
eine Auswertungsseite wird standardmäßig als Testfragen-Template ausgeliefert.
Bei diesen Auswertungsseiten gibt es jedoch nicht die von den anderen Fragetypen bekannten Feedbacks.
» Klicken Sie auf die Schaltfläche
Schritt-Template einfügen.
» Berühren Sie den Menüeintrag Auswertungsschritt mit der Maus.
» Wählen Sie den Menüeintrag Assessment-Auswertungsseite aus.
335
Benutzerhandbuch - TT Knowledge Force 2012
Die Auswertungsseite wurde für den Assessmentmodus konzipiert, weswegen sie hier
nicht angezeigt wird. Der Dokumenteditor befindet sich momentan im Lernmodus.
» Wechseln Sie über die Schaltfläche
In den Assessment-Modus wechseln in den
Assessmentmodus.
Der grau hinterlegte Text weist darauf hin, dass diese Seite SmartObjects enthält. Deren
Text ist nicht statisch, sondern zeigt in der Endanwendersicht das jeweilige Testergebnis an.
In der Autorensicht, in der wir uns momentan befinden, können bei Bedarf weitere Elemente
manuell eingefügt werden. Über die Funktion SmartObjects in der Arbeitsaufgabe Template
haben Sie die Möglichkeit, weitere relevante Textbausteine einzufügen. Im Bereich der Aus336
Benutzerhandbuch - TT Knowledge Force 2012
wertung sind das die folgenden:
Test-Auswertung: Score in Prozent
Gibt das Ergebnis der Beantwortung der Testfragen in Prozent an.
Test-Auswertung: Score in Punkten
Gibt das Ergebnis der Beantwortung der Testfragen in Punkten an.
Test-Auswertung: Punktzahl insgesamt
Gibt die erreichte Gesamtpunktzahl an.
Test-Auswertung: Score als Balken
Gibt das Gesamtergebnis als Balken dargestellt an.
Test-Auswertung: Text für Score in Prozent
Gibt den Text für das Ergebnis in Prozent an ("Prozentwert").
Test-Auswertung: Text für Score in Punkten
Gibt das Ergebnis der Beantwortung der Testfragen in Punkten an.
Test-Auswertung: Score einer Aufgabe in Prozent
Gibt das Ergebnis der Beantwortung einer Testfrage in Prozent an.
Test-Auswertung: Score einer Aufgabe in Punkten
Gibt das Ergebnis der Beantwortung einer Testfrage in Punkten an
Test-Auswertung: Auswertungssymbol einer Aufgabe
Das Auswertungssymbol ist je nach richtiger bzw. falscher Beantwortung der Testfrage ein
grünes Häkchen oder ein rotes Kreuz.
Test-Auswertung: Titel einer Aufgabe
Gibt den Titel einer Aufgabe an.
Test-Auswertung: Laufende Nummer einer Aufgabe
Gibt die fortlaufende Nummer einer Testfrage an.
Test-Auswertung: Typ einer Aufgabe als Symbol
Single Choice, Multiple Choice und Drag & Drop-Fragen werden als graphische Symbole
angezeigt.
» Wechseln Sie in den Abspielmodus. Benutzen Sie dazu die Schaltfläche
Zwischen
dem Abspiel- und dem Bearbeitungsmodus hin- und herschalten.
337
Benutzerhandbuch - TT Knowledge Force 2012
Dies ist die Auswertungsseite aus Sicht des Anwenders. Die entsprechenden Ergebnisse der
einzelnen Fragen werden später angezeigt.
338
Benutzerhandbuch - TT Knowledge Force 2012
6.8.8
Ein Testfragen-Template ausfüllen
Standardmäßig erscheint im oberen Bereich der E-Learning-Seite der Text "Bitte geben Sie
hier Ihren Text ein". An dieser Stelle können Sie die Aufgabenstellung definieren. Klicken Sie
dazu bitte auf den Text und überschreiben diesen mit dem Aufgabentext.
Unter der Aufgabenstellung müssen nun noch die Antwortalternativen benannt werden. Das
Vorgehen ist hier das Gleiche. Klicken Sie bitte auf den Text der entsprechenden Antwortalternative und überschreiben Sie den Text.
Templates sind individuell gestaltet und die Berechtigungen zur Bearbeitung der im
Template enthaltenen Objekte können ganz unterschiedlich vergeben werden.
6.8.9
Eine Testfrage mit Hilfe des Assistenten erstellen
Zur Erstellung von Testfragen kann auch der Assistent zu Hilfe genommen werden. Dieser
unterstützt den Autor bei der Zusammenstellung einer Testfrage. Dies beinhaltet z. B. die
Auswahl des Fragentyps, Anzahl der Antwortobjekte und die Erstellung von Feedbacks.
In der Funktionsgruppe Testfragen erstellen finden Sie die Schaltfläche zum Starten des
339
Benutzerhandbuch - TT Knowledge Force 2012
Assistenten zur Erstellung von Testfragen.
»
Klicken Sie auf die Schaltfläche
Testfrage mit einem Assistenten erstellen.
Im oberen Bereich des Testfragen-Assistenten steht eine Liste zur Verfügung, aus der der
Testtyp ausgewählt werden kann. Zur Auswahl stehen:
- Drag & Drop,
- Multiple Choice und
- Single Choice.
Als nächstes kann die Anzahl der Frageelemente angegeben werden. Das heißt, wie viele
Antwortalternativen soll es für diese neue Testseite geben. Die Anzahl kann beliebig erhöht
werden. Für den Lernmodus kann die Anzahl der erlaubten Durchläufe hinterlegt werden.
Auch hier kann die Anzahl beliebig erhöht werden oder auf unbeschränkt gesetzt werden.
Im unteren Bildbereich erscheinen, entsprechend zum zuvor ausgewählten Fragetyp die Arbeitsanweisung und das Feedback für die korrekte Beantwortung der Fragen. Alle Standardtexte können selbstverständlich angepasst werden.
Die weiteren Schritte des Assistenten - außer dem letzten - sind identisch mit dem Einfügen
eines Testfragen-Templates.
340
Benutzerhandbuch - TT Knowledge Force 2012
Auf der letzten Seite des Assistenten kann eine Arbeitsanweisung hinterlegt werden. Zudem
erstellt der Assistent zu jedem Antwortelement ein Einzelfeedback. Das heißt: Auf jeder Antwort wird ein Trigger (Berührung) hinterlegt, der eine Textbox einblendet, die sich auf die
jeweilige Antwort bezieht. Der Text für diese kontextsensitiven Feedbacks kann hier vorab
erfasst werden.
»
Klicken Sie auf die Schaltfläche Fertigstellen.
341
Benutzerhandbuch - TT Knowledge Force 2012
Links sind die Ankreuzfelder für die jeweiligen Antworten zu sehen. Rechts daneben sind die
antwortsensitiven Feedbacks zu sehen. Die farbig unterlegten Zahlen weisen darauf hin,
dass es sich um Triggerobjekte handelt. Diese Feedbacks werden eingeblendet, wenn der
Endanwender mit dem Mauszeiger die jeweiligen Antwortelemente berührt.
6.8.10 Einen Lückentext als Testfrage erzeugen
Testfragen können auch so aufgebaut sein, dass der Lerner bestimmte Begriffe oder Zahlen
in Eingabefelder eintragen muss, um die Aufgabe zu lösen. Im Beispiel ist die Lösung der
Satz "Durch Testfragen wird Wissen verfestigt". Die Wörter "Wissen" und "Testfragen" sollen
dazu an der richtigen Stelle eingegeben werden.
Diese Art der Testfrage wird wie folgt erstellt:
342
Benutzerhandbuch - TT Knowledge Force 2012
» Wechseln Sie auf die Registerkarte Testfragen.
Der Text, in den die Lücken eingefügt werden, ist bereits in einer Textbox vorhanden. Die
vom Lerner auszufüllenden Passagen wurden weggelassen.
Zur Veranschaulichung ist hier bereits die erste Lücke fertiggestellt.
Klicken Sie im Text
der Textbox vor das Wort "verfestigt", oder bewegen Sie den
Cursor mit den Pfeiltasten dorthin.
» Klicken Sie in der Arbeitsaufgabe "Testfragen erstellen" auf die DropdownSchaltfläche
Lücke mit Eingabefeld erstellen.
» Klicken Sie auf den Menüeintrag Lücke mit Eingabefeld erstellen.
Die Lücke erhält automatisch einen Abstandshalter zum nachfolgenden Text.
Im sich nun öffnenden Fenster können Sie sämtliche Einstellungen zum in der Lücke verankerten Eingabefeld vornehmen:
343
Benutzerhandbuch - TT Knowledge Force 2012
Im Eingabefeld Text geben Sie vor, welche Wörter als korrekte Lösung angesehen werden.
Sollen mehrere Wörter gleichberechtigt als Lösung gelten, so notieren Sie diese getrennt mit
einem senkrechten Strich ("Pipe", |) - etwa "Wissen | Können".
» Geben Sie Wissen im Feld Text ein.
Über das Kontrollkästchen Groß-/Kleinschreibung ignorieren können Sie steuern, ob der
Lerner das Lösungswort exakt so eingeben muss wie vorgegeben ("Wissen"), oder ob auch
eine Variante wie "wissen" als richtige Lösung gelten soll.
Bestimmte Sonderzeichen im Eingabefeld Text müssen durch einen vorangestellten
Rückwärtsschrägstrich \ markiert ("escaped") werden. Dies betrifft:
.+*?^$|\()[]{}
Ist die richtige Lösung zu einer Frage beispielsweise
+100.00 $
so ist dies zu notieren als
\+100\.00 \$
Beachten Sie, Text im Eingabefeld Text grundsätzlich als regulärer Ausdruck interpretiert wird. Wenn also nur genau die eingegebene "lösung" als richtig gewertet werden
soll, geben Sie diese wie folgt ein: ^lösung$. Sonst wären auch "Auflösung" oder "Lösungen" korrekt.
Diese Hinweise betreffen nicht das Eingabefeld Musterlösung.
344
Benutzerhandbuch - TT Knowledge Force 2012
Im Eingabefeld "Musterlösung" legen Sie fest, was in der Auswertung als Musterlösung angezeigt werden soll - im Beispiel: "Wissen".
Unter Darstellung im Zustand Auswertung können Sie das Erscheinungsbild der Textbox
in der Auswertung festlegen. Es gibt zwei Stile für die Auswertung:
›
Icon - eine richtige Antwort wird mit einem grünen Häkchen gekennzeichnet, eine falsche Antwort mit einem roten X.
›
Rahmen - ist dieser Stil gewählt, können Sie für richtige bzw. falsche Antworten jeweils
eigene Rahmenfarben festlegen (Standard: grüner Rahmen für richtige und roter Rahmen für falsche Antworten). Zudem können Sie die Breite des Rahmens und seinen
Abstand zur Textbox festlegen.
» Wechseln Sie auf die Registerkarte Eigenschaften.
Auf der Registerkarte Eigenschaften können Sie grundlegende Werte des Eingabefelds
definieren:
›
Vergeben Sie einen Namen für das Feld, um es in der Liste der Interaktionsobjekte
eindeutig identifizieren zu können. Unter Stil können Sie festlegen, ob das Feld einoder mehrzeilig ist.
›
Unter Vorbelegung können Sie einen Wert eingeben, mit dem das Feld schon beim
Aufruf der E-Learning-Seite belegt ist.
›
Unter Positionierung können Sie bestimmen, mit welcher Lücke das Eingabefeld verbunden ist. Diese Zuordnung können Sie auch jederzeit über die Funktion "Lücke mit
Eingabefeld verbinden" ändern.
›
Schließlich können Sie noch die Gesamtbreite und -höhe automatisch anpassen lassen. Wenn Sie eine Gesamtbreite vorgeben, können Sie im Feld "Längster Text" den
längsten einzugebenden Text vorgeben. Das Eingabefeld wird dann so breit gemacht,
dass der vorgegebene Text noch hineinpasst.
Über das Kontrollkästchen Gesamtbreite an maximaler Eingabe anpassen können
Sie festlegen, wie breit die Lücke sein soll. Im Feld Längster Text geben Sie dazu den
längsten Eingabewert vor.
» Klicken Sie auf die Registerkarte Rahmen&Füllung.
345
Benutzerhandbuch - TT Knowledge Force 2012
›
Über den Bereich Ausfüllen steuern Sie, wie der Hintergrund des Eingabefelds in der
Lücke aussehen soll.
›
Über den Bereich Linie steuern Sie, ob das Eingabefeld umrahmt werden soll.
Um das Eingabefeld wie ein Formularfeld aussehen zu lassen, setzen Sie unter Linie
folgende Werte: Linienart=Inset (3D-Effekt), Linienfarbe=weiß, Linienstärke=2.
» Klicken Sie auf die Registerkarte Format.
Auf der Registerkarte Format können Sie Textpositionierung und Schrifteigenschaften festlegen.
» Klicken Sie auf die Registerkarte Erweiterte Einstellungen für Simulationen.
346
Benutzerhandbuch - TT Knowledge Force 2012
Unter Erweiterte Einstellungen für Simulationen können Sie festlegen:
›
›
›
ob der Mauszeiger über dem Eingabefeld verändert wird
›
ob das Eingabefeld als Passwortfeld fungiert (die Eingabe des Lösungswortes wird
dann durch Sternchen *** verdeckt)
ob das Eingabefeld inaktiv ist
ob der im Feld vorhandene Text markiert wird, sobald das Feld per Tab oder Klick in
den Fokus gerät
Wenn Sie SAP R/3 Stil wählen, so wird die Eingabe im Falle eines Passworts so wie in SAP
üblich durch Sternchen, die mit Sternchen überschrieben werden, angezeigt.
» Klicken Sie auf die Schaltfläche OK.
347
Benutzerhandbuch - TT Knowledge Force 2012
Der Lückentext für die Aufgabe ist nun fertiggestellt. Wechseln Sie in den Abspielmodus, um
zu testen, ob die Frage wie gewünscht funktioniert.
6.8.11 Durchläufe und Feedbacks bearbeiten
Verwenden Sie den Assistenten zur Erstellung von Testfragen oder ein Template, werden
automatisch alle nötigen Kommentartexte und Feedbacks vorgeschlagen und können ggf.
sofort bearbeitet werden. Wird jedoch eine Testfragenseite ohne diese Hilfefunktion erstellt
oder sollen spätere Änderungen an den Standardtexten vorgenommen werden, kann man
dies über die hier markierte Schaltfläche tun.
» Klicken Sie auf die Schaltfläche
Feedbacks zu einer Testfrage bearbeiten.
348
Benutzerhandbuch - TT Knowledge Force 2012
Es öffnet sich der Assistent zur Bearbeitung der Kommentar- und Feedbacktexte. Neben den
Texten kann nachträglich auch die Anzahl der Durchläufe im Lernmodus verändert werden.
Die Texte für Anweisungen und Feedbacks wurden bei der ersten Erstellung automatisch
von der TT Knowledge Force erzeugt. Standardtexte für Kommentare und Feedbacks sollen
helfen, einheitliche Texte im E-Learning zur Verfügung zu stellen. Sollten diese Texte nicht
passend sein, können diese natürlich problemlos verändert werden. Standardtexte erkennt
man daran, dass sie hellgrau unterlegt sind.
Zur Handhabung der Standardtexte finden Sie ein eigenes Kapitel in der Hilfe der TT
Knowledge Force.
Erläuterungen zu den weiteren Seiten des Assistenten finden Sie in dem Kapitel "Wie
füge ich ein Testfragen-Template (Single Choice/Multiple Choice)" ein.
349
Benutzerhandbuch - TT Knowledge Force 2012
6.8.12 Die Lösung zu einer Testfrage festlegen
6.8.12.1 Single Choice/Multiple Choice
Nachdem die Testfrage angelegt wurde, muss noch hinterlegt werden, welches die richtige/n
Antwort/en ist/sind. Dies hängt vom zuvor gewählten Fragetyp ab. Bei den Fragetypen Drag
& Drop und Single- und Multiple Choice ist die Hinterlegung der Lösung unterschiedlich. Im
Folgenden werden Ihnen beide Wege erläutert.
Für die Hinterlegung von Antworten für Multiple- und Single Choice Fragen gibt es verschiedene Wege. Für die erste Alternative muss die Antwortalternative markiert werden, welche
als richtige gekennzeichnet werden soll. Anschließend wird über die Schaltfläche
richtige Antwort kennzeichnen die Lösung hinterlegt.
Als
» Kennzeichnen Sie die ausgewählte Antwort als richtige Antwort. Benutzen Sie dazu die
Schaltfläche
Als richtige Antwort kennzeichnen.
Die zweite Möglichkeit führt über das Kontextmenü. Dort gibt es einen eigenen Eintrag zum
Kennzeichnen von Lösungen.
» Wählen Sie die nächste Antwort aus, die Sie als korrekte Antwort kennzeichnen möchten.
In diesem Beispiel: Transaktionsbaum.
» Öffnen Sie das Kontextmenü der Antwort 'Transaktionsbaum', indem Sie mit der rechten
Maustaste auf den Markierungsrahmen klicken.
» Wählen Sie den Menüeintrag Als richtige Antwort kennzeichnen aus.
Es besteht auch die Möglichkeit, eine Antwort als richtig bzw. falsch zu kennzeichnen,
indem Sie mit der linken Maustaste auf das jeweilige Ankreuzfeld klicken, während Sie
die Umschalttaste
gedrückt halten.
350
Benutzerhandbuch - TT Knowledge Force 2012
6.8.12.2 Drag & Drop
Bei Drag & Drop-Fragen muss als richtige Lösung die Zuordnung von Startelementen zu
Zielbereichen erfolgen.
» Legen Sie die Zuordnung der Drag & Drop-Elemente fest. Benutzen Sie dazu die Schaltfläche
Zuordnung für Drag & Drop-Testfrage festlegen.
In einem neuen Fenster kann nun mittels Markierung der entsprechenden Checkbox die Zuordnung von Startelement zu Zielobjekt vorgenommen werden. Die Spalten sind die Zielobjekte und die Zeilen die Startelemente. Wenn auf eine der Bezeichnungen in diesem Dialogfenster geklickt wird, wird gleichzeitig das entsprechende Objekt im Arbeitsbereich markiert.
Fahren Sie mit dem Mauszeiger über eine der Bezeichnungen, erscheint eine Quickinfo mit
dem technischen Namen des Objekts.
351
Benutzerhandbuch - TT Knowledge Force 2012
» In diesem Beispiel entspricht die erste Spalte dem Zielbereich 1 und die zweite Spalte
dem Zielbereich 2. Aktivieren Sie die Checkbox nun so, dass gilt:
Drag1 -> Zielbereich 1
Drag2 -> Zielbereich 2
Drag3 -> Zielbereich 1
Drag4 -> Zielbereich 2
Drag5 -> Zielbereich 1
» Bestätigen Sie Ihre Zuordnung über die Schaltfläche OK.
Wenn Sie ein Drag-Element in mehreren Zielbereichen verwenden möchten, so erstellen Sie von dem gewünschten Element Kopien als Verknüpfung. Legen Sie dann für
jedes Drag-Element alle gültigen Zielbereiche fest: etwa "Drag 1" - Zielbereich 1 und 2,
"Drag 2 (Kopie von 1)" - Zielbereich 1 und 2. In der Musterlösung wird dann pro DropZiel jeweils nur eines der verlinkten Elemente angezeigt.
6.8.13 Mehrere Testfragen auf einer Seite voneinander abgrenzen
Sie können auf eine E-Learning-Seite mehrere SC- bzw. MC-Aufgaben einfügen. Diese werden mittels eines Gruppenattributs unterschieden. In diesem Beispiel sollen 2 Gruppen von
SingleChoice-Testfragen voneinander abgegrenzt werden, so dass für jede Gruppe die korrekte Antwort definiert werden kann.
» Klicken Sie mit der rechten Maustaste auf Antwort A1.
352
Benutzerhandbuch - TT Knowledge Force 2012
Sie können auch das Kontextmenü des entsprechenden Objekts aus der Liste der Medienobjekte aufrufen.
» Klicken Sie auf den Menüeintrag Eigenschaften bearbeiten.
» Klicken Sie auf die Schaltfläche Öffnen des Dropdown-Menüs für Gruppe.
Die SC-Elemente für Antwort A, B und C sind der Gruppe 1 zugeordnet. Um die Antwort A1
von dieser Gruppe abzugrenzen, wählen Sie eine andere der insgesamt 20 möglichen Gruppen aus (im Beispiel: Gruppe 2).
» Klicken Sie auf den Listeneintrag Gruppe 2.
353
Benutzerhandbuch - TT Knowledge Force 2012
Nun können Sie die Antwort A1 unabhängig von der in Gruppe 1 als richtige Antwort festgelegten Antwort B als "Richtige Antwort" kennzeichnen:
» Klicken Sie auf das Auswahlfeld Richtige Antwort.
» Klicken Sie auf die Schaltfläche OK.
Im Beispiel müssten Sie nun noch auf die beschriebene Weise die Antworten B1 und C1 als
der Gruppe 2 zugehörig kennzeichnen. Somit bestehen dann auf der E-Learning-Seite zwei
354
Benutzerhandbuch - TT Knowledge Force 2012
unabhängig voneinander zu beantwortende Gruppen von Testfragen.
6.8.14 Bewertung für den Assessmentmodus festlegen
Die Bewertung von Testfragen wird für den Assessmentmodus genutzt. Für Testfragen, die
sich im Schwierigkeitsgrad unterscheiden und deshalb unterschiedlich gewichtet werden
sollen, kann eine individuelle Bewertung der Fragen vorgenommen werden.
Standardmäßig sind 5 Punkte hinterlegt.
» Um diese Bemessung zu ändern, klicken Sie auf die Schaltfläche
Bewertung von
Testfragen und Simulationsabschnitten hinterlegen.
Es öffnet sich ein separates Fenster, in dem alle bisher gepflegten Aufgaben, der jeweilige
Titel und der Fragentyp angezeigt werden.
Die standardmäßig vorgegebene Punktzahl kann für jede Aufgabe beliebig verändert werden.
Schließen Sie das Dialogfenster über OK, um Änderungen zu übernehmen.
Wird der Assessmentmodus "Fragepool" verwendet, können Sie in diesem Dialogfenster durch die Option 'Bei Auswahl aus Fragepool verpflichtend' einstellen, welche Aufgaben als verpflichtend zu betrachten sind und demnach auf jeden Fall abgefragt werden sollen.
355
Benutzerhandbuch - TT Knowledge Force 2012
6.8.15 Testfragen mit Zeitbegrenzung
Sie können für den Lern- und den Assessmentmodus unabhängig voneinander Zeitbegrenzungen festlegen. Sobald die eingestellte Zeitspanne abgelaufen ist, kann die Lerneinheit
automatisch beendet werden.
» Klicken Sie auf die Schaltfläche Dokumenteigenschaften anzeigen Alt+Enter.
Die Einstellung wird für beide Modi auf die gleiche Weise vorgenommen. Im Beispiel
wird die Zeitbegrenzung für den Assessment-Modus gezeigt. Die Einstellung für den
Lernmodus finden Sie auf der Registerkarte E-Learning erweitert.
» Klicken Sie auf die Registerkarte Assessment.
Solange die Zeitbegrenzung auf "0" Minuten steht, ist sie deaktiviert. In diesem Fall steht für
356
Benutzerhandbuch - TT Knowledge Force 2012
die Bearbeitung unbegrenzt viel Zeit zur Verfügung.
» Geben Sie 3 im Feld Zeitbegrenzung ein.
Sobald Sie eine Begrenzung festgelegt haben, können Sie auch einstellen, was nach
Ablauf der Zeit geschehen soll:
» Klicken Sie auf das Kombinationsfeld Zeitbegrenzung (Aktionen).
» Klicken Sie auf den Listeneintrag Beenden ohne Benachrichtigung.
Zur Auswahl stehen vier Aktionen:
›
Beenden mit Benachrichtigung: nach Ablauf der Zeit erscheint eine Meldung, dass
die Bearbeitungszeit verstrichen ist. Dieses Fenster kann nur noch bestätigt werden;
danach wird das E-Learning beendet.
›
Beenden ohne Benachrichtigung: wie im ersten Fall, jedoch ohne Hinweis an den
Lerner, dass die Lerneinheit beendet wird.
›
Fortfahren mit Benachrichtigung: Nach Ablauf der Frist erscheint eine Meldung,
dass die vorgegebene Zeit überschritten wurde. Das E-Learning bleibt jedoch geöffnet.
›
Fortfahren ohne Benachrichtigung: Für den Lerner erscheint keine separate Meldung, sobald die Bearbeitungsfrist abgelaufen ist. Das E-Learning wird nicht geschlossen.
357
Benutzerhandbuch - TT Knowledge Force 2012
Sobald eine Zeitbegrenzung vorliegt, wird der Nutzer beim Aufruf der Lerneinheit auf
diesen Umstand hingewiesen.
6.8.16 Verwendung eines Fragepools
Wozu wird ein Fragenpool verwendet?
Bei normalen Tests werden die Fragen immer auf die gleiche Weise und in der gleichen Reihenfolge gestellt. Dieser Ansatz ist nicht nur potentiell langweilig für die Anwender, sondern
vereinfacht es auch, durch Merken der richtigen Antworten ("Frage A: Antworten 2 und 4
richtig") zu "schummeln".
Beim Fragepool werden Testfragen anders gehandhabt:
1. Die Reihenfolge, in der die Fragen erscheinen, wird zufällig gewählt.
2. Es können mehr Testfragen definiert werden, als im Test abgefragt werden. So kann
beispielsweise ein Pool 10 Fragen enthalten, von denen zufällig drei Fragen ausgewählt
werden.
3. Zudem können bestimmte Testfragen als verpflichtend definiert werden.
Die Lerneinheit im nachfolgenden Beispiel enthält vier Frageseiten. Hierbei sollen nur die
Fragen A und D obligatorisch sein, B und C hingegen optional. Der Test wird nun so gestaltet, dass er am Ende aus drei Fragen besteht: A und D plus entweder B oder C. Dadurch
können hier zwölf unterschiedliche Abläufe entstehen:
A-B-D..A-C-D..A-D-B..A-D-C..B-A-D..C-A-D..B-D-A..C-D-A..D-A-B..D-A-C..D-B-A..D-CA
Wenn in einem TT-Dokument einem Testfragenpool ein Block normaler Schritte vorangeht oder folgt, werden diese Schritte in ihrer festgelegten Reihenfolge und an der gegebenen Position (vor oder nach dem Pool) abgespielt. So lassen sich beispielsweise
Tests und Assessments mit bunt gemischten Testfragen um Einleitungs- oder Ab358
Benutzerhandbuch - TT Knowledge Force 2012
schluss-Seiten ergänzen.
»
Klicken Sie auf die Schaltfläche Bewertung von Testfragen und Simulationsabschnitten hinterlegen.
359
Benutzerhandbuch - TT Knowledge Force 2012
Im Dialogfenster Auswertung können Sie festlegen, welche Fragen im Zuge des Fragenpools als verpflichtend angesehen werden. Im Beispiel werden die Fragen A und D
auf "verpflichtend" gesetzt.
»
Klicken Sie auf das Auswahlfeld Bei Auswahl aus Fragepool verpflichtend für Frage A.
»
Klicken Sie auf das Auswahlfeld Bei Auswahl aus Fragepool verpflichtend für Frage D.
»
Klicken Sie auf die Schaltfläche OK.
Sie können hier auch die Punktzahl für jede Frage festlegen. Wenn Sie für alle Fragen
die gleiche Punktzahl festlegen möchten, etwa "10", erreichen Sie dies am einfachsten,
indem Sie den Wert an einer Stelle ändern und dann auf die Schaltfläche Übertragen
360
Benutzerhandbuch - TT Knowledge Force 2012
klicken, um für die übrigen Fragen den gleichen Wert zu setzen.
Jetzt müssen Sie noch den Assessmentmodus auf "Fragepool" setzen. Dazu:
»
Klicken Sie auf die Schaltfläche Dokumenteigenschaften anzeigen Alt+Enter.
»
Klicken Sie auf die Registerkarte Assessment.
»
Klicken Sie auf das Kombinationsfeld Assessmentmodus.
»
Klicken Sie auf den Listeneintrag Fragepool.
»
Klicken Sie auf die Schaltfläche Mehr.
Stellen Sie jetzt noch ein, dass eine der beiden nicht verpflichtenden Aufgaben in den Fragepool übernommen wird.
361
Benutzerhandbuch - TT Knowledge Force 2012
Damit sind alle notwendigen Einstellungen gemacht. Wie Sie sehen, zeigt Ihnen die TT
Knowledge Force automatisch die Anzahl der als verpflichtend definierten Aufgaben an. Da
die Lerneinheit insgesamt vier Aufgaben enthält, von denen zwei als verpflichtend gekennzeichnet sind, enthält der Fragepool die anderen beiden Aufgaben (B und C im Beispiel).
Wie zuvor dargelegt, umfasst der Test im Ablauf drei Aufgaben.
6.8.17 Wie werden Testfragenelemente in der Dokumentation angezeigt
Um einen Blick auf die Darstellung von Testfragen in der Dokumentation zu werfen, wechseln Sie in die Dokumentationssicht.
362
Benutzerhandbuch - TT Knowledge Force 2012
» Wechseln Sie in die Dokumentationssicht.
Die Elemente einer Testfrage können - wie alle anderen Medienobjekte - auch in der Dokumentationssicht dargestellt werden. Hier ist die mögliche Darstellung einer Multiple ChoiceFrage abgebildet. In einem Handbuch können diese Elemente als Frage- oder Übungsabschnitt eingebunden werden.
363
Benutzerhandbuch - TT Knowledge Force 2012
7 Veröffentlichung und Überarbeitung von Dokumenten
7.1
7.1.1
Einleitung
Über dieses Kapitel
In den meisten Anwendungsfällen werden Dokumente zentral erstellt und verwaltet. Daher
erfahren Sie in diesem Kapitel, wie Dokumente in der Zentralen Dokumentablage der TT
Knowledge Force Suite erstellt und abgelegt werden. Zudem werden Themen wie Dokumentsuche und Versionierung behandelt.
Der zweite Fokus dieses Kapitels liegt auf der Kursverwaltung. Sie erfahren, was Kurse sind,
und wie Einzeldokumente zu thematisch gegliederten Kursen zusammengestellt werden.
7.1.2
Informationen zu Mehrsprachigkeit in der TT Knowledge Force
Wie gehe ich sinnvoll vor um Dokumente in weiteren Sprachen zu erzeugen?
Erstellen Sie zunächst eine Variante zu jedem Dokument, das übersetzt werden soll. Wählen
Sie im Dialog "Variante erstellen" die gewünschte Zielsprache aus. Vergeben Sie einen Dokumenttitel.
Es hat sich als praktisch erwiesen, den ursprünglichen Titel des Dokuments auch für
das zu übersetzende Dokument zu verwenden, mit vorangestelltem Sprachkürzel, etwa: "EN_US: Einleitung"
Wählen Sie aus, dass der Inhalt des ursprünglichen Dokuments kopiert werden soll.
Im Ergebnis erhalten Sie eine Dokumentvariante, welche als Metadatum für die Inhaltssprache bereits den gewünschten Wert enthält. Diese Variante können Sie nun für ein ReRecording verwenden, um gegebenenfalls die Programmoberfläche in einer anderen Sprache aufzuzeichnen. Leiten Sie dann die Texte zur Übersetzung aus. Sobald die übersetzten Texte
wieder importiert sind, können Sie die neue Sprachvariante an die Dokumentablage zurückgeben.
7.2
7.2.1
ReRecording
Was bedeutet ReRecording
Mitunter kann es notwendig sein, ein aufgezeichnetes Dokument per ReRecording neu aufzuzeichnen. Hierfür bestehen in der Regel 2 Hauptszenarien:
1. Es soll eine Dokumentvariante in einer anderen Sprache (z.B. Französisch) erstellt werden. Dazu werden auch Screenshots einer französischen Oberfläche der Anwendung einschließlich aktualisierten Autotexten - benötigt.
2. Die Benutzeroberfläche der ursprünglich aufgezeichneten Anwendung hat sich zwischenzeitlich geändert. Im TTKF-Dokument sollen die neuen bzw. geänderten Funktionen / Schaltflächen zu sehen sein. Gegebenenfalls muss auch die Klickfolge an einen
geänderten Ablauf angepasst werden.
Beim ReRecording wird die Oberfläche der ursprünglich aufgezeichneten Anwendung erneut
364
Benutzerhandbuch - TT Knowledge Force 2012
gescannt. Screenshots und Medienobjekte können aktualisiert werden. Das ursprüngliche
Interaktionsobjekt wird in der Regel wiedererkannt. Es kann jedoch auch eine andere Interaktion vorgenommen werden. Zudem können Schritte neu eingefügt oder aber entfernt werden.
Das ReRecording ermöglicht somit eine schnelle Überarbeitung oder auch Lokalisierung von
bereits fertigen Dokumenten.
Das ReRecording kann entweder vollautomatisch oder manuell (interaktiv) ablaufen.
Bei komplexeren Änderungen empfiehlt sich ein manueller Ablauf.
7.2.2
Benutzervorgaben zum ReRecording
Um schnell auf die für das ReRecording relevanten Benutzervorgaben zugreifen zu können,
steht Ihnen eine entsprechende Schaltfläche zur Verfügung.
» Benutzen Sie die Schaltfläche
Optionen für ReRecorder öffnen.
Hier können Sie die Benutzervorgaben für das ReRecording festlegen. Zunächst können Sie
festlegen, ob es ein manueller oder ein automatischer Durchlauf des ReRecordings sein soll.
365
Benutzerhandbuch - TT Knowledge Force 2012
Manueller Durchlauf
Wenn Sie diese Option deaktivieren, wird das ReRecording automatisch durchgeführt - alle
Interaktionen laufen ohne Benutzereingriff ab. Das ReRecording wird lediglich dann unterbrochen, wenn ein Haltepunkt gesetzt wurde.
Ist die Option auf "Manueller Durchlauf" hingegen aktiv, kann jede einzelne Interaktion kontrolliert und über das Recorder-Fenster gesteuert werden. Mit der Schaltfläche 'Execute next
interaction' (Umschalt + Pause) führt der Recorder den nächsten Schritt automatisch aus.
Dabei sollten Sie wie folgt vorgehen:
›
Eingaben müssen immer über den Recorder mit der Funktion Interaktion automatisch ausführen lassen ausgeführt werden. Es werden die Werte eingegeben, die in
dem Ablauf des ReRecordings definiert wurden.
›
Interaktionen über die Maustasten sollten Sie immer (vor allem beim Aufruf von Menüs)
von Hand oder über die Schaltfläche 'Execute next interaction' ausführen lassen. Beachten Sie hierzu den folgenden Hinweis:
Der Modus ist eine Voreinstellung für den Bereich des Dokuments, der rerecordet werden
soll. Darüber hinaus können Sie noch weitere Einstellungen vornehmen.
Festlegen, wie der ReRecorder mit Objekten der ursprünglichen Aufzeichnung umgeht
Beim ReRecording wird automatisch versucht, die Objekte der Ursprungsaufzeichnung in der
aufzuzeichnenden Oberfläche wiederzuerkennen. Sie können gezielt Einfluss darauf nehmen, wie mit den Objekten umgegangen werden soll:
›
Klickposition der Erstaufzeichnung anzeigen (nur wenn abweichend)
Wenn Sie diese Option aktivieren, werden Ihnen beim ReRecording die Positionen angezeigt, an denen ein Klick erfolgte. Diese Anzeige erfolgt über kleine rote Rahmen mit
den Hinweisen "Alt" und "Neu", wobei "Neu" die Position anzeigt, an der der ReRecorder das anzuklickende Objekt vermutet.
›
Automatische Wiederholung der Objekterkennung
Wenn Sie diese Option aktivieren, wird automatisch eine erneute Objekterkennung
ausgeführt, sobald ein Schritt startet. Sie können mit den zugehörigen Feldern "nach
Sekunden" und "maximale Versuche" eine Feineinstellung vornehmen, um beim ReRecording die optimale Balance zwischen benötigter Zeit und Genauigkeit der Objekterkennung zu finden.
›
Aktualisierung von Mouseover-Effekten erzwingen
Aktivieren Sie diese Option, wenn Sie sichergehen wollen, dass alle MouseoverEffekte ausgetauscht werden. Dies ist besonders dann ratsam, wenn Sie ein ReRecording einer Programmoberfläche in einer anderen Sprache durchführen.
›
Übernahme aus Ursprungsaufzeichnung
Sie können festlegen, dass Objekte, die beim ReRecording nicht erkannt werden, aus
der ursprünglichen Story übernommen werden.
Weiterhin können Sie festlegen, dass Screenshotausschnitte der Originalstory übernommen werden. Dies kann Nachbearbeitungszeit sparen, wenn die Originalstory viele
angepasste Ausschnitte enthält. Allerdings stimmen die Ausschnitte unter Umständen
nicht überein, wenn die Story Popup-Fenster und ähnliche Elemente enthält, die in der
zu rerecordenden Oberfläche eine andere Größe und / oder Position haben.
Die Option "Eingabefelder" ist nützlich, wenn Sie ein ReRecording eines Dokuments
anfertigen wollen, das ursprünglich mit dem TeamTrainer 5 aufgezeichnet wurde.
Durch aktivieren dieser Option werden die ursprünglichen RealEdit-Felder in Eingabefelder nach dem TT Knowledge Force Format umgewandelt.
366
Benutzerhandbuch - TT Knowledge Force 2012
Öffnen Sie die weiteren Einstellungen, die sich in der Rubrik ReRecorder verbergen, indem
Sie auf die Schaltfläche mit dem Pluszeichen klicken.
» Wählen Sie den Baumeintrag Zeitsteuerung aus.
In den Benutzervorgaben zur Zeitsteuerung können Sie die Einstellungen für Verzögerungen
beim ReRecorden vornehmen.
Aufzeichnung der Verzögerung in der Erstaufzeichnung
Gibt an, ob Verzögerungswerte beim Recording aufgezeichnet werden.
Immer feste Verzögerung
Werden Verzögerungswerte aufgezeichnet, kann definiert werden, ob immer ein festgelegter
Wert als Verzögerung eingetragen wird.
Mindest- und Maximalverzögerung
Wird kein fester Wert angegeben, wird beim Recording die Dauer zwischen einer und der
nächsten Interaktion gemessen. Liegt ein gemessener Wert unter bzw. über der hier festgelegten Mindest- und Maximalverzögerung, wird der Wert angepasst.
Nur bei Masken-/Bildwechsel
Diese Option legt fest, dass nur bei Masken- und Bildwechseln Verzögerungswerte hinterlegt
werden.
Verzögerung im ReRecording berücksichtigen
Die im initialen Recording hinterlegten Verzögerungswerte zwischen den Interaktionen werden im ReRecording berücksichtigt.
Nicht bei manuellen Interaktionen
Bei manuellen Interaktionen werden die Verzögerungswerte nicht berücksichtigt. Dies gilt für
367
Benutzerhandbuch - TT Knowledge Force 2012
den manuellen Durchlauf aber auch für manuelle Schritte während des automatischen
Durchlaufs (Haltepunkte im Ablauf des ReRecordings).
» Benutzen Sie die Schaltfläche Abbrechen.
Die Einstellungen für die Verzögerungen im ReRecording können Sie auch direkt über die
entsprechende Schaltfläche in der Funktionsgruppe Zeitsteuerung aufrufen.
Über die Auswahlliste können Sie dem gerade markierten Schritt eine bestimmte Verzögerung zuweisen und über die Schaltfläche
Schritte übertragen.
können Sie die Verzögerung auf alle anderen
Für ein automatisches ReRecording ist es wichtig, dass die Interaktionen nacheinander mit
einer Verzögerung ausgeführt werden. Dies ist wichtig, da Masken mitunter nicht unmittelbar
angezeigt werden, z.B. wenn Daten von einem Server angefordert werden müssen. Hierfür
arbeiten der Recorder und der ReRecorder wie folgt zusammen:
7.2.3
›
Beim Recording werden die Verzögerungswerte zwischen dem Ausführen einer und
der nächsten Interaktion im TT-Dokument hinterlegt.
›
Beim automatischen ReRecording wird auf diese Werte zurückgegriffen und die Interaktion entsprechend verzögert ausgeführt.
Einstellungen zum Ablauf eines ReRecordings
Um einen Überblick über den Ablauf des ReRecordings zu erhalten und die Möglichkeit zu
haben dieses Ablauf zu verändern, benutzen Sie die Funktion Ablauf ReRecording zur Bearbeitung öffnen in der Funktionsgruppe ReRecorder der Arbeitsaufgabe Aufzeichnung.
» Benutzen Sie die Schaltfläche
Ablauf ReRecording zur Bearbeitung öffnen.
368
Benutzerhandbuch - TT Knowledge Force 2012
Es öffnet sich eine Übersicht über den Ablauf des ReRecordings. Die Abschnitte entsprechen den Gliederungsebenen des Ursprungsdokuments. Innerhalb eines jeden Abschnitts
sind die Interaktionen aufgeführt, die im ReRecording automatisch durchgeführt werden.
Anhalten
An der markierten Stelle wird das automatische ReRecording angehalten und Sie können die gewünschte Interaktion
manuell ausführen. Danach geht das automatische ReRecording weiter.
Erzwungenes Ausführen Mit dieser Funktion wird das ReRecording nicht anhand des
der Interaktion an der Position wiederidentifizierten Objekts durchgeführt, sondern anhand
des Ursprungsrecordings
der Position des Ursprungsobjekts auf dem Bildschirm.
Eingabe
Eingabefeld leeren
Hier werden die Eingaben angezeigt, die im Ursprungsdokument gemacht wurden. Die Eingaben können hier auch
editiert werden.
Mit Hilfe dieser Funktion können die selektierten Eingabefelder geleert werden.
Verzögerung nach Inter- Hier kann eine Pause beliebiger Dauer eingestellt werden,
aktion
nach dem Ausführen der jeweiligen Interaktion eingelegt
werden soll. Dies kann sinnvoll sein, wenn die aufgezeichnete Anwendung nach Betätigen der Interaktion einige Sekunden benötigt, um das Ergebnis anzuzeigen.
Ändern Sie in dieser Übersicht zunächst die Verzögerung nach der ersten aufgeführten In369
Benutzerhandbuch - TT Knowledge Force 2012
teraktion. Reduzieren Sie die Pause um eine Sekunde auf 4 Sekunden.
» Benutzen Sie die Schaltfläche
Weniger bei der ersten Interaktion.
Über die Schaltfläche Zuletzt geänderten Wert auf gesamte Spalte übertragen
könnten Sie nun den neuen Wert '4 Sekunden' auf alle weiteren Schritte übertragen.
Verändern Sie darüber hinaus noch die Eingabe von 6 auf 8:
» Aktivieren Sie das Eingabefeld.
» Drücken Sie die Löschentaste .
» Geben Sie die gewünschten Eingaben im Eingabefeld ein. In diesem Beispiel: 8.
Bestätigen Sie die von Ihnen gemachten Eingaben.
» Benutzen Sie die Schaltfläche OK.
Wie Sie an dem Hintergrund unschwer erkennen können, handelt es sich beim aktuellen
Schritt nicht um einen Simulationsschritt. Aus diesem Grund sind einige der Funktionen der
Funktionsgruppe ReRecorder inaktiv.
Deshalb wechseln Sie bitte zum nächsten Schritt.
» Wechseln Sie auf die Seite Klick Extras.
Anstatt sich den Ablauf des gesamten ReRecordings anzeigen zu lassen, können Sie auf
jeder Seite einzeln festlegen, ob das automatische ReRecording an dem ausgewählten
Schritt angehalten werden soll oder eine Verzögerung nach dem Durchführen der Interaktion
eingefügt werden soll.
370
Benutzerhandbuch - TT Knowledge Force 2012
7.2.4
Ein ReRecording durchführen
Die Schaltfläche zum Starten des ReRecording ist inaktiv, da in der Schrittliste ein Schritt
ausgewählt ist, der keine Simulation enthält und gleichzeitig ein ReRecording Ab Selektion
eingestellt ist. Möchten Sie ein ReRecording nur für selektierte Schritte durchführen, müssen
Sie zunächst einen Simulationsschritt auswählen.
» Aktivieren Sie in der Schrittliste den Schritt
.
Die Schaltfläche zum Starten des ReRecording ist nun aktiv. Bevor Sie aber das ReRecording starten, ändern Sie noch den selektierten Bereich.
» Öffnen Sie die Auswahlliste zum Auswählen einer Selektion.
Es sind folgende Auswahlmöglichkeiten vorhanden:
›
Ab Selektion
Hierbei werden alle Schritte ab dem in der Schrittliste markierten rerecordet.
›
Bis Selektion
Hierbei werden alle Schritte bis zu dem in der Schrittliste markierten rerecordet.
›
Alles
Hierbei wird ein ReRecording des gesamten Dokuments durchgeführt.
›
Nur Selektion
Hierbei werden nur die in der Schrittliste markierten Schritte rerecordet.
Statt nur eines Teils des Dokuments möchten Sie das gesamte Dokument rerecorden. Nehmen Sie die entsprechende Auswahl vor.
» Wählen Sie den Listeneintrag Alles aus.
371
Benutzerhandbuch - TT Knowledge Force 2012
Alle gewünschten Einstellungen wurden vorgenommen. Starten Sie daher nun das ReRecording.
» Benutzen Sie die Schaltfläche
ReRecording beginnen bzw. beenden.
Bevor Sie mit dem ReRecording beginnen, beachten Sie, dass die im ReRecording
verwendeten Daten in der Applikation gültig sein müssen. Außerdem sollte die Abfolge
der Interaktionen geprüft werden, um den ReRecordingablauf steuern zu können (z.B.
ob neue Schritte zusätzlich aufgezeichnet werden sollen oder nicht mehr benötigte
Schritte ausgelassen werden können).
Wie bei einem initialen Recording auch, können Sie aus einer Liste der aktuellen Anwendungen auswählen, welche Anwendung Sie zum ReRecorden verwenden möchten.
Haben Sie in den Benutzervorgaben für das ReRecording 'Manueller Durchlauf' deaktiviert, wird das ReRecording automatisch durchgeführt. Möchten Sie bei einem automatisch durchgeführten ReRecording eingreifen, können Sie vor dem Start im Ablaufplan
des ReRecordings Haltepunkte setzen. Den Ablauf des ReRecordings können Sie über
die Schaltfläche
bearbeiten.
Nachdem Sie den Dialog bestätigt haben, wird die ausgewählte Applikation in den Vordergrund geholt. Für die Steuerung des ReRecordings stehen Ihnen folgende Funktionen zur
Verfügung:
Die Funktionen von links nach rechts sind:
›
Aufzeichnung unterbrechen/fortsetzen
Mit dieser Funktion kann die Aufzeichnung angehalten werden und später wieder fortgesetzt werden. Die Pause kann auch über die [Pause]-Taste auf der Tastatur aktiviert
werden. Dies ist nützlich, wenn Sie Auswahllisten aufzeichnen möchten, die sich
schließen würden, wenn Sie eine Schaltfläche der TT Recorder Funktionsleiste benutzen würden.
372
Benutzerhandbuch - TT Knowledge Force 2012
›
Aufzeichnung beenden
Mit dieser Funktion wird die Aufzeichnung normal beendet. Die TT Recorder Funktionsleiste schließt sich und es öffnet sich das Dokument, das aufgezeichnet wurde und
kann weiter bearbeitet werden.
›
Aufzeichnung abbrechen/verwerfen
Mit dieser Funktion wird die Aufzeichnung abgebrochen. Es werden keine Änderungen
an der vorhandenen Aufzeichnung vorgenommen.
›
Das aktive Fenster an den Aufzeichnungsbereich anpassen
Mit dieser Funktion wird das Fenster, das aufgezeichnet wird, an den Bereich angepasst, der in den Metadaten des Dokuments als Aufzeichnungsbereich definiert wurde.
›
Rückgängig (undo)
Mit dieser Funktion wird der letzte Schritt der Aufzeichnung rückgängig gemacht. das
bedeutet, dass der entsprechende Schritt aus dem TT-Dokument gelöscht wird. Nach
dem Benutzen der Funktion, wird die Aufzeichnung automatisch angehalten (die Pause
rastet ein). In den Benutzervorgaben (Recorder) können Sie festlegen, ob bei der Benutzung der Rückgängig-Funktion eventuelle Eingaben in der Applikation gelöscht
werden sollen oder nicht.
›
Wiederherstellen (redo)
Mit dieser Funktion wird eine rückgängig gemachte Aktion wiederhergestellt. Das bedeutet, dass der Schritt, der gelöscht wurde, wieder hergestellt wurde. In den Benutzervorgaben (Recorder) können Sie festlegen, ob bei der Benutzung der Wiederherstellen-Funktion die Interaktion in der Applikation erneut ausgeführt werden soll, oder
nicht.
›
Interaktion automatisch ausführen lassen
Mit dieser Funktion lassen Sie die nächste Interaktion automatisch - gemäß der Interaktion im Ursprungsdokument - ausführen. Diese Funktion können Sie auch über die
Tastenkombination +[Pause] aufrufen.
›
Interaktion einfügen
Mit dieser Funktion kann eine gänzlich neue Interaktion hinzugefügt werden, die nicht
im ursprünglichen Ablauf vorhanden war. Die danach folgenden Interaktionen bleiben
unberührt. Um eine Interaktion einzufügen, muss zunächst diese Funktion aktiviert
werden. Das ReRecording wird ausgesetzt bis Sie die Funktion wieder deaktivieren. In
der Zwischenzeit können Sie eine beliebige Anzahl an Interaktionen ausführen, die alle
aufgezeichnet und als Schritte in dem Dokument erscheinen werden.
›
Interaktion überspringen
Mit dieser Funktion überspringen Sie eine Interaktion, die im ursprünglichen Ablauf
vorhanden war.
Unterhalb der Funktionen werden die letzte und die nächste Interaktion angezeigt. Die
nächste Interaktion wird gemäß dem Ablauf des TT-Dokuments angegeben, das Sie
rerecorden. In diesem Beispiel wird noch keine letzte Interaktion angezeigt, da es sich
um den ersten Schritt des ReRecordings handelt. So ist immer ersichtlich, welche Interaktion rückgängig gemacht würde und welche Interaktionen automatisch ausgeführt
werden könnte. Das ist besonders hilfreich für den Fall, dass die Applikation an die folgende Interaktion angepasst werden muss.
Darüber hinaus wird dort auch eine Verzögerung (in Sekunden) angezeigt, die auf bestimmte Interaktionen folgen kann. Diese Verzögerung können Sie in den Ablaufeinstellungen des ReRecordings einstellen.
373
Benutzerhandbuch - TT Knowledge Force 2012
Im manuellen ReRecording erscheint zu jeder Interaktion ein roter Rahmen für das angesprochene Objekt. Der rote Rahmen zeigt die Stelle an, an die ursprünglich geklickt wurde.
Wird das korrekte Objekt aber an einer anderen Position der Applikation wieder erkannt,
werden zwei rote Rahmen angezeigt. Einer - mit der Bezeichnung 'Alt' zeigt die Position des
ursprünglichen Objekts an. Der Rahmen mit der Bezeichnung 'Neu' gibt die Position an, an
der das Objekt wiedererkannt wurde und an der der Recorder den Klick wieder ausführen
würde.
Beim ReRecording gilt: Geöffnete Menüs oder Kontextmenüs verschwinden, wenn die
Applikation nicht mehr aktiv ist. Dies ist der Fall, wenn Sie eine der Schaltfläche der TT
ReRecorder Funktionsleiste benutzen. Daher muss der Klick auf einen Menüeintrag
von Hand ausgeführt werden.
7.3
7.3.1
Dokumente im Lokalen Arbeitsbereich übersetzen
Den Inhalt eines Dokuments zur Übersetzung ausleiten
7.3.1.1 Zu übersetzenden Text exportieren
Wenn der Inhalt von TT-Dokumenten übersetzt werden soll, kann der im Dokument enthaltene Text im Format XLIFF oder WordML ausgeleitet werden.
Die Funktionen der Arbeitsaufgabe Übersetzung finden Sie auch im Dokumenteditor
auf der Registerkarte Übersetzung.
» Klicken Sie auf die Schaltfläche
Texte nach XLIFF/WordML exportieren.
XLIFF ist ein Dateiformat, das von Übersetzungssoftware (wie z.B. SDL Trados) gelesen werden kann.
Es öffnet sich ein Dialogfenster, in dem weitere Angaben zum Export vorgenommen werden
können:
374
Benutzerhandbuch - TT Knowledge Force 2012
» Nehmen Sie die gewünschten Exporteinstellungen vor:
Exporteinstellungen
Format
Hier kann das Exportformat - XLIFF-Format oder WordML (XML-Format) - ausgewählt werden. Bitte beachten Sie, dass das DOCX-Format für Word 2007 vorgesehen ist (bei älteren
Versionen von Word muss hierfür das entsprechende Compatibility Pack installiert sein).
WordML
Ist das Exportformat WordML eingestellt, kann zusätzlich angegeben werden, ob keine
Screenshots, nur die Screenshots aus dem E-Learning oder die Screenshots aus der Dokumentation inklusive der Medienobjekte im Export enthalten sein sollen.
Screenshots können für den Übersetzungsprozess sehr hilfreich sein, da auf ihnen der
jeweilige Kontext des zu übersetzenden Texts, etwa die genaue Bezeichnung eines
Objekts, erkennbar ist.
Führendes Medium
Hier kann gewählt werden, welches Medium - E-Learning oder Dokumentation - zuerst exportiert werden soll. Danach wird geprüft, welche Texte sich in dem anderen Medium gegenüber dem ersten Medium unterscheiden. Diese werden dem Export beigefügt, es sei denn,
die Option "Nur führendes Medium exportieren" wurde ausgewählt.
In der TT Knowledge Force besteht die Möglichkeit, im E-Learning und in der Dokumentation dieselben oder unterschiedliche Texte zu pflegen.
Nur führendes Medium exportieren
Wird diese Option gewählt, wird nur das als führend definierte Medium in den Export einbezogen.
Texte des anderen Mediums pro Schritt nachführen
375
Benutzerhandbuch - TT Knowledge Force 2012
Wird diese Option aktiviert, werden die Texte Schritt für Schritt exportiert. Das bedeutet, dass
erst die Texte der beiden Medien des ersten Schritts, dann des zweiten (und so weiter) exportiert werden.
Speicherort
Zieldatei auswählen
Hier kann der Ort im Dateisystem ausgewählt werden, an dem die exportierten Dateien gespeichert werden.
Export(e) zur Ansicht öffnen
Für das WordML-Format kann festgelegt werden, dass die erzeugte Datei nach dem Export
direkt zur Ansicht geöffnet werden soll. Diese Option ist nur verfügbar, wenn ein einzelnes
Dokument exportiert wird.
» Klicken Sie auf die Schaltfläche OK.
Eine Ereignisanzeige meldet den Abschluss des Exportvorgangs. Sie erhalten hier auch eine
Statistik, die unter anderem die Anzahl der Wörter beinhaltet.
Wurden Texte nach XLIFF oder WordML exportiert, erscheint bei jedem Öffnen des
betreffenden Dokuments ein Hinweisfenster "Sprachen in Übersetzung".
Eine exportierte WordML-Datei beinhaltet einen einleitenden Text mit dem Hinweis,
welche Teile des Dokuments editiert werden dürfen, so dass beim Import der Datei
keine Fehler auftreten.
» Klicken Sie auf die Schaltfläche Schließen.
376
Benutzerhandbuch - TT Knowledge Force 2012
Wenn Sie einen Blick in den Ordner werfen, in den Sie die Dateien (XLIFF oder WordML)
exportiert haben, finden Sie hier die entsprechenden Dateien (in diesem Beispiel
XLIFF/XLF), die beispielsweise an ein Übersetzungsbüro weitergeleitet werden können.
Um einen Export zu widerrufen (z.B. um ein Dokument erneut exportieren zu können),
klicken Sie auf die Schaltfläche
Export rückgängig machen.
7.3.1.2 Texte importieren
Nach der Übersetzung können die Exportdateien wieder importiert werden.
» Klicken Sie dazu auf die Schaltfläche
Texte aus XLIFF/WordML importieren.
Wählen Sie den Ordner aus, in dem die übersetzten Dateien gespeichert sind.
» Klicken Sie dann auf die Schaltfläche OK.
377
Benutzerhandbuch - TT Knowledge Force 2012
Da jeder Datei beim XLIFF/WordML-Export eine ID zugewiesen wird, die der des zugehörigen TT-Dokuments entspricht, kann auch nur diese Datei wieder eingelesen
werden. So werden Verwechslungen von exportierten Dateien ausgeschlossen.
7.3.2
Hinweise zum Exportformat
›
›
Eine Translation Unit (TransUnit) ist eine Zeile einer Translation-Tabelle.
›
›
›
Die Wörter werden über alle TransUnits gezählt.
Wortzählung: Wörter sind Zeichenketten (es reicht ein Zeichen) innerhalb der Spalte
„Ursprünglicher Text“ einer Translation Unit, die durch Leerzeichen getrennt sind.
Duplikate sind identische Wiederholungen. Groß-/Kleinschreibung wird beachtet.
Die farbige Hinterlegung des Texts wird automatisch in Abhängigkeit der Textfarbe berechnet. Dies dient lediglich der Vermeidung von z.B. weißer Schrift auf weißem
Grund.
378
Benutzerhandbuch - TT Knowledge Force 2012
7.4
7.4.1
Produktvorschau
Vorschau der Portalsicht
Sie können jederzeit überprüfen, wie die aktuell vorhandenen Strukturen im Portal angezeigt würden. Im Beispiel ist im aktiven Kurs das Dokument 'Technische Daten' veröffentlicht. Sehen Sie sich jetzt die Vorschau des Kurses an.
» Klicken Sie auf die Registerkarte Vorschau.
Die Vorschau in der Dokumentablage zeigt die Portalansicht:
›
›
ohne Berücksichtigung eventueller Personalisierung (Anmeldung)
Das in der Dokumentablage selektierte Objekt wird als freigegeben betrachtet (d.h.,
das Objekt kann angezeigt werden)
379
Benutzerhandbuch - TT Knowledge Force 2012
›
7.4.2
Der Inhalt des Objekts wird nach den Konfigurationsregeln des Portals angezeigt. Dies
bedeutet, die dem Objekt zugeordneten Dokumente/Objekte (Kursabschnitte) werden
in Abhängigkeit von Status, Sprache und Filter (+Rückfallketten) angezeigt.
Produktvorschau zum E-Learning anzeigen lassen
Sie haben die Möglichkeit, während der Bearbeitung eines TT-Dokuments in der ELearningansicht eine Vorschau des E-Learnings im Browser aufzurufen.
Beachten Sie dabei die Einstellungen zum Modus. Die Produktvorschau zeigt den Modus (Assessment- oder Lernmodus), der in der Bearbeitungssicht aktiviert ist. Über die
Schaltfläche
können Sie in der Bearbeitungssicht zwischen Assessment- und
Lernmodus hin- und herschalten.
» Benutzen Sie die Schaltfläche
Produktvorschau für E-Learning erstellen und di-
rekt öffnen.
380
Benutzerhandbuch - TT Knowledge Force 2012
Die Produktvorschau wird direkt in Ihrem Standardbrowser geöffnet. Die Vorschau beginnt
immer am Anfang des Dokuments. Diese Vorschau ist nur temporär und kann nicht gesondert gespeichert werden.
» Benutzen Sie die Schaltfläche Schließen, um den Browser wieder zu schließen.
» Benutzen Sie die Schaltfläche Minimieren, um den Dokumenteditor auszublenden.
Im Arbeitsbereich können Sie sich die Produktvorschau eines Dokuments anzeigen lassen,
ohne dieses zuvor zu öffnen. Die zugehörige Funktionsgruppe 'Produktvorschau' finden Sie
in der Arbeitsaufgabe 'Exporte'.
381
Benutzerhandbuch - TT Knowledge Force 2012
7.4.3
Produktvorschau zur Dokumentation anzeigen lassen
Sie haben die Möglichkeit, während der Bearbeitung eines TT-Dokuments in der Dokumentations-Ansicht eine Vorschau der Dokumentation im - als Standard definierten - Textverarbeitungsprogramm zu öffnen.
» Benutzen Sie die Schaltfläche
Produktvorschau für Dokumentation erstellen und
direkt öffnen.
Die Produktvorschau wird direkt in Ihrem Textverarbeitungsprogramm geöffnet. In diesem
Beispiel ist das Microsoft Word.
» Benutzen Sie die Schaltfläche Schließen, um das Dokument wieder zu schließen.
Im Lokalen Arbeitsbereich können Sie sich die Produktvorschau eines Dokuments anzeigen
lassen, ohne dieses zuvor zu öffnen. Die Funktionsgruppe 'Produktvorschau' finden Sie in
382
Benutzerhandbuch - TT Knowledge Force 2012
der Arbeitsaufgabe 'Exporte'.
7.5
7.5.1
Produktexport eines Dokuments
Zu einem Dokument einen Einzelexport für E-Learning erstellen
Sie haben die Möglichkeit, für jedes einzelne TT-Dokument einen E-Learning-Export durchzuführen. Markieren Sie dazu zunächst das gewünschte Dokument in der Liste der Dokumente im Lokalen Arbeitsbereich.
Wenn Sie mehrere Dokumente ausgewählt haben, wird für jedes ausgewählte Dokument ein Einzelexport durchgeführt.
» Benutzen Sie die Schaltfläche
E-Learning mit vorherigem Einstellungsdialog erstellen, oder verwenden Sie die Taste
.
Es öffnet sich ein Dialogfenster, in dem Sie auswählen können, ob Sie den Export für den
Lernmodus, den Assessmentmodus oder beide Modi durchführen möchten. Als Ausgabeformat des Exports steht nur DHTML zur Verfügung, da das E-Learning im Browser abge383
Benutzerhandbuch - TT Knowledge Force 2012
spielt wird.
Als gesonderte Option können Sie einstellen, dass das E-Learning in einem Popup-Fenster
des Browsers gestartet werden soll. Allerdings könnte dies von Popup-Blockern verhindert
werden.
Vor dem Durchführen des Exports muss noch der Ziel-Ordner für den Export festgelegt
werden. Über die Schaltfläche
können Sie ein Dialogfenster öffnen, in dem Sie die Stelle
in Ihrem Dateisystem auswählen können, an der Sie den Export speichern möchten.
Über das Kontrollkästchen Exporte zur Ansicht öffnen haben Sie die Möglichkeit, den Export direkt nach dem erfolgreichen Exportvorgang zur Ansicht im Browser zu öffnen.
Sie starten den Exportvorgang über die Schaltfläche OK.
Das Ergebnis des Exports sieht wie hier dargestellt aus. Da Sie in diesem Beispiel sowohl
den Assessment- als auch den Lernmodus exportiert haben, stehen Ihnen zwei HTMLDateien zur Verfügung, über die Sie das E-Learning im jeweiligen Modus starten können. Im
Dateinamen der oberen HTML-Datei weist das Kürzel 'am' auf den Assessmentmodus hin.
In der unteren HTML-Datei steht 'lm' für den Lernmodus.
Darüber hinaus beinhaltet der Dateiname des exportierten Dokuments den Titel des Dokuments sowie die ersten acht Zeichen der ID des Dokuments.
7.5.2
Eine Dokumentation zu einem TT Dokument erstellen
Um eine Dokumentation zu erstellen und diese in Ihrem Dateisystem abzulegen, wählen Sie
zunächst das Dokument in der Liste der Dokumente im Lokalen Arbeitsbereich aus, von dem
Sie die Dokumentation erstellen möchten.
Wenn Sie mehrere Dokumente im Lokalen Arbeitsbereich auswählen, wird zu jedem
ausgewählten Dokument ein Einzelexport durchgeführt.
» Benutzen Sie die Schaltfläche
Dokumentation mit vorherigem Einstellungsdialog
384
Benutzerhandbuch - TT Knowledge Force 2012
erstellen auf der Registerkarte Exporte, oder verwenden Sie die Taste
.
» Klicken Sie auf die Schaltfläche Dokumentation mit vorherigem Einstellungsdialog
erstellen F4.
Es öffnet sich ein Dialogfenster, in dem Sie die Einstellungen für den Dokumentationsexport
vornehmen können. Legen Sie bei Bedarf die zu verwendende Dokumentvorlage fest und
aktivieren Sie - wenn gewünscht - den Export von Deckblatt und Inhaltsverzeichnis. Diese
Exporteinstellungen werden in Abhängigkeit von den Benutzervorgaben (Abschnitt Inhalte)
bereits voreingestellt, können aber im Einzelfall jederzeit angepasst werden.
Sie können weiterhin auswählen, was in der Dokumentation ausgegeben werden soll und in
welchen Formaten. Die zur Verfügung stehenden Formate sind (von links nach rechts gesehen):
›
›
›
›
HTML
Microsoft Word (.doc)
PDF
Rich Text Format (*.rtf)
Als Inhaltstypen können Sie wählen:
›
Kurzanweisungen
Kurzanweisungen bestehen in der Regel lediglich aus den Interaktionsbeschreibungen und Screenshots in einer chronologischen Abfolge.
›
Dokumentation
385
Benutzerhandbuch - TT Knowledge Force 2012
Die Dokumentation enthält ein in der Formatvorlage hinterlegtes Deckblatt, ein Inhaltsverzeichnis und den gesamten Textfluss, wie er in der Dokumentationssicht
angezeigt wird.
›
Übungsblatt
Das Übungsblatt enthält eine tabellarische Auflistung der Eingaben, die gemacht
werden und die Musterlösung.
Die Inhaltstypen, die zur Auswahl stehen, können - je nach Konfiguration - unterschiedlich sein.
Um bestimmte Informationen in die Kurzanweisungen mit aufzunehmen, stellen Sie die
Kategorie der entsprechenden Textboxen auf "Interaktionsbeschreibung". Zudem muss
sich der Text in einem Simulationsschritt befinden, um beim Export berücksichtigt zu
werden.
Bevor Sie den Export starten, müssen Sie noch festlegen, wo Sie im Dateisystem die ausgewählten Exportformate speichern möchten. Dies tun Sie durch die Angabe eines ZielOrdners.
Optional können Sie noch festlegen, ob die Exporte direkt nach Abschluss der Operation zur
Ansicht geöffnet werden sollen.
Wenn Sie die ausgewählten Exportformate in einem leeren Ordner gespeichert haben, wird
das Ergebnis analog zur hier dargestellten Ansicht ausfallen. Der Ordner enthält auf oberster
Ebene die ausgewählten Exportformate. In diesem Beispiel sind dies die HTML-, Microsoft
Word-, PDF und RTF-Dokumente zu den ausgewählten Inhaltstypen. Der Name der Dateien
wird automatisch aus dem Titel des Dokuments, dem Inhaltstyp und einem Teil der Dokument-ID gebildet.
Die Bezeichnung der Inhaltstypen ist wie folgt:
›
›
›
documentation für die komplette Dokumentation des Dokuments
exercisesheet für das Übungsblatt
shortinstructions für die Kurzanweisungen
Es werden außerdem noch zwei Ordner erstellt, die die Informationen und Inhaltselemente
386
Benutzerhandbuch - TT Knowledge Force 2012
für die Darstellung der HTML-Seiten enthalten.
7.5.3
Ein TT-Lernpaket erstellen
Sie haben die Möglichkeit, ein TT-Dokument aus dem Lokalen Arbeitsbereich direkt als LMSfähiges TT-Lernpaket zu exportieren. Dazu wählen Sie zunächst das Dokument aus, das Sie
so exportieren möchten.
» Klicken Sie auf die Registerkarte Exporte.
» Klicken Sie auf die Schaltfläche Dokument SCORM/AICC konform exportieren.
» Speichern Sie das Dokument über die Schaltfläche Speichern.
Wenn Sie im Lokalen Arbeitsbereich in der Arbeitsaufgabe Pflegen die Funktion
Dokument aus dem lokalen Arbeitsbereich exportieren verwenden, können Sie das
Exportformat gezielt festlegen:
387
Benutzerhandbuch - TT Knowledge Force 2012
TT-Dokument (*.ttcp)
Dabei wird das ausgewählte Dokument als ttcp gespeichert, das ausschließlich die Quelldateien enthält. Um diese Dateien zu bearbeiten, wird der Dokumenteditor der TT Knowledge
Force benötigt.
TT-Dokumente mit Exportformaten (*.ttcp)
Dabei werden neben den Quelldateien auch die Exportformate in der Datei gespeichert. Die
Datei kann per Doppelklick geöffnet werden und ein Dialogfenster erscheint, in dem ausgewählt werden kann, welches Exportformat geöffnet werden soll.
TT-Lernpaket (*.zip)
Dabei wird eine ZIP-Datei generiert, die für den Import in ein LMS geeignet ist.
388
Benutzerhandbuch - TT Knowledge Force 2012
Sobald Sie die exportierte ZIP-Datei entpackt haben, erhalten Sie den hier dargestellten Inhalt (wobei dies natürlich nur den Inhalt der ZIP-Datei für dieses Beispiel angibt).
Die Dateien, die die exportierte ZIP-Datei enthält, beinhalten alle Ressourcen, die zu dem
TT-Dokument gehören, sowie die Metadaten, die benötigt werden, um das Dokument in ein
LMS zu integrieren. Die ZIP-Datei ist sowohl SCORM (in den Benutzeroptionen auf Version
1.2 oder 1.3 einstellbar) als auch AICC konform.
Beim Autorentool Team Trainer (Version 5.*) wurden die Exporte für eine SCORM und AICC-Integration separat erstellt. In der ZIP-Datei, die von der TT Knowledge Force erstellt wird, sind bereits beide Exportformate enthalten.
7.5.4
Einen PowerPoint-Export zu einem Dokument erstellen
Sie haben die Möglichkeit, direkt aus dem Lokalen Arbeitsbereich heraus ein TT-Dokument
in das PowerPoint-Format zu exportieren. Markieren Sie dazu zunächst das gewünschte
Dokument.
» Klicken Sie auf die Schaltfläche
Präsentation erstellen auf der Registerkarte Expor-
te.
Es können auch gleichzeitig mehrere Dokumente aus dem Arbeitsbereich exportiert
389
Benutzerhandbuch - TT Knowledge Force 2012
werden. Einzige Voraussetzung dafür ist, dass mehrere Dokumente im Arbeitsbereich
markiert sind.
» Bestätigen Sie die Meldung durch Klick auf OK.
Sie können dann festlegen, wo der PowerPoint-Export gespeichert werden soll.
Beim Export eines TT-Dokuments nach PowerPoint wird jeder Schritt der Schrittliste in
eine eigene Folie überführt. Dabei werden ausschließlich Simulationsschritte berücksichtigt.
390
Benutzerhandbuch - TT Knowledge Force 2012
7.6
7.6.1
Produktexport in der Dokumentablage
Ein Handbuch erstellen
Sie können direkt aus der Anwendung heraus ein Handbuch erstellen, das alle gewählten
Inhalte - im Beispiel des Kurses "Einführung" - umfasst. Voraussetzung dafür ist, dass Ihr
Kurs aus Dokumenten besteht, die mit der TT Knowledge Force erzeugt wurden (andere
Dokumente werden beim Handbuchexport übersprungen).
Um den Handbuchexport zu starten, markieren Sie zunächst in der Kurspflegesicht den betreffenden Kurs und öffnen Sie die Registerkarte Werkzeuge.
Sie können übrigens auch ein Handbuch zu Prozessen oder Themen erstellen lassen.
Die Exportfunktion finden Sie auch dort unter 'Werkzeuge'. Zudem können Sie ein
übergreifendes Handbuch erstellen, indem Sie zunächst eine übergeordnete Kurskategorie auswählen (etwa die Kategorie "SAP Basic Courses" im Beispiel).
» Wechseln Sie zu der Registerkarte
» Benutzen Sie auf die Schaltfläche
.
neben Handbuch erstellen.
391
Benutzerhandbuch - TT Knowledge Force 2012
Nun können Sie eine Zielsprache auswählen: Sofern der Kurs mehrsprachig gepflegt ist, wird
ein Kurshandbuch in der ausgewählten Zielsprache erstellt.
» Lassen Sie den Handbuch-Export nun
.
Standardmäßig werden für die Handbucherstellung nur Dokumente herangezogen, die
sich in einem veröffentlichten Status befinden. Um alle Kursdokumente zu berücksichtigen, deaktivieren Sie die Schaltfläche Nur veröffentlichte berücksichtigen.
Wenn ein Glossar vorhanden ist, das Sie dem Handbuch anfügen möchten, haken
Sie das Kontrollkästchen neben Glossar anhängen an.
Bevor der Export abgeschlossen werden kann, müssen Sie noch festlegen, wo Sie die Exportformate speichern möchten.
» Wählen Sie den Ordner Dokumentation aus.
» Benutzen Sie die Schaltfläche OK.
Da sich die Exportformate nicht automatisch öffnen, wechseln Sie zu dem Ordner, in dem
Sie diese gespeichert haben.
» Öffnen Sie den Ordner, in dem Sie die Exportformate gespeichert haben.
392
Benutzerhandbuch - TT Knowledge Force 2012
Hier finden Sie die von Ihnen festgelegten Exportformate. Die Exportformate werden für jedes Dokument einzeln in den jeweiligen Dokumenteigenschaften festgelegt. Es wurde ein
Handbuch sowohl im Word- als auch im HTML-Format erzeugt. Die Titel der Dokumente
setzen sich aus dem englischen Wort für Handbuch 'Manual' und dem Titel des exportierten
Kurses zusammen. Die Ordner enthalten die Ressourcen für das HTML-Handbuch.
Beim Handbuchexport werden alle TT-Dokumente erneut exportiert und die Überschriftenebenen eines Dokuments gemäß der Kursstruktur angepasst. Hat also eine Überschrift im Einzelexport die Ebene 1, so wird diese im Handbuch z.B. unter dem Kapiteltitel auf Ebene 2 dargestellt.
7.6.2
Ein WBT (Web Based Training) erstellen
Sie können die Lerneinheiten eines Kurses als ein zusammenhängendes WBT exportieren.
Voraussetzung dafür ist, dass Ihr Kurs aus Dokumenten besteht, die mit der TT Knowledge
Force erzeugt wurden.
Um den statischen Verteiler (WBT) zu erzeugen, markieren Sie zunächst in der Kurspflegesicht den betreffenden Kurs und öffnen Sie die Registerkarte 'Werkzeuge'.
Die Erzeugung eines statischen Verteilers wird auch als "Statifizierung" bezeichnet.
» Benutzen Sie die Schaltfläche Starten.
393
Benutzerhandbuch - TT Knowledge Force 2012
Der hier dargestellte Kurszusammenhang ist nur ein Beispiel. Der hier beschrieben
Erstellungsprozess für ein Web Based Training funktioniert ebenso auf allen Ebenen in
der Prozess- und Themensicht.
Über Sprache wählen Sie die entsprechende Sprache des zu erstellenden E-Learnings aus.
Hierüber wird gesteuert, in welcher Sprache Dialoge und Hilfetexte des Programms ausgegeben werden. Sie können außerdem zwischen zwei LMS-Einheiten wählen: Ein Dokument
als Lernobjekt (Multi-SCO) und Kurs als Lernobjekt (Single-SCO). Je nach Auswahl wird
entweder jedes einzelne Dokument als SCO (Shareable Content Object) oder aber der gesamte Kurs als ein einziges SCO behandelt.
Die Option Mehrsprachiger Export bietet die Möglichkeit die Sprachvarianten aller im
Kurs enthaltenen Dokumente ebenfalls zu exportieren. Zudem können Sie durch setzen der entsprechenden Option Nur veröffentlichte berücksichtigen lassen, so dass
Dokumente, die aktuell beispielsweise überarbeitet werden, nicht dem Kurs hinzugefügt werden.
Werden mehrere Kurse statifiziert, kann in diesem Dialogfenster zusätzlich ausgewählt
werden, ob die exportierten Kurse in einer Baumstruktur angezeigt werden sollen.
Wählen Sie je nach Bedarf die passende Scorm Version aus. Derzeit sind die Versionen 1.2 und 1.3 verfügbar.
394
Benutzerhandbuch - TT Knowledge Force 2012
Wenn Sie die Option Glossar anhängen auswählen, wird das Dialogfenster erweitert.
Wählen Sie die gewünschten Glossare aus, die dem Export hinzugefügt werden sollen.
» Benutzen Sie die Schaltfläche Weiter >.
Im zweiten Schritt des Assistenten können Sie sich die Vorschau des Verteilers anzeigen
lassen. Sie entspricht der Vorschau, die Sie auch erhalten wenn Sie die Registerkarte Vorschau benutzen.
Klicken Sie auf den Hyperlink Vorschau anzeigen.
Diese Vorschau entspricht exakt der Ansicht, die Sie erhalten, wenn Sie den statischen Verteiler starten. Unten im Fenster wird Ihnen immer das Datum und die Uhrzeit der Erstellung
ausgegeben, um so Änderungen nachverfolgen zu können.
» Schließen Sie die Vorschau.
395
Benutzerhandbuch - TT Knowledge Force 2012
Um den statischen Verteiler zu exportieren, laden Sie das Ergebnis des Exports als ZIP herunter.
» Klicken Sie auf den Hyperlink Als ZIP-Datei herunterladen.
Zunächst müssen Sie noch festlegen, wo Sie die ZIP-Datei speichern möchten. Die TT
Knowledge Force lädt alle im Kurs angegebenen TT-Dokumente herunter und führt für jedes
einen Export durch.
Legen Sie vorab einen Ordner mit dem Namen des Kurses an, da das E-Learning in
eine ZIP-Datei abgelegt wird und dabei automatisch einen kryptischen Namen zugewiesen bekommt.
396
Benutzerhandbuch - TT Knowledge Force 2012
Sobald Sie den Export abgeschlossen und die ZIP-Datei gespeichert haben, können Sie
diese ZIP-Datei über eine Lernplattform veröffentlichen oder im lokalen Dateisystem entpacken. Wenn Sie die ZIP-Datei entpacken, erhalten Sie den Verteiler in der hier dargestellten
Form. Durch Öffnen der Datei index.html starten Sie den Verteiler im Browser, worüber Sie
die einzelnen Dokumente des Kurses abrufen können.
7.6.3
Inhaltstransport zwischen Workbench-Instanzen
7.6.3.1 Grundlegende Hinweise
Sie können komplette Kurs- oder Themenstrukturen sowie Dokument- oder Rollenbäume
sowie Testfälle/-szenarien per Inhaltstransport von einem TTKF Server in einen anderen
migrieren. Dabei werden in der Standardeinstellung sämtliche TT Dokumente und Metadaten
sowie Parameter (bei Testszenarien) übernommen. Nachfolgend wird der Transport eines
Kurses gezeigt.
Bitte beachten Sie, dass zum Durchführen einer Migration weitreichende Benutzerrechte auf den jeweiligen Servern benötigt werden. Falls die hier beschriebenen Funktionen
nicht angezeigt werden, melden Sie sich als Administrator am System an.
Stellen Sie sicher, dass während eines Inhaltstransports (Export und Import)
kein anderer Benutzer auf die betroffenen Objekte zugreift oder an ihnen Änderungen vornimmt.
397
Benutzerhandbuch - TT Knowledge Force 2012
7.6.3.2 Inhaltstransport erstellen
Rufen Sie zunächst den zu exportierenden Kurs auf. Dann:
» Klicken Sie auf die Registerkarte Werkzeuge.
» Klicken Sie auf die Schaltfläche Starten neben 'Inhaltstransport erstellen'.
398
Benutzerhandbuch - TT Knowledge Force 2012
» Vergeben Sie den Technischen Namen intro.
Die Angabe einer Beschreibung und einer Versionskennzeichnung ist optional.
Sie können über die Optionen zum Dokumentschutz bestimmen, ob die aus dem Content Package auf dem Ziel-Server einzufügenden Dokumente und Strukturen Beschränkungen unterliegen sollen. Wenn Sie eines der Auswahlkästchen aktivieren, ist
die zugehörige Funktion gesperrt. Folgende Rechte können entzogen werden:
- Eigenschaften bearbeiten
- Inhalt anschauen
- Inhalt bearbeiten
- Variante erstellen
Unter Optionen können Sie den 'Export zugeordneter Dokumente' und / oder den 'Export zugeordneter Rollen' durch Deselektieren der entsprechenden Auswahlkästchen
abschalten.
» Klicken Sie auf die Schaltfläche Weiter >.
399
Benutzerhandbuch - TT Knowledge Force 2012
» Klicken Sie auf den Hyperlink Transportpaket herunterladen..
Während der Erstellung des Pakets wird Ihnen laufend der aktuelle Verarbeitungsstatus angezeigt. Sobald der Prozess abgeschlossen ist, können Sie das Transportpaket
und den Ergebnisbericht herunterladen (der Ergebnisbericht befindet sich auch im
Transportpaket).
» Klicken Sie auf die Schaltfläche Speichern.
400
Benutzerhandbuch - TT Knowledge Force 2012
» Klicken Sie auf die Schaltfläche Speichern.
Der Download-Status wird Ihnen angezeigt. Sobald der Download beendet ist, können Sie
das Dialogfenster schließen. Um sich das Transport Package an einem Speicherort anzusehen:
» Klicken Sie auf die Schaltfläche Ordner öffnen.
401
Benutzerhandbuch - TT Knowledge Force 2012
Das Content Package liegt im ZIP-Format vor.
7.6.3.3 Inhaltstransport importieren
Navigieren Sie an die Position im TTKF Server an der der Import vorgenommen werden soll.
Dies ist im Beispiel die oberste Ebene unter Kurs.
» Klicken Sie auf der Registerkarte Werkzeuge auf die Schaltfläche Starten neben 'Inhaltstransport importieren'.
402
Benutzerhandbuch - TT Knowledge Force 2012
» Klicken Sie auf die Schaltfläche Durchsuchen....
Navigieren Sie zum Ordner, der die gewünschte Importdatei enthält. Dies ist im Beispiel die
zuvor von einem anderen TTKF Server exportierte Datei "content-package-intro.zip".
» Führen Sie einen Doppelklick auf den Listeneintrag content-package-intro.zip aus.
403
Benutzerhandbuch - TT Knowledge Force 2012
» Klicken Sie auf die Schaltfläche Weiter >.
Legen Sie nun bei Bedarf die Dokumentart fest, der die importierten Dokumente zugeordnet
werden sollen. Weiterhin können Sie die Dokumentablage bestimmen (im Beispiel werden
die Dokumente aus der Quelle "WBT" in das Repository "Help" transportiert). Je nach Beschaffenheit des Content Packages können hier mehrere Quellablagen aufgelistet sein. Beachten Sie, dass Sie für jede Dokumentablage der Quelle auch eine eigene Ablage auf dem
Ziel-Server definieren müssen (sollten nicht genug Ablagen vorhanden sein, erstellen Sie
404
Benutzerhandbuch - TT Knowledge Force 2012
zunächst zusätzliche Ablagen auf dem Ziel-Server, bevor Sie den Inhaltstransport erneut
starten).
Unter Importoptionen können Sie schließlich noch bestimmen, wie im Falle von Importkonflikten vorgegangen werden soll. Dies kommt dann zum Tragen, wenn der gleiche Import
bereits zuvor vorgenommen wurde. Sie können separat steuern, ob die Eigenschaften bereits importierter Objekte beim erneuten Import überschrieben werden sollen. Weiterhin
können Sie bestimmen, ob die Inhalte bereits vorhandener Dokumente durch die importierten Inhalte ersetzt werden sollen.
» Klicken Sie auf die Schaltfläche Weiter >.
Bestätigen Sie das Hinweisfenster - anschließend wird der Import gestartet:
» Klicken Sie auf die Schaltfläche Weiter >.
Während des Importvorgangs wird Ihnen der aktuelle Status angezeigt.
405
Benutzerhandbuch - TT Knowledge Force 2012
Nach erfolgtem Import können Sie sich den Ergebnisbericht ansehen. Klicken Sie dazu
bei Bedarf auf "Ergebnisbericht herunterladen".
» Klicken Sie auf die Schaltfläche Schließen.
Die Sicht "Strukturieren und Modellieren" wird nun wieder im Vordergrund angezeigt. Der
importierte Kurs "Einleitung" ist zu sehen.
» Klicken Sie auf den Baumeintrag Einleitung.
Kurz nach dem Import sehen Sie bereits die gesamte Struktur des importierten Kurses. Dokumente, die mit dem Upload-Symbol
gekennzeichnet sind, werden gerade in ihr ZielRepository hochgeladen. Nach einigen Minuten - sobald keines der Upload-Symbole mehr
zu sehen ist - ist der Importvorgang vollständig abgeschlossen.
406
Benutzerhandbuch - TT Knowledge Force 2012
8 Verwaltung von Templates, Vorlagen und Konfigurationen
8.1
Templates erstellen und bearbeiten
8.1.1
Ein Template erstellen
Bevor Sie ein Template erstellen, müssen Sie sich entscheiden, ob Sie ein eigenes oder ein
globales Template generieren möchten.
›
Ein Eigenes Template wird über Ihren Lokalen Arbeitsbereich verwaltet und kann
dort jederzeit zur Bearbeitung geöffnet werden. In der Regel steht es ausschließlich
Ihnen zur Verfügung.
›
Ein Globales Template dient der Einheitlichkeit und Vereinfachung von kollaborativen Arbeitsszenarien.
Beachten Sie, dass globale Templates nur erstellt oder bearbeitet werden können,
wenn zuvor die Konfiguration ausgeliehen wurde. Sie können die Konfiguration im Einstellungsmenü ausleihen, das Sie über die Schaltfläche
Einstellungen öffnen
können. Allerdings existiert der entsprechende Menüeintrag nur, wenn Sie über die
entsprechende Berechtigung verfügen.
Grundsätzlich können Sie zwei Arten von Templates erstellen: Objekt- oder SchrittTemplates. Um ein Objekt-Template zu erstellen, markieren Sie das gewünschte Objekt und
benutzen Sie die Schaltfläche
Aus den selektierten Objekten ein Objekt-Template
erzeugen. Möchten Sie ein Schritt-Template erstellen, markieren Sie zunächst in der Schrittliste den gewünschten Schritt. Benutzen Sie dann die Schaltfläche
ten Schritt ein Schritt-Template erzeugen.
Aus dem selektier-
In diesem Beispiel wird ein eigenes Objekt-Template erzeugt.
Sobald Sie ein Template erzeugt haben, steht Ihnen das jeweilige Template unmittelbar zur Verfügung und kann über die Auswahllisten
und
Schritt-Template einfügen
Objekt-Template einfügen eingefügt werden.
» Da das gewünschte Objekt bereits markiert ist, benutzen Sie nun die Schaltfläche
Aus den selektierten Objekten ein Objekt-Template erzeugen.
407
Benutzerhandbuch - TT Knowledge Force 2012
In dem Dialogfenster, das sich öffnet, legen Sie die Metadaten des Templates fest. Zunächst
können Sie einen Titel und eine Beschreibung für das neue Template festlegen.
» Geben Sie einen Titel für das Template ein. In diesem Beispiel: Standard.
Wenn Sie den Templatetitel mehrsprachig pflegen möchten, können Sie das wie folgt
tun: geben Sie den englischen Default-Titel ein, gefolgt von zwei "| Pipe"-Symbolen,
gefolgt vom passenden Sprachkürzel, gefolgt von "=alternativer Titel" ein, etwa:
Textbox standard||de-de=Normale Textbox
Wird die Sprache der Benutzeroberfläche der TT Knowledge Force geändert, wird der
Templatename entsprechend angezeigt.
Der Autor ergibt sich automatisch aus Ihrer Anmeldung am System, kann jedoch auch geändert werden. Die Ablage - ob globales oder eigenes Template - haben Sie bereits festgelegt,
da Sie die Funktion zum Erzeugen eines Templates in der Funktionsgruppe Erstellung eigenes benutzt haben. Über eine Auswahlliste können Sie festlegen, in welcher Kategorie
innerhalb der Auswahlliste der Objekt-Templates das Template angezeigt werden soll.
Darüber hinaus können Sie wählen, ob eine automatische Aktualisierung des Templates
zugelassen wird und ob diese Aktualisierung einer Bestätigung bedarf.
Die ID gibt die technische Identifikationsnummer des Objekt-Templates an.
Auf der Registerkarte 'Rahmenelement' können Sie bei Bedarf weitere Einstellungen zum
Rahmenelement vornehmen.
» Bestätigen Sie Ihre Eingaben über die Schaltfläche OK.
Sie haben erfolgreich ein eigenes Objekt-Template erzeugt. Es steht Ihnen jetzt in der Auswahlliste der eigenen Objekt-Templates zur Verfügung und kann von dort aus jederzeit eingefügt werden. Allerdings kann es nur begrenzt bearbeitet werden, da die Standard408
Benutzerhandbuch - TT Knowledge Force 2012
Berechtigung lediglich das Löschen des Objekts erlaubt. Um die Berechtigungen zu ändern,
müssen Sie das Template im Templateeditor zur Bearbeitung öffnen.
8.1.2
Ein Template zur Bearbeitung öffnen
8.1.2.1 Templates aus einem Dokument zur Bearbeitung öffnen
Möchten Sie ein Template bearbeiten, während Sie sich im Dokumenteditor befinden, markieren Sie das gewünschte Template und benutzen die Schaltfläche
Ausgewähltes
Template bearbeiten innerhalb der Arbeitsaufgabe Template. Daraufhin wird das ausgewählte Template zur Bearbeitung im Templateeditor geöffnet. Globale Templates können nur
bearbeitet werden, wenn die entsprechende Berechtigung dazu besteht. Zudem muss dazu
die Konfiguration vom Server ausgeliehen sein.
8.1.2.2 Templates aus dem Arbeitsbereich zur Bearbeitung öffnen
Um ein Template aus dem Arbeitsbereich zur Bearbeitung zu öffnen, wählen Sie zunächst
das gewünschte Template aus der Liste der Templates aus.
» Wechseln Sie auf die Registerkarte Vorlagen.
In diesem Beispiel soll das Template einer eigenen Textbox bearbeitet werden.
» Öffnen Sie die Auswahlliste der Templates über die Schaltfläche
Template zur Be-
arbeitung öffnen.
» Berühren Sie den Menüeintrag Eigene mit der Maus.
» Berühren Sie den Listeneintrag Textboxen mit der Maus.
» Wählen Sie den Listeneintrag Standard aus.
409
Benutzerhandbuch - TT Knowledge Force 2012
Das ausgewählte Template wird im Templateeditor geöffnet und kann hier bearbeitet werden.
8.1.3
Aufbau der Oberfläche des Template-Editors
Im Templateeditor finden Sie - neben den aus dem Dokumenteditor bekannten Arbeitsaufgaben Text, Gestaltung und Effekte - die Arbeitsaufgabe Template. Innerhalb dieser Arbeitsaufgabe befinden sich spezielle Funktionen Templates betreffend, angefangen bei der Funktionsgruppe Verwaltung. Diese beinhaltet die Funktionen zur Pflege der Eigenschaften des
Templates, zur Berechtigung und Veröffentlichung.
Template-Eigenschaften bearbeiten
Mit dieser Funktion können Sie ein Dialogfenster öffnen, das die Metadaten zu dem Template enthält.
Template-Berechtigung bearbeiten
Mit dieser Funktion können Sie ein Dialogfenster öffnen, in dem Sie detaillierte Angaben zu
den Rechten aller im Template enthaltenen Objekte machen können. Sprich welche Attribute
bei Verwendung des Templates verändert werden dürfen.
Änderungen am Template lokal anwenden
Mit dieser Funktion werden die am Template gemachten Änderungen angewendet, so dass
zukünftig das geänderte Template zur Verfügung steht. Das geänderte Template kann nun
eingefügt werden und schon existierende Instanzen werden beim Öffnen des Dokuments
aktualisiert bzw. zur Aktualisierung vorgeschlagen.
Änderungen am Template lokal anwenden, den Editor schließen und das Template
aus dem lokalen Arbeitsbereich entfernen
Siehe Änderungen am Template lokal anwenden. Zusätzlich wird der Templateeditor geschlossen und das Template aus dem lokalen Arbeitsbereich entfernt. Das Template bleibt
dabei selbstverständlich in der Liste der Templateobjekte erhalten.
410
Benutzerhandbuch - TT Knowledge Force 2012
Änderungen verwerfen und das Template aus dem lokalen Arbeitsbereich entfernen
Mit dieser Funktion können Sie die an einem Template vorgenommenen Änderungen wieder
verwerfen.
Ausgewähltes Template bearbeiten
Mit dieser Funktion können Sie ein im Template enthaltenes anderes Template im Templateeditor zur Bearbeitung öffnen.
Soll ein globales Template bearbeitet werden, muss zuvor die Konfiguration vom Server heruntergeladen worden sein. Sollen nun die lokalen Änderungen an einem globalen Template allgemein wirksam werden, müssen zunächst die Änderungen am Template lokal angewendet und dann die Konfiguration veröffentlicht werden.
Die Funktionsgruppe Templateobjekt bietet Ihnen die Möglichkeit über das Einfügen von
Templates in das derzeit zur Bearbeitung geöffnete Template, Templates ineinander zu
schachteln.
Über die Funktionen, die sich innerhalb der Funktionsgruppe Testfragen erstellen befinden,
haben Sie die Möglichkeit Testfragenelementen einzubinden und so Vorlagen für Testfragen
zu erzeugen.
Der Templateeditor enthält keine Schrittliste, da ein Template entweder aus einem oder
mehreren Einzelobjekten oder aus einem einzigen Schritt besteht. Die übliche Position der
Schrittliste wird im Templateeditor von der Liste der Medienobjekte eingenommen. In dieser
werden die im Template enthaltenen Medienobjekte separat aufgeführt. Darüber hinaus können Sie sich die Ansicht Eigenschaften einblenden lassen ( + +P).
Da in einem Template beide Medien - E-Learning und Dokumentation - enthalten sind, können auch beide gepflegt werden. Es sind daher auch beide WYSIWYG-Sichten verfügbar.
» Wechseln Sie in die Dokumentationsansicht.
Beide Ansichten - E-Learning und Dokumentation - werden wie im Dokumenteditor gehandhabt.
8.1.4
Eigenschaften eines Templates ändern
Um die Eigenschaften des Templates einzusehen und ggfs. zu bearbeiten, benutzen Sie die
Schaltfläche
Template-Eigenschaften bearbeiten.
411
Benutzerhandbuch - TT Knowledge Force 2012
» Öffnen Sie die Template-Eigenschaften.
Ihnen werden nun in einem Dialogfenster die Details zu dem ausgewählten Template angezeigt. Die Detailinformationen finden Sie im Kapitel 'Zusatzfunktionen von Templates'. Auf
der Registerkarte "Rahmenelement" finden Sie die Einstellungen zum TemplateRahmenelement.
Sie können Eigene Templates in Globale Templates umwandeln, indem Sie die das
Dropdownfeld Ablage entsprechend von "Eigene" auf "Globale" umstellen. Beachten
412
Benutzerhandbuch - TT Knowledge Force 2012
Sie aber, dass Sie auf diese Weise nicht Globale Templates zu Eigenen Templates
umdefinieren können.
Wenn Sie den Templatetitel mehrsprachig pflegen möchten, können Sie das wie folgt
tun: geben Sie den englischen Default-Titel ein, gefolgt von zwei "| Pipe"-Symbolen,
gefolgt vom passenden Sprachkürzel, gefolgt von "=alternativer Titel" ein, etwa:
Textbox standard||de-de=Normale Textbox
Bei einem Seitentemplate können Sie die Schritteigenschaften wie folgt ändern:
» Klicken Sie auf die Schaltfläche Template-Eigenschaften bearbeiten.
413
Benutzerhandbuch - TT Knowledge Force 2012
» Klicken Sie auf die Registerkarte Eigenschaften Schritt.
Sie können nun die entsprechenden Eigenschaften des Templateschritts einsehen und ändern, etwa die Einstellung "Weiter nur über Schaltfläche" auf "ja" setzen.
8.1.5
Berechtigungen in einem Template festlegen
Um die Rechte für ein Template festzulegen, benutzen Sie die Schaltfläche
Berechtigung bearbeiten.
Template-
414
Benutzerhandbuch - TT Knowledge Force 2012
» Öffnen Sie das Dialogfenster Berechtigung für das Template.
415
Benutzerhandbuch - TT Knowledge Force 2012
Um die Übersichtlichkeit in diesem Dialogfenster zu erhöhen, können Sie die einzelnen
Rubriken über die Schaltflächen Alle erweitern bzw. Alle reduzieren auf- oder zuklappen. Einzelne Elemente können Sie auch über die kleinen Pfeil-Schaltflächen links
von ihrem Titel erweitern oder reduzieren.
In diesem Dialogfenster können Sie detailliert festlegen, in welchem Maße das Template,
nachdem es eingefügt wurde, editiert werden darf. Die zur Verfügung stehenden Eigenschaften sind objektspezifisch und sind deshalb von Objekt zu Objekt unterschiedlich. An oberster
Stelle stehen die Rahmenelemente Breite und Höhe des Objekts. Zudem können folgende
Attribute editierbar gemacht werden: Lern-Modi, Überlauf, Freies Ziehen, Drop-Ziel sowie
die Einstellungen Gesamthöhe an Inhalt anpassen, Oben positioniert, HyperlinkAdresse, Hyperlink-Typ sowie Mauszeiger. Darauf folgt die Liste aller Objekteigenschaften
für das E-Learning.
Indem Sie eine Option aktivieren, geben Sie sie zum Editieren frei.
Um schnell alle Berechtigungen zu- oder abzuwählen: nehmen Sie zunächst an einem
beliebigen Auswahlkästchen die gewünschte Änderung vor (aktivieren Sie z.B. das
Kästchen "Nummerierungs-Reihenfolge) und klicken Sie dann auf die Schaltfläche
"Übertragen". Daraufhin übernehmen sämtliche Auswahlkästchen den gerade gewählten Zustand (im Beispiel: sämtliche Berechtigungen sind gesetzt). Einzelne Abweichungen von dieser Vorgabe setzten Sie dann wie gewohnt durch entsprechendes Zuoder Abwählen der jeweiligen Option.
Um zu verhindern, dass gegebenenfalls über die Funktion "Bindung zum Template
lösen" die hier vorgenommene Rechtevergabe umgangen wird, kann der TemplateDesigner die Option "Bindung zum Template darf nicht gelöst werden" im Bereich Allgemein setzen (diese Einstellung wird ungültig, wenn das zugrunde liegende Template
gelöscht wird). Zudem kann festgelegt werden, ob man dem Template ein Objekt hinzufügen darf.
Löschen
Ist diese Option aktiviert, darf das Objekt gelöscht werden.
Lernmodi
Ist diese Option aktiviert, darf für das Objekt der Lernmodus angepasst werden
Überlauf
Ist diese Option aktiviert, kann festgelegt werden, wie in dem Objekt ein zu langer Text dargestellt wird.
Freies Ziehen
Ist diese Option aktiviert, darf das Objekt frei positioniert werden.
Drop-Ziel
Ist diese Option aktiviert, kann angepasst werden, wohin das Objekt mit der Maus gezogen
werden muss.
Gesamthöhe an Inhalt anpassen
Ist diese Option aktiviert, kann das zugehörige Attribut verändert werden.
Oben positioniert
Ist diese Option aktiviert, kann festgelegt werden, ob das Template über anderen Interaktionsobjekten auf der Seite liegen soll.
Adresse
Ist diese Option aktiv, kann die Hyperlink-Adresse geändert werden.
416
Benutzerhandbuch - TT Knowledge Force 2012
» Blättern Sie in der Liste weiter nach unten.
Hyperlink-Typ
Ist diese Option aktiv, kann der Hyperlink-Typ von 'extern' auf 'Datei' geändert werden.
Name
Ist diese Option aktiviert, darf der Name des Objekts geändert werden.
Gesamthöhe an Texthöhe anpassen
Ist diese Option aktiviert, kann das zugehörige Attribut verändert werden.
AutoForm
Ist diese Option aktiviert, darf eine andere AutoForm für das Objekt gewählt werden.
Text im Inneren der Form positionieren
Ist diese Option aktiviert, darf die Textpositionierung geändert werden.
Vertikale Ausrichtung
417
Benutzerhandbuch - TT Knowledge Force 2012
Ist diese Option aktiviert, darf die vertikale Ausrichtung des Objekts geändert werden.
Transparent
Ist diese Option aktiviert, dürfen Einstellungen zur Transparenz des Objekts vorgenommen
werden.
Hintergrundfarbe
Ist diese Option aktiviert, darf die Hintergrundfarbe des Objekts geändert werden.
Fülleffekt
Ist diese Option aktiviert, darf das Objekt mit einem Fülleffekt versehen werden.
2. Hintergrundfarbe
Ist diese Option aktiviert, darf für einen Fülleffekt eine 2.Hintergrundfarbe eingestellt werden.
Hintergrundbild
Ist diese Option aktiviert, darf für das Objekt ein Hintergrundbild festgelegt werden.
Hintergrundbild kacheln
Ist diese Option aktiviert, wird ein zu kleines Hintergrundbild gekachelt angezeigt.
Deckkraft
Ist diese Option aktiviert, dürfen Änderungen an der Deckkraft gemacht werden.
Drehung
Ist diese Option aktiviert, darf das Objekt gedreht werden.
Stärke
Ist diese Option aktiviert, darf die Linienstärke des Objekts geändert werden.
Farbe
Ist diese Option aktiviert, darf die Linienfarbe des Objekts geändert werden.
Art
Ist diese Option aktiviert, darf die Linienart geändert werden.
418
Benutzerhandbuch - TT Knowledge Force 2012
Innerer Rand links/rechts/oben/unten
Ist diese Option aktiviert, darf der innere Rand festgelegt werden.
Mauszeiger
Ist diese Option aktiviert, darf der vorausgewählte Mauszeiger verändert werden.
Kategorie
Ist diese Option aktiviert, darf die vorgegebene Templatekategorie geändert werden.
Glossarverlinkung
Ist diese Option aktiviert, kann gewählt werden, ob die Textbox von der Linking Engine bei
der automatischen Erzeugung von Glossarlinks berücksichtigt wird.
Eigenes Absatzformat pro Medium verwenden
Ist diese Option aktiviert, kann das Absatzformat zwischen Dokumentation und E-Learning
unterschiedlich sein.
419
Benutzerhandbuch - TT Knowledge Force 2012
In Liste der Sprechertexte aufnehmen
Ist diese Option aktiviert, kann die Einstellung zur Aufnahme der Textbox in die Liste der
Sprechertexte geändert werden.
Text bearbeiten
Ist diese Option aktiviert, darf der vorgegebene Text bearbeitet werden.
Format
Ist diese Option aktiviert, darf das Format geändert werden.
Schriftgröße
Ist diese Option aktiviert, darf die Schriftgröße angepasst werden.
Format Normal im E-Learning setzen
Ist diese Option aktiviert, darf das in der Dokumentation gewählte Textformat im E-Learning
unterdrückt werden.
Ausrichtung
Ist diese Option aktiviert, kann die Textausrichtung eines Absatzes geändert werden.
Farbe
Ist diese Option aktiviert, kann die Farbe eines Absatzes geändert werden.
Verhalten bei Template-Aktualisierungen: die Textfarbe in bestehenden Templates wird
mit der geänderten Farbe überschrieben, sofern die Berechtigung zum Setzen der
Textfarbe im Template nicht (!) gegeben ist. Übernommen wird die Schriftfarbe des
ersten Zeichens in der Textbox
Neben den Eigenschaften, die für das E-Learning freigegeben werden können, steht Ihnen
für die Dokumentation weitere Optionen zur Verfügung: Sie können festlegen, ob das
Template "Bitte hier Text eingeben" in der Dokumentation gelöscht werden darf.
8.1.6
Ein Template veröffentlichen bzw. speichern
Damit die Änderungen wirksam werden, die Sie an einem Template vorgenommen haben,
bestehen zwei Möglichkeiten:
Änderungen am Template lokal anwenden
Der Templateeditor bleibt geöffnet, aber die Änderungen am Template werden lokal sofort
wirksam.
Änderungen am Template lokal anwenden, den Editor schließen und das Template
aus dem lokalen Arbeitsbereich entfernen
Der Templateeditor wird geschlossen und die Änderungen am Template werden sofort lokal
wirksam. Außerdem wird das Template aus dem Arbeitsbereich entfernt.
420
Benutzerhandbuch - TT Knowledge Force 2012
» Benutzen Sie die Schaltfläche
Änderungen am Template lokal anwenden, Editor
schließen und Template aus dem Arbeitsvorrat entfernen.
Selbstverständlich können Sie die Änderungen, die Sie an einem Template vorgenommen haben, auch wieder verwerfen. Benutzen Sie dazu die Schaltfläche
Änderungen verwerfen und das Template aus dem lokalen Arbeitsbereich entfernen.
Der Templateeditor wurde geschlossen und Sie befinden sich wieder im lokalen Arbeitsbereich.
8.1.7
Was ist bei der Erstellung und Pflege von Templates zu beachten
Bitte prüfen Sie bei der Erstellung von Templates grundsätzlich, ob die Berechtigung auf den
einzelnen Objekten Ihren Wünschen entspricht. Im Dokumenteditor können Sie die Berechtigung am besten einstellen, wenn Sie das Objekt markiert haben.
Benennen Sie die in Ihren Templates verwendeten Objekte immer eindeutig und halten Sie
die Benennung einheitlich über alle Templates durch. Dies ist vor allem dann wichtig, wenn
nach dem Befüllen eines Templates die erstellten Inhalte in ein anderes Template überführt
werden sollen. Die Zuweisung erfolgt immer anhand des Objekttyps und des Namens. Über
die Benennung steuern Sie als Template-Autor somit, dass Inhalte richtig zugewiesen werden.
Objekt- und Seitentemplates können neben Medienobjekten wiederum Objekttemplates beinhalten. Bitte beachten Sie jedoch, dass es ab der zweiten Verschachtelungsebene zu Verzögerungen beim Aufbau einer Seite in der E-Learning-Ansicht und später im Browser beim
Abspielen des Produkts kommen kann. Gleiches gilt für die Verschachtelung von Objekten
über mehrere Ebenen und die Anbindung von Objekten an andere Objekte. Achten Sie daher darauf, dass Ihre Templates möglichst klar und einfach aufgebaut sind.
Beim Erstellen von globalen Templates ist die Nutzung eigener Templates nicht möglich.
Wird bei der Erzeugung eines globalen Templates ein eigenes Template verwendet, wird für
das verwendete Objekt die Bindung zum Template gelöst. Somit können Konflikte zwischen
eigenen und globalen Templates ausgeschlossen werden.
Bei der Aktualisierung von Templates werden automatisch alle Eigenschaften in der Template-Instanz aus dem Template übernommen, die in der Template-Berechtigung als nicht änderbar gekennzeichnet sind. Umgekehrt werden alle durch den Autoren änderbaren Eigenschaften in der Instanz beibehalten.
Bei der Erstellung vom Templates sollten Sie darauf achten, dass der Aufbau der Templates
durchdacht und an Ihrem Arbeitsplatz erprobt ist. Die Aktualisierungsfunktion der Templates
beinhaltet die Aktualisierung der Eigenschaften einzelner Objekte und deren Existenz. Werden Objekte nach dem ersten Veröffentlichen in der Hierarchie eines Templates verschoben,
421
Benutzerhandbuch - TT Knowledge Force 2012
kann dies bei der Aktualisierung eines Templates in einem TT-Dokument nicht berücksichtigt
werden. Das im Template an der ursprünglichen Stelle fehlende Objekt wird in der TemplateInstanz mit samt seinem Inhalt gelöscht. Zudem wird ein neues Objekt in der neuen Hierarchieebene erzeugt. Sie werden bei der Bearbeitung eines Templates durch eine Warnmeldung auf diesen Sachverhalt hingewiesen.
Tabelleneigenschaften unterliegen nicht der Aktualisierung.
Bei Seitentemplates können Sie auch die Kommentar- und Feedbacktexte hinterlegen.
Um die Lernprogrammsteuerung in einem Schritt nicht anzuzeigen, setzen Sie sie in
den Eigenschaften des Schritts auf "ausblenden".
8.1.8
Templates löschen
Im Arbeitsbereich haben Sie die Möglichkeit, Templates dauerhaft zu löschen. Sie können
über die Schaltfläche
Template löschen eine Auswahlliste öffnen, aus der Sie das zu
löschende Template auswählen.
»
Klicken Sie auf Vorlagen.
»
Öffnen Sie die Auswahlliste über die Schaltfläche
»
Berühren Sie den Listeneintrag Eigene mit der Maus.
»
Berühren Sie den Listeneintrag Textboxen mit der Maus.
»
Wählen Sie hier den Listeneintrag Standard aus.
»
Bestätigen Sie die Sicherheitsabfrage über die Schaltfläche Ja.
Template löschen.
Das ausgewählte Template wurde erfolgreich gelöscht.
8.2
8.2.1
Dokumentvorlagen erstellen und bearbeiten
Eine neue Dokumentvorlage erstellen
Um eine neue Dokumentvorlage zu erstellen, müssen Sie zunächst das Dokument, das als
422
Benutzerhandbuch - TT Knowledge Force 2012
Vorlage dienen soll, im Arbeitsbereich markiert haben (im Beispiel wird das Dokument "Neues Dokument" verwendet).
» Klicken Sie auf die Registerkarte Vorlagen.
» Klicken Sie auf die Schaltfläche
Neue Dokumentvorlage aus ausgewähltem Do-
kument erzeugen.
Es öffnet sich ein Dialogfenster, in dem Sie der Vorlage einen Titel geben können. Außerdem können Sie festlegen, ob es sich um eine globale oder eine eigene Vorlage handeln
soll.
» Geben Sie der Vorlage einen Titel. In diesem Beispiel: Vorlage ABC.
Falls Sie eine globale Dokumentvorlage erstellen möchten, müssen Sie vorher die
zentrale Konfiguration vom Server ausleihen.
» Öffnen Sie die Auswahlliste für die Ablage.
» Wählen Sie den Listeneintrag Eigene aus.
» Bestätigen Sie Ihre Auswahl über die Schaltfläche OK.
Somit haben Sie eine neue Dokumentvorlage erstellt, die auf dem Dokument 'Neues Dokument' beruht. Erstellen Sie nun ein neues Dokument, können Sie in dem Assistenten als erstes auswählen, auf welcher Vorlage das neue Dokument beruhen soll.
423
Benutzerhandbuch - TT Knowledge Force 2012
Ist nur eine Dokumentvorlage vorhanden, wird diese Seite im Assistenten übersprungen.
8.2.2
Eine Dokumentvorlage zur Bearbeitung öffnen
Sie haben die Möglichkeit bereits erstelle Dokumentvorlagen weiter zu bearbeiten.
»
Öffnen Sie dazu die Auswahlliste zur Bearbeitung von Dokumentvorlagen über die
Schaltfläche
Dokumentvorlage zur Bearbeitung öffnen.
»
Wählen Sie aus der Liste die gewünschte Dokumentvorlage aus. Öffnen Sie in diesem
Beispiel das Untermenü Eigene.
»
Wählen Sie aus dem Untermenü die gewünschte Dokumentvorlage aus. In diesem
Beispiel: Vorlage ABC.
424
Benutzerhandbuch - TT Knowledge Force 2012
Falls Sie eine globale Dokumentvorlage bearbeiten möchten, müssen Sie vorher die
Konfiguration vom Server ausleihen.
Sofern in den Benutzeroptionen eingestellt ist, dass TT-Dokumente automatisch geöffnet
werden, öffnet sich nun der Dokumenteditor. Da eine Dokumentvorlage einem TT-Dokument
entspricht, stehen Ihnen hier alle Bearbeitungsmöglichkeiten zur Verfügung. Es können sowohl Inhalt als auch Dokumenteigenschaften angepasst werden. Wie auch bei jeder anderen
Bearbeitung, ist es ratsam, das Dokument nach der Bearbeitung zu speichern.
»
Schließen Sie den Dokumenteditor.
Die Vorlage wird Ihnen nun auch in der Liste der Dokumente im Arbeitsbereich angezeigt.
Dabei weist der Eintrag in der Spalte 'Typ' darauf hin, dass es sich um eine Dokumentvorlage handelt.
8.2.3
Eine Dokumentvorlage in die Konfiguration übernehmen
Haben Sie eine Vorlage bearbeitet, ist sie in Ihrem Arbeitsvorrat aufgeführt. Sie ist jedoch
noch nicht verfügbar, d.h. die bearbeitete Version der Dokumentvorlage kann bei der Erstellung eines neuen Dokuments noch nicht ausgewählt werden. Dort steht nach wie vor nur die
alte Version der Dokumentvorlage zur Verfügung. Erst wenn Sie die Dokumentvorlage in die
Konfiguration übernehmen, ist sie wieder verfügbar. Um dies zu tun, markieren Sie zunächst
die entsprechende Dokumentvorlage in der Liste der Dokumente.
» Klicken Sie dann auf die Schaltfläche
Änderungen an der Dokumentvorlage in die
425
Benutzerhandbuch - TT Knowledge Force 2012
Konfiguration übernehmen und Dokument aus dem Arbeitsvorrat entfernen.
Die ausgewählte Dokumentvorlage wurde in die Konfiguration übernommen und gleichzeitig
aus dem Arbeitsvorrat gelöscht. Möchten Sie erneut Änderungen an der Dokumentvorlage
vornehmen, können Sie die Vorlage über die Schaltfläche
nen.
8.2.4
erneut zur Bearbeitung öff-
Dokumentvorlagen löschen
Selbstverständlich können Sie einmal erstellte Dokumentvorlagen auch wieder löschen.
» Öffnen Sie die Auswahlliste zum Löschen von Dokumentvorlagen über die Schaltfläche
Dokumentvorlage löschen.
» Öffnen Sie das Untermenü für Eigene Dokumentvorlagen.
Beachten Sie, dass globale Vorlagen nur gelöscht werden können, wenn zuvor die
Konfiguration vom Server ausgeliehen wurde.
» Wählen Sie die Dokumentvorlage aus, die Sie löschen möchten. In diesem Beispiel: Vorlage ABC.
Es öffnet sich ein Dialog, in dem Sie den Löschvorgang fortführen oder abbrechen können.
» Um die ausgewählte Dokumentvorlage endgültig zu löschen, bestätigen Sie den Dialog
über die Schaltfläche Ja.
426
Benutzerhandbuch - TT Knowledge Force 2012
8.3
Word-Exportvorlagen anpassen
8.3.1
Der DotConverter 2.0
8.3.1.1 Einleitung
Systemvoraussetzungen
›
›
›
Microsoft .Net Framework 2.0
für .dot-Vorlagen muss Microsoft Word 2003 installiert sein
für .dotx-Vorlagen wird kein Word benötigt
Der DotConverter ist ein Tool zum Erstellen einer konfigurationsspezifischen Dokumentationsvorlage anhand einer vorgegebenen Dokumentvorlage (im .dot-Format oder
.dotx-Format von MS Word).
»
Klicken Sie auf die Schaltfläche Neue Dokumentationsvorlage erzeugen.
Im vorliegenden Beispiel soll eine Vorlage der aktuellen Konfiguration hinzugefügt werden.
Bevor der Konverter gestartet werden kann, muss zunächst die Konfiguration vom Server ausgeliehen worden sein.
Geben Sie CI_2010 im Feld Name ein.
»
Klicken Sie auf die Schaltfläche OK.
427
Benutzerhandbuch - TT Knowledge Force 2012
Wählen Sie die zu nutzende Word-Vorlage im Feld Word Document Template.
Soll die Dokumentation ein Deckblatt erhalten, tragen Sie dies in das Feld Cover Page
ein.
Geben Sie unter ShortInstructions das Verzeichnis an, in dem eine Vorlage für das
Layout der Kurzanweisung gespeichert ist (im Format .doc oder .docx).
Unter Customer name erscheint der Kundenname entsprechend des Lizenznamens.
Prinzipiell kann ein Kunde verschiedene Templates nutzen. Der gewählte Templatename
erscheint im Feld Template name. Im Normalfall sollte hier der Vorgabewert "duplex" stehen.
Standardmäßig werden Zeilenumbrüche (Umschalt+Eingabetaste) im Inhaltsverzeichnis
von Word automatisch in Leerzeichen umgewandelt. Um dies zu unterdrücken, wählen Sie
die Option Use linebreaks in TOC aus.
Über das Drehfeld neben TOC from wird die Anzahl der Überschriftenebenen, die für
das Inhaltsverzeichnis verwendet werden, festgelegt.
Die Option Create Custom Package ist aus Kompatibilitätsgründen vorhanden. Ist sie
aktiv, wird die generierte Konfiguration zu einem komfortabel importierbaren CustomizingPaket (.zip) zusammengefasst.
In diesem Bereich werden Statusmeldungen angezeigt.
Sobald alle Angaben gemacht sind, kann über Run der Konvertierungsprozess gestartet
428
Benutzerhandbuch - TT Knowledge Force 2012
werden.
Über Exit können Sie den DotConverter beenden.
8.3.1.2 DotConverter: Einstellungen
Wählen Sie zunächst die gewünschte Word-Vorlage (Template) aus.
429
Benutzerhandbuch - TT Knowledge Force 2012
»
Klicken Sie auf den Listeneintrag documentation_ttkf.dotx.
Sollen .dot -Vorlagen verwendet werden, dürfen diese ausschließlich mit Microsoft Word 2003 erstellt bzw. bearbeitet worden sein.
Es muss dann auch zwingend Word 2003 für die Konvertierung installiert sein.
Für die Verarbeitung von .dotx-Vorlagen wird kein Word auf dem Rechner benötigt.
»
Klicken Sie auf die Schaltfläche Öffnen.
Da der Ordner, in dem sich die Word Vorlage befindet, eine entsprechende Titelseite
"<vorlagenname>_cover.docx" enthält, wird diese automatisch ausgewählt. Sie können jedoch auch manuell eine entsprechende Cover Page auswählen und zuweisen.
430
Benutzerhandbuch - TT Knowledge Force 2012
Die Felder Customer name und Template name sind inaktiv, da diese Werte automatisch übernommen werden.
C:\temp\config\initial\content\all\doctemp...
C:\temp\content\config\initial\common\...
Vergewissern Sie sich, dass der Customer name mit dem in der Lizenz enthaltenen
Namen übereinstimmt.
C:\temp\config\ttn\content\all\doctemplates\duplex
C:\temp\content\config\ttn\common\duplex
Prinzipiell kann ein Kunde verschiedene Templates nutzen. Das aktuell verwendete
wird im Feld Template name angezeigt. Im Normalfall sollte hier der Vorgabewert
"duplex" stehen. Im Beispiel wird - wie eingegeben - 'CI_2010' verwendet
»
Klicken Sie auf die Schaltfläche Run.
431
Benutzerhandbuch - TT Knowledge Force 2012
Hier wird das Ergebnis des Konfigurationsexports angezeigt.
Folgende Werte sind möglich:
In Progress: Der Export ist in Arbeit
Done: Der Export wurde erfolgreich beendet
Canceled: Der Export wurde vom Benutzer abgebrochen
Error: Es ist ein Fehler aufgetreten
›
Grundlagen
Der DotConverter ermöglicht es, eine im Word-Dot(x)-Format erstellte Vorlagendatei
so zu konvertieren, dass eine angepasste Dokument-Exportvorlage für die
TT Knowledge Force erzeugt wird.
›
Voraussetzungen
Um die Konvertierung erfolgreich durchführen zu können, müssen folgende Pfade
angegeben werden:
der Pfad zur dot-Vorlage
gegebenenfalls der Pfad zum gewünschten Deckblatt (Cover) und zum Dokument
für Kurzanweisungen (Short instructions)
›
Ergebnis
Je nach Einstellung erzeugt der Converter eine Vorlage, welche die ausgewählte
Vorlage in der aktuellen Konfiguration ersetzt, oder eine komplett neue Vorlage.
432
Benutzerhandbuch - TT Knowledge Force 2012
8.4
8.4.1
Konfiguration bearbeiten
Server-Szenario: Installations- und Updatepakete, Client-Konfiguration
Für die TT Knowledge Force liegen folgende Deployment- und Installationspakete vor:
›
Deployment package und Update Deployment package für den TT Knowledge Force
Server – Web Publisher
Wird durch den TT Support zur Verfügung gestellt und durch einen TT Anwendungsberater beim Kunden installiert und betreut.
›
Deployment package und Update Deployment package für den TT Knowledge Force
Server – Workbench
Wird durch den TT Support zur Verfügung gestellt und durch einen TT Anwendungsberater beim Kunden installiert und betreut.
›
Standardsetup für den TT Knowledge Force Client inkl. initiale Kundenkonfiguration
Das Standardsetup enthält das Standardprodukt TT Knowledge Force und die initiale
Kundenkonfiguration. Die Installationsroutine wird durch den TT Support bereitgestellt.
›
Standardsetup für ein Update der TT Knowledge Force Client
Das Update enthält das Update für das Standardprodukt TT Knowledge Force .
›
Customizing Package
Das Customizing Package enthält die kundenindividuelle Client Konfiguration.
433
Benutzerhandbuch - TT Knowledge Force 2012
8.4.2
Server-Szenario: Was ist die kundenindividuelle Client- und ServerKonfiguration
8.4.2.1 Kundenindividuelle Client-Konfiguration
Für die Pflege und Wartung der kundenindividuellen Client Konfiguration stehen Transportformate zur Verfügung. Die ttcfg-Datei enthält die gesamte Client Konfiguration:
›
›
Globale Templates und globale Dokumentvorlagen
Das kundenindividuelle Customizing des Players (E-Learning) und der HTMLDokumentation (Stylesheets)
›
Die Dokumentationsvorlagen (XSLT) zur Transformation des E-Learnings und der Dokumentation
›
›
Kundenindividuelle Konfigurationseinstellungen des TT Knowledge Force Clients
Falls vorhanden eine lokale Lizenzdatei
Dieses Format dient dem Transport der Kundenkonfiguration zum TT Support bzw. dem
TT Anwendungsberater, um globale Templates bzw. globale Dokumentvorlagen anpassen
zu können (falls diese Anpassungen nicht durch den Kunden selbst vorgenommen werden).
Die ttcfg-Datei kann nach erfolgter Anpassung wieder in den Client importiert werden.
Das Customizing Package besteht in erster Linie aus der kundenindividuellen Designanpassung für den Player und die HTML-Dokumentation. Zudem kann es Anpassungen der Dokumentationsvorlagen, der Konfigurationseinstellungen bzw. der lokalen Lizenzdatei enthalten. Dokumentationsvorlagen und die Lizenzdatei werden im TT Support vorgehalten, die
kundenindividuellen Konfigurationseinstellungen werden zur Bearbeitung vom Kunden zum
TT Support transportiert. Hierzu wird die ttcfg-Datei genutzt. Die kundenindividuellen Konfigurationseinstellungen werden entnommen, angepasst und über das Customizing Package
zurückgeliefert.
434
Benutzerhandbuch - TT Knowledge Force 2012
Für die Distribution der kundenindividuellen Client Konfiguration steht der TT Knowledge
Force Server zur Verfügung. Er enthält eine Verteilungsschicht für die Client Konfiguration.
Diese wird automatisch an den Client übermittelt, falls bei der Anmeldung am Server auf
dem Client keine aktuelle Konfiguration vorliegt. Über diesen Verteilungsmechanismus wird
gewährleistet, dass alle Clients mit einer aktuellen Konfiguration arbeiten.
Für eine Aktualisierung der Client Konfiguration auf dem Server kann diese zur Bearbeitung
ausgeliehen werden, z.B. wenn globale Templates hinzugefügt oder geändert werden sollen.
Für das Ausleihen der Client Konfiguration muss das Recht vorhanden sein, globale Templates pflegen zu dürfen (Autorenrolle TT Knowledge Force). Falls diese Änderungen durch den
Anwendungsberater oder den TT Support vorgenommen werden sollen, kann die Konfiguration exportiert und wieder importiert werden (ttcfg-Datei). Soll ein Update der Kundenkonfiguration erfolgen, wird das Customizing Package eingespielt. Auch für diesen Import muss das
Recht vorhanden sein, globale Templates pflegen zu dürfen (Autorenrolle TT Knowledge
Force).
Aus dem TT Knowledge Force Client kann das Content Runtime Enviroment exportiert werden. Es dient dazu, den zentralen Player im Server und den TTOP zu aktualisieren.
435
Benutzerhandbuch - TT Knowledge Force 2012
Für Änderungen an den globalen Templates bzw. globalen Dokumentvorlagen oder für Änderungen an der Kundenkonfiguration stehen die oben beschriebenen Workflows zur Verfügung.
8.4.2.2 Kundenindividuelle Server-Konfiguration
Für die Konfiguration des TT Knowledge Force Servers stehen unterschiedliche Ebenen zur
Verfügung. Dokumentarten, Prozessmodell, Dateiablage sowie die Benutzerpflege werden
über die Administrationssicht gepflegt. Zudem ist es möglich, den zentralen Player über die
Administrationssicht zu aktualisieren. Diese Einstellungen können mit der Berechtigung eines Administrators (Autorenrolle TT Knowledge Force) über die Programmoberfläche der
TT Knowledge Force vorgenommen werden.
Über die Konfigurationsdateien werden alle weiteren Einstellungen für die ServerKonfiguration vorgenommen. Diese Anpassungen werden durch den TT Support bzw. den
TT Anwendungsberater vorgenommen.
In der Verteilungsschicht wird die Client Konfiguration vorgehalten und auf allen Clients ak436
Benutzerhandbuch - TT Knowledge Force 2012
tuell gehalten.
8.4.3
Workstation-Szenario: Installationspakete und Client-Konfiguration
Für das Workstationszenario der TT Knowledge Force liegen Installationspakete vor:
›
Standardsetup für den TT Knowledge Force Client inkl. initiale Kundenkonfiguration
Das Standardsetup enthält das Standardprodukt TT Knowledge Force und die initiale
Kundenkonfiguration.
›
Update Standardsetup für den TT Knowledge Force Client
Installations- und Updatepakete werden durch den TT Support bereitgestellt.
Für die Pflege und Wartung der kundenindividuellen Client Konfiguration stehen Transportformate zur Verfügung. Die ttcfg-Datei enthält die gesamte Client Konfiguration:
›
›
Globale Templates und globale Dokumentvorlagen
›
Die Dokumentationsvorlagen (XSLT) zur Transformation des E-Learnings und der Dokumentation
›
›
Kundenindividuelle Konfigurationseinstellungen des TT Knowledge Force Clients
Das kundenindividuelle Customizing des Players (eLearning) und der HTMLDokumentation (Stylesheets)
Falls vorhanden eine lokale Lizenzdatei
Dieses Format dient dem Transport der kundenindividuellen Client-Konfiguration zwischen
einzelnen Workstations, falls von einer Person Anpassungen in globalen Templates oder
Dokumentvorlagen vorgenommen wurden. Zudem wird es verwendet, um die ClientKonfiguration zur Anpassung an den TTS Support bzw. den Anwendungsberater zu schicken. Die ttcfg-Datei kann nach erfolgter Anpassung wieder in den Client importiert werden.
Das Customizing Package besteht in erster Linie aus der kundenindividuellen Designanpassung für den Player und die HTML-Dokumentation. Zudem kann es Anpassungen der
Dokumentationsvorlagen, Konfigurationseinstellungen bzw. der lokalen Lizenzdatei enthalten. Dokumentationsvorlagen und die Lizenzdatei werden beim TTS Support vorgehalten,
437
Benutzerhandbuch - TT Knowledge Force 2012
die kundenindividuellen Konfigurationseinstellungen werden zur Bearbeitung vom Kunden
zum TTS Support transportiert. Hierzu wird die ttcfg-Datei genutzt. Die kundenindividuellen
Konfigurationseinstellungen werden entnommen, angepasst und über das Customizing Package zurückgeliefert.
Aus dem TT Knowledge Force Client kann das Content Runtime Environment exportiert
werden. Es dient dazu, den TT Offline Player (TTOP) zu aktualisieren.
Für Änderungen an den globalen Templates bzw. globalen Dokumentvorlagen oder für Änderungen an der Kundenkonfiguration durch den TTS Support stehen die oben beschriebenen Workflows zur Verfügung.
Änderungen an den globalen Templates bzw. globalen Dokumentvorlagen können
auch durch den Kunden selbst durchgeführt werden.
8.4.4
Eine kundenindividuelle Client-Konfiguration bearbeiten
8.4.4.1 Konfiguration ausleihen
» Klicken Sie auf die Dropdown-Schaltfläche Einstellungen.
» Wählen Sie den Menüeintrag Konfiguration ausleihen aus.
438
Benutzerhandbuch - TT Knowledge Force 2012
» Klicken Sie auf die Schaltfläche OK.
Nach dem Ausleihen der Client-Konfiguration aus der Verteilungsschicht des TT Knowledge
Force Servers können Sie Änderungen an dieser vornehmen.
Änderungen an der Konfiguration sind:
›
›
›
Import eines Customizings
Änderungen an globalen Seiten- und Objekttemplates
Änderungen an den globalen Dokumentvorlagen
8.4.4.2 Customizing einspielen und eine geänderte Konfiguration veröffentlichen
» Klicken Sie auf die Dropdown-Schaltfläche Einstellungen.
Im Menü Einstellungen finden Sie die Funktion Konfiguration veröffentlichen. Über diese
Funktion laden Sie eine geänderte Konfiguration in die Konfigurationsablage des Servers.
Von dort wird die geänderte Konfiguration automatisch an einen Benutzer verteilt, sobald er
sich an der zentralen Dokumentablage anmeldet.
Beachten Sie dabei, dass die Konfiguration nur in einem Paket veröffentlicht werden kann.
Daher sollten Sie sicherstellen, dass die lokal auf Ihrem Rechner ausgeliehene Konfiguration
nur die von Ihnen gewünschten Änderungen enthält. Stellen Sie sicher, dass die ausgeliehene Konfiguration keine vorläufigen Versuche oder unvollständigen Änderungen enthält, da
diese automatisch verteilt würden.
Wurde eine Konfiguration vom Server ausgeliehen, besteht die Möglichkeit ein Customizing
Package einzuspielen (Menüeintrag Customizing importieren). Dieses erhalten Sie vom TT
Support. Es enthält in der Regel Anpassungen an Ihrer kundenindividuellen Client Konfiguration. Nach dem Einspielen veröffentlichen Sie die Konfiguration wieder und verteilen damit
die Anpassungen an die TT Knowledge Force Clients.
Möchten Sie eine Änderung der Konfiguration verwerfen, so finden Sie diese Funktion ebenfalls im Menü Einstellungen. Alle Änderungen an der Konfiguration werden über diese Funk439
Benutzerhandbuch - TT Knowledge Force 2012
tion verworfen.
8.4.4.3 Ausleihen der Konfiguration rückgängig machen
» Wählen Sie den Menüeintrag Konfiguration ausleihen rückgängig aus.
Um gewünschte und nicht gewünschte Änderungen voneinander zu trennen, behalten
Sie die Dokumente mit den gewünschten Änderungen im Arbeitsvorrat. Machen Sie
dann das Ausleihen rückgängig. Damit setzen Sie die Konfiguration auf den alten
Stand zurück. Anschließend leihen Sie sich die Konfiguration erneut aus und veröffentlichen die Templates und Dokumentvorlagen im Arbeitsvorrat erneut. Damit enthält die
Konfiguration nur die von Ihnen gewünschten Änderungen.
8.4.5
Eine kundenindividuelle Clientkonfiguration exportieren
» Klicken Sie auf die Dropdown-Schaltfläche Einstellungen.
» Wählen Sie den Menüeintrag Konfiguration exportieren aus.
440
Benutzerhandbuch - TT Knowledge Force 2012
Im Exportdialog wird die Versionierungsnummer der kundenindividuellen Clientkonfiguration
angezeigt. Diese wird automatisch bei der Aktualisierung einer Konfiguration hochgezählt.
Für den Export der kundenindividuellen Client Konfiguration geben Sie bitte noch den Speicherort an. Das Dateiformat der kundenindividuellen Clientkonfiguration ist *.ttcfg.
8.4.6
Das Content Runtime Environment exportieren
Das Content Runtime Environment wird dafür genutzt, den zentralen Player im TT
Knowledge Force Server bzw. den TT Offline Player (TTOP) zu aktualisieren.
»
Klicken Sie auf die Dropdown-Schaltfläche Einstellungen.
»
Wählen Sie den Menüeintrag Content Runtime Environment exportieren aus.
441
Benutzerhandbuch - TT Knowledge Force 2012
Geben Sie nun den gewünschten Dateinamen und Speicherort für das Content Runtime Environment an und klicken Sie abschließend auf Speichern.
8.5
8.5.1
Der Design Manager
Wie erweitert der Design Manager die Möglichkeiten der TT Knowledge Force?
8.5.1.1 Einleitung
Ab Version 6.10 unterstützt die TT Knowledge Force die Verwaltung von mehreren Konfigurationen innerhalb einer Client / Server Installation. Somit ist es bei Verwendung des
TT Design Managers nicht länger nötig, mehrere Serverinstanzen aufzusetzen und zu warten, um Inhalte in unterschiedlichen Designs zu erstellen und verteilen.
Abb. 1: ohne Design Manager
442
Benutzerhandbuch - TT Knowledge Force 2012
Abb. 2: mit Design Manager
8.5.1.2 Mögliche Anwendungsszenarien
1. Anwendungsszenario: Agenturszenario
Für die Produktion von Kundeninhalten in jeweils eigenständigen Designs können nun
mit dem TT Design Manager mehrere Konfigurationen innerhalb einer zentralen
TT Knowledge Force vorgehalten und ohne Neustart des Clients umgeschaltet werden.
In jeder Konfiguration kann jederzeit parallel ein neues WBT oder eine neue Dokumentation erstellt und exportiert werden.
2. Anwendungsszenario: Enterprise-Szenario
Der TT Design Manager ermöglicht die Erstellung und zentrale Verwaltung und Verteilung von Wissensinhalten in jeweils unterschiedlichen Designs. Damit können mehrere
Unternehmensbereiche (Sparten) auf einem zentralen Server Inhalte in ihrem jeweiligen
Corporate Design und in Form von unabhängigen Vorlagen mit ihren eigenen gestalterischen Vorgaben produzieren. Dazu muss nur eine TT Knowledge Force Serverinstanz lizenziert und gewartet werden.
3. Anwendungsszenario: Multi-Projekt-Szenario
Durch den TT Design Manager ist nun auch die Erstellung von Wissensinhalten mit projektspezifischer Konfiguration sehr einfach möglich. So fällt es leicht, beispielsweise nach
einem großen Softwarerollout ein neues Schulungsprojekt zu initiieren, welches die bereits vorhandenen Hardware-Ressourcen mit nutzt, aber seine eigenes unabhängiges
projektspezifisches Design(Konfiguration) besitzt.
8.5.1.3 Funktionen
Durch eine Vielzahl durchdachter neuer Funktionen ist der Design Manager besonders
mächtig.
Autoren können jederzeit sehen, zu welcher Konfiguration ein Dokument gehört. Dazu existiert sowohl im lokalen Arbeitsbereich als auch in der Dokumentablage eine eigene Spalte in
443
Benutzerhandbuch - TT Knowledge Force 2012
der Dokumentliste. Die aktuell ausgewählte / aktive Konfiguration wird in der Statusleiste
angezeigt.
Die bereits bekannten Funktionen Inhaltstransport und Dokumentimport können auch im
Multikonfigurationsszenario verwendet werden.
Die Portalsicht des Publishers kann gezielt gefiltert werden, so dass nur Dokumente angezeigt werden, die zu einer bestimmten Konfiguration / zu bestimmten Konfigurationen vorliegen
8.5.2
Kopieren von Konfigurationen
Sie können eine neue Konfiguration basierend auf der derzeit aktiven Konfiguration
erstellen. Im Beispiel ist die Konfiguration 'initialx' aktiv. Über die Benutzervorgaben
können Sie jederzeit die aktive Konfiguration umschalten.
»
Klicken Sie auf Vorlagen.
»
Klicken Sie auf die Schaltfläche Neue Konfiguration erstellen.
444
Benutzerhandbuch - TT Knowledge Force 2012
Im Beispiel soll die vorhandene Konfiguration 'initalx' in die neue Konfiguration 'Projekt_1' kopiert werden.
»
Geben Sie Projekt_1 im Feld Technischer Name ein.
»
Klicken Sie auf das Kombinationsfeld Art der Konfiguration.
»
Klicken Sie auf den Listeneintrag Server.
»
Klicken Sie auf die Schaltfläche OK.
Da die neu erstellte Konfiguration zunächst nur lokal und nicht auf dem Server existiert,
erscheint eine entsprechende Meldung.
»
Bestätigen Sie den Hinweis.
»
Bestätigen Sie den Hinweis.
445
Benutzerhandbuch - TT Knowledge Force 2012
Die neue Konfiguration 'projekt_1' wurde erstellt und sogleich aktiviert.
8.5.3
Eine als Kopie erstellte Konfiguration auf dem Server veröffentlichen
Nachdem eine Konfiguration als Kopie einer anderen neu erstellt wurde, ist sie zunächst nicht auf dem Server verfügbar. Um die neue Konfiguration (im Beispiel: 'projekt_1') zu veröffentlichen, leihen Sie sie vom Server aus. Danach können Sie die Konfiguration sofort zurückgeben und somit veröffentlichen.
» Klicken Sie auf die Schaltfläche Konfiguration zur lokalen Bearbeitung vom Server
ausleihen.
» Klicken Sie auf die Schaltfläche OK.
» Klicken Sie auf die Schaltfläche Konfiguration veröffentlichen.
446
Benutzerhandbuch - TT Knowledge Force 2012
» Klicken Sie auf die Schaltfläche OK.
» Klicken Sie auf die Schaltfläche OK.
Die Konfiguration wurde erfolgreich veröffentlicht (auf dem Server "etabliert" und mit
einer ID versehen) und steht nun in einem kollaborativen Szenario auch anderen Nutzern zur Verfügung.
8.5.4
Ein bestehendes Template in eine andere Konfiguration überführen ("klonen")
Um ein Template in einer anderen Konfiguration so weiter zu verwenden, dass gegebenenfalls das so genannte "Mapping" funktioniert, "klonen" Sie das bestehende Template wie
nachfolgend beschrieben.
Dabei bleibt die GUID des ursprünglichen Templates erhalten, so dass das Template auch in
einer anderen Konfiguration erkannt wird und z.B. Inhalte wie Text an den richtigen Stellen
angezeigt werden (Mapping).
Im Beispiel wurde bereits ein Template aus der Konfiguration 'ttnx' in den lokalen Arbeitsbereich gelegt.
447
Benutzerhandbuch - TT Knowledge Force 2012
»
Klicken Sie mit der rechten Maustaste auf
»
Klicken Sie auf den Menüeintrag Dokumentkonfiguration des Templates ändern.
.
Übernehmen Sie die vorgeschlagene Konfiguration.
»
Klicken Sie auf die Schaltfläche OK.
Das Template muss nun noch veröffentlicht werden. Schalten Sie dazu zunächst in die
Konfiguration 'initialx', in die das Template überführt wurde.
»
Klicken Sie auf die Dropdown-Schaltfläche Einstellungen.
»
Klicken Sie auf den Listeneintrag initialx.
448
Benutzerhandbuch - TT Knowledge Force 2012
»
Klicken Sie auf den Listeneintrag initialx.
»
Klicken Sie auf die Schaltfläche OK.
Öffnen Sie nun das geklonte Template (im Beispiel ist die aktive Konfiguration bereits vom
Server ausgeliehen).
»
Klicken Sie auf die Dropdown-Schaltfläche Template zur Bearbeitung öffnen.
»
Berühren Sie den Menüeintrag Auswertungsschritt mit der Maus.
»
Klicken Sie auf den Menüeintrag Assessment - Auswertungsseite.
»
Klicken Sie auf die Schaltfläche Änderungen am Template lokal anwenden, den
Editor schließen und das Template aus dem lokalen Arbeitsbereich entfernen.
Das Template wurde erfolgreich in die Konfiguration 'initialx' überführt und aus dem Lokalen
Arbeitsbereich entfernt.
449
Benutzerhandbuch - TT Knowledge Force 2012
9 Aufbau und Pflege von Strukturen in der Dokumentablage
9.1
9.1.1
Einleitung
Über dieses Kapitel
Das nachfolgende Kapitel vervollständigt den im zweiten Kapitel gegebenen Überblick über
die Strukturen im Server.
Zunächst werden Möglichkeiten der Kurspflege aufgezeigt, die über die bereits zuvor erläuterten Möglichkeiten der einfachen Kursstrukturierung hinausgehen.
Über die Sicht Prozesse lassen sich komplexe Unternehmensprozesse abbilden und mit
relevanten Dokumenten verknüpfen. Die an den Prozessen beteiligten Rollen werden in
einer eigenen Sicht gepflegt.
Über die Pflege von Themen können einerseits zusätzliche Dokumente abgelegt werden, die
weder in der Prozess- noch in der Kurssicht passend aufgehoben sind. Andererseits dient
diese Sicht auch dazu, eine weitere, von Prozessen und Kursen unabhängige, Sicht auf die
Dokumente im Server zu ermöglichen.
Ein weiteres Unterkapitel widmet sich dem Aufbau und der Pflege von Glossaren in der
Zentralen Dokumentablage. Über die Glossarfunktion können grundlegende Begriffe und
Termini an einem Ort gepflegt werden. So sind Definitionen und Erklärungen zu Begriffen,
die in Trainings oder Handbüchern verwendet werden, stets aktuell und direkt zugänglich.
Das nächste Unterkapitel beschreibt, wie Metadaten in der Zentralen Dokumentablage übersetzt werden können.
Den Kapitelabschluss bildet eine Übersicht über die vielfältigen Berichte und Werkzeuge, die
helfen, den Überblick über die Strukturen in der Zentralen Dokumentablage zu behalten und
zusätzliche Pflegeoperationen vorzunehmen.
450
Benutzerhandbuch - TT Knowledge Force 2012
9.2
9.2.1
Erweiterte Kursbearbeitung
Einzelne Kursabschnitte in mehreren Kursen verwenden
Es ist möglich, ausgewählte Kursabschnitte in mehreren Kursen wieder zu verwenden. Wenn
Sie dann den betreffenden Kursabschnitt in Kurs A ändern, wirken sich diese Änderungen
auch auf Kurs B aus. Auf diese Weise erstellen Sie zielgruppenspezifische Kurse, die in Teilen dieselben Inhalte verwenden.
Im Beispiel wird der Kursabschnitt "Einstellungen" aus dem Kurs 'Übersicht' in den Kurs
'Grundlagen' kopiert.
»
»
Aktivieren Sie das Kontrollkästchen
chenden Kursabschnitt auszuwählen.
Um einen Kursabschnitt in einem anderen Kurs wieder zu verwenden, kopieren Sie
ihn zunächst über die Schaltfläche
»
des Kurses Einstellungen, um den entspre-
Ausgewählte kopieren in die Zwischenablage.
Wechseln Sie dann in den Kursablauf des Kurses, in dem Sie den Kursabschnitt verwenden möchten. In diesem Beispiel: Grundlagen.
451
Benutzerhandbuch - TT Knowledge Force 2012
»
Fügen Sie nun den kopierten Kursabschnitt über die Schaltfläche
lage einfügen ein.
Zwischenab-
Bevor Sie den Kursabschnitt einfügen, erhalten Sie die Möglichkeit zu entscheiden, ob der
Kursabschnitt kopiert oder verknüpft werden soll.
»
›
Kopieren bedeutet, dass der neu eingefügte Kursabschnitt mit dem ursprünglichen
identisch ist, sich aber Änderungen in einem der beiden von nun an nicht im jeweils
anderen niederschlagen.
›
Verknüpfen bedeutet dahingegen, dass wenn Sie den betreffenden Kursabschnitt in
Kurs A ändern, sich diese Änderungen auch auf Kurs B auswirken.
Legen Sie hier fest, dass der eingefügte Kursabschnitt verknüpft anstatt kopiert werden soll. Aktivieren Sie das Auswahlfeld
»
Verknüpfen.
Bestätigen Sie Ihre Auswahl über die Schaltfläche OK.
452
Benutzerhandbuch - TT Knowledge Force 2012
Somit wurde der ausgewählte Kursabschnitt in einen anderen Kurs kopiert. Dabei bleiben die
beiden Kursabschnitte miteinander verknüpft. Dadurch werden Änderungen wechselseitig
übernommen.
Unterhalb des Kursabschnittstitels werden Ihnen dann alle Kurse angezeigt, in denen der
Kursabschnitt verwendet wird.
Wichtig: Es ist nicht möglich, mittels der Zwischenablagefunktionen echte Kopien von
Kursabschnitten zu erstellen. Wenn Sie eine echte Kopie eines Kursabschnittes benötigen, müssen Sie statt dessen einen neuen Kursabschnitt erstellen, die Dokumente
des bereits vorhandenen Kursabschnitts in die Zwischenablage kopieren und anschließend im neuen Kursabschnitt einfügen.
9.2.2
Zielgruppen einem Kurs zuordnen
» Im Bearbeitungsmodus wählen Sie mit
Rolle als Zielgruppe zuordnen... neue Ziel-
gruppen aus.
Sie legen für jeden Kurs fest, welche Zielgruppen adressiert werden. Markieren Sie den betreffenden Kurs im Baum und öffnen Sie rechts die Registerkarte Zielgruppen.
453
Benutzerhandbuch - TT Knowledge Force 2012
Es öffnet sich ein Dialog, der alle in der Rollenpflegesicht definierten Rollen enthält.
» Wählen Sie die gewünschten Rollen aus, indem Sie die jeweiligen Kontrollkästchen aktivieren. In diesem Beispiel Gesamtcontroller und Personalcontroller.
Wenn Sie eine Zielgruppe auswählen, werden damit automatisch alle Rollen der Zielgruppe ausgewählt.
» Bestätigen Sie Ihre Auswahl über die Schaltfläche
Die ausgewählten Rollen erscheinen als Zielgruppen des Kurses.
454
Benutzerhandbuch - TT Knowledge Force 2012
9.2.3
Kurse kopieren
Um eine Kopie eines kompletten Kurses inklusive aller Kursabschnitte, Dokumente und Zielgruppen zu erstellen, markieren Sie zunächst den betreffenden Kurs im Baum.
» Benutzen Sie die Schaltfläche
Ausgewählte kopieren, um den ausgewählten Kurs-
abschnitt zu kopieren.
» Wählen Sie die Einfügeposition, indem Sie eine Kurskategorie oder einen Kurs auswählen
und benutzen Sie die Schaltfläche
Zwischenablage einfügen.
Beim Kopieren und Wiedereinfügen von Kursabschnitten und Kursen können Sie wählen, ob Sie eine Kopie oder eine Verknüpfung erstellen möchten. Bei einer Verknüpfung handelt es sich um keine echte Kopie, sondern um eine neue Referenz auf das
Ursprungsobjekt. Wenn Sie im verknüpften Kurs Änderungen an den Kursabschnitten
vornehmen, wirken sich diese deshalb auch auf den ursprünglichen Kurs aus und umgekehrt. Dies geschieht nicht, wenn Sie in diesem Dialogfenster 'Kopieren' auswählen.
In diesem Fall sind die beiden Objekte unabhängig voneinander und Änderungen werden nicht wechselseitig übernommen.
» Benutzen Sie die Schaltfläche OK.
455
Benutzerhandbuch - TT Knowledge Force 2012
Es entsteht ein neues, eigenständiges Kursobjekt mit demselben Namen und identischen
Objektzuordnungen (Kursabschnitte und Rollen als Zielgruppen). Es wurde unterhalb der
markierten Position im Baum eingefügt.
9.2.4
Eine Variante zu einem vorhandenen Kurs erstellen
Sie können mit der TT Knowledge Force direkt komplette Strukturen als Variante erzeugen.
Im Beispiel existiert ein Kurs mit einer Einführung zu Office 2007 auf Deutsch. Um die gesamte Kursstruktur in einer anderen Sprache, im Beispiel Englisch, anzulegen, genügen wenige Klicks im Kurswizard. Legen Sie nun zunächst den neuen Kurs an
» Klicken Sie auf die Schaltfläche Neuen Kurs hinzufügen....
456
Benutzerhandbuch - TT Knowledge Force 2012
» Klicken Sie auf die Schaltfläche Weiter >.
» Geben Sie Introduction im Feld Titel ein.
457
Benutzerhandbuch - TT Knowledge Force 2012
» Klicken Sie auf die Schaltfläche Weiter >.
» Klicken Sie auf das Auswahlfeld
Variante eines Kurses erstellen.
» Klicken Sie auf die Schaltfläche Weiter >.
458
Benutzerhandbuch - TT Knowledge Force 2012
» Klicken Sie auf die Schaltfläche [+] Office 2007.
» Klicken Sie auf das Kontrollkästchen Einführung.
» Klicken Sie auf die Schaltfläche Weiter >.
» Klicken Sie auf die Schaltfläche Weiter >.
459
Benutzerhandbuch - TT Knowledge Force 2012
» Klicken Sie auf die Schaltfläche Weiter >.
Ob Sie in diesem Schritt Platzhalter oder Kopien anlegen, bestimmt, wie der weitere
Ablauf für die Bearbeitung der Kursvariante ist. Legen Sie Platzhalter an, werden noch
nicht in der Zielvariante existierende Dokumente nur mit Metadaten angelegt, aber ohne Inhalt. Wählen Sie Variante bilden und Ursprungsdokument kopieren, liegen
fehlende Varianten immerhin schon mit Inhalt vor - wenn auch mit dem Inhalt der ursprünglichen Dokumente. Dies kann aber eine hervorragende Basis für ReRecordings
sein - vor allem dann, wenn auch die Anweisungstexte als Autotexte gepflegt wurden.
» Klicken Sie auf die Schaltfläche Fertigstellen.
460
Benutzerhandbuch - TT Knowledge Force 2012
Um das Ergebnis des Kurswizards anzusehen, wählen Sie Ergebnisbericht herunterladen. Der Bericht liegt im Excel-Format vor.
» Klicken Sie auf die Schaltfläche Fertigstellen.
Die Kursvariante wurde angelegt.
» Klicken Sie auf den Hyperlink Introduction.
Wie Sie sehen, liegen einige Dokumente bereits im Kurs vor, da von ihnen eine passende
Variante (hier: in der Zielsprache Englisch) existiert. Alle weiteren Dokumente müssen jetzt
noch mit passendem Inhalt gefüllt werden. Eine Übersetzung der Kursmetadaten kann über
die entsprechenden Funktionen unter 'Werkzeuge' erfolgen.
461
Benutzerhandbuch - TT Knowledge Force 2012
9.3
9.3.1
Prozesse modellieren
Welche Formen der Prozessmodellierung werden unterstützt
Die Prozessmodellierungskomponente der TT Knowledge Force ist primär als Werkzeug zur
prozessorientierten Dokumentationsverwaltung konzipiert worden. Deshalb wurden die Funktionen im Vergleich zu klassischen Prozessmodellierungswerkzeugen bewusst einfach gehalten und auf das für Dokumentationszwecke Wesentliche reduziert.
So bleibt die Programmoberfläche überschaubar und auch für Neulinge im Bereich Prozessmodellierung leicht erlernbar. Dennoch werden einige zentrale Modellierungsfunktionen
angeboten, die man bei Verwendung einfacherer Werkzeuge (wie z.B. Tabellenkalkulationsprogrammen) zur Prozessmodellierung schmerzlich vermisst.
Einfache Erstellung hierarchisch strukturierter Prozessbäume:
In der Prozessmodellierungskomponente werden Prozesse in einem Prozessbaum dargestellt. Die entsprechenden Funktionen zum Aufbau dieses Baumes sind so gestaltet worden,
dass sie möglichst einfach und intuitiv bedient werden können.
Einhaltung eines vorgegebenen Prozessebenenmodells:
Viele Unternehmen strukturieren ihre Prozesse entlang eines vorgegebenen Prozessebenenmodells, d.h. sie legen aufeinander aufbauende logische Prozessebenen fest (z.B.
„Hauptprozess“, „Detailprozess“ und „Aktivität“), denen die jeweiligen Prozesselemente zugeordnet werden. In der Prozessmodellierungskomponente können Sie ein solches Modell
hinterlegen, so dass nur gültige Prozessstrukturen angelegt werden können.
Mehrfachverwendung von Prozessen innerhalb des Prozessbaumes:
Eine wesentliche Schwachstelle der Prozessstrukturierung in Tabellenkalkulationsprogrammen ist, dass Prozesselemente (z.B. Aktivitäten) nicht mehrfach im Strukturbaum vorkommen und dennoch als gemeinsames Objekt bearbeitet werden können. Dies ist insbesondere
bei szenarioorientierter Prozessmodellierung wichtig und wird von der Programmoberfläche
unterstützt.
Kontextabhängige Zuordnung von Rollen und Dokumenten:
Wenn ein Prozesselement mehrfach im Baum vorkommt, können Rollen- sowie Dokumentzuordnungen wahlweise für alle oder nur für ausgewählte Prozessvorkommen gültig sein.
Diese kontextabhängige Zuordnung von Rollen und Dokumenten ist insbesondere dann
wichtig, wenn das Prozessmodell fertig vorgeben ist (z.B. als Ergebnis eines eigenständigen
unternehmensweiten Modellierungsprojektes), für Dokumentationszwecke jedoch feinere
Fallunterscheidungen je nach Prozesskontext erforderlich sind.
Direkter Zugriff auf die Dokumentation aus dem Prozessmodell heraus:
Jedes Dokument kann direkt aus dem Prozessmodell sofort geöffnet und bei Bedarf auch
bearbeitet werden.
9.3.2
Prozesse anlegen
Um einen neuen Prozess anzulegen, wechseln Sie zunächst in die Prozesspflegesicht.
462
Benutzerhandbuch - TT Knowledge Force 2012
»
Wechseln Sie zu der Arbeitsaufgabe Prozesse.
Die Prozesspflegesicht bildet neben der Themenpflegesicht und der Kurspflegesicht eine der
drei zentralen Struktursichten der Programmoberfläche. Hier modellieren Sie Ihre Geschäftsprozesse und ordnen anschließend Rollen sowie Dokumentation zu.
Um einen neuen Prozess in Ihr Prozessmodell einzufügen, markieren Sie zunächst im linken
Teilfenster der Prozesssicht einen übergeordneten Prozess.
»
Benutzen Sie die Schaltfläche
Neuen Prozess hinzufügen.
Im ersten Schritt des Assistenten legen Sie fest, an welcher Position der neue Prozess eingefügt wird.
»
Klicken Sie auf die Schaltfläche Weiter > .
463
Benutzerhandbuch - TT Knowledge Force 2012
Im zweiten Schritt geben Sie dem neuen Prozessschritt eine Bezeichnung.
»
Geben Sie einen Titel für den Prozess ein. In diesem Beispiel: Controlling.
Die Prozessebene können Sie über das entsprechende Listenfeld festlegen. Welche Prozessebenen Ihnen angeboten werden, hängt vom Prozessebenenmodell ab, das hinterlegt
wurde.
Bei Bedarf legen Sie anschließend weitere Eigenschaften fest. Welche Felder Ihnen konkret
angeboten werden, hängt von der jeweiligen Konfiguration ab. Die in der Abbildung zu sehenden Felder haben deshalb nur Beispielcharakter.
»
Bestätigen Sie Ihre Eingaben über die Schaltfläche
.
464
Benutzerhandbuch - TT Knowledge Force 2012
Der neu hinzugefügte Prozess wird im linken Teilfenster angezeigt.
9.3.3
Ein Prozesselement mehrfach verwenden
Bei szenarioorientierter Modellierung kommt es oft vor, dass man ein Prozesselement (z.B.
eine Aktivität) in unterschiedlichen Prozesszusammenhängen mehrfach verwenden möchte.
Dafür werden zwei Wege angeboten:
Der einfachste Weg, eine zusätzliche Referenz auf dasselbe Prozesselement zu erzeugen,
besteht darin, das Prozesselement an eine andere Stelle zu kopieren.
»
Markieren Sie hierzu zunächst das betreffende Prozesselement. In diesem Beispiel:
Controlling.
»
Kopieren Sie das Prozesselement dann über die Schaltfläche
pieren in die Zwischenablage.
»
Markieren Sie Geschäftsprozesse, um den Prozess auf der obersten Ebene einzufügen.
»
Wenn Sie das Ziel markiert haben, benutzen Sie die Schaltfläche
lage einfügen... .
Ausgewählte ko-
Zwischenab-
465
Benutzerhandbuch - TT Knowledge Force 2012
Sie legen dann den Einfügeort fest. Der kopierte Prozess kann vor oder nach dem ausgewählten Prozess oder als Unterprozess eingefügt werden.
» Bestätigen Sie die Einstellungen über die Schaltfläche
.
Auf diese Weise wird eine neue Referenz auf das Prozesselement Controlling erzeugt.
» Klicken Sie auf den neu eingefügten ersten Baumeintrag Controlling.
466
Benutzerhandbuch - TT Knowledge Force 2012
Dass es sich hierbei nicht um eine "echte" Kopie, sondern um eine Referenz handelt, können
Sie in den Prozesseigenschaften sehen. Es werden Ihnen dort die Verwendungen des Prozesselements angezeigt. Die aktuell im Baum markierte Verwendung ist in der Verwendungsübersicht rot unterstrichen.
Die angezeigten Verwendungen können zum direkten Aufruf der Verwendungen benutzt werden. Klicken Sie auf eine der Verwendungen, springen Sie automatisch dorthin.
9.3.4
Einen neuen Prozess mit demselben Namen anlegen
Der zweite Weg, eine neue Referenz auf ein bereits vorhandenes Prozesselement zu erzeugen, besteht darin, einen Prozess mit identischem Namen anzulegen.
»
Markieren Sie hierzu die Stelle im Baum, an der Sie das neue Prozessvorkommen
erstellen möchten (Hier: Geschäftsprozesse).
»
Fügen Sie einen neuen Prozess hinzu. Benutzen Sie dazu die Schaltfläche
en Prozess hinzufügen... .
Neu-
Im ersten Schritt des Assistenten können Sie festlegen, an welcher Stelle der neue Prozess
eingefügt werden soll.
»
Klicken Sie auf die Schaltfläche Weiter > .
467
Benutzerhandbuch - TT Knowledge Force 2012
Geben Sie im Eigenschaftendialog exakt denselben Titel ein, der bereits für das vorhandene
Prozessvorkommen verwendet wurde.
»
Aktivieren Sie das Eingabefeld für den Titel.
»
Geben Sie den Titel des Prozesses ein. In diesem Beispiel: Controlling.
»
Bestätigen Sie Ihre Eingaben über die Schaltfläche Fertigstellen.
468
Benutzerhandbuch - TT Knowledge Force 2012
Die Software erkennt, dass es bereits einen Prozess selben Namens gibt und schlägt Ihnen
vor, diesen zu verwenden, d.h. eine neue Referenz darauf zu erstellen.
»
Bestätigen Sie die Einstellungen über die Schaltfläche Fertigstellen.
Sie können an dieser Stelle alternativ festlegen, dass ein neuer Prozess mit gleichem
Namen angelegt wird. Davon ist jedoch abzuraten, da das Prozessmodell dadurch
schnell unübersichtlich wird. Versuchen Sie stattdessen stets, eindeutige Titel für unterschiedliche Prozesselemente zu verwenden.
469
Benutzerhandbuch - TT Knowledge Force 2012
9.3.5
Eigenschaften eines Prozesses ändern
Um die Eigenschaften eines erstellten Prozesses zu ändern, markieren Sie zunächst den
betreffenden Prozess im Baum. Lassen Sie sich die Eigenschaften des Prozesses 'Controlling' anzeigen. Nutzen Sie dazu die Registerkarte Eigenschaften.
»
Um sich die Eigenschaften des Prozesses 'Controlling' anzeigen zu lassen, nutzen Sie
die Registerkarte
»
.
Um die Eigenschaften des ausgewählten Prozesses zu ändern, wechseln Sie zunächst in die Dokumenteigenschaften. Nutzen Sie hierzu die Schaltfläche
schaften bearbeiten... .
Eigen-
In diesem Dialogfenster können Sie die Eigenschaften des ausgewählten Objekts editieren.
470
Benutzerhandbuch - TT Knowledge Force 2012
»
»
Aktivieren Sie das Eingabefeld für die Beschreibung.
Geben Sie eine Beschreibung für den Prozess ein. In diesem Beispiel: Ergebnisorientierte Planung.
»
Bestätigen Sie Ihre Änderungen über die Schaltfläche
.
Die von Ihnen vorgenommen Änderungen werden umgehend angezeigt.
9.3.6
Die Prozesse im Baum strukturieren
Um die Anordnung der Prozesse im Baum zu ändern, stehen Ihnen umfangreiche Bearbeitungsfunktionen zur Verfügung. Wenn Sie nur einen Prozess neu positionieren möchten,
genügt es, den betreffenden Prozess zu markieren. Eine Mehrfachauswahl ist über die entsprechenden Ankreuzfelder vor den Prozesstiteln möglich.
Wenn ein ausgewählter Prozess Unterprozesse besitzt, so werden diese automatisch mit
einbezogen und müssen nicht separat ausgewählt werden
» Wählen Sie den Prozess Instandhaltung aus.
» Nutzen Sie die Schaltfläche
Ausgewählte nach oben schieben, um den Prozess zu
verschieben.
471
Benutzerhandbuch - TT Knowledge Force 2012
Prozesse direkt verschieben
Mit
schieben Sie die markierten Prozesse um eine Position nach oben.
Mit
schieben Sie die markierten Prozesse um eine Position nach unten.
Mit
stufen Sie einen Prozess eine Prozessebene tiefer.
Mit
stufen Sie einen Prozess eine Prozessebene höher.
Prozesse über die Zwischenablage verschieben
Schneiden Sie zunächst den entsprechenden Prozess mit
Ausgewählte aus-
schneiden aus. Wählen Sie dann die Zielposition aus und klicken Sie auf
schenablage einfügen.
9.3.7
Zwi-
Ein Prozessmodell, das durch Umstrukturierung inkonsistent geworden ist,
korrigieren
Wenn Sie Prozesse im Baum umstrukturieren, kann es vorkommen, dass der Prozessbaum
nicht mehr dem festgelegten Prozessebenenmodell entspricht.
Im Beispiel ist der Prozess Controlling markiert. In den Eigenschaften des Prozesses sieht
man, dass er der logischen Prozessebene Bereich zugeordnet ist. Auch der darüber angeordneten Prozess ist der Prozessebene Bereich zugewiesen. Dies ist daran zu erkennen,
dass die zwischen Prozesssymbol und Ankreuzfeld angesiedelte Prozessebenenanzeige
dieselbe Farbe besitzt.
Im Prozessmodell dieses Beispiels wurde festgelegt, dass Detailprozesse nicht geschachtelt
werden dürfen. Wenn Sie den Prozess Controlling markieren und
steht jedoch eine Schachtelung
tieferstufen, ent-
» Stufen Sie den ausgewählten Prozess tiefer. Nutzen Sie dazu die Schaltfläche
Aus-
gewählte tieferstufen.
472
Benutzerhandbuch - TT Knowledge Force 2012
Die Workbench verhindert nicht, dass auf diese Weise ein Prozessbaum entsteht, der nicht
mehr dem Prozessebenenmodell entspricht. Wäre dies der Fall, könnte man einen Prozess
nicht nachträglich einer anderen logischen Prozessebene zuordnen. Sie werden jedoch auf
die Inkonsistenz hingewiesen. Zum einen erscheint in der Statusleiste eine entsprechende
Warnmeldung. Wenn Sie dort auf Details klicken, wird die Inkonsistenz näher erläutert. Zum
anderen werden alle ungültigen Prozesse mit einem roten Ausrufezeichen markiert.
Prozesse, die nach wie vor gültig sind, aber dem ungültigen Prozess übergeordnet sind,
werden mit einem gelben Ausrufezeichen versehen. Auf diese Weise können Sie die ungültigen, rot markierten Prozesse leichter im Baum finden. Sie haben nun zwei Möglichkeiten,
das Prozessmodell zu korrigieren: Machen Sie die Verschiebeoperation rückgängig, indem
Sie im Beispiel auf Ausgewählte höher stufen klicken, oder passen Sie die Prozessebene
des ungültigen Prozesses an.
» Ändern Sie die Eigenschaften des Prozesses. Öffnen Sie dazu das entsprechenden Dialogfenster über die Schaltfläche
Eigenschaften bearbeiten... .
473
Benutzerhandbuch - TT Knowledge Force 2012
Es werden Ihnen jetzt nur jene Prozessebenen angeboten, die der neuen Prozessposition entsprechen. In dieser Simulation ist dies lediglich die Prozessebene 'Prozess'.
» Benutzen Sie die Schaltfläche
, um die Auswahl zu übernehmen.
Dem Prozess wurde damit eine Prozessebene zugeordnet, die seiner Baumposition entspricht.
474
Benutzerhandbuch - TT Knowledge Force 2012
9.3.8
Einen Prozess löschen
Um ein Prozesselement zu löschen, markieren Sie es zunächst im Baum. Sollten dem Prozess andere Prozesse untergeordnet sein, werden diese automatisch mit einbezogen.
Prozesse, die mehrfach im Baum vorkommen, werden nur an der Stelle gelöscht, die Sie
explizit ausgewählt haben. Andere Vorkommen der Prozesse an anderer Stelle bleiben erhalten. Die Löschfunktion löscht folglich keine Prozesse, sondern nur Prozessvorkommen.
Erst wenn Sie das letzte Vorkommen eines Prozesses im Baum löschen, wird der eigentliche
Prozess gelöscht.
» Markieren Sie das zu löschende Prozesselement, im Beispiel: Controlling.
» Benutzen Sie die Schaltfläche
Ausgewählte löschen....
Es erscheint eine Sicherheitsabfrage. Wenn das letzte Vorkommen eines Prozesses gelöscht werden soll, wird ein zusätzlicher Warnhinweis ausgegeben.
» Schließen Sie den Löschvorgang über die Schaltfläche
ab.
Der Prozess 'Controlling' wurde gelöscht.
9.3.9
Einem Prozess Rollen zuordnen
Um einem Prozess Rollen zuzuordnen, markieren Sie diesen zunächst im Prozessbaum.
475
Benutzerhandbuch - TT Knowledge Force 2012
» Nutzen Sie die Schaltfläche
Rolle zuordnen... , um eine neue Rolle zuzuordnen.
Hier können Sie die gewünschten Rollen auswählen. In diesem Beispiel wählen Sie die Rolle
des Personalcontrollers aus.
» Bestätigen Sie Ihre Auswahl über die Schaltfläche OK.
476
Benutzerhandbuch - TT Knowledge Force 2012
Wenn der betreffende Prozess im Prozessbaum mehrfach vorkommt, legen Sie für jeden
Prozesskontext separat fest, ob die Rolle dort zugeordnet werden soll.
Im diesem Beispiel soll die Rolle des Personalcontrollers im Prozesszusammenhang des
Prozesses Controlling auftauchen. Um dies zu modellieren, klicken Sie auf das
Augensymbol vor dem ersten Prozessvorkommen. Das Auge schließt sich, um anzudeuten, dass
die Rollenzuordnung für dieses Prozessvorkommen nicht gilt.
»
Klicken Sie auf das obere
»
Bestätigen Sie Ihre Einstellungen über die Schaltfläche OK.
Augensymbol.
Für eines der Prozessvorkommen wurde soeben im zweiten Schritt festgelegt, dass die Rollenzuordnung nicht gültig sein soll. Wie dies angezeigt wird, sehen Sie, wenn Sie das betreffende Vorkommen im Baum auswählen.
»
Erweitern
»
Wählen Sie den Prozess Rechnung anlegen aus.
Sie den Prozess Instandhaltung.
Unterhalb der Rolle des Personalcontrollers erscheint hier der Hinweis: Die Rolle ist im aktuellen Prozesskontext nicht sichtbar. Wenn Sie bei diesem Prozess über die Schaltfläche
den Filter aktivieren, ist sie dort nicht mehr zu sehen.
477
Benutzerhandbuch - TT Knowledge Force 2012
»
Benutzen Sie die Schaltfläche
blenden.
Im Prozesskontext nicht sichtbare Rollen aus-
Um wieder alle Rollen, die dem Prozess zugeordnet sind, anzuzeigen, schalten Sie die
kontextabhängige Filterung über die Schaltfläche
ab.
9.3.10 Eine Rolle im Prozesspflegebereich direkt bearbeiten
» Um die Rolleneigenschaften direkt aus dem Prozesspflegebereich aufzurufen, schalten
Sie den oberen Reiter Rollen zunächst in den Bearbeitungsmodus.
Wenn Sie im Prozesspflegebereich feststellen, dass Sie die Eigenschaften einer Rolle anpassen müssen, können Sie dies auf zwei Weisen tun:
›
›
Sie wechseln in den Rollenpflegebereich und ändern dort die Rolleneigenschaften
Sie rufen die Rolleneigenschaften direkt aus dem Prozesspflegebereich auf
Von hier aus können Sie den Rollenpflegedialog über die Schaltfläche
schaften bearbeiten aufrufen.
Über die Schaltfläche
Rollen ausblenden.
Rolleneigen-
können Sie die in diesem Prozesskontext nicht sichtbaren
478
Benutzerhandbuch - TT Knowledge Force 2012
9.3.11 Prozessverwendungen einer Rolle anzeigen
In der Prozesspflegesicht können Sie direkt ablesen, welche Rollen einem bestimmten Prozess zugeordnet sind. Wenn Sie umgekehrt wissen möchten, an welchen Prozessen eine
Rolle beteiligt ist, finden Sie die entsprechende Information in der Rollenpflegesicht.
Um dorthin zu gelangen, können Sie entweder - wie bei der Rollenpflegesicht beschrieben auf die Arbeitsaufgabe Rollen am oberen Bildschirmrand klicken und die entsprechende
Rolle im Rollenbaum markieren. Noch schneller geht es, wenn Sie sich in der Prozesspflegesicht befinden und einfach die Rolle auswählen, die Sie sich genauer anschauen möchten.
» Klicken Sie auf den Titel der Rolle, deren Prozessverwendungen Sie wissen möchten. In
diesem Beispiel: Personalcontroller.
Es wird dann automatisch in den Rollenpflegebereich geschaltet und die Rolle markiert, die
Sie im Prozesspflegebereich ausgewählt haben.
Die Prozessverwendungen werden auf der Registerkarte Eigenschaften angezeigt.
Die Anzeige einer Prozessverwendung enthält überdies auch alle übergeordneten Prozesse,
inklusive farblicher Unterscheidung der jeweiligen Prozessebene.
479
Benutzerhandbuch - TT Knowledge Force 2012
Wenn Sie zu einem Prozess springen möchten, klicken Sie diesen mit dem Mauszeiger an.
Die Workbench wechselt automatisch zum entsprechenden Prozess im Prozesspflegebereich.
Sollte ein Prozesselement nur abgekürzt sichtbar sein, können Sie mit dem Mauszeiger über den zugehörigen Farbbalken fahren, um den vollständigen Titel anzuzeigen:
9.3.12 Eine Rollenzuordnung entfernen
»
»
Wählen Sie einen Prozess aus. In diesem Beispiel den Unterprozess von Controlling:
Rechnung anlegen.
Markieren Sie dann die betreffende Rolle, indem Sie auf das zugehörige Kontrollkästchen klicken. In diesem Beispiel:
»
Personalcontroller.
Löschen Sie die ausgewählte Rolle über die Schaltfläche
Ausgewählte löschen.
Wenn Sie auf diese Weise eine Rolle von der Registerkarte entfernen, wird lediglich
die Zuordnung der Rolle zum Prozess aufgehoben. Die Rolle selbst wird nicht gelöscht
und kann nach wie vor an anderer Stelle vorkommen. Das endgültige Löschen einer
Rolle ist nur in der Rollenpflegesicht möglich.
480
Benutzerhandbuch - TT Knowledge Force 2012
Sollte der Prozess mehrfach im Baum vorkommen, erscheint eine zusätzliche Sicherheitsabfrage, da sich die Löschoperation auf alle Prozessvorkommen auswirkt. Auf diese Weise
wird verhindert, dass versehentlich Rollenzuordnungen entfernt werden, die in anderen Prozesskontexten noch benötigt werden.
» Schließen Sie den Löschvorgang durch Klicken auf Löschen ab.
Wenn Sie die Rollenzuordnung nur für das aktuell markierte Prozessvorkommen aufheben möchten, rufen Sie stattdessen den Eigenschaftendialog der Rolle auf und
blenden die Zuordnung für den jeweiligen Prozesskontext aus.
9.3.13 Einem Prozess Dokumente zuordnen
Um einem Prozess Dokumente zuzuordnen, markieren Sie diesen zunächst im Baum.
Im Beispiel soll ein neues Dokument erstellt werden. Sie können jedoch auch ein bereits vorliegendes Dokument in diesem Prozess verwenden. Dazu suchen Sie über die
Schaltfläche
Dokumente zuordnen nach dem gewünschten Dokument.
» Benutzen Sie hier die Schaltfläche
Neues Dokument erstellen....
481
Benutzerhandbuch - TT Knowledge Force 2012
Zunächst können Sie die Art des neuen Dokuments bestimmen.
» Benutzen Sie die Schaltfläche Weiter >.
Im zweiten Schritt des Assistenten legen Sie die Kernmetadaten für das neue Dokument
fest.
482
Benutzerhandbuch - TT Knowledge Force 2012
» Legen Sie einen Titel für das Dokument fest. In diesem Beispiel: Wie lege ich eine
Rechnung an? .
» Fahren Sie dann in der Dokumenterstellung fort, indem Sie die Schaltfläche Weiter > nutzen.
483
Benutzerhandbuch - TT Knowledge Force 2012
Um die Zuordnung für eines der Prozessvorkommen aufzuheben, klicken Sie auf das entsprechende Symbol
. Das Auge schließt sich dann, um anzudeuten, dass die Dokumentzuordnung für dieses Prozessvorkommen nicht gilt.
» Heben Sie in diesem Beispiel die Zuordnung zum ersten Prozess auf und schalten Sie
dann über die entsprechende Schaltfläche weiter.
Im letzten Schritt des Assistenten haben Sie die Wahl, wie Sie das neue Dokument mit Inhalt
füllen möchten. Sobald Sie sich für eine Option entschieden haben, können Sie das Dokument fertig stellen lassen.
484
Benutzerhandbuch - TT Knowledge Force 2012
» Klicken Sie auf die Schaltfläche Fertigstellen.
Es öffnet sich ein neues Dialogfenster, in dem Sie die Metadaten zum E-Learning des neuen
Dokuments festlegen können.
» Klicken Sie auf die Schaltfläche Fertigstellen.
Es öffnet sich unmittelbar der Dokumenteditor, in dem Sie das neue Dokument bearbeiten
können.
9.3.14 Ein Dokument im Prozesspflegebereich direkt bearbeiten
Wenn Sie im Prozesspflegebereich feststellen, dass Sie die Eigenschaften eines Dokuments
anpassen müssen, können Sie dies auf zwei Weisen tun:
›
Sie wechseln in den Dokumentpflegebereich, suchen nach dem jeweiligen Dokument und ändern die Dokumenteigenschaften dort, oder
›
Sie rufen die Dokumenteigenschaften direkt aus dem Prozesspflegebereich auf.
485
Benutzerhandbuch - TT Knowledge Force 2012
» Fahren Sie mit der Maus über den Dokumentlink und benutzen Sie die dann erscheinende
Dropdown-Schaltfläche.
» Klicken Sie auf den Menüeintrag Inhalt bearbeiten.
Über das Menü stehen Ihnen alle wesentlichen Dokumentpflegeoperationen zur Verfügung.
Der Menüeintrag 'In Suchergebnis anzeigen' ruft das angeklickte Dokument direkt in
der Ansicht "Dokumente" auf, so dass Sie weitergehende Pflegeoperationen durchführen können (etwa einen Portallink auf das Dokument erzeugen).
Es öffnet sich dann direkt der Dokumenteditor, in dem das Dokument bearbeitet werden
kann
9.3.15 Prozessverwendung eines Dokuments überprüfen
In der Prozesspflegesicht können Sie sehen, welche Dokumente einem Prozess zugeordnet
486
Benutzerhandbuch - TT Knowledge Force 2012
sind. Wenn Sie umgekehrt wissen möchten, welchen Prozessen ein Dokument zugeordnet
ist, finden Sie die entsprechende Information in der Dokumentpflegesicht.
Um dorthin zu gelangen, können Sie - wie bei der Dokumentpflegesicht beschrieben - den
Reiter Dokumente am unteren Bildschirmrand benutzen und dann nach dem entsprechenden Dokument suchen. Befinden Sie sich jedoch momentan in der Prozesspflegesicht, können Sie Ihren Weg abkürzen:
»
Klicken Sie auf die Dropdown-Schaltfläche Wie lege ich eine Rechnung an?.
»
Klicken Sie auf den Hyperlink In Suchergebnis anzeigen.
487
Benutzerhandbuch - TT Knowledge Force 2012
Die Anzeige einer Prozessverwendung enthält auch alle übergeordneten Prozesse inklusive
farblicher Unterscheidung der jeweiligen Prozessebene.
Wenn Sie zu einem Prozess springen möchten, können Sie diesen einfach mit der Maus
anklicken. Die Workbench wechselt dann automatisch zum entsprechenden Prozess im Prozesspflegebereich.
Sollte ein Prozesselement nur abgekürzt sichtbar sein, können Sie mit der Maus über
den zugehörigen Farbbalken fahren, um den vollständigen Titel anzuzeigen.
488
Benutzerhandbuch - TT Knowledge Force 2012
9.3.16 Eine Dokumentzuordnung entfernen
»
Markieren Sie dann das betreffende Dokument, indem Sie das zugehörige Kontrollkästchen
»
aktivieren. In diesem Beispiel: Wie lege ich eine Rechnung an?.
Benutzen Sie die Schaltfläche
Ausgewählte Objekte von Liste entfernen.
Wenn Sie auf diese Weise ein Dokument von der Registerkarte entfernen, wird nur die
Zuordnung des Dokuments zum Prozess aufgehoben. Das Dokument selbst wird nicht
gelöscht und kann nach wie vor an anderer Stelle vorkommen. Das endgültige Löschen eines Dokuments ist nur in der Dokumentpflegesicht möglich.
Sollte der Prozess mehrfach im Baum vorkommen, erscheint eine zusätzliche Sicherheitsabfrage, da sich die Löschoperation auf alle Prozessvorkommen auswirkt. Auf diese Weise wird
verhindert, dass versehentlich Dokumentzuordnungen entfernt werden, die in anderen Prozesskontexten noch benötigt werden.
» Bestätigen Sie die Sicherheitsabfrage durch Klick auf die Schaltfläche
.
489
Benutzerhandbuch - TT Knowledge Force 2012
Wenn Sie die Dokumentzuordnung nur für das aktuell markierte Prozessvorkommen
aufheben möchten, rufen Sie stattdessen den Eigenschaftendialog des Dokuments auf
und blenden die Zuordnung für den jeweiligen Prozesskontext aus.
9.4
9.4.1
Rollen pflegen
Eine Organisationseinheit anlegen
Um eine neue Organisationseinheit anzulegen, wechseln Sie zunächst in die Rollenpflegesicht.
» Wechseln Sie in die Rollenpflegesicht, indem Sie auf die Arbeitsaufgabe Rollen klicken.
Selten wird man alle Rollen flach organisieren wollen. Deshalb wird Ihnen die Option angeboten, Rollen Organisationseinheiten zuzuordnen, welche sich wiederum hierarchisch gliedern lassen.
» Um eine neue Organisationseinheit anzulegen, klicken Sie oberhalb des Rollenbaums auf
die Schaltfläche
Neue Organisationseinheit hinzufügen... .
490
Benutzerhandbuch - TT Knowledge Force 2012
Geben Sie nun die Eigenschaften der Organisationseinheit an. Welche Eigenschaften angeboten werden, hängt von der Konfiguration ab.
» Geben Sie nun die Eigenschaften der Organisationseinheit an. Als Beispiel geben Sie hier
Controlling ins Eingabefeld Titel ein.
» Schließen Sie das Dialogfenster über die Schaltfläche
.
Die Organisationseinheit wird hinzugefügt und ist anschließend im Baum markiert.
491
Benutzerhandbuch - TT Knowledge Force 2012
9.4.2
Eine Rolle anlegen
» Markieren Sie die Organisationseinheit, zu der Sie die Rolle erstellen möchten.
Klicken Sie dann auf die Schaltfläche
Neue Rolle hinzufügen.
» Geben Sie die Bezeichnung für die Rollen in das Eingabefeld Titel ein. In diesem Beispiel:
Gesamtcontroller.
Im Feld Typ können unterschiedliche Symbolbilder für die Darstellung der Rolle eingestellt werden. Zur Auswahl stehen "Automatisch" und "Manuell". Stellen Sie den Typ
auf "Automatisch", wird die Rolle in der Prozessdarstellung als
"Speicher" dargestellt, da sie dann als automatischer Systemprozess im Hintergrund betrachtet wird.
» Benutzen Sie die Schaltfläche OK.
492
Benutzerhandbuch - TT Knowledge Force 2012
9.4.3
Organisationseinheiten und Rollen im Baum strukturieren und kopieren
Bereits angelegte Organisationseinheiten und Rollen lassen sich kopieren und verschieben.
Markieren Sie hierzu im Rollenpflegebereich das Objekt, das Sie bearbeiten möchten. Im
Beispiel: Gesamtcontroller.
» Zum Kopieren benutzen Sie die Schaltfläche
»
»
Ausgewählte kopieren.
Wählen Sie dann eine andere Organisationseinheit aus. In diesem Beispiel: Controlling.
Benutzen Sie dann die Schaltfläche
Zwischenablage einfügen.
Zum Verschieben gehen Sie analog vor, klicken jedoch auf
Ausgewählte ausschneiden. Wählen Sie dann eine andere Organisationseinheit aus und klicken Sie dann auf die
Schaltfläche
Zwischenablage einfügen.
Rollen, die mit
Ausgewählte kopieren in die Zwischenablage übernommen wurden, können auch in anderen Pflegebereichen genutzt werden. Beispielsweise ordnen
Sie so die kopierten Rollen einem Prozess zu. Alle angezeigten ZwischenablageSchaltflächen verwenden dieselbe übergreifende Zwischenablage.
493
Benutzerhandbuch - TT Knowledge Force 2012
Im Unterschied zu den anderen Bäumen wird der Rollenbaum automatisch alphabetisch sortiert. Eine davon abweichende Positionierung der Organisationseinheiten und
Rollen ist nicht möglich.
9.4.4
Eigenschaften einer Rolle oder einer Organisationseinheit ändern
Um die Eigenschaften einer Rolle oder einer Organisationseinheit zu ändern, markieren Sie
das betreffende Objekt im Rollenpflegebaum und benutzen die Schaltfläche
schaften bearbeiten.
Eigen-
» Klicken Sie auf die Schaltfläche Eigenschaften bearbeiten.
494
Benutzerhandbuch - TT Knowledge Force 2012
» Markieren Sie den Wortteil Gesamt im Eingabefeld für den Titel.
» Überschreiben Sie den markierten Teil des Titels. In diesem Beispiel schreiben Sie: Personal.
» Bestätigen Sie Ihre Eingaben über die Schaltfläche OK.
9.4.5
Eine Organisationseinheit oder Rolle löschen
Um Organisationseinheiten oder Rollen zu löschen, markieren Sie zunächst die betreffenden
Objekte. Im Beispiel ist das die Rolle Gesamtcontroller.
495
Benutzerhandbuch - TT Knowledge Force 2012
» Wenn Sie die zu löschenden Objekte ausgewählt haben, klicken Sie auf die Schaltfläche
Ausgewählte löschen... .
Es erscheint eine Sicherheitsabfrage. Wenn eine oder mehrere der ausgewählten Rollen
bereits Prozessen oder Kursen zugeordnet sind, erscheint ein zusätzlicher Warnhinweis, da
diese Zuordnungen beim Löschen der Rollen automatisch mit gelöscht werden.
» Wenn Sie sicher sind, dass Sie die Objekte löschen möchten, bestätigen Sie den Dialog
über die Schaltfläche
.
496
Benutzerhandbuch - TT Knowledge Force 2012
9.5
9.5.1
Themen modellieren
Die Themenpflegesicht
Die Themenpflegesicht bildet neben der Prozesspflegesicht und der Kurspflegesicht eine
der drei zentralen Struktursichten der Workbench. Hier ordnen Sie Dokumente wie in einem
Buch nach Themen und Unterthemen.
Eine derartige Themenstruktur lässt sich für unterschiedliche Zwecke nutzen:
›
Für Dokumente, die keinem Prozess zugeordnet werden können
Es gibt Dokumente, die sich nur schwer in eine prozessorientierte Struktur einordnen
lassen. Beispiele wären allgemeine Informationen über die Benutzeroberfläche eines
ERP-Systems (Aufruf, Navigation, Personalisierung, Drucken usw.), die unabhängig
von einem bestimmten Prozesszusammenhang sind. Für derartige Dokumente ist eine
thematisch aufgebaute Struktur geeigneter.
›
Zur prozessübergreifenden Strukturierung der Gesamtdokumentation
Eine prozessorientierte Dokumentationsstruktur eignet sich hervorragend, um Prozessbezüge herzustellen und das Prozessverständnis zu fördern. Sie hat allerdings
auch einen Nachteil: Die Dokumente sind relativ breit über die Prozessstruktur verteilt
und kommen dort - insbesondere bei Mehrfachverwendung von Prozesselementen mehrfach vor. Dies erschwert es den Anwendern, einen Überblick über die Gesamtmenge der zur Verfügung stehenden Dokumentation zu erhalten („Habe ich tatsächlich
alles gelesen?“). Deshalb kann es sinnvoll sein, zusätzlich eine redundanzfrei aufgebaute Themenstruktur anzubieten, in der sämtliche Dokumente wie in einem Handbuch
„von oben nach unten“ durchgearbeitet werden können.
›
Zur Vorstrukturierung der Dokumentationslandschaft
In vielen Projekten sind die Geschäftsprozesse zu Projektbeginn noch nicht so stabil
festgelegt, dass man sie von Anfang an als Strukturierungsbasis verwenden könnte. In
diesen Fällen ist es unter Umständen sinnvoller, sich zunächst einmal einen Überblick
über die bereits vorhandene Dokumentation zu verschaffen, ohne sofort in die Prozessmodellierung einzusteigen. Auch hierfür bietet sich eine thematische Struktur an.
Wann (und gelegentlich sogar: ob) diese später um eine prozessorientierte Sicht ergänzt wird, kann je nach Projektsituation individuell entschieden werden. Es wird keine
bestimmte Vorgehensweise erzwungen.
9.5.2
»
Ein Thema anlegen
Wechseln Sie über die Arbeitsaufgabe Themen in die Themensicht.
In aller Regel legt man zunächst ein neues Thema an und ordnet diesem anschließend ent497
Benutzerhandbuch - TT Knowledge Force 2012
sprechende Dokumente zu.
»
Um ein neues Thema hinzuzufügen, benutzen Sie die Schaltfläche
ma hinzufügen... .
Neues The-
In diesem Dialogfenster können Sie zunächst festlegen, wo genau das neue Thema eingefügt werden soll. Dies kann später aber auch noch geändert werden. Im zweiten Schritt können Sie die Eigenschaften des Themas bestimmen.
» Geben Sie den gewünschten Titel ein. In diesem Beispiel: Controlling.
» Bestätigen Sie den Dialog über die Schaltfläche
.
Das neue Thema wird - wie zuvor festgelegt - als neues Unterthema am Ende der Liste eingefügt. Wenn Sie die Einfügeposition nachträglich ändern möchten, nutzten Sie die rot her498
Benutzerhandbuch - TT Knowledge Force 2012
vorgehobenen Schaltflächen zum Verschieben von Baumeinträgen.
9.5.3
Einem Thema Dokumente zuordnen
Um einem Thema Dokumente zuzuordnen, markieren Sie zunächst das betreffende Thema
im Baum.
Anschließend nutzen Sie dieselben Funktionen zur Dokumentzuordnung, die Sie auch in der
Prozesspflegesicht vorfinden.
Dokumente mit Hilfe der Dokumentassistenten zuordnen
›
Mit der Schaltfläche
Neues Dokument erstellen... öffnen Sie den Dokumenterstellungsassistenten, mit dem Sie ein komplett neues Dokument erstellen können
(hier stehen Ihnen wie gehabt auch die Optionen "Platzhalter anlegen" und "Dokument hochladen" zur Verfügung).
›
Über die Schaltfläche
Dokumente zuordnen rufen Sie einen Assistenten auf,
über den Sie komfortabel nach Dokumenten suchen können, die zugeordnet werden
sollen.
›
Mit der Schaltfläche
Dokument aus Dokumentablage zuordnen... öffnen Sie
einen Assistenten, mit dem Sie ein existierendes Dokument aus der zentralen Dokumentablage registrieren können.
Die Verwendung dieser Assistenten ist im Kapitel Dokumentpflege näher beschrieben.
Dokumente über die Zwischenablage einfügen
›
Wenn Sie bereits eines oder mehrere Dokumente in die Zwischenablage kopiert haben (z.B. in der Prozesspflegesicht oder der Dokumentpflegesicht), können Sie diese durch Klick auf der Schaltfläche
kierte Thema einhängen.
Zwischenablage einfügen... in das mar-
499
Benutzerhandbuch - TT Knowledge Force 2012
9.5.4
Themen und Dokumente strukturieren
Mit den folgenden Funktionen ändern Sie die Anordnung der Themen und Dokumente:
Themen und Dokumente direkt verschieben
Mit der Schaltfläche
schieben Sie die markierten Objekte um eine Position nach oben.
Mit der Schaltfläche
schieben Sie die markierten Objekte um eine Position nach unten.
Mit der Schaltfläche
stufen Sie ein Objekt tiefer.
Mit der Schaltfläche
stufen Sie ein Objekt höher.
Themen und Dokumente über die Zwischenablage verschieben
Wenn Sie Themen über größere Distanzen verschieben möchten, schneiden Sie sie zunächst über die Schaltfläche
Ausgewählte ausschneiden aus. Wählen Sie dann die
Zielposition und klicken Sie auf die Schaltfläche
Zwischenablage einfügen... .
Wenn Sie Dokumente über größere Distanzen verschieben möchten, kopieren Sie sie zunächst über die Schaltfläche
Ausgewählte kopieren. Wählen Sie dann die Zielposition
und klicken Sie auf die Schaltfläche
Zwischenablage einfügen... .
Themen und Dokumente über die Zwischenablage kopieren
Wenn Sie ein Thema mit der Schaltfläche
Ausgewählte kopieren in die Zwischenablage übernehmen und an anderer Stelle einfügen, wird eine echte Kopie des Themas erzeugt.
Es ist nicht möglich, ein und dasselbe Themenobjekt mehrfach im Baum zu referenzieren.
Wenn Sie hingegen Dokumente über die Zwischenablage kopieren, werden lediglich neue
Referenzen erstellt. Dokumente können also mehrfach im Baum vorkommen.
Wenn Sie ein Thema verschieben oder kopieren, werden alle dem Thema untergeordneten Themen und Dokumente mit einbezogen.
9.5.5
Ein Thema aus dem Themenbaum entfernen
Um Themen oder Dokumente aus dem Themenbaum zu löschen, markieren Sie sie zunächst, indem Sie darauf klicken oder die zugehörigen Kontrollkästchen
auswählen (ermöglicht eine Mehrfachauswahl).
500
Benutzerhandbuch - TT Knowledge Force 2012
» Wählen Sie die Themen aus, die Sie löschen möchten. In diesem Beispiel das Thema:
Controlling.
» Benutzen Sie nun die Schaltfläche
Ausgewählte löschen... .
Eine Sicherheitsabfrage erscheint, um zu prüfen, ob Sie das Thema wirklich endgültig löschen möchten.
» Bestätigen Sie die Sicherheitsabfrage über die Schaltfläche
.
Wenn Sie ein Thema löschen, so wird dieses mit seinen untergeordneten Objekten
unwiderruflich entfernt.
Wenn Sie ein Dokument aus einem Thema entfernen, wird lediglich die Zuordnung des Dokuments zum entsprechenden Thema aufgehoben. Das Dokument selbst wird nicht gelöscht
und kann nach wie vor an anderer Stelle vorkommen.
Das endgültige Löschen eines Dokuments ist nur in der Dokumentpflegesicht möglich.
9.6
9.6.1
Metadaten von Prozessen, Themen bzw. Kursen übersetzen
Vorbemerkungen
Sie können die auf dem Server gespeicherten Metadaten von Prozessen, Themen und Kursen zur Übersetzung ausleiten. Bei Kursen können zudem die Metadaten zugeordneter Do501
Benutzerhandbuch - TT Knowledge Force 2012
kumente mit übersetzt werden. Der Übersetzungsprozess kann dabei beim Exportieren und
Importieren über Protokolle genau verfolgt werden. Zudem steht ein Bericht zur Verfügung,
der die aktuell zur Übersetzung ausgeleiteten Daten auflistet.
Das Exportwerkzeug ist auch sehr praktisch, um Metadaten zu prüfen und ergänzen.
Dazu dient die Option “Leere Metadaten exportieren”. Hierüber können große Mengen
an Metadaten strukturiert eingegeben werden – ohne dutzende Eigenschaftendialoge
einzeln öffnen zu müssen.
9.6.2
Metadaten zur Übersetzung ausleiten
Der Export von Metadaten wird nachfolgend für die Metadaten eines Kurses gezeigt.
Bei Prozessen und Themen ist der Ablauf analog zum hier Gezeigten.
» Klicken Sie auf die Registerkarte Werkzeuge.
» Klicken Sie auf die Schaltfläche Starten neben 'Metadaten nach Xliff/WordML exportieren'.
502
Benutzerhandbuch - TT Knowledge Force 2012
Im Dialogfenster Metadaten exportieren steuern Sie, in welchem Umfang und Format die
Daten exportiert werden:
›
rekursive Verarbeitung: ist diese Option ausgewählt, werden von einem Baumobjekt alle Unterobjekte (Kind-Objekte) mit exportiert
›
Dokumentmetadaten einbeziehen: ist diese Option aktiviert, werden auch die
Metadaten zugeordneter Dokumente in den Export einbezogen
›
Mit den Auswahlfeldern XLIFF-Format / WordML legen Sie das gewünschte Ausgabeformat für den Export fest
›
Mit den Dropdown-Schaltflächen neben Ursprungssprache und Zielsprache legen
Sie fest, für welches Sprachenpaar der Export generiert wird
Die Funktion „Übersetzungsexport“ ist auch sehr praktisch, um Metadaten zu prüfen
und ergänzen. Wenn Sie einen WordML-Export vornehmen, können Sie dazu die Option Leere Metadaten exportieren setzen und Ausgangs- und Zielsprache auf den selben Wert einstellen. So können große Mengen an Metadaten strukturiert und schnell in
das Word-Dokument eingegeben werden – statt dutzende Eigenschaftendialoge von
TTKF-Objekten einzeln öffnen zu müssen.
» Klicken Sie auf die Schaltfläche OK.
503
Benutzerhandbuch - TT Knowledge Force 2012
Im letzten Schritt des Assistenten kann sowohl die Exportdatei als auch die Protokolldatei
heruntergeladen werden.
» Klicken Sie auf den Hyperlink Die generierte Exportdatei steht Ihnen hier zum Download bereit..
In bestimmten Systemkonfigurationen mit dem Internet Explorer 6 kann ein direktes
Öffnen der Exportdatei fehlschlagen ("Datei nicht gefunden"). Wählen Sie in diesem
Fall im Dialogfenster Dateidownload nicht "Öffnen", sondern "Speichern": die Datei wird daraufhin in einem definierten Ordner gespeichert und kann korrekt angezeigt
werden.
9.6.3
Überprüfen, welche Strukturen zur Übersetzung exportiert wurden
Sie können sich jederzeit eine detaillierte Übersicht über die derzeit noch offenen Exportvorgänge anzeigen lassen. Das Vorgehen wird hier exemplarisch unter der Kurssicht gezeigt, ist
aber für die Prozess- und Themensicht analog durchführbar.
504
Benutzerhandbuch - TT Knowledge Force 2012
» Klicken Sie auf die Schaltfläche Start neben 'Xliff/WordML Exporte auflisten/löschen...'.
Im Fenster Übersicht der Exportvorgänge sehen Sie die Exportvorgänge aufgelistet.
Die Übersicht ist zweigeteilt: in der oberen Liste sehen Sie alle Exportvorgänge, die von Ihnen initiiert wurden (Liste meiner Exportvorgänge).
Die untere Liste informiert Sie gegebenenfalls über weitere noch offene Exportvorgänge auf
dem Server (Liste weiterer Exportvorgänge).
Um die Details zu einem Exportvorgang einzusehen, klicken Sie den entsprechenden Export
an (Hyperlink):
» Klicken Sie auf den Hyperlink courses, Übersicht, 03.08.2010, (KoeppenUl), de-de->enus.
Wenn Sie einen der aufgelisteten Exportvorgänge rückgängig machen wollen, wählen
Sie das diesem Export zugeordnete Auswahlkästchen aus und klicken Sie anschließend auf die Schaltfläche Exporte verwerfen.
» Klicken Sie auf die Schaltfläche Abbrechen, wenn Sie sich nur eine Übersicht verschaffen
wollten und keine weiteren Änderungen vornehmen möchten.
505
Benutzerhandbuch - TT Knowledge Force 2012
9.6.4
Übersetzte Daten importieren
» Klicken Sie auf die Schaltfläche Starten neben 'Xliff/WordML Datei importieren'.
» Klicken Sie auf die Schaltfläche Durchsuchen.
506
Benutzerhandbuch - TT Knowledge Force 2012
» Navigieren Sie zum Speicherort der Importdatei. Im Beispiel ist das die Datei
xliffexport_04-08-2008_14-30-54.xlf auf dem Desktop.
» Klicken Sie auf die Schaltfläche Öffnen.
» Klicken Sie auf die Schaltfläche OK.
507
Benutzerhandbuch - TT Knowledge Force 2012
Bitte beachten Sie, dass es für den Re-Import der Metadaten keine Undo-Funktion
gibt; daher haben Sie im Übersichtsfenster die Möglichkeit, die zu importierenden Daten zu prüfen. Wenn Sie eine Übersetzung nicht mit importieren möchten, so deaktivieren Sie das entsprechende Auswahlkästchen neben Zu importierender Inhalt. Standardmäßig sind alle Auswahlkästchen aktiviert.
» Klicken Sie auf die Schaltfläche OK.
508
Benutzerhandbuch - TT Knowledge Force 2012
Nach erfolgtem Import können Sie über den Hyperlink 'Die generierte Protokoll Datei steht
Ihnen hier zum Download bereit.' das Protokoll zum Importvorgang herunterladen und prüfen.
» Klicken Sie auf die Schaltfläche OK.
9.7
9.7.1
Mit Glossaren arbeiten
Grundlegende Hinweise zur Glossarfunktion
Über die Glossarfunktion können in der TT Knowledge Force spezifische Glossare gepflegt
werden. Jedes dieser Glossare enthält eine beliebige Anzahl von Fachbegriffen und dazugehörigen Definitionen und Erläuterungen. Die einzelnen Glossareinträge können formatierten Text zur Hervorhebung enthalten. Zudem können Suchbegriffe ergänzt werden, so dass
ein Glossareintrag etwa auch dann gefunden wird, wenn Synonyme des im Glossartitel hinterlegte Begriffs verwendet werden. Für bestimmte Anwendungsfälle, beispielsweise um als
Referenz zu einem spezifischen SAP-Feld (Feldhilfe) zu dienen, kann auch eine QuickAccess-Signatur im Glossareintrag ergänzt werden. Somit erhält der Anwender automatisch
Definitionen und Hilfestellungen, die sich genau auf das gerade aktive Eingabefeld beziehen.
Einem Grundprinzip der TT Knowledge Force folgend, ist die Glossarfunktion als Single
Sourcing-Komponente aufgebaut: alle Glossare und ihre Einträge werden zentral im Server
gepflegt und administriert und stehen sowohl über die Web-Workbench, als auch über die
Sicht "Strukturieren und Modellieren" zur Bearbeitung und Nutzung zur Verfügung. Über das
bekannte Rechtekonzept wird sichergestellt, dass der Zugriff auf die Glossare nutzerspezifisch gestaltet - und bei Bedarf eingeschränkt - werden kann.
Durch die Komponente Web Publisher werden Glossareinträge zur Laufzeit eines ELearnings (also bei Dokumentaufruf) automatisch verlinkt. Dazu werden sämtliche Textinhalte des TT-Dokuments durchsucht und bei Treffern in den jeweils gültigen Glossaren
Hyperlinks zu den passenden Einträgen erzeugt, so dass beim Abspielen jederzeit ein aktuelles Nachschlagewerk zu Referenzzwecken zur Verfügung steht.
Um einen Text von der Glossarverlinkung auszuschließen, setzen Sie in den Eigenschaften
der betroffenen Textbox oder des betroffenen Templates die Option "Glossarverlinkung" auf
"Nein".
Selbstverständlich sind die passenden Glossarinhalte auch in Produktexporten enthalten:
bei der Erstellung eines WBTs aus der Workbench heraus können die gewünschten Glossa509
Benutzerhandbuch - TT Knowledge Force 2012
re ausgewählt und (in ihrem aktuellen Zustand) eingebunden werden. Die Verlinkung wird
automatisch zur Laufzeit vorgenommen. Auch an Handbuchexporte können passende Glossareinträge - aus einer oder mehreren Kategorien - angehängt werden.
9.7.2
Glossare einrichten
9.7.2.1 Neue Glossarkategorie anlegen
Die TT Knowledge Force unterstützt das Verwalten von mehreren Glossarkategorien. Darüber können Glossareinträge gegliedert und thematisch sortiert werden. Zudem können
Glossarkategorien gezielt bestimmten Nutzergruppen zugänglich gemacht werden. Nachfolgend wird gezeigt, wie Sie neue Kategorien anlegen, bestehende ändern und Rollen zuordnen.
» Klicken Sie auf die Schaltfläche Neue Glossarkategorie erstellen....
510
Benutzerhandbuch - TT Knowledge Force 2012
» Geben Sie SAP-Fachtermini im Feld Titel ein.
» Klicken Sie auf die Schaltfläche OK.
Eine Übersicht über alle bereits angelegten Kategorien erhalten Sie über die Schaltfläche
. Hierüber können Sie auch weitergehende Änderungen an den Glossarkategorien vornehmen.
» Klicken Sie auf die Schaltfläche Glossarkategorien anzeigen....
511
Benutzerhandbuch - TT Knowledge Force 2012
9.7.2.2 Glossarkategorien bearbeiten
Im nun erscheinenden Dialogfenster sehen Sie die bereits angelegten Glossarkategorien
und ihren jeweiligen technischen Namen. Sie können in diesem Fenster folgende Aktionen
durchführen:
›
›
Löschen einer Glossarkategorie über die Schaltfläche
Ändern einer Glossarkategorie (in der Regel Bezeichnung und Beschreibung) über
die Schaltfläche
›
.
.
Zuordnen von Rollen zu einer Glossarkategorie über die Schaltfläche
.
» Klicken Sie auf die Schaltfläche Rolle zuordnen....
512
Benutzerhandbuch - TT Knowledge Force 2012
9.7.2.3 Neue Rollen zuordnen
» Klicken Sie auf das Kontrollkästchen Interna.
Wählen Sie im sich nun öffnenden Fenster die gewünschte(n) Rolle(n) aus. Alle Nutzer mit
dieser / diesen Rolle(n) können dann auf die Einträge in dieser Glossarkategorie zugreifen.
» Klicken Sie auf die Schaltfläche OK.
513
Benutzerhandbuch - TT Knowledge Force 2012
» Klicken Sie auf die Schaltfläche Schließen.
9.7.3
Glossareinträge anlegen und pflegen
9.7.3.1 Glossareintrag hinzufügen
» Klicken Sie auf die Schaltfläche Neuen Glossareintrag hinzufügen....
514
Benutzerhandbuch - TT Knowledge Force 2012
» Geben Sie Bladeserver im Feld Titel ein.
» Klicken Sie auf das Eingabefeld Beschreibung.
Das Feld Beschreibung enthält die Definition des Glossareintrags. In diesem Feld stehen
Ihnen gängige Möglichkeiten der Textgestaltung zur Verfügung:
›
›
›
›
Um markierten Text im Feld fett zu markieren, verwenden Sie
Um Text kursiv zu setzen, klicken Sie auf
Über die Schaltfläche
.
unterstreichen Sie hervorgehobenen Text.
Über die Pfeil-Schaltflächen können Sie die jeweils letzte Änderung rückgängig machen
›
.
oder wiederherstellen
.
Durch Klick auf die Schaltfläche
können Sie zu einem Vollbildmodus wechseln.
Darin steht Ihnen praktisch das gesamte Fenster zum Editieren des Texts zur Verfügung. Über die gleiche Schaltfläche verlassen Sie den Vollbildmodus wieder und gelangen zum Ausgangsfenster zurück.
Im Beispiel fügen Sie einen Text aus der Zwischenablage ein.
» Drücken Sie die Taste
+V.
515
Benutzerhandbuch - TT Knowledge Force 2012
Über Suchbegriffe können Sie erreichen, dass der Glossareintrag auch bei vom Titel abweichenden Schreibweisen gefunden wird. Mehrere Begriffe trennen Sie durch das Pipe-Symbol
"|".
» Geben Sie Blade|Blade-Server im Feld Suchbegriffe ein.
Unter Glossarkategorien können Sie bestimmen, welchen Kategorien der Glossareintrag
zugeordnet sein soll.
Um mehrere Einträge zu wählen, halten Sie dabei die Taste
gedrückt. Um einen
bereits markierten Eintrag zu deselektieren, klicken Sie erneut bei gedrückter Taste
auf diesen.
Um die Zuordnung eines Eintrags zu sämtlichen Kategorien zu lösen, verwenden Sie
die Schaltfläche Zuordnung aufheben.
» Klicken Sie auf den Listeneintrag Basiswissen.
» Klicken Sie auf den Listeneintrag Glossarkategorie_X und halten Sie dabei
ge-
drückt.
» Klicken Sie auf die Schaltfläche OK.
Über die Option "In Dokumentation verlinken" können Sie steuern, ob zum vorliegenden Glossareintrag automatisch Links auf passenden Begriffen in der Dokumentation
erstellt werden. Um die automatische Linkerzeugung zu unterdrücken, deaktivieren Sie
das Auswahlkästchen.
Wenn Glossareinträge auch über den QuickAccess gefunden und angeboten werden
sollen, müssen Sie mindestens eine entsprechende Signatur eingeben. Um mehrere
Signaturen zu verwenden, klicken Sie auf , um weitere Eingabefelder zu erzeugen.
Um Signaturen zu löschen, klicken Sie auf das Symbol
.
516
Benutzerhandbuch - TT Knowledge Force 2012
9.7.3.2 Vorschau, Verlinkung und Übersetzung des Glossareintrags
Die Registerkarte Eigenschaften des Glossareintrags wird Ihnen nun angezeigt. Über die
Schaltfläche
können Sie den Eintrag wie gewohnt bearbeiten. Um bei Änderungen am
Glossareintrag benachrichtigt zu werden, verwenden Sie die Schaltfläche
gezeigt).
(hier nicht
» Klicken Sie auf die Registerkarte Vorschau.
Auf der Registerkarte Vorschau sehen Sie, wie der fertige Glossareintrag aussehen wird.
Auch die aktuell zugeordneten Glossarkategorien werden angezeigt. Bei Bedarf können Sie
den Eintrag durch Klick auf die Schaltfläche
ausdrucken.
» Klicken Sie auf die Registerkarte Werkzeuge.
517
Benutzerhandbuch - TT Knowledge Force 2012
Auf der Registerkarte Werkzeuge stehen Ihnen - entsprechende Nutzerrechte vorausgesetzt
- die Funktionen zum Erstellen bzw. Importieren eines Inhaltstransports des Glossars zur
Verfügung. Zudem finden Sie hier die Funktionen zur Übersetzung der Metadaten.
» Klicken Sie auf die Registerkarte Dokumentation.
Auf der Registerkarte Dokumentation können Sie dem Glossareintrag passende Dokumente zuordnen.
Sie können auf verschiedene Weise Dokumente zuordnen, beispielsweise durch Einfügen
eines zuvor kopierten Dokuments oder über die Suche
. Die Vorgehensweise wird unter "Dokumente zuordnen" an anderer Stelle erläutert.
9.7.4
Glossare verwenden
9.7.4.1 Glossar im E-Learning
Sobald Glossareinträge vorhanden sind, welche den Status "freigegeben" haben, werden
diese Einträge über die Titel bzw. die zusätzlichen Suchwörter identifiziert und automatisch
angeboten, sobald ein passender Begriff in einem E-Learning gefunden wird. Das nachfolgende Beispiel zeigt, wie Glossare dem Endanwender zur Verfügung gestellt werden.
518
Benutzerhandbuch - TT Knowledge Force 2012
» Klicken Sie auf die Schaltfläche
vor
.
Im Beispiel wird das E-Learning "Installationsanleitung" aus dem Publisher aufgerufen.
» Klicken Sie auf den Hyperlink Bladeserver.
Der freigegebene Glossareintrag "Bladeserver" wurde automatisch erkannt und verlinkt.
Innerhalb des Glossars werden sämtliche Einträge am linken Fensterrand als klickbare
Hyperlinks angeboten.
Über die alphabetische Leiste (hier: B D H P S T W) kann gezielt zu den mit dem entsprechenden Buchstaben beginnenden Einträgen gesprungen werden.
Der zugehörige Glossareintrag wird nun angezeigt. Zudem wird angegeben, welchen Kategorien der Eintrag zugeordnet wurde (hier: Glossarkategorie X und Basiswissen).
519
Benutzerhandbuch - TT Knowledge Force 2012
9.7.4.2 Glossar in der Dokumentation
» Klicken Sie auf der Registerkarte 'Werkzeuge' auf die Schaltfläche Starten neben "Handbuch erstellen".
Bei der Handbucherstellung können Sie wählen, ob dem Dokument automatisch passende
Glossareinträge hinzugefügt werden sollen. Gehen Sie dazu wie folgt vor:
520
Benutzerhandbuch - TT Knowledge Force 2012
» Klicken Sie auf das Kontrollkästchen Glossar anhängen.
Wählen Sie nun die gewünschten Glossarkategorien aus, aus denen die Einträge stammen
sollen. Im Beispiel ist das die Kategorie "Basiswissen".
» Klicken Sie auf den Listeneintrag Basiswissen.
Um mehrere Kategorien zu- oder abzuwählen, halten Sie die Taste
gedrückt,
während Sie auf einen Eintrag in der Liste der Glossarkategorien klicken.
» Klicken Sie auf die Schaltfläche Fertigstellen.
Das exportierte Handbuch enthält alle relevanten Glossareinträge aus der Kategorie "Basiswissen".
9.8
9.8.1
Effiziente Verwaltung mit Auswertungen und weiteren Werkzeugen
Wozu dienen die Auswertungen
Mit den im Bereich Werkzeuge vorhandenen Auswertungen werten Sie das in der Workbench hinterlegte Wissensmodell nach unterschiedlichen Gesichtspunkten aus. Die erzeugten Berichte sind insbesondere dann nützlich, wenn Sie einen tabellarischen Gesamtüberblick benötigen oder indirekte Beziehungen auflösen möchten (z.B. die indirekte Beziehung
von Dokumenten zu Rollen über den Prozess).
In der Standardinstallation der Workbench ist bereits eine Vielzahl von Auswertungen
enthalten. Wenn Sie zusätzliche, spezifisch angepasste Berichte benötigen, entwickeln
wir diese auf Anfrage gern.
9.8.2
Eine Auswertung oder einen Bericht aufrufen
521
Benutzerhandbuch - TT Knowledge Force 2012
Nehmen wir an, Sie möchten für bestimmte Rollen ermitteln, welches Wissen die jeweiligen
Rollen benötigen, und wo es Überschneidungen im Wissensbedarf gibt. Die Beziehung zwischen Wissen (d.h. Dokumenten) und Rollen ist nicht direkt aus dem Wissensmodell ablesbar, sondern wird indirekt über den Prozess hergestellt. Deshalb wird eine Auswertung benötigt, um die entsprechenden Informationen aus dem Modell abzuleiten.
Wenn es für ein bestimmtes Objekt (Prozess, Rolle, Kurs usw.) eine Auswertung gibt, finden
Sie diese im entsprechenden Pflegebereich rechts auf der Registerkarte Werkzeuge. Für
rollenbezogene Auswertungen wechseln Sie demzufolge in den Rollenpflegebereich.
» Wählen Sie die Rollen aus, zu denen Sie sich eine Auswertung anzeigen lassen möchten.
In diesem Beispiel: Personalcontroller.
» Lassen Sie sich die Dokumentation zu den Rollen anzeigen. Benutzen Sie dazu die
Schaltfläche
.
Zunächst erhalten Sie eine Übersicht über die Berichtsoptionen.
» Benutzen Sie die Schaltfläche OK.
522
Benutzerhandbuch - TT Knowledge Force 2012
Das Auswertungsergebnis wird als Tabelle angezeigt, in der die zuvor gewählten Rollen auf
der horizontalen Achse und die ermittelten Dokumente auf der vertikalen Achse angeordnet
sind.
Die Matrix gibt für jedes Dokument an, welchen Rollen es zugeordnet ist.
» Schließen Sie das Fenster über die Schaltfläche
.
Alternativ kann die Übersicht auch als Excel-Datei ausgegeben werden.
» Wählen Sie Excel als Ausgabeformat aus.
» Bestätigen Sie Ihre Auswahl über die Schaltfläche OK.
523
Benutzerhandbuch - TT Knowledge Force 2012
Nun wird Ihnen der Bericht als Tabelle in Excel angezeigt.
Mit Hilfe der Tastenkombination
9.8.3
+P können Sie die Tabelle ausdrucken.
Dokumente ohne Verwendung finden
Innerhalb der Arbeitsaufgabe Dokumente können Sie sich über die Werkzeuge eine Übersicht verschaffen, welche Dokumente weder in Kursen oder Themen noch in Prozessen verwendet werden.
» Klicken Sie auf die Schaltfläche Starten neben Dokumente ohne Verwendung.
524
Benutzerhandbuch - TT Knowledge Force 2012
In dem Dialogfenster, das erscheint, können Sie die Berichtsoptionen einstellen. Zur Auswahl stehen sowohl die Sichten, die berücksichtigt werden sollen, als auch die Sortierung
und das Ausgabeformat. Wählen Sie unter 'Ausgabeformat' die Option 'Suchergebnis', so
werden die gefundenen Dokumente im Suchergebnisbaum angezeigt.
Klicken Sie zum Erstellen der Auswertung auf OK.
9.8.4
Ausgeliehene Dokumente auflisten
Die Liste der ausgeliehenen Dokumente rufen Sie in der Arbeitsaufgabe 'Dokumente' auf.
Dazu wechseln Sie zunächst auf 'Dokumente',
525
Benutzerhandbuch - TT Knowledge Force 2012
»
Klicken Sie auf die Registerkarte Dokumente.
»
Klicken Sie auf die Schaltfläche Dokumentsuche.
»
Klicken Sie auf die Registerkarte Werkzeuge.
»
Klicken Sie auf die Schaltfläche Starten neben 'Ausgeliehene Dokumente'.
526
Benutzerhandbuch - TT Knowledge Force 2012
Legen Sie im nun angezeigten Fenster die im Bericht enthaltenen Dokumentarten fest.
Zusätzlich können Sie bestimmen, welche Dokumenteigenschaften im Bericht mit ausgegeben werden, und nach welchem Attribut die gefundenen Dokumente sortiert werden (bei den Typen Excel oder Webseite).
Sie können sich die gefundenen Dokumente auch direkt im Dokumentbaum anzeigen
lassen. Wählen Sie dazu die Option 'Suchergebnis'.
»
Aktivieren Sie das Auswahlfeld Suchergebnis.
527
Benutzerhandbuch - TT Knowledge Force 2012
»
Klicken Sie auf die Schaltfläche OK.
»
Erweitern Sie im Suchergebnis die Dokumentart Support-Dokumente.
»
Rufen Sie das gefundene Dokument
auf.
Das Dokument wird nun angezeigt. Unter 'Stand' sehen Sie auch, dass es derzeit ausgeliehen ist.
9.8.5
Die erweiterte Dokumentliste anzeigen lassen
Sie können die erweiterte Dokumentliste innerhalb der Arbeitsaufgabe Dokumente erstellen.
Die erweiterte Dokumentliste ist eine tabellarische Darstellung ausgewählter Dokumente und
ihrer zugehörigen Metadaten.
» Klicken Sie auf die Schaltfläche Starten neben Erweiterte Dokumentliste.
528
Benutzerhandbuch - TT Knowledge Force 2012
In dem Dialogfenster, das erscheint, können Sie detailliert die Einstellungen für den Bericht
festlegen. Sie können die Dokumentarten bestimmen, die berücksichtigt werden sollen und
welche Dokumenteigenschaften in dem Bericht angezeigt werden sollen. Die zur Auswahl
stehenden Dokumentarten- und Eigenschaften hängen von der jeweiligen Konfiguration ab.
Wird eine oder mehrere Verwendungen ausgewählt, enthält die Tabelle eine separate Spalte
mit Angaben zum Vorkommen des Dokuments. Die Sortierung der Dokumente in der Tabelle
kann entweder nach technischem Namen oder dem Titel erfolgen. Als mögliches Ausgabeformat steht ausschließlich Excel zur Verfügung.
Als weitere Optionen können Sie festlegen, dass auch Varianten von Dokumenten aufgeführt
werden. Außerdem können die technischen Bezeichnungen der Werte von Eigenschaftslisten sowie die Dokumentarten sowie letzter Änderer, Version und Workflowstatus mit ausgegeben werden.
9.8.6
Dokumente in der Dokumentablage neu veröffentlichen
Innerhalb der Arbeitsaufgabe Dokumente haben Sie in den Auswertungen die Möglichkeit,
Dokumente neu zu veröffentlichen. Diese Funktion bietet sich an, wenn zentrale Einstellungen - wie beispielsweise die Exportformate - geändert wurden.
Über die Dokumentsuche können Sie zunächst gezielt nach den Dokumenten suchen, die
529
Benutzerhandbuch - TT Knowledge Force 2012
Sie neu veröffentlichen möchten.
Sie können hier auch eine Übersicht erstellen lassen, welche Dokumente derzeit zur
Bearbeitung ausgeliehen sind und welche Dokumente weder in den Prozessen, den
Themen noch den Kursen verwendet werden.
» Klicken Sie auf die Schaltfläche Starten neben Dokumente neu veröffentlichen.
530
Benutzerhandbuch - TT Knowledge Force 2012
Im Dialog Veröffentlichen von Dokumenten können Sie einstellen, welche Dokumente neu
veröffentlicht werden sollen. Als Quelle dient die aktuelle Auswahl.
Unter der Berechtigung eines Administrators können Sie auch komplette Dateiablagen
neu veröffentlichen. Hierzu wählen Sie die Funktion: 'Verwende Ablagen' und wählen in
der Rubrik Dateiablagen die gewünschten Ablagen aus.
» Klicken Sie auf die Schaltfläche Weiter > .
Die Dokumente werden nun lokal in den TT Knowledge Force Client geladen, neu exportiert
und wieder an den Server zurückgegeben. Dieser Vorgang kann je nach Anzahl der Dokumente einige Zeit dauern.
531
Benutzerhandbuch - TT Knowledge Force 2012
Nach Abschluss der Veröffentlichung können Sie sich einen Ergebnisreport in Excel anzeigen lassen (Ergebnisreport herunterladen).
» Klicken Sie auf die Schaltfläche Fertigstellen.
9.8.7
Einen Portallink erstellen
9.8.7.1 Erstellung am Beispiel eines Kurses
Ein Portallink dient dazu, ein bestimmtes Objekt gezielt mit einem Webbrowser aufrufen zu
können. Im Beispiel soll der - bereits gefundene - Kurs "Einführung Office 2007" zugänglich
gemacht werden.
532
Benutzerhandbuch - TT Knowledge Force 2012
» Klicken Sie auf die Registerkarte Werkzeuge.
» Klicken Sie auf die Schaltfläche Starten neben Portallink erstellen.
Im nun erscheinenden Dialogfenster wird der gültige Portallink angezeigt. Beachten Sie: dieser Link gilt nur für das angegebene Objekt (hier: der Kurs "Einführung Office 2007").
Wenn Sie auf Kurse, Prozesse oder Themen verlinken, kann über das Feld neben Anzeige zwischen einem Aufruf mit oder ohne Portal-Navigation umgeschaltet werden.
Bei eingeschalteter Navigation ist der Kontext, in dem sich etwa ein verlinkter Kurs befindet, über den Navigationsbaum erkennbar.
» Markieren Sie das gesamte Eingabefeld Link, indem Sie hineinklicken.
Kopieren Sie den markierten Link nun in die Windows-Zwischenablage. Von dort aus können
Sie dann den Link in die gewünschte Applikation einfügen, etwa in einen Webbrowser.
» Drücken Sie die Taste
+C.
Der erzeugte Link ruft in einem Browser die Publisher-Sicht mit dem gewählten Objekt in der
gewünschten Ansicht auf.
9.8.7.2 Weitere Hinweise zur Verwendung von Portallinks
Der von Ihnen soeben kopierte Link ("Anzeige ohne Portalnavigation") würde folgende Seite
aufrufen:
533
Benutzerhandbuch - TT Knowledge Force 2012
"Anzeige mit Portalnavigation" würde wie folgt aussehen:
Bei Einzeldokumenten: Über die Ausklappliste Aufruf von (analog zur oben gezeigten
Ausklappliste "Anzeige") können Sie festlegen, welche Ausprägung des Dokuments
angezeigt werden soll. Wählen Sie "Alle Instanzen", kann der Lerner in einem Fenster
wie dem nachfolgend gezeigten selbst entscheiden, welches der verfügbaren Formate
534
Benutzerhandbuch - TT Knowledge Force 2012
geöffnet werden soll:
Sie können alternativ die gewünschte Instanz direkt vorgeben (z.B. "Dokumentation",
"E-Learning (Cookie)", "E-Learning (SCORM)", Assessment (Cookie) oder Assessment
(SCORM)").
9.8.8
Definierter Portaleinstieg über URL-Aufrufparameter
Im vorliegenden Dokument wird die Struktur von Portallinks erläutert.
Das Werkzeug Portallink erzeugen bietet einen Wizard zum Erstellen von Portallinks mit
oder ohne Navigation. Diese beziehen sich ausschließlich auf das ausgewählte Zielobjekt (in
der Regel ein Einzeldokument) und nicht auf Filter, Rollen und entsprechendes.
Es ergibt jedoch auch für die Portallinks einen Sinn, zwischen Vollanzeige und Einzelobjektanzeige wählen zu können. Hierzu dient die Option Navigation einblenden im PortallinkWizard. Ist die Option gesetzt, wird statt des üblichen Usecases deepLink der Usecase
deepLinkWithNavigation gesetzt.
Mit Hilfe der nachfolgend erläuterten Aufrufparameter ist es möglich, den Einsprungpunkt
und das Verhalten des Portals (Publisher) noch genauer zu definieren. So ist es unter anderem möglich, eine bestimmte Sicht des Portals mit ausgewähltem Element über einen Link
direkt anzeigen zu lassen.
Grundsätzlich gibt es zwei Arten von Portallink: Startup Links und Content Links.
- Startup Links werden verwendet, um eine Portalansicht mit Fokus auf definierten Inhalten aufzurufen.
- Content Links werden verwendet, um bestimmte Inhalte (wie Prozesse, Kurse, Dokumente etc.) direkt aufzurufen.
535
Benutzerhandbuch - TT Knowledge Force 2012
9.8.8.1 Startup Links
Ein Startup Link ermöglicht den Aufruf einer Portalansicht mit Fokus auf definierten Inhalten.
Nachfolgend wird der Link einschließlich möglicher Parameter näher erläutert
Die Syntax für einen Startup Link ist wie folgt definiert:
http://servername/alias?parameter
Beispiel:
http://localhost:8080/publisher?selected_role=salesrep&selected_process=salesordermanag
ement
Der Portaleinstieg funktioniert nicht wie gewünscht, wenn auf Objekte referenziert wird,
die als technischen Namen ausschließlich Zahlen verwenden.
Um für einen Parameter seinen Standardwert zu setzten, geben Sie "default" an, etwa
selected_role=default
Nachfolgend werden die möglichen URL Parameter eines Startup Links erläutert.
Technische Namen
Für einige Parameter kann auch der technische Name einer Eigenschaft angegeben werden.
Verwenden Sie nach Möglichkeit zum Aufruf eines Objekts seine ID, da der technische Name möglicherweise nicht eindeutig ist. Wird der technische Name mehrfach verwendet, so
wird das erste Objekt, das ihn verwendet, aufgerufen.
Mehrere Werte
Ist es möglich, mehrere Werte anzugeben, dann werden diese mit "|" aneinander gereiht.
Beispiel: http://localhost:8080/publisher?available_roles=salesrep|trainingrep
›
Vorselektierte Eigenschaft
var = [Name der Variable, die im Filter verwendet wird]
propertyValue = [Technischer Name]
Zur Angabe einer beliebigen, im Customizing vorgesehenen Eigenschaft.
Beispiel: "var=propertyCountryFilter_factory&propertyValue=germany"
›
Sichten zurücksetzen
reset_view = [true/false]
Legt fest, ob alle angegeben Konfigurationen der Sicht in der aktuellen HTTP-Session
auf die Standard-Werte zurückgesetzt werden sollen
Wird für diesen Parameter true angegeben, so werden die folgenden Parameter auf ihre Standardwerte gesetzt:
view, selected_view, root_process, selected_process, root_course_category,
root_course, selected_course_category, selected_course, root_topic, selected_topic
Um auch die Parameter language und selected_role zurückzusetzen,
geben Sie als ihren Wert 'default' an.
›
Sicht
view = [Name der Sicht]
536
Benutzerhandbuch - TT Knowledge Force 2012
Legt fest, welche Sicht geöffnet wird. Es kann einer oder mehrere der folgenden Werte
angegeben werden: processes, courses, topics, search
Je nach Customizing sind hier auch weitere Sichten möglich.
›
Vorselektierte Sicht
selected_view = [Name der Sicht]
Legt fest, welche Sicht ausgewählt wird. Es kann einer der Werte angegeben werden,
die für den Parameter View definiert wurden.
›
Wurzel des Prozessbaumes
root_process = [ID oder der technische Name eines Prozessknotens]
Legt fest, welcher Knoten des Prozessbaumes als Wurzel verwendet werden soll.
Der Prozessbaum reduziert sich entsprechend auf den Teilbaum des genannten Wurzelknotens.
›
Vorselektierter Prozess
selected_process = [ID oder der technische Name eines Prozessknotens]
Legt den vorselektierten Knoten im Prozessbaum fest. Dieser ist daraufhin bereits aufgeklappt und vorselektiert.
Wird der technische Name angeben, dann wird das erste Vorkommen angesteuert.
Möchte man zielgenau ein bestimmtes Prozessvorkommen ansteuern, muss die
NodeID angegeben werden.
Ist der Prozessknoten nicht verfügbar (aufgrund des Rollenfilters oder weil er nicht innerhalb des processRoot liegt), wird der Wurzelknoten ausgewählt.
›
Wurzel des Kursbaumes
root_course_category = [ID oder der technische Name eines Kursknotens]
root_course = [ID oder der technische Name eines Kursknotens]
Legt den Wurzelknoten im Kursbaum fest. Der Baum wird auf den Teilbaum dieses
Knotens reduziert.
Die Parameter root_course_category und root_course können nicht gleichzeitig verwendet werden, da sie sich ausschließen. Kursparameter werden immer vorrangig behandelt.
›
Vorselektierte Kurskategorie
selected_course_category = [ID oder der technische Name eines Kursknotens]
Für die Angabe eines vorselektierten Kurskategorie-Knotens. Dieser ist daraufhin bereits aufgeklappt und vorselektiert.
Ist dieser Knoten nicht verfügbar (z.B. aufgrund von Filterketten), wird der Wurzelknoten ausgewählt.
›
Vorselektierter Kurs
selected_course = [ID oder der technische Name eines Kursknotens]
Für die Angabe eines vorselektierten Kursknotens. Dieser ist daraufhin bereits aufgeklappt und vorselektiert.
Ist dieser Knoten nicht verfügbar (z.B. aufgrund von Filterketten), wird der Wurzelknoten ausgewählt.
Die Parameter selected_course_category und selected_course können nicht gleichzeitig verwendet werden, da sie sich ausschließen. Kursparameter werden immer vorrangig behandelt
›
Wurzel des Themenbaumes
root_topic = [ID oder der technische Name eines Themenknotens]
537
Benutzerhandbuch - TT Knowledge Force 2012
Für die Angabe eines vorselektierten Themen-Knotens. Dieser ist daraufhin bereits
aufgeklappt und vorselektiert.
›
Vorselektiertes Thema
selected_topic = [ID oder der technische Name eines Themenknotens]
Für die Angabe eines vorselektierten Themen-Knotens. Dieser ist daraufhin bereits
aufgeklappt und vorselektiert.
Ist dieser Knoten nicht verfügbar (z.B. aufgrund von Filterketten), wird der Wurzelknoten ausgewählt.
›
Verfügbare Rollen
available_roles = [ID oder der technische Name eines Rollenknotens]
Legt fest, welche Prozessrollen im Portal sichtbar sind und ausgewählt werden können.
Wird der Parameter available_roles spezifiziert, werden im Portal nur die angegebenen
Rollen angezeigt. Der Rollenfilter ermöglicht einen Wechsel zwischen der Obermenge
dieser Rollen und einer bestimmten Rolle.
Wird ausschließlich eine Rolle angegeben, wird diese zudem vorselektiert.
›
Vorselektierte Rolle
selected_role = [ID oder der technische Name eines Rollenknotens]
Legt fest, welche der verfügbaren Prozessrollen vorselektiert wird. Hierüber können die
verfügbaren Inhalte gefiltert werden.
›
Vorselektierte Autorenrolle
selected_maintenance_role = [ID oder der technische Name eines Rollenknotens]
Für die Angabe einer oder mehrerer vorgewählter Autorenrollen.
Die Funktion ist entsprechend zu selected_role, jedoch für die Autorenrollen.
9.8.8.2 Content Links
Content links werden verwendet, um bestimmte Inhalte (wie Prozesse, Kurse, Dokumente
etc.) direkt aufzurufen.
Wird auf die Inhalte „von außerhalb“ verlinkt (von außerhalb des Publishers, von einer anderen Domain aus, etc.), werden diese Links als deep links bezeichnet.
Nachfolgend wird der Portal Startup Link einschließlich seiner Parameter beschrieben.
Die Syntax eines Content Links lautet wie folgt:
http://servername/alias/dispatch.do?parameter
Beispiel: http://localhost:8080/publisher/dispatch.do?node=312&tree=course
Usecase
Im Falle eines externen Links auf Inhalte (Deeplink) sollte der usecase standardmäßig auf
„deeplink“ gesetzt sein.
Beispiel:
http://localhost:8080/publisher/dispatch.do?node=312&tree=course&usecase=deeplink
›
Baum
tree = [Name des Baumes]
Gibt den Inhaltsbaum vor.
Mögliche Werte sind: process, course, topic
538
Benutzerhandbuch - TT Knowledge Force 2012
Muss angegeben werden
›
Knoten
node = [id des Knotens]
Legt den Knoten für den verlinkten Inhalt fest.
Muss angegeben werden
›
Instanzgruppe
instanceGroup = [Instanzgruppe]
Legt die Instanzgruppe eines Dokuments fest und erzwingt die Anzeige dieser Instanz.
Beispiele:
http://www.ttweb.net/ttpublisher_help/dispatch.do?entity=3400&instanceGroup=doc/documentation
&usecase=deeplink
http://www.ttweb.net/ttpublisher_help/dispatch.do?entity=3400&instanceGroup=doc/documentation/
pdf&usecase=deeplink
http://www.ttweb.net/ttpublisher_help/dispatch.do?entity=3400&instanceGroup=wbt/learning/cookie
&usecase=deeplink
Diese Parameter können in beiden Typen, also sowohl in Startup als auch Content Links
verwendet werden:
›
Anwendungsfall
usecase = [Usecase]
Legt den Usecase fest, der für die Templateauswahl verwendet werden soll. Der
Usecase wird durch alle Frame-URLs hinweg verwendet, so dass dieser von sämtlichen untergeordneten Templates ausgewertet werden kann.
›
Sprache
language = [ID der Sprache]
Legt die Portalsprache fest. Der angegebene Wert überschreibt die Standardsprache,
wie sie in der Portalkonfiguration angegeben ist.
Ist ein User angemeldet, dem explizit eine Sprache zugeordnet wurde, wird dieser Parameter nicht berücksichtigt.
Die Angabe der Sprache kann in drei Kodierungen geschehen:
›
›
›
als einbuchstabige SAP-Codes (D = Deutsch, E = Englisch, etc.)
als zweibuchstabige ISO 639-1 Kodes (siehe http://de.wikipedia.org/wiki/ISO_639)
als fünfstellige Codes nach RFC 1766 (siehe http://tools.ietf.org/html/rfc1766), z.B.
de-de, ja-jp, ca-es
SAP
ISO
Sprachname (international)
0
sr
Serbian
1
zh
Chinese
2
th
Thai
3
ko
Korean
4
ro
Romanian
539
Benutzerhandbuch - TT Knowledge Force 2012
5
sl
Slovene
6
hr
Croatian
7
ms
Malaysian
8
uk
Ukrainian
9
et
Estonian
A
ar
Arabic
B
he
Hebrew
C
cs
Czech
D
de
German
E
en
English
F
fr
French
G
el
Greek
H
hu
Hungarian
I
it
Italian
J
ja
Japanese
K
da
Danish
L
pl
Polish
M
zf
Chinese (trad.)
N
nl
Dutch
O
no
Norwegian
P
pt
Portuguese
Q
sk
Slovakian
R
ru
Russian
S
es
Spanish
T
tr
Turkish
U
fi
Finnish
V
sv
Swedish
W
bg
Bulgarian
X
lt
Lithuanian
Y
lv
Latvian
Z
z1
**Reserviert für Kunden**
540
Benutzerhandbuch - TT Knowledge Force 2012
a
af
Afrikaans
b
is
Icelandic
c
ca
Catalan
d
sh
Serbo-Croatian
i
id
Indonesian
9.8.9
Benachrichtigung per E-Mail bei Änderungen
Sie können sich bei Bedarf benachrichtigen lassen, wenn ein Objekt auf dem Server von
einem anderen Benutzer geändert oder gelöscht wird. Dazu muss auf dem Server eine EMail-Adresse hinterlegt sein (die Eingabe erfolgt über den Menüpunkt Benutzervorgaben
(Server)).
Im Beispiel wird eine Benachrichtigung für Änderungen an einem Kurs gezeigt. Die Benachrichtigung steht ebenfalls für Prozesse, Themen, Rollen und Einzeldokumente zur Verfügung
- jeweils mit der gleichen Schaltfläche
auf der Registerkarte "Eigenschaften".
» Klicken Sie auf die Registerkarte Eigenschaften.
» Klicken Sie auf die Schaltfläche
E-Mail-Benachrichtigung bei Änderungen....
541
Benutzerhandbuch - TT Knowledge Force 2012
Um die Benachrichtigung nur für das gewählte Objekt (hier: der Kurs mit dem Titel "Office
2010 Umsteiger") einzuschalten, aktivieren Sie das oberste Kontrollkästchen.
» Klicken Sie auf das Kontrollkästchen mich informieren, wenn dieses Objekt geändert
oder gelöscht wird.
Sie können sich darüber hinaus auch benachrichtigen lassen, wenn Objekte des selben Typs geändert werden (im Beispiel also Kurse), bei denen Sie Besitzer bzw. Zuständiger sind. Um diese Art der Benachrichtigung einzuschalten, aktivieren Sie das
entsprechenden Kontrollkästchen im unteren Abschnitt des Fensters. Die Einstellung
ist dann sofort für alle Objekte des selben Typs aktiv.
» Klicken Sie auf OK.
Die E-Mail-Benachrichtigung für das gewählte Objekt ist nun aktiv.
Wenn Sie die Benachrichtigung nicht mehr erhalten möchten, rufen Sie das beobachtete Objekt erneut auf und deaktivieren das entsprechende Kontrollkästchen. Wenn Sie
Benachrichtigungen für alle "Objekte des selben Typs" eingeschaltet haben, können
Sie auch ein Objekt des selben Typs (hier: einen anderen Kurs) aufrufen und die Benachrichtigung darüber abschalten.
Alternativ können Sie auch eine Übersicht aller derzeit aktiven E-MailBenachrichtigungen über das
Benutzermenü aufrufen und dort komfortabel
sämtliche Benachrichtigungen einsehen und bei Bedarf löschen.
542
Benutzerhandbuch - TT Knowledge Force 2012
9.8.10 Sämtliche PowerPoint-Folien eines Kurses zusammenfassen
»
Klicken Sie auf die Registerkarte Werkzeuge.
»
Klicken Sie auf die Schaltfläche Starten neben 'Powerpoint Zusammenfassung erstellen'.
Über das Werkzeug "PowerPoint Zusammenfassung" wird eine einzige PPT-Datei erstellt, welche alle Folien der im gewählten Kurs vorhandenen (und den im ersten
Wizardschritt festgelegten Kriterien entsprechenden) PowerPoint-Dateien in der Kursreihenfolge enthält.
543
Benutzerhandbuch - TT Knowledge Force 2012
»
Klicken Sie auf die Schaltfläche Fertigstellen.
Wählen Sie bei Bedarf noch die Inhaltssprache der zu berücksichtigenden Dateien aus.
Zudem können Sie festlegen, dass nur freigegebene Versionen beim Export berücksichtigt werden. Beachten Sie, dass durch Aktivieren dieser Option gegebenenfalls weniger Dateien exportiert werden. Wählen Sie schließlich noch aus, welcher Konfiguration die zu berücksichtigenden PowerPoint-Dateien angehören.
Nach dem Klick auf "Fertigstellen" werden Sie aufgefordert, einen Speicherort anzugeben.
9.8.11 Den Workflowstatus mehrerer Dokumente in einem Durchgang ändern
In der Regel verwenden Sie zunächst eine Dokumentsuche, um die Änderung des
Workflowstatus auf eine definierte Menge von Dokumenten anzuwenden.
Im Beispiel wurden in der Suche bereits Dokumente aus verschiedenen Dokumentarten gefunden.
Um alle gefundenen Dokumente in die Änderung einbeziehen zu können, markieren
Sie zunächst die Wurzel des Dokumentbaumes:
.
544
Benutzerhandbuch - TT Knowledge Force 2012
»
Klicken Sie auf den Baumeintrag Dokumente.
»
Klicken Sie auf die Registerkarte Werkzeuge.
»
Klicken Sie auf die Schaltfläche Starten neben "Workflowstatus ändern".
545
Benutzerhandbuch - TT Knowledge Force 2012
Wählen Sie mindestens eine Dokumentart aus.
»
Klicken Sie auf das Kontrollkästchen Outlook 2010.
Nun können Sie einstellen, aus welchem aktuellen Status die gefundenen Dokumente
stammen sollen, und welche Workflowaktion durchzuführen ist. Welche Aktionen angeboten werden, hängt von den Berechtigungen des aktuell angemeldeten Benutzers
ab.
»
Klicken Sie auf die Schaltfläche Weiter >.
546
Benutzerhandbuch - TT Knowledge Force 2012
Im Schritt "Prüfung" des Assistenten werden Ihnen alle betroffenen Objekte angezeigt. Wenn
Sie für ein bestimmtes Objekt verhindern möchten, dass der Workflowstatus geändert wird,
deaktivieren Sie sein zugehöriges Kontrollkästchen.
»
Klicken Sie auf die Schaltfläche Weiter >.
547
Benutzerhandbuch - TT Knowledge Force 2012
Nach Abschluss der Änderungen können Sie sich über den Link
noch einen Report der vorgenommenen Änderungen herunterladen und anzeigen lassen.
»
Klicken Sie auf die Schaltfläche Schließen.
548
Benutzerhandbuch - TT Knowledge Force 2012
»
Klicken Sie auf den Baumeintrag Wie frage ich Besprechungstermine per E-....
Wie Sie sehen können, wurde der Workflowstatus der Aktion entsprechend auf "In Arbeit"
gesetzt.
549
Benutzerhandbuch - TT Knowledge Force 2012
10 Der Lokale Arbeitsbereich
10.1 Dokumentpflege im Lokalen Arbeitsbereich
10.1.1 Ein neues Dokument im Lokalen Arbeitsbereich anlegen
Die Funktion zum Anlegen eines neuen Dokuments finden Sie in der Funktionsgruppe Lokaler Arbeitsbereich.
» Erstellen Sie ein neues Dokument über die Schaltfläche
Neues Dokument erstellen.
Wenn im Customizing der TT Knowledge Force Vorlagen definiert sind, werden diese
550
Benutzerhandbuch - TT Knowledge Force 2012
im ersten Schritt des Wizards angeboten. Die hier vorausgewählte Vorlage "allgemeine
Information (Global)" kann direkt übernommen werden.
» Klicken Sie auf die Schaltfläche Weiter >.
Im zweiten Schritt des Assistenten 'Neues Dokument erstellen' müssen nun die Kernmetadaten festgelegt werden. Ein Titel muss vergeben werden, da das Dokument andernfalls nicht
eindeutig identifizierbar ist und es daher nicht erstellt werden kann.
» Geben Sie den Titel für das Dokument ein. In diesem Beispiel: Wie lege ich eine Meldung an.
Neben dem Titel kann die Sprache festgelegt werden. Darüber hinaus kann eine kurze Beschreibung und Stichwörter eingegeben werden. Es bietet sich auch an, einen Autor für das
Dokument anzugeben. Sobald alle erforderlichen Angaben vorgenommen wurden, könnte
das Dokument fertig gestellt werden. Es sollen in diesem Fall aber zunächst noch weitere
Einstellungen gemacht werden.
» Benutzen Sie die Schaltfläche Weiter >.
551
Benutzerhandbuch - TT Knowledge Force 2012
Im nächsten Schritt des Assistenten, den Sie auch überspringen könnten, lassen sich die ELearning-Einstellungen zum Dokument festlegen. Neben den unterschiedlichen Abspielmodi
lässt sich die Auflösung festlegen, die das E-Learning haben soll. Außerdem kann die Position der Lernprogrammsteuerung (die in der Regel auch das Kommentarfenster beherbergt)
und die Breite des Kommentarfensters für das gesamte Dokument festgelegt werden. Alternativ kann die Lernprogrammsteuerung getrennt für den Lern- und den Assessmentmodus
auch ausgeblendet werden.
Über die Schaltfläche "Weiter" gelangen Sie noch zu weiteren Einstellungsmöglichkeiten zur
Dokumentation und zur Veröffentlichung. Da Sie die Dokumenteigenschaften (mit Ausnahme
der Sprache) auch jederzeit nachträglich ändern können, lassen Sie das Dokument nun fertigstellen.
» Klicken Sie auf die Schaltfläche Fertigstellen.
Wenn Sie im Feld Position Lernprogrammsteuerung den Eintrag Absolut positioniert auswählen, können Sie die X und Y Koordinaten des Fensters genau festlegen.
Alternativ können Sie bei dieser Einstellung das Fenster mit der Maus an die gewünschte Position verschieben.
552
Benutzerhandbuch - TT Knowledge Force 2012
Das neue Dokument wird unmittelbar im Dokumenteditor zur Bearbeitung geöffnet. Es wird
nun auch in der Liste der Dokumente im Lokalen Arbeitsbereich angezeigt.
10.1.2 Die Dokumenteigenschaften pflegen
» Öffnen Sie die Dokumenteigenschaften über die Schaltfläche
Dokumenteigenschaf-
ten anzeigen.
Diese Funktion steht Ihnen auch im Dokumenteditor zur Verfügung, wenn das TTDokument geöffnet ist. Zudem kann sie über die Tastenkombination
+
aufgerufen werden.
553
Benutzerhandbuch - TT Knowledge Force 2012
In den Dokumenteigenschaften können Sie die Metadaten pflegen und Einstellungen zum ELearning, zur Dokumentation und zur Veröffentlichung des TT-Dokuments vornehmen.
Zu den Metadaten zählen die Kernmetadaten. Diese sind immer vorhanden:
Titel
Der Titel eines TT-Dokuments
Sprache
Die Sprache des TT Dokuments
Die Spracheinstellung kann nur bei der Erstellung des Dokuments angegeben werden.
Sie ist nachträglich nicht änderbar.
Alle weiteren Angaben hängen von der Kundenkonfiguration der TT Knowledge Force ab.
Immer vorhanden sind:
ID
eindeutige ID des TT-Dokuments
Angaben zur Produktversion
Produktversion der TT Knowledge Force, mit der das TT-Dokument erstellt und zuletzt
gespeichert wurde
» Wechseln Sie auf die Registerkarte E-Learning.
554
Benutzerhandbuch - TT Knowledge Force 2012
Die Registerkarte mit den Einstellungen zum E-Learning ist zweigeteilt in 'E-Learning' und 'ELearning erweitert'.
Abspielmodi
Hier können Sie festlegen, welche Abspielmodi für die Schritte des ELearnings verfügbar sein sollen.
Default Abspielmodus
Hier können Sie festlegen, in welchem Abspielmodus die Schritte des ELearnings standardmäßig vorliegen.
Verzögerung Filmmodus
Gibt die Standard-Verzögerung für den Filmmodus an, bis die nächste Interaktion über eine Mauszeigeranimation vorgeführt wird.
Lerndauer
Hier können Sie festlegen, wie lang die Lerndauer im E-Learning sein soll.
vordefinierte Auflösungen Aktiviert die Liste der vordefinierten Auflösungen
verwenden
vordefinierte Auflösungen Liste der vordefinierten Auflösungen. Die Optimierung der Auflösung bedeutet,
dass ein Standardwert für Titel- und Statusleiste des Browsers von der Auflösung abgezogen wird.
Breite / Höhe
Höhe und Breite des E-Learnings. Die Eingabe kann erfolgen, wenn die Option
'Vordefinierte Auflösungen verwenden' deaktiviert ist.
555
Benutzerhandbuch - TT Knowledge Force 2012
Position Lernprogramm-
Liste mit vordefinierten Positionen für die Lernprogrammsteuerung / alterna-
steuerung
tiv 'Absolute Position'
Position x / y
Wird unter 'Position Lernprogrammsteuerung' die Auswahl 'Absolute Position'
vorgenommen, kann die Position der Lernprogrammsteuerung hier pixelgenau
vorgegeben werden.
Breite Lernprogramm-
Legt die Breite der Lernprogrammsteuerung für alle Schritte fest.
steuerung
» Für weitere Optionen zum E-Learning rufen Sie die Registerkarte E-Learning erweitert
auf.
Zeitbegrenzung im Lern-
Hier können Sie einstellen, ob das Betrachten des E-Learnings zeitlich be-
modus
grenzt werden soll. Wählen Sie hier einen anderen Wert als "0 Minuten" aus,
ist die Begrenzung eingeschaltet, und Sie können zudem über Aktionen bestimmen, ob nach Ablauf der Zeit das E-Learning automatisch geschlossen
werden oder weiterhin geöffnet bleiben soll (jeweils mit oder ohne Hinweis an
den Nutzer).
Abschluss URL
Hier können Sie eine URL angeben, die nach Beenden des E-Learnings im
Browser aufgerufen werden soll. Eine hier angegebene URL überschreibt andere eventuell vorgegebene Player-Einstellungen ("closepage"-URLs).
Impressum
Textfeld für Informationen zum Impressum.
Kontakt
Textfeld für Kontaktinformationen.
» Klicken Sie auf die Registerkarte Assessment.
556
Benutzerhandbuch - TT Knowledge Force 2012
Zeitbegrenzung
Hier können Sie einstellen, ob das Bearbeiten des Assessments zeitlich begrenzt werden soll. Wählen Sie hier einen anderen Wert als "0 Minuten" aus,
ist die Begrenzung eingeschaltet, und Sie können zudem über Aktionen bestimmen, ob nach Ablauf der Zeit das Assessment automatisch geschlossen
werden oder weiterhin geöffnet bleiben soll (jeweils mit oder ohne Hinweis an
den Nutzer).
Assessmentmodus
Legt fest, ob im Assessmentmodus nur eine zuvor 'Festgelegte Abfolge' oder
auch 'Freies Blättern' möglich ist. Als dritte Option können Sie 'Fragepool' einstellen. Dabei werden alle als verpflichtend gekennzeichneten Aufgaben abgefragt, ergänzt um eine definierbare Zahl an nicht verpflichtenden Aufgaben.
Aufgaben im Fragepool
Legt fest, wie viele der nicht verpflichtenden Aufgaben in den Fragepool übernommen werden sollen.
Bestanden bei (%)
Legt fest, ab welchem Prozentsatz richtiger Interaktionen / Antworten das ELearning als "Bestanden" betrachtet wird.
» Wechseln Sie auf die Registerkarte Dokumentation.
Interaktionsnummerierung Screenshot
Ist diese Option aktiviert, werden in den Screenshots der Dokumentation die Interaktionen
durchnummeriert. Dadurch ist bei mehreren Interaktionen besser nachvollziehbar in welcher
Reihenfolge diese durchgeführt werden müssen.
Interaktionsnummerierung Screenshot+Anweisungstexte
557
Benutzerhandbuch - TT Knowledge Force 2012
Ist diese Option aktiviert, werden in den Screenshots und den Anweisungstexten der Dokumentation die Interaktionen durchnummeriert.
» Wechseln Sie auf die Registerkarte Veröffentlichung.
Sie können auf dieser Registerkarte getrennt für die Dokumentation und das E-Learning
festlegen, in welchen Formaten das Ergebnis vorliegen soll. Um eine Einstellung zu ändern,
aktivieren Sie zunächst das Auswahlfeld 'Individuelle Einstellungen für das Dokument aktivieren'. Die Symbole veranschaulichen die Dateiformate - dies sind: für die Dokumentation .html
/ MS Word (.doc) / .pdf / Rich Text Format (.rtf), für das E-Learning .html.
Um etwa festzulegen, dass die Dokumentation zusätzlich im PDF-Format vorliegen soll:
»
»
Klicken Sie auf das Optionsfeld Individuelle Einstellungen für das Dokument aktivieren.
Aktivieren Sie das Optionsfeld
Dokumentation / PDF.
Zur Erstellung von PDF-Dateien muss ein geeigneter PostScript-Treiber installiert sein.
»
Klicken Sie auf die Schaltfläche OK.
558
Benutzerhandbuch - TT Knowledge Force 2012
10.1.3 Ein TT-Dokument öffnen bzw. löschen
10.1.3.1 Ein TT Dokument im lokalen Arbeitsbereich öffnen
Es gibt drei Möglichkeiten, um ein Dokument zur Bearbeitung zu öffnen:
›
Sie markieren das Dokument und benutzen die Schaltfläche
Ausgewähltes
Dokument zur Bearbeitung öffnen oder die Tastenkombination
+O.
›
Sie führen auf dem gewünschten Dokument einen Rechtsklick aus und öffnen somit
das Kontextmenü. Wählen Sie darin den Eintrag Dokument bearbeiten aus.
›
Sie führen einen Doppelklick auf dem gewünschten Dokument aus.
10.1.3.2 Ein TT Dokument aus dem lokalen Arbeitsbereich löschen
Es gibt zwei Möglichkeiten, um ein Dokument zu löschen:
›
Sie markieren das Dokument und benutzen die Schaltfläche
Ausgewählte Dokumente aus dem lokalen Arbeitsbereich entfernen oder die Taste
.
›
Sie führen auf dem gewünschten Dokument einen Rechtsklick aus und öffnen somit
das Kontextmenü. Wählen Sie daraus den Eintrag Dokument entfernen aus.
» Benutzen Sie die Schaltfläche
.
Wenn Sie ein Dokument löschen, erscheint eine Sicherheitsabfrage, ob Sie das ausgewählte
559
Benutzerhandbuch - TT Knowledge Force 2012
Dokument wirklich endgültig löschen möchten. Sie können den Löschvorgang mit
'Nein' abbrechen oder aber mit 'Ja' bestätigen.
» Bestätigen Sie den Dialog über die Schaltfläche Ja.
Das Dokument wurde erfolgreich und endgültig aus dem lokalen Arbeitsbereich entfernt.
10.1.4 Ein Dokument duplizieren
Wenn Sie ein Dokument duplizieren, erzeugen Sie ein eigenständiges Dokument. Dies sollte
nicht mit der Variantenbildung in der Dokumentablage verwechselt werden: Bei der Variantenbildung erstellen Sie ein Dokument in verschiedenen Ausprägungen. Duplizieren Sie ein
Dokument, erzeugen Sie einen Doppelgänger, der in keiner Weise mit dem Ursprungsdokument verbunden ist.
Um ein Dokument zu duplizieren, haben Sie zwei Möglichkeiten:
›
Sie markieren das Dokument und benutzen die Schaltfläche
Dokument duplizieren oder die Tastenkombination
+D.
›
Sie führen auf dem gewünschten Dokument einen Rechtsklick aus und öffnen somit
das Kontextmenü. Wählen Sie dann den zweiten Eintrag Dokument duplizieren
aus.
» Benutzen Sie die Schaltfläche
Ausgewähltes
Ausgewähltes Dokument duplizieren.
560
Benutzerhandbuch - TT Knowledge Force 2012
Analog zur Erstellung eines neuen Dokuments erscheint ein Assistent. Der Titel wurde automatisch um den Zusatz 'Kopie von' ergänzt, um zu zeigen, dass es sich um eine Kopie
handelt. Sie können den Titel nach Belieben anpassen; es darf jedoch nicht der Titel des
Originaldokuments verwendet werden.
» Bestätigen Sie Ihre Eingaben über die Schaltfläche OK.
Wie Sie sehen, wurde ein neues Dokument im Lokalen Arbeitsbereich eingefügt. Dies ist
eine identische Kopie des Originaldokuments, die sich lediglich im Titel und in der technischen Identifikationsnummer unterscheidet.
10.1.5 Ein Dokument versenden
Um ein Dokument per E-Mail zu versenden, haben Sie zwei Möglichkeiten:
561
Benutzerhandbuch - TT Knowledge Force 2012
›
›
Sie markieren das Dokument und benutzen die Schaltfläche Dokument versenden.
Sie führen auf dem gewünschten Dokument einen Rechtsklick aus und öffnen somit
das Kontextmenü. Wählen Sie dann den Menüeintrag Dokument mit E-Mail versenden aus.
» Benutzen Sie die Schaltfläche
Dokument versenden.
Es öffnet sich der E-Mail Editor, der auf Ihrem Rechner als "mailto:"-Standard definiert ist.
Die neue Nachricht enthält bereits als Anhang das Dokument, das Sie verschicken möchten.
Sobald Sie einen Adressaten eingetragen haben, kann die E-Mail versandt werden.
Die Möglichkeit, ein Dokument auf diese einfache Weise über den Lokalen Arbeitsbereich zu verschicken, besteht nur, wenn Sie einen E-Mail Client installiert haben und
das Programm gestartet wurde. Ansonsten erhalten Sie eine Fehlermeldung. Falls Sie
nicht über einen E-Mail Client verfügen, könnten Sie das Dokument über die Exportfunktion im Dateisystem abspeichern und dann auf anderem Wege elektronisch verschicken.
10.1.6 Ein Dokument in den Lokalen Arbeitsbereich importieren
562
Benutzerhandbuch - TT Knowledge Force 2012
Für das Importieren von TTCP-Dateien - die auch mit dem Autorenwerkzeug TeamTrainer
erstellt werden können - steht Ihnen die Schaltfläche
beitsbereich importieren zur Verfügung.
Dokument in den Lokalen Ar-
TTCP-Dateien lassen sich ab TT Knowledge Force-Version 6.4. direkt per Doppelklick
in den Arbeitsbereich importieren. Sollte das Dokument bereits im Arbeitsbereich vorhanden sein, erscheint eine Sicherheitsabfrage.
Die Importfunktion steht auch über das Kontextmenü der Dokumentliste zur Verfügung.
» Klicken Sie auf die Schaltfläche
Dokument in den Lokalen Arbeitsbereich impor-
tieren.
» Wählen Sie das Dokument aus Ihrem Dateisystem aus, das Sie importieren möchten.
Führen Sie in diesem Beispiel einen Doppelklick auf die Datei Lieferung mit Bestandsprüfung TT_5_2_31.ttcp aus.
Eine Meldung weist darauf hin, dass das Dokument nicht mit der TT Knowledge Force erstellt worden ist. Beim Import wird eine Konvertierung des Dokuments vorgenommen, die
563
Benutzerhandbuch - TT Knowledge Force 2012
jedoch das Quelldokument nicht antastet.
Die Optionen für den Import von TeamTrainer-Dokumenten können in den Benutzervorgaben eingestellt werden (siehe auch: Welche Benutzervorgaben kann ich zu
den Inhalten machen).
Wenn das mit dem TeamTrainer erstellte Dokument keinen Titel trägt, wird beim Import
der Dateiname als Titel übernommen. Diesen können Sie wie gewohnt nachträglich
anpassen.
» Klicken Sie auf die Schaltfläche Ja, um den Importvorgang abzuschließen.
Das Dokument wurde in den Lokalen Arbeitsbereich importiert. Je nach Einstellung in den
Benutzervorgaben kann es auch direkt im Dokumenteditor zur Bearbeitung geöffnet werden.
10.1.7 Ein Dokument aus dem Lokalen Arbeitsbereich exportieren
Um eine Dokument aus dem Lokalen Arbeitsbereich zu exportieren und an einem beliebigen
Ort im Dateisystem zu speichern, markieren Sie zunächst das gewünschte Dokument.
» Öffnen Sie die Auswahlliste der Schaltfläche
Dokument aus dem Lokalen Arbeitsbereich exportieren, indem Sie auf das kleine schwarze Dreieck klicken.
In der Liste können Sie auswählen, ob Sie das Dokument lediglich aus dem Arbeitsbereich
exportieren möchten, oder es darüber hinaus nach dem Export auch aus Ihrem Arbeitsbereich entfernen möchten.
Die beiden Exportfunktionen stehen auch über das Kontextmenü der Dokumentliste zur
Verfügung.
564
Benutzerhandbuch - TT Knowledge Force 2012
» Wählen Sie den Listeneintrag Dokument exportieren aus.
Es öffnet sich unmittelbar ein Dialogfenster, in dem Sie den Ort auswählen können, an dem
Sie das Dokument speichern möchten. Als Dateiname wird der Titel des Dokuments vorgeschlagen. Er kann aber selbstverständlich nach Belieben geändert werden.
» Benutzen Sie die Schaltfläche Speichern.
Auch nachdem das Dokument exportiert worden ist, befindet es sich nach wie vor im
Lokalen Arbeitsbereich und kann auch weiterhin bearbeitet werden. Dies kann zu unterschiedlichen Versionen des gleichen Dokuments führen. Hier ist besondere Sorgfalt
bei der Pflege der Dokumente geboten.
10.1.8 Ein Dokument aus dem TeamTrainer exportieren
Wenn Sie Dokumente aus dem Autorenwerkzeug TeamTrainer in die TT Knowledge Force
überführen möchten, müssen diese im Dateiformat *.ttcp gespeichert werden. Das Format
*.smf, das im TeamTrainer verfügbar ist, kann nicht in die TT Knowledge Force importiert
werden.
» Öffnen Sie zunächst das Menü File.
565
Benutzerhandbuch - TT Knowledge Force 2012
» Wählen Sie dort den Menüeintrag Save as... aus.
» Wählen Sie als Dateityp für das das ausgewählte Dokument Team Trainer Content Packages (*.ttcp) aus.
» Speichern Sie das Dokument.
Nachdem das Dokument im TTCP-Format gespeichert wurde, können Sie es in die TT
Knowledge Force importieren (siehe hierzu: Wie importiere ich ein Dokument in den
Lokalen Arbeitsbereich).
10.2 Produktexport eines Dokuments
10.2.1 Zu einem Dokument einen Einzelexport für E-Learning erstellen
Sie haben die Möglichkeit, für jedes einzelne TT-Dokument einen E-Learning-Export durchzuführen. Markieren Sie dazu zunächst das gewünschte Dokument in der Liste der Dokumente im Lokalen Arbeitsbereich.
Wenn Sie mehrere Dokumente ausgewählt haben, wird für jedes ausgewählte Doku566
Benutzerhandbuch - TT Knowledge Force 2012
ment ein Einzelexport durchgeführt.
» Benutzen Sie die Schaltfläche
E-Learning mit vorherigem Einstellungsdialog erstellen, oder verwenden Sie die Taste
.
Es öffnet sich ein Dialogfenster, in dem Sie auswählen können, ob Sie den Export für den
Lernmodus, den Assessmentmodus oder beide Modi durchführen möchten. Als Ausgabeformat des Exports steht nur DHTML zur Verfügung, da das E-Learning im Browser abgespielt wird.
Als gesonderte Option können Sie einstellen, dass das E-Learning in einem Popup-Fenster
des Browsers gestartet werden soll. Allerdings könnte dies von Popup-Blockern verhindert
werden.
Vor dem Durchführen des Exports muss noch der Ziel-Ordner für den Export festgelegt
werden. Über die Schaltfläche
können Sie ein Dialogfenster öffnen, in dem Sie die Stelle
in Ihrem Dateisystem auswählen können, an der Sie den Export speichern möchten.
Über das Kontrollkästchen Exporte zur Ansicht öffnen haben Sie die Möglichkeit, den Export direkt nach dem erfolgreichen Exportvorgang zur Ansicht im Browser zu öffnen.
Sie starten den Exportvorgang über die Schaltfläche OK.
567
Benutzerhandbuch - TT Knowledge Force 2012
Das Ergebnis des Exports sieht wie hier dargestellt aus. Da Sie in diesem Beispiel sowohl
den Assessment- als auch den Lernmodus exportiert haben, stehen Ihnen zwei HTMLDateien zur Verfügung, über die Sie das E-Learning im jeweiligen Modus starten können. Im
Dateinamen der oberen HTML-Datei weist das Kürzel 'am' auf den Assessmentmodus hin.
In der unteren HTML-Datei steht 'lm' für den Lernmodus.
Darüber hinaus beinhaltet der Dateiname des exportierten Dokuments den Titel des Dokuments sowie die ersten acht Zeichen der ID des Dokuments.
10.2.2 Eine Dokumentation zu einem TT Dokument erstellen
Um eine Dokumentation zu erstellen und diese in Ihrem Dateisystem abzulegen, wählen Sie
zunächst das Dokument in der Liste der Dokumente im Lokalen Arbeitsbereich aus, von dem
Sie die Dokumentation erstellen möchten.
Wenn Sie mehrere Dokumente im Lokalen Arbeitsbereich auswählen, wird zu jedem
ausgewählten Dokument ein Einzelexport durchgeführt.
» Benutzen Sie die Schaltfläche
Dokumentation mit vorherigem Einstellungsdialog
erstellen auf der Registerkarte Exporte, oder verwenden Sie die Taste
.
568
Benutzerhandbuch - TT Knowledge Force 2012
» Klicken Sie auf die Schaltfläche Dokumentation mit vorherigem Einstellungsdialog
erstellen F4.
Es öffnet sich ein Dialogfenster, in dem Sie die Einstellungen für den Dokumentationsexport
vornehmen können. Legen Sie bei Bedarf die zu verwendende Dokumentvorlage fest und
aktivieren Sie - wenn gewünscht - den Export von Deckblatt und Inhaltsverzeichnis. Diese
Exporteinstellungen werden in Abhängigkeit von den Benutzervorgaben (Abschnitt Inhalte)
bereits voreingestellt, können aber im Einzelfall jederzeit angepasst werden.
Sie können weiterhin auswählen, was in der Dokumentation ausgegeben werden soll und in
welchen Formaten. Die zur Verfügung stehenden Formate sind (von links nach rechts gesehen):
›
›
›
›
HTML
Microsoft Word (.doc)
PDF
Rich Text Format (*.rtf)
Als Inhaltstypen können Sie wählen:
›
Kurzanweisungen
Kurzanweisungen bestehen in der Regel lediglich aus den Interaktionsbeschreibungen und Screenshots in einer chronologischen Abfolge.
›
Dokumentation
Die Dokumentation enthält ein in der Formatvorlage hinterlegtes Deckblatt, ein In569
Benutzerhandbuch - TT Knowledge Force 2012
haltsverzeichnis und den gesamten Textfluss, wie er in der Dokumentationssicht
angezeigt wird.
›
Übungsblatt
Das Übungsblatt enthält eine tabellarische Auflistung der Eingaben, die gemacht
werden und die Musterlösung.
Die Inhaltstypen, die zur Auswahl stehen, können - je nach Konfiguration - unterschiedlich sein.
Um bestimmte Informationen in die Kurzanweisungen mit aufzunehmen, stellen Sie die
Kategorie der entsprechenden Textboxen auf "Interaktionsbeschreibung". Zudem muss
sich der Text in einem Simulationsschritt befinden, um beim Export berücksichtigt zu
werden.
Bevor Sie den Export starten, müssen Sie noch festlegen, wo Sie im Dateisystem die ausgewählten Exportformate speichern möchten. Dies tun Sie durch die Angabe eines ZielOrdners.
Optional können Sie noch festlegen, ob die Exporte direkt nach Abschluss der Operation zur
Ansicht geöffnet werden sollen.
Wenn Sie die ausgewählten Exportformate in einem leeren Ordner gespeichert haben, wird
das Ergebnis analog zur hier dargestellten Ansicht ausfallen. Der Ordner enthält auf oberster
Ebene die ausgewählten Exportformate. In diesem Beispiel sind dies die HTML-, Microsoft
Word-, PDF und RTF-Dokumente zu den ausgewählten Inhaltstypen. Der Name der Dateien
wird automatisch aus dem Titel des Dokuments, dem Inhaltstyp und einem Teil der Dokument-ID gebildet.
Die Bezeichnung der Inhaltstypen ist wie folgt:
›
›
›
documentation für die komplette Dokumentation des Dokuments
exercisesheet für das Übungsblatt
shortinstructions für die Kurzanweisungen
Es werden außerdem noch zwei Ordner erstellt, die die Informationen und Inhaltselemente
für die Darstellung der HTML-Seiten enthalten.
570
Benutzerhandbuch - TT Knowledge Force 2012
10.2.3 Einen PowerPoint-Export zu einem Dokument erstellen
Sie haben die Möglichkeit, direkt aus dem Lokalen Arbeitsbereich heraus ein TT-Dokument
in das PowerPoint-Format zu exportieren. Markieren Sie dazu zunächst das gewünschte
Dokument.
» Klicken Sie auf die Schaltfläche
Präsentation erstellen auf der Registerkarte Expor-
te.
Es können auch gleichzeitig mehrere Dokumente aus dem Arbeitsbereich exportiert
werden. Einzige Voraussetzung dafür ist, dass mehrere Dokumente im Arbeitsbereich
markiert sind.
» Bestätigen Sie die Meldung durch Klick auf OK.
571
Benutzerhandbuch - TT Knowledge Force 2012
Sie können dann festlegen, wo der PowerPoint-Export gespeichert werden soll.
Beim Export eines TT-Dokuments nach PowerPoint wird jeder Schritt der Schrittliste in
eine eigene Folie überführt. Dabei werden ausschließlich Simulationsschritte berücksichtigt.
10.3 Aufgabenverwaltung
10.3.1 Was ist die Aufgabenverwaltung
Ein Task stellt eine Arbeitsanweisung oder einen Vermerk dar. Tasks sind nicht für den Endanwender sichtbar, sondern ausschließlich für den internen Gebrauch gedacht (etwa zur
Vereinfachung der Arbeitsteilung). Tasks sind Bestandteil eines TT-Dokuments und werden
mit diesem weitergegeben. Sie bleiben auch beim Ex- und Import einer TTCP-Datei erhalten.
Tasks im Lokalen Arbeitsbereich
Im Lokalen Arbeitsbereich kann über die Schaltfläche Aufgabenliste anzeigen in der Funktionsgruppe Ansicht eine Liste eingeblendet werden, die die Tasks aller im Lokalen Arbeitsbereich vorhandenen Dokumente beinhaltet. Über einen Doppelklick auf einen Task wird das
zugehörige Dokument im Dokumenteditor geöffnet und der zugeordnete Schritt angezeigt.
Tasks im Dokumenteditor
Tasks können im Dokumenteditor zu einzelnen Schritten erstellt werden, wobei einem einzelnen Schritt auch mehrere Tasks zugewiesen werden können. Die Tasks zu einem TTDokument können übersichtlich in der Liste aller Tasks angezeigt werden. Die Liste rufen Sie
über die Schaltfläche Aufgabenliste anzeigen in der Registerkarte Struktur auf (Tastaturkürzel:
+
+ T).
572
Benutzerhandbuch - TT Knowledge Force 2012
10.3.2 Eine neue Aufgabe (Task) anlegen
Um eine Aufgabe zu einem Schritt zu erfassen, öffnen Sie das Kontextmenü dieses Schritts.
» Klicken Sie mit der rechten Maustaste auf den entsprechenden Schritt. In diesem Beispiel
ist das der Schritt
.
» Wählen Sie im Kontextmenü den Eintrag Neue Aufgabe zum ausgewählten Schritt erstellen aus.
Im sich nun öffnenden Dialogfenster können Sie die Aufgabe definieren.
573
Benutzerhandbuch - TT Knowledge Force 2012
Beschreibung
Hier geben Sie einen Text ein, der nähere Informationen zur Aufgabe bietet.
Priorität
Der Aufgabe kann eine von drei Prioritätsstufen - Niedrig, Mittel, Hoch - zugewiesen werden.
Die zur Auswahl stehenden Prioritätsstufen hängen von der jeweiligen Konfiguration ab und
können kundenspezifisch angepasst werden.
Fällig am
Hier können Sie für die Aufgabe ein Fälligkeitsdatum bestimmen. Die Angabe eines Datums
ist optional.
Verfasser
Hier wird automatisch der Benutzername hinterlegt.
Zuständig
Hier kann der Aufgabe eine verantwortliche Person zugewiesen werden. Diese Angabe ist
optional.
Erledigt
Über dieses Feld kann die Aufgabe als 'Erledigt' markiert werden.
Überprüft
Wurde eine Aufgabe als 'Erledigt' gekennzeichnet, ist auch das Feld 'Überprüft' aktiviert und
kann, sofern der Task als erledigt gilt, markiert werden.
» Geben Sie eine Beschreibung ein. In diesem Beispiel: Einleitung einfügen.
» Bestätigen Sie Ihre Eingaben über die Schaltfläche OK.
10.3.3 Aufgaben im Dokumenteditor anzeigen lassen
Um sich die Liste aller Aufgaben zu einem Dokument anzeigen zu lassen, benutzen Sie die
Schaltfläche
Aufgaben anzeigen innerhalb der Arbeitsaufgabe Struktur.
» Klicken Sie auf die Schaltfläche
Aufgaben anzeigen.
Die Liste aller Tasks des Dokuments wird Ihnen nun angezeigt. Um die Liste wieder auszublenden, klicken Sie auf die Schaltfläche
Schließen.
574
Benutzerhandbuch - TT Knowledge Force 2012
10.3.4 Aufgaben im Lokalen Arbeitsbereich anzeigen lassen
Im Lokalen Arbeitsbereich können Sie sich eine Liste der Aufgaben aller TT-Dokumente anzeigen lassen.
» Klicken Sie dazu auf die Schaltfläche
die Tastenkombination
+
Aufgabenliste anzeigen, oder verwenden Sie
+ T.
Die Liste der Aufgaben wird nun angezeigt. Führen Sie auf einer der Aufgaben in der Liste
einen Doppelklick aus, wird das entsprechende Dokument im Dokumenteditor geöffnet, und
zwar in der Ansicht des Schrittes, auf den sich die Aufgabe bezieht.
575