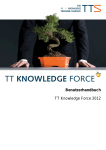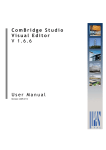Download Benutzerhandbuch - Browser-Settings Test for the BMW Group
Transcript
BMW Group
Benutzerhandbuch
für PRISMA Web Client
Version:
12.2
Datum:
14.11.2012
1. Überblick über PRISMA . . . . . . . . . . . . . . . . . . . . . . . . . . . . . . . . . . . . . . . . . . . . . . . . . . . . . . . . . . . . . . . . . . . . . . . . . . 3
1.1 Datenorganisation . . . . . . . . . . . . . . . . . . . . . . . . . . . . . . . . . . . . . . . . . . . . . . . . . . . . . . . . . . . . . . . . . . . . . . . . . . 5
1.2 Konzeptebenen für Bauteile und Fertigungsmittel . . . . . . . . . . . . . . . . . . . . . . . . . . . . . . . . . . . . . . . . . . . . . . . . . 8
1.2.1 Das 4-Ebenen-Konzept für Bauteile . . . . . . . . . . . . . . . . . . . . . . . . . . . . . . . . . . . . . . . . . . . . . . . . . . . . . . . 8
1.2.1.1 Lebenszyklus im Rahmen der 4 Ebenen . . . . . . . . . . . . . . . . . . . . . . . . . . . . . . . . . . . . . . . . . . . . . . . 9
1.2.2 Die 3-Ebenen für Fertigungsmittel . . . . . . . . . . . . . . . . . . . . . . . . . . . . . . . . . . . . . . . . . . . . . . . . . . . . . . . . . 12
1.3 Berechtigungen . . . . . . . . . . . . . . . . . . . . . . . . . . . . . . . . . . . . . . . . . . . . . . . . . . . . . . . . . . . . . . . . . . . . . . . . . . . . 14
1.3.1 Baumbezogene Berechtigung . . . . . . . . . . . . . . . . . . . . . . . . . . . . . . . . . . . . . . . . . . . . . . . . . . . . . . . . . . . . 15
1.3.2 Berechtigungsmatrix . . . . . . . . . . . . . . . . . . . . . . . . . . . . . . . . . . . . . . . . . . . . . . . . . . . . . . . . . . . . . . . . . . . 16
1.3.3 Rollenübersicht für Berechtigungen . . . . . . . . . . . . . . . . . . . . . . . . . . . . . . . . . . . . . . . . . . . . . . . . . . . . . . . 17
1.3.4 Schutz von Fahrzeugdaten (SFD) . . . . . . . . . . . . . . . . . . . . . . . . . . . . . . . . . . . . . . . . . . . . . . . . . . . . . . . . . 17
1.4 Wettbewerberschutz, KONZ-Schutz, Geheime Projekte . . . . . . . . . . . . . . . . . . . . . . . . . . . . . . . . . . . . . . . . . . . . 19
1.5 Was tun bei Fehlern . . . . . . . . . . . . . . . . . . . . . . . . . . . . . . . . . . . . . . . . . . . . . . . . . . . . . . . . . . . . . . . . . . . . . . . . 20
2. Daten suchen . . . . . . . . . . . . . . . . . . . . . . . . . . . . . . . . . . . . . . . . . . . . . . . . . . . . . . . . . . . . . . . . . . . . . . . . . . . . . . . . . . 20
2.1 Nachbarschaftssuche von Bauteilen . . . . . . . . . . . . . . . . . . . . . . . . . . . . . . . . . . . . . . . . . . . . . . . . . . . . . . . . . . . . 24
2.2 Suche - "Where used..." . . . . . . . . . . . . . . . . . . . . . . . . . . . . . . . . . . . . . . . . . . . . . . . . . . . . . . . . . . . . . . . . . . . . . . . .
2.3 Web Desktop Short-Cut anlegen . . . . . . . . . . . . . . . . . . . . . . . . . . . . . . . . . . . . . . . . . . . . . . . . . . . . . . . . . . . . . . 29
2.4 Suchen in Struktur . . . . . . . . . . . . . . . . . . . . . . . . . . . . . . . . . . . . . . . . . . . . . . . . . . . . . . . . . . . . . . . . . . . . . . . . . 29
3. Daten anzeigen . . . . . . . . . . . . . . . . . . . . . . . . . . . . . . . . . . . . . . . . . . . . . . . . . . . . . . . . . . . . . . . . . . . . . . . . . . . . . . . . 30
3.1 Ergebnisanzeige . . . . . . . . . . . . . . . . . . . . . . . . . . . . . . . . . . . . . . . . . . . . . . . . . . . . . . . . . . . . . . . . . . . . . . . . . . . 31
3.1.1 Aufklappen der Struktur . . . . . . . . . . . . . . . . . . . . . . . . . . . . . . . . . . . . . . . . . . . . . . . . . . . . . . . . . . . . . . . . . 33
3.1.2 Baum aus Liste entfernen . . . . . . . . . . . . . . . . . . . . . . . . . . . . . . . . . . . . . . . . . . . . . . . . . . . . . . . . . . . . . . . 33
3.1.3 Suchen und Hervorheben in der Ergebnisliste . . . . . . . . . . . . . . . . . . . . . . . . . . . . . . . . . . . . . . . . . . . . . . . 34
3.2 Kontextmenüs Ergebnisliste . . . . . . . . . . . . . . . . . . . . . . . . . . . . . . . . . . . . . . . . . . . . . . . . . . . . . . . . . . . . . . . . . . 34
3.3 Nachladen aus TAIS . . . . . . . . . . . . . . . . . . . . . . . . . . . . . . . . . . . . . . . . . . . . . . . . . . . . . . . . . . . . . . . . . . . . . . . . 37
3.4 Nachladen über Zeichnungshinweis . . . . . . . . . . . . . . . . . . . . . . . . . . . . . . . . . . . . . . . . . . . . . . . . . . . . . . . . . . . . 37
3.5 Ergebnisliste anpassen . . . . . . . . . . . . . . . . . . . . . . . . . . . . . . . . . . . . . . . . . . . . . . . . . . . . . . . . . . . . . . . . . . . . . . 37
3.6 Anzeigeprofile verwalten . . . . . . . . . . . . . . . . . . . . . . . . . . . . . . . . . . . . . . . . . . . . . . . . . . . . . . . . . . . . . . . . . . . . . 40
4. Daten anlegen . . . . . . . . . . . . . . . . . . . . . . . . . . . . . . . . . . . . . . . . . . . . . . . . . . . . . . . . . . . . . . . . . . . . . . . . . . . . . . . . . 41
5. Daten selektieren . . . . . . . . . . . . . . . . . . . . . . . . . . . . . . . . . . . . . . . . . . . . . . . . . . . . . . . . . . . . . . . . . . . . . . . . . . . . . . . 44
6. Daten bearbeiten . . . . . . . . . . . . . . . . . . . . . . . . . . . . . . . . . . . . . . . . . . . . . . . . . . . . . . . . . . . . . . . . . . . . . . . . . . . . . . . 46
7. Daten zurücksetzen bzw. speichern . . . . . . . . . . . . . . . . . . . . . . . . . . . . . . . . . . . . . . . . . . . . . . . . . . . . . . . . . . . . . . . . 50
8. Daten nach Excel exportieren . . . . . . . . . . . . . . . . . . . . . . . . . . . . . . . . . . . . . . . . . . . . . . . . . . . . . . . . . . . . . . . . . . . . . 50
9. Drag & Drop von Daten . . . . . . . . . . . . . . . . . . . . . . . . . . . . . . . . . . . . . . . . . . . . . . . . . . . . . . . . . . . . . . . . . . . . . . . . . . 51
10. Daten löschen . . . . . . . . . . . . . . . . . . . . . . . . . . . . . . . . . . . . . . . . . . . . . . . . . . . . . . . . . . . . . . . . . . . . . . . . . . . . . . . . 52
11. Dokument auswählen . . . . . . . . . . . . . . . . . . . . . . . . . . . . . . . . . . . . . . . . . . . . . . . . . . . . . . . . . . . . . . . . . . . . . . . . . . 53
12. Datei auf Dokument importieren . . . . . . . . . . . . . . . . . . . . . . . . . . . . . . . . . . . . . . . . . . . . . . . . . . . . . . . . . . . . . . . . . . 54
13. Dokumente konvertieren . . . . . . . . . . . . . . . . . . . . . . . . . . . . . . . . . . . . . . . . . . . . . . . . . . . . . . . . . . . . . . . . . . . . . . . . 55
14. Struktur dokumentieren . . . . . . . . . . . . . . . . . . . . . . . . . . . . . . . . . . . . . . . . . . . . . . . . . . . . . . . . . . . . . . . . . . . . . . . . . 56
15. Fertigmelden, Freigabeanmeldung und Freigabestatus . . . . . . . . . . . . . . . . . . . . . . . . . . . . . . . . . . . . . . . . . . . . . . . . 59
16. Datenaustausch (DA) . . . . . . . . . . . . . . . . . . . . . . . . . . . . . . . . . . . . . . . . . . . . . . . . . . . . . . . . . . . . . . . . . . . . . . . . . . 61
16.1 DA Status . . . . . . . . . . . . . . . . . . . . . . . . . . . . . . . . . . . . . . . . . . . . . . . . . . . . . . . . . . . . . . . . . . . . . . . . . . . . . . . 64
16.2 DA Ziele . . . . . . . . . . . . . . . . . . . . . . . . . . . . . . . . . . . . . . . . . . . . . . . . . . . . . . . . . . . . . . . . . . . . . . . . . . . . . . . . 65
17. SE-Teamrechte an Dokumente vergeben . . . . . . . . . . . . . . . . . . . . . . . . . . . . . . . . . . . . . . . . . . . . . . . . . . . . . . . . . . . 66
18. T-Gate Schreibrechte . . . . . . . . . . . . . . . . . . . . . . . . . . . . . . . . . . . . . . . . . . . . . . . . . . . . . . . . . . . . . . . . . . . . . . . . . . 69
19. Erstellerwechsel . . . . . . . . . . . . . . . . . . . . . . . . . . . . . . . . . . . . . . . . . . . . . . . . . . . . . . . . . . . . . . . . . . . . . . . . . . . . . . . 70
20. Quell AS für Dokument laden . . . . . . . . . . . . . . . . . . . . . . . . . . . . . . . . . . . . . . . . . . . . . . . . . . . . . . . . . . . . . . . . . . . . 70
21. PRISMA-Sachnummer zu TAIS bzw. BEMI . . . . . . . . . . . . . . . . . . . . . . . . . . . . . . . . . . . . . . . . . . . . . . . . . . . . . . . . . 71
22. Versionen prüfen . . . . . . . . . . . . . . . . . . . . . . . . . . . . . . . . . . . . . . . . . . . . . . . . . . . . . . . . . . . . . . . . . . . . . . . . . . . . . . 72
23. Arbeitsvorräte von Dokumenten . . . . . . . . . . . . . . . . . . . . . . . . . . . . . . . . . . . . . . . . . . . . . . . . . . . . . . . . . . . . . . . . . . 73
24. Instanz kopieren, einfügen, ersetzen . . . . . . . . . . . . . . . . . . . . . . . . . . . . . . . . . . . . . . . . . . . . . . . . . . . . . . . . . . . . . . . 76
25. Struktur aktualisieren . . . . . . . . . . . . . . . . . . . . . . . . . . . . . . . . . . . . . . . . . . . . . . . . . . . . . . . . . . . . . . . . . . . . . . . . . . . 78
26. Daten mit PDM View visualisieren . . . . . . . . . . . . . . . . . . . . . . . . . . . . . . . . . . . . . . . . . . . . . . . . . . . . . . . . . . . . . . . . . 80
27. Daten mit Vis View visialisieren . . . . . . . . . . . . . . . . . . . . . . . . . . . . . . . . . . . . . . . . . . . . . . . . . . . . . . . . . . . . . . . . . . . 82
28. Benutzersuche . . . . . . . . . . . . . . . . . . . . . . . . . . . . . . . . . . . . . . . . . . . . . . . . . . . . . . . . . . . . . . . . . . . . . . . . . . . . . . . . 88
29. Benutzeradministration . . . . . . . . . . . . . . . . . . . . . . . . . . . . . . . . . . . . . . . . . . . . . . . . . . . . . . . . . . . . . . . . . . . . . . . . . 89
30. LovA - Logisches Prinzip in der virtuellen Absicherung . . . . . . . . . . . . . . . . . . . . . . . . . . . . . . . . . . . . . . . . . . . . . . . . . 91
31. LovA Auftrag . . . . . . . . . . . . . . . . . . . . . . . . . . . . . . . . . . . . . . . . . . . . . . . . . . . . . . . . . . . . . . . . . . . . . . . . . . . . . . . . . 94
32. Meldungen . . . . . . . . . . . . . . . . . . . . . . . . . . . . . . . . . . . . . . . . . . . . . . . . . . . . . . . . . . . . . . . . . . . . . . . . . . . . . . . . . . . 98
33. Anwenderprofile . . . . . . . . . . . . . . . . . . . . . . . . . . . . . . . . . . . . . . . . . . . . . . . . . . . . . . . . . . . . . . . . . . . . . . . . . . . . . . . 103
33.1 Statusicons . . . . . . . . . . . . . . . . . . . . . . . . . . . . . . . . . . . . . . . . . . . . . . . . . . . . . . . . . . . . . . . . . . . . . . . . . . . . . . 105
34. Vorschriften . . . . . . . . . . . . . . . . . . . . . . . . . . . . . . . . . . . . . . . . . . . . . . . . . . . . . . . . . . . . . . . . . . . . . . . . . . . . . . . . . . 105
35. Wettbewerb . . . . . . . . . . . . . . . . . . . . . . . . . . . . . . . . . . . . . . . . . . . . . . . . . . . . . . . . . . . . . . . . . . . . . . . . . . . . . . . . . . 107
36. Projekte . . . . . . . . . . . . . . . . . . . . . . . . . . . . . . . . . . . . . . . . . . . . . . . . . . . . . . . . . . . . . . . . . . . . . . . . . . . . . . . . . . . . . 110
BMW Group
Benutzerhandbuch für PRISMA Web Client 12.2
Überblick über PRISMA
Ziel und Hintergrund des Systems
PRISMA als Grundlage für die SAP-Produktstruktur
Systemaufbau
Zur Verwaltung und Verteilung der großen Datenmengen ist der Einsatz eines Produktdaten-Management-Systems
(PDM/TDM-System) erforderlich. Das PDM-System von BMW heißt PRISMA.
P R oduktdaten
I nformations
PRISMA :S ystem
M it
A rchiv
PRISMA deckt derzeit folgende Aufgaben ab:
Verwaltung von CA-Daten der SAP-Produktstruktur als zentrale Datenbank
Versorgung aller betrieblichen Stellen mit aktuellen und konsistenten CAD-Daten
Kopplung zwischen CA-Welt und administrativer Welt (TAIS, BEMI)
Kopplung zwischen CA-Welt und der Produktstruktur (SAP)
Daten-Management-System für geometrische Daten
Verwaltung der CA-Produkt- und Fertigungsmittel-Daten
Bereitstellung der Virtuellen Fahrzeuge (Ausleitung aus SAP-Produktstruktur) als Basis für Absicherungsprozesse (GI,
FI, SI, PTI)
PRISMA ist eine Eigenentwicklung von BMW.
Ziel und Hintergrund des Systems
Das wesentliche Ziel von PRISMA ist die Schaffung und Sicherstellung des CA-Originals. Zur Erreichung dieses Zieles haben
sich alle beteiligten Stellen auf die "PRISMA - Philosophie und Grundsätze" verständigt.
PRISMA als zentrale CA-Datenbasis ist Grundlage aller Zusammenarbeitsprozesse in der technischen Fahrzeugentwicklung:
Entwickeln von Bauteilen
Entwickeln von Fertigungsmittel
Bereitstellung von CA-Daten innerhalb BMW
Integration von Zulieferern
Verwendung der CA-Daten aus PRISMA…
für Anschlusskonstruktionen und Nachbarteile
für Abstimmungen zwischen Bauteil und Fertigungsmitteln
zur Steuerung von Werkzeugmaschinen (CAM), von Robotern (CAR) und von Messmaschinen (CAQ)
zur Generierung von Modellen für die FE-Berechnung (CAE)
für Einbauuntersuchungen, Montagesimulationen und vieles mehr.
Das CA-Original stellt das offizielle Referenzdokument eines freigaberelevanten, geometrischen Modells dar.
PRISMA - Grundsätze:
Alle Konstruktionen entstehen im Auftrag des Unternehmens BMW und sind Eigentum der BMW AG
Jeder Mitarbeiter ist für seinen Konstruktionsumfang verantwortlich
Jeder Berechtigte hat freien Informationszugang im Rahmen seiner Aufgaben
Diese Grundsätze dienen nicht zur Begrenzung Ihres gestalterischen Freiraums, sondern
um Ihnen ungehinderten Zugang zu allen benötigten Informationen zu schaffen.
Das Ziel ist die Konsistenz der Datenbestände in den Systemen der technischen und
der administrativen Welt.
PRISMA als Grundlage für die SAP-Produktstruktur
Die SAP-Produktstruktur stellt den verbindlichen Datenbackbone für alle Systeme dar. Sie gewährleistet damit die
3
BMW Group
Benutzerhandbuch für PRISMA Web Client 12.2
Datenkonsistenz über die verschiedenen Systeme und Prozesse.
Die SAP-Produktstruktur ist konfigurierbar. Anhand von Merkmalen, Attributen und Filtern kann sie spezifisch abgebildet werden
(z.B. Virtuelle Fahrzeuge, Berichtstypen oder nach einzelnen Merkmalen und Bauphasen). Somit können mehrere
Prozesspartner die gleichen Daten aus verschiedenen Sichten verwenden.
Wenn diese Sichten nicht nur in Struktur- oder Listenform, sondern in geometrischer Form dargestellt werden sollen, werden
grundsätzlich Daten aus PRISMA verwendet und dort abgerufen (z.B. CA-Daten oder Visualisierungsdaten).
PRISMA stellt somit einen sehr wichtigen Bestandteil der CAD PDM-Prozesse dar, da sich alle CA-Modelle (incl.
Visualisierungsdaten) physikalisch in PRISMA befinden.
Systemaufbau
Die Kenntnis über allgemeine Grundzüge des Systemaufbaues erleichtert im Fehlerfall die Eingrenzung der Fehlerursachen.
Daher wird hier kurz auf die wesentlichen Systemkomponenten eingegangen.
Der zentrale Datenbankserver enthält folgende Informationen:
alle Daten, die Sie mit dem PRISMA-Web Client sehen können,
alle Zugriffsberechtigungen,
4
BMW Group
Benutzerhandbuch für PRISMA Web Client 12.2
die Verweise über den Ablageort der Dokumente.
Störungen am zentralen Datenbankserver führen zum Totalausfall der Systeme.
Die dezentralen File-Server enthalten die Dokumente selbst. Sie werden in der Regel dort abgelegt, wo sie entstehen. Wenn ein
Dokument also an einem anderen Ort benötigt wird, so muss zunächst dessen Übertragung durchgeführt werden. Die
Übertragung erfolgt automatisch und ist je nach Übertragungsstrecke mit Wartezeiten verbunden. Störungen am dezentralen
Fileserver führen dazu, dass die Modelle, die dieser Server gespeichert hat, nicht mehr zur Verfügung stehen.
Der lokale CAD-Arbeitsplatz ist sowohl mit dem Datenbankserver als auch mit dem dezentralen Fileserver verbunden. Der Zugriff
auf den Fileserver ist erst nach einer positiv verlaufenen Zugriffsprüfung möglich.
TAIS enthält die Teilestammdaten. Die Konsistenz zwischen TAIS und PRISMA wird durch eine Online-Verbindung sichergestellt.
Steht TAIS nicht zur Verfügung, kommt es zu Störungen im Umfeld der Stammdaten und Freigaben Funktionen.
BEMi enthält die Fertigungsmittelstammdaten. Die Konsistenz zwischen BEMi und PRISMA wird ebenfalls durch eine Online
Verbindung sichergestellt.
Steht BEMi nicht zur Verfügung, kommt es zu Störungen im Umfeld der Stammdaten Funktionen.
Untergeordnete Seiten:
Datenorganisation
Konzeptebenen für Bauteile und Fertigungsmittel
Berechtigungen
Wettbewerberschutz, KONZ-Schutz, Geheime Projekte
Was tun bei Fehlern
Datenorganisation
PRISMA verwaltet
Stammdaten
Versionen
Dokumente
von Bauteilen (BT) und Fertigungsmitteln (FM).
Stammdaten
Stammdaten beinhalten die zentralen Informationen über Teile. Sie beschreiben in der Regel Bauteile oder Fertigungsmittel.
Die Information zum Stammsatz bestehen u.a. aus
Sachnummer,
Benennung,
Ko-Gruppe (BT)
Lieferant
Alle Bauteile und Fertigungsmittel, die PRISMA verwaltet, werden eindeutig über die Sachnummer dieses Teils bestimmt.
Versionen
5
BMW Group
Benutzerhandbuch für PRISMA Web Client 12.2
Im Lebenszyklus eines Bauteils oder Fertigungsmittels werden viele konstruktive Veränderungen durchgeführt. Die Version
unterscheidet die verschiedenen Konstruktionsstände.
Sie wird genau wie der Zeichnungsindex über Buchstaben gezählt (a – zz).
Jede Version wird einem Fahrzeugprojekt zugeordnet.
Der Auftrag für eine neue Version eines Bauteils wird mit der KM-Nummer (Konstruktionsmaßnahme) identifiziert. Weiterhin
werden in der Version u.a.
Konstruktionsgewicht,
Recyclingklasse,
deutsche und englische Änderungsbeschreibung
geführt.
Dokumente
Die gesamte Beschreibung einer Version ist in verschiedenen Dokumenten hinterlegt. Die Verbindlichkeiten und Zugriffsrechte
werden über Reifegrade gesteuert. Während des Bearbeitungszeitraums werden die Dokumente vollständiger. Der Reifegrad
nimmt zu.
Neben der Identifikation eines Dokuments über
Sachnummer und
Version (Zi)
eines Bauteils, sind weitere Kriterien zur Unterscheidung notwendig. Hierzu gehören
Teilmodelle,
Alternativen,
Dokumententypen und
Dokumentenformate.
Die vollständige Bezeichnung eines Dokuments setzt sich aus den drei Ebenen zusammen,
z.B.:
6
BMW Group
Benutzerhandbuch für PRISMA Web Client 12.2
Dokumenttyp:
Die unterschiedlichen Arbeitsgänge erfordern spezifische Repräsentationsformen der Bauteilbeschreibung (Freigabedaten,
Zeichnungen, NC-Daten, Berechnungsdaten, ...).
In PRISMA werden diese Repräsentationsformen Dokumententypen genannt.
Dokumentformat:
Um CATIA V4 Plotsheets, CATIA V4 Modelle, CATIA V5 Parts, Strukturen und andere zu unterscheiden, wurde der Begriff
Dokumentenformat eingeführt.
Dokumententeil(Teilmodell):
Sollen mehrere Dokumente mit gleichem Datentyp und Dokumentenformat angelegt werden, erfolgt die Unterscheidung durch
unterschiedliche Dokumententeile. In den verschiedenen Fachbereichen findet diese Möglichkeit mehrere Anwendungsfälle.
Beispielsweise werden verschiedene Bewegungszustände von Fahrwerksbaugruppen (Lenkeinschlag, Federweg, …) durch
Dokumententeile (1, 2, 3, …) unterschieden (der freigeberelevante Standardzustand hat das Dokumentenformat FRGMOD, alle
weiteren Zustände FLEXBT).
Dokumententeile sind kein Ersatz für Versionen.
Alternativen:
Im Entwicklungsverlauf ist es notwendig für zu entwickelnde Bauteile verschiedene Alternativen und Gegenvorschläge zu
erstellen und abzustimmen. Diese werden auf Dokumentenebene durch Alternativen unterschieden. Alternativen werden durch
Buchstaben von A-J (ohne I) gekennzeichnet.
7
BMW Group
Benutzerhandbuch für PRISMA Web Client 12.2
Diese zusätzliche Möglichkeit, Dokumente zu unterscheiden, wird auch in verschiedenen Fachbereichen zu unterschiedlichen
methodischen Arbeitsweisen verwendet.
Modelle:
Das Modell ist mit einem Dokument verknüpft. Modelle können in der Regel nur von spezifischen IV-Systemen gelesen werden
(z.B. CATIA-Modelle nur von CATIA).
Konzeptebenen für Bauteile und Fertigungsmittel
Das 4-Ebenen-Konzept für Bauteile
Die 3-Ebenen für Fertigungsmittel
Konsequenter CAD-Einsatz
Konsequenter CAD-Einsatz
Sobald die Geometrie zu einer FM-Sachnummer vollständig (FRGMOD) mit CAD entwickelt oder weiterentwickelt wird, müssen
zur Sicherstellung des CA-Originals alle weiteren Änderungen im CAD-System stattfinden.
Die Zeichnungsverwaltung erhält für die entsprechenden Sachnummern ein Prisma- Herkunftskennzeichen. Die Annahme von
manuellen Versionen für das DZA wird abgelehnt.
Das 4-Ebenen-Konzept für Bauteile
Die gängigen Reifegrade können 4 Ebenen zugeordnet werden:
Konzeptebene
Projektabstimmungsebene, Geometrieprüfebene
Freigabeanmeldungsebene
Freigabeebene
Lebenszyklus im Rahmen der 4 Ebenen
8
BMW Group
Benutzerhandbuch für PRISMA Web Client 12.2
Konzeptebene
Die Konzeptebene ist die persönliche Ebene des Konstrukteurs. Alle Dokumente eines Konstrukteurs werden dort mit dem
Reifegrad KONZ angelegt. In der Konzeptebene kann im Normalfall nur der Konstrukteur dieses Modell lesen bzw. verändern.
Projektabstimmungsebene, Geometrieprüfebene
In der Projektabstimmebene (PRJA) und in der Geometrieprüfebene (PRJG) haben alle Projektmitarbeiter lesenden Zugriff auf
die Modelldaten. Die hier eingestellten Konstruktionsstände sind eingefroren, damit alle Kollegen auf einen fest definierten, aber
noch vorläufigen Stand aufbauen können. In dieser Ebene besitzt das Modell einen nicht mehr veränderbaren stabilen Stand z.B.
für Modulabstimmungen bzw. für geometrische Prüfungen am Virtuellen Fahrzeug.
Jedes Dokument kann durch den Konstrukteur (Rolle KON) einzeln durch Erhöhung des Reifegrads aus der Konzeptebene in die
Projektabstimmebene und im Anschluss in die Geometrieprüfebene überstellt werden.
Bei EA sowie in der FM-Konstruktion wird die Geometrieprüfebene (PRJG) übersprungen.
Alle Dokumente einer Alternative können in die Projektabstimmebene eingestellt werden. Allerdings ist nur eine Alternative
freigabefähig (ab PRJG nur noch eine Alternative).
Freigabeanmeldungsebene
Jedes Dokument kann durch den verantwortlichen Konstrukteur (Rolle VKO) durch Erhöhung des Reifegrads aus der
Projektabstimmebene in die Anmeldeebene überstellt werden. Die Überstellung aus der Geometrieprüfebene in die
Anmeldeebene erfolgt durch den Geometrieprüfer (Rolle GPR).
In einer Freigabeanmeldungsebene (AVER, AVOR, APLA, APRO) haben alle internen Projektmitarbeiter lesenden Zugriff auf die
Modelldaten (externe Mitarbeiter nur mit entsprechenden Zusatzberechtigungen).
Nur eine Alternative kann zur Freigabe angemeldet werden.
Freigabeebene
Die Freigabe berechtigt nachfolgende Stellen je nach Freigabestufe zunehmend kostenwirksame Maßnahmen zur Vorbereitung
der Fertigung einzuleiten.
Ist die Konstruktion einer Version abgeschlossen, so werden alle gewünschten Dokumente einer Alternative einschließlich der
administrativen Daten durch Erhöhung des Reifegrades in die Freigabeebene eingestellt.
Mit der Freigabe der Version werden alle Daten eingefroren.
Lebenszyklus im Rahmen der 4 Ebenen
9
BMW Group
Benutzerhandbuch für PRISMA Web Client 12.2
Alle Dokumente eines Konstrukteurs werden initial mit dem Reifegrad (KONZ) in der Konzeptebene angelegt. In der
Konzeptebene kann nur der Konstrukteur dieses Modell verändern und im Normalfall auch nur er selbst lesen. Die tägliche
Bearbeitung in dieser Ebene ist uneingeschränkt möglich.
Die Konzeptebene wird auch als persönliche Ebene des Konstrukteurs betrachtet.
Frühe Phase: In der frühen Phase eines Fahrzeugprojektes (z.B. Initialphase oder Konzeptphase) ist es notwendig, aktuelle
Entwicklungsstände innerhalb des Fahrzeugprojektes auszutauschen. Deshalb ist es für Projektmitarbeiter möglich,
KONZ-Stände in der frühen Projektphase zu lesen.
In der Projektabstimmebene (PRJA) haben alle Projektmitarbeiter lesenden Zugriff auf die Modelldaten. Die hier eingestellten
Konstruktionsstände werden eingefroren, damit alle Kollegen auf einen fest definierten, aber noch vorläufigen Stand aufbauen
können. In dieser Ebene besitzt das Modell einen nicht mehr veränderbaren stabilen Stand z.B. für Modulabstimmungen.
Jedes Dokument kann einzeln durch Erhöhung des Reifegrads aus der Konzeptebene in die Projektabstimmebene überstellt
werden.
Alle Dokumente einer Alternative können nacheinander in die Projektabstimmebene eingestellt werden. Allerdings ist nur eine
Alternative freigabefähig.
10
BMW Group
Benutzerhandbuch für PRISMA Web Client 12.2
= Fertigmelden
Wenn alle gewünschten Freigabedokumente einer Alternative in der Projektabstimmebene liegen, kann die Version
fertiggemeldet werden. Mit dem Fertigmelden der Version werden auch die administrativen Daten eingefroren. Dokumente, die
nicht den Typ FRGMOD haben, können auch noch später fertiggemeldet werden.
Wenn die Version fertiggemeldet wurde, kann bereits eine neue Version angelegt werden. Dies ist notwendig, wenn konstruktive
oder administrative Änderungen vorgenommen werden sollen.
Das veränderte Dokument kann dann unter dieser Version gespeichert werden. Die Basis für die Änderung kann jedes beliebige
Dokument jeder Version sein.
Die Vorgehensweise zur weiteren Reifegraderhöhung bleibt von nun an gleich.
Zur Ebene der Projektabstimmung (PRJA) gehört auch der nächsthöhere Reifegrad Geonmetrieprüfebene (PRJG).
In der Geometrieprüfebene (PRJG) haben alle Projektmitarbeiter lesenden Zugriff auf die Modelldaten (vgl. PRJA). Die hier
eingestellten Konstruktionsstände werden eingefroren, damit alle Kollegen auf einen fest definierten, aber noch vorläufigen Stand
aufbauen können. Im Gegensatz zur Projaktabstimmebene (PRJA) haben hier die Geometrieprüfer (Rolle GPR) die Aufgabe,
übergreifende Umfänge (meist deutlich größere Datenmengen) geometrisch zu prüfen und abzustimmen.
In einigen Bereichen (z.B. EA, FM-Konstruktion) wird die Geometrieprüfebene (PRJG) übersprungen
11
BMW Group
Benutzerhandbuch für PRISMA Web Client 12.2
Die nächsten Ebenen heißen Anmeldungsebenen. Sie gelten jeweils zur
Anmeldung zur Versuchsfreigabe (AVER)
Anmeldung zur Planungsfreigabe (APLA)
Anmeldung zur Vorfreigabe (AVOR)
Anmeldung zur Produktionsfreigabe (APRO)
Die nächsten Ebenen heißen Freigabeebenen. Sie gelten jeweils zur
Versuchsfreigabe (VERF)
Planungsfreigabe (PLAF)
Vorfreigabe (VORF)
Produktionsfreigabe (PROF)
Die eigentliche Freigabe wird von den Infosachbearbeitern (Rolle ISB) vollzogen. Auf die freigegebenen Modelle haben alle
BMW-Mitarbeiter lesenden Zugriff.
Die 3-Ebenen für Fertigungsmittel
Für die Arbeit mit FM-Geometrien werden die folgenden Prisma-Ebenen genutzt:
Konzeptebene
Projektabstimmebene
Freigabeebene
Weiterentwicklung
Konzeptebene
Die Konzeptebene ist die persönliche Ebene des Konstrukteurs. Alle Dokumente eines Konstrukteurs werden dort mit dem
Reifegrad KONZ angelegt. In der Konzeptebene kann im Normalfall nur der Konstrukteur dieses Modell lesen bzw. verändern.
Projektabstimmebene
In der Projektabstimmebene (PRJA) haben alle Projektmitarbeiter lesenden Zugriff auf die Modelldaten. Die hier eingestellten
Konstruktionsstände werden eingefroren, damit alle Kollegen auf einen fest definierten, aber noch vorläufigen Stand aufbauen
können. In dieser Ebene besitzt das Modell einen nicht mehr veränderbaren stabilen Stand z.B. für Modulabstimmungen.
12
BMW Group
Benutzerhandbuch für PRISMA Web Client 12.2
Jedes Dokument kann einzeln durch Erhöhung des Reifegrads aus der Konzeptebene in die Projektabstimmebene überstellt
werden.
Alle Dokumente einer Alternative können in die Projektabstimmebene eingestellt werden. Allerdings ist nur eine Alternative
freigabefähig.
Freigabeebene
Die Freigabe von FM-Geometrien berechtigt nachfolgende Stellen je nach Freigabestufe zunehmend kostenwirksame
Maßnahmen zur Vorbereitung der Fertigung einzuleiten.
Ist die Konstruktion einer Version abgeschlossen, so werden alle gewünschten Dokumente einer Alternative einschließlich der
administrativen Daten durch Erhöhung des Reifegrades in die Freigabeebene eingestellt.
Mit der Freigabe der Version werden alle Daten eingefroren.
Die folgenden Übersichten stellen die FM Freigaben schematisch dar. Es müssen nicht alle Freigabestufen durchlaufen werden.
Mindestens erforderlich ist der Status „Frei für Fertigung“. Auf den nächsten Seiten sind die Freigabestufen erläutert.
Übersicht Freigabe Rohbau
Übersicht Freigabe Montage
Übersicht Freigabe Presswerk/Werkzeugbau
13
BMW Group
Benutzerhandbuch für PRISMA Web Client 12.2
FM-Freigaben und abgeleitete Berechtigungen
Weiterentwicklung
Konstruktive und administrative Änderungen werden durch die Erzeugung einer neuen Version durchgeführt (Erhöhung des
Zeichnungsindex). Das veränderte Dokument kann dann unter dieser Version gespeichert werden. Die Basis für die Änderung
kann jedes beliebige Dokument jeder Version sein.
Berechtigungen
14
BMW Group
Benutzerhandbuch für PRISMA Web Client 12.2
Baumbezogene Berechtigung
Berechtigungsmatrix
Rollenübersicht für Berechtigungen
Schutz von Fahrzeugdaten (SFD)
Grundsätze der Berechtigungen
Der allgemeine Zugriff auf PRISMA ist nur für zugelassene Anwender möglich.
Der Zugriff auf PRISMA-Objekte (Dokumente, Projekte, ... ) ist abhängig von einer
dokumentbezogenen
reifegradabhängigen
rollenabhängigen (Allgemeine Userrechte, Projektrechte)
Berechtigungsprüfung.
Je höher der Reifegrad eines Dokuments, umso niedriger sind die erforderlichen Zugriffsrechte.
Die projektabhängigen und reifegradabhängigen Komponenten werden von den PRISMA-Anwendern durch
Vergabe von Projektberechtigungen
Fertigmeldung von Dokumenten (Steuerung des Reifegrades) gesteuert.
Bei der Zugriffsprüfung werden im Prinzip die nachfolgenden Punkte geprüft:
Ist die Aktion für den Reifegrad des Dokumentes zulässig?
Hat der Anwender eine projektspezifische Rolle, die ihn berechtigt?
Hat der Anwender eine allgemeine Rolle, die ihn berechtigt?
Hat der Ersteller des Dokumentes den Anwender über eine Direktnachricht informiert (SE-Team)?
Beispiel:
Interner Ablauf der Berechtigungsprüfung bei der Aktion "Dokument lesen".
Baumbezogene Berechtigung
Beim Lesezugriff auf Dokumente (CA-Modelle, Zeichnungen, ...) erfolgt zusätzlich eine Zugriffsprüfung "Baumbezogene
Berechtigung".
15
BMW Group
Benutzerhandbuch für PRISMA Web Client 12.2
In einem PRISMA-Fahrzeugbaum befinden sich u.a. viele Dokumente, die nicht in diesem Fahrzeugprojekt entstanden sind.
Hierzu gehören beispielsweise Übernahmeteile aus Vorgängerprojekten oder Gleichteile aus benachbarten Fahrzeugprojekten.
Mit der baumbezogenen Berechtigung ist eine Projektberechtigung für das Fahrzeugprojekt ausreichend, sofern diese
Dokumente im PRISMA-Fahrzeugbaum enthalten sind.
Für Fahrzeugprojekte ist es daher nicht mehr erforderlich, die Mitarbeiter in alle Projekte (Motoren, Getriebe, Normteile,
Übernahmeteile, Vorgängerprojekte) zuzulassen. Es genügt eine Zulassung im jeweiligen Fahrzeugprojekt um auf alle relevanten
Dokumente zugreifen zu können.
Ausgenommen sind hier nur Dokumente im Reifegrad KONZ und Dokumente aus geheimen Projekten.
Berechtigungsmatrix
Die folgenden Tabellen geben einen Überblick über die Zugriffsrechte für BMW-interne und externe Mitarbeiter.
1) R = Read (Lesen), W=Write (Schreiben, Löschen), C=Create (Neuanlage)
2) Nur interne Mitarbeiter
16
BMW Group
Benutzerhandbuch für PRISMA Web Client 12.2
3) Nur ST-Dokumente
Achtung: Bei geheimen Projekten ist ein Zugriff nur mit Projektrollen möglich!
Rollenübersicht für Berechtigungen
Die folgende Tabelle gibt einen Überblick über die Bedeutung der wichtigsten Rollen.
Rolle
Name
Art
Bedeutung
DAE
Datenaustausch Export
Allg. Rolle
Export von Daten über OpenDXM
EXT
PRISMA-User(extern)
Allg. Rolle
Eingeschränkt Rechte
GPR
Geometrie-Prüfer
Allg. Rolle
Fertigmelden PRJG -> Anmeldung z. Freigabe
ISB
Infosachbearbeiter
Allg. Rolle
Fertigmelden Anmeldeebene -> Freigabeebene, Ändern Stammdaten,
Versionen, Dokumente
KON
Konstrukteur (EE,EK)
Allg. Rolle
Fertigmelden PRJA, PRJG
PMA
Projektmitarbeiter
Projektrolle
Lesen Modelle ab PRJA, Anlegen Versionen, Dokumente
PMR
Projektmitarbeiter Read
Projektrolle
Lesen Modelle ab PRJA
PVO
Projektverwalter
Projektrolle
Zulassung Projektmitarbeiter (nicht PVO/PL), Leserrecht KONZ
USR
PRISMA-User(intern)
Allg. Rolle
Lesen Modelle ab Anmeldeebene
VKO
Verantwortl. Konstrukteur
Allg. Rolle
Fertigmelden PRJA Anmeldeebene
VOB
Vorortbetreuer
Allg. Rolle
Zulassung Projektverwalter (PVO)
AVF
Administrative Versions
Freigabe
Allg. Rolle
adminsirative Änderungen (PRJA -> Axxx)
ISB
InfoSachbearbeiter
Allg. Rolle
Fertigmelden Anmeldeebene -> Freigabeebene; Ändern Stammdaten,
Versionenn, Dokumente
SWC
Supplier Working Context
Allg. Rolle
Definitionen von Arbeitskontexten für den Datenaustausch mit Zulieferern
Schutz von Fahrzeugdaten (SFD)
PRISMA-Projekte haben einen allgemeinen Teil und einen besonders geschützten Teil.
Den allgemeinen Teil kann man mit den bisherigen PRISMA-Rollen PMA/PMR sehen, den besonders geschützten Teil kann man
mit diesen Rollen PMA/PMR nicht mehr sehen bzw. nicht mehr auf diesen zugreifen.
Besonders geschützt sind alle sichtbaren Teile der Außenansicht und das Interieur vorn für die Fahrzeug- bzw.
Motorrad-Projekte, die den SOP (start of production) noch nicht erreicht haben.
Der Schutz erfolgt anhand der PRISMA-Moduleinträge. Das bedeutet, dass alle Teile, deren PRISMA-Version einen
Moduleintrag mit einem geschützten Modul haben (siehe Tabelle), mit den bisherigen PRISMA-Berechtigungen PMA/PMR nicht
gelesen bzw. geschrieben werden können.
17
BMW Group
Benutzerhandbuch für PRISMA Web Client 12.2
Für die besonders geschützten Teile sind zusätzliche Berechtigungen notwendig.
Die in der nachfolgenden Tabelle aufgelisteten PRISMA-Module (rechte Spalte) sind für Projekte vor SOP besonders geschützt.
Die besonders geschützten Module sind in Modulgruppen zusammengefasst. Die Modulgruppe entspricht der PRISMA Rolle, die
man benötigt um Zugriff auf die Daten zu bekommen. Benötigt man Zugriff auf mehrere Modulgruppen, so kann die Berechtigung
über Summenrollen erfolgen. Erreicht ein Projekt den SOP, so werden keine Sonderberechtigungen mehr benötigt:
18
BMW Group
Benutzerhandbuch für PRISMA Web Client 12.2
Zweistellige übergeordnete Moduleinträge der neuen Modulstruktur wie AA oder AF sind nur für Strukturen (ST) zulässig (z.B.
nicht für 5P, 5Y).
Für modulübergreifende Oberflächendaten bei EK ist das Modul AH2 zu verwenden. Für modulübergreifende Oberflächendaten
bei EI ist das Modul 07 zu verwenden.
Die Zugriffsbeschränkungen wirken für alle Zugriffe auf die PRISMA-Datenbank (CATIA, interne/externe Visualisierung,
Datenaustausch, Checkout). Sie gelten auch für bereits freigegebene Daten bei Projekten vor SOP.
Wettbewerberschutz, KONZ-Schutz, Geheime Projekte
Wettbewerberschutz
KONZ-Schutz in der frühen Phase
Geheime Projekte
Wettbewerberschutz
Zum Schutz des Knowhows von konkurrierenden Lieferanten der BMW Group können in PRISMA alle Informationen zu einer
Sachnummer gegen den unbefugten Zugriff geschützt werden. Hierzu werden Wettbewerbe angelegt, in denen die Bauteile,
Baugruppen oder Konzepte in PRISMA verwaltet werden können. Die von einem Wettbewerbsteilnehmer eingestellten Modelle
sind innerhalb eines Wettbewerbs für die anderen Wettbewerber nicht einsehbar.
Der Wettbewerberschutz wird optional für die Sachnummer und damit für alle unter dieser Sachnummer vorhandenen
Dokumente vergeben. Für PRISMA-Benutzer außerhalb der Wettbewerbergruppen ist der Zugriff über das PRISMA-Regelwerk
geregel.
KONZ-Schutz in der frühen Phase
In der frühen Phase eines Fahrzeugprojektes (z.B. Initialphase oder Konzeptphase) ist es notwendig, aktuelle
Entwicklungsstände innerhalb des Fahrzeugprojektes auszutauschen. Deshalb ist es für Projektmitarbeiter möglich,
KONZ-Stände in der frühen Projektphase zu lesen.
Es gibt allerdings in den Fachbereichen hochparametrische CAD Daten die besonders geschützt werden müssen und für diese
Sachnummern wird ein besonderer Schutzmechanismus "KONZ-Schutz" angeboten.
KONZ-Dokumente der geschützten Sachnummern sind nur für den Ersteller, Schreib-und Lesevertreter und verknüpfte
SE-Teams lesbar. Für Projektmitarbeiter in der frühen Phase sind sie nicht lesbar, auch die PRISMA-Rolle „KOR“ führt nicht zu
einer Leseberechtigung.
Dokumente dieser Sachnummern mit Reifegrad > KONZ unterliegen dem normalen PRISMA-Regelwerk. Für diese geschützten
KONZ-Daten sind vom Ersteller zur gleichen Sachnummer entkernte Kopien mit Reifegrad >KONZ zu erstellen und in den
offiziellen PRISMA-Fahrzeugstrukturen zur Verfügung zu stellen und aktuell zu halten.
KONZ-Daten die mit "KONZ-Schutz" versehen sind, sind nicht für alle Projektmitarbeiter lesbar. Sie dürfen deshalb nicht in
offizielle PRISMA-Fahrzeugstrukturen eingestellt werden.
Der Besitzer und dessen Schreibvertreter können den KONZ-Schutz eintragen und ändern. Sonderrollen wie VOB, REP dürfen
den KONZ-Schutz nicht entziehen.
Geheime Projekte
Projekte können bei der Anlage in PRISMA als "geheim" gekennzeichnet werden.
Durch diese Kennzeichnung sind sowohl die organisatorischen Daten (Sachnummer, Benennung,..), als auch die
Geometriedaten nur für die Projektmitarbeiter sichtbar.
Für PRISMA-Benutzer ohne die jeweilige Projektberechtigung im geheimen Projekt können die Daten über SE-Berechtigung
zugänglich gemacht werden.
Geheime Projekte können über die PRISMA-Hotline in ein öffentliches Projekt überführt werden.
19
BMW Group
Benutzerhandbuch für PRISMA Web Client 12.2
Was tun bei Fehlern
Auftretende Fehler bzw. Fehlermeldungen können folgende Ursachen haben:
CATIA-Fehler
Datenaustauschfehler
PRISMA-Fehler
Hardwarefehler
Netzwerkfehler
Falls sie den Fehler nicht selbst beheben können, wenden Sie sich zuerst an Ihre Vorortbetreuungsstelle.
Die PRISMA-Hotline dient in erster Linie als Anlaufstelle für die Vorortbetreuer. Wenden sie sich deshalb nur in Notfällen direkt
an die Hotline.
PRISMA-Hotline: -61663
Daten suchen
Alle Suchvorgänge nach Stammdaten, Versionen und Dokumenten werden über einen zentralen Suchdialog (Seitenmenü:
PRISMA - Suche oder den Toolbarbutton "
" der Ergebnisliste) ausgeführt. Das Ergebnis jeder Suche wird in einer
Ergebnisliste, bestehend aus Baum- und Tabellendarstellung, angezeigt. Bei einer Suche haben Sie die Wahl, ob Sie den
bisherigen Inhalt der Liste überschreiben oder die Ergebnisse der Suche dem bisherigen Inhalt anfügen wollen. Die Kriterien
einer "Ersetzenden Suche" können gesichert und mit einem Short-Cut auf dem Web Desktop zur schnellen Wiederverwendung
angelegt werden.
Eine Beschreibung der Suchmöglichkeiten finden Sie in den Unterkapiteln dieses Abschnitts.
PRISMA Suche
Suchbereich "Alles"
Suchbereich "Fertigungsmittel"
Suchbereich "Bauteile"
PRISMA Suche
Dieser Abschnitt beschreibt den Aufbau und die Funktionsweise des Suchdialogs. Der Dialog ist von oben nach unten in fünf
Bereiche gegliedert.
Suchgegenstand (Stammdaten, Version oder Dokument)
Bereich zur Eingabe von Kriterien für Stammdaten (Panel Stammdaten)
Bereich zur Eingabe von Kriterien für Version (Panel Version)
Bereich zur Eingabe von Kriterien für Dokument (Panel Dokument)
Leiste mit Schaltflächen
Die Grafik "Suche – Einfach" zeigt die Ausgangsdarstellung des Dialogs (Grundzustand), wenn die Suche zum ersten Mal
benutzt wird.
20
BMW Group
Benutzerhandbuch für PRISMA Web Client 12.2
Die Panels zur Eingabe der Kriterien können jeweils zwei Zustände annehmen, einen Grundzustand und einen erweiterten
Zustand. Der Grundzustand enthält Suchkriterien, die immer sichtbar sind. Mit der Schaltfläche (+) rechts oben in jedem Panel
kann dieses vom Grundzustand in den erweiterten Zustand aufgeklappt werden. Dann werden weitere seltener benötigte
Suchkriterien eingeblendet.
Mit der Auswahl eines Radiobuttons am oberen Rand des Dialogs ist der Suchgegenstand (Objekttyp) und die Menge der
verfügbaren Kriterien zu bestimmen.
Stammdaten: Es stehen nur Suchkriterien für Stammdaten zur Verfügung. Das Suchergebnis enthält Stammdatensätze
(Sachnummern). Von diesen ausgehend kann in der Ergebnisliste zu deren Versionen und Dokumenten navigiert
werden. Dokumente mit Struktur (ST- und 5Y-Dokumente) können weiter aufgelöst werden.
Version: Es stehen die Suchkriterien für Stammdaten und Versionen zur Verfügung. Das Suchergebnis enthält
Versionen. Von diesen ausgehend kann in der Ergebnisliste zu deren Dokumenten navigiert werden. Dokumente mit
Struktur können weiter aufgelöst werden.
Dokumente: Es sehen die Suchkriterien für Stammdaten, Versionen und Dokumente zur Verfügung. Das Suchergebnis
enthält Dokumente. Dokumente mit Struktur können weiter aufgelöst werden.
Ein Panel wird ausgegraut oder der Inhalt eines Suchfeldes entfernt, wenn es auf Grund der Auswahl des Suchgegenstandes
nicht benötigt wird.
Wird das Panel wieder verfügbar, sind in den Feldern zuvor eingegebene Werte noch vorhanden und für die Suche wirksam.
Das Hinweis-Symbol (
) verweist darauf, dass im Panel im eingeklappten Zustand Werte für die Suche wirksam werden, die
zum erweiterten nicht sichtbaren Feldumfang gehören.
Im Panel Dokument wirken die Datumskriterien für das Schreibdatum nur auf Dokumente mit Modellen. Für Dokumente ohne
Modelle wird das Kriterium als erfüllt angesehen, d.h. sie werden immer gefunden.
In Texteingabefeldern können die Wildcard-Zeichen "*" und "%" verwendet werden, jedoch nach diesen nicht gesucht werden.
Während einer Eingabe werden die Eingaben vorangegangener Suchen zur Auswahl angeboten, die die bisher eingegebenen
Zeichen vervollständigen. Die Pfeiltaste an einem Eingabefeld blendet eine Liste von maximal 20 vorangegangenen Eingaben
zur Wiederverwendung ein.
Gefunden werden ausschließlich Objekte auf die alle angegebenen Suchkriterien gleichzeitg zutreffen.
Die Panels für Stammdaten und Version unterscheiden sich je nach Auswahl der Art der Stammdaten (Alles, Bauteile oder
Fertigungsmittel) im Panel Stammdaten. Die Änderung der Felder erfolgt dabei jeweils im unteren Bereich des Panels.
In den folgenden Abschnitten werden die erweiterten Dialogvarianten dargestellt und beschrieben, die sich aus der
Unterscheidung der Art der Stammdaten ergeben.
21
BMW Group
Benutzerhandbuch für PRISMA Web Client 12.2
Suchbereich "Alles"
Der Suchbereich Alles definiert eine Reihe zusätzlicher Suchkriterien für Stammdaten, Versionen und Dokumente. Nachfolgend
ist der Zustand des Suchdialogs dargestellt, der eintritt, wenn alle drei Panels expandiert sind und der Suchbereich Alles
eingestellt ist.
22
BMW Group
Benutzerhandbuch für PRISMA Web Client 12.2
Suchbereich "Fertigungsmittel"
Ist im Panel Stammdaten der Suchbereich Fertigungsmittel gewählt, enthalten die Panels Stammdaten und Version im
ausgeklappten Zustand weitere Felder, die bei der Option Alles nicht sichtbar sind. In diesem Abschnitt werden die Suchkriterien
beschrieben, die gegenüber der Suche mit dem Suchbereich Alles hinzukommen. D.h. dass alle Felder des Suchbereichs Alles
erhalten bleiben und lediglich weitere, für den Suchbereich Fertigungsmittel spezifische Kriterien hinzukommen.
23
BMW Group
Benutzerhandbuch für PRISMA Web Client 12.2
Suchbereich "Bauteile"
In diesem Abschnitt werden die Suchkriterien beschrieben, die bei Anwendung des Suchbereichs Bauteile hinzukommen, wenn
die Panels Stammdaten und Version ausgeklappt sind. D.h. dass alle Felder des Suchbereichs Alles erhalten bleiben und
lediglich weitere, für den Suchbereich Bauteile spezifische Kriterien eingeblendet werden.
Untergeordnete Seiten:
Nachbarschaftssuche von Bauteilen
Suche - "Where used..."
Web Desktop Short-Cut anlegen
Suchen in Struktur
Nachbarschaftssuche von Bauteilen
Der Kontextuntermenüpunkt Nachbarschaftssuche... des Kontextmenüs Strukturen öffnet einen Popupdialog, mit dem
ausgehend von einem Bauteil (CA-/5P-Dokumente) alle benachbarten Bauteile in einer Struktur (ST-Dokument) ermittelt werden
können, deren Bounding Box (kleinster Quader um das Objekt) entweder vollständig oder teilweise in einem definierten
Suchvolumen liegen.
24
BMW Group
Benutzerhandbuch für PRISMA Web Client 12.2
Der Dialog zeigt in der Liste "Referenzknoten" die Strukturelemente und der Liste "Referenzteile" die Instanzen, die in der
Ergebnisliste selektiert wurden. Mindestens ein Referenzknoten muss selektiert sein.
Das Suchvolumen kann auf drei verschiedene Arten definiert werden:
1. Bounding Box des Referenzteils vergrößert um das eingegebene Delta
2. Eingabe der Koordinaten eines Punktes innerhalb der Bounding Box des Referenzteils, sowie des Abstands in jede Richtung.
25
BMW Group
Benutzerhandbuch für PRISMA Web Client 12.2
3. Direkte Eingabe des Suchvolumens durch Eingabe der Koordinaten von zwei Punkten, die das Suchvolumen aufspannen.
Das Ergebnis der Nachbarschaftssuche anhand des im Dialog festgelegten Suchvolumens wird in der Ergebnisliste aufgeklappt
und hervorgehoben dargestellt.
Das Suchergebnis kann über die Kontextmenüpunkte "Instanz kopieren" und "Instanz einfügen" in ein bestehendes ST
gespeichert werden.
26
BMW Group
Benutzerhandbuch für PRISMA Web Client 12.2
Sind mehrere Referenzteile ausgewählt, kann das Suchvolumen nur eingeschränkt festgelegt werden:
Ist kein Referenzteil ausgewählt, führt dies zur Ermittlung der im Suchvolumen befindlichen Referenzteile:
Suche - "Where used..."
27
BMW Group
Benutzerhandbuch für PRISMA Web Client 12.2
Mit Where Used kann ausgehend von einem verbauten Dokument (Dok-Format = CA, 5P, ..) einer Struktur deren Verwendung in
allen PSN Fahrzeugbäumen angezeigt werden.
Ist ein Dokument in der Ergebnisliste selektiert, blendet der Kontextuntermenüpunkt Where used ein Untermenü ein, dessen
Menüpunkte die Suche nach Verwendungen einschränken.
Beispielszenario "Where used" für die Verwendung von "A"
Direkte Verwendung: Treffermenge enthält alle Strukturdokumente, die das selektierte Dokument direkt verwenden
(siehe Beispiel: B - C)
Alle Bäume: Treffermenge enthält Bäume mit Wurzelknoten und Offizielle Knoten (siehe Beispiel: C - A, D - B - A, E - B
- A, F - E - B - A)
Offizielle Bäume: Treffermenge enhält nur Bäume, die mit einem Offizielle Knoten beginnen, d.h. deren Sachnummer
mit S beginnt (siehe Beispiel: E - B - A)
Eigene Bäume: Treffermenge enthält nur Bäume, die mit einem Knoten beginnen, die dem Benutzer gehören (siehe
Beispiel: D - B - A, F - E - B - A)
Während der Suche wird eine Fortschrittsanzeige eingeblendet.
Die Treffermenge des gewählten Untermenüpunkts wird in einem Popupdialog dargestellt. Im Meldebereich am oberen Rand des
Dialogs werden Trefferanzahl und -art angezeigt. Die Spaltenbreite der Trefferliste kann mit dem Ziehen der Spaltenkopfränder
verändert werden. Die Wurzelknoten werden initial zugeklappt dargestellt. Ein Wurzelnoten kann stufenweise über das
vorangestellte "+" oder den Untermenüpunkt Vollständig expandieren aufgeklappt werden.
28
BMW Group
Benutzerhandbuch für PRISMA Web Client 12.2
Soll das betrachtete verbaute Dokument (Instanz) durch ein anderes Dokument (Alternative, ZI) ersetzt oder entfernt werden,
kann über die Auswahlliste Rechteprüfung die Berechtigung hierfür vorab für die Verwendungen geprüft werden:
Ersetzen
Entfernen
Ergibt die Rechteprüfung für eine Instanz keine nötigen Rechte, wird der Sach-Nr. folgendes Symbol "
" vorangestellt.
Bei Verwendungen, an denen ein Austausch des betrachteten Dokumentes erwünscht ist, blendet der Kontextmenüpunkt
Ersetzen den Dialog "Dokument auswählen" ein. Das einzusetzende Dokument muss ausgewählt werden und wird automatisch
an alle markierten Stellen eingesetzt, an denen die Rechteprüfung dies zulässt.
Aus dem Popupdialog können selektierte oder alle Zeilen über den Kontextmenüpunkt Übernehmen der Ergebnisliste
zugeklappt auf oberstem Level hinzugefügt werden.
Web Desktop Short-Cut anlegen
Nach einer ersetzenden Suche kann die Suchanfrage als Short-Cut gesichert und auf dem Web Desktop angelegt werden.
Mit einem Klick auf das Symbol "
eingeblendet.
" in der Toolbar der Ergebnisliste wird der Dialog zum Anlegen eines Short-Cut
Es sollte ein die Suche bezeichnender Name vergeben werden. Mit der Schaltfläche Anlegen wird ein Short-Cut für die zuvor
ausgeführte ersetzende Suche mit dem angegebenen Namen auf dem Web Desktop erzeugt.
Suchen in Struktur
29
BMW Group
Benutzerhandbuch für PRISMA Web Client 12.2
Der Untermenüpunkt Suchen in Struktur eines in der Ergebnisliste selektierten ST-Dokuments oder einer Instanz öffnet den
Popupdialog "Suchen in Struktur".
Zur Festlegung der Suchkriterien stehen verschiedene Eingabefelder, Auswahllisten und, falls der Schalter Andere für den
Eigentümer gewählt ist, das Symbol "
" zur Benutzersuche nach einem Eigentümer zur Verfügung.
Nach der Betätigung der Schaltfläche Suchen wird eine Fortschrittsmeldung der Suche eingeblendet.
Nach einer erfolgreichen Suche wird die Ergebnisliste bis zu allen Treffern expandiert und die Treffer selektiert. Die Trefferanzahl
wird im Meldungsbereich angezeigt.
Daten anzeigen
Bis zum Abschluss einer Suchanfrage und dem Laden des Suchergebnisses wird ein modaler Wartedialog eingeblendet. Danach
wird das Suchergebnis im nachfolgend beschriebenen und in einer sich im Anzeigemodus befindlichen Ergebnisanzeige
dargestellt. Das Suchergebnisse wird immer eingeklappt angezeigt, d.h. es bildet zunächst eine Liste, die dann aufgeklappt
werden kann.
Die Anzahl der dargestellten Treffer ist administrativ systemweit begrenzt. Existieren mehr Treffer als dargestellt, wird darauf
hingewiesen, die Suchkriterien stärker einzuschränken.
Verwandte Themen:
Aufklappen der Struktur
Untergeordnete Seiten:
Ergebnisanzeige
Kontextmenüs Ergebnisliste
Nachladen aus TAIS
30
BMW Group
Benutzerhandbuch für PRISMA Web Client 12.2
Nachladen über Zeichnungshinweis
Ergebnisliste anpassen
Anzeigeprofile verwalten
Ergebnisanzeige
Die Ergebnisanzeige einer PRISMA-Suche besteht aus folgenden drei Anzeigebereichen
Meldungsbereich
Toolbar
Ergebnisliste
Alle Funktionen die auf Daten der Ergebnisliste wirken können über die Toolbar oder die Kontextmenüs aufgerufen werden:
Funktionen der Toolbar in Form von Icons, Texteingabefeldern und Buttons sind auf alle Zeilen der Ergebnisliste
anwendbar
Kontextmenüfunktionen der Ergebnisliste sind auf eine oder mehrere ausgewählte Zeilen der Ergebnisliste anwendbar
Meldungsbereich
Der am oberen Rand befindliche Bereich wird automatisch aufgeklappt, wenn eine Meldung ausgegeben wird. Hier werden
Erfolgs- bzw. Fehlermeldung sowie ggf. Handlungshinweise ausgegeben. Auch Kriterien der letzten Suche werden hier als
kommagetrennte Liste von Name- und mit Doppelpunkt getrennte Wertepaare angezeigt. Bei umfangreichen Meldungen
erscheint ein Scrollbalken. Die Schaltfläche mit den Doppelpfeilen klappt diesen Bereich auf und zu. Neue Meldungen
überschreiben ältere.
Toolbar
Die auf die Zeilen der Ergebnisliste wirkenden Funktionen der Toolbar sind mit einem die Funktionalität beschreibenden Tooltip
versehen.
Funktion
Toolbar-Button/Feld
Beschreibung
PRISMA Suche
Öffnet Suchdialog
Anlegen
Öffnet den Popupdialog Objektanlage
Dokumentenschnellanlage
Öffnet die Dokumentenschnellanlage
Ändern/Anzeigen
/
Wechsel zwischen Änderungs- und Anzeigemodus
Vollbildmodus
Schaltet den Vollbildmodus ein bzw. aus
PDM View
Startet eine PDM View Session. Nur für Benutzer des externen Portals verfügbar.
31
BMW Group
Benutzerhandbuch für PRISMA Web Client 12.2
Speichern
Speichern
Nachladen aus TAIS
Fehlende Daten aus TAIS werden nachgeladen. Diese Funktion ist nur aktiv, wenn
TAIS Attribute eingeblendet sind
Aktualisieren
Die Ergebnistabelle wird zeilenweise aktualisiert, indem die Daten aus der
Datenbank neu geladen werden und ggf. neue Kindelemente hinzugefügt oder
entfallene entfernt.
Zurücksetzen
Nicht gespeicherte Änderungen werden zurückgesetzt
Anzeigeprofile
Die Anzeigeprofilverwaltung wird aufgerufen
Excel-Export
Exportiert die aktuelle Ansicht in eine Exceldatei
Globale Sektionshilfe
Menü mit Funktionen zur Auswahl von Zeilen in der Ergebnisliste
Leere Attributspalten
ausblenden
Leere Attributspalten werden ausgeblendet.
Suchen
Suche in der Ergebnisliste anhand eines Suchbegriffs
Suchen Abwärts
Suchbegriff innerhalb der Ergebnisliste suchen, Suchrichtung abwärts
Suche Aufwärts
Suchbegriff innerhalb der Ergebnisliste suchen, Suchrichtung aufwärts
Hervorheben
Vorkommen des Suchstextes werden in der Ergebnisliste markiert
Gruppe
Auswahl der Attributgruppen für (Stammdaten, Versionen, Dokumente)
Attribut
Liste der zur gewählten Gruppe gehörenden Attribute
Spalte hinzufügen
Gewähltes Attribut als neue Spalte einblenden
Hilfe
Onlinehilfe zum PRISMA WebClient
Ergebnisliste
Bei der Ergebnisliste handelt es sich um eine Baumtabelle (TableGrid). Sie zeichnet sich dadurch aus, dass in einer
Tabellenspalte ein Baum dargestellt wird, welcher auf- und zugeklappt werden kann. Wird ein Knoten des Baums aufgeklappt
und dessen Kinder eingeblendet, so wird die Tabelle für jedes dieser Kinder um eine Zeile erweitert.
Die Symbole in der Sachnummernspalte kennzeichnen:
S - Stammsatz für Bauteil oder Fertigungsmittel mit PRISMA oder TAIS/BEMI-Sachnummer
V - Version für Bauteil oder Fertigungsmittel
- Strukturdokument ohne Positionsinformationen
- Verbautes Strukturdokument (ST, 5Y) mit Einheitsmatrix in Nulllage
- Positioniertes Strukturdokument (5Y)
- Dokument ohne Positionsinformationen
- Verbautes Dokument mit Einheitsmatrix in Nulllage
- Positioniertes Dokument
Die erste Spalte dient der Darstellung des Zeilenstatus in Form eines Symbols, die mit einem Tooltip versehen sind. Die Statusund Sachnummernspalte sind fixiert, d.h. sie können nicht verschoben werden. Die Spaltenbreite kann verändert werden.
32
BMW Group
Benutzerhandbuch für PRISMA Web Client 12.2
Die Ergebnisliste besitzt mit dem Änderungs- und dem Anzeigemodus zwei Modi zwischen denen über einen Button in der
Toolbar "
/
" gewechselt werden kann.
Nach einer erfolgreichen Suche erscheint die Ergebnisliste im Anzeigemodus. Der Änderungsmodus dient der Dateneingabe und
Datenänderung von Objekten.
Standardmäßig ist die Ergebnisliste nach der Sachnummernspalte und je nach Objekttyp nach folgenden Objektattributen
sortiert:
Stammdaten: SNR - aufsteigend
Version: ZI - absteigend
Dokument: Teil, Alternative, Format - jeweils aufsteigend
Die Ergebnisliste wird mit einem Standardspaltenumfang und Standardanordnung eingeblendet. Umfang und Anordnung können
durch das System oder das vom Benutzer festgelegte Anzeigeprofil vorgegeben sein.
Steuermöglichkeiten für die Anzeige erlauben es:
Aktuellen Inhalt der Ergebnisliste nach einer Spalte zu sortieren
Spalten hinzuzufügen
Ausgewählte Spalten aus der Anzeige zu entfernen
Alle leeren Spalten aus der Anzeige zu entfernen
Spalten innerhalb der Anzeige umzugruppieren
Spaltenbreite in der Anzeige vergrößern oder verkleinern
Die Steuerung der Anzeige erfolgt über ein im Spaltenkopf angebotenes Dropdown-Menü.
Eine aktuelle Spaltenkonfiguration kann als Anzeigeprofil gespeichert und wieder verwendet werden.
Der Toolbarbutton "
" aktualisiert die Anzeige und neue Kindelemente werden hinzugefügt oder entfallene entfernt. Eine
bestehende Selektion wird aufgehoben. Befindet sich die Ergebnisliste im Änderungsmodus, so wird dieser verlassen. Der
Klappzustand der Baumspalte bleibt erhalten.
Der Klick mit der rechten Maustaste auf eine oder mehrere selektierte Zeilen in der Ergebnisliste blendet auf den Objekttyp
(Stammdaten, Version und Dokumente von Bauteilen und Fertigungsmittel) anwendbare Kontextmenüfunktionen ein, um Daten
dieses Typs bearbeiten zu können.
Aufklappen der Struktur
Nach der Suche sind die Suchergebnisse immer eingeklappt, d.h. das Ergebnis bildet zunächst eine Liste, die aufklappt werden
kann, wenn untergeordnete Elemente existieren. Beim Aufklappen erfolgt eine Datenbankabfrage und ein Wartedialog wird
eingeblendet.
Spaltenbaum aufklappen
Alle Knoten des Baumes (Sachnummern, Versionen und Strukturdokumente) verfügen über eine Schaltfläche zum Aufklappen.
Vor dem Aufklappen wird nicht geprüft, ob zu einem Knoten Nachfolger existieren. Wird ein Knoten aufgeklappt und es existieren
keine Kinder, so verschwindet die Schaltfläche aus der Anzeige.
Wurzelknoten vollständig expandieren
Der Kontextmenüpunkt "Vollständig expandieren" klappt ausgehend vom selektierten Wurzelknoten den jeweilige Baum
vollständig auf. Die während der Expansion der Struktur dargestellte Forschrittsanzeige liefert Informationen über den bisher
gefundenen Umfang und ermöglicht einen Abbruch. Bei einem Abbruch werden bisher ermittelte Elemente dargestellt.
Baum aus Liste entfernen
33
BMW Group
Benutzerhandbuch für PRISMA Web Client 12.2
Der Kontextmenüpunkt "Baum aus Liste entfernen" entfernt den gesamten Baum, der ein selektiertes Objekt enthält, aus der
Anzeige in der Ergebnisliste. Existieren noch nicht gespeicherte Änderungen wird vorher die "Sicherheitsabfrage" eingeblendet.
Die Mehrfachselektion von Objekten ist möglich.
Suchen und Hervorheben in der Ergebnisliste
Das Suchen und Hervorheben kann im Anzeige- und Änderungsmodus durchgeführt werden. Die Toolbar enthält ein
Texteingabefeld, in das der Suchbegriff eingegeben werden kann.
Beim Suchen werden nur Spalten berücksichtigt, die Text enthalten. Bei der Suche in der Ergebnisliste wird nicht zwischen Großund Kleinschreibung unterschieden. Die Ermittlung der Treffer für Suchen und Hervorheben erfolgt innerhalb der dargestellten
Baumknoten und –blätter, es wird nicht automatisch aufgeklappt. Das Texteingabefeld wird grün hinterlegt, sobald die
eingegebene Zeichenfolge Treffer ergibt. Gibt es keine Übereinstimmungen wird das Texteingabefeld rot hinterlegt.
Suchen
Hervorheben
Suchen
Die Toolbar enthält zwei Schaltflächen mit einem Pfeil-Symbol. Mit diesen kann in der Treffermenge ausgehend von der ersten
Zeile jeweils zum nächsten Ergebnis vorwärts bzw. rückwärts navigiert werden. Der jeweils aktuelle Suchtreffer wird
hervorgehoben, auch wenn sich die Ergebnisliste im Änderungsmodus befindet.
Hervorheben
Die Schaltfläche "Hervorheben" in der Toolbar markiert alle gefundenen Textteile mit weißer Schrift auf blauem Hintergrund. Die
Markierung bleibt bis zum nächsten Suchvorgang bestehen.
Kontextmenüs Ergebnisliste
Das Kontextmenü der Ergebnisliste enthält für die Objekttypen Stammdaten, Version, Dokument und Struktur einen Menüpunkt
mit einem Untermenü zur Bearbeitung der Objekte des Typs.
Stammdaten Untermenü
Version Untermenü
Dokument Untermenü
Strukturen Untermenü
Selektionshilfe Untermenü
Die folgenden Menüpunkte des Kontextmenü gelten für alle Objektypen gleichermaßen:
Kontextmenüpunkt
Beschreibung
Änderungen
zurücksetzen
Setzt alle nicht gespeicherten Änderungen selektierter Objekte zurück
34
BMW Group
Benutzerhandbuch für PRISMA Web Client 12.2
Weiternavigieren
Selektiertes Objekt oder bei einer Mehrfachselektion innerhalb einer Hierarchie das oberstes Objekt
wird Rootknoten. Bäume ohne selektiertes Objekt werden entfernt.
Baum aus Liste
entfernen
Entfernt Bäume mit selektiertem Objekt
Vollständig
expandieren
Klappt Bäume selektierter Objekte auf
Selektionshilfe
Öffnet Popupmenü zur Selektionshilfe
Stammdaten Untermenü
Kontextmenüpunkt
Beschreibung
Anzeigen/Bearbeiten
Öffnet Popupdialog zum Anzeigen und Bearbeiten von Stammdaten
Löschen
Entfernt Stammdatensätze aus Ergebnisliste und DB
Zeichnungshinweise
Blendet Stammdatensätze ein, die mit Feld "Siehe SNR." auf selektierten Stammdatensatz
verweisen
Daten aus TAIS
Blendet Daten aus TAIS ein
PRISMA Snr. zu
TAIS/BEMI
Versionen eines PRISMA Stammdatensatzes einem TAIS/BEMI Stammdatensatz zuordnen
Version Untermenü
Kontextmenüpunkt
Beschreibung
Anzeigen/Bearbeiten...
Öffnet Popupdialog zum Anzeigen und Bearbeiten von Versionen (STRG+Alt+V)
Werkstoffe bearbeiten
Löschen
Entfernt Versionen aus Ergebnisliste und DB
Anlegen...
Öffnet Popupdialog zum Anlegen einer neuen Version
Erstellerwechsel
Öffnet Popupmenü zum Erstellerwechsel einer Version mit oder ohne Dokumente
Fertigmelden...
Öffnet Popupdialog zum Fertigmelden von Versionen (STRG+ALT+F)
Freigabeanmeldung
Öffnet Popupdialog für Freigabeanmeldung von Versionen
Freigabestatus
Öffnet Popupdialog zum Freigabestatus von Bauteileversionen einer gemeinsamen NAEL
Reifegrad
zurücksetzen
Öffnet einen Popupdialog zum Zurücksetzen des Versionen
DZA
Öffnet DZA (Digitales Zeichnungsarchiv) im B2B-Portal zur Anzeige der Zeichnungen zur selektierten
Version
Prüfungen
Öffnet Popupdialog zur Prüfung von Versionen
Dokument Untermenü
Kontextmenüpunkt
Beschreibung
Anzeigen/Bearbeiten
Öffnet Popupdialog zum Anzeigen und Bearbeiten von Dokumenten (STRG+ALT+D)
Löschen
Entfernt Dokumente aus Ergebnisliste und DB
Anlegen...
Öffnet Popupdialog zum Anlegen eines neuen Dokuments
Erstellerwechsel
Öffnet Popupdialog zum Erstellerwechsel von Dokumenten
Fertigmelden
Öffnet Popupdialog zum Fertigmelden von Dokumenten
SE-Team Rechte
Öffnet Popupdialog für die Vergabe der SE-Team Rechte
35
BMW Group
Benutzerhandbuch für PRISMA Web Client 12.2
Quell AS laden
Öffnet Fenster mit der CAD PDM Arbeitsstruktur des Dokuments
Datei herunterladen
Speichert zum Dokument gehörende Datei auf lokalem Rechner, gilt nur für Dokumente mit Modell
Datei importieren
Öffnet Popupdialog zum Datei importieren, nicht verfügbar für AS, ST, SL und MA Dokumente
Datenaustausch
Öffnet Popupdialog zum Versenden von Dokumenten
ZKUTIL XML-Datei
herunterladen
Speichert Schriftkopft eines 5D-Dokuments als ZKUTIL XML- Datei auf lokalem Rechner, um diesen
visualisieren zu können
CATIA V5 Plot
Startet den Plot-Prozess, gilt nur für 5D Dokumente. Sind mehrere Blätter verfügbar, wird zuvor ein
Popupdialog zur Blattauswahl eingeblendet
Schriftkopf
Startet die Generierung des Schriftkopfs, gilt nur für 5D Dokumente.
Senden an
Öffnet Popupmenü, mit den Untermenüpunkten "priplo" und "DZA" zur Weiterleitung eines Dokuments
zum Plotter bzw. DZA. Meldung zum Versand wird angezeigt. Gilt nur für Benutzer im Intranet und HP
Dokumente.
T-Gate
Schreibrechte
Öffnet Popupdialog zum Festlegen von T-Gate Schreibrechten.
Konvertieren
Öffnet Popupmenü mit Konvertierungsvarianten für Dokumente
Where used...
Öffnet Popupmenü zur Ermittlung der Verwendung des Dokuments
Arbeitsvorrat
Erstellt oder ergänzt Arbeitsvorräte mit selektierten Dokumenten.
Visulisieren neu
Zeigt zu den Dokumenten gehörende Modelle in einem Viewer an. Nur für interne Benutzer verfügbar.
Visualisieren hinzu
Ergänzt eine Visualisierung um weitere Modelle
Strukturen Untermenü
Kontextmenüpunkt
Beschreibung
Anzeigen/Bearbeiten
Öffnet Popupdialog zum Anzeigen und Bearbeiten von Instanzen
Instanz kopieren
Kopiert Dokumente und Instanzen in die Zwischenablage
Instanzen entfernen
Entfernt Instanzen in einer Struktur
Instanzen einfügen
Öffnet Popupmenü zum Einfügen von Instanzen und Dokumenten
Instanzen ersetzen
Öffnet Popupmenü zum Ersetzen des referenzierten Dokuments
Struktur aktualisieren
Öffnet Popupdialog zum Ersetzen von Struktur-Dokumenten
Nachbarschaftssuche
Öffnet Popupdialog zur Nachbarschaftssuche von Bauteilen
Suchen in Struktur
Öffnet Popupdialog zur Suche nach Dokumenten in einer Struktur
Dokumentieren
Bearbeitungszustand eines ST-Dokuments als Snapshot (Kopie) sichern
LOVA
Öffnet Popupmenü zur Anzeige und Bearbeitung von LovaA Auftragen
Struktur visualisieren neu
Zeigt Strukturdokument in einem Viewer an (STRG+ALT+N)
Struktur visualisieren hinzu
Ergänzt eine Visualisierung um weiteres Strukturdokument (STRG+ALT+H)
Selektionshilfe Untermenü
Kontextmenüpunkt
Beschreibung
Nach Suchkriterien...
Öffnet Popupdialog zur Angabe von Selektionskriterien
Alle Instanzen selektieren
Selektiert alle Instanzen eines ST- oder 5Y-Dokuments
36
BMW Group
Benutzerhandbuch für PRISMA Web Client 12.2
Nachladen aus TAIS
Spalten in der Ergebnisliste mit Attributen, die aus TAIS (Verwaltung von Teilestammdaten) nachgeladen werden können,
werden nach der Suche zunächst mit "n/a" gefüllt. Die Werte der TAIS Attribute offizieller Bauteilesachnummern können auf
verschiedene Wege ermittelt und angezeigt werden:
Toolbarbutton Nachladen aus TAIS (
), wirkt auf alle Zeilen der Ergebnisliste
Kontextmenüpunkt Daten aus TAIS, wirkt auf selektierte Bauteilsachnummer
Dialog "Sachnummernanlage" oder Dialog "Anzeigen/Bearbeiten" einer selelektierten Bauteilsachnummer
Abschließend wird der Defaulteintrag "n/a" durch die ermittelten Werte ersetzt. Ersetzt wird ein TAIS Attribut auch dann, wenn
dies bereits mit einem Wert aus PRISMA belegt ist, weil dieser dort nachträglich gepflegt wurde.
Nachladen über Zeichnungshinweis
Der Kontextuntermenüpunkt Zeichnungshinweise eines selektierten Stammdatensatzes ermittelt alle Stammdatensätze, die
über das Feld "Siehe SNR." auf den selektierten Stammdatensatz verweisen. Die ermittelten Stammdatensätze werden den
angezeigten Daten hinzugefügt. Die Anzahl der hinzugefügten Stammdatensätze wird im Meldungsbereich der Ergebnisanzeige
dargestellt.
Ergebnisliste anpassen
Steuerelemente der Toolbar der Ergebnisanzeige und das Spaltenmenü der Ergebnisliste gestatten es, die Anzeige der
Ergebnisliste folgendermaßen anzupassen:
Nach Spalte sortieren
Spalte hinzufügen
Spalte fixieren
Spalte ausblenden
Spalte verschieben
Spaltenbreite ändern
Der linke Mausklick auf den Pfeil rechts in einem Spaltenkopf blendet folgendes Spaltenmenü zur Steuerung der Anzeige der
Ergebnisliste ein:
37
BMW Group
Benutzerhandbuch für PRISMA Web Client 12.2
Nach Spalte sortieren
Die Ergebnisliste ist standardmäßig nach der Sachnummernspalte sortiert.
Die Sortierung erfolgt über das Spaltenmenü und erlaubt die auf- oder absteigende Sortierung. Sortierte Spalten sind mit einem
Pfeilsymbol im Spaltenkopf markiert, das Pfeilsymbol zeigt die Sortierrichtung an. Ein Mausklick im Spaltenkopf ändert die
eingestellte Sortierung. Die Hierarchie im Baum bleibt beim Sortieren nach einer Spalte erhalten, die Sortierung erfolgt im Baum
nach Ebenen. Der Menüpunkt "Defaultsortierung anwenden" hebt eine bestehende Sortierung auf und die Standardsortierung der
Sachnummernspalte wird angewendet.
Spalte hinzufügen
Der Ergebnisliste Spalten hinzuzufügen erfolgt über Steuerelemente der Toolbar. Die Auswahlliste Gruppe der Toolbar
beinhaltet die Attributgruppen Dokument, Info, Instanz, Stammdaten und Version. Nach Auswahl einer Attributgruppe wird die
Liste der zur gewählten Gruppe gehörenden und noch nicht in der Ergebnisliste angezeigten Attribute aktiviert
(Standardspaltenumfang). Der Toolbarbutton "
" fügt die gewählten Attribute als Spalten am Ende der aktuellen Spaltenliste
ein. Sind mehrere Attributgruppen selektiert, können keine einzelnen Attribute ausgewählt werden. In diesem Fall werden alle
Spalten aller gewählten Gruppen der Ergebnisliste hinzugefügt, sortiert nach den Gruppen.
Den im Spaltenkopf benannten Attributgruppen können folgende Spalten der Ergebnisliste hinzugefügt werden:
38
BMW Group
Benutzerhandbuch für PRISMA Web Client 12.2
Stammdaten
Version
Dokument
Instanz
Info
1. Typ
Anzahl L-Kz.
DokuId
Instanzbenennung
Historie
Benennung(eng)
AV Übergabe
Eigentümer Abteilung
Trafo
Prüfungen
CH
Bevorz. Alt
Eigentümer Name
Vorschriften
Ersatz für
Bevorz. Dok-Typ
Eigentümer Tel.
Werkstoffe
ESD
Doppel-Nr.
Eigentümer Vorname
FMC4
Konst. Gewicht
Gültig
Fremdfirmenrelevant
Körperl. Änderung
Kontext
Geheimprojekt
Modul
Korrekturindex (KI)
Haupt-TA
Modulgruppe
LS3 Flag
Kennzeichnung FM/BT
NAEL
Maßstab
KOGR
Projekt (Version)
Prüfsiegel
Kurzname
Prototyp-Reife
Schreibdatum
L-Kz
Prüfungen
SE-Teamrechte
L/R-Kz.
Recyclingklasse
SOP erreicht
Lief.Sach-Nr
TA/Ausstellungsdatum
Zeichnungsformat
Lief.Sach-Nr Ben.
Vergabemodell
Lieferant
Vers. Eigentümer Abteilung
Motor
Vers. Eigentümer Name
Projekt (Teil)
Vers. Eigentümer Vorname
Rohteilnr.
VersionsId
Sach-Nr.
Versionsreife
Sach-Nr. Art
Zielreife
Schutz
Änderungsart
Siehe Sach-Nr.
Std.Ben(dt)
Std.Ben(eng)
Teileart
Teileid
VC
Spalte fixieren
39
BMW Group
Benutzerhandbuch für PRISMA Web Client 12.2
Fixierte Spalten bleiben beim horizontalen Scrollen im sichtbaren Bildschirmbereich, d.h. sie werden nicht mitgescrollt.
Eine Spalte wird über den Spaltenmenüpunkt Lock nach links in die Gruppe der fixierten Spalten verschoben, wo sie rechts
angefügt wird.
Der Spaltenmenüpunkt Unlock hebt die Fixierung auf und fügt die entsperrte Spalte links in die rechte Gruppe der scrollbaren
Spalten ein.
Spalte ausblenden
Es können
nicht benötigte und
leere Spalten
ausgeblendet werden.
Der Spaltenmenüpunkt Spalten blendet eine Popupliste der Spalten ein, die mittels Schalter vor ihrem Listeneintrag aus- bzw.
eingeblendet werden können. Wurde eine nicht fixierte Spalte selektiert, enthält die Popupliste alle aktiven Spalten, ansonsten
nur fixierte Spalten. Status- und Sachnummernspalte können nicht ausgeblendet werden.
Alle leeren Spalten können mit dem Toolbarbutton "
" aus der Ergebnisliste entfernt werden.
Spalte verschieben
Spalten können durch Drag & Drop des Spaltenkopfes untereinander vertauscht werden. Während des Ziehens wird die aktuelle
Position visualisiert und ob die Position zulässig ist. Werden Spalten in den fixierten Bereich gezogen, werden diese fixiert. Durch
Ziehen von Spalten aus dem fixierten Bereich, wird deren Fixierung aufgehoben. Spaltengruppen, erkennbar am zweizeiligen
Spaltenkopf, können nur als Ganzes verschoben werden. Die Spalten einer Spaltengruppe können nur innerhalb dieser Gruppe
verschoben werden
Spaltenbreite ändern
Der Klick der linken Maustaste auf den Rand des Spaltenkopfes und das Ziehen bei gedrückter Maustaste verändert die
Spaltenbreite. Wird die Maustaste losgelassen, bleibt die zuletzt angezeigte Spaltenbreite eingestellt. Die Mindestbreite der
Spalten beträgt 40px.
Anzeigeprofile verwalten
Ein Benutzer kann verschiedene Spaltenkonfigurationen in Form von Anzeigeprofilen in der Datenbank verwalten.
Das Anzeigeprofil erhält einen Namen und beinhaltet die folgenden Informationen:
Sichtbarkeit der Spalte
Position der Spalte
Spaltenbreite
Fixierstatus
40
BMW Group
Benutzerhandbuch für PRISMA Web Client 12.2
Zur Verwaltung der Profile steht ein Verwaltungsdialog zur Verfügung, der über den Toolbarbutton
aufgerufen werden kann.
"Anzeigeprofile"
Jeder Benutzer hat genau eine Standardspaltenanordnung. Diese wird beim Start des PRISMA Web Clients aktiviert. Die aktuelle
Standardanordnung ist im Verwaltungsdialog am Haken in der Spalte "Standard" zu erkennen. Für neue Benutzer ist das Profil
mit dem Namen "DEFAULT" als Standard voreingestellt.
Ein Anzeigeprofil kann die Eigenschaft "öffentlich" besitzen. Öffentliche Profile sind für alle Benutzer sicht- und wählbar. Um ein
öffentliches Profil erstellen und ändern zu können, benötigt der Benutzer die Rolle VOB.
Im Verwaltungsdialog selektiertes Profil kann als Standard gesetzt, als Spaltenanordnung in der Ergebnisliste angewendet oder
gelöscht werden.
Für das Sichern der aktuellen Spaltenanordnung in der Ergebnisliste als Profil ist zuerst ein Name zu vergeben und anschließed
die Schaltfläche Speichern zu betätigen.
Verwandte Themen:
Ergebnisliste anpassen
Daten anlegen
Neuanlage einer Sachnummer
Neuanlage Version oder Dokument
Dokument Schnellanlage
Der Dialog zum Anlegen der Stammdaten und/oder Version und/oder Dokument wird über den Seitenmenüpunkt
PRISMA-Anlage oder den Button "
" in der Toolbar der Ergebnisanzeige aufgerufen.
41
BMW Group
Benutzerhandbuch für PRISMA Web Client 12.2
Neuanlage einer Sachnummer
Sachnummern können auf vier verschiedene Arten angelegt werden:
Bauteil in PRISMA
Bauteil aus TAIS
Fertigungsmittel in PRISMA
Fertigungsmittel aus BEMI
Die Art der Sachnummernanlage wird über Radiobutton am oberen Rand des Dialogs gesteuert und damit die angezeigten
Eingabefelder und Reiter entsprechend angepasst.
Im Dialog zur Sachnummernanlage können zusammen mit einem Stammdatensatz auch eine Version und ein Dokument
angelegt werden.
Pflichtfelder sind mit einem roten Sternchen und roter Bezeichnung gekennzeichnet.
Beim Anlegen von "BT aus TAIS" oder "FM aus BEMI" wird die im Feld "SNR" eingegebene Sachnummer in TAIS oder BEMI
gesucht. Sachnummer und alle anderen Stammdaten werden direkt aus TAIS/BEMI übernommen. Aus BEMI übernommene
Daten können geändert werden, aus TAIS übernommene Daten nicht.
Beim Anlegen von "BT in PRISMA" wird die Standardbenennung über einen Auswahldialog bestimmt.
42
BMW Group
Benutzerhandbuch für PRISMA Web Client 12.2
Grundsätzlich wird bei allen SNR-Neuanlagen der direkte Vorgänger gepflegt um die Änderungsinformationen über die SNR
transparent zu machen.
Direkte Vorgänger SNR bedeutet: Die Vorgänger-SNR wird durch eine neue anzulegende SNR ersetzt.
Bei Lieferantenwechsel der SNR, getriggert durch M
Unabhängig, ob der direkte Vorgänger weiter gültig ist oder nicht
Unabhängig, ob der direkte Vorgänger nur typbezogen Vorgänger ist oder generell
Auch wenn SNR technisch nicht austauschbar ist
Das Feld „Ersatz Für“ wird nur dann mit „neu“ gefüllt, wenn die Komponente/Funktion bislang nicht im Fahrzeug
vorhanden sind. Bei mehreren Vorgängern ist eine einheitliche Pflege nötig:
Wenn aus mehreren Teilen im gleichen Fahrzeug ein Teil wird (z.B. Gleichteile,) wählen sie bitte die wertigste Vorgänger
SNR mit dem Entwickler aus und tragen sie in „Ersatz für“ ein.
Mehrere Vorgänger kann heißen, dass eine neue SNR unterschiedliche SNR in unterschiedlichen Fahrzeugen ablöst.
Bitte wählen Sie hier die Vorgänger-SNR des Lead-Derivats.
Die Schaltfläche Anlegen fügt neu angelegte Daten (Stammdaten, Version, Dokument) als flache Liste in die Ergebnisliste ein
und der Dialog wird geschlossen.
Neuanlage Version oder Dokument
Zu einer bestehenden Sachnummer kann eine neue Version oder zu einer Version ein neues Dokument angelegt werden.
Der Untermenüpunkt Anlegen des Kontextmenüeintrags Version oder Dokument öffnet den Dialog zum Anlegen einer neuen
Version oder eines Dokuments. Datenfelder zur bestehenden Sachnummer oder Version sind bereits ausgefüllt und können nicht
geändert werden.
Pflichtfelder sind mit einem roten Sternchen und roter Bezeichnung gekennzeichnet.
Für eine neue Version wird mit der Eingabe des Zeichens "+" in das Datenfeld "ZI" der aktuell höchste Zeichnungsindex
verwendet.
Wird für ein neues Dokument der Schalter SE-Team Rechte vergeben gesetzt, blendet sich nach dem Anlegen der Daten der
Dialog zur Benutzersuche und Vergabe der SE-Team Rechte ein.
Dokument Schnellanlage
Der Dialog "Dokument Schnellanlage" wird über den Seitenmenüpunkt *Dokument-Schnellanlage" oder den Button "
" in der
43
BMW Group
Benutzerhandbuch für PRISMA Web Client 12.2
Toolbar des Ergebnisdialogs aufgerufen.
Mit der "Dokument Schnellanlage" werden immer Stammsatz, Version und ein Dokument neu angelegt und der Ergebnisliste
hinzugefügt.
Dieser Dialog entspricht einer Variante des Dialogs zur "Neuanlage", der auf die erforderlichen Pflichtfelder reduziert ist und auf
Reiter verzichtet. Der Aufbau der Bereiche Stammdaten, Version und Dokument ist wie bei der Neuanlage einer Sachnummer
(siehe oben) abhängig von der gewählten Anlageart.
Pflichtfelder sind mit einem roten Sternchen und roter Bezeichnung gekennzeichnet.
Im Dialogbereich "Dokument" sind die Datenfelder "Dok-Teil" und "Alt" mit einem Wert vorbelegt und können nicht geändert
werden.
Beim Anlegen "BT in Prisma" und "BT ausTAIS" erscheint mit dem Setzen des Schalters Freigabedokument anlegen im Feld
"Doku-Typ" der Wert FRGMOD und das Feld "Doku-Format" wird ausgeblendet. Der vorgeschlagene "Doku-Typ" kann nicht
geändert werden. Beim Anlegen werden zwei Dokumente, Format 5P und 5D, erstellt.
Beim Anlegen "FM in Prisma" erscheint mit dem Setzen des Schalters als T-Gate-Knoten anlegen im Feld "Doku-Typ" der Wert
FMREF und im Feld "Doku-Format" der Wert ST.
Daten selektieren
44
BMW Group
Benutzerhandbuch für PRISMA Web Client 12.2
Zeilen- und Zellenselektion in der Ergebnisliste
Globale Selektionshilfen
Kontextmenü Selektionshilfe
Zeilen- und Zellenselektion in der Ergebnisliste
Es können die üblichen Verfahren zur Zeilenselektion von zusammenhängenden Zeilen mit der Umschalttaste (Shift) und zur
Selektion einzelner nicht zusammenhängender Zeilen mit der Steuerungstaste (STRG) angewendet werden. Nachfolgende
Darstellung zeigt eine Selektion bei gedrückter gedrückter Steuerungstaste. Eine Zeilenselektion ist nur über die Baumspalte
möglich.
Eine Zelle in der Ergebnisliste kann durch das Klicken mit der Maus selektiert werden. Es kann immer nur eine Zelle selektiert
sein. Siehe nachfolgende Darstellung. Der Zelleninhalt kann in die Zwischenablage übernommen werden (STRG + C).
Die Zeilen- und Zellenselektion werden durch unterschiedliche Farbgebung der markierten Zellen visuell unterschieden.
Globale Selektionshilfen
Die Schaltfläche Selektionshilfe in der Toolbar der Ergebnisanzeige stellt ein Dropdownmemenü als globale Selektionshilfe zur
Vorbereitung einer effizienten Fertigmeldung von Versionen und Dokumenten bzw. der Massenbearbeitung zur Pflege in der
Ergebnisliste selektierter Daten bereit:
Der Menüpunkt Alle Versionen selektiert lediglich die in der Ergebnisliste aufgeklappten Versionen.
Der Menüpunkt Alle Versionen und Freigabedokumente lädt für alle aufgeklappten Versionen die Dokumente nach,
klappt diese auf und selektiert die Originaldokumente vom Typ FRGMOD. Enthält eine Version ein 5Y-Dokument, so
wird auch dieses einstufig aufgeklappt. ST-Dokumrente werden nicht weiter aufgeklappt. Ist ein Freigabedokument als
Dokument und als Instanz vorhanden, so wird nur die Instanz selektiert.
Der Menüpunkt Alle Freigabedokumente lädt für alle dargestellten Versionen die Dokumente nach, klappt diese auf
und selektiert die Originaldokumente vom Typ FRGMOD. Das 5Y-Dokument einer Version wird aufgeklappt, das
ST-Dokument nicht. Existiert ein Freigabedokument als Dokument und als Instanz, wird die Instanz selektiert.
Kontextmenü Selektionshilfe
Der Kontextmenüpunkt Selektionshilfe blendet ein Popupmenü ein.
45
BMW Group
Benutzerhandbuch für PRISMA Web Client 12.2
Der Untermenüpunkt Nach Suchkriterien des Kontextmenüeintrags Selektionshilfe der Ergebnisliste blendet den Dialog
Selektionshilfe ein.
Unterhalb der angeklickten Zeile werden in der Ergebnisliste die Dokumente (de)selektiert, die den im Dialog angegebenen
Selektionskriterien entsprechen. Ermittelte Dokumente werden aufgeklappt.
Auf Grund der Auswahl des Suchgegenstands (Alles, Fertigungsmittel, Bauteile) kann die Verwendung der Suchkriterien
eingeschränkt sein.
Das Wildcard-Zeichen "*" kann bei einem Texteingabefeld nur zusammen mit einem Textteil verwendet werden. Den einzelnen
Suchkriterium ist eine Auswahlliste vorangestellt, mit der geschaltet werden kann, ob die Ergebnismenge das Kriterium erfüllen
soll ("=") oder nicht ("!=").
Die gefundenen Dokumente können eine bereits bestehende Selektion ersetzen, dieser hinzugefügt oder die gefundenen
Dokumente deselektiert werden.
Der Untermenüpunkt Alle Instanzen selektieren des Kontextmenüeintrags Selektionshilfe der Ergebnisliste ist nur für
selektierte ST- und 5Y-Dokumente verfügbar. Es werden alle unterhalb des angeklickten ST- bzw. 5Y-Dokuments in der
Ergebnisliste ermittelten Instanzen aufgeklappt und selektiert.
Daten bearbeiten
46
BMW Group
Benutzerhandbuch für PRISMA Web Client 12.2
Bearbeiten in der Ergebnisliste
Einzelne Objekte bearbeiten
Mehrere Objekte bearbeiten
Bearbeitete Daten können Sie speichern oder zurücksetzen.
Bearbeiten in der Ergebnisliste
Beim Aktivieren des Änderungsmodus über den Toolbarbutton "
" werden in der Ergebnisliste Zellen mit einem schmalem
Rahmen und weiß hinterlegt, die ein Benutzer aufgrund seiner Benutzerrollen und Berechtigungen ändern darf. Das Symbol "
" in der Statusspalte kennzeichnet eine nicht änderbare Zeile.
Nach erfolgter Zellenänderung signalisiert das in der Statusspalte eingeblendete Diskettensymbol, das nicht gesicherte
Änderungen vorliegen. Mit einem Klick auf das Diskettensymbol werden diese Änderungen gespeichert.
Anschließend zeigt ein grüner Haken in der Statusspalte eine erfolgreiche Speicherung.
Der Kontextuntermenüpunkt Anzeigen/Bearbeiten einer oder mehrerer in der Ergebnisliste selektierten Zeilen blendet den
Dialog zur Anzeige bzw. Bearbeitung der Daten des/der ausgewählten Objekts/Objekte ein.
Einzelne Objekte bearbeiten
Der Kontextuntermenüpunkt Anzeigen/Bearbeiten einer in der Ergebnisliste selektierten Zeilen blendet den Dialog zur Anzeige
bzw. Bearbeitung der Daten des ausgewählten Objekts ein.
Im Titel des Dialogs ist erkennbar, welches Objekt aktuell bearbeitet wird. Abhängig vom Objekttyp (Stammdaten, Versionen,
Dokumente und Instanzen) und der Art der Sachnummer (Bauteil/Fertigungsmittel) des zu bearbeitenden Objekts werden die
Felder der Kopfteile und die Reiter des Dialogs angepasst, die bearbeitet werden können. So werden für Dokumente die Reiter
und Kopffelder von Stammdaten und Versionen schreibgeschützt angezeigt.
47
BMW Group
Benutzerhandbuch für PRISMA Web Client 12.2
Nachfolgend werden die Besonderheiten einiger Reiterkarten dargestellt.
Auf dem Reiter "Stammdaten" können für die Version eines Bauteils die Daten aus Tais nachgeladen werden.
Auf dem Reiter "Lieferant" kann der Lieferant zu einer Sachnummer kann über einen Suchdialog ermittet werden.
Auf dem Reiter "Historie" der Version eines Bauteils wird die Kurzbeschreibung (dt/en) nur teilweise angezeigt. Mit einem Klick
auf die Beschreibung, wird der gesamte Text in einem separaten Textfeld angezeigt und kann dort geändert werden.
Die Vorschrift(en) zur Version eines Bauteils kann über einen Suchdialog hinzugefügt werden.
48
BMW Group
Benutzerhandbuch für PRISMA Web Client 12.2
Auf dem Reiter "Vorschriften" kann eine selektierte Vorschrift mittels Kontextmenüfunktion gelöscht werden.
Auf dem Reiter Werkstoffe zur Version eines Bauteils kann zur Verwaltung der Werkstoffeinträge für diese Version der Dialog
Werkstoffprozess eingeblendet werden.
Mehrere Objekte bearbeiten
Es können nur mehrere selektierte Objekte einer Sachnummernart gleichzeitig bearbeitet werden, entweder nur Bauteile oder nur
Fertigungsmittel. Ansonsten wird eine Fehlermitteilung eingeblendet.
Diejenigen Felder, welche für die selektierten Objekttypen (Stammdaten, Versionen und Dokumente) geändert werden können,
erhalten einen vorangestellten Schalter. Wird der Schalter gesetzt, wird die Eingabe für dieses Feld aktiviert.
49
BMW Group
Benutzerhandbuch für PRISMA Web Client 12.2
Die Vorschrift zur Version eines Bauteils kann nicht gelöscht werden. Ansonsten gelten die Bedingungen analog der Bearbeitung
eines Objekts.
Daten zurücksetzen bzw. speichern
Daten zurücksetzen
Daten speichern
Daten zurücksetzen
Alle nicht gespeicherten Änderungen in der Ergebnisliste verwirft der Toolbarbutton "
aktiv und blau hinterlegt, wenn nicht gespeicherte Änderungen vorliegen.
" in der Ergebnisanzeige. Button ist nur
Aktuell im Dialog Anzeigen/Bearbeiten vorgenommene Änderungen an einem oder mehreren Objekten werden mit dem
Betätigen der Schaltfläche Zurücksetzen in ihren Ursprungszustand zurück versetzt. Der Dialog bleibt geöffnet.
Bezogen auf die aktuelle Selektion setzt der Kontextmenüpunkt Änderungen zurücksetzen alle noch nicht gespeicherten
Änderungen zeilenweise zurück. Kontextmenüpunkt ist nur aktiv, wenn nicht gespeicherte Änderungen vorliegen.
Das Zurücksetzen von Daten ist mit einer "Sicherheitsabfrage" zu quittieren. Die Sicherheitsabfrage wird auch dann eingelendet,
wenn durch eine Benutzeraktion nicht gespeicherte Änderungen verloren gehen könnten.
Daten speichern
Das Speichern von geänderten Daten kann entweder zeilenweise oder global erfolgen.
In der Statusspalte einer Zeile der Ergebnisliste erscheint ein Diskettensymbol, wenn diese nicht gespeicherte Änderungen
enthält. Der Klick auf das Symbol speichert den in der Zeile dargestellten Datensatz.
Alle Änderungen in der Ergebnisliste speichert der Toolbarbutton "
" in der Ergebnisanzeige. Der Button ist nur im
"Änderungsmodus" aktiv und rot hinterlegt, wenn nicht gespeicherte Änderungen vorliegen. Tritt beim Speichern ein Fehler auf,
wird die Zeile übersprungen und der Vorgang mit der nächsten Zeile fortgeführt.
In der Statusspalte kennzeichnet ein grüner Haken eine erfolgreich gespeicherte Zeile und ein rotes x (
Fehler. Der Klick auf das rote x öffnet eine Fehlermitteilung.
) einen aufgetretenen
Bei konkurrierenden Änderungen einer Zeile wird die Letztere wirksam oder als fehlerhaft markiert und nicht gespeichert.
Verwandte Themen:
Daten bearbeiten
Daten nach Excel exportieren
50
BMW Group
Benutzerhandbuch für PRISMA Web Client 12.2
Der Toolbarbutton "
" leitet den aktuellen Inhalt der Ergebnisliste in eine Excel-Datei "prismaexport-<datum-zeitstempel>.xls"
aus. Die Ergebnisanzeige muss sich im Anzeigemodus befinden. Der Toolbarbutton "
" wechselt in den Anzeigemodus. Je
nach Konfiguration des Browsers können die Daten auf der lokalen Festplatte ablegt oder direkt in Excel angezeigt werden.
Sichtbarkeit der Spalten und Zeilen ist analog der Anzeige in der Ergebnisliste, d.h. Klappzustand und Spaltenumfang sind
unverändert.
Drag & Drop von Daten
Ein Objekt (Dokument, Instanz, Stukturdokument oder Strukturinstanz) im Baum kann auf ein anderes Zielobjekt im Baum
gezogen werden. Das Objekt wird kopiert.
Das Ziehen eines Objekts wird durch langes Klicken auf eine bestehende Zeilenselektion eingeleitet.
Das Objekt kann so lange verschoben werden, wie die linke Maustaste gedrückt bleibt. Das Loslassen der Maustaste blendet ein
Kontextmenü zum Ersetzen oder Hinzufügen des Objekts ein.
Fehler werden in der Statusspalte des Quellobjekts angezeigt.
Auswahl und Einfügen der Objekte wird nachfolgend zusammengefasst dargestellt.
Ziehen einzelner Objekte
Ziehen von Strukturen
Ziehen einzelner Objekte
51
BMW Group
Benutzerhandbuch für PRISMA Web Client 12.2
Hinzufügen zweier Instanzen, die Lage wird übernommen. Bei einer Instanz innerhalb eines 5Y Dokuments, wird deren Lage
bezüglich der obersten dargestellten Strukturebene übernommen. Die Transformationsmatrizen der einzelnen Ebenen werden
ausmultipliziert.
Ein oder mehrere Dokumente können analog hinzugefügt werden.
Ziehen eines Dokuments auf eine Instanz, ersetzt bspw. eine Version durch eine höhere. Mit Alle Instanzen ersetzen werden
alle gleichen Geschwister ersetzt.
Ziehen von Strukturen
Hinzufügen einer Strukturinstanz zu einem Strukturdokument. Gleiches gilt für das Hinzufügen eines oder mehrerer
Strukturdokumente.
Ziehen eines Strukturdokuments auf eine Strukturinstanz.
Daten löschen
Der Untermenüpunkt Löschen des Kontextmenüeintrags Stammdaten, Version oder Dokument entfernt selektierte Objekte
aus der Ergebnisliste und der PRISMA Datenbank.
Stammsätze werden nur gelöscht, wenn sie keine Versionen besitzen. Eine Version wird inklusive der zugeordneten
52
BMW Group
Benutzerhandbuch für PRISMA Web Client 12.2
Dokumente gelöscht.
Die Sicherheitsabfrage listet alle zu löschenden Objekte, unabhängig davon, ob sie in der Ergebnisliste angezeigt bzw. selektiert
waren oder nicht.
Objekte, die sich nicht im Status KONZ befinden, sind ausgegraut und können nicht gelöscht werden.
Der Klick auf die Anzahl der Verwendungen öffnet ein Fenster, in dem die Dokumente aufgelistet sind, die das zu löschende
Objekt verwenden. Dokumentstrukturen werden nicht rekursiv gelöscht.
Dokument auswählen
Der Dialog Dokument auswählen kann im Dialog Datenaustausch Import und im Dialog Lage übernehmen aufgerufen
werden. Weiterhin starten die Untermenüpunkte Instanz einfügen und Instanz ersetzen des Kontextmenüs Strukturen diesen
Dialog.
53
BMW Group
Benutzerhandbuch für PRISMA Web Client 12.2
Zur Festlegung der Suchkriterien stehen im oberen Dialogbereich verschiedene Eingabefelder, Auswahllisten und, falls der
Schalter Andere für den Eigentümer gewählt ist, das Symbol "
" zur Benutzersuche nach einem Eigentümer zur Verfügung.
Nach Betätigung der Schaltfläche Suchen werden die Suchtreffer im unteren Dialogbereich aufgelistet. Der Datensatz eines in
den Suchtreffern selektierten Dokuments wird mit der Schaltfläche Übernehmen an den aufrufende Dialog bzw. Instanzfunktion
übergeben.
Datei auf Dokument importieren
Der Untermenüpunkt Datei importieren des Kontextmenüeintrags Dokument blendet einen Popupdialog ein
Der Kontextmenüeintrag steht nur BMW-Mitarbeitern im Intranet zur Verfügung. Bei den Dokumentformaten "CA" und "5P" ist die
Prismarolle SR2 notwendig. Für die Dokumentformate "AS", "ST", "SL" und "MA" ist der Menüpunkt inaktiv.
Der Dialogtitel enthält Attribute des in der Ergebnisliste selektierten Dokuments.
Stimmen zulässiger und zu importierender Dateityp nicht überein, wird dies im Dialog angezeigt.
54
BMW Group
Benutzerhandbuch für PRISMA Web Client 12.2
Nach Betätigung der Schaltfläche Import starten wird eine Fortschrittsanzeige des Imports eingeblendet, während dessen eine
Weiterarbeit in der Ergebnisliste möglich ist.
Nach einem erfolgreichen Import ist der Dialog mit der Schaltfläche Schließen zu schliessen.
Fehler werden signalisiert, wenn der Benutzer nicht über die erforderlichen Rechte verfügt oder eine für den Import zulässige
Dateigröße überschritten wird.
Dokumente konvertieren
Der Untermenüpunkt Konvertieren des Kontextmenüeintrags Dokument blendet ein Popupmenü ein.
55
BMW Group
Benutzerhandbuch für PRISMA Web Client 12.2
Gegenüberstellung von Dokument-Format und erlaubter Konvertierung:
Dok.-Format
Erlaubte Konvertierung
PA oder PP
ProE -> CATIA V5
PD
ProE -> HPGL
HP
HPGL -> TIFF
5P, 5D, 5H, CA, 5Y
Ersatzformate generieren
Bei einer Mehrfachauswahl von Dokumenten sind die erlaubten Konvertierungen aktiv, für die mindestens ein Dokument im
Selektionsumfang das entsprechende Dokumentformat besitzt. Die gewählte Konvertierung wird nur auf Dokumente im
Selektionsumfang angewendet, für die diese erlaubt ist. Eine initiierte Konvertierung wird im Meldebereich der Ergebnisanzeige
mit "Konvertierung gestartet" quittiert.
Struktur dokumentieren
Zu definierten Zeitpunkten (z.B. Datenbereitstellung für Untersuchungen am virtuellen Fahrzeug) muss der Bearbeitungsstand
eines Strukturdokuments (z.B.: ein virtuelles Fahrzeug) dokumentiert werden. Dazu kann ein PSN-Snapshot erstellt werden, der
die Strukturdokumente des virtuellen Fahrzeugs kopiert, daraus ein neues Fahrzeug erstellt, dessen Struktur mit dem
ursprünglichen Fahrzeug übereinstimmt.
Der Untermenüpunkt Dokumentieren des Kontextmenüs "Strukturen" eines in der Ergebnisliste selektierten ST-Dokuments oder
einer Instanz öffnet den Popupdialog "Struktur dokumentieren". Die selektierte Struktur wird auf mögliche Probleme untersucht.
Je umfangreicher die prüfende Struktur ist, desto länger kann dies dauern.
Der Kontextmenüeintrag steht nur BMW-Mitarbeitern im Intranet mit der Projektrolle SNP zur Verfügung.
Die Liste "Fehlerhafte Dokumente" zeigt alle problembehafteten Dokumente der zu dokumentierenden Struktur. Im Strukturbaum
unten werden Dokumente mit Symbole gekennzeichnet zu denen eine Information "
" und/oder ein Fehler "
" existiert.
56
BMW Group
Benutzerhandbuch für PRISMA Web Client 12.2
Wird ein Listeneintrag selektiert, wird die Meldung (Fehler/Information) zu diesem Dokument in der Liste "Fehlermeldungen"
angezeigt. Es können mehrere "Fehlerhafte Dokumente" selektiert werden.
Ist in der Liste "Fehlerhafte Dokumente" kein Eintrag selektiert und der Schalter Nur Dokumente zu ausgewählter Meldung
anzeigen wird gesetzt, werden in der Liste "Fehlermeldungen" alle Meldungen der zu dokumentierenden Struktur angezeigt.
Wird in der Liste "Fehlermeldungen" ein Eintrag selektiert und der Schalter Nur Dokumente zu ausgewählter Meldung
anzeigen gesetzt, werden in der Liste "Fehlerhafte Dokumente" Dokumente mit dieser Meldung selektiert.
Vor der Dokumentation des Baums müssen alle auftretenden Fehler, ggf. durch das Überspringen fehlerhafter Dokumente,
behoben werden. Nach Behebung der Fehler und dem Ausfüllen des leeren Kommentarfeldes wird die Schaltfläche Ausführen
aktiv.
Der Snapshot kann ausgeführt werden als (Auswahl über Radiobutton):
57
BMW Group
Benutzerhandbuch für PRISMA Web Client 12.2
offener Snapshot - Snapshot-Dokumente haben den Reifegrad "KONZ" und gehören dem Benutzer, der den Snapshot
durchführt (d.h. manuelle Nacharbeiten sind möglich)
geschlossenen Snapshot Snapshot-Dokumente haben den Reifegrad "PRJA" und gehören dem Benutzer, dem auch
das ursprüngliche Dokument gehört (Voreinstellung)
Mit dem Kontextmenüpunkt Dokument(e) überspringen in der Liste "Fehlermeldungen" selektierte(r) Meldung(en) werden die
zugehörigen Dokumente im Strukturbaum ausgeraut und im Snapshot nicht berücksichtigt.
Die Schaltfläche Zurücksetzen und neu prüfen setzt Selektionen, übersprungene Dokumente und Anzeigen zurück.
Mit der Schaltfläche Drucken kann eine Excel-Datei mit der Struktur des PSN-Baumes und den Meldungen erstellt. Diese kann
nach der Erstellung runtergeladen oder geöffnet werden.
58
BMW Group
Benutzerhandbuch für PRISMA Web Client 12.2
Die bei einem Snapshot erzeugten Dokumente werden mit einem einheitlichen Kommentar, bestehend aus Datum und freiem
Text, versehen. Jedes Snapshot-Dokument gehört zur gleichen Sachnummer und zum gleichen Zeichnungsindex wie das
ursprüngliche Dokument; Alternative und Dokumentformat bleiben erhalten. Der Dokumenttyp ändert sich auf SNAPPK bzw.
SNAPXY.
Werden mehrere Snapshots eines Dokumentes angelegt werden können, wird die Teilmodellnummer für die Snapshots ein und
desselben Dokuments fortlaufend hochgezählt (von 1 bis 99).
Fertigmelden, Freigabeanmeldung und Freigabestatus
Fertigmelden von Versionen und/oder Dokumente
Freigabeanmeldung von Bauteilversionen
Freigabestatus von Bauteileversionen
Reifegrad zurücksetzen
Fertigmelden von Versionen und/oder Dokumente
Ein verbindlicher Konstruktionsstand wird durch Überführung einer Version in eine höhere Reifegradebene erzeugt.
Der Untermenüpunkt Fertigmelden des Kontextmenüeintrags Version bzw. Dokument blendet einen Popupdialog ein.
In der Ergebnisliste selektierte Dokumente und/oder Versionen werden im Dialog aufgelistet. Bäume sind aufgeklappt. Die
Spaltenbreite lässt sich mit dem Ziehen der Spaltekopfbegrenzer und die Sortierung mit einem Klick in einen Spaltenkopf ändern.
Die Entscheidung, ob Versionen mit fertig gemeldet werden sollen oder nicht, muss schon im Kontextmenü getroffen werden.
Wird der Untermenüpunkt Fertigmelden des Kontextmenüeintrags Version auf ein Dokument angewendet, werden Dokument
und Version in den Popupdialog übernommen.
Bei einer Version erweitert der Untermenüpunkt Fertigmelden des Kontextmenüeintrags Version die Auswahl auf
darunterliegende Dokumente.
Soll ein 5Y-Dokument fertig gemeldet werden, werden im Dialog "Fertigmelden" die direkt referenzierten Dokumente unterhalb
des 5Y-Dokuments dargestellt.
Initial sind alle Listeneinträge selektiert, die geändert werden können. Die Selektion kann über die Auswahlliste der
Selektionshilfe geändert werden.
Die Auswahlliste Reife neu enthält nur Werte, die für die aktuelle Selektion erreicht werden kann. Der nächst mögliche Wert ist
voreingestellt. Dessen Änderung passt die Selektion an.
Mit der Schaltfläche Vorschlag wird die nächst mögliche Reife neu vorgeschlagen.
Die Auswahlliste Zielreife ist nur für Bauteile aktiv und mindestens eine Version muss selektiert sein.
Fehler werden in einem sich aufklappenden Bereich am oberen Rand des Dialogs oder mit einem Symbol in der Statusspalte
59
BMW Group
Benutzerhandbuch für PRISMA Web Client 12.2
angezeigt.
Mit Zurücksetzen gelangt man zur initialen Selektion und zur voreingestellten Reife neu.
Die Schaltfläche Fertigmelden aktualisiert die Ergebnisliste. Mit Schließen wird der Dialog geschlossen.
Freigabeanmeldung von Bauteilversionen
Der Untermenüpunkt Freigabeanmeldung des Kontextmenüs Version steht nur für Bauteilversionen mit numerischer
Sachnummer (TAIS Sachnummer) zur Verfügung.
Die Freigabeanmeldung wird abgebrochen, falls mehrere Versionen mit verschiedenen NAEL-Nummern (Identifier eines
bestimmten Kontruktionsumfangs) oder mehrere Versionen mit gleicher NAEL und gleicher Sachnummer selektiert wurden.
In dem ersten Dialog sind die AV(Arbeitsversion)-Daten für die freizugebenden Bauteilversionen einzugeben.
Anschließend wird für die Versionen geprüft, ob in TAIS die Freigaben schon vorhanden sind, bei:
Freigabe erfolgt, kann in dem zweiten Dialog eine Meldung eingegeben werden
Freigabe noch nicht erfolgt, können in dem zweiten Dialog zusätzlich Verfügungen (OPC alt, OPC neu, MSEA)
angegeben werden
Der Kontextmenüpunkt Prüfungen einer selektierten Version öffnet den Popupdialog "Versionsprüfungen".
Die Schaltfäche Anmelden meldet im Dialog selektierte Bauteilversionen zur Freigabe an. Mit Schließen wird der Dialog
geschlossen.
Freigabestatus von Bauteileversionen
Der Untermenüpunkt Freigabestatus des Kontextmenüs Version stellt für Bauteilversionen mit numerischer Sachnummer (TAIS
Sachnummer) Informationen über den Freigabestatus
einer Konstruktionsmaßnahme (NAEL) bereit.
Bei einer Version mit NAEL-Nummer öffnet sich der Dialog Freigabestatus mit allen Versionen, die als Attribut dieselbe im Feld
"NAEL-Nummer" dargestellte NEAL aufweisen.
Andernfalls wird der Dialog mit leerem Feld "NAEL-Nummer" und Ergebnisliste geöffnet.
60
BMW Group
Benutzerhandbuch für PRISMA Web Client 12.2
Über die Schaltfläche Suchen können Versionen mit demselben im Feld "NAEL-Nummer" eingegebenen Wert ermittelt und
angezeigt werden.
Der Kontextmenüpunkt DZA einer selektierten Version öffnet den Popupdialog DZA und eine Liste der im digitalen
Zeichnungsarchiv verfügbaren Zeichnungen der Verion angezeigt.
Der Kontextmenüpunkt Freigabeanmeldung einer oder mehrerer selektierten Versionen öffnet den Dialog "Freigabeanmeldung".
Reifegrad zurücksetzen
Der Untermenüpunkt "Reifegrad zurücksetzen" des Kontextmenüs Version öffnet einen Dialog, mit dessen Hilfe der bestehende
Reifegrad der selektierten Version in einen vorherigen Stand zurück gesetzt werden kann. Der Menüpunkt ist nur im Intranet
verfügbar.
Zum Zurücksetzen des Reifegrades wird die persönliche Rolle VOB (Vor-Ort-Betreuer) benötigt. Zudem muss es sich bei der
Version um die mit dem höchsten Zeichnungsindex (ZI) handeln.
Der Dialog enthält zwei Tabellen. Die obere Tabelle listet die zur Version gehörigen Dokumente auf. Die untere Tabelle listet
Versionen mit ihren Dokumenten, die über einen Zeichnungshinweis verknüpft sind.
Über die Auswahl "Reife neu" kann die neue Reife gewählt werden. Zur Auswahl stehen nur Reifegrade die niedriger als der
aktuelle sind. Wird ein neuer Reifegrad gewählt, werden in den beiden Tabellen automatisch die Dokumente und Versionen
selektiert, denen der Reifegrad zugewiesen werden kann.
Die Selektion der verknüpften Versionen und Dokumente kann danach manuell geändert werden. Ersatzformate werden in
beiden Grids ausgegraut angezeigt und können nie selektiert werden.
Wird eine Version deselektiert, werden automatisch alle Dokumente unter der Version die auch selektiert waren mit deselektiert.
Dokumente unter einer nicht selektierten Version sind immer ausgegraut.
Über die Schaltfläche Speichern wird die Operation ausgeführt.
Datenaustausch (DA)
61
BMW Group
Benutzerhandbuch für PRISMA Web Client 12.2
Gegenstand des Datenaustauschs ist es, allen am Konstruktionsprozess beteiligten Benutzern externer Firmen CAD-Daten und
dazugehörige administrative Daten zur Verfügung zu stellen (Export) sowie von diesen Benutzern bearbeitete Daten zu
empfangen und in PRISMA einzupflegen (Import).
Export
Import
Export
Der Untermenüpunkt Datenaustausch... des Kontextmenüeintrags Dokument startet den Versand eines oder mehrerer in der
Ergebnisliste selektierter Dokumente. Das Dokument-Format bestimmt den Versandweg.
CARISMA CAD PDM Paket (d.h. ST- mit 5Z- + AS-Dokument, gleicher Sachnummer, ZI, DT, A): Weiterleitung zur Anzeige der
Arbeitsstruktur eines in der Ergebnisliste selektierten CARISMA CAD PDM Pakets, von wo aus der Versand initiiert werden kann
CARISMA SHS Paket (d.h. ST- mit 5Z-Dokument, gleicher Sachnummer, ZI, DT, A): Öffnet Popupdialog zum Versenden eines
oder mehrerer CARISMA SHS Pakete
Einzeldatei: Öffnet Popupdialog zum Versenden eines oder mehrerer Einzeldateien (ST-(ohne 5Z), 5Y-, 5B-, 5P-, 5D-, 5H-, CA-,
MO-, VN-, SG-, SL-, TF-Dokument)
Zum Versand von CARISMA SHS Paketen und Einzeldateien wird der gleiche Popupdialog verwendet.
Beim Versand von Einzeldateien ist zuerst in der Liste der Quellformate ein geeigneter Eintrag auszuwählen.
Oben werden für den aktuellen Benutzer in PRISMA angelegte Datenaustausch(DA)-Ziele auflistet. Wählbar sind nur DA-Ziele,
die das zu versendende Dokument-Format empfangen können.
Mit dem Suchfeld Ziele kann die Auswahlliste der DA-Ziele eingeschränkt werden. Ein DA-Ziel ist auszuwählen.
Unten werden die aus der Ergebnisliste übernommenen Dokumente angezeigt. Initial sind alle Dokumente selektiert, bei denen
der Versand gestattet ist. Die Selektion kann geändert werden.
Wurde das Quellformat "Ersatzformat (CGR)" gewählt, werden CATIA V5 Dokumenten (ST, 5P) zusammen mit
CGR-Dokumenten (CG) ausgetauscht. Ist ein 5P-Dokument blau dargestellt, existiert kein CGR-Dokument. Der
Kontextmenüpunkt "Tesselierung starten" erzeugt dies im Hintergrund.
Der Schalter keine Links entfernt über einen Link verknüpfte und in der Liste unten grün dargestellte Dokumente.
Nach erfolgreichem Start des Versands wird im Meldungsbereich des Dialogs die V5-Auftragsnummer (Order-ID) eingeblendet.
Mit dem PRISMA WebClient Menüpunkt DA-Status wird der aktuelle Status der gestarteten Versandvorgänge in einer Tabelle
62
BMW Group
Benutzerhandbuch für PRISMA Web Client 12.2
angezeigt.
Import
Der Seitemenüpunkt DA-Importmeldung listet die verfügbaren Importmeldungen für den aktuellen Benutzer.
Der Datensatz einer neuen Importmeldung "
" kann selektiert und mit der Schaltfläche Weiter der Datenimport initiiert werden.
Wurde die Importmeldung eines CATIA V5 native Datenpaket selektiert, wird nachfolgender Dialog eingeblendet.
Der obere Dialogbereich beinhaltet Dokumente, zu denen es gesonderte Meldungen (Warnungen oder Fehler) gibt. Über
Schalter unterhalb der Meldungen lässt sich die Auswahl der angezeigten Dokumente und Meldungen anpassen.
In der Liste im unteren Dialogbereich erfolgt die Zuordnung der zu importierenden Dateien zu den Dokumenten in PRISMA. Rot
dargestellt sind Dokumente, bei denen der Dateiname entsprechend OEDE-Konvention nicht ausgewertet und damit keine
Importzuordnung getroffen werden konnte.
Der Kontextmenüpunkt Geometrie importieren nach… öffnet den Suchdialog Dokument auswählen, um anhand von
Suchkriterien das Zieldokument in PRISMA (z.B. andere Alternative) zu bestimmen.
Der Kontextmenüpunkt Geometrie in neues Dokument öffnet den Dialog zur Neuanlage eines Dokuments, um diesen die zu
importierenden Daten zuzuordnen.
Mit Laden aus VPM kann ein verlinktes Bauteil oder mit Laden aus VPM von… ein mittels Suchdialog ermitteltes Dokument aus
VPM nachgeladen werden.
63
BMW Group
Benutzerhandbuch für PRISMA Web Client 12.2
Sind allen Daten Zieldokumente zugeordnet, kann der Import gestartet werden.
Wird eine Importmeldung mit der Angabe DXM AS Import in der Spalte "Quelle" markiert, erfolgt mit einem Klick auf Weiter die
Weiterleitung zum CAD-PDM Import.
DA Status
Der Seitenmenüpunkt DA-Status öffnet eine Liste aller Datenaustauschvorgänge des aktuellen Benutzers.
Wird in der oberen Liste ein Datenpaket (CARISMA SHS oder CatiaV5 native) selektiert, werden unten als Datenaustausch-Info
die im Paket enthaltenen Dokumente angezeigt.
In der oberen Liste öffnet der Link in der Spalte "OpenDXM" den OpenDXM-Auftrag im OpenDXM im B2B-Portal.
64
BMW Group
Benutzerhandbuch für PRISMA Web Client 12.2
DA Ziele
DA-Ziel anlegen
Mit der Funktion Datenaustausch - DA Ziele können Sie externe Adressaten für den Datenaustausch festlegen. Diese
Adressaten stehen dann als Datenaustauschziel beim Export zur Verfügung.
Die Funktion öffnet den folgenden Dialog, in dem die bestehenden Ziele für den Benutzer aufgelistet sind.
Die Einträge bieten ein Kontextmenü mit der Funktion Entfernen, mit der das ausgewählte Ziel gelöscht werden kann. Vor dem
Löschen erscheint ein Sicherheitsabfragedialog, in welchem der Vorgang bestätigt werden muss.
Über die Schaltfläche DA-Ziel Anlegen wird ein Anlagedialog geöffnet, über den ein neues Ziel definiert werden kann.
65
BMW Group
Benutzerhandbuch für PRISMA Web Client 12.2
DA-Ziel anlegen
Das Anlegen erfolgt mit folgender Vorgehensweise. Zunächst wird der Lieferant gesucht. Das kann über den Firmennamen oder
die Lieferantennummer erfolgen.
Die gefundenen Lieferanten werden in der Ergebnisliste in Form eines Baums aufgelistet. Durch Aufklappen des Baums können
die dem Lieferanten zugeordneten Personen eingeblendet werden.
Der gewünschte Adressat ist zu selektieren. In den Auswahlmenüs im unteren Teil des Dialogs kann nun die
Medien-Format-Auswahl erfolgen, in der die Informationen ‚Quellformat‘, ‚Gerät‘, ‚Zielformat‘ und ‚Ziel-CAD-System‘ ausgewählt
werden können.
Ist die Kombination eindeutig, so werden die Auswahlboxen automatisch belegt.
Durch Drücken der Schaltfläche DA-Ziel-Anlegen wird das ausgewählte Ziel gespeichert und in die Liste der
Datenaustauschziele aufgenommen.
SE-Teamrechte an Dokumente vergeben
Mit der Vergabe von SE-Team Rechte (Simultaneous-Engineering-Team) erhalten Projektmitarbeiter oder Projektfremde zur
schnelleren Kommunikation Leserechte für Modelle, die sich noch in der Konzeptebene (KONZ) befinden.
Der Kontextuntermenüpunkt SE Teamrechte blendet den Dialog zur Vergabe von SE Team Rechten ein.
66
BMW Group
Benutzerhandbuch für PRISMA Web Client 12.2
Oben im Dialog werden die in der Ergebnisliste selektierte Dokumente aufgelistet. Über der Kontextmenü Entfernen kann ein
selektiertes Dokument aus der Liste entfernt werden.
Die Sortierung der Listen im Dialog kann mit einem Mausklick in einen Spaltenkopf geändert werden. Das Ziehen der
Spaltenbegrenzer ändert die Spaltenbreite.
Das Leserecht kann an einzelne Benutzer oder vordefinierte Benutzergruppen (Anwenderprofil/dynamisches Anwenderprofil)
vergeben werden.
Benutzer auswählen
Anwenderprofil auswählen
Dynamisches Anwenderprofil auswählen
Das Feld "Meldung" ist nur aktiv, falls in der Liste "Benutzer" oder "Dynamische Anwenderprofile" ein Eintrag selektiert ist. Der
eingegebene Meldungstext wird für die selektierten Listeneinträge in die Spalte "Meldungen" angezeigt.
Die Schaltfläche Speichern sichert das SE Teamrecht für die ausgewählten Benutzer und Benutzergruppen.
Benutzer auswählen
Die Schaltfläche Benutzer hinzufügen links unten im Dialogbereich "SE Team Rechte" öffnet den Popupdialog
"Eigentümerauswahl" zur Benutzersuche.
Der anhand von Suchkriterien durch die Benutzersuche ermittelte Benutzer wird an den Dialog "SE-Teamrechte" übergeben und
in die Liste "Benutzer" angezeigt.
Über den Kontextmenüpunkt Entfernen kann ein selektierter Benutzer aus der Liste entfernt werden.
Anwenderprofil auswählen
Die Schaltfläche Profil hinzufügen links unten im Dialogbereich "SE Team Rechte" öffnet den Popupdialog "Hinzufügen (Profil)"
zur Auswahl eines Anwenderprofils oder einzelner Anwender daraus.
67
BMW Group
Benutzerhandbuch für PRISMA Web Client 12.2
Die Tabelle links in Dialog zeigt private und öffentliche Anwenderprofile. Nur ein Profil kann selektiert werden.
Der Eigentümer des selektierten Anwenderprofils wird rechts im Panel "Eigentümer" angezeigt. Das Symbol (+) im Panel
"Eigentümer" blendet weitere Informationen über den Eigentümer ein.
Die Anwender, die dem selektierten Anwenderprofil zugeordnet sind, werden unterhalb des Panels "Eigentümer" aufgelistet. Der
Eigentümer ist in Liste nicht enthalten.
Es können in der Liste selektierte oder alle Anwender des Profils übernommen werden. Übernommene Anwender werden der
Liste "Benutzer" im Dialog "SE Team Rechte" hinzugefügt. Der Eigentümer wird nicht übernommen.
Dynamisches Anwenderprofil auswählen
Die Schaltfläche Hinzufügen unterhalb der Liste "Dynamische Anwenderprofile" im Dialog "SE Team Rechte" blendet den
Popupdialog "Anwenderprofil Auswahl" ein.
Links im Dialog ist eine Liste der dynamischen Anwenderprofile dargestellt. Nur ein Profil kann selektiert werden. Die Anzeige
des Profileigentümers und der Profilmitglieder erfolgt analog bei der Auswahl eines Anwenderdialogs oben.
Mit der Schaltfläche Übernehmen wird das selektierte Anwenderprofil im Dialog "SE Team Rechte" in der Liste "Dynamische
Anwenderprofile" angezeigt. Es können keine einzelnen Anwender übernommen werden. Weitere einzelne Profile können
übernommen werden. Die Schaltfläche "Abbrechen" schließt den Dialog ohne Datenübernahme.
68
BMW Group
Benutzerhandbuch für PRISMA Web Client 12.2
Anwender des Profils erhalten eine E-Mail mit einer Liste der Dokumente, zu denen ein SE Teamrecht erteilt wurde.
Der Kontextmenüpunkt Info eines in der Liste "Dynamische Anwenderprofile" selektierten Anwenderprofils blendet einen Dialog
mit Informationen über den Eigentümer und die dem Profil zugeordnete Anwender ein.
Über den Kontextmenüpunkt Entfernen kann ein in der Liste "Dynamische Anwenderprofile" selektiertes Profil
entfernt werden.
T-Gate Schreibrechte
Der Untermenüpunkt "T-Gate Schreibrechte" des Kontextmenüs "Dokumente" eines in der Ergebnisliste selektierten T-Gate
Strukturknoten blendet den Popupdialog "T-Gate Schreibrechte" ein.
Im unteren Bereich des Dialogs werden Benutzer aufgelistet, entweder Schreibrechte an höheren Knoten oder am aktuellen
Knoten oder das Projekt Leserechte an dem im Feld "Projekt" benanntem Projekt besitzt. Ein Benutzer kann nur in einer der
69
BMW Group
Benutzerhandbuch für PRISMA Web Client 12.2
Listen enthalten sein.
Mit der Schaltfläche T-Gate Rechte verteilen werden die in der Datenbank für diesen T-Gate Strukturknoten gesicherten Rechte
auf ggf. abhängige Knoten verteilt.
Ein oder mehrere in der Liste "Projekt Leserechte" oder der Liste "T-Gate Rechte am aktuellen Struktur" selektierte Benutzer
können über die Pfeiltasten in die jeweils andere Liste verschoben werden.
Wurden Rechteänderungen vorgenommen, sichert die Schaltfläche Speichern diese dauerhaft.
Erstellerwechsel
Die dargestellten Kontextmenüpunkte zum Erstellerwechsel öffnen den Dialog "Benutzersuche".
Der anhand von Suchkriterien im Dialog "Benutzersuche" ausgewählte Benutzer wird neuer Besitzer der selektierten Versionen
mit allen Dokumenten, Versionen ohne Dokumente oder nur Dokumenten.
Sollte der Erstellerwechsel für ein oder mehrere Versionen/Dokumente nicht möglich sein, so wird eine Mitteilung eingeblendet,
die eine Liste der betroffenen Versionen/Dokumente enthält.
Mit der Bestätigung der Mitteilung kann für alle Versionen und ggf. alle Dokumente die Zuweisung des neuen Besitzers
vorgenommen werden, für die dieser die Schreibrecht besitzt.
Mit der Bestätigung einer Sicherheitsabfrage wird der Erstellerwechsel abschließend vollzogen.
Wird der Kontextmenüeintrag Erstellerwechsel ausgehend von einem einzeln selektieren Dokument einer Arbeitsstruktur
gewählt (ST, AS und 5Z), wird nach der Benutzersuche des neuen Besitzers und der Bestätigung einer Sicherheitsabfrage der
Dialog aus dem UTC/SA zum Erstellerwechsel (AS verschenken) einer Arbeitsstruktur als modaler Popupdialog geöffnet.
Fehler werden in der Statusspalte der Ergebnisliste signalisiert.
Quell AS für Dokument laden
Bauteile die über den CAD PDM Prozess nach SAP veröffentlicht wurden befinden sich immer in einer Arbeitsstruktur. Ob das
Bauteil aus SAP in den PSN ausgeleitet wurde kann am Kommentar (VON SAP…) des ST-Dokuments abgelesen werden.
Die Quell-Arbeitsstruktur eines in der Ergebnisliste selektierten Dokuments lässt sich mit dem Menüpunkt Quell-AS laden
lokalisieren und in ein separates Fenster laden.
70
BMW Group
Benutzerhandbuch für PRISMA Web Client 12.2
Existieren zu dem selektierten Dokument mehrere Quell-AS öffnet sich ein Auswahlfenster Quell-AS wählen mit allen
Arbeitsstrukturen, die dieses Bauteil enthalten. Eine Arbeitsstruktur ist zu selektieren. Die Schaltfläche Übernehmen zeigt die
ausgewählte Arbeitsstruktur in einem eigenen Fenster an.
PRISMA-Sachnummer zu TAIS bzw. BEMI
Der Kontextmenüpunkt PRISMA Snr. zu TAIS/BEMI ist nur verfügbar, falls in der Ergebnisliste eine TAIS oder BEMi
Sachnummer selektiert ist.
71
BMW Group
Benutzerhandbuch für PRISMA Web Client 12.2
Besitzt der selektierte TAIS/BEMI Stammsatz bereits eine Version, erscheint eine Fehlermeldung. Ansonsten öffnet der
Kontextmenüpunkt einen Popupdialog.
Über das Suchfeld ist der PRISMA Stammdatensatz zu ermitteln, dessen Versionen und Dokumente dem TAIS/BEMI Stammsatz
zu übertragen sind.
Beinhaltet der PRISMA Stammsatz einen SHS-Container, wird eine Fehlermeldung im Meldungsbereich ausgegeben und der
Vorgang abgebrochen.
Der PRISMA Stammsatz wird nach dem Umhängen der Versionen und Dokumente gelöscht und abschließend die Ergebnisliste
aktualisiert.
Versionen prüfen
Der Untermenüpunkt Prüfungen des Kontextmenüeintrags Versionen öffnet einen Popupdialog, in dem das Ergebnis der
Prüfung der administrativen und geometrischen Daten in PRISMA abgelegt werden kann.
72
BMW Group
Benutzerhandbuch für PRISMA Web Client 12.2
Im Dialog oben werden die in der Ergebnisliste selektierten Versionen aufgelistet. In dieser Liste können eine oder mehrere
Versionen selektiert werden, für die ein Prüfergebnis abgelegt werden soll.
Im Feld "Prüfer" wird der angemeldete Benutzer angezeigt. Der Klick auf das Symbol "
um einen anderen Benutzer als Prüfer festzulegen.
" öffnet den Dialog zur Benutzersuche,
Bis auf die Prüfung "Werkstoff geprüft" kann über die Kontextmenüpunkte Geprüft oder Abgelehnt das Prüfergebnis festgelegt
und mit "G" oder "A" in der Spalte "G/A" in der Liste der Prüfungen angezeigt werden.
Die Schaltfläche Anwenden speichert die Prüfungsergebnisse in die Datenbank.
Prüfergebnisse einer Version können in der Ergebnisliste eingesehen werden, indem der Spaltenliste der Ergebnisliste die
Spaltengruppe "Prüfungen" aus dem Spaltenvorrat für Versionen hinzugefügt wird. Die Spaltengruppe kann dauerhaft angezeigt
werden, wenn die erweiterte Spaltenkonfiguration in einem Anzeigeprofil gesichert wird.
Eine Erfolgs- bzw. Fehlermeldung wird im aufklappbaren Meldebereich am oberen Rand des Dialogs angezeigt.
Arbeitsvorräte von Dokumenten
In einem Arbeitsvorrat können die von einem Benutzer häufig verwendete Dokumente zusammengefasst und nach der
Speicherung jederzeit wieder aktiviert werden.
Der Kontextmenüpunkt Arbeitsvorrat zeigt eine Liste bereits erstellter Arbeitsvorräte und den Untermenüpunkt Anlegen zur
Festlegung eines neuen Arbeitsvorrats mit den in der Ergebnisliste selektierten Dokumenten.
73
BMW Group
Benutzerhandbuch für PRISMA Web Client 12.2
Liste der Arbeitsvorräte enthält nur die des Benutzers.
Arbeitsvorrat anlegen
Dokumente dem Arbeitsvorrat hinzufügen
Arbeitsvorrat anzeigen, bearbeiten und verwenden
Arbeitsvorrat aktualisieren
Arbeitsvorrat anlegen
Mit dem Kontextuntermenüpunkt Anlegen wird ein Popupdialog zur Benennung eines neuen Arbeitsvorrats bestehend aus
denen in der Ergebnisliste selektierten Dokumenten eingeblendet.
Der neue Arbeitsvorrat sollte für den Benutzer eindeutig und zwischen 1 und 12 Zeichen lang sein.
Wird der neue Arbeitsvorrat erfolgreich angelegt, erscheint dessen Name in der Liste verfügbarer Arbeitsvorräte des
Kontextmenüpunkts "Arbeitsvorrat".
Bei einem Fehler erscheint eine Fehlermeldung im Meldebereich und der Popupdialog wird nicht geschlossen.
Dokumente dem Arbeitsvorrat hinzufügen
Wird ein Arbeitsvorrat unterhalb des Kontextmenüpunkts Arbeitsvorrat ausgewäht, werden die in der Ergebnisliste selektierten
Dokumente diesem Arteitsvorrat hinzugefügt, falls diese im Arbeitsvorrat noch nicht vorhanden sind.
Arbeitsvorrat anzeigen, bearbeiten und verwenden
Der Seitenmenüpunkt Arbeitsvorrat öffnet den Dialog "Arbeitsvorrat".
74
BMW Group
Benutzerhandbuch für PRISMA Web Client 12.2
Der Klick in die leere Liste "Name" listet die Arbeitsvorräte des angemeldeten Benutzers auf.
Wird ein Arbeitsvorrat ausgewählt, wird die Tabelle "Meine Arbeitsvorräte" mit den Dokumenten des Arbeitsvorrats gefüllt. Der
Spaltenvorrat der Tabelle ist vorgegeben. Sortierung und Spaltenbreite kann geändert werden.
Die Schaltfläche In Grid laden blendet eine Ergebnisliste mit den Dokumenten des Arbeitsvorrats ein.
Die Schaltfläche Arbeitsvorrat löschen und die nachfolgende Bestätigung einer Sicherheitsabfrage entfernt den Arbeitsvorrat
aus der Liste "Name" und dem Untermenü des Kontextmenüpunkt "Arbeitsvorrat" der Ergebnisliste.
Der Kontextmenüpunkt Aus Arbeitsvorrat entfernen eines oder mehrerer selektierter Dokumente markiert diese zum Löschen
mit einem Symbol in der Statusspalte.
Die Schaltfläche Speichern sichert Änderungen an dem Arbeitsvorrat.
Arbeitsvorrat aktualisieren
Im Dialog Arbeitsvorrat werden in der Tabelle "Meine Arbeitsvorräte" die Dokumente eines ausgewählten Arbeitsvorrats
angezeigt.
Die Schaltfläche Aktualisieren ermittelt die Dokumente des Arbeitsvorrats zu denen neue Versionen/Alternativen verfügbar sind
und listet diese in der Tabelle "ersetzbare Dokumente".
75
BMW Group
Benutzerhandbuch für PRISMA Web Client 12.2
Wird ein ersetzbares Dokument selektiert, zeigt die Tabelle "Aktualisieren mit" die Dokumente, die das ersetzbare Dokument
ersetzen können.
Mit dem Kontextmenüpunkt Ersetzen eines in der Tabelle "Aktualisieren mit" selektierten Dokuments erfolgt die Ersetzung in der
Tabelle "ersetzbare Dokumente" signalisiert mit einem Symbol in der Statusspalte und mit der Schaltfläche Speichern erfolgt die
Sicherung.
Instanz kopieren, einfügen, ersetzen
Instanz kopieren
Instanzen einfügen
Instanzen ersetzen
Instanzen entfernen
Das Kopieren und Einfügen einer Instanz ist auch mit Drag & Drop möglich.
Instanz kopieren
76
BMW Group
Benutzerhandbuch für PRISMA Web Client 12.2
Der Menüpunkt Instanz kopieren kopiert in der Ergebnisliste selektierte Dokumente und Instanzen in die Zwischenablage.
Anmerkung: Soll ein Kind eines 5Y Dokuments kopiert werden, so wird es mit seiner Lage bezüglich des obersten dargestellten
Knotens in der Hierarchie kopiert. Die Transformationsmatrizen der einzelnen Ebenen werden ausmultipliziert.
Instanzen einfügen
Der Menüpunkt Instanzen einfügen ist nur für Dokumente und Instanzen im Format ST verfügbar.
Der Popupmenüpunkt Aus Zwischenablage fügt Dokumente als Instanzen mit Null-Lage und Instanzen mit der kopierten Lage
dem in der Ergebnisliste selektierten Strukturdokument hinzu. Popupmenüpunkt ist nur aktiv, wenn sich Dokumente und
Instanzen in der Zwischenablage befinden.
Der Popupmenüpunkt Dokument auswählen ..." öffnet den Popupdialog Dokument auswählen.
Das im Dialog Dokument auswählen in der Liste der Suchtreffer ausgewählte Dokument wird in Null-Lage dem in der
Ergebnisliste selektierten Strukturdokument hinzugefügt.
Instanzen ersetzen
77
BMW Group
Benutzerhandbuch für PRISMA Web Client 12.2
Der Menüpunkt Instanzen ersetzen ist nur für Instanzen verfügbar.
Der Popupmenüpunkt Aus Zwischenablage ist nur verfügbar, wenn sich in der Zwischenablage nur genau ein Dokument
befindet. Dieses Dokument ersetzt die in Egebnisliste selektierte Instanz.
Der Popupmenüpunkt Dokument auswählen ... öffnet den Popupdialog Dokument auswählen. Die Sachnummer im Dialog ist
mit der Sachnummer der zu ersetzenden Instanz vorbelegt, kann jedoch geändert werden. Beim Ersetzen der Instanz wird nur
das referenzierte Dokument ausgetauscht. Die Instanz-Id mit Positionierung und die Benennung der Instanz bleiben erhalten.
Instanzen entfernen
Der Menüpunkt Instanzen entfernen ist nur für Instanzen verfügbar.
Selektierte Instanzen werden in die Zwischenablage eingefügt und aus der Struktur entfernt.
Struktur aktualisieren
Eine Strukturliste muss gegebenenfalls aktualisiert werden, falls zu einem Dokument ein aktuelleren Index (neue Version) oder
Alternative verwenden werden soll.
Der Untermenüpunkt Struktur aktualisieren eines in der Ergebnisliste selektierten ST-Dokuments blendet den Popupdialog
"Struktur aktualisieren" ein.
78
BMW Group
Benutzerhandbuch für PRISMA Web Client 12.2
Der Menüeintrag ist nur für ST-Dokumente und Instanzen von ST Dokumenten sowie nur für BMW-Mitarbeiter im Intranet
verfügbar.
Initial ist die obere Liste "ersetzbare Dokumente" mit den Dokumenten befüllt, die direkt unterhalb der selektierten Struktur liegen
und zu denen aktuellere oder alternative Dokumente gefunden werden.
Wird ein Dokument der oberen Liste selektiert, wird anhängig vom gesetzten Schalter oberhalb der Liste die untere Liste
"Aktualisieren mit" mit Dokumenten befüllt, die das selektierte Dokument ersetzen könnten. I.d.R. werden nur Dokumente des
gleichen Doku-Formats angezeigt. Anders bei CAs, dafür können CAs und 5Ps angezeigt werden.
In der Liste "Aktualisieren mit" grau dargestellte Dokumente können für das Ersetzen nicht ausgewählt werden, ein Tooltip nennt
den Grund.
Der Kontextmenüpunkt Ersetzen eines in der Liste "Aktualisieren mit" selektierten Dokuments ersetzt das selektierte ersetzbare
Dokument in der oberen Liste.
Die erfolgreiche Ersetzung wird im Meldungsbereich und mit einem Symbol in der Statusspalte gekennzeichnet.
Die Schaltfläche Speichern sichert die Ersetzung dauerhaft.
79
BMW Group
Benutzerhandbuch für PRISMA Web Client 12.2
Daten mit PDM View visualisieren
Der Toolbarbutton "
" startet eine PDM View Session. Der Button steht nur Benutzern des externen Portals zur Verfügung.
Weiterführende Informationen zur Visualisierung mit PDM View finden Sie hier
https://b2bpapp6.muc/protected/de/gdz/entwicklung/applikationen/pdmview/index.html.
In der Ergebnisliste selektierte Dokumente mit Modellen, die das Ergebnis einer PRISMA-Suche nach Einzelbauteilen bzw.
Srukturen oder einer Nachbarschaftssuche sein können, werden visualisiert.
Die Bauteile werden im Fenster des PDM Viewer dargestellt.
80
BMW Group
Benutzerhandbuch für PRISMA Web Client 12.2
Die Ergebnisliste und die PDM View Session sind synchronisiert. Wird ein Modell aus der PDM View Visualisierung entfernt, wird
auch die Selektion der Zeile in der Ergebnisliste aufgehoben.
Um der bereits visualisierten Struktur (rot) ist eine weitere Struktur (blau) hinzuzufügen,
ist die Struktur (blau) bei gedrückter Taste STRG mit der linken Maustaste in der Ergebnisliste zu selektieren.
Dadurch werden automatisch beide selektierten Strukturen im PDM Viewer visualisiert.
81
BMW Group
Benutzerhandbuch für PRISMA Web Client 12.2
Achtung: Bei geöffnetem PDM Viewer führt jede Selektion einer Struktur oder Bauteils zur sofortigen Visualisierung. Durch eine
Selektion ohne gedrückte STRG-Taste, wird nur das neu selektierte Bauteil visualisiert.
Daten mit Vis View visialisieren
Benutzern des internen Portals stehen in der Ergebnisliste Kontextmenüeinträge zur Visualisierung von Dokumenten und
Strukturen zur Verfügung. Sollte VisView noch nicht laufen, wird es automatisch gestartet.
Dokumente visualisieren
Strukturen visualisieren
Ergebnis einer Nachbarschaftssuche visualisieren
Dokumente visualisieren
82
BMW Group
Benutzerhandbuch für PRISMA Web Client 12.2
Der Kontextmenüpunkt Visualisieren neu übergibt zu dem/den in der Ergebnisliste selektierten Dokument/en gehörende/s
Modell/e an die Viewer Schnittstelle VVUtil zur Visualisierung.
Der Datensatz des in der Ergebnisliste selektierten Dokuments wird links im Vis View Dialog dargestellt.
Das mit einem roten Haken ausgewählte Modell wird im Dialog graphisch dargestellt.
Mit Visualisieren hinzu wird eine bestehende Visualisierung um zu dem/den selektierten Dokument/en gehörenden Modell/e
ergänzt.
83
BMW Group
Benutzerhandbuch für PRISMA Web Client 12.2
Im Vis View Dialog wird die Liste der in der Ergebnisliste selektierten Dokumente erweitert. Weiterhin wird das ausgewählte
Modell zusätzlich angezeigt.
Strukturen visualisieren
Der Kontextmenüpunkt Struktur visualisieren neu expandiert das selektierte Strukturdokument im Hintergrund und die
ermittelte Struktur wird in einer neuen VisView-Sitzung visualisiert. Der Klappzustand in der Ergebnisliste wird dadurch nicht
beeinflusst.
84
BMW Group
Benutzerhandbuch für PRISMA Web Client 12.2
Im Vis View Dialog wird der Baum der in der Ergebnisliste selektierten Struktur angezeigt. Die ausgewählten Objekte (roter
Haken) werden graphisch dargestellt. Ein rotes Kreuz vor einem Baumelement verweist auf fehlende Berechtigungen zur
Visualisierung des Bauteils.
Struktur visualisieren hinzu fügt ermittelte Struktur des selektierten Strukturdokuments einer bestehenden VisView-Sitzung
hinzu.
85
BMW Group
Benutzerhandbuch für PRISMA Web Client 12.2
Ergebnis einer Nachbarschaftssuche visualisieren
Mit einer *Nachbarschaftssuche" können ausgehend von einem Bauteil die benachbarten Bauteile in einer Struktur
(ST-Dokument) ermittelt werden.
86
BMW Group
Benutzerhandbuch für PRISMA Web Client 12.2
Anschließend kann das Ergebnis einer Nachbarschaftssuche zur Visualisierung an die Viewer Schnittstelle VVUtil übergeben
werden.
Im Vis View Dialog werden das Referenz-Bauteil und die im Suchvolumen ermittelten Bauteile dargestellt.
87
BMW Group
Benutzerhandbuch für PRISMA Web Client 12.2
Benutzersuche
Die Benutzersuche kann im Dialog SE-Teamrechte, Erstellerwechsel und Wettbewerb aufgerufen werden.
Als Suchkriterien stehen verschiedene Attribute wie z.B. Namen (Vor- und/oder Nachname), Abteilung und andere Angaben zum
Benutzer zur Verfügung. Das Wildcardzeichen "*" ist zugelassen.
Mit den Schaltern selbst kann die Suche auf sich selbst ohne Eingabe des Namens und nur aktive Benutzer einschränkt
werden. Der Schalter nur aktive Benutzer ist voreingestellt gesetzt.
Mit anhand Pate oder anhand vorgeschlagenem Paten (Patenschaftwechsel) erfolgt die Suche über den
BMW-Ansprechpartner für einen externen Benutzer.
Die Suchtreffer werden im unteren Dialogbereich aufgelistet. Die Benutzerdaten eines in den Suchtreffern selektierten Benutzers
werden mit der Schaltfläche Übernehmen an den aufrufende Dialog übergeben.
88
BMW Group
Benutzerhandbuch für PRISMA Web Client 12.2
Benutzeradministration
Gegenstand der Benutzeradministration ist die Pflege ausgewählter PRISMA Benutzerdaten.
Benutzersuche
Der Seitenmenüpunkt Benutzersuche öffnet den Dialog "Benutzersuche".
Als Suchkriterien stehen verschiedene Attribute wie z.B. Namen (Vor- und/oder Nachname), User-Id und andere Angaben zum
Benutzer oder zum BMW-Ansprechpartner im Dialogbereich "anhand Pate" oder "anhand vorgeschlagenem Pate" zur Verfügung.
Das Wildcardzeichen "*" ist zugelassen.
Mit den Schaltern selbst kann die Suche auf sich selbst (angemeldeten Benutzer) ohne Eingabe des Namens und nur aktive
Benutzer einschränkt werden. Der Schalter nur aktive Benutzer ist voreingestellt gesetzt.
Mit der Schaltfläche Suchen werden die Suchtreffer im unteren Dialogbereich der Benutzersuche aufgelistet.
Der rechte Mausklick auf einen im Suchergebnis selektierten Benutzer blendet ein Kontextmenü ein:
Anzeigen/Bearbeiten - Öffnet Dialog zur Benutzeradministration
Projektrechte - Öffnet Dialog zur Bearbeitung Projektrechte
Patenschaft - Blendet Untermenü zur Übertragung einer Patenschaft ein
Benutzeradministration
Der Kontextmenüpunkt Anzeigen/Bearbeiten des im Suchergebnis der Benutzersuche selektierten Benutzers öffnet den
nachfolgenden Dialog zur Benutzeradministration. In den einzelnen Dialogbereichen "Benutzerdaten", "Rollen", "Schreib- und
Leserechte" sowie "Projektrechte" werden die Daten des selektierten Benutzers angezeigt. Die Benutzerdaten können nicht
geändert werden.
89
BMW Group
Benutzerhandbuch für PRISMA Web Client 12.2
Die Dialogbereiche "Schreib- und Lesevertreter" und "Projektrechte" können auf- und zugeklappt werden. Das Zuklappen
erweitert den jeweils anderen Dialogbereich.
Die Schaltfläche Speichern sichert die in der Dialogbereichen durchgeführten Änderungen.
Rollen und Projektrechte
Der Dialogbereich "Rollen" des Dialogs "Benutzeradministration" zeigt die projektübergeordneten Rollen des Benutzers an.
Über den Kontextmenüpunkt Entfernen können eine oder mehrere Rollen entfernt werden.
Die Auswahlliste "Hinzufügen" beinhaltet die verfügbaren Rollen. Mit einem Klick auf das Symbol "
Rolle dem Benutzer als persönliche Rolle hinzugefügt.
" wird eine ausgewählte
Der Dialogbereich "Projektrechte" zeigt die Zulassung zu einzelnen Fahrzeugprojekten.
Über die Kombination des Fahrzeugprojekt (Spalte "Projekt/Projektname") mit einer Rolle wird gesteuert, ob ein Benutzer
schreibende (PMA in Spalte "Rolle"), oder lesende, (PMR in Spalte "Rolle"), Projektberechtigungen hat.
Die Vergabe von Projektrechten erfolgt nur über den PRISMA-Paten (Betreuer BMW externer Benutzer) oder einen
PRISMA-Vorortbetreuer.
Die Schaltfläche Projektrechte bearbeiten öffnet den Dialog Projektrechte über den weitere Projektrechte für den angezeigten
Benutzer angelegt werden können. Der Dialog Projektrechte wird mit den Benutzerdaten des angezeigten Benutzers vorbelegt.
Das Zeichen "x" in den Spalten "SOP erreicht" und "KONZ-READ" (Leserecht Reifegrad KONZ) sagt aus, das der entsprechende
90
BMW Group
Benutzerhandbuch für PRISMA Web Client 12.2
Reifegrad erreicht ist. Ist der Benutzer der Projektleiter des entsprechenden Projekts oder dessen Schreibvertreter, werden ggf.
vorhandene Datumswerte angezeigt,
Schreib- und Lesevertreter
Die Schreib- und Lesevertreter kann jeder Anwender für sich selbst hinzufügen bzw. entfernen.
Über die Schaltfläche Hinzufügen öffnet sich die Benutzersuche, mit der ein Benutzer in der PRISMA-Datenbank gesucht
werden kann. Die selektierten Benutzerdaten des Suchergebnisses werden den Dialogbereich "Schreib- und Lesevertreter"
übergeben und dort angezeigt.
Man kann 1 Schreibvertreter und max. 15 Lesevertreter in seinem Profil speichern. Der Wechsel eines Schreib- bzw.
Lesevertreters kann durch die Pfeiltasten erfolgen.
Über den Kontextmenüpunkt Entfernen können eine oder mehrere Lesevertreter oder der Schreibvertreter entfernt werden. Mit
dem Bestätigen einer Sicherheitmeldung wird der Vorgang bestätigt.
LovA - Logisches Prinzip in der virtuellen Absicherung
LovA erzeugt automatisch aus der Fahrzeugkonfiguration der Stückliste die PSN(Produktstruktur Navigator)-Bäume für das
virtuelle Fahrzeug. Damit wird eine Konsistenz der Daten aus der Stücklisten-Welt (Fahrzeug-Stückliste) und der CA-Welt
(Virtuelles Fahrzeug) erreicht.
Alle Teile, die für Absicherungen der virtuellen Fahrzeuge notwendig sind, müssen im Stammsatz des Bauteiles
(VirtualCar-Relevant(in TAIS)) gekennzeichnet sein. Durch diese Kennzeichnung werden die Teile in den durch LovA generierten
virtuellen Fahrzeugen in den PSN-Bäumen sichtbar.
Der Untermenüpunkt LOVA des Kontextmenüeintrags "Strukturen" eines selektierten ST-Dokuments eines PSN-Baumes blendet
ein Popupmenü ein. PSN-Bäume und LovA Aufträge können nur von BMW-Mitarbeitern (Intranet) bearbeitet werden.
91
BMW Group
Benutzerhandbuch für PRISMA Web Client 12.2
Auftrag anzeigen
PPG Verantwortung
PPG Verantwortung Übernahme
Lage Übernehmen
Lage Bestätigung
Lageverwaltung
Lage übernehmen
Kann die Lage der Bauteile in einem generierten PSN Baum von LovA nicht automatisch zugewiesen werden, kann diese von
einem Konstrukteur manuell aus einer beliebigen PSN-Struktur übernommen werden.
Untermenüpunkt Lage Übernehmen des Kontextmenüs "LOVA" eines in der Ergebnisliste selektierten ST-Dokuments eines
PSN-Baumes öffnet den Dialog "Lage übernehmen".
Im Dialogbereich "Ziel" wird das in der Ergebnisliste selektierte ST-Dokument angezeigt.
Mit der Schaltfläche Suchen im Dialogbereich "Quelle" öffnet den Dialog "Dokument auswählen", um das Dokument zu ermitteln,
dessen Lage auf das Ziel-Dokument übernommen werden soll. Das "Doku-Format" ist voreingestellt und kann nicht geändert
werden.
Das im Dialog "Dokument auswählen" ausgewählte und übernommene Dokument wird im Dialogbereich "Quelle" angezeigt.
92
BMW Group
Benutzerhandbuch für PRISMA Web Client 12.2
Nach Auswahl je einer Instanz aus der Quellstruktur und aus der Zielstruktur wird durch Klick auf die im Dialog mittig
angeordnete Pfeiltaste die Lage von links nach rechts kopiert.
Der Schalter Autoselect selektiert automatisch alle eindeutigen Zuordnungen, d.h. gleiches Dokument mit gleicher Anzahl von
Instanzen in den Listen der Dialogbereiche "Quelle" und "Ziel", ggf. schon getätigte Selektionen werden ersetzt.
Wurde als Ziel eine Instanz mit bestätigter Lage selektiert, erscheint bei der Lageübernahme nachfolgende Sicherheitsabfrage.
Änderungen in der Zielstruktur werden in der Statusspalte entsprechend symbolisiert.
Die Schaltfläche Speichern sichert die Lageübernahme dauerhaft in der Datenbank.
Lage bestätigen
Es bestehen zwei Möglichkeiten die "Lage" einer LovA-Instanz (Bauteil) zu bestätigen:
1. Der Untermenüpunkt Lage Bestätigung des Kontextmenüs "LOVA" vollzieht die Lagebestätigung einer in der Ergebnisliste
selektierten Instanz. Nur jeweils eine Instanz kann bestätigt werden.
Erfolgs- oder Fehlermeldung einer Lagebestätigung wird im Meldebereich der Ergebnisliste angezeigt.
2. Der Untermenüpunkt Anzeigen/Bearbeiten des Kontextmenüs "Struktur" öffnet den Dialog zum Anzeigen und Bearbeiten der
93
BMW Group
Benutzerhandbuch für PRISMA Web Client 12.2
Daten einer in der Ergebnisliste selektierten Instanz eines LovA PSN-Baums. Die Bestätigung der Lage ist auf der Reiterkarte
"Instanz" vorzunehmen.
Zeigt der markierte Dialogbereich die Daten des angemeldeten Benutzers und die Schaltfläche Bestätigen ist aktiv, kann dieser
die Lage der gewählten Instanz bestätigen und ohne Betätigung der Schaltfläche Speichern sichern.
Eine Lage ist bestätigt, wenn im markierten Bereich Benutzerdaten angezeigt und die Schaltfläche Bestätigen inaktiv ist.
LovA Lageverwaltung
Mit dem Menüpunkt Lageverwaltung aus dem "LOVA" Untermenü eines in der Ergebnisliste selektierten PPG-Knotens wird das
externe Programm "LovA Lageverwaltung" aufgerufen. Das Programm muss lokal verfügbar sein.
LovA Auftrag
94
BMW Group
Benutzerhandbuch für PRISMA Web Client 12.2
Jeder PSN-Baumgenerierung liegt ein konkreter Auftrag zugrunde, dessen einzelner Lauf über die Historie-ID identifiziert werden
kann.
Der Seitenmenüpunkt LovA Auftrag öffnet den Dialog "LovA Auftrag" zur Suche von LovA Aufträgen.
Als Suchkriterien stehen Eingabefelder und Auswahllisten für Auftragsattribute zur Verfügung. Das Wildcardzeichen "*" ist
zugelassen. Wird kein Suchkriterium angegeben, werden alle Aufträge gesucht.
Wird der Schalter Nur jeweils letzte Generierung gesetzt, werden zu einer Auftragsnummer nur die Daten die letzte
Generierung betreffend angezeigt.
Das Kontextmenü eines im Suchergebnis selektierten Auftrags stellt Funktionen zu dessen Detailanzeige und Bearbeitung bereit:
LovA Auftrag anzeigen
PPG Verantwortung
PPG Verantwortung Übernahme
LovA Strukturbaum anzeigen
LovA Auftrag anzeigen
Das Fenster "LovA Auftrag" mit den Detailinformationen eines ausgewählten Auftrags wird angezeigt, mit dem
Kontextmenüpunkt Info eines im Dialog "LovA Auftrag" selektierten Suchergebnisses
Untermenüpunkt Auftrag anzeigen des Kontextmenüs "LOVA" eines in der Ergebnisliste selektierten ST-Dokuments
eines PSN-Baumes
95
BMW Group
Benutzerhandbuch für PRISMA Web Client 12.2
PPG Verantwortung
Für jeden Fahrzeugauftrag und dessen KOGR(Konstruktionsgruppe)/PPGs(Produktprozessgruppe) muss eine Liste berechtigter
Benutzer gepflegt werden können, die Lagen von Instanzen eines PPG-Baums bearbeiten und bestätigen können.
Der Dialog "PPG Verantwortung bearbeiten" wird eingeblendet, mit dem
Kontextmenüpunkt PPG Verantwortung eines im Dialog "LovA Auftrag" ermittelten Auftrags
Untermenüpunkt PPG Verantwortung des Kontextmenüs "LOVA" eines in der Ergebnisliste selektierten ST-Dokuments
eines PSN-Baumes
Dieser Dialog ist nur Benutzern mit der Rolle "LMI" verfügbar. Fehlt die Rolle, können die Verantwortlichen nur angezeigt und
nicht bearbeitet oder ergänzt werden.
Der Dialogbereich oben enthält Angaben zum ausgewählten Lova Auftrag.
Die Liste links unten zeigt die KOGR/PPGs und die Anzahl bereits festgelegter Verantwortlicher zum Auftrag.
Mit einem Klick auf eine Listeneintrag werden die Verantwortlichen unten rechts angezeigt.
96
BMW Group
Benutzerhandbuch für PRISMA Web Client 12.2
Mit dem Kontextmenupunkt Entfernen wird dem ausgewählten Benutzer die Verantwortlichkeit entzogen und der Listeneintrag in
der Statusspalte als gelöscht symbolisiert.
Die Schaltfläche Hinzufügen öffnet den Dialog zur Benutzersuche. Der im Dialog "Benutzersuche" ausgewählte Benutzer wird
der Liste der Verantwortlichen hinzugefügt.
Die Schaltfläche Speichern sichert hinzugefügte oder entfernte Verantwortliche.
PPG Verantwortung Übernahme
Festgelegte Verantwortliche für KOGR/PPGs eines LovA Auftrags können an einen anderen Auftrag übertagen werden.
Der Dialog "PPG Verantwortung Übernahme" wird eingeblendet, mit dem
Kontextmenüpunkt PPG Verantwortung Übernahme eines im Dialog "LovA Auftrag" ermittelten Auftrags oder
Untermenüpunkt PPG Verantwortung Übernahme des Kontextmenüs "LOVA" eines in der Ergebnisliste selektierten
ST-Dokuments eines PSN-Baums.
Der Dialogbereich "LovA Auftrag1" ist mit Daten (KOGR/PPGs) des LovA Auftrags befüllt, von dem aus die Funktion "PPG
Verantwortung Übernahme" gestartet wurde. Mit der Schaltfläche Auftragssuche im Dialogbereich "LovA Auftrag1" kann ein
anderer Auftrag gesucht und übernommen werden.
Der Dialogbereich "LovA Auftrag2" enthält initial keine Daten. Die Schaltfläche Auftragssuche im Dialogbereich "LovA Auftrag2"
öffnet den Dialog "LovA Auftrag, ein Auftrag gesucht, übernommen und dessen Daten im Dialogbereich "LovA Auftrag2"
angezeigt werden.
Die Listen beider Dialogbereiche werden nach KOGR/PPG sortiert und konsistent gehalten, so dass in beiden Listen gleiche
PPGs in Auftrag 1 und 2 gegenüber liegen.
97
BMW Group
Benutzerhandbuch für PRISMA Web Client 12.2
Die im Dialog mittig angeordneten Pfeiltasten dienen der Übernahme der Verantwortlichen eines selektierten
KOGR/PPGs-Eintrags von einem Auftrag zum anderen Auftrag.
Wird die Pfeiltaste zur Übernahme der Verantwortlichen betätigt, erscheint eine Meldung.
Mit den Schaltflächen werden folgende Übernahmen vollzogen:
Ja - Verantwortlichkeiten der ausgewählten KOGR/PPG werden in anderen Auftrag für gegenüber liegenden KOGR/PPG
übernommen. Existiert kein gegenüber liegender KOGR/PPG Eintrag der Verantwortlichkeiten, wird dieser angelegt.
Ja, alle - Verantwortlichkeiten der ausgewählten KOGR/PPG werden in anderen Auftrag für alle KOGR/PPGs mit
gleicher KOGR des ausgewählten KOGR/PPG übernommen. Fehlen gegenüber liegende KOGR/PPG Einträge, werden
diese angelegt.
Nein - analog "Ja, alle", mit der Einschränkung, dass nur fehlende gegenüber liegende KOGR/PPGs angelegt werden.
Abbrechen - Übernahme wird abgebrochen.
Übernahme bzw. Anlegen von Verantwortlichen wird in der Statusspalte des LovA Auftrags mit einem Symbol gekennzeichnet.
Die Schaltfläche Speichern sichert die Übernahmen dauerhaft.
LovA Strukturbaum anzeigen
Der Kontextmenüpunkt Strukturbaum zeigt den PSN Baum eines im Suchergebnis des Dialogs "LovA Auftrag" ausgewählten
Auftrags in der Ergebnisliste, wie nachfolgend dargestellt, an.
Symbole im Strukturbaum:
- Struktur (ST)- Knoten
- CA/5P-Dokument
- Geometrie mit Transformationsmatrix
- Lage muss noch bestätigt oder aus einem anderen LovA Baum übernommen werden
- Lage wurde erfolgreich bestätigt oder übernommen
- Instanzen wurden entfernt oder hinzugefügt
Meldungen
98
BMW Group
Benutzerhandbuch für PRISMA Web Client 12.2
Die interne Kommunikation in PRISMA findet über das Meldewesen statt.
Innerhalb der Konzeptebene kann der Konstrukteur einen anderen PRISMA-Anwender über seinen unverbindlichen, jederzeit
veränderbaren Konstruktionsstand informieren. Er erteilt diesem Anwender das Leserecht auf sein Modell und sendet ihm eine
Meldung dazu.
Ab der Projektabstimmungsebene werden durch PRISMA automatisch Meldungen über die Reifegradänderung eines Modells
erzeugt. Diese Meldungen können andere Mitarbeiter durch Erstellung eines Meldeprofils automatisch erhalten.
Meldeprofile
Profil hinzufügen
Profil entfernen
Kriterium hinzufügen
Kriterium entfernen
Meldungsanzeige
Meldeprofile
In der Funktion PRISMA – Meldungen – Meldeprofile kann jeder Anwender die Kriterien der Dokumente festlegen, über die er
bei einer Fertigmeldung informiert werden will.
Die Profile werden im Dialog in Form eines Baumes dargestellt. Jedes Profil hat eine oder mehrere Zeilen, die durch aufklappen
des Baums ein- oder ausgeblendet werden können.
Die Angaben in einer Zeile werden mit dem logischen UND verknüpft. Alle Bedingungen einer Zeile müssen zutreffen. Die Anzahl
der Meldungen wird durch die Anzahl der Bedingungen in einer Zeile vermindert.
Die einzelnen Zeilen eines Profils werden mit dem logischen ODER verknüpft. Jede der Zeilen wird für sich ausgewertet. Jede
zusätzliche Zeile erhöht die Anzahl der Meldungen.
99
BMW Group
Benutzerhandbuch für PRISMA Web Client 12.2
Profil hinzufügen
Durch Drücken der Schaltfläche "Profil hinzufügen" wird ein neues Profil hinzugefügt, welches zunächst einen automatisch
generierten Namen (z.B. PROFIL1) bekommt.
Durch Klicken auf den Namen öffnet sich ein Eingabefeld und es kann ein eigener, bis zu achtstelliger Name vergeben werden.
100
BMW Group
Benutzerhandbuch für PRISMA Web Client 12.2
In einem weiteren Schritt muss mindestens ein Kriterium ausgefüllt werden. Hierzu ist das entsprchende Kriterium anzuklicken
und der gewünschte Wert in das Eingabefeld einzugeben.
101
BMW Group
Benutzerhandbuch für PRISMA Web Client 12.2
Durch Drücken der Schaltfläche "Speichern" werden die Änderungen dauerhaft gespeichert.
Profil entfernen
Die Meldungsprofile besitzen ein Kontextmenü. Durch Wählen der Kontextmenüfunktion "Entfernen" wird das Profil zum Löschen
vorgemerkt. Das eigentliche Löschen wird durch das Drücken der Schaltfläche "Speichern" ausgelöst.
Kriterium hinzufügen
Das Kontextmenü des Meldeprofils besitzt den Eintrag "Kriterium hinzufügen". Durch diese Funktion wird dem Profil eine weitere
Zeile hinzugefügt, in die das gewünschte Kriterium eingetragen werden kann.
Kriterium entfernen
Um ein Kriterium zu entfernen ist das Kontextmenü der betroffenen Zeile zu öffnen. Über die Funktion "Entfernen" kann die Zeile
zum Löschen vorgemerkt werden.
Meldungsanzeige
Die Funktion PRISMA – Meldungen -– Meldungsanzeige dient zum Anzeigen der Meldungen, die in den letzten 30 Tagen
entstanden sind und dem festgelegten Profil des Anwenders entsprechen.
Im Meldungsfilter in der oberen Hälfte des Dialogs kann eingestellt werden, ob die Meldungen anhand eines Meldungsprofils
oder SE-Team-Meldungen gesucht werden sollen. Hierzu kann der entsprechende Radiobutton gesetzt werden.
Die Anzeige von SE-Team-Meldungen dient zum Anzeigen der Meldungen zu Dokumenten, für die dem Anwender über
SE-Teams ein Leserecht eingeräumt wurden.
Für eine Meldung über Meldeprofile ist im zugehörigen Menü ein solches auszuwählen. Als Meldungsart können im
entsprechenden Menü die folgenden Arten als Suchparameter ausgewählt werden.
Dokument Bauteil
Dokument Fertigungsmittel
Version Bauteil
Version Fertigungsmittel
102
BMW Group
Benutzerhandbuch für PRISMA Web Client 12.2
Als zeitliche Einschränkung kann das Erzeugungsdatum der gesuchten Meldungen definiert werden. Über die Radiobuttons
„Neue Meldungen“ und “Alle Meldungen“ kann die Suche auf ungelesene oder gelesenen und ungelesene Meldungen
eingeschränkt werden.
Die gefunden Meldungen werden in der Meldungsliste in der unteren Hälfte des Dialogs dargestellt.
Auf den Meldungseinträgen lässt sich ein Kontextmenü aufrufen. Das Kontextmenü bietet die Funktionen Gelesen und
Absprung in Prisma Ergebnisanzeige. Die Funktion Gelesen ist dabei für Meldungen aus Meldungsprofilen aktiv. Mit dieser
Funktion wird die ausgewählte Meldung als gelesen markiert, was durch ein Icon Icon einbinden in der Statusspalte dargestellt
wird. Die Information wird umgehend gespeichert. Ein Zurücksetzen auf Ungelesen ist nicht vorgesehen.
Über die Funktion Absprung in PRISMA Ergebnisanzeige werden die ausgewählten Dokumente und Versionen mit allen
Dokumenten additiv in eine Ergebnisanzeige geladen.
Anwenderprofile
Mit Hilfe der Funktion PRISMA --- Anwenderprofile können Anwenderlisten zusammengestellt und verwaltet werden.
Verwendung finden diese Listen bei der Vergabe von SE-Teamrechten. Hier ist es möglich Rechte an eine gesamte Liste zu
vergeben.
103
BMW Group
Benutzerhandbuch für PRISMA Web Client 12.2
Im linken Teil der Maske werden die zulässigen privaten und/oder öffentlichen statischen Anwenderprofile dargestellt. Diese
Auswahlliste kann gesteuert werden über den Filterwert (privat oder öffentlich im oberen Teil der Liste).
Der rechte obere Bereich der Maske ist den profilspezifischen Daten des Eigentümers eines selektierten Profils (z.B. der
Nachnamen) vorbehalten.
Im unteren rechten Teil der Maske werden die im gewählten Profil festgelegten Anwender als Teilnehmerliste aufgelistet. Wird in
der Anwenderprofilliste ein anderes Profil ausgewählt, so werden die Eigentümer- und Teilnehmerwerte in den rechten
Maskenfeldern entsprechend aktualisiert.
Anwenderprofil anlegen
Anwenderprofil anlegen
Ein neues Profil kann über die Schaltfläche Anlegen angelegt werden. Hierbei erscheint die nachfolgend dargestellte
Eingabemaske, in der der Profilname und die -eigenschaft (privat bzw. öffentlich) eingegeben werden können. Diese
Funktionalität kann jeder PRISMA Anwender ohne Sonderrechte aufrufen.
Nach dieser Eingabe wird der neue Profilname in die Anwenderprofilliste übernommen und automatisch selektiert. Die Werte im
Bereich Eigentümer werden automatisch mit den Anwenderdaten aus PRISMA befüllt und können hier auch nicht modifiziert
werden.
Zum Befüllen des Profils mit Teilnehmern dient der rechte untere Maskenbereich in dem die folgenden Schaltflächen angeboten
werden:
104
BMW Group
Benutzerhandbuch für PRISMA Web Client 12.2
Hinzufügen (Übernahme eines neuen Benutzers in die Liste mit Hilfe der Benutzersuche )
Hinzufügen aus Profil (Auswahl von einem oder mehreren Benutzern aus einem anderen Profil)
Über die rechte Maustaste ist zu jedem aufgelisteten Teilnehmer ein Kontextmenü mit folgenden Funktionen verfügbar:
Entfernen (Entfernen des ausgewählten Benutzers aus der Teilnehmerliste)
Benutzer Info (Abruf von Informationen zum ausgewählten Benutzer)
Die geänderten Einträge der Teilnehmerliste werden in der Statusspalte über entsprechende Icons markiert. Die Erklärungen zu
den verwendeten Icons finden sie hier.
Die Änderungen werden durch Betätigen der Schaltfläche Speichern gespeichert.
Die Änderung eines bestehenden Profils erfolgt analog. Nach Auswahl des Profils wird die Teilnehmerliste aktualisiert und kann
bearbeitet werden.
Statusicons
Die folgende Tabelle beschreibt alle möglichen Stati mit den entsprechenden Symbolen.
Symbol
-
Beschreibung
Tooltip
Keine Änderung zum Status in der Datenbank
-
Der Datensatz wurde hinzugefügt und ist noch nicht gespeichert
Wird hinzugefügt
Der Datensatz ist zum Löschen markiert
Wird gelöscht
Der Datensatz wurde bearbeitet und ist noch nicht gespeichert
Wird geändert
Die Daten wurden erfolgreich in die Datenbank geschrieben
Erfolgreich gespeichert
Fehler beim Schreiben in die Datenbank
<Fehlermeldung>
Vorschriften
Vorschrift anzeigen/bearbeiten
Vorschrift anlegen
Vorschriften enthalten verbindliche Richtlinien für die Konstruktion und die Fertigung. Die Funktion PRISMA – Vorschriften
öffnet einen Dialog, mit dem diese Vorschriften angelegt, gesucht und gepflegt werden können. Das Anlegen und Ändern
erfordert die Sonderrolle GDP (Grunddatenpflege).
105
BMW Group
Benutzerhandbuch für PRISMA Web Client 12.2
Bestehende Vorschriften können über den Vorschriftenfilter gesucht werden. Hierzu können im oberen Bereich des Dialogs die
relevanten Suchkriterien eingegeben werden. Durch Drücken der Schaltfläche Suchen werden die entsprechenden Vorschriften
gesucht und in der Ergebnisliste in der unteren Hälfte des Dialogs dargestellt.
Vorschrift anzeigen/bearbeiten
Jeder Eintrag der Liste bietet ein Kontextmenü. Die Funktion „Anzeigen/Bearbeiten“ öffnet einen Popup-Dialog mit den
Eigenschaften der Vorschrift. Der Dialog bietet die Möglichkeit folgende Eigenschaften der Vorschrift zu ändern.
• Vorschrift
• Merkmal
• Vorschrift(Titel)
Eine Änderung der Vorschriftenart ist im Nachhinein nicht möglich.
Wird die Änderung übernommen, wird der Eintrag in der Ergebnisliste als modifiziert dargestellt.
Der Kontextmenüeintrag „Entfernen“ markiert den Eintrag als zu löschen.
Vorschrift anlegen
Durch Drücken der Schaltfläche Vorschriften anlegen erscheint eine Maske zur Eingabe der relevanten Daten, die dann über
die Speichern Schaltfläche übernommen werden können. Die Vorschrift erscheint als neuer Eintrag in der Ergebnisliste
106
BMW Group
Benutzerhandbuch für PRISMA Web Client 12.2
Durch Drücken der Schaltfläche Übernehmen werden die Änderungen in die Datenbank übernommen.
Wettbewerb
Leitlinien zum Umgang mit dem Wettbewerb
Voraussetzungen und Besonderheiten
Wettbewerbsuche
Wettbewerb anzeigen/bearbeiten
Neuen Wettbewerb anlegen
Leitlinien zum Umgang mit dem Wettbewerb
Wettbewerbe zwischen mehreren Entwicklungspartnern der BMW AG bei der Entwicklung von Bauteilen, Baugruppen oder
Konzepten können in PRISMA angelegt und verwaltet werden. Dabei sind die von einem Wettbewerbsteilnehmer eingestellten
Modelle für die anderen Wettbewerber nicht einsehbar. Folgende Grundsätze und Leitlinien beschreiben die Funktionalität und
den Umgang mit Wettbewerben:
Thema
Beschreibung
Definition Wettbewerb
Ein Wettbewerb besteht zwischen mehreren Entwicklungspartnern, die in Konkurrenz zueinander ein
Bauteil oder eine Baugruppe entwickeln.
Ein Entwicklungspartner kann ein Firmenkonsortium, ein einzelnes Unternehmen oder auch eine
einzelne Person sein.
Explizites Einschalten
des
Wettbewerberschutzes
Jeder an einem Wettbewerb beteiligte externe Mitarbeiter kann den Wettbewerberschutz für seine
Modelle einschalten. Dies bewirkt, dass kein Mitarbeiter der konkurrierenden Wettbewerber Zugriff
auf die geschützten Modelle hat.
Freier Zugriff für den
Rest der Welt
Alle anderen Prisma-Benutzer haben im Rahmen des Prisma-Regelwerks Zugriff auf diese Modelle.
Dies betrifft erstens alle BMW internen Benutzer, zweitens die Mitarbeiter des eigenen
Unternehmens, und drittens all jene externen Benutzer, die nicht zur Wettbewerbergruppe gehören.
Wettbewerberschutz
ist optional
Niemand muss den Wettbewerberschutz einschalten. Wenn beim Anlegen einer Sachnummer die
Möglichkeit des Wettbewerberschutzes besteht, dann wird der Benutzer allerdings deutlich auf diese
Möglichkeit hingewiesen.
Wettbewerberschutz
schlägt Prisma-Recht
Der Wettbewerberschutz ist stärker als alle Prisma-Rechte. Der Wettbewerberschutz kann daher
nicht durch Vergabe von SE-Team-Rechten, Vertreterrechten, Baumberechtigungen o.ä. ausgehebelt
werden.
Schutzeinheit ist die
Sachnummer
Der Wettbewerberschutz wird je Sachnummer eingeschaltet und gilt für alle bestehenden und noch
entstehenden Dokumente dieser Sachnummer, unabhängig von Zeichnungsindex, Reifegrad,
Dokumentformat, Dokumenttyp und sonstigen Eigenschaften der Dokumente. Insbesondere ist es
nicht möglich, für einzelne Dokumente dieser Sachnummer den Schutz gezielt abzuschalten.
Kein
Wettbewerberschutz
für Metadaten
Geschützt werden nur die Modelle, d.h. die geometrischen Daten. Hingegen sind Metadaten stets
sichtbar (z.B. Bezeichnung des Stammsatzes, Reifegrad, Dokumentkommentar).
107
BMW Group
Benutzerhandbuch für PRISMA Web Client 12.2
BMW-Mitarbeiter sind
neutral
BMW-interne Prisma-Benutzer gehören niemals zu einem Wettbewerber, d.h. sie können weder
einem Entwicklungspartner noch einem virtuellen Unternehmen zugeordnet werden.
Wettbewerbe sind
befristet
Ein Wettbewerb ist befristet bis zu einem Enddatum. Wenn das Enddatum des Wettbewerbs
überschritten ist, dann wird der Wettbewerberschutz aufgehoben, d.h. die bislang geschützten
Modelle sind im Rahmen des Prisma-Regelwerks wieder frei zugänglich. Das Enddatum kann vom
Eigentümer des Wettbewerbs verlängert werden. Vor Ablauf des Enddatums wird der Eigentümer des
Wettbewerbs vorgewarnt.
Voraussetzungen und Besonderheiten
Voraussetzung zum Anlegen eines Wettbewerbs:
Zum Einrichten und Verwalten eines Wettbewerbs benötigt der Anwender die PRISMA-Rolle „SNS“
(Sachnummern-Schutz). Auch der Stellvertreter benötigt ggfs. dazu diese Rolle.
Um eine Sachnummer schützen zu können, muss der Anwender einem Unternehmen angehören, dass an einem
Wettbewerb teilnimmt oder persönlich einem Wettbewerb zugeordnet sein.
Besonderheiten eines Wettbewerbs:
Dokumente mit Wettbewerberschutz werden vom automatischen Tesselierungsprozess für den Projekt-Cache
ausgenommen.
Wenn eine Sachnummer erst nachträglich geschützt wird, können Modelle der Sachnummer im 4D-Navigator
Projekt-Cache noch eine gewisse Zeit verfügbar sein.
Bei Neuanlage von Sachnummern wird der (externe) Anwender explizit auf den möglichen Schutz seiner Sachnummer
hingewiesen, sofern er (bzw. sein Unternehmen) an einem Wettbewerb beteiligt ist.
Nach Ablauf des eingegebenen Enddatums des Wettbewerbs wird der Schutz automatisch aufgehoben.
Wettbewerbsuche
Wettbewerbe werden über die Funktion PRISMA -– Wettbewerbe verwaltet.
Der Dialog bietet die Möglichkeit nach bestehenden Wettbewerben zu suchen. Hierzu kann die Suche in der oberen Hälfte des
Dialogs durch geeignete Suchkriterien eingeschränkt werden. Durch Drücken der Schaltfläche „Suchen“ wird die Suche gestartet.
Die Ergebnisse der Suche werden in einer Ergebnisliste in der unteren Hälfte des Dialogs dargestellt.
Auf den Zeilen der Liste wird ein Kontextmenü angeboten. Das Kontextmenü bietet die Funktionen „Anzeigen/Bearbeiten“ und
„Entfernen“.
Die Funktion „Anzeigen/Bearbeiten öffnet einen Pflegedialog für den ausgewählten Wettbewerb.
Die Funktion "Entfernen" Markiert den ausgewählten Wettbewerb zum Löschen.
108
BMW Group
Benutzerhandbuch für PRISMA Web Client 12.2
Durch Drücken der Schaltfläche Wettbewerb anlegen wird ein [Anlagedialog|#WettbewerbAnlegen} geöffnet, mit dem ein neuer
Wttbewerb angelegt werden kann.
Die Änderung in der Datenbank erfolgt durch Drücken der Schaltfläche Speichern.
Wettbewerb anzeigen/bearbeiten
Neuen Wettbewerb anlegen
Das Anlegen eines neuen Wettbewerbs erfolgt zweistufig. Im ersten Schritt wird der eigentliche Wettbewerb angelegt. Hierzu
werden die Kopfinformationen eingetragen. Dabei sind das Wettbewerbkürzel sowie der -name und das Enddatum anzugeben.
Die weiteren Felder werden automatisch gefüllt. Durch Drücken der Schaltfläche "Speichern" wird die Aktion abgeschlossen.
Im zweiten Schritt werden dem neu angelegten leeren Wettbewerb die Teilnehmer hinzugefügt. Durch Drücken der Schaltfläche
Neuer Ordner wird ein neuer Ordner hinzugefügt
Durch Klick auf den Namen des Ordners öffnet sich ein Eingabefeld. Hier kann ein eigener Name vergeben werden.
Der Ordner bietet ein Kontextmenü mit den Funktionen Partner hinzufügen, Benutzer hinzufügen und Entfernen an.
109
BMW Group
Benutzerhandbuch für PRISMA Web Client 12.2
Die Funktion Partner hinzufügen öffnet einen Auswahldialog mit dem ein Entwicklungspartner gesucht werden kann, welcher
dem Ordner zugeordnet wird.
Neben einem Entrwicklungspartner kann über die Funktion Benutzer hinzufügen kann dem Ordner auch auch ein einzelner
PRISMA-Benutzer hinzugefügt werden. Hierzu öffnet sich der Dialog Benutzersuche, in dem der entsprchende Benutzer
ausgewählt werden kann.
Über die Funktion Entfernen kann ein Ordner zum Löschen markiert werden.
Projekte
Projektsuche
Projekt anzeigen/bearbeiten
Projektrechte
Projektsuche
Die Projektsuche erlaubt es nach Projekten zu suchen. Im oberen Teil des Dialogs werden die Suchkriterien angegeben und mit
Hilfe der Schaltfläche Suchen die Suche gestartet.
110
BMW Group
Benutzerhandbuch für PRISMA Web Client 12.2
Die Ergebnisse der Suche werden in der unteren Hälfte des Dialogs dargestellt. Jeder Eintrag der Ergebnisliste bietet ein
Kontextmenü mit den folgenden Einträgen:
Funktion
Beschreibung
Anzeigen/Bearbeiten
Öffnet den Bearbeitungsdialog für das Projekt
Projektrechte
Öffnet einen Dialog zur Bearbeitung der Projektrechte
Projekt anzeigen/bearbeiten
Der Dialog zeigt die Stammdaten des Projekts sowie die zugeordneten Anwender mit ihren Rollen.
Er erlaubt die Änderung von Projektkennzeichen und Enddatum. Zudem ist es möglich die Mitarbeiterzulassungen an SAP PEP
PDM zu übergeben. Die anderen Informationen können nur gelesen werden.
Projektrechte
Im oberen Teil des Dialogs werden zunächst Projekt, Mitarbeiter und Rolle ausgewählt. Hierzu können über die Schaltflächen
Hinzufügen geeignete Auswahlmasken geöffnet werden. Übr die Schaltfläche Suche können bestehende Projektrechte, die den
111
BMW Group
Benutzerhandbuch für PRISMA Web Client 12.2
Kriterien entsprechen gesucht werden. Über die Funktion Recht(e) zuweisen wird einentsprechendes Projektrecht angelegt.
Die Tabelle Projekt-Mitarbeiter-Rechte listet die betroffenen Projektrechte auf und stellt ein Kontextmenü mit folgenden
Funktionen zur Verfügung:
Funktion
Beschreibung
Enddatum setzen
Setzt ein neues Enddatum für das Projektrecht
Entfernen
Markiert das betroffene Projektrecht zum Löschen
Projekt Info
Öffnet eine Infomaske für das Projekt
*Benutzer Info
Öffnet eine Infomaske für den Benutzer
112