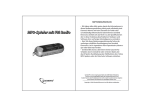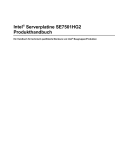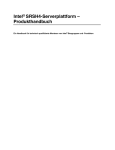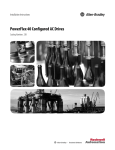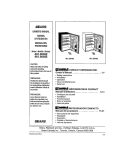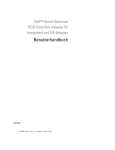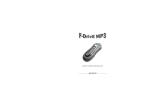Download System-Setup-Programm verwenden
Transcript
KAPITEL 3 System-Setup-Programm verwenden ANMERKUNG: Um dieses Verfahren ausführen zu können, müssen Sie eine Tastatur, eine Maus und einen Monitor an das System anschließen. HINWEIS: Dell unterstützt das PowerVault 735N NAS-Gerät nur in der ursprünglichen Konfiguration, in der das System ausgeliefert wurde. Ein Hinzufügen oder Entfernen von Hardware kann verursachen, daß das System überhaupt nicht mehr oder falsch funktioniert. Dell empfiehlt, die in diesem Kapitel enthaltenen Informationen nur zu Fehlerbehebungszwecken zu verwenden. Bei jedem Einschalten des Systems vergleicht das System die installierte Hardware mit den in einem NVRAM (Non-Volatile Random-Access Memory [Nichtflüchtiger Direktzugriffsspeicher]) auf der Systemplatine gespeicherten Konfigurationsdaten. Wenn es dabei zu Widersprüchen kommt, gibt das System eine oder mehrere Fehlermeldungen aus, die auf die falschen Einstellungen in der Konfigurationsdatei hinweisen. Das System fordert Sie dann auf, das System-Setup-Programm aufzurufen, um die Einstellungen zu korrigieren. Das System-Setup-Programm kann für folgende Aufgaben benutzt werden: • • • Zum Ändern der Systemkonfigurationsdaten, wenn Hardware dem System hinzugefügt, geändert oder entfernt wurde Zum Einstellen oder Ändern benutzerspezifischen Optionen, wie z. B. Systemdatum und -uhrzeit Zum Aktivieren oder Deaktivieren aller im System integrierten Geräte Wenn eine Einstellung geändert wird, wird das System in vielen Fällen automatisch neu gestartet, damit die Änderung wirksam werden kann. Starten Sie nach dem Aufstellen des Systems das System-Setup-Programm, damit Sie sich mit den Systemkonfigurationsdaten und optionalen Einstellungen vertraut machen können. support.dell.com System-Setup-Programm verwenden 3-1 System-Setup-Programm aufrufen Rufen Sie das System-Setup-Programm wird wie folgt auf: 1. Schalten Sie das System ein. Wenn das System bereits eingeschaltet ist, fahren Sie es herunter und schalten es dann wieder ein. 2. Drücken Sie unmittelbar nach dem Einblenden der folgenden Meldung <F2>: Press <F2> for System Setup (Drücken Sie <F2> für System-Setup) Bei zu langem Warten wird das Betriebssystem bereits in den Speicher geladen. Sollte das passieren, warten Sie ab, bis der Ladevorgang abgeschlossen ist; fahren dann das System herunter und versuchen es noch einmal. ANMERKUNG: Um sicherzustellen, daß das System ordnungsgemäß heruntergefahren wird, lesen Sie die Informationen im Dell PowerVault 735N NAS-Gerät-Administratorhandbuch. Das System-Setup-Programm kann weiterhin als Reaktion auf Fehlermeldungen aufgerufen werden. Siehe Abschnitt “Auf Fehlermeldungen reagieren” weiter hinten in diesem Kapitel. System-Setup-Bildschirme Die drei System-Setup-Bildschirme, Page 1 (Seite 1), Page 2 (Seite 2) und die Device List (Geräteliste), zeigen aktuelle Setup- und Konfigurationsinformationen und optionale Einstellungen. (Typische Beispiele sind in Abbildung 3-1 und Abbildung 3-2 dargestellt.) Die Information auf den beiden System-SetupBildschirmen ist in fünf eingerahmte Bereiche unterteilt: • • Titelleiste – Im oberen Bereiche beider Bildschirme erscheinen Systemname, Seitennummer und die vom System ermittelte BIOS-Versionsnummer (Basic Input/Output System [Grundlegendes Eingabe/Ausgabe System]). Konfigurationsoptionen – Im Kästchen in der linken Hälfte beider Bildschirme werden die Optionen angezeigt, die die im System installierte Hardware definieren. Neben diesen Optionen befinden sich Einstellungs- und Wertefelder, von denen die (weiß) hervorgehobenen Felder verändert werden können. Einstellungen oder Werte, die Sie nicht ändern können, da sie vom System bestimmt werden, sind weniger hell (blau) dargestellt. Einige Optionen besitzen mehrere Felder, deren Einstellungen oder Werte teilweise hervorgehoben, teilweise nicht veränderbar sind und von den Einstellungen anderer Felder abhängig sein könnten. 3-2 Benutzerhandbuch • • • Hilfe – Bei beiden Bildschirmen zeigt der Bereich rechts oben Informationen zur derzeit markierten Option an. Systemdaten – Im Bereich rechts unten werden bei beiden Bildschirmen Informationen über das System angezeigt. Tastenfunktionen – In diesem Bereich am unteren Rand beider Bildschirme sind die Funktionstasten des System-Setup-Programms angegeben. System-Setup-Programm verwenden Tabelle 3-1 zeigt die Tasten zum Einsehen und Ändern der Einstellungen auf dem System-Setup-Bildschirm und zum Beenden des Programms. Tabelle 3-1. System-Setup Steuertasten Tasten Maßnahme Weiter zum nächsten Feld. oder Zurück zum vorherigen Feld. plus oder oder Zeigt nacheinander die Einstellungen eines Feldes an. In vielen Feldern kann der zutreffende Wert auch eingetippt werden. Hilfeinformationen durchblättern. oder support.dell.com System-Setup-Programm verwenden 3-3 Tabelle 3-1. System-Setup Steuertasten (fortgesetzt) Tasten Maßnahme Wechselt zwischen Maske 1 und Maske 2. plus Beendet das System-Setup-Programm und startet das System neu falls Änderungen vorgenommen wurden. Bei den meisten Optionen werden die Änderungen aufgezeichnet, aber erst beim nächsten Start des Systems wirksam. Für einige Optionen (siehe den Hilfebereich) werden Änderungen sofort wirksam. plus 3-4 Benutzerhandbuch Beendet das System-Setup-Programm und startet das System mit allen veränderten Parametern neu. Abbildung 3-1. System-Setup-Bildschirme support.dell.com System-Setup-Programm verwenden 3-5 Abbildung 3-2. Geräteliste-Setup-Bildschirme Optionen des System-Setups Im folgenden Abschnitt werden die Optionen der System-Setup-Bildschirmmasken erklärt. Time (Zeit) Mit Zeit wird die interne Systemuhr zurückgesetzt. Zeit wird im 24-Stunden-Format (Stunden:Minuten:Sekunden) gespeichert. Die Zeiteinstellung kann mit Hilfe der Pfeiltasten geändert werden. Durch Drücken der Nach-Rechts-Taste wird die Zahl im markierten Feld erhöht und durch Drücken der Nach-Links-Taste verringert. Falls gewünscht, können auch Zahlen in die entsprechenden Felder eingegeben werden. Date (Datum) Mit Datum wird das Datum im systeminternen Kalender zurückgesetzt. Das System zeigt die Einträge für den Wochentag automatisch gemäß der Einstellungen der folgenden drei Felder an: Monat, Tag und Jahr. Die Datumseinstellung kann mit Hilfe der Pfeiltasten geändert werden. Durch Drücken der Nach-Rechts-Taste wird die Zahl im markierten Feld erhöht und durch Drücken der Nach-Links-Taste verringert. Falls gewünscht, können auch Zahlen in die Felder Monat und Tag eingegeben werden. 3-6 Benutzerhandbuch Diskette Drive A (Diskettenlaufwerk A) Mit Diskettenlaufwerk A wird der Typ des im System installierten Diskettenlaufwerks angegeben. In der Standardkonfiguration ist das Diskettenlaufwerk A (das Startdiskettenlaufwerk) das 3,5-Zoll-Diskettenlaufwerk im oberen, von außen zugänglichen Laufwerkschacht installiert. Die Optionseinstellungen entsprechen immer den physischen Positionen der Laufwerke im System: das erste auf Seite 1 der System-Setup-Bildschirme aufgeführte Laufwerk ist das oberste Laufwerk im System. Die Einstellungen lauten: • • • • • 3,5-Zoll, 1,44 MB (Standardeinstellung) 3.5 Inch, 720 KB (3,5 Zoll, 720 KB) 5.25 Inch, 360 KB (5,25 Zoll, 360 KB) 5.25 Inch, 1.2 MB (5,25 Zoll, 1,2 MB) Not Installed (Nicht installiert) Num Lock (Num-Taste) Num-Taste bestimmt, ob das System auf Tastaturen mit 101 oder 102 Tasten mit aktivierter Num-Taste startet (nicht bei 84er-Tastaturen). Bei aktivierter Num-Taste arbeitet das numerische Tastenfeld rechts außen wie ein Taschenrechner gemäß der auf den Tasten aufgedruckten mathematischen und numerischen Funktionen. Andernfalls gleicht die Funktion der Num-Taste den Cursor-Tasten, die unten auf den Tasten aufgedruckt sind. Speaker (Lautsprecher) Die Option Lautsprecher gibt an, ob der integrierte Lautsprecher On (Ein) (Standardeinstellung) oder Off (Aus) geschaltet ist. Änderungen in dieser Kategorie werden sofort wirksam, d. h. ein Neustart des Systems ist nicht erforderlich. System Alert (Systemalarm) Die Option Systemalarm hat folgende Einstellungen: • • Fault (Fehler) (Standardeinstellung) Warning (Warnung) Processor Serial Number (Prozessor-Seriennummer) Mit der Option Prozessor-Seriennummer kann die Prozessor-Seriennummerfunktion aktiviert oder deaktiviert werden. Diese Option hat die folgenden Einstellungen: • • support.dell.com Disabled (Deaktiviert) (Standardeinstellung) Enabled (Aktiviert) System-Setup-Programm verwenden 3-7 Processor Bus (Prozessor-Bus) Die Option Prozessor-Bus zeigt die Bus-Taktrate des Prozessors an. Processor 1 (Prozessor 1) und Processor 2 (Prozessor 2) Die Optionen Prozessor 1 und Prozessor 2 zeigen die Stepping-Nummer des Prozessors in Prozessor-Steckplatz 1 oder Steckplatz 2 an (wie z. B. C0), falls einer installiert ist. Wenn die Stepping-Nummer unbekannt ist, wird Unknown (Unbekannt) angezeigt. Wenn in diesem Steckplatz kein Prozessor installiert ist, wird Nicht installiert angezeigt. Diese Option kann vom Benutzer nicht beeinflußt werden. Keyboard Errors (Tastaturfehler) Die Option Tastaturfehler legt fest, ob Fehlermeldungen bezüglich der Tastatur während des POST (Power-On Self-Test [Einschalt-Selbsttests]) ausgegeben werden. Der Einschalt-Selbsttest besteht aus einer Reihe von Hardware-Tests, die bei jedem Einschalten des Systems durchgeführt werden. Diese Option ist bei Systemen nützlich, die als Hostsysteme oder selbststartender Server fungieren und an denen keine permanente Tastatur angeschlossen ist. Wenn in diesen Fällen Do Not Report (Nicht melden) gewählt wird, werden alle Fehlermeldungen in bezug auf Tastatur oder Tastatur-Controller während des POST-Tests unterdrückt. Die Funktion der Tastatur selbst bleibt von dieser Einstellung unberührt, wenn die Tastatur am System angeschlossen ist. Boot Sequence (Startsequenz) Die Startsequenz kann auf Diskette First (Diskette zuerst) (Standardeinstellung), Hard Disk Only (Nur Festplatte) oder auf Device List, Ctrl–> (Geräteliste, Strg–>) (Nach-Rechts-Taste) gesetzt werden. Der Begriff boot (starten) bezieht sich auf das Systemstartverfahren. Beim Starten bringt sich das System selbsttätig in einen betriebsbereiten Status, indem es ein kleines Programm in den Speicher lädt, das seinerseits das Laden des Betriebssystems veranlaßt. Die Option Startsequenz teilt dem System mit, auf welchem Laufwerk es die nötigen Dateien zum Starten findet. Diskette zuerst Die Einstellung Diskette zuerst läßt das System zunächst vom Laufwerk A aus starten. Wenn das System eine Diskette im Laufwerk feststellt, die nicht startfähig ist, oder ein Problem mit dem Laufwerk feststellt, wird eine Fehlermeldung ausgegeben. Wenn das System keine Diskette im Laufwerk feststellt, versucht es, vom Festplattenlaufwerk (Laufwerk 0) aus zu starten. Wenn das Festplattenlaufwerk nicht startfähig ist, versucht das System, von den Plug-and-Play-Netzwerkadaptern in der gefundenen Reihenfolge aus zu starten. 3-8 Benutzerhandbuch Nur Festplatte Wenn Nur Festplatte gewählt ist, versucht das System, zuerst vom Festplattenlaufwerk aus zu starten und dann von den Plug-and-Play-Netzwerkadaptern aus in der gefundenen Reihenfolge. Geräteliste, Strg–> Wenn Geräteliste, Strg–> gewählt wird, versucht das System, von den Geräten aus zu starten, die in der Anzeige Geräteliste des System-Setup-Programms aufgeführt sind. Die Anzeige Geräteliste wird eingeblendet, wenn <Strg> zusammen mit der Nach-Rechts-Taste gedrückt wird. System Password (Systempaßwort) HINWEIS: Dell empfiehlt, die Einstellung des Systempaßworts Not Enabled (Nicht aktiviert) (Standardeinstellung) nicht zu ändern. Wenn das System in der kopflosen Konfiguration betrieben wird, ist es nicht möglich, ein Systempaßwort einzugeben, um das System neu zu starten. Die Option Systempaßwort zeigt den aktuellen Status der Paßwortsicherheitsfunktion im System an und ermöglicht die Vergabe und Bestätigung eines neuen Paßworts. Ein neues Paßwort kann nur dann zugewiesen werden, wenn der aktuelle Status auf Nicht aktiviert steht; dieser ist in hell hervorgehobenen Buchstaben angezeigt. Die Einstellungen für das Systempaßwort lauten: • • • Not Enabled (Nicht aktiviert) (Standardeinstellung) Enabled (Aktiviert) Disabled by Jumper (Deaktiviert durch Jumper) (Jumper entfernt) ANMERKUNG: Anleitungen zum Vergeben eines Systempaßwortes und zum Verwenden oder Ändern eines vorhandenen Systempaßwortes finden Sie unter “Systempaßwortfunktion verwenden“ weiter hinten in diesem Kapitel. Anleitungen zum Deaktivieren eines vergessenen Systempaßwortes finden Sie im Abschnitt “Vergessenes Paßwort deaktivieren” weiter hinten in diesem Kapitel. Password Status (Paßwortstatus) Wenn Setup Password (Setup-Paßwort) auf Aktiviert gesetzt ist, kann über Paßwortstatus verhindert werden, daß das Systempaßwort beim Start des Systems geändert oder deaktiviert wird. Zum Entsperren des Systempaßworts muß zuerst ein Setup-Paßwort in der Kategorie Setup-Paßwort vergeben und dann die Option Paßwortstatus auf Locked (Gesperrt) geändert werden. In diesem Zustand kann das Systempaßwort nicht durch die Option Systempaßwort geändert und beim Systemstart durch Drücken von <Strg><Eingabe> deaktiviert werden. support.dell.com System-Setup-Programm verwenden 3-9 Zum Entsperren des Systempaßworts muß zuerst ein Setup-Paßwort in der Kategorie Setup-Paßwort eingegeben und dann die Kategorie Paßwortstatus auf Unlocked (Entsperrt) geändert werden. In diesem Zustand kann das Systempaßwort beim Systemstart durch Drücken von <Strg><Eingabe> geändert und dann mit der Option Systempaßwort deaktiviert werden. Setup Password (Setup-Paßwort) Mit der Option Setup-Paßwort kann der Zugriff auf das System-Setup-Programm auf dieselbe Weise wie bei der Systempaßwortfunktion eingeschränkt werden. Die Einstellungen lauten: • • • Nicht aktiviert (Standardeinstellung) Aktiviert Deaktiviert durch Jumper (Jumper entfernt) ANMERKUNG: Anleitungen zum Vergeben eines Setup-Paßwortes und zum Verwenden oder Ändern eines vorhandenen Setup-Paßwortes finden Sie unter “Setup-Paßwortfunktion verwenden” weiter hinten in diesem Kapitel. Anleitungen zum Deaktivieren eines vergessenen Setup-Paßwortes finden Sie im Abschnitt “Vergessenes Paßwort deaktivieren” weiter hinten in diesem Kapitel. USB USB aktiviert bzw. deaktiviert die USB-Schnittstellen (Universal Serial Bus [Universeller Serieller Bus]) des Systems. Durch Deaktivieren der USB-Anschlüsse werden Systemressourcen für andere Geräte freigegeben. Mouse (Maus) Die Kategorie Maus aktiviert oder deaktiviert den systeminternen PS/ 2-kompatible (Personal System 2) Mausanschluß. Durch Deaktivieren der Maus kann eine Erweiterungskarte IRQ12 verwendet werden. Serial Port 1 (Serielle Schnittstelle 1) und Serial Port 2 (Serielle Schnittstelle 2) Serielle Schnittstelle 1 und Serielle Schnittstelle 2 konfigurieren die systeminternen seriellen Schnittstellen. Diese Optionen können mit Auto (Standardeinstellung) automatisch auf eine bestimmte Schnittstellenbezeichnung konfiguriert (COM1 oder COM3 für Serielle Schnittstelle 1; COM2 oder COM4 für Serielle Schnittstelle 2) oder durch die Einstellung Off (Aus) deaktiviert werden. 3-10 Benutzerhandbuch In der Einstellung Auto wird die jeweilige serielle Schnittstelle wie folgt automatisch auf die nächste COM-Einstellung umadressiert, wenn eine Erweiterungskarte installiert wird, deren Anschluß die gleiche Einstellung der IRQ (Interrupt Request [Unterbrechungsaufforderung]) trägt: • • COM1 (E/A-Adresse [Eingabe/Ausgabe] 3F8h), die IRQ4 mit COM3 teilt, wird auf COM3 (E/A-Adresse 3E8h) umadressiert Ebenso wird COM2 (E/A-Adresse 2F8h), die IRQ3 mit COM4 teilt, wird auf COM4 (E/A-Adresse 2E8h) umadressiert ANMERKUNG: Wenn zwei COM-Anschlüsse die gleiche IRQ-Einstellung besitzen, kann jeder einzeln verwendet werden. Es ist aber nicht immer möglich, beide zur gleichen Zeit zu benutzen. Wenn die zweite Schnittstelle (COM3 oder COM4) ebenfalls belegt ist, wird die integrierte Schnittstelle ausgeschaltet. Diskette Diskette steuert den Betrieb des integrierten Diskettenlaufwerk-Controllers. In der Einstellung Auto (Automatisch) (Standardeinstellung) schaltet das System den integrierten Diskettenlaufwerk-Controller aus, falls dies für eine in einem Erweiterungssteckplatz installierte Controller-Karte notwendig ist. Ist die Option Write Protect (Schreibgeschützt) gewählt, kann nichts auf die Disketten- und Bandlaufwerke geschrieben werden, die den in das System integrierten Diskettenlaufwerk-Controller verwenden. (Das System kann jedoch weiterhin Daten von den Laufwerken lesen.) Wenn diese Einstellung aktiviert ist, ist auch die Einstellung Automatisch aktiviert (das System deaktiviert je nach Bedarf mit Hilfe dieser Option den internen Diskettenlaufwerk-Controller). Die Option Aus deaktiviert den eingebauten Disketten-Controller und wird in erster Linie zur Fehlerbehebung eingesetzt. NIC NIC (Network Interface Controller [Netzwerk-Schnittstellen-Controller]) legt fest, ob der integrierte NIC des Systems auf On (Ein) oder Aus (Standardeinstellung) geschaltet wird. Die Änderungen werden nach dem Neustart wirksam. NIC MAC Address (NIC-MAC-Adresse) Das Feld NIC-MAC-Adresse zeigt die von den integrierten NICs (Network Interface Controller [Netzwerkschnittstellen-Controller]) verwendeten MAC-Adressen (Media Access Control [Medienzugriffssteuerung]) an. Diese Option besitzt keine vom Benutzer veränderbaren Einstellungen. support.dell.com System-Setup-Programm verwenden 3-11 SCSI Mit der Option SCSI wird der SCSI-Controller (Small Computer System Interface [Schnittstelle für kleine Computersysteme]) ein- bzw. ausgeschaltet. Wenn die Einstellung Ein (Standardeinstellung) ausgewählt wird, wird der integrierte PCI-SCSIController (Peripheral Component Interconnect [Verbindung peripherer Komponenten]) aktiviert und das dazugehörige ROM geprüft. Damit das System von einem am integrierten SCSI-Controller angeschlossenen Laufwerk aus starten kann, muß das Laufwerk aktiviert sein. Wenn die Einstellung Aus ausgewählt wird, maskiert das BIOS das Vorhandensein eines Gerätes. Channel A (Kanal A) Die Option Kanal A zeigt nur die Einstellung SCSI an. Wenn diese Option auf SCSI gesetzt ist, funktioniert der Kanal wie ein SCSI-Kanal. Channel B (Kanal B) Die Option Kanal B zeigt nur die Einstellung SCSI an. Wenn diese Option auf SCSI gesetzt ist, funktioniert der Kanal wie ein SCSI-Kanal. IDE Die Option IDE legt die Funktionsweise des CD-ROM-Laufwerk-Controllers fest. Mit der Einstellung Automatisch wird der integrierte IDE-Laufwerk-Controller (Integrierte Drive Electronics [Integrierte Laufwerkelektronik]) deaktiviert, wenn ein anderer Laufwerk-Controller installiert ist. Wenn kein anderer Laufwerk-Controller installiert ist, wird der integrierte Controller aktiviert. Wenn diese Option auf Aus gesetzt ist, ist der integrierte Controller immer deaktiviert. Boot Device Priority (Startgerätepriorität) Die Option Startgerätepriorität zeigt die Reihenfolge an, in der das System von den Geräten aus startet. Systemdatenkategorien Die folgenden nicht-auswählbaren Kategorien zeigen Systeminformationen an: • • • • 3-12 Benutzerhandbuch In der Zeile Prozessor werden Typ und Geschwindigkeit des Mikroprozessors angezeigt. Level 2-Cache zeigt die Größe des integrierten Caches an (512 KB). System Memory (Systemspeicher) zeigt den gesamten festgestellten Systemspeicher abzüglich des auf EMS-Erweiterungskarten (Expanded Memory Specification [Spezifikationen für den Expansionsspeicher]) befindlichen Speichers an. Nachdem der Speicher erweitert wurde, ist diese Option zu prüfen, um sicherzustellen, daß der neue Speicher richtig installiert ist und vom System erkannt wird. Video Memory (Video-Speicher) zeigt die Größe des vom System ermittelten Video-Speichers an. • • Service Tag (Service-Tag-Nummer) zeigt die Service-Tag-Nummer des Systems an, die während des Herstellungsprozesses von Dell in den NVRAM (Non-Volatile RAM [Nichtflüchtiger RAM]) programmiert wurde. Geben Sie diese Nummer bei Anrufen zwecks Service oder technischer Unterstützung an. Die Service-Tag-Nummer wird zudem von bestimmter Dell Support-Software (z. B. der Diagnose-Software) angesprochen. Asset Tag (System-Kennummer) zeigt die benutzerprogrammierbare SystemKennummer für das System an, wenn eine System-Kennummer vergeben wurde. Systempaßwortfunktion verwenden HINWEIS: Dell empfiehlt, die Einstellung des Systempaßworts Nicht aktiviert (Standardeinstellung) nicht zu ändern.Wenn das System in der kopflosen Konfiguration betrieben wird, ist es nicht möglich, ein Systempaßwort einzugeben, um das System neu zu starten. HINWEIS: Die Paßwortfunktionen sichern die Systemdaten bis zu einem gewissen Grad.Sie bieten jedoch keine hundertprozentige Sicherheit. Wenn für die Daten eine höhere Sicherheit benötigt wird, sollten Sie zusätzliche Schutzfunktionen verwenden, wie z. B. ein Datenverschlüsselungsprogramm. Das Dell System wird mit deaktivierter Systempaßwortfunktion ausgeliefert. Wenn die Systemsicherheit wichtig ist, sollte das Dell System ausschließlich unter Systempaßwortschutz betrieben werden. Bei jedem Aufruf des System-Setup-Programms kann ein Systempaßwort vergeben werden. Nach Vergabe eines Systempaßworts haben nur noch autorisierte Personen vollen Zugriff auf die Systemfunktionen. Wenn die Option Systempaßwort auf Aktiviert gesetzt ist, fordert das System unmittelbar nach dem Systemstart zur Eingabe des Systempaßworts auf. Um ein vorhandenes Systempaßwort zu ändern, muß das Paßwort bekannt sein (siehe Abschnitt “Vorhandenes Systempaßwort löschen oder ändern“ weiter hinten in diesem Kapitel. Wenn Sie ein Systempaßwort vergeben und anschließend vergessen, müssen Sie die Systemabdeckung abnehmen und eine Jumper-Stellung verändern, um die Systempaßworfunktion zu deaktivieren (siehe Abschnitt “Vergessenes Paßwort deaktivieren” weiter hinten in diesem Kapitel). Beachten Sie, daß durch Löschen des Systempaßworts gleichzeitig auch das Setup-Paßwort gelöscht wird. HINWEIS: Wenn das System unbeaufsichtigt und mit deaktivierter Systempaßwortfunktion läuft, haben Unberechtige Gelegenheit, JumperStellungen zu ändern und die auf dem Festplattenlaufwerk gespeicherten Daten aufzurufen. support.dell.com System-Setup-Programm verwenden 3-13 Systempaßwort vergeben Vor der Vergabe eines Systempaßworts muß das System-Setup-Programm aufgerufen und die Option Systempaßwort überprüft werden. Wenn ein Systempaßwort vergeben wurde, steht die Einstellung für die Option Systempaßwort auf Aktiviert. Ist die Paßwortfunktion über eine Jumper-Stellung auf der Systemplatine deaktiviert, steht diese Option auf Durch Jumper deaktiviert. In beiden Fällen ist es nicht möglich, das Systempaßwort zu ändern oder neu zu vergeben. Ist noch kein Systempaßwort vergeben und der Paßwort-Jumper auf der Systemplatine aktiviert (Standardeinstellung), steht die Option Systempaßwort auf Nicht aktiviert. Nur wenn diese Option auf Nicht aktiviert steht, kann ein Systempaßwort wie folgt vergeben werden: 1. Stellen Sie sicher, daß die Option Paßwortstatus auf Nicht gesperrt gesetzt ist. Anleitungen zum Ändern der Einstellung für Paßwortstatus finden Sie weiter vorne in diesem Kapitel unter “Password Status (Paßwortstatus)”. 2. Markieren Sie die Option Systempaßwort, und drücken Sie dann die Nach-Links- oder Nach-Rechts-Taste. Die Überschrift der Kategorie wechselt auf Enter Password (Paßwort eingeben), gefolgt von einem siebenstelligen Feld in eckigen Klammern. 3. Das neue Systempaßwort eingeben. Es darf bis zu sieben Zeichen lang sein. Nach Eingabe jedes Zeichens (oder der Leertaste für eine Leerstelle) erscheint ein Platzhalter im Feld. Die Paßwortzuweisungsfunktion erkennt Tasten durch deren Position auf der Tastatur. Sie unterscheidet nicht zwischen Groß- und Kleinschreibung. Befindet sich z. B. im Paßwort ein M, dann ist sowohl M als auch m zulässig. Gewisse Tastenkombinationen sind nicht zulässig. In diesem Fall ertönt ein Signalton aus dem Systemlautsprecher. Um bei der Eingabe des Paßworts ein Zeichen zu löschen, die <Backspace>-Taste oder die Nach-Links-Taste drücken. ANMERKUNG: Um das Feld ohne Vergabe eines Systempaßwortes zu verlassen, die Taste oder die Tastenkombination <Umsch> drücken, um auf ein anderes Feld zu wechseln oder jederzeit vor dem Ausführen von Schritt 5 die Taste <Esc> drücken. 4. <Eingabe> drücken. Ist das neue Systempaßwort kürzer als sieben Zeichen, wird das gesamte Feld mit Platzhaltern gefüllt. Die Überschrift der Option wechselt auf Verify Password (Paßwort bestätigen). Daneben erscheint ein leeres siebenstelliges Feld in eckigen Klammern. 3-14 Benutzerhandbuch 5. Zum Bestätigen des Paßwortes dieses ein zweites Mal eingeben und dann <Eingabe> drücken. Der Paßwortstatus ändert sich zu Aktiviert. Das Systempaßwort ist damit wirksam. Das System-Setup-Programm beenden und die Arbeit aufnehmen. Beachten Sie, daß der Paßwortschutz jedoch erst mit dem nächsten Systemneustart durch Aus- und wieder Einschalten des Systems wirksam wird. System über das Systempaßwort sichern Bei jedem Einschalten oder Neustarten des Systems wird über die Tastenkombination <Strg><Alt><Entf> die folgende Eingabeaufforderung eingeblendet, wenn Paßwortstatus auf Nicht gesperrt gesetzt ist: Type in the password and... -- press <ENTER> to leave password security enabled. -- press <CTRL><ENTER> to disable password security. Enter password: (Geben Sie das Paßwort ein, und... -- drücken Sie <EINGABE>, um die Paßwortsicherheit aktiviert zu lassen. -- <STRG><EINGABE> drücken, um die Paßwortsicherheit zu deaktivieren. Paßwort eingeben:) Wenn die Option Paßwortstatus auf Gesperrt gesetzt ist, wird die folgende Eingabeaufforderung eingeblendet: Type the password and press <Enter>. (Geben Sie das Paßwort ein, und drücken Sie <Eingabe>.) Nach Eingabe des richtigen Systempaßwortes und Drücken von <Eingabe> führt das System den Start durch, und es kann wie gewohnt mit der Tastatur oder Maus gearbeitet werden. ANMERKUNG: Wenn Sie ein Setup-Paßwort vergeben haben (siehe Abschnitt “Setup-Paßwortfunktion verwenden” weiter hinten in diesem Kapitel), akzeptiert das System das Setup-Paßwort als alternatives Systempaßwort. Wurde ein falsches oder unvollständiges Systempaßwort eingegeben, erscheint folgende Meldung auf dem Bildschirm: ** Incorrect password. ** Enter password: (** Falsches Paßwort. ** Geben Sie das Paßwort ein:) Wird wiederum ein falsches oder unvollständiges Systempaßwort eingegeben, erscheint die gleiche Meldung. support.dell.com System-Setup-Programm verwenden 3-15 Nach drei aufeinanderfolgenden Versuchen mit einem fehlerhaften oder unvollständigen Systempaßwort wird die folgende Meldung ausgegeben: ** Incorrect password. ** Number of unsuccessful password attempts: 3 System halted! Must power down. (** Falsches Paßwort. ** Zahl der fehlgeschlagenen Paßwortversuche: 3 Systemoperationen gestoppt! System wird heruntergefahren.) Die angezeigte Zahl fehlgeschlagener Versuche, ein korrektes Systempaßwort einzugeben, weist auf mögliche nicht autorisierte Systemzugriffe hin. Selbst nach dem erneuten Einschalten des Systems wird die vorherige Meldung bei jeder erneuten falschen oder unvollständigen Eingabe des Systempaßworts ausgegeben. ANMERKUNG: Die Option Paßwortstatus kann zusammen mit Systempaßwort und Setup-Paßwort benutzt werden, um das System besser vor unbefugten Änderungen zu schützen. Weitere Informationen finden Sie weiter vorne in diesem Kapitel unter “Password Status (Paßwortstatus)”. Vorhandenes Systempaßwort löschen oder ändern Zum Löschen oder Ändern eines vorhandenen Systempaßworts, führen Sie folgende Schritte durch: 1. Rufen Sie das System-Setup-Programm auf und stellen Sie sicher, daß die Option Paßwortstatus auf Nicht Gesperrt gesetzt ist. Rufen Sie das System-Setup-Programm über die Taste <F2> auf. Durch Drücken der Tastenkombination <Alt><p>; wird die Seite 2 der System-Setup-Bildschirme aufgerufen. Anleitungen zum Ändern der Einstellung für Paßwortstatus finden Sie weiter vorne in diesem Kapitel unter “Password Status (Paßwortstatus)”. 2. Starten Sie das System neu, damit Sie zur Eingabe des Systempaßwortes aufgefordert werden. 3. Wenn Sie dazu aufgefordert werden, geben Sie das Systempaßwort ein. 4. Drücken Sie die Tastenkombination <Strg><Eingabe>, um das vorhandene Systempaßwort zu deaktivieren, anstelle von <Eingabe>, um mit dem normalen Systembetrieb fortzufahren. 5. Bestätigen Sie, daß im System-Setup-Programm für die Option Systempaßwort die Einstellung Nicht Aktiviert angezeigt wird. Falls Nicht Aktiviert für die Option Systempaßwort angezeigt wird, wurde das Systempaßwort gelöscht. Wenn Sie ein neues Paßwort vergeben wollen, fahren Sie mit Schritt 6 fort. Wenn Nicht Aktiviert nicht für die Option Systempaßwort angezeigt wird, drücken Sie die Tastenkombination <Alt><b>, um das System neuzustarten, und wiederholen Sie die Schritte 3 bis 5. 3-16 Benutzerhandbuch 6. Zum Vergeben eines neuen “Paßwortes dem Verfahren” unter weiter vorne in diesem Kapitel folgen. Setup-Paßwortfunktion verwenden Das Dell System wird mit deaktivierter Setup-Paßwortfunktion ausgeliefert. Wenn die Systemsicherheit wichtig ist, sollte das Dell System ausschließlich unter Setup-Paßwortschutz betrieben werden. Bei jedem Gebrauch des System-Setup-Programms kann ein Setup-Paßwort vergeben werden. Nach Vergabe eines Setup-Paßwortes haben nur noch Benutzer, denen das Paßwort bekannt ist, vollen Zugriff auf das System-Setup-Programm. Um ein vorhandenes Setup-Paßwort zu ändern, müssen Sie das Paßwort kennen (siehe Abschnitt “Vorhandenes Setup-Paßwort löschen oder ändern” weiter hinten in diesem Kapitel). Wenn Sie das Setup-Paßwort einmal vergessen haben, können Sie weder mit dem System arbeiten noch Einstellungen im System-Setup-Programm ändern, bis das Systemgehäuse von einem ausgebildeten Service-Techniker entfernt, die Paßwort-Jumper-Stellung auf der Systemplatine neu gesetzt und beide Paßwörter gelöscht sind. Dieses Verfahren wird in Anhang A des Installations- und Fehlerbehebungshandbuchs beschrieben. Setup-Paßwort vergeben Ein Setup-Paßwort kann nur vergeben (oder geändert) werden, wenn die Option Setup-Paßwort auf Nicht Aktiviert gesetzt ist. Zum Vergeben eines Setup-Paßworts markieren Sie die Option Setup-Paßwort, drücken Sie die Nach-Links- oder NachRechts-Taste. Das System fordert Sie dazu auf, ein Paßwort einzugeben und zu bestätigen. Bei Eingabe eines ungültigen Zeichens ist ein Signalton zu hören. ANMERKUNGEN: Es ist möglich, das gleiche System- und Setup-Paßwort festzulegen. Wenn die beiden Paßwörter nicht identisch sind, kann das Setup-Paßwort als alternatives Systempaßwort eingesetzt werden. Das Systempaßwort kann jedoch nicht anstelle des Setup-Paßworts eingesetzt werden. Nach Bestätigung des Paßworts wechselt die Einstellung Setup-Paßwort zu Aktiviert. Beim nächsten Aufruf des System-Setup-Programms fordert Sie das System zur Eingabe des Setup-Paßworts auf. Änderungen der Option Setup-Paßwort werden sofort wirksam (das System muß nicht neu gestartet werden). support.dell.com System-Setup-Programm verwenden 3-17 Das System mit einem aktivierten Setup-Paßwort betreiben Wenn die Option Setup-Paßwort auf Aktiviert gesetzt ist, müssen Sie zuerst das korrekte Paßwort eingeben, bevor Sie die meisten Optionen des System-Setups modifizieren können. Wenn Sie das System-Setup-Programm aufrufen, erscheint Seite 2 der SystemSetup-Bildschirme mit markierter Option Setup-Paßwort und fordert Sie zur Eingabe des Paßwortes auf. Nach drei aufeinanderfolgenden fehlerhaften Versuchen erlaubt das System lediglich das Einsehen der System-Setup-Bildschirme, nicht jedoch das Ändern der Optionen – Ausnahmen hierzu bilden folgende Optionen: • • Sie können immer noch die Optionen Datum, Zeit, Prozessortaktrate, Num-Taste und Lautsprecher ändern. Wenn Systempaßwort nicht aktiviert und nicht über die Option Paßwortstatus gesperrt ist, kann ein Systempaßwort vergeben werden (es ist jedoch nicht möglich, das vorhandene Systempaßwort zu deaktivieren oder zu ändern). ANMERKUNG: Die Option Paßwortstatus kann zusammen mit Setup-Paßwort benutzt werden, um das Systempaßwort vor unbefugten Änderungen zu schützen. Weitere Informationen finden Sie weiter hinten in diesem Kapitel unter “Password Status (Paßwortstatus). Vorhandenes Setup-Paßwort löschen oder ändern Um ein vorhandenes Setup-Paßwort zu löschen oder zu ändern, führen Sie folgende Schritte durch: 1. Rufen Sie das System-Setup-Programm auf. 2. Markieren Sie die Option Setup-Paßwort, und drücken Sie die Nach-Links- oder Nach-Rechts-Taste, um das vorhandene Setup-Paßwort zu löschen. Die Einstellung ändert sich zu Nicht aktiviert. 3. Wenn Sie ein neues Setup-Paßwort vergeben wollen, führen Sie die “Systempaßwort vergeben” weiter vorne in diesem Dokument. Vergessenes Paßwort deaktivieren Wenn das Setup-Paßwort einmal vergessen wird, kann weder mit dem System gearbeitet noch können Einstellungen im System-Setup-Programm geändert werden, bis das Systemgehäuse von einem ausgebildeten Service-Techniker entfernt, die Paßwort-Jumper-Stellung auf der Systemplatine neu gesetzt und beide Paßwörter gelöscht sind. Dieses Verfahren wird in Anhang A im Installations- und Fehlerbehebungshandbuch beschrieben. 3-18 Benutzerhandbuch Auf Fehlermeldungen reagieren Erscheint während des Starts eine Fehlermeldung auf dem Bildschirm, notieren Sie diese Meldung. Suchen Sie dann vor dem Ausführen des System-Setup-Programms in den Abschnitten “System-Signalton-Codes“ und “Systemmeldungen“ in Kapitel 3 “Meldungen und Codes“ des Installations- und Fehlerbehebungshandbuchs nach einer Erklärung der Meldung und den empfohlenen Korrekturmaßnahmen. Bei Systemen mit einer optionalen DRAC 2-Karte finden Sie weitere Informationen hierzu im Dell OpenManage Remote Assistant Card Version 2.3 (DRAC2) Benutzerhandbuch auf der CD PowerVault 735 N Resource. Wenn die Option besteht, entweder <F1> zum Fortfahren oder <F2> zum Ausführen des System-Setup-Programms zu drücken, die Taste <F2> drücken. support.dell.com System-Setup-Programm verwenden 3-19 3-20 Benutzerhandbuch