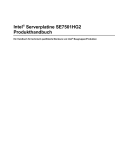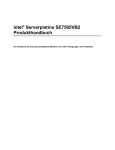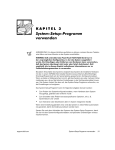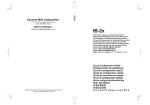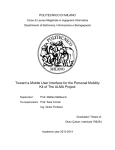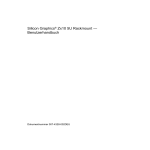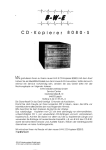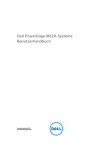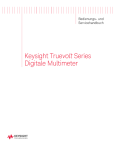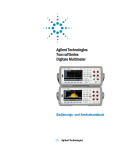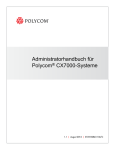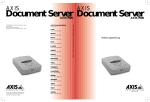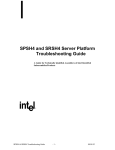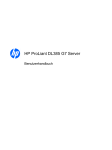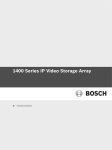Download anmerkung
Transcript
Intel® SRSH4-Serverplattform –
Produkthandbuch
®
Ein Handbuch für technisch qualifizierte Monteure von Intel -Baugruppen und -Produkten
Haftung
Intel Corporation (Intel) übernimmt für dieses Material keinerlei Garantie für die Eignung des Produkts zur Marktfähigkeit
oder für einen besonderen Zweck. INTEL ÜBERNIMMT KEINERLEI VERANTWORTUNG FÜR EVENTUELL IN DIESEM
DOKUMENT AUFTRETENDE FEHLER. INTEL IST NICHT ZUR AKTUALISIERUNG ODER ERGÄNZUNG DER IN
DIESEM DOKUMENT ENTHALTENEN INFORMATIONEN VERPFLICHTET. DIE VERVIELFÄLTIGUNG ODER
REPRODUKTION DIESES DOKUMENTS IN IRGENDEINER FORM ODER DURCH IRGENDWELCHE MITTEL IST NUR
MIT VORHERIGER, SCHRIFTLICHER GENEHMIGUNG VON INTEL GESTATTET.
Ein entsprechend der dazugehörigen Dokumentation verwendetes Intel®-Produkt ist „Jahr-2000-fähig“, wenn es nach der
Installation Kalenderdaten hinsichtlich des 20. und 21. Jahrhunderts genau speichert, anzeigt, verarbeitet, liefert und/oder
empfängt, eingeschlossen die Schaltjahrberechnung, vorausgesetzt, daß die in Verbindung mit dem besagten Produkt
eingesetzte Technologie ordnungsgemäß mit ihm Kalenderdaten austauscht.
Intel und Intel Xeon sind Marken bzw. eingetragene Marken der Intel Corporation oder ihrer Tochterunternehmen in den
Vereinigten Staaten und anderen Ländern.
† Andere Namen und Marken können das Eigentum Dritter sein.
Copyright © 2002, Intel Corporation
Inhalt
1 Wichtige Sicherheitsinformationen
Wichtige Sicherheitsinformationen........................................................................................ 9
Zielbenutzer der Anwendung ....................................................................................... 9
Sicherheitsanweisungen und -informationen................................................................ 9
Überprüfen der Netzkabel...........................................................................................10
Mehrere Stromkabel ...................................................................................................10
Geerdete Steckdosen .................................................................................................10
Bevor Sie die Gehäuseabdeckung abnehmen ............................................................11
Stromversorgungsmodule...........................................................................................11
Lüfter .........................................................................................................................11
Elektrostatische Entladungen (ESD) ...........................................................................12
Kühlung und Luftstrom................................................................................................12
Heben und Verschieben .............................................................................................12
Vorsichtsmaßregeln beim Geräte-Rack ......................................................................13
Wichtige Setup-Sicherheitsinformationen ............................................................................14
WARNUNG: Englisch (US) .........................................................................................15
AVERTISSEMENT: Français ......................................................................................17
WARNUNG: Deutsch.................................................................................................19
AVVERTENZA: Italiano .............................................................................................21
ADVERTENCIAS: Español ........................................................................................23
2 Auspacken und Nachprüfen
Überprüfen auf Beschädigung der Verpackung ...................................................................25
Überprüfen des Paketinhalts ...............................................................................................25
3 Erste Schritte
Auswählen eines Standorts .................................................................................................27
Platzanforderungen und Strombedarf .........................................................................28
Allgemeine Standortkriterien.......................................................................................28
Installieren von Prozessoren, Speicherbausteinen, Festplattenlaufwerken
und anderen Optionen ................................................................................................29
Anschließen von Monitor, Tastatur und Maus......................................................................30
Einschalten des Servers und Ausführen des Selbsttests (POST) ........................................30
Hotkeys für POST.......................................................................................................31
Konfigurieren des Systems mit dem FRU- und SDR-Ladedienstprogramm .........................32
Installieren der Service-Partition (empfohlen) ......................................................................32
Installieren des Betriebssystems .........................................................................................33
Die System Resource-CD ...................................................................................................33
Systemschutz......................................................................................................................34
Einbauen eines Servers in ein Rack ....................................................................................36
4 Konfigurationssoftware und -dienstprogramme
BIOS-Setup .........................................................................................................................37
Aufzeichnen der BIOS-Setup-Einstellungen................................................................38
Löschen des CMOS-Speichers...................................................................................38
Verwenden des BIOS-Setup.......................................................................................38
iii
SCSISelect..........................................................................................................................39
Wann Sie das SCSISelect-Dienstprogramm ausführen sollten ...................................39
Ausführen von SCSISelect .........................................................................................39
Softwareaktualisierungen ....................................................................................................40
Erstellen von startfähigen Disketten............................................................................40
Softwareaktualisierungspaket .....................................................................................41
Einzelne Aktualisierungen...........................................................................................41
5 Systemverwaltung
Systemverwaltung der integrierten Hardware ......................................................................45
Baseboard Management Controller (BMC) .................................................................46
Field Replaceable Units (FRU) und Sensor Data Records (SDR) ...............................46
Systemereignisprotokoll (SEL)....................................................................................47
Verwaltung von Plattform-Ereignissen ........................................................................47
Emergency Management Port (EMP) .........................................................................48
®
Intel Server Management ..................................................................................................48
Verwenden des System Setup Utility (SSU) ........................................................................49
Erstellen von SSU-Disketten.......................................................................................49
Ausführen des SSU ....................................................................................................49
Festlegen der Startgerätepriorität ...............................................................................51
Einrichten von Paßwörtern und Sicherheitsoptionen...................................................52
Anzeigen des Systemereignisprotokolls......................................................................53
Anzeigen von FRU-Daten ...........................................................................................54
Anzeigen von Sensordatensätzen (SDR)....................................................................54
Aktualisieren der System-Firmware und des BIOS .....................................................55
Speichern und Wiederherstellen der Systemkonfiguration ..........................................56
Alarmmeldungen bei Plattformereignissen..................................................................57
Verwalten des Servers von einem anderen System....................................................60
FRU- und SDR-Ladedienstprogramm..................................................................................62
Wann Sie das FRU- und SDR-Ladedienstprogramm ausführen müssen ....................62
Ausführen des FRU- und SDR-Ladedienstprogramms ...............................................62
6 Ein- und Ausbauen von Komponenten
Benötigte Werkzeuge und Hilfsmittel ...................................................................................65
Gehäuseabdeckungen ........................................................................................................65
Abnehmen und Anbringen der Frontblende ................................................................66
Abnehmen der hinteren Gehäuseabdeckung..............................................................67
Anbringen der hinteren Gehäuseabdeckung...............................................................67
Abnehmen der vorderen Gehäuseabdeckung.............................................................68
Anbringen der vorderen Gehäuseabdeckung..............................................................69
Zugang zu den Systemplatinen ...........................................................................................69
Abnehmen der Gehäuseabdeckung für die Systemplatinen........................................70
Anbringen der Gehäuseabdeckung für die Systemplatinen.........................................70
Ausbauen der Speicherplatine ....................................................................................71
Einbauen der Speicherplatine .....................................................................................72
Entfernen der Konvektionsblende der Prozessorplatine..............................................73
Anbringen der Konvektionsblende der Prozessorplatine .............................................74
Ausbauen der Prozessorplatine ..................................................................................75
iv
Intel SRSH4-Serverplattform – Produkthandbuch
Einbauen der Prozessorplatine ...................................................................................76
Ausbauen der Hauptplatine ........................................................................................77
Einbauen der Hauptplatine .........................................................................................79
Prozessoren ........................................................................................................................80
Einbauen von Prozessoren.........................................................................................80
Ausbauen von Prozessoren........................................................................................83
Speicher ..............................................................................................................................84
Einbauen von DIMMs .................................................................................................84
Ausbauen von DIMMs ................................................................................................86
Hot-Swap-SCSI-Laufwerke .................................................................................................87
Überprüfen der Statusanzeige des Hot-Swap-SCSI-Laufwerks ..................................87
Einbauen eines Hot-Swap-Laufwerks in einen Träger ................................................88
Ausbauen eines Hot-Swap-Laufwerks aus einem Träger............................................89
Ein- und Ausbauen von Hot-Swap-Laufwerken...........................................................90
DC-Netzteile........................................................................................................................92
Überprüfen der Stromstatus-LEDs..............................................................................92
Ausbauen eines Stromversorgungsmoduls.................................................................93
Einbauen eines Stromversorgungsmoduls..................................................................94
PCI-Erweiterungskarten ......................................................................................................95
Betriebssystemunterstützung für Hot-Plug-Erweiterungskarten ..................................95
Überprüfen der Statusanzeigen für eine Hot-Plug-Erweiterungskarte .........................96
Einbauen einer Hot-Plug-PCI-Erweiterungskarte ........................................................97
Ausbauen einer Hot-Plug-PCI-Erweiterungskarte .......................................................98
Einbauen einer PCI-Erweiterungskarte in einen nicht Hot-Plug-fähigen
Steckplatz ....................................................................................................99
Ausbauen einer PCI-Erweiterungskarte aus einem nicht Hot-Plug-fähigen
Steckplatz ..................................................................................................101
Lüfter des Kühlsystems .....................................................................................................101
Überprüfen der Statusanzeige des Lüfters................................................................102
Ausbauen eines Lüftermoduls...................................................................................103
Einbauen eines Lüftermoduls....................................................................................104
Sicherungsbatterie ............................................................................................................104
Frontplattenplatine.............................................................................................................106
Peripherielaufwerke...........................................................................................................107
Vorbemerkungen ......................................................................................................107
Einbauen eines 5,25-Zoll-Peripherielaufwerks ..........................................................108
Ausbauen eines 5,25-Zoll-Peripherielaufwerks .........................................................109
Ausbauen eines Geräts aus dem Datenträgerschacht ..............................................110
Einbauen eines Geräts in den Datenträgerschacht ...................................................111
Netzteilschacht ..................................................................................................................112
Einbauen des Netzteilschachts .................................................................................112
Kühlsystem........................................................................................................................114
Ausbauen der Lüfterbaugruppe ................................................................................114
Einbauen der Lüfterbaugruppe .................................................................................114
Austauschen der Lüfterplatine ..................................................................................115
Hot-Swap-Laufwerkschacht...............................................................................................116
Ausbauen des Hot-Swap-Laufwerkschachts.............................................................116
Einbauen eines Hot-Swap-Laufwerkschachts ...........................................................117
Hot-Plug-Indikatorkarte......................................................................................................117
Inhalt
v
Elektronikschacht ..............................................................................................................118
Ausbauen des Elektronikschachts ............................................................................118
Einbauen des Elektronikschachts .............................................................................119
7 Beheben von Problemen
Zurücksetzen des Systems................................................................................................121
Erstmaliger Systemstart ....................................................................................................121
Ausführen neuer Software.................................................................................................122
Software - Checkliste................................................................................................122
Nachdem das System fehlerfrei gelaufen ist......................................................................122
Überwachen von POST ............................................................................................123
Überprüfen der Störungsfreiheit der wichtigsten Anzeigelampen ..............................123
Laden des Betriebssystems bestätigen.....................................................................123
Spezifische Probleme und ihre Behebung .........................................................................123
Netz-LED leuchtet nicht ............................................................................................124
Kein Signalton ..........................................................................................................124
Es werden keine Zeichen auf dem Bildschirm angezeigt ..........................................124
Zeichen werden verzerrt oder falsch angezeigt.........................................................125
Die Kühllüfter des Systems funktionieren nicht .........................................................125
Aktivitäts-LED des Diskettenlaufwerks leuchtet nicht ................................................125
Die Festplattenaktivitäts-LED leuchtet nicht ..............................................................126
Das Aktivitäts-LED des CD-ROM-Laufwerks leuchtet nicht.......................................126
Probleme mit dem Netzwerk .....................................................................................126
PCI-Installationstips ..................................................................................................127
Probleme mit der Software .......................................................................................127
Die startfähige CD-ROM wird nicht erkannt ..............................................................128
A Serverbeschreibung
Funktionsübersicht ............................................................................................................129
Gehäusezugang ................................................................................................................130
Komponenten des Hauptgehäuses....................................................................................131
Komponenten des Elektronikschachts...............................................................................132
Bedienelemente auf der Frontplatte...................................................................................133
Rückwand .........................................................................................................................134
Peripheriegeräteschacht....................................................................................................134
Hot-Swap-Festplattenschacht............................................................................................135
Netzteile ............................................................................................................................136
Systemkühlung..................................................................................................................136
Funktionen des Serverplatinensatzes................................................................................137
Position der Anschlüsse und Komponenten der Hauptplatine...................................138
Steckbrücken der Hauptplatine .................................................................................139
Prozessoren .............................................................................................................141
DIMM-Speicher.........................................................................................................141
Integriertes Videosystem ..........................................................................................141
SCSI-Controller ........................................................................................................142
Netzwerkschnittstellen-Controller (NIC) ....................................................................142
Netzwerk-Teaming-Funktionen .................................................................................143
ACPI .......................................................................................................................145
vi
Intel SRSH4-Serverplattform – Produkthandbuch
B Richtlinien
Informationen über die Konformität mit Produktbestimmungen..........................................147
Produktsicherheit ......................................................................................................147
Elektromagnetische Verträglichkeit (EMV) – Abstrahlungen .....................................147
Elektromagnetische Verträglichkeit – Immunität .......................................................147
Stromleitungs-Oberwellen/Spannungsflackern .........................................................147
Regionale EMC-Konformitätshinweise......................................................................149
Umweltpolitische Hinweise ................................................................................................151
Energiesparfunktionen..............................................................................................151
Hinweise zur Entsorgung ..........................................................................................151
Demontagevorschriften.............................................................................................151
C Fehlermeldungen und Fehlercodes
D Komponentenliste und Konfigurationsarbeitsblätter
Komponentenliste..............................................................................................................161
Berechnen des Stromverbrauchs ......................................................................................163
Abbildungen
1.
2.
3.
4.
5.
6.
7.
8.
9.
10.
11.
12.
13.
14.
15.
16.
17.
18.
19.
20.
21.
22.
23.
24.
25.
26.
27.
28.
29.
30.
Inhalt
SRSH4 Server ............................................................................................................27
Integrierte Systemverwaltung .....................................................................................45
Anbringen der Frontblende am Gehäuse ....................................................................66
Abnehmen der hinteren Gehäuseabdeckung..............................................................67
Abnehmen der vorderen Gehäuseabdeckung ............................................................68
Abnehmen der Gehäuseabdeckung für die Systemplatinen........................................70
Ausbauen der Speicherplatine....................................................................................71
Einbauen der Speicherplatine.....................................................................................72
Entfernen der Konvektionsblende der Prozessorplatine..............................................73
Anbringen der Konvektionsblende der Prozessorplatine.............................................74
Ausbauen der Prozessorplatine..................................................................................75
Einbauen der Prozessorplatine...................................................................................76
Ausbauen des vorderen Haltemechanismus...............................................................77
Montage der Hauptplatine ..........................................................................................78
Richtige Reihenfolge zum Auffüllen von Prozessorsockeln.........................................80
Anheben des Sperriegels ...........................................................................................81
Einbauen von Prozessoren.........................................................................................81
Einbauen des Kühlkörpers..........................................................................................82
Ausbauen eines Prozessors .......................................................................................83
Einbauen von Speicherbausteinen .............................................................................85
Ausbauen von DIMMs ................................................................................................86
Hot-Swap-SCSI-Laufwerkschacht und Statusanzeigen ..............................................87
Abbauen einer Konvektionsblende aus Kunststoff von einem Träger .........................88
Einbauen eines SCSI-Festplattenlaufwerks in einen Träger .......................................89
Ausbauen des Laufwerkträgers ..................................................................................90
Einbauen eines Laufwerksträgers...............................................................................91
Strom- und Bereitschafts-LEDs ..................................................................................92
Ausbauen eines Stromversorgungsmoduls.................................................................93
Anschlüsse für PCI-Erweiterungskarten......................................................................95
Statusanzeigen für Hot-Plug-PCI-Erweiterungskarten ................................................96
vii
31.
32.
33.
34.
35.
36.
37.
38.
39.
40.
41.
42.
43.
44.
45.
46.
47.
48.
49.
50.
51.
52.
53.
54.
Einbauen einer Hot-Plug-PCI-Erweiterungskarte ........................................................97
Ausbauen einer Hot-Plug-PCI-Erweiterungskarte .......................................................98
Ein- und Ausbauen einer nicht Hot-Plug-fähigen PCI-Erweiterungskarte ..................100
Statusanzeige des Lüfters ........................................................................................102
Aus- und Einbauen eines Lüftermoduls ....................................................................103
Austauschen der Sicherungsbatterie ........................................................................105
Austauschen der Frontplattenplatine ........................................................................106
Aus- und Einbauen eines 5,25-Zoll-Peripherielaufwerks...........................................109
Ausbauen eines Geräts aus dem Datenträgerschacht ..............................................111
Netzteilschacht .........................................................................................................112
Ausbauen der Lüfterbaugruppe ................................................................................114
Austauschen der Lüfterplatine ..................................................................................115
Ausbauen eines Hot-Swap-Laufwerkschachts..........................................................116
Ausbauen einer Hot-Plug-Indikatorkarte ...................................................................117
Position der Schrauben für den Elektronikschacht....................................................118
Ausbauen des Elektronikschachts aus dem Servergehäuse.....................................119
Hot-Swap-Zugang zum SRSH4-Server.....................................................................130
Gehäuse ohne Frontblende und Gehäuseabdeckungen...........................................131
Interne Komponenten des Elektronikschachts ..........................................................132
SRSH4 – Bedienelemente auf der Frontplatte ..........................................................133
Ansicht der SRSH4-Rückwand .................................................................................134
Festplattenschacht (mit ausgebauter Frontblende) ...................................................135
Position der Anschlüsse und Komponenten der Hauptplatine...................................138
Steckbrücken der Hauptplatine.................................................................................139
Tabellen
1.
2.
3.
4.
5.
6.
7.
8.
9.
10.
11.
12.
13.
14.
15.
16.
17.
18.
19.
20.
21.
22.
23.
viii
Sicherheitssymbole ..................................................................................................... 9
SRSH4 Server - Maße und Gewichte .........................................................................28
Hotkeys ......................................................................................................................31
Sicherheitsfunktionen der Software ............................................................................34
Navigieren im BIOS-Setup-Menü................................................................................38
Befehlszeilenformat ....................................................................................................63
LED-Statusangaben für den Hot-Swap-SCSI-Laufwerkstatus.....................................88
LED-Statusanzeigen des Netzteils..............................................................................92
LED-Hot-Plug-PCI-Statusanzeigen.............................................................................96
Funktionsübersicht ...................................................................................................129
Funktionen der Bedienelemente auf der Frontplatte .................................................133
Funktionen des Serverplatinensatzes .......................................................................137
Beschreibung der Startblocksteckbrücke ..................................................................139
Beschreibung der Hauptsteckbrücke ........................................................................140
Beschreibung der Steckbrücken für den seriellen Anschluß B ..................................141
Sicherheitsprüfzeichen des Produkts........................................................................148
Regionale EMC-Konformitätshinweise......................................................................149
BIOS POST-Standardcodes .....................................................................................153
BIOS POST-Wiederherstellungscodes .....................................................................156
BMC-Signalcodes.....................................................................................................157
Fehlermeldungen und -codes ...................................................................................157
Tabelle 1 zum Stromverbrauch.................................................................................163
Tabelle 2 zum Stromverbrauch.................................................................................164
Intel SRSH4-Serverplattform – Produkthandbuch
1 Wichtige Sicherheitsinformationen
Wichtige Sicherheitsinformationen
Produktzugriff, -einbau, -konfiguration und -service sollten nur von technisch qualifizierten
Personen vorgenommen werden.
Zielbenutzer der Anwendung
Dieses Produkt wurde in seiner Eigenschaft als IT-Gerät getestet, das in Büros, in Schulen,
Computerräumen und ähnlichen öffentlichen Räumlichkeiten installiert werden kann. Die Eignung
dieses Produkts für andere Einsatzbereiche als IT (z. B. Medizin, Industrie, Alarmsysteme oder
Prüfgeräte) kann u. U. weitere Tests erfordern.
Sicherheitsanweisungen und -informationen
Um Verletzungen und Beschädigungen zu vermeiden, sollten Sie vor dem Beginn der Produktinstallation die nachfolgend aufgeführten Sicherheitshinweise und -informationen sorgfältig
lesen und befolgen. In dem vorliegenden Produkthandbuch sowie auf dem Produkt und auf der
Verpackung werden folgende Sicherheitssymbole verwendet:
Tabelle 1. Sicherheitssymbole
VORSICHT
Weist auf eine Gefahrenquelle hin, die bei Nichtbeachtung des VORSICHTSHINWEISES
zu kleineren Verletzungen bzw. Sachbeschädigungen führen kann.
WARNUNG
Weist auf eine Gefahrenquelle hin, die bei Nichtbeachtung der WARNUNG zu ernsten
Verletzungen bzw. zum Tode führen kann.
Weist auf potentielle Gefahr bei Nichtbeachtung des Risikosymbols hin.
Weist auf die Gefahr eines Stromschlags hin, der bei Nichtbeachtung der
Sicherheitshinweise zu einer ernsthaften Verletzung bzw. zum Tode führen kann.
Weist auf Verbrennungsgefahr an heißen Bauteilen bzw. Oberflächen hin.
Weist darauf hin, daß das Anfassen des Gebläses zu Verletzungen führen kann.
Weist darauf hin, daß das Produkt über mehrere Stromkabel verfügt und zur vollständigen
Trennung von der Stromquelle alle Stromkabel aus den Steckdosen gezogen werden
müssen.
Weist auf elektrostatisch empfindliche Komponenten hin. Das Tragen einer
Antistatik-Manschette mit Verbindung zur Masse wird empfohlen.
9
Überprüfen der Netzkabel
WARNUNG
Um einen Stromschlag zu vermeiden, versuchen Sie nicht, das bzw. die
mitgelieferten Netzkabel zu verändern oder einzusetzen, wenn sie nicht
ganz genau dem erforderlichen Kabeltyp entsprechen. Wenn das oder die
mitgelieferten Netzkabel nicht in die länderspezifischen Steckdosen passen,
sollten Sie bei der Beschaffung passender Netzkabel darauf achten, daß
folgende Kriterien erfüllt werden:
• Das Stromkabel muß für die jeweilige länderspezifische
Versorgungsspannung ausgelegt sein.
• Der Netzstecker muß eine Nennbelastbarkeit von mindestens 125% des
Produkt-Nennstroms aufweisen.
• Bei dem Netzstecker muß es sich um einen Stecker mit Erdungsleiter
handeln, der für den Einsatz in Ihrem Land vorgesehen ist.
• Das Stromkabel muß den länderspezifischen Sicherheitsanforderungen
entsprechen, und mit Hilfe entsprechender Prüfzeichen gekennzeichnet sein.
• Der Netzstecker, der mit dem Wechselstromeingang des Netzteils verbunden
wird, muß ein Kupplungsstück gemäß IEC 320, Blatt C13 sein.
• Im europäischen Raum darf das Kabel nicht länger als 4,5 Meter sein; es
muß ein flexibles Kabel mit dem Vermerk <HAR> (harmonisiert) bzw.
ein VDE-geprüftes Kabel sein, um den Sicherheitsanforderungen des
Gehäuses zu entsprechen.
Die Netzteilkabel sind die Hauptvorrichtungen zum Trennen der Anlage von
der Stromquelle. Die Steckdose sollte in der Nähe der Anlage angebracht und
gut erreichbar sein.
Mehrere Stromkabel
WARNUNG
Ziehen Sie die Netzkabel aus der Steckdose, bevor Sie Arbeiten im
Systeminneren ausführen, um einen Stromschlag zu vermeiden.
Geerdete Steckdosen
WARNUNG
Die Systemnetzkabel sollten an eine ordnungsgemäß geerdete Steckdose
angeschlossen sein. Es werden folgende Kennzeichen verwendet:
Nur an ordnungsgemäß angeschlossene Steckdosen anschließen.
10
Intel SRSH4-Serverplattform – Produkthandbuch
Bevor Sie die Gehäuseabdeckung abnehmen
WARNUNG
Um Verletzungen und Beschädigungen zu vermeiden, sollten Sie vor
Arbeiten im Produktinneren folgende Sicherheitsanweisungen beachten:
• Schalten Sie alle am Produkt angeschlossenen Peripheriegeräte aus.
• Schalten Sie das Gerät aus, indem Sie die Netztaste auf der
Produktvorderseite drücken.
• Trennen Sie das Gerät von der Stromquelle, indem Sie alle Netzkabel vom
System bzw. aus der Steckdose ziehen.
• Trennen Sie alle Kabel und alle an das System angeschlossenen
Telekommunikationsleitungen.
• Bewahren Sie alle Schrauben und anderen Befestigungselemente gut auf,
nachdem Sie die Gehäuseabdeckung entfernt haben. Wenn Sie Ihre Arbeiten
im Systeminneren beendet haben, befestigen Sie die Gehäuseabdeckung mit
den Originalschrauben bzw. -befestigungselementen.
• Führen Sie keine Arbeiten im Netzteil aus. Das Netzteil enthält keine
für den Benutzer wartungsbedürftigen Teile. Schicken Sie das Gerät für
Wartungsarbeiten an den Hersteller zurück.
Stromversorgungsmodule
VORSICHT
Stromversorgungsmodule besitzen eine zweipolige/neutrale Sicherung.
Lüfter
WARNUNG
Berühren Sie nicht die rotierenden Lüfterflügel, um Verletzungen zu
vermeiden.
Wichtige Sicherheitsinformationen
11
Elektrostatische Entladungen (ESD)
VORSICHT
Führen Sie die in diesem Kapitel beschriebenen Arbeiten nur an einem
speziellen ESD-Arbeitsplatz durch, da die Serverbauteile sehr empfindlich
auf elektrostatische Entladungen reagieren. Sollte ein solcher Arbeitsplatz
nicht verfügbar sein, können Sie das Risiko von Schäden durch
elektrostatische Ladung folgendermaßen verringern:
• Tragen Sie eine Antistatik-Manschette, die Sie mit einem Metallteil
am Server verbinden.
• Berühren Sie das Metall des Servergehäuses, bevor Sie die
Serverbauteile berühren.
• Bleiben Sie während der Arbeit in Berührung mit dem Metallgehäuse
des Servers, um bei der Arbeit mit den Bauteilen elektrostatische
Ladung sofort abzuführen.
• Vermeiden Sie unnötige Bewegungen.
• Halten Sie Serverbauteile (insbesondere die Platinen) nur an ihren
Kanten fest.
• Legen Sie die Serverbauteile auf einer geerdeten, statisch entladenen
Fläche ab. Verwenden Sie dazu, sofern verfügbar, eine leitfähige
Schaumstoffunterlage, aber nicht die Schutzhülle von Bauteilen.
• Ziehen Sie die Bauteile nicht über Oberflächen irgendeiner Art.
Kühlung und Luftstrom
VORSICHT
Um eine ordnungsgemäße Kühlung und Belüftung zu gewährleisten, sollten
Sie stets die Gehäuseabdeckung anbringen, bevor Sie das System in Betrieb
nehmen. Der Betrieb des Systems über einen längeren Zeitraum als fünf
Minuten ohne Abdeckung kann zu Überhitzung und zu Schäden an
Bestandteilen des Systems führen.
Heben und Verschieben
VORSICHT
Versuchen Sie nicht, den Server an den Griffen der Stromanschlüsse
anzuheben oder zu bewegen.
12
Intel SRSH4-Serverplattform – Produkthandbuch
Vorsichtsmaßregeln beim Geräte-Rack
Befolgen Sie die Sicherheits- und Installationsanweisungen des Herstellers für eine
ordnungsgemäße Rack-Installation. Zusätzlich sollten Sie folgende Sicherheitsmaßnahme
für Rack-Installation beachten:
VERANKERN DES GERÄTE-RACKS
Das Geräte-Rack muß auf einer geeigneten, festen Unterlage verankert
werden, um ein Umkippen zu vermeiden, wenn ein oder mehrere Geräte aus
den Einschubvorrichtungen auf der Vorderseite herausgezogen werden.
Berücksichtigen Sie auch das Gewicht von anderen Geräten, die in der RackBaugruppe installiert werden. Bei der Installation des Racks müssen die
Anweisungen des Herstellers beachtet werden.
HAUPTSTROMABSCHALTUNG
Sie müssen für die gesamte Rack-Einheit einen Netztrennschalter einrichten.
Dieser Netztrennschalter muß leicht zugänglich sein und über eine Kennzeichnung verfügen, die besagt, daß er die Stromzufuhr zur gesamten Einheit
steuert und nicht nur zu den Systemen.
ERDUNG DER RACK-INSTALLATION
Die Rack-Baugruppe muß in Übereinstimmung mit den länderspezifischen
Bestimmungen geerdet sein, um mögliche Stromschläge zu vermeiden.
Im Normalfall ist hierzu eine separate Erdung für das Rack erforderlich.
Wir empfehlen Ihnen, bei einem örtlich zugelassenen Elektriker
Informationen einzuholen.
ÜBERLASTSCHUTZ
Das System ist für den Betrieb mit einer Wechselspannung von 20 A mit
Überlastschutz für Spannungswerte über 20 A ausgelegt. Wird der Überlastschutzbereich von 20 A in der Spannungsquelle überschritten, muß
jedes System mit einem zusätzlichen Überlastschutz von mindestens 20 A
ausgestattet werden. Der zusätzliche Überlastschutz muß den länderspezifischen Sicherheitsanforderungen für Überlastschutzanwendungen
entsprechen.
TEMPERATURBESCHRÄNKUNGEN
Die Betriebstemperatur eines Systems, das in einem Geräte-Rack installiert
wurde, darf nicht unter 10 °C und nicht über 35 °C liegen. Extreme
Temperaturschwankungen können zu einer Vielzahl von Systemproblemen
sowie zur Überschreitung von Sicherheitsbeschränkungen führen.
Wichtige Sicherheitsinformationen
13
BELÜFTUNGSASPEKTE
Um optimale Kühlung zu gewährleisten, muß das Geräte-Rack eine
ausreichende Belüftung der Systemvorderseite ermöglichen. Das gewählte
Rack und das Gebläse müssen für die Umgebung, in der das System
verwendet werden soll, geeignet sein.
Wichtige Setup-Sicherheitsinformationen
WARNING: ENGLISH (US)
AVERTISSEMENT: FRANÇAIS
WARNUNG: DEUTSCH
AVVERTENZA: ITALIANO
ADVERTENCIAS: ESPAÑOL
14
Intel SRSH4-Serverplattform – Produkthandbuch
WARNING: English (US)
The power supply in this product contains no user-serviceable parts. There may be more than
one supply in this product. Refer servicing only to qualified personnel.
Do not attempt to modify or use the supplied AC power cord if it is not the exact type required.
A product with more than one power supply will have a separate AC power cord for each
supply.
The power button on the system does not turn off system AC power. To remove AC power
from the system, you must unplug each AC power cord from the wall outlet or power supply.
The power cord(s) is considered the disconnect device to the mains (AC) power. The socket
outlet that the system plugs into shall be installed near the equipment and shall be easily
accessible.
SAFETY STEPS: Whenever you remove the chassis covers to access the inside of the
system, follow these steps:
1. Turn off all peripheral devices connected to the system.
2. Turn off the system by pressing the power button.
3. Unplug all AC power cords from the system or from wall outlets.
4. Label and disconnect all cables connected to I/O connectors or ports on the back of the
system.
5. Provide some electrostatic discharge (ESD) protection by wearing an antistatic wrist strap
attached to chassis ground of the system—any unpainted metal surface—when handling
components.
6. Do not operate the system with the chassis covers removed.
After you have completed the six SAFETY steps above, you can remove the system covers.
To do this:
1. Unlock and remove the padlock from the back of the system if a padlock has been installed.
2. Remove and save all screws from the covers.
3. Remove the covers.
For proper cooling and airflow, always reinstall the chassis covers before turning on the
system. Operating the system without the covers in place can damage system parts. To
install the covers:
1.
2.
3.
4.
Check first to make sure you have not left loose tools or parts inside the system.
Check that cables, add-in boards, and other components are properly installed.
Attach the covers to the chassis with the screws removed earlier, and tighten them firmly.
Insert and lock the padlock to the system to prevent unauthorized access inside the
system.
5. Connect all external cables and the AC power cord(s) to the system.
continued
Wichtige Sicherheitsinformationen
15
WARNING: English (US) (Continued)
A microprocessor and heat sink may be hot if the system has been running. Also, there may
be sharp pins and edges on some board and chassis parts. Contact should be made with
care. Consider wearing protective gloves.
Danger of explosion if the battery is incorrectly replaced. Replace only with the same or
equivalent type recommended by the equipment manufacturer. Dispose of used batteries
according to manufacturer’s instructions.
The system is designed to operate in a typical office environment. Choose a site that is:
• Clean and free of airborne particles (other than normal room dust).
• Well ventilated and away from sources of heat including direct sunlight.
• Away from sources of vibration or physical shock.
• Isolated from strong electromagnetic fields produced by electrical devices.
• In regions that are susceptible to electrical storms, we recommend you plug your system
into a surge suppresser and disconnect telecommunication lines to your modem during an
electrical storm.
• Provided with a properly grounded wall outlet.
• Provided with sufficient space to access the power supply cord(s), because they serve as
the product’s main power disconnect.
16
Intel SRSH4-Serverplattform – Produkthandbuch
AVERTISSEMENT: Français
Le bloc d'alimentation de ce produit ne contient aucune pièce pouvant être réparée par
l'utilisateur. Ce produit peut contenir plus d'un bloc d'alimentation. Veuillez contacter un
technicien qualifié en cas de problème.
Ne pas essayer d'utiliser ni modifier le câble d'alimentation CA fourni, s'il ne correspond pas
exactement au type requis. Le nombre de câbles d'alimentation CA fournis correspond au
nombre de blocs d'alimentation du produit.
Notez que le commutateur CC de mise sous tension /hors tension du panneau avant
n'éteint pas l'alimentation CA du système. Pour mettre le système hors tension, vous devez
débrancher chaque câble d'alimentation de sa prise.
CONSIGNES DE SÉCURITÉ -Lorsque vous ouvrez le boîtier pour accéder à l’intérieur du
système, suivez les consignes suivantes:
1. Mettez hors tension tous les périphériques connectés au système.
2. Mettez le système hors tension en mettant l’interrupteur général en position OFF
(bouton-poussoir).
3. Débranchez tous les cordons d’alimentation c.a. du système et des prises murales.
4. Identifiez et débranchez tous les câbles reliés aux connecteurs d’E-S ou aux accès
derrière le système.
5. Pour prévenir les décharges électrostatiques lorsque vous touchez aux composants,
portez une bande antistatique pour poignet et reliez-la à la masse du système (toute
surface métallique non peinte du boîtier).
6. Ne faites pas fonctionner le système tandis que le boîtier est ouvert.
Une fois TOUTES les étapes précédentes accomplies, vous pouvez retirer les panneaux du
système. Procédez comme suit:
1. Si un cadenas a été installé sur à l’arrière du système, déverrouillez-le et retirez-le.
2. Retirez toutes les vis des panneaux et mettez-les dans un endroit sûr.
3. Retirez les panneaux.
Afin de permettre le refroidissement et l’aération du système, réinstallez toujours les panneaux
du boîtier avant de mettre le système sous tension. Le fonctionnement du système en
l’absence des panneaux risque d’endommager ses pièces. Pour installer les panneaux,
procédez comme suit:
1. Assurez-vous de ne pas avoir oublié d’outils ou de pièces démontées dans le système.
2. Assurez-vous que les câbles, les cartes d’extension et les autres composants sont bien
installés.
3. Revissez solidement les panneaux du boîtier avec les vis retirées plus tôt.
4. Remettez le cadenas en place et verrouillez-le afin de prévenir tout accès non autorisé
à l’intérieur du système.
5. Rebranchez tous les cordons d’alimentation c. a. et câbles externes au système.
Suite
Wichtige Sicherheitsinformationen
17
AVERTISSEMENT: Français (Suite)
Le microprocesseur et le dissipateur de chaleur peuvent être chauds si le système a été sous
tension. Faites également attention aux broches aiguës des cartes et aux bords tranchants du
capot. Nous vous recommandons l'usage de gants de protection.
Danger d'explosion si la batterie n'est pas remontée correctement. Remplacer uniquement
avec une batterie du même type ou d'un type équivalent recommandé par le fabricant.
Disposez des piles usées selon les instructions du fabricant.
Le système a été conçu pour fonctionner dans un cadre de travail normal. L'emplacement
choisi doit être:
• Propre et dépourvu de poussière en suspension (sauf la poussière normale).
• Bien aéré et loin des sources de chaleur, y compris du soleil direct.
• A l'abri des chocs et des sources de vibrations.
• Isolé de forts champs électromagnétiques géenérés par des appareils électriques.
• Dans les régions sujettes aux orages magnétiques il est recomandé de brancher votre
système à un supresseur de surtension, et de débrancher toutes les lignes de
télécommunications de votre modem durant un orage.
• Muni d'une prise murale correctement mise à la terre.
• Suffisamment spacieux pour vous permettre d'accéder aux câbles d'alimentation
(ceux-ci étant le seul moyen de mettre le système hors tension).
18
Intel SRSH4-Serverplattform – Produkthandbuch
WARNUNG: Deutsch
Benutzer können am Netzgerät dieses Produkts keine Reparaturen vornehmen. Das
Produkt enthält möglicherweise mehrere Netzgeräte. Wartungsarbeiten müssen von
qualifizierten Technikern ausgeführt werden.
Versuchen Sie nicht, das mitgelieferte Netzkabel zu ändern oder zu verwenden, wenn es
sich nicht genau um den erforderlichen Typ handelt. Ein Produkt mit mehreren Netzgeräten
hat für jedes Netzgerät ein eigenes Netzkabel.
Der Wechselstrom des Systems wird durch den Ein-/Aus-Schalter für Gleichstrom nicht
ausgeschaltet. Ziehen Sie jedes Wechselstrom-Netzkabel aus der Steckdose bzw. dem
Netzgerät, um den Stromanschluß des Systems zu unterbrechen.
SICHERHEISMASSNAHMEN: Immer wenn Sie die Gehäuseabdeckung abnehmen um an
das Systeminnere zu gelangen, sollten Sie folgende Schritte beachten:
1. Schalten Sie alle an Ihr System angeschlossenen Peripheriegeräte aus.
2. Schalten Sie das System mit dem Hauptschalter aus.
3. Ziehen Sie den Stromanschlußstecker Ihres Systems aus der Steckdose.
4. Auf der Rückseite des Systems beschriften und ziehen Sie alle Anschlußkabel von den
I/O Anschlüssen oder Ports ab.
5. Tragen Sie ein geerdetes Antistatik Gelenkband, um elektrostatische Ladungen (ESD)
über blanke Metallstellen bei der Handhabung der Komponenten zu vermeiden.
6. Schalten Sie das System niemals ohne ordnungsgemäß montiertes Gehäuse ein.
Nachdem Sie die oben erwähnten ersten sechs SICHERHEITSSCHRITTE durchgeführt
haben, können Sie die Abdeckung abnehmen, indem Sie:
1. Öffnen und entfernen Sie die Verschlußeinrichtung (Padlock) auf der Rückseite des
Systems, falls eine Verschlußeinrichtung installiert ist.
2. Entfernen Sie alle Schrauben der Gehäuseabdeckung.
3. Nehmen Sie die Abdeckung ab.
Zur ordnungsgemäßen Kühlung und Lüftung muß die Gehäuseabdeckung immer wieder vor
dem Einschalten installiert werden. Ein Betrieb des Systems ohne angebrachte Abdeckung
kann Ihrem System oder Teile darin beschädigen. Um die Abdeckung wieder anzubringen:
1. Vergewissern Sie sich, daß Sie keine Werkzeuge oder Teile im Innern des Systems
zurückgelassen haben.
2. Überprüfen Sie alle Kabel, Zusatzkarten und andere Komponenten auf
ordnungsgemäßen Sitz und Installation.
3. Bringen Sie die Abdeckungen wieder am Gehäuse an, indem Sie die zuvor gelösten
Schrauben wieder anbringen. Ziehen Sie diese gut an.
4. Bringen Sie die Verschlußeinrichtung (Padlock) wieder an und schließen Sie diese, um
ein unerlaubtes Öffnen des Systems zu verhindern.
5. Schließen Sie alle externen Kabel und den AC Stromanschlußstecker Ihres Systems
wieder an.
Fortsetzung
Wichtige Sicherheitsinformationen
19
WARNUNG: Deutsch (Fortsetzung)
Der Mikroprozessor und der Kühler sind möglicherweise erhitzt, wenn das System in Betrieb
ist. Außerdem können einige Platinen und Gehäuseteile scharfe Spitzen und Kanten
aufweisen. Arbeiten an Platinen und Gehäuse sollten vorsichtig ausgeführt werden. Sie
sollten Schutzhandschuhe tragen.
Bei falschem Einsetzen einer neuen Batterie besteht Explosionsgefahr. Die Batterie darf nur
durch denselben oder einen entsprechenden, vom Hersteller empfohlenen Batterietyp
ersetzt werden. Entsorgen Sie verbrauchte Batterien den Anweisungen des Herstellers
entsprechend.
Das System wurde für den Betrieb in einer normalen Büroumgebung entwickelt. Der
Standort sollte:
• sauber und staubfrei sein (Hausstaub ausgenommen);
• gut gelüftet und keinen Heizquellen ausgesetzt sein (einschließlich direkter
Sonneneinstrahlung);
• keinen Erschütterungen ausgesetzt sein;
• keine starken, von elektrischen Geräten erzeugten elektromagnetischen Felder
aufweisen;
• in Regionen, in denen elektrische Stürme auftreten, mit einem Überspannungsschutzgerät
verbunden sein; während eines elektrischen Sturms sollte keine Verbindung der
Telekommunikationsleitungen mit dem Modem bestehen;
• mit einer geerdeten Wechselstromsteckdose ausgerüstet sein;
• über ausreichend Platz verfügen, um Zugang zu den Netzkabeln zu gewährleisten, da der
Stromanschluß des Produkts hauptsächlich über die Kabel unterbrochen wird.
20
Intel SRSH4-Serverplattform – Produkthandbuch
AVVERTENZA: Italiano
Rivolgersi ad un tecnico specializzato per la riparazione dei componenti dell’alimentazione
di questo prodotto. È possibile che il prodotto disponga di più fonti di alimentazione.
Non modificare o utilizzare il cavo di alimentazione in c.a. fornito dal produttore, se non
corrisponde esattamente al tipo richiesto. Ad ogni fonte di alimentazione corrisponde un
cavo di alimentazione in c.a. separato.
L’interruttore attivato/disattivato nel pannello anteriore non interrompe l’alimentazione in c.a.
del sistema. Per interromperla, è necessario scollegare tutti i cavi di alimentazione in c.a.
dalle prese a muro o dall’alimentazione di corrente.
PASSI DI SICUREZZA: Qualora si rimuovano le coperture del telaio per accedere all’interno
del sistema, seguire i seguenti passi:
1. Spegnere tutti i dispositivi periferici collegati al sistema.
2. Spegnere il sistema, usando il pulsante spento/acceso dell’interruttore del sistema.
3. Togliere tutte le spine dei cavi del sistema dalle prese elettriche.
4. Identificare e sconnettere tutti i cavi attaccati ai collegamenti I/O od alle prese installate
sul retro del sistema.
5. Qualora si tocchino i componenti, proteggersi dallo scarico elettrostatico (SES), portando
un cinghia anti-statica da polso che è attaccata alla presa a terra del telaio del sistema –
qualsiasi superficie non dipinta – .
6. Non far operare il sistema quando il telaio è senza le coperture.
Dopo aver seguito i sei passi di SICUREZZA sopracitati, togliere le coperture del telaio del
sistema come seque:
1. Aprire e rimuovere il lucchetto dal retro del sistema qualora ve ne fosse uno installato.
2. Togliere e mettere in un posto sicuro tutte le viti delle coperture.
3. Togliere le coperture.
Per il giusto flusso dell’aria e raffreddamento del sistema, rimettere sempre le coperture del
telaio prima di riaccendere il sistema. Operare il sistema senza le coperture al loro proprio
posto potrebbe danneggiare i componenti del sistema. Per rimettere le coperture del telaio:
1. Controllare prima che non si siano lasciati degli attrezzi o dei componenti dentro il
sistema.
2. Controllare che i cavi, dei supporti aggiuntivi ed altri componenti siano stati installati
appropriatamente.
3. Attaccare le coperture al telaio con le viti tolte in precedenza e avvitarle strettamente.
4. Inserire e chiudere a chiave il lucchetto sul retro del sistema per impedire l’accesso non
autorizzato al sistema.
5. Ricollegare tutti i cavi esterni e le prolunghe AC del sistema.
continua
Wichtige Sicherheitsinformationen
21
AVVERTENZA: Italiano (continua)
Se il sistema è stato a lungo in funzione, il microprocessore e il dissipatore di calore
potrebbero essere surriscaldati. Fare attenzione alla presenza di piedini appuntiti e
parti taglienti sulle schede e sul telaio. È consigliabile l'uso di guanti di protezione.
Esiste il pericolo di un esplosione se la pila non viene sostituita in modo corretto. Utilizzare
solo pile uguali o di tipo equivalente a quelle consigliate dal produttore. Per disfarsi delle pile
usate, seguire le istruzioni del produttore.
Il sistema è progettato per funzionare in un ambiente di lavoro tipo. Scegliere una
postazione che sia:
• Pulita e libera da particelle in sospensione (a parte la normale polvere presente
nell'ambiente).
• Ben ventilata e lontana da fonti di calore, compresa la luce solare diretta.
• Al riparo da urti e lontana da fonti di vibrazione.
• Isolata dai forti campi magnetici prodotti da dispositivi elettrici.
• In aree soggette a temporali, è consigliabile collegare il sistema ad un limitatore di
corrente. In caso di temporali, scollegare le linee di comunicazione dal modem.
• Dotata di una presa a muro correttamente installata.
• Dotata di spazio sufficiente ad accedere ai cavi di alimentazione, i quali rappresentano il
mezzo principale di scollegamento del sistema.
22
Intel SRSH4-Serverplattform – Produkthandbuch
ADVERTENCIAS: Español
El usuario debe abstenerse de manipular los componentes de la fuente de alimentación de
este producto, cuya reparación debe dejarse exclusivamente en manos de personal técnico
especializado. Puede que este producto disponga de más de una fuente de alimentación.
No intente modificar ni usar el cable de alimentación de corriente alterna, si no corresponde
exactamente con el tipo requerido.
El número de cables suministrados se corresponden con el número de fuentes de
alimentación de corriente alterna que tenga el producto.
Nótese que el interruptor activado/desactivado en el panel frontal no desconecta la corriente
alterna del sistema. Para desconectarla, deberá desenchufar todos los cables de corriente
alterna de la pared o desconectar la fuente de alimentación.
INSTRUCCIONES DE SEGURIDAD: Cuando extraiga la tapa del chasis para acceder al
interior del sistema, siga las siguientes instrucciones:
1. Apague todos los dispositivos periféricos conectados al sistema.
2. Apague el sistema presionando el interruptor encendido/apagado.
3. Desconecte todos los cables de alimentación CA del sistema o de las tomas de corriente
alterna.
4. Identifique y desconecte todos los cables enchufados a los conectores E/S o a los
puertos situados en la parte posterior del sistema.
5. Cuando manipule los componentes, es importante protegerse contra la descarga
electrostática (ESD). Puede hacerlo si utiliza una muñequera antiestática sujetada a la
toma de tierra del chasis — o a cualquier tipo de superficie de metal sin pintar.
6. No ponga en marcha el sistema si se han extraído las tapas del chasis.
Después de completar las seis instrucciones de SEGURIDAD mencionadas, ya puede
extraer las tapas del sistema. Para ello:
1. Desbloquee y extraiga el bloqueo de seguridad de la parte posterior del sistema, si se
ha instalado uno.
2. Extraiga y guarde todos los tornillos de las tapas.
3. Extraiga las tapas.
Para obtener un enfriamiento y un flujo de aire adecuados, reinstale siempre las tapas del
chasis antes de poner en marcha el sistema. Si pone en funcionamiento el sistema sin las
tapas bien colocadas puede dañar los componentes del sistema. Para instalar las tapas:
1. Asegúrese primero de no haber dejado herramientas o componentes sueltos dentro del
sistema.
2. Compruebe que los cables, las placas adicionales y otros componentes se hayan
instalado correctamente.
3. Incorpore las tapas al chasis mediante los tornillos extraídos anteriormente, tensándolos
firmemente.
4. Inserte el bloqueo de seguridad en el sistema y bloquéelo para impedir que pueda
accederse al mismo sin autorización.
5. Conecte todos los cables externos y los cables de alimentación CA al sistema.
continuación
Wichtige Sicherheitsinformationen
23
ADVERTENCIAS: Español (continuación)
Si el sistema ha estado en funcionamiento, el microprocesador y el disipador de calor
pueden estar aún calientes. También conviene tener en cuenta que en el chasis o en el
tablero puede haber piezas cortantes o punzantes. Por ello, se recomienda precaución
y el uso de guantes protectores.
Existe peligro de explosión si la pila no se cambia de forma adecuada. Utilice solamente
pilas iguales o del mismo tipo que las recomendadas por el fabricante del equipo. Para
deshacerse de las pilas usadas, siga igualmente las instrucciones del fabricante.
El sistema está diseñado para funcionar en un entorno de trabajo normal. Escoja un lugar:
• Limpio y libre de partículas en suspensión (salvo el polvo normal).
• Bien ventilado y alejado de fuentes de calor, incluida la luz solar directa.
• Alejado de fuentes de vibración.
• Aislado de campos electromagnéticos fuertes producidos por dispositivos eléctricos.
• En regiones con frecuentes tormentas eléctricas, se recomienda conectar su sistema a un
eliminador de sobrevoltage y desconectar el módem de las líneas de telecomunicación
durante las tormentas.
• Provisto de una toma de tierra correctamente instalada.
• Provisto de espacio suficiente como para acceder a los cables de alimentación, ya que
éstos hacen de medio principal de desconexión del sistema.
24
Intel SRSH4-Serverplattform – Produkthandbuch
2 Auspacken und Nachprüfen
Überprüfen auf Beschädigung der Verpackung
Prüfen Sie, ob die Verpackung Transportschäden aufweist. Sollte die Verpackung beschädigt
worden sein, machen Sie bitte eine Beweisfotografie. Heben Sie die Verpackung und die
Verpackungsmaterialien in jedem Fall auf, falls Sie den Server einmal zurückschicken müssen.
Überprüfen des Paketinhalts
Nehmen Sie den Server aus der Verpackung, und überprüfen Sie anhand der folgenden Liste,
ob alle Komponenten und Zubehörteile enthalten sind. Überprüfen Sie Server und Zubehörteile
auf eventuelle Beschädigungen. Sollte der Inhalt beschädigt sein, wenden Sie sich wegen
Schadensersatzforderungen bitte umgehend an den Transportunternehmer.
Intel® SRSH4 Server Platform mit den folgenden installierten Komponenten:
•
•
SSH4-Hauptplatine
SSH4-Prozessorplatine
SSH4-Speicherplatine
Lüfterverteilerplatine
Frontplattenplatine
Hot-Plug-Indikatorkarte
Stromversorgungsgehäuse
Zwei 430 W-Netzteile
Sechs Lüfter für den Elektronikschacht
Kombination von Slimline-3,5"-Diskettenlaufwerk und Slimline-CD-ROM-Laufwerk
1"-Festplattenschacht
Rack-Frontblende und Griffe
Zusätzliche Teile oder Komponenten hängen von der spezifischen Systemkonfiguration ab.
Eine Liste zusätzlicher Komponenten finden Sie in der jeweiligen Dokumentation.
Kurzanleitung (faltbares Poster)
Systemzubehör
Zwei Netzkabel für Nordamerika
SRSH4 Server Platform System Resource-CD (enthält die Produktdokumentation,
Gerätetreiber und Softwaredienstprogramme)
Drei Sätze (sechs Schienen) 5,25"-Peripherieschienen und -schrauben
25
26
Intel SRSH4-Serverplattform – Produkthandbuch
3 Erste Schritte
In diesem Abschnitt wird schrittweise erläutert, wie Sie den Server betriebsbereit machen:
1. Wählen Sie einen geeigneten Standort.
2. Installieren Sie die Prozessoren, die Speicherbausteine, die Festplattenlaufwerke und
andere Optionen.
3. Schließen Sie den Monitor, die Tastatur und die Maus an.
4. Fahren Sie den Server mit der System Resource CD-ROM hoch.
5. Konfigurieren Sie das System mit dem FRU- und SDR-Ladedienstprogramm.
6. Installieren Sie die Service-Partition (optional).
7. Installieren Sie ein Betriebssystem.
8. Richten Sie die Systemsicherheit ein.
9. Bauen Sie den Server in eine Rack-Einheit ein.
Auswählen eines Standorts
In diesem Abschnitt werden die Platzanforderungen, der Strombedarf sowie allgemeine
Standortkriterien für das Installieren des Servers beschrieben.
OM13253
Abbildung 1. SRSH4 Server
27
Platzanforderungen und Strombedarf
Tabelle 2. SRSH4 Server – Maße und Gewichte
Angabe
Nur Geräte-Rack
Höhe
178 mm (4u)
Breite
445 mm
Tiefe
711 mm
Gewicht
25,9 kg (minimale Konfiguration) 39,9 kg (maximale Konfiguration)
Erforderlicher freier Platz vorne
76 mm (eingehender Luftstrom < 35 °C)
Erforderlicher freier Platz hinten
114 mm (keine Luftstrombegrenzung)
Erforderlicher freier Platz seitlich
25 mm
Strombedarf
Spannung (110)
Spannung (220)
Frequenz
Min. 90 Vrms, max. 132 Vrms, 8 Arms*
Min. 180 Vrms, max. 264 Vrms, 4 Arms*
Min. 47 Hz, max. 63 Hz *
* Bei der Stromstärke handelt es sich um den gesamten Netzstrom
mit zwei oder drei installierten Stromversorgungsmodulen und mit
einem bzw. zwei Netzkabeln.
Detaillierte Informationen zum Berechnen des Stromverbrauchs für bestimmte
Serverkonfigurationen finden Sie auf Seite 163.
Allgemeine Standortkriterien
Der Server kann problemlos unter gängigen Bürobedingungen eingesetzt werden. Wählen Sie einen
Standort, der folgende Voraussetzungen erfüllt:
• In der Nähe einer sachgemäß geerdeten Wandsteckdose mit Schutzleiter
Nur gültig für USA und Kanada: eine NEMA 6-15R-Steckdose für 100-120 V sowie für
200-240 V.
In allen anderen Ländern: eine ordnungsgemäß geerdete Wandsteckdose mit Schutzleiter,
gemäß den regionalen Vorschriften und Bestimmungen.
• Saubere, möglichst staubfreie Umgebung.
• Gut belüftet und nicht in der Nähe von Wärmequellen. Die Lüftungsschlitze des Servers
müssen stets freigehalten werden.
• Die maximale Umgebungstemperatur sollte 35 °C nicht überschreiten.
• Weit entfernt von Vibrations- oder physischen Erschütterungsquellen.
• Abgeschirmt von starken elektromagnetischen Feldern und Lärm, die durch elektrische Geräte
wie Fahrstühle, Fotokopierer, Klimaanlagen, große Ventilatoren, große Elektromotoren, Radiound Fernsehgeräte sowie durch hochfrequente Sicherungseinrichtungen verursacht werden.
• Ausreichend Platz, damit das Servernetzkabel problemlos aus der Steckdose bzw. der
Stromquelle abgezogen werden kann; nur so kann der Server vom Netz getrennt werden.
• Ausreichend freier Platz zur Kühlung und Belüftung.
28
Intel SRSH4-Serverplattform – Produkthandbuch
✏
ANMERKUNGEN
Überspannungsschutz empfohlen: In gewittergefährdeten Gebieten wird
dringend empfohlen, den Server an einen Überspannungsschutz
anzuschließen.
Informationen zur elektromeagnetischen Interferenz: Hinweise zu den
Vorschriften hinsichtlich elektromagnetischer Interferenz finden Sie unter
„Regionale EMC-Konformitätshinweise“ auf Seite 149.
Installieren von Prozessoren, Speicherbausteinen,
Festplattenlaufwerken und anderen Optionen
Der Server wird ohne Prozessoren, Speicherbausteine oder Festplatten geliefert. Führen Sie
die Schritte aus, die in der im Lieferumfang des Servers enthaltenen Benutzerkurzanleitung
aufgelistet sind, um die Speicherbausteine, die Prozessoren, die Festplatten und andere Optionen
zu installieren. Weitere Informationen zu den in dieser Anleitung aufgelisteten Schritten finden
Sie in den folgenden Referenzen:
1. Entfernen der Abdeckungen:
a. Abnehmen der hinteren Gehäuseabdeckung – siehe Seite 67.
b. Abnehmen der Gehäuseabdeckung für die Systemplatinen – siehe Seite 70.
2. Ausbauen der Speicherbausteine und Prozessorplatinen:
a. Ausbauen der Speicherplatine – siehe Seite 71.
b. Entfernen der Konvektionsblende – siehe Seite 73.
c. Ausbauen der Prozessorplatine – siehe Seite 75.
3. Einbauen von Speicherbausteinen und Prozessoren:
a. Einbauen der DIMMs auf der Speicherplatine – siehe Seite 84.
b. Einbauen der Prozessoren auf der Prozessorplatine – siehe Seite 80.
4. Einbauen einer ICMB-Platine – befolgen Sie die Anweisungen, die Sie zusammen mit dem
ICMB-Platinen-Kit erhalten haben.
5. Einbauen der Prozessor- und Speicherplatinen:
a. Einbauen der Prozessorplatine auf der Hauptplatine – siehe Seite 76.
b. Anbringen der Konvektionsblende – siehe Seite 74.
c. Einbauen der Speicherplatine – siehe Seite 72.
6. Einbauen von PCI-Erweiterungskarten – siehe Seite 95. In Abbildung 29 auf Seite 95
werden die PCI-Steckplätze beschrieben.
7. Einbauen von Festplattenlaufwerken – siehe Seite 87.
8. Einbauen weiterer Netzteile oder Peripheriegeräte – siehe Seite 92, Seite 107, sowie
zusätzliche Dokumentation, die im Lieferumfang der Peripheriegeräte enthalten ist.
9. Anbringen von Abdeckungen:
a. Anbringen der Gehäuseabdeckung auf die Systemplatinen – siehe Seite 70.
b. Anbringen der hinteren Gehäuseabdeckung – siehe Seite 67.
10. Konfigurieren Ihres Systems – Führen Sie die restlichen Anweisungen des Abschnitts
„Erste Schritte“ aus.
Erste Schritte
29
Anschließen von Monitor, Tastatur und Maus
Schließen Sie den Monitor, die Tastatur und die Maus an die passenden Anschlüsse an, die sich
auf der Rückseite des Servers befinden. Siehe Abbildung 51 auf Seite 134.
Sie haben jetzt den Hardware-Setup abgeschlossen. Im restlichen Teil dieses Abschnitts wird das
Setup und die Konfiguration der Software erläutert.
Einschalten des Servers und Ausführen des
Selbsttests (POST)
Beim Einschalten des Servers wird der Selbsttest (POST) automatisch ausgeführt. POST wird im
Flash-Speicher abgelegt.
So starten Sie den Server:
✏
ANMERKUNG
Um auf spezifische Funktionen, z. B. BIOS-Setup, zuzugreifen, müssen Sie
während des Selbsttests bestimmte Tasten zu festgelegten Zeiten drücken.
Um sich mit diesem Vorgang vertraut zu machen, lesen Sie die folgenden
Anweisungen vollständig durch, bevor Sie den Schritt ausführen. In
Tabelle 3 auf Seite 31 finden Sie eine Übersicht über die Hotkeys, die
während des Selbsttests aktiviert sind.
1. Stellen Sie sicher, daß alle externen Geräte wie Monitor, Tastatur und Maus angeschlossen
sind.
2. Entfernen Sie die Laufwerkschutzkarte oder die Diskette aus dem Diskettenlaufwerk, sofern
vorhanden.
3. Schließen Sie das Netzkabel des Monitors an die Stromquelle bzw. Steckdose an. Schalten
Sie den Bildschirm ein.
4. Schließen Sie die Netzkabel an die Netzanschlüsse auf der Gehäuserückseite und an die
Stromquelle bzw. Steckdose an.
5. Wenn sich der Server beim Einstecken des Netzsteckers nicht selbst einschaltet, drücken
Sie den Netzschalter an der Frontplatte.
6. Prüfen Sie, ob die Hauptstrom-LED an der Frontplatte aufleuchtet (siehe Abbildung 50 auf
Seite 133).
7. Legen Sie die SRSH4 Server Platform System Resource-CD in das CD-ROM-Laufwerk ein.
Nach einigen Sekunden wird der Selbsttest (POST) ausgeführt und ein Begrüßungsbildschirm
angezeigt (wenn der Begrüßungsbildschirm im BIOS-Setup deaktiviert ist, erscheint ein
Diagnosebildschirm). POST erkennt, konfiguriert und testet den Speicher, die Tastatur und
die meisten Peripheriegeräte des Prozessors. Die Dauer des Selbsttests hängt von der Größe
des installierten Speichers und der Anzahl der installierten Optionsplatinen ab.
8. Kurz nach der Anzeige des Begrüßungsbildschirms zeigt POST im unteren Bildschirmbereich
die Meldung “Press <F2> to enter SETUP” (Drücken Sie <F2>, um das SETUP aufzurufen)
an. Zu diesem Zeitpunkt können Sie eine der beliebigen Tasten drücken, die in Tabelle 3 auf
Seite 31 mit einem Sternchen (*) gekennzeichnet sind. Sie können auch nichts unternehmen
30
Intel SRSH4-Serverplattform – Produkthandbuch
und warten, bis der Server vom CD-ROM-Laufwerk gestartet wird. Wenn Sie beim Beenden
dieser Funktionen das BIOS-Setup, die Service-Partition oder das Adaptec† SCSISelect†Dienstprogramm eingeben, wird der Server eventuell neu gestartet.
9. Nach Abschluß des Selbsttests gibt das System einen Signalton ab und sucht dann alle Startgeräte in der Reihenfolge, wie sie nach Startpriorität im BIOS festgelegt wurden. Das begrenzte
Betriebssystem wird auf der System Resource CD ermittelt, geladen und ausgeführt.
✏
ANMERKUNG
Ist kein Gerät mit einem startfähigen Betriebssystem vorhanden, wird der
Startvorgang fortgesetzt, das System gibt einen Signalton ab, und die
folgende Meldung wird angezeigt:
Operating System not found
Wenn diese Meldung angezeigt wird, obwohl ein Gerät mit einem startfähigen Betriebssystem vorhanden ist, starten Sie das System erneut, und
aktivieren Sie das BIOS-Setup (Seite 37), um sicherzustellen, daß die
Einstellungen des Startgeräts richtig sind.
Hotkeys für POST
Tabelle 3 listet die Hotkeys auf, die Sie während des Selbsttests (POST) verwenden können, um
Setup-Dienstprogramme aufzurufen und die standardmäßige POST-Ausführung zu ändern.
Tabelle 3. Hotkeys
Aktion:
Drücken Sie auf folgende Tasten:
Speichertest während des Selbsttests
abbrechen.
<Leer> (Drücken Sie diese Taste, solange das BIOS die
Speichergröße auf dem Bildschirm aktualisiert.)
Nach der Anzeige eines POST-Fehlers fortfahren. (Nach der Anzeige eines Fehlers wird
das System angehalten.)
<F1>
BIOS-Setup während des POST eingeben.
<F2>*
Start von der Service-Partition ausführen.
<F4>*
Von einem Netzwerk mit Preboot Execution
Environment (PXE, Ausführungsumgebung
vor dem Starten) starten.
<F12>*
Begrüßungsbildschirm ausblenden, um die
Diagnosemeldungen während des POST
anzuzeigen und ein Menü zum Auswählen
des Startgeräts aufzurufen.
<ESC>* Hinweis: Mit dem BIOS-Setup können Sie den
Diagnosebildschirm beim Starten aktivieren. In diesem
Fall zeigt POST den Begrüßungsbildschirm nicht an.
Hinweis: Wenn Sie das Startgerät mit dem angezeigten
Menü ändern, bezieht sich die Änderung nur auf den
aktuellen Startvorgang.
Adaptec SCSISelect-Dienstprogramm während
des POST eingeben.
<STRG+A>*
* Drücken Sie eine dieser Tasten, wenn die Eingabeaufforderung “Press <F2> to enter SETUP”
(Drücken Sie <F2>, um das SETUP aufzurufen) angezeigt wird.
Erste Schritte
31
Konfigurieren des Systems mit dem FRU- und
SDR-Ladedienstprogramm
Nach dem Selbsttest und dem Start von der System Resource-CD führen Sie das FRU- und SDRLadedienstprogramm aus, um SDR (Sensor Data Record) und FRU (Field Replaceable Unit) für
den Server zu konfigurieren. Anweisungen hierzu finden Sie auf Seite 62.
✏
ANMERKUNG
Sie müssen das FRU- und SDR-Ladedienstprogramm ausführen, wenn Sie
den Server erstmals einrichten und die Anzahl der Prozessoren, Lüfter oder
Netzteile ändern. Wenn Sie das FRU- und SDR-Ladedienstprogramm ausführen, wird die Sensorkonfiguration (SDR) geladen, mit der die Temperatur,
die Spannung und andere Parameter überwacht werden. Wenn die FRUund SDR-Konfiguration nicht der physischen Konfiguration des Servers
entspricht, werden scheinbare Fehler von Sensoren generiert, die tatsächlich
nicht vorhanden sind, und bestehende Sensoren werden möglicherweise nicht
überwacht.
Installieren der Service-Partition (empfohlen)
Beim Einrichten Ihres Serversystems können Sie auf Ihrer Festplatte eine Service-Partition
installieren. Die Service-Partition in Verbindung mit der Intel® Server Management (ISM)Software bietet die Fern-Notverwaltung und das Fern-Server-Setup. Die Service-Partition
ermöglicht den entfernten Zugriff auf eine lokale Partition auf dem Server. Außerdem können
Sie die Serverprobleme über ein Modem oder eine Netzwerkverbindung identifizieren und
diagnostizieren. Die Service-Partition benötigt etwa 30 bis 40 MB freien Festplattenspeicher.
✏
ANMERKUNG
Es wird dringend empfohlen, in jedem Fall vor der Installation des Betriebssystems die Service-Partition einzurichten. Wenn Sie diesen Schritt überspringen und eine Service-Partition zu einem späteren Zeitpunkt installieren,
gehen das Betriebssystem oder anderen Daten auf dem Laufwerk verloren.
Weitere Informationen finden Sie im Kapitel „Service Partition“ im Installation Guide for Intel Server Management auf der System Resource-CD.
So erstellen und formatieren Sie die Service-Partition:
1. Starten Sie den Server mit der System Resource-CD.
2. Wählen Sie im Menü die Option „Utilities“ (Dienstprogramme), und drücken Sie
die <Eingabetaste>.
3. Wählen Sie „Run Service Partition Administrator“ (Service-Partition-Administrator
ausführen), und drücken Sie die <Eingabetaste>.
4. Wählen Sie in der Liste der verfügbaren Optionen den Befehl „Create Service Partition-first
time“ (Service-Partition erstmals erstellen) aus.
32
Intel SRSH4-Serverplattform – Produkthandbuch
5. Befolgen Sie die angezeigten Anweisungen. Sie werden aufgefordert, den Server neu zu
starten. Der Neustart erfolgt von der CD-ROM.
6. Nachdem das System neu gestartet wurde, wählen Sie das Menü „Utilities“
(Dienstprogramme), und drücken Sie die <Eingabetaste>.
7. Wählen Sie „Run Service Partition Administrator“ (Service-Partition-Administrator ausführen),
und drücken Sie die <Eingabetaste>.
8. Wählen Sie „Format Service Partition and Install Software“ (Service-Partition formatieren
und Software installieren).
9. Nehmen Sie die System Resource-CD aus dem CD-ROM-Laufwerk, und beeenden Sie den
Menübildschirm.
Sie können jetzt das Betriebssystem installieren.
Installieren des Betriebssystems
Die System Resource-CD enthält ein begrenztes Betriebssystem mit ausreichenden Funktionen,
um den Server zu starten und die Dienstprogramme sowie andere Dateien von der CD zu kopieren
und zu verwenden. Dieses begrenzte Betriebssystem ist nicht zum Ausführen von Anwendungen
bestimmt. Zum Betrieb des Servers und der Nutzung von Anwendungen müssen Sie das Betriebssystem Ihrer Wahl auf dem Server installieren. Befolgen Sie die Installationsanleitung, die im
Lieferumfang des Betriebssystems enthalten ist.
Die System Resource-CD
Vorgehende Abschnitte in diesem Produkthandbuch verweisen auf die System Resource-CD. Die
CD enthält die Dokumentation, Gerätetreiber, Dienstprogramme, Intel Server Management sowie
andere nützliche Informationen und Software. Die Dokumentation liegt größtenteils im Adobe†
Acrobat†-Format (PDF) vor, und die CD enthält den Adobe Acrobat Reader zum Anzeigen der
Dateien.
Sie können folgendermaßen auf die CD zugreifen:
• Verwenden eines Webbrowsers - Legen Sie die CD in ein beliebiges System ein, das über
einen Webbrowser verfügt. Wenn der Autostart für das CD-ROM-Laufwerk im System konfiguriert ist, wird der erste Bildschirm von der CD-Benutzeroberfläche automatisch angezeigt.
Öffnen Sie andernfalls die Datei auf der CD mit der Bezeichnung welcome.htm. Sie können
über die Webschnittstelle den Inhalt der CD durchsuchen, Treiber- und
Dienstprogrammdisketten und vieles mehr erstellen.
• Anzeigen des Dateisystems - Sie können ein Anzeigeprogramm, z. B. Windows† Explorer,
verwenden, um den Inhalt der CD direkt anzuzeigen.
• Starten des Servers von der CD - Sie können den Server von der CD starten. Die CD enthält
ein DOS-Betriebssystem und DOS-basierte Anwendungen, mit denen Sie Disketten erstellen
und Dienstprogramme ausführen können.
Erste Schritte
33
Systemschutz
Tabelle 4 faßt die Sicherheitsfunktionen des BIOS zusammen, um unerlaubten oder versehentlichen
Zugriff auf das System zu verhindern. Sie können diese Funktionen über den Abschnitt „Sicherheit“ des BIOS-Setup (Seite 37) aktivieren. Die meisten Funktionen können auch mit dem Dienstprogramm System Setup Utility (SSU) (Seite 49) aktiviert werden. Im Anschluß an die Tabelle
finden Sie zusätzliche Informationen zu Paßwörtern.
Tabelle 4. Sicherheitsfunktionen der Software
Funktion
Beschreibung
Secure Mode
(Sicherer Modus)
Sie haben folgende Optionen, um den sicheren Modus zu aktivieren:
So aktivieren Sie den sicheren Modus: Richten Sie ein Benutzerpaßwort ein.
• Drücken Sie die Hotkey-Kombination für den sicheren Modus. Sie können
eine Hotkey-Kombination angeben. Diese muß aus STRG+ALT und einem
alphanumerischen Zeichen bestehen.
• Warten Sie, bis die Inaktivitätszeit des Inaktivitäts-Timers abgelaufen ist. Wenn
Sie die Tastatur während der Wartezeit nicht berühren, wird der sichere Modus
automatisch aktiviert. Als Inaktivitätszeitraum können Sie zwischen zwei und
120 Minuten festlegen.
• Schalten Sie das System ein, oder starten Sie es neu. Der sichere Modus wird
automatisch beim Start aktiviert.
Wenn sich das System im sicheren Modus befindet:
• Das integrierte Videosystem ist ausgeblendet, falls es aktiviert ist.
• Das Diskettenlaufwerk ist schreibgeschützt, falls es aktiviert ist.
• Die Netz-, Sleep- und Reset-Schalter an der Frontplatte sind deaktiviert.
• Eingaben über die Maus- und die Tastatur werden außer für die Eingabe eines
Paßwortes ignoriert.
• • Die Tastatur-LEDs blinken.
Secure Mode Boot
(Systemstart im
sicheren Modus)
Gehen Sie folgendermaßen vor, um den Systemstart im sicheren Modus zu
aktivieren:
• Richten Sie ein Benutzerpaßwort ein.
• Aktivieren Sie die Funktion „Secure Mode Boot“ (Systemstart im sicheren
Modus).
Aktivierung: Fahren Sie den Server hoch, oder starten Sie ihn neu.
Bei Aktivierung:
• Beim Start von Laufwerk A: muß der Benutzer ein Paßwort eingeben. Nachdem
der Benutzer das Paßwort eingegeben hat, wird der Startvorgang fortgeführt.
Der sichere Modus muß mit dem entsprechenden Hotkey oder Timer aktiviert
werden.
• Wenn das System nicht von Laufwerk A: startet, erfolgt ein normaler Systemstart. Es ist kein Paßwort erforderlich. Der sichere Modus wird automatisch
aktiviert.
Das System startet entsprechend der im BIOS-Setup festgelegten
Startgerätepriorität.
Fortsetzung
34
Intel SRSH4-Serverplattform – Produkthandbuch
Tabelle 4. Sicherheitsfunktionen der Software (Fortsetzung)
Funktion
Beschreibung
Password on Boot
(Paßwort beim Start)
Führen Sie alle Schritte aus, um das Paßwort beim Start zu aktivieren:
• Richten Sie ein Benutzerpaßwort ein.
• Aktivieren Sie die Funktion „Password on Boot“ (Paßwort beim Start).
• Deaktivieren Sie die Funktion „Secure Mode Boot“ (Systemstart im sicheren
Modus).
Aktivierung: Fahren Sie den Server hoch, oder starten Sie ihn neu.
Bei Aktivierung: Der Benutzer muß ein Paßwort eingeben, um das System
zu starten. Das System startet entsprechend der im BIOS-Setup festgelegten
Startgerätepriorität.
Fixed Disk Boot
Sector Write Protect
(FestplattenStartsektor
schreibgeschützt)
Gehen Sie folgendermaßen vor, um diese Funktion zu aktivieren:
• Setzen Sie die „Funktion Fixed Disk Boot Sector“ (Festplatten-Startsektor)
im Abschnitt „Security“ (Sicherheit) des BIOS-Setup auf „Write Protect“
(Schreibgeschützt).
Aktivierung: Fahren Sie den Server hoch, oder starten Sie ihn neu.
Bei Aktivierung: Aktiviert den Schreibschutz für den Master-Start-Datensatz des
IDE-Festplattenlaufwerks, wenn das System von Laufwerk A: startet. Verhindert,
daß Viren den Startsektor unter DOS beschädigen. Diese Sicherheitsfunktion ist
nur bei IDE-Laufwerken möglich.
Power Switch Inhibit
(Sperrung des
Netzschalters)
So aktivieren Sie diese Funktion: Aktivieren Sie die Funktion „Power Switch
Inhibit“ (Sperrung des Netzschalters).
Aktivierung: Fahren Sie den Server hoch, oder starten Sie ihn neu.
Bei Aktivierung: Das System kann nicht mit dem Netzschalter abgeschaltet
werden.
Verwenden von Paßwörtern
Für Paßwörter sind maximal sieben Zeichen zulässig. Paßwörter können nur die alphanumerischen
Zeichen a-z, A-Z und 0-9 enthalten. Bei der Paßworteingabe muß die Groß-/Kleinschreibung nicht
beachtet werden.
Sie richten Verwalter- und Benutzerpaßwörter im BIOS-Setup und im SSU ein. Wenn Sie eines
der Paßwörter festgelegt haben, müssen Sie das entsprechende Paßwort eingeben, um eine der
folgenden Aktionen auszuführen.
• BIOS-Setup und das SSU eingeben.
• Server von Laufwerk A: starten, wenn der sichere Startmodus (Secure Boot Mode) aktiviert ist.
• Server starten, wenn Paßwort beim Start (Password on Boot) aktiviert ist.
• Sicheren Modus beenden
Wenn Sie ein Benutzer- und ein Verwalterpaßwort festgelegt haben, können Sie beide Paßwörter
eingeben. Wenn Sie jedoch das Benutzerpaßwort für das BIOS-Setup oder das SSU eingeben,
können Sie nur die Uhrzeit, das Datum, die Sprache, das Benutzerpaßwort, den Timer und
den Hotkey für den sicheren Modus ändern. Um andere Funktionen zu ändern, müssen Sie das
Verwalterpaßwort eingeben.
Sie können ein Paßwort deaktivieren, indem der jeweilige Eintrag gelöscht wird. Mit der
Paßwortsteckbrücke können Sie die Paßwörter beim nächsten Start löschen, wenn Sie Ihre
Paßwörter vergessen haben (siehe „Steckbrücken der Hauptplatine“ auf Seite 139).
Erste Schritte
35
Einbauen eines Servers in ein Rack
Der Server wird mit einem Rack-Montage-Kit in einem Rack befestigt. Weitere Informationen zu
Rack-Montage-Kits und Spezifikationen für kompatible Racks finden Sie auf folgender Website:
http://support.intel.com/support/motherboards/server/ssh4/srsh4/compat.htm
Bauen Sie das Rack-Montage-Kit entsprechend der Anweisungen auf der Rückseite des
Benutzerkurzanleitung und der Anweisungen ein, die Sie zusammen mit dem Kit erhalten haben.
Verwenden Sie beim Einbau bzw. Ausbau des Servers aus dem Rack eine geeignete mechanische
Hilfe, um den Server zu heben und zu bewegen.
36
Intel SRSH4-Serverplattform – Produkthandbuch
4 Konfigurationssoftware und
-dienstprogramme
In diesem Abschnitt erhalten Sie Informationen über Software und Dienstprogramme:
• BIOS-Setup – zum Ändern der Funktionen des Serverplatinensatzes. Hierzu gehört unter
anderem das Einstellen der Uhrzeit und des Datums, das Einrichten von Systempaßwörtern,
das Festlegen der Startgerätepriorität, das Konfigurieren von Diskettenlaufwerken und seriellen
Anschlüssen sowie das Aktivieren der SCSI-BIOS- und Systemverwaltungsfunktionen.
• SCSISelect – zum Konfigurieren des integrierten SCSI-Host-Adapters. Hierzu gehört unter
anderem das Ändern von Standardwerten, das Überprüfen und Ändern von SCSI-Geräteeinstellungen, die möglicherweise zu Konflikten mit anderen an den Server angeschlossenen
Geräten führen, und das Ausführen einer Low-Level-Formatierung der im Server installierten
SCSI-Geräte.
• BIOS- und Firmware-Aktualisierungen – zum Aktualisieren des BIOS auf der Systemplatine
und anderer System-Firmware.
Zusätzliche Dienstprogramme für die Systemverwaltung werden auf Seite 45 beschrieben.
BIOS-Setup
Verwenden Sie das BIOS-Setup, um die Standardeinstellungen der Systemkonfiguration zu ändern.
Sie können das BIOS-Setup mit oder ohne Betriebssystem ausführen. Das BIOS-Setup speichert
die meisten Konfigurationswerte im batteriegespeisten CMOS, die restlichen Werte werden im
Flash-Speicher abgelegt. Die Werte treten beim Serverstart in Kraft. POST verwendet diese Werte
zum Konfigurieren der Hardware. Stimmen die Werte nicht mit der Hardware überein, generiert
POST eine Fehlermeldung Sie müssen das BIOS-Setup ausführen, um die BIOS-Einstellungen
der standardmäßigen bzw. aktuellen Konfiguration zu ändern.
Führen Sie das BIOS-Setup aus, um die Funktionen des Serverplatinensatzes wie die folgenden zu
modifizieren:
• Definieren des Diskettenlaufwerks
• Definieren der seriellen Anschlüsse
• Einstellen von Uhrzeit und Datum
• Konfigurieren von Festplatten
• Festlegen der Reihenfolge des Startlaufwerks
• Aktivieren des SCSI-BIOS
• Einrichten von Systempaßwörtern
Mit dem BIOS-Setup oder dem Dienstprogramm System Setup Utility (SSU) (Seite 49) können Sie
Systempaßwörter einrichten, die Sequenz der Startgeräte festlegen und einige Serververwaltungsfunktionen aktivieren. Beide Dienstprogramme greifen auf dieselben gespeicherten Konfigurationsdaten für diese Optionen zu. Daher kann mit beiden Dienstprogrammen dasselbe Ergebnis erzielt
werden, d. h. die vorgenommenen Änderungen sind identisch.
37
Aufzeichnen der BIOS-Setup-Einstellungen
Notieren Sie sich Ihre BIOS-Setup-Einstellungen. Sollten Ihre benutzerdefinierten Werte jemals
wiederhergestellt werden müssen (beispielsweise nach einem Löschen des CMOS), müssen Sie das
BIOS-Setup ausführen und die benutzerdefinierten Einstellungen neu eingeben. Dieser Vorgang
kann anhand von Aufzeichnungen der benutzerdefinierten Einstellungen wesentlich vereinfacht
werden.
Löschen des CMOS-Speichers
Wenn Sie den CMOS-Speicher löschen müssen, stehen zwei Möglichkeiten zur Verfügung:
• Verwenden Sie die Schalter an der Frontplatte:
1. Fahren Sie den Server herunter.
2. Drücken Sie die Reset-Taste, und halten Sie diese Taste mindestens vier Sekunden lang
gedrückt. Während Sie diese gedrückt halten, drücken Sie auf den Netzschalter.
3. Lassen Sie beide Schalter zur gleichen Zeit wieder los.
• Verwenden Sie die Steckbrücke zum Löschen von CMOS-Speicher (Seite 139):
1. Fahren Sie den Server herunter.
2. Setzen Sie die Steckbrücke auf die Pins der Steckbrücke zum Löschen von
CMOS-Speicher.
3. Starten Sie das System.
4. Fahren Sie das System herunter, und entfernen Sie die Steckbrücke von den Pins zum
Löschen des CMOS-Speichers.
Beim nächsten Start des Systems nach dem Löschen des CMOS-Speichers wird der Startvorgang
angehalten und die Meldung NVRAM cleared by jumper (NVRAM gelöscht durch SteckbrückenStellung) angezeigt.
Verwenden des BIOS-Setup
Um das BIOS-Setup auszuführen, starten Sie den Server, und drücken Sie die F2-Taste, wenn Sie
dazu aufgefordert werden.
Mit den in Tabelle 5 aufgelisteten Tasten können Sie durch die BIOS-Setup-Menüs navigieren.
Tabelle 5. Navigieren im BIOS-Setup-Menü
Aktion:
38
Drücken Sie:
Allgemeine Hilfe aufrufen
<F1> oder <Alt+H>
Zwischen Menüs wechseln
←→
Zur vorherigen Option zurückgehen
↑
Zur nächsten Option gehen
↓
Den Wert einer Option ändern
+ oder -
Eine Option auswählen oder ein Untermenü anzeigen
<Eingabetaste>
Ein Untermenü verlassen oder BIOS-Setup beenden
<Esc>
Auf die BIOS-Setup-Standardeinstellungen zurücksetzen
<F9>
Speichern und BIOS-Setup beenden
<F10>
Intel SRSH4-Serverplattform – Produkthandbuch
Wenn eine Option abgeblendet und nicht verfügbar ist, können Sie die Option in diesem
Menübildschirm aus einem der folgenden Gründe nicht ändern:
• Die Option wird automatisch konfiguriert oder automatisch erkannt.
• Das Feld dient ausschließlich zur Information.
• Das Feld ist paßwortgeschützt und nur für den Benutzer oder Verwalter verfügbar.
SCSISelect
Der SRSH4-Server enthält einen integrierten Adaptec SCSI-Controller mit zwei SCSI-Kanälen
(A und B). Der Host-Adapter enthält ein integriertes Adaptec SCSISelect-KonfigurationsDienstprogramm, mit dem Sie die Einstellungen des Host-Adapters und der Geräte im Server
konfigurieren und anzeigen lassen können.
✏
ANMERKUNGEN
Das SCSISelect-Dienstprogramm ist nur verfügbar, wenn der integrierte
SCSI-Controller im BIOS-Setup aktiviert wurde.
Wann Sie das SCSISelect-Dienstprogramm ausführen sollten
Verwenden Sie das SCSISelect-Dienstprogramm, um:
•
•
•
die Standardwerte zu ändern
die SCSI-Geräteeinstellungen zu überprüfen und/oder zu ändern, deren Werte zu Konflikten
mit anderen an den Server angeschlossenen Geräten führen können.
eine Low-Level-Formatierung der im System installierten SCSI-Geräte vorzunehmen.
Ausführen von SCSISelect
So führen Sie das SCSISelect-Dienstprogramm aus:
1. Drücken Sie während des POST die Tastenkombination <STRG+A>, um das Dienstprogramm
auszuführen, wenn die folgende Meldung auf dem Monitor angezeigt wird:
<<<Press <Ctrl><A> for SCSISelect(TM) Utility!>>>
2. Wenn das Hauptmenü für den Host-Adapter angezeigt wird, befolgen Sie die Anweisungen auf
dem Bildschirm, um die Controller-Einstellungen zu konfigurieren oder die Laufwerke an
jedem SCSI-Kanal zu formatieren.
Konfugurationssoftware und -dienstprogramme
39
Softwareaktualisierungen
Zum Lieferumfang des Systems gehören vorinstallierte Firmware für das System-BIOS, der
Baseboard Management Controller (BMC) und der Hot-Swap Controller (HSC). Das FRU- und
SDR-Ladedienstprogramm befindet sich auf der System Resource-CD. Wenn Aktualisierungen für
eine dieser Komponenten verfügbar sind, können Sie die Aktualisierungen von der Intel Support
Website herunterladen:
http://support.intel.com/support/motherboards/server/ssh4/srsh4
Es stehen zwei Arten von Aktualisierungen zur Verfügung:
• Ein Softwareaktualisierungspaket (Software Update Package, SUP), das alle Aktualisierungen
(BIOS, BMC, HSC und FRU/SDR) enthält.
• Einzelne Dateien, eine Datei für jede Aktualisierung
Für beide Arten der Aktualisierungen müssen Sie startfähige Disketten erstellen. Die Vorgehensweise zum Erstellen von startfähigen Disketten wird im folgenden Abschnitt beschrieben. SUPs
werden ab Seite 41 und einzelne Aktualisierungen werden ab Seite 41 erläutert.
Erstellen von startfähigen Disketten
Um Disketten für Aktualisierungen zu verwenden, müssen Sie sie als Systemdisketten oder startfähige Disketten mit ROM-DOS† Version 6.22 oder höher bzw. mit MS-DOS† Version 6.22 oder
höher formatieren.
✏
ANMERKUNG
Es wird empfohlen, startfähige Disketten zu erstellen, indem das Zielsystem
von der System Resource-CD gestartet wird, die mit dem Produkt geliefert
wird. Die Vorgehensweise für das Formatieren der Disketten ist jedoch für
alle kompatiblen Versionen von DOS identisch. ROM-DOS Version 6.22
befindet sich auf der System Resource-CD.
So formatieren Sie eine Diskette als startfähige Diskette:
1.
2.
3.
4.
Starten Sie von der System Resource-CD.
Wechseln Sie von dem Menü zur DOS-Eingabeaufforderung.
Legen Sie eine Diskette in das Diskettenlaufwerk ein.
Geben Sie nach der DOS-Eingabeaufforderung bei einer nicht formatierten Diskette
folgendes ein:
format a:/s
oder für eine bereits formatierte Diskette:
sys a:
5. Drücken Sie die <Eingabetaste>.
40
Intel SRSH4-Serverplattform – Produkthandbuch
Softwareaktualisierungspaket
Ein Softwareaktualisierungspaket (Software Update Package, SUP) enthält alle erforderlichen
Dateien zum Ausführen von BIOS, BMC, HSC und FRU/SDR oder anderer Softwareaktualisierungen.
So installieren Sie ein Softwareaktualisierungspaket:
1. Laden Sie die Softwareaktualisierung (Seite 40) mit der Readme-Datei, den Versionshinweisen
und anderen Dateien herunter, die für die Aktualisierung auf der Webseite aufgelistet sind.
2. Drucken Sie die Readme-Datei, die Versionshinweise und anderen Text oder Dokumentendateien der Aktualisierung aus, und lesen Sie den Ausdruck. Die Dateien von der Webseite
enthalten die aktuellsten Informationen und Anweisungen für die Aktualisierung, die die
Informationen in diesem Produkthandbuch ersetzen.
3. Notieren Sie die aktuellen BIOS-Einstellungen.
a. Starten Sie den Computer, und drücken Sie <F2>, wenn Sie dazu aufgefordert werden.
b. Notieren Sie die aktuellen Einstellungen im BIOS-Setup-Programm.
4. Befolgen Sie die Installationsanleitung, die Sie mit der Aktualisierung erhalten haben.
✏
ANMERKUNG
Schalten Sie das System während der Aktualisierung nicht aus.
5. Verwenden Sie nach dem Beenden der Aktualisierung das BIOS-Setup (Seite 37), um beliebige
benutzerdefinierte Einstellungen neu zu konfigurieren.
Einzelne Aktualisierungen
Dieser Teil enthält Anweisungen zum Ausführen von einzelnen Aktualisierungen der
BIOS-, BMC- oder HSC-Firmware und FRU- und SDR-Daten.
BIOS-Aktualisierungen
Bei dem IFLASH -Dienstprogramm handelt es sich um ein DOS-Dienstprogramm, das zum
Installieren von BIOS-Aktualisierungen dient. IFLASH.EXE ist in der BIOS-Aktualisierungsdatei
enthalten.
BIOS-Aktualisierung
So aktualisieren Sie das BIOS:
1. Laden Sie die Softwareaktualisierung (Seite 40) mit der Readme-Datei, den Versionshinweisen
und anderen Dateien herunter, die für die Aktualisierung auf der Webseite aufgelistet sind.
2. Drucken Sie die Readme-Datei, die Versionshinweise und anderen Text oder Dokumentendateien der Aktualisierung aus, und lesen Sie den Ausdruck. Die Dateien von der Webseite
enthalten die aktuellsten Informationen und Anweisungen für die Aktualisierung, die die
Informationen in diesem Produkthandbuch ersetzen.
Konfugurationssoftware und -dienstprogramme
41
3. Notieren Sie die aktuellen BIOS-Einstellungen.
a. Starten Sie den Computer, und drücken Sie <F2>, wenn Sie dazu aufgefordert werden.
b. Notieren Sie die aktuellen Einstellungen im BIOS-Setup-Programm.
4. Befolgen Sie die Installationsanleitung, die Sie mit der Aktualisierung erhalten haben.
5. Verwenden Sie nach dem Beenden der Aktualisierung das BIOS-Setup (Seite 37), um beliebige
benutzerdefinierte Einstellungen neu zu konfigurieren.
BIOS wiederherstellen
Sollte die BIOS-Aktualisierung fehlschlagen und das BIOS beschädigt sein, müssen Sie das
BIOS wiederherstellen. Die Schritte zum Wiederherstellen des BIOS werden in den Versionshinweisen oder in der anderen Dokumentation erläutert, die Sie mit der BIOS-Aktualisierung
heruntergeladen haben. Für diese Vorgehensweise müssen Sie eine bzw. mehrere Steckbrücken
temporär installieren. Informationen über die Position der Steckbrücken und eine Hilfestellung
zum Identifizieren der richtigen Steckbrücken-Pins erhalten Sie auf den Seiten 138 und 139.
Ändern der BIOS-Sprache
Mit dem BIOS-Aktualisierungsdienstprogramm können Sie die Sprache wechseln, die für Text
auf der Benutzeroberfläche des BIOS-Setup verwendet wird:
1. Legen Sie die Diskette mit den BIOS-Aktualisierungsdateien in das Laufwerk A ein, und
starten Sie den Computer.
2. Befolgen Sie die Anweisungen auf dem Bildschirm, und wählen Sie die Aktualisierung der
Sprachdateien aus.
3. Wenn das Dienstprogramm die Aktualisierung des BIOS abgeschlossen hat, entnehmen Sie
die Diskette aus Laufwerk A, und starten das System neu.
Firmware-Aktualisierungen
Bei dem Firmware-Aktualisierungsdienstprogramm handelt es sich um ein DOS-Programm, das
zur Aktualisierung des Firmware-Codes, des BMC und des HSC dient. Sie müssen das FirmwareAktualisierungsdienstprogramm nur ausführen, wenn ein neuer Firmware-Code erforderlich ist.
Das Dienstprogramm ist in der Firmware-Aktualisierungsdatei enthalten.
So aktualisieren Sie die Firmware:
1. Laden Sie die Firmware-Aktualisierung (Seite 42) mit der Readme-Datei, den Versionshinweisen und anderen Dateien herunter, die für die Aktualisierung auf der Webseite
aufgelistet sind.
2. Drucken Sie die Readme-Datei, die Versionshinweise und anderen Text oder Dokumentendateien der Aktualisierung aus, und lesen Sie den Ausdruck. Die Dateien von der Webseite
enthalten die aktuellsten Informationen und Anweisungen für die Aktualisierung, die die
Informationen in diesem Produkthandbuch ersetzen.
3. Befolgen Sie die Installationsanleitung, die Sie mit der Aktualisierung erhalten haben.
42
Intel SRSH4-Serverplattform – Produkthandbuch
4. Wenn Sie nach Beendigung der Aktualisierung die BMC-Firmware aktualisieren, ziehen
Sie das Netzkabel des Systems, und warten Sie 60 Sekunden.
✏
ANMERKUNG
Um die Aktualisierung der BMC-Firmware abzuschließen, müssen Sie das
Netzkabel ziehen, damit keine Bereitschaftsspannung mehr aus dem BMC
anliegt. Dadurch wird ein Zurücksetzen des BMC erzwungen. Dieser
Vorgang ist erforderlich, um die Aktualisierung zu beenden.
5. Schließen Sie das Netzkabel wieder an, und starten Sie das System neu.
6. Wenn Sie die BMC-Firmware aktualisieren, führen Sie das FRU- und SDR-Dienstprogramm
(Seite 62) aus.
FRU- und SDR-Aktualisierungen
Bei dem Dienstprogramm zum Laden von FRU (Field Replacement Unit) und SDR (Sensor
Data Record) handelt es sich um ein DOS-Programm, das zum Aktualisieren der FRU- und
SDR-Serverkonfiguration dient. Das Dienstprogramm ist in der Aktualisierungsdatei enthalten.
So aktualisieren Sie die FRU- und SDR-Konfiguration:
1. Laden Sie die Softwareaktualisierung (Seite 40) mit der Readme-Datei, den Versionshinweisen
und anderen Dateien herunter, die für die Aktualisierung auf der Webseite aufgelistet sind.
2. Drucken Sie die Readme-Datei, die Versionshinweise und anderen Text oder Dokumentendateien der Aktualisierung aus, und lesen Sie den Ausdruck. Die Dateien von der Webseite
enthalten die aktuellsten Informationen und Anweisungen für die Aktualisierung, die die
Informationen in diesem Produkthandbuch ersetzen.
3. Befolgen Sie die Installationsanleitung, die Sie mit der Aktualisierung erhalten haben.
Konfugurationssoftware und -dienstprogramme
43
44
Intel SRSH4-Serverplattform – Produkthandbuch
5 Systemverwaltung
Intel integriert Funktionen zur Systemverwaltung in der Hardware und bietet zusätzliche Funktionen über die Intel Server Management-Software. Dieser Abschnitt beschreibt die integrierten
Hardwarefunktionen, die Intel Server Management-Software und das Dienstprogramm System
Setup Utility (SSU) sowie das FRU- und SDR-Ladedienstprogramm, das zum Konfigurieren der
Hardwarefunktionen dient.
Systemverwaltung der integrierten Hardware
Abbildung 2 ist ein vereinfachtes Diagramm der im Server integrierten Funktionen zur
Systemverwaltung.
Prozessorsockel
Frontplatte
Temperatursensoren
Netzteile
EMP
BMC
Lüfter
LAN1
Gehäuseschutz
Speicher
Nichtflüchtiger Speicher
SEL
SDR
FRU
Abbildung 2. Integrierte Systemverwaltung
45
Baseboard Management Controller (BMC)
Intel®-Serverplatinen enthalten einen Baseboard Management Controller (BMC). Hierbei handelt
es sich um einen dedizierten Mikrocontroller für Systemverwaltungsaktivitäten. Der BMC führt
die folgenden Funktionen aus:
•
•
•
•
Überwacht Systemkomponenten und Sensoren, unter anderem auch Prozessoren, Speicherbausteine, Lüfter, Netzteile, Temperatursensoren und Sensoren für den Gehäuseschutz.
Verwaltet nichtflüchtigen Speicher für das Systemereignisprotokoll (SEL), Sensordatensätze
(SDRs) und den Field Replaceable Unit (FRU)-Bestand der Hauptplatine.
Stellt eine Schnittstelle zum EMP (Emergency Management Port) und zum LAN1-Anschluß
dar, um Alarmmeldungen zu senden und mit entfernten Verwaltungssystemen zu interagieren.
Stellt die wesentlichen Steuerungsfunktionen (unter anderem Ein-/Ausschalten und Reset) an
der Frontplatte zur Verfügung.
Field Replaceable Units (FRU) und Sensor Data Records (SDR)
Bei Field Replaceable Units (FRUs) handelt es sich um die Hauptmodule im Gehäuse, die einen
aktiven elektronischen Schaltkreis enthalten. FRUs können Informationen, z. B. Platine-Seriennummer, Teilenummer, Name und Asset-Markierung, speichern. Diese Informationen können mit
dem Dienstprogramm System Setup Utility (SSU) (Seite 49) gelesen werden. Der BMC speichert
FRU-Informationen für die Hauptplatine in einer nichtflüchtigen Speicherkomponente auf der
Platine.
Der BMC verwendet Sensordatensätze (SDR), um die Sensoren im System für die Überwachung
zu identifizieren. SDRs enthalten eine Liste der Sensoren, deren Eigenschaften, Positon, Typ sowie
typspezifische Informationen, z. B. Standardschwellenwerte, Faktoren zum Konvertieren eines
Sensors, der in geeigneten Einheiten (mV, rpm, Grad Celsius) liest, sowie Informationen zu den
Ereignistypen, die ein Sensor generieren kann. Der BMC speichert SDR-Daten in einer
nichtflüchtigen Speicherkomponente auf der Hauptplatine.
Mit dem FRU- und SDR-Ladedienstprogramm (Seite 62) können Sie die FRU- und SDR-Daten
initialisieren oder aktualisieren. Intel-Serverplatinen werden werkseitig mit einigen deaktivierten
Sensoren geliefert, da die tatsächliche Konfiguration des Gehäuses erst dann festgelegt wird, wenn
der Benutzer die Systemkonfiguration beendet hat. Gehäusespezifische Informationen in der FRU,
z. B. die Teilenummer des Gehäuses, sind ebenfalls nicht vorhanden. Daher muß das FRU- und
SDR-Ladedienstprogramm als Bestandteil des System-Setup ausgeführt werden. Sie sollen das
FRU- und SDR-Ladedienstprogramm auch immer dann ausführen, wenn Sie die Anzahl der Lüfter,
Prozessoren oder Netzteile des Servers ändern.
46
Intel SRSH4-Serverplattform – Produkthandbuch
Systemereignisprotokoll (SEL)
Der BMC verwaltet ein Systemereignisprotokoll (SEL), in dem wichtige oder kritische Systemereignisse aufgezeichnet werden. Zu diesen Ereignissen gehören unter anderem Temperaturen
und Spannungen außerhalb des zulässigen Bereichs, Lüfterausfälle sowie andere sensorbezogene
Ereignisse. Das BIOS, die Software, die Erweiterungskarten und andere Geräte können auch
Ereignisse protokollieren, indem Meldungen an den BMC gesendet werden. Das SEL ist im
nichtflüchtigen Speicher abgelegt.
Sie können den aktuellen Inhalt des Systemereignisprotokolls mit dem Dienstprogramm System
Setup Utility (SSU) (Seite 49) anzeigen.
Verwaltung von Plattform-Ereignissen
Ereignisse können Alarmmeldungen und andere Aktionen des BMC auslösen. Der Server ist mit
den folgenden Standardereignissen konfiguriert:
• Temperatursensor außerhalb des zulässigen Bereichs
• Spannungssensor außerhalb des zulässigen Bereichs
• Lüfterfehler
• Gehäuseschutz
• Fehler des Netzteils
• Nicht-behebbarer ECC-Fehler im BIOS
• BIOS-POST-Fehler
• Prozessor-FRB-Fehler
• Schwerer NMI (Nicht maskierbarer Interrupt) von einer anderen Quelle als dem Schalter auf
der Frontplatte
• Zurücksetzen des Überwachungs-Timers, Abschalten oder Stromzyklus
• System-Neustart
Es gibt folgende Alarmmeldungen:
• Platform Event Paging (Pager-Nachricht bei Plattformereignissen) - Der BMC ruft einen
Pager-Dienst an und sendet eine vordefinierte Pager-Zeichenfolge. Um PEP (Platform Event
Paging) einzusetzen, müssen Sie ein externes Modem mit dem EMP (Emergency Management
Port) (COM2) verbinden.
• BMC-LAN-Alarmmeldungen - Der BMC sendet eine Warnmeldung an ein vordefiniertes
Ziel im LAN.
Sie können PEP und BMC-LAN-Alarmmeldungen mit dem Dienstprogramm System Setup Utility
(SSU) (Seite 49) konfigurieren.
Systemverwaltung
47
Emergency Management Port (EMP)
Der EMP (Emergency Management Port) bezieht sich auf die Verwendung des COM2-Anschlusses
mit einem externen Modem oder einem direkten seriellen Anschluß zur entfernten Verwaltung.
Der BMC steuert den Anschluß und die Schnittstellen mit einer Software für den entfernten
Zugriff, z. B. die Direct Platform Control-Anwendung in Intel Server Management.
Sie können EMP mit dem Dienstprogramm System Setup Utility (SSU) (Seite 49) konfigurieren.
Intel® Server Management
Bei Intel Server Management (ISM) handelt es sich um ein Paket zur Systemverwaltung, das sich
auf der System Resource-CD oder auf einer separaten ISM-CD befindet. ISM-Anwendungen
interagieren mit den integrierten Hardwarefunktionen zur Systemverwaltung des Servers, so daß
Sie einen Server von einer entfernten Workstation überwachen und verwalten können:
• Fernverbindung von einer Windows-basierten Client-Workstation über ein LAN, ein Modem
oder eine direkte serielle Verbindung mit EMP (Emergency Management Port ) auf dem
Server.
• Überwachung und Alarmierung in Echtzeit für Sensoren der Serverhardware.
• Mit der EMP können Sie bei ausgeschaltetem Server (jedoch an die AC-Stromversorgung
angeschlossen) den Status des Servers überprüfen, Probleme mit der Hardware diagnostizieren
und den Server ein-/ausschalten oder zurücksetzen.
• Sie können das Dienstprogramm System Setup Utility (SSU) ausführen, um die Einstellungen
der Serverkonfiguration zu ändern.
• Sie können Diagnosewerkzeuge ausführen, die mit den Werkzeugen vergleichbar sind, die bei
den werkseitigen Tests eingesetzt wurden.
ISM hängt von einer Service-Partition auf dem Server ab, den Sie verwalten. Bei der ServicePartition handelt es sich um eine spezielle Datenträgerpartition auf dem Systemlaufwerk, das
ein ROM-DOS†-Betriebssystem und DOS-basierte Dienstprogramme, einschließlich dem Dienstprogramm System Setup Utility (SSU), dem FRU- und SDR-Ladedienstprogramm und Remote
Diagnostics (Ferndiagnose), enthält. Der Server kann lokal oder entfernt mit der Service-Partition
gestartet werden, um den Zugriff auf die Dienstprogramme zu ermöglichen.
Weitere Informationen zu Intel Server Management und den einzelnen ISM-Anwendungen finden
Sie auf der ISM-CD oder der System Resource-CD.
48
Intel SRSH4-Serverplattform – Produkthandbuch
Verwenden des System Setup Utility (SSU)
Das Dienstprogramm System Setup Utility (SSU) befindet sich auf der im Lieferumfang des
Servers enthaltenen System Resource-CD.
Führen Sie das Dienstprogramm System Setup Utility (SSU) aus, um:
• die Startgerätepriorität festzulegen
• Paßwörter und Sicherheitsoptionen einzurichten
• Systemereignisse anzuzeigen
• FRU-Daten anzuzeigen
• Sensordatensätze (SDR) anzuzeigen
• die System-Firmware und das BIOS zu aktualisieren
• die Systemkonfiguration zu speichern und wiederherzustellen
• den Server einzurichten und Alarmmeldungen für Plattformereignisse zu senden
• den Server für die entfernte Verwaltung einzurichten
Mit dem Dienstprogramm System Setup Utility (SSU) oder dem BIOS-Setup (Seite 37 können
Sie die Sequenz der Startgeräte angeben, Systempaßwörter einrichten und Sicherheitsoptionen festlegen. Beide Dienstprogramme greifen auf dieselben gespeicherten Konfigurationsdaten für diese
Optionen zu. Daher kann mit beiden Dienstprogrammen dasselbe Ergebnis erzielt werden, d. h. die
vorgenommenen Änderungen sind identisch.
Das SSU besteht aus einer Reihe von aufgabenspezifischen Modulen, die in eine übergeordnete
Struktur, das sogenannte Application Framework (AF), eingebettet sind. Das Application
Framework bietet Zugriff auf einzelne Aufgaben, und Sie können darin Anpassungsdaten
einstellen.
Erstellen von SSU-Disketten
Sie können das SSU direkt über das Menü „Utilities“ (Dienstprogramme) der System ResourceCD, mit Hilfe eines DOS-Diskettensatzes oder von der Service-Partition der Festplatte ausführen.
Wenn Sie das SSU mit Hilfe eines DOS-Diskettensatzes ausführen, ist es erforderlich, die
SSU-Disketten von der System Resource-CD zu erstellen.
1. Starten Sie von der System Resource-CD.
2. Wählen Sie Create Diskettes > Create Diskettes by Device/Function > System Setup Utility
(Disketten erstellen > Disketten nach Gerät/Funktion erstellen > Dienstprogramm SSU).
3. Führen Sie die angezeigten Anweisungen aus.
Sollten Sie Zugang zu einer Workstation mit dem Betriebssystem Microsoft Windows haben,
können Sie alternativ die CD in das System dieser Workstation einlegen und Disketten in dem
jeweiligen System erstellen.
Ausführen des SSU
Wird das SSU im lokalen Standardausführungsmodus gestartet, akzeptiert es Eingaben über
Tastatur oder Maus. Das SSU zeigt eine VGA-basierte grafische Benutzeroberfläche auf dem
Primärmonitor an.
Systemverwaltung
49
Wenn Sie das SSU von einem schreibgeschützten Datenträger, z. B. der CD-ROM, ausführen,
können die benutzerdefinierten Einstellungen (wie Bildschirmfarben) nicht gespeichert werden.
Das SSU unterstützt ROM-DOS Version 6.22. Das SSU kann nicht von einer „DOS-Eingabeaufforderung“ unter einem Betriebssystem wie Windows ausgeführt werden.
So starten Sie das SSU:
1. Starten Sie das SSU mit einer der folgenden Methoden:
Von Disketten: Legen Sie die erste SSU-Diskette in Laufwerk A ein, und starten Sie den
Server von der Diskette. Sie werden aufgefordert, die zweite Diskette einzulegen. Nachdem
der Ladevorgang abgeschlossen ist, startet das SSU automatisch.
Von der System Resource- oder ISM-CD: Starten Sie den Server mit der System
Resource-CD, und starten Sie das SSU über das Menü „Utilities“ (Dienstprogramme).
Von der Service-Partition: Starten Sie den Server mit der Service-Partition (Seite 30),
und führen Sie die folgenden DOS-Befehle aus:
C:\> cd ssu
C:\SSU> ssu.bat
2. Falls verfügbar, wird der Maustreiber geladen. Drücken Sie auf die <Eingabetaste>, um
fortzufahren.
3. Wenn der SSU-Titel auf dem Bildschirm angezeigt wird, drücken Sie die <Eingabetaste>, um
fortzufahren.
Arbeiten mit der Benutzeroberfläche
Sie können mit der Maus oder der Tastatur auf die Funktionen der Benutzeroberfläche zugreifen:
• Maus - Klicken Sie einmal, um Menüoptionen und Schaltflächen auszuwählen oder Optionen
in einer Liste, z. B. in der Liste „Available Tasks“ (Verfügbare Aufgaben), auszuwählen. Um
eine Listenoption, z. B. eine Option in der Liste „Available Tasks“ (Verfügbare Aufgaben),
auszuführen, markieren Sie die gewünschte Option und klicken auf OK oder doppelklicken auf
die jeweilige Option.
• Tastatur - Heben Sie mit Hilfe der Tabulatortaste und der Pfeiltasten die Schaltflächen hervor,
und drücken Sie zur Ausführung der jeweiligen Funktion auf die Leertaste oder die <Eingabetaste>. Sie können ein Menü oder eine Schaltfläche auch ausführen, indem Sie die <Alt>-Taste
in Kombination mit dem unterstrichenen Buchstaben im Namen des Menüs bzw. der
Schaltfläche verwenden.
Sie können mehrere Aufgaben gleichzeitig geöffnet haben, wenn auch einige Aufgaben eine
vollständige Kontrolle erfordern, um mögliche Konflikte zu vermeiden. Eine Aufgabe erlangt die
vollständige Kontrolle, wenn sie im Zentrum der Operation bleibt, bis Sie das Aufgabenfenster
schließen.
Das SSU verfügt über ein integriertes Hilfesystem, das Sie aufrufen können, indem Sie auf die
Schaltfläche „Help“ (Hilfe) klicken oder das Menü „Help“ (Hilfe) wählen.
50
Intel SRSH4-Serverplattform – Produkthandbuch
Anpassen der SSU-Benutzeroberfläche
Sie können die Benutzeroberfläche des SSU mit dem Abschnitt „Preferences“ (Einstellungen) im
Hauptfenster nach Ihren Wünschen gestalten. Das AF nimmt die entsprechenden Einstellungen
vor und speichert sie in der AF.INI-Datei, so daß sie beim nächsten Start des SSU in Kraft treten.
Es gibt vier benutzerdefinierbare Einstellungen:
• Color (Farbe) - Sie können die Standardfarben der verschiedenen Bildschirmelemente durch
vordefinierte Farbkombinationen ersetzen. Die Farbänderungen treten sofort in Kraft.
• Mode (Modus) - Sie können den gewünschten Kenntnisstand einstellen: Anfänger,
Fortgeschrittener oder Experte.
Das eingestellte Niveau bestimmt, welche Aufgaben im Abschnitt „Available Tasks“ (Verfügbare Aufgaben) sichtbar sind und welche Aktionen jede Aufgabe ausführt. Sie müssen das SSU
beenden und neu starten, damit eine neue Moduseinstellung in Kraft tritt.
• Language (Sprache) - Sie können den Text im SSU in die entsprechende Sprache ändern. Sie
müssen das SSU beenden und neu starten, damit eine neue Spracheinstellung in Kraft tritt.
• Other (Sonstiges) -Sie können die Statusleiste im unteren Bereich des SSU-Hauptfensters
ein- oder ausblenden. Die Änderung tritt sofort in Kraft.
✏
ANMERKUNG
Wenn Sie das SSU von einem schreibgeschützten Datenträger (z. B. einem
CD-ROM-Laufwerk) ausführen, gehen diese Einstellungen beim Beenden
des SSU verloren.
Beenden des SSU
Beim Beenden des SSU werden alle SSU-Fenster geschlossen.
Festlegen der Startgerätepriorität
So ändern Sie die Startpriorität eines Geräts:
1. Wählen Sie im SSU-Hauptfenster die Option „Boot Devices“ (Startgeräte).
2. Wählen Sie im Fenster „MultiBoot Options Add-in“ (Zusatzmodul mit Optionen für den
Mehrfachstart) ein Gerät aus.
3. Klicken Sie auf die Schaltfläche Move Up (Nach oben), um es in der Liste nach oben zu
verschieben. Klicken Sie auf die Schaltfläche Move Down (Nach unten), um es in der Liste
nach unten zu verschieben.
Systemverwaltung
51
Einrichten von Paßwörtern und Sicherheitsoptionen
Sie können ein Benutzer- und ein Verwalterpaßwort einrichten. In einigen Systemen muß zuerst
ein Verwalterpaßwort festgelegt werden, bevor ein Benutzerpaßwort eingerichtet werden kann. In
anderen Systemen hingegen sind die Paßwörter unabhängig. Sie können dieselben Paßwörter und
Sicherheitsoptionen mit dem BIOS-Setup (37) einrichten.
Einrichten des Verwalterpaßwortes
Mit der Schaltfläche „Admin Password“ (Verwalterpaßwort) können Sie das vom SSU und dem
System-BIOS verwendete Verwalterpaßwort einrichten bzw. ändern. Diese Option ist nicht
verfügbar, wenn ein Verwalter- und ein Benutzerpaßwort eingerichtet ist und Sie beim Start des
SSU nur das Benutzerpaßwort eingegeben haben. Die Änderungen am Verwalterpaßwort treten
sofort in Kraft.
So ändern oder löschen Sie das Verwalterpaßwort:
1. Wählen Sie im SSU-Hauptfenster die Option „Security“ (Sicherheit).
2. Klicken Sie auf die Schaltfläche Admin Password (Verwalterpaßwort).
3. Um Paßwörter zu ändern, geben Sie das alte Paßwort ein.
4. Geben Sie das neue Paßwort ein (oder lassen Sie das Feld leer, um das Paßwort zu löschen).
5. Bestätigen Sie das Paßwort, indem Sie es erneut eingeben (oder lassen Sie das Feld leer, um
das Paßwort zu löschen).
6. Klicken Sie auf OK, um das Paßwort zu speichern und zum Fenster „Security“ (Sicherheit)
zurückzukehren.
Einrichten des Benutzerpaßwortes
Mit der Schaltfläche „User Password“ (Benutzerpaßwort) können Sie das vom SSU und
dem System-BIOS verwendete Benutzerpaßwort einrichten bzw. ändern. Die Änderungen
am Benutzerpaßwort treten sofort in Kraft.
So ändern oder löschen Sie das Benutzerpaßwort:
1. Wählen Sie im SSU-Hauptfenster die Option „Security“ (Sicherheit).
2. Klicken Sie auf die Schaltfläche User Password (Benutzerpaßwort).
3. Um Paßwörter zu ändern, geben Sie im ersten Feld das alte Paßwort ein.
4. Geben Sie das neue Paßwort ein (oder lassen Sie das Feld leer, um das Paßwort zu löschen).
5. Bestätigen Sie das Paßwort, indem Sie es erneut eingeben (oder lassen Sie das Feld leer, um
das Paßwort zu löschen).
6. Klicken Sie auf OK, um das Paßwort zu speichern und zum Fenster „Security“ (Sicherheit)
zurückzukehren.
52
Intel SRSH4-Serverplattform – Produkthandbuch
Einstellen von Sicherheitsoptionen
Eine Beschreibung der Sicherheitsfunktionen finden Sie auf Seite 34.
So stellen Sie die Sicherheitsoptionen ein:
1. Klicken Sie im Fenster „Security“ (Sicherheit) auf die Schaltfläche Options (Optionen).
2. Wählen Sie für jede Option die gewünschte Einstellung in der Liste aus. Zur Auswahl stehen:
•
•
•
•
•
Security Hot Key (Sicherheits-Hotkey): Die Tastenkombination, mit der der Server in
den sicheren Modus geschaltet wird.
Secure Mode Timer (Timer für sicheren Modus): Wenn keine Tastatur- oder Mausaktivität über eine vordefinierte Zeitspanne zu verzeichnen ist, wird der Server in den
sicheren Modus geschaltet.
Secure Mode Boot (Systemstart im sicheren Modus): Wenn Sie diese Option aktivieren,
muß der Server direkt im sicheren Modus starten.
Video Blanking (Bildschirm rücksetzen): Wenn Sie diese Option aktivieren, wird der
Bildschirm abgeschaltet, wenn sich der Server im sicheren Modus befindet.
Floppy Write (Schreiben auf Diskette) Wenn Sie diese Option aktivieren, wird das
Schreiben auf das Diskettenlaufwerk verhindert, während sich der Server im sicheren
Modus befindet.
•
Power Switch Inhibit (Sperrung des Netzschalters): Der Netz- und der Reset-Schalter
wird deaktiviert, wenn sich der Server im sicheren Modus befindet. Wenn Sie diese Option
deaktivieren, funktionieren die Netz- und der Reset-Schalter ordnungsgemäß, wenn sich
der Server im sicheren Modus befindet.
3. Klicken Sie auf Save (Speichern), um die Einstellungen zu speichern und zum Fenster
„Security“ (Sicherheit) zurückzukehren.
Anzeigen des Systemereignisprotokolls
So zeigen Sie das Systemereignisprotokoll (SEL) an:
1. Wählen Sie im SSU-Hauptfenster die Option „SEL Manager“ (SEL-Verwaltungsprogramm).
Wenn Sie das SEL-Verwaltungsprogramm starten, wird die aktuelle Liste der Ereignisse
aus dem nichtflüchtigen Speicher automatisch geladen.
2. Mit den <F4>- und <F5>-Tasten können Sie den Fensterinhalt nach links und rechts
durchblättern, um alle Spalten anzuzeigen.
3. Verwenden Sie die Menüoptionen „File“ (Datei) und „SEL“, um mit den SEL-Daten zu
arbeiten:
•
Open (Öffnen): Zeigt die Daten einer zuvor gespeicherten SEL-Datei an.
•
Save As (Speichern unter): Speichert die gerade geladenen SEL-Daten in einer Datei.
•
Properties (Eigenschaften): Zeigt Informationen über das SEL an.
•
Clear SEL (SEL löschen): Löscht die SEL-Daten aus dem nichtflüchtige Speicherbereich.
•
Reload (Neu laden): Aktualisiert die Anzeige, indem die aktuellen SEL-Einträge aus dem
Server gelesen werden.
•
Sort By (Sortieren nach): Sortiert die angezeigten Ereignisse nach Ereignisnummer,
Zeitstempel, Sensortyp und Nummer, Ereignisbeschreibung oder Ereignisgenerator-ID.
Systemverwaltung
53
Anzeigen von FRU-Daten
So zeigen Sie die Field Replaceable Unit (FRU)-Daten an:
1. Wählen Sie im SSU-Hauptfenster die Option „FRU Manager“ (FRU-Verwaltungsprogramm).
Wenn Sie das FRU-Verwaltungsprogramm starten, wird die aktuelle Liste der Ereignisse
aus dem nichtflüchtigen Speicher automatisch geladen.
Das Fenster des FRU-Verwaltungsprogramms enthält einen Navigationsausschnitt auf der
linken Seite, in dem der Komponentenbestand im Server in einer Verzeichnisstruktur angezeigt wird. Die Struktur besteht aus drei Kategorien: Chassis (Gehäuse), Board (Platine)
und Product (Produkt). Wenn Sie auf eine Kategorie klicken, wird eine Liste der Komponenten für die jeweilige Kategorie erweitert bzw. ausgeblendet. Wenn Sie auf eine
einzelne Komponente klicken, werden die FRU-Daten für die jeweilige Komponente im
Darstellungsausschnitt oben rechts angezeigt. Der Beschreibungsausschnitt rechts unten
zeigt eine Beschreibung des derzeit markierten FRU-Bereichs an.
2. Mit den <F4>- und <F5>-Tasten können Sie den Fensterinhalt nach links und rechts
durchblättern, um alle Spalten anzuzeigen.
3. Verwenden Sie die Menüoptionen „File“ (Datei) und „FRU“, um mit den FRU-Daten zu
arbeiten:
• Open (Öffnen): Zeigt die Daten einer zuvor gespeicherten FRU-Datei an.
•
Save As (Speichern unter): Speichert die gerade geladenen FRU-Daten in einer Datei.
•
Properties (Eigenschaften): Zeigt die Anzahl der FRU-Geräte im System und die
angezeigte Anzahl an. Es werden nur FRU-Geräte mit gültigen FRU-Bereichen angezeigt.
Reload (Neu laden): Aktualisiert die Anzeige, indem die aktuellen FRU-Einträge aus dem
Server gelesen werden.
•
Anzeigen von Sensordatensätzen (SDR)
So zeigen Sie Sensordatensätze (SDR) an:
1. Wählen Sie im SSU-Hauptfenster die Option „SDR Manager“ (SDR-Verwaltungsprogramm).
Wenn Sie das SDR-Verwaltungsprogramm starten, werden die SDR-Einträge aus dem
nichtflüchtigen Speicher automatisch geladen.
Das Fenster des SDR-Verwaltungsprogramms enthält einen Navigationsausschnitt auf der
linken Seite, in dem die Sensordatensätze (SDR) in einer Verzeichnisstruktur angezeigt
werden. Die Struktur enthält drei Kategorien für jeden Datensatztyp. Wenn Sie auf eine
Kategorie klicken, wird eine Liste der Sensordatensätze für die jeweilige Kategorie
erweitert bzw. ausgeblendet. Wenn Sie auf einen einzelnen Sensordatensatz klicken,
werden die Daten für den jeweiligen Sensordatensatz im Darstellungsausschnitt oben rechts
angezeigt. Der Beschreibungsausschnitt rechts unten zeigt eine Beschreibung der derzeit
markierten SDR-Art an.
2. Mit den <F4>- und <F5>-Tasten können Sie den Fensterinhalt nach links und rechts
durchblättern, um alle Spalten anzuzeigen.
54
Intel SRSH4-Serverplattform – Produkthandbuch
3. Verwenden Sie die Menüoptionen „File“ (Datei) und „SDR“, um mit den SDR-Daten zu
arbeiten:
•
Open (Öffnen): Zeigt die Daten einer zuvor gespeicherten SDR-Datei an.
•
Save As (Speichern unter): Speichert die gerade geladenen SDR-Daten in einer Datei.
•
Properties (Eigenschaften): Zeigt Informationen zum SDR, unter anderem die
IPMI-Version, die Anzahl der SDR-Einträge, den Zeitstempel für Änderungen an
den SDR-Daten und den verbleibenden freien Speicherplatz an.
•
Reload (Neu laden): Aktualisiert die Anzeige, indem die SDR-Daten aus dem Server
gelesen werden.
Aktualisieren der System-Firmware und des BIOS
Mit dem Dienstprogramm System Setup Utility (SSU) können Sie das BIOS und die Firmware
aktualisieren sowie die Firmware überprüfen. Anleitungen hierzu finden Sie nachstehend. Sie
können auch das BIOS und die Firmware ohne das SSU (Seite 41) aktualisieren. Sie können
die Aktualisierungen von der Intel Support Website herunterladen:
http://support.intel.com/support/motherboards/server/ssh4/srsh4
Aktualisieren des BIOS
So aktualisieren Sie das BIOS:
1. Laden Sie die Aktualisierung von der Intel Support Website herunter.
2. Wählen Sie im SSU-Hauptfenster die Option „System Update“ (Systemaktualisierung).
(Diese Option steht nur im Expertenmodus zur Verfügung.)
Wenn Sie die Systemaktualisierung starten, werden die aktuellen Revisionsdaten für die
System-Firmware und das BIOS automatisch angezeigt.
3. Klicken Sie im Menü File (Datei) auf den Befehl Load (Laden), und wählen Sie eine
.uif- oder .bio-Datei für die Aktualisierung aus.
4. Klicken Sie auf die Schaltfläche Update (Aktualisieren), um das BIOS zu aktualisieren.
Aktualisieren der Firmware
So aktualisieren Sie die System-Firmware:
1. Laden Sie die Aktualisierung von der Intel Support Website herunter.
2. Wählen Sie im SSU-Hauptfenster die Option „System Update“ (Systemaktualisierung).
(Diese Option steht nur im Expertenmodus zur Verfügung.)
Wenn Sie die Systemaktualisierung starten, werden die aktuellen Revisionsdaten für die
System-Firmware und das BIOS automatisch angezeigt.
3. Klicken Sie im Menü File (Datei) auf den Befehl Load (Laden), und wählen Sie eine
.uif- oder .hex-Datei für die Aktualisierung aus.
4. Klicken Sie auf die Schaltfläche Update (Aktualisieren), um die Aktualisierung auszuführen.
Systemverwaltung
55
Überprüfen der Firmware
So können Sie die System-Firmware im nichtflüchtigen Speicher mit einer Firmware-Datei
vergleichen:
1. Laden Sie die Aktualisierung von der Intel Support Website herunter.
2. Wählen Sie im SSU-Hauptfenster die Option „System Update“ (Systemaktualisierung).
(Diese Option steht nur im Expertenmodus zur Verfügung.)
Wenn Sie die Systemaktualisierung starten, werden die aktuellen Revisionsdaten für die
System-Firmware und das BIOS automatisch angezeigt.
3. Klicken Sie im Menü File (Datei) auf den Befehl Load (Laden), und wählen Sie eine
.hex-Datei für die Aktualisierung aus.
4. Klicken Sie auf die Schaltfläche Verify (Überprüfen), um den Firmware-Code im
nichtflüchtigen Speicher mit der ausgewählten Datei zu vergleichen.
Speichern und Wiederherstellen der Systemkonfiguration
Mit dem Dienstprogramm System Setup Utility (SSU) können Sie die folgenden
Konfigurationsdaten in einer Datei speichern:
• Plattformtyp, BIOS-Revision und Firmware-Revision
• CMOS-Einstellungen
• ESCD (Extended System Configuration Data)
• Einstellungen für EMP (Emergency Management Port), PEP (Platform Event Paging) und
BMC-LAN-Alarmmeldungen
Die Daten werden aus allen Quellen gespeichert. Es ist nicht möglich, daß nur bestimmte
Konfigurationsdaten gespeichert werden. Sie können die Daten auch von einer gespeicherten
Konfigurationsdatei wiederherstellen.
✏
ANMERKUNG
BIOS-Paßwörter werden in der Datei gespeichert. Das Wiederherstellen einer
Konfiguration kann eine Paßwortänderung auf einem Server zur Folge
haben. EMP- und LAN-Paßwörter werden nicht in der Datei gespeichert.
Speichern einer Konfiguration
So speichern Sie die Systemkonfiguration:
1. Wählen Sie im SSU-Hauptfenster die Option „Config Save/Restore“ (Speichern/Wiederherstellen konfigurieren). (Diese Option steht nur im Expertenmodus zur Verfügung.)
2. Klicken Sie auf Save To File (In Datei speichern), und geben Sie einen Dateinamen und einen
Speicherort an.
56
Intel SRSH4-Serverplattform – Produkthandbuch
Wiederherstellen einer Konfiguration
So können Sie die Systemkonfiguration von einer Datei wiederherstellen:
1. Wählen Sie im SSU-Hauptfenster die Option „Config Save/Restore“ (Speichern/Wiederherstellen konfigurieren). (Diese Option steht nur im Expertenmodus zur Verfügung.)
2. Klicken Sie auf Restore from File (Von Datei wiederherstellen), und geben Sie einen
Dateinamen und einen Speicherort an.
Das CSR liest den Plattformtyp, die BIOS-Revision und die Firmware-Revision aus der Datei
und vergleicht diese Informationen mit denselben Informationen, die vom Server abgerufen
wurden. Wenn die beiden Informationen nicht übereinstimmen, wird eine Fehlermeldung
angezeigt und der Wiederherstellungsvorgang wird abgebrochen. Wenn die beiden Informationen übereinstimmen, stellt das CSR die Konfigurationsdaten auf dem Server wieder her. Sie
werden aufgefordert, den Server neu zu starten, damit die neuen Einstellungen in Kraft treten.
Alarmmeldungen bei Plattformereignissen
Sie können den Server so einrichten, daß Sie benachrichtigt werden, wenn bestimmte Ereignisse
eintreten. Alarmmeldungen können als Pager-Nachrichten oder über das LAN ausgegeben werden.
Anweisungen zum Einstellen von Pager- und LAN-Alarmmeldungen finden Sie nachstehend.
Einstellen von Pager-Alarmmeldungen
So können Sie den Server zum Senden von Alarmmeldungen als Pager-Nachrichten einrichten:
1. Schließen Sie ein externes Modem an den EMP (COM2) an.
2. Wählen Sie im SSU-Hauptfenster die Option „Platform Event Manager“ (PlattformereignisManager).
3. Klicken Sie im PEM-Fenster auf Configure EMP (EMP konfigurieren).
4. Geben Sie in den entsprechenden Feldern die folgenden Befehlszeichenfolgen für das am
EMP-Anschluß angeschlossene Modem ein:
• ESC Sequence: die EMP-Escape-Sequenz. Diese Zeichenfolge wird vor dem Senden
der Befehlszeichenfolgen an das Modem gesendet. Die Zeichenfolge darf maximal fünf
Zeichen lang sein. Längere Zeichenfolgen werden abgeschnitten.
• Hangup String: Befehl zum Auflegen oder Trennen der Verbindung. Nach dieser Zeichenfolge sendet der EMP automatisch ein <ENTER>-Zeichen. Die Zeichenfolge darf maximal
acht Zeichen lang sein. Längere Zeichenfolgen werden abgeschnitten.
• Modem Dial Command: Der Befehl zum Wählen einer Telefonnummer. Diese Zeichenfolge wird vor dem Senden der Pager-Zeichenfolge an das Modem gesendet.
•
5.
6.
7.
8.
Modem Init String: Die Initialisierungszeichenfolge für das Modem. Diese Zeichenfolge
wird bei jeder Initialisierung von EMP gesendet. Die maximale Länge für die Zeichenfolge
wird von der Firmware während der Laufzeit bestimmt. Sie werden benachrichtigt, wenn
die Zeichenfolge abgeschnitten wird. Die tatsächliche Zeichenfolge wird nach dem
Speichern im Bearbeitungsfeld angezeigt.
Klicken Sie auf Save (Speichern), um die Änderungen zu speichern.
Klicken Sie auf Close (Schließen), um zum PEM-Fenster zurückzukehren.
Klicken Sie im PEM-Fenster auf Configure PEP (PEP konfigurieren).
Aktivieren Sie das Kontrollkästchen Enable PEP (PEP aktivieren).
Systemverwaltung
57
9. Geben Sie im Feld Blackout Period (Leerlaufzeit) die minimale Zeitspanne in Minuten
zwischen den nachfolgenden Pager-Nachrichten an. Gültige Eingaben reichen von 0 bis
255 Minuten. Mit dem Wert 0 wird die Leerlaufzeit deaktiviert. Wenn Sie eine Leerlaufzeit
festlegen, können Sie verhindern, daß Sie keine sich wiederholenden Pager-Nachrichten
erhalten. Nachdem Sie eine PEP-Nachricht erhalten haben, werden während der Leerlaufzeit
keine weiteren Pager-Nachrichten von PEP gesendet.
10. Geben Sie im Feld Paging String (Pager-Zeichenfolge) die Telefonnummer ein, die für den
Pager-Dienst und die zu übertragende Pager-Nachricht gewählt werden soll. Die maximale
Länge für die Pager-Zeichenfolge wird von der Firmware während der Laufzeit bestimmt. Sie
werden benachrichtigt, wenn die Zeichenfolge abgeschnitten wird. Die tatsächliche Zeichenfolge wird nach dem Speichern im Bearbeitungsfeld angezeigt.
11. Wählen Sie im Menü Options (Optionen) den Befehl Configure Event Actions
(Ereignisaktionen konfigurieren).
12. Verschieben Sie im Fenster „Platform Event Paging Actions“ (Aktionen für Pager-Nachricht
bei Plattformereignissen) die Ereignisse, für die Sie eine Alarmmeldung generieren möchten,
in die Spalte „Enabled“ (aktiviert). Verschieben Sie alle anderen Ereignisse in die Spalte
„Disabled“ (deaktiviert) mit Hilfe der folgenden Schaltflächen:
• >>: Verschiebt alle Ereignisse von der aktivierten Liste in die deaktivierte Liste.
13.
14.
15.
16.
17.
•
>: Verschiebt das ausgewählte Ereignis von der aktivierten Liste in die deaktivierte Liste.
•
<: Verschiebt das ausgewählte Ereignis von der deaktivierten Liste in die aktivierte Liste.
• <<: Verschiebt alle Ereignisse von der deaktivierten Liste in die aktivierte Liste.
Klicken Sie auf Save (Speichern), um die Änderungen zu speichern.
Klicken Sie auf Close (Schließen), um zum Fenster „PEP Configuration“ (PEP-Konfiguration)
zurückzukehren.
Um eine Test-Pager-Nachricht zu senden, damit sichergestellt wird, daß PEP richtig
konfiguriert wurden, wählen Sie im Menü Options (Optionen) den Befehl Send Alert
(Alarmmeldung senden).
Klicken Sie auf Save (Speichern), um die Konfiguration zu speichern.
Klicken Sie auf Close (Schließen), um zum Fenster „Platform Event Manager“
(Plattformereignis-Manager) zurückzukehren.
Einrichten von LAN-Alarmmeldungen
So richten Sie den Server zum Senden von Alarmmeldungen über das LAN ein:
1. Konfigurieren Sie das entfernte System für den Empfang von Alarmmeldungen. Weitere
Informationen finden Sie in der Dokumentation für die Intel Server Management-Software.
2. Wählen Sie im SSU-Hauptfenster die Option „Platform Event Manager“ (PlattformereignisManager).
3. Klicken Sie im PEM-Fenster auf Configure LAN (LAN konfigurieren).
4. Aktivieren Sie das Kontrollkästchen Enable LAN Alerts (LAN-Alarmmeldungen aktivieren).
5. (Optional) Geben Sie im Feld SNMP Community String (SNMP-Community-Zeichenfolge)
eine Zeichenfolge für das Community-Feld im Abschnitt „Header“ des SNMP-Trap ein, der für
eine Alarmmeldung gesendet wurde. Für die Zeichenfolge sind 5 bis 16 Zeichen zulässig. Die
Standard-Zeichenfolge lautet public (öffentlich).
58
Intel SRSH4-Serverplattform – Produkthandbuch
6. Im Feld IP Setup (IP-Setup) stehen folgende Optionen zur Auswahl:
•
DHCP: Die IP-Adresse für den Server wird automatisch von dem DHCP-Server (Dynamic
Host Control Protocol) im Netzwerk zugewiesen. Die Felder „Host“, „Gateway“ und
„Subnet Mask“ im Dialogfeld werden ignoriert.
• Static (Statisch): Ordnen Sie die IP-Adresse für den Server mit den Feldern „Host“,
„Gateway“ und „Subnet Mask“ im Dialogfeld zu.
7. Wenn Sie im vorherigen Schritt „Static IP Setup“ (Statisches IP-Setup) ausgewählt haben,
füllen Sie die Felder zur IP-Adressierung aus:
• Host IP Address (IP-Adresse des Hosts): Die IP-Adresse dieses Servers.
•
Gateway IP Address (IP-Adresse des Gateway): Die IP-Adresse des Routers für diesen
Server.
•
Subnet Mask: Die IP-Adresse für Subnetz des Servers. Der Server ermittelt anhand dieser
Angabe, ob sich das Ziel der Alarmmeldung im selben Subnetz befindet.
8. Geben Sie im Feld Alert IP Address (Alarmmeldung für IP-Adresse) die IP-Adresse des
Systems ein, auf dem Sie Alarmmeldungen von diesem Server erhalten möchten. Wenn die
Alarmmeldung an ein gesamtes Subnetz übertragen werden soll, geben Sie die IP-Adresse
für das Subnetz ein.
9. Wählen Sie im Menü Options (Optionen) den Befehl Configure Event Actions
(Ereignisaktionen konfigurieren).
10. Verschieben Sie im Fenster „BMC LAN Alerting Actions“ (BMC LAN-Aktionen für Warnmeldungen) die Ereignisse, für die Sie eine Alarmmeldung generieren möchten, in die Spalte
„Enabled“ (aktiviert). Verschieben Sie alle anderen Ereignisse in die Spalte „Disabled“
(deaktiviert) mit Hilfe der folgenden Schaltflächen:
• >>: Verschiebt alle Ereignisse von der aktivierten Liste in die deaktivierte Liste.
•
>: Verschiebt das ausgewählte Ereignis von der aktivierten Liste in die deaktivierte Liste.
•
<: Verschiebt das ausgewählte Ereignis von der deaktivierten Liste in die aktivierte Liste.
• <<: Verschiebt alle Ereignisse von der deaktivierten Liste in die aktivierte Liste.
11. Klicken Sie auf Save (Speichern), um die Änderungen zu speichern.
12. Klicken Sie auf Close (Schließen), um zum Fenster „BMC LAN Configuration“ (BMC-LANKonfiguration) zurückzukehren.
13. Um eine Test-Alarmmeldung zu senden, damit sichergestellt wird, daß die BMC LANAlarmmeldungen richtig konfiguriert wurde, wählen Sie im Menü Options (Optionen) den
Befehl Send Alert (Alarmmeldung senden).
14. Klicken Sie auf Save (Speichern), um die Änderungen zu speichern.
15. Klicken Sie auf Close (Schließen), um zum PEM-Fenster zurückzukehren.
Systemverwaltung
59
Verwalten des Servers von einem anderen System
Sie können den Server so einrichten, daß Sie eine Verbindung von einem entfernten Client-System
zum Server herstellen können, um Verwaltungsaufgaben auszuführen. Sie können die Verbindung
über ein LAN, ein Modem oder ein direktes serielles Kabel zum EMP (Emergency Management
Port) herstellen. Anweisungen zum Einrichten des Servers für den entfernten Zugriff über ein LAN,
ein Modem oder ein serielles Kabel finden Sie nachstehend.
Einrichten des entfernten Zugriffs über ein LAN
So konfigurieren Sie entfernten LAN-Zugriff:
1. Wählen Sie im SSU-Hauptfenster das Programm „Platform Event Manager“
(Plattformereignis-Manager).
2. Klicken Sie im PEM-Fenster auf Configure LAN (LAN konfigurieren).
3. Wenn für den entfernten Zugriff ein Paßwort erforderlich sein soll, geben Sie im Feld Enter
New Password (Neues Paßwort eingeben) und im Feld Verify New Password (Neues Paßwort
bestätigen) das Paßwort ein. Für Paßwörter sind maximal 16 ASCII-Zeichen im Bereich von
32 bis 126 zulässig. Um die Paßwörter zu löschen, lassen Sie beide Felder leer. (Sie können das
Paßwort auch löschen, indem Sie das Menü „Options“ (Optionen) > „Clear LAN Password“
(LAN-Paßwort löschen) wählen.)
4. Wählen Sie in der Liste LAN Access Mode (LAN-Zugriffsmodus) den Modus für den
entfernten Zugriff aus:
• Full Access (Vollzugriff): Ein entferntes System kann eine LAN-Verbindung unabhängig
vom jeweiligen Status des Servers initiieren.
• Restricted (Eingeschränkt): Ein entferntes System kann eine LAN-Verbindung initiieren,
jedoch keine Steuervorgänge, z. B. Ausschalten, Zurücksetzen oder NMI-Handhabung an
der Frontplatte, ausführen.
• Disabled (Deaktiviert): Entfernte Systeme dürfen keine LAN-Verbindungen initiieren.
5. Im Feld IP Setup (IP-Setup) stehen folgende Optionen zur Auswahl:
•
DHCP: Die IP-Adresse für den Server wird automatisch von dem DHCP-Server
(Dynamic Host Control Protocol) im Netzwerk zugewiesen. Die Felder „Host“,
„Gateway“ und „Subnet Mask“ im Dialogfeld werden ignoriert.
• Static (Statisch): Ordnen Sie die IP-Adresse für den Server mit den Feldern „Host“,
„Gateway“ und „Subnet Mask“ im Dialogfeld zu.
6. Wenn Sie im vorherigen Schritt „Static IP Setup“ (Statisches IP-Setup) ausgewählt haben,
füllen Sie die Felder zur IP-Adressierung aus:
• Host IP Address (IP-Adresse des Hosts): Die IP-Adresse dieses Servers.
•
Gateway IP Address (IP-Adresse des Gateway): Die IP-Adresse des Routers für diesen
Server.
•
Subnet Mask: Die IP-Adresse für Subnetz des Servers. Der Server ermittelt anhand
dieser Angabe, ob sich das Ziel der Alarmmeldung im selben Subnetz befindet.
7. Klicken Sie auf Save (Speichern), um die Änderungen zu speichern.
8. Klicken Sie auf Close (Schließen), um zum PEM-Fenster zurückzukehren.
60
Intel SRSH4-Serverplattform – Produkthandbuch
Einrichten des entfernten Zugriffs über ein Modem oder ein serielles Kabel
So können Sie ein entferntes Modem oder seriellen Zugriff konfigurieren:
1. Wählen Sie im SSU-Hauptfenster das Programm „Platform Event Manager“
(Plattformereignis-Manager).
2. Klicken Sie im PEM-Fenster auf Configure EMP (EMP konfigurieren).
3. Wenn für den entfernten Zugriff ein Paßwort erforderlich sein soll, geben Sie im Feld Enter
New Password (Neues Paßwort eingeben) und im Feld Verify New Password (Neues Paßwort
bestätigen) das Paßwort ein. Für Paßwörter sind maximal 16 ASCII-Zeichen im Bereich von
32 bis 126 zulässig. Um die Paßwörter zu löschen, lassen Sie beide Felder leer. (Sie können das
Paßwort auch löschen, indem Sie das Menü „Options“ (Optionen) > „Clear LAN Password“
(LAN-Paßwort löschen) wählen.)
4. Geben Sie im Feld Modem Ring Time (Intervall bei Klingeln auf Modemleitung) die
Anzahl der 500 ms-Intervalle ein, die der BMC warten soll, bevor die Steuerung des COM2Anschlusses übernommen und auf einen ankommenden Anruf reagiert wird. Bei einem Wert
größer als Null kann das BIOS reagieren, bevor der BMC die Steuerung übernimmt. Wenn
Sie den Wert Null eingeben, reagiert der BMC sofort. Der Höchstwert 63 weist den BMC an,
den Anruf zu ignorieren. Der Wert im Feld „Modem Ring Time“ (Intervall bei Klingeln auf
Modemleitung) gilt nur für den Zugriffsmodus „Preboot“ (Vor dem Start) und wird für andere
Zugriffsmodi ignoriert.
5. Geben Sie im Feld System Phone Number (Telefonnummer des Systems) die Nummer für
die Telefonleitung an, die über den EMP an das Modem angeschlossen ist.
6. Wählen Sie in der Liste Access Mode (Zugriffsmodus) den Modus für den entfernten Zugriff
aus:
• Always Active (Immer aktiv): Der EMP ist jederzeit verfügbar.
•
Preboot (Nur vor dem Start): Der EMP ist nur verfügbar, wenn der Server
heruntergefahren ist oder der Selbsttest beim Start ausgeführt wird.
• Disabled (Deaktiviert): Entfernte Systeme dürfen keine Verbindungen initiieren.
7. In der Liste Restricted Mode (Eingeschränkter Modus) stehen folgende Optionen zur
Auswahl:
• Enabled (Aktiviert): Ein entferntes System kann eine Verbindung initiieren, jedoch
keine Steuervorgänge, z. B. Ausschalten, Zurücksetzen oder NMI-Handhabung an der
Frontplatte, ausführen.
• Disabled (Deaktiviert): Das entfernte System hat Vollzugriff auf den Server.
8. Im Feld Connection Mode (Verbindungsmodus) stehen folgende Optionen zur Auswahl:
•
Direct Connect (Direktverbindung): Der COM2-Anschluß des Servers ist mit einem
seriellen Kabel am entfernten System angeschlossen.
• Modem Connect (Modemverbindung): Der COM2-Anschluß des Servers ist an ein
Modem angeschlossen.
9. Klicken Sie auf Save (Speichern), um die Änderungen zu speichern.
10. Klicken Sie auf Close (Schließen), um zum PEM-Fenster zurückzukehren.
Systemverwaltung
61
FRU- und SDR-Ladedienstprogramm
Bei dem Dienstprogramm zum Laden von FRU (Field Replacement Unit) und SDR (Sensor
Data Record) handelt es sich um ein DOS-Programm zur Aktualisierung von FRU des ServerVerwaltungsuntersystems auf Produktebene und des nichtflüchtigen Speicherbereichs des SDR.
Das Dienstprogramm führt folgende Aufgaben aus:
• Erkennung der Produktkonfiguration auf der Basis von Anweisungen in einer MasterKonfigurationsdatei
• Anzeige von FRU-, SDR- und SMB-Daten
• Aktualisierung des mit dem BMC (Baseboard Manager Controller) verwalteten nichtflüchtigen
Speichers, der den SDR- und FRU-Bereich beinhaltet
• Generische Handhabung der FRU-Geräte, die nicht mit dem BMC verknüpft werden können
Wann Sie das FRU- und SDR-Ladedienstprogramm ausführen
müssen
Sie müssen das FRU- und SDR-Dienstprogramm in folgenden Situationen ausführen:
• Wenn Sie den Server erstmals einrichten
• Wenn Sie die Anzahl der Netzteile, Prozessoren oder Lüfter im Server ändern
• Wenn Sie eine FRU- und SDR-Aktualisierung installieren (Seite 43)
✏
ANMERKUNG
Wenn die FRU- und SDR-Konfiguration im nichtflüchtigen Speicher des
BMC nicht der physischen Konfiguration des Servers entspricht, werden
scheinbare Fehler angezeigt, die von Sensoren generiert wurden, die
tatsächlich nicht vorhanden sind, und bestehende Sensoren werden
möglicherweise nicht überwacht. Daher muß die Konfiguration unbedingt
auf dem neuesten Stand sein.
Ausführen des FRU- und SDR-Ladedienstprogramms
Sie können das Dienstprogramm direkt über das Menü „Utilities“ (Dienstprogramme) der System
Resource-CD ausführen. Wenn Sie jedoch eine Aktualisierung heruntergeladen haben, sollten Sie
die aktualisierte Version von der Aktualisierungsdiskette ausführen.
Die ausführbare Datei des Dienstprogramms heißt FRUSDR.EXE. Das Dienstprogramm benötigt
die folgenden Dateien:
•
•
•
•
62
ROM-DOS Version 6.22 oder MS-DOS Version 6.22 (und höhere Versionen)
Eine oder mehrere .fru-Dateien mit einer Beschreibung der FRUs des Systems
Eine .cfg-Datei mit einer Beschreibung der Systemkonfiguration
Eine .sdr-Datei mit einer Beschreibung der Systemsensoren
Intel SRSH4-Serverplattform – Produkthandbuch
Befehlszeilenformat
Das Befehlszeilenbasisformat lautet:
FRUSDR [-?] [-h] [-d {fru, sdr, smb}] [-cfg filename.cfg] [-fru filename.fru]
Tabelle 6. Befehlszeilenformat
Option
Beschreibung
-? oder -h
Zeigt Informationen zur Programmnutzung an.
-d {fru, sdr, smb}
Zeigt nur den angeforderten Bereich an
-cfg Dateiname.cfg
Aktualisiert die FRU- und SDR-Konfiguration mit einer .cfg-Datei.
-fru Dateiname.fru
Aktualisiert die FRU- und SDR-Konfiguration mit einer .fru-Datei.
-p
Pause zwischen Datenblocks.
Das FRU- und SDR-Ladedienstprogramm läßt jeweils nur eine Befehlszeilenoption (?, h, d, fru
oder cfg) zu. Sie können die Markierung „p“ mit allen anderen Optionen verwenden. Sie können
entweder einen Schrägstrich (/) oder ein Minuszeichen (-) zur Angabe der Befehlszeilenoptionen
verwenden.
Anzeigen eines bestimmten Bereichs
Wird das Dienstprogramm mit der Option „-d“ ausgeführt, werden die Informationen über den
angegebenen Bereich aus dem Speicher gelesen und angezeigt. Schlägt eine bestimmte Anzeigefunktion fehl, weil die vorhandenen Daten nicht analysiert werden können oder aufgrund eines
Hardwareausfalls, zeigt das Dienstprogramm eine Fehlermeldung an und wird beendet.
Verwenden einer angegebenen CFG-Datei
In den meisten Fällen verwenden Sie die standardmäßige Konfigurationsdatei master.cfg, die mit
dem Dienstprogramm auf der System Resource-CD und mit Softwareaktualisierungen geliefert
wird:
FRUSDR -cfg master.cfg
Das Dienstprogramm lädt die angegebene CFG-Datei und verwendet die Informationen in dieser
Datei für folgende Aufgaben:
• Überprüfen, ob die CFG-Datei für das Hardwaremodell geeignet ist.
• Laden der Daten aus den FRU-Dateien. Der Benutzer wird gegebenenfalls zur Eingabe von
Informationen aufgefordert.
• Auswählen der richtigen SDRs und Laden in den nichtflüchtigen Speicher
Systemverwaltung
63
Verwenden einer angegebenen FRU-Datei
Wenn Sie das Dienstprogramm FRUSDR mit der Datei master.cfg ausführen und FRUSDR
vorzeitig anhält, können Sie einzelne FRU-Bereiche mit der Option -fru und einer bestimmten
FRU-Datei aktualisieren.
✏
ANMERKUNG
Das Dienstprogramm FRUSDR überprüft bei der Ausführung mit der Option
-fru nicht, ob es auf der richtigen Hardware für die angegebene FRU-Datei
ausgeführt wird. Mit der Option -fru überschreibt das Dienstprogramm
FRUSDR alle Daten im angegebenen FRU-Bereich.
Aktualisieren von nichtflüchtigen Speicherbereichen
Die FRU- und SDR-Dateien sind spezifisch für eine bestimmte Serverplattform. Die Dateien
enthalten Anschlußinformationen, um die Plattform zu identifizieren. Das Dienstprogramm überprüft, daß eine Datei mit dem richtigen Server verwendet wird, bevor beliebige Informationen
im nichtflüchtigen Speicher aktualisiert werden. Vor dem Aktualisieren der SDR-Daten wird der
SDR-Bereich in einem nichtflüchtigen Speicher gelöscht.
64
Intel SRSH4-Serverplattform – Produkthandbuch
6 Ein- und Ausbauen von Komponenten
Benötigte Werkzeuge und Hilfsmittel
•
•
•
•
•
•
Ein Kreuzschlitz-Schraubendreher
Ein kleiner Schlitzschraubendreher
Ein Werkzeug für die Kühlkörper-Sicherungsklammern des Prozessors:
Dexter Design
(503) 648 7000
[email protected]
Bestellnummer: 650308-003-P6
Eine Antistatik-Manschette und eine leitende Schaumstoffunterlage (Antistatik-Matte)
(empfohlen)
Einen Stift
Eine Komponentenliste (Seite 161)
Während des Einbaus neuer Teile in das System werden darin das Modell sowie die Seriennummer
des Serversystems, alle eingebauten Optionen sowie sonstige Angaben eingetragen, die speziell
für das Serversystem zutreffen. Sie werden diese Informationen bei der Ausführung des SSU
benötigen.
Gehäuseabdeckungen
Dieser Abschnitt enthält Anweisungen zu folgenden Themen:
• Abnehmen und Anbringen der Frontblende
• Abnehmen und Anbringen der hinteren Gehäuseabdeckung
• Abnehmen und Anbringen der vorderen Gehäuseabdeckung
65
Abnehmen und Anbringen der Frontblende
Sie müssen die Frontblende entfernen, um Hot-Swap-Netzteile ein- und auszubauen und Geräte
in den 5,25"-Peripheriegeräteschacht ein- und auszubauen. Die Stifte (Abbildung 3, A) an der
Rückseite der Frontblende rasten in die Bohrungen an der Gehäusevorderseite ein.
•
•
Um die Frontblende abzunehmen, ziehen Sie sie vom Gehäuse weg, bis sich die Stifte vom
Gehäuse lösen.
Um die Frontblende anzubringen, richten Sie die Stifte mit den Bohrungen im Gehäuse aus,
und drücken Sie vorsichtig, bis die Stifte in den Bohrungen einrasten.
3
A
OM13254
Abbildung 3. Anbringen der Frontblende am Gehäuse
66
Intel SRSH4-Serverplattform – Produkthandbuch
Abnehmen der hinteren Gehäuseabdeckung
Die hintere Gehäuseabdeckung gibt den Zugang zu den Hot-Swap-Lüftern und den Elektronikschacht frei, der PCI-Erweiterungskarten und den Serverplatinensatz enthält. So entfernen Sie
die Abdeckung:
1. Lösen Sie die unverlierbaren Schrauben, die sich im hinteren Bereich des Gehäuses befinden
(Abbildung 4).
2. Drücken Sie die Abdeckung vorsichtig nach unten, und schieben Sie sie in Richtung der
Gehäuserückseite.
3. Heben Sie die Abdeckung nach oben aus dem Gehäuse heraus.
OM13255
Abbildung 4. Abnehmen der hinteren Gehäuseabdeckung
Anbringen der hinteren Gehäuseabdeckung
✏
ANMERKUNG
Prüfen Sie vor dem Anbringen der hinteren Gehäuseabdeckung, ob keine
Werkzeuge oder Kleinteile im Innern des Systems vergessen wurden.
So bringen Sie die hintere Gehäuseabdeckung an:
1. Positionieren Sie die Abdeckung so über dem Gehäuse, daß die Laschen der Abdeckung
an den Gehäuseaussparungen ausgerichtet sind.
2. Drücken Sie die Abdeckung vorsichtig nach unten, und schieben Sie sie in Richtung der
Gehäusevorderseite, bis die Laschen der Abdeckung richtig in die Gehäuseaussparungen
eingreifen.
3. Schrauben Sie die Abdeckung mit den unverlierbaren Schrauben fest, die sich im hinteren
Bereich des Gehäuses befinden.
Ein- und Ausbauen von Komponenten
67
Abnehmen der vorderen Gehäuseabdeckung
Um Geräte im Peripheriegeräteschacht ein- bzw. auszubauen und den Hot-Swap-Laufwerkschacht
oder den Netzteilschacht ein- bzw. auszubauen, müssen Sie die vordere Gehäuseabdeckung
abnehmen. So nehmen Sie die vordere Gehäuseabdeckung ab:
1. Entfernen Sie die drei Schrauben der Abdeckung, wie in Abbildung 5 dargestellt.
2. Drücken Sie die Abdeckung vorsichtig nach unten, und schieben Sie sie in Richtung
der Gehäusevorderseite.
3. Heben Sie die Abdeckung nach oben aus dem Gehäuse heraus.
3
OM13256
Abbildung 5. Abnehmen der vorderen Gehäuseabdeckung
68
Intel SRSH4-Serverplattform – Produkthandbuch
Anbringen der vorderen Gehäuseabdeckung
✏
ANMERKUNG
Prüfen Sie vor dem Anbringen der vorderen Gehäuseabdeckung, ob keine
Werkzeuge oder Kleinteile im Innern des Systems vergessen wurden.
So bringen Sie die vordere Gehäuseabdeckung an:
1. Positionieren Sie die Abdeckung so über dem Gehäuse, daß die Laschen der Abdeckung
an den Gehäuseaussparungen ausgerichtet sind.
2. Drücken Sie die Abdeckung vorsichtig nach unten, und schieben Sie sie in Richtung der
Gehäuserückseite, bis die Laschen der Abdeckung richtig in die Gehäuseaussparungen
eingreifen.
3. Schrauben Sie die Abdeckung mit den drei zuvor gelösten Schrauben am Gehäuse fest.
Zugang zu den Systemplatinen
Dieser Abschnitt enthält Anweisungen zu folgenden Themen:
• Abnehmen und Anbringen der Gehäuseabdeckung für die Systemplatinen
• Ein- und Ausbauen der Speicherplatine
• Abnehmen und Anbringen der Konvektionsblende der Prozessorplatine
• Aus- und Einbauen der Prozessorplatine
• Aus- und Einbauen der Hauptplatine
Ein- und Ausbauen von Komponenten
69
Abnehmen der Gehäuseabdeckung für die Systemplatinen
So nehmen Sie die Gehäuseabdeckung für die Systemplatinen ab:
1. Nehmen Sie die hintere Gehäuseabdeckung ab (Seite 67).
2. Lösen Sie die zwei unverlierbaren Schrauben an der Vorderseite der Gehäuseabdeckung für die
Systemplatinen (Abbildung 6).
3. Heben Sie das Ende der Abdeckung an, an dem sich die Schrauben befinden, und entfernen Sie
die Abdeckung.
OM13257
Abbildung 6. Abnehmen der Gehäuseabdeckung für die Systemplatinen
Anbringen der Gehäuseabdeckung für die Systemplatinen
So bringen Sie die Gehäuseabdeckung an:
1. Richten Sie die Gehäuseabdeckung mit den unverlierbaren Schrauben in Richtung der
Vorderseite des Servers aus.
2. Führen Sie die Laschen auf der Gehäuserückseite in die Schlitze an der Gehäuserückseite ein.
3. Drücken Sie die Abdeckung vorsichtig nach unten, und ziehen Sie die unverlierbaren
Schrauben an der Vorderseite des Gehäuses fest.
70
Intel SRSH4-Serverplattform – Produkthandbuch
Ausbauen der Speicherplatine
So entfernen Sie die Speicherplatine:
1. Fassen Sie die Halterung am oberen Rand der Speicherplatine an, und ziehen Sie die
Speicherplatine gerade nach oben, bis sich die Platine von dem Anschluß auf der
Prozessorplatine löst (Abbildung 7).
2. Heben Sie die Speicherplatine aus dem Gehäuse heraus.
OM13258
Abbildung 7. Ausbauen der Speicherplatine
Ein- und Ausbauen von Komponenten
71
Einbauen der Speicherplatine
So bauen Sie die Speicherplatine ein:
1. Fassen Sie die Halterung am oberen Rand der Speicherplatine an, und setzen Sie die Platine in
die Schienen an beiden Enden des Elektronikschachts ein.
2. Richten Sie die Speicherplatine mit dem Anschluß auf der Prozessorplatine aus, und drücken
Sie die Halterung herunter, bis die Platine fest im Anschluß sitzt.
OM13259
Abbildung 8. Einbauen der Speicherplatine
72
Intel SRSH4-Serverplattform – Produkthandbuch
Entfernen der Konvektionsblende der Prozessorplatine
So entfernen Sie die Konvektionsblende der Prozessorplatine:
1. Entfernen Sie die Schraube, mit der die Dual-Netzanschlußbuchse (die sich oben links an der
Gehäuserückseite befindet) befestigt ist, und ziehen Sie sie soweit aus dem Gehäuse, wie dies
durch das angeschlossenen Kabel möglich ist (Abbildung 9, A und B).
2. Drücken Sie am Ende der Konvektionsblende in der Nähe zur Gehäuserückseite die Laschen
zueinander (Abbildung 9, D), heben Sie das Ende an, und drehen Sie die Blende um ungefähr
30 Grad.
3. Lösen Sie die Konvektionsblende an der Vorderseite des Elektronikschachts, und entfernen Sie
die Blende aus dem Gehäuse.
C
D
B
A
OM13260
A
Schraube für die
Netzanschlußbuchse
C Konvektionsblende
B
Dual-Netzanschlußbuchse
D Auswerflaschen an der
Konvektionsblende
Abbildung 9. Entfernen der Konvektionsblende der Prozessorplatine
Ein- und Ausbauen von Komponenten
73
Anbringen der Konvektionsblende der Prozessorplatine
So bringen Sie die Konvektionsblende der Prozessorplatine an:
1. Richten Sie die Blende so aus, daß die beiden Auswerflaschen zur Rückseite des Gehäuses
weisen (Abbildung 10).
2. Heben Sie die Rückseite der Konvektionsblende an, und führen Sie die Lasche an der Vorderseite der Konvektionsblende in den Schlitz im Gehäuse ein. Halten Sie die Blende in einem
Winkel von etwa 30 Grad fest, damit die Lasche richtig einrastet.
3. Halten Sie die Netzanschlußbuchse und die angeschlossenen Kabel so, daß sie nicht stören, und
drehen Sie das hintere Ende der Blende nach unten. Richten Sie die Position der Blende aus, bis
sie richtig sitzt und beide Laschen eingerastet sind. Üben Sie keinesfalls übermäßigen Druck
aus.
4. Positionieren Sie die Netzanschlußbuchse, und befestigen Sie sie mit der Schraube.
OM13261
Abbildung 10. Anbringen der Konvektionsblende der Prozessorplatine
74
Intel SRSH4-Serverplattform – Produkthandbuch
Ausbauen der Prozessorplatine
So bauen Sie die Prozessorplatine aus:
1. Drehen Sie die Griffe auf der Prozessorplatine, bis sie vollständig geöffnet sind
(Abbildung 11).
2. Kippen Sie die Prozessorplatine mit den Griffen nach oben, und und nehmen Sie
sie aus dem Gehäuse.
OM13262
Abbildung 11. Ausbauen der Prozessorplatine
Ein- und Ausbauen von Komponenten
75
Einbauen der Prozessorplatine
So bauen Sie die Prozessorplatine ein:
1. Führen Sie die Laschen auf der Prozesorplatine in die Schlitze der Halterungen für die
Hauptplatine ein (Abbildung 12, A).
2. Schieben Sie die Prozessorplatine mit den Griffen in geöffneter Position nach unten,
bis sie auf der Halterung für die Hauptplatine aufliegt.
3. Schließen Sie die Halterung, und drücken Sie sie nach unten, bis die Prozessorplatine
richtig im Sockel auf der Hauptplatine eingerastet ist.
A
OM13263
Abbildung 12. Einbauen der Prozessorplatine
76
Intel SRSH4-Serverplattform – Produkthandbuch
Ausbauen der Hauptplatine
So bauen Sie die Hauptplatine aus:
1. Ziehen Sie alle externen Kabel von den E/A-Anschlüssen der Hauptplatine an der
Gehäuserückseite ab.
2. Entfernen Sie die Lüfterbaugruppe (Seite 114).
3. Kennzeichnen und trennen Sie alle internen Kabel, die an die PCI-Erweiterungskarten
angeschlossen sind.
4. Entfernen Sie alle PCI-Erweiterungskarten (Seiten 97 und 98).
5. Schutzblenden aus Kunststoff führen entlang des Elektronikschachts und trennen die
PCI-Erweiterungskarten. Entfernen Sie die Schutzblenden folgendermaßen:
a. Lösen Sie ein Ende der Schutzblende aus dem vorderen Haltemechanismus. Heben Sie das
freie Ende hoch genug, um das Gehäuse zugänglich zu machen.
b. Drücken Sie das andere Ende der Schutzblende von außen an der Gehäuserückseite nach
unten, und ziehen Sie das freie Ende aus dem Gehäuse.
6. Kennzeichnen und entfernen Sie alle internen Kabel, die mit den Anschlüssen auf der Platine
verbunden sind. Ein Diagramm, in dem die gekennzeichneten Anschlüsse dargestellt werden,
finden Sie in Abbildung 53 auf Seite 138. Entfernen Sie alle Kabel aus der Kabelsicherungsklammer an der Vorderseite des Elektronikschachts.
7. Ein Haltemechanismus aus Kunststoff für die PCI-Erweiterungskarten ist an der Vorderseite
des Elektronikschachts mit drei Klammer befestigt (Abbildung 13, A). Lösen Sie jede
Klammern, indem Sie die Lasche nach unten drücken, und entfernen Sie den
Haltemechanismus.
A
C
B
D
OM13264
A
Laschen (3) im Haltemechanismus
C
Lasche der Folie (1 von 2)
B
Schutzfolie
D
Schraube der Folie
Abbildung 13. Ausbauen des vorderen Haltemechanismus
Ein- und Ausbauen von Komponenten
77
8. Entfernen Sie die Plastikschutzfolie des PCI-Bereichs der Platine folgendermaßen:
a. Lösen Sie die unverlierbare Schraube, durch die sich die Folie an der richtigen Stelle
befindet (Abbildung 13, D).
b. Heben Sie in der Nähe der Hauptplatinenmitte die Kante der Folie an, bis sie sich von
den Anschlüssen auf der Platine löst (Abbildung 13, B).
c. Schieben Sie die Folie zur Vorderseite des Elektronikschachts, und lösen Sie sie aus
der Verankerung der beiden Laschen (Abbildung 13, C).
d. Nehmen Sie die Folie ab.
9. Entfernen Sie die sechs Schrauben, die Plastikschutzfolie und die zwei Montagehalterungen der Hauptplatine, mit der die Hauptplatine am Elektronikschacht befestigt
ist (Abbildung 14, A).
A
B
OM13265
Abbildung 14. Montage der Hauptplatine
10. Heben Sie die Platine leicht an, und schieben Sie die Hauptplatine zur Gehäusevorderseite, bis
die E/A-Anschlüsse das Gehäuse freigeben.
11. Die Platine wird an einer Seite des Gehäuses in die Schlitze in einer Schaumstoffplatte eingeführt (Abbildung 14, B). Heben Sie das andere Ende der Platine an, und ziehen Sie das Ende
der Platine aus den Schlitzen in der Schaumstoffplatte.
12. Nehmen Sie die Hauptplatine aus dem Elektronikschacht heraus, und legen Sie sie mit der
Bestückungsseite nach oben auf eine nicht leitende, statisch entladene Unterlage oder in eine
antistatische Schutzhülle.
78
Intel SRSH4-Serverplattform – Produkthandbuch
Einbauen der Hauptplatine
So bauen Sie die Hauptplatine ein:
1. Positieren Sie die Rückseite des Elektronikschachts in direkter Nähe, und richten Sie die
Hauptplatine so aus, daß die E/A-Anschlüsse eine Linie mit den Aussparungen hinten links am
Gehäuse bilden (Abbildung 14, oben). Lassen Sie dann das rechte Ende der Hauptplatine in den
Elektronikschacht ab, und führen Sie die Platinenkante in die Schlitze der Schaumstoffplatte
ein (Abbildung 14, B, oben).
2. Lassen Sie das andere Ende der Hauptplatine in den Boden des Elektronikschachts ab, und
schieben Sie sie in Richtung der Gehäuserückseite, bis:
a. die E/A-Anschlüsse vollständig in die E/A-Anschlußöffnungen hineinpassen.
b. die sechs Montagebohrungen (Abbildung 14, A, oben) auf der Hauptplatine mit den entsprechenden Abstandhaltern und Gewindezapfen im Boden des Elektronikschachts
schlüssig sind.
3. Bauen Sie die Montagehalterungen der Prozessorplatine und die Kunststoffolie der
Prozessorseite folgendermaßen ein:
a. Richten Sie die Montagehalterung der Prozessorplatine für die Mitte der Hauptplatine
mit den drei Montagebohrungen aus. Setzen Sie eine Schraube in alle Bohrungen ein,
und befestigen Sie die Schrauben teilweise mit Gewinden in den Abstandshaltern.
b. Richten Sie die andere Montagehalterung entlang der Kante der Platine aus. Richten Sie
die Kunststoffolie mit der Halterung und den beiden Kunststoffbolzen aus. Setzen Sie eine
Schraube in alle Bohrungen in der Folie und in die Montagehalterung ein, und befestigen
Sie die Schrauben teilweise mit Gewinden in den Abstandshaltern.
c. Richten Sie die Platine nach Bedarf aus, und ziehen Sie die sechs Schrauben an.
4. Bringen Sie die Plastikschutzfolie des PCI-Bereichs der Platine folgendermaßen an:
a. Setzen Sie auf der Seite des Elektronikschachts, auf der die Kante der Hauptplatine in den
Schaumstoff eingeschoben wird, die zwei Steckplätze in der Folie über den Hakenlaschen
ein (Abbildung 13, C, auf Seite 77).
b. Schieben Sie die Folie in Richtung Gehäuserückseite, um die Laschen in den Steckplätzen
einzuhaken.
c. Legen Sie die Folie nun vorsichtig passend um die Hauptplatine herum, und drücken Sie
sie fest auf die Hauptplatine.
d. Ziehen Sie die unverlierbare Schraube fest, mit deren Hilfe die Folie befestigt ist.
5. Bauen Sie den vorderen Haltemechanismus für die PCI-Erweiterungskarten auf der Vorderseite
des Elektronikschachts ein (Abbildung 13 auf Seite 77).
6. Schließen Sie alle internen Kabel an der Hauptplatine an.
7. Bringen Sie die Schutzblenden der PCI-Erweiterungskarten wie folgt an:
a. a. Schieben Sie an der Rückseite des Elektronikschachts das Ende der Schutzblende mit der
Befestigungslasche in die oberste rechteckige Bohrung, die sich neben einem beliebigen
Steckplatz der Erweiterungskarte befindet.
b. b. Schieben Sie auf der Vorderseite des Elektronikschachts die Lasche auf der anderen Seite
der Schutzblende in die Klammer auf dem entsprechenden Haltemechanismus hinein.
8. Bauen Sie alle PCI-Erweiterungskarten ein, und schließen Sie alle internen Kabel an den
Platinen an.
9. Bauen Sie die Lüfterbaugruppe in das Hauptgehäuse des Servers ein.
10. Schließen Sie die externen Kabel an die E/A-Anschlüsse der Hauptplatine an.
Ein- und Ausbauen von Komponenten
79
Prozessoren
Dieser Abschnitt enthält Anweisungen zum Ein- und Ausbauen von Prozessoren und Kühlkörpern.
Eine Liste der unterstützten Prozessoren erhalten Sie beim Intel Kundendienst oder auf der Intel
Support Website:
http://support.intel.com/support/motherboards/server/ssh4/srsh4/
Einbauen von Prozessoren
So bauen Sie Prozessoren ein:
1. Beachten Sie die Sicherheits- und ESD-Vorsichtsmaßregeln zu Beginn dieses Dokuments.
✏
ANMERKUNG
Sie müssen einen Prozessor in den Prozessorsockel 1 einbauen. Wenn Sie
mehrere Prozessoren einbauen, füllen Sie den Prozessorsockel in der in
Abbildung 15 dargestellten Reihenfolge auf.
3
2
4
1
OM13266
Abbildung 15. Richtige Reihenfolge zum Auffüllen von Prozessorsockeln
VORSICHT
Wenn Sie die Prozessorsockel 3 und 4 nicht verwenden, entfernen Sie den
Schaumstoffblock nicht. Der Block ist für eine ordnungsgemäße Kühlung
und Belüftung der Prozessoren erforderlich.
80
Intel SRSH4-Serverplattform – Produkthandbuch
2. Heben Sie den Sperriegel am Sockel an.
OM13267
Abbildung 16. Anheben des Sperriegels
3. Positionieren Sie den Prozessor so, daß das Dreieck in der Ecke des Prozessors mit dem
Dreieck in der Ecke des Sockels ausgerichtet ist (Abbildung 17).
4. Positionieren Sie den Prozessor so über dem Sockel, daß die Stifte über den entsprechenden
Sockelkontakten sitzen. Drücken Sie den Prozessor vorsichtig in den Sockel. Der Prozessor
sollte mühelos in den Sockel eingesteckt werden können.
5. Drücken Sie den Sperriegel vollständig nach unten.
OM13268
Abbildung 17. Einbauen von Prozessoren
Ein- und Ausbauen von Komponenten
81
6. Tragen Sie Thermofett auf den Prozessor auf. Richten Sie sich dabei nach den Anweisungen,
die im Lieferumfang des Applikators enthalten sind.
7. Setzen Sie den Kühlkörper in die Konvektionsblende ein, und positionieren Sie ihn auf der
Oberseite des Prozessors (Abbildung 18, A).
8. Bauen Sie beide Kühlkörper-Sicherungsklammern folgendermaßen ein:
a. Positionieren Sie die Kühlkörper-Sicherungsklammer auf der Zentrallasche des Haltemoduls, und schieben Sie die Klammer nach rechts, um die Zentrallasche einrasten zu
lassen.
b. Lassen Sie ein Ende der Klammer über der entsprechenden Lasche im Haltemodul
einrasten.
c. Lassen Sie das andere Ende der Klammer über der entsprechenden Lasche einrasten.
A
D
B
C
OM13269
A
Kühlkörper
C
Haltemodul
B
Sockel und Prozessor
D
Kühlkörper-Sicherungsklammern
Abbildung 18. Einbauen des Kühlkörpers
82
Intel SRSH4-Serverplattform – Produkthandbuch
Ausbauen von Prozessoren
So bauen Sie Prozessoren aus:
1. Beachten Sie die Sicherheits- und ESD-Vorsichtsmaßregeln zu Beginn dieses Dokuments.
2. Bauen Sie beide Kühlkörper-Sicherungsklammern folgendermaßen aus:
a. Führen Sie das Ausbauwerkzeug für die Kühlkörper-Sicherungsklammer („Benötigte
Werkzeuge und Hilfsmittel“ auf Seite 65) in den Schlitz an einem Ende der Klammer ein
(Abbildung 19).
b. Drücken Sie das Werkzeug herunter, bis die Klammer die Unterkante der Lasche im Haltemodul freigibt, und drehen Sie das Werkzeug, bis sich das Ende der Klammer von der
Lasche löst.
c. Lösen Sie mit dem Ausbauwerkzeug das andere Ende der Klammer.
d. Schieben Sie die Klammer nach links, um sie von der Zentrallasche im Haltemodul zu
lösen, und entfernen Sie die Klammer.
3. Heben Sie den Kühlkörper aus dem Haltemodul heraus.
4. Heben Sie den Sperriegel am Sockel an.
5. Nehmen Sie den Prozessor vom Sockel.
OM13270
Abbildung 19. Ausbauen eines Prozessors
Ein- und Ausbauen von Komponenten
83
Speicher
Dieser Abschnitt enthält Anweisungen für den Aus- und Einbau von DIMMs auf der Speicherplatine. Eine Liste der unterstützten Speichertypen erhalten Sie beim Intel Kundendienst oder
auf der Intel Support Website:
http://support.intel.com/support/motherboards/server/ssh4/srsh4/compat.htm
Einbauen von DIMMs
VORSICHT
Gehen Sie bei der Installation von DIMMs mit äußerster Vorsicht vor. Der
Sockel kann beschädigt werden, wenn Sie einen zu hohen Druck darauf
ausüben. Gesicherte DIMMs können nur in einer Richtung eingesetzt
werden.
✏
ANMERKUNG
Laden Sie die DIMMs in der folgenden Reihenfolge (Abbildung 20).
1. Bank 1: DIMMs-Nummer 1, 2, 3 und 4
2. Bank 2: DIMMs-Nummer 5, 6, 7 und 8
3. Bank 3: DIMMs-Nummer 9, 10, 11 und 12
Füllen Sie die Bänke immer vollständig auf. Teilweise aufgefüllte Bänke
werden vom System ignoriert.
Verwenden Sie nur zugelassene DIMMs, die auf der Website des Intel
Kundendienstes aufgelistet werden:
http://support.intel.com/support/motherboards/server/ssh4/srsh4/compat.htm
84
Intel SRSH4-Serverplattform – Produkthandbuch
So bauen Sie DIMMs ein:
1. Plazieren Sie die Speicherplatine (Seite 71) mit der Baueleementseite nach oben auf eine
nichtleitende, statisch entladene Unterlage.
2. Nehmen Sie das DIMM aus seiner antistatischen Schutzhülle. Berühren Sie das Bauteil
dabei nur an den Kanten.
B
A
11
9
7
5
3
1
12
10
8
6
4
2
OM13272
Abbildung 20. Einbauen von Speicherbausteinen
3. Öffnen Sie die Kunststoffauswurfhebel an jedem Ende des DIMM-Sockels auf der
Speichererweiterungskarte (Abbildung 20, A).
4. Richten Sie das DIMM so aus, daß der gesicherte Sockel auf der Speicherplatine in die Nut
an der Unterkante des DIMMs paßt.
5. Führen Sie die Unterkante des DIMMs in den Sockel ein, und drücken Sie das DIMM an, bis
es fest sitzt. Die Kunststoffauswurfhebel sollten einrasten, wenn das DIMM richtig aufliegt.
6. Vergewissern Sie sich, daß die Kunststoffauswurfhebel an den Sockelenden vollständig
geschlossen sind.
7. Bauen Sie die Speicherplatine neu ein (Seite 72).
Ein- und Ausbauen von Komponenten
85
Ausbauen von DIMMs
1. Bauen Sie die Speicherplatine aus (Seite 71). Setzen Sie die Speicherplatine mit der
Bauelementseite nach oben auf eine nicht leitende, statisch entladene Unterlage.
2. Stellen Sie die Position des DIMMs fest, das Sie ausbauen möchten, und drücken Sie
die Kunststoffauswurfhebel (Abbildung 21, A) vorsichtig nach unten, um das DIMM
aus seinem Sockel zu lösen.
3. Halten Sie das DIMM nur an den Kanten fest, und achten Sie darauf, daß Sie nicht seine
Komponenten oder vergoldeten seitlichen Anschlüsse berühren. Ziehen Sie es vorsichtig
aus dem Sockel heraus, und bewahren Sie es in einer antistatischen Hülle auf.
B
A
OM13271
Abbildung 21. Ausbauen von DIMMs
86
Intel SRSH4-Serverplattform – Produkthandbuch
Hot-Swap-SCSI-Laufwerke
Hot-Swap-Laufwerke werden in Träger eingebaut, die in den Hot-Swap-Laufwerkschacht passen.
Dieser Abschnitt beschreibt die LED-Statusanzeigen für die Laufwerkschächte und enthält
Anweisungen, wie Laufwerkträger zum Ein- und Ausbauen von Laufwerken verwendet werden.
Überprüfen der Statusanzeige des Hot-Swap-SCSI-Laufwerks
Jeder Hot-Swap-SCSI-Laufwerkträger besitzt eine LED, die den jeweiligen Laufwerkstatus anzeigt
(Abbildung 22). Für den Zugang zu den LEDs öffnen Sie die Klappe auf der rechten Seite der
Frontblende.
C
B
A
OM13273
A
Frontblende
B
Abdeckklappe,
Hot-Swap-Laufwerkschacht
C
LED-Statusanzeigen
Abbildung 22. Hot-Swap-SCSI-Laufwerkschacht und Statusanzeigen
Ein- und Ausbauen von Komponenten
87
Tabelle 7 listet die LED-Statusangaben und den Laufwerkstatus auf, den der jeweilige Status
angibt.
Tabelle 7. LED-Statusangaben für den Hot-Swap-SCSI-Laufwerkstatus
LED-Status
Status
Leuchtet permanent grün
Die Festplatte ist vorhanden und eingeschaltet.
Blinkt grün
Die Festplatte ist aktiv.
Leuchtet permanent gelb
Die Festplatte ist möglicherweise defekt.
Blinkt gelb
Die Festplatte wird wiederhergestellt.
Aus
Die Festplatte ist ausgeschaltet.
Einbauen eines Hot-Swap-Laufwerks in einen Träger
Bevor Sie ein Laufwerk im Hot-Swap-Laufwerkschacht installieren können, müssen Sie das
Laufwerk in einen Laufwerkträger einbauen. So bauen Sie ein Hot-Swap-Laufwerk in einen
Träger ein:
1. Wenn die Konvektionsblende aus Kunststoff im Träger eingebaut ist, entfernen Sie die
vier Schrauben, mit denen die Konvektionsblende am Träger befestigt ist. Heben Sie die
Konvektionsblende auf, falls einmal ein Laufwerk ausgebaut werden muß.
A
B
C
D
OM13274
A
Konvektionsblende
C
Träger
B
Schraube
D
Kunststoffschiene
Abbildung 23. Abbauen einer Konvektionsblende aus Kunststoff von einem Träger
2. Nehmen Sie die Festplatte aus der Schutzfolie, und legen Sie sie auf einer antistatischen
Fläche ab.
3. Tragen Sie das Modell des neuen Laufwerks und die Seriennummer in Ihre Komponentenliste
ein.
88
Intel SRSH4-Serverplattform – Produkthandbuch
4. Führen Sie das Laufwerk mit der Komponentenseite nach unten in den Träger ein.
5. Befestigen Sie das Laufwerk mit den zuvor entfernten Schrauben am Träger.
A
B
C
E
D
OM13275
A
SCA-Anschluß
D
Kunststoffschiene
B
Laufwerk
E
Schraube
C
Träger
Abbildung 24. Einbauen eines SCSI-Festplattenlaufwerks in einen Träger
Ausbauen eines Hot-Swap-Laufwerks aus einem Träger
So bauen Sie ein Hot-Swap-Laufwerk aus einem Träger aus:
1. Bauen Sie den Träger und das Laufwerk aus dem Laufwerkschacht aus.
2. Entfernen Sie die vier Schrauben, mit denen das Laufwerk am Träger befestigt ist.
3. Legen Sie die Festplatte auf einer antistatischen Fläche ab.
4. Wenn Sie den Träger ohne ein Laufwerk wieder einbauen, müssen Sie zuerst die
Konvektionsblende im Träger austauschen (Abbildung 23).
Ein- und Ausbauen von Komponenten
89
Ein- und Ausbauen von Hot-Swap-Laufwerken
VORSICHT
Der Laufwerkträger darf nicht ausschließlich mit einem bestückten Laufwerk
oder einer angebrachten Konvektionsblende eingebaut werden. Beim Einbau
eines leeren Laufwerkträgers in einen Schacht wird der Wirkungsgrad der
Kühlung herabgesetzt, so daß es zu Leistungseinbußen oder zu Schäden
aufgrund von Überhitzung kommen kann.
So tauschen Sie ein Hot-Swap-Laufwerk aus:
1. Lösen Sie die grüne Klammer am Ende des Kunststoffträgergriffs. Ziehen Sie den Träger
nach oben, um ihn aus der Verankerung in der Aussparung des Laufwerkschachts zu lösen.
(Abbildung 25, B und C)
B
C
A
OM13276
A
Griff
B
Riegel
C
Aussparung
Abbildung 25. Ausbauen des Laufwerkträgers
2. Ziehen Sie den Träger vorsichtig am Trägergriff aus dem Einbauschacht heraus.
90
Intel SRSH4-Serverplattform – Produkthandbuch
3. Bauen Sie ein neues Laufwerk in den Träger (Seite 88) ein.
4. Halten Sie den Trägergriff in vollständig geöffneter Position fest, und setzen Sie den Träger
in den gewünschten Einbauschacht ein.
5. Schieben Sie den Träger in den Laufwerksschacht, bis der Trägergriff in die Aussparung an
der Kante des Laufwerkschachts (Abbildung 26, C) greift.
6. Drücken Sie den Griff zu, bis er einrastet.
B
C
A
OM13277
A
Griff
B
Riegel
C
Aussparung
Abbildung 26. Einbauen eines Laufwerksträgers
Ein- und Ausbauen von Komponenten
91
DC-Netzteile
Der Netzteilschacht bietet Platz für bis zu drei Stromversorgungsmodule. Der Schacht enthält eine
Stromverteilerplatine (PDB), die die Strombereitstellung von Stromversorgungsmodulen verwaltet.
Überprüfen der Stromstatus-LEDs
Für den Zugang zu den Stromstatus-LEDs (Abbildung 27) entfernen Sie die Frontblende, wie auf
Seite 66 beschrieben.
B
C
SB1
AC..R
SB2
A
OM13278
A
Strom-LEDs (PWR)
B
Bereitschafts-LEDs (SB1 und SB2)
C Redundante AC-LED (AC_R)
Abbildung 27. Strom- und Bereitschafts-LEDs
Tabelle 8 listet die LED-Statusangaben und den Netzteilstatus auf, den der jeweilige Status angibt.
Tabelle 8. LED-Statusanzeigen des Netzteils
92
Status des Netz-LEDs
Status
Ein
Das Stromversorgungsmodul wird mit Wechselstrom versorgt
und funktioniert einwandfrei.
Aus
Das Modul ist deaktiviert. Das Modul ist überlastet.
Das Modul muß ausgetauscht werden.
Status der Bereitschafts-LEDs
Status
Ein
Das entsprechende Stromversorgungsmodul wird mit
Wechselstrom versorgt, SB1 (links) oder SB2 (rechts).
Status der redundanten AC-LED
Status
Ein
Das redundante Modul ist installiert, und das Subsystem zur
Stromversorgung wird im redundanten AC-Modus betrieben.
Aus
Das Subsystem zur Stromversorgung wird nicht im redundanten
AC-Modus betrieben.
Intel SRSH4-Serverplattform – Produkthandbuch
✏
ANMERKUNG
Wenn alle Stromversorgungsmodule ordnungsgemäß funktionieren und alle
Stromkabel von der Stromverteilerplatine richtig an der Hauptplatine und
an anderen Komponenten angeschlossen sind, der Server jedoch nicht
hochgefahren wird, tauschen Sie den Netzteilschacht aus (Seite 118).
Ausbauen eines Stromversorgungsmoduls
So bauen Sie ein Stromversorgungsmodul aus:
1. Entfernen Sie die Frontblende (Seite 66).
C
D
B
A
OM13279
A
Stromversorgungsmodul
C
Befestigungslasche
B
Unverlierbare Schraube
D
Griff
Abbildung 28. Ausbauen eines Stromversorgungsmoduls
2. Lösen Sie die unverlierbare Schraube, mit der das Stromversorgungsmodul befestigt ist.
VORSICHT
Um eine Beschädigung des Moduls zu vermeiden, darf das Stromversorgungsmodul nicht verkantet oder verdreht werden, wenn Sie es aus dem
Netzteilschacht ziehen. Wenn sich das Modul von seinem Anschluß löst,
spüren Sie zunächst einen gewissen Widerstand. Ziehen Sie zum Entfernen
des Moduls gleichmäßig und vorsichtig am Modul.
3. Drücken Sie die Befestigungslasche nach unten, halten Sie den Griff fest, und ziehen Sie das
Modul vorsichtig aus dem Netzteilschacht.
4. Wenn Sie kein Austauschmodul installieren, müssen Sie eine Einlageplatte im freien Steckplatz
anbringen.
5. Bringen Sie die Frontblende an.
Ein- und Ausbauen von Komponenten
93
Einbauen eines Stromversorgungsmoduls
So bauen Sie ein Stromversorgungsmodul ein:
1. Entfernen Sie die Frontblende (Seite 66).
2. Falls vorhanden, entfernen Sie die Einlageplatte aus dem freien Steckplatz.
3. Schieben Sie das Stromversorgungsmodul in den freien Steckplatz, bis Sie einen gewissen
Widerstand spüren.
VORSICHT
Der Widerstand entsteht, wenn das Modul in seinen Anschluß einrastet. Um
eine Beschädigung des Moduls zu vermeiden, darf das Stromversorgungsmodul nicht verkantet oder verdreht werden, wenn Sie es in seinen Anschluß
drücken.
4. Schieben Sie das Modul in den Schacht, bis die Befestigungslasche fest einrastet.
Die grüne LED auf dem Stromversorgungsmodul sollte leuchten.
5. Ziehen Sie die unverlierbare Schraube an, mit der das Stromversorgungsmodul befestigt ist.
6. Bringen Sie die Frontblende an.
94
Intel SRSH4-Serverplattform – Produkthandbuch
PCI-Erweiterungskarten
Der SRSH4-Server unterstützt vier Hot-Plug-PCI-Erweiterungskarten und vier nicht Hot-Plugfähige PCI-Erweiterungskarten.
C
B
A
OM13280
A
Vier Steckplätze für Hot-Plug-64-Bit-,
100-MHz-PCI-X-Erweiterungskarten
B
Zwei Steckplätze für nicht Hot-Plug-fähige
64-Bit-, 100-MHz-PCI-X-Erweiterungskarten
C
Zwei Steckplätze für nicht Hot-Plug-fähige
32-Bit-, 33-MHz-PCI-Erweiterungskarten
Abbildung 29. Anschlüsse für PCI-Erweiterungskarten
VORSICHT
Sorgen Sie dafür, daß alle nicht belegten Erweiterungssteckplätze mit Steckplatzblenden versehen sind. Ein offener Steckplatz führt zur Beeinträchtigung
der Kühlwirkung und EMI-Festigkeit des Servers und kann die Leistung
herabsetzen und Schäden durch Überhitzung hervorrufen.
Betriebssystemunterstützung für Hot-Plug-Erweiterungskarten
Hot-Plug-PCI-Erweiterungskarten werden nicht von allen Betriebssystemen unterstützt. Die
Unterstützung des Betriebssystems erfolgt über einen Treiber, den Sie beim Einrichten des Servers
installieren müssen. Hot-Plug-Treiber sind auf der System Resource-CD im Verzeichnis „Drivers“
(Treiber) verfügbar. Die Treiberdateien auf der CD enthalten Informationen für die Installation und
den Einsatz von Hot-Plug-Software.
Ein- und Ausbauen von Komponenten
95
Wenn Sie keinen Treiber für Ihr Betriebssystem auf der System Resource-CD finden, können
Sie die Website des Intel Kundendienstes nach den aktuellsten Treibern durchsuchen:
http://support.intel.com/support/motherboards/server/ssh4/spsh4/
Das Betriebssystem unterstützt die Hot-Plug-Installation und den Ausbau von PCI-Erweiterungskarten nicht ohne den entsprechenden Treiber. In diesem Fall müssen Sie alle acht PCI-Steckplätze
als nicht Hot-Plug-fähige Steckplätze behandeln und die Anweisungen zum Ein- und Ausbauen der
gesamten PCI-Erweiterungskarten auf den Seiten 97 und 98 ausführen.
Überprüfen der Statusanzeigen für eine
Hot-Plug-Erweiterungskarte
Der Betriebszustand der Hot-Plug-PCI-Erweiterungskarten (Abbildung 30) wird durch eine Leiste
von LED-Anzeigen auf der Rückseite des Elektronikschachts angezeigt.
A
OM13281
A
LED-Statusanzeigen
Abbildung 30. Statusanzeigen für Hot-Plug-PCI-Erweiterungskarten
Tabelle 9 listet die LED-Statusangaben und den Hot-Plug-PCI-Status auf, den der jeweilige Status
angibt.
Tabelle 9. LED-Hot-Plug-PCI-Statusanzeigen
Status des Netz-LEDs
96
Status
Grün
Stromzufuhr des Steckplatzes aktiv
Gelb
Steckplatzfehler
Leuchtet nicht
Steckplatz wird nicht mit Strom versorgt
Intel SRSH4-Serverplattform – Produkthandbuch
Einbauen einer Hot-Plug-PCI-Erweiterungskarte
So bauen Sie eine Hot-Plug-PCI-Erweiterungskarte ein:
1. Nehmen Sie die hintere Gehäuseabdeckung ab (Seite 67).
2. Wenn die LED für den Steckplatz angibt, daß der Steckplatz mit Strom versorgt wird,
schalten Sie die Stromzufuhr über die PCI-Hot-Plug-Anwendungssoftware Ihres Systems
ab (siehe „Betriebssystemunterstützung für Hot-Plug-Erweiterungskarten“ auf Seite 95).
Die LED neben dem Steckplatz sollte jetzt nicht mehr leuchten.
3. Öffnen Sie die Verriegelungen auf den vorderen und hinteren Haltemechanismen
(Abbildung 31, A und B).
4. Entfernen und verwahren Sie gegebenenfalls die Erweiterungssteckplatzblende.
5. Bereiten Sie die neue PCI-Karte für die Installation vor:
a. Nehmen Sie die Einbaukarte aus ihrer Schutzhülle heraus. Achten Sie dabei darauf, daß
Sie die Bauteile und die goldfarbenen Kontakte nicht berühren. Legen Sie die Erweiterungskarte mit der Bauelementenseite nach oben auf einer antistatische Unterlage ab.
b. Notieren Sie sich die Seriennummer der Karte in Ihrer Komponentenliste.
c. Setzen Sie die Steckbrücken und Schalter entsprechend den Hinweisen des Herstellers ein.
A
B
OM13282
A
Verriegelung, hinterer Haltemechanismus
B
Verriegelung, vorderer Haltemechanismus
Abbildung 31. Einbauen einer Hot-Plug-PCI-Erweiterungskarte
6. Fassen Sie an der gegenüberliegenden Ecke der Anschlüsse die Erweiterungskarte an
beiden Ecken an. Richten Sie die Karte für den freien Hot-Plug-Steckplatz so aus, daß
sich die Metallhalteklammer in Richtung der Gehäuserückseite befindet.
7. Setzen Sie die Karte in die vorderen und hinteren Haltemechanismen ein. Drücken
Sie die Karte vorsichtig herunter, bis Sie einrastet und fest im Steckplatzanschluß sitzt.
Ein- und Ausbauen von Komponenten
97
8. Schließen Sie die vorderen und hinteren Verriegelungen.
9. Bringen Sie die hintere Gehäuseabdeckung an.
10. Schalten Sie die Erweiterungskarte mit der PCI-Hot-Plug-Anwendungssoftware Ihres
Systems ein.
Ausbauen einer Hot-Plug-PCI-Erweiterungskarte
So bauen Sie eine Hot-Plug-PCI-Erweiterungskarte aus:
1. Nehmen Sie die hintere Gehäuseabdeckung ab (Seite 67).
2. Wenn die LED für den Steckplatz angibt, daß der Steckplatz mit Strom versorgt wird,
schalten Sie die Stromzufuhr über die PCI-Hot-Plug-Anwendungssoftware Ihres Systems
ab (siehe „Betriebssystemunterstützung für Hot-Plug-Erweiterungskarten“ auf Seite 95).
Die LED neben dem Steckplatz sollte jetzt nicht mehr leuchten.
3. Trennen Sie alle an die auszubauende Karte angeschlossenen Kabel.
A
B
OM13283
A
Verriegelung, hinterer Haltemechanismus
B
Verriegelung, vorderer Haltemechanismus
Abbildung 32. Ausbauen einer Hot-Plug-PCI-Erweiterungskarte
4. Lösen Sie die Verriegelungen auf den vorderen und hinteren Haltemechanismen
(Abbildung 32, A und B).
5. Fassen Sie die Karte an beiden Ecken an, ziehen Sie sie aus dem Steckplatzanschluß, und
schieben Sie sie vorsichtig aus den Haltemechanismen heraus. Bewahren Sie die Platine in
einer antistatischen Schutzhülle auf.
6. Wenn Sie keine Karte wieder in denselben Steckplatz einsetzen, bringen Sie eine Erweiterungssteckplatzblende und die hintere Gehäuseabdeckung an. Wenn Sie eine neue Karte einbauen,
befolgen Sie die Anweisungen auf Seite 97.
98
Intel SRSH4-Serverplattform – Produkthandbuch
Einbauen einer PCI-Erweiterungskarte in einen nicht
Hot-Plug-fähigen Steckplatz
VORSICHT
Bei den Steckplätzen der PCI-Erweiterungskarte, die sich unter der Gehäuseabdeckung der Systemplatine befinden, handelt es sich um nicht Hot-Plugfähige Steckplätze.
So bauen Sie eine PCI-Erweiterungskarte in einen nicht Hot-Plug-fähigen Steckplatz ein:
1. Ziehen Sie die Netzkabel von den Stromquellen bzw. Steckdosen ab.
2. Schalten Sie alle Peripheriegeräte aus, die an das Serversystem angeschlossen sind.
3. Nehmen Sie die hintere Gehäuseabdeckung (Seite 67) und die Gehäuseabdeckung der
Systemplatine ab (Seite 70).
4. Entfernen und verwahren Sie gegebenenfalls die Erweiterungssteckplatzblende.
5. Bereiten Sie die neue PCI-Karte für die Installation vor:
a. Nehmen Sie die Einbaukarte aus ihrer Schutzhülle heraus. Achten Sie dabei darauf, daß
Sie die Bauteile und die goldfarbenen Kontakte nicht berühren. Legen Sie die Karte mit
der Bauelementenseite nach oben auf einer antistatische Unterlage ab.
b. Notieren Sie sich die Seriennummer der neuen Karte in Ihrer Komponentenliste.
c. Stellen Sie die Steckbrücken bzw. Schalter entsprechend den Hinweisen des Herstellers
ein.
6. Öffnen Sie die Verriegelungen auf den vorderen und hinteren Haltemechanismen
(Abbildung 33, A und B).
7. Fassen Sie an der gegenüberliegenden Ecke der Anschlüsse die Erweiterungskarte an beiden
Ecken an. Richten Sie die Karte für den freien Steckplatz so aus, daß sich die Metallhalteklammer in Richtung der Gehäuserückseite befindet.
Ein- und Ausbauen von Komponenten
99
A
B
OM13284
A
Verriegelung, hinterer Haltemechanismus
B
Verriegelung, vorderer Haltemechanismus
Abbildung 33. Ein- und Ausbauen einer nicht Hot-Plug-fähigen PCI-Erweiterungskarte
8. Setzen Sie die Karte in die vorderen und hinteren Haltemechanismen ein. Drücken Sie die
Karte vorsichtig herunter, bis Sie einrastet und fest im Steckplatzanschluß sitzt.
9. Schließen Sie die vorderen und hinteren Verriegelungen.
10. Bringen Sie die Gehäuseabdeckung der Systemplatine und die hintere Gehäuseabdeckung an.
11. Schalten Sie alle an das System angeschlossenen Peripheriegeräte aus.
12. Schließen Sie das Stromkabel an, und schalten Sie den Server ein.
100
Intel SRSH4-Serverplattform – Produkthandbuch
Ausbauen einer PCI-Erweiterungskarte aus einem nicht
Hot-Plug-fähigen Steckplatz
VORSICHT
Bei den Steckplätzen der PCI-Erweiterungskarte, die sich unter der Gehäuseabdeckung der Systemplatine befinden, handelt es sich um nicht Hot-Plugfähige Steckplätze.
So bauen Sie eine PCI-Erweiterungskarte aus einem nicht Hot-Plug-fähigen Steckplatz aus:
1. Ziehen Sie die Netzkabel von den Stromquellen bzw. Steckdosen ab.
2. Schalten Sie alle Peripheriegeräte aus, die an das Serversystem angeschlossen sind.
3. Nehmen Sie die hintere Gehäuseabdeckung (Seite 67) und die Gehäuseabdeckung der
Systemplatine ab (Seite 70).
4. Lösen Sie die Verriegelungen auf den vorderen und hinteren Haltemechanismen.
5. Fassen Sie die Karte an der oberen Kante oder an den Ecken an, ziehen Sie sie vorsichtig aus
dem Anschluß, und lösen Sie sie von der Halteklammer.
6. Wenn Sie eine neue Karte einbauen, befolgen Sie die Anweisungen auf Seite 99. Wenn Sie
keine weitere PCI-Erweiterungskarte einbauen, fahren Sie mit dem nächsten Schritt fort.
7. Bringen Sie eine Steckplatzabdeckung über dem freien Steckplatz an der Rückseite an.
8. Bringen Sie die Gehäuseabdeckung der Systemplatine und die hintere Gehäuseabdeckung an.
9. Schalten Sie alle an das System angeschlossenen Peripheriegeräte ein.
10. Schließen Sie das Stromkabel an, und schalten Sie den Server ein.
Lüfter des Kühlsystems
Der Server ist mit sechs Hot-Swap-Lüftern ausgestattet.
VORSICHT
Entfernen Sie keinen Lüfter, wenn der Server in Betrieb ist, es sei denn, es
steht Ihnen ein Ersatzlüfter zur Verfügung. Ein einzelner Lüfter muß nach
dem Ausbau aus dem System innerhalb von zwei Minuten durch einen
anderen ersetzt werden. Die Luftströmungsmuster im Serversystem werden
durch freie Positionen geändert. Dies kann zu Überhitzung und zu Schäden
an Bestandteilen des Systems führen.
Ein- und Ausbauen von Komponenten
101
Überprüfen der Statusanzeige des Lüfters
Neben jedem Lüftermodul befindet sich eine Statusanzeige des Lüfters (Abbildung 34). Die
Anzeigen sind dreieckig und verweisen auf die entsprechenden Module. Wenn ein Lüfter nicht
ordnungsgemäß funktioniert, leuchtet die Anzeige auf. Andernfalls leuchtet die Anzeige nicht.
Ein Lüfterdefekt wird ebenfalls durch die LED für allgemeinen Systemfehler angezeigt, die
sich auf der Frontplatte befindet.
A
OM13285
A
Statusanzeige des Lüfters
Abbildung 34. Statusanzeige des Lüfters
102
Intel SRSH4-Serverplattform – Produkthandbuch
Ausbauen eines Lüftermoduls
So bauen Sie einen Lüfter aus:
1. Nehmen Sie die hintere Gehäuseabdeckung ab (Seite 67).
2. Ziehen Sie das Lüftermodul direkt aus der Lüfterbaugruppe heraus.
A
OM13286
A
Anzeige für die Richtung des Luftstroms
Abbildung 35. Aus- und Einbauen eines Lüftermoduls
Ein- und Ausbauen von Komponenten
103
Einbauen eines Lüftermoduls
✏
ANMERKUNG
Wenn Sie einen ausgefallenen Lüfter auswechseln möchten, warten Sie, bis
sich die Statusanzeige des Lüfters abschaltet. Im allgemeinen dauert dies
weniger als zehn Sekunden.
Führen Sie beim Einbau eines Lüfters folgende Schritte durch:
1. Nehmen Sie die hintere Gehäuseabdeckung ab (Seite 67).
2. Setzen Sie das Lüftermodul in den leeren Steckblatz der Lüfterbaugruppe ein. Beachten
Sie dabei, daß der Pfeil für die Richtung des Luftstroms zur Gehäuserückseite zeigt
(Abbildung 35, A).
3. Prüfen Sie die Statusanzeige des Lüfters für den Austauschlüfter. Wenn die Installation
erfolgreich verlaufen ist, leuchtet die Anzeige nicht auf.
4. Bringen Sie die hintere Gehäuseabdeckung an.
Sicherungsbatterie
Die Lithium-Batterie auf der Hauptplatine versorgt die Echtzeituhr (RTC) bis zu zehn Jahre
lang bei fehlender Stromversorgung mit Strom. Wenn die Batterie zur Neige geht, verliert sie
an Spannung, und die im CMOS-RAM in der Echtzeituhr gespeicherten Servereinstellungen
(z. B. Datum und Uhrzeit) sind u. U. nicht mehr genau.
Wenden Sie sich an Ihren Kundendienstvertreter oder Händler, um eine Liste der zugelassenen
Batterien zu erhalten.
WARNUNG!
Wird die Batterie unsachgemäß ausgewechselt, besteht Explosionsgefahr.
Ersetzen Sie die Batterie nur durch denselben oder einen gleichwertigen
Batterietyp, der vom Gerätehersteller empfohlen wird. Entsorgen Sie
benutzte Batterien gemäß den Herstellerempfehlungen.
ADVARSEL!
Lithiumbatteri - Eksplosionsfare ved fejlagtig håndtering. Udskiftning må
kun ske med batteri af samme fabrikat og type. Levér det brugte batteri
tilbage til leverandøren.
ADVARSEL!
Lithiumbatteri - Eksplosjonsfare. Ved utskifting benyttes kun batteri som
anbefalt av apparatfabrikanten. Brukt batteri returneres apparatleverandøren.
104
Intel SRSH4-Serverplattform – Produkthandbuch
VARNING!
Explosionsfara vid felaktigt batteribyte. Använd samma batterityp eller en
ekvivalent typ som rekommenderas av apparattillverkaren. Kassera använt
batteri enligt fabrikantens instruktion.
VAROITUS!
Paristo voi räjähtää, jos se on virheellisesti asennettu. Vaihda paristo
ainoastaan laitevalmistajan suosittelemaan tyyppiin. Hävitä käjtetty paristo
valmistajan ohjeiden mukaisesti.
So tauschen Sie die Batterie aus:
1. Notieren Sie sich Ihre benutzerdefinierten BIOS-Einstellungen, bevor Sie den Vorgang
fortsetzen.
2. Ziehen Sie die Netzkabel von den Stromquellen bzw. Steckdosen ab.
3. Schalten Sie alle Peripheriegeräte aus, die an das Serversystem angeschlossen sind.
4. Entfernen Sie die hintere Gehäuseabdeckung (Seite 67), die Gehäuseabdeckung der Systemplatine (Seite 70), die Speicherplatine (Seite 71), die Konvektionsblende (Seite 73) und die
Prozessorplatine (Seite 75).
5. Schieben Sie die Batterie in die in Abbildung 36 dargestellte Richtung, damit sie sich löst.
6. Nehmen Sie die Batterie aus dem Sockel.
OM13287
Abbildung 36. Austauschen der Sicherungsbatterie
7. Lithium-Batterien gehören in den Sondermüll. Entsorgen Sie Batterien in den dafür
vorgesehenen Behältern.
8. Nehmen Sie die neue Lithium-Batterie aus ihrer Verpackung.
9. Setzen Sie die Batterie unter Beachtung der richtigen Polarität in den Sockel ein.
Führen Sie dabei eine Kante der Batterie unter den großen Ecklaschen ein.
10. Drücken Sie die Batterie nach unten, bis sie im Sockel einrastet.
11. Bringen Sie die Prozessorplatine, die Konvektionsblende, die Speicherplatine, die
Gehäuseabdeckung der Systemplatine und die hintere Gehäuseabdeckung an.
Ein- und Ausbauen von Komponenten
105
12. Führen Sie BIOS-Setup aus, um die Konfigurationseinstellungen der Echtzeituhr
wiederherzustellen.
13. Stellen Sie Ihre benutzerdefinierten BIOS-Einstellungen wieder her.
Frontplattenplatine
Die Funktionen auf der Frontplattenplatine werden auf Seite 133 beschrieben.
So tauschen Sie die Frontplattenplatine aus:
1. Schalten Sie die Stromversorgung für den Server ab, und ziehen Sie die Netzkabel von der
Stromquelle ab.
2. Entfernen Sie die Frontblende und die vordere Gehäuseabdeckung (Seiten 66 und 68).
3. Trennen Sie die Kabelverbindungen zur Frontplattenplatine: das Flachbandkabel der
Frontplattenplatine, das USB-Kabel und das serielle Kabel.
Ein Ende der Frontplattenplatine wird in einen Steckplatz im Gehäuse eingesetzt, und das
andere Ende wird mit einer Schraube und einem Snap-Top Abstandshalter gesichert.
4. Entfernen Sie die Schrauben, mit denen die Frontplattenplatine am Gehäuse befestigt ist.
5. Halten Sie das Ende der Platine an der Seite, die dem Gehäuse am nächsten ist, und ziehen
Sie, um die Platine vom Abstandshalter zu lösen.
6. Drehen Sie das freie Ende der Platine, bis die USB- and seriellen Anschlüsse aus dem Gehäuse
herausgezogen werden könnnen. Lösen Sie das andere Ende der Platine aus dem Steckplatz im
Gehäuse, und heben Sie die Platine aus dem Gehäuse heraus.
C
D
B
A
OM13288
A
Kabel der Frontplattenplatine
C
Snap-Top-Abstandshalter
B
USB- und serielles Kabel
D
Halterungsschraube
Abbildung 37. Austauschen der Frontplattenplatine
106
Intel SRSH4-Serverplattform – Produkthandbuch
7. Positionieren Sie das Ende der Ersatzplatine im Steckplatz im Gehäuse, drehen Sie das freie
Ende der Platine in die richtige Position, und lassen Sie sie über dem Abstandshalter einrasten.
8. Befestigen Sie die Halterungsschraube.
9. Schließen Sie das Flachbandkabel der Frontplatte an die Frontplattenplatine an.
10. Schließen Sie die USB- und die seriellen Kabel an die Frontplattenplatine an.
11. Bringen Sie die vordere Gehäuseabdeckung und die Frontblende an.
Peripherielaufwerke
Dieser Abschnitt enthält Informationen und Anweisungen zum Ein- und Ausbauen von Geräten aus
dem 5,25"-Peripheriegeräteschacht und dem Datenträgerschacht.
Vorbemerkungen
VORSICHT
Der Einbau von Festplatten in den 5,25-Zoll-Peripherielaufwerkschacht wird
aus zwei Gründen nicht empfohlen:
• Die Laufwerke können in dieser Einbauposition nicht ordnungsgemäß gekühlt werden.
• Der Gesamtwert der elektromagnetischen Interferenzen des Servers überschreitet
möglicherweise zulässige Beschränkungen, weil eine Festplatte zusätzliche
elektromagnetische Interferenzen erzeugt.
Um Schäden an einem 5,25"-Peripheriegerät zu vermeiden, müssen Sie
sicherstellen, daß die im Geräteschacht bereitgestellte EMI-Abschirmung
keine Leerlaufschaltungen am freiliegenden Peripheriegerät überbrückt.
Laufwerkkabel
In diesem Abschnitt werden die Bedingungen und Einschränkungen im Hinblick auf
Laufwerkkabel zusammengefaßt. Die Anzahl der Peripheriegeräte, die Sie installieren können,
hängt von folgendem ab:
• Der vom Bus unterstützten Anzahl
• Der Anzahl der verfügbaren Laufwerkschächte
• Der Laufwerkhöhe in den Schächten (1" oder 1,6")
• Der Kombination von SCSI- und IDE-Geräten
IDE-Anforderungen
Der Server enthält einen IDE-Controller und ein Kabel, das zwei Geräte unterstützt. Einer der
beiden Anschlüsse des Kabels wird bereits für das CD-ROM-Laufwerk verwendet. Das CD-ROMGerät ist für Cable Select (CS) konfiguriert und befindet sich am Kabelende. Dadurch ist die CDROM als IDE-Master definiert. Wenn Sie ein zweites IDE-Gerät installieren, das per Steckbrücke
auf Cable Select eingestellt ist, schließen Sie das Gerät am mittleren IDE-Anschluß an, um das
Gerät als IDE-Slave zu konfigurieren. Sie können das Gerät auch am Ende des Kabels anschließen,
um das Gerät für den IDE-Master zu konfigurieren.
Ein- und Ausbauen von Komponenten
107
SCSI-Anforderungen
Der Server enthält einen SCSI-Controller mit zwei Kanälen. Ein Kanal wird für den Hot-SwapLaufwerkschacht verwendet. Sie können den zweiten Kanal u. U. für SCSI-Geräte im Peripheriegeräteschacht einsetzen. Die SCSI-Verkabelung und die Anschlüsse müssen die SCSI-Busspezifikation erfüllen. Andernfalls ist der Bus unzuverlässig, was zu unbrauchbaren Daten bzw. zu nicht
ordnungsgemäß funktionierenden Geräten führen kann.
Erfüllung der EMV-Vorschriften bei austauschbaren Datenträgerschächten mit 5,25-Zoll
Die Integration des 5,25-Zoll-Peripherielaufwerkschachts kann sich auf die EMV auswirken und
unterliegt bestimmten Richtlinien. Alle Änderungen an der Schachtkonfiguration außer den hier
genannten können zu einer Nichteinhaltung der EMV-Richtlinien in Ihrem Land führen.
Einbauen eines 5,25-Zoll-Peripherielaufwerks
So bauen Sie ein Peripherielaufwerk ein:
1. Schalten Sie die Stromversorgung für den Server ab, und ziehen Sie die Netzkabel von der
Stromquelle ab.
2. Entfernen Sie die Frontblende und die vordere Gehäuseabdeckung (Seiten 66 und 68).
3. Entfernen Sie die Lüfterbaugruppe (Seite 114).
4. Wenn der Laufwerkschacht mit einem EMI-Abschirmblech abgedeckt ist, fassen Sie mit
einem Finger durch die große Bohrung auf der einen Seite des Blechs, und ziehen Sie es aus
dem Gehäuse. Bewahren Sie das Abschirmblech auf.
5. Wenn der Laufwerkschacht bereits über ein installiertes Laufwerk verfügt, bauen Sie das Laufwerk aus (Seite 109), und entfernen Sie die Seitenschienen, die an den Seiten des Laufwerks
befestigt sind. Heben Sie die Schienen und die Schrauben auf.
6. Nehmen Sie das neue Laufwerk aus der Schutzfolie, und legen Sie es auf einer antistatischen
Fläche ab.
7. Tragen Sie das Modell des neuen Laufwerks und die Seriennummer in Ihre Komponentenliste
ein.
8. Setzen Sie die Steckbrücken oder Schalter auf das neue Laufwerk, entsprechend den Hinweisen
des Herstellers.
9. Befestigen Sie eine Schiene an jeder Seite des Laufwerks mit den zwei Montageschrauben.
108
Intel SRSH4-Serverplattform – Produkthandbuch
A
C
B
OM13289
A
Datenkabel
B
Stromkabel
C
Seitenschienen
Abbildung 38. Aus- und Einbauen eines 5,25-Zoll-Peripherielaufwerks
10. Halten Sie das Laufwerk so fest, daß die Kunststoffschienen in die Gleitschienen des
Peripheriegeräteschachts fassen. Schieben Sie das Laufwerk in den Schacht, bis die
Seitenschienen fest einrasten.
11. Schließen Sie das Signalkabel und das Stromkabel an das Laufwerk an. Sie können die
kodierten Anschlüsse nur in eine Richtung einsetzen.
12. Installieren Sie die Lüfterbaugruppe, die vordere Gehäuseabdeckung und die Frontblende.
Ausbauen eines 5,25-Zoll-Peripherielaufwerks
So bauen Sie ein Peripherielaufwerk aus:
1. Schalten Sie die Stromversorgung für den Server ab, und ziehen Sie die Netzkabel von der
Stromquelle ab.
2. Entfernen Sie die Frontblende und die vordere Gehäuseabdeckung (Seiten 66 und 68).
3. Entfernen Sie die Lüfterbaugruppe (Seite 114).
4. Ziehen Sie das Strom- und das Datenkabel auf der Rückseite des Laufwerks ab.
5. Drücken Sie, von der Vorderseite des Laufwerks aus gesehen, die beiden schwarzen
Kunststofflaschen (auf der linken und rechten Laufwerkseite) hinein (Abbildung 38, C), um
das Laufwerk aus dem Laufswerkschacht auszurasten.
Ein- und Ausbauen von Komponenten
109
6. Schieben Sie das Laufwerk vorsichtig aus dem Einbauschacht heraus, und legen Sie es auf
einer antistatischen Fläche ab.
7. Entfernen Sie die vier Schrauben, mit denen die beiden Seitenschienen am Laufwerk befestigt
sind. Heben Sie die Schrauben und die Seitenschienen auf.
8. Wenn Sie ein Ersatzgerät einbauen, wechseln Sie zu „Einbauen eines 5,25-ZollPeripherielaufwerks,“ Schritt 6, auf Seite 108, um das Gerät zu installieren.
9. Installieren Sie die Lüfterbaugruppe, die vordere Gehäuseabdeckung und die Frontblende.
✏
ANMERKUNG
Falls der Laufwerkschacht leer bleibt, bringen Sie zur ordnungsgemäßen
Kühlung und Luftumwälzung ein EMI-Abschirmblech am Schacht an. Die
Entstörung und eine gute Kühlung des Systems werden gleichermaßen durch
den Einbau eines Laufwerks im Schacht oder durch das Abdecken des
Schachts mit Hilfe von Abdeckblenden und/oder EMI-Blechen gewährleistet.
Heben Sie beim Einbau eines Laufwerks die Abdeckblende und das EMIAbschirmblech auf, damit Sie sie (es) später wieder anbringen können, falls
das Laufwerk einmal ausgebaut und kein neues mehr in dem Schacht
eingebaut werden sollte.
Ausbauen eines Geräts aus dem Datenträgerschacht
So bauen Sie ein Gerät aus dem Datenträgerschacht aus:
1. Schalten Sie die Stromversorgung für den Server ab, und ziehen Sie die Netzkabel von
der Stromquelle ab.
2. Entfernen Sie die Frontblende und die vordere Gehäuseabdeckung aus dem Gehäuse
(Seiten 66 und 68).
3. Entfernen Sie die Lüfterbaugruppe (Seite 114).
4. Ziehen Sie das Strom- und das Datenkabel auf der Rückseite des Laufwerks ab (Abbildung 39).
5. Entfernen Sie die Schraube, mit der das Laufwerk am Schacht befestigt ist, und bewahren
Sie sie auf.
6. Schieben Sie das Gerät aus dem Schacht. Bewahren Sie das Gerät in einer antistatischen
Schutzhülle auf, wenn es wiederverwendet werden soll.
7. Installieren Sie die Lüfterbaugruppe, die vordere Gehäuseabdeckung und die Frontblende.
8. Schließen Sie die Netzkabel an die Stromquelle an, und schalten Sie die Stromversorgung für
den Server ein.
✏
ANMERKUNG
Falls der Geräteschacht leer bleibt, bringen Sie zur ordnungsgemäßen Kühlung
und Luftumwälzung ein EMI-Abschirmblech am Schacht an. Die Entstörung
und eine gute Kühlung des Systems werden gleichermaßen durch den Einbau
von Laufwerken in den Schächten oder durch das Abdecken der Schächte mit
Hilfe von Abdeckblenden und/oder EMI-Blechen gewährleistet. Heben Sie beim
Einbau eines Geräts die Abdeckblende und das EMI-Abschirmblech auf, damit
Sie sie (es) später wieder anbringen können, falls das Gerät einmal ausgebaut
und kein neues mehr in dem Schacht eingebaut werden sollte.
110
Intel SRSH4-Serverplattform – Produkthandbuch
A
B
C
OM13290
A
Stromkabel
B
Datenkabel
C
Schraube
Abbildung 39. Ausbauen eines Geräts aus dem Datenträgerschacht
Einbauen eines Geräts in den Datenträgerschacht
So bauen Sie ein Gerät in den Datenträgerschacht ein:
1. Schalten Sie die Stromversorgung für den Server ab, und ziehen Sie die Netzkabel von der
Stromquelle ab.
2. Entfernen Sie die Frontblende und die vordere Gehäuseabdeckung (Seiten 66 und 68).
3. Entfernen Sie die Lüfterbaugruppe (Seite 114).
4. Schieben Sie das Laufwerk in den Schacht. Befestigen Sie die Schraube, mit der das Laufwerk
am Schacht befestigt ist (Abbildung 39, C, oben).
5. Schließen Sie die Netz- und Signalkabel an das Laufwerk an (Abbildung 39, A und B, oben).
6. Installieren Sie die Lüfterbaugruppe, die vordere Gehäuseabdeckung und die Frontblende.
7. Starten Sie das BIOS-Setup, und geben Sie darin an, daß das Gerät im System installiert wurde.
Ein- und Ausbauen von Komponenten
111
Netzteilschacht
Einbauen des Netzteilschachts
So tauschen Sie den Netzteilschacht aus:
1. Schalten Sie die Stromversorgung für den Server ab, und ziehen Sie die Netzkabel von der
Stromquelle ab.
2. Entfernen Sie die Frontblende, und die vordere sowie die hintere Gehäuseabdeckung
(Seiten 66, 68 und 67).
3. Bauen Sie alle Stromversorgungsmodule aus (optional).
4. Entfernen Sie die Lüfterbaugruppe (Seite 114).
5. Kennzeichnen und trennen Sie alle Netz- und Datenkabel, die an den Hot-Swap-Laufwerkschacht oder an die Geräte im Peripheriegeräteschacht angeschlossen sind. Nehmen Sie die
Kabel aus dem Boden des Lüfterschachts heraus.
6. Kennzeichnen und trennen Sie auf der Hauptplatine die Stromkabel, die zum Netzteilschacht
führen.
7. Bauen Sie die vordere Gehäusehalterung aus:
a. Trennen Sie alle Kabelverbindungen zur Frontplattenplatine.
b. Entfernen Sie die vier Schrauben, mit denen die Halterung am Gehäuse montiert ist
(Abbildung 40, G).
c. Schieben Sie die Halterung in Richtung Gehäusevorderseite.
d. Heben Sie die Halterung nach oben aus dem Gehäuse heraus.
A
B
G
F
E
D
C
OM13291
A
Befestigungslasche
E
Netz-LED, Stromversorgungsmodul
B
Bereitschafts-LEDs
F
Griff, Stromversorgungsmodul
C
Halterungsschraube, Netzteilschacht
G
D
Unverlierbare Schraube,
Stromversorgungsmodul
Schraube, vordere Gehäusehalterung
(zwei an jeder Seite des Gehäuses)
Abbildung 40. Netzteilschacht
112
Intel SRSH4-Serverplattform – Produkthandbuch
8. Entfernen Sie den Elektronikschacht aus dem Hauptgehäuse.
9. Ziehen Sie das Netzkabel von den Sicherungsklammern des Gehäuses ab.
10. Lösen Sie die unverlierbare Schraube, mit der der Netzteilschacht befestigt ist, schieben Sie den
Schacht nach vorne, um die Laschen an der Rückseite des Schachts zu lösen, und heben Sie den
Netzteilschacht aus dem Gehäuse.
11. Setzen Sie den Ersatz-Netzteilschacht in das Gehäuse, so daß die Laschen des Gehäuses in
die Schlitze im Boden des Schachts an der Rückseite der unverlierbaren Schraube eingeführt
werden.
12. Schieben Sie den Schacht nach hinten, und führen Sie beiden Laschen im unteren hinteren
Bereich des Schachts in die Schlitze im Gehäuseboden ein.
13. Ziehen Sie die unverlierbare Schraube an, mit der der Schacht befestigt ist.
14. Verlegen Sie das Netzkabel. Achten Sie dabei darauf, das Netzkabel in alle Sicherungsklammern des Gehäuses zu legen.
15. Bauen Sie den Elektronikschacht in das Hauptgehäuse ein.
16. Bauen Sie die vordere Gehäusehalterung ein:
a. Richten Sie die Laschen in der Mitte der Unterseite der Halterung mit den Schlitzen
oben im Peripheriegeräteschacht aus, und lassen Sie die Halterung auf das Gehäuse ab.
b. Schieben Sie die Halterung in Richtung Gehäuserückseite, bis ihre Vorderseite an der
Gehäusevorderseite bündig anliegt.
c. Schließen Sie die Kabel an die Frontplattenplatine an.
d. Befestigen Sie die vier Schrauben, mit denen die Halterung am Gehäuse montiert ist.
17. Schließen Sie auf der Hauptplatine die Stromkabel an, die zum Netzteilschacht führen.
18. Bringen Sie alle Strom- und Datenkabel wieder im Lüfterschacht an. Achten Sie dabei darauf,
die Kabel entsprechend der ursprünglichen Verkabelung zu verlegen.
19. Schließen Sie alle Netz- und Datenkabel an den Hot-Swap-Laufwerkschacht oder an die
Geräte im Peripheriegeräteschacht an.
20. Bauen Sie die Lüfterbaugruppe ein.
21. Bauen Sie alle Stromversorgungsmodule ein.
22. Bringen Sie die vordere und die hintere Gehäuseabdeckung und die Frontblende an.
23. Stecken Sie das Netzkabel ein, und schalten Sie die Stromversorgung für den Server ein.
24. Beachten Sie die Netz- und Bereitschafts-LEDs, und überprüfen Sie, ob das Stromversorgungssystem ordnungsgemäß funktioniert.
Ein- und Ausbauen von Komponenten
113
Kühlsystem
Ausbauen der Lüfterbaugruppe
So bauen Sie die Lüfterbaugruppe aus:
1. Schalten Sie die Stromversorgung für den Server ab, und ziehen Sie das Netzkabel von der
Stromquelle ab.
2. Nehmen Sie die hintere Gehäuseabdeckung ab (Seite 67).
3. Entfernen Sie alle Lüftermodule aus der Lüfterbaugruppe.
4. Entfernen Sie die zwei Schrauben, mit denen die Lüfterbaugruppe am Gehäuse befestigt ist.
A
B
OM13292
A
Schraube
B
Netz- und Datenanschlüsse
Abbildung 41. Ausbauen der Lüfterbaugruppe
5. Heben Sie die Lüfterbaugruppe gerade nach oben, bis Kabelstecker im Boden zugänglich sind.
6. Ziehen Sie die Kabel ab, und heben Sie die Lüfterbaugruppe aus dem Gehäuse heraus.
Einbauen der Lüfterbaugruppe
So bauen Sie die Lüfterbaugruppe ein:
1. Positionieren Sie die Lüfterbaugruppe über den Lüfterschacht.
2. Schließen Sie die Kabel an der Lüfterplatine im Boden der Baugruppe an.
3. Lassen Sie die Lüfterbaugruppe in den Lüfterschacht ab.
114
Intel SRSH4-Serverplattform – Produkthandbuch
4. Befestigen Sie die zwei Schrauben, mit denen die Lüfterbaugruppe am Gehäuse befestigt ist.
5. Bauen Sie die Lüftermodule in die Lüfterbaugruppe ein.
6. Bringen Sie die hintere Gehäuseabdeckung an.
Austauschen der Lüfterplatine
So tauschen Sie die Lüfterplatine aus:
1. Entfernen Sie die Lüfterbaugruppe (Seite 114).
B
A
C
E
D
OM13293
A
Schrauben (2), mit denen
die Lüfterbasis befestigt ist.
D Lüfterträgerplatine
B
Obere Lüfterbaugruppe
E Schrauben (2), mit denen die
Lüfterträgerplatine befestigt ist.
C
Basis der Lüfterbaugruppe
Abbildung 42. Austauschen der Lüfterplatine
2. Entfernen Sie die zwei Schrauben, mit denen die Basis an der Lüfterbaugruppe befestigt
ist (Abbildung 42, A).
3. Kippen Sie die Basis nach unten, und entfernen Sie sie aus der Lüfterbaugruppe.
4. Entfernen Sie die vier Schrauben, mit denen die Lüfterplatine an der Basis befestigt ist.
5. Heben Sie die Platine an, um sie von den Snap-Top-Abstandshaltern zu lösen, und entfernen
Sie die Platine.
6. Tauschen Sie die Platine aus, lassen Sie sie über den beiden Snap-Top-Abstandshaltern
einrasten, und befestigen Sie die vier Schrauben wieder.
7. Bringen Sie die Basis wieder an der Lüfterbaugruppe an, und befestigen Sie sie mit den beiden
Schrauben.
8. Bauen Sie die Lüfterbaugruppe in den Lüfterschacht ein.
Ein- und Ausbauen von Komponenten
115
Hot-Swap-Laufwerkschacht
Ausbauen des Hot-Swap-Laufwerkschachts
So bauen Sie den Hot-Swap-Laufwerkschacht aus:
1. Schalten Sie die Stromversorgung für den Server ab, und ziehen Sie die Netzkabel von der
Stromquelle ab.
2. Entfernen Sie die Frontblende und die vordere sowie die hintere Gehäuseabdeckung
(Seiten 66, 68 und 67).
3. Entfernen Sie alle Hot-Swap-Laufwerke (Seite 90).
4. Entfernen Sie alle Geräte im Datenträgerschacht (Seite 110).
5. Ziehen Sie die Kabel von der Rückseite des Laufwerkschachts ab.
6. Üben Sie einen Vorwärtsdruck auf die Kante des Schachts aus, und lösen Sie die schwarzen
Laschen auf der rechten Seite mit einem Schraubendreher für Senkkopfschrauben, indem Sie
sie in Richtung Mitte des Schachts drücken. Halten Sie den Vorwärtsdruck auf den Schacht bei,
um zu verhindern, daß die Lasche wieder in ihre gesperrte Position einrastet.
7. Wiederholen Sie Schritt 6 für die Befestigungslasche auf der linken Seite.
A
A
om13294
A
Schwarze Befestigungslasche (links neben dem Schacht
befindet sich ein Spiegelbild der rechten Seite)
Abbildung 43. Ausbauen eines Hot-Swap-Laufwerkschachts
8. Entriegeln Sie die beiden Laschen, und ziehen Sie den Laufwerkschacht aus dem Gehäuse.
116
Intel SRSH4-Serverplattform – Produkthandbuch
Einbauen eines Hot-Swap-Laufwerkschachts
So bauen Sie einen Hot-Swap-Laufwerkschacht ein:
1. Schieben Sie den Laufwerkschacht in das Gehäuse, und drücken Sie ihn fest an die Rückseite,
damit die Befestigungslaschen richtig in die Gehäuseaussparungen eingreifen.
2. Schließen Sie die Kabel an der Rückseite des Laufwerkschachts an.
3. Bauen Sie alle Geräte in den Datenträgerschacht ein.
4. Bauen Sie die Hot-Swap-Laufwerke ein.
5. Bringen Sie die vordere und die hintere Gehäuseabdeckung sowie die Frontblende an.
6. Schließen Sie die Netzkabel an die Stromquelle an, und schalten Sie die Stromversorgung für
den Server ein.
Hot-Plug-Indikatorkarte
So tauschen Sie die Hot-Plug-Indikatorkarte aus:
1. Nehmen Sie die hintere Gehäuseabdeckung ab.
2. Ziehen Sie das Flachbandkabel vom Anschluß auf der Hot-Plug-Indikatorkarte ab.
3. Entfernen Sie die beiden Kunststoffnieten, mit denen die Karte am Elektronikschacht befestigt
ist (Abbildung 44, C).
4. Das Ende der Karte, an dem das Kabel angeschlossen sind, wird in eine Nut im Gehäuse
eingesetzt. Kippen und ziehen Sie das freie Ende der Karte aus der genuteten Halterung
im hinteren Teil des Elektronikschachts heraus. Zwei Kunststoff-Federeinsätze verbleiben
in den Montagebohrungen im Gehäuse.
C
B
B
C
A
OM13420
A
Flachbandkabel
B
Buchse der Niete
C
Niete
Abbildung 44. Ausbauen einer Hot-Plug-Indikatorkarte
Ein- und Ausbauen von Komponenten
117
5. Setzen Sie das Ende der neuen Hot-Plug-Indikatorkarte in die genutete Halterung im hinteren
Teil des Elektronikschachts ein.
6. Richten Sie die Buchsen der Kunststoffniete an der Gehäuserückseite mit den beiden
Montagebohrungen in der Karte aus, und drücken Sie die Buchsen in die Bohrungen.
7. Schieben Sie die beiden Kunststoffnieten in die passenden Buchsen, und lassen Sie sie
einrasten, damit die Karte am Elektronikschacht befestigt ist.
8. Schließen Sie das Flachbandkabel an den passenden Anschluß auf der Hot-PlugIndikatorkarte an.
Elektronikschacht
Ausbauen des Elektronikschachts
So bauen Sie den Elektronikschacht aus:
1. Schalten Sie die Stromversorgung für den Server ab, und ziehen Sie die Netzkabel von
der Stromquelle ab.
2. Entfernen Sie die Frontblende und die vordere sowie die hintere Gehäuseabdeckung
(Seiten 66, 68 und 67).
3. Entfernen Sie die Gehäuseabdeckung der Systemplatine, die Speicherplatine und die
Konvektionsblende (Seiten 70-73).
4. Entfernen Sie die Lüfterbaugruppe (Seite 114).
5. Kennzeichnen und trennen Sie alle Netz- und Datenkabel, die an den Hot-Swap-Laufwerkschacht oder an die Geräte im Peripheriegeräteschacht angeschlossen sind. Heben Sie die Kabel
aus dem Boden des Lüfterschachts heraus.
6. Kennzeichnen und trennen Sie auf der Hauptplatine die Stromkabel, die zum Netzteilschacht
führen.
7. Entfernen Sie die vier Schrauben, mit denen der Elektronikschacht am Servergehäuse
montiert ist (Abbildung 45, B).
A
B
B
B
B
OM13295
A
Schraube für die Netzanschlußbuchse
B
Schraube für den Elektronikschacht
Abbildung 45. Position der Schrauben für den Elektronikschacht
118
Intel SRSH4-Serverplattform – Produkthandbuch
8. Schieben Sie den Elektronikschacht ungefähr 15 cm in Richtung der Rückseite des Server
(Abbildung 46, A).
9. Setzen Sie die Halterung für die Stromversorgung durch die Öffnung in die Seite des
Elektronikschachts ein, und lassen Sie die Halterung nach unten ragen (Abbildung 46, B).
10. Positionieren Sie das Stromkabel entlang der Gehäuseleiste so, daß es nicht von der
Bewegung des Elektronikschachts betroffen ist (Abbildung 46, C).
11. Schieben Sie den Elektronikschacht aus dem Hauptgehäuse.
C
B
A
OM13296
A
Elektronikschacht etwa 15 cm
nach hinten geschoben
B
Halterung für die
Stromversorgung
C
Stromkabel
Abbildung 46. Ausbauen des Elektronikschachts aus dem Servergehäuse
Einbauen des Elektronikschachts
So bauen Sie den Elektronikschacht in das Servergehäuse ein.
1. Positionieren Sie das Stromkabel entlang der Gehäuseleiste. Achten Sie dabei darauf, daß die
Halterung für die Stromversorgung nach unten ragt und nicht im Weg steht.
2. Setzen Sie den Elektronikschacht in den hinteren Bereich des Servers ein, und schieben Sie ihn
ungefähr 15 cm in das Servergehäuse hinein.
3. Positionieren Sie die Halterung für die Stromversorgung innerhalb des Elektronikschachts.
4. Schieben Sie den Elektronikschacht nun ganz in das Hauptgehäuse. Die Laschen des Servergehäuses sollten jetzt in den entsprechenden Schlitzen im Boden des Elektronikschachts
eingerastet sein.
5. Befestigen Sie die vier Schrauben, mit denen der Elektronikschacht am Servergehäuse montiert
ist.
6. Schließen Sie auf der Hauptplatine die Stromkabel an, die zum Netzteilschacht führen.
Ein- und Ausbauen von Komponenten
119
7. Schließen Sie alle Netz- und Datenkabel an den Hot-Swap-Laufwerkschacht oder an die
Geräte im Peripheriegeräteschacht an. Verlegen Sie vorsichtig alle Strom- und Datenkabel,
und legen Sie sie im Boden des Lüfterschachts ab.
8. Bauen Sie die Lüfterbaugruppe ein.
9. Bringen Sie die Konvektionsblende, die Speicherplatine und die Gehäuseabdeckung der
Systemplatine an.
10. Bringen Sie die hintere und die vordere Gehäuseabdeckung sowie die Frontblende an.
11. Stecken Sie das Netzkabel ein, und schalten Sie die Stromversorgung für den Server ein.
120
Intel SRSH4-Serverplattform – Produkthandbuch
7 Beheben von Problemen
Dieses Kapitel hilft Ihnen bei der Identifizierung und beim Beheben von Problemen, die bei der
Verwendung des Systems auftreten können.
Zurücksetzen des Systems
Aktion:
Drücken Sie:
Löschen des Systemspeichers, Neustart mit POST und Neuladen des
Betriebssystems.
Reset-Taste
Zurücksetzen anhand eines Kaltstarts. Hierdurch wird der Systemspeicher
gelöscht, der POST neu gestartet, das Betriebssystem neu geladen und die
Stromzufuhr zu allen Peripheriegeräten unterbrochen.
Netzschalter
Erstmaliger Systemstart
Falsche Installation oder Konfiguration verursachen normalerweise Probleme bei anfänglichem
Systemstart. Ein Hardwareausfall ist eine seltenere Ursache. Überprüfen Sie folgendes:
Sind alle Kabel ordnungsgemäß angeschlossen und befestigt?
Sitzen die Prozessoren fest in ihren Steckplätzen auf der Prozessorplatine?
Sitzen alle PCI-Erweiterungskarten fest in ihren Steckplätzen auf der Hauptplatine?
Sind alle Steckbrücken- und Schaltereinstellungen auf den Erweiterungskarten und an den
Peripheriegeräten korrekt? Schlagen Sie in der Dokumentation des jeweiligen Herstellers nach,
um diese Einstellungen zu überprüfen. Stellen Sie, sofern zutreffend, sicher, daß keine
Konflikte vorliegen - z. B. wenn ein und derselbe Interrupt von zwei Erweiterungskarten in
Anspruch genommen wird.
Sind alle DIMMs korrekt installiert?
Sind alle Peripheriegeräte korrekt installiert?
Sind die Festplattenlaufwerke richtig formatiert bzw. konfiguriert?
Sind alle Gerätetreiber richtig installiert?
Sind die über das SSU vorgenommenen Konfigurationseinstellungen korrekt?
Wurde das Betriebssystem richtig geladen? Schlagen Sie in der Dokumentation zum
Betriebssystem nach.
Haben Sie den Systemnetzschalter an der Frontplatte gedrückt, um den Server einzuschalten
(die Netzkontrolleuchte muß leuchten)?
Sind die Systemnetzkabel richtig an das System angeschlossen und an eine NEMA 6-15RSteckdose mit 100-120 V∼ oder eine NEMA 6-15R-Steckdose mit 200-240 V∼ angeschlossen?
Wird die Steckdose mit Strom versorgt?
Sind alle überprüften Punkte in Ordnung und bleibt das Problem bestehen, wenden Sie sich an
Ihren Kundenbetreuer oder zugelassenen Händler.
121
Ausführen neuer Software
Probleme, die beim Ausführen neuer Software auftreten, sind in der Regel auf die Software zurückzuführen. Es ist unwahrscheinlich, daß sie durch eine fehlerhafte Hardware hervorgerufen werden,
vor allem dann, wenn andere Software fehlerfrei läuft.
Software - Checkliste
Erfüllt das System die Hardwarevoraussetzungen, die von der Software gefordert werden?
Schlagen Sie in der Softwaredokumentation nach.
Falls Sie die Software von einer Diskette aus ausführen, haben Sie die richtigen Dateien auf
die Diskette kopiert?
Falls Sie die Software von einer CD-ROM aus ausführen, ist die CD zerkratzt oder
verschmutzt?
Falls Sie die Software von einer Festplatte aus ausführen, wurde die Software richtig installiert?
Wurden alle erforderlichen Vorgehensweisen befolgt und alle benötigten Dateien installiert?
Wurden die richtigen Gerätetreiber installiert?
Wurde die Software richtig für das System konfiguriert?
Verwenden Sie die Software ordnungsgemäß?
Wenden Sie sich an den Kundendienstvertreter des Softwareherstellers, falls die Probleme
fortbestehen.
Nachdem das System fehlerfrei gelaufen ist
Probleme, die auftreten, nachdem das System fehlerfrei ohne Hardware- oder Softwareänderungen
gelaufen sind, weisen häufig auf Fehler bestimmter Komponenten hin. Manchmal kann das
Problem auch auf Änderungen am System zurückgeführt werden, wie z. B. hinzugefügte oder
entfernte Hard- oder Software. Überprüfen Sie folgendes:
Falls Sie die Software von einer Diskette aus ausführen, versuchen Sie es mit einer neuen
Kopie der Software.
Falls Sie die Software von einer CD-ROM aus ausführen, versuchen Sie es mit einer anderen
CD, um zu sehen, ob das Problem bei allen CDs besteht.
Falls Sie die Software von einer Festplatte aus ausführen, versuchen Sie, sie von einer
Diskette aus auszuführen. Wenn sich die Software dann richtig ausführen läßt, könnte
ein Problem mit der Kopie auf der Festplatte vorliegen. Installieren Sie die Software auf
der Festplatte neu, und versuchen Sie erneut, sie auszuführen. Stellen Sie sicher, daß alle
erforderlichen Dateien installiert sind.
Wenn die Probleme sporadisch auftreten, kann dies an einem lockeren Kabel, einer
verschmutzten Tastatur (falls die Tastatureingabe falsch ist), einer unzureichenden Stromversorgung oder an anderen sporadischen Komponentenausfällen liegen.
Wenn Sie vermuten, daß es zu einer vorübergehenden Spannungsspitze, einem Stromausfall
oder einem Spannungsabfall gekommen ist, laden Sie die Software neu, und versuchen Sie
noch einmal, sie auszuführen. Spannungsspitzen machen sich häufig in Form von Bildschirmflimmern, unerwarteten Neustarts des Rechners und dadurch bemerkbar, daß das System auf
Benutzerbefehle nicht reagiert.
Sind alle überprüften Punkte in Ordnung und bleibt das Problem bestehen, wenden Sie sich an
Ihren Kundenbetreuer oder zugelassenen Händler.
122
Intel SRSH4-Serverplattform – Produkthandbuch
Überwachen von POST
Wenn Sie das System einschalten, gibt POST Meldungen mit Informationen über das System aus.
Bei Auftreten eines Fehlers gibt POST Signalcodes aus, die akustisch auf die Fehler in der Hardware, Software und Firmware hinweisen. Falls POST eine Meldung auf dem Bildschirmanzeige
anzeigen kann, gibt der Lautsprecher beim Einblenden der Meldung zwei Signaltöne aus. Eine
vollständige Liste der Fehler und Codes finden Sie auf Seite 153.
Überprüfen der Störungsfreiheit der wichtigsten Anzeigelampen
Wenn der Selbsttest (POST) die Systemkonfiguration ermittelt, überprüft er die im System
installierten Massenspeichergeräte. Während POST die einzelnen Geräte überprüft, sollte
die Aktivitäts-LED des jeweiligen Geräts kurz aufleuchten. Überprüfen Sie folgendes:
Leuchtet die Aktivitäts-LED des Diskettenlaufwerks kurz auf? Ist dies nicht der Fall,
siehe „Das Aktivitäts-LED des CD-ROM-Laufwerks leuchtet nicht“ auf Seite 126.
Leuchtet die Aktivitäts-LED des Festplattenlaufwerks auf dem Bedienfeld kurz auf?
Ist dies nicht der Fall, siehe „Die Festplattenaktivitäts-LED leuchtet nicht“ auf Seite 126.
Laden des Betriebssystems bestätigen
Wenn das System gestartet wird, erscheint die Eingabeaufforderung des Betriebssystems auf dem
Bildschirm. Die Eingabeaufforderung variiert je nach Betriebssystem. Wird die Eingabeaufforderung des Betriebssystems nicht angezeigt, siehe „Erstmaliger Systemstart“ auf Seite 121.
Spezifische Probleme und ihre Behebung
In diesem Abschnitt werden mögliche Lösungen für die folgenden spezifischen Probleme
vorgestellt:
• Die Netz-LED leuchtet nicht.
• Kein Signalton oder falsches Signalmuster
• Es erscheinen keine Zeichen auf dem Bildschirm.
• Die Zeichen auf dem Bildschirm sind verzerrt oder fehlerhaft.
• Die Systemlüfter drehen sich nicht.
• Die Aktivitäts-LED des Diskettenlaufwerks leuchtet nicht.
• Die Festplattenaktivitäts-LED leuchtet nicht.
• Die Aktivitäts-LED des CD-ROM-Laufwerks leuchtet nicht.
• Probleme mit der Anwendungssoftware
• Die Meldung „Press <F2> key if you want to run Setup“ (Drücken Sie die Taste <F2>, um das
Setup-Programm auszuführen) wird beim Systemstart nicht angezeigt.
• Die startfähige CD-ROM wird nicht erkannt.
Gehen Sie die Lösungsvorschläge in der angegebenen Reihenfolge durch. Können Sie das Problem
nicht beheben, wenden Sie sich an Ihren Kundenbetreuer oder zugelassenen Händler.
Beheben von Problemen
123
Netz-LED leuchtet nicht
Überprüfen Sie folgendes:
Sind alle Netzkabel angeschlossen? Ist die Steckdosenleiste oder die Netzsteckdose
eingeschaltet? Ist eine Sicherung herausgesprungen, oder wurde der Sicherungsautomat
ausgelöst?
Funktioniert das System ordnungsgemäß? Wenn ja, könnte das Problem folgende Ursachen
haben: die Netz-LED ist defekt, das Kabel zwischen Frontplatte und Lüfterträgerplatine oder
das Kabel zwischen Lüfterplatine und Hauptplatine ist lose.
Gibt es andere Probleme mit dem System? Ist dies der Fall, überprüfen Sie die Punkte unter
„Die Kühllüfter des Systems funktionieren nicht“ auf Seite 125.
Sind alle überprüften Punkte in Ordnung und bleibt das Problem bestehen, wenden Sie sich an
Ihren Kundenbetreuer oder zugelassenen Händler.
Kein Signalton
Wenn das System ordnungsgemäß funktioniert, aber kein Signalton zu hören war, ist der Lautsprecher möglicherweise defekt. Wenden Sie sich an Ihren Kundenbetreuer oder zugelassenen
Händler, wenn der Lautsprecher aktiviert ist, aber nicht funktioniert.
Es werden keine Zeichen auf dem Bildschirm angezeigt
Überprüfen Sie folgendes:
Funktioniert die Tastatur? Überprüfen Sie, ob die LED der Taste „Num Lock“ funktioniert.
Ist der Bildschirm angeschlossen und eingeschaltet? Viele moderne Bildschirme werden bei
Inaktivität ausgeschaltet und benötigen bei ihrer Aktivierung einen Moment zum Aufwärmen.
Sind Helligkeit und Kontrast des Bildschirms richtig eingestellt?
Sind die Bildschirmeinstellungen richtig gewählt?
Ist das Bildschirmsignalkabel richtig angeschlossen?
der integrierte Bildschirm-Controller aktiviert?
Falls Sie eine Grafikkarte verwenden, gehen Sie folgendermaßen vor:
1. Überprüfen Sie, ob die Grafikkarte fest an dem PCI-Erweiterungssteckplatz angeschlossen
ist (und ob der Bildschirm an den aktiven Grafikcontroller bzw. an die aktive Grafikkarte
angeschlossen ist).
2. Starten Sie das System neu, damit eventuelle Änderungen in Kraft treten.
3. Werden NACH dem Systemneustart noch immer keine Zeichen auf dem Bildschirm angezeigt
und gibt der POST einen Signalcode aus, notieren Sie sich den ertönenden Signalcode. Diese
Information ist für Ihren Kundendienstvertreter hilfreich.
4. Wenn kein Signalcode angegeben wird und keine Zeichen erscheinen:
a. Der Bildschirm oder der Grafikcontroller bzw. die Grafikkarte ist möglicherweise ausgefallen Sie können dies überprüfen, indem Sie den Bildschirm an einem anderen System
oder einen anderen Bildschirm an diesem System ausprobieren.
b. Das System fand keinen gültigen installierten Speicher. Überprüfen Sie, ob Sie den
richtigen Speichertyp für das System verwenden und ihn ordnungsgemäß installiert
haben (Seite 84).
124
Intel SRSH4-Serverplattform – Produkthandbuch
Zeichen werden verzerrt oder falsch angezeigt
Überprüfen Sie folgendes:
Sind Helligkeit und Kontrast des Bildschirms richtig eingestellt? Schlagen Sie in der
Dokumentation des Herstellers nach.
Sind Signal- und Netzkabel sachgemäß am Bildschirm angeschlossen?
Wurde ein geeigneter Bildschirm bzw. eine passende Grafikkarte für Ihr Betriebssystem
angeschlossen?
Wenn das Problem nicht beseitigt werden konnte, ist der Bildschirm möglicherweise defekt,
oder das Modell ist nicht geeignet. Wenden Sie sich an Ihren Kundenbetreuer oder zugelassenen
Händler.
Die Kühllüfter des Systems funktionieren nicht
Wenn die Lüfter im System nicht ordnungsgemäß funktionieren, können Systemkomponenten
beschädigt werden.
Wennn die Netzstrom-LED eingeschaltet ist, die Lüfter jedoch nicht ordnungsgemäß funktionieren,
überprüfen Sie folgendes:
Leuchtet eine Anzeige für Lüfterfehler? Tauschen Sie in diesem Fall das entsprechende
Lüftermodul aus.
Ist das Kabel der Lüfterträgerplatine an die Hauptplatine angeschlossen?
Sind die Netzkabel ordnungsgemäß an die Hauptplatine und die Kühlungseinheit
angeschlossen?
Sind einzelne Drähte durch eingeklemmte Kabel eventuell kurzgeschlossen, oder wurden
Stromkabel unsachgemäß angeschlossen?
Wenn alle elektrischen Verbindungen einwandfrei sind, wenden Sie sich an Ihren Kundenbetreuer
oder zugelassenen Händler.
Aktivitäts-LED des Diskettenlaufwerks leuchtet nicht
Überprüfen Sie folgendes:
Sind das Strom- und das Signalkabel sachgemäß am Diskettenlaufwerk angeschlossen?
Sind alle relevanten Schalter und Steckbrücken am Diskettenlaufwerk richtig eingestellt?
Ist das Diskettenlaufwerk richtig konfiguriert?
Leuchtet die Aktivitäts-LED des Diskettenlaufwerks ständig? Ist dies der Fall, wurde das
Signalkabel möglicherweise falsch herum angeschlossen.
Wenn Sie den integrierten Disketten-Controller verwenden, stellen Sie sicher, daß im BIOS-Setup
(Seite 37) die Option „Onboard Floppy“ (integrierte Diskette) auf „Enabled“ (aktiviert) eingestellt
ist. Wenn Sie einen Disketten-Controller als Erweiterungskarte einsetzen, stellen Sie im SSU für
die Option „Onboard Floppy“ (integrierte Diskette) auf jeden Fall „Disabled“ (deaktiviert) ein.
Bleibt das Problem bestehen, liegt möglicherweise ein Problem mit dem Diskettenlaufwerk,
der Hauptplatine oder dem Signalkabel für das Laufwerk vor. Wenden Sie sich an Ihren
Kundenbetreuer oder zugelassenen Händler.
Beheben von Problemen
125
Die Festplattenaktivitäts-LED leuchtet nicht
Überprüfen Sie folgendes, wenn in Ihrem System ein oder mehrere Festplattenlaufwerke installiert
sind:
Sind das Strom- und das Signalkabel zum Laufwerk sachgemäß angeschlossen?
Sind alle relevanten Schalter und Steckbrücken des Festplattenlaufwerks und der Adapterkarte
richtig eingestellt?
Ist das Laufwerk richtig konfiguriert?
✏
ANMERKUNG
Die Festplatten-LED an der Frontplatte zeigt die Aktivität von
SCSI-Geräten an: Die Festplattenaktivitäts-LED an der Frontplatte leuchtet,
wenn ein vom integrierten SCSI-Host-Controller gesteuertes SCSI-Gerät in
Gebrauch ist. Zugriffe auf das CD-ROM-Laufwerk werden von dieser LED
jedoch nicht angezeigt.
Das Aktivitäts-LED des CD-ROM-Laufwerks leuchtet nicht
Überprüfen Sie folgendes:
Sind das Strom- und das Signalkabel zum CD-ROM-Laufwerk sachgemäß angeschlossen?
Sind alle relevanten Schalter und Steckbrücken am Laufwerk richtig eingestellt?
Ist das Laufwerk richtig konfiguriert?
Ist der integrierte IDE-Controller im BIOS aktiviert?
Probleme mit dem Netzwerk
Es kommt beim Laden der Treiber zu einem Systemabsturz.
Ändern Sie die Einstellungen des PCI-Interrupts. Gehen Sie die untenstehenden “PCI
Installation Tips” durch.
Beim Diagnosetest wurden keine Fehler gefunden, aber die Verbindung schlägt fehl.
Stellen Sie sicher, daß das Netzwerkkabel richtig angeschlossen ist.
Überprüfen Sie, ob in Ihrer NET.CFG-Datei der richtige Frame-Typ angegeben wurde.
Das Verbindungs-LED leuchtet nicht.
Stellen Sie sicher, daß Sie die Netzwerktreiber geladen haben.
Überprüfen Sie alle Kabelverbindungen.
Versuchen Sie es mit einem anderen Anschluß am Hub oder Switch.
Stellen Sie sicher, daß Adapter und Hub oder Switch über die richtige Kabelart miteinander
verbunden sind. Manche Hubs und Switches benötigen ein Kreuzkabel, andere ein Durchgangskabel. Weitere Informationen zur Kreuzverkabelung finden Sie in der Dokumentation zu Ihrem
Hub oder Switch.
126
Intel SRSH4-Serverplattform – Produkthandbuch
Die Aktivitäts-LED leuchtet nicht.
Stellen Sie sicher, daß Sie die richtigen Netzwerktreiber geladen haben.
Das Netzwerk ist möglicherweise nicht betriebsbereit. Versuchen Sie, auf einen Server
zuzugreifen.
Der integrierte Netzwerkschnittstellen-Controller (NIC) hat bei der Installation eines
Zusatzadapters aufgehört zu arbeiten.
Stellen Sie sicher, daß das Kabel an den Anschluß des integrierten NetzwerkschnittstellenControllers angeschlossen ist.
Vergewissern Sie sich, daß Sie mit einer aktuellen PCI-BIOS-Version arbeiten. Gehen Sie
die untenstehenden “PCI Installation Tips” durch.
Stellen Sie sicher, daß der andere Adapter gemeinsam genutzte Interrupts unterstützt.
Vergewissern Sie sich außerdem, daß Ihr Betriebssystem gemeinsam genutzte Interrupts
unterstützt. Bei OS/2† ist dies z. B. nicht der Fall.
Stecken Sie den Zusatzadapter erneut fest ein.
Der Zusatzadapter ist ohne offensichtlichen Grund ausgefallen.
Stecken Sie zunächst den Adapter erneut fest ein, und versuchen Sie es gegebenenfalls mit
einem anderen Steckplatz.
Die Netzwerktreiberdateien sind möglicherweise beschädigt oder wurden gelöscht. Löschen
Sie die Treiber, und installieren Sie sie neu.
Führen Sie das Diagnoseprogramm aus.
PCI-Installationstips
Überprüfen Sie folgendes:
Bestimmte Treiber belegen unter Umständen Interrupts, die von anderen PCI-Treibern danach
nicht mehr in Anspruch genommen werden können. Über das SSU können Sie die InterruptNummern für die einzelnen PCI-Geräte einstellen. Bei bestimmten Treibern müssen die
Einstellungen eventuell so abgeändert werden, daß die Interrupts nicht durch mehrere
Geräte genutzt werden können und das sogenannte „Interrupt-Sharing“ deaktiviert wird.
Überprüfen Sie die Belegung der PCI-Interrupts durch die Erweiterungskarten in den
Steckplätzen einerseits und durch die integrierten Geräte auf der Hauptplatine andererseits.
Probleme mit der Software
Gehen Sie folgendermaßen vor, falls Probleme mit der Software auftreten:
Überprüfen Sie, ob die Software richtig für das System eingestellt ist. Anleitungen zum
Einrichten und Verwenden der Software finden Sie in der Installations- und
Betriebsdokumentation der jeweiligen Software.
Versuchen Sie es mit einer anderen Kopie der Software, um zu sehen, ob es an der verwendeten
Kopie liegt.
Stellen Sie sicher, daß alle Kabel richtig installiert sind.
Läßt sich andere Software problemlos auf Ihrem System ausführen, wenden Sie sich wegen der
fehlerhaften Software an den Hersteller.
Wenden Sie sich an den Kundenbetreuer des Softwareherstellers, falls das Problem bestehen bleibt.
Beheben von Problemen
127
Die startfähige CD-ROM wird nicht erkannt
Überprüfen Sie folgendes:
Ist das BIOS so eingestellt, daß die CD-ROM das erste startfähige Gerät sein kann?
Sind die Steckbrücken am CD-ROM-Laufwerk richtig eingestellt?
Sind die Strom- und Datenkabel ordnungsgemäß angeschlossen?
128
Intel SRSH4-Serverplattform – Produkthandbuch
A Serverbeschreibung
Dieses Kapitel enthält eine allgemeine Beschreibung des SRSH4-Servers.
Funktionsübersicht
Tabelle 10 bietet eine Übersicht über die Funktionen der SRSH4-Serverplattform. In Tabelle 2 auf
Seite 28 werden die physischen Spezifikationen des Servers aufgelistet.
Tabelle 10. Funktionsübersicht
Funktion
Beschreibung
Rack-EinbauDesign
Kompaktes 4U-Design (177,8 mm (7 Zoll) hoch und 711,2 mm (28 Zoll) tief).
Konfigurationsflexibilität
Bis zu vier Prozessoren der Intel® Xeon™-Familie.
Acht PCI-Steckplätze mit voller Länge (4 PCI-X-Hot-Plug-, 2 nicht Hot-Plug-fähige
PCI-X-, 2 nicht Hot-Plug-fähige PCI-Steckplätze).
Zwei oder drei Netzteile.
Zwei Ultra160 SCSI-Kanäle.
Bis zu fünf 1"-Hot-Swap-Ultra160-SCSI-Festplatten.
Slimline-3,5"-Disketten-/CD-ROM-Laufwerk und ein 5,25"-Peripheriegeräteschacht.
24 GB DDR DRAM-Speicherunterstützung.
Externe E/A- und Datenträgererweiterung.
Integrierte 10/100- und GBit-LAN-Controller.
Anpassbare Frontblende.
Einfache Wartung
Vorderer Zugang zu Hot-Swap-Netzteilen und Festplattenschächten.
Oberer Zugang zu Hot-Plug-PCI-Karten und Hot-Swap-Lüftern.
Durchgängige Farbkodierung für wartbare Komponenten.
Detaillierte Konfigurations-Etiketten im System.
Fehlermelder und System-UID-Anzeige (UID, Unit ID).
Verfügbarkeit
Vier 64-Bit, 100-MHz-PCI-X-Hot-Plug-Steckplätze Bis zu fünf 1,0"-Hot-SwapUltra160-Laufwerke.
Drei Hot-Swap-Stromversorgungsmodule in einer (2+1) redundanten Konfiguration
(drittes Modul optional).
Zwei Netzanschlußkabel in einer (1+1) redundanten Konfiguration.
Sechs Hot-Swap-Systemlüfter in einer (5+1) redundanten Konfiguration.
Verwaltbarkeit
IPMI 1.0-kompatibel WfM 1.0-kompatibel Systemsensoren und umfassende Überwachung.
Entfernte Verwaltung und Diagnose über seriellen oder LAN-Anschluß.
Externe Gehäuseverwaltung über ICMB.
Schnittstelle
für Frontplatte
Schalter: Netz-, Reset-, NMI-, Sleep- und Unit ID-Schalter.
Anschlüsse: USB-Anschluß 3, serieller RJ45-Anschluß (B).
LEDs: Hauptstrom-, Standby-Netz-, Festplattenaktivitäts-, LAN1-Aktivitäts-, LAN2Aktivitäts-, Unit ID-LED sowie die LED für allgemeinen Systemfehler.
129
Gehäusezugang
Der SRSH4-Server ermöglicht einen einfachen Zugang zum Austauschen von Hot-Swap-Geräten:
•
•
•
Eine Tür in der Frontblende ermöglicht den Zugang zu Hot-Swap-Laufwerken.
Das Abnehmen der Frontblende gibt den Zugang zu den Hot-Swap-Netzteilen frei.
Die hintere Gehäuseabdeckung ermöglicht den Zugang zu den Hot-Swap-Lüftern und
Hot-Plug-PCI-Karten.
C
B
D
A
OM13297
A
Frontblende
C
Hintere Gehäuseabdeckung
B
Vordere Gehäuseabdeckung
D
Gehäuse
Abbildung 47. Hot-Swap-Zugang zum SRSH4-Server
130
Intel SRSH4-Serverplattform – Produkthandbuch
Komponenten des Hauptgehäuses
Abbildung 48 zeigt das Gehäuse ohne die Gehäuseabdeckungen.
H
G
I
F
E
A
B
C
D
OM13298
A
Netzteilschacht
E
Lüfterschacht
B
5,25"-Peripheriegeräteschacht
F
Elektronikschacht
C
Datenträgerschacht mit
3,5"-Diskette und CD-ROM
G
Hot-Plug-PCIErweiterungskarten
D
Bedienelemente an der
Frontplatte
H
Speicherplatine
I
Konvektionsblende der
Prozessorplatine
Abbildung 48. Gehäuse ohne Frontblende und Gehäuseabdeckungen
Serverbeschreibung
131
Komponenten des Elektronikschachts
Abbildung 49 zeigt den Elektronikschacht ohne die Gehäuseabdeckung, die Speicherplatine und die
Konvektionsblende.
D
A
C
B
OM13299
A
Prozessorplatine
C
Hot-Plug-PCI-Steckplätze
B
Hauptplatine
D
Nicht Hot-Plug-fähige
PCI-Steckplätze
Abbildung 49. Interne Komponenten des Elektronikschachts
132
Intel SRSH4-Serverplattform – Produkthandbuch
Bedienelemente auf der Frontplatte
Abbildung 50 und Tabelle 11 beschreiben die Funktionen der Bedienelemente auf der Frontplatte
der SRSH4-Serverplattform.
A
M
L
K J
B
C
D
E
I H
G
F
OM13300
Abbildung 50. SRSH4 – Bedienelemente auf der Frontplatte
Tabelle 11. Funktionen der Bedienelemente auf der Frontplatte
Gerät
Operation
A
Um ein System mit ACPI-Unterstützung in den Sleep-Modus (S1) zu
versetzen, drücken Sie für kurze Zeit den Sleep-Schalter.
Sleep-Schalter
Um das System wieder zu aktivieren, drücken Sie für kurze Zeit den
Sleep-Schalter.
B
Gehäuse-ID-Schalter
Sorgt dafür, daß die LEDs auf der Vorder- und Rückseite des Gehäuses
aufleuchten. Dadurch kann das Gehäuse in einem Rack einfach von
hinten identifiziert werden.
C
LED der Gehäuse-ID
Blau gibt an, daß die Gehäuse-ID aktiv ist.
D
Reset-Taste
Um das System zurückzusetzen, drücken Sie für kurze Zeit die ResetTaste.
Um den CMOS zu löschen, drücken Sie die Reset-Taste, und halten Sie
sie mindestens vier Sekunden gedrückt. Drücken Sie anschließend den
Netzschalter. Lassen Sie beide Schalter zur gleichen Zeit wieder los. Das
System wird eingeschaltet und das CMOS zurückgesetzt.
E
Netzschalter
Um den Strom einzuschalten, drücken Sie für kurze Zeit den Netzschalter. Wenn sich das System im Sleep-Modus befindet und dieser
Schalter kurz gedrückt wird, verläßt das System den Sleep-Modus.
Um den Strom abzuschalten, drücken Sie den Netzschalter länger als vier
Sekunden. Dadurch wird der ACPI-Modus außer Kraft gesetzt.
F
LED für Hauptnetzstrom
Ein kräftiges Grün zeigt Gleichstromaktivität im Server an.
Blinkt die LED grün, bedeutet dies, daß sich das System im ACPI-SleepModus befindet.
G
LED-Anzeige der
Festplattenaktivität
Grün zeigt jegliche Festplattenaktivität an.
H
LAN2-LED
Grün gibt an, daß die LAN2 aktiv ist.
I
LAN1-LED
Grün gibt an, daß die LAN1 aktiv ist.
J
Fehler-LED
Rot gibt an, daß eine beliebige Systemfehlerbedingung vorliegt.
K
NMI-Schalter
Verursacht einen NMI (Non-maskable Interrupt = nicht maskierbarer
Interrupt). Der NMI befindet sich hinter der Tür der Frontblende.
L
USB-Anschluß
USB-Anschluß 3. Der USB-Anschluß befindet sich hinter der Tür der
Frontblende.
M
Serieller Anschluß
Serieller Anschluß B. Der serielle Anschluß befindet sich hinter der Tür
der Frontblende.
Serverbeschreibung
133
Rückwand
Abbildung 51 beschreibt die Funktionen der Rückwand der SRSH4-Serverplattform.
A
B
C
D
S
R
Q
P O N M L K J
I H G
F
E
OM13301
A
Wechselstromeingang des Netzteils 1
J
LAN2-GBit-Anschluß
B
Wechselstromeingang des Netzteils 2
K
USB-Anschlüsse 0 (oben) und 1 (unten)
C
Optionale ICMB-Anschlüsse 1 (links) und 2 (rechts)
L
LAN1-100/10-RJ45-Anschluß
D
Hot-Plug-PCI-LEDs
M
Monitoranschluß
E
Steckplätze für Hot-Plug-64-Bit-,
100-MHz-PCI-X-Erweiterungskarten
N
Serieller Anschluß A
O
PS/2†-kompatibler Mausanschluß
F
Steckplätze mit nicht Hot-Plug-fähigen
64-Bit-, 100-MHz-PCI-X-Erweiterungskarten
G
Steckplätze mit nicht Hot-Plug-fähigen
32-Bit-, 33-MHz-PCI-Erweiterungskarten
H
Auswerfer für optionalen VHDCI-SCSI-Anschluß
I
Auswerfer für den optionalen seriellen Anschluß B
P
PS/2-kompatibler Tastaturanschluß
Q
LED der Gehäuse-ID
R
Erweiterter IEEE-1284-Parallelanschluß (EPP)
S
Auswerfer für optionalen SCSI-Anschluß
Abbildung 51. Ansicht der SRSH4-Rückwand
Peripheriegeräteschacht
Wenn die rechte Tür der Frontblende geöffnet wird, hat der Benutzer Zugang zum Peripheriegeräteschacht. Der Peripheriegeräteschacht besteht aus zwei Schächten für austauschbare
Datenträger:
•
•
Der konfigurierbare Datenträgerschacht wird mit einer Kombination aus einem installierten
Slimline-3,5"-Diskettenlaufwerk und einem Slimline-CD-ROM-Laufwerk ausgeliefert.
Der Datenträgerschacht mit halber Bauhöhe bietet Platz für ein 5,25"-Laufwerk, z. B. ein
DAT-Gerät.
VORSICHT
Aufgrund der Einschränkungen im Hinblick auf die Kühlung und die elektromagnetische Interferenz (EMI) wird davon abgeraten, ein Festplattenlaufwerk im 5,25"-Schacht einzubauen.
134
Intel SRSH4-Serverplattform – Produkthandbuch
Hot-Swap-Festplattenschacht
Der Festplattenschacht unterstützt bis zu fünf 3,5" x 1,0"-Ultra160-SCSI-Festplatten. Der Festplattenschacht unterstützt auch SCSI-Festplatten-Technologien, z. B. Ultra2, die langsamer als
die Ultra160-SCSI-Technologie ist.
Jede Festplatte ist an eine Adaptec Ultra160-SCSI-Hot-Swap-Rückwandplatine angeschlossen.
Die Rückwandplatine stellt für jede Festplatte 80polige SCA-2-Anschlüsse bereit und unterstützt
Festplatten mit einer Umdrehungsgeschwindigkeit von bis zu 15.000 U/min. sowie langsamere
SCSI-Festplatten mit einem Stromverbrauch von 20 Watt.
Wenn die Tür der Frontblende geöffnet wird, hat der Benutzer Zugang zu den Festplatten. Um
das Hot-Swapping zu ermöglichen, ist jede Festplatte in einem Festplattenlaufwerkträger montiert.
Wenn Sie eine Festplatte aus dem System ausbauen, werden sowohl der Träger als auch die
Festplatte entfernt.
A
B
OM13302
A
Festplatte und Träger (teilweise herausgezogen)
B
Festplattenschacht (teilweise herausgezogen)
Abbildung 52. Festplattenschacht (mit ausgebauter Frontblende)
VORSICHT
Da alle Festplatten unterschiedliche Kühlungs-, Leistungs- und Vibrationseigenschaften besitzen, hat Intel bestimmte Festplattentypen im SRSH4Server getestet. Eine Liste der validierten Hersteller und Festplattetypen
finden Sie auf der Intel Website unter:
http://support.intel.com/support/motherboards/server/ssh4/srsh4/compat.htm
Serverbeschreibung
135
Netzteile
Der Netzteilschacht wird mit zwei 430-W-Stromversorgungsmodulen ausgeliefert und kann
zur Redundanz mit einem dritten Modul bestückt werden. Die Module sind über die Stromverteilerplatine (PDB) und die automatische Einstellung der Eingangsspannung verbunden. Die
redundante (2+1) Stromversorgungskonfiguration ermöglicht es Ihnen, ein ausgefallenes Netzteil
auszutauschen (Hot-Swapping), ohne daß der Normalbetrieb unterbrochen wird.
Systemkühlung
VORSICHT
Alle Gehäuseabdeckungen müssen sich auf dem System befinden, damit eine
ordnungsgemäße Kühlung gewährleistet ist.
Um sicherzustellen, daß die gesamten Komponenten unter allen Umgebungsbedingungen innerhalb der Spezifikationen bleiben, sollte das Hot-Swapping
von Lüftern und Netzteilen nicht länger als zwei Minuten dauern.
Der Server wird mit sechs Lüftern in einer (5+1) redundanten Konfiguration ausgeliefert. Die
redundante Konfiguration ermöglicht es Ihnen, ein ausgefallenes Lüftermodul auszutauschen
(Hot-Swapping), ohne daß der Normalbetrieb unterbrochen wird. Die Luft tritt durch die Frontblende ein, gelangt zu den Systemkomponenten und strömt zuletzt über die Rückseite und die
linke Seite des Gehäuses wieder nach außen.
Die Lüfter laufen unter normalen Systembedingungen mit reduzierter Geschwindigkeit. Wenn
ein Lüfterausfall ermittelt wird, ein Lüfter nicht erkannt wird oder die Umgebungstemperatur
einen bestimmten Grenzwert überschreitet, wird eine hohe Lüftergeschwindigkeit eingestellt.
Die LEDs geben an, wenn einzelne Lüfter nicht im Betrieb sind. Unter denselben Umständen
leuchtet auch die LED für allgemeinen Systemfehler an der Frontplatte auf.
136
Intel SRSH4-Serverplattform – Produkthandbuch
Funktionen des Serverplatinensatzes
Der Serverplatinensatz für den SRSH4-Server besteht aus einer Haupt-, Speicher- und
Prozessorplatine. Tabelle 12 listet die Hauptfunktionen des Serverplatinensatzes auf.
Tabelle 12. Funktionen des Serverplatinensatzes
Funktion
Beschreibung
Prozessoren
Bis zu vier Prozessoren der Intel Xeon-Familie
Speicher
Zwölf DIMM-Steckplätze (Dual Inline Memory Module) unterstützen PC-200kompatible registrierte ECC DDR DRAM DIMMs.
• Minimale Konfiguration: Vier 128-MB-DIMMs für insgesamt 512 MB
• Maximale Konfiguration: Zwölf übereinanderliegende 2-GB-DIMMs für insgesamt
24 GB
Bildschirm
Integrierter ATI RAGE† XL PCI-64-Bit-SVGA-Controller mit 4 MB Video RAM.
PCI-Bus
Acht PCI-Steckplätze mit voller Länge:
• Vier 64-Bit-, 100-MHz-Hot-Plug-PCI-X-Steckplätze
• Zwei nicht Hot-Plug-fähige 64-Bit-, 100-MHz-PCI-X-Steckplätze
• Zwei nicht Hot-Plug-fähige 32-Bit-, 33-MHz-PCI-Steckplätze
Netzwerk
• 10/100 -Netzwerkschnittstellen-Controller
• GBit-Netzwerkschnittstellen-Controller
System-Ein-/
Ausgänge
• PS/2-Tastatur- und Mausanschlüsse
• Ein VGA-Videoanschluß
• Zwei externe USB-Anschlüsse, interne Steckbrücke mit zwei zusätzlichen
USB-Anschlüssen
• Ein externer serieller Anschluß, eine interne Steckbrücke für seriellen Anschluß
• Ein externer und ein interner Ultra160-SCSI-Anschluß
• Zwei NIC-Anschlüsse (RJ-45)
• Erweiterter IEEE-1284-Parallelport (EPP)
• IDE-Peripherieanschluß
Formfaktor
Serverbeschreibung
Server ATX-Formfaktor für die Hauptplatine.
137
Position der Anschlüsse und Komponenten der Hauptplatine
Abbildung 53 bezeichnet die Anschlüsse und Hauptkomponenten auf der SRSH4-Hauptplatine.
A
B
C
D E
F
G
H
J
K
MM
LL
KK
JJ
HH
GG
FF
L
EE
S
M
N
P
Q
R
DD
T
AA Y
CC
BB
X
W
V
U
Z
OM14382
A
64-Bit-, 100-MHz-Hot-Plug-PCI-Steckplätze
U
14poliger Netzbetriebsanschluß (P35
B
Nicht Hot-Plug-fähige 64-Bit-, 100-MHz-PCI-XSteckplätze
V
24poliger Netzanschluß (P32)
C
Nicht Hot-Plug-fähige 32-Bit-, 33-MHz-PCI-Steckplätze
W
20poliger Netzanschluß (P28)
D
Anschluß für Intelligent Chassis Management Bus
(ICMB) (P24)
X
Anschluß des Diskettenlaufwerks (P25)
Y
Stecker für seriellen Anschluß B (P17)
E
Anschluß (P23) der Hot-Plug-Indikatorkarte (HPIB)
Z
Anschluß der USB-Nummer 3 (P18)
F
E/A-Anschlüsse auf der Rückseite (siehe Seite 134)
AA
Frontplattenanschluß (P19)
G
Intel® 82550-Ethernet-Controller
BB
IDE Connector (P13)
H
ATI Rage XL 2D/3D-Grafikbeschleuniger
CC
SCSI LVD-Anschlüsse (P4 und P7)
J
Intel® 82544-Ethernet-Controller
DD
Anschluß für Intelligent Chassis Management Bus
(ICMB) (P12)
K
Video RAM (VRAM) (insgesamt 4 MB)
EE
Adaptec 7899 SCSI-Controller
L
Anschlüsse der Prozessorplatine (P21 and P22)
FF
Lüfteranschluß (P11)
M
ServerWorks South Bridge Controller (CSB5)
GG
ServerWorks PCI-X Bus Bridge Controller (CIOB30)
N
BMC-Komponente
HH
ServerWorks PCI-X Bus Bridge Controller (CIOB30)
P
BIOS-Flash-Komponente
JJ
RAID LED-Anschluß (P1 und P2)
Q
PC87417 Super-E/A-Controller
KK
Anschluß (P16) der Hot-Swap-Rückwandplatine
R
BMC-Flash-Komponente
LL
Sekundärer HSBP-Anschluß (P15)
S
Batterie
MM
Steckbrücken
T
Anschluß für Gehäusesicherung zur Erkennung
unbefugter Eingriffe (P36)
Abbildung 53. Position der Anschlüsse und Komponenten der Hauptplatine
138
Intel SRSH4-Serverplattform – Produkthandbuch
Steckbrücken der Hauptplatine
Steckbrücken auf der Hauptplatine sind in drei Gruppen unterteilt: Startblocksteckbrücken (JP3),
Hauptsteckbrücken (JP4, JP5 und JP6) und Steckbrücken des seriellen Anschlusses B (JP25). In
Abbildung 54 werden die Steckbrückenblöcke und die Pinnummern dargestellt. Die Funktion der
einzelnen Pinpaare werden in den folgenden Abschnitten beschrieben.
JP3
1
11
JP4
2
1
2
12 11
1
1
12
2
2
1
JP5
JP6
2
7
8
JP25
OM14383
Abbildung 54. Steckbrücken der Hauptplatine
Startblocksteckbrücken
Die Startblocksteckbrücken werden beim Aktualisieren des BIOS oder der BMC-Firmware
verwendet, sollte der Startblockbereich einmal aktualisiert werden müssen. Diese Steckbrücken
werden nicht für routinemäßige Firmware-Aktualisierungen eingesetzt. Verwenden Sie die Startblocksteckbrücken nur, wenn Sie in den Anweisungen einer Firmware-Aktualisierung explizit dazu
aufgefordert werden. Wenn Sie eine dieser Funktionen aktivieren müssen, verwenden eines der
Reserveelemente von JP4 Pins 1 und 2 oder JP25 Pins 7 und 8. In Tabelle 13 wird die Funktion
der einzelnen Pinpaare auf JP3 beschrieben.
Tabelle 13. Beschreibung der Startblocksteckbrücke
Steckbrückenblock
Pins
Steckbrückenname - Auswirkungen bei abgekürzten Namen
1-8
Reserviert.
9-10
BMC Boot Block Write Enable (Schreiben auf BMC-Bootblock aktivieren) –
Mit dieser Steckbrücke kann der BMC-Bootblock beim Aktualisieren der BMCFirmware überschrieben werden.
11-12
BIOS Boot Block Write Enable (Schreiben auf BIOS-Bootblock aktivieren) –
Mit dieser Steckbrücke kann der BIOS-Bootblock beim Aktualisieren des BIOS
überschrieben werden.
JP3
Serverbeschreibung
139
Hauptsteckbrücken
Tabelle 14 bezeichnet die Funktion der einzelnen Pinpaare auf den Hauptsteckbrückenblöcken
(JP4, JP5 und JP6). Die BIOS-Wiederherstellungsbrücken, die Steckbrücken zum Löschen des
Paßwortes und die Steckbrücken zum Löschen von CMOS-Speicher werden detailliert an anderer
Stelle in diesem Produkthandbuch beschrieben (siehe Referenzen in Tabelle 14). Bei der FRB3Steckbrücke zum Deaktivieren des Timers (FRB3 Timer Disable) und der BMC-Steckbrücke zum
Erzwingen der Aktualisierung (BMC Force Update) handelt es sich um Steckbrücken für bestimmte
Zwecke, die Sie nur einsetzen sollten, wenn Sie in einem Dokument des Intel Kundendiensts dazu
aufgefordert werden. Wenn Sie eine dieser Funktionen aktivieren müssen, verwenden Sie eines der
Reserveelemente von JP4 Pins 1 und 2 oder JP25 Pins 7 und 8.
Tabelle 14. Beschreibung der Hauptsteckbrücke
1-2
Reserveelement
3-4
BIOS Recovery (BIOS-Wiederherstellung) – Das System versucht, das BIOS beim
nächsten Start wiederherzustellen. Weitere Informationen finden Sie auf Seite 42.
5-6
Reserviert.
7-8
Reserviert.
9-10
Password Clear (Paßwort löschen) – Benutzer- und Verwalterpaßwörter werden beim
nächsten Start gelöscht. Weitere Informationen finden Sie auf Seite
11-12
CMOS Clear (CMOS löschen) – CMOS-Einstellungen werden beim nächsten Start
gelöscht. Weitere Informationen finden Sie auf Seite 38.
JP5
1-2
FRB3 Timer Disable (FRB3-Timer-Deaktivierung) – Deaktiviert den fehlertoleranten
Start-Timer 3.
JP6
1-2
BMC Force Update (Aktualisierung für BMC erzwingen) – Ermöglicht es einem System
mit beschädigter BMC-Firmware, einen Start für eine Aktualisierung durchzuführen.
JP4
Steckbrücken für seriellen Anschluß B
Tabelle 15 bezeichnet die Funktion der einzelnen Pinpaare auf dem Steckbrückenblock für den
seriellen Anschluß (JP25). Der Stecker für den seriellen Anschluß B ist standardmäßig ein RJ45,
der nur acht Pins besitzt und keine separaten DCD- und DSR-Signale liefert. Mit den Steckbrücken
für den seriellen Anschluß B können Sie die DSR- und DCD-Signale konfigurieren, die von den
Anschlußsteckern an die Eingänge des UART übergeben werden. Bei der Standardkonfiguration
sind Steckbrücken auf den Pins 1 und 2 sowie auf den Pins 3 und 4 installiert.
✏
ANMERKUNG
Installieren Sie die Steckbrücken auf den Pins 3 und 4 sowie auf den Pins 5
und 6 niemals gleichzeitig. In diesem Fall steuern die DCD- und DSRSignale des Anschlusses den DCD-Eingang am UART, und es kommt zu
Signalkonflikten.
140
Intel SRSH4-Serverplattform – Produkthandbuch
Tabelle 15. Beschreibung der Steckbrücken für den seriellen Anschluß B
1-2
DSR to DSR (DSR an DSR) - Das DSR-Signal vom Anschluß wird an den
DSR-Eingang am UART (RJ45 und DB9) übergeben.
3-4
DSR to DCD (DSR an DCD) - Das DSR-Signal vom Anschluß wird an den
DCD-Eingang am UART (nur RJ45) übergeben.
5-6
DCD to DCD (DCD an DCD) - Das DSR-Signal vom Anschluß wird an den
DCD-Eingang am UART (nur DB9) übergeben.
7-8
Ersatzteil
JP25
Prozessoren
Der SRSH4 läßt sich mit bis zu vier Prozessoren der Intel Xeon-Prozessorfamilie einsetzen. Eine
vollständige Liste unterstützter Prozessoren finden Sie unter:
http://support.intel.com/support/motherboards/server/ssh4/srsh4
DIMM-Speicher
Die Speicherplatine enthält zwölf 168polige DIMM-Steckplätze, die jeweils 72-Bit-ECC (64-BitHauptspeicher und ECC) registrierte PC-200-DDR-DIMMs (Double Data Rate, DDR) unterstützen.
Der Speicher ist in drei Bänken partitioniert. Sie können minimal 512 MB (128 MB x 4) bzw.
24 GB installieren.
Der Controller erkennt automatisch den Speicherbereich, bestimmt seine Größe, initialisiert
ihn je nach Art, Größe und Geschwindigkeit des installierten DIMM und teilt dem Server über
Konfigurationsregister Speichergröße und -zuweisung mit.
✏
ANMERKUNG
Verwenden Sie DIMMs, die auf Kompatibilität mit dem SRSH4-Server überprüft worden sind. Wenden Sie sich an Ihren Vertriebsvertreter oder Händler,
um eine aktuelle Liste der zugelassenen Speichermodule zu erhalten. Sie
können auch die aktuellen Liste der getesteten Speichermodule auf der
Website des Intel Kundendienstes überprüfen:
http://support.intel.com/support/motherboards/server/ssh4/srsh4/compat.htm
Integriertes Videosystem
Die Hauptplatine enthält einen ATI RAGE XL PCI-Grafikbeschleuniger mit 4 MB-VideoSDRAM, das alle IBM VGA-Standardmodi unterstützt. Das eingebettete SVGA-GrafikUntersystem unterstützt folgendes:
• Pixelauflösungen bis zu 1600 x 1200 unter 2D und 1024 x 768 unter 3D
• CRT- und LCD-Bildschirme mit einer vertikalen Wiederholfrequenz von bis zu 100 Hz
Die Hauptplatine unterstützt das Deaktivieren des integrierten Videosystems über das BIOS-Setup.
Das ist auch dann der Fall, wenn eine Plug-in-Grafikkarte in einem der PCI-Steckplätze installiert
ist.
Serverbeschreibung
141
SCSI-Controller
Die Hauptplatine enthält einen eingebetteten Adaptec 7899 SCSI-Controller, der zwei unabhängige
SCSI-Kanäle aufweist. Sie können den SCSI-Controller im BIOS-Setup deaktivieren. Beide Kanäle
unterstützen 16-Bit-SE- oder LVD SCSI-Vorgänge bei folgenden Geschwindigkeiten:
•
•
•
Ultra160 (160 MB/s)
Ultra2 (80 MB/s)
Ultra Wide SE (40 MB/s)
Die Hauptplatine enthält aktive Abschlußwiderstände, an der Terminierung anliegende Spannung,
zurücksetzbare Sicherungen und Schutzdioden für beide SCSI-Kanäle. Sie können die integrierten
Abschlußwiderstände im BIOS-Setup deaktivieren.
Netzwerkschnittstellen-Controller (NIC)
✏
ANMERKUNG
Um die Konformität mit den EMV-Produktbestimmungen zu gewährleisten,
muß das System mit abgeschirmten LAN-Kabeln verwendet werden.
Die Hauptplatine verfügt über zwei Netzwerkschnittstellen-Controller (NICs):
• Intel 82550 NIC, der 10Base-T- und 100Base-TX-Netzwerke unterstützt
• Intel 82544 NIC, der 10Base-T-, 100Base-TX- und 1000BASE-T-Netzwerke unterstützt
Der 82550 Controller unterstützt folgende Funktionen:
• 32-Bit-PCI, CardBus-Master-Schnittstelle
• Integriertes IEEE 802.3 10Base-T und 100Base-TX-kompatibles PHY†
• IEEE 820.3u Auto-Negotiation-Unterstützung
• 82559-, 82558-, 82557- und 82596-ähnliche verkettete Speicherstruktur
• Vollduplex-Unterstützung im 10-Mbit/s- und 100-Mbit/s-Betrieb
• Stromsparendes +3,3-V-Gerät
• IP-Prüfsummen-Lastenausgleich
NIC 1 kann als Netzwerkschnittstelle und als Serververwaltungsschnittstelle eingesetzt werden.
Der 82544 Controller unterstützt folgende Funktionen:
• Direkte 32/64-Bit-, 33/66-MHz-Schnittstelle zum PCI-Bus
• Integriertes IEEE 802.3 1000BASE-T, 100BASE-TX und 10BASE-T
• Integrierte MAC der dritten Generation und getestetes IEEE 803.3ab-kompatibles PHY
• Vollduplex-Unterstützung für den 10-Mbit/s-, 100-Mbit/s- und 1000-Mbit/s-Betrieb
• Optimierte Descriptor Ring Management-Architektur für hohe Leistungsfähigkeit und
PCI/PCI-X-Buseffizienz
• Stromsparendes +3,3-V-Gerät
• IP- und TCP/UDP-Prüfsummen-Lastenausgleich
142
Intel SRSH4-Serverplattform – Produkthandbuch
NIC-Anschluß und Status-LEDs
Die NICs steuern die LEDs an den Netzwerkschnittstellen-Anschlüssen, die die Verbindung und
die Aktivität im LAN sowie den 10- oder 100-Mbit/s-Betrieb angeben. Die grüne LED leuchtet bei
einer Netzwerkverbindung und blinkt bei einer TX/RX-Aktivität. Leuchtet die gelbe LED, befindet
sich das System im 100-Mbit/s-Betrieb.
Netzwerk-Teaming-Funktionen
✏
ANMERKUNG
Wenn beide integrierten NICs in einem Team verwendet werden, ist der
Einsatz von NIC 1 für den Serververwaltungszugriff nicht zulässig. Für die
Unterstützung der Netzwerk-Teaming-Funktionen und der Serververwaltungsfunktionen muß ein dritter NIC hinzugefügt und auf NIC 2
eingestellt werden.
Der Netzwerk-Controller bietet eine Reihe von Optionen zur Steigerung von Durchsatz und
Fehlertoleranz beim Betrieb von Windows NT† 4.0, Windows 2000, NetWare† 4.1x und höher
oder Linux†:
• Adapter-Fehlertoleranz (AFT) - Bietet dem Server automatische Redundanz. Sollte der primäre
Adapter ausfallen, übernimmt der sekundäre dessen Aufgaben. AFT funktioniert mit jedem
Hub oder Switch.
• Adaptives Load-Balancing (ALB) - Erzeugt mit einem Team aus 2 bis 8 Adaptern einen
höheren Übertragungsdurchsatz einschließlich AFT. Läuft mit jedem 10Base-TX- oder
100Base-TX-Switch.
• Fast EtherChannel† (FEC) oder Intel® Link Aggregation - Erzeugt mit einem Team aus bis zu
8 Adaptern einen höheren Übertragungs- und Empfangsdurchsatz einschließlich AFT. Erfordert
einen FEC-fähigen Switch.
Zur Aktivierung einer Option sehen Sie sich die Readme-Dateien unter Windows NT 4.0 bzw.
NetWare 4.1x an.
✏
ANMERKUNG
Windows NT-Versionen vor 4.0 unterstützen die Adapter Teaming-Optionen
nicht.
Mindestanforderungen für Adapter Teaming sind NT 4.0 mit Service
Pack 4.0 oder höher (oder Service Pack 3.0 und Windows Hot Fix†).
Unter Windows NT können Teaming-Optionen nicht bei Adaptern implementiert werden, die bereits für VLANs konfiguriert wurden. NetWare
unterstützt Teaming-Optionen und VLANs auf denselben Adaptern.
Serverbeschreibung
143
Adapter-Fehlertoleranz
Die Adapter-Fehlertoleranz (AFT) ist eine einfache, effiziente und sichere Methode, um zuverlässigere Serververbindungen zu erzielen. AFT ermöglicht es Ihnen, die Wiederherstellung der
Verbindung zum Serveradapter einzurichten, für den Fall, daß ein Kabel, ein Anschluß oder eine
Netzwerk-Schnittstellenkarte ihren Dienst versagt. Mit der Zuordnung von zwei Serveradaptern
zu einem gemeinsamen Team gewährt Ihnen AFT ungestörten Netzwerkbetrieb.
AFT wurde mit zwei Serveradaptern implementiert: einem Primäradapter und einem Sekundäradapter zur Sicherung. Bei Normalbetrieb ist die Übertragung beim Sicherungsadapter deaktiviert.
Sollte die Verbindung zum Primäradapter fehlschlagen, schaltet sich automatisch der
Sicherungsadapter ein.
Bevorzugter Primäradapter
Bei mehreren installierten Adaptern können Sie einen als bevorzugten Primäradapter bestimmen.
Wenn bei Ihrem Server z. B. ein Intel® PRO/1000 Serveradapter als Primäradapter und ein Intel®
PRO/100+ Serveradapter als Sekundäradapter eingerichtet sind, dann empfiehlt es sich, den
PRO/1000 Serveradapter als bevorzugten Primäradapter zu konfigurieren. Sollte hier also der
PRO/1000 Serveradapter ausfallen, übernimmt der PRO/100+ Serveradapter dessen Aufgaben.
Sobald der PRO/1000 Serveradapter wieder in Ordnung gebracht, d. h. ausgetauscht wurde,
übernimmt er wieder automatisch seine Funktion als Primäradapter im Team.
Wird kein bevorzugter Primäradapter bestimmt, setzt Intel PROset automatisch den geeignetsten
Adapter, basierend auf Modell und Geschwindigkeit, als solchen ein.
Adaptives Load-Balancing
Adaptives Load-Balancing (ALB) ist eine einfache und effektive Methode zur Erhöhung des
Übertragungsdurchsatzes vom Server. Bei ALB werden bis zu acht Serveradapter in Teams
zusammengestellt, um eine erhöhte Übertragungsgeschwindigkeit (von bis zu 8 GBit/s) zu
gewährleisten. Die ALB-Software analysiert fortlaufend die Übertragungsauslastung auf allen
Adaptern und verteilt diese bei Bedarf an die jeweiligen anderen Adapter. ALB konfigurierte
Adapter-Teams bieten ebenso die Vorteile der AFT. Je nach der Funktionalität des Primäradapters liegt die Empfangsgeschwindigkeit weiterhin bei 100 Mbit/s oder 1 GBit/s.
Zur Verwendung von ALB müssen zwei bis acht Serveradapter auf dem Server installiert und mit
demselben Netzwerk-Switch verbunden werden.
Cisco† Fast EtherChannel
Fast EtherChannel (FEC) ist eine von Cisco entwickelte Performance-Technologie zur Steigerung
des Durchsatzes Ihres Servers. Im Gegensatz zu ALB kann FEC so konfiguriert werden, daß
sowohl Übertragungs- als auch Empfangskanäle zwischen Server und Switch leistungsfähiger
werden. FEC läuft nur mit FEC-fähigen Switches, z. B. mit jenen der Reihe Catalyst 5000. Mit
FEC gruppieren Sie auf Ihrem Server bis zu acht Serveradapter in Teams, um eine Übertragungsgeschwindigkeit von bis zu 18 GBit/s bei vollem Duplex zu erzielen. Die FEC-Software analysiert
fortlaufend die Belastung auf jedem Adapter und verteilt den Netzwerkverkehr bei Bedarf auf die
jeweiligen anderen Adapter. FEC konfigurierte Adapter-Teams bieten auch die Vorteile der AFT.
Zur Verwendung von FEC müssen zwei, vier oder acht Serveradapter auf dem Server installiert und
mit demselben FEC-fähigen Cisco-Switch verbunden werden.
144
Intel SRSH4-Serverplattform – Produkthandbuch
ACPI
Der Server unterstützt die ACPI (Advanced Configuration and Power Interface) entsprechend den
Spezifikationen ACPI 1.0b und PC97. Ein ACPI-fähiges Betriebssystem kann das System in einen
Zustand versetzen, in dem die Festplatten in den Ruhezustand geschaltet werden, die Systemlüfter
stoppen und die gesamte Verarbeitung anhält. Das Netzteil bleibt jedoch eingeschaltet, und die
Prozessoren verbrauchen weiterhin etwas Strom. Aus diesem Grund laufen die Netzteillüfter
weiter.
Der Server unterstützt die Ruhezustände s0, s1, s4 und s5:
• s0: Normaler Betriebszustand.
• s1: Prozessor-Sleep-Modus. In diesem Modus gehen keine Inhalte verloren, und die
Prozessor-Cache-Speicher behalten die Kohärenz bei.
• s4: Stromsparmodus (Hibernation) oder auf Festplatte speichern: Der Speicherinhalt und der
Gerätezustand werden auf Festplatte gespeichert. Ein Druck auf die Netztaste oder ein anderes
Aktivierungsereignis stellt den Systemzustand der Festplatte wieder her und setzt den Normalbetrieb fort. Dabei wird vorausgesetzt, daß keine Hardwareänderungen vorgenommen wurden,
während das System ausgeschaltet war.
• s5: Softwareseitiger Ruhemodus (Soft off): Nur der RTC-Abschnitt des CSB und des
BMC sind in diesem Zustand in Betrieb. Es wird kein Kontext vom Betriebssystem bzw.
der Hardware gespeichert.
VORSICHT
Das System ist nur ausgeschaltet, wenn das Netzkabel von der Steckdose
abgezogen wurde.
Serverbeschreibung
145
146
Intel SRSH4-Serverplattform – Produkthandbuch
B Richtlinien
Informationen über die Konformität mit
Produktbestimmungen
Dieses Produkt entspricht den folgenden Sicherheitsrichtlinien und -anforderungen:
Produktsicherheit
Argentinien
S.I.C.M.-Beschluß Nr. 92/98
Australien/Neuseeland
AS/NZS 3562
Deutschland
EN60 950
Europäische Union
EN60 950 und 73/23/EEC
International
IEC 60 950
Kanada/USA
UL60 950 - CSA60 950
Skandinavische Länder
EMKO-TSE (74-SEC) 207/94
Elektromagnetische Verträglichkeit (EMV) – Abstrahlungen
Australien/Neuseeland
AS/NZS 3548 (Klasse A)
Europäische Union
EN55022: 1994 (Klasse A) & 89/336/EEC
International
CISPR 22, dritte Ausgabe (Klasse A)
Japan
VCCI (Klasse A)
Kanada
ICES-003 (Klasse A)
Korea
MIC Notice 1997-42 (Klasse A)
Rußland
GOST-R 29216-91 (Klasse A)
Taiwan
BSMI CNS13438
USA
Titel 47 CFR, Abschnitt 15 (Klasse A)
Elektromagnetische Verträglichkeit – Immunität
Europäische Union
EN55024: 1998
International
CISPR 24: Erste Ausgabe
Korea
MIC Notice 1997-41
Rußland
GOST-R 50628-95
Stromleitungs-Oberwellen/Spannungsflackern
Europäische Union
EN61000-3-2 / EN61000-3-3
International
IEC61000-3-2
Japan
JEIDA
147
Tabelle 16. Sicherheitsprüfzeichen des Produkts
Land
Kennzeichnung auf dem
Produkt bzw. der Verpackung
Beschreibung der Kennzeichnung
Argentinien
IRAM-Sicherheitsprüfzeichen
Australien/
Neuseeland
FCC-Sicherheitsprüfzeichen Hinweis: Die
abgebildete Kennzeichnung gibt an, daß das
Produkt in Australien geprüft wurde.
System-Sicherheitsprüfzeichen (wie in USA)
Kanada
CANADA ICES-003 CLASS A
Europäische Union
Deutschland
Japan
Korea
Rußland
EMC-Sicherheitsprüfzeichen
Konformitätserklärung
System-Sicherheitsprüfzeichen
EMC-Sicherheitsprüfzeichen (Klasse A)
EMC-Sicherheitsprüfzeichen
Sicherheits- und EMC-Konformitätsprüfzeichen
BSMI-Zertifizierungsnummer
Taiwan
BSMI-EMC-Warnhinweis für Klasse-A-Geräte
System-Sicherheitsprüfzeichen (wie in Kanada)
USA
EMC-Konformitätshinweis (Klasse-A-Geräte)
148
Intel SRSH4-Serverplattform – Produkthandbuch
Regionale EMC-Konformitätshinweise
Tabelle 17. Regionale EMC-Konformitätshinweise
Land
Konformitätshinweise
CE-Konformitätserklärung
EUROPA
Dieses Produkt wurde gemäß der Europäischen Niederspannungsrichtlinie
(73/23/EEC) und der Europäischen EMV-Richtlinie (89/336/EEC) überprüft und
entspricht diesen Richtlinien. Dieses Produkt wurde mit dem CE-Prüfzeichen
versehen, um seine Konformität zu kennzeichnen.
INDUSTRY CANADA (Class A)
CANADA
Dieses digitale Gerät der Klasse A entspricht der kanadischen Richtlinie ICES-003.
Cet appareil numérique de la classe A est conforme à la norme NMB-003 du
Canada.
VCCI (Klasse A)
JAPAN
Deutsche Übersetzung der obigen Hinweise:
Dieses Gerät gehört zur Klasse A und entspricht den Normen, die vom VCCI
(Voluntary Control Council For Interference) in bezug auf IT-Geräte
herausgegeben wurden. Beim Einsatz neben einem Radio- oder
Fernsehempfangsgerät in einem Wohnbereich kann es Funkstörungen
verursachen. Installieren und verwenden Sie das Gerät entsprechend den
Anweisungen im Handbuch.
RRL-Zertifizierungshinweis
Deutsche Übersetzung der obigen Hinweise:
KOREA
1. Name des Modells: SRSH4 Server Platform
2. Zertifizierungsnummer: Intel-Repräsentanten kontaktieren
3. Name des Zertifizierungsempfängers: Intel Corporation
4. Herstellungsdatum: Siehe Angaben am Produkt
5. Hersteller/Land: Intel/Siehe Hinweisschild am Gerät:
Fortsetzung
Richtlinien
149
Tabelle 17. Regionale EMC-Konformitätshinweise (Fortsetzung)
Land
Konformitätshinweise
BSMI-Zertifizierungshinweis
Folgende BSMI-Zertifizierungsnummer ist auf dem Produkt angebracht:
TAIWAN
Folgender BSMI-EMV-Warnhinweis ist auf dem Produkt angebracht:
BSMI-Zertifizierungsnummer und EMV-Warnhinweis sind für Geräte
der Klasse A erforderlich
FCC-Verifizierungshinweis (Klasse A)
Dieses Gerät entspricht Abschnitt 15 der FCC-Vorschriften. Die Inbetriebnahme
hängt von den beiden folgenden Bedingungen ab: (1) Dieses Gerät darf keine
schädliche Interferenzstrahlung verursachen, und (2) dieses Gerät muß
Interferenzstrahlung aufnehmen können, einschließlich der Interferenzstrahlung,
die zu unerwünschtem Betrieb führt.
Bei Fragen zur elektromagnetischen Verträglichkeit (EMV) dieses Produkts
wenden Sie sich bitte an:
Intel Corporation
5200 N.E. Elam Young Parkway
Hillsboro, OR 97124
1-800-628-8686
USA
Dieses Gerät wurde getestet und liegt innerhalb der für ein digitales Gerät der
Klasse A festgelegten Grenzen, entsprechend Abschnitt 15 der FCC-Regeln.
Durch die Einhaltung dieser Grenzwerte wird schädlicher Interferenzstrahlung in
Wohnbereichen NICHT vorgebeugt. Dieses Gerät erzeugt und verwendet Radiofrequenzen und kann diese auch abstrahlen. Wenn es nicht entsprechend den
Anweisungen installiert und eingesetzt wird, kann es Radiofrequenzstörungen
hervorrufen. Es gibt jedoch keine Garantie dafür, daß bei einer bestimmten
Installation keine Interferenzstörungen auftreten. Wenn durch dieses Gerät
Interferenzstörungen beim Radio- oder Fernsehempfang entstehen, was Sie
durch Ein- und Ausschalten des Geräts problemlos feststellen können, sollten
Sie die Störung durch folgende Maßnahmen beheben:
Die Empfangsantenne anders ausrichten oder neu positionieren.
Den Abstand zwischen Gerät und Empfangseinheit vergrößern.
Das Gerät an einen anderen Stromausgang als die Empfangseinheit anschließen.
Den Händler oder einen Radio-/Fernseh-Fachmann um Hilfe bitten.
150
Intel SRSH4-Serverplattform – Produkthandbuch
Umweltpolitische Hinweise
Energiesparfunktionen
Informationen hierzu finden Sie auf Seite 145.
Hinweise zur Entsorgung
Dieses Produkt enthält die folgenden Bestandteile, die eventuell umweltpolitischen Bestimmungen
unterliegen.
Batterie: siehe Seite 104.
Bleilot: Leiterplatten können Bleilot enthalten.
Intel ruft seine Kunden zum Recycling seiner Produkte und der dazugehörigen Komponenten,
wie Batterien und Festplatten, auf. Eine Liste von Recycling-Einrichtungen in den USA finden
Sie unter http://www.eiae.org
Wenn keine passende Recycling-Möglichkeit gegeben ist, müssen Produkte und Komponenten
im Rahmen der jeweiligen gesetztlichen Bestimmungen entsorgt werden.
Demontagevorschriften
Dieser Abschnitt dient dazu, Recycling-Firmen bei der Demontage von Intel-Produkten zu
unterstützen.
WARNUNG
Produktzugriff, -einbau, -konfiguration, -service oder -demontage sollten nur
von technisch qualifizierten Personen vorgenommen werden.
Benötigte Werkzeuge: siehe Seite 65.
Schritte für die Demontage: siehe Seite 65.
Richtlinien
151
152
Intel SRSH4-Serverplattform – Produkthandbuch
C Fehlermeldungen und Fehlercodes
Table 18 listet die Port-80-Codes auf, die beim Startvorgang angezeigt werden. Bei einem Signalcode handelt es sich um eine Reihe einzelner Signaltöne gleicher Länge, die der PC-Lautsprecher
ausgibt. Table 18 beschreibt die Fehlerzustände des jeweiligen Signalcodes und den entsprechenden
POST-Prüfpunktcode, wie von der Port-Adresse 80h angezeigt. Wenn beispielsweise ein Fehler am
Prüfpunkt 22h auftritt, gibt das BIOS den Signalton 1-3-1-1 aus.
Tabelle 18. BIOS POST-Standardcodes
CP
Signaltöne
Grund
02
Real Mode-Überprüfung
04
Ermittlung des Prozessortyps
06
Initialisierung der Systemhardware
08
Initialisierung der Chipsatz-Register mit anfänglichen POST-Werten
09
POST-Flag setzen
0A
Initialisieren der Prozessorregister
0B
Aktivierung des Prozessor-Cache
0C
Cache-Initialisierung mit anfänglichen POST-Werten
0E
E/A-Initialisierung
0F
Initialisierung des lokalen Bus (IDE)
10
Initialisieren des Power Management
11
Laden von Ersatzregistern mit anfänglichen POST-Werten
12
Wiederherstellen des Prozessor-Kontrollwortes während des Warmstarts
14
Initialisierung des Tastatur-Controllers
16
1-2-2-3
BIOS ROM-Prüfsumme
18
8254-Timer-Initialisierung
1A
8237-DMA-Controller-Initialisierung
1C
Zurücksetzen des programmierbaren Interrupt-Controllers
20
1-3-1-1
DRAM-Refresh-Test
22
1-3-1-3
Test des 8742-Tastatur-Controllers
24
28
Einstellen des ES-Segment-Registers auf 4 GB
1-3-3-1
2A
2C
DRAM-Größe automatisch festlegen; System-BIOS stoppt die Ausführung an
dieser Stelle, wenn das BIOS keine verwendbaren Speicher-DIMMs erkennt
Löschen des 8 MB-Basis-RAMs
1-3-4-1
Basis-RAM-Fehler, BIOS stoppt die Ausführung an dieser Stelle, wenn der
gesamte Speicher beschädigt ist
32
Test der Prozessor-Bustaktfrequenz
34
CMOS-Test
35
RAM-Initialisierung der zusätzlichen Chipsatzregister
36
Warmstart-Abschaltung
37
Reinitialisierung des Chipsatzes
Fortsetzung
153
Tabelle 18. BIOS POST-Standardcodes (Fortsetzung)
CP
Signaltöne
Grund
38
Spiegelung des System-BIOS-ROM
39
Reinitialisierung des Cache
3A
Automatische Anpassung der Cache-Größe
3C
Konfiguration der erweiterten Chipsatzregister
3D
Laden von Ersatzregistern mit CMOS-Werten
40
Neues Festlegen der anfänglichen Prozessorgeschwindigkeit
42
Initialisierung der Interrupt-Vektoren
44
Initialisierung der BIOS-Interrupts
46
2-1-2-3
Prüfung des ROM Copyright-Vermerks
47
Initialisierung der Verwaltungsfunktion für die ROMs der optionalen PCI-Geräte
48
Überprüfung der Grafikkonfiguration im CMOS
49
Initialisieren des PCI-Bus und der Geräte
4A
Initialisierung aller Grafikadapter im System
4B
Aktivieren der QuietBoot-Anzeige
4C
Spiegelung des Grafik-BIOS-ROM
4E
Anzeige des Copyright-Vermerks
50
Anzeige von Prozessortyp und -geschwindigkeit
52
Test der Tastatur
54
Einstellen des Tastaturanschlags, falls aktiviert
55
USB-Initialisierung
56
Aktivieren der Tastatur
58
2-2-3-1
Prüfung auf unerwartete Interrupts
5A
Anzeige der Aufforderung “Press <F2> to enter SETUP” (Drücken Sie <F2>,
um das SETUP aufzurufen)
5C
Testen des RAM zwischen 512 und 640 KB
60
Testen des Erweiterungsspeichers
62
Testen der Adreßleitungen des Erweiterungsspeichers
64
Springen zu UserPatch1
66
Konfiguration des erweiterten Cache-Registers
68
Aktivieren des externen und des Prozessor-Cache
6A
Anzeige der Größe des externen Cache
6B
Laden von benutzerdefinierten Standard nach Bedarf
6C
Anzeige der Spiegelungsmeldung
6E
Anzeige der unverzichtbaren Segmente
70
Anzeige von Fehlermeldungen
72
Überprüfen auf Konfigurationsfehler
74
Testen der Echtzeituhr
76
Überprüfen auf Tastaturfehler
Fortsetzung
154
Intel SRSH4-Serverplattform – Produkthandbuch
Tabelle 18. BIOS POST-Standardcodes (Fortsetzung)
CP
Signaltöne
Grund
7A
Prüfen, ob Tastaturumschaltung aktiv ist
7C
Einrichten von Hardware-Interrupt-Vektoren
7D
Intelligente Systemüberwachung
7E
Testen des Koprozessors, falls vorhanden
82
Erkennen und installieren externer RS232-Schnittstellen
85
Initialisieren der PC-kompatiblen ISA PnP-Geräte
86
Reinitialisieren der integrierten E/A-Schnittstellen
88
Initialisierung des BIOS-Datenbereichs
8A
Initialisierung des erweiterten BIOS-Datenbereichs
8C
Initialisierung des Disketten-Controllers
90
Initialisierung des Festplatten-Controllers
91
Initialisierung des lokalen Bus zum Festplatten-Controller
92
Springen zu UserPatch2
93
Aufbau der MPTABLE bei Mehrprozessorplatinen
94
Deaktivieren der A20-Adreßleitung
95
Installation der CD-ROM zum Starten
96
Löschen des Inhalts im großen ES-Segment-Register
98
1-2
Suche nach Options-ROMs. Ein langer, zwei kurze Signaltöne bei
Prüfsummenfehler.
9A
Spiegeln der Options-ROMs im RAM
9C
Konfigurieren der Stromsparfunktionen
9E
Aktivierung der Hardware-Interrupts
A0
Einstellen der Uhrzeit
A2
Überprüfen der Tastatursperre
A4
Initialisierung der Wiederholgeschwindigkeit der Tastatur
A8
Löschen der Aufforderung zum Drücken von F2
AA
Abfrage des Systems nach dem F2-Tastendruck
AC
Ausführen von SETUP
AE
Löschen des POST-Flag
B0
Überprüfen auf Fehler
B2
POST abgeschlossen - Vorbereitung auf Start des Betriebssystems
B4
1
Ein kurzes Signal vor dem Start
B5
MultiBoot-Menü anzeigen
B6
Überprüfen des Paßwortes; Das Paßwort wird vor dem Durchsuchen des
Options-ROM geprüft.
B7
ACPI-Initialisierung
B8
Globale Deskriptortabelle löschen
BC
Löschen der Paritätsprüfung
BE
Bildschirm löschen (optional)
Fortsetzung
Fehlermeldungen und Fehlercodes
155
Tabelle 18. BIOS POST-Standardcodes (Fortsetzung)
CP
Signaltöne
Grund
BF
Überprüfen der Virus- und Backup-Bemerkungen
C0
Startversuch über INT 19
C8
Erzwungenes Abschalten
C9
Flash-Wiederherstellung
DO
Interrupt-Handler-Fehler
D2
Unbekannter Interrupt-Fehler
D4
Fehler bei bevorstehendem Interrupt
D6
Fehler bei der Initialisierung des Options-ROMs
D8
Fehler beim Abschalten
DA
Verschieben des erweiterten Blocks
DC
Fehler beim Abschalten 10
Table 19 listet die Port-80-Codes auf, die bei einem Wiederherstellungsstart angezeigt werden.
Tabelle 19. BIOS POST-Wiederherstellungscodes
CP
156
Signaltöne
Grund
E0
Initialisierung des Chipsatzes
E1
Initialisierung der Brücke
E2
Initialisierung des Prozessors
E3
Initialisierung des Timers
E4
Initialisierung der System-Ein-/Ausgänge
E5
Überprüfung des erzwungenen Wiederherstellungsstart
E6
Valisierung der Prüfsumme
E7
Wechsel zum BIOS
E8
Initialisierung der Prozessoren
E9
Festlegung von Beschränkungen für 4-GB-Segmente
EA
Ausführen der Plattform-Initialisierung
EB
Initialisierung von PIC und DMA
EC
Initialisierung des Speichertyps
ED
Initialisierung der Speichergröße
EE
Shadow-Startblock
EF
Testen des Systemspeichers
F0
Initialisierung der Interrupt-Dienste
F1
Initialisierung der Echtzeituhr
F2
Initialisierung des Videosystems
F3
Initialisierung der Signalausgabe
F4
Initialisierung des Starts
F5
Wiederherstellung der Beschränkungen für Segmente auf 64 KB
F6
Start der beschränkten DOS-Version
F7
Start der vollständigen DOS-Version
Intel SRSH4-Serverplattform – Produkthandbuch
Table 20 listet die vom BMC generierten Signalcodes auf.
Tabelle 20. BMC-Signalcodes
Signaltöne
Grund
1-5-1-1
FRB-Fehler (Prozessorfehler)
1-5-4-2
Power fault (Spannungsfehler): Unerwarteter Gleichstromausfall
(Fehler bei der Stromsteuerung)
1-5-4-3
Chipset control failure (Fehler bei der Chipset-Steuerung)
1-5-4-4
Power control fault (Fehler bei der Stromsteuerung)
Tabelle 21 listet POST-Fehlercodes und die entsprechenden Meldungen auf. Das BIOS fordert den
Benutzer dazu auf, bei schwerwiegenden Fehlern eine bestimmte Taste zu drücken. Einige Fehlermeldungen beginnen mit der Zeichenfolge „Error“ (Fehler), um explizit darauf hinzuweisen, daß
eine Fehlerfunktion im System auftritt. Alle POST-Fehler und -Warnungen werden im Ereignisprotokoll des Systems festgehalten.
Tabelle 21. Fehlermeldungen und -codes
Code
Fehlermeldung
Fehlerbeschreibung
0200:
Failure Fixed Disk (Festplattenfehler)
Festplattenfehler
0210:
Stuck Key (Taste klemmt)
Fehler bei der Tastatur-Verbindung
0211:
Keyboard Error (Tastaturfehler)
Tastaturfehler
0212:
Keyboard Controller Failed
(Tastatur-Controller ausgefallen)
Tastatur-Controller ausgefallen
0213:
Keyboard locked - Unlock key switch
(Tastatur gesperrt – Heben Sie die Sperre auf)
Tastatur gesperrt
0220:
Monitor type does not match CMOS - Run
SETUP (Bildschirmtyp entspricht CMOS
nicht - SETUP aufrufen)
Bildschirmtyp entspricht CMOS nicht
0230:
System RAM Failed at offset
(System-RAM-Fehler ab Adresse n)
System-RAM-Fehler ab einer bestimmten
Adresse
0231:
Shadow Ram Failed at offset
(Shadow-RAM-Fehler ab Adresse n)
Shadow-RAM-Fehler ab einer bestimmten
Adresse
0232:
Extend RAM Failed at address line
(Fehler im erweiterten RAM in Adreßzeile n)
Fehler im erweiterten RAM in einer
bestimmten Adreßzeile
0233:
Memory type mixing detected
(Kombination von Speichertypen ermittelt)
Kombination von Speichertypen ermittelt
0234:
Single-Bit ECC error (Ein-Bit-ECC-Fehler)
1-Bit-Speicherfehler ermittelt
0235:
Single-Bit ECC error (Mehr-Bit-ECC-Fehler)
Mehr-Bit-Speicherfehler ermittelt
0250:
System battery is dead - Replace and run
SETUP (Systembatterie ist unbrauchbar Auswechseln und SETUP aufrufen)
NVRAM-Batterie unbrauchbar
0251:
System CMOS checksum bad - Default configuration used (Prüfsumme des System-CMOS
falsch – Standardkonfiguration wird verwendet)
CMOS-Prüfsummenfehler
Fortsetzung
Fehlermeldungen und Fehlercodes
157
Tabelle 21. Fehlermeldungen und -codes (Fortsetzung)
Code
Fehlermeldung
0252:
Password checksum bad - Passwords cleared
(Prüfsumme des Paßwortes ungültig –
Paßwörter gelöscht)
Fehlerbeschreibung
0260:
System timer error
(Fehler vom Systemzeitgeber)
System timer error (Fehler vom
Systemzeitgeber)
0270:
Real-time clock error (Fehler der Echtzeituhr)
Fehler bei Echtzeituhr
0271:
Check date and time settings (Überprüfen Sie
die Einstellungen für Datum und Uhrzeit)
Fehler bei der Einstellung der Echtzeituhr
02B0:
Diskette drive A error
(Fehler in Diskettenlaufwerk A)
02B2:
Incorrect Drive A type - run SETUP (Falscher
Diskettenlaufwerktyp A - SETUP aufrufen)
Falscher Diskettenlaufwerktyp A
02D0:
System cache error - Cache disabled
(System-Cache-Fehler - Cache deaktiviert)
CPU-Cache-Fehler
0B00:
Rebooted during BIOS boot at Post Code
(Neustart erfolgte während des BIOS-Starts
bei POST-Code)
0B1B:
PCI System Error on Bus/Device/Function
(PCI-Systemfehler bei Bus/Gerät/Funktion)
PCI-Systemfehler in Bus/Gerät/Funktion
0B1C:
PCI Parity Error in Bus/Device/Function
(PCI-Paritätsfehler in Bus/Gerät/Funktion)
PCI-Systemfehler in Bus/Gerät/Funktion
0B50:
Processor 1 with error taken offline
(Prozessor 1 mit Fehler off-line geschaltet)
Ausgefallener Prozessor 1, Fehler ermittelt
0B51:
Processor 2 with error taken offline
(Prozessor 2 mit Fehler off-line geschaltet)
Ausgefallener Prozessor 2, Fehler ermittelt
0B52:
Processor 3 with error taken offline
(Prozessor 3 mit Fehler off-line geschaltet)
Ausgefallener Prozessor 3, Fehler ermittelt
0B53:
Processor 4 with error taken offline
(Prozessor 4 mit Fehler off-line geschaltet)
Ausgefallener Prozessor 4, n Fehler ermittelt
0B5F:
Forced to use CPU with error
(Erzwungener Einsatz der CPU mit Fehler)
Fehler in der CPU festgestellt
0B60:
DIMM bank 1 has been disabled (DIMMSpeicheradreßbereich 1 wurde deaktiviert)
Speicherfehler, Speicherbank 1 fehlerhaft
0B61:
DIMM bank 2 has been disabled (DIMMSpeicheradreßbereich 2 wurde deaktiviert)
Speicherfehler, Speicherbank 2 fehlerhaft
0B62:
DIMM bank 3 has been disabled (DIMMSpeicheradreßbereich 3 wurde deaktiviert)
Speicherfehler, Speicherbank 3 fehlerhaft
0B6F:
DIMM bank with error is enabled (DIMMSpeicheradreßbereich mit Fehler ist aktiviert)
Fehler im gesamten Speicher festgestellt
0B70:
The error occurred during temperature sensor
reading (Beim Lesen des Temperatursensors
ist ein Fehler aufgetreten)
Fehler beim Ermitteln eines Temperaturfehlers
0B71:
System temperature out of the range
(Systemtemperatur außerhalb des zulässigen
Bereichs)
Temperaturfehler ermittelt
Fortsetzung
158
Intel SRSH4-Serverplattform – Produkthandbuch
Tabelle 21. Fehlermeldungen und -codes (Fortsetzung)
Code
Fehlermeldung
Fehlerbeschreibung
0B74:
The error occurred during voltage sensor
reading (Beim Lesen des Spannungssensors
ist ein Fehler aufgetreten)
Fehler beim Ermitteln der Spannung
0B75:
System voltage out of the range
(Systemspannung außerhalb des zulässigen
Bereichs)
Fehler bei der Systemspannung
0B7C:
The error occurred during redundant power
module confirmation (Der Fehler trat beim
Bestätigen des redundanten Stromversorgungsmoduls auf)
Der Fehler trat beim Abrufen der Stromwerte
auf.
0B80:
BMC Memory Test Failed
(BMC-Speichertest nicht erfolgreich)
BMC-Gerät (Chip) ausgefallen
0B81:
BMC Firmware Code Area CRC check
failed (CRC-Bereichsüberprüfung des
BMC-Firmware-Codes nicht erfolgreich)
BMC-Gerät (Chip) ausgefallen
0B82:
BMC core Hardware failure
(BMC-Kern-Hardwarefehler)
BMC-Gerät (Chip) ausgefallen
0B83:
BMC IBF or OBF check failed (BMC IBFoder OBF-Überprüfung nicht erfolgreich)
Zugriff auf BMC-Adresse fehlgeschlagen
0B90:
BMC Platform Information Area corrupted
(BMC-Plattformdatenbereich beschädigt)
BMC-Gerät (Chip) ausgefallen
0B91:
BMC update firmware corrupted (BMCAktualisierungs-Firmware beschädigt)
BMC-Gerät (Chip) ausgefallen
0B92:
Internal Use Area of BMC FRU corrupted
(Interner Verwendungsbereich von BMC
FRU beschädigt)
SROM-Speichergehäusedaten fehlgeschlagen
(Verfügbar für den Einsatz mit Ausnahme des
FRU-Befehls und der Emergency Management
Port-Funktion)
0B93:
BMC SDR Repository empty
(BMC SDR-Repository leer)
BMC-Gerät (Chip) ausgefallen
0B94:
IPMB signal lines do not respond
(IPMB-Signalleitungen reagieren nicht)
SMC (Satellite Management Controller) nicht
erfolgreich (Verfügbar für den Einsatz außer
für die Zugriffsfunktion auf SMC über IPMB)
0B95
BMC FRU device failure
(BMC FRU-Gerätefehler)
SROM-Speichergehäusedaten fehlgeschlagen
(Verfügbar für den Einsatz mit Ausnahme des
FRU-Befehls und der Emergency Management
Port-Funktion)
0B96
BMC SDR Repository failure
(BMC SDR-Repository-Fehler)
BMC-Gerät (Chip) ausgefallen
0B97
BMC SEL device failure
(BMC SEL-Gerätefehler)
BMC-Gerät (Chip) ausgefallen
0BB0:
SMBIOS - SROM data read error (SMBIOS Fehler beim Lesen der SROM-Daten)
Fehler beim Lesen der SROM-Daten
0BB1:
SMBIOS - SROM data checksum bad
(SMBIOS - Prüfsumme der SROM-Daten
falsch)
Fehlerhafte Prüfsumme der SROM-Daten
Fortsetzung
Fehlermeldungen und Fehlercodes
159
Tabelle 21. Fehlermeldungen und -codes (Fortsetzung)
Code
Fehlermeldung
Fehlerbeschreibung
0BD0:
1st SMBus device address not acknowledged
(Erste SMBus-Geräteadresse nicht bestätigt)
SMBus-Gerät (Chip) ausgefallen
0BD1:
1st SMBus device Error detected
(Fehler bei erstem SMBus-Gerät ermittelt)
SMBus-Gerät (Chip) ausgefallen
0BD2:
1st SMBus timeout
(Timeout bei erstem SMBus)
SMBus-Gerät (Chip) ausgefallen
Expansion ROM not initialized
(Erweiterungs-ROM nicht initialisiert)
PCI-Erweiterungs-ROM nicht initialisiert
Invalid System Configuration Data
(Ungültige Systemkonfigurationsdaten)
Systemkonfigurationsdaten zerstört
System Configuration Data Read Error (Fehler
beim Lesen der Systemkonfigurationsdaten)
Fehler beim Lesen der
Systemkonfigurationsdaten
Resource Conflict (Ressourcenkonflikt)
Ressourcen der PCI-Karte sind nicht richtig
zugewiesen
System Configuration Data Write error
(Fehler beim Schreiben der Systemkonfigurationsdaten)
Fehler beim Schreiben der
Systemkonfigurationsdaten
„Warning:“ (Warnung:) IRQ not configured
(IRQ nicht konfiguriert)
PCI-Interrupt ist nicht korrekt konfiguriert
Incorrect memory speed in location: (Falsche
Geschwindigkeit des Speichers an Position:)
XX, XX …
Es wurden nicht PC200-fähige DIMMs in die
Steckplätze XX, XX … eingesetzt.
8503:
160
Intel SRSH4-Serverplattform – Produkthandbuch
D Komponentenliste
und Konfigurationsarbeitsblätter
Komponentenliste
Verwenden Sie die untenstehende, leere Komponentenliste, um Informationen über das
System schriftlich festzuhalten. Einige dieser Informationen werden bei der Ausführung
des SSU (System Setup Utility) möglicherweise benötigt.
Komponente
Herstellername und
Modellnummer
Seriennummer
Datum der
Installation
System
Serverplatinensatz
Prozessorgeschwindigkeit und -Cache
Grafikkomponente
Tastatur
Maus
Diskettenlaufwerk A
CD-ROM-Laufwerk
5,25-Zoll-Peripheriegeräteschacht
Festplatte 1
Festplatte 2
Festplatte 3
Festplatte 4
Festplatte 5
Fortsetzung
161
Komponentenliste (Fortsetzung)
Komponente
162
Herstellername und
Modellnummer
Seriennummer
Datum der
Installation
Intel SRSH4-Serverplattform – Produkthandbuch
Berechnen des Stromverbrauchs
Die Gesamtleistung der Systemkonfiguration muß unter dem Nennwert für die Ausgangsleistung
Ihrer Netzteile liegen. Berechnen Sie mit Hilfe der beiden Tabellen in diesem Abschnitt den
Stromverbrauch des Systems. Informationen über die Voraussetzungen für Erweiterungskarten
und Peripheriegeräte hinsichtlich der erforderlichen Strom- und Spannungsversorgung finden Sie
in der Herstellerdokumentation.
Berechnen des Stromverbrauchs
1. Tragen Sie die Stromwerte für jede Karte und jedes Gerät in die Spalte mit dem jeweiligen
Spannungspegel ein.
2. Tragen Sie in jede Spalte die Stromwerte ein. Fahren Sie anschließend mit der nächsten
Tabelle fort.
Tabelle 22. Tabelle 1 zum Stromverbrauch
Max. Stromstärke bei einem Spannungspegel von:
Gerät
+3.3 V
+5 V
5 V Standby
+12 V
-12 V
Serverplatinensatz
Primärprozessor
Zweiter Prozessor
Dritter Prozessor
Vierter Prozessor
Speicher
PCI-Steckplatz 1
PCI-Steckplatz 2
PCI-Steckplatz 3
PCI-Steckplatz 4
PCI-Steckplatz 5
PCI-Steckplatz 6
PCI-Steckplatz 7
PCI-Steckplatz 8
Erstes 3,5-Zoll-Festplattenlaufwerk
Zweites 3,5-Zoll-Festplattenlaufwerk
Drittes 3,5-Zoll-Festplattenlaufwerk
Viertes 3,5-Zoll-Festplattenlaufwerk
Fünftes 3,5-Zoll-Festplattenlaufwerk
Kombination aus 3,5-Zoll-Diskettenund CD-Laufwerk
5,25-Zoll-Peripheriegeräteschacht
Lüfter
Gesamtstrom
Komponentenlisten und Knfigurationsarbeitsblätter
163
Tabelle zur Berechnung des System-Gesamtstromverbrauchs
1. Tragen Sie die Werte für den Gesamtstrom aus jeder Spalte der vorhergehenden Tabelle in die
folgende Tabelle ein.
2. Multiplizieren Sie die Spannungswerte mit den Gesamtstromwerten, um für jeden
Spannungspegel die Gesamtleistung zu errechnen.
3. Zum Schluß addieren Sie die einzelnen Leistungswerte pro Spannungspegel und erhalten
dadurch die Gesamtleistung, die das Netzteil bereitstellen muß.
Tabelle 23. Tabelle 2 zum Stromverbrauch
164
Spannungspegel und Gesamtstrom
(V x A = W)
Gesamtwattzahl pro Spannungspegel
(+3.3 V) x (______ A)
________ W
(+5 V) x (______ A)
________ W
(-5 V) x (______ A)
________ W
(+12 V) x (______ A)
________ W
(-12 V) x (______ A)
________ W
Gesamtleistung in Watt
________ W
Intel SRSH4-Serverplattform – Produkthandbuch