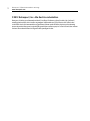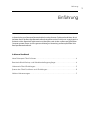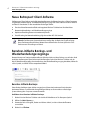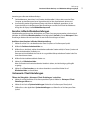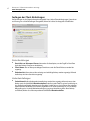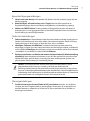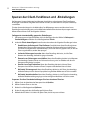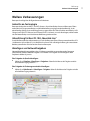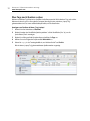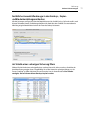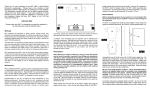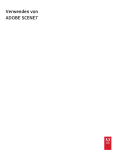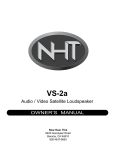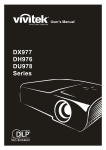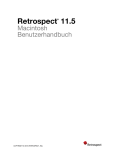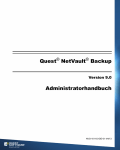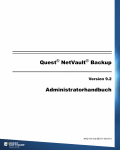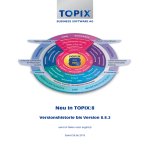Download Benutzer-initiierte Backup
Transcript
Retrospect 10 für Mac Anhang zum Benutzerhandbuch 2 Retrospect 10 Benutzerhandbuch Anhang www.retrospect.com © 2012 Retrospect, Inc. Alle Rechte vorbehalten. Retrospect 10 Anhang zum Benutzerhandbuch, Erstauflage. Die Nutzung dieses Produkts (der „Software“) unterliegt der Annahme der im Installer angezeigten Lizenzvereinbarung. Die Software darf außer in dem ausdrücklich durch die Lizenzvereinbarung gesteckten Rahmen weder installiert, kopiert noch anderweitig verwendet werden. Retrospect ist eine eingetragene Markte von Retrospect, Inc. in den USA und/oder anderen Ländern. Alle anderen Marken sind Eigentum ihrer jeweiligen Inhaber. Einführung Einführung In diesem Anhang zum Retrospect-Benutzerhandbuch werden die neuen Funktionen beschrieben, die seit der letzten Version des Retrospect-Benutzerhandbuchs eingeführt wurden. Es wird davon ausgegangen, dass Sie bereits mit der allgemeinen Funktionsweise von Retrospect sowie mit den von Retrospect geschützten Computersystemen vertraut sind. Eine genauere Anleitung zur Verwendung von Retrospect finden Sie im Retrospect-Benutzerhandbuch. In diesem Handbuch Neue Retrospect Client-Software . . . . . . . . . . . . . . . . . . . . . . . . . . . . . . . . . . . . . . . . . . . . . . . . 4 Benutzer-initiierte Backup- und Wiederherstellungsvorgänge . . . . . . . . . . . . . . . . . . . . . . . . . 4 Verbesserte Client-Einstellungen . . . . . . . . . . . . . . . . . . . . . . . . . . . . . . . . . . . . . . . . . . . . . . . . . 5 Sperren der Client-Funktionen und -Einstellungen. . . . . . . . . . . . . . . . . . . . . . . . . . . . . . . . . . . 8 Weitere Verbesserungen . . . . . . . . . . . . . . . . . . . . . . . . . . . . . . . . . . . . . . . . . . . . . . . . . . . . . . . 9 3 4 Retrospect 10 Benutzerhandbuch Anhang www.retrospect.com Neue Retrospect Client-Software Die Retrospect Client-Software ermöglicht einzelnen Benutzern die Überwachung der auf ihren Computern ausgeführten einzelnen Backup- und Wiederherstellungsvorgänge. Die Client-Software wurde für Windows und Mac OS überarbeitet. Zu den wesentlichen Änderungen zählen: ■ Eine aktualisierte Benutzeroberfläche mit integrierter Windows-Taskleiste bzw. Mac-Menüleiste ■ Benutzer-initiierte Backup- und Wiederherstellungsvorgänge ■ Optimierte Einstellungsfenster mit erweiterten Optionen ■ Verschlüsselung der Netzwerkverbindung folgt dem strikten AES-256-Standard Hinweis: Der Retrospect-Systemadministrator verfügt über das Recht, den Zugriff auf einige dieser Funktionen einzuschränken. Weitere Informationen finden Sie unter Sperren der ClientFunktionen und -Einstellungen auf Seite 8. Benutzer-initiierte Backup- und Wiederherstellungsvorgänge Benutzer können nun Dateien wiederherstellen und Backups direkt von ihrem Desktop aus anfordern. Nach Installation der Retrospect Client-Software wird ein Retrospect-Symbol der Windows-Taskleiste und der Mac OS-Menüleiste hinzugefügt. Um einen Backup- oder Wiederherstellungsvorgang einzuleiten, klicken Sie auf das Symbol, und öffnen Sie das entsprechende Menü. Benutzer-initiierte Backups Dieses Backup-Verfahren eignet sich hervorragend zum Schutz einer bestimmten Datei oder eines bestimmten Ordners. Es ersetzt nicht die regelmäßigen Backups und kann nicht zur vollständigen Systemsicherung Ihres Computers verwendet werden. Ausführen eines Benutzer-initiierten Backups: 1 Klicken Sie in der Windows-Taskleiste oder der Mac OS-Menüleiste auf das Retrospect-Symbol. 2 Wählen Sie Jetzt sichern aus. 3 Verwenden Sie das Dialogfeld „Dateien und Ordner sichern“, um die zu sichernden Elemente auszuwählen. 4 Klicken Sie auf Sichern. Einführung Benutzer-initiierte Backup- und Wiederherstellungsvorgänge Anmerkungen zu Benutzer-initiierten Backups: ■ Die Menüelemente „Jetzt sichern“ und „Dateien wiederherstellen“ sind erst aktiv, wenn der ClientComputer an einen Retrospect-Server angemeldet wird, bei dem diese Optionen aktiviert sind. ■ Standardmäßig werden die gesicherten Dateien und Ordner im Medienset gespeichert, das der Systemadministrator in den Retrospect Client-Einstellungen auswählt. Die Auswahl des Mediensets erfolgt über die Popup-Liste Bei Bedarf Backup nach. Benutzer-initiierte Wiederherstellungen Wiederherstellungen können über die Menüleiste vom Client-Computer gestartet werden oder aber durch Anklicken der Schaltfläche Wiederherstellen auf der Registerkarte Verlauf im Fenster Retrospect ClientEinstellungen. Weitere Informationen finden Sie unter Verlaufseinstellungen auf Seite 6. Ausführen einer Benutzer-initiierten Wiederherstellung: 1 Klicken Sie auf der Task- oder Menüleiste des Client-Computers auf das Retrospect-Symbol. 2 Wählen Sie Dateien wiederherstellen aus. 3 Wählen Sie aus dem Menü, welches die wiederherzustellenden Dateien enthält, im Fenster „Dateien und Ordner wiederherstellen“ ein Backup aus. Retrospect wird anschließend eine Liste der im ausgewählten Backup enthaltenen Dateien laden. Dies kann einen Moment dauern. 4 5 Wählen Sie die wiederherzustellende Dateien aus. Klicken Sie auf Wiederherstellen. Wenn Sie Dateien in ein bereits bestehendes Verzeichnis sichern, wird ein Bestätigungsdialogfeld angezeigt. 6 Klicken Sie auf Durchsuchen, um ein anderes Verzeichnis auszuwählen. Klicken Sie auf Wiederherstellen, um fortzufahren. Verbesserte Client-Einstellungen Öffnen des Dialogfelds „Retrospect Client-Einstellungen“ unter Mac: ■ Klicken Sie auf der Menüleiste auf das Retrospect-Menü-Symbol. Wählen Sie Retrospect ClientEinstellungen öffnen aus. ■ Klicken Sie im Dock auf Systemeinstellungen. Klicken Sie auf das Retrospect Client-Symbol. ■ Wählen Sie aus dem Apple-Menü Systemeinstellungen aus. Klicken Sie auf das Retrospect ClientSymbol. 5 6 Retrospect 10 Benutzerhandbuch Anhang www.retrospect.com Festlegen der Client-Einstellungen Die Einstellungen sind in folgende Kategorien eingeteilt: Status, Verlauf, Benachrichtigungen, Datenschutz und Planung. Um auf die Einstellungen zuzugreifen, klicken Sie auf eine der Kategorien-Schaltflächen. Status-Einstellungen ■ Geschützt von Retrospect-Server: Verwenden Sie diese Option, um den Zugriff auf den Client durch den Backup-Computer zu deaktivieren. ■ Client-Name: Der von Retrospect belegte Client-Name sowie die Client-IP-Adresse werden hier angezeigt. ■ Statusbereich: Informationen über vorherige und zukünftige Backups werden angezeigt. Während des Backups wird eine Statusleiste angezeigt. Verlaufseinstellungen ■ Verlaufsbereich: Ihre festplattenbasierten Backups werden hier angezeigt. Informationen zu dem Backup sowie die Schaltfläche Wiederherstellen finden Sie in jeder Zeile. Ein grünes Symbol zeigt an, dass der Backup erfolgreich beendet wurde. Ein gelbes Symbol zeigt an, dass bei einer oder mehreren Dateien während des Backups ein Problem aufgetreten ist. Ein rotes Symbol zeigt an, dass der Backup fehlgeschlagen ist. Um einen Wiederherstellungsvorgang unter Verwendung eines dieser Backups auszuführen, klicken Sie auf die entsprechende Schaltfläche Wiederherstellen. Einführung Benutzer-initiierte Backup- und Wiederherstellungsvorgänge Benachrichtigungseinstellungen ■ Hinweis nach dem Backup: Nach Beenden eines Backups oder eines anderen Vorgangs wird eine Meldung angezeigt. ■ Benachrichtigen, falls kein Backup nach N Tagen: Wenn der Client innerhalb des im Eingabefeld festgelegten Zeitraums kein Backup durchgeführt hat, wird eine Meldung angezeigt. ■ Melden von SMART-Fehlern: Fordert unmittelbar ein Proaktives Backup (sofern vorhanden) an, wenn Retrospect aus vorangegangenen Fehlern auf den SMART-Festplatten-Volumes des Client lernt. Diese Einstellung ist standardmäßig deaktiviert. Datenschutzeinstellungen ■ Datenschutzbereich: In diesem Bereich werden alle privaten Dateien und Ordner angezeigt. Private Dateien sind für den Retrospect-Server nicht sichtbar und werden nicht gesichert. Ziehen Sie Volumes, Dateien oder Ordner in dieses Fenster, um ihnen den Status „Privat“ zu verleihen. ■ Hinzufügen-/Entfernen-Schaltflächen: Um Dateien oder Ordner Ihrer Datenschutz-Liste hinzuzufügen, navigieren Sie zu den Dateien und Ordnern, die Sie hinzufügen möchten, und klicken Sie auf die Schaltfläche Hinzufügen. Um ein Element aus Ihrer Liste zu entfernen, wählen Sie es im Bereich „Ausschließen“ aus, und klicken Sie auf die Schaltfläche Entfernen. ■ Retrospect das Ändern von Dateien auf meinem System erlauben (für Wiederherstellung erforderlich): Wenn diese Option nicht aktiviert ist, kann der Client gesichert, die sich auf dem Client befindenden Dateien durch den Backup-Computer jedoch nicht wiederhergestellt, geändert oder gelöscht werden. Diese Einstellung ist standardmäßig aktiviert. Hinweis: In den älteren Versionen der Mac-Client-Software konnten Dateien als „privat“ gekennzeichnet werden, indem man am Anfang oder Ende eines Dateinamens ein Aufzählungszeichen hinzufügte. Dieses Verfahren wird nicht länger unterstützt. Um den privaten Status der auf diese Weise gekennzeichneten Dateien beizubehalten, suchen Sie mithilfe Ihres MacSuchwerkzeugs nach Dateinamen, die das Aufzählungszeichen enthalten (Option-8). Ziehen Sie die gewünschten Dateien vom Suchergebnis-Fenster in das Datenschutz-Fenster. Planungseinstellungen ■ Proaktive Sicherungen bis nach [Datum & Zeit] verschieben: Verhindert, dass der BackupComputer den Client-Computer bereits vor dem festgelegten Termin sichert, bis zu eine Woche vom aktuellen Zeitpunkt aus. (Klicken Sie auf die Zeit oder das Datum oder klicken Sie auf die Pfeile, um Änderungen vorzunehmen.) 7 8 Retrospect 10 Benutzerhandbuch Anhang www.retrospect.com Sperren der Client-Funktionen und -Einstellungen Der Retrospect-Systemadministrator kann Benutzer daran hindern, an bestimmten Client-Einstellungen Änderungen vorzunehmen. Möglicherweise möchten Sie nicht, dass Benutzer ihre Computer von Backups ausschließen. Für einen Systemadministrator ist der Arbeitsablauf am effizientesten, wenn er zunächst einen Satz an Einstellungen standardmäßig sperrt und anschließend eine Reihe Client-basierter Anpassungen vornimmt. Näheres hierzu erfahren Sie in den folgenden Schritten. Festlegen der standardmäßig gesperrten Einstellungen: 1 2 Die Steuerungen zum Sperren befinden sich in der Retrospect-Konsole. Wählen Sie Retrospect > Voreinstellungen und klicken Sie auf die Registerkarte Clients. Im Bereich Clients berechtigen können Sie eine oder mehrere der folgenden Einstellungen ändern: ■ Deaktivieren der Retrospect Client-Software: Durch Aktivieren dieser Einstellung können Benutzer ihren Client vom Retrospect-Server ausblenden. Die Kommunikation zwischen Server und Client wird abgeschnitten. Sämtliche Backups, die für den Zeitraum geplant waren, in dem der Client ausgeschaltet ist, werden übersprungen. ■ Laufende Sicherungen beenden: Wenn diese Einstellung aktiviert ist, sind die ClientBenutzer dazu berechtigt, laufende Vorgänge zu beenden. ■ Elemente von Sicherungen ausschließen: Wenn diese Einstellung aktiviert ist, sind Benutzer dazu berechtigt, Dateien, Ordnern und Volumes den Status „privat“ zu verleihen und diese für Retrospect nicht sichtbar zu machen. ■ Den Nur-Lese-Zugriff einstellen: Wenn diese Einstellung aktiviert ist, können Clients Retrospect daran hindern, Dateien auf ihrem Computer zu beschreiben oder zu löschen. ■ Bei Bedarf Sicherung nach: Wenn diese Einstellung aktiviert ist, sind Clients dazu berechtigt, bei Bedarf Backups in die in diesem Popup-Menü ausgewählten Mediensets auf Disk zu erstellen. ■ Bei Bedarf wiederherstellen: Wenn diese Einstellung aktiviert ist, sind Clients dazu berechtigt, bei Bedarf Wiederherstellungsvorgänge von den verfügbaren Mediensets auf Disk zu starten. So passen Sie diese Standardeinstellungen für einen einzelnen Client an: 1 Wählen Sie in der Seitenleiste der Retrospect-Konsole Quellen. 2 Wählen Sie einen Client aus der Liste. 3 Klicken Sie auf die Registerkarte Optionen. 4 Ändern Sie wie gewünscht die Einstellungen für diesen Client. 5 Wiederholen Sie Schritt 1 bis Schritt 4 für jeden Client, den Sie anpassen möchten. Einführung Weitere Verbesserungen Weitere Verbesserungen Retrospect10 verfügt über die folgenden neuen Funktionen: Instant-Scan-Technologie Retrospect durchsucht vorab NTFS- und HFS+Voumes, die mit dem Backup-Server und Retrospect-Clients verbunden sind. Die gesamten Backup- und Wiederherstellungsvorgänge werden beschleunigt, da der zeitaufwendige Volume-Scan vom Backup-Prozess ausgenommen wird. Diese Funktion verwendet das USN Change Journal (für NTFS-Volumes) und FSEvents (für HFS+-Volumes), um vorab festzulegen, welche Dateien seit dem letzten Backup aus ein bestimmtes Medienset geändert wurden. Unterstützung für Mac OS 10.8 „Mountain Lion“ Sowohl die Retrospect-Konsolenanwendung als auch die Retrospect Client-Software unterstützen Mac OS X 10.8 Mountain Lion und Mac OS X 10.8 Mountain Lion Server. Eine vollständige Auflistung der unterstützten Betriebssysteme finden Sie in der Readme-Datei von Retrospect. Hinzufügen von Netzwerkfreigaben Netzwerkfreigaben können gesichert oder als Sicherungsverzeichnisse verwendet werden. Retrospect unterstützt AFP, SMB und WebDAV-Freigaben. Das Erkennen von Freigaben und Hinzufügen zu Ihren Projekten ist leichter als je zuvor. Eine Freigabe als Quelle hinzufügen: ■ Klicken Sie auf Quellen > Hinzufügen > Freigeben. Geben Sie die Adresse der Freigabe sowie die erforderlichen Zugangsdaten ein. Eine Freigabe als Sicherungsverzeichnis hinzufügen: ■ Klicken Sie auf Mediensets > Hinzufügen > Freigabe. Geben Sie die Adresse der Freigabe sowie die erforderlichen Zugangsdaten ein. 9 10 Retrospect 10 Benutzerhandbuch Anhang www.retrospect.com Über Tags nach Quellen suchen Mit dem zusätzlichen Tag-Kriterium im Quellfilter sind in Retrospect die Schlüsselwörter-Tags noch stärker. Nehmen wir einmal an, dass alle tragbaren Computer Ihrer Organisation mit einem „Laptop-Tag“ gekennzeichnet sind. Das unten stehende Beispiel erklärt, wie Sie diese finden. Anzeigen von Quellen mit dem „Tag-Laptop“: 1 Klicken Sie in der Seitenleiste auf Quellen. 2 Klicken Sie neben der Schaltfläche „Bericht speichern“ auf die Schaltfläche „Plus“ (+), um die Symbolleiste „Filter“ anzuzeigen. 3 Klicken Sie auf die ganz linke Dropdownliste, und wählen Sie Tags aus. 4 Wählen Sie aus der folgenden Dropdownliste Beinhaltet aus. 5 Geben Sie Laptop in das Texteingabefeld ein, und drücken Sie die Taste Zurück. Alle mit einem „Laptop-Tag“ gekennzeichneten Quellen werden angezeigt. Einführung Weitere Verbesserungen Zusätzliche Auswahl-Werkzeuge in den Backup-, KopierundWiederherstellungsassistenten Alle drei Assistenten verfügen nun über eine Bereichsleiste und ein Suchfeld, sodass Sie Ihre Auswahl in noch kürzerer Zeit treffen können. Die Werkzeuge befinden sich direkt über dem Suchfeld. Die unten stehende Abbildung zeigt die Bereichsleiste in einem der Fester des Backup-Assistenten. Auf Inhalte einer vorherigen Sicherung filtern Während Sie die Inhalte eines vorherigen Backups ansehen, können Sie sich nun auch nur die Inhalte der aktuellsten Sitzung anzeigen lassen. Doppelklicken Sie auf den Namen des vorherigen Backups, um das Fenster „Dateiliste“ zu öffnen. Aktivieren Sie zum Filtern der Liste das Kontrollkästchen Nur Dateien anzeigen, die im Rahmen dieses Backups kopiert wurden. 11