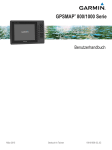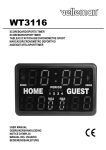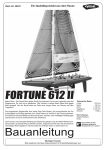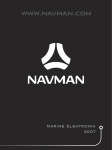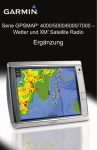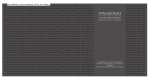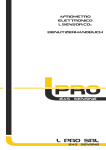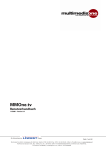Download Herunterladen
Transcript
GPSMAP 7400/7600 Serie ® Benutzerhandbuch Juni 2015 Gedruckt in Taiwan 190-01841-32_0C Alle Rechte vorbehalten. Gemäß Urheberrechten darf dieses Handbuch ohne die schriftliche Genehmigung von Garmin weder ganz noch teilweise kopiert werden. Garmin behält sich das Recht vor, Änderungen und Verbesserungen an seinen Produkten vorzunehmen und den Inhalt dieses Handbuchs zu ändern, ohne Personen oder Organisationen über solche Änderungen oder Verbesserungen informieren zu müssen. Unter www.garmin.com finden Sie aktuelle Updates sowie zusätzliche Informationen zur Verwendung dieses Produkts. Garmin , das Garmin Logo, BlueChart , g2 Vision , GPSMAP und MapSource sind Marken von Garmin Ltd. oder deren Tochtergesellschaften und sind in den USA und anderen Ländern eingetragen. echoMAP™GMR™, GRID™, GXM™, HomePort™ und SmartMode™ sind Marken von Garmin Ltd. oder deren Tochtergesellschaften. Diese Marken dürfen nur mit ausdrücklicher Genehmigung von Garmin verwendet werden. ® ® ® ® ® Die Wortmarke Bluetooth und die Logos sind Eigentum von Bluetooth SIG, Inc. und werden von Garmin ausschließlich unter Lizenz verwendet. Das SDHC Logo ist eine Marke von SD-3C, LLC. NMEA , NMEA 2000 und das NMEA 2000 Logo sind eingetragene Marken der National Marine Electronics Association. SiriusXM ist eine eingetragene Marke von SiriusXM Radio Inc. Wi‑Fi ist eine eingetragene Marke der Wi-Fi Alliance Corporation. Windows ist eine in den USA und anderen Ländern eingetragene Marke der Microsoft Corporation. Alle anderen Marken und Urheberrechte sind Eigentum ihrer jeweiligen Inhaber. ® ® ® ® ® ® Inhaltsverzeichnis Einführung...................................................................... 1 Vorderansicht .............................................................................. 1 Zugriff auf Benutzerhandbücher über den Kartenplotter ............ 1 Herunterladen der Handbücher .................................................. 1 Weitere Informationsquellen ....................................................... 1 Software-Update ......................................................................... 1 Laden der neuen Software auf eine Speicherkarte ............... 1 Aktualisieren der Gerätesoftware ........................................... 1 GPS-Satellitensignale ................................................................. 1 Auswählen der GPS-Quelle ................................................... 1 Anpassen des Kartenplotters ....................................... 1 Hauptmenü ................................................................................. 1 Hinzufügen von Elementen zu den Favoriten ........................ 2 Anpassen des Layouts einer SmartMode oder Kombinationsseite .................................................................. 2 Hinzufügen von SmartMode Layouts ..................................... 2 Hinzufügen von benutzerdefinierten Kombinationsbildschirmen ..................................................... 2 Zurücksetzen der Stationslayouts .......................................... 2 Einstellen des Schiffstyps ........................................................... 3 Anpassen der Hintergrundbeleuchtung ...................................... 3 Anpassen des Farbmodus .......................................................... 3 Karten und 3D-Kartenansichten................................... 3 Navigationskarte und Offshore-Angelkarte ................................. 3 Vergrößern und Verkleinern der Anzeige über den Touchscreen .......................................................................... 3 Auswählen von Karten ........................................................... 3 Messen von Distanzen auf der Karte ..................................... 3 Kartensymbole ....................................................................... 3 Anzeigen einer anderen Karte ............................................... 4 Erstellen von Wegpunkten auf der Karte ............................... 4 Anzeigen von Positions- und Objektinformationen auf einer Karte ...................................................................................... 4 Anzeigen von Details zu Seezeichen .................................... 4 Navigieren zu einem Punkt auf der Karte .............................. 4 Premium-Karten .......................................................................... 4 Anzeigen von Gezeitenstationsinformationen ....................... 5 Anzeigen von Satellitenbildern auf der Navigationskarte ...... 5 Anzeigen von Luftbildern von Sehenswürdigkeiten ............... 5 Automatisches Identifikationssystem .......................................... 5 Symbole für AIS-Ziele ............................................................ 6 Steuerkurs und voraussichtlicher Kurs für aktivierte AISZiele ....................................................................................... 6 Anzeigen von AIS- und MARPA-Schiffen auf Karten oder in 3D-Kartenansichten ............................................................... 6 Aktivieren eines Ziels für ein AIS-Schiff ................................. 6 Anzeigen einer Liste von AIS- und MARPA-Gefahren .......... 7 Einrichten eines Sicherheitszonen-Kollisionsalarms ............. 7 AIS-Notrufsignal ..................................................................... 7 Deaktivieren des AIS-Empfangs ............................................ 7 Einstellungen für Karten und 3D-Kartenansichten ..................... 7 Navigations- und Angelkarteneinstellungen .......................... 7 Einstellungen für Wegpunkte und Tracks auf den Karten und Kartenansichten ..................................................................... 8 Einstellungen für die Kartendarstellung ................................. 8 Einstellungen für andere Schiffe auf den Karten und Kartenansichten ..................................................................... 8 Einstellungen für Laylines ...................................................... 8 Einstellungen Fish Eye 3D ..................................................... 9 Navigation mit einem Kartenplotter.............................. 9 Grundsätzliche Fragen zur Navigation ....................................... 9 Ziele ............................................................................................ 9 Suchen eines Zielorts nach Namen ....................................... 9 Inhaltsverzeichnis Auswählen eines Ziels mithilfe der Navigationskarte ............. 9 Suchen nach einem Marineservice-Ziel ................................. 9 Wegpunkte ................................................................................ 10 Markieren der aktuellen Position als Wegpunkt ................... 10 Erstellen eines Wegpunkts an einer anderen Position ........ 10 Markieren einer SOS-Position ............................................. 10 Anzeigen einer Liste aller Wegpunkte ................................. 10 Bearbeiten eines gespeicherten Wegpunkts ....................... 10 Verschieben eines gespeicherten Wegpunkts ..................... 10 Suchen nach und Navigieren zu einem gespeicherten Wegpunkt ............................................................................. 10 Löschen eines Wegpunktes oder einer Mann-über-BordPosition (MOB) ..................................................................... 10 Löschen aller Wegpunkte .................................................... 10 Einstellen und Verfolgen eines direkten Kurses mithilfe von „Gehe zu“ ............................................................................. 10 Routen ...................................................................................... 11 Erstellen von und Navigieren auf einer Route ausgehend von der aktuellen Position ........................................................... 11 Erstellen und Speichern einer Route ................................... 11 Anzeigen einer Liste gespeicherter Routen ......................... 11 Bearbeiten einer gespeicherten Route ................................ 11 Suchen nach und Navigieren auf einer gespeicherten Route ................................................................................... 11 Suchen nach und Navigieren parallel zu einer gespeicherten Route ................................................................................... 11 Löschen einer gespeicherten Route .................................... 12 Löschen aller gespeicherten Routen ................................... 12 Auto Guidance .......................................................................... 12 Einstellen und Folgen einer AG-Route ................................ 12 Erstellen und Speichern von AG-Routen ............................. 12 Anpassen einer gespeicherten AG-Route ........................... 12 Abbrechen einer laufenden AG Berechnung ....................... 12 Festlegen einer geplanten Ankunftszeit ............................... 12 Konfigurationen für Autopilot-Routen ................................... 13 Tracks ....................................................................................... 13 Anzeigen von Tracks ........................................................... 13 Einstellen der Farbe des aktiven Tracks .............................. 13 Speichern des aktiven Tracks .............................................. 13 Anzeigen einer Liste gespeicherter Tracks .......................... 14 Bearbeiten eines gespeicherten Tracks .............................. 14 Speichern eines Tracks als Route ....................................... 14 Suchen nach und Navigieren auf einem gespeicherten Track .................................................................................... 14 Löschen eines gespeicherten Tracks .................................. 14 Löschen aller gespeicherten Tracks .................................... 14 Erneutes Verfolgen eines aktiven Tracks ............................ 14 Löschen des aktiven Tracks ................................................ 14 Verwalten des Trackaufzeichnungsspeichers während der Aufzeichnung ....................................................................... 14 Konfigurieren des Aufzeichnungsintervalls für die Trackaufzeichnung ............................................................... 14 Beenden der Navigation ........................................................... 14 Synchronisieren von Benutzerdaten im Garmin Marinenetzwerk ........................................................................ 14 Löschen aller gespeicherten Wegpunkte, Routen und Tracks ....................................................................................... 15 Segelfunktionen........................................................... 15 Einstellen des Schiffstyps ......................................................... 15 Segelrennen ............................................................................. 15 Startlinienhilfe ...................................................................... 15 Einrichten der Startlinie ........................................................ 15 Verwenden der Startlinienhilfe ............................................. 15 Starten des Wettkampftimers ............................................... 15 Anhalten des Wettkampftimers ............................................ 15 Einrichten der Distanz zwischen Bug und GPS-Antenne .... 15 i Einstellungen für Laylines ......................................................... 15 Einrichten des Kielversatzes ..................................................... 16 Autopilotbetrieb – Segelboot .................................................... 16 Wind-Fixierung ..................................................................... 16 Wenden und Halsen ............................................................ 16 Echolot.......................................................................... 17 Echolotansichten ...................................................................... 17 Echolotansicht Traditionell ................................................... 17 DownVü Echolotansicht ....................................................... 17 SideVü Echolotansicht ......................................................... 17 Echolotansicht „Geteilter Zoom“ .......................................... 17 Echolotansicht „Split-Frequenz“ ........................................... 17 Panoptix™ Echolotansichten ............................................... 17 Ändern der Echolotansicht ................................................... 18 Erstellen von Wegpunkten im Echolot-Bildschirm .................... 18 Messen von Distanzen auf dem Echolot-Bildschirm ................ 19 Anhalten der Echolotanzeige .................................................... 19 Anzeigen des Echolotverlaufs .................................................. 19 Gemeinsame Echolotnutzung .................................................. 19 Auswählen einer Echolotquelle ............................................ 19 Umbenennen einer Echolotquelle ........................................ 19 Anpassen des Detailgrads ........................................................ 19 Anpassen der Farbintensität ..................................................... 19 Anpassen des Bereichs der Tiefen- oder Breitenskala ............ 20 Einrichten des Zoom-Maßstabs in der Echolotansicht ............. 20 Einrichten der Bildlaufgeschwindigkeit ..................................... 20 Echolotfrequenzen .................................................................... 20 Auswählen von Frequenzen ................................................ 20 Erstellen einer Frequenzvoreinstellung ............................... 21 Anpassen der Panoptix Echolotansichten ................................ 21 Anpassen der Darstellung der LiveVü Echolotansichten ..... 21 Einrichten des Sendewinkels des LiveVü Schwingers ........ 21 Anpassen des RealVü Betrachtungswinkels und ZoomMaßstabs ............................................................................. 21 Anpassen der Darstellung der RealVü Echolotansichten .... 21 Anpassen der RealVü Abtastgeschwindigkeit ..................... 21 Aktivieren des A-Bereichs ......................................................... 21 Auswählen der Schwingerart .................................................... 21 Echoloteinstellungen ................................................................ 21 Echoloteinstellungen ............................................................ 22 RealVü Echoloteinstellungen ............................................... 22 LiveVü Echoloteinstellungen ................................................ 22 Einstellungen für die Echolot-Störsignalunterdrückung ....... 22 Einstellungen für die Echolotdarstellung .............................. 22 Echolotalarmeinstellungen ................................................... 23 Erweiterte Echoloteinstellungen .......................................... 23 Einstellungen für die Geberinstallation ................................ 23 Echolotaufzeichnungen ............................................................ 23 Aufzeichnen der Echolotanzeige ......................................... 23 Anhalten der Echolotaufzeichnung ...................................... 24 Löschen einer Echolotaufzeichnung .................................... 24 Wiedergeben von Echolotaufzeichnungen .......................... 24 Radar ............................................................................. 24 Radaranzeigemodi .................................................................... 24 Ändern des Radarmodus .......................................................... 24 Aussenden von Radarsignalen ................................................. 24 Anpassen des Radarbereichs .................................................. 24 Tipps zum Auswählen von Radarbereichen ........................ 24 Vergrößern und Verkleinern der Anzeige des Radarbildschirms ...................................................................... 25 Markieren von Wegpunkten auf dem Radarbildschirm ............. 25 Modus „Überwachung“ ............................................................. 25 Aktivieren des zeitgesteuerten Sendens ............................. 25 Einrichten von Standby- und Sendezeiten ........................... 25 Aktivieren von Schutzbereichen .......................................... 25 Definieren von kreisförmigen Schutzbereichen ................... 25 ii Definieren von teilweisen Schutzbereichen ......................... 25 Radar-Zielerfassung und MARPA ............................................ 25 MARPA-Zielsymbole ............................................................ 25 Zuweisen von MARPA-Tags zu Objekten ............................ 26 Anzeigen einer Liste von AIS- und MARPA-Gefahren ........ 26 Anzeigen von AIS-Schiffen auf dem Radarbildschirm ......... 26 VRM und EBL ...................................................................... 26 Radarüberlagerung ................................................................... 26 Radarüberlagerung und Ausrichtung von Kartendaten ....... 26 Anzeigen der Radarüberlagerung ........................................ 27 Einrichten einer benutzerdefinierten Parkposition .................... 27 Aktivieren und Anpassen eines Bereichs ohne Radarübertragung ..................................................................... 27 Beenden der Aussendung von Radarsignalen ......................... 27 Optimieren der Radaranzeige .................................................. 27 Radarverstärkung und -störungen ....................................... 27 Echospuren .......................................................................... 28 Einstellungen für die Radaranzeige ..................................... 29 Einstellungen für die Radardarstellung ................................ 29 Bugversatz ........................................................................... 29 Auswählen einer anderen Radarquelle .................................... 29 Autopilot........................................................................ 29 Öffnen des Autopilotbildschirmes ............................................. 29 Autopilotbildschirm .................................................................... 30 Anpassen der Schritte für die Stufensteuerung ................... 30 Einrichten der Leistungseinsparung .................................... 30 Aktivieren von Shadow Drive™ ........................................... 30 Aktivieren des Autopiloten ........................................................ 30 Anpassen des Steuerkurses mit dem Steuerruder .............. 30 Anpassen des Steuerkurses mit dem Kartenplotter im Stufensteuerungsmodus ...................................................... 30 Steuermuster ............................................................................ 30 Verfolgen des Kehrtwenden-Musters .................................. 30 Einrichten und Folgen des Kreis-Musters ............................ 30 Einrichten und Folgen des Zickzack-Musters ...................... 30 Verfolgen des Williamson-Turn-Musters .............................. 30 Verfolgen eines Orbit-Musters ............................................. 31 Einrichten und Folgen des Kleeblatt-Musters ...................... 31 Einrichten und Folgen eines Such-Musters ......................... 31 Abbrechen eines Steuermusters ......................................... 31 Digitaler Selektivruf ...................................................... 31 Vernetzter Plotter mit VHF-Funk ............................................... 31 Einschalten der DSC-Funktion ................................................. 31 DSC-Liste ................................................................................. 31 Anzeigen der DSC-Liste ...................................................... 31 Hinzufügen von DSC-Kontakten .......................................... 31 Eingehende Notrufe .................................................................. 31 Navigieren zu einem Schiff in Seenot .................................. 31 Mann-über-Bord-Notrufe von einem VHF-Funkgerät .......... 31 Mann-über-Bord- und SOS-Notrufe vom Kartenplotter ....... 32 Positionsüberwachung ............................................................. 32 Anzeigen einer Positionsmeldung ....................................... 32 Navigieren zu einem verfolgten Schiff ................................. 32 Erstellen eines Wegpunkts an der Position eines verfolgten Schiffs .................................................................................. 32 Bearbeiten von Informationen in einer Positionsmeldung ... 32 Löschen eines Anrufs mit Positionsmeldung ....................... 32 Anzeigen von Schiffswegen auf der Karte ........................... 32 Routine-Einzelanrufe ................................................................ 32 Auswählen eines DSC-Kanals ............................................. 32 Absetzen eines Routine-Einzelanrufs .................................. 32 Absetzen eines Routine-Einzelanrufs an ein AIS-Ziel ......... 32 Anzeigen und Grafiken................................................ 33 Einblenden der Anzeigen ......................................................... 33 Ändern der in den Anzeigen dargestellten Daten ................ 33 Inhaltsverzeichnis Anpassen der Grenzwerte für Motor- und Tankanzeigen .... 33 Anzeigen von Motor- und Tankanzeigen .................................. 33 Auswählen der Anzahl der in den Anzeigen dargestellten Motoren ................................................................................ 33 Anpassen der in den Anzeigen dargestellten Motoren ........ 33 Aktivieren von Statusalarmen für Motoranzeigen ................ 33 Aktivieren einiger Statusalarme für Motoranzeigen ............. 33 Einrichten des Kraftstoffalarms ................................................. 33 Einstellen der Kraftstoffkapazität des Schiffs ....................... 33 Synchronisieren der Kraftstoffdaten mit dem tatsächlichen Kraftstoff an Bord ................................................................. 33 Anzeigen der Windanzeigen ..................................................... 34 Konfigurieren der Segelwindanzeige ................................... 34 Konfigurieren der Geschwindigkeitsquelle ........................... 34 Konfigurieren der Steuerkursquelle der Windanzeige ......... 34 Anpassen der Hart-am-Wind-Anzeige ................................. 34 Anzeigen von Reisedaten ......................................................... 34 Zurücksetzen von Reisedaten ............................................. 34 Anzeigen von Grafiken ............................................................. 34 Einrichten des Grafikbereichs und der Zeiträume ............... 34 Gezeiten-, Strömungs- und Astroinformationen....... 34 Gezeitenstationsinformationen ................................................. 34 Informationen von Strömungsvorhersagestationen .................. 34 Astroinformationen .................................................................... 35 Anzeigen der Informationen für Gezeitenstation, Strömungsvorhersagestation oder Astrodaten zu einem anderen Datum ....................................................................................... 35 Anzeigen von Informationen für eine andere Gezeiten- oder Strömungsvorhersagestation .................................................... 35 Anzeigen von Almanachinformationen über die Navigationskarte ....................................................................... 35 Warnungsmanager....................................................... 35 Anzeigen von Meldungen ......................................................... 35 Sortieren und Filtern von Meldungen ....................................... 35 Speichern von Meldungen auf einer Speicherkarte .................. 35 Löschen aller Meldungen ......................................................... 35 Media Player................................................................. 35 Verwenden des Media Player ................................................... 35 Symbole ............................................................................... 35 Auswählen der Medienquelle ................................................... 35 Wiedergeben von Musik ........................................................... 35 Suchen nach Musik .............................................................. 35 Wiederholte Wiedergabe von Titeln ..................................... 36 Wiederholte Wiedergabe aller Titel ...................................... 36 Zufallswiedergabe von Titeln ............................................... 36 Anhören von Radio .............................................................. 36 Öffnen der MTP-Quelle ........................................................ 36 Anpassen der Lautstärke .......................................................... 36 Aktivieren und Deaktivieren von Bereichen ......................... 36 Stummschalten der Medienlautstärke .................................. 36 Scannen aller VHF-Kanäle ....................................................... 36 Anpassen der VHF-Rauschunterdrückung ............................... 36 SiriusXM® Satellitenradio ......................................................... 36 Finden einer SiriusXM Radio-ID .......................................... 36 Aktivieren eines SiriusXM Abonnements ............................. 36 Anpassen der Kanalliste ...................................................... 37 Speichern eines SiriusXM Kanals in der Auswahlliste ......... 37 Freischalten der SiriusXM Jugendschutzfunktionen ............ 37 Einrichten des Gerätenamens .................................................. 37 Wetter SiriusXM............................................................ 37 Anforderungen für SiriusXM Einrichtungen und Abonnements ............................................................................37 Wetterdatensendungen ............................................................ 37 Ändern der Wetterkarte ............................................................ 38 Anzeigen von Niederschlagsinformationen .............................. 38 Inhaltsverzeichnis Ansichten für Niederschlag .................................................. 38 Informationen zu Gewitterzellen und Blitzschlag ...................... 38 Hurrikaninformationen .............................................................. 38 Wetterwarnungen und Bekanntmachungen des Wetterdienstes .......................................................................... 38 Vorhersageinformationen ......................................................... 38 Anzeigen von Vorhersageinformationen für einen anderen Zeitraum ............................................................................... 38 Wetterfronten und Druckgebiete .......................................... 38 Anzeigen von Marine- oder Offshore-Vorhersagen ............. 38 Vorhersagen – Stadt ............................................................ 38 Anzeigen von Seegang ............................................................ 39 Bodenwind ........................................................................... 39 Wellenhöhe, Wellenfrequenz und Wellenrichtung ............... 39 Anzeigen von vorhergesagten Seeganginformationen für einen anderen Zeitraum ....................................................... 39 Anzeigen von Angelinformationen ............................................ 39 Daten zu Oberflächendruck und Wassertemperatur ........... 39 Vorhersage von Fischpositionen ......................................... 39 Ändern des Farbbereichs der Oberflächentemperatur ........ 39 Informationen zu Sichtverhältnissen ......................................... 39 Anzeigen von vorhergesagten Informationen zur Sicht für einen anderen Zeitraum ....................................................... 39 Anzeigen von Tonnenberichten ................................................ 40 Anzeigen von lokalen Wetterinformationen in der Nähe einer Tonne ................................................................................... 40 Erstellen von Wegpunkten auf der Wetterkarte ........................ 40 Wetterüberlagerung .................................................................. 40 Aktivieren der Wetterüberlagerung auf einer Karte ............. 40 Wetterüberlagerungseinstellungen auf der Navigationskarte .................................................................. 40 Wetterüberlagerungseinstellungen auf der Angelkarte ........ 40 Anzeigen von Informationen zum Wetterabonnement ............. 40 Anzeigen von Video..................................................... 40 Auswählen einer Videoquelle ................................................... 40 Wechseln zwischen mehreren Videoquellen ....................... 40 Vernetzte Videogeräte .............................................................. 40 Verwenden von Video-Voreinstellungen auf vernetzten Videokameras ...................................................................... 41 Kameraeinstellungen ........................................................... 41 Videoeinstellungen .............................................................. 41 Zuweisen einer Videoquelle zur Kamera ............................. 41 Steuern der Bewegungen von Videokameras ..................... 41 Erstellen eines Kombinationsbildschirmes mit Videofunktionen ........................................................................ 42 Konfigurieren der Videodarstellung .......................................... 42 Konfigurieren der PC-Anzeige .................................................. 42 Beenden des PC-Anzeigemodus ......................................... 42 Bedienen der VIRB® X/XE Action-Kamera über den Kartenplotter ............................................................................. 42 Einstellungen der VIRB X/XE Action-Kamera ...................... 42 Videoeinstellungen der VIRB X/XE Action-Kamera ............. 42 Hinzufügen der Steuerungen der VIRB X/XE Action-Kamera zu anderen Seiten ................................................................ 42 Gerätekonfiguration..................................................... 43 Automatisches Einschalten des Kartenplotters ........................ 43 Systemeinstellungen ................................................................. 43 Stationseinstellungen ........................................................... 43 Anzeigen von Informationen zur Systemsoftware ............... 43 Anzeigen des Eventprotokolls ............................................. 43 Einstellungen für Voreinstellungen ........................................... 43 Einheiteneinstellungen ......................................................... 43 Navigationseinstellungen ..................................................... 43 Kommunikationseinstellungen .................................................. 44 NMEA 0183-Einstellungen ................................................... 44 NMEA 2000 Einstellungen ................................................... 45 iii Garmin Marinenetzwerk ....................................................... 45 Einstellen von Alarmen ............................................................. 45 Navigationsalarme ............................................................... 45 Systemalarme ...................................................................... 45 Einrichten des Kraftstoffalarms ............................................ 45 Einrichten von Wetteralarmen .............................................. 45 Einstellungen für das eigene Schiff .......................................... 45 Einrichten des Kielversatzes ................................................ 45 Einrichten des Wassertemperaturunterschieds ................... 46 Kalibrieren eines Geräts für die Geschwindigkeit durch Wasser ................................................................................. 46 Einstellen des Schiffstyps .................................................... 46 Einstellungen für andere Schiffe ............................................... 46 Wiederherstellen der ursprünglichen Werkseinstellungen des Kartenplotters ........................................................................... 46 Kommunikation mit drahtlosen Geräten.................... 46 Einrichten des Wi‑Fi® Netzwerks ............................................. 46 Anschließen von drahtlosen Geräten an den Kartenplotter ...... 47 Ändern des drahtlosen Kanals ................................................. 47 Ändern des Wi‑Fi Hosts ............................................................ 47 Funkfernbedienung ................................................................... 47 Koppeln der Funkfernbedienung mit dem Kartenplotter ...... 47 Ein- oder Ausschalten der Beleuchtung der Fernbedienung ..................................................................... 47 Trennen der Fernbedienung von allen Kartenplottern ......... 47 Verwenden der App Garmin Helm mit dem Kartenplotter ........ 47 Verwalten von Plotterdaten ......................................... 47 Kopieren von Wegpunkten, Routen und Tracks aus HomePort auf einen Kartenplotter ............................................................. 47 Auswählen eines Dateityps für Wegpunkte und Routen von Drittanbietern ............................................................................ 47 Kopieren von Daten von einer Speicherkarte ........................... 47 Kopieren von Wegpunkten, Routen und Tracks auf eine Speicherkarte ............................................................................ 47 Kopieren interner Karten auf eine Speicherkarte ..................... 48 Sichern von Daten auf einem Computer .................................. 48 Wiederherstellen von Sicherungsdaten auf einem Plotter ........ 48 Speichern von Systeminformationen auf einer Speicherkarte ............................................................................ 48 Anhang .......................................................................... 48 Registrieren des Geräts ............................................................ 48 Digitale Schaltung ..................................................................... 48 Drehen des GRID Joysticks ...................................................... 48 Reinigen des Bildschirms ......................................................... 48 Screenshots .............................................................................. 48 Speichern von Screenshots ................................................. 48 Kopieren von Screenshots auf einen Computer .................. 48 Fehlerbehebung ....................................................................... 48 Mein Gerät erfasst keine GPS-Signale ................................ 48 Mein Gerät schaltet sich nicht ein oder schaltet sich ständig aus ....................................................................................... 49 Mein Gerät erstellt Wegpunkte nicht an der richtigen Position ................................................................................ 49 NMEA 0183-Informationen ....................................................... 49 NMEA 2000 – PGN-Informationen ........................................... 50 Software-Lizenzvereinbarung ................................................... 50 Index.............................................................................. 51 iv Inhaltsverzeichnis Einführung WARNUNG Lesen Sie alle Produktwarnungen und sonstigen wichtigen Informationen der Anleitung "Wichtige Sicherheits- und Produktinformationen", die dem Produkt beiliegt. Die Garmin Website unter www.garmin.com bietet aktuelle Informationen zu Ihrem Produkt. Auf den Supportseiten erhalten Sie Antworten auf häufig gestellte Support-Fragen und können Software- und Karten-Updates herunterladen. Außerdem stehen Informationen zur Kontaktaufnahme mit dem Support von Garmin zur Verfügung, falls Fragen auftreten. ® Vorderansicht • Video • Telefonnummern und Adressen für die Kontaktaufnahme Software-Update Möglicherweise müssen Sie die Gerätesoftware aktualisieren, wenn Sie das Gerät installieren oder Zubehör hinzufügen. Laden der neuen Software auf eine Speicherkarte 1 Legen Sie eine Speicherkarte in den Kartensteckplatz des Computers ein. 2 Rufen Sie die Website www.garmin.com/support/software 3 4 5 6 7 /marine.html auf. Wählen Sie neben Garmin Marinenetzwerk mit SDSpeicherkarte die Option Herunterladen. Lesen Sie die Bedingungen, und stimmen Sie ihnen zu. Wählen Sie Herunterladen. Wählen Sie Laufen. Wählen Sie das Laufwerk, das mit der Speicherkarte verbunden ist, und wählen Sie Weiter > Fertigstellen. Aktualisieren der Gerätesoftware 1 Wählen Sie Info > Benutzerhandbuch. 2 Wählen Sie ein Handbuch. 3 Wählen Sie Offen. Bevor Sie die Software aktualisieren können, benötigen Sie eine Speicherkarte für Software-Updates oder müssen die aktuelle Software auf eine Speicherkarte laden. 1 Schalten Sie den Kartenplotter ein. 2 Wenn das Hauptmenü angezeigt wird, legen Sie die Speicherkarte in den Kartensteckplatz ein. HINWEIS: Damit die Anweisungen für das Software-Update angezeigt werden, muss das Gerät vollständig hochgefahren sein, bevor Sie die Karte einlegen. 3 Folgen Sie den Anweisungen auf dem Bildschirm. 4 Warten Sie mehrere Minuten, während das Software-Update abgeschlossen wird. Das Gerät kehrt nach Abschluss des Software-Updates zum normalen Betriebsmodus zurück. 5 Entnehmen Sie die Speicherkarte. HINWEIS: Falls die Speicherkarte vor dem vollständigen Neustart des Geräts entnommen wird, kann das SoftwareUpdate nicht abgeschlossen werden. Herunterladen der Handbücher GPS-Satellitensignale À Á Â Ã Ä Einschalttaste Sensor für die automatische Hintergrundbeleuchtung Signaltöne SD- oder microSD™* Speicherkartensteckplatz Touchscreen * 7-Zoll-Modelle haben Steckplätze für microSD Karten. Zugriff auf Benutzerhandbücher über den Kartenplotter Sie können die aktuellste Version des Benutzerhandbuchs sowie anderssprachige Übersetzungen im Internet herunterladen. 1 Rufen Sie die Webseite www.garmin.com/manuals /GPSMAP7400-7600 auf. TIPP: Scannen Sie folgenden Code, um die Webseite schnell zu öffnen: Beim Einschalten des Plotters muss der GPS-Empfänger Satellitendaten erfassen und die aktuelle Position bestimmen. Wenn der Kartenplotter Satellitensignale erfasst, wird oben im angezeigt. Wenn der Kartenplotter keine Hauptmenü Satellitensignale mehr empfängt, wird ausgeblendet und ein blinkendes Fragezeichen wird auf der Karte über angezeigt. Weitere Informationen zu GPS finden Sie unter www.garmin.com/aboutGPS. Auswählen der GPS-Quelle 2 Laden Sie das Handbuch herunter. Weitere Informationsquellen Bei Fragen zu Ihrem Gerät können Sie sich an den Support von Garmin Garmin wenden. Auf der Website www.garmin.com/support finden Sie verschiedene Tipps für die Problembehandlung, die Ihnen bei der Behebung von Fehlern und der Beantwortung vieler Fragen helfen. • Häufig gestellte Fragen • Software-Updates • Benutzerhandbücher und Installationsanweisungen • Warnungen zum Dienst Einführung Wenn Sie über mehrere GPS-Quellen verfügen, können Sie die bevorzugte Quelle für GPS-Daten wählen. 1 Wählen Sie Einstellungen > System > GPS > Quelle. 2 Wählen Sie die Quelle für GPS-Daten. Anpassen des Kartenplotters Hauptmenü Über das Hauptmenü des Kartenplotters können Sie auf alle Funktionen des Kartenplotters zugreifen. Die Funktionen sind vom Zubehör abhängig, das mit dem Kartenplotter verbunden ist. Möglicherweise stehen Ihnen nicht alle hier aufgeführten Optionen und Funktionen zur Verfügung. 1 Die Kategorien auf der rechten Seite des Bildschirms ermöglichen den direkten Zugriff auf die Hauptfunktionen des Kartenplotters. Beispielsweise sind in der Echolot Kategorie die Ansichten und Seiten für die Echolotfunktion zu finden. Elemente, auf die Sie häufig zugreifen, können in den Favoriten gespeichert werden. Alle Optionen unten im Hauptmenü sind auch auf allen anderen Bildschirmen zu sehen. Davon ausgenommen ist die Schaltfläche für Einstellungen. Die Schaltfläche für Einstel lungen ist nur im Hauptmenü verfügbar. Wenn Sie einen anderen Bildschirm anzeigen, können Sie durch Auswahl von Startseite zum Hauptmenü zurückkehren. Wenn in einem Garmin Marinenetzwerk mehrere Anzeigen installiert sind, können Sie sie zu einer Station gruppieren. In einer Station können Anzeigen gemeinsam anstatt als getrennte Anzeigen funktionieren. Wenn Sie auf einer Anzeige die Option Startseite wählen, kehren alle Anzeigen der Station zum Hauptmenü zurück. Sie können das Layout der Seiten der einzelnen Anzeigen anpassen, damit für jeder Anzeige eine andere Seite angezeigt wird. Wenn Sie das Layout einer Seite für eine Anzeige ändern, werden die Änderungen nur für dieser Anzeige übernommen. Wenn Sie den Namen und das Symbol des Layouts ändern, werden diese Änderungen für alle Anzeigen der Station übernommen, um eine einheitliche Darstellung zu gewährleisten. Die SmartMode™ Elemente sind auf eine Aktivität wie Fahrt oder Anlegen ausgerichtet. Wenn im Hauptmenü eine SmartMode Schaltfläche ausgewählt wird, können auf jeder Anzeige der Station eindeutige Informationen angezeigt werden. Sollte im Hauptmenü beispielsweise die Option Fahrt ausgewählt sein, kann auf einer Anzeige die Navigationskarte und auf einer anderen Anzeige der Radarbildschirm dargestellt werden. Hinzufügen von Elementen zu den Favoriten 1 Wählen Sie im Hauptmenü auf der rechten Seite eine Kategorie aus. 2 Halten Sie eine Schaltfläche gedrückt. Das Element wird der Hauptmenükategorie Favoriten hinzugefügt. Anpassen des Layouts einer SmartMode oder Kombinationsseite Sie können das Layout und die Daten anpassen, die auf Kombinationsseiten und in SmartMode Layouts angezeigt werden. Wenn Sie auf der Anzeige, mit der Sie interagieren, das Layout einer Seite ändern, werden die Änderungen nur auf dieser Anzeige vorgenommen. Davon ausgenommen sind der SmartMode Name und das Symbol. Wenn Sie für das Layout den SmartMode Namen oder das Symbol ändern, wird der neue Name bzw. das neue Symbol auf allen Anzeigen der Station angezeigt. 1 Öffnen Sie eine Seite, die Sie anpassen möchten. 2 Wählen Sie Menü. 3 Wählen Sie Layout bearbeiten oder Kombination bearbeiten. 4 Wählen Sie eine Option: • Ändern Sie den Namen, indem Sie Name oder Name und Symbol > Name wählen, einen neuen Namen eingeben und Fertig wählen. • Ändern Sie das SmartMode Symbol, indem Sie Name und Symbol > Symbol und dann ein neues Symbol wählen. • Ändern Sie die Anzahl der angezeigten Funktionen, indem Sie Funktionen und dann eine Zahl wählen. • Ändern Sie die Funktion des Bildschirmteils, indem Sie erst den zu ändernden Bereich und dann in der Liste rechts eine Funktion wählen. 2 • Ändern Sie die vertikale oder horizontale Ausrichtung einer Multifunktionsanzeige, indem Sie Teilen und dann eine Option wählen. • Ändern Sie die Darstellung von Daten auf der Seite, indem Sie Karten-Overlays und dann eine Option wählen. • Ändern Sie den angezeigten Datentyp, indem Sie KartenOverlays, ein Datenfeld und schließlich den neuen Datentyp wählen. Hinzufügen von SmartMode Layouts Sie können Ihren Anforderungen entsprechend SmartMode Layouts hinzufügen. Anpassungen, die an einem der SmartMode Layouts für das Hauptmenü in einer Station vorgenommen werden, werden auf allen Anzeigen der Station angezeigt. 1 Wählen Sie im Hauptmenü die Option SmartMode™ > Menü > Layout hinzufügen. 2 Wählen Sie eine Option: • Ändern Sie den Namen, indem Sie Name und Symbol > Name wählen, einen neuen Namen eingeben und Fertig wählen. • Ändern Sie das Symbol, indem Sie Name und Symbol > Symbol und dann ein neues Symbol wählen. • Ändern Sie die Anzahl der angezeigten Funktionen, indem Sie Funktionen und dann eine Zahl wählen. • Ändern Sie die Funktion des Bildschirmteils, indem Sie erst den zu ändernden Bereich und dann in der Liste rechts eine Funktion wählen. • Ändern Sie die vertikale oder horizontale Ausrichtung einer Multifunktionsanzeige, indem Sie Teilen und dann eine Option wählen. • Ändern Sie die Darstellung von Daten auf der Seite, indem Sie Karten-Overlays und dann eine Option wählen. • Ändern Sie den angezeigten Datentyp, indem Sie KartenOverlays, ein Datenfeld und schließlich den neuen Datentyp wählen. Hinzufügen von benutzerdefinierten Kombinationsbildschirmen Sie können einen Kombinationsbildschirm erstellen, der Ihren Anforderungen entspricht. 1 Wählen Sie Kombinationen > Menü > Kombination hinzufügen. 2 Wählen Sie eine Option: • Ändern Sie den Namen, indem Sie Name wählen, einen Namen eingeben und Fertig wählen. • Ändern Sie die Anzahl der angezeigten Funktionen, indem Sie Funktionen und dann eine Zahl wählen. • Ändern Sie die Funktion des Bildschirmteils, indem Sie erst den zu ändernden Bereich und dann in der Liste rechts eine Funktion wählen. • Ändern Sie die vertikale oder horizontale Ausrichtung einer Multifunktionsanzeige, indem Sie Teilen und dann eine Option wählen. • Ändern Sie die Darstellung von Daten auf der Seite, indem Sie Karten-Overlays und dann eine Option wählen. • Ändern Sie den angezeigten Datentyp, indem Sie KartenOverlays, ein Datenfeld und schließlich den neuen Datentyp wählen. Zurücksetzen der Stationslayouts Sie können die Werkseinstellungen aller Stationen wiederherstellen. Anpassen des Kartenplotters Wählen Sie Einstellungen > System > Stationsinformationen > Stationen zurücksetzen. Einstellen des Schiffstyps Sie können den Schiffstyp auswählen, um die Kartenplottereinstellungen zu konfigurieren und Funktionen zu nutzen, die speziell für Ihren Schiffstyp angepasst sind. 1 Wählen Sie Einstellungen > Mein Schiff > Schiffstyp. 2 Wählen Sie Motorboot oder Segelboot. Anpassen der Hintergrundbeleuchtung 1 Wählen Sie Einstellungen > System > Signaltöne und Anzeige > Beleuchtung. TIPP: Drücken Sie auf einem beliebigen Bildschirm auf um auf die Beleuchtungseinstellungen zuzugreifen. 2 Wählen Sie eine Option: • Passen Sie die Beleuchtungshelligkeit an. • Wählen Sie Automatisch. , Bodenkonturen zur Tiefenerkennung. Sie ist optimal für die Offshore-Hochseefischerei geeignet. HINWEIS: Die Offshore-Angelkarte ist in einigen Gebieten mit Premium-Karten verfügbar. Radarüberlagerung: Stellt Radarinformationen auf der Navigationskarte oder der Angelkarte überlagert dar, wenn der Kartenplotter mit einem Radar verbunden ist. Diese Funktion ist nicht auf allen Modellen verfügbar. Navigationskarte und Offshore-Angelkarte HINWEIS: Die Offshore-Angelkarte ist in einigen Gebieten mit Premium-Karten verfügbar. Mithilfe der Navigations- und Angelkarten können Sie Ihren Kurs planen, Karteninformationen anzeigen und einer Route folgen. Die Angelkarte ist für die Offshore-Fischerei geeignet. Öffnen Sie die Navigationskarte, indem Sie Karten > Nav-Karte wählen. Anpassen des Farbmodus 1 Wählen Sie Einstellungen > System > Signaltöne und Anzeige > Farbmodus. TIPP: Drücken Sie auf einem beliebigen Bildschirm auf um auf die Farbeinstellungen zuzugreifen. 2 Wählen Sie eine Option. , Karten und 3D-Kartenansichten Die jeweils verfügbaren Karten und 3D-Kartenansichten sind von den verwendeten Kartendaten und Zubehörkomponenten abhängig. Sie können auf die Karten und 3D-Kartenansichten zugreifen, indem Sie Karten wählen. Navigationskarte: Zeigt Navigationsdaten an, die auf den vorinstallierten Karten und auf möglicherweise vorhandenen Ergänzungskarten verfügbar sind. Die Daten umfassen u. a. Informationen zu Tonnen, Leuchtfeuern, Kabeln, Tiefenmessungen, Jachthäfen und Gezeitenstationen in einer Ansicht von oben. Perspective 3D: Bietet eine Ansicht aus der Vogelperspektive und vom Heck des Schiffs (je nach Kurs) als zusätzliche optische Navigationshilfe. Diese Ansicht ist hilfreich beim Navigieren während des Passierens von schwierigen Untiefen, Riffen, Brücken oder Kanälen und erleichtert das Finden von Ein- und Auslaufrouten bei unbekannten Häfen oder Ankerplätzen. Mariner's Eye 3D: Bietet eine detaillierte, dreidimensionale Ansicht aus der Vogelperspektive und vom Heck des Schiffs (je nach Kurs) als zusätzliche optische Navigationshilfe. Diese Ansicht bietet sich beim Passieren von schwierigen Untiefen, Riffen, Brücken oder Kanälen an und erleichtert das Auffinden von Ein- und Auslaufrouten bei unbekannten Häfen oder Ankerplätzen. HINWEIS: Die Mariner's Eye 3D- und Fish Eye 3DKartenansichten sind in einigen Gebieten mit PremiumKarten verfügbar. Fish Eye 3D: Bietet eine Unterwasseransicht, die den Meeresboden gemäß den Informationen auf der Karte optisch darstellt. Wenn ein Echolotschwinger angeschlossen ist, werden schwebende Ziele (z. B. Fische) durch rote, grüne und gelbe Kugeln angezeigt. Rot zeigt die größten, grün die kleinsten Ziele an. Angelkarte: Bietet eine detaillierte Darstellung der Bodenkonturen und Tiefenmessungen auf der Karte. Auf dieser Karte sind Navigationsdaten ausgeblendet, sie bietet detaillierte bathymetrische Informationen und optimierte Karten und 3D-Kartenansichten Öffnen Sie die Angelkarte, indem Sie Karten > Angelkarte wählen. Vergrößern und Verkleinern der Anzeige über den Touchscreen Sie können die Anzeige vieler Bildschirme, z. B. der Karten und Echolotansichten, schnell vergrößern und verkleinern. • Ziehen Sie zwei Finger von außen nach innen zusammen, um die Ansicht zu verkleinern. • Ziehen Sie zwei Finger von innen nach außen auseinander, um die Ansicht zu vergrößern. Auswählen von Karten Wenn auf Ihrem Gerät sowohl BlueChart g2 als auch LakeVü™ HD Karten integriert sind, können Sie wählen, welche Karte Sie verwenden möchten. Es sind nicht auf allen Modellen beide Arten von Karten integriert. 1 Wählen Sie auf der Navigationskarte die Option Menü > Integrierte Karte. 2 Wählen Sie eine Option: • Wenn Sie sich auf einem Binnensee befinden, wählen Sie LakeVü™ HD. • Wenn Sie sich auf See befinden, wählen Sie BlueChart® g2. ® Messen von Distanzen auf der Karte 1 Wählen Sie auf einer Karte oder der Radarüberlagerung eine Position aus. 2 Wählen Sie Distanz messen. Auf der Seite wird an der aktuellen Position eine Reißzwecke angezeigt. Die Distanz und der Winkel zur Reißzwecke werden oben links angegeben. TIPP: Wählen Sie Referenz festlegen, um die Markierung zurückzusetzen und die Messung von der aktuellen Position des Cursors durchzuführen. Kartensymbole In dieser Tabelle sind einige der gängigen Symbole aufgeführt, die eventuell auf Detailkarten angezeigt werden. 3 Symbol Strömungsvorhersagestation HINWEIS: Die Offshore-Angelkarte ist in einigen Gebieten mit Premium-Karten verfügbar. HINWEIS: Die Mariner's Eye 3D- und Fish Eye 3DKartenansichten sind in einigen Gebieten mit Premium-Karten verfügbar. 1 Wählen Sie auf einer Karte oder einer 3D-Kartenansicht eine Navigationshilfe aus. 2 Wählen Sie den Namen der Navigationshilfe. Foto aus der Vogelperspektive verfügbar Navigieren zu einem Punkt auf der Karte Perspektivisches Foto verfügbar ACHTUNG Auto Guidance liegen elektronische Karteninformationen zugrunde. Diese Daten schützen nicht vor Hindernissen und garantieren keine Kielfreiheit. Achten Sie beim Verfolgen des Kurses unbedingt auf alle visuell erkennbaren Gegebenheiten, und vermeiden Sie Land, Flachwasser sowie andere Hindernisse auf der Route. Bei Verwendung der Option Gehe zu kann ein direkter oder korrigierter Kurs über Land oder Flachwasser verlaufen. Orientieren Sie sich an den visuell erkennbaren Gegebenheiten, und steuern Sie so, dass Sie Land, Flachwasser und andere gefährliche Objekte vermeiden. Beschreibung Tonne Informationen Marineservices Gezeitenstation Andere auf den meisten Karten vorhandene Merkmale sind beispielsweise Tiefenkonturen, Gezeitengebiete, Tiefenangaben (wie auf der herkömmlichen Seekarte dargestellt), Seezeichen und Symbole, Hindernisse sowie Unterwasserkabelgebiete. Anzeigen einer anderen Karte 1 Wählen Sie auf einem Kombinationsbildschirm oder in einem SmartMode Layout mit einer Karte die Option Menü > Kartenmenü > Kartentyp ändern. 2 Wählen Sie eine Karte oder 3D-Kartenansicht. Erstellen von Wegpunkten auf der Karte 1 Wählen Sie auf der Seekarte eine Position oder ein Objekt aus. Auf der rechten Seite der Karte werden verschiedene Optionen angezeigt. Die jeweiligen Optionen sind von der ausgewählten Position bzw. vom ausgewählten Objekt abhängig. 2 Wählen Sie Wegpunkt erstellen. Anzeigen von Positions- und Objektinformationen auf einer Karte Sie können Informationen zu Positionen oder Objekten auf der Navigations- oder Angelkarte anzeigen. HINWEIS: Die Offshore-Angelkarte ist in einigen Gebieten mit Premium-Karten verfügbar. 1 Wählen Sie auf der Navigationskarte oder der Angelkarte eine Position oder ein Objekt aus. Auf der rechten Seite der Karte werden verschiedene Optionen angezeigt. Die jeweiligen Optionen sind von der ausgewählten Position bzw. vom ausgewählten Objekt abhängig. 2 Wählen Sie eine Option: • Navigieren Sie zur ausgewählten Position, indem Sie Navigieren zu wählen. • Markieren Sie einen Wegpunkt an der Cursorposition, indem Sie Wegpunkt erstellen wählen. • Zeigen Sie die Distanz und die Peilung des Objekts ausgehend von der aktuellen Position an, indem Sie Distanz messen wählen. Distanz und Peilung werden auf dem Bildschirm angezeigt. Wählen Sie Wählen, um die Messung nicht von der aktuellen Position, sondern von einer anderen Position vorzunehmen. • Zeigen Sie Informationen zu Gezeiten, Strömungen, astronomischen Daten, Kartenhinweisen oder lokalen Serviceeinrichtungen an, indem Sie Informationen wählen. Anzeigen von Details zu Seezeichen Über die Navigationskarte, Angelkarte, Perspective 3D- oder Mariner's Eye 3D-Kartenansicht können Sie Details zu verschiedenen Arten von Navigationshilfen anzeigen, u. a. zu Baken, Leuchtfeuern und Hindernissen. 4 HINWEIS: Die Offshore-Angelkarte ist in einigen Gebieten mit Premium-Karten verfügbar. HINWEIS: Auto Guidance ist in einigen Gebieten mit PremiumKarten verfügbar. 1 Wählen Sie auf der Navigationskarte oder der Angelkarte eine Position aus. 2 Wählen Sie bei Bedarf die Option Wählen. 3 Wählen Sie Navigieren zu. 4 Wählen Sie eine Option: • Navigieren Sie direkt zur Position, indem Sie Gehe zu wählen. • Um eine Route mit Kursänderungen zu erstellen, wählen Sie Route nach. • Um die Auto Guidance Funktion zu nutzen, wählen Sie AG. 5 Der Kurs wird in Form einer magentafarbenen Linie angezeigt. HINWEIS: Wenn Auto Guidance aktiviert ist, weist ein graues Teilstück innerhalb der magentafarbenen Linie darauf hin, dass dieser Abschnitt der Route nicht mit Auto Guidance berechnet werden kann. Der Grund hierfür sind die Einstellungen für die minimale sichere Tiefe des Wassers und die minimale sichere Höhe von Hindernissen. 6 Folgen Sie der magentafarbenen Linie, und steuern Sie so, dass Sie Land, Flachwasser und andere gefährliche Objekte umfahren. Premium-Karten ACHTUNG Auto Guidance liegen elektronische Karteninformationen zugrunde. Diese Daten schützen nicht vor Hindernissen und garantieren keine Kielfreiheit. Achten Sie beim Verfolgen des Kurses unbedingt auf alle visuell erkennbaren Gegebenheiten, und vermeiden Sie Land, Flachwasser sowie andere Hindernisse auf der Route. HINWEIS: Nicht alle Modelle unterstützen alle Karten. Optionale Premium-Karten, z. B. BlueChart g2 Vision , ermöglichen Ihnen die optimale Nutzung des Kartenplotters. Premium-Karten umfassen nicht nur detaillierte Seekarten, sondern können auch folgende Funktionen enthalten, die in einigen Gebieten verfügbar sind. ® Karten und 3D-Kartenansichten Mariner's Eye 3D: Bietet eine Ansicht vom Heck des Schiffs aus der Vogelperspektive als zusätzliche dreidimensionale Navigationshilfe. Fish Eye 3D: Bietet eine dreidimensionale Unterwasseransicht, die den Meeresboden gemäß den Informationen der Karte optisch darstellt. Angelkarten: Zeigt die Karte mit hervorgehobenen Bodenkonturen und ohne Navigationsdaten an. Diese Karte ist optimal für die Offshore-Hochseefischerei geeignet. Satellitenbilder mit hoher Auflösung: Bietet Satellitenbilder mit hoher Auflösung für eine realistische Darstellung von Land und Wasser auf der Navigationskarte (Anzeigen von Satellitenbildern auf der Navigationskarte, Seite 5). Luftfotos: Zeigt Jachthäfen und andere für die Navigation wichtige Luftfotos an, um Ihnen die Visualisierung der Umgebung zu erleichtern (Anzeigen von Luftbildern von Sehenswürdigkeiten, Seite 5). Detaillierte Straßen- und POI-Daten: Zeigt detaillierte Straßenund POI-Daten (Point of Interest) an, die genaue Informationen zu Küstenstraßen und POIs wie Restaurants, Unterkünfte und lokale Sehenswürdigkeiten umfassen. AG: Legt anhand angegebener Werte für sichere Tiefe, sichere Höhe und Kartendaten den besten Kurs zum Ziel fest. Anzeigen von Gezeitenstationsinformationen Das Symbol auf der Karte kennzeichnet eine Gezeitenstation. Sie können eine detaillierte Grafik für eine Gezeitenstation anzeigen, um die Gezeitenhöhe zu verschiedenen Zeiten oder an unterschiedlichen Tagen zu prognostizieren. HINWEIS: Diese Funktion ist in einigen Gebieten mit PremiumKarten verfügbar. 1 Wählen Sie auf der Navigationskarte oder der Angelkarte eine Gezeitenstation aus. Informationen zu Strömungsrichtung und Gezeitenhöhe werden in der Nähe des Symbols angezeigt. 2 Wählen Sie den Namen der Station. Animierte Anzeigen für Gezeiten und Strömungen HINWEIS: Diese Funktion ist in einigen Gebieten mit PremiumKarten verfügbar. Sie können Anzeigen für animierte Gezeitenstationen und Strömungsrichtungen auf der Navigationskarte oder der Angelkarte anzeigen. Sie müssen in den Karteneinstellungen auch animierte Symbole aktivieren (Einblenden von Anzeigen für Gezeiten und Strömungen, Seite 5). Eine Anzeige für eine Gezeitenstation wird auf der Karte als vertikales Balkendiagramm mit einem Pfeil angegeben. Ein roter, nach unten zeigender Pfeil kennzeichnet Ebbe, ein blauer, nach oben zeigender Pfeil kennzeichnet Flut. Wenn Sie den Cursor über die Anzeige für die Gezeitenstation bewegen, wird die Höhe der Ebbe oder Flut über der Stationsanzeige eingeblendet. Anzeigen für die Strömungsrichtung werden als Pfeile auf der Karte angezeigt. Die Richtung der einzelnen Pfeile kennzeichnet die Richtung der Strömung an einer bestimmten Stelle auf der Karte. Die Farbe des Strömungspfeils kennzeichnet den Geschwindigkeitsbereich der Strömung an dieser Stelle. Wenn Sie den Cursor über die Anzeige für die Strömungsrichtung bewegen, wird die Geschwindigkeit der Strömung an dieser Stelle über der Richtungsanzeige angezeigt. Farbe Bereich der Strömungsgeschwindigkeit Gelb 0 bis 1 Knoten Orange 1 bis 2 Knoten Rot 2 oder mehr Knoten Einblenden von Anzeigen für Gezeiten und Strömungen HINWEIS: Diese Funktion ist in einigen Gebieten mit PremiumKarten verfügbar. Karten und 3D-Kartenansichten Sie können auf der Navigationskarte oder der Angelkarte statische oder animierte Anzeigen für Gezeiten- und Strömungsvorhersagestationen anzeigen. 1 Wählen Sie auf der Navigationskarte oder der Angelkarte die Option Menü > Karteneinstellungen > Gez. u. Ström.. 2 Wählen Sie eine Option: • Zeigen Sie auf der Karte Anzeigen für Strömungsvorhersagestationen und für Gezeitenstationen an, indem Sie Ein wählen. • Zeigen Sie auf der Karte animierte Anzeigen für Gezeitenstationen und Strömungsrichtungen an, indem Sie Animiert wählen. Anzeigen von Satellitenbildern auf der Navigationskarte HINWEIS: Diese Funktion ist in einigen Gebieten mit PremiumKarten verfügbar. Sie können Satellitenbilder mit hoher Auflösung auf der Navigationskarte über Land oder über Land und See anzeigen. HINWEIS: Im aktivierten Zustand sind die Satellitenbilder mit hoher Auflösung nur in kleineren Zoom-Maßstäben verfügbar. Wenn Sie Bilder mit hoher Auflösung in Ihrer optionalen Kartenregion nicht sehen können, können Sie die Ansicht mit vergrößern. Darüber hinaus können Sie die Detailstufe erhöhen, indem Sie den Detailgrad der Karte ändern. 1 Wählen Sie auf der Navigationskarte die Option Menü > Karteneinstellungen > Satellitenbilder. 2 Wählen Sie eine Option: • Wählen Sie Nur Land, um über Wasser Standardkarteninformationen anzuzeigen, wobei Fotos über Land gelegt werden. • Wählen Sie Fotokarte, um Fotos mit einer angegebenen Durchsichtigkeit sowohl über Wasser als auch über Land zu legen. Passen Sie die Durchsichtigkeit der Fotos mit dem Regler an. Je höher die Prozentzahl, desto stärker die Deckkraft der Satellitenfotos über Wasser und Land. Anzeigen von Luftbildern von Sehenswürdigkeiten Bevor Sie auf der Navigationskarte Luftbilder anzeigen können, müssen Sie in den Karteneinstellungen die Einstellung für Satellitenbilder aktivieren. HINWEIS: Diese Funktion ist in einigen Gebieten mit PremiumKarten verfügbar. Sie können Luftbilder von Sehenswürdigkeiten, Jachthäfen und Häfen verwenden, damit Sie sich in Ihrer Umgebung orientieren oder sich vor dem Einlaufen mit einem Jachthafen bzw. Hafen vertraut machen können. 1 Wählen Sie auf der Navigationskarte ein Kamerasymbol aus: • Um ein Luftbild in der Aufsicht sehen zu können, wählen Sie . • Um ein Luftbild aus der seitlichen Perspektive sehen zu können, wählen Sie . Der Aufnahmewinkel wird durch den Kegel gekennzeichnet. 2 Wählen Sie Luftbild. Automatisches Identifikationssystem Mit dem automatischen Identifikationssystem (AIS) können Sie andere Schiffe identifizieren und verfolgen, und Sie werden auf Schiffsverkehr in Ihrem Gebiet hingewiesen. Wenn der Kartenplotter an ein externes AIS-Gerät angeschlossen ist, können Sie AIS-Informationen zu anderen Schiffen anzeigen, die sich in Reichweite befinden, mit einem Transponder ausgestattet sind und aktiv AIS-Informationen senden. Die für jedes Schiff ausgegebenen Informationen umfassen MMSI (Maritime Mobile Service Identity), Position, GPSGeschwindigkeit, GPS-Steuerkurs, die seit der letzten 5 Übertragung der Position des Schiffs vergangene Zeit, die nächste Annäherung sowie die Zeit bis zur nächsten Annäherung. Einige Kartenplottermodelle unterstützen auch Blue Force Tracking. Schiffe, deren Position mit Blue Force Tracking verfolgt wird, werden auf dem Kartenplotter in blau-grün gekennzeichnet. Symbole für AIS-Ziele wird der voraussichtliche Kurs des Ziels basierend auf den Informationen für Kurs über Grund und Geschwindigkeit der Kursänderung berechnet. Die Richtung der vom Ziel durchgeführten Kursänderung wird ebenfalls basierend auf den Informationen zur Geschwindigkeit der Kursänderung angegeben und wird durch den Haken am Ende der Steuerkurslinie angezeigt. Die Länge des Hakens verändert sich nicht. Symbol Beschreibung AIS-Schiff. Das Schiff stellt AIS-Informationen bereit. Die Richtung, in die das Dreieck weist, kennzeichnet die Richtung, in die sich das AIS-Schiff bewegt. Das Ziel ist ausgewählt. Das Ziel ist aktiviert. Das Ziel wird auf der Karte vergrößert angezeigt. Eine grüne, mit dem Ziel verbundene Linie kennzeichnet den Steuerkurs des Ziels. MMSI, Geschwindigkeit und Steuerkurs des Schiffs werden unter dem Ziel angezeigt, wenn für die Detaileinstellung die Option Einblenden gewählt wurde. Wird die AIS-Übertragung vom Schiff unterbrochen, wird eine Meldung angezeigt. Das Ziel wurde verloren. Ein grünes X zeigt an, dass die AISÜbertragung vom Schiff verloren wurde, und auf dem Kartenplotter werden Sie in einer Meldung aufgefordert anzugeben, ob das Schiff weiterhin verfolgt werden soll. Wenn Sie die Schiffsverfolgung abbrechen, wird das Symbol für das verlorene Ziel von der Karte bzw. der 3D-Kartenansicht entfernt. Gefährliches Ziel in Reichweite. Das Ziel blinkt, während ein Alarm ertönt und eine Meldung angezeigt wird. Nach der Bestätigung des Alarms kennzeichnet ein ausgefülltes rotes Dreieck mit einer roten Linie die Position und den Steuerkurs des Ziels. Wenn für den Sicherheitszonen-Kollisionsalarm die Option Aus gewählt wurde, blinkt das Ziel, jedoch ertönt kein akustischer Alarm, und die Meldung wird nicht angezeigt. Wird die AIS-Übertragung vom Schiff unterbrochen, wird eine Meldung angezeigt. Ein gefährliches Ziel wurde verloren. Ein rotes X zeigt an, dass die AIS-Übertragung vom Schiff verloren wurde, und auf dem Kartenplotter werden Sie in einer Meldung aufgefordert anzugeben, ob das Schiff weiterhin verfolgt werden soll. Wenn Sie die Schiffsverfolgung abbrechen, wird das Symbol für das verlorene gefährliche Ziel von der Karte bzw. der 3DKartenansicht entfernt. Die Position dieses Symbols kennzeichnet den nächsten Annäherungspunkt an ein gefährliches Ziel. Die Zahl neben dem Symbol kennzeichnet die Zeit bis zum nächsten Annäherungspunkt an dieses Ziel. HINWEIS: Schiffe, deren Position mit Blue Force Tracking verfolgt wird, werden unabhängig ihres Status in blau-grün gekennzeichnet. Steuerkurs und voraussichtlicher Kurs für aktivierte AIS-Ziele Wenn von einem aktivierten AIS-Ziel Informationen zu Steuerkurs und Kurs über Grund bereitgestellt werden, wird der Steuerkurs des Ziels auf der Karte als durchgehende Linie angezeigt, die mit dem Symbol für das AIS-Ziel verbunden ist. Bei einer 3D-Kartenansicht wird keine Steuerkurslinie angezeigt. Der voraussichtliche Steuerkurs eines aktivierten AIS-Ziels wird auf einer Karte oder einer 3D-Kartenansicht als gestrichelte Linie angezeigt. Die Länge der Linie für den voraussichtlichen Steuerkurs wird durch den Wert für den voraussichtlichen Steuerkurs bestimmt. Wenn ein aktiviertes AIS-Ziel keine Geschwindigkeitsinformationen sendet oder wenn sich das Schiff nicht bewegt, wird keine Linie für den voraussichtlichen Steuerkurs angezeigt. Änderungen an vom Schiff übertragenen Informationen zu Geschwindigkeit, Kurs über Grund oder Geschwindigkeit der Kursänderung können die Berechnung der Linie für den voraussichtlichen Steuerkurs beeinflussen. Wenn ein aktiviertes AIS-Ziel Informationen zu Kurs über Grund, Steuerkurs und Geschwindigkeit der Kursänderung bereitstellt, 6 Wenn ein aktiviertes AIS-Ziel zwar Informationen zu Kurs über Grund und zum Steuerkurs bereitstellt, jedoch nicht zur Geschwindigkeit der Kursänderung, wird der voraussichtliche Kurs des Ziels basierend auf den Informationen zu Kurs über Grund berechnet. Anzeigen von AIS- und MARPA-Schiffen auf Karten oder in 3D-Kartenansichten Bevor Sie auf einer Karte AIS-Schiffe anzeigen können, müssen Sie über ein externes AIS-Gerät verfügen und aktive Transpondersignale von anderen Schiffen empfangen. Die MARPA-Funktion (Mini Automatic Radar Plotting Aid) funktioniert unter Verwendung von Radar. Sie können konfigurieren, wie andere Schiffe auf Karten oder in 3D-Kartenansichten dargestellt werden. Die für eine Karte oder eine 3D-Kartenansicht konfigurierten Informationen zum Anzeigebereich sowie die MARPA-Einstellungen werden nur auf diese Karte bzw. diese 3D-Kartenansicht angewendet. Die für eine Karte oder eine 3D-Ansicht konfigurierten Details, Informationen zum voraussichtlichen Steuerkurs und Einstellungen für Wege/Pfade werden auf alle Karten und 3DKartenansichten angewendet. 1 Wählen Sie auf einer Karte oder 3D-Kartenansicht die Option Menü > Andere Schiffe > Anzeigeneinstellungen. 2 Wählen Sie eine Option: • Geben Sie die Distanz zu Ihrer Position an, innerhalb derer AIS-Schiffe angezeigt werden, indem Sie Anzeigebereich und dann eine Distanz wählen. • Zeigen Sie Schiffe mit MARPA-Tags an, indem Sie MARPA > Einblenden wählen. • Zeigen Sie Details zu Schiffen mit aktiviertem AIS und mit MARPA-Tags an, indem Sie Details > Einblenden wählen. • Richten Sie die voraussichtliche Fahrzeit für den Steuerkurs für Schiffe mit aktiviertem AIS und MARPATags ein, indem Sie Vor. Steuerkurs wählen und die Zeit eingeben. • Zeigen Sie Tracks von AIS-Schiffen an, indem Sie die Länge des Tracks wählen, der bei Verwendung eines Wegs/Pfads angezeigt wird. Wählen Sie dann die Option Wege/Pfade und die Länge. Aktivieren eines Ziels für ein AIS-Schiff 1 Wählen Sie auf einer Karte oder einer 3D-Kartenansicht ein AIS-Schiff aus. 2 Wählen Sie AIS-Schiff > Ziel aktivieren. Anzeigen von Informationen zu erfassten AIS-Schiffen Sie können den AIS-Signalstatus, MMSI, GPS-Geschwindigkeit, GPS-Steuerkurs und andere Informationen anzeigen, die zu erfassten AIS-Schiffen gemeldet wurden. 1 Wählen Sie auf einer Karte oder 3D-Kartenansicht ein AISSchiff aus. 2 Wählen Sie AIS-Schiff. Karten und 3D-Kartenansichten Deaktivieren eines Ziels für ein AIS-Schiff 1 Wählen Sie auf einer Karte oder 3D-Kartenansicht ein AISSchiff aus. 2 Wählen Sie AIS-Schiff > Deaktivieren. Anzeigen einer Liste von AIS- und MARPA-Gefahren 1 Wählen Sie auf einer Karte oder 3D-Kartenansicht die Option Menü > Andere Schiffe > Liste > Einblenden. 2 Wählen Sie die Art der Gefahren, die in der Liste aufgeführt sein sollen. Einrichten eines Sicherheitszonen-Kollisionsalarms Bevor Sie einen Kollisionsalarm einrichten können, müssen Sie über einen kompatiblen Kartenplotter verfügen, der mit einem AIS-Gerät oder Radar verbunden ist. Der Sicherheitszonen-Kollisionsalarm wird nur mit AIS und MARPA verwendet. Die MARPA-Funktion stützt sich auf Radar. Die Sicherheitszone wird zur Vermeidung von Kollisionen genutzt und kann angepasst werden. 1 Wählen Sie Einstellungen > Alarme > AIS > Kollisionsalarm > Ein. Wenn ein Schiff mit MARPA-Tag oder ein Schiff mit aktiviertem AIS in den Sicherheitszonenbereich um das Schiff einfährt, wird eine Meldung angezeigt und ein akustischer Alarm ausgegeben. Das Objekt wird auf dem Bildschirm zudem als gefährlich gekennzeichnet. Wenn der Alarm deaktiviert ist, sind die Meldung und der akustische Alarm deaktiviert, jedoch wird das Objekt auf dem Bildschirm weiterhin als gefährlich gekennzeichnet. 2 Wählen Sie Bereich. 3 Wählen Sie eine Distanz für den Sicherheitszonenring um das Schiff. 4 Wählen Sie Zeit bis. 5 Wählen Sie eine Zeit, zu der der Alarm ausgegeben wird, wenn erkannt wird, dass ein Ziel in die Sicherheitszone eintritt. Wenn Sie beispielsweise über ein anstehendes Zusammentreffen 10 Minuten vor dessen Eintreten informiert werden möchten, richten Sie für Zeit bis den Wert 10 ein. Der Alarm wird dann 10 Minuten vor der Zeit ausgegeben, zu der das Schiff in die Sicherheitszone eintritt. AIS-Notrufsignal Unabhängige AIS-Notrufsignal-Geräte übertragen Notfallpositionsberichte, wenn sie aktiviert werden. Der Kartenplotter kann Signale von SART-Sendern (Search and Rescue Transmitters), EPIRB-Sendern (Emergency Position Indicating Radio Beacons) und anderen Mann-über-BordSignalen empfangen. Notrufsignal-Übertragungen unterscheiden sich von AIS-Standardübertragungen. Daher werden sie auch auf dem Kartenplotter anders dargestellt. Die Verfolgung einer Notrufsignal-Übertragung erfolgt nicht zum Vermeiden einer Kollision, sondern um die Position eines Schiffs oder einer Person zu ermitteln und diesem Schiff bzw. dieser Person Hilfe zu leisten. Navigieren zur Position einer Notrufsignal-Übertragung Wenn Sie eine Notrufsignal-Übertragung empfangen, wird ein Alarm für ein Notrufsignal ausgegeben. Wählen Sie Überprüfen > Gehe zu, um zur Position der Übertragung zu navigieren. Symbole für AIS-Notrufsignal-Geräte Symbol Beschreibung Übertragung eines AIS-Notrufsignal-Geräts. Wählen Sie das Symbol aus, um weitere Informationen zur Übertragung anzuzeigen und mit der Navigation zu beginnen. Übertragung verloren. Karten und 3D-Kartenansichten Symbol Beschreibung Übertragungstest. Wird angezeigt, wenn ein Schiff einen Test des Notrufsignal-Geräts initiiert. Es handelt sich dabei nicht um einen tatsächlichen Notfall. Übertragungstest verloren. Aktivieren von Testalarmen von AIS-Übertragungen Damit in belebten Gebieten wie Jachthäfen nicht eine hohe Anzahl an Testalarmen und Symbolen ausgegeben wird, können Sie wählen, AIS-Testmeldungen zu erhalten oder zu ignorieren. Sie müssen auf dem Kartenplotter den Empfang von Testalarmen aktivieren, um ein AIS-Notfallgerät zu testen. 1 Wählen Sie Einstellungen > Alarme > AIS. 2 Wählen Sie eine Option: • Empfangen oder ignorieren Sie Testsignale von Notfunkbaken (EPIRB), indem Sie AIS-EPIRB-Test wählen. • Empfangen oder ignorieren Sie Mann-über-BordTestsignale (MOB), indem Sie AIS-MOB-Test wählen. • Empfangen oder ignorieren Sie SART-Testsignale (Search and Rescue Transponder), indem Sie AIS-SARTTest wählen. Deaktivieren des AIS-Empfangs Der Empfang von AIS-Signalen ist standardmäßig aktiviert. Wählen Sie Einstellungen > Andere Schiffe > AIS > Aus. Die AIS-Funktionen sind auf allen Karten und 3DKartenansichten deaktiviert. Dies umfasst die Zielerfassung und Verfolgung von AIS-Schiffen, Kollisionsalarme basierend auf Informationen zu Zielerfassung und Verfolgung von AISSchiffen sowie die Anzeige von Informationen zu AISSchiffen. Einstellungen für Karten und 3D-Kartenansichten HINWEIS: Nicht alle Einstellungen gelten für alle Karten und 3D-Kartenansichten. Für einige Optionen sind Premium-Karten oder verbundene Zubehörkomponenten erforderlich, z. B. ein Radar. Diese Einstellungen gelten für die Karten und 3DKartenansichten mit Ausnahme der Radarüberlagerung und der Fish Eye 3D-Ansicht (Einstellungen Fish Eye 3D, Seite 9). Wählen Sie auf einer Karte oder 3D-Kartenansicht die Option Menü. Wegpunkte und Tracks: Siehe Einstellungen für Wegpunkte und Tracks auf den Karten und Kartenansichten, Seite 8. Andere Schiffe: Siehe Einstellungen für andere Schiffe auf den Karten und Kartenansichten, Seite 8. Oberflä.radar: Zeigt auf den Perspective 3D- oder Mariner's Eye 3D-Kartenansichten Details des Oberflächenradars an. Wetterradar: Zeigt auf den Perspective 3D- oder Mariner's Eye 3D-Kartenansichten Wetterradarbilder an. Seezeichen: Zeigt auf der Angelkarte Navigationshilfen an. Laylines: Passt im Segelmodus die Laylines an (Einstellungen für Laylines, Seite 8). Karteneinstellungen: Siehe Navigations- und Angelkarteneinstellungen, Seite 7. Kartendarstellung: Siehe Einstellungen für die Kartendarstellung, Seite 8. Diese Option kann im Menü für Karteneinstellungen angezeigt werden. Navigations- und Angelkarteneinstellungen HINWEIS: Es gelten nicht alle Einstellungen für alle Karten und 3D-Kartenansichten. Für einige Einstellungen sind externe 7 Zubehörkomponenten oder entsprechende Premium-Karten erforderlich. Wählen Sie auf der Navigationskarte oder der Angelkarte die Option Menü > Karteneinstellungen. Satellitenbilder: Zeigt bei Verwendung bestimmter PremiumKarten auf der Navigationskarte hochauflösende Satellitenbilder über Land oder sowohl über Land als auch über See an Anzeigen von Satellitenbildern auf der Navigationskarte, Seite 5. Wasserüberla.: Aktiviert die plastische Karte, auf der das Grundgefälle plastisch dargestellt wird, oder Echolotbilder, die die Identifizierung der Dichte des Grunds erleichtern. Diese Funktion ist nur mit einigen Premium-Karten verfügbar. Gez. u. Ström.: Zeigt auf der Karte Anzeigen für Strömungsvorhersagestationen und Gezeitenstationen an Einblenden von Anzeigen für Gezeiten und Strömungen, Seite 5 und aktiviert den Gezeiten- und Strömungsregler, mit dem die Zeiten eingestellt werden, für die auf der Karte Gezeiten und Strömungen gemeldet sind. Rosen: Zeigt eine Kompassrose um das Schiff an, die die Kompassrichtung mit Ausrichtung auf den Steuerkurs des Schiffs angibt. Eine Anzeige für die wahre oder scheinbare Windrichtung wird angezeigt, wenn der Kartenplotter an einen kompatiblen Windsensor angeschlossen ist. Im Segelmodus werden der wahre und der scheinbare Wind auf der Windrose angezeigt. Seespiegel: Dient zum Einrichten des aktuellen Wasserstands des Sees. Diese Funktion ist nur mit einigen Premium-Karten verfügbar. Karteneinbl.: Zeigt eine kleine, auf Ihre aktuelle Position zentrierte Karte an. Wetter: Stellt ein, welche Wetterelemente auf der Karte angezeigt werden, wenn der Kartenplotter an einen kompatiblen Wetterdatenempfänger mit aktivem Abonnement angeschlossen ist. Hierfür sind eine kompatible verbundene Antenne und ein aktives Abonnement erforderlich. Kartendarstellung: Siehe Einstellungen für die Kartendarstellung, Seite 8. Einstellungen für Wegpunkte und Tracks auf den Karten und Kartenansichten Wählen Sie auf einer Karte oder 3D-Kartenansicht die Option Menü > Wegpunkte und Tracks. Tracks: Zeigt Tracks auf der Karte oder 3D-Kartenansicht an. Wegpunkte: Zeigt die Liste der Wegpunkte an (Anzeigen einer Liste aller Wegpunkte, Seite 10). Wegpunkt erstellen: Erstellt einen neuen Wegpunkt. Wegpunktanzeige: Legt fest, wie Wegpunkte auf der Karte angezeigt werden. Aktive Tracks: Zeigt das Menü für Optionen für aktive Tracks an. Gespeicherte Tracks: Zeigt die Liste gespeicherter Tracks an (Anzeigen einer Liste gespeicherter Tracks, Seite 14). Track-Anzeige: Legt basierend auf der Trackfarbe fest, welche Tracks auf der Karte angezeigt werden. Einstellungen für die Kartendarstellung Sie können die Darstellung der verschiedenen Karten und 3DKartenansichten anpassen. Jede Einstellung gilt für die Art der Kartenansicht, die derzeit aktiv ist. HINWEIS: Es gelten nicht alle Einstellungen für alle Karten, 3DKartenansichten und Kartenplottermodelle. Für einige Optionen sind Premium-Karten oder verbundene Zubehörkomponenten erforderlich. Wählen Sie auf einer Karte oder 3D-Kartenansicht die Option Menü > Karteneinstellungen > Kartendarstellung. 8 Ausrichtung: Richtet die Perspektive der Karte ein. Detailgrad: Legt fest, wie detailliert die Karte bei unterschiedlichen Zoom-Maßstäben angezeigt wird. Steuerkurslinie: Dient zum Anzeigen und Anpassen der Steuerkurslinie (einer Linie, die auf der Karte vom Bug des Schiffs in Fahrtrichtung gezogen wird) und der Datenquelle für die Steuerkurslinie. Weltkarte: Verwendet auf der Karte entweder eine einfache Weltkarte oder eine plastische Karte. Die Unterschiede sind erst sichtbar, wenn die Ansicht zu weit verkleinert wurde, um die Detailkarten zu sehen. Tiefenpunkte: Aktiviert Tiefenangaben und stellt den Wert für eine gefährliche Tiefe ein. Tiefenpunkte, die der gefährlichen Tiefe entsprechen oder geringer als diese Tiefe sind, werden durch roten Text angegeben. Sicherheitsschattierung: Stellt die Darstellung der Tiefenschattierung ein. Tiefenbereichschatt.: Gibt eine obere und untere Tiefe ein, zwischen denen die Schattierung zu sehen ist. Symbole: Dient zum Anzeigen und Konfigurieren der Darstellung verschiedener Symbole auf der Karte, z. B. Schiffsymbol, Seezeichensymbole, Land-POIs und Leuchtfeuersektoren. Karteneinbl.: Zeigt in der Ecke der Hauptkarte eine Karte an, auf der die Position des Boots vergrößert dargestellt ist. Stil: Stellt ein, wie die Karte über 3D-Untergrund angezeigt wird. Farben Gef.st.: Zeigt Flachwasser und Land mit einer Farbskala an. Blau zeigt Tiefwasser, Gelb Flachwasser und Rot sehr flaches Wasser an. Sichere Tiefe: Stellt die Darstellung einer sicheren Tiefe für die Mariner's Eye 3D-Kartenansicht ein. HINWEIS: Diese Einstellung wirkt sich nur auf die Darstellung der Farben von Gefahrenstellen in der Mariner's Eye 3D-Kartenansicht aus. Sie hat keine Auswirkungen auf die Auto Guidance-Einstellungen für die sichere Wassertiefe oder auf die Echoloteinstellung für den Flachwasseralarm. Bereichsringe: Dient zum Anzeigen und Konfigurieren der Darstellung von Bereichsringen, sodass Sie Distanzen in einigen Kartenansichten visualisieren können. Fahrrinnenbrei.: Legt die Fahrrinnenbreite fest. Dies ist in einigen Kartenansichten die magentafarbene Linie, die den Steuerkurs zum Ziel anzeigt. Einstellungen für andere Schiffe auf den Karten und Kartenansichten HINWEIS: Für die Verwendung dieser Optionen muss Zubehör angeschlossen sein, z. B. ein AIS-Empfänger oder ein VHFFunkgerät. Wählen Sie auf einer Karte oder einer 3D-Kartenansicht die Option Menü > Andere Schiffe. Liste: Zeigt eine Liste von AIS- und MARPA-Schiffen an. DSC: Zeigt die DSC-Liste an und richtet die DSC-Wege/-Pfade auf der Karte ein. Kollisionsalarm: Stellt den Sicherheitszonen-Kollisionsalarm ein (Einrichten eines Sicherheitszonen-Kollisionsalarms, Seite 7). Anzeigeneinstellungen: Siehe Anzeigen von AIS- und MARPA-Schiffen auf Karten oder in 3D-Kartenansichten, Seite 6. Einstellungen für Laylines Im Segelmodus (Einstellen des Schiffstyps, Seite 3) können Sie Laylines auf der Navigationskarte anzeigen. Laylines können besonders bei Regatten hilfreich sein. Wählen Sie auf der Navigationskarte die Option Menü > Segeln > Laylines. Karten und 3D-Kartenansichten Anzeige: Legt fest, wie die Laylines und das Schiff auf der Karte angezeigt werden, und legt auch die Länge der Laylines fest. Segelwinkel: Ermöglicht es Ihnen zu wählen, wie das Gerät Laylines berechnet. Bei Auswahl von Tatsächl. werden die Laylines anhand des von einem Windsensor gemessenen Windwinkels berechnet. Bei Auswahl von Manuell werden die Laylines durch die manuelle Eingabe der lee- und luvwärtigen Winkel berechnet. Gezeitenkorr.: Korrigiert die Laylines abhängig von den Gezeiten. Einstellungen Fish Eye 3D HINWEIS: Diese Funktion ist in einigen Gebieten mit PremiumKarten verfügbar. Wählen Sie in der Fish Eye 3D-Kartenansicht die Option Menü. Anzeigen: Legt die Perspektive der 3D-Kartenansicht fest. Tracks: Zeigt Tracks an. Echolotkegel: Zeigt einen Kegel an, der den vom Schwinger abgedeckten Bereich kennzeichnet. Fischsymbole: Zeigt schwebende Ziele an. Navigation mit einem Kartenplotter ACHTUNG Wenn das Schiff über ein Autopilotsystem verfügt, muss an jedem Steuerstand eine spezielle Autopilotsteueranzeige installiert sein, damit das Autopilotsystem deaktiviert werden kann. Auto Guidance liegen elektronische Karteninformationen zugrunde. Diese Daten schützen nicht vor Hindernissen und garantieren keine Kielfreiheit. Achten Sie beim Verfolgen des Kurses unbedingt auf alle visuell erkennbaren Gegebenheiten, und vermeiden Sie Land, Flachwasser sowie andere Hindernisse auf der Route. Bei Verwendung der Option Gehe zu kann ein direkter oder korrigierter Kurs über Land oder Flachwasser verlaufen. Orientieren Sie sich an den visuell erkennbaren Gegebenheiten, und steuern Sie so, dass Sie Land, Flachwasser und andere gefährliche Objekte vermeiden. HINWEIS: Auto Guidance ist in einigen Gebieten mit PremiumKarten verfügbar. HINWEIS: Die Mariner's Eye 3D- und Fish Eye 3DKartenansichten sind in einigen Gebieten mit Premium-Karten verfügbar. HINWEIS: Die Offshore-Angelkarte ist in einigen Gebieten mit Premium-Karten verfügbar. Für die Navigation müssen Sie ein Ziel auswählen, einen Kurs festlegen bzw. eine Route erstellen und dann diesem Kurs bzw. dieser Route folgen. Sie können dem Kurs bzw. der Route auf der Navigationskarte, der Angelkarte, in der Perspective 3DAnsicht bzw. in der Mariner's Eye 3D-Ansicht folgen. Sie können auf drei Arten einen Kurs zu einem Ziel festlegen und dorthin navigieren: Gehe zu, Route nach oder AG. Gehe zu: Bringt Sie direkt zum Ziel. Dies ist die Standardoption für die Navigation zu einem Ziel. Der Kartenplotter erstellt eine gerade Kurs- oder Navigationslinie zum Ziel. Der Kurs kann über Land und andere Hindernisse führen. Route nach: Erstellt eine Route von der aktuellen Position zu einem Ziel. Dieser Route können Sie Kursänderungen hinzufügen. Diese Option erstellt eine gerade Kurslinie zum Ziel, jedoch können Sie Kursänderungen in die Route einfügen, um Land und andere Hindernisse zu vermeiden. AG: Erstellt mit Auto Guidance einen Routenvorschlag zum Ziel. Diese Option ist nur verfügbar, wenn Sie eine kompatible Premium-Karte in einem kompatiblen Kartenplotter Navigation mit einem Kartenplotter verwenden. Sie bietet eine Navigationslinie zum Ziel mit Kursänderungshinweisen, sodass Land und andere Hindernisse vermieden werden. Die Navigationslinie basiert auf den Kartendaten und den benutzerdefinierten Kartenplottereinstellungen zur sicheren Tiefe, sicheren Höhe und Distanz zur Küstenlinie. Der Kartenplotter erstellt anhand dieser Einstellungen und Kartendaten eine Navigationslinie, bei der alle Bereiche vermieden werden, die zwischen der aktuellen Position und dem Ziel keine Navigation zulassen. Wenn Sie einen kompatiblen Garmin Autopiloten über NMEA 2000 mit dem Kartenplotter verbunden haben, folgt der Autopilot der Auto Guidance-Route. ® Grundsätzliche Fragen zur Navigation Frage Antwort Wie muss ich vorgehen, damit der Kartenplotter in die Richtung weist, in die ich fahren möchte (Peilung)? Nutzen Sie die Navigationsfunktion Gehe zu. Siehe Einstellen und Verfolgen eines direkten Kurses mithilfe von „Gehe zu“, Seite 10. Wie muss ich vorgehen, damit mich das Gerät auf einer geraden Linie (bei minimalem Kursversatz) zu einer Position führt und hierzu die kürzeste Distanz von der aktuellen Position nutzt? Erstellen Sie eine Route, die aus einer einzigen Teilstrecke besteht, und navigieren Sie mithilfe der Funktion Route nach auf dieser Route. Siehe Erstellen von und Navigieren auf einer Route ausgehend von der aktuellen Position, Seite 11. Wie muss ich vorgehen, damit mich das Gerät zu einer Position führt und dabei Seekartenhindernisse vermeidet? Erstellen Sie eine Route, die aus mehreren Teilstrecken besteht, und navigieren Sie mithilfe der Funktion Route nach auf dieser Route. Siehe Erstellen von und Navigieren auf einer Route ausgehend von der aktuellen Position, Seite 11. Wie muss ich vorgehen, damit Navigieren Sie mithilfe der Funktion das Gerät den Autopiloten Route nach. Siehe Erstellen von und steuert? Navigieren auf einer Route ausgehend von der aktuellen Position, Seite 11. Kann das Gerät einen zu navigierenden Weg für mich anlegen? Wenn Sie über Premium-Karten mit Auto Guidance Unterstützung verfügen und sich in einem Gebiet befinden, das von Auto Guidance abgedeckt ist, navigieren Sie mithilfe von Auto Guidance. Siehe Einstellen und Folgen einer AG-Route, Seite 12. Wie kann ich die Auto Guidance-Einstellungen für das Schiff ändern? Siehe Konfigurationen für AutopilotRouten, Seite 13. Ziele Sie können Ziele mithilfe verschiedener Karten und 3DKartenansichten oder mithilfe der Listen auswählen. Suchen eines Zielorts nach Namen Sie können anhand des Namens nach gespeicherten Wegpunkten, gespeicherten Routen, gespeicherten Tracks und Marineservice-Zielen suchen. 1 Wählen Sie Info > Serviceeinrichtungen > Nach Namen suchen. 2 Geben Sie mindestens einen Teil des Zielnamens ein. 3 Wählen Sie bei Bedarf die Option Fertig. Die 50 nächstliegenden Ziele, die den Suchkriterien entsprechen, werden angezeigt. Wählen Sie das Ziel. 4 Auswählen eines Ziels mithilfe der Navigationskarte Wählen Sie auf der Navigationskarte ein Ziel. Suchen nach einem Marineservice-Ziel HINWEIS: Diese Funktion ist in einigen Gebieten mit PremiumKarten verfügbar. 9 Der Kartenplotter enthält Informationen über tausende Ziele, die Marineservices anbieten. 1 Wählen Sie Info > Serviceeinrichtungen. 2 Wählen Sie Offshore-Dienste oder Inland-Dienste. 3 Wählen Sie bei Bedarf die Kategorie des Marineservice aus. Der Kartenplotter zeigt eine Liste der nächstgelegenen Positionen sowie die Distanz und Peilung zu diesen Positionen an. 4 Wählen Sie ein Ziel aus. Wählen Sie Nächste Seite bzw. Vorherige Seite, um weitere Informationen oder die Position auf einer Karte anzuzeigen. Wegpunkte Wegpunkte sind Positionen, die Sie auf dem Gerät aufzeichnen und speichern. Markieren der aktuellen Position als Wegpunkt Wählen Sie auf einem beliebigen Bildschirm die Option Markieren. Erstellen eines Wegpunkts an einer anderen Position 1 Wählen Sie Info > Benutzerdaten > Wegpunkte > Wegpunkt erstellen. 2 Wählen Sie eine Option: • Erstellen Sie den Wegpunkt durch die Eingabe von Positionskoordinaten, indem Sie Koordinaten eingeben wählen und die Koordinaten eingeben. • Erstellen Sie den Wegpunkt unter Verwendung einer Karte, indem Sie Karte benutzen wählen. Wählen Sie die Position und dann die Option Wählen. Markieren einer SOS-Position Sie können eine SOS-Position markieren. Wenn ein Garmin VHF-Funkgerät über NMEA 2000 verbunden ist, können Sie andere SOS-Typen als „Mann über Bord“ und „Gekapert“ wählen. 1 Wählen Sie im Hauptmenü die Option SOS. 2 Wählen Sie den SOS-Typ. 3 Wählen Sie bei Bedarf OK, um zur Mann-über-Bord-Position zu navigieren. Wenn Sie „OK“ gewählt haben, setzt der Kartenplotter einen direkten Kurs zurück zu der Position. Wenn Sie einen anderen SOS-Typ gewählt haben, werden die Anrufdetails an das VHFFunkgerät gesendet. Sie müssen den Anruf über das Funkgerät absetzen. Anzeigen einer Liste aller Wegpunkte Wählen Sie Info > Benutzerdaten > Wegpunkte. Bearbeiten eines gespeicherten Wegpunkts 1 Wählen Sie Info > Benutzerdaten > Wegpunkte. 2 Wählen Sie einen Wegpunkt. 3 Wählen Sie Überprüfen > Bearbeiten. 4 Wählen Sie eine Option: • Fügen Sie einen Namen hinzu, indem Sie Name wählen und einen Namen eingeben. • Ändern Sie das Symbol, indem Sie Symbol wählen. • Ändern Sie die Tiefe, indem Sie Tiefe wählen. • Ändern Sie die Wassertemperatur, indem Sie Wassertemp. wählen. • Ändern Sie den Kommentar, indem Sie Kommentar wählen. Verschieben eines gespeicherten Wegpunkts 1 Wählen Sie Info > Benutzerdaten > Wegpunkte. 2 Wählen Sie einen Wegpunkt. 10 3 Wählen Sie Überprüfen > Verschieben. 4 Geben Sie eine neue Position für den Wegpunkt an: • Verschieben Sie den Wegpunkt beim Verwenden der Karte, indem Sie Karte benutzen, dann eine neue Position auf der Karte und schließlich Wegpunkt verschieben wählen. • Verschieben Sie den Wegpunkt mithilfe von Koordinaten, indem Sie Koordinaten eingeben wählen und die neuen Koordinaten eingeben. Suchen nach und Navigieren zu einem gespeicherten Wegpunkt ACHTUNG Auto Guidance liegen elektronische Karteninformationen zugrunde. Diese Daten schützen nicht vor Hindernissen und garantieren keine Kielfreiheit. Achten Sie beim Verfolgen des Kurses unbedingt auf alle visuell erkennbaren Gegebenheiten, und vermeiden Sie Land, Flachwasser sowie andere Hindernisse auf der Route. Bei Verwendung der Option Gehe zu kann ein direkter oder korrigierter Kurs über Land oder Flachwasser verlaufen. Orientieren Sie sich an den visuell erkennbaren Gegebenheiten, und steuern Sie so, dass Sie Land, Flachwasser und andere gefährliche Objekte vermeiden. HINWEIS: Auto Guidance ist in einigen Gebieten mit PremiumKarten verfügbar. Bevor Sie zu einem Wegpunkt navigieren können, müssen Sie diesen erstellen. 1 Wählen Sie Info > Benutzerdaten > Wegpunkte. 2 Wählen Sie einen Wegpunkt. 3 Wählen Sie Navigieren zu. 4 Wählen Sie eine Option: • Navigieren Sie direkt zur Position, indem Sie Gehe zu wählen. • Erstellen Sie eine Route zur Position, einschließlich Kursänderungen, indem Sie Route nach wählen. • Verwenden Sie Auto Guidance, indem Sie AG wählen. 5 Der Kurs wird in Form einer magentafarbenen Linie angezeigt. HINWEIS: Wenn Auto Guidance aktiviert ist, weist ein graues Teilstück innerhalb der magentafarbenen Linie darauf hin, dass dieser Abschnitt der Route nicht mit Auto Guidance berechnet werden kann. Der Grund hierfür sind die Einstellungen für die minimale sichere Tiefe des Wassers und die minimale sichere Höhe von Hindernissen. 6 Folgen Sie der magentafarbenen Linie, und steuern Sie so, dass Sie Land, Flachwasser und andere gefährliche Objekte vermeiden. Löschen eines Wegpunktes oder einer Mann-überBord-Position (MOB) 1 Wählen Sie Info > Benutzerdaten > Wegpunkte. 2 Wählen Sie einen Wegpunkt oder eine MOB-Position. 3 Wählen Sie Überprüfen > Löschen. Löschen aller Wegpunkte Wählen Sie Info > Benutzerdaten > Benutzerdaten löschen > Wegpunkte > Alle. Einstellen und Verfolgen eines direkten Kurses mithilfe von „Gehe zu“ ACHTUNG Bei Verwendung der Option Gehe zu kann ein direkter oder korrigierter Kurs über Land oder Flachwasser verlaufen. Orientieren Sie sich an den visuell erkennbaren Gegebenheiten, Navigation mit einem Kartenplotter und steuern Sie so, dass Sie Land, Flachwasser und andere gefährliche Objekte vermeiden. Sie können von der aktuellen Position aus einen direkten Kurs zu einem ausgewählten Ziel festlegen und diesem Kurs folgen. 1 Wählen Sie ein Ziel aus (Ziele, Seite 9). 2 Wählen Sie Navigieren zu > Gehe zu. Eine magentafarbene Linie wird angezeigt. In der Mitte der magentafarbenen Linie wird eine dünnere lilafarbene Linie angezeigt. Diese Linie kennzeichnet den korrigierten Kurs von der aktuellen Position bis zum Ziel. Die Linie für den korrigierten Kurs ist dynamisch, d. h. sie verschiebt sich zusammen mit dem Schiff, wenn Sie vom Kurs abkommen. 3 Folgen Sie der magentafarbenen Linie, und steuern Sie so, dass Sie Land, Flachwasser und andere gefährliche Objekte vermeiden. 4 Wenn Sie vom Kurs abgekommen sind, folgen Sie der lilafarbenen Linie (korrigierter Kurs), um zum Ziel zu gelangen, oder passen Sie den Kurs an, bis Sie wieder der magentafarbenen Linie (direkter Kurs) folgen. Routen Erstellen von und Navigieren auf einer Route ausgehend von der aktuellen Position Sie können Routen erstellen und direkt von der aktuellen Position zu einem Ziel auf der Navigations- oder Angelkarte navigieren. Die Routen- oder Wegpunktdaten werden jedoch nicht automatisch gespeichert. HINWEIS: Die Offshore-Angelkarte ist in einigen Gebieten mit Premium-Karten verfügbar. 1 Wählen Sie auf der Navigationskarte oder der Angelkarte ein Ziel aus. 2 Wählen Sie Navigieren zu > Route nach. 3 Wählen Sie die Position der letzten Kursänderung vor dem Ziel. Wählen Sie Kursänderung hinzufügen. 4 5 Wiederholen Sie bei Bedarf die Schritte 3 und 4, um zusätzliche Kursänderungen hinzuzufügen (vom Ziel rückwärts bis zur aktuellen Position des Schiffs). Die letzte hinzugefügte Kursänderung sollte der Position entsprechen, an der Sie von Ihrer aktuellen Position aus die erste Kursänderung vornehmen möchten. Es handelt sich hierbei um die Kursänderung in unmittelbarer Nähe Ihrer aktuellen Position. 6 Wählen Sie bei Bedarf die Option Menü. 7 Wählen Sie Route navigieren. 8 Der Kurs wird in Form einer magentafarbenen Linie angezeigt. 9 Folgen Sie der magentafarbenen Linie, und steuern Sie so, dass Sie Land, Flachwasser und andere gefährliche Objekte vermeiden. Erstellen und Speichern einer Route Mit diesem Vorgang werden die Route sowie alle darin enthaltenen Wegpunkte gespeichert. Beim Ausgangspunkt kann es sich um die aktuelle Position oder um eine beliebige andere Position handeln. 1 Wählen Sie Info > Benutzerdaten > Routen und Auto Guidance-Pfade > Neu > Karte benutzen. 2 Wählen Sie die Ausgangsposition der Route. 3 Wählen Sie Kursänderung hinzufügen. 4 Wählen Sie die Position der nächsten Kursänderung auf der Karte. Wählen Sie Kursänderung hinzufügen. 5 Navigation mit einem Kartenplotter Der Kartenplotter markiert die Position der Kursänderung mit einem Wegpunkt. 6 Wiederholen Sie bei Bedarf die Schritte 4 und 5, um zusätzliche Kursänderungen hinzuzufügen. 7 Wählen Sie das endgültige Ziel. Anzeigen einer Liste gespeicherter Routen Wählen Sie Info > Benutzerdaten > Routen und Auto Guidance-Pfade. Bearbeiten einer gespeicherten Route Sie können den Namen einer Route oder die in der Route enthaltenen Kursänderungen ändern. 1 Wählen Sie Info > Benutzerdaten > Routen und Auto Guidance-Pfade. 2 Wählen Sie eine Route. 3 Wählen Sie Überprüfen > Route bearbeiten. 4 Wählen Sie eine Option: • Wenn Sie den Namen ändern möchten, wählen Sie Name und geben den Namen ein. • Wenn Sie einen Wegpunkt aus der Kursänderungsliste auswählen möchten, wählen Sie Kursänderungen bearb. > Kursänderungsliste verwenden und wählen einen Wegpunkt aus der Liste aus. • Wählen Sie unter Verwendung der Karte eine Kursänderung aus, indem Sie Kursänderungen bearb. > Karte benutzen und dann eine Position auf der Karte wählen. Suchen nach und Navigieren auf einer gespeicherten Route Bevor Sie eine Liste gespeicherter Routen durchsuchen und zu diesen Routen navigieren können, müssen Sie mindestens eine Route erstellen und speichern. 1 Wählen Sie Info > Benutzerdaten > Routen und Auto Guidance-Pfade. 2 Wählen Sie eine Route. 3 Wählen Sie Navigieren zu. 4 Wählen Sie eine Option: • Wenn Sie auf der Route ab dem Ausgangspunkt navigieren möchten, der beim Erstellen der Route verwendet wurde, wählen Sie Voraus. • Wenn Sie auf der Route ab dem Zielpunkt navigieren möchten, der beim Erstellen der Route verwendet wurde, wählen Sie Rückwärts. Eine magentafarbene Linie wird angezeigt. In der Mitte der magentafarbenen Linie wird eine dünnere lilafarbene Linie angezeigt. Diese Linie kennzeichnet den korrigierten Kurs von der aktuellen Position bis zum Ziel. Die Linie für den korrigierten Kurs ist dynamisch, d. h. sie verschiebt sich zusammen mit dem Schiff, wenn Sie vom Kurs abkommen. 5 Der Kurs wird in Form einer magentafarbenen Linie angezeigt. 6 Folgen Sie der magentafarbenen Linie entlang den einzelnen Teilstrecken, und steuern Sie so, dass Sie Land, Flachwasser und andere Hindernisse vermeiden. 7 Wenn Sie vom Kurs abgekommen sind, folgen Sie der lilafarbenen Linie (korrigierter Kurs), um zum Ziel zu gelangen, oder passen Sie den Kurs an, bis Sie wieder der magentafarbenen Linie (direkter Kurs) folgen. Suchen nach und Navigieren parallel zu einer gespeicherten Route Bevor Sie eine Liste gespeicherter Routen durchsuchen und zu diesen Routen navigieren können, müssen Sie mindestens eine Route erstellen und speichern. 11 1 Wählen Sie Info > Benutzerdaten > Routen und Auto 2 3 4 5 6 7 8 9 Guidance-Pfade. Wählen Sie eine Route. Wählen Sie Navigieren zu. Wählen Sie Versatz, um in einer festgelegten Distanz parallel zur ursprünglichen Route zu navigieren. Geben Sie an, wie Sie auf der Route navigieren möchten: • Wenn Sie auf der Route ab dem Ausgangspunkt navigieren, der beim Erstellen der Route verwendet wurde, wobei der Versatz links der ursprünglichen Route liegt, wählen Sie Voraus - Backbord. • Wenn Sie auf der Route ab dem Ausgangspunkt navigieren, der beim Erstellen der Route verwendet wurde, wobei der Versatz rechts der ursprünglichen Route liegt, wählen Sie Voraus - Steuerbord. • Wenn Sie auf der Route ab dem Zielpunkt navigieren, der beim Erstellen der Route verwendet wurde, wobei der Versatz links der ursprünglichen Route liegt, wählen Sie Rückwärts – Backbord. • Wenn Sie auf der Route ab dem Zielpunkt navigieren, der beim Erstellen der Route verwendet wurde, wobei der Versatz rechts der ursprünglichen Route liegt, wählen Sie Rückwärts – Steuerbord. Wählen Sie bei Bedarf die Option Fertig. Eine magentafarbene Linie wird angezeigt. In der Mitte der magentafarbenen Linie wird eine dünnere lilafarbene Linie angezeigt. Diese Linie kennzeichnet den korrigierten Kurs von der aktuellen Position bis zum Ziel. Die Linie für den korrigierten Kurs ist dynamisch, d. h. sie verschiebt sich zusammen mit dem Schiff, wenn Sie vom Kurs abkommen. Der Kurs wird in Form einer magentafarbenen Linie angezeigt. Folgen Sie der magentafarbenen Linie entlang den einzelnen Teilstrecken, und steuern Sie so, dass Sie Land, Flachwasser und andere Hindernisse vermeiden. Wenn Sie vom Kurs abgekommen sind, folgen Sie der lilafarbenen Linie (korrigierter Kurs), um zum Ziel zu gelangen, oder passen Sie den Kurs an, bis Sie wieder der magentafarbenen Linie (direkter Kurs) folgen. Löschen einer gespeicherten Route 1 Wählen Sie Info > Benutzerdaten > Routen und Auto Einstellen und Folgen einer AG-Route 1 Wählen Sie ein Ziel aus (Ziele, Seite 9). 2 Wählen Sie Navigieren zu > AG. 3 Die Route wird in Form einer magentafarbenen Linie angezeigt. 4 Wählen Sie Navigation beginnen. 5 Folgen Sie der magentafarbenen Linie, und steuern Sie so, dass Sie Land, Flachwasser und andere gefährliche Objekte vermeiden. HINWEIS: Wenn Auto Guidance aktiviert ist, weist ein graues Teilstück innerhalb der magentafarbenen Linie darauf hin, dass dieser Abschnitt der Route nicht mit Auto Guidance berechnet werden kann. Der Grund hierfür sind die Einstellungen für die minimale sichere Tiefe des Wassers und die minimale sichere Höhe von Hindernissen. Erstellen und Speichern von AG-Routen 1 Wählen Sie Info > Benutzerdaten > Routen und Auto Guidance-Pfade > Neu > AG. 2 Wählen Sie einen Ausgangspunkt und dann die Option Weiter. 3 Wählen Sie ein Ziel und dann die Option Weiter. 4 Wählen Sie eine Option: • Wählen Sie Gefahrenstellen prüfen, um ein Hindernis anzuzeigen und den Weg um das Hindernis anzupassen. • Wählen Sie Pfad anpassen, und folgen Sie den angezeigten Anweisungen, um die Route anzupassen. • Wählen Sie AG-Navigation abbrechen, um die Route zu löschen. • Wählen Sie Fertig, um die Route zu speichern. Anpassen einer gespeicherten AG-Route 1 Wählen Sie Info > Benutzerdaten > Routen und Auto 2 3 4 5 Guidance-Pfade. Wählen Sie eine Route und dann die Option Überprüfen > Bearbeiten > Pfad anpassen. TIPP: Wählen Sie während der Navigation einer AG-Route die Route auf der Navigationskarte aus, und wählen Sie Pfad anpassen. Wählen Sie eine Position auf der Route. Ziehen Sie den Punkt an eine neue Position. Wählen Sie bei Bedarf einen Punkt und dann die Option Entfernen. Wählen Sie Fertig. Guidance-Pfade. 2 Wählen Sie eine Route. 3 Wählen Sie Überprüfen > Löschen. 6 Löschen aller gespeicherten Routen Abbrechen einer laufenden AG Berechnung Wählen Sie Info > Benutzerdaten > Benutzerdaten löschen > Routen und Auto Guidance-Pfade. Auto Guidance ACHTUNG Auto Guidance liegen elektronische Karteninformationen zugrunde. Diese Daten schützen nicht vor Hindernissen und garantieren keine Kielfreiheit. Achten Sie beim Verfolgen des Kurses unbedingt auf alle visuell erkennbaren Gegebenheiten, und vermeiden Sie Land, Flachwasser sowie andere Hindernisse auf der Route. HINWEIS: Auto Guidance ist in einigen Gebieten mit PremiumKarten verfügbar. Verwenden Sie die Auto Guidance-Funktion, um den besten Routenvorschlag zu planen. Auto Guidance durchsucht mithilfe des Kartenplotters Kartendaten, z. B. Wassertiefe und bekannte Hindernisse, um einen Routenvorschlag zu erstellen. Sie können die Route während der Navigation anpassen. 12 Wählen Sie auf der Navigationskarte die Option Menü > Abbrechen. TIPP: Wählen Sie Zurück, um die Berechnung schnell abzubrechen. Festlegen einer geplanten Ankunftszeit Sie können diese Funktion auf einer Route oder einer AG Route verwenden, um eine Prognose zu erhalten, wann Sie an einem bestimmten Punkt ankommen sollten. So können Sie Ihre Ankunft bei einer Position, z. B. einer Brückenöffnung oder der Startlinie bei einem Wettkampf, zeitlich abstimmen. 1 Wählen Sie auf der Navigationskarte die Option Menü. 2 Wählen Sie bei Bedarf die Option Navigationsoptionen. 3 Wählen Sie Geplante Ankunftszeit. TIPP: Greifen Sie direkt auf das Menü Geplante Ankunftszeit zu, indem Sie einen Punkt auf der Route auswählen. Navigation mit einem Kartenplotter Konfigurationen für Autopilot-Routen ACHTUNG Die Einstellungen unter Sichere Tiefe und Sichere Höhe beeinflussen die Berechnung von Autopilot-Routen durch den Plotter. In Bereichen mit unbekannter Wassertiefe oder unbekannter Höhe bei Hindernissen wird keine Autopilot-Route berechnet. Wenn am Anfang oder am Ende einer AutopilotRoute Bereiche mit einer geringeren als der sicheren Wassertiefe oder mit einer geringeren als der sicheren Höhe bei Hindernissen existieren, wird in diesen Bereichen keine Autopilot-Route berechnet. Auf der Karte wird der Kurs durch diese Bereiche als graue Linie angezeigt. Sobald Sie mit dem Schiff in einen dieser Bereiche gelangen, wird eine Warnmeldung angezeigt. HINWEIS: Auto Guidance ist in einigen Gebieten mit PremiumKarten verfügbar. Sie können die Parameter einstellen, die der Plotter zur Berechnung einer Autopilot-Route verwenden soll. Sichere Tiefe: Legt die minimale Tiefe (Tiefenbezugspunkt der Karte) fest, die der Kartenplotter zur Berechnung eines Routenvorschlags verwenden soll. HINWEIS: Die minimale sichere Tiefe für Premium-Karten beträgt 3 Fuß. Wenn Sie eine sichere Tiefe unter 3 Fuß eingeben, verwenden die Karten nur Tiefen von 3 Fuß für die Berechnung von Routenvorschlägen. Sichere Höhe: Legt die minimale Höhe (Höhenbezugspunkt der Karte) einer Brücke fest, unter der das Schiff sicher hindurchfahren kann. Distanz z. Küstenlinie: Legt fest, wie gering der Abstand des Routenvorschlags zur Küstenlinie ist. Die Auto GuidanceRoute ändert sich u. U., wenn Sie die Einstellungen während der Navigation ändern. Die verfügbaren Optionen für diese Einstellung beziehen sich auf relative Werte, nicht auf absolute Werte. Damit der Routenvorschlag die angemessene Distanz zur Küstenlinie einhält, können Sie die Anordnung des Routenvorschlags anhand mindestens eines bekannten Ziels auswerten, das die Navigation durch einen schmalen Wasserweg erfordert (Anpassen der Distanz zur Küstenlinie, Seite 13). Anpassen der Distanz zur Küstenlinie Die Einstellung für die Distanz z. Küstenlinie gibt an, wie gering der Abstand der AG Route zur Küstenlinie ist. Die AG Route ändert sich u. U., wenn Sie diese Einstellung während der Navigation ändern. Die verfügbaren Optionen zur Einstellung der Distanz z. Küstenlinie beziehen sich auf relative Werte, nicht auf absolute Werte. Damit bei der AG Route die angemessene Distanz zur Küstenlinie eingehalten wird, können Sie die Anordnung der AG Route anhand mindestens eines der bekannten Ziele auswerten, das die Navigation durch einen schmalen Wasserweg erfordert. 1 Legen Sie an, oder suchen Sie einen geeigneten Ankerplatz. 2 Wählen Sie Einstellungen > Einstellungen > Navigation > AG > Distanz z. Küstenlinie > Normal. 3 Wählen Sie ein bereits bekanntes Navigationsziel aus. 4 Wählen Sie Navigieren zu > AG. 5 Prüfen Sie die Anordnung der Auto Guidance-Route, und achten Sie darauf, dass der Kurs sicher an bekannten Hindernissen vorbeiführt und ausreichend Platz für etwaige Kursänderungen mit einberechnet. 6 Wählen Sie eine Option: • Wenn die Anordnung der Auto Guidance-Route die entsprechenden Abstände einhält, wählen Sie Menü > Navigationsoptionen > Navigation anhalten und fahren mit Schritt 10 fort. Navigation mit einem Kartenplotter • Wenn die Auto Guidance-Route keinen ausreichenden Abstand zu bekannten Hindernissen einhält, wählen Sie Einstellungen > Einstellungen > Navigation > AG > Distanz z. Küstenlinie > Weit. • Wenn bei der Auto Guidance-Route ein zu großer Abstand für Kursänderungen berechnet wird, wählen Sie Einstellungen > Einstellungen > Navigation > AG > Distanz z. Küstenlinie > Nahe. Wenn Sie in Schritt 6 die Option Nahe oder Weit gewählt 7 haben, prüfen Sie die Auto Guidance-Route, und achten Sie darauf, dass der Kurs sicher an bekannten Hindernissen vorbeiführt und ausreichend Platz für etwaige Kursänderungen mit einberechnet. Auf offener See wird bei der AG Route ein großer Abstand zu Hindernissen eingehalten, selbst wenn Sie als Distanz zur Küstenlinie die Option Nahe oder Am nächsten gewählt haben. Daher ordnet der Kartenplotter die AG Route eventuell nicht neu an, wenn das ausgewählte Ziel nicht die Navigation durch einen schmalen Wasserweg erfordert. 8 Wählen Sie eine Option: • Wenn die Anordnung der Auto Guidance-Route die entsprechenden Abstände einhält, wählen Sie Menü > Navigationsoptionen > Navigation anhalten und fahren mit Schritt 10 fort. • Wenn die Auto Guidance-Route keinen ausreichenden Abstand zu bekannten Hindernissen einhält, wählen Sie Einstellungen > Einstellungen > Navigation > AG > Distanz z. Küstenlinie > Am weitesten. • Wenn bei der Auto Guidance-Route ein zu großer Abstand für Kursänderungen berechnet wird, wählen Sie Einstellungen > Einstellungen > Navigation > AG > Distanz z. Küstenlinie > Am nächsten. 9 Wenn Sie in Schritt 8 die Option Am nächsten oder Am weitesten gewählt haben, prüfen Sie die AG Route, und achten Sie darauf, dass der Kurs sicher an bekannten Hindernissen vorbeiführt und ausreichend Platz für etwaige Kursänderungen mit einberechnet. Auf offener See wird bei der AG Route ein großer Abstand zu Hindernissen eingehalten, selbst wenn Sie als Distanz zur Küstenlinie die Option Nahe oder Am nächsten gewählt haben. Daher ordnet der Kartenplotter die AG Route eventuell nicht neu an, wenn das ausgewählte Ziel nicht die Navigation durch einen schmalen Wasserweg erfordert. 10 Wiederholen Sie die Schritte 3 bis 9 mindestens noch einmal, und verwenden Sie jedes Mal andere Navigationsziele, bis Sie mit der Funktionalität zum Einstellen der Distanz zur Küstenlinie vertraut sind. Tracks Als Track wird die Aufzeichnung des mit dem Schiff zurückgelegten Weges bezeichnet. Der momentan aufgezeichnete Track wird als aktiver Track bezeichnet und kann gespeichert werden. Sie können Tracks auf jeder Karte oder 3D-Kartenansicht einblenden. Anzeigen von Tracks Wählen Sie auf einer Karte oder auf einer 3D-Karte die Option Menü > Wegpunkte und Tracks > Tracks > Ein. Eine Markierungslinie auf der Karte zeigt den Track an. Einstellen der Farbe des aktiven Tracks 1 Wählen Sie Info > Benutzerdaten > Tracks > Einstellung aktiv Track > Trackfarbe. Wählen Sie eine Trackfarbe. 2 Speichern des aktiven Tracks Der momentan aufgezeichnete Track wird als aktiver Track bezeichnet. 13 1 Wählen Sie Info > Benutzerdaten > Tracks > Aktiven Track speichern. 2 Wählen Sie eine Option: • Wählen Sie die Zeit, zu der der aktive Track begann. • Wählen Sie Gesamte Aufzeichnung. Wählen Sie Speichern. 3 Anzeigen einer Liste gespeicherter Tracks Wählen Sie Info > Benutzerdaten > Tracks > Gespeicherte Tracks. Bearbeiten eines gespeicherten Tracks 1 Wählen Sie Info > Benutzerdaten > Tracks > Gespeicherte Tracks. 2 Wählen Sie einen Track. 3 Wählen Sie Track bearbeiten. 4 Wählen Sie eine Option: • Wählen Sie Name, und geben Sie den neuen Namen ein. • Wählen Sie Trackfarbe, und wählen Sie eine Farbe. Speichern eines Tracks als Route 1 Wählen Sie Info > Benutzerdaten > Tracks > Gespeicherte Tracks. 2 Wählen Sie einen Track. 3 Wählen Sie Wählen > Track bearbeiten > Route speichern. Suchen nach und Navigieren auf einem gespeicherten Track Bevor Sie eine Liste von Tracks durchsuchen und auf diesen Tracks navigieren können, müssen Sie mindestens einen Track aufzeichnen und speichern (Tracks, Seite 13). 1 Wählen Sie Info > Benutzerdaten > Tracks > Gespeicherte Tracks. 2 Wählen Sie einen Track. 3 Wählen Sie Track folgen. 4 Wählen Sie eine Option: • Wenn Sie auf dem Track ab dem Ausgangspunkt navigieren möchten, der beim Erstellen des Tracks verwendet wurde, wählen Sie Voraus. • Wenn Sie auf dem Track ab dem Zielpunkt navigieren möchten, der beim Erstellen des Tracks verwendet wurde, wählen Sie Rückwärts. 5 Der Kurs wird in Form einer farbigen Linie angezeigt. 6 Folgen Sie der Linie entlang den einzelnen Teilstrecken der Route, und steuern Sie so, dass Sie Land, Flachwasser und andere Hindernisse vermeiden. Löschen eines gespeicherten Tracks 1 Wählen Sie Info > Benutzerdaten > Tracks > Gespeicherte Tracks. 2 Wählen Sie einen Track. 3 Wählen Sie Wählen > Löschen. Löschen aller gespeicherten Tracks Wählen Sie Info > Benutzerdaten > Benutzerdaten löschen > Gespeicherte Tracks. Erneutes Verfolgen eines aktiven Tracks Der momentan aufgezeichnete Track wird als aktiver Track bezeichnet. 1 Wählen Sie Info > Benutzerdaten > Tracks > Aktivem Track folgen. 2 Wählen Sie eine Option: • Wählen Sie die Zeit, zu der der aktive Track begann. 14 • Wählen Sie Gesamte Aufzeichnung. 3 Der Kurs wird in Form einer farbigen Linie angezeigt. 4 Folgen Sie der farbigen Linie, und steuern Sie so, dass Sie Land, Flachwasser und andere Hindernisse vermeiden. Löschen des aktiven Tracks Wählen Sie Info > Benutzerdaten > Tracks > Aktiven Track löschen. Der Trackspeicher wird gelöscht, und die Aufzeichnung des aktiven Tracks wird fortgesetzt. Verwalten des Trackaufzeichnungsspeichers während der Aufzeichnung 1 Wählen Sie Info > Benutzerdaten > Tracks > Einstellung aktiv Track. 2 Wählen Sie Aufzeichnungsmodus. 3 Wählen Sie eine Option: • Wenn Sie eine Trackaufzeichnung aufnehmen möchten, bis der Speicher voll ist, wählen Sie Füllen. • Wenn Sie kontinuierlich einen Track aufzeichnen möchten, wobei die ältesten Trackdaten durch neue Daten ersetzt werden, wählen Sie Überschreiben. Konfigurieren des Aufzeichnungsintervalls für die Trackaufzeichnung Sie können die Häufigkeit angeben, mit der Trackstücke aufgezeichnet werden. Je häufiger Trackstücke aufgezeichnet werden, desto genauer ist das Ergebnis, jedoch wird der Trackspeicher schneller voll. Für die effektivste Speicherausnutzung wird das Auflösungsintervall empfohlen. 1 Wählen Sie Info > Benutzerdaten > Tracks > Einstellung aktiv Track > Intervall > Intervall. 2 Wählen Sie eine Option: • Wenn Sie den Track auf der Grundlage einer Distanz zwischen Punkten aufzeichnen möchten, wählen Sie Distanz > Ändern, und geben Sie die Distanz ein. • Wenn Sie den Track auf der Grundlage eines Zeitintervalls aufzeichnen möchten, wählen Sie Uhrzeit > Ändern, und geben Sie das Zeitintervall ein. • Wenn Sie den Track auf der Grundlage einer Abweichung vom Kurs aufzeichnen möchten, wählen Sie Auflösung > Ändern, und geben Sie die maximal zulässige Abweichung vom rechtweisenden Kurs ein, bevor ein Trackpunkt aufgezeichnet wird. Beenden der Navigation Wählen Sie beim Navigieren auf der Navigations- oder Angelkarte eine Option: • Wählen Sie Menü > Navigation anhalten. • Wählen Sie bei der Navigation mit Auto Guidance die Option Menü > Navigationsoptionen > Navigation anhalten. Synchronisieren von Benutzerdaten im Garmin Marinenetzwerk HINWEIS Bevor Sie die Benutzerdaten im Netzwerk synchronisieren, sollten Sie diese Daten sichern, um einem Datenverlust vorzubeugen. Siehe Sichern von Daten auf einem Computer, Seite 48. Sie können Wegpunkte, Tracks und Routen automatisch gemeinsam auf allen kompatiblen Geräten nutzen, die mit dem Garmin Marinenetzwerk (Ethernet) verbunden sind. HINWEIS: Diese Funktion ist nicht auf allen Modellen verfügbar. Navigation mit einem Kartenplotter Wählen Sie Einstellungen > Einstellungen > Ben.datenweitergabe > Ein. Wenn auf einem Kartenplotter ein Wegpunkt, ein Track oder eine Route geändert wird, werden die Daten automatisch mit allen Kartenplottern im Ethernet-Netzwerk synchronisiert. Löschen aller gespeicherten Wegpunkte, Routen und Tracks Wählen Sie Info > Benutzerdaten > Benutzerdaten löschen > Alle > OK. Segelfunktionen Einstellen des Schiffstyps Sie können den Schiffstyp auswählen, um die Kartenplottereinstellungen zu konfigurieren und Funktionen zu nutzen, die speziell für Ihren Schiffstyp angepasst sind. 1 Wählen Sie Einstellungen > Mein Schiff > Schiffstyp. 2 Wählen Sie Motorboot oder Segelboot. Segelrennen Mithilfe des Geräts können Sie die Wahrscheinlichkeit erhöhen, dass das Boot die Startlinie bei einem Rennen genau zu Beginn des Rennens überquert. Wenn Sie den Wettkampftimer mit dem offiziellen Countdown-Timer synchronisieren, erhalten Sie vor Beginn des Rennens im Minutenabstand Alarme. Wenn Sie den Wettkampftimer mit der virtuellen Startlinie kombinieren, misst das Gerät Ihre Geschwindigkeit, Peilung und verbleibende Zeit auf dem Countdown-Timer. Anhand dieser Daten zeigt das Gerät an, ob das Boot die Startlinie vor, nach oder genau zu Beginn des Rennens überqueren wird. Startlinienhilfe Die Startlinienhilfe für das Segeln ist eine visuelle Darstellung der Informationen, die Sie benötigen, um die Startlinie zur optimalen Zeit und mit der optimalen Geschwindigkeit zu überqueren. Wenn Sie die Startlinienmarkierungen für Steuerbord und Backbord sowie die Zielgeschwindigkeit und die angestrebte Zeit festgelegt und außerdem den Wettkampftimer gestartet haben, wird eine Prognoselinie angezeigt. Die Prognoselinie erstreckt sich von der aktuellen Position zur Startlinie und zu den Laylines, die von den jeweiligen Markierungen ausgehen. Der Endpunkt und die Farbe der Prognoselinie zeigen basierend auf der aktuellen Schiffsgeschwindigkeit an, wo sich das Boot bei Ablauf des Timers befinden wird. Wenn sich der Endpunkt vor der Startlinie befindet, ist die Linie weiß. Das Boot muss also die Geschwindigkeit erhöhen, um die Startlinie rechtzeitig zu erreichen. Wenn sich der Endpunkt hinter der Startlinie befindet, ist die Linie rot. Das Boot muss also die Geschwindigkeit reduzieren, um zu vermeiden, aufgrund des Erreichens der Startlinie vor Ablauf des Timers eine Strafe zu erhalten. Wenn sich der Endpunkt auf der Startlinie befindet, ist die Linie weiß. Das Boot hat also die optimale Geschwindigkeit, um die Startlinie bei Ablauf des Timers zu erreichen. Standardmäßig werden die Fenster für die Startlinienhilfe und den Wettkampftimer im Kombinationsbildschirm für Segelrennen angezeigt. Einrichten der Startlinie Das Startlinienhilfe-Fenster wird dem Kombinationsbildschirm für Segelrennen standardmäßig hinzugefügt. 1 Wählen Sie auf dem Kombinationsbildschirm für Segelrennen die Option Menü > Startlinienhilfe > Startlinie. 2 Wählen Sie eine Option: Segelfunktionen • Wählen Sie Ping-Markierungen, um die Startlinienmarkierungen für Backbord und Steuerbord zu markieren, wenn Sie daran vorbeisegeln. • Wählen Sie Koordinaten eingeben, um die Startlinienmarkierungen für Backbord und Steuerbord durch Eingabe ihrer Koordinaten zu markieren. • Wählen Sie BB/ST-Mark. austauschen, um die Position der Backbord- und Steuerbordmarkierungen auszutauschen, nachdem Sie sie eingerichtet haben. Verwenden der Startlinienhilfe Verwenden Sie die Startlinienhilfe, um die Startlinie bei einem Segelrennen mit der optimalen Geschwindigkeit zu überqueren. 1 Markieren Sie die Startlinie (Einrichten der Startlinie, Seite 15). 2 Wählen Sie auf dem Kombinationsbildschirm für Segelrennen die Option Menü > Startlinienhilfe > Zielgeschw., und wählen Sie die Zielgeschwindigkeit, die Sie beim Überqueren der Startlinie erreicht haben möchten. 3 Wählen Sie Angestr. Zeit, und wählen Sie die angestrebte Zeit, zu der Sie die Startlinie überqueren möchten. Wählen Sie Zurück. 4 5 Starten Sie den Wettkampftimer (Starten des Wettkampftimers, Seite 15). Starten des Wettkampftimers Der Wettkampftimer wird dem Kombinationsbildschirm für Segelrennen standardmäßig hinzugefügt. 1 Wählen Sie auf dem Kombinationsbildschirm für Segelrennen die Option Start. HINWEIS: Der Zugriff ist auch über den Segeln SmartMode Bildschirm und die Navigationskarte möglich. 2 Wählen Sie bei Bedarf die Option Synchronis., um eine Synchronisierung mit dem offiziellen Wettkampftimer durchzuführen. Anhalten des Wettkampftimers Wählen Sie auf dem Kombinationsbildschirm für Segelrennen die Option Stopp. Einrichten der Distanz zwischen Bug und GPSAntenne Sie können die Distanz zwischen dem Bug des Schiffs und der Position der GPS-Antenne eingeben. Dadurch kann besser sichergestellt werden, dass der Bug des Schiffs die Startlinie genau zur Startzeit überquert. 1 Wählen Sie auf einer Navigationskarte die Option Segeln > Startlinie > GPS-Bugvers.. 2 Geben Sie die Distanz ein. 3 Wählen Sie Fertig. Einstellungen für Laylines Im Segelmodus (Einstellen des Schiffstyps, Seite 3) können Sie Laylines auf der Navigationskarte anzeigen. Laylines können besonders bei Regatten hilfreich sein. Wählen Sie auf der Navigationskarte die Option Menü > Segeln > Laylines. Anzeige: Legt fest, wie die Laylines und das Schiff auf der Karte angezeigt werden, und legt auch die Länge der Laylines fest. Segelwinkel: Ermöglicht es Ihnen zu wählen, wie das Gerät Laylines berechnet. Bei Auswahl von Tatsächl. werden die Laylines anhand des von einem Windsensor gemessenen Windwinkels berechnet. Bei Auswahl von Manuell werden die Laylines durch die manuelle Eingabe der lee- und luvwärtigen Winkel berechnet. Gezeitenkorr.: Korrigiert die Laylines abhängig von den Gezeiten. 15 Einrichten des Kielversatzes Sie können einen Kielversatz eingeben, um die Kieltiefe gegenüber der Wasseroberfläche anzugleichen, sodass die Tiefe ab dem Kiel und nicht ab der Schwingerposition gemessen wird. Geben Sie bei einem Kiel einen positiven Wert für den Versatz ein. Sie können eine negative Zahl eingeben, um eine Kompensation bei einem großen Schiff zu erreichen, das mehrere Fuß tief im Wasser liegt. 1 Führen Sie abhängig von der Position des Schwingers die entsprechenden Schritte aus: • Wenn der Schwinger an der Wasserlinie À installiert ist, messen Sie die Distanz von der Schwingerposition zum Kiel des Schiffs. Geben Sie diesen Wert in den Schritten 3 und 4 als positive Zahl ein. • Wenn der Schwinger an der Kielunterkante Á installiert ist, messen Sie die Distanz vom Schwinger zur Wasserlinie. Geben Sie diesen Wert in den Schritten 3 und 4 als negative Zahl ein. 1 Wählen Sie im Autopilotbildschirm die Option Menü > Autopilot-Einstellungen > Art d. Wind-Fix.. 2 Wählen Sie Scheinbar oder Wahr. Aktivieren der Wind-Fixierung Bevor Sie die Art der Wind-Fixierung aktivieren, müssen Sie einen NMEA 2000 oder NMEA 0183 Windsensor mit dem Autopiloten verbinden. Wenn sich der Autopilot im Standby-Modus befindet, wählen Sie Wind-Fixierung. Aktivieren der Wind-Fixierung über die SteuerkursFixierung Bevor Sie die Art der Wind-Fixierung aktivieren, müssen Sie einen NMEA 2000 oder NMEA 0183 Windsensor mit dem Autopiloten verbinden. Vergewissern Sie sich, dass die Steuerkurs-Fixierung aktiviert ist, und wählen Sie Menü > Wind-Fixierung. Anpassen des Winkels der Wind-Fixierung mit dem Autopiloten Sie können den Winkel der Wind-Fixierung des Autopiloten anpassen, wenn die Wind-Fixierung aktiviert ist. • Passen Sie den Winkel der Wind-Fixierung in Schritten von 1° an, indem Sie oder wählen. • Passen Sie den Winkel der Wind-Fixierung in Schritten von 10° an, indem Sie oder wählen. Wenden und Halsen Sie können den Autopiloten zum Durchführen eines Wendeoder Halsemanövers einrichten, während die SteuerkursFixierung oder die Wind-Fixierung aktiviert ist. Wenden und Halsen bei aktivierter Steuerkurs-Fixierung 1 Aktivieren Sie die Steuerkurs-Fixierung (Aktivieren des Autopiloten, Seite 30). 2 Wählen Sie Menü > Wenden/Halsen. 3 Wählen Sie eine Richtung. 2 Wählen Sie Einstellungen > Mein Schiff > Kielversatz. 3 Wählen Sie abhängig von der Position des Schwingers die Option oder . Geben Sie die in Schritt 1 gemessene Distanz ein. 4 Autopilotbetrieb – Segelboot ACHTUNG Wenn der Autopilot aktiviert ist, steuert dieser nur das Ruder. Sie und Ihre Mannschaft sind weiterhin für die Segel zuständig, wenn der Autopilot aktiviert ist. Der Autopilot kann nicht nur für die Steuerkurs-Fixierung, sondern auch für die Wind-Fixierung verwendet werden. Darüber hinaus kann der Autopilot beim Wenden und Halsen das Ruder steuern. Wind-Fixierung Sie können den Autopiloten so einrichten, dass eine bestimmte Peilung relativ zum aktuellen Windwinkel beibehalten wird. Das Gerät muss an einen Windsensor angeschlossen sein, der mit NMEA 2000 oder NMEA 0183 kompatibel ist, um eine WindFixierung vorzunehmen oder basierend auf dem Wind ein Wenden- oder Halsenmanöver durchzuführen. ® Festlegen der Art der Wind-Fixierung Bevor Sie die Art der Wind-Fixierung aktivieren, müssen Sie einen NMEA 2000 oder NMEA 0183 Windsensor mit dem Autopiloten verbinden. Informationen zur erweiterten Autopilotkonfiguration finden Sie in den Installationsanweisungen des Autopiloten. 16 Der Autopilot steuert ein Wende- oder Halsenmanöver. Wenden und Halsen bei aktivierter Wind-Fixierung Bevor Sie die Wind-Fixierung aktivieren können, muss ein Windsensor montiert sein. 1 Aktivieren Sie die Wind-Fixierung (Aktivieren der WindFixierung, Seite 16). 2 Wählen Sie Menü > Wenden/Halsen. 3 Wählen Sie Wenden oder Halsen. Der Autopilot steuert ein Wende- oder Halsenmanöver, und auf dem Bildschirm werden Informationen zum Fortschritt des Wende- oder Halsenmanövers angezeigt. Einrichten einer Wenden- und Halsen-Verzögerung Mit der Wenden- und Halsen-Verzögerung können Sie die Steuerung eines Wende- oder Halsenmanövers verzögern, nachdem Sie das Manöver initiiert haben. 1 Wählen Sie im Autopilotbildschirm die Option Menü > Autopilot-Einstellungen > Segeleinstellungen > Wendeverzög.. 2 Wählen Sie die Dauer der Verzögerung. 3 Wählen Sie bei Bedarf die Option Fertig. Aktivieren der Halsensperre HINWEIS: Trotz Halsensperre können Sie weiterhin manuell über das Steuerruder oder die Stufensteuerung eine Halse durchführen. Die Halsensperre verhindert, dass der Autopilot eine Halse durchführt. Segelfunktionen 1 Wählen Sie im Autopilotbildschirm die Option Menü > Autopilot-Einstellungen > Segeleinstellungen > Halsensperre. 2 Wählen Sie Aktiviert. Traditionelle Schwinger senden einen konischen Kegel. Die DownVü Echolottechnologie sendet einen schmalen Kegel, der dem Strahl in einem Kopiergerät ähnelt. Der Kegel produziert ein klares, realitätsnahes Bild der Ansicht unter dem Schiff. SideVü Echolotansicht Echolot Wenn der kompatible Kartenplotter ordnungsgemäß mit einem optionalen Garmin Echolotmodul und einem Schwinger verbunden ist, kann er als Fishfinder eingesetzt werden. Dank verschiedener Echolotansichten können Sie Fische in der Umgebung besser erkennen. Die Echolotansichten können angepasst werden. Welche Anpassungen möglich sind, hängt von der gewählten Ansicht sowie vom angeschlossenen Kartenplottermodell, Echolotmodul und Schwinger ab. HINWEIS: Nicht alle Modelle unterstützen Schwinger mit SideVü Echolotfunktionen. HINWEIS: Für den Empfang von SideVü Echolotsignalen benötigen Sie einen kompatiblen Kartenplotter, ein kompatibles Echolotmodul und einen kompatiblen Schwinger. Mit der SideVü Echolottechnologie wird angezeigt, was sich neben dem Schiff befindet. Sie können sie zum Suchen nach Strukturen und Fischen verwenden. Echolotansichten Die verfügbaren Echolotansichten sind von der Art des Schwingers und des optionalen Echolotmoduls abhängig, die mit dem Kartenplotter verbunden sind. Beispielsweise können Sie die Split-Frequenz-Ansicht nur anzeigen, wenn ein Zweifrequenzschwinger verbunden ist. Es sind vier grundlegende Arten von Echolotansichten verfügbar: Eine Vollbildansicht, eine geteilte Bildschirmansicht, auf der mindestens zwei Ansichten kombiniert sind, eine SplitZoom-Ansicht und eine Split-Frequenz-Ansicht, die zwei verschiedene Frequenzen darstellt. Sie können die Einstellungen für die einzelnen Ansichten auf dem Bildschirm anpassen. Wenn Sie z. B. die Split-Frequenz-Ansicht anzeigen, lässt sich die Verstärkung für die einzelnen Frequenzen getrennt anpassen. Falls die verfügbaren Echolotansichten nicht Ihren Anforderungen entsprechen, können Sie einen eigenen Bildschirm erstellen (Hinzufügen von benutzerdefinierten Kombinationsbildschirmen, Seite 2). Echolotansicht Traditionell Je nach verbundenen Geräten sind verschiedene Vollbildansichten verfügbar. In der Echolotansicht Traditionell wird ein großes Bild der Echolot-Messwerte eines Schwingers angezeigt. Die Skala am rechten Bildschirmrand zeigt die Tiefe erkannter Objekte an, während der Bildschirm einen Bildlauf von rechts nach links durchführt. À Á Â Tiefenangaben Schwebende Ziele oder Fische Grund des Gewässers DownVü Echolotansicht HINWEIS: Nicht alle Modelle unterstützen die DownVü Echolottechnologie und Schwinger. HINWEIS: Für den Empfang von DownVü Echolotsignalen benötigen Sie einen kompatiblen Kartenplotter oder Fishfinder und einen kompatiblen Schwinger. Das DownVü Hochfrequenzecholot liefert ein klares und detailliertes Bild von Objekten, Strukturen und Fischen unter dem Schiff. Echolot À Á Â Ã Ä Å Æ Linke Seite des Schiffs Rechte Seite des Schiffs Der Schwinger auf dem Schiff Bäume Alte Reifen Baumstämme Distanz gemessen von der Seite des Schiffs SideVü/DownVü Echolottechnologie Der SideVü/DownVü Schwinger sendet nicht den gängigeren konischen Kegel, sondern einen flachen Kegel, um Wasser und Grund neben dem Schiff zu scannen. Echolotansicht „Geteilter Zoom“ In der Echolotansicht Geteilter Zoom werden eine Vollbildgrafik der Echolot-Messwerte sowie ein vergrößerter Teil der Grafik auf demselben Bildschirm angezeigt. Echolotansicht „Split-Frequenz“ In der Split-Frequenz-Echolotansicht wird auf einer Bildschirmseite eine Vollbildgrafik von Echolotdaten mit hoher Frequenz und auf der anderen Bildschirmseite eine Vollbildgrafik mit Echolotdaten mit niedriger Frequenz angezeigt. HINWEIS: Für die Split-Frequenz-Echolotansicht ist die Verwendung eines Zweifrequenzschwingers erforderlich. Panoptix™ Echolotansichten HINWEIS: Panoptix Schwinger werden nicht von allen Modellen unterstützt. 17 Für den Empfang von Panoptix Echolotsignalen benötigen Sie einen kompatiblen Kartenplotter und einen kompatiblen Schwinger. Mit denPanoptix Echolotansichten können Sie in Echtzeit die Gegebenheiten um das Schiff sehen. Außerdem können Sie Ihre Köder sehen, wenn Sie sie auswerfen, sowie Fischschwärme vor oder unter dem Schiff. Die LiveVü Echolotansichten stellen dar, was sich derzeit entweder vor oder unter Ihrem Schiff bewegt. Die Anzeige wird sehr schnell aktualisiert, sodass die Echolotansichten an ein Live-Video erinnern. Die RealVü 3D Echolotansichten stellen in 3D dar, was sich vor oder unter Ihrem Schiff befindet. Die Anzeige wird bei jeder erneuten Abtastung durch den Schwinger aktualisiert. Wenn Sie alle fünf Panoptix Echolotansichten sehen möchten, benötigen Sie einen Schwinger zur Anzeige der Ansichten nach unten und einen zweiten Schwinger zur Anzeige der Ansichten nach vorne. Wählen Sie Echolot und dann eine Ansicht, um auf die Panoptix Echolotansichten zuzugreifen. Echolotansicht „LiveVü nach unten“ In dieser Echolotansicht wird eine zweidimensionale Ansicht der Gegebenheiten unter dem Schiff dargestellt. Verwenden Sie sie, um einen Fischschwarm und Fische zu sehen. Echolotansicht „RealVü 3D voraus“ In dieser Echolotansicht wird eine 3D-Ansicht der Gegebenheiten vor dem Schwinger dargestellt. Verwenden Sie diese Ansicht, wenn Sie keine Fahrt machen und den Grund sehen müssen sowie Fische, die sich dem Schiff nähern. À Á Â Ã Ä Å Farblegende Schiff Ping-Anzeige Fisch Grund Bereich Echolotansicht „RealVü 3D nach unten“ In dieser Echolotansicht wird eine dreidimensionale Ansicht der Gegebenheiten unter dem Schwinger dargestellt. Verwenden Sie sie beispielsweise, wenn Sie keine Fahrt machen und sehen möchten, was sich um das Schiff befindet. Echolotansicht „RealVü 3D-Verlauf“ Diese Echolotansicht bietet eine dreidimensionale Darstellung der Gegebenheiten hinter dem Schiff während der Fahrt und zeigt den gesamten Erfassungsbereich vom Grund bis zur Wasseroberfläche in 3D an. Diese Ansicht dient zum Suchen nach Fischen. À Á Â Ã Ä Å Verlauf der Ansicht „ Panoptix nach unten“ in einem Bildlauf der Echolotansicht Schiff Bereich Spuren Drop-Shot-Vorrichtung Grund Echolotansicht „LiveVü voraus“ In dieser Echolotansicht wird eine zweidimensionale Ansicht der Gegebenheiten vor dem Schiff dargestellt. Verwenden Sie sie beispielsweise, um einen Fischschwarm und Fische zu sehen. À Á Â Ã Ä Å Farblegende Schiff Bereich Grund Struktur Fisch Ändern der Echolotansicht 1 Wählen Sie auf einem Kombinationsbildschirm oder in einem À Á Â Ã Ä 18 Schiff Bereich Fisch Spuren Grund SmartMode Layout mit Echolot das Fenster aus, das geändert werden soll. 2 Wählen Sie Menü > Echolottyp ändern. 3 Wählen Sie eine Echolotansicht. Erstellen von Wegpunkten im EcholotBildschirm 1 Wählen Sie in einer Echolotansicht eine Position aus. 2 Wählen Sie Neuer Wegpunkt. 3 Bearbeiten Sie bei Bedarf die Wegpunktinformationen. Echolot Messen von Distanzen auf dem EcholotBildschirm Sie können die Distanz zwischen zwei Punkten in der SideVü Echolotansicht messen. 1 Wählen Sie in der SideVü Echolotansicht eine Position auf der Seite aus. 2 Wählen Sie Distanz messen. Auf der Seite wird an der ausgewählten Position eine Reißzwecke angezeigt. 3 Wählen Sie eine andere Position. Die Distanz und der Winkel zur Reißzwecke werden oben links angegeben. TIPP: Wählen Sie Distanz messen, um die Markierung zurückzusetzen und die Messung von der aktuellen Position der Reißzwecke durchzuführen. Anhalten der Echolotanzeige Wählen Sie in einer Echolotansicht die Option . Anzeigen des Echolotverlaufs Sie können die Echolotanzeige durchblättern, um vorherige Echolotdaten anzuzeigen. HINWEIS: Vorherige Echolotdaten werden nicht von allen Schwingern gespeichert. 1 Wählen Sie in einer Echolotansicht die Option . 2 Verschieben Sie die Seite durch Ziehen. Gemeinsame Echolotnutzung Diese Funktion ist möglicherweise nicht bei allen Kartenplottermodellen verfügbar. Sie können die Echolotdaten von allen kompatiblen Quellen im Garmin Marinenetzwerk anzeigen. Sie können Echolotdaten von einem kompatiblen externen Echolotmodul anzeigen, z. B. von einem GCV™ Echolotmodul. Außerdem können Sie die Echolotdaten von anderen Kartenplottern mit einem integrierten Echolotmodul anzeigen. Jeder Kartenplotter im Netzwerk kann Echolotdaten von anderen kompatiblen Echolotmodulen und Schwingern im Netzwerk anzeigen. Dies ist unabhängig vom Standort der Kartenplotter und Schwinger auf dem Schiff. Beispielsweise können Sie die Echolotdaten eines Schwingers mit DownVü Funktion, der hinten am Schiff montiert ist, mit einem GPSMAP 7407xsv anzeigen, der vorne auf dem Schiff montiert ist. Kartenplotter können nur kompatible Echolottypen anzeigen. Beispielsweise können GPSMAP 547 Modelle nur traditionelle und DownVü Daten anzeigen, jedoch keine SideVü Daten. Bei der gemeinsamen Nutzung von Echolotdaten werden die Angaben einiger Echoloteinstellungen wie Bereich und Verstärkung mit den Geräten im Netzwerk synchronisiert. Die Angaben für andere Echoloteinstellungen wie Darstellung werden nicht synchronisiert und sollten auf jedem einzelnen Gerät konfiguriert werden. Die Bildlaufgeschwindigkeiten der verschiedenen traditionellen und DownVü Echolotansichten werden ebenfalls synchronisiert, damit die geteilten Ansichten zusammenhängender sind. HINWEIS: Die gleichzeitige Verwendung mehrerer Schwinger kann zur Übersprechung führen, die aber durch Anpassung der Echoloteinstellung Störungen beseitigt werden kann. Auswählen einer Echolotquelle Diese Funktion ist möglicherweise nicht bei allen Modellen verfügbar. Wenn Sie für eine bestimmte Echolotansicht mehrere Echolotdatenquellen nutzen, können Sie wählen, welche Quelle für diese Echolotansicht verwendet werden soll. Wenn Sie Echolot beispielsweise zwei Quellen für DownVü haben, können Sie in der DownVü Echolotansicht die zu verwendende Quelle wählen. 1 Öffnen Sie die Echolotansicht, für die Sie die Quelle ändern möchten. 2 Wählen Sie Menü > Echoloteinstellungen > Quelle. 3 Wählen Sie die Quelle für diese Echolotansicht. Umbenennen einer Echolotquelle Sie können eine Echolotquelle umbenennen, damit sie problemlos identifiziert werden kann. Beispielsweise können Sie den Schwinger am Bug des Schiffs als „Bug“ bezeichnen. Die Quelle wird nur für die aktuelle Ansicht umbenannt. Wenn Sie z. B. die DownVü Echolotquelle umbenennen möchten, öffnen Sie die DownVü Echolotansicht. 1 Wählen Sie in der Echolotansicht die Option Menü > Echoloteinstellungen > Quelle > Quellen umbenennen. 2 Geben Sie den Namen ein. Anpassen des Detailgrads Der Detailgrad und die Störungen, die auf dem EcholotBildschirm zu sehen sind, lassen sich bei traditionellen Schwingern durch Anpassen der Verstärkung steuern und bei DownVü und SideVü/DownVü Schwingern durch Anpassen der Helligkeit. Wenn auf dem Bildschirm Echolotsignale der höchsten Intensität angezeigt werden sollen, können Sie die Verstärkung oder Helligkeit reduzieren. Dadurch werden Signale niedriger Intensität und Störungen entfernt. Wenn Sie alle Signale anzeigen möchten, können Sie die Verstärkung oder Helligkeit erhöhen. Dadurch werden mehr Informationen auf dem Bildschirm eingeblendet. Allerdings sind auch mehr Störungen zu sehen, und es kann schwierig sein, wichtige Signale zu erkennen. 1 Wählen Sie in einer Echolotansicht die Option Menü. 2 Wählen Sie Verstärkung oder Helligkeit. 3 Wählen Sie eine Option: • Erhöhen oder verringern Sie die Verstärkung oder die Helligkeit manuell, indem Sie Nach oben oder Nach unten wählen. • Damit die Verstärkung oder Helligkeit vom Kartenplotter automatisch angepasst wird, wählen Sie eine automatische Option. Anpassen der Farbintensität Sie können die Farbintensität anpassen und Bereiche, die für Sie interessant sind, auf dem Echolot-Bildschirm hervorheben. Passen Sie dazu bei traditionellen Schwingern die Farbverstärkung und bei DownVü und SideVü/DownVü Schwingern den Kontrast an. Diese Einstellung liefert die besten Ergebnisse, nachdem Sie über die Verstärkungs- oder Helligkeitseinstellungen den Detailgrad der Bildschirmanzeige angepasst haben. Wenn Sie kleinere Fischziele hervorheben oder Ziele mit einer höheren Intensität anzeigen möchten, können Sie die Farbverstärkung oder den Kontrast erhöhen. Signale mit höherer Intensität am Grund zeichnen sich dadurch jedoch weniger stark ab. Soll die Intensität des Signals reduziert werden, können Sie die Farbverstärkung oder den Kontrast reduzieren. 1 Wählen Sie in einer Echolotansicht die Option Menü. 2 Wählen Sie eine Option: • Wählen Sie in der DownVü oder SideVü Echolotansicht die Option Kontrast. • Wählen Sie in einer Panoptix LiveVü Echolotansicht die Option Farbverstärkung. 19 • Wählen Sie in einer anderen Echolotansicht die Option Echoloteinstellungen > Erweitert > Farbverstärkung. 3 Wählen Sie eine Option: • Erhöhen oder verringern Sie die Farbintensität manuell, indem Sie Nach oben oder Nach unten wählen. • Verwenden Sie die Standardeinstellung, indem Sie Standard wählen. Anpassen des Bereichs der Tiefen- oder Breitenskala Sie können für traditionelle und DownVü Echolotansichten den Bereich der Tiefenskala und für die SideVü Echolotansicht den Bereich der Breitenskala anpassen. Wenn das Gerät den Bereich automatisch anpasst, bleibt der Grund im unteren oder äußeren Drittel des Echolot-Bildschirms. Dies kann bei der Grundverfolgung mit minimalen oder leichten Geländeänderungen nützlich sein. Bei der manuellen Bereichsanpassung können Sie einen bestimmten Bereich anzeigen. Dies kann bei der Grundverfolgung mit beträchtlichen Geländeänderungen nützlich sein, z. B. bei Gefällen oder Klippen. Der Grund ist auf dem Bildschirm zu sehen, sofern er innerhalb des festgelegten Bereichs liegt. 1 Wählen Sie in einer Echolotansicht die Option Menü > Bereich. Wählen Sie eine Option: 2 • Damit der Kartenplotter den Bereich automatisch anpasst, wählen Sie die Option Automatisch. • Erhöhen oder verringern Sie den Bereich manuell, indem Sie Nach oben oder Nach unten wählen. TIPP: Wählen Sie im Echolot-Bildschirm die Option bzw. , um den Bereich manuell anzupassen. TIPP: Bei der Ansicht mehrerer Echolot-Bildschirme können Sie über Wählen den aktiven Bildschirm auswählen. Einrichten des Zoom-Maßstabs in der Echolotansicht 1 Wählen Sie in einer Echolotansicht die Option Menü > Zoom. 2 Wählen Sie eine Option: • Vergrößern Sie Echolotdaten von der Tiefe des Grunds, indem Sie Grundverfolgung wählen. • Richten Sie die Tiefenreichweite des vergrößerten Bereichs manuell ein, indem Sie Zoom einrichten und dann Nach oben oder Nach unten wählen. Hiermit wird die Tiefenreichweite des vergrößerten Bereichs eingerichtet. Wählen Sie Vergrößern oder Verkleinern, um die Vergrößerung des vergrößerten Bereichs zu erhöhen oder zu verringern. • Richten Sie Tiefe und Zoom automatisch ein, indem Sie Zoom einrichten > Automatisch wählen. • Brechen Sie die Zoomfunktion ab, indem Sie Kein Zoom wählen. Einrichten der Bildlaufgeschwindigkeit Sie können die Geschwindigkeit einstellen, mit der sich das Echolotbild über die Seite bewegt. Bei einer höheren Bildlaufgeschwindigkeit werden besonders in Fahrt oder beim Schleppfischen mehr Details angezeigt. Bei einer niedrigeren Bildlaufgeschwindigkeit werden die Echolotinformationen länger auf dem Bildschirm angezeigt. Wenn Sie die Bildlaufgeschwindigkeit in einer Echolotansicht festlegen, wird die Einstellung auf alle Echolotansichten angewendet. 1 Wählen Sie in einer Echolotansicht die Option Menü > Echoloteinstellungen > Bildlaufgeschwindigkeit. 20 2 Wählen Sie eine Option: • Wählen Sie Automatisch, um die Bildlaufgeschwindigkeit automatisch anhand der Daten für die Geschwindigkeit über Grund oder die Geschwindigkeit durch Wasser anzupassen. Bei der automatischen Einstellung wird eine für die Schiffsgeschwindigkeit angemessene Bildlaufgeschwindigkeit gewählt, sodass Ziele im Wasser im richtigen Seitenverhältnis angezeigt werden und weniger Verzerrungen unterliegen. Beim Anzeigen von DownVü oder SideVü Echolotansichten sollten Sie die automatische Einstellung verwenden. • Wählen Sie Ultrascroll®, um eine sehr hohe Bildlaufgeschwindigkeit zu verwenden. Bei der Option Ultrascroll werden neue Echolotdaten schnell fortlaufend angezeigt, jedoch ist die Bildqualität geringer. In den meisten Situationen bietet die Option für einen schnellen Bildlauf ein gutes Gleichgewicht zwischen einem schnellen Bildlauf und weniger verzerrten Zielen. Echolotfrequenzen HINWEIS: Die verfügbaren Frequenzen sind vom verwendeten Kartenplotter und Schwinger und von den verwendeten Echolotmodulen abhängig. Durch die Anpassung der Frequenz kann das Echolot für bestimmte Zwecke und die aktuelle Tiefe des Wassers angepasst werden. Bei höheren Frequenzen ist der Kegel schmaler. Diese Frequenzen eignen sich auch besser bei hohen Geschwindigkeiten und rauen Seeverhältnissen. Die Definition des Grunds und die Definition der Sprungschicht kann bei einer höheren Frequenz besser sein. Bei niedrigeren Frequenzen ist der Kegel breiter, sodass mehr Ziele angezeigt werden. Allerdings können bei rauen Seeverhältnissen auch mehr Oberflächenstörungen ausgegeben werden, und die Kontinuität des Grundsignals könnte reduziert werden. Breitere Kegel sorgen für größere Bögen für Fischschwärme und eignen sich daher ausgezeichnet zur Suche nach Fischen. Breitere Kegel bieten auch eine bessere Leistung in Tiefwasser, da die niedrigere Frequenz Tiefwasser besser durchdringt. Chirp-Frequenzen ermöglichen es Ihnen, mit jedem Impuls einen bestimmten Frequenzbereich zu durchlaufen. Dies führt in Tiefwasser zu einer besseren Echotrennung. Mit Chirp können Ziele spezifisch identifiziert werden, beispielsweise einzelne Fische in einem Schwarm. Die Funktion bietet sich auch in Tiefwasser an. In der Regel liefert Chirp eine bessere Leistung als Einzelfrequenzen. Da einige Fischziele bei einer festgelegten Frequenz u. U. besser angezeigt werden, sollten Sie bei der Verwendung von Chirp Ihre Ziele und die Wasserbedingungen in Betracht ziehen. Bei einigen Echolot-Blackboxen und Schwingern besteht zudem die Möglichkeit, für jede Schwingerkomponente voreingestellte Frequenzen anzupassen. So können Sie die Frequenz je nach geänderten Wasserbedingungen und Zielen schnell mithilfe der Voreinstellungen umstellen. Wenn Sie gleichzeitig zwei Frequenzen in der Split-FrequenzAnsicht anzeigen, können Sie mit den Signalen der niedrigeren Frequenz weiter in die Tiefe blicken und gleichzeitig mit den Signalen der höheren Frequenz mehr Details sehen. Auswählen von Frequenzen HINWEIS: Es ist nicht möglich, die Frequenzen für alle Echolotansichten und Schwinger anzupassen. Sie können angeben, welche Frequenzen auf dem EcholotBildschirm angezeigt werden sollen. 1 Wählen Sie in einer Echolotansicht die Option Menü > Frequenz. Echolot 2 Wählen Sie eine Frequenz, die für Ihre Anforderungen und die Wassertiefe geeignet ist. Weitere Informationen zu Frequenzen finden Sie unter Echolotfrequenzen, Seite 20. Erstellen einer Frequenzvoreinstellung HINWEIS: Diese Funktion ist nicht mit allen Schwingern verfügbar. Sie können eine Voreinstellung erstellen, um eine bestimmte Echolotfrequenz zu speichern. Dies ermöglicht Ihnen einen schnellen Wechsel zwischen den Frequenzen. 1 Wählen Sie in einer Echolotansicht die Option Menü > Frequenz. 2 Wählen Sie Frequenzen verwalten > Neue Voreinstellung. 3 Geben Sie eine Frequenz ein. Anpassen der Panoptix Echolotansichten HINWEIS: Panoptix Schwinger werden nicht von allen Modellen unterstützt. Anpassen der Darstellung der LiveVü Echolotansichten 1 Wählen Sie in einer LiveVü Echolotansicht die Option Menü > Echoloteinstellungen. 2 Wählen Sie eine Option: • Wählen Sie Farbschema und dann eine Option, um die Farben der Echolotansicht zu ändern. • Wählen Sie Wege/Pfade und dann eine Option, um die Länge der Spuren anzupassen, die die Bewegungen der Ziele darstellen. • Wählen Sie Grund ausf., um den Grund in Braun darzustellen und ihn so vom Wasser zu unterscheiden. • Wählen Sie Gitterüberlagerung, um die Bereichsgitterlinien ein- oder auszublenden • Wählen Sie Echolotverlauf durchblättern, um den Verlauf am Rand der Seite aus- oder einzublenden. Einrichten des Sendewinkels des LiveVü Schwingers Sie können den Sendewinkel des LiveVü Schwingers ändern, damit der Schwinger ein bestimmtes Gebiet abtastet. Beispielsweise können Sie den Schwinger so ausrichten, dass er einen Fischschwarm verfolgt oder einen Baum anvisiert, während Sie vorbeifahren. 1 Wählen Sie in einer LiveVü Echolotansicht die Option Menü > Sendewinkel. 2 Wählen Sie eine Option. Anpassen des RealVü Betrachtungswinkels und Zoom-Maßstabs Sie können den Betrachtungswinkel der RealVü Echolotansichten ändern. Außerdem können Sie die Ansicht vergrößern und verkleinern. Wählen Sie in einer RealVü Echolotansicht eine Option: • Wählen Sie , um den Betrachtungswinkel diagonal anzupassen. • Wählen Sie , um den Betrachtungswinkel horizontal anzupassen. • Wählen Sie , um den Betrachtungswinkel vertikal anzupassen. • Streichen Sie in eine beliebige Richtung über das Display, um den Betrachtungswinkel anzupassen. • Ziehen Sie zwei Finger von innen nach außen auseinander, um die Ansicht zu vergrößern. • Ziehen Sie zwei Finger von außen nach innen zusammen, um die Ansicht zu verkleinern. Echolot Anpassen der Darstellung der RealVü Echolotansichten 1 Wählen Sie in einer RealVü Echolotansicht die Option Menü. 2 Wählen Sie eine Option: • Wählen Sie Palettentiefe und dann eine Option, um die Tiefe anzupassen, bei der die Farbpalette erneut beginnt. • Wählen Sie Echoloteinstellungen > Punktfarben und dann eine Option, um eine andere Farbpalette für die Echolotsignalpunkte auszuwählen. • Wählen Sie Echoloteinstellungen > Farben des Bodens und dann eine Option, um eine andere Farbplatte für den Grund auszuwählen. • Wählen Sie Echoloteinstellungen > Art des Bodens und dann eine Option, um eine andere Einstellung für die Bodenbeschaffenheit auszuwählen. • Wählen Sie Echoloteinstellungen > Farbschlüssel, um die Farblegende am Rand der Seite aus- oder einzublenden. Anpassen der RealVü Abtastgeschwindigkeit Sie können die Abtastgeschwindigkeit des Schwingers ändern. Bei einer schnelleren Abtastgeschwindigkeit werden weniger Details angezeigt, allerdings wird die Seite schneller aktualisiert. Bei einer langsameren Abtastgeschwindigkeit werden mehr Details angezeigt, allerdings wird die Seite langsamer aktualisiert. HINWEIS: Diese Funktion ist nicht in der Echolotansicht RealVü 3D Verlauf verfügbar. 1 Wählen Sie in einer RealVü Echolotansicht die Option Menü > Abtastgeschwindigkeit. 2 Wählen Sie eine Option. Aktivieren des A-Bereichs HINWEIS: Diese Funktion ist nicht in allen Echolotansichten verfügbar. Der A-Bereich ist eine vertikale Echolotdarstellung auf der rechten Seite der Vollbild-Echolotansicht. Mit dieser Funktion werden die zuletzt angezeigten Echolotdaten erweitert, sodass sie einfacher zu erkennen sind. Sie kann auch beim Erkennen von Fischen in der Nähe des Grunds hilfreich sein. Wählen Sie in einer Echolotansicht die Option Menü > Echoloteinstellungen > Darstellung > A-Bereich > Ein. Auswählen der Schwingerart Bevor Sie die Schwingerart auswählen können, müssen Sie wissen, welche Art von Schwinger Sie haben. Wenn Sie einen Schwinger verbinden, der nicht im Lieferumfang des Kartenplotters enthalten war, müssen Sie möglicherweise die Schwingerart einrichten, damit das Echolot ordnungsgemäß funktioniert. Falls das Gerät Ihren Schwinger automatisch erkannt hat, wird diese Option nicht angezeigt. 1 Wählen Sie in einer Echolotansicht die Option Menü > Echoloteinstellungen > Installation > Schwingerart. 2 Wählen Sie eine Option: • Wählen Sie für einen Dual-Beam-Schwinger mit 200/77 kHz die Option Dual Beam (200/77 kHz). • Wählen Sie für einen Zweifrequenzschwinger mit 200/50 kHz die Option Zweifrequenz (200/50 kHz). • Wenn Sie eine andere Schwingerart haben, wählen Sie sie aus der Liste aus. Echoloteinstellungen HINWEIS: Es sind nicht alle Optionen und Einstellungen auf allen Modellen, Echolotmodulen und Schwingern verfügbar. 21 Echoloteinstellungen HINWEIS: Diese Einstellungen gelten nicht für Panoptix Schwinger. Siehe RealVü Echoloteinstellungen, Seite 22 und LiveVü Echoloteinstellungen, Seite 22. Wählen Sie in einer Echolotansicht die Option Menü > Echoloteinstellungen. Bildlaufgeschwindigkeit: Legt die Geschwindigkeit fest, mit der das Echolot einen Bildlauf von rechts nach links durchführt (Einrichten der Bildlaufgeschwindigkeit, Seite 20). In Flachwasser können Sie eine langsamere Bildlaufgeschwindigkeit wählen, damit die Informationen länger auf dem Bildschirm zu sehen sind. In tiefem Wasser können Sie eine höhere Bildlaufgeschwindigkeit wählen. Bei der automatischen Bildlaufgeschwindigkeit wird die Bildlaufgeschwindigkeit an die Reisegeschwindigkeit des Boots angepasst. Rauschunterdr.: Reduziert die auf dem Echolot-Bildschirm angezeigten Störungen und Seegangsstörungen (Einstellungen für die Echolot-Störsignalunterdrückung, Seite 22). Darstellung: Dient zum Konfigurieren der Darstellung des Echolot-Bildschirms (Einstellungen für die Echolotdarstellung, Seite 22). Alarme: Stellt Echolotalarme ein (Echolotalarmeinstellungen, Seite 23). Erweitert: Dient zum Konfigurieren verschiedener Einstellungen für die Echolotanzeige und die Datenquelle (Erweiterte Echoloteinstellungen, Seite 23). Installation: Dient zum Konfigurieren des Schwingers (Einstellungen für die Geberinstallation, Seite 23). RealVü Echoloteinstellungen Wählen Sie in einer RealVü Echolotansicht die Option Menü > Echoloteinstellungen. Punktfarben: Legt eine andere Farbpalette für die Echolotsignalpunkte fest. Art des Bodens: Legt die Einstellung für die Bodenbeschaffenheit fest. Wenn Sie sich in Tiefwasser befinden, können Sie für diese Einstellung die Option Punkte wählen und manuell einen flacheren Bereich festlegen. Farben des Bodens: Legt das Farbschema für den Grund fest. Farbschlüssel: Zeigt eine Legende der Tiefen an, die durch die Farben dargestellt werden. Überlagerungsdaten: Richtet die auf dem Echolot-Bildschirm angezeigten Daten ein. Installation: Dient zum Konfigurieren des Schwingers (Einstellungen für die Geberinstallation, Seite 23). LiveVü Echoloteinstellungen Wählen Sie in einer LiveVü Echolotansicht die Option Menü > Echoloteinstellungen. Farbschema: Legt die Farbpalette fest. Wege/Pfade: Legt fest, wie lange die Spuren auf der Seite angezeigt werden. Die Spuren stellen die Bewegungen der Ziele dar. Gitterüberlagerung: Zeigt ein Gitter mit Bereichslinien an. Rauschunterdr.: Reduziert die auf dem Echolot-Bildschirm angezeigten Störungen und Seegangsstörungen. Echolotverlauf durchblättern: Zeigt den Echolotverlauf in einer traditionellen Echolotansicht an. Überlagerungsdaten: Richtet die auf dem Echolot-Bildschirm angezeigten Daten ein. Installation: Dient zum Konfigurieren des Schwingers (Einstellungen für die Geberinstallation, Seite 23). 22 Einstellungen für die Echolot-Störsignalunterdrückung Wählen Sie in einer Echolotansicht die Option Menü > Echoloteinstellungen > Rauschunterdr.. Störungen: Passt die Empfindlichkeit an, um die Auswirkungen von Störungen von Störungsquellen in der Nähe zu reduzieren. Sie sollten die niedrigste Störungseinstellung verwenden, bei der die gewünschte Verbesserung erzielt wird, um Störungen vom Bildschirm zu entfernen. Störungen lassen sich am besten vermeiden, indem montagebedingte Probleme beseitigt werden, die Störungen verursachen. Farbgrenze: Blendet einen Teil der Farbpalette aus, um Bereiche mit schwachen Störungen zu eliminieren. Wenn Sie die Farbgrenze auf die Farbe der unerwünschten Signale einstellen, können Sie verhindern, dass unerwünschte Signale auf dem Bildschirm angezeigt werden. Glätten: Entfernt Störungen, die nicht zu einem normalen Echolotsignal gehören, und passt die Darstellung von Signalen an, beispielsweise des Grunds. Wenn diese Option hoch eingestellt ist, bleiben mehr Störungen auf niedriger Stufe erhalten als bei Verwendung der Störungsfunktion. Die Störungen sind aufgrund der Mittelung jedoch schwächer. Durch das Glätten können Lichtflecken am Grund entfernt werden. Die Funktionen für Glätten und Störungen lassen sich gut zusammen verwenden, um Störungen auf niedriger Stufe zu eliminieren. Passen Sie die Einstellungen für Störungen und Glätten schrittweise an, um unerwünschte Störungen von der Anzeige zu entfernen. Oberfläch.stör.: Blendet Oberflächenstörungen aus, um Seegangsstörungen zu verringern. Bei breiteren Kegeln (niedrige Frequenzen) können mehr Ziele angezeigt werden, allerdings werden u. U. auch mehr Oberflächenstörungen erzeugt. TVG: Passt die zeitvariante Verstärkung an, mit der Störgeräusche verringert werden können. Nutzen Sie diese Funktion, wenn Sie Seegangsstörungen oder Störungen in der Nähe der Wasseroberfläche steuern oder unterdrücken möchten. Sie kann auch zum Anzeigen von Zielen in der Nähe der Oberfläche verwendet werden, die andernfalls durch Oberflächenstörungen verdeckt wären. Einstellungen für die Echolotdarstellung Wählen Sie in einer Echolotansicht die Option Menü > Echoloteinstellungen > Darstellung. Farbe: Legt das Farbschema und die Farbverstärkung fest. Überlagerungsdaten: Richtet die auf dem Echolot-Bildschirm angezeigten Daten ein. A-Bereich: Zeigt eine vertikale Echolotdarstellung auf der rechten Seite des Bildschirms an, auf der auf einem Maßstab unmittelbar die Reichweite zu Zielen angezeigt wird. Tiefenlinie: Zeigt zur Referenz eine Tiefenlinie an. Kante: Zeigt das vom Grund am stärksten reflektierte Signal an, um die Beschaffenheit des Bodens besser definieren zu können. Bilderweit.: Ermöglicht einen schnelleren Vorlauf des Echolotbildes, indem mehr Echolotdaten in einer Spalte auf dem Bildschirm angezeigt werden. Dies bietet sich besonders bei der Verwendung des Echolots in Tiefwasser an, da es länger dauert, bis das Echolotsignal den Grund erreicht und zum Schwinger zurückgeworfen wird. Mit der Einstellung 1/1 wird für jedes zurückgegebene Echolotsignal eine Spalte an Daten angezeigt. Mit der Einstellung 2/1 werden für jedes zurückgegebene Echolotsignal zwei Spalten an Daten angezeigt. Dasselbe Prinzip gilt auch für die Einstellungen 4/1 und 8/1. Echolot Echolotalarmeinstellungen HINWEIS: Für einige Einstellungen ist externes Zubehör erforderlich. Wählen Sie Einstellungen > Alarme > Echolot. Flachwasser: Legt fest, dass ein akustisches Alarmsignal ertönt, wenn die Tiefe unter dem angegebenen Wert liegt. Tiefwasser: Legt fest, dass ein akustisches Alarmsignal ertönt, wenn die Tiefe über dem angegebenen Wert liegt. Wassertemp.: Legt fest, dass ein akustisches Alarmsignal ertönt, wenn der Schwinger eine Temperatur misst, die die angegebene Temperatur um 1,1 °C (2 °F) unter- oder überschreitet. Kontur: Legt fest, dass ein akustisches Alarmsignal ertönt, wenn der Schwinger ein schwebendes Ziel mit der angegebenen Tiefe von der Wasseroberfläche und vom Grund erkennt. Fischalarm: Legt fest, dass ein akustisches Alarmsignal ertönt, wenn der Schwinger ein schwebendes Ziel innerhalb der angegebenen Tiefenreichweite und im angegebenen Farbbereich erkennt. Erweiterte Echoloteinstellungen Wählen Sie in einer Echolotansicht die Option Menü > Echoloteinstellungen > Erweitert. Senden: Sorgt dafür, dass der Schwinger keine Daten mehr überträgt. Wechseln: Ermöglicht Ihnen, die Tiefenreichweite einzurichten, die das Echolot anvisiert. So können Sie die anvisierte Tiefe mit einer höheren Auflösung vergrößern. Beim Verwenden der Wechselfunktion funktioniert die Grundverfolgung evtl. nicht effektiv, da das Echolot innerhalb der Tiefenreichweite des anvisierten Bereichs nach Daten sucht und der Grund u. U. nicht dazu zählt. Auch die Bildlaufgeschwindigkeit kann durch die Wechselfunktion beeinflusst werden, da Daten außerhalb der Tiefenreichweite des anvisierten Bereichs nicht verarbeitet werden. Dies reduziert die für den Empfang und die Anzeige der Daten erforderliche Zeit. Der anvisierte Bereich lässt sich vergrößern, sodass Sie die Echolotsignale mit höherer Auflösung genauer auswerten können als dies bei einer normalen Vergrößerung möglich wäre. Echodehnung: Passt die Größe der Echos auf dem Bildschirm an, damit separate Signale einfacher auf dem Bildschirm zu sehen sind. Wenn Ziele schwer zu sehen sind, werden Signale durch die Echodehnung klarer und lassen sich auf dem Bildschirm einfacher erkennen. Wenn der Wert für die Echodehnung zu hoch ist, gehen Ziele ineinander über. Ist der Wert zu niedrig, sind Ziele möglicherweise klein dargestellt und schlecht zu erkennen. Sie können die Echodehnung auch zusammen mit der Filterbreite einsetzen, um eine bevorzugte Auflösung und Störungsreduzierung zu erzielen. Wenn Echodehnung und Filterbreite niedrig eingestellt sind, ist die Auflösung des Displays zwar am höchsten, allerdings ist es auch besonders störungsanfällig. Wenn die Echodehnung hoch und die Filterbreite niedrig eingestellt sind, ist die Auflösung des Displays zwar gering, allerdings sind Ziele breiter. Wenn Echodehnung und Filterbreite hoch eingestellt sind, ist die Auflösung des Displays zwar am niedrigsten, allerdings ist auch die Störanfälligkeit am geringsten. Es wird nicht empfohlen, die Echodehnung niedrig und die Filterbreite hoch einzustellen. Grundverfolgung: Richtet die Frequenz zum Ermitteln der Tiefe ein. Bei dieser Funktion können Sie einen bestimmten Kanal einrichten, der für die Grundverfolgung verwendet wird. Echolot Beispielsweise können Sie die Grundverfolgung für die niedrige Frequenz im Tiefwasser verwenden. Temp.quelle: Richtet den Kanal für die Wassertemperaturaufzeichnung ein, wenn mehrere Sensoren für die Wassertemperatur oder mehrere Schwinger mit Temperaturmessung verbunden sind. Einstellungen für die Geberinstallation Wählen Sie in einer Echolotansicht die Option Menü > Echoloteinstellungen > Installation. Übertrag.rate: Stellt den Zeitraum zwischen der Aussendung von Echolotsignalen ein. Bei einer höheren Übertragungsrate wird die Bildlaufgeschwindigkeit erhöht, jedoch kann es zu mehr Störungen durch das Gerät kommen. Bei einer niedrigeren Übertragungsrate ist der Zeitraum zwischen Übertragungsimpulsen länger, und Störungen durch das Gerät können behoben werden. Übertrag.leist.: Reduziert das Überschwingen des Gebers in der Nähe der Wasseroberfläche. Ein niedrigerer Wert für die Übertragungsleistung reduziert das Überschwingen des Gebers, kann aber auch die Stärke des Signals reduzieren. Filterbreite: Definiert die Kanten des Ziels. Bei einem kürzeren Filter werden die Kanten der Ziele klarer definiert, jedoch kommt es möglicherweise zu mehr Störungen. Bei einem längeren Filter sind die Kanten der Ziele weniger klar definiert, und Störungen werden möglicherweise reduziert. Schwingerdiagnose: Zeigt Details zum Geber an. Li./re. spiegeln: Ändert die Ausrichtung der SideVü Ansicht von links nach rechts. Installationstiefe: Dient zum Einrichten der Tiefe unterhalb der Wasserlinie, in der der Panoptix Geber montiert ist. Wenn Sie die Installationstiefe des Gebers eingeben, erhalten Sie eine genauere visuelle Darstellung der Gegebenheiten im Wasser. Umkehren: Richtet die Ausrichtung der Panoptix Echolotansicht ein, wenn der Geber für die Sicht nach unten mit den Kabeln in Richtung der Backbordseite des Schiffs montiert ist. Kegelbreite: Richtet die Kegelbreite des Panoptix Gebers ein. Schmalere Kegel bieten sich für den Betrieb bei hohen Geschwindigkeiten und rauen Seeverhältnissen an. Dies kann auch zu einer besseren Definition des Grunds und einer besseren Definition der Sprungschicht führen. Breitere Kegel sorgen für größere Bögen für Fischschwärme und eignen sich daher ausgezeichnet zur Suche nach Fischen. Breitere Kegel bieten eine bessere Leistung in Tiefwasser. Bei rauen Seeverhältnissen können mehr Oberflächenstörungen ausgegeben werden, und die Kontinuität des Grundsignals könnte reduziert werden. AHRS verwenden: Die integrierten AHRS-Sensoren können den Montagewinkel des Panoptix Gebers automatisch erkennen. Wenn diese Einstellung deaktiviert ist, können Sie mit der Einstellung Nickwinkel den spezifischen Montagewinkel für den Geber eingeben. Viele Geber für die Sicht voraus werden in einem 45-Grad-Winkel montiert und Geber für die Sicht nach unten in einem 0-Grad-Winkel. Echolotaufzeichnungen Aufzeichnen der Echolotanzeige HINWEIS: Die Echolotaufzeichnung wird nicht von allen Modellen unterstützt. 1 Setzen Sie eine Speicherkarte in den Kartensteckplatz ein. 2 Wählen Sie in einer Echolotansicht die Option Menü > Echoloteinstellungen > Echolotaufzeichnung > Echolot aufzeichnen. Eine 15-minütige Echolotaufzeichnung belegt ca. 200 MB Speicherplatz auf der eingelegten Speicherkarte. Sie können 23 die Echolotaufzeichnung so lange fortsetzen, bis die Speicherkapazität erreicht ist. Anhalten der Echolotaufzeichnung Damit Sie die Aufzeichnung des Echolots anhalten können, müssen Sie zunächst mit der Aufzeichnung beginnen (Aufzeichnen der Echolotanzeige, Seite 23). Wählen Sie in einer Echolotansicht die Option Menü > Echoloteinstellungen > Echolotaufzeichnung > Aufz. anh.. Löschen einer Echolotaufzeichnung 1 Setzen Sie eine Speicherkarte in den Kartensteckplatz ein. 2 Wählen Sie in einer Echolotansicht die Option Menü > Echoloteinstellungen > Echolotaufzeichnungen > Aufzeichn. anzeigen. 3 Wählen Sie eine Aufzeichnung. 4 Wählen Sie Löschen. Wiedergeben von Echolotaufzeichnungen Zum Wiedergeben der Echolotaufzeichnungen müssen Sie die Anwendung HomePort™ herunterladen und installieren und außerdem Echolotdaten auf einer Speicherkarte aufzeichnen. 1 Entnehmen Sie die Speicherkarte aus dem Gerät. 2 Legen Sie die Speicherkarte in den an den Computer angeschlossenen Kartenleser ein. 3 Öffnen Sie die Anwendung HomePort. 4 Wählen Sie in der Geräteliste eine Echolotaufzeichnung aus. 5 Klicken Sie mit der rechten Maustaste in den unteren Bereich. 6 Wählen Sie Wiedergabe. Radar WARNUNG Das Marineradar sendet Mikrowellenenergie aus, die für Menschen und Tiere gesundheitsschädigend sein kann. Überzeugen Sie sich vor dem Einschalten des Radars davon, dass der Bereich um die Radarantenne frei ist. Das Radar sendet den Sendekegel etwa 12° über und 12° unter einer Linie, die sich horizontal von der Mitte der Radarantenne aus erstreckt. Blicken Sie, während das Radar sendet, nicht aus unmittelbarer Nähe direkt auf dessen Antenne, da vor allem die Augen empfindlich auf elektromagnetische Energie reagieren. HINWEIS: Radar wird nicht von allen Modellen unterstützt. Wenn Sie den kompatiblen Kartenplotter an ein optionales Marineradar von Garmin anschließen, z. B. an einen GMR™ 1226 xHD2 oder GMR 24 HD, können Sie mehr Informationen zur Umgebung anzeigen. Der GMR sendet Mikrowellenenergie in Form eines schmalen Sendekegels aus, während sich die Radarantenne um 360º dreht. Wenn die Mikrowellen auf ein Ziel treffen, werden sie teilweise zum Radar reflektiert. Radaranzeigemodi HINWEIS: Nicht alle Modi sind auf allen Radargeräten und allen Kartenplottern verfügbar. Wählen Sie Radar. Modus „Fahrt“: Zeigt die erfassten Radarinformationen als Vollbild an. Modus „Hafen“: Zur Verwendung in Binnengewässern. Dieser Modus funktioniert am besten mit Signalen geringer Reichweite (bis zu 2 sm). 24 Modus „Auf See“: Zur Verwendung in offenen Gewässern. Dieser Modus funktioniert am besten mit Signalen längerer Reichweite. Modus „Überwachung“: Ermöglicht Ihnen, zum zeitgesteuerten Sendemodus des Radars zu wechseln, in dem Sie zum Stromsparen einen Sende- und StandbyModus des Radars konfigurieren können. Außerdem können Sie in diesem Modus einen Schutzbereich aktivieren, mit dem eine Sicherheitszone um das eigene Schiff festgelegt wird. Wenn Sie vom Überwachungsmodus zu einem anderen Modus wechseln, wechselt das Radar zum Vollzeitsendemodus und deaktiviert alle Schutzbereiche. Modus „Radarüberlagerung“: Zeigt die erfassten Radarinformationen als Vollbild oben auf der Navigationskarte an. Bei der Radarüberlagerung werden Daten basierend auf dem zuletzt verwendeten Radarmodus angezeigt. Modus „Duale Reichweite“: Zeigt Radardaten sowohl geringer als auch großer Reichweite nebeneinander an. Ändern des Radarmodus 1 Wählen Sie auf einem Kombinationsbildschirm oder in einem SmartMode Layout mit Radar die Option Menü > Radarmenü > Radartyp ändern. 2 Wählen Sie einen Radarmodus. Aussenden von Radarsignalen HINWEIS: Zur Sicherheit schaltet das Radar nach dem Aufwärmen in den Standby-Modus. So können Sie vor dem Beginn des Sendebetriebs prüfen, ob der Bereich um die Radarantenne frei ist. 1 Achten Sie darauf, dass der Plotter ausgeschaltet ist. Schließen Sie das Radargerät dann entsprechend den Installationsanweisungen für das Radar an. 2 Schalten Sie den Kartenplotter ein. Das Radar wird aufgewärmt, und über einen Countdown wird angezeigt, wenn das Radar betriebsbereit ist. 3 Wählen Sie Radar. 4 Wählen Sie einen Radarmodus. Während des Startens des Radars wird ein Countdown angezeigt. 5 Wählen Sie Menü > Rad. senden. Anpassen des Radarbereichs Der Bereich des Radarsignals kennzeichnet die Länge des Impulssignals, das vom Radar gesendet und empfangen wird. Je höher der Bereich eingestellt ist, desto länger sind die Impulse, die vom Radar zum Erreichen von Zielen in der Ferne gesendet werden. Ziele in der Nähe, z. B. Regen und Wellen, werfen die längeren Impulse ebenfalls zurück, was zu Rauschen auf dem Radarbildschirm führen kann. Wenn Sie Informationen zu Zielen in größerer Entfernung anzeigen, wird der auf dem Radarbildschirm zum Anzeigen von Informationen zu Zielen in geringerer Entfernung verfügbare Platz möglicherweise eingeschränkt. • Wählen Sie , um den Bereich zu verringern. • Wählen Sie , um den Bereich zu erhöhen. Tipps zum Auswählen von Radarbereichen • Legen Sie fest, welche Informationen Sie auf dem Radarbildschirm sehen möchten. Möchten Sie beispielsweise Informationen zu Wetterbedingungen in der Nähe, zu Zielen und zu Verkehr erhalten, oder sind Sie besonders an Informationen zu Wetterbedingungen in der Ferne interessiert? Radar • Beurteilen Sie die Umweltbedingungen, unter denen das Radar genutzt wird. Besonders bei rauem Wetter kann sich bei Radarsignalen mit längerer Reichweite das Rauschen auf dem Radarbildschirm erhöhen, wodurch die Anzeige von Informationen zu Zielen in geringerer Entfernung erschwert wird. Bei Regen können Sie mithilfe von Radarsignalen mit geringerer Reichweite Informationen zu Objekten in der Nähe effektiver anzeigen, wenn die Einstellung für die Regenenttrübung optimal konfiguriert ist. • Wählen Sie ausgehend vom Nutzungszweck des Radars und den aktuellen Umweltbedingungen die kürzeste effektive Reichweite aus. Vergrößern und Verkleinern der Anzeige des Radarbildschirms • Ziehen Sie zwei Finger von außen nach innen zusammen, um die Ansicht zu verkleinern. • Ziehen Sie zwei Finger von innen nach außen auseinander, um die Ansicht zu vergrößern. • Verschieben Sie die Ansicht durch Ziehen, und wählen Sie bzw. , um sie bei Bedarf zu vergrößern oder zu verkleinern. Sie können einen kreisförmigen Schutzbereich definieren, der das Schiff vollständig umschließt. 1 Wählen Sie Radar > Überwachung > Menü > Überwachung einrichten > Schutzbereich anpassen > Schutzbereich anpassen > Kreis. 2 Wählen Sie die Position des äußeren Schutzbereichs. 3 Wählen Sie die Position des inneren Schutzbereichs, um die Breite des Schutzbereichs zu definieren. Definieren von teilweisen Schutzbereichen Sie können die Grenzen eines Schutzbereichs festlegen, der das Schiff nicht vollständig umschließt. 1 Wählen Sie Radar > Überwachung > Menü > Überwachung einrichten > Schutzbereich anpassen > Schutzbereich anpassen > Ecke 1. 2 Verschieben Sie die Position der Ecke des äußeren Schutzbereichs À mit dem Finger. Markieren von Wegpunkten auf dem Radarbildschirm 1 Wählen Sie auf einem Radarbildschirm oder auf der Radarüberlagerung eine Position aus. 2 Wählen Sie Wegpunkt erstellen. Modus „Überwachung“ Im Modus Überwachung können Sie zum zeitgesteuerten Sendemodus des Radars wechseln, in dem Sie zum Stromsparen einen Sende- und Standby-Modus des Radars konfigurieren können. Darüber hinaus können Sie in diesem Modus einen Schutzbereich aktivieren, mit dem eine Sicherheitszone um das eigene Schiff festgelegt wird. Wenn ein Radarobjekt in den Bereich eindringt, ertönt ein Alarm. Der Überwachungsmodus ist mit allen Garmin GMR-Modellen von Radargeräten kompatibel. Aktivieren des zeitgesteuerten Sendens Wählen Sie Radar > Überwachung > Menü > Überwachung einrichten > Zeitgest. Send. > Ein. Einrichten von Standby- und Sendezeiten Bevor Sie Standby- und Sendezeiten einrichten können, müssen Sie das zeitgesteuerte Senden aktivieren (Aktivieren des zeitgesteuerten Sendens, Seite 25). Sie können zum Stromsparen die Standby-Zeit und die Sendezeit des Radars festlegen, damit in bestimmten Intervallen periodische Radarsignalübertragungen erfolgen. 1 Wählen Sie auf dem Überwachungsbildschirm die Option Menü > Überwachung einrichten. 2 Wählen Sie Standby-Zeit. 3 Geben Sie das Zeitintervall zwischen Radarsignalübertragungen ein. 4 Wählen Sie Sendezeit. 5 Geben Sie die Dauer jeder Radarsignalübertragung ein. Aktivieren von Schutzbereichen Wählen Sie Radar > Überwachung > Menü > Überwachung einrichten > Schutzbereich aktivieren. 3 Wählen Sie Ecke 2. 4 Tippen Sie auf die Position des inneren Schutzbereichs Á, um die Breite des Schutzbereichs zu definieren. Radar-Zielerfassung und MARPA Mit der Zielerfassung per Radar können Sie Objekte identifizieren und verfolgen. MARPA (Mini Automatic Radar Plotting Aid) wird vorrangig zur Vermeidung von Kollisionen genutzt. Damit Sie MARPA verwenden können, müssen Sie einem Ziel ein MARPA-Tag zuweisen. Das Radarsystem verfolgt das gekennzeichnete Objekt automatisch und stellt Informationen zu diesem Objekt bereit, z. B. Bereich, Peilung, Geschwindigkeit, GPS-Steuerkurs, nächste Annäherung sowie Zeit zur nächsten Annäherung. MARPA zeigt den Status aller gekennzeichneten Objekte an (Suche, Verloren, Tracking, Gefährlich), und der Plotter kann einen Kollisionsalarm ausgeben, wenn das Objekt in den Sicherheitsbereich einfährt. MARPA-Zielsymbole Ein Ziel wird erfasst. Konzentrische Kreise mit gestrichelten grünen Linien werden vom Ziel abgestrahlt, während es vom Radar erfasst wird. Das Ziel wurde erfasst. Ein durchgehender grüner Kreis kennzeichnet die Position eines Ziels, das vom Radar erfasst wurde. Eine gestrichelte grüne Linie am Kreis kennzeichnet den voraussichtlichen Kurs über Grund bzw. den GPS-Steuerkurs des Ziels. Ein gefährliches Ziel ist in Reichweite. Ein roter Kreis blinkt vom Ziel. Zudem ertönt ein Alarm, und eine Meldung wird angezeigt. Nach der Bestätigung des Alarms kennzeichnet ein ausgefüllter roter Punkt mit einer gestrichelten roten Linie die Position und den voraussichtlichen Kurs über Grund bzw. den GPSSteuerkurs des Ziels. Wenn für den Sicherheitszonen-Kollisionsalarm die Option Aus gewählt wurde, blinkt das Ziel, jedoch ertönt kein akustischer Alarm, und die Meldung wird nicht angezeigt. Definieren von kreisförmigen Schutzbereichen Bevor Sie die Grenzen des Schutzbereichs definieren können, müssen Sie einen Schutzbereich aktivieren (Aktivieren von Schutzbereichen, Seite 25). Radar 25 Das Ziel wurde verloren. Ein durchgehender grüner Kreis mit einem X in der Mitte gibt an, dass das Radar das Ziel nicht erfassen konnte. Der nächste Annäherungspunkt sowie die Zeit zum nächsten Annäherungspunkt zu einem gefährlichen Ziel. Zuweisen von MARPA-Tags zu Objekten Bevor Sie MARPA verwenden können, muss ein Steuerkurssensor angeschlossen sein und ein aktives GPSSignal empfangen werden. Der Steuerkurssensor muss die NMEA 2000 Parameter-Gruppennummer (PGN) 127250 oder den NMEA 0183-Ausgabesatz HDM bzw. HDG bereitstellen. 1 Wählen Sie auf dem Radarbildschirm Hafen, Auf See oder Fahrt ein Objekt oder eine Position. 2 Wählen Sie Ziel erfassen > MARPA-Ziel. Anzeigen von Informationen zu Objekten mit MARPA-Tags Sie können Informationen zu Bereich, Peilung, Geschwindigkeit sowie anderen Daten zu Objekten mit MARPA-Tags anzeigen. 1 Wählen Sie auf einem Radarbildschirm ein erfasstes Objekt aus. 2 Wählen Sie MARPA-Ziel. Entfernen der MARPA-Tags von erfassten Objekten 1 Wählen Sie auf dem Radarbildschirm ein MARPA-Ziel aus. 2 Wählen Sie MARPA-Ziel > Entfernen. Anzeigen einer Liste von AIS- und MARPA-Gefahren Auf den Radarbildschirmen oder der Radarüberlagerung können Sie die Darstellung einer Liste von AIS- und MARPA-Gefahren anzeigen und anpassen. 1 Wählen Sie auf einem Radarbildschirm die Option Menü > Andere Schiffe > Liste > Einblenden. 2 Wählen Sie die Art der Gefahren, die in der Liste aufgeführt sein sollen. Anzeigen von AIS-Schiffen auf dem Radarbildschirm Für AIS ist die Verwendung eines externen AIS-Geräts sowie ein aktives Transpondersignal von anderen Schiffen erforderlich. Sie können konfigurieren, wie andere Schiffe auf dem Radarbildschirm angezeigt werden. Wenn eine Einstellung (mit Ausnahme des AIS-Anzeigebereichs) für einen Radarmodus konfiguriert ist, wird diese Einstellung auch auf alle anderen Radarmodi angewendet. Die für einen Radarmodus konfigurierten Einstellungen für die Details und den voraussichtlichen Steuerkurs werden auch auf alle anderen Radarmodi sowie auf die Radarüberlagerung angewendet. 1 Wählen Sie auf einem Radarbildschirm oder auf der Radarüberlagerung die Option Menü > Andere Schiffe > Anzeigeneinstellungen. 2 Wählen Sie eine Option: • Geben Sie die Distanz zu Ihrer Position an, innerhalb derer AIS-Schiffe angezeigt werden, indem Sie Anzeigebereich und dann eine Distanz wählen. • Zeigen Sie Details zu Schiffen mit aktiviertem AIS an, indem Sie Details > Einblenden wählen. • Richten Sie die voraussichtliche Fahrzeit für den Steuerkurs für Schiffe mit aktiviertem AIS ein, indem Sie Vor. Steuerkurs wählen und die Zeit eingeben. • Zeigen Sie die Tracks von AIS-Schiffen an, indem Sie Wege/Pfade und dann die Länge des Tracks wählen, der angezeigt wird. VRM und EBL Die variable Bereichsmarkierung (VRM) und die elektronische Peillinie (EBL) dienen zur Messung von Distanz und Peilung von Ihrem Schiff zu einem Zielobjekt. Auf dem Radarbildschirm wird die VRM als Kreis auf der aktuellen Position des Schiffs und die EBL als Linie angezeigt, die von der aktuellen Position des 26 Schiffs ausgeht und sich mit der variablen Bereichsmarkierung schneidet. Der Schnittpunkt ist das Ziel von VRM und EBL. Anzeigen von VRM und EBL In einem Modus für VRM und EBL konfigurierte Einstellungen werden auch auf andere Radarmodi angewendet. HINWEIS: VRM und EBL können nicht im Überwachungsmodus geändert werden. Wählen Sie auf einem Radarbildschirm die Option Menü > VRM/EBL einblenden. Anpassen von VRM und EBL Bevor Sie die VRM und die EBL anpassen können, müssen Sie sie auf dem Radarbildschirm anzeigen (Anzeigen von VRM und EBL, Seite 26). Sie können den Durchmesser der VRM und den Winkel der EBL ändern, wodurch der Schnittpunkt von VRM und EBL verschoben wird. In einem Modus für VRM und EBL konfigurierte Einstellungen werden auch auf alle anderen Radarmodi angewendet. 1 Wählen Sie auf einem Radarbildschirm eine neue Position für den Schnittpunkt von VRM und EBL aus. 2 Wählen Sie VRM/EBL einfügen. 3 Wählen Sie Zeiger beenden. Messen von Bereich und Peilung zu einem Zielobjekt Bevor Sie die VRM und die EBL anpassen können, müssen Sie sie auf dem Radarbildschirm anzeigen (Anzeigen von VRM und EBL, Seite 26). 1 Wählen Sie auf einem Radarbildschirm die Zielposition aus. 2 Wählen Sie Distanz messen. Der Bereich und die Peilung der Zielposition werden oben links im Bildschirm angezeigt. Radarüberlagerung Wenn Sie den Kartenplotter an ein optionales Marineradar von Garmin anschließen, können Sie Radarüberlagerungen verwenden, um Radarinformationen auf der Navigationskarte oder der Angelkarte überlagert darzustellen. Bei der Radarüberlagerung werden Radarinformationen auf der Navigationskarte oder der Angelkarte überlagert dargestellt. Daten werden auf der Radarüberlagerung basierend auf dem zuletzt verwendeten Radarmodus (z. B. Hafen, Auf See, Überwachung) angezeigt, und alle auf die Radarüberlagerung angewendeten Einstellungskonfigurationen werden auch auf den zuletzt verwendeten Radarmodus angewendet. Wenn beispielsweise der Hafenmodus aktiv ist und Sie zur Radarüberlagerung wechseln, zeigt die Radarüberlagerung Radardaten des Hafenmodus an. Wenn Sie die Einstellung für die Verstärkung über das Radarüberlagerungsmenü geändert haben, ändert sich die Einstellung für die Verstärkung für den Hafenmodus automatisch. Radarüberlagerung und Ausrichtung von Kartendaten Bei der Verwendung der Radarüberlagerung richtet der Kartenplotter Radardaten mit Kartendaten auf der Basis des Steuerkurses des Schiffs aus, der sich standardmäßig nach den Daten eines magnetischen Steuerkurssensors richtet, der über ein NMEA 0183- oder NMEA 2000 Netzwerk angeschlossen ist. Wenn kein Steuerkurssensor verfügbar ist, wird der Steuerkurs des Schiffs anhand von GPS-Verfolgungsdaten berechnet. GPS-Verfolgungsdaten zeigen die Richtung an, in die sich das Schiff bewegt, und nicht die Richtung, in die das Schiff weist. Wenn das Schiff aufgrund von Strömung oder Wind zurück oder zur Seite treibt, ist die Radarüberlagerung möglicherweise nicht einwandfrei auf die Kartendaten ausgerichtet. Vermeiden Sie dies, indem Sie Daten zum Steuerkurs des Schiffs von einem elektronischen Kompass nutzen. Radar Wenn der Steuerkurs des Schiffs auf Daten von einem magnetischen Steuerkurssensor oder einem Autopiloten basiert, werden eventuell aufgrund falscher Einstellungen, mechanischer Fehlfunktionen, magnetischer Störungen oder anderer Faktoren fehlerhafte Daten angezeigt. Bei fehlerhaften Steuerkursdaten ist die Radarüberlagerung möglicherweise nicht einwandfrei auf die Kartendaten ausgerichtet. Anzeigen der Radarüberlagerung Bei der Radarüberlagerung werden Daten basierend auf dem zuletzt verwendeten Radarmodus angezeigt. Wählen Sie Karten > Radarüberlag.. Das Radarbild wird orangefarben angezeigt und überlagert die Navigationskarte. Einrichten einer benutzerdefinierten Parkposition Wenn Sie mehrere Radargeräte auf dem Boot haben, müssen Sie den Radarbildschirm für das Radargerät anzeigen, das Sie anpassen möchten. In der Ruheposition befindet sich die Antenne standardmäßig senkrecht zum Standfuß. Sie können diese Position anpassen. 1 Wählen Sie auf dem Radarbildschirm die Option Menü > Radareinstellung > Antennenkonfiguration > Parkposition. 2 Passen Sie die Position der Antenne im Ruhezustand mithilfe des Schiebereglers an, und wählen Sie Zurück. Aktivieren und Anpassen eines Bereichs ohne Radarübertragung Sie können einen Bereich angeben, in dem der Radarscanner keine Signale sendet. HINWEIS: Diese Funktion ist nicht auf allen Radar- und Kartenplottermodellen verfügbar. 1 Wählen Sie auf einem Radarbildschirm die Option Menü > Radareinstellung > Ber. o. Radarübertr. akt.. Der Bereich ohne Radarübertragung ist auf dem Radarbildschirm durch eine Schattierung gekennzeichnet. 2 Wählen Sie Ber. o. Radarübertr. anp. > Ber. o. Radarübertr. versch.. Wählen Sie Winkel 1 und dann die neue Position für den 3 ersten Winkel. 4 Wählen Sie Winkel 2 und dann die neue Position für den zweiten Winkel. 5 Wählen Sie Fertig. Beenden der Aussendung von Radarsignalen Wählen Sie auf einem Radarbildschirm die Option Menü > Rad. a. Stdby. TIPP: Drücken Sie auf einem beliebigen Bildschirm auf , um den Radar-Sendebetrieb schnell zu beenden. Optimieren der Radaranzeige Sie können die Radaranzeigeeinstellungen anpassen, um Störungen zu reduzieren und die Genauigkeit zu erhöhen. HINWEIS: Sie können die Radaranzeige für jeden Radarmodus optimieren. 1 Wählen Sie einen Radarbereich (Anpassen des Radarbereichs, Seite 24). 2 Stellen Sie den Standardwert für die Verstärkungseinstellung wieder her (Automatisches Anpassen des Verstärkungswerts auf dem Radarbildschirm, Seite 27). Radar 3 Passen Sie die Verstärkungseinstellung manuell an (Manuelles Anpassen des Verstärkungswerts auf dem Radarbildschirm, Seite 27). Radarverstärkung und -störungen Automatisches Anpassen des Verstärkungswerts auf dem Radarbildschirm Die automatische Einstellung der Verstärkung für jeden Radarmodus ist für den entsprechenden Modus optimiert und kann sich von der automatischen Verstärkungseinstellung für einen anderen Modus unterscheiden. HINWEIS: Abhängig vom verwendeten Radar wird die für die Verwendung in einem Radarmodus konfigurierte Verstärkungseinstellung möglicherweise auf andere Radarmodi oder auf die Radarüberlagerung angewendet. Dies ist jedoch nicht zwingend der Fall. HINWEIS: Es sind nicht alle Optionen und Einstellungen auf allen Radar- und Kartenplottermodellen verfügbar. 1 Wählen Sie auf einem Radarbildschirm oder auf der Radarüberlagerung die Option Menü > Verstärkung. 2 Wählen Sie eine Option für das verbundene Radargerät: • Damit der Verstärkungswert vom Kartenplotter einmalig basierend auf den durchschnittlichen Bedingungen, der Reichweite des Radarsignals und dem ausgewählten Radarmodus automatisch festgelegt wird, wählen Sie Automatisch. Der Kartenplotter passt den Verstärkungswert nicht automatisch an, wenn sich die Bedingungen ändern. • Damit der Verstärkungswert automatisch für veränderliche Bedingungen angepasst wird, wählen Sie Autom. niedrig oder Autom. hoch. • Damit der Verstärkungswert automatisch zur Anzeige von Vögeln in der Nähe der Wasseroberfläche angepasst wird, wählen Sie Aut. - Vögel. Manuelles Anpassen des Verstärkungswerts auf dem Radarbildschirm Optimieren Sie die Radarleistung, indem Sie den Verstärkungswert manuell anpassen. HINWEIS: Abhängig vom verwendeten Radar wird die für die Verwendung in einem Radarmodus konfigurierte Verstärkungseinstellung möglicherweise auf andere Radarmodi oder auf die Radarüberlagerung angewendet. Dies ist jedoch nicht zwingend der Fall. 1 Wählen Sie auf einem Radarbildschirm oder auf der Radarüberlagerung die Option Menü > Verstärkung. 2 Wählen Sie Nach oben, um den Verstärkungswert zu erhöhen, bis auf dem Radarbildschirm kleine Lichtflecken angezeigt werden. Daten auf dem Radarbildschirm werden im Abstand von wenigen Sekunden aktualisiert. Daher ist das Ergebnis der manuellen Anpassung des Verstärkungswerts möglicherweise nicht unverzüglich sichtbar. Passen Sie den Verstärkungswert allmählich an. Wählen Sie Nach unten, um den Verstärkungswert zu 3 reduzieren, bis die Lichtflecken nicht mehr angezeigt werden. 4 Wenn sich Schiffe, Land oder andere Ziele in Reichweite befinden, wählen Sie Nach unten, um den Verstärkungswert zu reduzieren, bis die Ziele blinken. 5 Wählen Sie Nach oben, um den Verstärkungswert zu erhöhen, bis Schiffe, Land oder andere Ziele auf dem Radarbildschirm durchgängig angezeigt werden. 6 Minimieren Sie bei Bedarf die Darstellung großer, in der Nähe befindlicher Objekte. 7 Minimieren Sie bei Bedarf die Darstellung von Nebenkeulenechos. 27 Minimieren von durch große Objekte in der Nähe verursachten Störungen Bei Zielen, die sich in der Nähe befinden und eine beträchtliche Größe aufweisen, z. B. die Wände von Anlegern, kann auf dem Radarbildschirm ein sehr helles Bild des Ziels angezeigt werden. Dieses Bild kann kleinere Ziele in der Nähe des großen Ziels verdecken. HINWEIS: Abhängig vom verwendeten Radar wird die für die Verwendung in einem Radarmodus konfigurierte Verstärkungseinstellung möglicherweise auf andere Radarmodi oder auf die Radarüberlagerung angewendet. Dies ist jedoch nicht zwingend der Fall. 1 Wählen Sie auf einem Radarbildschirm oder auf der Radarüberlagerung die Option Menü > Verstärkung. Wählen Sie Nach unten, um den Verstärkungswert zu 2 reduzieren, bis die kleineren Ziele auf dem Radarbildschirm sichtbar sind. Wenn Sie den Verstärkungswert reduzieren, um größere, in der Nähe befindliche Objekte zu eliminieren, blinken kleinere oder weiter entfernt liegende Ziele möglicherweise oder werden gar nicht mehr auf dem Radarbildschirm angezeigt. Minimieren von Nebenkeulenstörungen auf dem Radarbildschirm Nebenkeulenstörungen können sich streifenförmig in einem Halbkreismuster von einem Ziel nach außen ausbreiten. Verhindern Sie dies, indem Sie den Verstärkungswert reduzieren oder den Radarbereich verkleinern. HINWEIS: Abhängig vom verwendeten Radar wird die für die Verwendung in einem Radarmodus konfigurierte Verstärkungseinstellung möglicherweise auf andere Radarmodi oder auf die Radarüberlagerung angewendet. Dies ist jedoch nicht zwingend der Fall. 1 Wählen Sie auf einem Radarbildschirm oder auf der Radarüberlagerung die Option Menü > Verstärkung. 2 Wählen Sie Nach unten, um den Verstärkungswert zu reduzieren, bis das halbkreisförmige Streifenmuster nicht mehr auf dem Radarbildschirm angezeigt wird. Wenn Sie den Verstärkungswert reduzieren, um Nebenkeulenstörungen zu eliminieren, blinken kleinere oder weiter entfernt liegende Ziele möglicherweise oder werden gar nicht mehr auf dem Radarbildschirm angezeigt. Automatisches Anpassen von Seegangsstörungen auf dem Radarbildschirm Sie können den Kartenplotter so anpassen, dass durch raue Seeverhältnisse verursachte Störungen der Darstellung automatisch angepasst werden. HINWEIS: Abhängig vom verwendeten Radar wird die für die Verwendung in einem Radarmodus konfigurierte Einstellung für Seegangsstörungen möglicherweise auf andere Radarmodi oder auf die Radarüberlagerung angewendet. Dies ist jedoch nicht zwingend der Fall. HINWEIS: Es sind nicht alle Optionen und Einstellungen auf allen Radar- und Kartenplottermodellen verfügbar. 1 Wählen Sie auf einem Radarbildschirm oder auf der Radarüberlagerung die Option Menü > Störsignalunterdrückung > Seegangsstör.. 2 Wählen Sie Voreinst. oder Automatisch. 3 Wählen Sie eine Einstellung, die den aktuellen Seeverhältnissen entspricht. Bei Verwendung eines kompatiblen Radarmodells passt der Kartenplotter die Seegangsstörungen automatisch an die Seeverhältnisse an. Manuelles Anpassen von Seegangsstörungen auf dem Radarbildschirm Sie können die Darstellung von Störungen anpassen, die durch raue Seeverhältnisse verursacht werden. Die Einstellung für 28 Seegangsstörungen wirkt sich stärker auf die Darstellung von Störungen und Zielen in der Nähe aus als auf die Darstellung von Störungen und Zielen in der Ferne. Eine höhere Einstellung für Seegangsstörungen reduziert die Darstellung von Störungen, die durch Wellengang in der Nähe hervorgerufen werden, jedoch wird möglicherweise auch die Darstellung von Zielen in der Nähe reduziert oder eliminiert. HINWEIS: Abhängig vom verwendeten Radar wird die für die Verwendung in einem Radarmodus konfigurierte Einstellung für Seegangsstörungen möglicherweise auf andere Radarmodi oder auf die Radarüberlagerung angewendet. Dies ist jedoch nicht zwingend der Fall. 1 Wählen Sie auf einem Radarbildschirm oder auf der Radarüberlagerung die Option Menü > Störsignalunterdrückung > Seegangsstör.. 2 Wählen Sie Nach oben oder Nach unten, um die Darstellung von Seegangsstörungen anzupassen, bis andere Ziele deutlich auf dem Radarbildschirm angezeigt werden. Durch Seeverhältnisse hervorgerufene Störungen sind möglicherweise weiterhin sichtbar. Anpassen der Regenenttrübung auf dem Radarbildschirm Sie können die durch Regen verursachte Darstellung von Störungen anpassen. Durch die Reduzierung des Radarbereichs wird möglicherweise auch die Regenenttrübung minimiert (Vergrößern und Verkleinern der Anzeige des Radarbildschirms, Seite 25). Die Einstellung für die Regenenttrübung wirkt sich stärker auf die Darstellung von Regenenttrübung und Zielen in der Nähe aus als auf die Darstellung von Regenenttrübung und Zielen in der Ferne. Bei einer höheren Einstellung für Regenenttrübungen wird die Darstellung von Störungen reduziert, die durch Regen in der Nähe hervorgerufen werden, jedoch wird möglicherweise auch die Darstellung von Zielen in der Nähe reduziert oder eliminiert. HINWEIS: Abhängig vom verwendeten Radar wird die für die Verwendung in einem Radarmodus konfigurierte Einstellung für die Regenenttrübung möglicherweise auf andere Radarmodi oder auf die Radarüberlagerung angewendet. Dies ist jedoch nicht zwingend der Fall. 1 Wählen Sie auf einem Radarbildschirm oder auf der Radarüberlagerung die Option Menü > Störsignalunterdrückung > Regenenttrüb.. 2 Wählen Sie Nach oben oder Nach unten, um die Darstellung von Regenenttrübungen zu erhöhen oder zu reduzieren, bis andere Ziele deutlich auf dem Radarbildschirm angezeigt werden. Durch Regen hervorgerufene Störungen sind möglicherweise weiterhin sichtbar. Reduzieren der Übersprechdämpfungsstörungen auf dem Radarbildschirm Sie können die Darstellung von Störungen anpassen, die durch Radarquellen in der Nähe hervorgerufen werden, wenn die Einstellung Übersprechdämpfung aktiviert ist. HINWEIS: Abhängig vom verwendeten Radar wird die für die Verwendung in einem Radarmodus konfigurierte Einstellung für die Übersprechdämpfung möglicherweise auf andere Radarmodi oder auf die Radarüberlagerung angewendet. Dies ist jedoch nicht zwingend der Fall. Wählen Sie auf einem Radarbildschirm oder auf der Radarüberlagerung die Option Menü > Störsignalunterdrückung > Überspr.dämpf.. Echospuren Mit der Funktion für Echospuren können Sie den Weg von Schiffen auf der Radaranzeige verfolgen. Sie können anpassen, wie lange die Spur angezeigt wird. Radar HINWEIS: Abhängig vom verwendeten Radar werden die für die Verwendung in einem Radarmodus konfigurierten Einstellungen möglicherweise auf andere Radarmodi oder auf die Radarüberlagerung angewendet. Dies ist jedoch nicht zwingend der Fall. HINWEIS: Es sind nicht alle Optionen und Einstellungen auf allen Radar- und Kartenplottermodellen verfügbar. Aktivieren von Echospuren Wählen Sie auf einem Radarbildschirm oder auf der Radarüberlagerung die Option Menü > Radareinstellung > Echo-Pfade > Anzeige. Anpassen der Länge der Echospuren 1 Wählen Sie auf einem Radarbildschirm oder auf der Radarüberlagerung die Option Menü > Radareinstellung > Echo-Pfade > Uhrzeit. 2 Wählen Sie die Länge der Spur. Löschen von Echospuren Sie können die Echospuren vom Radarbildschirm entfernen, um Seegangsstörungen auf dem Bildschirm zu reduzieren. Wählen Sie auf einem Radarbildschirm oder auf der Radarüberlagerung die Option Pfade löschen. Einstellungen für die Radaranzeige Wählen Sie auf einem Radarbildschirm oder auf der Radarüberlagerung die Option Menü > Radareinstellung. Ausrichtung: Legt die Perspektive der Radaranzeige fest. Die Einstellung für die Ausrichtung wird auf alle Radarmodi angewendet. Diese Einstellung wird nicht auf die Radarüberlagerung angewendet. Darstellung: Legt das Farbschema, die Geschwindigkeitsvorausschau und die Navigationsdarstellung fest. Voraus d. Boot: Führt eine Kompensation der physischen Position des Radarscanners auf einem Schiff durch, wenn der Radarscanner nicht auf die Längsachse ausgerichtet ist. Einstellungen für die Radardarstellung Wählen Sie auf einem Radarbildschirm die Option Menü > Radareinstellung > Darstellung. HINWEIS: Diese Einstellungen werden nicht auf die Radarüberlagerung angewendet. Farbschema: Legt das Farbschema fest. Geschw.vorausschau: Verschiebt die aktuelle Position bei zunehmender Geschwindigkeit automatisch zum unteren Bildschirmrand. Geben Sie Ihre Höchstgeschwindigkeit ein, um optimale Ergebnisse zu erzielen. Steuerkurslinie: Zeigt auf dem Radarbildschirm eine Verlängerung vom Bug des Schiffs in Fahrtrichtung an. Ringe: Zeigt die Bereichsringe an, die Sie bei der Visualisierung von Distanzen auf dem Radarbildschirm unterstützen sollen. Navigat.linien: Zeigt die Navigationslinien an, die den Kurs angeben, den Sie mit Route nach, Führe nach oder Gehe zu eingerichtet haben. Wegpunkte: Zeigt Wegpunkte auf dem Radarbildschirm an. 2 Führen Sie die Zielpeilung auf dem Radar durch. 3 Falls die Abweichung zwischen den Peilungen mehr als +/1° beträgt, richten Sie den Bugversatz ein. Einrichten des Bugversatzes Vor dem Einrichten des Bugversatzes müssen Sie den möglichen Bugversatz messen. Die für einen Radarmodus konfigurierte Einstellung für den Bugversatz wird auch auf alle anderen Radarmodi sowie auf die Radarüberlagerung angewendet. 1 Wählen Sie auf einem Radarbildschirm oder auf der Radarüberlagerung die Option Menü > Radareinstellung > Voraus d. Boot. Wählen Sie Nach oben oder Nach unten, um den Versatz 2 anzupassen. Auswählen einer anderen Radarquelle 1 Wählen Sie eine Option: • Wählen Sie auf einem Radarbildschirm oder auf der Radarüberlagerung die Option Menü > Radareinstellung > Quelle. • Wählen Sie Einstellungen > Kommunikationsdienste > Bevorzugte Quellen > Radar. 2 Wählen Sie die Radarquelle. Autopilot WARNUNG Die Autopilot-Funktion kann nur an einer Station verwendet werden, die neben einem Steuerstand, einem Gashebel und einem Rudersteuerungsgerät installiert ist. Sie sind für den sicheren und umsichtigen Betrieb des Boots verantwortlich. Mit dem Autopiloten können Sie die Möglichkeiten der Steuerung des Boots erheblich erweitern. Dies befreit Sie nicht von der Verantwortung, für einen sicheren Betrieb des Boots zu sorgen. Vermeiden Sie riskante Manöver, und lassen Sie den Steuerstand niemals unbeaufsichtigt. Seien Sie stets bereit, unverzüglich die manuelle Steuerung des Boots zu übernehmen. Machen Sie sich in ruhigem und ungefährlichem offenen Wasser mit dem Autopiloten vertraut. Verwenden Sie den Autopiloten mit Vorsicht in der Nähe von Hindernissen im Wasser, z. B. Docks, Pfeilern und anderen Booten. Das Autopilotsystem passt die Steuerung des Boots fortwährend an, um einen konstanten Steuerkurs zu gewährleisten (Steuerkurs-Fixierung). Das System ermöglicht außerdem die manuelle Steuerung und verfügt über mehrere Modi für automatische Steuerfunktionen und -muster. Öffnen des Autopilotbildschirmes Damit Sie den Autopilotbildschirm öffnen können, muss ein kompatibler Autopilot installiert und konfiguriert sein. Wählen Sie AV, Anz., Steuer. > Autopilot. Bugversatz Der Bugversatz führt eine Kompensation der physischen Position des Radarscanners auf einem Schiff durch, wenn der Radarscanner nicht auf die Längsachse ausgerichtet ist. Messen des möglichen Bugversatzes Der Bugversatz führt eine Kompensation der physischen Position des Radarscanners auf einem Schiff durch, wenn der Radarscanner nicht auf die Längsachse ausgerichtet ist. 1 Führen Sie mit einem Magnetkompass eine optische Peilung eines gut sichtbaren stationären Ziels durch. Autopilot 29 Autopilotbildschirm À Á Â Ã Tatsächlicher Steuerkurs Gewünschter Steuerkurs (vom Autopiloten verwendeter Steuerkurs) Tatsächlicher Steuerkurs (im Standby-Modus) Gewünschter Steuerkurs (wenn aktiviert) Ruderpositionsanzeige (diese Funktion ist nur verfügbar, wenn ein Rudersensor verbunden ist.) Anpassen der Schritte für die Stufensteuerung 1 Wählen Sie im Autopilotbildschirm die Option Menü > Autopilot-Einstellungen > Steuer.modus > Weite Stufenw.. 2 Wählen Sie einen Schritt aus. Einrichten der Leistungseinsparung Sie können die Ruderaktivität anpassen. 1 Wählen Sie im Autopilotbildschirm die Option Menü > Autopilot-Einstellungen > Leist.einspar.. 2 Wählen Sie einen Prozentsatz aus. Ein höherer Prozentsatz reduziert die Ruderaktivität auf Kosten der Steuerkursleistung. Je höher der Prozentsatz ist, desto größer ist die Kursabweichung, bevor der Kurs vom Autopiloten korrigiert wird. TIPP: Bei rauen Seeverhältnissen und langsamer Fahrt führt die Erhöhung des Prozentsatzes für die Leist.einspar. zu einer geringeren Ruderaktivität. Aktivieren von Shadow Drive™ HINWEIS: Der Shadow Drive ist nur bei Hydrauliksteuerungssystemen verfügbar. Wählen Sie im Autopilotbildschirm die Option Menü > Autopilot-Einstellungen > Shadow Drive > Aktiviert. Aktivieren des Autopiloten Wenn Sie den Autopiloten aktivieren, übernimmt der Autopilot das Steuerruder und steuert das Boot, um den Kurs beizubehalten. Wählen Sie auf einem beliebigen Bildschirm die Option Aktivieren. Der gewünschte Steuerkurs wird in der Mitte des Autopilotbildschirms angezeigt. Anpassen des Steuerkurses mit dem Steuerruder HINWEIS: Sie müssen die Shadow Drive Funktion aktivieren, bevor Sie den Steuerkurs mit dem Steuerruder anpassen können (Aktivieren von Shadow Drive™, Seite 30). Wenn der Autopilot aktiviert ist, steuern Sie das Boot mit dem Steuerruder. Der Autopilot aktiviert den Shadow Drive Modus. Wenn Sie das Steuerruder loslassen und manuell einen bestimmten Steuerkurs für mehrere Sekunden beibehalten, übernimmt der Autopilot beim neuen Steuerkurs wieder die Steuerkurs-Fixierung. 30 Anpassen des Steuerkurses mit dem Kartenplotter im Stufensteuerungsmodus Zum Steuern des Boots mit den Tasten unten im Autopilotbildschirm muss der Autopilot aktiviert sein (Aktivieren des Autopiloten, Seite 30). • Wählen Sie <1° bzw. 1°>, um eine einzelne Wende um 1° zu initiieren. • Wählen Sie <<10° bzw. 10°>>, um eine einzelne Wende um 10° zu initiieren. • Halten Sie <1° bzw. 1°> gedrückt, um eine schrittweise Wende des Boots zu initiieren. Das Boot setzt die Wende fort, bis Sie die Taste loslassen. • Halten Sie <<10° bzw. 10°>> gedrückt, um eine Reihe von Wendemanövern um 10° Grad zu initiieren. Steuermuster WARNUNG Sie sind für den sicheren Betrieb des Boots verantwortlich. Beginnen Sie ein Muster erst, wenn Sie sicher sind, dass das Wasser frei von Hindernissen ist. Der Autopilot kann das Boot zum Angeln nach voreingestellten Mustern steuern und außerdem weitere besondere Manöver wie Kehrtwenden und Williamson-Turns ausführen. Verfolgen des Kehrtwenden-Musters Verwenden Sie das Kehrtwenden-Muster, damit das Boot eine Wende um 180° durchführt und den neuen Steuerkurs beibehält. 1 Wählen Sie im Autopilotbildschirm die Option Menü > Steuern nach Muster > Kehrtwende > Aktivieren. 2 Wählen Sie Backbord aktivieren oder Steuerbord akt.. Einrichten und Folgen des Kreis-Musters Verwenden Sie das Kreis-Muster, um das Boot ständig innerhalb eines bestimmten Zeitintervalls in eine bestimmte Richtung im Kreis zu steuern. 1 Wählen Sie im Autopilotbildschirm die Option Menü > Steuern nach Muster > Kreise. 2 Wählen Sie bei Bedarf die Option Uhrzeit, und wählen Sie eine Zeit, in der der Autopilot einen ganzen Kreis steuern soll. 3 Wählen Sie Backbord aktivieren oder Steuerbord akt.. Einrichten und Folgen des Zickzack-Musters Verwenden Sie das Zickzack-Muster, um das Boot über eine bestimmte Zeit und einen bestimmten Winkel auf dem aktuellen Steuerkurs von Backbord nach Steuerbord und wieder zurück zu steuern. 1 Wählen Sie im Autopilotbildschirm die Option Menü > Steuern nach Muster > Zickzack. 2 Wählen Sie bei Bedarf die Option Amplitude, und wählen Sie einen Wert in Grad aus. 3 Wählen Sie bei Bedarf die Option Periode, und wählen Sie eine Dauer aus. 4 Wählen Sie Zickzack aktivieren. Verfolgen des Williamson-Turn-Musters Verwenden Sie den Williamson-Turn, um das Boot zu wenden und an die Position zu bringen, an der das Williamson-TurnMuster initiiert wurde. Das Williamson-Turn-Muster kann in Mann-über-Bord-Situationen eingesetzt werden. 1 Wählen Sie im Autopilotbildschirm die Option Menü > Steuern nach Muster > Williamson-Turn. 2 Wählen Sie Backbord aktivieren oder Steuerbord akt.. Autopilot Verfolgen eines Orbit-Musters Verwenden Sie das Orbit-Muster, um das Boot ständig im Kreis um den aktiven Wegpunkt zu steuern. Die Größe des Kreises wird durch die Distanz zum aktiven Wegpunkt zu Beginn des Orbit-Musters definiert. 1 Wählen Sie im Autopilotbildschirm die Option Menü > Steuern nach Muster > Orbit. Wählen Sie Backbord aktivieren oder Steuerbord akt.. 2 Einrichten und Folgen des Kleeblatt-Musters Verwenden Sie das Kleeblatt-Muster, um das Boot so zu steuern, dass es wiederholt über einen aktiven Wegpunkt fährt. Wenn Sie das Kleeblatt-Muster starten, steuert der Autopilot das Boot über den aktiven Wegpunkt und beginnt das KleeblattMuster. Sie können die Distanz zwischen dem Wegpunkt und der Position anpassen, an der der Autopilot das Boot wendet, um erneut über den Wegpunkt zu fahren. Bei der Standardeinstellung wird das Boot in einer Entfernung von 300 m (1.000 Fuß) vom aktiven Wegpunkt gewendet. 1 Wählen Sie im Autopilotbildschirm die Option Menü > Steuern nach Muster > Kleeblatt. 2 Wählen Sie bei Bedarf die Option Länge, und wählen Sie eine Distanz aus. Wählen Sie Backbord aktivieren oder Steuerbord akt.. 3 Einrichten und Folgen eines Such-Musters Verwenden Sie das Such-Muster, um das Boot in Kreisen mit zunehmendem Abstand vom aktiven Wegpunkt zu steuern. Das Ergebnis ist ein spiralförmiges Muster. Wenn Sie das SuchMuster starten, steuert der Autopilot das Boot zum aktiven Wegpunkt und beginnt das Muster. Sie können die Distanz zwischen den einzelnen Kreisen der Spirale anpassen. Standardmäßig beträgt die Distanz zwischen den Kreisen 20 m (50 Fuß). 1 Wählen Sie im Autopilotbildschirm die Option Menü > Steuern nach Muster > Suchen. 2 Wählen Sie bei Bedarf die Option Suchabstand, und wählen Sie eine Distanz aus. 3 Wählen Sie Backbord aktivieren oder Steuerbord akt.. Abbrechen eines Steuermusters • Steuern Sie das Boot mithilfe des Steuerruders. HINWEIS: Der Shadow Drive muss aktiviert sein, um das Steuermuster durch Steuern mithilfe des Steuerruders abzubrechen. • Wählen Sie oder , um ein Muster unter Verwendung des Stufensteuerungsmodus abzubrechen. • Wählen Sie Standby. Digitaler Selektivruf Vernetzter Plotter mit VHF-Funk Wenn ein NMEA 0183-VHF-Funkgerät oder ein NMEA 2000 VHF-Funkgerät mit dem Kartenplotter verbunden ist, sind diese Funktionen aktiviert. • Der Plotter kann Ihre GPS-Position an das Funkgerät übertragen. Wenn das Funkgerät die entsprechende Funktion unterstützt, werden GPS-Positionsinformationen mit DSC-Rufen übertragen. • Der Kartenplotter kann DSC-Notrufe (Digitaler Selektivruf) und Positionsinformationen vom Funkgerät empfangen. • Der Kartenplotter kann die Positionen von Schiffen verfolgen, die Positionsmeldungen senden. Digitaler Selektivruf Wenn ein Garmin NMEA 2000 VHF-Funkgerät mit dem Kartenplotter verbunden ist, sind diese Funktionen ebenfalls aktiviert. • Mit dem Kartenplotter können Sie die Einzelheiten eines Routine-Einzelanrufs schnell einrichten und an das Garmin VHF-Funkgerät senden. • Wenn Sie einen Mann-über-Bord-Notruf vom Funkgerät senden, wird auf dem Kartenplotter der Mann-über-BordBildschirm angezeigt. Sie werden dann aufgefordert, zur Mann-über-Bord-Position zu navigieren. • Wenn Sie einen Mann-über-Bord-Notruf vom Kartenplotter senden, wird auf dem Funkgerät die Notrufseite angezeigt, um einen Mann-über-Bord-Notruf zu starten. Einschalten der DSC-Funktion Wählen Sie Einstellungen > Andere Schiffe > DSC. DSC-Liste Die DSC-Liste ist ein Protokoll der letzten DSC-Anrufe und anderer von Ihnen eingegebenen DSC-Kontakten. Die DSCListe kann bis zu 100 Einträge enthalten. Die DSC-Liste zeigt den zuletzt von einem Schiff empfangenen Anruf an. Wenn vom selben Schiff ein zweiter Ruf empfangen wird, ersetzt dieser den ersten Ruf in der Rufliste. Anzeigen der DSC-Liste Bevor Sie die DSC-Liste anzeigen können, muss der Kartenplotter an ein VHF-Funkgerät angeschlossen sein, das DSC unterstützt. Wählen Sie Info > DSC-Liste. Hinzufügen von DSC-Kontakten Sie können der DSC-Liste ein Schiff hinzufügen. Sie können einen DSC-Kontakt über den Plotter anrufen. 1 Wählen Sie Info > DSC-Liste > Kontakt hinzufügen. 2 Geben Sie die MMSI (Maritime Mobile Service Identity) des Schiffs ein. 3 Geben Sie den Namen des Schiffs ein. Eingehende Notrufe Wenn der kompatible Kartenplotter und das VHF-Funkgerät über NMEA 0183 oder NMEA 2000 angeschlossen sind, werden Sie vom Kartenplotter alarmiert, sobald das VHF-Funkgerät einen DSC-Notruf empfängt. Wenn mit dem Notruf Positionsinformationen gesendet wurden, sind diese Informationen auch verfügbar und werden mit dem Notruf aufgezeichnet. kennzeichnet einen Notruf in der DSC-Liste und Das Symbol markiert die Position des Schiffs auf der Navigationskarte zu dem Zeitpunkt, zu dem der DSC-Notruf gesendet wurde. Navigieren zu einem Schiff in Seenot Das Symbol kennzeichnet einen Notruf in der DSC-Liste und markiert die Position eines Schiffs auf der Navigationskarte zu dem Zeitpunkt, zu dem ein DSC-Notruf gesendet wurde. 1 Wählen Sie Info > DSC-Liste. 2 Wählen Sie einen Anruf mit Positionsmeldung. 3 Wählen Sie Überprüfen > Navigieren zu. 4 Wählen Sie Gehe zu oder Route nach. Mann-über-Bord-Notrufe von einem VHF-Funkgerät Wenn der Kartenplotter an ein kompatibles VHF-Funkgerät mit NMEA 2000 angeschlossen ist und Sie über das Funkgerät einen Mann-über-Bord-DSC-Notruf senden, zeigt der Kartenplotter den Mann-über-Bord-Bildschirm an und fordert Sie auf, zur Mann-über-Bord-Position zu navigieren. Wenn ein kompatibles Autopilotsystem an das Netzwerk angeschlossen 31 ist, werden Sie vom Kartenplotter aufgefordert, einen Williamson-Turn zur Mann-über-Bord-Position auszuführen. Wenn Sie den Mann-über-Bord-Notruf auf dem Funkgerät abbrechen, wird der Kartenplotter-Bildschirm, in dem Sie zur Navigation zur Mann-über-Bord-Position aufgefordert werden, nicht mehr angezeigt. Mann-über-Bord- und SOS-Notrufe vom Kartenplotter Wenn der Kartenplotter an ein Garmin NMEA 2000 kompatibles Funkgerät angeschlossen ist und wenn Sie eine SOS- oder Mann-über-Bord-Position markieren, zeigt das Funkgerät die Notrufseite an, sodass Sie unverzüglich einen Notruf auslösen können. Informationen zum Senden von Notrufen vom Funkgerät finden Sie im Benutzerhandbuch des VHF-Funkgeräts. Informationen zum Markieren einer MOB- oder SOS-Position finden Sie unter Markieren einer SOS-Position, Seite 10. Positionsüberwachung Wenn Sie den Kartenplotter über NMEA 0183 mit einem VHFFunkgerät verbinden, können Sie Schiffe verfolgen, die Positionsmeldungen senden. Diese Funktion steht auch bei NMEA 2000 zur Verfügung, sofern das Schiff die richtigen PGN-Daten sendet (PGN 129808; Daten im DSC-Anruf). Jede empfangene Positionsmeldung wird in der DSC-Liste protokolliert (DSC-Liste, Seite 31). Anzeigen einer Positionsmeldung 1 Wählen Sie Info > DSC-Liste. 2 Wählen Sie einen Anruf mit Positionsmeldung. 3 Wählen Sie Überprüfen. 4 Wählen Sie eine Option: • Wechseln Sie zu einer Navigationskarte mit Kennzeichnung der Position, indem Sie Nächste Seite wählen. • Zeigen Sie die Positionsmeldungsdetails an, indem Sie Vorherige Seite wählen. Navigieren zu einem verfolgten Schiff 1 Wählen Sie Info > DSC-Liste. 2 Wählen Sie einen Anruf mit Positionsmeldung. 3 Wählen Sie Überprüfen > Navigieren zu. 4 Wählen Sie Gehe zu oder Route nach. Erstellen eines Wegpunkts an der Position eines verfolgten Schiffs 1 Wählen Sie Info > DSC-Liste. 2 Wählen Sie einen Anruf mit Positionsmeldung. 3 Wählen Sie Überprüfen > Wegpunkt erstellen. Bearbeiten von Informationen in einer Positionsmeldung 1 Wählen Sie Info > DSC-Liste. 2 Wählen Sie einen Anruf mit Positionsmeldung. 3 Wählen Sie Überprüfen > Bearbeiten. • Geben Sie den Namen des Schiffs ein, indem Sie Name wählen. • Wählen Sie ein neues Symbol, indem Sie Symbol wählen, wenn diese Option verfügbar ist. • Geben Sie einen Kommentar ein, indem Sie Kommentar wählen. • Blenden Sie eine Markierungslinie für das Schiff ein, wenn das Funkgerät die Position des Schiffs verfolgt, indem Sie Weg/Pfad wählen. 32 • Wählen Sie eine Farbe für die Markierungslinie, indem Sie Markier.linie wählen. Löschen eines Anrufs mit Positionsmeldung 1 Wählen Sie Info > DSC-Liste. 2 Wählen Sie einen Anruf mit Positionsmeldung. 3 Wählen Sie Überprüfen > Bericht löschen. Anzeigen von Schiffswegen auf der Karte Sie können auf einigen Kartenansichten die Wege aller verfolgten Schiffe anzeigen. Standardmäßig kennzeichnet eine schwarze Linie den Weg des Schiffs, ein schwarzer Punkt alle vorher bereits gemeldeten Positionen eines verfolgten Schiffs und eine blaue Flagge die zuletzt gemeldete Position des Schiffs. 1 Wählen Sie auf einer Karte oder einer 3D-Kartenansicht die Option Menü > Karteneinstellungen > Andere Schiffe > DSC > DSC-Wege/-Pf.. 2 Wählen Sie die Anzahl der Stunden, für die die verfolgten Schiffe auf der Navigationskarte angezeigt werden sollen. Wenn Sie beispielsweise die Option 4 Stunden wählen, werden alle Wegpunkte aller verfolgten Schiffe angezeigt, die weniger als vier Stunden alt sind. Routine-Einzelanrufe Wenn Sie den Kartenplotter an ein Garmin VHF-Funkgerät anschließen, können Sie die Schnittstelle des Kartenplotters verwenden, um einen Routine-Einzelanruf einzurichten. Beim Einrichten eines Routine-Einzelanrufs auf dem Kartenplotter können Sie den DSC-Kanal auswählen, über den Sie kommunizieren möchten. Das Funkgerät überträgt diese Anforderung zusammen mit Ihrem Anruf. Auswählen eines DSC-Kanals HINWEIS: Die Auswahl eines DSC-Kanals ist auf die in allen Frequenzbändern verfügbaren Kanäle beschränkt. Der Standardkanal ist 72. Bei Auswahl eines anderen Kanals verwendet der Plotter diesen Kanal für alle folgenden Anrufe, bis Sie den Anruf über einen anderen Kanal absetzen. 1 Wählen Sie Info > DSC-Liste. 2 Wählen Sie das Schiff bzw. die Station, die Sie anrufen möchten. 3 Wählen Sie Überprüfen > Ruf per Funkgerät > Kanal. 4 Wählen Sie einen verfügbaren Kanal. Absetzen eines Routine-Einzelanrufs HINWEIS: Beim Auslösen eines Anrufs vom Kartenplotter empfängt das Funkgerät keine Anrufinformationen, wenn im Funkgerät keine MMSI-Nummer programmiert ist. 1 Wählen Sie Info > DSC-Liste. 2 Wählen Sie das Schiff bzw. die Station, die Sie anrufen möchten. 3 Wählen Sie Überprüfen > Ruf per Funkgerät. 4 Wählen Sie bei Bedarf die Option Kanal und dann einen neuen Kanal. 5 Wählen Sie Senden. Der Plotter sendet Informationen über den Anruf an das Funkgerät. 6 Wählen Sie auf dem VHF-Funkgerät von Garmin die Option Anruf. Absetzen eines Routine-Einzelanrufs an ein AIS-Ziel 1 Wählen Sie auf einer Karte oder in einer 3D-Kartenansicht ein AIS-Ziel aus. Wählen Sie AIS-Schiff > Ruf per Funkgerät. 2 Digitaler Selektivruf 3 Wählen Sie bei Bedarf die Option Kanal und dann einen neuen Kanal. 4 Wählen Sie Senden. Der Plotter sendet Informationen über den Anruf an das Funkgerät. 5 Wählen Sie auf dem VHF-Funkgerät von Garmin die Option Anruf. Anzeigen und Grafiken Die Anzeigen und Grafiken liefern verschiedene Informationen zu Motor und Umgebung. Damit Sie die Informationen anzeigen können, muss ein kompatibler Schwinger oder Sensor mit dem Netzwerk verbunden sein. Einblenden der Anzeigen 1 Wählen Sie AV, Anz., Steuer.. 2 Wählen Sie eine Anzeige aus. 3 Wählen Sie bzw. , um eine andere Seite mit Anzeigen einzublenden. Ändern der in den Anzeigen dargestellten Daten 1 Halten Sie auf einem Anzeigebildschirm eine Anzeige gedrückt. 2 Wählen Sie einen Datentyp. 3 Wählen Sie die Daten, die angezeigt werden sollen. Anpassen der Grenzwerte für Motor- und Tankanzeigen Sie können die oberen und unteren Grenzwerte sowie den Bereich des gewünschten Standardbetriebs einer Anzeige einstellen. Wenn ein Wert den Standardbetriebsbereich überschreitet, ändert sich die Farbe der Anzeige zu Rot. HINWEIS: Es sind nicht alle Optionen für alle Anzeigen verfügbar. 1 Wählen Sie auf dem Bildschirm für Motoranzeigen die Option Menü > Messuhr-Einstellung > Messgrenzen eingeben. 2 Wählen Sie eine Anzeige aus. 3 Wählen Sie Modus > Benutzerdefiniert. 4 Wählen Sie eine Option: • Richten Sie den Mindestwert des Standardbetriebsbereichs ein, indem Sie Min. Messwert wählen. • Richten Sie den Maximalwert des Standardbetriebsbereichs ein, indem Sie Max. Messwert wählen. • Richten Sie den unteren Grenzwert so ein, dass er unter dem minimalen Messwert liegt, indem Sie Min. Skalenw. wählen. • Richten Sie den oberen Grenzwert so ein, dass er über dem maximalen Messwert liegt, indem Sie Max. Skalenw. wählen. 5 Wählen Sie den Grenzwert aus. 6 Wiederholen Sie die Schritte 4 und 5, um weitere Messgrenzwerte einzustellen. Anzeigen von Motor- und Tankanzeigen Bevor Sie Motor- und Tankanzeigen anzeigen können, muss eine Verbindung mit einem NMEA 2000 Netzwerk bestehen, das Motor- und Kraftstoffdaten erfassen kann. Weitere Informationen finden Sie in den Installationsanweisungen. Wählen Sie AV, Anz., Steuer. > Motoren. Anzeigen und Grafiken Auswählen der Anzahl der in den Anzeigen dargestellten Motoren Sie können Informationen für bis zu vier Motoren anzeigen. 1 Wählen Sie auf dem Bildschirm für Motoranzeigen die Option Menü > Messuhr-Einstellung > Motorauswahl > Anz. Motoren. 2 Wählen Sie eine Option: • Wählen Sie die Anzahl der Motoren aus. • Wählen Sie Automatisch konfigurieren, um die Anzahl der Motoren automatisch zu erkennen. Anpassen der in den Anzeigen dargestellten Motoren Bevor Sie anpassen können, wie die Motoren in den Anzeigen dargestellt werden, müssen Sie die Anzahl der Motoren manuell auswählen (Auswählen der Anzahl der in den Anzeigen dargestellten Motoren, Seite 33). 1 Wählen Sie auf dem Bildschirm für Motoranzeigen die Option Menü > Messuhr-Einstellung > Motorauswahl > Motoren bearbeiten. 2 Wählen Sie Erster Motor. 3 Wählen Sie den Motor, der in der ersten Anzeige angezeigt werden soll. 4 Wiederholen Sie den Vorgang für die übrigen Motorleisten. Aktivieren von Statusalarmen für Motoranzeigen Sie können den Kartenplotter so einrichten, dass Statusalarme für Motoranzeigen angezeigt werden. Wählen Sie auf dem Bildschirm für Motoranzeigen die Option Menü > Messuhr-Einstellung > Statusalarme > Ein. Wenn ein Motoralarm ausgelöst wird, wird eine Alarmmeldung zum Anzeigenstatus angezeigt, und die Anzeige ändert sich je nach Art des Alarms zu Rot. Aktivieren einiger Statusalarme für Motoranzeigen 1 Wählen Sie auf dem Bildschirm für Motoranzeigen die Option Menü > Messuhr-Einstellung > Statusalarme > Benutzerdefiniert. 2 Wählen Sie mindestens einen Alarm für Motoranzeigen, den Sie aktivieren oder deaktivieren möchten. Einrichten des Kraftstoffalarms Bevor Sie einen Alarm für den Kraftstofffüllstand einrichten können, muss ein kompatibler Kraftstoffdurchflusssensor mit dem NMEA 2000 Netzwerk verbunden werden. Sie können einen Alarm ertönen lassen, wenn der an Bord noch vorhandene Gesamtkraftstoffvorrat auf den angegebenen Füllstand absinkt. 1 Wählen Sie Einstellungen > Alarme > Tanken > Alarm f. Kr.st.füllst. > Ein. 2 Geben Sie die verbleibende Kraftstoffmenge ein, bei der der Alarm ausgelöst wird. Einstellen der Kraftstoffkapazität des Schiffs 1 Wählen Sie Einstellungen > Mein Schiff > Kraftstoffkapazität. 2 Geben Sie die Gesamtkapazität aller Kraftstofftanks ein. Synchronisieren der Kraftstoffdaten mit dem tatsächlichen Kraftstoff an Bord Sie können die Kraftstofffüllstände im Kartenplotter mit dem tatsächlich auf dem Schiff vorhandenen Kraftstoff synchronisieren, wenn Sie Kraftstoff im Schiff nachfüllen. 1 Wählen Sie AV, Anz., Steuer. > Motoren > Menü. 2 Wählen Sie eine Option: • Nachdem Sie Kraftstoff in alle Kraftstofftanks auf dem Schiff nachgefüllt haben, wählen Sie Alle Tanks 33 auffüllen. Der Kraftstofffüllstand wird auf die maximale Kapazität zurückgesetzt. • Wenn Sie den Tank nicht voll aufgefüllt haben, wählen Sie Kraftstoff im Schiff nachfüll. und geben die hinzugefügte Menge ein. • Legen Sie den Gesamtkraftstoff in den Kraftstofftanks fest, indem Sie Ges.kraftstoff an Bord einst. wählen und die Gesamtkraftstoffmenge in den Tanks eingeben. Anzeigen der Windanzeigen Bevor Sie Windinformationen anzeigen können, muss ein Windsensor mit dem Kartenplotter verbunden sein. Wählen Sie AV, Anz., Steuer. > Wind. Konfigurieren der Segelwindanzeige Sie können die Segelwindanzeige so konfigurieren, dass Geschwindigkeit und Winkel des wahren oder scheinbaren Winds angezeigt werden. 1 Wählen Sie in der Windanzeige die Option Menü > Segelwindanzeige. 2 Wählen Sie eine Option: • Wählen Sie Nadel und dann eine Option, um den Winkel des wahren oder scheinbaren Winds anzuzeigen. • Wählen Sie Windgeschw. und dann eine Option, um die Geschwindigkeit des wahren oder scheinbaren Winds anzuzeigen. Konfigurieren der Geschwindigkeitsquelle Sie können angeben, ob die auf der Anzeige dargestellten und für Windberechnungen verwendeten Daten zur Schiffsgeschwindigkeit auf der Geschwindigkeit durch Wasser oder auf der GPS-Geschwindigkeit beruhen sollen. 1 Wählen Sie in der Windanzeige die Option Menü > Kompassanzeige > Geschw.anz.. 2 Wählen Sie eine Option: • Berechnen Sie die Schiffsgeschwindigkeit anhand von Daten des Sensors für die Geschwindigkeit durch Wasser, indem Sie Gsch. d. Wa. wählen. • Berechnen Sie die Schiffsgeschwindigkeit anhand von GPS-Daten, indem Sie GPS-Tempo wählen. Konfigurieren der Steuerkursquelle der Windanzeige Sie können die auf der Windanzeige angezeigte Steuerkursquelle angeben. Beim missweisenden Steuerkurs handelt es sich um Steuerkursdaten, die von einem Steuerkurssensor empfangen wurden. Der GPS-Steuerkurs wird vom GPS des Plotters berechnet (Kurs über Grund). 1 Wählen Sie in der Windanzeige die Option Menü > Kompassanzeige > Quelle Steuerkurs. 2 Wählen Sie GPS-Kurs oder Magnetisch. HINWEIS: Bei niedrigen Geschwindigkeiten oder im Stand ist die Magnetkompassquelle genauer als die GPS-Quelle. Anpassen der Hart-am-Wind-Anzeige Sie können den Bereich für die Hart-am-Wind-Anzeige sowohl für die Luv- als auch für die Lee-Skala festlegen. 1 Wählen Sie in der Windanzeige die Option Menü > Kompassanzeige > Messuhrtyp > Hart-am-Wind-Anzeige. 2 Wählen Sie eine Option: • Richten Sie die Maximal- und Mindestwerte ein, die zusammen mit der Hart-am-Wind-Anzeige für Luv angezeigt werden, indem Sie Luv-Skala ändern wählen und die Winkel einrichten. • Richten Sie die Maximal- und Mindestwerte ein, die zusammen mit der Hart-am-Wind-Anzeige für Lee angezeigt werden, indem Sie Lee-Skala ändern wählen und die Winkel einrichten. 34 • Zeigen Sie den wahren oder scheinbaren Wind an, indem Sie Wind und dann eine Option wählen. Anzeigen von Reisedaten In den Reisedaten werden Informationen zu Kilometerzähler, Geschwindigkeit, Zeit und Kraftstoff für die aktuelle Reise angezeigt. Wählen Sie Info > Reise und Grafiken > Reise. Zurücksetzen von Reisedaten 1 Wählen Sie Info > Reise und Grafiken > Reise. 2 Wählen Sie eine Option: • Setzen Sie alle Messwerte für die aktuelle Reise auf Null zurück, indem Sie Daten zurücksetzen wählen. • Setzen Sie die maximale Geschwindigkeit auf Null zurück, indem Sie Maximale Geschw. zurücks. wählen. • Setzen Sie den Kilometerzähler auf Null zurück, indem Sie Kilometerzähler zurücks. wählen. • Setzen Sie alle Messwerte auf Null zurück, indem Sie Reset: Alle Werte wählen. Anzeigen von Grafiken Bevor Sie Grafiken mit verschiedenen Umgebungsdaten anzeigen können, z. B. Temperatur, Tiefe und Wind, muss ein entsprechender Schwinger oder Sensor mit dem Netzwerk verbunden sein. Wählen Sie Info > Reise und Grafiken > Grafiken. Einrichten des Grafikbereichs und der Zeiträume Sie können den Zeitraum und den Tiefenbereich festlegen, der in den Tiefen- und Wassertemperatur-Diagrammen angezeigt wird. 1 Wählen Sie in einer Grafik die Option Grafikeinstellungen. 2 Wählen Sie eine Option: • Richten Sie einen Maßstab für die verstrichene Zeit ein, indem Sie Dauer wählen. Die Standardeinstellung ist 10 Minuten. Wenn Sie den Maßstab für die verstrichene Zeit erhöhen, können Sie Veränderungen über einen längeren Zeitraum anzeigen. Wenn Sie den Maßstab für die verstrichene Zeit verringern, können Sie mehr Details über einen kürzeren Zeitraum anzeigen. • Richten Sie den Maßstab für die Grafik ein, indem Sie Maßstab wählen. Wenn Sie den Maßstab erhöhen, können Sie größere Änderungen anzeigen. Wenn Sie den Maßstab verringern, können Sie mehr Details der Änderungen anzeigen. Gezeiten-, Strömungs- und Astroinformationen Gezeitenstationsinformationen Sie können Informationen von einer Gezeitenstation zu einem bestimmten Zeitpunkt (Datum und Uhrzeit) anzeigen. Hierzu gehören Gezeitenhöhe sowie die Zeiten, an denen das nächste Hoch- bzw. Niedrigwasser eintritt. In der Standardeinstellung zeigt der Plotter die Gezeiteninformationen der zuletzt angezeigten Gezeitenstation sowie für den aktuellen Zeitpunkt an. Wählen Sie Info > Gez. u. Ström. > Gezeiten. Informationen von Strömungsvorhersagestationen HINWEIS: Informationen von Strömungsvorhersagestationen sind mit bestimmten Detailkarten verfügbar. Gezeiten-, Strömungs- und Astroinformationen 2 Wählen Sie eine Option zum Sortieren oder Filtern der Sie können Informationen von einer Strömungsvorhersagestation zu einem bestimmten Zeitpunkt (Datum und Uhrzeit) anzeigen, einschließlich der Geschwindigkeit und Höhe der Strömung. In der Standardeinstellung zeigt der Kartenplotter die Strömungsinformationen der zuletzt angezeigten Strömungsvorhersagestation sowie für den aktuellen Zeitpunkt an. Wählen Sie Info > Gez. u. Ström. > Strömungen. Speichern von Meldungen auf einer Speicherkarte Astroinformationen Löschen aller Meldungen Es sind Informationen zu Auf- und Untergang von Sonne und Mond, zu Mondphasen und zur ungefähren Himmelsposition von Sonne und Mond verfügbar. Die Mitte des Bildschirms kennzeichnet den Himmel über der aktuellen Position, und die äußeren Ringe kennzeichnen den Horizont. In der Standardeinstellung zeigt der Kartenplotter die Astroinformationen für den aktuellen Zeitpunkt an. Wählen Sie Info > Gez. u. Ström. > Astro. Anzeigen der Informationen für Gezeitenstation, Strömungsvorhersagestation oder Astrodaten zu einem anderen Datum 1 Wählen Sie Info > Gez. u. Ström.. 2 Wählen Sie Gezeiten, Strömungen oder Astro. 3 Wählen Sie eine Option. • Zeigen Sie Informationen zu einem anderen Datum an, indem Sie Datum ändern > Manuell wählen und ein Datum eingeben. • Zeigen Sie Informationen für den heutigen Tag an, indem Sie Datum ändern > Aktuell wählen. • Wenn die entsprechende Option verfügbar ist, können Sie Informationen zum Tag nach dem angezeigten Datum anzeigen, indem Sie Nächster Tag wählen. • Wenn die entsprechende Option verfügbar ist, können Sie Informationen zum Tag vor dem angezeigten Datum anzeigen, indem Sie Vorheriger Tag wählen. Anzeigen von Informationen für eine andere Gezeiten- oder Strömungsvorhersagestation 1 2 3 4 Wählen Sie Info > Gez. u. Ström.. Wählen Sie Gezeiten oder Strömungen. Wählen Sie Stationen in der Nähe. Wählen Sie eine Station aus. Anzeigen von Almanachinformationen über die Navigationskarte 1 Wählen Sie auf einer Karte oder 3D-Kartenansicht eine Position aus. 2 Wählen Sie Informationen. 3 Wählen Sie Gezeiten, Strömungen oder Astro. Warnungsmanager Anzeigen von Meldungen 1 Wählen Sie Info > Warnungsmanager. 2 Wählen Sie eine Nachricht. 3 Wählen Sie Überprüfen. Sortieren und Filtern von Meldungen 1 Wählen Sie Info > Warnungsmanager > Sortieren/Filtern. Warnungsmanager Meldungsliste. 1 Setzen Sie eine Speicherkarte in den Kartensteckplatz ein. 2 Wählen Sie Info > Warnungsmanager > Auf Karte speichern. Wählen Sie Info > Warnungsmanager > Warnungsmanager löschen. Media Player HINWEIS: Der Media Player ist nicht mit allen Kartenplottermodellen kompatibel. Wenn ein FUSION-Link™ fähiges Radio mit dem NMEA 2000 Netzwerk verbunden ist, können Sie das Radio über den Kartenplotter bedienen. Der Kartenplotter sollte den Media Player automatisch erkennen, wenn er zum ersten Mal angeschlossen wird. Sie können Medien von Quellen wiedergeben, die mit dem Media Player oder mit dem NMEA 2000 Netzwerk verbunden sind. Ihr Kartenplotter und Ihr iPod können über ein FUSIONLink fähiges Radio verbunden werden. ® Verwenden des Media Player Bevor Sie den Media Player öffnen können, müssen Sie ein kompatibles Gerät mit dem Kartenplotter verbinden. Wählen Sie AV, Anz., Steuer. > Medien. Symbole HINWEIS: Diese Symbole sind nicht auf allen Geräten verfügbar. Symbol Beschreibung Speichert oder löscht einen Kanal als Voreinstellung Wiederholt alle Titel Wiederholt einen Titel Sucht nach Stationen oder überspringt Titel Zufallswiedergabe Auswählen der Medienquelle Wenn Sie mehrere Mediengeräte mit einen Netzwerk verbunden haben, z. B. dem NMEA 2000 Netzwerk, können Sie wählen, welche Medienquelle Sie über den Kartenplotter bedienen. HINWEIS: Es können nur Medien von Quellen wiedergegeben werden, die mit dem Gerät verbunden sind. HINWEIS: Es sind nicht alle Funktionen auf allen Medienquellen verfügbar. 1 Wählen Sie auf der Medienseite die Option Quelle. HINWEIS: Das Menü für die Quelle wird nur für Geräte angezeigt, die mehrere Medienquellen unterstützen. 2 Wählen Sie eine Quelle. Wiedergeben von Musik Suchen nach Musik 1 Wählen Sie auf der Medienseite die Option Suche bzw. Menü > Suche. 2 Wählen Sie Wählen oder eine Option. 35 Aktivieren der alphabetischen Suche Sie können die alphabetische Suche aktivieren, um in einer langen Liste nach einem Titel oder Album zu suchen. Wählen Sie auf der Medienseite die Option Menü > Installation > Alph. Suche. Wiederholte Wiedergabe von Titeln 1 Wählen Sie während der Wiedergabe eines Titels die Option Menü > Wiederholung. 2 Wählen Sie bei Bedarf die Option Single. Wiederholte Wiedergabe aller Titel Wählen Sie auf der Medienseite die Option Menü > Wiederholung > Alle. Zufallswiedergabe von Titeln 1 Wählen Sie auf dem Medienseite die Option Menü > Zufallswiederg.. 2 Wählen Sie bei Bedarf eine Option aus. Anhören von Radio Speichern eines Kanals als Voreinstellung Sie können bis zu 15 AM-Stationen und 15 UKW-Stationen als Voreinstellungen speichern. 1 Wählen Sie auf der AM-, UKW- oder VHF-Seite einen Kanal auf dem Gerät aus. 2 Wählen Sie Voreinst. > Aktuellen Kanal hinzufügen. Entfernen von Kanalvoreinstellungen 1 Wählen Sie auf dem Gerät einen Kanal aus. 2 Wählen Sie Menü > Voreinst. > Aktuellen Kanal entfernen. Ändern des Einstellungsmodus Sie können ändern, wie Sie eine Station für einige Medienarten wie UKW- oder AM-Radio auswählen. HINWEIS: Nicht alle Einstellungsmodi sind für alle Medienquellen verfügbar. 1 Wählen Sie auf der Medienseite die Option Menü > Einst.modus. 2 Wählen Sie eine Option. 3 Wählen Sie bei Bedarf die Option Wählen. Einstellen der Tuner-Region 1 Wählen Sie auf der Medienseite die Option Menü > Installation > Tuner-Region. 2 Wählen Sie eine Option. Öffnen der MTP-Quelle Bevor Sie die MTP-Quelle öffnen können, müssen Sie das MTPGerät mit einem kompatiblen Mediengerät verbinden. Sie können auf Ihrem MTP-Gerät (Media Transfer Protocol), z. B. einem Android™ Gerät, auf Musik zugreifen. Außerdem können Sie Ihr Telefon oder Ihren Media Player aufladen, während das Gerät verbunden ist und Musik wiedergibt. 1 Verbinden Sie die MTP-Quelle über USB, z. B. das Radio, den externen USB-Anschluss oder eine externe Dockingstation. Wählen Sie auf der Medienseite die Option Quelle > MTP. 2 Anpassen der Lautstärke Aktivieren und Deaktivieren von Bereichen Wenn Sie die Lautsprecher des Boots in Bereichen verbunden haben, können Sie nicht genutzte Bereiche deaktivieren. 1 Wählen Sie auf der Medienseite die Option Menü > Audiopegel > Bereiche aktiv./deaktiv.. 2 Wählen Sie einen Bereich aus. 36 Stummschalten der Medienlautstärke 1 Wählen Sie auf der Medienseite die Option 2 Wählen Sie bei Bedarf die Option Wählen. . Scannen aller VHF-Kanäle Bevor Sie nach VHF-Kanälen suchen können, müssen Sie die VHF-Option als Quelle wählen. Sie können als Voreinstellungen gespeicherte VHF-Kanäle nach Aktivität überwachen und automatisch zu einem aktiven Kanal wechseln. Wählen Sie auf der VHF-Medienseite die Option Scannen. Anpassen der VHF-Rauschunterdrückung HINWEIS: Damit Sie diese Funktion verwenden können, muss der Media Player VHF-Funk unterstützen. 1 Wählen Sie auf der Seite für die VHF-Quelle die Option Menü > Rauschunterdr.. 2 Passen Sie die VHF-Rauschunterdrückung mit dem Regler an. SiriusXM Satellitenradio ® Wenn ein FUSION-Link fähiges Radio und ein SiriusXM Connect Tuner installiert und an den Kartenplotter angeschlossen sind, haben Sie abhängig von Ihrem Abonnement möglicherweise Zugriff auf SiriusXM Satellitenradio. Finden einer SiriusXM Radio-ID Für die Aktivierung Ihres SiriusXM Abonnements benötigen Sie die Radio-ID Ihres SiriusXM Connect Tuners. Sie finden die SiriusXM Radio-ID auf der Rückseite des SiriusXM Connect Tuners oder auf der Rückseite dessen Verpackung. Sie können auf dem Kartenplotter auch Kanal 0 wählen. 1 Wählen Sie Medien > Quelle > SiriusXM. 2 Wählen Sie Kanal 0. Die SiriusXM Radio-ID enthält nicht die Buchstaben I, O, S oder F. Aktivieren eines SiriusXM Abonnements Für die Aktivierung des SiriusXM Abonnements benötigen Sie die Radio-ID (Finden einer SiriusXM Radio-ID, Seite 36). 1 Achten Sie darauf, dass SiriusXM als Quelle ausgewählt ist. Wählen Sie dann Kanal 1. Sie sollten Informationen in eigener Sachen hören können. Ist dies nicht der Fall, überprüfen Sie die Installation und die Verbindungen des SiriusXM Connect Tuners und der Antenne. Versuchen Sie es dann erneut. 2 Wählen Sie Kanal 0, um die Radio-ID zu finden. 3 Wenn Sie den Dienst in den USA abonnieren möchten, wenden Sie sich telefonisch unter +1-866-635-2349 an den SiriusXM Kundenservice, oder besuchen Sie die Webseite www.siriusxm.com/activatenow. Wenn Sie den Dienst in Kanada abonnieren möchten, wenden Sie sich telefonisch unter +1-877-438-9677 an SiriusXM, oder besuchen Sie die Webseite www.siriusxm.ca/activatexm. 4 Geben Sie die Radio-ID an. Die Aktivierung dauert in der Regel 10 bis 15 Minuten, unter Umständen allerdings bis zu einer Stunde. Damit der SiriusXM Connect Tuner die Aktivierungsmeldung empfangen kann, muss er eingeschaltet sein und das SiriusXM Signal erhalten. 5 Wenn der Dienst nicht innerhalb von einer Stunde aktiviert wurde, rufen Sie die Webseite http://care.siriusxm.com /refresh auf oder wenden sich telefonisch unter +1-855MYREFRESH (+1-855-697-3373) an SiriusXM. Media Player Anpassen der Kanalliste Kanäle von SiriusXM Radio sind in Kategorien zusammengefasst. Sie können die Kategorien der Kanäle auswählen, die in der Kanalliste angezeigt werden. HINWEIS: Diese Funktion ist bei Verwendung einer GXM™ 52 Antenne verfügbar. 1 Wählen Sie Medien > Kategorie. 2 Wählen Sie eine Kategorie. Speichern eines SiriusXM Kanals in der Auswahlliste Sie können Ihre Lieblingssender in der Auswahlliste speichern. 1 Wählen Sie Medien. 2 Wählen Sie den Kanal, den Sie als Auswahl speichern möchten. 3 Wählen Sie eine Option: • Wenn es sich beim Mediengerät um ein FUSION-Link fähiges Radio handelt, wählen Sie Suche > Voreinst.. • Wenn es sich beim Mediengerät um eine GXM handelt, wählen Sie Menü > Voreinst. > Aktuellen Kanal hinzufügen. Freischalten der SiriusXM Jugendschutzfunktionen 1 Wählen Sie auf der Medienseite die Option Suche > Jugendschutz > Freischalten. 2 Geben Sie den Kenncode ein. Der Standardkenncode lautet 0000. Einrichten von Jugendschutzfunktionen für SiriusXM Radiosender Damit Sie Jugendschutzfunktionen einrichten können, müssen Sie diese entsperren. Mit Jugendschutzfunktionen können Sie den Zugriff auf SiriusXM Kanäle einschränken, einschließlich nicht jugendfreier Kanäle. Wenn die Jugendschutzfunktionen aktiviert sind, müssen sie zum Anhören gesperrter Kanäle einen Kenncode eingeben. Wählen Sie Suche > Jugendschutz > Sperren/ Freischalten. Eine Liste von Kanälen wird angezeigt. Gesperrte Kanäle sind durch ein Häkchen gekennzeichnet. HINWEIS: Wenn Sie nach der Einrichtung von Jugendschutzfunktionen Kanäle aufrufen, ändert sich die Displayanzeige: • kennzeichnet einen gesperrten Kanal. • kennzeichnet einen freigeschalteten Kanal. Ändern des Kenncodes für die Jugendschutzfunktionen eines SiriusXM Radios Damit Sie den Kenncode ändern können, müssen Sie die Jugendschutzfunktionen freischalten. 1 Wählen Sie auf der Medienseite die Option Suche > Jugendschutz > PIN ändern. 2 Geben Sie den Kenncode ein, und wählen Sie Fertig. 3 Geben Sie einen neuen Kenncode ein. 4 Bestätigen Sie den neuen Kenncode. Wiederherstellen der Jugendschutz-Standardeinstellungen Mit diesem Verfahren werden alle eingegebenen Einstellungsinformationen gelöscht. Wenn Sie die Jugendschutzeinstellungen auf die Standards zurücksetzen, wird der Kenncode auf 0000 zurückgesetzt. 1 Wählen Sie im Medienmenü die Option Installation > Standard. 2 Wählen Sie Ja. Wetter SiriusXM Freischalten aller gesperrten Kanäle eines SiriusXM Radios Damit Sie alle gesperrten Kanäle freischalten können, müssen die Jugendschutzfunktionen freigeschaltet sein. 1 Wählen Sie auf der Medienseite die Option Suche > Jugendschutz > Gesp. Inhalt freisch.. 2 Geben Sie den Kenncode ein. Einrichten des Gerätenamens 1 Wählen Sie auf der Medienseite die Option Menü > Installation > Gerätenamen eingeben. Geben Sie einen Gerätenamen ein. 2 3 Wählen Sie Wählen oder Fertig. Wetter SiriusXM WARNUNG Bei den bereitgestellten Wetterinformationen kann es zu Dienstunterbrechungen kommen. Zudem können diese Informationen Fehler, Ungenauigkeiten oder veraltete Daten enthalten. Sie sollten sich daher nicht ausschließlich auf diese Informationen verlassen. Verlassen Sie sich beim Navigieren stets auf den gesunden Menschenverstand, und beziehen Sie, um sicherheitsrelevante Entscheidungen zu treffen, auch andere Wetterinformationsquellen in Ihre Planung mit ein. Sie erkennen an und stimmen zu, dass Sie alleinig für die Nutzung der Wetterinformationen sowie für alle Entscheidungen verantwortlich sind, die Sie bezüglich des Navigierens bei widrigem Wetter treffen. Garmin ist nicht für Folgen verantwortlich, die sich aus der Nutzung der SiriusXM Wetterdaten ergeben. HINWEIS: SiriusXM Daten sind nicht in allen Gebieten erhältlich. Ein Garmin SiriusXM Empfänger für Satellitenwetter und eine Antenne empfangen Satellitenwetterdaten und zeigen diese auf verschiedenen Garmin Geräten an, u. a. auf den Navigationskarten eines kompatiblen Kartenplotters. Die Wetterdaten für die Funktionen stammen von angesehenen Wetterdatendiensten, z. B. vom National Weather Service der USA und vom Hydrometeorological Prediction Center. Weitere Informationen finden Sie unter www.siriusxm.com/sxmmarine. Anforderungen für SiriusXM Einrichtungen und Abonnements Damit Sie Satellitenwetter nutzen können, benötigen Sie einen entsprechenden kompatiblen Empfänger. Damit Sie SiriusXM Satellite Radio nutzen können, benötigen Sie einen kompatiblen Empfänger für Satellitenradio. Weitere Informationen finden Sie unter www.garmin.com. Darüber hinaus benötigen Sie für den Empfang von Satellitenwetter und Satellitenradio ein gültiges Abonnement. Weitere Informationen finden Sie in den Anweisungen Ihrer Einrichtungen für Satellitenwetter und Satellitenradio. Wetterdatensendungen Wetterdaten werden für jede Wetterfunktion in unterschiedlichen Abständen gesendet. Radardaten werden beispielsweise in Abständen von fünf Minuten gesendet. Wenn der Garmin Empfänger eingeschaltet oder eine andere Wetterfunktion ausgewählt wird, muss der Empfänger zunächst neue Daten empfangen. Erst dann können diese angezeigt werden. Möglicherweise kommt es zu einer Verzögerung, bevor auf der Karte Wetterdaten oder andere Funktionen angezeigt werden. HINWEIS: Die Darstellung von Wetterfunktionen kann sich ändern, wenn die Informationen von einer anderen Quelle stammen. 37 Ändern der Wetterkarte 1 Wählen Sie auf einem Kombinationsbildschirm oder in einem SmartMode Layout mit einer Wetterkarte die Option Menü > Wettermenü > Wetterinform. ändern. 2 Wählen Sie eine Wetterkarte aus. Anzeigen von Niederschlagsinformationen Niederschläge von leichtem Regen und Schnee bis zu starken Gewittern werden in verschiedenen Farbschattierungen angezeigt. Der Niederschlag wird entweder separat oder zusammen mit anderen Wetterinformationen angezeigt. Wählen Sie Karten > Niederschlag. Der Zeitstempel oben links auf dem Bildschirm gibt an, wie viel Zeit seit der letzten Aktualisierung der Informationen durch den Wetterdatendienst verstrichen ist. Ansichten für Niederschlag Wählen Sie auf der Niederschlagswetterkarte die Option Menü. RADAR-Schlei.: Zeigt Niederschlagsinformationen als Bild der letzten Aktualisierung oder als animierte Schleife der letzten Aktualisierungen an. Der Zeitstempel gibt an, wie viel Zeit seit der Bereitstellung des derzeit auf dem Bildschirm angezeigten Wetterradarframes durch den Dienstanbieter vergangen ist. Wolkendecke: Zeigt Daten zur Wolkendecke an. Wegpunkte: Zeigt Wegpunkte an. Legende: Zeigt die Wetterlegende an. Informationen zu Gewitterzellen und Blitzschlag Gewitterzellen werden auf der Niederschlagswetterkarte als dargestellt. Sie kennzeichnen sowohl die aktuelle Position eines Sturms als auch dessen vorhergesagte Zugrichtung in der unmittelbaren Zukunft. Zusammen mit dem Symbol für Gewitterzellen werden rote Kegel angezeigt. Der breiteste Teil der Kegel weist in die vorhergesagte Zugrichtung der Gewitterzelle. Die roten Linien in den Kegeln zeigen an, wo der Sturm in der nahen Zukunft hinziehen wird. Jede Linie stellt 15 Minuten dar. Blitzschläge werden durch das Symbol gekennzeichnet. Blitze werden auf der Niederschlagswetterkarte angezeigt, wenn innerhalb der letzten sieben Minuten Blitzschläge erkannt wurden. Das am Boden befindliche Netzwerk für die Blitzerkennung erkennt nur Wolke-Boden-Blitze. HINWEIS: Diese Funktion ist nicht auf allen Geräten und als Teil aller Abonnements verfügbar. Hurrikaninformationen Auf der Niederschlagswetterkarte wird die aktuelle Position eines Hurrikans , eines Tropensturms oder eines Tropentiefdruckgebiets angezeigt. Eine rote Linie, die von einem Hurrikansymbol ausgeht, kennzeichnet die Zugrichtung des Hurrikans. Dunkle Punkte auf der roten Linie zeigen an, an welchen Positionen der Hurrikan voraussichtlich vorbeiziehen wird. Diese Informationen werden vom Wetterdatendienst empfangen. Bekanntmachungen des Wetterdienstes können entweder Wettervorwarnungen oder Wetterhinweise umfassen. Zeigen Sie Informationen zur Warnung oder Bekanntmachung an, indem Sie den schattierten Bereich auswählen. Farbe Seewettergruppe Zyanblau Flutartige Überschwemmung Blau Überschwemmung Rot Marine Gelb Starker Sturm Rot Tornado Vorhersageinformationen Auf der Vorhersagekarte werden Vorhersagen für Städte, Marinevorhersagen, Hurrikanwarnungen, METARS, Warnungen für Bezirke und Kreise, Wetterfronten, Druckgebiete, Oberflächendruck und Wettertonnen angezeigt. Anzeigen von Vorhersageinformationen für einen anderen Zeitraum 1 Wählen Sie Karten > Vorhersage. 2 Wählen Sie eine Option: • Zeigen Sie die Wettervorhersage für die nächsten 48 Stunden in 12-Stunden-Abschnitten an, indem Sie mehrmals Nächste Vorhersage wählen. • Zeigen Sie die Wettervorhersage für die vorherigen 48 Stunden in 12-Stunden-Abschnitten an, indem Sie mehrmals Vorherige Vorhersage wählen. Wetterfronten und Druckgebiete Wetterfronten werden als Linien angezeigt, die den Anfang einer Luftmasse kennzeichnen. Symbol der Front Beschreibung Kaltfront Warmfront Stationäre Front Okklusionsfront Trog Symbole für Luftdruckgebiete werden oft in der Nähe von Wetterfronten angezeigt. Symbole für Beschreibung Luftdruckgebiete Kennzeichnet ein Tiefdruckgebiet, d. h. ein Gebiet mit relativ niedrigem Luftdruck. Mit zunehmender Entfernung zum Tiefdruckgebiet nimmt der Luftdruck zu. In der nördlichen Hemisphäre rotiert Wind entgegen dem Uhrzeigersinn um Tiefdruckgebiete. Kennzeichnet ein Hochdruckgebiet, d. h. ein Gebiet mit relativ hohem Luftdruck. Mit zunehmender Entfernung zum Hochdruckgebiet nimmt der Luftdruck ab. In der nördlichen Hemisphäre rotiert Wind im Uhrzeigersinn um Hochdruckgebiete. Wetterwarnungen und Bekanntmachungen des Wetterdienstes Anzeigen von Marine- oder Offshore-Vorhersagen 1 Wählen Sie Karten > Vorhersage. 2 Verschieben Sie die Karte an eine Offshore-Position. Wenn eine Seewetterwarnung, eine Vorwarnung, ein Hinweis, eine Bekanntmachung oder eine Wetteraussage ausgegeben wird, kennzeichnet die Schattierung den Bereich, auf den sich die Informationen beziehen. Die aquamarinfarbenen Linien auf der Karte repräsentieren die Grenzen der Marinevorhersagen, Küstenvorhersagen und Offshore-Vorhersagen. Vorhersagen – Stadt 38 Die Optionen Marinevorhersage oder Offshore-Vorhersage werden angezeigt, wenn Vorhersageinformationen verfügbar sind. 3 Wählen Sie Marinevorhersage oder Offshore-Vorhersage. Vorhersagen für Städte werden als Wettersymbole angezeigt. Die Vorhersage wird in 12-Stunden-Abschnitten dargestellt. Wetter SiriusXM Symbol Wetter Symbol Wetter Teilweise bewölkt Heiter (sonnig, heiß, klar) Bewölkt Regen (Nieselregen, Graupelschauer, Regenschauer) Windig Neblig Gewitter Schnee (Schneeschauer, leichter Schneefall, Schneesturm, Schneegestöber, Graupelschauer, überfrierender Regen, gefrierender Nieselregen) Rauch (dunstig, diesig) Anzeigen von Seegang Die Funktion für Seeverhältnisse ermöglicht es Ihnen, Informationen zur Umgebung anzuzeigen, u. a. Wind, Wellenhöhe, Wellenfrequenz und Wellenrichtung. Wählen Sie Karten > Seeverhältnisse. Bodenwind Bodenwindvektoren werden auf der Seeverhältniskarte mit Windpfeilen angezeigt, die die Richtung angeben, aus der der Wind weht. Ein Windpfeil ist ein Kreis mit einer Linie. Die Striche oder Fähnchen am Ende des Windpfeils geben die Windgeschwindigkeit an. Ein kurzer Strich bedeutet 5 Knoten, ein langer Strich 10 Knoten und ein Dreieck 50 Knoten. Windpfeil Windgeschwindigkeit Windpfeil Windgeschwindigkeit Ruhig 20 Knoten 5 Knoten 50 Knoten 10 Knoten 65 Knoten 15 Knoten Wellenhöhe, Wellenfrequenz und Wellenrichtung Wellenhöhen für ein Gebiet werden in verschiedenen Farben angezeigt. Unterschiedliche Farben kennzeichnen verschiedene Wellenhöhen. Diese können der Legende entnommen werden. Die Wellenfrequenz kennzeichnet die Zeit (in Sekunden) zwischen aufeinanderfolgenden Wellen. Wellenfrequenzstriche kennzeichnen Gebiete mit derselben Wellenfrequenz. Wellenrichtungen werden auf der Karte mit roten Pfeilen angezeigt. Die Richtung der Pfeile kennzeichnet die Richtung, in die sich eine Welle bewegt. Anzeigen von vorhergesagten Seeganginformationen für einen anderen Zeitraum 1 Wählen Sie Karten > Seeverhältnisse. 2 Wählen Sie eine Option: • Zeigen Sie den vorhergesagten Seegang für die nächsten 36 Stunden in 12-Stunden-Abschnitten an, indem Sie mehrmals Nächste Vorhersage wählen. • Zeigen Sie den vorhergesagten Seegang für die vorherigen 36 Stunden in 12-Stunden-Abschnitten an, indem Sie mehrmals Vorherige Vorhersage wählen. Anzeigen von Angelinformationen Auf der Wetterangelkarte werden die aktuelle Wassertemperatur, die aktuellen Oberflächendruckbedingungen und die Angelvorhersagen angezeigt. Wählen Sie Karten > Angeln. Daten zu Oberflächendruck und Wassertemperatur Informationen zum Oberflächendruck werden als Isobare und Druckgebiete angezeigt. Isobare verbinden Punkte mit gleichem Luftdruck. Luftdruckangaben können beim Bestimmen von Wetter- und Windverhältnissen nützlich sein. Hochdruckgebiete Wetter SiriusXM bedeuten in der Regel heiteres Wetter. Tiefdruckgebiete bedeuten in der Regel Wolken und weisen auf eine Niederschlagswahrscheinlichkeit hin. Nah beieinander liegende Isobare kennzeichnen ein starkes Druckgefälle. Bei starken Druckgefällen ist mit Gebieten mit starkem Wind zu rechnen. Druckeinheiten werden in Millibar (mb), Zoll Quecksilbersäule (in Hg) oder Hektopascal (hPa) angegeben. Farbschattierungen, die in der Legende in der Ecke der Anzeige zu sehen sind, kennzeichnen die Oberflächentemperatur des Wassers. Vorhersage von Fischpositionen Sie können Gebiete anzeigen, in denen optimale Wetterbedingungen für bestimmte Fischarten herrschen. HINWEIS: Diese Funktion ist nicht auf allen Geräten und als Teil aller Abonnements verfügbar. 1 Wählen Sie auf der Wetterangelkarte die Option Menü > Fischarten. 2 Wählen Sie eine Fischart aus. 3 Wählen Sie Ein. 4 Wiederholen Sie die Schritte 2 und 3, um Gebiete mit optimalen Wetterbedingungen für zusätzliche Fischarten anzuzeigen. Schattierte Bereiche kennzeichnen optimale Fischfanggebiete. Wenn Sie mehrere Fischarten ausgewählt haben, können Sie einen schattierten Bereich auswählen, um die Fischarten für diesen Bereich anzuzeigen. Ändern des Farbbereichs der Oberflächentemperatur Sie können den Farbbereich manuell ändern, um Messwerte der Oberflächentemperatur genauer anzuzeigen. 1 Wählen Sie auf der Wetterangelkarte die Option Menü > Wassertemperatur. 2 Wählen Sie eine Option: • Damit der Kartenplotter den Temperaturbereich automatisch anpasst, wählen Sie Automatisch konfigurieren. Der Kartenplotter ermittelt automatisch die oberen und unteren Grenzwerte für den aktuellen Bildschirm und aktualisiert den Farbmaßstab für die Temperatur. • Geben Sie die unteren und oberen Grenzwerte für den Temperaturbereich ein, indem Sie Unterer Grenzwert oder Oberer Grenzwert wählen und die Werte einzeln eingeben. Informationen zu Sichtverhältnissen Sicht ist die vorhergesagte maximale horizontale Entfernung, in der noch etwas erkannt werden kann. Die Sicht kann in der Legende links im Bildschirm abgelesen werden. Darstellungen mit Schattierung kennzeichnen die vorhergesagte Änderung der Sichtverhältnisse. HINWEIS: Diese Funktion ist nicht auf allen Geräten und als Teil aller Abonnements verfügbar. Wählen Sie Karten > Sichtbarkeit. Anzeigen von vorhergesagten Informationen zur Sicht für einen anderen Zeitraum 1 Wählen Sie Karten > Sichtbarkeit. 2 Wählen Sie eine Option: • Zeigen Sie die Vorhersage der Sicht für die nächsten 36 Stunden in 12-Stunden-Abschnitten an, indem Sie mehrmals Nächste Vorhersage wählen. • Zeigen Sie die Vorhersage der Sicht für die vorherigen 36 Stunden in 12-Stunden-Abschnitten an, indem Sie mehrmals Vorherige Vorhersage wählen. 39 Anzeigen von Tonnenberichten Berichtmessungen stammen von Tonnen und Beobachtungsstationen an der Küste. Diese Messungen werden zum Bestimmen von Lufttemperatur, Taupunkt, Wassertemperatur, Gezeitenstand, Wellenhöhe und -frequenz, Windrichtung und -geschwindigkeit, Sicht und barometrischem Druck verwendet. 1 Wählen Sie auf einer Wetterkarte die Option . 2 Wählen Sie Tonne. Anzeigen von lokalen Wetterinformationen in der Nähe einer Tonne Sie können ein Gebiet in der Nähe einer Tonne auswählen, um Vorhersageinformationen anzuzeigen. 1 Wählen Sie auf einer Wetterkarte eine Position auf der Karte aus. 2 Wählen Sie Lokale Wettervorhersage. 3 Wählen Sie eine Option: • Zeigen Sie aktuelle Wetterbedingungen eines lokalen Wetterdienstes an, indem Sie Aktuelle Bedingungen wählen. • Zeigen Sie eine lokale Wettervorhersage an, indem Sie Vorhersage wählen. • Zeigen Sie Informationen zu Bodenwind und barometrischem Druck an, indem Sie Wasseroberfläche wählen. • Zeigen Sie Wind- und Welleninformationen an, indem Sie Marinebericht wählen. Erstellen von Wegpunkten auf der Wetterkarte 1 Wählen Sie auf einer Wetterkarte eine Position aus. 2 Wählen Sie Wegpunkt erstellen. Wetterüberlagerung Bei der Wetterüberlagerung werden Wetterinformationen auf der Navigationskarte, der Angelkarte und in der 3D-Kartenansicht überlagert dargestellt. Auf der Navigationskarte und der Angelkarte können Wetterradar, die Höhe der Wolken der obersten Luftschichten, Blitzschläge, Wettertonnen, Warnungen für Bezirke und Kreise und Hurrikanwarnungen angezeigt werden. In der Perspective 3D-Kartenansicht kann das Wetterradar angezeigt werden. Wetterüberlagerungseinstellungen, die zur Verwendung auf einer Karte konfiguriert wurden, werden nicht auf andere Karten angewendet. Wetterüberlagerungseinstellungen müssen für jede Karte separat konfiguriert werden. HINWEIS: Die Offshore-Angelkarte ist in einigen Gebieten mit Premium-Karten verfügbar. Aktivieren der Wetterüberlagerung auf einer Karte Wählen Sie auf der Navigationskarte oder der Angelkarte die Option Menü > Karteneinstellungen > Wetter > Wetter > Ein. Wetterüberlagerungseinstellungen auf der Navigationskarte Wählen Sie auf der Navigationskarte die Option Menü > Karteneinstellungen > Wetter. Wetter: Aktiviert und deaktiviert die Wetterüberlagerung. Niederschlag: Zeigt Daten zum Niederschlag an. Wolkendecke: Zeigt Daten zur Wolkendecke an. Sichtbarkeit: Zeigt Sichtdaten an. Tonnen: Zeigt Wettertonnen an. Legende: Zeigt die Wetterlegende an. 40 Wetterüberlagerungseinstellungen auf der Angelkarte Wählen Sie auf der Angelkarte die Option Menü > Karteneinstellungen > Wetter. Niederschlag: Zeigt Radardaten zum Niederschlag an. Wassertemperatur: Zeigt Wassertemperaturdaten an. Tonnen: Zeigt Wettertonnen an. Legende: Zeigt die Wetterlegende an. Anzeigen von Informationen zum Wetterabonnement Sie können Informationen zu abonnierten Wetterdiensten und zur Anzahl der Minuten anzeigen, die seit der letzten Aktualisierung der Daten der einzelnen Dienste vergangen sind. Wählen Sie auf einer Wetterkarte die Option Menü > Wetterdienst. Anzeigen von Video Damit Sie Video anzeigen können, müssen Sie eine kompatible Videoquelle anschließen. Kompatible Geräte sind u. a. Videogeräte, die mit den Anschlüssen des Kartenplotters verbunden sind, sowie unterstützte vernetzte (IP-basierte) Videokameras, Encoder und Wärmebildkameras. Wählen Sie AV, Anz., Steuer. > Video. Auswählen einer Videoquelle 1 Wählen Sie im Videobildschirm die Option Menü > Quelle. 2 Wählen Sie die Quelle des Videosignals. Wechseln zwischen mehreren Videoquellen Bei mehreren Videoquellen können Sie zwischen diesen Quellen wechseln und hierzu ein bestimmtes Zeitintervall verwenden. 1 Wählen Sie im Videobildschirm die Option Menü > Quelle > Wechseln. 2 Wählen Sie Uhrzeit und dann die Länge der Zeit, für die die einzelnen Videos angezeigt werden. 3 Wählen Sie Quelle und dann die Videoquellen, die Sie der Wechselabfolge hinzufügen möchten. Vernetzte Videogeräte HINWEIS Wenn ein PoE-Gerät (Power over Ethernet), z. B. eine FLIR Kamera, mit einem Garmin Marinenetzwerk angeschlossen wird, muss ein PoE-Isolierungskoppler von Garmin (Teilenummer 010-10580-10) verwendet werden. Der Anschluss eines PoEGeräts direkt an einen Kartenplotter im Garmin Marinenetzwerk führt zur Beschädigung des Kartenplotters von Garmin und kann zur Beschädigung des PoE-Geräts führen. ® Damit Sie Videogeräte wie IP-Kameras, Encoder und Wärmebildkameras über den Kartenplotter anzeigen und bedienen können, muss ein kompatibles Videogerät mit dem Kartenplotter verbunden sein. Außerdem benötigen Sie einen Marinenetzwerkkabel-PoE-Isolierungskoppler (Power over Ethernet). Unter www.garmin.com finden Sie eine Liste kompatibler Geräte oder können einen PoE-Isolierungskoppler erwerben. Sie können mehrere unterstützte Videokameras und bis zu zwei Video-Encoder mit dem Garmin Marinenetzwerk verbinden. Sie können bis zu vier Videoquellen gleichzeitig auswählen und anzeigen. Kartenplotter mit mehreren integrierten CompositeVideoeingängen können nur einen einzelnen integrierten Videoeingang anzeigen. Wenn die Kameras verbunden sind, Anzeigen von Video werden sie vom Netzwerk automatisch erkannt und in der Liste der Quellen angezeigt. Verwenden von Video-Voreinstellungen auf vernetzten Videokameras Sie können Video-Voreinstellungen für jede vernetzte Videoquelle speichern, benennen und aktivieren. Speichern von Video-Voreinstellungen auf vernetzten Videokameras 1 Tippen Sie auf einem Videobildschirm auf das Display. Die Videosteuerungen werden angezeigt. 2 Halten Sie eine Schaltfläche für Video-Voreinstellungen gedrückt. Ein grünes Licht zeigt an, dass die Einstellung gespeichert wurde. Benennen von Video-Voreinstellungen auf vernetzten Videokameras 1 Wählen Sie auf einem Videobildschirm die Option Menü > Videoeinstellungen > Voreinst.. 2 Wählen Sie eine Voreinstellung. 3 Wählen Sie Umbenennen. 4 Geben Sie einen Namen für die Voreinstellung ein. Aktivieren von Video-Voreinstellungen auf vernetzten Videokameras Sie können auf vernetzten Kameras schnell die voreingestellten Werte wiederherstellen. 1 Tippen Sie auf einem Videobildschirm auf das Display. Die Videosteuerungen werden angezeigt. 2 Wählen Sie eine Video-Voreinstellung. Die Kamera stellt die für diese Voreinstellung gespeicherten Videoeinstellungen wieder her. TIPP: Sie können Voreinstellungen auch über das Videomenü speichern und aktivieren. Kameraeinstellungen Bei einigen Kameras gibt es zusätzliche Optionen zum Steuern der Kameraansicht. HINWEIS: Es sind nicht alle Optionen auf allen Kamera- und Kartenplottermodellen verfügbar. Eine Liste verfügbarer Funktionen finden Sie im Handbuch der Kamera. Zum Verwenden der Funktion muss möglicherweise die Software der Kamera aktualisiert werden. Wählen Sie im Infrarot-Videobildschirm die Option Menü. IR/Sichtbar: Zeigt ein Infrarot- oder sichtbares Kamerabild an. Scannen: Durchsucht die Umgebung. Anhalten: Hält das Kamerabild an. Farben ändern: Wählt das Farbschema für das Infrarotbild aus. Darstellung ändern: Wählt den Infrarotbildmodus aus, z. B. Tag, Nacht, MOB oder Anlegen. Videoeinstellungen: Öffnet zusätzliche Videooptionen. Videoeinstellungen Auf einigen Kameras stehen zusätzliche Einstellungsoptionen zur Verfügung. HINWEIS: Es sind nicht alle Optionen auf allen Kamera- und Kartenplottermodellen verfügbar. Zum Verwenden der Funktion muss möglicherweise die Software der Kamera aktualisiert werden. Wählen Sie im Videobildschirm die Option Menü > Videoeinstellungen. Eingang festl.: Weist der Kamera eine Videoquelle zu. Spiegel: Kehrt das Bild ähnlich wie bei einem Rückspiegel um. Anzeigen von Video Standby: Aktiviert den Standby-Modus der Kamera, um Strom zu sparen und das Objektiv bei Nichtverwendung zu schützen. Ausgangsposition: Legt die Ausgangsposition der Kamera fest. Suchgeschw.: Legt fest, wie schnell sich die Kamera beim Scannen bewegt. Scanbereich: Legt den Bildbereich fest, der beim Scannen mit der Kamera eingefangen wird. Name: Ermöglicht die Eingabe eines neuen Namens für die Kamera. FLIR™-Menü: Ermöglicht den Zugriff auf die Einstellungen für die Kamera. Zuweisen einer Videoquelle zur Kamera Möglicherweise müssen Sie der Kamera eine Videoquelle zuweisen. 1 Wählen Sie im Videobildschirm die Option Menü > Quelle. 2 Wählen Sie die Kamera aus. 3 Wählen Sie Videoeinstellungen > Eingang festl.. 4 Wählen Sie den Videoeingang. Steuern der Bewegungen von Videokameras HINWEIS Richten Sie die Kamera nicht auf die Sonne oder auf besonders helle Objekte aus. Dies könnte zu Beschädigungen des Objektivs führen. Verwenden Sie stets die Steuerungen oder Schaltflächen des Kartenplotters, um die Kamera zu schwenken und zu kippen. Bewegen Sie die Kamera nicht manuell. Dadurch könnte die Kamera beschädigt werden. HINWEIS: Diese Funktion ist nur verfügbar, wenn eine kompatible Kamera angeschlossen ist. Zum Verwenden der Funktion muss möglicherweise die Software der Kamera aktualisiert werden. Sie können die Bewegungen der verbundenen Videokameras steuern, die das Schwenken, Kippen und Zoomen unterstützen. Bedienen von Videokameras über Bildschirmsteuerungen Bildschirmsteuerungen ermöglichen die Bedienung von PTZKameras, d. h. Kameras, die das Schwenken, Kippen und Zoomen unterstützen. Eine Liste verfügbarer Funktionen finden Sie im Handbuch der Kamera. 1 Tippen Sie auf einem Videobildschirm auf das Display. Die Videosteuerungen werden angezeigt. 2 Wählen Sie eine Option: • Verwenden Sie die Zoom-Schaltfläche, um den Zoom zu betätigen. • Verwenden Sie die Kompassrose, um die Kamera zu schwenken oder zu kippen. TIPP: Berühren Sie die Kompassrose länger, um die Kamera so auszurichten, dass sie in die gewünschte Richtung weist. Bedienen einer Videokamera mittels Gesten Wenn eine vernetzte Videokamera die Gestensteuerung unterstützt, können Sie Kameras, die das Schwenken, Kippen und Zoomen unterstützen, mit Gesten direkt auf dem Display des Kartenplotters bedienen. Eine Liste verfügbarer Funktionen finden Sie im Benutzerhandbuch der Kamera. TIPP: Die Bedienung mittels Gesten ermöglicht die Videosteuerung ohne Anzeige der Videosteuerungen. 1 Tippen Sie auf einem Videobildschirm auf das Display. 41 2 Wählen Sie eine Option: • Verwenden Sie die 2-Finger-Zoomfunktion, um den Zoom der Kamera zu nutzen. • Wischen Sie in der gewünschten Richtung über das Display, um die Kamera zu schwenken oder zu kippen. Erstellen eines Kombinationsbildschirmes mit Videofunktionen Ein benutzerdefinierter Kombinationsbildschirm kann bis zu vier Videofunktionen enthalten. Wenn das Gerät über mehrere integrierte Videoanschlüsse verfügt, können Sie eine integrierte Quelle für eine Funktion in den einzelnen Kombinationen verwenden. HINWEIS: Die Videoquelle zeigt alle verbundenen, unterstützten Videogeräte an. Wählen Sie Alle anzeigen, um eine Liste aller möglichen Videoeingänge oder Video-Encoder-Kanäle anzuzeigen, die nicht mit einer Videoeingangsquelle verbunden sind. 1 Wählen Sie Kombinationen > Menü > Kombination hinzufügen. 2 Wählen Sie Funktionen und dann eine Nummer. 3 Wählen Sie einen Bereich, dem eine Funktion zugewiesen wird, dann Video und schließlich eine Videoquelle. 4 Wiederholen Sie Schritt 3 für alle Videofunktionen des Kombinationsbildschirmes. 5 Passen Sie den Kombinationsbildschirm nach Bedarf an (Hinzufügen von benutzerdefinierten Kombinationsbildschirmen, Seite 2). Konfigurieren der Videodarstellung HINWEIS: Es sind nicht alle Optionen auf allen Kamera- und Kartenplottermodellen verfügbar. 1 Wählen Sie im Videobildschirm die Option Menü > Videoeinstellungen. Wählen Sie eine Option: 2 • Zeigen Sie das Video mit einem gedehnten Seitenverhältnis an, indem Sie Seitenverh. > Dehnen wählen. Das Video kann nicht über die Maße des angeschlossenen Videogerätes hinaus gedehnt werden und füllt eventuell nicht den gesamten Bildschirm aus. • Zeigen Sie das Video mit einem Standard-Seitenverhältnis an, indem Sie Seitenverh. > Standard wählen. • Passen Sie die Helligkeit an, indem Sie Helligkeit und dann Nach oben, Nach unten oder Automatisch wählen. • Passen Sie die Farbsättigung an, indem Sie Sättigung und dann Nach oben, Nach unten oder Automatisch wählen. • Passen Sie den Kontrast an, indem Sie Kontrast und dann Nach oben, Nach unten oder Automatisch wählen. • Damit der Kartenplotter automatisch das Quellformat auswählt, wählen Sie Standard > Automatisch. Konfigurieren der PC-Anzeige Bevor Sie den PC-Anzeigemodus konfigurieren können, müssen Sie für die Videoquelle die analoge oder digitale PC-Option wählen. 1 Wählen Sie im PC-Anzeigemodus eine beliebige Stelle auf dem Bildschirm aus. 2 Wählen Sie eine Option: • Wenn Sie die Bildschirmhelligkeit einstellen möchten, wählen Sie die Helligkeitspfeile aus. • Wenn Sie den Bildschirmkontrast einstellen möchten, wählen Sie die Kontrastpfeile aus. 42 Beenden des PC-Anzeigemodus 1 Wählen Sie im PC-Anzeigemodus eine beliebige Stelle auf dem Bildschirm aus. 2 Wählen Sie oben links das Symbol für den Anzeigemodus. Die Videoquelle wird zu Video 1 geändert. Bedienen der VIRB X/XE Action-Kamera über den Kartenplotter ® Damit Sie eine VIRB X/XE Action-Kamera über den Kartenplotter bedienen können, müssen Sie eine drahtlose Verbindung zwischen den Geräten herstellen (Anschließen von drahtlosen Geräten an den Kartenplotter, Seite 47). Sie können bis zu fünf VIRB X/XE Action-Kameras mit dem Kartenplotter verbinden. Wenn Sie eine Verbindung zwischen der VIRB X/XE ActionKamera und dem Kartenplotter hergestellt haben, wird unter AV, Anz., Steuer. eine neue Option hinzugefügt. Über den Kartenplotter können Sie die Aufnahme mit der VIRB X/XE Action-Kamera starten und stoppen. 1 Wählen Sie AV, Anz., Steuer. > VIRB®. 2 Wählen Sie eine Option: • Wählen Sie , um ein Foto aufzunehmen. • Wählen Sie , um die Aufnahme zu beginnen. Während der Aufzeichnung wird der auf der Speicherkarte verbleibende Speicherplatz angezeigt. • Wählen Sie erneut, um die Aufnahme zu stoppen. • Wenn Sie mehrere VIRB X/XE Action-Kameras verbunden haben, wählen Sie mit den Pfeilen eine andere ActionKamera aus, die Sie bedienen möchten. Einstellungen der VIRB X/XE Action-Kamera Wählen Sie AV, Anz., Steuer. > VIRB® > Menü. Name: Ermöglicht die Eingabe eines neuen Namens für die VIRB X/XE Action-Kamera. Aufz. läuft: Startet und stoppt die Aufnahme. Foto aufnehmen: Nimmt ein Foto auf. Ruhezustand: Aktiviert den Energiesparmodus der VIRB X/XE Action-Kamera, um den Akku zu schonen. Videoeinstellungen der VIRB X/XE Action-Kamera Wählen Sie AV, Anz., Steuer. > VIRB® > Menü > Videoeinstellungen. Seitenverh.: Legt das Seitenverhältnis des Videos fest. Videomodus: Legt den Videomodus fest. Beispielsweise können Sie mit der Option Zeitlupe Zeitlupensequenzen aufnehmen. Videogröße: Legt für das Video die Größe oder die Größe in Pixeln fest. Video-fps: Legt die Frames pro Sekunde fest. Fotogröße: Legt für Fotos die Größe oder die Größe in Pixeln fest. Sichtfeld: Legt den Zoom-Maßstab fest. Hinzufügen der Steuerungen der VIRB X/XE ActionKamera zu anderen Seiten Damit Sie eine VIRB X/XE Action-Kamera über den Kartenplotter bedienen können, müssen Sie eine drahtlose Verbindung zwischen den Geräten herstellen (Anschließen von drahtlosen Geräten an den Kartenplotter, Seite 47). Sie können anderen Seiten die Steuerleiste der VIRB X/XE Action-Kamera hinzufügen. So können Sie die Aufnahme starten und stoppen, wenn Sie andere Funktionen des Kartenplotters nutzen. Anzeigen von Video 1 Öffnen Sie die Seite, der Sie die Steuerleiste der VIRB X/XE Action-Kamera hinzufügen möchten. 2 Wählen Sie Menü > Überlag. bearbeiten > Untere Leiste > VIRB-Leiste. Wenn Sie eine Seite anzeigen, auf der die Steuerungen für die VIRB X/XE Action-Kamera zu sehen sind, können Sie mit die Vollbildansicht der VIRB X/XE Action-Kamera öffnen. Gerätekonfiguration Automatisches Einschalten des Kartenplotters Sie können den Kartenplotter so einrichten, dass er sich automatisch einschaltet, sobald die Stromversorgung eingeschaltet wird. Andernfalls müssen Sie den Kartenplotter durch Drücken von einschalten. Wählen Sie Einstellungen > System > Aut. Einschalten. HINWEIS: Wenn für Aut. Einschalten die Option Ein ausgewählt, der Kartenplotter mit ausgeschaltet wurde und danach die Stromversorgung entfernt und innerhalb von höchstens zwei Minuten wiederhergestellt wurde, müssen Sie möglicherweise drücken, um den Kartenplotter neu zu starten. Systemeinstellungen Wählen Sie Einstellungen > System. Simulator: Aktiviert bzw. deaktiviert den Simulator und ermöglicht es Ihnen, die Zeit, das Datum, die Geschwindigkeit und die simulierte Position einzurichten. Signaltöne und Anzeige: Passt die Anzeige- und Toneinstellungen an. GPS: Bietet Informationen zu den GPS-Satelliten und Einstellungen. Systeminformationen: Bietet Informationen über die Geräte im Netzwerk und die Softwareversion. Stationsinformationen: Passt die Einstellungen der Station an. Aut. Einschalten: Schaltet das Gerät automatisch ein, sobald die Stromversorgung eingeschaltet wird. Stationseinstellungen Wählen Sie Einstellungen > System > Stationsinformationen. Station ändern: Richtet für die gesamte Station basierend auf dem Standort dieser Station neue Standardeinstellungen ein. Sie können diese Anzeige auch als separate, einzelne Anzeige verwenden und sie nicht mit anderen Anzeigen gruppieren, um eine Station zu bilden. GRID™-Kopplung: Ermöglicht die Kopplung eines GRID™ Remote-Eingabegeräts mit dieser Station. Anzeigereihenfolge: Richtet die Reihenfolge der Anzeigen ein. Das ist wichtig, wenn Sie ein GRID Remote-Eingabegerät verwenden. Stationen zurücksetzen: Stellt die Layout-Werkseinstellung aller Anzeigen der Station wieder her. Anzeigen von Informationen zur Systemsoftware Sie können die Softwareversion, die Basiskartenversion, die Informationen aller zusätzlichen Karten (sofern verfügbar), die Softwareversion für ein optionales Radargerät von Garmin und die Geräte-ID anzeigen. Diese Informationen werden eventuell benötigt, um die Systemsoftware zu aktualisieren oder zusätzliche Kartendateninformationen zu erwerben. Wählen Sie Einstellungen > System > Systeminformationen. Gerätekonfiguration Anzeigen des Eventprotokolls Das Eventprotokoll enthält eine Liste der Systemereignisse. Wählen Sie Einstellungen > System > Systeminformationen > Eventprotokoll. Einstellungen für Voreinstellungen Wählen Sie Einstellungen > Einstellungen. Einheiten: Richtet Maßeinheiten ein. Sprache: Stellt die Sprache des auf dem Bildschirm angezeigten Texts ein. Navigation: Richtet Navigationseinstellungen ein. Tastaturlayout: Ordnet die Tasten der Bildschirmtastatur an. Screenshotaufnahme: Ermöglicht dem Gerät, Bildschirmaufnahmen zu speichern. Ben.datenweitergabe: Ermöglicht die Weitergabe von Wegpunkten und Routen über das Garmin Marinenetzwerk. Diese Einstellung muss auf allen Kartenplottern aktiviert sein, die Wegpunkte und Routen weitergeben. Menüleistenanzeige: Zeigt die Menüleiste an oder blendet sie automatisch aus, wenn sie nicht benötigt wird. Einheiteneinstellungen Wählen Sie Einstellungen > Einstellungen > Einheiten. Systemeinheiten: Legt das Einheitenformat für das Gerät fest. Missweisung: Legt die magnetische Missweisung, den Winkel zwischen magnetischer und wahrer Nordrichtung, für Ihre aktuelle Position fest. Nordreferenz: Legt die Richtungsreferenz für die Berechnung von Steuerkursinformationen fest. Mit Wahr wird der geografische Norden als Nordreferenz eingestellt. Mit Gitter wird Gitter Nord als Nordreferenz (000º) eingestellt. Mit Magnetisch wird die magnetische Nordrichtung als Nordreferenz eingestellt. Positionsformat: Stellt das Positionsformat ein, in dem Positionsangaben angezeigt werden. Diese Einstellung darf nur geändert werden, wenn eine Karte verwendet wird, auf der ein anderes Positionsformat angegeben ist. Kartenbezugssystem: Stellt das Koordinatensystem ein, nach dem die Karte strukturiert ist. Diese Einstellung darf nur geändert werden, wenn eine Karte verwendet wird, auf der ein anderes Kartenbezugssystem angegeben ist. Uhrzeit: Richtet das Zeitformat, die Zeitzone und die Sommerzeit ein. Navigationseinstellungen HINWEIS: Für einige Einstellungen und Optionen sind zusätzliche Karten oder Hardware erforderlich. Wählen Sie Einstellungen > Einstellungen > Navigation. Routenbezeichnungen: Legt die Art der Bezeichnungen fest, die an den Kursänderungen auf der Karte angezeigt werden. Kursänderung: Passt an, wie der Kartenplotter zur nächsten Kursänderung oder zum nächsten Abschnitt der Route wechselt. Sie können den Übergang basierend auf Zeit oder Distanz vor der Kursänderung einrichten. Sie können den Wert für Zeit oder Distanz erhöhen, um die Genauigkeit des Autopiloten bei der Navigation einer Route oder einer Auto Guidance-Linie mit häufigen Kursänderungen oder bei höheren Geschwindigkeiten zu verbessern. Bei geradlinigeren Kursen oder niedrigeren Geschwindigkeiten kann eine Verringerung dieses Werts die Genauigkeit des Autopiloten verbessern. AG: Legt bei Verwendung einiger Premium-Karten die Maßeinheiten für die Optionen Sichere Tiefe, Sichere Höhe und Distanz z. Küstenlinie fest. Routenbeginn: Legt einen Startpunkt für die Routennavigation fest. 43 Konfigurationen für Autopilot-Routen ACHTUNG Die Einstellungen unter Sichere Tiefe und Sichere Höhe beeinflussen die Berechnung von Autopilot-Routen durch den Plotter. In Bereichen mit unbekannter Wassertiefe oder unbekannter Höhe bei Hindernissen wird keine Autopilot-Route berechnet. Wenn am Anfang oder am Ende einer AutopilotRoute Bereiche mit einer geringeren als der sicheren Wassertiefe oder mit einer geringeren als der sicheren Höhe bei Hindernissen existieren, wird in diesen Bereichen keine Autopilot-Route berechnet. Auf der Karte wird der Kurs durch diese Bereiche als graue Linie angezeigt. Sobald Sie mit dem Schiff in einen dieser Bereiche gelangen, wird eine Warnmeldung angezeigt. HINWEIS: Auto Guidance ist in einigen Gebieten mit PremiumKarten verfügbar. Sie können die Parameter einstellen, die der Plotter zur Berechnung einer Autopilot-Route verwenden soll. Sichere Tiefe: Legt die minimale Tiefe (Tiefenbezugspunkt der Karte) fest, die der Kartenplotter zur Berechnung eines Routenvorschlags verwenden soll. HINWEIS: Die minimale sichere Tiefe für Premium-Karten beträgt 3 Fuß. Wenn Sie eine sichere Tiefe unter 3 Fuß eingeben, verwenden die Karten nur Tiefen von 3 Fuß für die Berechnung von Routenvorschlägen. Sichere Höhe: Legt die minimale Höhe (Höhenbezugspunkt der Karte) einer Brücke fest, unter der das Schiff sicher hindurchfahren kann. Distanz z. Küstenlinie: Legt fest, wie gering der Abstand des Routenvorschlags zur Küstenlinie ist. Die Auto GuidanceRoute ändert sich u. U., wenn Sie die Einstellungen während der Navigation ändern. Die verfügbaren Optionen für diese Einstellung beziehen sich auf relative Werte, nicht auf absolute Werte. Damit der Routenvorschlag die angemessene Distanz zur Küstenlinie einhält, können Sie die Anordnung des Routenvorschlags anhand mindestens eines bekannten Ziels auswerten, das die Navigation durch einen schmalen Wasserweg erfordert (Anpassen der Distanz zur Küstenlinie, Seite 13). Anpassen der Distanz zur Küstenlinie Die Einstellung für die Distanz z. Küstenlinie gibt an, wie gering der Abstand der AG Route zur Küstenlinie ist. Die AG Route ändert sich u. U., wenn Sie diese Einstellung während der Navigation ändern. Die verfügbaren Optionen zur Einstellung der Distanz z. Küstenlinie beziehen sich auf relative Werte, nicht auf absolute Werte. Damit bei der AG Route die angemessene Distanz zur Küstenlinie eingehalten wird, können Sie die Anordnung der AG Route anhand mindestens eines der bekannten Ziele auswerten, das die Navigation durch einen schmalen Wasserweg erfordert. 1 Legen Sie an, oder suchen Sie einen geeigneten Ankerplatz. 2 Wählen Sie Einstellungen > Einstellungen > Navigation > AG > Distanz z. Küstenlinie > Normal. 3 Wählen Sie ein bereits bekanntes Navigationsziel aus. 4 Wählen Sie Navigieren zu > AG. 5 Prüfen Sie die Anordnung der Auto Guidance-Route, und achten Sie darauf, dass der Kurs sicher an bekannten Hindernissen vorbeiführt und ausreichend Platz für etwaige Kursänderungen mit einberechnet. 6 Wählen Sie eine Option: • Wenn die Anordnung der Auto Guidance-Route die entsprechenden Abstände einhält, wählen Sie Menü > Navigationsoptionen > Navigation anhalten und fahren mit Schritt 10 fort. • Wenn die Auto Guidance-Route keinen ausreichenden Abstand zu bekannten Hindernissen einhält, wählen Sie 44 Einstellungen > Einstellungen > Navigation > AG > Distanz z. Küstenlinie > Weit. • Wenn bei der Auto Guidance-Route ein zu großer Abstand für Kursänderungen berechnet wird, wählen Sie Einstellungen > Einstellungen > Navigation > AG > Distanz z. Küstenlinie > Nahe. Wenn Sie in Schritt 6 die Option Nahe oder Weit gewählt 7 haben, prüfen Sie die Auto Guidance-Route, und achten Sie darauf, dass der Kurs sicher an bekannten Hindernissen vorbeiführt und ausreichend Platz für etwaige Kursänderungen mit einberechnet. Auf offener See wird bei der AG Route ein großer Abstand zu Hindernissen eingehalten, selbst wenn Sie als Distanz zur Küstenlinie die Option Nahe oder Am nächsten gewählt haben. Daher ordnet der Kartenplotter die AG Route eventuell nicht neu an, wenn das ausgewählte Ziel nicht die Navigation durch einen schmalen Wasserweg erfordert. 8 Wählen Sie eine Option: • Wenn die Anordnung der Auto Guidance-Route die entsprechenden Abstände einhält, wählen Sie Menü > Navigationsoptionen > Navigation anhalten und fahren mit Schritt 10 fort. • Wenn die Auto Guidance-Route keinen ausreichenden Abstand zu bekannten Hindernissen einhält, wählen Sie Einstellungen > Einstellungen > Navigation > AG > Distanz z. Küstenlinie > Am weitesten. • Wenn bei der Auto Guidance-Route ein zu großer Abstand für Kursänderungen berechnet wird, wählen Sie Einstellungen > Einstellungen > Navigation > AG > Distanz z. Küstenlinie > Am nächsten. 9 Wenn Sie in Schritt 8 die Option Am nächsten oder Am weitesten gewählt haben, prüfen Sie die AG Route, und achten Sie darauf, dass der Kurs sicher an bekannten Hindernissen vorbeiführt und ausreichend Platz für etwaige Kursänderungen mit einberechnet. Auf offener See wird bei der AG Route ein großer Abstand zu Hindernissen eingehalten, selbst wenn Sie als Distanz zur Küstenlinie die Option Nahe oder Am nächsten gewählt haben. Daher ordnet der Kartenplotter die AG Route eventuell nicht neu an, wenn das ausgewählte Ziel nicht die Navigation durch einen schmalen Wasserweg erfordert. 10 Wiederholen Sie die Schritte 3 bis 9 mindestens noch einmal, und verwenden Sie jedes Mal andere Navigationsziele, bis Sie mit der Funktionalität zum Einstellen der Distanz zur Küstenlinie vertraut sind. Kommunikationseinstellungen NMEA 0183-Einstellungen Wählen Sie Einstellungen > Kommunikationsdienste > NMEA 0183-Einstellungen. Anschlusstypen: Siehe Einrichten des Kommunikationsformats der einzelnen NMEA 0183-Anschlüsse, Seite 45. Ausgabesätze: Siehe Konfigurieren von NMEA 0183Ausgabesätzen, Seite 45. Positionsgenauigkeit: Passt die Anzahl der Stellen nach dem Dezimalkomma für die Übertragung von NMEA Ausgaben an. XTE Precision: Passt die Anzahl der Stellen nach dem Dezimalkomma für die NMEA Übersprechfehlerausgabe an. Wegpunkt-IDs: Richtet das Gerät so ein, dass Wegpunktnamen oder Zahlen während der Navigation über NMEA 0183 gesendet werden. Die Verwendung von Zahlen kann Kompatibilitätsprobleme mit älteren NMEA 0183-Autopiloten beheben. Standards: Setzt die NMEA 0183-Einstellungen auf die Werkseinstellungen zurück. Gerätekonfiguration Diagnose: Zeigt NMEA 0183-Diagnoseinformationen an. Konfigurieren von NMEA 0183-Ausgabesätzen Sie können NMEA 0183-Ausgabesätze aktivieren und deaktivieren. 1 Wählen Sie Einstellungen > Kommunikationsdienste > NMEA 0183-Einstellungen > Ausgabesätze. 2 Wählen Sie eine Option. 3 Wählen Sie einen oder mehrere NMEA 0183-Ausgabesätze, und wählen Sie Zurück. 4 Wiederholen Sie die Schritte 2 und 3, um weitere Ausgabesätze zu aktivieren oder zu deaktivieren. Einrichten des Kommunikationsformats der einzelnen NMEA 0183-Anschlüsse Sie können das Kommunikationsformat der einzelnen internen NMEA 0183-Anschlüsse konfigurieren, wenn Sie den Kartenplotter an externe NMEA 0183-Geräte, einen Computer oder andere Garmin Geräte anschließen. 1 Wählen Sie Einstellungen > Kommunikationsdienste > NMEA 0183-Einstellungen > Anschlusstypen. 2 Wählen Sie einen Eingang oder Ausgang. 3 Wählen Sie ein Format: • Damit die Eingabe oder Ausgabe von NMEA 0183Standarddaten, DSC sowie die NMEA Eingabe von Echolotdaten für die Sätze DPT, MTW und VHW unterstützt werden, wählen Sie NMEA-Standard. • Damit die Eingabe oder Ausgabe von NMEA 0183Standarddaten für die meisten AIS-Empfänger unterstützt wird, wählen Sie NMEA High Speed. • Damit die Eingabe oder Ausgabe von Daten im proprietären Garmin Format für Software von Garmin unterstützt wird, wählen Sie Garmin. 4 Wiederholen Sie die Schritte 2 und 3, um zusätzliche Eingänge oder Ausgänge zu konfigurieren. NMEA 2000 Einstellungen Wählen Sie Einstellungen > Kommunikationsdienste > NMEA 2000-Einstellungen. Geräteliste: Zeigt die an das Netzwerk angeschlossenen Geräte an. Geräte benennen: Ändert die Bezeichnungen für verfügbare angeschlossene Geräte. Garmin Marinenetzwerk Mit dem Garmin Marinenetzwerk können Sie Daten von Garmin Peripheriegeräten schnell und problemlos an Kartenplotter weitergeben. Sie können einen Kartenplotter an ein Garmin Marinenetzwerk anschließen, um Daten von anderen Geräten und Kartenplottern, die mit dem Garmin Marinenetzwerk kompatibel sind, zu empfangen und weiterzugeben. Einstellen von Alarmen Navigationsalarme Wählen Sie Einstellungen > Alarme > Navigation. Ankunft: Stellt einen Alarm ein, der ertönt, wenn Sie sich innerhalb einer vorgegebenen Distanz oder einer vorgegebenen Zeit zu einer Kursänderung oder einem Ziel befinden. Ankerversatz: Stellt einen Alarm ein, der ertönt, wenn eine angegebene Driftentfernung überschritten wird, während das Schiff vor Anker liegt. Kursabweichung: Stellt einen Alarm ein, der ertönt, wenn Sie um eine bestimmte Distanz vom Kurs abgewichen sind. Systemalarme Wecker: Richtet einen Wecker ein. Gerätekonfiguration Spannung: Stellt einen Alarm ein, der ertönt, wenn die Batterie eine vorgegebene niedrige Spannung erreicht. GPS-Genauigkeit: Stellt einen Alarm ein, der ertönt, wenn die Genauigkeit der GPS-Position unter einen benutzerdefinierten Wert sinkt. Einrichten des Kraftstoffalarms Bevor Sie einen Alarm für den Kraftstofffüllstand einrichten können, muss ein kompatibler Kraftstoffdurchflusssensor mit dem NMEA 2000 Netzwerk verbunden werden. Sie können einen Alarm ertönen lassen, wenn der an Bord noch vorhandene Gesamtkraftstoffvorrat auf den angegebenen Füllstand absinkt. 1 Wählen Sie Einstellungen > Alarme > Tanken > Alarm f. Kr.st.füllst. > Ein. 2 Geben Sie die verbleibende Kraftstoffmenge ein, bei der der Alarm ausgelöst wird. Einrichten von Wetteralarmen Bevor Sie Wetteralarme einrichten können, müssen Sie über einen kompatiblen Kartenplotter verfügen, der mit einem Wettergerät verbunden ist, z. B. ein GXM Gerät. Darüber hinaus benötigen Sie ein gültiges Wetterabonnement. 1 Wählen Sie Einstellungen > Alarme > Wetter. 2 Aktivieren Sie Alarme für bestimmte Wetterverhältnisse. Einstellungen für das eigene Schiff HINWEIS: Für einige Einstellungen und Optionen sind zusätzliche Karten oder Hardware erforderlich. Wählen Sie Einstellungen > Mein Schiff. Kielversatz: Gleicht die Kieltiefe gegenüber der Wasseroberfläche an, sodass die Tiefe ab dem Kiel und nicht ab der Schwingerposition gemessen wird (Einrichten des Kielversatzes, Seite 16). Temperaturunterschied: Gleicht den Wassertemperaturmesswert eines NMEA 0183-Sensors für die Wassertemperatur oder eines Schwingers mit Temperaturmessung an (Einrichten des Wassertemperaturunterschieds, Seite 46). Geschwindigkeit durch das Wasser kalibrieren: Kalibriert den Schwinger oder Sensor mit Geschwindigkeitssensor (Kalibrieren eines Geräts für die Geschwindigkeit durch Wasser, Seite 46). Kraftstoffkapazität: Legt die gesamte Kraftstoffkapazität aller Kraftstofftanks auf dem Schiff fest (Einstellen der Kraftstoffkapazität des Schiffs, Seite 33). Schiffstyp: Aktiviert basierend auf dem Schiffstyp einige Kartenplotterfunktionen. Einrichten des Kielversatzes Sie können einen Kielversatz eingeben, um die Kieltiefe gegenüber der Wasseroberfläche anzugleichen, sodass die Tiefe ab dem Kiel und nicht ab der Schwingerposition gemessen wird. Geben Sie bei einem Kiel einen positiven Wert für den Versatz ein. Sie können eine negative Zahl eingeben, um eine Kompensation bei einem großen Schiff zu erreichen, das mehrere Fuß tief im Wasser liegt. 1 Führen Sie abhängig von der Position des Schwingers die entsprechenden Schritte aus: • Wenn der Schwinger an der Wasserlinie À installiert ist, messen Sie die Distanz von der Schwingerposition zum Kiel des Schiffs. Geben Sie diesen Wert in den Schritten 3 und 4 als positive Zahl ein. • Wenn der Schwinger an der Kielunterkante Á installiert ist, messen Sie die Distanz vom Schwinger zur Wasserlinie. Geben Sie diesen Wert in den Schritten 3 und 4 als negative Zahl ein. 45 4 Wird die Meldung erneut angezeigt, stoppen Sie das Schiff und überprüfen Sie, ob das Messrad klemmt. 5 Dreht sich das Rad frei, überprüfen Sie die Kabelanschlüsse. 6 Wenn Sie die Meldung weiterhin erhalten, wenden Sie sich an den Support von Garmin. Einstellen des Schiffstyps Sie können den Schiffstyp auswählen, um die Kartenplottereinstellungen zu konfigurieren und Funktionen zu nutzen, die speziell für Ihren Schiffstyp angepasst sind. 1 Wählen Sie Einstellungen > Mein Schiff > Schiffstyp. 2 Wählen Sie Motorboot oder Segelboot. Einstellungen für andere Schiffe 2 Wählen Sie Einstellungen > Mein Schiff > Kielversatz. 3 Wählen Sie abhängig von der Position des Schwingers die Option oder . Geben Sie die in Schritt 1 gemessene Distanz ein. 4 Einrichten des Wassertemperaturunterschieds Bevor Sie den Wassertemperaturunterschied einrichten können, müssen Sie über einen NMEA 0183 Sensor für die Wassertemperatur oder über einen Schwinger mit Temperaturmessung verfügen, um die Wassertemperatur zu messen. Der Temperaturunterschied kompensiert die Temperaturmesswerte eines Temperatursensors. 1 Messen Sie die Wassertemperatur mit dem an den Kartenplotter angeschlossenen Temperatursensor oder mit dem Schwinger mit Temperaturmessung. 2 Messen Sie die Wassertemperatur mit einem anderen Temperatursensor oder einem anderen Thermometer, der bzw. das bekanntlich genaue Daten liefert. 3 Ziehen Sie die in Schritt 1 gemessene Wassertemperatur von der in Schritt 2 gemessenen Wassertemperatur ab. Dies ist der Temperaturunterschied. Geben Sie diesen Wert in Schritt 5 als positive Zahl ein, wenn der am Kartenplotter angeschlossene Sensor eine kältere Wassertemperatur als die tatsächliche Temperatur misst. Geben Sie diesen Wert in Schritt 5 als negative Zahl ein, wenn der am Kartenplotter angeschlossene Sensor eine höhere Wassertemperatur als die tatsächliche Temperatur misst. 4 Wählen Sie Einstellungen > Mein Schiff > Temperaturunterschied. 5 Geben Sie den in Schritt 3 berechneten Temperaturunterschied ein. Kalibrieren eines Geräts für die Geschwindigkeit durch Wasser Wenn ein Schwinger mit Geschwindigkeitssensor an den Kartenplotter angeschlossen ist, können Sie dieses Gerät mit Geschwindigkeitssensor kalibrieren, um die Genauigkeit der Daten für die Geschwindigkeit durch das Wasser zu verbessern, die auf dem Kartenplotter angezeigt werden. 1 Wählen Sie Einstellungen > Mein Schiff > Geschwindigkeit durch das Wasser kalibrieren. 2 Folgen Sie den Anweisungen auf dem Bildschirm. Bei zu geringer Geschwindigkeit des Schiffs oder wenn der Geschwindigkeitssensor keine Geschwindigkeit misst, wird eine Meldung angezeigt. 3 Wählen Sie OK, und erhöhen Sie langsam die Schiffsgeschwindigkeit. 46 Wenn der kompatible Kartenplotter mit einem AIS-Gerät oder VHF-Funkgerät verbunden ist, können Sie einrichten, wie andere Schiffe auf dem Kartenplotter angezeigt werden. Wählen Sie Einstellungen > Andere Schiffe. AIS: Aktiviert und deaktiviert den Empfang von AIS-Signalen. DSC: Aktiviert und deaktiviert den digitalen Selektivruf (DSC). Kollisionsalarm: Stellt den Kollisionsalarm ein (Einrichten eines Sicherheitszonen-Kollisionsalarms, Seite 7). AIS-EPIRB-Test: Aktiviert Testsignale von EPIRB-Sendern (Emergency Position Indicating Radio Beacons). AIS-MOB-Test: Aktiviert Testsignale von Mann-über-BordGeräten. AIS-SART-Test: Aktiviert Testübertragungen von SARTSendern (Search and Rescue Transponders). Wiederherstellen der ursprünglichen Werkseinstellungen des Kartenplotters HINWEIS: Mit diesem Vorgang werden alle eingegebenen Einstellungsinformationen gelöscht. Wählen Sie Einstellungen > System > Systeminformationen > Werkseinstellungen > Reset. Kommunikation mit drahtlosen Geräten Die Kartenplotter können zu einem drahtlosen Netzwerk zusammengeschlossen werden, mit dem Sie drahtlose Geräte verbinden können. Wenn Sie drahtlose Geräte verbinden, können Sie Garmin Apps nutzen, darunter BlueChart Mobile und Garmin Helm™. Weitere Informationen finden Sie unter www.garmin.com. Einrichten des Wi‑Fi Netzwerks ® Die Kartenplotter können zu einem Wi‑Fi Netzwerk zusammengeschlossen werden, mit dem Sie drahtlose Geräte verbinden können. Wenn Sie das erste Mal auf die Einstellungen für das drahtlose Netzwerk zugreifen, werden Sie zur Einrichtung des Netzwerks aufgefordert. 1 Wählen Sie Einstellungen > Kommunikationsdienste > WLAN-Netzwerk > WLAN > Ein > OK. 2 Geben Sie bei Bedarf einen Namen für das drahtlose Netzwerk ein. 3 Geben Sie ein Kennwort ein. Sie benötigen dieses Kennwort, um über ein drahtloses Gerät auf das drahtlose Netzwerk zuzugreifen. Beim Kennwort muss die Groß- und Kleinschreibung beachtet werden. Kommunikation mit drahtlosen Geräten Anschließen von drahtlosen Geräten an den Kartenplotter Verwenden der App Garmin Helm mit dem Kartenplotter Bevor Sie ein drahtloses Gerät an das drahtlose KartenplotterNetzwerk anschließen können, müssen Sie das drahtlose Kartenplotter-Netzwerk konfigurieren (Einrichten des Wi‑Fi Netzwerks, Seite 46). Sie können mehrere drahtlose Geräte mit dem Kartenplotter verbinden, um Daten weiterzugeben. 1 Aktivieren Sie auf dem drahtlosen Gerät die Wi‑Fi Technologie, und suchen Sie nach drahtlosen Netzwerken. 2 Wählen Sie den Namen des drahtlosen KartenplotterNetzwerks (Einrichten des Wi‑Fi Netzwerks, Seite 46). 3 Geben Sie das Kennwort für das Netzwerk ein. Zum Bedienen des Kartenplotters mit der Garmin Helm App müssen Sie die App herunterladen und installieren und außerdem den Kartenplotter mit einem Wi‑Fi Router verbinden. 1 Wählen Sie Einstellungen > Kommunikationsdienste > Drahtlose Geräte > Helm App. 2 Wählen Sie eine Option. 3 Verwenden Sie die Anwendung zum Anzeigen oder Bedienen des Kartenplotters. Ändern des drahtlosen Kanals Kopieren von Wegpunkten, Routen und Tracks aus HomePort auf einen Kartenplotter ® ® Sie können den drahtlosen Kanal ändern, wenn beim Suchen nach oder Verbinden von Geräten Probleme auftreten oder es zu Störungen kommt. 1 Wählen Sie Einstellungen > Kommunikationsdienste > WLAN-Netzwerk > Erweitert > Kanal. 2 Geben Sie einen neuen Kanal ein. Es ist nicht erforderlich, den drahtlosen Kanal auf Geräten zu ändern, die mit dem Netzwerk verbunden sind. Ändern des Wi‑Fi Hosts Sie können ändern, welcher Kartenplotter als Wi‑Fi Host dient. Dies kann hilfreich sein, falls Probleme bei der Wi‑Fi Kommunikation auftreten. Wenn Sie den Wi‑Fi Host ändern, können Sie einen Kartenplotter wählen, der sich näher am mobilen Gerät befindet. 1 Wählen Sie Einstellungen > Kommunikationsdienste > WLAN-Netzwerk > Erweitert > WLAN-Host. 2 Folgen Sie den Anweisungen auf dem Bildschirm. Funkfernbedienung Koppeln der Funkfernbedienung mit dem Kartenplotter Damit Sie die Funkfernbedienung mit einem Kartenplotter verwenden können, müssen Sie sie mit dem Kartenplotter koppeln. Sie können eine Fernbedienung mit mehreren Kartenplottern verbinden und dann die Kopplungsschaltfläche wählen, um zwischen den Kartenplottern zu wechseln. 1 Wählen Sie Einstellungen > Kommunikationsdienste > Drahtlose Geräte > Funkfernbedienung. 2 Wählen Sie Neue Verbindung. 3 Folgen Sie den Anweisungen auf dem Bildschirm. Ein- oder Ausschalten der Beleuchtung der Fernbedienung Wenn Sie die Beleuchtung der Fernbedienung ausschalten, können Sie die Akku-Laufzeit erheblich verlängern. 1 Wählen Sie auf dem Kartenplotter die Option Einstellungen > Kommunikationsdienste > Drahtlose Geräte > Funkfernbedienung > Beleuchtung. 2 Folgen Sie den Anweisungen auf dem Bildschirm. Trennen der Fernbedienung von allen Kartenplottern 1 Wählen Sie auf dem Kartenplotter die Option Einstellungen > Kommunikationsdienste > Drahtlose Geräte > Funkfernbedienung > Alle trennen. 2 Folgen Sie den Anweisungen auf dem Bildschirm. Verwalten von Plotterdaten Verwalten von Plotterdaten Damit Sie Daten auf den Kartenplotter kopieren können, muss auf dem Computer die aktuellste Version von HomePort installiert sein, und es muss eine Speicherkarte in den Kartenplotter eingelegt sein. Kopieren Sie die Daten von HomePort auf die vorbereitete Speicherkarte. Weitere Informationen finden Sie in der HomePort Hilfedatei. Auswählen eines Dateityps für Wegpunkte und Routen von Drittanbietern Sie können Wegpunkte und Routen von Geräten von Drittanbietern importieren und exportieren. 1 Wählen Sie Info > Benutzerdaten > Datenübertragung > Dateityp. 2 Wählen Sie GPX. Wenn Sie Daten wieder mit Geräten von Garmin übertragen möchten, wählen Sie als Dateityp die Option ADM. Kopieren von Daten von einer Speicherkarte 1 Setzen Sie eine Speicherkarte in einen Kartensteckplatz ein. 2 Wählen Sie Info > Benutzerdaten > Datenübertragung. 3 Wählen Sie bei Bedarf die Speicherkarte aus, auf die Daten kopiert werden sollen. Wählen Sie eine Option: 4 • Übertragen Sie Daten von der Speicherkarte auf den Kartenplotter, und kombinieren Sie sie mit vorhandenen Benutzerdaten, indem Sie Von Speicherkarte übernehmen wählen. • Übertragen Sie Daten von der Speicherkarte auf den Kartenplotter, und überschreiben Sie vorhandene Benutzerdaten, indem Sie Von Speicherkarte ersetzen wählen. 5 Wählen Sie den Dateinamen. Kopieren von Wegpunkten, Routen und Tracks auf eine Speicherkarte 1 Setzen Sie eine Speicherkarte in den Kartensteckplatz ein. 2 Wählen Sie Info > Benutzerdaten > Datenübertragung > Auf Karte speichern. 3 Wählen Sie bei Bedarf die Speicherkarte aus, auf die Daten kopiert werden sollen. 4 Wählen Sie eine Option: • Erstellen Sie eine neue Datei, indem Sie Neue Datei hinzufügen wählen und einen Namen eingeben. 47 • Fügen Sie einer vorhandenen Datei Informationen hinzu, indem Sie die Datei aus der Liste auswählen. Kopieren interner Karten auf eine Speicherkarte Sie können Karten vom Kartenplotter auf eine Speicherkarte kopieren, um die Karten mit HomePort zu verwenden. 1 Setzen Sie eine Speicherkarte in den Kartensteckplatz ein. 2 Wählen Sie Info > Benutzerdaten > Datenübertragung. 3 Wählen Sie Interne Karte kopieren. Sichern von Daten auf einem Computer 1 Setzen Sie eine Speicherkarte in den Kartensteckplatz ein. 2 Wählen Sie Info > Benutzerdaten > Datenübertragung > Auf Karte speichern. 3 Wählen Sie einen Dateinamen in der Liste aus, oder wählen Sie Neue Datei hinzufügen. 4 Wählen Sie Auf Karte speichern. 5 Entfernen Sie die Speicherkarte, und legen Sie sie in einen Kartenleser ein, der an einen Computer angeschlossen ist. 6 Öffnen Sie auf der Speicherkarte den Ordner „Garmin \UserData“. 7 Kopieren Sie die Sicherungsdatei auf der Karte, und fügen Sie diese an einem beliebigen Speicherort auf dem Computer ein. Wiederherstellen von Sicherungsdaten auf einem Plotter 1 Legen Sie die Speicherkarte in einen Kartenleser ein, der an den Computer angeschlossen ist. 2 Kopieren Sie eine Sicherungsdatei vom Computer auf die Speicherkarte in den Ordner „Garmin\UserData“. 3 Setzen Sie eine Speicherkarte in den Kartensteckplatz ein. 4 Wählen Sie Info > Benutzerdaten > Datenübertragung > Von Speicherkarte ersetzen. Speichern von Systeminformationen auf einer Speicherkarte Sie können als Unterstützung bei der Fehlerbehebung Systeminformationen auf einer Speicherkarte speichern. Sie werden u. U. von einem Mitarbeiter des Supports gebeten, diese Informationen zum Abrufen von Daten über das Netzwerk zu nutzen. 1 Setzen Sie eine Speicherkarte in den Kartensteckplatz ein. 2 Wählen Sie Einstellungen > System > Systeminformationen > Garmin-Geräte > Auf Karte speichern. 3 Wählen Sie bei Bedarf die Speicherkarte aus, auf der Systeminformationen abgelegt werden sollen. 4 Entnehmen Sie die Speicherkarte. Anhang Registrieren des Geräts Helfen Sie uns, unseren Service weiter zu verbessern, und füllen Sie die Online-Registrierung noch heute aus. • Rufen Sie die Website http://my.garmin.com auf. • Bewahren Sie die Originalquittung oder eine Fotokopie an einem sicheren Ort auf. 48 Digitale Schaltung Mit dem Kartenplotter können Schaltkreise überwacht oder gesteuert werden, wenn ein kompatibles System verbunden ist. Beispielsweise lassen sich die Innenbeleuchtung und die Navigationsbeleuchtung des Schiffs steuern. Auch die Schaltkreise der Lebendfischbehälter können überwacht werden. Wählen Sie Info > Schaltkreissteuerung, um auf die digitale Schaltung zuzugreifen. Weitere Informationen zum Erwerben und Konfigurieren eines digitalen Schaltsystems erhalten Sie bei Ihrem Garmin Händler. Drehen des GRID Joysticks Für bestimmte Situationen können Sie die Ausrichtung des GRID Joysticks drehen. 1 Wählen Sie Einstellungen > Kommunikationsdienste > Marinenetzwerk. 2 Wählen Sie das GRID aus. Reinigen des Bildschirms HINWEIS Die Antireflexionsbeschichtung wird durch ammoniakhaltige Reinigungsmittel beschädigt. Das Gerät ist mit einer speziellen Antireflexionsbeschichtung versehen, die gegenüber Hautpflegeöl, Wachs und scheuernden Reinigungsmitteln sehr empfindlich ist. 1 Tragen Sie einen Brillenreiniger auf das Tuch auf, der laut Angabe keine Beschädigungen an Antireflexionsbeschichtungen hervorruft. 2 Wischen Sie den Bildschirm vorsichtig mit einem weichen, sauberen und fusselfreien Tuch ab. Screenshots Sie können einen Screenshot jedes Bildschirms, der auf dem Kartenplotter angezeigt wird, als Bitmap-Datei (.bmp) speichern. Sie können den Screenshot auf den Computer übertragen. Speichern von Screenshots 1 Setzen Sie eine Speicherkarte in den Kartensteckplatz ein. 2 Wählen Sie Einstellungen > Einstellungen > Screenshotaufnahme > Ein. 3 Rufen Sie den Bildschirm auf, den Sie erfassen möchten. 4 Halten Sie Startseite mindestens sechs Sekunden lang gedrückt. Kopieren von Screenshots auf einen Computer 1 Entfernen Sie die Speicherkarte aus dem Kartenplotter, und legen Sie sie in einen Kartenleser ein, der an einen Computer angeschlossen ist. 2 Öffnen Sie in Windows Explorer den Ordner „Garmin \scrn“ auf der Speicherkarte. 3 Kopieren Sie eine BMP-Datei von der Karte, und fügen Sie sie an einem beliebigen Speicherort auf dem Computer ein. ® Fehlerbehebung Mein Gerät erfasst keine GPS-Signale Wenn das Gerät keine Satellitensignale erfasst, könnte dies verschiedene Gründe haben. Falls mit dem Gerät seit der letzten Satellitenerfassung lange Strecken zurückgelegt wurden oder falls es mehr als ein paar Wochen oder Monate ausgeschaltet gewesen war, erfasst das Gerät Satelliten möglicherweise nicht richtig. Anhang • Vergewissern Sie sich, dass die aktuelle Software auf dem Gerät installiert ist. Ist dies nicht der Fall, aktualisieren Sie die Gerätesoftware (Aktualisieren der Gerätesoftware, Seite 1). • Wenn das Gerät eine interne GPS-Antenne verwendet, stellen Sie sicher, dass eine freie Sicht zum Himmel besteht, damit die interne Antenne das GPS-Signal empfangen kann. Wenn das Gerät in einer Kabine montiert ist, sollte es sich in der Nähe eines Fensters befinden, damit es das GPS-Signal empfangen kann. Wenn das Gerät in einer Kabine an einem Standort montiert ist, an dem es keine Satelliten erfassen kann, verwenden Sie eine externe GPS-Antenne. • Wenn das Gerät eine externe GPS-Antenne verwendet, vergewissern Sie sich, dass die Antenne mit dem Kartenplotter oder dem NMEA Netzwerk verbunden ist. • Wenn das Gerät über mehrere GPS-Antennenquellen verfügt, wählen Sie eine andere Quelle aus (Auswählen der GPS-Quelle, Seite 1). Mein Gerät schaltet sich nicht ein oder schaltet sich ständig aus Falls sich Geräte plötzlich ausschalten oder sich nicht einschalten lassen, könnte ein Problem mit der Stromversorgung vorliegen. Überprüfen Sie folgende Punkte, um die Ursache der Probleme mit der Stromversorgung zu beheben. • Vergewissern Sie sich, dass die Stromquelle Strom liefert. Es gibt verschiedene Möglichkeiten, dies zu überprüfen. Beispielsweise können Sie überprüfen, ob andere Geräte, die mit der Stromquelle versorgt werden, ordnungsgemäß funktionieren. • Prüfen Sie die Sicherung im Netzkabel. Die Sicherung sollte sich in einem Halter befinden, der zur roten Leitung des Netzkabels gehört. Vergewissern Sie sich, dass die richtige Sicherung eingesetzt ist. Genaue Angaben zur erforderlichen Sicherung finden Sie auf dem Schild am Kabel oder in den Installationsanweisungen. Prüfen Sie die Sicherung, um sicherzustellen, dass die dort enthaltene Verbindung nicht unterbrochen ist. Sie können die Sicherung mit einem Multimeter testen. Falls die Sicherung ordnungsgemäß funktioniert, gibt das Multimeter 0 Ohm aus. • Stellen Sie sicher, dass das Gerät eine Spannung von mindestens 10 V erhält. Eine Spannung von 12 V wird jedoch empfohlen. Prüfen Sie die Spannung, indem Sie die Gleichstromspannung der Buchsen für Strom und Masse des Netzkabels messen. Wenn die Spannung unter 10 V liegt, schaltet sich das Gerät nicht ein. • Wenn das Gerät genug Strom erhält, sich aber nicht einschaltet, nehmen Sie über die Website www.garmin.com /support Kontakt mit dem Garmin auf. Mein Gerät erstellt Wegpunkte nicht an der richtigen Position Sie können Wegpunktpositionen manuell eingeben, um Daten zwischen Geräten zu übertragen und auszutauschen. Wenn Sie einen Wegpunkt manuell anhand von Koordinaten eingegeben haben und die Position des Punkts nicht an der erwarteten Stelle angezeigt wird, wurden bei der Markierung des Wegpunkts möglicherweise ein anderes Kartenbezugssystem und Positionsformat verwendet, als derzeit vom Gerät genutzt wird. Das Positionsformat bestimmt, wie die Position des GPSEmpfängers auf der Seite angezeigt wird. Es wird gewöhnlich als Breite und Länge in Grad und Minuten dargestellt, wobei es verschiedene Optionen für Grad, Minuten und Sekunden, nur Grad oder eines von mehreren Gitterformaten gibt. Das Kartenbezugssystem ist ein mathematisches Modell, das einen Teil der Erdoberfläche darstellt. Breiten- und Längengrade Anhang auf einer gedruckten Karte verweisen auf ein bestimmtes Kartenbezugssystem. 1 Ermitteln Sie, welches Kartenbezugssystem und Positionsformat bei der ursprünglichen Erstellung des Wegpunkts verwendet wurden. Wenn der ursprüngliche Wegpunkt auf einer Karte beruht, sollten auf der Karte das Kartenbezugssystem und Positionsformat aufgeführt sein, mit dem die Karte erstellt wurde. In der Regel befinden sich diese Informationen in der Nähe der Legende. 2 Wählen Sie auf dem Kartenplotter die Option Einstellungen > Einstellungen > Einheiten. 3 Wählen Sie die entsprechenden Einstellungen für das Kartenbezugssystem und Positionsformat. 4 Erstellen Sie den Wegpunkt erneut. NMEA 0183-Informationen Typ Datensatz Beschreibung Senden GPAPB APB: Steuerkurs- oder Track-Controller (Autopilot), Datensatz „B“ GPBOD BOD: Peilung (vom Ausgangspunkt zum Ziel) GPBWC BWC: Peilung und Distanz zum Wegpunkt GPGGA GGA: GPS-Festdaten GPGLL GLL: Geografische Position (Breiten- und Längengrad) GPGSA GSA: GNSS DOP und aktive Satelliten GPGSV GSV: GNSS-Satelliten in Reichweite GPRMB RMB: Empfohlene Navigations-Mindestdaten GPRMC RMC: Empfohlene spezielle GNSS-Mindestdaten GPRTE RTE: Routen GPVTG VTG: Kurs über Grund und Geschwindigkeit über Grund GPWPL WPL: Wegpunktposition GPXTE XTE: Kursversatzfehler PGRME E: Geschätzter Fehler PGRMM M: Kartenbezugssystem PGRMZ Z: Höhe SDDBT DBT: Tiefe unter Schwinger SDDPT DPT: Tiefe SDMTW MTW: Wassertemperatur SDVHW VHW: Geschwindigkeit durch Wasser und Steuerkurs Empfangen DPT Tiefe DBT Tiefe unter Schwinger MTW Wassertemperatur VHW Geschwindigkeit durch Wasser und Steuerkurs WPL Wegpunktposition DSC Informationen zum digitalen Selektivruf DSE Erweiterter digitaler Selektivruf HDG Steuerkurs, Abweichung und Missweisung HDM Steuerkurs, Magnetkompass MWD Windrichtung und -geschwindigkeit MDA Meteorologische Zusammenfassung MWV Windgeschwindigkeit und -winkel VDM AIS VHF Data-Link-Nachricht 49 NMEA 2000 – PGN-Informationen Typ PGN Beschreibung Senden und Empfangen 059392 ISO-Zulassung 059904 ISO-Anforderung 060928 ISO-Adressenanforderung 126208 NMEA: Gruppenfunktion – Anforderung, Befehl, Bestätigung 126464 PGN-Listen-Gruppenfunktion – Senden und Empfangen 126996 Produktinformationen 129026 COG und SOG: Schnelle Aktualisierung 129029 GNSS-Positionsdaten 129540 GNSS-Satelliten in Reichweite 130306 Winddaten 130312 Temperatur Senden 127250 Schiffssteuerkurs 127258 Magnetische Missweisung Eigentum an der Software verbleiben bei Garmin und/oder deren Drittanbietern. Sie erkennen an, dass die Software Eigentum von Garmin und/ oder deren Drittanbietern ist und durch die Urheberrechte der Vereinigten Staaten von Amerika und internationale Urheberrechtsabkommen geschützt ist. Weiterhin erkennen Sie an, dass Struktur, Organisation und Code der Software, für die kein Quellcode zur Verfügung gestellt wird, wertvolle Betriebsgeheimnisse von Garmin und/oder deren Drittanbietern sind und dass der Quellcode der Software ein wertvolles Betriebsgeheimnis von Garmin und/oder deren Drittanbietern bleibt. Sie verpflichten sich, die Software oder Teile davon nicht zu dekompilieren, zu deassemblieren, zu verändern, zurückzuassemblieren, zurückzuentwickeln, in eine allgemein lesbare Form umzuwandeln oder ein von der Software abgeleitetes Werk zu erstellen. Sie verpflichten sich, die Software nicht in ein Land zu exportieren oder zu reexportieren, das nicht im Einklang mit den Exportkontrollgesetzen der Vereinigten Staaten von Amerika oder den Exportkontrollgesetzen eines anderen, in diesem Zusammenhang relevanten Landes steht. 128259 Geschwindigkeit: Durch Wasser 128267 Wassertiefe 129025 Position: Schnelle Aktualisierung 129283 Kursversatzfehler 129284 Navigationsdaten 129285 Navigation – Informationen zu Route und Wegpunkt Empfangen 126992 Systemzeit 127250 Schiffssteuerkurs 127489 Motorparameter: Dynamisch 127488 Motorparameter: Schnelle Aktualisierung 127493 Sendeparameter: Dynamisch 127505 Flüssigkeitsstand 128259 Geschwindigkeit: Durch Wasser 128267 Wassertiefe 129025 Position: Schnelle Aktualisierung 129038 Positionsmeldung der AIS-Klasse A 129039 Positionsmeldung der AIS-Klasse B 129040 AIS-Klasse B, erweiterte Positionsmeldung 129539 GNSS DOP-Werte 129794 Statische Daten und Reisedaten der AIS-Klasse A 129809 AIS-Klasse B, „CS“-Bericht zu statischen Daten, Teil A 129810 AIS-Klasse B, „CS“-Bericht zu statischen Daten, Teil B 130310 Umweltparameter 130311 Umweltparameter 130313 Luftfeuchtigkeit 130314 Tatsächlicher Druck Software-Lizenzvereinbarung DURCH DIE VERWENDUNG DES GERÄTS STIMMEN SIE DEN BEDINGUNGEN DER FOLGENDEN SOFTWARELIZENZVEREINBARUNG ZU. LESEN SIE DIE LIZENZVEREINBARUNG AUFMERKSAM DURCH. Garmin Ltd. und/oder deren Tochtergesellschaften („Garmin“) gewähren Ihnen im Rahmen des normalen Betriebs dieses Geräts eine beschränkte Lizenz zur Verwendung der in diesem Gerät im Binärformat integrierten Software (die „Software“). Verfügungsrechte, Eigentumsrechte und Rechte am geistigen 50 Anhang Index A AIS 5–8 aktivieren 46 Gefahren 7, 26 Notrufsignal-Gerät 7 Radar 26 SART 7 Zielerfassung 6, 7 Alarme 45 Ankerversatz 45 Ankunft 45 Anzeigen 33 Echolot 23 Flachwasser 23 Kollision 7, 46 Kursabweichung 45 Motor 33 Navigation 45 Tiefwasser 23 Wassertemperatur 23 Wetter 45 Andere Schiffe AIS 8 Wege/Pfade 8 Angelkarte 3, 40 einrichten 7 Grenzlinie 7 Animierte Strömungen, Gezeiten 5 Ankeralarm 45 Ankunftsalarm 45 Antenne, GPS 1 Anzeigen 33 Grenzwerte 33 Motor 33 Reise 34 Statusalarme 33 Tanken 33 Wind 34 Astroinformationen 35 Auto Guidance 9, 12, 43 Distanz zur Küstenlinie 13, 44 Route 13, 44 Routen 12 Autopilot 29, 30 aktivieren 30 Kehrtwenden-Muster 30 Kleeblatt-Muster 31 Kreis-Muster 30 Leistungseinsparung 30 Orbit-Muster 31 Ruderaktivität reduzieren 30 Schritte für die Steuerung 30 Shadow Drive 30 Steuerkurs anpassen 30 Steuermuster 30, 31 Steuern nach Muster 30, 31 Such-Muster 31 Williamson-Turn-Muster 30 Zickzack-Muster 30 B Beleuchtung 3, 47 Benutzerdaten löschen 15 Synchronisieren 14 Bereichsringe 8 bevorzugte Datenquelle 29 Bildschirm, Helligkeit 3 D Daten kopieren 47 sichern 48 Datenverwaltung 47 Digitale Schaltung 48 Index Digitaler Selektivruf (Digital Selective Calling, DSC) 31, 32 aktivieren 31, 46 Kanäle 32 Kontakte 31 Routine-Einzelanruf 32 Distanz messen 19 Karten 3 Distanz zur Küstenlinie 13, 44 DownVü 17 Drahtlose Geräte 42, 46, 47 Anschließen von drahtlosen Geräten 47 Netzwerkkonfiguration 46, 47 DSC. Siehe Digitaler Selektivruf (Digital Selective Calling, DSC) E EBL 26 anpassen 26 einblenden 26 messen 26 Echolot 17, 19, 23 A-Bereich 21, 22 Alarme 23 Ansichten 17, 18 aufzeichnen 23, 24 Bildlaufgeschwindigkeit 22 Darstellung 22 DownVü 17 Farbunterdrückung 22 Farbverstärkung 19 Frequenzen 20, 21 gemeinsam nutzen 19 Grundverfolgung 20 Kegel 9 Messen von Distanzen 19 Oberflächenstörungen 22 Panoptix 17, 18, 21, 22 Quelle 19 schwebende Ziele 22 SideVü 17 Störungen 19, 22 Tiefe 20 Tiefenskala 20 Verstärkung 19 Wegpunkt 18 Whiteline 22 Zoom 20 Einschalttaste 43 Einstellungen 43, 45 Radaranzeige 29 Systeminformationen 43 EPIRB 7 Eventprotokoll 43 F Fahrrinnenbreite 8 Farben von Gefahrenstellen 8 Farbmodus 3 Favoriten 2 Fehlerbehebung 48, 49 Fernbedienung 47 trennen 47 Fish Eye 3D Echolotkegel 9 schwebende Ziele 9 Tracks 9 Fotos, Luftbilder 5 G Garmin Marinenetzwerk 14, 45 Garmin Support, Kontaktinformationen 1 Geber 23 Gehe zu 10 Gerät Registrierung 48 reinigen 48 Geräte-ID 43 Gezeitenstationen 5, 34, 35 Anzeigen 5 GPS 48 Quelle 1 Signale 1 GPS-Genauigkeit 45 Grafiken konfigurieren 34 Luftdruck 34 Temperatur 34 Tiefe 34 Wassertemperatur 34 Windgeschwindigkeit 34 Windwinkel 34 GRID 48 GRID Kopplung 43 H Halsen. Siehe Wenden und Halsen Handbuch anzeigen 1 Hauptmenü 1 anpassen 2 Helm (App) 47 Hilfe. Siehe Support J Joystick 48 K Kamera anhalten 41 Ausgangsposition 41 bedienen 42 Einstellung 41 Standby 41 Steuern 41 Karten 3–5, 8 auswählen 3 Darstellung 8 Details 4 Distanz messen 3 integriert 3 Navigation 4, 5 Steuerkurs, Linie 8 Symbole 3 Kielversatz 16, 45 Kollisionsalarm 7, 46 Kombinationen, anpassen 2, 42 Kompass, Rose 7 Kraftstoff an Bord 45 Kraftstoffalarm 33, 45 Kraftstoffkapazität 33, 45 Kursabweichungsalarm 45 L Löschen, alle Benutzerdaten 15 Luftbilder 5 M Mann über Bord 10, 30, 32 Marineservices 9 MARPA 6 Gefahren 7, 26 Navigationskarte 8 Objekt mit Tag 26 Zielerfassung 25 Maßeinheiten 43 Media Player 35 alphabetische Suche 36 Android Gerät 36 Bereiche 36 Einstellungsmodus 36 FUSION-Link 35, 36 Gerätename 37 iPod 35 MTP 36 Quelle 35 Radio 36, 37 SiriusXM Satellitenradio 36 stumm schalten 36 Tuner-Region 36 VHF 36 Voreinstellung 36, 41 51 wiederholen 36 Windows Phone 36 Zufallswiedergabe 36 MOB, Gerät 7 Motoranzeigen 33 konfigurieren 33 Statusalarme 33 Motorboot 3, 15, 46 Music Player 35–37. Siehe Media Player N Navigationsalarme 45 Navigationskarte 3, 5, 9, 40 einrichten 7 Luftbilder 7 Marineservicepunkte 9 MARPA 8 Radarüberlagerung 26, 27 Schiffswege 8, 32 Netzwerk. Siehe Marinenetzwerk NMEA 0183 31, 44 NMEA 2000 31, 45 Notruf 31, 32 Notrufsignal-Gerät 7 P Perspective 3D 40 Position, Tracking 32 Position speichern 10 Positionsmeldung 32 Premium-Karten 4, 5, 7 Anzeigen für Gezeiten und Strömungen 5 Fish Eye 3D 9 Luftbilder 5 Produktregistrierung 48 R Radar 24, 25, 27 AIS 26 Anzeige optimieren 28 benutzerdefinierte Parkposition 27 Bereich 24 Bereichsringe 29 Bugversatz 29 Echospuren 28, 29 Farbschema 29 MARPA 7 Quelle 29 Seegangsstörungen 28 senden 24 Sichtfeld 29 Störungen 28 Tracks, Fish Eye 3D 7 Überlagerungsbildschirm 26, 27 Überwachung (Modus) 25 Verstärkung 27 Vogelmodus 27 Wegpunkte 7, 25, 29 zeitgesteuertes Senden 25 Zoom-Maßstab 25 Radarüberlagerung 26 Radio, SiriusXM 36, 37 Registrieren des Geräts 48 Reisedaten 34 Route nach 9 Routen bearbeiten 11 erstellen 11 kopieren 47 Liste anzeigen 11 löschen 12 navigieren 11 parallel navigieren 11 Synchronisieren 14 Wegpunkte 47 S SART 7 Satellitenbilder 5 Satellitensignale, erfassen 1 Schaltkreise 48 52 Schiffswege 8, 32 schwebende Ziele 9 Schwinger 17, 21, 23 Screenshots 48 speichern 48 Seezeichen 4 Segelanzeigen 34 Segelboot 3, 15, 46 Segeln 8, 15 Startlinie 15 Wettkampftimer 15 SegelnStartlinie 15 Shadow Drive, Aktivieren 30 Sichere Höhe 43 Sichere Tiefe 43 Sicherheitszonen-Kollisionsalarm 7, 46 SideVü 17 SiriusXM 37 Satellitenradio 36 SiriusXM Satellite Radio 37 SiriusXM Satellitenradio 36, 37 Software aktualisieren 1 Updates 1 Software-Lizenzvereinbarung 50 SOS 10, 32 Spannung 45 Speicherkarte 47, 48 Detailkarten 48 Sprache 43 Stationen 1 Ändern der Station 43 Anpassen des Hauptmenüs 2 Reihenfolge der Anzeigen 43 Wiederherstellen des Layouts 2, 43 Steuerkurs 30 anpassen 30 halten 30 Shadow Drive 30 Steuerkurs-Fixierung 16 Strecken 9 Strömungsvorhersagestation 34, 35 Anzeigen 5 Support 1 Kontaktinformationen 1 Symbole 6 Synchronisieren, Benutzerdaten 14 Systeminformationen 43, 48 T Tankanzeigen 33 mit tatsächlichem Kraftstoff synchronisieren 33 Statusalarm 33, 45 Tastatur 43 Temperaturaufzeichnung 34 Tiefenaufzeichnung 34 Tonnenberichte 40 Tracks 13 als Route speichern 14 aufzeichnen 14 bearbeiten 14 einblenden 8, 13 kopieren 47 Liste 14 löschen 14 navigieren 14 speichern 13 U Überwachung (Modus) 25 Schutzbereich 25 zeitgesteuertes Senden 25 Uhr 45 Alarm 45 Updates, Software 1 Radar 25 Versatz, Bug 29 VHF-Funkgerät 31 AIS-Ziel anrufen 32 DSC-Kanal 32 Notrufe 31, 32 Routine-Einzelanruf 32 Video 40–42 anzeigen 40, 41 konfigurieren 40–42 Quelle 40–42 VRM 26 anpassen 26 einblenden 26 messen 26 W Warnungsmanager 35 Meldungen 35 Wasser Geschwindigkeit 46 Temperaturaufzeichnung 34 Temperaturunterschied 46 Wegpunkte 10, 49 bearbeiten 10 dorthin navigieren 10 Echolot 18 einblenden 8 erstellen 4, 10, 40 kopieren 47 Liste anzeigen 10 löschen 10 Mann über Bord 10 Radar 25 Synchronisieren 14 verfolgtes Schiff 32 Wetter 40 Wenden und Halsen 16 Steuerkurs-Fixierung 16 Wind-Fixierung 16 Werkseinstellungen 46 Stationen 2 Wetter 7, 37, 38 Abonnement 37, 40 Alarme 45 Angelkarte 40 Angeln 39 Karten 38, 40 Navigationskarte 40 Niederschlag 38 Oberflächendruck 39 Seegang 39 Sendungen 37 Sicht 39 Sichtverhältnisse 39 Überlagerung 40 Vorhersage 38–40 Wassertemperatur 39 Welleninformationen 39 Wind 39 Wi‑Fi Technologie 46 Wind-Fixierung 16 anpassen 16 Windanzeigen 34 Windgeschwindigkeitsgrafik 34 Windwinkelgrafik 34 Z Ziele auswählen 9 Navigationskarte 9 Zielerfassung 25 Zoom, Echolot 20 Zurücksetzen Einstellungen 37 Stationslayouts 2 V Vergrößern/Verkleinern Karte 3 Index www.garmin.com/support +43 (0) 820 220230 + 32 2 672 52 54 0800 770 4960 1-866-429-9296 +385 1 5508 272 +385 1 5508 271 +420 221 985466 +420 221 985465 + 45 4810 5050 + 358 9 6937 9758 + 331 55 69 33 99 + 39 02 36 699699 (+52) 001-855-792-7671 0800 0233937 +47 815 69 555 00800 4412 454 +44 2380 662 915 (+35) 1214 447 460 +386 4 27 92 500 0861 GARMIN (427 646) +27 (0)11 251 9999 +34 93 275 44 97 + 46 7744 52020 +886 2 2642-9199 ext 2 0808 238 0000 +44 (0) 870 8501242 +49 (0) 89 858364880 zum Ortstarif - Mobilfunk kann abweichen 913-397-8200 1-800-800-1020 © 2014–2015 Garmin Ltd. oder deren Tochtergesellschaften