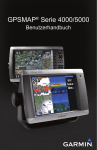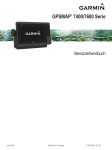Download GPSMAP® 400/500-Serie
Transcript
GPSMAP 400/500-Serie ® Benutzerhandbuch © 2010 Garmin Ltd. oder deren Tochtergesellschaften Garmin International, Inc. 1200 East 151st Street Olathe, Kansas 66062, USA Tel.: +1-913-397-8200 oder +1-800-800-1020 Fax: +1-913-397-8282 Garmin (Europe) Ltd. Liberty House Hounsdown Business Park Southampton, Hampshire, SO40 9LR, UK Tel.: +44 (0) 870-850-1241 (außerhalb Großbritanniens) 0808-238-0000 (innerhalb Großbritanniens) Fax: +44 (0) 870-850-1251 Garmin Corporation No. 68, Jangshu 2nd Road Sijhih, Taipei County, Taiwan Tel.: +886-2-2642-9199 Fax: +886-2-2642-9099 Alle Rechte vorbehalten. Sofern in diesem Benutzerhandbuch nicht anders festgelegt, darf ohne vorherige ausdrückliche schriftliche Genehmigung durch Garmin kein Teil dieses Handbuchs zu irgendeinem Zweck reproduziert, kopiert, übertragen, weitergegeben, heruntergeladen oder auf Speichermedien jeglicher Art gespeichert werden. Garmin genehmigt hiermit, dass eine einzige Kopie dieses Handbuchs auf eine Festplatte oder ein anderes elektronisches Speichermedium zur Ansicht heruntergeladen und eine Kopie des Handbuchs oder der Überarbeitungen des Handbuchs ausgedruckt werden kann, vorausgesetzt, diese elektronische Kopie oder Druckversion enthält den vollständigen Text des vorliegenden Urheberrechtshinweises; darüber hinaus ist jeglicher unbefugter kommerzieller Vertrieb dieses Handbuchs oder einer Überarbeitung des Handbuchs strengstens verboten. Die Informationen im vorliegenden Dokument können ohne Ankündigung geändert werden. Garmin behält sich das Recht vor, Änderungen und Verbesserungen an seinen Produkten vorzunehmen und den Inhalt zu ändern, ohne Personen oder Organisationen über solche Änderungen oder Verbesserungen informieren zu müssen. Auf der Garmin-Website (www.garmin.com) finden Sie aktuelle Updates sowie zusätzliche Informationen zu Verwendung und Betrieb dieses Produkts sowie anderer Produkte von Garmin. Garmin®, das Garmin-Logo, GPSMAP®, BlueChart®, g2 Vision® und MapSource® sind Marken von Garmin Ltd. oder deren Tochtergesellschaften und sind in den USA und anderen Ländern eingetragen. Ultrascroll™, myGarmin™ und GFS™ sind Marken von Garmin Ltd. oder deren Tochtergesellschaften. Diese Marken dürfen nur mit ausdrücklicher Genehmigung von Garmin verwendet werden. NMEA 2000® und das NMEA 2000-Logo sind eingetragene Marken der National Maritime Electronics Association. Windows® ist eine in den USA und in anderen Ländern eingetragene Marke der Microsoft Corporation. Einführung Einführung In diesem Handbuch finden Sie Informationen zu folgenden Produkten: GPSMAP® 421/421s GPSMAP 451/451s GPSMAP 521/521s GPSMAP 526/526s GPSMAP 551/551s GPSMAP 556/556s Tipps und Kurzbefehle • Drücken Sie in einem beliebigen Bildschirm die Taste HOME, um zum Home-Bildschirm zurückzukehren. • Drücken Sie in einem der Hauptbildschirme die Taste MENU, um auf erweiterte Einstellungen zuzugreifen. • Drücken Sie kurz die Einschalttaste , um die Anzeigeeinstellungen anzupassen. Im Handbuch verwendete Konventionen Direktlinks • • • • • • • • • • • Ein- und Ausschalten des Geräts: Seite 2. Erfassen von GPS-Satellitensignalen: Seite 5. Einlegen und Entnehmen von SD-Speicherkarten: Seite 6. Wiederherstellen der ursprünglichen Werkseinstellungen: Seite 5. Verwenden der Navigationskarte: Seite 7. Ändern der Navigationskarteneinstellungen: Seite 11. Navigieren zu einem Ziel: Seite 23. Erstellen und Verwenden von Wegpunkten: Seite 25. Konfigurieren der Systemeinstellungen: Seite 47. Verwenden des Echolots: Seite 56. Alarme und Meldungen: Seite 68. Wenn Sie in diesem Handbuch aufgefordert werden, ein Element auszuwählen, werden im Text kleine Pfeile (>) angezeigt. Diese Pfeile zeigen an, dass Sie auf dem Bildschirm mit der Wipptaste eine Anzahl von Elementen markieren und nach jedem Element die Taste SELECT drücken sollen. Wenn z. B. „Wählen Sie Karten > Navigationskarte“ angegeben ist, müssen Sie Karten markieren und die Taste SELECT drücken. Markieren Sie dann Navigationskarte, und drücken Sie die Taste SELECT erneut. GPSMAP 400/500-Serie – Benutzerhandbuch Einführung Inhaltsverzeichnis Einführung............................................................................................i Tipps und Kurzbefehle...................................................................................... i Im Handbuch verwendete Konventionen......................................................... i Direktlinks......................................................................................................... i Konformitätserklärung.................................................................................... iv Produktregistrierung....................................................................................... iv Kontaktaufnahme mit Garmin......................................................................... iv Erste Schritte.......................................................................................1 Überblick über das Gerät................................................................................. 1 Ein- und Ausschalten des Geräts.................................................................... 2 Initialisieren der Geräteeinstellungen.............................................................. 2 Anpassen der Beleuchtung............................................................................. 3 Verwenden des Tastenfelds............................................................................. 4 Erfassen von GPS-Satellitensignalen............................................................. 5 Verwenden des Simulatormodus..................................................................... 5 Anzeigen von Systeminformationen................................................................ 5 Wiederherstellen der ursprünglichen Werkseinstellungen.............................. 5 Einlegen und Entnehmen von SD-Speicherkarten.......................................... 6 Informationen zum Home-Bildschirm.............................................................. 6 ii Verwenden von Karten........................................................................7 Verwenden der Navigationskarte.................................................................... 7 Ändern der Navigationskarteneinstellungen.................................................. 11 Verwenden der geteilten Navigationskarte.................................................... 14 Verwenden der 3D-Perspektive..................................................................... 14 Verwenden von Schiffsführer 3D................................................................... 15 Verwenden von Fischauge 3D...................................................................... 17 Verwenden von Angelkarten.......................................................................... 17 Aktivieren von Satellitenbildern mit hoher Auflösung.................................... 18 Anzeigen von Luftfotos.................................................................................. 19 Animierte Anzeigen für Gezeiten und Strömungen....................................... 20 Detaillierte Straßen- und POI-Daten............................................................. 21 Verwenden von Auto Guidance-Routen........................................................ 21 Verwenden des Bildschirms „Karte/Echolot“................................................. 22 Wohin?...............................................................................................23 Navigieren zu einem Ziel............................................................................... 23 Erstellen und Verwenden von Wegpunkten................................................... 25 Erstellen und Verwenden von Routen........................................................... 26 Verwenden von Tracks.................................................................................. 28 Verwenden von BlueChart g2 Vision............................................................. 30 Navigieren mit einem Autopiloten von Garmin.............................................. 30 GPSMAP 400/500-Serie – Benutzerhandbuch Einführung Anzeigen von Informationen............................................................31 Anzeigen eines Kompasses.......................................................................... 31 Anzeigen von Zahlen..................................................................................... 31 Anzeigen von Reiseinformationen................................................................. 32 Anzeigen und Anpassen von Tankanzeigen und Motoranzeigen.................. 32 Anzeigen und Anpassen von Windanzeigen................................................. 36 Anzeigen von Gezeitenstationsinformationen............................................... 37 Anzeigen von Strömungsinformationen........................................................ 38 Anzeigen von Astroinformationen.................................................................. 38 Anzeigen von Benutzerdaten........................................................................ 39 Anzeigen anderer Schiffe.............................................................................. 41 Automatisches Identifikationssystem............................................................ 41 Konfigurieren des Plotters...............................................................47 Konfigurieren der Systemeinstellungen......................................................... 47 Konfigurieren von Maßeinheiten................................................................... 47 Ändern der Systemsprache........................................................................... 48 Konfigurieren der Navigationseinstellungen.................................................. 48 Konfigurieren von Kommunikationseinstellungen......................................... 50 Einstellen von Alarmen.................................................................................. 52 Einrichten des Gesamtkraftstoffalarms.......................................................... 53 Konfigurieren der Funktion „Mein Schiff“....................................................... 53 Konfigurieren anderer Schiffe........................................................................ 54 Verwenden des Echolots..................................................................56 Informationen zum Bildschirm „Ganzer Bildschirm“...................................... 56 Informationen zum Bildschirm „Split-Frequenz“............................................ 57 Informationen zum Bildschirm „Geteilter Zoom“............................................ 57 Informationen zum Bildschirm „Tiefenaufzeichnung“.................................... 58 Informationen zum Bildschirm „Temperaturaufzeichnung“............................ 58 Einrichten des Echolots................................................................................. 59 Erweiterte Echoloteinstellungen.................................................................... 60 Digitaler Selektivruf (Digital Selective Calling, DSC) ....................61 Verwenden des Plotters mit einem VHF-Funkgerät...................................... 61 Hinzufügen von DSC-Kontakten................................................................... 62 Anzeigen der DSC-Rufliste............................................................................ 62 Empfangen von Notrufen.............................................................................. 62 Mann-über-Bord-Notrufe von einem VHF-Funkgerät.................................... 63 Mann-über-Bord-Notrufe vom Plotter............................................................ 63 Positionsüberwachung.................................................................................. 63 Absetzen eines Routine-Einzelrufs............................................................... 64 Rufen eines AIS-Ziels.................................................................................... 65 Anhang...............................................................................................66 Technische Daten.......................................................................................... 66 Alarme und Meldungen................................................................................. 68 Speichern von Screenshots.......................................................................... 71 Pflegen des Geräts........................................................................................ 71 Software-Lizenzvereinbarung........................................................................ 72 Index...................................................................................................73 GPSMAP 400/500-Serie – Benutzerhandbuch iii Einführung Lesen Sie alle Produktwarnungen und sonstigen wichtigen Informationen in der Anleitung Wichtige Sicherheits- und Produktinformationen, die dem Produkt beiliegt. Hg – In diesem Produkt verwendete Lampen enthalten Quecksilber und müssen entsprechend den örtlichen, bundeslandspezifischen oder nationalen Gesetzen recycelt oder entsorgt werden. Produktregistrierung Helfen Sie uns, unseren Service weiter zu verbessern, und füllen Sie die Online-Registrierung noch heute aus. Rufen Sie die Website http://my.garmin.com auf. Bewahren Sie die Originalquittung oder eine Fotokopie an einem sicheren Ort auf. Kontaktaufnahme mit Garmin Weitere Informationen finden Sie unter: www.garmin.com/aboutGarmin/environment/disposal.jsp. Setzen Sie sich mit dem Support von Garmin in Verbindung, falls beim Umgang mit dem Gerät Fragen auftreten. Besuchen Sie in den USA die Website www.garmin.com/support, oder wenden Sie sich telefonisch unter +1-913-397-8200 oder +1-800-800-1020 an Garmin USA. Konformitätserklärung In Großbritannien wenden Sie sich telefonisch unter 0808-238-0000 an Garmin (Europe) Ltd. Garmin erklärt hiermit, dass dieses Produkt den wesentlichen Anforderungen und weiteren relevanten Vorschriften der Direktive 1999/5/EG entspricht. Sie finden die vollständige Konformitätserklärung unter www.garmin.com/compliance. iv Besuchen Sie in Europa die Website www.garmin.com/support, und klicken Sie auf Contact Support, um Supportinformationen für Ihr jeweiliges Land zu erhalten. Alternativ können Sie sich telefonisch unter +44 (0) 870-850-1241 an Garmin (Europe) Ltd. wenden. GPSMAP 400/500-Serie – Benutzerhandbuch Erste Schritte Erste Schritte Überblick über das Gerät EINSCHALTTASTE/ BELEUCHTUNG BEREICH (-/+) WIPPTASTE GPSMAP 526/556 MARK SELECT MENU NMEA 2000® Stromversorgung/Daten HOME Externe GPS-Antenne GPSMAP 421/451/ 521/551 SD-Kartensteckplatz Abbildung: GPSMAP 526 Stromversorgung/Daten GPSMAP 400/500-Serie – Benutzerhandbuch NMEA 2000® Externe GPS-Antenne Erste Schritte Ein- und Ausschalten des Geräts Schalten Sie das Gerät ein, indem Sie kurz die Einschalttaste drücken. Wenn der Warnbildschirm angezeigt wird, wählen Sie Ich stimme zu, um den Home-Bildschirm anzuzeigen. Hinweis: Beim ersten Einschalten des Geräts müssen die Anfangseinstellungen vorgenommen werden. Siehe „Initialisieren der Geräteeinstellungen“. Schalten Sie das Gerät aus, indem Sie die Einschalttaste gedrückt halten. Initialisieren der Geräteeinstellungen Beim ersten Einschalten des Geräts müssen die Anfangseinstellungen vorgenommen werden. Hinweis: Sie können diese Einstellungen später über den Bildschirm Einstellungen ändern (Seite 5). Sprache: Wählen Sie die Sprache für die Bildschirmanzeige aus. Vorführbetrieb: Wählen Sie Aus. (Diese Option steht nur beim ersten Einschalten des Geräts zur Verfügung.) Willkommen: Wählen Sie OK. NMEA-Geräte: Falls NMEA 0183-Geräte an einen seriellen Anschluss angeschlossen sind, geben Sie hier die betreffenden Anschlüsse an. AIS Empfänger (steht nicht zur Verfügung, falls Sie unter NMEA-Geräte die Option Keine gewählt haben): Wählen Sie Ja, wenn es sich bei einem der an einen seriellen Anschluss angeschlossenen Geräte um einen AIS-Empfänger (Automatisches Identifikationssystem) handelt. Positionsformat: Geben Sie hier das Koordinatensystem an, das bei Positionsangaben verwendet werden soll. Zeitformat: Legen Sie fest, ob die Uhrzeit im Format 12 Stunden, 24 Stunden oder UTC (Universal Time Coordinated) angezeigt werden soll. Home-Bildschirm GPSMAP 400/500-Serie – Benutzerhandbuch Erste Schritte Zeitzone: Stellen Sie die Zeitzone für die Uhrzeit ein. Wenn Sie für die Zeitzone die Option Automatisch gewählt haben, ist die Option für die Sommerzeit nicht verfügbar und wird auf Automatisch eingestellt. Einheiten System: Geben Sie Einheiten für auf dem Bildschirm angezeigte Messwerte ein, z. B. Englisch, Metrisch oder Nautisch, oder wählen Sie Anwender, um Maßeinheiten für Tiefe, Temperatur, Distanz, Geschwindigkeit, Höhe, Volumen und Druck individuell festzulegen. Anpassen der Beleuchtung 1. Drücken Sie kurz die Einschalttaste . 2. Drücken Sie auf der Wipptaste nach links oder rechts, um die Helligkeit einzustellen. Sichere Mindesttiefe: Wählen Sie die minimale sichere Tiefe für Ihr Schiff. Weitere Informationen finden Sie in den technischen Daten des Schiffs. Flachwasseralarm: Dieser Alarm steht nur bei Empfang von NMEAEcholotdaten zur Verfügung. Wählen Sie Ja oder Nein. Lichte Höhe: Stellen Sie die minimale lichte Höhe des Schiffs ein. Weitere Informationen finden Sie in den technischen Daten des Schiffs. AIS-Alarmbereich: Stellen Sie den Abstand ein, bei dem ein Alarm ertönt, wenn sich ein AIS-Schiff Ihrem Schiff nähert (Seite 55). AIS-Alarmzeit bis: Wählen Sie die Zeit aus, innerhalb derer ein Alarm ertönt, wenn ein AIS-Schiff in die Sicherheitszone um Ihr Schiff gelangt (Seite 55). Falls ein Messrad für die Geschwindigkeit durch das Wasser erkannt wird, werden Sie gefragt, ob Sie das Messrad jetzt kalibrieren möchten. Wählen Sie Ja oder Nein. GPSMAP 400/500-Serie – Benutzerhandbuch Wenn das Gerät die Beleuchtung je nach Umgebungshelligkeit automatisch anpassen soll, wählen Sie Automatische Beleuchtung (die automatische Beleuchtung steht nur bei den Geräten GPSMAP 526 und GPSMAP 556 zur Verfügung). Erste Schritte So wechseln Sie zwischen Tag- und Nachtmodus: 1. Drücken Sie kurz die Einschalttaste . 2. Wählen Sie Tag/NachtMod. 3. Drücken Sie auf der Wipptaste nach links oder nach rechts, um zwischen den Modi zu wechseln. Verwenden des Tastenfelds EINSCHALTTASTE/ BELEUCHTUNG BEREICH (-/+) WIPPTASTE MARK SELECT MENU HOME EINSCHALTTASTE/BELEUCHTUNG: Halten Sie diese Taste gedrückt, um das Gerät ein- oder auszuschalten. Drücken Sie die Taste kurz, um die Beleuchtung und den Tag- und Nachtmodus einzustellen. BEREICH (-/+): Drücken Sie diese Tasten, um die Reichweite des Echolots einzustellen. Drücken Sie diese Tasten, um die Ansicht einer Karte zu vergrößern oder zu verkleinern. Drücken Sie diese Tasten, um in Listen nach oben und unten zu blättern. Wipptaste: Drücken Sie auf der Wipptaste nach oben, unten, links oder rechts, um in Menüs zu navigieren, Felder zu markieren und Daten einzugeben. MARK: Drücken Sie diese Taste, um einen Wegpunkt zu markieren. SELECT: Drücken Sie diese Taste, um markierte Elemente auszuwählen. HOME: Drücken Sie diese Taste, um zum Home-Bildschirm zurückzukehren. GPSMAP 400/500-Serie – Benutzerhandbuch Erste Schritte MENU: Drücken Sie diese Taste, um auf zusätzliche Einstellungen und Konfigurationsoptionen zuzugreifen. Drücken Sie die Taste, um bei der entsprechenden Anzeige zum vorherigen Bildschirm zurückzukehren. So schalten Sie den Simulatormodus ein: 1. Wählen Sie im Home-Bildschirm die Option Einstellungen > System > Simulator. Erfassen von GPS-Satellitensignalen 2. Wählen Sie Einstellungen, um Geschwindigkeit, Track-Steuerung und Position einzustellen. Beim Einschalten des Geräts muss der GPS-Empfänger Satellitendaten erfassen und die aktuelle Position bestimmen. Wenn das Gerät Satellitensignale erfasst, sind die Signalstärkebalken oben im Home-Bildschirm grün . Wenn das Gerät keine Satellitensignale mehr empfängt, werden die grünen , und das Positionssymbol zeigt ein blinkendes Balken ausgeblendet Fragezeichen an. Weitere Informationen zu GPS finden Sie auf der Garmin-Website unter www.garmin.com/aboutGPS. Verwenden des Simulatormodus Im Simulatormodus wird der GPS-Empfänger für die Verwendung in Innenräumen oder zu Übungszwecken abgeschaltet. Im Simulatormodus werden vom Gerät keine Satelliten verfolgt. Warnung Versuchen Sie nicht, im Simulatormodus zu navigieren, da der GPS-Empfänger deaktiviert ist. Die Balkenanzeige für die Satellitensignalstärke zeigt in diesem Fall nur Simulationen an, die keine tatsächlichen Satellitensignale darstellen. Anzeigen von Systeminformationen Sie können die Softwareversion, die Basiskartenversion, zusätzliche Karteninformationen (sofern verfügbar) und die Geräte-ID des Plotters anzeigen. Diese Informationen werden eventuell benötigt, um die Systemsoftware zu aktualisieren oder zusätzliche Kartendaten zu erwerben. Wählen Sie im Home-Bildschirm die Option Einstellungen > System > Systeminformationen. Wiederherstellen der ursprünglichen Werkseinstellungen HINWEIS: Mit diesem Verfahren werden alle eingegebenen Einstellungsinformationen gelöscht. 1. Wählen Sie im Home-Bildschirm die Option Einstellungen > System > Systeminformationen > Werkseinstellungen. 2. Wählen Sie Ja, um alle Werkseinstellungen wiederherzustellen, oder wählen Sie Nein, um den Vorgang abzubrechen. Das Gerät wird neu gestartet. Nach dem Neustart wird der Bildschirm mit den Geräteeinstellungen angezeigt (Seite 2). GPSMAP 400/500-Serie – Benutzerhandbuch Erste Schritte Einlegen und Entnehmen von SD-Speicherkarten Das Gerät unterstützt SD-Speicherkarten (Secure Digital). Mit optionalen SD-Speicherkarten, auf denen BlueChart® g2 Vision® vorinstalliert ist, können Satellitenbilder und Fotos von Häfen, Jachthäfen und anderen Points of Interest mit hoher Auflösung angezeigt werden. Mit SD-Karten können Daten wie Wegpunkte, Routen und Tracks auf ein anderes kompatibles Garmin-Gerät oder einen Computer übertragen werden (Seite 40). Der SD-Kartensteckplatz befindet sich an der rechten unteren Ecke des Geräts. Öffnen Sie zum Einsetzen der SD-Speicherkarte die Klappe, und schieben Sie die Speicherkarte ein, bis sie einrastet. Drücken Sie die Karte kurz nach innen, um sie aus dem Plotter auszuwerfen. Hinweis: Wenn Sie eine SD-Speicherkarte verwenden, um Wegpunkte von MapSource® oder HomePort™ zu übertragen, aktualisieren Sie auf die aktuelle Version, indem Sie auf Hilfe > Nach Software-Updates suchen klicken. Sie können auch die Garmin-Website unter www.garmin.com aufrufen. Informationen zum Home-Bildschirm Über den Home-Bildschirm haben Sie Zugriff auf alle anderen Bildschirme. Drücken Sie in einem beliebigen Bildschirm die Taste HOME, um zum HomeBildschirm zurückzukehren. • Karten: Wählen Sie Navigations- und Angelkarten, Karten für 3DPerspektive, Schiffsführer 3D und Fischauge 3D sowie geteilte Karten aus. Hinweis: Karten für Schiffsführer 3D und Fischauge 3D sind nur verfügbar, wenn Sie eine SD-Karte mit BlueChart g2 Vision verwenden. Angelkarten sind verfügbar, wenn Sie eine SD-Karte mit BlueChart g2 Vision verwenden oder wenn die integrierte Karte Angelkarten unterstützt. • Echolot: Richten Sie Echolotinformationen ein, und rufen Sie diese auf (Seite 56). Hinweis: Sie benötigen ein Gerät der s-Serie (z. B. GPSMAP 526s), an das ein Schwinger angeschlossen ist, um Echolotfunktionen zu verwenden. • Karte/Echolot: Richten Sie den Bildschirm ein, um Karte und Echolot in einem geteilten Bildschirm anzuzeigen (Seite 22). • Wohin?: Greifen Sie auf Navigationsfunktionen zu (Seite 23). • Information: Zeigen Sie Informationen an, z. B. Optionen des Instrumentenbretts, Gezeiten, Strömungen, astronomische Daten, Benutzerdaten und Informationen zu anderen Schiffen (Seite 31). • Einstellungen: Greifen Sie auf Geräte- und Systemeinstellungen zu (Seite 47). GPSMAP 400/500-Serie – Benutzerhandbuch Verwenden von Karten Verwenden von Karten Der Plotter verfügt über eine weltweite Basiskarte oder BlueChart g2-Karten für die Küstenlinie der USA oder ein bestimmtes Land. • Navigationskarte: Zeigt als Overhead-Anzeige alle relevanten Navigationsdaten an, die auf den vorinstallierten Karten verfügbar sind, z. B. Tonnen, Leuchtfeuer, Kabel, Tiefenmessungen, Yachthäfen und Gezeitenstationen. • 3D-Perspektive: Bietet eine Ansicht vom Heck des Schiffs aus der Vogelperspektive (je nach Kurs) als zusätzliche optische Navigationshilfe. • Geteilte Karte: Zeigt die Navigationskarte gleichzeitig mit zwei verschiedenen Zoom-Maßstäben an. Karten für Schiffsführer 3D und Fischauge 3D sind nur verfügbar, wenn Sie eine SD-Karte mit BlueChart g2 Vision verwenden. Angelkarten sind verfügbar, wenn Sie eine SD-Karte mit BlueChart g2 Vision verwenden oder wenn die integrierte Karte Angelkarten unterstützt. • Angelkarte: Bietet eine Ansicht der Karte mit hervorgehobenen Bodenkonturen und ohne Navigationsdaten. Diese Karte ist optimal für die Offshore-Hochseefischerei geeignet. • Fischauge 3D: Bietet eine dreidimensionale Unterwasseransicht, die den Meeresboden gemäß den Informationen auf der Karte optisch darstellt. GPSMAP 400/500-Serie – Benutzerhandbuch • Schiffsführer 3D: Bietet eine Ansicht vom Heck des Schiffs aus der Vogelperspektive als zusätzliche dreidimensionale Navigationshilfe. Die Option Schiffsführer 3D von BlueChart g2 Vision bietet mehr Details als die vorinstallierten Daten. Hinweis: Bei den Geräten GPSMAP 421, 521 oder 526 (einschließlich der s-Modelle) muss eine optionale, mit BlueChart g2 Vision vorinstallierte SD-Karte eingelegt sein, damit detaillierte Navigationskarten und Schiffsführer-Karten angezeigt werden können. Verwenden der Navigationskarte Mit der Navigationskarte können Sie den Kurs planen und Karteninformationen anzeigen. Sie dient allgemein als Navigationshilfe. Wählen Sie zum Aufrufen der Navigationskarte im Home-Bildschirm die Option Karten > Navigationskarte. Verwenden von Karten Andere Schiffe: Zeigen Sie Informationen zu anderen Schiffen an, wenn der Plotter an ein externes Gerät mit AIS (Automatisches Identifikationssystem) oder DSC (Digitaler Selektivruf) angeschlossen ist (Seite 61). Ihr Schiff Gezeitenstation Freiliegendes Wrack Bake Navigation anhalten: Halten Sie die Navigation zum gewünschten Ziel an (nur beim Navigieren verfügbar). Datenleisten: Blenden Sie Fahrt-, Navigations-, Angel-, Kraftstoff- oder Segelinformationen ein oder aus. Leuchtfeuer Marineservices Freiliegender Fels Zoom-Maßstab Navigationskarte mit g2 Vision Datenleisten Navigationskartenmenü Drücken Sie die Taste MENU, um auf weitere Einstellungen und Optionen für die Navigationskarte zuzugreifen. Karte ganzer Bildschirm: Hiermit wird die Navigations- oder Angelkarte auf dem ganzen Bildschirm ohne die Anzeige von Zahlen dargestellt. Wegpunkte und Tracks: Sie können Wegpunkte (Seite 25) und Tracks (Seite 28) anzeigen, hinzufügen und konfigurieren. GPSMAP 400/500-Serie – Benutzerhandbuch Verwenden von Karten • Fahrt: Blenden Sie die Datenleiste für GPS-Geschwindigkeit, GPS-Steuerkurs, Tiefe und GPS-Position ein bzw. aus. Wählen Sie Einstellungen Datenleiste, um die auf dem Bildschirm angezeigten Daten zu konfigurieren. • Navigation: Blenden Sie die Datenleiste für Entfernung zum Ziel, Ankunft, Kursabweichung und Peilung ein bzw. aus. Wählen Sie Automatisch, um die Fahrtdatenleiste einzublenden, wenn Sie zu einem Ziel navigieren. Wählen Sie Einstellungen Datenleiste, um andere Daten zu wählen, die auf der Fahrtdatenleiste angezeigt werden. • Angeln: Blenden Sie die Datenleiste für Tiefe, Wassertemperatur und Geschwindigkeit durch Wasser ein bzw. aus. • Kraftstoff: Blenden Sie die Datenleiste für Kraftstoffdurchflussrate, verbleibender Kraftstoff, Reichweite und Kraftstoffverbrauch ein bzw. aus. • Segelschiff: Blenden Sie die Datenleiste für Geschwindigkeit durch Wasser, Windgeschwindigkeit, Windwinkel und gutgemachte Geschwindigkeit (Velocity Made Good, VMG) ein bzw. aus. Wählen Sie Wind, um zwischen wahrer und scheinbarer Windgeschwindigkeit bzw. Winkel des wahren und scheinbaren Winds zu wechseln. • Kompassband: Das Kompassband wird oben im Bildschirm eingeblendet, um den aktuellen Steuerkurs sowie eine Anzeige mit der Peilung zum gewünschten Kurs während der Navigation anzuzeigen. GPSMAP 400/500-Serie – Benutzerhandbuch Informationen zur VMG-Anzeige zu Wind und Wegpunkten in den Datenleisten Der Plotter wechselt automatisch zwischen der Anzeige für die Wind-VMG (Velocity Made Good, gutgemachte Geschwindigkeit) und der Wegpunkt-VMG in den Datenleisten. Die Wegpunkt-VMG wird unter folgenden Bedingungen angezeigt: • In der Datenleiste Routenabschnitt wird die Wegpunkt-VMG beim Navigieren einer Route oder einer Auto Guidance-Route angezeigt. • In der Datenleiste Segelschiff wird die Wegpunkt-VMG beim Navigieren einer Route oder einer Auto Guidance-Route angezeigt, wenn Sie die Datenleiste Routenabschnitt ausblenden. Die Wind-VMG wird unter folgenden Bedingungen angezeigt: • In der Datenleiste Segelschiff wird die Wind-VMG beim Navigieren einer Route oder einer Auto Guidance-Route angezeigt. • In der Datenleiste Segelschiff wird die Wind-VMG angezeigt, wenn die Datenleiste Routenabschnitt eingeblendet ist. Karteneinstellungen: Passen Sie die Navigationskarteneinstellungen benutzerspezifisch an (Seite 11). Informationen zu Kartendaten Die Karten von BlueChart g2 und BlueChart g2 Vision verwenden grafische Symbole zur Bezeichnung von Kartenmerkmalen, die den Normen für USamerikanische und internationale Karten entsprechen. Verwenden von Karten Andere auf den meisten Karten vorhandene Merkmale umfassen beispielsweise Tiefenkonturen (mit Tiefwasser in Weiß dargestellt), Gezeitengebiete, Tiefenangaben (wie auf der herkömmlichen Seekarte dargestellt), Seezeichen und Symbole sowie Hindernisse und Unterwasserkabelgebiete. Während Sie den Kartenzeiger bewegen, können Sie die Distanz und Peilung von der aktuellen Position und die Koordinaten des Kartenzeigers rechts unten auf der Karte anzeigen. Navigieren zu einem Punkt auf der Karte Drücken Sie zum Ändern des Kartenausschnitts auf der Wipptaste nach oben, unten, rechts oder links. 1. Wählen Sie im Home-Bildschirm die Option Karten. 2. Wählen Sie Navigationskarte, Angelkarte oder Geteilte Karte. 3. Wählen Sie mithilfe der Wipptaste den Punkt auf der Karte aus, zu dem Sie navigieren möchten. 4. Drücken Sie die Taste SELECT. Kartenzeiger 5. Wählen Sie Navigiere zu. 6. Wählen Sie Gehe zu (oder Führe nach, wenn Sie eine vorinstallierte Karte mit BlueChart g2 Vision für Auto Guidance-Routen verwenden). 7. Folgen Sie der farbigen Linie auf dem Bildschirm zum Ziel. Informationen zum Erstellen einer Route zu einem Punkt auf der Karte finden Sie auf Seite 26. Verschieben der Navigationskarte Verwenden Sie die Wipptaste, um den Kartenzeiger ( ) von der aktuellen Position zu verschieben und um andere Bereiche auf der Navigationskarte anzuzeigen. Wenn Sie beim Verschieben über den Rand der aktuellen Kartenanzeige hinaus geraten, wird der Bildlauf fortgesetzt, um eine kontinuierliche Kartenabdeckung zu gewährleisten. 10 Drücken Sie zum Beenden des Verschiebens die Taste MENU, und wählen Sie anschließend Verschieben beenden. Vergrößern und Verkleinern von Kartenausschnitten Über die Tasten Bereich (-/+) können Sie den Zoom-Maßstab einstellen, der durch die Skala am unteren Rand der Navigationskarte ( ) angezeigt wird. Der Balken unterhalb der Zahl stellt diese Distanz auf der Karte dar. GPSMAP 400/500-Serie – Benutzerhandbuch Verwenden von Karten Zugreifen auf zusätzliche Objektinformationen Anzeigen von Gezeitenstationsinformationen So greifen Sie auf zusätzliche Objektinformationen zu: 1. Markieren Sie auf der Navigationskarte ein Objekt mit dem Kartenzeiger, und drücken Sie die Taste SELECT. Mithilfe des Kartenzeigers ( ) können Sie Informationen zu Kartenelementen auf dem Bildschirm, Wegpunkten und Karten anzeigen. Auf der Karte werden Gezeitenstationsinformationen mit einem detaillierten Symbol für die entsprechende Gezeitenhöhe angezeigt. Sie können eine detaillierte Grafik für eine Gezeitenstation anzeigen, um die Gezeitenhöhe zu unterschiedlichen Zeiten oder an unterschiedlichen Tagen zu prognostizieren. Markieren Sie mit dem Kartenzeiger ( ) das Symbol einer Gezeitenstation ( ), und drücken Sie die Taste SELECT. Weitere Informationen zu Gezeiten finden Sie auf Seite 37. Ausgewähltes Element Ändern der Navigationskarteneinstellungen Wählen Sie zum Ändern der Karteneinstellungen im Home-Bildschirm die Option Karten > Navigationskarte > MENU > Karteneinstellungen. Fotos: Wählen Sie für Satellitenbilder mit hoher Auflösung die Option Aus, Nur Land oder Ein. Satellitenbilder mit hoher Auflösung sind nur mit einer SD-Speicherkarte mit BlueChart g2 Vision verfügbar. Gezeiten/Strömungen: Aktivieren oder deaktivieren Sie Gezeiten und Strömungen (Seite 36). Wählen Sie Animiert, um animierte Anzeigen für Gezeitenstationen und Strömungsrichtung auf der Karte einzublenden (Seite 20). Servicepunkte: Aktivieren oder deaktivieren Sie Marineservicepunkte. 2. Wählen Sie das Element aus. Wenn mehrere Elemente im Bereich vorhanden sind, wählen Sie Überprüfen, und wählen Sie anschließend das Element aus. GPSMAP 400/500-Serie – Benutzerhandbuch11 Verwenden von Karten Rosen: Zeigen Sie eine Kompassrose um das Schiff an, die die Kompassrichtung angibt. Die Richtung des wahren oder scheinbaren Winds wird angezeigt, wenn das Gerät an einen kompatiblen Windsensor angeschlossen ist. Wind richtungsan zeige Kompassrose • Kurs oben: Richtet die Kartenanzeige auf die Navigationsrichtung aus. Wenn die Steuerkurslinie eingeblendet ist, wird sie auf dem Bildschirm senkrecht angezeigt. Detail: Passt die Menge der Details an, die auf der Karte in unterschiedlichen Zoom-Maßstäben angezeigt werden. Drücken Sie auf der Wipptaste nach links, um den Detailgrad zu reduzieren. Drücken Sie auf der Wipptaste nach rechts, um den Detailgrad zu erhöhen. Ändern der Kartendarstellung Wählen Sie im Home-Bildschirm die Option Karten > Navigationskarte > MENU > Karteneinstellungen > Kartendarstellung. Ausrichtung: Ändert die Perspektive der Kartenanzeige. • Norden oben: Richtet die Oberseite der Kartenanzeige auf die Nordrichtung aus. • Steuerkurs oben: Richtet die Kartenanzeige auf die aktuelle Fahrtrichtung aus. 12 GPSMAP 400/500-Serie – Benutzerhandbuch Verwenden von Karten Steuerkurslinie: Stellt eine Verlängerung vom Bug des Schiffs in Fahrtrichtung dar. • Aus: Schaltet die Steuerkurslinie aus. • Distanz: Stellt die Distanz bis zum Ende der Steuerkurslinie ein. • Zeit: Stellt die Zeitdauer bis zum Ende der Steuerkurslinie ein. Weltkarte: Zeigt entweder eine einfache Weltkarte oder Satellitenbilder an (bei Auswahl der Option für die vollständige Weltkarte). Tiefenangaben: Dient zum Ein- oder Ausschalten von Tiefenangaben sowie zum Einstellen einer gefährlichen Tiefe. Sicherheitsschattierung (nur bei Verwendung einer Karte mit BlueChart g2 Vision verfügbar): Identifiziert eine ausgewählte Tiefe. Bereiche auf der Karte, die geringere Tiefenwerte als der angegebene Wert aufweisen, werden blau schattiert angezeigt, während Bereiche, die größere Tiefenwerte als der angegebene Wert aufweisen, weiß schattiert werden. Die Linie wird immer bei oder unter der gewählten Tiefe gezogen. Wählen Sie Automatisch, um die Tiefe von der g2 Vision-Karte zu verwenden. Symbole: Dient zum Ändern der Symbol-Präferenzen. • Navigationshilfe-Größe: Dient zum Anpassen der Größe der auf der Karte angezeigten Seezeichensymbole. • Navigationshilfe-Typ: Dient zum Auswählen des Seezeichensymbolsatzes (NOAA oder IALA). • Land-POIs: Dient zum Ein- und Ausschalten von an Land befindlichen POIs (Points of Interest). • Leuchtfeuersektoren: Dient zum Ein- oder Ausschalten des Sektors, in dem ein Leuchtfeuer sichtbar ist. Durch Auswahl der Option Automatisch werden Leuchtfeuersektoren abhängig vom jeweils eingestellten ZoomMaßstab ausgeblendet. • Kartenumrisse: Dient zum Einschalten von Kartenumrissen, wenn Sie eine SD-Karte mit BlueChart g2 Vision verwenden und sehen möchten, welchen Bereich die Karten abdecken. • Fotopunkte: Dient bei Verwendung einer SD-Karte mit BlueChart g2 Vision zum Ein- und Ausschalten von Kamerasymbolen (Seite 20). • Fahrzeugsymbol: Ermöglicht die Auswahl eines großen, mittelgroßen oder kleinen Schiffs oder Dreiecks, das Ihr Schiffsymbol auf der Karte darstellt. GPSMAP 400/500-Serie – Benutzerhandbuch13 Verwenden von Karten Verwenden der geteilten Navigationskarte Verwenden Sie die geteilte Karte, um auf derselben Karte gleichzeitig zwei unterschiedliche Zoom-Maßstäbe anzuzeigen. Verwenden der 3D-Perspektive 3D-Perspektive bietet eine Ansicht vom Heck des Schiffs aus der Vogelperspektive (je nach Kurs) als zusätzliche optische Navigationshilfe. Diese Ansicht ist hilfreich beim Navigieren während des Passierens von schwierigen Untiefen, Riffen, Brücken oder Kanälen und erleichtert das Finden von Ein- und Auslaufrouten in unbekannten Häfen oder Ankerplätzen. Wählen Sie zum Aufrufen des Bildschirms 3D-Perspektive im HomeBildschirm die Option Karten > 3D-Perspektive. Drücken Sie die Taste Bereich (+), um die Ansicht näher zum Schiff und zur Wasseroberfläche zu verschieben. Drücken Sie die Taste Bereich (-), um die Ansicht vom Schiff zu entfernen. So zeigen Sie Details zu Seezeichen wie Baken, Leuchtfeuern und Hindernissen an: 1. Zeigen Sie mithilfe der Wipptaste auf das Seezeichen. Sobald sich der Cursor über dem Seezeichen befindet, wird das Seezeichen markiert. 2. Drücken Sie die Taste SELECT, um Einzelheiten zum Seezeichen anzuzeigen. Geteilte Navigationskarte (mit BlueChart g2 Vision-Karte) Die obere Hälfte des Bildschirms wird gegenüber der unteren Bildschirmhälfte zehnfach vergrößert dargestellt. Mithilfe der Tasten Bereich (-/+) können Sie den Zoom-Maßstab einstellen. Drücken Sie die Taste MENU, um weitere Einstellungen anzuzeigen (Seite 8). 14 Einstellungen von 3D-Perspektive Drücken Sie zum Aufrufen weiterer Einstellungen oder Optionen zum Bildschirm 3D-Perspektive die Taste MENU. Wegpunkte und Tracks: Sie können Wegpunkte und Tracks anzeigen, hinzufügen und konfigurieren. • Tracks: Schalten Sie Tracks ein oder aus (Seite 28). GPSMAP 400/500-Serie – Benutzerhandbuch Verwenden von Karten • Wegpunkte: Sie können vorhandene Wegpunkte anzeigen, sortieren oder filtern oder neue Wegpunkte erstellen. • Neuer Wegpunkt: Erstellen und bearbeiten Sie einen neuen Wegpunkt. • Aktive Tracks: Verwalten Sie Tracks (Seite 28). • Gespeicherte Tracks: Zeigen Sie eine Liste gespeicherter Tracks an. Andere Schiffe: Zeigen Sie Informationen zu anderen Schiffen an. Damit Informationen zu anderen Schiffen angezeigt werden können, muss das Gerät an ein externes Gerät mit AIS (Automatisches Identifikationssystem) bzw. DSC (Digitaler Selektivruf) angeschlossen sein (Seite 61). Datenleisten (Seite 8): Blenden Sie die Zahlen für Fahrt, Navigation, Angeln, Kraftstoff, Segelschiff oder Kompassband ein oder aus (Seite 9). Kartendarstellung: Passen Sie die Karte für 3D-Perspektive benutzerspezifisch an. • Bereichsringe: Dient zum Ein- und Ausblenden der Bereichsringe für die Entfernungsmessung. • Breite Navigationskorridor: Stellt die Breite der Kurslinie beim Navigieren ein. Diese Einstellung wirkt sich auch auf Routen (Route nach), jedoch nicht auf Auto Guidance-Routen (Führe nach) aus. Verwenden von Schiffsführer 3D Schiffsführer 3D Navigationskarte Drücken Sie die Taste Bereich (+), um die Ansicht näher zum Schiff und zur Wasseroberfläche zu verschieben. Drücken Sie die Taste Bereich (-), um die Ansicht vom Schiff zu entfernen. Vorübergehend wird die Skala ( ) am unteren Bildschirmrand angezeigt. Die SD-Karte mit BlueChart g2 Vision unterstützt Schiffsführer 3D. Mit dieser Funktion erhalten Sie eine detaillierte, dreidimensionale Ansicht vom Heck des Schiffs aus der Vogelperspektive (je nach Kurs), um Sie bei der Navigation zu unterstützen. Diese Ansicht ist hilfreich beim Navigieren während des Passierens von schwierigen Untiefen, Riffen, Brücken oder Kanälen und erleichtert das Finden von Ein- und Auslaufrouten in unbekannten Häfen oder Ankerplätzen. GPSMAP 400/500-Serie – Benutzerhandbuch15 Verwenden von Karten So zeigen Sie Details zu Seezeichen wie Baken, Leuchtfeuern und Hindernissen an: 1. Zeigen Sie mithilfe der Wipptaste auf das Seezeichen. Sobald sich der Cursor über dem Seezeichen befindet, wird das Seezeichen markiert. 2. Drücken Sie die Taste SELECT, um Einzelheiten zum Seezeichen anzuzeigen. Farben Gefahr: Aktiviert oder deaktiviert Farben von Gefahrenstellen. Bei der Einstellung Aus wird das Land aus der Sicht vom Wasser dargestellt. Bei der Einstellung Ein werden Flachwasser und Land mit einer Farbskala angezeigt. Blau zeigt Tiefwasser, Gelb Flachwasser und Rot sehr flaches Wasser an. Einstellungen von Schiffsführer 3D Greifen Sie über den Bildschirm Schiffsführer 3D auf zusätzliche Einstellungen oder Optionen zu, indem Sie die Taste MENU drücken. Informationen zu Einstellungen und Optionen für Wegpunkte und Tracks, Andere Schiffe und Datenleisten finden Sie unter „Navigationskartenmenü“ auf Seite 8. Wählen Sie MENU > Kartendarstellung, um die Darstellung des Bildschirms Schiffsführer 3D benutzerspezifisch anzupassen. Stil: Dient zur Auswahl dessen, wie Kartendaten über 3D-Untergrund angezeigt werden sollen. • Klassisch: Verwendet Farbschemen zur Anzeige des 3D-Untergrunds. • Karten: Bietet Karteninformationen in einer 3D-Ansicht. • Fotos: Bietet Satellitenbilder zusätzlich zu den Karteninformationen. Schiffsführer 3D (Farben von Gefahr auf dem Wasser) Bereichsringe: Dient zum Ein- und Ausblenden der Bereichsringe für die Entfernungsmessung. Sichere Tiefe: Dient zur Einstellung der Tiefe, ab der gefährliche Tiefenwerte in Rot angezeigt werden. 16 GPSMAP 400/500-Serie – Benutzerhandbuch Verwenden von Karten Breite Navigationskorridor: Stellt die Breite der Kurslinie beim Navigieren ein. Diese Einstellung wirkt sich auch auf Routen (Route nach), jedoch nicht auf Auto Guidance-Routen (Führe nach) aus. Verwenden von Fischauge 3D Schwebende Ziele Mithilfe der Tiefenkonturen der Kartografie von BlueChart g2 Vision bietet Fischauge 3D eine Unterwasseransicht des Meeres- oder Seebodens. Verwenden Sie die Tasten Bereich, um die Ansicht anzupassen. Hinweis: Sie benötigen ein Gerät der s-Serie (z. B. GPSMAP 526s) und einen über ein Marinenetzwerk angeschlossenen Schwinger, um Echolotinformationen zu empfangen. Einstellungen von Fischauge 3D Wenn Sie auf zusätzliche Einstellungen oder Optionen für den Bildschirm Fischauge 3D zugreifen möchten, drücken Sie die Taste MENU. Anzeigen: Dient zur Auswahl einer Fischauge-Perspektive (Bug, Heck, Backbord oder Steuerbord). Fischauge 3D Tracks: Dient zum Ein- und Ausschalten der Trackaufzeichnung. Echolotkegel (nur bei vorhandenem Echolot): Dient zum Ein- und Ausschalten eines Echolotkegels, der den vom Schwinger erfassten Bereich wiedergibt. Datenleisten: Blendet Zahlen für Fahrt, Navigation, Angeln oder Segelschiff ein oder aus (Seite 8). Fischsymbole (nur bei vorhandenem Echolot): Dient zum Anzeigen von im Wasser schwebenden Zielen, z. B. Fischen. Die Ziele werden durch rote, grüne und gelbe Kreise gekennzeichnet. Rot zeigt die größten und Grün die kleinsten Ziele an. Verwenden von Angelkarten Die Angelkarte bietet eine detaillierte und störungsfreie Darstellung der Bodenkonturen auf der Karte. GPSMAP 400/500-Serie – Benutzerhandbuch17 Verwenden von Karten Die Angelkarte verwendet detaillierte bathymetrische Daten auf einer mit BlueChart g2 Vision vorinstallierten SD-Karte und ist ideal für die OffshoreHochseefischerei geeignet. Wählen Sie im Home-Bildschirm die Option Karten > Angelkarte. Informationen zu Einstellungen und Optionen für Karte ganzer Bildschirm, Wegpunkte und Tracks, Andere Schiffe und Datenleisten finden Sie unter „Navigationskartenmenü“ auf Seite 8. Passen Sie die Darstellung des Bildschirms Angelkarte an, indem Sie MENU > Karteneinstellungen wählen (Seite 11). Aktivieren von Satellitenbildern mit hoher Auflösung Sie können Satellitenbilder mit hoher Auflösung über Land, See oder beide Teile der Navigationskarte legen, wenn Sie eine mit BlueChart g2 Vision vorinstallierte SD-Karte verwenden. So aktivieren Sie Satellitenbilder: 1. Drücken Sie während der Anzeige der Navigationskarte die Taste MENU. 2. Wählen Sie Karteneinstellungen > Fotos. 3. Wählen Sie eine der folgenden Optionen: • Aus: Auf der Karte werden Standardkarteninformationen angezeigt. Wenn Sie über die Angelkarte auf zusätzliche Einstellungen oder Optionen zugreifen möchten, drücken Sie die Taste MENU. Navig.-Hilfe: Dient zur Anzeige von Navigationshilfen, z. B. Baken, Leuchtfeuern und Hindernissen. 18 • Nur Land: Auf Wasser werden Standardkarteninformationen angezeigt, wobei Fotos über Land gelegt werden. • Ein: Fotos werden mit einer angegebenen Durchsichtigkeitsstufe über Wasser und Land gelegt. Je höher die Prozentzahl, desto stärker die Deckkraft der Satellitenfotos über Land und Wasser. GPSMAP 400/500-Serie – Benutzerhandbuch Verwenden von Karten Hinweis: Im aktivierten Zustand sind die Satellitenbilder mit hoher Auflösung nur in kleineren Zoom-Maßstäben verfügbar. Wenn Sie die Bilder mit hoher Auflösung in Ihrer Region der BlueChart g2 Vision-Karte nicht sehen können, müssen Sie entweder mit der Taste Bereich (+) den Zoom-Maßstab vergrößern oder die Detailstufe erhöhen (Seite 12). Keine Fotoüberlagerung Anzeigen von Luftfotos Vorinstallierte SD-Speicherkarten mit BlueChart g2 Vision umfassen Luftfotos von vielen Sehenswürdigkeiten, Jachthäfen und Häfen. Mithilfe dieser Fotos können Sie sich in Ihrer Umgebung orientieren oder sich vor dem Einlaufen mit einem Jachthafen bzw. Hafen vertraut machen. Fotoüberlagerung „Nur Land“ Luftfoto Hinweis: Mit den Tasten Bereich (-/+) können Sie den Zoom-Maßstab vergrößern oder verkleinern, während das Luftfoto als Vollbild angezeigt wird. Fotoüberlagerung mit 50 % Fotoüberlagerung mit 100 % GPSMAP 400/500-Serie – Benutzerhandbuch19 Verwenden von Karten So greifen Sie über die Navigationskarte auf Luftfotos zu: Verwenden Sie die Wipptaste, um ein Kamerasymbol mit dem Zeiger zu markieren, und wählen Sie Luftfoto oder Überprüfen. Perspektive Overhead 20 Animierte Anzeigen für Gezeiten und Strömungen Sie können Anzeigen für animierte Gezeitenstationen und Strömungsrichtungen auf der Navigationskarte oder der Angelkarte anzeigen. Dafür müssen Informationen zu Gezeitenstationen und zur Strömungsrichtung auf der vorinstallierten Karte oder in der BlueChart g2 Vision-Region verfügbar sein. Zudem müssen Sie für die Einstellung Gezeiten/Strömungen den Wert Animiert auswählen (Seite 11). Eine Anzeige für eine Gezeitenstation wird auf der Karte als vertikales Balkendiagramm mit einem Pfeil angegeben. Ein roter, nach unten zeigender Pfeil kennzeichnet Ebbe, ein blauer, nach oben zeigender Pfeil kennzeichnet Flut. Wenn Sie den Cursor über die Anzeige für die Gezeitenstation bewegen, wird die Höhe der Ebbe oder Flut über der Stationsanzeige eingeblendet. Gezeitenstation bei Ebbe GPSMAP 400/500-Serie – Benutzerhandbuch Verwenden von Karten Anzeigen für die Strömungsrichtung werden als Pfeile auf der Karte angezeigt. Die Richtung der einzelnen Pfeile kennzeichnet die Richtung der Strömung an einer bestimmten Stelle auf der Karte. Die Farbe des Strömungspfeils kennzeichnet den Geschwindigkeitsbereich der Strömung an dieser Stelle. Wenn Sie den Cursor über die Anzeige für die Strömungsrichtung bewegen, wird die Geschwindigkeit der Strömung an dieser Stelle über der Richtungsanzeige angezeigt. Richtungsanzeige Farbe Bereich der Strömungsgeschwindigkeit Gelb 0 bis 1 Knoten Orange 1 bis 2 Knoten Rot 2 oder mehr Knoten Verwenden von Auto Guidance-Routen Mithilfe der Auto Guidance-Funktion werden automatisch Fahrtenvorschläge auf Basis der Karteninformationen von BlueChart g2 Vision erstellt. Anweisungen zum Einrichten von Auto Guidance-Routen für Ihr Schiff finden Sie auf Seite 49. Falls mithilfe der Auto Guidance-Funktion eine Route in der Nähe potenziell gefährlicher Punkte berechnet werden muss, werden diese Punkte mit einem roten Umriss angezeigt. Darüber hinaus wird eine Meldung ausgegeben, dass die berechnete Route möglicherweise unsichere Bereiche umfasst. Der Abschnitt „Wohin?“ auf Seite 23 enthält weitere Informationen zur Verwendung der Auto Guidance-Funktion. Detaillierte Straßen- und POI-Daten BlueChart g2 Vision bietet detaillierte Straßen- und POI-Daten, die genaue Informationen zu Küstenstraßen und Points of Interest (POIs) wie Restaurants, Unterkünfte, lokale Sehenswürdigkeiten usw. umfassen. Anweisungen zum Suchen und Navigieren zu diesen POIs finden Sie im Abschnitt „Wohin?“ ab Seite 23. GPSMAP 400/500-Serie – Benutzerhandbuch 21 Verwenden von Karten Verwenden des Bildschirms „Karte/Echolot“ Wenn Sie auf zusätzliche Einstellungen oder Optionen für den Bildschirm Karte/Echolot zugreifen möchten, drücken Sie die Taste MENU. Hinweis: Der Bildschirm Karte/Echolot ist ebenso wie der Bildschirm Echolot nur verfügbar, wenn Sie ein echolotfähiges Gerät verwenden, an das ein Schwinger angeschlossen ist. Mit dem Bildschirm Karte/Echolot können Sie die Navigationskarte, die Angelkarte, Schiffsführer 3D oder Fischauge 3D und das Echolot gleichzeitig anzeigen. So zeigen Sie einen geteilten Bildschirm für Karte und Echolot an: 1. Wählen Sie im Home-Bildschirm die Option Karte/Echolot. 2. Wählen Sie den Kartentyp auf dem geteilten Bildschirm. Navigation skartenbildschirm EcholotBildschirm Navigation/Echolot-Kombination 22 GPSMAP 400/500-Serie – Benutzerhandbuch Wohin? Wohin? Verwenden Sie die Option Wohin? im Home-Bildschirm, um nach Wegpunkten, Routen, Tracks und Serviceeinrichtungen wie nahe gelegenen Tankstellen, Reparaturwerkstätten und Slipanlagen zu suchen und dorthin zu navigieren. Hinweis: Sie müssen Wegpunkte und Routen erstellen, bevor Sie zu diesen navigieren können. Navigieren zu einem Ziel Sie können nach Wegpunkten, Routen, Tracks und Serviceeinrichtungen wie nahe gelegenen Tankstellen, Reparaturwerkstätten und Slipanlagen suchen und dorthin navigieren. So beginnen Sie die Navigation: 1. Wählen Sie im Home-Bildschirm die Option Wohin?. 2. Wählen Sie die Kategorie aus, zu der Sie navigieren möchten. Sie können auf drei Arten zu einem Ziel navigieren: Gehe zu, Route nach oder Führe nach. • Gehe zu: Bei Verwendung dieser Option werden Sie direkt zum Ziel geleitet. • Route nach: Erstellt eine Route von der aktuellen Position zu einem Ziel. Dieser Route können Sie Kursänderungen hinzufügen. • Führe nach: Verwendet Kartendaten von BlueChart g2 Vision, um den optimalen Weg zum Ziel vorzuschlagen. Sie benötigen eine SD-Karte mit BlueChart g2 Vision, damit diese Option angezeigt wird. ACHTUNG Führe nach schützt nicht vor Hindernissen und garantiert keine Kielfreiheit. Aus Sicherheitsgründen sollten Sie Unstimmigkeiten oder Fragen klären, bevor Sie die Fahrt fortsetzen. GPSMAP 400/500-Serie – Benutzerhandbuch 23 Wohin? 3. Wählen Sie ein Ziel aus. Hinweis: Drücken Sie den Pfeil nach rechts oder den Pfeil nach links, um weitere Informationen oder die Position auf einer Karte anzuzeigen. 4. Wählen Sie Navigiere zu. 5. Wählen Sie Gehe zu. ODER Wählen Sie Führe nach, wenn Sie eine vorinstallierte SD-Karte mit BlueChart g2 Vision für Auto Guidance-Routen verwenden. 6. Folgen Sie der farbigen Linie auf dem Bildschirm zum Ziel. 24 So beenden Sie die Navigation: Drücken Sie die Taste MENU, und wählen Sie Navigation beenden. So suchen Sie ein Ziel mithilfe des Namens: 1. Wählen Sie im Home-Bildschirm die Option Wohin? > Suche nach Name. 2. Verwenden Sie die Wipptaste, um Zeichen einzugeben. Geben Sie mindestens einen Teil des Namens Ihres Ziels ein. 3. Drücken Sie die Taste SELECT, um die nächstgelegenen 50 Ziele anzuzeigen, die Ihren Suchkriterien entsprechen. 4. Wählen Sie den Ort, und wählen Sie Navigiere zu > Gehe zu oder Route nach (oder Führe nach, wenn Sie eine mit BlueChart g2 Vision vorinstallierte Karte verwenden). GPSMAP 400/500-Serie – Benutzerhandbuch Wohin? Erstellen und Verwenden von Wegpunkten Sie können bis zu 3.000 Wegpunkte mit einer benutzerdefinierten Angabe für Name, Symbol, Tiefe und Wassertemperatur sowie mit einem Kommentar speichern. So erstellen Sie einen neuen Wegpunkt: 1. Wählen Sie im Home-Bildschirm die Option Karten > Navigationskarte > MENU > Wegpunkte und Tracks > Neuer Wegpunkt. ODER Wählen Sie im Home-Bildschirm die Option Information > Benutzerdaten > Wegpunkte > Optionen > Neuer Wegpunkt. 2. Gehen Sie folgendermaßen vor, um einen Wegpunkt zu erstellen: • Koordinaten eingeben: Geben Sie die Gitterkoordinaten des neuen Wegpunkts ein. • • Karte benutzen: Verschieben Sie den Zeiger mithilfe der Wipptaste an die Position, an der Sie den Wegpunkt erstellen möchten. Drücken Sie die Taste SELECT. Aktuelle Position verwenden: Erstellen Sie an der aktuellen Position einen Wegpunkt. So markieren Sie die aktuelle Position als Wegpunkt: Drücken Sie auf einem beliebigen Bildschirm die Taste MARK. • Wegpunkt bearbeiten: Weisen Sie bestimmte Namen, Symbole, Wassertiefen oder Wassertemperaturen zu. • Löschen: Löscht den Wegpunkt. • Mann über Bord: Dient zur Kennzeichnung der aktuellen Position als Mann-über-Bord-Position. • Pfeil nach rechts oder Pfeil nach links: Wechselt zwischen den Wegpunktinformationen und der Navigationskarte. GPSMAP 400/500-Serie – Benutzerhandbuch Hinweis: Wenn Sie die Taste MARK drücken, wird nur an der aktuellen Position ein Wegpunkt erstellt. So bearbeiten Sie einen vorhandenen Wegpunkt: 1. Markieren Sie auf der Navigationskarte mithilfe des Kartenzeigers ( ) den Wegpunkt auf der Navigationskarte. ODER Wählen Sie im Home-Bildschirm die Option Information > Benutzerdaten > Wegpunkte. 2. Wählen Sie den Wegpunkt aus, den Sie bearbeiten möchten. 3. Wählen Sie Wegpunkt bearbeiten. 4. Wählen Sie das Wegpunktattribut aus, das Sie ändern möchten (Name, Symbol, Tiefe, Wassertemperatur, Kommentar oder Position). So verschieben Sie den Wegpunkt auf der Navigationskarte: 1. Wählen Sie den Wegpunkt auf der Navigationskarte. 2. Wählen Sie Überprüfen. (Die Schaltfläche Überprüfen wird nur angezeigt, wenn in der Umgebung mehrere Wegpunkte vorhanden sind.) 3. Tippen Sie auf die Schaltfläche des Wegpunkts, den Sie bearbeiten möchten. 4. Wählen Sie Verschieben. 5. Drücken Sie die Taste SELECT, um die neue Position zu speichern, oder drücken Sie die Taste MENU, um das Verschieben abzubrechen. 25 Wohin? So zeigen Sie Wegpunktinformationen auf der Navigationskarte an: 1. Markieren Sie mithilfe des Kartenzeigers ( ) den Wegpunkt auf der Navigationskarte, und drücken Sie die Taste SELECT. 2. Wählen Sie eine Option. • Wählen Sie Überprüfen oder den Namen des Wegpunkts, um Details zu den Objekten in der Nähe des Cursors anzuzeigen. (Die Schaltfläche Überprüfen wird nur angezeigt, wenn in der Umgebung mehrere Wegpunkte vorhanden sind.) • Wählen Sie Navigiere zu, um zur ausgewählten Position zu navigieren. • Wählen Sie Wegpunkt erzeugen, um einen Wegpunkt an der Cursorposition zu erstellen. • Wählen Sie Information, um Informationen zu Gezeiten (Seite 37) und Strömung (Seite 38), astronomische Daten (Seite 38), Kartenhinweise oder Informationen zu lokalen Serviceeinrichtungen in der Nähe des Cursors anzuzeigen. So messen Sie Distanz und Peilung eines Objekts von der aktuellen Position: 1. Markieren Sie mithilfe des Kartenzeigers ( ) das Objekt auf der Navigationskarte, und drücken Sie die Taste SELECT > Entfernung messen. Die Messinformationen werden unten rechts im Bildschirm angezeigt. Verschieben Sie mithilfe der Wipptaste den Zeiger, und messen Sie die Distanz zu anderen Positionen. Wählen Sie MENU > Messung beenden, um die Messlinie zu entfernen. So zeigen Sie eine Liste aller Wegpunkte an und sortieren oder filtern sie: Wählen Sie im Home-Bildschirm die Option Information > Benutzerdaten > Wegpunkte > Optionen. Sie können die Liste dann nach Namen, Symbol oder Distanz von der aktuellen Position sortieren. Zudem können Sie die Liste nach Namen oder Symbol filtern. So löschen Sie einen Wegpunkt oder eine MOB-Position: 1. Markieren Sie mithilfe des Kartenzeigers ( ) den Wegpunkt oder die MOBPosition auf der Navigationskarte. ODER Wählen Sie im Home-Bildschirm die Option Information > Benutzerdaten > Wegpunkte. 2. Wählen Sie den Wegpunkt oder die MOB-Position aus, den bzw. die Sie löschen möchten. 3. Wählen Sie Überprüfen > Löschen (die Schaltfläche Überprüfen wird nur angezeigt, wenn sich mehrere Wegpunkte in der Umgebung befinden). Erstellen und Verwenden von Routen Sie können bis zu 100 Routen mit jeweils bis zu 250 Wegpunkten erstellen und speichern. So erstellen Sie eine Route von der aktuellen Position aus: 1. Wählen Sie auf der Navigationskarte mithilfe des Kartenzeigers ( Ziel aus. ) das 2. Wählen Sie Navigiere zu > Route nach. 3. Wählen Sie mithilfe des Kartenzeigers ( ) die Position aus, an der Sie die letzte Kursänderung zum Ziel durchführen möchten. 26 GPSMAP 400/500-Serie – Benutzerhandbuch Wohin? 4. Drücken Sie die Taste SELECT. Wiederholen Sie diesen Schritt, um weitere Kursänderungen hinzuzufügen. 4. Wählen Sie die Position der ersten Kursänderung, und drücken Sie die Taste SELECT. Wiederholen Sie den Vorgang, bis die Route vollständig ist. 5. Wählen Sie MENU, um die Route zu speichern. 6. Wählen Sie die Route aus, die sie bearbeiten, löschen oder navigieren möchten. So erstellen Sie eine Route mit der Auto Guidance-Funktion (bei Verwendung einer mit BlueChart g2 Vision vorinstallierten Speicherkarte): 1. Wählen Sie auf der Navigationskarte das Ziel. 2. Wählen Sie Navigiere zu > Führe nach. Die Route wird berechnet. HINWEIS: Sie können den Auto Guidance-Weg in eine Route ändern, indem Sie das Ende des Wegs auswählen und Navigiere zu > Route nach wählen. Der Auto Guidance-Weg wird weiterhin auf dem Bildschirm angezeigt, damit Sie ihn beim Erstellen der Route verfolgen können. 5. Drücken Sie die Taste MENU, um den Vorgang abzubrechen, die letzte Kursänderung zu löschen oder mit der Navigation auf der Route zu beginnen. So erstellen Sie eine Route an einer anderen Position: 1. Wählen Sie im Home-Bildschirm die Option Information > Benutzerdaten > Routen > Neue Route. So bearbeiten Sie eine Route: 1. Wählen Sie im Home-Bildschirm die Option Information > Benutzerdaten > Routen. 2. Wählen Sie die zu bearbeitende Route. 3. Wählen Sie Route bearbeiten. Sie können den Routennamen bearbeiten oder die Karte bzw. die Kursänderungsliste nutzen, um die Kursänderungen der Route zu bearbeiten. 2. Wählen Sie Karte benutzen oder Liste mit Wegpunkten verwenden. 3. Wenn Sie Karte benutzen gewählt haben, können Sie mithilfe des Kartenzeigers ( ) die Anfangsposition wählen, ab der Sie die neue Route beginnen möchten. Wenn Sie Liste mit Wegpunkten verwenden gewählt haben, wählen Sie den ersten Wegpunkt auf der Route aus. GPSMAP 400/500-Serie – Benutzerhandbuch 27 Wohin? So löschen Sie eine Route: 1. Wählen Sie im Home-Bildschirm die Option Information > Benutzerdaten > Routen. 2. Wählen Sie die zu löschende Route. 3. Wählen Sie Löschen > OK. Wenn die Route gespeichert wurde, wird die Meldung Alle nicht verwendeten Routenwegpunkte löschen angezeigt. Bei nicht verwendeten Wegpunkten handelt es sich um Wegpunkte, die von keiner anderen Route verwendet werden. So umgehen Sie Wegpunkte auf einer Route: 1. Erstellen Sie wie oben beschrieben eine Route. 2. Wählen Sie den Wegpunkt, der auf den zu umgehenden Wegpunkt folgt. 3. Wählen Sie Navigiere zu > Gehe zu (oder Route nach). Verwenden von Tracks Ein Track ist eine Aufzeichnung eines Wegs. Beim derzeit aufgezeichneten Track handelt es sich um den aktiven Track. Ein aktiver Track kann gespeichert werden. So schalten Sie die Trackaufzeichnung ein: Wählen Sie bei angezeigter Navigationskarte oder Karte für 3D-Perspektive die Option MENU > Wegpunkte und Tracks > Tracks > Ein. Eine Markierungslinie auf der Karte zeigt den Track an. 28 So speichern Sie den aktiven Track: 1. Wählen Sie bei angezeigter Navigationskarte oder Karte für 3D-Perspektive die Option MENU > Wegpunkte und Tracks > Aktive Tracks > Aktiven Track speichern. 2. Wählen Sie entweder die Zeit, zu der der aktuelle Track begann (oder Mitternacht, sofern die Option angezeigt wird) oder Gesamte Aufzeichnung. 3. Wenn Sie den Track benennen, die Farbe des Tracks ändern oder ihn als Route speichern möchten, wählen Sie Track bearbeiten. GPSMAP 400/500-Serie – Benutzerhandbuch Wohin? So löschen Sie den aktiven Track: Wählen Sie bei angezeigter Navigationskarte oder Karte für 3D-Perspektive die Option MENU > Wegpunkte und Tracks > Aktive Tracks > Lösche akt. Track. Der Trackspeicher wird gelöscht. Der aktuelle Track wird weiterhin aufgezeichnet. So folgen Sie dem aktiven Track: 1. Wählen Sie bei angezeigter Navigationskarte oder Karte für 3D-Perspektive die Option MENU > Wegpunkte und Tracks > Aktive Tracks > Aktivem Track folgen. 2. Wählen Sie entweder die Zeit, zu der der aktuelle Track begann, oder Gesamte Aufzeichnung. 3. Folgen Sie der farbigen Linie auf dem Bildschirm. So bearbeiten oder löschen Sie gespeicherte Tracks: 1. Wählen Sie bei angezeigter Navigationskarte oder Karte für 3D-Perspektive die Option MENU > Wegpunkte und Tracks > Gespeicherte Tracks. 2. Wählen Sie den zu bearbeitenden oder zu löschenden Track. 3. Wählen Sie Track bearbeiten, um Namen oder Farbe des Tracks zu ändern, oder wählen Sie Löschen, um den Track zu löschen. So stellen Sie die Optionen für aktive Tracks ein: Wählen Sie bei angezeigter Navigationskarte oder Karte für 3D-Perspektive die Option MENU > Wegpunkte und Tracks > Aktiver Track > Einstellungen aktiver Track. GPSMAP 400/500-Serie – Benutzerhandbuch Aufzeichnungsmodus: Wählen Sie Aus, Voll, d. stopp oder Überschreiben. • Aus: Es wird keine Trackaufzeichnung durchgeführt. • Voll, dann stopp: Die Trackaufzeichnung wird durchgeführt, bis der Trackspeicher voll ist. • Überschreiben: Die Trackaufzeichnung wird fortlaufend durchgeführt, wobei die ältesten Trackdaten durch neuere Daten ersetzt werden. Aufzeichnungsintervall: Legt die Häufigkeit der Trackaufzeichnung fest. Je häufiger Trackstücke aufgezeichnet werden, desto genauer ist das Ergebnis. Jedoch wird der Trackspeicher schneller voll. • Intervall: Legt fest, ob das Intervall nach Distanz, Zeit oder Auflösung bestimmt wird. (Wählen Sie Ändern, um den Wert einzustellen.) • Distanz: Zeichnet den Track anhand einer Distanz zwischen Punkten auf. • Zeit: Zeichnet den Track anhand eines Zeitintervalls auf. • Auflösung: Zeichnet den Track anhand von Kursabweichungen auf. Diese Einstellung wird für die effektivste Speicherausnutzung empfohlen. Der Wert für die Distanz (Ändern) ist die maximal zulässige Abweichung vom wahren Kurs vor Aufzeichnung eines Trackpunkts. • Ändern: Dient zur Einstellung des Intervallwerts. Trackfarbe: Dient zur Einstellung der Farbe der Trackdarstellung. 29 Wohin? Verwenden von BlueChart g2 Vision HINWEIS Datenkarten mit BlueChart g2 Vision sind nicht wasserdicht. Wenn Sie die Karte nicht verwenden, bewahren Sie sie zur Sicherheit in der Originalverpackung auf, und achten Sie darauf, sie nicht Sonne oder Regen auszusetzen, damit die Karte nicht beschädigt wird. Datenkarten mit BlueChart g2 Vision können durch statische Elektrizität beschädigt werden. Bei geringer Luftfeuchtigkeit sollten Sie ein großes metallisches Objekt berühren, um für Erdung zu sorgen, bevor Sie die Karte anfassen. Dadurch werden Beschädigungen der Karte vermieden. Mit BlueChart g2 Vision vorinstallierte optionale SD-Karten ermöglichen Ihnen die optimale Nutzung Ihres Geräts. Zusätzlich zu detaillierten Seekarten bietet BlueChart g2 Vision folgende Funktionen: • Schiffsführer 3D: Bietet eine Ansicht vom Heck des Schiffs aus der Vogelperspektive als zusätzliche dreidimensionale Navigationshilfe. Die in BlueChart g2 Vision enthaltene Schiffsführer 3D-Funktion liefert eine detailliertere Darstellung als die vorinstallierten Daten (Seite 15). • Fischauge 3D: Bietet eine dreidimensionale Unterwasseransicht, die den Meeresboden gemäß den Informationen auf der Karte optisch darstellt. • Angelkarten: Bietet eine Ansicht der Karte mit hervorgehobenen Bodenkonturen und ohne Navigationsdaten. Diese Karte ist optimal für die Offshore-Hochseefischerei geeignet. 30 • Satellitenbilder mit hoher Auflösung: Liefert Satellitenbilder mit hoher Auflösung für eine realistische Darstellung von Land und Wasser auf der Navigationskarte. • Luftfotos: Bietet eine Anzeige von Yachthäfen und anderen für die Navigation wichtigen Luftfotos, die Ihnen bei der Visualisierung der Umgebung helfen. • Detaillierte Straßen- und POI-Daten: Bietet eine Anzeige von Straßen, Restaurants und anderer Points of Interest (POIs) entlang der Küste. • Strömungsdaten: Dient zur Anzeige der Informationen von Strömungsvorhersagestationen (Seite 38). • Auto Guidance: Legt anhand der Kartendaten und der angegebenen Daten zur sicheren Tiefe des Schiffs den besten Kurs zum Ziel fest (Seite 49). Hinweis: Sie können die Daten von BlueChart g2 Vision nicht von der SDSpeicherkarte auf den Computer übertragen, um sie zu sichern oder anzuzeigen. Die SD-Speicherkarte kann nur mit Garmin-GPS-Geräten verwendet werden, die mit BlueChart g2 Vision kompatibel sind. Navigieren mit einem Autopiloten von Garmin Wenn bei Beginn einer beliebigen Art der Navigation (Gehe zu, Route nach, Führe nach oder Track folgen) ein kompatibler Garmin-Autopilot angeschlossen ist, werden Sie zur Aktivierung des Autopiloten aufgefordert. GPSMAP 400/500-Serie – Benutzerhandbuch Anzeigen von Informationen Anzeigen von Informationen Auf dem Informationen-Bildschirm können Sie auf Informationen zu den Anzeigen des Instrumentenbretts sowie zu Gezeiten, Strömungen, Benutzerdaten und anderen Schiffen zugreifen. Anzeigen eines Kompasses Wählen Sie im Home-Bildschirm die Option Information > Instrumentenbrett > Kompass. Anzeigen von Zahlen Sie können numerische Daten (u. a. Tiefe, GPS-Informationen und Navigationsinformationen) anzeigen und anpassen. Sie können die Anzahl der angezeigten Felder und den Typ der in den einzelnen Feldern angezeigten Informationen anpassen. Sie können bis zu sechs Felder mit numerischen Informationen anzeigen. Wählen Sie zum Anzeigen des Zahlenbildschirms im Home-Bildschirm die Option Information > Instrumentenbrett > Zahlen. So passen Sie den Zahlenbildschirm an: 1. Wählen Sie im Home-Bildschirm die Option Information > Instrumentenbrett > Zahlen. 2. Drücken Sie die Taste MENU, und wählen Sie Einstellungen. GPSMAP 400/500-Serie – Benutzerhandbuch31 Anzeigen von Informationen 3. Wählen Sie die Anzahl der anzuzeigenden Felder (3, 4, 5 oder 6). 4. Wählen Sie die in den einzelnen Feldern anzuzeigenden Informationen. Wählen Sie ein Feld, um zusätzliche Informationen anzuzeigen, die eingeblendet werden können, oder wählen Sie Seite ändern und drücken Sie die Taste BEREICH (-/+), um zusätzliche Felder anzuzeigen. Wenn Sie Reiseinformationen, Maximal-Geschwindigkeit, Kilometerzähler oder alle Werte zurücksetzen möchten, drücken Sie die Taste MENU, während die Reiseinformationen angezeigt werden. Anzeigen und Anpassen von Tankanzeigen und Motoranzeigen Anzeigen von Reiseinformationen 32 Wählen Sie im Home-Bildschirm die Option Information > Instrumentenbrett > Reise. Anzeigen von Motoranzeigen Für die Anzeige von Motoranzeigen muss eine Verbindung zu einem NMEA 2000-Netzwerk bestehen, das Motordaten messen kann. Weitere Informationen finden Sie im Dokument GPSMAP 400/500-Serie – Installationsanweisungen. GPSMAP 400/500-Serie – Benutzerhandbuch Anzeigen von Informationen Wählen Sie im Home-Bildschirm die Option Information > Instrumentenbrett > Motor. Durchführen eines Bildlaufs durch die Motoranzeigen-Bildschirme 1. Wählen Sie im Home-Bildschirm die Option Information > Instrumentenbrett > Motor. 2. Wählen Sie auf der Wipptaste die Pfeile nach links und nach rechts, um zwischen den einzelnen Anzeigenbildschirmen zu wechseln. Anpassen von Grenzwerten für Motoranzeigen Legen Sie die oberen und unteren Grenzwerte einer Anzeige sowie den gewünschten Standardbetriebsbereich fest, indem Sie bis zu vier Werte für die Motor- oder Tankanzeige konfigurieren. Wenn ein Wert den Standardbetriebsbereich überschreitet, ändert sich die Farbe der Anzeige in Rot. 4. Wählen Sie die Messgrenzwerte, die Sie einstellen möchten (Minimaler Skalenwert, Maximaler Skalenwert, Minimaler Betriebswert oder Maximaler Betriebswert). HINWEIS: Einige dieser Optionen sind möglicherweise nicht für alle Anzeigen verfügbar. 5. Wählen Sie die Messgrenzwerte aus. 6. Wiederholen Sie die Schritte 4 und 5, um weitere Messgrenzwerte einzustellen. Aktivieren von Statusalarmen für Motoranzeigen Bei aktivierten Anzeigenstatusalarmen wird eine Alarmmeldung zum Anzeigenstatus angezeigt, wenn der Motor eine Warnmeldung über das NMEA 2000-Netzwerk sendet. Je nach Art des Alarms ändert sich die Farbe der Anzeige bzw. Leiste in Rot. Einstellung Beschreibung Minimaler Skalenwert Dieser Wert liegt unter dem minimalen Betriebswert und stellt den untersten Anzeigewert dar. Diese Einstellung steht nicht bei allen Messuhren zur Verfügung. Maximaler Skalenwert Dieser Wert liegt über dem maximalen Betriebswert und stellt den obersten Anzeigewert dar. Diese Einstellung steht nicht bei allen Messuhren zur Verfügung. Minimaler Betriebswert Dieser Wert stellt den Mindestwert des Standardbetriebsbereiches dar. Anpassen von Statusalarmen für Motoranzeigen 1. Wählen Sie im Home-Bildschirm die Option Information > Instrumentenbrett > Motor > MENU > Einstellung Messuhren > Statusalarme > Anwender. Maximaler Betriebswert Dieser Wert stellt den Maximalwert des Standardbetriebsbereiches dar. 1. Wählen Sie im Home-Bildschirm die Option Information > Instrumentenbrett > Motor > MENU > Einstellung Messuhren > Messgrenzwerte einstellen. Wählen Sie im Home-Bildschirm die Option Information > Instrumentenbrett > Motor > MENU > Einstellung Messuhren > Statusalarme > Ein. 2. Wählen Sie mindestens einen Alarm für Motoranzeigen, den Sie aktivieren oder deaktivieren möchten. 3. Wählen Sie Zurück. 2. Wählen Sie eine Anzeige aus. 3. Wählen Sie Messgrenzwerte > Anwender. GPSMAP 400/500-Serie – Benutzerhandbuch33 Anzeigen von Informationen Auswählen der Anzahl der in den Anzeigen dargestellten Motoren In den Motoranzeigen können Informationen für bis zu vier Motoren dargestellt werden. 1. Wählen Sie im Home-Bildschirm die Option Information > Instrumentenbrett > Motor > MENU > Einstellung Messuhren > Motorauswahl > Anzahl Motoren. 2. Wählen Sie die Anzahl der Motoren aus. 3. Wählen Sie Zurück. 5. Wählen Sie Zurück. Anzeigen von Motoranzeigen Zur Anzeige von Motorinformationen muss der Plotter an ein Gerät angeschlossen sein, dass Kraftstofffüllstand, Kraftstoffdurchfluss oder beides messen kann. Wählen Sie im Home-Bildschirm die Option Information > Instrumentenbrett > Motor. Wenn Sie die Motoren auswählen möchten, für die Informationen in den Anzeigen ausgegeben werden, wählen Sie Motoren bearbeiten, und führen Sie unter „Auswählen der in den Anzeigen dargestellten Motoren“ (nächster Abschnitt) die Schritte 2 bis 5 durch. Auswählen der in den Anzeigen dargestellten Motoren Sie müssen die Anzahl der in den Motoranzeigen dargestellten Motoren manuell auswählen (Seite 34), bevor Sie die Motoren auswählen können, zu denen Informationen in den Anzeigen ausgegeben werden. 1. Wählen Sie im Home-Bildschirm die Option Information > Instrumentenbrett > Motor > MENU > Einstellung Messuhren > Motorauswahl > Motoren bearbeiten. Tankanzeige Kraftstoffdurchfluss 2. Wählen Sie Erster Motor. 3. Wählen Sie die Nummer des Motors aus, zu dem Sie in der ersten Anzeige bzw. Leiste Informationen anzeigen möchten. Wenn Sie beispielsweise 3 eingeben, werden in der ersten Motorleiste Informationen zu dem Motor angezeigt, der im NMEA 2000-Netzwerk als Motor3 gekennzeichnet ist. Konfigurieren von Motoranzeigen Die Menge des Kraftstoffs an Bord kann entweder durch den gesamten Kraftstofffüllstand (numerisch) oder durch den einzelnen Tankfüllstand (grafisch) angegeben werden. 4. Wiederholen Sie Schritt 3 bei Bedarf für die zweite, dritte und vierte Motorleiste. 34 GPSMAP 400/500-Serie – Benutzerhandbuch Anzeigen von Informationen Wählen Sie im Home-Bildschirm die Option Information > Instrumentenbrett > Motor > MENU > Einstellung Messuhren > Kraftstofftankanzeige. • Gesamter Kraftstofffüllstand: Wählen Sie diese Option, um einen numerischen Wert für den gesamten Kraftstofffüllstand anzuzeigen. • Menge Kraftstofftanks > Anzahl Kraftstofftanks: Wählen Sie diese Option, um eine grafische Darstellung aller angegebenen Tanks anzuzeigen. Synchronisieren der Tankanzeigenmesswerte mit den Kraftstofffüllständen Wählen Sie im Home-Bildschirm die Option Information > Instrumentenbrett > Kraftstoff (oder Motor) > MENU. • Alle Tanks auffüllen: Wählen Sie diese Option, wenn der Tank voll ist. Der Kraftstofffüllstand wird auf die maximale Kapazität zurückgesetzt. Passen Sie diesen gegebenenfalls an. • Kraftstoff nachfüllen: Wählen Sie diese Option, wenn Sie weniger als eine Tankfüllung getankt haben. Geben Sie die Menge des getankten Kraftstoffs ein. Wählen Sie Fertig. Es wird ein Schätzwert des hinzugefügten Kraftstoffs angezeigt. Passen Sie diesen gegebenenfalls an. • Gesamtkraftstoff an Bord einstellen: Wählen Sie diese Option, um den gesamten Kraftstoff in den Tanks anzugeben. Wählen Sie Fertig. Anzeigen von Tankanzeigen Zur Anzeige von Motorinformationen muss der Plotter an ein Gerät angeschlossen sein, das Kraftstofffüllstand, Kraftstoffdurchfluss oder beides messen kann. Wählen Sie im Home-Bildschirm die Option Information > Instrumentenbrett > Motor. GPSMAP 400/500-Serie – Benutzerhandbuch35 Anzeigen von Informationen Anzeigen und Anpassen von Windanzeigen Wählen Sie im Home-Bildschirm die Option Information > Instrumentenbrett > Wind. Hart-amWind-Anzeige Windanzeige Kompass Auswählen von wahrem, scheinbarem oder Bodenwind für die Windanzeigen Der Plotter muss an die nachfolgend aufgeführten Peripheriegeräte angeschlossen sein, um die in der Windgeschwindigkeitsgrafik angezeigten Daten erfassen zu können. Windgeschwindigkeit Beschreibung Erforderliche Sensoren Scheinbarer Wind Zeigt Windgeschwindigkeitsdaten Ein Windsensor auf der Basis der Luftströmung an, die während der Fahrt des Schiffs auftritt. Wahrer Wind Zeigt Windgeschwindigkeitsdaten auf der Basis der Luftströmung an, die auf einem nicht in Fahrt befindlichen Schiff auftritt. Bodenwind Zeigt Windgeschwindigkeitsdaten Ein Windsensor, ein Sensor für die Geschwindigkeit durch auf der Basis der Luftströmung Wasser, ein Steuerkurssensor an, die an Land auftritt. und eine GPS-Antenne oder ein Windsensor und eine GPSAntenne oder ein Windsensor, ein Sensor für die Geschwindigkeit durch Wasser und ein Steuerkurssensor. Ein Windsensor und ein Sensor für die Geschwindigkeit durch Wasser oder ein Windsensor und eine GPS-Antenne. 1. Wählen Sie im Home-Bildschirm die Option Information > Instrumentenbrett > Wind > MENU > Windart. 2. Wählen Sie Scheinbarer Wind, Wahrer Wind oder Bodenwind. 36 GPSMAP 400/500-Serie – Benutzerhandbuch Anzeigen von Informationen Konfigurieren der Steuerkursquelle Sie können die auf der Windanzeige angezeigte Steuerkursquelle angeben. Beim missweisenden Steuerkurs handelt es sich um Steuerkursdaten, die von einem Steuerkurssensor (oder einem Magnetsensor) empfangen wurden. GPSSteuerkursdaten werden vom GPS des Plotters berechnet. Wählen Sie im Home-Bildschirm die Option Information > Instrumentenbrett > Wind > MENU > Quelle Steuerkurs. Anzeigen von Gezeitenstationsinformationen Hinweis: Sie müssen eine SD-Karte mit BlueChart g2 Vision verwenden, um die Informationen von Gezeitenstationen anzuzeigen. 1. Wählen Sie Informationen > Gezeiten/Strömung > Tiden-Informationen. 2. Wählen Sie eine Gezeitenstation. Die Informationen der Gezeitenstation werden angezeigt. Auswählen des Bereichs der Hart-am-Wind-Anzeige Sie können den Bereich für die Hart-am-Wind-Anzeige sowohl für die Luv- als auch für die Lee-Skala festlegen. Wählen Sie im Home-Bildschirm die Option Information > Instrumentenbrett > Wind > MENU. • Wählen Sie Luv-Skala ändern. Wählen Sie die Maximal- und Mindestwerte für den Winkel, die zusammen mit der Hart-am-WindAnzeige für Luv angezeigt werden. • Wählen Sie Lee-Skala ändern. Wählen Sie die Maximal- und Mindestwerte für den Winkel, die zusammen mit der Hart-am-WindAnzeige für Lee angezeigt werden. Wählen Sie Datum ändern > Manuell, um Gezeiteninformationen für ein anderes Datum anzuzeigen. Wählen Sie Zeige Report, um den Gezeitenvorhersagereport der gewählten Station anzuzeigen. GPSMAP 400/500-Serie – Benutzerhandbuch37 Anzeigen von Informationen Anzeigen von Strömungsinformationen Auf dem Strömungsvorhersage-Bildschirm können Sie Informationen zu Strömungen anzeigen. Hinweis: Sie müssen eine SD-Karte mit BlueChart g2 Vision verwenden, um die Informationen einer Strömungsvorhersagestation anzuzeigen. 1. Wählen Sie Informationen > Gezeiten/Strömung > Strömungen. 2. Wählen Sie eine Strömungsstation. Die Informationen der Strömungsstation werden angezeigt. Hinweis: Sie können Informationen für Gezeitenstationen und Strömungsvorhersagestationen direkt auf der Navigationskarte auswählen. Anzeigen von Astroinformationen Im Bildschirm Astro werden Informationen zu Aufgang und Untergang von Sonne und Mond, Mondphasen und die ungefähre Himmelsposition von Sonne und Mond angezeigt. In der Standardeinstellung zeigt der Plotter die Astroinformationen für den aktuellen Zeitpunkt an. Wählen Sie auf der Startseite die Option Informationen > Astro. Mondposition Sonnenposition Mondphase Overhead Wählen Sie Datum ändern > Manuell, um Informationen einer Strömungsvorhersagestation für ein anderes Datum anzuzeigen. Wählen Sie Zeige Report, um den Strömungsvorhersagereport der gewählten Station anzuzeigen. 38 Horizont Astroinformationen GPSMAP 400/500-Serie – Benutzerhandbuch Anzeigen von Informationen Anzeigen von Astroinformationen zu einem anderen Datum Sie können ein Datum und eine Uhrzeit auswählen, für den bzw. die Sie Astroinformationen anzeigen möchten. Darüber hinaus können Sie die Mondphase für den ausgewählten Zeitpunkt (Datum und Uhrzeit) anzeigen. 2. Überprüfen Sie Ihre MapSource-Version auf dem Computer, indem Sie auf Hilfe > Über MapSource klicken. Wenn die Version älter als Version 6.12.2 ist, führen Sie ein Update auf die aktuellste Version durch. Klicken Sie dazu auf Hilfe > Nach Software-Updates suchen, oder besuchen Sie die Garmin-Website unter www.garmin.com. 1. Wählen Sie im Home-Bildschirm die Option Information > Astro > Datum. 3. Legen Sie die SD-Speicherkarte in ein SD-Kartenlesegerät ein, das an den Computer angeschlossen ist. 2. Ändern Sie das Datum, um Astroinformationen für ein anderes Datum anzuzeigen. 4. Klicken Sie in MapSource auf Übertragen > An Gerät senden. Anzeigen von Benutzerdaten Wählen Sie zum Anzeigen von Benutzerdaten im Home-Bildschirm die Option Information > Benutzerdaten. Wegpunkte: Zeigen Sie eine Liste aller gespeicherten Wegpunkte an (Seite 14). Routen: Zeigen Sie eine Liste mit gespeicherten Routen an (Seite 26). Tracks: Zeigen Sie eine Liste mit gespeicherten Tracks an (Seite 28). Datenübertragung: Übertragen Sie Wegpunkte, Routen und Tracks auf eine oder von einer SD-Karte bzw. auf ein oder von einem Netzwerk. Lösche Benutzerdaten: Löschen Sie alle Benutzer-Wegpunkte, -Routen und -Tracks. So kopieren oder übernehmen Sie MapSource-Daten auf den Plotter: 1. Legen Sie die SD-Karte in einen Plotter ein, damit eine Datei auf der SD-Karte gespeichert werden kann. Diese Datei liefert Informationen für die Datenformatierung an MapSource. Dieser Vorgang ist nur beim ersten Kopieren oder Übernehmen von MapSource-Daten auf den Plotter von einer bestimmten SD-Speicherkarte erforderlich. 5. Wählen Sie im Fenster An Gerät senden das Laufwerk des Kartenlesegeräts und den auf den Plotter zu kopierenden Datentyp aus. 6. Klicken Sie auf Senden. 7. Legen Sie die SD-Karte in den SD-Kartensteckplatz an der Vorderseite des Geräts ein. 8. Wählen Sie im Home-Bildschirm des Plotters die Option Information > Benutzerdaten > Datenübertragung. 9. Wählen Sie eine der folgenden Optionen: • Wählen Sie Von Chip übernehmen, um Daten von der SD-Karte auf den Plotter zu übertragen und mit vorhandenen Benutzerdaten zu kombinieren. • Wählen Sie Von Chip ersetzen, um die Daten auf dem Plotter zu überschreiben. 10.Wählen Sie den Dateinamen in der Liste aus. Die Daten werden von der SD-Karte auf den Plotter übertragen. GPSMAP 400/500-Serie – Benutzerhandbuch39 Anzeigen von Informationen So übertragen Sie Daten (Wegpunkte, Routen, Tracks) auf eine SDSpeicherkarte: 1. Legen Sie eine SD-Speicherkarte in den SD-Kartensteckplatz an der Vorderseite des Geräts ein. So kopieren Sie das integrierte Kartenmaterial auf eine SDSpeicherkarte: 1. Legen Sie eine SD-Karte (mind. 4 GB) in den SD-Kartensteckplatz an der Vorderseite des Geräts ein. 2. Wählen Sie im Home-Bildschirm die Option Information > Benutzerdaten > Datenübertragung > Auf Chip speichern. 2. Wählen Sie im Home-Bildschirm die Option Information > Benutzerdaten > Datenübertragung > Interne Karte kopieren, um die im Plotter geladenen Karten auf die SD-Karte zu kopieren. 3. Wählen Sie eine der folgenden Optionen: • Wählen Sie den Dateinamen in der Liste aus. • Wählen Sie Neue Datei hinzufügen, um eine neue Datei zu erstellen. Geben Sie mithilfe der Wipptaste den Dateinamen an, und wählen Sie Fertig. 4. Wählen Sie Ja, um Wegpunkte, Routen und Tracks auf der SD-Karte zu speichern. Der Dateiname wird mit der Erweiterung .ADM gespeichert. So übertragen Sie Daten (Wegpunkte, Routen, Tracks) von einer SDSpeicherkarte: 1. Legen Sie eine SD-Speicherkarte in den SD-Kartensteckplatz an der Vorderseite des Geräts ein. 2. Wählen Sie im Home-Bildschirm die Option Information > Benutzerdaten > Datenübertragung. 3. Wählen Sie eine der folgenden Optionen: • Wählen Sie Von Chip übernehmen, um Daten von der SD-Karte auf den Plotter zu übertragen und mit vorhandenen Benutzerdaten zu kombinieren. • Wählen Sie Von Chip ersetzen, um Elemente auf dem Plotter zu überschreiben. So übertragen Sie Daten auf ein bzw. von einem NMEA 2000-Netzwerk: 1. Schließen Sie das Gerät an ein NMEA 2000-Netzwerk an. (Weitere Informationen finden Sie im Dokument GPSMAP 400/500-Serie – Installationsanweisungen.) 2. Wählen Sie im Home-Bildschirm die Option Information > Benutzerdaten > Datenübertragung > Netzwerk. 3. Wählen Sie eine der folgenden Optionen: • Wählen Sie Benutzerdaten kopieren, um Wegpunkte, Routen und Tracks auf andere Plotter im Netzwerk zu übertragen. Auf den betreffenden Plottern werden die vorhandenen Daten überschrieben. • Wählen Sie Benutzerdaten übernehmen, um Daten zwischen allen Plottern im Netzwerk zu übertragen. Eindeutige Daten werden mit den vorhandenen Daten auf jedem Plotter kombiniert. So sichern Sie Daten auf einem Computer: 1. Legen Sie eine SD-Speicherkarte in den SD-Kartensteckplatz an der Vorderseite des Geräts ein. 2. Wählen Sie im Home-Bildschirm die Option Information > Benutzerdaten > Datenübertragung > Auf Chip speichern. 4. Wählen Sie den Dateinamen in der Liste aus. Die Daten werden von der SD-Karte auf den Plotter übertragen. 40 GPSMAP 400/500-Serie – Benutzerhandbuch Anzeigen von Informationen 3. Wählen Sie eine der folgenden Optionen: • Wählen Sie den Dateinamen in der Liste aus. • Wählen Sie Neue Datei hinzufügen, um eine neue Datei anzulegen. Geben Sie mithilfe der Wipptaste den Dateinamen an, und drücken Sie die Taste SELECT. 4. Entfernen Sie die SD-Karte aus dem Gerät, und legen Sie diese in ein SDKartenlesegerät ein, das an einen Computer angeschlossen ist. 5. Öffnen Sie in Windows® Explorer auf der SD-Karte den Ordner „Garmin\ UserData“. 6. Kopieren Sie die entsprechende ADM-Datei auf der Karte, und fügen Sie diese an einem beliebigen Speicherort auf dem Computer ein. So stellen Sie Sicherungsdaten auf dem Plotter wieder her: 1. Kopieren Sie die entsprechende AMD-Datei vom Computer auf eine SDSpeicherkarte in den Ordner „Garmin\UserData“. Anzeigen anderer Schiffe Wählen Sie zum Anzeigen von Informationen zu anderen Schiffen im HomeBildschirm die Option Information > Andere Schiffe. Hinweis: Zum Anzeigen von Informationen zu anderen Schiffen muss das Gerät an ein externes Gerät mit AIS (Automatisches Identifikationssystem) bzw. DSC (Digitaler Selektivruf) angeschlossen sein. Weitere Informationen finden Sie auf Seite 61. AIS Liste: Siehe Seite 46. DSC-Rufliste: Zeigt die 100 zuletzt empfangenen Rufe an. Die DSC-Liste zeigt den zuletzt von einem Schiff empfangenen Ruf an. Wenn vom selben Schiff ein zweiter Ruf empfangen wird, ersetzt dieser den ersten Ruf in der Liste. Wählen Sie Optionen, um die Anrufe nach Name, Typ, MMSI oder Entfernung von Ihrem Schiff bzw. nach der Zeit zu sortieren, zu der der Anruf empfangen wurde. 3. Wählen Sie im Home-Bildschirm die Option Information > Benutzerdaten > Datenübertragung > Von Chip ersetzen. Wählen Sie Optionen > Alle löschen, um alle Anrufe aus der Liste zu löschen. So löschen Sie alle Wegpunkte, Routen und Tracks: 1. Wählen Sie im Home-Bildschirm des Plotters die Option Information > Benutzerdaten > Lösche Benutzerdn. So fügen Sie DSC-Kontakte hinzu: 1. Wählen Sie Kontakt hinzufügen. 2. Schieben Sie die SD-Speicherkarte in den Plotter ein. 2. Wählen Sie Wegpunkte, Routen, Gespeicherte Tracks oder Alle. 3. Wählen Sie OK, um die Daten zu löschen. 2. Geben Sie mithilfe der Wipptaste die MMSI-Nummer des Schiffs ein. 3. Geben Sie mithilfe der Wipptaste den Namen des Schiffs ein. Automatisches Identifikationssystem Mit dem automatischen Identifikationssystem (AIS) können Sie andere Schiffe identifizieren und verfolgen. GPSMAP 400/500-Serie – Benutzerhandbuch 41 Anzeigen von Informationen Informationen zu AIS Symbole für AIS-Ziele Bei AIS werden Sie auf Schiffsverkehr in Ihrem Gebiet hingewiesen. Wenn der Plotter an ein externes AIS-Gerät angeschlossen ist, können Sie AISInformationen zu anderen Schiffen anzeigen, die sich in Reichweite befinden, mit einem Transponder ausgestattet sind und aktiv AIS-Informationen senden. Die für jedes Schiff ausgegebenen Informationen umfassen MMSI (Maritime Mobile Service Identity), Position, GPS-Geschwindigkeit, GPS-Steuerkurs, die seit der letzten Übertragung der Position des Schiffs vergangene Zeit, die nächste Annäherung sowie die Zeit bis zur nächsten Annäherung. AIS-Schiff Verlorenes AIS-Ziel Überwachtes AIS-Ziel Gefährliches AIS-Ziel Nächstgelegener Punkt und Zeit für Annäherung an das gefährliche Ziel Symbol Beschreibung AIS-Schiff. Das Schiff stellt AIS-Informationen bereit. Die Richtung, in die das Dreieck weist, kennzeichnet die Richtung, in die sich das AIS-Schiff bewegt. Das Ziel ist ausgewählt. Das Ziel ist aktiviert. Das Ziel wird auf der Karte vergrößert angezeigt. Eine grüne, mit dem Ziel verbundene Linie kennzeichnet den Steuerkurs des Ziels. MMSI, Geschwindigkeit und Steuerkurs des Schiffs werden unter dem Ziel angezeigt, wenn für die Detaileinstellung die Option Zeigen gewählt wurde (Seite 46). Wird die AIS-Übertragung vom Schiff unterbrochen, wird eine Meldung angezeigt. Das Ziel wurde verloren. Ein grünes X zeigt an, dass die AISÜbertragung vom Schiff verloren wurde, und auf dem Plotter werden Sie in einer Meldung aufgefordert anzugeben, ob das Schiff weiterhin verfolgt werden soll. Wenn Sie die Schiffsverfolgung abbrechen, wird das Symbol für das verlorene Ziel von der Karte bzw. der 3DKartenansicht entfernt. Gefährliches Ziel in Reichweite. Das Ziel blinkt, während ein Alarm ertönt und eine Meldung angezeigt wird. Nach der Bestätigung des Alarms kennzeichnet ein ausgefülltes rotes Dreieck mit einer roten Linie die Position und den Steuerkurs des Ziels. Wenn der Sicherheitsbereich-Kollisionsalarm deaktiviert wurde, blinkt das Ziel, jedoch ertönt der akustische Alarm nicht, und die Meldung wird nicht angezeigt (Seite 45). Wird die AIS-Übertragung vom Schiff unterbrochen, wird eine Meldung angezeigt. AIS-Zielerfassung auf der Navigationskarte 42 GPSMAP 400/500-Serie – Benutzerhandbuch Anzeigen von Informationen Die Position dieses Symbols kennzeichnet den nächsten Annäherungspunkt an ein gefährliches Ziel. Die Zahl neben dem Symbol kennzeichnet die Zeit bis zum nächsten Annäherungspunkt an dieses Ziel. Ein gefährliches Ziel wurde verloren. Ein rotes X zeigt an, dass die AIS-Übertragung vom Schiff verloren wurde, und auf dem Plotter werden Sie in einer Meldung aufgefordert anzugeben, ob das Schiff weiterhin verfolgt werden soll. Wenn Sie die Schiffsverfolgung abbrechen, wird das Symbol für das verlorene gefährliche Ziel von der Karte bzw. der 3D-Kartenansicht entfernt. Wenn ein aktiviertes AIS-Ziel Informationen zu Kurs über Grund, Steuerkurs und Geschwindigkeit der Kursänderung bereitstellt, wird der voraussichtliche Kurs des Ziels basierend auf den Informationen für Kurs über Grund und Geschwindigkeit der Kursänderung berechnet. Die Richtung der vom Ziel durchgeführten Kursänderung wird ebenfalls basierend auf den Informationen zur Geschwindigkeit der Kursänderung angegeben und wird durch den Haken am Ende der Steuerkurslinie angezeigt. Die Länge des Hakens verändert sich nicht. Steuerkurs und voraussichtlicher Kurs für aktivierte AIS-Ziele Wenn von einem aktivierten AIS-Ziel Informationen zu Kurs über Grund und Steuerkurs bereitgestellt werden, wird der Steuerkurs des Ziels auf der Karte als eine durchgehende Linie angezeigt, die mit dem Symbol für das AIS-Ziel verbunden ist. Bei einer 3D-Kartenansicht wird keine Steuerkurslinie angezeigt. Der voraussichtliche Steuerkurs eines aktivierten AIS-Ziels wird auf einer Karte oder einer 3D-Kartenansicht als gestrichelte Linie angezeigt. Die Länge der Linie für den voraussichtlichen Steuerkurs wird durch den Wert für den voraussichtlichen Steuerkurs bestimmt (Seite 45). Wenn ein aktiviertes AISZiel keine Geschwindigkeitsinformationen sendet oder wenn sich das Schiff nicht bewegt, wird keine Linie für den voraussichtlichen Steuerkurs angezeigt. Änderungen an vom Schiff übertragenen Informationen zu Geschwindigkeit, Kurs über Grund oder Geschwindigkeit der Kursänderung können die Berechnung der Linie für den voraussichtlichen Steuerkurs beeinflussen. GPSMAP 400/500-Serie – Benutzerhandbuch Voraussichtlicher Kurs Aktiviertes gefährliches AIS-Ziel MMSI Steuerkurs Richtung der Kursänderung Ziel mit Kurs über Grund, Steuerkurs und Geschwindigkeit der Kursänderung 43 Anzeigen von Informationen Wenn ein aktiviertes AIS-Ziel zwar Informationen zu Kurs über Grund und zum Steuerkurs bereitstellt, jedoch nicht zur Geschwindigkeit der Kursänderung, wird der voraussichtliche Kurs des Ziels basierend auf den Informationen zu Kurs über Grund berechnet. Voraussichtlicher Kurs Aktiviertes Ziel MMSI Steuerkurs Ziel mit Kurs über Grund und Steuerkurs Deaktivieren des AIS-Empfangs Der Empfang von AIS-Signalen ist standardmäßig aktiviert. Wählen Sie im Home-Bildschirm die Option Einstellungen > Andere Schiffe > AIS > Aus. Die AIS-Funktionen sind auf allen Karten und in allen 3D-Kartenansichten deaktiviert. Dies umfasst die Zielerfassung und Verfolgung von AISSchiffen, Kollisionsalarme basierend auf Informationen zu Zielerfassung und Verfolgung von AIS-Schiffen sowie Informationen zu AIS-Schiffen. 44 Anzeigen von AIS-Schiffen auf Karten oder in 3D-Kartenansichten Für AIS ist die Verwendung eines externen AIS-Geräts sowie ein aktives Transpondersignal von anderen Schiffen erforderlich. Sie können konfigurieren, wie andere Schiffe auf Karten oder in 3DKartenansichten dargestellt werden. Die für eine Karte oder eine 3DKartenansicht konfigurierten Informationen zum Anzeigebereich werden nur auf diese Karte bzw. diese 3D-Kartenansicht angewendet. Die für eine Karte oder eine 3D-Ansicht konfigurierten Details, Informationen zum voraussichtlichen Steuerkurs und Einstellungen für Wege/Pfade werden auf alle Karten und 3D-Kartenansichten angewendet. Hinweis: Karten für Schiffsführer 3D sind nur verfügbar, wenn Sie eine SD-Karte mit BlueChart g2 Vision verwenden. Angelkarten sind verfügbar, wenn Sie eine SD-Karte mit BlueChart g2 Vision verwenden oder wenn die integrierte Karte Angelkarten unterstützt. 1. Wählen Sie im Home-Bildschirm die Option Karten. 2. Wählen Sie Navigationskarte, Angelkarte, 3D-Perspektive oder Schiffsführer 3D. 3. Wählen Sie MENU > Andere Schiffe > Anzeigeneinstellungen. • Anzeigebereich: Gibt die Distanz von der aktuellen Position an, innerhalb derer AIS-Schiffe angezeigt werden. Wählen Sie eine Distanz aus, oder wählen Sie Alle anzeigen. • Details: Blendet Details zu Schiffen mit aktivierten AIS ein oder aus. GPSMAP 400/500-Serie – Benutzerhandbuch Anzeigen von Informationen • Voraussichtlicher Kurs: Ermöglicht die Eingabe der voraussichtlichen Fahrzeit für den Steuerkurs für Schiffe mit aktiviertem AIS. • Wege/Pfade: Zeigt die Tracks von AIS-Schiffen an. Wählen Sie die Länge des Tracks, der bei Verwendung eines Wegs/Pfads angezeigt wird. Aktivieren eines Ziels für ein AIS-Schiff Deaktivieren eines Ziels für ein AIS-Schiff Hinweis: Karten für Schiffsführer 3D sind nur verfügbar, wenn Sie eine SD-Karte mit BlueChart g2 Vision verwenden. Angelkarten sind verfügbar, wenn Sie eine SD-Karte mit BlueChart g2 Vision verwenden oder wenn die integrierte Karte Angelkarten unterstützt. 1. Wählen Sie im Home-Bildschirm die Option Karten. Hinweis: Karten für Schiffsführer 3D sind nur verfügbar, wenn Sie eine SD-Karte mit BlueChart g2 Vision verwenden. Angelkarten sind verfügbar, wenn Sie eine SD-Karte mit BlueChart g2 Vision verwenden oder wenn die integrierte Karte Angelkarten unterstützt. 2. Wählen Sie Navigationskarte, Angelkarte, 3D-Perspektive oder Schiffsführer 3D. 1. Wählen Sie im Home-Bildschirm die Option Karten. 4. Wählen Sie AIS-Schiff > Deaktivieren. 2. Wählen Sie Navigationskarte, Angelkarte, 3D-Perspektive oder Schiffsführer 3D. Einrichten eines Sicherheitsbereich-Kollisionsalarms 3. Wählen Sie mithilfe der Wipptaste ein AIS-Schiff aus. Drücken Sie die Taste SELECT. 4. Wählen Sie AIS-Schiff > Ziel aktivieren. Anzeigen von Informationen zu erfassten AIS-Schiffen Sie können den AIS-Signalstatus, MMSI, GPS-Geschwindigkeit, GPSSteuerkurs und andere Informationen anzeigen, die zu erfassten AIS-Schiffen gemeldet wurden. 3. Wählen Sie mithilfe der Wipptaste ein AIS-Schiff aus. Drücken Sie die Taste SELECT. Der Sicherheitsbereich-Kollisionsalarm wird nur mit AIS verwendet. Der Sicherheitsbereich wird zur Vermeidung von Kollisionen genutzt und kann angepasst werden. Die Einstellungen für den SicherheitsbereichKollisionsalarm werden auf alle Karten und auf alle 3D-Kartenansichten angewendet. 1. Wählen Sie im Home-Bildschirm die Option Karten. 2. Wählen Sie Navigationskarte, Angelkarte, 3D-Perspektive oder Schiffsführer 3D. 1. Wählen Sie im Home-Bildschirm die Option Karten. 2. Wählen Sie Navigationskarte, Angelkarte, 3D-Perspektive oder Schiffsführer 3D. 3. Wählen Sie mithilfe der Wipptaste ein AIS-Schiff aus. Drücken Sie die Taste SELECT. 4. Wählen Sie AIS-Schiff. GPSMAP 400/500-Serie – Benutzerhandbuch 45 Anzeigen von Informationen 3. Wählen Sie MENU > Andere Schiffe > AIS-Alarm > Ein. Wenn ein Schiff mit aktiviertem AIS in den Sicherheitszonenring um das Schiff einfährt, wird eine Meldung angezeigt und ein akustischer Alarm ausgegeben. Das Objekt wird auf dem Bildschirm zudem als gefährlich gekennzeichnet. Mit der Einstellung Aus werden die Meldung und der akustische Alarm deaktiviert, jedoch wird das Objekt auf dem Bildschirm weiterhin als gefährlich gekennzeichnet. 4. Wählen Sie Bereich, um den gemessenen Radius des Sicherheitszonenrings auf eine bestimmte Distanz zwischen 150 m und 3 km (oder 500 Fuß und 2 sm bzw. 500 Fuß und 2 Meilen) zu ändern. 5. Wählen Sie eine Distanz aus. 6. Wählen Sie Zeit bis, damit ein Alarm ertönt, wenn AIS feststellt, dass ein Ziel die Sicherheitszone innerhalb des angegebenen Zeitintervalls (zwischen 1 und 24 Minuten) erreicht. In der Liste der AIS-Ziele werden Informationen zu allen Schiffen angezeigt, die vom Gerät überwacht werden. Die AIS Liste zeigt die MMSIs oder (falls das Schiff diese sendet) die Namen der AIS-Schiffe an und ist nach Bereich sortiert. Das Schiff, das Ihrem Schiff am nächsten ist, wird an erster Stelle in der Liste angezeigt. 1. Wählen Sie im Home-Bildschirm die Option Karten. 2. Wählen Sie Navigationskarte, Angelkarte, 3D-Perspektive oder Schiffsführer 3D. 3. Wählen Sie MENU > Andere Schiffe > AIS Liste. Absetzen eines Anrufs an ein AIS-Ziel Siehe „Rufen eines AIS-Ziels“ (Seite 65). 7. Wählen Sie eine Zeit. Anzeigen einer Liste von AIS-Zielen Hinweis: Karten für Schiffsführer 3D und Fischauge 3D sind nur verfügbar, wenn Sie eine SD-Karte mit BlueChart g2 Vision verwenden. Angelkarten sind verfügbar, wenn Sie eine SD-Karte mit BlueChart g2 Vision verwenden oder wenn die integrierte Karte Angelkarten unterstützt. 46 GPSMAP 400/500-Serie – Benutzerhandbuch Konfigurieren des Plotters Konfigurieren des Plotters Im Bildschirm Einstellungen können die Geräteeinstellungen konfiguriert werden. Konfigurieren der Systemeinstellungen Wählen Sie zum Ändern der allgemeinen Systemeinstellungen im HomeBildschirm die Option Einstellungen > System. Simulator: Schalten Sie den Simulatormodus ein- oder aus. Wählen Sie Einstellungen, um Simulatoroptionen wie simulierte Position, Geschwindigkeit und Richtung einzustellen. Piepser/Anzeige: Wählen Sie Signaltöne, um einzustellen, wann das Gerät einen Signalton erzeugen soll. Wählen Sie Anzeigeeinstellungen > Beleuchtung, um die Beleuchtung heller oder dunkler einzustellen. Wählen Sie Anzeigeeinstellungen > Tag/NachtMod, um zwischen Tag- und Nachtmodus zu wechseln (Seite 4). Auto Einschalten: Wählen Sie für das automatische Einschalten die Option Ein oder Aus. Wenn Ein ausgewählt ist, schaltet sich der Plotter automatisch ein, sobald Strom anliegt, es sei denn, der Plotter wurde vor dem Trennen von der Stromquelle mit der Einschalttaste ausgeschaltet. • GPS: Zeigen Sie GPS-Satelliten an. • Skyview: Zeigen Sie die GPS-Satellitenkonstellation an. • WAAS/EGNOS: Wechseln Sie zwischen WAAS (in Nordamerika) und EGNOS (in Europa). WAAS bzw. EGNOS können genauere GPSPositionsdaten liefern. Bei Verwendung von WAAS oder EGNOS benötigt das Gerät jedoch mehr Zeit zum Erfassen von Satelliten. GPSMAP 400/500-Serie – Benutzerhandbuch • Geschwindigkeitsfilter: Wählen Sie Ein, Aus oder Automatisch. Der Geschwindigkeitsfilter ermittelt den Durchschnittswert des Schiffs über einen kurzen Zeitraum, um bessere Geschwindigkeitswerte zu erzielen. Systeminformationen: Zeigen Sie Systeminformationen an, und stellen Sie die Werkseinstellungen wieder her. Die Schaltfläche Auf Chip speichern dient als Unterstützung bei der Fehlerbehebung. Sie werden u. U. von einem Mitarbeiter des Supports von Garmin gebeten, diese Funktion zu nutzen, um Daten zum Plotter abzurufen. Nachrichten Log: Zeigen Sie eine Liste aller Systemereignisse an. Wählen Sie ein Ereignis aus, zu dem Sie zusätzliche Informationen anzeigen möchten. Konfigurieren von Maßeinheiten Wählen Sie zum Ändern der Maßeinheiten im Home-Bildschirm die Option Einstellungen > Einstellungen > Einheiten. Einheiten System: Eine globale Einstellung, mit der Sie gleichzeitig mehrere individuelle Maßeinheiten definieren können: Englisch (mi/h, ft, ºF), Metrisch (km/h, m, ºC), Nautisch (kt, ft, ºF) oder Anwender. Wählen Sie Anwender, um die Maßeinheiten für Tiefe, Temperatur, Distanz, Geschwindigkeit, Höhe, Volumen und Druck individuell festzulegen. Hinweis: Sie müssen NMEA-Echolot-Tiefendaten empfangen, um Informationen zu Tiefe und Wassertemperatur anzuzeigen. 47 Konfigurieren des Plotters Steuerkurs: Stellt die für die Berechnung der Steuerkursinformationen verwendete Referenz ein. • Missweisung auto: Stellt die magnetische Missweisung für die Position automatisch ein. • Wahr: Stellt die wahre Nordrichtung als Steuerkursreferenz ein. • Gitter: Stellt das Nordreferenzgitter als Steuerkursreferenz ein (000º). • Benutzer Missweisung: Ermöglicht die individuelle Eingabe des magnetischen Missweisungswerts. Positionsformat: Ändern Sie das Koordinatensystem, in dem bestimmte Standortangaben angezeigt werden. Das Positionsformat darf nur geändert werden, wenn eine Karte verwendet wird, auf der ein anderes Positionsformat angegeben ist. Kartendatum: Ändern Sie das Koordinatensystem, nach dem die Karte strukturiert ist. Ändern Sie das Kartendatum nur, wenn Sie eine Karte verwenden, die ein anderes Kartenbezugssystem erfordert. Uhrzeit: Stellen Sie die Uhrzeitoptionen ein. • Zeitformat: Wählen Sie das Zeitformat 12 Stunden, 24 Stunden oder UTC aus. • Zeitzone: Stellen Sie die Zeitzone für die Uhrzeit ein. Wenn Sie für die Zeitzone die Option Automatisch gewählt haben, ist die Option für die Sommerzeit nicht verfügbar und wird auf Automatisch eingestellt. • Sommerzeit: Wählen Sie für die Sommerzeit die Option Aus, Ein oder Automatisch. Bei der automatischen Einstellung wird die Sommerzeit je nach Jahreszeit automatisch aktiviert oder deaktiviert. 48 • Druckreferenzzeit: Legen Sie die Referenzzeit fest (zwischen 30 Minuten und 24 Stunden), die zur Berechnung der Tendenz des barometrischen Drucks verwendet wird. Die Tendenz wird in der Windanzeige angezeigt, wenn die Option Bodenwind ausgewählt ist (Seite 36) oder in der Datenleiste Fahrt (Seite 9). Ändern der Systemsprache Wählen Sie zum Ändern der Systemsprache im Home-Bildschirm die Option Einstellungen > Einstellungen > Sprache. Wählen Sie die Sprache. Konfigurieren der Navigationseinstellungen Wählen Sie zum Ändern der Navigationseinstellungen im Home-Bildschirm die Option Einstellungen > Einstellungen > Navigation. Routenbezeichnungen: Bei gespeicherten Routen wird hiermit festgelegt, ob Routen- bzw. Kursänderungen durch eine Zahl (Änderung 1, Änderung 2 usw.) oder durch den Namen des Wegpunkts angezeigt werden oder ob die Beschreibung von Kursänderungen ausgeblendet wird. Kursänderung: Stellen Sie die Zeit bzw. die Distanz bis zu einer Kursänderung für das nächste Teilstück ein. Quellen Geschwindigkeit: Geben Sie den Sensor an, der für Windwerte und Kraftstoffverbrauch verwendet werden soll. Wählen Sie Wind oder Kraftstoffverbrauch, um zwischen Wasser (von einem Sensor für die Geschwindigkeit durch das Wasser) und GPS (von der berechneten GPSGeschwindigkeit) zu wechseln. GPSMAP 400/500-Serie – Benutzerhandbuch Konfigurieren des Plotters Auto Guidance: Stellen Sie die Parameter für automatische Routenvorschläge ein: So stellen Sie die Distanz zur Küstenlinie ein: 1. Legen Sie an, oder suchen Sie einen geeigneten Ankerplatz. • Sichere Tiefe: Stellen Sie die zulässige Mindesttiefe (Kartentiefenbezugspunkt) bei der Berechnung einer Auto GuidanceRoute ein. Bei der Verwendung von Auto Guidance-Routen ist eine Sicherheitstiefe von unter einem Meter unzulässig. • Sichere Höhe: Stellen Sie die Mindesthöhe (Kartenhöhenbezugspunkt) einer Brücke ein, unter der das Schiff sicher hindurchfahren kann. • Distanz Küstenlinie: Stellen Sie die sichere Distanz ein, die das Schiff zur Küstenlinie einhalten soll: Am nächsten, Nahe, Standard, Weit oder Am weitesten. 2. Wählen Sie im Home-Bildschirm die Option Einstellungen > Einstellungen > Navigation > Auto Guidance > Distanz Küstenlinie > Standard. Auto Guidance-Einstellungen für die Distanz zur Küstenlinie Mit der Einstellung für die Distanz zur Küstenlinie wird festgelegt, wie gering die Distanz der Auto Guidance-Route zur Küstenlinie sein darf. Die Auto Guidance-Route ändert sich u. U., wenn Sie die Einstellungen während der Navigation ändern. Die verfügbaren Optionen für die Einstellung der Distanz zur Küstenlinie (Am nächsten, Nahe, Standard, Weit oder Am weitesten) beziehen sich auf relative und nicht auf absolute Werte. Prüfen Sie den festgelegten Abstand, um sicherzustellen, dass bei der Berechnung der Auto Guidance-Route ein angemessener Abstand zur Küstenlinie eingehalten wird. Orientieren Sie sich dabei an mindestens einem bekannten Navigationsziel, das durch einen schmalen Wasserweg führt. GPSMAP 400/500-Serie – Benutzerhandbuch 3. Wählen Sie im Home-Bildschirm die Option Wohin? > Wegpunkte. 4. Wählen Sie einen Wegpunkt für ein bereits bekanntes Navigationsziel aus. 5. Wählen Sie Navigiere zu > Führe nach. 6. Prüfen Sie die vorgeschlagene Auto Guidance-Route. Achten Sie dabei darauf, dass die Route sicher an bekannten Hindernissen vorbeiführt und ausreichend Platz für etwaige Kursänderungen mit einberechnet. 7. Führen Sie folgenden Schritt aus: • Wenn die vorgeschlagene Auto Guidance-Route die entsprechenden Abstände einhält, wählen Sie MENU > Navigationsoptionen > Navigation anhalten. Fahren Sie mit Schritt 11 fort. • Wenn die Auto Guidance-Route keinen ausreichenden Abstand zu bekannten Hindernissen einhält, wählen Sie im Home-Bildschirm die Option Einstellungen > Einstellungen > Navigation > Auto Guidance > Distanz Küstenlinie > Weit. • Wenn in der Auto Guidance-Route für Kursänderungen ein zu großer Abstand einkalkuliert wird, wählen Sie im Home-Bildschirm die Option Einstellungen > Einstellungen > Navigation > Auto Guidance > Distanz Küstenlinie > Nahe. 49 Konfigurieren des Plotters 8. Wenn Sie in Schritt 7 die Option Nahe oder Weit ausgewählt haben, prüfen Sie die vorgeschlagene Auto Guidance-Route. Achten Sie dabei darauf, dass die Route sicher an bekannten Hindernissen vorbeiführt und ausreichend Platz für etwaige Kursänderungen mit einberechnet. 9. Führen Sie folgenden Schritt aus: • Wenn die vorgeschlagene Auto Guidance-Route die entsprechenden Abstände einhält, wählen Sie MENU > Navigationsoptionen > Navigation anhalten. Fahren Sie mit Schritt 11 fort. Konfigurieren von Kommunikationseinstellungen Wählen Sie zum Ändern der Kommunikationseinstellungen im HomeBildschirm die Option Einstellungen > Kommunikation. Serielle Schnittstelle 1: Dient zum Konfigurieren des Eingangs- und Ausgangsformats der Daten an der seriellen Schnittstelle 1, wenn Sie den Plotter an externe NMEA-Geräte, einen Computer oder andere Garmin-Geräte anschließen. 10.Wenn Sie in Schritt 9 die Option Am nächsten oder Am weitesten ausgewählt haben, prüfen Sie die vorgeschlagene Auto Guidance-Route. Achten Sie dabei darauf, dass die Route sicher an bekannten Hindernissen vorbeiführt und ausreichend Platz für etwaige Kursänderungen mit einberechnet. • Garmin: Dient zur Ein- und Ausgabe von Daten in einem proprietären Garmin-Format, das zum Datenaustausch mit Garmin-Software verwendet wird. • NMEA-Standard: Unterstützt die Ein- und Ausgabe von NMEA 0183Standarddaten, DSC sowie die NMEA-Eingabe von Echolotdaten für die Datensätze DPT, MTW und VHW. • NMEA High Speed: Unterstützt die Ein- und Ausgabe von 0183Standarddaten für die meisten AIS-Empfänger. Serielle Schnittstelle 2 (sofern diese unterstützt wird): Dient zum Konfigurieren des Eingangs- und Ausgangsformats der Daten an der seriellen Schnittstelle 2, wenn Sie den Plotter an externe NMEA-Geräte, einen Computer oder andere Garmin-Geräte anschließen. 11.Wiederholen Sie die Schritte 1 bis 10, und verwenden Sie unterschiedliche Navigationsziele, bis Sie mit der Funktion zum Einstellen des Abstands zur Küstenlinie vertraut sind. NMEA 0183-Einstellungen: Aktivieren bzw. deaktivieren Sie die NMEA 0183-Ausgabesätze für Echolot, Route, System und Garmin-NMEAEinstellungen. • Wenn die Auto Guidance-Route keinen ausreichenden Abstand zu bekannten Hindernissen einhält, wählen Sie im Home-Bildschirm die Option Einstellungen > Einstellungen > Navigation > Auto Guidance > Distanz Küstenlinie > Am weitesten. • Wenn in der Auto Guidance-Route für Kursänderungen ein zu großer Abstand einkalkuliert wird, wählen Sie im Home-Bildschirm die Option Einstellungen > Einstellungen > Navigation > Auto Guidance > Distanz Küstenlinie > Am nächsten. So aktivieren bzw. deaktivieren Sie NMEA 0183-Ausgabesätze: 1. Wählen Sie im Home-Bildschirm die Option Einstellungen > Kommunikation > NMEA 0183-Einstellungen. 50 GPSMAP 400/500-Serie – Benutzerhandbuch Konfigurieren des Plotters 2. Wählen Sie eine der Einstellungen (Echolot, Route, System oder Garmin). 3. Wählen Sie den NMEA 0183-Ausgabesatz, um die Ausgabe ein- bzw. auszuschalten. • Positionsgenauigkeit: Passen Sie die Anzahl der Ziffern rechts vom Dezimalkomma (Zwei Ziffern, Drei Ziffern oder Vier Ziffern) für die Übertragung von NMEA-Ausgaben an. • Wegpunkt-IDs: Bestimmen Sie, welche Wegpunktsymbole (Namen oder Zahlen) vom Gerät verwendet werden. • Voreinstellungen: Setzen Sie alle NMEA 0183-Datensätze auf die Standardeinstellungen zurück. NMEA 2000-Einstellungen • Geräteliste: Führt die NMEA 2000-Geräte im Netzwerk auf. Wenn für ein NMEA 2000-Gerät Konfigurationsoptionen oder -einstellungen verfügbar sind, wählen Sie das Gerät aus, um eine Liste der Optionen anzuzeigen. • Geräte benennen: Weisen Sie den Motoren und Tanks Namen zu, damit Sie deren Standort auf dem Schiff besser identifizieren können. So weisen Sie Motoren Nummern zu: Wählen Sie im Home-Bildschirm die Option Einstellungen > Kommunikation > NMEA 2000-Einstellungen > Geräte benennen > Motorbezeichnungen ändern > Werte verwenden. So weisen Sie Motoren Namen zu: 1. Wählen Sie im Home-Bildschirm die Option Einstellungen > Kommunikation > NMEA 2000-Einstellungen > Geräte benennen > Motorbezeichnungen ändern > Bezeichnungsart > Namen wählen. 2. Wählen Sie den Motor, dem Sie einen Namen zuweisen möchten. 3. Wählen Sie den Standort des Motors: Backbord (P), Mitte (C), Steuerbord (S), Bug (F) oder Heck (A). 4. Wählen Sie die Bezeichnung, die Sie für den Motor verwenden möchten. So weisen Sie Tanks Nummern zu: 1. Wählen Sie im Home-Bildschirm die Option Einstellungen > Kommunikation > NMEA 2000-Einstellungen > Geräte benennen > Tankbezeichnungen ändern. 2. Wählen Sie die Art des Tanks, dem Sie eine Bezeichnung zuweisen möchten. 3. Wählen Sie Werte verwenden. So weisen Sie Tanks Namen zu: 1. Wählen Sie im Home-Bildschirm die Option Einstellungen > Kommunikation > NMEA 2000-Einstellungen > Geräte benennen > Tankbezeichnungen ändern. 2. Wählen Sie die Art des Tanks, dem Sie eine Bezeichnung zuweisen möchten. 3. Wählen Sie Namen wählen. 4. Wählen Sie einen Tank. 5. Wählen Sie den Standort des Tanks: Backbord (P), Mitte (C), Steuerbord (S), Bug (F) oder Heck (A). 6. Wählen Sie die Bezeichnung, die Sie für den Tank verwenden möchten. GPSMAP 400/500-Serie – Benutzerhandbuch 51 Konfigurieren des Plotters Einstellen von Alarmen Sie können das Gerät so einstellen, dass ein akustischer Alarm ertönt, wenn bestimmte Bedingungen erfüllt sind. Standardmäßig sind alle Alarme deaktiviert. So stellen Sie einen Alarm ein: 1. Wählen Sie im Home-Bildschirm die Option Einstellungen > Alarme. 2. Wählen Sie eine Alarmkategorie. 3. Wählen Sie einen Alarm. 4. Wählen Sie Ein, um den Alarm zu aktivieren. • Zeit ändern/Entfernung ändern: Wenn für die Aktivierung die Option Zeit eingestellt ist, wählen Sie Zeit ändern, um die Anzahl der Minuten bis zur Ankunft einzustellen, bevor der Ankunftsalarm ertönt. Wenn für die Aktivierung die Option Distanz eingestellt ist, wählen Sie Entfernung ändern, um die Distanz bis zur Ankunft einzustellen, bevor der Ankunftsalarm ertönt. Ändern Sie mithilfe der Wipptaste die Zeit bzw. die Distanz. Ankerversatz: Stellen Sie einen Alarm ein, der ertönt, wenn eine angegebene Driftentfernung überschritten wird. 5. Geben Sie die Alarminformationen an. Kursabweichung: Stellen Sie einen Alarm ein, der ertönt, wenn Sie um eine bestimmte Distanz vom Kurs abgewichen sind. Einstellen von Navigationsalarmen Einstellen von Systemalarmen Wählen Sie zum Einstellen eines Navigationsalarms im Home-Bildschirm die Option Einstellungen > Alarme > Navigation. Ankunft: Stellen Sie den Alarm so ein, dass ein Signal ertönt, wenn Sie sich innerhalb einer vorgegebenen Distanz oder einer vorgegebenen Zeit zu einem Zielwegpunkt befinden. • Typ: Wählen Sie, ob Ankunftsalarme nur ertönen sollen, wenn Sie sich Zielen nähern, oder auch, wenn Sie sich Kursänderungen und Zielen nähern. Wählen Sie Aus, um die Ankunftsalarme zu deaktivieren. • Aktivierung: Wählen Sie, ob der Ankunftsalarm auf Basis der Zeit oder der Distanz zum Ziel ausgelöst werden soll. 52 Wählen Sie zum Einstellen eines Systemalarms im Home-Bildschirm die Option Einstellungen > Alarme > System. Wecker: Richten Sie über die Systemuhr (GPS) einen Alarm ein. Der Wecker funktioniert nur bei eingeschaltetem Gerät. Batterie: Stellen Sie einen Alarm ein, der ertönt, sobald die Batterie eine vorgegebene niedrige Spannung erreicht. GPS-Genauigkeit: Richten Sie den Alarm so ein, dass er ausgegeben wird, wenn die GPS-Positionsgenauigkeit außerhalb des angegebenen Wertebereichs liegt. GPSMAP 400/500-Serie – Benutzerhandbuch Konfigurieren des Plotters Einstellen von Echolotalarmen Wählen Sie zum Einstellen eines Echolotalarms im Home-Bildschirm die Option Einstellungen > Alarme > Echolot. Hinweis: Für die Konfiguration von Echolotalarmen ist der Empfang von NMEA-Echolot-Tiefendaten erforderlich. Flachwasser: Stellen Sie ein, dass ein akustisches Alarmsignal ertönt, wenn die Tiefe geringer als der angegebene Wert ist Tiefwasser: Stellen Sie ein, dass ein akustisches Alarmsignal ertönt, wenn die Tiefe größer als der angegebene Wert ist Wassertemperatur: Richten Sie den Alarm so ein, dass er ausgegeben wird, wenn der Schwinger eine Temperatur misst, die 1,1 °C (2 °F) über oder unter der angegebenen Temperatur liegt. Fisch: Stellen Sie einen Alarm ein, der ertönt, sobald das Gerät ein schwebendes Ziel mit den angegebenen Symbolen erkennt. : Es ertönt ein akustischer Alarm bei Fischen aller Größen. : Es ertönt ein akustischer Alarm nur bei mittelgroßen und großen Fischen. : Es ertönt ein akustischer Alarm nur bei großen Fischen. Einrichten des Gesamtkraftstoffalarms Sie können den Plotter so konfigurieren, dass ein Alarm ertönt, wenn der an Bord noch vorhandene Gesamtkraftstoffvorrat auf den von Ihnen angegebenen Füllstand abgesunken ist. Hinweis: Zum Abrufen von Informationen über den Kraftstofffüllstand muss das Gerät an einen externen Kraftstoffsensor, z. B. Garmin GFS 10, angeschlossen sein. So aktivieren Sie den Alarm für den Gesamtkraftstoffvorrat und stellen den Alarm für einen bestimmten Füllstand ein: 1. Wählen Sie im Home-Bildschirm die Option Einstellungen > Alarme > Kraftstoff > Gesamt an Bord > Ein (oder Aus). 2. Wenn Sie Ein wählen, können Sie mithilfe der Wipptaste den Kraftstofffüllstand einstellen, bei dem ein Alarm ertönt. Konfigurieren der Funktion „Mein Schiff“ Wählen Sie zum Konfigurieren von Einstellungen für Ihr Schiff im HomeBildschirm die Option Einstellungen > Mein Schiff. Kielversatz: Geben Sie die Kieltiefe gegenüber der Wasseroberfläche ein, sodass die Tiefe ab dem Kiel und nicht die Tiefe ab der Schwingerposition gemessen wird. Geben Sie bei einem Kiel einen positiven Wert für den Versatz ein. Geben Sie einen negativen Wert ein, um eine Kompensation bei einem großen Schiff zu erreichen, das mehrere Fuß tief im Wasser liegt. So passen Sie den Kielversatz an: 1. Wählen Sie im Home-Bildschirm die Option Einstellungen > Mein Schiff > Kielversatz. GPSMAP 400/500-Serie – Benutzerhandbuch 53 Konfigurieren des Plotters 2. Stellen Sie mithilfe der Wipptaste den gemessenen Abstand vom Einbauort des Schwingers zur Wasserlinie bzw. zum Kiel des Schiffs ein. • Wenn Sie eine Messung nach unten zum Kiel durchführen (der Schwinger ist an der Wasserlinie montiert), geben Sie eine positive Zahl (+) ein. Dadurch wird die Wassertiefe ab dem Kiel angezeigt. • Wenn Sie eine Messung nach oben zur Wasserlinie durchführen (der Schwinger ist unten am Kiel montiert), geben Sie eine negative Zahl (-) ein. Dadurch wird die Wassertiefe ab der Wasseroberfläche angezeigt. 3. Wählen Sie Fertig, um die Eingabe zu bestätigen. Schwinger an der Oberfläche Eine positive Zahl (+) zeigt die Tiefe an der Kielunterkante an. auf dem Bildschirm. Bei Verwendung eines Schwingers ohne Geschwindigkeitssensor wird dieses Menü nicht angezeigt. Hinweis: Bei zu geringer Geschwindigkeit des Schiffs oder wenn der Geschwindigkeitssensor keine Geschwindigkeit misst, wird eine Meldung mit dem Hinweis auf niedrige Geschwindigkeit angezeigt. Wählen Sie OK, und erhöhen Sie langsam die Schiffsgeschwindigkeit. Wird die Meldung erneut angezeigt, stoppen Sie das Schiff, und überprüfen Sie, ob das Messrad klemmt. Dreht sich das Rad frei, überprüfen Sie die Kabelanschlüsse. Wenn Sie die Meldung weiterhin erhalten, wenden Sie sich an den Support von Garmin. Kraftstoffkapazität: Geben Sie die Gesamtkraftstoffkapazität des Schiffs ein. Konfigurieren anderer Schiffe Schwinger an der Kielunterkante Eine negative Zahl (-) zeigt die Wassertiefe ab der Wasseroberfläche an. Temperaturunterschied: Stellen Sie den Temperaturunterschied für den Temperatursensor des Schwingers ein. Geschwindigkeit über Wasser kalibrieren: Kalibrieren Sie den Geschwindigkeitssensor. Folgen Sie den Kalibrieranweisungen 54 Wählen Sie zum Konfigurieren der Einstellungen für andere Schiffe (nicht für das eigene Schiff) im Home-Bildschirm die Option Einstellungen > Andere Schiffe. HINWEIS: Damit AIS- oder DSC-Informationen für andere Schiffe konfiguriert werden können, muss das Gerät an ein externes AIS- oder DSCGerät angeschlossen sein. AIS: Schalten Sie AIS (Automatisches Identifikationssystem) ein bzw. aus. AIS weist Sie auf Schiffsverkehr in Ihrem Gebiet hin. Dazu werden SchiffsIDs, Positionen, Kurse und Geschwindigkeiten von Schiffen angezeigt, die innerhalb eines bestimmten Bereichs um das Schiff unterwegs und mit einem Transponder ausgestattet sind. DSC: Schalten Sie DSC (Digitaler Selektivruf) ein bzw. aus. GPSMAP 400/500-Serie – Benutzerhandbuch Konfigurieren des Plotters AIS-Alarm: Erstellen Sie zur Vermeidung von Kollisionen um das Schiff eine Sicherheitszone. Die Zone kann angepasst werden. So passen Sie Einstellungen für Sicherheitszonen an: Wählen Sie im Home-Bildschirm die Option Einstellungen > Andere Schiffe > AIS-Alarm. • Entfernung: Ändern Sie den gemessenen Radius des Sicherheitszonenrings auf eine festgelegte Distanz von 150 m bis 3 km (oder 500 Fuß bis 2 sm bzw. 500 Fuß bis 2 Meilen). • Zeit bis (zur Sicherheitszone): Ein Alarm ertönt, wenn AIS oder MARPA feststellt, dass ein Ziel im angegebenen Zeitintervall (zwischen 1 und 24 Minuten) die Sicherheitszone erreicht. • AIS-Alarm: Wenn die Option Ein ausgewählt ist, wird eine Nachricht (AIS: Gefahr) angezeigt, wenn ein Schiff in die Sicherheitszone eintritt. Wenn die Option Aus ausgewählt ist, wird die Nachricht nicht angezeigt. GPSMAP 400/500-Serie – Benutzerhandbuch 55 Verwenden des Echolots Verwenden des Echolots Wenn ein Schwinger angeschlossen ist, können die folgenden Plotter zur Fischortung verwendet werden: GPSMAP 421s GPSMAP 521s GPSMAP 551s GPSMAP 451s GPSMAP 526s GPSMAP 556s Tiefe Temperatur Geschwindigkeit Schwebende Ziele Bereich Informationen zum Bildschirm „Ganzer Bildschirm“ Mit der Option Ganzer Bildschirm können Sie eine Vollbild-Grafik mit den Messwerten des Echolotschwingers anzeigen. Schwingerfrequenz Wählen Sie im Home-Bildschirm die Option Echolot > Ganzer Bildschirm. Ganzer Bildschirm 56 GPSMAP 400/500-Serie – Benutzerhandbuch Verwenden des Echolots Informationen zum Bildschirm „Split-Frequenz“ Informationen zum Bildschirm „Geteilter Zoom“ Sie können den Bildschirm Split-Frequenz (nur bei ZweifrequenzSchwingern) verwenden, um sowohl die 50-kHz- als auch die 200-kHzFrequenz auf demselben Bildschirm anzuzeigen. Die Grafik der 50-kHzFrequenz wird links angezeigt. Die Grafik der 200-kHz-Frequenz wird rechts angezeigt. Sie können den Bildschirm Geteilter Zoom verwenden, um alle Echolotdaten aus der Grafik sowie einen vergrößerten Teil auf demselben Bildschirm anzuzeigen. Wählen Sie im Home-Bildschirm die Option Echolot > Geteilter Zoom. Tiefe, Temperatur und Geschwindigkeit Wählen Sie im Home-Bildschirm die Option Echolot > Split-Frequenz. Tiefe, Temperatur und Geschwindigkeit Vergrößerte Tiefenskala Zoomfenster Bereich Bereich Zoom-Maßstab Schwingerfrequenz Geteilter Zoom Frequenzen Split-Frequenz GPSMAP 400/500-Serie – Benutzerhandbuch 57 Verwenden des Echolots Informationen zum Bildschirm „Tiefenaufzeichnung“ Im Bildschirm Tiefenaufzeichnung wird eine grafische Aufzeichnung von Temperaturmesswerten über Zeit angezeigt. Die aktuelle Tiefe wird unten links angezeigt. Wählen Sie im Home-Bildschirm die Option Echolot > Temperaturaufzeichnung. Drücken Sie die Taste MENU, um die Dauer und den Maßstab der Aufzeichnung einzustellen. Tiefe Informationen zum Bildschirm „Temperaturaufzeichnung“ Bei Verwendung eines Schwingers mit Temperaturmessung wird auf dem Bildschirm für die Temperaturaufzeichnung eine grafische Aufzeichnung der Temperaturmesswerte über Zeit angezeigt. Die aktuelle Temperatur und Tiefe werden links oben angezeigt. Wählen Sie im Home-Bildschirm die Option Echolot > Temperaturaufzeichnung. Drücken Sie die Taste MENU, um die Dauer und den Maßstab der Aufzeichnung einzustellen. Temperatur und Tiefe Tiefenreichweite Verstrichene Zeit Verstrichene Zeit Tiefenaufzeichnung Die Tiefe wird am rechten Bildrand und die verstrichene Zeit am unteren Bildrand angezeigt. Während die Informationen eingehen, verschiebt sich die Grafik nach links. 58 Temperaturbereich Temperaturaufzeichnung Die Temperatur wird am rechten Bildrand und die verstrichene Zeit am unteren Bildrand angezeigt. Während die Informationen eingehen, verschiebt sich die Grafik nach links. GPSMAP 400/500-Serie – Benutzerhandbuch Verwenden des Echolots Einrichten des Echolots Verwenden Sie den Bildschirm Echoloteinstellungen, um Einstellungen zu definieren und anzupassen, die für alle Bildschirme des Echolots gelten. Wählen Sie im Home-Bildschirm die Option Echolot > Echoloteinstellungen. Darstellung: Passen Sie die Anzeige von Fischsymbolen, Weißlinie und Echolotfarbschema an. • Fischsymbole: Stellen Sie ein, wie das Echolot schwebende Ziele interpretiert. Geschwindigkeit Bild: Stellen Sie die Geschwindigkeit ein, mit der das Echolot die Anzeige von rechts nach links bewegt (Ultrascroll™, Schnell, Mittel oder Langsam). Wählen Sie bei Verwendung eines Schwingers mit Geschwindigkeitsmessung die Option Automatisch, um die Bildlaufgeschwindigkeit automatisch an die Geschwindigkeit des Schiffs durch Wasser anzupassen. ◦ Wählen Sie , um schwebende Ziele als Symbole mit Hintergrundinformationen des Echolots anzuzeigen. Oberflächenstörungen: Blenden Sie Signale ein oder aus, die aus der Nähe der Wasseroberfläche reflektiert wurden. Blenden Sie Oberflächenstörungen aus, um Seegangsstörungen zu verringern. ◦ Wählen Sie Tiefenlinie: Stellen Sie schnell eine bestimmte Tiefe als Bezugswert dar (Einblenden oder Ausblenden). Wählen Sie zum Einstellen der Tiefe der Bezugslinie die Option Einblenden, und drücken Sie die Wipptaste nach oben oder unten. A-Scope: Zeigen Sie eine vertikale Echolotdarstellung am rechten Bildschirmrand an. ◦ Wählen Sie , um schwebende Ziele als Symbole mit Hintergrundinformationen des Echolots und mit Informationen zur Zieltiefe anzuzeigen. , um schwebende Ziele als Symbole anzuzeigen. ◦ Wählen Sie , um schwebende Ziele als Symbole mit Informationen zur Zieltiefe anzuzeigen. • Weisslinie: Markiert das stärkste vom Boden reflektierte Signal, um die Härte des Bodens besser beurteilen zu können. ◦ Aus (Standardeinstellung): Deaktiviert die Weißlinie. ◦ Hoch: Dies ist die Einstellung mit der höchsten Empfindlichkeit. Fast alle stark reflektierten Signale werden weiß markiert. Datenleisten: Blenden Sie Tiefe, Wassertemperatur, Geschwindigkeit durch Wasser (falls der Schwinger diese Funktion unterstützt), Batteriespannung, Fahrt, Navigation und Kompassband ein oder aus (Seite 9). Hinweis: Damit die Wassertemperatur oder die Geschwindigkeit durch Wasser angezeigt werden kann, muss der angeschlossene Schwinger Wassertemperatur, Geschwindigkeit durch Wasser bzw. beides messen können. Wählen Sie Automatisch, um die Werte anzuzeigen. GPSMAP 400/500-Serie – Benutzerhandbuch 59 Verwenden des Echolots ◦ Mittel: Viele stark reflektierte Signale werden weiß markiert. ◦ Niedrig: Dies ist die Einstellung mit der geringsten Empfindlichkeit. Nur die stärksten reflektierten Signale werden weiß markiert. Farbschema: Wählen Sie Weiß oder Blau. Diese Einstellung wirkt sich auf den Hintergrund aller Bildschirme des Echolots aus, ändert jedoch nicht den Bildschirm Temperaturaufzeichnung. Erweiterte Echoloteinstellungen Drücken Sie zum Anpassen der erweiterten Echoloteinstellungen die Taste MENU, während ein Echolot-Bildschirm angezeigt wird. Echolot anhalten: Stoppt den Bildlauf des Echolot-Bildschirms. So markieren Sie einen Wegpunkt bei einer ausgewählten Tiefe: 1. Drücken Sie bei angezeigtem Echolot-Bildschirm auf MENU > Echolot anhalten. 2. Positionieren Sie den Zeiger mithilfe der Wipptaste auf dem Fisch oder der Struktur, die Sie markieren möchten. 3. Drücken Sie die Taste SELECT. Wählen Sie im angehaltenem Bildschirm die Option MENU > Echolot fortsetzen, um den Bildlauf fortzusetzen. Bereich: Stellen Sie den Bereich der Tiefenskala am rechten Bildschirmrand ein (wählen Sie Automatisch oder wählen Sie zur manuellen Einstellung die Option Manuelle Range). Gain: Stellen Sie die Empfindlichkeit des Echolotempfängers ein (wählen Sie Automatisch, oder wählen Sie zur manuellen Einstellung die Option Manuell). Erhöhen Sie den Verstärkungswert, um mehr Einzelheiten anzuzeigen. Wenn Seegangsstörungen angezeigt werden, verringern Sie den Verstärkungswert. 60 Frequenz: Wählen Sie bei Verwendung eines Zweifrequenz-Schwingers, wie die Frequenzen auf dem Bildschirm angezeigt werden sollen (200 kHz, 50 kHz, Dual oder Automatisch). Zoom: Vergrößern Sie einen Bereich des Vollbildschirms. In der Standardeinstellung ist der Zoom ausgeschaltet oder auf Kein Zoom eingestellt. Es stehen vier Optionen zur Verfügung: Kein Zoom: Deaktiviert die Zoomfunktion. Automatischer 2-facher Zoom: Doppelte Vergrößerung. Automatischer 4-facher Zoom: Vierfache Vergrößerung. Manueller Zoom: Richten Sie die Tiefenreichweite des vergrößerten Bereichs manuell ein. Wählen Sie Tiefe, und verwenden Sie die Wipptaste > Wähle, um die Tiefenreichweite des vergrößerten Bereichs festzulegen. Wählen Sie Stufe, und verwenden Sie die Wipptaste > Wähle, um die Vergrößerung des vergrößerten Bereichs zu erhöhen oder zu verringern. • Grundverfolgung: Fixiert das Zoom-Fenster am Boden. • Geteilter Zoom: Zeigt den Bildschirm Geteilter Zoom an (Seite 57). Störsignal unterdrücken (nur verfügbar, wenn für Gain die Option Manuell gewählt wurde): Reduziert auf dem Bildschirm angezeigte Störungen, die häufig durch elektrische Quellen hervorgerufen werden. Wählen Sie den oberen Regler, um den Wert für die Rauschunterdrückung manuell anzupassen. Mit der manuellen Anpassung der Rauschunterdrückung können Sie den Detailgrad des Echolots bei gleichzeitiger Verringerung der Störungen erhöhen. • • • • Wenn Sie als Einstellung für Frequenz die Option Dual (und für Gain die Option Manuell) ausgewählt haben, können Sie für die jeweilige Frequenz die Rauschunterdrückung anpassen. GPSMAP 400/500-Serie – Benutzerhandbuch Digitaler Selektivruf Digitaler Selektivruf (Digital Selective Calling, DSC) Verwenden des Plotters mit einem VHF-Funkgerät Die folgende Tabelle enthält eine Liste der verfügbaren Funktionen, wenn Sie den Plotter über ein NMEA 0183- oder NMEA 2000-Netzwerk an ein VHFFunkgerät anschließen. Funktion NMEA 0183-VHFFunkgerät NMEA 2000-VHFFunkgerät NMEA 0183-VHF-Funkgerät von Garmin NMEA 2000-VHF-Funkgerät von Garmin Der Plotter kann Ihre GPS-Position an das Funkgerät übertragen. Wenn das Funkgerät die entsprechende Funktion unterstützt, werden GPS-Positionsinformationen mit DSC-Rufen übertragen. X X X X Der Plotter kann DSC-Notrufe und Positionsinformationen vom Funkgerät empfangen. X X X X Der Plotter kann die Positionen von Schiffen verfolgen, die Positionsmeldungen senden. X X X X Schnelles Einrichten und Versenden von Routine-Einzelrufen an das VHF-Funkgerät von Garmin. X Wenn Sie einen Mann-über-Bord-Notruf vom Funkgerät senden, wird auf dem Plotter der Mann-über-Bord-Bildschirm angezeigt. Sie werden dann aufgefordert, zur Mann-überBord-Position zu navigieren. X Wenn Sie einen Mann-über-Bord-Notruf vom Plotter senden, wird auf dem Funkgerät die Seite Notruf angezeigt, um einen Mann-über-Bord-Notruf zu starten. X GPSMAP 400/500-Serie – Benutzerhandbuch61 Digitaler Selektivruf So schalten Sie DSC ein oder aus: 1. Wählen Sie Einstellungen > Andere Schiffe. 2. Wählen Sie DSC, um diese Funktion ein- oder auszuschalten. Hinzufügen von DSC-Kontakten Sie können einen DSC-Kontakt über den Plotter anrufen. Informationen zum Absetzen von Routine-Einzelanrufen finden Sie auf Seite 64. 1. Wählen Sie bei Anzeige einer Karte die Option MENU > Andere Schiffe > DSC > DSC-Rufliste > Kontakt hinzufügen. 2. Geben Sie mithilfe der Wipptaste die Maritime Mobile Service IdentityNummer (MMSI) des Schiffs ein, und drücken Sie SELECT. 3. Geben Sie über die Bildschirmtastatur den Namen des Schiffs ein, und wählen Sie Fertig. Anzeigen der DSC-Rufliste Die DSC-Liste ist ein Protokoll der letzten DSC-Anrufe und anderen von Ihnen eingegebenen DSC-Kontakte. Die DSC-Liste kann bis zu 100 Einträge enthalten. Die DSC-Liste zeigt den zuletzt von einem Schiff empfangenen Anruf an. Wenn vom selben Schiff ein zweiter Ruf empfangen wird, ersetzt dieser den ersten Ruf in der Rufliste. Wählen Sie bei Anzeige einer Karte die Option MENU > Andere Schiffe > DSC > DSC-Rufliste. 62 Empfangen von Notrufen Wenn der Garmin-Plotter und das VHF-Funkgerät über NMEA 0183 oder NMEA 2000 angeschlossen sind, werden Sie vom Plotter alarmiert, wenn das VHF-Funkgerät einen DSC-Notruf empfängt. Wenn mit dem Notruf Positionsinformationen gesendet wurden, sind diese Informationen auch verfügbar und werden mit dem Notruf aufgezeichnet. kennzeichnet einen Notruf in der DSC-Liste und markiert die Das Symbol Position eines Schiffs auf der Navigationskarte zu dem Zeitpunkt, zu dem ein DSC-Notruf gesendet wurde. Gehen Sie bei Eingang eines DSC-Notrufs folgendermaßen vor: 1. Wählen Sie Überprüfen, um Details über den Notruf anzuzeigen. 2. Wählen Sie eine der folgenden Optionen: • Wählen Sie Ruf per Funkgerät, um am Funkgerät einen RoutineEinzelanruf einzurichten, um das in Not befindliche Schiff anzurufen (Seite 64). Diese Option ist nur verfügbar, wenn Sie ein NMEA 2000kompatibles VHF-Funkgerät von Garmin verwenden. • Wählen Sie Bearbeiten, um den Schiffsnamen zu bearbeiten und einen Kommentar hinzuzufügen. Wenn das Funkgerät die Position des Schiffs verfolgt, wählen Sie Weg/Pfad, um die Markierungslinie für das Schiff ein- oder auszublenden, und wählen Sie Markierungslinie, um die Linienfarbe zu ändern. Wählen Sie Bericht löschen, um den Anrufbericht zu löschen. Wählen Sie Wegpunkt erzeugen, um an der mit dem Notruf gesendeten Position einen Wegpunkt zu erstellen. GPSMAP 400/500-Serie – Benutzerhandbuch Digitaler Selektivruf Mann-über-Bord-Notrufe von einem VHFFunkgerät Wenn der Garmin-Plotter an ein NMEA 2000-kompatibles Funkgerät von Garmin angeschlossen ist und wenn Sie einen Mann-über-Bord-DSC-Notruf über das Funkgerät senden, wird auf dem Plotter der Mann-über-BordBildschirm angezeigt. Sie werden dann aufgefordert, zur Mann-über-BordPosition zu navigieren. Wenn Sie einen Garmin-Autopiloten verwenden, der an das Netzwerk angeschlossen ist, werden Sie vom Plotter aufgefordert, einen Williamson-Turn zur Mann-über-Bord-Position auszuführen. Falls Sie den Mann-über-Bord-Notruf im Funkgerät löschen, wird der Manüber-Bord-Bildschirm nicht mehr angezeigt. Mann-über-Bord-Notrufe vom Plotter Wenn der Garmin-Plotter an ein NMEA 2000-kompatibles Funkgerät von Garmin angeschlossen ist und wenn Sie die Navigation zu einer Mann-überBord-Position aktivieren, zeigt das Funkgerät die Seite Notruf an, um einen Mann-über-Bord-Notruf zu senden. Halten Sie die DISTRESS-Taste (NotrufTaste) am Funkgerät mindestens drei Sekunden lang gedrückt, um den Notruf zu senden. Informationen zum Senden von Notrufen vom Garmin-Funkgerät finden Sie im Benutzerhandbuch für das VHF-Funkgerät von Garmin. Informationen zum Starten der Navigation zu einer Mann-über-Bord-Position finden Sie auf Seite 25. Positionsüberwachung Wenn Sie den Garmin-Plotter über NMEA 0183 an ein VHF-Funkgerät anschließen, können Sie Schiffe verfolgen, die Positionsmeldungen senden. Diese Funktion steht auch bei NMEA 2000 zur Verfügung, sofern das Schiff die richtigen PGN-Daten sendet (PGN 129808; Daten im DSC-Anruf). Jede empfangene Positionsmeldung wird in der DSC-Liste protokolliert (Seite 41). So zeigen Sie eine Liste der Positionsmeldungen an: 1. Wählen Sie im Home-Bildschirm die Option Information > Andere Schiffe > DSC-Rufliste. 2. Wählen Sie eine der folgenden Optionen: • Wählen Sie Ruf per Funkgerät, um am Funkgerät einen RoutineEinzelanruf einzurichten, damit das Schiff angerufen werden kann, das die Positionsmeldung gesendet hat. Diese Option ist nur verfügbar, wenn Sie ein NMEA 2000‑kompatibles VHF-Funkgerät von Garmin verwenden. • Wählen Sie Bearbeiten, um den Schiffsnamen und das Schiffssymbol zu bearbeiten sowie einen Kommentar hinzuzufügen. Wenn das Funkgerät die Position des Schiffs verfolgt, wählen Sie Weg/Pfad, um die Markierungslinie für das Schiff ein- oder auszublenden, und wählen Sie Markierungslinie, um die Linienfarbe zu ändern. Wählen Sie Bericht löschen, um den Anrufbericht zu löschen. Wählen Sie Wegpunkt erzeugen, um an der mit dem Notruf gesendeten Position einen Wegpunkt zu erstellen. • Wählen Sie Bericht löschen, um den Anrufbericht zu löschen. GPSMAP 400/500-Serie – Benutzerhandbuch63 Digitaler Selektivruf • Wählen Sie Navigiere zu, um mithilfe von Gehe zu oder Route nach zu der Position zu navigieren, die mit der Positionsmeldung gesendet wurde (Seite 10). Konfigurieren von Wegen/Pfaden von Schiffen auf der Navigationskarte Wenn der Plotter so konfiguriert ist, dass Wege/Pfade angezeigt werden, dann werden auf der Navigationskarte ein schwarzer Punkt für jede gemeldete Position, eine schwarze Linie zur Angabe des Schiffskurses und ein blaues Flaggensymbol zur Angabe der zuletzt gemeldeten Position angezeigt. So stellen Sie die Dauer der angezeigten Wegpunkte ein: 1. Wählen Sie im Karten-Bildschirm die Option MENU > Andere Schiffe > DSC > DSC-Wege. 2. Wählen Sie die Anzahl der Stunden für die Anzeige der überwachten Schiffe auf der Navigationskarte. Wenn Sie beispielsweise 4 Stunden auswählen, werden alle Wegpunkte (die weniger als vier Stunden alt sind) für überwachte Schiffe angezeigt. So deaktivieren Sie Markierungslinien für überwachte Schiffe: 1. Wählen Sie im Karten-Bildschirm die Option MENU > Andere Schiffe > DSC > DSC-Wege. 2. Wählen Sie Aus, um die Markierungslinien für jedes Schiff zu deaktivieren. So blenden Sie die Markierungslinie für ein bestimmtes Schiff ein bzw. aus, das Positionsmeldungen sendet: 1. Wählen Sie im Home-Bildschirm die Option Information > Andere Schiffe > DSC-Rufliste. So ändern Sie das Symbol und die Farbe der Markierungslinie für ein Schiff: 1. Wählen Sie im Home-Bildschirm die Option Information > Andere Schiffe > DSC-Rufliste. 2. Wählen Sie in der Liste das Schiff aus, und wählen Sie Bearbeiten. 3. Wählen Sie eine Option: • Wählen Sie Symbol, um das Symbol zu bearbeiten. • Wählen Sie Markierungslinie, um die Linienfarbe zu bearbeiten. Absetzen eines Routine-Einzelrufs Wenn Sie den Garmin-Plotter an ein NMEA 2000-kompatibles VHF-Funkgerät von Garmin anschließen, können Sie die Schnittstelle des Plotters verwenden, um einen Routine-Einzelruf einzurichten. Beim Einrichten eines RoutineEinzelrufs auf dem Plotter können Sie zur Kommunikation einen der folgenden Kanäle auswählen. Das Funkgerät überträgt diese Anforderung zusammen mit Ihrem Anruf. Die Auswahl eines DSC-Kanals ist auf die in allen Frequenzbändern verfügbaren Kanäle beschränkt: 6, 8, 9, 10, 13, 15, 16, 17, 67, 68, 69, 71, 72, 73 oder 77. HINWEIS: Der Standardkanal ist 72. Wählen Sie jedoch Kanal, um einen anderen Kanal in der Liste auszuwählen. Wenn Sie einen anderen Kanal auswählen, verwendet der Plotter diesen Kanal für alle folgenden Rufe, bis Sie den Ruf über einen anderen Kanal absetzen. 2. Wählen Sie in der Liste das Schiff aus, und wählen Sie Bearbeiten. 3. Wählen Sie Weg/Pfad. 64 GPSMAP 400/500-Serie – Benutzerhandbuch Digitaler Selektivruf So tätigen Sie einen Routine-Einzelruf: 1. Wählen Sie bei Anzeige einer Karte die Option MENU > Andere Schiffe > DSC > DSC-Rufliste. 2. Wählen Sie in der Liste die Station für den Anruf aus. 3. Wählen Sie Überprüfen > Ruf per Funkgerät. 4. Wählen Sie Senden, um Informationen zu diesem Ruf an das Funkgerät zu senden. 5. Wählen Sie auf dem VHF-Funkgerät von Garmin die Option Anruf. Rufen eines AIS-Ziels Wenn Sie den Garmin-Plotter an ein NMEA 2000-kompatibles VHFFunkgerät von Garmin anschließen, können Sie die Schnittstelle des Plotters verwenden, um einen Routine-Einzelruf an ein AIS-Ziel einzurichten. Weitere Informationen zum Auswählen eines anderen Kanals als des Standardkanals (Kanal 72) finden Sie auf Seite 64. So setzen Sie einen Routine-Einzelruf an ein AIS-Ziel ab: 1. Wählen Sie bei Anzeige einer Karte mithilfe der Wipptaste ein AIS-Ziel aus. 2. Wählen Sie AIS-Schiff > Ruf per Funkgerät. 3. Wählen Sie Senden, um Informationen zu diesem Ruf an das Funkgerät zu senden. 4. Wählen Sie auf dem VHF-Funkgerät von Garmin die Option Anruf. GPSMAP 400/500-Serie – Benutzerhandbuch65 Anhang Anhang Sicherheitsabstand zum Kompass: Technische Daten Abmessungen und Gewicht Maße: Serie 400: B × H × T: 14,5 cm × 12,7 cm × 7,6 cm (5,7 Zoll × 5 Zoll × 3 Zoll) Serie 500: B × H × T: 15 cm × 16,3 cm × 7,4 cm (5,9 Zoll × 6,4 Zoll × 2,9 Zoll) Gewicht: Serie 400: 560 g (1,3 lb) Serie 500: 800 g (1,75 lb) Anzeige: GPSMAP 421 und 451: 10,6 cm (4 Zoll) diagonal, QVGA-Display mit einstellbarer Helligkeit, 320 × 240 Pixel. GPSMAP 521 und 551: 12,7 cm (5 Zoll) diagonal, QVGA-Display mit einstellbarer Helligkeit, 320 × 234 Pixel. GPSMAP 526 und 556: 12,7 cm (5 Zoll) diagonal, VGA-Display mit einstellbarer Helligkeit, 640 × 480 Pixel, 4.096 Farben. Modellnummer Sicherheitsabstand zum Kompass GPSMAP 526/556 50 cm (20 Zoll) GPSMAP 421/451 65 cm (26 Zoll) GPSMAP 521/551 75 cm (30 Zoll) Leistung Empfänger: Hochempfindlicher, WAAS-fähiger 14-Kanal-Parallel-Empfänger: GPSMAP 421/421s GPSMAP 521/521s GPSMAP 451/451s GPSMAP 551/551s Hochempfindlicher, WAAS-fähiger 12-Kanal-Parallel-Empfänger: GPSMAP 526/526s GPSMAP 556/556s Gehäuse:Vollständig abgedichtet, schlagfestes Kunststoff-Verbundmaterial, wasserdicht gemäß IEC 529 IPX7 Temperaturbereich: -15 ºC bis 55 ºC (5 ºF bis 131 ºF) 66 GPSMAP 400/500-Serie – Benutzerhandbuch Anhang Erfassungszeiten: (durchschnittliche Erfassungszeiten für stationären Empfänger mit freier Sicht zum Himmel) GPSMAP 421/421s GPSMAP 521/521s GPSMAP 451/451s GPSMAP 551/551s Warm*: Ca. 1 Sekunde Kalt**: Ca. 38 Sekunden GPSMAP 526/526s Warm*: Ca. 15 Sekunden Kalt**: Ca. 45 Sekunden * Warm: Das Gerät befindet sich an oder in der Nähe der Position, an der die letzte Satellitenerfassung stattgefunden hat. ** Kalt: Das Gerät wurde mehr als ca. 800 km (500 Meilen) bewegt. Leistung Stromversorgung: 10 bis 32 V Gleichspannung Leistungsaufnahme: Max. 15 W bei 13,8 V Gleichspannung Sicherung: AGC/3AG – 3,0 A Echolot GPSMAP 556/556s Aktualisierungsrate: 1 Mal pro Sekunde GPS-Genauigkeit: Position: < 15 m (49 Fuß), 95 % (typisch) Geschwindigkeit: 0,05 m/s (0,164 Fuß/s) im stabilen Zustand Stromversorgung: 1-kW-Schwinger, 1.000 W (eff.), 8.000 W (Spitze-Spitze)*, Zweifrequenz, 500 W (eff.), 4.000 W (Spitze-Spitze) Frequenz: 50/200 kHz (Zweifrequenz und 1 kW) Tiefe: 762 m (2.500 Fuß) (1 kW), 457 m (1.500 Fuß)** * 1-kW-Schwinger werden nur von den Geräten GPSMAP 526s und GPSMAP 556s unterstützt. ** Das Tiefenmessvermögen hängt vom Salzgehalt des Wassers, von der Art des Bodens und anderen Wasserbedingungen ab. WAAS-Genauigkeit: Position: < 3 m (10 Fuß), 95 % (typisch) Geschwindigkeit: 0,05 m/s im stabilen Zustand Dynamik: 6 g GPSMAP 400/500-Serie – Benutzerhandbuch67 Anhang Alarme und Meldungen Chip nicht lesbar: Beim Lesen der Karte ist ein Fehler aufgetreten. Entnehmen Sie die Karte, und legen Sie sie wieder ein. Wenden Sie sich an Ihren Händler oder an den Support von Garmin, wenn das Problem weiterhin auftritt. AIS: Gefahr: Zeigt die MMSI (Maritime Mobile Service Identity) des gefährlichen Ziels an. Datenbankfehler: Es liegt ein Problem mit dem Gerät vor. Wenden Sie sich an Ihren Händler oder an den Support von Garmin, um das Gerät reparieren zu lassen. Auf dem Gerät werden Bildschirmmeldungen angezeigt, um Sie auf die Betriebszustände des Geräts aufmerksam zu machen. Wenn eine Meldung angezeigt wird, drücken Sie die Taste MENU, um die Meldung zu bestätigen. Ankeralarm: Sie sind aus dem angegebenen Abstandsbereich abgetrieben worden. Ankunft an: Sie sind am Zielwegpunkt angekommen. Wenn diese Meldung angezeigt wird, können Sie die Option Navigation anhalten wählen. Antenneneingang ist kurzgeschlossen: Ein Teil der Antennenverdrahtung ist eingedrückt oder beschädigt oder hat Kontakt mit dem Chassis. Batteriealarm: Die Batteriespannung ist unter den in der Einstellung des Batteriealarms festgelegten Wert abgesunken. Batteriespannung zu hoch: Die Eingangsspannung ist zu hoch, und das Gerät wird in 10 Sekunden abgeschaltet. Reduzieren Sie die Eingangsspannung auf die maximal für den Plotter zugelassene Spannung (oder eine niedrigere Eingangsspannung). Boot ist nicht schnell genug für Kalibrierung: Das Boot fährt nicht schnell genug, sodass das Geschwindigkeitsmessrad keine gültige Geschwindigkeit liefert. 68 Datenkarte fehlt: Sie müssen eine SD-Karte in den SD-Kartensteckplatz einlegen, um die gewünschte Funktion ausführen zu können. Datenkarte nicht beschreibbar. Karte ist eventuell voll: Beim Lesen der Karte ist ein Fehler aufgetreten. Entnehmen Sie die Karte, und legen Sie sie wieder ein. Wenden Sie sich an Ihren Händler oder an den Support von Garmin, wenn das Problem weiterhin auftritt. Datenkarte nicht beschreibbar. Karte ist schreibgeschützt: Die Daten auf der in das Gerät eingelegten SD-Speicherkarte sind kopiergeschützt. DSC-Positionsmeldung erhalten von: Die MMSI oder der mit einer MMSI verknüpfte Name wird angezeigt. Echolot inkompatibel, Softwareupdate nötig: Die Software des an das Gerät angeschlossenen externen Echolots muss aktualisiert werden. Echolot Timeout: Es liegt ein Problem mit dem Gerät vor. Wenden Sie sich an Ihren Händler oder an den Support von Garmin, um das Gerät reparieren zu lassen. GPSMAP 400/500-Serie – Benutzerhandbuch Anhang Echolot-Daten verloren: Das an das Gerät angeschlossene externe Echolot ist entweder nicht mehr angeschlossen oder die Kommunikation des Geräts mit dem Echolot ist aus einem anderen Grund nicht möglich. Eintritt in sichere Region: Das Schiff nähert sich einer sicheren Region, die Sie in den Konfigurationseinstellungen definiert haben. Fischalarm: Bei Erkennung eines Fisches ertönt ein Signal (sofern aktiviert). Bei diesem Alarm wird kein Meldungsfenster angezeigt. Flachwasseralarm: Der für den Flachwasseralarm eingestellte Wert wurde erreicht. Genauigkeitsalarm: Die GPS-Genauigkeit liegt unterhalb des benutzerdefinierten Werts. Karte nicht freigeschaltet: Die Daten auf der Datenkarte sind nicht für das Gerät freigeschaltet. Wenden Sie sich an Ihren Händler oder an den Support von Garmin. NMEA-Tiefe ist ab Schwinger: Sie müssen einen entsprechenden Kielversatz für den Schwinger eingeben (Seite 53). Notruf: Es ist ein DSC-Notruf eingegangen. Leiten Sie entsprechende Maßnahmen ein. Route abgeschnitten: Die von einem anderen Gerät geladene Route hat mehr als 250 Wegpunkte und wurde daher gekürzt. Route existiert bereits: Sie haben einen Routennamen eingegeben, der bereits im Speicher vorhanden ist. Ändern Sie den Routennamen, oder löschen Sie den vorherigen Routennamen. Route ist voll: Sie haben versucht, einer Route mehr als 250 Punkte hinzuzufügen. Verringern Sie die Anzahl der Punkte, oder erstellen Sie eine zweite Route. Routenwegpunkt-Speicher voll: Es können keine weiteren Routenwegpunkte gespeichert werden. Kein Chip gefunden, bitte Chip einsetzen: Es wurde versucht, Benutzerdaten zu übertragen, ohne dass im SD-Kartensteckplatz eine SD-Karte vorhanden war, die Benutzerdaten enthielt. Satellitenempfang verloren: Das Gerät empfängt keine Satellitensignale mehr. Überprüfen Sie die Antennenanschlüsse, oder versuchen Sie es an einem anderen Standort mit unbehinderter Sicht zum Himmel. Keine Wegpunkte/Routen/Tracks/Nutzerwegpunkte gefunden: Es wurde versucht, Benutzerdaten von einer SD-Karte zu übertragen, die den erforderlichen Datentyp nicht enthält. Vergewissern Sie sich, dass die SD-Karte Daten enthält, die übertragen werden können. Schwinger nicht verbunden, Echolot abgeschaltet: Es ist kein Schwinger angeschlossen, der Schwinger oder das Kabel ist defekt oder das Schwingerkabel wurde abgeklemmt. Wurde das Schwingerkabel bei eingeschaltetem Gerät abgeklemmt, schließen Sie das Kabel wieder an und schalten das Gerät aus und wieder ein. Kursabweichungsalarm: Ihr Kurs weicht um die im Kursabweichungsalarm eingestellte Distanz vom richtigen Kurs ab. GPSMAP 400/500-Serie – Benutzerhandbuch69 Anhang Sensor für Geschwindigkeit durch Wasser ohne Funktion: Der Geschwindigkeitssensor wird nicht erkannt. Überprüfen Sie die Anschlüsse. Unsichere Region: Das Schiff nähert sich einer unsicheren Region, die Sie in den Konfigurationseinstellungen definiert haben. Tiefwasseralarm: Der für den Tiefwasseralarm eingestellte Wert wurde erreicht. Unter Messbereich: Der bei der Einstellung des Batteriealarms eingegebene Spannungswert ist niedriger als die Spannung, bei der sich das Gerät automatisch abschaltet. Track abgeschnitten: Ein übertragener Track passt nicht vollständig in den Speicher. Die ältesten Trackaufzeichnungspunkte wurden gelöscht, um Platz für die aktuellen Daten freizugeben. Track existiert bereits [Trackname]: Sie haben einen gespeicherten Tracknamen eingegeben, der bereits im Speicher vorhanden ist. Ändern Sie den Tracknamen, oder löschen Sie den vorhandenen Track. Trackspeicher voll: Der Trackspeicher ist voll, und die Trackaufzeichnung wurde deaktiviert. Wenn Sie weitere Trackpunkte aufzeichnen möchten, müssen Sie den Trackspeicher löschen und die Trackaufzeichnung aktivieren. Diese Meldung wird nur angezeigt, wenn für die Trackaufzeichnung die Option Bis voll, dann stopp gewählt wurde. Trackspeicher voll, kann Track nicht anlegen: Der Trackspeicher ist voll. Die Speicherung weiterer Trackaufzeichnungsdaten ist nur möglich, wenn alte Daten gelöscht werden und somit Speicherplatz freigegeben wird. Über Messbereich: Der in der Einstellung des Batteriealarms eingegebene Spannungswert ist höher als der Spannungsmessbereich des Geräts. Übertragung beendet: Das Gerät hat das Hochladen bzw. Herunterladen von Informationen auf das angeschlossene Gerät beendet. Verzeichniseintrag mit dieser MMSI existiert bereits: Die MMSI-Nummer ist bereits im DSC-Verzeichnis vorhanden. Verwenden Sie eine andere Nummer. Verzeichnisspeicher ist voll. Eintrag kann nicht erstellt werden: Das DSCVerzeichnis enthält bereits die maximal mögliche Anzahl von 100 Kontakten. Löschen Sie nicht benötigte Kontakte, um neue Kontakte hinzuzufügen. Warnung: Start-/Zielpunkt der Auto Guidance-Route aufgrund Einstellung für sichere Tiefe verschoben: Die Auto Guidance-Route wurde berechnet, jedoch wurden der Start- und Zielpunkt aufgrund der Einstellungen für die sichere Tiefe verschoben. Wassertemperatur innerhalb (ausserhalb) Intervall: Die Zieltemperatur des Wassers liegt 1,1 °C (2 °F) über oder unter dem im Wassertemperaturalarm angegebenen Wert. Diese Meldungen werden beim Erreichen oder Verlassen dieses Bereichs angezeigt. Wassertemperatur-Alarm: Das Echolot hat eine Temperatur gemeldet, die über, unter, innerhalb oder außerhalb der angegebenen Werte liegt. Wecker: Der Wecker wurde ausgelöst. Ungültige MMSI: Geben Sie eine gültige MMSI ein. 70 GPSMAP 400/500-Serie – Benutzerhandbuch Anhang Wegpunkt existiert bereits: Sie haben einen Wegpunkt eingegeben, der bereits im Speicher vorhanden ist. Ändern Sie den Wegpunktnamen, oder löschen Sie den vorhandenen Wegpunkt. Wegpunktspeicher voll: Sie haben die maximal zulässige Anzahl an Wegpunkten erreicht, die gespeichert werden können. Löschen Sie nicht benötigte Wegpunkte, um Platz für neue Einträge zu schaffen. Speichern von Screenshots Sie können einen Screenshot jedes Bildschirms, der auf dem Gerät angezeigt wird, als Bitmap-Datei (.BMP) speichern und dann auf den Computer übertragen. So speichern Sie Screenshots: 1. Legen Sie eine SD-Speicherkarte in den SD-Kartensteckplatz an der Vorderseite des Geräts ein. 2. Wählen Sie Einstellungen > System > Piepser/Anzeige. 3. Wählen Sie Screenshot, um diese Funktion zu aktivieren. 4. Wenn Sie einen bestimmten Bildschirminhalt speichern möchten, halten Sie die Taste HOME mindestens sechs Sekunden lang gedrückt. Pflegen des Geräts Das Gehäuse ist aus hochwertigen Werkstoffen hergestellt und erfordert außer einer gelegentlichen Reinigung keine spezielle Benutzer-Wartung. Reinigen des Gehäuses Reinigen Sie das Gerätegehäuse (mit Ausnahme des Bildschirms) mit einem weichen Tuch, das mit einer milden Reinigungslösung leicht befeuchtet ist, und wischen Sie das Gehäuse anschließend trocken. Verwenden Sie keine scharfen chemischen Reinigungs- und Lösungsmittel, die die Kunststoffteile beschädigen könnten. Reinigen des Bildschirms Der Bildschirm ist mit einer speziellen Antireflexionsbeschichtung versehen, die gegenüber Hautpflegeöl, Wachs und scheuernden Reinigungsmitteln empfindlich ist. Die Antireflexionsbeschichtung wird durch Reinigungsmittel beschädigt, die Ammoniak, Alkohol, Schleifmittel oder Fettlösungsmittel enthalten. Der Bildschirm muss mit einem Brillenreiniger (bei dem angegeben ist, dass er keine Beschädigungen an Antireflexionsbeschichtungen hervorruft) und einem sauberen, fusselfreien Tuch gereinigt werden. 5. Wählen Sie OK, wenn das Fenster Screenshot aufgenommen angezeigt wird. So kopieren Sie die Screenshots auf den Computer: 1. Entfernen Sie die SD-Speicherkarte aus dem Plotter, und legen Sie sie in ein SD-Kartenlesegerät ein, das an einen Computer angeschlossen ist. 2. Öffnen Sie in Windows Explorer den Ordner „Garmin\scrn“ auf der SDSpeicherkarte. 3. Kopieren Sie die entsprechende BMP-Datei auf der Karte, und fügen Sie sie an einem beliebigen Speicherort auf dem Computer ein. GPSMAP 400/500-Serie – Benutzerhandbuch71 Anhang ECO-Symbol für Honda-Motoren Software-Lizenzvereinbarung Informationen zur NMEA 2000-Kompatibilität entnehmen Sie dem Benutzerhandbuch des Honda-Motors. Garmin gewährt Ihnen eine beschränkte Lizenz zur Verwendung der Software auf diesem Gerät (die „Software“) im Binärformat im Rahmen des normalen Betriebs dieses Geräts. Verfügungsrechte, Eigentumsrechte und geistige Eigentumsrechte an der Software verbleiben bei Garmin. Das Symbol wird eingeblendet, wenn Schiffe mit NMEA 2000kompatiblen Honda-Motoren im kraftstoffsparenden Modus betrieben werden und die Motordrehzahl angezeigt wird. NMEA 2000 Die folgenden Plotter der Serien GPSMAP 400 und GPSMAP 500 sind für NMEA 2000 zertifiziert und können Daten von einem auf dem Schiff installierten NMEA 2000-Netzwerk empfangen. GPSMAP 421/421s GPSMAP 451/451s GPSMAP 551/551s GPSMAP 521/521s GPSMAP 526/526s GPSMAP 556/556s DURCH DIE VERWENDUNG DES GERÄTS STIMMEN SIE ZU, SICH DEN BEDINGUNGEN DER FOLGENDEN SOFTWARE-LIZENZVEREINBARUNG ZU UNTERWERFEN. LESEN SIE DIE LIZENZVEREINBARUNG AUFMERKSAM DURCH. Sie erkennen an, dass die Software Eigentum von Garmin ist und durch die Urheberrechte der Vereinigten Staaten von Amerika und internationale Abkommen zum Urheberrecht geschützt ist. Weiterhin erkennen Sie an, dass Struktur, Organisation und Code der Software wertvolle Betriebsgeheimnisse von Garmin sind und dass der Quellcode der Software ein wertvolles Betriebsgeheimnis von Garmin bleibt. Sie verpflichten sich, die Software oder Teile davon nicht zu dekompilieren, zu deassemblieren, zu verändern, zurückzuassemblieren, mittels Reverse Engineering zu bearbeiten, in eine allgemein lesbare Form umzuwandeln oder ein von der Software abgeleitetes Produkt zu erzeugen. Sie verpflichten sich, die Software nicht in ein Land zu exportieren oder zu re-exportieren, das nicht im Einklang mit den Exportkontrollgesetzen der USA steht. Anweisungen zum Anschließen dieser Plotter an ein vorhandenes NMEA 2000-Netzwerk sowie eine Liste der unterstützten NMEA 2000Parametergruppennummern (PGN) finden Sie im Dokument GPSMAP 400/500-Serie – Installationsanweisungen. 72 GPSMAP 400/500-Serie – Benutzerhandbuch Index Index Number 3D-Perspektive 14 A A-Scope 59 Abmessungen und Gewicht 66 AIS 41, 42, 54, 65 Gefahren 42 Symbole für Ziele 42 AIS-Alarm 55 Aktive Tracks 15 Alarme 52, 68–71 AIS 55 Ankerversatz 52 Batterie 52 Echolot 53 Fisch 53 Flachwasser 53 GPS-Genauigkeit 52 Kollision 55 Kraftstoff 53 Kursabweichung 52 Motoranzeige 33 Navigation 52 Sicherheitszone 55 Tiefwasser 53 Wassertemperatur 53 Wecker 52 Andere Schiffe 54 Angelkarte 17 Angeln 9 Animiert 11 Ankunftsalarme 52 Anpassen Karteneinstellungen 11 Anzeige 47 Anzeigen andere Schiffe 41 Benutzerdaten 39 Gezeitenstationen 37 Strömungen 38 Astro 38 Auf Chip speichern 40, 47 Ausschalten des Geräts 2 Auto Guidance 21, 49 Automatisches Einschalten 47 Autopilot 30 B Barometer, Referenzzeit 48 Bearbeiten von Routen 27 Bearbeiten von vorhandenen Wegpunkten 25 Beleuchtung anpassen 3 Benutzerdaten anzeigen 39 löschen 39 sichern 40 übertragen 40 Benutzerdaten löschen 39 Bereich (Echolot) 60 Bereichsringe 15, 16 Bereichstasten 4 Bildlaufgeschwindigkeit 59 BlueChart g2 Vision verwenden 30–34 Bodenwind 36 Breite Navigationskorridor 15, 17 D Darstellung 59 Daten übertragen 40 Datenleisten 3D-Perspektive (Karte) 15 Echolot 59 Fischauge 3D-Karte 17 Navigationskarte 8 Segelschiff 9 Datenübertragung 39 Details 12 Details, AIS-Schiffe 44 Direktlinks i Distanz messen 26 Distanz zur Küstenlinie 49 DSC 54, 61 Kontakt 62 Liste 62 E Echolot Bildlaufgeschwindigkeit 59 einrichten 59–60 Einstellungen 59 erweiterte Einstellungen 60 geteilter Zoom 57 Kegel 17 Split-Frequenz 57 technische Daten 67 Temperaturaufzeichnung 58 Vollbild 56 Echolot anhalten 60 EGNOS 47 Einschalttaste/Beleuchtung 4 Einstellungen Alarme 52 Fischauge 3D 17 initialisieren 2 Karte 11 Kommunikation 50 Maßeinheiten 47 Navigationseinstellungen 48 Sprache 48 System 47 Ereignisprotokoll 47 GPSMAP 400/500-Serie – Benutzerhandbuch73 Index F Fahrzeugsymbol 13 Farben, Gefahr 16 Farben von Gefahrenstellen 16 Farbschema 60 Fischauge 3D 17 Einstellungen 17 Fischsymbole 17, 59 Fotopunkte 13 Fotos 11 Frequenz 60 Führe nach 23 Funkgerät 61 G Gain 60 Ganzer Bildschirm, Echolot 56 Garmin 50 Gehe zu 23 Geräte-ID 5 Geräte benennen 51 Geräteliste 51 Geschwindigkeitsfilter 47 Geschwindigkeitsquellen 48 Gespeicherte Tracks 15 Geteilter Zoom 57 Gezeiten/Strömungen 11 animiert 11 74 Gezeitenstationen 37 Informationen anzeigen 11 Gitter (Nord) 48 Gitterkoordinaten Wegpunkte erstellen 25 GPS 5, 47, 67 GPS-Steuerkurs 37 Grundverfolgung 60 H HOME (Taste) 4 I ID 5 Instrumentenbrett 31 K Kalibrieren der Geschwindigkeit durch Wasser 54 Karte/Echolot (Bildschirm) verwenden 22 Karten Angeln 17 Detail 12 Einstellungen 11 Fischauge 3D 17 Navigation 7 Schiffsführer 3D 15 Kartendaten 9 Kartendatum 48 Kartenumrisse 13 Kein Zoom 60 Kielversatz 53 Kollisionsalarm 55 Kommunikation 50 Kompass 31 Kompassband 9 Kompassrose 12 Konformitätserklärung iv Kontaktaufnahme mit Garmin iv Koordinaten, Gitter Wegpunkte erstellen 25 Koordinaten eingeben 25 Kraftstoffkapazität 54 Kursänderung 48 Kurs oben 12 L Leuchtfeuersektoren 13 Löschen von Wegpunkten 26 Luftfotos 19 M Mann über Bord 25, 63 Manueller Zoom 60 MapSource-Daten 39 Markieren der aktuellen Position 25 Maßeinheiten 47 Mein Schiff 53 Meldungen 68 MENU (Taste) 5 Messen von Entfernungen 26 Missweisender Steuerkurs 37 Missweisung auto 48 N Navigationsalarme 52 Navigationseinstellungen 48 Navigationshilfe-Größe 13 Navigationshilfe-Typ 13 Navigationskarten 7 Navigieren zu 10, 24, 26, 27, 64 Neuer Wegpunkt 15 NMEA-Standard 50 NMEA 0183-Einstellungen 50 NMEA High Speed 50 NMEA 2000-Einstellungen 51 GPSMAP 400/500-Serie – Benutzerhandbuch Index Nord Gitter 48 magnetisch 48 wahr 48 Norden oben 12 Notrufe 62 O Oberflächenstörungen 59 Objektinformationen Zugriff 11 P Piepser/Anzeige 47 Points of Interest (POI) 13, 21, 30 Positionsformat 48 Positionsgenauigkeit 51 Positionsmeldungen 63 Positionsüberwachung 63 Produktregistrierung iv Q Quelle Steuerkurs 37 R Rauschunterdrückung 60 Registrieren des Produkts iv Rosen 12 Routen anzeigen 39 bearbeiten 27 Bezeichnungen 48 erstellen 26 löschen 28 Route nach 23 S Satellitenbilder aktivieren 18 Scheinbarer Wind 36 Schiffsführer 3D 15 Farben 16 Schiffssymbol 13 Schwinger Zweifrequenz 60 Screenshots 71 SD-Speicherkarten einlegen 6 entfernen 6 Segelschiff (Datenleiste) 9 SELECT (Taste) 4 Serieller Anschluss, Einstellung 50 Servicepunkte 11 Sichere Höhe 49 Sichere Tiefe 16, 49 Sicherheitsschattierung 13 Sicherheitszone, Einstellungen 55 Sichern von Daten 40 Sicherung 67 Simulator 47 Modus 5 Skyview 47 Software-Lizenzvereinbarung 72 Softwareversion 47 Sommerzeit 48 Split-Frequenz 57 Sprache 48 Steuerkurs 48 GPS 37 magnetisch 37 Steuerkurslinie 13 Steuerkurs oben 12 Strömungsvorhersagestation 38 Stromversorgung 67 Symbol 13 Symbole 13 Systemalarme 52 Systemeinheiten 47 Systemeinstellungen 47 Systeminformationen 47 anzeigen 5 T Tankanzeige 35 Tasten 4 Tastenfeld 4 Technische Daten 66 Temperaturaufzeichnung 58 Temperaturunterschied 54 Tiefe am Wegpunkt 60 Tiefenangaben 13 Tiefenaufzeichnung 58 Tiefenlinie 59 Tracks 17, 28 U Übertragen von Daten 39, 40 Uhrzeit (Optionen) 48 V Verschieben von Wegpunkten 25 Version (Software) 47 VHF-Funkgerät 61 GPSMAP 400/500-Serie – Benutzerhandbuch75 Index W WAAS 47 Wahre Nordrichtung 48 Wahrer Wind 36 Wassertemperatur 70 Wege/Pfade AIS 45 DSC 64 Wegpunkt-IDs 51 Wegpunkt bearbeiten 25 Wegpunkte 15 aktuelle Position markieren 25 anzeigen 39 erstellen 25 löschen 25, 26 Tiefe 60 verschieben 25 vorhandene bearbeiten 15, 25 Weisslinie 59 Werkseinstellungen wiederherstellen 5 Wiederherstellen der Werkseinstellungen 5 Windanzeige 36 hart am Wind 36, 37 Wipptaste 4 Wohin? 23 76 Z Zahlen anpassen 31 anzeigen 31 Daten überlagern 9 Zoom 60 2-fach 60 4-fach 60 geteilt 60 manuell 60 GPSMAP 400/500-Serie – Benutzerhandbuch Aktuelle Software-Updates (mit Ausnahme von Karten-Updates) erhalten Sie während der gesamten Betriebsdauer des Produkts von Garmin kostenlos unter www.garmin.com. © 2010 Garmin Ltd. oder deren Tochtergesellschaften Garmin International, Inc. 1200 East 151st Street, Olathe, Kansas 66062, USA Garmin (Europe) Ltd. Liberty House, Hounsdown Business Park, Southampton, Hampshire, SO40 9LR, UK Garmin Corporation No. 68, Jangshu 2nd Road, Sijhih, Taipei County, Taiwan www.garmin.com Juli 2010 Teilenummer 190-01230-32 Überarb. A Gedruckt in Taiwan