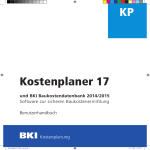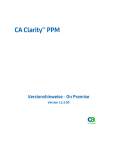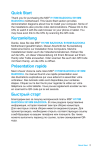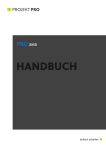Download Kostenplaner 15 KP - bki
Transcript
KP Kostenplaner 15 und BKI Baukostendatenbank 2012/2013 Software zur sicheren Baukostenermittlung Benutzerhandbuch BKI Kostenplanung BKI Kostenplaner Software und Datenbank zur sicheren und schnellen Baukostenermittlung Version 15 Benutzerhandbuch Inhalt 1 Installation und Programmstart Systemvoraussetzungen Installation BKI Kostenplaner Programmstart Programmversionen Urheberrechtsschutz Lizenzbestimmungen Service im Internet Hotline Übernahme von Einstellungen und Daten aus Vorversionen Praxis-Workshops zum BKI Kostenplaner 2 Kostenplaner Version 15: Was ist neu? Neue BKI Objekte 3 3 3 4 6 7 7 7 7 7 8 9 10 EINFÜHRUNG 3 Benutzerhinweise Leistungsumfang des BKI Kostenplaners Inhalt des Handbuchs Die Vergleichsobjektmethode 14 14 14 15 4 Erste Schritte Schritt 1 – Neuen Kostenplan anlegen Schritt 2 – Vergleichsobjekte auswählen Schritt 3 – Fensteraufteilung Schritt 4 – Fenster Kostenplan Schritt 5 – Fenster Projektdaten Schritt 6 – Fenster Datenbankabfrage Schritt 7 – Fenster Info zum Objekt Schritt 8 – Fenster Allgemeine Projektbeschreibung Schritt 9 – Fenster Mengen DIN 277 Schritt 10 – Fenster Druckmenü/Ausgabe 16 16 18 20 21 22 23 24 25 25 26 5 Kurzanleitung: Kostenrahmen (Kosten-Simulation) Arbeitsunterlagen bereitlegen Start von Kostenplaner 15 Baukosten-Simulation (Kostenrahmen) anlegen und abspeichern Ergebnis Kostenrahmen nach DIN 276 Struktur Die Hauptfenster des BKI Kostenplaner Ergebnis Kostenrahmen nach Leistungsbereichen Hilfe bei der Standardeinordnung Auswahl kostenrelevanter Baukonstruktionen 27 28 28 28 30 31 36 37 38 6 Kostenermittlung: Bauen im Bestand 40 REFERENZ 7 Die Fenster im BKI Kostenplaner Kostenplan: der zentrale Arbeitsplatz Projektdaten: die Details Datenbankabfrage: die BKI Baukostendatenbank Das Fenster „Info zum Objekt“ Suchen im Kostenplan Suchen in der Datenbankabfrage 50 51 56 59 63 66 68 LB-Vergleich Zusammenfassen von Einzelplänen: der Masterkostenplan Bildkommentar Formulardesigner 69 70 74 74 8 Die Menüs im BKI Kostenplaner Datei Bearbeiten Kostenplan Stammdaten Formulardesigner Ansicht Fenster Extras Hilfe 76 76 85 86 94 104 106 107 108 110 9 Zusatzmodul BKI Baupreise 2012/2013 Installation Programmstart Positionsauswahl Alternative Positionsauswahl 112 112 114 115 121 ANHANG Platzhalter für Formulardesigner Stichwortverzeichnis Lizenzbedingungen für Software und BKI Baukostendaten Gegenstand des Vertrags Umfang der Benutzung Besondere Beschränkungen Gewährleistung und Haftung Allgemeine Geschäftsbedingungen BKI Impressum 124 126 128 128 128 128 130 132 137 1 Installation und Programmstart Installation und Programmstart Zur Installation und Nutzung von BKI Kostenplaner ist es erforderlich, dass Sie mit der grundsätzlichen Arbeitsweise auf Ihrem Rechner vertraut sind. Informationen finden Sie ggf. in der Dokumentation zu Ihrem Betriebssystem. 1.1 Systemvoraussetzungen Hardware: IBM-kompatibler Computer, mind. 800 MHz mind. 256 MB RAM DVD-Laufwerk Festplatte (freier Speicher mind. 5 GB) Farbmonitor (Auflösung mind. 1024x768 oder höher) Drucker Betriebssystem: Microsoft Windows XP, Windows Vista, Windows 7 mit jeweils aktuellem Service Pack. 1.2 Installation BKI Kostenplaner Für die erfolgreiche Installation von BKI Kostenplaner 15 benötigen Sie administrative Rechte. Legen Sie die DVD-ROM in Ihr DVD-Laufwerk. Ist die Autostartfunktion für CD-ROMs auf Ihrem System aktiv, startet automatisch das DVD-Menü. Andernfalls klicken Sie auf START – AUSFÜHREN. Geben Sie je nach Buchstaben Ihres DVD-Laufwerks z.B. D:\start.exe ein und bestätigen die Eingabe mit Klick auf [OK]. Folgen Sie den Installationshinweisen. ABB. 1: DVD MENÜ Über das DVD-Menü starten Sie die Installation von BKI Kostenplaner 15. Zusätzlich können Sie sich verschiedene Dokumente zum BKI Kostenplaner anzeigen lassen. Sie finden auch Informationen zu BKI und zum Adobe Reader. Sie haben die Option BKI Honorarplaner zu testen oder den Adobe Reader zu installieren, falls er noch nicht auf Ihrem Rechner installiert ist. 3 Installation und Programmstart Der BKI Kostenplaner läuft zunächst als Testversion ohne Eingabe einer Freischaltnummer 4 Wochen lang mit vollem Funktionsumfang. Möchten Sie BKI Kostenplaner 15 dauerhaft nutzen, fordern Sie (per Fax oder eMail) eine persönliche, rechnerbezogene Freischaltnummer bei BKI an. Freischaltnummern von früheren Versionen können nicht verwendet werden. Während der Installation zeigt der Kostenplaner 15 die Abbildungen neuer Objekte der BKI Datenbank. Bei der Installation von BKI Kostenplaner werden Einträge in der Systemsteuerung im Bereich Software Einstellungen vorgenommen. Bei der Deinstallation werden alle Dateien – bis auf eventuell im Programmverzeichnis abgelegte Kostenpläne – des BKI Kostenplaners gelöscht. Hinweis: Nach einer Deinstallation des Programms über „Systemsteuerung – Software“ bleibt das Verzeichnis Kostenplaner 15 mit den Dateien erhalten, die nach der Installation hinzugefügt wurden. Möchten Sie das Programm komplett entfernen, können Sie das Verzeichnis im Explorer entfernen. 1.3 Programmstart Das Programm wurde bei der Installation im Start-Menü eingetragen. Zum Programmstart klicken Sie nach einer Standardinstallation auf: START – PROGRAMME – BKI – KOSTENPLANER 15 – KOSTENPLANER 15 oder benutzen Sie das Start-Icon auf dem Desktop. Bevor der eigentliche Startbildschirm erscheint, überprüft das Programm, ob ein Internet-Update zur Verfügung steht. ABB. 2: ANGEBOT INTERNET-UPDATE Mit der Schaltfläche [Abbrechen] wird der BKI Kostenplaner sofort gestartet. Mit der Schaltfläche [Weiter] wird zunächst im Internet nach einem Update gesucht. Erst nach dem Download der Update-Dateien wird das Programm gestartet. 4 Der Startbildschirm Im jetzt erscheinenden Startbildschirm erfahren Sie, welche Programmversion Sie besitzen. Außerdem wird Ihre Programm-Anwendernummer, Ihre Kundennummer und ggf. Ihre Anschrift angezeigt. Installation und Programmstart Während Sie noch die Testversion nutzen, wird Ihnen angezeigt, wieviele Tage Ihnen noch zum Testen bleiben. Zum verbindlichen Kauf klicken Sie zuerst auf die Schaltfläche [Bestellung]. Tragen Sie in der erscheinenden Maske Ihre Kundennummer und Ihre Anschrift ein. Drücken Sie anschließend die Schaltfläche [OK] und Sie sehen als Druckvorschau das Faxformular zur Anforderung der Freischaltung bei BKI. Faxen Sie die Anforderung an BKI um den BKI Kostenplaner zur dauerhaften Nutzung zu erwerben. Nachdem Sie von BKI die Freischaltung erhalten haben, rufen Sie das Programm BKI Kostenplaner auf und drücken beim Startbildschirm [Freischaltung]. Tragen Sie jetzt die Freischaltnummer ein und bestätigen Sie mit [OK]. ABB. 3: STARTBILDSCHIRM Um Ihnen einen Eindruck vom Inhalt der BKI Datenbank zu geben, zeigt Ihnen BKI Kostenplaner Fotos zufällig ausgewählter Objekte aus der BKI Baukostendatenbank im Hintergrund an, solange der Startbildschirm geöffnet ist. 5 Installation und Programmstart 1.4 Programmversionen Der BKI Kostenplaner ist primär als Programm zur Einzelplatznutzung angelegt. Für größere Büros, die das Programm an mehreren Rechnern nutzen möchten, gibt es auch die Möglichkeit, zusätzliche Lizenzen zu erwerben, um das Programm als Netzversion zu betreiben. Testversion Die Testversion hat den vollen Funktionsumfang. Sie können das Programm vier Wochen lang testen und benötigen in dieser Zeit keine Freischaltnummer. Mit der Bestellung der Freischaltnummer entscheiden Sie sich für die inhaltliche Version des BKI Kostenplaner: Basisversion, Komplettversion, Freianlagenversion oder Expertenversion. Sollten Sie sich für die Basisversion entscheiden, können Sie immer noch zu einem späteren Zeitpunkt zur Komplettversion oder Expertenversion wechseln. Auch von der Freianlagenversion können Sie nachträglich auf die anderen Versionen wechseln. Basisversion Die Basisversion hat gegenüber der Komplettversion folgende Einschränkung: – Kosteninformationen liegen nur bis zur 2. Ebene der DIN 276 untergliedert vor. Komplettversion Die Komplettversion von BKI Kostenplaner enthält die komplette BKI Baukostendatenbank und Sie erhalten eine gedruckte Fassung des Handbuchs. Freianlagenversion Die Freianlagenversion von BKI Kostenplaner enthält die BKI Baukostendatenbank der Maßnahmen Freianlagen über alle Ebenen DIN 276 zuzüglich Ausführungsarten, -klassen nach BKI und Sie erhalten eine gedruckte Fassung des Handbuchs. Expertenversion Die Expertenversion enthält den vollen Funktionsumfang der Komplettversion BKI Kostenplaner mit der kompletten BKI Baukostendatenbank. Zusätzlich können Sie Kostenpläne in englischer oder französischer Sprache ausdrucken, spezielle statistische Auswertungen wählen, automatisch Mengen auf Plausibilität prüfen und auf Fremdwährungen umstellen. Sie erhalten eine gedruckte Fassung des Handbuchs. Netzversion Die Netzversion (als Basis-, Komplett-, Freianlagen- oder Expertenversion) enthält den gewünschten Funktionsumfang von BKI Kostenplaner. Die Netzversion ermöglicht den gleichzeitigen Zugriff auf die zentral abgelegte Datenbank von verschiedenen Arbeitsplätzen aus. Nähere Informationen zu Preisen von Netzversionen sowie zur Lizenzierung erhalten Sie von BKI. Beachten Sie die Hinweise bei der Installation des Programms. Hinweis: Für EDV-Administratoren stehen weitere Installationshinweise in der Programmhilfe oder im Internet unter www.bki.de/kostenplanung-service.html zum Download zur Verfügung. Erweiterungsmodul BKI Baupreise mit AVA Schnittstelle 6 Zusätzlich zur Komplettversion, Freianlagenversion oder Expertenversion ist eine umfangreiche Sammlung dokumentierter Baupreise (Positionen ausgeführter Leistungen mit Texten und Preisen sowie Mustertexte) erhältlich. Mit der integrierten AVASchnittstelle exportieren Sie die Daten im GAEB-Format (DA82 / GAEB 90). Mit geeigneten AVA-Programmen übernehmen Sie dann diese Positionen zur Ausschreibung und projektbezogenen Nachbearbeitung. 1.5 Urheberrechtsschutz Installation und Programmstart Alle auf der DVD-ROM befindlichen Programme, Daten, Fotos und Zeichnungen sind urheberrechtlich geschützt. Vervielfältigung, Verleih und Vermietung, Veröffentlichung und Verkauf von Informationen in originaler wie abgeänderter Form sind untersagt. 1.6 Lizenzbestimmungen Mit dem Aufruf des Programms BKI Kostenplaner stimmen Sie den Lizenzvereinbarungen im Anhang bzw. in der Datei „Lizenz“ auf der DVD zu. 1.7 Service im Internet www.bki.de Um sicher zu stellen, dass Sie immer die neueste Version des BKI Kostenplaners verwenden, prüft das Programm selbstständig regelmäßig über das Internet, ob neue Updates verfügbar sind. Diese Intervalle zur Überprüfung können Sie auch selbst bestimmen. Möchten Sie das Intervall ändern, gehen Sie unter START – P ROGRAMME – BKI – K OSTENPLANER 15 – U PDATE K ONFIGURIEREN. Beim nächsten Programmstart wird dann das Update automatisch durchgeführt. Für Rechner die keinen direkten Internetzugang haben können Sie die Updates mit einem OnlineRechner unter www.bki.de im Bereich „BKI-Service“ herunterladen. Entpacken Sie die Update-Datei auf den Kostenplaner-Rechner in das Verzeichnis „…/BKI/KOSTENPLANER 15/System/update“. Beim nächsten Programmstart wird dann das Update automatisch durchgeführt. 1.8 Hotline Sollten Sie inhaltliche Fragen zur Handhabung des Programms, zur Kostenermittlung oder zur Datenbank haben, wenden Sie sich bitte an das Baukosteninformationszentrum BKI Telefon: (0711) 954 854-41 Fax: (0711) 954 854-54 eMail: [email protected] BKI Kostenplaner wird von der FREUNDlichen software in Stuttgart entwickelt. Sollten Sie technische Fragen zur Installation oder zum Programm haben, wenden Sie sich bitte an folgende Hotline: die FREUNDliche software dipl.-ing. hans-peter freund Fax (0711) 954 854-54 eMail: [email protected] 1.9 Übernahme von Einstellungen und Daten aus Vorversionen Nach einer Update-Installation können Sie Einstellungen und Daten aus den Vorversionen gezielt übernehmen. Beim ersten Start des BKI Kostenplaner 15 wird ein Fenster angezeigt, in dem Sie markieren, welche Einstellungen und/oder Daten aus der Vorversion übernommen werden sollen. 7 Installation und Programmstart . ABB. 4: ÜBERNAHMEEINSTELLUNGEN VORVERSION Möchten Sie aus einer älteren Vorversion als der angezeigten Einstellungen und Daten übernehmen, betätigen Sie die Schaltfläche [auswählen]. Über das DateiSuchfenster wählen Sie aus dem Programm-Verzeichnis der gesuchten Vorversion die BKI.INI aus. Das Programm übernimmt danach die gewünschten Angaben aus der gewählten Version. 1.10 Praxis-Workshops zum BKI Kostenplaner Zur schnellen und sicheren Anwendung des BKI Kostenplaners bietet BKI bundesweit Praxis-Workshops an. Bei maximal 15 Teilnehmern werden Sie systematisch durch das Programm geführt und schrittweise an den Funktionsumfang des Programms herangeführt. Weitere Informationen zum Seminarprogramm finden Sie im Internet unter www.bki.de 8 2 Kostenplaner Version 15: Was ist neu? Neues in Kostenplaner 15 Bei der Version 15 des BKI Kostenplaners wurden einige Erweiterungen und Veränderungen des Programms vorgenommen. Dies sind im Einzelnen: • BKI Baukostendatenbank Die BKI Baukostendatenbank enthält jetzt 2.100 Objekte. Sie ist auf der DVDROM enthalten und wird mit dem Programm installiert. • Integration aktueller Baupreisindizes Das Programm BKI Kostenplaner 15 enthält die neuen Baupreisindizes des Statistischen Bundesamtes mit dem Basisjahr 2005=100. • Video „Erste Schritte“ Das Einführungsvideo unterstützt Anfänger bei der schnellen Erstellung von Kostenplänen. Es wurde ab Version 15 in der erweiterten Form aktualisiert und neu zusammengestellt. • Anzeige Gliederungstiefe Kostenplan Die Anzeige der Gliederungstiefe nach DIN 276 wurde stärker an den ExplorerStil angepasst und wird damit übersichtlicher. • Beschreibung der Kostengruppen Im Projektfenster können nun auch die Beschreibungen der Kostengruppen formatiert werden. Um Felder parallel zu bearbeiten, können Sie das Fenster mehrfach öffnen. Es stehen Ihnen alle Schriften zur Auswahl, die auf Ihrem Rechner installiert sind. • BKI Bildkommentar zur DIN 276 / 2008 Der integrierte BKI Bildkommentar zur DIN 276 / 2008 wurde überarbeitet. • Layout-Editor Die Druckausgaben können nun aus dem Druckfenster heraus direkt mit dem Layout-Editor bearbeitet und angepasst werden. Modul Baupreise: • Zu vielen Leistungsbereichen werden neue Positionen mit Mustertexten zur Vorbereitung der Ausschreibung angeboten. Weitere dieser Mustertexte wurden von Fachverbänden geprüft. Sie können vom Kostenplaner im GAEBFormat ausgelesen und in AVA Programme übernommen werden. • Die Positionen der BKI Baukostendatenbank können nun auch nach Excel exportiert werden. 9 Neue BKI-Objekte Neue BKI Objekte Mit dem BKI Kostenplaner haben Sie Zugriff auf die Kostendaten von ca. 2.100 Objekten, die in der bundesweiten BKI Baukostendatenbank gespeichert sind. Es handelt sich dabei um abgerechnete Bauobjekte, deren sorgfältig dokumentierte Kostendaten auf einen einheitlichen Kostenstand umgerechnet wurden. Mit zukünftigen Datenupdates des BKI Kostenplaners erhalten Sie Erweiterungen dieser Datenbank um neu erhobene Objekte. Die BKI Objektnummer erlaubt die eindeutige Zuordnung sämtlicher von BKI verwendeter Kostendaten zu den abgerechneten Objekten der BKI Baukostendatenbank. Es ist möglich, eigene abgerechnete Objekte in der BKI Baukostendatenbank zu veröffentlichen. Nachfolgend sind die 241 Objekte aufgelistet, die neu in der Version 15 des BKI Kostenplaners aufgenommen wurden. Neu im Kostenplaner 15 NEUBAU Objektnr. Bezeichnung 1300-0143 1300-0158 1300-0166 1300-0173 1300-0175 1300-0176 1300-0177 Bürogebäude mit Ausstellung Bürogebäude mit Werkstätten Verwaltungsgebäude, TG, Passivhaus Bürogebäude Bürogebäude Bürogebäude Bürogebäude 3100-0009 Ärztehaus 3100-0010 Tagesklinik Psychiatrie 3100-0012 Zahnklinik, Effizienzhaus 40 10 4100-0124 4100-0126 4100-0128 4200-0008 4200-0018 4300-0017 4300-0018 4300-0020 4300-0021 4400-0135 4400-0145 4400-0162 4400-0170 4400-0171 4400-0176 4400-0185 4400-0141 4400-0142 4400-0144 5100-0073 Grundschule (dreizügig) Gebäude für betreute Grundschule Waldorfschule Berufliche Schule Gewerbliche Schule Förderschule Förderschule (5 Kl., 38 Schüler) Förderschule Heimsonderschule für Blinde Kindertagesstätte (6 Gruppen, 100K) Kindertagesstätte (5 Gruppen, 90 K) Kinderkrippe Kindertagesstätte (6 Gruppen) Kindertagesstätte (4 Gruppen) Kindertagesstätte (5 Gruppen) Kindertagesstätte (12 Gruppen) Kindertagesstätte (2 Gruppen) Kindertagesstätte (4 Gruppen) Kindertagesstätte, Passivhaus Sporthalle (Einfeldhalle) 5100-0076 5200-0008 5200-0009 5200-0010 5300-0011 5600-0005 Sporthalle (Zweifeldhalle) Erlebnis- und Sportbad Hallenbad Umkleiden für Freibad Sportbad Tribüne mit Überdachung Gemeinschaftshaus 6100-0505 6100-0869 6100-0876 6100-0887 6100-0890 6100-0894 6100-0953 6100-0955 6100-0696 6100-0706 6100-0707 6100-0765 6100-0815 6100-0822 6100-0845 6100-0846 6100-0867 6100-0872 6100-0873 6100-0899 6100-0874 6100-0875 6100-0883 6100-0893 6100-0898 6100-0891 6100-0900 6100-0907 6100-0908 6100-0909 6100-0911 6100-0912 6100-0913 6100-0917 6100-0930 6100-0963 6100-0919 6100-0929 6100-0933 6100-0934 6100-0935 6100-0936 6100-0938 6100-0940 6100-0941 6100-0942 6100-0943 6100-0944 6100-0947 6100-0949 6100-0952 6100-0957 6100-0958 6100-0959 6100-0960 6100-0967 6100-0968 Reihenhausanlage (9 WE) Einfamilienhaus Einfamilienhaus Einfamilienhaus mit Garage Einfamilienhaus, Sonnenhaus Einfamilienhaus Einfamilienhaus, KfW 40, Garage Einfamilienhaus, Garage Einfamilienhaus Mehrfamilienhaus (8 WE); TG Mehrfamilienhaus (6+6 WE); TG Einfamilienhaus Passivhaus Mehrfamilienhaus (4 WE) Einfamilienhaus Reiheneckhaus Wohnhaus (2 WE) mit Tierarztpraxis Doppelhaushälfte mit Garage Einfamilienhaus mit Carport, KfW 60 Einfamilienhaus, Effizienzhaus 70 Einfamilienhaus mit ELW, Passivhaus Doppelhaushälfte, Garage Wohnhaus mit ELW, Büro Einfamilienhaus, KfW 60 Mehrfamilienhaus (7 WE), TG Betreutes Wohnen (8 WE) Mehrfamilienhaus (14 WE), TG Einfamilienhaus Einfamilienhaus, Doppelgarage Mehrfamilienhaus (3+6 WE); TG Einfamilienhaus, Büro, KfW 55 Einfamilienhaus Mehrfamilienhaus (21 WE) KfW 60 Einfamilienhaus mit Garage, KfW 55 Einfamilienhaus mit Garage, KfW 60 Einfamilienhaus Einfamilienhaus mit Carport Betreutes Wohnen (8 WE) Reihenhäuser mit 5 Ferienwohnungen Einfamilienhaus Einfamilienhaus mit Garage Einfamilienhaus mit Garage Mehrfamilienhaus mit Kita, Passivha Mehrfamilienhaus mit Tiefgarage Einfamilienhaus, Doppelgarage, KfW Zweifamilienhaus, Effizienzhaus 70 Mehrfamilienhaus (45 WE), KfW 40 Mehrfamilienhaus, KfW 40 Wohnhaus mit Atelier Doppelhaushälfte, Passivhaus Wohn- und Geschäftshaus (20 WE) Mehrfamilienhaus (7 WE) Einfamilienhaus, Effizienz 70, Carp Mehrfamilienhaus (14 WE) Mehrfamilienhaus, Büro, Tiefgarage Einfamilienhaus, KfW 40 Mehrfamilienhaus (20WE) Passivhaus Mehrfamilienhaus (8 WE), KfW 70 Neue BKI-Objekte 6100-0969 6100-0971 6100-0972 6100-0973 6100-0975 6100-0985 6100-0995 6100-1005 6100-1006 6100-1007 6100-1009 6100-1010 6200-0041 6100-0961 6200-0044 6200-0046 6200-0047 6200-0048 6200-0049 6400-0065 6400-0072 6400-0074 6400-0075 6500-0025 6500-0026 6500-0027 6500-0028 6500-0030 6500-0031 Einfamilienhaus, Doppelgarage, KfW 60 Einfamilienhaus, Hautpflegepraxis, KfW 70 Einfamilienhaus ELW Zweifamilienhaus Garage Einfamilienhaus, Doppelgarage, Plusenergiehaus Einfamilienhaus, Büro, KfW 60 Betreutes Wohnen (8 WE) Einfamilienhaus, Garage Zweifamilienhaus KfW 70 Mehrfamilienhaus (14 WE), Passivhaus Mehrfamilienhaus (8 WE), Passivhaus Sieben Mehrfamilienhäuser, zwei TG Betreuungseinrichtung (30 Betten) Mutter-Kind-Haus (3 WE) Wohnheim Wiederaufbau einer ensemblegeschützten Studentenwohnanlage Studentenwohnanlage (588 WE) Studentenwohnanlage (545 WE) Schwesternwohnheim, Büros Begegnungszentrum, Wohnungen, TG Gemeindehaus Altenpflegeheim (42 Betten), KfW 85 Gemeindehaus Mensa mit drei Klassenräumen Mensa Cafe Pavillon Mensa Mensa, Klassenräume, Bibliothek Cafe 7100-0040 7100-0041 7100-0044 7200-0071 7200-0077 7200-0080 7300-0070 7300-0061 7300-0071 7300-0075 7300-0069 7700-0063 7700-0064 7700-0065 7700-0054 7700-0066 Produktionshalle mit Verwaltungsbau Laborgebäude, Büros, Technikum Produktionshalle Autohaus mit Werkstatt Verkaufshalle, Lager Büro, Cafe, Wohnungen, KfW 60 Produktionshalle, Büro, Wohnen Büro- und Produktionsgebäude Produktionshalle, Schreinerei Produktionshalle, Büro Kranhalle Lagerhalle mit Werkstatt Produktionshalle mit Bürogebäude Material- und Weinlager Logistikzentrum Lager- Vertriebs- und Bürogebäude 9100-0043 9100-0068 9100-0069 9100-0071 9100-0072 9100-0074 9100-0076 9100-0077 9300-0005 9300-0006 9300-0007 9700-0018 9900-0002 Museum, Eingangs- und Ausstellungsbau Gemeindehaus mit Wohnung Gemeindehaus mit Kita, Wohnung Besucherinformationszentrum Kirche, Gemeindesaal, Pfarrhaus Freilichttheater Bühnenhaus Kirche, Gemeindehaus Weinkulturhaus Tierklinik Außenklimastall für Milchkühe Molkereibetrieb, Käserei Aussegnungshalle WC-Anlage Neu im Kostenplaner 15 BAUEN IM BESTAND Erweiterungen 4100-0103 Offene Grundschule 4100-0117 Anbau Fluchttreppenhäuser (2St) 4100-0119 Realschule (4 Klassen) 4100-0127 Grund- und Mittelschule 4400-0140 Kindertagesstätte, Personalraum 4400-0175 Kindertagesstätte (1 Gruppe) 4400-0179 Kindergarten (2 Gruppen) 5600-0004 Yogastudio 6100-0506 Wohnhauserweiterung (5 WE) 6100-0848 Anbau Badezimmer 6100-0950 Wintergarten 6100-0954 Wohnhaus, KfW 40, ELW 6100-0956 Anbau an Zweifamilienhaus 6400-0066 Gemeindezentrum 6400-0068 Pfarrbüro 6400-0069 Dorfgemeinschaftshaus 7100-0025 Produktions- und Bürogebäude 9100-0081 Erschließungsbauwerk an historischem Gebäude Umbauten 4300-0019 4400-0137 4400-0163 4400-0164 4400-0165 6100-0739 6100-0881 6400-0073 7300-0064 Sonderschule Kindertagesstätte (5 Gruppen) Kinderkrippe Kindertagesstätte Kinderkrippe (2 Gruppen, 24 Kinder) Wohn- und Geschäftshaus (12 WE) Einfamilienhaus Bürgerhaus Montagewerkstatt, Umnutzung Modernisierungen 3100-0011 Gemeinschaftspraxis 4100-0081 Realschule 4400-0178 Kindertagesstätte (4 Gruppen) 6100-0634 Mehrfamilienhaus (75 WE) 6100-0781 Mehrfamilienhaus (8 WE) 6100-0782 Mehrfamilienhäuser (31WE) 6100-0798 Einfamilienhaus 6100-0825 Zweifamilienhaus 6100-0864 Mehrfamilienhaus (12WE) 6100-0910 Einfamilienhaus 9100-0066 Schloss Gollwitz Begegnungsstätte 9600-0001 Justizvollzugsanstalt Instandsetzungen 6400-0058 Ev. Pfarrhaus, Fassadensanierung 11 BKI Kostenpl 13 Objektl neu.fm Seite 12 Dienstag, 6. November 2012 11:53 11 Neue BKI-Objekte Neu im Kostenplaner 15 FREIANLAGEN 1300-0153 Freianlage Verwaltungsgebäude 1300-0155 Grünanlage und Stellplätze für Bürgerhaus 1300-0174 Zugang und Stellplätze zu Bürogebäude 4100-0121 4100-0125 4400-0133 4400-0136 4400-0139 4400-0161 4400-0167 4400-0168 4400-0172 4400-0173 4400-0177 4400-0182 Freianlage Schulzentrum Schulhoferweiterung Freianlage Kindergarten Spielplatz Kindertagesstätte Spielflächen zu Kindertagesstätte Freianlage Kinder- und Jugendhaus Freianlage Kindertagesstätte Freianlage Kindertagesstätte Spielplatz zu Wohnbebauung Außenspielfläche Kindertagesstätte Freispielflächen Kindertagesstätte Wasserspielfläche Kindertagesstätte 5400-0006 Sportanlage VfL Wolfsburg 12 6100-0716 6100-0751 6100-0804 6100-0805 6100-0821 6100-0801 6100-0863 6100-0880 6100-0916 6100-0964 6100-0965 6200-0045 6200-0050 6400-0064 6400-0070 6500-0023 Hausgarten zu Einfamilienhaus Hausgarten zu Einfamilienhaus Hausgarten zu Einfamilienhaus Hausgarten zu Einfamilienhaus Hausgarten zu Einfamilienhaus Hanggarten zu Einfamilienhaus Freianlage Mehrfamilienhaus Eingangsumgestaltung Mehrfamilienhaus Hausgarten zu Einfamilienhaus Wohnumfeldgestaltung Mehrfamilienhaus Wohnumfeldgestaltung Mehrfamilienhaus Seniorengerechte Gartenanlage Innenhof Schwesternwohnheim Freianlage Altentagesstätte Vorplatz Dorfgemeinschaftshaus Gartenterrasse, Bewirtung 7100-0028 7100-0039 7300-0074 7700-0057 7700-0059 7700-0061 Bepflanzung um Produktionsgebäude Grünflächen Produktionsgebäude Grünflächen Produktionsgebäude Grünflächen Lagergebäude Rangierhof Lagerhalle Großbäckerei Neugestaltung Rangierhof Großbäckerei 8700-0023 8700-0019 8700-0020 8700-0021 8700-0022 8700-0018 Garten der Religionen Begegnungspark Gestaltung Quartiersplatz Innenstadtplatz Klostervorplatz Umgestaltung Marktplatz Verbindungsbrücke 9100-0062 9100-0063 9100-0067 9100-0075 9100-0078 9700-0017 Wanderweg mit Bachquerung Wanderweg mit Aussichtspunkt Schlossgarten Außenanlage Freilichtbühne Umgestaltung Kirchplatz Friedhofserweiterung Einführung Baukostenermittlung Einführung Benutzerhinweise Erste Schritte Kurzanleitung: Kostenrahmen (Simulation) Kostenermittlung: Bauen im Bestand 13 Einführung Benutzerhinweise 3 Benutzerhinweise 3.1 Leistungsumfang des BKI Kostenplaners Das vorliegende Computerprogramm zur Kostenermittlung dient zum Aufstellen von Kostenplänen und zur Kostendokumentation nach den Kostengruppen der DIN 276. Kostenpläne werden zu verschiedenen Zeiten des Planungsprozesses aufgestellt und umfassen dementsprechend Kostenaussagen mit unterschiedlichem Detaillierungsgrad als Ergebnis der jeweiligen Kostenermittlung. Typische Kostenpläne sind die Ergebnisse eines Kostenrahmens, einer Kostenschätzung, einer Kostenberechnung und eines Kostenanschlags. Abgeleitet von dieser Aufgabenstellung können Tätigkeiten zu folgenden Arbeitsschritten mit dem Programm abgewickelt werden: – Allgemeine Objektbeschreibung – Baubeschreibung – Mengenermittlung – Kostenermittlung – Ergebnisdarstellung Für alle Beschreibungen steht ein integrierter Formulardesigner zur Verfügung, für die Mengenermittlungen ein Berechnungsprogramm (Rechenblatt) mit freiem Formelansatz und für die Kostenermittlung der Zugriff auf die BKI Baukostendatenbank. In der BKI Baukostendatenbank sind über 2.100 abgerechnete Neu-, Altbauobjekte und Freianlagen enthalten. Alle Arbeitsergebnisse lassen sich in unterschiedlicher, vom Anwender definierbarer Form darstellen und ausdrucken. Der BKI Kostenplaner bietet noch weitere Funktionen, wie die Übernahme eigener Projekte in die Datenbank, die Fortschreibung des Baupreisindex, Bildung eigener Stichproben von Vergleichsobjekten, Zusammenfassen mehrerer Kostenpläne zu einem Masterkostenplan, Zuordnung der Kosten zu Leistungsbereichen zum Zweck der Budgetierung etc. 3.2 Inhalt des Handbuchs Auf eine umfassende Beschreibung der Vorgehensweise bei Kostenermittlungen soll hier verzichtet werden. Die Kostenermittlung nach BKI in der Struktur nach DIN 276 wird ausführlich im Buch BKI Handbuch Kostenplanung im Hochbau mit vielen Beispielen am konkreten Projekt erläutert. Das vorliegende Handbuch zum Kostenplaner befasst sich inhaltlich überwiegend mit den Kostenermittlungen in den frühen Planungsphasen. 14 3.3 Einführung Benutzerhinweise Die Vergleichsobjektmethode Zur Kostenermittlung gibt es verschiedene Verfahren und Methoden. Die hier beschriebene Vorgehensweise wird in der Literatur als Vergleichsobjektmethode bezeichnet. Der Grundgedanke dieser Methode ist einfach: Kostendaten abgerechneter Objekte („Vergleichsobjekte“), die mit einem geplanten Objekt („Projekt“) vergleichbar oder ähnlich sind, dienen als Datenbasis für die Kostenermittlung des betreffenden Projekts. Die Vergleichbarkeit kann sich auf das gesamte Objekt oder auch nur auf Teile davon (z.B. Außenwände, Dächer) beziehen. Dieser Grundgedanke gilt für den Kostenrahmen, die Kostenschätzung und die Kostenberechnung. Die Vergleichsobjektmethode gestattet auf allen Ebenen einen Vergleich zu realisierten Gebäuden. Kostenermittlungsmethode Plausibilitätsüberlegung Grobe-Kennwert-Methode ¤ pro Nutzeinheit :2 z.B. ¤/Schülerplatz, ¤/Garagenstellplatz usw. Grobelement-Methode2 ¤/m2 BGF; ¤/m3 BRI usw. Gebäudeelement-Methode3 ¤/m2 AWF usw. 15 Einführung Erste Schritte 4 Erste Schritte Diese kurze Einführung erläutert die Grundfunktionen des BKI Kostenplaners an Hand einer Kostenschätzung für die Kostengruppen Baukonstruktionen KG 300 und Technische Anlagen KG 400 einer Sporthalle. 4.1 Schritt 1 – Neuen Kostenplan anlegen Nach dem Programmstart klicken Sie auf die Schaltfläche [Neu], um ein neues Projekt anzulegen. Es öffnet sich das Fenster „Kostenplan anlegen“. Hier tragen Sie zuerst einen eindeutigen Namen für den Kostenplan ein. ABB. 5: STARTMASKE Verwenden Sie bei der Namensvergabe keine Sonderzeichen. Denken Sie daran, dass Sie innerhalb eines Projekts immer mehrere Kostenpläne haben werden, die sich im Dateinamen sicher und schnell unterscheiden sollen. Wählen Sie unter VERZEICHNIS / ORDNER das Verzeichnis aus, in dem der Kostenplan auf Ihrem Rechner abgelegt werden soll. 16 Mit Betätigung von ... öffnen Sie das Fenster „Ordner suchen“. Sie können hier bestehende Ordner wählen oder neue Ordner anlegen. Einführung Erste Schritte ABB. 6: ANLEGEN LEER Geben Sie die Projektbezeichnung ein. Mit Hilfe des Aufklapp-Menüs wählen Sie die Kostenplanbezeichnung entsprechend der Planungsstufe aus. Der Kostenplan wird mit Kostenstand des neuesten verfügbaren Preisindex angelegt und übernimmt das aktuelle Datum. Alle Kosteninformationen aus der Datenbank werden automatisch auf den angegebenen Indexstand umgerechnet. Auch die Nettooder Bruttoeinstellung und der Mehrwertsteuersatz werden hier ausgewählt. Bei der Expertenversion wählen Sie auch die Währung (EURO oder andere Währungen mit entsprechenden Umrechnungsfaktoren). Bei anderen Währungsangaben müssen Sie den entsprechenden Umrechnungsfaktor und die internationale Währungsbezeichnung eingeben. Mit dem folgenden Aufklapp-Menü wählen Sie – die Gliederung 276, Ausgabe 2008 (Voreinstellung DIN 276-1 : 2008-12) oder – die Gliederung 276, Ausgabe 1993 oder – die Gliederung nach Leistungsbereichen (StLB). Die Gliederung des Kostenplans ist beim Anlegen auszuwählen. Der nachträgliche Wechsel der Gliederungsstruktur ist nicht möglich. Die Verwendung der Gliederung nach Leistungsbereichen schließt viele Funktionen des Kostenplaners aus, die an die Gliederung nach Kostengruppen gebunden sind. Unter anderem wird der Zugriff auf die Objektdatenbank unterbunden. Hinweis: Die Gliederung nach Leistungsbereichen ist vor allem für das Arbeiten mit Positionen hilfreich. Dazu ist das Modul Baupreise erforderlich. Eine Auswahl von Vergleichsobjekten ist dann nicht möglich. Nähere Hinweise dazu finden Sie in Kapitel 9. Es ist wichtig, die Grundlagen der Kostenermittlung anzugeben. Dazu dient das Textfeld. Die Eingaben stehen Ihnen als Platzhalter im Formulardesigner wieder zur Verfügung. 17 Einführung Erste Schritte Im unteren Bereich können Sie sich für die Auswahl von Vergleichsobjekten aus der BKI Baukostendatenbank für Ihren Kostenplan entscheiden. Bestätigen Sie mit der Schaltfläche [Weiter]. Die ausgefüllte Maske kann beispielsweise so aussehen: ABB. 7: ANLEGEN AUSGEFÜLLT Hinweis: Fehlen Ihnen an dieser Stelle die vollständigen Angaben, tragen Sie alle Angaben später unter dem Menü KOSTENPLAN / EINSTELLUNGEN nach. In diesem Fenster passen Sie auch weitere Angaben an. 4.2 Schritt 2 – Vergleichsobjekte auswählen Mit der Auswahl von Neubau (Baumaßnahme), Sportbauten (Gebäudekategorie) und Sporthallen (Dreifachhallen) (geplanter Gebäudeart) legen Sie an Hand des Auswahlbaums der Gebäudearten Vergleichsobjekte als Grundauswahl für Ihren Kostenplan fest. 18 Haben Sie eigene Objekte in der Datenbank hinterlegt, wählen Sie diese unter EIGENE OBJEKTE als Vergleichsobjekte aus. Einführung Erste Schritte ABB. 8: AUSWAHL VERGLEICHSOBJEKTE, REGIONALFAKTOR Mit der Auswahl des Regionalfaktors werden die Kosten der Datenbank, bezogen auf den gewählten Stadt- oder Landkreis angezeigt. Bei größeren Bauvorhaben kann es auch sinnvoll sein, die Bundeslandfaktoren zu benutzen. Mit der Auswahl Deutschland werden die Kosten der Datenbank mit dem Bundesdurchschnitt dargestellt. Mit einem zusätzlichen Faktor nehmen Sie weitere Anpassungen auf Grund Ihrer eigenen aktuellen Erfahrungen vor. Mit Klick auf die Schaltfläche [OK] beenden Sie die Eingabe. 19 Einführung Erste Schritte 4.3 Schritt 3 – Fensteraufteilung Sie sehen nun den Gesamtbildschirm des BKI Kostenplaners, mit dem Sie Ihre Kostenermittlungen bearbeiten werden. Welche Bedeutung haben die verschiedenen Fenster? ABB. 9: KOSTENPLANER, 4 FENSTER In den oberen beiden Fenstern erfassen Sie die Angaben zu Ihrem Projekt. In den unteren beiden Fenstern erhalten Sie Informationen aus der BKI Baukostendatenbank. Im oberen linken Fenster wird Ihr Kostenplan in der DIN 276 Struktur abgebildet und zur Navigation innerhalb des Kostenplans genutzt. Oben rechts beschreiben Sie die Ausführungsqualität Ihres Projekts für die gewählte Kostengruppe. Im unteren linken Fenster erhalten Sie die KKW (KostenKennWerte) der BKI-Vergleichsobjekte zur gewählten Kostengruppe im Projektkostenplan. Unten rechts lesen Sie die Beschreibungen der dokumentierten Objekte aus der BKI Baukostendatenbank. Lassen Sie sich nun durch die einzelnen Fenster des Kostenplaners führen. 20 4.4 Schritt 4 – Fenster Kostenplan Einführung Erste Schritte Das obere linke Fenster ist das steuernde Element Ihres Kostenplans. Die linke Spalte wird zur Navigation benutzt. Ein Klick auf einen nach rechts zeigenden Pfeil bringt Sie auf die nächst tiefere Ebene, ein Klick auf einen nach unten zeigenden Pfeil bringt Sie auf die nächst höhere Ebene. Um den Kostenplan inhaltlich zu bearbeiten, tragen Sie in der Mengenspalte, bei KG 300 die ermittelte BGF aus Ihrem geplanten Projekt ein. Wenn Sie in die Spalte KKW- (KostenKennWert) bei KG 300 klicken, werden Ihnen im Fenster Datenbankabfrage (unten links) die Kostenkennwerte der gewählten Gebäudeart für die Kostengruppe 300 angezeigt. Durch Doppelklick übernehmen Sie den KKW von einem Objekt. Wiederholen Sie dieses für die KG 400. Wenn Sie in ihrem Kostenplan keine Nachkommastellen wünschen, tragen Sie einen gerundeten Kostenkennwert von Hand ein. Oder Sie tragen statt eines Kostenkennwerts die Kosten direkt ein. Die verbleibenden Kostengruppen füllen Sie in gleicher Weise aus. (Einheiten und Abkürzungen finden sie im Abkürzungsverzeichnis der kontextsensitiven Hilfe) In der obersten Zeile werden die Gesamtkosten der Maßnahme als Summe aller sieben Kostengruppen aufaddiert und ausgewiesen. ABB. 10: KOSTENPLAN Im unteren Fensterrand werden der Kostenstand, der Kostenkennwert / m2 BGF und die Kosten des Bauwerks (Summe der Kostengruppen 300 + 400) angezeigt. 21 Einführung Erste Schritte 4.5 Schritt 5 – Fenster Projektdaten Im oberen rechten Fenster tragen Sie die Beschreibung der markierten Kostengruppe ein. Dieser Text wird im Feld Langtext gespeichert. Über das rechte Aufklapp-Menü erreichen Sie weitere Textfelder, um Informationen zu dieser Kostengruppe zu hinterlegen. Mit Hilfe der Buchstabenreihe am unteren Fensterrand wählen Sie die Textfelder schnell an. Zur Erläuterung der einzelnen Schaltflächen beachten Sie bitte auch die Tooltipps, wenn Sie mit der Maus über die Symbole streifen. ABB. 11: PROJEKTDATEN Sie werden später noch sehen, dass Sie dieses Fenster zur Berechnung von Mengen und Kosten sowie zur Aufteilung der ermittelten Kosten nach Leistungsbereichen nutzen können. 22 4.6 Schritt 6 – Fenster Datenbankabfrage Einführung Erste Schritte Im unteren linken Fenster werden Ihnen die Vergleichsobjekte aus der BKI Baukostendatenbank angezeigt, die Sie durch Ihre Grundauswahl festgelegt haben. ABB. 12: DATENBANKABFRAGE Im unteren Rand des Fensters wird der gewählte Regionalfaktor angezeigt. Daneben sehen Sie die Von-, Mittel- und Bis-Werte der Kostenkennwerte, die Sie mit Klick auf die Schaltfläche in Ihren Kostenplan übernehmen. Zur besseren Übersicht sortieren Sie mit einem Doppelklick auf die Kopfzeile der KKW-Spalte die Kennwerte. Nun sind die KKW in aufsteigender Reihenfolge sortiert. Sie erkennen dies an der fett geschriebenen Kopfzeile und einem „+“ in der Kopfzeile. Ein weiterer Doppelklick kehrt die Anzeige um, dann steht der höchste KKW in der obersten Zeile und ein „-“ in der Kopfzeile. Sie können eine Sortierung in allen Spalten nacheinander vornehmen. Mit einem Doppelklick übernehmen Sie einen Kostenkennwert in Ihren Kostenplan, wenn er Ihren Vorstellungen entspricht und der Text im Fenster Info zum Objekt - Beschreibung zu Ihrem Projekt passt. 23 Einführung Erste Schritte 4.7 Schritt 7 – Fenster Info zum Objekt Im unteren rechten Fenster werden Ihnen die Beschreibungen der Kostengruppen der Vergleichsobjekte aus der BKI Baukostendatenbank angezeigt. Kopieren Sie diese Texte mit Hilfe des integrierten Editors auch für Ihre eigenen Beschreibungen und schalten Sie die Anzeige in diesem Fenster auf weitere Informationen um. ABB. 13: INFO ZUM OBJEKT, BESCHREIBUNGEN Schalten Sie die Anzeige in diesem Fenster auf weitere Informationen um. Wählen Sie über das Aufklapp-Menü BILDER / ZEICHNUNGEN aus. Es werden jetzt Fotos und Zeichnungen der Vergleichsobjekte aus der BKI Baukostendatenbank angezeigt. Stehen mehrere Abbildungen zur Verfügung, wechselt im oberen Fensterrand die Anzeige. ABB. 14: INFO ZUM OBJEKT, BILDER / ZEICHNUNGEN 24 Schalten Sie durch die Schaltflächen am oberen Fensterrand die Anzeigen vor und zurück . 4.8 Schritt 8 – Fenster Allgemeine Projektbeschreibung Einführung Erste Schritte Machen Sie auch allgemeine Angaben zur Nutzung des Projekts. Dies erleichtert den Projektbeteiligten den Umgang mit den Projektdaten. ABB. 15: PROJEKTBESCHREIBUNG Öffnen Sie im Menü KOSTENPLAN das Fenster P ROJEKTBESCHREIBUNG... Tragen Sie hier die Beschreibungen ein. Diese Eingaben stehen Ihnen als Platzhalter zur Verfügung, wenn Sie den Formulardesigner benutzen. Damit können Sie individuell gestaltete Ausdrucke erstellen. 4.9 Schritt 9 – Fenster Mengen DIN 277 Zu einer gründlichen Projektarbeit gehört auch die Ermittlung der Flächen und Rauminhalte nach DIN 277. Im Menü KOSTENPLAN öffnen Sie das Fenster M ENGEN DIN 277. ABB. 16: MENGEN DIN 277 25 Einführung Erste Schritte Tragen Sie die Mengen insgesamt im Register „DIN 277 kurz“ ein oder geben Sie die Mengen getrennt für die Bereiche a, b, oder c im Register „DIN 277 lang“ ein. Zur umfassenden Information machen Sie auch noch Flächenangaben zum Grundstück und zu den lufttechnisch behandelten Flächen im Register „Sonstige“. Geben Sie auch die Mengen zu Nutzeinheiten im dafür vorgesehenen Register ein. 4.10 Schritt 10 – Fenster Druckmenü/Ausgabe Nachdem Sie alle Angaben gemacht und geprüft haben, drucken Sie den Kostenplan aus. Wählen Sie aus dem Menü DATEI das Fenster DRUCKEN…. Ein Ausdruck besteht meistens aus mehreren Formaten. Diese werden in Listen zusammengefasst. BKI hat einige Standardausdrucke vorbereitet, die Sie über die Schaltfläche [Liste laden] aufrufen. Die Reihenfolge der Formate verändern Sie durch Ziehen der Quadrate mit der Maus. ABB. 17: DRUCKMENÜ Die gewählten Formate werden Ihnen im rechten Fenster angezeigt. Weitere Formate übernehmen Sie mit der Pfeilschaltfläche aus dem linken Fenster. Mit Hilfe der Auswahlliste A USGABE legen Sie fest, in welchem Format Sie das Ergebnis Ihres Kostenplans ausgeben. Neben der Druckausgabe stehen auch Word, HTML, RTF und PDF zur Auswahl. Weitere nützliche Informationen finden Sie in der kontextsensitiven Hilfe, die Sie über das Fragezeichen oder die Taste F1 erreichen. 26 BKI Kostenpl 05 Simulation.fm Seite 27 Montag, 5. November 2012 2:34 14 5 Kurzanleitung: Kostenrahmen (Kosten-Simulation) Einführung Kurzanleitung Simulation Nachfolgend wird schrittweise die Vorgehensweise für die Erstellung eines Kostenrahmens mittels einer einfachen Baukosten-Simulation erläutert. Nach DIN 276 dient der Kostenrahmen als eine Grundlage für die Entscheidung über die Bedarfsplanung sowie für grundsätzliche Wirtschaftlichkeits- und Finanzierungsüberlegungen und zur Festlegung der Kostenvorgabe. Die Ergebnisse der BKI Baukosten-Simulation werden als Kostenrahmen auf der 2.Ebene der Kostengliederung der DIN 276 dargestellt. Dies hat den Vorteil, dass die Ergebnisse der folgenden Kostenermittlungsstufen mit dem Kostenrahmen (Baukosten-Simulation) verglichen werden können. Die Baukosten-Simulation kann für über 100 Gebäudearten für Neu- und Altbaumaßnahmen durchgeführt werden und liefert schnelle Ergebnisse für einen Kostenrahmen nach DIN 276. Um verlässliche Kostenschätzungen nach DIN 276 zu erhalten, bedarf es einer Mengen- und Kostenkennwert-Überprüfung mit Hilfe der BKI Baukostendatenbank. Die Überprüfung sollte auch mit Daten eigener Objekte unterstützt werden. Das Ergebnis einer Baukosten-Simulation ist daher ohne Nachbearbeitung nicht als Kostenschätzung nach DIN 276 verwendbar. Zum Verständnis sei noch kurz der fachliche Hintergrund der BKI-Berechnungsmethodik zur Baukosten-Simulation erläutert: Die abgerechneten Objekte der BKI Baukostendatenbank (ca. 2.100) wurden über 100 Gebäudearten zugeordnet. Eine Gebäudeart ist beispielsweise „Sporthallen (Dreifeldhallen)“. Für die abgerechneten Objekte dieser Gebäudeart liegen die Baukosten-Auswertungen und Planungskennzahlen vor. Die BKI Baukosten-Auswertungen beinhalten für diese Gebäudeart statistische Mittelwerte für: – Baukosten 1. Ebene DIN 276 (z.B. Für KG 300 Bauwerk-Baukonstruktionen) – Baukosten 2. Ebene DIN 276 (z.B. Für KG 330 Außenwände) – Baukosten nach Leistungsbereichen (z.B. Für LB 012 Mauerarbeiten) Diese gründlichen Baukosten-Auswertungen in Verbindung mit den objektbezogenen Planungskennzahlen sind die Grundlage für die BKI Baukosten-Simulation als Kostenrahmen. Die Planungskennzahlen liefern Mengenansätze für die kostenentscheidenden Grobelemente im Verhältnis zu Brutto-Grundfläche, Brutto-Rauminhalt oder Nutzfläche für Neubaumaßnahmen, z. B. für – Baugrube – Gründung (m3 BGI Baugrubeninhalt) (m2 GRF Gründungsfläche) – Außenwände (m2 AWF Außenwandfläche) – Innenwände (m2 IWF Innenwandfläche) – Decken (m2 DEF Deckenfläche) – Dächer (m2 DAF Dachfläche) etc. 27 Einführung Kurzanleitung Simulation Mit Angabe der Brutto-Grundfläche für „Sporthallen (Dreifeldhallen)“ kann somit eine statistische Aussage über die zu erwartende Menge der Außenwandfläche (z. B. X m2) getroffen werden. Multipliziert mit dem mittleren Kostenkennwert (KKW z. B. 490,– ¤ / m2 AWF für KG 330 Außenwände) wird dadurch die BaukostenSimulation für alle Grobelemente des Bauwerks durchgeführt. Die gründlichen Baukosten-Auswertungen auf Positionsbasis erlauben in ähnlicher Weise später die Zuordnung der Baukosten nach Leistungsbereichen. Eine komplett ausgeführte Baukosten-Simulation liefert als Ergebnis einen Kostenrahmen mit Kosten: – für die erste Ebene DIN 276 – für die zweite Ebene DIN 276 der Kostengruppen 300 und 400 (Grobelemente) und nach Überarbeitung der Kostengruppen – für Leistungsbereiche. 5.1 Arbeitsunterlagen bereitlegen Die Grundlage der Baukosten-Simulation ist die Mengenangabe zu Brutto-Grundfläche (BGF), Brutto-Rauminhalt (BRI) oder Nutzfläche (NF) als Bezugseinheiten, z. B. auf der Grundlage eines Raumprogramms. 5.2 Start von Kostenplaner 15 Nach dem Programmstart klicken Sie auf die Schaltfläche [NEU], um ein neues Projekt anzulegen und abzuspeichern. 5.3 Baukosten-Simulation (Kostenrahmen) anlegen und abspeichern Kostenplan anlegen Legen Sie einen neuen Kostenplan an, wie im vorangegangenen Kapitel „Erste Schritte“ beschrieben. Bei „Kostenplanbezeichnung“ wird zur Durchführung einer Baukosten-Simulation empfohlen, die Kostenermittlungsstufe „Kostenrahmen“ zu wählen. Auswahl Vergleichsobjekte aus der BKI Baukostendatenbank Markieren Sie für eine erste Simulation „Vergleichsobjekte nach BKI Gebäudearten übernehmen“. Mit der Schaltfläche [Weiter] kommen Sie zum nächsten Arbeitsschritt. Gebäudearten Die Gebäudearten werden in einer Baumstruktur dargestellt. Mit der Auswahl von Baumaßnahme, Gebäudekategorie und geplanter Gebäudeart legen Sie Vergleichsobjekte aus der BKI Baukostendatenbank für Ihren Kostenplan als Grundauswahl fest. Die Baukosten-Simulation wird nur bei der Baumaßnahme Neubau und Auswahl einer Gebäudekategorie und Gebäudeart freigegeben. 28 Gebäudekategorie Die zweite Ebene der Baumstruktur der Gebäudearten sind die Gebäudekategorien: Einführung Kurzanleitung Simulation – Bürogebäude – Gebäude für wissenschaftliche Lehre und Forschung – Gebäude des Gesundheitswesens – Schulen und Kindergärten – Sportbauten – Wohnbauten und Gemeinschaftsstätten – Produktion, Gewerbe und Handel, Lager, Garagen, Bereitschaftsdienste – Bauwerke für technische Zwecke – Gebäude anderer Art Diese Gebäudekategorien wurden nochmals nach unterschiedlichen Standards, Ausführungen, Konstruktionsprinzipien, etc. unterteilt. Bei der Gebäudekategorie wählen Sie hier „Sportbauten“. Gebäudeart Innerhalb der Gebäudekategorie wählen Sie hier auf der dritten Ebene eine zugehörige Gebäudeart aus. Für die Durchführung der Kurzanleitung wählen Sie hier „Sporthallen (Dreifeldhallen)“. Baukosten-Simulation Um eine Baukosten-Simulation durchzuführen, wählen Sie bitte die Option „Baukosten-Simulation“. Bezugsmenge DIN 277 Wie bereits beschrieben, beruht die Baukosten-Simulation auf der Nutzung der statistischen Planungskennzahlen. Damit diese statistischen Planungskennzahlen Berücksichtigung finden, ist die Festlegung einer Bezugsmenge erforderlich. Der BKI Kostenplaner unterstützt hier die Eingabe von: – m2 BGF (Brutto-Grundfläche) – m3 BRI (Brutto-Rauminhalt) – m2 NF (Nutzfläche) Geben Sie hier die Menge zur Bezugseinheit „Brutto-Grundfläche“ mit einem entsprechenden numerischen Wert an, z.B. 3.200. Regionalfaktor Darunter wählen Sie einen Regionalfaktor für den Landkreis aus, in dem Ihr Projekt geplant ist. Mit der Auswahl des Regionalfaktors werden die Kosten der Datenbank bezogen auf den gewählten Stadt- oder Landkreis angezeigt, z.B. Deutschland, Hessen, Gießen. Bei größeren Bauvorhaben kann es auch sinnvoll sein, die Bundeslandfaktoren zu benutzen. Mit der Auswahl Deutschland werden die Kosten der Datenbank im Bundesdurchschnitt dargestellt. 29 Einführung Kurzanleitung Simulation Mit einem zusätzlichen Faktor nehmen Sie weitere Anpassungen auf Grund Ihrer aktuellen Erfahrungen oder der aktuellen Marktbedingungen vor. Mit [OK] bestätigen Sie alle Eingaben. Der BKI Kostenplaner führt nun aufgrund Ihrer Eingaben eine Baukosten-Simulation (Kostenrahmen) durch. ABB. 18: KOSTENPLAN NACH SIMULATION 5.4 Ergebnis Kostenrahmen nach DIN 276 Struktur Das Ergebnis der Simulation ist ein Kostenplan auf der 2. Ebene der DIN 276 für das Bauwerk. Es werden die vier Fenster des BKI Kostenplaners am Schirm angezeigt. Bevor Sie Korrekturen an den statistisch ermittelten Mengen und Kosten der Kostengruppen vornehmen, legen Sie eine Kopie mit DATEI / SPEICHERN UNTER...) an. Dies gestattet, später wieder auf die Ausgangswerte zurückzugreifen. 30 5.5 Die Hauptfenster des BKI Kostenplaner Nach der Simulation erhalten Sie einen Kostenplan auf der 2.Ebene (Grobelemente) der DIN 276 für das Bauwerk (Kostengruppen 300 + 400). An Hand der Planungskennwerte Ihrer Grundauswahl wurden statistische Mengen für die Kostengruppen ermittelt und bei den Kostenkennwerten die Mittelwerte der jeweiligen Kostengruppe eingesetzt. Einführung Kurzanleitung Simulation ABB. 19: KOSTENPLAN Zeilen, in denen Sie nun Kostenkennwerte und Kosten ändern können, sind durch das Symbol in der ersten Spalte gekennzeichnet. Zeilen, in denen diese Werte vom Programm berechnet werden, zeigen das Symbol . Um den Kostenplan inhaltlich zu bearbeiten, tragen Sie nun in der Mengenspalte die ermittelten Mengen aus Ihrem Projekt ein und in der KKW- (Kostenkennwert) Spalte einen Kostenkennwert Ihrer Wahl. ABB. 20: PROJEKTDATEN Im oberen rechten Fenster tragen Sie die Beschreibung der gewählten Kostengruppe ein. Dieser Text wird im Feld Langtext gespeichert. Über die rechte Auswahlliste erreichen Sie weitere Textfelder, um Informationen zu dieser Kostengruppe zu hinterlegen. Die Anzeige am unteren Fensterrand zeigt Ihnen, welche Textfelder belegt sind. Mit Hilfe der Buchstabenreihe am unteren Fensterrand wählen Sie die Textfelder schnell an. 31 Einführung Kurzanleitung Simulation Sie nutzen dieses Fenster auch zur Berechnung von Mengen, Kostenkennwerten und Kosten, sowie zur Aufteilung der ermittelten Kosten nach Leistungsbereichen. Die beiden oberen Fenster dienen der Kostenermittlung und konstruktiven Beschreibung der Kostengruppen Ihres Projekts. Hier werden alle Angaben zu den Kostengruppen festgehalten. Die unteren beiden Fenster geben Ihnen mit Auszügen aus der BKI Baukostendatenbank Unterstützung bei der Kostenermittlung, der Beschreibung und der Aufteilung der Kosten nach Leistungsbereichen. ABB. 21: DATENBANK, VERGLEICHSOBJEKTE Im unteren linken Fenster werden Ihnen die gewählten Vergleichsobjekte aus der BKI Baukostendatenbank angezeigt, die Sie als Grundauswahl bei der Anlage des Kostenplans festgelegt haben. Am unteren Rand des Fensters wird der gewählte Regionalfaktor angezeigt. Daneben sehen Sie die Von-, Mittel- und Bis-Werte der Kostenkennwerte, die Sie mit Klick auf die Schaltfläche übernehmen. Die weiteren Funktionen werden im Kapitel „Die Menüs“ erläutert. Entspricht ein Kostenkennwert Ihren Vorstellungen, übernehmen Sie diesen durch einen Doppelklick in Ihren Kostenplan. Überschreiben Sie diesen Kostenkennwert oder tragen Sie in der Spalte „Kosten“ beliebige Kosten ein. Kosteneinträge auf den Summenebenen (KG 300 oder 400) werden durch die Summe der darunter liegenden Kostengruppen gebildet. Ein Überschreiben ist nicht möglich. ABB. 22: INFO ZUM OBJEKT - BESCHREIBUNG 32 Im unteren rechten Fenster werden Ihnen die Beschreibungen der Kostengruppen der ausgewählten Vergleichsobjekte aus der BKI Baukostendatenbank angezeigt. Bei der Beschreibung der Kostengruppen der 2.Ebene (Grobelemente) werden die Beschreibungen der 3.Ebene durch „*“ getrennt, um die Lesbarkeit zu verbessern. Schalten Sie die Anzeige in diesem Fenster auf weitere Informationen um. Wählen Sie über das Aufklapp-Menü BILDER / Z EICHNUNGEN aus. Einführung Kurzanleitung Simulation ABB. 23: INFO ZUM OBJEKT – BILDER/ZEICHNUNG Es werden jetzt Bilder und Zeichnungen der Vergleichsobjekte aus der BKI Baukostendatenbank angezeigt. Stehen mehrere Abbildungen zur Verfügung, wechselt im oberen Fensterrand die Anzeige. Neben den Objektinformationen werden auch die statistischen Planungskennzahlen angezeigt. Klicken Sie auf den entsprechenden Menüpunkt der Auswahlliste und wählen Planungskennzahlen Statistik. Es werden nun die statistischen Planungskennzahlen für die Gebäudeart „Sporthallen (Dreifeldhallen)“ angezeigt. Verändern Sie die Stichprobe durch Entfernen einzelner Vergleichsobjekte, werden die Planungskennzahlen sofort angepasst. Wenn Sie in diesem Fenster nach unten blättern, sehen Sie beispielsweise, wie viel Außenwandfläche je m2 Brutto-Grundfläche bei dieser Gebäudeart nach den BKI-Objektauswertungen anzusetzen ist. Auf diese Weise kann der BKI Kostenplaner in Verbindung mit den jeweiligen statistischen Kostenkennwerten (siehe von/mittel/bis-Wert) die Baukosten für das jeweilige Grobelement ermitteln. ABB. 24: KOSTENGRUPPE 400 33 Einführung Kurzanleitung Simulation Überprüfen Sie insbesondere auch die Kostenkennwerte bei den Technischen Anlagen. Nicht immer fallen in allen Kostengruppen (z.B. Kostengruppe 480 - Gebäudeautomation) auch Kosten an. Mit der Schaltfläche [Löschen] entfernen Sie im Fenster „Kostenplan“ alle Angaben zu einer Kostengruppe. Nachdem Sie einen Kostenkennwert mit Doppelklick übernommen haben, überprüfen Sie, ob die ermittelten Kosten auch für Ihr Projekt plausibel sind. Tragen Sie Kosten direkt ein, ermittelt das Programm einen Kostenkennwert zum Vergleich mit den Werten aus der BKI Baukostendatenbank. ABB. 25: MENGEN DIN277 Zu einer gründlichen Projektarbeit gehört auch die Ermittlung der Flächen und Rauminhalte nach DIN 277. Im Menü KOSTENPLAN öffnen Sie das Fenster „Mengen DIN 277“. Tragen Sie die Mengen insgesamt ein (Registerkarte „DIN 277 kurz“) oder geben Sie die Mengen getrennt für die Bereiche a, b, oder c ein (Registerkarte „DIN 277 lang“). Zur umfassenden Information tragen Sie auch noch Flächenangaben zum Grundstück und zu den lufttechnisch behandelten Flächen (Registerkarte „Sonstige“) ein. 34 Haben Sie vorgegebene Nutzeinheiten zu dem Projekt, erfassen Sie diese in der Registerkarte „Nutzeinheiten“. Berechnungen zu den Mengen legen Sie im zugehörenden Rechenblatt an. Einführung Kurzanleitung Simulation ABB. 26: PROJEKTBESCHREIBUNG Machen Sie auch allgemeine Angaben zur Nutzung des Projekts. Dies erleichtert den Projektbeteiligten den Umgang mit den Projektdaten. Öffnen Sie im Menü KOSTENPLAN das Fenster P ROJEKTBESCHREIBUNG... Tragen Sie hier die notwendigen Beschreibungen ein. Die einzelnen Felder erreichen Sie durch Aufklappen der Struktur des Verzeichnisbaums. Wählen Sie, ob Sie die Angaben insgesamt (Knotenpunkt) machen oder detailliert (Ast aufgeklappt) eingeben wollen. ABB. 27: BESCHREIBUNG GRUNDSTÜCKSSITUATION 35 Einführung Kurzanleitung Simulation Bei einigen Angaben wählen Sie aus einer Auswahliste Begriffe aus, die auch in den Dokumentationen von BKI enthalten sind. Diese werden im Format Plausibilitätsprüfung mit ausgegeben und erleichtern die Beurteilung der ausgewiesenen Kostenkennwerte. ABB. 28: DRUCKMENÜ Nachdem Sie alle Angaben gemacht oder geprüft haben, drucken Sie den Kostenplan aus. Wählen Sie hierfür aus dem Menü DATEI D RUCKEN... eine Liste entsprechend Ihrem Planungsstand aus. Ein Ausdruck besteht immer aus mehreren Formaten (Blatttypen), die in Listen zusammengefasst werden. BKI hat einige Standardausdrucke vorbereitet, die Sie über die Schaltfläche [Liste laden] aufrufen. Aus der angezeigten Liste wählen Sie per Doppelklick aus. Im Fenster „Ausgewählte Inhalte“ verändern Sie die Reihenfolge der Formate für den Ausdruck durch Ziehen der Quadrate mit der Maus. Bei dem Aufklapp-Menü AUSGABE wählen Sie zwischen den verschiedenen Ausgabemöglichkeiten: Druckvorschau, direkter Druck, Druck in eine PDF Datei, Druck in eine Word-, RTF oder HTML-Datei. Weitere Formate übernehmen Sie mit der Schaltfläche [Hinzufügen] aus dem Fenster „Inhalt auswählen“. Die Formate sind in verschiedenen Kategorien abgelegt, die Sie mit Doppelklick auf das „+“ öffnen. 5.6 Ergebnis Kostenrahmen nach Leistungsbereichen Neben der Baukosten-Simulation (Kostenrahmen) nach DIN 276-Struktur unterstützt der BKI Kostenplaner auch die automatische Erstellung eines Kostenrahmens nach Leistungsbereichen. Bereits die bisher getätigten Eingaben reichen dazu aus. 36 Für die schnelle Erstellung des Kostenrahmens nach Leistungsbereichen rufen Sie im Menü KOSTENPLAN den MENÜPUNKT LB AUTOMATISCH ZUORDNEN auf. Der BKI Kostenplaner verteilt an Hand der Mittelwerte der Leistungsbereichsanteile der gewählten Vergleichsobjekte die Kosten Ihres Projekts auf den Eingabeebenen. Das Ergebnis ist ein erster, grober Ansatz und muss von Ihnen geprüft und gegebenenfalls angepasst werden (s. dazu Kapitel „Die Menüs“). Prüfen Sie z.B. auf Leistungsbereiche, die bei Ihnen in entsprechenden Kostengruppen gar nicht zur Ausführung kommen werden. Einführung Kurzanleitung Simulation ABB. 29: KOSTEN DER LEISTUNGSBEREICHE Zum Ausdruck von Kostenermittlungen mit Leistungsbereichen benutzen Sie aus BENUTZERDEFINIERTE F ORMATE das Format „BKI Übersicht nach Leistungsbereichen“. 5.7 Hilfe bei der Standardeinordnung Einige Gebäudearten werden von BKI nach Standards unterteilt. Unter Standard versteht BKI nicht nur Unterschiede in der Ausstattung eines Gebäudes, auch hochwertige Außenbauteile, wie z.B. eine Natursteinfassade, beeinflussen die Standardeinordnung eines Gebäudes. Auch an die Konstruktion können durch den Standard erhöhte Anforderungen gestellt werden, z.B. wenn ein Flachdach befahrbar sein muss. Kostenintensive Aufwendungen im Bereich der Baugrube erhöhen zwar die Kosten des Bauwerks, wirken sich aber nicht auf den Standard des Gebäudes aus. Alle diese projektspezifischen Besonderheiten wirken zusammen. Es gibt also keine eindeutige „Wenn-dann-Beziehung“. Der Standard eines Objektes hat Auswirkungen auf seinen Kostenkennwert. Allerdings besteht in der Praxis oft das Problem, die richtige Einordnung zu finden. Genügt z.B. die schon erwähnte Natursteinfassade, um ein ansonsten eher durchschnittliches Gebäude in die Kategorie hoher Standard einzuordnen? Auf Basis der dokumentierten Objekte hat BKI eine Methode entwickelt, die es erlaubt, anhand einer Matrix das eigene Projekt einer der nachfolgenden unterteilten Gebäudearten zuzuordnen. Der Nutzer kann in dieser Matrix die einzelnen Grobelemente wie in einem Fragebogen bewerten. Sind alle Markierungen gesetzt, schlägt das Programm vor, bei welchem Standard das Projekt am Besten einzuordnen ist. Besonders sinnvoll ist diese Vorgehensweise, wenn mit den Kostenkennwerten der ersten Ebene gearbeitet wird und eine differenziertere Betrachtung auf der zweiten Ebene nicht möglich oder gewollt ist. Bei der Bearbeitung der zweiten Ebene kann dieses Schema zusätzlich ein Hinweis darauf sein, welche Kostengruppen evtl. nach oben oder unten angepasst werden sollten. Ein Projekt das beispielsweise überwiegend beim mittleren Stan- 37 Einführung Kurzanleitung Simulation dard einzuordnen ist, aber bei den Außenwänden einen hohen Standard aufweist, wird insgesamt zwar der Gebäudeart mittlerer Standard zugeordnet. Es ist aber in diesem Fall empfehlenswert, die Kostenkennwerte der Außenwand nach oben anzupassen. 5.8 Auswahl kostenrelevanter Baukonstruktionen Gebäudearten mit unterschiedlichen Standards – Bürogebäude – Kindergärten, nicht unterkellert – Ein- und Zweifamilienhäuser unterkellert – Ein- und Zweifamilienhäuser, nicht unterkellert – Doppel- und Reihenendhäuser – Reihenhäuser – Mehrfamilienhäuser, mit bis zu 6 WE – Mehrfamilienhäuser, mit 6 bis 19 WE – Wohnhäuser, mit bis zu 15 % Mischnutzung – Gemeindezentren Bei allen nach Standards unterteilten Gebäudearten bietet das Programm BKI Kostenplaner eine Hilfestellung zur Einordnung von Objekten an. Bei der Auswahl von Baumaßnahme, Gebäudekategorie und Gebäudeart können Sie die Schaltfläche [Hilfe bei der Standardeinordnung] aktivieren. ABB. 30: AUSWAHL STANDARDEINORDNUNG Mit der Wahl dieses Menüpunktes öffnet sich ein Fenster mit einer Einordnungsmatrix der gewählten Gebäudekategorie, um den Standard fest zu legen. 38 Mit einem Doppelklick in die Spaltenbezeichnung Einfach, Mittel oder Hoch können Sie die ganze Spalte aktivieren. Klicken Sie danach bei einer Kostengruppe in eine andere Spalte, ändert sich die Markierung. Haben Sie die Matrix vollständig ausgefüllt, wird in der Fußzeile angegeben, welche Standardeinordnung das Programm für Ihr Projekt vorschlägt. Einführung Kurzanleitung Simulation ABB. 31: MATRIX STANDARDEINORDNUNG - BEISPIEL Sind Sie mit der Einordnung einverstanden, betätigen Sie die Schaltfläche [OK]. Das Programm schlägt Ihnen den ermittelten Standard für die Auswahl der Vergleichsobjekte vor. Durch eine geeignete Auswahl der Kostenkennwerte passen Sie Ihren Kostenplan in den einzelnen Kostengruppen noch an die geplante Ausführung an. 39 Einführung Bauen im Bestand 6 Kostenermittlung: Bauen im Bestand Nach DIN 276-1 : 2008-12 sollen die Kosten beim Bauen im Bestand differenziert dargestellt werden: „3.3.5 Bauprojekte im Bestand Bei Bauprojekten im Bestand sollten die Kosten nach Abbruch-, Instandsetzungs- und Neubaumaßnahmen unterschieden werden.“ Bei differenzierten Dokumentationen werden die Kostendaten im Fenster „Datenbankabfrage“ mehrzeilig dargestellt. BKI verwendet zur Differenzierung die Begriffe Abbrechen, Herstellen und Wiederherstellen. Sie können wählen, ob jede Kategorie einzeln oder alle gleichzeitig untereinander angezeigt werden. Möchten Sie z.B. einen Kostenplan für die Modernisierung einer Schule erstellen, legen Sie, wie zuvor beschrieben, einen neuen Kostenplan an. Bei der Auswahl der Vergleichsobjekte wählen Sie BKI Objekte / Altbau / Modernisierung / Schulen und Kindergärten. ABB. 32: GRUNDAUSWAHL VERGLEICHSOBJEKTE ALTBAU Nach der Auswahl der Baumaßnahme Altbau ist eine Baukosten-Simulation nicht möglich. Um gesicherte Kostenermittlungen beim Bauen im Bestand zu erstellen, ist eine Kostenermittlung nach einer Bestandsaufnahme auf der 3.Ebene DIN 276 zu erstellen. Für die Bestandsaufnahme kann die DIN 276 auch als Checkliste für die zu erbringenden Leistungen genutzt werden. 40 Um für das Bauwerk einen Kostenkennwert zu erhalten wird zunächst die für die Maßnahme maßgebliche Brutto-Grundfläche (BGF) eingetragen. Einführung Bauen im Bestand ABB. 33: KOSTENPLAN MIT BGF Die Projektbeschreibung wird im notwendigen Umfang vorgenommen. Rufen Sie über das Menü KOSTENPLAN das Fenster PROJEKTBESCHREIBUNG auf. ABB. 34: PROJEKTBESCHREIBUNG ZUR ALTBAUMASSNAHME In Form eines Verzeichnisbaums werden Ihnen zur Erfassung der Einträge verschiedene Felder angeboten. Jeder Eintrag steht Ihnen bei Arbeit mit dem Formulardesigner wieder als Platzhalter zur Verfügung. 41 Einführung Bauen im Bestand Ebenso werden die Flächen und Rauminhalte nach DIN 277 ermittelt und entsprechend dem Kapitel „Kurzanleitung Kostenrahmen“ eingetragen. ABB. 35: MENGEN DIN277 ZUR ALTBAUMAßNAHME Ein Kostenplan auf der 1.Ebene unterscheidet sich zunächst nicht von einem anderen Kostenplan. ABB. 36: KOSTENPLAN 1. EBENE GESAMT Die Unterschiede liegen bei einem solchen Kostenplan eher auf einer tieferen Ebene. Auf der 3.Ebene sollte dann die Unterteilung der Kostengruppen in die verschiedenen Maßnahmen vorgenommen werden. Die nächste Ebene erreichen Sie mit einem Klick auf die Navigationsspalte. 42 Einführung Bauen im Bestand ABB. 37: KOSTENPLAN 3.EBENE MIT UNTERGRUPPEN Die Kosteninformationen der verschiedenen Maßnahmen in den Kostengruppen entnehmen Sie dem Fenster „Datenbankabfrage“. ABB. 38: DATENBANKABFRAGE 3.EBENE Mit einem Doppelklick auf den Kostenkennwert einer Maßnahme einer Kostengruppe übernehmen Sie die Angaben dieser Untergruppe in Ihren Kostenplan. Über die Anzeige der A USFÜHRUNGSARTEN erhalten Sie weitere detaillierte Informationen zu Ausführungen von Bauteilen. Auch die Ausführungsarten stellen Sie je nach Maßnahme ein. ABB. 39: AUSFÜHRUNGSARTEN ABBRECHEN 43 Einführung Bauen im Bestand Mit Doppelklick auf die Beschreibung der gewählten Ausführungsart übernehmen Sie den Text und den KKW in Ihren Kostenplan. ABB. 40: AUSFÜHRUNGSARTEN WIEDERHERSTELLEN Die Kosten für neue Bauteile werden ebenfalls bei AUSFÜHRUNGSARTEN angezeigt und können mit Doppelklick übernommen werden. ABB. 41: AUSFÜHRUNGSARTEN HERSTELLEN Im Kostenplan tragen Sie die geplanten Mengen ein, damit die Kosten der gewählten Ausführungen zu den Kosten der übergeordneten Kostengruppe übernommen werden. 44 ABB. 42: KOSTENPLAN MIT AUSFÜHRUNGSARTEN Fehlen bei den Beschreibungen der Ausführungsarten Angaben, ergänzen Sie die Beschreibungen der geplanten Ausführungen im Fenster „Projektdaten: AA bearbeiten“. Die mit Doppelklick übernommenen Beschreibungen ergänzen Sie im Fenster „Kurztext“. Einführung Bauen im Bestand ABB. 43: AUSFÜHRUNGSART ANLEGEN MIT RECHTER MAUSTASTE Haben Sie spezielle Ausführungen geplant, zu denen Sie keine Angaben in der BKI Baukostendatenbank finden, ergänzen Sie die Ausführungsarten mit eigenen Beschreibungen. Betätigen Sie dazu die rechte Maustaste und rufen die Zeile „Ausführungsart hinzufügen“ auf. ABB. 44: AUSFÜHRUNGSART ANLEGEN Tragen Sie in das Eingabefeld des Fensters „Ausführungsart Anlegen“ die Bezeichnung „Linoleumbelag auf vorhandenem Estrich verlegen“ ein und bestätigen Sie mit [OK]. ABB. 45: AUSFÜHRUNGSART ANGELEGT Unterhalb der Kostengruppe 352 „Deckenbeläge“ wurde unter den übernommenen Ausführungsarten die eigene Ausführungsart „AA: Linoleumbelag auf vorhandenem Estrich verlegen“ eingefügt. Ab sofort werden die Kosten zur Kostengruppe 352 „Deckenbeläge“ aus den Teilkosten aller zugehörigen Ausführungsarten aufsummiert. 45 Einführung Bauen im Bestand Haben Sie alle Kostengruppen in der notwendigen Ausführlichkeit beschrieben und die passenden Kostenkennwerte oder Kosten eingetragen, drucken Sie den Kostenplan aus. Öffnen Sie das Fenster „Drucken“, indem Sie auf die Schaltfläche [Drucken] klicken. ABB. 46: FENSTER DRUCKEN Um einen Kostenplan mit Untergruppen auszudrucken, wählen Sie aus der Liste „Benutzerdefinierte Formate“ das Format „BKI Übersicht nach Kostengruppen“ und übernehmen Sie es mit der Schaltfläche [Hinzufügen] oder mit Doppelklick in das Fenster „Ausgewählte Inhalte“. Mit Hilfe der Auswahlliste AUSGABE legen Sie fest, in welchem Format Sie das Ergebnis Ihres Kostenplans ausgeben. Neben der Druckausgabe stehen auch Word, HTML, RTF und PDF zur Auswahl. 46 Einführung Bauen im Bestand ABB. 47: DRUCKVORSCHAU MIT AUSFÜHRUNGSARTEN 47 Einführung Bauen im Bestand 48 Einführung Baukostenermittlung Referenz Die Fenster im BKI Kostenplaner Die Menüs im BKI Kostenplaner Zusatzmodul BKI Baupreise 2012/2013 49 Referenz Die Fenster 7 Die Fenster im BKI Kostenplaner In diesem Kapitel werden die Fenster des Programms BKI Kostenplaner vorgestellt. Kostenplan (7.1) Im Fenster „Kostenplan“ navigieren Sie durch die DIN 276. Sie erfassen Mengen, Kostenkennwerte (KKW) und Kosten zu den Kostengruppen. Hier werden die Fenster „Projektdaten“ und „Datenbankabfrage“ aufgerufen. Kostengruppen können Sie in die Untergruppen Bauteil, Ausführungsart oder Position aufteilen. Projektdaten (7.2) Im Fenster „Projektdaten“ geben Sie die Beschreibungen zu den Kostengruppen ein. Hier finden Sie auch ein Rechenblatt für Menge, KKW und Kosten. Außerdem können Sie die Kosten nach Leistungsbereichen aufteilen. Die wichtigsten Arbeitsschritte der Bearbeitung werden hier protokolliert. Um Felder parallel zu bearbeiten, können Sie das Fenster mehrfach öffnen. Datenbankabfrage (7.3) Im Fenster „Datenbankabfrage“ werden die Kostenkennwerte zur aktuellen Kostengruppe aus der Baukostendatenbank angezeigt. Sie können sich die Vergleichswerte nach Kostengruppen, Leistungsbereichen oder Ausführungsarten anzeigen lassen. Mit dem Erweiterungsmodul BKI Baupreise 2012/2013 haben Sie Zugriff auf die dokumentierten Positionen. Von hier aus werden die Fenster „Info Objekt“ und „Suchen“ aufgerufen. Info zum Objekt (7.4) Im Fenster „Info zum Objekt“ bekommen Sie Details zum gewählten Objekt angezeigt: die Beschreibung zur Kostengruppe, Fotos, Zeichnungen oder Planungskennzahlen, sowie mit dem Erweiterungsmodul BKI Baupreise 2012/2013 die Leistungsbeschreibungen der angezeigten Positionen Suchen im Kostenplan (7.5) Im Fenster „Suchen im Kostenplan“ suchen Sie in Ihrem nach Texten, LB-Zuordnungen oder Eingabeebenen. Suchen in der BKI Baukostendatenbank (7.6) Im Fenster „Suchen...“ suchen Sie dokumentierte Objekte der Baukostendatenbank nach Baumaßnahmen oder Stichworten und wählen Sie als Vergleichsobjekte. LB-Vergleich... (7.7) Haben Sie in Ihrem Kostenplan die Kosten nach Leistungsbereichen zugeordnet, tragen Sie im Fenster „LB-Vergleich“ die Ergebnisse der Submission ein und erhalten damit einen Überblick zur Kostenentwicklung in den einzelnen Leistungsbereichen. 50 Masterkostenplan (7.8) Im Fenster „Masterkostenplan“ fassen Sie mehrere Kostenpläne (von verschiedenen Bauabschnitten) zusammen. Sie navigieren durch die DIN 276 und sehen die Zusammenfassung der Kosten der eingebundenen Kostenpläne. Referenz Die Fenster Bildkommentar (7.9) Der BKI Kostenplaner bietet Ihnen die Möglichkeit, zu allen Kostengruppen die richtige Zuordnung von Kosten, Mengen und Beschreibungen zu den Kostengruppen nach DIN 276 zu überprüfen. Formulardesigner (7.10) Der Formulardesigner ermöglicht es, für die Druckausgabe Formulare wie Deckblätter, Formblätter, Projektbeschreibungen etc. anzufertigen. Dazu ist in den Formulardesigner eine Textverarbeitung integriert. In die Formulare können Platzhalter eingetragen werden, die das Formular mit den Eingaben aus dem Kostenplan automatisch ausfüllen. Alle Fenster gliedern sich grundsätzlich in drei Bereiche: Oben Steuerung, in der Mitte Daten und unten Statuszeile. 7.1 Kostenplan: der zentrale Arbeitsplatz Dieses Fenster bleibt während der gesamten Bearbeitung des Kostenplans offen. Sie können bis zu neun unterschiedliche Kostenpläne gleichzeitig bearbeiten. Diese werden von 1 bis 9 durchnummeriert. Mit der Tastenkombination ALT+n (n=Nummer des Kostenplans) wählen Sie den gewünschten Plan. Das Fenster gliedert sich in drei Bereiche: ABB. 48: KOSTENPLAN - BEARBEITEN DER KOSTENGRUPPEN DIN 276 – Oben: Leiste mit Schaltflächen zum Drucken, Übersicht zur Kostengruppe, Inhalt Löschen, Kopieren, Einfügen, Verschieben, Rückgängig, Wiederholen, Hilfe, Bildkommentar, Neu berechnen, Suchen, Aufrufen von Bildschirmansichten, Aufrufen verbundener Fenster und Export des Fensterinhalts nach Excel. – Mitte: Das ist die Tabelle, in der Sie Ihre numerischen Werte zum Projekt eingeben und sich mit der Steuerungsleiste durch die Kostengruppen der DIN 276 bewegen. – Unten: Die Statuszeile zeigt den Kostenstand, die Art der Eingabe (KKW oder Kosten) und die Werte zum Bauwerk (Kostengruppe 300 und 400) an. 51 Referenz Die Fenster Die Tabelle Kostengruppen In der Mitte befindet sich die Tabelle, in der Sie Ihre Kostengruppen auswählen und die numerischen Werte eingeben. Damit bewegen Sie sich hierarchisch durch die Kostengliederung. Mit der Komplettversion des Programms erhalten Sie die erweiterte Kostengliederung des BKI. Sie ergänzt die dreistellige Kodierung der DIN 276 um zwei weitere Stellen, die sogenannten Ausführungsklassen. Die Basisversion von BKI Kostenplaner beschränkt sich auf die erste und zweite Ebene DIN 276. Wenn Sie einen neuen Kostenplan öffnen, stehen in der Tabelle acht Zeilen. In der obersten Zeile stehen die Gesamtkosten. Darunter folgen die sieben Kostengruppen der ersten Ebene DIN 276. Die feinere Untergliederung einer Kostengruppe erreichen Sie durch einen Klick auf das Dreieck in der linken Spalte (Steuerungs- oder Navigationsleiste). Die Anzeige ändert sich: In der ersten Zeile bleiben die Gesamtkosten stehen. In der zweiten Zeile erscheint nun die erste Ebene der gewählten Kostengruppe und in den folgenden Zeilen die Kostengruppen der zweiten Ebene. Mit dieser Methode können Sie durch den gesamten Hierarchie-Baum der Kostengliederung navigieren. Sie haben damit ständig einen Überblick über die Kostenentwicklung – bis hin zu den Gesamtkosten. Übergeordnete Kostengruppen werden in Fettschrift dargestellt. Zeilen in Normalschrift gehören zur aktuell gewählten Hierarchie-Ebene. Die Gliederungstiefe nach DIN 276 wird durch eine Ziffer von 1-3 angezeigt. Die Ziffern 4 und 5 zeigen die Gliederungstiefe bei den Ausführungsklassen nach BKI. Die Symbole der Navigationsleiste haben folgende Bedeutung: Kostengruppen mit diesem Symbol enthalten weitere Untergliederungen. Erscheinen in der Spalte „Kosten“ Werte, sind das Summen der darunterliegenden Ebenen. Kostengruppen mit diesem Symbol enthalten weitere Untergliederungen. Auf dieser Ebene wurden von Ihnen Kostenwerte eingegeben Dieses Symbol erscheint bei übergeordneten Kostengruppen. Die untergeordneten Kostengruppen sehen Sie in den folgenden Zeilen. Auf dieser Ebene wurden keine Werte eingegeben. Erscheint in der Spalte „Kosten“ ein Wert, ist das eine Summe der unteren Ebenen. Kostengruppen mit diesem Symbol sind übergeordnet. Die untergeordneten Kostengruppen sehen Sie in den folgenden Zeilen in grauer Schrift. Auf dieser Ebene wurden von Ihnen Kostenwerte eingegeben. Kostengruppen mit diesem Symbol sind die unterste Ebene. Auf dieser Ebene wurden von Ihnen Kostenwerte eingegeben. Im Menü ANSICHT / A NZEIGE MODUS können Sie von der hierarchischen zu einer listenförmigen Anzeige umschalten. Es werden Ihnen unterschiedliche Listendarstellungen zur Auswahl angeboten. Bei der Eingabe Ihrer Werte ist Einiges zu beachten: Sie haben in einem leeren Kostenplan die Kostengruppe „310 Baugrube“ gewählt. Hier geben Sie die Menge der geplanten Baugrube in „m3“ ein. Das Feld „Einheit“ ist automatisch mit „m3“ belegt. Wählen Sie z.B. die Kostengruppe 52 „440 Starkstromanlagen“, steht in der Spalte Einheit „BGF“. Die Eingabe einer anderen Einheit für die Kostengruppen ist nicht möglich. Die Einheiten sind durch die DIN 277-3 vorgegeben und in einem Katalog hinterlegt. Referenz Die Fenster Bei Kostengruppen ohne eigene Menge gibt die DIN 277-3 eine Bezugsgröße vor. Tragen Sie zuerst die Werte in der Tabelle „Mengen DIN 277 / Sonstige / RLT“ ein. Sie wechseln die Bezugseinheit, wenn Sie in der Spalte Einheit mit der rechten Maustaste das Fenster „Bezugseinheit“ aufrufen. Hier werden alle Mengen aus der Tabelle „Mengen DIN 277“ aufgelistet, die bereits erfasst wurden. Mit Klick auf die gewünschte Einheit wird die Anzeige im Kostenplan umgeschaltet. Auch die Vergleichsobjekte aus der Datenbank zeigen die Kostenkennwerte zur gewählten Bezugseinheit. Auf der Eingabe-Ebene geben Sie Kosten oder Kostenkennwerte ein. Die Eingabe-Ebene ist die unterste Ebene Ihrer Eingaben. Bei Ebenen oberhalb der Eingabe-Ebene sind die Eingabefelder für Kostenkennwert (KKW) und Kosten gesperrt. Zur Verdeutlichung ein Beispiel: Sie haben Kosten auf der 2. Ebene bei Kostengruppe „330 Außenwände“ eingegeben. Die Kosten der Kostengruppe 300 sind die Summe aus 310-390. Der Kostenkennwert berechnet sich aus dieser Summe, geteilt durch die Menge. Bei der Eingabe entscheiden Sie, ob Sie die Kosten oder den KKW eingeben. BKI Kostenplaner merkt sich, in welcher Spalte Sie den Wert eingegeben haben. Entscheiden Sie sich für die Spalte „Kosten“, wird zukünftig bei Änderungen der Menge der Kostenkennwert durch die Division Kosten/Menge ermittelt. Wenn Sie den Wert in der Spalte „KKW“ eingeben, werden die Kosten bei Änderungen der Menge durch die Multiplikation Menge*KKW ermittelt. In der Statuszeile dieses Fensters wird hinter dem Kostenstand auch die Art der Eingabe angezeigt. Sie können die Ebene Ihrer Eingaben frei nach dem Stand Ihrer Planung wählen. Beim Ausdruck entscheiden Sie, welche Informationen Sie weitergeben wollen. Arbeiten Sie deshalb immer so detailliert wie möglich. Die Untergruppen Um Ihre Kostenermittlung weiter zu differenzieren, legen Sie Untergruppen an. Haben Sie zum Beispiel ein Gebäude mit einem Flachdach und einem Pultdach, legen Sie entsprechende Untergruppen an. Untergruppen fügen Sie mit Hilfe des Kontextmenüs (rechte Maustaste) ein. Es gibt die Untergruppen „Bauteil“, „Ausführungsart“ und „Position“. Sie können eine maximal dreistufige Untergliederung vornehmen. Untergliederungen sind nur in der Eingabe-Ebene oder darunter möglich. Die Untergruppen werden wie bei den Kostengruppen nach oben aufsummiert. Eine Eingabe von Kosten bzw. Kostenkennwerten auf Kostengruppenebene ist dann nicht mehr möglich. Die Spalteneinstellungen Die Spalten im Fenster Kostenplan können verändert werden. Durch Ziehen im Spaltenkopf kann bei gedrückter linker Maustaste die Reihenfolge der Spalten geändert werden. Die gleiche Aktion über dem Spaltentrennstrich verändert die Spaltenbreite. Im Menü ANSICHT können unter „Spalten einstellen..“ Spalten einoder ausgeblendet werden. Außer den Spalten mit Werten gibt es auch Funktionsspalten zum Navigieren und zur Plausibilitätsprüfung. Die Spalte „! K“ ist für die Plausibilitätsprüfung der Kostenkennwerte bestimmt. 53 Referenz Die Fenster Überschreitungen werden in dieser Spalte mit „!“ markiert. Ist die Spalte aktiv, prüft das Programm alle Kostenkennwerte auf Plausibilität. Dazu werden die Bandbreiten der hinterlegten Stichproben mit den eingetragenen Kostenkennwerten verglichen. Die sonstigen Funktionen Außer den oben beschriebenen Möglichkeiten greifen Sie in diesem Fenster auf weitere Funktionen zu. Diese Funktionen erreichen Sie über Schaltflächen bzw. das Kontextmenü. Sie können Kostengruppen kopieren, löschen und als Schnellübersicht ausdrucken. Mit dem Schaltfeld [Kopieren] werden alle Inhalte der gewählten Kostengruppe in eine BKI Kostenplaner-eigene Zwischenablage kopiert. Diese ist nicht identisch mit der Zwischenablage Ihres Betriebssystems! Mit [Einfügen] fügen Sie Werte von Kostengruppen, die Sie zuvor mit [Kopieren] übernommen haben, an der aktuell gewählten Kostengruppe ein. Beachten Sie, dass damit eventuell vorhandene Einträge überschrieben werden. [Löschen] entfernt den Inhalt der aktuellen Kostengruppe. Sind die Kosten die Summe darunter liegender Kostengruppen, werden diese gelöscht. Diese Kostengruppe wird wieder zur Eingabe-Ebene. Wenn Sie eine Untergruppe löschen, die Eingabe-Ebene ist, wird die Untergruppe vollständig entfernt. Mit [Drucken] rufen Sie den Druckdialog auf (siehe Menüpunkt DATEI D RUCKEN). Mit [Voransicht] rufen Sie die Druckvorschau der aktuellen Kostengruppe auf. Die Schaltflächen [Hoch] und [Runter] sind aktiv, wenn Sie sich auf einer Untergruppenebene befinden. Sie ändern damit die Reihenfolge der Untergruppen. Die Schaltflächen [Undo] und [Redo] sind aktiv, sobald Sie im Kostenplaner Eingaben ausgeführt haben. Diese Eingaben machen Sie über Undo sequenziell rückgängig. Über [Redo] stellen Sie bereits rückgängig gemachte Eingaben wieder her. Die Kostenplaner Undo-Redo Funktionen zeichnen beliebig viele Schritte innerhalb einer Sitzung auf. Durch die Undo-Funktion ist es nicht mehr möglich, dass Kostenpläne mehrfach geöffnet werden. In den Netzversionen steht [Undo] deshalb nicht zur Verfügung. Hinweis: Bei Kostenplänen aus früheren Versionen fehlen zunächst die Undo-Redo-Pfeile. Diese Kostenpläne müssen erst auf die Undo-Redo-Funktion vorbereitet werden. Das geschieht, indem Sie den Kostenplan unter neuem Namen speichern. Hinweis: In Verbindung mit der Undo-Funktion wurde auch eine automatische Backup-Funktion integriert. Im Ordner „Backup“ der Kostenplanerinstallation werden dafür komprimierte Dateien abgelegt. Ältere Backups sollten regelmäßig gelöscht werden. Der Ordner Backup im Verzeichnis System muss unbedingt erhalten bleiben. Die Schaltfläche [Hilfe] aktiviert die kontextsensitive Hilfe, die in einem separaten Fenster geöffnet wird. Mit der Schaltfläche [Bildkommentar] rufen Sie zur aktiven Kostengruppe die entsprechende Seite des BKI Bildkommentars zur DIN 276/277 auf, der Sie die Messregeln und Inhalte des Kostengruppe entnehmen können. 54 Die Schaltfläche [Neu berechnen] veranlasst eine Berechnung des gesamten Kostenplanes. Nach umfangreichen Änderungen sollte diese Funktion aufgerufen werden. Referenz Die Fenster Die Schaltfläche [Suchen] ermöglicht Ihnen, Details in Ihrem Kostenplan wieder zu finden. Mit der Eingabe von „Text“ finden Sie Beschreibungen wieder. Schalten Sie auf „Unvollständige LB-Eingaben suchen“ werden Ihnen die Kostengruppen aufgelistet, in denen Sie noch weitere Zuordnungen nach Leistungsbereichen vornehmen müssen. Mit Klick auf die Fundstellen werden Sie zu der Kostengruppe geleitet. Sind Sie sich nicht sicher, bei welchen Kostengruppen Sie bereits Eingaben vorgenommen haben, schalten Sie mit der Auswahlliste auf „Eingabeebenen suchen“, dann werden Ihnen nach Betätigung der Schaltfläche [Suche starten] die entsprechenden Kostengruppen im Fenster angezeigt und Sie können diese nacheinander anwählen. Das Auswahlmenü ermöglicht das schnelle Wechseln zwischen vordefinierten Bildschirmansichten. Die Anordnung der angezeigten Fenster, deren Größe und Inhalte können als Bildschirmansichten gespeichert werden. (Siehe Kapitel 8.6) Mehrere vordefinierte Ansichten werden mitgeliefert. Mit der Schaltfläche exportieren Sie die Inhalte des Fensters „Kostenplan“ z.B. nach Excel. Das erlaubt vielfältige Darstellungs- und Auswertungsmöglichkeiten. Beim Export werden die aktuell sichtbaren Spalten berücksichtigt. Navigationsund Funktionsspalten werden nicht exportiert. Die Ausgabe kann in eine neue Excel-Datei, in die Zwischenablage oder in eine vorhandene Excel-Datei erfolgen. In einer vorhandenen Excel-Datei muss ein Arbeitsblatt „Daten“ vorhanden sein. In dieses werden die Kostenplaner Daten exportiert. Evtl. vorhandene Daten werden dabei überschrieben. Die Exportfunktion steht auch in anderen Kostenplaner-Fenstern zur Verfügung und funktioniert auch da, wie hier beschrieben. Alle sichtbaren Kostengruppen des Kostenplans werden als Zeilen nach Excel exportiert. Die aktuelle Ansicht bestimmt also die Gliederungstiefe. Zur Steuerung können die Optionen der Listenansichten im Menü „Ansichten“ verwendet werden. Sofern im Fenster Projektdaten den Kostengruppen Beschreibungen zugeordnet wurden, werden diese mit exportiert. 55 BKI Kostenpl 07 Fenster.fm Seite 56 Dienstag, 6. November 2012 11:55 11 Referenz Die Fenster 7.2 Projektdaten: die Details In diesem Fenster werden die Details zu Kostengruppen eingegeben: Beschreibung, Aufteilung nach Leistungsbereichen und Berechnungen. Außerdem werden Änderungen innerhalb der Kostengruppe automatisch protokolliert. Das Fenster wird automatisch mit dem Fenster „Kostenplan“ synchronisiert und gliedert sich in drei Bereiche: ABB. 49: KOSTENGRUPPEN - BEARBEITEN DER KOSTENGRUPPEN DIN 276, AUSWAHL – Oben: Leiste mit den Auswahllisten und Schaltflächen, mit denen Sie die Anzeige einstellen können. – Mitte: Textfelder bzw. Tabellen zur Eingabe der Daten. – Unten: Statuszeile die z.B. die Belegung der Textfelder oder Rechenergebnisse anzeigt. Mit den Auswahllisten links oben wählen Sie den Eingabemodus: Beschreibung, Leistungsbereiche, Rechenblatt oder Protokoll. Die Beschreibung Für eine qualifizierte Kostenermittlung ist es wichtig, vor der Eingabe von Kosten bzw. KKW, die Beschreibung der Kostengruppen zu erfassen. Diese Beschreibung ist die Voraussetzung für die Kostenkennwertrecherche. Außerdem verdeutlichen Sie, auf welcher Grundlage Sie Ihre Kostenermittlung gemacht haben! In dem Textfeld haben Sie die Möglichkeit, beliebig lange Beschreibungen zu einer Kostengruppe zu erfassen. Möchten Sie die Beschreibungen einzelner Kostengruppen abweichend gestalten, können Sie dies mit den vorgegebenen Schaltflächen ausführen. Markieren Sie die betroffenen Textteile und betätigen Sie die Schaltfläche mit der gewünschten Formatierng. Oder wählen Sie eine andere Schriftart, wenn zur Hervorhebung von Tetxstellen gewüscht wird. Beachten Sie, dass die Formatierungen nur bei der Kostengruppe Gültigkeit haben, in der Sie die Formatänderungen vorgenommen haben. Hinweis: Sollen Ihre Formatierungen für alle Kostengruppen Gültigkeit haben, müsseen Sie diese unter „Verwalten und Bearbeitung von Layout“ vornehmen. 56 Sie können Texte zu verschiedenen Kategorien eingeben. Der Textbereich ist standardmäßig auf die Kategorie „Langtext“ eingestellt. Sie haben jedoch die Möglichkeit, in der Liste rechts eine andere Kategorie zu wählen. Referenz Die Fenster Folgende Kategorien sind verfügbar: Kategorie Möglicher Inhalt Langtext Baubeschreibung Ausführliche Beschreibung der Kostengruppe, z.B. der Aufbau der Außenwände bei der Kostengruppe 330. Die Beschreibungen der BKI Baukostendatenbank sind ein guter Leitfaden für die Formulierung dieser Texte. Wenn Sie sich daran orientieren, lässt sich Ihre Beschreibung bei der Kostenermittlung leichter vergleichen. Kurztext Baubeschreibung Für bestimmte Zwecke ist es sinnvoll, eine kurze Zusammenfassung der Baubeschreibung zu haben. Texte der Ausführungsarten werden in diese Kategorie übernommen Notiz Alle speziellen Hinweise, z.B. dass noch bestimmte Informationen einzuholen sind, oder ein Verweis auf Informationsquellen etc. Einsparungen Hinweise auf Einsparungsmöglichkeiten bei dieser Kostengruppe Termine Termine oder Kosteneinflüsse, die aus Terminzwängen resultieren Architekt Notizen für die nächste Besprechung mit dem Architekten Bauherr Notizen für die nächste Besprechung mit dem Bauherrn Fachingenieure Notizen für die nächste Besprechung mit den Fachingenieuren Sonstiges Alles, was oben keinen Platz hat! Um Felder (Kategorien) parallel zu bearbeiten, können Sie das Fenster mehrfach öffnen. Sie können die Ausgabe der Texte unter dem Menüpunkt STAMMDATEN-F ORMATE einstellen. In einem Format können zwei beliebige Texte zusammen gedruckt werden. Die Schaltflächen [Kopieren], [Einfügen] und [Löschen] erlauben das schnelle Verändern der Texte mit der Maus. Hinweis: Bei der Übernahme eigener Daten in die BKI Baukostendatenbank wird bei Kostengruppen nur der „Langtext“ übernommen. Alle Textangaben, die in die Datenbank sollen, müssen darin enthalten sein! Die Aufteilung nach Leistungsbereichen Kostenpläne, die nach den Kostengruppen gemäß DIN 276 aufgestellt sind, lassen sich nicht mit Submissionsergebnissen der Ausschreibung vergleichen. Eine Vorhersage aufgrund der Submissionsergebnisse, ob das Geld reicht, ist nicht möglich. Deshalb können in BKI Kostenplaner die Kosten der einzelnen Kostengruppen zusätz- 57 BKI Kostenpl 07 Fenster.fm Seite 58 Dienstag, 6. November 2012 11:56 11 Referenz Die Fenster lich auf Leistungsbereiche verteilt werden. Diese Aufteilung ist nur auf der EingabeEbene möglich und wird anteilig (%-Werte) vorgenommen. Ändern sich die Kosten einer Kostengruppe, werden auch die Kosten gemäß den eingegebenen Anteilen automatisch angepasst. Nehmen Sie die Verteilung manuell vor oder übernehmen Sie diese aus der BKI Baukostendatenbank (siehe Fenster Datenbankabfrage). Um eine Verteilung manuell zu erfassen, gehen Sie im Kostenplan auf die EingabeEbene. Wählen Sie zuerst im Fenster „Projektdaten“ links oben „Leistungsbereiche“, dann rechts oben „Alle Leistungsbereiche“. In der Tabelle werden alle Leistungsbereiche nach StLB aufgeführt. In der Spalte „Anteil“ können Sie den Anteil des Leistungsbereichs %-Wert angeben. In der Spalte „%-Anteil“ errechnet BKI Kostenplaner automatisch eine %-Verteilung, die in der Summe immer 100% ergibt. Möchten Sie einen Leistungsbereich löschen, setzen Sie den Wert in der Spalte „Anteil“ auf null. Wenn Sie in der Auswahlliste rechts oben „Bearbeitete Leistungsbereiche“ wählen, werden nur die Leistungsbereiche angezeigt, bei denen ein Wert vorhanden ist. Bei Kostengruppen, die keine Eingabe-Ebene sind, wird die Spalte „Anteil“ nicht angezeigt. Eine Eingabe ist nicht möglich. BKI Kostenplaner errechnet jedoch aus den Eingaben der darunter liegenden Ebene die Anteile für die Leistungsbereiche. Nicht zugeordnete Kosten werden in der obersten Zeile in rot angezeigt. Um eine korrekte Aussage zu bekommen, müssen alle Kosten auf Eingabe-Ebene aufgeteilt werden. Das Fenster „Suchen im Kostenplan“ unterstützt Sie bei der Suche nach nicht zugeordneten LB-Kosten. Sie können das Ergebnis der Aufteilung auch ausdrucken (siehe Stammdaten-Formate). Hinweis: Mit der Funktion aus dem Menü KOSTENPLAN - LB AUTOMATISCH ZUORDNEN können Sie alle Kosten auf der Eingabeebene entsprechend den Mittelwerten aus der BKI-Datenbank automatisch zuordnen. Eine Nachbearbeitung in den einzelnen Kostengruppen ist dann unbedingt erforderlich. Das Rechenblatt Zu allen numerischen Werten im Fenster „Kostenplan“ kann ein Rechenblatt angelegt werden. Die manuelle Eingabe ist gesperrt, solange Ihr Rechenblatt Zeilen enthält. Im Kapitel „Rechenblatt“ wird die Funktion ausführlich beschrieben. Das Rechenblatt reagiert auf die Spalte im Fenster „Kostenplan“. Klicken Sie also nach dem Umschalten auf Rechenblatt ins Feld „Menge“, um im Rechenblatt die Menge berechnen zu können. Ist keine Eingabe möglich, erhalten Sie einen entsprechenden Hinweis. Gleiches gilt für die Spalten KKW und Kosten. Klicken Sie im Kostenplan in die Spalte Kostengruppe, wird das Rechenblattgitter ausgeblendet. Die Berechnung können Sie mit der Schaltfläche [Export-Tabellenkalkulation] auch in ein Tabellenkalkulationsprogramm übernehmen und dort für andere Zwecke weiter bearbeiten. 58 ABB. 50: RECHENBLATT ZU KG 330 Das Protokoll Zu allen Kostengruppen im Fenster „Kostenplan“ werden automatisch Änderungen protokolliert. Bei jeder Änderung wird das Datum und die Uhrzeit protokolliert. Die Änderung wird beschrieben und der vorherige Wert und der aktuelle Wert werden festgehalten. Referenz Die Fenster Die Protokollfunktion erfasst Änderungen an: – Mengen – Kostenkennwerten – Kosten – Übernahme von Werten aus der Datenbank – Stichproben ABB. 51: PROTOKOLL ZU KOSTENGRUPPE 340 Kostengruppen übergreifende Änderungen werden unter Gesamtkosten protokolliert. Hierzu zählen Änderungen an der Währung, Brutto- Netto-Einstellungen, Mehrwertsteuersatz, Baupreisindex, Regionalfaktoren und Änderungen an Bezugsmengen BGF, NF etc.) Die Protokollfunktion ist sehr gut geeignet, um Änderungen während des Planungsprozesses nachvollziehbar zu dokumentieren. Anhand des Änderungsdatums können viele Änderungen bestimmten Ereignissen im Planungsprozess zugeordnet werden, z.B. veränderten Vorgaben durch den Bauherrn. Die Protokolle können nicht geändert werden, da sonst die Zuverlässigkeit der Aufzeichnung nicht gewährleistet werden kann. Es ist aber möglich alle Protokolle eines Kostenplans zu löschen, um einen definierten Neubeginn der Protokollierung zu erreichen oder die Datenmenge des Kostenplans zu reduzieren. Dazu gehen Sie im Menü STAMMDATEN auf den Menüpunkt S ERVICE und wählen „Protokolle löschen“. 7.3 Datenbankabfrage: die BKI Baukostendatenbank Im Fenster „Kostenplan“ öffnen Sie über die Schaltfläche [Alle Fenster zeigen] oder die Schaltfläche [Fenstergruppe Datenbank] das Fenster „Datenbankabfrage“. Auch dieses Fenster hat eine Dreiteilung. Oben die Steuerungselemente, in der Mitte die Daten und unten die Statusinformationen. Für das Fenster können Sie vier verschiedene Darstellungsmodi in der Auswahlliste links oben wählen: Kostengruppen, Leistungsbereiche, Ausführungsarten und Positionen (mit Modul Baupreise). 59 Referenz Die Fenster Die Kostengruppen In der Tabelle werden für Ihre gewählten Objekte die zugehörigen Kostendaten angezeigt. Dabei berücksichtigt BKI Kostenplaner den eingestellten Kostenstand mittels Baupreisindex des Statistischen Bundesamtes. Außerdem werden die KKW ohne eigene Messgröße mit der Bezugsgröße (z.B. BGF oder BRI) aus dem Kostenplan angezeigt. In der Statuszeile am unteren Fensterrand wird der gewählte Regionalfaktor angezeigt. Daneben sehen Sie die Von-Bis-Werte der Kostenkennwerte, die Sie mit Klick auf die Schaltfläche in Ihren Kostenplan übernehmen können. Möchten Sie einen bestimmten KKW übernehmen, machen Sie einen Doppelklick auf das entsprechende Feld. Wenn in der aktuell gewählten Kostengruppe die Eingabe eines KKW zulässig ist, wird der Wert übernommen. Im anderen Fall erhalten Sie einen entsprechenden Hinweis. Haben Sie bei der Neuanlage Altbauobjekte gewählt, deren Kosten nach Abbrechen, Wiederherstellen oder Herstellen unterteilt wurden, werden diese Kosten zeilenweise angezeigt. Ein Doppelklick auf den KKW z.B. einer Zeile „Abbrechen“ fügt die Werte dieser Zeile als Untergruppe in Ihren Kostenplan ein. ABB. 52: BKI BAUKOSTENDATENBANK - KOSTENKENNWERTE Die Vergleichsobjekte mit einem Kostenkennwert stehen oben in der Tabelle. Alle anderen Objekte erscheinen darunter in grauer Schrift. Unterhalb der dritten Ebene werden alle Objekte mit Kostenkennwert angezeigt. Durch einen Doppelklick in den Spaltenkopf sortieren Sie die Tabelle der Vergleichsobjekte entsprechend. In der Spalte Diagramm 0-xxx [¤] werden die Kostenkennwerte der Vergleichsobjekte grafisch dargestellt. Der vertikale dunkelgraue Balken zeigt die Standardverteilung der Kostenkennwerte der aktuellen Kostengruppe innerhalb der gesamten Bandbreite der Stichprobe. Die vertikale schwarze Linie verdeutlicht den Mittelwert. Die rote vertikale Linie zeigt dazu im Vergleich und zur Plausibilitätsprüfung den im Kostenplan eingetragenen Kostenkennwert. Mit der Schaltfläche [Löschen] entfernen Sie ein Objekt aus der Stichprobe zu einer Kostengruppe. Mit einem „*“ hinter der Kostengruppenbezeichnung im Kostenplan werden Sie auf diese Änderung aufmerksam gemacht. In anderen Kostengruppen bleibt das Objekt weiterhin enthalten. BKI Kostenplaner erlaubt zu jeder Kostengruppe eine spezifische Auswahl an Vergleichsobjekten. Mit der rechten Maustaste können Sie eine geänderte Stichprobe in eine andere Kostengruppe kopieren. Die Stichproben vererben sich von oben nach unten. Die Schaltfläche [Objektauswahl zurücksetzen] entfernt nach Rückfrage eine geänderte Stichprobe. Es gilt wieder die Stichprobe der übergeordneten Kostengruppe. 60 Es können mehrere Objekte gleichzeitig nach Windows-Standard markiert werden. Ein Mausklick markiert in Verbindung mit der Strg-Taste mehrere Zeilen, in Verbindung mit der Shift-Taste einen zusammenhängenden Bereich. Referenz Die Fenster Für das Bauen im Bestand können zu den Vergleichsobjekten zusätzliche Informationen ein- und ausgeblendet werden. Rufen Sie im Menü ANSICHT – SPALTEN EINSTELLEN... auf. Es wird ein Fenster eingeblendet in dem Sie die gewünschten Spalten per Doppelklick aktivieren oder deaktivieren. ABB. 53: ANSICHT – AUSWAHL EINSTELLUNGEN TABELLENSPALTEN DATENBANK Die Leistungsbereiche Wenn Sie in der Auswahlliste links oben „Leistungsbereiche“ einstellen, ändert sich die Darstellung in der Tabelle. Jede Zeile entspricht einem Leistungsbereich der Stichprobe. Für jedes Objekt und für den Mittelwert wird eine Spalte angelegt. Es werden nur Objekte in der Stichprobe berücksichtigt, die Positionsdaten zu der gewählten Kostengruppe enthalten. Angezeigt werden die Prozentanteile der Leistungsbereiche an den Kosten der gewählten Kostengruppe. ABB. 54: BKI BAUKOSTENDATENBANK - LEISTUNGSBEREICHE Die Tabelle arbeitet eng mit dem Fenster „Projektdaten“ - „Leistungsbereiche“ zusammen, die auch auf „Leistungsbereiche“ umgestellt wurde. Für die Aufteilung Ihrer Kosten können Sie die Werte aus der Tabelle mit einem Doppelklick übernehmen. Mit einem Doppelklick auf die Spalte „Objekt“ oder „Mittelwert“ übertragen Sie die Aufteilung dieser Spalte zu der gewählten Kostengruppe. Eine zuvor bestehende Eintragung wird dabei gelöscht! So haben Sie eine einfache, verlässliche Möglichkeit, Ihre Kostengruppen nach Leistungsbereichen aufzuschlüsseln. 61 Referenz Die Fenster Die Ausführungsarten Bei „Ausführungsarten“ wird Ihre Stichprobe bei der Anzeige der Vergleichsobjekte nicht berücksichtigt. Über der Tabelle mit den Vergleichsobjekten sieht man alle in der BKI Datenbank angelegten Ausführungsarten. Je tiefer die Kostengruppen-Ebene, umso spezifischer die Liste! ABB. 55: BKI BAUKOSTENDATENBANK - AUSFÜHRUNGSARTEN Die Liste „Ausführungsarten“ steuert die „Objektliste“. Ein Doppelklick auf den KKW eines Objektes übernimmt den Wert in den Kostenplan. Ein Doppelklick auf eine Ausführungsart im oberen Teil der Tabelle überträgt die Beschreibung als Untergruppe in Ihren Kostenplan. Im Fenster „Projektdaten“ passen Sie die Beschreibung der Ausführungsart in der Kategorie „Kurztext“ an die Bedingungen Ihres Projekts an. Die weiteren Funktionen Mit der Auswahlliste rechts oben begrenzen Sie die Anzeige Ihrer Stichprobe auf die Kategorien „Neubau“, „Altbau“ oder „Freianlagen“. Das geht nur, wenn Sie in Ihrer Stichprobe z.B. „Neubau“ und „Altbau“ gemischt haben. Bei „Altbau“ erfolgt die Anzeige zusätzlich nach „Abbruch“, „Wiederherstellen“ und „Herstellen“. Mit können Sie sich die Objektdaten aus dem BKI-Objektkatalog anzeigen lassen. Dazu muss der Adobe Reader installiert sein. Hinweis: Auf der BKI Kostenplaner-DVD finden Sie das zum Aufrufen von PDF-Dateien notwendige Programm Adobe Acrobat Reader. Das Programm ist auf den meisten PCs bereits vorinstalliert. Sie können auch eigene Objekte, die Sie in der Datenbank übernommen haben (vgl. Stammdaten-Datenbankpflege) mit PDFDokumenten ergänzen. Bei Übernahme einer PDF-Datei wird die Objektnummer in den Dateinamen übernommen und vom Programm in das richtige Verzeichnis eingelesen. BKI Kostenplaner zeigt diese Datei genau so an, wie die Datenblätter des BKI. Die Funktion [fixieren] erlaubt Ihnen, die dynamische Aktualisierung des Fensters zeitweise zu deaktivieren. Sie können dann im „Kostenplan“ von einer Kostengruppe zur nächsten wechseln, ohne dass sich die Anzeige ändert. Um die dynamische Aktualisierung wieder zu aktivieren, klicken Sie erneut auf [Fixierung aufheben]. In der Datenbankabfrage werden nun wieder die Vergleichsdaten zur aktuellen Kostengruppe angezeigt. 62 7.4 Das Fenster „Info zum Objekt“ Referenz Die Fenster Mit der Schaltfläche [Alle Fenster zeigen] rufen Sie das Fenster „Info zum Objekt“ auf. In diesem werden Detailinformationen zum gewählten Objekt angezeigt: – – – – – – – – Objektbeschreibung / Energie Beschreibung Kostengruppe Bilder / Zeichnungen / Details Planungskennzahlen Objekt Planungskennzahlen Statistik Leistungsbeschreibung (mit Modul Baupreise) Position (mit Modul Baupreise) Weiteres Fenster Objektinformationen Das Fenster wird mit dem gewähltem Objekt und der Kostengruppe synchronisiert. Der Aufbau ist wieder dreiteilig: Oben die Steuerungselemente, in der Mitte die Daten (Texte, Bilder, Tabellen) und unten die Statuszeile. Die Objektbeschreibung / Energie Nach der Anlage eines Kostenplans wird hier die allgemeine Objektbeschreibung angezeigt. Wurden Objekte mit Schichtaufbauten dokumentiert, können diese mit der Schaltfläche [energetische Beschreibung] aufgerufen werden. ABB. 56: BKI BAUKOSTENDATENBANK - OBJEKTBESCHREIBUNG 63 Referenz Die Fenster Die Beschreibung Kostengruppe Unter „Beschreibung Kostengruppe“ finden Sie die Beschreibung des Vergleichsobjekts der aktuellen Kostengruppe. Sie können den Text kopieren und in Ihre eigene Beschreibung einfügen. Die Texte folgen im Aufbau den Schichten des beschriebenen Bauteils. Es ist empfehlenswert, sich bei den eigenen Beschreibungen an dieser Syntax zu orientieren. Die Schaltfläche [Kopieren] kopiert den angezeigten Text oder die aktuelle Markierung in die Zwischenablage. ABB. 57: BKI BAUKOSTENDATENBANK - WEITERE INFORMATIONEN Die Fotos und Zeichnungen Wählen Sie links oben „Bilder / Zeichnungen / Details / Energie“. Sie haben Zugriff auf alle mitgelieferten Bilder und Zeichnungen. Mit [vor] und [zurück] können Sie zwischen den Abbildungen hin und her blättern. 64 ABB. 58: BKI BAUKOSTENDATENBANK – BILDER / ZEICHNUNGEN In der Statuszeile wird mit Buchstaben angezeigt, welche Informationen vorhanden sind (B=Bilder. Z=Zeichnungen, D=Details). Zu den Details, die in den Büchern BKI Konstruktionsdetails veröffentlicht wurden, wird mit der Schaltfläche [Legende anzeigen] die zugehörige Legende eingeblendet Referenz Die Fenster Hinweis: Sie können auch eigene Objekte, die Sie in der Datenbank übernommen haben, mit Bildern ergänzen. Benutzen Sie dazu das Menü Stammdaten – Datenbank - Datenbankpflege (s. Kapitel 8.4 Stammdaten). Die Planungskennzahlen Wenn Sie im Fenster „Info zum Objekt“ links oben „Planungskennzahlen Objekt“ wählen, sehen Sie eine Tabelle, die Verhältnisse verschiedener Mengen (z.B. BRI) zu einer anderen Menge (Bezugsmenge) des gewählten Objektes darstellt. Die Standardeinstellung für die Bezugsmenge ist „BGF Brutto-Grundfläche“. Rechts oben können Sie auch andere Bezugsmengen wählen. ABB. 59: BKI BAUKOSTENDATENBANK - PLANUNGSKENNZAHLEN OBJEKT Bei „Planungskennzahlen Statistik“ sehen Sie Von-Bis-Werte der Planungskennzahlen und den Mittelwert aller Objekte der Stichprobe. Die Mittelwerte der Planungskennzahlen für die Kostengruppen der 2. Ebene werden bei der Simulation benutzt, um Mengen der 2. Ebene auszuweisen. Verändern Sie die Stichprobe durch Entfernen oder Hinzufügen einzelner Objekte, werden die „Planungskennzahlen Statistik“ automatisch angepasst. ABB. 60: BKI BAUKOSTENDATENBANK - PLANUNGSKENNZAHLEN STATISTIK 65 Referenz Die Fenster Das Fenster „Leistungsbeschreibung“ zeigt die Positionen eines Objekts, die zu der ausgewählten Kostengruppe vorhanden sind (mit Modul Baupreise). ABB. 61: BKI BAUKOSTENDATENBANK – LEISTUNGSBESCHREIBUNG Durch „Weiteres Fenster Objektinformation“ können Sie das Fenster mehrmals öffnen, um z.B. die Beschreibungen und die Bilder gleichzeitig im Blick zu haben. 7.5 Suchen im Kostenplan Die Schaltfläche [Suchen im Kostenplan] bietet Ihnen die Möglichkeit, nach verschiedenen Informationen im Kostenplan zu suchen: – Texte – unvollständige LB-Eingaben – Eingabeebenen ABB. 62: SUCHFENSTER KOSTENPLAN Texte suchen Geben Sie im Fenster neben dem Auswahl-Menü den zu suchenden Begriff ein und betätigen Sie die Schaltfläche [Suche starten]. 66 Die Fundstellen werden Ihnen im darunter liegenden Fenster angezeigt. Ein Doppelklick auf eine Kostengruppennummer bringt Sie zu der Kostengruppe mit dem gesuchten Begriff. Referenz Die Fenster Unvollständige Leistungsbereichs-Eingaben suchen Werden ihnen im Projektdaten-Fenster unvollständige „Nicht zugeordnete“ Kosten angezeigt, rufen Sie das Fenster „Suchen“ auf und wählen „Unvollständige LB Eingaben suchen“. Die Fundstellen werden Ihnen im darunter liegenden Fenster angezeigt. Ein Doppelklick auf eine Kostengruppennummer bringt Sie zu der Kostengruppe, bei der Sie die LB-Zuordnungen korrigieren können. ABB. 63: SUCHE LB-VERTEILUNG Eingabeebenen suchen Möchten Sie prüfen, auf welchen Ebenen Sie Eingaben gemacht haben, rufen Sie das Fenster „Suchen“ auf und wählen „Eingabeebenen suchen“. Die Eingabeebenen werden Ihnen im darunter liegenden Fenster angezeigt. Ein Doppelklick auf eine Kostengruppennummer bringt Sie zu der Kostengruppe bei der Sie Ihre Angaben ergänzen können. Benutzen Sie dieses Fenster, um in umfangreichen Plänen schnell zu den Eingabeebenen zu kommen. ABB. 64: SUCHE EINGABEEBENEN 67 Referenz Die Fenster 7.6 Suchen in der Datenbankabfrage Die Schaltfläche [Suchen] ist Ihr Zugang zu den Informationen der BKI Baukostendatenbank. Das Fenster gliedert sich in vier Bereiche: – Links oben: Register zur Wahl des Suchmodus. – Rechts oben: Tabelle der gefunden Objekte – Links unten: Basisinformationen zum rechts oben gewählten Objekt. – Rechts unten: Weitere Informationen oder Kostendaten Suche nach Baumaßnahmen Gemäß Ihrer Bauaufgabe wählen Sie eine passende Baumaßnahme. In der Tabelle rechts oben werden die gefundenen Objekte angezeigt. Blättern Sie durch die Liste und schauen Sie sich die Informationen in der unteren Fensterhälfte an. Zum Hinzufügen einzelner Objekte klicken Sie auf [Hinzufügen]. Sollen alle Objekte [Alle hinzufügen]. In der Tabelle der Objekte hinzugefügt werden, klicken Sie kann auch die Mehrfachauswahl verwendet werden. Die Mehrfachauswahl ermöglicht das gleichzeitige Markieren mehrerer Zeilen. Die Auswahl erfolgt in Verbindung mit der Strg- und der Shift-Taste. Die Objekte werden ins Fenster „Daten[Ersetzen] ersetzen Sie die bankabfrage“ übernommen. Mit der Schaltfläche Stichprobe in „Datenbankabfrage“ durch die aktuellen Objekte. Mit der Eingabe einer Objektnummer im Eingabefeld rechts oben, können Sie gezielt auf einzelne Objekte der angezeigten Auswahl zugreifen, deren Objektnummer ihnen bekannt ist. Sie erzeugen damit eine kostengruppenspezifische Stichprobe. ABB. 65: SUCHEN NACH BAUMASSNAHMEN 68 Suche nach Stichworten Links oben geben Sie Ihren Suchbegriff ein. Groß-Klein-Schreibung spielt keine Rolle. Der BKI Kostenplaner sucht nach den Begriffen in den Kostengruppenbeschreibungen. Unterhalb des Eingabefelds erscheinen die gefundenen Stichworte, rechts oben die dazu gehörigen Objekte und Kostengruppen. Wählen Sie rechts oben ein Objekt oder eine Kostengruppe aus. Die Daten dazu werden unten angezeigt. Beim Suchen werden auch Synonyme gefunden. „Brettschichtholz“ zeigt z.B. auch Texte mit „BSH“ an. Die Objektübernahme erfolgt analog der Suche nach Baumaßnahmen. Referenz Die Fenster ABB. 66: SUCHEN NACH STICHWORTEN Standardmäßig wird in allen Kostengruppen gesucht. Sie können jedoch mit den Auswahlknöpfen die Suche auf die Kostengruppe oder den nachfolgenden Ast beschränken. Steht in „Suchen“ ein Wert, erscheinen nur noch Beschreibungen, die diesen Text enthalten. Hinweis: Die Schaltfläche zeigt Ihnen die zum Objekt gehörende Dokumentation aus dem BKI-Objektkatalog an. Das Fenster „Suchen“ bleibt immer im Vordergrund. 7.7 LB-Vergleich Haben Sie Ihre Kostenermittlung nach Kostengruppen abgeschlossen und die Kosten nach Leistungsbereichen aufgeteilt, besteht die Möglichkeit diese Kosten mit Ergebnissen der Submission oder eingegangenen Angeboten zu vergleichen. Rufen Sie im Menü KOSTENPLAN die Zeile L EISTUNGSBEREICHE auf und wählen Sie Mit Angeboten vergleichen. In dem Fenster werden Ihnen nun die Kosten nach Leistungsbereichen angezeigt. Wählen Sie, ob Sie die Kosten in Brutto oder Netto angezeigt und zusätzlich Spalten mit prozentualen und/oder absoluten Abweichungen eingeblendet werden 69 Referenz Die Fenster sollen. Tragen Sie nun in der Spalte Angebot die Werte der Leistungsbereichskosten ein. Mit den Schaltflächen im oberen Teil des Fensters fügen Sie weitere Leistungsbereiche oder Vergabeeinheiten ein. ABB. 67: LEISTUNGSBEREICHE MIT ANGEBOT VERGLEICHEN Mit dem Auswahlfeld wählen Sie einzelne Vergabeeinheiten zur Ansicht aus. Mit den Schaltflächen rechts davon fügen Sie weitere Vergabeeinheiten (VE) oder Leistungsbereiche (LB) ein. Bei Eingabe eines Leistungsbereichs muss noch eine dreistellige Nummer vergeben werden. Die Eingabe gleicher Nummern und Bezeichnungen ist möglich. Mit der Schaltfläche „Löschen“ werden markierte Leistungsbereiche oder Vergabeeinheiten gelöscht. Mit den Pfeil-Schaltflächen verschieben Sie Leistungsbereiche oder Vergabeeinheiten nach oben oder nach unten. Die Schaltfläche „“ schaltet zwischen den Summenzeilen und allen Zeilen um. Wählen Sie, ob die Kosten in Brutto (immer in Fettschrift dargestellt) oder Netto angezeigt und zusätzlich Spalten mit prozentualen und/oder absoluten Abweichungen eingeblendet werden sollen. Tragen Sie nun in der Spalte „Angebot“ die Werte der Leistungsbereichskosten ein. Bei vorgegebener MwSt. rechnet das Programm automatisch die Nettowerte aus den Bruttowerten aus und umgekehrt. Das Ergebnis dieses Vergleichs drucken Sie mit dem BKI Standard-Format „Vergleich Leistungsbereiche“ aus. 7.8 Zusammenfassen von Einzelplänen: der Masterkostenplan Der BKI Kostenplaner bietet Ihnen die Möglichkeit einzelne Kostenpläne (z.B. für verschieden Bauabschnitte) zu einem Masterkostenplan zusammenzufassen. Rufen Sie im Menü DATEI – NEUER M ASTERKOSTENPLAN... auf. Dateiname / Verzeichnis Im Fenster „Masterkostenplan anlegen“ legen Sie zunächst den Dateinamen sowie das Verzeichnis fest, in dem Ihr Masterplan abgespeichert werden soll. Projektbezeichnung Im Feld „Projektbezeichnung“ geben Sie den Namen für Ihr Projekt ein, für das Sie mehrere Kostenpläne erstellt haben. Masterplanbezeichnung 70 Bei „Masterplanbezeichnung“ können Sie aus der Auswahlliste die passende Bezeichnung auswählen oder einen freien Eintrag vornehmen. Kostenangaben / MwSt. Hier legen Sie fest, ob die Kostenaussagen Mehrwertsteuer enthalten oder nicht (Voreinstellung). Mit der Auswahlliste legen Sie den MwSt-Satz fest (Voreinstellung 19%). Referenz Die Fenster Hinweis: Haben die Kostenpläne, die Sie zusammenführen wollen unterschiedliche MwSt-Angaben, wird die Spalte Gesamtkosten ausgeblendet. Gleichen Sie die MwSt-Angaben der Kostenpläne ab und rufen Sie erneut den Masterkostenplan auf. Nun wird auch die Spalte Gesamtkosten wieder eingeblendet Kostenstand Masterplan Über die Auswahlliste „Kostenstand“ bestimmen Sie, auf welches Quartal und Jahr die Kostenaussagen des Masterplans bezogen werden sollen. Hinweis: Haben die Kostenpläne, die Sie zusammenführen wollen unterschiedliche Kostenstände, wird die Spalte Gesamtkosten ausgeblendet. Gleichen Sie die Kostenstände der Kostenpläne ab und rufen Sie erneut den Masterkostenplan auf. Nun wird auch die Spalte Gesamtkosten wieder eingeblendet Währung Hier können Sie zwischen der Eingabe von Euro und andern Währungen wählen. Dazu müssen Sie den passenden Umrechnungsfaktor und das passende Währungskürzel eingeben. Masterplan vom Hier vermerken Sie das Datum, an dem der Masterkostenplan aktuell erstellt wurde. Es erscheint auf jedem Ausdruck und kann später unter KOSTENPLAN - EINSTELLUNGEN geändert werden. Notizfeld In diesem Feld können Sie bürointerne Notizen zum Masterostenplan eingeben. Die Eingaben korrigieren oder ergänzen Sie später unter dem Menüpunkt KOSTENPLAN – EINSTELLUNGEN. Mit [OK] bestätigen Sie alle Angaben. Jetzt werden alle Dateien angelegt und die vorbereitenden Arbeiten sind abgeschlossen. ABB. 68: MASTERKOSTENPLAN ANLEGEN 71 Referenz Die Fenster Der Masterkostenplan Es öffnet sich der Masterkostenplan. (Beispielpläne sind auf der DVD als Projekt „2009-11 Neuer Standort Firma Aufwind“ enthalten.) Im Masterkostenplan-Fenster werden die Kostengruppen der 1. Ebene zur DIN 276 angezeigt. Das Fenster teilt sich in vier Bereiche: – Ganz oben: Leiste mit Schaltflächen zum [Hinzufügen Kostenplan], [Entfernen Kostenplan], [Neu berechnen], [Suchen im Kostenplan], [Drucken], ganz rechts [Hilfe]. – Oben: Hier werden die Kostenpläne aufgelistet, die für den Masterplan verwendet werden. Nach der Neuanlage steht hier der Vermerk „keine Kostenpläne gewählt“. – Unten: Tabelle, in der Sie die Ergebnisse der einzelnen Kostenpläne sowie die Gesamtkosten sehen. Mit der Steuerungsleiste navigieren Sie sich durch die Kostengruppen der DIN 276. – Ganz unten: Die Statuszeile zeigt den Kostenstand und die Netto- oder Bruttoeinstellung an. ABB. 69: MASTERKOSTENPLAN LEER Hinzufügen Kostenplan Nach Betätigung der Schaltfläche [Hinzufügen Kostenplan] können Sie im Dateidialog zum gewünschten Verzeichnis navigieren, in dem Ihr Kostenplan abgelegt ist. Markieren Sie den Kostenplan und betätigen Sie die Schaltfläche [Hinzufügen]. Der Name Ihres gewählten Kostenplanes erscheint im oberen Listenfeld. Fügen Sie nach Bedarf die weiteren Pläne hinzu. Die gewählten Pläne werden 1-x durchnummeriert, die Werte werden in nummerierten Spalten mit gleicher laufender Nummer angezeigt. 72 Sie erhalten eine Meldung, wenn der hinzugefügte Kostenplan einen abweichenden Kostenstand hat. Außerdem erfolgt eine entsprechende Anmerkung im oberen Listenfeld. Referenz Die Fenster ABB. 70: MASTERKOSTENPLAN GEFÜLLT Unter dem Menüpunkt KOSTENPLAN BESCHREIBUNG PROJEKT können Sie eine allgemeine, übergeordnete Projektbeschreibung eingeben. Mit Doppelklick auf den Spaltenkopf öffnen Sie den gewählten Kostenplan und nehmen erforderliche Änderungen vor. Sie können neben dem Masterplan bis zu acht Kostenpläne öffnen. Wählen Sie Menü FENSTER – F ENSTER KOSTENPLAN ANORDNEN. Die einzelnen Kostenpläne in gestaffelter Anordnung dargestellt, sofern nur die Fenster Kostenplan geöffnet sind. Die Projektliste nutzen Sie zur Navigation zwischen den geöffneten Kostenplänen. Entfernen Kostenplan Nach Betätigung der Schaltfläche [Entfernen Kostenplan] wird der im oberen Listenfeld markierte Plan entfernt und der Zähler beim nächsten Start des Masterkostenplans entsprechend korrigiert. Drucken Kostenplan Mit [Drucken] rufen Sie den Druckdialog auf. (siehe Menüpunkt DATEI DRUCKEN). Hinweis: Prüfen Sie vor einem Ausdruck die Angaben zu DIN 277 auf Vollständigkeit und Plausibilität. Beim Format BKI Übersicht nach Kostengruppen werden die im Masterkostenplan verwendeten Einzelpläne mit ausgewiesen. Excel-Export MIt der Schaltfläche exportieren Sie die Inhalte des Fensters „Masterplan“ z.B. nach Excel. Das erlaubt vielfältige Darstellungs- und Auswertungsmöglichkeiten. Beim Export werden die aktuell sichtbaren Spalten berücksichtigt. Die Ausgabe kann in eine neue Excel-Datei, in die Zwischenablage oder in eine vorhandene ExcelDatei erfolgen. In einer vorhandenen Excel-Datei muss ein Arbeitsblatt „Daten“ vorhanden sein. In dieses werden die Kostenplaner Daten exportiert. Evtl. vorhandene Daten werden dabei überschrieben. 73 Referenz Die Fenster 7.9 Bildkommentar Der BKI Kostenplaner bietet Ihnen die Möglichkeit zu allen Kostengruppen die richtige Zuordnung von Kosten, Mengen und Beschreibungen zu den Kostengruppen nach DIN 276 zu überprüfen. Mit der Schaltfläche [Bildkommentar anzeigen] erhalten Sie Informationen zu den Kostengruppen nach DIN 276, teils mit zweifarbigen Skizzen zur schnellen Orientierung. Für die Basisversion bis zur 2.Ebene, für die Komplettversion bis zur 3.Ebene nach DIN 276. Über die Schaltflächen am unteren Fensterrand können die Zeichnungsgröße und die Schriftgröße angepasst werden. ABB. 71: BILDKOMMENTAR Die einzelnen Seiten zu den Kostengruppen enthalten die DIN 276 Anmerkungen, DIN 276 Mengenbezeichnung und Anmerkungen, was in den Kostengruppen enthalten oder nicht enthalten ist. 7.10 Formulardesigner Der Formulardesigner ermöglicht es, für die Druckausgabe Formulare wie Deckblätter, Formblätter, Projektbeschreibungen etc. anzufertigen. Dazu ist in den Formulardesigner eine Textverarbeitung integriert. In die Formulare können Platzhalter eingefügt werden, die das Formular mit den Eingaben aus dem Kostenplan automatisch ausfüllen. Die Formulare werden unterschieden in allgemeine Formulare und Projektformulare. Die Formulare stehen Ihnen auch im RTF-Format zur Verfügung und können mit Textverarbeitungsprogrammen weiter bearbeitet werden. 74 Die Formulare werden unterschieden in allgemeine Formulare und Projektformulare. Referenz Die Fenster ABB. 72: FORMULARDESIGNER Die Formulare können im Menü DRUCKEN ausgewählt und in die Liste der Druckinhalte übernommen werden. Die Reihenfolge der Druckinhalte kann frei festgelegt werden. Musterformulare sind im Programm bereits enthalten. Weitere Erläuterungen siehe Kapitel 8.5. 75 BKI Kostenpl 08 Menues.fm Seite 76 Dienstag, 6. November 2012 11:57 11 Referenz Die Menüs 8 Die Menüs im BKI Kostenplaner Anhand der einzelnen Menüpunkte werden die weiteren Funktionen des BKI Kostenplaners im folgenden Kapitel dargestellt. 8.1 Datei Unter dem Menüpunkt DATEI sind Funktionen zusammengefasst, die mit der Verwaltung einzelner Kostenpläne zu tun haben. ABB. 73: MENÜZEILE Öffnen Öffnen eines auf der Festplatte gespeicherten Kostenplans Wählen Sie unter dem Menüpunkt DATEI die Funktion ÖFFNEN oder die Tastenkombination Strg+O. Wählen Sie die gewünschte Datei aus. Der gewählte Kostenplan kann nun bearbeitet werden. Schließen Damit wird der aktuelle Kostenplan mit allen dazugehörenden Fenstern geschlossen. Der Kostenplaner merkt sich die Position und Größe der Hauptfenster. Haben Sie mehrere Kostenpläne geöffnet, nutzen Sie die Funktion ALLE SCHLIESSEN. Neu Anlegen der Datenstrukturen eines neuen Kostenplans Beim Menüpunkt NEU erscheint das Fenster „Kostenplan anlegen“. Das Fenster gliedert sich in drei Bereiche. Im oberen legen Sie Dateinamen und Speicherort für Ihre Kostenplandateien fest. Im mittleren Bereich vergeben Sie Projektbezeichnung und Kostenplanbezeichnung. Bei der Kostenplanbezeichnung wählen Sie zwischen der Kostenvorgabe und dem Kostenrahmen, den feststehenden Begriffen der HOAI (Kostenschätzung, Kostenberechnung und Kostenanschlag) oder einer freien Eingabe aus einer Auswahlliste. Sie legen nicht nur den Kostenstand für die Anzeige von Daten aus der Baukostendatenbank fest. Auch das Datum für den Datenstand, die Netto- oder Bruttoeinstellung, der Mehrwertsteuersatz und die Währung (EURO oder andere Währungen) werden hier ausgewählt. Mit der folgenden Auswahlliste wählen Sie zwischen der Gliederung DIN 276, Ausgabe 2008 (Voreinstellung), der Gliederung DIN 276, Ausgabe 1993 oder der Gliederung nach Leistungsbereichen (StLB). 76 Die Gliederung nach Leistungsbereichen ist vor allem für das Arbeiten mit Positionen hilfreich. Dazu ist das Modul Baupreise erforderlich. Nähere Hinweise dazu finden Sie in Kapitel 9. Referenz Die Menüs Die Gliederung des Kostenplans ist beim Anlegen auszuwählen. Der nachträgliche Wechsel der Gliederungsstruktur ist nicht möglich. Die Verwendung der Gliederung nach Leistungsbereichen schließt viele Funktionen des Kostenplaners aus, die an die Gliederung nach Kostengruppen gebunden sind. Unter anderem wird der Zugriff auf die Objektdatenbank unterbunden. Es kann sinnvoll sein, übergeordnete Gedanken und Notizen zum Kostenplan zu erfassen um später gezielte Planungsentscheidungen treffen zu können. Die Eingaben stehen Ihnen als Platzhalter im Formulardesigner wieder zur Verfügung. Im unteren Bereich entscheiden Sie sich für eine Auswahl von Vergleichsobjekten aus der BKI Baukostendatenbank für Ihren Kostenplan. Alternativ stellen Sie sich Ihre Stichprobe individuell zusammen oder legen zunächst einen Kostenplan ohne Vergleichsobjekte an. Betätigen Sie die Schaltfläche [Weiter]. ABB. 74: KOSTENPLAN ANLEGEN MIT BKI GEBÄUDEARTEN Wählen Sie eine Ihrer Bauaufgabe entsprechende Baumaßnahme aus. Der Kostenplaner zeigt Ihnen dann sofort passende Vergleichsdaten. Außerdem erstellen Sie mit „Baukosten-Simulation“ einen ersten groben Kostenrahmen auf der Basis der Mittelwerte aus der BKI Baukostendatenbank. Näheres dazu finden Sie im Kapitel 5. Drücken Sie die Schaltfläche [OK], erscheint Ihr neuer Kostenplan. Das Arbeiten in diesem Fenster ist im Kapitel „Die Fenster“ ausführlich beschrieben. Hinweis: Legen Sie Ihre Kostenpläne in einem Verzeichnis ab, das in Ihre Projektorganisation und vor Allem in Ihre Sicherungsroutinen eingebunden ist. BKI Kostenplaner erlaubt Ihnen, Kostenpläne auf allen erreichbaren Laufwerken abzulegen, z.B. in Ihrem Netzwerk. Sollten Sie das Programm versehentlich löschen, bleiben Ihnen so Ihre Kostenpläne erhalten! 77 Referenz Die Menüs ABB. 75: AUSWAHL BKI GEBÄUDEARTEN UND REGIONALFAKTOR Nach Einführung der 6. Novelle der HOAI (Honorarordnung für Architekten und Ingenieure) besteht auch die Möglichkeit einer Baukostenvereinbarung zur Festlegung der anrechenbaren Kosten. Um diese vereinfachte Art der Kostenermittlung zu aktivieren, betätigen Sie den Auswahlknopf BAUKOSTENVEREINBARUNG. Über die Eingabe der Kosten für das Bauwerk wird bei der Auswertung der Gebäudeart ein theoretisches Gebäudemodell mit realisierbaren Flächen errechnet. Möchten Sie einen Kostenplan mit einer individuellen Objektauswahl anlegen, markieren Sie den Auswahlknopf VERGLEICHSOBJEKTE INDIVIDUELL ZUSAMMENSTELLEN. Betätigen Sie die Schaltfläche [Weiter], erscheint das Fenster für die Objektauswahl. ABB. 76: INDIVIDUELLE OBJEKTAUSWAHL - LEER 78 Um Objekte hinzuzufügen, betätigen Sie die Schaltfläche [Objekte hinzufügen]. Es erscheint nun das Fenster „Suchen in der Datenbank“. Referenz Die Menüs ABB. 77: SUCHEN IN DER BAUKOSTENDATENBANK Suchen Sie nach Baumaßnahme, Gebäudekategorie und Gebäudeart nach Objekten, die Ihrer Planung in der Ausführung bestimmter Kostengruppen vergleichbar sind. Übernehmen Sie das gefundene Objekt durch die Betätigung der Schaltfläche [Hinzufügen] in die Datenbankabfrage für Ihren Kostenplan. Wenn Ihnen eine Objektnummer bekannt ist, tragen Sie diese oben rechts ein. Es werden dann die Objektinformationen angezeigt und Sie übernehmen das Objekt in die Abfrage. 79 Referenz Die Menüs Schließen Sie das Fenster „Suchen…“ mit dem Schließkreuz. Sie sehen nun alle Objekte, die Sie aus der Datenbank ausgewählt haben. ABB. 78: INDIVIDUELLE OBJEKTAUSWAHL – MIT OBJEKTEN Betätigen Sie die Schaltfläche [Weiter], erscheint das Fenster, in dem Sie markieren können, ob Sie eine Simulation durchführen wollen. Außerdem entscheiden Sie, ob Sie die Kostendaten mit einem Regionalfaktor und/oder einem zusätzlichen Faktor anpassen möchten. ABB. 79: INDIVIDUELLE OBJEKTAUSWAHL – ABSCHLIESSEN Betätigen Sie nun die Schaltfläche [OK], öffnet sich der Kostenplan mit der individuell zusammengestellten Objektauswahl. 80 Neuer Masterkostenplan Anlegen der Datenstrukturen für einen Masterplan Referenz Die Menüs Beim Menüpunkt DATEI, NEUER MASTERKOSTENPLAN… erscheint das Fenster „Masterkostenplan anlegen“. Das Fenster gliedert sich in zwei Bereiche. Im oberen legen Sie Dateinamen und Speicherort für Ihre Kostenplandateien fest. Im unteren Bereich vergeben Sie Projektbezeichnung und Masterkostenplanbezeichnung. Bei der Masterplanbezeichnung können Sie aus einer Auswahlliste zwischen der Kostenvorgabe und dem Kostenrahmen, den feststehenden Begriffen der HOAI (Kostenschätzung, Kostenberechnung und Kostenanschlag) oder einer freien Eingabe wählen. Sie legen nun den Kostenstand für die Anzeige des Masterplans fest. Auch das Datum für den Datenstand, die Netto- oder Bruttoeinstellung und die Währung (EURO oder andere Währungen) werden hier ausgewählt. Löschen Löschen eines Kostenplans von der Festplatte Da BKI Kostenplaner Ihre Kostenplan-Daten in verschiedenen Dateien verwaltet, wählen Sie zum Löschen im Menüpunkt DATEI die Funktion L ÖSCHEN. Wählen Sie jetzt einen Kostenplan auf Ihrer Festplatte aus, der nach einer Sicherheitsabfrage gelöscht werden kann. Sollte der Kostenplan von einem anderen Benutzer geöffnet sein, erhalten Sie eine entsprechende Fehlermeldung. Hinweis: Im Zweifelsfall sollten Sie vor dem endgültigen Löschen Ihren Kostenplan auf einen anderen Datenträger übertragen! Unter dem Menüpunkt SPEICHERN UNTER wählen Sie dazu das gewünschte Medium. Speichern unter Erstellen einer Kopie des Kostenplans auf Festplatte oder im Netz Wählen Sie unter dem Menüpunkt DATEI die Funktion SPEICHERN UNTER. Hier speichern Sie Ihren Kostenplan an einer anderen Stelle oder unter einem anderen Namen. Wählen Sie dafür ein Verzeichnis und vergeben einen neuen Dateinamen unter dem die Kopie abgelegt werden soll. Bestätigen Sie Ihre Eingaben mit der Schaltfläche [Speichern], wird eine Kopie Ihres Kostenplans erstellt. Diese Kopie kann als aktueller Kostenplan nun weiter bearbeitet werden. Erstellen Sie eine Kopie des Kostenplanes im selben Verzeichnis, muss der Kostenplan zwingend einen abweichenden Namen erhalten. Hinweis: Es wird empfohlen, Kostenpläne mit gleicher Berechnungstiefe mit Laufnummer zu versehen. 81 Referenz Die Menüs Drucken Ausgabe eines Kostenplans auf einen Drucker oder in eine Datei ABB. 80: DRUCKDIALOG – AUSWAHL DER LISTEN UND FORMATE FÜR DEN DRUCK Wählen Sie unter dem Menüpunkt DATEI die Funktion DRUCKEN… Alternativ verwenden Sie den [Drucker-Button] in der Symbolleiste oder benutzen die Tastenkombination Strg+P. Sie gelangen auf allen Wegen in den Dialog „Drucken“. Auf der linken Fensterseite des Druckdialogs werden alle verfügbaren Formate (siehe auch Kapitel „Stammdaten- Formate“) angezeigt. Die Aufstellung ist in vier Kategorien gegliedert: Benutzerdefinierte Formate, Standardformate, Vorlagen Büro und Vorlagen Kostenplan. Ein Doppelklick auf ein Kreuz öffnet die Liste. Suchen Sie sich das gewünschte Format (=Formular) aus. Durch Markieren und Anklicken des Buttons [Hinzufügen] oder durch Doppelklick auf den Eintrag kopieren Sie das Format in das rechte Fenster „Ausgewählte Inhalte“. Die Einträge in „Ausgewählte Inhalte“ zeigen die Formate, die gedruckt werden sollen. Die Einträge werden über markieren und klicken auf den Button [Entfernen] oder durch Doppelklick auf den Eintrag wieder gelöscht. Die Reihenfolge der Einträge kann durch Ziehen des grauen Quadrates mit der Maus verändert werden. Mit der Auswahlliste LAYOUT wählen Sie, ob Sie den Ausdruck im BKI-Layout (Standard) oder im Büro-Layout gedruckt werden soll. Wenn die Liste komplett ist, können Sie diese Liste durch Klick auf den Button [Speichern] im Kostenplan abspeichern; d.h. die Liste wird mit allen anderen Einträgen Ihres Kostenplanes in der Projektdatei gespeichert und steht damit bei der nächsten Projektsitzung automatisch wieder zur Verfügung. (Listen, die für mehrere Projekte gültig sein sollen, werden unter „Stammdaten“ erstellt. – Siehe Beschreibung „Stammdaten“.) Bereits gespeicherte Listen werden durch Klick auf den Button [Laden] wieder aufgerufen. 82 ABB. 81: DRUCKDIALOG – AUSWAHLLISTE Fertige Listen werden durch Auswahl der Auswahlliste in der Seitenvorschau angezeigt, zum Drucker geschickt, in eine PDF-Datei oder in eine Word-Datei ausgegeben. Außerdem ist die Ausgabe in eine RTF-Datei oder eine HTML-Datei möglich. Zum Bestätigen der Auswahl ist der Button rechts der Auswahlliste zu verwenden. Das Tür-Symbol dient zum Verlassen des Druck-Dialogs. Referenz Die Menüs Mit dem Markierungsfeld „gerundet“ werden die numerischen Werte Ihres Kostenplans in der gewählten Rundung ausgegeben. Mit dem Markierungsfeld „exakt“ werden die numerischen Werte Ihres Kostenplans mit zwei (bei Mengen drei) Nachkommastellen ausgegeben. Die Rundung bezieht sich immer auf die vom Anwender eingegebenen Werte. Wollen Sie einen anderen Drucker benutzen, kreuzen Sie das Markierungsfeld „Druckerdialog“ an. Im Druckerdialog können Sie die Einstellungen ändern oder bestimmte Seiten zum Druck auswählen. Im Eingabefeld „Erste Seite“ erscheint die erste Seitenzahl Ihrer Liste. Um den Seitenlauf mit einer anderen Zahl beginnen zu lassen, überschreiben Sie die angezeigte Seitenzahl. Mit dem Markierungsfeld „neu berechnen“ wird vor dem Ausdruck Ihr Kostenplan nochmals durchgerechnet. Dieses Markierungsfeld ist beim Start des Fensters „Drucken“ gewählt und wird nach dem ersten Druckvorgang zurückgesetzt. Das Markierungsfeld „Inhaltsverzeichnis“ erlaubt die Erstellung eines Inhaltsverzeichnisses. Das Inhaltsverzeichnis wird am Schluss ausgegeben. Dabei wird die Seitennummer jedes Blatttyps und jeder Kostengruppe in einer Tabelle protokolliert und am Ende des Druckvorgangs ausgegeben. Ein Inhaltsverzeichnis kann nur für eine Liste erstellt werden. In der Druckvorschau gibt es weitere Funktionen. Die Pfeile blättern eine Seite vor oder zurück, mit Betätigung der Pfeile mit senkrechter Markierung springen Sie an den Textanfang oder das Textende . Mit Klick auf das Seitensymbol öffnet sich ein Fenster in dem Sie sich durch Eingabe einer Seitenzahl eine Seite direkt anzeigen lassen können. Mit der Auswahl der nebenstehenden Auswahlliste legen Sie die Größe des Dokuments fest. Der Fernglas-Button hilft beim Suchen nach Textstellen innerhalb der Dokumente. Die Suchfunktion sucht auch nach Wortbestandteilen. Über die Schaltfläche [Drucker] öffnet sich das Druckermenü, in dem die Auswahl jedes installierten Druckers möglich ist. Mit der Schaltfläche [Ausgabe] aus dem Vorschaufenster. wählen Sie die Art der Ausgabe in eine Datei Ein Klick mit der rechten Maustaste neben die Vorschauseite öffnet ein Kontextmenü mit den vorgenannten Funktionen. Export Datenaustausch mit anderen Programmen. Dazu wählen Sie unter dem Menüpunkt DATEI die Funktion EXPORTIEREN und in den Untermenüs INHALT und F ORMAT. Im Dateidialog können Sie das Verzeichnis und den Namen eingeben. 83 BKI Kostenpl 08 Menues.fm Seite 84 Montag, 5. November 2012 2:36 14 Referenz Die Menüs Sie können verschiedene Daten aus dem Programm BKI Kostenplaner exportieren: – Kostengruppen können Sie nach Excel (Tabellenkalkulation), im dBase-Format (Datenbank) oder als Text (Text mit Tabulatoren) auslesen – Leistungsbereiche können Sie nach Excel (Tabellenkalkulation), im dBase-Format (Datenbank) oder als Text (Text mit Tabulatoren) auslesen – Positionen können Sie im Format DA82 / 1990 nach GAEB (Gemeinsamer Ausschuss Elektronik im Bauwesen, nur mit dem Modul Baupreise aktiv, zur Weiterverarbeitung in geeigneten AVA-Programmen), nach Excel (Tabellenkalkulation), im dBase-Format (Datenbank) oder als Text (Text mit Tabulatoren) auslesen – Kostenplan als XML-Datei (Strukturierte Textdatei, verschiedene Softwarehäuser können diese Daten als Vorgabe in ihr Kostenermittlungsmodul einlesen.) Es wird der gesamte Kostenplan mit Projektangaben und DIN 277 Mengen ausgelesen – GAEB Kostenvergleich Wenn Sie Kostenvergleich gewählt haben, erscheint das Fenster „Kostenvergleich für Tabellenkalkulation“ ABB. 82: KOSTENVERGLEICH In der Liste auf der linken Seite erscheinen alle geöffneten Kostenpläne. Sie fügen zum Vergleich über den Button [Hinzufügen Kostenplan] noch andere Kostenpläne hinzu. Mit [Entfernen Kostenplan] wird der gewählte Kostenplan aus der Liste entfernt. Auf der rechten Seite stellen Sie ein, welche Werte pro Kostenplan bis zu welcher Gliederungstiefe übergeben werden. Bei der Ausgabe von Text kann bestimmt werden, ab welcher Zeichenanzahl eine neue Tabellenzeile angelegt wird. Sie können Kostenpläne unterschiedlicher Gliederungsstruktur miteinander kombinieren. Es werden immer alle Kostengruppen ausgegeben, die bis zur vorgegeben Tiefe in den verschiedenen Kostenplänen vorkommen. Mit dem Button [Exportieren] erstellen Sie eine Excel-Datei, die auch von vielen anderen Tabellenkalkulationen gelesen werden kann. Hinweis: In der Ausgabedatei wird in der ersten Spalte eine ID ausgegeben. Wenn Sie Ihre Tabelle z.B. in Excel sortieren, stellen Sie über die ID die ursprüngliche Reihenfolge wieder her. 84 Liste Kostenpläne Zuletzt bearbeitete Dateien aufrufen. Referenz Die Menüs BKI Kostenplaner merkt sich die zuletzt bearbeiteten Kostenpläne und bietet sie Ihnen im Dateimenü zur schnellen Auswahl an. Beenden Beenden des Programms BKI Kostenplaner. Bei dem Menüpunkt DATEI Funktion BEENDEN oder mit der Tastenkombination Strg+Q verlassen Sie das Programm BKI Kostenplaner. 8.2 Bearbeiten Rückgängig (Strg+Z) Mit diesem Menü können Sie die letzte Aktion widerrufen. Wiederherstellen (Strg+Y) Mit diesem Menü können Sie eine unter Rückgängig widerrufene Texteingabe wiederherstellen. Ausschneiden (Strg+X) Hiermit können Sie bei Texteingaben den markierten Bereich in die Zwischenablage kopieren. Der Text wird anschließend gelöscht. Kopieren (Strg+C) Mit diesem Menü können Sie markierte Texteingaben in die Zwischenablage kopieren. Einfügen (Strg+V) Mit diesem Menü können Sie einen Text, der sich in der Zwischenablage befindet, an der Cursorposition einfügen. Löschen Löscht den markierten Bereich der Texteingabe. Alles markieren (Strg+A) Markiert den gesamten Text der aktuellen Texteingabe. Suchen (Strg+F) Öffnet ein Dialogfenster, mit dem Text in der aktuellen Texteingabe gesucht werden kann. Ersetzen (Strg+H) Öffnet ein Dialogfenster, mit dem Text in der aktuellen Texteingabe gesucht und ersetzt werden kann. Diese Befehle stehen Ihnen auch als Kontext-Menü nach Aufruf über die rechte Maustaste in den verschiedenen Fenstern zur Verfügung. Je nach Position im Kostenplan werden weitere Befehle eingeblendet. 85 Referenz Die Menüs 8.3 Kostenplan Unter dem Menüpunkt KOSTENPLAN sind alle inhaltlichen Arbeiten im Kostenplan zusammengefasst. Die zentralen Kostenplanfenster sind im Kapitel „Die Fenster“ beschrieben. Einstellungen Zum Ändern von Projekt- und Kostenplanname, Auswahl von Regionalfaktoren, Einstellen von Preisindex, Mehrwertsteuer, Rundung, Zuschlägen, Sprache und Währung stehen verschiedene Register zur Verfügung. Register Bezeichnung ABB. 83: EINSTELLUNGEN – BEZEICHNUNG In den Eingabefeldern „Projektbezeichnung“ und „Kostenplanbezeichnung“ ändern Sie die Projekt- und Kostenplanbezeichnung. Im Eingabefeld „Untertitel“ wird eine zusätzliche Bezeichnung oder Anmerkung zum Projektstand für den Kostenplan eingetragen. Diese Bezeichnung erscheint wie die „Projektbezeichnung“ und „Kostenplanbezeichnung“ in der Kopfzeile des Ausdrucks. Im Feld „Planungsstand“ geben Sie ein Datum ein. So überprüfen Sie bequem, wann dieser Kostenplan entstanden ist bzw. aktualisiert wurde. Im Notizfeld geben Sie bürointerne Notizen zum Kostenplan ein oder korrigieren und ergänzen Sie Eingaben, die beim Start eingegeben wurden. Register Einstellung 86 ABB. 84: EINSTELLUNGEN - EINSTELLUNG BKI Kostenpl 08 Menues.fm Seite 87 Dienstag, 6. November 2012 12:10 12 In diesem Register ändern Sie den Kostenstand Ihres Kostenplans. Wählen Sie den Baupreisindex beim Auswahlfeld mit Doppelklick. Referenz Die Menüs Wählen Sie in Abhängigkeit des geplanten Standorts einen Regionalfaktor für ein europäisches Land oder einen deutschen Land- bzw. Stadtkreis aus einer entsprechenden Liste, mit dem die BKI-Datenbankwerte an Ihre regionalen Marktbedingungen angepasst werden können. Bei größeren Bauvorhaben kann es auch sinnvoll sein, die Bundeslandfaktoren zu benutzen. Mit der Auswahl Deutschland werden die Kosten der Datenbank im Bundesdurchschnitt dargestellt. Überprüfen Sie das Ergebnis der statistischen Berechnung mit der örtlichen Marktsituation und passen Sie Ihren Kostenplan mit der Eingabe eines zusätzlichen Faktors den tatsächlichen Gegebenheiten an. Mit den Auswahlknöpfen „Brutto“ oder „Netto“ stellen Sie ein, ob Ihr Kostenplan mit oder ohne Mehrwertsteuer dargestellt werden soll. Bei „Netto“ geben Sie unbedingt im Feld „MwSt.-Satz“ den Mehrwertsteuersatz an. Nur so kann aus der BKI Baukostendatenbank, die inkl. Mehrwertsteuer arbeitet, der angegebene Mehrwertsteuersatz herausgerechnet werden. Der Mehrwertsteuersatz wird in den Kopf- bzw. Fußzeilen der Ausdrucke ausgegeben. Register Rundung ABB. 85: EINSTELLUNGEN – RUNDUNG Mit den Auswahlknöpfen „Rundung Mengen“, „Rundung Kostenkennwerte / Kosten“ und „Rundung Prozentspalten“ im mittleren Teil des Fensters geben Sie Rundungen der Einzelwerte ein. Folgende Rundungen sind möglich: Auswahlknopf Rundungsregel 0,100 Die Werte werden auf eine Dezimale gerundet. Werte kleiner als 0,05 werden auf 0,10 gerundet, damit diese Werte nicht vollständig entfallen! Die Werte werden auf ganze Zahlen gerundet. Werte kleiner als 0,50 werden auf 1,00 gerundet, damit diese Werte nicht vollständig entfallen! Werte kleiner als 10 werden auf eine Dezimale gerundet. Alle anderen auf ganze Zahlen. Werte kleiner als 0,05 werden auf 0,10 gerundet, damit diese Werte nicht vollständig entfallen! Die Werte werden exakt ausgegeben. 1,000 Variabel keine Rundung 87 BKI Kostenpl 08 Menues.fm Seite 88 Dienstag, 6. November 2012 12:11 12 Referenz Die Menüs Sie sehen die Rundungen auch im Kostenplan. Dazu wählen Sie im Menü KOSTENPLAN-ANZEIGE unter ANZEIGE GERUNDET an. Im Ausdruck werden grundsätzlich die eingestellten Rundungen verwendet. Register Druckausgabe ABB. 86: EINSTELLUNGEN – DRUCKAUSGABE Im Register Druckausgabe bestimmen Sie, auf welche Werte die Gesamtkosten einer Kostengruppe (100 - 700) gerundet werden sollen. In der Spalte „absoluter Zuschlag“ geben Sie für jede Kostengruppen einen Zu- oder Abschlag zu den ermittelten Kosten ein. Alternativ geben Sie prozentuale Zuschläge mit dem gleichlautenden Auswahlknopf ein. In der Spalte „Aufrunden auf“ wählen Sie den aufzurundenden Wert aus. Mögliche Werte sind 1, 10, 100, 1000, 10000 und 100000. Zuschläge und Aufrundungen werden am Schluss auf dem Blatt „Zusammenstellung“ in einer eigenen Tabelle ausgegeben. Damit werden sie klar von Ihrer Berechnung abgegrenzt. Beachten Sie dazu DIN 276-1 : 2008-12, 3 Grundsätze der Kostenplanung, Ziffer 3.3.10: „Bei Kostenermittlungen ist vom Kostenstand zum Zeitpunkt der Ermittlung auszugehen; dieser Kostenstand ist durch die Angabe des Zeitpunktes zu dokumentieren. Sofern Kosten auf den Zeitpunkt der Fertigstellung prognostiziert werden, sind sie gesondert auszuweisen. Register Expertenversion ABB. 87: EINSTELLUNGEN – EXPERTENVERSION 88 In der Expertenversion markieren Sie hier, ob Sie Ihren Kostenplan in englischer oder französischer Sprache ausdrucken möchten. Für die Ausgabe Ihres Kostenplans in einer Fremdwährung, geben Sie hier das Internationale Währungskürzel ein und tragen den Umrechnungsfaktor gegenüber dem EURO ein. Referenz Die Menüs Weiterhin können Sie hier angeben nach welcher statistischen Methode die Auswertung Ihrer Stichproben erfolgen soll. Zur Auswahl stehen: • Von-Mittel-Bis: Dies ist die Standardeinstellung. Als Mittelwert wird das arithmetische Mittel berechnet. Die Von- und Bis-Werte werden mit der Standardabweichung ermittelt. Dabei werden die Stichproben oberhalb und unterhalb des Mittelwertes getrennt betrachtet. • Min-Mittel-Max: Der Mittelwert entspricht dem arithmetischen Mittel, zusätzlich werden die Minimal und die Maximalwerte angegeben. • Unten-Median-Oben: Der Median (oder Zentralwert) bezeichnet eine Grenze zwischen zwei Hälften. Gegenüber dem arithmetischen Mittel, auch Durchschnitt genannt, hat der Median den Vorteil, robuster gegenüber Ausreißern zu sein. Bei einer geraden Anzahl von Objekten ergibt sich der Median aus dem arithmetischen Mittel zwischen dem niedrigsten Wert der oberen Hälfte und dem höchsten Wert der unteren Hälfte der Stichprobe. „Unten“ und „Oben“ steht für das untere und das obere Quartil. Quartile teilen die zugrundeliegende Stichprobe in vier Viertel. Fällt die Teilung zwischen zwei Objekte ergibt sich das Quartil aus dem arithmetischen Mittel zwischen den Werten oberhalb und unterhalb des Viertels. Mit [Abbrechen] verlassen Sie das Fenster EINSTELLUNGEN ohne die gemachten Eingaben zu speichern. Mit [OK] speichern Sie die Werte und verlassen das Fenster. Vor der Rückkehr in den Kostenplan werden Sie noch gefragt, ob die angegebene Änderung auch wirklich durchgeführt werden soll. Projektbeschreibung Beschreibung allgemeiner Kosteneinflussgrößen und allgemeine Angaben zum Projekt und den beteiligten Planern ABB. 88: PROJEKTBESCHREIBUNG 89 Referenz Die Menüs Im Menüpunkt KOSTENPLAN gelangen Sie zur Funktion P ROJEKTBESCHREIBUNG. Im Fenster „Projektbeschreibung“ erstellen Sie eine Projektbeschreibung. Die Gliederung im Strukturbaum entspricht den BKI Dokumentationskriterien. Außerdem erfassen Sie Adressdaten zu den Projektbeteiligten. Dabei sollten alle Sachverhalte aufgeführt werden, die kostenbeeinflussend sind. Links in der Auswahlliste wählen Sie den Inhalt, den Sie beschreiben möchten. Bei den Kosteneinflüssen wählen Sie Klassifizierungen nach BKI, z.B. Angabe zur Konjunktur: „Schwach“, „Mittel“ oder „Hoch“. Die Klassifizierung steht unterhalb der Beschreibung in der Auswahlliste – der zugehörige Begriff links davon. Die Detailangaben erreichen Sie durch Klick auf das Pluszeichen vor der Kategorie. Folgende Kategorien nach BKI stehen zur Verfügung: Kategorie Planungsbüro: Adresse Bauherr: Adresse Projekt: Allgemein Adresse Konstruktionsart Nutzung: Allgemein Untergeschoss Erdgeschoss Obergeschoss Dachgeschoss Kosteneinflüsse: Grundstück Konjunktur Region Standard Inhalt Angaben zum Planungsbüro, Ansprechpartner, Telefon, Email – Angaben zur Bauherrschaft, Ansprechpartner, Telefon, Email – Projektbezeichnung und Kurzbeschreibung – Angaben zum Projekt, Adresse, Lage, sonstiges – Beschreibung des Tragwerks, z.B. Untergeschoss in Stahl- – beton, ab Erdgeschoss Mauerwerksbau in Kombination mit Stahlskelett Allgemeine Beschreibung der Nutzung, z.B. Wohngeschäftshaus mit Bankfiliale und Tiefgarage Beschreibung der Nutzung der (des) Untergeschosse(s), z.B. Tiefgarage, Keller, Heizungsanlage, Tresorraum Beschreibung der Nutzung des Erdgeschosses, z.B. Läden, Anlieferung mit Laderampe, Schalterhalle Bankfiliale Beschreibung der Nutzung der (des) Obergeschosse(s), z.B. Büros der Bankfiliale, Arztpraxis, ab 2. OG Wohnungen. Beschreibung der Nutzung der (des) Dachgeschosse(s), z.B. Wohnungen teilweise als Maisonetten Beschreibung der Lage des Grundstücks, z.B. innerstädtisch, erschwerte Baustelleneinrichtung, Abfangungen von Nachbarbauten, Beschreibung des Baugrunds, z.B. Fließende Böden, Pfahlgründung Beschreibung der allgemeinen konjunkturellen Situation, z.B. Einbruch in der Bautätigkeit lässt günstigere Preise erwarten. Beschreibung der regionalen Marktsituation, z.B. Großraum Stuttgart Beschreibung des Ausbaustandards, z.B. erhöhte Anforderungen an Bodenbeläge bei Bank und Läden, gehobener Standard in den Wohnungen vor allem im Sanitärbereich Ergänzen Sie hier zusätzliche Angaben. Sonstiges Projektbeteiligte: Fachplaner Ergänzen Sie hier Angaben zu Fachplanern und Behörden 90 Klassifizierung – – – – – Neigung, Bauraum Bodenklasse von, bis Konjunktur Region Standard Diese Angaben stehen Ihnen im Formulardesigner als Platzhalter (Liste der Platzhalter siehe Anhang) nach Bedarf zur Verfügung. Referenz Die Menüs Mengen DIN 277 Mengenermittlung für Flächen- und Rauminhalte nach DIN 277, für RLT-Flächen (Raumlufttechnik) nach BKI, zum Grundstück und zu Nutzeinheiten. Wählen Sie unter dem Menüpunkt KOSTENPLAN die Funktion MENGEN DIN 277. Es erscheint im Arbeitsbereich ein Fenster mit vier Registerkarten: „DIN 277 kurz“, „DIN 277 lang“, „Sonstige” und „Nutzeinheiten“. Geben Sie die Werte der DIN 277 in der Summe oder in der Langfassung getrennt nach a-, b- und c-Werten ein. Eingabefelder, die mit Summen anderer Werte belegt sind, werden automatisch gesperrt. Um diese Felder wieder zugänglich zu machen, müssen Sie die Teilwerte auf Null setzen. Die Eingaben unter „Sonstige“ und „Nutzeinheiten“ sind von keinen weiteren Werten abhängig. Mit der Tabulatortaste kommen Sie von Feld zu Feld. ABB. 89: MENGEN DIN 277 In die einzelnen Felder tragen Sie die Mengen direkt ein oder erfassen Sie über ein Rechenblatt. Klicken Sie dazu auf die Schaltfläche [Rechenblatt]. Die Funktionsweise ist im Kapitel „Rechenblatt“ beschrieben. Felder, die auf einer Berechnung basierenden Mengen enthalten, haben blaue, kursive Schrift und sollten nur im Rechenblatt wieder geändert werden. Tragen Sie in einem berechneten Feld einen abweichenden Wert ein, werden Sie gefragt, ob der Rechenansatz überschrieben werden soll. Bestätigen Sie mit „ja“, wird Ihre Berechnung im Rechenblatt gelöscht. Möchten sie wieder Zugriff auf die Berechnung haben, betätigen Sie die Schaltfläche [Undo]. 91 Referenz Die Menüs ABB. 90: MENGEN DIN 277 - NUTZEINHEITEN Mit der Taste [OK] werden die Mengen in Ihren Kostenplan übernommen. Der Kostenplan wird sofort mit den neuen Werten durchgerechnet. Neu berechnen Neu berechnen eines Kostenplans Mit dieser Funktion im Menü KOSTENPLAN werden alle Rechenblätter neu berechnet und die Kosten neu aggregiert. Das ist erforderlich, wenn das Programm gewaltsam abgebrochen wurde. Bei umfangreichen Änderungen in einem Rechenblatt mit vielen Variablen oder dem gleichzeitigen Arbeiten im Netz können Werte nicht mehr aktualisiert werden. Wählen Sie in diesem Fall ebenfalls NEU BERECHNEN. Leistungsbereiche LB automatisch zuordnen Um für eine erste Übersicht den aktuellen Kostenplan auch nach Leistungsbereichen aufzuschlüsseln, starten Sie hier die automatische, statistische Verteilung. Der BKI Kostenplaner ordnet anhand der Mittelwerte der Leistungsbereichsanteile der gewählten Vergleichsobjekte die Kosten auf den Eingabeebenen zu. Dabei werden nur Eingabeebenen berücksichtigt, die noch keine Verteilung enthalten. Das Ergebnis ist ein grober erster Ansatz und muss von Ihnen geprüft und ggf. angepasst werden. Prüfen Sie z.B. auf Leistungsbereiche, die bei Ihnen bei der entsprechenden Kostengruppe gar nicht vorkommen. Sie können innerhalb einer Kostengruppe auch gezielt die Leistungsbereichsverteilung eines einzelnen Vergleichsobjekts übernehmen (z.B. Objekt 5100-040). 92 ABB. 91: ÜBERNAHME VERTEILUNG LB-KOSTEN Klicken Sie dazu in der Kopfzeile der Leistungsbereichstabelle auf das gewählte Objekt. Die Verteilung der LB-Kosten wird in die aktive Kostengruppe übernommen. Im Fenster Projektdaten korrigieren Sie die Anteile der Leistungsbereiche nach Ihren Planungen. Referenz Die Menüs Hinweis: Da nicht alle Objekte der BKI Datenbank mit den erforderlichen Informationen dokumentiert werden konnten, kann es je nach Objektauswahl zu unvollständigen Verteilungen kommen. Wählen Sie in diesen Fällen zusätzliche Vergleichsobjekte aus verwandten Gebäudearten aus oder tragen Sie diese Werte direkt im Fenster Projektdaten ein. LB mit Angeboten vergleichen Hier besteht die Möglichkeit, im Kostenplan berechnete LB-Kosten mit Ergebnissen der Submission oder eingegangenen Angeboten zu vergleichen. Rufen Sie im Menü KOSTENPLAN die Zeile L EISTUNGSBEREICHE auf und wählen Sie MIT ANGEBOTEN VERGLEICHEN. In dem Fenster werden Ihnen nun die Kosten nach Leistungsbereichen angezeigt. Die Funktionen des Fensters sind in Kapitel 7.7 beschrieben. Das Ergebnis dieses Vergleichs drucken Sie mit dem BKI Standard-Format „Vergleich Leistungsbereiche“ aus. Service Reorganisieren Die Ordnungsstruktur eines Kostenplans wiederherstellen Durch Programmunterbrechungen jeglicher Art ist es möglich, dass Indexdateien zerstört werden. Diese Zerstörung bedeutet keinen Verlust von Benutzerdaten. Im Regelfall werden Indexdateien automatisch neu aufgebaut. Dieser Vorgang kann von Ihnen erzwungen werden, falls das Programm nicht „laufen“ sollte. Wählen Sie aus dem Menü KOSTENPLAN den Menüpunkt SERVICE-REORGANISIEREN. Die Dateien Ihres Kostenplans werden neu indiziert. Komprimieren Freigeben von nicht mehr benötigtem Platz auf der Festplatte Um eine hohe Verarbeitungsgeschwindigkeit im BKI Kostenplaner zu erreichen, kommt eine Form von „Platzrecycling“ zum Tragen, die beim Hinzufügen von Daten ungenutzte Bereiche wieder verwendet. Haben Sie viele Löschvorgänge durchgeführt, nimmt Ihr Kostenplan mehr Platz in Anspruch als nötig wäre. In diesem Fall rufen Sie den Menüpunkt K OMPRIMIEREN im Menü KOSTENPLAN-SERVICE auf. Alle Dateien Ihres Kostenplans werden komprimiert. Zum Komprimieren benötigen Sie ausreichend Festplattenplatz. 93 BKI Kostenpl 08 Menues.fm Seite 94 Dienstag, 6. November 2012 12:19 12 Referenz Die Menüs 8.4 Stammdaten Unter dem Menüpunkt STAMMDATEN sind Funktionen um die Verwaltung projektübergreifender Daten zusammengefasst. Im Speziellen betrifft das die Verwaltung Ihrer Druckvorgaben und der Baukostendatenbank. Formate Verwaltung von Formaten Mit Formaten bestimmen Sie den Inhalt des Blatttyps „Kostenermittlung“. Mit diesem Blatttyp drucken Sie alle Informationen Ihres Kostenplans aus. Neben der Kostengruppe mit Nummer und Bezeichnung sowie Menge, Einheit, Kostenkennwert und Kosten bestimmen Sie auch, welche Texte, Recherchenblätter und Werte der Vergleichsobjekte berücksichtigt werden. Unter dem Menüpunkt STAMMDATEN FUNKTION FORMATE, erscheint das Fenster „Verwaltung von Formaten“. Das Fenster „Verwaltung von Formaten“ In dem Auswahlfeld erscheinen alle in Ihrem BKI Kostenplaner vorhandenen Formate alphabetisch sortiert. Mit [Neu] können Sie ein neues Format erzeugen. Mit [Bearbeiten] oder einem Doppelklick im Auswahlfeld das aktuell markierte Format verändern. In beiden Fällen öffnet sich das Fenster „Bearbeiten von Formaten“, die im nächsten Kapitel beschrieben wird. Mit [Löschen] entfernen Sie das markierte Format, mit [Duplizieren] erstellen Sie eine Kopie. Formate mit der Kennung BKI können nicht bearbeitet werden. Möchten Sie ein solches Format anpassen, nehmen Sie Änderungen in einer Kopie [Duplizieren] vor. Speichern Sie das Duplikat unter anderem Namen, damit Sie dieses Format beim Erstellen von Listen richtig ansprechen können. Klicken Sie dazu, wenn das Format markiert ist, auf [Bearbeiten]. Haben Sie in einer Vorgängerversion von BKI Kostenplaner 15 eigenen Formate erstellt, importieren Sie diese Formate mit der Schaltfläche [Import] zur Verwendung im aktuellen Kostenplaner. Mit [Schließen] verlassen Sie das Fenster. Die Änderungen werden gespeichert. ABB. 92: FORMATE - VERWALTEN Das Fenster „Bearbeiten von Formaten“ 94 Dieses Fenster dient zur Einstellung des Formats und der Vergabe eines Formatnamens. Geben Sie den Namen im Feld „Formatbezeichnung“ ein. Die Felder „KGR von“ und „bis“ bestimmen den Bereich, der in diesem Format ausgegeben wird. Geben Sie z.B. bei „von“ „300.00“ und bei „bis“ „499.99“ ein, um alle Werte zum Bauwerk zu erhalten. Im Auswahlfeld „Layoutdatei“ wählen Sie das gewünschte Aussehen mit der Layoutdatei aus einem der angebotenen Ordner. Im Ordner STANDARD finden Sie die von BKI entwickelten Formate. Im linken Bereich des Fensters bestimmen Sie, auf welcher Hierarchie-Ebene der Kostengliederung Inhalte bzw. Funktionen ausgegeben werden sollen. Die Spalten 1 bis 3 entsprechen den möglichen Ebenen der DIN 276. Die Spalten 4 bis 5 entsprechen den Ebenen der BKI Erweiterung der DIN 276. Die Ebene 0 weist die Gesamtkosten aus. Wenn Sie die entsprechende Ebene wählen, werden der Inhalt und die gewünschten Funktionen auf dieser Ebene ausgegeben. Mit den beiden Auswahllisten können Sie eine Textkategorie auswählen. Die Spalten „E“ bzw. „S“ stehen für „Eingabeebene“ bzw. „Summenebene“. Wenn eine der beiden Spalten gewählt wurde, wird der entsprechende Inhalt nur auf der Summenbzw. Eingabeebene gedruckt. Die Spalten „F“ bzw. „K“ stehen für „fett“ bzw. „kursiv“ drucken. Im rechten Bereich des Fensters nehmen Sie analog dazu die Einstellungen für die Untergruppen vor. Referenz Die Menüs Hinweis: Mit der rechten Maustaste können Sie die Einstellungen für Fett bzw. Kursiv noch feiner einstellen. Dabei wird zwischen Eingabe- und Summenebene in den verschiedenen Gliederungsstufen unterschieden. Die Feineinstellungen sind nur wirksam, wenn „F“ und/oder „K“ gewählt wurde. Mit dem oberen Button neben der Liste der Layoutdatei rufen Sie, wenn ein Kostenplan geöffnet ist, eine Seitenvorschau der aktuellen Einstellungen auf. Mit dem mittleren Button ändern Sie die Layoutdatei für die aktuellen Kostenplan. Mit der unteren Schaltfläche löschen Sie Layoutdateien. Da es sich um Änderungen an Systemdateien handelt, sollten Sie mit entsprechender Sorgfalt vorgehen. Sie können mit dem Berichtseditor z.B. Schriften ändern, das Layout an Ihren Briefkopf anpassen, etc. Die Funktionen des Berichtseditors werden in diesem Handbuch nicht dokumentiert. Wenn Sie Fragen haben, wenden Sie sich bitte an die Hotline. ABB. 93: STAMMDATEN - FORMATE - BEARBEITEN 95 Referenz Die Menüs Folgende Inhalte bzw. Funktionen werden abhängig von der Hierarchie gesteuert: Bezeichnung Inhalt / Funktion DIN-Code DIN-Bezeichnung Menge Einheit / Bezugsgröße Nummer der Kostengruppe Bezeichnung der Kostengruppe Menge der Kostengruppe bzw. Menge der Bezugseinheit Einheit der Kostengruppe bzw. Kurzbezeichnung der Bezugseinheit Kostenkennwert der Kostengruppe Kosten der Kostengruppe Text der Kategorie, der in der ersten Auswahlliste gewählt wurde, sofern vorhanden Text der Kategorie, der in der zweiten Auswahlliste gewählt wurde, sofern vorhanden Rechenblatt für die Menge der Kostengruppe, sofern vorhanden Rechenblatt für den Kostenkennwert der Kostengruppe, sofern vorhanden Rechenblatt für den Gesamtpreis der Kostengruppe, sofern vorhanden Leistungsbereichskosten der Kostengruppe Vergleichsobjekte, wie sie in der Grundauswahl ausgewähl wurden mit Objektnummer, Bezeichnung, Beschreibung, Menge, Einheit bzw. Bezugsgröße und Kostenkennwert. Vor Beginn dieser Kostengruppenebene einen Seitenumbruch durchführen. Die Bezeichnung dieser Kostengruppenebene an den Anfang stellen und die Summe der Kostengruppe am Ende der Untergruppen mit Linie ausgeben. Den Beginn dieser Kostengruppenebene im Inhaltsverzeichnis aufführen. Kostenkennwert Kosten Auswahlliste Text 1 Auswahlliste Text 2 Mengenberechnung Berechnung KKW Berechnung Kosten Aufteilung LB Datenbankrecherche Seitenumbruch Summe unten Inhaltsverzeichnis Mit [Abbrechen] beenden Sie das Fenster, ohne die Einstellungen zu verändern. Mit [OK] speichern Sie Ihre Eingaben und verlassen das Fenster. Listen Verwaltung von Listen Zum Ausdruck der Ergebnisse der Kostenplanung hat BKI Vorlagen in Form von „Listen“ vorbereitet. Listen sind eine Zusammenstellung von verschiedenen Blatttypen (Formate und Vorlagen aus dem Formulardesigner) zu einem Dokument. Um den Ausdruck von Kostenplänen besser zu gliedern, legt man bürospezifische oder aufgabenspezifische Listen zusammen. So kann eine Liste, die alle Inhalte der „Kostengruppen“ beinhaltet als Arbeitsliste ausgedruckt werden. Eine andere Liste enthält Seiten, die Sie dem Bauherrn geben wollen oder Informationen, die für die nächste Besprechung notwendig sind. Für weitere Gestaltungsbeispiele liefert BKI Kostenplaner einige Listen mit, die Sie duplizieren und nach Ihren Bedürfnissen anpassen können. Listen, die Sie innerhalb dieses Menüaufrufs bearbeiten, stehen Ihnen bei allen Kostenplänen zur Verfügung. 96 Eine Liste besteht aus einem oder mehreren Blatttypen (Formate) und hat einen Namen. Jeder Blatttyp kann im Ausdruck mehrere Seiten ergeben. Folgende vorgegebenen Blatttypen sind vorhanden, die im Listenlayout unter dem Ordner „Büro“ bearbeitet werden können: Name des Blattes Allgemeine Projektbeschreibung Kostenzusammenstellung 1. Ebene Kostenzusammenstellung 2. Ebene Kostenzusammenstellung 3. Ebene Plausibilität 1. bis 3.Ebene (Objekte) Plausibilität 1. bis 3.Ebene (Statistik) Referenz Die Menüs Inhalt Beschreibung der Nutzung und Kosteneinflüsse, die unter „Projektbeschreibung“ erfasst wurde. Die vollständige Darstellung der Kosten nach DIN 276 auf der ersten Ebene und die Ausgabe der Gesamtsumme zusammen mit Rundung und Aufschlägen Die vollständige Darstellung der Kosten nach DIN 276 auf der zweiten Ebene und die Ausgabe der Gesamtsumme zusammen mit Rundung und Aufschlägen Die vollständige Darstellung der Kosten nach DIN 276 auf der dritten Ebene und die Ausgabe der Gesamtsumme zusammen mit Rundung und Aufschlägen Eine Gegenüberstellung Ihrer Werte und der bei Gesamtkosten ausgewählten BKI-Vergleichsobjekte. Je nach Anzahl der bei Geamtkosten ausgewählten Objekte kann die Druckausgabe sehr umfangreich werden. Eine kompakte Gegenüberstellung Ihrer Werte und der Von-Bis-Werte jeder Kostengruppe. Neben der kompakten Darstellung bietet dieses Format auch den Vorteil, dass für jede Kostengruppe andere Stichproben erstellt und ausgewertet werden können. Das Fenster „Verwaltung von Listen“ ABB. 94: STAMMDATEN - LISTEN - VERWALTEN In dem Auswahlfeld erscheinen alle in Ihrem BKI Kostenplaner vorhandenen Listen alphabetisch sortiert. Mit [Neu] erzeugen Sie eine neue Liste, mit [Bearbeiten] oder einem Doppelklick im Auswahlfeld verändern Sie die aktuell markierte Liste. In beiden Fällen öffnet sich das Fenster „Bearbeiten von Listen“, die im nächsten Kapitel beschrieben wird. Mit [Löschen] entfernen Sie die markierte Liste, mit [Duplizieren] erstellen Sie eine Kopie. Sie sollten der Kopie einen anderen Namen geben, damit Sie diese Liste beim Drucken ansprechen können. Drücken Sie dazu, 97 Referenz Die Menüs wenn die Liste markiert ist, auf [Bearbeiten]. Die BKI Listen können nicht direkt bearbeitet werden. Machen Sie zur Bearbeitung eine Kopie, der Sie dann einen neuen Namen geben. Mit [Schließen] verlassen Sie das Fenster. Das Fenster „Bearbeiten von Listen“ Dieses Fenster dient zur Zusammenstellung von Listen und der Vergabe eines eindeutigen Listennamens. Geben Sie diesen im Feld „Bezeichnung der Liste“ ein. ABB. 95: STAMMDATEN - LISTEN - BEARBEITEN Im Auswahlfeld links „Inhalt auswählen“ sind alle verfügbaren Formate in drei Kategorien aufgelistet. Zuerst sehen Sie die Kategorie mit „Benutzerdefinierten Formaten“, danach die Kategorie mit „BKI Standard-Formaten“ und zum Schluss die Kategorie „Vorlagen Büro“. Durch Doppelklick auf das Plus-Zeichen werden alle Formate einer Kategorie angezeigt. Im Auswahlfeld rechts „Ausgewählte Inhalte“ sehen Sie alle Formate in der Reihenfolge, in der sie gedruckt werden. Um ein neues Format aufzunehmen, markieren Sie das Format links und drücken Sie „Hinzufügen“ oder machen Sie einen Doppelklick auf das Format. Das neue Format wird rechts unterhalb der bestehenden Formate eingefügt. Um ein Format aus der rechten Liste zu löschen, markieren Sie das Format und drücken Sie [Entfernen] oder machen Sie einen Doppelklick auf das Format. Die Reihenfolge der Einträge kann durch Ziehen des grauen Quadrates mit der Maus verändert werden. Mit [Abbrechen] beenden Sie ohne zu speichern. Das Schaltfeld [OK] speichert die Listendefinition, die Ihnen jetzt im Fenster „Drucken“ bei allen Kostenplänen zur Verfügung steht. Layout Verwalten und Bearbeitung von Layout Hinweis: Die Änderung des Layouts sollte nur von Personen vorgenommen werden, die bereits Erfahrungen mit der Layoutgestaltung von Datenbankberichten gemacht haben! Das Layout der Formate, die zu einer Liste zusammengestellt werden können, ist von BKI vorgegeben. Diese Formate werden im Layout-Ordner „Standard“ vorgehalten und sind vor Veränderung geschützt. Wenn Sie das Layout an Ihre Büroausdrucke anpassen möchten, können Sie auf die Formate zugreifen, die im Lay98 out-Ordner „Büro“ vorgehalten werden. Sie können mit der Schaltfläche [Neu] auch weitere Ordner anlegen. Mit Kopien von Layoutdateien aus dem Ordner Standard greifen Sie immer wieder auf das Originallayout zurück. Referenz Die Menüs ABB. 96: STAMMDATEN LISTEN LAYOUT AUSWAHL Markieren Sie das Format, dessen Layout Sie verändern möchten und betätigen Sie die Schaltfläche [Bearbeiten]. Im Fenster „Layout bearbeiten“ verändern Sie nun die Layoutdatei nach Ihren Vorstellungen. Layout-Editor ABB. 97: LAYOUT BEARBEITEN NACH AUFRUF AUS DEM DRUCKFENSTER Mit dem neuen BKI Layout-Editor können Sie das Aussehen der mitgelieferten BKI Formate verändern und Ihren Vorstellungen anpassen. Auch aus dem Druck-Fenster können Sie den Layout-Editor aufrufen. Wählen Sie im Fenster „Drucken“ das Layout „Büro“. Die mitgelieferten BKI Formate sind geschützt, daher ist ein Ändern der Formate in der Rubrik „Standard“ nicht möglich. Hinweis: Im Menü STAMMDATEN können Sie noch weitere Layout-Sets anlegen. Damit können Sie ganze Sets für unterschiedliche Einsatzbereiche oder mit unterschiedlichem Erscheinungsbild definieren. Wählen Sie nun das Format, das Sie ändern möchten, durch Markieren in den Rubriken „Inhalt auswählen“ oder „Ausgewählte Inhalte“. Betätigen Sie dann die Schaltfläche [Layout bearbeiten] am unteren Fensterrand Das Format wird in einem Vorschaufenster angezeigt. Direkt im Vorschaufenster können die Elemente markiert werden, die geändert werden sollen. Die Markierung zeigt alle Elemente an, die aufgrund ihrer Zusammengehörigkeit mitgeändert werden. Mit den Funktionen am rechten Bildschirmrand können dann z.B. 99 Referenz Die Menüs die Schriftattribute (Font, Größe, Stil; Farbe, etc.) oder der Hintergrund angepasst werden. Am oberen Bildschirmrand finden Sie Symbole um im Vorschaufenster zu navigieren. Bei Elementen aus dem Kopf- oder Fußbereich können auch die Positionen geändert werden. Dazu wird die aktuelle Position als Rahmen im oberen Fensterbereich angezeigt. Dieser Rahmen kann durch Ziehen mit der Maus angepasst werden. Im Vorschaufenster wird die Änderung direkt angezeigt. Es ist auch möglich die Position und die Größe numerisch durch Eingaben im Bereich „Position“ zu ändern. Die grafischen Schaltflächen im Bereich „Position“ erlauben ein Ausrichten mehrerer Elemente an einem Referenzelement oder die Definition einer einheitlichen Breite oder Höhe. Dazu können mehrere Elemente in Verbindung mit der Umschalttaste ausgewählt werden. Als Referenz dient immer das zuletzt gewählte Element. Es ist auch möglich, Linien oder Bilder (z.B. Logos) einzufügen, zu kopieren oder zu löschen. Beim Einfügen öffnet ein Dialog, mit dem Sie das Bild auswählen können. Änderungen im Kopf- oder Fußbereich des Formats wirken sich auf das gesamte Layout-Set aus. Damit ist sichergestellt, dass alle Formate im Kopf- oder Fußbereich gleich aussehen, ohne sie alle einzeln anpassen zu müssen. Änderungen im Datenbereich des Formats beziehen sich dagegen nur auf das aktive Format. Die Positionen der Elemente im Datenbereich können nicht geändert werden. Da die Inhalte dieses Bereichs sich von Kostenplan zu Kostenplan unterscheiden, könnte das sonst zu unkontrollierbaren Auswirkungen kommen. Die entsprechenden Schaltflächen sind deshalb bei Markierungen im Datenbereich gegraut. Anschließend können Sie noch die Reihenfolge der Elemente ändern, was nur bei sich überlagernden Elementen wichtig ist, oder Elemente unsichtbar schalten. Schließlich können Sie das geänderte Format abspeichern oder auch über „Abbrechen“ alle Änderungen verwerfen. Baupreisindex Verwalten der Baupreisindexzahlen des Statistischen Bundesamtes in Wiesbaden. ABB. 98: STAMMDATEN - BAUPREISINDEX 100 Um die Daten der BKI Baukostendatenbank, auf einen aktuellen Zeitraum umzurechnen, wird der Baupreisindex des Statistischen Bundesamts in Wiesbaden verwendet. Die Daten in der BKI Baukostendatenbank sind auf einen einheitlichen Kostenstand umgerechnet worden. Bei BKI wird dazu die Indexreihe „Preisindizes für den Neubau von Wohngebäuden einschl. Umsatzsteuer“ verwendet. Diese Indexreihe mit dem Bezugsjahr 2005 = 100 wird mit BKI Kostenplaner mitgeliefert. Die neuesten Indexwerte finden Sie unter www.bki.de/baupreisindex. Sie werden vierteljährlich fortgeschrieben. Hier finden Sie auch weitere Informationen zum Umgang mit den Baupreisindizes Referenz Die Menüs ABB. 99: STAMMDATEN - BAUPREISINDEX - INDEXFORTSCHREIBUNG Unter dem Menüpunkt STAMMDATEN - BAUPREISINDEX, erscheint das Fenster „Baupreisindex“. Links sind alle Preisindizes aufgeführt, die in Ihrem BKI Kostenplaner vorhanden sind. Mit [Neu] können Sie einen neuen Wert einfügen, mit [Ändern] und [Löschen] den markierten Index verändern. Wenn Sie neu anlegen oder ändern, erscheint ein weiteres Fenster, in dem Sie den Indexwert eintragen. Mit dem Schaltfeld [Abbrechen], können Sie die Eingabe abbrechen ohne die Werte zu speichern. Mit [OK] speichern Sie Ihre Eingaben ab. Mit [Schließen] beenden Sie die Verwaltung der Baupreisindexzahlen. Datenbank Der Menüpunkt DATENBANK enthält alle Funktionen, die zur Pflege Ihrer eigenen Objekte in der Baukostendatenbank erforderlich sind. Die Funktion Datenbankpflege verschafft Ihnen einen Überblick über die eigenen Objekte in der Datenbank. Zur Erweiterung der Baukostendatenbank übernehmen Sie einen aktuellen Kostenplan (Projekt) mit Aktuellen Kostenplan Importieren als Vergleichsobjekt in die Datenbank auf. Aktuellen Kostenplan importieren Übernahme des aktuellen Kostenplans in die Baukostendatenbank des BKI Kostenplaners. Ihr Kostenplan ist eine Kostenfeststellung, wenn Sie ihn während des Planungsprozesses fortgeschrieben und am Schluss mit den abgerechneten Mengen und Kosten auf den letztgültigen Stand gebracht haben. Diese Daten übernehmen Sie dann in die Baukostendatenbank. Hinweis: Mit diesen Baukostendaten können Sie sich am Ausbau der bundesweiten BKI Baukostendatenbank beteiligen. Melden Sie sich bei BKI und erkundigen Sie sich nach den Bedingungen zur Veröffentlichung Ihrer Projekte in der BKI Baukostendatenbank! Mit A KTUELLEN KOSTENPLAN IMPORTIEREN öffnen Sie das Fenster „Objekt in Datenbank übernehmen“ 101 Referenz Die Menüs Das Fenster „Objekt in Datenbank übernehmen“ Wie bei allen BKI-Objekten üblich, muss Ihr Projekt vor Übernahme in die Datenbank eine Bezeichnung erhalten, die Sie bei „Objektbezeichnung“ eingeben. Später wird die Bezeichnung bei Datenbankrecherchen und beim Auswählen von Vergleichsobjekten angezeigt. Wählen Sie eine kurze, prägnante Bezeichnung. ABB. 100: STAMMDATEN - DATENBANKPFLEGE – IMPORT VORBEREITEN Im Fenster „Objekt in Datenbank übernehmen“ ordnen Sie im Auswahlfeld „Bauwerkszuordnung (BWZ)“ Ihr Objekt nach dem Bauwerkszuordnungskatalog des BKI zu. Mit einem Doppelklick auf eine Bauwerksart wird die nächste freie Nummer der gewählten BWZ-Gruppe vorgeschlagen. Bei „Objektnummer“ sehen Sie die Objektnummer Ihres Objektes in der BKI Baukostendatenbank. Mit [Abbrechen] können Sie die Übernahme abbrechen. Mit [Weiter] kommen Sie in das Fenster zur Einordnung Ihres Objektes in den Ast der Gebäudearten. Die Navigation erfolgt in Anlehnung an das Fenster „Suchen in der Baukostendatenbank“. Markieren Sie die Gebäudeart, der Sie Ihr Objekt zuordnen wollen. Mit [Weiter] gelangen Sie in ein weiteres Fenster, um das Objekt geographisch einzuordnen. Wählen Sie mit „Bundesland“ das Bundesland in dem das Objekt erstellt wurde. Im Feld „Kreis/Stadtkreis“ tragen Sie den Land- oder Stadtkreis ein. In „Planungsbeginn“, „Baubeginn“, „Hauptvergabe“ und „Bauende“ tragen Sie bitte die Zeiten im Format Monat.Jahr (MM.JJJJ) oder Quartal/Jahr (Q/JJJJ) ein. Dies ist für eine spätere Beurteilung der Objektpreise und für den Vergleich mit den BKI-Objekten von Bedeutung. „Hauptvergabe“ ist der Zeitpunkt, zu dem die Gewerke mit dem größten Kostenanteil vergeben wurden. Mit [Zurück] gehen Sie zu den vorangegangenen Fenstern, um noch Korrekturen vorzunehmen. Mit [Abbrechen] schließen Sie das Fenster, ohne dass das Objekt übernommen wird. Mit [OK] beenden Sie die Eingabe und veranlassen die Übernahme. 102 Bestätigen Sie die folgenden Meldungen mit [Ja], wenn der Kostenplan wirklich übernommen werden soll. Zuletzt erscheint die Meldung, dass das Objekt in die Baukostendatenbank übernommen wurde. Sie können nun Ihr Projekt bei der Auswahl von Vergleichsobjekten unter E IGENE OBJEKTE auswählen. Referenz Die Menüs ABB. 101: STAMMDATEN - DATENBANK - AKTUELLEN KOSTENPLAN ÜBERNEHMEN Datenbankpflege Wählen Sie im Menüpunkt STAMMDATEN die Funktion D ATENBANKPFLEGE, erscheint ein Fenster, das alle Objekte zeigt, die in Ihre BKI Baukostendatenbank importiert wurden. ABB. 102: STAMMDATEN - DATENBANK - DATENBANKPFLEGE Markieren Sie ein Objekt, können Sie dieses mit [Objekt Löschen] aus der Datenbank wieder entfernen. Nach der Aktivierung des Auswahlknopfs „verschieben“ können Sie das Objekt im Verzeichnis der Gebäudearten an eine andere Stelle verschieben. Mit Aktivierung des Auswahlknopfs „kopieren“ können Sie ein Duplikat im Bauwerkskatalog ablegen. 103 Referenz Die Menüs Haben Sie ein Objekt markiert und klicken auf das Register „Bilder“, ordnen Sie bei diesem Objekt Fotos und Zeichnungen zu. Es wird unterschieden nach „Start“ (erstes Foto), „Fotos“ und „Zeichnungen“. Diese müssen als JPEG-Dateien vorliegen. Die Dateien für „Gebäudekatalog“ müssen als BMP-Dateien vorliegen. Sie erscheinen später als Abbildung im Fenster „Suchen in der Datenbank“. Liegen von Ihrem Projekt PDF-Dateien vor, können diese unter „Objektkatalog importiert werden. Betätigen Sie die Schaltfläche [Hinzufügen], wird die gewählte Datei mit der korrekten Bezeichnung importiert. Mit der Schaltfläche [Löschen]“ entfernen Sie jederzeit Dateien wieder aus der Datenbank. BKI Objektliste Wählen Sie im Menüpunkt STAMMDATEN die Funktion BKI OBJEKTLISTE wird das aktuelle Verzeichnis der in BKI Kostenplaner 15 enthaltenen Objekte angezeigt. Fußzeile Eintragen der Fußzeile für Ausdrucke. Wählen Sie im Menü STAMMDATEN die Funktion FUSSZEILE. Nun tragen Sie den Text ein, der in der Fußzeile erscheinen soll. Mit [Abbrechen] schließen Sie das Fenster, ohne zu speichern; mit [OK] wird die Fußzeile gespeichert und steht für nachfolgende Ausdrucke zur Verfügung. Service Reorganisieren Sortierung für die Datenbestände neu erstellen. Diese Funktion hat die gleiche Aufgabe wie unter „Kostenplan – Service - Reorganisieren“ beschrieben. Hier werden die Stammdaten sortiert. Da die Baukostendatenbank sehr groß ist, kann dieser Prozess einige Zeit dauern. Sie werden über den Fortgang der Tätigkeit in der Infozeile informiert. Komprimieren Freigeben von nicht mehr benötigtem Platz auf der Festplatte. Diese Funktion hat die gleiche Aufgabe wie unter „Kostenplan – Service– Komprimieren“ beschrieben, nur dass hier die Stammdaten komprimiert werden. Da die Baukostendatenbank sehr groß ist, kann dieser Vorgang einige Zeit dauern. Sie werden über den Fortgang der Tätigkeit in der Infozeile informiert. Adobe Reader Manuell Sollten PDF-Dateien nicht automatisch mit dem Adobe Reader angezeigt werden, können Sie über diesen Menüpunkt das Programm über das Dateifenster aufrufen. Anschließend werden PDF-Dateien wieder automatisch aufgerufen. 8.5 Formulardesigner Der Formulardesigner gestattet die Erstellung eigener Formulare, die mit beliebigen Werten und Angaben aus dem Kostenplan generiert werden können. 104 Die Formulare sind unterschieden nach Allgemeinen Formularen und nach projektbezogenen Formularen. Allgemeine Formulare Die allgemeinen Formulare werden in einem vorgegebenen Verzeichnis abgelegt. Auf dieses besteht immer Zugriff. Dadurch kann man sich eine Auswahl von vorgefertigten Formularen gestalten, die für alle Projekte zur Verfügung stehen. Referenz Die Menüs Wählen Sie im Menü FORMULARDESIGNER die Funktion ALLGEMEINE F ORMULARE. Nun können Sie für die Druckausgabe Formulare wie Deckblätter, Formblätter, Projektbeschreibungen etc. anzufertigen. Dazu ist in den Formulardesigner eine Textverarbeitung mit Windows-üblichen Funktionen integriert. In die Formulare tragen Sie Platzhalter ein, die das Formular mit den Eingaben aus dem Kostenplan automatisch füllen. Die Platzhalter werden Ihnen im Programm über eine Baumstruktur angeboten und an beliebiger Stelle im Formulardesigner mit Klick der rechten Maustaste eingefügt. Das Gliederungssystem für die Platzhalter entspricht der Gliederung der Einträge in der Projektbeschreibung, der Kostengruppen und den Mengen DIN 277. Die Auswahl der Platzhalter erfolgt mit Rechtsklick auf den Platzhalternamen. Das Platzhalterkürzel wird an der aktuellen Cursorposition eingefügt. Die Platzhalter stehen in [...] eckigen Klammern. Die Liste der Platzhalter finden Sie im Kapitel 10, Anhang. Zur Kontrolle kann über die Schaltfläche [Umschalten zwischen Platzhaltern und eingetragenen Inhalten] der Platzhalter gegen seinen Eintrag ausgetauscht werden. Damit kann eine Voransicht des ausgefüllten Formulars erzeugt werden. Haben Sie die Eingabe beendet, betätigen Sie die Schaltfläche [Speichern], um das Formular abzulegen. Geben Sie Ihrem Formular im folgenden Fenster einen Namen und betätigen Sie wieder die Schaltfläche [Speichern]. Das Formular steht Ihnen ab jetzt im Druckmenü unter „Vorlagen Büro“ zur Auswahl zur Verfügung. Projektbezogene Formulare Projektformulare werden für Beschreibungen verwendet, die speziell für ein bestimmtes Projekt oder einen einzelnen Kostenplan gefertigt wurden. Diese kostenplanspezifischen Formulare werden automatisch zusammen mit dem Kostenplan abgespeichert. Sie werden im Formulardesigner im Untermenü „Formulare zu /(Dateiname) bearbeitet. Das Fenster Formulardesigner kann mehrfach geöffnet werden. Damit ist es möglich, Inhalte aus „Allgemeine Formulare“ mit Hilfe der Windows-Funktionen Strg+C und Strg+V ganz oder teilweise in „Projektbezogene Formulare“ zu kopieren. Haben Sie die Eingabe beendet, betätigen Sie die Schaltfläche [Speichern], um das Formular abzulegen. Geben Sie Ihrem Formular im folgenden Fenster einen Namen und betätigen Sie wieder die Schaltfläche [Speichern]. Das Formular steht Ihnen ab jetzt im Druckmenü unter „Vorlagen Kostenplan“ zur Auswahl zur Verfügung. Beachten Sie aber, dass das Formular dann auf den anderen Kostenplan gegebenenfalls angepasst werden muss. Die ausgefüllten Formulare lesen Sie über das Menü DATEI – S PEICHERN UNTER als RTF-Dateien zur Weiterverarbeitung in anderen Textverarbeitungsprogrammen aus. 105 Referenz Die Menüs 8.6 Ansicht Anzeige Untergruppen Hier entschieden Sie, ob die Untergruppen im Kostenplan (Bauteil, Ausführungsarten und Positionen) ein- oder ausgeblendet werden. Anzeige Modus Als Alternative zur hierarchischen Anzeige des Kostenplans schalten Sie hier in eine Listendarstellung um. Die hierarchische Anzeige bewirkt, dass immer nur die aktuelle Kostengruppe, die benachbarten und die unmittelbar darüberliegenden Kostengruppen angezeigt werden. Diese Darstellungsart ist daher immer sehr kompakt. In der Listendarstellung kann differenziert angegeben werden welche Kostengruppen eingeblendet oder ausgeblendet werden sollen. Die Listendarstellung kann sehr umfangreich werden. Die Listendarstellung ist besonders in Verbindung mit der Exportfunktion nützlich, da damit ermöglicht wird mehr, als die gerade in Bearbeitung befindliche Kostengruppe zu exportieren. Einige vordefinierte Listendarstellungen werden mitgeliefert. Anzeige runden Mit dieser Option schalten Sie die Bildschirmanzeige der Kostengruppen von exakt auf gerundet. Sie können damit feststellen, wie sich Ihre Rundungseinstellungen (Menü KOSTENPLAN E INSTELLUNGEN) auf Ihre Zahlen auswirken. Spalten einstellen... Hier kann festgelegt werden welche Spalten angezeigt werden und welche ausgeblendet werden. Ein Doppelklick aktiviert oder deaktiviert die entsprechenden Spalten. Durch Ziehen mit gedrückter Maustaste auf den grauen Kästchen kann die Reihenfolge verändert werden. Die Funktion SPALTEN EINSTELLEN... kann für mehrere Programmfenster verwendet werden. Die Funktion bezieht sich immer auf das aktuell aktivierte Fenster. Die Funktion ANSICHTEN... im Menü FENSTER speichert auch die Einstellungen der Spalten. Anzeige Vergleichswerte (Soll-Ist-Vergleich) Haben Sie weitere Kostenpläne im Hintergrund geöffnet, lassen sich die Differenzen zum aktuellen Kostenplan einblenden. Wählen Sie dazu den zu vergleichenden Kostenplan aus dem Untermenü aus. Haben Sie einen Kostenplan gewählt, stellen Sie ein, ob die Werte absolut oder als %-Wert angezeigt werden sollen. Die Werte werden bei einem Ausdruck mit geöffnetem Vergleichskostenplan in der gewählten Anzeige mit ausgedruckt. Anzeige %-Anteile Sie blenden mit diesem Menüaufruf eine zusätzliche Spalte im Kostenplan ein, in der der %-Anteil der Kostengruppe angezeigt wird. Als Bezugsgröße sind die übergeordnete Kostengruppe oder die Kosten des Bauwerks (KG 300 und 400 - % an 3+4) einstellbar. Diese Werte werden auch für die Vergleichsobjekte ermittelt und im Fenster „Datenbankabfrage“ angezeigt. Nach einer Simulation wird die Spalte automatisch eingeblendet. 106 Anzeige MwSt. Sie blenden mit diesem Menü eine zusätzliche Spalte im Kostenplan ein- und aus, in der der Mehrwertsteuersatz angezeigt wird. Geben Sie einen von der Grundeinstellung abweichenden Mehrwertsteuersatz an, wird dieser auf die nachfolgenden Ebenen übernommen. In der Kostenzusammenstellung werden die eingegebenen Steuersätze ausgewiesen. Sie können den Kostengruppen auch unterschiedliche Mehrwertsteuersätze zuweisen. 8.7 Referenz Die Menüs Fenster Mit Hilfe des Menüs FENSTER können Sie die Fensteransichten des BKI Kostenplaner an Ihre Bedürfnisse und Arbeitsweise anpassen. Fenster Kostenplan anordnen Die offenen Fenster des Kostenplans werden bildschirmfüllend angeordnet. Alle Fenster zeigen Sollten nicht alle Fenster des Kostenplans angezeigt werden, können Sie mit dem Aufruf dieser Menüzeile alle vier Fenster des Kostenplans öffnen und anordnen. Sie erreichen die Aktion auch mit der Schaltfläche [Alle Fenster zeigen]. Fenstergruppe Kostenplan Möchten Sie konzentriert an Ihrem Kostenplan arbeiten und benötigen im Moment keine Informationen aus der BKI Baukostendatenbank, blenden Sie mit dem Aufruf dieses Menüs die Datenbankfenster aus. Mit der Schaltfläche [Fenstergruppe Kostenplan] erzielen Sie ebenfalls diese Anordnung. Betätigen Sie die Schaltfläche ein zweites Mal, werden die Fenster auf die gesamte Bildschirmhöhe vergrößert. Fenstergruppe Datenbank Möchten Sie an Ihrem Kostenplan konzentriert nur mit Kosten und Kostenkennwerten arbeiten, blenden Sie mit dem Aufruf dieses Menüs die Beschreibungsfenster aus. Mit der Schaltfläche [Fenstergruppe Datenbank] erzielen Sie ebenfalls diese Anordnung. Betätigen Sie die Schaltfläche ein zweites Mal, werden die Fenster auf die gesamte Bildschirmbreite vergrößert. Fenster Projektdaten Dieser Menüaufruf öffnet das Fenster „Projektdaten“ zur Eingabe von Beschreibungen der Kostengruppen, zur Aufteilung der Kosten nach Leistungsbereichen, für Berechnungen numerischer Eingabefelder und zur Einsicht der protokollierten Änderungen des Kostenplans. Fenster BKI Datenbank Dieser Menüaufruf öffnet das Fenster „Datenbankabfrage“ und zeigt die numerischen Werte der gewählten Vergleichsobjekte der Baukostendatenbank. 107 Referenz Die Menüs Fenster Objektinformation Dieser Menüaufruf öffnet das Fenster „Info zum Objekt“. In diesem Fenster können Sie wählen, ob Sie Beschreibung, Bilder und/oder Zeichnungen, Planungskennzahlen und Leistungsbeschreibungen sehen möchten. Ansichten Mit diesem Menüaufruf öffnen Sie einen Dialog zur Speicherung eigener Ansichten. Haben Sie während Ihrer Arbeit festgestellt, dass eine bestimmte Art der Fensteranordnung Ihrer Arbeitsweise am besten entspricht, speichern Sie diese Anordnung unter einer frei definierbaren Bezeichnung und rufen Sie wieder auf. Ordnen Sie dazu die gewünschten Fenster an und gehen unter Menü FENSTER auf A NSICHTEN. Vergeben Sie Ihrer Fensteranordnung einen Namen und speichern. Sie können zum Aufruf auch die Auswahlliste oben rechts im Fenster „Kostenplan“ benutzen. Später können Sie über die Kurzwahl im Kostenplanfenster einen geöffneten Kostenplan wie abgespeichert anordnen. Oder Sie gehen über Menü FENSTER - ANSICHTEN auf das Verwaltungsfenster und wählen sich die gewünschte Ansicht mit Doppelklick oder der Schaltfläche [Aktivieren]. Mit den Ansichten werden auch Einstellungen zum Fensterinhalt abgespeichert. So werden die geöffneten Spalten inkl. der Reihenfolge und der Spaltenbreite festgehalten. BKI liefert einige vordefinierte Ansichten mit. Ansichten sind auch sehr nützlich, um in Verbindung mit der Export-Funktion gleichartige Exportdateien erzeugen zu können. 8.8 Extras Backup-Verwaltung Während der Arbeit mit BKI Kostenplaner werden in regelmäßigen Abständen automatische Sicherheitskopien (Backups) Ihres Kostenplanes abgelegt. Sie greifen so auf ältere Planungsstände zurück. Wählen Sie EXTRAS - BACKUP-VERWALTUNG, dann öffnet sich das Fenster „Verwaltung von Datensicherungen“. Im oberen Teil sehen Sie eine Liste der bearbeiteten Projekte, von denen eine Datensicherung abgelegt wurde. Markieren Sie ein Projekt werden im unteren Fenster die Datensicherungen mit Uhrzeit und Datum angezeigt. Betätigen Sie die Schaltfläche [Öffnen] und geben Sie das Verzeichnis an in dem die Datensicherung abgelegt werden soll. Danach bearbeiten Sie den Kostenplan normal weiter. Mit der Schaltfläche [Löschen] entfernen Sie eine Datensicherung von der Festplatte. Sie kann dann nicht mehr wiederhergestellt werden. Die Schaltfläche [Schließen] schließt das Fenster „Verwaltung von Datensicherungen“. Hinweis: Auch wenn Sie Kostenpläne gelöscht haben, stehen die Backups dieser Pläne weiterhin zur Verfügung. 108 Referenz Die Menüs ABB. 103: EXTRAS – VERWALTUNG VON DATENSICHERUNGEN Verwaltung von Systemeinstellungen Wählen Sie EXTRAS - VERWALTUNG VON SYSTEMEINSTELLUNGEN, öffnet sich das Fenster „Verwaltung von Systemeinstellungen“. Im Tree wählen Sie zwischen der „Benutzereinstellungen“ und „Systemeinstellungen“. Bei „Benutzereinstellungen“ wählen Sie auf der linken Seite des Fensters Eigenschaften von Farbkennzeichnungen am Arbeitsplatz, zu denen Sie dann auf der rechten Seite Einstellungen vornehmen können. ABB. 104: EXTRAS - VERWALTUNG VON SYSTEMEINSTELLUNGEN - BENUTZEREINSTELLUNGEN 109 Referenz Die Menüs Unter „Systemeinstellungen“ wählen Sie auf der linken Seite des Fensters Eigenschaften, zu denen Sie dann auf der rechten Seite Einstellungen vornehmen können. Bei Bedarf stellen Sie vom Standard abweichende Pfade zu den verschiedenen Verzeichnissen ein. Die Farbeinstellungen können hier zentral voreingestellt werden. ABB. 105: EXTRAS - VERWALTUNG VON SYSTEMEINSTELLUNGEN - SYSTEMEINSTELLUNGEN 8.9 Hilfe Hilfe Mit diesem Menüpunkt rufen Sie die kontextsensitive Hilfe auf. Mit der Schaltfläche [Hilfe] erzielen Sie ebenfalls diese Aktion. Erste Schritte Mit diesem Menüpunkt rufen Sie die „Ersten Schritte“ in der kontextsensitiven Hilfe auf. Handbuch Mit diesem Menüpunkt rufen das elektronische Handbuch (PDF-Datei) auf. Es wird Ihnen mit Hilfe des Programms Adobe Reader angezeigt. Bildkommentar Mit diesem Menüpunkt rufen den BKI Bildkommentar auf. Mit der Schaltfläche [Bildkommentar] öffnen Sie ebenfalls diese Dateien. Info Unter diesem Menüpunkt schauen Sie nach, mit welcher Version des BKI Kostenplaners Sie arbeiten. Außerdem finden Sie hier noch mal die Kontaktmöglichkeiten zur Hotline. Bestellung Während des Testzeitraumes aktivieren Sie mit Hilfe dieser Maske einen Bestellschein, den Sie an das BKI faxen oder mailen können. Bitte halten Sie Ihre Kundenummer bereit, damit diese in die Bestellung eingefügt werden kann. 110 Freischaltung Wenn Sie von BKI Ihre rechnerspezifische Anwendernummer erhalten haben, gehen Sie auf „Freischaltung“. Bitte halten Sie Ihre Kundenummer bereit, damit Sie diese in das Fenster zu Freischaltung einfügen können. Referenz Die Menüs Internet Baupreisindex Wählen Sie HILFE - INTERNET BAUPREISINDEX, sofern Ihr Rechner Internetanschluss hat, öffnet sich die Homepage des BKI mit der Seite Baupreisindex. Dort prüfen Sie, ob ein neuer Baupreisindex veröffentlicht wurde, den Sie unter STAMMDATEN – BAUPREISINDEX nachtragen. Internet Update Möchten Sie nach einem Internetupdate suchen, gehen Sie unter START – P ROGRAMME – BKI – I NTERNETUPDATE. Sie stellen unter UPDATE - KONFIGURIEREN das Intervall ein, nach dem automatisch bei Programmstart nach neuen Updates sucht. Während des Internet-Updates werden keinerlei persönliche Daten von Ihrem Rechner an den BKI-Server gesendet. Internet Seminare Wählen Sie HILFE - INTERNET SEMINARE, sofern Ihr Rechner Internetanschluss hat, öffnet sich die Homepage des BKI mit der Seite Seminare. Hier finden Sie Hinweise auf Veranstaltungen, die vom BKI bundesweit angeboten werden. Internet BKI Wählen Sie HILFE - INTERNET BKI, sofern Ihr Rechner Internetanschluss hat, öffnet sich die Homepage des BKI mit der Startseite. Hier können Sie sich über die aktuellen Angebote des BKI informieren. 111 Referenz Zusatzmodul BKI Baupreise 9 Zusatzmodul BKI Baupreise 2012/2013 9.1 Installation Mit der Installation des BKI Kostenplaner 15 haben Sie auch die Testversion zum Erweiterungsmodul BKI Baupreise 2012/2013 installiert. Sie haben 28 Tage Zeit, dieses Programm-Modul kostenlos zu testen, unabhängig davon, ob Sie die Basis- oder Komplettversion bestellt haben. Um das Modul dauerhaft nutzen zu können, müssen Sie es zusätzlich freischalten lassen. Betätigen Sie dazu die Schaltfläche [Freischaltung] und teilen BKI mit dem Bestellformular Ihre Anwendernummer mit. Sie erhalten dann umgehend die gewünschte Freischaltnummer. BKI hat für die meisten Leistungsbereiche produktneutrale Positionsmustertexte verfasst. Die Mustertexte wurden auf der Grundlage der zahlreichen Positionstexte der BKI Baudatenbank verfasst. Die Fachautoren haben die relevanten Textteile zusammengetragen und einen einheitlichen praxistauglichen Ausschreibungstext daraus gebildet. Viele Mustertexte wurden darüber hinaus von Fachverbänden der Bauberufe geprüft. Vom Anwender zu berücksichtigen ist auch, dass vielfach noch zusätzliche Hinweise in Vorbemerkungen oder ZTV (Zusätzlichen Technischen Vergabebestimmungen) gegeben werden, die hier nicht abgedruckt wurden. Die BKI-Muster- und Beispieltexte lassen sich während der Testphase des Programms zwar ansehen, aber nicht in den Kostenplan übernehmen und damit auch nicht exportieren. Die Positionstexte des Moduls BKI Baupreise mit AVA-Schnittstelle wurden nicht von BKI verfasst. Die Positionstexte stellen eine Auswahl aus der Ausschreibungspraxis in deutschen Planungsbüros dar. Eine Überarbeitung der Positionen fand lediglich im Hinblick auf eine verbesserte Brauchbarkeit in einer Textsammlung statt. So wurden die häufig angeführten Anfragen nach dem angebotenen Material oder dem Produktnamen entfernt. In Fällen, bei denen der Sinn des Textes oder die Höhe des Preises ohne Nennung des Produktes nicht mehr plausibel erschien, wurde auf diese Neutralisierung verzichtet. Die Überprüfung auf Vollständigkeit und die Übereinstimmung mit den Regeln der VOB, den DIN-Normen, Herstellervorschriften liegt beim Anwender. 112 Die Auswahl der Positionen und deren Nutzung fallen ausschließlich in den Verantwortungsbereich des Nutzers. Für etwaige Fehler, Irrtümer usw. kann der Herausgeber keine Verantwortung übernehmen. Des Weiteren sind die Allgemeinen Geschäftsbedingungen des BKI zu beachten, auf die bei der Programminstallation verwiesen wird. Referenz Zusatzmodul BKI Baupreise ABB. 106: STARTBILDSCHIRM 113 Referenz Zusatzmodul BKI Baupreise 9.2 Programmstart Mit der Schaltfläche [Öffnen] haben Sie Zugriff auf den markierten Kostenplan zur weiteren Bearbeitung. Sie können das Modul Baupreise und die enthaltenen Positionen in jedem beliebigen Kostenplan verwenden. Sofern Sie eine Gliederung nach Leistungsbereichen bevorzugen, muss das jedoch beim Anlegen des Kostenplans angegeben werden. In diesem Kostenplan stehen Ihnen dann nur die Positionen, aber keine Vergleichsobjekte, zur Übernahme in den Kostenplan zur Verfügung. Die nachträgliche Änderung der Gliederungsstruktur ist nicht möglich. Es erscheinen die vier Fenster des BKI Kostenplaner mit dem Sie Ihre Kostenermittlungen bearbeiten, wenn Sie die Gliederungsstruktur Leistungsbereiche gewählt haben. Ein Ausdruck des Kostenplans nach Leistungsbereichen ist nicht möglich. ABB. 107: KOSTENPLAN IN LB-STRUKTUR 114 9.3 Positionsauswahl Sie möchten einen Kostenplan nach den Kostengruppen der DIN 276 mit ausgewählten Positionsbeschreibungen aus der BKI Baukostendatenbank ergänzen. Referenz Zusatzmodul BKI Baupreise Legen Sie zu diesem Zweck mit DATEI SPEICHERN UNTER... eine Kopie des zu bearbeitenden Kostenplans an. Im Fenster Datenbankabfrage schalten Sie dann über die Auswahlliste von KOSTENGRUPPEN auf POSITIONEN. ABB. 108: DATENBANKABFRAGE UMSTELLEN Nach dem Umschalten auf POSITIONEN erhalten Sie die Liste der Leistungsbereiche. ABB. 109: AUSWAHL LEISTUNGSBEREICH Klicken Sie auf den gewünschten Leistungsbereich, werden zunächst die Positionen mit Mustertexten angezeigt. Im Fenster Detailinformationen werden außer den Mustertext die Einheitspreise der Positionen angezeigt. Es werden der Mittelwert, die Von- Bis-Preise und die Min- und Max-Preise der statistisch ausgewerteten Positionen ausgeben. Wurden die Mustertexte von Bau-Fachverbänden überprüft, finden Sie einen entsprechenden Hinweis auf dem unteren Fensterrand. 115 Referenz Zusatzmodul BKI Baupreise Zusätzlich steht Ihnen ein Suchmodus zur Verfügung. Betätigen Sie die Schaltflä[Suchen in der Datenbank], öffnet sich das Suchfenster für Positionen. che ABB. 110: SUCHEN MUSTERPOSITIONE Erfolgt der Aufruf der Suchmaske von einer Musterposition aus, werden Ihnen bei der Suche auch nur Musterpositionen angezeigt. Zusätzlich zu den Stichworten ist eine Suche nach Positionsnummern möglich. Die Musterpositionen der Bücher BKI Baukosten Teil 3 und BKI Konstruktionsdetails K3 sind mit Nummern versehen. Mit der Eingabe dieser Nummer können Sie gezielt im Kostenplaner auf die gewünschte Musterposition zugreifen. ABB. 111: LEISTUNGSBEREICH MIT MUSTERTEXT Möchten Sie Zugriff auf Positionen mit Beispieltexten haben, aktivieren Sie mit Hilfe der Navigationsspalte die Beispieltexte. Hier werden Ihnen die Beispieltexte der Positionen angezeigt, die von BKI überarbeitet und in den Büchern veröffentlicht wurden. Im Fenster Detailinformation wird die Position mit der dokumentierten Menge, Einheit, EP und GP sowie dem Langtext angezeigt. Erfolgt der Suchaufruf von einer Beispielposition, ist nur die Suche nach Stichworten möglich. 116 Referenz Zusatzmodul BKI Baupreise ABB. 112: AUSWAHL LEISTRUNGSBEREICH MIT BEISPIELTEXT Stellen Sie die Datenbankfrage um auf „redaktionell überarbeitet (zur aktuellen KG)“ werden Ihnen alle redaktionell überarbeiteten Positionen zur Auswahl gestellt, die von BKI verschlagwortet und textlich überarbeitet, aber noch nicht in Büchern veröffentlicht wurden. Im Fenster Detailinformation wird die Position mit der dokumentierten Menge, Einheit, EP und GP sowie dem Langtext angezeigt. Haben Sie einen Kostenplan mit Gliederung nach Leistungsbereichen, werden Ihnen alle Positionen angezeigt, ansonsten nur die zur Kostengruppe passenden. Auch hier ist eine Suche nach Stichworten möglich. Sie erfolgt aber in diesem Fall ausschließlich in der Liste der redaktionell überarbeiteten Positionen. ABB. 113: AUSWAHL ZUR AKTUELLEN KOSTENGRUPPE Entsprechen die Positionsbeschreibung und der Positionspreis Ihren Vorstellungen, übernehmen Sie die Kurzbeschreibung der Position und den Baupreis durch einen Doppelklick als Untergruppe in Ihren Kostenplan. ABB. 114: POSITIONEN IM KOSTENPLAN 117 Referenz Zusatzmodul BKI Baupreise Im Kostenplan werden die gewählten Positionen mit Kurzbeschreibung und Kostenkennwert (KKW) angezeigt. Die Langbeschreibung können Sie als Grundlage für Ihren eigenen Positionstext durch Kopieren in das Feld Langtext übertragen. Mit der Auswahlliste im Fenster Detailinformationen aktivieren Sie „Langtext automatisch übernehmen“. Tragen Sie die von Ihnen geplanten Mengen bei den Positionen im Kostenplan ein. ABB. 115: POSITIONEN MIT MENGEN Haben Sie Ihre Mengen eingegeben, werden in der Spalte Kosten eventual (¤) die Gesamtkosten der Position angegeben. Erst wenn Sie sicher sind, dass Sie alle Positionskosten zu einer Kostengruppe oder Untergruppe in Ihren Kostenplan übernehmen wollen, betätigen Sie die Schaltfläche . Die Kosten der Position werden nun in die Spalte Kosten KG (¤) für den aktuellen Kostenplan übernommen und zu den Kosten der Kostengruppen aufaddiert. ABB. 116: POSITIONEN MIT KOSTEN Bevor Sie die Positionsbeschreibungen mit Mengen, Baupreisen und DIN-Zuordnung in Ihre AVA übernehmen, müssen Sie die Langtexte gegebenenfalls auf Angaben Normen, Vorschriften, Projektvorgaben u.ä. anpassen und überarbeiten. 118 BKI Kostenpl 11 Zusatzmodul.fm Seite 119 Montag, 5. November 2012 2:36 14 Haben Sie einen Kostenplan mit der Gliederung LEISTUNGSBEREICHE angelegt, können Sie bei jedem Leistungsbereich mit Hilfe der der Funktion „Untergruppen anlegen“ eine weitere Unterteilung vornehmen. So differenzieren Sie, wenn Sie bei einem Leistungsbereich z.B. verschiedene Firmen beauftragen wollen oder die Leistung in Untertitel unterteilt werden soll. Referenz Zusatzmodul BKI Baupreise ABB. 117: LB-KOSTENPLAN MIT POSITIONEN Haben Sie alle gewünschten Positionen übernommen und die geplanten Mengen eingetragen, exportieren Sie nun die Positionen im GAEB-Format (DA 82 / 1990). Klicken Sie im Menü DATEI die Schaltfläche [Export – GAEB]. ABB. 118: EXPORT NACH GAEB 119 Referenz Zusatzmodul BKI Baupreise Das Programm exportiert nun alle im Kostenplan enthaltenen Positionen im GAEB-Format in das von Ihnen gewählte Verzeichnis. Für jeden Leistungsbereich wird auf Wunsch eine eigene Datei mit den ausgewählten Positionen erstellt. ABB. 119: GAEB-DATEI Diese GAEB-Dateien können Sie nun mit Ihrem AVA-Programm über die Importschnittstelle einlesen und dort weiter verarbeiten. Einige Software-Häuser können zur Datenübernahme auch die XML-Datei einlesen, die BKI alternativ zum Datenexport anbietet. 120 9.4 Alternative Positionsauswahl Möchten Sie ausgeführte Konstruktionen einzelner Objekte einschließlich deren Zusammensetzung übernehmen, dann schalten Sie das Fenster Datenbankabfrage auf Ausführungsarten. Es werden Ihnen nun die Ausführungsarten zur aktiven Kostengruppe angezeigt. Referenz Zusatzmodul BKI Baupreise ABB. 120: AUSWAHL AUSFÜHRUNGSARTEN Den Ausführungsarten der angezeigten Objekte sind jeweils die Positionen aus der Objektdokumentation hinterlegt. Um nachzulesen, welche Positionen bei einer Ausführungsart eines bestimmten Objektes dokumentiert wurden, schalten Sie bei INFO ZUM OBJEKT um auf Leistungsbeschreibung. Hinweis: Bitte beachten Sie, dass Ihnen bei der alternativen Positionsauswahl auch Positionen angezeigt werden, die von BKI nicht redaktionell überarbeitet wurden und die nur Kurztext enthalten, soweit er zur Beschreibung der Kostengruppen erforderlich war. ABB. 121: POSITIONEN ZUR AUSFÜHRUNGSART Diese, zur Ausführungsart gehörenden Positionen, können Sie nun komplett, mit einem Doppelklick auf die aktive Objektnummer im Datenbankfenster, übernehmen. 121 BKI Kostenpl 11 Zusatzmodul.fm Seite 122 Montag, 5. November 2012 2:38 14 Referenz Zusatzmodul BKI Baupreise Nach einem Doppelklick auf ein Objekt unterhalb der Liste der Ausführungsarten wird die gewählte Ausführungsart mit Beschreibung zusammen mit den dokumentierten Positionen des gewählten Objekts übernommen. Die Positionen der Ausführungsart eines Objekts sehen Sie im Fenster „Info zum Objekt“. Die weitere Vorgehensweise gleicht der bei der Übernahme einzelner Positionen. ABB. 122: AUSFÜHRUNGSART MIT POSITIONEN IM KOSTENPLAN Sobald Sie Ihre Mengen eingegeben haben, werden in der Spalte „Kosten eventual (¤)“ die Gesamtkosten der Position angegeben. Erst wenn Sie sicher sind, dass Sie alle Positionskosten zu einer Kostengruppe oder Ausführungsart in Ihren Kostenplan übernehmen wollen, betätigen Sie die Schaltfläche . Die Kosten der Position und der Ausführungsart werden nun in die Spalte „Kosten (¤)“ für den aktuellen Kostenplan übernommen. ABB. 123: AUSFÜHRUNGSART MIT POSITIONEN UND KOSTEN IM KOSTENPLAN Haben Sie alle gewünschten Positionen übernommen und die geplanten Mengen eingetragen, exportieren Sie nun die Positionen im GAEB-Format (DA 82 / 1990). Klicken Sie im Menü DATEI die Schaltfläche [Export – Positionen – GAEB]. Einen Kostenplan mit Positionen drucken Sie mit dem Format BKI Übersicht nach Kostengruppen. 122 Anhang Begriffe und Steuerelemente Anhang Platzhalter für Formulardesigner Lizenzbedingungen für Software und BKI Baukostendaten Impressum Allgemeine Geschäftsbedingungen BKI 123 Anhang Platzhalter für Formulardesigner Platzhalter für Formulardesigner In die Formulare, die mit dem Formulardesigner eingerichtet werden, können Platzhalter eingetragen werden, die das Formular mit den Eingaben aus dem Kostenplan automatisch ausfüllen. Die Übernahme der Platzhalter im Formulardesigner erfolgt mit der rechten Maustaste. 124 Eintrag Grundlagen der Kostenermittlung / Notiz Planungsbüro Anrede Vorname Name Titel Firma/Büro Straße, Nr. PLZ Ort Telefon Fax Mobil E-Mail Abteilung Bearbeiter Bauherr Anrede Vorname Name Titel Firma/Büro Straße, Nr. PLZ Ort Telefon Fax Mobil E-Mail Abteilung Bearbeiter Projekt Projektnummer Projektbezeichnung Projektbeschreibung Adresse des Projekts Straße, Nr. PLZ Ort Telefon Fax Mobil Platzhalter [NOTIZ] [PB] [PB1] [PB2] [PB3] [PB4] [PB5] [PB6] [PB7] [PB8] [PB9] [PB10] [PB11] [PB12] [PB13] [PB14] [BH] [BH1] [BH2] [BH3] [BH4] [BH5] [BH6] [BH7] [BH8] [BH9] [BH10] [BH11] [BH12] [BH13] [BH14] [Pr] [PrNr] [PrBz] [PrBs] [PrAd] [Pr6] [Pr7] [Pr8] [Pr9] [Pr10] [Pr11] Eintrag E-Mail Abteilung Bearbeiter Gemarkung Flurstück-Nummer Landkreis / Stadtkreis Konstruktionsart Sonstiges Nutzung Allgemein Untergeschoss(e) Erdgeschoss(e) Obergeschoss(e) Dachgeschoss(e) Kosteneinflüsse Grundstück - Bodenklasse Grundstück - Neigung Grundstück - Bauraum Grundstück - Lage Grundstück - Sonstiges Konjunktur Region Standard Platzhalter [Pr12] [Pr13] [Pr14] [PrGM] [PrFlst] [PrLS] [PrKA] [PrSo] [Nu] [NuAl] [NuUG] [NuEG] [NuOG] [NuDG] [Ke] [KeBK] Projektbeteiligte Baugrundgutachten Anrede Vorname Name Titel Firma/Büro Straße, Nr. PLZ Ort Telefon Fax Mobil E-Mail Abteilung Bearbeiter Vermessung Anrede Vorname [PB] [BG] [BG1] [BG2] [BG3] [BG4] [BG5] [BG6] [BG7] [BG8] [BG9] [BG10] [BG11] [BG12] [BG13] [BG14] [VM] [VM1] [VM2] [KeNg] [KeBR] [KeLa] [KeSo] [KeKo] [KeRe] [KeSt] Eintrag Name Titel Firma/Büro Straße, Nr. PLZ Ort Telefon Fax Mobil E-Mail Abteilung Bearbeiter Tragwerksplanung Anrede Vorname Name Titel Firma/Büro Straße, Nr. PLZ Ort Telefon Fax Mobil E-Mail Abteilung Bearbeiter Bauphysik Anrede Vorname Name Titel Firma/Büro Straße, Nr. PLZ Ort Telefon Fax Mobil E-Mail Abteilung Bearbeiter Freianlagenplanung Anrede Vorname Name Titel Firma/Büro Straße, Nr. PLZ Ort Telefon Platzhalter [VM3] [VM4] [VM5] [VM6] [VM7] [VM8] [VM9] [VM10] [VM11] [VM12] [VM13] [VM14]] [TW]] [TW1]] [TW2]] [TW3]] [TW4]] [TW5] [TW6] [TW7] [TW8] [TW9] [TW10] [TW11] [TW12] [TW13] [TW14] [BP] [BP1] [BP2] [BP3] [BP4] [BP5] [BP6] [BP7] [BP8] [BP9] [BP10] [BP11] [BP12] [BP13] [BP14] [FA] [FA1] [FA2] [FA3] [FA4] [FA5] [FA6] [FA7] [FA8] [FA9] Eintrag Fax Mobil E-Mail Abteilung Bearbeiter Heizung Sanitär Fachplaner Anrede Vorname Name Titel Firma/Büro Straße, Nr. PLZ Ort Telefon Fax Mobil E-Mail Abteilung Bearbeiter Elektro Fachplaner Anrede Vorname Name Titel Firma/Büro Straße, Nr. PLZ Ort Telefon Fax Mobil E-Mail Abteilung Bearbeiter Baubehörde Anrede Vorname Name Titel Firma/Büro Straße, Nr. PLZ Ort Telefon Fax Mobil E-Mail Abteilung Bearbeiter Grundstück Platzhalter [FA10] [FA11] [FA12] [FA13] [FA14] [HS] [HS1] [HS2] [HS3] [HS4] [HS5] [HS6] [HS7] [HS8] [HS9] [HS10] [HS11] [HS12] [HS13] [HS14] [EP] [EP1] [EP2] [EP3] [EP4] [EP5] [EP6] [EP7] [EP8] [EP9] [EP10] [EP11] [EP12] [EP13] [EP14] [BB] [BB1] [BB2] [BB3] [BB4] [BB5] [BB6] [BB7] [BB8] [BB9] [BB10] [BB11] [BB12] [BB13] [BB14] [KeGS] Anhang Platzhalter für Formulardesigner 125 Stichwortverzeichnis Stichwortverzeichnis A Abbrechen 40 Abbruchmaßnahmen 40 Adobe Reader Manuell 104 Allgemeine Projektbeschreibung 25 Anwendernummer 5 Ausführungsarten 43 automatisch zuordnen 36 AVA Schnittstelle 6 B Backup-Verwaltung 108 Basisversion 6 Baukosten-Simulation 27 Baumaßnahmen 68 Baupreisindex 9, 14, 100 Bearbeiten von Formaten 94 Beispieltexte 116 Bilder 24 Bildkommentar 51 Bildkommentar zur DIN 276 9 Bis-Wert 23 BKI Baupreise 2012/2013 112 Bruttoeinstellung 17 Bundesdurchschnitt 19 D Datenbankabfrage 50 Datenbankpflege 103 Deinstallation 4 DIN 276 14 DIN 277 91 DIN 277 kurz 26 DIN 277 lang 26 Druckausgabe 26, 88 Drucken 26 E Einführungsvideo 9 Eingabe-Ebene 53 Einheit 52 Einstellung 86 Einstellungen 7 Einzelplatznutzung 6 Excel 9 Expertenversion 6, 88 Export 9 Export – GAEB 119 126 F Formate 26, 94 Formulardesigner 14, 51, 104 Freianlagenversion 6 Freischaltnummer 4 Freischaltung 5 G GAEB-Format 119 Gebäudeelement-Methode 15 Grobe-Kennwert-Methode 15 Grobelement-Methode 15 H Herstellen 40 Hotline 7 I Indexstand 17 Info zum Objekt 50 Installation 3 Instandsetzungsmaßnahmen 40 Internet-Update 4 K Komplettversion 6 Komprimieren 93 kontextsensitive Hilfe 26 Kostenplan 50 Kostenplan anlegen 16 Kundennummer 5 Kurztext 57 L Langtext 22, 57 Layout 98 Layoutdatei 95 Layout-Editor 9 LB-Vergleich 50 Leistungsbereiche 14, 57, 61 Listen 26, 96 Lizenzen 6 Löschen 81 M Masterkostenplan 14, 51, 70 Mengen DIN 277 25 Min-Mittel-Max 89 Mittel-Wert 23 Modul Baupreise 9 Mustertexte 9, 112 KP-BUCHMIX.fm Seite 127 Montag, 5. November 2012 3:16 15 N Navigationsspalte 42 Nettoeinstellung 17 Netzversion 6 Neubaumaßnahmen 40 P Planungskennzahlen 65 Plausibilitätsprüfung 36 Positionen 9, 115 Programmversion 5 Projektbeschreibung 41 Projektdaten 50 Protokoll 59 R Rechenblatt 14, 58 Regionalfaktor 19 Reorganisieren 93 Rundung 87S Spalteneinstellungen 53 Speichern unter 81 Stammdaten 94 Standardeinordnung 29, 37 Statuszeile 65 Stichproben 14 Stichworte 69 Suchen 55 Suchen im Kostenplan 50 Suchen in der BKI Baukostendatenbank 50 T Testversion 4, 6 Stichwortverzeichnis U Übernahme eigener Projekte 14 Unten-Median-Oben 89 Untergruppen 53 Updates 7 V Von-Mittel-Bis 89 Von-Wert 23 Vorversionen 7 W Wiederherstellen 40 Workshops 8 Z Zeichnungen 24 Zuordnung der Kosten 14 127 Anhang Lizenzbedingungen Lizenzbedingungen für Software und BKI Baukostendaten Nachfolgend sind die Vertragsbedingungen für die Benutzung von Software und BKI Baukostendaten durch Sie, den Endverbraucher (im folgenden auch: „Lizenznehmer“), aufgeführt. Mit Ihrer Bestellung erklären Sie sich mit diesen Vertragsbedingungen einverstanden. Gegenstand des Vertrags Gegenstand des Vertrages ist das auf DVD aufgezeichnete Computerprogramm „BKI Kostenplaner“ und die Baukostendaten, die Programmbeschreibung und Bedienungsanleitung, sowie sonstiges zugehöriges schriftliches Material. Sie werden im folgenden auch als „Software“ bezeichnet. BKI und die FREUNDliche software machen darauf aufmerksam, dass es nach dem Stand der Technik nicht möglich ist, Computer-Software so zu erstellen, dass sie in allen Anwendungen und Kombinationen fehlerfrei arbeitet. Gegenstand des Vertrages ist daher nur eine Software, die im Sinne der Programmbeschreibung und der Benutzeranleitung grundsätzlich brauchbar ist. Umfang der Benutzung BKI und die FREUNDliche software gewähren Ihnen für die Dauer dieses Vertrages das einfache nicht ausschließliche und persönliche Recht (im folgenden auch als „Lizenz“ bezeichnet), die Software auf einem Computer (Einzelplatzbenutzersystem) oder in einem Netzwerk (Mehrplatzbenutzersystem) an einem Arbeitsplatz zu benutzen. Besondere Beschränkungen Dem Lizenznehmer ist untersagt, a) ohne vorherige schriftliche Einwilligung der Lizenzgeber BKI und die FREUNDliche software die Software oder das zugehörige schriftliche Material an einen Dritten zu übergeben oder einem Dritten sonstwie zugänglich zu machen, b) ohne vorherige schriftliche Einwilligung die Software abzuändern, zu übersetzen, zurückzuentwickeln, zu dekompilieren oder zu entassemblieren, c) von der Software abgeleitete Werke zu erstellen oder das schriftliche Material zu vervielfältigen, e) es zu übersetzen oder abzuändern oder vom schriftlichen Material abgeleitete Werke zu erstellen. 128 Inhaberschaft an Rechten Anhang Lizenzbedingungen Sie erhalten mit dem Erwerb des Produktes nur Eigentum an dem körperlichen Datenträger, auf dem die Software aufgezeichnet ist. Ein Erwerb von Rechten an der Software selbst ist damit nicht verbunden. BKI und die FREUNDliche software behalten sich insbesondere alle Veröffentlichungs-, Vervielfältigungs-, Bearbeitungs- und Verwertungsrechte an der Software und Daten vor. Vervielfältigung Die Software, die BKI Baukostendatenbank und das zugehörige Schriftmaterial sind urheberrechtlich geschützt. Soweit die Software nicht mit einem Kopierschutz versehen ist, ist Ihnen das Anfertigen einer einzigen Reservekopie nur zu Sicherungszwecken erlaubt. Sie sind verpflichtet, auf der Reservekopie den Urheberrechtsvermerk von BKI und der FREUNDlichen Software anzubringen bzw. ihn darin aufzunehmen. Ein in der Software vorhandener Urheberrechtsvermerk sowie in ihr aufgenommene Registrierungsnummern dürfen nicht entfernt werden. Es ist ausdrücklich verboten, die Software, die BKI Baukostendatenbank und das schriftliche Material ganz oder teilweise in ursprünglicher oder abgeänderter Form oder in mit Software zusammengemischter oder in anderer Software eingeschlossener Form zu kopieren oder anders zu vervielfältigen. Übertragung des Benutzungsrechtes Das Recht zur Benutzung der Software und der BKI Baukostendatenbank kann nur unter den Bedingungen dieses Vertrages an einen Dritten übertragen werden. Vermietung und Verleih der Software und der BKI Baukostendatenbank sind ausdrücklich untersagt. Dauer des Vertrages Der Vertrag läuft auf unbestimmte Zeit. Das Recht des Lizenznehmers zur Benutzung des Software und der BKI Baukostendatenbank erlischt automatisch ohne Kündigung, wenn er eine Bedingung dieses Vertrages verletzt. Bei Beendigung des Nutzungsrechtes ist er verpflichtet, die Original-DVD wie alle Kopien der Software und der BKI Baukostendatenbank einschließlich etwaiger abgeänderter Exemplare, sowie das schriftliche Material zu vernichten. Schadensersatz bei Vertragsverletzung BKI und die FREUNDliche software machen darauf aufmerksam, dass Sie für alle Schäden aufgrund von Urheberrechtsverletzungen haften, die BKI oder der FREUNDlichen Software aus einer Verletzung dieser Vertragsbestimmungen durch Sie entstehen. Änderungen und Aktualisierungen BKI und die FREUNDliche software sind berechtigt, Aktualisierungen der Software nach eigenem Ermessen zu erstellen. 129 Anhang Lizenzbedingungen BKI und die FREUNDliche software sind nicht verpflichtet, Aktualisierungen der Software allen Lizenznehmern von sich aus mitzuteilen bzw. anzubieten. Gewährleistung und Haftung a) BKI und die FREUNDliche software gewährleisten gegenüber dem ursprünglichen Lizenznehmer, dass zum Zeitpunkt der Übergabe der Datenträger (die DVD), auf dem die Software aufgezeichnet ist, in der Materialausführung fehlerfrei ist. b) Sollte der Datenträger (die DVD) fehlerhaft sein, so kann der Erwerber Ersatzlieferung während der Gewährleistungszeit von 6 Monaten ab Lieferung verlangen. c) Wird ein Fehler im Sinne von Ziff. b nicht innerhalb angemessener Frist durch eine Ersatzlieferung behoben, so kann der Erwerber nach seiner Wahl Herabsetzung des Erwerbspreises oder Rückgängigmachen der Bestellung verlangen. d) Aus den vorstehend unter 10.1 genannten Gründen übernehmen BKI und die FREUNDliche software keine Haftung für die Fehlerfreiheit der Software. Insbesondere übernimmt die FREUNDliche software keine Gewähr dafür, dass die Software den Anforderungen und Zwecken des Erwerbers genügt oder mit anderen von ihm ausgewählten Programmen zusammenarbeitet. Die Verantwortung für die richtige Auswahl und die Folgen der Benutzung der Software sowie der damit beabsichtigten oder erzielten Ergebnisse trägt der Erwerber der Lizenz. Das gleiche gilt für das die Software begleitende schriftliche Material. Ist die Software nicht im Sinne von 10.1 grundsätzlich brauchbar, so hat der Erwerber das Recht, den Vertrag binnen 8 Wochen nach Lieferung rückgängig zu machen. Das gleiche Recht haben BKI und die FREUNDliche software, wenn die Herstellung von im Sinne 10.1 brauchbarer Software mit angemessenem Aufwand nicht möglich ist. Erfolgt die Bestellung, nachdem dem Lizenznehmer zuvor eine Demoversion zur Verfügung gestellt worden ist, so gilt mit der Bestellung die grundsätzliche Brauchbarkeit als anerkannt. e) BKI und die FREUNDliche software haften nicht für Schäden, es sei denn, dass ein Schaden durch Vorsatz oder grobe Fahrlässigkeit seitens BKI oder der FREUNDlichen Software verursacht worden ist. Gegenüber Kaufleuten wird auch die Haftung für grobe Fahrlässigkeit ausgeschlossen. f) Die Haftungsobergrenze wird auf den Wert einer Lizenzgebühr beschränkt. Erfüllungsort und Gerichtsstand ist Stuttgart. 130 Wenn Sie Fragen zu diesem Lizenzvertrag haben, wenden Sie sich bitte schriftlich an die Lizenzgeber: Anhang Lizenzbedingungen Software die FREUNDliche software dipl.-ing. hans-peter freund bahnhofstraße 1 70372 stuttgart BKI Baukostendatenbank Baukosteninformationszentrum Deutscher Architektenkammern GmbH Bahnhofstraße 1 70372 Stuttgart 131 Anhang Allgemeine Geschäftsbedingungen BKI Allgemeine Geschäftsbedingungen BKI § 1 Geltungsbereich Für die Geschäftsbeziehung zwischen dem Baukosteninformationszentrum Deutscher Architektenkammern (BKI) und dem Besteller gelten ausschließlich die nachfolgenden Allgemeinen Geschäftsbeziehungen in Ihrer zum Zeitpunkt der Bestellung gültigen Fassung, soweit diese nicht durch schriftliche Vereinbarungen zwischen den Parteien abgeändert werden. Änderungen dieser Geschäftsbedingungen werden dem Besteller schriftlich, per Telefax oder per E-Mail mitgeteilt. Widerspricht der Besteller dieser Änderung nicht innerhalb von vier Wochen nach Zugang der Mitteilung, gelten die Änderungen als durch den Besteller anerkannt. Auf das Widerspruchsrecht und die Rechtsfolgen des Schweigens wird der Besteller im Falle der Änderung der Geschäftsbedingungen noch gesondert hingewiesen. § 2 Vertragsabschluss (1) Die Präsentation der Waren stellt kein bindendes Angebot von BKI dar. Erst die Bestellung einer Ware ist ein bindendes Angebot nach § 145 BGB. (2) Die Download-Möglichkeit von BKI Baukostendaten über die BKI-Internetseiten stellt ein bindendes Angebot nach § 145 BGB dar. Wenn der Besteller den (Online-)Bestellvorgang durchführt hat, ist ein Kaufvertrag zustande gekommen. § 3 Widerrufsrecht Der Besteller kann seine Vertragserklärung innerhalb von drei Wochen ohne Angabe von Gründen in Textform (z. B. Brief, Fax, E-Mail) widerrufen. Die Frist beginnt frühestens mit Erhalt dieser Belehrung. Zur Wahrung der Widerrufsfrist genügt die rechtzeitige Absendung des Widerrufs. Der Widerruf ist zu richten an: BKI, Bahnhofstr. 1, 70372 Stuttgart Im Falle eines wirksamen Widerrufs sind die beiderseits empfangenen Leistungen zurückzugewähren und ggf. gezogene Nutzungen (z. B. Zinsen)- herauszugeben. Kann der Besteller BKI die empfangene Leistung ganz oder teilweise nicht oder nur in verschlechtertem Zustand zurückgewähren, muss der Besteller BKI insoweit ggf. Wertersatz leisten. Bei der Überlassung von Sachen gilt dies nicht, wenn die Verschlechterung der Sache ausschließlich auf deren Funktionsprüfung – wie sie dem Besteller etwa im Ladengeschäft möglich gewesen wäre – zurückzuführen ist. Im Übrigen kann der Besteller die Wertersatzpflicht vermeiden, indem er die Sache nicht wie sein Eigentum in Gebrauch nimmt und alles unterlässt, was deren Wert beeinträchtigt. Paketversandfähige Sachen sind zurückzusenden. Der Besteller hat die Kosten der Rücksendung zu tragen, wenn die gelieferte Ware der bestellten entspricht und wenn der Preis der zurückzusendenden Sache einen Betrag von 40,00 Euro nicht übersteigt oder wenn der Besteller bei einem höheren Preis der Sache zum Zeitpunkt des Widerrufs noch nicht die Gegenleistung oder eine vertraglich vereinbarte Teilzahlung erbracht hat. Anderenfalls ist die Rücksendung für den Besteller kostenfrei. Das Widerrufsrecht des Bestellers erlischt vorzeitig, wenn BKI mit der Ausführung der Dienstleistung mit ausdrücklichen Zustimmung des Bestellers vor Ende der Widerrufsfrist begonnen hat oder der Besteller diese selbst veranlasst hat (z. B. durch Download oder Lizenzierung von Software, etc.). § 4 Lieferung 132 (1) Sofern nicht anders vereinbart, erfolgt die Lieferung (Fachbücher, Software, Poster) von BKI an die vom Besteller angegebene Lieferadresse. Angaben über die Lieferfrist sind unverbindlich, soweit nicht ausnahms- weise der Liefertermin schriftlich verbindlich zugesagt wurde. Falls beim BKI die bestellten Fachinformationen nicht lieferfähig sind, ist das BKI zum Rücktritt berechtigt. In diesem Fall wird der Besteller darüber informiert, dass die bestellten Fachinformationen (Fachbücher, Software, Poster, etc.) nicht zur Verfügung stehen. Der bezahlte Kaufpreis wird erstattet, falls die Bezahlung durch den Besteller bereits erfolgte. (2) Anfallende Versandkosten sind jeweils bei der Produktbeschreibung aufgeführt und werden von BKI gesondert auf der Rechnung ausgewiesen. BKI weist darauf hin, dass bei einem Versand ins Ausland eventuell höhere Versandkosten, Zölle und Gebühren o.ä. anfallen können. (3) Soweit BKI die Lieferung der Ware nicht oder nicht vertragsgemäß erbringt, so muss der Besteller BKI zur Bewirkung der Leistung eine Nachfrist von zwei Wochen setzen. Ansonsten ist der Besteller nicht berechtigt, vom Vertrag zurückzutreten. § 5 Zahlungsbedingungen (1) Der Besteller (Fachbücher, Software, Poster, etc.) kann den Kaufpreis zuzüglich Versandkosten per Rechnung (unter den in § 6 genannten Voraussetzungen) oder Kreditkarte zahlen. Bei Zahlung auf Rechnung prüft und bewertet BKI die Datenangaben der Besteller mit der BKI Kundendatenbank. (2) Ein Recht zur Aufrechnung steht dem Besteller nur zu, wenn seine Gegenansprüche rechtskräftig festgestellt oder von BKI anerkannt sind. Anhang Allgemeine Geschäftsbedingungen BKI § 6 Besonderheiten beim Kauf auf Rechnung (1) Beim Kauf von Fachbüchern, Software, Postern Zahlung auf Rechnung ist nur für Besteller ab 18 Jahren möglich. Die Lieferadresse, die Hausanschrift und die Rechnungsadresse müssen innerhalb Deutschlands oder der EU-Zone liegen. Bei Bestellungen aus der EU-Zone kann durch Mitteilung der ATU-Nummer eine umsatzsteuerfreie Rechnungsstellung erfolgen. (2) Beim Download von BKI Baukostendaten Zahlung auf Rechnung ist nur für Besteller ab 18 Jahren möglich. Die Lieferadresse, die Hausanschrift und die Rechnungsadresse müssen innerhalb Deutschlands oder der EU-Zone liegen. Bei Downloads durch Besteller aus der EU-Zone kann durch Mitteilung der ATU-Nummer eine umsatzsteuerfreie Rechnungsstellung erfolgen. § 7 Eigentumsvorbehalt Die Ware bleibt bis zur vollständigen Bezahlung das Eigentum von BKI. Gerät der Besteller mit der Zahlung länger als 10 Tage in Verzug, hat BKI das Recht, vom Vertrag zurückzutreten und die Ware zurückzufordern. § 8 Mängelhaftung (1) Angaben, Zeichnungen, Abbildungen, technische Daten, Gewichts-, Maß- und Leistungsbeschreibungen, die in Prospekten, Katalogen, Rundschreiben, Anzeigen oder Preislisten enthalten sind, haben rein informatorischen Charakter. BKI übernimmt keine Gewähr für die Richtigkeit dieser Angaben. Hinsichtlich der Art und des Umfangs der Lieferung sind – soweit erfolgt – allein die in der Auftragsbestätigung enthaltenen Angaben ausschlaggebend. (2) Soweit ein gewährleistungspflichtiger Mangel vorliegt, ist der Besteller im Rahmen der gesetzlichen Bestimmungen berechtigt, Nacherfüllung zu verlangen, von dem Vertrag zurückzutreten oder den Kaufpreis zu mindern. (3) Die Verjährungsfrist von Gewährleistungsansprüchen für die gelieferte Ware beträgt für Verbraucher nach § 13 BGB zwei Jahre ab Erhalt der Ware, für Unternehmer nach § 14 BGB ein Jahr ab Erhalt der Ware. Wichtiger Hinweis für Verbraucher nach § 13 BGB: Die BKI-Fachinformationen (Fachbücher, Software, Poster, Download-Möglichkeit) wurden speziell für Architekten und Bauingenieure entwickelt. Die fehlerfreie Nutzung der BKI-Fachinformationen kann nur in Beratung mit Architekten und Bauingenieuren erfolgen, da für deren Anwendung spezielles Fachwissen erforderlich ist. § 9 Besonderheiten beim Download von BKI-Fachinformationen bzw. Nutzung des BKI-Online-Shops über die BKI-Internetseiten (1) Registrierungsdaten Die Registrierung zum BKI-Online-Shopsystem erfolgt kostenlos. Ein Anspruch auf Zulassung besteht nicht. Die für die Anmeldung erforderlichen Daten sind vom Besteller vollständig und wahrheitsgemäß anzugeben. Der Nutzername darf weder gegen Rechte Dritter noch gegen sonstige Namens- und Markenrechte oder die guten Sitten verstoßen. Abgesehen von der Erklärung des Einverständnisses mit der Geltung der AGBs des BKI ist die Registrierung mit keinerlei Verpflichtungen verbunden. Der Besteller kann seinen Eintrag jederzeit wieder löschen lassen. Allein mit der Eintragung im Online-Shopsystem besteht keinerlei Kaufverpflichtung hinsichtlich der von BKI angebotenen Produkte. Damit Nutzer den Internet-Dienst von BKI mit Downloadmöglichkeit nutzen können sind folgende Zustimmungen im Rahmen der Registrierung nötig. Sie erklären sich damit einverstanden, dass Ihre angegebenen Daten wie z. B. Name, Geburtsdatum, Anschrift, Email-Adresse, Telefon-Nr., Kreditkartenverbindung sowie die Protokollierung der Zugriffe bzgl. Downloads bei BKI protokolliert werden. Sie stimmen dieser Protokollierung auch in den Fällen zu, in denen Zahlungen nicht erfolgreich gegenüber BKI abgewickelt werden können oder rückabzuwickeln sind. Eine Kreditwürdigkeitsprüfung findet dabei nicht statt. Alle personenbezogenen Daten werden gemäß den Bestimmungen des Bundesdatenschutzgesetzes und des Teledienstedatenschutzgesetzes erhoben, verarbeitet, gespeichert und genutzt. Sie dienen zur Zahlungsabwicklung bzw. 133 Anhang Allgemeine Geschäftsbedingungen BKI Rechnungsstellung durch BKI. Eine Übermittlung von Daten an staatliche Einrichtungen und Behörden erfolgt nur im Rahmen zwingender Rechtsvorschriften. Darüber hinaus findet eine Weitergabe an Dritte nicht statt. Auf Wunsch teilt Ihnen BKI jederzeit schriftlich oder elektronisch mit, ob und welche persönlichen Daten über Sie gespeichert sind. Diese Einwilligungserklärung können Sie selbstverständlich jederzeit mit Wirkung für die Zukunft schriftlich oder durch Versand einer E-Mail widerrufen. Auch bei einem Widerruf kann es erforderlich sein, dass BKI Ihre Daten noch solange vorhält, bis Ihr Konto bei BKI ausgeglichen ist. Bei bestehenden Zahlungsverpflichtungen an BKI ist der Besteller verpflichtet dem BKI folgende Änderungen unverzüglich mitzuteilen: - Änderungen seines Namens, der Firmierung oder seiner Anschrift - Änderung der Gesellschaftsform - Änderung seiner E-Mail-Adresse - Änderung seiner Kontoverbindung (2) Leistungsangebot Der Besteller kann das BKI-Online-Shopsystem mittels Online-Verbindung in dem von BKI angebotenen Umfang nutzen. BKI behält sich das Recht vor, Inhalt und Struktur des Online-Shopsystems sowie die dazugehörigen Benutzeroberflächen zu ändern oder zu erweitern, wenn hierdurch die Zweckerfüllung des mit dem Besteller geschlossenen Vertrags nicht oder nicht erheblich beeinträchtigt wird. BKI wird den Besteller über Änderungen entsprechend informieren. Dazu gehört auch das Recht, die Systemanforderungen zu ändern oder zu erweitern. (3) Cookies Mit Nutzung der BKI-Internetseiten stimmen Sie der Speicherung von Cookies seitens BKI auf Ihrem Rechner zu. Cookies sind kleine Dateien, welche Ihnen die Benutzung unseres OnlineAngebots erleichtern. Ihr Internetbrowser erhält diese Dateien automatisch von unserem Server und speichert die Cookies auf Ihrem Rechner. (4) Newsletter und Kundeninformationen Mit Nutzung der BKI-Internetseiten stimmen Sie zu, dass BKI Sie über weitere Produktinformationen per E-Mail, per Post oder telefonisch informiert. BKI versendet in regelmäßigen Abständen E-Mail-Newsletters, mit denen BKI Sie über Angebote News und Services informiert. Sie können diesen Service deaktivieren, indem Sie den in jeder Newsletter-E-Mail enthaltenen Hyperlink zum Abbestellen nutzen oder uns per Email mitteilen, dass Sie den Newsletter nicht mehr bekommen möchten. (5) Ein Widerrufsrecht (Rückgaberecht) besteht nicht beim Download von Baukostendaten über die BKI-Internetseiten. (6) Beim Download von BKI-Daten wird der Rechnungsbetrag sofort fällig. (7) Der Nutzer ist nur nach § 12 zur Nutzung berechtigt. Eine Weitergabe von erworbenen pdf-Dateien des BKI an Dritte oder die Veröffentlichung auf anderen Internet-Seiten ist strengstens untersagt. Bei Zuwiderhandlung wird das BKI entsprechende Schadenersatzansprüche geltend machen. (8) Geheimhaltung des Benutzernamens und des Kennworts Der Besteller hat dafür Sorge zu tragen, dass keine andere Person Kenntnis von dem Benutzernamen und dem Kennwort erlangt. Jede Person, die den Benutzernamen und das Kennwort kennt, hat die Möglichkeit, das Online-Shopsystem zu nutzen. Sie kann Aufträge zu Lasten des Bestellers erteilen. Insbesondere Folgendes ist zur Geheimhaltung des Benutzernamens und des Kennworts zu beachten: - Benutzernamen und Kennwort dürfen nicht elektronisch gespeichert oder in anderer Form notiert werden - bei Eingabe des Benutzernamens und des Kennworts ist sicherzustellen, das Dritte diese nicht ausspähen können. Stellt der Besteller fest, dass eine andere Person von seinem Benutzer- namen und seinem Kennwort oder von beiden Kenntnis erhalten hat oder besteht der Verdacht einer missbräuchlichen Nutzung, so ist der Besteller verpflichtet, unverzüglich sein Kennwort zu ändern. Sofern ihm dies nicht möglich ist, hat er BKI unverzüglich zu unterrichten. In diesem Fall wird BKI den Zugang zum Online-Shopsystem sperren. Der Besteller haftet für alle Aufträge, die mit seinem Benutzernamen und Kennwort erteilt werden, es sei denn, er weist nach, dass der Auftrag nicht von ihm ausgelöst wurde. Der Besteller ist berechtigt, sein Kennwort jederzeit zu ändern. Bei Änderung des Kennworts wird sein bisheriges Kennwort ungültig. Ein neues Kennwort erhält der Besteller per Email zugeschickt. 134 (9) Sperre des Online-Shopsystems Wird dreimal hintereinander ein falsches Kennwort eingegeben, so sperrt BKI den Zugang zum Online-Shopsystem. BKI wird den Zugang zum Online-Shopsystem sperren, wenn der Verdacht einer missbräuchlichen Nutzung besteht. BKI wird den Besteller hierüber außerhalb des Online-Shopsystems informieren. Diese Sperre kann mittels Online-Shopsystem nicht aufgehoben werden. BKI wird den Zugang zum Online-Shopsystem auf Wunsch des Bestellers sperren. Auch diese Sperre kann mittels Online-Shopsystem nicht aufgehoben werden. (10) Datenschutz Die Server von BKI sind dem Stand der Technik entsprechend, insbesondere durch Firewalls gesichert. Dem Besteller ist jedoch bekannt, dass für alle Teilnehmer die Gefahr besteht, dass übermittelte Daten im Übertragungsweg abgehört werden können. Dies gilt nicht nur für den Austausch von Informationen über E-Mail, die das System verlassen, sondern auch für das integrierte Nachrichtensystem sowie für alle sonstigen Übertragungen von Daten. Die Vertraulichkeit der im Rahmen der Nutzung des Online-Shopsystems übermittelten Daten kann daher nicht gewährleistet werden. Anhang Allgemeine Geschäftsbedingungen BKI § 10 Besonderheit beim Kauf von BKI-Fachinformationen durch Verbraucher nach § 13 BGB Die BKI-Fachinformationen (Fachbücher, Software, Poster, Download-Möglichkeit) wurden speziell für Architekten und Bauingenieure entwickelt. Die Nutzung der BKI-Fachinformationen muss unbedingt in Beratung mit Architekten und Bauingenieuren erfolgen, da für die Anwendung der BKI-Fachinformationen spezielles Fachwissen erforderlich ist. § 11 Besonderheiten beim Kauf von BKI-Software BKI räumt dem Besteller an gelieferter Software ein einfaches Nutzungsrecht nur zum eigenen Gebrauch ein. Eine Vervielfältigung ist nur zu Sicherungszwecken erlaubt. Der unbefugte Zugriff Dritter ist mit Mitteln, die dem Stand der Technik entsprechen, zu verhindern. Für einen Einsatz im Netzwerk oder durch Zugriffe von mehreren Arbeitsplätzen ist eine besondere Lizenz erforderlich. Weitere Lizenzen können bei Bestehen einer Hauptlizenz unbegrenzt erworben werden. Es gilt die jeweils gültige Rabattstaffel, bzw. es erfolgt eine Angebotserstellung seitens BKI. Voraussetzung für den Erwerb weiterer Lizenzen ist stets die Existenz einer Hauptlizenz in derselben Programm-Version. Der Besteller ist zur Übertragung von Haupt- und Nebenlizenzen an Dritte nicht berechtigt. § 12 Besonderheiten bei Testversionen von BKI-Software Wenn der Besteller Testversionen von BKI-Software herunterlädt, so handelt es sich dabei rechtlich um eine Schenkung. Der Besteller erhält nur eingeschränkte, zeitlich befristete, einfache Nutzungsrechte. Die Haftung von BKI für Testversionen ist abweichend von den sonstigen Regelungen dieser AGB auf Vorsatz und grobe Fahrlässigkeit begrenzt. § 13 Lizenzbedingungen - Urheberrecht Der Besteller darf BKI-Produkte bzw. BKI-Fachinformationen im Rahmen des Urheberrechts benutzen. BKI behält sich alle darüber hinausgehenden Rechte vor. BKI räumt dem Besteller an gelieferten BKI-Fachinformationen ein einfaches Nutzungsrecht nur zum eigenen Gebrauch ein. Zusätzlich gelten die Lizenzbedingungen, wie sie in den jeweiligen BKI-Fachinformationen (Fachbücher, Software, Poster, etc.) abgebildet sind. Die Auswertung der BKI-Daten zum Zwecke einer eigenen Produktentwicklung ist strengstens untersagt. Bei Zuwiderhandlung wird das BKI entsprechende Schadenersatz- ansprüche geltend machen. § 14 Fehlerfreiheit, Verwendung BKI ist bemüht, seine Fachinformationen nach neuesten Erkenntnissen fehlerfrei zu entwickeln. Deren Richtigkeit und inhaltliche bzw. technische Fehlerfreiheit wird ausdrücklich nicht zugesichert. BKI gibt auch keine Zusicherung für die Anwendbarkeit bzw. Verwendbarkeit seiner Produkte zu einem bestimmten Zweck. Die Auswahl der BKI-Produkte, deren Einsatz und Nutzung fällt ausschließlich in den Verantwortungsbereich des Bestellers. § 15 Erhebung, Verarbeitung und Nutzung von persönlichen Informationen des Bestellers Informationen, die wir von Bestellern erhalten, helfen BKI neue Produkte zu entwicklen oder bestehende Produkte zu verbessern. BKI nutzt diese Informationen für die Abwicklung von Bestellungen, die Lieferung von Fachinformationen, das Erbringen von Dienstleistungen oder die Abwicklung von Zahlungen. BKI verwendet diese Informationen auch, um mit Ihnen über Bestellungen, Produkte, Dienstleistungen und über Marketingangebote zu kommunizieren. 135 Anhang Allgemeine Geschäftsbedingungen BKI Ebenso wird damit Ihre Kundenkartei aktualisiert. Daneben nutzt BKI diese Informationen auch dazu, um Besteller über BKI-Produkte und Dienstleistungen zu informieren, die Besteller interessieren könnten. Eine Weitergabe dieser Daten an Dritte erfolgt nicht. § 16 Haftung (1) Für andere als durch Verletzung von Leben, Körper und Gesundheit entstehende Schäden haftet BKI lediglich, soweit diese auf vorsätzlichem oder grob fahrlässigem Handeln oder auf schuldhafter Verletzung einer wesentlichen Vertragspflicht durch BKI oder deren Erfüllungsgehilfen (z. B. dem Zustelldienst) beruhen. Eine darüber hinausgehende Haftung auf Schadensersatz ist ausgeschlossen. Die Bestimmungen des Produkthaftungs- gesetzes bleiben unberührt. (2) Die Datenkommunikation über das Internet kann nach dem derzeitigen Stand der Technik nicht fehlerfrei und/oder jederzeit verfügbar gewährleistet werden. BKI haftet daher weder für die ständige und ununterbrochene Verfügbarkeit des Online-Bestellsystems noch für technische und elektronische Fehler während einer Bestellung, auf die BKI keinen Einfluss hat, insbesondere nicht für die verzögerte Bearbeitung oder Annahme von Angeboten. § 17 Anwendbares Recht Es gilt deutsches Recht unter Ausschluss des UN-Kaufrechts. § 18 Gerichtsstand Bei Unternehmen gemäß § 14 BGB (Vollkaufmann, öffentlich-rechtliche juristische Person, etc.) gilt als Gerichtsstand ausschließlich Stuttgart. § 19 Schlussbestimmung Änderungen des Vertrages bedürfen der Schriftform. Mündliche Nebenabreden einschließlich der Abbedingung der Schriftform bedürfen zur Erlangung der Gültigkeit der Schriftform. Sollten Teile dieses Vertrages ganz oder teilweise unwirksam sein, so wird die Wirksamkeit im Übrigen nicht berührt. Die Vertragsparteien verpflichten sich, in diesem Falle die unwirksame Vereinbarung durch eine solche zu ersetzen, die dem Vertragszweck weitgehend entspricht und wirksam ist. Stand: 11.09.2008 136 Impressum Anhang Impressum Marketing und Vertrieb: BKI GmbH Baukosteninformationszentrum Deutscher Architektenkammern Bahnhofstraße 1 70372 Stuttgart Tel.: (0711) 95 48 54 – 0 Fax: (0711) 95 48 54 – 54 [email protected] www.bki.de Software-Entwicklung: die FREUNDliche software dipl.-ing. hans-peter freund bahnhofstraße 1 70372 stuttgart Satz, Layout und Gestaltung: Dipl.-Ing. Thomas Fütterer Wichtiger Hinweis: Dieses Handbuch wurde mit größter Sorgfalt erstellt. Obwohl alles unternommen wurde, um die enthaltenen Informationen und Daten dieses Handbuches und der Programmhilfe aktuell und korrekt zu halten, kann keine Garantie für die Fehlerfreiheit gegeben werden. Für fehlerhafte Angaben und deren Folgen kann keine juristische Verantwortung noch irgendeine Haftung übernommen werden. © Copyright 2012 BKI Baukosteninformationszentrum Deutscher Architektenkammern Windows ist eingetragenes Warenzeichen der Firma Microsoft. Alle Rechte vorbehalten. Nachdruck und Vervielfältigung – auch auszugsweise oder auf elektronischem Wege – nicht gestattet. 137 BKI Kostenplaner 15 Die Software zur sicheren Baukostenermittlung von Neubau, Altbau und Freianlagen BKI Baukosten-Datenbank 2012/2013 – 2.100 abgerechnete Bauobjekte zu allen wichtigen Gebäudearten - NEU – Statistische Kostenkennwerte 2012/2013 mit Von-Bis-Werten (analog der Statistikbücher) - NEU – Regionalfaktoren 2013 für alle Stadt- und Landkreise in Deutschland - NEU – Aktuelle Baukosten 2012/2013 nach DIN 276 und nach Leistungsbereichen - NEU – Integrierter BKI Bildkommentar zur DIN 276 / 2008 - überarbeitet – Ausführliche Objektbeschreibungen mit Fotos, Zeichnungen und Planungskennwerten nach DIN 277 – Detaillierte Informationen zu Bauteilen über Ausführungsarten Programm-Funktionen (Auswahl) – Bearbeitung in der hierarchischen Struktur der DIN 276 Ausgabe 12/2008 – Anzeige der Gliederungsebene nach DIN 276 im Windows-Explorer-Stil - NEU – Baukosten-Simulation für den Kostenrahmen – Diagramme zur Anzeige der Kostenkennwerte und Bandbreiten im Datenbankfenster – Übernahme eigener Objekte in die Datenbank – Layout-Editor zur Anpassung der Druckausgaben - NEU – Export von Kostenplaner-Positionen nach Excel (Modul Baupreise) - NEU – Verbesserte Darstellung bei Hilfe und Leistungsbereichen - NEU – Formatierbare Kostengruppenbeschreibung im Fenster Projektdaten - NEU – Master-Kostenplan aus verschiedenen Einzelprojekten – Excel-Export direkt aus dem Kostenplanfenster – Automatische Plausibilitätsprüfung – Benutzerdefinierte Spaltenanzeige und speicherbare Ansichten – Allgemeine Objektbeschreibungen im Info-Fenster – Aufruf der Mustertexte über Positionsnummern im Modul Baupreise Außerdem auf DVD-ROM: – NEUE Videoanleitung (Erste Schritte) – Erweiterungsmodul BKI Baupreise Positionen mit AVA-Schnittstelle – Mustertexte für Ausschreibungen BKI Baukosteninformationszentrum Deutscher Architektenkammern die FREUNDliche software dipl.-ing. hans-peter freund