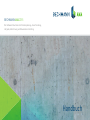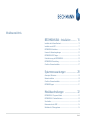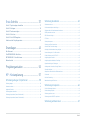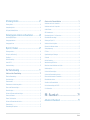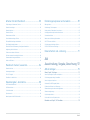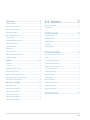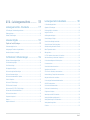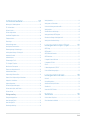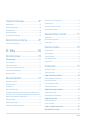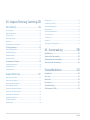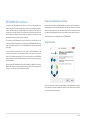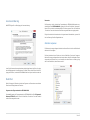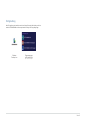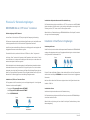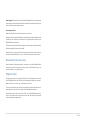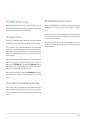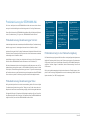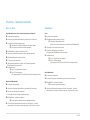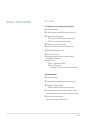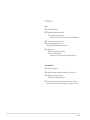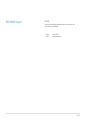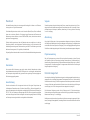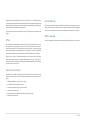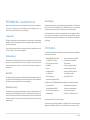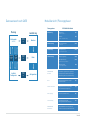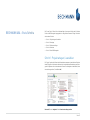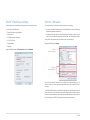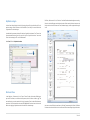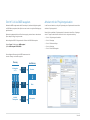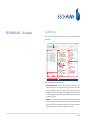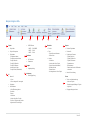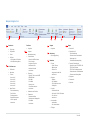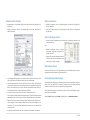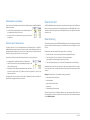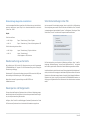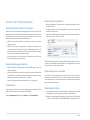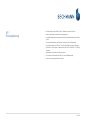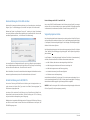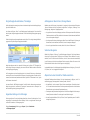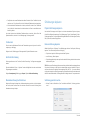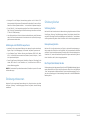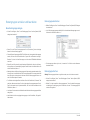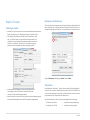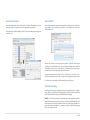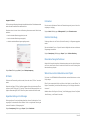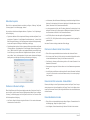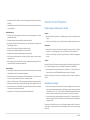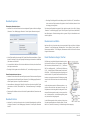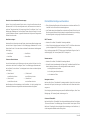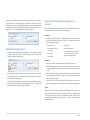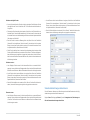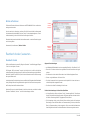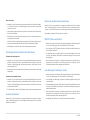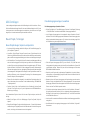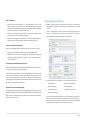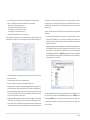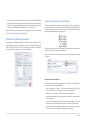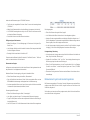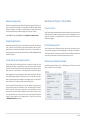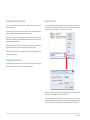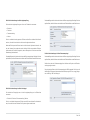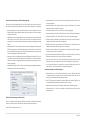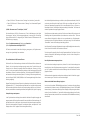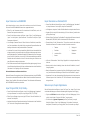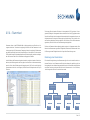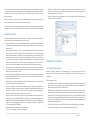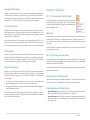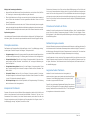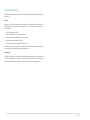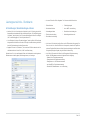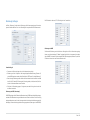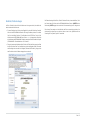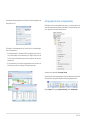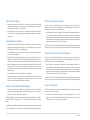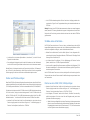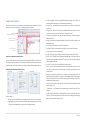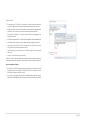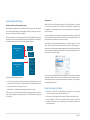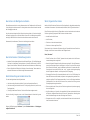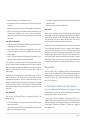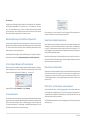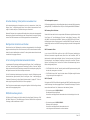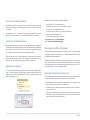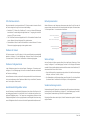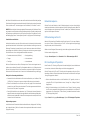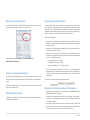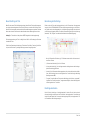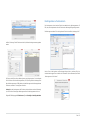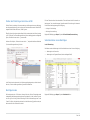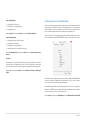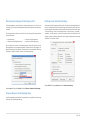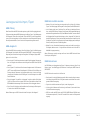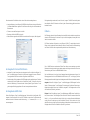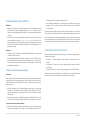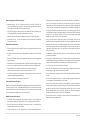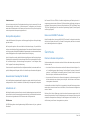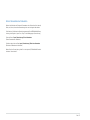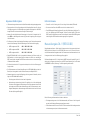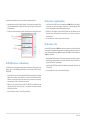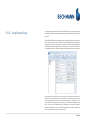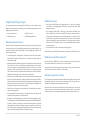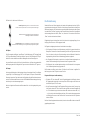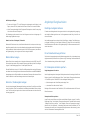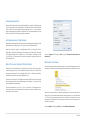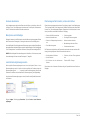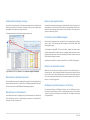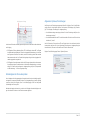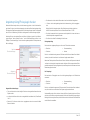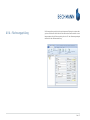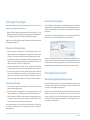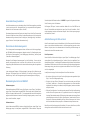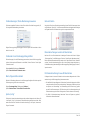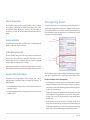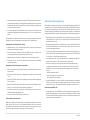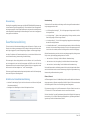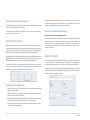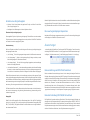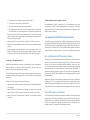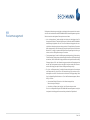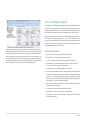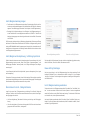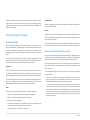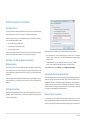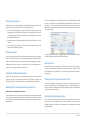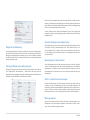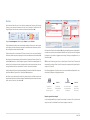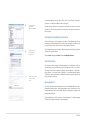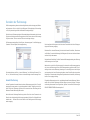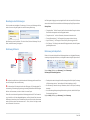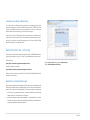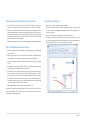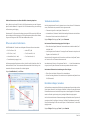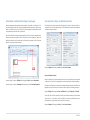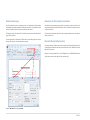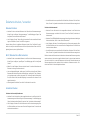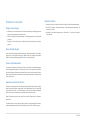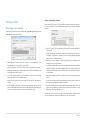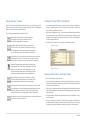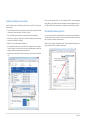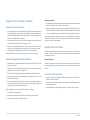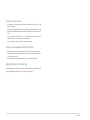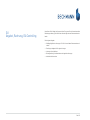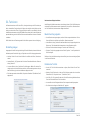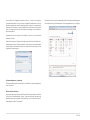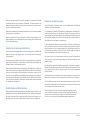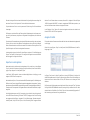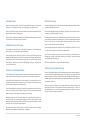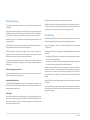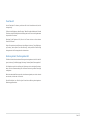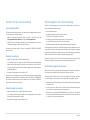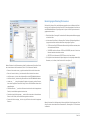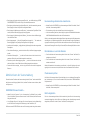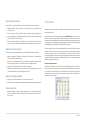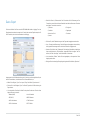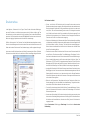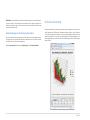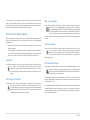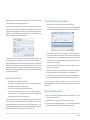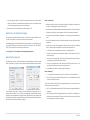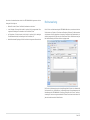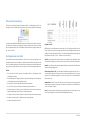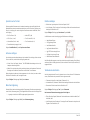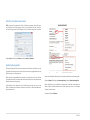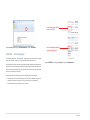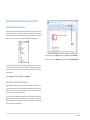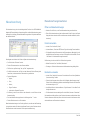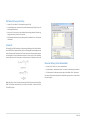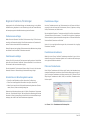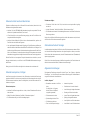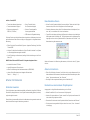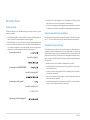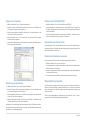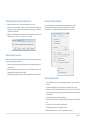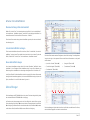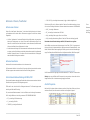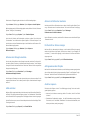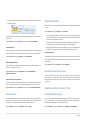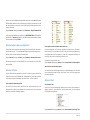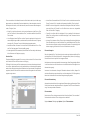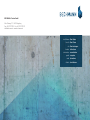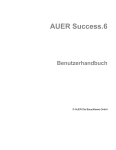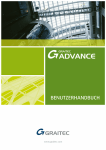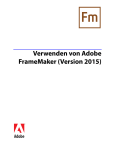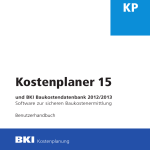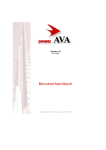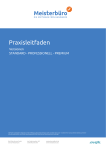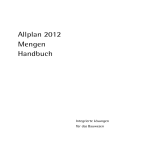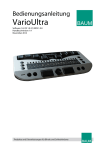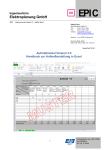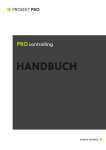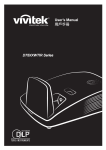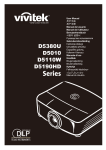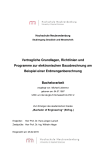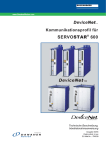Download BECHMANN AVA 2015
Transcript
BECHMANN AVA 2015 Die Software Bau-Steine für Kostenplanung, Ausschreibung, Vergabe, Abrechnung und Baukostencontrolling. Handbuch Inhaltsverzeichnis BECHMANN AVA – Installation…………… 15 Installation des Software Download…………………………………………………………… Installation von der DVD……………………………………………………………………………… BECHMANN AVA installieren……………………………………………………………………… Hinweise für Netzwerkumgebungen………………………………………………………… BECHMANN AVA INI-Changer…………………………………………………………………… Produktaktivierung der BECHMANN AVA…………………………………………………… BECHMANN AVA Freischaltung………………………………………………………………… Checkliste - Netzwerkinstallation……………………………………………………………… 15 17 18 22 24 25 26 27 Systemvoraussetzungen…………………… 28 Arbeitsplatz / Workstation………………………………………………………………………… Netzwerkinstallation………………………………………………………………………………… Checkliste - Netzwerkinstallation……………………………………………………………… BECHMANN Support………………………………………………………………………………… 28 28 29 31 Modulbeschreibungen……………………… 32 BECHMANN AVA - Programm-Module……………………………………………………… BECHMANN AVA – Standardfunktionen……………………………………………………… Schnittstellen…………………………………………………………………………………………… Datenaustausch nach GAEB……………………………………………………………………… Modulübersicht / Planungsphasen……………………………………………………………… 32 35 35 36 36 Seite 2 Erste Schritte…………………………………… 37 Schritt 1: Projekt anlegen / auswählen……………………………………………………… Schritt 2: LV anlegen…………………………………………………………………………………… Schritt 3: Positionen einfügen…………………………………………………………………… Schritt 4: LV drucken………………………………………………………………………………… Schritt 5: LV als GAEB ausgeben………………………………………………………………… Arbeiten mit der Projektorganisation………………………………………………………… 37 38 40 40 42 42 Schätzung bearbeiten…………………………………………… 62 Schätzwerte erfassen………………………………………………………………………………………………………………… 62 Positionswerte kopieren und einfügen……………………………………………………………………………………… 62 Schätzwert über die Kostenkennwerte berechnen……………………………………………………………………… 62 KG700 prozentual errechnen……………………………………………………………………………………………………… 62 DBD-Elemente einfügen…………………………………………………………………………………………………………… 62 EP-Faktor………………………………………………………………………………………………………………………………… 62 Schätzpreis anpassen………………………………………………………………………………………………………………… 62 Schätzung nach Excel exportieren……………………………………………………………………………………………… 63 Grundlagen………………………………………… 43 Das Startmenü…………………………………………………………………………………………… Die BECHMANN AVA-Oberfläche………………………………………………………………… BECHMANN AVA – Grundfunktionen………………………………………………………… Datensicherheit………………………………………………………………………………………… 43 45 49 51 Aufmaß für alle Positionen anlegen…………………………………………………………………………………………… 63 Aufschlag in die Massenberechnung einfügen…………………………………………………………………………… 63 Kostenschätzung als LV für AVA erstellen…………………………………………………………………………………… 64 Erstelle Schätzung nach LB / DIN 276………………………………………………………………………………………… 64 Vergleichsprojekt erstellen………………………………………………………………………………………………………… 64 Vergleichsprojekte einblenden / hinzufügen……………………………………………………………………………… 65 Gegenüberstellung von Schätzungen………………………………………………………………………………………… 65 Projektorganisation…………………………… 53 KP - Kostenplanung…………………………… 57 Aufklappen der Hierarchien / Anzeige Ebenen…………………………………………………………………………… 65 Schnelles Navigieren………………………………………………………………………………………………………………… 65 Abspeichern unterschiedlicher Tabellenansichten……………………………………………………………………… 65 Farbmerker……………………………………………………………………………………………………………………………… 66 Grafische Darstellung………………………………………………………………………………………………………………… 66 Schätzung anlegen / importieren………………………… 58 Massenberechnung bei Positionen…………………………………………………………………………………………… 66 Schätzung anlegen…………………………………………………………………………………………………………………… 58 Schätzungen kopieren…………………………………………… 66 Kennwerte erfassen…………………………………………………………………………………………………………………… 58 Anlegen der Struktur………………………………………………………………………………………………………………… 59 Schätzungsphasen einstellen…………………………………………………………………………………………………… 59 Schätzungen importieren (interne Schnittstellen)……………………………………………………………………… 60 Schätzungen importieren (externe Schnittstellen)……………………………………………………………………… 60 Projekt-Schätzungen kopieren…………………………………………………………………………………………………… 66 Kostenschätzung kopieren………………………………………………………………………………………………………… 66 Schätzung speichern unter………………………………………………………………………………………………………… 66 Schätzungen nach MS EXCEL exportieren………………………………………………………………………………… 67 Schätzung umbenennen……………………………………… 67 Seite 3 Schätzung löschen……………………………………………… 67 Arbeiten mit der Elementkalkulation………………………………………………………… 74 Schätzung löschen……………………………………………………………………………………………………………………… 67 Kalkulationen aus Version 4.x bearbeiten…………………………………………………………………………………… 74 Kostenplanung löschen……………………………………………………………………………………………………………… 67 Kalkulationen aus Version 4.x importieren………………………………………………………………………………… 74 Das Projekt (alle Module) löschen……………………………………………………………………………………………… 67 sirAdos-Elemente……………………………………………………………………………………………………………………… 74 Kostengruppen erstellen und bearbeiten……………… 68 DBD-Kostenelemente………………………………………………………………………………………………………………… 74 Elementkatalog (Version 3. / 4.x) konvertieren…………………………………………………………………………… 74 Neue Kostengruppe anlegen……………………………………………………………………………………………………… 68 Elementkalkulation neu anlegen………………………………………………………………………………………………… 74 Kostengruppe bearbeiten…………………………………………………………………………………………………………… 68 Schätzung aus Projekt / LV………………………………………………………………………………………………………… 75 Kostengruppe löschen……………………………………………………………………………………………………………… 68 Kalkulation in Hierarchien gliedern…………………………………………………………………………………………… 75 Reports / Drucken………………………………………………… 69 Elemente in der Kalkulation erfassen………………………………………………………………………………………… 75 Schätzpreisanpassung……………………………………………………………………………………………………………… 75 Schätzungen drucken………………………………………………………………………………………………………………… 69 EP-Faktor………………………………………………………………………………………………………………………………… 76 Druckoption „mit Bemerkung“…………………………………………………………………………………………………… 69 Gegenüberstellung von Schätzungen………………………………………………………………………………………… 76 Schnelldruck……………………………………………………………………………………………………………………………… 69 Farbmerker……………………………………………………………………………………………………………………………… 76 Grafische Darstellung………………………………………………………………………………………………………………… 70 Grafische Darstellung………………………………………………………………………………………………………………… 76 Kosten DIN 276………………………………………………………………………………………………………………………… 70 Massenberechnung bei Positionen…………………………………………………………………………………………… 76 Kostenfortschreibung………………………………………………………………………………………………………………… 70 Weitere bzw. mehrere Kalkulationen zum Projekt……………………………………………………………………… 76 Der Elementkatalog……………………………………………… 71 Kalkulation kopieren………………………………………………………………………………………………………………… 77 Arbeiten mit dem Elementkatalog……………………………………………………………… 72 Positionen im Element einfügen………………………………………………………………………………………………… 77 Positionen im Element ändern bzw. löschen……………………………………………………………………………… 77 Öffnen des Elementkatalogs……………………………………………………………………………………………………… 72 Element mehrfach verwenden - Elementfaktor………………………………………………………………………… 77 Hierarchien anlegen…………………………………………………………………………………………………………………… 72 Elementkalkulation drucken……………………………………………………………………………………………………… 77 Elemente erstellen…………………………………………………………………………………………………………………… 72 Schnelldruck der Elementkalkulation………………………………………………………………………………………… 78 Elementnummer und -bezeichnung ändern……………………………………………………………………………… 72 Drucken Kostenermittlung nach DIN 276…………………………………………………………………………………… 78 Skizzen zu den Elementen einfügen…………………………………………………………………………………………… 72 LV für AVA erstellen…………………………………………………………………………………………………………………… 78 Überschrift anlegen…………………………………………………………………………………………………………………… 72 Positionen im Element erstellen bzw. einfügen…………………………………………………………………………… 73 Ersetzen von Elementen…………………………………………………………………………………………………………… 73 Element / Position kopieren……………………………………………………………………………………………………… 73 Positionen im Element ändern bzw. löschen……………………………………………………………………………… 73 RB - Raumbuch………………………………… 79 Arbeiten im Raumbuch………………………………………… 79 Elemente löschen……………………………………………………………………………………………………………………… 73 Elementkatalog MDI importieren……………………………………………………………………………………………… 74 Seite 4 Arbeiten mit dem Raumbuch………………………………… 80 Einstellungen anpassen und verwalten………………… 89 Projekt anlegen / umbenennen / löschen…………………………………………………………………………………… 80 Währung ändern………………………………………………………………………………………………………………………… 89 Raumbuch neu anlegen……………………………………………………………………………………………………………… 80 Preisänderung / Preise anpassen……………………………………………………………………………………………… 89 Raumbuch kopieren…………………………………………………………………………………………………………………… 81 Kürzel speichern / übernehmen / neu sortieren………………………………………………………………………… 89 Raumbuch löschen…………………………………………………………………………………………………………………… 81 Vorschlagspositionen speichern bzw. übernehmen…………………………………………………………………… 90 Raumnummern auffüllen…………………………………………………………………………………………………………… 81 Summen aktualisieren……………………………………………………………………………………………………………… 90 Hierarchieebenen anlegen / löschen………………………………………………………………………………………… 81 Massen neu aus Berechnung übernehmen………………………………………………………………………………… 90 Flächen/Maße hinzufügen und bearbeiten………………………………………………………………………………… 82 DIN 277 Erfassen und Ändern…………………………………………………………………………………………………… 90 Fläche/Maß nachträglich ändern………………………………………………………………………………………………… 83 Freie Nutzungsart hinzufügen / ändern……………………………………………………………………………………… 90 Überschrift/Positionen/Ausstattung hinzufügen und bearbeiten………………………………………………… 83 KG DIN 276 bei Positionen hinzufügen……………………………………………………………………………………… 91 Anlegen von gleichen Strukturen……………………………………………………………………………………………… 84 Entfernen von mehreren Strukturen………………………………………………………………………………………… 84 Datensicherheit und -sicherung…………………………… 91 Positionen ersetzen bzw. nachträglich erfassen………………………………………………………………………… 84 Stammtextbezeichnungen aktualisieren…………………………………………………………………………………… 85 Notizen zu Positionen………………………………………………………………………………………………………………… 86 Raumbuch drucken / auswerten…………………………… 86 AVA Ausschreibung, Vergabe, Abrechnung… 92 Raumbuch drucken…………………………………………………………………………………………………………………… 86 AVA-Grundlagen…………………………………………………… 93 Auswertungen anzeigen…………………………………………………………………………………………………………… 87 Neues Projekt / LV anlegen………………………………………………………………………… 93 SOLL-IST-Vergleich…………………………………………………………………………………………………………………… 87 Neues Projekt anlegen / kopieren und speichern……………………………………………………………………… 93 Schnelldruck – aktuelle Liste……………………………………………………………………………………………………… 88 Freie Kostengruppen anlegen / auswählen………………………………………………………………………………… 93 Datenübergabe / -übernahme……………………………… 88 Neues LV anlegen und speichern……………………………………………………………………………………………… 94 CAD-Schnittstelle definieren……………………………………………………………………………………………………… 88 CAD-Daten einlesen…………………………………………………………………………………………………………………… 88 LV für AVA erstellen…………………………………………………………………………………………………………………… 88 Exportieren nach...…………………………………………………………………………………………………………………… 88 Massenimport aus MMS-Soft Hasenbein…………………………………………………………………………………… 88 Preisanteile (für GAEB-Ausgabe) wählen…………………………………………………………………………………… 96 Erstellen eines Rahmen- bzw. Zeitvertrags………………………………………………………………………………… 96 Rahmenzeitvertrag mit mehreren Auftragnehmern…………………………………………………………………… 97 Rahmenvertragskennung…………………………………………………………………………………………………………… 98 Projekt komplett löschen…………………………………………………………………………………………………………… 98 LVs bzw. alle LVs eines Projektes löschen…………………………………………………………………………………… 98 Bearbeiten von Projekt / LV-Grunddaten…………………………………………………… 98 Seite 5 Projekt-Nr. ändern……………………………………………………………………………………… 98 LV-Nr./Gliederung ändern………………………………………………………………………………………………………… 98 Positionen aus TextQuelle hinzufügen………………………………………………………………………………………… 98 Währung für Projekt mit LVs ändern…………………………………………………………………………………………… 99 Deckblatt / Endtext / Vorlagen…………………………………………………………………………………………………… 99 Bauherrn / Auftraggeber entfernen…………………………………………………………………………………………… 99 A V A – Stammtext…………………………… 112 Gliederung eines Stammtextes………………………………………………………………………………………………… 112 Positionen im Detail………………………………………………………………………………………………………………… 113 Stammtexte anlegen………………………………………… 113 Leistungsbereich anlegen……………………………………………………………………………………………………… 113 Nachtragsverwaltung………………………………………………………………………………………………………………… 99 Untergewerk (UG) anlegen……………………………………………………………………………………………………… 114 Projektbezogene Nachträge auf einen Blick……………………………………………………………………………… 99 Untertitel (UT) anlegen…………………………………………………………………………………………………………… 114 Projektkosten (AVA) im Überblick…………………………………………………………………………………………… 100 Position anlegen……………………………………………………………………………………………………………………… 114 Projektkosten aktualisieren…………………………………………………………………………………………………… 100 Vorbemerkung anlegen…………………………………………………………………………………………………………… 114 Projektfilter setzen………………………………………………………………………………………………………………… 100 Projekte bzw. LVs suchen………………………………………………………………………………………………………… 101 Stammtexte bearbeiten……………………………………… 114 Textbreite, Formatierung und Blocksatz ändern……………………………………………………………………… 101 UG / UT / Vorbemerkung / Position einfügen…………………………………………………………………………… 114 Allgemeine LV-Einstellungen…………………………………………………………………………………………………… 101 LB kopieren…………………………………………………………………………………………………………………………… 114 AVA Drucken……………………………………………………………………………………………… 102 LB / UG / UT umbenennen bzw. ändern…………………………………………………………………………………… 114 …Projektdaten………………………………………………………………………………………………………………………… 102 Vorbemerkungen / Positionen ändern……………………………………………………………………………………… 114 …LV-Daten……………………………………………………………………………………………………………………………… 102 Gliederungsebene bzw. Position löschen………………………………………………………………………………… 114 Schnelldrucklisten für Projekt- / LV-Daten……………………………………………………………………………… 106 UT‘s / Positionen neu nummerieren………………………………………………………………………………………… 115 Nachträge für LV/Projekt drucken…………………………………………………………………………………………… 106 Schrittweite der SelNr. ändern………………………………………………………………………………………………… 115 Adressdruck der Bieter mit Projekt / LV-Nummer…………………………………………………………………… 106 Kalkulation der Preisteile………………………………………………………………………………………………………… 115 Projektkostenfortschreibung nach DIN / AKS /LB drucken……………………………………………………… 106 Preisspalten einstellen…………………………………………………………………………………………………………… 116 Spalten und Zeilen mit Farben hervorheben…………………………………………………………………………… 109 Indexpreis im Preisfenster……………………………………………………………………………………………………… 116 Import / Export / Schnittstellen………………………………………………………………… 109 Prozentuales Verändern der Preise………………………………………………………………………………………… 116 Import Stammtext von GAEB…………………………………………………………………………………………………… 109 Farbmarkierungen verwenden………………………………………………………………………………………………… 116 Import Stammtext aus sirAdos-MDI-RTF………………………………………………………………………………… 109 Langtextsuche über Positionen……………………………………………………………………………………………… 116 Import Stammtext aus DATANORM………………………………………………………………………………………… 110 Import Original STLB, STLK, StB-By………………………………………………………………………………………… 110 Stammtexte drucken………………………………………… 117 Import Stammtext aus Textdatei/ASCII…………………………………………………………………………………… 110 Weitere Import / Export-Möglichkeiten…………………………………………………………………………………… 110 Seite 6 A V A – Leistungsverzeichnis…………… 118 Leistungsverzeichnis bearbeiten………………………… 130 Leistungsverzeichnis - Grundwerte…………………… 119 Allgemeine LV-Einstellungen…………………………………………………………………………………………………… 130 LV-Grundeinstellungen ändern………………………………………………………………………………………………… 130 LV-Einstellungen / Grundeinstellungen erfassen…………………………………………………………………… 119 Positionstyp NNN ein- / ausblenden………………………………………………………………………………………… 130 Gliederung festlegen……………………………………………………………………………………………………………… 120 Langform der Position…………………………………………………………………………………………………………… 131 Deckblatt / Endtext anlegen…………………………………………………………………………………………………… 121 Ausführungsbeschreibungen…………………………………………………………………………………………………… 133 Losweise Vergabe……………………………………………… 122 Hierarchie anlegen / einfügen………………………………………………………………………………………………… 133 Hierarchie in der Wertigkeit verschieben………………………………………………………………………………… 134 Projekt und Lose (LVs) anlegen…………………………………………………………………… 122 Hierarchie-Nummer / Bezeichnung ändern…………………………………………………………………………… 134 Endsummenspiegel über Lose………………………………………………………………………………………………… 124 Abschnittszuschlag auf aktuelle Hierarchie……………………………………………………………………………… 134 Auftragsvergabe/ Erstellen von Vergabeeinheiten…………………………………………………………………… 125 Werte / Eigenschaften ändern………………………………………………………………………………………………… 134 Alternative Variante zur Losvergabe………………………………………………………………………………………… 126 Währung ändern……………………………………………………………………………………………………………………… 135 LV-Positionen / Vorbemerkungen……………………… 126 LV / Teil-LV kopieren und unter neuer LV-Nr. speichern…………………………………………………………… 135 Mehrfachmarkierung für Verschieben / Kopieren LVs……………………………………………………………… 136 Positionen / Vorbemerkungen einfügen…………………………………………………………………………………… 126 LV mit verbauten Mengen und Preisen kopieren……………………………………………………………………… 136 Freie Vorbemerkung einfügen………………………………………………………………………………………………… 126 LV neunummerieren………………………………………………………………………………………………………………… 136 Freie Position einfügen…………………………………………………………………………………………………………… 127 Hierarchien fortlaufend nummerieren…………………………………………………………………………………… 136 Zuschlagsposition einfügen……………………………………………………………………………………………………… 127 Neusortieren von Hierarchien………………………………………………………………………………………………… 136 Position aus der gleichen Quelle einfügen……………………………………………………………………………… 127 ZZ für Grund- u. Alternativpos. neunummerieren…………………………………………………………………… 136 Position aus Stammtext einfügen…………………………………………………………………………………………… 127 Unterbeschreibung / Unterposition neunummerieren……………………………………………………………… 137 Position aus einem bestehenden LV kopieren………………………………………………………………………… 127 Wertigkeit der Hierarchien verschieben…………………………………………………………………………………… 137 Suchen in Textquellen……………………………………………………………………………………………………………… 127 LV mit vorherigem Datenbestand wiederherstellen………………………………………………………………… 137 Position aus STLB-Bau einfügen……………………………………………………………………………………………… 128 DIN/AKS-Zuordnung ändern…………………………………………………………………………………………………… 137 STLB-Bau online-Schnittstelle………………………………………………………………………………………………… 128 Preis aus den Stammtexten wählen………………………………………………………………………………………… 138 Position aus dem STLB / STLK / StB-By einfügen…………………………………………………………………… 128 LV einfrieren für Kostenberechnung………………………………………………………………………………………… 138 Positionen über die Barcode-Wahl einlesen…………………………………………………………………………… 129 Eingefrorenes LV kopieren……………………………………………………………………………………………………… 138 Position aus Heinze aufbauen………………………………………………………………………………………………… 129 Massenimport aus MMS-Soft Hasenbein………………………………………………………………………………… 138 Stuttgarter Leistungsbuch……………………………………………………………………………………………………… 129 Nachträgliche Änderung der Massen im LV……………………………………………………………………………… 138 Datanorm………………………………………………………………………………………………………………………………… 129 Nachtragsbezeichnung aus Titel übernehmen………………………………………………………………………… 139 Abgleich mit anderem LV………………………………………………………………………………………………………… 129 Nachtragsbezeichnung ändern………………………………………………………………………………………………… 139 LV löschen……………………………………………………………………………………………………………………………… 139 Seite 7 LV-Positionen bearbeiten…………………………………… 139 Markierung im LV-Bearbeitungsfenster…………………………………………………………………………………… 139 STL-Positionen ändern…………………………………………………………………………………………………………… 140 Positions-Nr. ändern……………………………………………………………………………………………………………… 140 Positionen farbig markieren…………………………………………………………………………………………………… 140 Auszufüllende Einfügefelder suchen………………………………………………………………………………………… 140 Einheitspreise ändern……………………………………………………………………………………………………………… 140 Skizze einfügen……………………………………………………………………………………………………………………… 140 Sondermarkierungen setzen…………………………………………………………………………………………………… 140 Neue Infospalte / Statusinformation………………………………………………………………………………………… 141 Bietertextergänzungen in Vorbemerkungen…………………………………………………………………………… 141 Ausführungsbeschreibungen - Positionstyp V-A……………………………………………………………………… 141 Kalkulation der Preisteile………………………………………………………………………………………………………… 141 Kalkulation kopieren……………………………………………………………………………………………………………… 142 Differenzanzeige zu Ziel-LV……………………………………………………………………………………………………… 142 EP + Zuschlag als EP speichern……………………………………………………………………………………………… 142 Werte über einen Filter anpassen…………………………………………………………………………………………… 143 Erkennen von schlussgerechneten LVs…………………………………………………………………………………… 143 Kalkulationsfaktoren ändern…………………………………………………………………………………………………… 143 Kupferzuschlag für Datanorm-Texte………………………………………………………………………………………… 143 Datanorm-Text mit Kupferzuschlag ins LV übernehmen………………………………………………………… 143 Kupferpreis im LV aktualisieren……………………………………………………………………………………………… 144 Kupferzuschlag entfernen ……………………………………………………………………………………………………… 144 Positionsskizze proportional anpassen…………………………………………………………………………………… 144 Positionen mit der Option „entfällt“ löschen…………………………………………………………………………… 144 Positionen Löschen………………………………………………………………………………………………………………… 144 Nachträge bearbeiten……………………………………………………………………………………………………………… 146 Nachtragsstatus zu Position ändern………………………………………………………………………………………… 147 Position durch Nachtrag ersetzen bzw. entfällt………………………………………………………………………… 148 Nachträge drucken………………………………………………………………………………………………………………… 148 Schnelldrucklisten zu den Nachträgen…………………………………………………………………………………… 148 Nachtragspositionen per GAEB übergeben……………………………………………………………………………… 149 Übernahme des Auftrages mit Nachträgen ins KM………………………………………………………………… 150 Nachträge in der Kostenfortschreibung…………………………………………………………………………………… 150 Leistungsverzeichnis Import / Export………………… 151 GAEB-Prüfung………………………………………………………………………………………………………………………… 151 GAEB-Ausgabe LV…………………………………………………………………………………………………………………… 151 GAEB-Datei als eMail versenden……………………………………………………………………………………………… 151 GAEB-Datei einlesen……………………………………………………………………………………………………………… 151 LV-Ausgabe für Internet-Plattformen……………………………………………………………………………………… 152 LV-Ausgabe als ASCII-Datei…………………………………………………………………………………………………… 152 Ö-Norm…………………………………………………………………………………………………………………………………… 152 LV-Massenübergabe mittels „REB DA11“………………………………………………………………………………… 153 LV über die Datensicherung auslagern …………………………………………………………………………………… 153 Leistungsverzeichnis drucken…………………………… 153 Drucken LV……………………………………………………………………………………………………………………………… 154 Druckprofile abspeichern………………………………………………………………………………………………………… 156 Abweichender Druckkopf für Deckblatt…………………………………………………………………………………… 156 Schnelldruck LV……………………………………………………………………………………………………………………… 156 Kosten nach KG DIN 276 drucken…………………………………………………………………………………………… 156 Nachtragsverwaltung………………………………………………………………………………… 144 Stammtexte……………………………………………………… 156 Bisherige Nachtragspositionen……………………………………………………………………………………………… 145 Position in Stamm-LB speichern……………………………………………………………………………………………… 156 Neuer Nachtrag als Position…………………………………………………………………………………………………… 145 Sichern Stammdaten der Kalkulation……………………………………………………………………………………… 157 Neuer Nachtrag als Titel………………………………………………………………………………………………………… 146 Berechnung der Nachträge……………………………………………………………………………………………………… 146 Seite 8 A V A – GAEB-Schnittstelle……………… 158 Hinweise für organisatorische Regelungen……………………………………………………………………………… 158 Datenaustauschphasen im Überblick……………………………………………………………………………………… 159 Allgemeine GAEB-Vorgaben…………………………………………………………………………………………………… 160 Hilfreiche Hinweise………………………………………………………………………………………………………………… 160 Auftragsmenge aus LV übernehmen……………………………………………………………………………………… 168 Bieter-Preise aus (anderem) LV übernehmen………………………………………………………………………… 168 Übernahme von Preisen………………………………………………………………………………………………………… 168 Summen aktualisieren…………………………………………………………………………………………………………… 169 Bieterpreise vervollständigen………………………………………………………………………………………………… 169 Leere Bietertextergänzungen suchen……………………………………………………………………………………… 169 Massenübergabe DA 11 (REB 23.003)………………… 160 Positionseigenschaften ändern, setzen oder löschen……………………………………………………………… 169 Datenexport mittels GAEB………………………………… 161 Bieteradresse in Adressdatei speichern………………………………………………………………………………… 170 Datenimport mittels GAEB………………………………… 161 Bieter aus dem Angebot löschen……………………………………………………………………………………………… 170 Sonderspalten hinzufügen / anzeigen……………………………………………………………………………………… 170 Bieteradressen in LV aktualisieren………………………………………………………………………………………… 170 DA 81/82/83 einlesen – LV-Bearbeitung…………………………………………………………………………………… 162 LV als Bieter mittels GAEB 84 ausgeben………………………………………………………………………………… 170 DA 84 einlesen – Angebotsprüfung………………………………………………………………………………………… 162 Material- und Lohnanteil tauschen………………………………………………………………………………………… 170 DA 86 einlesen – AVA……………………………………………………………………………………………………………… 162 GB-Eingabe zu Hierarchiesummen / zur Prüfung…………………………………………………………………… 170 GAEB Dateien automatisiert einlesen………………………………………………………… 163 Vollständigkeit der Preise überprüfen……………………………………………………………………………………… 171 Allgemeine Optionen/ Einstellungen………………………………………………………………………………………… 171 A V A – Angebotsprüfung………………… 164 Angebotsprüfung anlegen………………………………… 165 Angebotsprüfung/Preisspiegel drucken……………… 172 Druckliste mit Hinweistext……………………………………………………………………………………………………… 173 Schnelldruck…………………………………………………………………………………………………………………………… 173 Bieterdaten manuell erfassen………………………………………………………………………………………………… 165 Schnelldruck bis DIN A0………………………………………………………………………………………………………… 174 GAEB-Datei einlesen……………………………………………………………………………………………………………… 165 Preisspiegel mit Hinweis in der Bieterliste……………………………………………………………………………… 174 GAEB-Hinweis auf Differenz beim EP……………………………………………………………………………………… 165 Preisspiegel unvollständig bzw. EP fehlt………………………………………………………………………………… 174 APE-Daten exportieren / einlesen…………………………………………………………………………………………… 165 EP-Änderung im Preisspiegel-Schnelldruck…………………………………………………………………………… 174 Die Preiserfassung………………………………………………………………………………………………………………… 166 Weitere Bieter anlegen…………………………………………………………………………………………………………… 167 Angebot als Auftrag vergeben…………………………… 174 Alternativ- / Nebenangebot anlegen………………………………………………………………………………………… 167 Auftragsvergabe……………………………………………………………………………………………………………………… 174 Angebotsprüfung bearbeiten……………………………… 167 Auftragsbestätigung mittels GAEB 86……………………………………………………………………………………… 174 Auftragsvergabe löschen………………………………………………………………………………………………………… 175 Nachträge im Angebot erfassen……………………………………………………………………………………………… 167 Auftrags-LV drucken……………………………………………………………………………………………………………… 175 LV zur Kostenberechnung einfrieren……………………………………………………………………………………… 167 Auftragsdaten ins Kostenmanagement übernehmen……………………………………………………………… 175 LV / Stammpreis als Bieter speichern……………………………………………………………………………………… 167 Auftragsmenge ändern…………………………………………………………………………………………………………… 168 Seite 9 Stammdaten pflegen & aktualisieren………………… 175 Preise in den Stammtext bzw. das LV übernehmen………………………………………………………………… 175 Massenberechnungen aus dem LV übernehmen……………………………………………………………………… 181 LV-Massenberechnung in neue AZ übernehmen……………………………………………………………………… 181 Verbaute Menge übernehmen………………………………………………………………………………………………… 182 Auswertungen vergleichen………………………………… 176 Abweichung der Vertragsmengen…………………………………………………………………………………………… 182 Bieter(summen)übersicht……………………………………………………………………………………………………… 176 Verbaute Menge in %……………………………………………………………………………………………………………… 182 Hierarchiebaum mit Summen anzeigen…………………………………………………………………………………… 176 Verbaute Mengen löschen……………………………………………………………………………………………………… 183 Preise des Idealbieters speichern in LV, Stammtext, Stamm-LV……………………………………………… 176 Summen aktualisieren…………………………………………………………………………………………………………… 183 Farbmarkierungen anwenden………………………………………………………………………………………………… 183 A V A – Rechnungsprüfung……………… 177 Rechungsprüfung anlegen………………………………… 178 Erfassen einer Abschlagszahlung…………………………………………………………………………………………… 178 Allgemeine Optionen/ Einstellungen………………………………………………………………………………………… 183 Rechungsprüfung drucken………………………………… 183 Schnelldruck Rechnungsprüfung…………………………………………………………………………………………… 184 Erfassen Gesamtmengen………………………………………………………………………………………………………… 178 Auswertungen vergleichen………………………………… 185 Erfassen einer Schlusszahlung……………………………………………………………………………………………… 178 AZ-/Hierarchie-Übersicht mit Summen anzeigen…………………………………………………………………… 185 Rechungsprüfung bearbeiten…………………………… 178 Grafische Darstellungen………………………………………………………………………………………………………… 185 Abschlagsmengen zur Position anzeigen………………………………………………………………………………… 185 Weitere Abschlagszahlung/Teilmengen anlegen……………………………………………………………………… 178 Massenberechnung anzeigen………………………………………………………………………………………………… 185 Gesamtabrechnung bearbeiten……………………………………………………………………………………………… 179 Gesperrte AZ-Mengen ändern………………………………………………………………………………………………… 185 Übernahme ins Kostenmanagement……………………………………………………………………………………… 179 Massenübergabe im Format REB DA11…………………………………………………………………………………… 179 Aufmaßerfassung mit Hilfe von Excel……………………………………………………………………………………… 179 A V A – Projektauswertung……………… 186 Positionstypen aus Angebot übernehmen………………………………………………………………………………… 180 Voraussetzung………………………………………………………………………………………………………………………… 187 Positionstyp ändern………………………………………………………………………………………………………………… 180 Gesamtkostenaufstellung…………………………………… 187 EP in ungeprüften EP übertragen…………………………………………………………………………………………… 180 EP bzw. Auftragsmenge nachträglich ändern………………………………………………………………………… 180 Rundungsdifferenz ausweisen………………………………………………………………………………………………… 180 Farbmarkierungen / Check-Markierungen zuweisen……………………………………………………………… 181 Farbmarker in der Rechnungsprüfung sichtbar……………………………………………………………………… 181 Werte / Eigenschaften ändern………………………………………………………………………………………………… 181 Spalte „Fertig“………………………………………………………………………………………………………………………… 181 Erstellen einer Gesamtkostenaufstellung………………………………………………………………………………… 187 Drucken der Gesamtkostenaufstellung…………………………………………………………………………………… 189 Kostenfortschreibung………………………………………… 189 Die Spalten und ihre Bedeutung……………………………………………………………………………………………… 189 Drucken der Gesamtkostenaufstellung…………………………………………………………………………………… 189 Gehe zu Position……………………………………………………………………………………………………………………… 181 Seite 10 Vergleichsprojekt……………………………………………… 189 Erstellen eines Vergleichsprojekt…………………………………………………………………………………………… 190 Das neue Vergleichsprojekt abspeichern………………………………………………………………………………… 190 Nachträge übernehmen…………………………………………………………………………………………………………… 199 Automatische Übernahme der Nachträge……………………………………………………………………………… 199 Abzüge erfassen / bearbeiten………………………………………………………………………………………………… 199 Rechenweg einstellen bzw. anpassen……………………………………………………………………………………… 200 Auswertungen…………………………………………………… 190 Bemerkungen erfassen…………………………………………………………………………………………………………… 201 Kostenermittlung nach DIN 276 Schnelldruck………………………………………………………………………… 190 Optionen festlegen…………………………………………………………………………………………………………………… 201 Kostenfortschreibung DIN 276/LB Schnelldruck……………………………………………………………………… 190 Auftrag-Nr. und Bezeichnung ändern……………………………………………………………………………………… 201 Ein- und Ausblenden der DIN-Summen-Ebenen……………………………………………………………………… 192 IBAN und BIC in bestehenden Auftrag übernehmen………………………………………………………………… 201 Druckprofil anlegen und anpassen…………………………………………………………………………………………… 192 Auftrag löschen……………………………………………………………………………………………………………………… 201 Neue Projektkostenauswertungen speichern………………………………………………………………………… 193 Zahlungen eines Projekts neu nummerieren…………………………………………………………………………… 201 Spalten und Zeilen mit Farben hervorheben…………………………………………………………………………… 193 Meldung bei Überzahlung aktivieren……………………………………………………………………………………… 201 Mängel als Direktbelastung……………………………………………………………………………………………………… 202 KM - Kostenmanagement………………… 194 Limit- und Budgetverwaltung…………………………… 195 Beschreibung der Spalten……………………………………………………………………………………………………… 195 Limit-/Budgetverwaltung anlegen…………………………………………………………………………………………… 196 Zahlung als Mängel einem Auftrag zuweisen…………………………………………………………………………… 202 Geleistete Zahlungen ohne Regierechnung……………………………………………………………………………… 202 Bauabzugssteuer inklusive Skonto………………………………………………………………………………………… 202 Schätz- u. Übersichtssummen anzeigen………………………………………………………………………………… 202 Währung anpassen………………………………………………………………………………………………………………… 202 Limit-/Budget aus Kostenplanung / -schätzung importieren…………………………………………………… 196 Zahlung anlegen / bearbeiten / löschen……………… 203 Übernahmeart in Limit- / Budget definieren…………………………………………………………………………… 196 Eine neue Zahlung anlegen……………………………………………………………………………………………………… 203 Neuen Auftrag hinzufügen……………………………………………………………………………………………………… 196 Abzüge definieren…………………………………………………………………………………………………………………… 203 Limit- /Budgetverwaltung ausdrucken…………………………………………………………………………………… 196 Gewährleistungsfristen anlegen……………………………………………………………………………………………… 203 Kostenmanagement anlegen……………………………… 197 Zahlungsoptionen festlegen…………………………………………………………………………………………………… 203 Übernehmen der Daten aus der Rechnungsprüfung………………………………………………………………… 204 Projekteinstellungen……………………………………………………………………………………………………………… 197 Zahlung löschen……………………………………………………………………………………………………………………… 204 Einen neuen Auftrag erstellen bzw. anlegen…………………………………………………………………………… 197 Immer aktuell nach VOB 2012………………………………………………………………………………………………… 204 Daten aus der AVA übernehmen……………………………………………………………………………………………… 198 Drucken…………………………………………………………………………………………………………………………………… 205 Bauabzugssteuer/Bankverbindung erfassen…………………………………………………………………………… 198 Druckbegriffe projektbezogen definieren………………………………………………………………………………… 206 Kostenmanagement bearbeiten………………………… 199 Schnelldrucklisten…………………………………………………………………………………………………………………… 206 Nachträge erfassen………………………………………………………………………………………………………………… 199 Bauausgabebuch…………………………………………………………………………………………………………………… 206 Nachträge in der Auftragsgliederung und Limit-/Budgetverwaltung……………………………………… 199 Seite 11 Verwalten der Rechenwege………………………………… 207 Auswahl Rechenweg ……………………………………………………………………………………………………………… 207 Neuanlegen eines Rechenweges……………………………………………………………………………………………… 208 Rechenweg definieren……………………………………………………………………………………………………………… 208 Rechenweg zurückspeichern…………………………………………………………………………………………………… 208 Lesestatus wenn Daten in Bearbeitung…………………………………………………………………………………… 209 Datensicherheit und -sicherung………………………… 209 Rücksichern von Projektsicherungen……………………………………………………………………………………… 209 OF - Office……………………………………… 210 Dokumentenmanager………………………………………… 210 Seite einrichten / Kopf- und Fußzeile einrichten……………………………………………………………………… 215 Absatzformatierungen…………………………………………………………………………………………………………… 216 Dokumente mit Farbmerkern kennzeichnen…………………………………………………………………………… 216 Microsoft Word als Editor benutzen………………………………………………………………………………………… 216 Dokumente drucken / versenden……………………… 217 Dokument drucken………………………………………………………………………………………………………………… 217 Brief / Dokument als eMail versenden……………………………………………………………………………………… 217 Serienbrief drucken………………………………………………………………………………………………………………… 217 Dokumente verwalten………………………………………… 218 Kategorie neu anlegen…………………………………………………………………………………………………………… 218 Neues Projekt anlegen…………………………………………………………………………………………………………… 218 Suchen nach Dokumenten……………………………………………………………………………………………………… 218 Dokumente erstellen………………………………………………………………………………… 211 Exportieren markierter Dateien……………………………………………………………………………………………… 218 Dokument neu erstellen………………………………………………………………………………………………………… 211 Dokument löschen…………………………………………………………………………………………………………………… 218 Dokumentenvorlage erstellen………………………………………………………………………………………………… 211 Formular-Editor………………………………………………… 219 Dokument aus einer bestehenden Vorlage erstellen………………………………………………………………… 212 Kopf- und Fußzeile als Vorlage erstellen………………………………………………………………………………… 212 Serienbrief neu erstellen………………………………………………………………………………………………………… 212 Dokumente bearbeiten……………………………………… 213 Neue Vorlage - Scan einlesen………………………………………………………………………………………………… 219 Vorlage-Formular erstellen……………………………………………………………………………………………………… 220 Vorlage-Formular öffnen / bearbeiten………………………………………………………… 220 Einfügen und Bearbeiten von Einfüge-Feldern………………………………………………………………………… 220 Bestehendes Dokument öffnen……………………………………………………………………………………………… 213 Nachträglich Seiten hinzufügen……………………………………………………………………………………………… 221 Dokumenttyp hinzufügen………………………………………………………………………………………………………… 213 Funktionen hinzufügen und verwalten…………………………………………………………………………………… 222 Texte importieren…………………………………………………………………………………………………………………… 213 Datenbankfeld-Zuweisung ändern…………………………………………………………………………………………… 222 Öffnen von anderen Textformaten…………………………………………………………………………………………… 214 Ausgabe-Formular anlegen / bearbeiten…………………………………………………… 223 Um Dokumente anderer Datenformate zu öffnen, klicken Sie auf die Schaltfläche „Datei“ und wählen den Befehl „Öffnen“. Rechts neben dem Dateinamen wählen Sie den Dateityp in der Auswahlbox. Der bereits vorhandene Text wird dabei gelöscht.……………………………………………………… 214 Ausgabe-Formular neu anlegen……………………………………………………………………………………………… 223 Textbausteine bearbeiten………………………………………………………………………………………………………… 214 Datenfelder einfügen / verwalten…………………………………………………………………………………………… 214 Adressfelder und Datumfeld einfügen / Sendungen………………………………………………………………… 215 Bestehende Ausgabe-Formulare bearbeiten…………………………………………………………………………… 223 Ausgabe-Formular drucken……………………………………………………………………… 223 Formular als PDF exportieren………………………………………………………………………………………………… 223 Formulare im Seriendruck……………………………………………………………………………………………………… 224 Vorlage- bzw. Ausgabe-Formular löschen………………………………………………… 224 Datensicherheit und -sicherung………………………………………………………………… 224 Seite 12 GU - Angebot, Rechnung, Controlling…225 GU-Funktionen…………………………………………………… 226 GU-Auftrag anlegen………………………………………………………………………………………………………………… 226 Bauherrnvertrag vergeben……………………………………………………………………………………………………… 226 Erstellen der Teil-LVs……………………………………………………………………………………………………………… 226 Bieter anlegen / erfassen………………………………………………………………………………………………………… 227 Vergabe der LVs……………………………………………………………………………………………………………………… 227 Rechnungsprüfung / Leistungsmeldung………………………………………………………………………………… 227 GU-Eingangszahlungen……………………………………………………………………………… 229 Öffnen der Eingangszahlungen………………………………………………………………………………………………… 229 Neue Zahlung(en) erfassen……………………………………………………………………………………………………… 229 Stammdaten verwalten…………………………………………………………………………………………………………… 229 Kostenstellen verwalten………………………………………………………………………………………………………… 230 Auswertungen der Zahlungen…………………………………………………………………… 230 Auswertungstabelle anpassen………………………………………………………………………………………………… 230 Auswertungen drucken…………………………………………………………………………………………………………… 230 Projektstatus drucken……………………………………………………………………………………………………………… 231 Angebot & Rechnung………………………………………… 231 Anlegen eines neuen Projektes……………………………………………………………………………………………… 231 Erfassen eines neuen Angebot-LV‘s………………………………………………………………………………………… 231 Erfassen von eigenen Positionstexten……………………………………………………………………………………… 232 Texte in Stammtexte importieren…………………………………………………………………………………………… 232 Positionen aus Stammtexten übernehmen……………………………………………………………………………… 232 Auftragsvergabe……………………………………………………………………………………………………………………… 235 Aufmaßerfassung / Rechnung………………………………………………………………………………………………… 235 Aufmaß nach Abschlagszahlung……………………………………………………………………………………………… 235 Massenberechnung………………………………………………………………………………………………………………… 235 Aufmaß nach Gesamtabrechnung…………………………………………………………………………………………… 235 Druck neue Rechnung……………………………………………………………………………………………………………… 236 Freie Rechnung……………………………………………………………………………………………………………………… 236 Pauschale AZ…………………………………………………………………………………………………………………………… 237 Rechnung ändern / Rechnungsübersicht………………………………………………………………………………… 237 UV - Userverwaltung……………………… 238 Begriffsdefinition……………………………………………………………………………………… 239 Arbeiten mit der Userverwaltung……………………………………………………………… 240 Rechtevergabe in der Userverwaltung……………………………………………………… 240 Administrieren der Userverwaltung…………………………………………………………… 242 Standardfunktionen………………………… 243 Auswahlfenster………………………………………………………………………………………… 243 Preis-Index………………………………………………………………………………………………… 244 Daten-Export……………………………………………………………………………………………… 245 Druckvorschau…………………………………………………………………………………………… 246 Grafische Darstellung………………………………………………………………………………… 247 Direktversand von E-Mails………………………………………………………………………… 248 Importieren von Leistungsverzeichnissen……………………………………………………………………………… 233 Direkte Eingabe von Einheitspreisen……………………………………………………………………………………… 233 Kalkulation von Einheitspreisen……………………………………………………………………………………………… 233 Exportieren von Angeboten……………………………………………………………………………………………………… 234 Ausgabe für eMail…………………………………………………………………………………………………………………… 234 Seite 13 ListGenerator…………………………………………………………………………………………… 249 Notizverwaltung………………………………………………………………………………………… 255 Texteditor…………………………………………………………………………………………………… 258 Massenberechnung…………………………………………………………………………………… 268 AdressManager………………………………………………………………………………………… 277 Seite 14 BECHMANN AVA – Installation Installation des Software Download Um die BECHMANN AVA 2015 für die Installation herunter zuladen, gehen Sie wie folgt vor: f Bevor Sie mit der Updateinstallation von BECHMANN AVA beginnen, erstellen Sie eine aktuelle Datensicherung! f Öffnen Sie die BECHMANN-Homepage unter www.bechmann.de und öffnen über die Schaltfläche „Login“ den Kundenbereich. f Tragen Sie Ihre Kundennummer aus dem Anschreiben mit dem dazugehören Passwort ein und bestätigen die Eingabe mit der Schaltfläche „Login“. f In der Navigation im linken Bereich (Kunden mit SSV) klicken Sie auf den Link „BECHMANN AVA 2015 Download“. f Durch Anklicken der Schaltfläche „BECHMANN AVA 2015.XX (ca. 300 MB) wird der Download gestartet und standardmäßig in dem Ordner „Downloads“ abgelegt. f Wechseln Sie in den Windows-Explorer. Dort starten Sie die Installation mit einem Doppelklick auf die Installationsdatei „BECHMANN_AVA_2015.exe“. Je nach verwendetem Internet-Browser wird der Start des Downloads sowie der DownloadVorgang unterschiedlich dargestellt: Seite 15 f Beim Microsoft Internet Explorer klicken Sie in der gelblich hinterlegten Dialogbox auf „Ausführen“ (siehe roter Pfeil), um nach dem Download direkt mit der Installation zu beginnen. grünen Balken angezeigt. Ist der Vorgang abgeschlossen, erscheint dort ein grüner Pfeil. Klicken Sie auf den grünen Pfeil, dann öffnet sich darunter eine Dialogbox. Klicken Sie auf den Titel „BECHMANN_AVA_2015.exe“ und bestätigen die Sicherheitsabfrage mit der Schaltfläche „Ausführen“, damit der Installationsvorgang gestartet wird. f Der Opera-Browser zeigt den fertigen Download ähnlich an wie der FireFox. Oben rechts erscheint während des Downloads ein Symbol, das sich nach und nach grün einfärbt. Der abgeschlossene Download wird mit einem grünen Punkt rechts vom Pfeil angezeigt. f Bei dem Browser von Google (Google Chrome) wird der Download ebenfalls im unteren Bereich des Browsers angezeigt. Nach dem erfolgreichen Download starten Sie die Installation durch Anklicken des Dateinamen „BECHMANN_AVA_2…exe“. Die nachfolgende Sicherheitsabfrage bestätigen Sie mit der Schaltfläche „Ausführen“. Mit einem Klick auf das kreisförmige Symbol (siehe roter Pfeil) wird der Windows-Explorer mit dem Download-Verzeichnis geöffnet. Starten Sie mit eime Doppelklick auf die Datei „BECHMANN_AVA_2015“ die Installation WICHTIG: Die Kundennummer mit dem dazugehören Passwort unbedingt aufbewahren! Diese benötigen Sie zukünftig für die regelmäßigen Softwareaktualisierungen der BECHMANN AVA 2015, die einmal im Quartal erfolgen. f Bei FireFox dem Browser von Mozilla erfolgt der Download mit der Dialogbox „Öffnen von BECHMANN_AVA_2015.exe“. Bestägigen Sie die Dialogbox mit der Schaltfläche „Datei speichern“. Der eigentliche Download-Vorgang wird jetzt oben rechts im Browers mit einem Seite 16 Installation von der DVD Nach Einlegen der DVD von BECHMANN AVA öffnet sich das nachfolgende Auswahlfenster automatisch. Wird das Auswahlfenster nicht automatisch gestartet, wählen Sie im Windows Startmenü den Befehl „Ausführen…“. Geben Sie hierfür in der Zeile „Öffnen“ den Befehl: E:\CDSTART.EXE ein. (E: steht für das DVD-Laufwerk). Im Auswahlfenster der BECHMANN AVA stehen Ihnen folgende Menüpunkte zur Auswahl: BECHMANN AVA – Installation ff Installation von Programmen und Datenordnern mit den erforderlichen Systemdateien als Einzel- bzw. Netzwerklösung BECHMANN AVA Kopierschutzdienst ff Installation des Kopierschutzdienstes (nur bei einer Netzwerklösung erforderlich) BECHMANN AVA Anleitungen ff Informationen und Anleitungen für die Installation, Produktaktivierung und Freischaltung BECHMANN AVA Neuerungen 2015 ff Alle neuen Funktionen der BECHMANN AVA 2015 im Detail Seite 17 BECHMANN AVA installieren Programmkomponenten-Prüfung Die Installation der BECHMANN AVA führt Sie Schritt für Schritt durch den gesamten Installationsvorgang, d.h. alle individuellen Anpassungen treffen Sie in den jeweiligen Installationsschritten. Nach Bestätigung aller Standardvorgaben bzw. Anpassung auf Ihre spezifischen Anforderungen, erfolgt die Installation. Die entsprechenden Informationen und Hinweise für die Vorbereitung der Installation und der einzelnen Installationsschritte finden Sie auf den nachfolgenden Seiten ausführlich beschrieben und erklärt. Nach dem Start der Installation der BECHMANN AVA erfolgt eine Prüfung auf erforderliche Programmkomponenten, welche für die BECHMANN AVA notwendig sind. Falls diese zur Installation erforderlichen Komponenten (z.B. Net-Framework 4.0) noch nicht auf Ihrem System bereits von anderen Softwareprogrammen installiert sind, werden diese zuerst automatisch installiert. Die Installation der BECHMANN AVA an einem Einzelplatz führen Sie vollständig aus und starten anschließend die Produktaktivierung im Startmenü der BECHMANN AVA. Nach erfolgreicher Produktaktivierung steht Ihnen nun die BECHMANN AVA in vollem Funktionsumfang zur Verfügung. Setup-Assistent Anschließend startet der Installationsassistent der BECHMANN AVA. In einem Client/Server-Netzwerk führen Sie die Installation der BECHMANN AVA an den Clients aus, den Zielordner für die Daten geben Sie dabei auf den Fileserver an (siehe auch Hinweise für die Netzwerkumgebungen). Am Server selbst installieren Sie den BECHMANN Kopierschutzdienst und führen die Produktaktivierung durch (siehe Produktaktivierung in einer Netzwerkumgebung). Die Installation der BECHMANN AVA unter Microsoft Windows Vista / Windows 7 / Windows 8 / 2008-Terminal-Server mit aktiver Benutzerkontensteuerung erfordert eine Zustimmung, welche Sie bitte mit „JA“ bestätigen, um die Installation fortzufahren. Der Setup-Assistent führt Sie durch die gesamte Installation der BECHMANN AVA. Bitte folgen Sie den jeweiligen Anweisungen und Hinweisen. Bevor Sie mit dem Setup fortfahren, beenden Sie alle anderen geöffneten Programme. Seite 18 Lizenzvereinbarung Mit WEITER folgen Sie zur Bestätigung der Lizenzvereinbarung. Datenordner: Die Datenordner und die erforderlichen Systemdateien der BECHMANN AVA werden standardmäßig im Pfad C:\BECHMANN.AVA\ angelegt. Mit Hilfe der Schaltfläche „Datenordner“ können Sie die einzelnen Installationspfade für die Daten anpassen. Über die Schaltfläche „Durchsuchen“ kann das Laufwerk und der Ordern ausgewählt oder neu angelegt werden. Erfolgt die Installation im Netzwerk oder auf ein gemeinsames Datenlaufwerk, so passen Sie hier den Datenzugriff auf Ihre Gegebenheiten an. Zielordner anpassen Eine Änderung der vorgeschlagenen Verzeichnisse können Sie auch direkt in der Befehlszeile editieren bzw. neu eingeben. Die Verzeichnisordner können Sie aber auch mit der Schaltfläche „Durchsuchen“ anpassen. Möchten Sie den vorgeschlagenen Verzeichnisordner ändern, wählen Sie im folgenden Fenster den gewünschten Zielordner aus. Ist es erforderlich einen neuen Ordner zu erstellen, gelingt dies mit der Schaltfläche „Neuen Ordner erstellen“. Lesen Sie die Lizenzvereinbarung aufmerksam und bestätigen diese mit der Option „Ich akzeptiere die Bedingungen der Lizenzvereinbarung“. Mit „Weiter“ öffnet sich das Fenster für die Festlegung der Zielordner, in welche die BECHMANN AVA auf Ihrem System installiert werden soll. Zielordner Bei der Festlegung der Zielordner wird zwischen Programm- und Datenordner unterschieden. Diese Unterscheidung bedeutet im Einzelnen: Programmordner (Programmdateien der BECHMANN AVA): Standardmäßig werden die Programmdateien der BECHMANN AVA im Pfad C:\Programme\ Bechmann SOFTWARE installiert. Über die Schaltfläche „Durchsuchen“ kann das Laufwerk und der Ordner ausgewählt werden. Seite 19 Über die Schaltfläche „Datenordner“ sind die einzelnen Verzeichnisordner ersichtlich und können hier geändert werden z.B. für den Lizenz-Ordner. Möchten Sie die Laufwerksangaben der Datenordner z.B. auf Ihre Netzwerkpfad H:\ ändern, so müssen Sie diese Anpassungen nicht in allen Verzeichnissen manuell vornehmen. Automatisch gelingt dies durch Anpassung der Laufwerksangabe im ersten Ordner „System“. Danach werden automatisch alle nachfolgenden Laufwerksangaben entsprechend auf H:\ angepasst. Mit Bestätigen der Änderungen erfolgt die Programminstallation der BECHMANN AVA. Dateninstallation Mit „Weiter“ werden die Datenordner mit den erforderlichen Systemdateien der BECHMANN AVA in die festgelegten Verzeichnisse installiert, bzw. aktualisiert. HINWEIS: Sollten Sie bereits eine ältere Version der BECHMANN AVA auf Ihrem Arbeitsplatz installiert haben, übernehmen Sie bitte die vorgeschlagenen Einstellungen der Programm- und Datenordner. Dadurch ist sichergestellt, dass Sie nach erfolgreicher Installation der neuen Version Ihrer BECHMANN AVA weiterhin Zugriff auf all Ihre BECHMANN-Lizenzen und Ihre Ausschreibungsprojekte haben. Im Anschluss an die Programminstallation erfolgt die Dateninstallation der BECHMANN AVA. HINWEIS: Für Netzwerke mit gemeinsamem Zugriff auf den Datenorder: Wurde die komplette Installation (mit Dateninstallation) bereits an einem Arbeitsplatz durchgeführt, so erscheint ein Hinweis, dass „die Daten bereits in aktueller Version installiert sind“. Eine erneute Installation ist nicht erforderlich. TIPP: Arbeiten Sie mit einer Netzwerkinstallation der BECHMANN AVA, d.h. Ihr BECHMANN Datenordner ist auf einem Netzlaufwerk installiert, muss die Dateninstallation der BECHMANN AVA nur an einem Arbeits-PC installiert werden. Somit muss diese Dateninstallation nicht an allen Arbeitsstationen durchgeführt werden. Die Dateninstallation kann abgebrochen werden, sofern diese bereits einmalig von einem PC aus erfolgreich ausgeführt wurde. Ihre Projektdaten, Stammtexte, Adressen etc. sind bei der Dateninstallation ausgeschlossen und bleiben unverändert. Grundsätzlich ist aber regelmäßige Datensicherung zu empfehlen. Seite 20 Fertigstellung Nach Fertigstellung der Installation erscheint auf Ihrem Desktop die Verknüpfung zum Startmenü der BECHMANN AVA und die entsprechenden Einträge in der Programmgruppe: Windows Desktop-Icon Programmgruppe im Windows-Start (App‘s sortiert nach Kategorien) Seite 21 Hinweise für Netzwerkumgebungen BECHMANN AVA am „P2P-Server“ installieren Installation des Kopierschutzdienstes und die Produktaktivierung Die Produktaktivierung erfolgt ausschließlich am „P2P“-Server, dazu muss der BECHMANN Kopierschutzdienst installiert werden. An den jeweiligen Arbeitsplätzen muss lediglich die Zuweisung auf den „P2P“-Server mit der IP-Adresse gesetzt werden. Weitere Details zur Produktaktivierung von BECHMANN AVA finden Sie im Kapitel „Produktaktivierung in einer Netzwerkumgebung“. Gleichberechtigungen im P2P-Netzwerk In einem Peer-to-Peer-Netz (kurz P2P) sind prinzipiell alle Computer gleichberechtigt. Die Ressourcen im gesamten Netz sind auf die beteiligten Rechner verteilt, und jeder Benutzer ist lokal eigenverantwortlich für die Sicherheit und Freigabe dieser Ressourcen. Jeder Rechner kann anderen Rechnern Ressourcen zur Verfügung stellen und umgekehrt auf freigegebene Ressourcen anderer Rechner zugreifen. Entscheiden Sie zunächst, welcher der Rechner im P2P-Netz als „Server“ fungieren soll. Installation in Client/Server-Umgebungen Vorbereitung des Servers Stellen Sie sicher, dass das Laufwerk und die entsprechenden Datenordner der BECHMANN AVA angelegt und freigegeben wurden. Legen Sie gegebenenfalls wie folgt ein virtuelles Laufwerk an und geben dieses als Netzlaufwerk frei. Auf diesem „Server“ werden das Programm und die Datenordner lokal installiert. Es sollte also ein Rechner sein, der immer oder am häufigsten in Betrieb ist, denn nur dann können die anderen Arbeitsplätze auf die Daten zugreifen. Da alle Arbeitsplätze in einer Netzwerkumgebung für das Datenlaufwerk denselben Laufwerksbuchstaben benutzen müssen, verbinden Sie Ihre eigene Festplatte C:\ mit dem Laufwerksbuchstaben, der auch bei den Clients benutzt wird. Geben Sie im Windows-Explorer über das Menü „Datei“ mit dem Befehl „Eigenschaften“ (Reiter Freigabe) die lokale Partition [H:] für das Netzwerk frei. Die Berechtigung muss mit dem Vollzugriff vergeben werden. Installation am „P2P-Server“ und an den Clients Die Programme und die Daten werden jetzt wie nachfolgend dargestellt in den folgenden Zielordnern installiert zum Beispiel H:\.) ff Programme: C:\Programme\Bechmann SOFTWARE\ bzw. C:\Program Files (x86)\Bechmann SOFTWARE ff Daten: H:\BECHMANN.AVA\ Server Arbeitsstation Server » Kopierschutzdienst Arbeitsstationen » Installation BECHMANN AVA Erstellen Sie dazu im Windows-Explorer auf dem Laufwerk C: bzw. auf Ihrer Datenpartition das Verzeichnis zum Beispiel \BECHMANN oder verwenden Sie einen bereits freigegebenen Datenordner. Markieren Sie das Verzeichnis \Bechmann und geben dieses in den Eigenschaften als Netzlaufwerk z.B. „H“ frei. Installation des Servers Installation des Kopierschutzdienstes und die Produktaktivierung Die Produktaktivierung erfolgt ausschließlich am Server, dazu muss der BECHMANN Kopierschutzdienst installiert werden. Weitere Details zur Aktivierung der Lizenz finden Sie im Kapitel „Produktaktivierung in einer Netzwerkumgebung“. » Kopierschutzdienst » Installation BECHMANN AVA Seite 22 Rechtefreigabe: Überprüfen Sie, ob alle zukünftigen BECHMANN AVA-User über die folgenden Rechte verfügen: Lesen\Schreiben\Löschen\Ändern. Diese Rechte müssen ebenfalls für jegliche Drucker und Druckertreiber vergeben werden! Vorbereitung des Clients Melden Sie sich als Benutzer mit Administratorrechten am Client an. Verbinden Sie den Client mit dem Netzlaufwerk. Achten Sie darauf, dass der Laufwerksbuchstabe (z.B. H:\) nicht mehr verändert wird. Ansonsten sind die Projektverzeichnisse/-daten von der BECHMANN AVA nicht auffindbar. Die Programm-Dateien müssen lokal auf dem Rechner installiert werden. Überprüfen Sie daher die Speicherkapazität des lokalen Laufwerks C:\. Vergewissern Sie sich, dass das aktuelle Servicepack bzw. die aktuellen Treiber für die angeschlossenen Geräte (Grafikkarte, Drucker, etc.) und das Betriebssystem installiert wurden. Besonderheit Terminal-Server Wenn kein anderer „Produktaktivierungsserver“ vorhanden ist, muss der BECHMANN Kopierschutzdienst auf einem Terminalserver installiert werden. Die Produktaktvierung muss als „lokaler Administrator“ durchgeführt werden. Mögliche Fehler Das Datenverzeichnis wird nicht gefunden. Überprüfen Sie die Pfadangaben im Startmenü der BECHMANN AVA. Öffnen Sie dazu im Bereich Konfiguration/Information das „Infocenter“. Wählen Sie im Reiter „INI -Datei“ und „zur Bearbeitung hier klicken“. Die neuen Drucklisten sind nicht enthalten: Bei der Installation wurde die Datenordner-Installation abgebrochen. Führen Sie die Installation von BECHMANN AVA komplett aus. Beim Programmstart erscheint „Lizenz-Server Fehler -104“: Der BECHMANN Kopierschutzdienst ist nicht gestartet bzw. die Firewall muss auf dem Port 1007 (eingehend / ausgehend) als Ausnahmeregel freigegeben werden. Seite 23 BECHMANN AVA INI-Changer BECHMANN AVA INI-Changer anwenden Der BECHMANN AVA INI-Changer verwaltet bis zu drei alternative Datenpfade. So können Sie beispielsweise neben der Netzwerkumgebung im Büro und der lokalen Einstellung (NotebookBetrieb), noch eine weitere Konfiguration einstellen und betreiben. Öffnen Sie den „BECHMANN AVA INI-Changer“ im Windows-Startmenü in der Programmgruppe „BECHMANN AVA“. Im unteren gelben Feld sehen Sie, welche Konfiguration im Augenblick aktiv ist. INI-Changer einstellen Wurden bereits unterschiedliche Konfigurationen angelegt und dementsprechend benannt, wechseln Sie mit einem Klick auf die gewünschte Schaltfläche. Der Zugriff auf die Daten erfolgt dann laut der eingestellten Konfiguration. Öffnen Sie den „BECHMANN AVA INI-Changer“ im Windows-Startmenü in der Programmgruppe „BECHMANN AVA“ und öffnen mit der Schaltfläche „Konfiguration“ den Änderungsmodus. Im Reiter „Alternative 1“ sehen Sie die aktuell eingestellten Pfad- und Laufwerksangaben. Behalten Sie diese als Standard-Einstellungen! In der Zeile „Beschreibung“ können Sie anstelle der Vorgabe „Alternative 1“ einen individuellen Text (z.B. Lokal) hinterlegen. Dieser wird, nachdem Sie die Änderung gespeichert haben, auch auf der Schalfläche als SchaltflächenBezeichnung dargestellt. Achten Sie darauf, dass Daten, die ‚außer Haus‘ auf dem Notebook/Laptop erstellt wurden, über die Datensicherung von BECHMANN AVA gesichert und in das Büronetzwerk wieder zurückgesichert werden! Verwenden Sie die Pfadangaben in dem Reiter „Alternative 2“ für die Netzwerkkonfiguration. In diesem Fall ändern Sie die Pfad- bzw. Laufwerksangaben. So wird aus der lokalen Laufwerksangabe z.B. C:\BECHMANN.AVA das Netzlaufwerk H:\BECHMANN.AVA. Wurde der Laufwerksbuchstabe in der Zeile „System“ angepasst, erfolgt automatisch die Abfrage, ob diese Änderungfür die weiteren Pfadangaben angewendet werden sollen. Voraussetzung für die Pfadumstellung ist, dass der Ordner \BECHMANN.AVA auf dem entsprechenden Laufwerk existiert und Sie die Lizenz bzw. Produktaktivierung für jede Einstellung besitzen. Laptop-Installation mit variablem Zugriff auf Daten Wurde ein Laptop mit mehreren Konfigurationen über den „BECHMANN AVA INI-Changer“ eingerichtet, um wahlweise lokal oder im Netzwerk arbeiten zu können, müssen Sie mit lokaler Einstellung installieren und die Installation komplett mit Programm- und Dateninstallation ausführen. Seite 24 Produktaktivierung der BECHMANN AVA Der Lizenz- und Kopierschutz von BECHMANN AVA wird über das Internet aktiviert. Voraussetzung ist eine funktionsfähige Internet-Verbindung sowie die 19-stellige Produktnummer. v BECHMANN.AVA [Lokal] Erstellen der Anforderungsdatei. Starten Sie das Startmenü von BECHMANN AVA und wählen im Bereich Konfiguration/Information die „Produktaktivierung“. Es folgt nun der „BECHMANN AVA Produkt Assistent“. Produktnummer eintragen. Zielpfad für Anforderungsdatei (bechmann_anfrage.xws) definieren. Produktaktivierung/-deaktivierung per Internet Übergeben der Anforderungsdatei an internetfähigen Arbeitsplatz. Ist der Arbeitsplatz mit dem Internet verbunden, wählen Sie die obere Option „Produktaktivierung/deaktivierung per Internet“ und bestätigen die Auswahl mit der Schaltfläche „Weiter“. Im nächsten Schritt geben Sie die 19-stellige Produktnummer (inklusive der Bindestriche) in das Textfeld ein (achten Sie darauf, dass Sie keine Leerzeichen in der Produktnummer verwenden) und bestätigen mit der Schaltfläche „Weiter“. Anschließend erscheint ein Hinweis zur erfolgreichen Aktivierung mit Ihrer Seriennummer. Schließen Sie den BECHMANN AVA Produkt Assistenten mit der Schaltfläche „OK“. Bei einem Hardwarewechsel oder einer Neuinstallation des Betriebssystems muss die Produktdeaktivierung durchgeführt werden. Im „BECHMANN AVA Produkt-Assistenten“ wählen Sie die Option „Produktaktivierung/-deaktivierung per Internet“. Folgen Sie den Anweisungen des Produkt Assistenten, um den Produktaktivierung zurückzugeben bzw. auf dem BECHMANN Server zwischen zu parken. Die Aktivierung kann jederzeit dann wieder abgeholt werden. Produktaktivierung [via Internet] Installieren der „BECHMANN.AVAProduktaktivierung“. BECHMANN.AVA [Lokal] Öffnen der Produktaktivierung im Bechmann.AVA-Startmenü. Starten der „Produktaktivierung“ im Windows-Startmenü. Start der Option „Produktaktivierung/-deaktivierung per Datei“. Starten der Option „Aktivierungsdatei holen“. Aktivierungsdatei einspielen (bechmann_antwort.xws). Pfad für die Aktivierungsdatei (bechmann_antwort.xws) definieren. Produktaktivierung in einer Netzwerkumgebung Die Produktaktivierung erfolgt ausschließlich am Server. An den jeweiligen Arbeitsplätzen muss lediglich die Zuweisung auf den Server mit der IP-Adresse gesetzt werden. Zum Auslesen der IP-Adresse des Servers starten Sie im Windows-Startmenü den „BECHMANN Produktaktivierung/Dienst“. Im Menü „Support“ mit dem Befehl „Lokale IP-Adresse anzeigen“ lesen Sie die IP-Adresse aus. Wird in der Installationsumgebung des Kopierschutzdienstes eine Firewall eingesetzt, überprüfen Sie die Einstellungen. Gegebenenfalls muss eine Ausnahmeregel (Name: Bechmann Kopierschutzdienst, Port: 1007) hinzugefügt werden. Produktaktivierung/-deaktivierung per Datei Verfügt der Arbeitsplatz über keine aktive Internetverbindung, wählen Sie die untere Option „Produktaktivierung/-deaktivierung per Datei“. Wichtig ist, dass Sie über einen weiteren Arbeitsplatz mit einer aktiven Internetverbindung verfügen, um die Aktivierungsdatei abzuholen. Die folgende Grafik zeigt in Stichpunkten die Reihenfolge der jeweiligen Schritte. Die ausführliche Beschreibung finden Sie im Anschluss. Die Produktaktivierung von BECHMANN AVA wird lediglich installiert, wenn noch keine BECHMANN AVA installiert wurde. Seite 25 Installation des Kopierschutzdienstes und Produktaktivierung der BECHMANN AVA ff Installieren Sie von der DVD der BECHMANN AVA den „Kopierschutzdienst“ auf dem Server bzw. an einem permanent verfügbaren Windows-Arbeitsplatz in einem Peer-To-PeerNetzwerk (P2P) oder NAS-System. ff Starten Sie über das Windows-Startmenü in der Programmgruppe „BECHMANN AVA“ den „Produktaktivierung-Dienst“. Wählen Sie jetzt im Menü „Produktaktivierung“ den Befehl „Aktivierung“. ff Ist der Arbeitsplatz mit dem Internet verbunden, wählen Sie die obere Option „Produktaktivierung/-deaktivierung per Internet“ und bestätigen die Auswahl mit der Schaltfläche „Weiter“. ff Im nächsten Schritt geben Sie die 19-stellige Produktnummer (inklusive der Bindestriche) in das Textfeld ein (achten Sie darauf, dass Sie keine Leerzeichen in der Produktnummer verwenden) und bestätigen mit der Schaltfläche „Weiter“. Besonderheit Terminal-Server Wenn kein anderer „Produktaktivierungsserver“ vorhanden ist, muss der BECHMANN Kopierschutzdienst auf einem Terminalserver installiert werden. Die Produktaktvierung muss als „lokaler Administrator“ durchgeführt werden. Der „Kopierschutzdienst“ arbeitet als „Lokaler Dienst“ und hat demzufolge auch nur Rechte auf lokale Ressourcen zuzugreifen. Über die Verwaltungsoberfläche „Dienste“, kann über den Reiter „Anmelden“ die Zugriffsberechtigung über ein anderes Benutzerkonto gesteuert werden. BECHMANN AVA Freischaltung ff Anschließend erscheint ein Hinweis zur erfolgreichen Aktivierung mit Ihrer Seriennummer. Schließen Sie den BECHMANN AVA Produkt Assistenten mit der Schaltfläche „OK“. Wurde die Produktaktivierung erfolgreich durchgeführt, ist die BECHMANN AVA mit einem zeitlich begrenzten Zugriffsschlüssel freigeschaltet. Mit dem Zahlungseingang der Rechnung erhalten Sie schriftlich den uneingeschränkten Zugriffsschlüssel. ff Starten Sie abschließend im Menü „Support“ den Befehl „Computerdienste verwalten“. Klicken Sie mit der rechten Maustaste auf den Dienst „BECHMANN Kopierschutzdienst“. Wählen Sie jetzt im Kontextmenü der rechten Maustaste den Befehl „Starten“. Öffnen Sie im „BECHMANN AVA-Startmenü“ im Bereich Konfiguration/Information die „Freischaltung“. Tragen Sie Ihren Zugriffsschlüssel in das Textfeld ein und klicken auf die Schaltfläche „Freischalten“. Konfigurieren der Workstation bzw. des Clients Die BECHMANN AVA ist jetzt mit allen erworbenen Lizenzen verfügbar. ff Öffnen Sie das „BECHMANN AVA Startmenü“ und wählen im Bereich Konfiguration/Information das „Infocenter“ und wechseln auf den Reiter „Netzwerkeinstellung“. ff In der Dialogbox „Adresse Einstellen“ ist der Abfrage- und Antwortkanal als Port „1007“ vordefiniert. Sie geben wahlweise die „IP-Adresse“ oder den „Hostnamen“ des angesprochenen Servers (auf dem der Kopierschutzdienst installiert wurde) in das jeweilige Textfeld ein. ff Die „IP-Adresse“ verwenden Sie, wenn Ihr Arbeitsplatz über eine festvergebene IP-Adresse verfügt. Zum Auslesen der IP-Adresse des Servers starten Sie im Windows-Startmenü „BECHMANN AVA Produktaktivierung/Dienst“. Im Menü „Support“ mit dem Befehl „Lokale IP-Adresse anzeigen“ lesen Sie die IP-Adresse aus. ff Den „Hostnamen“ verwenden Sie, wenn der Arbeitsplatz seine IP-Adresse über einen DHCP-Server erhält. ff Aktivieren Sie das Kontrollkästchen „Zugriff auf Dienst aktivieren“ und bestätigen die Eingaben mit der Schaltfläche „Übernehmen“. Seite 26 Checkliste - Netzwerkinstallation Peer - To - Peer Client/Server Server (Workstation, die als Server installiert und permanent verfügbar ist) Server q als Administrator angemeldet q als Administrator angemeldet q alle weiteren Programme sind beendet bzw. geschlossen (inkl. Virenscanner) q BECHMANN AVA-Kopierschutzdienst installiert q Lizenzpfad auf Netzlaufwerk definiert (gleicher Ordner wie der Datenordner der Installation von BECHMANN AVA) q Freigabe erstellt und Berechtigungen gesetzt q Verbinden eines Laufwerksbuchstaben mit der eigenen Freigabe q Einrichten einer permanenten Laufwerksverbindung q q BECHMANN AVA - Installation als Vollversion (Lokal) (einheitliche Laufwerksbuchstaben für den Datenzugriff über Netzwerk) q BECHMANN AVA-Kopierschutzdienst installiert q q IP-Adresse bzw. Hostname notiert (bei mehreren Netzwerkkarten am Server, die IP-Umgebung der anderen BECHMANN AVA-Clients verwenden) Produktaktivierung: q Schritt 1: Zugriff auf Internet eingestellt q Schritt 2: Firewall angepasst (TCP-Ausnahmeregel für Port 1007 über die Firewall-Einstellungen definiert) q Weitere Clients (Workstations) q q IP-Adresse bzw. Hostname des Servers notiert (bei mehreren Netzwerkkarten am Server die IP-Umgebung der BECHMANN AVA-Clients verwenden) q Produktaktivierung: q Schritt 1: Zugriff auf Internet eingestellt q Schritt 2: Firewall angepasst (TCP-Ausnahme für Port 1007 über die Firewall-Einstellungen definiert) Clients (Workstations) q als Administrator angemeldet q alle weiteren Programme sind beendet bzw. geschlossen (inkl. Virenscanner) q BECHMANN AVA - Installation durchgeführt q Datenordner auf Netzlaufwerk definiert q als Administrator angemeldet q alle weiteren Programme sind beendet bzw. geschlossen (inkl. Virenscanner) q q Einrichten einer permanenten Laufwerksverbindung über den gleichnamigen Laufwerksbuchstaben. q BECHMANN AVA - Installation durchgeführt q Bei der Installation den Datenordner auf Netzlaufwerk definiert q im Startmenü die Netzwerkeinstellungen im Bereich „Konfiguration“-„Infocenter“ vorgenommen: IP-Adresse bzw. Hostname eingetragen, „Zugriff auf Dienst“ aktiviert im Startmenü die Netzwerkeinstellungen im Bereich „Konfiguration“-„Infocenter“ vorgenommen: IP-Adresse bzw. Hostname eingetragen, „Zugriff auf Dienst“ aktiviert Seite 27 BECHMANN AVA – Systemvoraussetzungen Arbeitsplatz / Workstation Die nachfolgenden Hardware Empfehlungen für die BECHMANN AVA orientieren sich an den allgemeinen Standards für Windowsanwendungen im Office-Bereich: ff Prozessor: Core I5 bzw. I7 Athlon 64 X4 ab 2 Ghz bzw. AMD Phenom II ff Arbeitsspeicher: ab 4 GB ff Festplatte: min. 3 GB frei ff Bildschirm: 24“ ff CD/DVD-Laufwerk: DVD ab 16-fach ff Eingabegeräte: Tastatur, Maus ff Betriebssystem*: Microsoft Windows 10 x64 / 8.1 x64 / 7 x64 Netzwerkinstallation Unterstützte Serverbetriebssysteme ff Windows 2008 Server / Windows 2008 R2 Server ff Windows 2012 Server / Windows 2012 R2 Server ff Windows Terminal Server ab 2008 ff Windows SBS ab 2008 ff Windows Home Server 2010 / 2011 ff Linux / Free BSD / Unix* (mit Samba-Server Erweiterung) * OS X mit Bootcamp oder Parrallels mit jeweils aktueller Microsoft-Windows-Version Seite 28 Checkliste - Netzwerkinstallation Peer - To - Peer Server (Workstation, die als Server installiert und permanent verfügbar ist) q als Administrator angemeldet q alle weiteren Programme sind beendet bzw. geschlossen (inkl. Virenscanner) q Freigabe erstellt und Berechtigungen gesetzt q Verbinden eines Laufwerksbuchstaben mit der eigenen Freigabe q Einrichten einer permanenten Laufwerksverbindung q q BECHMANN AVA - Installation als Vollversion (Lokal) (einheitliche Laufwerksbuchstaben für den Datenzugriff über Netzwerk) q BECHMANN AVA-Kopierschutzdienst installiert q q IP-Adresse bzw. Hostname notiert (bei mehreren Netzwerkkarten am Server, die IP-Umgebung der anderen BECHMANN AVA-Clients verwenden) Produktaktivierung: q Schritt 1: Zugriff auf Internet eingestellt q Schritt 2: Firewall angepasst (Ausnahmeregel für Port 1007 über die Firewall-Einstellungen definiert) q Weitere Clients (Workstations) q als Administrator angemeldet q alle weiteren Programme sind beendet bzw. geschlossen (inkl. Virenscanner) q BECHMANN AVA - Installation durchgeführt q Bei der Installation den Datenordner auf Netzlaufwerk definiert q im Startmenü die Netzwerkeinstellungen im Bereich „Konfiguration“-„Infocenter“ vorgenommen: IP-Adresse bzw. Hostname eingetragen, „Zugriff auf Dienst“ aktiviert q Einrichten einer permanenten Laufwerksverbindung über den gleichnamigen Laufwerksbuchstaben. Seite 29 Client/Server Server q als Administrator angemeldet q BECHMANN AVA-Kopierschutzdienst installiert q Lizenzpfad auf Netzlaufwerk definiert (gleicher Ordner wie der Datenordner der Installation von BECHMANN AVA) q q IP-Adresse bzw. Hostname des Servers notiert (bei mehreren Netzwerkkarten am Server die IP-Umgebung der BECHMANN AVA-Clients verwenden) q Produktaktivierung: q Schritt 1: Zugriff auf Internet eingestellt q Schritt 2: Firewall angepasst (Ausnahme für Port 1007 über die Firewall-Einstellungen definiert) Clients (Workstations) q als Administrator angemeldet q alle weiteren Programme sind beendet bzw. geschlossen (inkl. Virenscanner) q BECHMANN AVA - Installation durchgeführt q Datenordner auf Netzlaufwerk definiert q im Startmenü die Netzwerkeinstellungen im Bereich „Konfiguration“-„Infocenter“ vorgenommen: IP-Adresse bzw. Hostname eingetragen, „Zugriff auf Dienst“ aktiviert Seite 30 BECHMANN Support Kontakt Sollten Sie bei einem der Vorgänge auf offene Fragen stoßen, steht Ihnen unser Support Team gerne zur Verfügung: ff Telefon: +49 821 25759-0 ff E-Mail:[email protected] Seite 31 BECHMANN AVA – Modulbeschreibungen BECHMANN AVA - Programm-Module Projektorganisation Mit Hilfe der Projektorganisation erhalten Sie eine übergeordnete Projektverwaltung. Die Zuordnung der Projekte kann in eine frei definierbare Ordnerstruktur z. B. Hochbau, Tiefbau oder etwa geografisch Bayern, NRW, Sachsen aufgebaut werden. Des Weiteren können Sie abgeschlossene Projekte archivieren und verfügen über weitere Filterfunktionen für mehr Übersichtlichkeit. Kostenplanung Die Kostenplanung ermöglicht Ihnen eine Budgetplanung (Kostenrahmen) mit Schätzung nach der DIN 276 bzw. nach Leistungsbereichen oder frei definierbarer Gliederung. Die Ermittlung der Einzelkosten erfolgt über Einzelpreise mal Menge, Einzelpreise und Kostenkennwerte, in Prozent oder durch Eingabe von Gesamtpreisen. In der Vergleichsobjektmethode wird mit Kostendaten eigener Objekte und / oder über die Schnittstellen mit Gebäudedaten von BKI, sirAdos u. a. gearbeitet. Des Weiteren können Positionen aus LV‘s und Stammtexten (Leistungsgerüst) zugeordnet und nach Fertigstellung als (Grob)LV in das AVA Modul übergeben werden. Mit der Element-/Bauteilkalkulation erarbeiten Sie auf schnelle Art und Weise eine detailgetreue Kostenermittlung mittels Makro-/ Grob- und Feinelementen. Als Basis stehen eigene Elemente sowie die Kostenelemente von sirAdos bzw. DBD zur Verfügung. Die jeweilige Kalkulation kann darüber hinaus als Grob-LV an das AVA-Modul übergeben werden. Seite 32 Raumbuch Vergabe Das Modul Raumbuch bietet eine hervorragende Grundlage für die Kosten- und Flächenermittlung sowie zur Projekt-Dokumentation. Schnelle Angebotsprüfung mit beliebig vielen Bietern, manuell oder elektronisch. Im Preisspiegel stehen verschiedene Auswertungen mit Sortierkennzeichen z.B. für Ausreißer, Schwerpunktpositionen, mit Mittelpreis, Idealbieter, Abweichung in Prozent, grafischer Darstellung u.v.m. zur Verfügung. Frei wählbare Objektstrukturen mit bis zu vier Hierarchien (Bauteil, Ebene, Einheit und Raum) bieten eine strukturierte Übersicht. Die Nutzung eigener Stammtexte und Elemente oder Baudaten aus weiteren Quellen, wie etwa STLB-Bau/DBD, sirAdos, Heinze bieten eine breit gefächerte Planungsgrundlage. Flexible Ausführungsvarianten über alle Gebäudestrukturen ermöglichen mit sofortiger Darstellung die Mehr- oder Minderkosten. Ebenfalls enthalten ist eine funktionsreiche und flexible Mengenermittlung sowie Flächenermittlung nach DIN 277 und Gliederung nach selbst definierten Nutzungsarten (z. B. Lagerfläche, Verkaufsfläche). Abrechnung Hier erfolgt die Eingabe der teil- oder gesamtverbauten Mengen zur Abrechnung. Dabei kann die Prüfung von Aufmaßen über die integrierte Mengenermittlung erfolgen. Zur Ausgabe stehen verschiedene Drucklisten (Reports) zur Verfügung. Für eine durchgängige Bearbeitung können Sie die Daten als Abschlagszahlung oder Schlusszahlung in das Kostenmanagement übergeben. Die jeweiligen Daten können darüber hinaus als Grob-LV an das AVA-Modul übergeben werden. Projektauswertung AVA Über die Projektauswertung ermitteln Sie den aktuellen Kostenstand zu jedem Zeitpunkt des Projektes auf Basis der Kostenfortschreibung (Kostenschätzung / Kostenberechnung / Kostenanschlag / Kostenfeststellung). Die Gesamtkostenaufstellung erfolgt nach Los, Bauteil, Leistungsbereich, LV und Kostengruppen. Die so gewonnenen Daten stehen zur Erstellung von Vergleichsobjekten zur Verfügung. Stammtexte Hier verwalten Sie die Stammtexte, ganz gleich welcher Herkunft (beispielsweise: sirAdos, Heinze Baudatenbank oder eigene Texte). Die Pflege der Kurz- und Langtexte, das Aktualisieren der Schätzpreise erfolgt ebenfalls hier, genauso wie hier vorgefertigte Skizzen eingefügt oder DIN-Änderungen gepflegt werden. Ausschreibung Erstellen und bearbeiten Sie Leistungsverzeichnisse mit Hilfe eigener Textpositionen und -bibliotheken von Textanbietern wie z.B. sirAdos, Heinze, DBD, etc. Grob-und Vergabe-LV’s mit eigener Preisdatenbank, mit der Möglichkeit von detaillierter GAEB-konformer Gliederung (Los / BT / UT / LB), mit Zuordnung von Kostengruppen DIN 276, AKS bzw. eigenen Kostengruppen sowie einer umfangreichen Auswahl an Ausgabe- und Auswertungsmöglichkeiten. Einbindung von Schätzpreisen aus eigenen Quellen und zugelieferten Datenbanken. Kostenmanagement Hier erfolgt die vollständige Projektüberwachung von der Auftragsvergabe über das Nachtragsmanagement bis zur Verfolgung des gesamten Zahlungsverkehrs bis hin zur Schlusszahlung. Sie übernehmen die Auftrags- und Rechnungsdaten aus der AVA entsprechend der erbrachten Leistung auf Basis der geprüften Aufmaße. Darüber hinaus ist die Abwicklung von Zahlungen aus Aufträgen, die nicht mit Leistungsverzeichnissen abgedeckt sind, möglich. Frei definierbare Rechenwege stehen für alle Zahlungsarten z.B.: Teilschlusszahlungen, Schlusszahlungen und Regierechnungen unter Berücksichtigung von Gewährleistungsfristen, Bauwesenversicherung u. a. zur Verfügung. Des Weiteren stehen Ihnen vielseitige und übersichtliche Auswertungen der gesamten Projektkosten, Zahlungen, Bauausgabebuch, Auszahlung Rückhalt mit unterschiedlichsten Drucklisten zur Verfügung. Seite 33 Besondere Auswertungsmöglichkeiten stehen mit der Funktion „Limit- / Budgetverwaltung“ zur Verfügung: Auswertungen des Zahlungsverkehrs DIN 276 und eigenen Kostengruppen unter Berücksichtigung der Ergebnisse aus der Kostenplanung und dem Abgleich mit den Aufträgen und Zahlungen aus dem Modul Kostenmanagement. Dazu erfolgt die Ermittlung von Mittelbedarf, Saldo, Soll, Zahlungsstand und Differenz zum Budget. Office Userverwaltung Die Userverwaltung bietet im Netzwerkbetrieb (Client-/Server) ein mehrstufiges, passwortgeschütztes Sicherheitssystem. Dabei reguliert es den Zugriff der Benutzer bzw. Benutzergruppen auf die Daten und Programmfunktionen nach verschiedenen von Ihnen definierten Kriterien. Multi-Language Die Multi-Language Verwaltung bietet eine mehrsprachige Benutzerführung zur Auswahl an. Mit dem Dokumenten-Management verwalten Sie Ihre anfallende Korrespondenz, ordnen Schriftstücke dem entsprechenden Projekt zu, übernehmen Ansprechpartner und aktualisieren Dokumentvorlagen. Die Seriendruckfunktion ermöglicht Ihnen, in Verbindung mit dem Adressmanager bequem aus dem Dokumanager ein Dokument an verschiedene Empfänger zu versenden. Des Weiteren steht die Anbindung an MS Office (Word/Excel) zur Verfügung. Darüber hinaus verfügt der Dokumentenmanager über einen Formular-Editor. Mit diesem werden eingescannte Formulare aus gängigen Grafikformaten (z.B.: *.jpg, *.bmp oder *.gif ) in den Formular-Editor eingelesen und mit entsprechenden Datenbankfeldern verknüpft sowie mit weiteren Funktionen versehen. General-Unternehmer Kontrollieren Sie Ihr Budget, Ihre Kosten und Ihren Ertrag, wenn Sie als Unternehmen selbst Bauleistungen anbieten, gleich ob Sie diese selbst erbringen oder von Subunternehmen einkaufen. ff Vielfältige Möglichkeiten Leistungen in Teil-LVs für ff verschiedene Subunternehmer aufzuteilen ff Erstellung von Angebots-LVs für eigene Leistungen ff Leistungen sicher kalkulieren ff Rechnungsstellung für selbsterbrachte oder eingekaufte Leistungen ff Aufmaße einfach berechnen Seite 34 BECHMANN AVA – Standardfunktionen Neben den Kernmodulen stehen Ihnen modulübergreifende Funktionen wie die Massenberechnung, der Listengenerator sowie verschiedene grafische Darstellungen, Import- und Export-Funktionen oder die Datensicherung zur Verfügung. Listgenerator Mit Hilfe des Listgenerators passen Sie bestehende Listen aus dem AVAscript-Programmpaket individuell an. Sie integrieren neben Ihrer Anschrift das hauseigene Logo und entwerfen Listen nach Ihren Anforderungen. Die grafische Darstellung ermöglicht eine Auswertung Ihrer Daten. Dabei beschränkt sie sich nicht nur auf Balken-, Linien- oder Säulendiagramm. Notizverwaltung Ob Telefonnotiz oder ein flüchtig notierter Termin, in der Notizverwaltung wird sie zum richtigen Projekt oder zur entsprechenden LV-Position hinterlegt. Darüber hinaus können definierte Suchkriterien abgespeichert werden, um so ein schnelles und zielsicheres Suchergebnis zu gewährleisten. Text-Editor Der umfangreiche Texteditor (ähnlich Microsoft Word) kann Textbausteine bearbeiten und einfügen, verfügt über lernende Einfügefelder, kann Skizzen einfügen und hat Zugriff auf Datenfelder der AVAscript.net-Module, beispielsweise zur Deckblattgestaltung. Massenberechnung Die Massenberechnung wird aus den Kernmodulen wie der AVA, der Elementkalkulation, der Kostenplanung sowie dem Raumbuch bzw. der Wohn- und Nutzflächenberechnung heraus gestartet. Sie ermöglicht eine zeilenorientierte Gesamtmenge aus Positionen, Elementen ebenso wie Flächen und Volumen. Sie beinhaltet die wesentlichen mathematischen Funktionen und Winkelfunktionen. AdressManager Leistungsfähige Adressverwaltung mit beliebig vielen Adressdatenbanken. Suchkennzeichen (wie z.B. Bauherr, Bieter) und Kategorien (z. B. LB/Gewerke) erleichtern das zuverlässige Auffinden von Adressdaten mit Hilfe der Suchfunktionen und dem Filterassistenten. Die Adressdaten werden mit der Bieter- / Auftragsadresse in den LVs, Angeboten und Rechnungen verknüpft. Datenbestände aus Outlook können Sie die Importfunktion integrieren. Ebenso steht ein direkter Zugriff auf die Bieteradressen der „AS Datenbank Leistung am Bau“ zur Verfügung Schnittstellen Eine Vielzahl von Schnittstellen bildet die Basis für einen offenen Datenaustausch mit Kollegen, Handwerkern und Lieferanten ff GAEB 90/2000/XML (DA81-DA86), mit GAEB-XML-3.1 Zertifikat ff Import von Adressen aus MS-Outlook ff DA11 (elektronisches Aufmaß) ff AS Datenbank Leistung am Bau (Bieteradressen) ff DATANORM ff pro-Plan von gripsware möglich ff Ö-Norm ff Hasenbein (Mengenermittlung) ff eVergabeplattformen (frei definierbar) ff Amadeus von DATEX (Software für die Immobilienwirtschaft) ff CAD (frei definierbar) ff Bauset von BOTT (CAD) ff Aufmasserfassung über MS-Excel Des Weiteren sind die BECHMANN AVA-Module kompatibel zu folgenden Datenanbietern: ff STLB-Bau (DIN) und Dynamische Baudaten (DBD) ff BKI (Baukosteninformationdienst Deutscher Architektenkammern) ff STLB-BauZ Zeitvertragsarbeiten ff Heinze Ausschreibungstexte ff sirAdos Baudaten ff STLK Straßen- und Brückenbau u.v.a. Systemintegration ERP (z. B. für SAP auf Anfrage) Die Software läuft unter Windows 8, Windows 7 und Windows XP, als Serverbetriebssystem Windows Server 2008 (R2) und 2003 und ist unter MS-Terminalserver und Linux einsetzbar. Seite 35 Datenaustausch nach GAEB Modulübersicht / Planungsphasen Planungsphasen Planung Auftraggeber (Bauherr) Leistungsbeschreibung X81 Kostenanschlag X82 Ausführung Angebotsaufforderung X83 Angebotsabgabe X84 BECHMANN AVA-Module Kostenplanung [KP] Raumbuch [RB] Kostenberechnung AVA-Leistungsverzeichnis [AVA] Kostenanschlag AVA-Angebotsprüfung [AVA] Kostenabrechnung AVA-Rechnungsprüfung [AVA] AVA-Projektauswertung [AVA] Kostenmanagement [KM] Kostenplanung (DIN, AKS, LB, Elemente …) (mit Wohn- / Nutzflächenberechnung) Bewerber Bieter (LV‘s mit Preisen) (mit Preisspiegel und Auftrags-LV) (mit Kostenfortschreibung, Projektdaten) (mit Limit- / Budgetberechnung) Architekt Fachingenieur Auftragserteilung X86 Auftragnehmer BECHMANN.AVA Standards Massenberechnung, Stammtexte, Listgenerator, Projektorganisation, Texteditor, Adressmanager, Notizverwaltung, PDF-Druck, E-Mail-Anbindung, … Office Dokumentenmanagement und -vorlagen, Seriendruckfunktion, … [OF] General-Unternehmer Budgetkontrolle, Teil-LVs für verschiedene Subunternehmer, Rechnungstellung, … [GU] Multi-Language mehrsprachige Benutzerführung [ML] User-Verwaltung netzwerkfähiges mehrstufiges, passwortgeschütztes Sicherheitssystem [UV] BECHMANN.AVA Schnittstellen GAEB, DATANORM, Ausschreibungstexte und -plattformen, Import / Export offene Textformate, … Seite 36 BECHMANN AVA – Erste Schritte Die „Ersten Schritte“ führen Sie auf direktem Weg zu Ihrem ersten Projekt und LV inklusive Druck und GAEB-Ausgabe. Ausgangsbasis ist das geöffnete Startmenü. Folgen Sie einfach den einzelnen Schritten: f Schritt 1: Projekt anlegen / auswählen f Schritt 2: LV anlegen f Schritt 3: Positionen einfügen f Schritt 4: LV drucken f Schritt 5: LV als GAEB ausgeben Schritt 1: Projekt anlegen / auswählen Ein „Projekt“ umfasst alle Phasen Ihres Bauvorhabens zusammen. Innerhalb eines Projektes haben Sie Zugriff auf die einzelnen Arbeitsschritte innerhalb dieses Bauvorhabens: vom Anlegen der Projektdaten bis zur Kostenkontrolle. Starten Sie die Aufgabe mit dem Befehl „Neue Ausschreibung erstellen“ (siehe Bereich ). Startmenü | Bereich: Aufgaben | Befehl: Neue Ausschreibung erstellen Seite 37 In der nachfolgenden Dialogbox „Projektauswahl“ legen Sie über das Symbol „Neues Projekt“ das Projekt an (bzw. wählen ein vorhandenes Projekt aus). Siehe Bereich . Schritt 2: LV anlegen Grunddaten erfassen In dem „Leistungsverzeichnis“ (LV) werden die Gewerke / LBs innerhalb eines zuvor definierten Projektes für die weitere Bearbeitung strukturiert. Register: AVA | Befehlsgruppe: Projekt | Symbol: Neues LV Um ein LV eindeutig zu benennen, müssen die LV-Nummer und -Bezeichnung vergeben werden: Hierzu vergeben Sie in dem Anwendungsfenster „Projekt anlegen“ eine eindeutige Projektnummer und -bezeichnung (siehe Bereich ). f Die „LV-Nummer“ darf maximal 20 Zeichen lang sein. Für den GAEB-Austausch Stand 90 und 2000 sind lediglich acht Stellen erlaubt. f Die „LV-Bezeichnung“ darf maximal 60 Zeichen pro Zeile enthalten. Wir empfehlen die Bezeichnung kurz und informativ (30 - 40 Zeichen) zu halten. Mit dem Symbol „Übernehmen und Beenden“ (siehe Bereich ) wird das Projekt angelegt. Anschließend markieren Sie das Projekt in der Hierarchie-Übersicht der Dialogbox „Projektauswahl“ und bestätigen die Projektauswahl mit „OK“ (siehe Bereich ). Seite 38 Gliederung / OZ-Maske Im nächsten Schritt wird die LV-Gliederung (OZ-Maske) für den späteren GAEB-Austausch definiert. Die LV-Gliederung kann wahlweise nach „REB“ (z.B. Import von Massenansätzen, häufig verwendet im Tiefbau) oder individuell nach „LV“ mit Los, Bauteil, LB, Untergewerk oder Untertitel (z.B. im Hoch- oder Ingenieurbau) angelegt werden. Ein neues Deckblatt legen Sie im Reiter „Deckblatt“ mit einem Doppelklick in das weiße Feld an. Es öffnet sich der BECHMANN AVA-Texteditor. Wenn Sie über ein Deckblatt z.B. im WordFormat verfügen, können Sie dieses mit dem Menübefehl „Datei >> Öffnen“ öffnen und in den Texteditor einfügen. Das fertige Deckblatt speichern Sie mit dem Menü „Datei >> Speichern“. Das Deckblatt wird als „BP3AT-Datei“ mit der LV-Nr. als Dateinamen im BECHMANN AVA-Daten-Ordner …\AUS\ ATX abgespeichert. Detailinfos zur Handhabung des BECHMANN AVA-Texteditors entnehmen Sie dem Handbuch im Kapitel „Modulübergreifende Funktionen - Texteditor“. Deckblatt / Endtext anlegen Jetzt wird das Deckblatt und ggf. der Endtext angelegt. Das Deckblatt kann neben der Überschrift mit der LV-Bezeichnung die Bezeichnung des Bauvorhabens, die Adressen des Bauherrn und Architekten sowie die LV-Summe (Netto, MwSt., Brutto) enthalten. Im Reiter „Deckblatt“ erfassen Sie das Deckblatt zum LV, bzw. wählen ein bereits bestehendes Deckblatt aus. Den Endtext hinterlegen Sie im Reiter „Endtext“. Verfahren Sie hier, wie unter dem Reiter „Deckblatt“ beschrieben. Der Endtext wird im BECHMANN AVA-Daten-Ordner …\AUS\ETX mit der Dateiendung *.BP3ET abgespeichert und nach der Zusammenstellung des LVs ausgedruckt. Seite 39 Schritt 3: Positionen einfügen Schritt 4: LV drucken Positionen können aus unterschiedlichen Textquellen in das LV eingefügt werden: Zum Ausdrucken der LV-Daten stehen zwei Druckverfahren zur Verfügung: f freie Position / Vorbemerkung f Drucklisten, die über die Druckoptionen je nach Bedarf kombiniert und mit vordefinierten Kopfzeilen ausgestattet werden können. f Stamm-LB (sirAdos, eigene Gewerke) f Kopieren aus LV f STLB-Bau Dynamische BauDaten f Schnelldrucklisten geben einen ‚schnellen‘ tabellenorientierten Ausdruck, ähnlich wie eine EXCEL-Liste. In der Seitenvorschau können zusätzlich Kopf- und Fußzeile definiert werden. f STLB, STLK, StB-By Der Ausdruck erfolgt wahlweise als PDF-Dokument oder als Papierausdruck. f Heinze BauOffice Register: LV | Befehlsgruppe: Reports f Datanorm Register: LV | Befehlsgruppe: LV-Positionen Neu | Symbol: TextQuellen Fachliche Druckeinstellungen Allgemeine Druckeinstellungen Um die LV-Daten inklusive Inhaltsverzeichnis, Deckblatt, allg. Textbeschreibungen, etc. zu drucken, aktivieren Sie die entsprechenden Kontrollkästchen in den „fachlichen Druckeinstellungen“. Je nach Bedarf wählen Sie in den „allgemeinen Druckeinstellungen“ die Kopfzeile und / oder die gewünschte Druckliste. Um einen Eindruck über das Drucklayout einer Druckliste zu erhalten, klicken Sie in dem Auswahlfenster der Drucklisten auf die Symbolschaltfläche „Musterausdrucke“. Nachfolgend wird ein PDF-Dokument mit den Musterausdrucken geöffnet. Seite 40 Kopfzeile anlegen Ist aktuell noch keine Kopfzeile in der AVA hinterlegt, können Sie diese direkt über die Druckoptionen anlegen. Klicken Sie dazu auf die Schaltfläche „Druck-Kopf“ im unteren Bereich der „allgemeinen Druckeinstellungen. Die Reiter „Miniaturansicht“ und „Positionen“ am linken Rand des Anwendungsfensters ermöglichen ein schnelles Bewegen zwischen den einzelnen Seiten sowie ein direktes Ansteuern und Ändern der einzelnen Positionen oder Texte (Vorbemerkungen, Ausführungsbeschreibungen) im LV. Innerhalb des Listgenerators platzieren Sie mit dem „Kopfzeilen-Assistenten“ Ihre Firmen- bzw. Unternehmensbezeichnung, Anschrift sowie Ihr Logo. Der „Kopfzeilen Assistent“ unterstützt Sie bei der Anordnung der Text- und Grafikelemente. Menü: Datei | Befehl: Kopfzeilen Assistent Druckvorschau In den Registern „Druckvorschau“ und „Export“ finden Sie über die einzelnen Befehlsgruppen verteilt Funktionen, um die Vorschau anzupassen, durch die Seiten zu blättern, ggf. Text auszuwählen bzw. zu suchen sowie den Druck als formatierten Text in andere Dateiformate zu exportieren. Die Funktionsaufrufe der neuen BECHMANN AVA-Druckvorschau orientieren sich dabei an den gängigen Symbolen aus den Microsoft Office Anwendungen. Am unteren rechten Bildschirmrand kann mit Hilfe der Prozentanzeige die (Seiten-) Größe der Druckvorschau stufenlos ähnlich wie in den Microsoft Office-Anwendungen eingestellt werden. Seite 41 Schritt 5: LV als GAEB ausgeben Arbeiten mit der Projektorganisation Während der GAEB-Ausgabe werden die LV-Daten überprüft, ob diese den Regeln der gewählten GAEB-Norm entsprechen (diese Option kann auch vorab in der gleichen Befehlsgruppe gewählt werden). Ist das Startmenü deaktivert, erfolgt die Projektanlage bzw. Projektauswahl alternativ über das Modul „Projektorganisation“. Werden im Ausgabeprotokoll einzelne Positionen angezeigt, müssen diese vor dem weiteren Export überprüft und ggf. korrigiert werden. Nach erfolgreicher GAEB-Prüfung werden die LV-Daten in die GAEB-Datei exportiert. Starten Sie hierzu das Modul „Projektorganisation“ und wechseln in den Reiter „Projektorganisation“. Folgen Sie den Arbeitsschritten eins bis fünf zur fertigen Ausschreibung. f Schritt 1: Projekt anlegen / auswählen f Schritt 2: LV anlegen f Schritt 3: Positionen einfügen Register: Export | Befehlsgruppe: GAEB ausgeben | Symbol: GAEB-Ausgabe LV DA 81/82/83 f Schritt 4: LV drucken f Schritt 5: LV als GAEB ausgeben Das nachfolgende Schema zeigt den GAEB-Datenaustausch zwischen der Planungs- und Ausführungsseite: Planung Auftraggeber (Bauherr) Leistungsbeschreibung X81 Kostenanschlag X82 Architekt Fachingenieur Ausführung Angebotsaufforderung X83 Bewerber Angebotsabgabe X84 Bieter Auftragserteilung X86 Auftragnehmer Seite 42 BECHMANN AVA – Grundlagen Das Startmenü Mit dem Symbol „BECHMANN AVA“ auf dem Desktop starten Sie das Programmpaket bzw. das Startmenü. A B C E D Die Vorteile und Funktionsbereiche im Einzelnen: A. Zuletzt bearbeitete Dateien – öffnet direkt die zuletzt genutzten Arbeiten und Favoriten (grüne Pin-Nadel). So starten Sie Ihre Arbeit vom Vortag, setzen diese fort und haben Ihre wichtigsten Projekte immer im Blick. Die erste Spalte beinhaltet die Kurzbezeichnung in welchem Modul sich die Arbeiten befinden: KP (Kostenplanung), RB (Raumbuch), AVA_LV (LV-Bearbeitung), AVA_AP (Angebotsprüfung), AVA_RP (Rechnungsprüfung), KM (Kostenmanagement), OF (Office). B. Aufgaben – mit einem Klick auf das Modul-Symbol (siehe Bereich ), Kostenplanung, Raumbuch, AVA, Kostenmanagement, Projektauswertung starten Sie die Anwendung, während Sie durch Anklicken einer konkreten Aufgabe (Link als Schriftzug, siehe Bereich ) direkt zur spezifischen Funktion innerhalb des Modul geführt werden. Seite 43 C. Schnellzugriffe – startet entweder die Projektorganisation, die Adressen-, Dokumentenverwaltung oder Hilfestellungen (Handbuch, Neuerungen und Musterausdrucke). Funktionsaufruf: „Preisspiegel auswerten“ D. Konfiguration / Information – enthält Funktionen zum direkten Öffnen des Infocenters, der Fernwartung, der Produktaktivierung oder der Freischaltung bereit. Zusätzlich stehen Ihnen FAQ - häufige Fragen zur Verfügung (Onlineverbindung erforderlich). Projekt mit entsprechendem LV auswählen Angebotsprüfung wird automatisch mit den Druckoptionen geöffnet E. Neuigkeiten – bietet Ihnen aktuelle Informationen zu Ihrem BECHMANN AVA-System, z.B.: Messe- und Schulungstermine und Wissenswertes rund um Ihre BECHMANN AVA. Für die Nutzung der entsprechenden Links ist eine Onlineverbindung mit Ihrem Standardbrowser erforderlich. Alternativ zum neuen Startmenü können Sie direkt über die Projektorganisation in die einzelnen BECHMANN-Module einsteigen. Aktivieren Sie hierzu das Kontrollkästchen „nicht mehr anzeigen (Projektorganisation direkt starten, siehe Bereich )“. Anschließend startet die Projektorganisation mit dem Register „Module“. Von hier aus können Sie die jeweiligen Programm-Module direkt starten. Um wieder in das deaktivierte Startmenü zu gelangen, klicken Sie in dem Register „Module“ auf das Symbol „Startmenü“. Damit das Startmenü grundsätzlich wieder eingeschaltet wird, deaktivieren Sie im Startmenü das Kontrollkästchen „nicht mehr anzeigen (Projektorganisation direkt starten)“ im Bereich . Danach startet Ihr BECHMANN AVA-System standardmäßig mit dem neuen Startmenü. TIPP: Neues Projekt / Projekthierarchie anlegen Sollte Ihr gewünschtes Projekt bzw. Ihre Projekthierarchie noch nicht zur Auswahl stehen, können Sie das Projekt bzw. die Hierarchiestruktur direkt in dem Auswahlfenster anlegen (siehe roten Rahmen in der oberen Symbolleiste) und anschließend mit der Auswahl fortfahren. Zur übersichtlicheren Aufteilung können Sie Ihre Bauvorhaben z.B. in Regionen: Nord, Süd,etc. oder in Planungsschwerpunkte wie: Hochbau, Tiefbau, TGA, etc. gliedern. Register: Module | Befehlsgruppe: Home | Symbol: Startmenü Beispielaufgabe „Preisspiegel auswerten“ In dem nachfolgenden Beispiel „Preisspiegel auswerten“ (siehe Bereich ) nehmen wir Sie an die Hand und zeigen Ihnen, wie Sie durch den Aufruf an die entsprechende ProgrammFunktion geführt werden. Zum Anpassen des Startmenüs öffnen Sie im Menü „Extras“ den Befehl „Programme einstellen…“. f In der Dialogbox „Programme einstellen…“ aktivieren Sie die benötigten bzw. deaktivieren die nicht benötigten Programm-Module durch Anklicken der Kontrollkästchen. f Die Reihenfolge kann über die Schaltflächen „nach oben“ bzw. „nach unten“ neu sortiert werden. f Um das Startmenü wieder auf den Standard zurückzusetzen, wählen Sie die Schaltfläche „Alles zurücksetzen“. Anschließend erscheint das Startmenü in der Werkseinstellung. Seite 44 Die BECHMANN AVA-Oberfläche f Die Symbolleiste für den Schnellzugriff ist eine anpassbare Symbolleiste. Diese enthält eine Reihe von Befehlen welche von der angezeigten Registerkarte unabhängig sind. Das BECHMANN AVA-Programmpaket orientiert sich an den allgemeinen Windows-Standards. Am Beispiel des LV-Fensters werden die grundlegenden Funktionen kurz vorgestellt. Für die Handhabung des BECHMANN AVA-Programmpaketes setzen wir den Umgang mit HierarchieStrukturen und Windows-Kenntnissen voraus. f In Registern werden einzelne Aufgabenbereiche zusammengefasst. Zum Beispiel im Register Import stehen alle Befehle zu den verschiedenen Import-Möglichkeiten zur Verfügung: GAEB, DATANORM, HeinzeBauOffice, ZVEH, etc. BECHMANN AVA – Multifunktionsleiste Das BECHMANN AVA-Programmpaket präsentiert sich seit der Version 5.0 /2011 mit der Multifunktionsleiste kurz „Ribbon“ (englisch für Band) genannt, wie in den Microsoft-Standardprogrammen unter Windows 7 und der Microsoft-Office-Suite 2010. f Die Befehlsgruppen fassen verschiedene Befehle mit ähnlicher Funktion in einer übersichtlichen Darstellung zusammen. Beispielsweise finden Sie in der Gruppe „Reports“ alle Befehle zum Drucken wie Drucken LV, Übersicht oder Schnelldruck-LV. Um zwischen den einzelnen Registern der Multifunktionsleiste schnell hin und her zu blättern, können Sie am Mausrad drehen. Durch Drehen des Rads wechseln Sie zwischen den einzelnen Registern zum Beispiel AVA / Daten / Import / Export / Ansicht / Module hin und her. Das Rad nach unten rollen blättert vorwärts: Das Rad nach oben rollen blättert rückwärts: Wie ist Ribbon aufgebaut? Im Vergleich zur klassischen Menüansicht verfügt Ribbon über keine Menüleiste sondern eine sogenannte Multifunktionsleiste. Die jeweiligen Befehle und Funktionen sind in Registern und Befehlsgruppen zusammengefasst. AVA / Daten / Import / … / … Import / Daten / AVA / … / … Mit der Schaltfläche „Datei“ (links oben) legen Sie bei Bedarf ein neues Projekt oder LV an, speichern LV-Grunddaten, Drucken oder Löschen Projekte. Auf der rechten Seite werden die zu letzt geöffneten Arbeiten angezeigt. Um diese zu öffnen, klicken Sie diese mit der Maus an. Schaltfläche „Datei“ Titelleiste mit der Symbolleiste für den Schnellzugriff Register Befehlsgruppen Seite 45 Grundfunktionen in der Multifunktionsleiste Aufbau der Register f Schaltflächen mit einem kleinen Pfeil nach unten können durch Anklicken aufgeklappt werden. In dem aufgeklappten Menü stehen weitere Befehlsoptionen zur Verfügung. Die Register in den einzelnen BECHMANN AVA-Modulen setzen sich aufgabenorientiert zusammen. Zum Beispiel in der LV-Bearbeitung der AVA: f Das erste Register »LV« enthält Befehle zur direkten Positionsbearbeitung. f In den Registern »Daten, Import und Export« finden Sie Befehlsgruppen, die sich auf das gesamte Projekt auswirken. f Über das Register »Ansicht« werden beispielsweise die Langtexte zur Position angezeigt, oder die Positionen nach Kostengruppe (DIN, AKS, freie KG) sortiert, Positionen farbig markiert oder auch die Tabelle aktualisiert. f Im Register »Module« öffnen bzw. wechseln Sie zu den weiteren Modulen von BECHMANN AVA, ohne das aktuelle Modul zu schließen. f Zum Anzeigen der ShortCuts drücken Sie die „Alt-Taste“. Im Anwendungsfenster werden die sogenannten Zugriffstasten in der Multifunktionsleiste sowie in der Symbolleiste für den Schnellzugriff angezeigt. Multifunktionsleiste verkleinern Zum Verkleinern der Register innerhalb der Multifunktionsleiste wählen Sie im Kontextmenü (rechte Maustaste) der Multifunktionsleiste den Befehl „Multifunktionsleiste minimieren“. Um die Leiste später wieder in voller Größe anzuzeigen, wählen Sie erneut den Befehl „Multifunktionsleiste minimieren“. Die Funktion wird damit deaktiviert. Schnellzugriff anpassen Der Schnellzugriff wird wahlweise über die Schaltfläche „Symbolleiste für den Schnellzugriff anpassen“ oder mit einem Klick der rechten Maustaste in die Multifunktionsleiste geöffnet. In der Dialogbox „Anpassen“ wählen Sie die benötigten Befehle bzw. Funktionen aus. Um die Symbolleiste für den Schnellzugriff unter die Multifunktionsleiste zu verschieben, aktivieren Sie den Menübefehl „Symbolleiste für den Schnellzugriff unterhalb der Multifunktionsleiste anzeigen“ in der Dialogbox „Anpassen“. Wahlweise können Sie den Befehl auch über das Kontextmenü (rechte Maustaste) der Multifunktionsleiste aktivieren. Um die Symbolleiste wieder nach oben zu verschieben, wählen Sie den Befehl „Symbolleiste für den Schnellzugriff über der Multifunktionsleiste anzeigen“. Auf den beiden nachfolgenden Doppelseiten finden Sie eine Auflistung der Befehlsgruppen mit den enthaltenen Befehlen der Register „AVA“ aus dem Startfenster der AVA und „LV“ aus der LV-Bearbeitung. Seite 46 Beispiel »Register AVA« 1 1 2 3 Projekt f GAEB-Einlesen …GAEB … DA 81/82/83 …GAEB … DA 84 …GAEB … DA 86 f Projekt Neu f Projekt-LVs kopieren f Projektdaten …Projektdaten ändern …Projektkosten aktualisieren …Projekt-Übersicht …Projekt/LV-Übersicht …Projekt/LV-Summen …Nachträge zu Projekt …Projekt löschen (alle Module) 2 LV f Neues LV …LV neu …LV-Lose anlegen für Losvergabe f LV kopieren f LV-Grunddaten …LV-Nr./Gliederung ändern …Deckblatt …Endtext …LVs löschen …Löschen aller LVs zu Projekt …Schriftart / Textbreite allg. ändern …Allgemeine LV-Einstellungen 3 Positionen f LV-Positionen f Stammtexte 4 Vergabe f Angebotsprüfung 5 Abrechnung 4 5 6 6 8 7 Bearbeiten 7 Reports f Suchen f Drucken Projektdaten f Filter …Projektfilter nach Nummer …Strukturfilter f Drucken LV... f Projektlisten / Summen …Projekt-Übersicht …Projekt/LV-Übersicht …Projekt/LV-Summen …Projektadressen …Bieteradressen …Submissionsliste mit LV-Bieteradr… …und weitere f Löschen …LVs löschen …Löschen aller LVs zu Projekt …Projekt löschen (alle Module) …Deckblatt löschen …Endtext löschen …Alle eingefrorenen LVs zu Projekt f Kosten-Fortschreibung f Rechnungsprüfung Extras 8 f Termin- und Notizverwaltung …Notiz zum Projekt …Bearbeitungsnotiz/Mängel z. Projekt …Allg. Notiz f Eingangszahlungen erfassen Seite 47 Beispiel »Register LV« 1 1 2 Grundwerte Positionen f Projekt neu f Langform f Projekte/LVs 2 3 3 f Langtext f LV neu f Massenberechnung f LV-Daten …LV-Grundwerte / Deckblatt …LV-Nr./Gliederung ändern f Position ändern …Hierarchie-Nr./Bez. ändern …Pos.Nr. ändern …Langform d. Position …Markiere alle Pos. …Markiere Hierachie …und weitere LV-Positionen neu f TextQuellen f Neu weiter f Titel neu …Hierarchie 1 …Hierarchie 2 …Hierarchie 3 …Hierarchie 4 …Hierarchie 5 f Neue Position …Freie Vorbemerkung …Freie Position …Zuschlagsposition …Stammtexte kopieren …LV-Pos. kopieren …und weitere f Zuweisung …Typwahl - Pos-Art nach GAEB …DIN/AKS-Wahl …Dim-Wahl …Preis-Wahl …Hierarchie als …Grund-/Alternativaus… …und weitere f Kalkulation der Preisliste f Stammtexte …Stammtexte öffnen …Stammtexte als Kopiequelle …Preis-Wahl …und weitere 4 4 5 Vergabe f Angebote 5 7 Reports f Drucken LV Bearbeiten f Schnelldruck LV …Positionsübersicht …Seitenvorschau Positionsübers. …Nachträge zu LV …Schnelldruck Massensplitting f Suchen …Suche / Ersetze …Weitersuchen …Gehe zu Pos. …Langtextsuche über Pos. …und weitere f Formular-Schnelldrucke …Verzeichnis verw. STLB/SLTK-LBs …EFB-Preis 2 Blankett …EFB-Preis 2 Kalkualtionspreise …Submissonsliste LV Bieteradresse …Formulardruck Verlag Weise f Kopieren …Kopieren …Hier. Kopieren …Teil-LV speichern unter …LV Kopieren f Diagramm Abrechnung f Rechnungsprüfung 6 7 6 f Preisanteile… f Übersicht… f Löschen …Positionen löschen …Lösche alle ‚Enthält‘-Positionen …Hier. Löschen …und weitere f Ausschneiden …Auschneiden …Hier. Ausschneiden f Einfügen Seite 48 BECHMANN AVA – Grundfunktionen Das BECHMANN AVA-Programmpaket verfügt über eine Reihe von Standardfunktionen wie Sie sie bereits aus Windows kennen. Diese Grundfunktionen stehen Ihnen durchgängig in den BECHMANN AVA-Modulen zur Verfügung. Projekt-Nummer automatisch vervollständigen Wird ein neues Projekt angelegt, kann die Projekt-Nummer automatisch erstellt werden. Hierzu klicken Sie rechts neben dem Eingabefeld „Projekt-Nr“ auf die Symbolschaltfläche „Projekt-Nr. generieren / vervollständigen“ (Pfeil nach rechts). Die automatische Projektnummer wird nach folgenden Kriterien erstellt: ff Sie geben keinen Wert vor – das System geht zum untersten Eintrag zum Beispiel ZV-2010 und vergibt jetzt die nächst höhere Ziffer, in unserem Beispiel die ZV-2011. Drag & Drop Ein Beispiel für die Verwendung von Drag & Drop ist das Verschieben von Positionen innerhalb eines LV´s. Die zu verschiebenden Positionen werden komplett markiert und der Mauspfeil so angesetzt, dass wie nebenstehend abgebildet ein Plus erscheint. Halten Sie beim Verschieben die linke Maustaste gedrückt und lassen Sie erst dann wieder los, wenn der Mauspfeil an der richtigen Position steht. Die Positionen werden jetzt an der neuen Position eingefügt. Kontextmenü Kontextmenüs sind mit ihren Befehlen der jeweiligen Programmsituation angepasst. Klicken Sie das Objekt mit der rechten Maustaste an. Das Kontextmenü öffnet sich mit den hier verfügbaren Befehlen. ff Sie lassen die Projektnummer vervollständigen – Sie vergeben die Projektnummer 5 und klicken jetzt auf die Symbolschaltfläche „Projekt-Nr. generieren / vervollständigen“. Existiert noch kein Projekt mit der Nummer 5, wird die Projektnummer automatisch mit der Nummer 50000001 vervollständigt. Ist die Nummer 5 bereits vorhanden, vergibt das System die nächst höhere Nummer z.B die 6. Suchen und Ersetzen ff In den einzelnen Anwendungsfenstern der BECHMANN AVA-Module finden Sie verschiedene Suchfunktionen. Die Schnellsuche finden Sie in allen Anwendungsfenstern als Eingabefeld in der Befehlsgruppe „Bearbeiten“. Der eingegebene Suchtext wird automatisch in der jeweils aktiven Spalte gesucht. Möchten Sie nach einer Positions-Nummer (Pos.Nr.) suchen, muss der Cursor in der Spalte Pos.Nr. stehen. Der Cursor springt automatisch auf das erste Suchergebnis. Sollen weitere Suchergebnisse angezeigt werden, klicken Sie auf die Symbolschaltfläche „Suchen“ oder die Funktionstaste „F3“. ff Möchten Sie alle Suchergebnisse mit einem anderen Wert ersetzen, tragen Sie einfach in die Zeile „Ersetzen“ den gewünschten Wert ein. Ist es z. B. notwendig, alle Positionen des Typ NNN mit dem Typ ANN zu ersetzen, tragen Sie in die Zeile „Suchen nach“ den Wert „NNN“ ein und in die Zeile „ersetzen“ mit „ANN“. Drücken Sie anschließend die Taste „Alle ersetzen“. Tabellenansicht individuell definieren Die Tabellenansichten in den BECHMANN AVA-Modulen können Sie individuell anpassen: Breite, Reihenfolge sowie das Spaltenformat, Sie können Spalten auch komplett ausblenden. Die Einstellungen werden für jedes BECHMANN AVA-Modul gesondert eingestellt und abgespeichert. Seite 49 Tabellenansicht einstellen Spalten ausblenden ff Ausgangspunkt ist ein geöffnetes Modul, das eine Tabelle enthält, zum Beispiel die LVBearbeitung. ff Wählen Sie im Register „Ansicht“ in der Befehlsgruppe „Positionsliste“ das Symbol „Datenfelder einstellen“. ff Wählen Sie im Register „Ansicht“ in der Befehlsgruppe „Positionsliste“ das Symbol „Tabelleneinstellungen“. ff Entfernen Sie das Häkchen in der Spalte Anzeigen bei den Spalten, die ausgeblendet werden sollen. Spaltenreihenfolge ändern ff Klicken Sie auf die Spaltenüberschrift und ziehen diese mit gedrückter Maustaste an die gewünschte Position. Oder: ff Wählen Sie im Register „Ansicht“ in der Befehlsgruppe „Positionsliste“ das Symbol „Datenfelder einstellen“. ff Markieren Sie die zu verschiebende Spalte und ändern mit den zwei Pfeilschaltflächen (unten links) den neuen Stanort der Spalte. Spaltenbreite ändern Positionieren Sie den Cursor in der Spaltenüberschrift auf den Spaltenrand und ziehen mit gedrückter Maustaste die Spalte in die gewünschte Breite. ff In der folgenden Dialogbox greifen Sie wahlweise auf ein vordefiniertes Schema zurück oder Sie definieren ein individuelles Schema nach Ihren Anforderungen. ff Stellen Sie beispielsweise die „Schrift- oder Linienart“ und die „Farben“ des Datenblattes im mittleren Teil des Fensters ein. Klicken Sie dazu in der rechten Spalte den eingetragenen Wert an. Eine Drop-Down-Liste erscheint. Über die Pfeilschaltfläche öffnen Sie die zur Auswahl stehenden Schrift- und Linienarten sowie die Farben. ff Im unteren Teil erscheint ein kleiner Ausschnitt der Tabelle als Vorschau. ff In der letzten Zeile wählen Sie über die Pfeilschaltfläche aus, für welche Ansicht das Schema angewendet werden soll: Nur für dieses LV, für das aktuelle Modul oder für alle Module. Individuelle Spaltenänderungen Individuelle Spaltenreihenfolgen und -bezeichnungen können nun ‚userspezifisch‘ gespeichert werden. Diese „userspezifische“ Einstellung ist im Netzwerk nur unter dieser Anmeldung vorhanden. Jeder User kann sich seine eigenen Einstellungen definieren. Um die Spaltenreihenfolge bzw. -bezeichnung zu ändern, öffnen Sie die Dialogbox „Konfigurations-Dialog für Datenfelder“. Register: Daten | Befehlsgruppe: Dienste | Symbol: Optionen >> Datenfelder einstellen ff Speichern Sie das zuvor erstellte Schema ab, indem Sie auf das Symbol „Speichern als…“ klicken. Vergeben Sie einen eindeutigen Namen für das Schema und bestätigen mit der Schaltfläche „OK“. Die neu erstellte Tabellenansicht erscheint jetzt in der obersten Zeile als neues Schema. ff Um das neu erstellte Schema zu aktivieren, wählen Sie die Schaltfläche „Übernehmen“. Seite 50 Tabellenspalten verschieben Ähnlich wie in einer Tabellenkalkulation können Sie die Tabellenspalten in den BECHMANN AVAModulen verschieben. ff Klicken Sie auf den Spaltenkopf der zu verschiebenden Spalte und verschieben diese auf die neue Position. ff Der graue Strich in der Spaltentrennung zeigt die neue Position der Spalte an. Schloss in einer Tabelle setzen Sie können ähnlich wie in einer Tabellenkalkulation die Tabellenansichten in den BECHMANN AVA-Modulen zusätzlich mit einem Schloss versehen, so dass diese Spalten fixiert sind. Wird beispielsweise die Spalte Pos.Nr. mittels eines Schlosses fixiert, bleibt diese immer im Sichtbereich, ganz gleich wie weit Sie nach rechts scrollen. Sie möchten zum Beispiel in der LV-Bearbeitung die Pos.Nr. in der Ansicht fixieren: ff Ausgangspunkt ist die Tabellenansicht der LV-Bearbeitung. ff Fahren Sie mit dem Cursor über die Spaltenbegrenzungen, bis ein kleines Schloss erscheint. ff Mit gedrückter (linker) Maustaste verschieben Sie jetzt das Schloss zwischen die Spalte Pos.Nr und Typ. Wenn das Schloss eingerastet ist, lassen Sie die Maustaste wieder los. Alle Spalten, die nun rechts von der Pos.Nr. stehen, werden beim Scrollen verschoben. Die Spalte Pos.Nr. hingegen bleibt immer im Sichtfeld. Datensicherheit Die BECHMANN AVA-Module verfügen über separate Datensicherungsroutinen. Des Weiteren können mit Hilfe der Datenkonvertierung Datenbestände aus der BECHMANN AVA 2.x übernommen werden. Das Reorganisieren von Datenbeständen kann unter speziellen Umständen erforderlich sein. Datensicherung Die Datensicherung der einzelnen BECHMANN AVA-Module wird in der jeweiligen Anwendung gestartet. Sie finden die Datensicherung in der Multifunktionsleiste in den Registern „Import / Export“. Grundsätzlich stehen verschiedene Sicherungsvarianten zur Verfügung: ff „Gesamtes Projekt“ sichert alle erfassten Daten der ausgewählten Projekte. ff „Teilsicherung AVA-LV“ sichert einzelne LV‘s inklusive der dazugehörigen Angebots- und Rechnungsprüfung aus einem Projekt. ff „Teilsicherung Kostenplanung“ sichert einzelne Schätzungsphasen aus einem Projekt. Modulspezifische Datensicherungen müssen für den Adress-Manager sowie den Listgenerator erstellt werden. Diese werden weder bei der Teilsicherung noch dem gesamten Projekt archiviert. Wichtig: Bei einem Rechner- / Serverwechsel sollten grundsätzlich… ff alle Projekte als Gesamtsicherung ff die Adressdateien ff eigene Drucklisten und -köpfe ff Stammtexte ff Elementkatalog gesichert werden. Alternativ können Sie über den Windows-Explorer auch den kompletten Daten-Ordner mit allen enthaltenen Unterordnern archivieren. Diesen finden Sie bei einer Standard-Installation unter: C:\AVAScript Daten. Seite 51 Datensicherung anlegen bzw. zurücksichern Sicherheitseinstellungen in der AVA Je nach verwendetem Oberflächen-Layout finden Sie die Datensicherung in der Multifunktionsleiste in den Registern „Import / Export“. In der klassischen Menüansicht in den Menüs „Dienste“ bzw. „Extras“. Um eine temporäre Sicherheitskopie anzulegen, können in der AVA für die LV-Bearbeitung Sicherheitsoptionen gesetzt werden. Öffnen Sie dazu über die Schaltfläche „Datei“ (links oben im Anwendungsfenster) den Menübefehl „Optionen“. Im Dialogfenster „Einstellungen“ öffnen Sie den Reiter „Sicherheit“ und aktivieren die entsprechenden Kontrollkästchen. Beispiel: Zum Sichern der Daten: ff AVA - Projekt Export | Datensicherung | Sichern Projekte ff AVA - LV: Export | Datensicherung | Sichern LVs (mit Angeboten u. RP) Zum Zurücklesen der gesicherten Daten: ff AVA - Projekt Import | Datensicherung | Projekte rücksichern ff AVA - LV: Import | Datensicherung | LVs (mit Angeboten u. RP) rücksichern Datenkonvertierung aus Version2.x Mit der AVAscript.net 2012 wird die 16 Bit-Datenkonvertierung aus dem Programmpaket „BECHMANN Windwos 2.x“ eingestellt. Die 16 Bit-Datenkonvertierung steht auf Anfrage als Dienstleistung zur Verfügung. Das bedeutet für Sie, Sie sparen bei der Konvertierung von 16 Bit-Daten auf ein 64 Bit-System die Anschaffung bzw. Bereitstellung einer 32 Bit-Systemumgebung. Weitere Details erhalten Sie gerne auf Anfrage unter 0821 25759-0 oder [email protected]. Die Sicherheitskopie kann nur während der LV-Bearbeitung im Register „Daten“ in der Befehlsgruppe „Datenbank/Sperrung“ mit dem Symbol „Wiederherstellen LV…“ zurückgeholt bzw. wieder hergestellt werden. Dabei wird der aktuelle Bearbeitungsstand überschrieben. Ist das Kontrollkästchen „beim Löschen der letzten Sicherungskopien den Papierkorb benutzen“ aktiviert, wird die letzte Sicherungskopie in den Windows Papierkorb verschoben. Soll aus dem Papierkorb eine Datei wiederhergestellt werden, überprüfen Sie den Datenpfad (im WindowsPapierkorb in der Spalte „Ursprung“) ob diese wieder im BECHMANN AVA-Datenordner zur Verfügung steht. Gegebenenfalls muss die Datei manuell in den Herkunftsordner verschoben werden. Datenreparatur und Reorganisation Tauchen während der Bearbeitung Probleme auf oder sind Daten zur Bearbeitung gesperrt, obwohl kein Mitarbeiter die Daten geöffnet hat, können die entsprechenden Dateien reorganisiert, bzw. die Sperrkennzeichen gelöscht werden. Im Register „Daten“ finden Sie in der Befehlsgruppe „Datenbank / Sperrkennzeichen“ finden Sie Funktionen um Sperrkennzeichen zu löschen oder die Datenbank zu reorganisieren. Seite 52 Projektorganisation Die Projektorganisation als eigenständiges BECHMANN AVA-Modul verwaltet alle Bestandteile Ihrer Bauvorhaben im BECHMANN AVA-Programmpaket. Die übergeordnete Projektorganisation ermöglicht ein komfortables Strukturieren der Projekte, zum Beispiel in Hochbau, Tiefbau, Technische Gebäudeausstattung, in öffentliche oder private Bauvorhaben, usw. Die freie Definition der projektübergreifenden Struktur erleichtert das Auffinden und Zugreifen auf die Projektdaten in den einzelnen Modulen. ff Die Projektorganisation erleichtert eine durchgängige Datenverwaltung über alle AVscript. net-Module. Projekte können in bis zu fünf frei definierbare Hierarchiestufen unterteilt werden. Jede Hierarchiestufe kann beliebig viele Einträge enthalten. ff Projektrelevante Daten wie allgemeine Detailinformationen, Bauherr, Bezugsgrößen, etc. werden nur einmal erfasst und stehen anschließend in allen Modulen zur Verfügung. Außerdem ist für jedes Projekt eine Übersicht über den aktuellen Kostenstand hinterlegt. ff Über die Projektorganisation können nicht zugeordnete Projekte mit Drag & Drop verschoben werden. Dabei werden alle vorhandenen Daten der verwendeten Module eines Projektes mit übernommen. ff Projekte können von einer Hierarchie in eine andere verschoben oder zurückgestellt werden. Zum leichten Auffinden bestehender Projekte steht eine Suchfunktion zur Verfügung. ff Über den Projektbaum ist ein komfortabler Zugriff auf bestehende Daten zum Beispiel Leistungsverzeichnisse, Kostenplanungen usw. der einzelnen Projekte möglich. Der Zugriff erfolgt durch Doppelklick auf das einzelne Modul im Projektbaum oder die Modulleiste. Nach Auswahl eines Projektes aus der Baumstruktur werden in den einzelnen Modulen auch nur die Projekte aus der entsprechenden Struktur angezeigt. ff Eine bedienerfreundliche Datensicherung, die alle BECHMANN AVA-Module zum Projekt berücksichtigt, und eine hierarchieübergreifende Suche nach Projekten sind ebenfalls integriert. Seite 53 Arbeiten in der Projektorganisation Neue Hierarchie bzw. Unterhierarchie anlegen Bevor ein Projekt oder ein nachfolgendes LV angelegt werden kann, muss die Hierarchie und gegebenenfalls eine Unterhierarchie definiert werden. Das Arbeiten mit Hierarchien ermöglicht ein komfortables Strukturieren der Projekte, zum Beispiel in Hochbau, Tiefbau, Technische Gebäudeausstattung, in öffentliche oder private Bauvorhaben, usw. Neues LV anlegen und speichern f Wählen Sie in dem Register „Projektorganisation“ innerhalb der Befehlsgruppe „Projekte“ das Symbol „Neues LV“. f Das AVA-Modul wird mit den LV-Einstellungen geöffnet. Hier erfassen Sie die eindeutige LV-Nummer und Bezeichnung. f Speichern Sie die Dateneingabe in über das Symbol „Speichern / Übernehmen der LV-Daten“ rechts neben den Zeilen „LV-Bez.“ (roter Kreis). f Markieren Sie mit der Maus die Ebene im Hierarchiebaum, auf der die neue Hierarchie eingefügt werden soll. f Wählen Sie in dem Register „Projektorganisation“ das Symbol „Neue Hierarchie“ bzw. „Neue Unterhierarchie“. Beide Symbole finden Sie in der Befehlsgruppe „Strukturen“. Im Hierarchiebaum wird ein neues Feld mit der Bezeichnung „Neue Hierarchie“ eingefügt. Tragen Sie hier die eindeutige Hierarchiebezeichnung ein. f Per Drag & Drop können Sie nun aus dem Reiter „nicht zugeordnete Projekte“ der neuen Hierarchie bereits angelegte Projekte zuordnen. Neues Projekt anlegen und speichern f Wählen Sie im Register „Projektorganisation“ innerhalb der Befehlsgruppe „Projekte“ das Symbol „Neues Projekt“. f Im leeren Formular erfassen Sie neben der eindeutigen Projektnummer die Bezeichnung. Optional können Sie die Adressen der beteiligten Vertragspartner, Baubeginn und -ende, die Währung sowie die Nutz- und Wohnflächen etc. hinterlegen. f Speichern Sie die Dateneingabe mit dem Menübefehl „Datei - Projekt speichern“. Projekt kopieren In der Projektorganisation können Sie mit einem Kopiervorgang alle verfügbaren Daten aus einem Projekt in ein weiteres bzw. neu angelegtes Projekt kopieren. Register: Projektorganisation | Befehlsgruppe: Projekte | Symbol: Projekt kopieren Weitere Details zum Anlegen eines LV‘s entnehmen Sie bitte dem Kapitel „AVA - Das Leistungsverzeichnis“. Mit dem Menübefehl „Projekt - Beenden / zur Projektorganisation“ verlassen Sie die AVA und kehren zurück zur Projektorganisation. Projekte kopieren bzw. verschieben Um ein Projekt in der Projektorganisation per Drag & Drop zu kopieren bzw. zu verschieben, klicken Sie auf ein Projekt in der Hierarchiestruktur und ziehen dieses mit gedrückter Maustaste auf eine beliebige Hierarchie. Lassen Sie die Maustaste los, erfolgt die Abfrage, ob das Projekt kopiert oder verschoben werden soll. Projekt komplett löschen f Um ein Projekt komplet zu löschen, klicken Sie im Register „Projektorganisation“ innerhalb der Befehlsgruppe „Projekte“ auf das Symbol „Projekte Löschen (alle Module). f Bestätigen Sie die nachfolgende Sicherheitsabfrage „Projekte löschen“ mit der Schaltfläche „ Ja“, danach wird das Projekt in allen BECHMANN AVA-Modulen unwiderruflich gelöscht. Seite 54 Hierarchie umbenennen Archivierte Projekte wiederherstellen Markieren Sie die zu ändernde Hierarchie und klicken in dem Register „Projektorganisation“ innerhalb der Befehlsgruppe „Strukturen“ auf das Symbol „Hierarchie umbenennen“. Um archivierte Projekte wieder zur Bearbeitung zur Verfügung zu stellen, wählen Sie im Register „Import/Export“ in der Befehlsgruppe „Import“ das Symbol „Projekt aus Archiv zurückspielen“. Hierachiefilter einstellen Hierarchie bzw. Unterhierarchie löschen Um den Hierarchiefilter in der AVA und anderen BECHMANN AVA-Modulen zu nutzen, deaktivieren Sie in der Dialogbox „Optionen“ das Kontrollkästchen „Nicht zugeordnete Projekte in den Modulen anzeigen“. Jetzt werden in der Hierarchieübersicht des jeweiligen Moduls nur noch zugeordnete Projekte angezeigt. ff Markieren Sie die Hierarchie(ebene), die entfernt werden soll und wählen im Register „Projektorganisation“ das Symbol „Hierarchie löschen“. Register: Daten | Befehlsgruppe: Dienste | Symbol: Optionen >> Optionen zur Projektorganisation ff Bestätigen Sie mit der Schaltfläche „OK“. Anschließend wird die Hierarchie gelöscht. Projekt aus Hierarchie herausnehmen ff Projekte, die dieser Hierarchie(ebene) zugeordnet sind, werden automatisch in den Reiter „nicht zugeordnete Projekte“ verschoben. Um alle Hierarchien aus der Hierarchiestruktur (Projektorganisation) zu löschen, klicken Sie in dem Register „Daten“ den Befehl „RESET (Alle Hierarchien löschen)“. Alle vorhandenen Projekte werden automatisch in den Reiter „nicht zugeordnete Projekte“ im Listenbereich rechts verschoben. ff Markieren Sie das Projekt, welches der Hierarchie entnommen werden soll. ff Anschließend klicken Sie im Register „Projektorganisation“ innerhalb der Befehlsgruppe „Projekte“ auf das Symbol „Projekt aus Hierarchie herausnehmen“. Ansicht anpassen bzw. einstellen ff Bestätigen Sie die nachfolgende Sicherheitsabfrage „Projekte herausnehmen“ mit der Schaltfläche „ Ja“. Danach wird das Projekt aus der Hierarchie in den Reiter „nicht zugeordnete Projekte“ verschoben. Von hier können Sie das Projekt per Drag & Drop einer neuen bzw. anderen Hierarchie(ebene) zuordnen. Alle Hierarchien und Projekte anzeigen… Projekt ins Archiv verschieben Um Projekte nach Abschluss des Bauvorhaben aus der Hierarchie in das Archiv zu verschieben, klicken Sie im Register „Import/Export“ in der Befehlsgruppe „Export“ auf das Symbol „Projekt archivieren“. Das ausgewählte Projekt wird in das Hierarchie-Verzeichnis „Archiv“ verschoben. Somit steht es nicht mehr zur Bearbeitung in der jeweiligen Hierarchieübersicht der BECHMANN AVA-Module zur Verfügung. Das Archiv-Verzeichnis wird in der Hierarchie-Übersicht grau angezeigt und lässt sich dadurch auch farblich gut von den aktiven Projekten unterscheiden. Alle Hierarchie(ebenen) und Projekte können Sie im Register „Ansicht“ mit dem Symbol „Ansicht - Alle Hierarchien und Projekte im Tree anzeigen“. Nur Hierarchien anzeigen… Um die Ansicht in der Hierarchiestruktur lediglich auf die Hierarchie(ebenen) zu reduzieren, wählen Sie im Register „Ansicht“ das Symbol „Nur Hierarchien anzeigen“. Ansicht nach Hierarchiebezeichnung sortieren Die Hierarchie(ebenen) können Sie durch Aktiveren des Kontrollkästchens „nach Hierarchiebez. sortieren“ in dem Register „Ansicht“ (Befehlsgruppe „Optionen“) nach Hierarchiebezeichnungen in alphabetischer Reihenfolge sortieren. Um auf die Sortierung wieder umzustellen, deaktivieren Sie das Kontrollkästchen in dem Register. Seite 55 Ansicht aktualisieren… Schnelldruck Projektorganisation Zum Aktualisieren der Ansicht wählen Sie das Symbol „Aktualisieren“ in dem Register „Ansicht“. Der Inhalt des Anwendungsfensters wird darauf hin aktualisiert. Den Schnelldruck der Projektorganisation öffnen Sie ebenfalls im Register „Projektorganisation“ innerhalb der Befehlsgruppe „Reports und Listen“. Klicken Sie hier auf das Symbol „Schnelldruck Struktur“. Reorganisieren der Hierarchie- bzw. Projektansicht… Treten in der Projektzuordnung Probleme oder Fehler auf, klicken Sie in dem Register „Daten“ auf das Symbol „Reorganisieren Projektorganisation“ innerhalb der Befehlsgruppe „Reorganisieren“. Die Datenbank wird jetzt reorganisiert. Mit Hilfe des Schnelldrucks erhalten Sie einen ‚schnellen‘ tabellenorientierten Ausdruck, ähnlich wie eine Excelliste. In der Seitenvorschau können zusätzlich Kopf- und Fußzeile definiert werden. Der Ausdruck erfolgt wahlweise als PDF-Dokument oder als Papierausdruck. Projektorganisation nach Modulstart schließen Um die BECHMANN AVA-Projektorganisation nach dem Modulstart automatisch zu schließen, aktivieren Sie im Register „Ansicht“ in der Befehlsgruppe „Option“ das Kontrollkästchen „Nach Modulstart schließen“. Um das automatische Schließen wieder abzuschalten, deaktivieren Sie das Kontrollkästchen. Erkennen von schlussgerechneten LVs LVs, die in der AVA-Rechnungsprüfung über eine Schlussrechnung verfügen, werden in der Hierarchiestruktur mit einem grünen Buchrücken und einem Häkchen im LV-Symbol gekennzeichnet. In dem Reiter „Projektkosten (AVA) in der Projektübersicht ist zusätzlich in der Spalte „SZ abgerechnet“ ein Haken gesetzt. Projektdaten drucken Zum Drucken der Projektdaten wählen Sie im Register „Projektorganisation“ in der Befehlsgruppe „Reports und Listen“ das Symbol „Drucken Projektdaten“. In der Dialogbox „Projektdaten drucken“ wählen Sie im Bereich „Druckauswahl“ den Inhalt. Im unteren Bereich der Dialogbox werden das Druckdatum, die erste Seitennummer sowie der Druck-Kopf und die Druck-Liste ausgewählt. Seite 56 KP Kostenplanung ff Kostenschätzungen nach DIN 276, AKS, LB, Elementen sowie freie Definition ff Mehrere Schätzungen innerhalb einer Kostengruppenart ff Anzeige der Budgetüberschreitung durch strukturübergreifendes Aufaddieren der Schätzpreise ff Schätzsummen wahlweise nach Einzelpreis × Menge, Prozent und Gesamtpreis ff Die Kostenkennwerte (z.B. BGF, HNF,…) mit den Kenngrößen des Projektes vorbelegen ff Einbinden von LV-Positionen, Stammpositionen mit Preisen, STLB-Bau, STLK, StB-By, Elemente ff Budgetpuffer zum Überblick der Differenzsummen ff Schnittstellen zu BKI, Amadeus (DATEX), SAP, sirAdos-Gebäudekatalog ff Import aus LVs (von abgerechneten Projekten) Seite 57 Schätzung anlegen / importieren Schätzung anlegen ff Öffnen Sie das benötigte Projekt und wählen im Register „Schätzung“ innerhalb der Befehlsgruppe „Aktion“ das Symbol „Neue Schätzung“. Sie können eine Schätzung nach DIN 276, AKS, Leistungsbereichen oder auch nach eigener Definition sowie nach Elementen anlegen (vorausgesetzt Sie verfügen über eine aktuelle Lizenz für die Elementkalkulation). Kennwerte erfassen… ff Wählen Sie im Register „Schätzung“ innerhalb der Befehlsgruppe „Aktion“ das Symbol „Kostenkennwerte eingeben“. Im Anwendungsfenster „Kostenkennwerte bearbeiten“ stehen bereits die Begriffe der DIN 277 zur Verfügung. ff In der Spalte „Menge“ geben Sie den Wert direkt ein. Alternativ können Sie über die Spalte „MengeKZ“ die benötigten Flächen über die Massenberechnung erfassen. ff In der folgenden Dialogbox „Neue Schätzung nach…für…“ tragen Sie die Bezeichnung ein, definieren in den Optionsfeldern links für die Werteingaben NETTO oder BRUTTO, sowie die Währung. Wird das Kontrollkästchen „Schätzung AKTIV setzen“ aktiviert, nimmt das Modul Projektkostenauswertung die „aktive“ Kostenschätzung zur Berechnung für die Spalte 1. Ebenfalls kann hier direkt eine Los- bzw. Bauteil-Nummer und -Bezeichnung für den ersten Bereich vergeben werden. Weitere Lose und Bauteile erfassen Sie im Register „Schätzung“ in der Befehlsgruppe „Struktur“ mit den Symbolen „neu Los / Bauteil / KGs/ LBs / freie Eingabe“ die einzufügende Struktureben aus. ff In der Dialogbox Kostengruppen- bzw. Leistungsbereichsauswahl wählen Sie die benötigten Kostengruppen bzw. Gewerke oder LBs aus. In der Symbolleiste der Kostengruppenauswahl stehen die Schaltflächen „Alle“ und „300+400“ als Schnellauswahl zur Verfügung. Mit dem Eingabefeld „Hierarchiestufe“ wird die Hierarchietiefe festgelegt. Zum Beispiel: Hierarchiestufe 3= KG 321 | Hierarchiestufe 2= KG 320 | Hierarchiestufe 1= KG 300 Um weitere Flächen hinzuzufügen, wählen Sie die Symbolschaltfläche „Neu“. Am unteren Ende der Tabelle wird eine neue Zeile eingefügt. Hier können Sie jetzt in den jeweiligen Spalten die entsprechenden Werte erfassen. HINWEIS: Die Grundflächen (HNF, WF, BGF, BRI) für die späteren Kostenkennwerte können bereits beim Anlegen des Projektes im Reiter „Projekt Eingabe“ rechts neben der „Projektbeschreibung“ erfasst werden. Seite 58 Anlegen der Struktur… ff Markieren Sie im unteren Bereich des Anwendungsfensters (Schätzungen eingeben) die Projektnummer und wählen im Register „Schätzung“ in der Befehlsgruppe „Struktur“ mit den Symbolen „neu Los / Bauteil / KGs/ LBs / freie Eingabe“ die einzufügende Struktureben aus. ff In der Dialogbox „Neu Los“ vergeben Sie die „Nummer“ und „Bezeichnung“. Sollen direkt weitere Ebenen erfasst werden, können Sie die Schaltfläche „Neu weiter“ verwenden. Um weitere Ebenen anzulegen, wählen Sie erneut die Symbole in der Befehlsgruppe „Struktur“. Position einfügen… Positionieren Sie den Cursor, an der Stelle, an welcher Sie eine neue Position einfügen möchten. Wählen Sie im Register „Schätzung“ in der Befehlsgruppe „Inhalt“ das Symbol für die benötigte Position: Budget erfassen… Das Budget wird manuell in der Spalte „Budget“ erfasst. Beginnen Sie in der bzw. den unteren Kostengruppen mit der Budgetierung. Die erfassten Budgets werden in den oberen Ebenen (Los, Bauteil, Kostengruppe, …) automatisch addiert. Wurde im Vorfeld ein Gesamtbudget per Hand in der obersten Ebene erfasst, wird dieses gegebenenfalls überschrieben, wenn die aufaddierten Budgets der untergeordneten Kostengruppen dieses übersteigen. Das Grobbudget entspricht dem Volumen der Gesamtbaumaßnahme. Dabei wird die detaillierte Budgetierung über die Ebenen der Untergruppen erfasst. Um den Budgetpuffer anzuzeigen, aktivieren Sie im Register „Ansicht“ in der Befehlsgruppe „Fensterelemente“ das Kontrollkästchen „Budgetpuffer anzeigen.“ Gesamtbudget neu berechnen Das Symbol „neue Positionen“ enthält weitere Optionen: Um das Gesamtbudget des Leistungsbereiches oder der Kostengruppe mit den Werten aus den darunterliegenden Hierarchien neu zu berechnen, wählen Sie im Register „Daten“ innerhalb der Befehlsgruppe „Werte“ das Symbol „Gesamtbudget neu berechnen“. Hierbei wird der Budgetwert jeder Zeile neue berechnet. Wenn eine Zeile jedoch einen Wert ungleich NULL und nur untergeordnete Zeilen mit Wert NULL, so bleibt dieser Wert bestehen. ff “Freie Eingabe…“ öffnet die Eingabemaske „Langform“ zur manuellen Erfassung aller benötigten Werte. Budget > Schätzwert erfassen… ff „neu Elemente“: öffnet den Element-Katalog. ff „neu DBD-Element“:öffnet die Auswahlmaske zum Einfügen von DBD-Elementen. ff “Stammtexte…“ öffnet die Stammtextauswahl mit den zur Verfügung stehenden Leistungsbereichen und den dazugehörigen Positionen. ff „Leistungsverzeichnis…“ öffnet die AVA zum Kopieren von aktuellen Positionen aus bestehenden LVs. ff „STLB-Bau“ öffnet die Auswahlmaske des Standardleistungsbuch Bau vom Beuth-Verlag. ff „STLB, STLK, StB-By Überschrift erfassen… Zur bessern Übersichtlichkeit können im Register „Schätzung“ in der Befehlsgruppe „Inhalt“ mit dem Symbol „neu Überschrift“ zusätzliche Gliederungselemente einfügt werden. Die Überschriften haben keine funktionale Bedeutung bei Berechnungen. Register: Schätzung | Befehlsgruppe: Inhalt | Symbol: neu Überschrift Um die Budget-Werte als Schätzwerte in die aktuelle Schätzung zu übernehmen klicken Sie im Register „Daten“ in der Befehlsgruppe „Werte“ auf das Symbol „Budget > Schätzwert“. In der nachfolgenden Dialogbox werden wahlweise nur Nullwerte (Schaltfläche „Nur Nullwerte“) oder alle Budgetwerte (Schaltfläche „Alle“) übernommen. Umgekehrt können in derselben Befehlsgruppe mit dem Symbol „Schätzwert > Budget“ die aktuellen Schätzwerte in die Spalte „Budget“ übernommen werden. Schätzungsphasen einstellen Bei der Neuanlage einer Schätzung können die jeweiligen Schätzungsphasen im gleichnamigen Auswahlfeld in der Dialogbox „Neue Schätzung…“ eingestellt werden. Hier stehen die Phasen 1: Vorplanung, 2: Entwurfsplanung und 3: Ausführungsplanung zur Verfügung. Soll die Schätzungsphase zu einem späteren Zeitpunkt angepasst werden, markieren Sie die Schätzung in der Hierarchiestruktur und wählen die jeweilige Phase im Kontextmenü (rechte Maustaste) mit dem Befehl „Phase zuordnen“. Seite 59 Schätzungen importieren (interne Schnittstellen) …aus EXCEL importieren Um eine Schätzung aus einer EXCEL-Tabelle zu importieren, wählen Sie im Register „Import“ in der Befehlsgruppe „Interne Schnittstellen“ das Symbol „Eigenes EXCEL-Format importieren“. Wählen Sie in der Dialogbox „Auswahl einer Excel-Datei…“ die Quelldatei aus. Die EXCEL-Tabelle wird automatisch als neue Schätzung in der Hierarchie-Übersicht angelegt. …aus LVs (in neue Schätzung importieren) Um erfasste Daten von LVs als Grundlage für eine neue Schätzung zu importieren, wählen Sie im Register „Import“ innerhalb der Befehlsgruppe „Interne Schnittstellen“ das Symbol „Projekt / LVs importieren“. Haben Sie in der Projektstruktur eine Kostenschätzung ausgewählt, wählen Sie in der Dialogbox „Import aus Projekt / LVs“, ob eine neue Schätzung angelegt werden oder die zu importierenden Daten in der vorhandenen Schätzung eingefügt werden soll. ff Wählen Sie das Quell-Projekt und -LV im mittleren Bereich der Dialogbox aus. ff Für die Kostenberechnung stehen im gleichnamigen Bereich vier Optionen zur Berechnung der Preise bereit. Wählen Sie hier die benötigte Option durch Anklicken aus: …LV-Menge × LV-Preis, …Auftragsmenge × Auftragsbieterpreis, …verbaute Menge × Auftragsbieterpreis, …aktueller Kostenstand je nach vorhandenem Stand der Erfassung. ff Abschließend definieren Sie, nach welcher Kostengruppenart (Zeile: „Sortierung nach:“) die Schätzung angelegt und berechnet werden soll. …aus BECHMANN AVA Kostenschätzungsmodul importieren ff Wählen Sie im Register „Import“ innerhalb der Befehlsgruppe „Interne Schnittstellen“ das Symbol „AVAscript Kostenschätzung importieren“. ff Markieren Sie im Dialogfenster „Projektauswahl“ das entsprechende Projekt und bestätigen die Auswahl mit der Symbolschaltfläche „OK“. ff Definieren Sie in der Dialogbox „Import aus AVAscript Kostenschätzungsmodul“ die zu übernehmenden Kostenschätzungen durch Anklicken der Kontrollkästchen. ff Des Weiteren können Sie die importierte Kostenschätzung in der Bezeichnung durch einen Präfix (z.B. KO_alt) kennzeichnen. Die Daten werden mit Bestätigen der Schaltfläche „OK“ übernommen. Schätzungen importieren (externe Schnittstellen) …aus BKI importieren Der BKI (BauKostenInformationszentrum Deutscher Architektenkammern) stellt Planern mit seiner Baukostendatenbank eine Planungshilfe zur sicheren Baukostenermittlung an die Seite. Weitere Informationen zum BKI finden Sie im Internet unter: www.baukosten.de. Projekte aus dem BKI-Kostenplaner (Menü: Datei >> Export >>Kostenplan als XML-Datei) können in das Modul BECHMANN Kostenplanung importiert werden. ff Markieren Sie in der Hierarchie-Übersicht das Projekt, in welches das BKI-Objekt importiert werden soll. Anschließend wählen im Register „Import“ in der Befehlsgruppe „Externe Schnittstellen“ das Symbol „BKI (XML) importieren“. ff In der Dialogbox „Auswahl der BKI-Dateien für Import“ wählen Sie die Quelldatei(en) aus. In der Dialogbox „Neue Schätzung aus LVs“ definieren Sie im oberen Bereich die Bezeichnung sowie die Werteingabe (Netto, Brutto). ff Die importierte BKI-Kostenschätzung wird als neue Kostenschätzung in das zuvor markierte Projekt übernommen. Seite 60 In der Dialogbox „Import aus BKI“ aktivieren Sie die benötigte Schätzungbasis: DIN 276 Stand 08 bzw. Leistungsbereiche. Es können auch beide Schätzungsarten angelegt werden. …aus AMADEUS (Datex) importieren AMADEUS von der DATEX GmbH ist eine Bauträgersoftware, die sich auf den Immobilienmarkt spezialisiert hat. Mit der Schnittstelle aus der „BECHMANN AVA“ können AMADEUS-Projekte importiert und bearbeitet werden. Weitere Informationen zu AMADEUS der DATEX GmbH finden Sie im Internet unter: www.bautraeger.de. ff Um eine Kostenschätzung auf Basis von AMADEUS (Datex) zu importieren, wählen Sie im Register „Import“ in der Befehlsgruppe „Externe schnittstellen“ das Symbol „AMADEUS (DATEX) importieren“. ff Wählen Sie in der Dialogbox „Auswahl der XML-Dateien für AMADEUS-Import“ die Quelldatei(en) aus. ff Die importierte Kostenschätzung wird als neues (eigenständiges) Projekt in der ProjektÜbersicht angelegt. Wird eine bestehende Kostenschätzung, die auf Basis von AMADEUS erstellt wurde, jetzt in der Kostenplanung aktualisiert, wird die neue Kostenschätzung im bestehenden Projekt hinzugefügt. Werden im Modul AVA neue Leistungsbereiche angelegt, wird hier automatisch die LB-Nummer als Kostengruppe hinterlegt. Diese wird bei der späteren Datenübernahme über die AMADEUSSchnittstelle als Kostengruppe übernommen. In der BECHMANN Kostenplanung klicken Sie im Register „Import“ innerhalb der Befehlsgruppe „Externe Schnittstellen“ das Symbol „sirAdos (MDI) importieren“ und wählen die Quelldatei aus. In der Dialogbox „Import aus sirAdos (MDI)“ aktivieren Sie die benötigte Schätzungbasis: DIN 276 Stand 08 bzw. Leistungsbereiche. Es können auch beide Schätzungsarten angelegt werden. …aus SAP importieren …aus dem sirAdos-Gebäudekatalog ff Wählen Sie im Register „Import“ innerhalb der Befehlsgruppe „Externe Schnittstellen“ das Symbol „SAP importieren“. Kostendaten aus dem sirAdos Gebäudekatalog-Auswahlassistenen können als MDI-Daten in die BECHMANN Kostenplanung importiert werden. ff Markieren Sie im Dialogfenster „Auswahl der PSP-Dateien für SAP-Import“ und bestätigen die Auswahl mit der Schaltfläche „OK“. Je nach Art des Imports (Positionen oder Elemente) aktivieren Sie im sirAdos Gebäudekatalog Auswahlassistenten im unteren Bereich die Option: „Position exportieren“ bzw. „Element exportieren“. ff Nachdem der Import abgeschlossen ist, stehen die Daten in der Kostenplanung mit der Bezeichnung der Kostengruppe zur weiteren Bearbeitung zur Verfügung. ff Werden Positionen importiert, muss in der Dialogbox „sirAdos Ausgabe Projekt-Position“ die Option „MDI-RTF“ als Datenformat aktiviert werden. Im Bereich „Optionen“ werden keine weiteren Einstellungen vorgenommen. ff Um Elemente zu importieren, aktivieren Sie neben dem Datenformat „MDI-RTF“ die Option „Makro-/Grobelemente auflösen“. Elemente, die aus dem Gebäudekatalog übernommen werden, stehen in der Kostenplanung aufgelöst als „Positionen“ zur weiteren Bearbeitung zur Verfügung! Seite 61 Schätzung bearbeiten Schätzwerte erfassen Die Schätzwerte werden direkt in der jeweiligen Tabellenspalte erfasst. Dabei können die Werte je nach Quelle in den folgenden Spalten erfasst werden: f durch direkte Eingabe in der Spalte „Schätzwert“ f Eingaben in der Spalte „Menge“ und „EP“ werden multipliziert und ergeben den Schätzwert f in der Spalte „% von GP-Budget“ f oder die Spalte „Kennwert“ wird mit der Spalte „EP“ multipliziert DBD-Elemente einfügen Elemente aus den DBD-Kostenelementen können in eine Schätzung übernommen und bei Bedarf wieder geöffnet und geändert werden. Register: Schätzung | Befehlsgruppe: Inhalt | Symbol: neu DBD-Element EP-Faktor Positionen oder Elemente die geschätzt werden, können mit einem „EP-Faktor“ verrechnet werden. Wurde ein Leistungsbereich bzw. eine Kostengruppe mit darunter liegenden Werten berechnet, wird das Logo des LB bzw. der KG automatisch durch das Summenzeichen (∑) ersetzt. Dabei wird in der Spalte „EP-Faktor“ der Wert eingegeben. Somit ergibt sich aus dem EP multipliziert mit dem EP-Faktor der „EP × Zuschlag“. Dieser wird mit der Menge multipliziert und ergibt den Gesamtbetrag (GB). Der EP-Faktor kann jederzeit reduziert oder erhöht werden. Positionswerte kopieren und einfügen Schätzpreis anpassen Sie können Positionen inklusive aller Daten (Massenberechnung, Kennwerte, EPs, Mengen, Dimensionen, etc.) icht nur innerhalb der Schätzung sonder auch Projektübergreifend kopieren und einfügen. Die Kalkulationspreise werden über das Symbol „Schätzpreisanpassung“ nach verschiednen Kriterien ausgewählt und aktualisiert. Des Weiteren können zu den Preisänderungen Bemerkungen hinterlegt werden. Register: Schätzung | Befehlsgruppe: Bearbeiten | Symbol: Kopieren / Einfügen Schätzwert über die Kostenkennwerte berechnen Markieren Sie in der Kostenschätzung die entsprechende Zeile. In der Spalte „Kennwert“ tragen Sie den benötigten Wert (BGF, HNF, …) ein. Flächen, die zuvor im Schritt „Kostenkennwerte eingeben“ hinterlegt wurden, stehen jetzt zur Berechnung zur Verfügung. KG700 prozentual errechnen Über das Kontextmenü kann aus der KG300 und KG400 prozentual die KG700 errechnet werden. Markieren Sie die Spalte „Schätzpreis“ in der Zeile „KG700“ und wählen im Kontextmenü mit der rechten Maustaste den Befehl „KG700 prozentual zu KG300/KG 400 berechnen…“ Kontextmenü (rechte Maustaste) | KG700 prozentual zu KG300/KG 400 berechnen… Seite 62 Anwenden auf… Hier definieren Sie, auf welche Bereiche der Kalkulation die Schätzpreise angewendet werden. Wahlweise auf die gesamte Kalkulation oder auf markierte Teilbereiche. Abschlag / Aufschlag… Zur Aktualisierung der Kalkulationspreise stehen verschiedene Optionen zur Verfügung: f Über die Preisspalten aus den verfügbaren Stamm-LBs f Aus anderen Stamm-Preisspalten unter Berücksichtigung der verfügbaren Preisspalten bzw. dem Indexpreis mit entsprechendem Bezugsdatum. f Preise aus dem Preisindex mit entsprechendem Bezugsdatum aktualisieren. f Oder die Kalkulationspreise über eine prozentuale Preisänderung mit Kommastellen aktualisieren. Angepasste Positionen Die Preisrundung wird über das gleichnamige Kontrollkästchen aktiviert. Die Nachkommastellen werden über das Auswahlfeld rechts daneben definiert. Desweiteren kann ein kurzer Infotext als Bemerkung übernommen werden. Dabei können wahlweise … Standardmäßig wird die EXCEL-Datei in dem Datenverzeichnis \BECHMANN.AVA\ASCII\ gespeichert. Nach dem Bestätigen der Schaltfläche „Exportieren“ erfolgt die Abfrage, ob EXCEL direkt mit der Schätzung geöffnet werden soll. Wurde die Abfrage mit dem „Reimport“ mit „JA“ beantwortet, steht in EXCEL die Spalte „Schätzwert Netto“ zur weiteren Bearbeitung zur Verfügung, die anderen Spalten sind gesperrt. Der Import der bearbeiteten EXCEL-Datei erfolgt über die Befehlsgruppe „interne Schnittstellen“. Dabei werden die überarbeiteten Daten als neue Schätzung angelegt. Register: Export | Befehlsgruppe: Schnittstellen | Symbol: Exportieren nach Register: Import | Befehlsgruppe: interne Schnittstellen | Symbol: Eigenes EXCEL-Format importieren Aufmaß für alle Positionen anlegen Mit der Funktion „LV für AVA erstellen“ können für alle Positionen des neuen LVs nun Massenansätze mit Mengen und Informationen zum Element, LOS, BT angelegt werden. Aktivieren Sie dazu beim Export in der Dialogbox „Erzeuge LV aus Kostenberechnung“ das Kontrollkästchen „Aufmaß für alle Positionen anlegen“. Register: Export | Befehlsgruppe: Schnittstellen | Symbol: LV für AVA erstellen f bereits vorhandene Bemerkungen gelöscht, werden. f bereits vorhandene Bemerkungen vorangestellt, f und bereits vorhandene Bemerkungen angehängt werden. Register: Daten | Befehlsgruppe: Wert | Symbol: Schätzpreisanpassung Schätzung nach Excel exportieren Um eine Kostenschätzung zur externen Bearbeitung an Microsoft EXCEL zu übergeben, steht die Exportfunktion zur Verfügung. Aufschlag in die Massenberechnung einfügen Wird die (Positions-)Menge in einer Schätzung oder im LV geändert, kann die Differenz im Massenansatz mit dem „Aufschlag einfügen“ als neuer Eintrag übernommen werden. Enthält die Position einen Massenansatz und die Menge wird manuell in der Spalte „Menge“ aktualisiert, erfolgt eine Abfrage, ob die Differenz der Eingabe zum berechneten Massenansatz mit „Abschlag einfügen“ in die Massenberechnung ergänzt werden soll. Um die Aktualisierung zu übernehmen, bestätigen Sie die Abfrage mit der Schaltfläche „Aufschlag einfügen“. Soll der Massenansatz unverändert beibehalten werden klicken Sie auf „Beibehalten“. Markieren Sie die Schätzung in der Hierarchiestruktur und wählen in der Befehlsgruppe „Schnittstellen“ das Symbol „Exportieren nach“. In der nachfolgenden Abfrage definieren Sie, ob die Kostenplanung nach der Bearbeitung in Excel wieder „Reimportiert“ werden soll. Mit Hilfe des Export-Assistenten definieren Sie die zu übergebenden Spalten. Seite 63 Kostenschätzung als LV für AVA erstellen Erstelle Schätzung nach DIN 276 ‘81 aus DIN 276 ‘08 Markieren Sie die entsprechende Kostenschätzung in der Hierarchiestruktur und wählen im Register „Export“ in der Befehlsgruppe „Schnittstellen“ das Symbol „LV für AVA erstellen“. Um aus einer DIN 276 Stand 08 automatisch eine Schätzung mit dem Stand 81 zu erzeugen, markieren Sie in der Hierarchieübersicht die zu konvertierende DIN 276 Stand 08 und wählen im Kontextmenü (rechte Maustaste) den Befehl „Erstelle Schätzung nach DIN 276 ‘81“. Während das Projekt in der Dialogbox „Erzeuge LV…“ vorbelegt ist, können Sie wahlweise eine neue LV-Nummer und Bezeichnung eingeben, oder ein bestehendes Ziel-LV aus der AVA auswählen (Symbolschaltfläche …, rechts neben der Zeile Bezeichnung). Vergleichsprojekt erstellen Um ein Vergleichsprojekt über das Kontextmenü zu erstellen, markieren Sie das Ziel-Projekt in der Hierarchiestruktur und wählen im Register „Daten“ in der Befehlsgruppe „Vergleichsprojekte“ das Symbol „Erstelle neues Vergleichsprojekt“. In der Dialogbox „Erstelle Vergleichsprojekt“ definieren Sie die weiteren Optionen. Um die Vergleichsprojekte später in der Kostenschätzung anzuzeigen, klicken Sie im Register „Daten“ ebenfalls in der Befehlsgruppe „Vergleichsprojekte“ auf das Symbol „Vergleichsprojekte einblenden“.“ In der Dialogbox „ Erstelle Vergleichsprojekt“ definieren Sie im Bereich „Kostenberechnung“ die Quelle, aus welchem Bereich die Preisdaten übernommen werden sollen: Im unteren Bereich der Dialogbox definieren Sie, welche Lose, Bauteile und Leistungsbereiche an die AVA übergeben werden sollen. Wird pro LB bzw. BT eine Dummy-Position benötigt, aktivieren Sie das Kontrollkästchen „Erstelle Position für leere KGs“. ff mit AVA-LV-Werten, übernimmt aus dem dazugehörigen LVs die Daten Mit der Schaltfläche „LV erstellen“ werden die Daten direkt übergeben. Soll die AVA im Anschluss automatisch geöffnet werden, aktivieren Sie das Kontrollkästchen „AVA starten“. ff mit aktuellem Kostenstand je nach Datenverfügbarkeit Erstelle Schätzung nach LB / DIN 276 Um aus einer Schätzung auf DIN-Nr.-Basis eine Schätzung nach Leistungsbereichen zu erstellen, müssen in der Spalte „LBNr.“ (ganz rechts in der Tabelle „Schätzung eingeben“) die LB-Nummern eingetragen werden. ff mit AVA-Auftragswerten übernimmt die Daten aus den Auftrags-LVs ff mit AVA-Abrechnungswerten aus der Rechnungsprüfung ff mit Schätzwerten aus der Kostenplanung Anschließend wird im Bereich „Sortierung nach“ die Art der Auswertung festgelegt. Hier stehen die Auswahlmöglichkeiten DIN 276, AKS, LB oder eigene Kostengruppen zur Verfügung. Abschließend wird die Bezugsgröße im gleichnamigen Bereich ausgewählt. WICHTIG: Bei der Sortierung nach LB ist für die Übernahme als Vergleichsprojekt die identische LB-Liste (System-KG) in der Kostenplanung notwendig! Im nächsten Schritt markieren Sie die Schätzung in der Projekt-Übersicht. Wählen Sie im Kontext-Menü (rechte Maustaste) den Befehl „Erstelle Schätzung nach LB“. Die Schätzung wird jetzt innerhalb der Kostenplanung unter LB angezeigt. Wahlweise kann in umgekehrter Reihenfolge aus einer Schätzung auf LB-Basis eine Schätzung nach DIN-Nr. erstellt werden. In diesem Fall müssen die DIN-Nummern in der Spalte „DIN 276 06/08“ eingetragen sein. Seite 64 Vergleichsprojekte einblenden / hinzufügen Aufklappen der Hierarchien / Anzeige Ebenen Um Vergleichsprojekte anzuzeigen, müssen wie im oberen Kapitel beschrieben Vergleichsprojekte erstellt worden sein. Wahlweise kann die Schätzung ‚hierarchieweise‘, ‚komplett‘ mit allen enthaltenen Zeilen oder ‚Alles mit Schätzwerten‘ über das Symbol „Anzeige Ebene“ im Register „Schätzung“ in der Befehlsgruppe „Navigation“ aufgeklappt werden. Jetzt können im Register „Daten“ in der Befehlsgruppe „Vergleichsprojekte“ mit einem Klick auf das Symbol „Vergleichsprojekte einblenden“ ein oder mehrere Vergleichsprojekte angezeigt werden. Sollen die Vergleichsprojekte ausgeblendet werden, klicken Sie in der gleichnamigen Befehlsgruppe auf das Symbol „Vergleichsprojekte ausblenden“. ff Um gezielt eine Hierarchie aufzuklappen, markieren Sie die entprechende Zeile (am linken Tabellenrand erscheint ein Pfeil) und wählen im Kontextmenü (rechte Maustaste) den Befehl „Hierarchie komplett aufklappen“. ff Um die gesamte Schätzung aufzuklappen, wählen Sie nach dem Öffnen der Schätzung im Kontextmenü (rechte Maustaste) den Befehl „Hierarchie komplett aufklappen“. ff Um nur die geschätzten Werte zu sehen, wählen Sie „Alles mit Schätzwerten“. Schnelles Navigieren Wählen Sie im Register „Schätzung“ in der Befehlsgruppe „Navigation“ die Hierarchieebene, auf welche Sie springen wollen. Zum Beispiel zur nächsten Position: Wählen Sie im Auswahlfeld „Position“ und klicken auf die Pfeiltaste „nächste“ (rechts neben dem Auswahlfeld). In der Schätzung wird die nächste verfügbare Position angezeigt. Klicken Sie erneut auf die Pfeilschaltfläche wird die nächste Position gesucht und angezeigt. Vergleichsprojekte werden in der aktuellen Schätzung vor der Spalte „EP“ (Einzelpreis) mit einem orangen Hintergrund eingefügt. Am unteren Rand der Tabelle werden die Detailinfos zum Vergleichprojekt angezeigt. Um Preisangaben aus einem Vergleichsprojekt in die aktuelle Schätzung zu übernehmen, markieren Sie den zu übernehmenden Schätzwert im Vergleichsprojekt und wählen im Kontextmenü (rechte Maustaste) wahlweise den Befehl „Spalte als EP übernehmen“ oder „Spalte als Schätzwert übernehmen“. Im Auswahlfeld stehen für die Navigation folgende Möglichkeiten zur Verfügung: „Position, KG / LB, Bauteil, Los“ und „eingegebene Schätzpreise“. Abspeichern unterschiedlicher Tabellenansichten Individuelle Tabellenansichten definieren Sie in der Kostenplanung im Register „Ansicht“ in der Befehlsgruppe „Schätzungstabelle“ mit dem Symbol „Ansichten“. Im unteren Bereich „INFO-Vergleichsprojekte“ stellen Sie bei der Verwendung von mehreren Vergleichs-projekten ein, inwieweit der „Spaltenpreis“ verwendet oder ein „Mittelpreis“ aus den aktuellen Vergleichs-projekten gebildet wird. ff Mit dem Befehl „Ansicht verwalten“ öffnen Sie das Auswahlfenster „Datenfelder einstellen“. Hier aktivieren bzw. deaktivieren Sie die entsprechenden Spalten durch Anklicken der Kontrollkästchen rechts neben der Spaltenbezeichnung. Gegenüberstellung von Schätzungen ff Zum Anpassen der Spaltenbezeichnung editieren Sie mit einem Doppelklick in die entsprechende Spalte den aktuellen Text und tragen die neue Bezeichnung ein. Schätzungen können Sie auch projektübergreifend über die neue Schnelldruckliste „Schätzungsvergleich“ nebeneinander stellen. Markieren Sie die zu vergleichende Schätzung und starten den Schnelldruck „Schätzungsvergleich“. ff Mit den Symbolschaltflächen (Pfeil ab, Pfeil auf) in der Symbolleiste passen Sie die Reihenfolge der Spalten an. Register: Kostenplanung | Befehlsgruppe: Reports | Symbol: Schnelldruck >> Schätzungsvergleich Seite 65 ff Zum Speichern der neuen Tabellenansicht wählen Sie im Menü „Datei“ den Befehl „Ansicht speichern unter“. Hier können Sie bis zu fünf individuelle Tabellenansichten abspeichern. Schätzungen kopieren ff Um eine individuelle Tabellenansicht zu löschen, wählen Sie im Menü „Datei“ den Befehl „Ansicht löschen“ und markieren die zu löschende Ansicht. Diese ist anschließend unwiderruflich gelöscht. Projekt-Schätzungen kopieren Um schnell zwischen den individuellen Tabellenansichten zu wechseln, klicken Sie auf die Symbolschaltfläche „Ansichten“ in der Befehlsgruppe „Schätzungstabelle“. Farbmerker Die schon aus der AVA bekannte Funktion der Farbmarkierungen steht jetzt auch in der Kostenplanung zur Verfügung. Register: Ansicht | Befehlsgruppe: Schätzungstabelle | Symbol: Farbmerker setzen Um sämtliche Schätzungen eines Projektes in ein bereits bestehendes Projekt zu kopieren, klicken Sie im Register Kostenplanung“ in der Befehsgruppe „Projekt“ auf das Symbol „ProjektSchätzungen kopieren“. In der nachfolgenden Dialogbox wählen Sie die Schätzungsart (Element, DIN, LB, oder alle) und das Zielprojekt aus. Kostenschätzung kopieren Wählen Sie im Register „Schätzung“ in der Befehlsgruppe „Aktionen“ das Symbol „Schätzung kopieren“. Hier stehen zwei Optionen zur Verfügung: ff Projektintern: kopiert die Schätzung innerhalb des Projektes. Grafische Darstellung Schätzungen können mit der Funktion „Grafische Darstellung“ als Diagramm ausgegeben werden. ff neue Schätzung - Werte kopieren ff Projektübergreifend: kopiert bzw. speichert die aktuelle Schätzung innerhalb eines anderen bestehenden Projekts. Register: Kostenplanung | Befehlsgruppe: Reports | Symbol: Grafische Darstellung TIPP: Zur besseren Einschätzung der Kostenentwicklung im Verlauf der Kostenplanung können Sie mehrere Schätzungen in der Übersicht nebeneinander anzeigen. Markieren Sie dazu in der Hierarchiestruktur die jeweilige Schätzungsklasse (DIN, AKS, LB, …). Im rechten Bereich wird jetzt der Vergleich der Schätzungen angezeigt. Über das Kontextmenü (rechte Maustaste) wählen Sie mit dem Menübefehl „Schätzungsauswahl für Vergleichsansicht“ entsprechend aus. Massenberechnung bei Positionen Schätzung speichern unter… Wurde bei Positionen die Menge über die Massenberechnung ermittelt, wird beim Kopieren der Position, beim Erstellen eines LVs sowie beim Erstellen einer neuen Schätzung diese Massenberechnung mit kopiert. ff Klicken Sie auf die Schaltfläche „Datei“ und wählen den Befehl „Schätzung speichern unter…“. Über den Menübefehl „Extras >> Optionen“ besteht die Möglichkeit zwischen verschiedenen Diagrammtypen auszuwählen. Seite 66 ff Hinterlegen Sie in der Dialogbox „Kostenschätzung speichern unter“ im Bereich „Ziel“ die entsprechende Projektnummer. Ein bestehendes Projekt wählen Sie aus der Projektübersicht mit Hilfe der Symbolschaltfläche „…“ rechts neben der Projektbezeichnung aus. Schätzung löschen ff Die Art (DIN, AKS, …) der Kostenschätzung wählen Sie mit Hilfe der Auswahlliste in der Zeile „Schätzung“. Standardmäßig wird hier die Bezeichnung mit dem Datum und Uhrzeit (TT-MM-JJJ / HH:MM) vorbelegt. Schätzung löschen ff In den Optionen definieren Sie durch Aktivieren des Kontrollkästchen, ob die Schätzwerte oder nur die Struktur (bestehend aus der Hierarchiestruktur mit Los, Bauteil, Kostengruppen) übernommen werden sollen. Markieren Sie in der Hierarchiestruktur die Kostenschätzung, die gelöscht werden soll. Klicken Sie im Register „Schätzung“ in der Befehlsgruppe „Aktionen“ auf das Symbol „Aktuelle Schätzung löschen“. Bestätigen Sie die Sicherheitsabfrage mit der Schaltfläche „Ja“, wird die Kostenschätzung unwiderruflich gelöscht. Mit der Schaltfläche „Nein“ wird der Vorgang abgebrochen. Schätzungen nach MS EXCEL exportieren Kostenplanung löschen ff Markieren Sie die zu exportierende Schätzung in der obersten Hierarchie und wählen im Register „Export“ in der Befehlsgruppe „Schnittstellen“ das Symbol „Exportieren nach“. Markieren Sie in der Hierarchiestruktur das Projekt, in welchem die Kostenplanungen gelöscht werden sollen. Öffnen Sie mit der Schaltfläche „Datei“ das Auswahlmenü und wählen den Befehl „Projekt löschen (Kostenplanung)“. Bestätigen Sie die Sicherheitsabfrage mit der Schaltfläche „Ja“, werden alle Kostenschätzungen dieses Projektes unwiderruflich gelöscht. Mit der Schaltfläche „Nein“, wird der Vorgang abgebrochen. ff In der Dialogbox „Export“ definieren Sie neben dem Dateiformat (EXCEL, ASCII, Word, HTML, …) ebenfalls die Datensatztrenneichen (Tabulator, Komma, Strichpunkt, …) sowie die zu exportierenden Spalten. ff Starten Sie den Export mit Bestätigen der Schaltfläche „Exportieren“. Bestätigen Sie die Infobox „EXCEL starten?“ mit der Schaltfläche „Ja“, wird die Datei direkt in EXCEL zur weiteren Bearbeitung geöffnet. Wichtig: Es werden beim Export keine Massenansätze (Formeln) mit exportiert! Es werden nur Werte übertragen. Schätzung umbenennen Das Projekt (alle Module) löschen Die Kostenplanung soll mit dem gesamten Projekt (in ‚allen‘ BECHMANN AVA-Modulen) gelöscht werden: Markieren Sie das Projekt in der Hierarchiestruktur. Öffnen Sie mit der Schaltfläche „Datei“ das Auswalmenü und wählen den Befehl „Projekt löschen (Kostenplanung)“. Das Projekt wird nach Bestätigung der Sicherheitsabfrage unwiderruflich in allen BECHMANN AVAModulen gelöscht. Markieren Sie die entsprechende Kostenschätzung in der Hierarchiestruktur und wählen im Register „Schätzung“ in der Befehlsgruppe „Aktionen“ das Symbol „Aktuelle Schätzung umbenennen“. Seite 67 Kostengruppen erstellen und bearbeiten Neue Kostengruppe anlegen ff Klicken Sie im Register „Daten“ in der Befehlsgruppe „Dienste“ auf das Symbol „KG/LB anlegen bzw. bearbeiten“. Kostengruppe bearbeiten ff Wählen Sie im Register „Daten“ in der Befehlsgruppe „Dienste“ das Symbol „KG/LB anlegen bzw. bearbeiten“. ff In der Zeile Kostengruppenname wählen Sie die zu bearbeitende Kostengruppe aus undklicken auf die Schaltfläche „Weiter >>>“. ff Geben Sie in den Zeilen „Kostengruppenname“ und „Bezeichnung“ einen eindeutigen Namen für die neue Kostengruppe ein. ff Sollen die System-Kostengruppen (DIN 276; AKS oder nach Leistungsbereichen) angepasst werden, aktivieren Sie das Kontrollkästchen „System-KGs zum Bearbeiten anzeigen“. Beachten Sie, dass sich diese Änderungen auch auf andere BECHMANN AVA-Module auswirken. ff Geben Sie jetzt die Strukturtiefe im gleichnamigen Eingabefeld ein, bis zu der die Kostenzeilennummern zur Summenbildung analysiert werden sollen. Anschließend klicken Sie auf die Schaltfläche „Weiter >>>“. ff Wahlweise können die System-Kostengruppen als Kopiervorlage verwendet werden. Markieren Sie dazu im Auswahlfeld der Zeile „Kostengruppenquelle“ die entsprechende DIN bzw. AKS oder den Leistungsbereich. Alternativ kann eine Kostengruppen-Struktur aus einer Excel-Tabelle importiert werden. ff Zur Selektion der benötigten Bereiche klicken Sie auf die Schaltfläche „KG-Auswahl“. Mit gedrückter Maustaste markieren Sie die zu kopierenden Kostengruppennumern. Bestätigen Sie die Auswahl mit der Symbolschaltfläche „OK“ und klicken anschließend auf die Schaltfläche „Weiter >>>“. ff Die Kostengruppen können jetzt in der „Listenansicht“ mit Hilfe der rechten Maustaste bearbeitet werden. Kostengruppe löschen Wichtig: Die Kostengruppen können nur gelöscht werden, wenn sie nicht benutzt werden! ff Klicken Sie im Register „Daten“ in der Befehlsgruppe „Dienste“ auf das Symbol „KG/LB anlegen bzw. bearbeiten“. ff Wählen Sie in der Auswahlliste „Kostengruppenname“ die zu löschende Kostengruppe und bestätigen Sie den Vorgang mit der Schaltfläche „Löschen“. Die Kostengruppe wird unwiderruflich gelöscht! ff Im nächsten Schritt werden hier bei Bedarf einzelne Bereiche der Kostengruppe modizifiert oder gelöscht. ff Abschließend wird die neu angelegte Kostengruppe mit der Schaltfläche „Fertigstellen“ übernommen. Seite 68 Reports / Drucken Druckoption „mit Bemerkung“ Schätzungen drucken Für alle Drucklisten in der Kostenplanung steht im Druckmenü im Register „Weitere Optionen“die Option „mit Bemerkung“ zur Verfügung. So können Einträge aus der Spalte „Bemerkung“ zur jeweiligen Kostengruppe, zum Element bzw. zum Leistungsbereich mit ausgedruckt werden. f Markieren Sie in der Hierarchiestruktur die zu druckende Kostenschätzung und wählen im Register „Kostenplanung“ in der Befehlsgruppe „Reports“ das Symbol „Drucken“. f In der Dialogbox „Drucken Kostenschätzung“ können Sie in den Reitern „Allgemein“ und „Struktur Optionen“ die spezifischen Einstellungen sowie die Lose und Bauteile für die zu druckende Kostenschätzung auswählen bzw. definieren. Im Reiter „Struktur Optionen“ wird die Tiefe der zu druckenden Kostengruppenstufen sowie die Summenbildung für die Kostengruppen eingestellt. Register: Kostenplanung | Befehlsgruppe: Reports | Symbol: Drucken Schnelldruck f Im unteren Bereich der Dialogbox wird neben dem Druckkopf die Druckliste ausgewählt. In der Zeile „Überschrift“ kann bei Bedarf die Überschrift der Druckliste individuell angepasst werden. f Über die Schaltfläche „Druckvorschau“ wird eine Vorschau der Kostenplanung angezeigt. Diese kann wahlweise ausgedruckt oder als PDF-Dokument ausgegeben werden. Mit Hilfe des Befehls „Schnelldruck…“ (Register „Kostenschätzung“, Befehlsgruppe „Reports“) erhalten Sie einen ‚schnellen‘ tabellenorientierten Ausdruck, ähnlich wie eine EXCEL-Liste. In der Seitenvorschau können zusätzlich Kopf- und Fußzeile definiert werden. Der Ausdruck erfolgt wahlweise als PDF-Dokument oder als Papierausdruck. Vier Schnelldruckvarianten stehen mit weiteren Auswahlmöglichkeiten zur Verfügung: f Schnelldruck aktive Tabelle f Schnelldruck Investitionsgenehmigung f Schnelldruck nach LB / DIN f Schnelldruck schätzungsvergleich Seite 69 Grafische Darstellung Kosten DIN 276 Über die Symbolschaltfläche „Grafische Darstellung“ im Register“Kostenplanung“ in der Befehlsgruppe „Reports“ werden grafische Auswertungen druckfertig aufbereitet. Starten Sie den Ausdruck der Kostenermittlung im Register „Kostenplanung“ in der Befehlsgruppe „Reports“ mit dem Symbol „Kosten DIN 276“. In der Dialogbox „Kostenermittlung / -berechnung DIN 276…“ Nach Anklicken der Symbolschaltfläche wählen Sie die Hierarchieebene und bestätigen die Auswahl mit „OK“. Definieren Sie im Bereich „Neue Kostenermittlung anlegen“ die Optionen und starten den Schnelldruck mit der Schaltfläche „Neu“. In der nachfolgenden Dialogbox können bei Bedarf die Grunddaten erweitert und im unteren Bereich „Zusammenfassung der Kostengruppen“ manuelle Korrekturen bzw. Ergänzungen vorgenommen werden. Gespeicherte Kostenermittlungen können im Reiter „Gespeicherte Auswertungen“ im Auswahlfeld „Vorhandene Kostenermittlungen“ ausgewählt und angezeigt bzw. gedruckt werden. Die Funktion steht in Verbindung mit der Elementkalkulation zur Verfügung! Kostenfortschreibung In der Kostenfortschreibung der Kostenplanung steht Ihnen im „Kostenplanung“ in der Befehlsgruppe „Reports“ mit dem Symbol „Kostenfortschreibung“ eine Übersicht und Schnelldruckliste für die Projektkostenfortschreibung nach DIN276/AKS/LB zur Verfügung. WICHTIG: Der volle Funktionsumfang der Projektkostenfortschreibung innerhalb der BECHMANN AVA Kostenplanung steht Ihnen nur mit einer Lizenz des Moduls BECHMANN Projektkostenauswertung zur Verfügung. Die Basisfunktionen auf der linken Seite der Dialogbox „Projektkostenfortschreibung Schnelldruck […]“ umfassen die Auswahl der DIN 276-Kostengruppen bzw. der Leistungsbereiche (LB). Seite 70 Der Elementkatalog Elementkalkulation und -katalog Elemente sind eine Zusammenstellung von Positionen und Baupreisen zu Bauteilen und Baukonstruktion. Gebäude-, Makro-, Grob- und Feinelemente für verschiedene Planungsphasen nach DIN 276 ermöglichen eine erstaunlich schnelle und genaue Kostenplanung, von der Entwurfs- bis zur Werksplanung. Mit der Elementkalkulation erstellen Sie Ihr Projekt aus vordefinierten Elementen. Auf Grund der hohen Datendichte, die bis auf Positionsebene zurückgeht, erreichen Sie schon in der Entwurfsphase eine hohe Kostengenauigkeit. Im weiteren Planungsverlauf lassen sich die enthaltenen Teilleistungen auflösen und als Leistungsverzeichnis in die AVA übernehmen. Grundsätzlich kann mit vordefinierten Elemente von Textherstellern wie sirAdos oder DBD in einem Elementkatalog zugegriffen werden. Ebenso kann mit Hilfe der Stammtexte ein eigener Elementkatalog erstellt werden. Die sirAdos Elementkataloge können in der BECHMANN AVAElementkalkulation eingelesen und verarbeitet werden, vorausgesetzt die jeweiligen Stammtexte von sirAdos sind installiert. Elementkalkulation: Die Mengenerfassung pro Element erfolgt manuell. Die eigentliche Berechnung erfolgt über das Massenberechnungsfenster. Die zur Position bzw. dem Element hinterlegten Schätzpreise werden wahlweise in Verbindung mit der Kalkulation als Kostenermittlung bzw. Kostenschätzung verarbeitet. Die in der Kalkulation erfassten Mengen pro Element werden für jede Elementposition über den Faktor berechnet und kann Gewerkweise sortiert werden. Aus dieser Gewerke-Auswahl werden bei Bedarf automatisch Leistungsverzeichnisse zur weiteren Verarbeitung erstellt. Grundprinzip: Elementkatalog: Der Elementkatalog ist eine Sammlung unterschiedlichster Elemente, die sich auf die verschiedenen Bauteile oder Arbeiten eines Bauvorhabens, z.B. Baugrube, Fundament, Außen- und Innenwand, oder Heizung, Elektroinstallation sowie Wasser, Außenanlagen und auch Einrichtungen beziehen. Die einzelnen Elemente wiederum werden aus verschiedenen Positionen der Stammtexte zusammengesetzt. So kann z.B. das Element ‚AUSSENWAND‘ aus den Positionen Ziegel 36,5 cm, Außenputz, Innenputz und Innenanstrich zusammengestellt werden. So können beispielsweise verschiedene Typen von Wandelementen für unterschiedliche Mauersteinarten, Beton- oder Holzständerwände und unterschiedliche Innen- und Außenwandverkleidungen erstellt werden. So kann das (Grob-)Element ‚Außenwand‘ z.B. auch Positionen wie Fenster, Fensterbänke, Türen, Schlitze und Isolierung enthalten. Praxisorientierter ist es jedoch, dieses Bauteil auf mehrere (Fein-)Elemente zu verteilen. z.B. Tragkonstruktion, Außenwand- und Innenwandbekleidung, Fenster und Türen. Um aus der Elementkalkulation automatisch das LV zu erzeugen, wird ein detaillierter Elementkatalog vorausgesetzt, z.B. der “sirAdos Elementkatalog”. Die Grundlage für einen Elementkatalog bildet in jedem Fall ein vollständiger und “gepflegter” Positionskatalog. Seite 71 Arbeiten mit dem Elementkatalog ff Gebäudeelemente enthalten Makroelemente mit Baukonstruktionen für eine Gebäudetypologie in unterschiedlichen Konstruktions- und Ausstattungsvarianten. Öffnen des Elementkatalogs ff Makroelemente enthalten für die Vorentwurfsplanung z.B. die Außenwandflächen mit den komplett eingerechneten Türen und Fenstern. Zum Öffnen des Elementkataloges wechseln Sie in der Elementkalkulation auf das Register „Module“ und klicken in der Befehlsgruppe „Extras“ auf das Symbol „Elementkatalog“. ff Grobelemente, sind wie Makroelemente aufgebaut, erhalten sie jedoch z.B. keine Flächen für Türen und Fenster in der Außenwand. Sie gestalten sich wie ein Querschnitt durch die Wand. Grobelemente sind aus Feinelementen zusammengebaut. Hierarchien anlegen ff Feinelemente bringen eine optimale Detaillierung der Kostenschätzung und stellen die Basis für das Grob-LV dar. Dieser Elementtyp ist sehr gut für die Weiterverarbeitung im BECHMANN AVA-Raumbuch geeignet. Zur besseren Übersicht gliedern Sie im Elementkatalog die Elemente in verschiedene Hierarchien. Innerhalb einer Hierarchie können weitere Gruppen angelegt werden. Verwenden Sie zum Beispiel die Elemente von sirAdos, kann hier die Haupthierarchie ‚sirAdos-Elemente‘ heißen und innerhalb der sirAdos Elemente werden z.B. die Gruppen 002 Erdarbeiten; 012 Mauerarbeiten angelegt. Unter der Gruppe Erdarbeiten befinden sich dann alle Elemente aus dem Bereich Erdarbeiten. ff Aktivieren Sie den Reiter „Hierarchie“ und positionieren den Cursor auf der Ebene, auf welcher die neue Hierarchie angelegt werden soll. Öffnen Sie über das Kontextmenü den Befehl „Neue Gruppe“. ff Tragen Sie die Nummer und Bezeichnung für die Hierarchie ein. ff Um die Details zu vervollständigen, wechseln Sie in den Reiter „Details“. Elemente erstellen Klicken Sie in das Register „Element-Katalog“ in der Befehlsgruppe „Neu“ auf das Symbol „Neues Element“. In der Dialogbox „Neues Element anlegen“ erfassen Sie den Kurztext, die Dimension und die Elementnummer. Den Elementtyp wählen Sie im gleichnamigen Auswahlfeld links unten in der Dialogbox. Um das Element zur weiteren Bearbeitung zu öffnen, wechseln Sie in den Reiter „Details“. Im rechten Bereich wird die Detailansicht zur Bearbeitung geöffnet. Elementnummer und -bezeichnung ändern ff Markieren Sie im Elementkatalog das zu ändernde Element im Reiter „Hierarchie“. ff Im Reiter „Detail“ aktivieren Sie mit einem Doppelklick in der Spalte Nummer bzw. Kurztext die Bearbeitung. Mit dem Verlassen der Spalte wird die Änderung gespeichert. Skizzen zu den Elementen einfügen Elemente können schnell und unkompliziert mit Detailskizzen versehen werden. Beispielsweise enthält der Elementkatalog von sirAdos entsprechende Skizzen zu den jeweiligen Positionen. Selbstverständlich können auch selbst erstellte Skizzen, Grafiken und Zeichnungen integriert werden. ff Markieren Sie in der Listenansicht des Elementkataloges das entsprechende Element und wechseln Sie in die Detailansicht. ff In der Detailansicht öffnen Sie den Reiter „Skizze“ am unteren Bildschirmrand. ff Wählen Sie im Reiter „Skizze“ rechts neben der Zeile „Dateiname“ mit der Symbolschaltfläche die entsprechende Skizze bzw. Grafik aus und übernehmen diese mit der Schaltfläche „Öffnen“. Anschließend wird die Skizze bzw. Grafik im Skizzenfenster angezeigt. Überschrift anlegen Zur besseren Übersicht lassen sich Überschriften zwischen den einzelnen Positionen einfügen. Klicken Sie dazu im Register „Element-Katalog“ in die Befehlsgruppe „Neu“ auf das Symbol „Neue Überschrift“ Seite 72 Positionen im Element erstellen bzw. einfügen Um eine neue Position zu einem Element hinzuzufügen, klicken Sie in den Register „ElementKatalog“ in der Befehlsgruppe „Neu“ auf das Symbol „Neue Position“. Jedes Element kann nachträglich in ein neues Element umgewandelt werden. Damit ist es möglich, die Inhalte eines Elementes zu bearbeiten, ohne das Original-Element zu verändern. Klicken Sie dazu im Register „Element-Katalog“ in der Befehlsgruppe „Ändern“ auf das Symbol „Element als neues Element speichern“. Im nun geöffneten Auswahlfenster „Stammtexte bearbeiten“ markieren Sie die benötigten Positionen und übernehmen diese in das Element mit einem Klick auf das Symbol „Übernehmen“ (Register „Stammtexte“, Befehlsgruppe „LB“). Die Positionen werden in den Elementkatalog kopiert. Um weitere Positionen aus anderen LBs zu übernehmen, wechseln Sie den LB und markieren erneut die benötigten Positionen. Anschließend bestätigen Sie die Auswahl ebenfalls mit dem Symbol „Übernehmen“. TIPP: Über die Einstellungen können Sie festlegen, ob beim Kopieren das Unterelement z.B. bei Makroelementen mit Feinelementen die Unterelemente (z.B. Feinelemente) ebenfalls als Kopie gespeichert werden sollen. Klicken Sie dazu im Reiter „Ansicht“ in der Befehlsgruppe „Optionen“ auf das Symbol „Einstellungen“. Mit dem Symbol „Übernehmen und beenden“ wird das Auswahlfenster „Stammtexte bearbeiten“ geschlossen und Sie wechseln zurück in den Elementkatalog. ff Markieren Sie die Stelle, an welcher Elemente bzw. Positionen eingefügt werden sollen, durch Anklicken mit der Maus. Ersetzen von Elementen Sie können innerhalb der Tabellenansicht Elemente einfügen und ersetzen. Im Kontextmenü (rechte Maustaste) stehen Ihnen die Funktionsvarianten: Elementkatalog, DBD-Kostenelemente und Ersetzen zur Verfügung. Kontextmenü (rechte Maustaste) | Elemente einfügen / ersetzen Kopieren mit dem Kopierfenster, bzw. Einfügen von bestehenden Elementen. ff Zum Öffnen des Kopierfensters klicken Sie im Elementkatalog im Register „Ansicht“ auf das Symbol „Kopierfenster einblenden“ (Befehlsgruppe „Kopierfenster“). ff Markieren Sie die benötigten Elemente bzw. Positionen im Kopierfenster und klicken auf das Symbol „Übernehmen“ bzw. „Übernehmen und beenden“. Positionen im Element ändern bzw. löschen ff Öffnen Sie das Element im Elementkatalog und markieren Sie die zu ändernde Position. Element / Position kopieren ff Der Kurztext und der Faktor der Position wird mit einem einfachen Doppelklick markiert und anschließend bearbeitet. Selbes gilt für die Dimension und den Preis. Grundsätzlich gibt es zwei Verfahren, um ein Element bzw. eine Position zu kopieren: ff Änderungen am Langtext der Positionen können nur in den Stammtexten vorgenommen werden. ff Kopieren als ‚Verweis‘: fügt lediglich einen Verweis mit der gleichen Element- bzw. Positionsnummer an den Zielort ein. Das Element bzw. die Positionen des Elements sind identisch und werden automatisch angepasst sobald eine Änderung an einem Element bzw. Position mit dieser Nummer (Original und weitere Verweise) vorgenommen wird. ff Kopieren als ‚neues Element‘: fügt eine neue eigenständige Kopie des Original-Elementes bzw. einer Position ein. Hierbei wird auch eine neue Element-bzw. Positions-Nummer vergeben. Änderungen innerhalb dieser Kopie wirken sich nicht auf das Original aus. Markieren Sie das zu kopierende Element bzw. die entsprechende Position im Reiter „Details“ und klicken im Register „Element-Katalog“ in der Befehlsgruppe „Bearbeiten“ auf das Symbol „Kopieren“. Positionieren Sie den Mauszeiger an der Einfügestelle. Wählen Sie das Symbol „Einfügen“ um einen Verweis einzufügen oder das Symbol „Als neues Element einfügen“, um eine Kopie des Elements einzufügen. ff Um weitere Positionen im Element einzufügen, markieren Sie die Stelle an der die Position eingefügt werden soll und wählen erneut im Kontextmenü den Befehl „Position einfügen“. ff Um die Position aus dem Element zu löschen, wählen Sie im Kontextmenü den Befehl „Löschen“. Die Position wird nur aus diesem Element entfernt! Elemente löschen ff Markieren Sie in der Hierarchie- oder Listenansicht des Elementkataloges das zu löschende Element und wählen im Register „Elementkatalog“ in der Befehlsgruppe „Bearbeiten“ das Symbol „Löschen“ und bestätigen die nachfolgende Dialogbox mit OK. Das Element wird unwiderruflich gelöscht. Die enthaltenen Positionen bleiben in den Stammtexten enthalten. Seite 73 Elementkatalog MDI importieren sirAdos-Elemente In der BECHMANN AVA-Elementkalkulation können Sie Ihren Elementkatalog über die MDISchnittstelle mit Daten von sirAdos erweitern. Die sirAdos-Elemente können über die BECHMANN-Datensicherung in die Elementkalkulation integriert werden. Die Datensicherung wird über sirAdos zur Verfügung gestellt. ff Öffnen Sie im Elementkatalog im Reiter „Import“ das Symbol „MDI-Import“. In der Dialogbox „Elementkatalog-MDI Import…“ wählen Sie die Importdateien aus. Um die Skizzen mit zu importieren, geben Sie den Skizzenpfad an. Legen Sie ebenfalls die Preisspalte fest. DBD-Kostenelemente ff Entscheiden Sie zwischen den Optionen „Elemente an Elementkatalog anhängen“ oder „vorhandenen Elementkatalog löschen“. Sind alle Optionen richtig gesetzt, bestätigen Sie das Einlesen der sirAdos-Elemente mit der Schaltfläche „Konvertierung starten“. Zum Einfügen von DBD-Kostenelementen wechseln Sie in der geöffneten Schätzung in das Register „Schätzung“ und klicken in der Befehlsgruppe „Inhalt“ auf das Symbol „neue DBDElemente“ Elementkatalog (Version 3. / 4.x) konvertieren Ein bestehender Elementkatalog aus BECHMANN AVAscript-Versionen (Version 3.x und 4.x) kann in das Programm-Modul „Elementkatalog“ konvertiert werden. ff Öffnen Sie den Elementkatalog im Register „Module“, Befehlsgruppe „Extras“. ff Im geöffneten Elementkatalog wechseln Sie in das Register „Import“ und starten die Konvertierung in der Befehlsgruppe „Bechmann“ mit dem Symbol „Elementkatalog Vorversion“. Elementkalkulation neu anlegen Arbeiten mit der Elementkalkulation Kalkulationen aus Version 4.x bearbeiten Elementkalkulationen aus AVAscript Version 4.x können in der früheren Version weiter bearbeitet werden. Diese starten Sie im Register „Module“ in der Befehlsgruppe „Extras“ mit dem Symbol „Kalkulation bis 4.x“. Kalkulationen aus Version 4.x importieren Elementkalkulationen aus AVAscript Version 4.x können im Register „Import“ in der Befehlsgruppe „Interne Schnittstellen“ mit dem Befehl „Kalkulation v 4.x importieren“ zur weiteren Bearbeitung in die Kalkulation importiert werden. Damit eine Elementkalkulation angelegt werden kann, muss das Projekt gewählt werden. Existiert dieses noch nicht, legen Sie mit dem Symbol „Projekt Neu“ im Register „Elementkalkulation“ ein neues Projekt an. Genauere Informationen hierzu entnehmen Sie dem Kapitel Projektorganisation. Markieren Sie in der Hierarchiestruktur das entsprechende Projekt und wählen im Register „Elementkalkulation“ in der Befehlsgruppe „Schätzung“ das Symbol „neu nach Element“. In der Dialogbox “Neue Kalkulation nach…“ erfassen Sie die Bezeichnung und wählen für die Werteingabe Netto oder Brutto. Optional können im unteren Bereich der Dialogbox die Los- und Bauteil-Nr. bzw. Bezeichnung erfasst werden. Wahlweise können Sie im Register „Schätzung“ in der Befehlsgruppe „Aktionen“ das Symbol „Neue Schätzung – nach Elemente“ verwenden. Seite 74 Schätzung aus Projekt / LV Schätzpreisanpassung Mit der neuen Funktion „Projekt / LVs importieren“ wird mit dem Import ausgewählter Daten aus der AVA eine neue Schätzung angelegt. Hierbei haben Sie die Wahl zwischen Werten aus den Summen von LV, Auftrag oder Rechnungsprüfung oder Sie entscheiden sich für den aktuellen Kostenstand. Die Kalkulationspreise werden über das Symbol „Schätzpreisanpassung“ nach verschiednen Kriterien ausgewählt und aktualisiert. Desweiteren können zu den Preisänderungen Bemerkungen hinterlegt werden. Ebenfalls neu ist das Kontrollkästchen „Mit Positionen“. Wird dieses aktiviert, wird das LV inklusive aller vorhandenen Positionen in die Kostenplanung übernommen. Anwenden auf… Hier definieren Sie, auf welche Bereiche der Kalkulation die Schätzpreise angewendet werden. Wahlweise auf die gesamte Kalkulation oder auf markierte Teilbereiche. Abschlag / Aufschlag… Zur Aktualisierung der Kalkulationspreise stehen verschiedene Optionen zur Verfügung: f Über die Preisspalten aus den verfügbaren Stamm-LBs f Aus anderen Stamm-Preisspalten unter Berücksichtigung der verfügbaren Preisspalten bzw. dem Indexpreis mit entsprechendem Bezugsdatum. f Preise aus dem Preisindex mit entsprechendem Bezugsdatum aktualisieren. Register: Import | Befehlsgruppe: Interne Schnittstelle | Symbol: Projekt / LVs importieren f Oder die Kalkulationspreise über eine prozentuale Preisänderung mit Kommastellen aktualisieren. Kalkulation in Hierarchien gliedern Um die Elementkalkulation in Hierarchien (Los oder Bauteil) aufzugliedern, wählen Sie im Register „Schätzung“ in der Befehlsgruppe „Struktur“ die Symbole „neues Los“ bzw. „neues Bauteil“. In der nachfolgenden Dialogbox definieren Sie die Nummer und Bezeichnung der Hierarchie und bestätigen die Eingaben. Elemente in der Kalkulation erfassen Wählen Sie in der geöffneten Kalkulation im Register „Schätzung“ in der Befehlsgruppe „Inhalt“ das Symbol „neu Elemente“. In der Dialogbox „Elementkatalog“ markieren Sie die benötigten Elemente und übernehmen diese mit dem Befehl „Übernehmen“ bzw. „Übernehmen und Schließen“. Mit einem Doppelklick auf das Element werden die einzelnen Positionen des Elements angezeigt. Eine Bearbeitung des Elements bezieht sich ausschließlich auf die aktuelle Kalkulation. Das Originalelement im Elementkatalog bleibt unverändert bestehen! Seite 75 Angepasste Positionen Die Preisrundung wird über das gleichnamige Kontrollkästchen aktiviert. Die Nachkommastellen werden über das Auswahlfeld rechts daneben definiert. Desweiteren kann ein kurzer Infotext als Bemerkung übernommen werden. Dabei können wahlweise … f bereits vorhandene Bemerkungen gelöscht, werden. f bereits vorhandene Bemerkungen vorangestellt, f und bereits vorhandene Bemerkungen angehängt werden. Farbmerker Die schon aus der AVA bekannte Funktion der Farbmarkierungen steht jetzt auch in der Kostenplanung zur Verfügung. Register: Ansicht | Befehlsgruppe: Schätzungstabelle | Symbol: Farbmerker setzen Grafische Darstellung Schätzungen können mit der Funktion „Grafische Darstellung“ als Diagramm ausgegeben werden. Über den Menübefehl „Extras >> Optionen“ besteht die Möglichkeit zwischen verschiedenen Diagrammtypen auszuwählen. Register: Kostenplanung | Befehlsgruppe: Reports | Symbol: Grafische Darstellung Massenberechnung bei Positionen Wurde bei Positionen die Menge über die Massenberechnung ermittelt, wird beim Kopieren der Position, beim Erstellen eines LVs sowie beim Erstellen einer neuen Schätzung diese Massenberechnung mit kopiert. Register: Daten | Befehlsgruppe: Wert | Symbol: Schätzpreisanpassung EP-Faktor Positionen oder Elemente die geschätzt werden, können mit einem „EP-Faktor“ verrechnet werden. Dabei wird in der Spalte „EP-Faktor“ der Wert eingegeben. Somit ergibt sich aus dem EP multipliziert mit dem EP-Faktor der „EP × Zuschlag“. Dieser wird mit der Menge multipliziert und ergibt den Gesamtbetrag (GB). Der EP-Faktor kann jederzeit reduziert oder erhöht werden. Weitere bzw. mehrere Kalkulationen zum Projekt Sie können in der BECHMANN AVA-Elementkalkulation mehrere Kalkulationen zu einem Projekt anlegen. Öffnen Sie das entsprechende Projekt und klicken auf das Symbol „neu nach Element“ im Register „Elementkatalog“ und erfassen die Bezeichnung etc. in der Dialogbox „Neue Kalkulation nach…“. Wahlweise können Sie im Register „Schätzung“ in der Befehlsgruppe „Aktionen“ das Symbol „Neue Schätzung – nach Elemente“ verwenden. Gegenüberstellung von Schätzungen Schätzungen können Sie auch projektübergreifend über die neue Schnelldruckliste „Schätzungsvergleich“ nebeneinander stellen. Markieren Sie die zu vergleichende Schätzung und starten den Schnelldruck „Schätzungsvergleich“. Register: Kostenplanung | Befehlsgruppe: Reports | Symbol: Schnelldruck Seite 76 Kalkulation kopieren Öffnen Sie die zu kopierende Kalkulation und wählen im Register „Schätzung“ das Symbol „Schätzung kopieren“ in der Befehlsgruppe „Aktionen“. Hier stehen Ihnen die beiden nachfolgenden Varianten „Projektintern“ und „Projektübergreifend“ zur Verfügung. ff Projektintern: Markieren Sie die zu kopierende Schätzung und wählen das Symbol „Schätzung kopieren – Projektintern“. In der Dialogbox “Neue Kalkulation nach…“ erfassen Sie die Bezeichnung und definieren ggf. die Schätzungsphase. Nachdem die Dialogbox bestätigt wurde, steht die kopierte Schätzung zur Bearbeitung zur Verfügung. ff Projektübergreifend: Markieren Sie die zu kopierende Schätzung und wählen das Symbol „Schätzung kopieren – Projektübergreifend“. In der Dialogbox „Kostenschätzung speichern unter…“ Wählen Sie das Ziel-Projekt aus und vergeben bei Bedarf eine neue Bezeichnung für die Schätzung. Im unteren Bereich der Dialogbox können die Optionen „nur Struktur“ und „mit Werte“ sowie „mit Massenansätzen“ aktiviert werden. Nachdem die Dialogbox bestätigt wurde, steht die kopierte Schätzung zur Bearbeitung zur Verfügung. ff aus Stammtexte, öffnet die Stammtext-Bearbeitung zur Auswahl der benötigten Positionen. Markieren Sie die benötigten Positionen und bestätigen die Datenübernahme mit dem Symbol „Übernehmen“ bzw. „Übernehmen und Beenden“. ff aus Leistungsverzeichnis, öffnet die LV-Erstellung. Markieren Sie das benötigte LV und wählen die Positionen aus. Die Daten werden mit Bestätigen des Symbols „Übernehmen“ bzw. Übernehmen und Schließen“ in die Elemente übernommen. ff aus STLB-Bau, öffnet die herstellerspezifische Eingabeoberfläche. ff aus STLB, STLK, StB-By, öffnet ähnlich wie im oben genannten Punkt die jeweilige Eingabeoberfläche. Um weitere Positionen einzufügen, wiederholen Sie den Vorgang. Positionen im Element ändern bzw. löschen ff Öffnen Sie die entsprechende Kalkulation und markieren die zu ändernde Position. ff Der Kurztext und der Faktor der Position wird mit einem einfachen Doppelklick markiert und anschließend bearbeitet. Selbes gilt für die Dimension und den Preis. ff Zum Ändern der Nummer und Bezeichnung aktivieren Sie im Menü „Bearbeiten“ den Menübefehl „Editiermodus“. ff Änderungen am Langtext der Positionen können nur in den Stammtexten vorgenommen werden. ff Um die Position aus dem Element zu löschen, wählen Sie im Menü „Bearbeiten“ den Befehl „Löschen“. Die Position wird nur aus diesem Element entfernt, nicht aus der ursprünglichen Textquelle! Element mehrfach verwenden - Elementfaktor Positionen im Element einfügen Öffnen Sie das Element, im die Positionen eingefügt werden sollen. Positionieren Sie den Cursor an der Stelle, an der die neuen Positionen eingefügt werden. Wählen Sie jetzt im Register „Schätzung“ in der Befehlsgruppe „Inhalt“ das Symbol „neu Position“ aus. Hier stehen Ihnen fünf Positionsquellen zur Verfügung: ff freie Position, öffnet die Dialogbox „Langform Position neu“. Hier werden alle relevanten Informationen zur Position erfasst. Elemente, die häufiger in einem Projekt vorkommen, werden in der Spalte „Faktor“ entsprechend hochgerechnet. Mit einem Doppelklick in die Spalte „Faktor“ wird die Spalte aktiviert. Legen Sie jetzt den neuen Faktor fest, wie häufig soll das Element in der aktuellen Kalkulation verrechnet werden. Elementkalkulation drucken ff Öffnen Sie die zu druckende Kalkulation und wählen im Register „Elementkalkulation“ in der Befehlsgruppe „Reports“ das Symbol „Drucken“. ff In der Dialogbox „Drucken Kostenschätzung“ definieren Sie Details für den Ausdruck. Seite 77 Schnelldruck der Elementkalkulation Der Schnelldruck liefert eine tabellarische Liste der ausgewählten Elemente im Excel-Stil. Starten Sie den Schnelldruck im Menü „Datei“ über den Befehl „Schnelldruck“. In der nachfolgenden Druckvorschau wird schließlich der eigentliche Druck gestartet. Drucken Kostenermittlung nach DIN 276 Starten Sie den Druck der Kostenermittlung nach DIN 276 im Register „Elementkalkulation“ in der Befehlsgruppe „Reports“ mit dem Symbol „Kosten DIN 276“. Im Reiter „Neue Auswertung“ vergeben Sie die eindeutige Bezeichnung und wählen in der Zeile „Elemente“ die benötigte Elementkalkulation aus. Im unteren Bereich des Reiters wählen Sie, mit welchem Stand (81 / 93 / 08) die Berechnung erfolgt. Über „Gespeicherte Auswertungen“ können Sie auf frühere Kostenermittlungen zurückgreifen. In der folgenden Dialogbox können Sie bei Bedarf die Grunddaten sowie die Zusammenfassung der Kostengruppen vervollständigen. Beim Beenden können Sie entscheiden, ob die Auswertung gespeichert werden soll, um die Kostenermittlung zu einem späteren Zeitpunkt über die „gespeicherte Auswertung“ anzeigen zu lassen. LV für AVA erstellen Wurde die (Element)Kalkulation mit allen erforderlichen Elementen und Mengen erfasst, kann aus der Kalkulation ein LV bzw. mehrere gewerkbezogene LV´s zu erstellt werden. ff Öffnen Sie die Kalkulation und wählen im Register „Export“ innerhalb der Befehlsgruppe „Schnittstellen“ das Symbol „LV für AVA erstellen“. ff In der Dialogbox „Erzeuge LV aus…“ wird das Projekt automatisch angezeigt. Wählen Sie über die Schaltfläche das LV aus oder geben eine neue LV-Nummer und Bezeichnung ein. ff Über die Schaltflächen „Los-Auswahl“, „BT-Auswahl“ oder „LB-Auswahl“ kann eine Auswahl getroffen werden, um nur bestimmte Bereiche in das LV zu übernehmen. ff Ist das LV bereits vorhanden und enthält Positionen, erfolgt die Sicherheitsabfrage „LV überschreiben“. Positionen, die in der Elementkalkulation mit einem Faktor versehen wurden bzw. mehrfach in der Kalkulation erfasst wurden, werden im LV nur einmal berücksichtigt. Die Mengen dieser Positionen werden dementsprechend addiert. Seite 78 RB Raumbuch Arbeiten im Raumbuch Mit dem Raumbuch erstellen Sie effizient komplexe Bauvorhaben. Dabei stehen Ihnen verschiedene Berechnungsmöglichkeiten wie… ff die Wohn- und Nutzflächenberechnung ff die Massenberechnung ff die Kostenermittlung ff mit Elementen zur Verfügung. Die Gliederung erfolgt je nach Anforderung in… ff verschiedene Projekte ff verschiedene Bauteile pro Projekt ff verschiedene Ebenen pro Bauteil ff verschiedene Einheiten pro Ebene ff oder verschiedene Räume pro Einheit. Für jede Gliederungsstufe ist eine Berechnung von Bezugsgrößen wie m³ umbauter Raum, selbst definierten Flächen, Zuordnung von Elementen und Positionen möglich. Funktionen wie Kopieren, Einfügen und Löschen von Räumen, Einheiten usw. vereinfachen die Erfassung des Bauvorhabens. Wohn-/Nutzflächenberechnung ff Für jede Hierarchieebene wie Raum, Einheit, Ebene usw. können über das Massenberechnungsmodul verschiedene Flächen und Volumen berechnet werden. ff Die Definition der Flächen und Volumen wird über Kürzel z.B. WF (Wohnfläche), HNF (Hauptnutzfläche) etc. vom Anwender selbst festgelegt. ff Die Summierung der definierten Flächen/Volumen und die Auflistung erfolgt automatisch. ff Die Berechnung erfolgt wahlweise über freie Ansätze, gespeicherte oder selbst definierte Formeln. Eine Berechnung mit den definierten Kürzeln ist ebenfalls möglich. ff Alle Ansätze werden mit ihren Einzelwerten gespeichert und sind jederzeit änderbar. Textinformationen und Beschreibungen der Berechnung werden innerhalb der Rechenzeile und in einem Memo-Feld eingegeben. Seite 79 ff Für jeden Raum, Einheit, Ebene usw. steht ein beliebig großes Textfeld (mit Texteditor) zur Verfügung. Arbeiten mit dem Raumbuch ff Zusammenfassungen nach DIN 276, Raumarten oder nach eigenen definierten Nutzungsarten sind möglich. Projekt anlegen / umbenennen / löschen Massenberechnung Anlegen… ff Pro Zeile wird ein Zwischenergebnis berechnet und zur Gesamtmenge einer Position/ Fläche/Volumen addiert. ff Textbeschreibungen sind innerhalb des Rechenansatzes möglich. ff Bei längeren Ansätzen kann die Berechnung für ein Zwischenergebnis auf beliebig viele Zeilen vergrößert werden. ff Über einen Faktor können die Summen multipliziert werden. ff Rundungen pro Position/Fläche/Volumen sind frei einstellbar. ff Mathematische Funktionen und Winkelfunktionen sind enthalten. ff Alle Einzelwerte werden gespeichert und können geändert, gelöscht, kopiert und/oder eingefügt werden. ff Berechnungen gelten für alle Flächen-, Volumen- und Massenberechnungen, für die Elemente und Positionen innerhalb des Raumbuches. Kostenermittlung ff Zu einem Raum, Einheit, Ebene usw. werden die erforderlichen Ausstattungen mit Mengen und Schätzpreisen aus der Stammtextdatei eingelesen. ff Definierte Elemente aus dem Elementkatalog (z.B. Wandaufbauten, Putz, Fliesen, Tapeten, Anstrich usw.) können Räumen, Einheiten etc. zugeordnet werden. ff Klicken Sie im Register „Raumbuch“ in der Befehlsgruppe „Projekt“ auf das Symbol „Neues Projekt“. ff Im Reiter „Projekt Eingabe“ jetzt die „Projekt-Nummer“ und Bezeichnung erfasst werden. Umbenennen… ff Markieren Sie in der Hierarchiestruktur das benötigte Projekt und klicken im Register „Raumbuch“ in der Befehlsgruppe „Projekt“ auf das Symbol „Projekt umbenennen“. ff Im Reiter „Projekt Eingabe“ kann jetzt die „Projekt-Nummer“ und Bezeichnung angepasst werden. Löschen… Markieren Sie in der Hierarchiestruktur das benötigte Projekt und klicken im Register „Raumbuch“ in der Befehlsgruppe „Projekt“ auf das Symbol „Projekt löschen (alle Module)“. ff Nach Bestätigen der Sicherheitsabfrage mit der Schaltfläche „Ja“ werden alle Daten zu diesem Projekt aus allen BECHMANN AVA-Modulen unwiderruflich gelöscht. Detaillierte Erläuterungen zur Anpassung von Projekten finden Sie im Kapitel „Projektorganisation“. ff Eigene und freie Positionen, z.B. Einrichtungsgegenstände können eingebunden werden. ff Schätzkosten pro Raum, Einheit, Ebene, Bauteil und Projekt werden automatisch ermittelt. Raumbuch neu anlegen ff Durch den Austausch von Positionen/Einrichtungen pro Raum, Einheit, Ebene usw. erhalten Sie automatisch den aktuellen Kostenstand. ff Öffnen Sie das Projekt in welchem ein neues Raumbuch angelegt werden soll. Ist in dem Projekt noch kein Raumbuch vorhanden, werden Sie gefragt, ob ein neues erzeugt werden soll. Bestätigen Sie mit „OK“. Falls Sie den beschriebenen Dialog abgebrochen haben, klicken sie auf „Neues Raumbuch“ (Register „Raumbuch“) um ein neues zu erstellen. ff Automatische LV - Erstellung aus den Projektdaten des Raumbuches. ff Auf der rechten Seite des Anwendungsfensters werden im Reiter „Flächen/Maße“ die Basisflächen angezeigt. Die Kürzel zu den Flächen können bei Bedarf mit einem Doppelklick angepasst werden. Innerhalb eines Projektes kann immer nur ein Raumbuch angelegt werden. Existiert bereits ein Raumbuch, erfolgt automatisch die Sicherheitsabfrage, ob ein neues Projekt angelegt werden soll. Seite 80 Raumbuch kopieren Ein komplettes Raumbuch kopieren… f Markieren Sie in der Hierarchiestruktur das zu kopierende Projekt und klicken im Register „Raumbuch“ in der Befehlsgruppe „Raumbuch“ auf das Symbol „Raumbuch kopieren“. f Bestätigen Sie die folgende Sicherheitsabfrage mit der Schaltfläche „OK“, wird das Raumbuch zum aktiven Projekt unwiderruflich gelöscht. Mit der Schaltfläche „Abbrechen“ wird der Vorgang nicht ausgeführt. Soll neben dem Raumbuch das gesamte Projekt gelöscht werden, klicken Sie im Register „Raumbuch“ in der Befehlsgruppe „Projekt“ auf das Symbol „Projekt löschen (alle Module)“. Nach Bestätigen der Sicherheitsabfrage wird das ‚gesamte‘ Projekt in allen Modulen unwiderruflich gelöscht. Raumnummern auffüllen Markieren Sie in der Hierarchiestruktur das entsprechende Projekt und klicken im Register „Raumbuch“ in der Befehlsgruppe „Gebäudestruktur“ auf das Symbol „Struktur ändern >> Raumnummern auffüllen“ . In der Dialogbox „Raumnummern ändern“ definieren Sie die neue Länge der Raumnummer. f Mit der Pfeilschaltfläche (rechts neben Ziel-Projekt) öffnen Sie das Auswahlfenster „ProjektAuswahl“. Markieren Sie hier das Zielprojekt und bestätigen die Auswahl mit dem Befehl „Übernehmen und Schließen“. f Im unteren Bereich definieren Sie in den Kontrollkästchen die Inhalte, die mit dem Raumbuch kopiert werden sollen. f Bestätigen Sie die Angaben mit der Schaltfläche „Ok“, um den Kopiervorgang zu starten. Einzelne Raumbuchelemente kopieren… f Markieren Sie in der Hierarchiestruktur das Projekt, das durch Teile eines anderen Projektes ergänzt werden soll und klicken im Register „Raumbuch“ in der Befehlsgruppe „Bearbeiten“ auf das Symbol „Kopieren >> Kopierfenster einblenden“. f Im Auswahlfenster „Kopierprojekt“ wählen Sie in der Hierarchiestruktur das Quell-Projekt und markieren im Reiter „Flächen/Maße“ bzw. „Positionen/Ausstattung“ die benötigten Werte. f Übernehmen Sie die Werte mit einem Klick auf die Symbolschaltfläche „Übernehmen und Schließen“. Raumbuch löschen f Markieren Sie in der Hierarchiestruktur das zu löschende Raumbuchprojekt und klicken im Register „Raumbuch“ in der Befehlsgruppe „Raumbuch“ auf das Symbol „Raumbuch löschen“. Hierarchieebenen anlegen / löschen Die Gliederung innerhalb des Raumbuchs besteht aus bis zu fünf hierarchischen Ebenen: Die Projektebene, die Bauteile (z.B. Musterhaus, Mehrfamilienhaus A, B, C, …), die Ebenen (z.B. Erd- und Obergeschoß, …), die Einheiten (z.B. Wohnung A, B, C, …) und die Räume (z.B. Wohnzimmer, Kinderzimmer, Küche, Bad, …). Die Gliederung kann jederzeit geändert und erweitert werden. Für jede Hierarchiestufe können Flächen berechnet und zugewiesen werden. Die Bearbeitung erfolgt immer für die in der Hierarchiestruktur aktive Gliederungsstufe. Im Hierarchiebaum werden die Gliederungsstufen zur zusätzlichen Übersichtlichkeit mit Nummern versehen. Die Projektebene wird durch ein gelbes Buch dargestellt. Die vier weiteren Gliederungsstufen werden in einem grauen Kreis von 1-4 durchnummeriert. Ist eine Gliederungsstufe gerade aktiv, wird der Kreis farbig dargestellt. Ist eine Gliederungsstufe aktiviert, werden auf der rechten Seite des Anwendungsfensters die beiden Reiter „Flächen/ Maße“ und „Positionen / Ausstattung“ zur Bearbeitung der Inhalte angezeigt. Seite 81 Hierarchie zu einem bestehenden Element erzeugen Flächen/Maße hinzufügen und bearbeiten Arbeiten Sie mit einem Raumbuch-Projekt welches in einer älteren Bechmann-Version (Bechmann AVA 3.1 bis 3.5) als der vorliegenden erstellt, sind Elemente nicht mit einem hierarchischen Titel gekennzeichnet. Zur Konvertierung klicken Sie im Register „Daten“ in der Befehlsgruppe „Gebäudestruktur“ auf das Symbol „Element-Hierarchie erzeugen“. Jetzt wird zu jedem vorhandenen Element im gesamten Raumbuch des Projektes eine übergeordnete Element-Hierarchie erstellt. ff Öffnen Sie die benötigte Ebene über die Hierarchiestruktur und aktivieren den Reiter „Flächen/Maße“ auf der rechten Seite des Anwendungsfensters. Neue Struktur anlegen… DIN 277 zuweisen… Markieren Sie in der Hierarchiestruktur das Projekt, zu dem das neue Bauteil angelegt werden soll und klicken im Register „Raumbuch“ in der Befehlsgruppe „Gebäudestruktur“ auf das Symbol „Neue Struktur“. Hier stehen Ihnen verschiedene Strukturelemente im Aufklappmenü zur Verfügung: ff Neues Bauteil ff Neue Einheit ff Neue Ebene ff Neuer Raum Löschen von Hierarchieebenen ff In der Tabelle stehen alle verfügbaren Daten zu den erfassten Flächen (z.B. das Kürzel, die Bezeichnung oder die Dimension mit der Menge) zur weiteren Bearbeitung zur Verfügung. Mit einem Doppelklick in die jeweilige Zelle werden die Daten bearbeitet. ff Markieren Sie im Reiter „Flächen/Maße“ die benötigte Maßzeile. ff Klicken Sie (mit der linken Maustaste) in die Spalte „DIN 277“. Im Pull-Down-Menü stehen jetzt alle verfügbaren DIN 277-Flächen zur Auswahl zur Verfügung. Die zur Verfügung stehenden DIN 277-Flächen passen Sie bei Bedarf im Register „Daten“ in der Befehlsgruppe“ „DIN“ mit dem Symbol „DIN 277 hinzufügen“ an. Raumart zuweisen… ff Markieren Sie im Reiter „Fläche/Maße“ die benötigte Maßzeile. Um eine Hierarchiestufe aus der Gliederung zu entfernen, markieren Sie diese in der Hierarchiestruktur und klicken Sie im Register „Daten“ in der Befehlsgruppe „Gebäudestruktur“ auf das Symbol „Struktur löschen“. Im Ausklappmenü stehen Ihnen verschiedene Optionen zur Verfügung. ff „Bauteil löschen“ um ein Bauteil zu löschen ff „Einheit löschen“ um eine Einheit zu löschen ff „Ebene löschen“ um eine Ebene zu löschen ff „Raum löschen“ um einen Raum zu löschen Nach Bestätigen der Sicherheitsabfrage mit der Schaltfläche „Ja“ wird die jeweilige Hierarchieebene mit allen darunter liegenden Hierarchieebenen unwiderruflich gelöscht. ff Klicken Sie (mit der linken Maustaste) in die Spalte „a/b/c“ und wählen über das Pull-DownMenü die benötigte Raumart aus. Die nachfolgenden Buchstaben stehen für: a allseitig umschlossen, überdeckt b nicht allseitig umschlossen, überdeckt c nicht überdeckte Fläche Nutzungsart zuweisen… Markieren Sie im Reiter „Flächen/Maße“ die benötigte Maßzeile. Klicken Sie (mit der linken Maustaste) in die Spalte „freie Nutzungsart“ und wählen über das Pull-Down-Menü die Nutzungsart aus. Die zur Verfügung stehenden Nutzungsarten passen Sie bei Bedarf im Register „Daten“ in der Befehlsgruppe „DIN“ mit dem Symbol „freie Nutzungsart“ an. Löschen von Flächen/Maß… Markieren Sie im Reiter „Flächen/Maße“ die zu löschende Maßzeile und klicken Sie im Register „Flächen und Positionen“ in der Befehlsgruppe „Flächen und Maße“ auf das Symbol „Fläche/ Maß löschen“. Bestätigen Sie die nachfolgende Sicherheitsabfrage mit der Schaltfläche „Ja“, wird die ausgewählte Maßzeile unwiderruflich gelöscht. Seite 82 Soll die Fläche bzw. das Maß im gesamten Raumbuch gelöscht werden, klicken Sie im Register „Flächen und Positionen“ in der Befehlsgruppe „Flächen und Maße“ auf das Symbol „Fläche/ Maß nachträglich löschen“. In der nachfolgenden Dialogbox aktivieren Sie das Kontrollkästchen „Im gesamten Raumbuch löschen“. Bestätigen Sie die nachfolgende Sicherheitsabfrage mit der Schaltfläche „Ja“, wird die ausgewählte Maßzeile unwiderruflich gelöscht. Überschrift/Positionen/Ausstattung hinzufügen und bearbeiten Öffnen Sie die benötigte Ebene über die Hierarchiestruktur und aktivieren den Reiter „Positionen/Ausstattung“ auf der rechten Seite des Anwendungsfensters. Hinzufügen… f Im Register „Flächen und Positionen“ in der Befehlsgruppe „Positionen und Ausstattung“ klicken Sie auf das Symbol „Neue Position / Überschrift“. Hier stehen Ihnen verschiedene Positionsquellen zur Verfügung: Fläche/Maß nachträglich ändern f Markieren Sie die zu ersetzenden Flächen bzw. Maße im Reiter „Flächen/Maße“ und klicken im Register „ Flächen und Positionen“ in der Befehlsgruppe „Flächen und Maße“ auf das Symbol „Fläche/Maß nachträglich ändern“. f Neue Überschrift f aus Element f aus Stammtext Positionen übernehmen f aus DBD-Kostenelement f freie Position f aus STLB-Bau f oder Sie übernehmen mit der Option „aus Raumbuch kopieren“ Positionen aus einem anderen Raumbuch Bearbeiten… f Markieren Sie im Reiter „Positionen/Ausstattung“ die benötigte Positionszeile. f Die Positionszeile enthält alle Informationen zu der erfassten Position wie LB-Nr., Kurztext, etc. Mit einem Doppelklick in die jeweilige Spalte kann der aktuelle Zelleninhalt angepasst werden. f In der Dialogbox „Fläche/Maß nachträglich ändern“ wählen Sie über die Pfeilschaltfläche die zu ändernde Fläche bzw. das Maß. Über die zweite Pfeilschaltfläche bei der Dimension kann diese separat angepasst werden. f Wird eine Position mit einem Kürzel versehen, wählen Sie dies (mit der rechten Maustaste) aus dem Kontextmenü mit dem Befehl „Kürzelwahl“ aus. So wird die Menge automatisch eingetragen bzw. vervollständigt. f Sollen die Flächen- bzw. Maßänderungen für das gesamte Raumbuch übernommen werden, aktivieren Sie das Kontrollkästchen „Im gesamten Raumbuch ändern“. Die Änderungen werden mit Bestätigen der Schaltfläche „Ok“ übernommen. f In der Spalte „Element“ wird bei der Übernahme von Positionen aus Elementen die Elementnummer eingetragen. Ist der Element-Faktor = 1 bleibt die Spalte Element-Faktor leer. Löschen… Markieren Sie im Reiter „Positionen/Ausstattung“ die zu löschende Positionszeile bzw. das zu löschende Element und klicken im Register „Flächen und Positionen“ in der Befehlsgruppe „Positionen und Ausstattung“ auf das Symbol „Pos/Ele/Übers. löschen“. Bestätigen Sie die nachfolgende Sicherheitsabfrage mit der Schaltfläche „Ja“, wird die ausgewählte Position unwiderruflich gelöscht. Seite 83 Info zu den DBD-Kostenelementen Positionen ersetzen bzw. nachträglich erfassen Die Kostenelemente des DBD (Dynamische BauDaten) basieren auf der Bauteilmethode, also der konstruktiv orientierten Gliederung eines Gebäudes in seine wesentlichen Elemente wie Außenwände, Innenwände, Decken u.v.m.. Positionen ersetzen… Mit den DBD-Kostenelementen beschreibt der Anwender ein Bauteil global und ermittelt auf diesem Weg alle zugehörigen Leistungen. Mit wenig Aufwand ensteht so eine detaillierte Kostenermittlung. Weitere Informationen zu den DBD-Kostenelementen finde Sie unter www.dbd.de. Anlegen von gleichen Strukturen Um gleiche Strukturen beispielsweise in ein neues Bauteil oder eine Ebene zu übernehmen, aktivieren Sie das Kontrollkästchen „neue Struktur in Folge einfügen“. Markieren Sie die zu ersetzende Position im Reiter „Position/Ausstattung“ und klicken im Register „Flächen und Positionen“ in der Befehlsgruppe „Positionen und Ausstattung“ auf das Symbol „Positionen ändern / ersetzen“. Hier stehen Ihnen die folgenden vier Menübefehle zur Verfügung: f Position nachträglich erfassen f Position ersetzen f Position nachträglich löschen f Element ersetzen Position nachträglich erfassen… f In der Dialogbox „Position nachträglich erstellen“ wird im oberen Bereich (im rechten PullDown-Menü) die Quelle der neuen Position ausgewählt. Weitere Positionsdetails können hier direkt ergänzt werden. Register: Raumbuch | Befehlsgruppe: Gebäudestruktur | Symbol: Neue Struktur Entfernen von mehreren Strukturen Mehrere Stukturen unterschiedlichster Hierarchieebenen lassen sich mit der Option „Struktur löschen >> Strukturen löschen“ entfernen. In dem Auswahlfenster „Löschen Raumbuchstrukturen“ werden bei gedrückter „STRG-Taste“ und Anklicken der Zeilenmarkierung mehrere Strukturelemente markiert. Mit dem Befehl „Übernehmen und Schließen“ werden die markierten Strukturelemente unwiderruflich gelöscht. Register: Raumbuch | Befehlsgruppe: Gebäudestruktur | Symbol: Struktur löschen f Um die Position direkt in mehrere Räume zu integrieren, öffnen Sie mit der Schaltfläche „Raumwahl“ das Auswahlfenster „Bereichs-Auswahl“ und markieren hier die weiteren Räume, in denen diese Position ergänzt werden soll. Die Auswahl übernehmen Sie mit der Symbolschaltfläche „Übernehmen und Schließen“. f Über die Pfeilschaltfläche rechts neben der Zeile „im Bereich“ wählen Sie die Hierarchieebenen in denen die Änderungen durchgeführt und gespeichert werden sollen. Mit dem Pull-Down-Menü rechts neben der Bereichsauswahl, definieren Sie auf welche Hierarchieebenen sich die Änderungen bzw. Ergänzungen beziehen. Seite 84 Positionen nachträglich löschen… f Um nur die (einzelne) markierte Position zu löschen, bestätigen Sie die Dialogbox „Position nachträglich löschen“ mit der Schaltfläche „OK“. Die Positionszeile wird dann unwiderruflich gelöscht. f Sollen mehrere Positionszeilen gelöscht werden, öffnen Sie mit der Pfeilschaltfläche „zu löschende Position“ oben links das Auswahlfenster „Positions-Auswahl“ und markieren die zu löschende Position. Anschließend bestätigen Sie die Auswahl mit der Symbolschaltfläche „Übernehmen und Schließen“. f Um das Element direkt in mehrere Räume zu integrieren, öffnen Sie mit der Schaltfläche „Raumwahl“ das Auswahlfenster „Bereichs-Auswahl“ und markieren hier die weiteren Räume, in denen dieses Element ergänzt werden soll. Die Auswahl übernehmen Sie mit der Symbolschaltfläche „Übernehmen und Schließen“. f Über die Pfeilschaltfläche rechts neben der Zeile „im Bereich“ wählen Sie die Hierarchieebenen in denen die Änderungen durchgeführt und gespeichert werden sollen. f Damit die Position in mehreren Räumen gelöscht wird, öffnen Sie mit der Schaltfläche „Raumwahl“ das Auswahlfenster „Bereichs-Auswahl“ und markieren hier die weiteren Räume, in denen diese Position gelöscht werden soll. Die Auswahl übernehmen Sie mit der Symbolschaltfläche „Übernehmen und Schließen“. f Soll die Position darüber hinaus in weiteren Hierarchieebenen gelöscht werden, wählen Sie über die Pfeilschaltfläche rechts neben der Zeile „im Bereich“ die Hierarchieebenen, in denen die Änderungen durchgeführt und gespeichert werden sollen. Mit dem Pull-DownMenü rechts neben der Bereichsauswahl definieren Sie, auf welche Hierarchieebenen sich die Änderungen beziehen. Positionen ersetzen… f In der Dialogbox „Position ersetzen“ wird im oberen Bereich die zu „ersetzende Position“ angezeigt. Im unteren Bereich der Dialogbox wählen Sie mit der linken Pfeilschaltfläche die Quelle der neuen Position aus. Weitere Positionsdetails können hier direkt ergänzt werden. f Um die Position direkt in mehrere Räume zu integrieren, öffnen Sie mit der Schaltfläche „Raumwahl“ das Auswahlfenster „Bereichs-Auswahl“ und markieren hier die weiteren Räume, in denen diese Position ergänzt werden soll. Die Auswahl übernehmen Sie mit der Symbolschaltfläche „Übernehmen und Schließen“. f Über die Pfeilschaltfläche rechts neben der Zeile „im Bereich“ wählen Sie die Hierarchieebenen, in denen die Änderungen durchgeführt und gespeichert werden sollen. Stammtextbezeichnungen aktualisieren Elemente ersetzen… f In der Dialogbox „Element ersetzen“ wird im oberen Bereich das zu „ersetzende Element“ angezeigt. Im unteren Bereich der Dialogbox wählen Sie mit der linken Pfeilschaltfläche bei „ersetzen mit“ die Quelle des neuen Elements aus. Weitere Details zum Element können hier direkt ergänzt werden. Passt die Stammtext-Nummern und -Bezeichnungen innerhalb des Raumbuchs an die Originalbezeichnungen aus dem Modul Stammtexte an. Register: Daten | Befehlsgruppe: Dienste | Symbol: Leistungsbereiche / Bezeichnungen >> LBs nach Stammtextbezeichnungen aktualisieren Seite 85 Notizen zu Positionen Positionen im Raumbuch können mit Notizen aus der BECHMANN AVA Termin- und Notizverwaltung versehen werden. Fachliche Druckeinstellungen Um eine neue Notiz zu hinterlegen, markieren Sie die Position und wählen im Kontextmenü (rechte Maustaste) den Menübefehl „Notiz zur Position“. In dem Anwendungsfenster „Terminund Notizverwaltung“ erfassen Sie den Betreff und die eigentliche Notiz. Bestehende Notizen werden ebenfalls über das Kontextmenü zur weiteren Bearbeitung oder zum Löschen geöffnet. Kontextmenü (rechte Maustaste) | Notiz zur Position Allgemeine Druckeinstellungen Raumbuch drucken / auswerten… Raumbuch drucken Den Druck des Raumbuchs starten Sie im Register „Raumbuch“ in der Befehlsgruppe“Reports / Listen“ mit dem Symbol „Drucken…“. Allgemeine Druckeinstellungen Die Dialogbox „Rb.-Druck-Auswahl“ unterteilt sich ähnlich wie in der AVA in die fachlichen und die allgemeinen Druckeinstellungen. Die fachlichen Druckeinstellungen sind nach Wohn-/ Nutzflächen, dem BGF und BRI-Druck, dem Druck des Raumbuchs und der LBs/Ausstattung auf separate Reiter verteilt. f Überschrift: Sie können zwischen den angebotenen Überschriften wählen oder eigene erfassen. In den allgemeinen Druckeinstellungen im unteren Bereich der Dialogbox wird der Gebäudeteil mit der jeweiligen Überschrift ausgewählt und die eigentliche Druckliste mit dem entsprechenden Druckkopf sowie das Druckdatum definiert. f Druck-Kopf: verwendet die im Listgenerator erstellte Kopfzeile. Hier kann zwischen verschiedenen Kopfzeilen ausgewählt werden. Markieren Sie das zu druckende Raumbuch in der Hierarchiestruktur und wählen im Menü „Raumbuch“ den Befehl „Drucken…“ um die Druckeinstellungen zu öffnen. f von Gebäudeteil bis Gebäudeteil: druckt nur ausgewählte Bereiche (z. B. von Bauteil 1 bis 2). f Druckdatum: druckt das aktuelle Datum oder ein von individuell vergebenes Datum. f Seitennr.: vergibt die Nummer für die erste Seite. f Druckliste: hier wählen Sie die benötigte Druckliste aus. Fachliche Druckeinstellungen im Reiter: Wohn-/Nutzflächen f Im linken Bereich des Reiters, definieren Sie die „Summierungsflächen“. Diese können über die Pfeilschaltfläche hinzugefügt werden. Die Summen beziehen sich dabei auf die in der Tabelle „Summierungsflächen“ angegebenen (Flächen-)Kürzel. f Die Druckoptionen auf der rechten Seite des Reiters aktivieren jeweils die hinterlegten Berechnungen, Texte und Flächen. Wurde „nur Zusammenstellung“ aktiviert, wird das letzte Blatt, die Zusammenstellung, einzeln ausgedruckt. Durch unterschiedliche Kombination dieser Möglichkeiten können verschiedene Raumbuch-Varianten ausgedruckt werden. Seite 86 ff Im Pull-Down-Menü „Standard Wohn-/Nutzflächen“ definieren Sie, auf welche Flächen sich der Ausdruck bezieht. Fachliche Druckeinstellungen in den Reitern BGF und BRI ff Im linken Bereich definieren Sie die „Summierungsflächen“. Diese können über die Pfeilschaltfläche hinzugefügt werden. Die Summen beziehen sich dabei auf die in der Tabelle „Summierungsflächen“ angegebenen (Flächen-)Kürzel. ff Die Druckoptionen auf der rechten Seite aktivieren wahlweise die Massenberechnung bzw. die Beschreibungstexte für den Ausdruck. Fachliche Druckeinstellungen im Reiter: Raumbuch ff Im Pull-Down-Menü „Standard Raumbuch“ definieren Sie, auf welche Bereiche sich der Ausdruck bezieht: das Standard Raumbuch, die Rohbaudaten, die sich aus dem Raumbuch mit Ebenen zusammensetzen, die reinen Projektdaten oder alle verfügbaren Daten. ff Die Druckoptionen auf der rechten Seite, aktivieren wahlweise die Preise, Massenberechnung, Beschreibungstexte und / oder die Sortierung nach Elementen und Überschriften. Fachliche Druckeinstellungen im Reiter: LBs/Ausstattung ff Über die Pfeilschaltfläche rechts neben dem Feld „LB-Auswahl“ wählen Sie die zu druckenden LBs aus. ff Projekt Flächensummen (FB…) ff Projektsummen Überschrift / Kategorien ff Übersicht Positionen ff Übersicht Preise ff Projekt LBs / Positionen ff Projekt Preise ff Projektsumme SOLL-IST-Vergleich Die Auswertungsliste „Projektpreise mit abgerechneten Preisen“ erstellt automatisch einen SOLL–IST Kostenvergleich auf Basis der Planwerte aus Ihrem Raumbuchprojekt zu Ihren tatsächlich abgerechneten Werten der Ausschreibungen. Für die Spalte „abgerechnete Kosten“ werden entweder die schlussgerechneten Werte übernommen oder, wenn noch nicht erfasst, die Werte der Auftragsvergabe. Bevor der SOLL-IST-Vergleich ausgewertet wird, erscheint eine Abfrage, ob die „abgerechneten LV-Summen“ übernommen werden sollen. Voraussetzung für eine Übernahme ist: jede Teilmenge der Positionen muss mit einer räumlichen Splittingzuordnung versehen sein. Dies kann sichergestellt werden, indem aus der ursprünglichen Raumbuchplanung ein LV erstellt wird und in der Massenberechnung der Rechnungsprüfung die Option „LV-Splitting als Vorgabe übernehmen“ gesetzt wird. Dies gelingt über die Funktion „LV für AVA erstellen“ in der Befehlsgruppe „Extra“. Register: Raumbuch | Befehlsgruppe: Reports | Symbol: Übersicht/Summen ff Über die Optionsfelder im Bereich Summierung definieren Sie welche Hierarchieebene für den Ausdruck gewählt wird. ff Über die Druckoptionen auf der rechten Seite, steuern Sie, ob der Ausdruck mit Preisen und / oder Massenberechnung erfolgen soll und können die Sortierung der Inhalte festlegen. ff Über die Pfeilschaltfläche rechts neben dem Feld „mit Flächen-Größe“ fügen Sie je nach ausgewählter Druckliste dem Ausdruck eine Zeile mit der gewählten Flächengröße hinzu. Auswertungen anzeigen SOLL IST Das Raumbuch verfügt über eine Vielzahl von detaillierten Auswertungen, die im Register „Raumbuch“ in der Befehlsgruppe „Reports / Listen“ mit dem jeweiligen Symbol gestartet werden. Hier stehen Ihnen in den jeweilien Aufklappmenüs verschiende Auswertungen zur Verfügung. Übersicht Flächen ff DIN 277 - Raumsummen ff Nutzungsart ff Raumart - DIN 277 ff Projekt Flächen Seite 87 Schnelldruck – aktuelle Liste LV für AVA erstellen Der Schnelldruck liefert eine tabellarische Liste des aktuellen Reiters „Fläche / Maß“ bzw. „Position / Ausstattung“ im Excel-Stil. ff Markieren Sie in der Hierarchiestruktur das benötigte Projekt und klicken im Register „Import / Export“ in der Befehlsgruppe „Schnittstellen“ auf das Symbol „LV für AVA erstellen“. Starten Sie den Schnelldruck im Register „Raumbuch“ in der Befehlsgruppe“Reports / Listen“ mit dem Symbol „Schnelldruck“. Mit der Option „Drucken…“ wird der eigentliche Druck je nach Einstellung ‚mit‘ oder ‚ohne‘ Seitenvorschau gestartet. Datenübergabe / -übernahme CAD-Schnittstelle definieren ff Klicken Sie im Register „Import / Export“ in der Befehlsgruppe „Schnittstellen“ das Symbol „CAD-Schnittstelle definieren“. ff Über die Dialogbox „Auswahl der CAD-Schnittstelle“ stellen Sie die Verbindung zu Ihrem CAD her. Markieren Sie das benötigte CAD-System in der Auswahlliste und bestätigen die Dialogbox mit der Symbolschaltfläche „Übernehmen und Schließen“. ff In der Dialogbox „LV-Erstellung aus Raumbuch“ definieren Sie das Zielprojekt sowie die LV-Nummer und -Bezeichnung. Über die Schaltfläche „LB-Auswahl“ können bei Bedarf einzelne LBs ausgewählt werden. Standardmäßig werden alle LB übernommen. ff Sollen die Massen übernommen werden, aktivieren Sie die entsprechenden Kontrollkästchen im Bereich „mit Massensplitting“. Hier werden die Massen pro Raum und / oder gesamten Massenansätze übergeben. ff Das jetzt übergebene Raumbuch kann direkt mit der Schaltfläche „AVA starten“ in der AVA geöffnet werden. Oder Sie bestätigen die Auswahl mit der Schaltfläche „OK“. Exportieren nach... ff Um Raumbuch-Daten in einem freien Textformat (ANSI-, ASCII-Text, Word, Excel, etc.) zu exportieren, markieren Sie die entsprechende Hierarchieebene und klicken im Register „Import / Export“ in der Befehlsgruppe „Schnittstellen“ auf das Symbol „Exportieren nach…“. ff Detailinformationen zur Vorgehensweise und Handhabung der Export-Funktion finden Sie im Kapitel „BECHMANN AVA – Standardfunktionen“ im Bereich „Daten-Export“ Ist das benötigte CAD-System aktuell nicht in der Auswahlliste hinterlegt, öffnen Sie im Menü „Datei“ den Befehl „Neu/Ändern…“ die Dialogbox „Definition CAD-Schnittstelle für Raumbuch“. Hier werden die Stellenanzahl und Satzkennzeichen der Massendatei definiert. Massenimport aus MMS-Soft Hasenbein CAD-Daten einlesen ACHTUNG: Existiert bereits ein Raumbuch für dieses Projekt, wird dieses durch den erneuten Massenimport ‚überschrieben‘! ff Öffnen Sie in der Hierarchiestruktur das benötigte Projekt, bzw. legen ein neues Projekt an, zu dem die Daten aus dem CAD-System eingelesen werden sollen. ff Klicken Sie im Register „Import / Export“ in der Befehlsgruppe „Schnittstellen“ das Symbol „CAD einlesen“. ff Öffnen Sie in der Zeile „Massendatei“ mit der Pfeilschaltfläche die benötigte Massendatei und bestätigen die Auswahl mit der Schaltfläche „OK“. Um sicher zu stellen, dass die Daten im richtigen Zeichenformat übergeben werden, können Sie in den beiden Kontrollkästchen, im unteren Bereich der Dialogbox, den Standardzeichensatz (ASCII-Format) in den Windows-Zeichensatz (ANSI-Format) übergeben. Um das ANSI-Format zu verwenden, aktivieren Sie die beiden Kontrollkästchen. ff Markieren Sie in der Hierarchiestruktur das benötigte Projekt, in welches die Massen eingelesen werden sollen und klicken im Register „Import / Export“ in der Befehlsgruppe „Schnittstellen“ auf das Symbol „Import Massen aus MMS-Soft Hasenbein“. ff Wählen Sie in der Dialogbox „MMS-Datei einlesen in aktuelles Projekt…“ die Quelldatei mit den MMS-Massen [*.bec] und bestätigen die Dialogbox mit der Schaltfläche „Öffnen“. In der Dialogbox „Import Massen aus Hasenbein“ definieren Sie bei Bedarf direkt das LV mit der dazugehörigen Positionszuordnung der Massen. Seite 88 Einstellungen anpassen und verwalten f Preisfaktor ändern | tragen Sie hier den Faktor ein, um den die Preise geändert werden sollen. Währung ändern f EP‘s aus anderer Stamm-Preisspalte übernehmen | wählen Sie über die Pfeilschaltfläche (neben „Nr.:“) die Preisspalte aus, deren Preis übernommen werden soll. f Markieren Sie in der Hierarchiestruktur das Projekt, dessen Währung Sie ändern möchten und klicken im Register „Daten“ in der Befehlsgruppe „Dienste“ auf das Symbol „Währung ändern“. f In der Dialogbox „Währung einstellen“ öffnen Sie mit der Pfeilschaltfläche das Auswahlfenster „Währung-Auswahl“. Markieren Sie die neue Währung und bestätigen die Auswahl mit der Symbolschaltfläche „Übernehmen und Schließen“. f Bestätigen Sie die Dialogbox mit der Schaltfläche „OK“, wird das Projekt auf die neue Währung umgerechnet. Ist die benötigte Währung aktuell nicht in der Auswahlliste hinterlegt, öffnen Sie im Menü „Datei“ den Befehl „Neu“. In der nun unten in der Tabelle angehängten Zeile tragen Sie die neue Währung mit dem Währungskürzel sowie dem Umrechnungsfaktor ein. f EP‘s aktualisieren nach gespeicherten Preisspalten aus Stamm-LB f EP‘s nach Preisindex aktualisieren | wählen Sie über die Pfeilschaltfläche (neben „Bezugsdatum“) den Index aus, nach dem der Preis neu berechnet werden soll. f Im nächsten Schritt legen Sie die Preisrundung des EP‘s fest. f Über die Pfeilschaltfläche (neben „im Bereich“) legen Sie fest, auf welche Preise des Raumbuchprojektes sich die Änderung beziehen soll. f Zur Übernahme der Preisänderung bestätigen Sie die Eingaben mit der Schaltfläche „OK“. Kürzel speichern / übernehmen / neu sortieren Kürzel als Vorschlag speichern Preisänderung / Preise anpassen f Markieren Sie in der Hierarchiestruktur das Projekt, dessen Positionspreise angepasst werden sollen und klicken im Register „Daten“ in der Befehlsgruppe „Dienste“ auf das Symbol „Preisänderung“. In der Dialogbox „Preisänderung allgemein“ wählen Sie zwischen den Optionen. f Markieren Sie in der Hierarchiestruktur das entsprechende Gebäudeteil und aktivieren den Reiter „Fläche / Maße“. Klicken Sie jetzt im Register „Flächen und Positionen“ in der Befehlsgruppe „Flächen und Maße“ auf das Symbol „Kürzel als Vorschlag speichern“. f Sollen die Massen ebenfalls im Vorschlag gespeichert werden, bestätigen Sie die folgende Dialogbox mit der Schaltfläche „Ja“, ansonsten wählen Sie die Schaltfläche „Nein“ bzw. „Abbrechen“, um den Vorgang abzubrechen. Kürzel aus Vorschlag übernehmen f Markieren Sie in der Hierarchiestruktur das entsprechende Gebäudeteil und aktivieren den Reiter „Fläche / Maße“. Anschließend klicken Sie im Register „Flächen und Positionen“ in der Befehlsgruppe „Flächen und Maße“ auf das Symbol „Kürzel aus Vorschlag übernehmen“. f Die Maße für das aktive Teil des Gebäudes werden aus dem Vorschlag übernommen. Seite 89 Kürzel neu sortieren ff Markieren Sie in der Hierarchiestruktur das entsprechende Projekt und klicken im Register „Flächen und Positionen“ in der Befehlsgruppe „Flächen und Maße“ auf das Symbol „Kürzel neu sortieren“. ff In der Dialogbox „Kürzel des Projektes neu sortieren“ verschieben Sie die Kürzel per Drag & Drop in der Reihenfolge. ff Um die Kürzel in die Vorschläge zu übernehmen, aktivieren Sie das Kontrollkästchen „in Vorschlagskürzel übernehmen“. ff Mit Hilfe des Pull-Down-Menüs (unten links) wechseln Sie zwischen den Kürzeln der einzelnen Hierarchieebenen (Bauteile, Ebenen, Einheiten und Räume) des Projektes. ff Mit Bestätigen der Schaltfläche „OK“ werden die Änderungen übernommen. Vorschlagspositionen speichern bzw. übernehmen Positionen als Vorschlag speichern Massen neu aus Berechnung übernehmen Markieren Sie in der Hierarchiestruktur die entsprechende Ebene und klicken im Register „Daten“ in der Befehlsgruppe „Dienste“ auf das Symbol „Massen neu übernehmen aus Berechnung“. Jetzt werden alle Massen aus der hinterlegten Massenberechnung übernommen. Wir empfehlen, im Vorfeld eine Datensicherung zu erstellen! DIN 277 Erfassen und Ändern ff Markieren Sie in der Hierarchiestruktur das entsprechende Projekt und klicken im Register „Daten“ in der Befehlsgruppe „DIN“ auf das Symbol „DIN 277 hinzufügen“. ff In der Dialogbox „DIN 277 hinzufügen“ definieren Sie die Kennung und Bezeichnung für die neue Fläche nach DIN 277. ff Um bestehende Flächen zu ändern, öffnen Sie mit der Pfeilschaltfläche (rechts neben „Kennung“) die Dialogbox „DIN277-Wahl“ und wählen die benötigte Fläche zur weiteren Bearbeitung aus. ff Markieren Sie in der Hierarchiestruktur das entsprechende Gebäudeteil und aktivieren den Reiter „Positionen / Ausstattung“. Anschließend klicken Sie im Register „Flächen und Positionen“ in der Befehlsgruppe „Positionen und Ausstattung“ auf das Symbol „Position als Vorschlag speichern“. ff Damit die Änderung nachträglich in alle Ebenen übernommen wird, aktivieren Sie das Kontrollkästchen „nachträglich in alle Ebenen einfügen mit der Zuordnung:“. Mit der Pfeilschaltfläche wählen Sie das dazugehörige Flächenkürzel. ff Die angezeigten Positionen werden für neue Räume, bzw. Hierarchiestufen als Vorschlag übernommen. Freie Nutzungsart hinzufügen / ändern Positionen aus Vorschlag übernehmen ff Markieren Sie in der Hierarchiestruktur das entsprechende Gebäudeteil und aktivieren den Reiter „Positionen / Ausstattung“. Anschließend klicken Sie im Register „Flächen und Positionen“ in der Befehlsgruppe „Positionen und Ausstattung“ auf das Symbol „Positionen aus Vorschlag übernehmen“. ff Die Positionen für das aktive Teil des Gebäudes werden aus dem Vorschlag übernommen. Summen aktualisieren Markieren Sie in der Hierarchiestruktur die entsprechende Ebene und klicken im Register „Daten“ in der Befehlsgruppe „Dienste“ auf das Symbol „Summen aktualisieren“. Jetzt werden alle Werte neu berechnet. ff Markieren Sie in der Hierarchiestruktur das entsprechende Projekt und klicken im Register „Daten“ in der Befehlsgruppe „DIN“ auf das Symbol „freie Nutzungsart“. ff In der Dialogbox „freie Nutzungsart“ definieren Sie die Kennung und Bezeichnung für die neue Nutzungsart. ff Um bestehende Nutzungsarten zu ändern, öffnen Sie mit der Pfeilschaltfläche (rechts neben „Kennung“) die Dialogbox „freie Nutzungsart“ und wählen die benötigte Nutzungsart zur weiteren Bearbeitung aus. ff Damit die Änderung nachträglich in alle Ebenen übernommen wird, aktivieren Sie das Kontrollkästchen „nachträglich in alle Ebenen einfügen mit der Zuordnung:“. Mit der Pfeilschaltfläche wählen Sie das dazu gehörige Kürzel. ff Mit Bestätigen der Schaltfläche „OK“ werden die Änderungen übernommen. Seite 90 KG DIN 276 bei Positionen hinzufügen Öffnen Sie in der Hierarchiestruktur das entsprechende Gebäudeteil und markieren im Reiter „Positionen / Ausstattung“ die benötigte Position. Anschließend klicken Sie im Register „Daten“ in der Befehlsgruppe „DIN“ auf das Symbol „KG DIN 276“. Je nachdem welcher Stand der DIN 276 benötig wird, wählen Sie zwischen den jeweiligen DIN-Optionen (Stand 81, 93, 08). Datensicherheit und -sicherung Zum Sichern bzw. Zurücklesen der Datensicherung verwenden Sie die BECHMANN AVA-Datensicherung in den Registern „Import“ bzw. „Export“ in den Befehlsgruppen „Datensicherung“. Sichern der Daten: Import/Export | Datensicherung | Datensicherung Zurücklesen der gesicherten Daten: Import/Export | Datensicherung | Rücksichern Weitere Details zur Datensicherung finden Sie in den Kapiteln „BECHMANN AVA Grundlagen - Datensicherheit“. Seite 91 AVA Ausschreibung, Vergabe, Abrechnung Die AVA als Kernmodul der BECHMANN AVA setzt sich aus den einzelnen Programmbereichen wie folgt zusammen: ff Stammtexte: Hier verwalten Sie Ihre Stammtexte, ganz gleich welcher Herkunft (beispielsweise: sirAdos, Heinze Ausschreibungstexte, oder eigene Texte). Hier werden Kurz- und Langtexte gepflegt, Schätzpreise und DIN-Änderungen aktualisiert, vorgefertigte Skizzen eingepflegt, etc. ff LV-Bearbeitung: Hier erstellen, bearbeiten und aktualisieren Sie im Verlauf Ihrer Bauvorhaben alle Hierarchiestufen der Leistungsverzeichnisse. ff GAEB-Datenübergabe: Gemeinsamer Ausschuss Elektronik im Bauwesen – kurz GAEB genannt, ermöglicht einen reibungslosen Datenaustausch aller im Bauwesen beteiligten Interessengruppen. Über die Jahre entwickelten sich komplexe Schnittstellen-Standards, so dass bei der Planung und Baudurchführung zwischen den Partnern im Verlauf des Baugeschehens auszutauschende Daten klassifiziert, vereinheitlicht und mit Kennungen versehen werden. ff Angebotsprüfung: In der Angebotsprüfung werden die Bieterpreise für jedes Leistungsverzeichnis erfasst, nachgerechnet und nachfolgend zu einem Preisspiegel hinterlegt. Mit Hilfe von GAEB-Dateien (z.B. easyKALK.net free) können Bieterdaten schnell und unkompliziert übernommen werden. ff Rechnungsprüfung: Hier ermitteln Sie verbaute und abgerechnete Mengen sowie Leistungen. Die Mengenerfassung erfolgt je nach Rechnungsstellung in Teil- oder Gesamtmengen. ff GU-Abrechnung (kostenpflichtiges Erweiterungsmodul für Generalunternehmer): Pauschalierte Vergaben von GU-Projekten / Bauträger mit Subunternehmerabrechnung und Leistungsstandreporting in den Projektphasen. Die AVA wird mit dem Hauptmenü „Projekt- / LV-Grundwerte“ geöffnet. Von hier aus erstellen Sie Projekte und verwalten die dazugehörigen LVs. Neben den Kernfunktionen stehen Ihnen eine ganze Reihe von Standardfunktionen in der „BECHMANN AVA“, wie z.B. die Massenberechnung, der Listgenerator oder der Texteditor, zur Verfügung. Außerdem können Sie aus der gesamten BECHMANN AVA auf die erfassten projektspezifischen Daten zugreifen. So können alle Projekte modulübergreifend angezeigt und bearbeitet werden. Die Erfassung eines neuen Projektes ist in jedem Modul der BECHMANN AVA möglich und werden in jedem Modul angezeigt. Eine Filterfunktion erleichtert die Suche nach einem bestimmten Projekt.. Seite 92 AVA-Grundlagen Freie Kostengruppen anlegen / auswählen In den nachfolgenden Kapiteln werden die AVA-Grundlagen in aller Kürze erläutert. Die ausführlichen Detailbeschreibungen finden Sie in den anschließenden Kapiteln der „AVA“. Um ein Leistungsverzeichnis in der AVA anzulegen bzw. zu bearbeiten , müssen Sie zuerst ein Projekt anlegen, bzw. ein bereits bestehendes Projekt auswählen und öffnen. Freie Kostengruppe anlegen / bearbeiten / löschen Neues Projekt / LV anlegen ff Klicken Sie im Register „LV“ in der Befehlsgruppe „Positionen“ auf das Symbol „Zuweisung >> DIN / AKS-Wählen“ und wählen den Menübefehl „Kostengruppe bearbeiten“. ff In der Dialogbox „Kostengruppe bzw. Leistungsbereich anlegen / bearbeiten / löschen“ definieren Sie in der Zeile Kostengruppenname den Namen der neuen Kostengruppe, oder wählen eine bestehende Kostengruppe aus. Zur leichteren Unterscheidung tragen Sie in der Zeile Bezeichnung eine entsprechenden Text ein. Neues Projekt anlegen / kopieren und speichern ff Um ein neues Projekt anzulegen, wählen Sie im Register „AVA“ in der Befehlsgruppe „Projekt“ das Symbol „Projekt neu“. ff In den Reiter „Projekt-Eingabe“ erfassen Sie zuerst die neue „Projekt-Nummer“ mit der „Bezeichnung. Des Weiteren können Sie hier die Anschriften des Bauherrn und des Auftraggebers sowie Daten zum geplanten Baubeginn, der Kubatur und des Budgets hinterlegen. ff Mit Hilfe des Reiters „Einstellungen“ definieren Sie neben der projektbezogenen Währung auch eine freie Kostengruppe für das Projekt bzw. legen diese neu an. Des Weiteren wird an dieser Stelle auch der projektbezogene Datensicherungspfad angelegt. PDF-Dateien, die über die Funktion „Schnelldruck“ erstellt und abgespeichert werden, werden ebenfalls im Datensicherungsverzeichnis bzw. -pfad abgelegt. Ebenso können über das Auswahlfeld „Kostenmanagement“ die Allgemeinen Einstellungen für das Projekt definiert werden. Eine detaillierte Erläuterung zu den „Allgemeinen Einstellungen“ des Kostenmanagements finden Sie im Kapitel „Kostenmanagement“. ff Erfassen Sie alle erforderlichen Angaben für eine detaillierte Projektbeschreibung. Genauere Informationen hierzu entnehmen Sie der Modulbeschreibung „BECHMANN AVA - Projektorganisation“. ff Speichern Sie das Projekt in der Symbolleiste für den Schnellzugriff mit dem Symbol „Speichern“. Das Projekt steht jetzt in jeder Projektübersicht der BECHMANN AVA zur Bearbeitung zur Verfügung. Um ein bestehendes Projekt mit seinen LVs in ein neues Projekt zu kopieren, verfahren Sie wie folgt: ff Wählen Sie im Register „AVA“ in der Befehlsgruppe „Projekt“ das Symbol „Projekt LVs kopieren“. ff Geben Sie in der Dialogbox „Projekt mit allen LVs kopieren nach…“ die neue Projekt-Nummer und Bezeichnung ein. Folgende Optionen für die Übernahme der LV-Inhalte können gesetzt werden: „mit Mengen, mit Massenansätzen und mit Angeboten“. ff Sollen die System-Kostengruppen (DIN 276 je nach Stand 81, 93, 08; AKS oder nach Leistungsbereichen) geändert werden, aktivieren Sie das Kontrollkästchen „System-KGs zum Bearbeiten anzeigen“. Beachten Sie, dass sich diese Änderungen auch auf andere BECHMANN AVA-Module auswirken. ff Geben Sie jetzt die Strukturtiefe im gleichnamigen Eingabefeld ein, bis zu der die Kostenzeilennummern zur Summenbildung analysiert werden sollen. Anschließend klicken Sie auf die Schaltfläche „Weiter >>>“. ff Wahlweise können die System-Kostengruppen als Kopiervorlage verwendet werden. Markieren Sie dazu im Auswahlfeld der Zeile „Kostengruppenquelle“ die entsprechende Kostengruppe, DIN bzw. AKS oder Leistungsbereiche. Alternativ kann eine KostengruppenStruktur aus einer Excel-Tabelle importiert werden. ff Zur Selektion der benötigten Nummern klicken Sie auf die Schaltfläche „KG-Auswahl“. Mit gedrückter Maustaste markieren Sie die zu kopierenden Kostengruppennummern. Bestätigen Sie die Auswahl mit der Symbolschaltfläche „OK“ und klicken anschließend auf die Schaltfläche „Weiter >>>“. ff Im nächsten Schritt werden hier bei Bedarf einzelne Bereiche der Kostengruppe modizifiert oder gelöscht. ff Abschließend wird die neu angelegte Kostengruppe mit der Schaltfläche „Fertigstellen“ übernommen. Seite 93 Aus Excel importieren… Neues LV anlegen und speichern ff Öffnen Sie mit einem Klick im Register „LV“ in der Befehlsgruppe „Positionen“ auf das Symbol „Zuweisung >> DIN / AKS-Wählen“ und wählen den Menübefehl „Kostengruppe bearbeiten“. In der Dialogbox „Kostengruppe bzw. Leistungsbereich anlegen / bearbeiten / löschen“ klicken Sie auf die Schaltfläche „Import EXCEL“. ff Wählen Sie in der Projektübersicht (Hierarchiestruktur) das Projekt aus, zu dem Sie das LV anlegen möchten. Im Register „AVA“ wählen Sie in der Befehlsgruppe „LV“ das Symbol „Neues LV“. ff Wählen Sie in der Dialogbox „Import KGs aus Excel“ die Quelldatei und definieren die Kostengruppen-Infos im unteren Bereich der Dialogbox. ff Im Reiter „LV-Einstellungen“ erfassen Sie unterhalb der Projekt-Bezeichnung die LVNummer und LV-Bezeichnung. Die LV-Nummer darf „maximal 20 Zeichen“ umfassen. Vervollständigen Sie die benötigten Datenfelder im aktuellen Reiter. ff Bestätigen Sie die Eingaben mit der Schaltfläche „OK“. Ist der Kostengruppenname bereits vergeben, erfolgt eine Sicherheitsabfrage, ob dieser überschrieben werden soll. Löschen einer bestehenden Kostengruppe… Wichtig, die Kostengruppen können nur gelöscht werden, wenn sie nicht benutzt werden! ff Öffnen Sie erneut wie oben beschrieben die Option „Kostengruppen bearbeiten“. ff Wählen Sie in der Auswahlliste „Kostengruppenname“ die zu löschende Kostengruppe und bestätigen Sie den Vorgang mit der Schaltfläche „Löschen“. Die Kostengruppe wird unwiderruflich gelöscht! Freie Kostengruppe auswählen bzw. dem LV zuordnen Eine freie Kostengruppe wird direkt in der LV-Bearbeitung ausgewählt oder im Projekt im Reiter „Einstellungen“ und für das gesamte Projekt festgelegt. Öffnen Sie mit einem Klick im Register „LV“ in der Befehlsgruppe „Positionen“ auf das Symbol „Zuweisung >> DIN / AKS-Wählen“ und wählen den Menübefehl „Freie Kostengruppe“. Damit wird in der LV-Positionsübersicht eine weitere Spalte zur Eingabe bzw. Auswahl der Kostengruppen eingefügt. Über das Kontextmenü (rechte Maustaste) wählen Sie mit dem Befehl „DIN/ AKS-Wahl“ die entsprechende Kostengruppe aus. Datenübernahme aus dem Kostenmanagement… Um Kostengruppen aus früheren Versionen des Kostenmanagements zu übernehmen, müssen diese Konvertiert werden. Starten Sie dazu im BECHMANN AVA-Modul „Kostenmanagement“ im Register „Daten“ innerhalb der Befehlsgruppe „Konvertieren“ mit dem Symbol „Konvertieren eigene Konten“ die Konvertierung. ff Im unteren Teil stellen Sie die „Vergabeart“ ein. Hier unterscheiden Sie zwischen: 1. Offenes Verfahren 5. Beschränkte Ausschreibung 2. Nichtoffenes Verfahren 6. Freihändige Vergabe 3. Verhandlungsverfahren 7. Intern. NATO - Ausschreibung 4. Öffentliche Ausschreibung ff In der letzten Zeile wird der jeweilige Status und die OZ-Maske des LVs angezeigt. Der Status ist auch in der Hierarchie-Übersicht im Hauptmenü, anhand der LV-Symbol zu erkennen. Ein gelber Buchrücken steht für den Status Ausschreibung, der rote Buchrücken für Angebotsprüfung bzw. Vergabe, der grüne Rücken für Abrechnung. Seite 94 ff In der Zeile LV-Typ werden die LV-Daten für die Übergabe an die Projektauswertung definiert. Die Übergabewerte werden nach folgenden Kriterien festgelegt: …Standard-LV zur Projektkostenauswertung …Planungsdaten keine Projektkostenauswertung …Planungsdaten - nur LV-Schätzwerte auswerten …nur Auftrag/RP zur Projektkostenauswertung …Zusatzkosten / Baunebenkosten - nur zur Abrechnung Ganz gleich wie Sie die Hierarchien angelegt haben, es wird eine eindeutige „OZ-Maske“ angelegt. Wenn Sie Ihr Leistungsverzeichnis später über die GAEB-Schnittstelle mit der Ausgabe Stand 1990 weitergeben, beachten Sie dass die OZ-Maske nicht mehr als neun Stellen beinhalten darf! Im Reiter „Gliederung“ definieren Sie mit der Art der Gliederung und Positionsnummerierung Ihren kompletten LV-Aufbau. Dies ist die Grundlage für den späteren GAEB-Datenaustausch! ff Ein bereits bestehendes Deckblatt wählen Sie über die Pfeilschaltfläche am rechten Rand der Zeile „Deckblatt-Datei“ aus. Sie werden nach Bestätigen Ihrer Auswahl in der Dialogbox „Dateiwahl für Deckblatt“ gefragt, ob das neue Deckblatt mit dem LV-Namen abgespeichert werden soll. Im Reiter „Deckblatt“ erfassen Sie das Deckblatt zum LV, bzw. wählen ein bereits bestehendes Deckblatt aus. ff Ein neues Deckblatt legen Sie mit einem Doppelklick in das weiße Feld an. Daraufhin öffnet sich der BECHMANN AVA-Texteditor. Das fertige Deckblatt speichern Sie im Menü „Datei“ mit dem Befehl „Speichern“. Das Deckblatt wird als „BP3AT-Datei“ mit der LV-Nr. als Dateinamen im BECHMANN AVA-Daten-Ordner …\AUS\ATX abgespeichert. Detailinfos zur Handhabung des BECHMANN AVA-Texteditors entnehmen Sie dem Handbuch im Kapitel „Modulübergreifende Funktionen - Der Texteditor“. ff LV-Bearbeitung gesperrt: Die Option wird gesetzt, wenn das LV fertig erfasst ist und nicht verändert werden soll. ff Pos.Nummerierung: definiert die Art der Nummerierung. ff Startwert und Schrittweite: legen fest, wie die Nummerierung erfolgt. ff Gliederung: soll das LV später mit der dazugehörigen Massenberechnung (Datenart 11) mittels GAEB exportiert werden, wählen Sie die Option „REB Format (2-stufige Gliederung)“. ff Bezeichnung d. Gliederungsstufen: definiert die verwendeten Hierarchienstufen innerhalb des LVs. Die OZ-Maske (OZ= Ordnungszahl) hinterlegt dabei, wie die (maximal) fünf Hierarchien im Datensatzaufbau unterteilt werden. ff Für die spätere GAEB-Ausgabe wählen Sie die bereits definierte OZ-Maske, die mit der Option „REB Format (2-stufige Gliederung)“ aktiviert wird. Sie können die Gliederung auch frei definieren, indem Sie unter LV-Gliederung einen Haken bei den gewünschten Hierarchiestufen setzen. Nebenstehend können Sie dann die Stellenanzahl der einzelnen Stufen festlegen. Den Endtext hinterlegen Sie im Reiter „Endtext“. Verfahren Sie hier, wie unter dem Reiter „Deckblatt“ beschrieben. Der Endtext wird im BECHMANN AVA-Daten-Ordner …\AUS\ETX mit der Dateiendung *.BP3ET abgespeichert und nach der Zusammenstellung des LV´s ausgedruckt. Im letzten Reiter „Bieteradressen“ hinterlegen Sie -optional- die Adressen der Bieter, die zu diesem LV gehören. Seite 95 f Mit einem Klick auf die Schaltfläche „Neue Adresse“ wechseln Sie in das BECHMANN AVAAdressmodul, wo Sie eine bestehende Adresse auswählen oder eine neue erfassen können. Detailinfos zur Handhabung des BECHMANN AVA-Adressmodul entnehmen Sie dem Handbuch im Kapitel „BECHMANN AVA-Standardfunktionen - Adressmanager“. Wurden alle erforderlichen Grundeinstellungen zum LV erfasst, speichern Sie diese im Menü „Projekt“ mit dem Befehl “LV speichern Grunddaten“ ab. Erstellen eines Rahmen- bzw. Zeitvertrags Im Zeitvertragsverfahren gilt der Rahmenvertrag als Bauvertrag, der den Auftragnehmer für eine bestimmte Zeit (z.B. ein Jahr) verpflichtet, definierte Leistungen auf Abruf durchzuführen. Die Leistungen werden anschließend in Form von Einzelaufträgen zu den im Rahmenvertrag festgelegten Bedingungen beauftragt und abgerechnet. Preisanteile (für GAEB-Ausgabe) wählen Um die Preisanteile mit der GAEB-Schnittstelle weiterzugeben, klicken Sie im Register „LV“ in der Befehlsgruppe „Grundwerte“ auf das Symbol „LV-Daten >> LV-Grundwerte / Deckblatt“. Im Reiter „Gliederung“ öffnen Sie in der Zeile „EP-Aufgliederung der Preisanteile“ die Dialogbox „Preisanteile des LVs“ und definieren die entsprechenden Teilkosten. Rahmenverträge erkennen Sie in der Hierarchieübersicht der AVA an dem roten Rechteck bzw. eine Hierarchiestufe tiefer an dem roten dreieckigen Pfeil. Legen Sie ein neues Projekt an und aktivieren das Kontrollkästchen Rahmenvertragsprojekt / Zeitvertrag. Einfügen und Drucken von STLB-BauZ Die grundsätzliche Handhabung des Anwendungsfensters „STLB-Bau-Z…“ entnehmen Sie bitte der Dokumentation der Dynamischen BauDaten! f Über die Schaltfläche „STLB-BauZ…“ öffnen Sie das Auswahlfenster der STLB-BauZDynamische BauDaten“ für die Erstellung des Rahmen-Leistungsverzeichnis. f Wählen Sie hier die benötigten LBs und die Positionen durch Anklicken aus. f Anschließend übernehmen Sie den markierten Bereich in den Bereich „Aktuelles RahmenLeistungsverzeichnis“. f Bevor Sie das Anwendungsfenster der STLB-BauZ verlassen, übergeben Sie die Daten. Wählen Sie hierzu die Symbolschaltfläche „Rahmen-Leistungsverzeichnis übergeben“. f In der Positionsanzeige der AVA wird nachfolgend nur der Leistungsbereich angezeigt. Die Positionen werden über das STLB-BauZ-Anwendungsfenster angezeigt. Seite 96 Ausdrucken des Rahmenvertrages mit STLB-BauZ-Positionen... ff Zum Drucken der ausgewählten Positionen öffnen Sie erneut das Anwendungsfenster „STLB-BauZ…“. ff Wählen Sie die Symbolschaltfläche „Aktuelles Rahmen-Leistungsverzeichnis drucken“. Die Auftragsvergabe: ff Im STLB-BauZ-Anwendungsfenster wird jetzt eine PDF-Datei mit der Nummer und Bezeichnung des Rahmen-LVs angezeigt. ff Öffnen Sie im Rahmen-Vertrag den Reiter „Vergabe“. ff Diese können Sie durch Anklicken öffnen und ausdrucken. Einfügen von eigenen Positionstexten ff Wählen Sie im Register „LV“ in der Befehlsgruppe „LV-Positionen neu“ das Symbol „TextQuellen“ aus. ff In der Dialogbox „Quelle für neue Position wählen“ markieren Sie die entsprechende Quelle für die einzufügenden Positionen. ff Bestätigen Sie die Auswahl mit der Schaltfläche „OK“. Zum Ausdrucken des Rahmen-LV wählen Sie im Menü „LV“ den Befehl „Drucken…“. Das Druckmenü ist mit dem klassischen LV-Druck identisch. Bieterauswahl und Vergabe ff In der Tabelle sind alle Bieter inklusive ihres Auf- oder Abgebotes aufgelistet. ff Markieren Sie den entsprechenden Bieter und wählen die Schaltfläche „Vergeben an >>>“. Das Feld „Vergabedatum“ wird automatisch ausgefüllt. Wird der Rahmenvertrag an mehrere Bietern vergeben, führen Sie die Vergabe mehrfach durch. ff Um die Auftragsvergabe rückgängig zumachen, wählen Sie die Schaltfläche „Vergabe rückgängig“. Jetzt kann die Auftragsvergabe an einen anderen Bieter erfolgen. Leistungsmeldung / Abrechnung ff Um bereits erbrachte Leistungen abzurechnen, öffnen Sie das Rahmen-LV und wählen im Menü „Projekt“ den Befehl „RV-Auftrag neu“. ff Vergeben Sie in den Feldern „LV-Nr.:“ und „-Bez.:“ eine eindeutige Nummerierung bzw. Bezeichnung und speichern den neuen RV-Auftrag ab. Im Gegensatz zum konventionellen LV wird bei einem Rahmen-LV das Angebotsverfahren auf das prozentuale Auf- und Abgebotsverfahren reduziert. ff Öffnen Sie die Positionsbearbeitung. Je nach Textquelle wählen Sie in der Dialogbox „Quelle für neue Position…“ zwischen den Optionen „kopiere aus LV“ oder „STLB-BauZ Dynamische BauDaten“. Wurde das Rahmen-LV soweit angelegt, erfolgt nun die Auswahl der Bieter. ff Übernehmen Sie die gewünschten Positionen aus dem Rahmen-LV und erfassen die verbauten Mengen. ff Öffnen Sie den Rahmen-Vertrag mit dem Reiter „Bieteradressen“. ff Über die Schaltfläche „Neue Adresse“ wählen Sie die entsprechenden Bieter aus dem BECHMANN AVA-Adressmanager und übergeben diese in den Rahmenvertrag. ff Um einen ausgewählten Bieter aus der Liste zu löschen, markieren Sie diesen und wählen im Kontextmenü (rechte Maustaste) den Befehl „Löschen“. Prozenteingabe der Bieterpreise ff Öffnen Sie im Rahmen-Vertrag den Reiter „Prozenteingabe“. Rahmenzeitvertrag mit mehreren Auftragnehmern Bei „Rahmenvertragsprojekten / Zeitverträgen“ kann der Rahmenvertrag an mehrere Bieter vergeben werden. Wählen Sie dazu im Reiter „Vorgabe“ den Bieter aus und klicken auf die Schaltfläche „Vergeben an“. Soll der Vertrag an einen weiteren Bieter vergeben werden, wählen Sie den nächsten Bieter aus und klicken wieder auf „Vergeben an“. ff In der Spalte „geschätzter Umsatz €“ wird der pauschale Schätzpreis eingetragen. ff Tragen Sie in den Spalten zum Bieter den entsprechenden Prozentauf- oder Abschlag für das jeweilige Gewerk ein. ff In der Zeile „Summe in €“ wird die Gesamtsumme für den einzelnen Bieter ausgewiesen. Seite 97 Rahmenvertragskennung Bearbeiten von Projekt / LV-Grunddaten Wurde bei der Projektanlage das Kontrollkästchen „Rahmenvertragsprojekt / Zeitvertrag“ aktiviert, kann diese Option nachträglich in der Projektbearbeitung deaktiviert. Wählen Sie dazu den Befehl „Projektdaten“ mit der Option „Projektdaten ändern“ und deaktiveren durch einen Klick auf das Kontrollkästchen „Rahmenvertragsprojekt / Zeitvertrag“ die Option. Projekt-Nr. ändern Register: AVA | Befehlsgruppe: Projekt | Symbol: Projektdaten > Projektdaten ändern Um die Projekt-Nummer modulübergreifend zu ändern, markieren Sie in der Hierarchiestruktur im AVA-Hauptmenü das Projekt und wählen im Register „AVA“ in der Befehlsgruppe „Projekt“ das Symbol „Projektdaten >> Projektdaten ändern“. Die Projekt-Nr. bzw. Daten sind nun zur Bearbeitung freigegeben. Projekt komplett löschen Markieren Sie das betreffende Projekt in der Hierarchiestruktur und öffnen die Schaltfläche „Datei“. Klicken Sie hier auf das Symbol „Projekt löschen (alle Module)“. Wenn Sie die nachfolgende Sicherherheitsabfrage in der Dialogbox „Projekt Löschen“ mit der Schaltfläche „Ja“ bestätigen, werden alle zu diesem Projekt gehörenden Daten in allen BECHMANN AVA-Modulen unwiderruflich gelöscht. LVs bzw. alle LVs eines Projektes löschen Ein LV im Projekt löschen Sie mit dem Symbol „Löschen >> LVs löschen“ im Register „AVA“ in der Befehlsgruppe „Bearbeiten“. Im Auswahlfenster „Projekt / LV - Wahl zum Löschen“ markieren Sie das bzw. die zu löschenden LVs. Wenn Sie die nachfolgende Sicherheitsabfrage in der Dialogbox „LV löschen“ mit der Schaltfläche „Ja“ bestätigen, wird das LV unwiderruflich gelöscht. LV-Nr./Gliederung ändern Um die LV-Nummer bzw. die Gliederung zu ändern, markieren Sie in der Hierarchiestruktur das LV und wählen im Register „AVA“ in der Befehlsgruppe „LV“ das Symbol „LV-Grunddaten >> LV-Nr. / Gliederung ändern“. Beachten sie, dass beim Entfernen der Gliederungsstufen bereits erfasste Daten gelöscht werden. Eine vorherige Datensicherung ist ratsam. Positionen aus TextQuelle hinzufügen Neue Positionen werden im Register „LV“ in der Befehlsgruppe „LV-Positionen neu“ mit dem Symbol „Textquellen“ hinzu- bzw. eingefügt. Sollen hingegen alle LVs in einem Projekt gelöscht werden, wählen Sie im Register „AVA“ ebenfalls in der Befehlsgruppe „Bearbeiten“ das Symbol „Löschen >> Löschen aller LVs zu Projekt“. Wenn Sie die nachfolgende Sicherheitsabfrage in der Dialogbox „Alle LVs zu Projekt löschen“ mit der Schaltfläche „Ja“ bestätigen, wird das LV unwiderruflich gelöscht. Um eine automatische Sicherheitskopie der LVs (mit den Angeboten und der Rechnungsprüfung) anzulegen, öffnen Sie die Schaltfläche „Datei“ und wählen den Befehl „Opionen“. Im Reiter „Sicherheit“ aktivieren Sie die gewünschte Art der Sicherheitskopie. Um ausversehen gelöschte LVs über den Windows-Papierkorb wieder herstellen zu können, aktivieren Sie das Kontrollkästchen „beim Löschen der letzten Sicherheitskopie den Papierkorb benutzen“. Von dort können Sie das LV gegebenenfalls per Drag & Drop in den Ordner …\BECHMANN.AVA\AUS\LV verschieben. Seite 98 Währung für Projekt mit LVs ändern Bauherrn / Auftraggeber entfernen f Wählen Sie im Register „Daten“ in der Befehlsgruppe „Ändern“ das Symbol „Projekt-/ LV-Währung ändern“. Im Reiter „Projekteingabe“der AVA kann der Bauherr bzw. Auftraggeber aus der „Projekt Eingabe“ trotz schreibgeschützten Eingabefeld entfernt werden. Markieren Sie dazu den Suchnamen im Feld „Firma“ und drücken die Taste [ENTF]. Bestätigen Sie anschließend die Sicherheitsabfrage mit „JA“ und die Adresse wird aus dem Bauherrn bzw. Auftraggeber gelöscht. f Markieren Sie im Auswahlfenster „Projekt-Auswahl“ das benötigte Projekt und bestätigen Sie dies mit der Symbolschaltfläche bzw. dem Befehl „Übernehmen“. f In der Dialogbox „Währung wählen“ tragen Sie die benötigte Währung ein und bestätigten die Dialogbox mit der Schaltfläche „OK“. f In der Dialogbox „Währungswechsel Projekte-/LVs“ entscheiden Sie ob die originalen Bieterpreise auch umgerechnet oder ob hier die originale Bieterwährung bestehen bleiben soll. Bestätigen Sie die Abfrage dementsprechend mit Ja oder Nein. Deckblatt / Endtext / Vorlagen Nachtragsverwaltung Neu erfasste Positionen werden automatisch als Nachtrag gekennzeichnet, wenn bereits Angebote zu diesem LV vorhanden sind. Diese Nachtragskennung wird im „Langform-Fenster“ der LV-Position mit dem Erfassungsdatum hinterlegt. Auf die Schaltfläche „Nachtrag“ werden alle Nachtragspositionen angezeigt. Eine Bezeichnung des Nachtrages kann hier in der Spalte „Nachtragsbeschreibung“ des Auswahlfensters „Nachtragspositionen“ ergänzt werden. Bei der Neuanlage eines LVs wird automatisch eine Vorlage für das Deckblatt bzw. einen Endtext zugeordnet. f Öffnen Sie die Symbolschaltfläche „Vorlage Deckblatt“ (rechts unten) und wählen den Befehl „aktuellen Text als vorlage speichern“. f Ein bestehendes Deckblatt laden Sie über den Befehl „Vorlage Deckblatt laden“. f Zum Löschen einer bestehenden Vorlage wählen Sie den Befehl „Vorlage Deckblatt löschen“. Die Summe aller Nachtragspositionen finden Sie als aktualisiertes Feld sowohl in der LVBearbeitung, Angebots- und Rechnungsprüfung. In der LV-Bearbeitung wird oberhalb der LV-Positionen das Feld „Netto ohne Nachträge“ angezeigt. In der Angebotsprüfung wird die „Summe der Nachtragspositionen“ mit der „Vergabesumme Netto“ im Reiter „Bieterwerte“ unterhalb des Angebots- und Auftragsdatums angezeigt. Innerhalb der Rechnungsprüfung werden die Summe der Nachträge sowie die Vergabesumme Netto im Reiter „Auftrag“ unterhalb des Auftragdatums angezeigt. Um eine Endtext-Vorlage zu speichern bzw. zu löschen gehen Sie im Reiter „Endtext“ vor wie in der oberen Erläuterung beschrieben. Projektbezogene Nachträge auf einen Blick Im Reiter „Projektkosten (AVA)“ werden in der Tabelle „Projektkosten…“ die „Nachträge“ mit Netto- und Bruttosummen angezeigt. Mit einem Klick auf das Pfeilsymbol in der Zeile „Nachträge“ wird eine Tabellenansicht mit allen Nachträgen des Projektes geöffnet. Seite 99 Projektkosten (AVA) im Überblick Projektfilter setzen Im Reiter „Projektkosten(AVA)“ erhalten Sie einen umfassenden Überblick zum Stand der aktuellen Projektkosten. In der Hierarchieanzeige der AVA-Projektübersicht lassen sich die Projekte mit Hilfe des Filters am unteren Rand der Hierarchieanzeige gezielt filtern. Klicken Sie auf die Symbolschaltfläche mit dem Trichter, um das Dialogfenster „Projektanzeige filtern“ zu öffnen. Im oberen Bereich der Übersicht finden Sie die vergebenen LVs mit der jeweiligen Vergabesumme, der aktuellen Auftragssumme sowie der geprüften Leistung. Die geschätze Leistung kann sowohl als Betrag wie auch als Prozentwert hinterlegt werden. Ebenfalls können die Werte in das BECHMANN GU-Modul übernommen werden, solange kein tatsächliches Aufmaß vorhanden ist. Mit einem einfachen Klick in die Spalte „Rechnungsprüfung“ (wahlweise auch mit einem Doppelklick auf die LV-Nummer) wird der Auftrag in der Rechungsprüfung geöffnet. LVs ohne Auftragsvergabe werden grau angezeigt. Diese können mit einem Doppelklick auf die LV-Nummer geöffnet werden. Projektkosten aktualisieren Die Projektkostenansicht aktualisieren Sie im Register „Daten“ innerhalb der Befehlsgruppe „Summen aktualisieren“ mit dem Symbol „Projektkosten aktualisieren“. Tragen Sie im Textfeld einen Filterwert (z.B. eine Teilprojektnummer) ein und bestätigen Sie die Dialogbox „Projektanzeige filtern“ mit der Schaltfläche „Ok“. Mit Hilfe des Kontrollkästchens „Abgeschlossene Projekte ausblenden“ kann die Suche auf aktuelle Projekte eingeschränkt werden. Das setzt voraus, dass in der Projektorganisation oder in der AVA-Projektübersicht das Kontrollkästchen “Projekt abgeschlossen“ aktiviert wurde. Seite 100 Projekte bzw. LVs suchen Projekt-Nummern oder LV-Bezeichnungen suchen Sie mit Hilfe der Suchfunktion. Je nach Programm-Modul finden Sie das „Symbol „Suchen“ im Register „AVA“ bzw. „LV“ in der Befehlsgruppe „Bearbeiten“. Mit dem Symbol „Suchen“ (Register „AVA“ bzw. „LV“ | Befehlsgruppe „Bearbeiten“) wird das nächste gefundene Suchergebnis angezeigt. Reiter: Quell-Optionen… f Bei „Übernahme Stammtexte“ wird definiert welche Preisspalte und inwieweit der Preisindex verwendet werden soll. f Bei „Übernahme aus LV“ wird festgelegt, inwieweit die Auftragpreise, Massenansätze und Nummerierungen aus den Quelldaten übernommen werden sollen. f Die „Quelle allgemein“ definiert allgemeines zu den Quelldaten. Textbreite, Formatierung und Blocksatz ändern Reiter: Positions-Optionen… Die Textbreite und Formatierung (Schriftart und -größe und der Blocksatz) können in bestehenden LVs und LBs nachträglich angepasst werden. Klicken Sie dazu im Register „Daten“ in der Befehlsgruppe „Ändern“ das Symbol „Schriftart / Textbreite konvertieren“ und wählen das LV aus, für welches diese Änderungen greifen sollen. f In der „Positionsbearbeitung“ wird die automatische Verarbeitung von Positionen im LV defniniert. LV / LB auswählen Schriftart / -größe anpassen Textbreite und Blocksatz anpassen f Im „Langtext“ legen Sie die Textbreite und Schriftart fest. Reiter: Allgemeines… f Im Bereich „Internet-Aufruf der LV-Plattform“ wird die Standard-Plattform sowie die eigene Internet-Präsenz hinterlegt. f Die „Pfadeingabe“ definiert den Pfad zur Formularverwaltung von VVW. f Im Bereich „Allgemein“ werden Einstellungen für eine Gutachter-Tabelle und Schätzpreise hinterlegt. Wird die Option „Massen- u. Langtextfenster“ aktiviert, wird zukünftig das permanente Langtextfenster bzw. das Fenster zur Massenberechnung unter dem Hauptfenster verankert. Reiter: Sicherheit… f In diesem Bereich wird definiert, ob und wann temporäre Sicherheitskopien der Daten erstellt werden. Allgemeine LV-Einstellungen Über die Schaltfläche „Datei“ öffnen Sie mit dem Befehl „Optionen >> Allg. Optionen / …“ die allgemeinen LV-Einstellungen. Definieren Sie in den nachfolgend beschriebenen Reitern Einstellungen für die Be- und Verarbeitung der LVs. Seite 101 AVA Drucken… …Projektdaten Alle relevanten Projektinformationen können mit Adressen, Projektkosten und der Projektbeschreibung übersichtlich ausgedruckt werden. Markieren Sie dazu das entsprechende Projekt und wählen im Register „AVA“ in der Befehlsgruppe „Reports“ das Symbol „Drucken Projektdaten“. Über die Kontrollkästchen wählen Sie die benötigten Optionen. …LV-Daten Alle Druckfunktionen aus den drei Programmbereichen der AVA, also die LV-Bearbeitung, die Angebotsprüfung sowie die Rechnungsprüfung sind in den Druckeinstellungen zusammengefasst. Die Dialogbox „Druckeinstellungen“ unterteilt sich in zwei Bereiche: fachliche und allgemeine Druckseinstellungen. fachliche Druckeinstellungen allgemeine Druckeinstellungen Um die LV-Daten inklusive Deckblatt und Endtext zu drucken, wählen Sie im Register „AVA“ in der Befehlsgruppe „Reports“ das Symbol „Drucken LV“. In der Dialogbox „Druckeinstellungen“ stehen Ihnen alle Druckoptionen der AVA zur Verfügung. Um einen Eindruck über das Drucklayout zu erhalten, klicken Sie im Auswahlfenster der Drucklisten auf die Symbolschaltfläche „Musterausdrucke“ (PDF). Nachfolgend wird ein PDF-Dokument mit den Musterausdrucken geöffnet. Allgemeine Druckeinstellungen f Filter nach Kennzeichen: druckt lediglich Positionen mit ausgewählten Kennzeichen bzw. Splithierarchien. f von Hierarchie bis Hierarchie: druckt nur ausgewählte Hierarchiebereiche (z. B. von Bauteil 1 bis 2). f Überschrift: Sie können zwischen einer vorgegebenen sowie einer manuell eingegebenen Überschrift wählen. Seite 102 ff Wurde nur mit Zusammenstellung aktiviert, wird das letzte Blatt, die Zusammenstellung, einzeln ausgedruckt. Durch unterschiedliche Kombinationen dieser Möglichkeiten können verschiedene LV-Varianten ausgedruckt werden. ff Druckdatum: das aktuelle Datum oder ein von individuell vergebenes Datum. ff Seitennr.: druckt die 1. Seite des LV mit der eingegebenen Seitennummer. ff Druck-Kopf: verwendet die im Listgenerator erstellte Kopfzeile. Hier kann zwischen verschiedenen Kopfzeile ausgewählt werden. ff Druckliste: hier wählen Sie die benötigte Druckliste aus. Arbeiten mit Druckprofilen In den AVA-Teilmodulen (LV, Angebots- und Rechnungsprüfung) können Druckprofile abgespeichert werden. Mit Druckprofilen speichern Sie unterschiedlichste Druckeinstellungen, z.B. spezielle Überschriften und individuelle Drucklistenkombinationen. Diese stehen bei Bedarf auf Knopfdruck zur Verfügung. Wird das BECHMANN AVA-Programmpaket in einem Netzwerk betrieben, stehen die abgespeicherten Druckprofile allen Anwendern zur Verfügung. Die Druckoptionen auf der rechten Seite des Reiters aktivieren jeweils die beschriebenen Textund Grafikelemente. Je nach ausgewählten Optionen, kann das LV mit Kurztext, Langtext oder Kurztext und Langtext ausgedruckt werden. Um z. B. alle Informationen für den Anbieter im Blankett-Ausdruck zu berücksichtigen, sollte der Langtext auf jeden Fall mitgedruckt werden. Für eine Kostenermittlung (Ausdruck mit Preisen) oder eine Massenliste ist eventuell schon der Kurztext ausreichend. Wurde bei der Texterfassung die Textbreite im Editor verändert, können Sie die Option „Textbreite wie erfasst drucken“ aktivieren. Standardmäßig liegt die Textbreite von Positionen bei 9 cm, die von Vorbemerkungen bei 12 cm und bei Anfangs- und Endtexten bei 17 cm. Wurde im Texteditor die Textbreite verändert, kann hier entschieden werden, ob der Text auf die Standardbreite formatiert werden soll oder nicht. Sollen lediglich Positionen mit Bietertextergänzungen gedruckt werden, aktivieren Sie die Option „nur Bietertextergänzung“. Die Sortierreihenfolge des LVs nach Hierarchie (der Reihenfolge der Erfassung) oder nach KG der DIN276, steuern Sie mit der Option „Auswertung nach Hierarchie / DIN“. Mit Aktiveren der Option stehen weitere Listen speziell für die DIN-Sortierung in der Druck-Listen-Auswahl zur Verfügung. Um ein Druckprofil zu erstellen, wählen Sie die benötigten Optionen in den Druckeinstellungen. Zum Abspeichern der aktuellen Druckeinstellungen klicken Sie in das Auswahlfeld „Druckprofile“ und wählen die Option „Druckeinstellungen neu abspeichern“. In der Dialogbox „Neues Profil“ vergeben Sie eine eindeutige Bezeichnung. Zum Löschen der Druckprofile klicken Sie auf die Symbolschaltfläche „Profil löschen“ (rechts neben dem Druckprofil). Mit Bestätigen der Dialogbox „AVA-Druck“ wird das Druckprofil unwiderruflich gelöscht. Fachliche Druckeinstellungen im Reiter: LV/Auftrag ff Die Kontrollkästchen definieren die jeweiligen Druckeinstellungen, was beim Ausdruck berücksichtigt werden soll. ff Werden alle fünf Optionen aktiviert, wird das komplette LV gedruckt. Das heißt beginnend mit dem Deckblatt, gefolgt von einem Inhaltsverzeichnis, den allgemeinen Textbeschreibungen, den Positionen sowie der Zusammenstellung. Seite 103 Fachliche Druckeinstellungen im Reiter: Angebotsprüfung Der Ausdruck der Angebotsprüfung setzt sich aus vier Teilbereichen zusammen: Standardmäßig werden für den Ausdruck immer alle Bieter vorgeschlagen. Benötigen Sie einen expliziten Bieter, wählen Sie diesen durch Anklicken der Pfeilschaltfläche aus der Bieterliste aus. ff Bieterliste ff Positionen ff Zusammenstellung ff Notizen Durch An- und Abwahl von den genannten Teillisten erstellen Sie verschiedene Druck-Kombinationen, die zusätzlich um Material- und Lohnanteil ergänzt werden können. Neben dem Einheitspreis des Bieters kann durch Aktivieren der Optionen der Material -und bzw. der Lohnanteil mit ausgedruckt werden. Aktivieren Sie die entsprechenden Fehlerprotokolle werden alle Positionen ausgedruckt, dessen Bieterpreise nicht mit dem errechneten Gesamtbetrag übereinstimmen” Fachliche Druckeinstellungen im Reiter: Endsummenspiegel Standardmäßig werden für den Ausdruck immer alle Bieter vorgeschlagen. Benötigen Sie einen expliziten Bieter, wählen Sie diesen durch Anklicken der Pfeilschaltfläche aus der Bieterliste aus. Standardmäßig werden für den Ausdruck immer alle Bieter vorgeschlagen. Benötigen Sie einen expliziten Bieter, wählen Sie diesen durch Anklicken der Pfeilschaltfläche aus der Bieterliste aus. Darüber hinaus kann der Endsummenspiegel durch Aktivieren der Option um die Bieterbemerkungen ergänzt werden. Der preisgünstigste Bieter wird im Endsummenspiegel mit 100% angegeben. Soll sich nun die Abweichung der Summen auf einen anderen Wert beziehen, tragen Sie unter „vorgeg. Bezugswert als Betrag = 100%“ den Betrag ein. Fachliche Druckeinstellungen im Reiter: Preisspiegel Der Ausdruck des Preisspiegels setzt sich wie die Angebotsprüfung aus vier Teilbereichen zusammen: ff Bieterliste / Positionen / Zusammenstellung / Notizen Durch An- und Abwahl der genannten Teillisten erstellen Sie verschiedene Druck-Kombinationen, die zusätzlich um verschiedene Preis-Optionen ergänzt werden können. Seite 104 Fachliche Druckeinstellungen im Reiter: Rechnungsprüfung Der Ausdruck der Rechnungsprüfung enthält je nach aktivierter Option die Positionen und / oder die Zusammenstellung. Des Weiteren stehen zusätzliche Druckoptionen zur Verfügung: ff Rechnungsprüfung: Druckt eine Positionsübersicht im Kurztext, wahlweise mit Zusammenstellung der Summen. Wahlweise werden die Positionen gedruckt, zu denen verbaute Mengen erfasst wurden. ff Mengenliste: Druckt eine Gegenüberstellung der LV-Mengen und der verbauten Mengen aller Positionen. Dazu wird ein freies Feld zum Erfassen der neu verbauten Mengen mit ausgedruckt. Die Liste kann als Erfassungsformular von neu verbauten Mengen verwendet werden. ff Abrechnungsliste: Druckt jede Position im Kurztext mit den LV-Mengen, dem Einheitspreis (EP) des Auftragnehmers und dem Gesamtbetrag sowie einem freien Platz zum Erfassen der neu verbauten Mengen. Diese Liste kann dem Auftragnehmer überlassen werden, um neue verbaute Mengen und den GB einzureichen. ff Kostenstand: Druckt eine Gegenüberstellung vom Vergabestand (LV-Menge, EP des Auftragnehmers) und dem Abrechnungsstand (verbaute Menge, EP des Auftragnehmers). Zusätzlich wird eine evtl. Mengenüberschreitung, die Abweichung als Betrag und in % pro Position ausgegeben. ff Massenberechnung: Druckt die zur Position bzw. Abschlagszahlung eingegebene Massenberechnung mit der Pos.-Nr. und dem Kurztext. ff Vorbemerkung auch mit Kurztext drucken: Die Vorbemerkungen werden mit Kurz- und Langtext ausgedruckt. ff Vorbemerkung immer mit Langtext drucken: Auch wenn die Positionen nur mit Kurztext ausgedruckt werden, enthalten den Langtext. ff Textquelle beinhaltet LB-Info: Der LB wird in der Textquelle angegeben. ff Textquelle beinhaltet Schlüssel-Nr.: Die Schlüssel-Nr. wird in der Textquelle angegeben. ff Textquelle beinhaltet Sel.-Nr.: Die Selektions-Nr. wird in der Textquelle angegeben. ff Endtext drucken bei LV-Blankett: Ist ein Endtext erfasst, wird dieser nach der Zusammenstellung des LV-Blankett-Ausdrucks mit ausgedruckt. ff Endtext drucken bei LV- Kostenermittlung: Ist ein Endtext erfasst, wird dieser nach der Zusammenstellung des Kostermittlungs-LVs mit ausgedruckt. ff Endtext drucken bei Auftrags-LV: Ist ein Endtext erfasst, wird dieser nach der Zusammenstellung des Auftrags-LVs mit ausgedruckt. ff Unterschriftzeile bei Blankett (falls kein Endtext): Ist kein Endtext erfasst, wird nach der Zusammenstellung des LVs eine Unterschriftzeile mit ausgedruckt. ff Hierarchien ohne Preise in Zus. drucken: Diese Option muss gesetzt werden, wenn im LV keine Preise erfasst sind, damit die Hierarchien in der Zusammenstellung erscheinen. ff nur 1 Kurztextzeile drucken: Der Kurztext kann mit mehreren Zeilen erfasst werden. Mit dieser Option wird nur die erste Zeile (bis zur Absatzmarke) gedruckt. Rechte Seite: Allgemeine Druck-Einstellungen… ff Massenberechnung - nur Pos. mit Berechnung drucken: Ist unter „LV/Auftrag“ die Option ”mit Massenberechnung” gewählt, kann hier zusätzlich gesteuert werden, dass nur die Positionen mit Massenberechnung ausgedruckt werden. ff Split-1/2/3-Zuordnung als Massenansatz drucken: Wählen Sie eine dieser Optionen, um nur die jeweiligen Splitzuordnungen als Massenansatz zu drucken. ff Mengenrundung nach Dimension: Die Mengen werden je nach Dimension gerundet. ff Teilausdruck soll <von - bis Hier.> ausschließen: Hierarchien können vom Druck ausgeschlossen werden. Fachliche Druckeinstellungen im Reiter: Details Durch An- und Abwahl von den genannten Teillisten erstellen Sie verschiedene Druck-Kombinationen, die zusätzlich um verschiedene Preis-Optionen ergänzt werden können. Linke Seite: Einstellungen für LV-Druck… Seite 105 Formulare Schnelldruck Speziell für EFB-Formulare, Submissionslisten etc. stehen in der Befehlsgruppe „Reports“ mit Öffnen des Symbols „Formulare-Schnelldruck“ verschiedene Schnelldrucklisten zur Verfügung. Nachträge für LV/Projekt drucken Je nach verwenderter Schnelldruckliste werden die gesamten Nachträge pro Projekt bzw. LV abgebildet. ff Nachträge zum Projekt drucken: Markieren Sie in der Hierarchiestruktur das Projekt und wählen in der Befehlsgruppe „Reports“ das Symbol „Nachträge zu Projekt“. Druck aus der Druckvorschau starten Wählen Sie die benötigten Druckeinstellungen und bestätigen anschließend mit der Schaltfläche „Vorschau“ oder mit „Drucken“. Im allgemeinen Windows-Druck-Fenster können Sie auch einen seitenweisen Teilausdruck starten. Kontrollieren Sie in der Druckvorschau die zuvor gewählten Druckereinstellungen. Mit der rechten Maustaste können in der Druckvorschau des LV Positionen geändert werden. ff Nachträge zum LV drucken: Öffnen Sie das LV und wählen im Register innerhalb der Befehlsgruppe „Reports“ das Symbol „Schnelldruck LV >> Nachträge zu LV“. Adressdruck der Bieter mit Projekt / LV-Nummer Die Adressliste der Bieter enthält in der Überschrift automatisch die Projekt- und LV-Nummer. Diese kann vor dem Druck individuell angepasst werden. Schnelldrucklisten für Projekt- / LV-Daten Kontextmenü (rechte Maustaste): Adressen / Etiketten drucken Die Schnelldrucklisten geben einen ‚schnellen‘ tabellenorientierten Ausdruck, ähnlich wie eine Excelliste. In der Seitenvorschau können zusätzlich Kopf- und Fußzeile definiert werden. Der Ausdruck erfolgt wahlweise als PDF-Dokument oder als Papierausdruck. Projektkostenfortschreibung nach DIN / AKS /LB drucken Schnelldruck Projektdaten Der Schnelldruck liefert wahlweise eine tabellarische Liste aller Projektadressen oder eine Submissionsliste im Excel-Stil. Öffnen Sie die Listenauswahl mit einem Klick auf das Symbol „Projektlisten / Summen“, im Register „AVA“ in der Befehlsgruppe „Reports“. Von der nachfolgenden Druckvorschau wird schließlich der eigentliche Druck gestartet. Schnelldruck LV-Daten Innerhalb der LV-Bearbeitung stehen in der Befehlsgruppe mit dem Symbol „Schnelldruck LV“ verschiedene Schnelldrucklisten wie die Positionsübersicht, Nachträge zum LV oder das Massensplitting zur Verfügung: In der Kostenverfolgung des BECHMANN AVA-Moduls Projektauswertung kann in der Dialogbox „Projektkostenfortschreibung“ die Option „mit Kostenmanagement-Daten“ aktiviert werden. Register: Projektkostenauswertung | Befehlsgruppe: Bearbeiten | Symbol: Kostenfortschreibung Basis der Kostenberechnung / Herkunft der Spaltenwerte… ff Budget: Wird aus der gleichnamigen Spalte des Moduls „Kostenplanung“ der aktiven Kostenplanung übernommen. Damit die Spalte angezeigt wird, muss das Kontrollkästchen „mit Budget aus Kostenplanung“ aktiviert werden. ff Vor-, Entwurfs - und Ausführungsplanung : Über das Kontrollkästchen „mit 3 Phasen aus der Kostenplanung“ lassen sich die Werte der drei Planungsphasen (Vor-, Entwurfs- und Ausführungsplanung) in jeweils einer eigenen Spalte einblenden. Die Spalten werden rechts neben der Spalte „Budget“ eingeblendet (K.Schätzung, K.Berechnung, Planung 3). Seite 106 f akt. Schätzung (ehemals Kostenschätzung): Übernimmt die aktive Schätzung aus dem Modul Kostenplanung. f bepreistes LV (ehemals K.Berechnung): Zeigt, wenn vorhanden, das „eingefrorene“ LV, ansonsten die LV-Summen ohne Nachträge. f 3/400 S, B, A: Zeigen die prozentualen Anteile der Kostengruppen 300 und 400 an, wenn in den Druckeinstellungen die Option „DIN 276…“ aktiviert wurde. f erw. Abrechnung: Setzt sich aus den Spalten „Prognose“ plus „Differenz“ zusammen. f Abgerechnet %: Zeigt die abgerechnete Summe in Prozent (Auftrags-LV gegen Rechnungsprüfung). f Kostenmanagement: Mit dem Kontrollkästchen „mit Kostenmanagement-Daten“ in der Dialogbox „Projektkostenfortschreibung“ wird die Spalte „Kostenmanagement“ eingeblendet. Hier werden die Summen aller Zahlungen abzüglich der Rückstellungen angezeigt. f Vertrag (ehemals K.Anschlag): Bezieht die Werte aus dem Vergabe-LV bzw. Auftrags-LV. f Nachtrag: Zeigt die Nachtragspositionen aus dem Auftrags-LV. f Akt.Auftrag: Addiert die Summen aus Auftrags-LV und Nachträgen. f K.Abrechnung: Übernimmt die Summe aus der Rechnungsprüfung. f Kostenstand/Prognose: Enthält die Höchstwerte der erwarteten Summe. Je nach Datenverfügbarkeit werden die Werte aus unterschiedlichen Quellen übernommen: f Schätzwerte aus der Kostenplanung, wenn kein LV vorhanden ist. f LV-Preise solange kein Auftrags-LV vergeben wurde. f Auftrags-LV solange keine Rechnungsprüfung vorhanden ist. f Rechnungsprüfung wenn diese höher ist als der Auftragswert oder als Schlusszahlung oder die Position als „fertig“ gekennzeichnet wurde. Die Auswertung erfolgt pro Position. f Änderungerw.: Differenzwert für erwartete Abweichungen (z.B. um einen Risikozuschlag oder erwartete Nachträge). Eingegebene Werte sind ausschließlich in den gespeicherten Kostenfortschreibungen verfügbar. „mit Auftrags- u. Zahlungsübersicht zu LVs“ Beim Anklicken Kontrollkästchen „mit Auftrags- u. Zahlungsübersicht zu LVs“ wird automatisch das Kontrollkästchen „mit LV-Gliederung (ohne Kostenschätzung)“ aktiviert. Daher ist eine gleichzeitige Aktivierung der Kostenplanung nicht möglich. Zu jedem LV wird der Auftrag und die Zahlungen des Kostenmanagements aufgelistet. Manuell erfasste Aufträge des Kostenmanagements, sowie Unteraufträge werden dabei getrennt ausgewiesen. Die Basis für die Berechnung bzw. Herkunft der Spaltenwerte… f Spalte „zu erw. Betrag: Differenz zwischen „Auftrag Summe“ aus dem Kostenmanagement und „Zahlungen“ f Spalte „Diff.Zahlung-LV“: Differenz zwischen „Zahlungen“ und „bepreistes LV“ aus der AVA Seite 107 ff Spalte „Diff.Za-Auft.“: Differenz zwischen „Zahlungen“ und „akt.Auftrag“ aus der AVA ff Spalte „Diff.Za-Kostenst.“: Differenz zwischen „Zahlungen“ und „Kostenstand/Prognose“ aus der AVA „KG DIN + LB-summen aus LV“ in der Option „Freie KG“ Das Kontrollkästchen „KG DIN + LB-summen aus LV“ wird in Verbindungen mit der Option „Kostengruppen“ aktiviert. Die Kostengruppengliederung ist vorrangig, die LB-Aufteilung erfolgt unterhalb der KGs. Zur Abgrenzung der LB-Werte werden die LV-Nummern bei der LB-Bezeichnung mit angezeigt. Register: Projektkostenauswertung | Befehlsgruppe: Bearbeiten | Symbol: Projektkostenfortschreibung DIN 276 / LB Die Funktion steht ebenfalls in der AVA zur Verfügung, vorausgesetzt, die Projektkostenauswertung ist als eigenständige Lizenz vorhanden. Ein- und Ausblenden der DIN-Summen-Ebenen… Definieren Sie in den Druckeinstellungen die Anzahl der DIN-Summen-Ebenen (maximal vier Ebenen), die in der Kostenfortschreibung angezeigt werden sollen. Zusätzlich können die Summen nur in der Überschrift angezeigt werden (Kontrollkästchen „Summe nur in Überschrift“). Um die prozentuale Kostenverteilung bezogen auf die Kostengruppen 300 und 400 einzublenden, aktivieren Sie das Kontrollkästchen „mit Verhältnisspalten KG 300/400 %“. In der Kostenfortschreibung wird nach den Spalten „K-Schätzung, K-Berechnung und Nachtrag“ jeweils eine Spalte (3/400 S, 3/400 B, 3/400 A) mit den Prozentangaben bezüglich der Kostenverteilung angehängt. Klappen Sie die jeweiligen Summen-Ebenen in der Kostenfortschreibung durch An-klicken der Spaltenüberschrift (1, 2, 3, 4) am linken Rand der Tabelle auf. Durch erneutes Anklicken werden die Ebenen wieder geschlossen. Wurde in den Druckeinstellungen die Option „mit Positionen“ aktiviert, werden diese durch zweimaliges Anklicken (kein Doppelklick) der „Spalte 4“ angezeigt. Druckprofil anlegen und anpassen… In der Projektkostenfortschreibung können ebenfalls individuelle Druckprofile angelegt und angepasst werden. Mit Druckprofilen verwalten Sie unterschiedlichste Druckeinstellungen, z.B. spezielle Überschriften in den Spalten. Um die aktuellen Druckeinstellungen abzuspeichern, klicken Sie in das Auswahlfeld „Druckprofile“ und wählen die Option „neu abspeichern“. In der Dialogbox „Neues Profil“ vergeben Sie eine eindeutige Bezeichnung. Um individuelle Spaltenbezeichnungen zu definieren, oder Spalten auszublenden, klicken Sie rechts neben dem Druckprofil auf das Symbol „Profil zeigen zum Ändern der Spalten“. Zum Ändern der Spaltenbezeichnungen öffnen Sie mit dem Menübefehl „Extras >> Optionen >> Datenfelder einstellen“ die Dialogbox „Konfigurationsdialog für Datenfelder“. Hier können die aktuellen Spaltenbezeichnungen angepasst werden. Sollen Spalten verschoben werden, markieren Sie die zu verschiebende Zeile und steuern die Reihenfolge über die Symbolschaltflächen „Verschieben einer markierten Zeile…“ (Pfeile am unteren Rand der Dialogbox). Um Spalten ein- bzw. auszublenden in der Projektkostenfortschreibung, aktivieren Sie das Kontrollkästchen in der Spalte „Anzeige“. Mit der Schaltfläche „Übernehmen“ werden die Einstellungen dauerhaft gespeichert. Um die Standard-Einstellungen (Spaltenbezeichnungen und Reihenfolge) wieder herzustellen, klicken Sie auf die Schaltfläche „Auf Standard zurücksetzen“. Zum Löschen der Druckprofile klicken Sie auf die Symbolschaltfläche „Profil löschen“ (rechts neben den Druckprofilen). Mit Bestätigen der Dialogbox „Löschen“ wird das Druckprofil unwiderruflich gelöscht. Neue Projektkostenauswertungen speichern… Um die Kostenfortschreibung abzuspeichern, aktivieren Sie in den Druckeinstellungen das Kontrollkästchen „Neue Projektkostenauswertung speichern“ unterhalb der Druckeinstellungen. Pro Tag können maximal drei Kostenfortschreibungen über die Schnelldruck-Funktion gespeichert werden. Geöffnet werden die abgespeicherten Kostenfortschreibungen über die Schaltfläche „gespeicherte Auswertungen“ unten links in den Druckeinstellungen. Werte aus dem Modul Kostenschätzung integrieren… Ist eine Lizenz für das Modul „BECHMANN Kostenschätzung“ vorhanden, erfolgt eine Abfrage, um wahlweise die Schätzwerte aus der „BECHMANN Kostenplanung“ oder der „BECHMANN Kostenschätzung“ zu übernehmen. Bestätigen Sie die Dialogbox „Kostenplanung oder Kostenschätzung“ mit der Schaltfläche „Ja“, nachdem Sie die Kostenfortschreibung in den Druckeinstellungen gestartet haben, werden die Daten aus dem Modul „BECHMANN Kostenschätzung“ übernommen. Seite 108 Spalten und Zeilen mit Farben hervorheben Um die Werte in der Kostenfortschreibung besser hervorzuheben, können Sie in der Dialogbox „Projektkostenfortschreibung Schnelldruck“ (Reiter „Details“) die Spalten und Summenzeilen zusätzlich mit Farbe versehen. Zeilenmarkierungen | Summenzeile Spaltenmarkierungen Stammtext-Import in der BECHMANN AVA… f Starten Sie die Stammtexte in der AVA und klicken im Register „Import/Export“ in der Befehlsgruppe „Import“ auf das Symbol Import Stamm von GAEB (HeinzeBauOffice). f Öffnen Sie in der Dialogbox „GAEB in LB“ die “Dateiauswahl“ und wählen die zuvor erstellte Datei mit den Stammpositionen aus. f Weisen Sie dem LB eine eindeutige Quellkennung zu. Die LB-Nummern werden anhand der GAEB-Datei automatisch angelegt. Starten Sie den Importvorgang mit der Schaltfläche „Einlesen“. f Die Übernahme ist abgeschlossen. Die Positionen stehen in der Stammtextbearbeitung zur Verfügung. Import Stammtext aus sirAdos-MDI-RTF Import / Export / Schnittstellen Import Stammtext von GAEB Ausgabe der Quelltexte aus Heinze Ausschreibungstexte… Bevor Sie mit dem Import der SirAdos-Texte von WEKA in die AVA beginnen, installieren Sie die sirAdos-Baudaten anhand der Installationsanleitung. Nehmen Sie unter Verwendung der Bedienungsanleitung zu den sirAdos-Baudaten die Auswahl der gewünschten Positionen vor und geben die Texte im MDI-RTF-Format auf der Festplatte z.B. unter [c:/sirados] aus. f Stammtexte updaten: Sind bereits Stammtexte vorhanden, werden lediglich die neuen Texte eingelesen. Ist eine Position bereits vorhanden und die sirAdos Update-Sperre nicht gesetzt, wird die Position überschrieben. Ist eine Position nicht vorhanden, wird der Leistungsbereich um diese Position ergänzt. Bevor Sie mit dem Import der Texte aus den Heinze Ausschreibungstexten in die AVA beginnen, installieren Sie die Bau-Datenbank anhand der Installationsanleitung des Heinze Ausschreibungstexte. Bei Fragen zur Installation oder zur Ausgabe von Stammpositionen wenden Sie sich bitte an die Hotline von Heinze. f Stammtexte überschreiben: Bereits vorhandene Stammtexte werden komplett überschrieben. f Öffnen Sie in den „Heinze Ausschreibungstexten“ das Modul „Bauprodukte Ausschreibung“ und Klicken auf die „Stammpositionen“. f Öffnen Sie über die Schaltfläche „Dateiwahl“ die MDI-Ausgabedatei in der Dialogbox „Dateiauswahl MDI“. f Markieren Sie die Gewerke oder einzelne Positionen und wählen im Kontextmenü (rechte Maustaste) den Menübefehl „Übertragen“. f Bestätigen Sie die Auswahl mit der Schaltfläche „Öffnen“. Die Übernahme der Asschreibungstexte ist abgeschlossen. f Mit Hilfe der Option Skizzen Kopieren, werden Skizzen, die zu den entsprechenden Positionen gehören, in das Verzeichnis …/BECHMANN.AVA/Aus/LBSkizze kopiert. f Im folgenden Fenster definieren Sie das Ausgabeformat und den Zielpfad. Wählen Sie „GAEB DA81 Version 90“, sowie Ausgabeziel „Datei“ und bestätigen mit der Schaltfläche OK. Die Ausgabe ist abgeschlossen. Seite 109 Import Stammtext aus DATANORM Import Stammtext aus Textdatei/ASCII Um die Importfunktion zu nutzen, müssen die Herstellertexte zuvor über die DatanormSchnittstelle in die BECHMANN AVA-Datenstruktur umgewandelt werden. ff Starten Sie die AVA und klicken im Register „Import“ in der Befehlsgruppe „Stammdaten“ auf „Import Stammtexte“ mit der Option „Import aus Textdatei/ASCII“. ff Öffnen Sie in den Stammtexten den LB und markieren die Stelle/Position, an der die Datanorm-Texte importiert werden sollen. ff Starten Sie den Datanorm-Import im Register „Import / Export“ in der Befehlsgruppe „Import“ mit dem Symbol „ Import Stammtexte“. Hier wählen Sie die Option „Import Stammtexte aus Datanorm“. ff In der Dialogbox „Datanorm Recherche“ öffnen Sie mit der Schaltfläche „Auswahl Datanorm“ das Auswahlfenster. Hier wählen Sie die entsprechende Datanorm-Quelldatei und bestätigen die Auswahl mit der Symbolschaltfläche „Übernehmen“. ff Im nächsten Schritt setzen Sie einen Auswahlfilter. Wählen Sie dazu im Auswahlfeld „Was soll gesucht werden“ zwischen den Suchkriterien: EAN- oder Artikelnummer bzw. Kurztext. Anschließend geben Sie im Textfeld den Suchbegriff (z.B. Badewanne) ein. Den Suchvorgang starten Sie mit der Schaltfläche „Jetzt suchen“. Mit Hilfe des Auswahlfelds unterhalb des Suchfeldes kann der Suchbereich auf einen Teil oder den Anfang eines Feldes bzw. das ganze Feld erweitert oder beschränkt werden. ff In der Tabelle am unteren Rand der Dialogbox wird das Suchergebnis angezeigt. Hier markieren Sie die benötigten Datanorm-Positionen und übernehmen diese mit der Schaltfläche „Übernehmen“ in den jeweiligen LB in den Stammtexten. Vorhandene Stammtexte aus Datanorm aktualisieren Wurden die Datanorm-Texte upgedatet, können Sie Stammtextpositionen, die aus DATANORMTexten erstellt wurden ebenfalls aktualisieren. Wählen Sie dazu innerhalb der Stammtexte im Register „Daten“ den Befehl „LB aktualisieren Datanorm“. Daraufhin werden alle Stammtexte, die auf DATANORM-Texten basieren, aktualisiert. Import Original STLB, STLK, StB-By… ff Starten Sie die AVA und klicken im Register „Import“ in der Befehlsgruppe „Stammdaten“ auf „Import Stammtexte“ mit der Option „Import Original STLB, STLK, STB-By…“. ff Öffnen Sie in der Dialogbox „Import von original STL-Dateien“ über die Schaltfläche „Dateiauswahl“ den Quellpfad. ff Markieren die benötigten Textquellen und bestätigen Sie die Auswahl mit der Schaltfläche „OK“. Der bzw. die Leistungsbereiche werden eingelesen. ff Im Dialogfenster „Importieren“ wählen Sie die Quelldatei der zu importierenden Datei aus. ff Vergeben Sie in der zweiten Zeile eine eindeutige „LB-Nr. und -Kennung“ sowie die dazugehörige „Bezeichnung“. ff Definieren Sie das „Dateiformat“ Ihrer Quelldatei. Es stehen folgende Formate zur Auswahl: Windows (ANSI) / DOS (ASCII) / ANSI in Hochkomma /ASCII in Hochkomma. ff Ebenso definieren Sie die „Feldtrennzeichen“. Trennzeichen unterteilen die selektierten Datenfelder im Datensatz. Es werden verschiedene Trennzeichen unterstützt: » Tabulator / Schrägstrich ; Semikolon : Doppelpunkt | senkrecher Strich , Komma Festformat ff Im Bereich „Feldnamenliste“ wählen Sie per Doppelklick die zu importierenden Datenfelder aus. ff Werden zusätzliche Untertitel benötigt, können diese über die Schaltfläche „Untertitel“ hinzugefügt werden. ff Wenn der Stammtext über Langtexte verfügt, öffnen Sie die Dialogbox „Langtext-Satzkennung“ zum definieren der Satzkennung mit einem Klick auf die Schaltfläche „Langtext“. ff Vergewissern Sie sich, dass alle notwendigen Einstellungen korrekt sind und starten den Stammtext-Import mit der Schaltfläche „OK“. Die Übernahme der Ausschreibungstexte ist abgeschlossen. Weitere Import / Export-Möglichkeiten Über die Schnittstellen in den Registern „Import“ und „Export“ bzw. „Import / Export“ stehen verschiedene Verbindungen zu anderen branchenbezogenen Programmen zur Verfügung: ff Projekte aus CAD liNear können über das Register „AVA“ in der Befehlsgruppe „Schnittstellen“ mit dem Symbol „Projekt aus CAD: liNear“ integriert werden. ff Die Schnittstelle zu gripsware-Programmen (pro-Plan / pro-Bericht / pro-report) öffnen Sie im Register „Export“ in der Befehlsgruppe „Schnittstellen“ wahlweise mit dem Symbol „Schnittstelle zu pro-Plan (gripsware)“ oder „Schnittstelle zu pro-Report“. Seite 110 ff Stammtexte für CAD-Nemetschek exportieren Sie im Register „Export“ in der Befehlsgruppe „Schnittstellen“ mit dem Symbol „Export Stammtexte für CAD“. ff Markieren Sie in der Hierarchiestruktur das an Power Projekt zu übergebende Projekt und wählen im Register „Export“ in der Befehlsgruppe „Schnittstellen“ das Symbol „Schnittstelle zu Power Projek“. ff Massen aus MMS-Soft Hasenbein importieren Sie mit dem Symbol „Import Massen aus Hasenbein“ im Register „Import“ innerhalb der Befehlsgruppe „Schnittstellen“ (Befehlsgruppe „Import“). Seite 111 A V A – Stammtext Stammtexte dienen in der BECHMANN AVA als Arbeitsgrundlage zum Erstellen von Leistungsverzeichnissen. Sie werden als vorgefertigte Positionen aus den Stammtexten in das Leistungsverzeichnis (LV) übernommen. Stammtexte können als vorgefertigte Textkonserven aus gekauft (zum Beispiel von sirAdos, Heinze BauOffice, etc.) oder selbst ‚frei‘ erfasst werden. Für die Aktualisierung des Stammkataloges können Positionen eingefügt, verändert und kopiert, oder Positionen aus dem LV in die Stammtexte zurückgespeichert werden. In der AVA können die Stammtexte eingelesen, bearbeitet und gedruckt werden. Hierbei ist zu beachten, dass Gliederungsstufen wie Untergewerk und Untertitel nur übernommen werden, wenn das LV mit diesen Gliederungsstufen festgelegt wurde. Eine Position enthält wichtige Informationen wie den Kurz- und Langtext, die Dimension und Schätzpreise oder die Zeit pro Einheit etc. Zur besseren Übersicht werden Positionen in Leistungsbereiche (LB´s) und weiter in Untergewerke (UG) aufgeteilt. Untergewerke können wiederum in Untertitel (UT) gegliedert werden. So enthält zum Beispiel der Leistungsbereich Mauerarbeiten die Untergewerke wie Innen- und Außenwände sowie die Untertitel wie Mauerziegel und Hochlochziegel. Hier sind alle zu diesen Bereichen gehörenden Positionen aufgelistet. Den Positionen ist eine Schlüsselnummer zugeordnet, welche die Position im Positionskatalog eindeutig definiert. Positionen im Stammtext können allgemein gehalten und erst im LV angepasst werden. Dazu können in den Stammtexten so genannten Einfügefelder (Platzhalter) verwendet werden. In der LV-Erfassung wird das Einfügefeld durch die LV-spezifische Beschreibung ersetzt. Gliederung eines Stammtextes Eine sinnvolle Untergliederung eines Stammtextes ergibt sich aus der Anzahl der darin enthaltenen Positionen. Ist ein Stammtext zum Beispiel sehr umfangreich, empfiehlt es sich, den Leistungsbereich in verschiedene Untergewerke bzw. Untertitel zu unterteilen und die Positionen nach dieser Sortierung zu erfassen. Natürlich kann ein Stammtext auch ‚nur‘ mit Positionen, ‚ohne‘ Untergewerk und ‚ohne‘ Untertitel erfasst werden. Leistungsbereich (LB) 012 Maurerarbeiten Untergewerk (UG) 01 Innenwände Untertitel (UT) 01 Vormauerung Position Position Position Untergewerk (UG) 02 Außenwände Untertitel (UT) 02 Hochlochziegel Position Position Position Untertitel (UT) 01 Mauerziegel Position Position Position Untertitel (UT) 02 Hochlochziegel Position Position Position Seite 112 Die Gliederung des Stammtextes steht in keinem Zusammenhang mit der Gliederung der späteren Leistungsverzeichnisse. Wurde ein Stammtext ohne Untertitelgliederung erfasst, besteht trotzdem die Möglichkeit, das LV mit Untertiteln zu gliedern. Auch die LB-Bezeichnung und -Nummer kann für das LV verändert werden. Wenn neue Stammtexte erfasst werden, erhalten Sie die Auswahl zwischen der Erfassung eines Untergewerks, eines Untertitels, einer Position oder einer Vorbemerkung. ff Zeit/Einheit: ist die geschätzte Zeit, bezogen auf eine Mengeneinheit. Die Zeiteinheit muss für alle Positionen, die zu einem LV zusammengefasst werden, gleich sein. Für 1½ Stunden tragen Sie entweder 90 Minuten oder 1,5 Stunden ein. ff Skizzen: können jeder Position zugewiesen werden. Öffnen Sie dazu über die Pfeilschaltfläche die Dialogbox“ Skizzendatei auswählen…“ Vorbemerkungen eines LBs wie z.B. Vorbemerkungen zu Erdarbeiten‘, sollten zwecks der Übersichtlichkeit als eigener LB erfasst und mit der Quelle gekennzeichnet werden, zum Beispiel „002 Erdarbeiten VOR“. Positionen im Detail Die Stammtextposition selbst setzt sich neben dem Kurz- und Langtext aus einer Vielzahl von Detailinformationen zusammen, die nachfolgend kurz erläutert werden: ff Selektions-Nummer (Sel.-Nr.): ist eine fortlaufende Nummerierung innerhalb des Leistungsbereiches, die automatisch zu jeder Position gespeichert und bei der Neunummerieren eines Leistungsbereiches aktualisiert wird. ff Schlüsselnummer (Schlüssel): ist ein Such- und Auswahlkriterium für Positionen im Stammtext. Der Schlüssel kann z.B. dazu verwendet werden, Positionsgruppen, wie z.B. Aushub, Fundamente, Außenwände, Innenwände, etc. zu definieren. So wird bei Positionen die sich aus den sirados-Texten zusammensetzen eine neunstellige Schlüsselnummer gespeichert. Der Schlüssel kann durchaus auch mehrfach innerhalb eines Leistungsbereiches vergeben werden. Die Eingabe eines Schlüssels ist nicht zwingend notwendig. Über die Druckoption „Textquelle/Schlüssel“ im LV-Druck wird der Schlüssel im Ausdruck mit angegeben, um den aktuellen Bezug zum Stammtext herzustellen. ff Kurztext: enthält eine Kurzbeschreibung der Position. Wird kein Kurztext definiert, werden automatisch beim Speichern des Langtextes die ersten 80 Zeichen in den Kurztext übernommen. Dies gilt ebenfalls für die Schaltfläche „Kt. aus Lt.“. ff Langtext: beinhaltet eine genaue Beschreibung der Position. Hier hinterlegen Sie Rohtexte mit entsprechenden Einfügefeldern (Platzhalter), um später in der Ausschreibung die detaillierten Fachinformationen passend zu integrieren. ff Dimension (Dim) ist die Abrechnungseinheit der Position. Sie kann manuell zu einer Position erfasst oder aus der Dimensionsliste ausgewählt werden. ff Preis: ist ein Schätzpreis, welcher sich auf die Mengeneinheit der Position bezieht (=Einheitspreis) und später in die Kostenschätzung übernommen werden kann. sirAdos (WEKA MEDIA GmbH) bietet Stammtexte, die bereits mit drei Preisen (von, mittel, bis) hinterlegt sind. Die Aktualisierung der Preise kann über die AVA erfolgen oder manuell über den Index. ff KG DIN 276: enthält ein Kostengliederungsschema, im die Kosten von Hochbauten systematisch geordnet werden. Je nach Stand (81/93/08) gliedert sich die DIN in unterschiedliche Hauptgruppen. Eine komplette Übersicht bzw. Gegenüberstellung der DIN-Schlüssel finden Sie in der LV-Bearbeitung im Register „LV“ in der Befehlsgruppe „Positionen“ unter dem Symbol „Zuweisung >> DIN/AKS-Wahl >> Zuordnungstabelle 81/93/08 ändern“. ff Sortier-Kennzeichen: erleichtern die Suche bzw. Sortierung (z.B.: ‚Z‘ für Zuschussfähig, ‚N‘ für Nicht zuschussfähig). Stammtexte anlegen Leistungsbereich anlegen Wählen Sie im Register „Stammtexte“ in der Befehlsgruppe „LB“ das Symbol „LB neu erstellen“ und definieren Sie in der Dialogbox „LB neu“ die eindeutige Kennung im Feld „LB-Nr.“ für den neuen Leistungsbereich. Die Eingabefelder im Detail: ff Die LB-Nummer: ist eine dreistellige Kennung die wahlweise aus Nummern oder Buchstaben besteht. Wir empfehlen sich an der allgemeinen Nummerierung des StLBs zu halten: 002 für Erdarbeiten. Die Nummer kann aber auch ERD für Erdarbeiten lauten. ff Die Quellkennung: ist ebenfalls dreistellig, zum Beispiel ‚FRE‘ für freie Texte, oder ‚MEI‘ als Kürzel für Mitarbeiter Meier, etc. Vorteil der Quellkennung ist die eindeutige Zuordnung der Stammtexte zu einem bestimmten Bereich, was ein schnelles Auffinden durch die Sortier- und Suchfunktionen ermöglicht. Die sirAdos-Stammtexte (WEKA MEDIA GmbH & Co. KG) verwenden z.B. ‚HOC‘ für Hochbau oder ‚TIE‘ für Tiefbau, etc. Die Quellkennung ‚STL‘ sollte nicht verwendet werden, da Standardleistungsbuchtexte automatisch diese Quelle erhalten. ff Die LB-Bezeichnung: enthält mit maximal 56 Zeichen eine kurze Beschreibung des LB-Inhaltes. ff Das Auswahlfeld „LB-Währung“: definiert die Standardwährung in diesem LB. Seite 113 Untergewerk (UG) anlegen Stammtexte bearbeiten Markieren Sie in der Hierarchiestruktur den LB, in welchem das neue Untergewerk angelegt werden soll und klicken im Register „Stammtexte“ in der Befehlsgruppe „LB“ auf das Symbol „ Untergewerk neu“. In der Dialogbox „Untergewerk neu“ definieren Sie die „UG-Nummer“ (maximal dreistellig!) sowie die „UG-Bezeichnung“. Die „LB-Nr. - Quelle - Bez.“ wird vom System automatisch vorgegeben. UG / UT / Vorbemerkung / Position einfügen Untertitel (UT) anlegen Markieren Sie in der Hierarchiestruktur den LB und gegebenenfalls das UG, in welchem der neue Untertitel angelegt werden soll. Klicken Sie im Register „Stammtexte“ in der Befehlsgruppe „LB“ auf das Symbol „ Untertitel neu“. In der Dialogbox „Untertitel neu“ definieren Sie die „UT-Nummer“ (maximal vierstellig!) sowie die „UT-Bezeichnung“. Wurde in der Hierarchiestruktur kein UG ausgewählt, kann über das Auswahlfeld „UG-NR. - Bez.“ eine Zuweisung zu den im LB vorhandenen Untergewerken erfolgen. Die „LB-Nr. - Quelle - Bez.“ wird vom System automatisch vorgegeben. Der UT steht im Leistungsbereich in der Hierarchiestruktur zur Verfügung. Position anlegen Markieren Sie in der Hierarchiestruktur den LB bzw. das UG oder UT, in welchem die neue Position angelegt werden soll. Wählen Sie anschließend im Register „Stammtexte“ in der Befehlsgruppe „Positionen“ das Symbol „Position neu“. In der Dialogbox „Stammposition…“ definieren Sie die Position. Anschließend steht diese im jeweiligen Leistungsbereich in der Hierarchiestruktur zur Verfügung. Vorbemerkung anlegen Markieren Sie in der Hierarchiestruktur den LB bzw. das UG oder UT in welchem die neue Vorbemerkung angelegt werden soll. Wählen Sie anschließend im Register „Stammtexte“ in der Befehlsgruppe „Positionen“ das Symbol „Vorbemerkung neu“. In der Dialogbox „Stammposition…“ definieren Sie den Kurz- und Langtext. ff Der „Kurztext“ kann mit Hilfe der Schaltfläche „KT aus LT“ erzeugt werden. In diesem Fall werden die ersten 80 Zeichen oder dier ersten zwei Zeilen aus dem Langtext übernommen. ff Der Langtext: kann wahlweise direkt im Eingabefeld oder im BECHMANN AVA-Texteditor (Doppelklick in das Eingabefeld) erfasst werden. Der UG und UT werden wie die Selektionsnummer (Sel.-Nr.) vom System vorgegeben. Die „Schlüsselnummer“ wird bei Bedarf von Hand erfasst. Die Vorbemerkung steht anschließend im Leistungsbereich in der Hierarchiestruktur zur Verfügung. In einem bestehenden LB können wahlweise Untergewerke, Untertitel sowie Vorbemerkungen und Positionen im Register „Daten“ in der Befehlsgruppe „Einfügen“ mit dem Roll-Up-Symbol „Einfügen“ in den bestehenden Stammtextkatalog eingefügt werden. LB kopieren Um einen kompletten Leistungsbereich zu kopieren, markieren Sie den LB in der Hierarchiestruktur und wählen im Register „Stammtexte“ in der Befehlsgruppe „Bearbeiten“ das Symbol „Speichern unter…“. In der Dialogbox „LB Speichern unter…“ vergeben Sie eine neue LB-Nr. und -Bezeichnung sowie eine neue Quelle. Mit dieser Funktion kann ein kompletter Leistungsbereich unter einer neuen Nr. bzw. einer neuen Bezeichnung abgespeichert werden. LB / UG / UT umbenennen bzw. ändern Um einen Leistungsbereich, ein Untergewerk oder einen Untertitel umzubenennen, markieren Sie in der Hierarchiestruktur die entsprechende Ebene und wählen im Register „Stammtexte“ in der Befehlsgruppe „Bearbeiten“ das Symbol „Ändern LB/UG/UT“. Je nach Gliederungsebene kann in der nachfolgenden Dialogbox die Nummer und Quelle sowie die Bezeichnung umbenannt werden. Vorbemerkungen / Positionen ändern Positionen können nachträglich in der Dialogbox „Stammposition…“ geändert werden. Diese öffnen Sie im Register „Stammtexte“ in der Befehlsgruppe „Positionen“ mit dem Symbol „Langform“. Gliederungsebene bzw. Position löschen ff den ganzen LB löschen: Markieren Sie den LB in der Hierarchiestruktur und öffnen mit der Schaltfläche „Datei“ das Menü. Wählen Sie hier den Menübefehl „akt. LB löschen“. ff mehrere LBs löschen: Wählen Sie im Register „Stammtexte“ in der Befehlsgruppe „Bearbeiten“ das Symbol „Mehrere LBs löschen“. Im Anwendungsfenster „Leistungsbereich - Auswahl“ markieren Sie die zu löschenden LBs. Seite 114 f Untergewerk löschen: Markieren Sie das UG in der Hierarchiestruktur und wählen im Menü „Bearbeiten“ den Befehl „Löschen“. Bestätigen Sie die Sicherheitsabfrage mit der Schaltfläche „OK“. Markieren Sie das zu löschende Untergewerk und klicken im Register „Stammtexte“ in der Befehlsgruppe „Bearbeiten“ auf das Symbol „Löschen“. Alle im UG enthaltenen Einträge werden unwiderruflich gelöscht. f Untertitel löschen: Markieren Sie den Untertitel in der Hierarchiestruktur und wählen im Register „Stammtexte“ in der Befehlsgruppe „Bearbeiten“ das Symbol „Löschen“. In der nachfolgenden Sicherheitsabfrage können Sie wahlweise ‚nur die Untertitel‘ (Schaltfläche „Nur Untertitel“) oder die Untertitel mit den enthaltenen Positionen‘ (Schaltfläche „Untertitel mit Positionen“) löschen. f Vorbemerkung / Position löschen: Markieren Sie die zu löschende Vorbemerkung oder Position und klicken im Register „Stammtexte“ in der Befehlsgruppe „Bearbeiten“ auf das Symbol „Löschen“. Kalkulation der Preisteile Die Kalkulation der Preisanteile wir im Register „Stammtexte“ in der Befehlsgruppe „Positionen“ mit dem gleichnamigen Symbol geöffnet. Im nachfolgenden Dialogfenster wir die Kalkulation pro Position angezeigt und bearbeitet. Wird die Funktion zum ersten mal geöffnet, wird zeitgleich die Dialogbox „Zuschlagsfaktoren über alle Positionen“ geöffnet. Hier werden die globalen Zuschlagsfaktoren bzw. der Mittellohn definiert. Die Werte aus der Dialogbox dienen als Berechnungsgrundlage für alle weiteren Kalkulationen in diesem LV. Wurden bereits Positionen kalkuliert, öffnen Sie die Dialogbox im Menü „Bearbeiten“ mit dem Befehl „Global Zuschlagsfaktoren ändern“ die als Kalkulationsgrundlage hinterlegten Werte ändern. Nach Bestätigen der Sicherheitsabfrage werden die markierten Einträge unwiderruflich gelöscht. UT‘s / Positionen neu nummerieren f Untertitel: Markieren Sie den entsprechenden Untertitel in der Hierarchiestruktur und wählen im Register „Daten“ in der Befehlsgruppe „Ändern“ das Symbol „Neu nummerieren der Untertitel“. In der Dialogbox „Untertitel neu nummerieren“ definieren Sie die neuen Werte. f Positionen: Markieren Sie den entsprechenden Leistungsbereich in der Hierarchiestruktur oder markieren die zu ändernden Positionen und wählen im Register „Daten“ in der Befehlsgruppe „Ändern“ das Symbol „Neu nummerieren…“. In der Dialogbox „Neu nummerieren - SelNr.“ definieren Sie die neuen Werte. Erfassen Sie im Hauptfenster der Kalkulation die verbleibenden Preisteile ein (wie Material, Geräte, usw.), aus denen sich der EP der Position errechnet. Sie können hier, positionsspezifisch Faktoren angeben (siehe Spalte „+/- %“). Mit Hilfe der Pfeilschaltflächen rechts neben den Preisteilen, können bei Bedarf die jeweiligen Preisteile detaillierter berechnet werden. Nach dem alle Preisteile erfasst wurden, übernehmen Sie den „kalkulierten EP“ durch bestätigen mit der Schaltfläche „OK + Schließen“ in das LV. Grundsätzliches zum Mittellohn Untertitel neu nummerieren Positionen neu nummerieren Schrittweite der SelNr. ändern Markieren Sie in der Hierarchiestruktur den LB und wählen im Register „Ansicht“ in der Befehlsgruppe „Anzeige“ das Symbol „Einstellen Schrittweite“. In der Dialogbox „Schrittweite“ definieren Sie den neuen Wert. Zum Beispiel ‚10‘ wenn alle Positionen in Zehnerschritten durchnummeriert werden sollen. Als Mittellohn bezeichnet man einen Durchschnittswert der Lohnkosten je Arbeitsstunde der gewerblichen Arbeitskräfte. Der Mittellohn hat in jeder Kalkulation eine wichtige und zentrale Bedeutung. Er bestimmt im wesentlichen nicht nur die Lohnkosten, sondern auch die Gemeinkostenumlage und schließlich die Höhe der Einheitspreise und somit das gesamte Angebots. Der Mittellohn setzt sich aus den folgenden Bestandteilen zusammen: f Stundendurchschnittslohn (Tariflohn) f Vermögensbildung f Zulagen f Lohnzusatzkosten f Zuschläge f Lohnnebenkosten Mit dieser Funktion berechnen Sie den Einheitspreis einer Position durch Angabe eines Mittellohns und verschiedener Preisteile. Der Grundgedanke dabei ist es, die Schätzpreise eines LVs bzw. die hinterlegten Preise in Ihren Stammtexten so genau wie möglich zu bestimmen. Daher steht die Funktion sowohl in der LV- sowie in der Stammtextbearbeitung zur Verfügung. Seite 115 Wichtig bei der Verwendung des Mittellohns… ff Verwenden Sie bei der Kalkulation der Preisteile einen Mittellohn, ‚muss‘ ein Wert im Feld „Zeit/Einh. Std.“ hinterlegt sein. Ansonsten erfolgt keine Berechnung des Lohnanteils. ff Öffnen Sie die Kalkulation einer Position zum ersten Mal, ergibt sich der Materialanteil automatisch aus der Differenz des vorhandenen EP und des angenommenen Mittellohns. Dieser wird im Feld „Material“ ausgewiesen. ff Über die Pfeilschaltfläche rechts neben dem „Lohn“-Feld kann der Lohnanteil jederzeit so angepaßt werden, dass der global hinterlegte Mittellohn als Kalkulationsgrundlage dient. Alternativ kann der globale Wert für diese Position komplett entfernt werden, das sich der Lohnanteil automatisch errechnet. Kupferzuschlag anpassen… In der Kalkulation der Preisanteile wird über das Kontrollkästchen „Kupferposition“ die Dialogbox „Kupferzahl ändern“ geöffnet. Hier werden die entsprechenden Werte sowie der aktuelle Tagespreis hinterlegt. Preisspalten einstellen… Zum Bearbeiten der Preisspalten öffnen Sie über das Register „Ansicht“ in der Befehlsgruppe „Anzeige“ mit dem Symbol „Einstellen Preisspalte“ die Dialogbox „Preisspalten wählen“. ff Preisspalte anzeigen: Markieren Sie die entsprechende Preisspalte und aktivieren das Optionsfeld „nur mit Pfeil markierte Spalten anzeigen“. Die Änderung bezieht sich immer auf die Leistungsbereiche. Sie haben einen Stammtext, im der Preis vom vierten Quartal 2006 eingetragen ist. Diese Position soll für ein neues LV verwendet werden. Allerdings soll der Preis auf das aktuelle Quartal hochgerechnet werden. Der Preis wird wie folgt ermittelt: Der Preis von 04/2006 wird laut Index auf das Ursprungsjahr zurückgerechnet und nach dem Index auf das aktuelle Quartal hochgerechnet. Der daraus entstehende Preis ist ein ‚fiktiver‘ Wert. Detaillierte Informationen finden Sie im Kapitel „BECHMANN AVA-Standardfunktionen - Preis-Index“. Prozentuales Verändern der Preise Markieren Sie in der Hierarchiestruktur den LB und wählen im Register „Daten“ innerhalb der Befehlsgruppe „Dienste“ das Symbol „Preisanpassung allgemein“. Definieren Sie in der Dialogbox „Preisanpassung allgemein“ je nach Bedarf die entsprechenden Änderungen und hinterlegen die Prozentangabe und das Änderungsdatum. Farbmarkierungen verwenden Wie in der LV-Bearbeitung stehen auch in den Stammtexten die Farbmerker zur Verfügung. Markieren Sie in den Stammtexten die zu markierenden Stammtextpositionen und wählen im Register „Stammtexte“ in der Befehlsgruppe „Zuweisungen“ das Symbol „Farbmerker setzen für markierte Pos.“ Hier stehen Ihnen verschiedene Farben zum Markieren der jeweiligen Stammtextposition zur Verfügung. ff Preisspalte(n) hinzufügen: Öffnen Sie in der Dialogbox „Preisspalte auswählen“ (siehe oben: Preisspalte anzeigen), das Menü „Bearbeiten“ mit dem Befehl „Neu“ und tragen die Bezeichnung der neuen Preisspalte ein. Um den Farbmerker zu löschen, markieren Sie die entsprechende Position und klicken erneut auf das Symbol „Farbmerker setzen für markierte Pos.“ Wählen Sie jetzt in den Befehl „Farbmerker setzen“ mit der Option „Farbe löschen“. Alle Farbmerker löschen Sie mit dem Symbol „alle Farbmerker löschen“ in der selben Befehlsgruppe. ff Preisspaltenbezeichnung ändern: Markieren Sie in der Dialogbox „Preisspalte auswählen“ (siehe oben: Preisspalte anzeigen) die zu ändernde Preisspalte und wählen im Menü „Bearbeiten“ den Befehl „Ändern“. Langtextsuche über Positionen ff Preisspalte(n) löschen: Markieren Sie in der Dialogbox „Preisspalte auswählen“ (siehe oben: Preisspalte festlegen) die zu löschende Preisspalte und wählen im Menü „Bearbeiten“ den Befehl „Löschen“. Die Spalte wird unwiderruflich gelöscht. ff Alle Preisspalten zeigen: Aktivieren Sie das Optionsfeld „alle Preisspalten anzeigen“. Die Änderung bezieht sich immer auf alle Leistungsbereiche. Indexpreis im Preisfenster Stammtext-Preise werden mit einem (Referenz-)Datum abgespeichert. Markieren Sie die Position und wählen mit dem Kontextmenü (rechte Maustaste) den Menübefehl „Preisfenster“. Sind nun in Ihrer Stammtextdatei Preise enthalten, die aus älteren Quartalen stammen, werden diese Preise über den Preisindex hochgerechnet werden. Zum Wechseln der Preisspalte wählen Sie im Register „Ansicht“ in der Befehlsgruppe „Anzeige“ das Symbol „Einstellen Preis-Index“. Markieren Sie in der Hierarchiestruktur den Leistungsbereich, in welchem nach dem Langtext gesucht werden soll und wählen im Register „Stammtexte“ in der Befehlsgruppe „Bearbeiten“ das Symbol „Suchen“ und wählen „Langtextsuche über Positionen…“ Tragen Sie in der gleichnamigen Eingabebox den Suchbegriff ein und starten die Suche. Das Suchergebnis wird im separat geöffneten Langtextfenster angezeigt. Zum Weiter Suchen drücken Sie die Taste „F3“. Das Suchergebnis im Langtextfenster wird automatisch aktualisiert. Seite 116 Stammtexte drucken Stammtexte werden wahlweise im Listenformat inklusive Kopf- und Fußzeile oder mit dem Schnelldruck ausgedruckt. Drucken… Markieren Sie in der Hierarchiestruktur den zu druckenden LB und wählen im Register „Stammtexte“ in der Befehlsgruppe „Reports und Listen“ das Symbol „Drucken…“. In der Dialogbox „Drucken Stammtexte“ können Sie… ff die Sortierreihenfolge einstellen. ff verschiedene Felder für den Ausdruck de/aktivieren. ff den Ausdruck anhand der Selektionsnummern eingrenzen. ff das Druckdatum und die Währung einstellen. ff zwischen verschiedenen Drucklisten und -köpfen wählen. Über die Schaltfläche „Druckvorschau“ wird eine Vorschau der Stammtexte angezeigt. Diese kann wahlweise ausgedruckt oder als PDF-Dokument ausgegeben werden. Schnelldruck… Der Schnelldruck im Register „Stammtexte“ in der Befehlsgruppe „Reports und Listen“ ermöglicht einen schnellen tabellenorientierten Ausdruck. In der Seitenvorschau können zusätzlich Kopf- und Fußzeile definiert werden. Der Ausdruck erfolgt wahlweise als PDF-Dokument oder als Papierausdruck. Seite 117 A V A – Leistungsverzeichnis Ein Bauvorhaben (Projekt) wird in Leistungsverzeichnisse unterteilt. Ein Leistungsverzeichnis wiederum kann in verschiedene Hierarchiestufen unterteilt werden. Diese können je nach Größe des Bauvorhabens variieren. Die Gliederungsstufen eines Leistungsverzeichnisses unterteilen sich beispielsweise in Los, Bauteil, Leistungsbereich / Gewerk / Titel, sowie Untergewerk / Untertitel und Untertitel. Wie viele Hierarchiestufen ein LV benötigt, entscheiden Sie beim Anlegen des Leistungsverzeichnisses. Hier ein Beispiel für die Gliederung des Leistungsverzeichnisses bestehend aus den drei Hierarchiestufen Bauteil, Leistungsbereich und Untertitel. Projekt 0600 Wohnanlage Bachstraße Projekt (Bauvorhaben) Leistungsverzeichnis (LV) 1. Hierarchie z.B. Bauteil (BT) 2. Hierarchie z.B. Leistungsbereich (LB) 3. Hierarchie z.B. Untertitel (UT) LV 0600-001 Baumeisterarbeiten LV 0600-002 Trockenbauarbeiten BT 01 BT01 01 BT BT 02 1 Haus LB 12 BT01 01 BT LB 13 1 Haus Haus 1 Mauerarbeiten UT 01 Außenwand Haus 1 Haus 2 Haus 1 Betonarbeiten BT01 01 BT UTHaus 02 1 Haus 1 Innenwand BT01 01 BT Positionen Haus 1 Haus 1 Seite 118 Leistungsverzeichnis - Grundwerte LV-Einstellungen / Grundeinstellungen erfassen ff Markieren Sie in der Hierarchiestruktur (wahlweise in der LV-Erstellung oder im AVAHauptmenü) das zu bearbeitende Projekt und klicken im Register „LV“ in der Befehlsgruppe „Grundwerte“ auf das Symbol „LV neu“ (aus dem AVA-Hauptmenü klicken Sie im Register „AVA“ in der Befehlsgruppe „LV“ auf das Symbol „Neues LV“). ff In der Dialogbox „LV anlegen / Grundeinstellungen“ werden im Reiter LV-Einstellungen die organisatorischen Daten zum LV erfasst. Die Projekt-Nr. und Bezeichnung sind bereits durch die Projektzuordnung durch das System erfasst. ff Vergeben Sie zuerst die „LV-Nummer“, die aus maximal 20 Zeichen bestehen darf. Anschließend erhält das LV in der Zeile „LV-Bez.“ seine Bezeichnung. Optional können Sie in den nachfolgenden Feldern den Sachbearbeiter sowie Angaben zur Mehrwertsteuer und der Vergabeart, Ausführungszeitraum, etc. hinterlegen. ff Im unteren Teil stellen Sie die „Vergabeart“ ein. Hier unterscheiden Sie zwischen: 1. Offenes Verfahren 6. Freihändige Vergabe 2. Nichtoffenes Verfahren 7. Intern. NATO - Ausschreibung 3. Verhandlungsverfahren 8. Beschränkte Ausschreibung mit… 4. Öffentliche Ausschreibung 9. Verhandlungsverfahren nach … 5. Beschränkte Ausschreibung ff In der letzten Zeile wird der jeweilige Status und die OZ-Maske des LVs angezeigt. Der Status ist auch in der Hierarchie-Übersicht im Hauptmenü, anhand der LV-Symbole zu erkennen. Ein gelber Buchrücken steht für den Status Ausschreibung, der rote Buchrücken für Angebotsprüfung bzw. Vergabe, der grüne Rücken für Abrechnung. ff In der Zeile LV-Typ werden die LV-Daten für die Übergabe an die Projektauswertung definiert. Die Übergabewerte werden nach folgenden Kriterien festgelegt: …Standard-LV zur Projektkostenauswertung …Planungsdaten keine Projektkostenauswertung …Planungsdaten - nur LV-Schätzwerte auswerten …nur Auftrag/RP zur Projektkostenauswertung …Zusatzkosten / Baunebenkosten - nur zur Abrechnung Seite 119 Gliederung festlegen Die OZ-Maske wir daher auf „BT / LB 2stellig mit Index“ vordefiniert. Im Reiter „Gliederung“ wird die Art der Gliederung und Positionsnummerierung für den kompletten LV-Aufbau definiert. Dies ist die Grundlage für den späteren GAEB-Datenaustausch! Gliederung und GAEB Sie können die Gliederung auch frei definieren. Ganz gleich wie Sie die Hierarchien angelegt haben, es wird eine eindeutige „OZ-Maske“ angelegt. Wenn Sie Ihr Leistungsverzeichnis später über die GAEB-Schnittstelle mit dem Ausgabe Stand 1990 weitergeben, beachten Sie, dass die OZ-Maske nicht mehr als neun Stellen beinhalten darf! Grundsätzlich gilt: ff Startwert und Schrittweite legen fest, wie die Nummerierung erfolgt. ff Gliederung: soll das LV später mit der dazugehörigen Massenberechnung (Datenart 11) mittels GAEB exportiert werden, wählen Sie die Option „REB Format (2-stufige Gliederung)“. ff Bezeichnung d. Gliederungsstufen: definiert die verwendeten Hierarchienstufen innerhalb des LVs. Die OZ-Maske (OZ= Ordnungszahl) hinterlegt dabei, wie die (maximal) fünf Hierarchien im Datensatzaufbau unterteilt werden. ff Die Option „LV-Bearbeitung gesperrt“ wird gesetzt, wenn das LV fertig erfasst ist und nicht verändert werden darf. Gliederung nach REB (Abrechnung) Die REB (Regelungen für die Elektronische Bauabrechnung) 23.003 beschreibt die Berechnungsmethoden für die Bauabrechnung und Methoden zum Austausch von Daten. Diese Einstellung sollte gewählt werden, wenn für das Leistungsverzeichnis ein elektronischer Datenaustausch für die Mengen- / Massenermittlung und Abrechnung vorgesehen ist (Änderung mit der REB 2009). Seite 120 Deckblatt / Endtext anlegen Im Reiter „Deckblatt“ erfassen Sie das Deckblatt zum Leistungsverzeichnis, bzw. wählen ein bereits bestehendes Deckblatt aus. f Ein neues Deckblatt legen Sie mit einem Doppelklick in das weiße Textfeld an. Daraufhin öffnet sich der BECHMANN AVA-Texteditor. Das fertige Deckblatt speichern Sie im Menü „Datei“ mit dem Befehl „Speichern“. Das Deckblatt wird als „BP3AT-Datei“ mit der LV-Nr. als Dateinamen im BECHMANN AVA-Daten-Ordner …\AUS\ATX abgespeichert. Detailinfos zur Handhabung des BECHMANN AVA-Texteditors entnehmen Sie dem Handbuch im Kapitel „BECHMANN AVA - Standardfunktionen - Der Texteditor“. Den Endtext hinterlegen Sie im Reiter „Endtext“. Verfahren Sie hier, wie unter dem Reiter „Deckblatt“ beschrieben. Der Endtext wird im BECHMANN AVA-Daten-Ordner …\AUS\ETX mit der Dateiendung *.BP3ET abgespeichert und nach der Zusammenstellung des LV´s ausgedruckt. Die erfassten Daten werden mit dem Wechseln der Reiter automatisch gespeichert. Um zwischenzeitlich erfasste Daten zu speichern, können sie auch in der „Symbolleiste für den Schnellzugriff“ das Symbol „Speichern“ verwenden. f Ein bereits bestehendes Deckblatt wählen Sie über die Pfeilschaltfläche am rechten Rand der Zeile „Deckblatt-Datei“ aus (rote Markierung in der nachfolgenden Grafik). Sie werden nach Bestätigen Ihrer Auswahl in der Dialogbox „Dateiwahl für Deckblatt“ gefragt, ob das neue Deckblatt mit dem LV-Namen abgespeichert werden soll. Seite 121 Losweise Vergabe Projekt und Lose (LVs) anlegen Die Funktion „Losweise Vergabe“ bietet Ihnen folgende Vorteile und Nutzen: Sie starten die neue Funktion „Losweise Vergabe“ über die Schaltfläche „Projekt neu“ und aktivieren anschließend die Option „Losvergabe“. Danach öffnet sich das Fenster „LV-Lose anlegen für Losvergabe“. f das Anlegen und Verwalten von einzelnen Losen (als LV´s) innerhalb eines Projektes f das Erstellen und Auswerten eines Endsummenspiegels über Lose (LV´s) hinweg f das Bündeln von einzelnen Losen (LV´s) zu Vergabeeinheiten an einen bzw. unterschiedliche Auftragnehmer (Bieter) f das Bündeln von allen Losen (LV´s) an einen Auftragnehmer (Bieter) im Falle einer vorbehaltlichen Losvergabe f automatisches Handling der Vergabeeinheiten und ursprünglichen Lose (LV´s) in Rahmen der Projektkostenauswertungen Wissenswertes zur (vorbehaltlichen) Losweisen Vergabe Die zusammengefasste Vergabe mehrerer oder aller Fach- bzw. Teillose setzt voraus, dass dies aus wirtschaftlichen oder technischen Gründen Vorteile bringt. Eine losweise Vergabe setzt eine entsprechende Aufteilung der Leistungsverzeichnisse in Lose voraus (VGH München, Urt. v. 23.10.1996, NJW 1997, 2255). Dabei ist darauf zu achten, dass in den Überschriften bei den einzelnen LV-Aufteilungen auch das Wort „Los“ verwendet wird (z.B. „Los I“, „Los II“ usw.). Die übliche Aufteilung eines LV in Titel oder Abschnitte genügt nicht. Eine „vorbehaltliche“ Losweise Vergabe bedeutet, dass sich die Submissionsstelle vorbehält, die einzelnen Lose (LV´s) sowohl an verschiedene Auftragnehmer als auch an einen einzigen Auftragnehmer zu vergeben. Dies behält sich die Ausschreibende Stelle bis zum Submissionstermin offen. Sollen bestimmte Lose (LV´s) nur in Kombination mit anderen Losen vergeben werden dürfen, ist dies jedoch bei der Ausschreibung explizit in den Ausschreibungsunterlagen anzugeben. Alternativ können Sie über das Symbol „Neues LV“ die Option „LV-Lose anlegen für Losvergabe“ starten. f Teillose – Wortlaut des § 4 Nr. 2 VOB/A: Umfangreiche Bauleistungen sollen möglichst in Lose geteilt und nach Losen vergeben werden (Teillose). f Fachlose – Wortlaut des § 4 Nr. 3 VOB/A: Bauleistungen verschiedener Handwerks- oder Gewerbe-zweige sind in der Regel nach Fachgebieten oder Gewerbezweigen getrennt zu vergeben (Fachlose). Aus wirtschaftlichen oder technischen Gründen dürfen mehrere Fachlose zusammen vergeben werden. Register: AVA | Befehlsgruppe: LV | Symbol: Neues LV > LV-Lose anlegen für Losvergabe Seite 122 Im nächsten Schritt nehmen Sie die Einstellungen für die LV-Gliederung aller Lose (LVs) innerhalb dieses Projekts vor. Das bedeutet Lose (LVs) können nur innerhalb diesen Projektes zu Vergabeeinheiten gebündelt (Eingabefeld: „Anzahl der Lose“) werden. Nachdem die Anzahl der Lose festgelegt wurde (siehe Bereich ), werden jetzt automatisch die jeweiligen Lose (LVs) angelegt. Die Los-Bezeichnungen können Sie bei Bedarf direkt anpassen (siehe Bereich ). Mit der Schaltfläche „Übernehmen“ werden die neuen Lose (LVs) durch das Programm angelegt (siehe Bereich ). Vergabeunterlagen [öffentliche Ausschreibung] Vorspann LV - Los 1 Anschreiben Angebot Deckblatt Bauvorhaben: … Los 1: … Vertragsbedingungen Technische Vorbemerkungen Positionen LV - Los 2 Formblätter Die einzelnen LVs können jetzt wie gewohnt geöffnet, bearbeitet und mit Positionen und Mengen bestückt werden. Ebenso ist der Bieterprozess (LV versenden als Blankett-Ausdruck bzw. als GAEB-Datei) unverändert, d.h. Sie können wie bisher Ihre LV-Einstellung und Angebotsprüfung vornehmen. Tipp: Die nachfolgenden Schaubilder verdeutlichen die Zusammenstellung und Inhalt der Vergabeunterlagen für die Losweise Vergabe als öffentliche bzw. private Ausschreibung. Besonders relevant ist hierbei der Vorspann, in welchem das Anschreiben zum Angebot, die Vertragsbedingungen und die Unterschrift zum Angebot beinhaltet sind. Bietet ein Bieter mehrere Lose an, dann unterschreibt der Bieter nicht auf jedem LV-Deckblatt einzeln, sondern einmal in einem übergeordneten Formblatt (öffentl. Ausschreibung) bzw. einem übergeordnetem Projektdeckblatt (private Ausschreibung). Somit wird hierdurch der Charakter einer bewussten „Losweisen Vergabe“ sichergestellt. Im Vergleich zu klassischen Einzel-LV´s und Vergaben, welche nicht gebündelt werden können, erfolgt die Unterschrift auf dem Deckblatt jeden LV´s gesondert. z.B.: Vergabehandbuch Bayern 211, 212, 213 Deckblatt Bauvorhaben: … Los 2: … Technische Vorbemerkungen Positionen Unterschrift ................................. LV - Los 3 Deckblatt Bauvorhaben: … Los 3: … Technische Vorbemerkungen Positionen Losweise Vergabe [= ein Verfahren, eine Submission] Seite 123 Vergabeunterlagen [private Ausschreibung] Endsummenspiegel über Lose Um die neuen zusätzlichen Auswertungen speziell zur „Losweisen Vergabe“ zu starten markieren Sie Ihr Losprojekt in der Hierarchie-Übersicht und wählen im Kontextmenü (rechte Maustaste) den Befehl „Endsummenspiegel über Lose“. Vorspann Anschreiben Angebot LV - Los 1 Deckblatt Bauvorhaben: … Los 1: … Technische Vorbemerkungen Positionen LV - Los 2 Projekt-Deckblatt Vertragsbedingungen (Anfangstext) Unterschrift ................................. Deckblatt Bauvorhaben: … Los 2: … Technische Vorbemerkungen Positionen LV - Los 3 Deckblatt Bauvorhaben: … Los 3: … Kontextmenü (rechte Maustaste): Endsummenspiegel über LV-Lose Alternativ können Sie die Auswertung „Endsummenspiegel über Lose“ öffnen, indem Sie ein beliebiges LV innerhalb Ihres Projektes öffnen und in der Angebotsprüfung über die Schaltfläche „Preisspiegel Schnelldruck“ die Option „Endsummenspiegel über Lose“ wählen. Technische Vorbemerkungen Positionen Register: Angebot | Befehlsgruppe: Reports | Symbol: Preisspiegel Schnelldruck > Endsummenspiegel über Lose Losweise Vergabe [= ein Verfahren, eine Submission] Seite 124 In der Dialogbox „Endsummenspiegel über Lose“ definieren Sie die Auswertungsoptionen und bestätigen diese mit „OK“: Auftragsvergabe/ Erstellen von Vergabeeinheiten Das Bündeln von Losen zu neuen Vergabeeinheiten speziell zur „Losweisen Vergabe“ starten Sie über das Kontextmenü (rechte Maustaste) mit dem Befehl „LV-Losvergabe / Auftrag“, indem Sie Ihr Losprojekt in der Hierarchie-Übersicht markieren. Der Schnelldruck „Endsummenspiegel über Lose“ unterteilt sich in den „Endsummenspiegel“ und die „Zusammenstellung“: f Der „Endsummenspiegel“ ist zeilenweise nach Bieter und spaltenweise nach Losen sortiert. Zusätzlich enthalten sind die „Idealsumme pro Los“ (Billigster Bieter pro Los) und die „Theor. Summe“ pro Bieter (Bietersumme und bei nicht gebotenen Losen der jeweils günstigste Preis). f Die „Zusammenstellung“ listet zusätzlich die Angebotssummen nach Losen sortiert auf. Diese Darstellung ist nützlich zum Übertrag in die Submissionsunterlagen. Kontextmenü (rechte Maustaste): LV-Losvergabe / Auftrag Alternativ können Sie die Auftragsvergabe öffnen, indem Sie ein beliebiges LV innerhalb Ihres Projektes markieren, die Angebotsprüfung öffnen und die Auftragsvergabe aktivieren. Register: Angebot | Befehlsgruppe: Vergabe / Abrechnung | Symbol: Auftragsvergabe Seite 125 In dem nachfolgenden Anwendungsfenster „Losvergabe / Vergabeeinheiten erstellen“ erfolgt nun die Bündelung von Losen zu neuen Vergabeeinheiten. Wählen Sie hierzu in der Spalte „Bieter“ die jeweiligen Bieter ggf. mit dem vereinbarten / festgelegten Nachlass aus. Vergabeeinheiten mit samt den Bieterpreisen geteilt werden. Dies gelingt mit der Funktion „Teil-LV speichern unter…“. Mit dieser Methodik sind jedoch nur eingeschränkte Auswertungsmöglichkeiten hinsichtlich „Endsummenspiegel über Lose“ verfügbar. LV-Positionen / Vorbemerkungen Positionen / Vorbemerkungen einfügen Die Vergabe von mehreren Losen an einen Bieter erfolgt über die Auswahl des Bieters (Auswahlmenü in der Spalte „Bieter“, siehe Bereich ). Die entsprechenden Werte (siehe Bereich ) der jeweiligen Bieter werden automatisch übernommen. Mit „OK“ wird nun durch das Programm ein neues zusätzliches LV angelegt, welches die ursprünglichen LVs und Bieterpreise beinhaltet. Anschließend beenden Sie die Angebotsprüfung. In der LV-Übersicht ist nun die neue Vergabeeinheit als LV ersichtlich. Die Ursprungs-LV´s bleiben erhalten und werden grau markiert. Durch die Vielzahl der Textquellen gibt es unterschiedliche Wege, um neue Position im bestehenden LV einzufügen. Grundsätzlich gilt jedoch: In einem neuangelegten LV wird automatisch die Dialogbox „Quelle für neue Position wählen“ gestartet. In einem LV ‚mit Positionen‘ können neue Positionen aus unterschiedlichsten Textquellen wahlweise über das Symbol „TextQuelle“ oder das Symbol „Neue Positionen“ mit den verfügbaren Optionen eingefügt werden. Beide Symbole finden Sie im Register „LV“ im Befehlsbereich „LV-Positionen“. Des Weiteren ist nun der „LV-Typ“ (in den LV-Grundeinstellungen) automatisch umgestellt, so dass die neue Vergabeeinheit in den Projektkostenauswertungen berücksichtigt wird. Die Ursprungs-LVs dieser neuen Vergabeeinheit werden in den Kostenauswertungen automatisch durch das Programm deaktiviert. Alternative Variante zur Losvergabe Alternativ zu der beschriebenen neuen Funktion „Losweise Vergabe“ besteht auch weiterhin die Möglichkeit über die Methodik eines „Gesamt-LV´s“ zu arbeiten. Hierbei unterscheidet sich die Vorgehensweise wie folgt: Im Rahmen eines „Gesamt-LV´s“ werden zuerst alle Lose in einem einzigen LV verwaltet und erstellt. Somit arbeiten Sie im gesamten Angebotsprozess mit einem großen „Gesamt-LV“. Die Bieter müssen dann hierbei auch mit einem „Gesamt-LV“ die jeweiligen Lose bepreisen. Nach der Angebotserfassung und Auswertung muss nun das „Gesamt-LV“ in die jeweiligen Freie Vorbemerkung einfügen… f Markieren Sie die Position (bzw. Stelle) in der LV-Hierarchie, an welcher die Vorbemerkung eingefügt werden soll und klicken im Register „LV“ in der Befehlsgruppe „LV-Positionen“ auf das Symbol „Neue Position >> Freie Vorbemerkung“. f In der Dialogbox „Position in Langform-LV…“ erfassen Sie die Vorbemerkung mit Kurz- und Langtext. Die Eingaben werden mit dem Menübefehl „Bearbeiten - Beenden“ übernommen. Seite 126 Freie Position einfügen… Position aus Stammtext einfügen ff Markieren Sie die Position (bzw. Stelle) in der LV-Hierarchie, an welcher die neue Position eingefügt werden soll und klicken im Register „LV“ in der Befehlsgruppe „LV-Positionen“ auf das Symbol „Neue Position >> Freie Position“. Markieren Sie die Position (bzw. Stelle) in der LV-Hierarchie, an welcher die neue Position eingefügt werden soll und klicken im Register „LV“ in der Befehlsgruppe „LV-Positionen“ auf das Symbol „Neue Position >> Stammtexte kopieren“. ff In der Dialogbox „Position in Langform-LV…“ erfassen Sie alle relevanten Detailinformationen zur Position. Die Eingaben werden mit dem Menübefehl „Bearbeiten - Beenden“ übernommen. Zuschlagsposition einfügen… ff In der Dialogbox „Stamm-LBs zum Kopieren“ / markieren Sie die einzufügenden Positionen. Für ein schnelles finden der richtigen Position können Sie den Reiter „Suche“ verwenden. Mit dieser Funktion suchen Sie mittels Stichwörtern wahlweise im Kurz- oder Langtext des ausgewählten LBs. Die ausgewählten Positionen werden mit dem Menübefehl „Bearbeiten - Übernehmen und Schließen“ in das LV übernommen. ff Markieren Sie die Position (bzw. Stelle) in der LV-Hierarchie, an welcher die neue Position eingefügt werden soll und klicken im Register „LV“ in der Befehlsgruppe „LV-Positionen“ auf das Symbol „Neue Position >> Zuschlagsposition“. Ist die Option „LB-Nr. der Quelle übernehmen“ aktiviert, werden Positionen automatisch an den LB im LV ‚angehängt‘ bzw. ist der LB noch nicht vorhanden, wird dieser automatisch eingefügt! ff In der Dialogbox „Position in Langform-LV…“ erfassen Sie alle relevanten Detailinformationen zur (Zuschlags-)Position. Position aus einem bestehenden LV kopieren ff Wenn Sie im Bereich Zuschlagsposition die Option „Abschnittszuschlag ab Pos.“ aktivieren, legen Sie fest ab welcher Position der Zuschlag zutreffen soll. Markieren Sie dazu im Auswahlfenster „Positionsübersicht“ (mit der Pfeilschaltfläche öffnen) die gewünschte Position. Markieren Sie die Position (bzw. Stelle) in der LV-Hierarchie, an welcher die neue Position eingefügt werden soll und klicken im Register „LV“ in der Befehlsgruppe „LV-Positionen“ auf das Symbol „Neue Position >> Stammtexte kopieren“. ff Wenn Sie Positionen bezuschlagen, die sich verstreut im LV befinden, wählen Sie im Bereich „Zuschlagsposition“ die Option „Zuschlag auf bestimmte Positionen“ und klicken auf die Pfeilschaltfläche rechts neben „Auswahl“. Markieren Sie alle Positionen, die den Zuschlag bekommen sollen. ff In der Dialogbox „LVs zum Kopieren“ markieren Sie die einzufügenden Positionen. Für ein schnelles finden der richtigen Position können Sie den Reiter „Suche“ verwenden. Mit dieser Funktion suchen Sie mittels Stichwörtern wahlweise im Kurz- oder Langtext des ausgewählten LV. Die ausgewählten Positionen werden mit dem Menübefehl „Bearbeiten - Übernehmen und Schließen“ in das LV übernommen. ff In der Dimension wird für die Zuschlagsposition ‚%‘ eingetragen. ff Alle weiteren Angaben, wie z.B. die Zuweisung einer DIN-Nr. werden wie bei einer Position erfasst. Ist die Position vollständig mit Kurz- und Langtext erfasst, übernehmen Sie die neue Position mit dem Menübefehl „Bearbeiten - Beenden“. Position aus der gleichen Quelle einfügen… ff Markieren Sie die Position (bzw. Stelle) in der LV-Hierarchie, an welcher die neue Position mit gleicher Textquelle eingefügt werden soll und klicken im Register „LV“ in der Befehlsgruppe „LV-Positionen“ auf das Symbol „Neu weiter“. Wird eine neue Position aus den Stammtexten eingefügt, kann im Auswahlfenster „Quell-LB…“ über die Schaltfläche „Preisspalte: ‘Preis‘ “ zwischen den einzelnen Preisspalten gewählt werden. Ist die Option „LB-Nr. der Quelle übernehmen“ aktiviert, werden Positionen automatisch an den LB im LV ‚angehängt‘ bzw. ist der LB noch nicht vorhanden, wird dieser automatisch eingefügt! Suchen in Textquellen Die Suche nach Quelltexten steht wahlweise beim Kopieren aus den Stammtexten wie auch beim Kopieren aus LV zur Verfügung. ff Klicken Sie auf das Symbol „Neue Position >> Stammtexte kopieren“ bzw. „>> LV-Pos. kopieren“. In der nachfolgenden Dialogbox öffnen Sie den Reiter „Suche“. Definieren Sie die Suchoptionen z.B. „im Langtext“ bzw. „im Kurztext“. Ist die Option „LB-Nr. der Quelle übernehmen“ aktiviert, werden Positionen automatisch an den LB im LV ‚angehängt‘ bzw. ist der LB noch nicht vorhanden, wird dieser automatisch eingefügt! Seite 127 ff In der STLB-Bau-Anwendung erhalten Sie eine Liste aller zur Verfügung stehenden Leistungsbereiche. Folgen Sie der Programmbeschreibung des Anwenderhandbuches von STLB-Bau. Wichtig: Positionen, die aus STLB-Bau übernommen wurden, können erst manuell angepasst werden, wenn die STL-Kennung (oberhalb des Langtextes im Langformfenster) entfernt wird. Damit verliert die Position ihre generische Herkunft und kann nicht mehr über die STLB-Bau geöffnet werden. STLB-Bau online-Schnittstelle… Die STLB-Bau-Texte online können in Form von Jahres- und Monatslizenzen über die DIN. bauportal GmbH gemietet bzw. genutzt werden. In der LV-Bearbeitung der AVA können die Texte direkt online ausgewählt und integriert, sowie individuell bearbeitet werden. ff Im nächsten Schritt wird mit den Optionsfeldern: „in aktuellem LV“, „in allen LVs“ bzw. im Projekt die Suchtiefe definiert. ff Das nachfolgende Suchergebnis enthält neben Positionsdaten auch den Quellvermerk, wo sich die Position im Original befindet und kann bereits von hier übernommen werden. Wird die Position im Suchergebnis markiert und Sie wechseln in den Reiter „LB-Stammtexte“ bzw. „LV-Position“, wird automatisch der Quell LB bzw. das Quell-LV mit der ausgewählten Position angezeigt. Von hier kann die Position anschließend direkt kopiert werden. Position aus STLB-Bau einfügen Bevor Sie die STLB-Bau-Positionen einfügen bzw. übernehmen können, müssen Sie die Schnittstelle aktivieren! Wählen Sie in der Dialogbox „Quelle für neue Position wählen“ das Optionsfeld „STLB-Bau (Dynamische BauDaten)“ und rechts im Auswahlfeld die Zeile „STLB-Bau (XML V2)“. Sind auf dem Arbeitsplatz sowohl die STLB-Bau als auch die DBD-Kalkulationsansätze von Dr. Schiller installiert, erfolgt eine weitere Katalogauswahl. Für die STLB-Bau wählen Sie die Zeile „STLB-Bau XML V2“. Für die DBD-Kalkulationsansätze wählen Sie die Zeile „DBDKalkulationsansätze…“. Jetzt können Sie die Positionen aus den STLB-Bau-Daten bilden. ff Markieren Sie die Position (bzw. Stelle) in der Positionsübersicht, nach welcher die neue Position eingefügt werden soll und klicken im Register „LV“ in der Befehlsgruppe „LVPositionen“ auf das Symbol „Neue Position >> STLB-Bau“. ff Wählen Sie in der AVA im Menü „Extras“ den Befehl „Optionen“. In den „Allgemeinen Preiseinstellungen“ aktivieren Sie das Kontrollkästchen „STLB-Bau online“. Bestätigen Sie die Änderung mit der Schaltfläche „OK“. ff Im LV selbst klicken Sie im Register „LV“ in der Befehlsgruppe „LV-Positionen“ auf das Symbol „Neue Position >> STLB-Bau Dynamische BauDaten“. ff Im nächsten Schritt geben Sie ihren Benutzernamen und Paßwort in die Eingabebox „STLBBau online Anmeldedaten“ ein. Die Auswahlseite wird im Browser geöffnet. Folgen Sie hier den Anleitungen des Textherstellers. Um die STLB-Bau online-Texte nutzen zu können, benötigen Sie eine Kunden-Login auf der Seite www.stlb-bau-online.de. Dieses erhalten Sie bei Bestellung der entsprechenden Lizenz vom Texthersteller. Position aus dem STLB / STLK / StB-By einfügen ff Markieren Sie die Position (bzw. Stelle) in der Positionsübersicht, nach welcher die neue Position eingefügt werden soll und klicken im Register „LV“ in der Befehlsgruppe „LVPositionen“ auf das Symbol „Neue Position >> STLB STLK / STB-By.“ ff In der Dialogbox „STL-Auswahl“ markieren Sie im Bereich „Stlb wählen“ mit einem Doppelklick den benötigten LB. Auf der rechten Seite der Dialogbox werden jetzt die dazu gehörenden Textkonserven angezeigt. ff Wählen Sie mit einem Doppelklick die einzelnen Textteile aus, die übernommen werden sollen. Im unteren Fensterbereich erfolgt die Kontrolle des Textaufbaus. Eine alternative Eingabemöglichkeit besteht über die Textteilnummern (T1-T5). Die Textzeilen werden nach der Eingabe im unteren Kontrollfenster angezeigt. Seite 128 ff Textkonserven die mit „&$&“ gekennzeichnet sind, ermöglichen in der Standardleistungsbeschreibung freie Texteingaben. In diesem Fall öffnet sich eine Dialogbox, im diese Ergänzungen abgefragt werden. Die Textergänzung wird mit der fertigen Position zwischen zwei Hochkommas (‘…’) angezeigt. ff Ist die Erfassung der einzelnen Textteile abgeschlossen, wird die Dimension grau eingetragen. Bestätigen Sie die folgende Sicherheitsabfrage mit der Schaltfläche „OK“ um die Position ins LV zu übernehmen. Wichtig: STL-Texte werden durch ihre „T-Nr.“ eindeutig gekennzeichnet, der Langtext kann nur individuell angepasst werden, wenn die STL-Kennung (oberhalb des Langtextes im Langformfenster) entfernt wird. Um bereits fertige Positionen aus dem HeinzeBauOffice zu übernehmen, wählen Sie die Menüoption „Stammtextauswahl aus Heinze“ im Menübefehl „Bearbeiten - Neue Position aus Quelle >> HeinzeBauOffice“. Um Produktrecherchen im HeinzeBauOffice durchzuführen, klicken im Register „LV“ in der Befehlsgruppe „LV-Positionen“ auf das Symbol „Neue Position >> HeinzeBauOffice >> ProduktRecherche“. Stuttgarter Leistungsbuch Das Stuttgarter Leistungsbuch beinhaltet aktuell sieben Leistungsbereiche, die über das Format GAEB-2000 als Textbasis in Form eines Mutter-LVs integriert werden können. Positionen über die Barcode-Wahl einlesen Positionen können auch mit einen Barcode-Leser erfasst werden. Voraussetzung dafür ist eine Liste der vorhandenen Stammtexte oder eines LV-Ausdrucks mit Barcode und Nummer sowie ein Barcode-Leser. Die sirAdos-Texte können über den im Buch abgedruckten Barcode übernommen werden. Bei freien Texten besteht die Möglichkeit, den Stammtext oder auch das LV mit Barcode auszudrucken. ff LBTIEF-0.P81 ff LBTIEF-2.P81 ff LBTIEF-4.P81 ff LBTIEF-1.P81 ff LBTIEF-3.P81 ff LBTIEF-5.P81 ff Markieren Sie die Position (bzw. Stelle) in der Positionsübersicht, an welcher die neue Position eingefügt werden soll und klicken im Register „LV“ in der Befehlsgruppe „LVPositionen“ auf das Symbol „Neue Position >> Barcode-Wahl“. Datanorm ff Im Auswahlfenster „Barcode Stammtexte/LVs“ werden die mit dem Barcode-Leser erfassten Positionen aufgelistet. Die ausgewählten Positionen werden mit Bestätigen der Schaltfläche „Übernehmen“ in das LV übernommen. Position aus Heinze aufbauen ff Markieren Sie die Position (bzw. Stelle) in der Positionsübersicht, an welcher die neue Position eingefügt werden soll und klicken im Register „LV“ in der Befehlsgruppe „LV-Positionen“ auf das Symbol „Neue Position >> HeinzeBauOffice >> Heinze-Position aufbauen“. ff In der Anwendung „HeinzeBauOffice“ werden jetzt alle zur Verfügung stehenden Leistungsbereiche (Gewerke) aufgelistet. ff Wählen Sie hier die benötigte Position aus den zur Verfügung stehenden Teilleistungen aus. Nach der Auswahl aller Teilleistungen wird die Gesamtposition angezeigt. Mit „Bestätigen“ übernehmen Sie die erstellte Position in das Heinze-Positionsbearbeitungsfenster. Auf diese Weise erfassen Sie Position für Position. ff LBTIEF-7.P81 ff Klicken Sie im Register „LV“ in der Befehlsgruppe „LV und Positionen neu“ auf das Symbol „Datanorm-Schnittstelle. ff In der Dialogbox „Datanorm Recherche“ öffnen Sie über die Schaltfläche „Auswahl Datanorm“ die Quell-datei. Eine gezielte Suche nach Artikelnummer oder Kurztext bzw. die EAN-Nummer kann im Bereich „Was soll gesucht werden?“ eingestellt werden. ff Die Übernahme der ausgewählten Datanorm-Texte erfogt mit der Schaltfläche „Übernehmen“. Abgleich mit anderem LV Ein überarbeitetes LV kann mit einem anderen bestehenden LV abgeglichen bzw. synchronisiert werden, damit zum Beispiel Nachträge übernommen und bearbeitet werden können. Dabei werden ausschließlich fehlende Positionen in das Ziel kopiert und bei Bedarf farbig markiert. TIPP: Haben Sie ein LV über GAEB eingelesen und bearbeitet und Sie erhalten zusätzlich dasselbe LV mit weiteren Positionen noch einmal per GAEB, so lesen Sie die GAEB-Datei als neues LV ein und mit dem „Abgleich mit anderem LV“ werden die neuen Positionen im Ziel-LV ergänzt. Register: LV | Befehlsgruppe: LV und Positionen | Symbol: Neue Position Seite 129 f Der Reiter „Positions-Optionen“ enthält Optionen zur Positionsbearbeitung sowie der Langtext-Formatierung. f Der Reiter Allgemeines“ definiert den Zugang zur Internet-Plattform. Im unteren „Allgemeinen Teil“ werden Optionen zum Gutachter und die Schätzpreise hinterlegt. f Die Sicherheitseinstellungen werden im Reiter „Sicherheit“ definiert. Hier legen Sie fest, wann und wie Sicherheitskopien während der Bearbeitung angelegt werden. Positionstyp NNN ein- / ausblenden Normalpositionen (Positionstyp NNN) werden standardmäßig ausgeblendet, um die abweichenden Positionstypen besser hervorzuheben. In den Optionen können Sie festlegen, dass die Normalpositionen permanent angezeigt werden. Register: Daten | Befehlsgruppe: Dienste | Symbol: Allgemeine LV-Einstellungen Leistungsverzeichnis bearbeiten LV-Grundeinstellungen ändern Markieren Sie in der Hierarchiestruktur das zu ändernde LV und klicken im Register „LV“ in der Befehlsgruppe „Grundwerte“ auf das Symbol „LV-Daten >> LV-Grundwerte / Deckblatt“. Die Änderungen der Dialogbox „LV anlegen / Grundeinstellungen“ bestätigen Sie mit der Schaltfläche „OK“. Soll die Gliederung des LVs ebenfalls geändert werden, klicken im Register „LV“ in der Befehlsgruppe „Grundwerte“ auf das Symbol „LV-Daten >> LV-Gliederung ändern“. Dieser wird aus Sicherheitsgründen separat geöffnet. Bitte beachten Sie, dass das Löschen einer Hierarchiestufe bereits erfasste Daten dieser Hierarchiestufe löscht. Daher ist es ratsam, vor dem Ändern der Gliederung eine Datensicherung anzulegen. Allgemeine LV-Einstellungen Über die Schaltfläche „Datei“ definieren Sie mit dem Befehl „Optionen >> Allg. Optionen / Preiseinstellungen...“ in der Dialogbox „Einstellungen“ die Datenhandhabung im aktuellen LV. f Im Reiter „Quelloptionen“ werden Einstellungen zur Übernahme von den Stammtexten sowie Angaben zur Datenübernahme ins LV festgelegt. Ebenso werden allgemeine Einstellungen zur Quelle definiert. Seite 130 Langform der Position f „Ausführung gemäß“ enthält eine gleichbleibende Beschreibungen die eine Reihe von Ausführungsbeschreibungen unter einer Nummer zusammenfasst. Die Position im LV setzt sich aus einer Vielzahl von Detailinformationen zusammen, die in der Dialogbox „Position in der Langform“ zur Bearbeitung aufbereitet werden. f „Bezug auf Pos.“ stellt den Bezug auf eine andere Position her. Im Druck erscheint „Bezug auf Position ...“. Hierarchie und Nummerierung der Position Detailinfos zur Position (Werte, Details, Preise) f „Zulage auf Pos.“ definiert eine Zulage zu einer bestehenden Position. Auch hier erscheint im Ausdruck des LVs als erste Zeile der Position „Zulage auf Position...“. f „Dimensionen“ können frei erfasst oder über das Auswahlfenster im Dimensionsfenster ausgewählt werden. f „Menge“ enthält die benötigte Mengenangabe und öffnet über die Pfeilschaltfläche die Massenberechnung. f „Preis“ kann einen Einheitspreis für die Position enthalten. Kurz- und Langtext zur Position f „Zuschlag %“ definiert einen möglichen Zuschlag (in Prozent) auf den Einheitspreis. f „EP+Zuschlag“ errechnet sich automatisch f Der „GB“ errechnet sich aus der Menge und dem Einheitspreis sowie dem Zuschlag. Hierarchie und Nummerierung der Position… Im oberen Teil des Fensters wird die Hierarchiezuordnung angezeigt. Gleich im Anschluss darunter folgt neben der Pos-Nummer der Positionstyp. Positionen, die aus den Stammtexten übernommen werden, sind mit einer Schlüssel- und Stamm-Selektions-Nummer gekennzeichnet. Detailinfos zur Position (Werte, Details, Preise)… f DIN ‘81 / DIN ‘93 / DIN‘08 / AKS-Nr. definiert die Kostengruppe zur Position die über die Pfeilschaltflächen zugeordnet werden kann. So kann das LV später nach Kostengruppen sortiert ausgedruckt werden. f „Sortier-KZ.“ weist der Position individuelle Sortierkennzeichen zu. f „Skizze“ weist der Position individuelle Grafiken in einem maximalen Format von 4×4 cm zu. Aktivieren sie die Funktion im Kontrollkästchen und wählen den Pfad über die Pfeilschaltfläche aus. f „Nachtrag“ kennzeichnet eine Position im LV, nachdem der Auftrag vergeben wurde. Die Kennzeichnung erfolgt automatisch inklusive der Datumsangabe, wann die Nachtragsposition erfasst wurde. Hier kann unterhalb der Nachtragskennzeichnung ein weiterer Text zum Nachtrag hinterlegt werden. f „Mat./Lohn“ muss aktiviert werden, wenn der Preis in einen Material und einen Lohnanteil unterteilt werden soll. f Im Reiter „Werte“: f „ Wie Pos.“ stellt eine Verknüpfung zu einer anderen Position im LV her, die sich inhaltlich nur geringfügig unterscheidet. Im Ausdruck wird dann der Hinweis gedruckt „Wie Position ...“. Somit kann die Wiederholung von gleichen Texten vermieden werden. „Schwerpunkt“ ist eine manuelle Positionsmarkierung, die beim Drucken ein Filtern ermöglicht. f „Entfällt“ kennzeichnet eine Position die wegfällt. Diese muss nicht sofort gelöscht werden. Positionen ,die mit Entfällt gekennzeichnet sind, werden nicht mit ausgedruckt, allerdings bleibt die Positionsnummerierung erhalten. Seite 131 Im Reiter „Details“: f Die Kennzeichnung „ZZ für Grund- u. Alternativpos.“ definiert das System automatisch, wenn eine Grundposition mit den danach folgenden Alternativpositionen erfasst wird. f Mit Hilfe der „Variante“ können für eine Positionen verschieden Varianten angelegt werden. f „Zeit/Einheit in Std.“ definiert den zeitlichen Arbeitsaufwand pro Mengeneinheit. f „bezuschlagt in Zuschlags-Pos.“ ist aktiviert, wenn die Position in der angegebenen Pos. Nr bezuschlagt wurde. f „EP als Bietervorgabe beim Druck“ enthält eine Preisvorgabe des Ausschreibenden Büros. f „freie Bietermenge“ wird gesetzt, wenn die Menge vom Bieter angegeben werden soll. f „Seitenumbruch nach Position im Druck“ wird aktiviert, wenn nach dieser Position mit einer neuen Seite im Ausdruck begonnen werden soll. f „nur Kurztextdruck“ wird aktiviert, wenn diese Position lediglich im Kurztext gedruckt werden soll. f „Hinweis“ zur Position kann hier erfasst werden. AVAscript.net Texteditor Im Reiter „Preisanteil“ finden Sie Informationen zum Arbeiten mit den Preisanteilen. Weitere Informationen entnehmen Sie dem Kapitel „Das Leistungsverzeichnis - Kalkulation der Preisteile“. Kurz- und Langtext zur Position… f Der „Kurztext“ ist eine kurze Zusammenfassung des Langtextes, um in der LV-Übersicht die Positionen besser zu unterscheiden. Die Schaltfläche „KT. aus LT.“ übernimmt die ersten zwei Zeilen des Langtext in das Feld „Kurztext“. f Der „Langtext“ ist der eigentliche Positionstext. Mit einem Doppelklick in das Feld „Langtext“ öffnet sich der BECHMANN AVA-Editor um formatierte Texte zu erfassen bzw. zu bearbeiten. Seite 132 Ausführungsbeschreibungen Vorgehensweise: Positionen mit Bezug zur Ausführungsbeschreibung… Wählen Sie hierzu in der LV-Bearbeitung im Register „LV“ in der Befehlsgruppe „LV-Positionen neu“ das Symbol „Neue Positionen“ mit der Option „Freie Vorbemerkung“. Aktivieren Sie das Kontrollkästchen „Ausführungsbeschreibung“. Die Ausführungsnummer wird automatisch numerisch vergeben. Gleichbleibende Beschreibungen für eine Reihe von Positionen können unter einer Nummer in einer Ausführungsbeschreibung zusammengefasst werden. Diese werden mit einer Positionsnummer versehen und Positionen vorangestellt. Die Positionen enthalten nur noch den ergänzenden Text für die vollständige Beschreibung. Die Verknüpfung mit der Ausführungsbeschreibung erfolgt über deren Nummer. Die Ausführungsbeschreibung beginnt mit Kennzeichnung „Ausführungsbeschreibung Nr.: …“ PosNr.: 5.10.10 Ausführungsbeschreibung »0001« Ausführung gemäß Ausführungsbeschreibung 0001 Ausführungsbeschreibung »0002« - ergänzender Text für die PosNr.: 5.10.20 - vollständige Beschreibung - Menge Ausführung gemäß - Einheit Ausführungsbeschreibung 0001 - Positionsart - ergänzender - Einheitspreis (EP) Text für die PosNr.: 5.10.30 - vollständige Beschreibung - ggf. Gesmatbetrag (GB) Menge Ausführung gemäß - ggf. zus. Postionskennzeichen - Einheit Ausführungsbeschreibung 0002 - Positionsart - ergänzender - Einheitspreis (EP) Text für die - vollständige Beschreibung - ggf. Gesmatbetrag (GB) Menge - ggf. zus. Postionskennzeichen - Einheit - Positionsart - Einheitspreis (EP) - ggf. Gesmatbetrag (GB) - ggf. zus. Postionskennzeichen Eine Ausführungsbeschreibung besteht aus: ff einer numerischen maximal vierstelligen Ausführungsbeschreibungsnummer, die nicht Bestandteil der Positionsnummer ist und innerhalb des LV nur einmal enthalten sein darf, ff einer frei gewählten Bezeichnung der Leistung und ff den Elementen der Ausführungsbeschreibung (gleich bleibende Textteile). Eine Position, die sich auf eine Ausführungsbeschreibung bezieht, beginnt mit der Kennzeichnung: „Ausführung gemäß Ausführungsbeschreibung…“. Anschließend folgt der ergänzende Text der Position. Um aus einer Vorbemerkung nachträglich eine Ausführungsbeschreibung zu erstellen, öffnen Sie die Vorbemerkung und aktivieren das Kontrollkästchen „Ausführungsbeschreibung“. Die Ausführungsnummer wird automatisch numerisch vergeben. In der Position wird die Ausführungsbeschreibung in der Langform zugewiesen. Im Reiter „Werte“ öffnen Sie das oberste Auswahlfeld und aktivieren den Wert „Ausführung gemäß…“. Wurden mehrere Ausführungsbeschreibungen angelegt, öffnen Sie über die Symbolschaltfläche (rechts neben dem Auswahlfeld) das Auswahlfenster „ Ausführungsbeschreibung wählen“ und selektieren die benötigte Beschreibung. Wurden weitere Ausführungsbeschreibungen eingefügt bzw. bestehende Beschreibungen verschoben, nummerieren Sie das LV neu durch. Verwenden Sie hierzu im Register „Daten“ in der Befehlsgruppe „Ändern“ das Symbol „Neunummerieren Zuordnungen >> Ausführungsbeschreibungen neunummerieren“. Hierarchie anlegen / einfügen ff Im Register „LV“ klicken Sie in der Befehlsgruppe „LV-Positionen neu“ auf das Symbol „Titel neu“ und wählen zwischen den Hierarchiestufen 1 bis 5. ff Definieren Sie in der Dialogbox „Hierarchie anlegen“ die Hierarchie und Bezeichnung. ff Über die Schaltfläche „LB-Wahl“ in der Dialogbox „Hierarchie anlegen“ können bereits bestehende LB-Nrummern. und -Bezeichnungen, die als Stammtext vorhanden sind, übernommen werden. Seite 133 Hierarchie in der Wertigkeit verschieben Werte / Eigenschaften ändern Über das Kontextmenü mit der rechten Maustaste kann in der Tabellenansicht die Hierarchie in ihrer Wertigkeit verschoben werden. Es müssen jedoch mehrere Hierarchiestufen innerhalb des LVs angelegt worden sein. Markieren Sie die Position bzw. Positionen in der Positionsübersicht, die geändert werden sollen und wählen im Kontextmenü (rechte Maustaste) den Befehl „Werte / Eigenschaften ändern“. Hat sich nach dem Anlegen des LVs die Hierarchiestruktur geändert, z.B. wurde nachträglich ein Bauteil eingefügt, kann mit Hilfe des Befehls „Hierarchie in der Wertigkeit verschieben“ nachträglich das Bauteil in der Hierarchiestufe verschoben werden und wird zum LB. Kontextmenü (rechte Maustaste) | Hierarchie in der Wertigkeit verschieben Diese Funktion ermöglicht Ihnen, die Eigenschaften von einer einzelnen oder auch mehreren Positionen gleichzeitig anzupassen. Dabei wird unterschieden zwischen f aktuelle /markierte Positionen f allen Positionen, f Positionen mit einer bestimmten Variante, f Positionen mit einem spezifischen Filter. Diese Auswahl der zu ändernden Positionen erfolgt im Optionsfeld im oberen Bereich der Dialogbox. In den Reitern im unteren Bereich der Dialogbox werden Reiter „Übernehme“ Hierarchie-Nummer / Bezeichnung ändern f Markieren Sie die zu ändernde Hierarchie und klicken im Register „LV“ in der Befehlsgruppe „Positionen“ auf das Symbol „Positionen ändern >> Hierarchie-Nr./Bez. ändern“. In der Dialogbox „Hierarchie ändern“ definieren Sie die neue Hierarchie-Nummer und -Bezeichnung. f Über die Schaltfläche LB-Wahl in der Dialogbox „Hierarchie anlegen“ können bereits bestehende LB-Nummern und -Bezeichnungen übernommen werden. f Entfällt: Positionen, die mit „Entfällt“ gekennzeichnet sind, werden nicht in die Gesamtsumme einbezogen oder ausgedruckt. f Material-/Lohnanteil: Gelegentlich erfolgt die Auswertung eines LV´s über die Zusammensetzung des Einheitspreises durch „Materialpreis + Lohnpreis“. In solchen Fällen wird die Option „Material-/Lohnanteil“ gesetzt. Im Blankett-Ausdruck des LV´s werden diese Positionen dann mit einer zusätzlichen Zeile „Mat… Lohn…“ versehen. In der Angebotsprüfung wird die Eingabe eines Material- und Lohnpreises (M+L=EP) abgefragt. f „Abschnittzuschlag für markierten Bereich“ gezielt auf den markierten Bereich, f Schwerpunkt-Positionen: Sie erfassen beispielsweise ein LV mit ca. 100 Positionen. Von diesen 100 Positionen sind fünf dabei, die später bei der Angebotsprüfung und beim Preisspiegel den größten Teil der Gesamtsumme bilden. Um nun im Preisspiegel wahlweise zum kompletten LV nur diese fünf Positionen zu filtern, werden diese als so genannte Schwerpunktpositionen gekennzeichnet. f „Abschnittzuschlag auf aktuelle Hierarchie“ auf die jeweilige Hierarchie, bzw. ab letzter Zuschlagsposition, f Skizzen zeigen/drucken: Skizzen, die den Positionen zugewiesen sind, werden angezeigt bzw. mit ausgedruckt. f „Zuschlag auf bestimmte Positionen“ auf einzelne Positionen vergeben werden. f Allg. Beschreibung zur Hierarchie: die ausgewählten Positionen werden beim Aktiveren der Option als „allgemeine Beschreibung zur Hierarchie“ gekennzeichnet. Ab sofort gelten diese als Vorbemerkungen und stehen am Anfang einer Hierarchie. Abschnittszuschlag auf aktuelle Hierarchie Zu- oder Abschläge können über die Optionsfelder Um einen ‚Abschlag‘ einzugeben, muss vor der Prozenteingabe ein ‚Minuszeichen‘ gesetzt werden. f Seitenumbruch nach Pos.: ermöglicht, nach bestimmten Positionen im Ausdruck des LVs einen Seitenumbruch zusetzen. Register: LV | Befehlsgruppe: Positionen | Symbol: Positionen ändern… >> Zuschlagspos anlegen für Markiertes Seite 134 ff Stammtext-Quellverweis: löscht den Quellverweis der Position. ff Nur Kurztext drucken: aktiviert die gleichnamige Option im Reiter Details in der Langform der Position. ff Hierarchiezuschlagskennung für LV: setzt bzw. löscht den angegebenen Zuschlag für das LV. ff Möchten Sie dass diese Eigenschaften den gewählten Positionen zuordnen werden, klicken Sie mit der Maus auf das Kästchen „setzen“. Möchten Sie wiederum eine dieser Eigenschaften bei den gewählten Positionen löschen, setzen Sie die Markierungen im Kästchen neben „löschen“. Reiter „Typ/Variante / Kennzeichen“ ff Pos.Typ: öffnet über die nebenstehende Pfeilschaltfläche das Auswahlfenster „Positionsart“, um den benötigten Positionstyp zu übernehmen. ff Variante: erfassen Sie die neue Variante über das Eingabefeld oder wählen Sie eine Variante über das Auswahlfenster „Variantenwahl“. Ausgewählte Positionen werden dieser Variante zugeordnet. ff Sortier-KZ.: öffnet über die nebenstehende Pfeilschaltfläche das Auswahlfenster „Sortierkennzeichen“ um das benötigte Sortierkennzeichen zu übernehmen. Für die Ermittlung von unterschiedlichen Kosten über die Wertung von Alternativpositionen gibt es eine schnelle und einfache Variantenberechnung. Hierzu müssen die Grundposition (GNN) und dazugehörigen Alternativpositionen (ANN) über den Positionstyp erst mal definiert werden. In der Langform der Position wird im Feld „Variante (Reiter „Details“) die Variante eindeutig benannt. Zum Beispiel: Ist die erste Alternativposition eine mittlere Bodenausstattung z.B. Fliesen, so können sie bei der Variante „Fliese“ eintragen. Handelt es sich bei der zweiten Alternative um eine gehobene Bodenausstattung z.B. um Parkett, so können Sie diese Variante mit Parkett bezeichnen. Beim Ausdruck der Kostenermittlung oder beim Preisspiegel ist es nun möglich über die Druckeinstellung „Teilausdruck – Filter nach Kennzeichen“ die entsprechende Variante zu wählen. Der Ausdruck wird mit der Variante berechnet, die Grundposition wird nicht berücksichtigt. Reiter „Wertänderung“ Ändert die „Menge“, den „Einheitspreis“(EP) oder den „Prozentwert des Zuschlags“ für alle gewählten Positionen. ff Werte mit Faktor multipliziert: Die Ausgangswerte der Positionen werden mit dem eingetragenen Faktor multipliziert. ff Faktor als Wert übernehmen falls Feld=0: Der eingetragene Faktor wird in allen Felder mit dem Wert 0 der gewählten Spalte übernommen. ff Faktor als Wert übernehmen: Alle Werte der ausgewählten Spalte werden mit dem angegebenen Faktor ersetzt. ff Stellen Sie bei “Rundung“ den gewünschten Wert fest ein. Reiter „Ersetzen“ Der Reiter „Ersetzen“ ermöglicht über mehrere Positionen hinweg einen Spalteneintrag durch eine Neueingabe zu ersetzen oder auf eine bestimmte Stellenanzahl zu begrenzen. Wählen Sie die Spalte über das Pull Down-Menü neben „Inhalt der Spalte“ aus und geben bei „Ersetzen durch“ den neuen Wert für die Spalte ein. Wahlweise kann die Option bei „Kürzen auf Länge“ gesetzt werden, geben Sie in diesem Fall die maximale Stellenanzahl ein. Textquelle löschen: löscht bei den ausgewählten Positionen die Textquellen. Die Textquelle wird zu jeder vom Stammtext übernommenen Position ins LV eingetragen. Wenn nun Langtexte, Kurztexte, die Dimension oder weitere Teile der Position im LV verändert werden, entspricht diese Position nicht mehr dem im LV eingetragenen Ursprung (Textquelle). Um zu verhindern, dass diese veränderten Positionen durch Rückspeichern der Preise in den Stammtext überschrieben werden, kann die Textquelle für einzelne oder mehrere Positionen im LV gelöscht werden. Das gleiche Problem ergibt sich mit Preisen, die aus dem Angebot in die Stammtexte zurückgespeichert werden sollen, aber für die inhaltlich veränderten Texte nicht mehr zutreffen. Währung ändern Klicken Sie im Register „Daten“ in der Befehlsgruppe „Ändern“ auf das Symbol „Währung ändern“. In der Zeile „Neue Währung“ wählen Sie über die Pfeilschaltfläche die gewünschte Währung (automatisch wird bei DM der Wert „EUR“ aktiviert). Bestätigen Sie den Währungswechsel mit der Schaltfläche „OK“. Es werden anschließend alle erfassten Preise umgerechnet bzw. das LV in Euro gespeichert. LV / Teil-LV kopieren und unter neuer LV-Nr. speichern Öffnen Sie im zu kopierenden LV mit der Schaltfläche „Datei“ die Menüauswahl. Hier wählen Sie den Menübefehl „LV-speichern unter“. Über die Pfeilschaltflächen rechts neben den Eingabefeldern wählen Sie das neue Ziel-Projekt bzw. -LV aus. Ein neues LV legen Sie an, im Sie die LV-Nummer und -Bezeichnung in der Zeile „Ziel-LV“ vergeben. Die Gliederung wird aus dem Quell-LV übernommen. Ebenso werden wahlweise die Mengen, die Massenansätze sowie die Angebote mit den Auftrags-LVs und der Rechnungsprüfung übernommen. Die Änderungen in der Dialogbox „LV: […] kopieren nach…“ bestätigen Sie mit der Schaltfläche „OK“. Seite 135 Teil-LV kopieren… Zum Kopieren von Teilmengen öffnen Sie ebenfalls mit der Schaltfläche „Datei“ die Menüauswahl und wählen den Menübefehl „Teil-LV speichern unter…“. Die Dialogbox „LV: […] kopieren nach…“ wird um den Bereich „Kopiere“ erweitert. Hier wählen Sie die zusätzlichen Optionen zum Teil-Kopieren aus. Um die markierten Hierarchien bzw. Positionen zu kopieren, müssen diese vor dem öffenen des Kopierbefehls im LV markiert werden. Mit der neuen Option „frei mit Hierarchien“ können Sie die eigentliche Positionsnummer frei vergeben, während die Hierarchie vom System vorgegeben wird. Mehrfachmarkierung für Verschieben / Kopieren LVs Hierarchien fortlaufend nummerieren Um bereits in der Projektübersicht mehrere LVs zum Kopieren zu markieren, aktivieren Sie im Kontextmenü (rechte Maustaste) den Befehl „Mehrfachmarkierung für Verschieben / Kopieren LVs“. In der Hierarchiestruktur werden links von der LV-Bezeichnung Kontrollkästchen eingeblendet. Markieren Sie die zu kopierenden LVs . Eine fortlaufende Hierarchie-Nummerierung erhalten Sie mit dem Symbol „Neunummerieren Zuordnungen >> Hierarchien fortlaufend nummerieren“ im Register „Daten“ in der Befehlsgruppe „Ändern“. Die Neunummerierung erfolgt mit dem Startwert und der Schrittweite „eins“. In der nachfolgenden Sicherheitsabfrage wird darauf hingewiesen das sich die Positionsnummern und ggf. die Reihenfolge ändern werden. Anschließend wählen Sie im Register „AVA“ in der Befehlsgruppe „LV“ das Symbol „LV kopieren“. Kontextmenü (rechte Maustaste): Mehrfachmarkierung für Verschieben / Kopieren LVs Wenn die Hierarchienummern mit Nullen aufgefüllt werden sollen, aktivieren Sie das Kontrollkästchen. Sobald Sie die Sicherheitsabfrage mit der Schaltfläche OK bestätigen, erfolgt die Neunummerierung der Hierarchien des LVs. LV mit verbauten Mengen und Preisen kopieren Wird ein neues LV durch „LV kopieren“ angelegt, können die verbauten Mengen als „LV-Mengen“ und die Auftragspreise als „LV-Preise“ in das neue LV übernommen werden. Aktiviert wird die Option durch das Kontrollkästchen in der Dialogbox „LV: … kopieren nach…“. Neusortieren von Hierarchien Im Gegensatz zu der oben beschriebenen Funktion „Hierarchie forlaufend nummerieren“ werden mit der Funktion „Neusortieren von Hierarchien“ die Hierarchien in ihrer vorhandenen Struktur nummerisch neu sortiert. Um die Funktion, auszuführen klicken Sie im Register „Daten“ in der Befehlsgruppe „Ändern“ auf das Symbol Neunummerieren Zuordnen >> Neusortieren von Hierarchien“. ZZ für Grund- u. Alternativpos. neunummerieren Register: LV | Befehlsgruppe: Bearbeiten | Symbol: LV kopieren LV neunummerieren Das LV wird automatisch neu nummeriert, nachdem Positionen oder Vorbemerkungen eingefügt, gelöscht, kopiert oder verschoben wurden. Möchten Sie die LV-Nummerierung anpassen, öffnen Sie das LV und klicken im Register „Daten“ in der Befehlsgruppe „Ändern“ auf das Symbol „Positionen neunummerieren“. In der Dialogbox „LV anlegen/Grundeinstellungen“ legen Sie die Zählweise sowie den Startwert und die Schrittweite fest. Klicken Sie im Register „Daten“ in der Befehlsgruppe „Ändern“ auf das Symbol „Neunummerieren Zuordnungen“ und wählen die Option „ZZ für Grund- u. Alternativpos. neunummerieren“ und bestätigen die nachfolgende Sicherheitsabfrage. Die Zuordnungszahlen für Grund- und Alternativpositionen werden neu nummeriert. ACHTUNG: Beim Neunummerieren wird davon ausgegangen, dass die Grundposition vor den Alternativen steht! Seite 136 Unterbeschreibung / Unterposition neunummerieren Die Zuordnungstabelle anpassen… Um Unterbeschreibungen bzw. Unterpositionen neu durch zu nummerieren, klicken Sie im Register „Daten“ in der Befehlsgruppe „Ändern“ auf das Symbol „Neunummerieren Zuordnungen“ und wählen die Option „Unterbeschreibung neu nummerieren“. Eine Zuordnungstabelle mit der direkten Gegenüberstellung der einzelnen DIN-Nummern der jeweiligen DIN (81, 93 und 08) öffnen Sie mit der Option „Zuordungstabelle DIN 81/93/08 ändern“. Wurden die Positionen in der vorgesehenen Reihenfolge erfasst, erfolgt eine ordnungsgemäße Nummerierung. Werden Unterbeschreibungen oder Unterpositionen nachträglich eingefügt, müssen Sie die Positionsnummern und Zuordnungsverweise neu durchnummerieren. Wertigkeit der Hierarchien verschieben Damit Hierarchien in der Tabellenansicht verschoben und gegebenenfalls in ihrer Wertigkeit angepasst werden können, öffnen Sie im Kontextmenü, mit der rechten Maustaste den Menübefehl „Hierachie in der Wertigkeit verschieben“. Es müssen jedoch mehrere Hierarchiestufen innerhalb des LVs angelegt worden sein. LV mit vorherigem Datenbestand wiederherstellen Je nachdem welche Einstellungen im AVA-Hauptmenü (im Register „Daten“ in der Befehlsgruppe “Dienste“ mit dem Symbol „Allgemeine LV-Einstellungen“ im Reiter „Sicherheit“) definiert wurden, werden während der LV-Bearbeitung automatische Sicherheitskopien angelegt. Über das Symbol kann manuell eine Sicherheitskopie erstellt werden. Soll die Sicherheitskopie wiederhergestellt und damit der aktuelle LV-Bearbeitungsstand überschrieben bzw. gelöscht werden, klicken Sie im Register „Daten“ in der Befehlsgruppe „Datenbank / Sperrkennung“ auf das Symbol „Wiederherstellen LV, Angebot, RP“. Die Untermenüs zeigen den jeweilen Stand (Uhrzeit) der Sicherungskopie an. Diese Funktion kann verwendet werden, solange das LV geöffnet ist. Wird das LV geschlossen, werden die Sicherungskopien gelöscht. DIN/AKS-Zuordnung ändern Die DIN- bzw. AKS-Zuordnung einer Position ändern Sie mit dem Symbol „Zuweisung >> DIN / AKS -Wahl“ im Register „LV“ in der Befehlsgruppe „Positionen“. Wählen Sie die entsprechende Zuordnung, um das Auswahlfenster zu öffnen. DIN-Zuordnung für alle Positionen… Sollen alle Positionen des LVs mit der entsprechenden DIN-Nummer aufgefüllt werden, klicken Sie im Register „LV“ in der Befehlsgruppe „Positionen“ auf das Symbol „Zuweisung >> DIN / AKS-Wählen“ und wählen den Menübefehl „Zuordnung von DIN 81/93/08 zu LV-Positionen“. Mit Bestätigen der Infobox „Zuordnung starten“ werden alle DIN276-Felder der Positionen, die aktuell lediglich nur über eine DIN 276-Zuordnungen verfügen, anhand der Zuordnungstabelle aufgefüllt. DIN 276 automatisch füllen… Ist nur eines der DIN276-Felder gefüllt und soll die DIN 276-Nummer (unabhängig der DIN-Version) automatisch zugeordnet werden, öffnen Sie mit der Schaltfläche „Datei“ die Menüauswahl und wählen den Menübefehl „Optionen“ mit dem Untermenü „Allg. Optionen/ Preiseinstellungen“. In der Dialogbox „Einstellungen“ wechseln Sie in den Reiter „PositionsOptionen“ und aktivieren (auf der rechten Seite im Bereich Positionsbearbeitung) eine der beiden nachfolgenden Optionen: ff „DIN276-Wahl…füllen - falls leer“ wenn die jeweils leeren DIN-Spalten automatisch gefüllt werden sollen, vorausgesetzt sie sind leer. ff „DIN276-Wahl…immer füllen“ wenn die beiden anderen DIN-Spalten aufgefüllt werden soll, egal ob sie gefüllt oder ungefüllt sind. DIN 276 / Stand 08 Die Ausgabe der DIN 276 Stand 08 enthält gegenüber der DIN276 Stand 06 vorwiegend redaktionelle Änderungen: In der Kostengruppennummer 774 wurde die Bezeichnung von „Betriebskosten während der Bauzeit“ auf „Baukosten nach der Abnahme“ geändert. ff Der Anmerkungstext der DIN276-1:2006-11: Betriebskosten während der Bauzeit Kosten für den vorläufigen Betrieb insbesondere der technischen Anlagen bis zur Inbetriebnahme. ff Der Anmerkungstext der DIN276-1:2008-12: Baukosten nach der Abnahme Kosten für den vorläufigen Betrieb insbesondere der technischen Anlagen nach der Abnahme bis zur Inbetriebnahme Seite 137 Preis aus den Stammtexten wählen Markieren Sie die Position, welcher der Preis aus den Stammdaten zugewiesen werden soll und klicken Sie im Register „LV“ in der Befehsgruppe „Positionen“ auf das Symbol „Zuweisung >> Preis-Wahl“. Folgende Optionen für die Kostenfortschreibung sind möglich: f Planungsdaten - nur LV-Schätzwerte auswerten: Das kopierte, neue LV wird mit LV-Typ „Planungsdaten“ angelegt. f nur Auftrag / RP zur Projektkostenauswertung: Das Original-LV wird mit dem LV-Typ „nur Auftrag“ gekennzeichnet. Im Auswahlfenster „Preise…“ wählen Sie einen der zur Verfügung stehenden Preise aus und bestätigen die Preisübernahme in das LV mit dem Befehl „Übernehmen und Schließen“. f eingefrorenes LV anschließend löschen: Das ursprünglich eingefrorene LV wird gelöscht. LV einfrieren für Kostenberechnung Register: Daten | Befehlsgruppe: Werte übertrage | Symbol: LV einfrieren für Kostenfortschreibung Wurde eine Kostenberechnung mit entsprechenden LV-Mengen und Schätzpreisen abgegeben, kann dieser Stand festgeschrieben (eingefroren) werden. Nachfolgende Änderungen der Mengen oder Schätzpreise, etc. werden hierbei ‚nicht‘ mehr berücksichtigt. In der Kostenfortschreibung der Projektauswertung wird dann dieser festgeschriebene Stand verwendet. Klicken Sie im Register „Daten“ in der Befehlsgruppe „Werte übertragen“ auf das Symbol „LV einfrieren für Kostenrechnung >> Kopie des LV“. Ausgangspunkt ist die LV-Bearbeitung des Moduls AVA. Das LV hat den gewünschten Stand für die Kostenfortschreibung. Eingefrorenes LV kopieren LVs, die zur Kostenfortschreibung eingefroren sind, können mit der Option „Kopie speichern unter“ in ein neues LV überführt und unabhängig vom Original-LV bearbeitet werden. Zum Kopieren wählen Sie in der Symbolschaltfläche „LV einfrieren für Kostenfortschreibung“ die Option „Kopie speichern unter…“. Massenimport aus MMS-Soft Hasenbein Mit dem Symbol „Import Massen aus Hasenbein“ im Register „Import“ in der Befehlsgruppe „Schnittstellen“ importieren Sie die Quelldatei (*.BEC). Detailinformationen finden Sie im Kapitel „BECHMANN AVA - Standardfunktionen“. Ebenfalls können Massen aus dem Raumbuch übernommen werden. Voraussetzung dafür ist jedoch, das bereits Massen mit der Funktion MMS-Soft Hasenbein importiert wurden. Öffnen Sie dazu die Massenübernahme in der Massenberechnung des Raumbuchs im Menü „Extras“ mit dem Befehl „Massen aus Raumbuch/MMS auswählen“. Nachträgliche Änderung der Massen im LV Wird eine Mengeangabe trotz vorhandener Massenberechnung manuell angepasst, erfolgt automatisch mit der Dialogbox „Massenansatz ändern“ eine Sicherheitsabfrage. f Schaltfläche „Beibehalten“, überschreibt die berechnete Menge mit der manuell erfassten Menge, die Massenberechnung bleibt unverändert erhalten. f Schaltfläche „Löschen“, übernimmt die manuell erfasste Menge und entfernt die Massenberechnung der Position. f Schaltfläche „Aufschlag einfügen“, übernimmt die manuell erfasste Menge und erweitert die Massenberechnung um eine Berechnungszeile mit der Differenz aus der manuell erfassten Menge und der berechneten Menge (=Aufschlag). Seite 138 Nachtragsbezeichnung aus Titel übernehmen LV löschen Um für eine Nachtragsposition die Bezeichnung des Nachtrages aus dem Titel bzw. der Hierarchiebezeichnung zu übernehmen, aktivieren Sie das Kontrollkästchen „Nachtragsbezeichnung aus Titel übernehmen“ in den „Allgemeinen Optionen“ im Register „Positions-Optionen. Markieren Sie das zu löschende LV in der Hierarchiestruktur und öffnen mit der Schaltfläche „Datei“ die Menüauswahl und wählen den Menübefehl „Löschen >> LV löschen“. Bestätigen Sie die nachfolgende Sicherheitsabfrage „LV löschen“ mit der Schaltfläche „Ja“, wird das LV unwiderruflich gelöscht. Nächträge können summiert anhand der Nachtragsbezeichnung in den Auftrag des Kostenmanagement übernommen werden. LV-Positionen bearbeiten Markierung im LV-Bearbeitungsfenster Register: Daten | Befehlsgruppe: Dienste | Symbol: Optionen Während der LV-Bearbeitung steht Ihnen ab sofort eine farbige Umrandung der aktuellen Datensatzzeile im LV-Fenster zur Verfügung. Folglich ist die aktuelle Cursorposition hierdurch klar ersichtlich. Nachtragsbezeichnung ändern Soll die Nachtragsbezeichnung in mehreren Nachtragspositionen geändert bzw. eingefügt werden, markieren Sie die entsprechenden Nachtragspositionen in dem Dialogfenster „Nachtragspositionen“. Im nächsten Schritt tragen Sie die Bezeichnung in der Spalte „Nachtragsbezeichnung“ ein und bestätigen die Eingabe mit der Enter-Taste. Sie werden jetzt gefragt, ob Sie die Änderung auf alle ‚markierten‘ Nachtragspositionen übernehmen möchten. Bestätigen Sie die Abfrage in der Dialogbox „Inhalt überschreiben“ mit „OK“ und die Nachtragsbezeichnung wird auf alle Nachträge angewendet. TIPP: Sollen mehrere Positionen markiert werden, markieren Sie diese mit gedrückter [STRG]Taste am linken Zeilenrand (siehe rot markierter Bereich). Seite 139 STL-Positionen ändern Einheitspreise ändern Über einen Mausklick in das Langtextfeld einer STL-Position werden die einzelnen Textteile der Position aufgerufen. Hier gibt es drei unterschiedliche Wege: Wurden Positionen aus den Stammtexten übernommen oder wollen Sie die Preise des LVs prozentual ändern, dann können Sie die Preisquellen flexibel über Symbol „Positionen ändern >> Einheitspreise ändern…“ austauschen bzw. modifizieren. f Schaltfläche T1-T5: Klicken Sie z.B. den Button T1. an, um nur in diesem Teil Änderungen durchzuführen. Es werden lediglich die Möglichkeiten von ‚T1‘ angezeigt, die keine Änderungen von T2-T5 nach sich ziehen. f T-Nr.-Feld: Öffnen Sie mit einem Doppelklick das T-Nr.-Feld und wählen Sie diesen Textteil neu aus. Beachten Sie, dass die folgenden T-Nr. gelöscht werden. f Pfeilschaltfläche: Klicken Sie auf die Pfeilschaltfläche im oberen Fensterteil. Der letzte T-Baustein wird gesplittet angezeigt und kann geändert werden. Positions-Nr. ändern Die Positionsnummer in der LV-Erstellung ist für die manuelle Bearbeitung standardmäßig deaktiviert. Im Register „LV“ in der Befehlsgruppe „Positionen“ öffnen Sie mit dem Symbol „Positionen ändern >> Pos.Nr. ändern“ die Nummern zur Bearbeitung freigegeben. Positionen farbig markieren In der LV-Bearbeitung stehen Ihnen mit dem Symbol „Zuweisungen >> Farbmerker setzen“ im Register „LV“ in der Befehlsgruppe „Positionen“ verschiedene Farbmerker zum Markieren der Positionen zur Verfügung. Um den Farbmerker zu löschen, markieren Sie die entsprechende Position und klicken erneut mit der rechten Maustaste auf den Tabellenrand. Wählen Sie jetzt in den Befehl „Farbmerker setzen“ mit der Option „Farbe löschen“. Auszufüllende Einfügefelder suchen Um alle Positionen mit auszufüllenden Einfügefelder zu finden, klicken Sie im Register „LV in der befehlsgruppe „Bearbeiten“ auf das Symbol „Suchen“ und wählen das Untermenü „Auszufüllende Einfügefelder suchen…“. Der Langtext zur ersten gefundenen Position mit einem Einfügefeld wird geöffnet. Der Cursor springt automatisch zum Einfügefeld. Den nächsten Langtext mit Einfügefeldern öffnen Sie mit einem Klick auf die Symbolschaltfläche „Weitersuchen“. definiert den zu ändernden Bereich im LV definiert die neue Preisquelle definiert den Preisindex und Rundungsfaktor Skizze einfügen Um einer Position eine Skizze zuzuweisen, öffnen Sie mit dem Symbol „Zuweisung >> Skizze anzeigen“ im Register LV“ in der Befehlsgruppe „Positionen“. In der Dialogbox „Skizzendatei auswählen“ öffnen sie den Quellpfad und markieren die Skizzendatei. Mit der Schaltfläche „OK“ übernehmen Sie die Skizze in die LV-Position. f Damit die Skizzen im LV mit ausgedruckt werden, aktivieren Sie in den Druckeinstellungen die Option „mit Skizzen“ im Reiter „LV-Druck“. f Den Standardpfad, um die Skizzen einzufügen, passen Sie im Menü „Extras“ mit dem Befehl „Quellverweis ändern“ an. Wählen Sie hier die Option „LV-Skizzenpfade ändern“. Sondermarkierungen setzen Sondermarkierungen für Schwerpunkt- und bezuschlagte Positionen ebenso wie Nachtragspositionen können in der LV-Bearbeitung im Register „LV“ in der Befehlsgruppe „Positionen“ mit dem Symbol „Sondermarkierungen“ farblich hervorgehoben werden. Die jeweiligen Farben können mit der Option „Farbe für Sondermarkierung wählen“ individuell eingestellt werden. Seite 140 Neue Infospalte / Statusinformation Um eine Position mit einer zusätzlichen Status-Information zu kennzeichnen, zum Beispiel erledigt, offene Fragen, Rückruf etc. können Sie aus der Auswahlliste in der neu hinzugefügten Spalte „Check“ aus fünf vordefinierten Statussymbolen auswählen. Diese Funktion steht in der LV-Bearbeitung sowie in der Angebots- und Rechnungsprüfung zur Verfügung. In der Angebotsprüfung werden die Kennzeichen pro Bieter gespeichert. Im Gegensatz dazu, erfolgt die Speicherung in LV und Rechnungsprüfung pro Position. Kalkulation der Preisteile Bietertextergänzungen in Vorbemerkungen Bietertextergänzungen können jetzt auch in Hinweistexten und Vorbemerkungen eingebunden werden. Wichtig ist, dass bei einer möglichen GAEB-Ausgabe der GAEB-Stand XML (Version 3.1) verwendet wird. Die Kalkulation der Preisanteile wird im Register „LV“ in der Befehlsgruppe „Positionen“ mit dem Symbol „Kalkulation der Preisanteile“ geöffnet. Im nachfolgenden Dialogfenster wird die Kalkulation pro Position angezeigt und bearbeitet. Wird die Funktion zum ersten Mal im LV geöffnet, wird die Dialogbox „Zuschlagsfaktoren über alle Positionen“ geöffnet. Hier werden die globalen Zuschlagsfaktoren bzw. der Mittellohn definiert. Die Werte aus der Dialogbox dienen als Berechnungsgrundlage für alle weiteren Kalkulationen in diesem LV. Wurden bereits Positionen kalkuliert, öffnen Sie diese Dialogbox im Menü „Bearbeiten“ mit dem Befehl „Globale Zuschlagsfaktoren ändern“. Ausführungsbeschreibungen - Positionstyp V-A Mehrere Ausführungsbeschreibungen können Sie zu einer fortlaufenden Nummer zusammenfassen. Die Ausführungsbeschreibungen werden mit dem Positionstyp V-A gekennzeichnet. Erfassen Sie eine freie Vorbemerkung oder wählen Sie aus den verfügbaren TextQuellen eine Vorbemerkung aus. In der Langform aktivieren Sie das Kontrollkästchen „Ausführungsbeschreibung“. Die „Ausf.-Nr.“ wird automatisch vergeben. Ebenso wird der Positionstyp „V-A“ automatisch eingetragen. Erfassen Sie im Hauptfenster der Kalkulation die verbleibenden Preisteile ein (wie Material, Geräte, usw.), aus denen sich der EP der Position errechnet. Die Preisteile werden jetzt mit den Globalen Zuschlagsfaktoren (siehe Spalte „ZF in %“) multipliziert. Sie können hier, abgesehen von den fest eingestellten Werten, auch positionsspezifische Faktoren angeben (siehe Spalte „+/- %“). Seite 141 Mit Hilfe der Pfeilschaltflächen rechts neben den Preisteilen können bei Bedarf die jeweiligen Preisteile detaillierter berechnet werden. Nach dem alle Preisteile erfasst wurden, übernehmen Sie den „kalkulierten EP“ durch bestätigen mit der Schaltfläche „OK + Schließen“ in das LV. WICHTIG! Bei nachträglicher Änderung der globalen Faktoren werden ‚alle‘ kalkulierten Positionen automatisch und unmittelbar mit den neuen Werten aktualisiert. Ebenfalls zu beachten sind die Einstellungen zur Kalkulation in der LV-Erstellung. Diese öffnen Sie im Register „Daten“ in der Befehlsgruppe „Dienste“ mit dem Symbol „Optionen >> Allg. Optionen / Preiseinstellungen“. Grundsätzliches zum Mittellohn Als Mittellohn bezeichnet man einen Durchschnittswert der Lohnkosten je Arbeitsstunde der gewerblichen Arbeitskräfte. Der Mittellohn hat in jeder Kalkulation eine wichtige und zentrale Bedeutung. Er bestimmt im wesentlichen nicht nur die Lohnkosten, sondern auch die Gemeinkostenumlage und schließlich die Höhe der Einheitspreise und somit das gesamte Angebot. Der Mittellohn setzt sich aus den folgenden Bestandteilen zusammen: ff Stundendurchschnittslohn (Tariflohn) ff Vermögensbildung ff Zulagen ff Lohnzusatzkosten ff Zuschläge ff Lohnnebenkosten Mit dieser Funktion berechnen Sie den Einheitspreis einer Position durch Angabe eines Mittellohns und verschiedener Preisteile. Der Grundgedanke dabei ist es, die Schätzpreise eines LVs bzw. die hinterlegten Preise in Ihren Stammtexten so genau wie möglich zu bestimmen. Daher steht die Funktion sowohl in der LV- sowie in der Stammtextbearbeitung zur Verfügung. Wichtig bei der Verwendung des Mittellohns… ff Verwenden Sie bei der Kalkulation der Preisteile einen Mittellohn, ‚muss‘ ein Wert im Feld „Zeit/Einh.Std.“ hinterlegt sein. Ansonsten erfolgt keine Berechnung des Lohnanteils. ff Öffnen Sie die Kalkulation einer Position zum ersten Mal, ergibt sich der Materialanteil automatisch aus der Differenz des vorhandenen EP und des angenommenen Mittellohns. Dieser wird im Feld „Material“ ausgewiesen. ff Über die Pfeilschaltfläche rechts neben dem „Lohn“-Feld kann der Lohnanteil jederzeit so angepaSSt werden, dass der global hinterlegte Mittellohn als Kalkulationsgrundlage dient. Alternativ kann der globale Wert für diese Position komplett entfernt werden, dass sich der Lohnanteil errechnet werden kann. Kalkulation kopieren… Wird eine Position mit Kalkulation in der LV-Bearbeitung kopiert, kann jetzt die nachträglich aktualisierte Kalkulation auf alle bisher kopierten Positionen übertragen werden. Wählen Sie dazu im Diaolgfenster der „Kalkulation der Preisteile“ im Menü „Datei“ den Befehl „Kalkulation speichern in alle kopierten Positionen“. Differenzanzeige zu Ziel-LV Werden LV-Positionen über die TextQuelle mit der Option „Kopiere LV“ in ein neues LV kopiert, kann mit der Funktion „Differenzanzeige zu Ziel-LV“ vor dem eigentlichen Kopiervorgang überprüft werden, welche Positionen fehlen. Wählen sie in der Dialogbox „Differenzanzeige“, welcher Wert verglichen werden soll. Fehlende Positionen werden farbig markiert. Dialogbox: LVs zum Kopieren | Menü: Bearbeiten | Befehl: Differenzanzeige zu Ziel-LV EP + Zuschlag als EP speichern Mit der Funktion „EP + Zuschlag als EP speichern“ besteht die Möglicheit, interne Kalkulationen zu verrechnen, ohne dass die Gewinn-Marge nach Außen weitergegeben wird. Wird die Funktion auf die EPs und EP-Zuschläge des LVs angewendet, erfolgt eine Sicherheitsabfrage: Sollen die Teilpreis-Kalkulationen als Information zur Kalkulation in der Spalte „Sonstiges“ abgespeichert werden? ff Wird das Kontrollkästchen aktiviert und die Schaltfläche „OK“ angeklickt, wird der ursprüngliche EP in die Teilpreis-Kalkulation unter „Sonstiges“ mit „% Wagnis / Gewinn“ abgespeichert. ff Wird die Sicherheitsabfrage mit der Schaltfläche „ohne Teilpreise“ bestätigt, werden alle EPs mit den vergebenen Zuschläge berechnet und unwiderruflich in der Spalte EP abgespeichert. Der ursprüngliche „EP ohne Zuschlag“ wird dabei überschrieben und der EP-Zuschlag auf Null gesetzt! Register: Daten | Befehlsgruppe: Werte übertragen | Symbol: EP+Zuschlag als EP speichern Kupferzuschlag anpassen… In der Kalkulation der Preisanteile wird über das Kontrollkästchen „Kupferposition“ die Dialogbox „Kupferzahl ändern“ geöffnet. Hier werden die entsprechenden Werte sowie der aktuelle Tagespreis hinterlegt. Seite 142 Werte über einen Filter anpassen Kupferzuschlag für Datanorm-Texte Über die Funktion „Werte ändern für markierte Positionen“ können für alle, markierte oder für spezielle Positionen Werte gesetzt, gelöscht oder ersetzt werden. Leiterwerkstoffe wie Kupfer werden als Rohstoff an der Börse gehandelt, weshalb ihr Preis täglich schwankt. Der Materialpreis basiert in der Angebotserstellung meist auf einem Kupferpreis von 150,- € pro 100 Kilogramm für Standardkabel. Das entspricht der sogenannten Kupferbasis. Um einen aktuellen Einheitspreis zu ermitteln, fügt die Funktion „Kupferzuschlag“ die Differenz zwischen der Kupferbasis und dem aktuellen Tageskurs hinzu. Die einzelnen Kupferbegriffe: f Kupferzuschlag: ist die Berechnung der Differenz zwischen dem kalkulierten Preis, der Kupferbasis, und dem schwankenden, tatsächlichen Preis des Kupferanteils in Kilogramm pro Kilometer Leitung. f Kupferzahl: stellt das Kupfergewicht eines Kabels bzw. einer Leitung dar und bezieht sich auf Kilogramm pro Kilometer Leitung. Register: LV | Befehlsgruppe: Positionen | Symbol: Positionen ändern >> Werte ändern für markierte Pos. … f Kupferbasis: wird als Materialpreis für ein Kabel bzw. eine Leitung bezeichnet, aus dem der Kupferzuschlag als Differenz zum Tageskurs ermittelt wird. Bei der Angebotserstellung bezieht sich die Kupferbasis dabei auf …Standardkabel (i.d.R. 150,- € / 100 kg), …Fernmeldekabel (i.d.R. 100,- € / 100 kg) …Starkstrom-Erdkabel (i.d.R. 0,- € / 100 kg, Hohlpreis). Erkennen von schlussgerechneten LVs LVs, die in der AVA-Rechnungsprüfung über eine Schlussrechnung verfügen, werden in der Hierarchiestruktur mit einem grünen Buchrücken und einem Häkchen im LV-Symbol gekennzeichnet. In dem Reiter „Projektkosten (AVA)“ in der Projektübersicht wird zusätzlich in der Spalte „SZ abgerechnet“ ein Haken gesetzt. f DEL steht für „Deutsches Elektrolytkupfer für Leitzwecke“: es ist die Börsennotierung (Kupfertagespreis) für 99,5% reines Kupfer und wird mit der Dimension € / 100 kg notiert. Hier wird ein Prozent für die Bezugs- bzw. Beschaffungskosten der Kabel und Leitungen aufgeschlagen. Die Formel zur Berechnung des Kupferzuschlags (kg/km) lautet: Datanorm-Text mit Kupferzuschlag ins LV übernehmen Kalkulationsfaktoren ändern f Einspielen der herstellerspezifischen Ausschreibungstexte [DATANORM.000] über die BECHMANN AVA Datanorm-Schnittstelle. Die Dialogbox „Zuschlagsfaktoren“ erreichen Sie jetzt auch über das Symbol „Positionen ändern >> Kalkulationsfaktoren ändern“. f Im nächsten Schritt werden die Datanorm-Texte in das LV eingefügt. Klicken Sie dazu in dem Register „LV“ in der Befehlsgruppe „LV-Positionen neu“ auf das Symbol „Neue Position >> Datanorm-Schnittstelle“. f In der Dialogbox „Dialog-Recherche“ definieren Sie wo gesucht werden soll (Schaltfläche „Auswahl Datanorm“) und nach welchen Kriterien (Artikelnummer, EAN-Nummer oder Kurztext). Die Recherche starten Sie mit der Schaltfläche „jetzt suchen“. Seite 143 f Markieren Sie die benötigten Positionen und übernehmen diese mit der Schaltfläche „Übernehmen“. Wenn Sie die Optionen „Kalkulationsansätze der Quelle übernehmen“ und „mit automatischer EP-Berechnung“ setzen, enthalten die eingefügten Datanorm-Positionen Kalkulationswerte und sind in der Spalte „kalkuliert“ entsprechend gekennzeichnet. Positionsskizze proportional anpassen Skizzen die im Langtext einer Position eingefügt werden, können per Doppelklick in einer separaten Dialogbox geöffnet werden. Um die Grafik proportional an die Dialogbox „Skizzen“ anzupassen, verwenden Sie das Symbol „Bild in Fenster einpassen“. Positionen mit der Option „entfällt“ löschen Um alle Positionen die mit der Option „Entfällt“ markiert sind zu entfernen, verwenden Sie im Register „LV“ in der Befehlsgruppe „Bearbeiten“ das Symbol „Löschen >> Lösche alle ‚Entfällt‘-Positionen“. Anschließend werden alle entsprechend markierten Positionen gelöscht. WICHTIG: Es können beim Import der Datanorm-Texte nur Positionen mit einem Kupferzuschlag versehen werden, wenn diese in der Spalte „Kupfergewicht“ mit einer Gewichtsangabe versehen sind! Positionen Löschen Um eine Position zu löschen, verwenden Sie im Register „LV“ in der Befehlsgruppe „Bearbeiten“ das Symbol „Löschen >> Positionen Löschen“. Die markierte Position wird somit aus dem LV gelöscht. Kupferpreis im LV aktualisieren Um den Kupferzuschlag zu aktualisieren, klicken Sie in dem Register „LV“ in der Befehlsgruppe „Positionen“ auf das Symbol „Positionen ändern >> Kalkulationsfaktoren ändern“. In der Dialogbox „Zuschlagsfaktoren“ tragen Sie in dem Eingabefeld „Kupfertagespreis“ den aktualisierten „aktuellen Kupfertagespreis“ (DEL) ein. Kupferzuschlag entfernen Zum Entfernen des Kupferzuschlages öffnen Sie die „Kalkulation der Preisanteile“ in der LVBearbeitung. In dem Menü „Bearbeiten“ wählen Sie den Befehl „Kupfereintrag entfernen“. Der Kupferzuschlag wird anschließend aus der Position unwiderruflich entfernt. Nachtragsverwaltung Mit Hilfe der neuen Nachtragsverwaltung können Sie Positionen mit gezielten Zusatzinformationen hinterlegen und verwalten sowie diese mit der GAEB-Schnittstelle (Stand XML) weitergeben. Ebenso können Sie bestehende Positionen kennzeichnen, so dass diese auf Grund eines Nachtrags entfallen oder ersetzt werden. Die definierten Daten zu der Nachtragsverarbeitung wird von den GAEB-Ausgabeständen 2000 und XML unterstützt. Seite 144 Bisherige Nachtragspositionen Nachträge, die Sie in früheren Versionen der BECHMANN AVA angelegt haben, werden wie bisher übernommen und verwaltet. Die bisherigen Nachträge sind ohne die neue Kennung mit der Nachtragsnummer 0 gespeichert und auf „berechnen“ gesetzt. Damit werden diese Nachträge wie bisher gedruckt, in GAEB weitergegeben und in der Nachtragssumme berechnet. Neuer Nachtrag als Position Neue Nachtragspositionen werden wie bisher automatisch als Nachtrag gekennzeichnet, wenn das LV bereits vergeben ist. Wenn Sie keine weiteren Angaben über die neue Nachtragsverwaltung bei diesen Positionen hinterlegen, werden diese Positionen „wie bisher“ bearbeitet. Um den Positionen einen Status wie „erkannt“, „angeboten“ etc. vergeben zu können, müssen Sie einen Nachtrag mit Nachtragsnummer, Nachtragsbezeichnung, Grund, Initiator und Status anlegen. Siehe Nachträge bearbeiten. Alle Positionen, die Sie den Nachtrag z.B. 001 zuordnen möchten, müssen mit dieser Nachtragsnummer versehen werden. Jede Nachtragsposition kann mit der GAEB-XML-Spezifikation in acht Status aufgeschlüsselt werden: f erkannt f abgelehnt f angemeldet f Widerspruch zur Ablehnung f angeboten f sachlich anerkannt f zurückgezogen f genehmigt Jeder einzelne Status wird automatisch mit einer Datumsangabe versehen. Des Weiteren wird beim Wählen des Status hinter dem Datumsfeld immer der angemeldete Windows-User-Name als Protokoll angezeigt. Seite 145 Neuer Nachtrag als Titel Berechnung der Nachträge Wenn Sie einen neuen Titel für die Nachträge anlegen, können Sie den Titel einer Nachtragsnummer mit den weiteren Angaben wie Grund, Initiator, Status etc. zuordnen. Alle Positionen, die in diesem Titel erfasst werden, werden automatisch diesem Nachtragstatus zugewiesen. Trotzdem können dann einzelne Positionen einen abweichenden anderen Nachtragsstatus erhalten. Bisher wurden die Preise der Nachtragspositionen in die LV-Summe bzw. Auftragssumme integriert. Mit der BECHMANN AVA 2015 kann die Nachtragsverwaltung jetzt sehr differenziert geführt werden. Ausschlaggebend ist, ob die Nachträge angekündigt sind oder bereits zur Verrechnung freigegeben wurden. Die aktuelle Summe der Nachträge wird als „Nachtrag (berechnet)“ und „Prognose“ unterhalb der Multifunktionsleiste (Ribbon) angezeigt. Achtung: Der Titel selbst hat in der späteren GAEB-Übergabe keine Nachtragskennung! Die Nachtragszuordnung des Titels ist lediglich eine Hilfe für die Zuordnung der Positionen innerhalb des Titels. Zusätzlich zur Bearbeitung des Nachtrags-Titel erhalten Sie im Reiter „Zuordnung“ eine Übersicht, welche Positionen zur jeweiligen Nachtragsnummer hinzugefügt wurden. 1. Netto-LV-Summe aller Positionen, zzgl. 19 % Mehrwertsteuer und die sich daraus errechnete Brutto-Summe 2. „LV-Netto ohne die Nachträge“ ist die LV-Summe 3. „Auftrag ohne Nachträge“ ist die Auftragssumme des Auftragnehmers ohne Nachtragspositionen unabhängig des Status 4. „Nachträge“ ist die Summe der Nachtragspostionen, die mit dem aktivierten Kontrollkästchen „diesen Nachtrag immer zum Auftrag berechnen“ sowie die bisherigen Nachträge (Nachtragsnummer 000) 5. „Prognose“ zeigt die addierten Preise aus den Nachträgen mit den Status „angemeldet“, „angeboten“ und „sachlich anerkannt“, ausgenommen die Option „diesen Nachtrag immer zum Auftrag berechnen“ ist aktiviert Nachträge bearbeiten Mit der Funktion „Nachträge >> Nachträge bearbeiten“ erhalten Sie eine Liste der bereits erfassten Nachträge und können mit der Schaltfläche „Nachtrag bearbeiten“ einen Nachtrag ändern. Über das Symbol „Neu“ einen neuen Nachtrag anlegen. Bei „Nachtrag bearbeiten“ ist ein Protokolldruck des Nachtrages möglich. Seite 146 Nachtragsstatus zu Position ändern Der Nachtragsstatus einer einzelnen Position kann abweichend zur Nachtragsnummer z.B. 001, sein, wenn beispielsweise nicht alle Positionen des Nachtrages 001 genehmigt wurden. Den Nachtragsstatus ändern Sie in der Langform der Position in dem Reiter „Nachtrag zur Pos.“. Im Reiter „Zuordnung“ sind die Positionen ersichtlich, die dieser Nachtragsnummer zugeordnet wurden. Um den Status in der Angebots- und Rechnungsprüfung zu ändern, markieren Sie die zu ändernde Nachtragsposition und wählen im Kontextmenü (rechte Maustaste) den Befehl „Nachtragsstatus zu Pos. ändern“. Der Status und die Option „diesen Nachtrag immer zum Auftrag berechnen“ wird als Vorgabe für die Positionen mit dieser Nachtragsnummer, z.B. 001, belegt. Wird der Nachtragsstatus über die Nachtragsnummer z.B. 001 geändert, wird der Nachtragsstatus bei allen zugeordneten Positionen „automatisch“ hinterlegt bzw. aktualisiert. Achtung: Wenn der Nachtragsstatus bei Positionen einzeln verändert wurde und höherwertig ist, wirkt sich diese Änderung des Nachtragsstatus über die Nachtragsnummer nicht aus. Register: LV | Befehlsgruppe: LV-Positionen neu | Symbol: Nachträge >> Nachträge bearbeiten Seite 147 Position durch Nachtrag ersetzen bzw. entfällt Soll eine Position im Auftrags-LV ersetzt werden bzw. entfällt wegen eines neuen Nachtrags, kann die notwendige Kennung in der Langform der Position bearbeitet werden. Bei der GAEBAusgabe DA 86 wird diese Position auf „entfällt“ gesetzt. Öffnen Sie hierzu die Langform der betroffenen Position und wechseln in den Reiter „Nachtrag zu Pos.“. Die Option „Position entfällt wegen Nachtrag“ kann unabhängig von der nachfolgenden Option „Position wird ersetzt durch …“ gesetzt werden. Aktivieren Sie die Option „Position wird ersetzt durch …“, wird parallel das Kontrollkästchen „Position entfällt wegen Nachtrag“ aktiviert. Für einen Teilausdruck kann in der Auswahlbox „Filter nach Kennzeichnen“ die Auswahl „nur Nachtragspos.“ oder „ ohne Nachtragspos.“getroffen werden. Für das Auftrags-LV stehen zwei Drucklisten mit Nachtragskennungen zur Verfügung: f Auftrags-LV mit Nachtrag f Nachtragsliste zum Auftrag Register: LV | Befehlsgruppe: Reports | Symbol: LV-Druck Blankett/Kostenermittlung Schnelldrucklisten zu den Nachträgen In der LV-Bearbeitung… Des Weiteren stehen die Nachträge in den Schnelldrucklisten mit zwei Listen zur Verfügung: f …Nachtragsliste mit Hierarchien f …Nachtragsliste mit Prognose/Summen (siehe nachfolgende Grafik) Ist die Position bereits verbaut und in der Rechnungsprüfung abgerechnet, wird das Kontrollkästchen „ Position entfällt wegen Nachtrag“ automatisch deaktiviert. Nachträge drucken Bei den Ausdrucken wie z.B. LV drucken, Auftrags-LV drucken, Drucken Preisspiegel werden standardmäßig die Nachtragspositionen gewertet und gedruckt, die auf „berechnen“ gesetzt sind. Dies gilt auch für die grafische Darstellung. Bei den Druckeinstellungen kann in den „Details“ die Option „alle Nachträge drucken (auch ohne Berechnung)“ gewählt werden, um den Ausdruck mit allen Positionen zu erhalten. Register: LV | Befehlsgruppe: Reports | Symbol: Schnelldruck LV >>… Seite 148 In der Angebotsprüfung… ff Nachtragsliste mit Hierarchien ff Nachtragsliste mit Prognose/Summen ff Nachtragspositionen Register: Angebot | Befehlsgruppe: Reports | Symbol: Schnelldruck Angebot >>… In der Rechnungsprüfung… Nachtragspositionen per GAEB übergeben Positionen ohne Nachtragszuordnung (bisherige Nachträge bzw. Nachtragsnummer 0) werden in allen Datenarten der GAEB als Position ohne Nachtragskennung bzw. -status ausgegeben. Wenn Positionen mit der Nachtragsverwaltung mit Nummer und Status zugeordnet wurden, kann in der GAEB-Ausgabe definiert werden, welcher Status ausgegeben wird. Damit die Daten der neuen Nachtragsverwaltung mittels GAEB übergeben werden, müssen diese in der Dialogbox „Ausgabe GAEB 90/2000/XML“ im Register „Nachträge“ definiert werden. ff Auswertung Nachträge Entfällt-Positionen ff Nachtragsliste mit Hierachien ff Nachtragsliste mit Prognose/Summe ff Absolutmengen der Pos. mit Über/Unterschreitung Register: Rechnungsprüfung | Befehlsgruppe: Reports | Symbol: Abweichung zur Vertragsmenge >> … Im Projekt… Die Nachträge zu einem gesamten Projekt können Sie auf der Projektebene in den Schnelldrucklisten öffnen und ausgeben (Druck oder PDF). Die Schnelldruckliste „Nachträge zu Projekt“ enthält neben der Positionsliste die Spalten „Prognose GB“ und „Nachtragsstatus“. Register: AVA | Befehlsgruppe: Reports | Symbol: Projektlisten / Summen >> Nachträge zu Projekt Die definierten Daten zu der Nachtragsverarbeitung wird von den GAEB-Ständen 2000 und XML unterstützt. Es werden die Eingabefelder „Nachtragsnummer“, „Grund“, „Initiator“ sowie der „Status“ und das „Datum“ pro Nachtragspostion übergeben. Beim GAEB-Ausgabestand 90 wird nur die Nachtragsnummer (kein Status etc.) ausgegeben. Beim Import von GAEB 90-Dateien mit NAchtragsnummer werde diese Positionen automatisch mit Status „genehmigt“ und „berechnen“ gekennzeichnet. Register: Export | Befehlsgruppe: GAEB ausgeben | Symbol: GAEB-Ausgabe LV DA 81/82/83 Seite 149 Übernahme des Auftrages mit Nachträgen ins KM Nachträge in der Kostenfortschreibung Im Kostenmanagement werden lediglich die Nachträge übernommen, die auf den Status „berechnen“ gesetzt wurden und bisherige Nachträge (ohne Nachtragsstatus bzw. Nachtragsnummer 0). Zum Auswerten der Nachtragspositionen können Sie in der Kostenfortschreibung das Kontrollkästchen „Prognose-Nachträge und Prognose-Mengen in Kostenstand einrechnen“ aktivieren. Die Auswertung der Projektkostenfortschreibung wird mit der aktivierten Option um die Spalte „Prognose-Änderung“ erweitert. Nachtragspositionen, die mit dem Status „angemeldet“, „angeboten“, „sachlich anerkannt“ und nicht auf „berechnen gesetzt sind, fließen damit in die Prognose-Summe ein. Die Option aktiveren Sie in der Dialogbox „Projektkostenfortschreibung Schnelldruck“ in dem Reiter „Details“. Die Nachtragspositionen können nach vier Kriterien für den Auftrag als Nachträge summiert übernommen werden: f als Gesamtbetrag f summiert nach Nachtragsdatum f summiert nach Nachtragsbezeichnung f summiert nach Nachtragsnummer Mit der neuen Option „summiert nach Nachtragsnummer“ werden alle Positionen nach der Nachtragsnummer sortiert und addiert übergeben. Die Option finden Sie in der Dialogbox „Allgemeine Einstellungen“ in dem Register „Datenübernahme“. In dem Auswahlfeld „Nachträge übernehmen“ wählen Sie die Option „summiert nach Nachtragsnummer“. Register: AVA | Befehlsgruppe: Reports | Symbol: Kosten-Fortschreibung Register: Daten | Befehlsgruppe: Dienste | Symbol: Optionen >> Allgemeine Einstellungen Prognose-Menge in der Rechnungsprüfung In der Rechnungsprüfung wird die Spalte „Prognosemenge“ mit eingeblendet. Die Auswertung erfolgt über die „Projektkostenauswertung. Seite 150 Leistungsverzeichnis Import / Export GAEB-Prüfung Bevor Sie das LV über die GAEB-Schnittstelle exportieren, prüfen Sie die Durchgängigkeit der LVPositionen nach den geltenden GAEB-Bestimmungen. Im Register „Export“ in der Befehlsgruppe „GAEB ausgeben“ klicken Sie auf das Symbol „Prüfen nach GAEB“ um das Prüfprogramm zu starten. Treten Unstimmigkeiten im LV auf, werden diese in einem Fehlerprotokoll angezeigt. Über die Symbolschaltfläche „Drucken“ kann das Fehlerprotokoll ausgedruckt werden. GAEB-Ausgabe LV Um das LV als GAEB-Datei zu exportieren, klicken Sie im Register „Export“ in der Befehlsgruppe „GAEB ausgeben“ auf das Symbol „GAEB-Ausgabe LV (DA 81/82/83)“. Es erfolgt nochmals eine Überprüfung des LV-Inhaltes auf etwaige Unstimmigkeiten. Die Dialogbox „Ausgabe GAEB…“ gliedert sich in die vier Reiter: ff Reiter „Ausgabe“: Sie definieren neben dem Ausgabe-Pfad die Ausgabeart (Kurztext oder Kurz- und Langtext) sowie die Datenart und den Ausgabe-Stand (GAEB-Stand 1990, 2000 oder XML). ff Reiter „Optionen“: Sie definieren wie Positionstexte übergeben werden. Ob Positonstexte im RTF-Format und DIN-Nummer (Stand/Ausgabe 81, 93, 08 bzw. AKS, freie KG) bzw. eine Teilmenge inklusive Splitnummer mit übergeben werden sollen. In der dritten Sektion „Automatischen Zeilenumbruch bei GAEB-Ausgabe“ wird die Zeilenlänge für den GAEB Stand 1990 definiert. ff Reiter „Auftraggeber“: Um den Reiter „Auftraggeber“ zu aktivieren, wählen Sie die Option „DA83“ in der Datenart im Reiter Ausgabe“. Mit Hilfe der Pfeilschaltfläche öffnen Sie den BECHMANN AVA-Adressmanager. Von hier übernehmen Sie die Auftraggeber-Adresse. GAEB-Datei als eMail versenden ff Markieren Sie in der Hierarchiestruktur das gewünschte LV und klicken Sie im Register „Export“ in der Befehlsgruppe „GAEB ausgeben“ auf das Symbol „Email GAEB/Dokumente“. ff In der Dialogbox „eMail starten“ definieren Sie in den Reitern die benötigten Optionen. Unter „Anhang / GAEB-Dateien“ definieren Sie die Datenart DA83 (Angebotsaufforderung) wahlweise als Ausgabeformat Stand 1990, Stand 2000 oder Stand XML. Im unteren Bereich der Dialogbox wählen Sie weitere Dateianhänge aus. Unter „Adresswahl / Text“ wählen Sie den eMail-Empfänger aus. Die fertig verfasste eMail versenden Sie mit einem Klick auf die Schaltfläche „Start eMail“. Im Hintergrund wird Ihr Standard-Mailprogramm (zum Beispiel Outlook, Outlook-Express oder Thunderbird) geöffnet. ff Wählen Sie in Ihrer Standard-Mail-Anwendung versenden um die eMail zu verschicken. Die Dialogbox „eMail starten mit…“ wird geschlossen und Sie kehren zurück in Ihre BECHMANN AVA-Ursprungsanwendung. Weitere Erläuterungen -speziell zum Import von Daten- über die GAEB-Schnittstelle finden Sie im Kapitel „AVA-Allgemein“. GAEB-Datei einlesen Um GAEB-Dateien von Auftraggebern bzw. Bietern / Lieferanten einzulesen, klicken Sie im Register „Import“ in der Befehlsgruppe „GAEB einlesen“ auf das Symbol „GAEB-Einlesen LV (DA 81/82/83)“. Die GAEB-Schnittstelle unterteilt sich in die Bereiche: ff Datei-Auswahl: hier wird die Quelldatei ausgewählt. Mit der Auswahl erfolgt eine automatische Überprüfung der GAEB-Datei. Die Ergebnisse werden anschließend in den nachfolgenden Info-Bereichen angezeigt. ff Projekt-Info: enthält Informationen zum Projekt, im das LV angelegt wird. ff Reiter „Preisteile“: Mit aktivieren des Kontrollkästchens „Bezeichnung der Einheitspreisteile“ werden diese in die GAEB-Datei übergeben. ff LV-Info: zeigt die LV-Nummer und -Bezeichnung. In der Datenart 81, wird zusätzlich in der LV-Info die Bieteradresse angezeigt. Weitere Erläuterungen zur GAEB-Schnittstelle finden Sie im Kapitel „AVA-Allgemein“. ff GAEB-Info: enthält den GAEB-Stand, also GAEB 1990, GAEB 2000 oder GAEB XML sowie die Datenaustauschphase 81, 82 oder 83. Eventuelle Fehler werden im Fehlerprotokoll angezeigt. Seite 151 Dazu kommen drei Schaltflächen auf der rechten Seite des Anwendungsfensters: ff Anzeigen/Adressen: je nach Datenart (81/82/83) wird eine Seitenvorschau und öffnet diese im Standard-Web-Browser geöffnet. Bei der Datenart 84 erfolgt hier die Übernahme der Bieteradresse. ff Einlesen: startet den Datenimport in die AVA. ff Beenden: schließt die GAEB-Schnittstelle. ff Weitere Erläuterungen über die GAEB-Schnittstelle finden Sie im Kapitel „AVA-Allgemein“. Die Ausgabe erfolgt entweder als „Kurztext“ bzw. als „Langtext“. Die ASCII-Datei enthält jedoch keine Kopfzeile. Das ASCII-formatierte LV kann in jeder Textverarbeitung geöffnet und weiter bearbeitet werden. Ö-Norm… Die Ö-Norm des österreichischen Bundesministerium für Wirtschaft und Arbeit entspricht den deutschen STLB-Katalogen. Sie sind vom Prinzip her ähnlich aufgebaut, können jedoch nicht identisch verarbeitet werden. Ein Ö-Norm konformes LV besteht aus zwei Ebenen (z.B. LB-UT), maximal jedoch aus drei Ebenen. In der Langform der Position finden Sie im Reiter „Details“ speziell für die Verarbeitung von Ö-Norm-Positionen die entsprechenden Optionsfelder zur Herkunftskennung. LV-Ausgabe für Internet-Plattformen ff Markieren Sie in der Hierarchiestruktur das gewünschte LV und klicken im Register „Export“ in der Befehlsgruppe „Plattform“ auf das Symbol „Ausgabe für Internet-Plattform“. Je nach gewählter Plattform erstellt das Programm eine GAEB-Datei. ff Vervollständigen Sie die Angaben zur GAEB-Übergabe an die gewählte Internet-Plattform und bestätigen Sie die Eingaben mit der Schaltfläche „Senden“. Stellen Sie sicher, dass eine aktive Verbindung ins Internet besteht. Mit dem Symbol „Eigene Plattform“ in der gleichnamigen Befehlsgruppe können Sie neue Internetplattformen definieren. LV-Ausgabe als ASCII-Datei Klicken Sie im Register „Export“ in der Befehlsgruppe „Schnittstellen“ auf das Symbol „ASCIIAusgabe LV um das aktuelle LV in eine ASCII-Textdatei zu exportieren. Der Dateiname wird automatisch aus der LV-Nummer und der Dateiendung „*.asc“ zusammen (z.B. 9809-1.asc) zusammengesetzt. Die ca. 36.000 Positionen umfassenden Ö-Norm-Texte können unter www.bmwa.gv.at beim Bundesministerium kostenlos herunter geladen werden. Auf Anfrage erhalten Sie bei uns eine Datensicherung der Ö-Norm im BECHMANN AVA-Format. Das Land Oberösterreich stellt auf seiner Homepage (www.land-oberoesterreich.gv.at) ein Bieterprogramm ähnlich der BECHMANN AVA-Schnittstelle „APE“ zur Verfügung. Mit dem Bieterprogramm können die fertigen Ausschreibungstexte auf der Bieterseite bearbeitet werden. Ausgeben: Klicken Sie im Register „Export“ in der Befehlsgruppe „GAEB ausgeben“ auf das Symbol „Ö-Norm ausgeben“. In der Dialogbox „Ö-Norm Ausgeben“ definieren Sie den Ausgabepfad und bestätigten dies mit der Schaltfläche „Ausgeben“. Die Dialogbox selbst wird mit der Schaltfläche „Beenden“ geschlossen. Einlesen: Klicken Sie im Register „Import“ in der Befehlsgruppe „GAEB einlesen“ auf das Symbol „Ö-Norm einlesen“. In der Dialogbox „Ö-Norm Einlesen“ wählen Sie im oberen Bereich die Quelle (*.DTN). Im unteren Bereich erhalten Sie die Info, in welchem Standard die Quelldatei vorliegt. Starten Sie den Import mit der Schaltfläche „Einlesen“. Existiert bereits ein LV mit dieser Bezeichnung, erfolgt eine Sicherheitsabfrage, ob diese überschrieben werden soll. Die Dialogbox selbst wird mit der Schaltfläche „Beenden“ geschlossen. Seite 152 LV-Massenübergabe mittels „REB DA11“ REB-Export … ff Überprüfen Sie vor dem Start der Massenübergabe in den LV-Grundeinstellungen die OZ-Maske Ihres LVs. Diese sollte wie folgt aufgebaut sein: 1122PPPI. Im Register „Export“ klicken Sie in der Befehlsgruppe „GAEB ausgeben“ auf das Symbol „Ausgabe LV-Massen nach DA 11“. ff Die Daten des LV´s werden in der Dialogbox „REB-Export“ eingetragen. Die Export-Datei wird standardmäßig in den Order …/AVAscipt Daten/AUS/GAEB mit der LV-Nr. als Dateinamen abgespeichert. Einen individuellen Dateinamen und Ausgabepfad hinterlegen Sie mit einem Klick auf die Pfeilschaltfläche. Bestätigen Sie die Massenübergabe mit der Schaltfläche „Ausgabe“. REB-Import… ff Im Register „Import“ klicken Sie in der Befehlsgruppe „GAEB einlesen“ auf das Symbol „Einlesen LV-Massen nach DA 11“. ff In der nachfolgenden Dialogbox „REB-Import“ wählen Sie in der Zeile „REB-Datei“ über die Pfeilschaltfläche die Import-Datei aus. Mit der Schaltfläche „Prüfen“ wird die ImportDatei vor dem Einlesen auf formale Fehler geprüft. Mit der Schaltfläche „Einlesen“ erfolgt der eigentliche Massenimport. der Dialogbox „Öffnen“ wählen Sie das benötigte LV aus. ff In der Dialogbox „Wiederherstellen - Bechmann Backup“ markieren Sie das bzw. die benötigten LVs. Starten Sie das Zurücklesen der Datensicherung mit der Schaltfläche „Zurückschreiben“. In den LV-Einstellungen im AVA-Hauptmenü sind die Hinweise „Ausgelagert“ und „Lesestatus“ rechts neben der LV-Nr. ausgeblendet. Das LV kann wieder bearbeitet und gespeichert werden. Geht ein LV zwischen den einzelnen Bearbeitungsphasen verloren, können Sie den Lesestatus für die weitere Bearbeitung wie folgt aufheben: Lagern Sie das LV erneut aus. Anschließend lesen Sie das LV über die Datensicherung zurück. So kann der Ist-Zustand gerettet werden. Leistungsverzeichnis drucken Markieren Sie das zu druckende LV und klicken im Register „LV“ in der Befehlsgruppe „Reports“ wahlweise auf das Symbol: ff „Drucken LV…“ - öffnet die Dialogbox „Druckeinstellungen“ zur Auswahl weiterer Druckoptionen. ff „Schnelldruck LV“ - startet einen ‚schnellen‘ tabellenorientierten Ausdruck, ähnlich wie eine Excelliste. LV über die Datensicherung auslagern ff „Formular-Schnelldruck“ - enthält verschiedene Vorlagen wie z.B. die EFB-Formulare. LV auslagern… Darüber hinaus stehen weitere Symbole für den Schnelldruck einer graphischen Übersicht sowie einer Ansicht der Preisanteile und Hierarchieübersichten zur verfügung. Bei der Auslagerung von einem LV über die Datensicherung, wird eine Datensicherung erstellt und gleichzeitig das LV zur Bearbeitung gesperrt. Das heißt, dass sich das LV in einem Lesestatus befindet. Um das LV wieder bearbeiten zu können, muss die Sicherung des LVs wieder eingelesen werden. ff Klicken Sie im Register „Export“ in der Befehlsgruppe „Datensicherung“ auf das Symbol „Auslagern LV…“. Bestätigen den Sicherheitshinweis mit der Schaltfläche „OK“ und markieren jetzt das gewünschte LV. Bestätigen Ihre Auswahl mit dem Befehl „Übernehmen und Schließen“. ff Definieren Sie den Ausgabe- bzw. Ablagepfad und wählen die Schaltfläche „Sicherung“. Das LV wird in die Datensicherung ausgelagert und bleibt bis zum Rücksichern im Lesestatus. LV zurück lesen bzw. den Lesestatus aufheben… ff Wechseln Sie in das AVA-Hauptmenü und klicken im Register „Import“ in der Befehlsgruppe „Datensicherung einspielen“ auf das Symbol „LV s (mit Angeboten+RP) rücksichern“. In Seite 153 Drucken LV… Die Dialogbox „Druckeinstellungen“ unterteilt sich in zwei Bereiche: fachliche und allgemeine Druckeinstellungen, die in den nachfolgenden Absätzen ausführlich erläutert werden. fachliche Druckeinstellungen Wurde bei der Texterfassung die Textbreite im Editor verändert, können Sie die Option „Textbreite wie erfasst drucken“ aktivieren. Standardmäßig liegt die Textbreite von Positionen bei 9 cm, die von Vorbemerkungen bei 12 cm und bei Anfangs- und Endtexten bei 17 cm. Wurde im Texteditor die Textbreite verändert, kann hier entschieden werden, ob der Text auf die Standardbreite formatiert werden soll oder nicht. Sollen lediglich Positionen mit Bietertextergänzungen gedruckt werden, aktivieren Sie die Option „nur Bietertextergänzung“. Die Sortierreihenfolge des LVs nach Hierarchie (der Reihenfolge der Erfassung) oder nach KG der DIN276, steuern Sie mit der Option „Auswertung nach Hierarchie / DIN“. Mit Aktiveren der Option stehen weitere Listen speziell für die DIN-Sortierung in der Druck-Listen-Auswahl zur Verfügung. Fachliche Druckeinstellungen im Reiter: Details allgemeine Druckeinstellungen Durch An- und Abwahl der angegebenen Teillisten erstellen Sie verschiedene Druck-Kombinationen, die zusätzlich um verschiedene Preis-Optionen ergänzt werden können. Linke Seite: Einstellungen für LV-Druck… f Vorbemerkung auch mit Kurztext drucken: Die Vorbemerkungen werden mit Kurz- und Langtext ausgedruckt. Fachliche Druckeinstellungen im Reiter: LV-Druck f Vorbemerkung immer mit Langtext drucken: Auch wenn die Positionen nur mit Kurztext ausgedruckt werden, enthalten die Vorbemerkungen trotzdem den Langtext. f Die Kontrollkästchen definieren die jeweiligen Druckeinstellungen, was beim Ausdruck berücksichtigt werden soll. f Textquelle beinhaltet LB-Info: Der LB wird in der Textquelle angegeben. f Werden alle fünf Optionen aktiviert, wird das komplette LV gedruckt. Das heißt beginnend mit dem Deckblatt, gefolgt von einem Inhaltsverzeichnis, den allgemeinen Textbeschreibungen, den Positionen sowie der Zusammenstellung. f Wurde nur mit Zusammenstellung aktiviert, wird das letzte Blatt, die Zusammenstellung, einzeln ausgedruckt. Durch unterschiedliche Kombinationen dieser Möglichkeiten können verschiedene LV-Varianten ausgedruckt werden. Die Druckoptionen auf der rechten Seite des Reiters aktivieren jeweils die beschriebenen Textund Grafikelemente. Je nach ausgewählten Optionen kann das LV mit Kurztext, Langtext oder Kurztext und Langtext ausgedruckt werden. Um z. B. alle Informationen für den Anbieter im Blankett-Ausdruck zu berücksichtigen, sollte der Langtext auf jeden Fall mitgedruckt werden. Für eine Kostenermittlung (Ausdruck mit Preisen) oder eine Massenliste ist eventuell schon der Kurztext ausreichend. f Textquelle beinhaltet Schlüssel-Nr.: Die Schlüssel-Nr. wird in der Textquelle angegeben. f Textquelle beinhaltet Sel.-Nr.: Die Selektions-Nr. wird in der Textquelle angegeben. f Endtext drucken bei LV-Blankett: Ist ein Endtext erfasst, wird dieser nach der Zusammenstellung des LV-Blankett mit ausgedruckt. f Endtext drucken bei LV- Kostenermittlung: Ist ein Endtext erfasst, wird dieser nach der Zusammenstellung des Kostermittlungs-LVs mit ausgedruckt. f Endtext drucken bei Auftrags-LV: Ist ein Endtext erfasst, wird dieser nach der Zusammenstellung des Auftrags-LVs mit ausgedruckt. f Unterschriftzeile bei Blankett (falls kein Endtext): Ist kein Endtext erfasst, wird nach der Zusammenstellung des LVs eine Unterschriftzeile mit ausgedruckt. f Hierarchien ohne Preise in Zus. drucken: Diese Option muss gesetzt werden, wenn im LV keine Preise erfasst sind, damit die Hierarchien in der Zusammenstellung erscheinen. f nur 1. Kurztextzeile drucken: Der Kurztext kann insgesamt bis zu 80 Zeichen enthalten, die sich über zwei Zeilen verteilen. Seite 154 Rechte Seite: Allgemeine Druck-Einstellungen… ff Massenberechnung - nur Pos. mit Berechnung drucken: Ist im Reiter „LV/Auftrag“ die Option ”mit Massenberechnung” gewählt, kann hier zusätzlich gesteuert werden, dass nur die Positionen mit Massenberechnung ausgedruckt werden. ff Split-1/2/3-Zuordnung als Massenansatz drucken: Wählen Sie eine dieser Optionen, um nur die jeweiligen Splitzuordnungen als Massenansatz zu drucken. ff Mengenrundung nach Dimension: Die Mengen werden je nach Dimension gerundet. ff Teilausdruck soll <von - bis Hier.> ausschließen: Hierarchien können vom Druckauftrag ausgeschlossen werden. Verfügung. Wichtig ist die Angabe mit Preisen, alle anderen Optionen sind frei wählbar, z. B. mit Kurz- oder Langtext, die Auswertung nach Hierarchie oder DIN, mit Textquellen, Massenberechnung, DIN, etc. Sinnvoll wäre ein Ausdruck ohne allg. Textbeschreibungen und Titelblatt, da diese für einen Kostenermittlungsausdruck nicht unbedingt notwendig sind. ff Um ein LV als „Zeitermittlung“ ausdrucken zu können, ist es notwendig, zu jeder Position eine Zeitangabe einzutragen. Diese Angabe wird dann im Ausdruck mit der Positionsmenge multipliziert. Für den Ausdruck aktivieren sie die Option mit Zeitaufwand. Alle anderen Angaben wie Langtext, Kurztext, etc. sind frei wählbar. ff Filter nach Kennzeichen: druckt lediglich Positionen mit ausgewählten Kennzeichen bzw. Splithierarchien. ff Um ein „LV sortiert nach DIN“ ausdrucken zu können, ist es notwendig, zu jeder Position eine DIN-Nummer einzutragen. Welche DIN Sie in den Positionen verwenden, bleibt Ihnen überlassen. Sie können aber auch beide DIN-Ausgaben den Positionen zuordnen. Wird im Ausdruck die Option Sortieren nach DIN angewählt, werden alle Positionen nach der eingetragenen DIN-Nummer sortiert. Die zugehörigen Positionsnummern werden über die Position gedruckt. ff von Hierarchie bis Hierarchie: druckt nur ausgewählte Hierarchiebereiche (z. B. von Bauteil 1 bis 2). ff Alle anderen Druckoptionen wie Langtext, Kurztext, mit Preisen, als Blankett, usw. können trotzdem aktiviert werden. ff Überschrift: Sie können zwischen einer vorgegebenen sowie einer manuell eingegebenen Überschrift wählen. ff Über die Anwahl „mit Massenberechnung“ im Fenster Druckoptionen werden die entsprechenden Massenberechnungen mit ausgedruckt. Für eine Massenliste in Kurzform wählen Sie bitte bei den Listenkombinationen die Kombination LV-Massenberechnung aus. Allgemeine Druckeinstellungen ff Druckdatum: druckt das aktuelle Datum oder ein von Ihnen individuell vergebenes Datum. ff 1. Seitennr.: druckt das LV beginnend mit der Nummerierung, die hier angegeben wird Wichtig: Wenn Sie ein LV mit der Seite 10 beginnen und möchten jedoch erst ab Seite15 ausdrucken, wählen Sie in der Druckerauswahl Seiten 5 - 9999! ff Der „Teilausdruck“ kann auf verschiedene Arten erfolgen: ff Druck-Kopf: verwendet die im Listgenerator erstellte Kopfzeile. Hier kann zwischen verschiedenen Kopfzeilen ausgewählt werden. ff Sollen nur die Positionen ausgedruckt werden, darf nur die Angabe mit Positionen aktiviert werden. ff Druckliste: hier wählen Sie die benötigte Druckliste aus. Druck aus der Druckvorschau starten ff Soll nur die Zusammenstellung des LV´s, also das letzte Blatt ausgedruckt werden, darf nur die Angabe mit Zusammenstellung aktiviert werden. Wählen Sie die benötigten Druckeinstellungen und bestätigen anschließend mit der Schaltfläche „Vorschau“ oder mit „Drucken“. Im allgemeinen Windows-Druck-Fenster können Sie auch einen seitenweisen Teilausdruck starten. Kontrollieren Sie in der Druckvorschau die zuvor gewählten Druckereinstellungen und bestätigen mit der Schaltfläche „OK“. ff Soll nur eine bestimmte Hierarchie (Bauteil, Leistungsbereich, Untertitel) ausgedruckt werden, müssen die Angaben von Hierarchie bis Hierarchie beim Teilausdruck eingetragen werden. Dazu kann über die Pfeil-Schaltfläche die Hierarchiestruktur des LV´s in einem Fenster angezeigt werden und der Anfang bzw. das Ende des Teilausdrucks festgelegt werden oder Sie wählen einzelne Hierarchien mit Markieren aus. Wichtige Hinweise zum LV-Ausdruck ff Um einzelne Seiten des LV´s auszudrucken, kann auch über das Druckoptionsfenster ein Seitendruckbereich angegeben werden. ff Ein „Blankett“-LV wird normalerweise mit Langtext bzw. Langtext + Kurztext ausgedruckt. Damit erhält der Anbieter alle Informationen, die für eine Angebotsstellung nötig sind. ff Sollen nur das Titelblatt (ohne Hierarchien) oder Anfangstext ausgedruckt werden, darf nur die Angabe mit allg. Textbeschreibung aktiviert werden ff Um ein LV „mit Material-Lohn-Aufteilung“ ausdrucken zu können, ist es notwendig, diese Positionen auch als solche zu kennzeichnen. ff Für den Ausdruck eines LV´s als „Kostenermittlung“ stehen mehrere Möglichkeiten zur Seite 155 Funktionalausdruck Um das Leistungsverzeichnis als Funktionalausschreibung zu drucken, verwenden Sie in den Druckeinstellungen die Druckliste „LV-Funktionalausschr.“ Im Gegensatz zum LV-Ausdruck werden beim Funktionalausdruck die Summen pro Hierarchie und nicht pro Position gebildet, so dass ein pauschaler Gesamtpreis angefordert wird. Druckprofile abspeichern In allen AVA-Teilmodulen (LV, Angebots- und Rechnungsprüfung) können Druckprofile abgespeichert werden. Mit Druckprofilen speichern Sie unterschiedlichste Druckeinstellungen, z.B. spezielle Überschriften und individuellen Drucklistenkombinationen. Diese stehen bei Bedarf auf Knopfdruck zur Verfügung stehen. Wird das BECHMANN AVA-Programmpaket in einem Netzwerk betrieben, stehen die abgespeicherten Druckprofile allen Anwendern zur Verfügung. Das Formular 223 für den EFB Preis 2 enthält die Aufgliederung der Einheitspreise mit Leistungsmengen zu den einzelnen Positionen. Die Teilkosten Geräte und Sonstiges sind getrennt auszuweisen. Daraus ergeben sich in den zwei Schnelldrucklisten „EFB-Preis 2 Blankett“ sowie „EFB-Preis 2 Kalkulationspreis“ die zusätzlichen Spalten Menge (Spalte 3), Geräte (Spalte 8) und Sonstiges (Spalte 9). Kosten nach KG DIN 276 drucken Mit der Schnelldruckliste „Kosten nach KG DIN 276 / Positionsliste“ erfolgt der Ausdruck über alle LVs eines Projektes, die den LV-Typ „Standard“ hinterlegt haben, oder über eine Auswahl von LVs. Nachträge werden nicht ausgewertet. Stammtexte Um ein Druckprofil zu erstellen, wählen Sie die benötigten Optionen in den Druckeinstellungen. Zum Abspeichern der aktuellen Druckeinstellungen klicken Sie in das Auswahlfeld „Druckprofile“ und wählen die Option „Druckeinstellungen neu abspeichern“. In der Dialogbox „Neues Profil“ vergeben Sie eine eindeutige Bezeichnung. Position in Stamm-LB speichern… Zum Löschen der Druckprofile klicken Sie auf die Symbolschaltfläche (rechts neben dem Druckprofil). Mit Bestätigen der Dialogbox „AVA-Druck“ wird das Druckprofil unwiderruflich gelöscht. ff Um einzelne Positionen zu übernehmen markieren Sie diese und klicken im Register „Daten“ in der Befehlsgruppe „Werte übertragen“ auf das Symbol „Positionen in Stamm-LB speichern“. In der Dialogbox „Positionen(en) speichern in Stamm“ wählen Sie im oberen Bereich die Option „Aktuelle oder markierte Positionen…“ Abweichender Druckkopf für Deckblatt Um für das Deckblatt einen abweichenden Druckkopf zu verwenden, wählen Sie in den Druckeinstellungen im Reiter „Details“ in dem Bereich „Deckblatt Kopf“ einen separaten Druckkopf aus. Schnelldruck LV… Mit Hilfe des Schnelldrucks erhalten Sie einen ‚schnellen‘ tabellenorientierten Ausdruck, ähnlich wie eine Excelliste. In der Seitenvorschau können zusätzlich Kopf- und Fußzeile definiert werden. Der Ausdruck erfolgt wahlweise als PDF-Dokument oder als Papierausdruck. EFB-Formulare Sie können wahlweise die aktuelle oder markierte Positionen übernehmen oder pauschal alle Positionen des LVs. ff Um pauschal alle Positionen in den Stamm-Leistungsbereich zu übernehmen gehen Sie wie oben beschrieben vor, aktivieren jedoch die Option „Alle Positionen in den StammLeistungsbereich übernehmen“. Im mittleren Bereich wählen Sie den Ziel-Leistungsbereich, indem die Positionen gespeichert werden sollen. Alternativ können Sie auch die Funktion „LBs aus LV automatisch anlegen bzw. erweitern“ wählen. Definieren Sie im Bereich Gliederung, welche Hierarchien übernommen werden sollen. Die weiteren Optionen beziehen Sie auf die Quellverweise bzw. den Stammtext-Schlüssel und die vorhandenen Stammpositionen. Bestätigen Sie die Dialogbox mit der Schaltfläche „OK“, um die Positionen jetzt im Stamm-Leistungsbereich zu speichern. Die EFB-Blätter gehören zu den Vergabeunterlagen (VHB) und nennen sich jetzt „ergänzende Formblätter“. Seite 156 Sichern Stammdaten der Kalkulation Wurden in der Kalkulation der Preisanteile Stammdaten zu den Preisanteilen (Lohn, Material, Geräte, etc.) erfasst, können diese Stammdaten gesichert und zurückgeschrieben werden. Zum Sichern bzw. Zurücklesen der Datensicherung verwenden Sie die BECHMANN AVA-Datensicherung in den Registern „Import“ bzw. „Export“ in den Befehlsgruppen „Datensicherung“. Sichern der Daten: Export | Datensicherung | Sichern Stammdaten (Sichern Stammdaten der Kalkulation) Zurücklesen der gesicherten Daten: Import | Datensicherung | Rücksichern Stammdaten (Rücksichern Stammdaten der Kalkulation) Weitere Details zur Datensicherung finden Sie in den Kapiteln „BECHMANN AVA Standardfunktionen - Datensicherheit“. Seite 157 A V A – GAEB-Schnittstelle Gemeinsamer Ausschuss Elektronik im Bauwesen kurz GAEB genannt. Der Ausschuss fördert und regelt den Einsatz der Datenverarbeitung im Bauwesen. Dabei gilt es, eine gemeinsame Sprache für alle am Bau beteiligten Zweige zu finden. Der Ausschuss setzt sich aus Vertretern öffentlicher und privater Auftraggeber, Architekten, Ingenieuren sowie der bauausführenden Wirtschaft zusammen. Der Ausschuss hat die Voraussetzungen zur integrierten Datenverarbeitung für die Durchführung von Baumaßnahmen geschaffen. Dazu gehört, dass von der Planung bis zur Abnahme, für die beteiligten Partner im Verlauf des Baugeschehens alle projektbezogenen Daten klassifiziert, vereinheitlicht und mit Kennungen versehen zur Verfügung stehen. Der GAEB-Standard wird mit dem aktuellen Stand der Technik entsprechend weiter entwickelt Der Datenaustausch mittels GAEB-Schnittstelle ermöglicht somit die Verwendung der erfassten Daten durch Partner, Auftraggeber und -nehmer. Das setzt zum einen den vertraulichen Umgang mit den weitergegebenen Datenbeständen voraus. Zum anderen werden lediglich die in der aktuellen Bearbeitungsphase benötigten Daten weitergegeben, welche aufgrund vorausgegangener, eigener Datenerfassung bzw. -bearbeitung zur Verfügung stehen. Der Datenaustausch ist eine Ergänzung zur Übergabe von Belegen, beispielsweise dem Leistungsverzeichnis oder einem rechtsverbindlichen Angebot, etc. Änderungen in den Belegen, die nicht im zugehörigen Datenträger enthalten sind, müssen daher besonders bekannt gegeben werden. Genauere Angaben finden Sie in der VOB. Hinweise für organisatorische Regelungen Für die Abwicklung des Datenaustausches treffen Partner, Auftraggeber und -nehmer verbindliche Vereinbarungen über: ff die Bearbeitungsphase, für die der Datenaustausch vorgesehen ist, ff den zu verwendenden, genormten Datenträger, ff den Versand- bzw. Übermittlungsweg und die Empfängeradressen, ff die terminlichen Regelungen, ff den Verbleib der Datenträger und ff die Kostenregelungen. Seite 158 Die Abwicklung der jeweiligen Bearbeitungsphasen der Baumaßnahme kann auch getrennt erfolgen. Die zur Identifizierung der Datenträger erforderlichen Informationen müssen daher eindeutig definiert sein. Datenaustauschphasen im Überblick Für die Datenaustauschphasen werden folgende eindeutige Kennungen verwendet: Planung Auftraggeber (Bauherr) Ausführung Angebotsaufforderung X83 Bewerber Angebotsabgabe X84 Bieter Auftragserteilung X86 Auftragnehmer In der Planung… f für die LV-Übergabe [DA81] f für den Kostenanschlag [DA82] Während der Ausführung… f für die Angebotsaufforderung [DA 83] f in der Angebotsabgabe [DA 84] f für die Auftragsvergabe [DA 86] Leistungsbeschreibung X81 Kostenanschlag X82 f Des Weiteren gibt es Lang- und Kurztextfassungen für jede Austauschphase. Nachfolgend die jeweiligen Austauschphasen zwischen Auftraggeber (Ingenieur- und Architektur-Büro) sowie den Auftragnehmern bzw. Bietern in der grafischen Übersicht. Architekt Fachingenieur Seite 159 Allgemeine GAEB-Vorgaben Hilfreiche Hinweise ff LB-Nummerierungen müssen numerisch (keine Buchstaben) aufsteigend angelegt werden. ff Planen Sie ‚vor‘ der Erstellung des LV´s den richtigen Strukturaufbau (OZ-Maske). ff Ordnungszahlen sind 14-stellige stellengerechte Schlüsselbegriffe die einer Pos.-Nr. oder LV-Gruppe entsprechen. Ihre Reihenfolge muss ebenfalls aufsteigend sein. Bei GAEBAusgabe Stand 90 ist eine maximal neunstellige OZ-Maske möglich. ff Der Austausch von Daten über GAEB ersetzt nicht den Ausdruck von LV´s. ff Nehmen Sie nach Möglichkeit keine Änderungen im LV nach der LV-Ausgabe in der Datenart [D83] vor. Nachträge sollten wenn nötig Ende des LV angehängt oder als eigenes LV erfasst werden. ff Die Datenart wird über die gleichnamige Dateiendung von der Schnittstelle automatisch erkannt. Beim Datenexport wird die Dateiendung von der Schnittstelle hinzugefügt. ff GAEB-Ausgabestand 1990= *.D81 / *.D82 / *.D83 / *.D86 ff GAEB-Ausgabestand 2000= *.P81 / *.P82 / *.P83 / *.P86 ff GAEB-Ausgabestand XML= *.X81 / *.X82 / *.X83 / *.X86 ff Obwohl BECHMANN AVA für die Leistungsbereichs-Nummer drei Stellen vorsieht und GAEB variabel ist, wird bei einigen Software -Anbietern die LB-Nr. nur zweistellig (im REB-Format) erkannt. Ausgaben im REB-Format sollten somit nur mit einer zweistelligen LB-Nummer definiert werden. ff Die Hierarchiestruktur des LV´s ist genau einzuhalten, da sie sich bis zur Rechnungsprüfung durchzieht. ff Eine GAEB-Kompatibilitätsprüfung finden Sie in der AVA-LV-Bearbeitung im Register „Export“ in der Befehlsgruppe „GAEB ausgeben“. Klicken Sie auf das Symbol „Prüfen nach GAEB“um das Prüfprogramm zu starten. Hier wird überprüft, ob das LV die GAEB-Vorgaben einhält. Mögliche Definitionsfehler werden angezeigt bzw. ausgedruckt. Massenübergabe DA 11 (REB 23.003) Datenübergabe von Massen - Ähnlich wie der Datenaustausch von Leistungsverzeichnissen in GAEB, können in der Datenart 11 der REB 23.003 (Regelungen für die Elektronische Bauabrechnung) die Massenansätze übergeben werden. Der Datenaustausch von Massenansätzen ist im Leistungsverzeichnis und in der Rechnungsprüfung möglich. Die Massenübergabe nach DA 11 erfolgt über die GAEB-Schnittstelle (optional). Bei der Erstellung des Leistungsverzeichnisses muss die REB-Format-Gliederung mit der OZ-Maske 1 1 2 2 P P P P I im Reiter „Gliederung“ im AVA-Hauptmenü gewählt werden. ff Die Positionsnummer stellt einen direkten Bezug her. In BECHMANN AVA durch das Los / Bauteil, den Leistungsbereich und die Positionsnummer, zum Beispiel 01.001.1. ff Vorbemerkungen bzw. vertragliche Regelungen, die das gesamte LV betreffen, sind wie folgt in der BECHMANN AVA abzubilden. ff Der Anfangstext wird hierarchisch vor dem LV eingeordnet. ff Vorbemerkungen müssen dem gleichen LB zugehörig sein wie die nachfolgenden Positionen und als Allgemeine Beschreibung zur Hierarchie gekennzeichnet sein. Bei der Ausgabe nach GAEB erhalten Vorbemerkungen die Positionsnummer der nachfolgenden Nomalposition. Vorbemerkungen dürfen deshalb nie als letzte Position im LB stehen (bei Ausgabe 90 möglich). Bei der Erfassung der Massenansätze ist daher zu beachten: ff Die Mengenrundung muss auf ‚drei‘ Nachkommastellen, der Faktor auf ‚eins‘ eingestellt werden, damit Rundungsdifferenzen ausgeschlossen werden. ff Ein Rechenansatz darf bis zu ‚sechs‘ Zeilen à 37 Zeichen umfassen. Beschreibungen werden in Hochkomma gesetzt, damit sie übernommen werden. Seite 160 ff Es werden keine mathematischen Funktionen (z.B. Cosinus, Quadratwurzel etc.) übernommen, lediglich das Ergebnis wird übernommen. ff Bei Formeln darf der 1. Wert maximal ‚sechs‘ Vorkomma- und ‚drei‘ Nachkommastellen (999999,999) enthalten. Ab dem 2. Wert maximal ‚drei‘ Vorkomma- und ‚drei‘ Nachkommastellen (999,999). ff Bei der Verwendung von Formeln sind Rechenwerte mit Vorzeichen nicht erlaubt. ff Bei Anwendungen von Formeln, bei denen ein Winkel anzugeben ist, muß dieser in Neugrad eingetragen werden. ff Zwei Rechenzeichen dürfen nicht unmittelbar aufeinander folgen. falsch: 3 × -4 richtig: 3 × (-4) Die in den BECHMANN AVA-Funktionen enthaltenen Formeln werden komplett über die DA11 übergeben. Bei manuell erfassten bzw. definierten Formeln hingegen werden lediglich die Ergebnisse übergeben. Datenexport mittels GAEB Um das LV als GAEB-Datei zu exportieren, klicken Sie im Register „Export“ in der Befehlsgruppe „GAEB ausgeben“ auf das Symbol „GAEB-Ausgabe LV (DA 81/82/83)“. Es erfolgt nochmals eine Überprüfung des LV-Inhaltes auf etwaige Unstimmigkeiten. Die Dialogbox „Ausgabe GAEB…“ gliedert sich in die drei Reiter: ff Reiter „Ausgabe“: Sie definieren neben dem Ausgabe-Pfad, die Ausgabeart (Kurztext oder Kurz- und Langtext) sowie die Datenart und den Ausgabe-Stand (GAEB-Stand 1990, 2000 oder XML). ff Reiter „Optionen“: Sie definieren wie Positionstexte übergeben werden. Ob Positionstexte im RTF-Format und DIN-Nummer (Stand/Ausgabe 93) mit übergeben werden sollen. In der dritten Sektion „Automatischen Zeilenumbruch bei GAEB-Ausgabe“ wird die Zeilenlänge definiert. ff Reiter „Auftraggeber“: Um den Reiter „Auftraggeber“ zu aktivieren, wählen Sie die Option „DA83“ in der Datenart im Reiter Ausgabe“. Mit Hilfe der Pfeilschaltfläche öffnen Sie den BECHMANN AVA-Adressmanager. Von hier übernehmen Sie die Auftraggeber-Adresse. Berücksichtigen Sie dass die 20-stelligen Projekt- bzw. LV-Nummern nur mit der GAEB XML 3.1 verarbeitet werden können! Die Datenarten 90 und 2000 kürzen die 20-stellige Projekt- bzw. LV-Nummer auf die ersten acht stellen! Projektnummer als Dateibezeichnung Um automatisch die Projektnummer mit der LV-Nummer als GAEB-Dateibezeichnung zu verwenden, aktivieren Sie in der Dialogbox „Ausgabe GAEB 90/2000/XML“ im Reiter „Optionen“ das Kontrollkästchen „Projektnummer bei Dateinamen verwenden“. DA83 als E-Mail versenden ff Öffnen Sie das zu übergebende LV und klicken im Register „Export“ in der Befehlsgruppe „GAEB ausgeben“ auf das Symbol „Email GAEB/Dokumente“. ff In der Dialogbox „eMail starten“ definieren Sie in den TAB-Reitern die benötigten Optionen. Unter „Anhang / GAEB-Dateien“ definieren Sie die Datenart DA83 (Angebotsaufforderung) wahlweise als Ausgabeformat Stand 1990, Stand 2000 oder Stand XML. Im unteren Bereich der Dialogbox wählen Sie weitere Dateianhänge aus. Unter „Adresswahl / Text“ erfassen Sie den eMail-Empfänger. Die fertig verfasste eMail versenden Sie mit einem Klick auf die Schaltfläche „Start eMail“. Im Hintergrund wird Ihr Standard-Mailprogramm (zum Beispiel Outlook, Outlook-Express oder Thunderbird) geöffnet. ff Wählen Sie in Ihrer Standard-Mail-Anwendung „Senden“, um die eMail zu verschicken. Die Dialogbox „eMail starten mit…“ wird geschlossen und Sie kehren zurück in Ihre BECHMANN AVA-Ursprungsanwendung. Datenimport mittels GAEB Das einlesen von Daten über die GAEB-Schnittstelle gliedert sich in vier Bereiche: ff Datei-Auswahl: hier wird die Quelldatei ausgewählt. Mit der Auswahl erfolgt eine automatische Überprüfung der GAEB-Datei. Die Ergebnisse werden anschließend in den nachfolgenden Info-Bereichen angezeigt. ff Projekt-Info: enthält Informationen zum Projekt, im das LV angelegt wird. ff LV-Info: zeigt die LV-Nummer und -Bezeichnung. In der Datenart 84 wird zusätzlich in der LV-Info die Bieteradresse angezeigt. ff GAEB-Info: enthält den GAEB-Stand, also GAEB 1990, GAEB 2000 oder GAEB XML sowie die Datenaustauschphase 81, 82 oder 83. Eventuelle Fehler werden im Fehlerprotokoll angezeigt. Seite 161 Dazu kommen die Schaltflächen auf der rechten Seite des Anwendungsfensters: DA 84 einlesen – Angebotsprüfung f Anzeigen/Adressen: mit der Schaltfläche „Anzeigen“ ist eine Seitenvorschau möglich. Diese wird im Standard-Web-Browser geöffnet. Bei der Datenart 84 erfolgt hier die Übernahme der Bieteradresse. f Zum Einlesen einer GAEB-Datei mit den Angebotspreisen [DA84] öffnen Sie die Angebotsprüfung des LVs und klicken im Register „Import/Export“ in der Befehlsgruppe „GAEB einlesen“ auf das Symbol „GAEB / DA84 Bieterpreise einlesen…“. f Einlesen: startet den Datenimport in die AVA, sowie Beenden zum schließen des Fensters. f Wählen Sie in der Dialogbox „Einlesen GAEB 1990, 2000, XML“ den Quellpfad sowie die Bieteradresse aus und überprüfen Sie, ob die Projekt- und LV-Zuweisung richtig übernommen wurden. Datei-Auswahl Projekt Info LV Info GAEB Info DA 81/82/83 einlesen – LV-Bearbeitung Um GAEB-Dateien von Auftraggebener bzw. Kunden / Lieferanten einzulesen, klicken Sie im Register „Import“ in der Befehlsgruppe „GAEB einlesen“ auf das Symbol „GAEB-Einlesen LV (DA 81/82/83)“. f Mit der Schaltfläche „Einlesen“ starten Sie den Datenimport. DA 86 einlesen – AVA Mit dem GAEB-Datenformat 86 [DA 86] wird das bereits vergebene LV inklusive Bieterdaten und den geprüften Angebotspreisen übergeben. Den jeweiligen Ausgabestand erkennen Sie an der Dateinamenserweiterung: *.D86 für die Ausgabe 1990, *.P86 für den Stand 2000 sowie *.X86 für den Stand XML. f Bei DA 86 Stand 1990-Daten markieren Sie in der Hierarchiestruktur das Projekt, in welches die GAEB-Datei eingelesen werden soll und klicken im Register „Import“ in der Befehlsgruppe „GAEB einlesen“ auf das Symbol. f In der Dialogbox GAEB-Einlesen wählen Sie die Quelldatei und überprüfen die Projekt- und LV-Zuweisung. f Mit der Schaltfläche „Einlesen“ starten Sie den Datenimport. f Existiert das Ziel-LV noch nicht, können Sie die GAEB-Datei einem neuen Projekt hinzufügen. Wählen Sie dazu im Menü „Projekt“ den Befehl „Projekt Neu“. Beim Einlesen einer GAEBXML-Datei wird das Projekt über die Datei definiert und ggf. automatisch neu angelegt, eine Änderung der LV-Nr. ist im Feld AVA-LV-Nr. möglich. f Wählen Sie in der Dialogbox „Einlesen GAEB 1990, 2000, XML“ den Quellpfad aus und überprüfen die Projekt- und LV-Zuweisung. Ist die angebene LV-Nr. bereits vorhanden, wird diese überschrieben. f Mit der Schaltfläche „Einlesen“ starten Sie den Datenimport. Seite 162 GAEB Dateien automatisiert einlesen Mit Hilfe der direkten Verknüpfung von GAEB-Dateien mit Ihrem Bechmann AVA-System öffnet von nun an das entsprechende Importmenü bereits automatisch ausgefüllt. Diesen Automatismus können Sie mit einem Doppelklick auf die entsprechende GAEB Datei im Windows-Explorer oder direkt aus einer E-Mailanlage heraus starten. Folgende GAEB Austauschphasen werden unterstützt: f GAEB 2000: *.P81 | *.P82 | *.P83 | *.P84 | *.P86 f GAEB XML *.X81 | *.X82 | *.X83 | *.X84 | *.X86 Die Vorgehensweise am Beispiel einer *.P82 Datei findet wie folgt statt: *.P82 per Doppelklick im Windwos-Explorer/ E-Mail anklicken Über den Befehl „Einlesen“ wird die GAEB-Datei importiert In den GAEB-Austauschphasen 81, 82, 83 und 86 kann vor dem Einlesen noch die Projekt- bzw. LV-Nummer geändert werden. Sollte ein LV bereits vorhanden sein, erfolgt ein entsprechender Hinweis, ebenso auch falls z.B. eine *.84-Datei keinem Projekt zuzuordnen ist. Seite 163 A V A – Angebotsprüfung In der Angebotsprüfung werden sämtliche Preisangaben der Bieter pro LV zusammengefassst. Die Eingabe der Preise kann manuell erfolgen oder mittels der GAEB- bzw. APE-Schnittstelle eingelesen. Über den BECHMANN AVA-Adressmanager werden alle Angaben des Bieters übernommen. Existiert der Bieter noch nicht, so wird dieser direkt aus der Angebotsprüfung heraus angelegt. Dabei werden die zum Bieter hinterlegten Preise mit allen im LV erfassten Positionen angezeigt. Vorbemerkungen und Nachtragspositionen werden wiederum im LV erfasst und die Preise in der Angebotsprüfung erfasst, mit einer Nachtragsmarkierung gekennzeichnet, übernommen. Die Eingabe der Preise erfolgt über den Einheitspreis. Dabei errechnet sich der Gesamtbetrag aus der Menge multipliziert mit dem Einheitspreis. Zur besseren Kontrolle erfolgt die Preiserfassung jedoch von Einheits- und Gesamtbetrag (Option: „GB-Eingabe zur Prüfung“). Wurden im Leistungsverzeichnis Positionen mit einer Lohn-Material-Kennzeichnung erfasst, wird jetzt in der Angebotsprüfung der Einheitspreis mit Preisanteilen abgefragt. Sollen die Preisanteile (z.B. Lohn / Material) den EP ergeben, muss die Option „Material und Lohn / Preisanteile auf EP summieren“ gesetzt werden. Seite 164 Angebotsprüfung anlegen Die Leistungsverzeichnisse kommen ausgefüllt von den Bietern zurück und werden jetzt zur Angebots-prüfung eingelesen. Grundsätzlich gibt es verschiedene Vorgehensweisen um die Angebotsprüfung durchzuführen: ff Bieter manuell erfassen ff APE-Datei einlesen ff GAEB-Datei einlesen ff BECHMANN easyKALK free Bieterdaten manuell erfassen Markieren Sie im AVA-Hauptmenü das benötigte Leistungsverzeichnis in der Hierarchiestruktur und klicken im Register „AVA“ in der Befehlsgruppe „Vergabe“ auf das Symbol „Angebote“. Aus dem geöffneten LV heraus klicken Sie im Register „LV“ in der Befehlsgruppe „Vergabe“ auf das Symbol „Angebotsprüfung“. ff Im Anwendungsfenster „Angebotsprüfung - Bieterpreise“ erfassen Sie nun die angebotsrelevanten Daten zum Bieter. Die Bieternummer „1“ wird automatisch vorgeschlagen, kann aber verändert werden. ff Wurden während der Grunddatenerfassung im LV bereits Bieterdaten erfasst, wählen Sie die Schaltfläche „Adr. aus LV“ und wählen die benötigte Bieteradresse aus. Die Adresse wird jetzt automatisch in die Angebotsprüfung übernommen. Ist die Adresse nicht im LV gespeichert, geben Sie den Bieternamen und die Adresse in die vorgesehenen Felder, oder starten mit einem Klick auf die Pfeilschaltfläche neben dem „Suchname“ den BECHMANN AVA-AdressManager, um von dort die Adresse zu übernehmen. ff Definieren Sie rechts oben die „Währung“ für die Eingabe der Angebotspreise. Wurde vom Bieter ein Zuschlag (kein Vorzeichen), ein Nachlass (negatives Vorzeichen) oder ein Skonto (kein Vorzeichen, automatisch negativ) auf die komplette Angebotssumme gegeben, werden diese Daten ebenfalls im rechten oberen Teil des Anwendungsfensters eingegeben. Die Eingabe kann in Prozent oder auch als Betrag erfolgen. ff Wird bei „Netto“ ein Betrag erfasst, wird dieser Wert als „Pauschalangebot“ oder als pauschaler Zuschlag gespeichert. ff Das „Angebotsdatum“ wird automatisch mit dem aktuellen Datum übernommen. Eine manuelle Anpassung erfolgt über die Pfeilschaltfläche. GAEB-Datei einlesen ff Zum Einlesen der GAEB-Datei mit den Angebotspreisen [DA84] klicken Sie im Register „Import/Export“ in der Befehlsgruppe „GAEB einlesen“ auf das Symbol „GAEB / DA84 Bieterpreise einlesen…“. ff In der Dialogbox „Einlesen GAEB…“ wählen Sie im oberen Bereich (GAEB Datei) den Pfad zur GAEB-Datei. Im mittleren Bereich (GAEB Info) erfolgt eine automatische DatenPrüfung, mögliche Fehlerquellen werden im Textfeld angezeigt. In der „Projekt Info“ gibt Auskunft über die Projekt-Bezeichnung, die Währung etc. Die „LV Info“ enthält neben der LV-Bezeichnung den Bieter-Namen und die Adresse. Ist keine Bieter-Adresse hinterlegt, kann diese über die Schaltfläche „Adressen“ aus dem BECHMANN AVA-Adressmanger übernommen werden. ff Mit der Schaltfläche „Einlesen“ wird der Import-Vorgang gestartet. Weitere Erläuterungen zur GAEB-Schnittstelle finden Sie im Kapitel „AVA – GAEB-Schnittstelle“. GAEB-Hinweis auf Differenz beim EP Nach dem Einlesen der GAEB 84-Datei erscheint ein Hinweis, wenn sich Differenzen bei der Summe der Preisanteile (Lohn, Material, Gerät, etc.) zum EP ergeben. Wenn die Differenz zum EP farblich gekennzeichnet werden soll, muss die Option „Differenz der Preisanteile zum EP farblich markieren“ aktiviert werden. APE-Daten exportieren / einlesen Die Leistungsverzeichnisse werden an die Bieter wahlweise auf dem USB-Stick oder per eMail weitergegeben. Dabei kann für den Bieter bei der Erstellung der APE-Datei, gleichzeitig ein Programm zur Angebotspreiserfassung abgespeichert werden. Der Bieter erfasst so die kalkulierten Einheitspreise inklusive Nachlass bzw. Teuerung und Skonto, als Angebot. Die überarbeitete Datei übergibt der Bieter inklusive einem Ausdruck dem Planungsbüro für die nachfolgende Angebotsprüfung. Reihenfolge der Arbeitsschritte: ff Bei Bedarf, wird die „Bieterbemerkung“ im unteren Teil des Anwendungsfensters erfasst. Mit einem Doppelklick in das Textfeld der Bieterbemerkung, öffnen Sie den BECHMANN AVATexteditor für formatierte Texteinträge. In der Bieterbemerkung können z.B. bekannte Zahlungsmodalitäten des Bieters, Wegbeschreibungen, Anmerkungen zum Bieter oder auch, ob das Angebot leer abgegeben hat, eingegeben werden. Diese Zusatzinformationen können im Endsummenspiegel wahlweise mit ausgedruckt werden. Seite 165 APE steht hier für die Angebots-PreisErfassung. Architekt/Ingenieur: Ausgabe des LV´s über die APE-Schnittstelle. Versenden der Daten per eMail oder auf einem entsprechenden Datenträgen. Bieter: Installtion des APE-Moduls, Eingabe der Angebotspreise und Rückgabe der Daten an den Architekten. Architekt/Ingenieur: Einlesen des Angebotes mit Hilfe der APE-Schnittstelle. Zusätzlich erhält der Architekt/Ingenieur eine gedruckte Papierausgabe des Angebotes. APE-Export Die LV-Daten werden im Register „Import/Export“ in der Befehlsgruppe „APE“ mit dem Symbol „APE-Export Bieterdiskette | Datenträger erstellen“ exportiert. In der Dialogbox „APE-Export“ wählen Sie zwischen eMail-Versand oder die Weitergabe auf einem Datenträger aus. Im unteren Bereich markieren Sie über die Kontrollkästchen, die Daten und gegebenenfalls das Bieterprogramm für die Übergabe. Der Export wird mit der Schaltfläche „OK“ gestartet. APE-Import Um das ausgefüllte Angebot in die Angebotsprüfung zu übernehmen klicken Sie im Register „Import/Export“ in der Befehlsgruppe „APE“ auf das Symbol „APE-Import / Bieterdiskette | Datenträger importieren“.Nach der Auswahl der Quelldatei erfolgt die Datenübernahme automatisch. Ist die Adresse des Bieters noch nicht im BECHMANN AVA-AdressManager hinterlegt, wird diese jetzt in den Adressmanager kopiert. Nach der erfolgreichen Übernahme der Bieterdaten öffnet sich die Angebotsprüfung automatisch. Die Preiserfassung Sobald alle Daten zum Bieter eingegeben sind, werden die Angebotspreise erfasst. Die Bietergrunddaten bestehend aus der Anschrift und der Auftragssumme werden im linken Reiter (Bieterwerte) angezeigt. Die Positionen des zugrunde liegenden LVs werden im selben Fenster unter dem Reiter „Positionen“ angezeigt. In der Hierarchiestruktur finden Sie im linken Bereich des Anwendungsfensters die Reiter „Bieter“ und „Hierarchien“. Hier wechseln Sie im Reiter „Bieter“ zwischen den einzelnen Anbietern. Eingabefelder die grau hinterlegt (bzw. inaktiv) sind, stehen in der Angebotsprüfung nicht zur Verfügung. Diese können nur im LV angepasst werden. Die Eingabe der Angebotspreise kann auf verschiedene Arten erfolgen: ff Die Eingabe von Einheitspreis und Gesamtbetrag, ermöglicht die genaue Kontrolle der Bieterpreise. Stimmen der erfasste Gesamtbetrag und der vom Programm errechnete Preis nicht überein, erfolgt eine Sicherheitsabfrage. Im abschließenden Protokoll der Angebotsprüfung wird der erfasste Gesamtbetrag gesondert ausgedruckt. ff Nur Eingabe des Einheitspreises, entspricht der schnellsten Variante Angebotspreise zu erfassen. Der Gesamtbetrag wird jetzt automatisch vom Programm errechnet. ff Die Eingabe des Lohn- und Materialpreises erfolgt nur bei Positionen die für eine separate Lohn- und Materialpreiserfassung vorgesehen ist. Die Grunddaten zum Bieter wurden erfasst. Die Übersicht der Positionen ist geöffnet. Die Markierung steht auf der EP-Spalte der ersten Position. Eingabe von Einheitspreis und Gesamtbetrag ff Die Spalten „EP“ und „erfasster GB“ sind zur Eingabe freigegeben. Um die Spalte „erfasster GB“ gegebenenfalls nachträglich zu aktivieren, öffnen Sie die Langform der Position und aktivieren die Option „GB“ rechts unten. ff Mit der Entertaste bestätigen Sie die Eingabe des Einheitspreises und der Cursor springt in die Spalte „erfasster GB“. Hier erfassen Sie den vom Bieter errechneten Gesamtbetrag ein. Tritt eine Abweichung zwischen dem erfassten GB und dem errechneten GB (Menge × EP) auf, erscheint eine Kontrollabfrage, ob dieser Preis trotzdem übernommen werden soll. Bestätigen Sie erneut mit der Entertaste. Der Cursor wechselt auf die EP-Spalte der nächsten Position. Der Vorteil dieser Vorgehensweise besteht darin, dass der erfasste GB und der errechnete GB gegenübergestellt werden. Seite 166 Nur Einheitspreis-Eingabe ff Es steht nur die Spalte „EP“ für die Erfassung der Angebotspreise zur Verfügung. Ist die Spalte „erfasster GB“ aktiv, deaktivieren Sie diese wie einen Schritt zuvor beschrieben. ff Mit der Entertaste bestätigen Sie die Eingabe des Einheitspreises und der Cursor springt in die nächste Zeile zum Einheitspreis. Der Gesamtbetrag wird automatisch durch das Programm errechnet und eingetragen. So bleiben lange Eingabezeiten erspart. Material- und Lohn - Preiseingabe / Preisanteile Wurden im LV Positionen mit dem „Lohn-/Material-Kennzeichen“ versehen, muss in der Angebotsprüfung sowohl der Lohn- als auch der Materialpreis eingegeben werden. Die Abfrage dazu erfolgt automatisch. Wurde das Kennzeichen bei der LV-Erstellung vergessen, kann dieses in der Angebotsprüfung, in der Langform der Position nachgeholt werden. Weitere Bieter anlegen Weitere Bieter können manuell oder wie oben beschrieben auch mittels GAEB- oder APESchnittstelle erfasst werden. Für die manuelle Erfassung eines Bieters klicken Sie im Register „Angebot“ in der Befehlsgruppe „Bieter“ auf das Symbol „Bieter Neu“. Über die Schaltfläche „Adr. aus LV…“ wählen Sie die Bieteradresse direkt aus dem LV (vorausgesetzt dieser ist dort hinterlegt). Alternativ übernehmen Sie den Bieter aus dem BECHMANN AVAAdressManager mit der Pfeilschaltfläche rechts neben dem Suchnamen. Alle weiteren Schritte finden Sie detailliert in den Beschreibungen weiter oben in diesem Kapitel. Alternativ- / Nebenangebot anlegen Um eine Alternativangebot (Nebenangebot) anzulegen, markieren Sie den Bieter und öffnen mit der Schaltfläche „Datei“ das Auswahlmenü und wählen den Menübefehl „Bieter speichern unter“. Der Bieter wird jetzt kopiert und mit einem neuen Bieternamen bzw. einer neuen Bezeichnung gespeichert. Angebotsprüfung bearbeiten Nachträge im Angebot erfassen Es werden zwar alle Angaben des Leistungsverzeichnises in der Angebotsprüfung angezeigt, aber inhaltliche Änderungen können nur im LV vorgenommen werden. Das gilt auch für neu erfasste Positionen. Um eine Nachtragsposition zu erfassen, klicken Sie im Register „Angebot“ in der Befehlsgruppe „Vergabe / Abrechnung“ auf das Symbol „LV/Nachtrag“. Erfassen Sie hier die Nachträge. Anschließend wechseln Sie wieder in die Angebotsprüfung. Die Bietersummen werden automatisch aktualisiert. LV zur Kostenberechnung einfrieren Soll bei der Auftragsvergabe der aktuelle Bearbeitungsstand des LVs zur Kostenabrechnung eingefroren werden, aktivieren Sie in den „Optionen >> Allg. Einstellungen“ das Kontrollkästchen „LV zur Kostenberechnung einfrieren bei der Vergabe“. LV / Stammpreis als Bieter speichern Vergleichsangebot aus LV erstellen… Um ein Vergleichsangebot mit den eigenen Schätzpreisen aus dem LV anzulegen, klicken Sie im Register „Angebot“ in der Befehlsgruppe „Bieter“ auf das Symbol „Bieterpreise übernehmen >> LV als Bieter speichern“. Wählen Sie in der nachfolgenden Abfrage, ob Sie… ff „Kalkulationspreise des LVs als Bieterpreise anlegen“ oder ff „vorhandene Preise überschrieben“ wollen. Bestätigen Sie Ihre Auswahl mit der Schaltfläche „OK“. Anschießend werden die LV-Preise als Bieter übernommen. Stammpreise als Bieter speichern… Legen Sie einen neuen Bieter an und klicken anschließend im Register „Angebot“ in der Befehlsgruppe „Bieter“ auf das Symbol „Bieterpreise übernehmen“ und wählen das Untermenü „Stammpreis als Bieter speichern“. In der Dialogbox „Bieter aus Stammpreisen anlegen“ wählen Sie die „Preis-Spalten-Nr.:“ und bestätigen die Auswahl mit der Schaltfläche „OK“. Die Stammtextpreise werden jetzt in die Angebotsprüfung übernommen. Voraussetzung ist, dass das LV aus Stammtexten zusammengestellt wurde. Seite 167 Auftragsmenge ändern Markieren Sie die Position und klicken anschließend im Register „Angebot“ in der Befehlsgruppe „Preise“ auf das Symbol „Preise / Menge ändern“ und wählen das Untermenü „Auftragsmenge ändern“. Erfassen Sie in der Dialogbox „Auftragsmenge ändern zu Pos…“ die neue Auftragsmenge und bestätigen die Eingabe mit der Schaltfläche „OK“ um die Mengenänderung für alle Bieter zu übernehmen. Die LV-Menge bleibt dabei unverändert. Auftragsmenge aus LV übernehmen Wurden die Auftragsmengen oder die Positions-Typen in der Angebotsprüfung geändert, besteht die Möglichkeit die LV-Mengen bzw. die Pos.-Typen aus dem LV wiederherzustellen. Klicken Sie im Register „Angebot“ in der Befehlsgruppe „Preise“ auf das Symbol „Preise / Menge ändern“ und wählen das Untermenü „Auftragsmenge aus LV übernehmen“. Bestätigen Sie die folgende Abfrage mit der Schaltfläche „Ja“. Jetzt werden die „LV-Mengen“ und die „Pos.-Typen“ des LV´s übernommen. Um lediglich die Mengen zu übernehmen, wählen Sie die Schaltfläche „Nein“. Bieter-Preise aus (anderem) LV übernehmen Um Bieter-Preise aus einem anderen LV zu übernehmen, klicken Sie im Register „Angebot“ in der Befehlsgruppe „Bieter“ auf das Symbol „Bieterpreise übernehmen >> Bieter-Preise übernehmen aus (anderem) LV“. In der Dialogbox „Bieter-Preise…“ wählen Sie über die Pfeilschaltflächen das Quell-LV sowie den benötigten Bieter aus. Register: Angebot | Befehlsgruppe: Bieter | Symbol: Bieterpreise übernehmen aus (anderem) LV Übernahme von Preisen Preise für Nachtragspositionen können über die Option „Preis der Nachtragspositionen aus LV übernehmen“ direkt aus dem LV in die Bieterpreise des gewählten Bieters übernommen werden. Im Bereich „Übereinstimmung“ der Dialogbox können weitere Optionen zur Übereinstimmung der Quell-angaben definiert werden. Mit Bestätigen der Schaltfläche „OK“ werden die Daten in die Angebotsprüfung übernommen. Über das Kontrollkästchen „nur Preise <> 0“ bzw. „nur Hierarchie“ in der Dialogbox „BieterPreise übernehmen“ sind die Möglichkeiten, Bieterpreise aus bereits vorhandenen LVs zu übernehmen, erweitert worden. Wenn bereits Preise des Bieters in den Nachtragspositionen erfasst wurden, kann bei der Abfrage „Die LV-Preise der Nachtragspositionen werden übernommen.“ mit der Schaltfläche „OK“ alle LV-Preise übernommen werden. Mit der Schaltfläche „vorhandene Preise nicht überschrieben“ bleiben erfasste Preise erhalten und noch nicht erfasste Preise aus dem LV in den Bieter übernommen.. Register: Angebot | Befehlsgruppe: Bieter | Symbol: Bieterpreise übernehmen Seite 168 Summen aktualisieren Positionseigenschaften ändern, setzen oder löschen Um die Angebotsummen des aktuellen Bieters oder alle Bieter zu aktualisieren, klicken Sie im Register „Daten“ in der Befehlsgruppe „Neu berechnen“ auf das Symbol „Summen aktualisieren“. Sämtliche Werte des Bieters werden neu berechnet. Eigenschaften von Angebotspositionen ändern Sie im Register „Angebot“ in der Befehlsgruppe „Preise“ mit dem Symbol „Preise / Mengen ändern“. Wählen Sie das Untermenü „Werte ändern für mark. Pos.“. In der nachfolgenden Dialogbox „Eigenschaften für Position(en) setzen“ stehen Ihnen je nach Reiter verschiedene Funktionen zur Verfügung. Bieterpreise vervollständigen f Position als Entfällt kennzeichnen f Positionstyp ändern f Material-/Lohnanteil setzen f Zuschlag auf Positionen vergeben Gelegentlich werden nicht alle Einheitspreis durch den Bieter im Angebot angegeben. Bleiben diese Positionen ohne Preisangabe, ist das Angebot theoretisch nicht vollständig erfasst. Um sich die Eingabe „0“ bei allen freigelassenen Positionen zu ersparen, markieren Sie den Bieter in der Angebotstruktur und klicken im Register „Angebot“ in der Befehlsgruppe „Preise“ auf das Symbol „Preise / Mengen ändern“ und wählen das Untermenü „Bieterpreise vervollständigen (EP=0)“. f Position als Schwerpunktpos. kennzeich- f Variante zuweisen und ändern nen f Wertänderungen über einen Faktor f Check-Markierung setzen f Sortierkennzeichen setzen Die Funktionen ermöglichen Ihnen die Egenschaften von einzelnen oder auch mehreren Positionen gleichzeitig anzupassen. Dabei wird unterschieden zwischen… WICHTIG: Wird die folgende Sicherheitsabfrage mit der Schaltfläche „Ja“ beantwortet, werden alle unvollständigen Positionen mit dem Einheitspreis „0“ aufgefüllt. f für alle markierten Positionen Leere Bietertextergänzungen suchen f für Positionen mit einer bestimmten f Position mit GB <> Betrag x Variante Nicht ausgefüllte Bietertextergänzungen lassen sich mit dem Symbol „Suchen >> Leere Bietertextergänzungen suchen“ schnell und zielsicher auffinden. Im Textfenster werden die Bietertextergänzungen mit ‘……………‘ angezeigt. Um das Textfeld zu ergänzen, klicken Sie den Platzhalter an und öffnen mit dem Kontextmenü „Bietertextergänzung“ den Eingabedialog. f für alle Positionen f Positionen, die einem Filter zugewiesen sind Diese Auswahl der zu ändernden Positionen erfolgt im Optionsfeld im oberen Bereich der Dialogbox. Um weitere leere Bietertextergänzungen zu suchen, klicken Sie auf das Symbol „Weitersuchen“ im Textfenster. Register: Angebot | Befehlsgruppe: Bearbeiten | Symbol: Suchen >> Leere Bietertextergänzungen Seite 169 Sonderspalten hinzufügen / anzeigen Bieter aus dem Angebot löschen Um zusätzliche Preisspalten aus der LV-Bearbeitung einzublenden stehen in den Allgemeinen Einstellungen (Optionen) vier Preisspalten zuv Verfügung. Somit kann der Schätzpreis sowie der Mittelpreis anderer Bieter direkt verglichen werden. Um einen Bieter aus dem aktuellen Angebot zu löschen öffnen Sie mit der Schaltfläche „Datei“ das Auswahlmenü. Zum Entfernen des Bieters wählen Sie den Menübefehl „Bieter löschen“. Sobald die Sicherheitsabfrage „Angebot löschen“ mit der Schaltfläche „OK“ bestätigt wird, ist der Bieter unwiderruflich gelöscht. Die Sonderspalten werden in der Angebotsprüfung orange hinterlegt. LV als Bieter mittels GAEB 84 ausgeben Markieren Sie den gewünschten Bieter und klicken Sie in der Angebotsprüfung im Register „Import / Export“ in der Befehlsgruppe „GAEB ausgeben“ mit dem Symbol „GAEB / DA84 Bieterangebot ausgeben…“ In der Dialogbox „Ausgabe GAEB…“ definieren Sie im Reiter „Ausgabe“ neben dem Ausgabepfad den Ausgabestandard. Der Bieter sowie der Auftraggeber werden automatisch aus der Angebotsprüfung übernommen. Treten hier Abweichungen auf, können die Adressen über die Pfeilschaltflächen ausgetauscht werden. Mit Bestätigen der Schaltfläche „Ausgabe“ werden die Daten in die GAEB-Datei übergeben. Material- und Lohnanteil tauschen Register: Daten | Befehlsgruppe: Dienste | Symbol: Optionen >> Allgem. Einstellungen Bieteradresse in Adressdatei speichern Die aktuellen Bieteradressen aus der Angebotsprüfung speichern Sie mit dem Symbol „Bieteradresse in Adressdatei speichern“ im Register „Daten“ in der Befehlsgruppe „Werte übertragen“. Die Daten werden direkt im BECHMANN AVA-AdressManager gespeichert. Bieteradressen in LV aktualisieren Um die Bieteradressen aus der Angebotsprüfung in den Grunddaten des LV zu aktualisieren, klicken Sie im Register „Ansicht“ in der Befehlsgruppe „Aktualisieren“ auf das Symbol „Bieteradressen in Projekt / LV aktualisieren“. Wählen Sie in der Positionsansicht eines Bieters im Menü „Extras“ den Befehl „Material- u. Lohnanteil tauschen“. In der nachfolgenden Dialogbox „Tausch von Material-/Lohnpreis“ wählen Sie, ob der Tausch nur für den aktuellen Bieter oder für alle Bieter dieses LVs gilt. Bestätigen Sie mit der entsprechenden Schaltfläche. Die Werte werden automatisch bei Positionen mit Material- u. Lohnaufteilung getauscht. GB-Eingabe zu Hierarchiesummen / zur Prüfung Zum Aktivieren der Optionen „GB-Eingabe zur Prüfung“ und / oder „GB-Eingabe zu Hierarchiesummen“ öffnen Sie im Register „Daten“ in der Befehlsgruppe „Dienste“ mit dem Symbol „Optionen“ im Untermenü „Einstellungen „Allg. Einstellungen…“ die Dialogbox „Einstellungen zur Angebotsprüfung“. Seite 170 GB-Eingabe zur Prüfung GB-Eingabe zu Hierarchiesummen Allgemeine Optionen/ Einstellungen Um Optionen in den Einstellungen anzupassen öffnen Sie im Register „Daten“ in der Befehlsgruppe „Dienste“ mit dem Symbol „Optionen“ im Untermenü „Einstellungen „Allg. Einstellungen…“ die Dialogbox „Einstellungen zur Angebotsprüfung. f Um die Vorbemerkungen anzuzeigen, aktivieren Sie in den Einstellungen die Option „Vorbemerkungen anzeigen“. f Um die Nachkommastellen des EP‘s zu definieren wählen Sie in der letzten Zeile zwischen den Werten 2, 3 oder 5. In der oberen Zeile stehen die beiden genannten Optionen durch Anklicken der Kontrolkästchen zur Verfügung. f GB-Eingabe zur Prüfung: Neben der Spalte „EP“ wird die Spalte „erfasster GB“ zur Eingabe der Gesamtbeträge eingeblendet. Stimmt der eingegebene Gesamtbetrag nicht mit dem vom Programm errechneten Preis überein, erscheint eine Abfrage, ob der Wert trotzdem übernommen werden soll. Im Protokoll der Angebotsprüfung wird der eingegebene Gesamtbetrag gesondert ausgedruckt. Um die Differenz der Preisanteile zum EP zum Beispiel durch Lohn und Material deutlich hervorzuheben, aktivieren Sie in den „Allgemeinen Einstellungen zur Angebotsprüfung das Kontrollkästchen „Differenz der Preisanteile zum EP farblich kennzeichnen“. Register: Daten | Befehlsgruppe: Dienste | Symbol: Optionen f GB-Eingabe zu Hierarchiesummen: Aktiviert die Prüfung von erfassten Hierarchiesummen. Um nachfolgend einen Protokollausdruck mit fehlerhaften Gesamtbeträgen zu erhalten, wählen Sie in den Druckeinstellungen der Angebotsprüfung die Option „Fehlerprotokoll mit GB-Abweichung…“ im Reiter „Angebotsprüfung. Vollständigkeit der Preise überprüfen Um ein Angebot an die Auftragsvergabe zu übergeben, bedarf es eines vollständig ausgefüllten Angebots. Um eventuell fehlende Positionen in der Angebotsprüfung schneller ausfindig zu machen, klicken Sie im Register „Daten“ in der Befehlsgruppe „Preise“ auf das Symbol „Vollständigkeit der Preise prüfen“. Nachdem das Angebot durchsucht ist, werden in einer Dialogbox die unvollständig bzw. noch gar nicht erfassten Positionen mit der Positionsnummer aufgelistet. Seite 171 Angebotsprüfung/Preisspiegel drucken Wurden alle Bieter komplett erfasst, wird die Auswertung gedruckt. In den Druckeinstellungen können Sie dazu je nach Inhaltsschwerpunkt zwischen den Bereichen Angebotsprüfung, Preisspiegel und Endsummenspiegel wählen. Die Druckeinstellungen sind wie im Hauptmenü bzw. wie in der LV-Bearbeitung in fachliche und allgemeine Druckseinstellungen aufgeteilt. Markieren Sie den zu druckenden Bieter und klicken im Register „Angebot“ in der Befehlsgruppe „Reports“ auf das Symbol „Drucken…“ um die Druckeinstellungen zu öffnen. In der Dialogbox „Druckseinstellungen“ stehen Ihnen die angebotsspezifischen Druckoptionen der AVA zur Verfügung. f Druckdatum: druckt das aktuelle Datum oder ein von Ihnen individuell vergebenes. f 1. Seitennr.: druckt das Angebot beginnend mit der Nummerierung, die hier angegeben wird Wichtig: Wenn Sie ein Angebot mit der Seite 10 beginnen und möchten jedoch erst ab Seite15 ausdrucken, wählen Sie in der Druckerauswahl Seiten 5 - 9999! f Druck-Kopf: verwendet die im Listgenerator erstellte Kopfzeile. Hier kann zwischen verschiedenen Kopfzeilen ausgewählt werden. f Druckliste: hier wählen Sie die benötigte Druckliste aus. Die Angebotsprüfung Der Ausdruck der Angebotsprüfung setzt sich aus vier Teilbereichen zusammen: fachliche Druckeinstellungen f Bieterliste f Zusammenstellung f Positionen f Notizen Durch An- und Abwahl von den genannten Teillisten erstellen Sie verschiedene Druck-Kombinationen, die zusätzlich um Material- und Lohnanteil ergänzt werden können. Neben dem Einheitspreis des Bieters können Sie durch Aktivieren der Optionen der Material -und bzw. der Lohnanteil mit ausgedruckt werden. Aktivieren Sie die entsprechenden Fehlerprotokolle werden alle Positionen ausgedruckt, dessen Bieterpreise nicht mit dem errechneten Gesamtbetrag übereinstimmt.” allgemeine Druckeinstellungen Allgemeine Druckeinstellungen f Filter nach Kennzeichen: druckt lediglich Positionen mit ausgewählten Kennzeichen bzw. Splithierarchien. f von Hierarchie bis Hierarchie: druckt nur ausgewählte Hierarchiebereiche (z. B. von Bauteil 1 bis 2). f Überschrift: Sie können zwischen einer vorgegebenen sowie einer manuell erfaßten Überschrift wählen. Der Preisspiegel Der Ausdruck des Preisspiegels setzt sich wie die Angebotsprüfung aus vier Teilbereichen zusammen: f Bieterliste f Zusammenstellung f Positionen f Notizen Durch An- und Abwahl der genannten Teillisten erstellen Sie verschiedene Druck-Kombinationen, die zusätzlich um verschiedene Preis-Optionen ergänzt werden können. Standardmäßig werden für den Ausdruck immer alle Bieter (maximal jedoch sechs Bieter, sind mehr als sechs Bieter vorhanden verwenden Sie bitte den Schnelldruck) vorgeschlagen. Benötigen Sie einen expliziten Bieter, wählen Sie diesen durch Anklicken der Pfeilschaltfläche aus der Bieterliste auswählen. Seite 172 Der Endsummenspiegel Schnelldruck… Standardmäßig werden für den Ausdruck immer alle Bieter vorgeschlagen. Benötigen Sie einen expliziten Bieter, wählen Sie diesen durch Anklicken der Pfeilschaltfläche aus der Bieterliste. Mit Hilfe des Schnelldrucks erhalten Sie einen ‚schnellen‘ tabellenorientierten Ausdruck, ähnlich wie eine Excelliste. In der Seitenvorschau können zusätzlich Kopf- und Fußzeile definiert werden. Der Ausdruck erfolgt wahlweise als PDF-Dokument oder als Papierausdruck. Darüber hinaus kann der Endsummenspiegel durch Aktivieren der Option um die Bieterbemerkungen ergänzt werden. Der preisgünstigste Bieter wird im Endsummenspiegel mit 100% angegeben. Soll sich die Abweichung der Summen auf einen anderen Wert beziehen, tragen Sie unter „vorgeg. Bezugswert als Betrag = 100%“ den Betrag ein. Die Details ff Massenberechnung - nur Pos. mit Berechnung drucken: “Ist unter LV/Auftrag die Option “”mit Massenberechnung”” gewählt, kann hier zusätzlich gesteuert werden, dass nur die Positionen mit Massenberechnung ausgedruckt werden.” ff Split-1/2/3-Zuordnung als Massenansatz drucken: Wählen Sie eine dieser Optionen, um nur die jeweiligen Splitzuordnungen als Massenansatz zu drucken. Die einzelenen Schnelldrucklisten öffnen Sie im Register Angebot“ in der Befehlsgruppe „Reports“ mit den Symbolen: ff Preisspiegel Schnelldruck: verschiedene Listenarten Optionen wird in der Vorschau immer mit Übersicht angezeigt, Spaltenbreite veränderbar, Zusammenstellung, Exportieren ff Massensplitting mit Angebotspreisen: druckt die Massenberechnung mit dem Massensplitting zu der Angebotsgrundlage. Mit der Option „alle beauftragten LVs“ werden alle LVs zu diesem Projekt mit dem Massensplitting im Schnelldruck berücksichtigt. ff Teilausdruck soll <von - bis Hier.> ausschließen: Hierarchien können vom Druckauftrag ausgeschlossen werden. ff Submissionsliste mit LV-Bieteradr. zur Eingabe: öffnet das Auswahlfenster um die benötigten Bieter auszuwählen. Sind diese markiert, bestätigten Sie mit der Symbolschaltfläche „Übernehmen und Schließen“. In der Druckvorschau wird die Submissionsliste mit den ausgewählten Bietern angezeigt. Druck aus der Druckvorschau starten Idealbieter pro BT, Los… Wählen Sie die benötigten Druckeinstellungen und bestätigen anschließend mit der Schaltfläche „Vorschau“ oder mit „Drucken“. Im allgemeinen Windows-Druck-Fenster können Sie auch einen seitenweisen Teilausdruck starten. Kontrollieren Sie in der Druckvorschau die zuvor gewählten Druckereinstellungen und bestätigen mit der Schaltfläche „OK“. Wird im Schnelldruck des Preisspiegels der Idealbieter pro BT, Los benötigt, klicken Sie in der Befehlsgruppe „Reports“ auf das Symbol „Preisspiegel Schnelldruck“. In der Dialogbox „Preisvergleich der Bieter…“ wählen Sie den Reiter „Details“ und aktivieren das Kontrollkästchen „Idealbieter auf 1.u.2. Hierarchie in Zus. (Kompaktliste)“. Druckliste mit Hinweistext Wichtig: es muss ebenfalls das Kontrollkästchen „mit Zusammenstellung“ aktiviert werden. Die Option erweitert die Druckliste um drei weitere Spalten: Ideal Position, BT und Los. ff Mengenrundung nach Dimension: Die Mengen werden je nach Dimension gerundet. In der Angebotsprüfung können Positionen, die ohne Preisangabe erfasst wurden, mit einem Hinweistext beim Ausdrucken versehen werden. Dabei wird der Text aus der Spalte „Hinweis zu Pos.“ im Positionspreis angezeigt. Um den Hinweistext bei fehlenden Positionspreisen auszudrucken, verwenden Sie die Druckliste „Angebote (nicht erfasst -> Hinweis)“. Seite 173 Schnelldruck bis DIN A0 EP-Änderung im Preisspiegel-Schnelldruck Bietet der Druckertreiber die DIN-Formate A1 und A0 in seinen Papierformaten an, können die Schnelldrucklisten wie z.B. der „Preisspiegel Schnelldruck“ über diese Einstellungen ausgedruckt werden. Änderungen des EP‘s können im Preisspiegel-Schnelldruck in der Druckvorschau durchgeführt und mit der Notiz „EP-Neu“ versehen werden. Die Änderungen werden beim Angebot (Menü „Dienste“ unter „Einheitspreis ändern“) abgespeichert. Preisspiegel mit Hinweis in der Bieterliste Wenn die Listenart „breites Format“ und bei Bieterwahl ‚ein Bieter‘ gewählt wurde, kann auch hier die EP-Änderung z.B. für Nachverhandlungen durchgeführt werden. Wurden bei einem Bieter nicht alle Positionen angeboten, wird das in der Bieterliste mit einer Notiz bzw. einem Hinweis hinterlegt. Register: Angebotsprüfung | Befehlsgruppe: Reports | Symbol: Preisspiegel Schnelldruck Angebot als Auftrag vergeben Auftragsvergabe Die Auftragsvergabe entspricht einem Vertragsabschluss. Sie ist notwendig, um im nächsten Schritt die verbauten Mengen in der Rechnungsprüfung abzurechnen. Neben dem Auftragsdatum wird auch die Vergabesumme fest gespeichert, das heißt diese bleibt auch bestehen, wenn Nachträge erfasst werden. Preisspiegel unvollständig bzw. EP fehlt Wurden bei der Preiserfassung in der Angebotsprüfung Positionen nicht ausgefüllt, werden diese Positionen beim „Schnelldruck Preisspiegel“ mit der Listenart „Kompakt“ mit dem Hinweis „fehlt“ gedruckt. Vertragssumme neuberechnen Markieren Sie den Bieter in der Hierarchiestruktur und starten die Auftragsvergabe im Register „Angebot“ in der Befehlsgruppe „Vergabe / Abrechnung“ mit dem Symbol „Auftragsvergabe“. Bestätigen Sie die Abfrage mit der Schaltfläche „OK“, um den Auftrag an den aktuellen Bieter zu vergeben. Der Auftragnehmer wird jetzt mit einem blauen Symbol in der Hierarchiestruktur angezeigt. Mit dem Symbol „Auftragnehmer“ im Register „Ansicht“ in der Befehlsgruppe „Anzeige“, wird eine separate Dialogbox mit der Adresse zum Auftragnehmer angezeigt. Auftragsbestätigung mittels GAEB 86 Um dem Bieter die Auftragsbestätigung mittels GAEB zukommen zu lassen, starten Sie die GAEB-Ausgabe im Register „Import/Export“ in der Befehlsgruppe „GAEB ausgeben“ mit dem Symbol „GAEB DA 86 / Auftragserteilung …“. Seite 174 In der Dialogbox „Ausgabe GAEB…“ definieren Sie im Reiter „Ausgabe“ neben dem Ausgabepfad den Ausgabestand. Der Auftragnehmer sowie der Auftraggeber werden automatisch aus der Angebotsprüfung übernommen. Treten hier Abweichungen auf, können die Adressen über die Pfeilschaltflächen ausgetauscht werden. Stammdaten pflegen & aktualisieren Mit Bestätigen der Schaltfläche „Ausgabe“ werden die Daten in die GAEB-Datei übergeben. Die aktuellen Preise aus der Angebotsprüfung können wie der Mittelpreis der selektierten Bieter für spätere Preisvergleiche in die Stammtexte übernommen werden. Starten Sie die Datenübernahme im Register „Daten“ in der Befehlsgruppe „Werte übertragen“ mit dem Symbol „Übernahme Preise in…“ Auftragsvergabe löschen Markieren Sie den zu löschenden Auftragnehmer und öffnen im Register „Angebot“ in der Befehlsgruppe „Bearbeiten“ das Symbol „Löschen“. Wählen Sie hier das Untermenü „Auftragsvergabe löschen“. Soll der Auftrag unwiderruflich gelöscht werden, bestätigen Sie die Sicherheitsabfrage mit der Schaltfläche „OK“. Die Auftragvergabe ist damit rückgängig gemacht. WICHTIG: Beim Löschen der Auftragsvergabe werden alle verbauten Mengen sowie die bis dahin angelegten Abschlagszahlungen des Auftragsnehmers gelöscht. Auftrags-LV drucken Wurde das LV als Auftrag vergeben, starten Sie den Druck des Auftrags-LVs im Register „Angebot“ in der Befehlsgruppe „Reports“ mit dem Symbol „Drucken Auftrags-LV“. Auftragsdaten ins Kostenmanagement übernehmen Um die Auftragssumme inklusive der Bieterdaten eines Auftrags-LV´s in das Kostenmanagement zu übernehmen, markieren Sie den entsprechenden Bieter und klicken Sie dazu im Register „Angebot“ in der Befehlsgruppe „Vergabe / Abrechnung“ auf das Symbol „Übernahme in Kostenmanagement“. In der Dialogbox „Übernahme Daten in Kostenmanagement“ entscheiden Sie, ob die Hierarchiegliederung des LV´s als Auftragsgliederung übernommen und in wie weit die Schätzsummen überschrieben werden sollen. Mit der Schaltfläche „OK“ öffnen Sie den neu angelegten Auftrag im Kostenmanagement. Preise in den Stammtext bzw. das LV übernehmen In den Untermenüs stehen Ihnen folgende Funktionen zur Verfügung: Übernahme ins LV… In der Dialogbox „Bieterpreise/Mittelpreise ins LV übernehmen“ wählen Sie den benötigten Bieter bzw. die Bieter für die Mittelpreisbildung aus. In der Zeile „übernehme“ legen Sie fest, welcher Preis bzw. welche Preisanteile übergeben werden. Die fertige Auswahl wird mit bestätigen der Schaltfläche „OK“ in die Stammtexte übergeben. Übernahme in Stammtexte In der Dialogbox „Bieterpreise/Mittelpreise in Stamm übernehmen“ definieren Sie in welcher Preisspalter innerhalb der Stammtexte die erfassten Bieterpreise hinterlegt werden sollen. In der Zeile „Preis-Name“ empfehlen wir einen eindeutigen Begriff (eventuell den Projektnamen) zu erfassen. Im unteren Bereich der Dialogbox wird der Bieter ausgewählt. Um einen Mittelpreis aus mehreren Bietern zu definieren, wählen Sie im Auswahlfenster „Bieter zur Übernahme von Mittelpreis“ durch Anklicken der Zeilen bei gedrückter „Umschalttaste“ die benötigten Bieter aus. In der Zeile „übernehme“ legen Sie fest, welcher Preis bzw. welche Preisanteile übergeben werden. Die fertige Auswahl wird mit Bestätigen der Schaltfläche „OK“ in die Stammtexte übergeben. Übernahme Preise ins Stamm-LV In der Dialogbox „Bieterpreise/Mittelpreise ins Stamm-LV übernehmen“ wählen Sie den benötigten Bieter bzw. die Bieter für die Mittelpreisbildung aus. In der Zeile „übernehme“ legen Sie fest, welcher Preis bzw. welche Preisanteile übergeben werden. Die fertige Auswahl wird mit Bestätigen der Schaltfläche „OK“ in das Stamm- bzw. Mutter-LV übergeben. Voraussetzung ist, dass die Positionen des Angebotes aus einem Stamm- / bzw. Mutter-LV kopiert wurden. Seite 175 Auswertungen vergleichen Register: Angebot | Befehlsgruppe: Bieter | Symbol: Bieterpreise übernehmen >> Rückspeichern / Übernahme der Preise in … >> Übernahme Preise in Stammtexte Bieter(summen)übersicht In der Befehlsgrupe „Reports“ (Register „Angebot“) öffnen Sie mit dem Symbol „Übersicht Bietersummen“ die Menüauswahl zum Starten der einzelnen Auswertungen bezüglich der Bietersummen: f Bieterübersicht mit Summen f Hierarchieübersicht mit Summen aller Bieter f Bietersummen über mehrere Projekte Die jeweilige Übersicht wird als Schnelldruckliste angezeigt. Hierarchiebaum mit Summen anzeigen Um die Summen der Hierarchien in der Hierarchiestruktur (Reiter Bieter und Hierarchien) anzuzeigen, klicken Sie im Register „Anzeige“ in der Befehlsgruppe „Anzeige“ auf das Symbol „Hierarchiebaum mit Summen“. Preise des Idealbieters speichern in LV, Stammtext, StammLV Bieterpreise können in die Stammtexte, in das LV und in das Stamm-LV gespeichert werden. Für das Rückspeichern wird im LV die Spalte „TextQuelle“ ausgewertet und die Preise in den entsprechenden Stammtexten oder in das Stamm-LV gespeichert. Neu ist, dass Sie die Preise der ausgewählten Bieter als Idealpreis übernehmen können. Hierzu aktivieren Sie in der Dialogbox „Bieterpreise / Mittelpreise in Stamm übernehmen“ das Kontrollkästchen „Idealbieter-Preis aller gewählten Bieter übernehmen“. Seite 176 A V A – Rechnungsprüfung Die Rechnungsprüfung ermöglicht bei der positionsgenauen Erfassung der verbauten Mengen einen schnellen und sicheren Überblick über den aktuellen Stand der Aufmaße. Je nach Mengenangaben erfolgt die Rechnungsstellung über eine Teil- oder Gesamtmengeneingabe wahlweise auch über die Massenberechnung. Seite 177 Rechungsprüfung anlegen Um die verbauten Mengen in der Rechnungsprüfung überprüfen zu können, muss in der Angebotsprüfung ein Auftragnehmer benannt werden! Wählen Sie im AVA-Hauptmenü das entsprechende LV und klicken im Register „LV“ in der Befehlsgruppe „Abrechnung“ auf das Symbol „Rechnungsprüfung“. Das Anwendungsfenster der Rechnungsprüfung wird mit den Grunddaten des Auftragnehmers geöffnet. Erfassen einer Schlusszahlung Klicken Sie im Register „Rechnungsprüfung“ in der Befehlsgruppe „Aufmaß“ mit dem Symbol „Neue Abrechnung >> Abschlagszahlung / Teilmengen Neu“. In der Dialogbox „Neue AZ anlegen“ aktivieren Sie das Kontrollkästchen „Schlusszahlung“ um die Zahlung als Schlusszahlung zu Kennzeichnen. Alternativ kann eine bestehende Abschlagszahlung in der gleichen Befehlsgruppe mit dem Symbol „AZ ändern >> als Schlusszahlung kennzeichnen“ markiert werden. Wählen Sie jetzt, ob die Rechnungsprüfung über Teilmengen bzw. Abschlagszahlungen oder mit Gesamtmengen erfolgen soll. Erfassen einer Abschlagszahlung f Öffnen Sie im Register „Rechnungsprüfung“ in der Befehlsgruppe „Aufmaß“ mit dem Symbol „Neue Abrechnung >> Abschlagszahlung / Teilmengen Neu“ die Dialogbox „Neue AZ anlegen“ um eine Nummer und Bezeichnung für die Abschlagszahlung zu erfassen. f In der Positionsübersicht (Reiter Positionen) werden die im LV zugrunde gelegten Positionen angezeigt. Die verbauten Mengen werden wahlweise mittels Teilmengen in der Spalte „AZ“ oder als Gesamtmenge in der Spalte „verb. Mengen“ erfasst. f Aktivieren Sie das Mengenfeld in der Spalte „AZ“ oder „verb. Menge“ und erfassen dort die verbaute Menge zur Position. Mit der enter-Taste wechseln Sie zur nächsten Position. Die Werte der Rechnungsprüfung werden in der Projektkostenfortschreibung (Spalte „Kostenstand / Prognose“) verwendet, wenn die Summe der Rechnungsprüfung höher ist als der Auftragswert oder als Schlusszahlung gekennzeichnet wurde. Bei der Übernahme in das Kostenmanagement wird die Zahlungsart dann automatisch auf „Schlusszahlung“ gesetzt. f Um die neue Menge zur Position mittels der Massenberechnung zu erfassen, wählen Sie im Menü „Ansicht“ den Befehl „Massenberechnung“. Wird die Menge in der spalte „AZMenge“ erfasst, wird die neue AZ-Menge in der Spalte „verbaute Menge“ summiert. Die Differenz zur bisherigen verbauten Menge wird in der Spalte „AZ-Menge“ abgespeichert. Rechungsprüfung bearbeiten Erfassen Gesamtmengen Um weitere Teilmengen abzurechnen bzw. eine neue Abschlagszahlung anzulegen, klicken Sie im Register „Rechnungsprüfung“ in der Befehlsgruppe „Aufmaß“ auf das Symbol „Neue Abrechnung >> Abschlagszahlung / Teilmengen Neu“. f Eine Abrechnung auf Basis der Gesamtmengen kann nur erfasst werden, wenn keine Abschlagszahlungen angelegt wurden. f Klicken Sie im Register „Rechnungsprüfung“ in der Befehlsgruppe „Aufmaß“ mit dem Symbol „Neue Abrechnung“ und wählen hier das Untermenü „Gesamtmengen öffnen“. f In der Positionsübersicht (Reiter Positionen) werden die im LV zugrunde gelegten Positionen angezeigt. Die verbauten Mengen werden in der Spalte „verb. Menge“ erfasst. Mit der enter-Taste wechseln Sie nach der Eingabe zur nächsten Position. Weitere Abschlagszahlung/Teilmengen anlegen Wie bereits bei der Ersterfassung einer Abschlagszahlung, werden die verbauten Teilmengen wahlweise in der Spalte „AZ“ oder „verb. Mengen“ erfasst. Um in die nächste Position zu wechseln, drücken Sie die enter-Taste. Um die Mengenerfassung in der Massenberechnung durchzuführen, klicken Sie im Register „Rechnungsprüfung“ in der Befehlsgruppe „Positionen“ auf das Symbol „Massenberechnung“. Um die verbauten Mengen zur Position mittels der Massenberechnung zu erfassen, klicken Sie im Register „Rechnungsprüfung“, in der Befehlsgruppe „Positionen“ auf das Symbol „Massenberechnung“. Seite 178 Gesamtabrechnung bearbeiten Um die Gesamtabrechnung zu vervollständigen, öffnen Sie die Rechnungsprüfung und wählen in der Hierarchiestruktur die „Gesamtabrechnung“ des entsprechenden Auftragnehmers. Wechseln Sie in die Positionsansicht (Reiter „Position“). Die verbauten Mengen werden in der Spalte „verb. Menge“ erfasst. Mit der Enter-Taste wechseln Sie nach der Eingabe zur nächsten Position. Um die verbauten Mengen zur Position mittels der Massenberechnung zu erfassen, klicken Sie im Register „Rechnungsprüfung“ in der Befehlsgruppe „Positionen“ auf das Symbol „Massenberechnung“. Übernahme ins Kostenmanagement Für ein konsequentes Kostenmanagement können die Daten aus der Rechnungsprüfung in das BECHMANN AVA-Kostenmanagement übergeben werden. Die Datenübergabe starten Sie im Register „Rechnungsprüfung“ in der Befehlsgruppe „Weiterführung“ mit dem Symbol „Übernahme in Kostenmanagement“. Sie im Vorfeld, ob die OZ-Maske des LVs auf „1122PPPPI“ eingestellt ist. Gegebenenfalls ändern Sie die Einstellung in den LV-Grunddaten. Die Dialogbox „REB-Import“ ist bereits vordefiniert. Wählen Sie in der Zeile REB-Datei mit Hilfe der Pfeilschaltfläche den Quellpfad der Import-Datei. Über die Schaltfläche „Prüfen“ wird die Importdatei nochmals auf Konsistenz überprüft. Starten Sie den Importvorgang mit der Schaltfläche „Einlesen“. Aufmaßerfassung mit Hilfe von Excel Mit der Excelschnittstelle lassen sich Aufmaßblätter im Excel-Format erstellen. Diese können später mit den erfaßten Aufmaßdaten wieder in die Rechnungsprüfung importiert werden. Beachten Sie jedoch, dass in den Massenzeilen keine Summierung und Berechnungen mit Verweisen auf andere Zellen verwendet wurden. Excel-Export starten… Bestätigen Sie die Dialogbox „Kostenmanagment“ mit der Schaltfläche „Ja“ wenn noch kein separater Auftrag angelegt wurde. Im nächsten Schritt definieren Sie, was aus der Rechnungsprüfung übernommen werden soll: die erbrachte Gesamtleistung oder die angeforderte Teilleistung. Starten Sie die Excel-Schnittstelle im Register „Import / Export“ in der Befehlsgruppe „Export“ mit dem Symbol „Excel-Aufmaßerfassung-Export“. im Menü „Dienste“ mit dem Befehl „ExcelAufmaßerfassung-Export“. In der Dialogbox „Exceldateierstellung“ definieren Sie die Inhalte des Aufmaßblattes.Steht bis dato noch nicht fest, ob die Abrechnung nach Abschlagszahlungen oder Gesamtmengen erfolgt, kann dies hier eingestellt werden. Wählen Sie in der Zeile „Speicher unter“ den Ausgabepfad. In der nachfolgenden Dialogbox „AZ-Zahlungsfreigabe“ hinterlegen Sie die Bezeichung und Zahlungart. Die Dialogbox wird mit der Schaltfläche „Ok“ bestätigt. Der Betrag „erbrachte Gesamtleistung“ steht für die Zahlungsanweisung im Kostenmanagement zur Verfügung. In den Optionen hinterlegen Sie die aktiven Spalten für das Excel-Arbeitsblatt: Massenübergabe im Format REB DA11 LV-Massen ausgeben… Die Massenübergabe nach REB DA11 starten Sie im Register „Import / Export“ in der Befehlsgruppe „Export“ mit dem Symbol „Ausgabe REB DA 11 Abrechnungs-Massen“. Wählen Sie hier die Option „Ausgabe LV-Massen nach DA 11“. Der Ausgabepfad kann über die Pfeilschaltfläche angepasst werden. Nachdem alle weiteren Einstellungen festgelegt wurden, starten Sie den Export mit der Schaltfläche „Ausgabe“. ff Bei aktivierten Splittings wird für jeden Punkt im Splittingbaum des ausgewählten Splits (Split 1, 2 oder 3) eine Mengenspalte erzeugt. ff Die Option „Mit Länge-/ Breite-/ Höhespalte“ kann nur aktiviert werden, wenn die Option „Mit Splitting“ deaktiviert ist. Es werden drei Mengenspalten in das Excel-Arbeitsblatt aufgenommen, die allerdings nicht addiert (wie die Splittingspalten), sondern miteinander multipliziert werden. LV-Massen einlesen… ff Die Option „Ohne Blattschutz“ muss aktiviert werden, wenn die Excel-Datei zur Bearbeitung auf einen Pocket-PC kopiert werden soll. Für gewöhnlich können in Excel lediglich weiß hinterlegte Felder bearbeitet werden. Ein Blattschutz wird verwendet um hinterlegte Fomeln und Verknüpfungen zu schützen. Die Option „Ohne Blattschutz“ deaktiviert diese Funktion. Dies kann bei unachtsamer Handhabung der Excel-Datei zu Änderungen in der Struktur des Excel-Arbeitsblattes führen,was später zu Problemen beim Import bereiten kann. Um die LV-Massen mittels REB DA11 einzulesen, klicken Sie im Register „Import / Export“ in der Befehlsgruppe „Import“ auf das Symbol „Ausgabe REB DA 11 Einlesen-Massen“. Überprüfen Bevor Sie jetzt den Export-Vorgang mit der Schaltfläche „Ok“ starten, wählen Sie noch, ob Excel direkt gestartet werden soll oder ob die Datei via eMail verschickt wird. Seite 179 Excel-Import starten… Rundungsdifferenz ausweisen Für den Import der ausgefüllten Aufmaßblätter klicken Sie im Register „Import / Export“ in der Befehlsgruppe „Import“ mit dem Symbol „Excel-Aufmaßerfassung-Import“. In der Dialogbox „Import von Excel-Aufmaßblatt“ definieren Sie den Quellpfad Ihrer Importdatei. Bestätigen Sie die Dialogbox mit der Schaltfläche „Ok“, um den Import zu starten. Wurde die Option „Hinweise in Massenberechnung als Kommentare übernehmen“ aktiviert, werden die Hinweise aus dem Excel-Arbeitsblatt zu jeder Position als separate Kommentarzeile in den Massen hinterlegt. Mit der Bearbeitung von Abschlagszahlungen mit der Option „Rundungsdifferenz zur AZ-Summe ausweisen“ können beim Drucken der Rechnungsprüfung bzw. des Kostenstands ebenso wie am Bildschirm in der Zeile „GB verbaut“ die Rundungsdifferenz angezeigt werden. Diese Rundungsdifferenz weist die Differenz zwischen der GB-Summe der verbauten Menge und der Summe der Abschlagszahlungen ausgewiesen. Positionstypen aus Angebot übernehmen Den Positionstyp übernehmen Sie aus dem Angebot mit dem Symbol „Positionstypen aus Angebot übernehmen“ (Befehlsgruppe „Ändern“ im Register „Daten“). Die Positionstypen werden ‚ohne‘ weitere Abfrage mit den Typen der Angebotsprüfung ersetzt. Beim Schnelldruck Rechnungsprüfung werden bei der neuen Liste „Rundungsdifferenz AZ/ Gesamt“ alle Positionen mit den Summen angezeigt, die Differenzen in der Berechnung ergeben. Sind keine Rundungsdifferenzen vorhanden, wird dies mit einer Infomeldung angezeigt. Aktiviert wird die Option durch Anklicken des Kontrollkästchen „Rundungsdifferenz zu AZSumme ausweisen“ in den „Allgemeinen Optionen“. Positionstyp ändern Markieren Sie in der Positionsübersicht der Abschlagszahlung die benötigte Position in der Spalte „Typ“ und öffnen das Kontextmenü (rechte Maustaste). Wählen Sie hier den Menübefehl „Typwahl - Pos-Art nach Gaeb“. Im Auswahlfenster „Positionsart markieren Sie den benötigten Positionstyp. EP in ungeprüften EP übertragen Klicken im Register „Daten“ in der Befehlsgruppe „Werte übertragen“ auf das Symbol „Übertragen EP in ungepr. EP“. Die Einheitspreise werden in die Spalte „ungepr. EP“ übertragen, sobald die Sicherheitsabfrage mit der Schaltfläche „Ja“ bestätigt wurde. EP bzw. Auftragsmenge nachträglich ändern Markieren Sie die zu ändernde Position in der aktuellen AZ und öffnen im Register „Rechnungsprüfung“ in der Befehlsgruppe „Positionen“ über das Symbol „Positionen ändern“ das Menübefehl „EP/Auftragsmenge nachträglich ändern“. Register: Rechnungsprüfung | Befehlsgruppe: Reports | Symbol: Schnelldruck Rechnungsprüfung f Liegt bei der ausgewählten Position bereits eine verbaute Menge vor, wird diese als Nachtrag dupliziert und der neue EP rückgerechnet. f Liegt aktuell noch keine verbaute Menge vor, wird der EP geändert und der alte EP mit dem Änderungsdatum als Hinweis gespeichert. Tragen Sie in der Dialogbox den neuen Einheitspreis ein und bestätigen Sie mit der Schaltfläche „OK“. Seite 180 Farbmarkierungen / Check-Markierungen zuweisen Gehe zu Position Sie können ausgewählte Positionen mit einer Farb- und/oder Check-Markierung speziell, z.B. für eine gezielte Nachbearbeitung hervorheben. Um gezielt eine Position zur Bearbeitung auszuwählen, können Sie die Positionsnummer in das neue Suchfenster „Gehe zu Pos.:“ am linken unteren Bildschirmrand eingeben. Nach Bestätigen der Eingabe finden Sie die Zeilenmarkierung auf der entsprechenden Position. Register: Rechnungsprüfung | Befehlsgruppe: Positionen | Symbol: Positionen ändern >> Werte ändern für mark. Pos. Farbmarker in der Rechnungsprüfung sichtbar Farbmarkierungen, die in der LV-Bearbeitung gesetzt werden, sind auch in Rechnungsprüfung sichtbar. Aktiviert werden die Farbmarker in dem Befehl „Farbe zu Positionen“ mit der Option „Farbmarker setzen“. Register: Ansicht | Befehlsgruppe: Positionsliste | Symbol: Farbe zu Positionen > Farbmarker setzen Werte / Eigenschaften ändern Wie in der LV-Bearbeitung können auch in der Rechnungsprüfung Werte für alle oder spezielle Positionen gesetzt, gelöscht oder ersetzt werden. Massenberechnungen aus dem LV übernehmen Markieren Sie in der Positionsübersicht die benötigten Positionen und klicken im Register „Rechnungsprüfung“ in der Befehlsgruppe „Positionen“ auf das Symbol „Massenberechnung“. Bereits vorhandene Massenberechnungen werden ‚nicht‘ überschrieben. Bei der „Gesamtabrechnung“ kann die Massenberechnung des LVs mit dem Symbol „Mengen übernehmen >> LV-Massenberechnung übernehmen (Register Rechnungsprüfung, Befehlsgruppe „Positionen“) importiert werden. LV-Massenberechnung in neue AZ übernehmen LV-Mengen können in eine neue AZ wahlweise mit den verbauten Mengen oder der LV-Massenberechnung in die Rechnungsprüfung übernommen werden. Register: Rechnungsprüfung | Befehlsgruppe: Positionen | Symbol: Positionen ändern >> Werte ändern für markierte Pos. f Bei dem Befehl „Verbaute Mengen aus LV übernehmen“ werden die Mengen ohne die Massenansätze aus dem LV in der Spalte „verbaute Menge“ übernommen. Dabei kann zwischen den Optionen „nur Gesamtmenge“ und „Gesamtmenge mit Diff.-Berechnung“ gewählt werden. Bei der Gesamtmenge mit Diff.-Berechnung wird in der Massenberechnung die Differenzberechnung zwischen der LV-Menge und evtl. bereits erfassten AZs hinterlegt. Spalte „Fertig“ f Der Befehl „LV-Massenberechnung übernehmen“ bietet vier Optionen zur gezielten / differenzierten Massenübernahme: Positionen, bei denen alle verbauten Mengen erfasst und damit abgerechnet sind, können Sie in der Spalte „Fertig“ mit Aktivieren des Kontrollkästchens gekennzeichnet werden. Somit werden diese Werte im Schnelldruck Kostenfortschreibung für die Spalte „Kostenstand / Prognose“ verwendet. Seite 181 f „nur markierte Pos“ übernimmt Postionen, die in der Positionsübersicht zuvor markiert wurden. f Absolutmengen der Pos mit Über- / Unterschreitung f „nur berechnete Massen“ übernimmt ausschließlich Mengen mit Massenansätzen. f Auswertung Nachtrag-Entfällt-Positionen f „Splitting-Auswahl“ übernimmt jeweils ‚ein‘ ausgewähltes Splitting, z.B. EG oder 1. OG. f Nachträge f „alle Massen“ übernimmt alle im LV erfassten Mengen samt Massenansätze. f Überschreitung / Unterschreitung der Sollmenge Je nach ausgewählter Option öffnet sich die Dialogbox „Über-/Unterschreitung“. Hier sind die Mehr bzw. Mindermengen je nach ausgewählter Option eingetragen. Bestätigen Sie die Dialogbox mit der Schaltfläche „Ok“, wird die entsprechende Übersicht im Auswahlfenster angezeigt. Verbaute Menge in % Register: Rechnungsprüfung | Befehlsgruppe: Positionen | Symbol: Mengen übernehmen>> Option 1: Verbaute Mengen aus LV übernehmen Option 2: LV-Massen übernehmen Um die aktuell verbaute Menge in Prozent anzuzeigen, öffnen Sie im Register „Daten“ in der Befehlsgruppe „Dienste“ mit dem Symbol „Optionen“ im Untermenü die „Allgemeinen Einstellungen“. Im Reiter „Sonderspalten“ aktivieren Sie die Funktion „Prozenteingabe der geschätzten verbauten Menge“. Verbaute Menge übernehmen aus dem LV Um verbaute Mengen aus dem LV zu übernehmen, öffnen Sie im Register „Rechnungsprüfung“ in der Befehlsgruppe „Positionen“ mit dem Symbol „Mengen übernehmen“ das Menübefehl „Verbaute Menge aus LV übernehmen“. Positionen, die bisher noch keinen Eintrag in der Spalte „verb. Menge“ haben, werden jetzt mit den Mengenangaben aus dem LV aufgefüllt. aus der Angebotsprüfung Um die Mengenangaben aus der Angebotsprüfung zu übernehmen, dürfen noch keine Mengen in der Rechnungsprüfung erfaßt worden sein. Öffnen Sie im Register „Rechnungsprüfung“ in der Befehlsgruppe „Positionen“ mit dem Symbol „Mengen übernehmen“ den Menübefehl „Verbaute Menge aus Angebot übernehmen“. Abweichung der Vertragsmengen Einen schnellen Überblick zu abweichenden Vertragsmengen bietet die Funktion „Abweichung der Vertragsmengen“ im Register „Rechnungsprüfung“ in der Befehlsgruppe „Reports“. Hier stehen mehrere Optionen zur Verfügung: Die Anzeige erfolgt jetzt sowohl im Reiter „Auftrag“ im Feld „Geschätzte Leistung“ sowie im Reiter „Positionen“ in der Spalte „% geschätzt“. Der geschätze Wert kann mit Hilfe des Befehls „Geschätzte Leistung auf Mengen umrechnen“ im Kontextmenü (rechte Maustaste) umgerechnet und in die Auftragssumme übernommen werden. Seite 182 Verbaute Mengen löschen Um bereits verbaute Mengen aus der Rechnungsprüfung zu löschen, klicken Sie im Register „Rechnungsprüfung“ in der Befehlsgruppe „Bearbeiten“ auf das Symbol „Löschen“ und wählen den Menübefehl „Verbaute Mengen löschen“. Bestätigen Sie die Sicherheitsabfrage mit der Schaltfläche „Ja“, werden ‚alle‘ bereits bestehenden Abschlagszahlungen unwiderruflich gelöscht. Summen aktualisieren Rechungsprüfung drucken… Für eine umfassende Auswertung der verbauten Mengen stehen Ihnen umfangreiche Druckoptionen in der Rechnungsprüfung zur Verfügung. Darin sind folgende Drucklisten enthalten: Rechnungsprüfung, Mengenliste, Abrechnungsliste, Kostenstand sowie Massenberechnung. Die Druckeinstellungen sind wie im Hauptmenü bzw. wie in der LV-Bearbeitung in fachliche und allgemeine Druckeinstellungen aufgeteilt. fachliche Druckeinstellungen Zum Aktualisieren der Summen klicken Sie im Register „Daten“ in der Befehlsgruppe „Neu berechnen“ auf das Symbol „Summen aktualisieren“. Farbmarkierungen anwenden Mit Hilfe der Farbmerker können Sie Positionen schnell und zielgerichtet für eventuelle Korrekturen markieren. Um einen Farbmerker zu setzen, klicken Sien im Register „Ansicht“ in die Befehlsgruppe „ Positionsliste“ auf das Symbol „Farbmerker zu Positionen“. Im folgenden Untermenü stehen verschiedene Farbmerker zur Verfügung. allgemeine Druckeinstellungen Um die Farbmarkierungen wieder zu löschen, wählen Sie den Befehl „Farbe löschen“. Sollen hingegen alle Farbmerker gelöscht werden, wählen Sie den Menübefehl „alle Farbmerker löschen“. Allgemeine Optionen/ Einstellungen Um Optionen in den Einstellungen anzupassen, öffnen Sie im Register „Daten“ in der Befehlsgruppe „Dienste“ mit dem Symbol „Optionen“ im Untermenü „Allg. Einstellungen…“ die Dialogbox „Optionen. f Um die Vorbemerkungen anzuzeigen, aktivieren Sie in den Einstellungen die Option „Vorbemerkungen anzeigen“. f Um die Nachkommastellen des EP‘s zu definieren wählen Sie in der letzten Zeile zwischen den Werten 2, 3 oder 5. Öffnen Sie die Rechnungsprüfung und klicken im Register „Rechnungsprüfung“ in der Befehlsgruppe „Reports“ auf das Symbol „Drucken…“ um die Dialogbox „Druckeinstellungen“ zu öffnen. Die fachlichen Einstellungen im Reiter „Rechnungsprüfung“ f Die Rechnungsprüfung enthält einen Ausdruck mit einer Positionsübersicht im Kurztext, wahlweise mit Zusammenstellung der einzelnen Summen. Es können nur Positionen ausgedruckt werden, zu denen verbaute Mengen eingegeben wurden. Alle anderen Positionen erscheinen nicht auf diesem Ausdruck. f Die Mengenliste enthält neben den LV-Mengen auch die verbauten Mengen. Dabei werden die einzutragenden Positionen gegenübergestellt inklusive freien Feld, um die neu verbauten Mengen. Diese Liste kann z.B. als Erfassungsformular von neuen verbautem Mengen verwendet werden. f Die Abrechnungsliste setzt sich aus dem Kurztext, den LV-Mengen sowie dem EP des Auftragnehmers mit einem freien Platz zum Eintragen der neuen verbauten Mengen und der Gesamtbeträge zusammen. Diese Liste kann z.B. dem Auftragnehmer zur Verfügung gestellt werden, um die neuen verbauten Mengen und den GB eintragen zu können. Seite 183 ff Im Kostenstand wird der Vergabestand (LV-Menge, EP des Auftragnehmers) dem Abrechnungsstand (verbaute Menge, EP des Auftragnehmers) gegenübergestellt. In einer weiteren Druckspalte werden eine evtl. Mengenüberschreitung und die Abweichung als Betrag und in Prozent pro Position angezeigt. ff In der Option Massenberechnung/Aufmass werden die pro Position (und eventuell Abschlagszahlung) eingegebenen Massenberechnungen mit Pos.-Nr. und Kurztext ausgedruckt. Schnelldruck Rechnungsprüfung Mit Hilfe des Schnelldrucks erhalten Sie einen ‚schnellen‘ tabellenorientierten Ausdruck, ähnlich wie eine Excelliste. In der Seitenvorschau können zusätzlich Kopf- und Fußzeile definiert werden. Der Ausdruck erfolgt wahlweise als PDF-Dokument oder als Papierausdruck. Zum Start der jeweiligen Schnelldruck-Projektliste klicken Sie auf das Symbol „Schnelldruck“ und wählen den entsprechende Menübefehl im Register „Rechnungsprüfung“ in der Befehlsgruppe „Reports“. Im rechten Bereich des Reiters definieren Sie die weiteren Inhalte. Des Weiteren kann je nach Eingabeart zwischen der Gesamtmenge und den Mengen der AZ‘s gewählt werden. ff Massensplitting druckt die Massenberechnung mit dem Massensplitting. Mit der Option „alle beauftragten LVs“ werden alle LVs zu diesem Projekt mit dem Massensplitting im Schnelldruck berücksichtigt. Die allgemeinen Einstellungen im Reiter „Details“ ff Rechnungsprüfung mit der Option „Drucken Position“: druckt eine tabellarische Übersicht der Positionen. Wahlweise kann mit der Option „Seitenvorschau“ der Druck zuerst in eine Seitenvorschau ausgegeben werden. ff Massenberechnung - nur Pos. mit Berechnung drucken: Es werden nur die Positionen mit Massenberechnung ausgedruckt werden.” ff Split-1/2/3-Zuordnung als Massenansatz drucken: Wählen Sie eine dieser Optionen, um nur die jeweiligen Splitzuordnungen als Massenansatz zu drucken. ff Mengenrundung nach Dimension: Die Mengen werden je nach Dimension gerundet. ff Teilausdruck soll <von - bis Hier.> ausschließen: Hierarchien können vom Druckauftrag ausgeschlossen werden. Die allgemeinen Druckeinstellungen im unteren Bereich ff Filter nach Kennzeichen: druckt lediglich Positionen mit ausgewählten Kennzeichen bzw. Splithierarchien. ff von Hierarchie bis Hierarchie: druckt nur ausgewählte Hierarchiebereiche (z. B. von Bauteil 1 bis 2). ff Überschrift: Sie können zwischen einer vorgegebenen sowie einer manuell eingegebenen Überschrift wählen. ff „Prüfrechnung“: übergibt eine kompakte Vorschau auf die letzte Abschlagszahlung. Alternativ kann die Übersicht der verbauten Mengen auch im Menü „Ansicht“ über den Befehl „Prüfrechnung“ mit seinen Optionen geöffnet werden. ff „Mehr/Mindermengen 10%“: druckt die absoluten Mehr- und Mindermengen bei Über-/ Unterschreitung um mehr als 10% (inkl. Null-Mengen) in Tabellenform. ff OZ-Kontroll-Liste über alle AZs anzeigen: Nach dem die Abschlagszahlungen angelegt wurden, können Sie Menü „Ansicht“ über den Befehl „OZ-Kontroll-Liste über AZs“ eine Kontroll-Liste hinsichtlich der Ordnungszahlen anzeigen lassen. Dabei stehen die Optionen: …verbaute Mengen über alle AZs, …kumulierte Mengen bis zur aktuellen AZ und …nur der aktuellen AZ zur Verfügung. ff Druckdatum: druckt das aktuelle Datum oder ein von Ihnen individuell vergebenes Datum. ff „ungeprüfte Mengenliste“: druckt eine Übersicht der ungeprüften Mengen, die wahlweise auch als Liste in der Druckvorschau angezeigt werden kann. Alternativ kann der Schnelldruck im Menü „Ansicht“ über den Befehl „Ungeprüfte Mengenliste“ geöffnet werden. ff Seitennr.: druckt das LV mit der Seitennummer die vergeben wird. Schnelldruck nach DIN276 / AKS ff Druck-Kopf: verwendet die im Listgenerator erstellte Kopfzeile. Hier kann zwischen verschiedenen Kopfzeile ausgewählt werden. ff Druckliste: hier wählen Sie die benötigte Druckliste aus. Druck aus der Druckvorschau starten ff Die Schnelldruckliste „nach DIN276/AKS“ sortiert die aktuell verbauten Mengen der ausgewählten Abschlagszahlung. Im mittleren Bereich der Dialogbox „Schnelldruck“ wählen Sie die entsprechenden DIN-Stand und Splittingfilter. Im Bereich Optionen definieren Sie die weiteren Inhalte des Schnelldrucks. Wählen Sie die benötigten Druckeinstellungen und bestätigen anschließend mit der Schaltfläche „Vorschau“ oder „Drucken“. In den allgemeinen Windows-Druck-Fenster können Sie den Teilausdruck auch seitenweise starten. Kontrollieren Sie in der Druckvorschau die zuvor gewählten Druckereinstellungen und bestätigen mit der Schaltfläche „OK“. Seite 184 Auswertungen vergleichen AZ-/Hierarchie-Übersicht mit Summen anzeigen Klicken Sie im Register „Rechnungsprüfung“ in der Befehlsgruppe „Reports“ auf das Symbol „Übersicht mit Summen“. Hier stehen zwei Varianten zur Verfügung: ff AZ-Übersicht mit Summen ff Hierarchübersicht mit Summen Grafische Darstellungen Grafische Auswertungen über einen Gesamt- oder einen Hierarchievergleich öffnen Sie im Register „Rechnungsprüfung“ in der Befehlsgruppe „Reports“ mit dem Symbol „Diagramm“. Hier stehen Ihnen in den Untermenüs die verschiedenen grafischen Darstellungsmöglichkeiten zur Verfügung. Abschlagsmengen zur Position anzeigen Markieren Sie die benötigte Position in der Positionsübersicht und klicken im Register „Ansicht“ in der Befehlsgruppe „Anzeige“ auf das Symbol „Abschlagsmengen zu Position“. Es werden daraufhin alle Abschlagsmengen zu der markierten Position in einem gesonderten Fenster angezeigt. Massenberechnung anzeigen Um die Massenberechnung zur markierten Position anzuzeigen, klicken Sie im Register „Rechnungsprüfung“ in der Befehlsgruppe „Positionen“ auf das Symbol „Massenberechnung“. Gesperrte AZ-Mengen ändern Die Eingabesperre für ätere AZ-Mengen kann in den Optionen (Register „Daten“ in der Befehlsgruppe „Dienste“) durch deaktivieren des Kontrollkästchens „Eingabesperre bei alten AZs (…) .aufgehoben werden. Seite 185 A V A – Projektauswertung Mit der Projektkostenauswertung der BECHMANN AVA werten Sie die Projektdaten aus den Modulen AVA und Kostenmanagement aus. Dabei gliedert sich die Projektkostenauswertung in drei Arbeitsbereiche: Die „Gesamtkostenaufstellung“ sowie die „Kostenfortschreibung“ entsprechen reinen Auswertungsmodulen. Das heißt Sie greifen auf bereits eingegebene Projektdaten zurück, sortieren diese in der gewünschten Form und Reihenfolge, um sie so für den Ausdruck aufzubereiten. Des Weiteren können die Projektdaten im Bereich „Übernahme als Vergleichsprojekt“ für die Kostenplanung der BECHMANN AVA abgespeichert werden. Seite 186 Voraussetzung Kostenberechnung Grundlage für aussagekräftige Auswertungen mit Hilfe der BECHMANN AVA Projektauswertung ist ein vorhandenes Projekt mit dazugehörigen LV´s. Bereits ab dieser frühen Leistungsphase ist eine Auswertung möglich. Mit der Eingabe der Bieterpreise, der Auswahl eines Auftragnehmers und der Eingabe von verbauten Mengen wird die Auswertung im Fortschritt der Leistungsphasen immer genauer und detaillierter. Zunächst müssen Sie entscheiden, welche Mengen zur Berechnung der Gesamtkostenaufstellung herangezogen werden sollen. Gesamtkostenaufstellung f „mit verbauter Menge“ _ Die in der Rechnungsprüfung eingegebenen verbauten Mengen werden als Grundlage verwendet. Für den Ausdruck der Gesamtkostenaufstellung werden die Kosten des Projektes aus den Daten der Ausschreibung zusammengestellt. Die Grundlage für diesen Ausdruck bilden die zu dem Projekt eingegeben LVs, sowie die dazugehörigen Angebots- und Rechnungsprüfungen. Aus diesen Projektdaten die Gesamtkostenaufstellung zu verschiedenen Baufortschritten erstellt: Kostenberechnung, Kostenanschlag, Kostenfeststellung. Die Auswertung der Kosten erfolgt wahlweise nach den Summen der LVs, nach Bauteilen, nach Leistungsbereichen und nach den Kostengruppen der DIN276 und der AKS. Wird die Quadratmeterfläche und der umbaute Raum des gesamten Projekts mit angegeben, werden die Kosten auch nach diesen Angaben in m2- und m3-Anteile aufgeteilt. Die Auswertung der Gesamtkostenaufstellung kann beispielsweise auch für die Kostenplanung eines neuen Projektes als Grundlage dienen. f „mit LV-Menge (ohne Nachträge)“ _ Die im LV eingetragenen Mengen werden für die Berechnung verwendet. f „mit Auftrags-Menge“ _ Wurden in der Angebotsprüfung LV-Mengen verändert, werden diese Auftragsmengen zur Berechnung verwendet. f „mit aktuellem Kostenstand“ _ Ist eine verbaute Menge vorhanden, wird diese als Grundlage verwendet. Ist keine verbaute Menge vorhanden, wird mit der Auftragsmenge gerechnet. Ist auch diese nicht vorhanden, werden die LV-Mengen für den Ausdruck herangezogen. Wird eine Kostenberechnung nach einer der drei ersten Mengen ausgewählt, wird das gesamte Projekt mit der gleichen Mengengrundlage berechnet. Das heißt: f …der Ausdruck mit „LV-Menge“ enthält alle Werte der Kostenberechnung. f …der Ausdruck mit der „Auftrags-Menge“ enthält alle Werte des Kostenanschlages. f …der Ausdruck mit „verbauter Menge“ enthält alle Werte der Kostenberechnung. Der aktuelle Kostenstand ist zweifellos der genaueste. Der Ausdruck mit dem aktuellen Kostenstand ist eine Mischvariante der ersten drei Auswertungen, die gleichzeitig Kostenberechnung, Kostenanschlag und Kostenberechnung enthält. Fläche m² / Raum m³ Erstellen einer Gesamtkostenaufstellung f Markieren Sie das benötigte Projekt in der Hierarchiestruktur und klicken auf das Symbol „Gesamtkostenaufstellung“. f Nachfolgend ist die Bedeutung der einzelnen Druckoptionen erläutert: Als Flächeneingabe in m² kann z. B. die Wohnfläche, Nutzfläche oder Grundfläche des Bauwerkes eingetragen werden, als Raum der umbaute Raum (m³) des Projektes. Die Kosten werden dann nach dieser Angabe als Flächen- bzw. Raum-Betrag prozentual ausgewertet. Eine Auswertung erfolgt auch für die Gesamtsumme des Projektes. Dadurch kann evtl. der m2-Preis bzw. der m3-Preis eines Bauwerkes schon im voraus ermittelt werden. Die freien „Datenfelder“ unter den Standardwerten können als freie Eingabe für die Auswertung benutzt werden, z. B. pro DHH bei Reihenhäusern/Doppelhäusern, pro Wohnung bei Wohnanlagen oder pro Zimmer bei Krankenhäusern/Schulen. Seite 187 Sortierung nach Hier definieren Sie, nach welcher Hierarchie die Gesamtkostenaufstellung des Projektes gegliedert werden soll. In dieser Auswahl kann eine Untergliederung nach Leistungsverzeichnis, Los, Bauteil und Leistungsbereich gleichzeitig sowie einzeln vergeben werden. Die Anwahl der Kostengruppen kann auch nur für eine der Ausgaben der DIN276 und der AKS erfolgen. Die Auswahl erfolgt wahlweise nach der „Sortierung nach Kostengruppen“ oder nach „Leistungsbereichen“, jedoch nicht gleichzeitig. Die Kombinationen Leistungsverzeichnis, Bauteil und Kostengruppe hingegen sind möglich. Mögliche Sortierkombinationen: ff „Leistungsverzeichnis“ _ Der Kostenstand aller im ausgewählten Projekt enthaltenen Leistungsverzeichnisse wird ausgedruckt. ff „Los“ _ Der Kostenstand aller im ausgewählten Projekt enthaltenen Lose wird ausgedruckt. ff „Bauteil“ _ Der Kostenstand aller im ausgewählten Projekt enthaltenen Bauteile wird ausgedruckt. ff „Leistungsbereich“ _ Der Kostenstand aller im ausgewählten Projekt enthaltenen Leistungsbereiche wird ausgedruckt. ff „Kostengruppe“ _ Die Summen werden für diesen Ausdruck nach der angegebenen Kostengruppe sortiert. Wird „nur KG-Zusammenstellung drucken“ aktiviert, kann die DIN-Genauigkeit der Zusammenstellung im rechten Fensterbereich ausgewählt werden. ff „Leistungsverzeichnis + Bauteil“ _ Der Kostenstand aller im ausgewählten Projekt enthaltenen Leistungsverzeichnisse und Bauteile wird ausgedruckt. ff „Leistungsverzeichnis + Leistungsbereich“ _ Der Kostenstand aller im ausgewählten Projekt enthaltenen Leistungsverzeichnisse und Leistungsbereiche wird ausgedruckt. ff „Leistungsverzeichnis + Bauteil + Leistungsbereich“ _ Der Kostenstand aller im ausgewählten Projekt enthaltenen Leistungsverzeichnisse, Bauteile und Leistungsbereiche wird ausgedruckt. ff „Bauteil + Leistungsbereich“ _ Der Kostenstand aller im ausgewählten Projekt enthaltenen Bauteile und Leistungsbereiche wird ausgedruckt. ff „Leistungsverzeichnis + Kostengruppe“ _ Der Kostenstand aller im ausgewählten Projekt enthaltenen Leistungsverzeichnisse und Kostengruppen wird pro Leistungsverzeichnis nach der darin enthaltenen Kostengruppe sortiert ausgedruckt. ff „Bauteil + Kostengruppe“ _ Der Kostenstand aller im ausgewählten Projekt enthaltenen Bauteile und Kostengruppen wird pro Bauteil nach der darin enthaltenen Kostengruppe sortiert ausgedruckt. Brutto-/Netto-Preise Die Gesamtkostenaufstellung kann sowohl mit Brutto-Preisen, in denen die Mehrwertsteuer bereits enthalten ist, als auch mit Netto-Preisen ausgedruckt werden. Skonto Aktivieren Sie die Option „mit Skonto“, werden Summen des LVs, die mit einem Skontobetrag versehen wurden, um diesen Prozentbetrag hochgerechnet. Diese Hochrechnung findet pro Position statt. Das heißt eine Bauteil-, Leistungsbereich- oder Kostengruppensumme beinhaltet bereits den Skonto-Betrag. DIN-Genauigkeit Wird eine Sortierung der Gesamtkostenaufstellung nach Kostengruppen veranlasst, kann für den Ausdruck der Zusammenstellung die Genauigkeit der DIN-Summierung angegeben werden. Standardmäßig wird die erste vorgegeben, d.h. die Summierung erfolgt auf die erste Kostengruppenhierarchie. Summe KG 1 Grundstück Summe KG 2 Herrichten und Erschließen usw. Wird die DIN-Genauigkeit auf zwei erhöht, werden in der Zusammenstellung die zweiten Kostengruppenhierarchien mit berechnet und ausgedruckt. LV-Auswahl Standardmäßig werden für den Ausdruck der Gesamtkostenaufstellung alle Daten der unter dem ausgewählten Projekt erfassten Leistungsverzeichnisse zur Auswertung herangezogen. Werden nur bestimmte LVs benötigt, kann eine Auswahl über die Pfeil-Schaltfläche getroffen werden. Markieren Sie im Auswahlfenster die zur Berechnung notwendigen Leistungsverzeichnisse und bestätigen Sie mit der Symbolschaltfläche. In den LV-Einstellungen kann der benötigte LV-Typ gewählt werden. ff „Leistungsverzeichnis + Bauteil + Kostengruppe“ _ Der Kostenstand aller im ausgewählten Projekt enthaltenen Leistungsverzeichnisse, Bauteile und Kostengruppen wird pro Bauteil nach der darin enthaltenen Kostengruppe sortiert ausgedruckt. Seite 188 Drucken der Gesamtkostenaufstellung Nachdem alle Einstellungen getroffen wurden, definieren Sie abschließend die Währung, das Datum und den Druck-Kopf und die Druckliste aus. Für eine Druckvorschau wählen Sie die Schaltfläche „Vorschau“ oder starten direkt den Ausdruck über die Schaltfläche „Drucken“. Kostenfortschreibung Die Kostenfortschreibung beinhaltet einen Ausdruck, auf dem die Summen der Leistungsphasen: Kostenschätzung, Kostenberechnung, Kostenanschlag und Kostenaufstellung nebeneinander in vier Spalten ausgedruckt werden. Der Ausdruck wird wahlweise nach Leistungsverzeichnis, Bauteil oder nach Leistungsbereich den Kostengruppen der DIN276 oder AKS sortiert. Die notwendigen Daten für den Ausdruck der Spalten zwei, drei und vier werden aus den Daten des BECHMANN AVA-Modul AVA berechnet. Während die Ergebnisse der Spalte eins aus dem BECHMANN AVA Modul Kostenplanung (aktive Schätzung) herangezogen werden. Zum besseren Vergleich der vier Kostenstände wird die Abweichung zwischen den einzelnen Spalten in Euro und prozentual auf eine zuvor ausgewählte Spalte bezogen ausgegeben. Die Bezugsspalte kann bei Bedarf für jeden Ausdruck neu definiert werden. Wird die Kostenschätzung nach DIN276 erfasst und die Kostenfortschreibung sortiert nach Leistungsbereichen ausgedruckt, bleibt die Spalte 1 leer. Im umgekehrten Fall geschieht dasselbe. Die Vergleichbarkeit der Daten muss gewährleistet sein! Drucken der Gesamtkostenaufstellung Druckliste: Kos-KoMa – mit Kostenmanagement-Daten Für den Ausdruck der Kostenfortschreibung mit dem aktuellen Kostenstand pro LV / LB wählen Sie die Druckliste „Kos. – Kostenstand“ mit der Beschreibung „Kostenfortschreibung mit Kostenstand quer“. Um den vollständigen Ausdruck zu ermöglichen, ist es notwendig, den Drucker auf Querformat einzustellen. Die Einstellung können Sie in der Dialogbox „Druckereinstellung“ vornehmen. Vergleichsprojekt Die ausgewerteten Daten der Gesamtkostenaufstellung und der Kostenfortschreibung können, um als Grundlage für neue Kostenschätzungen zu fungieren, in der Kostenplanung als Vergleichsprojekt abgespeichert werden. Das garantiert einen Zugriff auf aktuellste Daten. Voraussetzungen für die Aktualität ist eine genaue Eingabe von verbauten Mengen, Preispflege in den Stammtexten und die Eingabe alles Nachträge. Nur so kann eine immer genauer werdende Auswertung und Kostenplanung erfolgen. Die Spalten und ihre Bedeutung f Spalte 1 (Kostenschätzung) _ Für die Werte der Spalte 1 werden die Daten aus dem Modul Kostenplanung übernommen. f Spalte 2 (Kostenberechnung) _ Berechnung der Werte aus den im LV eingetragenen Schätzpreis und den LV-Mengen (ohne Nachträge). f Spalte 3 (Kostenanschlag) _ Berechnung der Werte aus den Bieterpreisen des Auftragnehmers und den Angebots-Mengen, Optional auch „ohne Nachträge“ möglich. f Spalte 4 (Kostenfeststellung) _Berechnung der Werte aus den Bieterpreisen des Auftragnehmers und den verbauten Mengen. Seite 189 Erstellen eines Vergleichsprojekt f Aktivieren Sie im Hierarchiebaum das gewünschte Projekt und klicken Sie den Reiter „Übern. Vergleichsprojekt“ an. f Nachfolgend ist die Bedeutung der einzelnen Optionen erläutert: Übernahme Projekt als Vergleichprojekt Das ausgewählte Projekt zur Speicherung wird angezeigt. Sollen die Daten unter einer anderen Projektnummer und -bezeichnung abgespeichert werden, aktivieren Sie die Pfeil-Schaltfläche zur Auswahl eines bereits angelegten Projektes. Kostenberechnung Mit dieser Eingabe entscheiden Sie, welche Mengen zur Berechnung des Vergleichsprojekts herangezogen werden sollen. f „mit LV-Menge“ _ Die im LV eingetragenen Mengen werden für die Übernahme verwendet. Wurden Projektflächen bereits berechnet (im Modul Wohn- und Nutzflächenberechnung) oder eingegeben (bei der Erfassung des Projektes), werden diese bereits vorhandenen Werte angezeigt. Geänderte Werte werden nur für die Übernahme verwendet. Das neue Vergleichsprojekt abspeichern Nachdem alle Einstellungen vorgenommen wurden, speichern Sie das neue Vergleichsprojekt mit Bestätigen der Schaltfläche „Übernahme starten“. Auswertungen …stehen über die drei Schaltflächen „Ermittlung nach DIN 276 Schnelldruck“ sowie „Kostenfortschreibung DIN 276/LB Schnelldruck“ und „alle gespeicherten DIN 276 Kostenauswertungen“ im Register „Projektkostenauswertung“ in der Befehlsgruppe „Bearbeiten“ zur Verfügung. f „mit Auftragsmenge“ _ Wurden in der Angebotsprüfung LV-Mengen verändert, werden diese Auftragsmengen zur Übernahme verwendet. f „mit verbauter Menge“ _ Die in der Rechnungsprüfung eingegebenen, verbauten Mengen werden als Grundlage verwendet. f „mit aktuellem Kostenstand“ _ Ist eine verbaute Menge vorhanden, wird diese als Grundlage verwendet, ist keine verbaute Menge vorhanden, wird mit der Auftragsmenge gerechnet. Ist auch diese nicht vorhanden, werden die LV-Mengen für die Übernahme herangezogen. Wird eine Übernahme nach einer der drei ersten Mengen veranlasst, wird das gesamte Projekt mit der gleichen Mengengrundlage übernommen, das heißt ein Vergleichsprojekt mit LV-Menge enthält alle Werte der Kostenberechnung, das Vergleichsprojekt mit Auftragsmenge alle Werte des Kostenanschlages und das Vergleichsprojekt mit verbauter Menge alle Werte der Kostenberechnung. Die zuletzt genannte Variante ist zweifellos die genaueste. Die Übernahme der Daten mit den Werten des aktuellen Kostenstandes ist eine Mischvariante der ersten drei Auswertungen, die gleichzeitig Kostenberechnung, Kostenanschlag und Kostenberechnung enthält. Bezugsgröße Geben Sie hier die Bezugsgrößen für das Übernahmeprojekt an. Über die Pfeil-Schaltfläche wird eine Liste mit allen auch in der Kostenschätzung vorkommenden Bezugsgrößen (BGF, BRI, FF, HNF, NNF, VF, NRI) geöffnet. Wählen Sie die betreffende aus und tragen den Wert in das nebenstehende Feld ein. Kostenermittlung nach DIN 276 Schnelldruck Bereits vorhandene Kostenermittlungen lassen sich im oberen gleichnamigen Bereich der Dialogbox „Kostenermittlung/-berechnung DIN 276“ anzeigen. Eine neue Kostenermittlung wird angelegt, nachdem Sie die Einstellungen im unteren Bereich „Neue Kostenermittlung anlegen“ definiert und mit der Schaltfläche „Neu“ bestätigt haben. Diese wird für das gewählte Projekt wahlweise mit „Elementen“ aus dem Modul Elementkalkulation bzw. mit den „LV“-Werten (ohne Nachträge) oder mit der „Rechnungsprüfung“ (mit verbauten Mengen) erstellt. Nach Beenden einer neuen Kostenermittlung können die Daten der Auswertung gespeichert und über „gespeicherte Auswertungen“ zu einem späteren Zeitpunkt angezeigt und gedruckt werden. Kostenfortschreibung DIN 276/LB Schnelldruck Die Schaltfläche „Kostenfortschreibung Schnelldruck“ öffnet die gleichnamige Dialogbox. Im oberen Bereich der Dialogbox definieren Sie neben den Kostengruppen (DIN 276 / AKS / LB / freie KG) weitere Druckkriterien. Mit der Schaltfläche „Start neue Auswertung“ wird eine aktuelle Projektkostenauswertung berechnet. Soll diese neue Kostenfortschreibung gespeichert werden, aktivieren Sie das Kontrollkästchen „Neue Projektkostenauswertung speichern“. Seite 190 In der Schnelldruck-Liste der Kostenfortschreibung können individuelle Druckprofile angelegt und angepasst werden. Mit Druckprofilen verwalten Sie unterschiedlichste Druckeinstellungen, z.B. spezielle Überschriften in den Spalten. Um Druckeinstellungen abzuspeichern, klicken Sie in das Auswahlfeld „Druckprofile“ und wählen die Option „neu abspeichern“. In der Dialogbox „Neues Profil“ vergeben Sie eine eindeutige Bezeichnung. Um individuelle Spaltenbezeichnungen zu definieren, klicken Sie auf die Symbolschaltfläche „Profil zeigen zum Verändern…“ (rechts neben dem Druckprofil). Wählen Sie im Menü „Extras“ den Befehl „Optionen >> Datenfelder einstellen…“, um die Dialogbox „ Konfigurations-Dialog zum Verändern der Spalten“ zu öffnen. Durch einen Doppelklick in die Spalte „Beschriftung“ können die aktuellen Spaltenbezeichnungen angepasst werden. Sollen Spalten verschoben werden, markieren Sie die zu verschiebende Zeile und steuern die Reihenfolge über die Symbolschaltflächen „Verschieben einer markierten Zeile…“ (Pfeile am unteren Rand der Dialogbox). Um Spalten ein- bzw. auszublenden in der Projektkostenfortschreibung, aktivieren Sie das Kontrollkästchen in der Spalte „Anzeige“. Um die Standard-Einstellungen (Spaltenbezeichnungen und Reihenfolge) wieder herzustellen, klicken Sie auf die Schaltfläche „Auf Standard zurücksetzen“. Zum Löschen der Druckprofile klicken Sie auf die Symbolschaltfläche „Profile löschen“ (rechts neben den Druckprofilen). Mit Bestätigen der Dialogbox „AVA-Druck“ wird das Druckprofil unwiderruflich gelöscht. Basis der Kostenberechnung / Herkunft der Spaltenwerte… f Budget: Wird aus der gleichnamigen Spalte des Moduls „Kostenplanung“ der aktiven Kostenplanung übernommen. Damit die Spalte angezeigt wird, muss das Kontrollkästchen „mit Budget aus Kostenplanung“ aktiviert werden. f Vor-, Entwurfs - und Ausführungsplanung : Über das Kontrollkästchen „mit 3 Phasen aus der Kostenplanung“ lassen sich die Werte der drei Planungsphasen (Vor-, Entwurfs- und Ausführungsplanung) in jeweils einer eigenen Spalte einblenden. Die Spalten werden rechts neben der Spalte „Budget“ eingeblendet (K.Schätzung, K.Berechnung, Planung 3). f akt. Schätzung (ehemals Kostenschätzung): Übernimmt die aktive Schätzung aus dem Modul Kostenplanung. f bepreistes LV (ehemals K.Berechnung): Zeigt, wenn vorhanden, das „eingefrorene“ LV, ansonsten die LV-Summen ohne Nachträge. f 3/400 S, B, A: Zeigen die prozentualen Anteile der Kostengruppen 300 und 400 an, wenn in den Druckeinstellungen die Option „DIN 276…“ aktiviert wurde. f Vertrag (ehemals K.Anschlag): Bezieht die Werte aus dem Vergabe-LV bzw. Auftrags-LV. f Nachtrag: Zeigt die Nachtragspositionen aus dem Auftrags-LV. f Akt.Auftrag: Addiert die Summen aus Auftrags-LV und Nachträgen. f K.Abrechnung: Übernimmt die Summe aus der Rechnungsprüfung. f Kostenstand/Prognose: Enthält die Höchstwerte der erwarteten Summe. Je nach Datenverfügbarkeit werden die Werte aus unterschiedlichen Quellen übernommen: Seite 191 ff Schätzwerte aus der Kostenplanung, wenn kein LV vorhanden ist. ff LV-Preise solange kein Auftrags-LV vergeben wurde. ff Auftrags-LV solange keine Rechnungsprüfung vorhanden ist. ff Rechnungsprüfung wenn diese höher ist als der Auftragswert oder als Schlusszahlung oder die Position als „fertig“ gekennzeichnet wurde. Die Auswertung erfolgt pro Position. ff Änderungerw.: Differenzwert für erwartete Abweichungen (z.B. um einen Risikozuschlag oder erwartete Nachträge). Eingegebene Werte sind ausschließlich in den gespeicherten Kostenfortschreibungen verfügbar. ff erw. Abrechnung: Setzt sich aus den Spalten „Prognose“ plus „Differenz“ zusammen. ff Abgerechnet %: Zeigt die abgerechnete Summe in Prozent (Auftrags-LV gegen Rechnungsprüfung). ff Kostenmanagement: Mit dem Kontrollkästchen „mit Kostenmanagement-Daten“ in der Dialogbox „Projektkostenfortschreibung“ wird die Spalte „Kostenmanagement“ eingeblendet. Hier werden die Summen aller Zahlungen abzüglich der Rückstellungen angezeigt. „mit Auftrags- u. Zahlungsübersicht zu LVs“ Beim Anklicken Kontrollkästchen „mit Auftrags- u. Zahlungsübersicht zu LVs“ wird automatisch das Kontrollkästchen „mit LV-Gliederung (ohne Kostenschätzung)“ aktiviert. Daher ist eine gleichzeitige Aktivierung der Kostenplanung nicht möglich. Zu jedem LV wird der Auftrag und die Zahlungen des Kostenmanagements aufgelistet. Manuell erfasste Aufträge des Kostenmanagements, sowie Unteraufträge werden dabei getrennt ausgewiesen. Die Basis für die Berechnung bzw. Herkunft der Spaltenwerte… ff Spalte „zu erw. Betrag: Differenz zwischen „Auftrag Summe“ aus dem Kostenmanagement und „Zahlungen“ ff Spalte „Diff.Zahlung-LV“: Differenz zwischen „Zahlungen“ und „bepreistes LV“ aus der AVA ff Spalte „Diff.Za-Auft.“: Differenz zwischen „Zahlungen“ und „akt.Auftrag“ aus der AVA ff Spalte „Diff.Za-Kostenst.“: Differenz zwischen „Zahlungen“ und „Kostenstand/Prognose“ aus der AVA „KG DIN + LB-summen aus LV“ in der Option „Freie KG“ Das Kontrollkästchen „KG DIN + LB-summen aus LV“ wird in Verbindungen mit der Option „Kostengruppen“ aktiviert. Die Kostengruppengliederung ist vorrangig, die LB-Aufteilung erfolgt unterhalb der KGs. Zur Abgrenzung der LB-Werte werden die LV-Nummern bei der LB-Bezeichnung mit angezeigt. alle gespeicherten DIN 276 Kostenauswertungen Die Schaltfläche „gepeicherte Auswertungen“ im Register „Projektkostenauswertung“ öffnet die bereits gedruckten Projektkostenauswertungen. Mit einem Doppelklick auf die entsprechende Zeile wird die Auswertung in einem separaten Fenster geöffnet. Wurde im Reiter „Gesamtkostenaufstellung“ bzw. „Kostenfortschreibung“ in der Projektkostenauswertung das Kontrollkästchen „Daten für Schnelldruck-Auswertung speichern“ aktiviert, stehen diese ebenfalls zur Verfügung. Ein- und Ausblenden der DIN-Summen-Ebenen… Definieren Sie in den Druckeinstellungen die Anzahl der DIN-Summen-Ebenen (maximal vier Ebenen), die in der Kostenfortschreibung angezeigt werden sollen. Zusätzlich können die Summen nur in der Überschrift angezeigt werden (Kontrollkästchen „Summe nur in Überschrift“). Um die prozentuale Kostenverteilung bezogen auf die Kostengruppen 300 und 400 einzublenden, aktivieren Sie das Kontrollkästchen „mit Verhältnisspalten KG 300/400 %“. In der Kostenfortschreibung wird nach den Spalten „K-Schätzung, K-Berechnung und Nachtrag“ jeweils eine Spalte (3/400 S, 3/400 B, 3/400 A) mit den Prozentangaben bezüglich der Kostenverteilung angehängt. Klappen Sie die jeweiligen Summen-Ebenen in der Kostenfortschreibung durch Anklicken der Spaltenüberschrift (1, 2, 3, 4) am linken Rand der Tabelle auf. Durch erneutes Anklicken werden die Ebenen wieder geschlossen. Wurde in den Druckeinstellungen die Option „mit Positionen“ aktiviert, werden diese durch zweimaliges Anklicken (kein Doppelklick) der „Spalte 4“ angezeigt. Druckprofil anlegen und anpassen… In der Projektkostenfortschreibung können ebenfalls individuelle Druckprofile angelegt und angepasst werden. Mit Druckprofilen verwalten Sie unterschiedlichste Druckeinstellungen, z.B. spezielle Überschriften in den Spalten. Um die aktuellen Druckeinstellungen abzuspeichern, klicken Sie in das Auswahlfeld „Druckprofile“ und wählen die Option „neu abspeichern“. In der Dialogbox „Neues Profil“ vergeben Sie eine eindeutige Bezeichnung. Seite 192 Um individuelle Spaltenbezeichnungen zu definieren, oder Spalten auszublenden, klicken Sie rechts neben dem Druckprofil auf das Symbol „Profil zeigen zum Ändern der Spalten“. Zum Ändern der Spaltenbezeichnungen öffnen Sie mit dem Menübefehl „Extras >> Optionen >> Datenfelder einstellen“ die Dialogbox „Konfigurationsdialog für Datenfelder“. Hier können die aktuellen Spaltenbezeichnungen angepasst werden. Spalten und Zeilen mit Farben hervorheben Sollen Spalten verschoben werden, markieren Sie die zu verschiebende Zeile und steuern die Reihenfolge über die Symbolschaltflächen „Verschieben einer markierten Zeile…“ (Pfeile am unteren Rand der Dialogbox). Um Spalten ein- bzw. auszublenden in der Projektkostenfortschreibung, aktivieren Sie das Kontrollkästchen in der Spalte „Anzeige“. Mit der Schaltfläche „Übernehmen“ werden die Einstellungen dauerhaft gespeichert. Zeilenmarkierungen | Summenzeile Um die Werte in der Kostenfortschreibung besser hervorzuheben, können Sie in der Dialogbox „Projektkostenfortschreibung Schnelldruck“ (Reiter „Details“) die Spalten und Summenzeilen zusätzlich mit Farbe versehen. Spaltenmarkierungen Um die Standard-Einstellungen (Spaltenbezeichnungen und Reihenfolge) wieder herzustellen, klicken Sie auf die Schaltfläche „Auf Standard zurücksetzen“. Zum Löschen der Druckprofile klicken Sie auf die Symbolschaltfläche „Profil löschen“ (rechts neben den Druckprofilen). Mit Bestätigen der Dialogbox „Löschen“ wird das Druckprofil unwiderruflich gelöscht. Neue Projektkostenauswertungen speichern… Um die Kostenfortschreibung abzuspeichern, aktivieren Sie in den Druckeinstellungen das Kontrollkästchen „Neue Projektkostenauswertung speichern“ unterhalb der Druckeinstellungen. Pro Tag können maximal drei Kostenfortschreibungen über die Schnelldruck-Funktion gespeichert werden. Geöffnet werden die abgespeicherten Kostenfortschreibungen über die Schaltfläche „gespeicherte Auswertungen“ unten links in den Druckeinstellungen. Seite 193 KM Kostenmanagement Die Vergabe und Abrechnungen von Aufträgen -unabhängig ob Leistungsverzeichnisse vorhanden sind- wird komfortabel über das BECHMANN AVA-Modul Kostenmanagement organisiert. Dabei wird zwischen den folgenden Schwerpunkten unterschieden: ff In der „Auftragserfassung“ werden beliebig viele Aufträge mit Nachträgen erfasst. Die Vertragsparnter (Bauherr, Treuhänder, Bauleitung etc.) werden über den BECHMANN AVAAdressmanager eingebunden. Da zum Teil von verschiedenen Auftraggebern die unterschiedlichsten Abrechnungsschemen verlangt werden (z.B. wann Nachlass, Skonto oder MwSt. abgezogen wird), ist der Rechenweg für jeden Auftrag des Projektes frei definierbar. Weiterhin ist es möglich, eingehende Abzüge als Belastungsanzeigen beim Auftrag zu erfassen und in den Zahlungsanweisungen zu verrechnen. ff „Zahlungsanweisungen“ werden für die Zahlungsarten Abschlagszahlung, Schlusszahlung, Teilschlusszahlung, Regierechnung und Auszahlung Rückhalt erfasst. Die Berücksichtigung von Nachlass, Skonto und Rückhalt erfolgt gemäß dem im Auftrag definierten Rechenweg. Zahlungen können als Teil- oder Gesamtleistung prozentual oder als Betrag abgerechnet werden. Jede Zahlungsanweisung kann nachträglich korrigiert werden, wobei eine automatische Berichtigung der später erfassten Zahlungsanweisungen erfolgt. ff Die „Limit– und Budgetverwaltung“ ermöglicht Kostenermittlungen bzw. Kostenrahmen oder Budgetermittlung, die zeitlich vor der Kostenschätzung liegen, werden nach Bedarfsangaben zu erstellen. Diese dienen dem Architekten als Planungsgrundlage. Dabei liegt hier folgende Begriffsdefinitionen aus „Praxis des Baukostenmanagement, Werner Verlag“ zu Grunde. ff Kostenrahmen (Budget): Rahmen im sich die Kosten bewegen dürfen, Überschreitungen sind möglich ff Kostenlimit: wie Budget, jedoch sind hier ‚keine‘ Überschreitungen erlaubt. Die Limit- und Budgetverwaltung des BECHMANN AVA-Kostenmanagements ermöglicht eine dynamische Verfolgung der Kostenentwicklung während des Projektablaufs. Seite 194 Limit- und Budgetverwaltung Die Grundlage der Limit- und Budgetverwaltung bilden die Kostengruppen der DIN276 (Ausgaben 81, 93, 08), freie Kostengruppe oder der AKS-Schlüssel. Als Schätzsummen (Kostenberechnung) des Auftrages können wahlweise die Schätzung aus HuBau oder Efab herangezogen werden. Dabei erfolgt die Festlegung des Kostenrahmens wahlweise mit Netto- oder Bruttowerten. Die Gesamtschätzsumme aus dem Projektfenster wird in die Budgetverwaltung übernommen. Schätzsummen zu den Kostengruppen können als „% - Satz“ von der Gesamtschätzsumme oder als „Betrag“ eingegeben werden. Zu jeder Kostengruppe wird ein Hinweistext mit maximal einhundert Zeichen hinterlegt. Ebenfalls können zu jeder dieser Kostengruppen direkt in der Limit-/Budgetverwaltung Aufträge erfasst werden. Unabhängig der Grundfunktion des Kostenmanagement werden alle Werte (Zahlungen, Belastungen, Mängelanzeigen usw.) eines Auftrages automatisch in der entsprechenden Währung des Auftrages angelegt. Bei Werten aus der AVA wird generell die LV-Währung übernommen. Liegen bereits Werte aus einem Auftrag vor, müssen diese zuerst im Kostenmanagement in die jeweilige Währung umgerechnet werden. Ist der Auftrag hingegen im Kostenmanagement mit einer anderen Währung bereits angelegt, muss die Währung angeglichen werden! Wahlweise wird die die Währung im LV oder im Auftrag des Kostenmanagement geändert. Beschreibung der Spalten f „KG/Auftrag“ zeigt die dieser Kostengruppe zugeordneten Aufträge. f „KG / Auftrag Bez.“ der Kostengruppen (fett) oder der Aufträge. f „%-Anteil“ der Kostengruppen bzw. der Aufträge an der Gesamtschätzsumme. f „Differenzbudget“ entspricht dem Budget der Kostengruppe – Budget des Auftrages. f „Firma“ wird aus dem Kostenmanagement übernommen. f „Auftragssumme“ wird aus dem Kostenmanagement übernommen. f „Saldo“ entspricht dem Budget des Auftrages – Auftragssumme (ähnlich dem Kontostand). f „Rückstellung“ kann direkt erfasst werden, entspricht den in der Auftragssumme enthaltene Mitteln, die nicht zur Ausführung kommen bzw. Einsparungen. Zum Beispiel: Im Auftrag Baumeister sind Putzarbeiten enthalten, diese werden nicht ausgeführt, der Betrag wird als Rückstellung in die entsprechende Spalte eingetragen. f „Soll“ entspricht der Schätzsumme des Auftrages – (Saldo + Rückstellung). Noch verbleibender Kontostand inkl. Rückstellung. f „Zahlungsstand“ wird aus dem Kostenmanagement übernommen. f „Mittelbedarf“ entspricht: Soll – Zahlungsstand, noch benötigte Mittel. f „Saldo Abrechnung“ entspricht der Auftragssumme – Zahlungsstand, ähnlich Restkosten bzw. Mehrung / Minderung. Seite 195 Limit-/Budgetverwaltung anlegen f Zum Starten der Limit-/Budgetverwaltung markieren Sie das benötigte Projekt in der Hierarchiestruktur des Kostenmanagements. Anschließend klicken Sie im Register „Kostenmanagement“ in der Befehlsgruppe „Bearbeiten“ auf das Symbol „Limit-/Budgetverwaltung“. f Bestätigen Sie die Grundeinstellungen in der Dialogbox „Limit-/Budgetverwaltung neu“ mit der Schaltfläche OK. Im nachfolgenden Auswahlfenster „KG DIN276…“ wählen Sie die benötigten Kostengruppen aus und bestätigen die Auswahl mit dem Befehl „Übernehmen und Schließen“. Die Erfassung des Auftrages erfolgt mit Bezeichnung, Vergabeeinheit, Rechenweg und Eintrag des Wertes der Schätzsumme als HuBau oder Efab. Parallel zur Budgetverwaltung wird der Auftrag im BECHMANN AVA-Modul „Kostenmangement“ angelegt. Dort erfasste Werte wie z.B. Auftragnehmer, Auftragssummen und Zahlungen werden automatisch beim nächsten Aufruf in die Budgetverwaltung übernommen. Limit-/Budget aus Kostenplanung / -schätzung importieren Sollen die aktuellen Kostenwerte aus der Kostenplanung bzw. Kostenschätzung in die Limit-/ Budgetverwaltung importiert werden, öffnen Sie im Register „Kostenmanagement“ in der Befehlsgruppe „Bearbeiten“ mit dem Symbol „Limit- / Budget die Dialogbox „Limit-/Budgetverwaltung neu“. Je nach Datenquelle aktivieren Sie das Optionsfeld „Import von Kostenplanung“ bzw. „Import aus Kostenplanung“. Sind mehrere Schätzungen vorhanden, können Sie die benötigte Schätzung direkt auswählen. Anschliessend erfolgt die Abfrage nach den zu importierenden Kostengruppen. Die nachfolgende Datenübernahme erfolgt wahlweise automatisch oder per Hand. Übernahmeart in Limit- / Budget definieren Legen Sie eine neue Limit- / Budgetverwaltung an, definieren Sie im Bereich „Budget des Auftrags mit“ ob Netto- oder Brutto-Werte verwendet werden. Ebenso, ob eine Hierarchiegliederung angelegt wird oder nicht. f „Mit Hierarchiegliederung“ übernimmt die Sortierung nach Auftrags- bzw. Zahlungsgliederung. f „Ohne Hierarchiegliderung“ übernimmt die eingestellte DIN 276 bzw. den freien Kostengruppen oder AKS aus dem Reiter „Auftragswerte“. Hierarchiegliederung einstellen Hierarchie nachträglich ändern Soll nachträglich die Übernahmeart (mit oder ohne Hierarchiegliederung) geändert werden, wählen Sie im Menü „Dienste“ den Befehl „Übernahmeart ändern“. Neuen Auftrag hinzufügen Um einen neuen Auftrag in der Limit-/Budgetverwaltung hinzu zufügen markieren Sie die benötigte KG. Wählen Sie nun im Kontextmenü den Befehl „Auftrag neu“. In der Dialogbox „Auftrag neu“ definieren Sie die benötigten Auftragsdaten und bestätigen die Dialogbox mit der Schaltfläche OK. Limit- /Budgetverwaltung ausdrucken Zum Ausdrucken der Limit-/Budgetverwaltung wählen Sie im Menü „Datei“ den Befehl „Drukken“. Je nach verwendetem Drucker können einzelne Spalten im Ausdruck ausgeblendet werden (die Druckliste wurde in DIN A3 Querformat hinterlegt. Für Ausdrucke in DIN A4 kann es erforderlich sein, einzelne Spalten auszublenden). Um einzelne Spalten auszublenden, wählen Sie im Menü „Dienste“ den Befehl „Spalten ausblenden“. Um alle die Spalten wieder einzublenden, wählen Sie ebenfalls im Menü „Dienste“ den Befehl „Original Spaltenbreite“. Seite 196 Zudem besteht im Menü „Dienste“ über den Befehl „Spaltenüberschriften ändern“ die Möglichkeit, die erste und zweite Zeile der Überschrift für jedes Projekt individuell einzustellen. Des Weiteren stehen im Menü „Dienste“ verschiedene Exportfunktionen zu MS WORD und MS EXCEL usw. zur Verfügung. Datenübernahme Im Reiter „Datenübernahme“ definieren Sie, welche Werte aus der Angebots- und Rechnungsprüfung übernommen werden. Optionen Kostenmanagement anlegen Projekteinstellungen… Öffnen Sie die Projekteinstellungen mit dem Symbol „Projektdaten >> Projekt ändern“ im Register „Kostenmanagement“ in der Befehlsgruppe „Projekt“. Um die allgemeinen Einstellungen zu definieren, wechseln Sie in das Register „Daten“. Mit einem Klick auf die „Optionen“ in der Befehlsgruppe „Dienste“ öffnen Sie die Dialogbox „Allgemeine Einstellungen – Kostenmanagement“. Dort definieren Sie die allgemeinen Einstellungen als Vorlagen für jedes neue Projekt. Dies betrifft zum Beispiel Skontofristen, Datenübernahmen oder auch die Bauabzugsteuer. Änderungen innerhalb des Auftrages bzw. der Zahlung sind nach wie vor möglich. Allgemeines Im Reiter „Allgemeines“ übernehmen Sie im Auswahlfeld „Einstellung übernehmen aus Projekt“ Einstellungs-Vorgaben aus bereits bestehenden Projekten. Diese Einstellungen können bei Bedarf angepasst und mit Bestätigen der Schaltfläche „Übernehmen“ gespeichert werden. Im unteren Bereich wählen bzw. definieren Sie im Auswahlfeld „Rechenwegvorgabe des Projektes“ den zu verwendenen Rechenweg. Eine detaillierte Beschreibung zum Einstellen des Rechenweges finden Sie im Abschnitt „Rechenweg einstellen bzw. anpassen“. Skonto Im Reiter „Skonto“ werden alle Skonto-betreffenden Einstellungen vorgenommen: ff Skonto frei - der Betrag wird lediglich berechnet jedoch nicht abgezogen. ff Skonto fest - berechnet den Betrag und zieht diesen gleich ab. Im Reiter Optionen beziehen sich die Vorgaben im oberen Bereich auch den Rückhalt sowie den Sicherheitseinbehalt. Ebenso finden Sie hier die Prozentangabe für die Bauabzugssteuer, die sich aktuell auf 15% beläuft. Im unteren Bereich des Reiters wird der Text nach §13b (Übergang der Steuerschuldnerschaft) für die Zahlungsanweisung definiert. Dieser wird automatisch in die Drucklisten übernommen. Einen neuen Auftrag erstellen bzw. anlegen Das Projekt soll erst noch angelegt werden, dann klicken Sie im Register „Kostenmanagement“ in der Befehlsgruppe „Projekt“ auf das Symbol „Projekt neu“ und defnieren die Projektangaben. Detailinfos zum Projekt finden Sie im Kapitel „BECHMANN AVA – Projektorganisation“. Ist das Projekt vorhanden, markieren Sie in der Hierarchiestruktur das entsprechende Projekt und klicken im Register „Kostenmanagement“ in der Befehlsgrupe „Bearbeiten“ auf das Symbol „Auftrag neu“. In der nachfolgenden Dialogbox „Auftrag neu“ definieren Sie in den Reitern die jeweiligen Auftragsgrunddaten. ff Im Reiter „Auftrag“, werden die Auftrags-Nummer und -Bezeichnung sowie die Vergabeeinheit hinterlegt. Über die Pfeilschaltfläche rechts neben der Firma wird aus dem BECHMANN AVA-Adressmanager der Auftragnehmer übernommen. Im unteren Bereich wird neben dem Rechenweg die Währung und der Mehrwertsteuersatz sowie die Eingabe der Werte (brutto/netto) definiert. Der Rechenweg wird ebenfalls über die Pfeilschaltfläche (rechts neben Rechenweg) definiert. Die Auswahl steht jedoch nur beim Anlegen des ersten Auftrags innerhalb eines Projektes zur Verfügung! Weitere Informationen zum Einstellen des Rechenweges finden Sie im Abschnitt „Rechenweg einstellen bzw. anpassen“. ff Skontofristen mit und ohne Vorgaben. ff frei definierbarer Skontotext mit maximal 200 Zeichen. Über das Kontextmenü (rechte Maustaste) können variable Datenfelder übernommen werden. ff sowie drei Textoptionen für den Skontotext im Ausdruck. Seite 197 ff Im Reiter „Skonto/Einbehalte“ definieren Sie die Einstellungen zum Skonto und zu den Gewährleistungen. Die Einstellung „Skonto frei/Skonto fest“ definiert, wie der Skontobetrag je nach eingestelltem Abrechnungssystem über den %-Satz ermittelt oder über ein Summenfeld erstellt wird. Die Skontofristen können für Abschlagszahlungen und die Schlusszahlung mit unterschiedlichen Fristen hinterlegt werden. Die Angabe der Skontofrist erfolgt in Kalendertagen, zum Beispiel 8 Kalendertage für Abschlagszahlungen und 21 Kalendertage für Schlusszahlungen. Der „Skontotext“ wird am Ende jeder Zahlungsanweisung ausgedruckt. Er wird frei definiert mit einer Maximallänge von 200 Zeichen. Um einen allgemeingültigen Skontotext, der als Vorlage verwendet werden kann, zu erstellen, stehen bestimmte Schlüsselwörter zur Verfügung. Diese müssen in der folgenden Syntax im Textfeld eingetragen werden: [SKDAT] als Beispiel für das Datum des Ablaufes der Skontofrist. Die Felder können bequem über die rechte Maustaste im Textfeld „Skontotext“ ausgewählt werden. Dabei stehen folgende Werte zur Verfügung: ff [SKDAT] Datum des Ablaufes der Skontofrist ff [SKPROZ] %-Satz des vereinbarten Skonto ff [BETNSKO] noch zu zahlender Betrag nach Skontoabzug ff [SKNBET] Skontobetrag ff [SKTAGE] Skontofrist in Tagen Im unteren Teil der „Gewährleistung“ definieren Sie die Prozentsätze für den „Rückhalt“, bzw. Sicherheitseinbehalt bei Abschlagszahlungen und die „Gewährleistungssicherheit“ bzw. „Sicherheitseinbehalt“ für die Schlusszahlungen. ff Der dritte Reiter „Abzüge 1“ enthält bekannte Abzüge bzw. Vorauszahlungen. Diese werden direkt bei der Neuanlage eines Auftrages definiert. Bevor Sie die Abzüge definieren können, muss jedoch der Auftrag gespeichert werden. Dies erfolgt über die Sicherheitsabfrage. Anschließend wählen Sie aus den vorhandenen Einträgen den benötigten Abzug. Weitere Abzüge definieren Sie über das Kontextmenü mit der rechten Maustaste. Später können weitere Abzüge im geöffneten Auftragsformular hinzugefügt werden. Die Abzüge lassen sich wahlweise als Beträge bzw. %-Sätze erfassen, diese können positiv oder negativ eingeben werden. Durch Anklicken des Kontrollkästchens der Spalte „brutto“ entscheiden Sie, ob der eingegebene Betrag als Bruttobetrag verrechnet wird. Die Spalte „%-Satz“ bietet die Möglichkeit, Abzüge als %-Anteil zu hinterlegen. Der Betrag wird dann wahlweise über die Spalte „von…“ als %-Anteil der Auftragssumme oder der Zahlungsanweisung ermittelt. Die Verrechnung erfolgt jetzt benutzerdefiniert oder automatisch über die Zahlungsart, die über die Spalte „verrechnen“ definiert wird. Auftragswerte Im oberen Teil des Datenblattes finden Sie die allgemeinen Angaben zum Auftrag (Auftragsnummer und -bezeichnung, Währung sowie die Schätzungen HuBau und Efab). Alle anderen Angaben zum Auftrag finden Sie im unteren Teil des Fensters unter den verschiedenen Reitern. ff Im Reiter „Auftragwerte“ werden die DIN- bzw. AKS- oder Bemerkungstexte für jeden Auftrag ausgewählt bzw. zusätzlich erfasst. Ebenfalls wird hier das Datum und der Betrag zum „Angebot geprüft“ und zum „Angebot besprochen“ sowie der „Nachlass“ bzw. die „Teuerung“ erfasst. ff In den weiteren Reitern werden Nachträge, Bemerkungen, Adressen sowie Bankverbindungen, Abzüge als Vorgabe für Zahlungen und der Rechenweg zum Auftrag erfasst. Daten aus der AVA übernehmen Zur schnelleren Auswertung können die Daten der Angebots- und Rechnungsprüfung der AVA in das Kostenmanagement übernommen werden. ff In der AVA-Angebotsprüfung klicken Sie im Register „Angebot“ in der Befehlsgruppe „Vergabe / Abrechnung“ auf das Symbol „Übernahme in Kostenmanagement“. ff In der AVA-Rechnungsprüfung starten Sie im Register „Rechnungsprüfung“ in der Befehlsgruppe „Weiterführung“ mit dem Symbol „Übernahme in Kostenmanagement“. Folgen Sie den Anweisungen im Programm. Weitere Details zur Vorgehensweise finden Sie im Handbuch in den Kapiteln zur AVA-Angebots- bzw. Rechnungsprüfung. Bauabzugssteuer/Bankverbindung erfassen ff Öffnen Sie den Reiter „Bauabzugssteuer“ im Auftragsdatenblatt. Hinterlegen Sie hier das Finanzamt und die Steuernummer des Auftragnehmers. Die vorhandene Bauabzugssteuer wird mit Datum („vorhanden ab“ und „gültig bis“) eingetragen. Mit einem Klick auf die Symbolschaltfläche rechts neben dem Eingabefeld erfolgt eine Online-Überprüfung der Sicherheitsnummer. ff Freistellungsbescheinigung nicht erforderlich ff Sie können weitere Adressen bzw. Bankverbindungen hinzuzufügen. Seite 198 Kostenmanagement bearbeiten Nachträge erfassen Zu jedem Auftrag können beliebig viele Nachträge erfasst werden. Die Summe der Nachträge eines Auftrages ergibt mit der „Summe Auftrag“ die neue Gesamtauftragssumme. Klicken Sie im Register „Auftrag“ in der Befehlsgruppe „Nachtrag“ auf das Symbol „Nachtrag“. In den nachfolgenden Menübefehlen kann f …ein neuer Nachtrag hinzugefügt werden. f …ein bestehender Nchtrag bearbeitet werden. f …ein Nachtrag gelöscht werden. In der neuen Nachtragszeile erfassen Sie die erforderlichen Daten. Der im Auftrag vorgegebene Nachlass bzw. das Skonto werden automatisch in die Zahlungen übernommen. Nachträge in der Auftragsgliederung und Limit-/ Budgetverwaltung Die Option kann bei den Projektdaten wie im Kostenmanagement aktiviert werden. f Im Projekt wählen Sie in den Grundeinstellungen des Projektes unter „Projektdaten ändern“ im Reiter „Einstellungen“ in der Rubrik Kostenmanagement „Voreinstellungen erfassen / ändern“. f Im Modul KM wählen Sie in den „Allgemeinen Optionen“ im Register „Datenübernahme“ in dem Auswahlfeld „Nachträge übernehmen“ die jeweilige Option. Bereits bei der Erfassung der Auftragsgliederung erfolgt in der Dialogbox „Auftrags-Gliederung“ die Abfrage, ob es sich um eine Auftragsposition oder einen Nachtrag handelt. In der Auftragsgliederung selbst werden die Positionen in der Spalte „Typ“ als Auftrag oder Nachtrag ausgewiesen. Register: Daten | Befehlsgruppe: Optionen | Symbol: Allgemeine Einstellungen In der Limit-/Budgetverwaltung werden die Summen sowohl einzeln in den Spalten „Auftragssumme ohne Nachträge“ und „Nachträge“ sowie kumuliert in der Spalte „Auftrag/Nachtrag“ angezeigt. Bei der Übernahme der Daten aus der Rechnungsprüfung werden die Nachträge automatisch aktualisiert. Soll diese Funktion deaktiviert werden, öffnen Sie über die Schaltfläche „Datei“ den Menübefehl „Optionen“. In der Dialogbox „Allgemeine Einstellungen – Kostenmanagement“ aktivieren Sie im Reiter „Datenübernahme“ das Kontrollkästchen „Nachträge im Auftrag bei Datenübernahme aus Rechnungsprüfung nicht aktualisieren“. Ab jetzt müssen die Nachträge per Eingabe im Kostenmanagement übernommen werden. Nachträge übernehmen Nachträge bzw. Nachtragspositionen können nach der „Nachtragsbezeichnung“ oder „Nachtragsdatum“ summiert werden. Somit ist eine differenzierte Aufstellung der Nachträge beim Druck des Auftrages möglich. Automatische Übernahme der Nachträge Abzüge erfassen / bearbeiten Freie Belastungen, wie z.B. die Bauwesenversicherung oder der Baustrom etc., können als Belastungsanzeigen beim Auftrag bereits hinterlegt werden. Die definierten Belastungen können später in den jeweiligen Zahlungsarten als Konstanten eingefügt und verrechnet werden. Seite 199 Öffnen Sie im aktivierten Auftrag im Register „Auftrag“ in der Befehlsgruppe „Abzüge 1 (Vorlage) mit dem Symbol „Abzug 1 Vorlage“ die Menüauswahl. Hier stehen verschiedene Optionen zur Bearbeitung von Abzügen zur Verfügung: f Abzug Vorlage neu: erstellt einen neuen Abzug, der in der Spalte „Typ“ als Vorlage definiert ist,die im Auswahlfenster der Zahlung erhalten bleibt. Wird der Typ „Belastung“ gewählt, erscheint der Abzug nach Zuordnung bei einer Abschlagszahlung nicht mehr in der Auswahl. f Abzug1 Vorlagen bearbeiten: Mit einem Doppelklick in die jeweilige Spalte starten Sie die Bearbeitung ders Eintrags. Mit dem Verlassen der Spalte werden die Daten automatisch gespeichert. f Abzug Vorlage löschen: Entfernt den Abzug unwiederbringlich. f Abzugs-Bemerkung: Erfassung eines Textes der auf der Druckliste der Abzüge als Bemerkung zum Abzug ausgewiesen wird. Rechenweg einstellen bzw. anpassen Wird der erste Auftrag zu einem Projekt erfasst, kann ein projektbezogener Rechenweg in der Dialogbox „Auftrag neu“ ausgewählt werden. Dieser wird für alle Aufträge automatisch übernommen. Um den Rechenweg für einen Auftrag gesondert zu definieren, gehen Sie wie folgt vor. f Markieren Sie in der Hierarchiestruktur den Auftrag, zu dem der Rechenweg definiert werden soll. Nun öffnen Sie den Reiter „Rechenweg“ im Auftragsdatenblatt. Wählen Sie nun den benötigten (BECHMANN AVA-Standard-)Rechenweg aus oder definieren einen neuen. f Achten Sie darauf, dass die Zwischenlinien übernommen werden. Hier werden später die Zwischensummen zur weiteren Berechnung gebildet. Um die Rechenwerte wieder aus dem neu angelegten Rechenweg zu entfernen, wählen Sie diese erneut mit einem Doppelklick aus. Die Werte werden daraufhin wieder zurück in den Standard-Rechenweg verschoben. f Im rechten Teil des Reiters definieren Sie die „geleisteten Zahlungen“. Diese Option steuert den gewählten Weg der zu zahlenden Summe. Wichtig ist, dass die Option vor dem Anlegen einer Zahlung erfolgt. Nachträglich können keine Änderungen in Bezug auf die Summenbildung mehr durchgeführt werden. Beispiel für die Option „Summe aller Freigaben zahlbar“: 1. AZ erbrachte Leistung abzüglich geleisteter Zahlung Anforderung abzüglich Sicherheitseinbehalt Summe 100,./. 10,- 200,./. 90,110,./. 11,- = 90,- = 99,- ./. 100,- 2. AZ Beispiel für die Option „Summe aller angeforderten Teilleistungen“: 1. AZ erbrachte Leistung abzüglich geleisteter Zahlung Anforderung abzüglich Sicherheitseinbehalt Summe 100,./. 10,- 200,./. 100,100,./. 10,- = 90,- = 90,- ./. 100,- 2. AZ f Ist der Rechenweg und alle Einstellungen korrekt erfasst, bestätigen Sie dies mit der Schaltfläche „Übernehmen“. Der Rechenweg kann nur für den aktuellen Auftrag oder als Standard für alle neuen Projekte übernommen werden. f Wählen Sie (rechts oben) die Zahlungsart, für die der Rechenweg definiert werden soll und klicken auf die Schaltfläche „Neuer Rechenweg“. Jetzt erstellen Sie mit einem Doppelklick auf die Rechenwegsoptionen (auf der linken Seite unter Bechmann Std. Rechenweg) den neuen Rechenweg. Seite 200 Bemerkungen erfassen Bemerkungen werden im Kostenmanagement projektübergreifend gespeichert und können sowohl von jedem Auftrag als auch in jeder Zahlung aufgerufen werden. f Um einen neuen Bemerkungstext zu erstellen, klicken Sie im Register „Auftrag“ in der Befehlsgruppe „Extras“ auf das Symbol „Bemerkung >> Bemerkung neu“. Um einen formatierten Bemerkungstext zu erfassen, starten Sie mit einem Doppelklick in das Textfeld den BECHMANN AVA-Texteditor. Im Reiter „Bauabzugssteuer“ des Auftrages klicken Sie auf die Symbolschaltfläche „IBAN errechnen – ohne Gewähr“. Die Sicherheitsabfrage „Haftungsausschluss IBAN / BIC)“ bestägen Sie mit „Ja“. Nach der erfolgreichen Übernahme öffnet sich eine Dialogbox in der die IBAN und BIC angezeigt werden. Überprüfen Sie die übernommenen Werte, ob diese korrekt übernommen wurden! f Um die Bemerkung einem Auftrag zuzuweisen, aktivieren Sie das Häkchen in der Spalte „gewählt“. f Um eine Bemerkung zu löschen, klicken Sie erneut auf das Symbol „Bemerkung“ und wählen den Befehl „Bemerkung löschen“. Optionen festlegen Im Reiter „Optionen“ definieren Sie verschiedene Voreinstellungen zum Auftrag. Dazu gehören der MwSt.-Satz, die Währung, die Brutto- oder Nettoeingabe der Werte, der Rückhalt sowie der Einbehalt. Des Weiteren werden hier die Einstellungen zum Skonto festgelegt bzw. geändert. Wahlweise kann der Reiter „Optionen“ auch im Register „Auftrag“ in der Befehlsgruppe „Einstellungen“ mit dem Symbol „Optionen“ geöffnet werden. Auftrag-Nr. und Bezeichnung ändern Aktivieren Sie in der Hierarchiestruktur den benötigten Auftrag zu einem Projekt und klicken im Register „Auftrag“ in der Befehlsgruppe „Bearbeiten“ auf das Symbol „Auftrag-Nr. und Bezeichnung ändern“. Die Datenfelder sind jetzt zur weiteren Bearbeitung freigeschaltet. IBAN und BIC in bestehenden Auftrag übernehmen IBAN und BIC im Kostenmanagement übernehmen Sollen die IBAN und BIC bei bereits angelegten Aufträgen im Kostenmanagement verwendet werden, können die beiden Datenfelder wahlweise per Hand erfasst oder im Adress-Manager die zusätzlichen Angaben IBAN und BIC ergänzt und die Adresse des Auftragsnehmers übernommen werden. In den Drucklisten der Zahlungen z.B. „Zahlungsfreigabe-08“ und „Schlusszahlung-08“ werden die Daten für den Zahlungsverkehr nach SEPA berücksichtigt. Auftrag löschen Markieren Sie in der Hierarchiestruktur den zu löschenden Auftrag. Klicken Sie im Register „Auftrag“ in der Befehlsgruppe „Bearbeiten“ auf das Symbol „Löschen“. Bestätigen Sie die Sicherheitsabfrage mit der Schaltfläche „Ja“, wird der Auftrag mit allen Zahlungen unwiderruflich gelöscht. Zahlungen eines Projekts neu nummerieren Um die laufenden Nummern der Zahlungen eines Projektes zu aktualisieren, wählen Sie im Menü „Extras“ den Befehl „Lfd. Nr. bei Zahlungen aktualisieren“. Es werden daraufhin alle Zahlungen des Projektes, unabhängig von der Anzahl der angelegten Aufträge, in der Reihenfolge der Erfassung neu durchnummeriert. Meldung bei Überzahlung aktivieren Um im Falle einer Überzahlung eine Sicherheitsmeldung auszugeben, öffnen Sie mit der Schaltfläche „Datei“ den Menübefehl „Optionen“. Im Reiter „Optionen“ aktivieren Sie in der Dialogbox „Allgemeine Einstellungen – Kostenmanagement“ das Kontrollkästchen „Meldung bei Überbezahlung“. Seite 201 Öffnen Sie jetzt den ausgewählten Auftrag über das Symbol „Optionen >> Mängel als Direktbelastung“ und überprüfen, ob die Mängelanzeige einer Zahlung zugewiesen wurde. Wenn im Symbol „Optionen“ der Menübefehl „Mängel als Direktbelastung“ aktiviert ist Die Mängelanzeige steht nun in den Zahlungen als Belastung zur Auswahl. Ist bei der Zahlung die Option „Mängel als Direktbelastung“ gesetzt, wird der Mangel beim ausgewählten Auftrag bei „Abzüge 1 (Vorgabe)“ gespeichert und kann bei der nächsten Zahlung ausgewählt werden. Geleistete Zahlungen ohne Regierechnung Mängel als Direktbelastung Im Kostenmanagement können Zahlungen als Mängel für einen anderen Auftrag abgespeichert werden. Diese Zahlung steht dann im Auftrag bzw. in den Zahlungen als Belastung zur Verfügung. Diese Mängelanzeige kann entweder nur einer Firma als Belastung zugeordnet oder mit dem Symbol „Optionen >> Mängel als Direktbelastung“ anteilsmäßig verschiedenen Aufträgen zugewiesen werden. Zahlung als Mängel einem Auftrag zuweisen Nachdem die Zahlung erfasst wurde, öffnen Sie über die Pfeilschaltfläche rechts neben der Zeile „Freigabe Zahlbar“ das Auswahlfenster „...“. Wählen Sie hier den Auftrag, der mit der Mängelrüge bzw. dem freigegebenen Zahlungsbetrag belastet werden soll und bestätigten Ihre Auswahl mit der Symbolschaltfläche „Übernehmen und Schließen“. Sollen die Regierechnungen noch nicht in die geleisteten Zahlungen gerechnet werden, klicken Sie im Register „Zahlung“ in der Befehlsgruppe „Extras“ auf das Symbol „Optionen >> Gel. Zahl. ohne Regierechnung“. Die Option ist aktiviert, wenn im Menübefehl vor der Option „Gel. Zahl. ohne Regierechnung“ das Häkchen erscheint. Durch nochmaliges Aufrufen der Option wird diese deaktiviert. Bauabzugssteuer inklusive Skonto Soll bei der Bauabzugssteuer das Skonto mit einberechnet werden, klicken Sie im Register „Auftrag“ in der Befehlsgruppe „Extras“ auf das Symbol „Bauabzugssteuer >> Inkl. Skonto bei Bauabzugssteuer“. Die Option ist aktiviert, wenn im Menübefehl vor der Option „Inkl. Skonto bei Bauabzugssteuer“ das Häkchen erscheint. Durch nochmaliges Aufrufen der Option wird diese deaktiviert. Schätz- u. Übersichtssummen anzeigen Sollen die Schätzsummen bzw. die Übersichtssummen netto gerechnet werden, klicken Sie im Register „Auftrag“ in der Befehlsgruppe „Einstellung“ auf das Symbol „Allgemeines“ und aktivieren Sie je nach Anforderung den Menübefehl „Schätzsummen netto“ und „Übersichtsummen netto“. Die Option ist aktiviert, wenn der Menübefehl vor der jeweiligen Option mit einem Häkchen gekennzeichnet ist. Durch nochmaliges Aufrufen der Option wird diese deaktiviert. Währung anpassen Markieren Sie das benötigte Projekt und klicken im Register „Kostenmanagement“ in der Befehlsgruppe „Projekt“ auf das Symbol „Projektdaten >> Projekt ändern“. Im Reiter „Einstellungen“ kann jetzt die Währung angepasst werden. Seite 202 Um die Währung lediglich innerhalb eines Auftrags zu ändern, klicken Sie im Register „Auftrag“ in der Befehlsgruppe „Einstellungen“ auf das Symbol „Optionen“. Hier kann jetzt im Bereich „Voreinstellungen“ die Währung für diesen Auftrag eingestellt werden. f Öffnen Sie die benötigte Zahlung über die Hierarchiestruktur. Im Reiter „Abzüge1“ wählen Sie die bereits im Auftrag angelegten Abzüge aus. Über den Reiter „Abzüge2“ erfassen Sie Abzüge speziell für diese Zahlung. Zahlung anlegen / bearbeiten / löschen f Einen neuen Abzug erstellen Sie im Register „Zahlung“ in der Befehsgruppe „Abzüge 1“ mit dem Symbol „Abzüge1 >> Abzüge 1 neu“. In der Spalte „Typ“ definieren Sie die Art des Abzuges (Belastung, Abzug oder Mängel). In der Spalte „Bezeichnung“ erfassen Sie jetzt den Inhalt oder wählen über den Befehl „Abzug-Bezeichnung wählen“ im Kontextmenü einen vordefinierten Text aus. Eine neue Zahlung anlegen f Öffnen Sie den benötigten Auftrag und klicken im Register „Auftrag“ in der Befehlsgruppe „Bearbeiten“ auf das Symbol „Zahlung neu“. In der folgenden Dialogbox „…Zahlungsfreigabe“ tragen Sie die Bezeichnung ein und wählen in der Auswahlliste die Zahlungsart (AZ, TS, SZ, etc.). f Im Auftragsforumlar finden Sie im oberen Bereich Angaben zu Schätzsumme, Auftragssumme, etc.. Im unteren Bereich sehen Sie das Datenblatt der Zahlung verteit auf mehrere Reiter. f Der Abzug kann später über den Menübefehl „Abzüge 1 >> Abzug bearbeiten“ geändert oder über den Menübefehl „Abzüge 1 >> Abzug löschen“ entfernt werden. Wurden alle Werte erfasst, wird der Eintrag mit der aktuellen Abschlagszahlung verrechnet. Überprüfen Sie die Eingabewerte auf negative bzw. positive Werteingaben, da ansonsten die Wertigkeiten fehlerhaft ausgegeben werden. Gewährleistungsfristen anlegen In der Schlusszahlung kann zusätzlich ein Gewährleistungszeitraum vergeben werden. Voraussetzung ist die Vergabe eines Rückhaltes bzw. Sicherheitseinbehaltes bei der Schlusszahlung. f Öffnen Sie die benötigte Zahlung über die Hierarchiestruktur. Im Reiter „Gewährleistungsfristen“ steuern bzw. definieren Sie die Gewährleitungszeiträume. f Erfassen Sie hier die Daten für den „Sicherheitseinbehaltzeitraum“, den „Gewährleistungszeitraum“ und die „Bankbürgschaft“. Bestätigen Sie die Zeiträume mit der Schaltfläche „Übernehmen“. f Im Reiter „Zahlung“ werden beispielsweise das Zahlungsdatum, das Rechnungsdatum, die Rechnungsnummer, etc. hinterlegt. Hier erfassen Sie auch die erbrachte Leistung, den Nachlass, das Skonto, etc.. Die Eingaben richten sich nach dem gewählten Rechenweg sowie dem eingestellten Berechnungsmodus. Die projektübergreifende „Gewährleistungsübersicht“, wahlweise sortiert nach ‚Auftragnehmer‘ oder ‚Datum‘ drucken Sie mit dem Symbol „Schnelldruck >> Projektübergreifende Listen >> Gewährleistungsübersicht“ im Register „Kostenmanagement“ zu findn im Befehlsgruppe „Reports“. Zahlungsoptionen festlegen Abzüge definieren f Öffnen Sie die benötigte Zahlung über die Hierarchiestruktur. Im Reiter „Zahlungsoptionen“ definieren Sie neben dem Berechnungsmodus das Skonto. Abzüge, wie zum Beispiel die Bauwesenversicherung oder Baustrom, können wie bereits unter „Auftrag - Abzüge erfassen“ beschrieben, angelegt werden. Zusätzlich können auch in der Zahlung Abzüge erfasst werden. Der Unterschied zu den Abzügen im Auftrag ist, dass in der Zahlung ‚keine‘ Vorlagen erstellt werden können, sondern nur einmalige Abzüge. Es wird in der Zahlung zwischen „Abzüge1“ und „Abzüge2“ unterschieden, die beide im Rechenweg an unterschiedlichen Stellen abgezogen werden (können). f Um den Berechnungsmodus für Zahlungen zu modifizieren, öffnen Sie über die Pfeilschaltfläche im oberen Bereich des Reiters die Dialogbox „Zahlungen - Berechnungsmodus“. Über die einzelnen Optionsfelder werden die Einstellungen für die folgenden Bereiche definiert: Seite 203 In der Option „Anforderung als“ wählen Sie zwischen dem Wert des Datenfeldes „Erbrachte Leistung“ oder „Einzelbetrag“ gewählt. Diese Wahlmöglichkeit steht nur zur Verfügung, wenn beim Definieren des Rechenweges beide Felder im Zahlungsformular vorhanden sind. Beim Aktivieren der Option „Erbrachte Leistung“ wird der angeforderte Betrag im Zahlungsformular aus dem Datenfeld „Erbrachte Leistung“ übernommen. Im Fall der aktiven Option „Einzelbetrag“ wird der „angeforderte Betrag“ im Zahlungsformular als „Einzelbetrag“ eingegeben. Nachlässe, Rückhalt und Skonto, ermöglicht die Eingaben in Prozent oder als Beträge. Der „Zahlungsstatus“ wird als „freigegeben“ oder als „gefordert“ deklariert. Während die Freigabe die geprüfte Rechnung des Auftragnehmers als Zahlungsanweisung freigibt, werden bei der Forderung die Rechnungen nach einem Zahlungsplan gestellt und nach Ablauf einer vereinbarten Frist freigegeben. In der Druckliste Auftragsübersicht / Zahlungsstand/Forderung werden die Beträge einander gegenübergestellt. Die „erbrachte Leistung“, wird je nach Option als prozentualer Anteil von der Auftragssumme berechnet, oder über das Feld „erbrachte Leistung“ erfasst. Mit der Option „Freigabe zahlbar“ wählen Sie zwischen einer automatischen Berechnung und einer Werteingabe. Der Wert selbst wird bei jeder Änderung neu berechnet und kann verändert werden. Die Einstellungen werden mit Bestätigen der Schaltfläche „Übernehmen“ für diese Zahlung im Kostenmanagement aktiviert. f Im unteren Teil werden neben dem Skontotext auch die Skontofrist eingestellt. Nähere Beschreibungen zum Skontotext und Skontofrist entnehmen Sie dem Kapitel „Einen neuen Auftrag erstellen bzw. anlegen“. Übernehmen der Daten aus der Rechnungsprüfung Bei der Übernahme der Zahlungen aus der Rechnungsprüfung werden die in der Zwischenzeit in der AVA erfassten Nachträge automatisch mit in das Kostenmanagement übernommen. Manche Kunden erfassen die Nachträge aber im Kostenmanagement von Hand und möchten keine automatische Aktualisierung bei der Übernahme aus der Rechnungsprüfung. Die Datenübernahme kann wahlweise in dem Register „Einstellungen“ in den Projekteinstellungen oder über die Optionen unter Schaltfläche „Datei“ aktiviert bzw. deaktiviert werden. Schaltfläche: Datei | Register: Optionen | Register: Datenübernahme Zahlung löschen Markieren Sie in der Hierarchiestruktur die Zahlung, die Sie löschen wollen, und klicken im Register „Zahlung“ in der Befehlsgruppe „Bearbeiten“ auf das Symbol „Zahlung löschen“. Bestätigen Sie die Sicherheitsabfrage mit der Schaltfläche „Ja“, wird die Zahlung unwiderruflich gelöscht. Mit der Schaltfläche „Nein“ wird der Vorgang abgebrochen. Immer aktuell nach VOB 2012 Die VOB hat sich auch in 2012 geändert. Beim Öffnen einer bestehenden Schlusszahlung wird überprüft, ob der im Programm hinterlegte Text aktuell ist. Ist dies nicht der Fall, öffnet sich eine Abfrage, über diese kann der bereits selbst angelegte VOB-Hinweistext geöffnet und angepasst werden. Alternativ kann dieser auch grundsätzlich angepasst werden im Menü „Daten“ und dem Button „Hinweis zur VOB ändern“. Seite 204 Drucken Alle Drucklisten finden Sie nun in einer fachlichen thematischen Sortierung. Die bisherige Trennung in zwei getrennte Druckmenüs „Drucken“ bzw. „Schnelldruck“ entfällt somit. Der Zugriff erfolgt ab sofort über ein zentralisiertes Druckmenü (siehe Bereich ). Register: Kostenmanagement | Befehlsgruppe: Reports | Symbol: Drucken Für alle relevanten Drucklisten steht Ihnen eine Beschreibung in Form von Kurz- bzw. Langtext zur Verfügung. Mit dieser Information erkennen Sie die wesentlichsten Parameter, welche in den Listen gedruckt werden (siehe Bereich ). Zusätzlich können Sie sich eine Muster-PDF öffnen, so dass Sie sich sofort einen Überblick über Inhalt, Aufbau und Layout der jeweiligen Druckliste verschaffen können (siehe Bereich ). Die Auswahl der Drucklisten (siehe Bereich ) erfolgt über die Baumstruktur und gewährleistet somit einen schnellen wie komfortablen Überblick und Zugriff über auf alle verfügbaren Druckvarianten. Der Aufbau ist gegliedert nach Auftrag, Zahlungen, Auftragsübersicht, etc. (siehe Bereich ). Mit integrierter Favoritenverwaltung: Im Fensterbereich „Drucklayout-Favoriten-System“ (siehe Bereich ) haben wir für Sie die häufigsten genutzten Drucklisten zusammengestellt. So müssen Sie sich zukünftig nicht mehr die gewünschte Druckliste aussuchen, diese steht nun schon griffbereit auf der ersten Ansichtsseite „Favoriten“ des neuen Druckmenüs. TIPP: Je nach Positionierung des Cursors in Ihrem Projekt z.B. auf AZ oder SZ wechselt die Auswahl der Drucklisten im Reiter „Details“ automatisch entsprechend, auf die jeweilige Zahlungsart z.B. AZ oder SZ. Zusätzlich können Sie aber auch jede andere beliebige Druckliste einschließlich Druckoptionen (siehe Bereich ) als „Eigenen Favorit“ (siehe Bereich ) abspeichern. Die im Baum gegliederten Drucklisten sind mit zwei unterschiedlichen Symbolen für unterschiedliche Drucklayouts wie folgt gekennzeichnet: Mit Hilfe des „neuen Druckmenüs“ arbeiten Sie schneller, intuitiver und finden zielsicher die entsprechende Druckliste für Ihre Anforderungen! Standardmäßig startet das neue Druckmenü mit der Ansicht „Favoriten“ (siehe Bereich ). Drucken Ideal für: Schnelldruck Ideal für: Auswahl von Drucklisten (Format / Layout) formatierte Druckausgaben (extern) druckt mit einem fest eingestellten Drucklayout kompakte Übersichten (bürointern) Beispiel „eigenen Favorit anlegen“ In dem nachfolgenden Beispiel „eigenen Favorit anlegen“ nehmen wir Sie an die Hand und zeigen Ihnen, wie Sie individuelle Druck-Favoriten anlegen und aufrufen. Seite 205 Die individuell angelegte Liste steht jetzt im Reiter „Favorit“ in dem Bereich „DrucklayoutFavoriten-User“ (siehe Bereich ) zur Auswahl zur Verfügung. Druckliste öffnen individuelle Optionen einstellen Alle selbst erstellten Favoriten sind „userspezifisch“ gespeichert und stehen somit auf dem jeweiligen User-PC zur Verfügung. Somit kann sich jeder User seine eigenen Drucklisten als Favorit erstellen. Druckbegriffe projektbezogen definieren Bisher sind Änderungen von Druckbegriffen innerhalb der Zahlungsanweisungen für den Rechenweg projektübergreifend gültig. Um auf Wunsch von Auftraggeber / Bauherrn besser reagieren zu können, lassen sich diese nun auf ein Projekt spezifisch festlegen. Abspeichern mit: Favorit anlegen und speichern Die Druckbegriffe können wahlweise über die Multifunktionsleiste oder die Optionen (Register „Allgemeines“) angepasst werden. Register: Daten | Befehlsgruppe: Ändern | Symbol: Druckbegriffe definieren Schnelldrucklisten Favorit steht im Reiter „Favoriten-User“ bereit… Der Schnelldruck liefert wahlweise eine Gliederungsübersicht, eine Baukosten- sowie eine Kostenaufstellung, eine Kostenüberwachung und Kostenübersicht sowie die Liste Bauabzugssteuer. Starten Sie den Schnelldruck im Register „Kostenmanagement“ in der Befehlsgruppe „Reports“ ,it klick auf das Symbol „Schnelldruck“. In der Menüauswahl des Symbols „Schnelldruck“ stehen eine Vielzahl von Schnelldrucklisten sowie eine grafische Auswertung bzw. Darstellung zur Verfügung. Bauausgabebuch Nach Ende einer öffentlichen Baumaßnahme muss dem Zuschußgeber (Behörde) ein Bauausgabebuch vorgelegt werden. Dieses Bauausgabebuch enthält Informationen über die Zahlungsanweisungen sortiert nach laufender Nummer, Rechnungsdatum, bezogen auf die Kostengruppen der DIN 276. Das Bauausgabebuch starten Sie im Register „Kostenmanagement“ in der Befehlsgruppe „Reports“ mit dem Symbol Schnelldruck >> Bauausgabebuch“. Seite 206 Verwalten der Rechenwege Die Rechenwegverwaltung bietet verschiedene Möglichkeiten, das Abrechnungsystem (Rechenweg) anzupassen. So ist es möglich für jede Zahlungsart (Zahlungsfreigabe, Schlusszahlung u.s.w.) eines jeden Auftrages einen individuellen Rechenweg festzulegen. Zusätzlich kann ein Rechenweg als eigener Bürostandard festgeschrieben werden, der bei neuen Projekten und Aufträgen automatisch vorgegeben wird. Des weiteren lassen sich Rechenwege Projekten zuordnen. Dies kann vor dem Erfassen eines Auftrages erfolgen. Die Rechenwegverwaltung öffnen Sie im Register „Kostenmanagement“ in der Befehlsgruppe „Bearbeiten“ mit dem Symbol „Rechenwegverwaltung Durch Auswählen der Zahlungsart wird auf der rechten Fensterhälfte der für diese Zahlungsart eingestellte Rechenweg angezeigt. Bei aktivem Reiter „Auswahl Rechenweg“ wird durch Anklicken der Schaltfläche „Übernehmen und Schließen“ der markierte Rechenweg (alle Zahlungsarten) für das zuvor im Hierarchiebaum markierte Projekt übernommen. Das Anwählen der Schaltfläche „Schließen“ beendet die Rechenwegbearbeitung ohne Zuweisung des Rechenweges zu einem Projekt. Die Maske beinhaltet zwei Reiter, „Auswahl Rechenweg“ und „Definieren Rechenweg“. D e r R e i t e r „Definieren Rechenweg“ wird erst nach dem Neuanlegen eines Rechenweges aktiv. Auswahl Rechenweg Im linken Fensterbereich werden die bereits erfassten Rechenwege angezeigt. Der in Fettschrift angezeigte Rechenweg wurde als „projektübergreifender Standard“ festgelegt, das heißt, ist einem Projekt kein Rechenweg zugeordnet, wird automatisch dieser Rechenweg oder der Bechmann Standard Rechenweg übernommen. Werden auf der rechten Seite Projekte angezeigt, die dem markierten Rechenweg zugeordnet sind, so kann der Rechenweg nicht aus der Rechenwegverwaltung gelöscht werden. Ein vollständiges Löschen aus der Rechenweg-Verwaltung ist nur dann möglich, wenn keine Projekte mehr zugeordnet sind. Um eine Zuordnung aufzuheben, weisen Sie dem Projekt einen anderen Rechenweg zu. Die bestehenden Aufträge dieses Projektes werden nicht verändert, die Änderung betrifft nur neu angelegte Aufträge. Ein gewählter Rechenweg kann auch als „projektübergreifender Standard Rechenweg“ definiert werden. Das heißt dieser Rechenweg wird beim Anlegen eines neuen Projektes / Auftrages als Vorschlag übernommen. Dies erfolgt im Menü „Optionen“ mit dem Befehl „Rechenweg als PROJEKTÜBERGREIFENDEN Standard speichern“. Nach Anklicken der Rechenweg-Bezeichnung erhalten Sie auf der rechten Fensterseite eine Übersicht über die dem jeweiligen Rechenweg zugeordneten Projekte. Durch Doppelklick oder Anwählen des + - Zeichens öffnet sich der Knoten und die Zahlungsarten des Rechenweges werden angezeigt. Seite 207 Neuanlegen eines Rechenweges Um Fehleingaben rückgängig zu machen, doppelklicken Sie die nicht korrekte Zeile. Sie können aber auch die einzelnen Zeilen innerhalb des neuen Rechenweges per Drag & Drop verschieben. Durch Auswählen des Menübefehls „Rechenweg neu“ können neue Rechenwege definiert werden. Als erstes erfolgt die Eingabe einer neuen Rechenweg-Bezeichnung. Wichtige Felder: f „Freigabe zahlbar“ - fließt als Summe in jede Druckliste als bezahlter Betrag ein und kann über den Berechnungsmodus von Hand eingegeben werden. f „Freigabe errechnet“ - stellt eine Summe dar, die automatisch berechnet wird f „Erbrachte Gesamtleistung“ - Der Betrag der bisher gesamt erbrachten Leistung. Nach Bestätigen mit der Schaltfläche „OK“ wird der Reiter „Definieren Rechenweg“ aktiv, der Reiter „Auswahl Rechenweg“ wird gesperrt. Rechenweg definieren 1 f „Angef. Teilleistung“ - Der Betrag, der für diese Zahlung in Rechnung gestellt wird. f „Gel. Zahlungen“ - Der Betrag, der ohne aktuelle AZ freigegeben wurde, wird vom Programm gemäß Vorgabe ermittelt. Rechenweg zurückspeichern 2 Bisher nur für einzelne Aufträge definierte Rechenwege können nun in die globale Rechenwegverwaltung zurückgespeichert werden, um als Vorgabe für andere Aufträge/Projekte zu dienen. Register: Auftrag | Befehlsgruppe: Rechenweg | Symbol: Rechenweg >> Rechenweg in RW-Verwaltung speichern Aus dieser Auswahlliste kann ein bereits bestehender Rechenweg gewählt werden. Dieser dient als Grundlage für den neuen Rechenweg. f Zum Abspeichern des im Auftrag definierten Rechenweg, wählen Sie die Option „Rechenweg in RW-Verwaltung speichern“ und bestätigen die Sicherheitsabfrage mit der OK. f Den Rechenweg im aktuellen Auftrag zu bearbeiten, wählen Sie die Option „Rechenweg bearbeiten. Die blau markierte Zelle kennzeichnet die aktive Zahlungsart z.B. Zahlungsfreigabe, Teilschlusszahlung, Schlusszahlung, Regierechnung, Auszahlung Rückhalt. Wurde eine Zahlungsart definiert und übernommen, erscheint ein Haken in der ersten Spalte. Klicken Sie nun nacheinander die gewünschten Rechenwegspositionen (z.B. Erbr. Gesamtleistung, - Nachlaß u.s.w. ) im linken Vorgabefeld doppelt an, um Sie auf die rechte Seite in den neuen Rechenweg zu übernehmen. Achten Sie dabei darauf, dass auch Zwischenlinien übernommen werden, denn diese stellen Zwischensummen dar. % - Sätze, die einer Linie folgen, werden aus der Summe der Linie errechnet. f Um eine Rechenweg Vorlage aus dem geöffneten Auftrag zu löschen, wählen Sie die Option „Rechenweg Vorlage löschen. Register: Auftrag | Befehlsgruppe: Rechenweg | Symbol: Rechenweg Seite 208 Lesestatus wenn Daten in Bearbeitung Ist ein Auftrag bzw. eine Zahlungsanweisung im Netzwerk in Bearbeitung und Sie öffnen diese auf Ihrem Arbeitsplatz, erscheint in der Menüleiste der Hinweis „LESESTATUS“. Ebenso erscheint eine Dialogbox mit dem Hinweis, dass dieses Projekt zur Zeit nur mit Lesestatus geöffnet werden kann. Eine Bearbeitung ist in diesem Fall nicht möglich. Ist das Projekt nicht (mehr) in Bearbeitung und der Lesestatus wurde nicht automatisch zurückgesetzt, kann dieser im Menü „Dienste“ mit dem Befehl „Datenbank reparieren / Sperrkenn. reorg.“ mit der Option „Auftrag Sperrkennzeichen reorg.“ bzw. mit der Option „Zahlung Sperrkennzeichen reorg.“ zurückgesetzt werden. Datensicherheit und -sicherung Zum Sichern bzw. Zurücklesen der Datensicherung verwenden Sie die BECHMANN AVA-Datensicherung in den Registern „Import“ bzw. „Export“ in den Befehlsgruppen „Datensicherung“. Sichern der Daten: Import/Export | Datensicherung | Kostenmanagement sichern Register: Import / Export | Befehlsgruppe: Datensicherung | Symbol: Kostenmanagement rücksichern Zurücklesen der gesicherten Daten: Import/Export | Datensicherung | Kostenmanagement rücksichern Weitere Details zur Datensicherung finden Sie in den Kapiteln „BECHMANN AVA Standardfunktionen - Datensicherheit“. Rücksichern von Projektsicherungen Mit der Datensicherung der Kostenmanagement-Projekte sichern Sie auch die entsprechenden Rechenwege, Druckbezeichnungen und Bemerkungen mit. Beim „Rücksichern Kostenmanagement“ bzw. „Projekte rücksichern (alle Module)“ stehen Ihnen zwei Optionen zur Verfügung: f Mit der Funktion „alle Vorgaben übernehmen“ werden grundsätzliche alle Einstellungen komplett wieder z.B. auf einem anderen PC eingelesen. f Als neue zusätzliche Option besteht nun die Möglichkeit „Ja-projektspezifisch“, zu wählen. Das heißt es werden gezielt die Optionen (Rechenwege, Bemerkungen und Druckbezeichnungen) der ausgewählten Projekte übernommen. Seite 209 OF Office Dokumentenmanager Mit dem Dokumentenmanager der BECHMANN AVA erstellen und verwalten Sie in einer sachbezogenen Hierarchie Ihren gesamten Schriftverkehr. Zu den drei vom System vordefinierten Hauptgruppen „Allgemeine Texte, Vorlagen“ und „Projekte“ können jederzeit neue Kategorien hinzugefügt werden. Ein Absageschreiben zum Beispiel wird unter dem zutreffenden Projekt gespeichert. Im zweiten Schritt verbinden Sie das Dokument mit dem AdressManager der BECHMANN AVA, um es so direkt an mehrere Bieter (Empfänger) zu adressieren und anschließend auszudrucken. Dabei wird die im Listgenerator hinterlegte Kopfzeile bei Bedarf automatisch auf jeder Seite mitgedruckt. Seite 210 Ebenfalls können Datenfelder (mit vordefinierten Werten, z.B. Projekt- und LV-Daten) eingefügt werden. Speichern Sie das Dokument zu einem LV zugehörig ab, werden die Datenfelder automatisch gefüllt. Einen weiteren Schwerpunkt des Dokumentenmanagers finden Sie im Modulbereich FormularEditor. Eingescannte Formularblätter werden mit Text- und Datenbankfeldern versehen und können jetzt Projektbezogen ausgedruckt werden. Dokumente erstellen Dokument neu erstellen f Markieren Sie in der Hierarchiestruktur des Dokumentenmanager die Hauptgruppe, in der das Dokument später gespeichert wird. Klicken Sie jetzt im Register „Dokumentenmanager“ in der Befehlsgruppe „Neu“ auf das Symbol „Neu >> Dokument“. f Der BECHMANN AVA-Texteditor wird geöffnet und das Dokument kann erstellt werden. Weitere Informationen zum BECHMANN AVA-Texteditor finden Sie im Kapitel „Modulübergreifende Funktionen - Texteditor“. f Um das Dokument vor dem Schließen zu sichern, wählen Sie im Menü „Datei“ den Befehl „Speichern“. In der nachfolgenden Dialogbox „Dokument speichern“ benennen Sie in der Zeile „Name“ das Dokument eindeutig. In der Zeile Beschreibung hinterlegen Sie eine entsprechende Beschreibung (z.B. den Betreff) zum schnelleren Auffinden. Im unteren Bereich hinterlegen Sie weitere Informationen zum Dokument. f Abschließend bestätigen Sie die Eingaben mit der Schaltfläche „OK“. Dokumentenvorlage erstellen f Markieren Sie in der Hierarchiestruktur des Dokumentenmanagers die Hauptgruppe, in der das Dokument später gespeichert wird. Klicken Sie jetzt im Register „Dokumentenmanager“ in der Befehlsgruppe „Neu“ auf das Symbol „Neu >> Vorlage“. f Der BECHMANN AVA-Texteditor wird geöffnet und die Dokumentvorlage kann erstellt werden. Weitere Informationen zum BECHMANN AVA-Texteditor finden Sie im Kapitel „Modulübergreifende Funktionen - Texteditor“. f Um die Dokumentvorlage vor dem schließen zu Sichern, wählen Sie im Menü „Datei“ den Befehl „Speichern“. In der nachfolgenden Dialogbox „Dokument speichern“ benennen Sie in der Zeile „Name“ das Dokument eindeutig. In der Zeile Beschreibung hinterlegen Sie eine entsprechende Beschreibung (z.B. den Betreff) zum schnelleren Auffinden. Der Bereich „Speichern in Allgemeine Texte“ bleibt jetzt leer. Statt dessen wird jetzt im Bereich „Speichern in Vorlagen“ die Hierarchiegruppe definiert. f Abschließend bestätigen Sie die Eingaben mit der Schaltfläche „OK“. Seite 211 Dokument aus einer bestehenden Vorlage erstellen Serienbrief neu erstellen f Um ein Dokument aus einer Vorlage zu erstellen, klicken Sie im Register „Dokumentenmanager“ in der Befehlsgruppe „Neu“ auf das Symbol „Neu >> Dokument mit Vorlage“. f Öffnen Sie ein neues Dokument im Dokumentenmanager. f Öffnen Sie im Auswahlfenster die entsprechende Vorlage mit einem Doppelklick. Die Dialogbox „Dokument speichern“ wird automatisch geöffnet. Benennen Sie in der Zeile „Name“ das Dokument eindeutig. In der Zeile Beschreibung hinterlegen Sie eine entsprechende Beschreibung (z.B. den Betreff) zum schnelleren Auffinden. Im unteren Bereich hinterlegen Sie weitere Informationen zum Dokument. f Die Dokumentenvorlage wird jetzt als neues Dokument geöffnet und kann bearbeitet werden. f Wählen Sie im Texteditor im Menü „Einfügen“ den Befehl „Datenfelder einfügen“. Wichtig ist, das Sie aus dem Datenfeldabschnitt„Adressdaten“ das Feld „Adresse komplett“ auswählen und einfügen. f Sichern Sie den Serienbrief im Menü Datei“ mit dem Befehl „Speichern“. f Sie können jetzt dem Dokument die Adressen für den Seriendruck zuweisen. Der Vorteil ist, dass die ausgewählten Adressen zum Brief gespeichert werden. Alternativ können Sie die Adressen jedoch auch nur für den aktuellen Ausdruck auswählen. Kopf- und Fußzeile als Vorlage erstellen f Klicken Sie im Register „Dokumentenmanager“ in der Befehlsgruppe „Neu“ auf das Symbol „Neu >> Dokument“. f Wählen Sie jetzt im Menü „Ansicht“ den Befehl „Kopf- und Fußzeile“. Die Kopfzeile wird mit einer gestichelten Linie umrandet dargestellt am oberen Seitenrand dargestellt. f Um das Büro-Logo bzw. eine Grafik einzufügen, wählen Sie im Menü „Einfügen“ den Befehl „Grafik…“ f Im nächsten Schritt wechseln Sie im Menü „Ansicht“ mit dem Befehl „Wechseln zwischen Kopf- und Fußzeile“ in die Fußzeile am unteren Seitenrand. f Um Datenfelder mit der aktuellen Seitennummer oder der gesamten Seitenanzahl einzufügen, wählen Sie im Menü „Einfügen“ den Befehl „Datenfelder einfügen…“. Im oberen Bereich „Systemwerte“ finden Sie die entsprechenden Datenfelder mit den Seitenangaben. f Die fertige Kopf- und Fußzeile sichern Sie im Menü „Datei“ mit dem Befehl „Speichern“. Die Dialogbox „Dokument speichern“ wird automatisch geöffnet. Benennen Sie die Vorlage in den Zeilen „Name“ und „Beschreibung“ eindeutig. f Abschließend bestätigen Sie die Eingaben mit der Schaltfläche „OK“. Um später ein Dokument mit der entsprechenden Kopf- und Fußzeile zu öffnen, wählen Sie im Menü „Datei“ den Befehl „Neu - Text mit Vorlage“. Im Auswahlfenster öffnen Sie die entsprechende Vorlage mit einem Doppelklick. Seite 212 Adressen dem Dokument zuordnen: f Markieren Sie den Serienbrief in der Hierarchiestruktur des Dokumentenmanagers und wählen im Menü „Datei“ den Befehl „Adressmanger“. f Im BECHMANN AVA-Adressmanager markieren Sie die benötigten Adressen und bestätigten die Datenübernahme im Menü „ Datei“ mit dem Befehl „Übernehmen“. Die ausgewählten Adressen werden jetzt unter dem Serienbrief in der Übersicht des Dokumentenmanagers angezeigt. f Um die Adressen im Serienbrief anzuzeigen, schalten Sie die „Vorschau Ereignisse“ in dem Register „Sendungen“ Mit den Pfeiltasten (rechts neben „Vorschau Ereignisse“) blättern Sie in den ausgewählten Adressen. Dokumenttyp hinzufügen Mit der Einteilung von Briefen, Verträgen, Baubeschriebungen, etc. in entsprechende Dokumenttypen lassen sich Dokumente schneller und zielsicherer wiederfinden. Zusätzlich können diese mit Hilfe des Filters in der Hierarchieübersicht schnell gefunden und zur weiteren Bearbeitung geöffnet werden. f Wählen Sie beim Speichern des Dokumentes in der Dialogbox „Dokument speichern“ in der Zeile „Text-Typ“ den benötigten Dokumenttyp aus dem Auswahlfeld. f Ist der Dokumenttyp noch nicht vorhanden, tragen Sie diesen in das Auswahlfeld ein. f Zum Speichern des Dokumentes wählen Sie die Schaltfläche „OK“. Zum Sortieren der Dokumente in der Übersicht klicken Sie unterhalb der Hierarchiestruktur auf den Filter. Wählen Sie jetzt zwischen den einzelnen Dokumenttypen. Der Filter sucht in der jeweils aktiven Hierarchie (Allgemeine Texte, Vorlagen, Projekte). Texte importieren Um Texte aus anderen Textverarbeitungsprogrammen zu importieren, speichern Sie diese im Quellprogramm im RTF-Format ab. RTF steht für Rich Text Format, ein allgemein gültiges Textformat, das weitestgehend die eingestellten Formatierungen übernimmt. Register: Sendungen | Befehlsgruppe: Vorschau Ergebnisse | Symbole: …Datensatz Die Textverarbeitung des BECHMANN AVA-Dokumentenmanagers öffnet bzw. liest neben den eigenen Dokumentformaten, Dokumente aus Microsoft Word (*.doc), Texte im RTF-Format (*.rtf) ebenso wie HTML-Dateien(*.htm, *.html). f Um Textdokumente zu importieren, klicken Sie im Register „Import/Export“ in der Befehlsgruppe „Import“ auf das Symbol „Import…“. Dokumente bearbeiten Bestehendes Dokument öffnen f Markieren Sie in der Hierarchiestruktur das zu öffnende Dokument und f klicken im Register „Dokumentenmanager“ in der Befehlsgruppe „Neu“ auf das Symbol „Öffnen“. Hier stehen Ihnen die Optionen „Öffnen aktuelles Dokument“ und „Dokument aus Verzeichnis…“ zur Verfügung. f In der Dialogbox „Text einfügen“ wählen sie in der Zeile „Dateityp“ das benötigte Datenformat. Öffnen Sie nun den Quellpfad und markieren das zu importierende Dokument. f Bestätigen Sie die Auswahl mit der Schaltfläche OK, um das Dokument jetzt zu importieren. f Wie beim Anlegen eines neuen Dokumentes vergeben Sie nun in der Dialogbox „Dokument speichern den Dokumentnamen und die Bezeichnung sowie den Ort, wo es in der Hierarchiestruktur abgelegt / verwaltet werden soll. f Markieren Sie das Dokument in der Hierarchiestruktur und wählen im Menü „Bearbeiten“ den Befehl „Bearbeiten“ um das Dokument zu öffnen. f Das Dokument wird jetzt als neues Dokument im BECHMANN AVA-Texteditor oder in Microsoft Word geöffnet. Um die Dokumente in Microsoft Word zu öffnen muss im Menü „Extras“ die Option „Microsoft Word als Editor benutzen“ aktiviert werden. Seite 213 Briefe bzw. Dokumente aus einer älteren BechWin 2.x-Anwendung importieren Textbausteine bearbeiten Mit der AVAscript.net Version 2012 wird die 16 Bit-Datenkonvertierung aus dem Programmpaket „Bechmann Windwos 2.x“ eingestellt. Die 16 Bit-Datenkonvertierung steht auf Anfrage als Dienstleistung zur Verfügung. Um häufig wiederkehrende Texte nicht jedesmal neu zu erfassen, können Sie Textbausteine nutzen, die bei Bedarf an der passenden Position eingesetzt werden. Das bedeutet für Sie, Sie sparen bei der Konvertierung von 16 Bit-Daten auf ein 64 Bit-System die Anschaffung bzw. Bereitstellung einer 32 Bit-Systemumgebung. Weitere Details erhalten Sie gerne auf Anfrage unter 0821 25759-0 oder [email protected]. f Im Auswahlfenster „Textbaustein“ wählen Sie den benötigten Textbaustein durch Anklicken. f Textbausteine fügen Sie mit dem Symbol „Textbaustein“ ein. f Übernehmen Sie Ihre Auswahl mit der Schaltfläche „OK“. Register: Einfügen | Befehlsgruppe: Text | Symbol: Textbaustein Öffnen von anderen Textformaten Um einen neuen Textbaustein anzulegen, gehen Sie wie folgt vor: Der BECHMANN AVA - Texteditor kann die folgenden Textformate öffnen und verarbeiten: f Öffnen Sie mit dem Symbol „Textbaustein“ das Auswahlfenster und wählen im Menü „Datei“ den Befehl „Neu“. f Rich Text Format (*.rtf) f Adobe PDF (*.pdf) f HTML (*.htm, *.html) f Text / Unicode-Text (*.txt) f Microsoft Word (*.doc | *.docx) f Text Control format (*.tx) f Extensible Markup Language (*.xml) Um Dokumente anderer Datenformate zu öffnen, klicken Sie auf die Schaltfläche „Datei“ und wählen den Befehl „Öffnen“. Rechts neben dem Dateinamen wählen Sie den Dateityp in der Auswahlbox. Der bereits vorhandene Text wird dabei gelöscht. Register: Schaltfläche Datei | Symbol: Öffnen f In der Dialogbox „Neuer Textbaustein“ hinterlegen Sie den Textbaustein und speichern die Eingabe mit der Schaltfläche „OK“. Alternativ können Sie den gewünschten Text markieren und klicken auf das Symbol „Textbaustein“ damit der Text als Textbaustein übernommen wird. Um wiederkehrende Texte wie z.B.: Angebotenes Fabrikat ‘………‘ auf eine Tastenkombination zu legen, können Sie jeden Textbaustein mit einer entsprechenden Kurzwahl versehen. Um bestehende Textbausteine zu bearbeiten, gehen Sie wie folgt vor: f Öffnen Sie mit dem Symbol „Textbaustein“ das Auswahlfenster. f Klicken Sie auf den gewünschten Text und drücken in der Symbolleiste das Symbol für den Stift (Editiermodus). Datenfelder einfügen / verwalten Um Datenfelder zum automatischen Befüllen mit projektbezogenen Daten einzufügen, wählen Sie das Symbol „Datenfeld“. In der Dialogbox „Datenfelder“ markieren Sie das entsprechende Feld und übernehmen es an die aktuelle Cursorposition mit einem Doppelklick. Die Datenfeder werden im Texteditor grau hinterlegt mit der jeweiligen Feldbezeichnung dargestellt. Um für die Serienbrieffunktion im Dokumentenmanager die Datenfelder einem Projekt oder LV zuzuordnen, wählen Sie im Register „Sendungen“ den Befehl „Datenfeldverweise einstellen“. Diese Funktion benötigen Sie z.B. wenn aus der Sparte „LV-Daten Datenfelder“ in einem Brief eingefügt werden. Register: Einfügen | Befehlsgruppe: Felder | Symbol: Datenfeld Seite 214 Adressfelder und Datumfeld einfügen / Sendungen Seite einrichten / Kopf- und Fußzeile einrichten Neben projektbezogenen Datenfeldern können ebenfalls „Adressfelder“ per Mausklick in Dokumente eingefügt werden. Dabei wird die vollständige Adresse bestehend aus Bezeichnung, Name (1 und 2) und der Anschrift mit Straße, PLZ und Ort eingefügt. Das Einfügen des Datums erfolgt ebenfalls per Mausklick über „Datumsfeld“. Die Seitengröße und -ränder werden in der Dialogbox „Seite einrichten“ definiert. Darüber hinaus können hier in weiteren Reitern die Kopf- und Fußzeilen definiert werden, ebenso Spalten und Rahmen eingestellt werden. Über die Schaltfläche „Sendungen-Adressauswahl Seriendruck“ können Sie die gewünschten Adressen dem Dokument zuweisen. Mit der Schaltfläche „Vorschau Ergebnisse“ werden die gefüllten Datenfeldern mit den Adressdaten zur Überprüfung angezeigt. Mit den Pfeiltasten blättern Sie zwischen den Adressendaten. Register: Optionen | Befehlsgruppe: Seite | Symbol: Seite einrichten Kopf- und Fußzeile einrichten Adresse einfügen – Register: Einfügen | Befehlsgruppe: Felder | Symbol: Adressfelder Adresse anzeigen – Register: Sendungen | Befehlsgruppe/ Symbol: Vorschau Ergebnisse Damit Sie die Kopf- bzw. Fußzeile bearbeiten können, klicken Sie wahlweise aus das Symbol „Kopfzeile“ oder „Fußzeile“. Der jeweilige Bereich wird anschließend im Dokument geöffnet. Um wieder in den Textbereich zur weiteren Dokumentbearbeitung zu wechseln, führen Sie einen Doppelklick in dem Textbereich aus. Daraufhin werden die Kopf- bzw. Fußzeile geschlossen. Register: Einfügen | Befehlsgruppe: Kopf- und Fußzeile | Symbole: Kopfzeile und Fußzeile Um die Kopf- bzw. Fußzeile zu definieren, öffnen Sie die Seiteneinstellungen mit dem Symbol „Seite einrichten“. In dem Reiter „Kopf- und Fußzeilen“ stehen verschiedene Optionen zum Geltungsbereich und dem Abstand zum Seitenrand zur Verfügung. Register: Optionen | Befehlsgruppe: Seite | Symbol: Seite einrichtenv Seite 215 Absatzformatierungen Dokumente mit Farbmerkern kennzeichnen Mit Hilfe von Absätzen lassen sich Aufzählungen oder auch Einzüge übersichtlicher gestalten und handhaben. Dazu gehören ebenfalls Zeilenformatierungen (links- / rechtsbündig, zentriert). sowie der Zeilenabstand oder das Einfügen und Gestalten von Tabellen. Um Dokumente im Dokumentenmanager farblich zu markieren, markieren Sie das bzw. die entsprechenden Dokumente und wählen im Menü „Extras“ den Befehl „Farbmerker setzen für markierte Dokumente“. Die Dialogbox „Absatz“ wird über die Pfeil-Schaltfläche am rechten unteren Rand der Befehlsgruppe „Absatz“ geöffnet. Zum Löschen den Farbmerker markieren Sie die entsprechenden Dokumente und wählen die Option „Farbe löschen“. Um einen Absatz bzw. ein Absatzende im Fließtext oder einer Aufzählung besser zu erkennen, aktivieren Sie die Option „Formatierungssymbole anzeigen“. Microsoft Word als Editor benutzen Anstelle des AVAscript-Texteditors können Sie Microsoft Word als Standardeditor verwende. Zum Aktiveren bzw. Deaktivieren der Option, wählen Sie im Menü „Extras“ den Befehl „Microsoft Word als Editor benutzen“. Beachten Sie, dass verwendete Daten- sowie Einfügefelder nicht mit BECHMANN AVA-Daten gefüllt werden, wenn Microsoft Word als Editor verwendet wird! Register: Text Editor | Befehlsgruppe: Absatz Seite 216 Dokumente drucken / versenden ff Um den Seriendruck zu starten, wählen Sie die Schaltfläche „Seriendruck“. Mit der Schaltfläche „Drucken“ wird jeweils die aktuelle Anschrift als einzelnes Dokument ausgedruckt. Dokument drucken Seriendruck mit Adressauswahl ff Markieren Sie das zu druckende Dokument in der Übersicht des Dokumentenmanagers. Klicken Sie jetzt im Register „Dokumentenmanager“ in der Befehlsgruppe „Reports“ auf das Symbol „Drucken markierte Adr./Dokument“. ff In der Dialogbox „Drucken“ können Sie ggf. einen anderen Drucker auswählen. Mit bestätigen der Schaltfläche „Drucken“ wird der Druck gestartet. Alternativ können Sie auch im geöffneten Dokument im Menü „Datei“ den Befehl „Drucken“ wählen. Je nach Option wird das Dokument als Entwurf (ohne aktualisierte Daten- und Einfügefelder) gedruckt, oder mit gefüllten Feldern. Brief / Dokument als eMail versenden ff Markieren Sie das zu versendende Dokument in der Übersicht des Dokumentenmanager. Klicken Sie jetzt im Register „Import/Export“ in der Befehlsgruppe „Mail“ auf das Symbol „Senden“. ff Wählen Sie in der Dialogbox „Dokument als eMail senden“ in welchem Datenformat das Dokument im Anhang versendet werden soll. ff Markieren Sie den Serienbrief mit den ausgewählten Adressen in der Übersicht des Dokumentenmangers und wählen Sie im Menü „Extras“ den Befehl „Seriendruck mit Adressauswahl“. ff Markieren Sie im BECHMANN AVA-Adressmanager die benötigten Adressen und bestätigen die Auswahl im Menü „Datei“ mit dem „Befehl „Übernehmen“. ff In der Dialogbox „Seriendruck“ wird das Dokument in der Druckvorschau angezeigt. Über die Pfeilschaltflächen am linken unteren Rand der Dialogbox können Sie zwischen den einzelnen Adressen blättern. ff Um den Seriendruck zu starten, wählen Sie die Schaltfläche „Seriendruck“. Mit der Schaltfläche „Drucken“ wird jeweils die aktuelle Anschrift als einzelnes Dokument ausgedruckt. Bei dieser Variante des Seriendruckes sind keine festen Adressen dem Dokument zugeordnet, sondern werden nur beim Ausdruck gewählt. Nachteil hierbei ist, das nach dem Ausdrucken nicht mehr ersichtlich ist, an wen das Dokument verschickt wurde. Sollen die Adressen zum Dokument gespeichert werden, verfahren Sie wie im Abschnitt „Dokumente erstellen - Serienbrief neu erstellen“ in diesem Kapitell beschrieben. ff In der nachfolgenden Dialogbox „ eMail starten“ wird im Reiter „Anhang-Dateien“. Weitere Dokumente bzw. Dateien können über die Schaltflächen „aus Verzeichnis“ bzw. „Dokumanger“ angehängt werden. Im Reiter „Adresswahl / Text“ wählen Sie über die Pfeilschaltfläche (rechts neben LV-Adr.) den eMail-Empfänger. Im unteren Bereich verfassen Sie die eigentliche Nachricht. ff Mit bestätigender Schaltfläche „Start-eMail“ wird die Nachricht verschickt. Serienbrief drucken Seriendruck mit fest verknüpften Adressen ff Markieren Sie den Serienbrief mit den ausgewählten Adressen in der Übersicht des Dokumentenmangers und klicken im Register „Dokumentenmanager“ in der Befehlsgruppe „Reports“ wahlweise auf das Symbol „Seriendruck“ oder „Seriendruck mit Adressauswahl“. ff In der Dialogbox „Seriendruck“ wird das Dokument in der Druckvorschau angezeigt. Über die Pfeilschaltflächen am linken unteren Rand der Dialogbox können Sie zwischen den einzelnen Adressen blättern. Seite 217 Dokumente verwalten Dokument löschen ff Markieren Sie das zu löschende Dokument in der Übersicht des Dokumentenmanagers. Kategorie neu anlegen ff Klicken Sie im Register „Dokumentenmanager“ in der Befehlsgruppe „Bearbeiten“ auf das Symbol „Löschen“. ff Markieren Sie in der Hierarchiestruktur des Dokumentenmanagers die Hauptgruppe unter welcher die neue Kategorie erstellt werden soll. ff Bestätigen Sie die Sicherheitsabfrage mit der Schaltfläche „Ja“, wird der Brief unwiderruflich gelöscht. ff Klicken Sie im Register „Dokumentenmanager“ in der Befehlsgruppe „Neu“ auf das Symbol „Kategorie“. ff Tragen Sie in der Hierarchiestruktur die Bezeichnung bzw. den Namen der neuen Kategorie ein. Neues Projekt anlegen Um ein neues Projekt anzulegen klicken Sie im Register „Dokumentenmanager“ in der Befehlsgruppe „Neu“ auf das Symbol „Neues Projekt“. Weitere Details zur Eingabe der Projektdaten finden Sie im Kapitel „Modulübergreifende Funktionen - Projektorganisation“. Suchen nach Dokumenten Zum schnellen Auffinden von Dokumenten, klicken Sie im Register „Dokumentenmanager“ in der Befehlsgruppe „Bearbeiten“ auf das Symbol „Suchen“. Hier haben Sie die Möglichkeit, nach einer bestimmten Briefnummer oder einer Bezeichnung zu suchen. Genauere Informationen zu der Suchfunktion entnehmen Sie bitte dem Kapitel „Allgemeines - Grundfunktionen Suchen und Sortieren“. Exportieren markierter Dateien Dokumente die unterwegs bzw. auf einem Arbeitsplatz außerhalb des Netzwerkes benötigt werden, klicken Sie im Register „Import/Export“ in der Befehlsgruppe „Export“ auf das Symbol „Export markierter Dateien…“. Die Dateien werden an einen von Ihnen definierten Ablageort kopiert. Von dort kann das Dokument je nach Bedarf weiter bearbeitet werden. Wann ein Dokument exportiert wurde, sehen Sie in der Spalte „Exportdatum“ der Dokumentenübersicht. Soll das Dokument zu einem späteren Zeitpunkt wieder in der projektbezogenen Dokumentenablage eingebunden werden, wählen Sie ebenfalls im Menü „Datei“ den Befehl „Import…“ Seite 218 Formular-Editor Neue Vorlage - Scan einlesen Erstellen von mehrseitigen Formularen Sollen mehrseitige Formulare in den Formular-Editor eingelesen werden, legen Sie die gescannten Formulare alle in ‚einen‘ Quellordner ab, bevor Sie mit dem Erstellen des Formulars beginnen. Eingescannte Formulare können in den Grafikformaten *.jpg, *.bmp und *gif in den FormularEditor eingelesen und verarbeitet werden. ff Öffnen Sie im Menü „Datei“ mit dem Befehl „Neue Vorlage“ die Dialogbox „Vorlage/Formular Auswahl“. ff Im Reiter „Neue Vorlage - Scan einlesen“ öffnen Sie mit der Schaltfläche „Scan einlesen…“ die Dialogbox „Formular öffnen“. Markieren Sie hier die Originalgrafiken und bestätigen die Auswahl mit der Schaltfläche „Öffnen“. ff Zum Einlesen eines Formulars klicken Sie im Register „Dokumentenmanager“ in der Befehlsgruppe „Aktiv“ auf das Symbol „Formular-Editor“. ff Benennen Sie das neue Formular in der Zeile „Vorlagebezeichnung“ eindeutig, bevor Sie mit dem Sortieren der Seiten fortfahren. ff Im Reiter „Neue Vorlage - Scan einlesen“ öffnen Sie mit der Schaltfläche „Scan einlesen…“ die Dialogbox „Formular öffnen“. Markieren Sie hier das Quellformular und bestätigen die Auswahl mit der Schaltfläche „Öffnen“. ff In der Tabelle im unteren Bereich (Leere Formulare (Vorlagen)) werden die eingelesenen Grafikdateien aufgelistet. Um die Dateien gegebenenfalls neu zu sortieren, markieren Sie die entsprechende Datei und verschieben diese mit Hilfe der Pfeilschaltflächen wahlweise auf- oder abwärts. ff In der Zeile „Vorlagebezeichnung“ wird automatisch der „Dateiname“ der Grafikdatei übernommen. Dieser kann jetzt angepasst werden. ff Um eine einzelne Datei auszutauschen, markieren Sie diese und wählen die Schaltfläche „Ändern…“. ff Um das Formular übernehmen zu können, müssen Sie noch das Feld „Sachbearbeiter“ ausfüllen. ff Soll eine einzelne Datei aus der Seitenauswahl entfernt / gelöscht werden, markieren Sie diese Grafikdatei und wählen die Schaltfläche „Entfernen“. ff Mit der Schaltfläche „Übernehmen“ wird das Formular gespeichert, das heißt die Grafik wird in die BECHMANN AVA-Formular-Datenbank übernommen (die Originalgrafik wird nicht mehr benötigt). Das Vorlage-Formular kann jetzt bearbeitet werden. ff Bevor die Seitenauswahl als Formularvorlage übernommen werden kann, müssen Sie noch das Feld „Sachbearbeiter“ ausfüllen. Mit der Schaltfläche „Übernehmen“ wird die Grafikdatei als Formularvorlage gespeichert. Um im Vorlage-Modus zwischen den einzelnen Seiten hin und her blättern zu können, wählen Sie in der Symbolleiste die Schaltflächen „Nächsten Seite“ bzw. „Vorherige Seite“. Seite 219 Vorlage-Formular erstellen Vorlage-Formular öffnen / bearbeiten Bevor Sie ein Formular mit Projektdaten ausdrucken können, muss das Formular mit Einfügefeldern konfiguriert werden. Dies erfolgt im Modus „Vorlage-Formular“. Die Einfügefelder finden Sie an der linken Seite des Formular-Editors. f Um ein bestehendes Vorlage-Formular zu öffnen, klicken Sie im Register „Dokumentenmanager“ in der Befehlsgruppe „Aktiv“ auf das Symbol „Formular-Editor“ und öffnen den Reiter „Vorlage- / Ausgabeformular öffnen“. Die zur Verfügung stehenden Einfüge-Textfelder im Detail: f In der Spalte „Vorlagenbezeichnung/…“ sind die Vorlagen am Zeilenanfang links mit einem Kästchen gekennzeichnet und fett dargestellt. Darunter werden eingerückt bereits erstellte Ausgabe-Formulare aufgelistet. Das Vorlage-Formular öffnen Sie mit einem Doppelklick auf den entsprechenden Eintrag. Ebenen aktivieren / Arbeitsmodus: wird verwendet um bereits eingefügte Textfelder zu verschieben bzw. zum Ändern der Elementeigenschaften zu markieren. Ausgabe-Textfeld (beschreibbar): fügt ein beschreibbares Textfeld im Formular ein. Das positionierte Textfeld kann später für jedes neu abgespeicherte Formular projektspezifisch ausgefüllt werden, z.B. die Bezeichnung eines Bauvorhabens auf der Bautafel. f Das Formular wird im Modus „Vorlage-Formular“ zur Bearbeitung geöffnet. Vorlage-Formular Vorlage-Textfeld / Fixtext: wird nach dem Positionieren einmal mit einem fixen Text abgespeichert. Dieser Text ist für jedes Formular, welches aus dieser Vorlage erstellt wird, identisch z.B. der Entwurfsverfasser einer Bautafel. Datenbank-Einfügefeld: wird verwendet wenn beispielsweise projektspezifische Daten (z.B. der Bauherr, Auftraggeber, oder Fächenmaße, etc.) aus einem Projekt, LV, Rechnungsprüfung etc. in das Formular übernommen werden sollen. Die Zuordnung zu den Daten erfolgt über die Datenbankverweise beim Ausgabeformular. Kalender-Textfeld: fügt mit Hilfe eines Auswahlfensters (Dialogbox: Datum wählen) das benötigte Datum in das Ausgabe-Formular ein. Standardmäßig wird das aktuelle Datum vorgegeben. Mehrfachauswahl-Textfeld: ermöglicht eine fixe Auswahl von Texten in einem Feld zur Verfügung zu stellen. Beispielsweise bei Mengenangaben die je nach Material oder Volumen zwischen Stück, m oder m² variieren. Konfiguriert werden die Auswahltexte in den Eigenschaften im Reiter „Elementinhalt“. Kontrollkästchen: werden im Formular plaziert, wenn verschiedene Felder zum Ankreuzen im Formular vorhanden sind. Ausgabe-Formular Einfügen und Bearbeiten von Einfüge-Feldern f Öffnen Sie das benötigte Vorlage-Formular. f Um eines der Einfüge-Textfelder bzw. Elemente auf dem Vorlage-Formular zu plazieren, markieren Sie den benötigten Einfügefeldtyp und positionieren Sie die Mauszeiger auf dem Formular an die gewünschte Stelle. f Ziehen Sie jetzt mit gedrückter Maustaste das Einfügefeld in die benötigte Größe. Alternativ kann die millimetergenaue Platzierung sowie die Größenanpassung in den „Eigenschaften“ eingestellt werden. f Die Eigenschaften des Textfeldes bzw. Elementes können sie über „Bearbeiten >> Eigenschaften“ anpassen. f Im Reiter „Elementinhalt“ definieren Sie die Schriftart, Ausrichtung und Zahlenformate. Bei Mehrfachauswahl-Textfeldern, wird die Auswahlliste im Feld „Beschriftung“ hinterlegt. Die genaue Positionierung und Größeneinstellung erfolgt im Reiter „Elementposition“. Seite 220 Nachträglich Seiten hinzufügen f Sollen zu einem Vorlage-Formular nachträglich weitere Seiten hinzugefügt werden, öffnen Sie zunächst das benötigte Vorlagen-Formular. f Wählen Sie jetzt im Menü „Datei“ den Befehl „Formular-Vorlagen bearbeiten…“. f In der Dialogbox „Leere Formulare (Vorlagen) bearbeiten“ wird in der unteren Tabelle das aktuell geladene Vorlagen-Formular angezeigt. Hier sehen Sie, aus wie vielen Seiten und Einfüge-Elementen das Vorlage-Formular besteht. Ausrichten von Einfügefeldern f Um mehrere Einfügefelder beispielsweise linksbündig auszurichten, markieren Sie diese und wählen im Menü „Bearbeiten“ den Befehl „Ausrichten“. Dabei orientiert sich die Ausrichtung immer an dem obersten Feld. Abstände zwischen den Einfügefeldern anpassen f Den Abstand zwischen mehreren Einfügefeldern passen Sie im Menü „Bearbeiten“ mit den Befehlen „Vertikaler Abstand“ bzw. „Horizontaler Abstand“ an. Die Änderungen werden im Menü „Datei“ mit dem Befehl „Speichern“ abgespeichert. Um der Vorlage jetzt weitere Seiten hinzuzufügen, wählen Sie die Schaltfläche „Hinzufügen“, wählen in der Dialogbox die weiteren Originalgrafiken und bestätigen die Auswahl mit der Schaltfläche „Öffnen“. f Bei Bedarf benennen Sie das Formular in der Zeile „Entwurfsbezeichnung“ neu, bevor Sie mit dem Sortieren der Seiten fortfahren. f In der Tabelle im unteren Bereich (Leere Formulare (Vorlagen)) werden die eingelesenen Grafikdateien aufgelistet. Um die Dateien gegebenenfalls neu zu sortieren, markieren Sie die entsprechende Datei und verschieben diese mit Hilfe der Pfeilschaltflächen wahlweise auf- oder abwärts. f Um eine einzelne Datei auszutauschen, markieren Sie diese und wählen die Schaltfläche „Ändern…“. f Soll eine einzelne Datei aus der Seitenauswahl entfernt / gelöscht werden, markieren Sie diese Grafikdatei und wählen die Schaltfläche „Entfernen“. f Damit die Seitenauswahl als Formularvorlage übernommen werden kann, müssen Sie die Änderungen mit der Schaltfläche „OK“ abspeichern. Um im Vorlage-Modus zwischen den einzelnen Seiten zu blättern, wählen Sie in der Symbolleiste die Schaltflächen „Nächste Seite“ bzw. „Vorherige Seite“. Seite 221 Funktionen hinzufügen und verwalten Ausgabe-Textfelder können mit Feldfunktionen ähnlich wie in Microsoft Excel hinterlegt und verwaltet werden. Die Funktion kann ebenfalls direkt in der Zeile „Komplette Funktion“ per Hand eingegeben werden. Wichtig ist, dass die Bezeichnung der Textfelder in Klammern eingegeben werden, z.B.: (E1)+(E2). Wird die Funktion manuell erfasst, wird lediglich das Summenfeld grün markiert. f Um einem Textfeld eine Funktionen zuzuweisen, markieren Sie das entsprechende Textfeld und wählen Sie im Menü „Bearbeiten“ den Befehl „Funktion…“. Datenbankfeld-Zuweisung ändern f In der Zeile Rechenoperation wählen Sie im Auswahlfeld die benötigte Rechenart. Um in einem Vorlage-Formular die Datenbankfelder neu zuzuweisen bzw. bestehende Datenbank-Zuweisungen ändern, markieren Sie das entsprechende Datenbankfeld und wählen im Menü „Bearbeiten“ den Befehl „Datenfeld ändern…“ f Klicken Sie nun auf das erste Textfeld, das für die Funktion benötigt wird und übernehmen dieses mit der Schaltfläche „Hinzufügen“. f Wählen Sie so einzeln alle benötigten Textfelder aus. f Die vollständige Funktion wird im unteren Bereich der Dialogbox im Bereich „Komplette Funktion“ angezeigt. Im Formular-Editor selbst werden die einbezogenen Textfelder gelb dargestellt, während das Summenfeld grün angezeigt wird. Wählen Sie in der Dialogbox „Einfügefelder wählen“ die neue Datenbankfeld-Zuweisung, bestätigen die Auswahl mit der Schaltfläche „Übernehmen“. f Um die Funktion in das Vorlage-Formular zu übernehmen, klicken Sie auf die Schaltfläche „OK“. Seite 222 Ausgabe-Formular anlegen / bearbeiten Ausgabe-Formular neu anlegen ff Um ein Ausgabe-Formular zur weiteren Bearbeitung (zum Füllen der Eingabefelder) zu öffnen, wählen Sie im Menü „Datei“ den Befehl „Formular öffnen“. Ähnlich wie beim Bearbeiten der Formulare im Modus Vorlage-Formular werden im Reiter „Vorlage- / Ausgabeformular öffnen“ die verfügbaren Formulare aufgelistet. ff Ein neues Ausgabe-Formular erstellen Sie, im Sie das entsprechende Vorlagen-Formular markieren und mit der Schaltfläche „Neue Ausgabe…“ öffnen. ff Tragen Sie in der nachfolgenden Dialogbox „Formular erstellen“ in der Zeile „Formularbezeichnung“ einen eindeutigen Formularnamen ein. Mit der Schaltfläche „Verweise…“ werden vorhandene Datenbankfelder einem Projekt bzw. einem LV zugeordnet. Adressenfelder befüllen ff Um die Adressfelder mit den entsprechenden Inhalten aus der Adressdatenbank zu befüllen, wählen Sie im Menü „Extras“ den Befehl „Adressen wählen“. ff Markieren Sie, benötigte Adresse bzw. die Adressen (Mehrfachauswahl mit gedrückter StrgTaste) im Auswahlfenster des Adress-Managers. Die markierten Adressen werden im Menü „Datei“ mit dem Befehl „Übernehmen und Beenden“ in den Formular-Editor übernommen. Wurden mehrere Adressen ausgewählt, können Sie mit der Symbolschalftläche „Datenbankfelder füllen“ die Adressen in der Vorschau anzeigen und mit den Pfeiltasten rechts daneben zwischen den einzelnen Adressen blättern. Ausgabe-Formular drucken Das Ausgabe-Formular steht jetzt zur Bearbeitung im Formular-Editor zur Verfügung. Öffnen Sie das entsprechende Ausgabe-Formular und wählen im Menü „Datei“ den Befehl „Drucken…“. Markieren Sie den Drucker in der Auswahlliste und bestätigen die Dialogbox mit der Schaltfläche „Drucken“. Bestehende Ausgabe-Formulare bearbeiten Druckvorschau starten ff Zum Bearbeiten eines bestehenden Ausgabe-Formulares wählen Sie im Menü „Datei“ den Befehl „Formular Editor“. Bevor Sie den Druck starten, können Sie die Druckvorschau zur Überprüfung des Formularinhaltes in der Symbolleiste mit dem Befehl „Druckvorschau“ rechts nebem dem Druckersymbol aktivieren. ff Markieren Sie in der Dialogbox „Vorlage/Formular Auswahl“ das entsprechende Formular und öffnen es mit der Schaltfläche „Ausgabe öffnen“. ff Die Textfelder werden durch Anklicken aktiviert und können jetzt beschrieben werden. ff Die Verbindung und das Befüllen der Datenbankfelder erfolgt im Menü „Extras“ mit dem Befehl „Datenbankverweise…“. ff Um jetzt das entsprechende Projekt zu öffnen, wählen Sie in der Dialogbox „Datenbankverweise verwalten“ das benötigte Projekt aus. Um zwischen den einzelnen Projekten zu wechseln, wählen Sie die Schaltfläche „Auswählen“. Bei den Eingabefeldern stehen unterschiedliche Feldtypen zur Verfügung: Formular als PDF exportieren ff Um das Formular direkt als digitales Formular auszugeben, wählen Sie im Menü „Datei“ den Befehl „Als PDF exportieren…“. ff Definieren Sie in der Dialogbox „PDF-Formular speichern unter“ den Zielpfad sowie einen eindeutigen Dateinamen. ff Abschließend wählen Sie die Schaltfläche „Speichern“ um den PDF-Export zu starten. ff Fixtextfelder sind bereits ausgefüllt. ff Das Kalendertextfeld öffnet durch Anklicken einen Kalender zur Datumsauswahl. ff Kontrollkästchen erhalten durch Anklicken ein Kreuz. Seite 223 Formulare im Seriendruck ff Um Formulare an mehrere Adressaten auszudrucken, wählen Sie im Menü „Extras“ den Befehl „Seriendruck…“. ff Markieren Sie im BECHMANN AVA-Adressmanager die entsprechenden Adressen und wechseln mit der Symbolschaltfläche „Übernehmen und Beenden“ wieder in den FormularEditor. ff In der Dialogbox „Seriendruck Adressen:…“ können wahlweise alle Adressen oder nur bestimmte Adressen für diesen Ausdruck selektiert werden. ff Mit der Schaltfläche „Drucken“ wird der Formulardruck gestartet. Vorlage- bzw. Ausgabe-Formular löschen ff Öffnen Sie im Menü „Datei“ mit dem Befehl „Formular Editor“ die Formular-Auswahl. ff Markieren Sie das entsprechende Formular und wählen im Kontext-Menü (rechte Maustaste) den Befehl „Löschen“. ff Das ausgewählte Formular wird unwiderruflich aus der Auswahlliste gelöscht! Datensicherheit und -sicherung Detailbeschreibungen zur Datensicherung, sowie zur Reorganisation von Daten finden Sie im Kapitel „Modulübergreifende Funktionen“ im Bereich „Datensicherheit“. Seite 224 GU Angebot, Rechnung, GU-Controlling Kontrollieren Sie Ihr Budget, Ihre Kosten und Ihren Ertrag, wenn Sie als Unternehmen selbst Bauleistungen anbieten, gleich ob Sie diese selbst erbringen oder von Subunternehmen einkaufen. Die wichtigsten Aufgaben: ff Vielfältige Möglichkeiten Leistungen in Teil-LVs für verschiedene Subunternehmer aufzuteilen ff Erstellung von Angebots-LVs für eigene Leistungen ff Leistungen sicher kalkulieren ff Rechnungsstellung für selbsterbrachte oder eingekaufte Leistungen ff Aufmaße einfach berechnen Seite 225 GU-Funktionen Als Generalunternehmer sind Sie in der Pflicht, ihre eigenen Kosten gut im Griff zu haben, um bei der letztendlichen Fertigstellung des Projektes einen möglichst hohen Gewinn aus dem Auftrag zu erwirtschaften. Dazu ist eine gute Kalkulation sowie ein guter Überblick über die laufenden Kosten besonders wichtig. BECHMANN+Partner bietet ihnen mit dem GU-Modul das passende Werkzeug, um den für Gewinn-/Verlust entscheidenden Bereich immer im Überblick zu behalten. Das GU-Model steht als Erweiterungsmodul für die AVA mit separater Lizenz zur Verfügung. GU-Auftrag anlegen Nachunternehmer-Budget aktualisieren Um die Budgets für die Nachunternehmer zu aktualisieren, können im Teil-LV die Einheitspreise aus dem Mutter-LV übernommen werden. Verwenden Sie hierzu im Reiter „Generalunternehmer“ die Schaltfläche „Nachunternehmer-Budget aktualisieren“. Bauherrnvertrag vergeben f Um den Bauherrnvertrag anzulegen, markieren Sie das entsprechende Mutter-LV in der Hierarchie-Übersicht und klicken auf den Reiter „Generalunternehmer“. f In dem Bereich „Auftrag“ aktivieren Sie das Kontrollkästchen „Auftragserteilung durch den Bauherrn am“. Das Kalenderfeld wird automatisch mit dem Tagesdatum gefüllt. f Definieren Sie die vereinbarte Vertragsart: Pauschal- oder Einheitsvertrag. Ausgangsbasis für den GU-Auftrag ist das fertige LV über alle Gewerke, am besten inklusive der Kalkulationspreise. Grundsätzlich gilt: pro Projekt kann nur ein GU-Auftrag vergeben werden. f Speichern Sie die Auftragsvergabe mit dem Befehl „Speichern“ in der Symbolleiste für den Schnellzugriff. f Markieren Sie das LV in der Hierarchie-Übersicht und öffnen den Reiter „Generalunternehmer“. Das Mutter-LV mit dem Bauherrnauftrag erkennen Sie ab jetzt an einem rechteckigen Symbol in der Hierarchie-Übersicht. f Im oberen Bereich „LV-Typ kennzeichnen“ aktivieren Sie das Kontrollkästchen „Bauherrnauftrag / Mutter-LV“. f Im unteren Bereich „Auftrag“ definieren Sie die Vertragsart. Wählen Sie zwischen Pauschalvertrag hier wird eine feste Summe definiert, die Prozentual abgerechnet wird, oder dem Einheitsvertrag, der mit den Aufmaßwerten abgerechnet wird. f Die Änderungen werden mit dem Befehl „LV speichern Grunddaten“ (Schaltfläche „Datei“) abgespeichert. Erstellen der Teil-LVs f Um das LV in Teil-LVs für Nachunternehmer zu splitten, öffnen Sie das LV in der Positionsansicht. f Markieren Sie die Positionen die, in das neue Teil-LV kopiert werden sollen. Jetzt wählen Sie den Befehl „Teil-LV speichern unter…“ (Schaltfläche „Datei“). f In der Zeile „Ziel-LV“ vergeben Sie neben der LV-Nr. die Bezeichnung. Wahlweise können Sie mit der Pfeilschaltfläche ein Ziel-LV auswählen. f Im unteren Bereich der Dialogbox definieren Sie die entsprechenden Kopieroptionen. f Das LV wird mit bestätigen der Schaltfläche „Ok“ gesplittet. Seite 226 Der Vorgang wird so oft wiederholt, bis alle Teil-LVs erstellt wurden. Rechnungsprüfung / Leistungsmeldung Positionen, die nicht in ein Teil-LV kopiert werden, sind in den späteren Auswertungen als Restposition gekennzeichnet. Die einzelnen Teil-LVs können jetzt über GAEB als Angebotsaufforderung an etwaige Bieter versendet werden. Um die Rechnungsprüfung bzw. Leistungsmeldung zu öffnen markieren Sie in der HierarchieÜbersicht der AVA das entsprechende Projekt und öffnen auf der rechten Seite den Reiter „Projektkosten (AVA)“. Bieter anlegen / erfassen In der oberen Tabelle werden die jeweiligen Bereiche (LV-Summen, Beauftragt, Nachträge, etc.) angezeigt. Während Sie in der unteren Tabelle die jeweiligen Werte zu den Auftrags-LVs erhalten. Die angelegten Teil-LVs werden nun den potentiellen Bietern zugewiesen. Das gilt sowohl für LVs, die in Eigenleistung abgewickelt werden, als auch für LVs, die an Nachunternehmer (Bieter der den Zuschlag erhalten hat) vergeben werden. f Markieren Sie das entsprechende LV in der Hierarchie-Übersicht und wählen im Register „LV“ in der Befehlsgruppe „Vergabe“ das Symbol „Angebotsprüfung“. f Um die Leistungsmeldung zu öffnen, klicken Sie in der unteren Tabelle auf das entsprechende LV. f Die Leistungsmeldung erfolgt wahlweise durch die Eingabe von prozentualen Pauschalbeträgen (geschätzte Menge) oder durch die konkrete Erfassung der verbauten Mengenangaben. f In dem Anwendungsfenster der „Angebotsprüfung“ erfassen Sie in dem Reiter „Bieterwerte“ den Bieter. Dieser kann mit der Pfeiltaste rechts neben dem Feld „Bezeichnung“ aus dem BECHMANN.AVA-Adressmanager übernommen werden. Angebote, die als GAEB D84 vorliegen, werden im Register „Import / Export“ in der Befehlsgruppe „GAEB einlesen“ mit dem Symbol „GAEB DA 84 / Bieterangebot einlesen“ übernommen. Vergabe der LVs Am Ende der allgemeinen Vergabe wird ein (Teil-)Auftrag an einen Bieter vergeben. f Öffnen Sie die Angebotsprüfung und klicken im Register „Angebot“ in der Befehlsgruppe „Vergabe / Angebot“ auf das Symbol „Auftragsvergabe“. f In dem Auswahlfenster „Bieter zu LV:…“ markieren Sie den entsprechenden Bieter und bestätigen das Auswahlfenster mit der Symbolschaltfläche „Übernehmen und Beenden“. f Bestätigen Sie die Dialogbox „Vergabe“ mit der Schaltfläche „Ok“. f Um die Auftragswerte für weitere Auswertungen in das BECHMANN.AVA-Kostenmanagement zu übernehmen, bestätigen Sie die Dialogbox mit der Schaltfläche „Ja“. GU-Projektkostenkontrolle - Schnelldruck Eine ausführliche Übersicht der GU-Projektkosten drucken Sie mit der Schnelldruckliste über die Schaltfläche „GU-Projektkostenkontrolle“. Seite 227 Im oberen Bereich der Dialogbox „Kostenkontrolle Projekt: …“ wählen Sie in dem Bereich „Vorhandene Kostenkontroll-Liste“ zwischen den verfügbaren Kostenkontrollen aus. Soll der aktuelle Kostenstand dieser Auswahl hinzugefügt werden, vergeben Sie im unteren Bereich „Neue Kontroll-Liste anlegen“ eine eindeutige Bezeichnung und klicken auf die Schaltfläche „Neu“. Der aktuelle Kostenstand wird der Auswahlliste hinzugefügt und die SchnelldruckVorschau wird geöffnet. Eine weitere Druckliste mit dem Pauschalangebot ohne EPs und mit Adresse des Auftraggebers steht mit der Bezeichnung“Pauschalangebot oh. EP mit Auftraggeberadr für GU“ zur Verfügung. Bestehende Kontroll-Listen werden mit der Schaltfläche „Löschen“ aus der Auswahlliste unwiderruflich entfernt. Sollen die Kosten mehrerer Projekte berücksichtigt werden, wählen Sie die Schaltfläche „Kostenverfolgung über Projekte“. In dem Auswahlfenster „Projekt-Auswahl“ werden die benötigten Projekte markiert und die Auswahl bestätigt. In der Schnelldruck-Vorschau werden jetzt die ausgewählten Projekte angezeigt. LV-Summenaufgliederung - Listenansicht Die Summenaufgliederung der LVs öffnen Sie mit der Schaltfläche „LV-Summenaufgliederung“ in der Listenansicht. GU-Druck im Reiter GU-Auftrag Um einen Pauschalauftrag zu drucken, klicken Sie im Reiter „Generalunternehmer“ im Bereich „Auftrag“ auf die Symbolschaltfläche „Drucken“ (links neben der Option Pauschalvertrag). Wie gewohnt öffnet sich die Dialogbox „Druckeinstellungen“. Hier ist bereits die Druckliste „ Pauschalangebot für AG-GU“ voreingestellt. Seite 228 GU-Eingangszahlungen Stammdaten verwalten… Das GU-Modul wurde um die Erfassung von Eingangszahlungen mit einer entsprechenden Schnelldruckliste (Projektstatus) erweitert. In den Stammdaten werden alle Angaben zum Zahlungsempfänger verwaltet: Firmenname, Kontendaten, Kostenstellen, gegebenenfalls Angaben zum Verwendungszweck sowie Angaben zum Skonto und Zahlungsziel. Öffnen Sie die Stammdatenverwaltung über die Symbolschaltfläche „Stammdaten“ in der Aktivleiste. Öffnen der Eingangszahlungen Das wird Anwendungsfenster „Eingangszahlungen“, über das Menü „Projekte“ mit dem Befehl „Eingangszahlungen erfassen“ geöffnet. Neue Zahlung(en) erfassen Öffnen Sie die Eingabemaske „neue Zahlung“ mit der Symbolschaltfläche „eine neue Zahlung erfassen“. ff Als erstes wird der Zahlungsempfänger mit den Empfängerdaten (bestehend aus den Kontodaten und der Kostenstelle) im oberen Bereich des Eingabeformulars erfasst. Ist der Zahlungsempfänger bereits in den Stammdaten angelegt, kann dieser über das Auswahlfenster mit der Pfeiltaste mit allen Empfängerdaten in das Eingabeformular geladen werden. Alternativ können Sie die Auswahlliste in der Zeile „Zahlungsempfänger“ anklicken und den entsprechenden Empfänger auswählen. Die Stammdatenverwaltung der Zahlungsempfänger öffnen Sie über die Symbolschaltfläche mit dem Pfeil nach unten, rechts neben dem Eingabefeld. ff Im nächsten Schritt werden der Verwendungszweck, das Rechnungsdatum sowie der Betrag erfasst. Das Rechnungsdatum erfassen Sie mit einem Klick auf der rechten Seite in das entsprechende Datum im Kalenderfeld. ff Im unteren Bereich des Eingabeformulars definieren Sie das Zahlungsziel. Das Zahlungsziel wird automatisch nach dem Erfassen des Rechnungsdatums mit einem Zeitraum von 30 Tagen übernommen. Über das Auswahlfeld Zeitraum kann der Wert von 0 Tage bis zu 60 Tagen eingestellt werde. Um die Zahlung einem Projekt zuzuweisen, wählen Sie im Bereich Projektzuordnung die entsprechende Projektnummer aus. Mit der Schaltfläche „Übernehmen“ wird die Zahlung gespeichert, anschließend können weitere Zahlungen erfasst werden. Mit der Schaltfläche „Übernehmen+Schließen“ hingegen verlassen Sie das Eingabeformular „neue Zahlungen“. Neuen Zahlungsempfänger anlegen… ff Klicken Sie unterhalb der linken Spalte „Vorhandene Zahlungsempfänger“ auf die Schaltfläche „Neu“. ff Auf der rechten Seite des Dialogfensters werden die Eingabefelder aktiviert. Mit Hilfe der Pfeilschaltfläche neben dem Eingabefeld „Firmenname“ öffnen Sie das Modul BECHMANN. AVA-AdressManager. ff Um die Optionen „Vorgabe Skonto“ zu aktivieren, klicken Sie in das jeweilige Kontrollkästchen. ff Speichern Sie die vollständigen Daten zum Zahlungsempfänger mit einem Klick auf die Schaltfläche „Übernehmen“. Anschließend können weitere Zahlungsempfänger angelegt werde. Bestehenden Zahlungsempfänger bearbeiten… ff Wählen Sie den Zahlungsempfänger in der linken Spalte „Vorhandene Zahlungsempfänger“ aus und klicken auf die Schaltfläche „Bearbeiten“. Die Stammdaten im rechten Bereich des Dialogfensters werden jetzt zur Bearbeitung freigeschaltet. ff Speichern Sie die aktualisierten Stammdaten mit einem Klick auf die Schaltfläche „Übernehmen“. Zahlungsempfänger löschen… ff Wählen Sie den zu löschenden Zahlungsempfänger in der linken Spalte „Vorhandene Zahlungsempfänger“ aus und klicken unterhalb der Liste auf die Schaltfläche „Löschen“. Bestätigen Sie die nachfolgende Sicherheitsabfrage mit der Schaltfläche „OK“, wird der markierte Zahlungsempfänger unwiderruflich gelöscht. Liste der Zahlungsempfänger drucken… ff Klicken Sie auf die Schaltfläche „Liste drucken“ um die Liste der Zahlungsempfänger direkt auszudrucken. Seite 229 Kostenstellen verwalten Auswertungen der Zahlungen Mit dem Kostenrahmen steht ein systematisches Verzeichnis aller Konten für die Buchführung zur Verfügung. Kontenrahmen dienen als Richtlinie und Empfehlung für die Aufstellung eines konkreten Kontenplans in einem Unternehmen. Damit werden einheitliche Buchungen von gleichen Geschäftsvorfällen erreicht und zwischenbetriebliche Vergleiche ermöglicht. Auswertungen starten Sie mit einem Klick auf die Symbolschaltfläche „Auflistung“ in der Aktivleiste. In der „Auswertung der Zahlungen“ werden alle getätigten Zahlungen aufgelistet. Über Selektionskriterien wird das Auswahlergebnis der Auswertung angepasst. Neues Konto anlegen… Im oberen Bereich des Dialogfensters definieren Sie über Auswahl- und Optionsfelder den Tabelleninhalt. Zusätzlich kann über die beiden Felder Erfassungsdatum von bis der Zeitraum eingegrenzt werden. ff Klicken Sie in der Aktivleiste auf die Symbolschaltfläche „Kostenstellen“. ff Wählen Sie in der „Kontenverwaltung“ im Menü „Neu“ den Befehl „Unterbegriff“. ff In der Dialogbox „Neuer Unterbegriff“ geben Sie die Bezeichnung z.B. „Lohn“ und die vierstellige Kontonummer ein. In unserem Beispiel „1010“. Suchen Sie nach einem ganz bestimmten Text oder Wert, verwenden Sie das Eingabefeld „Suche nach Zeichenfolge“. Über das Auswahlfeld „in Spalte“ geben Sie vor, in welcher Spalte gesucht wird. ff Bestätigen Sie das neu erfasste Konto mit der Schaltfläche „Übernehmen“. Die Konten werden dabei automatisch numerisch angeordnet. Auswertungstabelle anpassen Konto ändern… ff Wählen Sie in der „Kontenverwaltung“ im Menü „Bearbeiten“ den Befehl „Datensatz ändern“. ff Die jeweiligen Tabelleninhalte des aktivierten Kontensatzes können jetzt durch Anklicken bearbeitet werden. ff Beim Schließen des Kontensatzes werden die Änderungen automatisch gespeichert. Konto löschen… ff Zum Löschen einer Kontonummer wählen Sie im Menü „Bearbeiten“ den Befehl „Datensatz löschen“ und bestätigen die Sicherheitsabfrage mit der Schaltfläche „Ja“. Anschließend wird die Kontonummer unwiderruflich gelöscht. Kontenrahmen drucken… ff Zum Ausdrucken des Kontenrahmens wählen Sie im Menü „Ansicht“ den Befehl „ Drucken“. Die Liste wird mit dem verfügbaren Kontenrahmen direkt auf dem Standarddrucker ausgegeben. ff Sollen die Tabellenspalten angepasst werden, klicken Sie auf die Schaltfläche „Angezeigte Spalten…“. ff Die Dialogbox „Einstellungen für die Auswertung“ ist in zwei Bereiche unterteilt: verfügbare und sichtbare Daten. Sollen weitere Spalten in der tabellarischen Auswertung hinzugefügt werden, markieren Sie diese in der linken Auswahl (verfügbare Daten) und klicken auf die Symbolschaltfläche mit dem Pfeil nach rechts. ff Sollen einzelne Tabellenspalten aus der aktuellen Ansicht entfernt werden, markieren Sie diese in der rechten Auswahl (sichtbare Daten) und klicken anschließend auf die Symbolschaltfläche mit dem Pfeil nach links. ff Um die Reihenfolge der Spalten anzupassen, markieren Sie die zu verschiebende Spalte und klicken wahlweise auf die Symbolschaltfläche mit dem Pfeil nach oben oder unten. ff Die Änderungen übernehmen Sie mit der Schaltfläche „Übernehmen + Schließen“. Um die Standardeinstellungen wiederherzustellen, klicken Sie auf die Schaltfläche „Standard wiederherstellen“. Auswertungen drucken ff Zum Drucken der Auswertung klicken Sie auf die Schaltfläche „Drucken…“. ff In der Druckvorschau definieren Sie bei Bedarf eine Kopf- und Fußzeile. Aktivieren Sie dazu die jeweiligen Kontrollkästchen (Kopfzeile bzw. Fußzeile) im unteren Bereich. ff Ebenfalls kann durch Aktivieren der Kontrollkästchen das Druckdatum und die Seitennummer hinzugefügt werden. ff Das Seitenformat stellen Sie über die Optionsfelder im gleichnamigen Bereich unten rechts in der Druckvorschau ein. Seite 230 Projektstatus drucken Angebot & Rechnung Zum Drucken des Projektstatus können Sie wahlweise… ff …im Register „AVA“ in der Befehlsgruppe „Reports“ auf das Symbol Projektlisten >> Projektstatus IN-OUT mit Eingangszahlungen“ klicken, ff …oder Sie klicken in dem Reiter „Projektkosten (AVA)“ auf die Schaltfläche „IN-OUT-Status. Das Schnelldruckfenster wird geöffnet. Um die Bildschirmanzeige auszudrucken, wählen Sie die Schaltfläche „Drucken“ rechts unten. Der Bereich „Angebot & Rechnung“ beinhaltet die Erstellung und Kalkulation von Angebots-LV‘s und Rechnungen. Um Angebot-LV‘s zu erstellen, müssen Sie zuerst ein Projekt (Bauvorhaben) anlegen oder aus dem Hierarchiebaum ein Projekt auswählen. Gehen Sie bitte wie im Folgenden beschrieben vor. Anlegen eines neuen Projektes ff Klicken Sie in dem Register „Angebots-LV“ in der Befehlsgruppe „Grundwerte Angebot“ auf das Symbol „Projekt neu“. ff Vergeben Sie hier eine Projektnummer und -bezeichnung. ff Über die Pfeilschaltfläche Auftraggeber öffnet sich der Adressmanager und Sie können die Adresse Ihres Auftraggebers wählen oder neu erfassen. Alle weiteren Daten lassen sich später hinterlegen. ff Um das angelegte Projekt zu speichern, klicken Sie die Schaltfläche OK. ff Sie haben nun die Möglichkeit ein neues Angebots-LV zu erfassen oder über verschiedene Schnittstellen zu importieren. Erfassen eines neuen Angebot-LV‘s ff Wählen Sie das Projekt, dem das Angebot zugeordnet werden soll, im Hierarchiebaum aus. ff Klicken Sie im Register „Angebots-LV“ in der Befehlsgruppe „Grundwerte Angebot“ auf das Symbol „Angebot neu“. ff Es steht Ihnen nun das Fenster mit den Grundeinstellungen zum Angebots-LV zur Verfügung. Vergeben Sie zuerst eine Angebots-LV-Nummer, die aus maximal 20 Zeichen bestehen darf. ff Tragen Sie in die folgende Zeile die Bezeichnung des Angebot-LVs ein. Allgemeine Informationen zum Angebot wie z.B. die Währung, Mehrwertsteuer, usw. legen Sie ebenfalls auf dem Reiter LV-Einstellungen fest. Reiter Gliederung Über den Reiter Gliederung lässt sich die Art der Positions-Nummerierung, sowie die LVGliederung definieren. Standardmäßig wird „nach LB/Gewerk/Titel“ vorgeschlagen, dies können Sie über die Schaltfläche „Bearbeiten“ ändern. Seite 231 Reiter Anfangstext Weitere Positionen lassen sich über den Menübefehl „Bearbeiten / Neu“ erfassen. Unter dem Reiter Anfangstext erfassen Sie den Text, der vor der 1. Position Ihres AngebotsLV gedruckt werden soll, bzw. wählen einen bereits bestehenden Text aus den Vorlagen aus. Sind Ihre Eingaben abgeschlossen, bestätigen Sie die Langform anschließend mit der Symbolschaltfläche „Speichern und schließen“. Um einen neuen Text zu erfassen, klicken Sie mit der rechten Maustaste in das weiße Feld und wählen hier den Menüpunkt „Erweiterte Bearbeitung“. Texte in Stammtexte importieren Sie können hier den Texteditor zur Bearbeitung nutzen. Ist Ihre Eingabe beendet, klicken Sie auf die Symbolschaltfläche „Übernehmen + Schließen“. Wenn Sie einen bestehenden Text aus einer Vorlage verwenden möchten, klicken Sie auf die Pfeilschaltfläche neben Deckblatt-Datei und wählen einen bestehenden Text aus. Dieser Text lässt sich ebenfalls nachträglich bearbeiten. Reiter Endtext Genauso verfahren Sie mit der Erfassung des Endtextes unter dem Reiter Endtext. Der Endtext wird nach der Zusammenstellung des Angebots-LVs ausgedruckt. Reiter Kalkulationsfaktoren Hier können Sie den Mittellohn pro Stunde, sowie die Zuschlagsfaktoren für die einzelnen Bereiche hinterlegen. Die Eingaben dienen als Vorgabe für die Kalkulation und gelten für alle Positionen des gesamten Angebotes. Über die Schaltfläche „Faktoren ändern“ lassen sich die hinterlegten Vorgaben bei den Positionen jederzeit anpassen. Wenn Sie alle erforderlichen Grundeinstellungen zum Angebots-LV festgelegt haben, speichern Sie diese mit einem Klick auf die OK-Schaltfläche ab. Die Maske zum Erfassen der Grundwerte des Angebot-LVs wird verlassen und Sie gelangen zur Tabellenansicht des Angebot-LVs, wo Sie Ihre Positionen erfassen. Selbstverständlich können Sie auch Angebote aus fertigen Ausschreibungstexten wie zum Beispiel von sirAdos, HeinzeBauOffice, STLK usw. erstellen. Um Angebote aus diesen Stammtexten zu erstellen ist es notwendig, dass die Texte bereits in der Stammtextbearbeitung hinterlegt sind. Zum Importieren der Daten gibt es verschiedene Möglichkeiten. Um Heinze BauOffice STLK, STB-By oder sirAdos-MDI Daten zu importieren, klicken Sie in dem Register „Import“ in der Befehlsgruppe „Import allgemein“ auf das Symbol „Import“. In der Dialogbox „Import“ wählen Sie unter der Rubrik „Import Stammtexte“ die gewünschte Option aus und bestätigen mit OK. Folgen Sie den Anweisungen am Bildschirm. Liegen Ihnen die Texte als BECHMANN Datensicherung vor z.B. sirAdos, wählen Sie die Rubrik „Datensicherung einlesen“, markieren die Option „Stamm-LB, STLB, STLK“ und bestätigen mit OK. Folgen Sie den Anweisungen am Bildschirm. Nach erfolgreichem Import stehen Ihnen die Daten in dem Register „Angebots-LV“ innerhalb der Befehlsgruppe „Positionen“ mit einem Klick auf das Symbol „Text-Quellen“ zur Verfügung. STLB-Bau dynamische Baudaten und Heinze BauOffice wird im Gegensatz dazu als Programmsystem installiert und steht bei „Textquellen“ sofort zur Verfügung. Positionen aus Stammtexten übernehmen Sie befinden sich in der Tabellenansicht des Angebot-LVs. Erfassen von eigenen Positionstexten Jetzt können die ersten Positionen erfasst werden. Klicken Sie dazu auf die Schaltfläche „Position neu“ am unteren Bildschirmrand. In dem sich öffnenden Fenster geben Sie Ihre Hierarchien ein und bestätigen dies mit OK. Erfassen Sie nun alle gewünschten Angaben zur Position. Möchten Sie Positionen aus vorhandenen Stammdaten in das Angebots-LV übernehmen, klicken Sie in dem Register „Angebots-LV“ in der Befehlsgruppe „Positionen“ auf das Symbol „Textquellen“. In der Dialogbox „Quelle für neue Position wählen“ markieren Sie die Option „Stamm-LB (sirAdos / eigene)“, wählen die gewünschte Preisspalte und bestätigen mit OK. Möchten Sie sofort eine Kalkulation zur aktuellen Position hinterlegen, klicken Sie auf den Reiter „Preisanteile“. Über das Symbol „Kalkulation Anteile“ ist der EP zur Position kalkulierbar. Es öffnet sich das Fenster Stamm-LB’s zum Kopieren. Doppelklicken Sie den gewünschten LB, um die Positionen des LBs zu öffnen. Seite 232 Markieren in dem Auswahlfenster „Stamm-LB’s zum Kopieren“ die gewünschten Positionen und bestätigen Sie diese mit der Schaltfläche „Übernehmen“. Die Positionen werden in das Angebot-LV übernommen. Selbstverständlich können Sie die markierten Positionen auch per Drag & Drop in das Angebot-LV ziehen. Kalkulation von Einheitspreisen Klicken Sie im Auswahlfenster LBs zum Kopieren auf den Reiter LBs, um Positionen aus anderen Leistungsbereichen zu übernehmen. In dem Dialogfenster „Kalkulation der Preisanteile pro Angebotsposition“ werden die Preisanteile der jeweiligen Position nach Lohn, Material Transport usw. hinterlegt. Wurde für das aktuelle Angebot noch keine Position kalkuliert bzw. wurden die globalen Kalkulationsfaktoren beim Anlegen des Angebotes noch nicht erfasst, müssen diese als Erstes definiert werden. In diesem Fall öffnet sich die Dialogbox „Zuschlagsfaktoren“. Wurden alle gewünschten Positionen übernommen, schließen Sie das Auswahlfenster. Zur Mengeneingabe steht Ihnen die Massenberechnung zur Verfügung, eine Beschreibung finden Sie unter „Massenberechnung“. Importieren von Leistungsverzeichnissen Erhalten Sie von Ihrem Auftraggeber bereits ein fertiges Leistungsverzeichnis im GAEB-Format, importieren Sie dieses in dem Register „Import“ mit dem Symbol „Import“ (Befehlsgruppe „Import allgemein“). Nach dem Anklicken der Schaltfläche „Import“ öffnet sich ein Auswahlfenster mit verschiedenen Importmöglichkeiten. Wählen sie im oberen Bereich „GAEB-LV einlesen DA 81/82/83 für den (Standard LV-Import)“ und übernehmen dies mit OK. Klicken Sie im Bereich GAEB-Datei auf die Schaltfläche mit dem gelben Ordner, hier wählen Sie Laufwerk und Dateiname der zu importierenden GAEB-Datei aus. Wurde eine Datei gewählt, erscheinen im unteren Bereich des Fensters allgemeine Informationen zu dieser Datei z.B. Projekt-Nr., LV-Nr., das GAEB Format und die Währung. Zudem wird geprüft, ob sich die Datei in einem fehlerfreien Zustand befindet. Sind alle Angaben in Ordnung, wählen Sie die Schaltfläche „Einlesen“, die Datei wird importiert. Sie können nun die Importmaske schließen und gelangen zur Tabellenform Ihres Angebot-LVs. Direkte Eingabe von Einheitspreisen Neben der Kalkulation von Einheitspreisen besteht in dem Modul „Angebot & Rechnung“ auch die Möglichkeit Preise direkt zu erfassen. Befinden Sie sich in der Tabellenform des AngebotLVs, wählen Sie die Spalte Preis und tragen dort bei jeder Position Ihren Einheitspreis ein. In der Langform der Position finden Sie das Preisfeld auf der linken Seite der Eingabemaske. Um die Einheitspreise zu kalkulieren, klicken Sie in der Tabellenform auf die Schaltfläche „Kalkulation“ am unteren Fensterbereich. Es besteht die Möglichkeit Positionen nach dem Mittellohn zu kalkulieren. Als Mittellohn gilt der Durchschnittswert (arithmetisches Mittel) der Lohnkosten je Arbeitsstunde der gewerblichen Arbeitskräfte. Dazu ist es unbedingt erforderlich, bei der Kalkulation oder bereits in der Tabellenansicht der Positionen im Feld Zeit/ Einh. pro Stunde einen Wert einzugeben, da ansonsten keine Berechnung des Lohnanteils durchgeführt wird. Des weiteren können für die verschiedenen Kostenarten globale Zuschlagsfaktoren definiert werden, die als Berechnungsgrundlage aller weiteren Kalkulationen diese Angebot-LVs dienen. Nach Bestätigen der globalen Zuschlagsfaktoren gelangen Sie zur Kalkulation der Angebotspositionen. Im oberen Bereich des Fensters erhalten Sie allgemeine Informationen zur Position z.B. Typ, Menge, Dimension, Kurztext, Langtext, sowie einen evtl. bei den Zuschlagsfaktoren erfassten Mittellohn. Im unteren Bereich des Fensters befindet sich die eigentliche Kalkulation. Dort haben Sie die Möglichkeit Ihre Position über die 7 Kostenarten Lohn, Material, Geräte usw. zu kalkulieren. Der Preis jeder Kostenart kann über eine Teilkostenkalkulation berechnet werden. Klicken Sie dazu auf die Schaltfläche neben dem zu kalkulierenden Preis, es öffnet sich ein Fenster, in dem sich die Teilkosten nachvollziehbar ermitteln lassen. Über die Schaltfläche „Neue Zeile“ können Sie weitere Berechnungszeilen hinzufügen. Die Schaltfläche „Stammdaten“ ermöglicht es Ihnen, eigene Stammdaten mit Dimension und Preis für jede Kostenart anzulegen. Die erforderlichen Werte brauchen dann nur noch markiert und in die Teilkostenberechnung übernommen werden. Seite 233 Über den hinterlegten Preis kann dann die Kalkulation für die jeweilige Kostenart erfolgen. Der berechnete Preis wird in die Spalte kalk. Preis der Kalkulation übernommen. Zu jedem kalkulierten Preis ist noch ein prozentualer Zu-/Abschlag z.B. als Sicherheitsfaktor hinterlegbar. Die Summe aus ermitteltem Preis und Faktor ergibt den Selbstkostenpreis. Aus diesem errechnen sich für jede Kostenart, multipliziert mit den globalen Zuschlagsfaktoren, die kalkulierten Teilkosten. Sie erhalten eine Zusammenfassung des ermittelten Selbstkostenanteils plus den errechneten Zuschlag. Hier kann der bei den globalen Zuschlagsfaktoren erfasste Zuschlag für Wagnis/ Gewinn nochmals bearbeitet und verrechnet werden. Der kalkulierte Einheitspreis wird in die Spalte Einheitspreis der Position des Angebotes übernommen. Arbeiten Sie mit Subunternehmern zusammen, können Sie Ihr Angebots-LV über die Option „GAEB-LV ausgeben DA81/82/83“ in einem der angegebenen GAEB-Stände exportieren, um von Ihrem Subunternehmer wiederum ein Angebot einzuholen. In der Dialogbox „Export“ können Sie zudem das Angebot ausdrucken oder wahlweise als Microsoft EXCEL- oder PDF-Datei exportieren. Ausgabe für eMail Für den elektronischen Datenaustausch über eMail steht Ihnen ein komfortables Ausgabemodul zur Verfügung. Klicken Sie in dem Register „Export“ auf das Symbol „Email (GAEB/Dokumente) in der Befehlsgruppe „Email“. Ist das Angebot fertig erstellt, wählen Sie in dem Register „Angebots-LV“ in der Befehlsgruppe „Reports“ das Symbol „Drucken Angebot“. Das ausgedruckte Angebot kann anschließend an den Auftraggeber zurückgeschickt werden. Exportieren von Angeboten Neben dem Ausdruck und Versenden des Angebotes per Post stehen Ihnen in dem Register „Export“ zusätzliche Funktionen zur Verfügung. Um diese zu öffnen, klicken Sie in der Befehlsgruppe „Export allgemein“ auf das Symbol „Export“. In der Rubrik „GAEB ausgeben“ stehen verschiedene Möglichkeiten zur Verfügung, um das Angebot im GAEB-Format zu exportieren. Nach Anwählen der Option „Preise zurücksenden DA 84 (Standard-Ausgabe)“ und Bestätigen mit OK öffnet sich ein Fenster, in dem die Einstellungen des Ausgabepfades, Auftragnehmer- / Auftraggeberadresse und Stand der GAEB-Ausgabe hinterlegt werden. Die Ausgabe erfolgt nach DA 84, d. h. es werden nur die Preise exportiert. Die Ausgabe wird durch Anklicken der Schaltfläche „Ausgabe“ ausgeführt. Um die Kalkulationsmassen nach DA 11 auszugeben, ist es erforderlich, dass Ihr Angebots-LV mit der REB-Format-Gliederung ( OZ-Maske 1122PPPPI) angelegt wurde. Diese Einstellung kann gegebenenfalls im Register „Angebots-LV“ in der Befehlsgruppe „Grundwerte Angebot“ mit dem Symbol „Projekt / LV-Daten“ Option „LV-Nr. / Gliederung ändern“ angepasst werden. Im Fenster „Email starten“ wählen Sie den Reiter „Anhang / GAEB Dateien“. Markieren Sie die GAEB-Ausgabeformate, die Sie per E-Mail versenden möchten. Über die Schaltfläche aus Verzeichnis lassen sich weitere Daten z.B. Pläne, PDF-Dateien usw. als Anhang der E-Mail definieren. Die Zuordnung der Empfängeradressen erfolgt über den Reiter „Adresswahl / Text“. Dort haben Sie Zugriff auf den BECHMANN AVA-Adressen, hinterlegen Sie jetzt den Betreff und Text. Nach dem Anklicken der Schaltfläche „Start E-Mail“ öffnet sich Ihre standardmäßig eingestellte EMail-Anwendung zum Versenden Ihrer gewählten Daten. Seite 234 Auftragsvergabe Massenberechnung Haben Sie den Auftrag erhalten, klicken Sie in dem geöffneten Angebot in dem Register „Angebots-LV“ auf das Symbol „Auftrag“ in der Befehlsgruppe „Auftrag / Rechnung“. Die verbauten Mengen werden direkt in die jeweiligen Spalten eingegeben oder über die integrierte Massenberechnung berechnet. Es öffnet sich das Fenster Angebot. Es enthält eine Übersicht über die aktuelle Angebotssumme, dem verhandelten Nachlass und dem Skonto. Starten Sie die Massenberechnung in dem Register „Abrechnung“ mit dem Symbol „Massenberechnung“ in der Befehlsgruppe „Positionen“. Aktivieren Sie das Kontrollkästchen neben dem Auftragsdatum und bestätigen mit OK. Damit wird das Angebot als Auftrag im Programm hinterlegt. Die Massenansätze können direkt in den Berechnungszeilen erfasst werden. Geen Sie dazu in der Spalte Rechenansatz Ihre Berechnungen ein. Es gelten die allgemeinen Rechenregeln Punkt vor Strich, Klammer usw. Massenansätze, die sich über mehrere Zeilen erstrecken, werden summiert und im Feld Summe in angezeigt. Aufmaßerfassung / Rechnung Um Aufmaße zu erfassen, klicken Sie in dem Register „Angebots-LV“ in der Befehlsgruppe „Auftrag / Rechnung“ auf das Symbol „Aufmaß / Rechnung“. In dem Anwendungsfenster „Abrechnung“ werden im nächsten Schritt die Aufmaße über die Eingabe der Gesamtmengen (nach Gesamtabrechnung) oder über Teilmengen (nach Abschlagszahlung) erfasst werden. Die Rechnungserstellung erfolgt nach dem Erfassen der Aufmaße in dem Register „Abrechnung“ innerhalb der Befehlsgruppe „Rechnung“ mit dem Symbol „Drucken neue Rechnung“. Aufmaß nach Abschlagszahlung „Nach Abschlagszahlung“ bedeutet, dass Sie zu bestimmten Zeitpunkten des Baufortschrittes immer wieder Ihre verbauten Mengen in Rechnung stellen, bis die Arbeit fertig gestellt ist. Um Aufmaße nach Abschlagszahlung zu erfassen, wählen Sie im Hierarchiebaum „Nach Abschlagszahlung“. Geben Sie in der Dialogbox „neue AZ / SZ anlegen“ die AZ-Nummer und eine Bezeichnung ein, bestätigen Sie die Eingaben mit OK. In dem Anwendungsfenster „Abrechnung“ werden die im Angebot kalkulierten Positionen mit Typ, Kurztext, Dimension, Auftragsmenge usw. angezeigt. Zum Erfassen der verbauten Mengen stehen zwei Spalten zur Verfügung: verbaute Menge oder AZ-Menge. Sind die Eingaben abgeschlossen, bestätigen Sie mit der Schaltfläche „Übernehmen + Schließen“. Die errechnete Menge wird in die Abrechnung übernommen. Sollen weitere Aufmaße erfasst werden, klicken Sie in dem Register „Abrechnung“ in der Befehlsgruppe „Aufmaß“ auf das Symbol „Abrechnung nach Aufmaß“ und wählen die Option „Abschlagszahlung / Teilmengen neu“. Die weitere Vorgehensweise ist die gleiche wie oben beschrieben. Aufmaß nach Gesamtabrechnung Erfassen Sie die verbauten Mengen nach Gesamtabrechnung, wird direkt das Anwendungsfenster mit den kalkulierten Angebotsmengen geöffnet. Über die Spalte „verb. Menge“ werden die Mengen direkt erfasst oder Sie ermitteln die Mengen über die oben beschriebene Massenberechnung. Haben Sie Ihre Eingaben abgeschlossen, beenden Sie die Abrechnung mit dem Befehl „Übernehmen + Schließen“. Sollen zu einem späteren Zeitpunkt neue verbaute Mengen erfasst werden, starten Sie die Abrechnung und wählen im Hierarchiebaum den Befehl „Gesamtabrechnung“. Es öffnet sich das Anwendungsfenster mit Ihren bisherigen verbauten Mengen. Sie können diese nun mit Ihren neuen verbauten Mengen überschreiben. Werden die Mengen über die Spalte „verb. Menge“ erfasst, muss dort immer die bis zu diesem Zeitpunkt gesamt verbaute Menge hinterlegt werden. Bereits verbaute Mengen werden automatisch vom Programm berücksichtigt, die Differenz „gesamt verbaute Menge - aktuelle AZ-Menge“ wird in der Spalte AZ-Menge dargestellt. Bei Eingabe der AZ-Menge wird in der Spalte verb. Menge die Summe der bisher verbauten Mengen mit der eingegebenen AZ-Menge addiert und angezeigt. Seite 235 Druck neue Rechnung Wurde die Rechnung vollständig erfasst, muss diese gespeichert werden. Die Aufmaßerfassung ist beendet. Im nächsten Schritt erfolgt die Rechnungsstellung für den Auftraggeber. Achtung! Prüfen Sie vor dem Verlassen der Rechnung, ob alle von Ihnen benötigten Daten z.B. Zahlungsziel, Skontofrist usw. erfasst wurden. Bereits gespeicherte Rechnungen können zwar jederzeit gedruckt, es kann aber nur die letzte Rechnung verändert werden! Ausgangspunkt ist die geöffnete Abrechnung. Positionieren Sie sich im Hierarchiebaum auf die Abschlagszahlung, für welche die Rechnung erstellt werden soll. Klicken Sie in dem Register „Abrechnung“ in der Befehlsgruppe „Rechnung“ auf das Symbol „Druck neue Rechnung“. Freie Rechnung Befinden Sie sich auf der 2. AZ, beinhaltet die aktuelle Rechnung die verbauten Mengen bis zu diesem Zeitpunkt. In dem Modul „Angebot & Rechnung“ haben Sie die Möglichkeit freie Rechnungen zu erfassen. Diese können wahlweise einem Projekt oder einem Angebot zugeordnet werden. Im oberen Bereich des Fensters finden Sie allgemeine Angaben zur Rechnung beispielsweise Auftraggeberadresse, Rechnungsnummer und Rechnungsdatum. Klicken Sie in dem Register „Abrechnung“ in der Befehlsgruppe „Rechnung“ auf das Symbols „Freie Rechnung“. Die Rechnungsnummer wird automatisch vorgeben und setzt sich aus der Projektnr., der Angebot-Nr. und einer 4-stelligen laufenden Nr. zusammen. Entspricht diese nicht Ihrem Rechnungsschlüssel, kann sie markiert und überschrieben werden. In der Dialogbox „Rechnung neu“ wird abgefragt, ob die Rechung dem geöffneten LV zugeordnet werden soll. Das eigentliche Rechnungsblatt beinhaltet die Positionen mit den verbauten Mengen des Aufmaßes. Bereits gestellte Rechnungen werden im unteren Bereich des Rechnungsblattes berücksichtigt. Reiter Rechnung-Anfangstext / -Endtext Hier kann am Rechnungsanfang oder -ende eine Bemerkung zur Rechnung erfasst werden. Diese wird bei der Rechnung mit ausgedruckt. Reiter Abgebot/Einbehalt/Skonto In dem Reiter Abgebot/Einbehalt/Skonto werden z. B. die Skontofirst, das Zahlungsziel, die Steuernummer usw. für die jeweilige Rechnung festgelegt. Die Eingaben werden sofort auf dem Rechnungsblatt berücksichtigt. ff Bestätigen Sie die Dialogbox mit JA, wird die Rechnung mit den Vorgaben aus dem geöffneten LV zur Bearbeitung angezeigt. ff Bestätigen Sie mit NEIN, wird die neue Rechnung dem geöffneten Projekt zugeordnet, es werden jedoch keine Vorgaben z.B. Nachlass, Skonto übernommen. Nachdem die neue Rechnung am Bildschirm angezeigt wird, haben Sie die Möglichkeit zwischen der Positions-Nr. und der Nettosumme Ihre Rechnungspositionen zu erfassen. Tragen Sie jetzt in den Spalten Positions-Nr, Bezeichnung, Menge, Einheit, EP(netto) Ihre gewünschten Werte ein. Die Spalte GP in Euro wird automatisch aus EP(netto) und Menge ermittelt. Benötigen Sie mehr Zeilen als vorgegeben, wählen Sie am oberen Fensterbereich das Symbol „Zeile einfüg.“. Haben Sie Ihre Rechnung komplett erfasst, müssen Sie die Rechnung speichern. Wählen Sie dazu die Schaltfläche Drucken und Speichern. Die Rechnung wird gespeichert und als Vorschau am Bildschirm angezeigt. Reiter Abzüge Über den Reiter Abzüge werden verschiedene Abzüge wie z.B. Bauwesenversicherung oder Baustrom usw. bei der Rechnung hinterlegt. Die Werte sind wahlweise als Betrag oder %-Satz erfassbar. Durch Markieren in der Spalte „in Rechnung übernehmen“ lassen sich die Abzüge vor bzw. nach der MwSt. verrechnen. Seite 236 Pauschale AZ Um eine Pauschale AZ zu erfassen, positionieren Sie sich im Hierarchiebaum auf „Nach Abschlagszahlung“. Es öffnet sich das Dialogfenster „Neue AZ anlegen“. Wenn Sie das Kontrollkästchen bei Pauschal AZ aktivieren, haben Sie die Möglichkeit einen Betrag oder einen %-Satz aus der Vergabesumme als pauschale AZ zu erfassen. Bestätigen Sie die Eingaben mit OK, öffnet sich ein Fenster mit dem von Ihnen erfassten Pauschal-AZ-Festwert. Klicken Sie zum Ausdrucken der Rechnung in dem Register „Abrechnung“ in der Befehlsgruppe „Rechnung“ auf das Symbol „Druck neue Rechnung“, um die pauschale AZ als Rechnung freizugeben und in die Rechnungsübersicht zu übernehmen. Rechnung ändern / Rechnungsübersicht Eine Übersicht über die bereits erfassten Rechnungen eines Angebotes erhalten Sie in dem Register „Abrechnung“ in der Befehlsgruppe „Rechnungen“ mit dem Symbol „Rechnungen bisher“. Das Dialogfenster enthält eine Auflistung der Rechnungen mit den wichtigsten Rechnungsdaten, sowie eine Zusammenstellung über die Summen der bereits gestellten Rechnungen und Angebote. Wird eine der bestehende Rechnung markiert, kann diese anzeigt werden, um sie evtl. nochmals auszudrucken, zu löschen oder zu stornieren. Über die Schaltfläche „Letzt. Rech. Korrigieren“ kann die letzte Rechnung eines Angebots zur Bearbeitung geöffnet werden. Seite 237 UV Userverwaltung Die Userverwaltung umfasst ein mehrstufiges Sicherheitssystem basierend auf einer Passwortgeschützten Datenbank. Diese bietet eine unbeschränkte Anzahl von frei definierbaren Benutzern sowie Benutzergruppen. Die Benutzer werden in der Userverwaltung mit der Angabe von Benutzernamen, dem vollständigen Namen und dem Passwort erfasst. Dabei kann ein Benutzer verschiedenen Benutzergruppen zugeordnet werden. Die Berechtigungen und Rechte der verschiedenen Gruppen addieren sich für den Benutzer wie z.B. ff Projekt anlegen und löschen ff Starten von freigegebenen Modulen inklusive Untermodule, z.B. Stammtexte, Angebots- und/oder Rechnungsprüfung ff Adressen bearbeiten ff Listenansichten ändern / speichern ff Datensicherung erstellen / einlesen ff Projektstrukturen anlegen. Es werden Berechtigungen wie lesen, schreiben und Besitzer definiert. Diese beziehen sich auf die Datenzugriffe für jedes Projekt, jede Adressdatei, jeden Brief und jeden Stammtext. Datenzugriffe auf Projekte sind aufgeteilt auf die verschiedenen Bearbeitungsmöglichkeiten der jeweiligen BECHMANN AVA-Module, d. h. die Vergabe von Berechtigungen für jedes LV, jeden Auftrag, jede Zahlung usw. Seite 238 Begriffsdefinition Benutzer Die Menge aller Berechtigungen ist im Gegensatz zur Menge aller Rechte dynamisch. Wird z.B. von einem BECHMANN AVA-Benutzer ein neues LV angelegt, so ist dieser Benutzer automatisch „Besitzer“ und kann die Berechtigungen für dieses Objekt selber im Register „Daten“ in der Befehlsgruppe „Dienste“, mit dem Symbol „Berechtigungen LV“ vergeben. Ein Anwender der BECHMANN AVA der sich eindeutig mit seinem Benutzernamen und seinem Passwort im jeweiligen BECHMANN AVA-Modul anmeldet. Vorgabe System-User Benutzergruppe Um die BECHMANN AVA direkt mit dem angemeldeten Windows-Anwender zu starten, kann im Startmenü das Infocenter geöffnet werden und in dem Register „weitere Einstellungen“ die Option „Vorgabe: System-User“ aktiviert werden. Eine Benutzergruppe in der Userverwaltung entspricht einer Sammlung von spezifischen Rechten und Berechtigungen. Verschiedene Benutzer mit gleichen Rechten und Berechtigungen werden zu einer Gruppe zusammengefasst. Voraussetzung ist dass die Userverwaltung (Zusatzmodul) eingerichtet wurde. Rechte zuordnen Ein Recht entspricht einer Programmaktion, beispielsweise einem Menübefehl (LV bearbeiten, Ausschreibungspositionen bearbeiten). Die Rechte sind im System fest hinterlegt. Zum Beispiel das Recht… f die AVA zu starten f in der AVA ein LV anzulegen f in der AVA ein LV zu löschen f usw. Die Anzahl der Rechte bleibt dabei immer konstant. Diese können nur durch eine neue Programmversionen erweitert werden. Zwischen den einzelnen Rechten können durchaus Abhängigkeiten bestehen. Diese werden in der Userverwaltung in einer Hierarchiestruktur angezeigt. Berechtigung/Datenzugriffe Die Berechtigungen in der Userverwaltung sind in Lese/Schreib/Besitzer-Eigenschaften unterteilt und können auf spezielle Dateiobjekte angewenddet werden. Darunter fallen: im Startmenü: Infocenter | Register: weitere Einstellungen | Option: Vorgabe: System-User f Lese-/Schreib-/Besitzer-Berechtigung auf ein bestimmtes Projekt f Lese-/Schreib-/Besitzer-Berechtigung auf ein bestimmtes LV f Lese-/Schreib-/Besitzer-Berechtigung auf eine bestimmte Adressdatenbank. f usw. Seite 239 Arbeiten mit der Userverwaltung Rechtevergabe in der Userverwaltung Userverwaltung öffnen Bevor Sie mit der Rechtvergabe starten, legen Sie sich ein Rechtekonzept zu recht! Wir empfehlen, dabei folgendermaßen vorzugehen: Die Userverwaltung sollte wenn möglich von einem bürointern festgelegten Superuser (Administrator) gestartet und bearbeitet werden. ff Wählen Sie im Windows-Startmenü den Befehl „Ausführen…“. Starten Sie dort im Pfad C:/Programme/Bechmann Software das Programm UserVerwAdmin.exe. ff Melden Sie sich in der Dialogbox „Login/AVAscript“ mit dem Benutzernamen „superuser“ und dem gleichnamigen Kennwort (klein geschrieben) an. Das Kennwort kann später im Menü „Dienste“ mit dem Befehl „SUPERUSER PASSWORT geändert werden“. Benutzer neu anlegen ff Benutzergruppen festlegen. ff Den Benutzergruppen entsprechende Rechte zuweisen. (z.B. AVA starten, LV anlegen oder löschen etc.) ff Den Benutzergruppen die nötigen Datenzugriffe in den Projektstrukturen und Datenzugriffe einräumen (lesen, schreiben, Besitzer). ff Abschließend werden die Benutzer angelegt und Benutzergruppen zugeweisen. Diese Vorgehensweise hat den Vorteil, dass die Rechtevergabe nicht für jeden Benutzer einzeln vorgenommen werden muss. Stattdessen werden die Benutzer einfach den Benutzergruppen zugeordnet. Selbstverständlich kann ein Benutzer auch mehreren Benutzergruppen zugeordnet werden, oder zusätzliche Rechte und Datenzugriffsberechtigungen erhalten. ff Wählen Sie im Menü „Datei“ den Befehl „Neuer Benutzer...“ Beachten Sie, dass Benutzer, die auch die Userverwaltung öffnen dürfen, ohne weiteres die Rechte und Datenzugriffe verändern, löschen oder anderweitig anpassen können! ff In der Dialogbox „Benutzer“ erfassen Sie neben dem Benutzernamen den vollständigen Namen sowie eine Beschreibung. Das Kennwort muss mindestens aus fünf Zeichen bestehen. Mit dem Benutzernamen und dem Kennwort meldet sich der Anwender später in der BECHMANN AVA an. Der Benutzergruppe Rechte zuweisen ff Bestätigen Sie die Angaben mit der Schaltfläche „OK“. Der Benutzer ist jetzt angelegt und kann verschiedenen Benutzergruppen zugeordnet werden. Ebenfalls könnten jetzt explizite Rechte vergeben werden. Mit der Zuweisung „SUPERREADER“ darf der Benutzer alle Daten lesen, aber nicht bearbeiten. Mit der Zuweisung „SUPERUSER“ hat der Benutzer alle Rechte auf alle Daten. Weisen Sie in diesem Schritt der jeweiligen Benutzergruppe die entsprechenden Rechte zu. Zum Beispiel um im Modul AVA neue LVs anlegen bzw. bearbeiten zu können. Zur besseren Übersicht können Sie im Menü „Ansicht“ den Befehl „Nur Gruppen“ aktivieren. Im linken Fensterabschnitt werden jetzt nur die verfügbaren Benutzergruppen angezeigt. ff Öffnen Sie den Reiter „Rechtezuordnung“ und markieren die entsprechende Benutzergruppe auf der linken Seite. Benutzergruppe neu anlegen ff Auf der rechten Seite im Bereich „Rechte“ aktivieren Sie die benötigten Berechtigungen durch Anklicken des Kontrollkästchens der jeweiligen Rechte. ff Wählen Sie im Menü „Datei“ den Befehl „Neue Benutzergruppe...“. ff Die Rechte sind in die jeweiligen BECHMANN AVA-Module unterteilt. Um z.B. in der AVA die LV- oder Stammtext-Bearbeitung zu aktivieren, öffnen Sie mit einem Klick auf das Plus vor „AVA Starten“ die weiteren Module der AVA. ff In der Dialogbox „Benutzergruppe“ vergeben Sie den Gruppennamen sowie eine kurze Beschreibung zu den Aufgaben der Gruppe. ff Bestätigen Sie die Angaben mit der Schaltfläche „OK“. Seite 240 Benutzergruppen Datenzugriffe zuweisen Definieren Sie in diesem Schritt, welche Benutzergruppe über Lese- und Besitzrechte (Schreibrechte) in der Projekthierarchie verfügt. Beachten Sie, dass übergeordnete Hierarchien aus dem BECHMANN AVA-Modul „Projektorganisation“ separat im Reiter Projektstrukturen freigegeben werden müssen! f Öffnen Sie den Reiter „Datenzugriffe“ und markieren Sie die entsprechende Benutzergruppe auf der linken Seite. f Auf der rechten Seite im Bereich „Datenzugriffe auf“ aktivieren Sie die benötigten Berechtigungen durch anklicken des Kontrollkästchens der jeweiligen Zugriffsart: f LESEN: mit dem Zugriff LESEN kann der Benutzer lediglich die Daten anschauen, aber nicht bearbeiten oder löschen. f SCHREIBEN: erhält der Benutzer LESEN und SCHREIBEN, kann das LV durch den Benutzer bearbeitet und verändert werden. f BESITZER: ist der Benutzer der BESITZER, kann er das LV auch löschen. f Die Zugriffe sind nach vorhandenen Projekten aufgelistet. Um die jeweiligen Module (AVA, Raumbuch, etc.) zu öffnen, klicken Sie auf das Plus in der Spalte „0“. Weitere Funktionen für die Rechtezuordnung finden Sie im Kontextmenü. Diese öffnen Sie mit der rechten Maustaste im Fensterabschnitt „Rechte“. Die Funktionen im Überblick: f Rechte mit Unterrechten setzen _ vergibt das markierte Recht mit allen Unterrechten. f Recht mit Unterrecht löschen _ löscht das markierte Recht mit allen Unterrechten. f Alle Rechte setzen _ aktiviert alle verfügbaren Rechte in den BECHMANN AVA-Modulen. f Alle Rechte löschen _ deaktivert alle gesetzten Rechte in den BECHMANN AVA-Modulen. f Inhaber von „…“ _ in der gleichnamigen Dialogbox wird angezeigt, welcher Benutzer, bzw. welche Gruppe über dieses Recht verfügt. Mit den Pfeilschaltflächen können diese angepaßt werden. f Schnelldruck Rechte „…“ _ erstellt eine Druckvorschau mit einer hierarchisch angeordneten Tabelle, die anschließend ausgedruckt werden kann. f Schnelldruck positive Rechte gesamt… _ erstellt eine Druckvorschau mit allen aktivierten Rechten in einer Tabelle, die anschließend ausgedruckt werden kann. f Summe aller Rechte anzeigen _ aktiviert zeigt die Funktion die tatsächlich vergebenen Rechte an. Weitere Funktionen für die Konfiguration der Datenzugriffe finden Sie im Kontextmenü. Diese öffnen Sie mit der rechten Maustaste im Fensterabschnitt „Datenzugriffe auf“. Die Funktionen im Überblick: Seite 241 ff Berechtigung mit Unterberechtigung setzen (Besitzer) _ setzt alle Berechtigung (LESEN/ SCHREIBEN/BESITZER) für dieses Projekt (für alle Module) automatisch. Userverwaltung aktivieren bzw. deaktivieren ff Berechtigung mit Unterberechtigung löschen (Besitzer) _ löscht alle automatisch gesetzten Berechtigungen für dieses Projekt und die verfügbaren Module ff Melden Sie sich als SUPERUSER in der Userverwaltung an. Wählen Sie im Menü „Dienste“ den Befehl „Userverwaltung AN/AUS“. ff Berechtigungen für Markierung setzten (Bestitzer) _ wurden mehrere Projekt/Datei-Zeilen markiert, werden die Berechtigungen gleichzeitig vergeben. ff Die Userwaltung wird je nach aktuellem Status aktiviert bzw. deaktiviert. ff Berechtigungen für Markierung löschen (Besitzer) _ löscht bzw. entfernt die Berechtigung in den markierten Zeilen. ff Berechtigungsvergabe… _ öffnet die Dialogbox Berechtigungen für „…“. Hier werden die Benutzer(gruppe) mit den jeweiligen Datenzugriffsrechten angezeigt. ff Ausdehnen auf Unterobjekte _ vergibt gleichwertige Datenzugriffrechte auf untergeordnete Datenobjekte. ff Suche nächste Berechtigung _ markiert die nächste Zeile, in der Berechtigungen vergeben wurden. ff Schnelldruck Datenzugriffe „…“ _ erstellt eine Druckvorschau mit einer hierarchisch angeordneten Tabelle, die anschließend ausgedruckt werden kann. ff Schnelldruck positive Berechtigungen gesamt… _ erstellt eine Druckvorschau mit allen aktivierten Rechten in einer Tabelle die anschließend ausgedruckt werden kann. ff Summe aller Rechte anzeigen _ aktiviert zeigt die Funktion die tatsächlich vergebenen Rechte an. Administrieren der Userverwaltung Die administrativen Funktionen der Userverwaltung im Menü „Dienste“ stehen ausschließlich dem Superuser zur Verfügung! Melden Sie sich, um diese Funktionen nutzen zu können, daher als Superuser an. SUPERUSER Passwort ändern... ff Melden Sie sich als „Superuser“ in der „Userverwaltung“ an. Wählen Sie jetzt im Menü „Dienste“ den Befehl „Superuser Passwort ändern“. Achten Sie darauf, dass das Passwort klein geschrieben wird. ff In der Dialogbox „Benutzer“ hinterlegen Sie ein neues Kennwort, das eine Mindestlänge von fünf Zeichen hat. Bestätigen Sie die Änderung mit der Schaltfläche „OK“. ff Ist die Userverwaltung aktiviert, können lediglich registrierte BECHMANN AVA-Anwender die BECHMANN AVA-Module öffnen bzw. die Daten bearbeiten. Wichtig ist, dass den Anwendern die benötigten Rechte eingeräumt wurden! Das bedeutet dass der Anwender zur LV-Bearbeitung ebenfalls für die entsprechenden Projekte Zugriffsberechtigungen (Rechte) benötigt, um die LVs öffnen bzw. bearbeiten zu können. Berücksichtigen Sie dabei, dass die Datenzugriffe in der Projekt-Hierarchie (Reiter Datenzugriffe) definiert wurden. Datenbanken ver- und entschlüsseln ff Zum Verschlüsseln der Userverwaltung wählen Sie im Menü „Dienste“ den Befehl „Datenbanken verschlüsseln“. ff Zum Entschlüsseln der Userverwaltung wählen Sie im Menü „Dienste“ den Befehl „Datenbank entschlüsseln“. Wurde die Datenbank der Userverwaltung verschlüsselt, ist diese für Unbefugte nicht mehr zugänglich. Auch wenn versucht wird, diese direkt über einen Datenbank-Editor zu öffnen! Checksummen prüfen Mit Hilfe der Checksummen können Sie nachvollziehen, ob es zu unbefugten Datenzugriffen bzw. Veränderungen (z.B. mit einem Datenbank-Editor) innerhalb der BECHMANN AVAProjektdaten kam. ff Melden Sie sich als SUPERUSER in der Userverwaltung an. Wählen Sie im Menü „Dienste“ den Befehl „Checksummen prüfen“. Rechte abgleichen Die in der Userverwaltung definierten Rechte werden bei jedem Start der Userverwaltung automatisch abgeglichen. Um die Reche nach Änderungen bzw. Aktualisierungen manuell abzugleichen, wählen Sie im Menü „Dienste“ den Befehl „Rechte abgleichen“. Der Benutzername SUPERUSER selbst kann aus Sicherheitsgründen nicht geändert werden. Seite 242 BECHMANN AVA – Standardfunktionen Auswahlfenster Das allgemeine Auswahlfenster ist integraler Bestandteil der modulübergreifenden Funktionen im BECHMANN AVA-Programmpaket. Das Auswahlfenster steht Ihnen überall dort zur Verfügung, wo aus einer Vielzahl von Datensätzen ausgewählt werden kann. f Währungseinstellung – aktuell sind neben dem Euro (€ / EUR), noch die Währungen Deutsche Mark (DM, zur Übernahme alter Vergleichsprojekte), der Schweizer Franken (SFR) sowie das Britische Pfund (£ / GBP) hinterlegt. Die Liste kann beliebig erweitert werden. Standardmäßig ist die Währung auf Euro (€) eingestellt. Ändern Sie die Währungseinstellung im laufenden Projekt, werden lediglich neu erfasste LVs bzw. Zahlungen mit der neuen Währung abgespeichert. f Dimension – Die einzelnen BECHMANN AVA-Module verfügen über definierte Dimensionsvorgaben. Durch einen Klick auf die Pfeilschaltfläche neben dem Dimensionseingabefeld in der Langform einer Position, öffnet sich das Auswahlfenster „Dimensionen“. Diese Liste können Sie beliebig ergänzen und verändern. Seite 243 Neuen Eintrag erstellen Preis-Index Sie befinden sich in einem Auswahlfenster, wie zum Beispiel der Dimensions-Auswahl. f Wählen Sie im Menü „Datei“ den Befehl „Neu“, oder klicken Sie in der Symbolleiste auf das Symbol „Neu“. f Der Cursor springt an das untere Ende der Tabelle und markiert die neu eingefügte Zeile. f Mit einem Doppelklick in die Zelle aktivieren Sie den Editiermodus. Sie können die benötigte Position jetzt Zelle für Zelle hinzufügen. f Speichern Sie die neue Position mit dem Befehl „Datei - Übernehmen“. Die Auswahl wird jetzt in Ihre Ursprungsanwendung übernommen und das Auswahlfenster wird geschlossen. Bestehende Inhalte ändern Sie befinden sich in einem Auswahlfenster, wie zum Beispiel der Dimensions-Auswahl. f Wählen Sie den Befehl „Bearbeiten - Editiermodus“, oder klicken Sie in der Symbolleiste auf das Symbol „Editiermodus An/Aus“. f Öffnen Sie mit einem Doppelklick die Zelle, in welcher der Text modifiziert werden soll. Der Texteintrag wird jetzt markiert und kann über die Tastatur angepasst werden. f Sie können jetzt Zeile für Zeile anklicken und den Text anpassen. f Sobald Sie den Editiermodus ausschalten, werden Sie in einer Dialogbox gefragt, ob Sie „Selektiertes übernehmen“ wollen, bestätigen Sie mit „OK“. Mehrere Einträge auswählen Über die Auswahl des Preis-Indexes aktualisieren Sie ältere Projekt-Preise und bringen diese auf den neuesten Stand. Der Baupreisindex wird vom Statistischen Bundesamt (www.destatis.de) quartalsweise veröffentlicht. Zur Aktualisierung der Arbeitsunterlagen kann der Preis-Index über das Statistische Bundesamt oder über das Baukosteninformationszentrum (BKI) der Deutschen Architektenkammer bezogen werden. In der Bechmann-AVA Version 2013 haben wir für Sie den Baukostenindex für Wohngebäude auf Basis 2005 (Nettoreihe 2000-2012) aktualisiert. Sind keine aktuellen Preise zu den Projekten abgespeichert und das neue Projekt soll nach dem Index vom 4. Quartal 2011 berechnet werden, aktivieren Sie in dieser Tabelle das betreffende Feld und übernehmen den Preis mit der Schaltfläche “OK“. Nun werden alle Preise, die älter sind als das angegebene Quartal, auf das Jahr 2005 rückgerechnet und mit dem Index-Preis des ausgewählten Quartals hochgerechnet. Damit können ältere Projekte zu einer relativ genauen Kostenschätzung verwendet werden. Beispiel aus den Stammtexten: Sie haben einen Stammtext, im der Preis vom 4. Quartal 2005 eingetragen ist. Diese Position soll für ein neues LV verwendet und der Preis auf das aktuelle Quartal hochgerechnet werden. Der Preis wird wie folgt ermittelt: Der Preis von 04/05 wird laut Index auf das Ursprungsjahr zurückgerechnet und laut Index auf das aktuelle Quartal hochgerechnet. Der daraus entstehende Preis ist ein fiktiver Wert. f Aktivieren Sie im Menü „Bearbeiten“ den Punkt „Mehrfachauswahl“. f Markieren Sie jetzt die gewünschten Einträge mit den bekannten Markierungsmöglichkeiten. Daten exportieren f Wählen Sie im Menü „Dienste“ den Befehl „Exportieren nach…“, um den aktuellen Fensterinhalt zu exportieren. Genauere Informationen hierzu entnehmen Sie dem Abschnitt Daten - Export. Seite 244 Daten-Export f Geben Sie im Bereich „Feldtrennzeichen“ das Trennzeichen für die Feldtrennung an. Das Trennzeichen unterteilt die selektierten Datenfelder innerhalb des Datensatzes. Es werden verschiedene Trennzeichen unterstützt: / Schrägstrich { } Tabulator Sie können bei Bedarf Ihre Daten aus allen BECHMANN AVA-Modulen in gängige Text- bzw. Datenformate konvertieren bzw. exportieren. Es stehen Ihnen mehrere Exportformate, wie z.B. ASCII-Textdateien, oder eine Accessdatenbank zur Verfügung. ; Semikolon : Doppelpunkt | senkrechter Strich Festformat , Komma f Definieren Sie, ob die Feldbezeichnungen in der Exportdatei angegeben werden sollen. f Unter „Zu exportierende Datenmenge“ wird die Datenanzahl angegeben und entschieden, ob die gesamte Datenmenge oder ein selektierter Teilbereich ausgegeben wird. f Markieren Sie im Bereich der „Feldnamenliste“ die benötigten Datenfelder und bestätigen diese anschließend mit der Pfeilschaltfläche „Ausgewählte Felder hinzufügen“ oder Sie wählen „Alle Felder hinzufügen“ um alle Datenfelder zu übernehmen. f In der Auswahlbox „Zieldatei“ wählen Sie den Ausgabepfad, wo Ihre exportierten Daten abgelegt werden sollen. f Betätigen Sie nach nochmaliger Überprüfung der Angaben die Schaltflächen „Exportieren“. Ausgangspunkt ist eine Tabellendarstellung, wie z.B. das fertig erstellte und geöffnete LV, oder eines der Auswahlfenster, eine Kalkulation in der Elementkalkulation, etc. f Wählen Sie im Register „Export“ bzw. Import / Export“ den Befehl „Exportieren nach…“. f Definieren Sie in der Dialogbox „Export“ im Bereich „Exportformat“ die Bezeichnung des Exportformats. f In der Auswahlbox „Dateiformat“ wählen Sie das spätere Datenformat. Es stehen Ihnen folgende Formate zur Auswahl: Access-Datenbank Windows (ANSI) DOS (ASCII) WORD-Dokument ANSI in Hochkomma HTML-Dokument ASCII in Hochkomma EXCEL-Tabelle Seite 245 Druckvorschau In den Registern „Druckvorschau“ und „Export“ finden Sie über die einzelnen Befehlsgruppen verteilt Funktionen, um die Vorschau anzupassen, durch die Seiten zu blättern, ggf. Text auszuwählen bzw. zu suchen sowie den Druck als formatierten Text in andere Dateiformate zu exportieren. Die Funktionsaufrufe der neuen BECHMANN AVA-Druckvorschau orientieren sich dabei an den gängigen Symbolen aus den Microsoft Office Anwendungen. Die Reiter „Miniaturansicht“ und „Positionen“ am linken Rand des Anwendungsfensters ermöglichen ein schnelles Bewegen zwischen den einzelnen Seiten sowie ein direktes Ansteuern und Ändern der einzelnen Positionen oder Texte (Vorbemerkungen, Ausführungsbeschreibungen). Am unteren rechten Bildschirmrand kann mit Hilfe der Prozentanzeige die (Seiten-) Größe der Druckvorschau stufenlos ähnlich wie in den Microsoft Office-Anwendungen eingestellt werden. Die Funktionen im Detail: f Suchen – nach Kriterien. Die Suchfunktion wird in der neuen Druckvorschau am rechten Rand des Anwendungsfensters angezeigt. Über die Kontrollkästchen kann wahlweise nach Übereinstimmungen von Wortteilen, nach ganzen Wörtern oder klassisch von oben nach unten (Seite 1 bis zum Dokumentenende) gesucht werden. Die Suchergebnisse werden in der Trefferliste mit Verweis auf die Seite unterhalb der Suchkriterien angezeigt. Durch Anklicken des Suchergebnisses in der Trefferliste wird das Suchergebnis innerhalb des Textes oder der Position in der Seitenvorschau angezeigt. f Positionen zur Bearbeitung in der Seitenvorschau öffnen. Positionen können über zwei Wege zur Bearbeitung innerhalb der Seitenvorschau geöffnet werden: Mit einem Doppelklick auf die Positionsnummer im Reiter „Positionen“ am linken Rand des Anwendungsfensters. Oder mit einem rechten Mausklick auf die Position in der Seitenvorschau. In beiden Fällen wird der Positionseditor geöffnet. f Einstellen des unteren Rands. Den Abstand vom Text zum unteren Seitenrand stellen Sie mit der Funktion „Einstellen unterer Rand“ in der Befehlsgruppe „Einstellungen“ ein. Maximal kann der Abstand zwischen dem Text und dem unterem Seitenrand 30 mm betragen. f Export in andere Dateiformate. Aus der Druckvorschau können im Register „Export“ die Datenformate „PDF, RTF und HTML“ ausgegeben werden. Beachten Sie, dass Sie bei der Weitergabe von HTML-Dateien das Verzeichnis „Images“ ebenfalls weiterleiten. Hier werden sämtliche Grafiken (Kopf- und Fußzeile, Grafiken aus dem Langtext) abgespeichert. f Anzeigegröße / Zoomfaktor: Die Größe der Seitenvorschau definieren Sie wahlweise in der Befehlsgruppe „Ansicht“ oder am rechten unteren Rand des Anwendungsfensters. Über die Symbole wählen Sie zwischen ein-, zwei- oder mehrseitiger Ansicht. Über den Zoomfaktor stellen Sie die Seitenvorschau über einen Prozentwert ein oder passen die Seitenvorschau an die aktuelle Fenstergröße an. f Blättern in der Seitenvorschau / Verschieben der Vorschau: Zwischen den Seiten in der Vorschau bewegen Sie sich mit dem Befehl „Verschiebe Werkzeug“. Mit gedrückter Maustaste schieben Sie die Seiten wahlweise nach oben oder unten. f Text in der Druckvorschau markieren: Wird die Funktion „Textauswahl Werkzeug“ aktiviert, kann in der Seitenvorschau Text markiert und über die Zwischenablage z.B. in ein WordDokument kopiert werden. f Vorschau ohne Druckerdialog: Die Druckvorschau kann jetzt direkt gestartet werden, ohne dass zuerst der Druckdialog bestätigt werden muss. Gleiches gilt für die Schnelldrucklisten. Mit Aktivieren des Kontrollkästchens „Vorschau ohne Dialog“ kann der Zwischenschritt umgangen werden. Register: Druckvorschau | Befehlsgruppe Einstellungen | Kontrollkästchen: Vorschau ohne Druckerdialog Seite 246 ACHTUNG: Wurde in der AVA eine Druckliste mit Gesamtseitenzahl z.B. „LV-Standard Datum / Seite unten“ gewählt, ist ein Teilausdruck von einzelnen Seiten nur möglich, wenn die Druckaufbereitung ‚komplett‘ erfolgt ist. Starten Sie dazu die Druckvorschau mit allen Seiten und drucken dann einzelne Seiten. Randeinstellungen in der Druckvorschau ändern Der obere und untere Seitenrand kann jetzt auch über die Druckvorschau angepasst werden. Die Eingabe des neuen Seitenrands erfolgt dabei in Millimetern und wird mit dem nächsten Start des Drucks in der Druckvorschau angezeigt. Grafische Darstellung Diagramme vereinfachen die Auswertung von Daten sowie den Vergleich zwischen verschiedenen Tabellenwerten. Die Werte bzw. Datenpunkte können als Balken, Linien, Säulen oder in Form anderer geometrischer Elemente in einem Diagramm dargestellt werden. Grafische Darstellungen können Sie in der AVA im Summenspiegel oder Endsummenspiegel, in der Rechnungsprüfung sowie im Raumbuch oder im Kostenmanagement bei der Darstellung der Kosten aufrufen. Register: Druckvorschau | Befehlsgruppe: Einstellungen | Symbol: Einstellen Ränder Seite 247 Die grafische Darstellung kann nur genutzt werden, wenn auswertbare Daten vorhanden sind, das heißt ein LV, das nur einen Leistungsbereich enthält und sonst keine weiteren Hierarchiestufen aufweist, kann nicht grafisch ausgewertet werden. Direktversand von E-Mails Öffnen der grafischen Darstellungen Sie können mit der modulübergreifenden Funktion „E-Mail versenden“ aus der AVA, dem Adress- und dem Dokumenten-Manager sowie aus der Termin -und Notizverwaltung Ihre Daten per E-Mail versenden. Sie starten die grafische Darstellung im jeweils aktiven BECHMANN AVA-Modul in der Befehlsgruppe „Reports“ mit dem Symbol „Diagramm“. Mit Hilfe des Editiermodus modifizieren Sie per Doppelklick je nach Bedarf die Größe, den Inhalt der Feldbeschreibungen oder die Schriftart der Darstellung. Diagramme anpassen Sie können in der grafischen Darstellung die Schriftart, die Farben, sowie die Muster und Gitternetzlinien individuell anpassen. Über den Menübefehl „Extras - Optionen“ öffnen Sie die Dialogbox „Chart Einstellungen“. In den jeweiligen Reitern passen Sie die Details der grafischen Darstellung an. Um die Originaldarstellung wiederherzustellen, klicken Sie auf die Schaltfläche „Auf Standard zurücksetzen“ links unten in der Dialogbox. Um ein E-Mail direkt aus den BECHMANN AVA-Modulen zu versenden, verfahren Sie wie nachfolgend beschrieben. Ausgangssituation ist eine der oben genannten BECHMANN AVAAnwendungen. ff Starten Sie den E-Mail-Versand mit einem Klick auf die Symbolschaltfläche „E-Mail starten“ bzw. „E-Mail an Bieter“. ff In der Dialogbox „E-Mail starten…“ definieren Sie in den Reitern die benötigten Optionen. Unter „Anhang / GAEB-Dateien“ definieren Sie die Datenart, in welcher die GAEB-Datei übergeben werden soll. Im unteren Bereich der Dialogbox wählen Sie weitere Dateianhänge aus. Unter „Adresswahl / Text“ wählen Sie den E-Mail-Empfänger aus. Um formatierten Text im Infofenster zu versenden, öffnen Sie den Texteditor mit einem Doppelklick in das Textfeld. ff Die fertig verfasste E-Mail versenden Sie mit einem Klick auf die Schaltfläche „Start E-Mail“. Im Hintergrund wird Ihr Standard-Mailprogramm (zum Beispiel Outlook, Outlook-Express oder Thunderbird) geöffnet. ff Wählen Sie in Ihrer Standard-Mail-Anwendung „versenden“ um die E-Mail zu verschicken. Die Dialogbox „E-Mail starten…“ wird geschlossen und Sie kehren zurück in Ihre BECHMANN AVA-Ursprungsanwendung. Seite 248 ListGenerator Mit dem BECHMANN AVA-Listgenerator entwerfen Sie eigene Drucklisten oder Ihre Kopfzeile(n). Im Lieferumfang enthalten ist eine umfangreiche Auswahl an praxiserprobten Druckvorlagen. Diese Standard-Drucklisten stehen als schreibgeschützte Systemvorlagen zur Verfügung, die Sie mit Ihrer eigenen Kopfzeile verwenden können. Im unteren Bereich des Anwendungsfensters gibt die Positionszeile Aufschluss über die millimetergenaue Position der jeweiligen Datenfelder bzw. -gruppen. Die Reiter am unteren Rand der Arbeitsfläche ermöglichen ein schnelles Wechseln zwischen den Listen, wenn Sie mit Listenkombinationen arbeiten. Die Symbolleisten Mit Hilfe der Symbolschaltflächen arbeiten Sie schnell und unkompliziert (speichern, kopieren oder die Schriftformatierung anpassen). Die Symbolschaltflächen des Listgenerators orientieren sich an den Microsoft Windows Standard-Schaltflächen. Es wird dabei zwischen drei Funktionsgruppen von Symbolschaltflächen unterschieden: ff Mit den Standardschaltflächen: haben Sie schnellen Zugriff auf Standardbefehle wie Speichern, Kopieren, Ausschneiden oder Einfügen. ff Mit den Formatierungsschaltflächen: ändern Sie Ihre Elementformate (Schrift, Schriftgröße und -farbe etc.). Bei neuen Listenformatierungen definieren Sie neue Schriftformate oder kehren ebenso schnell wieder zu bewährten Formatierungen zurück. ff Mit den Werkzeugschaltflächen: gestalten bzw. fügen Sie Felder oder Grafikelemente ein. Die Arbeitsfläche Die eigentliche Arbeitsfläche wird mit einem millimetergenauen Flächenraster hinterlegt dargestellt. Dieses Flächenraster wird beim Drucken nicht berücksichtigt. Mit Hilfe der Lineale am linken und oberen Rand positionieren Sie die Listenelemente präzise. Die millimetergenauen Positionsangaben (X- und Y-Koordinaten) werden rechts unten in der Statuszeile angezeigt. Das Anwendungsfenster des Listgenerators ist in die Bereiche ff Arbeitsoberfläche, zum Positionieren der Datenfelder. ff Kopf- und Fußzeile, die je nach geöffnetem Listentyp mit angezeigt werden. ff Werkzeugleiste, zum schnellen Einfügen von Text-, Grafik- und Datenelementen. Sowie ff die Menü- und Symbolleiste mit den Programmfunktionen. Das Raster können Sie je nach geforderter Genauigkeit individuell anpassen. Wählen Sie dazu im Menü „Anzeige“ den Befehl „Raster einstellen“. In der gleichnamigen Dialogbox definieren Sie die Art der Linie sowie die Linienfarbe, die Linienabstände und ob die Listenelemente am Raster ausgerichtet werden sollen. Seite 249 Um Text- Grafik- oder Datenelemente automatisch am Raster auszurichten, wählen Sie im Menü „Anzeige“ den Befehl „Am Raster ausrichten“. Anschließend werden alle Elemente an den Linien des Rasters positioniert. Wird der Menübefehl deaktiviert, können alle Elemente frei auf der Arbeitsoberfäche verschoben bzw. positioniert werden. Arbeiten mit der Werkzeugleiste Bei der Erstellung von Drucklisten arbeiten Sie mit unterschiedlichen Datenelementen: Mit Textfelder und Grafikelemente (Linien, Bilder oder Rechtecke), sowie mit projektbezogenen Datenelementen. ff Die einfachen Elemente (Text und Grafik) werden vorwiegend bei der Erstellung der Kopfzeile eingesetzt. ff Die projektbezogenen Datenelemente werden in den eigentlichen Drucklisten eingesetzt. Hier ist höchste Aufmerksamkeit und Fingerspitzengefühl gefragt. Für eventuelle Fragen erreichen Sie uns über die Hotline. Gerne stehen wir Ihnen hier mit Rat zur Seite. Selektieren Um ein Objekt zu bearbeiten, muss es erst markiert werden. Aktivieren Sie dazu die Schaltfläche „Selektieren“. Anschließend positionieren Sie die Maus auf dem zu bearbeitenden Objekt und öffnen mit der rechten Maustaste das Kontextmenü. Hier stehen alle verfügbaren Eigenschaften des markierten Objekts zur Bearbeitung zur Verfügung. Text einfügen / bearbeiten Texte werden mit der Schaltfläche „Textfeld einfügen“ in der geöffneten Liste bzw. Kopfzeile positioniert. Im positionierten Textfeld stehen Ihnen alle geladenen Schriftarten auf Ihrem Arbeitsplatz zur Verfügung. Um ein positioniertes Textfeld zu bearbeiten, wählen Sie die Schaltfläche „Selektieren“ und öffnen mit der rechten Maustaste das Kontextmenü des entsprechenden Textfeldes. Bild / Logos einfügen Klicken Sie die Schaltfläche „Bild einfügen“ an und ziehen einen Kasten auf der Arbeitsoberfläche auf. In der nun folgenden Dialogbox „Grafikdatei auswählen“, stehen Ihnen verschiedene Grafikformate (BMP, GIF, JPEG, ICO und WMF) zur Verfügung. Wählen Sie die einzufügende Grafik aus und klicken Sie auf die Schaltfläche „Öffnen“. Die Grafik wird auf die zuvor gezeichnete Kastengröße eingepasst. Um die Darstellung zu ändern, fahren Sie mit der Maus über den Rand der Grafik und ziehen diese in die gewünschte Größe. Rechteck einfügen Klicken Sie auf die Schaltfläche „Rechteck einfügen“ um Rahmen bzw. Rechtecke in Ihren Listen zu integrieren. Ziehen Sie einen Kasten in der gewünschten Größe des Rechtecks auf der Arbeitsoberfläche auf. Um die Eigenschaften der Grafik anzupassen, klicken Sie das Element mit der rechten Maustaste an und wählen den Befehl „Eigenschaften“. Datenbankfeld einfügen Projektspezifische Daten integrieren Sie mit dem Befehl „Datenbankfeld einfügen“. Je nach Listenart stehen Ihnen hier projektbezogene Arbeitsdaten zur Verfügung. Klicken Sie die vorher genannte Symbolschaltfläche einmal an und positionieren das Datenbankfeld auf der Arbeitsoberfläche. Im nachfolgenden Dialogfenster „Datenfeld wählen“ markieren bzw. übernehmen Sie das benötigte Datenbandfeld per Doppelklick oder Sie übernehmen die Auswahl mit einem Klick auf die Schaltfläche „OK“. Das eingefügte Datenfeld wird mit Buchstaben bzw. Ziffern grau hinterlegt auf der Arbeitsfläche dargestellt. Alphanumerische Felder werden mit mehreren ××× und numerische Felder mit mehreren 999 gekennzeichnet. Die Eigenschaften werden durch Anklicken des Elementes mit der rechten Maustaste geändert. Seite 250 Feld an Datenbankfeld knüpfen Sie möchten zum Beispiel in einer Adressliste die Feldbezeichnung Telefon nur ausdrucken wenn auch eine Telefonnummer hinterlegt ist. Verknüpfen Sie das Text- und Datenelement mit dem Befehl „Feld an Datenbankfeld knüpfen“. Im Gegensatz zu dem Befehl „Felder zum Drucken verbinden“ verbleiben die Elemente an der aktuellen Position, es werden keine Leerzeichen bzw. Zwischenräume gelöscht. Eine visuelle Markierung erfolgt über die farbige Darstellung, sobald das bzw. die weiteren Elemente ausgewählt wurden. Das zuerst markierte Element steht später in der Gruppenhierarchie an erster Stelle. Werden Verknüpfungen aufgelöst, empfehlen wir alle Gruppierungen in der Liste aufzuheben. Klicken Sie auf die Schaltfläche „Feld an Datenbankfeld knüpfen“. Richten Sie den Mauszeiger auf die Arbeitsfläche und klicken diese einmal an. Anschließend klicken Sie zweimal (kein Doppelklick…!) auf das zu lösende Element. Diesen Vorgang wiederholen Sie so lange, bis Sie alle verknüpften Elemente wieder frei auf der Arbeitsfläche bewegen können. Felder, die der Gruppe 0 zugeteilt sind, werden immer gedruckt. Listen und Feldelemente anpassen Erstellen einer Kopfzeile Der Listgenerator wird automatisch mit der Auswahlliste der verfügbaren Drucklisten geöffnet. Über die Schaltfläche Kopfzeilen-Assistent öffnen Sie direkt das Eingabefenster für Ihre individuellen Firmenangaben. Im Kopfzeilen-Assistent erfassen und platzieren Sie mit Hilfe der Eingabefelder neben Ihrer Firmen- bzw. Unternehmensbezeichnung, Ihre Anschrift sowie Ihr Logo. Im Bereich »Ränder in mm« rechts unten, definieren Sie den Abstand der Textfelder und Grafik zu den Seitenrändern und dem nachfolgenden Listeninhalt (in Millimetern). Aktivieren Sie das Kontrollkästchen »Linie unter Kopfzeile einfügen«, wird automatisch zwischen der Kopfzeile und dem Drucklisteninhalt eine Trennlinie eingefügt. Felder für den Druck verbinden Wenn Sie in einer Druckliste mehrere Felder ohne einen erkennbaren Zwischenraum ausgeben möchten, zum Beispiel: „Dieses Angebot ist gültig bis 2007-09-19.“ Dieser Text besteht aus zwei Text- und einem Datenelement, die ohne Zwischenräume miteinander verbunden werden. Um Felder in Druckgruppen zusammenzufassen, wählen Sie den Befehl „Felder für den Druck verbinden“. Anschließend markieren Sie die zu gruppierenden Datenelemente. Das zuerst markierte Element steht in der Gruppenhierarchie an erster Stelle. Alle Leerzeichen zwischen den Elementen werden gelöscht. Vergeben Sie nach dem Verbinden Elementeigenschaften, gelten diese immer nur für das markierte Element. Diese Art der Verbindung wird in den Systemlisten zur lückenlosen Verbindung von Feldern verwendet. Beispielsweise werden im BECHMANN AVA-Modul „Kostenmanagement“ die Auftragsnummer (9501-01) sowie Unternummer (001) in der Liste als ein Feld (9501-01.001) dargestellt. Um die Verbindungen wieder aufzulösen, entfernen Sie alle Markierungen. Klicken Sie jetzt auf die Schaltfläche „Felder für den Druck verbinden“ und klicken mit dem Mauszeiger auf die Arbeitsfläche. Anschließend klicken Sie zweimal auf das zu lösende Element. Diesen Vorgang wiederholen Sie so lange, bis Sie alle verbundenen Elemente wieder frei auf der Arbeitsfläche bewegen können Die Textfelder werden nach Bestätigen mit der Schaltfläche OK in die Kopfzeile übertragen. Um die neue Kopfzeile abzuspeichern, wählen Sie im Menü »Liste« den Befehl »Speichern unter…« oder in der Symbolleiste »Liste speichern«. In der Dialogbox »Speichern unter…« geben Sie der neuen Kopfzeile einen eindeutigen Namen und hinterlegen eine aussagekräftige Beschreibung. Mit dem Kontrollkästchen »ist Vorlage« schützen Sie die Kopfzeile vor unberechtigter Anpassung durch Kollegen bzw. Mitarbeiter. Um die Kopfzeile weiter anzupassen bzw. die Textfelder zu formatieren, wählen Sie im linken Bereich des Listengenerators unter Werkzeuge die benötigte Funktion. Wählen Sie auf der linken Seite des Listgenerators im Bereich »Werkzeug« den Pfeil für »Selektieren«. Anschließend positionieren Sie die Maus auf dem zu verschiebenden Textfeld und verschieben dieses bei gedrückter Maustaste an die gewünschte Position. Um das Logo gegebenenfalls neu zu platzieren, verfahren Sie wie mit dem Textfeld. Möchten Sie ein Textfeld oder eine Grafik millimetergenau positionieren, klicken Sie das Objekt mit der rechten Maustaste an und wählen in den Eigenschaften das Registerblatt »Darstellung«. Seite 251 Übrigens können Sie hier auch nachträglich eine ausgewählte Grafik austauschen. Wählen Sie hierzu in der Auswahlbox »Grafik-Datei« die neue Grafik aus. Sie möchten den Textinhalt anpassen? Achten Sie darauf, dass im Bereich „Werkzeug“ nach wie vor der Pfeil für »Selektieren« aktiv ist. Wählen Sie mit einem Doppelklick das zu ändernde Textfeld aus. Ist das Textfeld aktiviert, wird es nicht mehr als graues Feld angezeigt, sondern als Eingabefeld. Jetzt können Sie den Textinhalt beliebig ändern. Text- und Grafikformatierungen werden im gewohnten Windows-Standard durchgeführt. Zum Aktivieren der neu erstellten Kopfzeile, starten Sie die AVA und wählen im Register „AVA in der Befehlsgruppe „Reports“ das Symbol „Drucken…“. Im unteren Bereich der Druckeinstellungen finden Sie die aktuell eingestellte Kopfzeile. Nach der Installation ist hier die Kopfzeile: »Bechmann + Partner GmbH« aktiv. Um Ihre individuelle Kopfzeile zu aktiveren, klicken Sie am rechten Zeilenende auf den Pfeil und wählen Ihre zuvor erstelle Kopfzeile aus. Anschließend bestätigen Sie Ihre Auswahl im Menü »Datei« mit »Übernehmen«. Das Auswahlfenster schließt sich anschließend automatisch. Listenkombination erstellen oder ändern ff Wählen Sie im Menü „Liste“ den Befehl „Kombination erstellen / ändern“. ff In der Dialogbox „Container Typ wählen“ definieren Sie, unter welchem Sammelbegriff die Druckliste ausgewählt werden soll. Bestätigen Sie Ihre Auswahl mit der Schaltfläche „OK“. ff Die Kombination wird geöffnet und in der Dialogbox „Listenkombination bearbeiten“ wird der Containername direkt übernommen. Im Feld rechts davon hinterlegen Sie die Listenbeschreibung. Soll eine neue Kombination angelegt werden, klicken Sie auf die Schaltfläche „Neu“. Soll eine Listenkombination geändert werden, wählen sie die Kombination über die Pfeilschaltfläche. ff Im nächsten Schritt wählen Sie die benötigten Listen aus. Für die Wahl der ersten Liste (Liste 1) gehen Sie wie folgt vor: ff Klicken Sie in der Zeile Liste 1 auf die Pfeilschaltfläche am rechten Rand der Dialogbox. Wählen Sie die benötigte Liste aus und bestätigen Sie mit der Schaltfläche „OK“. ff Die Auswahl der Liste 2 und Liste 3 wird wie zuvor bei der Liste 1 beschrieben durchgeführt. Neue Druckliste erstellen ff Sie wählen im Menü „Liste“ den Befehl „Neue Liste“. ff Im Dialogfenster „Listentyp wählen“ ordnen Sie Ihre neue Liste einem Drucklistentyp zu und bestätigen Ihre Auswahl mit der Schaltfläche „OK“. ff Bestätigen Sie anschließend die neu erstellte Listenkombination mit der Schaltfläche „OK“. Um die neu definierte Kombination auszuwählen, starten Sie das entsprechende BECHMANN AVA-Modul und wählen in den Druckeinstellungen die erstellte Drucklistenkombination aus. ff Eine neue Liste wird mit einer leeren Arbeitsoberfläche geöffnet. ff Die neu erstellte Druckliste speichern Sie im Menü „Liste“ mit dem Befehl „Speichern“ bzw. „Speichern unter…“. Sie werden aufgefordert in der gleichnamigen Dialogbox einen eindeutigen Namen mit einer Beschreibung einzutragen. Sie können eine neue Druckliste auch mit Hilfe einer bestehenden Liste erstellen. Öffnen Sie hierzu die Druckliste, die Ihren Anforderungen am nächsten kommt. Bevor Sie an der Liste mit den Anpassungen beginnen, wählen Sie im Menü „Liste“ den Befehl Speichern unter…“. In der gleichnamigen Dialogbox vergeben Sie einen neuen eindeutigen Namen mit einer aussagekräftigen Beschreibung und bestätigen Ihre Eingaben mit der Schaltfläche „OK“. Abstand zur Kopfzeile ändern ff Öffnen Sie die zu ändernde Liste oder Kombination über den Menübefehl „Liste - Liste öffnen“ bzw. „Kombination öffnen“. ff Wählen Sie im Menü „Anzeige“ den Befehl „Abstand zur Kopfzeile ändern“. ff Aktualisieren Sie in der Dialogbox „Abstand ändern…“ den neuen Listenbeginn. Minimalwert ist ein Millimeter, Maximalwert ist 100 Millimeter unterhalb der Kopfzeile. Seite 252 ff In der Optionsgruppe „ändern in“ wählen Sie aus, ob der Abstand nur in der aktuell ausgewählten Liste oder in der aktuellen Kombination oder aber in allen Listen geändert werden soll. Die Änderungen gelten dann auch in den Systemlisten. ff Bestätigen Sie die neuen Einstellungen mit der Schaltfläche „OK“. Druckstart in der Kopfzeile festlegen Um den Platz zwischen Kopfzeile und Druckliste zu reduzieren, kann über den Befehl „Druckstart der Liste festlegen“ die Druckliste nach oben verschoben werden. Standardmäßig beginnt nach der Kopfzeile die Druckliste bei 35mm. In der Dialogbox „Druckstart“ geben Sie den Beginn der Druckliste in Millimeter (z.B. 20 mm) ein. Das Feld „DRUCKSTART“ kann nachträglich mit der Maus verschoben werden. Menü: Anzeige | Befehl: Druckstart der Liste festlegen (bei Kopfzeilen) Eigenschaften anpassen Die Eigenschaften von Text- und Grafikelementen bzw. Datenfeldelementen werden über den Befehl „Eigenschaften“ angepasst. Dieser wird ausschließlich über das Kontextmenü geöffnet. Reiter „Formatierung“ ff Feldlänge: Individuell definierte Zeichenlänge anhand der Feldlänge der Datenbank (es werden nur die eingegebenen Zeichen berücksichtigt). ff Nachkommastellen: Manuelle Vergabe von Nachkommastellen (max. vier Stellen möglich). ff Sonderformat: Rundung für den Ausgabewert über das Pull down-Menü auswählen. ff Auf Ganzzahl gerundet: Rundet den Ausgabewert zu einer Ganzzahl ohne Nachkommastellen. ff Preisfeld: Preisangaben werden mit der Währungsbezeichnung rechtsbündig am Raster ausgegeben. ff Zeile löschen, wenn leer: Zusammengefasste Felder werden nicht gedruckt, sobald das Feld, für das diese Eigenschaft gewählt wurde, ohne Inhalt übergeben wird. ff Ist ein Summenfeld: Summenfelder reagieren nicht auf Gruppenwechsel. ff Seitenwechsel auslösen: Vor dem Wechsel des Feldes der Feldausgabe wird ein Seitenwechsel ausgelöst. ff Nur drucken, wenn Gruppe exakt: Alle Felder der Gruppe werden bei einem Gruppenwechsel gedruckt beispielsweise bei Überschriften. ff Drucken vor Gruppenwechsel: Felder werden ausschließlich gedruckt, wenn in die nächsthöhere Gruppe gewechselt wird, siehe Summenzeilen. ff Gruppe: Weist dem selektierten Feld eine gewählte Gruppe zu. Reiter „Darstellung“ ff X - Y: zeigt die aktuellen Koordinaten des Text- bzw. Grafik- oder Datenelements an. ff Breite - Höhe: zeigt die aktuelle Größe des Elements an. Text- und Grafikelemente können in ihrer Größe angepasst werden. Je nach Art des Elements (Text, Grafik oder projektbezogene Daten), unterscheidet sich der Reiter Darstellung im unteren Bereich. In der Dialogbox „Eigenschaften“ nehmen Sie in den beiden Reitern Einstellungen zur Formatierung und Darstellung vor. Die Titelleiste der Dialogbox gibt Auskunft darüber, welches Element auf der Arbeitsoberfläche ausgewählt wurde. Bei Grafiken wird der komplette Pfad zur Grafikdatei eingeblendet, während bei Textelementen die Feld-Nummer eingeblendet wird. Bei Datenelementen wird der Feld-Name angezeigt. ff Bei Text- und Datenelementen passen Sie die Schriftformatierung im gewohnten WindowsStandard an. ff Bei Grafikelementen können Sie gegebenenfalls einen neuen Pfad zur Grafikdatei auswählen oder direkt ein anderes Bild einfügen. In der Grafik-Vorschau wird schließlich die aktuell geladene Grafik verkleinert angezeigt. Seite 253 Gruppen und Eigenschaften visualisieren Um die verschiedenen Eigenschaften und Gruppenzugehörigkeiten von Datenelementen in der Druckliste besser unterscheiden zu können, wählen Sie im Menü „Anzeige“ den Befehl „Gruppen visualisieren“. Die Datenelemente der unterschiedlichen Gruppen werden jetzt alle in festgelegten Farben angezeigt. Sichern und zurück lesen von Drucklisten Einzelne Listen sichern / zurück sichern ff Wählen Sie im Menü „Dienste“ den Befehl „Einzelne Listen sichern“. ff Markieren Sie im Dialogfenster „Zu sichernde Liste wählen“ die benötigte(n) Liste(n) und bestätigen Sie die Auswahl mit der Schaltfläche „OK“. ff Definieren Sie in der Dialogbox „Sicherungs-Datei wählen“ den Speicherort und vergeben einen eindeutigen Namen für die Sicherungsdatei. Bestätigen Sie mit der Schaltfläche „Speichern“. ff Nach der erfolgreichen Sicherung der Listen klicken Sie auf die Schaltfläche „OK“ in der Dialogbox, anschließend kehrt das Programm wieder in den Listgenerator zurück. Um einzelne Listen wieder in den BECHMANN AVA-Listgenerator zurück zu sichern gehen Sie wie folgt vor: ff Wählen Sie im Menü „Dienste“ den Befehl „Einzelne Listen zurücksichern“. Über die Element-Eigenschaften können Sie die Optionen: „Zeile löschen wenn leer“, „Ist Summenfeld“ und „Drucken vor Gruppenwechsel“ wählen. Die Datenelemente werden dann in jeweils einer Farbe dargestellt. Um die Farbmarkierungen zu deaktivieren, wählen Sie erneut im Menü „Anzeige“ den Befehl „Gruppen visualisieren“ Mittelteil, Kopfzeile, Fußzeile anzeigen Drucklisten bestehen in den meisten Fällen aus einer Kopfzeile und einem Mittelteil, manchmal enthalten sie auch eine Fußzeile. Um diese auf einer Seite ein- bzw. auszublenden, wählen Sie im Menü „Anzeige“ die jeweilige Option: Mittelteil, Kopfzeile, Fußzeile. ff In der Dialogbox „Sicherungs-Datei wählen“ markieren Sie die entsprechende Sicherungsdatei und bestätigen Ihre Auswahl mit der Schaltfläche „Öffnen“. ff Im Dialogfenster „Rückzusichernde Liste(n) wählen“ markieren Sie die benötigten Drucklisten und bestätigen mit der Schaltfläche „OK“. ff Abschließend werden Sie gefragt, ob Sie die Liste direkt im Listgenerator öffnen möchten. Kombination sichern / zurück sichern ff Wählen Sie den Befehl „Kombination sichern“ aus dem Menü „Dienste“. ff Markieren Sie im Dialogfenster „Zu sichernde Kombination wählen“ die benötigte Kombination und bestätigen Sie die Auswahl mit der Schaltfläche „OK“. ff Definieren Sie in der Dialogbox „Sicherungs-Datei wählen“ den Speicherort und vergeben einen eindeutigen Namen für die Sicherungsdatei. Bestätigen Sie mit der Schaltfläche „Speichern“. ff Nach der erfolgreichen Sicherung der Listenkombination, klicken Sie auf die Schaltfläche „OK“ in der Dialogbox, anschließend kehrt das Programm wieder in den Listgenerator zurück. Seite 254 Um einzelne Listenkombinationen wieder in den BECHMANN AVA-Listgenerator zurück zu lesen gehen Sie wie folgt vor: Notizverwaltung ff Wählen Sie im Menü „Dienste“ den Befehl „Kombination zurücksichern“. ff In der Dialogbox „Sicherungs-Datei wählen“ markieren Sie die entsprechende Sicherungsdatei und bestätigen Ihre Auswahl mit der Schaltfläche „Öffnen“. ff Im Dialogfenster „Rückzusichernde Liste(n) wählen“ markieren Sie die benötigten Drucklistenkombination(en) und bestätigen mit der Schaltfläche „OK“. ff Abschließend werden Sie gefragt, ob Sie die Liste direkt im Listgenerator öffnen möchten. Mit der Termin- und Notizverwaltung der BECHMANN AVA erfassen, verwalten und drucken Sie alle Notizen zu Projekten, LV-Positionen und Raumbuch-Positionen. Die Notizen werden mit bestimmten Kriterien gespeichert und angezeigt. Zum Beispiel nach Sachbearbeiter, Art der Notiz bezogen auf das Projekt oder auf eine bestimmte Position. Des Weiteren kann jede Notiz als Wiedervorlage mit Datum und Uhrzeit angelegt werden. Die Termin- und Notizverwaltung steht als modulübergreifende Funktion in, den Modulen AVA (im Hauptmenü), in der LV-Berarbeitung, im Raumbuch ebenso im Kostenmanagement und Adressmanager, der BECHMANN AVA zur Verfügung. Öffnen läßt sich die Termin- und Notizverwaltung nur aus den zuvor genannten Modulen. Erfasste Termine bzw. Notizen können Sie jederzeit aktualisieren oder bei Bedarf löschen. Seite 255 Öffnen der Notizverwaltung Die Termin- bzw. Notizverwaltung wird im Register „Module“ in der Befehlsgruppe „Extra“ mit dem Symbol „Termin- und Notizverwaltung“ geöffnet. Hier stehen drei Varianten zur Verfügung: Je nachdem in welchem BECHMANN AVA-Modul Sie sich befinden, stehen Ihnen unterschiedliche Notizarten zur Verfügung. Im Hauptmenü der AVA hinterlegen Sie eine Notiz zum Projekt oder eine allgemeine Notiz. In der LV-Bearbeitung (Positionsübersicht) hingegen erfassen Sie die „Notiz zur Position“: Die Eingabemaske einer Notiz Im oberen Bereich des Anwendungsfensters stehen Ihnen je nach Ursprungmodul unterschiedliche Informationen zur Verfügung. Je nachdem aus welchem AVAscrip.net-Modul Sie die Termin- bzw. Notizverwaltung starten, erhalten Sie unter anderem unterschiedliche Notizarten, die je nach Ursprung die Notiz bzw. den Termin Projekt- oder Positionsbezogen abspeichern. Notizart: ff Die „Allg. Notiz zum Projekt“ speichert die allgemeine Notiz mit Projektbezug auf das aktuell geöffnete Projekt. ff Die „Bearbeitungsnotiz / Mängel zum Projekt“ speichert Bearbeitungs- bzw. Mängelnotizen mit Projektbezug auf das aktuell geöffnete Projekt. ff Die „Allg. Notiz“ speichert allgemeine Notizen ohne Projektbezug. ff Die „LV-Position“ speichert die Notiz mit Positionsbezug zum aktuellen LV. ff Die „Wiedervorlage zur Position“ speichert die Notiz bzw. den Termin mit automatischer Wiedervorlage bezogen auf die Position im aktuell geöffneten LV. ff Die „Notiz zu Zahlung“ speichert die Notiz zur aktuellen Zahlung im Kostenmanagement. Eingaben zur Notiz: Zu | Speichert das Identifikationskriterium der Notiz. Je nach Ursprungsmodul wird hier die Projekt- bzw. Positionsnummer hinterlegt. Eine Ausnahme stellt die Allgemeine Notiz, hier wird beliebiger Text hinterlegt. Neben dem Feld „Zu“ wird die dazugehörige Bezeichnung angezeigt beispielsweise die Projekt-, LV-Pos.-, Raumbuch-Pos.-Bezeichnung. Betrifft | Hier beschreiben Sie die Notiz, ähnlich wie in einem Brief in der Betreffzeile. Wenn Sie keinen Betreff eingeben, wird automatisch die erste Textzeile aus der Notiz übernommen. Notizzeit | In der Notizzeit wird automatisch das aktuelle Datum sowie die Uhrzeit zum Zeitpunkt der Notizerfassung abgespeichert. Wiedervorlage / Datum / Zeit | Im Kontrollkästchen Wiedervorlage definieren Sie, ob zu einem bestimmten Zeitpunkt die Notiz automatisch zur weiteren Bearbeitung bzw. Erinnerung geöffnet wird. Das Wiedervorlagedatum mit der Uhrzeit wählen Sie in den Auswahlfeldern Datum und Zeit aus. Sachbearbeiter | Beim Erfassen der Notiz wird hier das Kennzeichen des angemeldeten Sachbearbeiters (automatisch) hinterlegt. Ein Selektieren der Notizen eines Sachbearbeiters ist über „SB-Notizen“ möglich. Notiz | Hier erfassen Sie den Inhalt Ihrer Notiz. Um den Text formatiert zu hinterlegen, starten Sie mit einem Doppelklick in das Textfeld den BECHMANN AVA-Texteditor. ff Die Notiz zum Auftrag in der LV--Bearbeitung bzw. Angebotsprüfung. ff Die Notiz zu Raumbuch-Positionen Seite 256 Im unteren Bereich des Anwendungsfensters finden Sie eine projektübergreifende Liste der bisher gespeicherten Termine bzw. Notizen. Sie wählen über die Optionsfelder unten rechts, ob nur die aktuellen oder alle Einträge angezeigt werden. Haben Sie über das Symbol „Alle Notizen zeigen“ in der Modulleiste eine Notiz aus einem anderen Projekt geöffnet, erscheint in der Optionsauswahl zusätzlich die Option „Startprojekt“. Notiz als eMail versenden Öffnen Sie die Notiz aus einer Position in der LV-Bearbeitung, wird im Feld „LB“ zusätzlich der Leistungsbereich abgespeichert bzw. angezeigt. f In das Fenster „eMail starten“ wird automatisch die Betreffzeile der Notiz als Betreff für die eMail übernommen. Die Notiz selber wird als eMail-Text hinterlegt. Alle Wiedervorlagen anzeigen f Wählen Sie über die Pfeilschaltfläche neben Adresswahl den Empfänger aus dem BECHMANN AVA-AdressManager aus. Sollte bei der ausgewählten Adresse keine E-MailAdresse hinterlegt sein, bekommen Sie einen entsprechenden Hinweis. Offene Wiedervorlage-Termine werden mit dem Symbol „Alle Wiedervorlagen“ im Register „Daten“ in der Befehlsgruppe „Allgemein“ geöffnet. Sie können jede Notiz auch direkt als eMail versenden. Vorausgesetzt Sie verfügen über eine entsprechende Anbindung ans Internet. f Klicken Sie im Register „Notiz“ in der Befehlsgruppe „Reports“ auf das Symbol „eMail“. f Im Reiter „Anhang-Dateien“ weisen Sie der eMail einen Dateianhang zu. f Bestätigen Sie die fertige eMail mit der Schaltfläche „Start eMail“, um diese zu versenden. Wiedervorlagen beim Starten BECHMANN AVA anzeigen f Aktivieren Sie im Register „Datei“ in der Befehlsgruppe „Allgemein“ das Kontrollkästchen „Wiedervorlagen anzeigen…“. f In der Dialogbox „Wiedervorlagen“ definieren Sie, ob das Modul „BECHMANN AVA Wiedervorlagen“ automatisch beim Start von BECHMANN AVA geöffnet wird. f Im Bereich „Sachbearbeiter“ entscheiden Sie, welche Wiedervorlagen angezeigt werden sollen. Wählen Sie die entsprechende Option „Wiedervorlagen aller Sachbearbeiter“ oder „Wiedervorlagen bestimmter Sachbearbeiter“ aus. Seite 257 Texteditor Mit dem Texteditor werden modulübergreifend Texteingaben z.B. im Memofeld im AdressManager oder im Langtextfenster des LVs, bearbeitet. Der Texteditor enthält Funktionen wie in Microsoft Word und nützlichen Zusatzfunktionen wie Bietertextergänzungen und Textbausteine. Allgemeine Funktionen Öffnen von anderen Textformaten Der BECHMANN AVA - Texteditor kann die folgenden Textformate öffnen und verarbeiten: f Rich Text Format (*.rtf) f Adobe PDF (*.pdf) f HTML (*.htm, *.html) f Text / Unicode-Text (*.txt) f Microsoft Word (*.doc | *.docx) f Text Controlformat (*.tx) f Extensible Markup Language (*.xml) Seite 258 Speichern unter Format Grafiken einfügen Damit ausgewählte Dokumente auch in anderen Anwendungen wie zum Beispiel Microsoft Word bearbeitet oder weiterverarbeitet werden können, steht die Funktion „Speichern unter Format“ zur Verfügung. Hier stehen die gleichen Datenformate wie bei dem Befehl „Öffnen“ zur Verfügung: f Rich Text Format (*.rtf) f Adobe PDF (*.pdf) f HTML (*.htm, *.html) f Text / Unicode-Text (*.txt) f Microsoft Word (*.doc | *.docx) f Text Con trolformat (*.tx) f Extensible Markup Language (*.xml) Register: Schaltfläche Datei | Symbol: Speichern unter Format Adressen einfügen Um eine Adresse aus dem AdressManager in den laufenden Text einzufügen, klicken mit dem Cursor an die Stelle, an der die Adresse eingefügt werden soll. f Grafiken bzw. Logos importieren Sie mit dem Symbol „Grafik“. f In der Dialogbox „Öffnen“ markieren Sie die benötigte Grafik und übernehmen diese mit bestätigen der Schaltfläche „OK“. Register: Einfügen | Befehlsgruppe: Illustrationen | Symbol: Grafik An Grafikformaten stehen Ihnen die gängigen Grafikformate zur Verfügung: f *.bmp Windows Bitmap C f *.tif Tagged Image Format f *.wmf Windows Metafile B f *.png Portable Network Grafics f *.jpg JPEG File Interchange Format f *.gif Graphics Interchange Format A f *.emf Windows Enhanced Metafile f Klicken Sie auf das Symbol „Adresse“. Der BECHMANN AdressManager wird mit der kompletten Adressliste geöffnet. Um die Grafikgröße anzupassen, muss diese mit der Maus angeklickt werden. Über die Randmarkierung kann die Größe proportional (A) oder wahlweise in der Höhe (B) oder Breite (C) angepasst werden f Wählen Sie in der Adressliste auf die gewünschte Adresse und übernehmen Sie diese mit Bestätigen der Schaltfläche „Übernehmen und Schließen“ in das Dokument. Textbausteine bearbeiten Wurde die gewünschte Adresse im Adressprogramm noch nicht erfasst, kann das an dieser Stelle über die Schaltfläche „Neu“ nachgeholt werden. Register: Einfügen | Befehlsgruppe: Text | Symbol: Adresse Um häufig wiederkehrende Texte nicht jedesmal neu zu erfassen, können Sie Textbausteine nutzen, die bei Bedarf an der passenden Position eingesetzt werden. f Textbausteine fügen Sie mit dem Symbol „Textbaustein“ ein. f Im Auswahlfenster „Textbaustein“ wählen Sie den benötigten Textbaustein durch Anklicken. Bietertextergänzung f Übernehmen Sie Ihre Auswahl mit der Schaltfläche „OK“. Damit der Bieter in der Ausschreibung spezifische Textpassagen im Positionstext ergänzen kann, nutzen Sie die „Bietertextergänzung“. Das Eingabefeld für den Bieter wird als hinterlegtes Feld ‘………‘ angezeigt und wird bei der GAEB-Ausgabe speziell gekennzeichnet. Register: Einfügen | Befehlsgruppe: Text | Symbol: Textbaustein Register: Einfügen | Befehlsgruppe: Feld | Symbol: Bietertextergänzung Um einen neuen Textbaustein anzulegen, gehen Sie wie folgt vor: f Öffnen Sie mit dem Symbol „Textbaustein“ das Auswahlfenster und wählen im Menü „Datei“ den Befehl „Neu“. f In der Dialogbox „Neuer Textbaustein“ hinterlegen Sie den Textbaustein und speichern die Eingabe mit der Schaltfläche „OK“. Seite 259 Alternativ können Sie den gewünschten Text markieren und klicken auf das Symbol „Textbaustein“ damit der Text als Textbaustein übernommen wird. Einfügefeld platzieren Um wiederkehrende Texte wie z.B.: Angebotenes Fabrikat ‘………‘ auf eine Tastenkombination zu legen, können Sie jeden Textbaustein mit einer entsprechenden Kurzwahl versehen. In den Texten können Sie so genannte Einfügefelder (Variablen) platzieren, die Sie z.B. im Stammtext oder in den Vorlagen von Briefen als Platzhalter erfassen, um den Text später z.B. im LV oder Brief zu ergänzen. Um bestehende Textbausteine zu bearbeiten, gehen Sie wie folgt vor: f Klicken Sie auf das Symbol „Einfügefeld“. f Öffnen Sie mit dem Symbol „Textbaustein“ das Auswahlfenster. Der Texteditor fügt an dieser Stelle ein Eingabefeld ein, welches Sie an dem grauen Hintergrund und den eckigen Klammern erkennen [ ]. Pro Variable ist nur ein Eingabefeld notwendig, da der Text im Einfügemodus eingegeben wird. f Klicken Sie auf den gewünschten Text und drücken in der Symbolleiste das Symbol für den Stift (Editiermodus). Sonderzeichen verwenden Damit Sonderzeichen wie Durchmesser [ø] oder das Copyright-Zeichen [©] bequem eingefügt werden können, nutzen Sie das Symbol „Symbol einstellen“. In der der Diaologbox „Symbol auswählen“ stehen alle Schriftzeichen der ausgewählten Schriftart zur Verfügung. Öffnen Sie einen Text, der Einfügefelder enthält, wird die Einfügemarke (der Cursor) automatisch auf das erste Einfügefeld positioniert. Mit Enter bzw. Return springt der Cursor zum nächsten Einfügefeld. Register: Einfügen | Befehlsgruppe: Felder | Symbol: Einfügefeld Um direkt von Einfügefeld zu Einfügefeld zu springen, klicken Sie auf das Symbol „Gehe zu Einfügefeld“. Register: Text Editor | Befehlsgruppe: Bearbeiten | Symbol: Gehe zu Einfügefeld Seitenumbruch einfügen zuletzt verwendet Systemvorgabe Sie können an beliebigen Stellen im Text einen Seitenumbruch einfügen. f Positionieren Sie den Cursor an die Stelle im Dokument, an der ein Seitenumbruch eingefügt werden soll. f Klicken Sie auf das Symbol „Seitenumbruch“. Bei eingeschalteten Formatzeichen zeigt die gepunktete Linie den Seitenumbruch im Dokument an. individueller Zeichensatz Register: Einfügen | Befehlsgruppe: Seiten | Symbol: Seitenumbruch Register: Einfügen | Befehlsgruppe: Symbole | Symbol: Symbol Seite 260 Schriftart / Textbreite konvertieren TIPP: Um erfasste Texte automatisch auf die LV-Textbreite anzupassen, können Sie bereits im LV (Register „Daten“, Befehlsgruppe „Ändern“) mit dem Symbol „Schriftart / Textbreite“ die Texte für das gesamte LV in der Dialogbox „Schriftart / Textbreite konvertieren“ anpassen. Register: Daten | Befehlsgruppe: Ändern | Symbol: Schriftart / Textbreite Rechtschreibung prüfen Die Rechtschreibkorrektur überprüft bereits während des Schreibens, ob das Wort nach den gültigen Rechtschreibregeln erfasst wurde und kennzeichnet dieses gegebenenfalls wenn die Rechtschreibung nicht eingehalten wird. Wörter, die dem hinterlegten Wörterbuch unbekannt sind, werden rot unterstrichen. Mit dem rechten Mausklick auf das rot markierte Wort wird eine Vorschlagliste mit infrage kommenden Begriffen im Kontextmenü angezeigt. Aktiviert wird die Rechtschreibkorrektur durch Anklicken des Symbols „Rechtschreibung prüfen“. Sollte das Wort bzw. der Begriff noch nicht im Wörterbuch hinterlegt sein, kann mit dem Befehl „Zum Wörterbuch hinzufügen“ das Wort bzw. der Begriff in das aktuelle Wörterbuch aufgenommen werden. Weitere Einstellungen wie zum Beispiel das Ignorieren von E-Mail-oder Internet-Adressen, Wörter / Begriffe in Großbuchstaben oder mit Zahlen ignorieren, können in der Dialogbox „Optionen“ definiert werden. Register: Optionen | Befehlsgruppe: Dokumentprüfung | Symbol: Rechtschreibung prüfen Kontextmenü | Befehl: Optionen… Seite 261 Tabulatoren platzieren Standardmäßig sind im BECHMANN AVA-Texteditor die Tabulatoren (Tabstopps) vom linken Seitenrand aus alle zwei Zentimeter gesetzt. Diese können in markierten Absätzen geändert oder neue hinzugefügt werden. Tabulatoren löschen f Öffnen Sie die Dialogbox „Tabulator“, wahlweise mit einem Doppelklick auf den Tabulator im Lineal, oder dem Symbol „Tabulator festlegen“. f Markieren Sie den zu löschenden Tabulator in der Auswahl auf der linken Seite. f Anschließend klicken Sie auf die Schaltfläche „Löschen“. Sollen alle Tabulatoren entfernt bzw. gelöscht werden, klicken Sie auf die Schaltfläche „Alle Löschen“. Register: Text-Editor | Befehlsgruppe: Absatz | Symbol: Tabulator festlegen Rechten Rand einstellen / Textbreite Um die Textbreite anzupassen nutzen Sie in den Optionen das Eingabefeld „Textbreite“. Die Textbreite wird in dabei in Millimetern eingegeben. Damit der neue Wert als Standardwert übernommen wird, können Sie das Kontrollkästchen „Einstellungen als Standard speichern“ aktivieren. Tabulatoren setzen: f Markieren Sie die Zeilen, in denen Sie Tabstopps setzen oder ändern möchten. f Klicken Sie nun in der Tab-Leiste (im Lineal) an die Stelle, an der ein Tabulator gesetzt werden soll. Alternativ klicken Sie auf das Symbol „Tabulator festlegen“. Hier können Sie den genauen Wert für die Tabulatoren eintragen. Register: Text-Editor | Befehlsgruppe: Absatz | Symbol: Tabulator festlegen Tabulatoren ändern: f Klicken Sie mit der linken Maustaste auf den zu ändernden Tabulator und ziehen diesen bei gedrückter Maustaste an die gewünschte Position. f Soll die Ausrichtung von Tabstopps geändert werden, öffnen Sie mit einem Doppelklick die Dialogbox „Tabulator“ und wählen im Abschnitt „Ausrichtung“. Register: Optionen | Befehlsgruppe: Optionen | Symbol: Einstellungen Alternativ kann der rechte Rand direkt über das Lineal angepasst werden. Wechseln Sie dazu in die Ansicht „Seitenlayout“. Mit einem Klick auf den kleinen Pfeil am rechten Rand wird bei gedrückter Maustaste die Textbreite angepasst. Seite 262 Formatvorlage verfügbar im aktuellen Text Register: Ansicht | Befehlsgruppe: Dokumentenansicht | Symbol: Seitenlayout im Formatvorlagenkatalog (grauer Hintergrund) Texteditor - Formatvorlagen Der Texteditor verfügt über „Formatvorlagen“. Diese können zum einen individuell angelegt werden oder beim Text-Import z. B. aus Microsoft WORD übernommen werden. Formatvorlagen stehen Ihnen zum einen als individuelle Vorlage innerhalb eines geöffneten bzw. aktiven Dokumentes zur Verfügung und ebenso als Formatvorlagen-Katalog. Insgesamt stehen Ihnen drei Formatvorlagen-Kataloge in den Teilbereichen LV-Bearbeitung, Vorbemerkungen sowie im Doku-Manager zur Verfügung. Register: EINFÜGEN | Befehlsgruppe: Optionen | Symbol: In Katalog ändern Unterscheiden können Sie Vorlagen innerhalb der Befehlsgruppe „Formatvorlagen“: f Formatvorlagen, die ausschließlich im geöffneten Text (Position, Vorbemerkung oder Dokumanager) verfügbar sind, werden mit einem „weißen Hintergrund“ dargestellt. f Formatvorlagen aus dem Katalog sind „grau“ hinterlegt. Seite 263 Formatvorlage Neu Formatvorlage Ändern Um eine neue Formatvorlage anzulegen, öffnen Sie Dialogbox „Formatvorlage“ über die Formatvorlagen mit dem Befehl „Formatvorlagen ändern“. Hier wählen Sie die Schaltfläche „Neu…“, um in der Dialogbox „Neue Formatvorlage“ die nötigen Einstellungen wie Schriftart, -stil und -größe, ebenso die Absatzeinstellungen, Tabulatoren und Nummerierungen vorzunehmen. Wie bei der Neuanlage eines Formates öffnen Sie die Dialogbox „Formatvorlage“ zum Ändern einer Formatvorlage. Markieren Sie die zu ändernde Vorlage und klicken auf die Schaltfläche „Bearbeiten…“, um in der Dialogbox „Formatvorlage bearbeiten“ die notwendigen Änderungen vorzunehmen. Die Vorgehensweise für Absatz- oder Zeichenformatvorlagen ist identisch! Sie definieren in dem Auswahlfeld „Formatvorlagentyp“. Register: TEXT EDITOR | Befehlsgruppe: Formatvorlagen Vergeben Sie in dem Feld „Name“ eine eindeutige Bezeichnung, über den Sie später die Formatvorlage ansteuern. Das Auswahlfeld „Formatvorlagentyp“ definiert, ob es sich um ein Absatz- oder Zeichenformat handelt. Das Zeichenformat wird lediglich auf einzelne Wörter oder Zahlen angewandt, während das Absatzformat auch die Zeilenabstände und Zeilenausrichtung (z.B. links, rechts, zentriert) sowie Tabulatoren und etwaige Nummerierungen beinhalten kann. Register: TEXT EDITOR | Befehlsgruppe: Formatvorlagen Formatvorlagen aus MS WORD übernehmen Wenn Sie Texte über die Zwischenablage direkt aus Microsoft WORD einfügen, werden die Formatierungen (Absatz, Schrift, Tabulator und Nummerierung) automatisch übernommen. Basiert der Text aus WORD auf einer Formatvorlage werden diese in der Befehlsgruppe „Formatvorlagen“ mit einem weißen Hintergrund angezeigt. Diese stehen aktuell nur in dem geöffneten Text zur Verfügung. Standard-Formatvorlagen (z.B. Überschrift 1, 2, 3 etc.) aus Microsoft WORD werden in den Formatvorlagen des Text-Editors in Englisch beschriftet. Dies liegt an der internen FormatvorlagenBezeichnung von Microsoft WORD. Seite 264 Formatvorlagen in den Katalog übernehmen Formatvorlage löschen Damit Sie die Formatvorlagen übergreifend nutzen können, übernehmen Sie diese in der Dialogbox „ Formatvorlage zu Vorlagen“, die Sie über das Register „OPTIONEN“ in der Befehlsgruppe „Formatvorlagen“ mit dem Symbol „In Katalog ändern“ öffnen. Öffnen Sie die Dialogbox „Formatvorlage“ und markieren die zu löschende Formatvorlage. Mit einem Klick auf die Schaltfläche „Löschen“ wird die markierte Vorlage unwiderruflich aus diesem Text gelöscht. Die Anzeige der Dialogbox ist zweigeteilt: Im oberen Bereich werden die Formatvorlagen bezogen auf den aktuellen Text angezeigt, im unteren Bereich die Formatvorlagen des Formatvorlagenkataloges. Texte, deren Formatvorlage gelöscht wurde, werden auf die Vorlage „Normal“ zurückgesetzt, jedoch bleiben alle Formatierungseinstellungen als individuelle Anpassung erhalten. Damit die Formatvorlagen aus dem aktuellen Text in den Formatvorlagenkatalog übernommen werden, aktivieren Sie die Kontrollkästchen rechts neben dem Vorlagenamen (von allen Formatvorlagen, die Sie in den Katalog übernehmen möchten) und bestätigen die Übernahme mit der Schaltfläche „Ok“. Umgekehrt, können Sie die Formatvorlagen aus dem Formatvorlagenkatalog entfernen, in dem Sie die Kontrollkästchen deaktiveren. Register: OPTIONEN | Befehlsgruppe: Formatvorlagen | Symbol: In Katalog ändern Formatvorlage zuweisen Möchten Sie einem Absatz eine bestehende Formatvorlage zuweisen, positionieren Sie den Cursor in den zu formatierenden Absatz und wählen die gewünschte Absatzformatvorlage in der Befehlsgruppe „Formatvorlagen“ aus. Soll die Formatierung auf mehrere Absätze angewendet werden, müssen diese zuvor markiert werden. Um einem einzelnen Wort eine Zeichenformatierung zuzuweisen, positionieren Sie den Cursor in dieses Wort und wählen wie oben beschrieben die benötigte Zeichenformatvorlage aus. Diese wir dann „nur“ auf dieses Wort angewendet. Register: TEXT EDITOR | Befehlsgruppe: Formatvorlagen Register: TEXT EDITOR | Befehlsgruppe: Formatvorlagen Formatvorlagen aus Katalog übernehmen Sollen Formatvorlagen aus dem Katalog geändert bzw. angepasst werden, müssen Sie diese zuerst in den aktuellen Text laden. Wählen Sie im Register „Optionen“ die Schaltfläche „aus Katalog übernehme“ und aktivieren im folgenden Fenster die Formatvorlage mit dem Kontrollkästchen, die in den Text übernommen werden soll. Ändern Sie die gewünschte Formatvorlage und speichern die geänderte Formatvorlage wieder zurück in den Katalog. Wählen Sie dazu im Register „Optionen“ die Schaltfläche „in Katalog übernehmen“. Da die Formatvorlage durch das Übernehmen jetzt im Text und im Katalog vorhanden ist und die Formatvorlagen des Textes bearbeitet wurde, aktivieren Sie das Kontrollkästchen an der geänderten Formatvorlage und deaktivieren gleichzeitig das Kontrollkästchen bei der Formatvorlage im Abschnitt „Katalog“. Register: OPTIONEN | Befehlsgruppe: Optionen | Symbol: Aus Katalog übernehmen Formatvorlagen aus dem Katalog löschen Zum Entfernen einer Formatvorlage aus dem Formatvorlagenkatalog öffnen Sie die Dialogbox „Formatvorlagen zu Katalog“ über die Schaltfläche „In Katalog ändern“. Deaktivieren Sie das Kontrollkästchen bei der Formatvorlage, die Sie löschen möchten, und bestätigen die Auswahl mit der Schaltfläche „Ok“. Register: OPTIONEN | Befehlsgruppe: Formatvorlagen | Symbol: In Katalog ändern Seite 265 Spezielle Funktionen im Erweiterungsmodul OF Datenfelder einfügen / verwalten Um Datenfelder zum automatischen Befüllen mit projektbezogenen Daten einzufügen, wählen Sie das Symbol „Datenfeld“. In der Dialogbox „Datenfelder“ markieren Sie das entsprechende Feld und übernehmen es an die aktuelle Cursorposition mit einem Doppelklick. Die Datenfeder werden im Texteditor grau hinterlegt mit der jeweiligen Feldbezeichnung dargestellt. Adresse einfügen – Register: Einfügen | Befehlsgruppe: Felder | Symbol: Adressfelder Adresse anzeigen – Register: Sendungen | Befehlsgruppe/ Symbol: Vorschau Ergebnisse Um für die Serienbrieffunktion im Dokumentenmanager die Datenfelder einem Projekt oder LV zuzuordnen, wählen Sie im Register „Sendungen“ den Befehl „Datenfeldverweise einstellen“. Diese Funktion benötigen Sie z.B. wenn aus der Sparte „LV-Daten Datenfelder“ in einem Brief eingefügt werden. Register: Einfügen | Befehlsgruppe: Felder | Symbol: Datenfeld Adressfelder und Datumfeld einfügen Neben projektbezogenen Datenfeldern können ebenfalls „Adressfelder“ per Mausklick in Dokumente eingefügt werden. Dabei wird die vollständige Adresse bestehend aus Bezeichnung, Name (1 und 2) und der Anschrift mit Straße, PLZ und Ort eingefügt. Das Einfügen des Datums erfolgt ebenfalls per Mausklick über „Datumsfeld“. Über die Schaltfläche „Sendungen-Adressauswahl Seriendruck“ können Sie die gewünschten Adressen dem Dokument zuweisen. Mit der Schaltfläche „Vorschau Ergebnisse“ werden die gefüllten Datenfeldern mit den Adressdaten zur Überprüfung angezeigt. Mit den Pfeiltasten blättern Sie zwischen den Adressendaten. Seite 266 Seite einrichten / Kopf- und Fußzeile einrichten Absatzformatierungen Die Seitengröße und -ränder werden in der Dialogbox „Seite einrichten“ definiert. Darüber hinaus können hier in weiteren Reitern die Kopf- und Fußzeilen definiert werden, ebenso Spalten und Rahmen eingestellt werden. Mit Hilfe von Absätzen lassen sich Aufzählungen oder auch Einzüge übersichtlicher gestalten und handhaben. Dazu gehören ebenfalls Zeilenformatierungen (links- / rechtsbündig, zentriert). sowie der Zeilenabstand oder das Einfügen und Gestalten von Tabellen. Die Dialogbox „Absatz“ wird über die Pfeil-Schaltfläche am rechten unteren Rand der Befehlsgruppe „Absatz“ geöffnet. Um einen Absatz bzw. ein Absatzende im Fließtext oder einer Aufzählung besser zu erkennen, aktivieren Sie die Option „Formatierungssymbole anzeigen“. Register: Optionen | Befehlsgruppe: Seite | Symbol: Seite einrichten Kopf- und Fußzeile einrichten Damit Sie die Kopf- bzw. Fußzeile bearbeiten können, klicken Sie wahlweise aus das Symbol „Kopfzeile“ oder „Fußzeile“. Der jeweilige Bereich wird anschließend im Dokument geöffnet. Um wieder in den Textbereich zur weiteren Dokumentbearbeitung zu wechseln, führen Sie einen Doppelklick in dem Textbereich aus. Daraufhin werden die Kopf- bzw. Fußzeile geschlossen. Register: Einfügen | Befehlsgruppe: Kopf- und Fußzeile | Symbole: Kopfzeile und Fußzeile Um die Kopf- bzw. Fußzeile zu definieren, öffnen Sie die Seiteneinstellungen mit dem Symbol „Seite einrichten“. In dem Reiter „Kopf- und Fußzeilen“ stehen verschiedene Optionen zum Geltungsbereich und dem Abstand zum Seitenrand zur Verfügung. Register: Optionen | Befehlsgruppe: Seite | Symbol: Seite einrichtenv Register: Text Editor | Befehlsgruppe: Absatz Seite 267 Massenberechnung Die Massenberechnung steht als modulübergreifende Funktion in den BECHMANN AVAModulen AVA, Elementkalkulation, Kostenplanung, Wohn- und Nutzflächenberechnung sowie im Raumbuch zur Verfügung. Erfasste Massenberechnungen können Sie jederzeit modifizieren oder bei Bedarf löschen. Massenberechnungen bearbeiten Öffnen von Massenberechnungen ff Markieren Sie die Position, zu der Sie eine Massenberechnung erstellen möchten. ff Öffnen Sie die Massenberechnung über das Kontextmenü. Klicken Sie dazu in der Spalte Menge bzw. Massen berechnet auf die rechte Maustaste und wählen den Befehl „Massenberechnung“. Formeln verwenden ff Im Menü „Extras“ wählen Sie „Formel“. ff Im Auswahlfenster „Formel nach REB“ können Sie jetzt die benötigte Formel auswählen. ff Per Doppelklick wechseln Sie automatisch in das Erfassungsfenster „Werteingabe“, um die benötigten Werte zur Berechnung zu erfassen. Die Eingabe wird mit dem Befehl „Formel - Übernehmen“ in die Massenberechnung übernommen. Grundlegendes zum Arbeiten in den Zeilen und Spalten der Massenberechnung: ff Pro Zeile wird eine „Teilsumme“ ermittelt. ff Einzelne Teilsummen werden zu einer Summe aufaddiert. ff Ein Faktor kann „pro Berechnung“ oder „pro Zeile“ vergeben werden. ff Die Größe des Ansatzes bzw. der Zeile ist variabel. Verwenden Sie beim Erfassen jedoch Leerzeichen, um den automatischen Zeilenumbruch zu gewährleisten. ff Es gelten die Regeln der: ff Algebra-, ff Sinus-, ff Kosinus-, ff Tangens-Funktionen ff und werden im „Bogenmaß“ berechnet. ff Die Rundung ist von der ersten Stelle vor dem Komma bis zu sechs Stellen nach dem Komma einstellbar. ff Text innerhalb der Berechnungszeile muss in Anführungszeichen “…“ stehen. ff Einzelne Zeilen können auch nur Text beinhalten. Die Berechnung ist erfasst und soll für die Position hinterlegt werden. ff Wählen Sie im Menü „Datei“ den Befehl „Übernehmen“. ff Die Menge zur Position wird übernommen und die Massenberechnung bleibt geöffnet. Konstanten verwenden ff Im Menü „Extras“ wählen Sie „Konstanten“. Alternativ können Sie auch in der Symbolleiste „Konstanten einfügen“ wählen. ff Sind noch keine Konstanten erfasst, öffnet sich die Dialogbox „Neue Konstante anlegen“. Erfassen Sie hier die Bezeichnung, den Wert sowie die benötigte Dimension. Die Übernahme der Konstante erfolgt mit „OK“. ff Anschließend öffnet sich das Auswahlfenster „Projekt Konstanten“. Hier wählen Sie die benötigte Konstante aus. ff Die Übernahme der Konstante bestätigen Sie mit dem Befehl „Konstante - Übernehmen“. Das Auswahlfenster bleibt geöffnet, so dass Sie weitere Konstanten auswählen können. Wenn Sie bereits Konstanten erfasst haben, öffnet sich beim nächsten Aufruf der Konstanten direkt das Auswahlfenster zum Übernehmen der Konstante. Wenn die Massenberechnung zu einer Position geöffnet ist, muss diese nach der Bearbeitung nicht geschlossen werden. Sie können bei geöffnetem Fenster in andere Positionen wechseln. Das Massenfenster wechselt automatisch in die entsprechende Berechnung. Seite 268 Flächenberechnung nach Elling ff Im Menü „Extras“ wählen Sie „Stationsberechnung nach Elling“. ff Im Anwendungsfenster „Massenermittlung mit Stationsberechnung (Elling)“ erfassen Sie die benötigten Koordinaten. ff Hier können Sie auch zwischen verschiedenen Berechnungsgrundlagen (Stationierung, Polygon, Abwicklung, Formel-Nr. 23) wechseln. ff Die Übernahme der Massenermittlung bestätigen Sie mit dem Befehl „Datei - Übernehmen und Beenden“. Formel 98… Die Formel 98 (kurz FN98) zum Beispiel zur Berechnung von Gehwegen ist offiziell kein Bestandteil der REB 23.003. Hier werden Stationen, Breite- und Tiefenangaben fortlaufend gemessen und mit der nebenstehenden Formel berechnet. Flächen zwischen zwei Stationen werden gemittelt und nachfolgend mit dem Stationsabstand multipliziert. Daraus ergibt sich der Rauminhalt zwischen den Stationen. Die Summe aller ermittelten Inhalte ist das Ergebnis der Formel 98. Massenermittlung mittels Aufmassblatt ff Im Menü „Datei“ wählen Sie „Liste der Aufmassblätter“. ff Im Auswahlfenster „Aufmassblatt-Auswahl“, markieren Sie das benötigte Aufmassblatt. ff Die Übernahme in die Massenermittlung erfolgt mit dem Befehl „Datei - Übernehmen“. Die erfassten Daten werden solange einem Aufmassblatt zugeordnet, bis ein neues Aufmassblatt hinterlegt wird. Wählen Sie im Menü „Extras“ der Massenberechnung den Befehl „Stationen nach Breite / Dicke FN98“. Die Dialogbox „Massenermittlung“ wird direkt mit dem Reiter „Stationen nach Breite / Dicke FN98“ geöffnet. Seite 269 Allgemeine Funktionen / Einstellungen Fremdadresse einfügen Ausgangsposition für alle Detailbeschreibungen zur Massenberechnung ist eine geöffnete Massenberechnung, beispielsweise in der LV-Bearbeitung der AVA, der Elementkalkulation, der Kostenplanung oder der Wohnflächenberechnung bzw. dem Raumbuch. Unter einer Fremdadresse versteht man Zwischensummen bzw. die Summe einer Berechnungszeile, die über das Kennzeichen (Zwischensumme, Hilfswert, Ergebniswert, voräufige Summe, Positionssumme, etc.) definiert wurde. Positionssumme einfügen Wählen Sie im Menü „Bearbeiten“ den Befehl „Positionssumme anfügen“. Die Positionssumme wird jetzt als Summenzeile eingefügt. Diese Positionssumme kann als „Fremdadresse“ in anderen Positionen weiterverarbeitet bzw. verwendet werden. Beachten Sie dass von einer eingefügten Positionssumme aus keine Weiterberechnung erfolgen kann. Wählen Sie hierfür den Befehl „Zeilenadresse verwenden“. Zwischensumme einfügen Aktivieren Sie die Zeile in welcher die Zwischensumme eingefügt werden soll. Anschließend wählen Sie im Menü „Bearbeiten“ den Befehl „Zwischensumme bilden“. Jetzt wird eine neue Zeile mit dem bis dahin errechneten Wert eingefügt. Über den Kontextbefehl „Zwischensumme Hilfswerte einfügen“ lassen sich (mit der rechten Maustaste) Hilfswerte zur Summenbildung in die Massenberechnung einfügen. Kennzeichen einer Berechnungszeile zuweisen f Gehen Sie mit der Bildlaufleiste zur Spalte „Kennzeichen“ der Berechnung. Über den Menübefehl „Bearbeiten - Fremd-Adresse einfügen“ öffnen Sie das Auswahlfenster „Zeilenwahl (Hilfswerte, Zwischensumme…)“. Hier wählen Sie die im gleichen LV angelegten Zwischensummen bzw. gekennzeichneten Berechnungszeilen aus. Die Auswahl übernehmen Sie mit dem Befehl „Übernehmen und Schließen“. Ändert sich in der ursprünglichen Berechnung der Wert, wird automatisch die „eingefügte Fremdadresse“ aktualisiert. Fremdadressen aktualisieren Wählen Sie im Menü „Dienste“ den Befehl „Fremdadressen aktualisieren“, wenn sich in der aktuellen Berechnung eine Fremdadresse geändert hat. Es werden dann alle Berechnungen mit der gleichen Zeilenadresse aktualisiert. Prüfen von Fremdadressen Mit der Funktion „Fremdadressen aller Positionen prüfen“ werden in der Massenberechnung verwendete Fremdadressen innerhalb eines LVs auf fehlerhafte Bezüge geprüft und ggf. korrigiert. Dabei werden Fremdadressen ohne Bezug automatisch entfernt. Gestartet wird die Überprüfung der Fremdadressen im Menü „Dienste“, mit dem Befehl „Fremdadressen aller Positionen prüfen“. f Öffnen Sie mit einem Doppelklick die Auswahlliste in der Spalte „Kennzeichen“. f Wählen Sie mit einem Klick auf die Pfeilschaltfläche das benötigt Kennzeichen (Zwischensumme, Hilfswert, Endwert und vorläufige Menge) aus. Gekennzeichnete Berechnungszeilen werden in die Tabelle „Fremdadressen“ aufgenommen (siehe auch „Fremd-Adressen einfügen“). Wird zum Beispiel eine Berechnungszeile mit dem Kennzeichen „Hilfswert“ gekennzeichnet, wird diese Zeile nicht in die aktuelle Berechnung mit einbezogen, aber als Wert in der Tabelle Fremdadressen aufgenommen. Menü: Dienste | Befehl: Fremdadressen aller Positionen prüfen Seite 270 Zellenwerte direkt aus Excel übernehmen Ergebnisse aus Berechnungen, die mit Microsoft Excel erstellt wurden, können direkt in die Massenberechnung übernommen werden. ff Markieren Sie in der BECHMANN AVA-Massenberechnung die entsprechende Zeile und wählen in der Symbolleiste den Befehl „Excel starten“. ff In Excel können Sie nun eine neue Berechnung anlegen, oder eine Excel-Datei mit der entsprechenden Berechnung öffnen. ff Markieren Sie abschließend die Zelle mit dem zu übernehmenden Wert, speichern die Excel-Datei ab und schließen das Programm. ff In der nachfolgenden Dialogbox werden Sie gefragt, ob Sie die Berechnung als Wert oder aber als Gesamtwert übernehmen wollen. Wählen Sie die Schaltfläche „Ja anhängen“ wird der Wert als eigene Zeilennummer in die Massenberechnung übernommen. Bei der Schaltfläche „Ja als Gesamtwert“ werden alle anderen bisherigen Zeilennummern der aktuellen Massenberechnung gelöscht und lediglich die aktuelle Summe aus Excel wird gespeichert. Wird die Excel-Datei zu einem späteren Zeitpunkt überarbeitet bzw. aktualisiert, muss der Vorgang wiederholt werden, um die Daten in der BECHMANN AVA-Massenberechnung zu aktualisieren. Wichtig ist, dass die Excel-Datei nachträglich nicht umbenannt oder verschoben wird! Zeilenadresse kopieren / einfügen Jeder Berechnungszeile wird automatisch eine Zeilenadresse innerhalb der Berechnung zugewiesen. Möchten Sie mit einem errechneten Wert einer Berechnungszeile oder mit einer Zwischensumme weiterarbeiten, haben Sie die Möglichkeit, nicht den Wert sondern die Zeilenadresse zu kopieren. Zeilenadresse einfügen… ff Positionieren Sie die Maus in der Zeile, in welcher der zuvor kopierte Wert eingefügt werden soll. ff Im Menü „Bearbeiten“ wählen Sie den Befehl „Zeilen-Adresse einfügen.“ ff Die Zeilenadresse wird aus der Zwischenablage übernommen. Jetzt können Sie die weitere Berechnung erfassen. Ändert sich anschließend die Berechnungszeile, deren Wert übernommen wurde, wird auch die Zeile mit der Zeilen-Adresse automatisch geändert. Zeilenadressenherkunft anzeigen In der Massenberechnung können Sie Zwischen- oder Positionssummen aus anderen Positionen in aktuelle Berechnungen übernehmen. Um später überprüfen zu können, aus welcher Position dieser Wert übernommen wurde, kann die Zeilenadressenherkunft (Fremdadresse) separat angezeigt werden. Klicken Sie mit der rechten Maustaste auf die Berechnungszeile mit der Fremd-Adresse und wählen im Kontextmenü den Befehl „Zeiladressenherkunft anzeigen“. Allgemeine Einstellungen Die allgemeinen Einstellungen nehmen Sie im Menü „Extras“ unter „Optionen - allgemeine Einstellungen…“ vor. Hier definieren Sie verschiedenste Einstellungen für die Massenberechnung durch Anklicken der Kontrollkästchen. Im Reiter „Allgemein“ ff Automatisch speichern ff Markieren Sie die Berechnungszeile bzw. -zeilen, mit deren Zeilenadresse Sie weiterarbeiten möchten. ff Gesamtfaktor verwenden - kein Zeilenfaktor (Ist diese Option ‚nicht‘ gesetzt, wird der Faktor auf die Berechnungszeile angewendet) ff Wählen Sie im Menü „Bearbeiten“ den Befehl „Zeilenadresse Kopieren“. ff Zeilensummen auch runden ff Letzten Faktor als Vorgabe übernehmen ff Die Zeilenadresse wird jetzt in die Zwischenablage kopiert. ff Speicherabfrage bei leerer Zeile ff Splitting als Vorgabe übernehmen ff Zur Bearbeitung aktivieren ff Letzte SplitNr in neue Zeile übernehmen ff Einzel- und Gesamtpreis anzeigen ff Letzte BlattNr in neue Zeile übernehmen Zeilenadresse kopieren… ff Schnelldruck mit Unterschriftenzeile ff Letzte Rundung als Vorgabe übernehmen ff Rundung nach Dimension einstellen Seite 271 Neue Konstante erfassen Im Reiter „Formeln/REB“ ff Formel wiederholen bei Eingabe ‘+’ ff Spalte ‘FormelNr’ einblenden (Formelschnelleingabe) ff Klicken Sie auf die Symbolschaltfläche „Konstante einfügen“. Wurde noch keine Projektkonstante erfasst, öffnet sich ein Dialogfenster zur Konstanteneingabe. ff Rechenansatz begrenzen für REB-DA11 (37 Zeichen) ff Spalten zu Formeleingabe/Lasermessgerät einblenden ff Sind bereits Konstanten erfasst, wählen Sie im Konstantenfenster den Menüpunkt „Konstante - Neu“, um neue Werte in die Liste mit aufzunehmen. ff REB-Adresse für Eingabefreischaltung ff Tragen Sie hier den Namen, den Wert und die Dimension der Konstante ein und bestätigen diese Angaben mit der Schaltfläche „OK“. Die Projektkonstante wird in die Konstantenliste eingetragen und kann mit der Symbolschaltfläche „Übernehmen und Schließen“ in die Massenberechnung übernommen werden. ff Formeln ohne Nummer übernehmen Sie können Formeln auch direkt im Massenfenster eingeben bzw. die Messwerte eines Lasergerätes übernehmen. Gehen Sie dazu wie folgt vor. Ausgangspunkt ist die geöffnete Massenberechnung. ff Öffnen Sie im Menü Extras den Befehl „Optionen - allgemeine Einstellungen“, den Reiter “Formeln/REB...“ ff Aktivieren Sie die beiden Kontrollkästchen „Spalte ‘FormelNr’ einblenden“ und „Spalten zur Formeleingabe/Lasermessgerät einblenden“. ff Um die Einstellungen zu übernehmen, bestätigen Sie die Aktualisierung mit der Schaltfläche „OK“. Wichtig: Wenn Sie Daten im REB-Format DA11-Ausgabe weitergeben möchten… ff verwenden Sie maximal 37 Zeichen. ff tragen Sie Kommentare in Extrazeilen ein. ff stellen Sie die Rundung auf drei Nachkommastellen ein (REB 023.003). Wurde eine Konstante in die Berechnung übernommen, wird diese mit einem „@“ gekennzeichnet. Ändern von Konstanten ff erfassen Sie keine Rechenansätze mit doppelten Rechenzeichen! Falsch= * - 1 Richtig= * ( - 1 ) ff Öffnen Sie die Dialogbox „Konstanten“ und klicken mit der rechten Maustaste auf die zu ändernde Konstante. Im Kontextmenü (rechte Maustaste) wählen Sie den Menüpunkt: „Wert ändern“, „Konstante umbenennen“ oder „Dimension“. Arbeiten mit Konstanten ff Bestätigen Sie die entsprechende Änderung mit der Schaltfläche „OK“. Konstanten anwenden Für ein Projekt können immer wiederkehrende Maße, wie Raumhöhe, Länge, Breite, Türflächen, Fensterflächen, Abzugsflächen usw. in einer Projekt-Konstantentabelle gespeichert, verändert, ergänzt oder gelöscht werden. Diese definierten, konstanten Werte können in der Massenberechnung verwendet werden und aktualisieren die Berechnung bei Veränderung automatisch. Konstanten aus einem anderen Projekt kopieren Ausgangspunkt ist die geöffnete Massenberechnung zu einer Position. ff Wählen Sie den Befehl „Extras - Konstanten aus Projekt kopieren“. ff Markieren Sie im Auswahlfenster „Projekt - Auswahl“ das Projekt, dessen Konstanten Sie in das aktuelle Projekt kopieren möchten. ff Übernehmen Sie Ihre Auswahl mit der Symbolschaltfläche „Übernehmen und Schliessen“. ff Die Konstanten des ausgewählten Projektes stehen Ihnen unter „Extras - Konstanten“ zur Verfügung. Seite 272 Mit Formeln arbeiten ff Nachdem Sie eine Formel ausgewählt und mit „Übernehmen und Schließen“ bestätigt haben, öffnet sich ein Fenster mit der eigentlichen Formelberechnung. Formel anwenden ff Hier müssen nun die geforderten Werte eingegeben werden und ebenfalls mit einem Klick auf „Übernehmen und Schließen“ wird die Formel in die Massenberechnung übernommen. Sie haben die Möglichkeit, in der Massenberechnung die hinterlegten Formeln für Ihre Berechnung zu verwenden. Zuletzt angewandte Formel wiederholen ff Über die Symbolschaltfläche „Formeln nach REB“ wechseln Sie in die Formelauswahl. Ein Fenster mit allen im Programm verfügbaren Formeln wird geöffnet. Sie wollen eine bereits angewendete Formel noch mal verwenden. Drücken Sie die Funktionstaste „F7“. Die zu letzt erstellte Formel wird in der aktuellen Berechnungszeile wiederholt. ff Über die Schaltfläche „Neu“ können in diese Liste neue eigene Formeln eingetragen werden. ff Bevor Sie eine Formel auswählen, legen Sie erst fest wie Sie den Winkel eingeben möchten. Sie haben die Möglichkeit zwischen Neugrad (GON), Grad oder dem Bogenmaß zu entscheiden. Hier ein Berechnungsbeispiel mit allen drei Werteingaben: Formeleingabe nach Grad: Formel06.L:r=5;alpha60 Flächenberechnung nach Elling Die Massenberechnung mit Hilfe der Elling-Funktion ermöglicht es, Flächen und Abwicklungslängen anhand von Punktkoordinaten zu errechnen. Dabei handelt es sich sowohl um eine Flächenberechnung als auch um die Abwicklungslänge eines Linienzuges. Während die Flächen nach der Gauß’schen Flächenformel aus den eingegebenen Koordinaten ermittelt werden, errechnet die Funktion Elling mit Stationierung aus dem Stationsabstand das Volumen eines Abschnittes. ff Wählen Sie im Menü „Extras“ den Befehl „Stationsberechnung nach Elling“. ff Im Anwendungsfenster „Stationsberechnung nach Elling“, geben Sie Ihre X und Y-Koordinaten im Uhrzeigersinn ein. Formeleingabe nach NEUGRAD (GON): Formel06.L:r=5;alpha66,666 ff Tragen Sie die Station in das vorgesehene Feld ein und bestätigen Sie Ihre Eingaben mit der Schaltfläche „Übernehmen“. ff So können Sie beliebig viele Stationen eingeben. Im unteren Teil des Fensters werden die einzelnen Berechnungen abgebildet. Formeleingabe nach Bogenmaß: ff Drücken Sie die Symbolschaltfläche „Übernehmen und Schließen“, um die Stationsberechnung nach Elling in die Massenberechnung zu übernehmen. Formel06.L:r=5;alpha1,0472 5 * 1,0472 = 5,236 Umrechnung von Grad in Bogenmaß: Seite 273 Polygon nach Koordinaten Stationen nach Profile (REB FN 23) ff Wählen Sie den Befehl „Extras - Polygon nach Koordinaten“. ff Wählen Sie den Befehl „Extras - Stationen/Profile nach REB FN 23“. ff Geben Sie im Fenster „Flächenberechnung eines Polygons“ die X- und Y-Koordinaten des zu berechnenden Polygons im Uhrzeigersinn ein. ff Im Anwendungsfenster „Massenermittlung mit Profilen (REB Formel 23)“ geben Sie in der Tabelle die Breite oder die Fläche der Stationen ein. Die Eingabe ist nach Station oder nach Abstand möglich. ff Klicken Sie anschließend die Schaltfläche „Übernehmen“, wird der Rechenansatz in den unteren Teil des Fensters übernommen. ff Über das Datenfeld „Zusatz - Therm“ ermitteln Sie aus errechneten Flächen die damit verbundenen Massen (Volumen). ff Zur Übernahme der Berechnung in die Massenberechnung, wählen Sie die Symbolschaltfläche „Übernehmen und Schließen“. ff Drücken Sie die Symbolschaltfläche „Übernehmen und Schließen“, um die Berechnungszeilen in die Massenberechnung zur Position zu übernehmen. Digitale Massenermittlung starten Mit dem Menüpunkt „Extras - Digitale Massenermittlung“ starten Sie die digitale Massenermittlung über Digimass. Zur digitalen Massenermittlung muß das Programm Digimass GT von RIB auf Ihrem Rechner installtiert sein. Mathematische Funktionen verwenden Eine weitere nützliche Funktion sind die hinterlegten mathematischen Funktionen. ff Wählen Sie den Befehl „Extras - Math. Funktionen“. ff Im Anwendungsfenster „Mathematische Funktionen“ stehen Ihnen verschiedenste mathematische Funktionen zur Verfügung. ff Wählen Sie die gewünschte Funktion aus und bestätigen dies mit der Symbolschaltfläche „Übernehmen und Schließen“. ff Mit der Funktion kann anschließend in der Berechnung weitergearbeitet werden. Abwicklung nach Koordinaten ff Wählen Sie den Befehl „Extras - Abwicklung nach Koordinaten“. ff Geben Sie im Fenster „Berechnung der Abwicklungslänge“ die X- und Y-Koordinaten des zu berechnenden Polygons im Uhrzeigersinn ein. ff Mit der Schaltfläche „Übernehmen“ ist die Berechnung fertig und wird als Rechenansatz im unteren Teil des Fensters abgebildet. ff Wählen Sie die Symbolschaltfläche „Übernehmen und Schließen“, um diese Berechnung in die Massenberechnung zur Position zu übernehmen. Massensplitting anwenden Das Massensplitting ermöglicht eine Aufteilung von Mengen und Kosten innerhalb einer Position. So können Teilmengen wie Umbau, Bauabschnitte, etc. einer Position zugeordnet werden. Das ermöglicht eine detaillierte Auswertung über die angefallenen Teilmengen und -kosten pro Position. Öffnen Sie das Anwendungsfenster „Massensplitting“ über den Befehl „Extras - Splitting“. Alternativ können Sie die Symbolschaltfläche Splitting wählen. Im Gegensatz zur Funktion Polygon nach Koordinaten können Start- und Endwert unterschiedliche Koordinaten aufweisen. Berücksichtigen Sie jedoch, dass vollständige Abwicklungen auf den selben Start- und Endwerten basieren. Seite 274 Massensplitting erfassen Für die Definition des Massensplittings stehen Ihnen drei verschiedene Zuordnungsmöglichkeiten zur Verfügung: ff Split 1 - Massensplitting für die räumliche Zuordnung im Projekt ff Split 2 - Massensplitting für die kostenmäßige Zuordnung im Projekt ff Split 3 - Massensplitting für eine freie Bereichszuordnung im Projekt ff Um jetzt die verschiedenen Wohnungen zu jedem Stockwerk zu erfassen klicken Sie diesmal mit der rechten Maustaste auf ein Geschoss und legen Sie eine neue Hierarchie mit dem Namen der Wohnung an. ff Um die Räume den jeweiligen Wohnungen zuzuordnen, verfahren Sie genauso, d.h. diesmal klicken Sie mit der rechten Maustaste auf die Wohnung und legen eine neue Hierarchie mit der Raumbezeichnung an. So definieren Sie beliebig viele Splittformen. Kostengruppen als Splitting anlegen Im Anwendungsfenster „Massensplitting“ definieren Sie unter dem Menüpunkt „Extras“, mit dem Befehl „Übernehme Splitting aus Kostengruppe“ Massensplittings nach Kostengruppen – wahlweise nach den offiziellen KG ‚81, ‚93 oder 08 oder Ihrer eigenen. Splitting aus Excel übernehmen ff Wählen Sie im Menü „Extras“ den Befehl „Splitting“. ff Das Dialogfenster „Massensplitting“ wird geöffnet. ff Wählen Sie die gewünschte Splittingform über die Registerblätter aus. ff Um eine neue Hierarchie anzulegen, wählen Sie den Befehl „Split - Neue Hierarchie“. ff In der Dialogbox „Neuen Split definieren“ wird die erste Hierarchie des neuen Splits definiert. Geben Sie eine Nummer und die Bezeichnung an und bestätigen Sie mit der Schaltfläche „OK“. Weitere Hierarchiestufen legen Sie direkt mit der Schaltfläche „OK - weiter“ an. ff Wählen Sie im Anwendungsfenster „Massensplitting“ im Menü „Extras“ den Befehl „Übernahme Splitting aus Excel…“. ff In der Dialogbox „Excel bzw. Kostengruppen Splittingimport“ wählen Sie die Quelldatei und definieren die Ihnen Kostengruppen-Infos im unteren Bereich der Dialogbox. ff Bestätigen Sie die Eingaben mit der Schaltfläche „OK“. Ist der Kostengruppenname bereits vergeben, erfolgt eine Sicherheitsabfrage, ob dieser überschrieben werden soll. Gleiches gilt für den Fall, wenn bereits ein Splitting für das Projekt vorhanden ist. ff Um weitere Hierarchiestufen zu erfassen, klicken Sie mit der rechten Maustaste auf die bereits vorhandene Hierarchiestufe und wählen im Kontextmenü den Befehl „Neue Hierarchie anlegen“. Beispiel - Sie haben die räumliche Zuordnung gewählt. ff Um eine Hierarchiestruktur wie in der Abbildung zu erstellen, klicken Sie mit der rechten Maustaste auf Massensplitting (räumliche Zuordnung) und klicken im Kontextmenü den Befehl „Neue Hierarchie“ anlegen an. ff Wie oben beschrieben wird hier die „Nr.“ und die „Bezeichnung“ eingetragen. In unserem Beispiel erfassen wir die Geschosse eines Mehrfamilienwohnhauses, d.h. wir beginnen mit 01 Untergeschoss und bestätigen dies mit „OK“. ff Um die weiteren Geschosse zu erfassen, wiederholen Sie den letzten Schritt. Klicken Sie also wieder auf Massensplitting (räumliche Zuordnung). Seite 275 Massensplitting aus Projekten übernehmen Drucken mit Massensplitting f Wählen Sie den Befehl „Extras - Übernehme Massensplitting von Projekt…“. Es besteht die Möglichkeit, die Auswertung des Massensplittings über den Schnelldruck auszugeben oder im LV bzw. in der Rechnungsprüfung über eine spezielle Druckliste z.B.: LV-Liste/Split (Massenberechnung mit Split1) auszudrucken. f Markieren Sie im Auswahlfenster „Projekt - Auswahl“ das gewünschte Projekt, dessen Splitting Sie übernehmen möchten und bestätigen die Auswahl mit der Schaltfläche „Übernehmen und Schließen“. f Wählen Sie in der Dialogbox „Kopieren Splitting von“ die benötigte Splittstruktur über die Schaltflächen: „Alle“, „nur Split 1“, „nur Split 2“ oder „nur Split 3“. Massensplitting anwenden Wenn Sie eine Massenberechnung im Massenfenster erfasst haben, können Sie den einzelnen Teilsummen eine Splittnummer zuordnen. f Selektieren Sie dazu die entsprechende Berechnungszeile und wählen die Symbolschaltfläche „Splitting“. f Wählen Sie beispielsweise einen Raum unter Split 1 aus und bestätigen Sie dies mit der Symbolschaltfläche „Übernehmen und Schließen“. f Im Massenberechnungsfenster erscheint nun die Nummer des Raumes in der Spalte Split 1. Massensplitting drucken f Über den Menüpunkt „Datei - Druck Massensplitting LV gesamt…“ öffnen sich die Druckoptionen. f Hier haben Sie die Möglichkeit, einen Filter auf die erste Splithierarchie zu setzen. f Klicken Sie dazu auf die Pfeilschaltfläche neben „Splitfilter für erste Stufe“ und wählen Sie die gewünschte Splithierarchie aus. Bestätigen Sie die Auswahl mit dem grünen Haken für Übernehmen. f Als weiteres steht Ihnen die Querliste zur Verfügung. f Nach Auswahl der gewünschten Druckoptionen bestätigen Sie diese mit der Schaltfläche „OK“. f Der Ausdruck wird zunächst am Bildschirm dargestellt. f Die Spaltenbreiten können hier noch geändert werden. f Wählen Sie den Befehl „Datei - Drucken“, um den Ausdruck zu starten. Seite 276 Arbeiten mit Aufmaßblättern Massenermittlung mittels Aufmassblatt Wählen Sie im Menü „Datei“ der Massenberechnung den Befehl „Liste der Aufmaßblätter“. Im Auswahlfenster „Aufmaßblatt-Auswahl“, markieren Sie das benötigte Aufmaßblatt. Ihre Auswahl übernehmen Sie mit dem Befehl „Übernehmen - Schließen“. Die erfassten Daten werden solange einem Aufmaßblatt zugeordnet, bis eine neues Aufmaßblatt hinterlegt wird. Liste der Aufmaßblätter anzeigen Eine Liste der Aufmaßblätter können Sie sich im Menü „Datei“ mit dem Befehl „Liste der Aufmaßblätter“ anzeigen lassen. Einen tabellarischen Ausdruck der Liste erhalten Sie über den Befehl „Schnelldruck“ im Menü „Datei“ im Auswahlfenster „Aufmaßblatt-Auswahl“. Neues Aufmaßblatt anlegen Um ein neues Aufmaßblatt anzulegen, wählen Sie im Menü „Bearbeiten“ den Befehl „Neues Aufmaßblatt“. In der Dialogbox „Neues Aufmaßblatt anlegen“ tragen Sie die Nummer und Bezeichnung für das Aufmaßblatt ein und bestätigen die Angaben mit der Schaltfläche „OK“. Die Adress-Details wurden aus dem Dialogfenster „Adress-Beschreibung“ in das Hauptfenster integriert und zeigen in den separaten Reitern weiterführende Informationen zu der jeweils aktiven Adresse: f „Anschrift u. Kontakt“ (Bereich ) f „Kategorien“ (Bereich ) f „Zusätzliche Angaben“ (Bereich ) f „Zusatzadresse“ (Bereich ) f „Sachbearbeiter“ (Bereich ) In der Spalte „BlattNr.“ wird das Aufmaßblatt mit der Nr. angezeigt. Die erfassten Daten werden solange einem Aufmassblatt zugeordnet, bis eine neues Aufmaßblatt hinterlegt wird, wenn die Option „letzte Blatt-Nr. in neue Zeile übernehmen“ gesetzt ist. AdressManager Der AdressManager der BECHMANN AVA steht mit seinen Funktionen übergreifend in jedem der einzelnen Module der BECHMANN AVA zur Verfügung. Im Startfenster des Adressmanager stehen im linken Bereich die aktuelle Sortierung bzw. Sortierreihenfolge (siehe Bereich ) sowie verschiedene Filtermöglichkeiten (siehe Bereich ) zur Verfügung. Im Rechten Bereich stehen die Adressübersicht (siehe Bereich ) im oberen und die Adress-Details (siehe Bereich ) im unteren Bereich zur Verfügung. Der AdressManager verfügt darüber hinaus über eine Vielzahl von vordefinierten Drucklisten, welche individuell angepasst und erweitert werden können. Seite 277 Adressen erfassen / bearbeiten Adresse neu erfassen Klicken Sie auf das Symbol „Neue Adresse“. In den Adress-Details können jetzt die relevanten Kontaktdaten erfasst werden. Mit der Tabulatortaste springen Sie schnell zum nächsten Eingabefeld. f Im Reiter „Sachbearbeiter“ werden bei Bedarf beliebig viele Bearbeiter mit gesonderter Adresse und Telefonnummer etc. erfasst. Einen weiteren Sachbearbeiter legen Sie an, indem Sie im weißen Feld (am linken Rand mit der rechten Maustaste) das Kontextmenü öffnen und den Befehl „Neuer Sachbearbeiter“ wählen. f Um die Adresse nach Kategorie (z.B. Adressvorauswahl nach Handwerkern oder Lieferanten) zu ordnen, markieren Sie die Adresse und wählen über das Kontextmenü (rechte Maustaste) den Befehl „Kategorie(n) setzen“. Hier können Sie zwischen vordefinierten LB-Kategorien oder selbstdefinerten Kategorien auswählen. f 31 00 15 49 50 _ zehnstelligen Kontonummer, die ggf. mit Nullen aufgefüllt wird. Die Abkürzung BIC steht für Business Identifier Code bzw. Geschäftskennzeichen und setzt sich aus einer elfstelligen Buchstaben- / Nummernkombination zusammen: HYVEDEMM408 Firma f HYVE _ vierstelliger Banknamen Alter Post f DE _ zweistelliger Ländercode nach ISO 3166-1 86159 Aug f MM _ zweistellige Codierung des Ortes in zwei Zeichen f 408 _ dreistellige Kennzeichnung (Branch-Code) der Filiale oder Abteilung (optional) Bestehende nationale Bankverbindungen auf IBAN / BIC umstellen bzw. ergänzen Um die IBAN zu errechnen muss die Kontonummer in dem Feld „KTO-Nr.“ eingetragen sein. Mit einem Klick auf die Symbolschaltfläche „IBAN errechnen nach Standardverfahren - ohne Gewähr“. Wird die IBAN mit der dazugehörigen Prüfziffer generiert und in dem Datenfeld eingetragen. Zum Überprüfen der IBAN klicken Sie auf die Symbolschaltfläche „IBAN-Format prüfen“. Adressen bearbeiten IBAN errechnen nach Standardverfahren ohne Gewähr Markieren Sie die zu bearbeitende Adresse in der Adressenansicht. IBAN-Format prüfen Die Daten werden im Bereich „Adress-Details“ angezeigt und können jetzt aktualisiert werden. Die Änderungen werden automatisch beim Verlassen des Feldes gespeichert. Internationale Bankverbindung mit IBAN / BIC Die nationalen Kontodaten bestehend aus Bankleitzahl und Kontonummer werden mittels einer Schaltfläche auf die gesetzlich SEPA-Vorgabe umgestellt. SEPA steht für den „einheitlichen Euro-Zahlungsverkehrsraum“. Für Überweisungen werden zukünftig eine IBAN und BIC benötigt. Die BIC wird automatisch eingetragen, wenn die Datenfelder „BLZ“ und „Bank“ erfasst werden. Wichtig: Auch wenn die IBAN und BIC automatisch erzeugt werden, müssen diese mit der Vorgabe der Bank (z.B. auf dem Kontoauszug) abgeglichen werden! Anschrift kopieren Markieren Sie die Adresse (mehrere Adressen markieren Sie am linken Zeilenrand, siehe rot markierter Bereich) in der Adressansicht und klicken auf das Symbol „Kopieren“. Die „Internationale Bankkontonummer“ oder kurz IBAN ersetzt die bisherige Kontonummer. Die 22-stellige IBAN setzt sich wie folgt zusammen: DE21720200703100154950 f DE _ zweistelliger ISO-Länderkennung f 21 _ zweistellige Prüfziffer f 720 200 70 _ achstelligen Bankleitzahl Seite 278 Bechmann Dabei werden z.B. folgende Angaben der Adresse in die Zwischenablage kopiert: Register: Adressen | Befehlsgruppe: Bearbeiten | Symbol: Kopieren >> Anschrift kopieren Welche Angaben genau in die Zwischenablage kopiert werden, definieren Sie in den „Erweiterten Optionen“ im Register „Zwischenablage“. Register: Daten | Befehlsgruppe: Optionen | Symbol: Erweiterte Optionen Um die Anschrift inklusive des Sachbearbeiters zu kopieren, schalten Sie auf die Ansicht „Sachbearbeiter“ um und klicken auf das Symbol „Kopieren >> SB Anschrift kopieren“. Jetzt wird die Adresse mit dem Sachbearbeiter kopiert. Anschließend kann der Datensatz z.B. in Microsoft Word eingefügt werden. Register: Adressen | Befehlsgruppe: Bearbeiten | Symbol: Kopieren >> SB Anschrift kopieren Adressen einer Kategorie zuordnen Um eine oder mehrere Adressen einer Kategorie zuzuordnen, markieren Sie diese und klicken auf das Symbol „Zuordnung >> Mehrfachauswahl Kategorie zuordnen“. In der Dialogbox „Kategorie für markierte Adressen definieren“ wählen bzw. definieren Sie die entsprechende Kategorie und bestätigen diese. Register: Daten | Befehlsgruppe: Bearbeiten | Symbol: Zuordnung >> Mehrfachauswahl Kategorie zuordnen Adressen mit Farbmerker markieren Um Adressen mit Hilfe von Farbmarkern hervor zu heben, klicken Sie auf das Symbol „Zuordnung >> Farbmarker setzen für markierte Adressen“. Hier stehen fünf Farben zur Verfügung. Register: Daten | Befehlsgruppe: Bearbeiten | Symbol: Zuordnung >> Farbmarker setzen für markierte Adressen Um den Farbmerker zu entfernen, markieren Sie die Adressen erneut und wählen die Option „Farbmerker löschen“. LV-Übersicht zur Adresse anzeigen Markieren Sie in der Adressansicht die Adresse, zu der die aktuelle LV-Übersicht angezeigt werden soll und klicken auf das Symbol „LV-Übersicht zur Adresse“. In der Dialogbox „LVs zur Adresse […]“ werden alle LVs angezeigt, in der die Adresse z.B. als Bieter oder Bauherr eingetragen wurde. Register: Daten | Befehlsgruppe: Info | Symbol: LV-Übersicht zur Adresse Auftragssummen über Projekte Markieren Sie in der Adressansicht die Adresse, zu der die Auftragssummen angezeigt werden soll und klicken auf das Symbol „Auftragssummen über Projekte“ In der Dialogbox „Projekt Bietersuche“ wählen Sie über die Pfeilschaltfläche die Projekte sowie den Bieter aus. Um die Kategorie-Zuordnung einer oder mehrerer Adressen zu entfernen, markieren Sie die entsprechenden Adressen und im selben Symbol die Option „Mehrfachauswahl Kategorie entfernen“. Register: Daten | Befehlsgruppe: Info | Symbol: Auftragssummen über Projekte eMail versenden Die Ansicht wird im Register „Ansicht“ in der Befehlsgruppe „Anzeige“ mit den drei nachfolgenden Symbolen gesteuert: Markieren Sie die entsprechende Adresse in der Adressansicht und klicken auf das Symbol „Sende E-Mail an“. Sie wählen zwischen den Optionen „Adresse“ und „Sachbearbeiter“. Anschließend wird Ihr Standard-E-Mail-Programm geöffnet. Die Empfänger-Adresse ist bereits eingetragen. ff Adressen: Um alle Adressen anzuzeigen, wählen Sie im Menü „Ansicht“ den Befehl „Adressen“. Um diese Funktion zu nutzen, muss auf Ihrem Arbeitsplatz bereits ein funktionsfähiger E-MailClient eingerichtet sein! Ansichten anpassen ff Sachbearbeiter: Sachbearbeiter anzeigen _ Um alle Sachbearbeiter anzuzeigen, wählen Sie im Menü „Ansicht“ den Befehl „Sachbearbeiter“. Alle erfassten Sachbearbeiter, auch mehrere pro Adresse, werden jetzt angezeigt. Register: Daten | Befehlsgruppe: Reports | Symbol: Sende E-Mail an Seite 279 f Komplett: Um alle Adressen und Sachbearbeiter anzuzeigen, wählen Sie im Menü „Ansicht“ den Befehl „Komplett“. Adressen ausdrucken Markieren Sie die zu druckenden Adressen in der Adressenansicht und klicken auf das Symbol „Drucken“. Register: Daten | Befehlsgruppe: Reports | Symbol: Drucken Haben Sie spezielle Filter aktiviert,schalten Sie mit dem Kontrollkästchen „Filter ausschalten“ den Filter aus. f In der nachfolgenden Dialogbox „Drucken“ definieren Sie, was bzw. wie die Adressen gedruckt werden sollen. Im Bereich „Auswahl“ wählen Sie zwischen den Optionen Adressliste mit und ohne Sachbearbeiter sowie Etiketten. Register: Ansicht | Befehlsgruppe: Optionen | Kontrollkästchen: Filter ausschalten f In der Zeile Überschrift hinterlegen Sie bei Bedarf eine aussagekräftige Überschrift. Der Druckkopf und die Druckliste werden in den beiden unteren Zeilen ausgewählt. Ansicht aktualisieren f Starten Sie den direkten Ausdruck über die Schaltfläche „Drucken“. Um im Vorfeld lediglich eine Bildschirm-Vorschau zu öffnen, wählen Sie die Schaltfläche „Druckvorschau“. Damit die Adressen-Übersicht wieder alle Adressen anzeigt nachdem ein Filter ausgewählt wurde, klicken Sie auf das Symbol „Aktualisieren“. So wird ein aktiver Filter wieder deaktiviert. Register: Ansicht | Befehlsgruppe: Optionen | Symbol: Aktualisieren Hierarchiebaum aktualisieren Damit alle Filter im Hierarchiebaum aktualisiert werden, klicken Sie auf das Symbol „Hierarchiebaum >> Hierarchie aktualisieren“. Register: Ansicht | Befehlsgruppe: Aktualisieren | Symbol: Hierarchiebaum >> Hierarchie aktualisieren Adressen-Details ein- bzw. ausblenden Die Ansicht der Adressen-Details kann wahlweise ein- oder ausgeblendet werden. Dazu aktivieren Sie je nach gewünschter Ansicht das Kontrollkästchen „Adressen-Details ein/aus“. Schnelldruck Adressen Mit Hilfe des Schnelldrucks wird eine Tabelle der Adressdaten erstellt, ähnlich wie in Microsoft Excel. Diese kann wahlweise als Bildschirmvorschau erzeugt oder direkt an den Drucker weiter geleitet werden. Register: Daten | Befehlsgruppe: Reports | Symbol: Schnelldruck Adresslisten im Querformat drucken Adressen können mit selbsterstellten Drucklisten ‚automatisch‘ im Querformat gedruckt werden, wenn der Listenname das Wort „Quer“ enthält. Das Stichwort kann dabei groß oder klein geschrieben werden. Wichtig ist lediglich, dass es als Einzelwort in dem Listennamen integriert wird. Register: Ansicht | Befehlsgruppe: Optionen | Kontrollkästchen: Adressen-Details ein/aus Adressen verwalten / sortieren / filtern Adressen löschen Adressdatenbank neu anlegen Um eine oder mehrere bestehende Adressen zu löschen, markieren Sie diese in der Adressansicht und klicken auf das Symbol „Löschen“. Nach Bestätigen der Sicherheitsabfrage „Löschen von Adressen…“ werden die selektierten Adressen unwiderruflich gelöscht. Um eine neue bzw. weitere Adressdatenbank anzulegen, klicken Sie auf das Symbol „Datenbank >> neue Datenbank“. In der nachfolgenden Dialogbox „Neue Zusatz-Adressdatenbank“ definieren Sie den Ablagepfad für die neue Adressdatenbank. Register: Adressen | Befehlsgruppe: Bearbeiten | Symbol: Löschen Register: Adressen | Befehlsgruppe: Daten | Symbol: Datenbank >> neue Datenbank Seite 280 Adressen, die in einer individuellen Adressdatenbank efasst werden, stehen nicht in den anderen BECHMANN AVA-Modulen zur weiteren Verarbeitung zur Verfügung! Um Adressen in der AVA oder anderen Modulen zu integrieren, müssen Sie die Original-Adressdatenbank des AdressManagers verwenden. Register: Adressen | Befehlsgruppe: Daten | Symbol: Datenbank >> Original-Datenbank öffnen Die Original-Adressdatenbank ist mit der Bezeichnung ADRESSEN.BP3DB im BECHMANN AVADatenverzeichnis \adressen abgespeichert. Individuell erstellte Adressdatenbanken erhalten die Dateinamenserweiterung *.BP3AD. Adressen kopieren bzw. neu abspeichern Damit alle oder markierte Adressen kopiert werden, klicken Sie auf das Symbol „Datenbank >> Adressen speichern unter…“. In der nachfolgenden Dialogbox „Selektierte Adressen speichern…“ definieren Sie den Pfad und zukünftigen Datenbanknamen. Register: Adressen | Befehlsgruppe: Daten | Symbol: Datenbank >> Adressen speichern unter… Die Adressen werden jetzt im Adress-Manager in der neuen Datenbank zur weiteren Bearbeitung geöffnet. Sortierung über den Hierarchiebaum: aktuelle Sortierung Eine weitere Möglichkeit zum Sortieren der Adressübersicht besteht über die „Benutzerdefinierte Sortierung“ im Hierarchiebaum. Klicken Sie dazu auf den benötigten Spaltennamen, nach die Adressübersicht sortiert werden soll. Z.B. nach Ort. Die Adressübersicht wird jetzt so positioniert, dass der Ort am linken Rand der Übersicht steht. Einblenden des Hierarchiebaums unter: Register: Ansicht | Befehlsgruppe: Optionen | Symbol: Hierarchiebaum für Sortierung/Filter Adress-Suche mit dem Buchstabenregister… Adressen sortieren Schnelles Finden von Adressen bedarf einer Struktur. Sie können zum einen die klassischen Suchfunktionen wie in den „BECHMANN AVA - Standardfunktionen“ beschrieben verwenden. Zum anderen verfügt der AdressManager über weitere Sortier- und Filterfunktionen. Sortierung über die Spaltenüberschriften Die einfachste Sortierfunktion ist der Mausklick auf eine der Spaltenüberschriften in der Adresstabelle. Der Inhalt wird jetzt alphabetisch bzw. numerisch sortiert, durch nochmaliges Anklicken wird die Sortierreihenfolge umgekehrt. Am rechten Rand des Adressmanagers finden Sie das Buchstabenregister. Mit einem Klick auf den jeweiligen Buchstaben wird die ‚aktive Spalte‘ sortiert und auf den gewünschten Buchstaben positioniert. Adressen filtern mit anpassbaren Filter Damit Sie die Filter des AdressManagers anpassen können, muss die Hierarchiebaum eingeblendet werden. Im unteren Bereich der Hierarchiebaum werden jetzt die verfügbaren Filtermöglichkeiten eingeblendet. Register: Ansicht | Befehlsgruppe: Optionen | Symbol: Hierarchiebaum für Sortierung / Filter Seite 281 Filter unterscheiden sich im Wesentlichen von der Sortierfunktion darin, dass ein Wert vorgegeben werden muss, während beim Sortieren alphabetisch auf- oder absteigend sortiert wird. f In dem Ordner „Benutzerdefinierte Filter“ klicken Sie mit der rechten Maustaste auf den Eintrag „Erweiterte Filter“ und wählen im Kontextmenü den Befehl „Filter hinzufügen“. Als Beispiel wird hier erklärt, wie Sie alle Adressen, dessen Suchname mit dem Anfangsbuchstaben „G“ beginnt, filtern. f Wählen Sie mit einem Doppelklick im linken Bereich (Verfügbare Felder) des Filterassistenten den Eintrag „KAT_UnterKat“ aus. Das Feld wird nun rechts unter „Ausgewählte Felder für Suchkriterien“ angezeigt. f Klicken Sie in der Hierarchiestruktur mit der rechten Maustaste auf den Eintrag „Filter nach Feld“ (im Bereich „Benutzerdefinierte Filter“) und wählen den Befehl „Neuen FeldFilter erstellen. f In der Dialogbox „Neuen Feld-Filter erstellen“ tragen das gewünschte Kriterium ein. In unserem Beispiel tragen wir G* ein, um alle Adressen, die mit dem Suchname „G“ beginnen, anzuzeigen. Bei „Filtername“ kann eine Beschreibung eingegeben werden. f Unterhalb des Feldes „Suchname“ wird nun im Ordner „Benutzerdefinierte Filter >> Filter nach Feld“ das eingetragene Filterkriterium G* angezeigt. f Um den eigentlichen Filter anzuwenden, klicken Sie diesen an. Es werden jetzt alle Adressen, die im Suchnamen mit G beginnen, angezeigt. Erweiterte Filter Eine weitere Möglichkeit anpassbare Filter zu nutzen, ist der erweiterte Filter. Hier steht Ihnen zum Erstellen des Filters der Filterassistent zur Verfügung. Ein Beispiel für die Nutzung des Filterassistenten wäre, bestimmte Unterkategorien kombiniert zu filtern. Jede Adresse kann einer frei gewählten Haupt- und Unterkategorie zugeordnet werden. Haben Sie beispielsweise allen Handwerkern den entsprechenden Leistungsbereich zugeordnet, können Sie über den Filterassistenten mehrere Leistungsbereiche also Unterkategorien anzeigen lassen. f Tragen Sie in der Spalte „Wert“ den benötigten LB ein, aus welchem Sie die Adressen in diesem Filter anzeigen wollen. Anschließend bestätigen Sie die Filterauswahl mit der Schaltfläche „Weiter“. f Im letzten Schritt benennen Sie den Filter mit einer eindeutigen Bezeichnung. Bestätigen Sie die Filterdefinition jetzt mit der Schaltfläche Fertig. Anschließend wird der Filter in der Hierarchiestruktur aufgelistet und kann direkt angeklickt werden. Es werden lediglich die Adressen angezeigt, auf welche die Filter- bzw. Auswahlkriterien zutreffen. Filter nach Kategorien Über die „Allgemeine Filter“ in der Hierarchiestruktur stehen verschiedene vordefinierte Filter nach Kategorien (z.B.: LBs) und Projekten (z.B.: Auftraggeber, Bieter, Bauherr) zur Verfügung. Diese können nicht weiter spezifiziert bzw. angepasst werden. Um Adressen nach den entsprechenden Kriterien anzuzeigen, öffnen Sie den jeweiligen Bereich in der Hierarchiestruktur und klicken diesen an. Anschließend wird das Filterergebnis in der Adressansicht angezeigt. Interessant ist der Unterordner „Kategorien“. Wurden den Adressen im Reiter „Kategorie“ in der Adress-Bearbeitung entsprechende Haupt- und Unterkategorien (z.B. LBs) zugewiesen, können hier die Adressen direkt nach diesen Kategorien angezeigt werden. Filter nach Farbmarkierung Adressen können ebenfalls nach ihrer zugewiesenen Farbmarkierung gefiltert werden. Öffnen Sie die Hierarchiestruktur und wählen im Bereich „Allgemeine Filter | Filter nach Farbmarkierungen“ den entsprechenden Farbmarker. Filter ausschalten Damit aktivierte Filter zurückgesetzt werden klicken Sie auf das Symbol „Filter ausschalten“. Somit werden alle aktivierten Filter zurückgesetzt bzw. deaktiviert. Register: Adressen | Befehlsgruppe: Optionen | Symbol: Filter ausschalten Seite 282 Adressen importieren Adressen importieren Zum Importieren von externen Adressdaten klicken Sie auf das Symbol „Importieren aus“. Nachfolgend wird der Import-Assistent geöffnet. Wählen bzw. definieren Sie hier das zu importierende Adressformat und folgen den Anweisungen des Importassistenten. Register: Import / Export | Befehlsgruppe: Import | Symbol: Importieren aus Adressen exportieren Damit Sie Adressdaten aus dem AdressManager exportieren können, markieren Sie diese in der Adressübersicht und klicken auf das Symbol „Exportieren / Kopieren nach“. Im ExportAssistenen wählen bzw. definieren Sie das Export-Format der Adressen. Für ein individuelles Datenformat wählen Sie die Option „Benutzerdefiniert“ und folgen den Anweisungen im Export-Assistenten. Register: Import / Export | Befehlsgruppe: Export | Symbol: Exportieren / Kopieren nach Adressübernahme aus Outlook Bereits bestehende Adressdaten aus Microsoft Outlook können mit dem Symbol „Adressübernahme aus Outlook“ in den AdressManager übernommen werden. Register: Import / Export | Befehlsgruppe: Adressen aus Outlook | Symbol: Adressübernahme aus Outlook Wichtig: bestehende Adressen im AdressManager werden mit dieser Funktion überschrieben. Register: Import / Export | Befehlsgruppe: Adressen aus Outlook | Symbol: Automatischer Adressabgleich AS-Daten importieren Um Adress-Daten von AS-Adressen zu übernehmen, klicken Sie auf das Symbol „AS-Daten importieren“. In der Dialogbox „AS - Suche“ erfassen Sie ff im Reiter „Abfrage nach Gewerk“ die Gewerkebeschreibung, wie z.B. Rohbau und den Ort des Bauvorhabens. ff im Reiter „Registrierung“ erfassen Sie alle relevanten Daten. Überprüfen Sie Ihre Internet-Verbindung bzw. stellen diese ggf. her und bestätigen Sie die Dialogbox mit der Schaltfläche „OK“. Sind Sie beim Architektenservice noch nicht registriert, bestätigen Sie Ihre Angaben hier auf der Internetseite. Alle verfügbaren Adressen zu Ihrem Gewerk werden nun angezeigt. Markieren Sie die benötigten Adressen und wählen rechts unten „Exportieren“. Desweiteren können Sie im nachfolgenden Fenster ggf. noch einen Ansprechpartner auswählen. Register: Import / Export | Befehlsgruppe: AS-Import | Symbol: AS-Daten importieren Die ausgewählten Adressen werden nun in den AdressManager übernommen. Mit dem Filter „Filter nach AS-Adressen“ lassen sich die importierten Adressdaten schnell und bequem auffinden. Damit alle Adressen aus Outlook auf einmal in den AdressManager übernommen werden können, klicken Sie auf das Symbol „Alle Adressen aus Outlook (Standard) übernehmen“. Daraufhin werden alle verfügbaren Adressen aus Microsoft Outlook übernommen. Register: Import / Export | Befehlsgruppe: Adressen aus Outlook | Symbol: Alle Adressen aus Outlook (Standard) übernehmen Einen automatischen Adressabgleich für die Original-Adressdatenbank mit MS OUTLOOK können Sie mit dem Symbol „Automatischer Adressabgleich“ starten. Hierbei werden bei jedem Neustart des AdressManagers die Adressen aus dem Outlook-Standard-Ordner übernommen. Seite 283 BECHMANN + Partner GmbH Alter Postweg 101 · 86159 Augsburg Fon +49 821 25759-0 · Fax +49 821 25759-99 [email protected] · www.bechmann.de die Software Bau-Steine für alle Bau-Planer die Bau-Leistungen fundiert kalkulieren rechtssicher ausschreiben gezielt vergeben exakt abrechnen effektiv kontrollieren