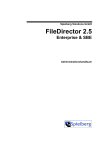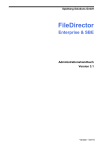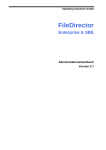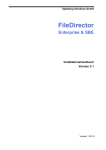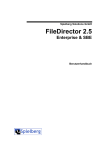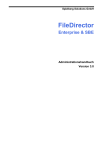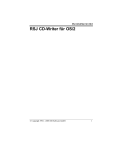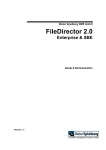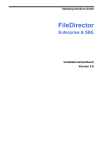Download FileDirector Administrationshandbuch Version 3.1
Transcript
Spielberg Solutions GmbH FileDirector express Administrationshandbuch Version 3.1 Version 1 03-15 Haftungsausschluss Spielberg Solutions GmbH übernimmt keine Gewährleistung oder Haftung in Bezug auf den Inhalt oder Verwendung dieses Dokuments und schließt insbesondere jegliche ausdrückliche oder stillschweigende Gewährleistung der Gebrauchstauglichkeit oder Eignung für einen bestimmten Zweck aus. Des Weiteren behält sich Spielberg Solutions GmbH das Recht vor, diese Veröffentlichung zu überarbeiten und jederzeit Inhaltsänderungen vorzunehmen, ohne das eine Verpflichtung entsteht, Personen oder Organisationen von diesen Überarbeitungen oder Änderungen zu benachrichtigen. Ferner übernimmt Spielberg Solutions GmbH keine Gewährleistung oder Haftung in Bezug auf jede FileDirector Software und schließt insbesondere jegliche ausdrückliche oder stillschweigende Gewährleistung der Gebrauchstauglichkeit oder Eignung für einen bestimmten Zweck aus. Des Weiteren behält sich Spielberg Solutions GmbH das Recht vor, jederzeit die FileDirector Software in Teilen oder als Ganzes zu verändern ohne das eine Verpflichtung entsteht, Personen oder Organisationen von diesen Änderungen zu benachrichtigen. Copyright © 2015 Spielberg Solutions GmbH. Alle Rechte vorbehalten. Kein Teil dieses Dokuments darf reproduziert, versendet oder gespeichert werden in irgendeiner Weise oder durch irgendeine Methode, sei es mechanisch oder elektronisch zu irgendeinem Zweck ohne die ausdrückliche, schriftliche Genehmigung der Spielberg Solutions GmbH. FileDirector ist ein eingetragenes Warenzeichen der Spielberg Solutions GmbH. Windows ist ein eingetragenes Warenzeichen der Microsoft Corporation in den Vereinigten Staaten und anderen Ländern. Andere Produkt- und Firmennamen sind möglicherweise Marken ihrer jeweiligen Eigentümer. Für weitere Informationen: Afrika, Asien, Australien, Europa und USA Spielberg Solutions GmbH Obere Kaiserswerther Str. 17 D-47249 Duisburg Germany E-Mail: [email protected] Web: www.spielberg.de Großbritannien & Irland Spielberg Solutions Ltd Unit 11 Basepoint Business Centre Metcalf Way, Crawley West Sussex RH11 7XX, UK E-Mail: [email protected] Web: www.spielbergsolutions.co.uk Software Lizenzvertrag WICHTIG: Lesen Sie diesen Vertrag vor der Installation von FileDirector. Durch die Installation von FileDirector erklären Sie sich mit dieser Vereinbarung einverstanden. Der vorliegende Lizenzvertrag ist eine rechtsförmliche Urkunde zwischen Ihnen und Spielberg Solutions GmbH. Sind Sie mit den Bedingungen dieses Vertrages nicht einverstanden, sollten Sie das verschlossene Paket mit der Spielberg Solutions GmbH Anwendersoftware "FileDirector" (die "Software") nicht öffnen und das verschlossene Paket, die Begleitdokumentation (die "Dokumentation") und Anderes umgehend zwecks Erstattung an den Absender zurückschicken, bevor sie geöffnet, ausgepackt oder verwendet werden. Im Hinblick auf das Recht, die Software anzuwenden, erklären Sie sich bereit, die Bedingungen dieses Vertrages einzuhalten. LIZENZERTEILUNG Die Software besteht aus den Software-Modulen von: Spielberg Solutions GmbH, eine deutsche, im Handelsregister eingetragene Firma, mit Sitz in Obere Kaiserswerther Str. 17, 47249 Duisburg, Deutschland ("Spielberg"); Microsoft Corp., eine Gesellschaft aus Washington mit Sitz in 1 Microsoft Way, Redmond, WA 98052-6399, USA ("Microsoft"); MICROPLEX Trading GmbH, eine deutsche Gesellschaft mit Sitz in Leipziger Chaussee 191g, 06112 Halle, Deutschland ("Microplex"); Nuance Communications International BVBA., eine belgische Gesellschaft mit Sitz in Guldensporenpark32, B-9820Merelbeke, Belgium("Nuance"); Developer Express Inc., eine Gesellschaft aus Nevada mit Sitz in 6340 Mcleod Dr. Suitel, Las Vegas, NV 89120, USA ("DevExpress"); Pixel Translations a Division of Captva Software Corporation, eine Gesellschaft aus Kalifornien mit Sitz in 1299 Parkmoor Drive, San Jose, California 95126, USA ("Pixel"). Sie wissen und erkennen hiermit an, dass jedes zu der Software von Dritten gehörende Modul auch geeignet sein kann für andere Software und/oder Hardware bzw. durch andere Soft- und/oder Hardware aufgerufen werden kann; dies gilt für Spielberg als unbefugte Benutzung der Software. Dementsprechend erklären Sie sich bereit, diese Software-Module nur als Teil der Software und nicht in Verbindung mit bzw. als Teil oder Komponente einer anderen Software und/oder Hardware zu verwenden, die diese Software-Module aufrufen. Spielberg erteilt Ihnen die persönlichen, nicht ausschließlichen Rechte: bei einer Einplatz-Version der Software - die Software in einem Einfachrechner nur für interne Zwecke zu installieren und zu benutzen (die Software gilt als in Betrieb befindlich, wenn sie im Zwischenspeicher (RAM) oder Festspeicher (Festplatte) installiert ist); bei einer Mehrbenutzer-Version der Software - die Software für die im Installationskonfigurationsblatt des Softwarepakets genannte Anzahl an Rechnern oder gleichzeitigen Nutzern nur für interne Zwecke zu installieren und zu nutzen (haben Sie z.B. eine Lizenz für 5 Anwender erworben, dann können Sie die Software für die gleichzeitige Nutzung durch bis zu 5 Anwender in einem Netz installieren). SICHERUNGSKOPIE Sie können von der gelieferten FileDirector CD, den Programmen, Musterdateien und dem anderen darin enthaltenen Werbematerial die Anzahl an Kopien anfertigen, die Sie für angemessen halten. Das Anwenderhandbuch oder ein Teil davon darf in so ausreichender Menge kopiert werden, dass es den Anwendern zur Verfügung steht, für die Sie eine Lizenz besitzen, und keinem anderen. Sie müssen den Copyright-Vermerk und andere Eigentumsangaben von der Originalkopie der Software auf die Sicherungskopie Übertragen. Sie dürfen KEINE Kopie von der das Programm freischaltenden Lizenz anfertigen. JEDER VERSUCH, DIE "LIZENZ" ZU KOPIEREN, GILT ALS VERSTOSS GEGEN DIE FREIGABELIZENZ. Die Lizenz, die einmalig freigeschaltet wurde, ist nicht einfach austauschbar und stellt den vollen Anschaffungswert der Software dar. Die freigeschaltete Lizenz kann AUSSCHLIESSLICH über Befehle innerhalb der FileDirector Anwendung beeinflusst werden. BESCHRÄNKUNGEN Sie dürfen die Software oder die Dokumentation nicht vermarkten, vertreiben oder auf andere übertragen oder die Software über ein Netzwerk elektronisch von einem Rechner auf einen anderen übertragen, sofern dies hierin nicht ausdrücklich vorgesehen ist. Sie dürfen den Software-Code nicht dekompilieren, zurückentwickeln, zerlegen oder anderweitig auf eine für den Menschen erkennbare Form reduzieren. Sie dürfen die Software oder die Dokumentation nicht ändern, anpassen, übersetzen, vermieten, verpachten oder verleihen oder Derivate auf der Grundlage der Software oder Dokumentation herstellen. EIGENTUM UND URHEBERRECHT Spielberg, Microsoft, Stellent, Microplex, Nuance, DevExpress und Pixel behalten sich alle Rechte bezüglich ihrer jeweiligen Software-Module der Software sowie der Dokumentation vor. Software und Dokumentation sind urheberrechtlich geschützt. Die Anfertigung nicht genehmigter Kopien von der Software, einschließlich Teilen hiervon, bzw. von der Dokumentation ist ausdrücklich verboten. EXPORTKONTROLLE Sie erklären sich damit einverstanden, dass die Software und die Dokumentation nicht in ein Land versandt, übertragen oder exportiert wird bzw. in irgendeiner anderen Form zur Anwendung kommt, die nach dem Export-Kontrollgesetz der Vereinigten Staaten bzw. anderen geltenden Gesetzen zur Exportkontrolle, durch Exportbeschränkungen oder -bestimmungen der beteiligten Länder verboten sind. SUPPORT UND UPDATES Spielberg oder mit Spielberg verbundene Unternehmen, deren Distributoren und Händler sind nicht dafür zuständig, Ihnen die Verwendung der Software und der Dokumentation zu ermöglichen bzw. hierbei Unterstützung zu leisten, ausgenommen in den Fällen, in denen zwischen speziellen Parteien, d.h. zwischen Spielberg und Distributor, Distributor und Händler sowie zwischen Händler und Endanwender entsprechende Vereinbarungen getroffen wurden. Für die Software und die Dokumentation erfolgen keine Updates, Fehlerbehebungen oder Supports mit Ausnahme der Veröffentlichung solcher Überarbeitungen/Änderungen auf der Spielberg-Website: http://www.spielberg.de oder http://www.filedirector.com Eventuelle Updates, Fehlerbehebungen oder Supports erfolgen auf der genannten Website lediglich nach freiem Ermessen von Spielberg, für die keinerlei Verpflichtung in dieser Hinsicht besteht. HAFTUNGSBEGRENZUNG UND HAFTUNGSAUSSCHLUSS Eingeschränkte Haftung: Die Software wird "so wie sie ist" und ohne jede Art von ausdrücklicher oder stillschweigender Gewährleistung zur Verfügung gestellt, einschließlich, jedoch nicht beschränkt auf, gesetzliche Gewährleistungen der Marktgängigkeit und Eignung für einen bestimmten Zweck. Das vollständige Risiko bezüglich der Qualität und Leistung der Software wird von Ihnen getragen. Sollte sich die Software als fehlerhaft erweisen, werden die gesamten Kosten für den erforderlichen Kundendienst, die Reparatur bzw. Fehlerbehebung von Ihnen getragen (nicht von Spielberg, den mit Spielberg verbundenen Unternehmen, deren Distributoren oder Händlern). Spielberg, die mit Spielberg verbundenen Unternehmen, deren Distributoren und Händler übernehmen keine Gewähr dafür, dass die in der Software enthaltenen Funktionen Ihren Anforderungen entsprechen bzw. dass der Betrieb der Software Ihren Anforderungen entspricht oder dass der Betrieb der Software ohne Unterbrechung bzw. fehlerfrei erfolgt. Spielberg bzw. die mit Spielberg verbundenen Unternehmen gewährleisten jedoch unter der Voraussetzung normaler Einsatzbedingungen für die Dauer von neunzig (90) Tagen ab Kaufdatum, nachgewiesen durch Quittung oder andere Belege, die einwandfreie Beschaffenheit und Verarbeitung der Compact Disc, auf der die Software gespeichert ist. RECHTSMITTEL DES KUNDEN Spielbergs gesamte Haftung und Ihr ausschließliches Rechtsmittel erstreckt sich auf eine Ersatzlieferung für die Compact Disk, die nicht den Vorschriften der EINGESCHRÄNKTEN HAFTUNG entspricht und Spielberg bzw. der Vertriebsgesellschaft von Spielberg Solutions GmbH, Spielberg Solutions Limited, zusammen mit einer Kopie Ihrer Quittung oder eines anderen Beleges zugeschickt wird. Die EINGESCHRÄNKTE HAFTUNG gilt nicht, wenn ein Ausfall der Compact Disk auf einen Unfall, den Missbrauch oder die falsche Anwendung der Software zurückzuführen ist. Keine Haftung für Folgeschäden. Unter keinen Umständen sind Spielberg, die mit Spielberg verbundenen Unternehmen, deren Distributoren oder Händler haftbar für Schadenersatz (einschließlich, ohne darauf beschränkt zu sein, mittelbaren und unmittelbaren Schadenersatz für Personenschäden, entgangenen Gewinn, Betriebsunterbrechung, Verlust von betrieblichen Informationen oder andere Neben- und Folgekosten), der im Zusammenhang mit der Software, deren Benutzung oder der Unfähigkeit zur Nutzung der Software entsteht, selbst wenn Spielberg, die mit Spielberg verbundenen Unternehmen, Distributoren oder Händler über die Möglichkeit einer solchen Schadenersatzleistung informiert worden sind. Verzicht auf Schadloshaltung. Spielberg, die mit Spielberg verbundenen Unternehmen, Distributoren und Händler sind nicht dazu verpflichtet, Sie gegenüber allen Forderungen oder Klagen Dritter schadlos zu halten, die behaupten, ihr geistiges Eigentum werde durch die Software bzw. deren Anwendung verletzt. VERTRAGSDAUER Der vorliegende Vertrag tritt mit der Auswahl von "Ja, ich stimme dem Vertrag zu" in Kraft und bleibt bis zu seiner Beendigung gültig. Sie können diesen Vertrag durch Vernichtung der Software und ihrer Kopien beenden. Der Vertrag endet ebenfalls, wenn Sie eine der Bestimmungen des Vertrages nicht erfüllen. Spielberg ist dann zur Durchsetzung seiner gesetzlichen Rechte berechtigt, und Sie müssen die Software und alle Kopien davon umgehend vernichten. ANERKENNTNIS Durch Auswahl von "Ja, ich stimme dem Vertrag zu" bestätigen Sie, dass Sie den vorliegenden Vertrag gelesen und verstanden haben und bereit sind, sich an die Vertragsbedingungen zu halten. Sie sind ebenfalls damit einverstanden, dass dieser Vertrag die vollständige und ausschließliche Vereinbarung zwischen Ihnen und Spielberg bezüglich des Vertragsgegenstandes darstellt, die alle Entwürfe oder früheren Vereinbarungen, sowohl mündlicher als auch schriftlicher Form, sowie alle anderen Mitteilungen zwischen Ihnen und Spielberg mit Bezug auf den Vertragsgegenstand außer Kraft setzt. Änderungen dieses Vertrages sind nur gültig, wenn sie von einem Bevollmächtigten von Spielberg ordnungsgemäß unterzeichnet werden. Wenn Sie Fragen zu diesem Vertrag haben oder sich aus irgendeinem Grund mit Spielberg in Verbindung setzen möchten, wenden Sie sich bitte an Ihren autorisierten Lieferanten, der Ihre Korrespondenz an Spielberg Solutions GmbH weiterleiten wird. FileDirector Enterprise Manager express Inhaltsverzeichnis Willkommen bei FileDirector express ................................... 8 FileDirector Produkte ........................................................................................................................8 FileDirector Aktenschränke...............................................................................................................8 Dokumententypen ............................................................................................................................8 Erste Schritte nach der Installation ...................................................................................................9 Enterprise Manager allgemein ............................................. 10 Hauptfenster ...................................................................................................................................11 Anwendungsmenü .....................................................................................................................11 Optionen ....................................................................................................................................11 Favoriten ....................................................................................................................................12 Liste exportieren ........................................................................................................................12 Ribbon-Menü (Multifunktionsleiste) .........................................................................................12 Adresszeile ......................................................................................................................................13 Aktionen ..........................................................................................................................................14 Erweiterte Aktionen ........................................................................................................................14 Die Registerkarte Verbindungen .....................................................................................................14 Verbindung zum Server ............................................................................................................14 Ereignisse .............................................................................. 15 Ereignisprotokollierung anzeigen ...................................................................................................15 Sortierung des Protokolls...........................................................................................................15 Aktive Benutzer ...............................................................................................................................15 Benutzer und Gruppen ......................................................... 16 Erstellen der internen Benutzer und Gruppen ...............................................................................16 Benutzer und Gruppen: Karteikarte Allgemein .........................................................................16 Benutzer und Gruppen Karteikarte Details ...............................................................................17 Benutzerkonten verwalten .............................................................................................................17 Gruppenzugehörigkeit zuweisen ...............................................................................................17 Benutzergruppen verwalten ...........................................................................................................18 Gruppenmitglieder ....................................................................................................................18 Konten löschen ..........................................................................................................................18 FileDirector Gruppen und ihre Basisrechte ....................................................................................18 Datei Import Zeitplaner ......................................................... 20 Zeitplaner starten und beenden .....................................................................................................20 Neuer Zeitplaner .............................................................................................................................20 Allgemeine Einstellungen für Zeitplaner.........................................................................................20 Beschreibung .............................................................................................................................20 Ausführen auf Server .................................................................................................................20 Aktivierung .................................................................................................................................20 Bei Serverstart ...........................................................................................................................21 Zeiteinstellung ...........................................................................................................................21 Inhaltsverzeichnis Seite 5 FileDirector Enterprise Manager express Beenden eines Zeitplaners.........................................................................................................21 Verzeichnis Monitoring ..............................................................................................................21 Datei Import Einstellungen .............................................................................................................21 Aktenschrank und Dokumententyp ...........................................................................................21 Importverzeichnis ......................................................................................................................21 Zu PDF/A konvertieren...............................................................................................................21 Setze Feld auf folgenden Wert ..................................................................................................22 Errors..........................................................................................................................................22 Aktenschränke ....................................................................... 23 Übersicht .........................................................................................................................................23 Aktenschrank erstellen ...................................................................................................................23 Eigenschaften Allgemein............................................................................................................23 Maximale Größe der Trefferliste ...............................................................................................23 Aktenschrank Logo Konfiguration..............................................................................................23 Sicherheit Aktenschrank .................................................................................................................24 Allgemeine Regeln für die Rechtevergabe.................................................................................24 Hinzufügen von Benutzern/Gruppen.........................................................................................25 Aktenschrank löschen .....................................................................................................................28 Aktenschränke erneut registrieren .................................................................................................28 Aktenschrank updaten ....................................................................................................................29 Felder ...................................................................................... 30 Übersicht .........................................................................................................................................30 Neues Feld anlegen .........................................................................................................................30 Allgemein ........................................................................................................................................30 Suche beschleunigen .................................................................................................................30 Feld Einstellungen ...........................................................................................................................31 Wortauswahl..............................................................................................................................31 Memo.........................................................................................................................................32 Erweitert (E-Mail und Dateinamen)...........................................................................................32 Erweiterte Einstellungen .................................................................................................................34 Automatische Aktionen .............................................................................................................34 Prüfung Inhalt ............................................................................................................................36 Aktion bei doppeltem Index ......................................................................................................36 Feld Schutz .................................................................................................................................38 Eingabemaske .................................................................................................................................38 Dokumententypen ................................................................. 39 Übersicht .........................................................................................................................................39 Neuer Dokumententyp ...................................................................................................................39 Allgemeine Eigenschaften von Dokumententypen.........................................................................39 Alias ............................................................................................................................................39 Sortierreihenfolge ......................................................................................................................39 Anderer Alias..............................................................................................................................40 Dokumententyp duplizieren ...........................................................................................................40 Allgemein ........................................................................................................................................40 Felder in Dokumententypen ...........................................................................................................40 Erweiterte Einstellungen auf Dokumententypebene .....................................................................41 Sicherheit für alle Dokumententypen des Aktenschrankes ............................................................41 Inhaltsverzeichnis Seite 6 FileDirector Enterprise Manager express Sicherheit auf Dokumententypebene .............................................................................................41 Rechte auf Dokumentenebene vergeben ..................................................................................42 Berechtigungen auf Dokumententypen ....................................................................................42 Wortauswahllisten................................................................. 45 Übersicht .........................................................................................................................................45 Erstellen einer neuen Wortauswahlliste.........................................................................................45 Allgemeine Einstellungen ..........................................................................................................45 Sortierung ..................................................................................................................................45 Neues Wort erstellen ......................................................................................................................45 Name ..........................................................................................................................................46 Kürzel .........................................................................................................................................46 Import Schlagworte aus Datei.........................................................................................................46 Aufbau der Textdatei .................................................................................................................46 Feldtrenner einstellen/Kopfzeilen überspringen.......................................................................47 Zuweisen der Wortliste zu einem Feld ...........................................................................................47 Manuelle Eingaben zulassen ......................................................................................................47 Erlaube Mehrfachauswahl .........................................................................................................47 Listen verknüpfen ...........................................................................................................................48 Wortauswahlliste duplizieren .........................................................................................................48 Ablagesystem-Designer ....................................................... 49 Übersicht .........................................................................................................................................49 Vorbereitungen ...............................................................................................................................49 Designer starten ..............................................................................................................................49 Dokumententyp .........................................................................................................................49 Neue Einträge zulassen ..............................................................................................................49 Laden..........................................................................................................................................49 Speichern unter .........................................................................................................................50 Alles erweitern ...........................................................................................................................50 Alles reduzieren .........................................................................................................................50 Ablagesystem erstellen ...................................................................................................................50 Ansicht im WinClient.......................................................................................................................50 Speicherpools ........................................................................ 51 Übersicht .........................................................................................................................................51 Allgemein ........................................................................................................................................51 Speicherort einrichten ....................................................................................................................51 Einstellung eines Speicherortes .................................................................................................51 Priorität ......................................................................................................................................51 Einzelheiten des Dateisystem .........................................................................................................52 Anzahl von Dokumenten pro Unterverzeichnis .........................................................................52 Aktueller Unterordner (Location-SubID) ...................................................................................52 Speicherorte löschen ......................................................................................................................52 Inhaltsverzeichnis Seite 7 FileDirector Enterprise Manager express Willkommen bei FileDirector express FileDirector express ist eine komplette Lösung für Ihre Dokumentenverwaltung. Das Ablegen, Klassifizieren und Verteilen von Dokumenten ist schnell und effizient. FileDirector verfügt über viele Standard als auch optionale Features: Support von 32-Bit oder 64-Bit Betriebssystemen Embedded Microsoft SQL Server 2014 Express Volltext OCR Texterkennung Dokumentenprotokollierung Lifecycle Management Vollständige Versionskontrolle Unbegrenzte Indexfelder Zeitgesteuerter Datei Import Microsoft Office Integration Ad hoc Workflow TIFF Image Printer TWAIN Scanner Treiber Unterstützung FileDirector Produkte FileDirector ist auch als Small Business und als Enterprise Edition erhältlich. FileDirector Aktenschränke FileDirector legt Dokumente in so genannten Aktenschränken ab. Diese virtuellen Aktenschränke können praktisch alle Arten von Dokumenten speichern. Im FileDirector gibt es keine systembedingte Begrenzung hinsichtlich der Anzahl oder Größe der zu speichernden Dokumente. Im Normalfall wird für ein Unternehmen ein Aktenschrank eingerichtet, der verschiedene Dokumententypen beinhaltet. Innerhalb eines Aktenschrankes kann übergreifend über alle Dokumententypen gesucht werden. Dokumententypen Um Dokumente einzuteilen und zu erfassen, werden sie in unterschiedlichen Dokumententypen gespeichert. In einem Unternehmen können dies z.B. Angebote, Willkommen bei FileDirector express Seite 8 FileDirector Enterprise Manager express Aufträge und Rechnungen sein. Ein Dokumententyp definiert sich hauptsächlich durch eine Anzahl von Indexfeldern. Diese werden aus einer Auswahl zuvor definierter Felder, die allen Dokumententypen zur Verfügung stehen, gewählt. In unserem Beispiel könnten dies z.B. eine Auftragsnummer, eine Rechnungsnummer, ein Kundenname sein. FileDirector verwaltet über 250 verschiedene Dokumentenformate inklusive MS Office, PDF, AutoCAD und Standard Bildformate wie TIFF, JPG und BMP. Mit der Office-Integration können Office Dokumente direkt aus Applikationen des Microsoft Office Pakets wie Word, Excel oder Outlook archiviert werden. Dokumente können außerdem durch Scannen von Papiervorlagen oder durch Import von Druckdaten z. B. eines Mainframe-Systems erzeugt werden. Erste Schritte nach der Installation Mit dem Enterprise Manager wird zunächst ein Aktenschrank konfiguriert, der später vom WinClient verwendet werden kann. Ablauf der Einrichtung: Aktenschrank erstellen, Indexfelder erstellen und konfigurieren, Dokumententypen erstellen und Indexfelder zuordnen, Nach dieser ersten Minimalkonfiguration können nun Dokumente mit dem WinClient manuell gescannt und archiviert werden. Willkommen bei FileDirector express Seite 9 FileDirector Enterprise Manager express Enterprise Manager allgemein Mit dem FileDirector Enterprise Manager werden alle Aufgaben nach Abschluss der Installation ausgeführt, insbesondere die Einrichtung der Aktenschränke und Dokumententypen mit den zugehörigen Indexfeldern entsprechend der Erfordernisse Ihres Unternehmens. Der Enterprise Manager kann auf einer Workstation oder dem Server installiert werden. Um alle Funktionen des Enterprise Managers verwenden zu können, muss der Benutzer Mitglied der Gruppe fd-admins sein. Es kann Mitgliedern der Gruppe fdscan oder fd-scan-named erlaubt werden, Aktenschränke zu verwalten, wobei der Bereich Systemkonfiguration den fd-admins vorbehalten bleibt. Nachdem Sie den Enterprise Manager gestartet haben wird das Hauptfenster angezeigt. Enterprise Manager allgemein Seite 10 FileDirector Enterprise Manager express Hauptfenster Das Fenster des Enterprise Managers ist in vier Bereiche unterteilt: Ribbon-Menü, Adressleiste, Aktionen und Konfiguration. Ein Anwendungsmenü steht ebenfalls zur Verfügung Anwendungsmenü Dieses Menü öffnet sich, wenn Sie auf das rot markierte Symbol klicken. Folgende Optionen werden angezeigt: Optionen Unter Optionen können Sie das Erscheinungsbild des Enterprise Managers konfigurieren. Favoriten Verwalten Gespeicherte Favoriten können Sie umbenennen, neu anordnen oder von der Liste entfernen. Liste Exportieren Wenn Sie Liste exportieren wählen, werden die zuvor selektierten Informationen der aktiven Registerkarte exportiert. Die Daten können in PDF-, Excel-, RTF-und CSV-Formaten exportiert werden. Im Formatierungsfenster Liste exportieren, durch Auswahl des Tools Spalten einrichten wählen, können Sie die Spalten auswählen, die exportiert werden sollen. Info Zeigt das Programm von FileDirector und Lizenzinformationen an. Ende Beendet den Enterprise Manager. Optionen Es gibt drei Enterprise Manager Konfigurationsoptionen, die Einfluss auf das Design und die Darstellung bestimmter Elemente haben. Intelligente Tab-Steuerung Der Konfigurationsbereich des Enterprise Manager-Fensters zeigt verfügbare Aktenschränke als auch verschiedene Optionen innerhalb eines ausgewählten Aktenschrankes an. Wenn Sie sich für die Einstellung Intelligente Tab-Steuerung entschieden haben, wird die Konfiguration eines Aktenschrankes in einer separaten Registerkarte angezeigt. Mit dieser Funktion können Sie gleichzeitig verschiedene Registerkarten mit jeweils unterschiedlichen Aktenschränken bzw. Aktenschrankbereichen öffnen. Sollten Sie diese Einstellung nicht wählen, können Sie nur eine Registerkarte nutzen. Enterprise Manager allgemein Seite 11 FileDirector Enterprise Manager express Sprache Hier können Sie die Anzeigesprache Ihres Enterprise Managers auswählen. Sollten Sie Windows Defined wählen, so werden die Spracheinstellungen von Windows übernommen. Skin (Farbschema) für Benutzeroberfläche Diese Option bietet Ihnen eine Auswahl der vom Enterprise Manager verwendeten Designs. Favoriten Sie können konfigurierte Favoriten im Anwendungsmenü verwalten. Favoriten können für die meisten Konfigurationsbereiche innerhalb eines Aktenschrankes erstellt werden. Ein Beispiel: Sollten Sie gerade Scan-Profile innerhalb eines Aktenschrankes erstellen, können Sie dieses in den Favoriten Einstellungen so anlegen, dass sich Ihre Scan-Profile öffnen, ohne zuvor den entsprechenden Aktenschrank geöffnet zu haben. Ihre Favoritenliste wird angezeigt, wenn Sie Favoriten verwalten wählen. In diesem Fenster können Sie Favoriten wählen, umbenennen oder löschen. Sie können auch die Reihenfolge, in welcher Ihre Favoriten angezeigt werden, bestimmen. Wählen Sie hierzu einen Favoriten aus und nutzen die Auf- bzw. Abwärtspfeile, um die Positionierung innerhalb der Liste zu ändern. Favoriten können Sie in der Adresszeile anlegen. Liste exportieren Bei der Anzeige einer Liste von Einträgen innerhalb eines Aktenschrankes, z. B. Felder oder Dokumententypen, können Sie einige oder alle Zeilen auswählen und diese Daten exportieren. Die Datensammlung kann entweder ausgedruckt oder im PDF-,XLS-, RTF- oder CSV-Format gespeichert werden. Ribbon-Menü (Multifunktionsleiste) Das Ribbon-Menü wird je nach gewählter Einstellung Aktionen oder Erweiterte Aktionen anzeigen. Das folgende Beispiel zeigt die verfügbaren Funktionen nach Auswahl eines Aktenschrankes. Im Ribbon-Menü wiederholen sich die Funktionen, die unter Aktionen und Erweiterte Aktionen auf der rechten Seite des Enterprise Manager Fensters angezeigt werden. Sie können entscheiden, ob Sie das Ribbon-Menü öffnen möchten: Klicken Sie auf den in der Abbildung rot markierten Pfeil und das Menü öffnet () oder schließt () sich. Enterprise Manager allgemein Seite 12 FileDirector Enterprise Manager express Adresszeile Die Adresszeile verfügt über mehrere Funktionen, um innerhalb eines Aktenschranks zu navigieren und arbeitet ähnlich wie die Adresszeile eines Browsers. Der Ort, an welchem Sie sich gerade innerhalb des Aktenschrankes befinden, wird angezeigt, wie beispielsweise Servername/Aktenschrankname/Felder. Wenn Sie den linken oder rechten Pfeil benutzen, gelangen sie entweder zur vorherigen Seite zurück oder weiter zu der zuletzt vorgenommenen Auswahl. Das Home Symbol wird Sie zu der Hauptanzeige des Aktenschrankes zurück bringen. Mit dem Symbol für Aktualisieren erneuern Sie Ihre gegenwärtige Anzeige. Die Funktion Favorit hat zwei Optionen: Wenn Sie direkt auf das Symbol klicken, erstellen Sie aus Ihrer aktuellen Anzeige einen Favoriten, welchem Sie anschließend einen Namen geben können. Der Abwärts Pfeil neben dem Favoritensymbol enthält eine Liste mit Ihren aktuellen Favoriten, aus welcher sie einen direkten Zugriff auf den gewünschten Favoriten haben. Ebenso haben Sie hier die Möglichkeit Ihre Favoriten zu verwalten. Zurück Die vorherige Seite wird angezeigt. Weiter Die zuletzt besuchte Seite wird angezeigt. Home Die Hauptseite des Aktenschranks wird angezeigt. Aktualisieren Aktualisiert die Anzeige. Favorit Erstellt, wählt und verwaltet Favoriten. Enterprise Manager allgemein Seite 13 FileDirector Enterprise Manager express Aktionen Im Folgenden werden die Befehle innerhalb des Aktionsfeldes erläutert, die überwiegend kontextabhängig sind, d. h. sie rufen Funktionen auf, die im direkten Zusammenhang mit dem gerade markierten Element stehen. Neu Mit dieser Funktion können Sie neue Elemente in einer aktiven Registerkarte, wie z. B. ein Feld oder einen Dokumententypen, erstellen. Löschen Ausgewählte Elemente werden gelöscht. Einstellungen Das ausgewählte Element kann bearbeitet werden. Security Hier können Sicherheitseinstellungen für Aktenschränke, Dokumententypen und Scanprofile festgelegt werden. Duplizieren Einige Elemente können während der Konfiguration kopiert werden, z. B. Dokumententypen, Scanprofile, Wortlisten und Stempel. Erweiterte Aktionen Die angezeigten Funktionen innerhalb des Aktionsfeldes Erweitert sind abhängig von den Konfigurationen des aktuellen Aktenschrankes. Die Registerkarte Verbindungen In der Registerkarte Verbindungen wird angezeigt, wenn eine Verbindung vom FileDirector express Server zum Enterprise Manager besteht. Verbindung zum Server Mit einem Doppelklick auf das gewünschte Server Symbol stellen Sie eine Verbindung zum Server her. Eine neue Registerkarte öffnet sich mit ServerOptionen und Aktenschränken. Getrennt Es gibt keine aktuelle Verbindung Verbunden Es besteht eine aktuelle Verbindung zum Server. Enterprise Manager allgemein Seite 14 FileDirector Enterprise Manager express Ereignisse FileDirector kann so konfiguriert werden, dass alle Aktivitäten im System überwacht und protokolliert werden. Dabei kann es sich um automatische Serveraktivitäten oder Benutzeraktionen handeln. Alle Aktivitäten können aufgeführt und durch verschiedene Parameter - wie etwa Aktenschränke oder Benutzer- gefiltert werden. Aktive Benutzer zeigt eine Liste aller Benutzer, die derzeit mit FileDirector arbeiten. Ereignisprotokollierung anzeigen Wählen Sie Protokollierung (Doppelklick) und eine Vorlage des Protokolls wird auf der rechten Seite des Enterprise Managers angezeigt. Im oberen Teil können die anzuzeigenden Einträge für spezifische Dokumententypen und Benutzer herausgefiltert werden. Das Datum oder ein Datumsbereich können ebenfalls gewählt werden. Wählen Sie Liste erstellen, um die entsprechenden Einträge anzuzeigen. Sortierung des Protokolls Einträge können nach Spaltenüberschriften gruppiert werden, indem Sie die Überschrift der jeweiligen Spalte in das graue Feld darüber ziehen. Durch Ziehen der Spaltenüberschrift auf den regulären Platz deaktivieren Sie die Sortierung wieder. Für eine alphabetische Sortierung der Einträge klicken Sie auf die Spaltenüberschrift. Ein zweiter Klick kehrt die Reihenfolge von aufsteigend zu absteigend um. Bei einem Doppelklick auf einen Eintrag in der Liste öffnet sich ein Fenster mit detaillierten Informationen. Ist ein Eintrag mit einem Dokument verknüpft besteht die Möglichkeit, dass sich das Dokument direkt im WinClient anzeigen lässt. Klicken Sie hierzu auf die Schaltfläche Dokument anzeigen (WinClient). Aktive Benutzer Die Auswahl Aktive Benutzer auf der linken Seite des Enterprise Manager Fensters zeigt Ihnen die aktuell an FileDirector angemeldeten Benutzer an. Ereignisse Seite 15 FileDirector Enterprise Manager express Benutzer und Gruppen Während der Installation von FileDirector werden ein administratives Benutzerkonto und zwei Benutzergruppen innerhalb der internen Domäne FileDirector angelegt. Um die Integrität und Sicherheit der in FileDirector gespeicherten Daten zu gewährleisten, hat keine Benutzerkonto direkten Zugang zu den Daten. Jeder Zugriff auf Dokumente erfolgt über ein Service Konto. Wenn ein Benutzerkonto Zugang zu FileDirector haben soll, muss das Konto Mitglied der Gruppe fd-scannamed sein. FileDirector express arbeitet mit persönlichen (named) Lizenzen, d. h. jedes Benutzerkonto muss über eine eigene Lizenz verfügen. Erstellen der internen Benutzer und Gruppen Um ein FileDirector Benutzerkonto oder eine Gruppe zu erstellen, klicken Sie mit der rechten Maustaste auf Benutzer und Gruppen und wählen Sie Neu. Benutzer und Gruppen: Karteikarte Allgemein Hier können Benutzer und Gruppen erstellt werden. Name In der Auswahlliste finden Sie die virtuellen Domänen welche mit dem Config Utility bzw. dem Enterprise Manager erstellt wurden. Der Name muss eingegeben werden. Vollständiger Name Der angezeigte vollständige Name muss hier eingegeben werden. Beschreibung Hier kann ein beschreibender Text eingegeben werden. Gruppe Diese Option wird ausgewählt, wenn eine Gruppe statt eines einzelnen Benutzers erstellt werden soll. Der Name und der vollständige Name der Gruppe müssen angegeben werden, damit die Gruppe erstellt werden kann. Der Name, den Sie in das Feld Name eingeben, ist der Name der Gruppe. Benutzer und Gruppen Seite 16 FileDirector Enterprise Manager express Bei der Auswahl von Gruppe sind die weiteren Optionen unter Allgemein und Details deaktiviert. E-Mail Eine E-Mailadresse kann hier für eingehende Nachrichten, die durch das Prozessmanagement versendet werden, eingetragen werden. Konto ist deaktiviert Ist das Kontrollkästchen aktiviert, dann hat der Benutzer keinen Zugang mehr zu FileDirector. Konto läuft ab am Sie können ein Ablaufdatum einstellen. Das Konto wird mit Ablauf des Datums automatisch deaktiviert. Dies wird empfohlen, wenn ein Benutzer nur einen zeitlich begrenzten Zugang erhalten soll. Benutzer muss Kennwort bei der nächsten Anmeldung ändern Es kann eingestellt werden, dass der Benutzer das vom Administrator vergebene Passwort bei der nächsten Anmeldung ändern muss. Passwort Hier muss ein Passwort für den Benutzer vergeben werden. Dieses muss mindestens 5 Stellen haben. Wiederhole Passwort Geben Sie das Passwort zur Bestätigung erneut ein. Benutzer und Gruppen Karteikarte Details Hier können zusätzliche Informationen wie Firma, Titel, Position, Adresse und Telefonnummer zum Benutzer eingegeben werden. Benutzerkonten verwalten Jedes Benutzerkonto kann nach Erstellung verändert werden und es kann Gruppen zugeordnet werden. Ebenso können Gruppen erweitert werden. Um die Liste der Benutzer und Gruppen anzuzeigen, doppelklicken Sie auf das Symbol Benutzer und Gruppen. Gruppenzugehörigkeit zuweisen Durch einen Doppelklick auf ein Benutzerkonto oder über die Wahl des Buttons Einstellungen werden Eigenschaften angezeigt. Auf der Registerkarte Mitglied von können Sie die Gruppenzugehörigkeit des Benutzers bestimmen. Dazu klicken Sie Hinzufügen, wählen Sie die entsprechende Gruppe aus und klicken auf OK. Benutzer und Gruppen Seite 17 FileDirector Enterprise Manager express Zum Entfernen wählen Sie den Namen der entsprechenden Gruppe und wählen Sie Entfernen. Zum abschließenden Bestätigen der Änderungen klicken Sie auf OK oder auf Abbruch wenn Sie keine Änderung speichern wollen. Benutzergruppen verwalten Nachdem die Gruppen angelegt wurden, können die Benutzer diesen hinzugefügt werden. Dies geschieht in den zuvor erwähnten Einstellungen oder über die Konfiguration der Benutzergruppen. Hinweis: Ein Benutzer darf immer nur Mitglied einer lizenzierten Gruppe sein. Bitte achten Sie beim Anlegen selbstdefinierter Gruppen darauf, wenn Sie diese anschließend den lizenzierten Gruppen zuordnen. Gruppenmitglieder Durch einen Doppelklick auf eine Benutzergruppe werden die Eigenschaften angezeigt. Auf der Registerkarte Mitglieder können Sie die Zugehörigkeit der Benutzer zu den Gruppen bestimmen. Um Benutzer oder Gruppen zu einer Gruppe hinzuzufügen klicken Sie auf Hinzufügen und wählen Sie den Benutzer bzw. die Gruppen mit einem Doppelklick aus und klicken Sie anschließend auf OK. Zum entfernen markieren Sie den Namen und klicken Sie auf Entfernen. Wie zuvor erwähnt, können Gruppen Mitglieder anderer Gruppen sein. Eine Gruppenmitgliedschaft in einer anderen Gruppe kann auf der Registerkarte Mitglied von eingerichtet werden. Zum Beispiel: Die Gruppe filedirector\accounts hat drei Mitglieder und ist Mitglied der Gruppe filedirector\fd-scan-named. Somit sind alle drei Mitglieder der Gruppe filedirector\accounts auch Mitglied der Gruppe filedirector\fd-scan-named. Konten löschen Um interne Domänenbenutzerkonten zu löschen, wählen Sie die entsprechenden Konten aus und anschließend das Symbol Löschen. FileDirector Gruppen und ihre Basisrechte Die folgenden Gruppen müssen verwaltet werden, um es Benutzern zu ermöglichen, mit FileDirector zu arbeiten. Ein Benutzer sollte sich immer nur in einer dieser Gruppen befinden. Ist ein Benutzer in mehreren Gruppen, so sind die Rechte mit den meisten Einschränkungen ausschlaggebend. fd-admins Konten dieser Gruppe haben vollen administrativen Zugang zu FileDirector. Sie können den Bereich der Systemadministration im Enterprise Manager, die Benutzer und Gruppen Seite 18 FileDirector Enterprise Manager express Benutzerverwaltung und die Zeitplaner auf dem Server einstellen. Mitglieder dieser Gruppe werden Systemadministratoren genannt. fd-scan-named (Lizenz: Scan Named) Für Mitglieder dieser Gruppe ist der Zugang zu FileDirector gewährleistet, sie können Dokumente scannen und erfassen. Die Anzahl der hinzugefügten Benutzernamen darf die Anzahl der Lizenzen nicht überschreiten. Benutzer und Gruppen Seite 19 FileDirector Enterprise Manager express Datei Import Zeitplaner Mit FileDirector express können Sie Zeitplaner für den Datei Import erstellen. Ein Doppelklick auf das Symbol Zeitplaner wird die aktuell in FileDirector eingerichteten Zeitplaner anzeigen. Für jeden Zeitplaner werden die Rubriken Typ, Beschreibung, Server, Anfangszeit, Intervall, Aktiviert, Status, Erstellt von und Erstellt am aufgelistet. Zeitplaner starten und beenden Wenn ein Zeitplaner markiert ist, dann kann er im Erweiterten Aktionsfeld oder über die rechte Maustaste mit der Auswahl Zeitplaner starten sofort gestartet werden. Für die Startzeit des Zeitplaners wird ein neuer Wert festgelegt. Werden große Datenmengen importiert, kann es vorkommen, dass ein Zeitplaner zwischenzeitlich gestoppt werden soll. Dies wird mit einem Rechtsklick auf den Zeitplaner oder innerhalb des Erweiterten Aktionsfeldes und der Auswahl Zeitplaner beenden möglich. Neuer Zeitplaner Über die Schaltfläche Neu bei ausgewähltem Zweig Zeitplaner öffnet sich ein Dialogfenster zum Erzeugen eines neuen Zeitplaners. Allgemeine Einstellungen für Zeitplaner Beschreibung Die hier eingegebene Beschreibung erscheint später in der Liste der Zeitplaner. Ausführen auf Server Bitte lassen Sie als Standardeinstellung Beliebig. Aktivierung Damit der Zeitplaner anläuft, muss er vorher aktiviert werden. Der Status zeigt den aktuellen Status und den letzten Start des Zeitplaners an. Diese Angaben sind auch in der Übersicht der eingestellten Zeitplaner zu sehen. Datei Import Zeitplaner Seite 20 FileDirector Enterprise Manager express Bei Serverstart Wurde dieses Einstellung gewählt, dann startet der Zeitplaner automatisch beim Start des FileDirector Server Dienstes, ungeachtet der konfigurierten Voreinstellungen. Zeiteinstellung Das Startdatum gib das Datum an, an welchem Tag der Zeitplaner grundsätzlich gestartet werden soll. Die eingestellte Startzeit gilt für jeden markierten Tag. An jedem eingestellten Tag wird infolgedessen der Zeitplaner zur angegebenen Tageszeit gestartet. Das wird dann im angegebenen Intervall bis 0:00 oder bis zur definierten Endzeit wiederholt. Beenden eines Zeitplaners Mit der Option Endzeit kann die Aktivität eines Zeitplaners zu einem bestimmten Zeitpunkt beendet werden. Somit wird es z. B. möglich, einen Datenimport zu unterbrechen, um ein Backup zu starten. Verzeichnis Monitoring Wenn diese Option aktiviert ist, wird das angegebene Importverzeichnis ständig überwacht und der Scheduler startet automatisch, wenn eine Datei kopiert oder in dem Verzeichnis erstellt wurde. Wenn bereits Dateien im Import-Verzeichnis sind, werden sie nur importiert, wenn eine neue Datei kopiert oder in dem Verzeichnis erstellt wurde. Datei Import Einstellungen Aktenschrank und Dokumententyp Legen Sie den Aktenschrank sowie den Dokumententypen fest, in dem die zu importierenden Daten gespeichert werden sollen. Sobald Sie einen Aktenschrank ausgewählt haben, werden die zugehörigen Dokumententypen dieses Aktenschrankes als Ziel für den Datei Import wählbar. Importverzeichnis Das Verzeichnis aus welchem die Dateien importiert werden sollen, kann ausgewählt werden. Sie können den Speicherort manuell eingegeben, oder nach dem Pfad suchen. Zu PDF/A konvertieren PDF/A ist ein als ISO-Norm verabschiedeter Standard zur Verwendung von PDF für die Langzeitarchivierung elektronischer Dokumente. Mit dieser Option werden die importierten Daten automatisch beim Einchecken in den Speicherpool in ein PDF/A Format konvertiert. Datei Import Zeitplaner Seite 21 FileDirector Enterprise Manager express Setze Feld auf folgenden Wert Mit dieser Funktion können Sie ein Indexfeld eines beliebigen Dokumentes auf einen bestimmten Wert festlegen. Dieses gilt für jede importierte Datei. Mit dem Befehl Hinzufügen können Sie ein Feld auswählen und anschließend den gewünschten Wert konfigurieren. Errors Werden während des Datei-Importes einzelne Dokumente nicht erkannt, so werden sie in ein Verzeichnis Errors geschoben und mit einem Datumstempel versehen. Nähere Hinweise zum fehlgeschlagenen Import können Sie dem Protokoll entnehmen. Datei Import Zeitplaner Seite 22 FileDirector Enterprise Manager express Aktenschränke Übersicht FileDirector speichert Dokumente in Aktenschränken. Diese virtuellen Aktenschränke können jeden Dokumententypen speichern. Es gibt keine Einschränkungen durch FileDirector in Bezug auf Größe oder Anzahl der zu speichernden Dokumente. Normalerweise erstellt man einen Aktenschrank für ein Unternehmen, in welches die Dokumente gespeichert werden. Diese Dokumente werden in verschiedenen Dokumententypen abgelegt. Es ist möglich einzelne Dokumente über alle Dokumententypen hinweg zu suchen. Aktenschrank erstellen Mit Klick auf die Schaltfläche Neuer Aktenschrank wird ein Dialogfenster zum Anlegen eines neuen Aktenschrankes geöffnet. Eigenschaften Allgemein Im Reiter Allgemein werden der Name und eine Beschreibung für den Aktenschrank eingegeben. Eine eindeutige ID wird für diesen Aktenschrank automatisch angelegt und zu Ihrer Information angezeigt. Maximale Größe der Trefferliste Um die Zeit und das Volumen des Datentransfers zwischen Server und Client zu begrenzen, kann die maximale Anzahl der angezeigten Ergebnisse (Max. Anzahl von Treffern in Trefferliste) bei einer Suche eingeschränkt werden. Standardmäßig ist der Server so konfiguriert, dass bis zu 1.000 Treffer angezeigt werden. Sie können hier einen neuen Wert eingeben. Aktenschrank Logo Konfiguration Das Logo (Bild) wird mit dem Aktenschrank gespeichert. Wird ein neuer Aktenschrank erstellt oder die Einstellungen geändert, kann ein Logo gewählt werden. Über Logo ändern kann eine Grafik ausgewählt werden, die nach Öffnen des Aktenschrankes im WinClient sichtbar wird. Aktenschränke Seite 23 FileDirector Enterprise Manager express Ist dem Aktenschrank kein bestimmtes Logo zugewiesen, so wird das StandardLogo verwendet, welches unter dem Namen custlogo.gif im Programmpfad des WinClients gespeichert ist. Hierzu finden Sie eine Erläuterung im Installationshandbuch. Sicherheit Aktenschrank Im Reiter Sicherheit werden die Gruppen und Benutzer eingerichtet, die diesen Aktenschrank verwenden dürfen. Aktenschränke können im Enterprise Manager nur gesehen werden, wenn der Benutzer Vollzugriff hat. Ein Administrator oder ein Benutzer mit dem Recht Vollzugriff kann hier die Rechte der jeweiligen Benutzer und Gruppen konfigurieren. Die allgemeinen Windows-Grundrechte werden für jeden Benutzer in der WindowsSicherheit festgelegt. Um bestimmten Benutzern Rechte zuweisen zu können, Siehe FileDirector Benutzer/Gruppen Im FileDirector können Rechte auf verschiedenen Ebenen vergeben werden: Im Aktenschrank Im Dokumententyp In Feldern Im Ablagesystem Feldern Siehe Dokumententyp Sicherheit Siehe Filter Siehe Sicherheit Ablagesystem Für einzelne Dokumente im WinClient Siehe → Benutzerhandbuch Allgemeine Regeln für die Rechtevergabe Um Rechte korrekt zu vergeben, müssen diverse Regeln eingehalten werden. So kann man Rechte für Benutzer und für Gruppen vergeben, Rechte können vererbt oder direkt gesetzt werden und es können Rechte erlaubt und verweigert werden. Folgende Regeln sind dabei zu beachten: Benutzerrechte haben Vorrang vor Gruppenrechten Wurde einer Gruppe das Recht auf z. B. Löschen verweigert, aber einem bestimmten Benutzer aus dieser Gruppe explizit dieses Recht erlaubt, so ist diesem Benutzer das Löschen erlaubt. Direkte Rechte haben Vorrang vor vererbten Rechten Werden im Aktenschrank Rechte vergeben, so werden diese Rechte automatisch auf alle Dokumententypen vererbt. Vererbte Rechte werden als Kästchen, direkte Rechte als Häkchen angezeigt. Wird einer Gruppe im Aktenschrank z. B. das Recht Löschen verboten, so kann es für die gleiche Gruppe für einen bestimmten Dokumententypen direkt gesetzt und erlaubt werden. Diese Gruppe darf dann nur in diesem speziellen Dokumententypen Dokumente löschen. In den anderen Dokumententypen darf von dieser Gruppe nicht gelöscht werden, da dort die geerbten Rechte des Aktenschrankes gelten. Aktenschränke Seite 24 FileDirector Enterprise Manager express Verweigerte Rechte haben Vorrang vor erlaubten Rechten Ist z. B. ein Benutzer in zwei verschiedenen Gruppen und für die eine Gruppe wird ein bestimmtes Recht erlaubt, für die andere aber verweigert, so gilt das verweigerte Recht. Rechtevergabe auf Aktenschrankebene ohne Zulassen/Verweigern Wenn einem Benutzer auf Aktenschrankebene keine Rechte erteilt wurden, dann können keine Rechte vererbt werden und die Funktion wird zunächst nicht erlaubt. Dadurch wird erreicht, dass die Rechte erst auf der Dokumententypebene vergeben werden. Beispiel: Die Gruppe Verwaltung beinhaltet die Benutzer "Peter" und "Paul". Die Gruppe Verwaltung ist in Gruppe fd-scan Der Gruppe Verwaltung sind zwar die Aktenschrankrechte zugeteilt, aber es wurden keine Häkchen gesetzt, so dass sie auf der Aktenschrankebene keine Rechte besitzt. Da nun keine Rechte vererbt werden können, hat diese Gruppe auf der Dokumententypebene keine Rechte. Hier können jetzt für diese Gruppe die Dokumententypen freigegeben werden, die sie sehen und bearbeiten soll. Hinzufügen von Benutzern/Gruppen Wählen Sie Hinzufügen, damit Sie die Konten und Gruppen auswählen können. Hinweis: Wenn der Benutzer, der den FileDirector administrieren darf, als erstes die kompletten Berechtigungen erhält, dann wird er immer an alle Funktionen gelangen – auch wenn er (versehentlich) der Gruppe fd-admins den Vollzugriff verweigert hat. Konten wählen Es können mehrere Benutzer hintereinander markiert und der Auswahl hinzugefügt werden. Die Anzeige der Benutzer und Gruppen kann alphabetisch sortiert werden, indem auf den Spaltennamen geklickt wird. Rechte auf Aktenschrankebene Die Rechte sind hierarchisch aufgebaut, so dass die Rechte der Aktenschränke auf die Rechte der Dokumententypen vererbt werden. Verweigern hat immer eine höhere Berechtigung als Zulassen. Sollen Rechte vergeben oder verweigert werden, so sollte immer explizit Zulassen oder Verweigert markiert werden. Wird nur das Häkchen entfernt, so werden die Grundrechte der Gruppen bzw. die vererbten Rechte übernommen. Vollzugriff Der Vollzugriff erlaubt es dem Benutzer, Rechte zu vergeben. Man sollte darauf achten, dass der fd-admin im Normalfall immer diese Rechte haben sollte. Verweigert man dem fd-admin das Recht, so kann er selbst keine Rechte mehr vergeben. Aktenschränke Seite 25 FileDirector Enterprise Manager express Hinweis: Wird die Gruppe fd-admins gelöscht, so wird sie bei Neustart automatisch wieder mit allen Rechten erstellt. Anlegen Ist Anlegen für einen Benutzer verweigert, darf dieser zwar Dokumente in der lokalen Liste anlegen, nicht aber auf dem Server einchecken. Dies betrifft nur das Anlegen neuer Dokumente. Hinzuscannen oder Ändern wird durch das Verweigern dieser Option nicht verboten. Löschen Ist das Löschen verweigert, so darf der Benutzer keinen eingecheckten Datensatz vom Server löschen. Lokale Dokumente und Dokumente auf der persönlichen Liste dürfen gelöscht werden. Hinweis: Serverseitiges Löschen bedeutet kein Löschen aus der Datenbank, sondern in der Tabelle FD_Documents wird das Dokument als gelöscht markiert. Es wird somit nicht mehr in der Suchliste berücksichtigt. Verändern Ist diese Option verweigert, so wird ein grundsätzliches Auschecken archivierter Dokumente verhindert. Das Verändern neuer Dokumente auf der lokalen Liste und das anschließende Einchecken sind aber erlaubt. Anzeige Ist für einen Aktenschrank die Anzeige grundsätzlich verweigert, so kann der Benutzer den Aktenschrank beim Öffnen nicht auswählen. Herunterladen Ist das Recht Herunterladen verweigert, so kann zwar in den Indexdaten gesucht werden, aber die Seiten zu den Dokumenten werden nicht angezeigt, weil sie nicht in den lokalen Cache heruntergeladen werden. Änderungen der Indexdaten sind nicht möglich. Hinweis: Bei dieser Option sind die Verwaltung des lokalen Cache und die Anmeldung wichtig! Wird hier die Standardauthentifizierung verwendet, kann es zu Sicherheitseinbußen führen, wenn Benutzer mit verschiedenen Rechten an einem Arbeitsplatz arbeiten. Siehe → Automatisches Login verwendet aktuelles Windows-Konto Revisionen herunterladen Wird das Recht Revisionen herunterladen verweigert, so kann der Benutzer nur den letzten Stand des Dokumentes einsehen, aber keine vorherige Revision aufrufen. Aktenschränke Seite 26 FileDirector Enterprise Manager express Anmerkungen ändern Sind Anmerkungen auf einer Seite gesetzt worden, können diese nicht verändert werden, wenn dem Benutzer dieses Recht verweigert wurde. So können z. B. Bereiche eines Dokumentes für unbefugte Einsicht abgedeckt werden. Scannen Wird dieses Recht verweigert, so wird dadurch der Reiter Scannen im WinClient für diese Benutzer komplett ausgeblendet und es stehen keine Scanoptionen mehr zur Verfügung. Bearbeiten Wird Bearbeiten verweigert, wird auch hier der Reiter im WinClient komplett ausgeblendet. Drucken Ist Drucken nicht erlaubt, so werden die Druckoptionen im Menü inaktiv oder sind für den Anwender nicht mehr verfügbar. Aktenschränke Seite 27 FileDirector Enterprise Manager express Aktenschrank löschen Wird ein Aktenschrank neu angelegt, so wird eine Datenbank mit der ID des Aktenschrankes angelegt. Zusätzlich wird ein Eintrag in die SQL-Datenbank FDConfig in der Tabelle Cabinets gesetzt. Wird ein Aktenschrank gelöscht, so wird der Eintrag in der Tabelle Cabinets gelöscht, aber die SQL-Datenbank beibehalten. Dadurch ist es möglich, eine Datenbank nach dem Löschen wieder erneut zu registrieren. Sind bereits Daten über den WinClient eingescannt oder importiert worden, so existiert zusätzlich ein Datenverzeichnis im Ordner filedirector.data mit der ID des Aktenschrankes. (FD_ID….CAB). Dort werden die Bilddateien abgelegt. Um einen Aktenschrank endgültig zu entfernen, müssen folgende Komponenten entfernt werden: Aktenschrank im FileDirector Enterprise Manager, Datenbank im SQL Server - (hier werden die Indexdaten gespeichert), Datenverzeichnis des Aktenschrankes (filedirector.data\ FD_ID…..CAB). Aktenschränke erneut registrieren Wählen Sie das Symbol Aktenschränke erneut registrieren aus dem erweiterten Aktionsfeld, um gelöschte Aktenschränke zu registrieren Sie können früher gelöschte Aktenschränke markieren und über Aktenschrank erneut registrieren wieder verfügbar machen. Das ist nur möglich, wenn die Datenbank zu diesem Aktenschrank noch existiert. Haben Sie einen Aktenschrank aus einer anderen Installation kopiert und die Datenbank dem SQL Server bekannt gemacht, so können Sie ihn auf diese Weise im FileDirector registrieren, um ihn zur Verwendung zur Verfügung zu stellen. Hinweis: Sollte der Aktenschrank aus einem anderen Netzwerk kopiert worden sein, beachten Sie, dass ggf. die Rechte angepasst werden müssen. Siehe Installationshandbuch. Aktenschränke Seite 28 FileDirector Enterprise Manager express Aktenschrank updaten Aktenschrank updaten ermöglicht es, bereits erstellte Datenbankformate früherer FileDirector-Versionen zu aktualisieren. Wurde der Aktenschrank nicht aktualisiert, dann erscheint das folgende Symbol: Zum Update markieren Sie einen Aktenschrank und wählen den Befehl Aktenschrank updaten. Aktenschränke Seite 29 FileDirector Enterprise Manager express Felder Übersicht FileDirector speichert die Indexdaten von Dokumenten in Indexfeldern. Mit diesen Indexinformationen wird das Dokument abgelegt und später recherchiert. FileDirector gestattet das Erzeugen einer unbegrenzten Anzahl von Feldern in einem Aktenschrank. Diese können jederzeit erweitert, verändert oder gelöscht werden. Felder werden global angelegt. Sie können gleichzeitig verschiedenen Dokumententypen zugewiesen werden, was eine übergreifende Suche über mehrere Dokumententypen ermöglicht. Neues Feld anlegen Markieren Sie im linken Fenster des FileDirector Enterprise Managers die Rubrik Felder im Aktenschrank. Wählen Sie den Befehl Neu (gelber Stern), um ein neues Feld anzulegen. Allgemein Im Reiter Allgemein werden ein Name und eine Beschreibung für ein Indexfeld festgelegt. Ebenso müssen hier die Feldlänge und der Inhalt (zulässige Zeichen) konfiguriert werden. Suche beschleunigen Mit der Option Suche beschleunigen wird in der Datenbank ein Schlüssel auf ein Indexfeld gesetzt. So kann eine Suche bei häufig verwendeten Feldern schnellere Ergebnisse erzielen. Allerdings sollte man nicht alle Felder mit diesem Index versehen, da sich die Datenbank dadurch vergrößert. Felder Seite 30 FileDirector Enterprise Manager express Feld Einstellungen Alle Zeichen Wird ein Feld angegeben, das alle Zeichen beinhalten darf, so kann das Feld bei der Erfassung im WinClient mit Zahlen, Buchstaben und Sonderzeichen gefüllt werden. Außerdem kann eine Matchsuche in diesem Feld durchgeführt werden, d. h. es kann mit Sternchen gesucht werden oder es reicht ein Teil des Wortes bei der Suche, damit die entsprechenden Einträge gefunden werden. Zahlen Dieses Feld darf nur mit Zahlen (0-9) gefüllt werden. Führende Nullen werden ignoriert. Um führende Nullen darstellen zu können, kann man entweder das Feld Alle Zeichen verwenden oder man erstellt eine kundenspezifische Eingabemaske. Zahlen (erweitert) In erweiterten Zahlen dürfen Zahlen (0-9), + (plus), - (minus), Komma und Punkt verwendet werden. In der Einstellung wird die Zahl hinter dem Komma aktiv, die die Anzahl der Nachkommastellen angibt. Die Zahl vor dem Komma gibt die Gesamtzahl der Stellen inklusive Kommastellen an. Datum, Zeit, Datum und Zeit Wird ein Datums- bzw. Zeitformat angegeben, wird das Zeitformat der Windowseinstellung übernommen. Soll das Format geändert werden, wird es in den Windowseinstellungen geändert: Start -> Einstellungen -> Systemsteuerung -> Regions- und Sprachoptionen Für einen automatischen Eintrag des Systemdatums oder der Systemzeit: Siehe Erweiterte Einstellungen Kundenspezifische Eingabemaske Die kundenspezifische Eingabemaske ermöglicht eine genau vorgegebene Formatierung für eine Indexeingabe. Wird hier ein Feld als kundenspezifische Eingabemaske definiert, so kann in dem Reiter Eingabemaske die Konfiguration der Maske erfolgen. Siehe Eingabemaske Wortauswahl Eine Wortauswahlliste ermöglicht im WinClient eine schnelle Indizierung über Kürzel oder Indexlisten. Soll ein Feld eine Wortauswahlliste enthalten, so muss eine Wortauswahlliste definiert und im Bereich Wortauswahlliste in dieser Maske zugewiesen werden. Manuelle Eingaben zulassen Ist diese Option markiert, so können zusätzlich zu den definierten Worten aus der Wortliste auch Eingaben im WinClient gemacht werden. Felder Seite 31 FileDirector Enterprise Manager express Erlaube Mehrfachauswahl Mit der Option Erlaube Mehrfachauswahl wird die Wortlistenauswahl im WinClient so konfiguriert, dass mehrere Wörter aus der Liste angehakt werden können. Die Worte werden dann mit einem Semikolon getrennt in das Indexfeld geschrieben. Automatische Auswahl verhindern Wenn eine Wortauswahlliste im WinClient verwendet wird, wird standardmäßig das erste Wort der Liste automatisch angezeigt. Wenn diese Option ausgewählt ist, bleibt das Indexfeld leer, bis ein Wort aus der Liste selektiert wurde. Abhängige Listen filtern: Bei diesem Ablagesystem ist es möglich, abhängige Wortauswahllisten nach Benutzern und Gruppen zu filtern, so dass nur ausgewählte Worte der abhängigen Wortauswahlliste im WinClient angezeigt werden. Das Filtern der Wortauswahllisten wird im Ablagesystem Designer konfiguriert. Siehe Ablagesystem Designer Siehe Wortauswahllisten Memo Ein Memofeld kann freien Text beinhalten, der eine nahezu unbegrenzte Anzahl von Zeichen beinhalten kann. Ist die Volltextsuche konfiguriert, dann wird der Inhalt von Memofeldern bei der Volltextsuche berücksichtigt. Einem Memofeld kann ein Excel-Formular hinterlegt werden, das im WinClient ausgefüllt wird. Im Memofeld werden dann nur die eingegebenen Daten verwaltet. In den Erweiterten Einstellungen kann man ein Overlay zu einem Memofeld hinzufügen. Erweitert (E-Mail und Dateinamen) Wenn Inhalte (erweitert) ausgewählt wird, kann darunter eine weitere Auswahl getroffen werden, die die Archivierung von E-Mails aus Outlook und Dateien aus dem Dateisystem (Windows Explorer) betrifft. In Outlook wird nach der Installation des Office Links (Component Service) ein Button zur Archivierung von E-Mails in den FileDirector angelegt. Werden E-Mails über diesen Button archiviert, so können automatisch die folgenden Felder einer EMail übernommen und archiviert werden: E-Mail-Von, E-Mail-An, E-Mail-Cc, E-Mail-Bcc Für diese Felder werden 64 Zeichen reserviert. Hier werden die E-Mail-Adressen der jeweiligen Bereiche archiviert. E-Mail-Betreff Das Betreff-Feld einer E-Mail kann maximal 255 Zeichen beinhalten. Felder Seite 32 FileDirector Enterprise Manager express E-Mail-Text Der Text einer E-Mail wird wie die Eingabe für ein Memofeld behandelt und hat keine Längenbegrenzung. E-Mail-Empfangen am, E-Mail-Gesendet am Hier wird das Datumsfeld archiviert. Das Format des Datums hängt von den Einstellungen in Windows ab. E-Mail-Betreff oder Dateiname (mit oder ohne Erweiterung) Hier sind wie für den Betreff 255 Zeichen möglich. Diese Option beinhaltet zwei Indizierungsmöglichkeiten für ein Indexfeld: Wenn über drag & drop archiviert wird, dann wird der Dateiname archiviert, wenn das archivierte Objekt eine E-Mail ist, dann wird der Text aus dem Betreff-Feld archiviert. Anhänge bei der Archivierung von E-Mails separat speichern Mit dem Component Service wird eine Einstellungsdatei app.xml im Programmpfad des Component Service angelegt. Die Datei ist auf dem Client im folgenden Verzeichnis zu finden: C:\Programme\Spielberg Solutions GmbH\FileDirector Component Service Sie enthält folgenden Eintrag: <!-- EMailSplit: 'Ask', 'On' or 'Off' --> (Kommentarzeile) <add key="EMailSplit" value="Off" /> Bei der Einstellung Ask wird der Benutzer bei der Archivierung gefragt, ob die Anhänge einer E-Mail separat im Originalformat gespeichert werden sollen. Der Text der E-Mail und der Anhang werden dann jeweils als separate Seite im Dokument gespeichert. Bei On werden sie ohne Nachfrage separat gespeichert und bei Off werden die Mails wie in den früheren Versionen als msg-Datei archiviert - wie sie entsprechend von Outlook erzeugt wird. Dateiname (mit oder ohne Erweiterung) Wird über senden an oder Drag-and-drop aus dem Windows Explorer archiviert, dann wird in das Feld der Dateiname mit max. 255 Zeichen übernommen. Dateierstellung Zeit, Letzte Dateiänderung, Letzter Dateizugriff Das Format dieses Feldes ist ein Datumsfeld. Hier werden die entsprechenden Eigenschaften einer Datei übernommen. Zur internen Information wird rechts unten die eindeutige ID-Nummer dieses Feldes im Aktenschrank angegeben. Felder Seite 33 FileDirector Enterprise Manager express Erweiterte Einstellungen Im Reiter Erweiterte Einstellungen werden Attribute für das Feld vergeben. Ein Feldattribut hilft bei der Indizierung durch automatische Aktionen, verhindert Fehleingaben oder bestimmt, was bei doppelt auftretendem Index geschehen soll. Automatische Aktionen Keine Ist die Option Keine im Feld als automatische Aktion eingestellt, so werden die eingetragenen Indexdaten beim Einzelseiten- oder Stapelscannen nicht übernommen. Beibehalten Wenn für das Feld Beibehalten eingestellt ist, werden beim Scannen im WinClient die in den Indexfeldern eingetragenen Werte für das aktuell gescannte Dokument übernommen. Wird ein weiteres Dokument bzw. ein weiterer Stapel gescannt, so wird das Feld nach dem Scannen nicht geleert und der Eintrag kann für das folgende Dokument erneut verwendet werden, ohne dass es noch einmal eingegeben werden muss. Hochzählen Wenn beim Scannen in diesem Feld eine Anfangszahl eingegeben wird, so wird von dieser Zahl aus bei jedem neu gescannten Dokument hochgezählt. Runterzählen Wird ein Anfangswert eingetragen, so wird von diesem Wert aus heruntergezählt. Es sollte immer eine Zahl angegeben werden, die bereits die Anzahl der Stellen anzeigt, sobald in den Bereich unter 0 gezählt wird. Bei Minuswerten wird kein Minuszeichen angezeigt. Trägt man z. B. die Zahl 10 ein, dann wird folgendermaßen in den Minusbereich heruntergezählt: …,01,00,99,98,… Hochzählen/Runterzählen (Seitenweise) Wird Seitenweise hoch- bzw. runterzählen eingestellt, so wird während des Scannens die Anzahl der Seiten in das Indexfeld geschrieben. Dies findet übergreifend für alle Dokumente statt, so dass immer die Seitenzahl des vorherigen Dokumentes zu den Seiten des folgenden Dokumentes hinzugezählt oder abgezogen wird. Hochzählen/Runterzählen (Global) Mit dieser Option wird ein globaler Zähler vom Server gesetzt. Werden Daten eingecheckt, wird nach der letzten Zahl auf dem Server gesucht und entsprechend der nächsten Zahl hoch- oder runtergezählt. Felder Seite 34 FileDirector Enterprise Manager express Beim Ausschecken erhöhen Wenn ein Dokument mit dieser Einstellung erstellt wird, so wird automatisch der Wert 1 vergeben. Immer, wenn das Dokument zur Bearbeitung ausgecheckt wird, erhöht sich der Wert um 1. Sollten Sie die Option Auschecken Zurücksetzen gewählt haben, um keine Änderung des Dokumentes zu speichern, wird der vorherige Wert wieder hergestellt. Bei Seitenänderung erhöhen Wenn ein Dokument mit dieser Einstellung erstellt wird, so wird automatisch der Wert 1 vergeben. Wann immer Seiten einem Dokument hinzugefügt oder auch entfernt werden, und das Dokument anschließend eingecheckt wird, erhöht sich der Wert um 1. Sollten Sie die Option Auschecken Zurücksetzen gewählt haben, um keine Änderung des Dokumentes zu speichern, wird der vorherige Wert wieder hergestellt. Setzt Systemdatum/Setzt Systemzeit und weitere Zeiteinträge Ist ein Feld auf ein Datum eingestellt, dann kann das Systemdatum automatisch in das Feld eingetragen werden. Zudem können das Jahr die Woche und das Systemdatum + n Tage gesetzt werden. Hinweis: Die Systemzeit des Clients darf nicht mehr als 5 Minuten von der Systemzeit des Servers abweichen, da der Server sonst das Einchecken der Dokumente verweigert. Setzt Benutzernamen Mit dieser Aktion wird der Benutzername mit vorangestellter Domäne gesetzt. Setzt kurzen Benutzernamen Diese Option setzt den Benutzernamen ohne vorangestellte Domäne ein. Setzt Computernamen Soll automatisch der Computername in ein Feld geschrieben werden, so wird diese Aktion verwendet. Setzt „Gedruckt von“ Soll automatisch der Benutzername, der das Dokument gedruckt hat, gesetzt werden, so wird diese Aktion verwendet. Setzt „Gedruckt am“ Soll automatisch das Datum, an dem das Dokument gedruckt wurde, gesetzt werden, so wird diese Aktion verwendet. Felder Seite 35 FileDirector Enterprise Manager express Prüfung Inhalt Pflichtfelder werden im WinClient mit einem roten Ausrufezeichen gekennzeichnet und vom FileDirector Server vor dem Einchecken überprüft, ob sie den jeweiligen Kriterien entsprechen. Leer nicht erlaubt Dokumente können nicht eingecheckt werden, wenn das Feld leer ist. In der Upload-Statusanzeige im WinClient wird in diesem Fall eine Fehlermeldung erscheinen und darauf hinweisen, welches Feld nicht leer sein darf. Muss komplett gefüllt sein Ist diese Option für das Feld aktiviert, müssen in dem Feld alle Zeichen ausgefüllt sein. Auch hier erscheint bei falscher Eingabe beim Einchecken eine Fehlermeldung in der Upload-Statusanzeige des WinClients. Datum Der in das Feld eingetragene Wert muss ein gültiges Datum sein, wenn diese Option ausgewählt ist. Datum (nicht in der Zukunft) Wurde dieses Einstellung aktiviert, muss der eingetragene Wert einem gültigen Datum entsprechen, entweder dem aktuellen oder einem Datum in der Vergangenheit. Checksummen Algorithmen Prüfsummen können für verschiedene Zahlencodes eingerichtet werden. Die folgende Codes werden unterstützt: Checksum ISBN, EAN 13, Mod2 ,Mod10 ,Mod11 ,Mod11.1 ,Mod11.2 ,11-Check CPF und CNPJ. Werden Daten in das Feld eingetragen, dann werden im Hintergrund Algorithmen zur Prüfung des Codes durchgeführt, die die Richtigkeit des Feldinhaltes anhand der Prüfsumme berechnen. IBAN Die International Bank Account Number (IBAN) ist ein international vereinbartes System zur Identifizierung von Bankkonten über nationale Grenzen hinweg zur Erleichterung der Kommunikation und der Abwicklung von grenzüberschreitenden Transaktionen mit einem verminderten Übertragungsfehler Risiko. Werden Daten in das IBAN konfigurierte Feld eingetragen, dann werden im Hintergrund Algorithmen zur Prüfung des Codes durchgeführt, die die Richtigkeit des Feldinhaltes anhand der Prüfsumme berechnen. Aktion bei doppeltem Index Diese Funktion prüft, ob ein Index bereits in den archivierten Indexfeldern vorkommt und führt dann die folgende Aktionen aus: Felder Seite 36 FileDirector Enterprise Manager express Ablehnen Soll ein Dokument eingecheckt werden, für das in diesem Feld bereits der gleiche Index auf dem Server archiviert wurde, wird das Einchecken grundsätzlich abgelehnt. Erst nach einer Änderung des Feldinhaltes in einem Index, den es noch nicht gibt, kann das Dokument eingecheckt werden. Anhängen/Anhängen nach Bestätigung Wird ein Index bereits auf dem Server gefunden, kann eingestellt werden, ob das Dokument mit oder ohne Nachfrage angehängt werden soll. Anhängen oder neues Dokument Wird ein Index bereits auf dem Server gefunden, kann eingestellt werden, ob das Dokument angehangen werden oder ob ein neues Dokument erstellt werden soll. Dies geschieht durch einen Dialog im WinClient, der im entsprechenden Fall angezeigt wird. Voranstellen/Voranstellen nach Bestätigung Wird ein Index bereits auf dem Server gefunden, kann eingestellt werden, ob das Dokument mit oder ohne Nachfrage vorangestellt werden soll. Dies bedeutet, dass die Seiten des neuen Dokumentes am Anfang des existierenden Dokumentes eingefügt werden. Voranstellen oder neues Dokument Wird ein Index bereits auf dem Server gefunden, kann eingestellt werden, ob das Dokument dem existierenden Dokument vorangestellt werden oder ob ein neues Dokument erstellt werden soll. Dies geschieht durch einen Dialog im WinClient, der im entsprechenden Fall angezeigt wird. Ersetzen/Ersetzen nach Bestätigung Wird ein Index bereits gefunden, kann eingestellt werden, ob das Dokument mit oder ohne Nachfrage ersetzt werden soll. Wird ein Dokument ersetzt, so wird es immer als Revision ersetzt, d. h. der ursprüngliche Zustand bleibt als Revision erhalten. Ersetzen oder neues Dokument Wird ein Index bereits auf dem Server gefunden, kann eingestellt werden, ob das Dokument ersetzt werden oder ob ein neues Dokument erstellt werden soll. Dies geschieht durch einen Dialog im WinClient, der im entsprechenden Fall angezeigt wird. Hinweis: Sollen erst mehrere Indexfelder zusammen einen eindeutigen Index ergeben, so kann die Verwendung nach Bestätigung zu unlogischen Abfragen führen. Überlegen Sie daher genau, an welcher Stelle es Sinn macht, eine Bestätigung zu verlangen. Neues Dokument nach Bestätigung Bei Wahl dieser Option wird nach einer Bestätigung durch den Benutzer ein neues Dokument erstellt. Felder Seite 37 FileDirector Enterprise Manager express Feld Schutz Ist für ein Feld der Feldschutz aktiviert, so sind während der Bearbeitung und der Scann Vorgänge keine Einträge erlaubt. In Revisionen Wird der Feldschutz für Revisionen angegeben, so kann ein neues Dokument indiziert und eingecheckt werden. Nach erneutem Auschecken ist das Feld für eine Indexänderung jedoch gesperrt. Immer Der Feldschutz Immer kann dann verwendet werden, wenn in dieses Feld z. B. ein automatisches Datum eingefügt wird. Dieses Feld ist bei bereits neu angelegten Dokumenten gesperrt und kann nicht manuell geändert werden. Eingabemaske Bei Auswahl Eingabemaske können Sie die möglichen Indexeinträge durch eine Maske begrenzen. Dabei kann zwischen einer einfachen Maske und einem regulären Maskentyp gewählt werden. Um eine Maske einstellen zu können, muss in den allgemeinen Einstellungen des Feldes der Inhaltstyp kundenspezifische Maske ausgewählt sein. Über die Schaltfläche ? lässt sich ein Übersichtsfenster der gültigen Markierungszeichen aufrufen. In diesem Übersichtsfenster wird ein Abschnitt zu den einfachen Masken und zu den regulären Masken dargestellt. Wählen Sie Einfach, so sind die zu verwendeten Beschreibungen im Bereich gültige Zeichen für einfache Masken zu verwenden. Ist der Maskentyp auf Regulär eingestellt, so werden die Zeichen aus dem Bereich Markierungszeichen (reguläre Maske) verwendet. Das Testfeld ermöglicht eine Kontrolleingabe um zu testen, ob die Maske die richtigen Zeichen zulässt. Felder Seite 38 FileDirector Enterprise Manager express Dokumententypen Übersicht FileDirector organisiert und klassifiziert Dokumente in Dokumententypen. Da jeder Dokumententyp individuell definiert und konfiguriert werden kann, ist es möglich, sich sehr eng an die Erfordernisse der Geschäftsprozesse anzupassen. FileDirector gestattet das Erzeugen einer unbegrenzten Anzahl von Dokumententypen in einem Aktenschrank. Diese können jederzeit erweitert, verändert oder gelöscht werden. Neuer Dokumententyp Bei Klick auf die Schaltfläche Neu im Abschnitt Dokumententypen eines Aktenschrankes öffnet sich ein Dialogfenster zum Anlegen eines neuen Dokumententyps. Allgemeine Eigenschaften von Dokumententypen Markiert man das Symbol für Dokumententypen und wählt die Aktion EInstellungen, so kann man einen Alias für die Bezeichnung Dokumententypen angeben und die Reihenfolge der Anzeige einstellen. Alias Normalerweise werden Dokumententypen mit dem Namen Dokumententypen angezeigt. Sie können unter Alias eine Beschreibung Ihrer Wahl einsetzen. Sortierreihenfolge Nachdem der Dokumententyp erstellt wurde kann die Reihenfolge der Sortierung manuell oder automatisch geschehen. Die zur Auswahl stehenden Wörter können alphabetisch auf- oder absteigend sortiert werden indem man auf die Schaltfläche A-Z klickt. Alternativ können die zur Auswahl stehenden Wörter manuell mit der Dokumententypen Seite 39 FileDirector Enterprise Manager express Maus an ihre Position gezogen oder mit den Pfeiltasten auf die gewünschte Position gesetzt werden. Anderer Alias Normalerweise werden Dokumententypen mit dem Namen Dokumententypen angezeigt. Sie können unter der Registerkarte Andere Alias eine Beschreibung Ihrer Wahl für Lokale Dokumente einsetzen. Dokumententyp duplizieren Bestehende Dokumententypen eines Aktenschrankes können dupliziert werden. Markieren Sie den zu duplizierenden Eintrag und klicken Sie auf den Befehl Duplizieren innerhalb des Aktionsfeldes. Es erscheint ein Eintrag eines neuen Dokumententyps gleichen Namens mit dem Präfix Kopie von. Dieser Dokumententyp hat die gleichen Eigenschaften wie sein Original. Bei Bedarf kann der neue Dokumententyp mit der Aktion Einstellungen geändert werden. Allgemein Im Reiter Allgemein werden ein Name und eine Beschreibung des Dokumententyps sowie der Speicherpool eingegeben. Die Beschreibung wird im WinClient später als Tooltip angezeigt, wenn man mit der Maus über den Namen des ausgewählten Dokumententyps fährt. So können hier dem Anwender Zusatzinformationen zu einem Dokumententyp zur Verfügung gestellt werden. Felder in Dokumententypen Im Reiter Felder wählen Sie die benötigten Felder zur Beschreibung und Ablage dieser Dokumente aus allen verfügbaren Feldern aus. Durch Hinzufügen wird eine Liste der verfügbaren Felder angezeigt, aus der Sie auswählen können. Einmal angelegte Felder können auch in mehreren Dokumententypen verwendet werden, so dass später mit einem Indexfeldeintrag in mehreren Dokumententypen gesucht werden kann. Die Felder werden beim Aufruf im WinClient für diesen Dokumententyp in der Reihenfolge angezeigt, die hier manuell oder alphabetisch über den A-Z Button eingestellt werden kann. Ein weiteres Feld wird an die Liste angefügt, das Entfernen eines Feldes rückt die darunter liegenden Felder nach oben. Die Felder lassen sich in ihrer Reihenfolge per ’drag and drop’ umsortieren. Markieren Sie dazu einen Eintrag und halten Sie dabei die linke Maustaste fest. Schieben Sie den Eintrag jetzt an die gewünschte Position. Dokumententypen Seite 40 FileDirector Enterprise Manager express Erweiterte Einstellungen auf Dokumententypebene Für die Felder können erweiterte Einstellungen wie z. B. Leer nicht erlaubt oder Setzt Systemdatum eingestellt werden. Die Grundeinstellungen werden beim Anlegen der Felder eingerichtet. Siehe Erweiterte Einstellungen. Die dortige Konfiguration Dokumententypen gilt. ist eine allgemeine Einstellung, die für alle Um diese Einstellungen für jedes Feld auf Dokumentententypebene unterschiedlich einstellen zu können, können Sie die Eigenschaften eines dem Dokumententypen zugeordneten Feldes öffnen (Doppelklick) und dort die Einstellung verändern. Als Standardeinstellung werden zunächst die Optionen der Grundeinstellung übernommen. In der Übersicht der Felder auf der rechten Seite des FileDirector Enterprise Managers sehen Sie, welche Einstellungen für jedes Feld gesetzt wurden. Auf dieser Ebene können auch die Wortauswahllisten verknüpft werden, so dass in unterschiedlichen Dokumententypen unterschiedliche Wortauswahllisten für ein erstelltes Feld verwendet werden können. Hier kann auch für jeden Dokumententypen eingestellt werden, ob das Feld für das Ablagesystem verwendet werden soll, ob manuelle Eingaben zugelassen sind oder ob eine Mehrfachauswahl erlaubt ist. Sicherheit für alle Dokumententypen des Aktenschrankes Bei Auswahl von Sicherheit auf dem Zweig Dokumententypen öffnet sich ein Fenster mit einer Übersicht aller Dokumententypen des gewählten Aktenschrankes und den jeweiligen Sicherheitseinstellungen. Um die Rechte für einen Dokumententypen zu setzen, selektieren Sie ihn mit der Maus. Durch Halten der Steuerungstaste oder der Umschalttaste und Auswahl der Felder mit der Maus ist es möglich mehrere Felder gleichzeitig mit der Leertaste zu verändern. Im unteren Teil des Fensters wird die Gruppenmitgliedschaft des ausgewählten Users oder die Mitglieder der ausgewählten Gruppe angezeigt. Durch den Button werden die Rechte auf Dokumententypebene für eine Gruppe oder einen User angezeigt. Mehrfache Auswahl mit der Steuerungs- oder der Umschalttaste sind ebenfalls möglich. Sicherheit auf Dokumententypebene Im Reiter Sicherheit werden individuelle Zugangsprofile für den jeweiligen Dokumententypen eingerichtet. Über Hinzufügen wird eine Liste der verfügbaren Dokumententypen Seite 41 FileDirector Enterprise Manager express Benutzer und Gruppen angezeigt, die ausgewählt werden können. Für jede Gruppe und jeden Benutzer können im unteren Teil des Fensters die Rechte durch Markieren der entsprechenden Optionen Zulassen und Verweigern eingestellt werden. Mit dem Button Entfernen können Sie den selektierten Eintrag aus der Liste entfernen. Grundsätzlich werden alle Rechte, die auf Aktenschrankebene vergeben wurden, in den Dokumententypen vererbt. Wird über Hinzufügen ein neuer Benutzer oder eine neue Gruppe hinzugefügt, so werden die vererbten Rechte (Quadrate) erst nach Bestätigung des Fensters mit OK und erneutem Aufruf angezeigt. Zur Vergabe der Rechte muss zuerst die Rechtevergabe auf Aktenschrankebene erfolgen, da zunächst gewährleistet sein muss, dass der Benutzer den Aktenschrank sieht und mit ihm arbeiten kann. Auf Dokumententypebene kann danach eine Einschränkung der Rechte erfolgen. Um Rechte einzuschränken genügt es nicht, den Haken nur zu entfernen – er muss explizit auf Verweigern eingestellt werden. Die Eigenschaften der Rechte sind ähnlich der Rechte auf Aktenschrankebene. Siehe Rechte auf Aktenschrankebene Rechte auf Dokumentenebene vergeben Wird für einen Benutzer der Vollzugriff im Dokumententypen zugelassen, so kann dieser im WinClient auch direkt Rechte für ein einzelnes Dokument vergeben. Siehe -> Benutzerhandbuch: WinClient Rechte auf Dokumentenebene Berechtigungen auf Dokumententypen Die Rechtestruktur ist hierarchisch, also werden Benutzerrechte auf Aktenschränke auf die beinhalteten Dokumententypen etc. vererbt. Verweigern hat eine höhere Priorität als Erlauben. Zum Erlauben oder Verweigern muss die entsprechende Checkbox explizit aktiviert oder deaktiviert werden. Entfernt man nur das Häkchen, so gilt die vererbte Berechtigung. Vollzugriff Vollzugriff erlaubt es dem Benutzer Rechte zu vergeben. Man sollte darauf achten, dass der fd-admin im Normalfall immer diese Rechte haben sollte. Verweigert man dem fd-admin dieses Recht, so kann er selbst keine Rechte mehr vergeben. Hinweis: Wird die Gruppe fd-admins gelöscht, so wird sie bei Neustart automatisch wieder mit allen Rechten erstellt.. Anlegen Ist Anlegen für einen Benutzer verweigert, darf dieser zwar Dokumente in der lokalen Liste anlegen, nicht aber auf dem Server einchecken. Dies betrifft nur das Anlegen neuer Dokumente. Dokumententypen Seite 42 FileDirector Enterprise Manager express Hinzuscannen oder Ändern wird durch das Verweigern dieser Option nicht verboten. Löschen Ist das Löschen verweigert, so darf der Benutzer keinen eingecheckten Datensatz vom Server löschen. Lokale Dokumente und Dokumente auf der persönlichen Liste dürfen gelöscht werden. Hinweis: Serverseitiges „Löschen“ bedeutet kein Löschen aus der Datenbank, sondern in der Tabelle FD_Documents wird das Dokument als gelöscht markiert. Es wird somit nicht mehr in der Suchliste berücksichtigt. Verändern Ist diese Option verweigert, so wird ein grundsätzliches Auschecken archivierter Dokumente verhindert. Das Verändern neuer Dokumente auf der lokalen Liste und das anschließende Einchecken bleiben erlaubt. Anzeigen Ist für einen Aktenschrank die Anzeige grundsätzlich verweigert, so kann der Benutzer den Aktenschrank beim Öffnen nicht auswählen. Herunterladen Ist das Recht Herunterladen verweigert, so kann zwar in den Indexdaten gesucht werden, aber die Seiten zu den Dokumenten werden nicht angezeigt, weil sie nicht in den lokalen Cache heruntergeladen werden. Änderungen der Indexdaten sind nicht möglich. Hinweis: Bei dieser Option sind die Verwaltung des lokalen Cache und die Anmeldung wichtig! Wird hier die Standardauthentifizierung verwendet, kann es zu Sicherheitseinbußen führen, wenn Benutzer mit verschiedenen Rechten an einem Arbeitsplatz arbeiten. Revisionen herunterladen Wird das Recht Revisionen herunterladen verweigert, so kann der Benutzer nur den letzten Stand des Dokumentes einsehen, aber keine vorherige Revision aufrufen. Anmerkungen ändern Sind Anmerkungen auf einer Seite gesetzt worden, können diese nicht verändert werden, wenn dem Benutzer dieses Recht verweigert wurde. So können z. B. Bereiche eines Dokumentes für unbefugte Einsicht abgedeckt werden. Scannen Wird dieses Recht verweigert, so wird dadurch das Tab Scannen im WinClient für diese Benutzer komplett ausgeblendet und es stehen keine Scanoptionen mehr zur Verfügung. Dokumententypen Seite 43 FileDirector Enterprise Manager express Bearbeiten Wird Bearbeiten verweigert, wird auch hier das Tab im WinClient komplett ausgeblendet. Drucken Ist Drucken nicht erlaubt, so werden die Druckoptionen im Menü inaktiv oder sind für den Anwender nicht mehr verfügbar. Dokumententypen Seite 44 FileDirector Enterprise Manager express Wortauswahllisten Übersicht FileDirector vereinfacht die wiederholte manuelle Indizierung durch Wortauswahllisten, welche Abkürzungen für häufig wiederkehrende Einträge enthalten können. Diese Abkürzungen werden automatisch beim Indizieren in einen Volltext umgewandelt. Die Verwendung von mehreren Indexeinträgen ist möglich. Sie werden in einer Auswahlbox angezeigt. FileDirector ermöglicht das Erstellen einer unbegrenzten Anzahl von Wortauswahllisten. Sie können jederzeit ergänzt, geändert und gelöscht werden. Erstellen einer neuen Wortauswahlliste Markieren Sie das Symbol Wortauswahllisten und wählen den Befehl Neu des Aktionsfeldes zum Erstellen einer neuen Wortauswahlliste. Allgemeine Einstellungen Geben Sie einen Namen und eine Beschreibung für die Wortauswahlliste ein. Klicken Sie auf OK um die neue Wortauswahlliste zu erstellen. Die neue Wortauswahlliste erscheint daraufhin im Enterprise Manager. Sortierung Nachdem die Wortauswahlliste erstellt wurde, kann die Reihenfolge der Sortierung manuell oder automatisch geschehen. Die zur Auswahl stehenden Wörter können alphabetisch auf- oder absteigend sortiert werden indem man auf die Schaltfläche A-Z klickt. Alternativ können die zur Auswahl stehenden Wörter manuell mit der Maus an ihre Position gezogen oder mit den Pfeiltasten auf die gewünschte Position gesetzt werden. Neues Wort erstellen Um einen neuen Eintrag in eine bestehende Wortauswahlliste zu erstellen, muss die Wortauswahlliste im Enterprise Manager mit Doppelklick ausgewählt werden. Durch klicken auf Neu öffnet sich das Editierfenster, welches die Erstellung eines neuen Wortes für die Wortauswahl ermöglicht. Wortauswahllisten Seite 45 FileDirector Enterprise Manager express Name Geben Sie im Bereich Einstellungen unter Name den Text ein, der später im Indexfeld erscheinen soll. Über Kürzel können die Einträge im WinClient schneller eingegeben werden. Die Zeichen ; oder \ können hier nicht verwendet werden. Kürzel Wenn mehrere Kürzel für einen Eintrag verwendet werden sollen, so geben Sie diese im Feld Kürzel jeweils durch ein Semikolon getrennt ein. Wurde ein Tastenkürzel bereits für ein anderes Wort vergeben, so erscheint eine Hinweismeldung. Tastenkürzel und Wortnamen dürfen nicht doppelt vergeben werden, wobei hier nicht zwischen Groß- und Kleinschreibung unterschieden wird. Hinweis: Leerzeichen werden als Teil der Abkürzung interpretiert! Wird eine Beschreibung eingegeben, erscheint sie in der Übersicht der Wortauswahllisten des Enterprise Managers. Im Bereich Erweiterte Einstellungen können verknüpfte Listen eingerichtet werden, wobei die Felder und Listen zur Auswahl zunächst eingerichtet werden müssen. Siehe Listen verknüpfen Falls Sie Namen aus der Liste aktualisieren möchten, wählen Sie die Einstellung Die letzte Revision der Dokumente aktualisieren und die Wortlisten-Änderung berücksichtigen. Import Schlagworte aus Datei Aufbau der Textdatei Die Textdatei setzt sich aus den Feldern Name, Kürzel und Beschreibung zusammen, wobei man einen Feldtrenner definieren sollte, der bei der Verwendung von mehreren Kürzeln kein Semikolon sein darf, da dieses bereits für die Trennung der Kürzel verwendet wird. Wird nur jeweils ein Tastenkürzel für ein Wort verwendet, kann als Feldtrenner auch ein Semikolon verwendet werden. Beispiele: Importdatei mit Trennzeichen Semikolon: Frau Ulla Schmitz;schm;Sekretariat Herr Anton Miller;mi;Buchhaltung Importdatei mit Trennzeichen Komma und mehreren Kürzeln: Frau Ulla Schmitz,schm,Sekretariat Herr Anton Miller,mi;an,Buchhaltung Wortauswahllisten Seite 46 FileDirector Enterprise Manager express Leerzeichen können in den Worten verwendet werden, da sie nicht als Feldtrenner definiert werden können. Feldtrenner einstellen/Kopfzeilen überspringen Wird eine Schlagwortliste aus einer Drittanbieter Anwendung heraus erstellt, kann die Datei Kopfzeilen enthalten, die nicht importiert werden sollen. Sie können die gewünschten Einstellungen unter Anzahl der Kopfzeilen, die überspringen werden sollen angeben. Sie können Ihren gewünschte Feldtrenner für den Import von Wortauswahllisten konfigurieren. Feldtrenner können z B. Komma, Semikolon, Pipe (|) oder andere sichtbare Zeichen sein. Leerzeichen und Tabulatoren können als Feldtrenner nicht angegeben werden. Um genannten Einstellungen durchzuführen, markieren Sie Wortauswahllisten und wählen Sie den Befehl Neu oder markieren Sie eine bestehende Wortauswahlliste und wählen die Aktion Einstellungen. Zuweisen der Wortliste zu einem Feld Ist eine Wortliste erstellt, so wird sie dem Feld zugewiesen, für das die Liste im WinClient erscheinen soll. Legen Sie unter Felder ein neues Feld an oder markieren Sie ein bereits erstelltes Feld in der Rubrik Felder und wählen die Aktion Einstellungen aus dem Aktionsmenü. Sie können das Fenster Feldeigenschaften ändern auch mit einem Doppelklick auf ein bereits erstelltes Feld öffnen. Siehe Felder Weisen Sie diesem Feld unter Beinhaltet den Eintrag Wortauswahl zu. Jetzt wird der Bereich Wortauswahlliste im unteren Bereich Einstellungsmaske aktiv. Hier können Sie nun die erstellte Liste zuordnen. der Hinweis: Bei verknüpften Listen wird nur die übergeordnete Liste (Primärliste) mit dem Feld verlinkt. Alle untergeordneten Listen (Sekundärlisten) werden zwar bei Beinhaltet die Eigenschaft Wortauswahl enthalten, aber die Listenzuordnung geschieht über die verknüpften Felder in den Wortauswahllisten. Manuelle Eingaben zulassen Ist diese Option eingestellt, so können manuelle Zusatzeinträge in die Liste aufgenommen werden. Die zusätzlichen Einträge werden nur im lokalen Cache des Verfassers gespeichert. Erlaube Mehrfachauswahl Mit dieser Option wird eine Auswahl von mehreren Wortlisteneinträgen im WinClient erlaubt. Die Worte werden über eine Liste im WinClient angehakt und mit einem Semikolon getrennt eingetragen. Wortauswahllisten Seite 47 FileDirector Enterprise Manager express Listen verknüpfen Verknüpfte Listen werden dann verwendet, wenn ein Listeneintrag in einem Feld nur noch eine eingeschränkte Auswahl in einem anderen Feld ermöglichen soll. Hier wird eine beispielhafte Verwendung aufgezeigt, die auf viele verschiedene Anwendungsmöglichkeiten übertragbar ist. Die Tiefe der Verschachtelung kann durchaus größer sein als in diesem Beispiel. Beispiel: 1. In einem Feld Land soll eine Auswahl an Ländern über eine Wortauswahlliste eingetragen werden. 2. Ist ein Land ausgewählt, soll in einem zweiten Feld Stadt nur noch eine Stadt aus dem jeweiligen Land ausgewählt werden können. 3. Die übergeordnete Liste (Primärliste) ist in diesem Fall eine Liste von Ländern. 4. Erzeugen und verlinken Sie Listen. 5. Erstellen Sie eine Länderliste und zu jedem Land eine Liste von Städten. 6. Verknüpfe Feld … mit Liste 7. Wenn ein Land aus der Liste ausgewählt wird, werden nur die Städte angezeigt werden, die es in diesem Land gibt. Also wird z. B. dem Eintrag England die Liste der englischen Städte zugewiesen. 8. Verbinden Sie die verknüpfte Liste mit den Feldern. 9. Damit die Listen nun auch im WinClient entsprechend in den Feldern wählbar werden, müssen sie noch den Feldern zugewiesen werden. 10. Das Feld Land sollte alle verfügbaren Länder, die in der Wortliste Länder hinterlegt sind, anbieten. Im Feld Stadt werden nur Städte angezeigt, die mit der übergeordneten Liste (Primärliste) Länder verlinkt sind. Die Städte (Wortliste) müssen in Abhängigkeit des gewählten Wertes in Land ausgewählt werden. Für das Feld Stadt muss unter Beinhaltet Wortauswahl gewählt werden. Wortauswahlliste duplizieren Bestehende Wortauswahllisten eines Aktenschrankes können dupliziert werden. Markieren Sie die zu duplizierende Liste und klicken Sie dann auf den Befehl Duplizieren im Aktionsfeld. Es erscheint ein Eintrag einer neuen Wortauswahlliste gleichen Namens mit angehängter Nummerierung. Diese Wortauswahlliste hat die gleichen Eigenschaften wie ihr Original. Die Eigenschaften dieses Duplikats können entsprechend der Anwendungsanforderungen bearbeitet werden. Wortauswahllisten Seite 48 FileDirector Enterprise Manager express Ablagesystem-Designer Übersicht FileDirector bietet eine einfache Möglichkeit ein Ablagesystem zu gestalten, welches es ermöglicht im WinClient eine dem Explorer ähnliche Baumstruktur anzuzeigen. Das Hilfsmittel hierfür ist der Ablagesystem-Designer. Dieser ermöglicht es Ihnen in wenigen Schritten ein Ablagesystem für den WinClient bereitzustellen. Vorbereitungen Zuerst sollten Sie im Aktenschrank eine ausreichende Anzahl an Feldern als Wortauswahllisten angelegt werden, die als Ebenen für das Ablagesystem verwendet werden sollen. Siehe Felder anlegen Designer starten Starten Sie den Ablagesystem-Designer im erweiterten Aktionsfeld. Dokumententyp Hier wird der Dokumententyp eingestellt, mit dem die Felder (Wortauswahlliste) verknüpft sind. Unterhalb dieser Auswahl werden die Indexfeldebenen angegeben. Die Indexfeldebenen richten sich nach der Sortierung der Felder im Dokumententypen. Das Wortauswahlfeld, welches dort an oberster Stelle ist, bildet hier die erste Ebene. Neue Einträge zulassen Hier kann man die Option Neue Einträge zulassen am Ende einer Wortauswahlliste ein- oder ausschalten. Laden Hier kann man zuvor abgespeicherte Ablagesysteme entweder aus dem Dateisystem oder von der Datenbank laden. Speichern Ablagesystem-Designer Seite 49 FileDirector Enterprise Manager express Hier kann man das erstellte Ablagesystem abspeichern. Es kann in eine CSV oder XML-Datei gespeichert werden oder die Struktur wird innerhalb der Datenbank abgelegt. Mit der Option Datei speichern wird die Struktur als CSV oder XML-Datei abgelegt. Mit der Option Einstellungen speichern wird die Struktur in der Datenbank abgelegt und kann durch den Namen wieder geladen werden. Speichern unter Der Ablauf erfolgt wie unter Speichern beschrieben. Hinweis: Diese Funktion unterscheidet sich von der Funktion „Speichern“, da hier die internen IDs der Wortauswahllisten geändert werden. Alles erweitern Hier kann man mit einem einzelnen Klick die Struktur des Ablagesystems vollständig ausklappen. Alles reduzieren Hier kann man mit einem einzelnen Klick die Struktur des Ablagesystems vollständig zuklappen. Ablagesystem erstellen Im unteren Teil des Fensters werden nun die Namen für die verschiedenen Unterteilungen im Ablagesystem vergeben. Dies geschieht durch einfaches Eintragen. Nachdem man einen Eintrag mit Enter bestätigt hat, wird in derselben Kategorie ein neuer, leerer Eintrag angelegt. So werden nach und nach die verschiedenen Unterteilungen benannt. Ansicht im WinClient Die hier vorgenommen Einstellungen sind im WinClient sichtbar, sobald man den entsprechenden Aktenschrank ausgewählt hat. Somit ist es möglich für unterschiedliche Aktenschränke dem Nutzer eine unterschiedliche Ansicht, Ablagesystem-Ansicht oder Standardansicht, anzubieten. Ablagesystem-Designer Seite 50 FileDirector Enterprise Manager express Speicherpools Übersicht FileDirector speichert die Indexdaten der archivierten Dokumente in der SQLDatenbank und die Bilddaten im Speicherpool. Dort wird zusätzlich zu jedem Dokument eine XML-Datei abgelegt, die die Dokumente bzw. die Indexdaten beschreibt. Allgemein Geben Sie im Reiter Allgemein Namen und Beschreibung des Speicherpools ein. Speicherort einrichten Über einen Doppelklick auf den ausgewählten Speicherpool oder nach Markierung der Aktion Einstellungen, kann man die Konfiguration aufrufen. Dort werden die konfigurierten Speicherorte aufgelistet. Ebenso werden die Prioritäten des Speicherortes und die Anzahl von Dokumenten pro Unterverzeichnis angezeigt. Einstellung eines Speicherortes Als Standardeinstellung werden die Bilddaten im Verzeichnis \filedirector.data abgelegt. Sobald im WinClient eine Seite eines Dokumentes angezeigt werden soll, muss das entsprechende Dokument aus dem Speicherpool heruntergeladen werden. Priorität In einem Speicherpool kann eine beliebige Anzahl von Speicherorten definiert werden. Welcher Speicherort aus dem Pool verwendet werden soll, kann durch die Zuordnung von Prioritäten konfiguriert werden. Sobald ein Speicherort voll ist, wird der mit der nächsten Priorität verwendet. Die Größe eines Speicherortes hängt von der Plattengröße ab. Um einen Speicherort zu wechseln, muss der aktuelle Ort manuell auf nur lesen eingestellt werden. Eine Priorität kann nur einmal vergeben werden, auch zwischen Containern und Dateisystem - Speicherorten. Speicherpools Seite 51 FileDirector Enterprise Manager express Einzelheiten des Dateisystem Anzahl von Dokumenten pro Unterverzeichnis Die Anzahl der Dokumente in einem Unterverzeichnis kann beschränkt werden. Ist die eingestellte Anzahl erreicht, wird ein neuer Unterordner (Location-SubID) angelegt. Die Dokumente werden in einem Verzeichnis des jeweiligen Aktenschrankes abgelegt, das den Namen der Cabinet ID trägt. In diesem Verzeichnis werden die Dokumente in Unterverzeichnissen abgelegt, die jeweils so benannt sind wie die GUID des Dokumentes. Jedes Dokument enthält die TIFF-Dateien oder elektronische Dokumente und eine XML-Datei mit den Indexdaten, die auch in der Datenbank auf dem SQL-Server abgelegt werden. Die zugehörigen Thumbnails werden nicht als separate Datei abgelegt, sondern sind in der XML-Datei implementiert. Bei Änderungen werden für gescannte Daten nur die Änderungen bzw. die hinzu gescannten Seiten gespeichert, bei EDocs wird das gesamte geänderte Dokument erneut im Originalformat gespeichert. Aktueller Unterordner (Location-SubID) Der aktuelle Unterordner zeigt an, wie viele Ordner bereits angelegt wurden und in welchen Ordner gerade archiviert wird. Speicherorte löschen Ein Speicherort kann nur gelöscht werden, wenn er auf ein leeres Verzeichnis verweist. Wird ein neuer Speicherort mit einem Verweis auf ein bereits mit Daten gefülltes Verzeichnis angelegt, so kann er nicht gelöscht werden. Um den Eintrag trotzdem zu löschen, stellen Sie den Pfad des Speicherortes auf ein leeres Verzeichnis um und löschen Sie ihn dann. Ein Speicherpool, der neu angelegt wurde, verwendet einen bereits bekannten Speicherort als Standardeinstellung. Beinhaltet dieser Speicherort bereits Daten, so kann auch der Speicherpool nicht sofort wieder gelöscht werden. Um einen Speicherpool löschen zu können, müssen auch hier die Speicherorte leer sein. Speicherpools Seite 52