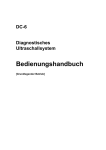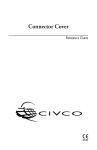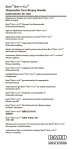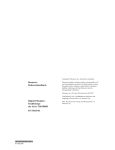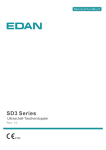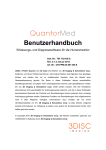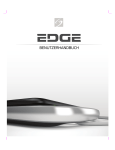Download Bedienungsanleitung DP-50
Transcript
DP-50/DP-50T Digitales UltraschalldiagnoseBildgebungssystem Benutzerhandbuch (Grundlegender Betrieb) Inhalt Erklärung zu geistigen Eigentumsrechten........................................................................................ IV Verantwortung des Herstellers ......................................................................................................... IV Garantie............................................................................................................................................ IV Ausnahmen ................................................................................................................................. IV Kontakt mit dem Unternehmen ................................................................................................... IV Wichtige Informationen..................................................................................................................... IV Über dieses Handbuch..................................................................................................................... IV Textkonventionen ............................................................................................................................. IV Benutzerhandbücher ........................................................................................................................ IV Gedruckte Handbücher .................................................................................................................... IV Handbücher auf CD-ROM ................................................................................................................ IV Softwareschnittstellen in diesem Handbuch .................................................................................... IV Konventionen ................................................................................................................................... IV Produktunterschiede ................................................................................................................... IV 1 2 Sicherheitsvorkehrungen ......................................................................................... 1-4 1.1 Sicherheitsklassifikation ....................................................................................................... 1-4 1.2 Bedeutung von Signalwörtern .............................................................................................. 1-4 1.3 Bedeutung von Sicherheitssymbolen................................................................................... 1-4 1.4 Sicherheitsvorkehrungen ..................................................................................................... 1-4 1.5 Latexwarnung....................................................................................................................... 1-4 1.6 Warnetiketten ....................................................................................................................... 1-4 Systemübersicht ....................................................................................................... 2-4 2.1 Verwendungszweck ............................................................................................................. 2-4 2.2 Gegenanzeigen .................................................................................................................... 2-4 2.3 Produkt- und Modellcode ..................................................................................................... 2-4 2.4 Produktspezifikationen ......................................................................................................... 2-4 2.5 2.6 2.4.1 Bildgebungsmodus ....................................................................................................... 2-4 2.4.2 Stromversorgung .......................................................................................................... 2-4 2.4.3 Umgebungsbedingungen ............................................................................................. 2-4 2.4.4 Abmessungen und Gewicht.......................................................................................... 2-4 Systemkonfiguration............................................................................................................. 2-4 2.5.1 Standardkonfiguration................................................................................................... 2-4 2.5.2 Verfügbare Sonden....................................................................................................... 2-4 2.5.3 Optionen ....................................................................................................................... 2-4 2.5.4 Unterstützte Peripheriegeräte....................................................................................... 2-4 Einführung der einzelnen Geräte ......................................................................................... 2-4 2.6.1 E/A-Anschlusstafel........................................................................................................ 2-4 Inhalt i 2.7 3 2.6.2 Netzanschlusstafel........................................................................................................ 2-4 2.6.3 Steuerkonsole ............................................................................................................... 2-4 Symbole ............................................................................................................................... 2-4 Vorbereitung des Systems ....................................................................................... 3-4 3.1 Bewegen/Positionieren des Systems................................................................................... 3-4 3.2 Stromversorgung .................................................................................................................. 3-4 3.3 3.4 3.2.1 Anschließen an die externe Stromversorgung ............................................................. 3-4 3.2.2 Batteriebetrieb .............................................................................................................. 3-4 Ein- und Ausschalten des Geräts......................................................................................... 3-4 3.3.1 Einschalten ................................................................................................................... 3-4 3.3.2 Ausschalten .................................................................................................................. 3-4 Anschließen/Trennen einer Sonde....................................................................................... 3-4 3.4.1 Anschließen einer Sonde ............................................................................................. 3-4 3.4.2 Trennen einer Sonde .................................................................................................... 3-4 3.5 Anschließen des Fußschalters............................................................................................. 3-4 3.6 Anschließen/Trennen von USB-Speichergeräten..................................................................... 3-4 3.7 Grafik-/Textdrucker ............................................................................................................... 3-4 3.8 Digitaler Videodrucker .......................................................................................................... 3-4 3.9 Analoger Videodrucker......................................................................................................... 3-4 3.10 Externes DVD-Gerät ............................................................................................................ 3-4 3.11 Grundbildanzeige und Bedienung........................................................................................ 3-4 3.11.1 Grundanzeige ............................................................................................................... 3-4 3.11.2 Grundfunktionen der Anzeigen ..................................................................................... 3-4 4 Vorbereitung der Untersuchung .............................................................................. 4-4 4.1 Beginnen einer Untersuchung.............................................................................................. 4-4 4.2 Patientendaten ..................................................................................................................... 4-4 4.3 4.2.1 Neue Patientendaten .................................................................................................... 4-4 4.2.2 Abrufen von Patientendaten ......................................................................................... 4-4 Auswählen des Untersuchungsmodus und der Sonde ........................................................ 4-4 4.3.1 Unterstützte Untersuchungsmodi ................................................................................. 4-4 4.3.2 Auswählen des Untersuchungsmodus und der Sonde ................................................ 4-4 4.3.3 Wechsel zwischen Dual-Schallköpfen.......................................................................... 4-4 4.3.4 Biplanare Endokavitätssonde (65EB10EA) .................................................................. 4-4 4.4 Auswählen des Bildgebungsmodus ..................................................................................... 4-4 4.5 Aktivieren & Fortsetzen einer Untersuchung ....................................................................... 4-4 4.6 4.5.1 Aktivieren einer Untersuchung ..................................................................................... 4-4 4.5.2 Fortsetzen einer Untersuchung .................................................................................... 4-4 Unterbrechen & Beenden einer Untersuchung .................................................................... 4-4 4.6.1 ii Inhalt Unterbrechen einer Untersuchung ............................................................................... 4-4 4.6.2 5 Bildoptimierung ........................................................................................................ 5-4 5.1 Wechseln des Bildmodus ..................................................................................................... 5-4 5.2 Grundfunktionen................................................................................................................... 5-4 5.3 B-Modus ............................................................................................................................... 5-4 5.4 5.5 5.3.1 B-Modus Untersuchungsprotokoll ................................................................................ 5-4 5.3.2 B-Modus-Parameter ..................................................................................................... 5-4 5.3.3 Bildoptimierung im B-Modus......................................................................................... 5-4 M-Modus .............................................................................................................................. 5-4 5.4.1 M-Modus Untersuchungsprotokoll................................................................................ 5-4 5.4.2 Parameter des M-Modus .............................................................................................. 5-4 5.4.3 Bildoptimierung im M-Modus ........................................................................................ 5-4 Vorein. Bild ........................................................................................................................... 5-4 5.5.1 6 6.2 6.3 6.4 8 Vorein. Bild.................................................................................................................... 5-4 Anzeige und Cineanzeige......................................................................................... 6-4 6.1 7 Eine Untersuchung beenden ........................................................................................ 4-4 Bildanzeige........................................................................................................................... 6-4 6.1.1 Geteilte Anzeige............................................................................................................ 6-4 6.1.2 Bildvergrößerung .......................................................................................................... 6-4 6.1.3 Fixieren/Freigeben des Bilds ........................................................................................ 6-4 Cineanzeige ......................................................................................................................... 6-4 6.2.1 Aufrufen/Beenden der Cineanzeige ............................................................................. 6-4 6.2.2 Cineanzeige im 2D-Modus ........................................................................................... 6-4 6.2.3 Cineanzeige im M-Modus ............................................................................................. 6-4 6.2.4 Verknüpfte Cineanzeige................................................................................................ 6-4 Cine-Speich .......................................................................................................................... 6-4 6.3.1 Einrichten der Cinespeicherteilung............................................................................... 6-4 6.3.2 Löschen des Cinespeichers ......................................................................................... 6-4 Vorein. .................................................................................................................................. 6-4 Messung .................................................................................................................... 7-4 7.1 Grundlegende Bedienung .................................................................................................... 7-4 7.2 Allgemeine Messungen ........................................................................................................ 7-4 7.2.1 2D-Modus – Allgemeine Messungen............................................................................ 7-4 7.2.2 M-Modus – Allgemeine Messungen ............................................................................. 7-4 7.3 Anwendungsmessung.......................................................................................................... 7-4 7.4 Messgenauigkeit .................................................................................................................. 7-4 Kommentare und Bodymarker................................................................................. 8-4 8.1 Kommentare......................................................................................................................... 8-4 8.1.1 Grundlegende Verfahren für Kommentare ................................................................... 8-4 Inhalt iii 8.2 9 8.1.2 Kommentarmenü .......................................................................................................... 8-4 8.1.3 Kommentare hinzufügen .............................................................................................. 8-4 8.1.4 Verschieben von Kommentaren ................................................................................... 8-4 8.1.5 Bearbeiten von Kommentaren...................................................................................... 8-4 8.1.6 Löschen von Kommentaren.......................................................................................... 8-4 Body Mark ............................................................................................................................ 8-4 8.2.1 Verfahren für Bodymarker ............................................................................................ 8-4 8.2.2 Menu ............................................................................................................................. 8-4 8.2.3 Hinzufügen von Bodymarkern ...................................................................................... 8-4 8.2.4 Verschieben von Bodymarkern..................................................................................... 8-4 8.2.5 Löschen von Bodymarkern........................................................................................... 8-4 Patientendatenmanagement...................................................................................... 9-4 9.1 9.2 Patientendatenmanagement ................................................................................................ 9-4 9.1.1 Geben Sie Patientendaten ein...................................................................................... 9-4 9.1.2 Einstellung der Patientendaten..................................................................................... 9-4 Bilddateimanagement .......................................................................................................... 9-4 9.2.1 Speichermedien ............................................................................................................ 9-4 9.2.2 Bilddateiformate............................................................................................................ 9-4 9.2.3 Bildspeichervoreinstellung............................................................................................ 9-4 9.2.4 Systemseitige Speicherung von Bildern ....................................................................... 9-4 9.2.5 Schnelles Speichern von Bildern im USB-Flash-Drive ................................................. 9-4 9.2.6 Schnelles Speichern eines Vollbildes im System ......................................................... 9-4 9.2.7 Miniaturansichten.......................................................................................................... 9-4 9.2.8 Bildanzeige und -analyse ............................................................................................. 9-4 9.2.9 iVision ........................................................................................................................... 9-4 9.2.10 Senden von Bilddateien................................................................................................ 9-4 9.3 Verwalten von Berichten ...................................................................................................... 9-4 9.4 Patientendatenmanagement (iStation)................................................................................. 9-4 9.4.1 Suchen eines Patienten................................................................................................ 9-4 9.4.2 Ansicht & Verwaltung von Patientendaten ................................................................... 9-4 9.5 Sichern und Löschen von Dateien auf DVD-Laufwerken .................................................... 9-4 9.6 Aufgabenverwaltung ............................................................................................................ 9-4 9.7 Zugriffssteuerung ................................................................................................................. 9-4 iv Inhalt 9.7.1 Einstellen der Zugriffssteuerung................................................................................... 9-4 9.7.2 Einstellen der Zugriffssteuerung................................................................................... 9-4 9.7.3 Systemanmeldung ........................................................................................................ 9-4 9.7.4 Hinzufügen oder Löschen eines Benutzers.................................................................. 9-4 9.7.5 Ändern des Kennworts ................................................................................................. 9-4 10 DICOM...................................................................................................................... 10-4 10.1 DICOM-Voreinstellung ....................................................................................................... 10-4 10.1.1 Netzw.-Voreinst........................................................................................................... 10-4 10.1.2 DICOM-Voreinstellung ................................................................................................ 10-4 10.1.3 DICOM-Service........................................................................................................... 10-4 10.2 Verbindung prüfen .............................................................................................................. 10-4 10.3 DICOM-Service .................................................................................................................. 10-4 10.3.1 DICOM-Speicher......................................................................................................... 10-4 10.3.2 DICOM-Druck ............................................................................................................. 10-4 10.3.3 DICOM-Arbeitsliste ..................................................................................................... 10-4 10.3.4 Storage Commitment (Speicherbestätigung).............................................................. 10-4 10.4 DICOM Media Storage ....................................................................................................... 10-4 10.5 Showcase-Software ........................................................................................................... 10-4 10.6 DICOM-Aufgabenverwaltung ............................................................................................. 10-4 11 Setup........................................................................................................................ 11-4 11.1 Systemvorein...................................................................................................................... 11-4 11.1.1 Region ........................................................................................................................ 11-4 11.1.2 Allgemein .................................................................................................................... 11-4 11.1.3 Vorein. Bild.................................................................................................................. 11-4 11.1.4 Messparam. ................................................................................................................ 11-4 11.1.5 OB............................................................................................................................... 11-4 11.1.6 Tastenkonf .................................................................................................................. 11-4 11.1.7 Biopsie ........................................................................................................................ 11-4 11.1.8 Admin.......................................................................................................................... 11-4 11.2 Vorein. Unt.......................................................................................................................... 11-4 11.2.1 Ausw. Unters............................................................................................................... 11-4 11.2.2 Konfigurieren von Untersuchungen ............................................................................ 11-4 11.3 Vorein. Bild ......................................................................................................................... 11-4 11.4 Vorein. Mess....................................................................................................................... 11-4 11.5 Vorein.Bodymark ................................................................................................................ 11-4 11.5.1 Vorein. Bodymark für Unters.mod. ............................................................................. 11-4 11.5.2 Benutzerdefinierte Bodymarker .................................................................................. 11-4 11.6 Komm. vorein. .................................................................................................................... 11-4 11.6.1 Benutzerdefinierte Kommentare................................................................................. 11-4 11.7 Voreinstellungen für den Druck .......................................................................................... 11-4 11.8 Netzw.-Voreinst. ................................................................................................................. 11-4 11.9 Workstation-Einstellung...................................................................................................... 11-4 11.10 Vorein. Da........................................................................................................................... 11-4 11.10.1 Exportieren von Einstellungsdaten ............................................................................. 11-4 Inhalt v 11.10.2 Importieren von Einstellungsdaten ............................................................................. 11-4 11.11 Wartung .............................................................................................................................. 11-4 11.12 System-Information ............................................................................................................ 11-4 12 Sonden und Biopsie ............................................................................................... 12-4 12.1 Sonde ................................................................................................................................. 12-4 12.1.1 Namen und Funktionen der jeweiligen Schallkopfteile............................................... 12-4 12.1.2 Ausrichtung von Ultraschallbild und Schallkopf.......................................................... 12-4 12.1.3 Vorgehensweisen ....................................................................................................... 12-4 12.1.4 Verwendung der Sondenhülle .................................................................................... 12-4 12.1.5 Reinigen und Desinfizieren der Sonden ..................................................................... 12-4 12.1.6 Lagerung und Transport ............................................................................................. 12-4 12.2 Biopsieführung ................................................................................................................... 12-4 12.2.1 Grundlegende Verfahren für die Ultraschall-geleitete Biopsie.................................... 12-4 12.2.2 Nadelgeführte Klammern............................................................................................ 12-4 12.2.3 Voreinstellungen für die Biopsie ................................................................................. 12-4 12.2.4 Überprüfung und Montage der nadelgeführten Klammer........................................... 12-4 12.2.5 Menü „Biopsie“............................................................................................................ 12-4 12.2.6 Prüfen Sie die Biopsiehilfslinie ................................................................................... 12-4 12.2.7 Entfernen der nadelgeführten Klammer ..................................................................... 12-4 12.2.8 Reinigen und Sterilisieren der nadelgeführten Klammer............................................ 12-4 12.2.9 Lagerung und Transport ............................................................................................. 12-4 12.2.10 Entsorgung ................................................................................................................. 12-4 13 Batterie .................................................................................................................... 13-4 13.1 Übersicht ............................................................................................................................ 13-4 13.2 Vorsichtsmaßnahmen......................................................................................................... 13-4 13.3 Einlegen und Entfernen der Batterien ................................................................................ 13-4 13.4 Batteriestatusanzeige......................................................................................................... 13-4 13.5 Kompletter Entladungs-/Ladezyklus................................................................................... 13-4 13.6 Prüfen der Batterieleistung................................................................................................. 13-4 13.7 Batterieentsorgung ............................................................................................................. 13-4 14 Schallausgangsleistung ......................................................................................... 14-4 14.1 Wichtige Hinweise zu Bioeffekten ...................................................................................... 14-4 14.2 Erklärung zur überlegten Anwendung ................................................................................ 14-4 14.3 ALARA-Prinzip ................................................................................................................... 14-4 14.4 Erläuterungen zu MI/TI....................................................................................................... 14-4 14.4.1 MI und TI – Grundlagen.............................................................................................. 14-4 14.4.2 Anzeige MI/TI.............................................................................................................. 14-4 14.5 Einstellen der Schallleistung .............................................................................................. 14-4 vi Inhalt 14.6 Steuern der Schallleistung ................................................................................................. 14-4 14.7 Schallausgangsleistung ..................................................................................................... 14-4 14.7.1 Geschwächte Ultraschall-Ausgangsparameter .......................................................... 14-4 14.7.2 Grenzwerte der Schallausgangsleistung .................................................................... 14-4 14.7.3 Unterschiede zwischen tatsächlichem und angezeigtem MI und TI........................... 14-4 14.8 Messunsicherheit ............................................................................................................... 14-4 14.9 Literatur zu Schallleistung und Sicherheit .......................................................................... 14-4 15 Richtlinien und Herstellererklärung....................................................................... 15-4 16 Systemwartung ....................................................................................................... 16-4 16.1 Tägliche Wartung ............................................................................................................... 16-4 16.1.1 Reinigen des Systems................................................................................................ 16-4 16.1.2 Überprüfen des Schallkopfes ..................................................................................... 16-4 16.1.3 Sicherung der Systemfestplatte.................................................................................. 16-4 16.2 Wartungsprüfungen durch Servicetechniker ...................................................................... 16-4 16.3 Verbrauchsteile und regelmäßig auszuwechselnde Teile .................................................. 16-4 16.4 Fehlerbehebung ................................................................................................................. 16-4 Inhalt vii © 2011 Shenzhen Mindray Bio-Medical Electronics Co., Ltd. Alle Rechte vorbehalten. Ausgabedatum dieses Benutzerhandbuchs: 2011-06. Die MindrayVNC Ver. 1.0, die in diesem Produkt enthalten ist, wurde von MINDRAY im Aug. 2009 auf Grundlage der UltraVNC Ver. 1.0.5.5 überprüft und entspricht der GNU General Public License. SHENZHEN MINDRAY BIO-MEDICAL ELECTRONICS CO., LTD. ist Inhaber der geistigen Eigentumsrechte an diesem überarbeiteten Teil. Bitte wenden Sie sich an [email protected] für MindrayVNC Ver. 1.0. Erklärung zu geistigen Eigentumsrechten SHENZHEN MINDRAY BIO-MEDICAL ELECTRONICS CO., LTD. (im Folgenden Mindray genannt) ist Inhaber der geistigen Eigentumsrechte an diesem Mindray-Produkt und dem vorliegenden Handbuch. Dieses Handbuch bezieht sich möglicherweise auf Informationen, die durch Urheberrechte oder Patente geschützt sind, und gewährt weder eine Lizenz unter den Patentrechten von Mindray noch sonstigen Rechten Dritter. Mindray versteht den Inhalt dieses Handbuchs als vertrauliche Informationen. Die Offenlegung der in diesem Handbuch enthaltenen Informationen auf irgendeine Weise ohne die schriftliche Genehmigung von Mindray ist streng verboten. Veröffentlichung, Änderung, Vervielfältigung, Vertrieb, Verleih, Anpassung, Übersetzung oder andere Ableitungsbearbeitung dieses Handbuchs auf irgendeine Weise ohne die schriftliche Genehmigung von Mindray sind streng verboten. , , , , , BeneView, WATO, BeneHeart, sind eingetragene oder nicht eingetragene Marken von Mindray in China und in anderen Ländern. Alle anderen in diesem Handbuch vorkommenden Marken dienen ausschließlich Informations- oder redaktionellen Zwecken. Diese Warenzeichen gehören ihren jeweiligen Eigentümern. Verantwortung des Herstellers Der Inhalt dieses Handbuchs kann ohne Ankündigung geändert werden. Alle in diesem Handbuch enthaltenen Informationen sind unseres Wissens nach korrekt. Mindray übernimmt keine Verantwortung für etwaige Irrtümer und zufällige oder Folgeschäden in Zusammenhang mit der Bereitstellung, Qualität oder Anwendung dieses Handbuchs. Mindray ist nur unter folgenden Bedingungen für die Auswirkungen auf Sicherheit, Zuverlässigkeit und Qualität dieses Produkts verantwortlich: Die gesamte Installation sowie Erweiterungen, Änderungen, Modifikationen und Reparaturen dieses Produkts werden durch von Mindray autorisiertes Personal durchgeführt. Die Elektroinstallation des verwendeten Raums muss den jeweiligen nationalen und örtlichen Bestimmungen entsprechen. I Das Produkt wird entsprechend seiner Betriebsanleitung verwendet. MindrayVNC Ver. 1.0 ist eine quelltextoffene Software. Für die Leistung der MindrayVNC Ver. 1.0 übernimmt MINDRAY keine Garantie. Hinweis Dieses Gerät darf nur von geschulten medizinischen Fachkräften verwendet werden. Warnung Das Krankenhaus bzw. die Organisation, das/die dieses Gerät verwendet, muss einen angemessenen Service-/Wartungsplan für das Gerät eingerichtet haben. Andernfalls kann es zu einem Versagen des Geräts oder zur Verletzung von Personen kommen. Garantie DIESE GARANTIE IST AUSSCHLIESSLICH UND ERSETZT ALLE ANDEREN GEWÄHRLEISTUNGEN, AUSDRÜCKLICH ODER IMPLIZIT, EINSCHLIESSLICH GEWÄHRLEISTUNGEN DER MARKTGÄNGIGKEIT ODER EIGNUNG FÜR EINEN BESTIMMTEN ZWECK. Ausnahmen Die Verpflichtung oder Haftung von Mindray im Rahmen dieser Garantie schließt keine Transportgebühren oder sonstigen Gebühren und keine Haftung für direkte und indirekte Schäden oder Folgeschäden oder eine Verzögerung aufgrund der inkorrekten Verwendung oder Anwendung des Produkts oder der Verwendung nicht von Mindray genehmigter Teile oder Zubehörteile oder von Reparaturen durch nicht von Mindray autorisiertes Personal ein. Diese Garantie gilt nicht für folgende Fälle: II Fehlfunktion oder Beschädigung durch unsachgemäße Anwendung oder vom Benutzer verursachte Störung. Fehlfunktion oder Beschädigung durch instabile oder unzulässige Stromversorgung. Fehlfunktion oder Beschädigung durch höhere Gewalt wie Feuer oder Erdbeben. Fehlfunktion oder Beschädigung durch unsachgemäße Anwendung oder Reparatur durch nicht qualifiziertes oder nicht befugtes Servicepersonal. Fehlfunktion eines Geräts oder von Teilen eines Geräts, dessen Seriennummer nicht mehr lesbar ist. Andere nicht durch das Gerät oder Teile hervorgerufene Fehlfunktionen. Kontakt mit dem Unternehmen Hersteller: Shenzhen Mindray Bio-Medical Electronics Co., Ltd. E-Mail-Adresse: [email protected] Tel: +86 755 26582479 26582888 Fax: +86 755 26582934 26582500 EG-Vertretung: Shanghai International Holding Corp. GmbH (Europe) Adresse: Eiffestraße 80, 20537 Hamburg, Deutschland Tel: 0049-40-2513175 Fax: 0049-40-255726 Wichtige Informationen 1. Nach Auslieferung des Systems an den Kunden obliegen diesem Wartung und Verwaltung des Systems. 2. Die Garantie schließt folgende Punkte selbst während des Garantiezeitraums aus: (1) Beschädigung oder Verlust aufgrund falscher oder unsachgemäßer Verwendung (2) Beschädigung oder Verlust durch höhere Gewalt wie Brand, Erdbeben, Überschwemmung, Blitzschlag usw. (3) Beschädigung oder Verlust aufgrund von Nichteinhaltung der für dieses System vorgeschriebenen Bedingungen (infolge unangemessener Stromversorgung, inkorrekter Installation oder Umgebungsbedingungen usw.) (4) Beschädigung oder Verlust aufgrund einer Verwendung des Systems außerhalb seines ursprünglichen Verkaufsgebiets. (5) Beschädigung oder Verlust aufgrund des Kaufs des Systems von einer anderen Quelle als Mindray oder seinen autorisierten Vertretern 3. Dieses System darf nur von umfassend qualifiziertem und zertifiziertem medizinischem Personal verwendet werden. 4. Nehmen Sie keine Änderungen oder Modifikationen an der Software oder Hardware dieses Systems vor. 5. Mindray haftet in keinem Fall für Probleme, Schäden oder Verluste aufgrund von Umlagerungen, Modifikationen oder Reparaturen durch anderes als das von Mindray autorisierte Personal. 6. Die Zweckbestimmung dieses Systems ist die Bereitstellung von Daten für die klinische Diagnose durch Ärzte. Der Arzt ist für die diagnostischen Verfahren verantwortlich. Mindray haftet in keiner Weise für die Ergebnisse diagnostischer Verfahren. 7. Wichtige Daten müssen auf externen Speichermedien gesichert werden. 8. Mindray haftet nicht für den Verlust von im Speicher dieses Systems gespeicherten Daten aufgrund von Bedienungsfehlern oder Unfällen. 9. Dieses Handbuch enthält Warnungen in Bezug auf vorhersehbare potenzielle Gefahren, jedoch sollten Sie abgesehen davon jederzeit auf weitere mögliche Gefahren achten. Mindray übernimmt keine Haftung für Schäden oder Verlust infolge Fahrlässigkeit oder Nichtbeachtung der in diesem Benutzerhandbuch beschriebenen Vorsichtsmaßnahmen und Betriebsanleitung. 10. Bei einem Wechsel des Managers dieses Systems muss dieses Benutzerhandbuch dem neuen Manager übergeben werden. III Über dieses Handbuch In diesem Benutzerhandbuch werden die Betriebsverfahren dieses diagnostischen Ultraschallsystems DP-50/DP-50T und die kompatiblen Sonden beschrieben. Bitte lesen Sie das Handbuch vor dem Einsatz des Systems sorgfältig durch, und vergewissern Sie sich, dass Sie die darin enthaltenen Informationen verstanden haben, um den sicheren und korrekten Betrieb des Systems zu gewährleisten. Textkonventionen In diesem Benutzerhandbuch werden neben den für die Sicherheitsvorkehrungen relevanten Begriffen (siehe „Sicherheitsvorkehrungen“) folgende Begriffe verwendet. Bitte lesen Sie dieses Benutzerhandbuch, bevor Sie das System verwenden. VORSICHT: Das diagnostische Ultraschallsystem ist nicht zur ophthalmologischen Verwendung vorgesehen. Sein Einsatz ist in diesem klinischen Fachgebiet kontraindiziert. Benutzerhandbücher Bitte lesen Sie diese Benutzerhandbücher, bevor Sie das System in Betrieb nehmen. Es stehen Benutzerhandbücher für das Hauptgerät sowie zu den Schallköpfen zur Verfügung. Die englischsprachigen Handbücher sind in gedruckter Form verfügbar, während die in andere Sprachen übersetzten Handbücher auf CD-ROM beiliegen. Der Inhalt des Benutzerhandbuchs, wie Bildschirme, Menüs oder Beschreibungen, kann von dem, was Ihr System zeigt, abweichen. Dies hängt von der Softwareversion, den Optionen und der Konfiguration des Systems ab. Gedruckte Handbücher IV Benutzerhandbuch [Grundlegender Betrieb]: Darin sind Grundfunktionen und Bedienungsgrundlagen des Systems, Sicherheitsvorkehrungen, Untersuchungsmodi, Bildgebungsmodi, Voreinstellung, Wartung, Schallausgangsleistung usw. beschrieben. Benutzerhandbuch [Fortgeschrittener Betrieb]: Darin sind Messvoreinstellungen, Messungen, Berechnungen usw. beschrieben. Benutzerhandbuch [Schallleistung und Oberflächentemperatur]: Darin sind Datentabellen zur Schallausgangsleistung für die Schallköpfe enthalten. Bedienungshinweise: Darin ist eine Kurzanleitung zu den Grundfunktionen des Systems enthalten. Handbücher auf CD-ROM Bedienungshandbuch (Grundlegender Betrieb) Bedienungshandbuch (Fortgeschrittener Betrieb) Bedienungshinweise Hinweis: 1. Bei den Handbüchern auf CD-ROM handelt es sich um die aus dem Englischen in andere Sprachen übersetzten Handbücher. 2. Sollten Sie feststellen, dass die auf CD vorliegenden Handbücher inhaltlich NICHT mit dem System oder den englischsprachigen Handbüchern übereinstimmen, ziehen Sie bitte AUSSCHLIESSLICH die entsprechenden englischsprachigen Handbücher zu Rate. 3. Welche Handbücher jeweils beiliegen, hängt vom spezifischen System ab, das Sie erworben haben. Einzelheiten dazu entnehmen Sie bitte der Verpackungsliste. Softwareschnittstellen in diesem Handbuch Die Darstellung von Schnittstellen kann sich in Abhängigkeit von der Softwareversion, den Grundeinstellungen und der optionalen Konfiguration von den im Handbuch dargestellten Abbildungen unterscheiden. Konventionen In diesem Handbuch werden die folgenden Konventionen verwendet, um Schaltflächen auf der Steuerkonsole, Menüelemente, Schaltflächen in Dialogfeldern und einige Grundfunktionen zu beschreiben: <Schaltflächen>: Die spitzen Klammern weisen auf Schaltflächen, Knöpfe und andere Bedienelemente auf der Steuerkonsole hin. [Menüelemente und Schaltflächen in Dialogfeldern]: Die eckige Klammer weist auf Elemente im Menü oder auf Schaltflächen im Dialogfeld hin. Klicken Sie auf [Element oder Schaltfläche]: Bewegen Sie den Cursor auf das Element oder die Schaltfläche und drücken Sie die Auswahltaste, oder klicken Sie im Menü auf das Element. [Elemente im Menü][Elemente im Untermenü]: Wählt ein Element im Untermenü, indem Sie dem Pfad folgen. [Dyn Rng (Wert)]: Weist auf Menüoptionen mit Parametern hin, (Wert) gibt den aktuellen Wert der Option an. Produktunterschiede DP-50T: Sonde 35C20EA ist nicht verfügbar (diese Sonde ist in der aktuellen Version nicht erhältlich). V 1 1.1 Sicherheitsvorkehrungen Sicherheitsklassifikation Gemäß der Schutzart gegen Stromschlag: GERÄT DER KLASSE I Gemäß dem Schutzgrad gegen Stromschlag: Anwendungsteil des Typs BF Gemäß dem Schutzgrad gegen schädliches Eindringen von Wasser: Hauptgerät: IPX0 Sonden: IPX7 Gemäß dem Grad der Anwendungssicherheit in Gegenwart einer ENTZÜNDLICHEN ANÄSTHETISCHEN MISCHUNG MIT LUFT oder SAUERSTOFF oder DISTICKSTOFFOXID: GERÄT nicht geeignet zur Verwendung in Gegenwart einer ENTZÜNDLICHEN ANÄSTHETISCHEN MISCHUNG MIT LUFT oder SAUERSTOFF oder DISTICKSTOFFOXID Gemäß dem Betriebsmodus: DAUERBETRIEB Gemäß Installation und Gebrauch: TRAGBARES GERÄT MOBILES GERÄT Sicherheitsvorkehrungen 1-1 1.2 Bedeutung von Signalwörtern In diesem Handbuch werden die Signalwörter „ GEFAHR“, „ WARNUNG“, „ VORSICHT“, „HINWEIS“ und „Tipps“ im Zusammenhang mit sicherheitsrelevanten und sonstigen wichtigen Anweisungen verwendet. Die Signalwörter und ihre Bedeutungen sind im Folgenden definiert. Bitte vergewissern Sie sich ihrer jeweiligen Bedeutungen, bevor Sie dieses Handbuch lesen. Signalwort Funktion Weist auf eine grundsätzlich gefährliche Situation hin, die vermieden werden muss, da sie sonst zum Tod oder zu schweren Verletzungen führt. GEFAHR Weist auf eine potenziell gefährliche Situation hin, die vermieden werden WARNUNG muss, da sie sonst zum Tod oder zu schweren Verletzungen führen kann. VORSICHT Weist auf eine potenziell gefährliche Situation hin, die vermieden werden muss, da sie sonst zu mittelschweren oder leichten Verletzungen führen kann. HINWEIS Weist auf eine potenziell gefährliche Situation hin, die vermieden werden muss, da sie sonst zu Sachschäden führen kann. Tipps Wichtige Informationen, die Ihnen helfen, das System effektiver zu verwenden. 1.3 Symbol Bedeutung von Sicherheitssymbolen Beschreibung Anwendungsteil des Typs BF. Die an dieses System angeschlossenen Ultraschallsonden sind Anwendungsteile des Typs BF. Das an dieses System angeschlossene EKG-Modul ist ein Anwendungsteil des Typs BF. Allgemeine Warnungen, Vorsichtsmaßnahmen, Gefahren. Infektion bei Patienten/Benutzern aufgrund von Gerätekontamination. Beim Reinigen, Desinfizieren und Sterilisieren mit der gebotenen Vorsicht vorgehen. Verletzung des Patienten oder Gewebeschaden durch Ultraschallwellen. Beim Betrieb des Ultraschallsystems muss das ALARA-Prinzip (As Low As Reasonably Achievable) befolgt werden. 1-2 Sicherheitsvorkehrungen 1.4 Sicherheitsvorkehrungen Bitte beachten Sie die folgenden Vorsichtsmaßnahmen zur Gewährleistung der Sicherheit von Patient und Bediener bei der Verwendung dieses Systems. GEFAHR: Verwenden Sie KEINE entzündlichen Gase wie Anästhesiegas oder Wasserstoff oder entzündliche Flüssigkeiten wie Ethanol in der Nähe dieses Systems – Explosionsgefahr! WARNUNG: 1. Stecken Sie den Stecker des Netzgeräts dieses Systems und die Netzstecker der Peripheriegeräte in Wandsteckdosen mit der geeigneten Spannung. Die Verwendung einer Mehrfachsteckdose kann die Erdungsleistung des Systems beeinträchtigen und dazu führen, dass der Kriechstrom die Sicherheitsgrenzwerte überschreitet. Schließen Sie den Drucker über das mit dem System mitgelieferte Druckerkabel an. Bei Verwendung anderer Kabel besteht die Gefahr eines Stromschlags. Sie müssen das mit dem System gelieferte Netzgerät verwenden, weil andernfalls die Gefahr eines Stromschlags besteht. Sie dürfen nur das von Mindray vorgesehene Stromversorgungsverfahren anwenden; andere Stromversorgungsverfahren (z. B. unter Verwendung einer USV) können einen Stromschlag zur Folge haben. 2. 3. Schließen Sie den Erdungsleiter vor dem Einschalten des Systems an. Trennen Sie das Erdungskabel, nachdem Sie das System ausgeschaltet haben. Andernfalls besteht die Gefahr eines Stromschlags. Zum Anschluss von Netz- und Erdungskabeln befolgen Sie die entsprechenden Verfahren, die in diesem Benutzerhandbuch beschrieben sind. Andernfalls besteht die Gefahr eines Stromschlags. Verbinden Sie das Erdungskabel NICHT mit einer Gas- oder Wasserleitung, da ansonsten die Erdung möglicherweise unwirksam wird oder eine Gasexplosion eintreten kann. 4. Ziehen Sie vor dem Reinigen des Systems das Netzkabel aus der Steckdose. Andernfalls besteht die Gefahr eines Systemausfalls und eines Stromschlags. 5. Dieses System ist nicht wasserdicht. Verwenden Sie das System nicht an Orten, an denen Wasser oder andere Flüssigkeiten in das System eindringen könnten. Wenn Wasser auf das System spritzt oder in das System eindringt, besteht die Gefahr eines Stromschlags und einer Störung des Gerätes. Falls Wasser versehentlich auf das System gespritzt wird oder in das System eindringt, wenden Sie sich an die Kundendienstabteilung oder die Vertretung von Mindray. Sicherheitsvorkehrungen 1-3 6. Verwenden Sie keinesfalls einen Schallkopf mit beschädigter, verkratzter Oberfläche oder freiliegender Verkabelung. Stellen Sie die Arbeit mit dem Schallkopf umgehend ein und wenden Sie sich an die Kundendienstabteilung oder die Vertretung von Mindray. Bei Verwendung eines beschädigten oder verkratzten Schallkopfes besteht das Risiko eines Stromschlags. 7. Lassen Sie NICHT zu, dass der Patient in Kontakt mit spannungsführenden Teilen des Ultraschallsystems oder anderer Geräte kommt, beispielsweise Signaleingängen/ausgängen. Es besteht Stromschlaggefahr. 8. Verwenden Sie ausschließlich von Mindray angegebene Aftermarket-Sonden. Andere Sonden können das System derart beschädigen, dass ein schwerwiegender Systemausfall, im schlimmsten Fall durch einen Brand, die Folge ist. 9. Schützen Sie die Schallköpfe vor Stößen und lassen Sie sie nicht fallen. Bei Verwendung defekter Schallköpfe besteht die Gefahr eines Stromschlags. 10. Öffnen Sie weder die vordere Abdeckung noch andere Abdeckungen des Systems. Es besteht Kurzschlussund/oder Stromschlaggefahr, wenn das System eingeschaltet ist und dessen Hardware freiliegt. 11. Verwenden Sie dieses System nicht, wenn andere digitale Geräte, z. B. ein HF-Elektrotom, ein HFTherapiegerät oder ein Defibrillator bereits angewendet werden. Andernfalls besteht für den Patienten die Gefahr eines Stromschlags. 12. Zum Transport des Systems klappen Sie zuerst die Tastatur zu und trennen das System von anderen Geräten (einschließlich der Sonden) sowie von der Netzspannung. 13. Zubehör, das an die analogen und digitalen Schnittstellen angeschlossen wird, muss den betreffenden IEC-Normen entsprechen (z. B. Norm IEC 60950 zur Sicherheit für Einrichtungen der Informationstechnik und Norm IEC 60601-1 für medizinische elektrische Geräte). Weiterhin müssen alle Konfigurationen der Norm IEC 60601-1-1 entsprechen. Die Person, die zusätzliche Geräte an den Signaleingang/-ausgang anschließt und das medizinische System konfiguriert, hat sicherzustellen, dass das System die Anforderungen der Norm IEC 60601-1-1 erfüllt. Fragen richten Sie an die Vertretung von Mindray. 14. Die anhaltende und wiederholte Verwendung der Tastatur kann zu Hand- oder Armnervenerkrankungen führen. Halten Sie die örtlichen Sicherheits- oder Gesundheitsvorschriften im Hinblick auf den Tastaturgebrauch ein. 15. Wenn Sie Intrakavitäts-Schallköpfe verwenden, dürfen diese nicht außerhalb des Körpers des Patienten aktiviert werden. 1-4 Sicherheitsvorkehrungen VORSICHT: 1. Vorsichtsmaßnahmen in Bezug auf klinische Untersuchungsmethoden: Dieses System darf nur von qualifiziertem medizinischem Personal verwendet werden. Dieses Benutzerhandbuch beschreibt keine klinischen Untersuchungstechniken. Der Krankenhausarzt sollte sich bei der Wahl der richtigen Untersuchungsmethoden auf seine fachliche Ausbildung und klinische Erfahrung stützen. 2. Störungen aufgrund von Funkwellen: Bei Verwendung von Geräten mit Funkwellenabstrahlung in der Nähe dieses Systems kann es zu Betriebsstörungen des Systems kommen. Positionieren und verwenden Sie keine Geräte mit Funkwellenerzeugung, wie Handys, Sende/Empfangsgeräte und funkgesteuerte Spielzeuge, in dem Raum, in dem das System installiert ist. Wenn jemand ein Funkwellen erzeugendes Gerät in die Nähe des Systems bringt, fordern Sie ihn/sie auf, das Gerät unverzüglich auszuschalten. 3. Vorsichtsmaßnahmen in Bezug auf die Verlagerung des Systems: Wenn Sie das System mit dem mobilen Wagen transportieren, müssen Sie alle Gegenstände auf dem Wagen sichern, damit sie nicht herunterfallen können. Transportieren Sie andernfalls das System und den mobilen Wagen einzeln. Falls System und mobiler Wagen über eine Treppe nach oben oder nach unten befördert werden müssen, sind sie separat zu transportieren. Auf dem Bildschirm abgelegte Objekte können beim Transport herunterfallen und Personen verletzen. Befestigen und sichern Sie alle Peripheriegeräte, bevor Sie das System transportieren. Unbefestigte Peripheriegeräte können herunterfallen und Personen verletzen. Setzen Sie das System beim Transportieren KEINEN starken Erschütterungen aus. Dies könnte mechanische Schäden verursachen. 4. 5. Verbinden Sie dieses System nicht mit den Ausgängen der Trennschalter und Sicherungen eines Stromkreises, der den Stromfluss zu Geräten wie Lebenserhaltungssystemen steuert. Wenn dieses System Störungen aufweist und einen Überstrom erzeugt oder beim Einschalten des Systems unmittelbar Strom fließt, können die Trennschalter und Sicherungen des Gebäudestromkreises auslösen. Sicherheitsvorkehrungen 1-5 6. Halten Sie das System immer trocken. Vermeiden Sie es, das System schnell von einem kalten an einen warmen Ort zu bringen. Dabei kann sich Kondensat oder Tropfwasser bilden, die einen Kurzschluss und möglicherweise einen Stromschlag auslösen können. 7. Das Auslösen des Schutzschalters weist darauf hin, dass das System oder ein Peripheriegerät fehlerhaft abgeschaltet wurde und das System instabil ist. Sie können das System unter diesen Umständen nicht reparieren, sondern müssen sich an die Kundendienstabteilung oder die Vertretung von Mindray wenden. 8. Bei routinemäßigen Ultraschalluntersuchungen besteht keine Gefahr von Verbrennungen durch hohe Temperaturen. Es besteht die Möglichkeit, dass die Oberflächentemperatur des Schallkopfs bedingt durch die Umgebungstemperatur und bestimmte Kombinationen von Untersuchungstypen die Körpertemperatur des Patienten übersteigt. Der Schallkopf darf nicht über einen längeren Zeitraum an einer Stelle des Körpers des Patienten positioniert werden. Halten Sie den Schallkopf nur so lange am Patienten, wie es für die Diagnose erforderlich ist. 9. Das System und sein Zubehör werden vor der Lieferung weder desinfiziert noch sterilisiert. Es obliegt dem Bediener, die Reinigung und Desinfektion der Schallköpfe sowie die Sterilisation der Biopsieführungen vor deren Verwendung gemäß den entsprechenden Handbüchern vorzunehmen. Bei sämtlichen Teilen ist mit absoluter Gründlichkeit vorzugehen, um schädliche Rückstände von Chemikalien, die Patienten verletzen oder das Zubehör beschädigen können, restlos zu entfernen. 10. Drücken Sie auf der Steuerkonsole die Taste [End Exam], um den gerade laufenden Scanvorgang zu beenden, und löschen Sie die aktuellen Angaben im Feld mit den Patientendaten. Andernfalls könnten die neuen Patientendaten den Daten des vorherigen Patienten zugeordnet werden. 11. Stecken Sie das Netzkabel des Systems oder seines Zubehörs (etwa eines Druckers) erst ein bzw. aus, nachdem Sie das System ausgeschaltet haben. Andernfalls könnten das System und dessen Zubehör beschädigt oder ein Stromschlag ausgelöst werden. 12. Wenn die Stromversorgung des Systems während des Betriebs unsachgemäß ausgeschaltet wird, kann es zu Datenbeschädigungen auf der Festplatte des Systems oder einem Systemausfall kommen. 13. Verwenden Sie das System nicht, um einen Fötus längere Zeit zu untersuchen. 1-6 Sicherheitsvorkehrungen 14. Verwenden Sie kein USB-Speichergerät (beispielsweise einen USB-Flash-Drive, einen Wechseldatenträger usw.), das unsichere Daten enthält. Andernfalls kann das System beschädigt werden. 15. Es empfiehlt sich, ausschließlich die in diesem Handbuch angegebenen Videogeräte zu verwenden. 16. Gele, Desinfektionsmittel, Sonden, Sondenhüllen oder nadelgeführte Klammern, die mit dem System nicht kompatibel sind, dürfen nicht verwendet werden. 17. Lesen Sie die Informationen zum Prinzip der Schallausgangsleistung im Bedienungshandbuch sorgfältig durch, bevor Sie dieses System für eine klinische Untersuchung verwenden. 18. Bitte verwenden Sie das den geltenden örtlichen Vorschriften entsprechende Ultraschallgel. Hinweis: 1. Verwenden Sie das System NICHT in der Nähe starker elektromagnetischer Felder (beispielsweise von Transformatoren), da diese die Leistung des Systems beeinträchtigen können. 2. Verwenden Sie das System NICHT in der Nähe von HochfrequenzStrahlungsquellen (beispielsweise Handys), da diese die Leistung des Systems beeinträchtigen oder sogar zu Ausfällen führen können. 3. Halten Sie das System beim Verwenden oder Positionieren horizontal, um ein Ungleichgewicht zu vermeiden. 4. Um eine Beschädigung des Systems zu vermeiden, verwenden Sie es NICHT an den folgenden Standorten: (1) Standorten mit direktem Sonnenlichteinfall, (2) Standorten mit plötzlichen Änderungen der Umgebungstemperatur, (3) Standorten, an denen Staub auftritt, (4) Standorten, an denen Schwingungen auftreten, (5) Standorten in der Nähe von Wärmequellen, (6) Standorten mit hoher Luftfeuchtigkeit. 5. Schalten Sie das System erst dann ein, wenn die Stromversorgung eine Weile ausgeschaltet war. Wenn das System direkt nach dem Ausschalten wieder eingeschaltet wird, erfolgt der Neustart möglicherweise nicht ordnungsgemäß und es kann zu Funktionsstörungen kommen. 6. Entfernen Sie das Ultraschallgel von der Oberfläche der Sonde, wenn die Untersuchung abgeschlossen ist. Andernfalls kann Gel in die Schalllinse eindringen und die Leistungsfähigkeit und Sicherheit des Schallkopfes beeinträchtigen. 7. Sichern Sie die im System erfassten Informationen wie Systemkonfiguration und Einstellungen sowie Patientendaten sorgfältig auf einem sicheren externen Speichermedium. Die auf der Festplatte des Systems gespeicherten Daten können infolge eines Systemausfalls, unsachgemäßen Systembetriebs oder unbeabsichtigten Fehlers verloren gehen. 8. Lassen Sie auf die Steuerkonsole keine externen Kräfte einwirken. Andernfalls könnte das System beschädigt werden. Sicherheitsvorkehrungen 1-7 9. Wenn das System in einem kleinen Raum verwendet wird, kann es zu einem Anstieg der Raumtemperatur kommen. Sorgen Sie für ausreichende Belüftung und ungehinderten Luftaustausch. 10. Wenn das System oder ein Teil davon entsorgt werden soll, wenden Sie sich an die Kundendienstabteilung oder die Vertretung von Mindray. Mindray haftet nicht für Inhalte oder Zubehörteile des Systems, die unsachgemäß entsorgt wurden. Mindray haftet nicht für Inhalte oder Zubehörteile des Systems, die unsachgemäß entsorgt wurden. 11. Im Lauf der Zeit können sich die elektrischen und mechanischen Sicherheitsmerkmale (z. B. Entstehung von Kriechstrom oder Verformung/Abnutzung mechanischer Teile) sowie die Bildempfindlichkeit und -auflösung verschlechtern. Zur Gewährleistung einer optimalen Ausführung der Systemfunktionen empfiehlt es sich, die Wartung des Systems im Rahmen eines Mindray Servicevertrags durchzuführen. 12. Vergewissern Sie sich, dass Datum und Uhrzeit der laufenden Untersuchung mit dem Datum und der Uhrzeit des Systems übereinstimmen. 13. Schalten Sie die Stromversorgung des Systems NICHT während eines Druck- oder Dateispeichervorgangs oder während des Aufrufs anderer Systemaktionen aus. Ein unterbrochener Prozess wird möglicherweise nicht abgeschlossen und geht verloren bzw. nimmt Schaden. 14. Das System sollte im Batteriebetrieb verwendet werden, wenn die Integrität und Zuverlässigkeit der Schutzerdung der externen Stromversorgung unbestimmt ist. 15. Die auswechselbare Sicherung befindet sich im Chassis. Das Auswechseln darf jedoch nur von Mindray-Servicetechnikern oder von Mindray zugelassenen Technikern ausgeführt werden. Bitte lesen Sie die folgenden Vorsichtmaßnahmen sorgfältig durch, um die Sicherheit von Patient und Bediener bei der Verwendung der Sonden zu gewährleisten. WARNUNG: 1-8 Sicherheitsvorkehrungen 1. Die Ultraschallsonde ist nur für die Verwendung mit dem angegebenen diagnostischen Ultraschallsystem vorgesehen. Hinweise zur Auswahl einer geeigneten Sonde entnehmen Sie dem Abschnitt „2.5.2 Verfügbare Sonden“. 2. Die Ultraschallsonde darf Personal verwendet werden. 3. Bestätigen Sie vor und nach jeder Untersuchung den ordnungsgemäßen Zustand von Sonde und Kabel. Bei Verwendung von defekten Sonden besteht die Gefahr eines Stromschlags. 4. Schützen Sie die Sonde vor Stößen. Eine defekte Sonde kann einen elektrischen Schlag beim Patienten verursachen. 5. Die Sonde darf nicht auseinandergebaut werden, da dies zu einem elektrischen Schlag führen kann. 6. Tauchen Sie den Sondenanschluss nicht in Flüssigkeiten, z. B. Wasser oder Desinfektionsmittel, da der Anschluss nicht wasserdicht ist. Dies kann zu Stromschlag oder Funktionsstörungen führen. 7. Vor einer Intrakavitäts- oder Biopsie-Untersuchung muss über der Sonde eine Sondenhülle angebracht werden. nur von qualifiziertem VORSICHT: 1. Tragen Sie bei der Verwendung der Sonde sterile Handschuhe, um eine Infektion zu verhindern. 2. Stellen Sie sicher, dass Sie Ultraschallgel verwenden. Bitte verwenden Sie das den geltenden örtlichen Vorschriften entsprechende Ultraschallgel. Handhaben Sie das Ultraschallgel ordnungsgemäß, damit es nicht zur Infektionsquelle wird. 3. Im normalen diagnostischen Ultraschallmodus besteht bei normaler Temperatur keine Gefahr einer Verbrennung. Derartige Verbrennungen können jedoch auftreten, wenn Sie die Sonde für längere Zeit auf dieselbe Körperregion des Patienten halten. 4. Verwenden Sie nicht die Tragetasche zum Lagern des Schallkopfes. Wenn die Tragetasche zum Lagern verwendet wird, kann sie zu einer Infektionsquelle werden. 5. Beim Betrieb des Ultraschallsystems muss das ALARAPrinzip (As Low As Reasonably Achievable) befolgt werden. Halten Sie die Schallleistung daher so niedrig wie möglich, ohne die Qualität der Bilder zu beeinträchtigen. 6. Die Sonde und das zum Lieferumfang gehörende Zubehör werden weder desinfiziert noch sterilisiert geliefert. Vor dem Gebrauch ist eine Sterilisation (oder umfassende Desinfektion) erforderlich. 7. Einwegkomponenten sind steril verpackt und nur für den einmaligen Gebrauch vorgesehen. Verwenden Sie sie nicht, wenn die Verpackung beschädigt oder das Verfallsdatum überschritten ist. Bitte verwenden Sie die Einwegkomponenten entsprechend den geltenden örtlichen Vorschriften. 8. Bitte verwenden Sie die in diesem Benutzerhandbuch empfohlenen Desinfektions- oder Sterilisationslösung. Mindray übernimmt für Schäden, die durch andere Lösungen verursacht wurden, keine Haftung. Wenden Sie sich bei Fragen bitte an die Kundendienstabteilung oder die örtliche Vertretung von Mindray. 9. Die Sondenhülle enthält Naturkautschuk, auf das einige Patienten allergisch reagieren können. 10. Kondome mit Feuchtigkeitsfilm sind nicht als Sondenhülle geeignet. Aufgrund von Unverträglichkeiten zwischen dem Gleitmittel und dem Schallkopf kann es zu Schäden kommen. 11. Ungeeignete Gele und Reinigungsmittel können Schäden am Schallkopf verursachen: Die Schallköpfe dürfen nicht in Lösungen mit Alkohol, Bleichmittel, Ammoniumchlorid-Verbindungen, Aceton oder Formaldehyd eingetaucht werden oder darin imprägniert werden. Vermeiden Sie Kontakt mit Lösungen oder Kontaktgelen, die Mineralöl oder Wollwachs enthalten. Sicherheitsvorkehrungen 1-9 Hinweis: 1. Lesen Sie die folgenden Vorsichtsmaßnahmen, um eine Funktionsstörung der Sonde zu verhindern: 2. Reinigen und desinfizieren Sie den Schallkopf vor und nach jeder Untersuchung. Wischen Sie das Ultraschallgel nach der Untersuchung sorgfältig ab. Das Ultraschallgel kann sich andernfalls verfestigen, wodurch die Bildqualität beeinträchtigt würde. Umgebungsbedingungen: Um zu verhindern, dass der Schallkopf beschädigt wird, verwenden Sie ihn nicht, wenn er folgenden Bedingungen ausgesetzt ist: direktes Sonnenlicht oder Röntgenstrahlen plötzliche Temperaturänderungen Staub starke Erschütterungen Wärmequellen Verwenden Sie die Sonden unter den folgenden Umgebungsbedingungen: Hinweis: Umgebungstemperatur: 0 °C bis 40 °C Relative Luftfeuchtigkeit: 30 % bis 85 % (keine Kondensation) Luftdruck: 700 hPa bis 1060 hPa 3. Mit der Zeit kann die Sonde durch wiederholte Desinfektion beschädigt werden. Prüfen Sie die Leistung der Sonde daher regelmäßig. 1. Die folgende Definition des WEEE-Etiketts gilt ausschließlich für die EU-Mitgliedsstaaten: Dieses Symbol weist darauf hin, dass dieses System nicht als Haushaltsmüll entsorgt werden darf. Durch die ordnungsgemäße Entsorgung dieses Systems helfen Sie, potenzielle negative Konsequenzen für die Umwelt und die Gesundheit von Menschen zu verhindern. Weitere detaillierte Informationen in Bezug auf die Rückgabe und das Recycling dieses Systems erhalten Sie von dem Händler, bei dem Sie das Produkt gekauft haben. 2. Bei Systemprodukten braucht dieses Etikett nur auf dem Hauptgerät angebracht zu werden. 1-10 Sicherheitsvorkehrungen 1.5 Latexwarnung Bei der Wahl der Sondenhülle wird empfohlen, direkt mit CIVCO Kontakt aufzunehmen, um Informationen zu Sondenhüllen, einschließlich Preisen, Mustern und lokalen Vertriebsinformationen, zu erhalten. Informationen von CIVCO erhalten Sie unter folgender Adresse: CIVCO Medical Instruments Tel: 1-800-445-6741 www.civco.com WARNUNG: Allergische Reaktionen bei Patienten, die auf Latex (Naturkautschuk) empfindlich reagieren, können von leichten Hautreaktionen (Reizungen) bis zu tödlichem anaphylaktischen Schock reichen und können Atembeschwerden (keuchende Atmung), Benommenheit, Schock, Gesichtsschwellung, juckende Hautausschläge, Niesen oder Augenjucken umfassen (Medizinische Warnung der FDA zu Latexprodukten, herausgegeben am 29. März 1991). Sicherheitsvorkehrungen 1-11 1.6 Warnetiketten Dieses System ist mit Warnetiketten versehen, um die Aufmerksamkeit der Benutzer auf potenzielle Gefahrenquellen zu lenken. Das Symbol Sicherheitsvorkehrungen hin. auf den Warnetiketten weist auf Auf den Warnetiketten werden dieselben Signalwörter wie im Benutzerhandbuch verwendet. Bitte lesen Sie das Benutzerhandbuch vor der Verwendung des Systems sorgfältig durch. Name, Erscheinungsbild und Bedeutung jedes Warnetiketts sind im Folgenden aufgeführt: Nr. Warnetiketten Funktion 1 Lesen Sie vor Verwendung des Systems die relevanten Abschnitte dieses Benutzerhandbuchs sorgfältig durch. 2 (a) Allgemeine Warnungen, Vorsichtsmaßnahmen, Gefahren. (a) (b) 3 4 (b) GEFAHR: Wenn das System in der Nähe entflammbarer Anästhetika verwendet wird, besteht Explosionsgefahr. Achtung! Die Abdeckungen des Systems dürfen nicht entfernt werden, da die hohen Spannungen einen Stromschlag verursachen können. Folgende Etiketten sind verfügbar, wenn das System auf dem mobilen Wagen UMT-50 montiert ist. (a) 1-12 Sicherheitsvorkehrungen (b) (a) NICHT auf dem Gerät sitzen. (b) Den Wagen NICHT mit verriegelten Rollen schieben. 2 2.1 Systemübersicht Verwendungszweck Das Digital Ultrasonic Diagnostic Imaging System eignet sich für Erwachsene, Schwangere, pädiatrische Patienten und Neugeborene. Das System ist zur Verwendung bei folgenden Untersuchungen vorgesehen: gynäkologisch, Geburtshilfe, pädiatrisch, abdominal, Weichteile, kephalisch, transkraniell, muskuloskeletal, kardial, vaskulär, urologisch, orthopädisch und neurologisch. 2.2 Gegenanzeigen Keine. 2.3 Produkt- und Modellcode DPModellcode Produktcode Hinweis: Der im Benutzerhandbuch beschriebene Funktionsumfang hängt vom spezifischen System ab, das Sie erworben haben. 2.4 Produktspezifikationen 2.4.1 Bildgebungsmodus B-Modus B M-Modus M 2.4.2 Stromversorgung Spannung 100 - 240 V~ Frequenz 50/60 Hz Eingangsstrom 1,5 - 0,8 A Sicherung 250 V~ T3.15 AH Systemübersicht 2-1 2.4.3 Umgebungsbedingungen Betriebsbedingungen Lagerungs- und Transportbedingungen Umgebungstemp eratur 0 °C~40 °C -20 °C~55 °C Relative Luftfeuchtigkeit 30%~85 % (keine Kondensation) 30%~95 % (keine Kondensation) Atmosphärischer Druck 700 hPa bis 1060 hPa 700 hPa bis 1060 hPa WARNUNG: 2.4.4 Verwenden Sie dieses Gerät angegebenen Bedingungen. den Abmessungen: 190 mm×415 mm×378 mm (Tiefe×Breite×Höhe) Nettogewicht: 8,6 kg (einschließlich Batterie und ACDC-Modul) Systemkonfiguration 2.5.1 Standardkonfiguration Hauptgerät Zubehör 2.5.2 unter Abmessungen und Gewicht 2.5 ausschließlich Benutzerhandbuch Ultraschallgel Netzkabel Mehrsprachige Bedienelementauflage Sondenhalter Verfügbare Sonden Nr. Snd.mod Kategorie 1. 35C50EA Konvex Gynäkologie, Geburtshilfe, Pädiatrie, Abdominal, Vaskulär, Urologie Körperoberfläche 2. 65C15EA Konvex Abdominal, Pädiatrie, Kephalisch, Transkraniell, Kardial Körperoberfläche 3. 65EC10EA 4. 65EB10EA 5. 75L38EA 2-2 Systemübersicht Konvex Verwendungszweck Anwendungsgebiet Gynäkologie, Geburtshilfe, Pädiatrie, Urologie, Kephalisch Transvaginal Konvex Urolog. Transrektal Linear Pädiatrie, Weichteile, Muskuloskeletal, Vaskulär, Orthopädisch, Neurologisch Körperoberfläche Transrektal Nr. Snd.mod 6. 75L53EA 7. 10L24EA Kategorie Linear Linear Verwendungszweck Anwendungsgebiet Pädiatrie, Weichteile, Muskuloskeletal, Vaskulär, Orthopädisch, Neurologisch Körperoberfläche Weichteile, Muskuloskeletal, Vaskulär, Neurologisch Körperoberfläche Einige der Sonden verfügen über passende nadelgeführte Klammern für die Biopsie. Die verfügbaren Sonden und die entsprechenden nadelgeführten Klammern sind im Folgenden aufgelistet: Snd.mod Nadelgeführtes Klammer-Modell 35C50EA NGB-001 Metall/Nadel, abnehmbar, Metall/Nadel nicht abnehmbar 25°, 35°, 45° 13G, 15G, 16G, 18G, 20G 75L38EA NGB-002 Metall/Nadel nicht abnehmbar 40°, 50°, 60° 13G, 15G, 16G, 18G, 20G 65EC10EA 65EB10EA NGB-004 Metall/Nadel nicht abnehmbar Biopsiewinkel/ -tiefe (±1°) / Anwendbare Biopsienadel 16 G, 17 G, 18 G 65C15EA NGB-005 Metall/Nadel nicht abnehmbar 12.7°, 24.2° 13G, 15G, 16G, 18G, 20G 75L53EA NGB-007 Kunststoff/Nadel, abnehmbar; Metall/Nadel, abnehmbar 40°, 50°, 60° Metall: 14G, 16G, 18G, 20G, 22G Kunststoff: 13G, 15G, 16G, 18G, 20G 10L24EA NGB-016 Metall/Nadel, abnehmbar 30°, 40°, 50° 14G, 16G, 18G, 20G, 22G 2.5.3 Optionen Nr. Element 1 iClear-Modul 2 IMT-Modul 3 DICOM-Basismodul (einschließlich: Aufgabenverwaltung, DICOM-Speicher, DICOM-Druck, DICOM-Speicherbestätigung, DICOM Media Storage (einschließlich DICOM DIR) etc.) 4 DICOM WorkList Modul (kann nur nach Konfiguration des DICOMBasisfunktionsmoduls angewendet werden) Systemübersicht 2-3 Nr. Element DVD R/W-Laufwerk: 5 Modell: SE-S224 (USB-Anschluss) 6 Fußschalter 7 Batterien (LI34I002A) 8 Mobiler Wagen (UMT-50) 9 Nadelgeführte Klammer 10 Pack 2.5.4 Unterstützte Peripheriegeräte Nr. Element Modell HP DeskJet 1280 1. Grafik-/Textdrucker HP Laserjet CM1015 HP OfficeJet 6000 HP OfficeJet J3608 All-in-One Sony UP-20 2. Farb-Videodrucker MITSUBISHI CP910E HP Photosmart Plus B210A SONY UP-897MD 3. S/W-Videodrucker 4. Externes DVD R/W-Laufwerk 5. USB-Wechselspeichergerät 6. Fußschalter WARNUNG: 2-4 Systemübersicht MITSUBISHI P93W-Z SE-S224 Dieses System ist mit IEC60601-1-2:2007 kompatibel und seine HF-Emissionen entsprechen den Anforderungen der CISPR11-Klasse B. In einer häuslichen Umgebung muss der Kunde oder Benutzer garantieren, dass das System an Peripheriegeräte der Klasse B angeschlossen wird. Andernfalls können Funkstörungen auftreten und der Kunde oder Benutzer muss entsprechende Abhilfemaßnahmen ergreifen. 2.6 Einführung der einzelnen Geräte 2 1 3 4 5 8 6 9 7 Systemübersicht 2-5 10 4 Nr. Name Funktion 1 Sondenhalter Zum Platzieren der Sonde 2 LCD-Bildschirm Zeigt das Bild und die Parameter beim Scannen an (anpassbarer Neigungswinkel) 3 Steuerkonsole Einzelheiten unter 2.6.3 Steuerkonsole. 4 Sperrtaste (x2) Zum Entriegeln der zugeklappten Steuerkonsole 5 Griff Zum Tragen des Geräts 6 E/A-Anschlusstafel Anschlusstafel für Ein- und Ausgangssignale. Einzelheiten finden Sie unter „2.6.1 E/A-Anschlusstafel“. 7 Netzanschlusstafel Tafel mit elektrischen Anschlüssen. Einzelheiten finden Sie unter „2.6.2 Netzanschlusstafel“. 8 Sondenanschlüsse Zum Anschließen der Sonde 9 Batterieabdeckung Deckt das Batteriefach ab 10 USB-Anschlüsse Zum Anschließen von USB-Geräten 2-6 Systemübersicht 2.6.1 E/A-Anschlusstafel <1> <2> <3> <4> 12V 5V VGA <5> <6> <7> 3.3V A <8> Nr. Symbol Funktion Netzwerkanschluss 1 2 USB-Anschlüsse 3 4 Separater Videoausgang für Anschluss von Videodrucker oder LCD-Bildschirm 5 Fernbedienungsanschluss 6 VGA-Signalausgang VGA Composite-Videoausgang 7 / 8 2.6.2 Netzanzeigelampe Netzanschlusstafel <1> <2> 100-240~ 50/60Hz 1.5-0.8A Nr. Name Funktion 1 Netzspannungseingang Wechselspannungseingang 2 Potenzialausgleichsklemme Für die Potenzialausgleichsverbindung, mit der die Schutzerdungspotenziale zwischen dem System und anderen elektrischen Geräten ausgeglichen werden. Systemübersicht 2-7 2.6.3 Nr. Steuerkonsole Name Beschreibung Funktion Aus: wenn das System ausgeschaltet ist 1 / Power button Grün: wenn das System durch Drücken dieser Taste eingeschaltet wird Orange: wenn das System im Standby-Modus ist 2 Esc Exit Zum Verlassen des aktuellen Status und Wechseln in den vorherigen Status 3 Help / Zum Öffnen der zugehörigen Hilfedateien 4 Review / Zum Anzeigen der gespeicherten Bilder 5 Report / Zum Öffnen oder Schließen des Diagnoseberichts 6 iStation / Zum Aktivieren oder Deaktivieren des Patientendatenmanagement-Systems 7 F1~F4 User-defined key Sie können diesen Tasten eine Funktion zuweisen 8 Biopsy / Zum Ein- oder Ausblenden der Biopsieführungslinie 9 Setup / Zum Öffnen/Schließen des Setup-Menüs 10 Del / Zum Löschen des Kommentars usw. 2-8 Systemübersicht Nr. Name Beschreibung Alphanumeric keys Funktion 11 / 12 Arrow 13 Menu Main menu Zum Ein- oder Ausblenden eines modusspezifischen Parametermenüs 14 Cine Cine Review Zum Aktivieren oder Deaktivieren des CineanzeigeStatus 15 / Direction key Zum Anpassen von LCD-Helligkeit oder -Kontrast, wenn gleichzeitig die <Fn>-Taste gedrückt wird 16 TGC / Zum Einstellen des Tiefenausgleichs verschieben / Drücken: zum Umschalten zwischen Fokus und Freq/THI Drehen: zum Anpassen des entsprechenden Parameters / Drücken: zum Umschalten zwischen Tiefe und Zoom Drehen: zum Anpassen des entsprechenden Parameters Patient Information Zum Öffnen/Schließen der Patientendatenanzeige 17 18 Focus Freq./THI Depth Zoom 19 Patient 20 Body Mark 21 Probe 22 Comment 23 End Exam 24 Clear 25 / Wie auf PC-Tastatur Zum Aktivieren oder Deaktivieren des Pfeilkommentarstatus / Zum Aktivieren oder Deaktivieren des BodymarkerStatus Probe switch Zum Wechseln von Sonde und Untersuchungstyp / Zum Aktivieren oder Deaktivieren des Zeichenkommentarstatus / Zum Beenden einer Untersuchung / Zum Löschen der Kommentare oder Messtaster auf der Anzeige Cursor / Zur Anzeigen des Cursors 26 Nav.Rot / Mehrzweckknopf 27 Quad Quad-split screen Zum Starten des Quad-Modus aus einem anderen Modus Zum Umschalten zwischen Fenstern im Quad-Modus 28 Dual Dual-split screen Zum Starten des Dual-Modus aus einem anderen Modus Zum Umschalten zwischen Fenstern im Dual-Modus 29 M / Zum Aktivieren des M-Modus 30 B / Zum Aktivieren des B-Modus 31 Measure / Zum Starten/Beenden der Anwendungsmessung / Messstatus: zum Wechseln zwischen dem fixierten Ende und dem aktiven Ende des Messtasters Mehrfachbildgebungsmodus: zum Wechseln in ein anderes Fenster 32 Update Systemübersicht 2-9 Nr. Name Beschreibung Funktion 33 Caliper / Zum Starten/Beenden der allgemeinen Messung 34 Gain/ iTouch / 35 Save 1 / Zum Speichern drücken; benutzerdefinierte Taste 36 Save 2 / Zum Speichern drücken; benutzerdefinierte Taste 37 Set / Zum Bestätigen eines Vorgangs drücken (wie beim Klicken mit der linken Maustaste) 38 / Trackball Den Trackball rollen, um die Cursorposition zu ändern 39 Set / Zum Bestätigen eines Vorgangs drücken (wie beim Klicken mit der linken Maustaste) 40 Freeze / Zum Fixieren oder Freigeben des Bildes 41 Print / Startet den Druckvorgang; benutzerdefinierte Taste Drehen: zum Anpassen der B- oder M-Verstärkung Drücken: zum Aktivieren/Deaktivieren von iTouch Netzstromanzeige 42 / Indicator 1 Netzstromversorgung: hellgrün Batterieversorgung: Licht aus Batteriestatusanzeige Wird aufgeladen: leuchtet orange Voll: leuchtet grün 43 / Indicator 2 Entladung (Ladestand >20 %): leuchtet grün Entladung (Ladestand <20 %): blinkt orange Entladung (Ladestand <5 %): blinkt schnell orange Keine Ladung/Entladung: Licht aus Standby-Anzeige 44 / Indicator 3 Standby: blinkt orange Anderer Status: Licht aus HDD-Statusanzeige Lesen/Schreiben: blinkt grün Anderer Status: Licht aus 45 / 2-10 Systemübersicht Indicator 4 Hinweis: Bewegen Sie das Gerät NICHT, wenn die Anzeigelampe grün blinkt. Andernfalls könnte die Festplatte durch eine plötzliche Erschütterung beschädigt werden. 2.7 Symbole An diesem Gerät werden Symbole verwendet, die mit ihrer Bedeutung in der folgenden Tabelle aufgeführt sind. Symbol Beschreibung Anwendungsteil des Typs BF Allgemeine Warnungen, Vorsichtsmaßnahmen, Gefahren Gefährliche elektrische Spannung Potenzialausgleich Betriebstaste Netzwerkanschluss USB-Anschlüsse Videoausgang Fernbedienungsanschluss VGA-Signalausgang VGA WS (Wechselspannung) Batteriestatusanzeige Standby-Anzeige Anzeigelampe für Festplattenaktivität A B Sondenanschluss A Sondenanschluss B Produkt-Seriennummer Systemübersicht 2-11 Symbol Beschreibung Herstellungsdatum Autorisierter Vertreter in der Europäischen Gemeinschaft. Dieses Produkt trägt ein CE-Kennzeichen gemäß den Vorschriften der Richtlinie des Rates 93/42/EWG über Medizinprodukte. Die Nummer neben dem CE-Kennzeichen (0123) ist die Nummer der von der EU benannten Stelle, die dafür zertifiziert ist, die Anforderungen der Richtlinie zu erfüllen. 2-12 Systemübersicht 3 3.1 Vorbereitung des Systems Bewegen/Positionieren des Systems Lesen Sie die Sicherheitsvorkehrungen vor dem Aufstellen des Systems sorgfältig durch, um die Sicherheit für den Bediener und die Geräte zu gewährleisten. 1. Schalten Sie das Gerät aus, und ziehen Sie das Netzkabel ab. 2. Trennen Sie das System von sämtlichen Peripheriegeräten. 3. Packen Sie das System am Griff, und stellen Sie es am gewünschten Ort auf. 4. Lassen Sie rechts, links und hinter dem System mindestens 20 cm Abstand zu anderen Gegenständen oder Wänden. VORSICHT: 3.2 Lassen Sie hinter und neben dem System ausreichend Platz zur freien Luftzirkulation, um Systemstörungen aufgrund eines übermäßigen Aufheizens des Systems zu verhindern. Stromversorgung Ein normaler Betrieb des Systems ist nur möglich, wenn dieses an die externe Stromversorgung angeschlossen ist oder die Batterien ausreichend aufgeladen sind. 3.2.1 Anschließen an die externe Stromversorgung Das System wird über ein dreiadriges Netzkabel an die externe Stromversorgung angeschlossen. Die externe Stromversorgung muss folgende Anforderungen erfüllen: Spannung:100 - 240 V~ Frequenz: 50/60 Hz Eingangsstrom 1,5 - 0,8 A 3.2.2 Batteriebetrieb Wenn das System an die externe Stromversorgung angeschlossen ist, wird es von dieser mit Strom versorgt und betrieben. Die Lithium-Ionen-Batterie befindet sich in diesem Fall im Ladezustand. Wird das System von der externen Stromversorgung getrennt, so versorgen die Lithium-Ionen-Batterien das System mit dem für seinen Betrieb erforderlichen Strom. Nähere Informationen zu den relevanten Vorsichtsmaßnahmen und Funktionen finden Sie unter „13 Batterie“. Vorbereitung des Systems 3-1 3.3 Ein- und Ausschalten des Geräts 3.3.1 Einschalten VORSICHT: Der sichere und effektive Betrieb des Systems erfordert eine tägliche Wartung und Überprüfung. Wenn das Gerät nicht mehr ordnungsgemäß funktioniert, halten Sie den Scanvorgang unverzüglich an. Funktioniert das Gerät auch weiterhin nicht ordnungsgemäß, schalten Sie es aus und wenden Sie sich an die Kundendienstabteilung oder die örtliche Vertretung von Mindray. Wird das Gerät trotz mangelhaften Betriebs weiter verwendet, kann dies zu Verletzungen des Patienten oder Geräteschäden führen. Prüfungen vor dem Einschalten So prüfen Sie das System vor dem Einschalten: Nr. Prüfpunkt <1> Temperatur, relative Luftfeuchtigkeit und atmosphärischer Druck müssen den Betriebsbedingungen entsprechen. Einzelheiten finden Sie im Abschnitt „2.4.3 Umgebungsbedingungen“. <2> Es darf keine Kondensation vorliegen. <3> Es dürfen keine Verformungen, Schäden oder Schmutz auf dem System und den Peripheriegeräten vorhanden sein. Führen Sie bei Schmutz das in Abschnitt „16.1.1 Reinigen des Systems” beschriebene Reinigungsverfahren aus. <4> Die Schrauben am LCD-Bildschirm und an der Steuerkonsole müssen fest sitzen. <5> Die Kabel (wie das Netzkabel) dürfen nicht beschädigt sein. Es ist stets dafür zu sorgen, dass die Anschlüsse an das System sicher sind. Die Sonden und Sondenkabel dürfen keine Schäden oder Flecken aufweisen. <6> <7> <8> Weitere Details zur Reinigung und Desinfektion der Sonde siehe „12.1.5 Reinigen und Desinfizieren der Sonden“. An der Steuerkonsole dürfen keine dafür nicht vorgesehenen Objekte befestigt oder anderweitig angebracht werden. Vergewissern Sie sich, dass alle Anschlüsse unbeschädigt und zu keiner Zeit von Fremdkörpern blockiert sind. In der Nähe des Systems dürfen sich keine Hindernisse befinden und die Belüftungsöffnung des Systems darf nicht blockiert sein. <9> Reinigen und Desinfizieren der Sonde. <10> Die gesamte Scanumgebung und das Scanfeld müssen sauber sein. 3-2 Vorbereitung des Systems Prüfungen nach dem Einschalten Drücken Sie die Betriebstaste in der rechten oberen Ecke der Steuerkonsole. So überprüfen Sie das System nach dem Einschalten: Nr. Prüfpunkt <1> Es dürfen sich keine ungewöhnlichen Geräusche oder Gerüche entwickeln. Dies kann auf Überhitzung hindeuten. <2> Eine Systemfehlermeldung darf nicht dauerhaft angezeigt bleiben. <3> Bei einem B-Modus-Bild dürfen keine Störsignale wie zu starkes Rauschen, Diskontinuitäten, fehlende oder schwarze Artefakte auftreten. <4> Prüfen Sie, ob sich die Oberfläche der Sonde während einer Ultraschalluntersuchung übermäßig erwärmt. <5> Die Tasten und Knöpfe auf der Steuerkonsole müssen voll funktionsfähig sein. <6> Datum und Uhrzeit der Untersuchung müssen mit Datum und Uhrzeit des Systems übereinstimmen und korrekt angezeigt werden. WARNUNG: 1. Wenn Sie eine Sonde verwenden, die übermäßig viel Wärme abgibt, kann der Patient Verbrennungen erleiden. 2. Wenn Sie feststellen, dass etwas nicht ordnungsgemäß funktioniert, kann dies ein Hinweis darauf sein, dass das System defekt ist. Schalten Sie das System in diesem Fall umgehend aus, und wenden Sie sich an die Kundendienstabteilung oder Vertretung von Mindray. Hinweis: Beim Starten des Systems oder Wechseln der Sonde sind klickende Geräusche zu hören. Dies ist normal. 3.3.2 Ausschalten Zum Ausschalten des Systems müssen Sie eine bestimmte Vorgehensweise einhalten. Außerdem müssen Sie nach einem Systemausfall oder nach dem Aktualisieren der Software das System ausschalten und anschließend wieder neu starten. Wenn Sie das System längere Zeit nicht verwenden, trennen Sie es nach dem Ausschalten von der externen Stromversorgung und schalten alle angeschlossenen Peripheriegeräte aus. So schalten Sie das System normal aus: Drücken Sie leicht auf die Betriebstaste oben rechts auf der Steuerkonsole. Die Anzeige [Abschalten bestätigen] wird geöffnet. Die folgende Abbildung veranschaulicht den Vorgang. Vorbereitung des Systems 3-3 Herunterfahren: So schalten Sie das Gerät normal aus. Standby: Zum Starten des Standby-Modus. Abbrechen: Zum Abbrechen des Vorgangs. So schalten Sie das Gerät direkt aus, wenn keine normale Abschaltung möglich ist: Halten Sie die Betriebstaste lange gedrückt. Dadurch wird das Gerät ausgeschaltet, ohne dass die Anzeige [Abschalten bestätigen] geöffnet wird. Wenn das Gerät auf diese Weise ausgeschaltet wird, könnten dadurch Daten verloren gehen. Hinweis: 3.4 1. Schalten Sie das Gerät NICHT schnell und direkt aus. Dadurch können die Daten zerstört werden. 2. Bitte fahren Sie das System nach der Softwareaktualisierung normal (d. h. mit dem „Shut down“-Verfahren) herunter, damit eine vollständige Aktualisierung gewährleistet ist. Anschließen/Trennen einer Sonde VORSICHT: 3.4.1 1. Positionieren Sie die Sonde während des Anschließens oder Trennens so, dass sie nicht herunterfallen oder anderweitig beschädigt werden kann. 2. Verwenden Sie nur Sonden von Mindray. Bei Aftermarket-Sonden kann es zu Beschädigungen oder einem Brand kommen. Anschließen einer Sonde WARNUNG: Die Sonden, Kabel und Anschlussstecker müssen in einem einwandfreien Betriebszustand und frei von Oberflächendefekten, Rissen oder Abblätterungen sein. Bei Verwendung von defekten Sonden besteht die Gefahr eines Stromschlags. 1. Prüfen Sie, ob der Verriegelungshebel an der Sonde gesperrt ist, bzw. entsperren Sie ihn, indem Sie ihn gegen den Uhrzeigersinn in die horizontale Position drehen. 2. Stecken Sie den Sondenanschluss so ein, dass das Sondenkabel zum Halter zeigt. 3. Drehen Sie den Hebel im Uhrzeigersinn, um ihn zu sperren. 4. Platzieren Sie das Kabel ordnungsgemäß, um zu vermeiden, dass jemand drauftritt oder es sich um andere Geräte wickelt. Lassen Sie die Sonde NICHT frei hängen. 3-4 Vorbereitung des Systems 3.4.2 Trennen einer Sonde 1. Drehen Sie den Sondenverriegelungshebel gegen den Uhrzeigersinn, um den Anschlussstecker freizugeben. 2. Ziehen Sie den Anschlussstecker gerade heraus. 3. Behandeln Sie die Sonde sorgfältig, und bewahren Sie sie an einem sicheren Ort auf. 3.5 Anschließen des Fußschalters Schließen Sie den Fußschalter über einen USB-Anschluss an das Hauptgerät an. Legen Sie die Funktionen des Fußschalters mithilfe der Registerkarte [Tastenkonf] fest. Weitere Informationen hierzu finden Sie unter „11.1.6 Tastenkonf“. Vorbereitung des Systems 3-5 3.6 Anschließen/Trennen von USBSpeichergeräten WARNUNG: Wenn Sie ein USB-Speichergerät an das Ultraschallsystem anschließen, wird das Symbol unten rechts auf dem Bildschirm angezeigt. So entfernen Sie das USB-Speichergerät: Klicken Sie auf , um die Anzeige [USBGerät entfern] zu öffnen. Wählen Sie das zu entfernende Gerät. Klicken Sie auf [Bereit]. 3.7 Trennen Sie ein USB-Speichergerät NICHT direkt. Andernfalls können das Ultraschallsystem, das USB-Gerät und/oder die auf dem Gerät gespeicherten Daten beschädigt werden. Grafik-/Textdrucker Anschluss eines lokalen Druckers Wie die Abbildung unten zeigt, ist ein Grafik-/Textdrucker mit einem Netz- und einem Datenkabel ausgestattet. Das Netzkabel muss direkt an eine geeignete Wandsteckdose angeschlossen werden. Netzkabel Datenkabel USB-Port 1. Schließen Sie das Datenkabel über den USB-Port an das System an. 2. Stecken Sie das andere Ende des Netzkabels in eine geeignete Steckdose. 3. Schalten Sie das System und den Drucker ein. 4. Installieren Sie den Druckertreiber (die Treiber der unter „2.5.4 Unterstützte Peripheriegeräte“ aufgeführten Drucker wurden bereits installiert): (1) Wählen Sie [Setup] -> [Druckeinst], wählen Sie „Druckertreiber“, und klicken Sie auf [Druck. hnzf] (siehe Abbildung weiter unten): 3-6 Vorbereitung des Systems (2) Wählen Sie „Lok Druck. hinzuf“, und klicken Sie auf [Weiter], um die Treiberauswahl zu öffnen. Wählen Sie den gewünschten Treiber aus, und klicken Sie auf [Bereit], um den Treiber zu installieren. 5. Wenn Sie den Drucker aus der Liste wählen, werden im Feld „Eigensch.“ der Dienst und Buchstabe dieses Druckers angezeigt. 6. Klicken Sie auf [Bereit], um die Installation abzuschließen. Hinzufügen eines Netzwerkdruckers 1. Wenn das System mit einem LAN verbunden ist, wählen Sie [Setup] -> [Druckeinst] -> [Druckertreiber]. 2. Klicken Sie auf [Druck. hnzf], und wählen Sie die Option zum Hinzufügen eines Netzwerkdruckers aus Hinzufügen eines Netzwerkdruckers Wählen Sie „Netzwerkdrucker suchen“ und klicken Sie auf [Weiter], um den Drucker zu suchen; wählen Sie in der Ansicht die Domain und den Server aus, um den Drucker zu suchen. Anschließen des vorgegebenen Druckers Wählen Sie „Mit diesem Drucker verbinden“ und geben Sie die Druckeradresse in das Feld ein. 3. Wenn der Netzwerkdrucker erfolgreich verbunden ist, wird er in der Liste angezeigt. Tipps: Die Funktionen des Netzwerkdruckers richten sich nach der konfigurierten Netzwerkumgebung im Krankenhaus; bitte wenden Sie sich bei einer Störung an den Netzwerk-Manager. Hinweis: Bei der Installation des Druckertreibers müssen Sie einen spezifischen Pfad für die Installation angeben; eine vage Pfadangabe kann die Suchdauer erhöhen. Druckdienst Sie können einen Graphik-/Textdrucker zum Ausdrucken von Berichten oder Bildern verwenden. So legen Sie den Standard-Berichtsdrucker und dessen Eigenschaften fest: Wählen Sie in der Ansicht „[Setup] -> [Druckeinst]“ die Option „Druckdienst“, wählen Sie dann „Berichtdruck“ in der Dienstliste, und nehmen Sie im Feld „Eigensch.“ die Einstellungen vor. Berichtdruck: Klicken Sie im Berichts-Dialogfeld auf [Druck], um einen Bericht zu drucken; oder verwenden Sie die benutzerdefinierte Taste zum Drucken. Weitere Details finden Sie unter „11.1.6 Tastenkonf”. Weitere Einzelheiten entnehmen Sie bitte der Bedienungsanleitung des jeweiligen Druckers. Vorbereitung des Systems 3-7 3.8 Digitaler Videodrucker Installation eines lokalen Druckers 1. Stellen Sie den Drucker an einer geeigneten Stelle auf. 2. Schließen Sie den Drucker (VIDEO-IN-Anschluss) über das Datenkabel an das Ultraschallsystem an (USB-Anschluss). 3. Legen Sie eine Rolle Papier ein, und schalten Sie das System und den Drucker ein. 4. Installieren Sie den Druckertreiber. (Das Verfahren ist das gleiche wie bei Grafik-/ Textdruckern. Weitere Details finden Sie unter „3.7 Grafik-/Textdrucker“.) Die Treiber der in Abschnitt „2.5.4 Unterstützte Peripheriegeräte“ aufgelisteten Drucker müssen nicht installiert werden. 5. Druckdienst hinzufügen: (1) Wählen Sie [Setup] -> [Druckeinst] -> [Druckdienst]. (2) Klicken Sie auf [Dienst hinz], um die folgende Seite zu öffnen. (3) Legen Sie den Service-Typ als „Digitaler Bilddruck“ fest, und geben Sie den Service-Namen manuell ein. (4) Klicken Sie auf „Bereit“, um zur Drucker-Service-Seite zurückzukehren. (5) Legen Sie die Optionen im Feld Eigenschaften fest und speichern Sie die Einstellungen durch Klicken auf [Speichern]. Bilddruck Informationen zum DICOM-Bilddruck finden Sie unter „10 DICOM“. Modifizierung der Druckfunktion: a) Wählen Sie einen vorhandenen Drucker-Service in der Liste aus. b) Wählen Sie den Druckertyp im Feld Eigenschaften aus. c) Legen Sie die Einstellungen fest, z. B. Papierformat, Ausrichtung usw. d) Klicken Sie auf [Bereit], um Ihre Angaben zu bestätigen. Bilddruck Wählen Sie auf dem iStation-Bildschirm oder auf dem Bildschirm [Anzeig] das zu druckende Bild aus, und klicken Sie auf [Senden], um den Drucker auszuwählen. Weitere Einzelheiten entnehmen Sie bitte der Bedienungsanleitung des jeweiligen Druckers. 3-8 Vorbereitung des Systems 3.9 Analoger Videodrucker 1. Schließen Sie den Drucker (VIDEO-IN-Anschluss) über das Signalkabel an das Ultraschallsystem an (S-Video an der E/A-Anschlusstafel). 2. Schließen Sie das Fernbedienungskabel am Drucker an den Fernbedienungsanschluss am Ultraschallsystem an. 3. Schließen Sie das Netzkabel an eine ausreichend geerdete Steckdose an. 4. Installieren Sie den Druckertreiber. (Das Verfahren ist das gleiche wie bei Grafik-/ Textdruckern. Weitere Details finden Sie unter „3.7 Grafik-/Textdrucker“.) Die Treiber der in Abschnitt „2.5.4 Unterstützte Peripheriegeräte“ aufgelisteten Drucker müssen nicht installiert werden. 5. Fügen Sie einen Druckdienst hinzu. Einzelheiten hierzu finden Sie unter „3.8 Digitaler Videodrucker“. 3.10 Externes DVD-Gerät 1. Schließen Sie das USB-Kabel des DVD-Rekorders an den USB-Anschluss am Ultraschallsystem an (alle verfügbaren USB-Anschlüsse). 2. Schließen Sie das Netzgerät des DVD-Rekorders an die Stromversorgung an. Vorbereitung des Systems 3-9 3.11 Grundbildanzeige und Bedienung 3.11.1 Grundanzeige In der folgenden Abbildung sind die unterschiedlichen Bildschirmbereiche dargestellt: Name des Krankenhauses Logo Patientendaten Bediener Sonde Aufnahme-Nr. Untersuchungszeit Standbildsymbol Schallleistung, MI/TI Produktmodus Untersuchungsmodus Menübereich Bildbereich Miniaturansicht & Zoomfenster Cineanzeigebereich Bildparameter Bodymarker & Kommentar Miniaturansichten der gespeicherten Bilder Hilfe-Informationsbereich System-Statussymbol Informationsbereich Im Informationsbereich werden das Herstellerlogo, der Krankenhausname, Datum und Uhrzeit der Untersuchung, Schallleistung & MI/TI, das Standbildsymbol, die Patientendaten, das Sondenmodell, der aktuelle Untersuchungsmodus, die Aufnahmenummer usw. angezeigt. Über [Setup] -> [Systemvorein.] -> [Allgemein] können Sie als Voreinstellung festlegen, ob u. a. der Bediener sowie Geschlecht, Alter, ID, Name des Patienten angezeigt werden sollen. Eine ausführliche Beschreibung zum Festlegen der Voreinstellungen finden Sie unter „11.1.2 Allgemein“. Herstellerlogo Das Logo des Herstellers erscheint am oberen linken Bildschirmrand. Name des Krankenhauses Zeigt den Krankenhausnamen an. Der Name des Krankenhauses kann über [Setup] -> [Systemvorein.] -> [Region] eingestellt werden. Untersuchungszeit Hier wird die Untersuchungszeit, einschließlich Datum und Uhrzeit angezeigt. Die Untersuchungszeit kann über [Setup] -> [Systemvorein.] -> [Region] eingestellt werden. Die Untersuchungszeit wird mit dem fixierten Bild ebenfalls fixiert. 3-10 Vorbereitung des Systems Schallleistung & MI/TI Zeigt die Schallleistung an. Dazu gehören Schallleistung, MI (mechanischer Index) und TI (thermischer Index). Standbildsymbol bedeutet, dass das Bild fixiert wurde. Das Standbildsymbol Patientendaten Hier werden der Name, die ID, das Geschlecht und Alter usw. des Patienten angezeigt. Geben Sie die Patientendaten in der Ansicht „PatientInfo“ ein. Oder importieren Sie die Patientendaten aus der iStation oder dem DICOM WorkList-Server. Sondenmodell Hier wird das aktuell verwendete Sondenmodell oder das Standardmodell angezeigt. Untersuchungsmodus Hier wird der aktuell verwendete Untersuchungstyp angezeigt, z. B. Abdomen. Bediener Hier wird der Name des Bedieners angezeigt. Diese Daten werden auf der Anzeige [PatientInfo] eingegeben. Aufnahme-Nr. Die Aufnahme-Nr. gibt die im Informationssystem des Krankenhauses verwendete Untersuchungsnummer an. Sie kann via DICOM importiert oder auch manuell eingegeben werden. Menübereich Einschließlich Bildmenü, Messmenü, Kommentarmenü, Bodymarker-Menü usw. Verwenden Sie den Trackball oder den Mehrzweckknopf, um das Menü zu betätigen. Um das Bildmenü ein- bzw. auszublenden, drücken Sie die <Menu>-Taste auf der Steuerkonsole. Der Menübereich besteht aus dem Menütitel und den Menüoptionen. Wie in der Abbildung unten dargestellt. Menütitel Tags Optionen Menütitel Zeigt den Menünamen an. Tags Attribut-Tags der Option. Vorbereitung des Systems 3-11 Optionen Bezieht sich auf die Optionen in einem Menü. Optionen, die in mehr als einem Modus verwendet werden können, erscheinen in bestimmen Modi als Universaloption. Optionen für Bildmodi und Messung können per Voreinstellung festgelegt werden (siehe „11 Setup“). Rückkehr zum vorherigen Menü Klicken Sie auf [Zurück], um vom Untermenü zum vorherigen Menü zurückzukehren. Zur Auswahl von Menüoptionen können Sie auch den Mehrzweckknopf verwenden. Drücken Sie den Knopf, um das Menü zu öffnen, und drehen Sie den Knopf, um nacheinander durch die Optionen zu navigieren. Je nach Optionstyp können Sie mit dem Mehrzweckknopf Folgendes ausführen: Für eine Befehlsoption oder eine optionale Befehlsoption: Drücken Sie den Knopf, um die Option direkt zu aktivieren. Für eine Parameteroption oder eine EIN/AUS-Option: Drücken Sie den Knopf, um die Option zu sperren und auszuwählen, und drehen Sie den Knopf anschließend, um zwischen den verfügbaren Werten zu wechseln. Drücken Sie den Knopf erneut, um die Option freizugeben und zu deaktivieren. Für eine Option mit einem Untermenü: Drücken Sie den Knopf, um das Untermenü zu erweitern. Der Cursor navigiert automatisch zur ersten Unteroption. Um das Untermenü zu verlassen und zur vorherigen Option zurückkehren, klicken Sie im Untermenü auf [Zurück]. Für Tag-Optionen im Menü: z. B. die Tags „Re.“ und „Links“ im Messmenü. Drehen Sie den Mehrzweckknopf, um sich durch das Tag zu bewegen, und wählen Sie das Tag durch Drücken des Knopfes aus. Parameterbereich Zeigt die Bildparameter für das aktivierte Fenster an. Wenn es mehrere Bildgebungsmodi gibt, werden die Parameter nach Modus angezeigt. Eine ausführliche Beschreibung der in diesem Bereich angezeigten Parameter finden Sie unter den jeweiligen Bildgebungsmodi. Bildbereich Im Bildbereich werden die Ultraschallbilder, die Sondenmarkierung (oder die Markierung zur Aktivierung der Fenster), die Zeitmarker (im M-Modus), die Koordinatenachse (einschließlich Tiefe, Zeit, Geschwindigkeit/Frequenz), die Fokusposition (befindet sich in der Tiefenachse in Form von ) sowie Anmerkungen, Bodymarker, Messtaster und Graustufenskala angezeigt. Miniaturansicht & Zoomfenster (Bild-in-Bild) Im Zoomstatus zeigt dieser Bereich die Miniaturansicht eines vollständigen Bildes an. Zur Hervorhebung des gerade vergrößerten Bereichs dient ein rechteckiger Rahmen. Diese Funktion wird als Bild-in-Bild bezeichnet. Hilfe-Informationsbereich Der Bereich für die Hilfeinformationen zeigt verschiedene Hilfeinformationen an oder eine Leiste, die angibt, wie weit der laufende Vorgang jeweils fortgeschritten ist. Das System kann zudem für jede Taste eine Hilfe anzeigen. Drücken Sie [Help], um in den Tasten-Hilfe-Status zu wechseln. Aus dem Cursor wird ein Pfeil mit Fragezeichen. Durch Drücken einer beliebigen Taste auf der Steuerkonsole werden auf dem Bildschirm die tastenrelevanten Informationen angezeigt, während das System den Tasten-HilfeStatus beendet. Tipps: In den Hilfeinformationen bezieht sich „TB“ auf „Trackball“ und „Knopf“ auf „Mehrzweckknopf“. Miniaturansichten der gespeicherten Bilder Hier werden die für den aktuellen Patienten gespeicherten Miniaturansichten der Bilder angezeigt. 3-12 Vorbereitung des Systems Bereich für die Bildverwaltung Umblättern: Wenn mehrere Bilder gespeichert sind, können Sie mit oder zur nächsten Seite wechseln. Lösch: Wählen Sie ein Miniaturbild aus, und klicken Sie auf , um es zu löschen. Senden: Wählen Sie ein Miniaturbild aus, und klicken Sie auf , um es an andere Geräte zu senden. System-Statussymbol Dieser Bereich zeigt die jeweils relevanten Systemsymbole, etwa für das USBSpeichergerät, den Drucker, das Netzwerk, die chinesische bzw. englische Eingabe und die aktuelle Systemzeit. Nicht fixierter Bereich Die Positionen der hier dargestellten Bereiche sind nicht fixiert. Sie können sie mit dem Trackball innerhalb eines bestimmten Bereichs auf der Anzeige verschieben. Ergebnisfenster Im Messergebnisfenster werden die Ergebnisse der kürzlich durchgeführten Messungen angezeigt. So verschieben Sie das Ergebnisfenster: a) Platzieren Sie den Cursor auf den Titel des Ergebnisfensters (Sie können sehen, dass sich der Cursor in ändert). b) Drücken Sie die Auswahltaste, und bewegen Sie den Trackball. Das Fenster wird zusammen mit dem Cursor verschoben. c) Bewegen Sie den Cursor an die Zielposition, und drücken Sie erneut die Auswahltaste, um das Ergebnisfenster an der Zielposition zu verankern. Kommentarbereich Einzelheiten finden Sie unter „8 Kommentare und Bodymarker”. Bodymarker-Bereich Einzelheiten finden Sie unter „8 Kommentare und Bodymarker“. 3.11.2 Grundfunktionen der Anzeigen Ein Bildschirm besteht aus Titel, Seiten-Registerkarten, Inhalten und Tasten, so wie es auf der folgenden Abbildung dargestellt ist: Titel Tab Inhalt Steuertaste Vorbereitung des Systems 3-13 Dialogfeldbereich Beschreibung Titelleiste Die Titelleiste gibt einen aussagekräftigen Hinweis auf Inhalt und Funktion der Anzeige. Registerkartenreiter Der Inhalt einiger Anzeigen ist auf mehrere Seiten bzw. Registerkarten verteilt. Mit dem Auswahlzeiger und der Auswahltaste können Sie die verfügbaren Seiten öffnen bzw. schließen. Mit dem Auswahlzeiger und der Auswahltaste können Sie die verfügbaren Registerkarten öffnen bzw. schließen. Inhalt [Bereit] und [Abbr.] Optionsschaltfläche: Klicken Sie hierauf, um die Option zu wählen. Kontrollkästchen: Klicken Sie auf ein Kontrollkästchen, um die zugehörige Einstellung auszuwählen bzw. deren Auswahl aufzuheben. Eingabefeld: Geben Sie die Zeichen manuell über die Tastatur ein. Positionieren Sie den Cursor im Feld und geben Sie dann die Buchstaben oder Zeichen ein. Dropdown-Liste: Klicken Sie auf [▼], um die Liste anzuzeigen und eine Option auszuwählen. Wenn Sie die Eingaben in einer Anzeige abgeschlossen haben, klicken Sie auf die Schaltfläche [Bereit] oder [Abbr.], um die Änderungen zu speichern bzw. zu verwerfen und die Anzeige zu schließen. So positionieren Sie ein Dialogfeld neu: 1. Setzen Sie den Cursor mithilfe des Trackballs auf die Titelleiste des Dialogfelds. Der Cursor nimmt diese Form an: . Drücken Sie dann die Auswahltaste. 2. Rollen Sie den Trackball, um die rechteckige Anzeigegrafik in die gewünschte Position zu bringen. 3. Drücken Sie die Auswahltaste, und das Dialogfeld wechselt zur gewünschten Position. 3-14 Vorbereitung des Systems 4 Vorbereitung der Untersuchung VORSICHT: 4.1 Drücken Sie vor der Untersuchung eines neuen Patienten <End Exam>, um die Untersuchung des vorherigen Patienten abzuschließen. Aktualisieren Sie anschließend die Patienten-ID und die Patientendaten, um die Daten des nächsten neuen Patienten nicht mit denen des letzten Patienten zu vertauschen. Beginnen einer Untersuchung Sie können eine Patientenuntersuchung in den folgenden Situationen starten: Neue Patientendaten: Um eine neue Patientenuntersuchung zu starten, müssen Sie zuerst die Patientendaten eingeben. Weitere Informationen hierzu finden Sie unter „4.2.1 Neue Patientendaten“. Das System unterstützt allerdings auch anonyme Patientenuntersuchungen, bei denen Sie keine Patientendaten für die Untersuchung registrieren müssen. Neue Untersuchung: Soll ein bereits erfasster Patient erneut untersucht werden, können die aufgezeichneten Informationen über iStation oder WorkList (Arbeitsliste) eingelesen werden. Einzelheiten dazu finden Sie unter „4.2.2.1 iStation“ und „4.2.2.2 DICOM-Arbeitsliste“. Aktivieren einer Untersuchung: Wählen Sie eine Untersuchung aus, die in den letzten 24 Stunden abgeschlossen wurde, und setzen Sie die Untersuchung mit den importierten Patienten- und Untersuchungsdaten fort. Einzelheiten finden Sie unter „4.5 Aktivieren & Fortsetzen einer Untersuchung”. Fortsetzen einer Untersuchung: Wählen Sie eine Untersuchung aus, die in den letzten 24 Stunden unterbrochen wurde, und setzen Sie die Untersuchung mit den importierten Patienten- und Untersuchungsdaten fort. Einzelheiten finden Sie unter „4.5 Aktivieren & Fortsetzen einer Untersuchung”. Allgemeine Verfahren bei einer Untersuchung: Rufen Sie die Patientendaten auf → Wählen Sie einen Untersuchungsmodus und eine Sonde aus → Wählen Sie einen Bildmodus aus → Beginnen Sie mit der Untersuchung. Um eine neue Patientenuntersuchung zu starten, ist es besser, ausführliche Patientendaten einzugeben. Das System richtet auf Basis der erfassten Patientendaten für jeden Patienten eine eigene Informationsdatenbank ein, damit dessen Informationen nicht einem anderen Patienten zugeordnet werden. Vorbereitung der Untersuchung 4-1 4.2 Patientendaten So rufen Sie die Anzeige „PatientInfo“ auf: Drücken Sie auf <Patient>, oder bewegen Sie den Cursor in den Bereich mit den Patientendaten, und drücken Sie die Auswahltaste, um den Bildschirm zu öffnen. So schließen Sie die Anzeige „PatientInfo“ Klicken Sie auf dem Bildschirm „PatientInfo“ auf „Bereit“, oder drücken Sie erneut auf <Patient> in der Steuerkonsole, um die Einstellungen zu speichern und die Ansicht zu verlassen. Klicken Sie auf [Abbr.] oder drücken Sie auf <Esc>, um den Bildschirm zu verlassen, ohne die eingegebenen Patientendaten zu speichern. Drücken Sie auf <B> oder <FIX.>, um zum aktuellen Untersuchungsmodus zurückzukehren, wobei die eingegebenen Informationen gespeichert werden. Klicken Sie auf [Schnellreg.], um die Patientendaten schnell zu speichern und zum Hauptbildschirm zurückzukehren. 4.2.1 Neue Patientendaten Die Seite „PatientInfo“ wird wie unten dargestellt angezeigt: Platzieren Sie den Cursor auf dem Zielfeld. Das Feld wird hervorgehoben und es erscheint ein blinkender Cursor. Nun können Informationen eingegeben oder Optionen gewählt werden. Sie können die Cursorposition auch mithilfe der Tasten <Tab>, <Enter> oder der Auf- und Abwärtspfeiltasten ändern 1 2 4 4-2 Vorbereitung der Untersuchung 3 Folgende Informationen werden angeboten: 1. Allgemeine Informationen (zum Patienten) Name Geben Sie den Namen des Patienten mit der Tastatur ein. Zulässig sind die Zeichen A bis Z und 0 bis 9 sowie „.“. „\“, „^“, „=“ und „,“ sind nicht zulässig. Pat.-ID Die Patienten-ID wird automatisch nach dem Starten eines neuen Patienten vom System generiert und kann manuell geändert werden. Sobald Sie die ID eingegeben und bestätigt haben, können Sie sie nicht mehr ändern. Hinweis: 1. Der umgekehrte Schrägstrich (\) ist nicht zulässig. 2. Wenn Sie eine ID eingeben, die bereits im System vorhanden ist, wird die Warnung „ID besteht ber., Dat. laden?“ angezeigt, und Sie können die Patientendaten importieren. Die Patientendaten können nach dem Import bearbeitet werden. Ges. Wählen Sie in der Dropdown-Liste das Geschlecht des Patienten aus: [Männl.], [Weibl]. oder [Unbek.]. GD (Geburtsdatum): Sie können das Geburtsdatum des Patienten manuell eingeben. Alternativ dazu können Sie auf klicken, um das Datum auszuwählen, und dieses durch Klicken auf [Bereit] bestätigen. Alt Autom. gener. Alter: Sobald Sie das Geburtsdatum eingegeben haben, kann das System ein automatisch generiertes Alter im Feld anzeigen. Das Alter kann wahlweise in Jahren, Monaten oder Tagen angegeben werden. Wenn das Alter weniger als ein Jahr beträgt, wird es vom System automatisch in Monaten oder Tagen berechnet. Sie können das Alter auch manuell eingeben. Hinweis: Wenn Sie das Datum manuell eingeben, verwenden Sie bitte das Systemformat. 2. Unt.-Typ Anwendungstypen für Untersuchungen Die folgenden Optionen stehen zur Verfügung: Abd (Abdomen), GH (Geburtshilfe), Gyn. (Gynäkologie), Herz (Kardiologie), VAS (vaskulär), URO (Urologie), WTL (Small Parts) und PED (Pädiatrie). Wählen Sie die Registerkarte „Untersuchungstyp“, um die für die Untersuchung spezifischen Informationen einzugeben. Allgemeine Informationen: Unters.-Beschrei.: Zur Eingabe einer Beschreibung zu jeder Untersuchung. Primäre Indikationen: Zur Eingabe der primären Indikationen (der Grund für die Untersuchung). Sekundäre Indikationen: Zur Eingabe der sekundären Indikationen. CPT4-Code: Zur Eingabe des CPT4-Codes. CPT4Beschreibung: Zur Eingabe der CPT4-Beschreibung. Vorbereitung der Untersuchung 4-3 Untersuchungsspezifische Informationen: Unt.-Typ ABD (Abdomen) Information Beschreibung Größe / Gew. / BSA (Body surface area, Körperoberfläche) Das System berechnet nach Eingabe der Größe und des Gewichts automatisch die Körperoberfläche, und zwar basierend auf der Formel, die über [Setup] -> [Systemvorein.] -> [Allgemein] festgelegt wird. Berechnen Sie das Schwangerschaftsalter (SSA) und das voraussichtliche Entbindungsdatum (VGD) anhand des Datums der letzten Menstruation (LM), In-vitroFertilisation (IVF), Basalkörpertemperatur (BKT), Datum der letzten Untersuchung (LU). Wählen Sie LM, IVF, LU, BKT oder VGD aus der Dropdown-Liste. Oder berechnen Sie SSA und LM anhand von VGD und dem eingegebenen Datum. Berechnungsindex GH (Geburtshilfe) Gyn. (Gynäkologie) LM: Nachdem Sie die LM eingegeben haben, berechnet das System das SSA und das VGD und zeigt die Ergebnisse an. IVF: Nachdem Sie die IVF eingegeben haben, berechnet das System das SSA und das VGD. LU: Geben Sie das Datum und das SSA der letzten Untersuchung ein. Das Gerät berechnet ein neues SSA und VGD. BKT: Geben Sie die BKT ein. Das Gerät berechnet automatisch das SSA und das VGD. VGD nachdem Sie das VGD eingegeben haben, berechnet das System das SSA und die LM und zeigt die Ergebnisse an. Schwa. Anzahl der Schwangerschaften. Ektop. Anzahl der anormalen Schwangerschaften, beispielsweise eine extrauterine Schwangerschaft. Schwangers Anzahl der Embryonen (1, 2, 3; Standardwert ist 1) Para Anzahl der Entbindungen Abort Anzahl der Fehlgeburten/Schwangerschaftsabbrüche LMP Letzte Menstruation Schwa. Anzahl der Schwangerschaften. Para Anzahl der Entbindungen Ektop. Anzahl der anormalen Schwangerschaften, beispielsweise eine extrauterine Schwangerschaft. Abort Anzahl der Fehlgeburten/Schwangerschaftsabbrüche 4-4 Vorbereitung der Untersuchung Unt.-Typ Information Beschreibung Größe / Gew. / BSA (Body surface area, Körperoberfläche) Das System berechnet nach Eingabe der Größe und des Gewichts automatisch die Körperoberfläche, und zwar basierend auf der Formel, die über [Setup] -> [Systemvorein.] -> [Allgemein] festgelegt wird. BP Blood Pressure (Blutdruck). HR / RA-Druck Druck des rechten Vorhofs BP(L) Geben Sie den Blutdruck des linken Arms ein. BP(R) Geben Sie den Blutdruck des rechten Arms ein. Serum-PSA / PPSA-Koeffizient / SMP (Weichteile) Kein / PED (Pädiatrie) Kein / Herz (Kardiologie) VAS (vaskulär) URO (Urologie) 3. Verwaltungstechnische und sonstige Informationen Überw.Arzt: Person, die den Bediener auffordert, die Ultraschalluntersuchung auszuführen. „\“, „^“, „=“ und „,“ sind nicht zulässig. Diagnostiker: Person, die für die Untersuchung verantwortlich ist. „\“, „^“, „=“ und „,“ sind nicht zulässig. Bediener: Die Person, die für das Aufnehmen der Bilder und das Scannen verantwortlich ist. „\“, „^“, „=“ und „,“ sind nicht zulässig. Aufnahme-Nr.: Die in DICOM verwendete Untersuchungsnummer. Der umgekehrte Schrägstrich (\) ist nicht zulässig. Kommentar: untersuchungsspezifische Beschreibung oder Anmerkungen. 4. Funktionstaste [Neuer Pat.]: Klicken Sie hier, um die in der Patientendatenanzeige für den vorherigen Patienten erfassten Daten zu löschen und Informationen zum neuen Patienten eingeben zu können. [Neue Unt.]: Klicken Sie hier, um die Untersuchungsdaten zum vorherigen Patienten zu löschen und Ihre Angaben zur Untersuchung des neuen Patienten zu machen. [Unt. paus.] Zur Unterbrechung der aktuellen Untersuchung. [Bereit]: Klicken Sie hier, um die eingegebenen Patientendaten zu speichern und die Anzeige zu schließen. [Abbr.]: Klicken Sie hier, um die eingegebenen Patientendaten zu verwerfen und die Anzeige zu schließen. Vorbereitung der Untersuchung 4-5 4.2.2 Abrufen von Patientendaten 4.2.2.1 iStation Die Patientendaten können aus iStation in der Systemhardware oder einem USB-Speichergerät eingelesen werden. Sie können die Suchbedingungen für den Patienten eingeben. 1. So öffnen Sie die iStation Ansicht (die Ansicht erscheint wie folgt): Drücken Sie auf der Steuerkonsole auf <iStation>. Oder: Klicken Sie auf dem Bildschirm [PatientInfo] auf [iStation]; oder drücken Sie auf der Steuerkonsole auf die Taste <Review>, und klicken Sie dann auf der Anzeige auf [iStation]. 2. Wählen Sie eine Datenquelle aus: Wählen Sie die Datenquelle in der Dropdown-Liste der Datenquellen aus. Es erscheint der prozentuale Anteil des belegten Speicherplatzes auf der ausgewählten Datenquelle. 3. Geben Sie die Suchbedingungen ein: Element: Einschließlich Name, ID, Geburtsdatum und Untersuchungsdatum. Der Standardwert ist Name. Geben Sie anschließend ein dem ausgewählten Element entsprechendes Schlüsselwort ein. Wählen Sie „Suche i. Erg.“. Das System sucht anhand der vorhandenen Suchergebnisse nach dem Stichwort. 4. Wählen Sie die gewünschten Patientendaten in der Liste aus. Das folgende Menü wird angezeigt: 4-6 Vorbereitung der Untersuchung Tasten Funktion Beschreibung Review Image Klicken Sie auf diese Option, um den Bildschirm [Anzeig] aufzurufen. PatientInfo Klicken Sie auf diese Option, um die Patientendaten aufzurufen. Review Report Klicken Sie auf diese Option, um den Diagnosebericht aufzurufen. Delete Exam Klicken Sie auf diese Option, um den ausgewählten Datensatz zu löschen. Backup Exam Klicken Sie auf diese Option, um die ausgewählten Patientendaten in unterstützte Speichermedien zu exportieren. Restore Exam Klicken Sie auf diese Option, um Patientendaten von einem externen Medium zu importieren. Send Exam Klicken Sie auf diese Option, um die ausgewählten Patientendaten an ein externes Gerät, einen DICOMSpeicherserver oder einen DICOM-Drucker zu senden. Unter.start. Klicken Sie auf diese Option, um eine Untersuchung fortzusetzen, die innerhalb der letzten 24 Stunden abgeschlossen wurde. Unters. forts. Klicken Sie auf diese Option, um eine abgebrochene Untersuchung fortzusetzen, die innerhalb der letzten 24 Stunden durchgeführt wurde. Andere Schaltflächen: [Neue Unt.]: Klicken Sie hierauf, um die Ansicht „PatientInfo“ zu öffnen. In der Zwischenzeit werden auch die entsprechenden Patientendaten für die neue Untersuchung importiert. Wenn Sie die Patientendaten auf dem Bildschirm [PatientInfo] bearbeitet haben, wählen Sie [Bereit], um eine neue Untersuchung zu starten. [Alle Unt. ausw.]: Klicken Sie auf diese Option, um alle Datensätze auszuwählen. [Ende]: Klicken Sie auf diese Schaltfläche, um iStation zu verlassen. Vorbereitung der Untersuchung 4-7 4.2.2.2 DICOM-Arbeitsliste Wenn das DICOM-Basispaket konfiguriert und der WorkList-Server ausgewählt wurde, klicken Sie auf der Anzeige „PatientInfo“ auf [WorkList], um die Patientendaten abzufragen oder zu importieren. (Hinweise zur Einstellung des WorkList-Servers finden Sie unter „10 DICOM”.) Verfahren: 1. Wählen Sie eine Datenquelle aus: Wählen Sie in der Dropdown-Liste „WorkListServer“ einen WorkList-Server aus. Daraufhin werden alle Datensätze zu Patientenuntersuchungen des Servers ausgegeben. 2. Geben Sie die Suchbedingungen ein: Legen Sie den Untersuchungszeitraum fest. klicken Sie auf [Abfr.], um nach Patientendaten zu suchen, die im vorgegebenen Zeitraum erstellt wurden. Geben Sie die Patienten-ID, den Namen des Patienten, die Aufnahme-Nr. ein, und das System liefert das Ergebnis in Echtzeit. Oder wählen Sie den Stichwort-Typ aus, geben Sie die Stichworte ein und klicken Sie dann auf [Abfr.], um die Suche zu starten. Zum Zurücksetzen der Kriterien klicken Sie auf die Schaltfläche [Lösch]. 3. Wählen Sie den gewünschten Patienten aus der Liste. Klicken Sie auf [Unter. beg]. Die Patientendaten werden in das System importiert, und die Untersuchung wird gestartet. Klicken Sie auf [Transfer], die Patientendaten werden in den Bildschirm [PatientInfo] importiert. Bearbeiten Sie die Patientendaten auf dem Bildschirm [PatientInfo], und wählen Sie dann [Bereit] aus, um eine neue Untersuchung zu starten. Klicken Sie auf [Detail anz.], um Details zu den Patientendaten anzuzeigen. 4. Klicken Sie auf [Ende], um die [WorkList] zu schließen. 4.3 Auswählen des Untersuchungsmodus und der Sonde VORSICHT: 4.3.1 Wenn der Untersuchungsmodus während einer Messung gewechselt wird, werden alle Messtaster aus dem Bild gelöscht. Die Daten allgemeiner Messungen gehen verloren, die Daten der Anwendungsmessungen werden jedoch in den Berichten gespeichert. Unterstützte Untersuchungsmodi Das System kann mit den folgenden Untersuchungsmodi konfiguriert werden. Das System unterstützt die Möglichkeit, für jeden Untersuchungsmodus (einschließlich der benutzerdefinierten Untersuchungsmodi) den Anwendungstyp, Messungen, Kommentare, Bodymarker, Bildparameter voreinzustellen. Einzelheiten finden Sie unter „11.2.2 Konfigurieren von Untersuchungen”. Sie können die Untersuchungsmodi für die Sonden auswählen. Einzelheiten finden Sie unter „11.2.1 Ausw. Unters.”. 4-8 Vorbereitung der Untersuchung 4.3.2 Auswählen des Untersuchungsmodus und der Sonde Sonde und Untersuchungsmodus auswählen (1) Drücken Sie <Probe>, um das folgende Dialogfeld zu öffnen. (2) Rollen Sie den Trackball, und drücken Sie die Auswahltaste, um den Untersuchungsmodus auszuwählen. Verwenden Sie die Richtungstasten, um die Seiten der Untersuchungsmodi umzublättern. So können Sie die Bildparameter für den aktuellen Untersuchungsmodus schnell speichern: (1) Klicken Sie auf [Speich], um die Bildparameter des aktuellen Bildmodus als Voreinstellungen zu speichern. In dem Dialogfeld, das sich daraufhin öffnet, werden Sie darauf hingewiesen, dass Sie mit diesem Schritt die bisherigen Bildparameter überschreiben. (2) Klicken Sie auf [Spei. unter], um die aktuellen Bildparameter im designierten Untersuchungsmodus zu speichern. Klicken Sie auf die Option [Vorein. Unt], um die Anzeige [Vorein. Unt] zu öffnen. Hinweise zur Untersuchungs-Voreinstellung finden Sie unter „11.2 Vorein. Unt”. Ende: Klicken Sie auf [Ende], oder drücken Sie <Probe>, um die Ansicht zu verlassen. Mit den Tasten <B>, <FIX.> oder <Esc> können Sie die Ansicht ebenfalls verlassen. Vorbereitung der Untersuchung 4-9 4.3.3 Wechsel zwischen Dual-Schallköpfen Sie können eine benutzerdefinierte Taste so voreinstellen, dass Sie damit zwischen Sonden mit dem einfachen B- und dem 2B-Modus wechseln können. Diese Funktion ist nur für die Sonden desselben Untersuchungsmodus verfügbar. Im einfachen B-Modus: Drücken Sie die benutzerdefinierte Taste, um das aktuelle Fenster zwischen zwei Sonden umzuschalten (Cine-Speich in [Vorein. Bild] auf „Teil.“ gesetzt) Im zweigeteilten B-Modus: Drücken Sie die benutzerdefinierte Taste, um zwei Fenster zwischen zwei Sonden umzuschalten. Legen Sie die Voreinstellung für die benutzerdefinierte Taste über [Setup] (Taste <Setup>) -> [Systemvorein.] -> [Tastenkonf] fest. 1. Wählen Sie die benutzerdefinierte Taste links auf der Seite „Tastenfunkt.“ (Druck, Speichern 1, Speichern 2, F1 - F4), oder wählen Sie die Taste des Fußschalters. 2. Wählen Sie rechts auf der Seite [Erweiterte Funkt.] die Option [Dual-Schallk.]. 3. Wählen Sie [Bereit], um die Voreinstellungen zu bestätigen und das Dialogfeld zu schließen. 4. Nach Rückkehr zu den Voreinstellungen wird die Einstellung wirksam. 4.3.4 Biplanare Endokavitätssonde (65EB10EA) Bei aktivierter Sonde zeigt das System standardmäßig das Sagittalebenen-Bild des BModus an. Zum Ändern der Ebene können Sie im Menü auf [Ebene wählen] klicken (oder die Ebenenauswahltaste auf der Sonde drücken), um die S-Ebene (sagittal) oder T-Ebene (transversal) auszuwählen. Die S- und die T-Ebene werden visuell rechts auf dem Bildschirm angezeigt. Beim Verwenden dieser Sonde stehen Bildmessungs-, Kommentar- und BodymarkerFunktionen zur Verfügung. Ein auf einer Ebene hinzugefügter Bodymarker wird auf beiden Ebenen angezeigt. Die Sondenausrichtung auf der einen Ebene ist rechtwinklig zur Ausrichtung auf der anderen Ebene. 4.4 Auswählen des Bildgebungsmodus Verwenden Sie die entsprechende Taste auf der Steuerkonsole, um die Bildgebungsmodi zu öffnen. Weitere Informationen und detaillierte Funktionsbeschreibungen für die einzelnen Bildgebungsmodi finden Sie unter „5 Bildoptimierung“. 4-10 Vorbereitung der Untersuchung 4.5 Aktivieren & Fortsetzen einer Untersuchung 4.5.1 Aktivieren einer Untersuchung Wählen Sie eine Untersuchung, die in den letzten 24 Stunden abgeschlossen wurde. Wählen Sie anschließend den Untersuchungsdatensatz, und klicken Sie im angezeigten Menü auf . Klicken Sie alternativ dazu auf dem Bildschirm „iStation“ oder „Anzeig“ auf [Unter.start.], um die Untersuchung zu aktivieren. Hinweis: Das System kann die Patienten- und Untersuchungsdaten automatisch laden, um die Untersuchung fortzusetzen. Wenn Sie eine Untersuchung fortsetzen möchten, deren Daten sich in einer externen Datenbank befinden, muss das System zunächst die Patientendaten in die Patientendatenbank des Systems laden können. 4.5.2 Fortsetzen einer Untersuchung Wählen Sie eine Untersuchung, die in den letzten 24 Stunden unterbrochen wurde, wählen Sie den Untersuchungsdatensatz auf dem Bildschirm „iStation“, und klicken Sie im angezeigten Menü auf , um die Untersuchung fortzusetzen. Wenn Sie eine Untersuchung fortsetzen möchten, deren Daten sich in einer externen Datenbank befinden, muss das System zunächst die Patientendaten in die Patientendatenbank des Systems laden können. 4.6 Unterbrechen & Beenden einer Untersuchung 4.6.1 Unterbrechen einer Untersuchung Es kann vorkommen, dass Sie eine nicht abgeschlossene Untersuchung aufgrund besonderer Ursachen stoppen müssen. Wenn die Untersuchung unterbrochen wird, kann das System andere Untersuchungen beginnen. 1. Zum Aktivieren der Anzeige „PatientInfo“ auf <Patient> drücken. 2. Klicken Sie auf [Unt. paus.]. Sollte das System während des Scannens heruntergefahren werden, wird nach einem Neustart des Systems der Untersuchungsstatus „unterbrochen“ vorgegeben. Es kann jeweils nur eine Untersuchung unterbrochen werden. Wenn eine Untersuchung unterbrochen wird, führt das System Folgendes aus: 1. Es speichert untersuchungsspezifische Bilder, Berichte und Messdaten und stellt auf den Status „Angeh.“ um. 2. Es speichert Untersuchungsdaten, einschließlich Bericht, Bildmodus, Untersuchungsmodus, Bildparameter, Betriebsmodus, Bild-/Messdaten usw. Vorbereitung der Untersuchung 4-11 4.6.2 Eine Untersuchung beenden Drücken Sie vor der Untersuchung eines neuen Patienten <End Exam>, um die Untersuchung des vorherigen Patienten abzuschließen. Aktualisieren Sie anschließend die Patienten-ID und die Patientendaten, um die Daten des nächsten neuen Patienten nicht mit denen des letzten Patienten zu vertauschen. Zum Beenden einer Untersuchung können Sie Folgendes ausführen: Drücken Sie <End Exam> auf der Steuerkonsole. Klicken Sie in der Ansicht PatientInfo auf [Neuer Pat.], um die letzte Patientenuntersuchung zu beenden und die Patienteninformationen zu löschen. Klicken Sie in der Ansicht „PatientInfo“ (oder iStation oder Bildschirm [Anzeig]) auf [Neue Unt.], um die letzte Untersuchung zu beenden und die Untersuchungsdaten zu löschen. 4-12 Vorbereitung der Untersuchung 5 Bildoptimierung WARNUNG: 5.1 1. Die in diesem System angezeigten Bilder dienen nur zur Referenz für die Diagnose. Mindray ist nicht für die Richtigkeit der Diagnoseergebnisse verantwortlich. Verantwortlich für die Richtigkeit der erbrachten diagnostischen Ergebnisse ist der Kliniker, der die Untersuchung durchführt. 2. Im dualen B-Bildgebungsmodus können die Messergebnisse der zusammengeführten Bilder ungenau sein. Daher sind die Ergebnisse nur als Referenz und nicht zur Bestätigung von Diagnosen zu verwenden. Wechseln des Bildmodus Tastenfunkt. Beschreibung Taste für B-Modus: Drücken, um den B-Modus zu aktivieren Taste für M-Modus: Drücken, um den M-Modus zu aktivieren Taste „Dual“: Drücken, um den zweigeteilten Anzeigemodus zu aktivieren und zwischen den Fenstern umzuschalten Taste „Update“: Drücken, um das aktuell geöffnete Fenster zu ändern. Drücken, um die viergeteilte Anzeige zu öffnen oder zwischen den Fenstern im viergeteilten Modus umzuschalten. Bildoptimierung 5-1 5.2 Grundfunktionen Stellen Sie vor der Optimierung des Bildes durch Verändern der Bildparameter die Helligkeit und den Kontrast der Anzeige optimal ein. Anforderung Verfügbare Funktionen [Verstärk.] anpassen Veränderung der Helligkeit So modifizieren Sie den GrauskalaBildeffekt Tiefenausgleich anpassen [Schallleistung] anpassen (passen Sie zunächst die Verstärkung an, bevor Sie die Schallleistung erhöhen) [Dynamikber.] anpassen [Ska] anpassen [Nachleuchten] einstellen [iClear] einstellen (optional) [Tiefe] reduzieren [Fokus-Nummer] reduzieren Zur Erhöhung der Bildfrequenz [FOV] reduzieren [Zeilendichte] reduzieren [Hohe FR] im harmonischen Modus einschalten Einstellung durch Bildmenü: Drücken Sie auf <Menu> oder den Mehrzweckknopf, um das Menü zu öffnen; verwenden Sie zur Einstellung den Trackball und die Auswahltaste oder den Mehrzweckknopf. Einstellung durch Bildparameterbereich: Der Bildparameterbereich befindet sich oben rechts auf der Anzeige. Die Bildparameter werden angezeigt, das Bildmenü jedoch ist nicht verfügbar. (1) Bewegen Sie den Cursor zum Element im Parameterbereich. (2) Drücken Sie die Auswahltaste. (3) Drehen Sie den Mehrzweckknopf, um die Werte zu ändern. Einstellung durch Steuerkonsole: Trackball, Tasten und Regler der Steuerkonsole, Knopf oder Schieberegler. Einstellung durch Grauskalaleiste: Bewegen Sie den Cursor auf die Grauskalaleiste, und drücken Sie die Auswahltaste, um zwischen den Grauskalen umzuschalten. 5-2 Bildoptimierung 5.3 B-Modus Der B-Modus ist der grundlegende Bildgebungsmodus, in dem Echtzeitbilder von anatomischen Geweben und Organen angezeigt werden. 5.3.1 B-Modus Untersuchungsprotokoll 1. Geben Sie die Patientendaten ein, und wählen Sie eine geeignete Sonde und einen Untersuchungsmodus aus. 2. Drücken Sie <B> auf der Steuerkonsole, um den B-Modus aufzurufen. 3. Stellen Sie die Parameter ein, um das Bild zu optimieren. 4. Führen Sie bei Bedarf weitere Vorgänge aus (z. B. Messung und Berechnung). Beim Echtzeit-Scannen können Sie in allen Bildmodi auf der Steuerkonsole auf <B> drücken, um zurück zum B-Modus zu wechseln. 5.3.2 B-Modus-Parameter Beim Scannen im B-Modus werden die Echtzeit-Parameterwerte im Bildparameterbereich in der oberen linken Ecke des Bildschirms wie folgt angezeigt: Anzeige F 2.5M D 21.3 G 100 FR 34 IP 1 DR 65 Parameter Frequenz Tiefe Verstärk. Bildfrequenz B IP B Dynamischer Bereich Parameter, die zur Optimierung von Bildern im B-Modus eingestellt werden können, sind im Folgenden aufgelistet. Anpassung Steuerkonsole Menu Optionen Verstärkung, Tiefe, Tiefenausgleich, iTouch, Fokus, Frequenz, Dual, Quad Frequenz, iBeam, Grauskala, Fokusposition, Fokus-Nummer, Färben, Färben Skala, FOV, IP, Dynamikbereich, Nachleuchten, L/R Umkehr, Auf/Ab Umkehr, Zeilendichte, iTouch, Schallleistung, Glatt, Hohe FR, TSI, FOV Position, Drehung, H-Skala, Lithotritie, Grauunterdrückung, γ, Kurve, Grauinvertierung. Bildoptimierung 5-3 5.3.3 Bildoptimierung im B-Modus Verstärk. Beschreibung Zum Einstellen der Verstärkung der eingehenden Informationen im BModus. Der Echtzeit-Verstärkungswert wird im Bildparameterbereich in der oberen linken Ecke des Bildschirms angezeigt. Funktionsweise Drehen Sie den Knopf <Gain/iTouch> im Uhrzeigersinn, um die Verstärkung zu erhöhen, und gegen den Uhrzeigersinn, um sie zu verringern. Sie können den Wert auch im Bildparameterbereich einstellen. Der Einstellbereich ist 0 bis 100. Effekte Durch das Erhöhen der Verstärkung wird das Bild heller, und Sie können mehr eingegangene Signale sehen. Das Rauschen kann jedoch ebenfalls verstärkt werden. Tiefe Beschreibung Diese Funktion wird verwendet, um die Anzeigetiefe der Probennahme einzustellen, deren Echtzeitwert im Bildparameterbereich in der oberen linken Ecke des Bildschirms angezeigt wird. Funktionsweise Drücken Sie den Knopf <Depth/Zoom>, um die Tiefe anzupassen. Sie können den Wert auch im Bildparameterbereich einstellen. Die einstellbaren Tiefenwerte hängen vom jeweiligen Sondentyp ab. Effekte Erhöhen Sie die Tiefe, um Gewebe an tieferen Stellen zu sehen, und reduzieren Sie die Tiefe, um Gewebe an flacheren Stellen zu sehen. Auswirkungen Eine Erhöhung der Tiefe hat eine Reduzierung der Bildfrequenz zur Folge. Tiefenausgleich Beschreibung Das System kompensiert die Signale aus tieferem Gewebe durch Segmente, um das Bild zu optimieren. Die Steuerkonsole verfügt über Tiefenausgleich-Regler für 8 Segmente, die den jeweiligen Bildbereichen entsprechen. Funktionsweise Um den Tiefenausgleich im fraglichen Segment zu erhöhen, bewegen Sie den Tiefenausgleich-Regler nach rechts. Um den Tiefenausgleich im jeweiligen Segment zu senken, bewegen Sie den Tiefenausgleich-Regler nach links. Etwa 1,5 s nach Abschluss der Einstellung wird die Tiefenausgleich-Kurve ausgeblendet. Effekte Stellen Sie die Signalverstärkung für den jeweiligen Bildbereich ein, um ein ausgewogenes Bild zu erhalten. 5-4 Bildoptimierung Frequenz Beschreibung Diese Funktion wird verwendet, um die Betriebsfrequenz der aktuellen Sonde auszuwählen, deren Echtzeitwert im Bildparameterbereich in der oberen linken Ecke des Bildschirms angezeigt wird, wobei „F“ die BModus-Frequenz und „FH“ die harmonische Frequenz angibt. Funktionsweise Passen Sie die Einstellung mit der Option [Frequenz] im Bildmenü an, wobei „H“ für die harmonische Frequenz steht. Sie können den Wert auch im Bildparameterbereich einstellen. Die Frequenzwerte variieren je nach Sondentyp. Wählen Sie die Frequenz gemäß Erkennungspfad und aktuellen Gewebemerkmalen aus. Effekte Je höher die Frequenz, desto besser ist die Nahfeldauflösung, aber desto schlechter die Eindringkraft. Die harmonische Bildgebung verbessert die Nahfeldauflösung und reduziert Rauschen bei Niedrigfrequenz und großen Amplituden, sodass die Bildgebung von Weichteilen verbessert wird. A.Power Beschreibung Bezieht sich auf die von der Sonde übertragene Leistung der Ultraschallwelle, deren Echtzeitwert im Bildparameterbereich in der oberen linken Ecke des Bildschirms angezeigt wird. Funktionsweise Passen Sie die Einstellung mit der Option [Schallleistung] im Bildmenü an. Der Einstellbereich ist 7 % bis 100 %, in Schritten von 3 %. Effekte Durch das Erhöhen der Schallleistung werden in der Regel die Helligkeit und der Kontrast des Bildes sowie die Eindringkraft erhöht. Auswirkungen Führen Sie Ihre Untersuchungen gemäß den Anforderungen der tatsächlichen Situation und dem ALARA-Prinzip (As Low As Reasonably Achievable) aus. Fokus Beschreibung Bezieht sich auf die Einstellung des Fokus der Ultraschallstrahlen, deren Symbole als „ “ auf der rechten Seite des Bildes angezeigt werden. Funktionsweise Stellen Sie die Fokusnummer durch die Option [Fokus-Nummer] im Menü ein. Stellen Sie die Fokusposition durch die Option [Fokusposition] im Menü ein. Im B-Modus kann zwischen den Fokusnummern 1 bis 4 umgeschaltet werden. Effekte Der Bereich, der fokussiert wird, hat einen höheren Kontrast und eine bessere Auflösung und liefert so ein wesentlich klareres Bild. Auswirkungen Je größer die Fokuszahl, desto langsamer ist die Bildfrequenz. Bildoptimierung 5-5 Einstellung der Bildanzeige Beschreibung Es können mehr Informationen abgerufen werden, ohne dass die Sonde bewegt oder die Messposition geändert wird. Funktionsweise Verändern Sie den Scanbereich mit der Menüoption [FOV]. Das System bietet fünf Scanbereich-Stufen: ExFOV, W, N, M1, M2. Sie erhalten ein wesentlich größeres Sichtfeld, wenn Sie einen größeren FOV auswählen; allerdings sinkt dann auch die Bildfrequenz. B-Strg Mit dieser Funktion kann der von der Sonde erzeugte Strahl gesteuert werden. Steuern Sie den Strahl mit der Menüoption [B-Strg]. Es sind folgende Steuerwinkel verfügbar: -6, 0, 6. Trapezoidale Bildgebung Schalten Sie die Funktion über die Menüoption [Trapezb.] ein oder aus. Über [Setup] -> [Systemvorein.] -> [Tastenkonf] können Sie eine benutzerdefinierte Taste für die Trapezbildfunktion definieren. Auswirkungen Die Funktionen [B-Steuerung] und [Trapezbild] sind nur für lineare Sonden verfügbar. Zeilendichte Beschreibung Die Funktion legt die Qualität und Informationen des Bildes fest. Funktionsweise Passen Sie die Einstellung über die Menüoption [Zeilendichte] an. Stufen: UH/H/M/L. Effekte Je höher die Zeilendichte, desto höher die Auflösung und desto geringer die Bildfrequenz. Dynamikber. Beschreibung Diese Funktion wird verwendet, um die Auflösung des B-Bildes einzustellen, um den Graustufen-Anzeigebereich zu komprimieren oder zu erweitern. Der Echtzeitwert für den Dynamikbereich wird im Bildparameterbereich in der oberen linken Ecke des Bildschirms angezeigt. Funktionsweise Passen Sie die Einstellung über die Menüoption [Dynamikber.] an. Sie können den Wert auch im Bildparameterbereich einstellen. Der Einstellbereich liegt zwischen 30 und 220 dB, in Schritten von 5 dB. Effekte Je stärker der Dynamikbereich, desto spezifischer die Informationen und desto niedriger der Kontrast mit mehr Rauschen. iClear Beschreibung Diese Funktion wird verwendet, um das Bildprofil zu verstärken, damit die Bildgrenzen besser zu unterscheiden sind. Funktionsweise Passen Sie die Einstellung über die Menüoption [iClear] an. Das System bietet 5 Stufen für die iClear-Effekteinstellung, [Aus] bedeutet, dass iClear nicht eingeschaltet ist. Je größer der Wert, desto stärker der Effekt. Effekte Je größer der Wert, desto deutlicher ist das Profil des Bildes. Auswirkungen Diese Funktion ist ein optionales Modul. 5-6 Bildoptimierung Glatt Beschreibung Unterdrückt das Bildrauschen und glättet die Bilder. Funktionsweise Passen Sie die Einstellung über die Menüoption [Glatt] an. Das System bietet 4 Stufen für das Glätten. Je größer der Wert, desto stärker ist die Glättung. Bild dur. Beschreibung Diese Funktion dient zur Überlagerung und Durchschnittsberechnung von nebeneinander liegenden B-Bildern, um das Bild zu optimieren und Rauschen zu entfernen. Funktionsweise Passen Sie die Einstellung über die Menüoption [Bild dur.] an. Das System bietet 8 Stufen für die Einstellung des Rahmendurchschnitts. Je größer der Wert, desto stärker der Effekt. Effekte Durch das Nachleuchten kann Bildrauschen entfernt werden, um Details klarer darzustellen. Auswirkungen Durch das Nachleuchten kann es zu Signalverlusten kommen. Drehen/Umkehren Beschreibung Diese Funktion ermöglicht eine bessere Beobachtung der Bildanzeige. Umkehr Zum horizontalen oder vertikalen Umkehren des Bildes. Klicken Sie im Menü auf [L/R Umkehr] oder [Auf/Ab Umkehr], um das Bild umzukehren. Drehung Drehen Sie das Bild mit der Menüoption [Drehung]. Das Bild kann in einem Winkel von 0°, 90°, 180° und 270° gedreht werden. Wenn das Bild in einem Winkel von 90° oder 270° gedreht wird, wird die Tiefenskala im oberen Bildschirmbereich angezeigt. Wenn Sie ein Bild umkehren oder drehen, ändert die Markierung „M“ ihre Position auf dem Bildschirm. Das M befindet sich standardmäßig im Bildbereich oben links. Auswirkungen Die Funktion ist im Echtzeit-, Fixier- oder Cineanzeigestatus verfügbar. iBeam Beschreibung Diese Funktion dient zur Überlagerung und Durchschnittberechnung von Bildern mit unterschiedlichen Steuerungswinkeln zur Bildoptimierung. Funktionsweise Passen Sie die Einstellung über die Menüoption [iBeam] an. Aus: kein iBeam Ein: maximale iBeam-Optimierung Effekte Bilder können nach der iBeam-Verarbeitung mit weniger Punktrauschen und höherer Auslösung optimiert werden, sodass mehr Details der Struktur angezeigt werden können. Auswirkungen iBeam ist nur für lineare Sonden verfügbar und nicht, wenn die TrapezbildFunktion eingeschaltet ist. Bildoptimierung 5-7 Auto-Merge Beschreibung Wenn die Bilder zweier Fenster im zweigeteilten Modus denselben Sondentyp, dieselbe Tiefe, denselben Umkehrstatus, denselben Drehstatus und denselben Vergrößerungsfaktor haben, führt das System die beiden Bilder zusammen, um das Sichtfeld zu erweitern. Funktionsweise Schalten Sie die Funktion mit der Menüoption [Auto-Merge] ein oder aus. Auswirkungen Nur für lineare Sonden verfügbar. Die Funktion ist im Echtzeit-, Fixier- oder Cineanzeigestatus verfügbar. Grauska. Beschreibung Anpassung des Grauskalenkontrasts zur Optimierung des Bildes. Funktionsweise Wählen Sie eine Skala mit der Menüoption [Grauska.] aus. Sie können die Anpassung auch über die Grauskalenleiste vornehmen: Bewegen Sie den Cursor auf die Grauskalenleiste, und drücken Sie auf der Steuerkonsole die Auswahltaste, um die Einstellung vorzunehmen. Das System stellt 8 Grauskalen zur Auswahl. Auswirkungen Die Funktion ist im Echtzeit-, Fixier- oder Cineanzeigestatus verfügbar. IP Beschreibung IP ist eine Kombination aus mehreren Bildverarbeitungsparametern, die für eine schnelle Bildoptimierung verwendet werden, und deren Echtzeitgruppe im Bildparameterbereich in der oberen linken Ecke des Bildschirms erscheint. Zu den Parametern für die IP-Kombination gehören Dynamikbereich, iClear, Nachleuchten und Glatt. Funktionsweise Wählen Sie eine IP-Gruppe mit der Menüoption [IP] aus. Sie können den Wert auch im Bildparameterbereich einstellen. Das System stellt 8 Gruppen von IP-Kombinationen zur Verfügung, und Sie können den spezifischen Wert der einzelnen Parameter voreinstellen. Färben und Farbskala Beschreibung Die Färbefunktion bietet eine Bildverarbeitung basierend auf Farb- anstelle der Grauunterscheidung. Funktionsweise Schalten Sie die Funktion mit der Menüoption [Färben] ein oder aus. Wählen Sie eine Farbskala mit der Menüoption [Färben Skala] aus. Das System stellt 16 Farbskalen zur Auswahl. Auswirkungen Die Funktion ist im Echtzeit-, Fixier- oder Cineanzeigestatus verfügbar. TSI Beschreibung Die TSI-Funktion wird zur Optimierung des Bildes verwendet, indem die Schallgeschwindigkeit gemäß Gewebemerkmalen ausgewählt wird. Funktionsweise Wählen Sie einen TSI-Modus mit der Menüoption [TSI] aus. Das System bietet für spezifische Gewebe vier Möglichkeiten der Optimierung: Allgemein, Muskel, Flüssigkeit und Fett. 5-8 Bildoptimierung iTouch Beschreibung Zum Optimieren der Bildparameter gemäß aktuellen Gewebemerkmalen für einen besseren Bildeffekt. Funktionsweise Drücken Sie <Gain/iTouch> auf der Steuerkonsole. Daraufhin wird das iTouch-Symbol im Bildparameterbereich angezeigt. Klicken Sie im Bildmenü auf [iTouch], um die Verstärkung im iTouch-Status von -12 bis 12 dB anzupassen. Klicken Sie im Bildmenü auf [iTouch hell], um die Helligkeit im iTouchStatus von -2 bis +2 anzupassen. Grauunterdr. Beschreibung Mit dieser Funktion werden Bildsignale unterdrückt, die unterhalb einer bestimmten Grauskala liegen. Die Fläche, die dem unterdrückten Signal entspricht, erscheint dann schwarz. Funktionsweise Klicken Sie zur Anpassung im Menü auf [Grauunterdr.]. Der Einstellbereich ist 0 bis 5. Kurve Beschreibung Um das Signal einer bestimmten Skala manuell zu verstärken oder zu verringern. Funktionsweise Klicken Sie im Menü auf [Kurve], um das Dialogfeld zur Einstellung zu öffnen. Ziehen Sie den Knoten der Kurve, um die Grauskaleninformationen zu verstärken oder zu verringern: ziehen Sie den Knoten nach oben, um die Informationen zu verstärken, oder nach unten, um sie zu verringern. γ Beschreibung Die γ-Korrektur dient zum Korrigieren von nicht-linearen Bildverzerrungen. Funktionsweise Klicken Sie zur Anpassung im Bildmenü auf [γ]. Der Einstellungsbereich liegt zwischen 0 und 3. Wenn Sie den Wert erhöhen, wird das Bild dunkler. Grauinvert. Beschreibung Kehrt die Polarität des Bilds um. Funktionsweise Klicken Sie auf [Grauinvert.], um die Bildumkehrung ein- oder auszuschalten. Auswirkungen Die Funktionen „Grauunterdrückung“, „Kurve“, „γ “ und „Grauinvertierung“ sind bei der Echtzeit-Bildgebung, im Fixierstatus oder im Cineanzeigestatus verfügbar. Die Cineanzeige wird durch diese Post-Prozess-Einstellungen nicht beeinflusst. Hohe FR Beschreibung Erhöht die Bildfrequenz bei Einschaltung im THI-Modus. Funktionsweise Wenn THI im einfachen B-Modus eingeschaltet ist, klicken Sie im Menü auf [Hohe FR], um Bilder mit hohen Bildfrequenzen zu erhalten. Bildoptimierung 5-9 H-Skala Beschreibung Anzeigen oder Ausblenden der Weitenskala (horizontale Skala). Die horizontale Skala ist ebenso skaliert wie die vertikale Skala (Tiefe). Sie wird ebenfalls im Zoom-Modus geändert oder wenn die Anzahl der Bildfenster wechselt. Die H-Skala wird invertiert, wenn das Bild auf den Kopf gestellt wird. Funktionsweise Klicken Sie im Menü auf [H-Skala], um die Skala anzuzeigen oder auszublenden. 5.4 M-Modus 5.4.1 M-Modus Untersuchungsprotokoll 1. Wählen Sie während des Scannens im B-Modus ein Bild hoher Qualität, und stellen Sie es so ein, dass sich die zu untersuchende Fläche im B-Modus-Bild in der Mitte befindet. 2. Drücken Sie <M> auf der Steuerkonsole, und rollen Sie den Trackball, um die Messlinie einzustellen. 3. Drücken Sie <M> auf der Steuerkonsole erneut, oder drücken Sie <Update>, um in den M-Modus zu wechseln. Anschließend können Sie die Gewebebewegung zusammen mit anatomischen Bildern des B-Modus beobachten. 4. Sie können die Messlinie bei Bedarf auch während des Scanprozesses einstellen. 5. Stellen Sie die Bildparameter ein, um optimierte Bilder zu erhalten. 6. Führen Sie bei Bedarf weitere Vorgänge aus (z. B. Messung und Berechnung). 5.4.2 Parameter des M-Modus Beim Scannen im M-Modus werden die Echtzeit-Parameterwerte im Bildparameterbereich in der oberen linken Ecke des Bildschirms wie folgt angezeigt: Anzeige V3 IP 6 DR 65 G 45 Parameter M-Geschwindigkeit M IP M Dynamikbereich M Verst. Parameter, die zur Optimierung von Bildern im M-Modus eingestellt werden können, sind im Folgenden aufgelistet. Anpassung Steuerkonsole Menu Optionen Verstärkung, Tiefenausgleich, Tiefe Frequenz, Grauskala, Fokusposition, Dynamikbereich, Geschwindigkeit, Anzeigeformat, Färben, Färben Skala, IP, Randverstärkung, M Weicher, Zeitmarke, Schallleistung, Grauunterdrückung, γ, Kurve, Grauinvertierung. 5-10 Bildoptimierung Bei der Bildgebung im M-Modus können Sie im Menütitel zwischen dem B- und dem MMenü wechseln. Beim Scannen im M-Modus sind Frequenz und Schallleistung des Schallkopfes mit den Einstellungen des B-Modus synchron. Die Einstellung der Tiefe oder des Tiefenausgleichs an Bildern im B-Modus führt zu entsprechenden Änderungen an den Bildern im M-Modus. Drücken Sie auf <Update>, um zwischen B-Echtzeitbildern und B-Standbildern umzuschalten. 5.4.3 Bildoptimierung im M-Modus Verstärk. Beschreibung Zum Einstellen der Verstärkung von Bildern im M-Modus. Der EchtzeitVerstärkungswert wird im Bildparameterbereich in der oberen linken Ecke des Bildschirms angezeigt. Funktionsweise Drehen Sie den Knopf <Gain/iTouch> im Uhrzeigersinn, um die Verstärkung zu erhöhen, und gegen den Uhrzeigersinn, um sie zu verringern. Sie können den Wert auch im Bildparameterbereich einstellen. Der Einstellbereich ist 0 bis 100. Effekte Durch das Erhöhen der Verstärkung wird das Bild heller, und Sie können mehr eingegangene Signale sehen. Das Rauschen kann jedoch ebenfalls verstärkt werden. Fokusposition Beschreibung Zum Ändern der Fokusposition im M-Modus werden Symbole wie „ “ auf der rechten Seite des Bildes angezeigt. Funktionsweise Stellen Sie die Fokusposition durch die Menüoption [Fokusposition] ein. Zeitmarke Beschreibung Zum Anzeigen der Zeitmarke im M-Modus-Bild. Funktionsweise Schalten Sie die Funktion über die Menüoption [Zeitmarke] ein oder aus. Effekte Wenn die Zeitmarke auf dem M-Modus-Bild angezeigt wird, ist es viel einfacher, die Herzzyklen und mehr Details zu erkennen. Auswirkungen Die Funktion ist im Echtzeit-, Fixier- oder Cineanzeigestatus verfügbar. Anz.format Beschreibung Zum Festlegen des Anzeigeformats des M-Modus-Bilds mit dem B-Modus-Bild. Funktionsweise Passen Sie die Einstellung über die Menüoption [Anz.format] an. Für die Bildanzeige sind 4 Formate verfügbar: L/R, V 1:1, V 1:2 und Vollb. Effekte Nehmen Sie die Einstellung entsprechend der aktuellen Situation vor, um die gewünschte Analyse über einen Vergleich zu erhalten. Auswirkungen Die Funktion ist im Echtzeit-, Fixier- oder Cineanzeigestatus verfügbar. Bildoptimierung 5-11 Geschw. Beschreibung Diese Funktion wird verwendet, um die Scangeschwindigkeit der Bildgebung im M-Modus festzulegen. Der Echtzeitwert der Geschwindigkeit wird im Bildparameterbereich in der oberen linken Ecke des Bildschirms angezeigt. Funktionsweise Ändern Sie die Geschwindigkeit mit der Menüoption [Geschw.]. Sie können den Wert auch im Bildparameterbereich einstellen. Es sind 6 Stufen für die Scangeschwindigkeit verfügbar. Je kleiner der Wert, desto schneller die Geschwindigkeit. Effekte Durch das Ändern der Geschwindigkeit können Störungen in Herzzyklen einfacher identifiziert werden. IP Beschreibung IP ist eine Kombination aus mehreren Bildverarbeitungsparametern und ermöglicht eine leistungsfähige Bildoptimierung. Die IP-Kombinationsnummer wird im Bildparameterbereich auf der rechten Bildschirmseite angezeigt. Zu den Parametern für die M-IP-Kombination gehören [Dynamikber.] und [M Weicher]. Funktionsweise Wählen Sie eine IP-Gruppe mit der Menüoption [IP] aus. Sie können den Wert auch im Bildparameterbereich einstellen. Das System stellt 8 Gruppen von IP-Kombinationen zur Verfügung, und Sie können den spezifischen Wert der einzelnen Parameter voreinstellen. Färben und Farbskala Beschreibung Die Färbefunktion bietet eine Bildverarbeitung basierend auf Farb- anstelle der Grauunterscheidung. Funktionsweise Schalten Sie die Funktion mit der Menüoption [Färben] ein oder aus. Wählen Sie eine Farbskala mit der Menüoption [Färben Skala] aus. Das System stellt 16 Skalen zur Auswahl. Auswirkungen Die Funktion ist im Echtzeit-, Fixier- oder Cineanzeigestatus verfügbar. Grauunterdr. Beschreibung Mit dieser Funktion werden Bildsignale unterdrückt, die unterhalb einer bestimmten Grauskala liegen. Die Fläche, die dem unterdrückten Signal entspricht, erscheint dann schwarz. Funktionsweise Klicken Sie zur Anpassung im Bildmenü auf [Grauunterdr.]. Der Einstellbereich ist 0 bis 5. Kurve Beschreibung Um das Signal einer bestimmten Skala manuell zu verstärken oder zu verringern. Funktionsweise Klicken Sie im Menü auf [Kurve], um das Dialogfeld zur Einstellung zu öffnen. Ziehen Sie den Knoten der Kurve, um die Grauskaleninformationen zu verstärken oder zu verringern: ziehen Sie den Knoten nach oben, um die Informationen zu verstärken, oder nach unten, um sie zu verringern. γ Beschreibung Die γ-Korrektur dient zum Korrigieren von nicht-linearen Bildverzerrungen. Funktionsweise Klicken Sie zur Anpassung im Bildmenü auf [γ]. Der Einstellbereich ist 0 bis 3. 5-12 Bildoptimierung Grauinvert. Beschreibung Kehrt die Polarität des Bilds um. Funktionsweise Klicken Sie auf [Grauinvert.], um die Bildumkehrung ein- oder auszuschalten. Auswirkungen Die Funktionen „Grauunterdrückung“, „Kurve“, „γ “ und „Grauinvertierung“ sind bei der Echtzeit-Bildgebung, im Fixierstatus oder im Cineanzeigestatus verfügbar. Die Cineanzeige wird durch diese Post-Prozess-Einstellung nicht beeinflusst. Grauska. Beschreibung Anpassung des Grauskalenkontrasts zur Optimierung des Bildes. Funktionsweise Wählen Sie eine Skala mit der Menüoption [Grauska.] aus. Sie können die Anpassung auch über die Grauskalenleiste vornehmen: Bewegen Sie den Cursor auf die Grauskalenleiste, und drücken Sie auf der Steuerkonsole die Auswahltaste, um die Einstellung vorzunehmen. Das System stellt 8 Grauskalen zur Auswahl. Auswirkungen Die Funktion ist im Echtzeit-, Fixier- oder Cineanzeigestatus verfügbar. Randverstärkung Beschreibung Diese Funktion wird verwendet, um das Bildprofil zu verstärken, damit die Bildgrenzen besser zu unterscheiden sind. Funktionsweise Passen Sie die Einstellung über die Menüoption [Randverst.] an. Das System bietet 14 Stufen für die Randverstärkungseinstellung. [Aus] bedeutet, dass keine Randverstärkung erfolgt. Je größer der Wert, desto stärker der Effekt. Auswirkungen Eine stärkere Randverstärkung kann zu verstärktem Rauschen führen. Dynamikber. Beschreibung Einstellen der Kontrastauflösung eines Bildes, Komprimieren oder Vergrößern des Grauanzeigebereichs. Der Echtzeitwert für den Dynamikbereich wird im Bildparameterbereich in der oberen linken Ecke des Bildschirms angezeigt. Funktionsweise Passen Sie die Einstellung über die Menüoption [Dynamikber.] an. Sie können den Wert auch im Bildparameterbereich einstellen. Der Einstellbereich liegt zwischen 30 und 220 dB, in Schritten von 5 dB. Effekte Je stärker der Dynamikbereich, desto spezifischer die Informationen und desto niedriger der Kontrast mit mehr Rauschen. M Weicher Beschreibung Diese Funktion dient zum Verarbeiten der Scanlinien von M-Bildern, um Rauschen zu unterdrücken und Bilddetails klarer darzustellen. Funktionsweise Passen Sie die Einstellung über die Menüoption [M Weicher] an. Das System bietet 14 Stufen für die Einstellung [M Weicher]. Je größer der Wert, desto stärker der Effekt. Bildoptimierung 5-13 5.5 Vorein. Bild 5.5.1 Vorein. Bild Die Bildvoreinstellung dient zum Festlegen der Bildparameter für einen bestimmten Schallkopf bei einem bestimmten Untersuchungstyp. Die Einstellungsmethoden sind ähnlich, die verfügbaren Parameteroptionen hängen jedoch vom Bildmodus ab. 1. Drücken Sie auf der Tastatur auf <Setup>. 2. Wählen Sie [Vorein. Bild][B/THI], um die Parametervoreinstellungen für den B-Modus (siehe folgende Abbildung) zu öffnen. 3. Wählen Sie den Untersuchungsmodus und die Sonde aus. Wählen Sie in der Dropdown-Liste „Untrs.mod.“ die Option „ABD“ (Abdomen). Wählen Sie in der Dropdown-Liste „Snd“ die Option „35C50EA“ (Beispiel). 4. Voreinstellen der Bildparameter Im Feld [ABD--AllSchllk] auf der linken Bildschirmseite werden die Parametervoreinstellungen für alle Sonden im Untersuchungsmodus „ABD“ angezeigt. Allgemeine Parameter A.power Thermischer Index Färben Drop-Down-Liste Zum Festlegen der Standard-Schallleistung. Optionsschaltfläche TIC, TIB, TIS zur Auswahl der Optionen, die auf dem Bildschirm angezeigt werden sollen. Kontrollkästchen Zum Aktivieren oder Deaktivieren der Färbefunktion im B-Modus. 5-14 Bildoptimierung Allgemeine Parameter Färben Skala Drop-Down-Liste Festlegen der Standard-Farbskala im B-Modus. TSI Drop-Down-Liste Festlegen des Standard-TSI-Modus im B-Modus. Drop-Down-Liste Einstellen des Standard-Verstärkungswerts iTouch im B-Modus. Drop-Down-Liste Einstellung der Standard-Helligkeit von iTouch. iTouch iTouch Bright Im Feld [ABD-35C50EA] auf der rechten Bildschirmseite wird die Parametervoreinstellung für die Sonde 35C50EA im Untersuchungsmodus „ABD“ angezeigt. Sondenspezifische Elemente Tiefe Drop-Down-Liste Einstellen der Standardtiefe im B-Modus. Frequenz Drop-Down-Liste Einstellen der Standardfrequenz des Schallkopfes. FOV Drop-Down-Liste Einstellen des Standard-FOV im B-Modus. Fokusposition Drop-Down-Liste Einstellen der Standard-Fokusposition im B-Modus. Fokusnummer Drop-Down-Liste Einstellen der Standard-Fokusnummer im B-Modus. Steuerung Drop-Down-Liste Festlegen des Standard-Steuerungswinkels der linearen Sonde im B-Modus. Trapezb. Kontrollkästchen Festlegen, ob die Trapezbild-Funktion standardmäßig für die lineare Sonde im B-Modus geöffnet werden soll. Zeilendichte Drop-Down-Liste Einstellen der Standard-Zeilendichte im B-Modus. B Verst. Drop-Down-Liste Einstellen des Standard-Verstärkungswerts im B-Modus. THI-Verst. Drop-Down-Liste Einstellen des Standard-THI-Verstärkungswerts im B-Modus. B Grauskala Drop-Down-Liste Einstellen der Standard-Grauskala im B-Modus. THI Grausk. Drop-Down-Liste Einstellen der Standard-THI-Grauskala im B-Modus. iBeam Drop-Down-Liste Einstellen des iBeam-Standardwerts des linearen Schallkopfes im B-Modus. L/R Umkehr Optionsschaltfläche Festlegen des Standardmodus für die horizontale Umkehr: Links oder rechts. Auf/Ab Umkehr Optionsschaltfläche Festlegen des Standardmodus für die vertikale Umkehr: Nach oben oder nach unten. Drehung Drop-Down-Liste Einstellen des Standard-Drehstatus im B-Modus. B IP Drop-Down-Liste Festlegen des B IP-Standardwerts und Voreinstellen der über diese Taste verfügbaren Parameter. THI IP Drop-Down-Liste Festlegen der THI IP-Parameter und Voreinstellen der über diese Taste verfügbaren Parameter. Hohe FR Kontrollkästchen Einstellen, wenn „Hohe FR“ in der Standardeinstellung eingeschaltet ist. iClear Drop-Down-Liste Einstellen des Standardwerts von iClear. 5. Klicken Sie auf [Bereit], um das Dialogfeld zu schließen. Klicken Sie auf [Bereit], um die Änderung zu speichern und den Bereich zu verlassen, oder klicken Sie auf [Abbr.], um das Menü ohne Speichern zu verlassen. Bildoptimierung 5-15 6 Anzeige und Cineanzeige 6.1 Bildanzeige 6.1.1 Geteilte Anzeige Das System unterstützt das zweigeteilte (B/B) und das viergeteilte (4B) Anzeigeformat. Hierbei ist jedoch immer nur ein Fenster aktiv. Zweigeteilt: Drücken Sie auf der Steuerkonsole die Taste <Dual>, um den zweigeteilten Anzeigemodus aufzurufen. Wechseln Sie dann mit der Taste <Dual> zwischen den beiden Bildern. Drücken Sie auf der Steuerkonsole die Taste <B>, um den Vorgang zu beenden. Viergeteilt: Drücken Sie auf der Steuerkonsole die Taste <Quad>, um den viergeteilten Anzeigemodus aufzurufen. Drücken Sie dann die Taste <Quad>, um zwischen den vier Bildern zu wechseln. Drücken Sie auf der Steuerkonsole die Taste <B>, um den Vorgang zu beenden. 6.1.2 Bildvergrößerung Hinweis: Beim Zoomen von Bildern ändert sich die Bildfrequenz und damit meist auch der thermische Index. Die Position der Fokuszonen kann sich ebenfalls ändern, wodurch die höchste Intensität an einer anderen Stelle des Schallfelds auftreten kann. Es könnte vorkommen, dass der MI verändert wird. 6.1.2.1 Spot-Zoom Verfahren: 1. Aufrufen des Zoom-Status: Drücken Sie beim Echtzeit-Scannen den Knopf <Depth/Zoom> an der Steuerkonsole, sodass die Anzeigelampe „Zoom“ aufleuchtet. 2. Anpassen von ROI: Rollen Sie den Trackball, um die Feldgröße und -position zu ändern. Drücken Sie die Auswahltaste, um zwischen der Größe und der Position umzuschalten. Drücken Sie nach der Einstellung des Messvolumens erneut die Taste <Zoom>, um in den SpotZoomstatus zu wechseln. 3. Ende: Drücken Sie im Spot-Zoomstatus erneut auf <Depth/Zoom>. Hinweis: Spot-Zoomen ist nur für Echtzeit-Scans verfügbar. Größe und Position des Messvolumenfeldes können sich zusammen mit Scantiefe und Scanbereich verändern. Anzeige und Cineanzeige 6-1 6.1.2.2 Verschiebe-Zoom Verfahren: 1. Aufrufen des Zoom-Status: Fixieren Sie das Bild, und drücken Sie den Knopf <Depth/Zoom> an der Steuerkonsole, sodass die Anzeigelampe „Zoom“ aufleuchtet. Bild-in-Bild wird angezeigt. 2. Drehen Sie den Knopf <Depth/Zoom>, um den Vergrößerungsfaktor auf einen Wert zwischen 0,8 und 10 einzustellen. 3. Ende: 6.1.2.3 Drücken Sie <Depth/Zoom>. Heben Sie die Bildfixierung auf. Das System beendet den Verschiebe-Zoom-Status dann automatisch. iZoom (Vollbildzoom) Funktion: Vergrößern des Bilds im Vollbildmodus. Je nachdem welcher Bereich gezoomt werden soll, unterstützt das System zwei Arten des Vollbild-Zoomens: Vergrößern Sie den Standardbereich zur Vollbildanzeige, einschließlich Bild- und Parameterbereich, Bildbanner, Miniaturansichten usw. Vergrößern Sie lediglich den Bildbereich zur Vollbildanzeige. Verfahren: 1. Legen Sie die benutzerdefinierte Taste fest: (1) Drücken Sie <Setup>, um [Setup] -> [Systemvorein.] -> [Tastenkonf] zu öffnen. (2) Wählen Sie in der Funktionsliste eine funktionsfreie Taste. (3) Wählen Sie auf der Seite „Andere“ die Option „iZoom“. (4) Klicken Sie auf [Bereit], um die Einstellung abzuschließen. 2. Öffnen Sie das Bild (oder das Bild, das gerade gescannt wird), drücken Sie die benutzerdefinierte iZoom-Taste einmal, um den Standardbereich zu vergrößern, und drücken Sie die Taste dann erneut, um nur den Bildbereich zu vergrößern. 3. Drücken Sie die benutzerdefinierte iZoom-Taste erneut, um zum normalen Status zurückzukehren. Der iZoom-Status unterstützt Folgendes: 6.1.3 Messungen, Hinzufügen von Kommentaren und Bodymarkern. Videoausgabe, Speichern von Bildern und Drucken des aktuell vergrößerten Bereichs. Beenden des Zoomstatus durch Drücken von <Probe>, <Patient>, <iStation>, <Review> oder <Setup>. Fixieren/Freigeben des Bilds Drücken Sie auf der Steuerkonsole die Taste <FIX.>, um ein gescanntes Bild zu fixieren. Wenn das Bild fixiert wird, stoppt die Sonde das Aussenden von Schallleistung und alle Bilder sowie Parameter bleiben unverändert. Tipp: Wenn ein Bild fixiert wird, kann das System je nach Voreinstellung in den Cineanzeige-, Mess-, Taster-, Kommentar- oder Bodymarker-Modus wechseln. (Wählen Sie hierzu: [Setup]→[Systemvorein.]→[Vorein. Bild]→„Fixieren konfig.“). Drücken Sie im Standbildmodus <FIX.>, um das Bild freizugeben. Das System setzt das Bildscannen fort. 6-2 Anzeige und Cineanzeige 6.1.3.1 Wechsel des Bildgebungsmodus bei Standbildern Der Wechsel des Bildgebungsmodus bei Standbildern erfolgt nach den folgenden Verfahren: 6.1.3.2 Drücken Sie im B-Modus mit geteilter Anzeige die Taste <B>, um den geteilten Anzeigemodus zu beenden und das Bild des aktuell aktivierten Fensters im Vollbildmodus anzuzeigen. Im Standbildmodus unterstützt das System den Wechsel zwischen verschiedenen Untermodi (nur für das jeweils aktivierte Fenster). Bildgebungsmodus und Parameter eines Bilds, dessen Fixierung aufgehoben wird, bleiben wie vor der Fixierung erhalten. Das Anzeigeformat entspricht jedoch dem vor dem Aufheben der Fixierung. Wechsel des Bildanzeigeformats bei Standbildern Der Wechsel des Bildanzeigeformats bei Standbildern erfolgt nach den folgenden Verfahren: 2D+M (Drücken Sie die Taste <Freeze> im 2D+M-Scanmodus) Wenn der Bildmodus vor der Fixierung die Parameter 2D (fixiert) +M (Echtzeit) oder 2D (Echtzeit) + M (fixiert) aufweist, können Sie im Standbildmodus zwischen 2D(Echtzeit)+M(Echtzeit) oder 2D(fixiert)+M(Echtzeit)) wechseln, indem Sie auf der Steuerkonsole die Taste <Update> drücken. Zwei-/viergeteilter Anzeigemodus (drücken Sie die Taste <FIX.> im zwei-/viergeteilten Anzeigemodus) 6.2 Wenn Sie in den Standbildmodus wechseln, ist standardmäßig das Echtzeitfenster aktiviert, das vor der Fixierung aktiv war. In den anderen Bildfenstern werden die entsprechenden Cine-Sequenzen angezeigt. In leeren Cine-Speichern wird kein Bild angezeigt. Drücken Sie <Dual> oder <Quad> (benutzerdefinierte Taste), um zwischen den zweiund viergeteilten Anzeigemodi zu wechseln. Drücken Sie auf der Steuerkonsole die Taste <B>, um in das Einzelanzeigeformat zu wechseln. Dieses zeigt das aktuelle aktivierte Fenster an. Drücken Sie im Einzelanzeigeformat die Tasten <Dual> oder <Quad> (benutzerdefinierte Taste), um zwischen den zwei- und viergeteilten Anzeigemodi zu wechseln. Fixierung aufheben: Das Aufheben einer Fixierung im geteilten Anzeigemodus ist nur im aktivierten Fenster möglich. Für alle weiteren Bilder wird der Standbildmodus beibehalten. Im Einzelfensteranzeigemodus zeigt das System Einzelbilder an, deren Fixierung aufgehoben wurde. Cineanzeige Nachdem Sie die Taste [fixier] gedrückt haben, können Sie die Bilder vor dem Fixieren anzeigen und bearbeiten. Diese Funktion wird als Cineanzeige bezeichnet. Die vergrößerten Bilder können auch nach dem Drücken der Taste <FIX.> angezeigt werden. Die Vorgehensweise ist identisch. Sie können in den angezeigten Bildern Nachbearbeitungsfunktionen und Messungen durchführen sowie Kommentare und Bodymarker hinzufügen. Das System unterstützt die manuelle und die automatische Anzeige gleichermaßen. Der Standardmodus ist die manuelle Cineanzeige. Sie können jedoch zwischen automatischer und manueller Cineanzeige wechseln. Darüber hinaus bietet das System Unterstützung für die Betrachtung von Bildern zusammen mit physiologischen Kurven, sofern physiologische Kurven ermittelt wurden. Anzeige und Cineanzeige 6-3 VORSICHT: 6.2.1 1. Bilder der Cinebildanzeige können unbeabsichtigt dem falschen Patienten zugeordnet werden, wenn sie zwischen zwei separate Untersuchungen geraten. Der Cine-Speicher muss nach Abschluss der Untersuchung des einen Patienten und vor Beginn der Untersuchung des nächsten Patienten gelöscht werden. Drücken Sie hierzu die Taste <End Exam> auf der Steuerkonsole. 2. Die auf der Festplatte des Systems abgelegten Cinedateien müssen zusammen mit Patientendaten gespeichert werden, damit Patienten nicht die falschen Bilddateien zugeordnet werden und möglicherweise eine Fehldiagnose gestellt wird. Aufrufen/Beenden der Cineanzeige So öffnen Sie die Cineanzeige: Wählen Sie [Setup] -> [Systemvorein.] -> [Vorein. Bild] -> „Fixieren konfig.“, um „Eing. wenn fixiert“ auf „Cine“ zu setzen. Das System wechselt in den Status für die manuelle Cineanzeige, wenn Sie <Freeze> drücken, um das Bild zu fixieren. Öffnen Sie Cine-Dateien in Miniaturansicht, iStation oder Anzeig. Das System wechselt in den automatischen Cineanzeigestatus. So beenden Sie die Cineanzeige: 6.2.2 Drücken Sie erneut die Taste <FIX.>. Daraufhin beendet das System die Cineanzeige und kehrt zum Bildscannen zurück. Drücken Sie die Taste <Cine> oder <Esc>. Die Bilder bleiben fixiert, aber das System beendet die Cineanzeige. Cineanzeige im 2D-Modus Manuelle Cineanzeige Wenn die Cineanzeige im 2D-Modus geöffnet ist, können Sie die Cinebilder durch Rollen des Trackballs oder Drehen des Mehrzweckknopfs nacheinander anzeigen. Wenn Sie den Trackball nach links rollen, sind Anzeigesequenz und die Abfolge, in der die Bilder gespeichert wurden, entgegengesetzt. Die Bilder werden also in absteigender Reihenfolge angezeigt. Wenn Sie den Trackball hingegen nach rechts rollen, sind Anzeigesequenz und die Abfolge, in der die Bilder gespeichert wurden, gleich, d. h. die Bilder werden in aufsteigender Reihenfolge angezeigt. Wenn Sie Bilder bis zum ersten oder letzten Einzelbild angezeigt haben, gelangen Sie durch weiteres Rollen des Trackballs wieder zum letzten bzw. ersten Einzelbild, und die Sequenz beginnt von neuem. Fortschrittsleiste am unteren Rand der Anzeige (siehe Abbildung unten): Startmarkierung Cursor Endmarkierung 6-4 Anzeige und Cineanzeige Aktuelles Bild/Gesamtzahl Bilder Automatische Betrachtung Alle anzeigen Klicken Sie in der manuellen Cineanzeige im Menü auf [Auto-Wdg.], um die automatische Cineanzeige zu aktivieren. Einstellen des Bereichs der automatischen Anzeige Sie können ein Segment einer Cineschleife festlegen, das automatisch angezeigt werden kann. Nach dem Festlegen des Bereichs kann die automatische Cineanzeige nur in diesem Bereich erfolgen, die manuelle Cineanzeige ist dagegen auch außerhalb des Bereichs möglich. Beim Speichern der Cinedatei werden nur die Bilder des festgelegten Bereichs gespeichert. a) L setzen: Gehen Sie die Bilder manuell durch, bis Sie zu dem Bild gelangen, das Sie als Startpunkt festlegen möchten. Klicken Sie dann auf [L setzen], um eine Startmarkierung festzulegen. b) R setzen: Gehen Sie die Bilder manuell durch, bis Sie zu dem Bild gelangen, das Sie als Endpunkt festlegen möchten. Klicken Sie dann auf [R setzen], um eine Endmarkierung festzulegen. c) Klicken Sie im Bildbereich auf [Auto-Wdg.]. d) Klicken Sie erneut auf [Auto-Wdg.], oder rollen Sie den Trackball, um die manuelle Cineanzeige zu starten. Sie können die Cineanzeige beenden, indem Sie die Taste <Cine> drücken. e) Klicken Sie auf [Zum Ersten springen]/[Zum Letzten springen], um das erste oder letzte Bild anzuzeigen. Tipps: Sie können die Cineanzeige für jedes Bildfenster im zwei- oder viergeteilten Modus ausführen. 6.2.3 Cineanzeige im M-Modus Wenn die Cineanzeige im M-Modus geöffnet ist, können Sie die Cinebilder durch Rollen des Trackballs oder Drehen des Mehrzweckknopfs nacheinander anzeigen. Wenn Sie den Trackball nach links rollen, wandert der Fortschrittsschieberegler nach links, die Bilder verschieben sich nach rechts, und es werden früher gespeicherte Bilder aufgerufen. Rollen Sie den Trackball jedoch nach rechts, so wandert der Fortschrittsschieberegler nach rechts, die Bilder verschieben sich nach links, und es werden später gespeicherte Bilder aufgerufen. Wenn Sie Bilder bis zum ersten oder letzten Einzelbild angezeigt haben, gelangen Sie durch weiteres Rollen des Trackballs wieder zum ersten bzw. letzten Einzelbild, und die Sequenz beginnt von neuem. Fortschrittsleiste am unteren Rand der Anzeige (siehe Abbildung unten): Startmarkierung Cursor Endmarkierung Wiedergabezeit Zeit insgesamt Die Funktionen der Cineanzeige sind die gleichen wie im 2D-Modus. Anzeige und Cineanzeige 6-5 6.2.4 Verknüpfte Cineanzeige Verknüpfte Cineanzeige bedeutet, dass Bilder in dem Moment auf dem Bildschirm erscheinen, in dem sie aufgenommen werden. wird auf der Zeitmarke des M-Bildes als Kennzeichnung für das Die Bildmarkierung aktuelle 2D-Bild angezeigt. Im zwei- oder viergeteilten Anzeigemodus können Sie nur die Bilder des derzeit aktiven Fensters anzeigen. Mit <Dual> oder <Quad> können Sie das Fenster wechseln. 6.3 Cine-Speich 6.3.1 Einrichten der Cinespeicherteilung Es gibt zwei Arten der Teilung des Cinespeichers: Auto und Teil. Wählen Sie hierzu: „Auto“ oder „Teil.“ für den Cinespeicher in [Vorein.] → [Systemvorein.] → [Vorein. Bild]. Wobei gilt: Die Einstellung „Auto“ für den Cinespeicher gibt an, dass das System den Cinespeicher entsprechend der Anzahl der B-Bildfenster teilt. „Teil.“ gibt an, dass das System den Cinespeicher immer teilt, also auch dann, wenn nur ein B-Fenster vorhanden ist. Sie können die Taste <B> drücken, um zwischen den Bildern in beiden Speichern umzuschalten und die Bilder im Modus „Teil.“ zu vergleichen. Die Speicherkapazität wird gleichmäßig auf alle Teile verteilt, wie aus der folgenden Tabelle hervorgeht (als Beispiel dienen B-Bilder mit geringer Dichte, die Kapazität des B-CineSpeichers beträgt N Bilder): Bildgebungsmodus Single-B/ Farbe Dual Quad Teil. Auto Ein Speicher, Kapazität N Bilder. Speicher wird zweigeteilt, Teilkapazität jeweils N/2 Bilder Speicher wird in vier Teile geteilt, Teilkapazität jeweils N/4 Bilder Teil. Speicher wird zweigeteilt, Teilkapazität jeweils N/2 Bilder Speicher wird zweigeteilt, Teilkapazität jeweils N/2 Bilder Speicher wird in vier Teile geteilt, Teilkapazität jeweils N/4 Bilder 6-6 Anzeige und Cineanzeige 6.3.2 Löschen des Cinespeichers Der Cineanzeige-Speicher wird unter den folgenden Bedingungen gelöscht: 6.4 Untersuchung eines neuen Patienten starten. Neue Untersuchung für denselben Patienten starten. Sonde austauschen. (Wenn die Cinespeicherteilung aktiviert ist, wird nur der Cinespeicher des aktuell aktivierten Fensters gelöscht.) Untersuchungsbedingungen ändern. (Wenn die Cinespeicherteilung aktiviert ist, wird nur der Cinespeicher des aktuell aktivierten Fensters gelöscht.) Wechsel des Bildgebungsmodus: Hierzu gehören Wechsel der Bildgebungsmodi wie B, M, Wechsel des Anzeigemodus usw. Parameteränderungen, z. B.: Parameter, die eine Änderung des Bildgebungsbereichs oder der Bildgebungsrichtung zur Folge haben, wie Tiefe, FOV, Trapezbild, Steuerung, Zoomen usw. Parameter, die eine Änderung der Bildgröße zur Folge haben, wie Zeilendichte, Fokusanzahl usw. Änderung der Geschwindigkeit im M-Modus 2D-Bild gelöscht Bildfixierung aufheben: Wenn die Bildfixierung aufgehoben wird, werden die im Cinespeicher abgelegten Bilder gelöscht. Wenn der Cinespeicher geteilt ist, wird nur der Cinespeicher des aktuell aktivierten Fensters gelöscht. Bilddatei, die den Cinespeicher belegt, öffnen oder schließen. Vorein. Wählen Sie [Setup] → [Systemvorein.] → [Allgemein], um die Cinespeicherlänge als Voreinstellung festzulegen. Filmlänge: 1-60 s. Anzeige und Cineanzeige 6-7 7 Messung Es gibt die allgemeine Messung und die Anwendungsmessung. Messungen können für gezoomte Bilder, Cineanzeige-, Echtzeit oder Standbilder ausgeführt werden. Detaillierte Informationen zu Messungen finden Sie unter [Fortgeschrittener Betrieb]. WARNUNG: VORSICHT: 7.1 Stellen Sie sicher, dass die Bereiche, die Sie messen möchten, ausschließlich aus der jeweils optimalen Bildebene stammen. So können Sie Fehldiagnosen vermeiden, die auf fehlerhaften Messwerten beruhen. 1. Wenn während eines Messvorgangs ein Bild nicht fixiert wird oder wenn der Modus gewechselt wird, werden die Taster und Messdaten vom Bildschirm gelöscht. Die allgemeinen Messdaten gehen verloren (die Anwendungsmessdaten werden im Bericht erfasst). 2. Wird während einer Messung das System ausgeschaltet oder <End Exam> gedrückt, gehen die ungespeicherten Daten verloren. 3. Im dualen B-Bildgebungsmodus können die Messergebnisse der zusammengeführten Bilder ungenau sein. Daher sind die Ergebnisse nur als Referenz und nicht zur Bestätigung von Diagnosen zu verwenden. Grundlegende Bedienung Aktivieren/Deaktivieren des allgemeinen Messstatus Aktivieren: Drücken Sie auf der Steuerkonsole die Taste <Caliper>, um die allgemeine Messung zu aktivieren. Drücken Sie die Taste <Measure>, um die Anwendungsmessung zu aktivieren. Drücken Sie die Taste <Caliper> oder <Measure> erneut, um die jeweilige Funktion zu deaktivieren. Messergebnis und Hilfeinformationen Die Messergebnisse werden vom System im Ergebnisfenster angezeigt und aktualisiert. Hilfeinformationen zu den Messungen und Berechnungen werden im HilfeInformationsbereich am unteren Rand der Anzeige eingeblendet. Messung 7-1 7.2 Allgemeine Messungen 7.2.1 2D-Modus – Allgemeine Messungen Allgemeine 2D-Messungen sind allgemeine Messungen im 2D-Modus: Messwerkzeuge Abstand Tiefe Funktion Misst den Abstand zwischen zwei vorgegebenen Punkten. Der Abstand zwischen Sondenoberfläche und Untersuchungspunkt entlang des Ultraschallstrahls. Winkel Der Winkel zwischen zwei sich schneidenden Ebenen. Bereich Misst die Fläche und den Umfang eines geschlossenen Bereichs. Volumen Das Volumen des Zielobjekts. Kreuzlinie Die Länge zweier Liniensegmente, die im rechten Winkel zueinander stehen Parallele Linie Kurvenlänge Der Abstand zwischen je zwei parallelen Linien in einer Sequenz. Die Länge einer Kurve im Bild wird gemessen. Abstandsverhältnis Misst die Länge von zwei beliebigen Liniensegmenten und das berechnete Längenverhältnis. Flächenverhältnis Die Fläche von zwei beliebigen Bereichen und das berechnete Flächenverhältnis. B-Histogramm Die Grauverteilung der reflektierten Ultraschallsignale in einem geschlossenen Bereich. B-Profil 7.2.2 Die Grauverteilung der reflektierten Ultraschallsignale entlang einer Linie. M-Modus – Allgemeine Messungen Allgemeine M-Messungen sind allgemeine Messungen im M-Modus. Die folgenden Messungen können durchgeführt werden. Messwerkzeuge Abstand Zeit Funktion Der vertikale Abstand zwischen zwei Punkten. Das Zeitintervall zwischen zwei beliebigen Punkten Anstieg Misst den Abstand und die Zeit zwischen zwei Punkten und berechnet den Anstieg. HR Misst das Zeitintervall zwischen n (n ≤ 8) Herzzyklen und berechnet die Herzfrequenz im M-Modus-Bild. Geschwin 7-2 Messung Misst den Abstand zwischen zwei Punkten und berechnet daraus die Durchschnittsgeschwindigkeit. 7.3 Anwendungsmessung Das System unterstützt die folgenden Messtypen: Abdomenmessungen: Für Messungen an Organen des Abdomens (wie Leber, Gallenblase, Bauchspeicheldrüse, Nieren usw.) und großen abdominalen Gefäßen. GH-Messungen: Für Messungen von fetalen Wachstumsindizes (u. a. GFG) sowie zum Berechnen von SSA und VGD. Der Fötus kann durch Analyse des Wachstumsdiagramms und des fetalen biophysikalischen Profils evaluiert werden. Kardiologische Messungen: Für Messungen zur Funktion der linken Herzkammer sowie für Messungen an den wichtigsten Arterien- und Venenparametern usw. Gynäkologische Messungen - Zur Anwendung an Uterus, Eierstock, Follikeln usw. Weichteilmessungen - Für Messungen an Weichteilen wie etwa der Schilddrüse. Urologische Messungen: Zur Anwendung an Prostata, Samenblase, Niere, Nebenniere, Urin- und Hodenvolumen. Vaskuläre Messungen: Karotis, zerebrale Gefäße, Gefäße der oberen und unteren Gliedmaßen usw. Orthopädische Messungen: Für Messungen am Hüftgelenk. Neurologische Messungen: Für Nervenstrukturmessungen. Notfallmessungen: Für abdominale, geburtshilfliche, oberflächliche Notfallmessungen usw. Messung 7-3 7.4 Messgenauigkeit Tabelle 1: Fehler bei 2D-Bildern Parameter Wertebereich Fehler Abstand Vollbild Innerhalb ±3 %; wenn der gemessene Wert weniger als 40 mm beträgt, ist der Fehler kleiner als 1,5 mm. Fläche (Verfolgung) Vollbild Innerhalb ±7 %; wenn der gemessene Wert weniger als 16 cm2 beträgt, ist der Fehler kleiner als 1,2 cm2. Fläche (Ellipse, Kreis) Vollbild Innerhalb ±7 %; wenn der gemessene Wert weniger als 16 cm2 beträgt, ist der Fehler kleiner als 1,2 cm2. Winkel Vollbild Innerhalb ±3 %. Tabelle 2: Volumenmessungen Parameter Wertebereich Volumen Vollbild Fehler Innerhalb ±10 %; wenn der gemessene Wert weniger als 64 cm3 beträgt, ist der Fehler kleiner als 6,4 cm3. Tabelle 3: Zeit-/Bewegungsmessungen Parameter Wertebereich Fehler Abstand Vollbild Innerhalb ±3 %; wenn der gemessene Wert weniger als 40 mm beträgt, ist der Fehler kleiner als 1,5 mm. Zeit Zeitlinienanzeige Innerhalb ±2 %. Herzfrequenz Zeitlinienanzeige Innerhalb ±4 %. Anstieg Zeitlinienanzeige Innerhalb ±4 %. Hinweis: Innerhalb des ausgewählten Feldbereichs ist die Messgenauigkeit im oben aufgeführten Bereich gewährleistet. Die Genauigkeitsspezifikationen entsprechen der Leistung unter den ungünstigsten Bedingungen und basieren auf dem Praxistest des Systems, unabhängig vom Fehler der Schallgeschwindigkeit. 7-4 Messung 8 Kommentare und Bodymarker 8.1 Kommentare Sie können Ultraschallbilder mit Kommentaren versehen, um während der Untersuchung gesammelte Informationen festzuhalten, auszutauschen oder darauf aufmerksam zu machen. Kommentare können Sie hinzufügen zu: gezoomten Bildern, Cineanzeige-, Echtzeit- und Standbildern. Sie können Kommentare manuell eingeben sowie vordefinierte Kommentare aus der Kommentarbibliothek oder Pfeilmarken einfügen. WARNUNG: 8.1.1 Sie müssen sicherstellen, dass die eingegebenen Kommentare korrekt sind. Falsche Kommentare können zu Fehldiagnosen führen! Grundlegende Verfahren für Kommentare 1. So rufen Sie den Kommentarstatus auf: Drücken Sie die Taste [Comment], um den Kommentarstatus aufzurufen. Der Cursor nimmt diese Form an: „|“. Drücken Sie eine beliebige alphanumerische Taste. Der betreffende Buchstabe oder die Zahl erscheint neben dem Cursor. Drücken Sie die Taste <Arrow>, um den Status zum Hinzufügen von Pfeilen zu aktivieren. Tipps: Wenn der Kommentarmodus auf dem System gestartet wird, handelt es sich bei den eingegebenen Zeichen standardmäßig um Großbuchstaben. Sie sehen, dass die Anzeigeleuchte für die <Feststelltaste> leuchtet. 2. Setzen Sie den Cursor an die gewünschte Kommentarposition. Fügen Sie je nach tatsächlicher Situation einen Kommentar zum Bild hinzu. Bereits abgeschlossene Kommentare können geändert, verschoben, gelöscht, ausgeblendet oder eingeblendet werden. 3. So beenden Sie den Kommentarstatus: Drücken Sie im Kommentarstatus die Taste <Comment>. Drücken Sie alternativ dazu <ESC> oder andere Betriebsmodustasten, wie [Caliper], [Measure] usw. Drücken Sie im Status zum Hinzufügen von Pfeilen die Taste <Arrow>. Kommentare und Bodymarker 8-1 8.1.2 Kommentarmenü Im Kommentarmenü nehmen Sie Einstellungen am Kommentarstatus vor. Ein- oder Ausblenden des Menüs Wenn Sie im Kommentarstatus die Taste <Menu> oder den Mehrzweckknopf drücken, wird das Menü der Kommentarsammlung ein- oder ausgeblendet. Positionieren von Kommentaren Weisen Sie die benutzerdefinierte Taste für die Funktion zum Festlegen der Startposition über [Setup] → [Systemvorein.] → [Tastenkonf.] zu. Setzen Sie den Cursor an die gewünschte Kommentarposition, und klicken Sie auf die benutzerdefinierte Taste zum Festlegen der Startposition. Die aktuelle Position des Cursors wird als Standardposition zum Hinzufügen von Kommentaren festgelegt. Beim Klicken auf [Starts.] kehrt der Cursor zur festgelegten Standardposition zurück. Ändern von Schriftgrad und Pfeilgröße Klicken Sie auf [Schriftgr.], um den Schriftgrad des Kommentars zu ändern: Klein, Mittel, Groß. Klicken Sie auf [Pfeilgröße], um die Pfeilgröße des Kommentars zu ändern: Klein, Mittel, Groß. Die Standardeinstellung ist die Kommentarsammlung zum gerade aktiven Untersuchungsmodus. Bei Aufruf des Kommentarmodus zeigt das System die benutzerdefinierte Kommentartextsammlung zur gerade aktiven Untersuchung. Wenn keine benutzerdefinierte Kommentartextsammlung zur gerade aktiven Untersuchung vorliegt, werden die Kommentartextsammlungen aller Untersuchungsmodi angezeigt, die der aktuellen Sonde zugewiesen sind. Wenn es keine benutzerdefinierte Textsammlung für alle Untersuchungsmodi gibt, wird kein Kommentartext angezeigt. Einzelheiten zur Voreinstellung von Kommentaren für den jeweiligen Untersuchungsmodus finden Sie unter „11.6 Komm. vorein.”. Anzeige ABC Klicken Sie auf [ABC-Anzeige], um hinzugefügte Kommentare ein- oder auszublenden. Weisen Sie die benutzerdefinierte Taste für die Funktion über [Setup] -> [Systemvorein.] -> „Tastenkonf“ zu. 8.1.3 Kommentare hinzufügen Zu den systemseitig konfigurierten Kommentartextsammlungen gehören: Abd (Abdomen), Herz (Kardiologie), Gyn. (Gynäkologie), GH (Geburtshilfe), URO (Urologie), WTL (Small Parts), VAS (vaskulär), PED (Pädiatrie) und Nervenblöcke. Eintippen von Kommentarzeichen 1. So legen Sie die Kommentarposition fest: Rollen Sie den Trackball, oder drücken Sie die Richtungssteuerungstasten auf der Tastatur, um den Cursor an die gewünschte Kommentarposition zu bewegen. 2. So geben Sie alphanumerische Zeichen ein: Geben Sie alphanumerische Zeichen über das Tastenfeld ein (wobei es sich bei den Zeichen standardmäßig um Großbuchstaben handelt). Zum Eingeben der oberen Buchstaben drücken Sie gleichzeitig die Umschalttaste und die Zeichentaste. 8-2 Kommentare und Bodymarker 3. Cursor in eine neue Zeile setzen: Drücken Sie im Bearbeitungsstatus (die Zeichen sind grün) die Eingabetaste, um den Cursor in die nächste Zeile zu setzen. Die Position des Cursors richtet sich nach der ersten Zeile. 4. Rollen Sie im Bearbeitungsmodus den Trackball, oder drücken Sie den Mehrzweckknopf, um das hinzugefügte Zeichen zu bestätigen. Das hinzugefügte Zeichen wird gelb. Hinzufügen von Kommentartext Setzen Sie den Cursor auf den gewünschten Kommentartext im Menü, und drücken Sie die Auswahltaste oder den Mehrzweckknopf. Das System fügt den gewählten Kommentartext an der vorgegebenen Stelle ein. Der hinzugefügte Kommentartext befindet sich jetzt im Bearbeitungsstatus und kann bearbeitet werden. Kombinierte Kommentare hinzufügen: Drücken Sie <Menu> oder den Mehrzweckknopf, um das Menü aufzurufen. Drehen Sie den Knopf, um die Kommentare nacheinander anzuzeigen. Drücken Sie den Knopf erneut, um das ausgewählte Element zum Bild hinzuzufügen (der hinzugefügte Kommentar befindet sich im Bearbeitungsmodus). Suchen Sie durch Drehen des Mehrzweckknopfes nach dem nächsten Kommentarteil, und drücken Sie den Knopf erneut, um den zweiten Teil des kombinierten Kommentars hinzuzufügen. Wiederholen Sie die Schritte, um weitere Teile zu dem kombinierten Kommentar hinzuzufügen. Drücken Sie die Auswahltaste, um den Kommentar abzuschließen. Hinzufügen von Pfeilen Sie können an Stellen, die besonderer Beachtung bedürfen, Pfeile einfügen. 1. Drücken Sie die Taste <Arrow>, und in der Standardposition erscheint ein Pfeil. 2. Anpassen des Pfeils Stellen Sie die Position und Ausrichtung des Pfeils ein: Rollen Sie den Trackball auf die gewünschte Position, und ändern Sie die Ausrichtung in 15°-Schritten mit dem Mehrzweckknopf. Klicken Sie im Menü auf [Pfeilgröße], um die Pfeilgröße zu ändern: Drücken Sie die Auswahltaste oder <Enter>, um die Pfeilposition zu verankern. Die Farbe des Pfeils wechselt zu gelb. 3. 4. Wiederholen Sie die oben beschriebenen Schritte, wenn Sie weitere Pfeile hinzufügen möchten. 5. Drücken Sie die Taste <Arrow>, um den Pfeilkommentarmodus zu aktivieren oder deaktivieren oder <Esc>, um den Status zu verlassen. 8.1.4 Verschieben von Kommentaren 1. Setzen Sie den Cursor auf den zu verschiebenden Kommentar. Markieren Sie diesen durch Drücken der Auswahltaste. Der Kommentar erscheint in einem hervorgehobenen Rahmen. 2. Rollen Sie den Trackball, um den Kommentar an die gewünschte Stelle zu verschieben. 3. Drücken Sie die Auswahltaste, um den Kommentar an der neuen Position zu verankern. Die Positionsänderung ist damit abgeschlossen. Kommentare und Bodymarker 8-3 8.1.5 Ändern (Bearbeiten) von Zeichen 1. Setzen Sie den Cursor auf den zu ändernden Kommentar. Geben Sie das Zeichen direkt an der Cursorposition ein. Oder: Drücken Sie die Auswahltaste zweimal, bewegen Sie den Cursor mit der Taste 2. an die Position, an der Zeichen eingefügt werden sollen, und geben Sie oder Zeichen ein. Drücken Sie die Taste <Del>, um das Kommentarzeichen oder Text rechts vom Cursor zu löschen. Drücken Sie die Taste <Rückschr.>, um das Kommentarzeichen oder Text links vom Cursor zu löschen. 3. Bearbeiten von Kommentaren Rollen Sie den Trackball, oder drücken Sie die Auswahltaste oder den Mehrzweckknopf, um die Änderung zu bestätigen und den Bearbeitungsstatus zu beenden. Die Farbe des Kommentars wechselt zu gelb. Ändern (Bearbeiten) von Pfeilen 1. Setzen Sie den Cursor auf den Pfeil, den Sie ändern möchten. Wenn der Cursor die Form annimmt, drücken Sie die Auswahltaste. Der ausgewählte Pfeil wird grün, und es erscheint ein grüner Rahmen um den Pfeil, um anzuzeigen, dass der Pfeil bearbeitet werden kann. Durch Verschieben des Cursors können Sie die Position des Pfeils ändern. 2. Drehen Sie den Mehrzweckknopf, um die Pfeilrichtung zu ändern. 3. Drücken Sie die Auswahltaste oder <Enter>, um den Änderungsvorgang abzuschließen. 8.1.6 Löschen von Kommentaren Löschen von Kommentarzeichen, Texten und Pfeilen 1. Setzen Sie den Cursor auf den zu löschenden Kommentar. 2. Drücken Sie die Auswahltaste, um den Kommentar auszuwählen. 3. Drücken Sie die Taste <Del> oder „Lösch“, um den Löschvorgang abzuschließen. Löschen eines gerade hinzugefügten Zeichens, Textes oder Pfeils Nachdem Sie einige Kommentare hinzugefügt haben und der Cursor die Form „|“ oder „ “ angenommen hat, können Sie durch Drücken der Taste <Clear> den zuletzt hinzugefügten bzw. bearbeiteten Kommentar löschen. Alle Texte löschen Drücken Sie <Clear> lang, um alle Kommentare zu löschen. Hinweis: 1. Wenn kein Objekt ausgewählt ist, bewirkt das Drücken der Taste <Clear> das Löschen aller Kommentare und Messtaster. 2. Nach dem Ausschalten des Geräts werden alle Kommentare vom Bild gelöscht. 8-4 Kommentare und Bodymarker 8.2 Body Mark Die Bodymarker-Funktion dient zur Angabe der Untersuchungslage des Patienten sowie der Position und Ausrichtung des Schallkopfs. Das System unterstützt Bodymarker für Abdomen, Herz, Gynäkologie (GYN), Geburtshilfe (GH), Urologie, Small-Part und Vaskulär. Sie können die systemkonfigurierten allgemeinen Bodymarker für jeden Untersuchungsmodus als Voreinstellung festlegen und sie außerdem anpassen. Einzelheiten finden Sie unter „11.5 Vorein.Bodymark”. 8.2.1 Verfahren für Bodymarker So fügen Sie den ersten Bodymarker hinzu: 1. Drücken Sie die Taste <Body Mark>, um den Bodymarkerstatus aufzurufen. 2. Wählen Sie den Bodymarker, und passen Sie die Position und Richtung des Sondensymbols an. 3. Bodymarker-Modus verlassen: 8.2.2 Drücken Sie die Auswahltaste, um Position und Ausrichtung des Sondenmarkers zu bestätigen und den Bodymarker-Modus zu beenden. Drücken Sie erneut die Taste [Body Mark] auf der Steuerkonsole. Drücken Sie die Taste [Esc], um den ausgeführten Schritt zu bestätigen und den Bodymarker-Status zu beenden. Menu Drücken Sie <Menu>, um das Bodymarker-Menü anzuzeigen. Sie haben folgende Möglichkeiten: Auswählen der Bodymarker-Sammlung Bewegen Sie den Cursor zum Menütitel, und wählen Sie die gewünschte Sammlung aus. Anzeige Klicken Sie auf [Anzeige], um den hinzugefügten Bodymarker anzuzeigen oder auszublenden. 8.2.3 Hinzufügen von Bodymarkern So fügen Sie den ersten Bodymarker hinzu: (1) Aktivieren Sie den Bodymarker-Modus. (2) Wählen Sie im Menütitel die Bodymarker-Sammlung aus. (3) Wählen Sie den Bodymarker aus. Bewegen Sie den Cursor auf den gewünschten Bodymarker, um die Auswahl zu markieren, und drücken Sie die Auswahltaste, um den gewählten Bodymarker hinzuzufügen. Drehen Sie alternativ dazu den Mehrfunktionsknopf, um die Bodymarker anzuzeigen. Kommentare und Bodymarker 8-5 (4) Drücken Sie die Auswahltaste, um die Auswahl zu bestätigen. (5) So setzen Sie die Marker für Sondenposition und -ausrichtung: Rollen Sie den Trackball, um den Sondenmarker an der richtigen Stelle zu platzieren. Drehen Sie den Mehrzweckknopf, um die Ausrichtung einzustellen. Drücken Sie die Auswahltaste, um Position und Ausrichtung des Sondenmarkers zu bestätigen und den Bodymarker-Modus zu beenden. 8.2.4 Verschieben von Bodymarkern Sie können eine vorhandene Bodymarker-Grafik an jede beliebige Stelle des Bildbereichs verschieben. 1. Rollen Sie den Trackball, um den Cursor auf den Bodymarker zu setzen. Der Cursor nimmt die Form verschieben. an. Jetzt können Sie das Piktogramm an die neue Position 2. Drücken Sie die Auswahltaste, um den Bodymarker auszuwählen. Die Grafik wird mit einem Rahmen als aktiv hervorgehoben. 3. Rollen Sie den Trackball, um die Bodymarker-Grafik an die gewünschte Stelle zu verschieben. 4. Drücken Sie die Auswahltaste, um die neue Grafikposition zu verankern und zu bestätigen. Hinweis: Im dualen B-Modus kann ein Bodymarker nicht in ein anderes Bildfenster verschoben werden. 8.2.5 Löschen von Bodymarkern So löschen Sie einen Bodymarker: 1. Setzen Sie den Cursor mit dem Trackball auf die Bodymarkergrafik, und drücken Sie die Auswahltaste, um sie auszuwählen. 2. Drücken Sie die Taste <Clear>, um den gewählten Bodymarker zu löschen. Hinweis: Im Bodymarker-Modus werden, wenn kein Objekt ausgewählt ist, durch Drücken der Taste [Lösch] alle Kommentare, Bodymarker und allgemeinen Messungen aus der Anzeige gelöscht. Tipps: Bodymarker können durch Ausschalten des Geräts, Zurücksetzen auf Voreinstellungen, Auswahl neuer Patienten, Modi oder Sonden im Rahmen von Untersuchungen gelöscht werden. 8-6 Kommentare und Bodymarker 9 Patientendatenmanagement Ein Untersuchungsdatensatz umfasst alle Informationen und Daten aus einer einzigen Untersuchung. Ein Untersuchungsdatensatz setzt sich aus folgenden Informationen zusammen: Grundlegende Patienten- und Untersuchungsdaten Bilddateien Bericht Hinweis: 1. Verwenden Sie NICHT die interne Festplatte zur Langzeitspeicherung von Bildern. Es wird empfohlen, Daten täglich zu sichern. Für die Bildspeicherung werden externe Speichermedien empfohlen. 2. Da der systemseitige Speicherplatz der Patientendatenbank begrenzt ist, sollten Sie die Patientendaten rechtzeitig sichern oder löschen. 3. Mindray ist nicht für Datenverlust verantwortlich, der auf NICHTBEACHTUNG der empfohlenen Sicherungsverfahren zurückzuführen ist. 9.1 Patientendatenmanagement 9.1.1 Geben Sie Patientendaten ein Die allgemeinen Patienten- und Untersuchungsdaten werden auf dem Bildschirm [PatientInfo] eingegeben. Einzelheiten hierzu finden Sie unter „4.2 Patienten“. Klicken Sie nach Abschluss der Eingabe der Patientendaten auf [Bereit], um die Patientendaten in den Patientendatensätzen zu speichern. 9.1.2 Einstellung der Patientendaten Wählen Sie [Setup] → [Systemvorein.] → [Allgemein], und stellen Sie dann im Patientendatenbereich die folgenden Informationen ein. Hier können Sie auswählen, ob Geschlecht oder Alter des Patienten oder der Bediener auf dem Bildschirm angezeigt werden sollen, die H&W-Anwendungseinheit festlegen und die verwendete Oberflächenformel auswählen. Anzeige der Patientendaten H&W Einh Oberfl.-Formel Patientendatenmanagement 9-1 9.2 Bilddateimanagement Sie können die Bilddateien entweder in der Patientendatenbank im System oder auf externen Speichergeräten speichern. Gespeicherte Bilder können geprüft, analysiert und präsentiert (iVision) werden. 9.2.1 Speichermedien Das System unterstützt die folgenden Speichermedien: 9.2.2 Systemfestplatte USB-Speichergeräte: USB-Flash-Drive, USB-Wechseldatenträger DVD±RW, CD-R/W Bilddateiformate Das System unterstützt zwei Arten von Bilddateiformaten: systemrelevante und PC-kompatible Formate. Systemrelevante Formate: Einzelbild-Bilddatei (FRM) Dies sind statische Einzelbild-Bilddateien, die nicht komprimiert werden. Diese Dateien eignen sich dazu, Messungen durchzuführen und Kommentare hinzuzufügen. Cinedatei (CIN) Vom System definiertes Dateiformat für mehrere Bilder; erlaubt manuelle und automatische Cineanzeige, Durchführen von Messungen und Hinzufügen von Kommentaren zu angezeigten Bildern. Wenn Sie eine gespeicherte CIN-Datei öffnen, schaltet das System automatisch in den Cineanzeigestatus. Im System lassen sich FRM-Dateien im BMP-, JPG-, TIFF oder DCM-Format und CINDateien im AVI- oder DCM-Format speichern. Außerdem kann das System FRM-, JPG-, BMP- und CIN-Dateien öffnen. PC-kompatible Formate: Anzeigedatei (BMP) Unkomprimiertes Einzelbild-Dateiformat zum Speichern der aktuellen Anzeige. Anzeigedatei (JPG) Komprimiertes Einzelbild-Dateiformat zum Speichern der aktuellen Anzeige, wobei sich der Komprimierungsfaktor einstellen lässt. 9-2 Patientendatenmanagement TIFF: Exportformat für Einzelbilder Multimediadateien (AVI) Dateiformat für mehrere Bilder, allgemeines Cinedateiformat. DICOM-Dateien (DCM) DICOM-Standarddateiformat, Einzelbild- oder Mehrfachbildformat, dient zur Aufzeichnung von Patientendaten und Bildern. 9.2.3 Bildspeichervoreinstellung Bildgröße festlegen Sie können die Bildgröße über [Setup] → [Systemvorein.] → [Allgemein] festlegen. Die Elemente werden wie folgt angezeigt: Exportformat für Einzelbilder festlegen Format Sie können das Exportformat für Bilder im Dialogfeld [Senden] festlegen. Hinweis: Die Komprimierung im JPEG-Format kann zu verzerrten Bildern führen. Cine-Speicherlänge festlegen Einzelheiten finden Sie unter „6.4 Vorein.“. 9.2.4 Systemseitige Speicherung von Bildern So speichern Sie ein Einzelbild im System: (1) Wählen Sie [Setup] -> [Systemvorein.] -> [Tastenkonf] -> [Ausgab], und legen Sie eine benutzerdefinierte Taste für die Funktion „Bild auf Festpl. speich.“ fest. (2) Drücken Sie die benutzerdefinierte Taste, um das Bild zu speichern. Drücken Sie bei geöffneter Bildanzeige die Schnelltaste, um das aktuelle Bild als Einzelbild zu fixieren. Das Bild wird mit dem Standarddateinamen und im FRMFormat im Standarddateiverzeichnis gespeichert. Die Miniaturansicht des Bildes erscheint im Bereich der Miniaturansichten auf der rechten Seite der Anzeige. Wenn Sie den Cursor auf die Miniaturansicht setzen, erscheint der Name der zugehörigen Bilddatei, inkl. Suffix. Wenn auf dem aktuellen Bildschirm ein Dialogfeld angezeigt wird, drücken Sie die benutzerdefinierte Taste, um die Anzeige im BMP-Format zu speichern. Filmschleifen im System speichern: (1) Wählen Sie [Setup] -> [Systemvorein.] -> [Tastenkonf] -> [Ausgab], und legen Sie eine benutzerdefinierte Taste für die Funktion „CIN speichern“ fest. (2) Fixieren Sie ein Bild. Drücken Sie die benutzerdefinierte Taste, um die aktuelle Bilddatei im Format für dynamische Bilder (.CIN) im Standardverzeichnis zu speichern. Die Miniaturansicht des Bildes erscheint im Bereich der Miniaturansichten unten auf der Anzeige. Wenn Sie den Cursor auf die Miniaturansicht setzen, erscheint der Name der zugehörigen Bilddatei, inkl. Suffix. Patientendatenmanagement 9-3 9.2.5 Schnelles Speichern von Bildern im USB-FlashDrive Benutzen Sie benutzerdefinierte Tasten, um das Einzelbild oder den Film schnell auf einem USB-Stick zu speichern. Die Bilddatei wird in folgendem Verzeichnis gespeichert: U disk\US Export\Patientenordner\ Untersuchungsordner\Bild ID.bmp. Dabei ist: der Name des Patientenordners: Patientenname + Patienten-ID der Name der Patientendatei: Untersuchungsmodus + Untersuchungszeit So speichern Sie ein Einzelbild im USB-Flash-Drive: (1) Wählen Sie zum Einrichten der benutzerdefinierten Taste: [Setup] → [Systemvorein.] → [Tastenkonf]. Wählen Sie auf der Registerkarte [Tastenfunkt.] links eine Taste und anschließend rechts unter [Funktion] auf der Registerkarte [Ausgab] die Option „Bild an USB-Med. senden“. (2) Kehren Sie von der Voreinstellungsanzeige zur Hauptanzeige zurück. (3) Drücken Sie die benutzerdefinierte Taste, um das Bild auf USB-Stick zu speichern. So speichern Sie einen Film auf USB-Stick Speichern von Cinebildern als AVI-Dateien im USB-Flash-Drive. (1) Wählen Sie zum Einrichten der benutzerdefinierten Taste: [Setup] → [Systemvorein.] → [Tastenkonf]. Wählen Sie auf der Registerkarte [Tastenfunkt.] links eine Taste und anschließend rechts unter [Funktion] auf der Registerkarte [Ausgab] die Option „AVICine an USB-Med. senden“. (2) Kehren Sie von der Voreinstellungsanzeige zur Hauptanzeige zurück. Scannen und fixieren Sie dann ein Bild. (3) Drücken Sie die benutzerdefinierte Taste, um die Filmschleife zu speichern. 9.2.6 Schnelles Speichern eines Vollbildes im System Diese Funktion kann das aktuelle Vollbild mit dem Bild im Echtzeitstatus im System speichern. 1. Wählen Sie zum Einrichten der benutzerdefinierten Taste: [Setup] (<Setup> drücken) → [Systemvorein.] → [Tastenkonf]. Wählen Sie auf der Seite [Tastenfunkt.] links eine Taste und anschließend rechts unter [Funktion] auf der Seite [Ausgab] die Option „Vollbild an Festplatte senden“. 2. Nach der Einstellung können Sie das Vollbild über die benutzerdefinierte Taste im System speichern. 9.2.7 Miniaturansichten Die gespeicherten Bilder oder Filmschleifen werden als Miniaturansichten auf der Anzeige präsentiert: Bei den Miniaturansichten auf dem iStation-Bildschirm handelt es sich um Bilder, die für ausgewählte Untersuchungen oder Patienten gespeichert wurden. Die während des Scannens oder Fixierens vorhandenen Miniaturansichten gehören zu den während der laufenden Untersuchung gespeicherten Bildern. Bei den Miniaturansichten auf dem Bildschirm [Anzeig] handelt es sich um die zur jeweils vorliegenden Untersuchung gespeicherten Bilder. Öffnen Sie auf dem Bildschirm [Anzeig] ein Bild, um den Bildanalysestatus aufzurufen. Alle Miniaturansichten, die zur Untersuchung gehören, werden angezeigt. Wenn Sie den Cursor auf eine Miniaturansicht setzen, werden der Name und das Format der entsprechenden Bilddatei eingeblendet. 9-4 Patientendatenmanagement 9.2.8 Bildanzeige und -analyse Sie können die gespeicherten Bilder prüfen und analysieren (wobei Sie dafür nur die Bilder heranziehen sollten, die im Standardverzeichnis des Systems gespeichert sind). 9.2.8.1 Bilder überprüfen: Sie können alle in einer Untersuchung gespeicherten Bilder prüfen und bei Bedarf senden, löschen oder analysieren. So öffnen Sie die Anzeige: Drücken Sie <Review>, um den Bildschirm [Anzeig] zu öffnen. Das System zeigt die in der Untersuchung des aktuellen Patienten gespeicherten Bilder. Sind keine Daten zu dem betreffenden Patienten erfasst, so können Sie sich die Bilder der letzten Untersuchung ansehen. Wählen Sie auf dem Bildschirm [iStation] die Untersuchung eines Patienten aus, und , um den Bildschirm [Anzeig] zu öffnen und die Bilder des klicken Sie auf Patienten zu prüfen. Sie können ebenfalls mehr als eine Untersuchung auswählen, und das System zeigt die Bilder der letzten Untersuchung im Prüfmodus. Die nachfolgende Abbildung zeigt den Bildschirm [Anzeig]: Patientendatenmanagement 9-5 So beenden Sie die Anzeige: Klicken Sie auf dem Bildschirm [Anzeig] auf [Ende]. Oder: Drücken Sie <Esc> oder erneut <Review>. Grundlegende Bedienung Setzen Sie den Cursor auf einen Untersuchungseintrag im Bereich [Unt.-Hist.], und drücken Sie die Auswahltaste. Der ausgewählte Eintrag wird markiert. Klicken Sie auf [Anz. Hilfslinie] oder [Ber.], um Patientendaten oder -bericht anzuzeigen. Doppelklicken Sie auf eine Miniaturansicht, um ein Bild anzuzeigen und zu analysieren. Durch Drehen des Mehrzweckknopfs können Sie durch die Miniaturansichten navigieren. Folgende Funktionsschaltflächen sind verfügbar: Unter.Hist.: Sie können eine bestimmte Untersuchung aus dem Untersuchungsverzeichnis auswählen, um die Bilder zu prüfen. Wird die Untersuchungshistorie über die Anzeige [iStation] aufgerufen, so enthält die Anzeige die über [iStation] ausgewählten Datensätze. Wenn auf der Anzeige [iStation] kein Patient ausgewählt wird, werden alle Patienten in der Systemdatenbank angezeigt, und die aktuelle Patientenuntersuchung wird aufgeführt. Wird die Untersuchungshistorie über den Bildgebungsstatus aufgerufen, so enthält der Bildschirm [Anzeig] die Bilder der aktuellen Untersuchung. Standardmäßig ist das Bild aktiviert, das in der Vorschau der Hauptanzeige angezeigt wird. Info: Klicken Sie hierauf, um die Anzeige [PatientInfo] aufzurufen. Sie können die aktuell ausgewählten Patientendaten prüfen oder bearbeiten. Bericht Klicken Sie hierauf, um den Bericht des ausgewählten Patienten anzuzeigen oder zu bearbeiten. Bildfunktionen [Alle ausw.]: Klicken Sie hierauf, um alle Bilder im Bereich der Miniaturansichten zu markieren. [Alle deakti.]: Wenn Sie auf [Alle ausw.] klicken, ändert sich die Schaltfläche in [Alle deakti.]. Sie können die Auswahl aufheben, indem Sie auf [Alle deakti.] klicken. [Senden]: Klicken Sie hierauf, um die ausgewählten Bilder in ein anderes Verzeichnis, an einen DICOM-Server, einen Drucker usw. zu senden. Wählen Sie alternativ dazu das Bild aus, und klicken Sie auf . [Lösch]: Klicken Sie auf diese Option, um das ausgewählte Bild zu löschen. Wählen Sie alternativ dazu das Bild aus, und klicken Sie auf . Größe Min.Bild Klein: 4x4 Mittel: 2x2 Vollbild: 1x1 Umschaltfunktionen: [Neue Unt.]: Klicken Sie hierauf, um einen neuen Untersuchungsdatensatz für den gewählten Patienten anzulegen und die Anzeige [PatientInfo] zu öffnen. [Unter. start.]: Klicken Sie hierauf, um die aktuell ausgewählte Untersuchung aufzurufen und die Bildscanning-Anzeige zu öffnen. Diese wird deaktiviert, wenn die aktuelle Patientenuntersuchung nicht aktiviert werden kann. [iStation]: Klicken Sie hierauf, um die Anzeige [iStation] zu öffnen. [Ende]: Klicken Sie hierauf, um den Anzeigestatus zu beenden und zum Hauptbildschirm zurückzukehren. 9-6 Patientendatenmanagement 9.2.8.2 So analysieren Sie Bilder Mit der Bildanalyse können Sie ein gespeichertes Bild anzeigen, vergrößern, nachbearbeiten (Post-Prozess), Messungen daran durchführen, Kommentare hinzufügen und eine Cineanzeige (mehrere Bilder) mit dem Bild durchführen. Die Vorgehensweise ist dieselbe wie beim Echtzeit-Scan. Wie Sie also im Einzelnen vorgehen, entnehmen Sie den entsprechenden Abschnitten. So aktivieren Sie den Bildanalysestatus: Doppelklicken Sie bei einem Echtzeit-Scan oder bei fixiertem Bild auf ein in dieser Untersuchung gespeichertes Miniaturbild, um den Bildanalysestatus zu aktivieren. Oder: Doppelklicken Sie auf die gewählte Miniaturansicht, um das Bild zu öffnen. So beenden Sie den Bildanalysestatus: Drücken Sie <Freeze>, oder klicken Sie auf [Ende], um die Bildanalyse zu beenden und den Echtzeit-Scanmodus aufzurufen. Drücken Sie <Review>, um die Bildanalyse zu beenden und zum Anzeigestatus zurückzukehren. Im Bildanalysestatus ist das ausgewählte Bild auf dem Bildschirm zu sehen. Die Miniaturansichten der zugehörigen Untersuchung werden im Miniaturansichtsbereich angezeigt. Sie können die Seiten durchblättern und ausgewählte Bilder löschen oder senden. 9.2.9 iVision Die Funktion iVision dient zur Demonstration der gespeicherten Bilder. Bilddateien werden entsprechend ihren Dateinamen nacheinander wiedergegeben (dazu gehört auch das Bild im systemrelevanten und PC-kompatiblen Format). So führen Sie eine Bildpräsentation aus: 1. Rufen Sie die iVision-Anzeige auf: Öffnen Sie das Bildmenü -> [Advanced], und wählen Sie [iVision], oder drücken Sie die benutzerdefinierte Taste für iVision auf der Steuerkonsole (Einstellungspfad: [Setup] → [Systemvorein.] → [Tastenkonf]). 2. Fügen Sie die wiederzugebenden Inhalte hinzu, und wählen Sie den Demo-Modus aus. 3. Wählen Sie einen Eintrag aus der Liste, und klicken Sie auf [Start], um mit der Demonstration zu beginnen. 4. Klicken Sie auf [Ende], oder drücken Sie <Esc>, um den iVision-Status zu verlassen. Die nachfolgende Abbildung zeigt den Bildschirm [iVision]: Patientendatenmanagement 9-7 Demonstrationselement Die Demonstrationselemente sind die Bilddateien in den Formaten, die vom System unterstützt werden. Sie können die Untersuchungsdaten in der Patientendatenbank hinzufügen oder vom System unterstützte Bilddateien und Ordner in der Demonstrationselementliste durchsuchen. Bei den Dateien und Ordnern in der Demonstrationselementliste werden die Bilder im Verzeichnis und Unterverzeichnis einzeln nacheinander wiedergegeben, und das System übergeht automatisch Dateien, die nicht geöffnet werden können. Demonstrationselement Es gibt zwei Arten von Katalogen: den Demo-Katalog und den Anpassungskatalog. Demo-Katalog: Der Demo-Katalog ist der Ordner auf der Festplatte (E), in dem die DEMO-Dateien in der Werkseinstellung gespeichert sind. Das System gibt während der Demonstration die Bilder aus diesem Order wieder. Das System unterstützt das Importieren, Löschen oder Bereinigen von Daten im Demo-Katalog. Klicken Sie auf [Demo-Manager], um folgende Aufgaben auszuführen: [>]: Daten in Demo-Katalog importieren. [<]: Ausgewählte Daten löschen. [<<]: Alle Daten löschen. Katalog anpassen: Hier wird der Katalog des angezeigten Bildes gespeichert. Das System gibt während der Demonstration die Bilder aus diesem Katalog wieder. Sie können den Katalog mit den Tasten auf der rechten Seite bearbeiten. [Dat. hinzuf.]: Zum Hinzufügen von Dateien zur Dateiliste. [Katalog hinzuf.]: Zum Hinzufügen des Katalogs zur Dateiliste. [Lösch]: Zum Löschen der gewählten Datei oder des gewählten Katalogs aus der Dateiliste. [Lösch]: Zum Entfernen aller Dateien oder Kataloge aus der Dateiliste. 9-8 Patientendatenmanagement Demo-Modus Interval: Die Intervalldauer für Demonstrationen. Es kann eine Dauer von 1 – 500 Sekunden eingestellt werden. Option: Demo Sie können wählen, ob die Demonstration nach Abschluss wiederholt oder beendet werden soll. 9.2.10 Senden von Bilddateien Wählen Sie auf der Bildanzeige die Miniaturansicht eines gespeicherten Bildes aus, und (Senden an). Das Bild kann nun an ein klicken Sie rechts auf dem Bildschirm auf externes Gerät gesendet werden, z. B. DVD-Rekorder, DICOM-Speicherserver, DICOMDruckserver, mit dem System verbundene Drucker usw. Klicken Sie auf dem Bildschirm „iStation“ auf oder auf dem Bildschirm „Anzeig“ auf [Senden], um das ausgewählte Bild an die externen Geräte zu senden. Die folgende Abbildung veranschaulicht den Vorgang. Patientendatenmanagement 9-9 Für externe Speichergeräte (z. B. USB-Speichergeräte und DVD): a) Übertragung im PC-Format: JPG/ AVI, BMP/ AVI, TIFF/ AVI. Wenn ein Einzelbild als JPG, TIFF oder BMP exportiert wird und die Cinedatei als AVI exportiert wird. b) Übertragung im DCM-Format: DCM (einschließlich Einzelbild-DCM und Mehrfachbild-DCM). c) Sie können auch wählen, den Bericht im RTF-Format zu exportieren. 9.3 Wählen Sie ggf. den DICOM-Storage-Server oder den Drucker-Server aus. Senden Sie bei einem Videodrucker die Bilder an den Videodrucker, der an das System angeschlossen ist. Senden Sie bei einem Grafik-/Textdrucker die Bilder an den standardmäßigen Grafik-/Textdrucker. Verwalten von Berichten Speichern von Berichten: Die Untersuchungsberichte werden automatisch unter dem Verzeichnis mit den Untersuchungsdaten des Patientenverzeichnisses gespeichert. Importieren, Exportieren und Senden von Berichten Wählen Sie auf dem Bildschirm [iStation] die Patientendaten aus, und klicken Sie auf (Wiederherstellen) oder (Sichern), um Patientendaten, Bilder und Berichte von einem externen Speichermedium zu importieren oder dorthin zu exportieren. Betrachten Sie dazu die folgende Abbildung: Klicken Sie auf dem Bildschirm [iStation] auf oder auf dem Bildschirm [Anzeig] auf [Senden], um Patientendaten an ein externes Speichermedium zu senden. Sie haben die Möglichkeit, die Berichte zusammen mit Bildern zu exportieren. Die folgende Abbildung veranschaulicht den Vorgang. 9-10 Patientendatenmanagement So exportieren Sie den Bericht: (1) Aktivieren Sie auf dem Bildschirm das Kontrollkästchen [Bericht export.]. (2) Klicken Sie auf [Bereit], um Ihre Angaben zu bestätigen. Sie können wie folgt das Papierformat für den Bericht auswählen: [Setup] → [Druckeinst] Drucken von Berichten Verwenden Sie zum Drucken von Berichten einen angeschlossenen Grafik- oder Textdrucker. Einzelheiten zur Einstellung des Standard-Berichtsdruckers finden Sie unter „11.7 Voreinstellungen für den Druck“. Einzelheiten zu berichtsrelevanten Verfahren finden Sie unter [Fortgeschrittener Betrieb]. 9.4 Patientendatenmanagement (iStation) Die Patientendaten umfassen grundlegende Patientendaten, Untersuchungsdaten, Bilddateien und Berichte. Sie können Patientendaten in iStation suchen, anzeigen, sichern, senden, wiederherstellen oder löschen. So öffnen Sie iStation Drücken Sie die Taste <iStation> auf der Steuerkonsole. Oder: Klicken Sie auf dem Bildschirm [PatientInfo] auf [iStation]. Oder: Klicken Sie auf dem Bildschirm [Anzeig] auf [iStation]. Die nachfolgende Abbildung zeigt den Bildschirm [iStation]: Patientendatenmanagement 9-11 Anzeigen von Patientendaten Datenquelle Wählen Sie die Datenquelle der Patientendaten. Standardquelle ist die Systempatientendatenbank. Patientenliste Zeigen Sie Patientendaten, Untersuchungsmodus, Anzahl der Bilder und Filme, Untersuchungsstatus, gesichert oder nicht, an. Neue Unt.: Klicken Sie nach der Auswahl von Patientendaten oder einer Patientenuntersuchung auf dem iStation-Bildschirm auf [Neue Unt.], um den Bildschirm [PatientInfo] zu öffnen. Sie können nun einen neuen Untersuchungsmodus aktivieren und eine neue Untersuchung starten, indem Sie auf [Bereit] klicken. Alle Unt. ausw./Alle Unt. aufheben Klicken Sie auf [Alle Unt. ausw.], um alle Patientendaten in der Liste auszuwählen. Die Schaltfläche ändert sich daraufhin zu [Alle Unt. aufheben]. Sie können die Auswahl aufheben, indem Sie auf [Alle deakti.] klicken. 9.4.1 Suchen eines Patienten (1) Wählen Sie eine Datenquelle aus. (2) Legen Sie die Suchbedingungen (Name, ID, Geburtsdatum und Untersuchungsdatum) in der Dropdown-Liste „Ele.“ fest. (3) Geben Sie das Schlüsselwort entsprechend dem ausgewählten zu suchenden Element ein, und das System sucht und zeigt die Ergebnisse in der Patientenliste an. (4) Wenn Sie in der Patientenliste einen Patienten wählen, erscheinen die zu diesem Patienten vorhandenen Bilder im unteren Bereich der Anzeige. 9-12 Patientendatenmanagement Hinweis: Wenn Sie das Schlüsselwort löschen, geben Sie ein anderes Schlüsselwort ein, oder brechen Sie die Auswahl [Suche i. Erg.] ab. Das System aktualisiert die Suchergebnisse. Wenn Sie [Suche i. Erg.] wählen, führt das System die Suche basierend auf den letzten Suchergebnissen aus. 9.4.2 Ansicht & Verwaltung von Patientendaten Wählen Sie die gewünschten Patientendaten in der Liste aus. Das folgende Menü wird angezeigt: Review Wählen Sie eine Untersuchung eines Patienten, und klicken Sie auf um den Bildschirm [Anzeig] zu öffnen. Info: Wählen Sie die Untersuchung eines Patienten aus, und klicken Sie rechts auf dem , Bildschirm auf , um die Patientendaten der Untersuchung anzuzeigen. Bericht Nachdem Sie eine Patientenuntersuchung ausgewählt haben, klicken Sie auf , um den dazugehörigen Untersuchungsbericht anzuzeigen. Wenn zu dieser Untersuchung kein Bericht erzeugt wurde, zeigt das System die Meldung [Kein Bericht für Untersuchung] an. Lösch Wählen Sie eine Untersuchung oder einen Patienten aus, und klicken Sie zum Löschen auf . Patientendaten, die gerade gedruckt, exportiert oder gesendet werden, sowie die laufende Untersuchung können jedoch nicht gelöscht werden.Um ein Bild zu löschen, wählen Sie das Bild aus, und klicken Sie rechts auf . Sichern/Wiederherstellen Sie können die jeweils ausgewählten Patientendaten auf den vom System unterstützten Medien sichern, um sie am PC anzuzeigen. Ebenso können Sie Patientendaten von externen Medien auf dem System wiederherstellen. : Wählen Sie diesen Befehl, um die ausgewählten Patientendaten in ein vom System unterstütztes Medium zu exportieren. : Wählen Sie diesen Befehl, um Patientendaten von einem externen Medium zu importieren. Wenn keine externe Datenquelle angeschlossen ist, ist diese Schaltfläche nicht verfügbar. Patientendatenmanagement 9-13 Senden Das System kann Daten an externe Speichergeräte und Drucker senden. Wählen Sie den Patientendatensatz aus, und klicken Sie im Menü auf um Untersuchungsdaten oder Bilder des gewählten Datensatzes zu senden. Wählen Sie das Bild aus, und klicken Sie auf , um das gewählte Bild zu senden. Senden Sie Patientenuntersuchungsdaten an USB-Geräte und das DVD-Laufwerk. Senden Sie Bilder an USB-Geräte, das DVD-Laufwerk, DICOM-Speicherserver, DICOM-Drucker, Videodrucker, und Text-/Grafikdrucker. Senden Sie Bilder mit Berichten an USB-Geräte und das DVD-Laufwerk. Beim Senden von Bildern an USB-Geräte oder DVDs ist eine Formatübertragung möglich. Einzelheiten finden Sie im Abschnitt „9.2.10 Senden von Bilddateien“. Drücken Sie die Umschalttaste auf der Systemkonsole, um mehr als eine Untersuchung oder mehr als ein Bild gleichzeitig zu markieren. Unter. start. Wenn Sie eine Untersuchung fortsetzen möchten, die innerhalb der letzten 24 Stunden durchgeführt wurde, wählen Sie die Untersuchung, und klicken Sie auf , um die Untersuchung zu aktivieren und die grundlegenden Patienten- und Messdaten zu laden. Wenn Sie Patientendaten aus einer externen Speicherdatenbank verwenden möchten, um eine neue Untersuchung zu starten oder eine bereits vorhandene Untersuchung wieder aufzunehmen, müssen Sie die fraglichen Patientendaten zunächst in die Patientendatenbank des Systems laden. Unters. forts. Wenn Sie eine Untersuchung fortsetzen möchten, die weniger als 24 Stunden vorher unterbrochen wurde, wählen Sie die Untersuchung und klicken auf , um die Untersuchung zu aktivieren und die grundlegenden Patienten- und Messdaten zu laden. Wenn Sie eine Untersuchung fortsetzen möchten, deren Daten sich in einer externen Datenbank befinden, muss das System zunächst die Patientendaten in die Patientendatenbank des Systems laden können. Papierkorb Im Papierkorb werden gelöschte Patientendaten, Untersuchungsdaten und Bilder gespeichert (nach dem Löschen so lange, bis das System ausgeschaltet wird). Das System unterstützt die Wiederherstellung von Daten aus dem Papierkorb. Hinweis: Der Papierkorb wird nach Ausschalten des Systems geleert. Um die gelöschten Patientendaten wiederherzustellen, klicken Sie unten rechts auf dem , um den Bildschirm „Pat.-Papierkorb“ zu öffnen (wenn das Symbol Bildschirm auf grau angezeigt wird, ist dieser Vorgang nicht verfügbar). (1) Wählen Sie die wiederherzustellenden Elemente in der Liste. (2) Auswahlfunktionen: Klicken Sie auf [Elem. wiederherst.], um das Element in der iStation wiederherzustellen. Klicken Sie auf [Lösch], um das Element dauerhaft zu löschen. Das Element kann nicht wiederhergestellt werden. Klicken Sie auf [Alle Elem. wdhst], um alle Elemente in der iStation wiederherzustellen. Klicken Sie auf [Papierkorb leeren], um den Papierkorb zu leeren. Keines der Elemente, die vor diesem Vorgang im Papierkorb enthalten waren, kann anschließend wiederhergestellt werden. Klicken Sie auf [Ende], um die Papierkorbanzeige zu verlassen und zur iStation zurückzukehren. 9-14 Patientendatenmanagement , 9.5 Sichern und Löschen von Dateien auf DVD-Laufwerken Das System bietet Unterstützung für DVD-RW, um Daten auf CD/DVD schreiben und von der CD/DVD in den PC einlesen zu können. Unterstützte Medien: DVD±RW, CD-R/W. So schreiben Sie Daten auf CD/DVD: (1) Legen Sie eine CD/DVD in das Laufwerk ein. (2) Wählen Sie die zu sichernden Daten aus, und klicken Sie auf dem Bildschirm ([iStation] oder [Anzeig]) auf oder . Wählen Sie im Dialogfeld [Senden] oder [Pat.-Daten sichern] das Ziellaufwerk aus. (3) Klicken Sie auf oder auf [Bereit], um den Schreibvorgang zu starten. Das Symbol wird angezeigt. (4) Wenn der Schreibvorgang abgeschlossen ist, klicken Sie auf , um das Dialogfeld [Medium-Option] zu öffnen. Wählen Sie die Option [Ausw.], um die CD/DVD zu entfernen. So löschen Sie Daten von einer CD/DVD: (1) Legen Sie die CD/DVD in das Laufwerk. , um die Anzeige [Medium-Option] zu öffnen, (2) Doppelklicken Sie auf das Symbol siehe folgende Abbildung. Wie in der Abbildung unten dargestellt. (3) Klicken Sie auf [Lösch], um die Daten von der CD/DVD zu entfernen. (4) Wenn der Löschvorgang abgeschlossen ist, klicken Sie im Dialogfeld [MediumOption] auf [Ausw.]. Hinweis: Schreiben von Daten über „Senden“ unterstützt die PC-Formatübertragungsfunktion, während über „Sichern“ geschriebene CDs/DVDs nur systemrelevante Formate unterstützen. Das Symbol gibt an, dass die Eingabe-CD/DVD beschädigt ist oder Daten des falschen Formats enthält. VORSICHT: Hinweis: Wenn Sie während des Sicherungsvorgangs die CD/DVD gewaltsam aus dem Laufwerk nehmen oder andere Vorgänge ausführen, kann die Sicherung fehlschlagen oder eine Systemstörung auftreten. Direktes Herausnehmen eines DVD-RW/DVD+RW-Laufwerks kann zu Beschädigung des Laufwerks und/oder des Systems führen. Einzelheiten zum Trennen finden Sie unter „3.6 Anschließen/Trennen von USBSpeichergeräten“. Patientendatenmanagement 9-15 9.6 Aufgabenverwaltung Klicken Sie rechts unten auf der Anzeige auf das Symbol zu öffnen: , um das folgende Dialogfeld Dieses enthält die folgenden Elemente: Speich.Aufg.: Zeigt die DICOM-Speicheraufgabe an. DICOM-Druckaufg.: Zeigt die DICOM-Druckaufgabe an. Medienspeich.-Aufg: DICOM-Medienspeicheraufgabe (einschließlich Disk und USB-Geräte) Sicherungsaufgabe (systemrelevantes Format): Wählen Sie die zu sichernde Untersuchung in iStation, und klicken Sie auf . Senden an externe Geräte (einschließlich Disk und USB-Geräte): Wählen Sie Untersuchungsdaten oder Bilder in iStation oder auf dem Bildschirm [Anzeig] aus, und klicken Sie auf oder [Senden]. Aufg. drck: Liste der aktuellen Druckaufgaben. Zeigt den Dateinamen, den Status (Druck läuft oder ist angehalten), den Druckernamen, die Übertragungszeit usw. an. Wenn alle Druckaufträge beendet sind, wird das Drucksymbol auf dem Bildschirm ausgeblendet. Falls nicht, überprüfen Sie bitte den Manager, um zu sehen, ob ein Fehler vorliegt. Im Dialogfeld [Netzwerkspeich.-Aufg.] werden Patienten-ID, Name, Ziel, Fortschritt, Typ, Status, Inhalt und Erstellungszeit der Aufgabe angezeigt. Sie können auf der Anzeige die folgenden Aufgaben durchführen: 9-16 Patientendatenmanagement Lösch Klicken Sie auf [Abbr.], um den ausgewählten Auftrag abzubrechen. Neuversuch Klicken Sie auf [Neuversuch], um den fehlgeschlagenen Auftrag erneut zu senden. Wenn während des Druckauftrags der Tinten- oder Papiervorrat aufgebraucht wurde, werden die Aufträge in der Druckliste angehalten. Klicken Sie auf [Neuversuch], um die angehaltene Druckaufgabe fortzusetzen. Alle ausw. Klicken Sie auf [Alle ausw.], um alle Aufträge auszuwählen. Aufgabenstatus Wählen Sie die aktive Aufgabe. Das System ruft daraufhin detaillierte Statusangaben und Fehlerhinweise auf. Wenn Aufträge ausgeführt werden, sieht das Symbol für die Aufgabenverwaltung so aus: Sie können auf das Symbol klicken, um den Verlauf zu prüfen. Wenn bei der Auftragsausführung ein Fehler auftritt, sieht das Symbol für die Aufgabenverwaltung so aus: Informationen zum Fehler. Wenn Sie auf das Symbol klicken, erhalten Sie Wenn das Symbol für die Aufgabenverwaltung als angezeigt wird, bedeutet dies, dass keine Aufgaben aktiv und keine Fehler aufgetreten sind. DICOM-Service-Einst. Klicken Sie auf [Serviceeinst.], um die DICOM-Voreinstellung zu öffnen. Siehe Abschnitt 10.3 DICOM-Service. 9.7 Zugriffssteuerung 9.7.1 Einstellen der Zugriffssteuerung Das System unterstützt die folgenden Benutzertypen: Administrator Der Systemadministrator kann alle Patientendaten, einschließlich Bilder und Berichte usw., anzeigen. Bediener Der Bediener kann nur die Untersuchungsdaten (z. B. Patientendaten, Bilder, Berichte usw.) anzeigen, die im System gespeichert sind und für die er zuständig ist. Untersuchungsdaten, für die ein anderer Bediener zuständig ist, kann er nicht anzeigen. Notfallbediener sind normale Bediener, die jedoch auch ohne Kennworteingabe auf das System zugreifen können. Notfallbediener können das Kennwort jedoch weder ändern noch löschen. Patientendatenmanagement 9-17 9.7.2 Einstellen der Zugriffssteuerung Der Systemadministrator kann über die Zugriffssteuerung definieren, welcher Bediener Zugriffsrechte auf die Daten des Systems erhält. Diese Zugriffssteuerung kann nur vom Systemadministrator eingestellt werden. Einstellen der Zugriffssteuerung: 1. Öffnen Sie die Registerkarte „Admin“ über [Setup]→[Systemvorein.]→[Admin]. 2. Wenn [Ben.-Kontensteuerung akt.] ausgewählt ist, müssen Sie sich anmelden, bevor Sie auf Systemdaten zugreifen können. Wenn das Kontrollkästchen nicht ausgewählt wurde, können Sie auf alle Daten ohne ausdrückliche Berechtigung zugreifen. 9.7.3 Systemanmeldung Wenn [Ben.-Kontensteuerung akt.] ausgewählt ist, können Sie erst dann auf Systemdaten zugreifen, wenn Sie sich angemeldet haben. In den folgenden Fällen müssen Sie Ihren Benutzernamen und Ihr Kennwort eingeben: Vor dem Systemstart Ändern des Benutzers Solange sich das System im Betriebsstatus befindet, können Sie die oben angegebenen Anzeigen öffnen, ohne jedes Mal erneut den Benutzernamen und das Kennwort eingeben zu müssen. Nach einem Neustart des Systems oder einer Aktivierung aus dem StandbyBetrieb müssen Sie sich erneut anmelden. Melden Sie sich im System an: (1) Wenn Sie sich im System anmelden müssen, bevor Sie auf die Daten zugreifen können, wird das folgende Dialogfeld angezeigt. (2) Wählen Sie den Benutzernamen in der Dropdown-Liste [Ben.-Name] aus. (3) Geben Sie das Kennwort ein, und klicken Sie auf [Anmelden]. Klicken Sie als Notfallbenutzer direkt auf [Notfall], um sich anzumelden. Ändern des Benutzers (1) Um den aktuellen Benutzer abzumelden und zu einem anderen Benutzer zu wechseln, klicken Sie rechts unten auf dem Bildschirm auf Dialogfeld wird geöffnet: 9-18 Patientendatenmanagement . Das folgende (2) Klicken Sie auf [Benutzer ändern], um das Dialogfeld [Anmelden] anzuzeigen. (3) Geben Sie den Benutzernamen und das Kennwort in das entsprechende Feld ein. 9.7.4 Hinzufügen oder Löschen eines Benutzers Der Systemadministrator kann Benutzer hinzufügen und löschen, der Bediener dagegen kann dies nicht. 9.7.4.1 Hinzufügen eines Benutzers Voraussetzung: Sie müssen sich als Systemadministrator im System anmelden. Falls Sie das nicht tun, müssen Sie einen Administratornamen und das zugehörige Kennwort eingeben. 1. Öffnen Sie die Registerkarte „Admin“ über [Setup]→[Systemvorein.]→[Admin]. Die folgende Abbildung veranschaulicht den Vorgang. Patientendatenmanagement 9-19 2. Klicken Sie auf [Hnz], um die folgende Registerkarte aufzurufen. 3. Geben Sie den Benutzernamen ein (es ist Ihnen nicht erlaubt, einen bereits vorhandenen Benutzernamen einzugeben oder zu ändern). 4. Geben Sie den Benutzernamen und das Kennwort ein. 5. Legen Sie die Benutzerrolle in der Dropdown-Liste fest: Administrator oder Bediener. 6. Klicken Sie auf [Bereit], um die Einstellung zu bestätigen und das Dialogfeld zu verlassen. Danach wird der neue Benutzer in der Benutzerliste angezeigt. 9.7.4.2 Löschen eines Benutzers Voraussetzung: Sie müssen sich als Systemadministrator im System anmelden. Falls Sie das nicht tun, müssen Sie einen Administratornamen und das zugehörige Kennwort eingeben. 1. Öffnen Sie die Registerkarte „Admin“ über [Setup]→[Systemvorein.]→[Admin]. 2. Wählen Sie aus der Benutzerliste den zu löschenden Benutzer aus (Notfallbenutzer können nicht gelöscht werden). Klicken Sie auf [Lösch], um den ausgewählten Benutzer zu löschen. 9.7.5 Ändern des Kennworts Der Systemadministrator kann die Kennwörter aller Benutzer ändern. Werkseitig ist kein Administratorkennwort festgelegt. Sie können das Kennwort selbst festlegen. Der Bediener bzw. die Bedienerin kann nur sein bzw. ihr eigenes Kennwort ändern. Zum Ändern eines Kennworts muss der Benutzer sich zunächst im System anmelden. Es gibt zwei Möglichkeiten, das Kennwort zu ändern: über die Registerkarte „Admin“ oder das Dialogfeld „Sitzungsverwaltung“. über die Registerkarte „Admin“ (der Administrator kann das Kennwort ändern). (1) Öffnen Sie die Registerkarte „Admin“ über [Setup]→[Systemvorein.]→[Admin]. (2) Wählen Sie aus der Benutzerliste den zu ändernden Benutzernamen aus (Notfallbediener sind ausgenommen), und klicken Sie auf [Kennwort ändern]. (3) Geben Sie das neue Kennwort im Dialogfeld ein, und bestätigen Sie es. Klicken Sie anschließend auf [Bereit]. Registerkarte [Sitzungsverwaltung] (normale Bediener und Administratoren können das Kennwort ändern). Wenn sich der Benutzer im System angemeldet hat, können Sie auf der Anzeige rechts unten sehen. 9-20 Patientendatenmanagement (1) Klicken Sie unten rechts auf , um das Dialogfeld [Sitzungsverwaltung] zu öffnen und die Anmeldeinformationen des aktuellen Benutzers einzusehen. (2) Falls Sie das derzeitige Kennwort ändern möchten, klicken Sie auf [Kennwort ändern], um das Dialogfeld [Kennwort ändern] zu öffnen. (3) Geben Sie das bisherige Kennwort und das neue Kennwort in das Dialogfeld ein. (4) Klicken Sie auf [Bereit], um das Dialogfeld zu schließen. Patientendatenmanagement 9-21 10 DICOM Hinweis: Lesen Sie vor der Verwendung des DICOM-Pakets die im Lieferumfang des Geräts enthaltene elektronische Datei „DICOM CONFORMANCE STATEMENT“ (DICOMKonformitätserklärung). In diesem Kapitel werden die Voreinstellungs-, Verbindungsprüfungs- und DICOM-Dienste des DICOM-konfigurierten Ultraschallgeräts beschrieben. SCP-Konfigurationen wie PACS/RIS/HIS werden hierbei nicht berücksichtigt. Das DICOM-Paket ist optional, deshalb bezieht sich die folgende Beschreibung nur auf Systeme, die mit dem DICOM-Paket konfiguriert sind. Dieses System unterstützt die folgenden DICOM-Funktionen: Grundlegende DICOM-Funktionen: Prüfung der DICOM-Verbindung, DICOM-Aufgabenverwaltung, DICOM-Speicherung, DICOM-Druck, DICOMSpeicherbestätigung, DICOM-Medienspeicherung (DICOMDIR-Anzeige) DICOM-Arbeitsliste Der Arbeitsablauf für die Einrichtung und die Anwendung von DICOM wird im Folgenden beschrieben: 1. DICOM-Voreinstellung (Netzwerkvoreinstellung, DICOM-Voreinstellung und DICOMDienst) 2. Verbindungsüberprüfung. 3. DICOM-Dienste (Bildspeicherung, Drucken, Arbeitsliste, Speicherbestätigung, Medienspeicherung, DICOMDIR-Anzeige, Aufgabenverwaltung). In diesem Kapitel verwendete Abkürzungen: Abk. DICOM Beschreibung Digital Imaging and Communications in Medicine AE Application Entity PDU Protocol Data Unit SCU Service Class User (DICOM-Client) SCP Service Class Provider (DICOM-Server) SOP Service-Object Pair DICOM 10-1 10.1 DICOM-Voreinstellung 10.1.1 Netzw.-Voreinst. Voreinstellung lokaler TCP/IP-Einstellungen. 1. Drücken Sie <Setup>, um das Menü [Setup] aufzurufen. 2. Wählen Sie [Netzw.-Voreinst.]. 3. Die lokalen TCP/IP-Voreinstellungen werden im Folgenden beschrieben: Name Aktueller Netzwerkadapter DHCP/ST. IP IP-Adresse SUBNETMASK GATEWAY Beschreibung Zur Auswahl des Netzwerkverbindungsmodus. DHCP: Die IP-Adresse wird automatisch vom DNS-Server abgerufen. St. IP: Sie müssen die IP-Adresse eingeben. IP-Adresse des Systems. Zum Einstellen eines anderen Netzwerksegments. Zum Einstellen der Gateway-IP. Hinweis: Die IP-Adresse des Systems darf nicht von anderen Geräten im Netzwerk belegt werden, da anderenfalls Fehler bei der DICOM-Funktion auftreten. Nachdem Sie im Feld „Stationsname“ eine Änderung vorgenommen haben, müssen Sie das System neu starten. (Betriebstaste drücken, „Herunterfahren“ auswählen und das System nach einer kurzen Wartezeit neu starten.) Die Einstellung wird übernommen. 10-2 DICOM 10.1.2 DICOM-Voreinstellung Festlegen des DICOM-Dienstes und der Servereigenschaften. 1. Drücken Sie <Setup>, um das Menü [Setup] aufzurufen. 2. Wählen Sie [DICOM Vorein.] aus. 3. Legen Sie Voreinstellungen für lokale DICOM-Eigenschaften und den DICOM-Server fest. DICOM-Serviceeigensch. des lok. Systems Name Beschreibung AE-Titel Titel der Anwendungsentität des Ultraschallsystems. Der AE-Titel muss dem des akzeptablen SCU-Satzes auf dem Server entsprechen. Port DICOM-Kommunikationsanschluss. Dieser muss dem des Servers entsprechen. PDU Die maximale PDU-Datenpaketgröße reicht von 16384 bis 65536. Der Standardwert ist 32768. Geben Sie AE-Titel, Port und PDU je nach aktueller Situation ein, und klicken Sie dann auf [Bereit], um die Anzeige zu schließen. Hinweis: Der AE-Titel muss mit dem auf dem Server (PACS/RIS/HIS) voreingestellten SCU-AE-Titel übereinstimmen. Wenn z. B. der AE-Titel der Servervoreinstellung für den Drucker-Server AAA ist und der AE-Titel des akzeptierten SCU als MMM voreingestellt wurde, dann muss in der Abbildung oben der lokale AE-Titel dem unter MMM entsprechen, und der AE-Titel des Drucker-Servers muss AAA sein. DICOM 10-3 DICOM-Server-Einst. Name Gerät IP-Adresse Beschreibung Name des Geräts, das DICOM-Dienste unterstützt IP-Adresse des Servers Ping Nach Eingabe der richtigen IP-Adresse können Sie die anderen Geräte anpingen, um die Verbindung zu prüfen. Sie können ebenfalls die Verbindung mit dem bereits hinzugefügten Server in der Liste prüfen. [Hnz] Mit dieser Option fügen Sie Server zur Serverliste hinzu. [DICOMDienst ein] [Lösch] Klicken Sie auf diese Option, um die DICOM-Dienstvoreinstellung zu öffnen. Siehe „10.1.3 DICOM-Service“. Mit dieser Option entfernen Sie ausgewählte Server aus der Serverliste. Hinweis: Wenn der von Ihnen eingegebene Name bereits vorhanden ist, zeigt das System die folgende Meldung an: Server-Name vorhanden! Klicken Sie auf [Bereit], um einen anderen Namen einzugeben. 10.1.3 DICOM-Service Wenn das System mit dem DICOM-Basisfunktionsmodul konfiguriert ist und DICOMArbeitsliste und DICOM-Speicherbestätigung installiert wurden, sind die entsprechenden Voreinstellungen auf dem Bildschirm [DICOM-Service-Einst.] verfügbar. Wählen Sie [Setup] -> [DICOM Vorein.], und klicken Sie auf [DICOM-Dienst ein]. Daraufhin können Sie die Diensteigenschaften beim DICOM-Server hinzufügen, löschen und festlegen. 10.1.3.1 Storage 1. Wählen Sie [Setup] -> [DICOM Vorein.] -> [DICOM-Dienst ein] -> [Storage]. 2. Wählen Sie das Gerät aus, und geben Sie die Informationen ein. Weitere Informationen zur Geräteeinstellung finden Sie unter „10.1.2 DICOM-Voreinstellung”. Klicken Sie auf [Hnz], um den Dienst zur Serviceliste hinzuzufügen. Wählen Sie einen Eintrag aus der Serviceliste, ändern Sie die oben beschriebenen Parameter ändern, und klicken Sie auf [Aktual], um den Eintrag in der Serviceliste zu aktualisieren. Klicken Sie auf [Abbr.], um die Änderungen zurückzunehmen. Wählen Sie einen Eintrag aus der Serviceliste aus, und klicken Sie auf [Lösch], um diesen Service zu löschen. Wählen Sie einen Eintrag in der Serviceliste aus, und klicken Sie auf [Standard], um diesen Service als Standardservice festzulegen. 3. Wählen Sie einen Eintrag in der Serviceliste aus, und klicken Sie auf [Prüfen], um die Verbindung zu prüfen. 4. Klicken Sie zum Speichern und um die Voreinstellungen zu verlassen auf [Ende]. 10-4 DICOM Die Voreinstellungen für die DICOM-Speicherung werden im Folgenden beschrieben: Name Beschreibung Gerät Nachdem Sie die Server unter [DICOM-Server-Einst.] festgelegt haben, werden die Namen in der Dropdown-Liste angezeigt. Wählen Sie den Namen des Speicherservers aus. Dienstname Die Standardeinstellung ist xxx-Storage (Speicherung); sie kann geändert werden. AE-Titel Titel der Anwendungsentität, muss dem des Speicherservers entsprechen. Port DICOM-Kommunikationsanschluss; Standardwert ist 104. Der Port muss in diesem Fall mit dem Port des Speicherservers übereinstimmen. Max. Wiederhol. Bereich: 0-9. Interv.dauer(Sek) Reservierte Funktion Timeout Farbmodus Gibt an, nach welcher Zeit das System nicht mehr versucht, eine Verbindung zum Service herzustellen. Wert: 5-60 s, in Schritten von 5 s; Standardwert ist 15 s. Grau/Mix/Farbe Komprimier.modus Wählen Sie den Modus für die Komprimierung: Unkomprimiert, RLE, JPEG und JPEG2000. Kompressionsvht. Wählen Sie das Kompressionsverhältnis: ohne Verlust, gering, mittel oder hoch. Multifr. zulass. Wenn diese Funktion von SCP unterstützt wird, aktivieren Sie sie. [Hnz] Zum Hinzufügen eines DICOM-Dienstes zur Service-Liste. [Abbr.] Mit dieser Option verwerfen Sie die festgelegten Parameter. DICOM 10-5 Name Beschreibung [Aktual] Einen Eintrag in der Serviceliste auswählen, die oben beschriebenen Parameter ändern und auf [Aktual] klicken, um den Eintrag in der Serviceliste zu aktualisieren. [Lösch] Zum Entfernen der ausgewählten Dienste aus der Service-Liste hier klicken [Stand.] Wählen Sie einen Eintrag in der Serviceliste aus, und klicken Sie auf [Standard]. Der betreffende Service wird durch ein „J“ in der Spalte „Standard“ angezeigt. [Prüfen] Zum Nachprüfen, ob die beiden DICOM-Anwendungsentitäten normal verbunden sind, hier klicken. [Ende] Klicken Sie darauf, um den Bildschirm zu schließen. Tipps: RLE, JPEG und JPEG2000 werden nicht von allen SCPs unterstützt. Informationen zu den vom SCP unterstützten Formaten finden Sie in der elektronischen Datei DICOM CONFORMANCE STATEMENT (DICOM-Konformitätserklärung). Wählen Sie keine Kompressionsmodi aus, die vom Speicherserver nicht unterstützt werden. 10.1.3.2 DICOM-Druck 1. Wählen Sie [Setup] -> [DICOM Vorein.] -> [DICOM-Dienst ein] -> [Druck]. 2. Wählen Sie das Gerät aus, und geben Sie die Informationen ein. Weitere Informationen zur Geräteeinstellung finden Sie unter „10.1.3 DICOM-Service”. Klicken Sie auf [Hnz], um den Dienst zur Serviceliste hinzuzufügen. Wählen Sie einen Eintrag aus der Serviceliste, ändern Sie die oben beschriebenen Parameter ändern, und klicken Sie auf [Aktual], um den Eintrag in der Serviceliste zu aktualisieren. Klicken Sie auf [Abbr.], um die Änderungen zurückzunehmen. Wählen Sie einen Eintrag aus der Serviceliste aus, und klicken Sie auf [Lösch], um diesen Service zu löschen. Wählen Sie einen Eintrag in der Serviceliste aus, und klicken Sie auf [Standard], um diesen Service als Standardservice festzulegen. 3. Wählen Sie einen Eintrag in der Serviceliste aus, und klicken Sie auf [Prüfen], um die Verbindung zu prüfen. 4. Klicken Sie auf [Ende], um die Einstellungen zu bestätigen und die Seite zu verlassen. 10-6 DICOM Einstellungen für den DICOM-Druck: Name Beschreibung Gerät Nachdem Sie die Server unter [DICOM-Server-Einst.] festgelegt haben, werden die Namen in der Dropdown-Liste angezeigt. Wählen Sie den Namen des Drucker-Servers aus. Dienstname Die Standardeinstellung ist xxx-Print (Druck); sie kann geändert werden. AE-Titel Port Titel der Anwendungsentität Muss dem des Druckservers entsprechen. DICOM-Kommunikationsanschluss; Standardwert ist 104. Der Port muss in diesem Fall mit dem Port des Druckservers übereinstimmen. Max. Wiederhol. Bereich: 0-9. Interv.dauer(Sek) Reservierte Funktion Timeout Gibt an, nach welcher Zeit das System nicht mehr versucht, eine Verbindung zum Service herzustellen. Wert: 5-60 s, in Schritten von 5 s; Standardwert ist 15 s. Kopien Bezieht sich auf die Anzahl der zu druckenden Dateien. Sie können eine Ziffer von 1 bis 5 auswählen oder auch direkt eingeben. Einstell. Das System unterstützt RGB (Farbdruck) und MONOCHROME2 (Schwarzweißdruck). Wählen Sie den vom Drucker unterstützten Typ. Filmausrichtung Zur Wahl stehen Querformat und Hochformat. DICOM 10-7 Name Priort. Beschreibung Zur Angabe der Druckauftragspriorität; zur Wahl stehen Hoch, Mittel und Niedrig. Filmgröße Zum Auswählen einer der aus der Dropdown-Liste aufgeführten Filmgrößen. Anz.format Zur Vorgabe der Zahl der zu druckenden Dateien; beispielsweise werden bei STANDARD\2, 3 pro Seite 6 Bilder gedruckt. Medientyp Zur Angabe des Druckmediums: Papier, Klarsichtfolie, Blaufilm. Zuschn. Festlegen, ob ein Zuschnittfeld um jedes Bild auf dem Film gedruckt werden soll. Die Optionen sind: [Ja] oder [Nein]. Mind.Dichte Zur Angabe der minimalen Dichte des Films Max. Dichte Zur Angabe der maximalen Dichte des Films. Konfigurat.-Daten Ziel Vergrößerungstyp Zum Eingeben von Informationen zur Konfiguration. Zur Angabe des Belichtungsorts: „MAGAZIN“ (gespeichert im Magazin) oder „PROZESSOR“ (belichtet im Prozessor) Replizieren: Interpolierte Pixel gehören zum Duplikat der angrenzenden Pixel. Bilinear: Bilinear (interpolierte Pixel werden aus bilinearen Interpolationen zwischen angrenzenden Pixeln gebildet). Kubisch: Interpolierte Pixel werden aus kubischen Interpolationen zwischen angrenzenden Pixeln gebildet. Keine: ohne Interpolation. Wählen Sie, wie der Drucker ein Bild zur Anpassung an den Film vergrößert. [Hnz] Zum Hinzufügen eines DICOM-Dienstes zur Service-Liste. [Abbr.] Mit dieser Option verwerfen Sie die festgelegten Parameter. [Aktual] Einen Eintrag in der Serviceliste auswählen, die oben beschriebenen Parameter ändern und auf [Aktual] klicken, um den Eintrag in der Serviceliste zu aktualisieren. [Lösch] Klicken Sie darauf, um die ausgewählten Services aus der Serviceliste zu entfernen. [Stand.] Wählen Sie einen Eintrag in der Serviceliste aus, und klicken Sie auf [Standard]. Der betreffende Service wird durch ein „J“ in der Spalte „Standard“ angezeigt. [Prüfen] Zum Nachprüfen, ob die beiden DICOM-Anwendungsentitäten normal verbunden sind, hier klicken. [Ende] Klicken Sie darauf, um den Bildschirm zu schließen. Die Parametereinstellung muss zur Druckerleistung passen: Wenn der Drucker beispielsweise das Filmformat 8 x 10" nicht unterstützt, wählen Sie ein anderes, vom Drucker unterstütztes Format. Einstellungen: Die Einstellung RGB steht für Farbdruck, die Einstellung MONOCHROME2 für Schwarzweißdruck. Medientyp: Für den Schwarzweißdruck wird meist „Blaufilm“ oder „Klarsichtfolie“ gewählt. Für den Farbdruck wird meist „Papier“ gewählt. (Einzelheiten entnehmen Sie der Konformitätserklärung in der Druckerdokumentation.) Änder Sie bei Bedarf die Einstellung. 10-8 DICOM 10.1.3.3 DICOM-Arbeitsliste 1. Wählen Sie [Setup] -> [DICOM Vorein.] -> [DICOM-Dienst ein] -> [WorkList]. 2. Wählen Sie das Gerät aus, und geben Sie die Informationen ein. Weitere Informationen zur Geräteeinstellung finden Sie unter „10.1.3 DICOM-Service”. Klicken Sie auf [Hnz], um den Dienst zur Serviceliste hinzuzufügen. Wählen Sie einen Eintrag aus der Serviceliste, ändern Sie die oben beschriebenen Parameter ändern, und klicken Sie auf [Aktual], um den Eintrag in der Serviceliste zu aktualisieren. Klicken Sie auf [Abbr.], um die Änderungen zurückzunehmen. Wählen Sie einen Eintrag aus der Serviceliste aus, und klicken Sie auf [Lösch], um diesen Service zu löschen. Wählen Sie einen Eintrag in der Serviceliste aus, und klicken Sie auf [Standard], um diesen Service als Standardservice festzulegen. 3. Wählen Sie einen Eintrag in der Serviceliste aus, und klicken Sie auf [Prüfen], um die Verbindung zu prüfen. 4. Klicken Sie auf [Ende], um die Einstellungen zu bestätigen und die Seite zu verlassen. DICOM-Serviceeinstellungen für Worklist: Name Beschreibung Gerät Nachdem Sie die Server auf dem Bildschirm [DICOM-Server-Einst.] festgelegt haben, werden die Namen in der Dropdown-Liste angezeigt. Wählen Sie den Namen des WorkList-Servers aus. Dienstname Die Standardeinstellung ist xxx-Worklist (Arbeitsliste); sie kann geändert werden. AE-Titel Titel der Anwendungsentität, muss dem des WorkList-Servers entsprechen. DICOM 10-9 Name Beschreibung Port DICOM-Kommunikationsanschluss; Standardwert ist 104. Der Port muss in diesem Fall mit dem Port des WorkList-Servers übereinstimmen. Max. Wiederhol. Reservierte Funktion Interv.dauer(Sek) Reservierte Funktion Timeout Gibt an, nach welcher Zeit das System nicht mehr versucht, eine Verbindung zum Service herzustellen. Wert: 5-60 s, in Schritten von 5 s; Standardwert ist 15 s. [Hnz] Zum Hinzufügen des WorkList-Service zur Serviceliste hier klicken. [Abbr.] Mit dieser Option verwerfen Sie die festgelegten Parameter. [Aktual] Einen Eintrag in der Serviceliste auswählen, die oben beschriebenen Parameter ändern und auf [Aktual] klicken, um den Eintrag in der Serviceliste zu aktualisieren. [Lösch] Klicken Sie darauf, um die ausgewählten Services aus der Serviceliste zu entfernen. [Stand.] Wählen Sie einen Eintrag in der Serviceliste aus, und klicken Sie auf [Standard]. Der betreffende Service wird durch ein „J“ in der Spalte „Standard“ angezeigt. [Prüfen] Zum Nachprüfen, ob die beiden DICOM-Anwendungsentitäten normal verbunden sind, hier klicken. [Ende] Klicken Sie darauf, um den Bildschirm zu schließen. Hinweis: Wenn Sie die Option [Gepla. Stations-AE-Titel] für den WorkList-Server festlegen, muss die unter [Gepla. Stations-AE-Titel] konfigurierte Option mit der für den Server festgelegten Option übereinstimmen. Wenn Sie beispielsweise „Gepla. Stations-AE-Titel“ im WorkList-Server auf „DP50“ setzen (also die geplante Untersuchung DP50 zuweisen), müssen Sie in der UltraschallsystemKonfiguration für „Gepla. Stations-AE-Titel“ und für „AE-Titel“ die Option „DP50“ festlegen. 10.1.3.4 Storage Commitment (Speicherbestätigung) 1. Wählen Sie [Setup] -> [DICOM Vorein.] -> [DICOM-Dienst ein] -> [Speicherzuweisung]. 2. Wählen Sie das Gerät aus, und geben Sie die Informationen ein. Weitere Informationen zur Geräteeinstellung finden Sie unter „10.1.3 DICOM-Service”. Klicken Sie auf [Hnz], um den Dienst zur Serviceliste hinzuzufügen. Wählen Sie einen Eintrag aus der Serviceliste, ändern Sie die oben beschriebenen Parameter ändern, und klicken Sie auf [Aktual], um den Eintrag in der Serviceliste zu aktualisieren. Klicken Sie auf [Abbr.], um die Änderungen zurückzunehmen. Wählen Sie einen Eintrag aus der Serviceliste aus, und klicken Sie auf [Lösch], um diesen Service zu löschen. Wählen Sie einen Eintrag in der Serviceliste aus, und klicken Sie auf [Standard], um diesen Service als Standardservice festzulegen. 3. Wählen Sie einen Eintrag in der Serviceliste aus, und klicken Sie auf [Prüfen], um die Verbindung zu prüfen. 4. Klicken Sie auf [Ende], um die Einstellungen zu bestätigen und die Seite zu verlassen. 10-10 DICOM Einstellungen für die DICOM-Speicherbestätigung: Name Gerät Dienstname AE-Titel Port Beschreibung Nachdem Sie die Server auf dem Bildschirm [DICOM-Server-Einst.] festgelegt haben, werden die Namen in der Dropdown-Liste angezeigt. Wählen Sie den Namen des Speicherbestätigungsservers aus. Die Standardeinstellung ist xxx-SC; sie kann geändert werden. Titel der Anwendungsentität, muss dem des Storage CommitmentServers entsprechen. DICOM-Kommunikationsanschluss; Standardwert ist 104. Der Port muss in diesem Fall mit dem Port des Storage Commitment-Servers übereinstimmen. Max. Wiederhol. Reservierte Funktion Interv.dauer(Sek) Reservierte Funktion Timeout Zugeordn. Speicherdienst Wert: 5-60 s, in Schritten von 5 s; Standardwert ist 15 s. Nachdem die Speicherbestätigung versendet wurde, beendet das System die Verbindung zum Server. Die Voreinstellung des zugeordneten Speicherdiensts erfolgt vor der Speicherbestätigung. Die Speicherbestätigung kann erst erstellt werden, wenn die Untersuchung gesendet wird. [Hnz] Zum Hinzufügen eines DICOM-Dienstes zur Service-Liste. [Abbr.] Mit dieser Option verwerfen Sie die festgelegten Parameter. [Aktual] Einen Eintrag in der Serviceliste auswählen, die oben beschriebenen Parameter ändern und auf [Aktual] klicken, um den Eintrag in der Serviceliste zu aktualisieren. DICOM 10-11 Name Beschreibung [Lösch] Zum Entfernen der ausgewählten Dienste aus der Service-Liste hier klicken [Stand.] Wählen Sie einen Eintrag in der Serviceliste aus, und klicken Sie auf [Standard]. Der betreffende Service wird durch ein „J“ in der Spalte „Standard“ angezeigt. [Prüfen] Zum Nachprüfen, ob die beiden DICOM-Anwendungsentitäten normal verbunden sind, hier klicken. [Ende] Klicken Sie darauf, um den Bildschirm zu schließen. 10.2 Verbindung prüfen Wenn Sie die Verbindung prüfen möchten (nicht zwingend notwendig), können Sie auf den Registerkarten des Bildschirms [DICOM-Service] jeweils auf die Schaltfläche [Prüfen] klicken. Wenn die Prüfung erfolgreich war, zeigt das System die folgende Meldung an: „xxx Prüfv. erfolg.“. Anderenfalls erscheint die Meldung [xxx Prüfv. fehlg.]. Mögliche Ursachen für ein Fehlschlagen der Prüfung können sein: Hinweis: Nicht alle SCPs unterstützen eine Verbindungsprüfung. Sehen Sie bitte in der SCPDokumentation nach, ob der SCP diesen Service unterstützt. Ist dies nicht der Fall, ist die Verbindungsprüfung nicht möglich. 10.3 DICOM-Service Wenn das System mit DICOM-Modulen konfiguriert und mit den entsprechenden DICOMServern verbunden ist, können Sie Funktionen zum Speichern, Drucken, für die Arbeitsliste, zur Speicherbestätigung sowie Abfrage/Abruf-Anwendungen ausführen. 10.3.1 DICOM-Speicher Mithilfe der DICOM-Speicherung können Sie Bilder zur Speicherung an einen DICOMSpeicherserver senden. Bilder aus iStation/Prüfanzeige/Hauptanzeige senden (1) Wählen Sie die Bilder aus Drücken Sie die Taste <iStation>, um die Anzeige [iStation] zu öffnen. Wählen Sie eine Untersuchung aus, indem Sie in der Liste darauf klicken. Im unteren Bereich der Anzeige befinden sich Miniaturansichten. Klicken Sie auf eine oder mehrere Miniaturansichten, um diese auszuwählen. Oder: Drücken Sie auf <Review>, um den Bildschirm [Anzeig] (Prüfanzeige) zu öffnen. Klicken Sie auf ein oder mehrere Bilder, um diese auszuwählen. Oder: Wählen Sie in der Hauptanzeige mindestens ein Miniaturbild aus. (2) Wählen Sie ein gespeichertes Bild auf dem iStation-Bildschirm, dem Bildschirm [Anzeig] oder der Hauptanzeige aus, und klicken Sie rechts neben dem Bild auf Das folgende Dialogfeld wird angezeigt: 10-12 DICOM . (3) Wählen Sie in der Liste „Ziel“ die Option DICOM aus und in der Liste „Speicherserver“ einen Server. (4) Klicken Sie auf [Bereit], um den Sendevorgang zu starten. 10.3.2 DICOM-Druck Mithilfe der DICOM-Druckfunktion können Sie Bilder zum Drucken an einen DICOMDruckserver senden. Bilder aus iStation/Bildanzeige/Hauptanzeige drucken (1) Wählen Sie die Bilder aus. Die Schritte hierfür sind die gleichen wie bei der Speicherung auf dem DICOM-Server. (2) Wählen Sie im Dialogfeld [Senden] einen DICOM-Druckserver aus. DICOM 10-13 (3) Klicken Sie auf [Bereit], um den Druckauftrag zu senden. 10.3.3 DICOM-Arbeitsliste Wenn eine ordnungsgemäße Verbindung zwischen DICOM WorkList-Server und Ultraschallsystem aufgebaut wurde, können Sie Patientendaten vom DICOM WorkListServer abfragen und dann die gewünschten Daten in Ihr System importieren. So fragen Sie Patientendaten von einem WorkList-Server ab: (1) Drücken Sie zum Aktivieren der Anzeige [PatientInfo] auf <Patient>. (2) Klicken Sie auf [WorkList], um die Seite [WorkList] zu öffnen. 10-14 DICOM (3) Abrufen von Patientendaten a) Geben Sie über die Felder [Pat.-ID], [Patientenname], [Aufnahme-Nr.], [Suchkrit.], [WorkList-Server] oder [Unt.Dat.] die Abfragekriterien ein. Als Untersuchungsdatum ist standardmäßig das aktuelle Datum eingetragen. b) Klicken Sie auf [Abfr.]. c) Die vorgesehenen Patienten, welche die Suchkriterien erfüllen, werden im unteren Bereich der Anzeige aufgelistet. d) Nach der ersten Abfrage können Sie die zweite Abfrage basierend auf den Vorschauergebnissen durchführen. Die Liste der vorgesehenen Patienten wird in Echtzeit aktualisiert. (4) Wählen Sie den gewünschten Datensatz aus der Patientenliste aus. Wählen Sie den gewünschten Patienten aus und klicken Sie auf [Unter. beg]. Die Patientendaten werden in das System importiert, und die Untersuchung wird gestartet. Klicken Sie auf [Transfer], die Patientendaten werden in den Bildschirm [PatientInfo] importiert. Bearbeiten Sie die Patientendaten auf dem Bildschirm [PatientInfo], und wählen Sie dann [Bereit] aus, um eine neue Untersuchung zu starten. (5) So zeigen Sie Patientendaten im Detail an: a) Klicken Sie auf einen Patientendatensatz. b) Klicken Sie auf [Detail anz.], um detaillierte Patientendaten und Eigenschaften anzuzeigen. Verwenden Sie die automatische Abfragefunktion über WorkList-Server. (1) Rufen Sie den Bildschirm zur Voreinstellung des DICOM-Service auf, und öffnen Sie die Registerkarte „WorkList“. [Setup]→[DICOM Vorein.]→[DICOM-Dienst ein]→„WorkList“. (2) Wählen Sie einen Eintrag in der Serviceliste aus, und klicken Sie auf [Standard], um diesen Service als Standardservice festzulegen. (3) Klicken Sie auf dem Bildschirm auf [Ende] und im Menü [Setup] auf [Zurück]. DICOM 10-15 (4) Drücken Sie zum Aktivieren der Anzeige [PatientInfo] auf <Patient>. (5) Klicken Sie auf [WorkList], um die Seite [WorkList] zu öffnen. (6) Das System fragt die Patientendaten des Tages automatisch vom WorkList-Server ab und zeigt die Patientendatensätze in der Liste an. Im Offline-Status haben Sie folgende Möglichkeiten: Führen Sie eine zweite Abfrage durch. Oder: Klicken Sie auf die Schaltfläche [Detail anz.], um detaillierte Patientendaten anzuzeigen: 10.3.4 Storage Commitment (Speicherbestätigung) Mit der Speicherbestätigung wird sichergestellt, dass die Bilder erfolgreich im DICOM-Server gespeichert werden. Bevor die Speicherbestätigung verwendet werden kann, müssen Sie einen Standardserver für die Speicherbestätigung festlegen. Speicherbestätigung nach dem Senden von Bildern an den iStation-Bildschirm (1) Öffnen Sie den iStation-Bildschirm: Drücken Sie <iStation>, oder drücken Sie <Patient>, und klicken Sie auf [iStation]. (2) Wählen Sie einen Untersuchungsdatensatz mit den darin gespeicherten Bildern aus, und klicken Sie auf , um das Dialogfeld [Senden] zu öffnen. (3) Klicken Sie links unter „Ziel“ auf „DICOM“. Wählen Sie dann den DICOMSpeicherserver rechts im Feld „Speicherserver“ aus. (4) Klicken Sie auf [Bereit], um den Sendevorgang zu starten. Das System sendet alle im Untersuchungsdatensatz gespeicherten Bilder an den Speicherserver und eine Speicherbestätigung an den Server, der für die Speicherbestätigung zuständig ist. 10.4 DICOM Media Storage Das System unterstützt das Speichern von Patientendaten auf externen Medien im DCMFormat. Im System können Sie dann die gespeicherten DCM-Dateien von den externen Medien anzeigen lassen. Speicherung auf Medien: 1. Wählen Sie die Patientendatensätze im iStation-Bildschirm aus. 2. Klicken Sie auf 10-16 DICOM . Das folgende Dialogfeld wird angezeigt: 3. Wählen Sie das Ziel und das DICOM-Format. 4. Stellen Sie ein, ob die Patientenuntersuchungsdaten oder nur die Bilder von der lokalen Festplatte gelöscht werden sollen. 5. Klicken Sie auf [Sich], um die Sicherung zu starten. Wenn die Datensicherung erfolgreich war, wird die Liste [Sicher] im Bildschirm [iStation] mit einem Häkchen markiert. Tipps: Auf dem externen Speichermedium dürfen sich keine DICOMDIR/DICMIMG/ IHE_PDI-Dateien mit demselben Namen wie die zu sichernden Dateien befinden. Anderenfalls kann die Sicherung nicht ausgeführt werden. Stellen Sie sicher, dass ausreichend Speicherplatz vorhanden ist, da die Sicherung ansonsten aufgrund unzureichender Speicherkapazität fehlschlägt. Anzeigen von Daten aus externen Medien: 1. Schließen Sie die externen Medien mit DCM-Dateien an das System an. 2. Wählen Sie auf der Anzeige [iStation] die Datenquelle, um die verfügbaren Daten anzuzeigen. Wenn auf dem Medium verschiedene Datentypen vorhanden sind, werden Sie aufgefordert, das Format in einem Dialogfeld auszuwählen. Datenwiederherstellung: 1. Wenn die Daten im DICOM-Format auf externen Medien gesichert wurden, können Sie die Daten von den Medien im System wiederherstellen. 2. Zeigen Sie die auf dem externen Medium gespeicherten Daten an. 3. Wählen Sie die Daten aus, die in der iStation wiederhergestellt werden sollen. 4. Klicken Sie auf dem iStation-Bildschirm auf Hinweis: . Es können nur systemkompatible Medien ausgewählt werden. 10.5 Showcase-Software Showcase-Software kann für die Anzeige von DICOM-Bilddateien verwendet werden. Wenn Sie DICOM-Dateien (sowohl im DICOMDIR-Format gesicherte Dateien als auch Dateien, die über die Option [Senden] in ein DICOM-Dateiformat konvertiert wurden) aufzeichnen, können diese ebenfalls auf CD gespeichert werden. Legen Sie eine CD mit der Showcase-Software ein. Die Anzeigefunktion wird automatisch ausgeführt. Hinweis: Damit Sie die DCM-Dateien problemlos anzeigen können, wenn Ihr Computer mit TortoiseSVN installiert wurde, empfehlen wir, NET Framework (Visual Studio.Net) in einer Version höher als 2.0 zu installieren. 10.6 DICOM-Aufgabenverwaltung Mit der DICOM-Aufgabenverwaltung können Sie Aufgabenverläufe anzeigen und Aufgaben verwalten, nachdem Bilder zum Speichern, Drucken oder zur Speicherung auf externen Medien gesendet wurden. Einzelheiten zur Aufgabenverwaltung finden Sie unter „9.6 Aufgabenverwaltung“. DICOM 10-17 11 Setup Über die Einstellungsfunktion legen Sie die Konfigurationsparameter für den Betrieb des Systems und die Verwaltung der Einstellungsdaten für Benutzerarbeitsabläufe fest. Einstellungsdaten des Benutzers und Systems werden auf der Festplatte gespeichert und sollten zusätzlich auf CD/DVD oder USB-Speichergeräten gesichert werden. VORSICHT: So rufen Sie den Einstellungsmodus auf: Wenn die Systemeinstellungsdaten geändert werden, müssen Sie Ihre Vorgaben mit den in diesem Kapitel beschriebenen Verfahren speichern. Mindray haftet nicht für den Verlust von Einstellungsdaten. Drücken Sie die Taste <Setup>, um das Menü [Setup] zu öffnen. Klicken Sie auf der Auswahlseite für Sonde und Untersuchungsmodus auf die Option [Vorein. Unt], um die Seite „Vorein. Unt“ zu öffnen. So verlassen Sie den Einstellungsmodus: Wählen Sie im Setup-Menü die Option [Zurück], oder drücken Sie <Esc>, um das Setup-Menü zu schließen. Die Parametereinstellungen werden gespeichert. Wenn Sie die Systemsprache ändern und im Setup-Menü auf [Zurück] klicken oder <Esc> drücken, wird das System automatisch neu gestartet, um die Änderung zu übernehmen. Grundlegende Bedienung Häufig verwendete Einstellungsarten sind: Manuelle Eingabe: Setzen Sie den Cursor in das entsprechende Textfeld, und geben Sie den gewünschten Wert über die Tastatur ein. Optionsschaltfläche: Klicken Sie auf diese Schaltfläche, um ein Element auszuwählen. Kontrollkästchen: Klicken Sie auf das Kontrollkästchen, um eine oder mehrere Optionen zu aktivieren. Dropdown-Liste: Klicken Sie auf den Pfeil neben der Liste, um ein Element auszuwählen. Setup 11-1 Allgemeine Schaltflächen [Bereit]: Klicken Sie hierauf, um die Einstellung zu bestätigen, die aktuelle Registerkarte zu schließen und zur vorherigen Seite zurückzukehren. [Abbr.]: Klicken Sie hierauf, um die Einstellung abzubrechen, die aktuelle Registerkarte zu schließen und zur vorherigen Seite zurückzukehren. [Wkein. laden]: Klicken Sie auf [Wkein. laden], damit alle Parametereinstellungen auf die ursprünglichen Werkseinstellungen zurückgesetzt werden. 11.1 Systemvorein. Klicken Sie im Setup-Menü auf [Systemvorein.]. Sie können Folgendes per Voreinstellung festlegen: Seite Region Allgemein Beschreibung Einrichten von Krankenhausname, Sprache, Zeitzone, Zeitformat, Datumsformat, Systemdatum, Systemuhrzeit, Logo usw. Einrichten von Patientendaten, Untersuchungsmodi, Patientenverwaltung, Speicherung, System-Standby, Vorgangsprotokoll usw. Vorein. Bild Einstellen allgemeiner Parameter der Bildgebungsmodi. Messparam. Festlegen von Messmaßstab, Messergebnis, Messeinheiten usw. Geburtshilfe Einstellen der relevanten Informationen zu Gestationsalter, fetaler Wachstumsformel und Fetalgewicht. Tastenkonf Fußschaltertasten und <Print>, <Save>, <F1>-<F6> Funktionen zuweisen. Biopsie Nadelgeführtes Klammermodell und relevante Parameter für die Biopsieführungslinie einstellen. Admin Für die Benutzerkontensteuerung relevante Informationen festlegen. 11-2 Setup 11.1.1 Region Öffnen Sie die Seite „Region“ über [Setup] -> [Systemvorein.] -> [Region] (siehe Abbildung unten). Element Krankenhausinfo Beschreibung Geben Sie die Daten des Krankenhauses ein, wie Name, Adresse, Telefonnummer usw. Sprache Wählen Sie eine Systemsprache aus. Die verfügbaren Sprachen sind Chinesisch, Englisch, Französisch, Deutsch, Italienisch, Portugiesisch, Russisch, Spanisch, Polnisch, Tschechisch, Türkisch, Finnisch, Dänisch, Isländisch, Norwegisch und Schwedisch. Das System wird automatisch neu gestartet, wenn Sie die Sprache ändern und das Setup-Menü verlassen. Zeitzone Auswählen der Zeitzone. Datumsform. Zum Einstellen eines Datumsformats. Optionen sind: TT/MM/JJJJ, MM/TT/JJJJ und JJJJ/MM/TT. Zeitformat Auswählen des Zeitformats (12- und 24-Stunden-Format möglich). Systemdatum Zum Einstellen des Systemdatums. Setzen Sie den Cursor in das entsprechende Feld, und geben Sie das Datum über die Tastatur ein. Oder klicken Sie auf das Kalendersymbol , und wählen Sie dann das Datum aus. Systemzeit Geben Sie die Zeit in das Textfeld ein, oder ändern Sie die Zeit mit den Einstellungsschaltflächen rechts daneben. Setup 11-3 11.1.2 Allgemein Öffnen Sie die Seite „Allgemein“ über [Setup] -> [Systemvorein.] -> [Allgemein] (siehe Abbildung unten). Typ Element Beschreibung Info im Bildbanner angezeigt Optionen aktivieren, die als Patienteninformationen im Bildbanner angezeigt werden sollen: Geschlecht, Alter, Bediener, ID, Name, Krankenhaus H&W Einh Einstellen der Einheit für Patientengröße und -gewicht. Oberfl.-Formel Einstellen der Oberflächenformel. PatientInfo Größe eines gespeicherten Bildes festlegen: Bildgröße Storage Screen Saver 11-4 Setup Bildbereich Standard Area Vollbild Filmlänge/Zeit Zeit: 1-60 s Ausg.Modus PAL/NTSC Bildschirmsch. aktiv. Aktivieren des Bildschirmschoners und Auswahl der Wartezeit, bis der Bildschirmschoner angezeigt wird. Standby aktivieren Verfügbar nach Auswahl von „Bildschirmsch. aktiv.“. Typ Anzeige Kommentare Element Beschreibung Farbtemperatur Kalt/Warm Werkseinst. Helligkeit/Kontrast Laden Sie die Werkseinstellung für Helligkeit und Kontrast der Anzeige. Schriftgr. Klein/Mittel/Groß Pfeilgröße Klein/Mittel/Groß Kommentare bei Bildfreigabe o. Sonden-/Unters.wechsel löschen Legt fest, ob Kommentare gelöscht werden sollen, wenn eine Bildfixierung aufgehoben oder die Sonde/Untersuchung gewechselt wird 11.1.3 Vorein. Bild Öffnen Sie die Seite „Vorein. Bild“ über [Setup] -> [Systemvorein.] -> [Vorein. Bild] (siehe Abbildung unten). Typ Konf zurücks Konfig. fixieren Bild Element Beschreibung Sonde Standard-Sondenmodell für das System festlegen. Eing. wenn fixiert Systemstatus nach Aufhebung der Bildfixierung festlegen. Cine-Speich Einrichten der Cinespeicherteilung: Verfügbare Optionen [Auto] und [Teil.]. Setup 11-5 11.1.4 Messparam. Öffnen Sie die Seite „Messparam.“ über [Setup] -> [Systemvorein.] -> [Messparam]. Auf dieser Seite können Sie das Lineal für Messungen, die Messeinheit und relevante Informationen eingeben. Detaillierte Informationen zu Messungen finden Sie unter [Fortgeschrittener Betrieb]. 11.1.5 OB Öffnen Sie die Seite „OB“ über [Setup] -> [Systemvorein.] -> [OB]. Über diese Seite können Sie die Formel für Gestationsalter, die fetale Wachstumsformel, die Formel für das Fetalgewicht und relevante Informationen eingeben. Detaillierte Informationen hierzu finden Sie unter [Fortgeschrittener Betrieb]. 11.1.6 Tastenkonf Öffnen Sie die Seite über [Setup] -> [Systemvorein.] -> [Tastenkonf] (siehe Abbildung unten). Einstellen der Tastenfunktionen Sie können die Funktionen für die Tasten <Print>, <Save> und für die F-Tasten (F1-F4) sowie den Fußschalter einstellen. So weisen Sie einer Taste eine Funktion zu: (1) Klicken Sie links in der Spalte [Tastenfunkt.] auf die gewünschte Taste. (2) Klicken Sie auf eine Funktion im Bereich [Funktion auswäh]. Die ausgewählten Funktionen werden rechts neben der ausgewählten Taste angezeigt. (3) Klicken Sie auf [Bereit], um die Einstellung abzuschließen. 11-6 Setup Im Folgenden wird als Beispiel die Taste <F4> als „AVI-Cine auf USB-Medium speichern“ eingestellt: (1) Wählen Sie in der Liste „Tastenfunkt.“ auf der linken Seite die Taste F4. (2) Wählen Sie unter der Option „Funktion“ rechts auf der Seite die Funktion „AVI-Cine auf USB-Medium speichern“. (3) Klicken Sie auf [Bereit], um die Einstellung abzuschließen. Die Funktionen der benutzerdefinierten Tasten können fünf Kategorien zugeordnet werden: Ausgabe, Druck, erweiterte Funktionen, Messung und Andere. Ihre Funktionen werden im Folgenden beschrieben: Typ Ausgab Druck Erweiterte Funkt. Messung Funktion Beschreibung Bild auf Festpl. speich. Bild im systemrelevanten Format im System speichern. CIN speichern Cinedatei auf der lokalen Festplatte speichern. Bild auf USB-Medium speichern So speichern Sie ein Einzelbild im USBFlash-Drive: AVI-Cine auf USB-Medium speichern AVI-Cine auf USB-Medium speichern Vollbild auf Festplatte speichern Ein Vollbild im JPG- oder BMP-Format im System speichern. Null Einer Taste wird keine Funktion zugewiesen. (Druckservicename) An den angegebenen Drucker senden (voreingestellt in [Setup] -> [Druckeinst]) Trapezoidale Bildgebung Trapezbildfunktion einschalten. Bildpara. spei. Bildparameter speichern. Färben Färbefunktion ein-/ausschalten Dual-Schallk. Dual-Schallkopf-Modus aufrufen. FB / SSL / BPD / KU / DOF / NT / AU / FL / FW / GFG1 / GFG2 / Setup 11-7 Typ Andere Funktion Beschreibung Starts. festl. Position der Kommentare einstellen. Starts. Den Cursor in die Ausgangsposition zurückbringen. Anzeige ABC Kommentare anzeigen/ausblenden. iZoom Vollbild-Zoommodus aufrufen/beenden. iVision iVision aufrufen/beenden. Send to Workstation Bild- und Messdaten an die Workstation senden Weitere Einstellungen Element Tastenhelligkeit TastVolum Trackball-Gesch Trackball-Helligkeit Beschreibung Die Helligkeit der Tasten einstellen: 0, 1, 2, 3. Die Tastenlautstärke einstellen: 0-2, 0 bedeutet Stummschaltung. Trackball-Geschwindigkeit beim Bewegen des Trackballs einstellen: Lgs., Mitt, Schnell Die Farbe für den Trackball einstellen: Weiß, Blau, Grün, Rosa, Violett, Gelb. 11.1.7 Biopsie Öffnen Sie die Seite „Biopsie“ über [Setup] -> [Systemvorein.] -> [Biopsie] (siehe Abbildung unten). Klammer Nadelgeführte Klammer auswählen, die für die Sonde standardmäßig verwendet wird. Parameter Drücken Sie diese Taste, um die Biopsiehilfslinie anzuzeigen. 11.1.8 Admin Öffnen Sie die Seite „Admin“ über [Setup] -> [Systemvorein.] -> [Admin]. Einzelheiten zur Zugriffssteuerung finden Sie unter „9.7 Zugriffssteuerung”. 11-8 Setup 11.2 Vorein. Unt Wählen Sie [Setup] -> [Vorein. Unt], oder klicken Sie auf der Auswahlanzeige „Sonde & Unt“ auf die Option [Vorein. Unt], um die Anzeige „Vorein. Unt“ zu öffnen. 11.2.1 Ausw. Unters. Nach dem Aufrufen der Anzeige [Vorein. Unt] wird in der Regel die Registerkarte [Ausw. Unters.] angezeigt, siehe Abbildung unten. Diese Registerkarte dient dazu, einer bestimmten Sonde einen Untersuchungstyp zuzuweisen. 1. So wählen Sie eine Sonde aus: Bewegen Sie den Cursor zu [Snd], und wählen Sie eine Sonde in der Dropdown-Liste aus. 2. Untersuchungsmodi auswählen/löschen Auf der rechten Seite der Anzeige sehen Sie die von der ausgewählten Sonde unterstützten Untersuchungstypen. Auf der linken Seite im Feld [Unters.-Bibl] sind alle vom System unterstützten Untersuchungsmodi aufgeführt. [>]: Hinzufügen eines ausgewählten Untersuchungsmodus in der [Unters.-Bibl] zur Liste [Ausgw. Unters.]. [>>]: Hinzufügen aller Untersuchungsmodi in der Bibliothek zur Liste [Ausgw. Unters.]. [<]: Entfernen eines ausgewählten Untersuchungsmodus aus der Liste [Ausgw. Unters.]. Klicken Sie auf [Auf] und [Ab], um die Reihenfolge der Elemente in [Ausgewähl. Ele] festzulegen. Klicken Sie auf [Standard], um einen Untersuchungsmodus als Standard auszuwählen. 3. Bestätigen Sie die geänderte Einstellung mit [Bereit]. Klicken Sie auf [Abbr.], wenn Sie die geänderte Einstellung nicht übernehmen möchten. Setup 11-9 11.2.2 Konfigurieren von Untersuchungen Klicken Sie auf dem Bildschirm [Vorein. Unt] auf die Registerkarte „Konf. Unters“, um die Seite [Konf. Unters] zu öffnen. Das System unterstützt Folgendes: Kopieren eines Untersuchungsmodus 1. Wählen Sie in der Liste einen Untersuchungsmodus aus, den Sie kopieren möchten. 2. Klicken Sie auf [Kop.]. 3. Wählen Sie einen anderen Untersuchungsmodus, und klicken Sie auf [Einf.]. Die Parameter im Quelluntersuchungsmodus werden in den Zieluntersuchungsmodus kopiert (der Zieluntersuchungsmodus wird nicht umbenannt). Tipps: Das Laden oder Einfügen von Einstellungsdaten für Untersuchungen überschreibt Voreinstellungen und kann nicht rückgängig gemacht werden. Gehen Sie hierbei mit Sorgfalt vor. Benutzerdefinierte Untersuchungsmodi Sie können einen benutzerdefinierten Untersuchungsmodus erstellen, indem Sie einen vorhandenen Untersuchungsmodus duplizieren: 1. Wählen Sie den zu kopierenden Untersuchungsmodus aus, und klicken Sie auf [Kopieren]. 2. Geben Sie einen neuen Namen in das angezeigte Dialogfeld ein, und klicken Sie auf [Bereit]. Tipps: Der benutzerdefinierte Untersuchungsmodus unterstützt die Funktionen Duplizieren, Löschen, Umbenennen, Kopieren und Einfügen. 11-10 Setup Umbenennen eines Untersuchungsmodus (nur für den benutzerdefinierten Untersuchungsmodus verfügbar) Wählen Sie einen Untersuchungsmodus aus, und klicken Sie auf [Ändern]. Ändern der Anwendungsregion (nur für den benutzerdefinierten Untersuchungsmodus verfügbar) Wählen Sie eine Untersuchung aus, klicken Sie in der Spalte [Anwendung] auf die Anwendungsregion, und wählen Sie einen Wert in der Dropdown-Liste. 11.3 Vorein. Bild Wählen Sie [Setup] -> [Vorein. Bild]. Die Bildvoreinstellung dient zum Festlegen der Bildparameter in einem bestimmten Untersuchungsmodus. Es gibt drei Kategorien von Bildparametern: Für den Bildgebungsmodus relevante Parameter Parameter, die für Untersuchungsmodus und Sonde gelten. Bildspezifische Parameter Einzelheiten zu den relevanten Bildgebungsmodi finden Sie unter „5 Bildoptimierung“. 11.4 Vorein. Mess Detaillierte Informationen zu Messungen finden Sie unter „Fortgeschrittener Betrieb“. 11.5 Vorein.Bodymark Über [Vorein. Bodymark] können Sie eine Reihe von Voreinstellungen für Bodymarker entsprechend Ihren Arbeitsabläufen und -anforderungen festlegen. Die Funktion dient dazu, Bodymarker in jedem Untersuchungstyp oder benutzerdefinierte Bodymarker voreinzustellen. 11.5.1 Vorein. Bodymark für Unters.mod. 1. So rufen Sie die Anzeige [Vorein. Bodymark] auf (siehe Abbildung unten): Wählen Sie [Setup] -> [Vorein. Bodymark] (siehe Abbildung unten). Setup 11-11 2. Auswählen des Untersuchungsmodus Wählen Sie den Untersuchungsmodus in der Dropdown-Liste aus. Standardmäßig wird der aktuelle Untersuchungsmodus angezeigt. 3. Sammlung festlegen: Geben Sie den Namen der Sammlung der benutzerdefinierten Bodymarker ein. 4. Bodymarker hinzufügen oder löschen [>] Mit dieser Schaltfläche können Sie ein aus der Liste [Verfü. Elemente] ausgewähltes Element der Liste [Ausgewähl. Ele] hinzufügen. [>>] Mit dieser Schaltfläche können Sie alle Elemente in der Liste [Verfü. Elemente] der Liste [Ausgewähl. Ele] hinzufügen. [<] Damit können Sie das in [Ausgewähl. Ele] gewählte Element aus dieser Liste entfernen. [<<] Damit können Sie alle Elemente aus [Ausgewähl. Ele] entfernen. 5. Klicken auf [Auf] und [Ab]: Legt die Reihenfolge der Elemente in [Ausgewähl. Ele] fest. 6. Legen Sie die Sondenmarkierung des ausgewählten Bodymarkers in [Ausgewähl. Ele] fest. Setzen Sie den Cursor auf die Sondenmarkierung des Bodymarkers im Sondenbereich, und drücken Sie die Auswahltaste, damit der Cursor grün angezeigt wird. Rollen Sie den Trackball, um die Sondenposition zu ändern, drehen Sie den Mehrzweckknopf, um den Winkel zu ändern, und drücken Sie die Auswahltaste, um die Ausrichtung der Sonde zu bestätigen. 7. Wählen Sie den Bodymarker in [Ausgewähl. Ele] aus und klicken Sie auf [Stand.]. Der Bodymarker wird dann vor der Anzeige als Standard-Bodymarker festgelegt. 8. Klicken Sie auf [Bereit], um die Einstellung abzuschließen. 11-12 Setup 11.5.2 Benutzerdefinierte Bodymarker Das System unterstützt das Laden und Löschen von Bodymarkern. Klicken Sie in der oben abgebildeten Anzeige [Vorein. Bodymark] auf [Ben.-def. import.], um die Anzeige für benutzerdefinierte Bodymarker zu öffnen (siehe Abbildung unten). [Datei laden]: Laden Sie eine einzelne Bodymarker-Datei. [Verz. laden]: Laden Sie alle in einem angegebenen Verzeichnis enthaltenen Bodymarker-Dateien. [Zurück]: Verlassen Sie die aktuelle Anzeige. 11.6 Komm. vorein. Sie können die Sammlung der benutzerdefinierten Kommentare für jeden Untersuchungsmodus je nach Bedarf festlegen. 11.6.1 Benutzerdefinierte Kommentare Sie können die Sammlung der benutzerdefinierten Kommentare für jeden Untersuchungsmodus je nach Bedarf festlegen. Die in der Sammlung enthaltenen Kommentare werden entweder vom System bereitgestellt oder von Ihnen selbst festgelegt. Der Name der Sammlung, der von Ihnen festgelegt werden kann, wird auf der ersten Seite der Sammlung angezeigt. 1. So rufen Sie die Kommentarvoreinstellung auf: Öffnen Sie die Kommentarseite über [Setup] -> [Komm. vorein.]. Setup 11-13 2. Wählen Sie den Untersuchungsmodus aus. 3. Geben Sie den Namen der Kommentarsammlung (Bibliothek) ein: Sie können für den Bibliotheksnamen eine selbst gewählte Bezeichnung eingeben oder den Standardnamen (identisch mit dem Untersuchungsmodus) übernehmen. 4. Hinzufügen von benutzerdefinierten Kommentaren: Geben Sie Ihren Kommentartext direkt ein, oder wählen Sie Kommentartexte aus der Kommentarsammlung aus. Direkte Eingabe des Kommentartextes: Setzen Sie den Cursor in das Feld über 5. 6. [Kommentar hinzufügen], geben Sie den Kommentartext über die Tastatur ein, und klicken Sie auf [Kommentar hinzufügen]. Der direkt eingegebene Kommentar wird dann unter [Verfü. Elemente] und [Ausgewähl. Elemente] hinzugefügt. Auswählen von verfügbaren Elementen: Wählen Sie aus der Dropdown-Liste neben [Verfü. Elemente] eine Kommentarsammlung aus. Klicken Sie auf eines der unter [Verfü. Elemente] aufgeführten Elemente, und drücken Sie die Auswahltaste. Klicken Sie auf [>], um das Element aus [Verfü. Elemente] auf der linken Seite zu [Ausgewähl. Ele] auf der rechten Seite hinzuzufügen. Klicken Sie auf [>>], um alle Elemente aus [Verfü. Elemente] auf der linken Seite zu [Ausgewähl. Ele] auf der rechten Seite hinzuzufügen. Neupositionieren ausgewählter Elemente: Wählen Sie ein Element aus dem Bereich rechts. Klicken Sie dann auf die Schaltfläche [Auf], [Ab], [Links] oder [Rechts], um das Element nach oben, unten, links oder rechts zu verschieben. Löschen von Kommentaren: So entfernen Sie ein (aus der Sammlung ausgewähltes oder vom Benutzer definiertes) Element aus der Liste [Ausgewähl. Ele]: Wählen Sie das Element im Bereich [Ausgewähl. Ele] aus, und klicken Sie auf [<], um es aus der Liste zu entfernen. Klicken Sie auf [<<], um alle Elemente unter „Ausgewähl. Ele“ zu entfernen. 11-14 Setup So löschen Sie benutzerdefinierte Elemente aus dem Bereich [Verfü. Elemente]. Sie können nur benutzerdefinierte Elemente löschen. Die Elemente der Systembibliothek können nicht gelöscht werden. Wenn ein benutzerdefiniertes Element gelöscht ist, steht es nicht mehr zur Verfügung. Wählen Sie ein benutzerdefiniertes Element im Bereich [Verfü. Elemente] aus, und klicken Sie auf die Schaltfläche [Lösch]. Wird ein benutzerdefiniertes Element im Bereich [Verfü. Elemente] gelöscht, wird es auch aus dem Bereich [Ausgewähl. Ele] rechts entfernt. 7. Nach dem Anpassen Ihrer Kommentare klicken Sie auf [Bereit], um die Änderungen zu bestätigen und die Anzeige [Komm. vorein.] zu schließen. 11.7 Voreinstellungen für den Druck Zu den Einstellungen eines Druckers gehören Druckservice und Druckertreiber. Setup 11-15 Druckserviceeinstellung Dienst hinz: Klicken Sie hierauf, um den Druckservice hinzuzufügen. Dienst entf.: Klicken Sie hierauf, um den ausgewählten Druckservice zu entfernen. Dienst umben.: Klicken Sie hierauf, um den ausgewählten Druckservice umzubenennen. Eigensch.: Einstellen der Druckservice-Eigenschaften. Einstellung des Druckertreibers Die im Benutzerhandbuch aufgeführten Drucker werden alle vom System unterstützt, daher ist kein Treiber erforderlich. Klicken Sie auf die Registerkarte [Druckertreiber], um den Bildschirm zur Einstellung des Druckertreibers aufzurufen: Sie sehen den Namen und den Status des Druckers. Sie können Drucker, einschließlich Netzwerkdrucker, hinzufügen. Sie können Druckerattribute überprüfen. Einzelheiten zum DICOM-Druck finden Sie unter „10 DICOM“. 11.8 Netzw.-Voreinst. Informationen zur lokalen TCP/IP-Voreinstellung und zur DICOM-Voreinstellung finden Sie unter „10.1 DICOM-Voreinstellung“. 11-16 Setup 11.9 Workstation-Einstellung Sie können das Senden von Bild- und Messdaten an Workstation als Voreinstellung festlegen. Bei Workstation handelt es sich um ein Verwaltungssystem für Bilddaten. Workstation Preset Wählen Sie [Setup] -> [Workstation Preset], um die IP-Adresse und den Port festzulegen. Voreinstellung einer benutzerdefinierten Taste Wählen Sie [Setup] -> [Systemvorein.] -> [Tastenkonf] -> [Andere], um eine Voreinstellung für eine benutzerdefinierte Taste zum Senden von Bild- und Messdaten an die Workstation festzulegen. Einzelheiten zur Tastenkonfiguration finden Sie unter „11.1.6 Tastenkonf“. 11.10 Vorein. Da. Über die Einstellungsverwaltung [Vorein. Da.] können die Einstellungsdaten importiert, exportiert oder die Werkseinstellungen wiederhergestellt werden. 11.10.1 Exportieren von Einstellungsdaten Mit dieser Funktion werden alle Einstellungsdaten des Systems zur Sicherung auf einen Datenträger geschrieben. Die Datendatei hat das Format PDP. So exportieren Sie einige der Voreinstellungsdaten: 1. Wählen Sie [Setup] -> [Vorein. Da.], und wählen Sie einige Elemente im Feld [Export] auf der linken Seite aus. 2. Klicken Sie auf [Export], um die Anzeige [Export-Dat.] zu öffnen. 3. Geben Sie den Speicherort für die Daten an. 4. Klicken Sie auf [Bereit]. So exportieren Sie alle Voreinstellungsdaten: Klicken Sie auf [Alle exp.], und wählen Sie den Pfad zum Speichern der Daten. 11.10.2 Importieren von Einstellungsdaten Mit dieser Funktion werden die vorhandenen Einstellungsdaten in den Systemspeicher für Einstellungsdaten importiert. Das System wird neu eingestellt und seine Funktionsweise entsprechend den importierten Einstellungsvorgaben angepasst. So importieren Sie einige der Voreinstellungsdaten: 1. Wählen Sie [Setup] -> [Vorein. Da.], und wählen Sie ein Element im Feld [Import] auf der rechten Seite aus. 2. Klicken Sie auf [Öff.], um die Datenimportanzeige zu öffnen. 3. Wählen Sie die importierte Datei. Setup 11-17 4. Klicken Sie auf [Bereit]. Ein Fortschrittsbalken wird angezeigt, und die Einstellungsdaten (DTA-Format) werden in den festgelegten Pfad importiert. 5. Um das System auf die Werkseinstellungen zurückzusetzen, klicken Sie rechts auf der Anzeige auf [Wkein. laden]. So importieren Sie alle Voreinstellungsdaten: Klicken Sie auf [Alle impo.], und wählen Sie den Pfad zum Speichern der Daten. 11.11 Wartung Über die Funktion [Wartung] können das System aktualisiert und weitere Sonderfunktionen ausgeführt werden. Wenn Sie diese Funktionen benötigen, wenden Sie sich bitte an die Kundendienstabteilung oder die Vertretung von Mindray. Sie können Optionen installieren, Voreinstellungen für Messungen, Bodymarker und Kommentare festlegen sowie Betriebsprotokolle exportieren und hochladen. 11.12 System-Information Klicken Sie im Menü [Setup] auf die Option [Info], um die Systeminformationsanzeige zu öffnen. (Welche Informationen hier angezeigt werden, hängt von der Konfiguration und Version des Systems ab.) Informationen Listet den Produktnamen, die Hardware-Version und andere Informationen auf. Diese Daten können nicht bearbeitet werden. Sie können sie aber durch Klicken auf [Speich] als txt-Datei exportieren. Detail Listet Versionsinformationen zur Software, zur Hardware und zu anderen Modulen auf. Diese Daten können ebenfalls nicht bearbeitet werden. Sie können sie aber durch Klicken auf [Speich] als txt-Datei exportieren. Option Listet Optionsmodulinformationen auf. 11-18 Setup 12 Sonden und Biopsie 12.1 Sonde Folgende Sonden werden vom System unterstützt: Nr. Snd.mod Schallk.typ 1. 35C50EA Konvex 2. 65C15EA Konvex 3. 65EC10EA Intrakavität 4. 75L38EA Linear-Array Abbildung Sonden und Biopsie 12-1 Nr. Snd.mod Schallk.typ 5. 75L53EA Linear-Array 6. 10L24EA Linear-Array 7. 65EB10EA Konvex Hinweis: Abbildung Angaben zur Lagerzeit und zum Zustand der desinfizierten Sonden oder sterilisierten Sonden und Klammern finden Sie im Technischen Standard für die Desinfektion von Medizin- und Gesundheitsstrukturen. 12.1.1 Namen und Funktionen der jeweiligen Schallkopfteile Die grundlegenden Strukturen und Funktionen aller oben genannten Sonden sind einander ähnlich und werden im Folgenden beschrieben. 12-2 Sonden und Biopsie Sonde 35C50EA <2> <1> <3> <4> <5> Nr. <1> Name Funktion Konvertiert das elektrische Signal in ein Ultraschallsignal und fokussiert den Schallstrahl in die angegebene Richtung. Empfängt das Ultraschallsignal und konvertiert das empfangene Signal in ein elektrisches Signal. Schallkopf Die Linse auf der Oberfläche ist die Schalllinse. Tragen Sie Ultraschallgel auf die Schalllinse auf. <2> Fixierstifte und Nuten der nadelgeführten Klammer Dienen der Befestigung der nadelgeführten Klammer. <3> Schallkopfkabel Überträgt die elektrischen Signale zwischen Schallkopf und Anschlussstecker. <4> Schallkopfanschluss Verbindet den Schallkopf mit dem diagnostischen Ultraschallsystem. Die in der Abbildung oben unter <2> genannten Montageelemente können je nach nadelgeführtem Klammermodell unterschiedlich sein. Sonde 65EB10EA <2> <1> <3> <4> <5> <6> Sonden und Biopsie 12-3 Nr. <1> Name <1>Schallkopf (konvex, vertikaler Querschnitt) Funktion Im Schallkopf kommt der piezoelektrische Effekt auf zweierlei Weise zum Tragen. Zum einen werden darin elektrische Signale in Ultraschallwellen umgewandelt, die auf den Körper übertragen werden. Wenn der Körper die Schallwellen reflektiert (Echo), werden diese im Schallkopf in elektrische Signale umgewandelt. Die Linse auf der Oberfläche ist die Schalllinse. Tragen Sie Ultraschallgel auf die Schalllinse auf. <2> <2>Schallkopf (konvex, horizontaler Querschnitt) <3> Führungsnut Montage der nadelgeführten Klammer. <4> Kabel Überträgt die elektrischen Signale zwischen Schallkopf und Anschlussstecker. <5> Anschlussstecker Das Verbindungsstück zwischen Schallkopf und Ultraschall-Diagnosesystem. <6> Verriegelungshebel Zum Verriegeln des Anschlusssteckers am UltraschallDiagnosesystem. 12.1.2 Ausrichtung von Ultraschallbild und Schallkopf Die richtige Ausrichtung von Ultraschallbild und Schallkopf wird unten dargestellt. Die „markierte“ Seite des Ultraschallbildes am Monitor entspricht der markierten Seite des Schallkopfes. Prüfen Sie vor jeder Untersuchung die Ausrichtung (in diesem Beispiel wird eine lineare Sonde verwendet). Ausrichtungsmarkierung 12-4 Sonden und Biopsie Markierung 12.1.3 Vorgehensweisen In diesem Abschnitt werden die allgemeinen Verfahren zur Bedienung des Schallkopfes beschrieben. Die Wahl der richtigen klinischen Methode zur Bedienung des Schallkopfes muss auf einer fachlichen Ausbildung und klinischer Erfahrung basieren. Sonden und Biopsie 12-5 Betriebsverfahren (mit Biopsiefunktion) Überprüfung vor der Untersuchung Anschluss an das Ultraschall-Diagnosesystem Untersuchungen Biopsieverfahren Trennen vom Ultraschall-Diagnosesystem Sterilisation der nadelgeführten Klammer Abwischen des Ultraschallgels Überprüfung nach der Verwendung Abwaschen des Schallkopfes mit Wasser Storage Ablaufen/Trocknen lassen Eintauchen in Desinfektionsmittel Herausnehmen des Schallkopfes aus dem Desinfektionsmittel Abspülen des Schallkopfes mit sterilem Wasser Ablaufen/Trocknen lassen Überprüfung nach der Verwendung Storage 12-6 Sonden und Biopsie Betriebsverfahren (ohne Biopsiefunktion) WARNUNG: Desinfizieren und sterilisieren Sie die nadelgeführte Klammer vor und nach jedem Ultraschall-geleiteten Biopsieverfahren. Verunreinigte Schallköpfe und nadelgeführte Klammern können zu einer Infektionsquelle werden. Sonden und Biopsie 12-7 12.1.4 Verwendung der Sondenhülle Bevor eine Untersuchung ausgeführt wird, muss über dem Schallkopf eine Sondenhülle angebracht werden. Sondenhüllen sind für alle klinischen Situationen erhältlich, in denen mögliche Infektionen vermieden werden müssen. Vor einer Intrakavitäts- oder Biopsie-Untersuchung muss über der Sonde eine Sondenhülle angebracht werden. Verwenden Sie eine im Handel erhältliche Sondenhülle. Zur Bestellung von Sondenhüllen wenden Sie sich an: CIVCO Medical Instruments Co. 102 First Street South, Kalona, IA 52247-9589 USA Tel: 1-319-656-4447 E-MAIL: [email protected] http://www.civco.com VORSICHT: 1. Bedecken Sie die Sonde immer mit einer neuen (unbenutzten) Sondenhülle, um eine Infektion während der Untersuchung zu vermeiden. Wenn ein Schutzhüllenpaket bereits geöffnet oder beschädigt ist, ist eine Sterilisation der Sondenhülle möglicherweise nicht ausreichend. Verwenden Sie diese Sondenhülle NICHT. 2. Die Abdeckung enthält Naturkautschuk und Talkum, auf das einige Patienten allergisch reagieren können. 3. Verwenden Sie KEINE Sondenhüllen, deren Verfalldatum abgelaufen ist. Prüfen Sie vor jeder Verwendung einer Sondenhülle deren Verfallsdatum. Verfahren (nur zur Referenz): 1. Bringen Sie ausreichend Gel in die Schutzhülle oder auf die Schallkopfoberfläche auf. Wenn kein Gel verwendet wird, kann sich die Bildgebungsqualität verschlechtern. 2. Führen Sie den Schallkopf in die Schutzhülle ein, und wenden Sie dabei die angemessene sterile Arbeitstechnik an. Ziehen Sie die Hülle fest über die Schallkopfoberfläche, um mögliche Falten und Luftbläschen zu entfernen. Achten Sie hierbei darauf, die Schutzhülle nicht zu beschädigen. 3. Befestigen Sie die Hülle mit den mitgelieferten elastischen Bändern. 4. Prüfen Sie die Hülle auf mögliche Löcher oder Risse. 12-8 Sonden und Biopsie 12.1.5 Reinigen und Desinfizieren der Sonden Wenn Sie das diagnostische Ultraschallsystem nach Abschluss einer Untersuchung ausschalten, reinigen und desinfizieren (oder sterilisieren) Sie die Sonden anschließend ordnungsgemäß. Stellen Sie nach jedem Biopsieverfahren sicher, dass die nadelgeführte Klammer sterilisiert wird. Verunreinigte Schallköpfe und verunreinigte nadelgeführte Klammern können zu Infektionsquellen werden. Folgen Sie bei der Reinigung den Anweisungen im Handbuch. WARNUNG: VORSICHT: Hinweis: Den Sondenanschluss nicht in Flüssigkeiten, z. B. Wasser oder Desinfektionsmittel tauchen. Dies kann zu Stromschlag oder Funktionsstörungen führen. 1. Tragen Sie bei der Reinigung und Desinfektion der Sonde stets sterile Handschuhe. 2. Spülen Sie die Sonde nach der Desinfektion gründlich mit sterilem Wasser ab, um alle Rückstände von Chemikalien zu entfernen. Rückstände von Chemikalien können für den menschlichen Körper schädlich sein. 3 Ohne Reinigung und Desinfektion kann die Sonde zu einer Infektionsquelle werden. 1. Wischen Sie das Ultraschallgel nach der Untersuchung sorgfältig ab. Das Ultraschallgel kann sich andernfalls verfestigen, wodurch die Bildqualität beeinträchtigt würde. 2. Bringen Sie die Sonde bei der Reinigung und Desinfektion NIE auf Temperaturen über 55 °C. Hohe Temperaturen können zur Verformung oder Beschädigung der Sonde führen. Reinigung 1. Tragen Sie sterile Handschuhe, um eine Infektion zu verhindern. 2. Reinigen Sie den Schallkopf mit sauberem Wasser oder Seifenlauge, um alle Fremdkörper zu entfernen. Sie können den Schallkopf auch mit einem weichen Ethylcarbamat-Schwamm abwischen. Verwenden Sie möglichst keine Bürste, um Schäden am Schallkopf zu vermeiden. 3. Trocknen Sie den Schallkopf nach der Reinigung mit einem sterilen Tuch oder Gazetuch. Trocknen Sie den Schallkopf NIE durch Erhitzen. Umfassende Desinfektion Folgen Sie bei der Desinfektion den Anweisungen im Handbuch. 1. Tragen Sie sterile Handschuhe, um eine Infektion zu verhindern. 2. Reinigen Sie den Schallkopf vor jeder Desinfektion. MINDRAY empfiehlt die folgenden Lösungen zum Desinfizieren des Schallkopfes. Glutaraldehyd-basierte Desinfektionsmittel: Name der Chemikalie Handelsbezeichnung Verfahren Glutaraldehyd (2.2-2.7%) Cidex-aktivierte Dialdehydlösung Weitere Informationen zu der jeweiligen Lösung entnehmen Sie bitte den Anweisungen des Herstellers. Sonden und Biopsie 12-9 Glutaraldehyd-basierte Desinfektionsmittel: Name der Chemikalie OrthoPhthalaldehyd (0,55 %) Handelsbezeichnung Verfahren Weitere Informationen zu der jeweiligen Lösung entnehmen Sie bitte den Anweisungen des Herstellers. Cidex OPA Desinfektionsmittel auf Basis von N-Dodecylpropan-1,3-Diamin: Name der Chemikalie Hersteller Handelsbezeichnung Verfahren N-Dodecyl- Antiseptica Triacid-N Weitere Informationen zu der jeweiligen Lösung entnehmen Sie bitte den Anweisungen des Herstellers. propan-1,3Diamin Desinfektionsmittel auf Basis von quartären Ammoniumverbindungen: Name der Chemikalie Hersteller Handelsbezeichnung Verfahren Quartäre Ammoniumverbindungen Ecolab Inc. Ster-Bac Weitere Informationen zu der jeweiligen Lösung entnehmen Sie bitte den Anweisungen des Herstellers. Desinfektionsmittel auf Basis von Wasserstoffperoxid und Peroxyessigsäure Handelsbezeichnung ® Minncare Cold Sterilant Name der Chemikalie Verfahren Wasserstoffperoxid, 22 % Weitere Informationen zu der jeweiligen Lösung entnehmen Sie bitte den Anweisungen des Herstellers. Peroxyessigsäure, 4,5 % Befolgen Sie die Anweisungen des Chemikalienherstellers zu Konzentration der Desinfektionslösung, Desinfektionsverfahren, Verdünnung und Schutzmaßnahmen. Bringen Sie Sondenstecker oder -kabel NIE in die Nähe von Wasser oder Lösungen. Bringen Sie die Sonde nach Herstellerempfehlung möglichst kurz in Kontakt mit der Desinfektionslösung (für Cidex OPA ist die vom Hersteller empfohlene kürzeste Desinfektionszeit 12 Minuten). Befolgen Sie bei Auswahl und Verwendung der Desinfektionsmittel stets die relevanten örtlichen Vorschriften. 1. Spülen Sie die Sonde mindestens 1 Minute lang mit sterilem Wasser (7,5 Liter), um alle Chemikalienrückstände zu entfernen. Oder befolgen Sie die vom Hersteller empfohlenen Methoden zum Spülen der Sonde. 2. Trocknen Sie die Sonde danach mit einem sterilen Tuch oder Gazetuch. Trocknen Sie die Sonde NIE durch Erhitzen. 12-10 Sonden und Biopsie (nur zur Referenz) 12.1.6 Lagerung und Transport Wenn alle Untersuchungen eines Tages abgeschlossen sind, prüfen Sie den Zustand des Schallkopfes. Vergewissern Sie sich nach der Desinfektion des Schallkopfes, dass dieser in gutem Zustand ist. Lagern Sie ihn anschließend an einem geeigneten Platz, sodass die nächste Untersuchung problemlos ausgeführt werden kann. 1. Um zu verhindern, dass der Schallkopf beschädigt wird, lagern Sie ihn NIE an Orten, an denen er den folgenden Bedingungen ausgesetzt ist: direktes Sonnenlicht oder Röntgenstrahlen plötzliche Temperaturänderungen Staub starke Erschütterungen Wärmequellen 2. Lagern und transportieren Sie den Schallkopf unter folgenden Umgebungsbedingungen: Umgebungstemperatur: -20 °C - 55 °C Relative Luftfeuchtigkeit: 30 % bis 95 % (keine Kondensation) Luftdruck: 700 hPa bis 1060 hPa 3. Wenn der Schallkopf zur Reparatur an die Kundendienstabteilung oder die Vertretung von MINDRAY gesendet wird, muss dieser zuvor desinfiziert worden sein und sich in der Tragetasche befinden, um mögliche Infektionen zu vermeiden. 4. Sterilisieren Sie die Tragetasche bei Bedarf. Sonden und Biopsie 12-11 12.2 Biopsieführung 1. Eine Biopsie darf nur von ausgebildeten Personen mit dem nötigen Fachwissen im Bereich des diagnostischen Ultraschalls durchgeführt werden. Anderenfalls können für den Patienten schwere Nebenschäden auftreten. 2. In den im Folgenden genannten Situationen kann es vorkommen, dass die Biopsienadel nicht ordnungsgemäß in den Zielbereich eindringt. Eine nicht korrekt ausgeführte Biopsie kann für den Patienten schwere Nebenwirkungen haben. Verwendung einer nadelgeführten Klammer, die nicht zum Schallkopf passt. Falsche Montage der nadelgeführten Klammer. Verwendung einer für den Biopsietyp ungeeigneten Nadel. Verwendung einer für den Biopsietyp ungeeigneten Nadel. 3. Prüfen Sie vor und nach jeder Biopsie den ordnungsgemäßen Zustand der nadelgeführten Klammer. Prüfen Sie manuell, dass sich alle Teile der nadelgeführten Klammer an der korrekten Position befinden. Wenn Teile der nadelgeführten Klammer nicht sicher oder korrekt montiert sind, kann es bei Verwendung zur Verletzung des Patienten kommen. Wenn Sie im Bereich der nadelgeführten Klammer eine Unregelmäßigkeit erkennen, beenden Sie sofort die Verwendung, und wenden Sie sich an die Kundendienstabteilung oder die Vertretung von MINDRAY. 4. Verwenden Sie nadelgeführte Klammern NIE, wenn ein Scanvorgang ausgeführt wird. Die Nadel könnte sich in die falsche Richtung bewegen und der Patient könnte verletzt werden. WARNUNG: Führen Sie eine Biopsie nie während des Scannens von Bildern durch. 5. Fixieren Sie während einer Biopsie nicht das Bild. 6. Es kann vorkommen, dass während der Biopsie leichte Richtungsabweichungen auftreten, die durch bestimmte Gewebemerkmale oder Nadeltypen verursacht werden. Speziell bei Nadeln mit kleinen Durchmessern kann es zu größeren Abweichungen kommen. 12-12 Sonden und Biopsie 7. Sterilisieren Sie den Schallkopf und die nadelgeführte Klammer vor und nach jedem Ultraschall-geleiteten Biopsieverfahren. Verunreinigte Schallköpfe und nadelgeführte Klammern können zu einer Infektionsquelle werden. 8. Die auf dem Ultraschallbild angezeigte Nadelmarkierung gibt nicht die tatsächliche Position der Biopsienadel wieder. Daher sollte diese ausschließlich als Referenz verwendet werden. Berücksichtigen Sie stets die relative Position der Biopsienadel während des Verfahrens. 9. Passen Sie die Nadelmarkierung vor Durchführung des Biopsieverfahrens an. 10. Verwenden Sie für Biopsien nur steriles, als sicher zertifiziertes Ultraschallgel. Handhaben Sie das Ultraschallgel ordnungsgemäß, damit es nicht zur Infektionsquelle wird. 11. Tragen Sie während des Biopsieverfahrens sterile Handschuhe. Sonden und Biopsie 12-13 12. Biopsieziel-Abbildung und tatsächliche Position der Biopsienadel: Diagnostische Ultraschallsysteme produzieren tomografische Schichtbilder, die Informationen zu einer bestimmten Schicht in Schallkopfrichtung liefern. (Das heißt, die auf dem Bild angezeigten Informationen enthalten alle Daten, die in Schichtrichtung des Schallkopfes gescannt wurden.) Daher kann es auf dem Bild so aussehen als wäre die Biopsienadel in das Zielobjekt eingedrungen, was aber tatsächlich nicht der Fall ist. Wenn das Biopsiezielobjekt klein ist, kann die Dispersion des Ultraschallstrahls dazu führen, dass das Bild von der tatsächlichen Position abweicht. Beachten Sie das immer. Die Bildabweichung wird in den folgenden Abbildungen dargestellt: Biopsie Ziel Die Biopsienadel scheint das Zielobjekt auf dem Bild zu erreichen Sonde Nadel Ziel Ultraschallstrahl Dispersion des Ultraschallstrahls Beachten Sie die folgenden zwei Punkte, um das Problem zu vermeiden: Verlassen Sie sich nicht allein auf die auf dem Bild gezeigte Nadelspitze. Achten Sie besonders auf das Zielobjekt. Das Zielobjekt sollte sich leicht bewegen, wenn es in Kontakt mit der Biopsienadel kommt. Bevor Sie mit der Biopsie beginnen, müssen Sie die Größe des Objekts ermitteln und sicherstellen, dass die Biopsie erfolgreich durchgeführt werden kann. 12-14 Sonden und Biopsie VORSICHT: 1. 2. Tragen Sie bei der Verwendung der nadelgeführten Klammer sterile Handschuhe, um eine Infektion zu verhindern. Während einer Biopsie mit der Sonde 65EB10EA kann es zu einer fehlerhaften Verwendung kommen, wenn der Scanbereich nicht auf „W“ gesetzt ist. Diese Einstellung wirkt sich auf den Blindbereich des Bildes und die Genauigkeit der Nadelanzeige aus. Der Scanbereich sollte auf „W“ belassen werden. 12.2.1 Grundlegende Verfahren für die Ultraschallgeleitete Biopsie 1. Wählen Sie die richtige nadelgeführte Klammer und Nadel, und montieren Sie diese ordnungsgemäß. Bevor Sie mit der ultraschallgeleiteten Biopsie beginnen, können Sie das Klammermodell, die Biopsieanzeige und den Hilfslinienpunkttyp einstellen. Einzelheiten finden Sie unter „12.2.3 Voreinstellungen für die Biopsie”. 2. Prüfen Sie die Biopsiehilfslinie. Einzelheiten finden Sie unter „12.2.5 Menü „Biopsie“”. 3. Drücken Sie auf der Steuerkonsole auf <Biopsy>. Wenn für die Sonde nicht die passende Klammer verwendet wird oder das Bild fixiert ist und die Hilfslinie vor der Fixierung ausgeblendet wurde, können Sie auf das Biopsie-Menü nicht zugreifen. Bevor Sie das Biopsie-Menü öffnen können, erscheint die Systemmeldung „Vor Biopsie Hilfslinien prüfen“. 4. Setzen Sie die Option [Anzeige] auf „Ein“, um die Hilfslinie anzuzeigen, und wählen Sie Klammer und Hilfslinie nach Bedarf aus. Einzelheiten finden Sie unter „12.2.5 Menü „Biopsie“”. 5. Klicken Sie im Biopsie-Menü auf [Prüfen], um das Menü [Prüfen] zu öffnen und die Hilfslinie zu überprüfen. Klicken Sie nach der Prüfung auf den Menüeintrag [Speichern], um die Parametereinstellung zu speichern. Klicken Sie dann auf [Ende], um zum Menü [Biopsie] zurückzukehren. Hinweis: Wenn Sie die Sonde oder die nadelgeführte Klammer während der Biopsie austauschen, prüfen Sie die Hilfslinie erneut. Wenn Sie das Menü [Biopsie prüf.] schließen, ohne die Einstellung zu speichern, müssen Sie die folgende Meldung „Daten wurden geändert. Änderungen speichern?“ bestätigen. Klicken Sie auf [Bereit], um die Einstellung zu speichern und zum Menü [Biopsie] zurückzukehren. Klicken Sie auf [Bereit], um die Einstellung zu speichern und zum Menü [Biopsie] zurückzukehren. 6. Führen Sie einen Scanvorgang durch, um nach dem Zielobjekt zu suchen. Zentrieren Sie das Zielobjekt mithilfe der elektronischen Hilfslinie. 7. Richten Sie die Nadel auf die gewünschte Entnahmestelle. 8. Wenn die Entnahme der Biopsieprobe abgeschlossen ist, entfernen Sie die Sonde vom Körper des Patienten. So schließen Sie das Menü [Biopsie]: Drücken Sie die Taste <Esc>, oder setzen Sie den Cursor auf das Menü [Andere]. 9. Nehmen Sie die entsprechenden Teile auseinander, und lagern Sie sie ordnungsgemäß. Sonden und Biopsie 12-15 GEFAHR: Wenn der für die Führung angezeigte Hilfsbereich nicht getroffen wird, kann es sein, dass die Nadel sich außerhalb des gewünschten Bereichs befindet. Es ist äußerst wichtig, dass bei Verwendung der Biopsieführungen mit einstellbaren Winkeln, der am Bildschirm angezeigte Winkel mit dem auf der Führung eingestellten Winkel übereinstimmt, anderenfalls kann die Nadel sich außerhalb des angezeigten Hilfsbereichs befinden. Dies kann Verletzungen des Patienten zur Folge haben und eine Wiederholung der Biopsie erforderlich machen. 12.2.2 Nadelgeführte Klammern Nadelgeführte Klammern sind als optionales Zubehör erhältlich. Sie werden in Verbindung mit dem Schallkopf verwendet. Einige Sonden können nur mit den dazu passenden nadelgeführten Klammern und Nadeln verwendet werden. Wenden Sie sich für die Bestellung nadelgeführter Klammern an die Kundendienstabteilung oder die Vertretung von MINDRAY. Ultraschall-geleitete Biopsieverfahren können unter Verwendung dieses Schallkopfes, der entsprechenden nadelgeführten Klammer (optionales Zubehör) und einer Biopsienadel (vom Benutzer bereitgestellt) durchgeführt werden. Teilenamen In diesem Abschnitt werden die Teile und entsprechenden Funktionen der nadelgeführten Klammern beschrieben. NGB-001 Metall/Nadel, abnehmbar <15> <2> <12> <14> <8> 12-16 Sonden und Biopsie <9> <11> <13> <6> <1> <5> <3> <4> Nr. Name <7> Beschreibung <1> Klemme der nadelgeführten Klammer Dient der Befestigung der nadelgeführten Klammer am Schallkopf <2> Nut Stimmt mit dem Stift des Schallkopfs überein. <3> Sicherungsmutter der nadelgeführten Klammer Dient der Arretierung von nadelgeführter Klammer und Schallkopf. <4> Winkel-Justierarm 3 unterschiedliche Winkel können eingestellt werden. <5> Zeichen für Winkelverstellung Entspricht dem Biopsiewinkel (25°, 35° und 45°). (25°, 35°, 45°) <6> Winkelblock Zum Bestimmen des Biopsiewinkels; die Blöcke können in unterschiedlichen Spezifikationen verwendet werden <7> WinkelSicherungsmutter Zum Fixieren der Winkelverriegelung im gewählten Winkel. <8> Justierbasis des Nadeltyps Größe der Führungsöffnung: kann auf 5 Nadeltypen angepasst werden <9> Verstellmarkierung nach Nadeltyp Stimmt mit den entsprechenden Biopsienadeln überein (14G, 16G, 18G, 20G, 22G) <10> Anzeige der Verstellposition Gibt die Verstellposition an <11> Stellmutter für Nadeltyp Justiert und fixiert den V-förmigen Führungsblock in der gewünschten Verstellposition <12> V-förmiger Führungsblock Bestimmt die Größe der Führungsöffnung, deren Position über die Stellmutter für den jeweiligen Nadeltyp arretiert wird <13> V-förmige Abdeckung Bestimmt die Position der Führungsöffnung in Relation zum V-förmigen Führungsblock. Sie kann geöffnet und geschlossen werden. <14> Verriegelung Verriegelt die V-förmige Abdeckung <15> Führungsöffnung der Biopsienadel Hält die Biopsienadel. Ihre Größe wird durch den Vförmigen Führungsblock und die V-förmige Abdeckung bestimmt Sonden und Biopsie 12-17 Metall/Nadel, nicht abnehmbar Feststellknopf der Nadelführung Nadelführung Nadelführungs-loch Klemme Fixierbohrung Befestigung der Nadelführung Führungsnut Halteknopf Nadelgeführte Klammer Messwandler NGB-002 Feststellknopf für die Nadelführung Nadelführung Nadelführungsöffnung Klemme Fixierbohrung Führungsnut Nadelgeführte Klammer Messwandler 12-18 Sonden und Biopsie Befestigung der Nadelführung Halteknopf NGB-004: Sicherungsmutter Nadelführung Halteklemme Passwölbung Messwandler Führungsnut NGB-005 Feststellknopf für die Nadelführung Befestigung der Nadelführung Nadelführung Klemme Fixierbohrung Nadelführungsöffnung Halteknopf Führungsnut Nadelgeführte Klammer Messwandler Sonden und Biopsie 12-19 NGB-007 Metall: <8> <7> <6> <10> <9> <3> <4> <1> <5> <2> Nr. Name <1> Halterung der nadelgeführten Klammer Dient der Befestigung der nadelgeführten Klammer am Schallkopf <2> Nut und Stift der nadelgeführten Klammer Stimmt mit Nut und Stift des Schallkopfs überein <3> Winkel-Justierarm 3 unterschiedliche Winkel können eingestellt werden. <4> Zeichen für Winkelverstellung (40°, 50°, 60°) Entspricht dem Biopsiewinkel (40°, 50°, 60°) <5> WinkelSicherungsmutter Zum Fixieren der Winkelverriegelung im gewählten Winkel <6> Winkelblock Zum Bestimmen des Biopsiewinkels; die Blöcke können in unterschiedlichen Spezifikationen verwendet werden <7> Führungsblock Dient der Montage der Biopsienadel; die Führungsblöcke sind in fünf Spezifikationen für unterschiedliche Biopsienadeln verfügbar <8> Spezifikation des Führungsblocks (14G) Stimmt mit der entsprechenden Biopsienadel (14G) überein <9> Nadelführungsöffnung Zur Montage der Biopsienadel <10> Sicherungsmutter der nadelgeführten Klammer Zum Fixieren der nadelgeführten Klammer und des Schallkopfs 12-20 Sonden und Biopsie Beschreibung Kunststoff N Name Beschreibung <1> Halterung der nadelgeführten Klammer Dient der Befestigung der nadelgeführten Klammer am Schallkopf <2> Winkelblock Zum Bestimmen des Biopsiewinkels; Winkelblöcke sind in drei Spezifikationen verfügbar <3> Führungsblock Dient der Montage der Biopsienadel; die Führungsblöcke sind in fünf Spezifikationen für unterschiedliche Biopsienadeln verfügbar <4> Nut und Stift der nadelgeführten Klammer Stimmt mit Nut und Stift des Schallkopfs überein <5> Spezifikation des Führungsblocks (13G) Stimmt mit der entsprechenden Biopsienadel überein (13G). <6> Nadelführungsöffnung Zur Montage der Biopsienadel <7> Spezifikation des Winkelblocks (60°) Entspricht der Größe des Biopsiewinkels (60°) NGB-016 Sonden und Biopsie 12-21 N Name Beschreibung <1> Klemme der nadelgeführten Klammer Dient der Befestigung der nadelgeführten Klammer am Schallkopf. <2> Nut der nadelgeführten Klammer Stimmt mit dem Stift des Schallkopfs überein. <3> Winkel-Justierarm 3 unterschiedliche Winkel können eingestellt werden. <4> Zeichen für Winkelverstellung (30°, 40°, 50°) Entspricht dem Biopsiewinkel (30°, 40°, 50°). <5> Winkel-Sicherungsmutter Zum Fixieren der Winkelverriegelung im gewählten Winkel. <6> Winkelblock Bestimmt den Biopsiewinkel; die Blöcke können in unterschiedlichen Spezifikationen verwendet werden. <7> Führungsblock Ermöglicht die Montage von Nadeln unterschiedlicher Spezifikationen, 5 Nadeltypen sind verfügbar. <8> Spezifikation des Führungsblocks (14G) Stimmt mit der entsprechenden Biopsienadel (14G) überein. <9> Führungsöffnung der Biopsienadel Dient der Montage der der Nadeln. <10> Sicherungsmutter der nadelgeführten Klammer Dient der Arretierung von nadelgeführter Klammer und Schallkopf. 12.2.3 Voreinstellungen für die Biopsie Öffnen Sie die Seite „Biopsie“ über [Setup] -> [Systemvorein.] -> [Biopsie]. Klamm.-Modell So legen Sie die Standardklammer für eine Sonde fest. (1) Wählen Sie in der Liste [Sondenmod.] eine Sonde aus. Die unterstützten Klammermodelle werden rechts in der Liste [Klamm.-Modell] angezeigt. (Wenn für die ausgewählte Sonde keine passende Klammer vorhanden ist, wird kein Modell angezeigt.) (2) Wählen Sie in der Liste [Klamm.-Modell] ein Klammermodell durch Klicken aus. (3) Klicken Sie auf [Bereit], um die Einstellung zu speichern und zum Menü [Setup] zurückzukehren. Parameter Einstellen, ob die Hilfslinie ein- oder ausgeblendet werden soll. (1) Aktivieren Sie die Option [Biopsie sichtb], um die Anzeige der Hilfslinie einzuschalten. Anderenfalls wird die Hilfslinie ausgeblendet, wenn Sie den Biopsiemodus aufrufen. (2) Klicken Sie auf [Bereit], um die Einstellung zu speichern und zum Menü [Setup] zurückzukehren. 12-22 Sonden und Biopsie 12.2.4 Überprüfung und Montage der nadelgeführten Klammer Überprüfung der nadelgeführten Klammer Überprüfen Sie die nadelgeführte Klammer vor und nach jeder Verwendung. Wenn Sie im Bereich der nadelgeführten Klammer eine Unregelmäßigkeit erkennen, beenden Sie sofort die Verwendung, und wenden Sie sich an die Kundendienstabteilung oder die Vertretung von MINDRAY. 1. Sterilisieren Sie die nadelgeführte Klammer vor und nach jeder Verwendung. 2. Vergewissern Sie sich, dass die nadelgeführte Klammer keine Beschädigungen, Verformungen, Funktionsstörungen oder Verschleißspuren aufweist und keine losen oder fehlenden Teile vorhanden sind. 3. Vergewissern Sie sich, dass die nadelgeführte Klammer sicher und in der richtigen Position montiert ist. Montage der nadelgeführten Klammer NGB-001 Metall/Nadel, abnehmbar 1. Bringen Sie die sterile Sondenhülle an. 2. Wählen Sie die geeignete nadelgeführte Klammer aus, und richten Sie die Kerbung am Stift der Sonde aus. Befestigen Sie die Klammer an der Sonde. 3. 4. 5. Drehen Sie die Sicherungsmutter der nadelgeführten Klammer, um sicherzugehen, dass die nadelgeführte Klammer ordnungsgemäß an der Sonde montiert ist. Bringen Sie die Stellmutter für den Nadeltyp in die gewünschte Verstellposition, und ziehen Sie den Führungsblock mit der Mutter fest. Schließen Sie die V-förmige Abdeckung, und setzen Sie die Nadel in die Führungsöffnung ein. Sonden und Biopsie 12-23 1. Metall/Nadel, nicht abnehmbar Bringen Sie die sterile Sondenhülle an. 2. Verbinden Sie die Führungsnut der Klemme mit den beiden erhöhten Kanten des Schallkopfs, und richten Sie die Fixierbohrung der Klemme am konvexen Punkt des Schallkopfs aus. 3. Drehen Sie den Halteknopf am Ende der nadelgeführte Klammer fest. NGB-002 1. Bringen Sie die sterile Sondenhülle an. 2. Verbinden Sie die Führungsnut der Klemme mit den beiden erhöhten Kanten des Schallkopfs, und richten Sie die Fixierbohrung der Klemme am konvexen Punkt des Schallkopfs aus. 3. Drehen Sie den Halteknopf am Ende der nadelgeführte Klammer fest. NGB-004: 1. Bringen Sie die sterile Sondenhülle an. 2. Öffnen Sie die Halteklemme, richten Sie die nadelgeführte Klammer am Schallkopf so aus, dass die Passwölbung der Nadelführung mit den Führungsnuten des Schallkopfes übereinstimmt. Drehen Sie dann die Halteklemme so, dass sie mit dem Schallkopf übereinstimmt. 3. Wenn die Halteklemme in die richtige Position gedreht wird, verriegelt die Sicherungsmutter die Halteklemme und die nadelgeführte Klammer wird in der korrekten Position angebracht. 12-24 Sonden und Biopsie NBG-005 1. Bringen Sie die sterile Sondenhülle an. 2. Verbinden Sie die Führungsnut der Klemme mit den beiden erhöhten Kanten des Schallkopfs, und richten Sie die Fixierbohrung der Klemme am konvexen Punkt des Schallkopfs aus. 3. Drehen Sie den Halteknopf am Ende der nadelgeführte Klammer fest. NGB-007 Metall 1) Bringen Sie die sterile Sondenhülle an. 2) Halten Sie den Schallkopf mit der einen Hand, wählen Sie die richtige nadelgeführte Klammer aus, und halten Sie diese in der anderen Hand. Bringen Sie Nut und Stift passend mit Stift und Nut des Schallkopfes zusammen. Befestigen Sie die Klammer am Schallkopf. 3) Drehen Sie die Sicherungsmutter der nadelgeführten Klammer, um sicherzugehen, dass die nadelgeführte Klammer ordnungsgemäß an der Sonde montiert ist. 4) Wählen Sie einen passenden Führungsblock. Schieben Sie ihn in die Nut über dem Winkelblock, und fixieren Sie ihn. 5) Drehen Sie die Mutter des Führungsblocks, um den Block zu arretieren. 6) Führen Sie eine Biopsienadel mit einer der auf dem Führungsblock entsprechenden Spezifikation in die Öffnung auf dem Führungsblock ein. Sonden und Biopsie 12-25 Kunststoff 1) Bringen Sie die sterile Sondenhülle an. 2) Halten Sie den Schallkopf mit der einen Hand, wählen Sie die richtige nadelgeführte Klammer aus, und halten Sie diese in der anderen Hand. Richten Sie den Stift am schmalen Ende der nadelgeführten Klammer an der Nut des Schallkopfes aus. Schieben Sie die nadelgeführte Klammer so nach vorne, dass die Stifte und die Nuten der nadelgeführten Klammer mit den Nuten und Stiften des Schallkopfes übereinstimmen. 3) Prüfen Sie manuell, ob die nadelgeführte Klammer fest am Schallkopf montiert ist. 4) Wählen Sie einen passenden Führungsblock. Schieben Sie ihn in die Nut über dem Winkelblock, und fixieren Sie ihn. 5) Führen Sie eine Biopsienadel mit einer der auf dem Führungsblock entsprechenden Spezifikation in die Öffnung auf dem Führungsblock ein. NGB-016 1. Bringen Sie die sterile Sondenhülle an. 2. Wählen Sie die geeignete nadelgeführte Klammer aus, und richten Sie die Kerbung am Stift der Sonde aus. Befestigen Sie die Klammer an der Sonde. 12-26 Sonden und Biopsie 3. Drehen Sie die Sicherungsmutter der nadelgeführten Klammer, um sicherzugehen, dass die nadelgeführte Klammer ordnungsgemäß an der Sonde montiert ist. 4. Wählen Sie einen passenden Führungsblock. Schieben Sie ihn in die Nut über dem Winkelblock, und fixieren Sie ihn. 5. Drehen Sie die Mutter des Führungsblocks, um den Block zu arretieren. 6. Führen Sie eine Biopsienadel mit einer der auf dem Führungsblock entsprechenden Spezifikation in die Öffnung auf dem Führungsblock ein. VORSICHT: Vergewissern Sie sich vor jeder Biopsie, dass alle Führungsteile ordnungsgemäß eingebaut sind. 12.2.5 Menü „Biopsie“ Drücken Sie die Taste <Biopsy>, um das Biopsie-Menü anzuzeigen. Winkel für die Biopsieklammer auswählen Wenn die nadelgeführte Klammer mehrere Biopsiewinkel unterstützt, können Sie den Winkel in der Dropdown-Liste auswählen. Punktgröße auswählen Setzen Sie den Cursor auf [Punktgr.], drücken Sie die Auswahltaste, um die gewünschte Punktgröße unter [Klein], [Mittel] und [Groß] auszuwählen. Sonden und Biopsie 12-27 Tipps: Die Hilfslinie ist eine gepunktete Linie, die aus zwei Punktarten besteht. Der Abstand zwischen den Punkten ist abhängig von der Tiefe. Setzen Sie den Cursor auf den großen Punkt. Eine Ziffer wird angezeigt, die die Biopsietiefe wiedergibt. Der Biopsie-Hilfsbereich wird zusammen mit den Bildeinstellungen, wie Bildumkehrung, Bilddrehung, Zoom und Tiefenänderungen, angepasst. Wenn die Bildgebungstiefe und der Bildgebungsbereich verändert werden, wird die Hilfslinie entsprechend angepasst. Blenden Sie die Hilfslinie ein oder aus: Setzen Sie die Option [Biop.kit] im Menü auf „Aus“, um die Hilfslinie auszublenden. Oder drücken Sie auf der Steuerkonsole die Taste <Biopsy>, um die Hilfslinie ein- oder auszublenden. Im B-Modus-Bildmenü können Sie die nadelgeführte Klammer über die Option [Biop.kit] auch anzeigen, ausblenden oder auswählen. 12.2.6 Prüfen Sie die Biopsiehilfslinie WARNUNG: Hinweis: 1. Prüfen Sie die Hilfslinie vor jeder Biopsie. 2. Wenn die Nadel nicht mit der Hilfslinie übereinstimmt, dürfen Sie die Biopsie NICHT durchführen. 1. Sie können die Hilfslinie nur auf einem B-Einfachbild überprüfen, wobei nur die für die Biopsie relevanten Schritte ausgeführt werden dürfen. 2. Für Biopsien, die mit biplanaren Sonden ausgeführt werden, erfolgt die Prüfung an der ersten Hilfslinie, die anderen Hilfslinien können zusammen mit der ersten parallel bewegt werden. 1. Vergewissern Sie sich, dass die nadelgeführte Klammer in der richtigen Position fixiert ist. 2. Stellen Sie einen Behälter mit sterilem Wasser bereit. 3. Setzen Sie eine Biopsienadel in die Nadelführung ein, und tauchen Sie den Schallkopf in das sterile Wasser. 4. Vergewissern Sie sich, dass die Position der Biopsienadel auf dem Bild möglichst genau mit der Position der ausgewählten Nadelmarkierung übereinstimmt. Stellen Sie dazu die Parameter des Menüs auf dem Bildschirm ein. Hilfslinienposition einstellen Setzen Sie den Cursor auf [Position], und drücken Sie die Auswahltaste, um die Hilfslinie linear zu verschieben, oder drücken und drehen Sie den Mehrzweckknopf. Dies ist nur möglich, wenn nur eine Hilfslinie angezeigt wird. 12-28 Sonden und Biopsie Winkel einstellen Setzen Sie den Cursor auf [Winkel], und drücken Sie die Auswahltaste, um den Winkel der Hilfslinie zu ändern, oder drücken und drehen Sie den Mehrzweckknopf. Dies ist nur möglich, wenn nur eine Hilfslinie angezeigt wird. Geprüfte Einstellungen speichern Klicken Sie nach Einstellung der Position und des Winkels der Hilfslinie auf [Speichern]. Das System speichert die aktuellen Einstellungen für die Hilfslinie. Wenn Sie die Biopsie erneut aufrufen, entsprechen Position und Winkel dem geprüften Wert. Werkseinstellungen wiederherstellen Klicken Sie auf [Wkein. laden], um Position und Winkel der Hilfslinie auf die Werkseinstellungen zurückzusetzen. Biopsieprüfstatus beenden Klicken Sie auf [Ende]. Dadurch beendet das System den Prüfstatus für die Hilfslinie. 12.2.7 Entfernen der nadelgeführten Klammer NGB-001 Metall/Nadel, abnehmbar 1. Öffnen Sie die V-förmige Abdeckung, um die Biopsienadel zu lösen. 2. 3. Entfernen Sie den Schallkopf und die nadelgeführte Klammer von der Biopsienadel. Drehen Sie die Sicherungsmutter der Klammer auf, um die nadelgeführte Klammer zu lösen. 4. Trennen Sie die Sonde von der nadelgeführten Klammer. Metall/Nadel, nicht abnehmbar Öffnen Sie, während Sie den Schallkopf und die nadelgeführte Klammer halten, den Halteknopf der nadelgeführten Klammer. NGB-002 Öffnen Sie, während Sie den Schallkopf und die nadelgeführte Klammer halten, den Halteknopf der nadelgeführten Klammer. NGB-004 Halten Sie den Schallkopf in der linken Hand, lösen Sie die Sicherungsmutter mit der rechten Hand, um die Halteklemme zu öffnen. Bewegen Sie die nadelgeführte Klammer nach oben, um die Passwölbung von den Führungsnuten zu trennen. Sonden und Biopsie 12-29 NGB-005 Öffnen Sie, während Sie den Schallkopf und die nadelgeführte Klammer halten, den Halteknopf der nadelgeführten Klammer. NGB-007 Metall 1) Lösen Sie die Mutter des Führungsblocks, und entfernen Sie den Führungsblock vorsichtig in Richtung Nadelende. 2) Lösen Sie den restlichen Teil der nadelgeführten Klammer, und trennen Sie den Schallkopf von der Nadel. 3) Lösen Sie die Sicherungsmutter der Klammer, und entfernen Sie die nadelgeführte Klammer vom Schallkopf. Kunststoff 1) Entfernen Sie den Führungsblock vorsichtig in Richtung Nadelende. 2) Lösen Sie den restlichen Teil der nadelgeführten Klammer, und trennen Sie den Schallkopf von der Nadel. 3) Entfernen Sie die Halterung der nadelgeführten Klammer vom Schallkopf. 12-30 Sonden und Biopsie NGB-016 1. Lösen Sie die Mutter des Führungsblocks, und entfernen Sie den Führungsblock vorsichtig in Richtung Nadelende. 2. Lösen Sie den restlichen Teil der nadelgeführten Klammer, und trennen Sie den Schallkopf von der Nadel. 3. Lösen Sie die Sicherungsmutter der Klammer, und entfernen Sie die nadelgeführte Klammer vom Schallkopf. 4. Trennen Sie die Sonde von der nadelgeführten Klammer. 12.2.8 Reinigen und Sterilisieren der nadelgeführten Klammer Reinigung 1. Tragen Sie sterile Handschuhe, um eine Infektion zu verhindern. 2. Sie können die Reinigung mit sauberem Wasser oder Seifenlauge durchführen, um alle Fremdkörper zu entfernen. Alternativ können Sie die Klammer mit einem weichen Ethylcarbamat-Schwamm abwischen. 3. Trocknen Sie die nadelgeführte Klammer nach der Reinigung mit einem sterilen Tuch oder Gazetuch. Folgen Sie bei der Reinigung den Anweisungen im Handbuch. Sterilisation 1. Tragen Sie sterile Handschuhe, um eine Infektion zu verhindern. 2. Reinigen Sie die nadelgeführte Klammer vor der Sterilisation. MINDRAY empfiehlt die folgende Lösung bzw. das folgende Sterilisationssystem für die Sterilisation der nadelgeführten Klammer. 3. Befolgen Sie bei Auswahl und Verwendung der Desinfektionsmittel stets die relevanten örtlichen Vorschriften. Sonden und Biopsie 12-31 Sterilisationslösung auf Basis von Glutaraldehyd: Name der Chemikalie Handelsbezeichnung Verfahren Glutaraldehyd (2.2-2.7%) Cidex aktivierte Glutaraldehyd-Lösung Weitere Informationen zu der jeweiligen Lösung entnehmen Sie bitte den Anweisungen des Herstellers. Tauchen Sie den Schallkopf für 10 Stunden in die aktivierte Lösung (20-25 °C) Die Kunststoffklammer NGB-007 kann mindestens 233 Mal mit Cidex-aktivierter Glutaraldehyd-Lösung sterilisiert werden (jeweils für 10 Stunden), bevor die Sicherheit und Leistung beeinträchtigt werden. Sterilisiermittel auf Basis von Wasserstoffperoxid und Peroxyessigsäure: Name der Chemikalie Handelsbezeichnung Minncare® Cold Sterilant Wasserstoffperoxid, 22 % Peroxyessigsäure, 4,5 % Verfahren Sterilisiermittel mit sterilisiertem destilliertem Wasser im Verhältnis 1:20 verdünnen. Eintauchdauer: 11 Std. Temperatur: 20 °C -25 °C. Weitere Informationen zu der jeweiligen Lösung entnehmen Sie bitte den Anweisungen des Herstellers. Die Kunststoffklammer NGB-007 kann mindestens 245 Mal mit Minncare COLD STERILANT sterilisiert werden (jeweils für 11 Stunden), bevor die Sicherheit und Leistung beeinträchtigt werden. Befolgen Sie die Anweisungen des Chemikalienherstellers zu Konzentration der Lösung, Desinfektions- und Verdünnungsverfahren. Beachten Sie, dass für Glutaraldehyd-Desinfektionsmittel eine Aktivierungslösung erforderlich ist. Spülen Sie die nadelgeführte Klammer gründlich mit sterilem Wasser ab, um alle Rückstände von Chemikalien zu entfernen. Trocknen Sie die nadelgeführte Klammer danach mit einem sterilen Tuch oder Gazetuch. STERRAD 100S Gas-Plasma-Sterilisation mit Wasserstoffperoxid bei geringen Temperaturen Name der Chemikalie Handelsbezeichnung Verfahren Gas-PlasmaSterilisation mit Wasserstoffperoxid Wasserstoffperoxiddampf Weitere Informationen zu der jeweiligen Lösung entnehmen Sie bitte den Anweisungen des Herstellers. Informationen zur Verwendung von STERRAD 100S und zu erforderlichen Sicherheitsmaßnahmen erhalten Sie vom Hersteller. Für nadelgeführte Klammern aus Metall ist die Niedertemperatur-Plasma-Sterilisation STERRAD 100S mit Wasserstoffperoxid verfügbar. Hochdrucks-Dampfsterilisation (nur für geführte Klammern aus Metall anwendbar) Autoklavieren (feuchte Hitze) 121°C für 20 Minuten. Hinweis: Die Sterilisation durch Hochdruckdampf/Immersion wirkt sich nicht auf die Lebensdauer der Klammer aus. Die Lebensdauer wird durch die tägliche Anwendung der Klammer beeinflusst. Prüfen Sie das Aussehen der Klammer vor der Verwendung. 12-32 Sonden und Biopsie 12.2.9 Lagerung und Transport Verwenden Sie nicht die Tragetasche zur Lagerung der nadelgeführten Klammer. Wenn die Tragetasche zum Lagern verwendet wird, kann sie zu einer Infektionsquelle werden. Lagern Sie die nadelgeführte Klammer zwischen den Untersuchungen in einer sterilen Umgebung. Wenn die nadelgeführte Klammer zur Reparatur an die Vertretung von MINDRAY gesendet wird, muss die Klammer zuvor desinfiziert worden sein und sich in der Tragetasche befinden, um mögliche Infektionen zu vermeiden. Sterilisieren Sie die Tragetasche bei Bedarf. Lagern oder transportieren Sie die nadelgeführte Klammer unter den folgenden Umgebungsbedingungen: Umgebungstemperatur: -20 °C - 55 °C Relative Luftfeuchtigkeit: 30 % bis 95 % (keine Kondensation) 12.2.10 Entsorgung Entsorgen Sie nadelgeführte Klammern immer erst nach der Sterilisation. Wenden Sie sich mit Fragen zur Entsorgung des Geräts an die Vertretung von Mindray. Sonden und Biopsie 12-33 13 Batterie WARNUNG: 1. Installieren oder trennen Sie die Batterie NICHT willkürlich Die Batterien sind mit einem Schutzmechanismus und Schutzschaltkreis ausgestattet. Die Batterien dürfen NICHT auseinandergebaut oder verändert werden. 2. Schließen Sie die Batterien NICHT kurz, indem Sie die negativen Pole direkt an metallische Objekte anschließen. 3. Die Batterien dürfen NICHT erhitzt oder zum Entsorgen verbrannt werden. 4. Halten Sie die Batterien von Feuer und anderen Wärmequellen fern. 5. Die Batterien NICHT in Wasser eintauchen oder nass werden lassen. 6. Die Batterien NICHT in der Nähe von Wärmequellen oder bei direkter Sonnenbestrahlung aufladen. 7. Die Batterien NICHT mit scharfen Objekten durchstoßen, schlagen oder darauftreten. 8. Die Batterien NICHT zusammen mit anderen Batteriemodellen verwenden. 9. Die Batterien NICHT in Mikrowellenherde oder in unter Druck stehende Behälter legen. 10. Wenn die Batterien einen Geruch oder Wärme abgeben, verformt oder entfärbt sind oder in irgendeiner Weise während des Gebrauchs, beim Aufladen oder Aufbewahren verändert erscheinen, müssen sie umgehend entfernt und dürfen nicht mehr verwendet werden. Batterie 13-1 13.1 Übersicht Die Batterie wird aufgeladen, wenn das System an die Netzstromversorgung angeschlossen ist. Wenn das System ausgeschaltet ist, wird eine vollständig entladene Batterie in der Regel in weniger als 3 Stunden vollständig aufgeladen. Wenn eine Batterie 2 Stunden lang aufgeladen wurde, kann die elektrische Ladung wieder zu über 95 % hergestellt werden. Hinweis: 1. Es empfiehlt sich, die Batterien bei ausgeschaltetem System aufzuladen. Die Batterien werden deutlich schneller aufgeladen, und Sie sparen Zeit. 2. Schalten Sie das Gerät aus, wenn Sie es längere Zeit nicht verwenden (einschließlich Einlagerung/Transport). Sie dürfen das Gerät auch nicht längere Zeit im Standby-Modus lassen, da andernfalls die Batterien leer werden und dauerhaft geschädigt werden können. Ist das System von der externen Stromversorgung getrennt, wird der Strom von einer Lithium-Ionen-Batterie geliefert. Die Modellbezeichnung der wiederaufladbaren Lithium-Ionen-Batterie (im Folgenden kurz mit „Batterie“ bezeichnet) lautet LI34I002A. Hinweis: 1. Verwenden Sie ausschließlich die angegebenen Batterien. 2. Wenn sich in dem System nur eine Batterie befindet, so kann das System nicht mit Strom versorgt werden und die Batterie kann nicht aufgeladen werden. 13.2 Vorsichtsmaßnahmen 1. Lesen Sie sich die Beschreibung auf dem Etikett der Batterie gründlich durch, bevor Sie die Batterie verwenden. 2. Wenn Sie die Batterie zum ersten Mal einlegen und feststellen, dass diese schmutzig ist oder von ihr ein Geruch ausgeht, dürfen Sie die Batterie nicht verwenden. 3. Setzen Sie die Batterie weder Wärme noch hohem Druck aus. 4. Setzen Sie die Batterie nicht direktem Sonnenlicht aus. 5. Halten Sie die Batterie von Kindern fern. Halten Sie die Batterie von Kindern fern. 6. Die Batterie darf nur in diesem System aufgeladen werden. Laden Sie die Batterie nur auf, wenn die Umgebungstemperatur zwischen 0 und 40 °C liegt. 7. Wenn die Batterie leer ist, müssen Sie sie umgehend aufladen. 8. Wird die Batterie 10 Tage oder länger nicht benutzt, ist sie aus dem System zu nehmen und sorgfältig aufzubewahren. Wickeln Sie die Batterie NICHT in leitfähiges Material ein. Bewahren Sie die Batterie an einem dunklen, kühlen und trockenen Ort auf. 9. Klopfen Sie nicht gegen die Batterie. 13-2 Batterie 13.3 Einlegen und Entfernen der Batterien WARNUNG: Schalten Sie das System aus und trennen Sie das Netzgerät vom Hauptgerät, bevor Sie die Batterien einlegen oder entfernen. Sie dürfen die Batterien weder einsetzen noch entfernen, wenn das System eingeschaltet ist oder wenn das System zwar ausgeschaltet, das Netzgerät aber noch an das System angeschlossen ist. Die Batterie wird in die Batteriefächer an der Rückseite des Systems eingelegt. Beim Einlegen oder Entfernen der Batterie muss das System ausgeschaltet und das Netzkabel vom Hauptgerät getrennt sein. So setzen Sie die Batterie ein: 1. Schalten Sie das Gerät aus, und trennen Sie das Netzkabel vom Hauptgerät. 2. An der Rückseite des Systems sehen Sie ein Batteriefach. (Beachten Sie, dass die Batterie in der richtigen Richtung eingelegt werden muss.) Legen Sie die Batterie in das Fach ein, und schieben Sie sie nach rechts, bis sie fest einrastet. 3. Schließen Sie die Batterieabdeckung. Batterieabdeckung So entfernen Sie die Batterie: 1. Schalten Sie das Gerät aus, und trennen Sie das Netzkabel vom Hauptgerät. 2. Öffnen Sie die Batterieabdeckung. 3. Schieben Sie die Batterie nach links, bis sie frei ist. 4. Nehmen Sie die Batterie aus dem Fach. Batterie 13-3 13.4 Batteriestatusanzeige Die Batteriestatusanzeige befindet sich rechts unten auf dem Bildschirm. Sie zeigt die Batteriekapazität an. : gibt an, dass die Batterie leer ist. : gibt an, dass die Batterie voll ist. Wenn der Ladezustand unzureichend ist, zeigt das System folgenden Hinweis an: Warnung! Batterie ist leer! Bitte an Stromversorgung anschließen oder das System wird in einer Minute heruntergefahren. Schließen Sie das Netzgerät an, um normal arbeiten zu können. 13.5 Kompletter Entladungs-/Ladezyklus Auch wenn die Batterien mehr als 2 Monate lang nicht benutzt wurden, empfiehlt es sich, einen kompletten Entladungs-/Ladezyklus durchzuführen. Die Batterien sollten vor direkter Sonneneinstrahlung geschützt an einem kühlen Ort in voll aufgeladenem Zustand aufbewahrt werden. Kompletter Entladungs-/Ladezyklus: 1. Warten Sie, bis die Batterien vollständig entladen sind und sich das System automatisch abschaltet. 2. Laden Sie die Batterien voll auf. 3. Lassen Sie die Batterien bis zur kompletten Systemabschaltung entladen. 13.6 Prüfen der Batterieleistung Die Batterieleistung lässt mit der Zeit möglicherweise nach. Deshalb müssen Sie die Batterieleistung regelmäßig überprüfen. Gehen Sie dazu folgendermaßen vor: 1. Beenden Sie die Ultraschalluntersuchung. 2. Schließen Sie das System an die Netzstromversorgung an, um die Batterien komplett aufzuladen. 3. Trennen Sie das System von der Netzstromversorgung, damit es im Batteriebetrieb läuft, bis es automatisch abschaltet. 4. Die Betriebszeit der Batterien ist ein Maß für deren Leistungsfähigkeit. Wenn die Betriebszeit der Batterien deutlich kürzer ist als in den technischen Daten angegeben, sollten Sie vielleicht die Batterien auswechseln oder sich an das zuständige Wartungspersonal wenden. 13.7 Batterieentsorgung Die Batterie ist zu entsorgen, wenn sie beschädigt oder ihre Leistung stark beeinträchtigt ist oder wenn sie über 3 Jahre lang in Betrieb war. Hinweis: Halten Sie bei der Entsorgung der Batterien die örtlichen Bestimmungen ein. 13-4 Batterie 14 Schallausgangsleistung Dieser Abschnitt des Benutzerhandbuchs bezieht sich auf das gesamte System einschließlich Hauptgerät, Sonden, Zubehör und Peripheriegeräte. Er enthält wichtige Sicherheitshinweise für Bediener des Geräts im Hinblick auf die Schallausgangsleistung und den Schutz des Patienten durch Anwendung des ALARA-Prinzips (As Low As Reasonably Achievable, s. u.). Außerdem finden Sie in diesem Abschnitt Informationen zur Prüfung der Schallausgangsleistung und zur Anzeige der Echtzeitausgangsleistung. Bitte lesen Sie diese Informationen vor der Verwendung des Systems sorgfältig durch. 14.1 Wichtige Hinweise zu Bioeffekten Die diagnostische Ultraschallanwendung wird als sicher betrachtet. Es liegen keine Berichte über Verletzungen von Patienten aufgrund von Ultraschalluntersuchungen vor. Es kann jedoch nicht bedingungslos erklärt werden, dass Ultraschallanwendungen uneingeschränkt sicher sind. Studien haben gezeigt, dass Ultraschalluntersuchungen mit extrem hoher Intensität das Körpergewebe schädigen können. Die diagnostische Ultraschalltechnik hat sich in den letzten Jahren sehr stark weiterentwickelt. Diese schnelle Entwicklung hat Befürchtungen über potenzielle Risiken in Bezug auf Bioeffekte von neuen Anwendungen oder diagnostischen Technologien ausgelöst. 14.2 Erklärung zur überlegten Anwendung Obwohl keine bestätigten Bioeffekte auf Patienten aufgrund des Kontakts mit verfügbaren diagnostischen Ultraschallinstrumenten bekannt sind, besteht die Möglichkeit, dass solche Bioeffekte in der Zukunft festgestellt werden. Daher sind Ultraschalluntersuchungen auf umsichtige und überlegte Weise vorzunehmen, um einen medizinischen Nutzen für den Patienten zu erzielen. Dies bedeutet, dass hohe Schallpegel und lange Kontaktzeiten bei der Gewinnung der erforderlichen klinischen Informationen vermieden werden sollten. 14.3 ALARA-Prinzip Bei der Anwendung von Ultraschallenergie muss das ALARA-Prinzip (As Low As Reasonably Achievable) befolgt werden, d. h., der Schallenergiepegel ist so niedrig zu halten, wie es mit vernünftigen Mitteln zu erreichen ist. Die Befolgung von ALARA gewährleistet, dass der Gesamtenergiepegel unter einem Wert gehalten wird, der niedrig genug ist, um Bioeffekte während der Erfassung diagnostischer Informationen zu vermeiden. Die Gesamtenergie wird über die Ausgangsintensität und Gesamtstrahlungsdauer gesteuert. Die für Untersuchungen erforderliche Ausgangsintensität schwankt in Abhängigkeit vom Patienten und klinischen Fall. Es können jedoch nicht alle Untersuchungen mit einem extrem geringen Schallenergiepegel durchgeführt werden. Die Einstellung eines extrem niedrigen Schallpegels führt zu Bildern mit schlechter Qualität oder unzureichenden Dopplersignalen, welche die Verlässlichkeit der Diagnose beeinträchtigen können. Eine übermäßige Erhöhung der Schallleistung führt jedoch nicht immer zu einer Verbesserung der für die Diagnose erforderlichen Informationsqualität und erhöht das Risiko der Entstehung von Bioeffekten. Schallausgangsleistung 14-1 Die Benutzer tragen die Verantwortung für die Sicherheit der Patienten und müssen die Ultraschallanwendung überlegt einsetzen. Die überlegte Anwendung von Ultraschall bedeutet, dass die Ausgangsleistung des Ultraschalls auf der Grundlage des ALARAPrinzips gewählt werden muss. Weitere Informationen zum ALARA-Prinzip und den möglichen Bioeffekten von Ultraschall enthält das Dokument „Medical Ultrasound Safety“ des American Institute of Ultrasound Medicine (AIUM). 14.4 Erläuterungen zu MI/TI 14.4.1 MI und TI – Grundlagen Der Zusammenhang zwischen den verschiedenen Ultraschallparametern (Frequenz, Schalldruck, Schallintensität usw.) und Bioeffekten wird derzeit noch nicht vollständig verstanden. Es ist bekannt, dass zwei grundlegende Mechanismen zu Bioeffekten führen können. Der erste ist die Absorption von Ultraschall durch Gewebe, die zu einem thermischen Bioeffekt führen kann, der zweite sind Kavitationen, die zu einem mechanischen Bioeffekt führen können. Der thermische Index (TI) gibt den relativen Index des durch die thermische Wirkung verursachten Temperaturanstiegs an; der mechanische Index (MI) gibt den relativen Index der mechanischen Wirkung an. TI und MI stellen die zum jeweiligen Zeitpunkt herrschenden Ausgangsbedingungen dar und berücksichtigen NICHT den kumulativen Effekt der gesamten Untersuchungsdauer. MI (mechanischer Index): Die mechanischen Bioeffekte sind das Ergebnis der Kompression und Dekompression von beschalltem Gewebe, wobei es zur Bildung und Zerstörung kleinster Bläschen kommen kann. Dies wird als Kavitation bezeichnet. Der MI zeigt ausgehend vom Schalldruck an, wie hoch die Gefahr des Auftretens von Kavitation ist. Der Wert ist der Quotient aus dem aktuellen Schalldruck und der Wurzel der Ultraschallfrequenz. Somit wird der MI kleiner, wenn die Frequenz höher ist oder der Schalldruck niedriger. In diesem Fall besteht eine geringere Gefahr des Auftretens von Kavitation. MI = Pr, α fawf × CMI Dabei gilt: CMI = 1 (MPa / MHz ) Bei einer Frequenz von 1 MHz und einem negativen Spitzenschalldruck von 1 MPa wird der MI 1. Man kann den MI als Schwellenwert für das Auftreten von Kavitation ansehen. Der MI muss vor allem dann niedrig gehalten werden, wenn Gase und weiches Gewebe zusammen vorkommen, z. B. bei kardiologischen Ultraschalluntersuchungen in der Lunge oder bei Abdomenuntersuchungen im Darm. TI (thermischer Index): Der TI ist der Quotient aus der aktuellen Schallleistung und der Schallleistung, die zur Erhöhung der Gewebetemperatur um 1 °C benötigt wird. Da die Temperaturerhöhung in hohem Maß von der Gewebestruktur abhängt, werden drei Arten von TI unterschieden: TIS (Soft-tissue Thermal Index), TIB (Bone Thermal Index) und TIC (Cranial-bone Thermal Index). 14-2 Schallausgangsleistung TIS: Thermischer Index für weiche Gewebe, zum Beispiel bei Abdomen- und kardiologischen Anwendungen. TIB: Thermischer Index für Anwendungen wie fetal (zweites und drittes Trimester) oder neonatal-kephalisch (durch die Fontalle), bei denen der Ultraschallstrahl weiches Gewebe passiert und sich ein Fokusbereich in unmittelbarer Nähe von Knochen befindet. TIC: Thermischer Index für Anwendungen wie Schädeluntersuchung bei Kindern oder Erwachsenen, bei denen der Ultraschallstrahl nahe der Eintrittsstelle in den Körper Knochenstrukturen passiert. Laut den Richtlinien der WFUMB (World Federation for Ultrasound in Medicine and Biology) ist ein Temperaturanstieg um 4 °C für 5 min oder länger als potenziell gefährlich für embryonales und fetales Gewebe zu betrachten. Je niedriger MI und TI sind, umso geringer sind die Bioeffekte. 14.4.2 Anzeige MI/TI TI und MI werden in Echtzeit im oberen Teil der Anzeige angegeben. Der Bediener muss diese Werte während der Untersuchung überwachen und sicherstellen, dass die Kontaktzeit und die Ausgangsleistungswerte auf den für eine verlässliche Diagnose erforderlichen Mindestwerten gehalten werden. Je nach Betriebsbedingungen wird der MI angezeigt, sobald der MI größer als 1,0 wird. Der Startpunkt für die Anzeige des MI ist 0,4. Entsprechend wird der TI angezeigt, sobald der Wert 1,0 überschreitet. Der Startpunkt für die Anzeige des TI-Werts ist 0,4. Welche TI-Art angezeigt wird, können Sie über die Voreinstellung festlegen. Öffnen Sie auf der Anzeige [Vorein. Bild] die Registerkarte [B/THI]. Dort werden die Einstellungen für die Schallausgangsleistung wie unten abgebildet angezeigt: Hier können Sie TIC, TIB oder TIS für die Anzeige einstellen sowie den Schallleistungspegel festlegen. Für Schädeluntersuchungen ist im Allgemeinen nur TIC eingestellt. Hinweis: Wenn der MI oder TI 1,0 überschreitet, muss das ALARA-Prinzip befolgt werden. Die Anzeigegenauigkeit beträgt 0,1. 14.5 Einstellen der Schallleistung Schallleistung einstellen Klicken Sie im Menü auf [A. power], um den Schallleistungsprozentsatz anzupassen. Der Wert wird auf dem Bildschirm angezeigt. Jeder höher der Schallleistungsprozentsatz, desto höher die aktuelle Schallausgangsleistung. Wenn das Bild fixiert wird, stoppt das System das Aussenden von Schallleistung. Standardeinstellung der Schallleistung Die Auswahl der richtigen Diagnoseanwendung ist der wichtigste Faktor bei der Steuerung der Ultraschall-Ausgangsleistung. Die zulässige Ultraschallintensität hängt von der untersuchten Körperregion ab. Besondere Vorsicht ist bei fetalen Untersuchungen geboten. Bei diesem System können Bildeinstellungen mit der von Ihnen festgelegten UltraschallAusgangsleistung erstellt werden. Die Funktion der Standardeinstellung ist derzeit nicht verfügbar. Für Änderungen an den Standardeinstellungen trägt der Benutzer die Verantwortung. Schallausgangsleistung 14-3 Mögliche Standardeinstellungen Anfangsleistung * 10 bis 100 %* Definition von 100 %: Die maximale Schallleistung eines Schallkopfs, bestimmt durch den Temperaturanstieg an der Schallkopfoberfläche im ausgewählten Modus sowie die FDA-Grenzwerte für die Schallleistung. Hinweis: Das System kehrt automatisch zu den Einstellungen zurück, sobald die Werte geändert werden (beim Einschalten, Sondenwechsel, Drücken von [End Exam] oder der Wahl der Option „Zurück“ im Menü „Setup“). Die werkseitigen Einstellungen beschränken die Schallleistung auf Werte unterhalb der eingestellten Werte. Gemäß dem ALARA-Prinzip ist es zulässig, die Schallleistung unter Berücksichtigung der Grenzwerte von FDA 510(k) Guidance-Track3 zu erhöhen, und es ist zulässig, sie in der Bildvoreinstellungsanzeige einzustellen. Die Schallausgangsleistung des Systems wurde gemessen und berechnet gemäß IEC60601-2-37: 2005, FDA 510(K) GUIDANCE, NEMA UD-2 2004 („Acoustic Output Measurement Standard for Diagnostic Ultrasound Equipment“) sowie AIUM und NEMA UD-3 2004 („Standard for Real-Time Display of Thermal and Mechanical Indices on Diagnostic Ultrasound Equipment“). 14.6 Steuern der Schallleistung Der qualifizierte Bediener kann die Systemsteuerungen verwenden, um die UltraschallAusgangsleistung zu begrenzen und die Qualität der Bilder einzustellen. Es gibt drei Arten von Steuerungen, die sich auf die Ausgangsleistung beziehen: Dies sind Steuerungen, die die Ausgangsleistung direkt beeinflussen, Steuerungen, die die Ausgangsleistung indirekt beeinflussen, und Steuerungen, die den Empfang steuern. Direkte Steuerungen Bei Bedarf kann die Schallausgangsleistung mit der Funktionstaste eingestellt werden. In diesem Fall überschreitet die maximale Schallausgangsleistung in keinem Betriebsmodus einen MI von 1,9, einen TI von 6 und einen ISPTA.3 von 720 mW/cm2. Indirekte Steuerungen: Indirekt beeinflusst wird die Ausgangsleistung durch zahlreiche Bildparameter, Diese sind Betriebsmodus, Frequenz, Brennpunktposition, Bildtiefe und Pulswiederholfrequenz (PRF). Der Betriebsmodus bestimmt, ob der Ultraschallstrahl schwenkt. Der thermische Bioeffekt steht in engem Zusammenhang mit dem M-Modus. Die Schalldämpfung von Gewebe hängt direkt mit der Schallkopffrequenz zusammen. Der Brennpunkt hängt mit der aktiven Blende des Schallkopfs und der Strahlbreite zusammen. Je höher die PRF (Pulse Repetition Frequency) liegt, umso mehr Pulse werden in einem bestimmten Zeitraum ausgesendet. Empfängersteuerungen Die Empfängersteuerungen (z. B. Verstärkung, Dynamikbereich und Bildnachbearbeitung) beeinflussen die Ausgangsleistung nicht. Diese Steuerungen sind deshalb nach Möglichkeit zur Verbesserung der Bildqualität einzusetzen, bevor hierzu Steuerungen herangezogen werden, die direkt oder indirekt die Ausgangsleistung beeinflussen. 14-4 Schallausgangsleistung 14.7 Schallausgangsleistung 14.7.1 Geschwächte Ultraschall-Ausgangsparameter Zur Ermittlung der relevanten Ultraschall-Ausgangsparameter wird ein Verfahren angewendet, das einen Vergleich von Ultraschallsystemen erlaubt, die mit verschiedenen Frequenzen arbeiten und auf verschiedene Tiefen fokussiert sind. Bei dieser als „Schwächung“ bezeichneten Methode wird die in einem Wassertank gemessene Schallausgangsleistung entsprechend dem Verhalten der Ultraschallausbreitung in Gewebe korrigiert. Per Definition wird ein bestimmter durchschnittlicher Schwächungskoeffizient verwendet, der einem Verlust von 0,3 dB/cm/MHz entspricht. Dies bedeutet, dass sich die Intensität von Ultraschall pro Zentimeter Abstand vom Schallkopf um 0,3 dB/MHz verringert. Dies kann durch die folgende Gleichung ausgedrückt werden: I atten = I water ×10(-0.3 / 10 × f c × z ) Hierbei gilt: Iatten ist die geschwächte Intensität, Iwater ist die im Wassertank gemessene Intensität (im Abstand z), fc ist die Mittenfrequenz der Ultraschallwelle (gemessen in Wasser) und z ist der Abstand vom Schallkopf. Die Gleichung für die Druckschwächung ist ähnlich, es wird jedoch ein Schwächungskoeffizient von 0,15 dB/cm/MHz verwendet, d. h. die Hälfte des Intensitätskoeffizienten. Der Intensitätskoeffizient beträgt das Doppelte des Druckkoeffizienten, da die Intensität proportional zum Quadrat des Drucks ist. Obwohl der gewählte Schwächungskoeffizient von 0,3 dB/cm/MHz deutlich niedriger ist als der Wert für festes Gewebe im Körper, wurde er für fetale Untersuchungen zugrunde gelegt. Bei fetalen Untersuchungen im ersten Trimester kann zwischen Schallkopf und Fötus eine signifikante Flüssigkeitsstrecke liegen, und die Schwächung in Flüssigkeit ist sehr gering. Zur Berücksichtigung dieser Tatsache wurde ein niedrigerer Schwächungskoeffizient gewählt. 14.7.2 Grenzwerte der Schallausgangsleistung Nach den Track-3-Bestimmungen der FDA wurde das Schwächungsverfahren für die nachstehend aufgeführten FDA-Grenzwerte für die Schallausgangsleistung herangezogen. Die maximale Schallausgangsleistung jedes Schallkopfs muss in allen Betriebsmodi unterhalb dieser Grenzwerte liegen. FDA-Grenzwerte für die Schallausgangsleistung („Track 3“, geschwächte Werte) Anwendung Regionen (außer Augen) Ispta.3 (mW/cm2) Isppa.3 (W/cm2) 720 ≤ 190 MI Oder: ≤ 1.9 Schallausgangsleistung 14-5 14.7.3 Unterschiede zwischen tatsächlichem und angezeigtem MI und TI Im Betrieb zeigt das System dem Bediener den Schallausgangsparameter TI (thermischer Index) oder MI (mechanischer Index) an. (In einigen Fällen werden auch beide Parameter angezeigt.) Diese Parameter wurden als allgemeine Indikatoren für das Risiko thermischer bzw. mechanischer Wirkungen der Ultraschallwelle entwickelt. Sie zeigen dem Bediener an, ob eine bestimmte Systemeinstellung die Gefahr eines thermischen oder mechanischen Effekts erhöht oder verringert. Insbesondere wurden die Parameter zu dem Zweck entwickelt, die Umsetzung des ALARA-Prinzips zu erleichtern. Wenn der Bediener eine bestimmte Systemeinstellung ändert, wird die mögliche Auswirkung der geänderten Ausgangsleistung angezeigt. Der thermische Index ist jedoch aus mehreren Gründen nicht identisch mit dem Temperaturanstieg im Körper. Zunächst waren einige vereinfachende Annahmen nötig, um einen einzelnen Index für die Anzeige zu entwickeln. Die wichtigste Annahme besteht in der Anwendung des oben beschriebenen Schwächungskoeffizienten, dessen Wert wesentlich geringer ist als der Wert für die meisten Gewebearten im Körper. Bei der Ultraschalluntersuchung von Muskel- oder Organgewebe beispielsweise ist die Schwächung wesentlich höher als 0,3 dB/cm/MHz. Außerdem wurden die thermischen Eigenschaften von Gewebe wesentlich vereinfacht. Deshalb kommt es bei der Ultraschalluntersuchung von stark durchblutetem Gewebe wie dem Herzen oder Blutgefäßen zu einem deutlich geringeren thermischen Effekt als es der thermische Index erwarten ließe. Der mechanische Index wurde entwickelt, um die relative Gefahr von mechanischen Effekten (Kavitation) anzuzeigen. Der MI basiert auf dem geschwächten negativen Spitzendruck und der Mittenfrequenz der Ultraschallwelle. Der tatsächliche negative Spitzendruck wird von der tatsächlichen Schwächung beeinflusst, die durch das Gewebe auf dem Weg vom Schallkopf zum Fokus verursacht wird. Auch hier gilt, dass feste Körpergewebe eine höhere Schwächung verursachen als die vorgeschriebenen 0,3 dB/cm/MHz und der tatsächliche Spitzendruck damit niedriger liegt. Deshalb hängt der tatsächliche negative Spitzendruck von der untersuchten Körperregion ab. Aus den genannten Gründen darf die TI- und MI-Anzeige vom Bediener während der Patientenuntersuchung lediglich als Hilfestellung zur Umsetzung des ALARA-Prinzips verwendet werden. 14.8 Messunsicherheit Ispta 32.9% Isppa 32.9% Mittenfrequenz (fc) 2% Gesamtleistung (W) 32.9 % (5,1 % für Scanmodus und kombinierten Modus) Negativer Spitzendruck 14-6 Schallausgangsleistung 16.4% 14.9 Literatur zu Schallleistung und Sicherheit 1. „Bioeffects and Safety of Diagnostic Ultrasound“, herausgegeben von AIUM, 1993 2. „Medical Ultrasound Safety“, herausgegeben von AIUM, 1994 3. „Acoustic Output Measurement Standard for Diagnostic Ultrasound Equipment, Revision 3“, herausgegeben von AIUM/NEMA, 2004 4. „Standard for real-time display of thermal and mechanical acoustic output indices on diagnostic ultrasound equipment, Revision 2“, herausgegeben von AIUM/NEMA, 2004 5. „Information for Manufacturers Seeking Marketing Clearance of Diagnostic Ultrasound Systems and Transducers“, herausgegeben von der FDA, 2008. 6. „Medical electrical equipment – Part 2-37: Particular requirements for the safety of ultrasonic medical diagnostic and monitoring equipment“, herausgegeben von der IEC, 2005 Schallausgangsleistung 14-7 15 Richtlinien und Herstellererklärung Das System erfüllt die Anforderungen der EMV-Norm IEC 60601-1-2: 2007. WARNUNG: Hinweis: Die Verwendung nicht autorisierten Zubehörs kann zur Verschlechterung der Systemleistung führen. 1. Die Verwendung von anderen als den angegebenen Zubehörteilen, Sonden und Kabeln kann zu höheren Emissionen oder einer geringeren Störfestigkeit des Systems führen. 2. Das System darf nicht in der Nähe anderer Geräte aufgestellt oder mit anderen Geräten zusammen gestapelt verwendet werden. Falls wenig Platz vorhanden ist oder gestapelt werden muss, ist das System sorgfältig zu beobachten, um seinen normalen Betrieb in der verwendeten Konfiguration sicherzustellen. 3. Das Gerät erfordert die Beachtung besonderer Vorsichtsmaßnahmen in Bezug auf die EMV und muss in Übereinstimmung mit den im Folgenden angegebenen EMV-Informationen installiert und in Betrieb genommen werden. 4. Verhinderung der Störfestigkeit gegen geleitete HF. Der Grad der Störfestigkeit gegen geleitete HF ist aufgrund technischer Beschränkungen auf einen Pegel von 1 Vrms beschränkt. Eine Interferenz durch geleitete HFStörgrößen oberhalb 1 Vrms kann zu Fehldiagnosen und falschen Messergebnissen führen. Es wird empfohlen, das Gerät in einem größeren Abstand von Quellen geleiteter HF-Störgrößen aufzustellen. 5. Wenn das physiologische Signal des Patienten geringer ist als die Mindestamplitude oder als der in den Produktspezifikationen angegebene Wert, kann der Betrieb des Systems zu ungenauen Ergebnissen führen. 6. Tragbare und mobile HF-Kommunikationsgeräte können das System beeinträchtigen. Weitere Hinweise finden Sie in den folgenden Tabellen 1, 2, 3 und 4. Richtlinien und Herstellererklärung 15-1 TABELLE 1 RICHTLINIEN UND MINDRAY-HERSTELLERERKLÄRUNG ZU ELEKTROMAGNETISCHEN EMISSIONEN Das Gerät ist zur Verwendung in der im Folgenden spezifizierten elektromagnetischen Umgebung geeignet. Der Kunde oder Benutzer des Geräts muss sicherstellen, dass das Gerät in einer solchen Umgebung betrieben wird. ERFÜLLUNG ELEKTROMAGNETISCHE UMGEBUNGRICHTLINIEN HF-Emissionen CISPR 11 Gruppe 1 Das System verwendet HF-Energie nur für seine interne Funktion. Seine HF-Emissionen sind daher sehr gering und verursachen wahrscheinlich keine Interferenz mit in der Nähe befindlichen elektronischen Geräten. HF-Emissionen CISPR 11 Klasse B Emission von Oberschwingungen IEC 61000-3-2 Klasse A Spannungsschwankungen/ Flicker-Emissionen IEC 61000-3-3 Erfüllung EMISSIONSPRÜFUNG 15-2 Richtlinien und Herstellererklärung Das System eignet sich zur Verwendung in allen Einrichtungen, einschließlich Haushalten und anderen Einrichtungen, die direkt an das öffentliche Niederspannungsnetz zur Versorgung von Gebäuden mit häuslicher Zweckbestimmung angeschlossen sind. TABELLE 2 RICHTLINIEN UND MINDRAY-HERSTELLERERKLÄRUNG ZUR ELEKTROMAGNETISCHEN IMMUNITÄT Das Gerät ist zur Verwendung in der im Folgenden spezifizierten elektromagnetischen Umgebung geeignet. Der Kunde oder Benutzer des Geräts muss sicherstellen, dass das Gerät in einer solchen Umgebung betrieben wird. STÖRFESTIGKEITSPRÜFUNG Elektrostatische Entladung (ESD) IEC 60601 TESTPEGEL ERFÜLLUNGSPEGEL ±6 kV Kontakt; ±6 kV Kontakt; ±8 kV Luft ±8 kV Luft Schnelle transiente Störgrößen/Burst ±2 kV für Stromleitungen; ±2 kV für Stromleitungen; IEC 61000-4-4 ±1 kV für Ein- und Ausgangsleitungen ±1 kV für Ein- und Ausgangsleitungen Stoßspannung ±1 kV Spannung(en) zu Spannung(en); ±1 kV Spannung(en) zu Spannung(en); ±2 kV Spannung(en) zu Erde ±2 kV Spannung(en) zu Erde < 5 % UT (> 95 % Abfall bei UT ) für 0,5 Zyklen; < 5 % UT (> 95 % Abfall bei UT ) für 0,5 Zyklen; 40 % UT (60 % Abfall bei UT ) für 5 Zyklen; 40 % UT (60 % Abfall bei UT ) für 5 Zyklen; 70 % UT (30 % Abfall bei UT ) für 25 Zyklen; 70 % UT (30 % Abfall bei UT ) für 25 Zyklen; < 5 % UT (> 95 % Abfall bei UT ) für 5 Sek. < 5 % UT (> 95 % Abfall bei UT ) für 5 Sek. 3 A/m 3 A/m IEC 61000-4-2 IEC 61000-4-5 Spannungseinbrüche, Kurzzeitunterbrechung en und Spannungsschwankungen in StromversorgungsEingangsspannungen IEC 61000-4-11 Netzfrequenz (50/60 Hz) Magnetfeld ELEKTROMAGNETISCHE UMGEBUNG – RICHTLINIEN Böden müssen aus Holz, Beton oder Keramikfliesen bestehen. Falls Böden mit synthetischen Materialien bedeckt sind, muss die relative Luftfeuchtigkeit mindestens 30 % betragen. Die Qualität der Netzversorgung sollte einer typischen Industrie- oder Krankenhausumgebung entsprechen. Die Qualität der Netzversorgung sollte einer typischen Industrie- oder Krankenhausumgebung entsprechen. Die Qualität der Netzversorgung sollte einer typischen Industrie- oder Krankenhausumgebung entsprechen. Falls ein fortgesetzter Betrieb während Unterbrechungen der Netzspannungsversorgung erforderlich ist, wird empfohlen, das Produkt an einer unterbrechungsfreien Spannungsversorgung oder Batterie zu betreiben. Magnetfelder mit energietechnischen Frequenzen müssen den charakteristischen Niveaus in einer üblichen gewerblichen Umgebung oder Krankenhausumgebung entsprechen. IEC 61000-4-8 Hinweis: UT ist die Wechselspannung vor der Anwendung der Prüfstufe. Richtlinien und Herstellererklärung 15-3 TABELLE 3 RICHTLINIEN UND MINDRAY-HERSTELLERERKLÄRUNG ZUR ELEKTROMAGNETISCHEN IMMUNITÄT Das Gerät ist zur Verwendung in der im Folgenden spezifizierten elektromagnetischen Umgebung geeignet. Der Kunde oder Benutzer des Geräts muss sicherstellen, dass das Gerät in einer solchen Umgebung betrieben wird. STÖRFESTIGKEITSPRÜFUNG Geleitete HF IEC 61000-4-6 IEC 60601 TESTLEVEL ERFÜLLUNGSPEGEL ELEKTROMAGNETISCHE UMGEBUNG – RICHTLINIEN 1 Vrms Tragbare und mobile HFKommunikationsgeräte müssen in einem Abstand zum Gerät, einschließlich Kabeln, verwendet werden, der den empfohlenen Trennabstand, der anhand der Gleichung für die betreffende Senderfrequenz berechnet wird, nicht unterschreitet. Empfohlener Trennabstand 3 Vrms 150 kHz bis 80 MHz d = 3,5 x P d = 1,2 x P 80 MHz bis 800 MHz d = 2,3 x P 800 MHz bis 2,5 GHz Abgestrahlte HF IEC 61000-4-3 Dabei gilt: P ist die maximale Ausgangsleistung des Senders in Watt (W) gemäß den Angaben des Senderherstellers und d ist der empfohlene Trennabstand in Metern (m). 3 V/m 80 MHz bis 2,5 GHz 3 V/m Die Feldstärken fester HFSender, wie durch eine elektromagnetische Standortüberprüfung ermittelt, sollten unter den gesetzlich zulässigen Werten jedes Frequenzbereichs liegen. Interferenz kann in der Nähe von Geräten auftreten, die mit dem folgenden Symbol gekennzeichnet sind: 15-4 Richtlinien und Herstellererklärung Hinweis 1 Bei 80 MHz und 800 MHz gilt der höhere Frequenzbereich. Hinweis 2 Diese Richtlinien gelten möglicherweise nicht in allen Situationen. Die elektromagnetische Ausbreitung wird von der Absorption und Reflexion durch Strukturen, Gegenstände und Personen bestimmt. Die Feldstärken von fest installierten Sendern wie Basisstationen für Funktelefone (Mobiltelefone/schnurlose Telefone) und Mobilfunkgeräte, Amateurfunk, AM- und FMFunkübertragung und TV-Übertragung können theoretisch nicht mit Exaktheit vorhergesagt werden. Zur Feststellung der elektromagnetischen Umgebung im Bezug auf fest installierte HF-Sender sollte eine elektromagnetische Standortbegehung erwogen werden. Falls die gemessene Feldstärke am Ort der Verwendung des Systems den oben angegebenen HF-Erfüllungspegel überschreitet, muss das System sorgfältig beobachtet werden, um seinen normalen Betrieb sicherzustellen. Falls eine anormale Leistung beobachtet wird, können zusätzliche Maßnahmen notwendig werden, wie eine erneute Ausrichtung oder Verlagerung des Geräts. Die Feldstärken über den Frequenzbereichen von 150 kHz bis 80 MHz sollten weniger als 1 V/m betragen. Richtlinien und Herstellererklärung 15-5 TABELLE 4 EMPFOHLENE TRENNABSTÄNDE ZWISCHEN TRAGBAREN UND MOBILEN HF-KOMMUNIKATIONSGERÄTEN UND DEM SYSTEM Das Gerät ist zur Verwendung in einer elektromagnetischen Umgebung geeignet, in der mögliche ausgestrahlte HF-Störungen kontrolliert werden. Der Kunde bzw. Benutzer des Geräts kann eine elektromagnetische Störung verhindern, indem er einen Mindestabstand zwischen den tragbaren und mobilen HF-Kommunikationsgeräten (Sendern) und dem Ultraschallgerät gemäß folgender Empfehlung entsprechend der maximalen Ausgangsleistung der Kommunikationsgeräte einhält. Trennabstand gemäß Senderfrequenz (m) Maximale Nennausgangsleistung des Senders (W) 150 kHz bis 80 MHz 0.01 80 MHz bis 800 MHz 800 MHz bis 2,5 GHz 3 .5 d= P 3 7 d= P 3 0.35 0.12 0.23 0.1 1.11 0.37 0.74 1 3.50 1.17 2.34 10 11.07 3.69 7.38 100 35.00 11.67 23.34 3 .5 d= P 1 Für Sender mit einer oben nicht aufgeführten maximalen Ausgangsleistung kann der empfohlene Trennabstand in Metern (m) mithilfe der Gleichung bestimmt werden, die für die Senderfrequenz gilt. Dabei ist P die maximale Nennausgangsleistung des Senders in Watt (W) gemäß Senderhersteller. Falls eine Verzerrung der Bildanzeige auftritt, kann es notwendig sein, das Gerät in einem größeren Abstand zu Quellen geleiteter HF-Störgrößen aufzustellen oder externe Netzspannungsfilter zur Verringerung der HF-Störgrößen auf akzeptable Werte zu installieren. Hinweis 1 Für 80 MHz und 800 MHz gilt der Trennabstand für den höheren Frequenzbereich. Hinweis 2 Diese Richtlinien gelten möglicherweise nicht in allen Situationen. Die elektromagnetische Ausbreitung wird von der Absorption und Reflexion durch Strukturen, Gegenstände und Personen bestimmt. 15-6 Richtlinien und Herstellererklärung 16 Systemwartung Die routinemäßige Systemwartung muss vom Benutzer durchgeführt werden. Die Servicewartung übernehmen Mindray-Servicetechniker während der Garantielaufzeit für das System. Nach Ablauf der Garantie ist der Eigentümer/Bediener für die Servicewartung verantwortlich. WARNUNG: 1. Wartungsarbeiten, die nicht in diesem Benutzerhandbuch beschrieben sind, dürfen nur von autorisierten MindrayServicetechnikern ausgeführt werden. 2. Zur Gewährleistung der Leistungsfähigkeit und Sicherheit des Systems sollten Sie das System regelmäßig überprüfen. 16.1 Tägliche Wartung Sie sind für die tägliche Wartung verantwortlich. 16.1.1 Reinigen des Systems WARNUNG: Vergewissern Sie sich vor der Reinigung des Systems, dass die Stromversorgung ausgeschaltet und das Netzkabel aus der Steckdose gezogen wurde. Wenn Sie das System reinigen, während es eingeschaltet ist, besteht die Gefahr eines Stromschlags. Reinigen der Sonde Bitte lesen Sie die Anweisungen zur Reinigung und Desinfektion im Benutzerhandbuch des betreffenden Schallkopfs oder in „12.1.5 Desinfektion“ nach. Reinigen des Sondenkabels a) Verwenden Sie ein weiches trockenes Tuch, um Flecken vom Sondenkabel zu entfernen. b) Wenn sich die Flecken mit einem trockenen Tuch nicht restlos entfernen lassen, feuchten Sie ein weiches Tuch mit einem milden Reinigungsmittel an, und lassen Sie das Kabel nach der feuchten Reinigung an der Luft trocknen. Reinigen des Bildschirms Besprühen Sie ein weiches Tuch mit Glasreiniger, und entfernen Sie damit Fingerabdrücke, Staub und sonstige Flecken vom Bildschirm. Lassen Sie den Bildschirm lufttrocknen. Hinweis: 1. Verwenden Sie zur Reinigung des Bildschirms keinen Glasreiniger oder Reiniger für Büroelektronik auf Kohlenwasserstoffbasis. Diese Substanzen können den Bildschirm beschädigen. 2. Die Tastatur der Steuerkonsole sollte regelmäßig gereinigt werden. Andernfalls können Tasten durch Schmutz blockiert werden, sodass sie nicht mehr funktionieren. Systemwartung 16-1 Reinigen der Steuerkonsole, der Abdeckung und der Halterung Reinigen Sie die Oberflächen des Geräts mit einem trockenen weichen Tuch. Wenn das System verschmutzt ist, feuchten Sie ein weiches Tuch mit einem milden bzw. neutralen Reinigungsmittel an, und wischen Sie alle Flecken ab. Verwenden Sie zum Entfernen von Feuchtigkeit ein trockenes weiches Tuch und lassen Sie alle festen Oberflächen lufttrocknen. Reinigen des Trackballs Werkzeug: Papiertuch oder trockenes Baumwolltuch Methode: Mit dem Trackball auf der Steuerkonsole wird der Cursor bewegt. Daher ist der Trackball äußerst wichtig für die Bedienung des Geräts. Da er eines der am häufigsten verwendeten Elemente der Steuerkonsole ist, kann er aufgrund von Schmutz, der in das Trackball-Modul eindringt, funktionsuntüchtig werden. a) Trackball ausbauen: Drehen Sie den Befestigungsring des Trackballs 35 Grad gegen den Uhrzeigersinn. Wenn der Befestigungsring angehoben ist, Befestigungsring und Trackball entfernen. Sie können die Kugel mithilfe von Klebeband herausziehen. Siehe Abbildungen unten. Befestigungsring Trackball Drehen Sie den Befestigungsring Entfernen Sie den Befestigungsring Ziehen Sie die Kugel heraus 35 Grad gegen den Uhrzeigersinn b) Reinigung Reinigen Sie die Linse vorsichtig mit einem Papiertuch, bis sich keine Fremdkörper mehr auf ihr befinden. Reinigen Sie dann die anderen Teile und den Staubfilter. Achten Sie darauf, beim Reinigen die kleine Kugel fest hinunterzudrücken, da sie andernfalls herausfallen kann. Die folgende Abbildung veranschaulicht den Vorgang. Während der Reinigung ist keine Systemabschaltung notwendig. Bringen Sie nach beendeter Reinigung die Kugel und den Befestigungsring wieder an. Kleine Kugel (x3) Linse Ablaufrinne Wenn Flüssigkeit auf die Trackballfläche gespritzt wird, kann ein Großteil der Flüssigkeit durch die Ablaufrinne ablaufen. Das restliche Wasser können Sie dann mit einem Tuch abwischen. 16-2 Systemwartung c) Trackball einbauen Setzen Sie den Ball wieder ein, richten Sie die Verriegelung mit der Lücke in der vorderen Abdeckung aus, drücken Sie den Befestigungsring mit beiden Händen herunter und drehen Sie ihn 35 Grad im Uhrzeigersinn, bis die Verriegelung hörbar einrastet. Der Befestigungsring ist damit in der Fassung eingerastet und kann nicht mehr weiter gedreht werden. Die folgende Abbildung veranschaulicht den Vorgang. Siehe folgende Abbildung. Vor der Installation 35 Grad im Uhrzeigersinn drehen Installiert Verriegelung (x2) 16.1.2 Überprüfen des Schallkopfes Überprüfen Sie den Schallkopfanschluss bei jeder Benutzung auf Risse. Verwenden Sie den Schallkopf NICHT, falls Verdacht auf einen Riss besteht. Bei jeder Reinigung des Schallkopfs müssen der Schallkopf, das Kabel und der Anschluss gründlich überprüft werden. 16.1.3 Sicherung der Systemfestplatte Erstellen Sie regelmäßig eine Sicherungskopie der Systemfestplatte, um Beschädigungen und dem Verlust der darauf gespeicherten Daten vorzubeugen. 16.2 Wartungsprüfungen durch Servicetechniker Die folgenden Prüfungen sind erforderlich, damit die Sicherheit und Leistungsfähigkeit des Systems aufrechterhalten und gewährleistet wird. Wenden Sie sich zwecks Planung und Durchführung dieser Prüfungen bitte an die Kundendienstabteilung oder die Vertretung von Mindray. Prüfkategorie Prüfpunkt Reinigung Innenteile des Systems Peripheriegeräte Elektrische Sicherheit Kriechstrom des Erdungsleiters Kriechstrom des Gehäuses Patientenkriechstrom Patientenkriechstrom (110 % Netzspannung an Anwendungsteilen) Patientenkriechstrom bei Hilfsspannung Mechanische Sicherheit Befestigung des Bildschirms Steuerkonsole Befestigung der Peripheriegeräte Überprüfen anderer mechanischer Strukturen Überprüfen des Aussehens des Schallkopfes Bildaufzeichnung Bilder in jedem Modus Bildaufzeichnung mit Standardsonde Systemwartung 16-3 16.3 Verbrauchsteile und regelmäßig auszuwechselnde Teile Das System enthält einige Verbrauchsteile sowie Teile, die regelmäßig ausgewechselt werden müssen. Lassen Sie sich von der Kundendienstabteilung oder der Vertretung von Mindray beraten, bevor Sie Teile auswechseln. 16.4 Fehlerbehebung Damit ein reibungsloser Betrieb und eine ordnungsgemäße Funktion des Systems gewährleistet sind, empfiehlt es sich, einen Wartungs- und Prüfplan für die regelmäßige Sicherheitsprüfung des Systems aufzustellen. Wenden Sie sich an die Kundendienstabteilung oder die Vertretung von Mindray, wenn eine Funktionsstörung des Systems auftritt. Wenn eine fortdauernde Systemstörung beobachtet wird, etwa eine Fehlermeldung auf dem Bildschirm, ein leerer Bildschirm, Abwesenheit von Menüs usw., ergreifen Sie die in der nachfolgenden Tabelle empfohlenen Maßnahmen. Lässt sich die Störung damit nicht beheben, so wenden Sie sich bitte an die Kundendienstabteilung oder die Vertretung von Mindray. VORSICHT: 1. 2. 16-4 Systemwartung Achten Sie darauf, dass beim Reinigen kein Wasser oder andere Flüssigkeiten in das System gelangen. Andernfalls besteht die Gefahr eines Stromschlags oder einer Funktionsstörung. Wenn die Sondenbuchsen und Tiefenausgleich-Regler gereinigt werden müssen, wenden Sie sich an die Kundendienstabteilung oder die Vertretung von Mindray. Wenn Sie diese Teile selbst reinigen, kann es zu Funktionsstörungen oder Leistungsverschlechterungen kommen. Fehlerbehebung – Tabelle Nr. 1 2 3 4 5 Störung Ursache Measure Nach dem Einschalten der Stromversorgung leuchtet die Netzanzeigelampe nicht. Die Netzanzeigelampe des Bildschirms leuchtet, doch es wird nichts angezeigt. Unregelmäßigkeiten im Stromnetz oder falscher Anschluss des Netzkabels. Vergewissern Sie sich, dass sich der Stecker an der Rückseite des Systems nicht gelockert oder gelöst hat. Das Zeitintervall zwischen Ausschalten und Neustart ist zu kurz. Warten Sie mindestens 20 Sekunden. Schalten Sie das System aus, und warten Sie mindestens eine Minute. Schalten Sie das System anschließend wieder ein. Helligkeit oder Kontrast des Bildschirms ist möglicherweise falsch eingestellt. Passen Sie den Kontrast an. Auf dem Bildschirm werden Zeichen angezeigt, aber keine Bilder. Die Sendeleistung, Gesamtverstärkung oder TiefenausgleichRegler sind falsch eingestellt. Stellen Sie Sendeleistung, Verstärkung oder Tiefenausgleich ein. Vergewissern Sie sich, dass eine Sonde ordnungsgemäß angeschlossen ist. Stellen Sie sicher, dass die Sonde richtig angeschlossen ist. Heben Sie die Bildfixierung auf. Wählen Sie den richtigen Untersuchungstyp. Korrigieren Sie die Bildeinstellungen der Nachbearbeitungsfunktio n oder setzen Sie die Nachbearbeitungsfunktio n (Post-Prozess) auf die Standardwerte zurück. Stellen Sie die Werkseinstellungen wieder her. Prüfen Sie, welche Taste der Steuerkonsole blockiert, und drücken Sie sie mehrmals, um die Blockade zu lösen. Reinigen Sie die Taste. Die Bildqualität hat nachgelassen. Die Taste reagiert nicht und das System gibt einen Warnton aus Das System befindet sich im fixierten Status. Es ist der Untersuchungsmodus gewählt. Der Bild-Post-Prozess ist nicht richtig eingestellt. Die Bildvoreinstellungen sind nicht richtig. Die Taste ist durch Schmutz blockiert. Systemwartung 16-5 P/N: 046-002359-00 (V1.0)