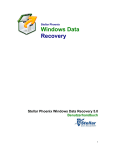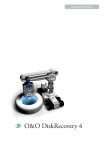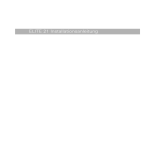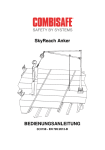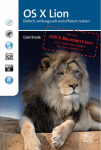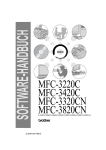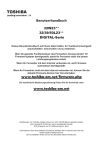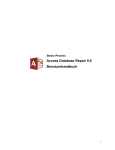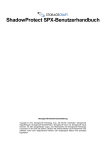Download User Manual - Mac Data Recovery
Transcript
Stellar Phoenix Mac Data Recovery 7.0 Benutzerhandbuch 1 Einführung Stellar Phoenix Mac Data Recovery v7 ist eine komplette Lösung für alle ihre Datenverlust Probleme. Datenverlust kann aufgrund von Daten Korruption und Löschung entstehen. Diese umfangreiche Software wird alle ihre verlorenen Daten von korrupten, beschädigten, gelöschten oder formatierten Mac Volumen wieder herstellen. Stellar Phoenix Mac Data Recovery scannt gründlich (formatiertet, gelöschte, oder beschädigte) Volumen und findet alle verlorenen Daten, wie Dokumente, Emails, Fotos, Audio & Video Dateien und mehr wieder. Nach dem scannen, wird die Software alle wiederherstellbaren Dateien und Ordner in einer Baumansicht anzeigen. Die Erweiterte Recovery Option stellt diese Dateien / Ordner an einem sicheren Ort wieder her und versichert, dass sie ihre wertvollen Daten von korrupten und beschädigten Drives wiederbekommen. Es kann auch Daten von CD-Datenträgern wiederherstellen. Es unterstützt sämtliche CD, DVD, BD und HD DVD formate und alle gängigen Dateisysteme, darunter ISO 9660, Joliet, UDF, HFS und RockRidge. Stellar Phoenix Mac Data Recovery hat vier Wiederherstellung Optionen - Schnell, Deleted, Erweitert und Rohmaterial. Stellar Phoenix Mac Data Recovery hat eine Anzahl an Eigenschaften, die ihnen helfen werden Daten einfach und effizient wiederherzustellen. Es hat Eigenschaften wie die automatische AktualisierungLaufwerk Liste, Bildschirm Anzeige während des scannen Vorgangs, Speicher scannen Informationen das sie den Wiederherstellungsvorgang zu einem späteren Zeitpunkt fortsetzen können oder die Erstellung eines Images eines Volumen oder kompletten Drive. Zusätzlich macht die Filter Option es einfacher für sie gewünschte Dateien und Ordner zu identifizieren und wiederherzustellen. Sie können auch nach bestimmten Dateien in einem Vorschau Fenster suchen, in dem sie die Filterliste' Option nutzen. Hauptfunktionen von Stellar Phoenix Mac Data Recovery: Rettet gelöschte / verlorene Dateien und Ordner. Suche nach gelöschten oder verlorenen Volumens. Wiederherstellung von Daten von korrupten, beschädigten, gelöschten oder formatierten Mac Volumens. Stellen Sie Daten von teilweise / falsch gebrannten CDs/DVDs wieder her. Stellen sie jeglichen spezifischen Datei Typ mit der 'Filterliste' Optionen wieder her. Erstellen sie 'Images' von Drives / Volumens. Nutzen sie die Drives / Volumen Images um den Wiederherstellungsprozess zu erleichtern. 2 Stellen sie Daten von Medien mit schlechten Sektoren mit Image Files wieder her. Verschnellern sie die Wiederherstellung mit Image Files. Verbergen sie Partitionen mit einer kleineren Größe oder der gleichen Größe zu einer bestimmten Größe während der 'Lost / Deleted Volumen' Optionen. Zeigen sie / verbergen sie die Vorschau von Fotos / Textdateien währen der Scannen Option. Datei und Ordnerrettung durch Sekundärklick. Rechts-klick Option für 'Quick Look' Eigenschaft. 'Datei Vorschau von' Option um Dateien nach dem scannen anzuzeigen. Unterstützt NTFS Datensystem (Boot Camp Unterstützung). Unterstützt HFS, HFS+, FAT, NTFS und ExFAT Dateisysteme für 'Schnelle Erholung', 'Gelöschte Wiederherstellung', 'Formatierte Medien / 'Verlorene Datei Wiederherstellung', 'Fotos Rettung', und 'Raw Wiederherstellung' Optionen. Ermöglicht das Suchen nach verlorenen / gelöschten Datenträgern von FAT, NTFS und ExFat formatierten Laufwerken. Zeigt Auflösung, Kamera Modell Name, Kreation und Erstellungsdatum und Zeitstempel Unterstützung für einige Dateiformate in der 'Rettung von Fotos' Option an. 3 Was gibt es Neues in dieser Version? Bietet Stellar Phoenix Mac Data Recovery folgende Neuheiten: Neue und verbesserte Benutzeroberfläche. Unterstützung von Yosemite 10.10. Unterstützt verschlüsseltes Dateisystem für 'Schnellrettung', Erweiterte Rettung', 'Rettung gelöschter Daten', 'Raw Rettung', 'Rettung von Fotos' und 'Bild erstellen' Option. Unterstützt die Herstellung eines Time Machine Backups. Detailansicht, Listenansicht und Vorschauansicht möglich für gerettete Dateien und Ordner. Verbesserte Unterstützung von HFS+, FAT32, ExFAT, NTFS und DVD Wiederherstellung. Erweiterte Optionen zur Vorschau in Einstellungen. Untersützung von 'Benutzen Disk' zur schnelleren Verarbeitung und 'wenig RAM -Verwendung' für größere Festplatten mit einer großen Datenmenge. Erweiterte Filtermöglichkeiten für Dateien und Ordner. Aktualisierte Festplattinformationen wurden hinzugefügt. Unterstützung des SMART Status der Festplatte. Option zum Check-Uncheck Datei(en) und Ordner(s) für die Wiederherstellung mithilfe der Leertaste. Update QuickLook anzeigen Unterstützung für Mac OSX 10.7, 10.8, 10.9, 10.10. Möglichkeit zur Raw Rettung bei verlorenen Datenträgern. Unterstützt die Vorschau von beschädigten Dateien im sicheren Modus, sowohl in der Vorschauansicht als auch in der vorläufigen Ansicht. 4 Systemvoraussetzungen Vergewissern Sie sich vor der Installation der Software, dass Ihr Computer die Mindestsystemanforderungen erfüllt. Mindestsystemanforderungen Prozessor : Intel Betriebssystem : Mac OS X 10.6 und neuer Arbeitsspeicher : 1 GB RAM Festplatte : 50 MB freier Platz 5 Installieren von Stellar Phoenix Mac Data Recovery Befolgen Sie zur Installation von Stellar Phoenix Mac Data Recovery, diese Schritte: 1. Unzip StellarPhoenixMacDataRecovery.dmg.zip Datei. 2. Doppel-klicken sie die dmg Datei. Das wird ein virtuelles Volumen starten - StellarPhoenixMacDataRecovery. 3. Ziehen sie die StellarPhoenixMacDataRecovery Anwendung vom gestarteten virtuellen Volumen zum Anwendung Ordner. 4. Um die Software zu starten, doppelklicken sie auf Stellar Phoenix Mac Data Recovery im Anwendung Ordner. 5. Akzeptieren sie die Lizenz Vereinbarungen und das Hauptfenster der Stellar Phoenix Mac Data Recovery Software wird angezeigt. Um die Software zu entfernen, ziehen Sie die Datei Stellar Phoenix Mac Data Recovery vom Ordner Anwendungen in den Papierkorb und legen Sie sie dort ab. 6 So Starten Sie Stellar Phoenix Mac Data Recovery Folgen sie einem der unten genannten Schritte um Stellar Phoenix Mac Data Recovery auf ihrem Mac zu verwenden: Doppelklicken Sie im Finder auf Stellar Phoenix Mac Data Recovery im Ordner Programme, Oder, Doppelklicken Sie auf das Alias Stellar Phoenix Mac Data Recovery auf Ihrem Schreibtisch (falls bei der Installation angelegt), Oder, Klicken Sie auf das Symbol Stellar Phoenix Mac Data Recovery im Dock (falls bei der Installation angelegt). 7 Wie das Update? Sie können die Aktualisierung Feature von Stellar Phoenix Mac Data Recovery benutzen, um die letzten Aktualisierungen zu checken und um die letzten Aktualisierungen für diese Anwendung zu installieren Dadurch bleibt Ihre Software immer auf dem neuesten Stand. Wenn ein neues Update verfügbar ist, öffnet sich beim Ausführen von Stellar Phoenix Mac Data Recovery der Update-Assistent. Falls Sie Ihre Aktualisierungen lieber manuell ausführen, können Sie im Menü von StellarPhoenixMacDataRecovery unter Einstellungen -> Update die Funktion Updates aufrufen. Führen Sie zur Aktualisierung von Stellar Phoenix Mac Data Recovery, folgende Schritte durch: Automatische Update-Suche: Lassen sie Stellar Phoenix Mac Data Recovery laufen. Das Aktualisierungsfenster wird zusammen mit der Haupt Nutzer Interface angezeigt. Um die letzte Version herunterzuladen, klicken sie die Update Taste. Es kann eventuell ein paar Sekunden bis zu Minuten dauern um die Dateien herunterzuladen. Wenn es fertig ist, erscheint die 'Update erfolgreich installiert' Nachricht. Klicken OK. Manuelle Update-Suche: Führen Sie Stellar Phoenix Mac Data Recovery aus. Wählen Sie im Menü StellarPhoenixMacDataRecovery die Option Einstellungen. Klicken Sie im Fenster Einstellungen auf die Taste Andere Wählen Sie die Option Nach Updates suchen und legen Sie einen regelmäßigen Termin für die Suche fest - täglich, wöchentlich oder monatlich. Oder, Klicken Sie auf die Taste Jetzt nach Updates suchen. Falls Updates verfügbar sind, wird das Fenster Update angezeigt folgen Sie nun dem nächsten Schritt. Falls es keine neuen Updates gibt, erscheint die Meldung Keine Updates verfügbar. Um das neueste Update herunterzuladen, klicken Sie auf die Taste Update. Der Downloadvorgang kann einige Sekunden bis Minuten dauern. Sobald er abgeschlossen ist, erscheint die Meldung Update erfolgreich installiert. Klicken Sie auf OK. 8 Benutzeroberfläche Stellar Phoenix Mac Data Recovery hat eine einfach und leicht zu benutzende grafische Nutzer Interface. Sie beinhaltet alle Eigenschaften, die benötigt werden um eine komplette Datenwiederherstellung durchzuführen. Die Nutzer Interface enthält Menüs und Tasten die es ihnen erlauben auf diverse Eigenschaften der Software einfach zuzugreifen. Hauptbenutzeroberfläche Sie haben zwei Optionen auf der Hauptseite um verschiedene Arten der Datenwiederherstellung auf einer Festplatte durchzuführen, nämlich Neuen Scan starten und Gespeicherten Scan wiederaufnehmen. Menüs StellarPhoenixMacDataRecovery 9 Über StellarPhoenixMacDataRecovery Hier finden Sie Informationen zu Stellar Phoenix Mac Data Recovery. Einstellungen Mit dieser Option können Sie Einstellungen vorgeben, um den Vorgang zu personalisieren. Werkzeug Registrieren Nachdem sie eine Lizenz gekauft haben, können sie diese Option nutzen um ihre Kopie der Stellar Phoenix Mac Data Recovery Anwendung zu registrieren. Hilfe Hilfethemen Hier finden Sie das Hilfehandbuch zu Stellar Phoenix Mac Data Recovery. Auftrag Stellar Phoenix Mac Data Recovery Mit dieser Option können Sie Stellar Phoenix Mac Data Recovery kaufen. Email en den Stellar-Support Hier können Sie eine E-Mail-Anfrage an den technischen Support senden. Abschnitt Support ansehen Mit dieser Option gelangen Sie zur SupportWebseite von stellarinfo.com Abfrage generieren Hier können Sie eine Anfrage an stellarinfo.com stellen. 10 Artikel zu Grundlagen wissen ansehen Hier können Sie Artikel aus der Wissensdatenbank von stellarinfo.com lesen. Tasten Die Tasten auf dem Hauptbildschirm von Stellar Phoenix Mac Data Recovery Software: Hier können Sie Ihre bevorzugten Einstellungen für Stellar Einstellungen Phoenix Mac Data Recovery festlegen. Hier können Sie Ihr Exemplar von Stellar Phoenix Mac Data Registrierung Recovery registrieren. Hier können Sie Stellar Phoenix Mac Data Recovery online Kaufen kaufen. Verwenden Sie diese Schaltfläche, um die Hilfe für die Software. Hilfe Hier erhalten Sie allgemeine Informationen zu Ausgewählte Über Laufwerk oder Band. Klicken Sie auf diese Taste, um einen Neuen Scan starten zur Wiederherstellung. Klicken Sie auf diese Taste, um die Wiederherstellung zu starten - entweder mit Hilfe vorher gesicherter Scan informationen oder einer Abbilddatei. 11 Bestellen und Registrieren Stellar Phoenix Mac Data Recovery bestellen: Sie können die Software kaufen, indem Sie eine Online-Zahlung ausführen. Unter hier. finden sei Informationen und können eine Bestellung aufgeben. Als Alternative können sie auch die Taste auf der Haupt Nutzer Interface klicken um die Software elektronisch zu kaufen. Wenn ihre Bestellung bestätigt ist, erhalten sie einen pre-paid Registrationsschlüssel per Email, mit diesem können sie die Software registrieren. Registrieren Stellar Phoenix Mac Data Recovery Um das Produkt zu registrieren: 1. Klicken sie die Registrieren Taste auf der Haupt Nutzer Interface oder wählen sie Registrieren vom Werkzeug Menü. Das Registrationsfenster wird angezeigt. 2. Führen sie einen der folgenden Schritte aus: Wenn Sie das Produkt gekauft und einen Registrierungsschlüssel erhalten haben, o Wählen Sie Ich habe einen Schlüssel für die Produktregistrierung und klicken Sie auf OK. o Geben Sie den Registrierungsschlüssel ein und klicken Sie auf OK, um den Vorgang abzuschließen. Oder, Wenn Sie das Produkt noch nicht gekauft haben, o Wählen Sie Ich habe keinen Schlüssel für die Produktregistrierung. Klicken Sie dann auf OK, um zur Bestellwebseite zu gelangen, auf der Sie das Produkt kaufen können. 12 Technischer Support Unsere hochqualifizierten Support-Mitarbeiter haben für all Ihre Anfragen zu Stellar-Produkten eine Lösung. Rufen Sie uns an, oder rufen Sie im Internet unsere Support-Seite auf http://stellarinfo.com/support/ Für Preisinformationen und die Aufgabe von Bestellungen besuchen Sie. http://www.stellarinfo.com/de/online-bestellung.php?kaufen=2 Zum Live-Chat mit einem Support-Mitarbeiter besuchen Sie bitte die Support-Seite http://stellarinfo.com/support/ Unsere umfangreiche Wissensdatenbank finden Sie unter http://www.stellarinfo.com/support/kb/ Unser Anfragenformular steht Ihnen zur Verfügung unter http://www.stellarinfo.com/support/enquiry.php Per E-Mail erreichen Sie unseren Support unter [email protected] Stellar Support Hotline Montag bis Freitag [ 0 - 24 Uhr] USA (gebührenfrei innerhalb USA; Pre-Sales-Service) USA (Kundendienst) UK (Europa) Australien & Asien Pazifikregion Niederlande Pre-Sales & Kundendienst Weltweit Bestellung per E-Mail +1-877-778-6087 +1-732-584-2700 +44-203-026-5337 +61-280-149-899 +31-208-111-188 +91-124-432-6777 [email protected] 13 Funktionen Stellar Phoenix Mac Data Recovery bietet eine breite Palette nützlicher Funktionen. Ob Ihre Daten durch versehentlich es Löschen, Datenträgerformatierung, einen Defekt oder eine physische Beschädigung verlorengegangen oder unzugänglich sind - für jede Situation steht Ihnen die passe ne Rettungsmethode zur Verfügung. Kurzübersicht über die Rettungsfunktionen: Schnellscan: Schnelles und effizientes Wiederbeschaffen verlorengegangener Daten durch Scannen der gesamten Festplatte bzw. des Laufwerks. Voraus Scan: Diese Option wird Daten von Ihren formatierten Speichergeräten wiederherstellen. Raw-Rettung: Intensiverer Scan, der jedes noch so kleine gelöschte Datenelement aufspürt. Die Suche nach gelöschten Dateien erfolgt über Dateisignaturen. Diese Option ist besonders hilfreich bei schwerem Defekt oder Schaden am Datenträger. Rettung gelöschter Daten: Wiederherstellung bereits gelöschter Daten. Datenrettung von gelöschten Volumens: Datenwiederherstellung von Volumens, die versehentlich oder absichtlich gelöscht wurden. Bild erstellen: Erstellung und Sicherung einer Aktivurlauben Abbilddatei von Festplatten, Disketten, optischen Datenträgern oder USB-Sticks. Scaninformationen sichern: Sichern des Scanergebnisses bei abgeschlossenem oder noch laufendem Scan. Auto-Aktualisierung: Neu angeschlossene Speichermedien werden automatisch zur Anzeige hinzugefügt. Vorschau ausführen: Vorläufige Ansicht der gescannten Daten während des Scanvorgangs. Quick Look Unterstützung für Vorschau der gescannten Dateien: Ansicht der gescannten Daten in einem separaten Fenster. Drei Ansichtsoptionen für das Scanergebnis: Zur Ansicht des Scanergebnisses stehen drei Optionen zur Verfügung - Liste klassisch, Dateiliste und Filterliste. Erweiterte Anpassungsoptionen: Erweiterte Optionen zum Anpassen der Datenrettung an Ihren persönlichen Bedarf, darunter Einstellungen, Filterliste und Suchen. 14 Neuen Scan starten Die neuen Scan starten-Option wird genutzt, um den Wiederherstellungsprozess verlorener Dokumente, Fotos, Audio- und Videodateien und vielen mehr zu starten. Sie können diese Option in Fällen von versehentlichem Löschen oder Formatieren von Daten, gelöschten Datenträgern und Datenträger, die nicht speichern, nutzen. Sie können die folgenden Wiederherstellungsoptionen mit Neuen Scan starten Funktion ausüben: Datenrettung Suchen nach verlorenen/gelöschten Volumens Rettung gelöschter Daten Raw Rettung Bild erstellen Rettung von CD/DVD 15 Datenrettung Datenrettung Funktion erlaubt es Ihnen, Ihre verlorenen Daten von Datenträgern wiederherzustellen. Sie hat Schnellscan und Voraus Scan Optionen, um Daten von Datenträgern wiederherzustellen Um Daten wiederherzustellen: 1. Wählen Sie die Neuen Scan starten Option von der Hauptseite Benutzeroberfläche. Phoenix Mac Ein Data der Stellar Recovery Fenster öffnet sich. 2. Wählen Sie den Datenträger, der wiederhergestellt werden soll, von der linken Spalte. 3. Klicken Sie auf Datenrettung von der rechten Spalte. 4. Wählen Sie den Scan-Modus als Schnellscan oder Voraus Scan nach Ihren Bedürfnissen 5. Klicken Sie Scannen zu beginnen um zu beginnen. Datenrettung Option ist nur bei der Datenwiederherstell ung von Datenträgern möglich.. Falls Sie ausgewählt haben eine verschlüsselte Festplatte, Create image Option wird nicht angezeigt. 16 Schnellscan Quick Scan wird vor allem in Fällen genutzt, wenn Sie verlorene Daten schnell und effizient durch den Scan eines gesamten Datenträgers wiederherstellen wollen. Wie der Name schon sagt, ist Schnellscan der schnellste Weg Daten von Ihrem Mac wiederherzustellen. Um Daten mit Schnellscan wiederherzustellen: 1. Wählen Sie die Neuen Scan starten Option von der Hauptbenutzeroberfläche. 2. Wählen Sie den Datenträger, von dem Sie Daten wiederherstellen wollen. 3. Wählen Sie die Datenrettung Option von den gelisteten Scanmethoden. 4. Wählen Sie die Schnellscan Option von der Datenrettung Spalte. 5. Click Klicken Sie Schnellscan Bildschirm den Scannen zu beginnen Button, um den Scanprozess zu starten.. 6. Die Software wird scanen und alle verlorenen Dateien / Ordner in einer Baumansicht anzeigen. 7. Ein Scan vollständig Dialogfenster wird erscheinen. Klicken Sie OK, um fortzufahren. 8. Wählen Sie diejenigen Dateien bzw. Ordner aus, die gerettet werden 17 sollen. 9. Klicken Sie auf die Taste Retten, oder öffnen Sie durch Sekundärklick das Kontextmenü und wählen Sie darin Retten, die Option um die ausgewählten Dateien bzw. Ordner wiederherzustellen. 10. Legen Sie einen Speicherort fest, an dem die geretteten Dateien / Ordner gesichert werden sollen. Die Ordner Dateien werden / nun wiederhergestellt und am vorgegebenen Ort gesichert. Schnellscan Funktion erlaubt es Ihnen, Daten von Ihren beschädigten Datenträgern wiederherzustellen. Voraus Scan Die Voraus Scan Funktion ist sehr nützlich, um Daten von Speichermedien / -geräten wiederherzustelen (z.B. USB-Festplatten, externe Festplatten etc.). Diese Option wird Daten von Ihren formatierten Speichergeräten wiederherstellen. Ein Voraus Scan kann im Vergleich zum Schnellscan, länger dauern, aber es ist der gründlichste und kann Dateien finden, die andere Scanmethoden nicht finden. Um Daten mit Voraus Scan wiederherzustellen: 1. Wählen Sie die Neuen Scan starten Option von der Hauptbenutzeroberfläche. 2. Wählen Sie den Datenträger, von dem Sie Daten wiederherstellen wollen. 3. Wählen Sie die Datenrettung Option von den gelisteten Scanmethoden. 18 4. Wählen Sie die Voraus Scan Option von der Datenrettung Spalte. 5. Klicken Sie den Scannen zu beginnen Button, um den Scanprozess zu starten. 6. Die Software wird scannen und alle verlorenen Dateien / Ordner in einer Baumansicht anzeigen. 7. Ein Scan vollständig Dialogfenster wird erscheinen. Klicken Sie OK, um fortzufahren 8. Wählen Sie diejenigen Dateien bzw. Ordner aus, die gerettet werden sollen. 9. Klicken Sie auf die Taste Retten, oder öffnen Sie durch Sekundärklick das Kontextmenü und wählen Sie darin die Option Retten, um die ausgewählten Dateien bzw. Ordner wiederherzustellen. 10. Legen Sie einen Speicherort fest, an dem die geretteten Dateien / Ordner gesichert werden sollen. Die Dateien / Ordner werden nun wiederhergestellt und am vorgegebenen Ort gesichert. 19 Nach verlorenen/gelöschten Volumens Suchen Diese Funktion scannt Festplatten, um verlorene oder gelöschte Datenträger zu suchen. Nachdem Sie diese Scanmethode gestartet haben, wird sie alle Datenträger auf der Festplatte auflisten. Sie können dann Daten von aufgelisteten verlorenen/gelöschten Datenträger nach dem Scan wiederherstellen. Suchen verlorenen/gelöschter Volumens: 1. Wählen Sie die Neuen Scan starten Option von der Hauptbenutzeroberfläche. 2. Wählen Sie die Festplatte aus, wo Sie nach verlorenen / gelöschten Datenträgern suchen wollen. 3. Wählen Sie die Option von den aufgelisteten Scanmethoden. 4. Klicken Sie auf die Taste Scannen zu beginnen um den Sc Wählen Sie die Festplatte Bildschirm anvorgang zu starten. Die Software wird scannen und alle verlorenen / gelöschten Volumens auf ihrem Mac anzeigen 5. Nun wählen sie aus der Liste von Volumens, das Volumen das sie scannen möchten aus. Wählen Sie aus den folgenden Scanoptionen, die für die Datenwiederherstellung verfügbar sind. Datenrettung: Schnelles und effizientes Wiederbeschaffen 20 des Suche nach verlorenen / gelöschten Volumen Bildschirm verlorengegangenen Volumens durch Scannen der gesamten Festplatte Rettung gelöschter Dateien: Wiederherstellung bereits gelöschter Dateien Raw Rettung: Scannen jedes einzelnen Blocks auf dem Volumen nach gelöschten Daten. 6. Die Software führt den Scannen durch und zeigt alle gelöschten Dateien und Ordner in einer Baumansicht Bildschirm mit Auswahl der Scanmethoden an. Wählen Sie diejenigen Dateien bzw. Ordner aus, die gerettet werden sollen. 7. Klicken Sie auf die Taste Retten, oder öffnen Sie durch Sekundärklick das Kontextmenü und wählen Sie darin die Option Retten, um die ausgewählten Dateien bzw. Ordner wiederherzustellen. 8. Geben sie den Zielort an, an dem sie die wiederhergestellten speichern Daten wollen. Die Dateien / Ordner werden nun wiederhergestellt und am vorgegebenen Ort gesichert. 21 Rettung gelöschter Dateien Sie können diese Option benutzen um Daten die von ihrem Mac Volume gelöscht wurden wiederherzustellen.Rettung gelöschter Daten erlaubt es Ihnen, Fotos, Audio, Video, Archiv, Dokumente, Anwendungen, Textdateien und vieles mehr wiederherzustellen. Um gelöschte Daten von ihrem Mac wiederherzustellen, folgen sie den unten genannten Schritten: 1. Wählen Sie die Neuen Scan starten Option von der Hauptbenutzeroberfläche. 2. Wählen Sie den Datenträger, von dem Sie Daten wiederherstellen wollen. 3. Wählen Sie die Rettung gelöschter Daten Option von den gelisteten Scanmethoden. 4. Klicken Sie auf die Taste Scannen zu beginnen um den Scanvorgang zu starten. 5. Die Software führt den Scannen durch und zeigt alle gelöschten Dateien und Ordner in einer Baumansicht an. 6. Wählen Sie diejenigen Dateien bzw. Ordner aus, die gerettet werden sollen. 7. Klicken Sie auf die Taste Retten, oder öffnen Sie durch Sekundärklick das Kontextmenü und wählen Sie darin die Option Retten, um die ausgewählten Dateien bzw. Ordner wiederherzustellen. 8. Legen Sie einen Speicherort fest, an dem die geretteten Dateien / Ordner gesichert werden sollen. Die Dateien / Ordner werden nun wiederhergestellt und am vorgegebenen Ort gesichert. Für FAT-Dateisysteme stehen zwei Scannen Optionen zur Verfügung: Schnellscan und Tiefenscan. Die drei Ansichtsoptionen für die Vorschau der gelöschten Dateien / Ordner sind nur für FAT-Dateisysteme verfügbar Im Fall von HFS+ können Sie spezielle Dateitypen filtern, die von der Liste der unterstützten Dateiformate wiederhergestellt werden. Klicken Sie einfach auf den Einstellungen setzen Button, entweder im Rettung gelöschter DatenTab oder in der rechten oberen Ecke des Fensters. 22 Raw Rettung Falls die Schnellscan nicht das gewünschte Ergebnis erzielt, sollten Sie die Raw Rettung verwenden. Diese Methode ist zwar zeitaufwendiger, kann aber auch mit größerer Wahrscheinlichkeit Ihre verlorengegangenen Daten retten.Sie können Ihre schwer beschädigten Medien mit Raw Rettung wiederherstellen. Raw Rettung enthält die folgenden Wiederherstellungsoptionen: Rettung von Fotos Wieder her Rettung von Fotos Sie können die Photo Recovery Option von Stellar Phoenix Mac Data Recovery zum wiederherstellen von Foto, Audio und Video Dateien anwenden. Rettung von Fotos, Musik und Videodateien: 1. Wählen Sie die Neuen Scan starten Option von der Hauptbenutzeroberfläche. 2. Alle Festplatten und Medien, die an den Rechner angeschlossen sind, werden in der linken Spalte angezeigt. Wählen Sie den gewünschten Datenträger, Festplatte oder externes Medium, von dem Sie Fotos, Audio- &Videodateien wiederherstellen möchten. 3. Wählen Sie die Raw Rettung Option von den gelisteten Scanmethoden. 4. Wählen Sie die Rettung von Fotos Optionen und klicken Sie den Scannen zu beginnen Button, um den Scanprozess zu beginnen. 5. Die Software führt den Scannen durch und zeigt alle gelöschten Fotos, Musik- und Videodateien in einer Baumansicht an. Wählen Sie die Fotos, Musik- und Videodateien aus, die gerettet werden sollen. 6. Klicken Sie auf die Taste Retten, oder öffnen Sie durch Sekundärklick das Kontextmenü für die ausgewählten Foto-, Musik- und Videodateien und wählen Sie darin die Option Retten, um die Dateien wiederherzustellen. 7. Legen Sie einen Speicherort fest, an dem die geretteten Fotos, Musik- und Videodateien gesichert werden sollen. Die Fotos, Musik- und Videodateien werden nun wiederhergestellt und am vorgegebenen Ort gesichert. Wieder her Sie können die Wieder her Option von Stellar Phoenix Mac Data Recovery nutzen, um alle Daten inklusive Foto, Audio, Video, Archiv, Dokument, Anwendung und Text wiederherzustellen. 23 Um alle Dateien wiederherzustellen: 1. Wählen Sie die Neuen Scan starten Option von der Hauptbenutzeroberfläche. 2. Alle Festplatten und Medien, die an den Computer angeschlossen sind, werden in der linken Spalte aufgelistet. Wählen Sie die Datenträger, Festplatte oder externes Medium, von dem Sie alle Daten inklusive Foto, Audio, Video, Archiv, Dokument, Anwendung und Text wiederherstellen wollen. 3. Wählen Sie die Raw Rettung Option aus den aufgelisteten Scanmethoden. 4. Wählen Sie die Wieder her Option und klicken Sie den Scannen zu beginnen Button, um den Scanprozess zu starten. 5. Die Software wird scannen und alle Dateien in einer Baumansicht anzeigen. Wählen Sie die Dateien aus, die Sie wiederherstellen möchten. 6. Klicken Sie den Retten Button oder Rechtsklick auf die ausgewählten Foto-, Audio-, Video-, Archiv-, Dokument-, Anwendungs- und Text-Dateien und wählen Sie die Retten Option, um diese Dateien wiederherzustellen. 7. Wählen Sie den Ort, wo Sie diese Dateien speichern wollen. Die wiederhergestellten Dateien werden an diesem Ort gespeichert. Sollte ein externes Speichergerät an Ihren Mac, angeschlossen sein, wird es in der linken Spalte aufgelistet. Sie können externe Geräte mit der Auswahl der Scanmethode scannen. 24 Bild erstellen Diese Option ist hilfreich, wenn das betreffende Speichermedium fehlerhafte Sektoren aufweist. Stellar Phoenix Mac Data Recovery erstellt ein sektorgenaues Abbild des ausgewählten Mediums für eine zuverlässige Wiederherstellung Ihrer Daten. Der Benutzer kann auch den Bereich des gewählten Datenträgers auswählen, von dem ein Abbild erstellt werden soll. Erstellen eines Abbilds: 1. Wählen Sie die Neuen Scan starten Option von der Hauptbenutzeroberfläche. 2. Wählen Sie das Laufwerk / Volumen, dessen Abbild erstellt werden muss. 3. Klicken Sie Bild erstellen von der Scanmethoden-Liste. 4. Bewegen Sie den Schieber in den Bereich Region auswählen, um eine Auswahl unter den verfügbaren Speichermedien und für die zu treffen Image erstellen Bildschirm gewählte Speicherregion ein Abbild zu erstellen. 5. Klicken Sie auf die Taste Fortsetzen Legen Sie den Ort fest, an dem die Abbilddatei wiederhergestellt werden müssen. Die Software beginnt mit der Abbilderstellung der ausgewählten Festplatte bzw. Des Volumens. Nach Abschluss des Vorgangs wird die Abbilddatei am 25 vorgegebenen Ort gesichert. können Sie ein Abbild für einen ausgewählten Bereich erstellen. Klicken Sie einfach auf den Einstellungen setzen Button, entweder beim Bild erstellen Tab oder in der rechten oberen Ecke des Fensters. 26 Rettung von CD / DVD Die Option Rettung von CD / DVD in Stellar Phoenix Mac Data Recovery scannt optische Datenträger und rettet darauf gesicherte, unzugängliche Daten.Sie können Ihre Fotos, Audios, Videos, Dokumente und andere wichtigen Daten von beschädigten CD / DVD Medien wiederherstellen. Datenrettung von optischen Datenträgern: 1. Wählen Sie die Neuen Scan starten Option von der Hauptbenutzeroberfläche. 2. Alle CDs / DVDs, die an Ihren Mac angeschlossen sind, werden in der linken Spalte aufgelistet. 3. Wählen Sie die Disk aus, von der Daten gerettet werden sollen. 4. Wählen Sie Media- Wiederherstellung als Scanmethode aus. 5. Klicken Sie auf die Taste Scan-Methode auswählen Bildschirm Scannen zu beginnen um den Sc anvorgang zu starten. 6. Die Software verlorenen scannt Dateien alle und Ordner auf der CD / DVD und zeigt sie in einer Baumansicht an. 7. Wählen Sie diejenigen Dateien bzw. Ordner aus, die gerettet werden sollen. 8. Klicken Sie auf die Taste Retten, oder öffnen Sie durch 27 Sekundärklick das Kontextmenü und wählen Sie darin die Option Retten, um die ausgewählten Dateien bzw. Ordner wiederherzustellen. 9. Legen Sie einen Speicherort fest, an dem die geretteten Dateien / Ordner gesichert werden sollen. Die Dateien / Ordner werden wiederhergestellt und nun am vorgegebenen Ort gesichert. Wiederherstellungsbildschirm 28 Gespeicherten Scan wiederaufnehmen Die Gespeicherten Scan wiederaufnehmen Funktion wird genutzt, um den Wiederherstellungsprozess von einer Gespeicherte Scan-Informationen oder einer Bilddatei zu starten. Sie können diese Option nutzen, um Ihren wiederaufzunehmen, Wiederherstellungsprozess brauchen Sie die wiederaufzunehmen. vorher Um gespeicherten die Wiederherstellung Informationen zum Wiederherstellungsstatus oder ein vorher gespeichertes Abbild Ihrer Festplatte / Datenträgers. Nutzer können die Wiederherstellung mit folgenden Optionen wiederaufnehmen: Bilder Scan-Information speichern Um die Wiederherstellung wiederaufzunehmen: 1. Klicken Sie den Gespeicherten Scan wiederaufnehmen Button auf der Hauptbenutzeroberfläche. Das Stellar Phoenix Mac Data Recovery Fenster öffnet sich. Dieses Fenster enthält eine Liste aller gespeicherten Scaninformationen und Abbildungen, die in dem System vorhanden sind. 2. Wählen Sie den Bilder Tab und klicken Sie auf die gewünschte Datei und klicken Sie dann auf den Fortsetzen Button. 3. Wählen Sie die gewünschte Wiederherstellungsoption aus den folgenden Scan methoden, um den Wiederherstellungsprozess zu beginnen: Datenrettung Rettung gelöschter Daten Raw Rettung 4. Wählen Sie den Scan-Information speichern Tab und klicken Sie auf die gewünschte Datei und klicken Sie den Fortsetzen Button. 5. Klicken Sie auf den Retten Button und wählen Sie den Ort, wo die wiederhergestellten Dateien / Ordner gespeichert werden sollen. Dateien / Ordner werden an dem genannten Ort gespeichert. Um ein Abbild / gespeicherten Scan der Liste hinzuzufügen, klicken Sie den Hinzufügen Button. Um ein Abbild / gespeicherten Scan von der Liste zu nehmen, wählen Sie das Abbild / den gespeicherten Scan aus und klicken Sie den Entfernen Button. Um ein Abbild / gespeicherten Scan zu aktualisieren, wählen Sie das Abbild / den gespeicherten Scan aus und klicken Sie den Aktualisieren 29 Button. 30 Bilder Diese Option wird genutzt, um den Wiederherstellungsprozess aus einer Bild Datei zu starten. Die Abbilddatei erscheint als Icon im Abbild(er)tab des Stellar Phoenix Mac Data Recovery Fensters. Diese Abbilddatei hilft Nutzern, den Wiederherstellungsprozess zu einem späteren Zeitpunkt fortzusetzen. Die Software schafft ein Abbild der ausgewählten Festplatte / Datenträgers während des Scanprozesses. Nachdem der Prozess beendet ist, wird die Abbilddatei am festgelegten Ort gespeichert Nutzer können auch Abbilder der Festplatte / des Datenträgers hinzufügen oder diese entfernen. Um mehrere Abbilder der Festplatte / des Datenträgers hinzuzufügen, klicken Sie den Hinzufügen Button. Um ein Abbild von der Liste zu entfernen, klicken Sie den Entfernen Aktualisieren Button. Klicken Sie den Button, um die Liste der geschaffenen Abbilder zu aktualisieren. Sie können den Wiederherstellungsprozess von einer Abbilddatei ausführen. Klicken Sie Fortsetzen. Wählen Sie eine Scan methode aus, um den Wiederherstellungsprozess zu starten. 31 Scan-Information speichern Scannen speichern wird verwendet, um die Verzeichnisbaumstruktur zu speichern, die nach einem Laufwerk-Scannen generiert wird. Der Benutzer kann das Zielverzeichnis aussuchen und die Datei wird an dem angegebenen Ort gespeichert. Diese Datei kann benutzt werden, um die Baumstruktur der gefundenen Dateien / Ordner neu zu erstellen. Diese gespeicherte Scannen-Datei hilft Benutzern, den Rettungsvorgang zu einem späteren Zeitpunkt fortzusetzen. Sie können das Scanergebnis sowohl eines abgeschlossenen als auch eines noch nicht abgeschlossenen Rettungsvorgangs sichern. Wenn Sie einen Scannen unterbrechen, wird das Ergebnis gesichert, das bis zu diesem Punkt erreicht wurde. Für einen vollständigen Rettungsvorgang sollten Sie den Scannen jedoch immer komplett durchführen und das Ergebnis dann sichern. Die Aufforderung, Scan informationen zu sichern, erscheint beim Klicken auf die Taste Zurück oder wenn. Sie Stellar Phoenix Mac Data Recovery nach einem abgeschlossenen Scannen schließen. Um die Baumstruktur der gefundenen Dateien / Ordner neu zu erstellen, gehen Sie zur Hauptbenutzeroberfläche der Software und klicken Sie auf die Schaltfläche Gespeicherten Scan wiederaufnehmen. 32 Erweiterte Optionen Stellar Phoenix Mac Data Recovery zeichnet sich durch zahlreiche Zusatzoptionen aus, die das Programm besonders benutzerfreundlich machen. Folgende erweiterte Optionen stehen zur Verfügung: Einstellungen Suchen bestimmter Dateitypen in der Vorschau Vorschau-Ansichten Dateirettung mit Filter Unterstützte Dateitypen 33 Einstellungen Die Einstellungen für die Rettungsvorgänge von Stellar Phoenix Mac Data Recovery lassen sich an Ihren persönlichen Bedarf anpassen. So legen Sie Einstellungen fest: 1. Führen Sie Stellar Phoenix Mac Data Recovery. 2. Wählen Sie Einstellungen im StellarPhoenixMacDataRecovery Menü. Um die Einstellungen allgemein festzulegen, klicken Sie den Allgemein Um die Einstellungen für die Vorschau festzulegen, klicken Sie den Vorschau Um Filter anzuwenden, die Dateien nach bestimmten Kriterien ein- oder ausschließen, klicken Sie den Erweiterte Button. Button. Button. Um Einstellungen für Updates festzulegen, klicken Sie den Update Button. In FAT, ExFAT, und NTFS Dateisystemen, können Nutzer keine Dateitypen unter der Gelöschte Wiederherstellung Option einschließen oder ausschließen. 34 Allgemein Der Allgemein Einstellungen Tab enthält allgemeine Einstellungen, die die gesamte Ausführung der Stellar Phoenix Mac Data Recovery Software betreffen. Sie können diese anpassen mit der Allgemein Option im Einstellungen Fenster. Um Speicherplatz für eine schnellere Verarbeitung zu nutzen und zur minimalen RAM Nutzung: 1. Klicken Sie den Alllgemin Button im Einstellungen Fenster.. 2. Wählen Sie die 'Um Speicherplatz für eine schnellere Verarbeitung zu nutzen und zur minimalen RAM Nutzung Box, um Speicherplatz anstatt von RAM zuzuweisen und die Scanleistung zu erhöhen. Um Partitionierungen zu verstecken, die weniger oder die gleiche Größe zu der ausgewählten Größe haben: 1. Wählen Sie die 'Ausblenden von Partitionen unter oder gleich zu' Allgemeiner Bildschirm Box. 2. Wählen Sie die entsprechende Größe aus dem Drop Down Menü. Um die Baumstruktur während des Scannens der Festplatte zu erweitern / zu sehen: 1. Wählen Sie die 'Baum-Struktur während dem Scannen erweitern' Box. 35 Vorschau Der Vorschau Tab enthält verschiedene Vorschauoptionen für den Scanprozess der Stellar Phoenix Mac Data Recovery Software. Sie können die Vorschaueinstellungen anpassen, indem Sie die Vorschau Option im Einstellungen Fenster nutzen. Um Vorschauen von Dateien in der Vorschauansicht anzuzeigen: 1. Klicken Sie den Vorschau Button in dem Einstellungen Fenster. 2. Wählen Sie die 'Datei-Vorschau anstelle anzeigen' von Box Datei-Icon aus, um die Vorschauansicht statt der Datei Icons zu sehen. Um unverarbeitete Formate/beschädigte Dateien im sicheren Modus anzuschauen: 1. Wählen Sie 'Formate/beschädigte die Dateien ansehen' Box. Um vorläufige Vorschauen von Fotos Einstellungen - Vorschaubildschirm zu sehen, die während des Scanprozesses gefunden werden: 1. Wählen Sie die 'Während des Scans Vorschau gefundenen von Fotos/Textdateien anzeigen' Box. Um eine Nachricht vor der Vorschau von großen Dateien anzuzeigen: 1. Wählen Sie die 'Meldung vor Vorschau großer Dateien ausgeben (nur in der Vollversion verfügbar)' Box, um 36 eine Nachricht bei der langsamen Vorschau von großen Dateien anzeigen zu lassen. 37 Erweiterte Der Erweiterte Einstellungentab erlaubt es Ihnen, erweiterte Einstellungen für verschiedene Dateitypen für die Stellar Phoenix Mac Data Recovery Software zu machen. Erweiterte Einstellungen haben folgende Optionen: Um neue Dateitypen manuell oder automatisch hinzuzufügen, klicken Sie den Header hinzufügen Button. Um die Größe von bestehenden Dateitypen zu bearbeiten, klicken Sie den Header bearbeiten Button. Um Filter zum Einschluss oder Ausschluss von Dateien nach bestimmten Kriterien anzuwenden, klicken Sie den Filter Button. 38 Header hinzufügen Zur vordefinierten Liste unterstützter Dateitypen in Stellar Phoenix Mac Data Recovery können Sie mit der Funktion Header hinzufügen im Fenster Einstellungen neue Dateitypen hinzufügen. Hinzufügen von Hadern ist möglich: Automatisch Manuell Header automatisch hinzufügen: 1. Führen Sie Stellar Phoenix Mac Data Recovery. 2. Wählen Sie die Einstellungen Option vom StellarPhoenixMacDataReco very Menü. 3. Wählen Sie den Erweiterte Tab vom Einstellungsfenster. 4. Klicken Sie den hinzufügen Header Button im Erweiterte Tabfenster. 5. Klicken Sie den Hinzufügen Button um zu dem Ort zu gelangen, von dem Sie Dateitypen hinzufügen wollen. 6. Sie müssen mindestens 10 oder mehr Beispiele / Dateien desselben um es Typs in unterstützten die hinzufügen, Liste Header automatisch hinzufügen Bildschirm der Dateitypen aufzunehmen. 7. Der Name des hinzugefügten Dateityps wird in der linken 39 Spalte angezeigt. 8. Tippen Sie den Header Dateinamen in die Dialogbox und wählen Sie dann den Header Dateityp Gruppe aus dem auswählen Auswahlmenü und die Größe aus der Durchschnittliche Dateigröße angeben Textbox. 9. Klicken Sie auf die Taste Header hinzufügen. Header manuell hinzufügen: 1. Führen Sie Stellar Phoenix Mac Data Recovery. 2. Wählen Sie die Einstellungen Option vom StellarPhoenixMacDataReco very Menü. 3. Wählen Sie den Erweiterte Tab vom Einstellungsfenster. 4. Klicken Sie den hinzufügen Header Button im Erweiterte Tabfenster. 5. Wählen sie die Ich weiß, wie man Header hinzufügen Option. Ein Fenster öffnet sich siehe Grafik: Geben Sie den SoftwareName an. Geben Sie die Dateiendung an. Wählen Sie Gruppe aus der Drop-down-Liste aus. Geben Sie die Max. Dateigröße in KB und MB an. 40 Header manuel hinzufügen Bildschirm Geben Sie den Header Information im Hexadezimal-Format an. Geben Sie den Offset im Dezimal-Format an. 6. Klicken Sie auf die Taste Header hinzufügen. 41 Header bearbeiten Stellar Phoenix Mac Data Recovery unterstützt Eine Reihe von Foto-, Audio- und Videodateiformaten zu Rettung von Fotos. und Eine Reihe von Foto-, Audio-, Video-, Dokument-, Archiv-, Anwendungs-, Text- und verschiedene Dateiformate zur Gelöschter / Raw Rettung. Um die Größe des unterstützten Dateiformats zu ändern/ergänzte Dateiformate zu entferen 1. Führen Sie Stellar Phoenix Mac Data Recovery. 2. Wählen Sie die Einstellungen Option vom StellarPhoenixMacDataRecov ery Menü. 3. Wählen Sie den Erweiterte Tab vom Einstellungsfenster. 4. Klicken Sie den Header bearbeiten Button im Erweiterte Tabfenster. 5. Wählen Sie den gewünschten Dateityp aus der Liste und geben Sie die neue Dateityps in Größe die des Neue Durchschnitts-Größe eingeben Box. 6. Klicken Sie den Größe ändern Button, um die Größe für Ihren ausgewählten Dateityp zu sichern. 7. Klicken Button, Sie den wenn Entfernen Sie den ausgewählten Dateityp von der 42 Header bearbeiten - Bildschirm Liste entfernen möchten. Sie können nicht die Größe von Dateien bearbeiten, die als exakte Größe in der vordefinierten Liste der unterstützten Dateitypen gekennzeichnet sind. Sie können nur diese Dateitypen entfernen, die der vordefinierten Liste der unterstützten Dateitypen hinzugefügt worden sind. 43 Filter Die Filter Kontroll Eigenschaft der Stellar Phoenix Mac Data Recovery Software wird ihnen helfen, Dateiarten basierend an gewissen Kriterien mit ein- oder auszuschließen. Sie können diese Eigenschaft verwenden, um den Wiederherstellungsprozess zu erleichtern. Wenn Sie beispielsweise nur Grafikdateien (*.jpg,*.bmp,*.tiff usw.) retten möchten, wählen Sie die Option Dateitypen einschließen, um Grafikdateien zur Liste hinzuzufügen. Wenn Sie andererseits Grafikdateien von der Rettung ausschließen möchten, wählen Sie Dateitypen ausschließen. Mit Hilfe der Filter können Sie nur diese Dateien einzuschliessen nur diese Dateien auszuschliessen Um nur diese Dateien einzuschliessen 1. Führen Sie Stellar Phoenix Mac Data Recovery. 2. Wählen Sie die Einstellungen Option vom StellarPhoenixMacDataReco very Menü. 3. Wählen Sie den Advanced Tab vom Einstellungsfenster. 4. Klicken Sie den Filter Button im Erweiterte Tabfenster. . 5. Wählen Sie festlegen, unter Datei während die ausgewählten Daten gesichert werden ein Dateiformat aus dem Drop-down-Menü aus. 6. Klicken Sie Hinzufügen auf die Taste Die gewählten Dateitypen werden nun gelistet. 44 Filter Anwenden Bildschirm 7. Wählen Sie die Option Nur diese Dateien einschließen (falls nicht bereits ausgewählt). Nach der Rettung enthält der Root- Ordner nur die ausgewählten Dateitypen. Um nur diese Dateien auszuschliessen 1. Führen Sie Stellar Phoenix Mac Data Recovery. 2. Wählen Sie die Einstellungen Option vom StellarPhoenixMacDataReco very Menü. 3. Wählen Sie den Erweiterte Tab vom Einstellungsfenster. 4. Klicken Sie den Filter Button im Erweiterte Tabfenster. 5. Wählen Sie festlegen, unter Datei während die ausgewählten Daten gesichert werden ein Dateiformat aus dem Drop-down-Menü aus. 6. Klicken Sie Hinzufügen auf die Taste Die gewählten Dateitypen werden nun gelistet. 7. Wählen Sie die Option Nur diese Dateien ausschließen.Nach der Rettung enthält der Root- Ordner alle außer den ausgewählten Dateitypen. Um einzelne Dateitypen aus der Liste eingeschlossener bzw. ausgeschlossener Dateitypen zu entfernen, wählen Sie den gewünschten Dateityp aus und klicken Sie auf die Taste Entfernen Um einen Filter zu entfernen, klicken Sie auf die Taste Filter entfernen. Diese Taste ist erst aktiviert, nachdem der betreffende Filter durch Klicken auf Filter Anwenden aktiviert wurde. 45 Update Die Update Option erlaubt es ihnen Präferenzen für Updates zu setzen und die Software so anzupassen wie sie es benötigen. Um Präferenzen festzulegen und die Software anzupassen, führen sie die unten genannten Schritte aus: 1. Führen Sie Stellar Phoenix Mac Data Recovery. 2. Wählen Sie die Einstellungen Option vom StellarPhoenixMacDataReco very Menü. 3. Wählen Sie den Update Tab vom Einstellungsfenster 4. Um die Häufigkeit automatischen der Update-Suche vorzugeben (täglich, wöchentlich, monatlich), wählen Sie die Option Nach Updates suchen und geben Sie die gewünschte Häufigkeit in das Drop-down-Feld ein. 5. Um sofort nach Updates zu suchen, klicken Sie auf die Taste Jetzt nach suchen. 6. Klicken Sie auf OK.. 46 Updates Präferenzen - Update Bildschirm Suchen bestimmter Dateitypen in der Vorschau Nach dem scannen ihres Speichergerätes können sie nach einer spezifischen Dateiart suchen. Benutzen sie die Suche / finden Option um die benötigten Dateien zu finden. Um nach spezifischen Dateien für eine Vorschau vor dem wiederherstellen zu suchen, führen sie die unten genannten Schritte aus: 1. Klicken Sie auf das Textfenster im Vorschaufenster. 2. Schreiben Sie den Namen der gewünschten Datei in die Such-Textbox.und drücken Sie Enter. 3. Klicken Sie die Weitersuchen option vom Auswahlmenü, um mehr Dateien mit dem gleichen Text wie in der Suchbox zu finden. 47 Vorschau-Ansichten Stellar Phoenix Mac Data Recovery bietet die folgenden drei Arten von Vorschau für sie, um ihre verlorenen oder gelöschten Dateien / Ordner vor dem wiederherstellen anzusehen: Liste klassisch Dateiliste Filterliste Liste klassisch: In dieser Ansicht werden Dateien und Ordner mit der Struktur angezeigt, in der sie auf der Festplatte angeordnet sind. Klicken Sie für diese Ansicht auf den Tab Liste klassisch im Vorschaufenster. Liste klassisch 48 Dateiliste: In dieser Ansicht sind Dateien und Ordner nach ihrem Typ sortiert, etwa Dokument, Audio, Video, Archiv usw. Klicken Sie für diese Ansicht auf den Tab Dateiliste im Vorschaufenster. Dateiliste 49 Filterliste: Diese Ansicht zeigt eine Liste von Dateitypen gemäß den von Ihnen festgelegten Filtereinstellungen. Klicken Sie auf den Tab Filterliste, Dialogfenster Dateimaske für zu um das die Option öffnen siehe Grafik. Filterliste Sie können selbst festlegen, welche Arten von Dateien Sie in der Vorschau anzeigen und wiederherstellen möchten. Dazu können Sie im Dialogfenster Dateimaske verschiedene Kriterien definieren. Geben Sie im Textfeld Dateien des Typs die gewünschte Dateieindung an. Geben Sie vor, ob Sie nur gelöschte / vorhandene Dateien listen möchten. Geben Sie die Dateigröße im Textfeld Größe ab (Bytes, KB, MB, GB) vor. Mit dem Drop-down-Feld Datum können Sie die Anzeige auf o Dateien mit einem bestimmten Erstellungsdatum (Monat/Tag/Uhrzeit) oder. o Dateien mit einem bestimmten Änderungsdatum (Monat/Tag/Uhrzeit). Klicken Sie auf OK. Stellar Phoenix Mac Data Recovery wird die spezifischen Dateien im Vorschau Fenster auflisten. In der Demoversion ist keine Vorschau für Dateien über 10 MB verfügbar. In der Vollversion ist keine Vorschau für Dateien über 100 MB verfügbar. 50 Dateirettung mit Filter Um gefilterte Dateien nach ihren Präferenzen wiederherzustellen: 1. Klicken Sie nach dem Scannen im Vorschaufenster auf den Tab Filterliste. 2. Geben Sie Dateien im des Textfeld Typs die gewünschte Dateieindung an. 3. Geben Sie vor, ob Sie nur gelöschte / vorhandene Dateien listen möchten. 4. Geben Sie die Dateigröße im Textfeld Größe ab (Bytes, KB, MB, GB) vor. 5. Nutzen sie die Datum drop down Liste um Dateien mit einem Filter Anzeige Bildschirm bestimmten Erstellungsdatum (Monat / Tag / Uhrzeit) oder. Dateien mit einem bestimmten Änderungsdatum (Monat / Tag / Uhrzeit). 6. Klicken Sie auf OK Falls Sie mehr gefilterte Dateien wiederherstellen wollen, finden Sie zwei Optionen namens Vorherige Strukturansicht anzeigen Strukturansicht der und der Maske Neue Maske erstellen. Um spezifische Dateiarten aus 51 dem Vorschau Fenster wiederherzustellen, führen sie die unten genannten Schritte aus: 1. Wählen Sie diejenigen Dateien bzw. Ordner aus, die gerettet werden sollen, und klicken Sie auf die Taste Retten, um sie wiederherzustellen. 2. Legen Sie einen Speicherort fest, an dem die geretteten Dateien / Ordner gesichert werden sollen. Die Dateien / Ordner werden wiederhergestellt und nun am vorgegebenen Ort gesichert. 52 Unterstützte Dateitypen Die Liste der Dateitypen die Stellar Phoenix Mac Data Recovery unterstützt ist wie folgt: ASF EMLX INDD MEF PEF SIT AI EPS JPEG MUS PSD SITX ARW FH3 K25 MXF PNG SWF / CWS AIFF FH5 KDC NEF QBB SWF / FLV AVI FH7 MTS NBP QXD SWF / FWS AU FH8 MCD NSF QBW TIFF AAC FH9 M4A ORF QXP TAX BZ2 FH11 MOI OGM RAF VWX BMP FP3 MXF OGG RA VOB C FP5 M4V Office RPS TIFF CRW FP7 MOV PPT RFL WMA CR2 FLA MPEG PPTX RM WAV CWK GIMP (PAT) MKV PSP RAW WMV DCR GIMP (XCF) MOS PCT RTF XLS DIVX GIF MRW PDF RAR XLSX 53 DNG HDMOV MAIL PAT RNS XCF DOC HTML 3GP PTF SHW X3F DOCX HQX MP3 PMD SCPT ZIP ENC iCal MP4 PS SR2 ERF iPhoto MIDI PLIST SRF Die Photo Recovery Option unterstützt nun JPEG, PNG, GIF, CR2, CRW, BMP, KDC, MRW, SR2, SRF, TIFF, NEF, ARW, HDMOV, PEF, RAF, ERF, DNG, X3F, und ORF Dateiformate. 54 Häufig gestellte Fragen 1. Was leistet die Demoversion von Stellar Phoenix Mac Data Recovery? Durch die Demo Version der Stellar Phoenix Mac Data Recovery Software können sie das Speichermedium, von dem sie Daten wiederherstellen wollen scannen und Dateien in der Vorschau anzeigen lassen, die Software in der Lage sein wird wiederherzustellen. In der Demoversion von Stellar Phoenix Mac Data Recovery, können Sie nach dem Scannen eine Vorschau für Dateien bis 10 MB anzeigen. Um Dateien wiederherstellen und sichern zu können, müssen Sie die Software als Vollversion erwerben und registrieren. 2. Kann ich mit Stellar Phoenix Mac Data Recovery Daten von einem Laufwerk wiederherstellen, auf dem sich fehlerhafte Sektoren befinden? Ja absolut. Um sicher Daten von einem Drive mit schlechten Sektoren wiederherzustellen, erstellen sie ein Image des Drives. Stellar Phoenix Mac Data Recovery ist mit einer Eigenschaft ausgestattet, mit der sie ganz einfach solche Images von Drives erstellen können und sicher die Wiederherstellung versuchen können. Nach erfolgreicher Image Erstellung, lassen sie für dieses Image einen Scannen laufen um verlorene Daten einfach wiederherzustellen.. 3. Kann ich meine geretteten Daten auf demselben Laufwerk sichern? Die Software wird es ihnen nicht erlauben Daten auf dem selben Drive zu speichern, von dem sie eine Wiederherstellung versuchen, dies dient zur Sicherheit um zu verhindern, dass Daten überschrieben werden und es zu permanentem Datenverlust kommt. 4. Muss mein Datenträger während des gesamten Rettungsvorgangs an den Computer angeschlossen bleiben? Ja. Es ist sehr wichtig, dass sie ihre Medie während des Scannen oder Wiederherstellungsprozesses nicht entfernen, da die Software während dieses Vorgangs alle Informationen die auf der Harddrive vorhanden sind liest & auf sie zugreift und diese meldet Entfernen Sie ihn erst dann, wenn der Rettungsvorgang abgeschlossen ist 5. Warum bzw wann ist eine Abbilddatei nützlich bei der Datenrettung? Das Erstellen von Medie Images hat folgende Vorteile: Ein Abbild beschleunigt den Scannen und Wiederherstellungsvorgang. Verhindert, dass ein drive mit schlechten Sektoren noch mehr geschädigt wird und verbessert die Dateiwiederherstellungs Aussichten. 55 Sie können Daten von Image Dateien wiederherstellen, sogar wenn das Quellmedium nicht vorhanden ist. 6. Wie kann ich Dateien/Ordner retten, die innerhalb einer bestimmten Zeitspanne gelöscht wurden? Zum Retten von Dateien/Ordnern, die innerhalb einer bestimmten Zeitspanne gelöscht wurden, steht die Option Filterliste im Vorschaufenster zur Verfügung. Nähere Informationen finden Sie im Abschnitt Dateirettung mit Filter dieses Hilfehandbuchs 7. Ist es möglich, nur Dateien mit einer bestimmten Größe zu retten? Ja. Nähere Informationen dazu finden Sie im Abschnitt Dateirettung mit Filter dieses Hilfehandbuchs. 8. Ich möchte nur Dateien eines bestimmten Dateiformats retten. Ist das in Stellar Phoenix Mac-Datenrettung möglich? Ja, Sie können die zu rettenden Dateitypen Ihren persönlichen Bedürfnissen entsprechend festlegen. Um nur Dateien eines bestimmten Formats zu retten, prüfen Sie zuerst, ob dieses Format von Stellar Phoenix Mac Data Recovery unterstützt wird. Wenn ja, können Sie einen Filter für dieses Format definieren. Falls die Anwendung den betreffenden Dateityp nicht unterstützt, können Sie ihn zur Liste der unterstützten Dateitypen hinzufügen und anschließend einen entsprechenden Filter definieren, um Ihre Dateien zu retten. 9. Was ist der Unterschied zwischen Schnellscan und Tiefenscan? 'Ein Schnellscan durchsucht die Festplatte gründlich nach gelöschten Dateien, was wenige Sekunden dauert. Diese Methode findet in jüngerer Zeit gelöschte Dateien/Ordner und ist dann zuverlässig, wenn das Laufwerk nicht defekt oder beschädigt ist. Der Tiefenscan dagegen operiert auf der Ebene von Bits und Bytes und spürt jedes noch so kleine wiederherstellbare Element auf. Der Zeitaufwand für den Tiefenscan hängt von der Größe der Festplatte ab. 10. Was ist Raw-Rettung? Raw Rettung sucht nach Dateisignaturen und rettet Dateien auf der Basis dieser Signatur. Die Raw Rettung empfiehlt sich, wenn die Schnellrettung nicht die gewünschten Ergebnisse erzielt. Sie ist zwar zeitaufwendiger, bietet aber auch eine größere Wahrscheinlichkeit der Rettung Ihrer verlorenen Daten. 56 11. Ich habe ausversehen einige Dateien/Ordner gerade aus dem Papierkorb gelöscht. Kann ich diese Dateien/Order schnell wiederherstellen ohne darauf zu warten das der Scannen fertig ist? Auf jeden Fall. Um erst kürzlich gelöschte Dateien zu retten, können Sie den Scannen anhalten, bevor er mit dem Durchsuchen von ungenutzten Blöcken beginnt. Im Vorschaufenster sehen Sie dann eine Liste der kürzlich gelöschten Dateien und Ordner. Wählen Sie die gewünschten Dateien/Ordner aus, um sie zu retten. Auf diese Weise können Sie mit Stellar Phoenix Mac Data Recovery Ihre in jüngster Zeit gelöschten Dateien mitsamt allen darin enthaltenen Information in wenigen Minuten wiederherstellen. 12. Kann ich mit Rettung fortsetzen Daten aus einer Abbilddatei retten, die mit einer Drittanbieter-Software erstellt wurde? Diese Software stellt nur Daten von Images, die durch die Software selbst erstellt wurden, wieder her. 13. Kann ich Daten von CDs, DVDs, BDs und HD-DVDs wiederbeschaffen? Ja. Alle optischen Disks werden vom Drive erkannt und sie können sicher Daten davon wiederherstellen. 14. Kann ich Daten von einer schwer beschädigten CD oder DVD retten? Ja. Mit Media-Wiederherstellung können Sie selbst von schwer beschädigten optischen Datenträgern alle Daten zurückgewinnen. Diese Methode macht sich für die Suche Dateisignaturen zunutze und ist dadurch besonders effektiv. 15. Ist Datenrettung auch von einer nur teilweise oder unvollständig gebrannten Disk möglich? Ja, Stellar Phoenix Mac Data Recovery ist auch im Stande Daten von halb gebrannten Disks wiederherzustellen. 16. Kann Stellar Phoenix Mac Data Recovery bei der Rettung von einer Multisession-Disk alle Dateisysteme extrahieren? Ja. Die Software scannt die gesamte Disk und listet alle Sessions einzeln. Sie können dann das gewünschte Dateisystem auswählen und Wiederherstellung Ihrer wertvollen Daten. 17. Ich habe Dokumente und Fotos auf eine Audio-CD gebrannt, aber das Laufwerk zeigt nur Audiodateien an. Kann ich die anderen Daten auch von der CD retten? 57 Ja, Stellar Phoenix Mac Data Recovery kann Daten von Mixed-Mode-CDs wiederherstellen ebenso wie von Multisession - CDs, bei denen die einzelnen Sessions in verschiedenen Modi gebrannt wurden. 18. Wie viel Zeit benötigt Stellar Phoenix Mac-Datenrettung, um meine Daten zu retten? Der Zeitaufwand für die Datenrettung hängt von der Größe des Laufwerks ab, das gescannt wird. Um den Vorgang zu beschleunigen, können Sie Filter definieren, so dass nur die Dateien Ihrer Wahl gezielt gescannt und wiederhergestellt werden. 19. Kann ich eine weitere Festplatte oder andere externe Speichermedien an meinen Computer anschließen, während Stellar Phoenix Mac Data Recovery auf dem Computer läuft? Ja, das können sie auf jeden Fall. 58