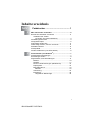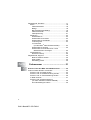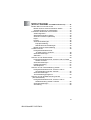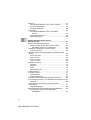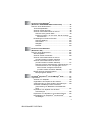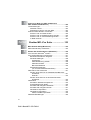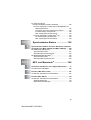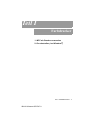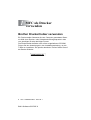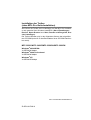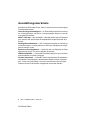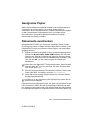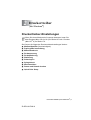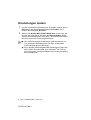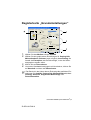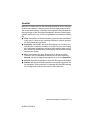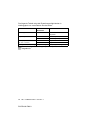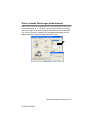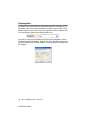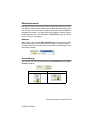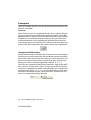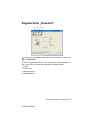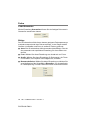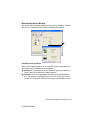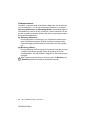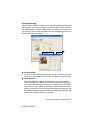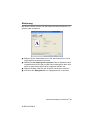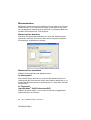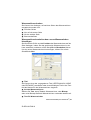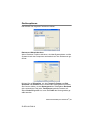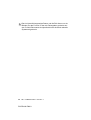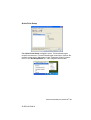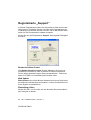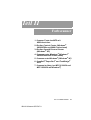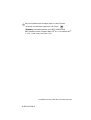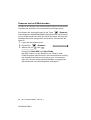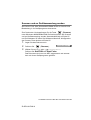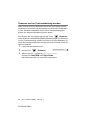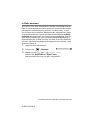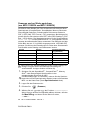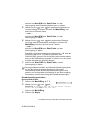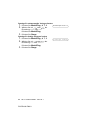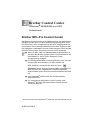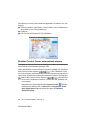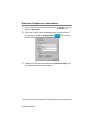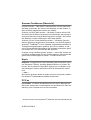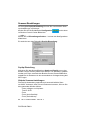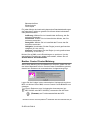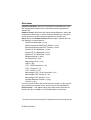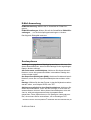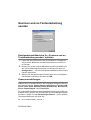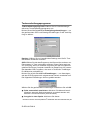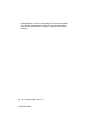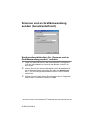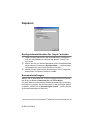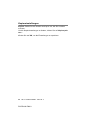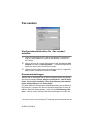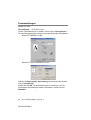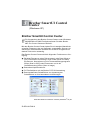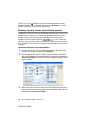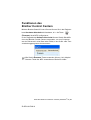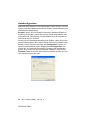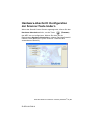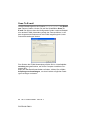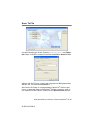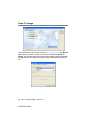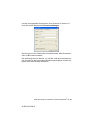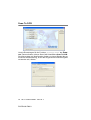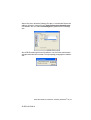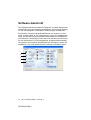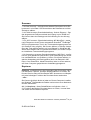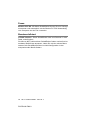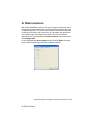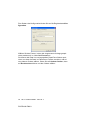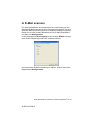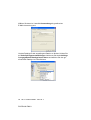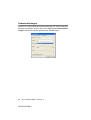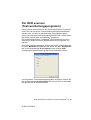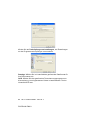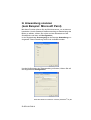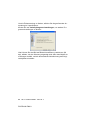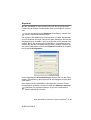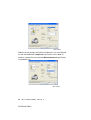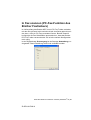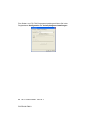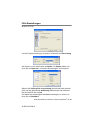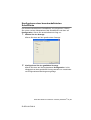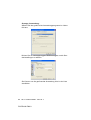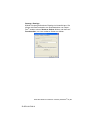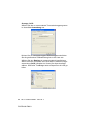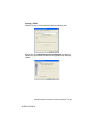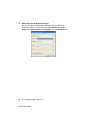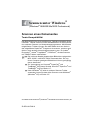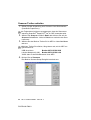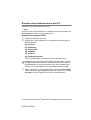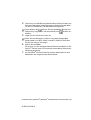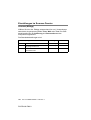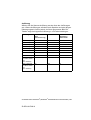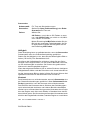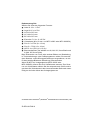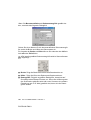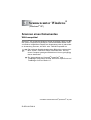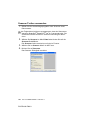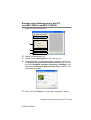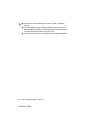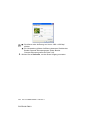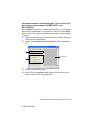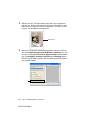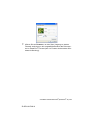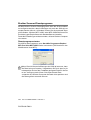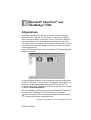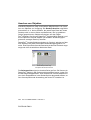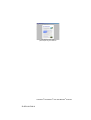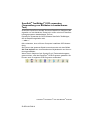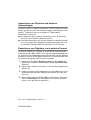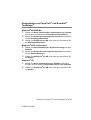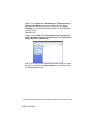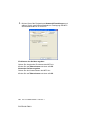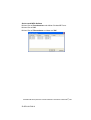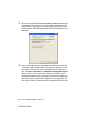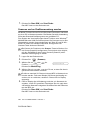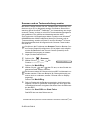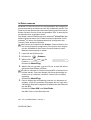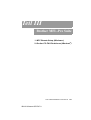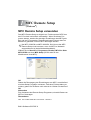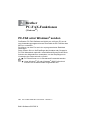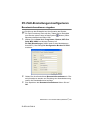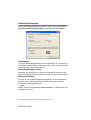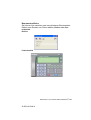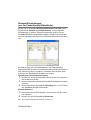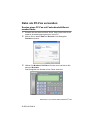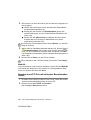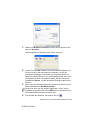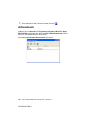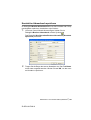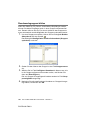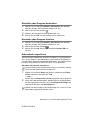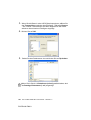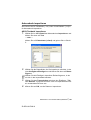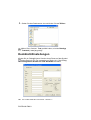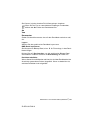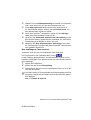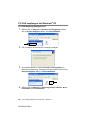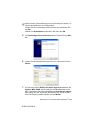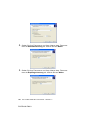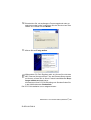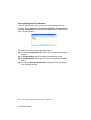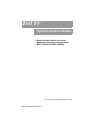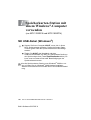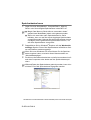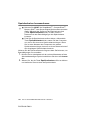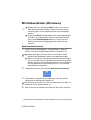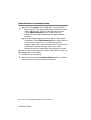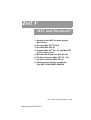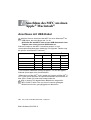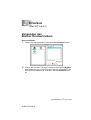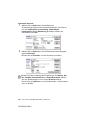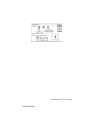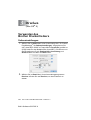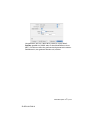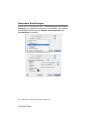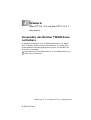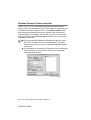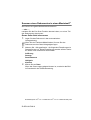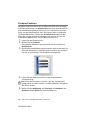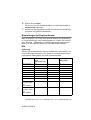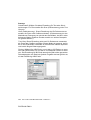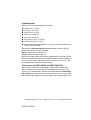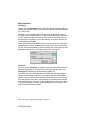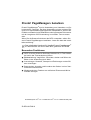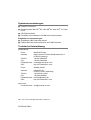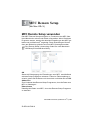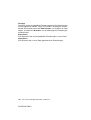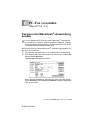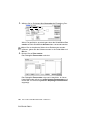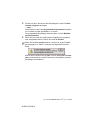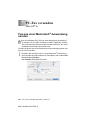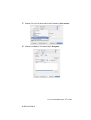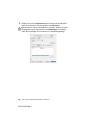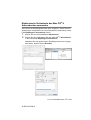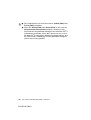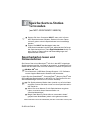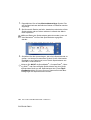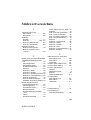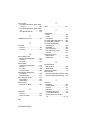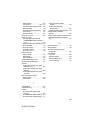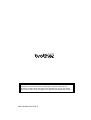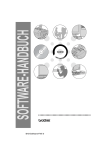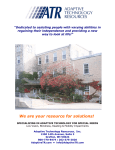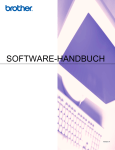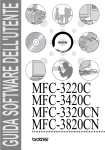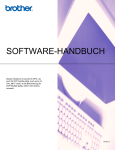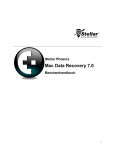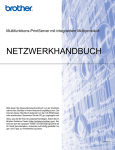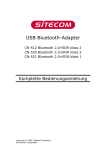Download 2 - Brother
Transcript
SOFTWARE-HANDBUCH ® MFC-3220C MFC-3420C MFC-3320CN MFC-3820CN ® ZL2FB-UK-FM6.0 Inhaltsverzeichnis Teil I 1 2 Farbdrucker ......................................... 1 MFC als Drucker verwenden ...........................................2 Brother Druckertreiber verwenden .....................................2 Installation der Treiber (ohne MFL-Pro-Suite-Installation) ..............................3 Ausstattungsmerkmale........................................................4 Geeignetes Papier ..............................................................5 Dokumente ausdrucken ......................................................5 Gleichzeitig drucken, scannen und faxen ...........................6 Restdaten löschen ..............................................................6 Druckqualität .......................................................................6 Ausdruck abbrechen (nur MFC-3420C) ..............................6 Druckertreiber (nur Windows®) .......................................7 Druckertreiber-Einstellungen ..............................................7 Einstellungen ändern ..........................................................8 Registerkarte „Grundeinstellungen“ ....................................9 Medium ........................................................................10 Qualität.........................................................................11 Druck in beide Richtungen (bidirektional) ....................13 Papiergröße .................................................................14 Mehrseitendruck...........................................................15 Rahmen ...................................................................15 Ausrichtung ..................................................................15 Exemplare ....................................................................16 Umgekehrte Reihenfolge .........................................16 i BHL2-BaseMFC-GR-FM6.0 Registerkarte „Erweitert“ ................................................... 17 Farbe ........................................................................... 18 Farbe/Graustufen .................................................... 18 Bildtyp ...................................................................... 18 Benutzerdefinierter Bildtyp ...................................... 19 Farbmischmuster ..................................................... 20 Farboptimierung ...................................................... 21 Skalierung.................................................................... 23 Wasserzeichen ........................................................ 24 Wasserzeichen benutzen ........................................ 24 Wasserzeichen auswählen...................................... 24 Im Hintergrund......................................................... 24 Im Textumriß (nur Windows ® 2000 Professional/XP) ................ 24 Wasserzeichen drucken .......................................... 25 Wasserzeichen bearbeiten bzw. neues Wasserzeichen hinzufügen ................................. 25 Geräteoptionen ............................................................ 27 Quick Print Setup..................................................... 29 Registerkarte „Support“ .................................................... 30 Brother Solutions Center ......................................... 30 Web Update............................................................. 30 Einstellung prüfen.................................................... 30 Teil II 1 Farbscanner ......................................31 Scanner-Taste des MFC mit USB-Anschluss .............. 32 Scanner-Taste des MFC verwenden ............................... 32 Scannen und an E-Mail senden .................................. 34 Scannen und an Grafikanwendung senden ................ 35 Scannen und an Textverarbeitung senden ................. 36 In Datei scannen ......................................................... 37 Scannen und auf Karte speichern (nur MFC-3320CN und MFC-3820CN).................... 38 Grundeinstellungen ändern ..................................... 39 ii BHL2-BaseMFC-GR-FM6.0 2 Brother Control Center (Windows® 98/98SE/Me und 2000 Professional) ......... 41 Brother MFL-Pro Control Center ...................................... 41 Brother Control Center automatisch starten ............... 42 Autostart-Funktion ein-/ausschalten ........................... 43 Funktionen des Brother Control Center ........................... 44 Autokonfiguration......................................................... 44 Standard-Anwendung wählen .................................... 44 Scanner-Funktionen (Übersicht) ................................. 45 Kopie ........................................................................... 45 PC-Fax ........................................................................ 45 Scanner-Einstellungen ................................................ 46 PopUp-Einstellung................................................... 46 Globale Scannereinstellungen ............................... 46 Brother Control Center-Meldung ................................. 47 In Datei scannen .............................................................. 48 Konfigurationsbildschirm für „In Datei scannen“ aufrufen ..................................... 48 Scannereinstellungen .................................................. 48 Zielordner .................................................................... 49 Scannen und an E-Mail senden ...................................... 50 Konfigurationsbildschirm für „Scannen und an E-Mail senden“ aufrufen ..................................................... 50 Scannereinstellungen .................................................. 50 E-Mail-Anwendung ...................................................... 51 Sendeoptionen ............................................................ 51 Scannen und an Textverarbeitung senden ...................... 52 Konfigurationsbildschirm für „Scannen und an Textverarbeitung senden“ aufrufen ......................... 52 Scannereinstellungen .................................................. 52 Textverarbeitungsprogramm ....................................... 53 Scannen und an Grafikanwendung senden (benutzerdefiniert) ......................................................... 55 Konfigurationsbildschirm für „Scannen und an Grafikanwendung senden“ aufrufen ........................ 55 Scannereinstellungen .................................................. 56 Anwendung.................................................................. 56 iii BHL2-BaseMFC-GR-FM6.0 Kopieren .......................................................................... 57 Konfigurationsbildschirm für „Kopie“ aufrufen.............. 57 Scannereinstellungen .................................................. 57 Kopiereinstellungen ..................................................... 58 Fax senden ....................................................................... 59 Konfigurationsbildschirm für „Fax senden“ aufrufen ................................................................... 59 Scannereinstellungen .................................................. 59 Faxeinstellungen.......................................................... 60 3 Brother SmartUI Control Center (Windows® XP) ............................................................... 61 Brother SmartUI Control Center ....................................... 61 Brother Control Center automatisch starten ............... 62 Autostart-Funktion ein-/ausschalten ....................... 62 Funktionen des Brother Control Centers .......................... 63 Autokonfiguration ........................................................ 64 Hardware-Abschnitt: Konfiguration der Scanner-Taste ändern ............................................................................ 65 Scan To E-mail ........................................................... 66 Scan To File ................................................................ 67 Scan To Image ........................................................... 68 Scan To OCR ............................................................. 70 Software-Abschnitt ........................................................... 72 Scannen ..................................................................... 73 Kopieren ..................................................................... 73 Faxen .......................................................................... 74 Benutzerdefiniert ......................................................... 74 In Datei scannen .............................................................. 75 In E-Mail scannen ............................................................ 77 Dateianhänge .............................................................. 79 Scaneinstellungen ....................................................... 80 Für OCR scannen (Textverarbeitungsprogramm) ........... 81 In Anwendung scannen (zum Beispiel: Microsoft Paint) .. 83 Kopieren ...................................................................... 85 In Fax scannen (PC-Fax-Funktion des Brother Faxtreibers) .................................................................... 87 FAX-Einstellungen ....................................................... 89 Benutzerdefiniert: Benutzerdefinierte Schaltflächen ........ 90 Konfigurieren einer benutzerdefinierten Schaltfläche ............................................................. 91 iv BHL2-BaseMFC-GR-FM6.0 4 5 6 Scannen unter Windows® (Windows® 98/98SE/Me/2000 Professional) ................ 97 Scannen eines Dokumentes............................................. 97 Twain-Kompatibilität ................................................... 97 Scanner-Treiber aufrufen ............................................ 98 Scannen eines Dokumentes in den PC ....................... 99 Scannen einer ganzen Seite ................................... 99 PreScan-Funktion, um nur einen Teil der Vorlage einzuscannen ................................................... 100 Einstellungen im Scanner-Fenster ........................... 102 Scannen (Bildtyp) .................................................. 102 Scanmodus ........................................................... 104 Helligkeit ............................................................... 104 Kontrast ................................................................ 104 Scannen unter Windows® (Windows® XP) ............................................................. 107 Scannen eines Dokumentes........................................... 107 WIA-kompatibel ........................................................ 107 Scanner-Treiber verwenden ..................................... 108 Scannen eines Dokumentes in den PC (nur MFC-3220C und MFC-3320CN) ................... 109 Scannen eines Dokumentes in den PC (nur MFC-3420C und MFC-3820CN) .................... 111 Scannen mit dem automatischen Vorlageneinzug 111 Vorschau-Scannen vom Vorlagenglas, um nur einen Teil der Vorlage einzuscannen (nur MFC-3420C und MFC-3820CN) ................ 113 Brother Scanner-Dienstprogramm............................. 116 Dienstprogramm starten:....................................... 116 ScanSoft ® PaperPort ® und TextBridge® OCR .......... 117 Allgemeines .................................................................... 117 Ansehen von Objekten .............................................. 118 Organisation der Objekte in den Ordnern.................. 120 Verknüpfungen zu vielen anderen Anwendungen ..... 120 ScanSoft® TextBridge® OCR verwenden (Verwandlung von Bilddaten in bearbeitbaren Text) ..................................................................... 121 Importieren von Objekten aus anderen Anwendungen ...................................................... 122 Exportieren von Objekten in ein anderes Format ..... 122 Deinstallation von PaperPort® und ScanSoft® TextBridge® ........................................................... 123 v BHL2-BaseMFC-GR-FM6.0 7 Teil III 1 2 Scannen im Netz (nur MFC-3320CN und MFC-3820CN mit Windows®) ..................................... 124 Voraussetzungen............................................................ 124 Netzwerk-Lizenz ........................................................ 124 Registrierung des PC mit dem MFC .......................... 124 Scanner-Taste des MFC verwenden ............................. 129 Scannen und an E-Mail senden................................. 129 Scannen und an Grafikanwendung senden............... 130 Scannen und an Textverarbeitung senden................ 131 In Datei scannen........................................................ 132 Brother MFL-Pro Suite ....................133 MFC Remote Setup (Windows®) ................................. 134 MFC Remote Setup verwenden .................................... 134 Brother PC-FAX-Funktionen (Windows®) .................. 136 PC-FAX unter Windows® senden ................................... 136 PC-FAX-Einstellungen konfigurieren .............................. 137 Benutzerinformationen eingeben............................... 137 Sendeeinstellungen ................................................... 138 Amtsholung............................................................ 138 Absenderkennung senden..................................... 138 Adressbuch-Datei .................................................. 138 Benutzeroberfläche ............................................... 139 Zielwahl-Einstellungen (nur für Faxbedienfeld-Oberfläche) ....................... 140 Datei als PC-Fax versenden .......................................... 141 Senden eines PC-Fax mit Faxbedienfeld-Benutzeroberfläche.............................................................. 141 Wahl-W:................................................................. 142 Senden eines PC-Fax mit einfacher Benutzeroberfläche.............................................................. 142 Adressbuch .................................................................... 144 Kontakt im Adressbuch speichern ............................. 145 Rundsendegruppen bilden......................................... 146 Kontakte oder Gruppen bearbeiten ........................... 147 Kontakte oder Gruppen löschen ................................ 147 Adressbuch exportieren............................................. 147 Adressbuch importieren............................................. 149 ASCII-Textdatei importieren: ................................. 149 Deckblatt-Einstellungen ................................................. 150 vi BHL2-BaseMFC-GR-FM6.0 PC-FAX empfangen (nur MFC-3320CN und MFC-3820CN)......................... 152 PC-FAX empfangen mit Windows ® 98/98SE/Me und 2000 Professional ................................................. 152 Programm zum PC-FAX-Empfang starten ............ 152 PC-Faxempfang konfigurieren .............................. 152 Neu empfangene Faxe ansehen ........................... 153 PC-FAX empfangen mit Windows ® XP .................... 154 PC-FAX-Empfang konfigurieren ............................ 154 Neu empfangene Faxe ansehen ........................... 158 Teil IV 1 Teil V 1 2 3 Speicherkarten-Station ...................159 Speicherkarten-Station mit einem Windows®-Computer verwenden (nur MFC-3320CN und MFC-3820CN) ..... 160 Mit USB-Kabel (Windows ®) ............................................ 160 Speicherkarten lesen................................................. 161 Speicherkarten herausnehmen ................................. 162 Mit Netzwerkkabel (Windows ®) ...................................... 163 Speicherkarten lesen................................................. 163 Speicherkarten herausnehmen ................................. 164 MFC und Macintosh® ......................165 Anschluss des MFC an einen Apple® Macintosh® ......... 166 Anschluss mit USB-Kabel .............................................. 166 Drucken (Mac OS® 8.6-9.2) ........................................ 167 Verwenden des Brother Druckertreibers ....................... 167 Drucken (Mac OS® X) ................................................. 170 Verwenden des Brother Druckertreibers ....................... 170 Seiteneinstellungen ................................................... 170 Besondere Einstellungen........................................... 172 vii BHL2-BaseMFC-GR-FM6.0 4 5 6 7 8 Scannen (Mac OS® 8.6-9.2 und Mac OS® X 10.2.1 oder neuer) 173 Verwenden des Brother TWAIN-Scannertreibers .......... 173 Brother Scanner-Treiber aufrufen ............................. 174 Scannen eines Dokumentes in einen Macintosh® ..... 175 Ganze Seite direkt einscannen.............................. 175 PreScan-Funktion ..................................................... 176 Einstellungen im Scannerfenster ............................... 177 Bild......................................................................... 177 Scandokument....................................................... 179 Visitenkarte (nur MFC-3420C und MFC-3820CN) 179 Bild einstellen ........................................................ 180 Presto! PageManager® benutzen ................................... 181 Besondere Funktionen............................................... 181 Systemvoraussetzungen ........................................... 182 Technische Unterstützung ......................................... 182 MFC Remote Setup (nur Mac OS® X) ......................... 183 MFC Remote Setup verwenden .................................... 183 PC-Fax versenden (Mac OS® 8.6 - 9.2) ...................... 185 Fax aus einer Macintosh®-Anwendung senden ............. 185 PC-Fax versenden (Mac OS® X) ................................. 188 Fax aus einer Macintosh®-Anwendung senden ............. 188 Elektronische Visitenkarte des Mac OS® X Adressbuches verwenden ............................................................ 191 Speicherkarten-Station verwenden (nur MFC-3320CN/MFC-3820CN) ................................ 193 Speicherkarten lesen und herausnehmen ...................... 193 Stichwortverzeichnis .........................................195 viii BHL2-BaseMFC-GR-FM6.0 Teil I Farbdrucker 1. MFC als Drucker verwenden 2. Druckertreiber (nur Windows®) Teil I TEIL I FARBDRUCKER BHL2-Software-GR-FM7.0 1 33 1 MFC als Drucker verwenden Brother Druckertreiber verwenden Ein Druckertreiber übersetzt die vom Computer gesendeten Daten mit Hilfe einer Drucker- oder Seitenbeschreibungssprache in das vom jeweiligen Drucker benötigte Format. Die Druckertreiber befinden sich auf der mitgelieferten CD-ROM. Folgen Sie den Anweisungen in der Installationsanleitung, um die Treiber zu installieren. Die jeweils aktuellsten Treiber finden Sie auf der Brother Website: www.brother.de 2 TEIL I FARBDRUCKER - KAPITEL 1 BHL2-Software-GR-FM7.0 Installation der Treiber (ohne MFL-Pro-Suite-Installation) Sie können die Treiber auch unabhängig von der MFL-Pro-Installation wie gewohnt über Windows installieren (Start, Einstellungen, Drucker, Neuer Drucker bzw. Start, Drucker und Faxgeräte, Drucker hinzufügen). Die Treiber befinden sich in den folgenden Ordnern der mitgelieferten CD-ROM (wobei X für den Buchstaben Ihres CD-ROM-Laufwerkes steht). MFC-3220C/MFC-3420C/MFC-3320CN/MFC-3820CN Windows® 98/98SE/Me X:\GER\W9X\Addprt Windows® 2000 Professional X:\GER\W2K\Addprt Windows® XP X:\GER\WXP\Addprt MFC ALS DRUCKER VERWENDEN 3 ZL2FB-UK-FM6.0 Ausstattungsmerkmale Das Brother MFC bietet Ihnen viele Funktionen eines hochwertigen Tintenstrahldruckers: Hohe Druckgeschwindigkeit — Im Schnelldruckmodus können bis zu 12 farbige Seiten und bis zu 14 schwarzweiße Seiten in einer Minute gedruckt werden. 4800 x 1200 dpi — Mit der 4800 x 1200-dpi-Auflösung auf Glanzpapier erzielen Sie die höchste Druckqualität für anspruchsvolle Ausdrucke. Niedrige Betriebskosten — Die Tintenpatronen können einzeln gewechselt werden, so dass jeweils nur die leere Farbpatrone ausgetauscht werden muss. Besondere Druckoptionen — Optionen wie zum Beispiel die Farboptimierung sorgen für hervorragende Ausdrucke. USB-Schnittstelle — (Universal Serial Bus Interface) zur schnellen Kommunikation mit dem Computer. Gerader Papierlauf — Das MFC kann verschiedene Druckmedien verarbeiten: Normalpapier, beschichtetes Papier (Inkjet), Glanzpapier, Folien und Umschläge. Durch die Verwendung des richtigen Papiers können Papierstaus weitgehend vermieden werden. 4 TEIL I FARBDRUCKER - KAPITEL 1 ZL2FB-UK-FM6.0 Geeignetes Papier Damit Sie die beste Druckqualität erhalten und um Papierstaus zu vermeiden, ist es sehr wichtig, die richtige Sorte Papier zu verwenden. Bevor Sie Papier kaufen, sollten Sie daher die Angaben zu den verwendbaren Druckmedien lesen. Sie finden diese Informationen in Ihrem MFC-Benutzerhandbuch im Kapitel Dokumente und Papier einlegen. Dokumente ausdrucken Sobald das MFC Daten vom Computer empfängt, startet es den Druckvorgang, indem es Papier aus der Papierzufuhr einzieht. In die Papierzufuhr können verschiedene Sorten Papier und Umschläge eingelegt werden. 1. Wählen Sie den Druckbefehl in Ihrem Anwendungsprogramm. Wählen Sie Brother MFC-XXXX USB Printer in der Liste als Drucker aus, falls der Computer an mehreren Druckern angeschlossen ist (XXXX steht für den Modellnamen Ihres MFC). Klicken Sie auf OK, um den Druckvorgang zu starten (nur Windows®). Wenn Sie einen Macintosh® Computer benutzen, lesen Sie bitte Drucken (Mac OS® 8.6-9.2) auf Seite 167 bzw. Drucken (Mac OS® X) auf Seite 170. 2. 3. Der Computer sendet einen Druckbefehl und die zu druckenden Daten zum MFC. Im Display erscheint Datenempfang. Wenn der Druckvorgang abgeschlossen ist, erscheint wieder die Bereitschaftsanzeige. Sie können in der Anwendung die Papiergröße und die Druckausrichtung auswählen. Falls das Anwendungsprogramm ein von Ihnen verwendetes Format nicht unterstützt, sollten Sie das nächstgrößere Papierformat wählen. Stellen Sie dann den linken und rechten Rand des Dokumentes im Anwendungsprogramm entsprechend der Größe des Papiers ein. MFC ALS DRUCKER VERWENDEN 5 ZL2FB-UK-FM6.0 Gleichzeitig drucken, scannen und faxen Das MFC kann auch vom Computer gesendete Daten drucken, während es Faxe sendet, Faxe im Speicher empfängt oder Dokumente scannt und diese an den Computer sendet. Wenn das Gerät jedoch ein Dokument kopiert oder ein Fax auf Papier empfängt, unterbricht es den PC-Ausdruck und setzt ihn automatisch fort, wenn das Kopieren oder der Faxempfang abgeschlossen ist. Das Senden von Faxen wird auch während des Ausdrucks von PC-Daten fortgesetzt. Restdaten löschen Wenn im Display Restdaten erscheint, können Sie diese Daten aus dem Speicher des MFC löschen, indem Sie Stopp drücken. Druckqualität Wie Sie die Druckqualität prüfen und gegebenfalls steigern können, ist im Abschnitt Druckqualität steigern im Kapitel Wartung und Pflege in Ihrem MFC-Benutzerhandbuch beschrieben. Ausdruck abbrechen (nur MFC-3420C) Mit der Taste Abbrechen können Sie den laufenden Druckauftrag abbrechen und die Daten aus dem Speicher löschen. 6 TEIL I FARBDRUCKER - KAPITEL 1 ZL2FB-UK-FM6.0 2 Druckertreiber (nur Windows®) Druckertreiber-Einstellungen Wenn Sie einen Macintosh®-Computer benutzen, lesen Sie bitte Drucken (Mac OS® 8.6-9.2) auf Seite 167 bzw. Drucken (Mac OS® X) auf Seite 170. Sie können die folgenden Druckertreibereinstellungen ändern: ■ Medium/Qualität (Geschwindigkeit) ■ Papiergröße/-ausrichtung ■ Mehrseitendruck ■ Farbanpassung ■ Farboptimierung ■ Skalierung ■ Seitenlayout ■ Spiegeldruck ■ Wasserzeichen ■ Datum und Uhrzeit drucken ■ Quick Print Setup DRUCKERTREIBER (NUR WINDOWS®) 7 ZL2FB-UK-FM6.0 Einstellungen ändern 1. 2. Um die Druckertreiber-Einstellungen zu ändern, wählen Sie im Datei-Menü des Anwendungsprogramms Drucken. Es erscheint das Dialogfeld „Drucken“. Wählen Sie Brother MFC-XXXX USB Printer in der Liste als Drucker aus und klicken Sie dann auf Eigenschaften (XXXX steht für den Modellnamen Ihres MFC). Es erscheint ein Dialogfeld zum Ändern der Druckereigenschaften. ■ Wie die Druckertreibereinstellungen geändert werden, ist vom jeweiligen Betriebssystem und dem verwendeten Anwendungsprogramm abhängig. ■ Die in diesem Kapitel abgedruckten Bildschirme zeigen den MFC-3220C-Druckertreiber unter Windows® XP. Die von Ihrem Computer gezeigten Bildschirme können geringfügig davon abweichen. 8 TEIL I FARBDRUCKER - KAPITEL 2 ZL2FB-UK-FM6.0 Registerkarte „Grundeinstellungen“ * 1 2 3 1. 2. 3. 4. Wählen Sie das Medium und die Qualität. Wählen Sie die gewünschten Einstellungen für Papiergröße, Mehrseitendruck, Rahmen (wenn möglich), Ausrichtung, die Anzahl der Exemplare und die Reihenfolge, in der die Seiten ausgegeben werden sollen. Klicken Sie auf Übernehmen. Um zu den Standardeinstellungen zurückzukehren, klicken Sie auf Standard und dann auf Übernehmen. * Der Bereich in der linken oberen Ecke zeigt die gewählten Einstellungen für Qualität, Papiergröße, Mehrseitendruck, Ausrichtung, Sortieren, Umgekehrte Reihenfolge und Farbe/Graustufen. DRUCKERTREIBER (NUR WINDOWS®) 9 ZL2FB-UK-FM6.0 Medium Das MFC passt die Art des Ausdruckes dem verwendeten Druckmedium an. Damit Sie die optimalen Druckergebnisse erhalten, sollte stets das richtige Druckmedium eingestellt sein. Normalpapier Inkjet Glanzpapier (4 Farben) Glanzpapier (3 Farben) Folien Die Druckqualität der schwarzen Tinte ist je nach Art des verwendeten Glanzpapiers unterschiedlich. Wenn Sie die Einstellung Glanz: 4 Farben wählen, wird die schwarze Tinte verwendet. Sollte diese auf dem verwendeten Glanzpapier nicht haften, wählen Sie Glanz: 3 Farben. Schwarz wird dann durch Kombination der 3 Tintenfarben erzeugt. 10 TEIL I FARBDRUCKER - KAPITEL 2 ZL2FB-UK-FM6.0 Qualität Mit dieser Funktion können Sie die Druckqualität für das zu druckende Dokument wählen. Wählen Sie die Druckqualität entsprechend der Art des Dokumentes. Je besser die eingestellte Druckqualität ist, desto geringer ist die Druckgeschwindigkeit. Welche Einstellungen gewählt werden können, ist vom eingestellten Druckmedium abhängig. ■ Foto: Verwenden Sie diese Einstellung zum Drucken von Bildern und Fotos. Es wird mit der höchsten Auflösung und der geringsten Geschwindigkeit gedruckt. ■ Superfein: Verwenden Sie diese Einstellung zum Drucken von sehr kleinen und feinen Schriften und Fotos. Da sich der Umfang der Druckdaten gegenüber der Normal-Einstellung stark vergrößert, dauert die Verarbeitung, Übertragung und der Ausdruck des Dokumentes länger. ■ Fein: Verwenden Sie diese Einstellung für kleine und feine Schriften. Die Druckqualität ist besser als mit der Einstellung Normal und die Druckgeschwindigkeit höher als mit Superfein. ■ Normal: Gute Druckqualität mit normaler Druckgeschwindigkeit. ■ Schnell: Mit dieser Einstellung wird am schnellsten gedruckt und am wenigsten Tinte verbraucht. Verwenden Sie diese Einstellung für umfangreiche Dokumente und für Entwurfsdrucke. DRUCKERTREIBER (NUR WINDOWS ®) 11 ZL2FB-UK-FM6.0 Die folgende Tabelle zeigt die Einstellungsmöglichkeiten in Abhängigkeit vom verwendeten Druckmedium: Medium Farbe/ Graustufen Qualität Normalpapier Farbe/Graustufen Schnell, Normal, Fein, Superfein Inkjet-Papier Farbe Fein, Superfein, Foto Graustufen Fein, Superfein, Foto Glanzpapier (4 oder 3 Farben) Farbe Superfein, Foto Graustufen Superfein, Foto Folien Farbe/Graustufen Fein, Superfein Die werkseitigen Einstellungen (Standard) sind in der Tabelle fettgedruckt. 12 TEIL I FARBDRUCKER - KAPITEL 2 ZL2FB-UK-FM6.0 Druck in beide Richtungen (bidirektional) Wenn diese Funktion eingeschaltet ist, bewegt das MFC den Druckkopf bidirektional, d. h. von links nach rechts und dann von rechts nach links. Wenn Sie diese Funktion ausschalten, druckt das MFC nur in einer Richtung, wodurch die Druckgeschwindigkeit um die Hälfte reduziert und die Qualität verbessert wird. DRUCKERTREIBER (NUR WINDOWS ®) 13 ZL2FB-UK-FM6.0 Papiergröße Es stehen viele verschiedene Standardformate zur Verfügung. Es kann aber auch eine benutzerdefinierte Größe (von 88,9 bis 215,9 Breite und 101,6 bis 355,6 mm Höhe) gewählt werden. Wählen Sie im Listenfeld die gewünschte Papiergröße aus. Sie können eine benutzerdefinierte Papiergröße eingeben, indem Sie Benutzerdefiniert wählen. Wählen Sie auch die Papierstärke entsprechend dem verwendeten Papier, um die Qualität des Ausdrucks zu steigern. 14 TEIL I FARBDRUCKER - KAPITEL 2 ZL2FB-UK-FM6.0 Mehrseitendruck Mit dieser Funktion können die Seiten eines Dokumentes so verkleinert werden, dass mehrere Seiten auf ein Blatt gedruckt werden können. Es kann auch eine Seite vergrößert und auf mehreren Blättern ausgedruckt werden, um diese dann zum Beispiel zu einem Poster zusammenzusetzen. Unter Windows® 98/98SE/Me steht die Option 4 auf 1 nicht zur Verfügung. Rahmen Wenn Sie mit der Funktion Mehrseitendruck mehrere Seiten auf ein Blatt drucken, können Sie die einzelnen Seiten umrahmen lassen und dazu zwischen verschiedenen Linienarten (durchgezogen oder gestrichelt) wählen. Ausrichtung Hier können Sie die Druckausrichtung auf Hochformat oder Querformat einstellen. Hochformat (Vertikal) Querformat (Horizontal) DRUCKERTREIBER (NUR WINDOWS ®) 15 ZL2FB-UK-FM6.0 Exemplare Hier kann gewählt werden, wie oft das Dokument ausgedruckt werden soll (1 bis 999). Sortieren Diese Funktion kann nur eingestellt werden, wenn mehrere Exemplare eines mehrseitigen Dokumentes gedruckt werden. Wenn Sortieren aktiviert ist, werden zuerst alle Seiten des Dokumentes einmal ausgedruckt und anschließend der Ausdruck des gesamten Dokumentes wiederholt, bis die angegebene Kopienanzahl erreicht ist. Wenn diese Option nicht aktiviert ist, werden zuerst alle Kopien der ersten Seite, dann alle Kopien der zweiten Seite usw. ausgedruckt. Umgekehrte Reihenfolge Normalerweise beginnt das MFC den Ausdruck eines mehrseitigen Dokumentes mit der ersten Seite und wirft diese und alle nachfolgenden Seiten mit der Druckseite nach oben aus. Daher liegt beim Ausdruck mehrseitiger Dokumente die letzte Seite oben und die erste Seite ganz unten im Papierausgabefach (Seite 5, 4, 3, 2, 1). Wenn Sie die umgekehrte Reihenfolge aktivieren, beginnt das MFC den Ausdruck mit der letzten Seite, so dass die mit der Druckseite nach oben ausgegebenen Seiten anschließend in der richtigen Reihenfolge liegen (Seite 1, 2, 3, 4, 5). Der Ausdruck beginnt erst, wenn alle Seiten verarbeitet wurden, daher wird mehr Zeit als beim Ausdruck in normaler Reihenfolge benötigt. 16 TEIL I FARBDRUCKER - KAPITEL 2 ZL2FB-UK-FM6.0 Registerkarte „Erweitert“ 1 2 3 4 Um zu den Standardeinstellungen zurückzukehren, klicken Sie auf Standard. In dieser Registerkarte können Sie verschiedene Einstellungen ändern, indem Sie auf eines der folgenden Symbole klicken: 1. Farbe 2. Skalierung 3. Wasserzeichen 4. Geräteoptionen DRUCKERTREIBER (NUR WINDOWS ®) 17 ZL2FB-UK-FM6.0 Farbe Farbe/Graustufen Mit der Einstellung Graustufen können Sie ein farbiges Dokument in Graustufen ausdrucken lassen. Bildtyp Der Druckertreiber wählt die am besten geeignete Farbanpassungsmethode entsprechend dem Dokumententyp. In der Regel werden Grafiken in lebhaften und Fotos in sanfteren Farben gedruckt. ■ Auto: Der Druckertreiber wählt automatisch den Bildtyp. Dies ist die passende und empfohlene Einstellung für die meisten Ausdrucke. ■ Foto: Wählen Sie diese Einstellung zum Ausdruck von Fotos. ■ Grafik: Wählen Sie diese Einstellung für Dokumente, die Texte und Grafiken, wie ClipArts oder Diagramme, enthalten. ■ Benutzerdefiniert: Wählen Sie diese Einstellung und klicken Sie anschließend auf die Schaltfläche Einstellen, um die gewünschte Farbanpassung und das Farbmischmuster manuell zu wählen. 18 TEIL I FARBDRUCKER - KAPITEL 2 ZL2FB-UK-FM6.0 Benutzerdefinierter Bildtyp Sie können die Farbanpassungsmethode manuell wählen. Wählen Sie die für ihr Dokument am besten geeignete Einstellung. An Bildschirm anpassen Wenn diese Option gewählt ist, werden die Farben bestmöglich an die Farben des PC-Bildschirmes angepasst. ■ Natürlich: Verwenden Sie diese Einstellung zum Drucken von Fotos, damit Sie natürliche Farben erhalten. ■ Lebhaft: Dies ist die geeignete Einstellung für Geschäftsgrafiken, Schaubilder und Diagramme sowie für Texte. Die Farben werden so eingestellt, dass sie lebendiger und lebhafter wirken. DRUCKERTREIBER (NUR WINDOWS ®) 19 ZL2FB-UK-FM6.0 Farbmischmuster Das MFC verwendet zwei verschiedene Methoden zur Anordnung von Druckpunkten, um die verschiedenen Farbtöne zu erzeugen: Streuung (Diffusion) oder Mischung (Dither). Diese Methoden unterscheiden sich durch die Art und Weise, wie die einzelnen Druckpunkte angeordnet werden. Wählen Sie die für die jeweilige Anwendung passende Methode. ■ Streuung (Diffusion) : Die Druckpunkte zur Erzeugung von Farbstufen werden nach dem Zufallsprinzip gesetzt. Dieses Verfahren erzeugt sanfte Farbtonübergänge und ist dadurch besonders für Fotos geeignet. ■ Mischung (Dither): Die Druckpunkte zur Erzeugung von Farbstufen werden in einem vordefinierten Muster gesetzt. Diese Einstellung ist für Geschäftsgrafiken, wie Schaubilder, Diagramme und Zeichnungen, geeignet. Die Farbmischmuster können nicht mit jeder für Medium und Qualität gewählten Einstellung kombiniert werden. 20 TEIL I FARBDRUCKER - KAPITEL 2 ZL2FB-UK-FM6.0 Farboptimierung Diese Funktion stellt die Farben so ein, dass Sie die beste Druckqualität erhalten. Sie analysiert das zu druckende Bild, um die Schärfe, den Weißabgleich und die Farbintensität zu optimieren. Dieser Vorgang kann je nach Größe des Bildes und der Ausstattung Ihres Computers einige Minuten dauern. ■ Farbintensität Sie können die Farbintensität erhöhen oder vermindern, um die Qualität eines zu blassen oder zu bunten Bildes zu verbessern. ■ Weißabgleich Diese Einstellung korrigiert die Verfärbung von weißen Bereichen innerhalb eines Bildes. Beleuchtung, Kameraeinstellungen und andere Bedingungen können eine Färbung der weißen Bereiche hervorrufen. Dadurch können die weißen Bereiche leicht gelblich, rosa oder in einer anderen Farbe getönt erscheinen. Mit dem Weißabgleich können Sie diese Verfärbung korrigieren, um vollkommen weiße Bereiche zu erhalten. DRUCKERTREIBER (NUR WINDOWS ®) 21 ZL2FB-UK-FM6.0 ■ Schärfe Diese Einstellung hebt die Details eines Bildes hervor. Sie entspricht der Feinfokussierung mit einer Kamera. Wenn ein Bild nicht scharfgestellt ist, können Sie feine Details des Bildes nicht sehen. ■ Automatische Bildoptimierung Wenn Sie diese Option aktivieren, werden die Bildeinstellungen automatisch verbessert, indem die Bilddaten des Originals analysiert und die Einstellungen entsprechend geändert werden. ■ Helligkeit Mit diesem Regler können Sie das gesamte Bild heller oder dunkler werden lassen. Wenn Sie den Regler nach links schieben, wird das Bild dunkler, wenn Sie ihn nach rechts schieben, wird das Bild heller. ■ Kontrast Wenn Sie den Kontrast erhöhen, werden dunkle Bereiche dunkler und helle Bereiche heller dargestellt. Erhöhen Sie den Kontrast, wenn Sie klare Ausdrucke möchten, vermindern Sie ihn, wenn das Druckbild gedämpfter erscheinen soll. ■ Rot Erhöht die Intensität der roten Farbe, um den Rotanteil im gesamten Bild zu erhöhen. ■ Grün Erhöht die Intensität der grünen Farbe, um den Grünanteil im gesamten Bild zu erhöhen. ■ Blau Erhöht die Intensität der blauen Farbe, um den Blauanteil im gesamten Bild zu erhöhen. 22 TEIL I FARBDRUCKER - KAPITEL 2 ZL2FB-UK-FM6.0 Skalierung Mit dieser Funktion können Sie das Dokument beim Ausdruck vergrößern oder verkleinern. ■ Wählen Sie die Option Aus, wenn Sie das Dokument in seiner Originalgröße ausdrucken möchten. ■ Wählen Sie An Papiergröße anpassen, falls ihr Dokument eine ungewöhnliche Größe hat und die Dokumentengröße beim Ausdruck an das verwendete Papier angepasst werden soll. ■ Wählen Sie Frei, falls Sie den Ausdruck verkleinern möchten. ■ Aktivieren Sie Spiegeldruck, um spiegelverkehrt zu drucken. DRUCKERTREIBER (NUR WINDOWS ®) 23 ZL2FB-UK-FM6.0 Wasserzeichen Mit dieser Funktion können Sie ein Bild, ein Logo oder einen Text als Wasserzeichen in Ihr Dokument einfügen. Dazu können Sie eines der vorgegebenen Wasserzeichen benutzen, eine Bitmap-Datei verwenden oder selbst einen Text eingeben. Wasserzeichen benutzen Aktivieren Sie dieses Kontrollkästchen, wenn Sie Wasserzeichen verwenden möchten. Es können dann die im Folgenden erklärten Einstellungen vorgenommen werden. Wasserzeichen auswählen Wählen Sie das gewünschte Wasserzeichen. Im Hintergrund Wenn diese Option aktiviert ist, erscheint das Wasserzeichen im Hintergrund des Dokumentes. Wenn diese Option deaktiviert ist, erscheint das Wasserzeichen im Vordergrund, d. h. über dem Text des Dokumentes. Im Textumriß (nur Windows® 2000 Professional/XP) Wählen Sie diese Option, um nur den Umriss des eingegebenen Wasserzeichens zu drucken. 24 TEIL I FARBDRUCKER - KAPITEL 2 ZL2FB-UK-FM6.0 Wasserzeichen drucken Sie können hier festlegen, auf welchen Seiten das Wasserzeichen ausgedruckt werden soll: ■ Auf allen Seiten ■ Nur auf der ersten Seite ■ Ab der zweiten Seite ■ Benutzerdefiniert Wasserzeichen bearbeiten bzw. neues Wasserzeichen hinzufügen Sie können die Größe und die Position des Wasserzeichens auf der Seite festlegen, indem Sie das gewünschte Wasserzeichen in der Liste auswählen und dann auf die Schaltfläche Bearbeiten klicken. Um ein neues Wasserzeichen hinzuzufügen, klicken Sie auf die Schaltfläche Neu. ■ Titel Sie können einen der vorgegebenen Titel (VERTRAULICH, KOPIE oder ENTWURF) auswählen oder einen beliebigen Titel in das Textfeld als Namen für das Wasserzeichen eingeben. ■ Art des Wasserzeichens Wählen Sie Text, wenn Text als Wasserzeichen, oder Bitmap, wenn eine Bitmap-Grafik als Wasserzeichen verwendet werden soll. ■ Text für Wasserzeichen DRUCKERTREIBER (NUR WINDOWS ®) 25 ZL2FB-UK-FM6.0 Geben Sie in das Feld Text den Text ein, der als Wasserzeichen gedruckt werden soll, und wählen Sie Schriftart, Größe, Farbe und Stil. ■ Bitmap für Wasserzeichen Geben Sie den Dateinamen und den Ordner, in dem die gewünschte Bitmap gespeichert ist, in das Feld Datei ein oder klicken Sie auf Durchsuchen, um den Ordner und die Datei zu wählen. Falls gewünscht, können Sie im Feld Skalierung eine Vergrößerungs- bzw. Verkleinerungsstufe für die Grafik wählen bzw. eingeben. ■ Position Hier können Sie die Position auf der Seite festlegen, an der das Wasserzeichen gedruckt werden soll. 26 TEIL I FARBDRUCKER - KAPITEL 2 ZL2FB-UK-FM6.0 Geräteoptionen Hier können Sie folgende Funktionen wählen: Datum und Uhrzeit drucken Wenn Sie diese Funktion aktivieren, wird das Systemdatum und die Systemuhrzeit des Computers automatisch auf Ihre Dokumente gedruckt. Klicken Sie auf Einstellen, um das Format für Datum und Zeit, Schriftart und Position der zu druckenden Zeitangaben zu wählen. Sie können wählen, ob der Hintergrund der Zeitangaben Deckend (als rechteckiges Feld) oder Transparent gedruckt werden soll. Wenn Deckend gewählt ist, kann die Farbe des Hintergrundes gewählt werden. DRUCKERTREIBER (NUR WINDOWS ®) 27 ZL2FB-UK-FM6.0 Das im Listenfeld angezeigte Datum und die Zeit dienen nur als Beispiel für das Format, in dem die Zeitangaben gedruckt werden. Auf die Dokumente wird jeweils die beim Ausdruck aktuelle Systemzeit gedruckt. 28 TEIL I FARBDRUCKER - KAPITEL 2 ZL2FB-UK-FM6.0 Quick Print Setup Das Quick Print Setup ermöglicht Ihnen, Treibereinstellungen schnell vorzunehmen. Um die Einstellungen anzusehen, klicken Sie einfach mit der linken Maustaste in die Taskleiste. Diese Funktion kann in den Geräteoptionen ein- oder ausgeschaltet werden. DRUCKERTREIBER (NUR WINDOWS ®) 29 ZL2FB-UK-FM6.0 Registerkarte „Support“ Auf dieser Registerkarte finden Sie Informationen über die Druckertreiberversion. Zusätzlich können Sie über diese Registerkarte die Verbindung zum Brother Solutions Center und zu den Brother Webseiten für das Druckertreiber-Update herstellen. Klicken Sie auf die Registerkarte Support. Das folgende Dialogfeld erscheint: Brother Solutions Center Das Brother Solutions Center ist eine Webseite, die Ihnen verschiedene Informationen über Ihr Brother Produkt einschließlich FAQ’s (häufig gestellte Fragen), Benutzerhandbücher, Treiber-Updates und Tipps zur Verwendung des Gerätes liefert. Web Update Web Update sucht auf der Brother Website nach neuen Druckertreiberversionen und lädt diese automatisch, um den Druckertreiber auf Ihrem System zu aktualisieren. Einstellung prüfen Klicken Sie hier, um eine Liste mit den aktuellen Druckereinstellungen anzeigen zu lassen. 30 TEIL I FARBDRUCKER - KAPITEL 2 ZL2FB-UK-FM6.0 Teil II Farbscanner 1. Scanner-Taste des MFC mit USB-Anschluss 2. Brother Control Center (Windows® 98/98SE/Me und 2000 Professional) 3. Brother SmartUI Control Center (Windows® XP) 4. Scannen unter Windows® (Windows® 98/98SE/Me/2000 Professional) 5. Scannen unter Windows® (Windows® XP) 6. ScanSoft® PaperPort® und TextBridge® OCR 7. Scannen im Netz (nur MFC-3320CN und MFC-3820CN mit Windows®) Teil II TEIL II FARBSCANNER BHL2-Software-GR-FM7.0 31 1 Scanner-Taste des MFC mit USB-Anschluss Scanner-Taste des MFC verwenden Sie können die Taste (Scanner) verwenden, um direkt vom Vorlagenglas (nur MFC-3420C und MFC-3820CN) oder aus dem Vorlageneinzug des MFC ein Dokument in Ihre Standard-Programme für E-Mail, Textverarbeitung oder Grafik einzuscannen oder um es direkt in einem Ordner Ihres Computers zu sichern. In diesem Kapitel wird beschrieben, wie Sie die Scanner -Taste verwenden, wenn Ihr MFC mit dem USB-Anschluss Ihres PC verbunden ist. Wenn Sie Ihr MFC über ein Netzwerk betreiben, lesen Sie bitte Scannen im Netz (nur MFC-3320CN und MFC-3820CN mit Windows®) auf Seite 124.). Um die Scanner-Taste zu verwenden, muss das MFC an einen PC angeschlossen sein, der unter Windows® läuft, und die entsprechenden Brother Treiber für Ihre Windows® Version müssen installiert worden sein (siehe Installationsanleitung). Vergewissern Sie sich auch, dass die Brother Control Center Software geladen ist. Wie Sie einstellen können, welche Anwendungsprogramme mit den Funktionen der Taste (Scanner) geöffnet werden, ist im Kapitel für das jeweilige Betriebssystem beschrieben: ■ Wenn Sie mit Windows® 98/98SE/Me/2000 Professional arbeiten, lesen Sie Standard-Anwendung wählen auf Seite 44. ■ Wenn Sie mit Windows® XP arbeiten, lesen Sie Hardware-Abschnitt: Konfiguration der Scanner-Taste ändern auf Seite 65. 32 TEIL II FARBSCANNER - KAPITEL 1 BHL2-Software-GR-FM7.0 Mit einem Macintosh-Computer kann nur die Funktion „Scannen und auf Karte speichern“ der Taste (Scanner ) verwendet werden (nur MFC-3220CN und MFC-3820CN; siehe Scannen (Mac OS® 8.6 - 9.2 und Mac OS® X 10.2.1 oder neuer) auf Seite 173). SCANNER-TASTE DES MFC MIT USB-ANSCHLUSS 33 ZL2FB-UK-FM6.0 Scannen und an E-Mail senden Sie können ein farbiges oder schwarzweißes Dokument einscannen und direkt als Anhang in eine neue Nachricht einfügen lassen. Zum Ändern der Voreinstellungen für die Taste (Scanner) unter Windows ® 98/98SE/Me/2000 Professional lesen Sie Scannen und an E-Mail senden auf Seite 50 und für Windows® XP lesen Sie Hardware-Abschnitt: Konfiguration der Scanner-Taste ändern auf Seite 65. 1. Legen Sie das Dokument ein. 2. Drücken Sie (Scanner). Scannen:E-Mail 3. Wählen Sie mit oder Scannen:E-Mail. Drücken Sie Start S/W oder Start Farbe. Das MFC scannt nun das Dokument ein, öffnet in Ihrem E-Mail-Programm das Fenster für eine neue Nachricht und fügt das eingescannte Dokument als Anhang ein. Sie brauchen dann nur noch die Adresse des Empfängers und gegebenenfalls den Betreff und einen Begleittext einzugeben. 34 TEIL II FARBSCANNER - KAPITEL 1 ZL2FB-UK-FM6.0 Scannen und an Grafikanwendung senden Sie können Farb- oder Schwarzweiß-Bilder direkt zur Ansicht und Bearbeitung in Ihr Grafikprogramm einscannen. Zum Ändern der Voreinstellungen für die Taste (Scanner) unter Windows® 98/98SE/Me/2000 Professional lesen Sie Scannen und an Grafikanwendung senden (benutzerdefiniert) auf Seite 55 und für Windows® XP lesen Sie Hardware-Abschnitt: Konfiguration der Scanner-Taste ändern auf Seite 65. 1. Legen Sie das Dokument ein. 2. 3. Drücken Sie (Scanner ). Scannen:Bild Wählen Sie mit oder Scannen:Bild. Drücken Sie Start S/W oder Start Farbe. Das Dokument wird nun vom MFC eingescannt und automatisch mit Ihrem Grafikprogramm geöffnet. SCANNER-TASTE DES MFC MIT USB-ANSCHLUSS 35 ZL2FB-UK-FM6.0 Scannen und an Textverarbeitung senden Wenn es sich bei Ihrem Dokument um einen Text handelt, können Sie diesen einscannen und automatisch von ScanSoft® TextBridge® in eine Textdatei umwandeln und in Ihrem Textverarbeitungsprogramm zur weiteren Bearbeitung öffnen lassen. (Scanner) Zum Ändern der Voreinstellungen für die Taste unter Windows ® 98/98SE/Me/2000 Professional lesen Sie Scannen und an Textverarbeitung senden auf Seite 52 und für Windows® XP lesen Sie Hardware-Abschnitt: Konfiguration der Scanner-Taste ändern auf Seite 65. 1. Legen Sie das Dokument ein. 2. 3. 36 Drücken Sie (Scanner). Scannen:Text Wählen Sie mit oder Scannen:Text. Drücken Sie Start S/W oder Start Farbe. Das Dokument wird nun vom MFC eingescannt. TEIL II FARBSCANNER - KAPITEL 1 ZL2FB-UK-FM6.0 In Datei scannen Sie können Farb- oder Schwarzweiß-Vorlagen einscannen und als Datei in einem bestimmten Ordner speichern. So können Sie einfach und bequem Papierdokumente scannen und archivieren. In welchem Ordner und in welchem Dateiformat die eingescannten Dateien gespeichert werden, wird im Konfigurationsbildschirm In Datei scannen des Brother MFL-Pro Control Centers festgelegt. Zum Ändern dieser Einstellungen unter Windows® 98/98SE/Me/2000 Professional lesen Sie In Datei scannen auf Seite 48 und für Windows® XP lesen Sie Hardware-Abschnitt: Konfiguration der Scanner-Taste ändern auf Seite 65. 1. Legen Sie das Dokument ein. 2. 3. Drücken Sie (Scanner ). Scannen:Datei Wählen Sie mit oder Scannen:Datei. Drücken Sie Start S/W oder Start Farbe. Das Dokument wird nun vom MFC eingescannt. SCANNER-TASTE DES MFC MIT USB-ANSCHLUSS 37 ZL2FB-UK-FM6.0 Scannen und auf Karte speichern (nur MFC-3320CN und MFC-3820CN) Sie können zum Beispiel ein Foto einscannen und direkt auf einer Speicherkarte (CompactFlash®, SmartMedia®, Memory Stick oder SecureDigital) speichern. Schwarzweiße Dokumente werden im PDF (*.PDF) oder TIFF-Format (*.TIF) gespeichert. Bei farbigen Originalen können Sie zwischen dem PDF- oder JPEG-Dateityp (*.PDF bzw. *.JPG) wählen. Die Standardeinstellung für die Scanqualität ist Farbe 150 dpi und als Dateiformat ist PDF voreingestellt. Als Dateiname wird das aktuelle Datum verwendet. Zum Beispiel wird das fünfte Bild, das am 15. Juli 2003 eingescannt wird, 15070305.PDF genannt. Sie können die Einstellungen für Farbe bzw. Schwarzweiß und Qualität sowie Dateityp und Dateinamen ändern. Qualität Dateityp Werkseitige Einstellung (Standard) SW 200x100 dpi TIFF / PDF TIFF SW 200 dpi TIFF / PDF TIFF Farbe 150 dpi JPEG / PDF PDF Farbe 300 dpi JPEG / PDF PDF Farbe 600 dpi JPEG / PDF PDF Sie können den Standard-Dateityp ändern (siehe Dateityp für farbige Vorlagen ändern auf Seite 40 und Dateityp für schwarzweiße Vorlagen ändern auf Seite 40). 1. Schieben Sie die SmartMedia®-, CompactFlash®-, Memory Stick®- oder SecureDigital-Speicherkarte in den entsprechenden Einschub am MFC Um Beschädigungen zu vermeiden, nehmen Sie die Speicherkarte nicht aus der Speicherkarten-Station heraus, während das MFC von der Karte liest (Taste Speicherkarten blinkt). 2. 3. 4. Legen Sie das Dokument ein. Drücken Sie (Scanner). Wählen Sie mit oder die Funktion Scannen:Karte. Wenn Sie eine andere Druckqualität wählen möchten, drücken Sie Menü/Eing. und lesen Sie bei Schritt 5 weiter, — oder — 38 TEIL II FARBSCANNER - KAPITEL 1 ZL2FB-UK-FM6.0 5. 6. 7. drücken Sie Start S/W oder Start Farbe, um den Scanvorgang ohne Einstellungsänderungen zu starten. Wählen Sie mit oder die gewünschte Qualität aus. Um den Dateityp zu ändern, drücken Sie Menü/Eing. und lesen Sie bei Schritt 6 weiter, — oder — drücken Sie Start S/W oder Start Farbe, um den Scanvorgang zu starten. Wählen Sie mit oder den gewünschten Dateityp. Um einen anderen Dateinamen einzugeben, drücken Sie Menü/Eing. und lesen Sie bei Schritt 7 weiter, — oder — drücken Sie Start S/W oder Start Farbe, um den Scanvorgang zu starten. Das MFC vergibt automatisch einen Dateinamen, z.B. wird das fünfte Bild, das am 15. Juli 2003 eingescannt wird, 15070305.PDF genannt. Sie können den gewünschten Namen auch mit den Zifferntasten eingeben. Es können nur die ersten 6 Stellen des Namens geändert werden. Drücken Sie Start S/W oder Start Farbe, um den Scanvorgang zu starten. Die so gewählten Qualitäts- und Dateityp-Einstellungen gelten nur für das aktuell eingelegte Dokument. Sie werden anschließend wieder auf die Standardeinstellungen zurück gesetzt. Um Druckqualität und Dateityp für alle Scanvorgänge einzustellen, ändern Sie wie folgt die Standardeinstellungen. Grundeinstellungen ändern Druckqualität ändern 1. Drücken Sie Menü/Eing., 4, 7, 1. 1.Qualität 2. Wählen Sie mit oder die Einstellung SW 200x100 dpi, SW 200 dpi, Farbe 150 dpi, Farbe 300 dpi oder Farbe 600 dpi. Drücken Sie Menü/Eing. 3. Drücken Sie Stopp. SCANNER-TASTE DES MFC MIT USB-ANSCHLUSS 39 ZL2FB-UK-FM6.0 Dateityp für schwarzweiße Vorlagen ändern 1. Drücken Sie Menü/Eing., 4, 7, 2. 2.Vorlage s/w 2. Wählen Sie mit oder die Einstellung TIFF oder PDF. Drücken Sie Menü/Eing. 3. Drücken Sie Stopp. Dateityp für farbige Vorlagen ändern 1. Drücken Sie Menü/Eing., 4, 7, 3. 3.Vorlage farbig 2. Wählen Sie mit oder die Einstellung PDF oder JPEG. Drücken Sie Menü/Eing. 3. Drücken Sie Stopp. 40 TEIL II FARBSCANNER - KAPITEL 1 ZL2FB-UK-FM6.0 333 2 Brother Control Center (Windows ® 98/98SE/Me und 2000 Professional) Brother MFL-Pro Control Center Das Brother Control Center ist ein Hilfsprogramm, das automatisch gestartet und auf dem Computer-Bildschirm angezeigt wird, wenn ein Dokument in den Vorlageneinzug des MFC eingelegt wird. Dadurch haben Sie mit wenigen Mausklicks schnellen Zugang zu den am häufigsten verwendeten Scanner-Anwendungen. Das manuelle Aufrufen der einzelnen Programme ist nicht mehr notwendig. ■ Wenn Ihr MFC über ein Netzwerkkabel angeschlossen ist, erscheint das Brother Control Center nicht automatisch auf dem Bildschirm, wenn Sie ein Dokument in den Vorlageneinzug einlegen. ■ Um Zeitungsausschnitte, Seiten aus Büchern usw. über das Vorlagenglas einzuscannen (nur MFC-3420C und MFC-3820CN), verwenden Sie bitte die Taste (Scanner) (siehe Scanner-Taste des MFC verwenden auf Seite 32) oder den mitgelieferten TWAIN-kompatiblen Scannertreiber (siehe Scannen eines Dokumentes auf Seite 97). ■ Unter Windows® 2000 sollten Sie als Administrator angemeldet sein. ■ Zur Verwendung des Brother Control Centers unter Windows® XP lesen Sie bitte Brother SmartUI Control Center auf Seite 61. BROTHER CONTROL CENTER (WINDOWS® 98/98SE/ME UND 2000 PROFESSIONAL) 41 ZL2FB-UK-FM6.0 Das Brother Control Center stellt die folgenden Funktionen zur Verfügung: ■ Scannen direkt in eine Datei, in eine E-Mail, in Ihre Grafikanwendung oder in Ihre Textverarbeitung ■ Kopieren ■ PC-Fax mit der Brother PC-FAX-Software Brother Control Center automatisch starten Das Brother Control Center ist so konfiguriert, dass es automatisch beim Starten von Windows® geladen wird. Wenn das Brother Control-Center-Programm geladen ist, erscheint das Control-Center-Symbol in der Taskleiste. Falls Sie nicht möchten, dass das Brother Control Center automatisch geladen wird, schalten Sie einfach die Autostart-Funktion wie folgt aus. Wenn das Control-Center-Symbol nicht automatisch in der Taskleiste erscheint, müssen Sie die Software manuell starten. Doppelklicken Sie auf das Symbol Control Center auf dem Desktop oder wählen Sie im Start-Menü Programme, ScanSoft® PaperPort® 8.0 und klicken Sie dann auf Brother SmartUI PopUp. 42 TEIL II FARBSCANNER - KAPITEL 2 ZL2FB-UK-FM6.0 Autostart-Funktion ein-/ausschalten 1. Klicken Sie auf das Control-Center-Symbol dann auf Anzeigen. 2. Wenn der Control-Center-Hauptbildschirm erscheint, klicken Sie auf die Schaltfläche Konfiguration nun das Dialogfeld PopUp-Einstellung: 3. und . Es erscheint Deaktivieren Sie das Kontrollkästchen AutoLoad-PopUp, um die Autostart-Funktion auszuschalten. BROTHER CONTROL CENTER (WINDOWS® 98/98SE/ME UND 2000 PROFESSIONAL) 43 ZL2FB-UK-FM6.0 Funktionen des Brother Control Center Autokonfiguration Während der Installation sucht das Brother Control Center in Ihrem System nach Standardprogrammen für E-Mail, Textverarbeitung und Grafikansicht/-bearbeitung. Wenn Sie z. B. Outlook als Standard-E-Mail-Programm verwenden, erstellt das Control Center automatisch eine entsprechende Verknüpfung und Schaltfläche zum Einscannen eines Dokumentes in Outlook. Standard-Anwendung wählen Sie können die Standard-Anwendung auch ändern, indem Sie mit der rechten Maustaste auf die entsprechende Control Center-Schaltfläche klicken, Konfiguration wählen und ein anderes Programm als Standardprogramm einstellen. So können Sie z. B. anstelle von MS Word Pad MS Word als Standard-Textverarbeitung verwenden und die Schaltfläche entsprechend ändern, indem Sie im Listenfeld Textverarbeitungsprogramm das gewünschte Programm wählen und auf OK klicken. 44 TEIL II FARBSCANNER - KAPITEL 2 ZL2FB-UK-FM6.0 Scanner-Funktionen (Übersicht) In Datei scannen — Mit dieser Funktion können Sie ein Dokument als Datei einscannen. Sie können den Dateityp und den Ordner, in dem die Datei gespeichert werden soll, wählen. Scannen und an E-Mail senden — Mit dieser Funktion können Sie ein Dokument als Datei einscannen und automatisch als Anhang in eine neue Nachricht Ihres E-Mail-Programms einfügen. Sie können den Dateityp und die Auflösung für die Anlage wählen. Scannen und an Textverarbeitung senden — Mit dieser Funktion wird ein Dokument eingescannt, automatisch vom OCR-Programm ScanSoft® TextBridge® in eine Textdatei umgewandelt und dann im Textverarbeitungsprogramm geöffnet. Sie können wählen, in welchem Textverarbeitungsprogramm die Textdatei automatisch geöffnet werden soll, z. B. in Word Pad, MS Word etc. Scannen und an Grafikprogramm senden — scannt die Vorlage ein und öffnet die Datei direkt in Ihrem Grafikprogramm. Sie können das gewünschte Grafikprogramm wählen, z. B. Microsoft® Paint. Kopie Kopieren - ermöglicht durch die Verwendung des Computers und eines Windows®-Treibers, spezielle Kopierfunktionen zu nutzen. So können Sie eine Seite mit dem MFC einscannen und Kopien mit jeder beliebigen Funktion des Brother MFC-Druckertreibers ausdrucken — oder — Sie können die Kopie direkt mit jeden auf Ihrem Computer installierten Windows®-Standarddruckertreiber ausdrucken. PC-Fax Fax senden - mit dieser Schaltfläche können Sie ein Bild oder ein Dokument einscannen und automatisch mit der Brother PC-FAX-Anwendung vom Computer aus als Fax versenden. BROTHER CONTROL CENTER (WINDOWS® 98/98SE/ME UND 2000 PROFESSIONAL) 45 ZL2FB-UK-FM6.0 Scanner-Einstellungen Im Dialogfeld PopUp-Einstellung können Sie verschiedene Scannereinstellungen vornehmen. Klicken Sie auf die Schaltfläche Konfiguration rechts oben im Brother-Control-Center-Bildschirm — oder — klicken Sie auf Einstellungen ändern... in einem der Konfigurationsbildschirme. Es erscheint nun das Dialogfeld PopUp-Einstellung: PopUp-Einstellung Aktivieren Sie das Kontrollkästchen AutoLoad-PopUp, wenn das Brother Control Center jeweils beim Starten von Windows® geladen werden soll. Dann erscheint der Brother-Control-Center-Bildschirm, sobald Sie ein Dokument in den automatischen Vorlageneinzug des MFC legen. Globale Scannereinstellungen Die PopUp-Anwendung speichert acht unterschiedliche Scanner-Modi. Jedesmal, wenn Sie ein Dokument scannen, können Sie den passenden Modus wählen: Faxen, ablegen und kopieren Text für OCR Fotos Fotos (hohe Qualität) Fotos (Schnellscan) 46 TEIL II FARBSCANNER - KAPITEL 2 ZL2FB-UK-FM6.0 Benutzerdefiniert Entwurfskopie Feine Kopie Für jeden Modus sind werkseitig besondere Standardeinstellungen der folgenden Funktionen gesetzt. Sie können diese beibehalten oder jederzeit ändern: Auflösung: Wählen Sie im Listenfeld die Auflösung, die Sie meistens verwenden. Farbmodus: Wählen Sie im Listenfeld den Modus, den Sie meistens verwenden. Scangröße: Wählen Sie im Listenfeld das Format, das Sie meistens verwenden. Helligkeit: Verschieben Sie den Regler je nach gewünschter Helligkeit (0 % bis 100 %). Kontrast: Verschieben Sie den Regler je nach gewünschtem Kontrast (0 % bis 100 %). Klicken Sie auf OK, um die Einstellungen zu speichern. Um die werkseitigen Einstellungen wieder herzustellen, klicken Sie auf Standardwerte wiederherstellen. Brother Control Center-Meldung Wenn diese Meldung auf dem Bildschirm erscheint, haben Sie mit der linken Maustaste auf eine Control-Center-Schaltfläche geklickt, obwohl kein Dokument im automatischen Vorlageneinzug liegt. Legen Sie die Vorlage in den automatischen Vorlageneinzug Ihres MFC und klicken Sie auf OK, um zum Control Center-Bildschirm zu gelangen. Um ein Dokument vom Vorlagenglas einzuscannen (nur MFC-3420C oder MFC-3820CN), verwenden Sie die Taste (Scanner) am Funktionstastenfeld des MFC. BROTHER CONTROL CENTER (WINDOWS® 98/98SE/ME UND 2000 PROFESSIONAL) 47 ZL2FB-UK-FM6.0 In Datei scannen Konfigurationsbildschirm für „In Datei scannen“ aufrufen 1. 2. 3. Legen Sie das Dokument in den automatischen Vorlageneinzug. Auf dem Bildschirm erscheint das Brother Control-Center-Fenster. Klicken Sie mit der rechten Maustaste auf die Schaltfläche In Datei scannen und dann auf Konfiguration…, um den Konfigurationsbildschirm des Control Centers aufzurufen. Wählen Sie die gewünschten Einstellungen wie im Folgenden beschrieben und klicken Sie dann auf OK. Scannereinstellungen Wählen Sie im Listenfeld den für das eingelegte Dokument passenden Scanner-Modus: Faxen, ablegen und kopieren, Text für OCR, Fotos, Fotos (hohe Qualität), Fotos (Schnellscan), Benutzerdefiniert, Entwurfskopie oder Feine Kopie. Für jeden Modus sind besondere Standardeinstellungen (Auflösung, Kontrast usw.) gesetzt. Um Einstellungen für den jeweiligen Modus zu ändern, klicken Sie auf Einstellungen ändern… (siehe Globale Scannereinstellungen auf Seite 46). 48 TEIL II FARBSCANNER - KAPITEL 2 ZL2FB-UK-FM6.0 Zielordner PaperPort®-Ordner: Aktivieren Sie dieses Kontrollkästchen, wenn das eingescannte Dokument im PaperPort®-Ordner gespeichert werden soll. Anderer Ordner: Aktivieren Sie dieses Kontrollkästchen, wenn das eingescannte Dokument in einem anderen Dateiformat und/oder in einem anderen Verzeichnis/Ordner gespeichert werden soll. Datei: Wenn Sie Anderer Ordner aktiviert haben, wählen Sie hier den Dateityp im Listenfeld aus: PaperPort®-Bildobjekt (*.max) Selbstanzeigende PaperPort®-Dateien (*.exe) Browsertaugliche PaperPort®-Dateien (*.html) PaperPort® 5.0-Bildobjekt (*.max) PaperPort® 4.0-Bildobjekt (*.max) PaperPort® 3.0-Bildobjekt (*.max) Windows Bitmap (*.bmp) PC Paintbrush (*.pcx) Mehrseitiges PCX (*.dcx) JPEG (*.jpg) TIFF - nicht komprimiert (*.tif) TIFF - Gruppe 4 (*.tif) TIFF - Klasse F (*.tif) Mehrseitiges TIFF- nicht komprimiert (*.tif) Mehrseitiges TIFF Gruppe 4 (*.tif) Mehrseitiges TIFF Klasse F (*.tif) Portable Network Graphics (*.png) FlashPix (*.fpx) Um nach einem Ordner oder Verzeichnis zu suchen, in dem die Dateien gespeichert werden sollen, klicken Sie auf die Schaltfläche Durchsuchen… und wählen dann den gewünschten Speicherort. Klicken Sie dann auf OK, um die Einstellungen zu speichern. BROTHER CONTROL CENTER (WINDOWS® 98/98SE/ME UND 2000 PROFESSIONAL) 49 ZL2FB-UK-FM6.0 Scannen und an E-Mail senden Konfigurationsbildschirm für „Scannen und an E-Mail senden“ aufrufen 1. 2. 3. Legen Sie das Dokument in den automatischen Vorlageneinzug. Auf dem Bildschirm erscheint das Brother Control-Center-Fenster. Klicken Sie mit der rechten Maustaste auf die Schaltfläche für die E-Mail-Anwendung und klicken Sie dann auf Konfiguration…, um den Konfigurationsbildschirm des Control Centers aufzurufen. Wählen Sie die gewünschten Einstellungen wie im Folgenden beschrieben und klicken Sie dann auf OK. Scannereinstellungen Wählen Sie im Listenfeld den für das eingelegte Dokument passenden Scanner-Modus: Faxen, ablegen und kopieren, Text für OCR, Fotos, Fotos (hohe Qualität), Fotos (Schnellscan), Benutzerdefiniert, Entwurfskopie oder Feine Kopie. Für jeden Modus sind besondere Standardeinstellungen (Auflösung, Kontrast usw.) gesetzt. Um Einstellungen für den jeweiligen Modus zu ändern, klicken Sie auf Einstellungen ändern… (siehe Globale Scannereinstellungen auf Seite 46). 50 TEIL II FARBSCANNER - KAPITEL 2 ZL2FB-UK-FM6.0 E-Mail-Anwendung E-Mail-Anwendung: Wählen Sie im Listenfeld Ihr E-Mail-Programm. E-Mail-Einstellungen: Klicken Sie auf die Schaltfläche E-Mail-Einstellungen…, um die Verknüpfungseinstellungen zu ändern. Das folgende Dialogfeld erscheint: Sendeoptionen Anhänge in angegebenen Dateityp konvertieren: Aktivieren Sie dieses Kontrollkästchen, wenn Sie den Dateityp für die angehängten Dateien ändern möchten. Alle Dokumente und Bildobjekte: Aktivieren Sie dieses Kontrollkästchen, wenn alle gescannten Bilder in denselben Dateityp konvertiert werden sollen. Nur PaperPort®-Bildobjekte (MAX): Aktivieren Sie dieses Kontrollkästchen, wenn Sie nur PaperPort-Bildobjekte konvertieren möchten. Dateityp: Wählen Sie hier das Format, in das die Objekte konvertiert werden sollen, zum Beispiel JPEG oder TIFF. Objekte wenn möglich in einer Datei kombinieren: Aktivieren Sie dieses Kontrollkästchen, wenn Sie alle Anhänge in einer Datei zusammenfassen möchten. Wenn dieses Kontrollkästchen nicht aktiviert ist, wird jede eingescannte Seite als separate Datei gespeichert. Diese Option kann nur für Dateitypen verwendet werden, die mehrere Seiten unterstützen, z.B. mehrseitiges TIFF. BROTHER CONTROL CENTER (WINDOWS® 98/98SE/ME UND 2000 PROFESSIONAL) 51 ZL2FB-UK-FM6.0 Scannen und an Textverarbeitung senden Konfigurationsbildschirm für „Scannen und an Textverarbeitung senden“ aufrufen 1. 2. 3. Legen Sie das Dokument in den automatischen Vorlageneinzug. Auf dem Bildschirm erscheint das Brother Control-Center-Fenster. Klicken Sie mit der rechten Maustaste auf die Schaltfläche für die Textverarbeitungsanwendung und klicken Sie dann auf Konfiguration…, um den Konfigurationsbildschirm des Control Centers aufzurufen. Wählen Sie die gewünschten Einstellungen wie im Folgenden beschrieben und klicken Sie dann auf OK. Scannereinstellungen Wählen Sie im Listenfeld den für das eingelegte Dokument passenden Scanner-Modus: Faxen, ablegen und kopieren, Text für OCR, Fotos, Fotos (hohe Qualität), Fotos (Schnellscan), Benutzerdefiniert, Entwurfskopie oder Feine Kopie. Für jeden Modus sind besondere Standardeinstellungen (Auflösung, Kontrast usw.) gesetzt. Um Einstellungen für den jeweiligen Modus zu ändern, klicken Sie auf Einstellungen ändern… (siehe Globale Scannereinstellungen auf Seite 46). 52 TEIL II FARBSCANNER - KAPITEL 2 ZL2FB-UK-FM6.0 Textverarbeitungsprogramm Textverarbeitungsprogramm: Wählen Sie im Listenfeld das gewünschte Textverarbeitungsprogramm aus. Klicken Sie auf die Schaltfläche Verknüpfungseinstellungen…, um die gewünschten OCR- und Dateityp-Einstellungen für die Verknüpfung zu wählen: Dateityp: Wählen Sie im Listenfeld den Dateityp, den Sie für Textdokumente verwenden möchten. OCR: Wählen Sie hier das Programm, das Sie zum Konvertieren von Dokumenten in Texte verwenden möchten. Diese Option steht nur zur Verfügung, wenn ein anderes Programm als das mit PaperPort gelieferte auf Ihrem Computer installiert ist (PaperPort® 8.0 verwendet dasselbe OCR-Programm, das auch in ScanSoft® TextBridge® Pro Millennium enthalten ist). Klicken Sie auf die Schaltfläche Einstellungen…, um festzulegen, wie das OCR-Programm die eingescannten Seiten verarbeiten soll. Die folgenden Einstellungen können gewählt werden: Wählen Sie die gewünschten Einstellungen und klicken Sie auf OK. ■ Seite automatisch ausrichten: Aktivieren Sie dieses Kontrollkästchen, wenn die Seite automatisch so gedreht werden soll, dass der Text aufrecht steht (normal lesbar). ■ Ausgabe in einer Spalte: Aktivieren Sie dieses BROTHER CONTROL CENTER (WINDOWS® 98/98SE/ME UND 2000 PROFESSIONAL) 53 ZL2FB-UK-FM6.0 Kontrollkästchen, wenn ein mehrspaltiger Text in einen Fließtext ohne Spalten umgewandelt werden soll. Um das mehrspaltige Format eines Dokumentes zu erhalten, deaktivieren Sie diese Funktion. 54 TEIL II FARBSCANNER - KAPITEL 2 ZL2FB-UK-FM6.0 Scannen und an Grafikanwendung senden (benutzerdefiniert) Konfigurationsbildschirm für „Scannen und an Grafikanwendung senden“ aufrufen 1. 2. 3. Legen Sie das Dokument in den automatischen Vorlageneinzug. Auf dem Bildschirm erscheint das Brother Control Center-Fenster. Klicken Sie mit der rechten Maustaste auf die Schaltfläche für die Grafikanwendung und klicken Sie dann auf Konfiguration…, um den Konfigurationsbildschirm des Control Centers aufzurufen. Wählen Sie die gewünschten Einstellungen wie im Folgenden beschrieben und klicken Sie dann auf OK. BROTHER CONTROL CENTER (WINDOWS® 98/98SE/ME UND 2000 PROFESSIONAL) 55 ZL2FB-UK-FM6.0 Scannereinstellungen Wählen Sie im Listenfeld den für das eingelegte Dokument passenden Scanner-Modus: Faxen, ablegen und kopieren, Text für OCR, Fotos, Fotos (hohe Qualität), Fotos (Schnellscan), Benutzerdefiniert, Entwurfskopie oder Feine Kopie. Für jeden Modus sind besondere Standardeinstellungen (Auflösung, Kontrast usw.) gesetzt. Um Einstellungen für den jeweiligen Modus zu ändern, klicken Sie auf Einstellungen ändern… (siehe Globale Scannereinstellungen auf Seite 46). Anwendung Anwendung: Wählen Sie im Listenfeld das gewünschte Grafikprogramm oder falls gewünscht eine andere Anwendung aus. Dies ist eine benutzerdefinierte Schaltfläche, die Sie nicht nur zum Scannen in Grafikanwendungen, sondern auch je nach Bedarf nutzen können. Klicken Sie auf die Schaltfläche Benutzerdefinierte Verknüpfungseinstellungen…, um die Verknüpfungseinstellungen für das benutzerdefinierte Anwendungsprogramm zu ändern. 56 TEIL II FARBSCANNER - KAPITEL 2 ZL2FB-UK-FM6.0 Kopieren Konfigurationsbildschirm für „Kopie“ aufrufen 1. 2. 3. Legen Sie das Dokument in den automatischen Vorlageneinzug. Auf dem Bildschirm erscheint das Brother Control Center-Fenster. Klicken Sie mit der rechten Maustaste auf die Schaltfläche Kopie und klicken Sie dann auf Konfiguration…, um den Konfigurationsbildschirm des Control Centers aufzurufen. Wählen Sie die gewünschten Einstellungen wie im Folgenden beschrieben und klicken Sie dann auf OK. Scannereinstellungen Wählen Sie im Listenfeld den für das eingelegte Dokument passenden Scanner-Modus, Entwurfskopie oder Feine Kopie. Für jeden Modus sind besondere Standardeinstellungen (Auflösung, Kontrast usw.) gesetzt. Um Einstellungen für den jeweiligen Modus zu ändern, klicken Sie auf Einstellungen ändern… (siehe Globale Scannereinstellungen auf Seite 46). BROTHER CONTROL CENTER (WINDOWS® 98/98SE/ME UND 2000 PROFESSIONAL) 57 ZL2FB-UK-FM6.0 Kopiereinstellungen Kopien: Geben Sie die Anzahl der Kopien ein, die Sie erstellen möchten. Um die Kopiereinstellungen zu ändern, klicken Sie auf Kopieroptionen... Klicken Sie auf OK, um die Einstellungen zu speichern. 58 TEIL II FARBSCANNER - KAPITEL 2 ZL2FB-UK-FM6.0 Fax senden Konfigurationsbildschirm für „Fax senden“ aufrufen 1. 2. 3. Legen Sie das Dokument in den automatischen Vorlageneinzug. Auf dem Bildschirm erscheint das Brother Control Center-Fenster. Klicken Sie mit der rechten Maustaste auf die Schaltfläche Fax senden und dann auf Konfiguration…, um den Konfigurationsbildschirm des Control Centers aufzurufen. Wählen Sie die gewünschten Einstellungen wie im Folgenden beschrieben und klicken Sie dann auf OK. Scannereinstellungen Wählen Sie im Listenfeld den für das eingelegte Dokument passenden Scanner-Modus: Faxen, ablegen und kopieren, Text für OCR, Fotos, Fotos (hohe Qualität), Fotos (Schnellscan), Benutzerdefiniert, Entwurfskopie oder Feine Kopie. Für jeden Modus sind besondere Standardeinstellungen (Auflösung, Kontrast usw.) gesetzt. Sie können diese Einstellungen für den gewählten Scanner-Modus ändern, indem Sie auf Einstellungen ändern… klicken (siehe Globale Scannereinstellungen auf Seite 46). BROTHER CONTROL CENTER (WINDOWS® 98/98SE/ME UND 2000 PROFESSIONAL) 59 ZL2FB-UK-FM6.0 Faxeinstellungen Brother PC-FAX Faxauflösung — Fein (200 x 200) Um die Faxeinstellungen zu ändern, klicken Sie auf Faxoptionen... Je nach Betriebssystem erscheint eines der folgenden Dialogfelder: Windows® 98/98SE und Me Windows® 2000 Professional und XP Wählen Sie Papiergröße, Ausrichtung (Hochformat oder Querformat) und Auflösung. Klicken Sie auf OK, um die Einstellungen zu speichern. Um die werkseitigen Einstellungen wieder herzustellen, klicken Sie auf Standard. 60 TEIL II FARBSCANNER - KAPITEL 2 ZL2FB-UK-FM6.0 3 Brother SmartUI Control Center (Windows® XP) Brother SmartUI Control Center Zur Verwendung des Brother Control Centers unter Windows® 98/98SE/Me und 2000 Professional lesen Sie bitte Brother MFL-Pro Control Center auf Seite 41. Mit dem Brother Control Center haben Sie mit wenigen Mausklicks schnellen Zugang zu den am häufigsten verwendeten Scanner-Anwendungen. Das manuelle Aufrufen der einzelnen Programme ist dadurch nicht mehr notwendig. Das Brother Control Center stellt die folgenden Funktionen zur Verfügung: ■ Direktes Einscannen eines Dokumentes in eine Datei (Scan to File), Einscannen als Anhang in eine E-Mail (Scan to E-Mail), Einscannen, Konvertieren und im Textverarbeitungsprogramm öffnen (Scan to OCR) oder Einscannen und in der Grafikanwendung öffnen (Scan to Image) ■ Besondere Kopierfunktionen ■ PC-Faxfunktionen mit der Brother PC-FAX-Anwendung ■ Benutzerdefinierte Schaltflächen zur Anpassung der Schaltflächen an Ihre besonderen Anforderungen BROTHER SMARTUI CONTROL CENTER (WINDOWS® XP) 61 ZL2FB-UK-FM6.0 Klicken Sie in der Taskleiste mit der rechten Maustaste auf das SmartUI-Symbol und klicken Sie dann auf Anzeigen, um das Brother SmartUI Control Center aufzurufen. Brother Control Center automatisch starten Das Brother Control Center ist werkseitig so konfiguriert, dass es automatisch beim Starten von Windows® geladen wird. Wenn das Brother Control-Center-Programm geladen ist, erscheint das SmartUI-Control-Center-Symbol in der Taskleiste. Falls Sie nicht möchten, dass das Brother Control Center automatisch geladen wird, schalten Sie einfach die Autostart-Funktion wie folgt aus. Autostart-Funktion ein-/ausschalten 1. 2. 3. 62 Klicken Sie mit der rechten Maustaste auf das SmartUI-Control-Center-Symbol und dann auf Anzeigen. Der Hauptbildschirm des SmartUI Control Centers erscheint. Am unteren Bildschirmrand befindet sich das Kontrollkästchen AutoLoad-PopUp zur Aktivierung bzw. Deaktivierung der Autostart-Funktion. Wenn Sie nicht möchten, dass die Anwendung bei jedem Windows-Start automatisch geladen wird, deaktivieren Sie das Kontrollkästchen AutoLoad-PopUp. TEIL II FARBSCANNER - KAPITEL 3 ZL2FB-UK-FM6.0 Funktionen des Brother Control Centers Mit dem Brother SmartUI Control Center können Sie in der Registerkarte Hardware-Abschnitt die Hardware, d. h. die Taste (Scanner) Ihres MFC konfigurieren. In der Registerkarte Software-Abschnitt können Sie die Schaltflächen des Brother Control Centers verwenden, um vom Computer aus ein Dokument in eine Datei oder E-Mail, in ein Grafik- oder Textverarbeitungsprogramm einzuscannen. Wie Sie die Scanner -Taste verwenden können, ist in Kapitel Scanner-Taste des MFC verwenden auf Seite 32 erklärt. BROTHER SMARTUI CONTROL CENTER (WINDOWS® XP) 63 ZL2FB-UK-FM6.0 Autokonfiguration Während der Installation sucht das Brother Control Center in Ihrem System nach Standardprogrammen für E-Mail, Textverarbeitung und Grafikansicht/-bearbeitung. Beispiel: Wenn Sie zum Beispiel Outlook als Standard-E-Mail-Anwendung verwenden, erstellt das Control Center automatisch eine entsprechende Verknüpfung und Schaltfläche zum Einscannen eines Dokumentes in Outlook. Sie können die Standardanwendung auch ändern, indem Sie mit der rechten Maustaste auf die entsprechende Scanner-Schaltfläche des Brother Control Centers und dann auf Konfiguration klicken. Klicken Sie anschließend auf die Registerkarte Konfiguration und wählen Sie im Listenfeld ein anderes Programm als Standardprogramm aus. So können Sie zum Beispiel einstellen, dass mit der Scanner-Taste Ihres MFC das Programm Outlook anstelle von Outlook Express aufgerufen wird. 64 TEIL II FARBSCANNER - KAPITEL 3 ZL2FB-UK-FM6.0 Hardware-Abschnitt: Konfiguration der Scanner-Taste ändern Wenn das SmartUI Control Center angezeigt wird, können Sie den Hardware-Abschnitt aufrufen, um die Taste (Scanner ) des MFC neu zu konfigurieren. Klicken Sie dazu auf die Registerkarte Hardware-Abschnitt am oberen Rand des SmartUI Control Center Bildschirms (siehe Scanner-Taste des MFC verwenden auf Seite 32). BROTHER SMARTUI CONTROL CENTER (WINDOWS® XP) 65 ZL2FB-UK-FM6.0 Scan To E-mail Um die Einstellungen für die Funktion Scannen:E-Mail der Scanner-Taste zu ändern, klicken Sie auf die Schaltfläche Scan To E-mail. Sie können dann die Konfiguration ändern und zum Beispiel eine andere E-Mail-Anwendung sowie das Format wählen, in der das eingescannte Dokument an die E-Mail angehängt wird, oder Scannereinstellungen ändern. Zum Ändern der E-Mail-Anwendung wählen Sie im Listenfeld Anwendung das gewünschte, auf Ihrem Computer installierte Programm aus. Wenn Sie das Dateiformat ändern möchten, klicken Sie auf Verknüpfungsvoreinstellungen, um eine Liste der möglichen Dateitypen anzeigen zu lassen. 66 TEIL II FARBSCANNER - KAPITEL 3 ZL2FB-UK-FM6.0 Scan To File Um die Einstellungen für die Funktion Scannen:Datei der Scanner-Taste zu ändern, klicken Sie auf die Schaltfläche Scan To File. Wählen Sie das Format, in dem das eingescannte Bild gespeichert werden soll, im Listenfeld Format aus. Sie können die Datei im voreingestellten PaperPort®-Ordner speichern, so dass die Datei im PaperPort®-Fenster erscheint, oder einen anderen Ordner wählen, indem Sie auf Durchsuchen klicken. BROTHER SMARTUI CONTROL CENTER (WINDOWS® XP) 67 ZL2FB-UK-FM6.0 Scan To Image Um die Einstellungen für die Funktion „Scannen:Bild“ der Scanner-Taste zu ändern, klicken Sie auf die Schaltfläche Scan To T Image. Sie können dann die Konfiguration ändern und zum Beispiel die gewünschte Grafikanwendung und das Grafikdateiformat wählen. 68 TEIL II FARBSCANNER - KAPITEL 3 ZL2FB-UK-FM6.0 Um die voreingestellte Konfiguration zum Scannen zu ändern, klicken Sie auf die Registerkarte Scaneinstellungen. Sie können nun den Farbmodus auf Schwarzweiß, 8-Bit-Graustufen oder 24-Bit-Farbe einstellen. Die Auflösung kann im Bereich von 100 bis 1200 dpi eingestellt werden. Sie können das verwendete Papierformat angeben und die Helligkeit sowie den Kontrast einstellen. BROTHER SMARTUI CONTROL CENTER (WINDOWS® XP) 69 ZL2FB-UK-FM6.0 Scan To OCR Um die Einstellungen für die Funktion „Scannen:Text“ der Scanner-Taste zu ändern, klicken Sie auf die Schaltfläche Scan To OCR. Sie können dann die Konfiguration ändern und zum Beispiel die gewünschte Zielanwendung, in der das eingescannte Dokument geöffnet werden soll, wählen. 70 TEIL II FARBSCANNER - KAPITEL 3 ZL2FB-UK-FM6.0 Wenn Sie einen anderen Dateityp für das zu scannende Dokument wählen möchten, klicken Sie auf Verknüpfungsvoreinstellungen und wählen Sie im Listenfeld Dateityp den gewünschten Dateityp aus. Als OCR-Einstellung können Sie wählen, ob die Seite automatisch ausgerichtet oder als normaler Text (einspaltig) ausgegeben werden soll. BROTHER SMARTUI CONTROL CENTER (WINDOWS® XP) 71 ZL2FB-UK-FM6.0 Software-Abschnitt Der Software-Abschnitt enthält vier Bereiche. In jedem dieser Bereiche befinden sich verschiedene Schaltflächen, die schnellen Zugang zu den am häufigsten verwendeten Anwendungen ermöglichen. Der Bereich Scannen enthält Schaltflächen zum Scannen in eine Datei, in eine E-Mail, in ein Textprogramm und in eine Grafikanwendung. Der Bereich Kopieren enthält unterschiedliche Schaltflächen zum Kopieren. Der Bereich Faxen dient zum Senden von Dokumenten mit der Brother PC-FAX-Anwendung. Im Bereich Benutzerdefiniert stehen verschiedene Schaltflächen zur Verfügung, denen Sie zusätzliche, von Ihnen gewünschte Funktionen zuordnen können. *1 *2 *3 *4 72 TEIL II FARBSCANNER - KAPITEL 3 ZL2FB-UK-FM6.0 Scannen *1 In Datei scannen - ermöglicht das direkte Einscannen eines Dokumentes in eine Datei. Sie können dazu das Dateiformat und den Zielordner wählen. *2 In E-Mail scannen (Standardeinstellung: Outlook Express) - fügt das eingescannte Dokument direkt als Anhang in eine E-Mail ein. Sie können dazu den Dateityp und die Auflösung für den Anhang wählen. *3 Für OCR scannen (Standardeinstellung: MS WordPad) - startet nach Einscannen eines Textes automatisch ScanSoft® TextBridge® OCR und fügt dann den Text in ein Textverarbeitungsprogramm ein (mit Grafiken nicht möglich). Sie können wählen, in welcher Anwendung der Text geöffnet werden soll, zum Beispiel in WordPad, MS Word, Word Perfect oder in irgendeinem anderen, auf Ihrem Computer installierten Textverarbeitungsprogramm. *4 In Anwendung scannen (Standardeinstellung: MS Paint) - ermöglicht es, eine gescannte Seite direkt in einer Anwendung zum Ansehen und Bearbeiten von Grafiken zu öffnen. Sie können wählen, in welcher Anwendung die Datei geöffnet wird, zum Beispiel in MS Paint, Corel PhotoPaint, Adobe PhotoShop oder in einem anderen, auf Ihrem Computer gespeicherten Anwendungsprogramm. Kopieren Kopieren - ermöglicht durch die Verwendung des Computers und eines Windows®-Treibers, spezielle Kopierfunktionen zu nutzen. So können Sie eine Seite mit dem Brother MFC einscannen und Kopien mit jeder beliebigen Funktion des Druckertreibers ausdrucken - oder Sie können die Kopie direkt an jeden auf Ihrem Computer installierten Windows®-Standarddruckertreiber und auch an einen Netzwerkdrucker weiterleiten. 4:1 / 2:1 kopieren - diese Schaltflächen ermöglichen, die 4:1 / 2:1-Funktion des Brother-Druckertreibers zu nutzen, um zwei bzw. vier Seiten auf ein Blatt zu kopieren. BROTHER SMARTUI CONTROL CENTER (WINDOWS® XP) 73 ZL2FB-UK-FM6.0 Faxen Brother PC-FAX - Mit dieser Schaltfläche können Sie eine Vorlage einscannen und automatisch mit der Brother PC-FAX-Anwendung vom Computer aus als Fax versenden. Benutzerdefiniert In Datei scannen - Diese Schaltflächen sind zum Scannen in eine Datei vorkonfiguriert. Sie können die Funktion dieser Schaltflächen ändern und an Ihre besonderen Bedürfnisse anpassen, indem Sie mit der rechten Maustaste auf die Schaltfläche klicken und die Konfiguration in den entsprechenden Menüs ändern. 74 TEIL II FARBSCANNER - KAPITEL 3 ZL2FB-UK-FM6.0 In Datei scannen Mit dieser Schaltfläche können Sie eine Vorlage einscannen und in einem bestimmten Dateiformat in jedem beliebigen Ordner auf Ihrer Festplatte speichern. So können Sie einfach und bequem Papierdokumente einscannen und archivieren. Zur Auswahl des gewünschten Dateiformats und Speicherorts klicken Sie mit der rechten Maustaste auf die Schaltfläche In Datei scannen und klicken dann auf Konfiguration. In der Registerkarte Scanvorgang ist als Scantyp Datei voreingestellt. Diese Einstellung sollte nicht verändert werden. BROTHER SMARTUI CONTROL CENTER (WINDOWS® XP) 75 ZL2FB-UK-FM6.0 Zum Ändern der Konfiguration klicken Sie auf die Registerkarte Konfiguration. Wählen Sie das Format, in dem die eingescannte Vorlage gespeichert werden soll, im Listenfeld Format aus. Sie können die Datei im voreingestellten PaperPort®-Ordner speichern, so dass die Datei im PaperPort®-Fenster erscheint, oder einen anderen Ordner wählen, indem Sie auf Anderer Ordner, dann auf Durchsuchen klicken und den Ordner wählen. 76 TEIL II FARBSCANNER - KAPITEL 3 ZL2FB-UK-FM6.0 In E-Mail scannen Für diese Schaltfläche wird automatisch eine Verknüpfung zu der Standard-E-Mail-Anwendung Ihres Computers hergestellt. Um eine andere E-Mail-Anwendung oder einen anderen Dateityp zu wählen, klicken Sie mit der rechten Maustaste auf die E-Mail-Schaltfläche und dann auf Konfiguration. In der Registerkarte Scanvorgang ist als Scantyp E-Mail voreingestellt. Diese Einstellung sollte nicht verändert werden. Um eine andere E-Mail-Anwendung zu wählen, klicken Sie auf die Registerkarte Konfiguration. BROTHER SMARTUI CONTROL CENTER (WINDOWS® XP) 77 ZL2FB-UK-FM6.0 Wählen Sie dann im Listenfeld Anwendung die gewünschte E-Mail-Anwendung aus. Um den Dateityp für die angehängten Dateien zu ändern, klicken Sie auf Verknüpfungsvoreinstellungen. Aktivieren Sie dann Anhänge in angegebenen Dateityp konvertieren und wählen Sie den gewünschten Dateityp im Listenfeld aus. 78 TEIL II FARBSCANNER - KAPITEL 3 ZL2FB-UK-FM6.0 Dateianhänge Die eingescannten Vorlagen werden als Anhang entsprechend dem Dateityp in die E-Mail eingefügt. Anhänge in angegebenen Dateityp konvertieren - Aktivieren Sie dieses Kontrollkästchen, wenn Sie den Dateityp für die angehängten Dateien ändern möchten. Alle Dokumente und Bildobjekte - Aktivieren Sie dieses Kontrollkästchen, wenn alle gescannten Bilder in den selben Dateityp konvertiert werden sollen. Nur PaperPort®-Bildobjekte (MAX) - Aktivieren Sie dieses Kontrollkästchen, wenn Sie nur PaperPort®-Bildobjekte konvertieren möchten. Objekte wenn möglich in einer Datei kombinieren - Aktivieren Sie dieses Kontrollkästchen, wenn Sie alle Anhänge in einer Datei zusammenfassen möchten. Wenn dieses Kontrollkästchen nicht aktiviert ist, wird jede eingescannte Seite als separate Datei gespeichert. Diese Option kann nur für Dateitypen verwendet werden, die mehrere Seiten unterstützen, z.B. mehrseitiges TIFF. Dateityp - Wählen Sie im Listenfeld aus, in welchem Format die eingescannten Dateien gespeichert werden sollen: PaperPort®-Bildobjekt (*.max) Browsertaugliche PaperPort®-Dateien (*.htm) Selbstanzeigende PaperPort®-Dateien (*.exe) PaperPort® 5.0-Bildobjekt (*.max) PaperPort® 4.0-Bildobjekt (*.max) PaperPort® 3.0-Bildobjekt (*.max) Windows-Bitmap (*.bmp) PC Paintbrush (*.pcx) Mehrseitiges PCX (*.dcx) JPEG (*.jpg) TIFF - nicht komprimiert (*.tif) TIFF - Gruppe 4 (*.tif) Mehrseitiges TIFF - nicht komprimiert (*.tif) Mehrseitiges TIFF - Gruppe 4 (*.tif) BROTHER SMARTUI CONTROL CENTER (WINDOWS® XP) 79 ZL2FB-UK-FM6.0 Scaneinstellungen Sie können verschiedene Scannereinstellungen für die anzuhängende Datei vornehmen. Klicken Sie auf die Registerkarte Scaneinstellungen und wählen Sie die gewünschten Einstellungen. 80 TEIL II FARBSCANNER - KAPITEL 3 ZL2FB-UK-FM6.0 Für OCR scannen (Textverarbeitungsprogramm) Diese Funktion konvertiert eine als Grafik eingescannte Textseite in einen Text, der mit einem Textverarbeitungsprogramm bearbeitet werden kann. Sie können das Standard-Textverarbeitungsprogramm (zum Beispiel: MS Word statt MS Word Pad) und den Dateityp wählen. Neben dem mit PaperPort® gelieferten Konvertierungsprogramm TextBridge® OCR können Sie auch ein anderes auf Ihrem Computer gespeichertes OCR-Programm verwenden. Zum Ändern der Einstellungen, klicken Sie mit der rechten Maustaste auf die WordPad-Schaltfläche und wählen Sie dann Konfiguration. In der Registerkarte Scanvorgang ist als Scantyp OCR voreingestellt. Diese Einstellung sollte nicht verändert werden. Um ein anderes Textverarbeitungsprogramm zu wählen, klicken Sie auf die Registerkarte Konfiguration. Sie können dann im Listenfeld die gewünschte Anwendung wählen. BROTHER SMARTUI CONTROL CENTER (WINDOWS® XP) 81 ZL2FB-UK-FM6.0 Klicken Sie auf Verknüpfungsvoreinstellungen, um Einstellungen zu den Programmverknüpfungen vorzunehmen. Dateityp: Wählen Sie im Listenfeld das gewünschte Dateiformat für Ihre Dokumente aus. OCR: Wählen Sie das gewünschte Texterkennungsprogramm zur Konvertierung von eingescannten Seiten in bearbeitbaren Text im Listenfeld OCR aus. 82 TEIL II FARBSCANNER - KAPITEL 3 ZL2FB-UK-FM6.0 In Anwendung scannen (zum Beispiel: Microsoft Paint) Mit dieser Funktion können Sie ein Bild einscannen, um es dann zu bearbeiten. Um die Standard-Grafikanwendung zur Bearbeitung des Bildes zu wählen, klicken Sie mit der rechten Maustaste auf die Schaltfläche und dann auf Konfiguration. In der Registerkarte Scanvorgang ist als Scantyp Anwendung voreingestellt. Diese Einstellung sollte nicht verändert werden. Um die Konfiguration der Zielanwendung zu ändern, klicken Sie auf die Registerkarte Konfiguration. BROTHER SMARTUI CONTROL CENTER (WINDOWS® XP) 83 ZL2FB-UK-FM6.0 Um die Zielanwendung zu ändern, wählen Sie die gewünschte Anwendung im Listenfeld aus. Klicken Sie auf Verknüpfungsvoreinstellungen, um weitere Programmeinstellungen zu ändern. Hier können Sie das Bild auf Bildschirmauflösung verkleinern (96 dpi), wählen, ob eine Warnung angezeigt wird, wenn das Objekt Anmerkungen enthält, und die automatische Aktualisierung des Originalobjektes einstellen. 84 TEIL II FARBSCANNER - KAPITEL 3 ZL2FB-UK-FM6.0 Kopieren Mit den Schaltflächen zum Kopieren können Sie die besonderen Funktionen der Brother Druckertreiber auch zum Kopieren verwenden. Vor der Verwendung der Kopieren-Schaltflächen müssen Sie diese entsprechend konfigurieren. Die Kopieren-Schaltflächen sind automatisch mit dem Standarddrucker für Windows verknüpft. Sie können jeden beliebigen Drucker als Standarddrucker einstellen, auch einen Drucker eines anderen Herstellers. Bevor Sie die Kopieren-Schaltflächen verwenden können, müssen Sie den Druckertreiber konfigurieren. Klicken Sie dazu mit der rechten Maustaste auf eine der Kopieren-Schaltfläche und wählen Sie dann Konfiguration. In der Registerkarte Scaneinstellungen können Sie nun den Farbmodus, die Auflösung, das Papierformat, die Helligkeit und den Kontrast ändern. Zum Abschluss der Schaltflächen-Konfiguration müssen Sie den Druckertreiber einstellen. Klicken Sie dazu auf Optionen kopieren. Das Menü für die Kopieroptionen ist je nach verwendetem Brother-Modell verschieden. BROTHER SMARTUI CONTROL CENTER (WINDOWS® XP) 85 ZL2FB-UK-FM6.0 (MFC-3220C) Wählen Sie die Anzahl der Seiten pro Blatt aus. Um zum Beispiel mit der Schaltfläche 2:1 kopieren zwei Seiten auf ein Blatt zu kopieren, wählen Sie Im Listenfeld Mehrseitendruck die Einstellung 2 auf 1 aus. (MFC-3220C) 86 TEIL II FARBSCANNER - KAPITEL 3 ZL2FB-UK-FM6.0 In Fax scannen (PC-Fax-Funktion des Brother Faxtreibers) Im Lieferumfang des Brother MFC ist ein PC-Fax-Treiber enthalten, mit dem Sie genauso leicht und schnell wie eine Seite gedruckt werden kann, auch ein PC-Fax versenden können. Brother SmartUI konfiguriert die Fax-Schaltfläche automatisch so, dass der Brother PC-FAX-Treiber verwendet wird. Es ist keine weitere Konfiguration mehr nötig. In der Registerkarte Scanvorgang ist als Scantyp Anwendung voreingestellt. Diese Einstellung sollte nicht verändert werden. BROTHER SMARTUI CONTROL CENTER (WINDOWS® XP) 87 ZL2FB-UK-FM6.0 Zum Ändern von PC-FAX-Programmeinstellungen klicken Sie in der Registerkarte Konfiguration auf Verknüpfungsvoreinstellungen. 88 TEIL II FARBSCANNER - KAPITEL 3 ZL2FB-UK-FM6.0 FAX-Einstellungen Brother PC-FAX Um die Treibereinstellungen zu ändern, klicken Sie auf Einrichtung. Sie können nun für das Papier die Größe und Quelle wählen. Klicken Sie auf Optionen, um weitere Einstellungen vorzunehmen. I Wählen Sie Papiergröße, Ausrichtung (Hochformat oder Querformat) und die gewünschte Auflösung (200x200 dpi oder 200x100 dpi) und klicken Sie auf OK. Um wieder die werkseitigen Standardeinstellungen zu setzen, klicken Sie auf Standard. BROTHER SMARTUI CONTROL CENTER (WINDOWS® XP) 89 ZL2FB-UK-FM6.0 Benutzerdefiniert: Benutzerdefinierte Schaltflächen Es stehen bis zu drei benutzerdefinierte Schaltflächen im Brother SmartUI Control Center zur Verfügung. Diese Schaltflächen können Sie gemäß Ihren besonderen Bedürfnisssen und Anforderungen konfigurieren. Um eine Schaltfläche zu konfigurieren, klicken Sie mit der rechten Maustaste auf die Schaltfläche und klicken Sie dann auf Konfiguration. Der Konfigurationsbildschirm erscheint nun. Sie können jetzt zwischen Anwendung, Datei, OCR und E-Mail wählen. Anwendung: Wenn Sie diese Einstellung wählen, können Sie für die gewählte Schaltfläche eine Verknüpfung zu jeder beliebigen, in der PaperPort-Sendeleiste angezeigten Anwendung herstellen. Lesen Sie die PaperPort-Hilfe, um mehr Informationen zu den PaperPort-kompatiblen Anwendungen zu erhalten. Datei: Wenn diese Einstellung gewählt wird, kann ein gescanntes Bild in jedem beliebigen Ordner auf einer Festplatte des Computers oder des Netzwerkes gespeichert werden. Dazu kann der gewünschte Dateityp gewählt werden. OCR: Mit dieser Einstellung werden eingescannte Textdokumente in bearbeitbaren Text konvertiert. Wenn Sie ein Texterkennungsprogramm (OCR) eines anderen Herstellers auf Ihrem Computer installiert haben, können Sie auch dieses verwenden. Die Standard-OCR-Anwendung ist das mit PaperPort® 8.0 gelieferte TextBridge®-Programm. Sie können den Dateityp für den bearbeitbaren Text sowie das Textverarbeitungsprogramm, das zur Bearbeitung des Textes verwendet werden soll, wählen. E-Mail: Die eingescannten Objekte werden an eine E-Mail angehängt. Wenn Sie mehr als eine E-Mail-Anwendung auf Ihrem Computer gespeichert haben, können Sie die zu verwendende Anwendung wählen. Daneben können Sie den Dateityp für die anzuhängende Datei wählen. 90 TEIL II FARBSCANNER - KAPITEL 3 ZL2FB-UK-FM6.0 Konfigurieren einer benutzerdefinierten Schaltfläche Um eine benutzerdefinierte Schaltfläche zu konfigurieren, klicken Sie mit der rechten Maustaste auf die Schaltfläche und dann auf Konfiguration. Gehen Sie anschließend wie folgt vor: 1. Wählen Sie den Scantyp. Klicken Sie dazu auf den gewünschten Scantyp. 2. Konfigurieren Sie den gewählten Scantyp. Klicken Sie dazu auf die Registerkarte Konfiguration. In Abhängigkeit von dem gewählten Scantyp werden nun verschiedene Konfigurationseinstellungen angezeigt. BROTHER SMARTUI CONTROL CENTER (WINDOWS® XP) 91 ZL2FB-UK-FM6.0 Scantyp: Anwendung: Wählen Sie das gewünschte Anwendungsprogramm im Listenfeld aus. Klicken Sie auf Verknüpfungsvoreinstellungen, um die Sendeeinstellungen zu wählen. Sie können nun die gewünschte Anwendung links in der Liste auswählen. 92 TEIL II FARBSCANNER - KAPITEL 3 ZL2FB-UK-FM6.0 Scantyp: Dateityp: Wählen Sie den gewünschten Dateityp im Listenfeld aus. Sie können die Datei entweder zum Standardordner von PaperPort® senden oder auf Anderer Ordner klicken und dann auf Durchsuchen, um einen anderen Ordner zu wählen. BROTHER SMARTUI CONTROL CENTER (WINDOWS® XP) 93 ZL2FB-UK-FM6.0 Scantyp: OCR: Wählen Sie das zu verwendende Textverarbeitungsprogramm im Listenfeld Anwendung aus. Klicken Sie auf Verknüpfungsvoreinstellungen und wählen Sie die gewünschte Zielanwendung links in der Liste aus. Wählen Sie den Dateityp im entsprechenden Listenfeld aus. Wenn auf Ihrem Computer auch eine andere Texterkennungsanwendung (OCR) installiert ist, können Sie diese ebenfalls wählen. Scansoft® TextBridge® wird mit PaperPort ® 8.0 SE geliefert. 94 TEIL II FARBSCANNER - KAPITEL 3 ZL2FB-UK-FM6.0 Scantyp: E-Mail: Wählen Sie die zu verwendende E-Mail-Anwendung aus. Klicken Sie auf Verknüpfungsvoreinstellungen, um die Sendeoptionen einzustellen. Sie können den gewünschten Dateityp wählen. BROTHER SMARTUI CONTROL CENTER (WINDOWS® XP) 95 ZL2FB-UK-FM6.0 3. 96 Wählen Sie die Scaneinstellungen. Sie können verschiedene Scaneinstellungen für jeden der Scantypen wählen. Stellen Sie den Farbmodus, die Auflösung, das Papierformat, die Helligkeit und den Kontrast ein. TEIL II FARBSCANNER - KAPITEL 3 ZL2FB-UK-FM6.0 4 Scannen unter Windows® (Windows® 98/98SE/Me/2000 Professional) Scannen eines Dokumentes Twain-Kompatibilität Die Brother MFL-Pro Suite enthält einen TWAIN-kompatiblen Scannertreiber. TWAIN-Treiber sind die Standardtreiber zur Kommunikation zwischen Scanner und Anwendungsprogrammen. Mit Hilfe des mitgelieferten Treibers können Sie daher Bilder nicht nur direkt in das mitgelieferte PaperPort®-Programm einscannen, sondern auch direkt in viele andere Anwendungsprogramme, wie z. B. Adobe® Photoshop®, Adobe® PageMaker®, CorelDraw®, die das Scannen mit TWAIN-Treibern unterstützen. ■ Die in diesem Kapitel abgedruckten Bildschirme zeigen den MFC-3220C- oder MFC-3420C-Scannertreiber. Die von Ihrem Computer gezeigten Bildschirme können geringfügig davon abweichen. ■ Zur Verwendung von Scansoft® PaperPort® und TextBridge® OCR lesen Sie bitte ScanSoft® PaperPort® und TextBridge® OCR auf Seite 117. ■ Unter Windows® XP wird ein anderer Scanner-Treiber verwendet. Lesen Sie dazu bitte Scannen unter Windows® (Windows® XP) auf Seite 107. SCANNEN UNTER WINDOWS® (WINDOWS ® 98/98SE/ME/2000 PROFESSIONAL) 97 ZL2FB-UK-FM6.0 Scanner-Treiber aufrufen 1. Öffnen Sie die Anwendung zum Scannen eines Dokumentes (ScanSoft® PaperPort®). Im Folgenden wird davon ausgegangen, dass als Scanneranwendung ScanSoft® PaperPort® Ver. 8.0 SE verwendet wird. 2. 3. Wählen Sie Scannen im Menü Datei oder klicken Sie auf die Scannen-Schaltfläche. Links im Bildschirm erscheint das Scannerfenster. Wählen Sie den Brother-Treiber für Ihr MFC im Listenfeld Scanner aus. Welchen Treiber Sie wählen, hängt davon ab, wie Ihr MFC angeschlossen ist: USB-Anschluss: Brother MFC-XXXX USB Lokales Netzwerk (LAN): Brother MFC-XXXX LAN XXXX steht für den Modellnamen Ihres MFC. 4. 98 Klicken Sie auf Scannen. Das Brother-Scanner-Setup-Dialogfeld erscheint nun: TEIL II FARBSCANNER - KAPITEL 4 ZL2FB-UK-FM6.0 Scannen eines Dokumentes in den PC Sie können eine ganze Seite scannen — oder — einen Teil einer Seite einscannen, nachdem Sie das Dokument mit der Pre-Scan-Funktion vorgescannt haben. Scannen einer ganzen Seite 1. 2. Legen Sie das Dokument ein. Ändern Sie - falls notwendig - die folgenden Einstellungen im Scannerfenster: ■ Scannen ■ Auflösung ■ Scanmodus ■ Helligkeit ■ Kontrast ■ Dokumentengröße (siehe Einstellungen im Scanner-Fenster auf Seite 102) Nachdem Sie eine Dokumentengröße gewählt haben, können Sie den Scanbereich genauer einstellen, indem Sie mit der linken Maustaste an der gestrichelten Linie des Scanbereiches ziehen, um zum Beispiel ein Teil des Bildes abzuschneiden. 3. Klicken Sie dann im Scannerfenster auf die Schaltfläche Start. Wenn der Scanvorgang abgeschlossen ist, klicken Sie auf Abbrechen, um zum PaperPort® Fenster zurückzukehren. SCANNEN UNTER WINDOWS® (WINDOWS® 98/98SE/ME/2000 PROFESSIONAL) 99 ZL2FB-UK-FM6.0 PreScan-Funktion, um nur einen Teil der Vorlage einzuscannen Mit dieser Funktion können Sie ein Bild schnell einscannen, um dann nicht benötigte Teile des Bildes durch Ziehen des Scanbereiches abzuschneiden. Wenn Sie mit der Voransicht zufrieden sind, können Sie auf die Schaltfläche Start klicken, um den gewählten Ausschnitt des Bildes einzuscannen. 1. Legen Sie das Dokument ein. Scanbereich 2. 3. Wählen Sie die gewünschten Einstellungen für den Bildtyp (Scannen), die Auflösung, den Scanmodus, die Helligkeit und den Kontrast. Klicken Sie auf die Schaltfläche PreScan. Das gesamte Bild wird nun eingescannt und im Scanbereich des Scannerfensters angezeigt. Scanbereich 100 TEIL II FARBSCANNER - KAPITEL 4 ZL2FB-UK-FM6.0 4. Sie können nun das Bild zurechtschneiden. Klicken Sie dazu mit der linken Maustaste in das Dokument und ziehen Sie die Maus, um den zu scannenden Teil des Bildes einzugrenzen. Durch Klicken auf können Sie den gewählten Bereich zur Überprüfung vergrößern und anschließend mit wieder verkleinern. 5. Legen Sie Ihr Dokument erneut ein. Wenn Sie das Dokument in Schritt 1 auf das Vorlagenglas gelegt haben (nur MFC-3420C und MFC-3820CN), brauchen Sie es nicht erneut einzulegen. 6. 7. Klicken Sie auf Start. Es wird nun nur der ausgeschnittene Bereich des Bildes im PaperPort®-Fenster (bzw. im Fenster der verwendeten Scanneranwendung) angezeigt. Im PaperPort®-Fenster finden Sie weitere Menüoptionen zum Bearbeiten des eingescannten Dokumentes. SCANNEN UNTER WINDOWS® (WINDOWS® 98/98SE/ME/2000 PROFESSIONAL) 101 ZL2FB-UK-FM6.0 Einstellungen im Scanner-Fenster Scannen (Bildtyp) Wählen Sie hier den Bildtyp entsprechend Art und Verwendungszweck des eingescannten Bildes: Foto, Web oder Text. Die Standardeinstellungen für Auflösung und Scanmodus werden entsprechend geändert. Die Standardeinstellungen sind: Scannen (Bildtyp) Auflösung Scanmodus Foto Zum Scannen von Fotos 300 x 300 dpi 24-Bit-Farbe Web Wenn das Bild in Webseiten eingefügt werden soll 100 x 100 dpi 24-Bit-Farbe Text Zum Scannen von Textdokumenten 200 x 200 dpi Schwarzweiß 102 TEIL II FARBSCANNER - KAPITEL 4 ZL2FB-UK-FM6.0 Auflösung Wählen Sie die Scanner-Auflösung aus der Liste der Auflösungen aus. Höhere Auflösungen erfordern mehr Speicher und eine längere Übertragungszeit, liefern jedoch ein feiner gescanntes Bild. Die Tabelle zeigt die möglichen Auflösungs- und Farbeinstellungen: Auflösung 256 Farben Schwarzweiß / Grau (Fehlerstreuung ) Echte Graustufen / 24-Bit-Farbe 100 x 100 dpi Ja Ja Ja 150 x 150 dpi Ja Ja Ja 200 x 200 dpi Ja Ja Ja 300 x 300 dpi Ja Ja Ja 400 x 400 dpi Ja Ja Ja 600 x 600 dpi Ja Ja Ja 1200 x 1200 dpi Ja Nein Ja 2400 x 2400 dpi Ja Nein Ja 4800 x 4800 dpi (nur MFC-3420C und MFC-3820CN) Ja Nein Ja 9600 x 9600 dpi (nur MFC-3420C und MFC-3820CN) Ja Nein Ja SCANNEN UNTER WINDOWS® (WINDOWS® 98/98SE/ME/2000 PROFESSIONAL) 103 ZL2FB-UK-FM6.0 Scanmodus Schwarzweiß: Für Text und Strichzeichnungen. Graustufen: Stellen Sie Grau (Fehlerstreuung) oder Echte Graustufen für Fotos ein. Farben: Wählen Sie: 256 Farben, um mit bis zu 256 Farben zu scannen oder 24-Bit-Farbe, um mit bis zu 16,8 Millionen Farben zu scannen. Mit der Einstellung 24-Bit-Farbe erhalten Sie ein Bild mit der genausten Farbwiedergabe, die Datei wird jedoch ungefähr dreimal größer als mit der Einstellung 256 Farben. Helligkeit Diese Einstellung kann nur geändert werden, wenn als Scanmodus Schwarzweiß oder eine Graustufeneinstellung gewählt ist. Stellen Sie die Helligkeit so ein, dass Sie das bestmögliche Bild erhalten (-50 bis 50). Der Standardwert ist 0. Sie können die Helligkeitsstufe verändern, indem Sie den Schieberegler nach rechts schieben, um ein helleres Bild oder nach links, um ein dunkleres Bild zu erhalten. Sie können den gewünschten Wert auch in das Eingabefeld eingeben. Wenn das eingescannte Bild zu hell ist, sollten Sie einen niedrigeren Helligkeitswert wählen und das Dokument noch einmal einscannen. Ist das eingescannte Bild zu dunkel, wählen Sie einen höheren Helligkeitswert und scannen das Dokument noch einmal ein. Kontrast Der Kontrast kann nur verändert werden, wenn als Scanmodus eine der Graustufeneinstellungen gewählt ist. Wenn Schwarzweiß oder Farbe eingestellt ist, kann der Kontrast nicht verändert werden. Das Erhöhen des Kontrastes durch Schieben des Schiebereglers nach rechts hebt die dunkleren und helleren Bereiche des Bildes stärker hervor, während das Verringern des Kontrastes durch Schieben des Reglers nach links mehr Details in Graubereichen des Bildes sichtbar macht. Sie können den gewünschten Kontrastwert auch direkt in das Eingabefeld schreiben, statt den Regler zu verschieben. 104 TEIL II FARBSCANNER - KAPITEL 4 ZL2FB-UK-FM6.0 Dokumentengröße Wählen Sie eines der folgenden Formate: ■ Letter 8 1/2 x 11 Zoll ■ Legal 8 1/2 x 14 Zoll ■ A4 210 x 297 mm ■ A5 148 x 210 mm ■ B5 182 x 257 mm ■ Executive 7 1/4 x 10 1/2 Zoll ■ Visitenkarte (90 x 60 mm, nur MFC-3420C oder MFC-3820CN) ■ Foto 3.5 x 5 Zoll (9 x 13 cm) ■ Foto 5 x 7 Zoll (13 x 18 cm) ■ APS C 4 x 6 Zoll (10 x 15 cm) ■ Benutzerdefiniert (frei wählbar von 8,9 bis 215,9 mm Breite und 8,9 bis 355,6 mm Höhe) Beim Einscannen von Fotos oder anderen Bildern zur Bearbeitung in Textverarbeitungs- oder Grafikprogrammen sollten Sie verschiedene Kontrast- und Auflösungseinstellungen ausprobieren, um die für das jeweilige Bild beste Einstellung herauszufinden. Wenn Ihr MFC ein Vorlagenglas hat (MFC-3420C oder MFC-3820CN), können Sie auch Visitenkarten scannen. Zum Scannen von Visitenkarten wählen Sie die entsprechende Größe und legen dann die Visitenkarte mit der einzuscannenden Seite nach unten mittig an der linken Kante des Vorlagenglases an. SCANNEN UNTER WINDOWS® (WINDOWS® 98/98SE/ME/2000 PROFESSIONAL) 105 ZL2FB-UK-FM6.0 Wenn Sie Benutzerdefiniert als Dokumentengröße gewählt haben, erscheint das folgende Dialogfeld: I Geben Sie einen Namen für die benutzerdefinierte Dokumentengröße sowie die Breite und Höhe des Dokumentes ein. Zur Angabe der Breite und Höhe können Sie zwischen der Maßeinheit mm oder Zoll wählen. Die jeweils gewählte Dokumentengröße wird im Scannerfenster angezeigt: ■ Breite: Zeigt die Breite des Dokuments/Scanbereichs an. ■ Höhe: Zeigt die Höhe des Dokuments/Scanbereichs an ■ Datengröße: Zeigt die ungefähre Dateigröße, berechnet auf Grundlage eines Bitmap-Formats, an. Wenn die Auflösung oder der Scanmodus geändert wird oder unter Scannen eine andere Einstellung (wie z. B. Web) gewählt wird, kann sich die Datengröße ändern. 106 TEIL II FARBSCANNER - KAPITEL 4 ZL2FB-UK-FM6.0 5 Scannen unter Windows® (Windows® XP) Scannen eines Dokumentes WIA-kompatibel Windows® XP verwendet Windows Image Acquisition (WIA), um Bilder in den Computer einzuscannen. Sie können Bilder direkt in die von Brother mitgelieferte PaperPort®-Anwendung oder in jede andere Anwendung scannen, die WIA- oder TWAIN-kompatibel ist. ■ Die in diesem Kapitel abgedruckten Bildschirme zeigen den MFC-3220C- oder MFC-3420C-Scannertreiber. Die von Ihrem Computer gezeigten Bildschirme können geringfügig davon abweichen. ■ Zur Verwendung von Scansoft® PaperPort® und TextBridge® OCR lesen Sie bitte ScanSoft® PaperPort® und TextBridge® OCR auf Seite 117. SCANNEN UNTER WINDOWS® (WINDOWS® XP) 107 ZL2FB-UK-FM6.0 Scanner-Treiber verwenden 1. Öffnen Sie Ihr Anwendungsprogramm zum Scannen eines Dokumentes. Im Folgenden wird davon ausgegangen, dass als Scanneranwendung ScanSoft® PaperPort® Ver. 8.0 verwendet wird. Die einzelnen Schritte können für andere Anwendungen abweichen. 2. 3. 4. 108 Wählen Sie Scannen im Menü Datei oder klicken Sie auf die Scannen-Schaltfläche. Die Scannen-Leiste erscheint nun links im Fenster. Wählen Sie im Scanner-Menü Ihr MFC aus. Klicken Sie auf Scannen. Das Scanner-Dialogfeld erscheint: TEIL II FARBSCANNER - KAPITEL 5 ZL2FB-UK-FM6.0 Scannen eines Dokumentes in den PC (nur MFC-3220C und MFC-3320CN) 1. Legen Sie das Dokument ein. A B C 2. 3. 4. Wählen Sie den Bildtyp (A). Wählen Sie die Seitengröße in der Liste (C) aus. Wenn Sie weitere Einstellungen ändern möchten, klicken Sie auf Qualität des gescannten Bildes verbessern (B). Sie können dann Helligkeit, Kontrast, Auflösung und Bildtyp in der Registerkarte Erweiterte Eigenschaften wählen. Klicken Sie anschließend auf OK. 5. Klicken Sie auf Scannen, um den Scan-Vorgang zu starten. SCANNEN UNTER WINDOWS® (WINDOWS® XP) 109 ZL2FB-UK-FM6.0 ■ Sie können eine Auflösung von bis zu 1200 x 1200 dpi wählen. ■ Zur Verwendung einer höheren Auflösung benutzen Sie bitte das Brother Scanner-Dienstprogramm (siehe Brother Scanner-Dienstprogramm auf Seite 116). ■ Als Papierquelle kann nur Papiereinzug eingestellt werden. 110 TEIL II FARBSCANNER - KAPITEL 5 ZL2FB-UK-FM6.0 Scannen eines Dokumentes in den PC (nur MFC-3420C und MFC-3820CN) Sie können eine Seite über das Vorlagenglas oder über den Vorlageneinzug einscannen. Wenn Sie mit der Vorschau-Funktion nur einen bestimmten Ausschnitt einer Vorlage einscannen möchten, müssen Sie dazu das Vorlagenglas (Flachbett) verwenden. Scannen mit dem automatischen Vorlageneinzug 1. Legen Sie das Dokument ein. A B C D 2. 3. 4. 5. Wählen Sie Papiereinzug als Papierquelle in der Liste (A) aus. Wählen Sie den Bildtyp (B). Wählen Sie die Seitengröße in der Liste (D) aus. Wenn Sie weitere Einstellungen ändern möchten, klicken Sie auf Qualität des gescannten Bildes verbessern (C). Sie können dann Helligkeit, Kontrast, Auflösung und Bildtyp in der Registerkarte Erweiterte Eigenschaften wählen. Klicken Sie anschließend auf OK. SCANNEN UNTER WINDOWS® (WINDOWS® XP) 111 ZL2FB-UK-FM6.0 ■ Sie können eine Auflösung von bis zu 1200 x 1200 dpi wählen. ■ Zur Verwendung höherer Auflösung benutzen Sie bitte das Brother Scanner-Dienstprogramm (siehe Brother Scanner-Dienstprogramm auf Seite 116). 6. Klicken Sie auf Scannen, um den Scan-Vorgang zu starten. 112 TEIL II FARBSCANNER - KAPITEL 5 ZL2FB-UK-FM6.0 Vorschau-Scannen vom Vorlagenglas, um nur einen Teil der Vorlage einzuscannen (nur MFC-3420C und MFC-3820CN) Mit Vorschau können Sie ein Dokument vorscannen, um Teile des Dokumentes auszuwählen und zu scannen. Klicken Sie auf Scannen, um nach der Auswahl des Bildausschnittes den Scanvorgang zu starten. 1. Legen Sie das Dokument mit der einzuscannenden Seite nach unten auf das Vorlagenglas. 2. Wählen Sie Flachbett als Papierquelle aus der Auswahlliste (A). A Scanbereich B 3. 4. Wählen Sie den Bildtyp (B). Klicken Sie auf Vorschau. Das gesamte Dokument wird gescannt und erscheint im Scanbereich. SCANNEN UNTER WINDOWS® (WINDOWS® XP) 113 ZL2FB-UK-FM6.0 5. Wählen Sie den Teil des Dokumentes aus, der eingescannt werden soll. Klicken Sie dazu mit der linken Maustaste in das Dokument und ziehen Sie den Scanbereich, um den zu scannenden Teil des Bildes einzugrenzen Scanbereich 6. Wenn Sie die weitere Einstellungen ändern möchten, klicken Sie auf Qualität des gescannten Bildes verbessern (C). Sie können im Dialogfeld Erweiterte Eigenschaften die Einstellungen für Helligkeit, Kontrast, Auflösung und Bildtyp ändern. Klicken Sie auf OK, nachdem Sie die gewünschten Einstellungen gewählt haben. C 114 TEIL II FARBSCANNER - KAPITEL 5 ZL2FB-UK-FM6.0 7. Klicken Sie auf Scannen, um den Scan-Vorgang zu starten. Diesmal erscheint nur der ausgewählte Bereich des Dokumentes im PaperPort®-Fenster (bzw. im Fenster der benutzten Windows-Anwendung). SCANNEN UNTER WINDOWS® (WINDOWS® XP) 115 ZL2FB-UK-FM6.0 Brother Scanner-Dienstprogramm Mit dem Brother Scanner-Dienstprogramm kann der Scannertreiber so konfiguriert werden, dass Auflösungen mit mehr als 1200 dpi verwendet werden können. Außerdem können Sie die maximale Scangröße ändern. Mit dem MFC-3420C oder MFC-3820CN können Sie auch das Legal-Papierformat als Standardformat einstellen. Damit die Einstellungen wirksam werden, müssen Sie den Computer neu starten. Dienstprogramm starten: Sie können das Programm unter Start/Alle Programme/Brother/ MFL-Pro Suite MFC-XXXX finden und starten (XXXX steht für den Modellnamen Ihres MFC). Wenn Sie mit höheren Auflösungen als 1200 dpi scannen, kann die Datei sehr groß werden. Vergewissern Sie sich, dass im Arbeitsspeicher und auf der Festplatte genügend Platz für die Datei zur Verfügung steht. Wenn nicht ausreichend Platz vorhanden ist, kann der Computer die Datei nicht speichern und die Daten gehen eventuell verloren. 116 TEIL II FARBSCANNER - KAPITEL 5 ZL2FB-UK-FM6.0 6 ScanSoft® PaperPort® und TextBridge® OCR Allgemeines ScanSoft® PaperPort® für Brother ist ein Dokumenten-Management-Programm, das Sie zur Ansicht der eingescannten Objekte (z.B. Dokumente, Bilder) verwenden können. PaperPort® bietet ein hochentwickeltes, leicht zu bedienendes Dateisystem, das Ihnen hilft, Dokumente zu verwalten. Es ermöglicht, Dokumente mit unterschiedlichen Formaten zur Ablage, zum Drucken oder zum Faxen zusammenzufassen. ScanSoft® PaperPort® kann über die PaperPort®-Programmgruppe aufgerufen werden. In diesem Kapitel werden nur die Grundfunktionen der Programme ScanSoft® PaperPort® und ScanSoft® TextBridge® OCR erklärt. Ein ausführliches Benutzerhandbuch für ScanSoft® PaperPort ® einschließlich ScanSoft® TextBridge® OCR finden Sie auf der CD-ROM im Bereich Dokumentationen. Bei der Installation der MFL-Pro Suite werden ScanSoft® PaperPort® und ScanSoft® TextBridge® OCR automatisch mit installiert. Unter Windows® XP oder Windows® 2000 Professional sollten Sie als Administrator angemeldet sein. SCANSOFT® PAPERPORT ® UND TEXTBRIDGE® OCR 117 ZL2FB-UK-FM6.0 Ansehen von Objekten ScanSoft® PaperPort® stellt verschiedene Möglichkeiten zum Ansehen von Objekten zur Verfügung: Die Desktop-Ansicht zeigt Miniaturansichten, d. h. kleine Grafiken, die jeweils eine Datei auf einem Desktop oder in einem Ordner repräsentieren. Die im gewählten Ordner gespeicherten Objekte erscheinen auf dem PaperPort®-Desktop. Sie können PaperPort®-Objekte (MAX-Dateien) und auch PaperPort®-fremde Objekte (mit anderen Anwendungsprogrammen erzeugte Dateien) ansehen. PaperPort® -fremde Objekte enthalten ein Symbol, welches auf das zum Erstellen der Datei verwendete Anwendungsprogramm hinweist. Eine PaperPort®-fremde Datei wird als kleines Rechteck angezeigt und nicht als wirkliches Abbild der Datei. Die Desktop-Ansicht zeigt die Objekte als Miniaturansichten Die Seitenansicht zeigt eine einzelne Seite groß an. Sie können ein PaperPort®-Objekt in der Seitenansicht anzeigen lassen, indem Sie auf das Objekt doppelklicken. Auch PaperPort® -fremde Objekte können durch Doppelklicken in der Seitenansicht dargestellt werden, sofern die entsprechende Anwendung auf Ihrem PC installiert ist. 118 TEIL II FARBSCANNER - KAPITEL 6 ZL2FB-UK-FM6.0 Die Seitenansicht zeigt jedes Objekt als ganze Seite an SCANSOFT® PAPERPORT ® UND TEXTBRIDGE® OCR 119 ZL2FB-UK-FM6.0 Organisation der Objekte in den Ordnern PaperPort® stellt ein einfach zu verwendendes Dokumenten-Management-Programm zur Organisation der Objekte zur Verfügung. Dieses System besteht aus Ordnern und Objekten, die Sie in der Desktop-Ansicht aufrufen können. Ein Objekt kann ein PaperPort® -Objekt oder ein PaperPort® -fremdes Objekt sein: ■ Die Ordner sind in einer Baumstruktur angeordnet. Die Ordner können hier ausgewählt und die darin enthaltenen Dateien in der Desktop-Ansicht angezeigt werden. ■ Sie können einfach ein Objekt in den gewünschten Ordner ziehen. Wenn der Ordner hervorgehoben ist, lassen Sie die Maustaste los. Das Objekt ist dann in diesem Ordner gespeichert. ■ Sie können auch einen Ordner in einen anderen Ordner ziehen. ■ Wenn Sie auf einen Ordner doppelklicken, werden die darin gespeicherten Objekte (entweder PaperPort® MAX-Dateien oder andere Dateien) auf dem Desktop angezeigt. ■ Sie können ebenso den Windows® Explorer verwenden, um die in der Desktop-Ansicht gezeigten Ordner und Objekte zu verwalten. Verknüpfungen zu vielen anderen Anwendungen ScanSoft® PaperPort ® erkennt automatisch viele andere auf Ihrem Computer gespeicherte Anwendungsprogramme und erstellt eine Verknüpfung zu diesen Programmen. Die Verknüpfungsleiste am unteren Rand des Desktops zeigt Symbole für die Verknüpfungen mit den Programmen an. Sie können ein Objekt einfach auf das Verknüpfungssymbol ziehen, um es in der entsprechenden Anwendung zu öffnen. Das folgende Beispiel einer Verknüpfungsleiste zeigt Verknüpfungssymbole für verschiedene Anwendungen. Wenn PaperPort ® eine auf Ihrem Computer vorhandene Anwendung nicht automatisch erkennt, können Sie mit dem Befehl Zur Sendeleiste hinzufügen auch manuell eine Verknüpfung erstellen. (Weitere Informationen zum Erstellen neuer Verknüpfungen finden Sie in der PaperPort®-Dokumentation auf der CD-ROM.) 120 TEIL II FARBSCANNER - KAPITEL 6 ZL2FB-UK-FM6.0 ScanSoft® TextBridge® OCR verwenden (Verwandlung von Bilddaten in bearbeitbaren Text) ScanSoft® PaperPort® wandelt Text eines PaperPort®-Objektes (das eigentlich nur ein Abbild des Textes ist) in einen mit einem Textverarbeitungsprogramm bearbeitbaren Text um. PaperPort® verwendet die OCR-Software ScanSoft® TextBridge®, die mit PaperPort®geliefert wird, — oder — falls vorhanden, eine auf Ihrem Computer installierte OCR-Anwendung. Sie können das gesamte Objekt konvertieren oder mit dem Befehl Als Text kopieren nur einen bestimmten Objektbereich zur Konvertierung auswählen. Wenn Sie ein Objekt auf ein Symbol für ein Textverarbeitungsprogramm ziehen, wird das PaperPort® OCR-Programm gestartet. Sie können auch Ihr eigenes OCR-Programm verwenden. SCANSOFT® PAPERPORT ® UND TEXTBRIDGE® OCR 121 ZL2FB-UK-FM6.0 Importieren von Objekten aus anderen Anwendungen Sie können nicht nur Objekte einscannen und mit PaperPort® bearbeiten, sondern auch auf verschiedene andere Arten Objekte in PaperPort® integrieren und in eine PaperPort®-Datei (MAX) konvertieren, indem Sie: ■ ein Objekt aus einer anderen Anwendung, wie z. B. Microsoft Excel, auf den PaperPort-Desktop drucken. ■ eine Datei importieren, die mit einer anderen Anwendung erstellt und in einem anderen Dateiformat gespeichert wurde (wie z. B. mit Windows® Bitmap (BMP-Format) oder im TIFF-Format). Exportieren von Objekten in ein anderes Format Sie können PaperPort® -Objekte in verschiedene andere Dateiformate exportieren: BMP, JPEG, TIFF oder als selbstanzeigende Datei. So können Sie zum Beispiel eine Datei für eine Internet Website erstellen und sie als JPEG-Datei exportieren. Auf Internetseiten wird für Grafiken häufig das JPEG-Format verwendet. 1. Wählen Sie den Befehl Speichern unter im Menü Datei des PaperPort® -Fensters. Das Dialogfeld „xxxx“ speichern unter erscheint. 2. Wählen Sie Laufwerk und Ordner, in dem die Datei gespeichert werden soll. 3. Geben Sie einen neuen Dateinamen ein und wählen Sie im Listenfeld den gewünschten Dateityp oder wählen Sie einen Namen aus. 4. Klicken Sie auf die Schaltfläche OK, um die Datei zu speichern, oder auf Abbrechen, um zum PaperPort ® -Fenster zurückzukehren, ohne die Datei zu speichern. 122 TEIL II FARBSCANNER - KAPITEL 6 ZL2FB-UK-FM6.0 Deinstallation von PaperPort® und ScanSoft® TextBridge® Windows® 98/98SE/Me: 1. 2. 3. Wählen Sie Start, Einstellungen, Systemsteuerung, Software und dann die Registerkarte Installieren/Deinstallieren. Wählen Sie Brother-Erweiterungen für PaperPort und klicken Sie auf Hinzufügen/Entfernen. Wählen Sie PaperPort® 8.0 SE in der Liste aus und klicken Sie auf Hinzufügen/Entfernen. Windows® 2000 Professional: 1. 2. 3. Wählen Sie Start, Einstellungen, Systemsteuerung und dann Software. Wählen Sie Brother-Erweiterungen für PaperPort und klicken Sie auf Ändern/Entfernen. Wählen Sie PaperPort® 8.0 SE in der Liste aus und klicken Sie auf Ändern. Windows® XP: 1. 2. Wählen Sie Start, Systemsteuerung, Software und klicken Sie dann auf das Symbol Programme ändern oder entfernen. Wählen Sie PaperPort® 8.0 SE in der Liste aus und klicken Sie auf Ändern. SCANSOFT® PAPERPORT ® UND TEXTBRIDGE® OCR 123 ZL2FB-UK-FM6.0 7 Scannen im Netz (nur MFC-3320CN und MFC-3820CN mit Windows®) Voraussetzungen Sie können Dokumente mit dem MFC einscannen und zu einem im Netzwerk angeschlossenen PC senden. Dazu müssen die entsprechenden TCP/IP-Einstellungen vorgenommen worden sein. Diese Einstellungen können über das Funktionstastenfeld des MFC oder vom PC aus mit Hilfe von BRAdmin Professional bzw. über das Web Based Management vorgenommen werden. Wenden Sie sich dazu an Ihren Netzwerkadministrator oder lesen Sie das Netzwerkhandbuch auf der mitgelieferten CD-ROM. Netzwerk-Lizenz Mit dem Kauf Ihres MFC haben Sie eine Lizenz für zwei Benutzer erworben. Diese Lizenz beinhaltet die Installation der MFL-Pro Software Suite inklusive ScanSoft® PaperPort® auf bis zu zwei PCs zur Benutzung in einem Netzwerk. Wenn Sie auf mehr als zwei PCs ScanSoft® PaperPort ® installieren möchten, müssen Sie die Lizenz NL-5 für bis zu fünf zusätzliche Benutzer kaufen. Wenden Sie sich dazu bitte an Ihren Brother-Vertriebspartner. Registrierung des PC mit dem MFC Falls Sie ein anderes als das bei der Installation der MFL-Pro Suite registrierte MFC verwenden möchten (siehe Installationsanleitung), gehen Sie wie folgt vor: 1. Windows® 98/Me/2000 124 TEIL II FARBSCANNER - KAPITEL 7 BHL2-Software-GR-FM7.0 Wählen Sie im Start-Menü Einstellungen, Systemsteuerung, Scanner und Kameras. Klicken Sie dann mit der rechten Maustaste auf das Scannersymbol und wählen Sie Eigenschaften, um das Dialogfeld Eigenschaften für Netzwerkscanner aufzurufen. Windows® XP Wählen Sie im Start-Menü Systemsteuerung, Drucker und andere Hardware, Scanner und Kameras (oder Systemsteuerung, Scanner und Kameras). Klicken Sie mit der rechten Maustaste auf das Scanner-Symbol des MFC und wählen Sie Eigenschaften, um das Eigenschaften-Dialogfeld aufzurufen. SCANNEN IM NETZ (NUR MFC-3320CN UND MFC-3820CN MIT WINDOWS®) 125 ZL2FB-UK-FM6.0 2. Klicken Sie auf die Registerkarte Netzwerk-Einstellungen und wählen Sie die gewünschte Methode zur Festlegung des MFC als Netzwerkscanner für Ihren PC. < IP-Adresse des Gerätes angeben Geben Sie die aktuelle IP-Adresse des MFC ein. Klicken Sie auf Übernehmen und dann auf OK. Name des Gerätes angeben Geben Sie den Knotennamen des MFC ein. Klicken Sie auf Übernehmen und dann auf OK. 126 TEIL II FARBSCANNER - KAPITEL 7 ZL2FB-UK-FM6.0 Suche nach MFC-Geräten Klicken Sie auf Durchsuchen und wählen Sie das MFC aus. Klicken Sie auf OK. Klicken Sie auf Übernehmen und dann auf OK. SCANNEN IM NETZ (NUR MFC-3320CN UND MFC-3820CN MIT WINDOWS®) 127 ZL2FB-UK-FM6.0 3. Klicken Sie auf die Registerkarte Scanner-Taste und geben Sie einen Namen für Ihren PC ein. Dieser Name wird dann im Display des MFC angezeigt. Sie können jeden gewünschten Namen eingeben. Die Standardeinstellung ist der Name des PC im Netzwerk. 4. Durch die Eingabe eines vierstelligen Kennwortes können Sie vermeiden, dass alle Benutzer Dokumente zu diesem PC senden können. Geben Sie eine vierstellige Zahl als Kennwort in den Textfeldern Kennwort und Kennwort noch einmal eingeben ein. Wenn nun versucht wird, Daten vom MFC zu dem kennwortgeschützten PC zu senden, erscheint im Display die Aufforderung das Kennwort einzugeben. Erst nach Eingabe des Kennwortes können die Daten eingescannt und gesendet werden (siehe Scanner-Taste des MFC verwenden auf Seite 129). 128 TEIL II FARBSCANNER - KAPITEL 7 ZL2FB-UK-FM6.0 Scanner-Taste des MFC verwenden Scannen und an E-Mail senden Wenn Sie Scannen:E-Mail und dann PC wählen, können Sie ein schwarzweißes oder ein farbiges Dokument einscannen und dann direkt zu einem PC im Netzwerk senden. Die Brother SmartUI-Anwendung öffnet das Standard-E-Mail-Programm am gewählten PC, so dass nur noch die E-Mail-Adresse des Empfängers zum Versenden der Datei eingegeben werden muss. Zum Ändern der Voreinstellungen dieser Funktion unter Windows® 98/98SE/Me oder 2000 Professional lesen Sie Scannen und an E-Mail senden auf Seite 50 und für Windows® XP lesen Sie Hardware-Abschnitt: Konfiguration der Scanner-Taste ändern auf Seite 65. Sie können die Funktionen der Scanner-Taste im Brother Control Center (SmartUI) konfigurieren. Es ist jedoch nicht möglich, mit den Schaltflächen des Control Centers (SmartUI) einen Netzwerk-Scanvorgang zu starten. 1. 2. 3. 4. 5. Legen Sie das Dokument ein. Drücken Sie (Scanner). Wählen Sie mit oder die Scannen:E-Mail Funktion Scannen:E-Mail. Drücken Sie Menü/Eing.. Wählen Sie mit oder die Einstellung PC. Drücken Sie Menü/Eing. — oder — falls keine andere Einstellung zur Auswahl steht, gehen Sie zu Schritt 5. Wählen Sie mit oder den PC aus, mit dem Sie die eingescannte Datei als E-Mail versenden möchten. Drücken Sie Menü/Eing. Es können maximal 25 Clients mit einem MFC im Netzwerk verbunden werden. Falls z. B. 30 Clients gleichzeitig versuchen sich zu verbinden, werden 5 Clients nicht im Display angezeigt. 6. Falls im Display die Aufforderung erscheint, ein Kennwort einzugeben, ist der PC geschützt. Erkundigen Sie sich nach dem vierstelligen Kennwort und geben Sie dieses über die Zifferntasten des MFC ein. SCANNEN IM NETZ (NUR MFC-3320CN UND MFC-3820CN MIT WINDOWS®) 129 ZL2FB-UK-FM6.0 7. Drücken Sie Start S/W oder Start Farbe. Das MFC liest nun das Dokument ein. Scannen und an Grafikanwendung senden Mit dieser Funktion können Sie ein Dokument einscannen und direkt an einen PC im Netzwerk senden. Die Brother SmartUI-Anwendung öffnet das Standard-Grafikprogramm am gewählten PC. Zum Ändern der Voreinstellungen dieser Funktion unter Windows® 98/98SE/Me oder 2000 Professional lesen Sie Scannen und an Grafikanwendung senden (benutzerdefiniert) auf Seite 55 und für Windows® XP lesen Sie Hardware-Abschnitt: Konfiguration der Scanner-Taste ändern auf Seite 65. Sie können die Funktionen der Scanner-Taste im Brother Control Center (SmartUI) konfigurieren. Es ist jedoch nicht möglich, mit den Schaltflächen des Control Centers (SmartUI) einen Netzwerk-Scanvorgang zu starten. 1. 2. 3. 4. Legen Sie das Dokument ein. Drücken Sie (Scanner). Wählen Sie mit oder die Scannen:Bild Funktion Scannen:Bild. Drücken Sie Menü/Eing. Wählen Sie mit oder den PC aus, zu dem Sie die eingescannte Datei senden möchten. Es können maximal 25 Clients mit einem MFC im Netzwerk verbunden werden. Falls zum Beispiel 30 Clients gleichzeitig versuchen sich zu verbinden, werden 5 Clients nicht im Display angezeigt. 5. Falls im Display die Aufforderung erscheint, ein Kennwort einzugeben, ist der PC geschützt. Erkundigen Sie sich nach dem vierstelligen Kennwort und geben Sie dieses über die Zifferntasten des MFC ein. Drücken Sie Start S/W oder Start Farbe. Das MFC liest nun das Dokument ein. 130 TEIL II FARBSCANNER - KAPITEL 7 ZL2FB-UK-FM6.0 Scannen und an Textverarbeitung senden Mit dieser Funktion können Sie ein Textdokument einscannen und direkt an einen PC im Netzwerk senden. Die Brother SmartUI-Anwendung öffnet ScanSoft® TextBridge® zur Umwandlung des eingescannten Textes, so dass er mit einem Textverarbeitungsprogramm des gewählten PCs geöffnet und bearbeitet werden kann. Zum Ändern der Voreinstellungen dieser Funktion unter Windows® 98/98SE/Me oder 2000 Professional lesen Sie Scannen und an Textverarbeitung senden auf Seite 52 und für Windows® XP lesen Sie Hardware-Abschnitt: Konfiguration der Scanner-Taste ändern auf Seite 65. Sie können die Funktionen der Scanner-Taste im Brother Control Center (SmartUI) konfigurieren. Es ist jedoch nicht möglich, mit den Schaltflächen des Control Centers (SmartUI) einen Netzwerk-Scanvorgang zu starten. 1. 2. 3. 4. Legen Sie das Dokument ein. Drücken Sie (Scanner). Wählen Sie mit oder die Scannen:Text Funktion Scannen:Text. Drücken Sie Menü/Eing. Wählen Sie mit oder den PC aus, zu dem Sie die eingescannte Datei senden möchten. Es können maximal 25 Clients mit einem MFC im Netzwerk verbunden werden. Falls zum Beispiel 30 Clients gleichzeitig versuchen sich zu verbinden, werden 5 Clients nicht im Display angezeigt. 5. Drücken Sie Menü/Eing. Falls im Display die Aufforderung erscheint, ein Kennwort einzugeben, ist der PC geschützt. Erkundigen Sie sich nach dem vierstelligen Kennwort und geben Sie dieses über die Zifferntasten des MFC. Drücken Sie Start S/W oder Start Farbe. Das MFC liest nun das Dokument ein. SCANNEN IM NETZ (NUR MFC-3320CN UND MFC-3820CN MIT WINDOWS®) 131 ZL2FB-UK-FM6.0 In Datei scannen Mit dieser Funktion können Sie ein schwarzweißes oder farbiges Dokument einscannen und direkt an einen PC im Netzwerk senden. Die Datei wird in dem Dateiformat und in dem Ordner gespeichert, der im Brother SmartUI Control Center des gewählten PCs, zu dem die Datei gesendet wird, angegeben wurde. Zum Ändern dieser Einstellungen unter Windows® 98/98SE/Me oder 2000 Professional lesen Sie In Datei scannen auf Seite 48 und für Windows® XP lesen Sie Hardware-Abschnitt: Konfiguration der Scanner-Taste ändern auf Seite 65. Sie können die Funktionen der Scanner-Taste im Brother Control Center (SmartUI) konfigurieren. Es ist jedoch nicht möglich, mit den Schaltflächen des Control Centers (SmartUI) einen Netzwerk-Scanvorgang zu starten. 1. Legen Sie das Dokument ein. 2. 3. Drücken Sie 4. (Scanner). Wählen Sie mit oder die Scannen:Datei Funktion Scannen:Datei. Drücken Sie Menü/Eing. Wählen Sie mit oder den PC aus, zu dem Sie die eingescannte Datei senden möchten. Es können maximal 25 Clients mit einem MFC im Netzwerk verbunden werden. Falls zum Beispiel 30 Clients gleichzeitig versuchen sich zu verbinden, werden 5 Clients nicht im Display angezeigt. 5. 132 Drücken Sie Menü/Eing. Falls im Display die Aufforderung erscheint, ein Kennwort einzugeben, ist der PC geschützt. Erkundigen Sie sich nach dem vierstelligen Kennwort und geben Sie dieses über die Zifferntasten des MFC. Drücken Sie Start S/W oder Start Farbe. Das MFC liest nun das Dokument ein. TEIL II FARBSCANNER - KAPITEL 7 ZL2FB-UK-FM6.0 Teil III Brother MFL-Pro Suite 1. MFC Remote Setup (Windows®) 2. Brother PC-FAX-Funktionen (Windows®) Teil III TEIL III BROTHER MFL-PRO SUITE BHL2-Software-GR-FM7.0 133 1 MFC Remote Setup (Windows®) MFC Remote Setup verwenden Das MFC Remote Setup ermöglicht es, Funktionen des MFC über den PC schnell und einfach einzustellen. Wenn Sie dieses Programm starten, werden die aktuellen Einstellungen des MFC geladen und am PC angezeigt. Diese Einstellungen können dann am Bildschirm geändert und zum MFC übertragen werden. Nur MFC-3320CN und MFC-3820CN: Sie können das MFC Remote Setup nicht benutzen, wenn Ihr MFC im Netzwerk angeschlossen ist (siehe Netzwerkhandbuch). Wählen Sie im Start-Menü Programme, Brother, MFL-Pro Suite MFC-XXXX und dann MFC-Setup (XXXX steht für den Modellnamen Ihres MFC). OK Startet die Übertragung der Einstellungen zum MFC. anschließend wird das Setup-Programm verlassen. Falls eine Fehlermeldung erscheint, geben Sie die Daten noch einmal ein. Klicken Sie dann auf OK. Abbrechen Zum Verlassen des Remote-Setup-Programms, ohne die Daten zum MFC zu übertragen. Übernehmen 134 TEIL III BROTHER MFL-PRO SUITE - KAPITEL 1 BHL2-Software-GR-FM7.0 Überträgt die Daten zum MFC, ohne das Remote-Setup-Programm zu beenden. Drucken Das MFC druckt die gewählten Einstellungen aus. Die Daten können nicht ausgedruckt werden, bevor sie zum MFC übertragen wurden. Klicken Sie deshalb zuerst auf Übernehmen, um die Daten zu übertragen und dann auf Drucken, um die nun aktuellen Einstellungen auszudrucken. Exportieren Zum Speichern der aktuell gewählten Einstellungen in einer Datei. Importieren Zum Einlesen der in einer Datei gespeicherten Einstellungen. Mit Exportieren und Importieren können Sie mehrere Dateien mit unterschiedlichen Einstellungen speichern und verwenden. MFC REMOTE SETUP (WINDOWS ®) 135 ZL2FB-UK-FM6.0 2 Brother PC-FAX-Funktionen ® (Windows ) PC-FAX unter Windows® senden Die Brother PC-FAX-Software ermöglicht es, mit Ihrem PC aus einem Anwendungsprogramm heraus eine Datei als PC-FAX über das MFC zu versenden. Sie können vor dem Fax auch ein vorprogrammiertes Deckblatt übertragen. Dazu müssen Sie nur die Empfänger als Kontakte oder Gruppe im PC-FAX-Adressbuch speichern. anschließend können Sie die Suchfunktion des Adressbuches verwenden, um den Empfänger zum Versenden des Faxes schnell zu finden. ■ PC-Faxe können nur in Schwarzweiß versendet werden. ■ Unter Windows® XP oder Windows ® 2000 Professional müssen Sie als Administrator angemeldet sein. 136 TEIL III BROTHER MFL-PRO SUITE - KAPITEL 2 BHL2-Software-GR-FM7.0 PC-FAX-Einstellungen konfigurieren Benutzerinformationen eingeben Sie können das Dialogfeld zur Konfiguration der Brother PC-FAX-Funktionen auch aufrufen, indem Sie im Dialogfeld zum Senden eines Faxes auf das Symbol klicken (siehe Benutzeroberfläche auf Seite 139). 1. Wählen Sie im Start-Menü Programme, Brother, MFL-Pro Suite MFC-XXXX und klicken Sie dann auf PC-FAX-Einstellungen (XXXX steht für den Modellnamen Ihres MFC). Das Dialogfeld Konfiguration Brother PC-FAX erscheint: 2. Geben Sie die erforderlichen Benutzerinformationen ein. Diese Informationen werden zur Erstellung der Absenderkennung und für die Deckblattfunktion benötigt. Zum Speichern der Benutzerinformationen klicken Sie auf OK. 3. BROTHER PC-FAX-FUNKTIONEN (WINDOWS ®) 137 ZL2FB-UK-FM6.0 Sendeeinstellungen Um die Sendeeinstellungen zu ändern, klicken Sie im Dialogfeld Konfiguration Brother PC-FAX auf die Registerkarte Senden. Amtsholung In einigen Nebenstellenanlagen ist eine Kennziffer zur Amtsholung notwendig. Geben Sie hier - falls notwendig - die in Ihrer Nebenstellenanlage verwendete Kennziffer ein. Absenderkennung senden Aktivieren Sie diese Option, wenn die Absenderinformationen am oberen Rand des Faxes eingefügt und mitübertragen werden sollen. Adressbuch-Datei Sie können verschiedene Datenbank-Dateien für das Adressbuch wählen. Geben Sie hier den Pfad und den Dateinamen der gewünschten Datenbank-Datei ein — oder — klicken Sie auf die Schaltfläche Durchsuchen, um die Datei im Dateisystem zu suchen. 138 TEIL III BROTHER MFL-PRO SUITE - KAPITEL 2 ZL2FB-UK-FM6.0 Benutzeroberfläche Sie können hier zwischen zwei verschiedenen Benutzeroberflächen zum Senden von Faxen wählen, Einfach oder Faxbedienfeld. Einfach Faxbedienfeld BROTHER PC-FAX-FUNKTIONEN (WINDOWS ®) 139 ZL2FB-UK-FM6.0 Zielwahl-Einstellungen (nur für Faxbedienfeld-Oberfläche) Klicken Sie im Dialogfeld Konfiguration Brother PC-FAX auf die Registerkarte Zielwahl (nur Faxbedienfeld), um die ZielwahlEinstellungen zu ändern. (Diese Einstellungen sind nur für die Faxbedienfeld-Benutzeroberfläche gültig.) Ausführliche Informationen zum Adressbuch finden Sie im Abschnitt Adressbuch auf Seite 144. Sie können jeder der 10 Zielwahltasten in der FaxbedienfeldBenutzeroberfläche einen zuvor gespeicherten Kontakt (Rufnummer bzw. Nummerngruppe) zuordnen, um diesen dann einfach durch Anklicken der Zielwahltaste anwählen zu können. Kontakt einer Zielwahltaste zuordnen: 1. Klicken Sie auf die Zielwahltasten-Nummer, der Sie einen Kontakt zuordnen möchten. 2. Klicken Sie auf den Kontakt, den Sie der Zielwahltaste zuordnen möchten. 3. Klicken Sie auf die Schaltfläche Hinzufügen >>, um der Taste den gewählten Kontakt zuzuordnen. Kontakt entfernen: 1. Klicken Sie auf die Zielwahltaste, deren Zuordnung Sie aufheben möchten. 2. Klicken Sie auf die Schaltfläche Entfernen. 140 TEIL III BROTHER MFL-PRO SUITE - KAPITEL 2 ZL2FB-UK-FM6.0 Datei als PC-Fax versenden Senden eines PC-Fax mit Faxbedienfeld-Benutzeroberfläche 1. 2. 3. Erstellen Sie die Datei mit Word, Excel, Paint, Draw oder einem anderen Anwendungsprogramm an Ihrem PC. Klicken Sie im Menü Datei auf Drucken. Das Dialogfeld Drucken erscheint: Wählen Sie Brother PC-FAX als Drucker aus und klicken Sie dann auf Drucken. Das Dialogfeld zum Senden eines Faxes erscheint: BROTHER PC-FAX-FUNKTIONEN (WINDOWS ®) 141 ZL2FB-UK-FM6.0 4. Sie können nun die Faxnummer auf eine der drei folgenden Arten eingeben: ■ Geben Sie die Nummer durch Anklicken der Zifferntasten auf dem Nummernblock ein. ■ Klicken Sie auf eine der 10 Zielwahltasten (siehe Zielwahl-Einstellungen (nur für Faxbedienfeld-Oberfläche) auf Seite 140). ■ Klicken Sie auf Adressbuch und wählen Sie dann einen Kontakt oder eine Gruppe im Adressbuch aus (siehe Adressbuch auf Seite 144). Im Falle einer Fehleingabe klicken Sie auf Storno, um alle Einträge zu löschen. 5. 6. Wenn auch ein Deckblatt gesendet werden soll, klicken Sie auf Deckblatt senden. Sie können auch auf das Symbol klicken, um ein Deckblatt zu erstellen oder ein bereits vorhandenes Deckblatt zu bearbeiten (siehe Deckblatt-Einstellungen auf Seite 150). Klicken Sie auf Start, um das Fax zu senden. Zum Abbrechen der Funktion klicken Sie auf die Taste Stopp. Wahl-W: Um eine Nummer noch einmal anzuwählen, klicken Sie auf Wahl-W und wählen die Nummer in der Liste der 5 zuletzt gewählten Nummern aus. Klicken Sie dann auf Start. Senden eines PC-Fax mit einfacher Benutzeroberfläche 1. 2. 142 Erstellen Sie die Datei mit Word, Excel, Paint, Draw oder einem anderen Anwendungsprogramm an Ihrem PC. Klicken Sie im Menü Datei auf Drucken. Das Dialogfeld Drucken erscheint: TEIL III BROTHER MFL-PRO SUITE - KAPITEL 2 ZL2FB-UK-FM6.0 3. Wählen Sie Brother PC-FAX als Drucker aus und klicken Sie dann auf Drucken. Das Dialogfeld zum Senden eines Faxes erscheint: 4. Geben Sie in das An-Feld die Faxnummer des Empfängers ein. Sie können auch das Adressbuch verwenden, um die gewünschten Empfänger auszuwählen (siehe Adressbuch auf Seite 144). Klicken Sie dazu auf die Schaltfläche An:. Wenn Sie eine falsche Nummer eingegeben haben, klicken Sie auf die Schaltfläche Storno, um den gesamten Eintrag im An-Feld zu löschen. Wenn auch ein Deckblatt gesendet werden soll, aktivieren Sie das Kontrollkästchen Deckblatt senden. 5. Sie können auch auf das Symbol klicken, um ein neues Deckblatt zu erstellen oder ein bestehendes zu bearbeiten (siehe Deckblatt-Einstellungen auf Seite 150). 6. Zum Senden der Datei als Fax klicken Sie auf . BROTHER PC-FAX-FUNKTIONEN (WINDOWS ®) 143 ZL2FB-UK-FM6.0 7. Zum Abbrechen der Funktion klicken Sie auf . Adressbuch Wählen Sie im Start-Menü Programme, Brother, MFL-Pro Suite MFC-XXXX und klicken Sie dann auf PC-FAX-Adressbuch (XXXX steht für den Modellnamen Ihres MFC). Das Dialogfeld Brother Adressbuch erscheint: 144 TEIL III BROTHER MFL-PRO SUITE - KAPITEL 2 ZL2FB-UK-FM6.0 Kontakt im Adressbuch speichern Im Dialogfeld Brother Adressbuch können Sie Kontakte oder Gruppenmitglieder speichern, bearbeiten oder löschen. 1. Um einen neuen Kontakt hinzuzufügen, klicken Sie im Dialogfeld Brother Adressbuch auf das Symbol . Das Dialogfeld Konfiguration Brother Adressbuch (Kontakte speichern) erscheint: 2. Tragen Sie die Daten des neuen Kontaktes ein. Das Feld Name muss stets ausgefüllt werden. Klicken Sie auf OK, um den neuen Kontakt zu speichern. BROTHER PC-FAX-FUNKTIONEN (WINDOWS ®) 145 ZL2FB-UK-FM6.0 Rundsendegruppen bilden Wenn Sie öfters ein PC-Fax an verschiedene Empfänger senden, können Sie diese Empfänger auch in einer Gruppe zusammenfassen. Danach können Sie ein Fax durch Anklicken des Gruppennamens automatisch an alle Mitglieder der Gruppe rundsenden lassen. 1. Um eine Gruppe zu erstellen, klicken Sie im Dialogfeld Brother Adressbuch auf das Symbol . Das Dialogfeld Konfiguration Brother Adressbuch (Gruppen speichern) erscheint: 2. 3. 4. 146 Geben Sie den Namen der Gruppe in das Feld Gruppenname ein. Wählen Sie im Feld Verfügbare Kontakte die Namen aus, die in die Gruppe aufgenommen werden sollen, und klicken Sie dann auf Hinzufügen>>. Die zur Gruppe hinzugefügten Kontakte werden im Feld Gruppenmitglieder angezeigt. Nachdem Sie alle gewünschten Kontakte zur Gruppe hinzugefügt haben, klicken Sie auf OK. TEIL III BROTHER MFL-PRO SUITE - KAPITEL 2 ZL2FB-UK-FM6.0 Kontakte oder Gruppen bearbeiten 1. 2. 3. 4. Wählen Sie im Dialogfeld Brother Adressbuch den Kontakt oder die Gruppe, die bearbeitet werden soll, aus. Klicken Sie auf das Symbol . Nehmen Sie die gewünschten Änderungen vor. Klicken Sie auf OK, um die Änderungen zu speichern. Kontakte oder Gruppen löschen 1. 2. 3. Wählen Sie im Dialogfeld Brother Adressbuch den Kontakt oder die Gruppe, die gelöscht werden soll, aus. Klicken Sie auf das Symbol . Klicken Sie auf OK, wenn das Dialogfeld Löschen OK? erscheint. Adressbuch exportieren Sie können das Adressbuch als ASCII-Textdatei (*.csv) exportieren, um z. B. die Daten in das Adressbuch eines anderen Programmes zu importieren. Daneben besteht die Möglichkeit, die Daten als elektronische Visitenkarte im vCard-Format (*.vcf) zu speichern. Aktuelles Adressbuch exportieren: Um eine elektronische Visitenkarte (vCard) zu erstellen, wählen Sie zuerst den gewünschten Kontakt aus. 1. 2. Wählen Sie im Menü Datei des Brother Adressbuches Exportieren und klicken Sie dann auf Text — oder — klicken Sie auf Visitenkarte (vCard) und gehen Sie zu Schritt 5. Wenn Sie Text gewählt haben, wählen Sie nun die Datenfelder, die Sie exportieren möchten, im Feld Verfügbare Einträge aus und klicken Sie dann auf Hinzufügen>>. Wählen Sie die Einträge in der Reihenfolge aus, in der sie in der Exportdatei gespeichert werden sollen. BROTHER PC-FAX-FUNKTIONEN (WINDOWS ®) 147 ZL2FB-UK-FM6.0 3. 4. 5. Wenn Sie die Daten in eine ASCII-Datei exportieren, wählen Sie das Trennzeichen zwischen den Einträgen - Tab oder Komma - aus. Dieses Trennzeichen wird beim Exportieren der Daten zwischen den einzelnen Einträgen eingefügt. Klicken Sie auf OK. T Geben Sie den Dateinamen ein und klicken Sie auf Speichern. Wenn Sie in Schritt 1 Visitenkarte (vCard) gewählt haben, wird als Dateityp Visitenkarte (*.vcf) angezeigt. 148 TEIL III BROTHER MFL-PRO SUITE - KAPITEL 2 ZL2FB-UK-FM6.0 Adressbuch importieren Sie können ASCII-Textdateien (*.csv) oder vCard-Dateien (*.vcf) in Ihr Adressbuch importieren. ASCII-Textdatei importieren: 1. Wählen Sie im Menü Datei des Adressbuches Importieren und klicken Sie dann auf Text — oder — klicken Sie auf Visitenkarte (vCard) und gehen Sie zu Schritt 5. 2. Wählen Sie die Datenfelder, die Sie importieren möchten, in der Liste Verfügbare Einträge aus und klicken Sie dann auf Hinzufügen>>. Wählen Sie die Einträge in derselben Reihenfolge aus, in der sie sich in der Importdatei befinden. 3. 4. Wählen Sie das Trennzeichen zwischen den Einträgen - Tab oder Komma - entsprechend dem in der zu importierenden Datei verwendeten Zeichen aus. Klicken Sie auf OK, um die Daten zu importieren. BROTHER PC-FAX-FUNKTIONEN (WINDOWS ®) 149 ZL2FB-UK-FM6.0 5. Geben Sie den Dateinamen ein und klicken Sie auf Öffnen. Wenn Sie in Schritt 1 Text gewählt haben, wird als Dateityp Textdatei (*.csv) angezeigt. Deckblatt-Einstellungen Klicken Sie im Dialogfeld zum Senden eines Faxes auf das Symbol (siehe Datei als PC-Fax versenden auf Seite 141). Das Dialogfeld Konfiguration Brother PC-FAX Deckblatt erscheint: 150 TEIL III BROTHER MFL-PRO SUITE - KAPITEL 2 ZL2FB-UK-FM6.0 Sie können in jedes einzelne Feld Informationen eingeben. Wenn Sie ein Fax an verschiedene Empfänger rundsenden, bleiben die An-Felder des Deckblattes leer. An Von Kommentar Geben Sie den Kommentar, der auf dem Deckblatt erscheinen soll, ein. Layout Wählen Sie das gewünschte Deckblatt-Layout aus. BMP-Datei importieren Sie können eine Bitmap-Datei, wie z. B. Ihr Firmenlogo, in das Deckblatt einfügen. Klicken Sie auf Durchsuchen, um die gewünschte Bitmap-Datei auszuwählen. Wählen Sie dann die Ausrichtung der Datei aus. Deckblatt mitzählen Wenn dieses Kontrollkästchen aktiviert ist, wird das Deckblatt bei der Anzahl der gesendeten Seiten mitgezählt. Wenn es deaktiviert ist, wird das Deckblatt nicht mitgezählt. BROTHER PC-FAX-FUNKTIONEN (WINDOWS ®) 151 ZL2FB-UK-FM6.0 PC-FAX empfangen (nur MFC-3320CN und MFC-3820CN) ■ Beachten Sie, dass Faxe nicht angenommen werden, wenn der PC ausgeschaltet ist. ■ Ein PC-FAX kann nur empfangen werden, wenn Ihr MFC an der USB-Schnittstelle Ihres Computers angeschlossen ist. PC-FAX-Empfang über das Netzwerk ist nicht möglich. PC-FAX empfangen mit Windows® 98/98SE/Me und 2000 Professional Wie Sie ein Fax empfangen, wenn Sie Windows® XP verwenden, lesen Sie unter PC-FAX empfangen mit Windows® XP auf Seite 154. Programm zum PC-FAX-Empfang starten Wählen Sie im Start-Menü Programme, Brother, MFL-Pro Suite MFC-XXXX und klicken Sie dann auf PC-FAX-Empfang (XXXX steht für den Modellnamen Ihres MFC). Das PC-FAX-Symbol der aktuellen Windows®-Sitzung. erscheint nun während PC-Faxempfang konfigurieren 1. Klicken Sie in der Taskleiste mit der rechten Maustaste auf das PC-FAX-Symbol und klicken Sie dann auf Konfiguration PC-Faxempfang. Das folgende Dialogfeld erscheint: 152 TEIL III BROTHER MFL-PRO SUITE - KAPITEL 2 ZL2FB-UK-FM6.0 2. 3. 4. 5. 6. Wählen Sie unter Rufbeantwortung die Anzahl von Klingelzeichen, nach denen der PC den Anruf beantworten soll. Unter Datei speichern in können Sie den Speicherort für PC-FAX-Dateien ändern. Klicken Sie auf Durchsuchen, um den gewünschten Ordner zu wählen. Wenn Sie PaperPort® verwenden, wählen Sie als Dateityp .max. Das voreingestellte Format ist .tif. Aktivieren Sie Audiodatei abspielen bei Faxempfang und geben Sie den Pfad zur gewünschten Audiodatei ein, wenn beim Faxempfang eine Melodie zu hören sein soll. Aktivieren Sie Zum Autostartordner hinzufügen, wenn das PC-Faxempfang-Programm bei jedem Windows®-Start automatisch geladen werden soll. Neu empfangene Faxe ansehen Jedesmal, wenn ein PC-Fax empfangen wird, blinkt das PC-FAX-Symbol in der Taskleiste blau und rot . Ist der Empfang abgeschlossen, leuchtet das das Symbol rot. Sobald das empfangene Fax geöffnet wurde, wird das Symbol wieder grün angezeigt. 1. Starten Sie PaperPort®. 2. Öffnen Sie den Ordner Faxempfang. 3. Doppelklicken Sie auf ein neu empfangenes Fax, um es zu öffnen und anzusehen. Der Name eines PC-Faxes besteht aus Empfangstag und Empfangszeit, solange Sie der Datei keinen anderen Namen geben. Zum Beispiel: Fax 11-11-2003 16:40:21.tif BROTHER PC-FAX-FUNKTIONEN (WINDOWS ®) 153 ZL2FB-UK-FM6.0 PC-FAX empfangen mit Windows® XP PC-FAX-Empfang konfigurieren 1. Wählen Sie im Start-Menü Drucker und Faxgeräte. Klicken Sie im Druckeraufgaben-Menü auf Faxinstallation. 2. Der Faxdienst wird auf Ihrem Computer installiert. 3. Anschließend wird im Ordner Drucker und Faxgeräte ein Fax-Symbol angezeigt. Falls dies nicht geschieht, klicken Sie im Druckeraufgaben-Menü auf Faxinstallation. 4. Wählen Sie im Start-Menü Alle Programme, Zubehör, Kommunikation, Fax, Faxkonsole. 154 TEIL III BROTHER MFL-PRO SUITE - KAPITEL 2 . ZL2FB-UK-FM6.0 Sofern Sie die Faxverbindung noch nicht konfiguriert haben, erscheint ein Bildschirm zur Konfiguration. Geben Sie die notwendigen Informationen ein und klicken Sie auf OK. Wählen Sie Arbeitsplatz und klicken Sie dann auf OK. 5. Der Faxkonfigurations-Assistent startet. Klicken Sie auf Weiter. 6. Geben Sie die Absenderinformationen ein und klicken Sie auf Weiter. 7. Im Pull-down-Menü Wählen Sie das Faxgerät aus wählen Sie Brother MFC-XXXX (XXXX steht für den Modellnamen Ihres MFC). Aktivieren Sie das Kontrollkästchen Empfangen aktivieren. Geben Sie die Anzahl der Rufzeichen ein, bevor Ihr MFC den Fax-Empfang startet. Klicken Sie auf Weiter. BROTHER PC-FAX-FUNKTIONEN (WINDOWS ®) 155 ZL2FB-UK-FM6.0 8. Geben Sie Ihre Faxnummer und Ihren Namen bzw. Firmennamen als Absenderkennung ein. Klicken Sie auf Weiter. 9. Geben Sie Ihre Faxnummer und Ihren Namen bzw. Firmennamen als Empfängerkennung ein. Klicken Sie auf Weiter. 156 TEIL III BROTHER MFL-PRO SUITE - KAPITEL 2 ZL2FB-UK-FM6.0 10. Entscheiden Sie, ob empfangene Faxe ausgedruckt oder gespeichert werden sollen und wählen Sie den Drucker bzw. den Ordner aus. Klicken Sie auf Weiter. 11. Klicken Sie auf Fertig stellen. Während der PC-FAX-Empfang aktiv ist, können Sie nicht das MFC Remote Setup ausführen. Um das Remote Setup starten zu können, müssen Sie in Schritt 7 das Kontrollkästchen Empfangen aktivieren deaktivieren. Informationen über PC-FAX-Empfang und -Senden finden Sie in der Hilfefunktion der Faxkonsole. Die PC-FAX-Installation ist nun abgeschlossen. BROTHER PC-FAX-FUNKTIONEN (WINDOWS ®) 157 ZL2FB-UK-FM6.0 Neu empfangene Faxe ansehen Vom PC empfangene Faxe erscheinen in der Faxclientkonsole. Wählen Sie im Start-Menü Programme, Zubehör, Kommunikation, Fax, Faxkonsole. Erweitern Sie den Fax-Ordner, indem Sie auf das +-Symbol klicken. Der Fax-Ordner enthält die folgenden Ordner: ■ Der Ordner Eingehend enthält die Faxe, die zurzeit empfangen werden. ■ Im Eingangsfach liegen die bereits empfangenen Faxe. ■ Im Ausgangsfach liegen die Faxe, die noch gesendet werden sollen. ■ Der Ordner Gesendete Elemente enthält die Faxe, die erfolgreich versandt wurden. 158 TEIL III BROTHER MFL-PRO SUITE - KAPITEL 2 ZL2FB-UK-FM6.0 Teil IV Speicherkarten-Station 1. Speicherkarten-Station mit einem Windows®-Computer verwenden (nur MFC-3320CN und MFC-3820CN) Teil IV TEIL IV SPEICHERKARTENSTATION BHL2-Software-GR-FM7.0 159 1 Speicherkarten-Station mit einem Windows®-Computer verwenden (nur MFC-3320CN und MFC-3820CN) Mit USB-Kabel (Windows®) ■ Starten Sie Ihren Computer NICHT, wenn sich in Ihrem MFC Speicherkarten befinden. Dadurch könnten Daten verloren gehen oder die Speicherkarte kann beschädigt werden. ■ Ziehen Sie NICHT das Netzkabel oder das USB-Anschlusskabel vom MFC ab, während das Gerät von der Speicherkarte liest (Taste Speicherkarten blinkt). Es kann sonst zu Datenverlust oder Beschädigungen der Speicherkarte kommen. Um die Speicherkarten-Station unter Windows® 2000 zu nutzen, müssen Sie ein Windows® 2000-Update installieren. Weitere Informationen hierzu finden Sie in der Installationsanleitung. 160 TEIL IV SPEICHERKARTENSTATION - KAPITEL 1 BHL2-Software-GR-FM7.0 Speicherkarten lesen 1. Legen Sie eine SmartMedia®-, CompactFlash®-, Memory Stick®- oder SecureDigital-Speicherkarte in das MFC ein. ■ Magic Gate Memory Sticks können verwendet, darauf gespeicherte Musikdaten jedoch nicht gelesen werden. ■ Wenn sich zwei oder mehr Speicherkarten im Gerät befinden, kann nur auf die zuerst eingelegte Speicherkarte zugegriffen werden. Nehmen Sie alle Speicherkarten heraus und legen Sie die gewünschte Speicherkarte neu ein, um auf diese Speicherkarte zuzugreifen. 2. Doppelklicken Sie im Windows® Explorer auf das Wechseldatenträger-Symbol. Die auf der Speicherkarte befindlichen Ordner und Dateien werden angezeigt. Wenn Sie unter Windows® XP einen Namen für die Speicherkarte vergeben haben, erscheint dieser Name anstelle von „Wechseldatenträger“. 3. Sie können die Dateien bearbeiten und auf einem anderen Laufwerk des Computers oder wieder auf der Speicherkarte speichern. Während Daten der Speicherkarte gedruckt werden, kann nicht mit dem PC auf die Speicherkarte zugegriffen werden. SPEICHERKARTEN-STATION MIT EINEM WINDOWS®-COMPUTER VERWENDEN (NUR MFC-3320CN UND MFC-3820CN) 161 ZL2FB-UK-FM6.0 Speicherkarten herausnehmen ■ Nehmen Sie NICHT die SmartMedia ®-, CompactFlash®-, Memory Stick®- oder SecureDigital-Speicherkarte aus dem Gerät, während das Gerät von der Speicherkarte liest (Taste Speicherkarten blinkt). Es kann sonst zu Datenverlust oder Beschädigungen der Speicherkarte kommen. ■ Falls Sie die Speicherkarte entfernt haben, während die Taste Speicherkarten blinkt, starten Sie den Computer neu, bevor Sie eine neue Speicherkarte einlegen. Wenn Sie vor dem Neustart des Computers eine andere Speicherkarte einlegen, kann es zu einem Datenverlust auf der eingelegten Speicherkarte kommen. Nehmen Sie die Speicherkarte wie folgt aus dem Gerät heraus, um Beschädigungen zu vermeiden: 1. Klicken Sie im Arbeitsplatz mit der rechten Maustaste auf das Wechseldatenträger-Symbol und klicken Sie dann auf Auswerfen. 2. Warten Sie, bis die Taste Speicherkarten aufhört zu blinken und entfernen Sie erst dann die Speicherkarte. 162 TEIL IV SPEICHERKARTENSTATION - KAPITEL 1 ZL2FB-UK-FM6.0 Mit Netzwerkkabel (Windows®) ■ Starten Sie Ihren Computer NICHT, wenn sich in Ihrem MFC Speicherkarten befinden. Dadurch könnten Daten verloren gehen oder die Speicherkarte kann beschädigt werden. ■ Ziehen Sie NICHT das Netzkabel oder das Netzwerkkabel vom MFC ab, während das Gerät von der Speicherkarte liest (Taste Speicherkarten blinkt). Es kann sonst zu Datenverlust oder Beschädigungen der Speicherkarte kommen. Speicherkarten lesen 1. Legen Sie eine SmartMedia®-, CompactFlash®-, Memory Stick®- oder SecureDigital-Speicherkarte in das MFC ein. ■ Magic Gate Memory Sticks können verwendet, darauf gespeicherte Musikdaten jedoch nicht gelesen werden. ■ Wenn sich zwei oder drei Speicherkarten im Gerät befinden, kann nur auf die zuerst eingelegte Speicherkarte zugegriffen werden. Nehmen Sie alle Speicherkarten heraus und legen Sie die gewünschte Speicherkarte neu ein, um auf diese Speicherkarte zuzugreifen. 2. Doppelklicken Sie auf das Symbol Speicherkarten-Station. 3. Der Browser wird geöffnet und zeigt eine Liste der auf der Speicherkarte befindlichen Dateien an. Der Browser greift über FTP und den Hostnamen des MFC im Netzwerk auf die Speicherkarte zu. 4. Klicken Sie auf den Namen der Datei, die Sie sehen möchten. SPEICHERKARTEN-STATION MIT EINEM WINDOWS®-COMPUTER VERWENDEN (NUR MFC-3320CN UND MFC-3820CN) 163 ZL2FB-UK-FM6.0 Speicherkarten herausnehmen ■ Nehmen Sie NICHT die SmartMedia ®-, CompactFlash®-, Memory Stick®- oder SecureDigital-Speicherkarte aus dem Gerät, während das Gerät von der Speicherkarte liest (Taste Speicherkarten blinkt). Es kann sonst zu Datenverlust oder Beschädigungen der Speicherkarte kommen. ■ Falls Sie die Speicherkarte entfernt haben, während die Schaltfläche Taste Speicherkarten blinkt, starten Sie den Computer neu, bevor Sie eine neue Speicherkarte einlegen. Wenn Sie vor dem Neustart des Computers eine andere Speicherkarte einlegen, kann es zu einem Datenverlust auf der eingelegten Speicherkarte kommen. Nehmen Sie die Speicherkarte wie folgt aus dem MFC heraus, um Beschädigungen zu vermeiden: 1. Schließen Sie den Browser. 2. Warten Sie, bis die Taste Speicherkarten aufhört zu blinken, und entfernen Sie erst dann die Speicherkarte. 164 TEIL IV SPEICHERKARTENSTATION - KAPITEL 1 ZL2FB-UK-FM6.0 Teil V MFC und Macintosh® 1. Anschluss des MFC an einen Apple ® Macintosh® 2. Drucken (Mac OS® 8.6-9.2) 3. Drucken (Mac OS® X) 4. Scannen (Mac OS® 8.6 - 9.2 und Mac OS® X 10.2.1 oder neuer) 5. MFC Remote Setup (nur Mac OS® X) 6. PC-Fax versenden (Mac OS® 8.6 - 9.2) 7. PC-Fax versenden (Mac OS® X) 8. Speicherkarten-Station verwenden (nur MFC-3320CN/MFC-3820CN) Teil V TEIL V MFC UND MACINTOSH® 165 BHL2-Software-GR-FM7.0 1 Anschluss des MFC an einen Apple® Macintosh® Anschluss mit USB-Kabel Kaufen Sie zum Anschluss des MFC an einen Macintosh® ein USB-Kabel, das nicht länger als 2 m ist. Schließen Sie das MFC nicht an den USB-Anschluss einer Tastatur oder eines passiven USB-Hubs an. Welche Funktionen des MFC unterstützt werden, ist vom verwendeten Betriebssystem abhängig. Die folgende Tabelle zeigt die jeweils unterstützten Funktionen: Mac OS ® Funktion Mac OS® X 8.6 9.X Drucken Ja Scannen (TWAIN) Ja PC-FAX senden Remote Setup Speicherkarten-Station 10.1 10.2.1 oder neuer*2 Ja Ja Ja Ja Nein Ja Ja Ja Ja Ja Nein Nein Ja Ja * Ja Ja Ja 1 *1 Sie müssen USB Mass Storage Support 1.3.5 von der Apple® Website (www.apple.com) herunterladen. *2 Benutzer von Mac OS® X 10.2 sollten Ihr System auf Mac OS® X 10.2.1 oder neuer aufrüsten. Die jeweils aktuellsten Informationen zu Mac OS® X finden Sie unter http://www.brother.de Die in diesem Teil abgedruckten Bildschirme zeigen den MFC-3220C-Treiber. Die von Ihrem Computer gezeigten Bildschirme können geringfügig davon abweichen. 166 TEIL V MFC UND MACINTOSH® - KAPITEL 1 BHL2-Software-GR-FM7.0 2 Drucken (Mac OS® 8.6-9.2) Verwenden des Brother Druckertreibers Druckerauswahl: 1. Öffnen Sie das Apple-Menü und dann das Auswahl-Fenster. 2. Klicken Sie im linken Teil des Fensters auf das Symbol Brother Ink. Klicken Sie im rechten Teil des Fensters auf das MFC, mit dem gedruckt werden soll. Schließen Sie das Auswahl-Fenster. DRUCKEN (MAC OS® 8.6-9.2) 167 ZL2FB-UK-FM6.0 Dokument drucken: 1. Wählen Sie im Datei-Menü Ihres Macintosh Anwendungsprogramms die Seiteneinstellungen. Sie können nun die Papiergröße, Ausrichtung, Papierstärke, Papierquelle und die Skalierung einstellen. Klicken Sie anschließend auf OK. 2. Wählen Sie im Datei-Menü Ihres Macintosh Anwendungsprogramms Drucken. Klicken Sie auf Drucken, um den Ausdruck zu starten. Ändern Sie falls notwendig die Einstellungen für Kopien, Seiten, Qualität, Druckmedium und Farbe/Graustufe. Wählen Sie Ihre Einstellungen, bevor Sie auf Drucken klicken. Klicken Sie auf Optionen, um die Dokumenten- und Druckoptionen zu ändern. 168 TEIL V MFC UND MACINTOSH® - KAPITEL 2 ZL2FB-UK-FM6.0 DRUCKEN (MAC OS® 8.6-9.2) 169 ZL2FB-UK-FM6.0 3 Drucken (Mac OS® X) Verwenden des Brother Druckertreibers Seiteneinstellungen 1. Wählen Sie im Datei-Menü einer Anwendung wie z. B. Presto! PageManager® die Seiteneinstellungen. Vergewissern Sie sich, dass MFC-XXXX im Popup-Menü Format für gewählt ist (XXXX steht für den Modellnamen Ihres MFC). Sie können nun die Einstellungen für die Papiergröße, Ausrichtung und Größe ändern und dann auf OK klicken. 2. Wählen Sie im Datei-Menü Ihres Anwendungsprogramms Drucken. Klicken Sie auf Drucken, um den Ausdruck zu starten. 170 TEIL V MFC UND MACINTOSH® - KAPITEL 3 BHL2-Software-GR-FM7.0 Vergewissern Sie sich, dass MFC-XXXX im Popup-Menü Drucker gewählt ist (XXXX steht für den Modellnamen Ihres MFC). Sie können dann die gewünschte Kopienanzahl und den Seitenbereich, der gedruckt werden soll, wählen. DRUCKEN (MAC OS® X) 171 ZL2FB-UK-FM6.0 Besondere Einstellungen Klicken Sie im Dialogfeld Drucken auf Einstellungen für Druckoptimierung, um weitere Einstellungen zu vorzunehmen. Sie können zum Beispiel Einstellungen für Qualität, Farbe/Graustufe und Druckmedium vornehmen. 172 TEIL V MFC UND MACINTOSH® - KAPITEL 3 ZL2FB-UK-FM6.0 4 Scannen (Mac OS® 8.6 - 9.2 und Mac OS® X 10.2.1 oder neuer) Verwenden des Brother TWAIN-Scannertreibers In der Brother-Software ist ein TWAIN-Scannertreiber für Macintosh® enthalten. Diesen können Sie zusammen mit einem TWAIN-kompatiblen Anwendungsprogramm nutzen, um das MFC als Scanner zu verwenden. Das Scannen wird von Mac OS® 8.6 - 9.2 und Mac OS® X 10.2.1 oder neuer unterstützt. SCANNEN (MAC OS® 8.6 - 9.2 UND MAC OS® X 10.2.1 ODER NEUER) 173 ZL2FB-UK-FM6.0 Brother Scanner-Treiber aufrufen Starten Sie Ihr Twain-kompatibles Macintosh®-Anwendungsprogramm. Wenn Sie den Brother Twain-Treiber (MFL-Pro Scanner) das erste Mal verwenden, wählen Sie ihn unter Quelle wählen (oder dem entsprechenden Menüpunkt zur Auswahl des Gerätes) als Standardtreiber aus. Danach können Sie für jedes zu scannende Dokument einfach den Scannen-Befehl wählen, um das folgende Dialogfeld aufzurufen: ■ Die hier gezeigten Bildschirm-Abbildungen wurden unter Mac OS® 9 erstellt. Die an Ihrem Macintosh® gezeigten Bildschirme können je nach verwendetem Betriebssystem abweichen. ■ Die Methode zur Auswahl der Quelle oder zum Aufrufen der Scannerfunktion unterscheiden sich je nach benutztem Anwendungsprogramm. (Mac OS® 8.6–9.2) 174 TEIL V MFC UND MACINTOSH® - KAPITEL 4 ZL2FB-UK-FM6.0 Scannen eines Dokumentes in einen Macintosh® Sie können eine ganze Seite direkt einscannen — oder — nachdem Sie die Pre-Scan-Funktion benutzt haben, nur einen Teil des Dokumentes einscannen. Ganze Seite direkt einscannen 1. Legen Sie das Dokument in den automatischen Vorlageneinzug. Wenn Sie ein Flachbett-Modell haben, können Sie das Dokument auch auf das Vorlagenglas legen. 2. 3. Nehmen Sie - falls gewünscht - die folgenden Einstellungen im Scannerfenster vor. Diese Einstellungen werden auf den nächsten Seiten noch ausführlich beschrieben. Auflösung Scantyp Scandokument Helligkeit Kontrast Klicken Sie auf Start. Wenn der Scanvorgang abgeschlossen ist, erscheint das Bild im Scanbereich der Grafikanwendung. SCANNEN (MAC OS® 8.6 - 9.2 UND MAC OS® X 10.2.1 ODER NEUER) 175 ZL2FB-UK-FM6.0 PreScan-Funktion Mit dieser Funktion können Sie ein Bild schnell mit einer niedrigen Auflösung einscannen. Im Scanbereich wird dann eine Miniaturansicht des Bildes angezeigt. Dies ist nur eine Voransicht, die Ihnen zeigt, wie das Bild aussehen wird. Sie können dann zum Beispiel Teile des Bildes durch Ziehen des Scanbereiches abschneiden. Wenn Sie mit der Voransicht zufrieden sind, können Sie auf die Schaltfläche Start klicken, um das Bild einzuscannen. 1. Legen Sie das Dokument ein. 2. Klicken Sie auf PreScan. Das gesamte Dokument wird gescannt und es erscheint im Scanbereich. 3. Sie können nun das Bild zurechtschneiden. Klicken Sie dazu mit der linken Maustaste in das Dokument und ziehen Sie die Maus, um den zu scannenden Teil des Bildes einzugrenzen. 4. Legen Sie das Dokument erneut in den automatischen Vorlageneinzug. Wenn Sie das Dokument in Schritt 1 auf das Vorlagenglas gelegt haben (nur MFC-3420C und MFC-3820CN), übergehen Sie diesen Schritt. 5. Stellen Sie die Auflösung, den Scantyp, die Helligkeit, den Kontrast und die Größe im Scannerfenster ein. 176 TEIL V MFC UND MACINTOSH® - KAPITEL 4 ZL2FB-UK-FM6.0 6. 7. Klicken Sie auf Start. Es wird nun nur der ausgeschnittene Teil des Dokumentes im Scanbereich angezeigt. Sie können das eingescannte Bild nun mit Ihrem Anwendungsprogramm wie gewohnt bearbeiten. Einstellungen im Scannerfenster Beim Einscannen von Fotos oder anderen Bildern zur Bearbeitung in Textverarbeitungs- oder Grafikprogrammen, sollten Sie verschiedene Kontrast- , Helligkeits- und Auflösungseinstellungen ausprobieren, um die beste Einstellung für das Bild herauszufinden. Bild Auflösung Wählen Sie die gewünschte Scanner-Auflösung in der Liste aus. Höhere Auflösungen erfordern mehr Speicher und eine längere Übertragungszeit, liefern jedoch ein feiner gescanntes Bild. Auflösung 8-Bit-Farbe Schwarzweiß / Grau (Fehlerstreuung ) True Gray / 24-Bit-Farbe 100 x 100 dpi Ja Ja Ja 150 x 150 dpi Ja Ja Ja 200 x 200 dpi Ja Ja Ja 300 x 300 dpi Ja Ja Ja 400 x 400 dpi Ja Ja Ja 600 x 600 dpi Ja Ja Ja 1200 x 1200 dpi Ja Nein Ja 2400 x 2400 dpi Ja Nein Ja 4800 x 4800 dpi (nur MFC-3420C und MFC-3820CN) Ja Nein Ja 9600 x 9600 dpi (nur MFC-3420C und MFC-3820CN) Ja Nein Ja SCANNEN (MAC OS® 8.6 - 9.2 UND MAC OS® X 10.2.1 ODER NEUER) 177 ZL2FB-UK-FM6.0 Scantyp Schwarzweiß: Wählen Sie diese Einstellung für Text oder Strichzeichnungen. Für Fotos stellen Sie Grau (Fehlerstreuung) oder True Gray ein. Grau (Fehlerstreuung): Diese Einstellung wird für Dokumente verwendet, die Fotos oder Grafiken enthalten. (Fehlerstreuung ist eine Methode zur Erzeugung von simulierten Graubildern, bei der in einer betimmten Matrix schwarze Punkte anstelle von echten Graupunkten gesetzt werden.) True Gray: Diese Einstellung wird auch für Dokumente verwendet, die Fotos oder Grafiken enthalten. Dieser Modus ist genauer, weil er bis zu 256 Graustufen verwendet. Er erfordert den meisten Speicher und hat die längste Übertragungszeit. Farben: Wählen Sie 8-Bit-Farbe, um mit bis zu 256 Farben zu scannen oder 24-Bit-Farbe, um mit bis zu 16,8 Millionen Farben zu scannen. Die Einstellung 24-Bit-Farbe erzeugt ein Bild mit der genausten Farbwiedergabe, die Datei wird jedoch ungefähr dreimal größer als mit der Einstellung 8-Bit-Farbe. 178 TEIL V MFC UND MACINTOSH® - KAPITEL 4 ZL2FB-UK-FM6.0 Scandokument Wählen Sie eines der folgenden Formate: ■ Letter (8,5 x 11 Zoll) ■ A4 (210 x 297 mm) ■ Legal (8.5 x 14 Zoll) ■ A5 (148 x 210 mm) ■ B5 (182 x 257 mm) ■ Executive (7,25 x 10,5 Zoll) ■ Visitenkarte (90 x 60 mm) ■ Benutzerdefiniert (frei wählbar von 8,9 bis 215,9 mm Breite und 8,9 bis 356 mm Höhe) Nachdem Sie Benutzerdefiniert gewählt haben, können Sie die Breite und Länge manuell eingeben. Breite: Geben Sie die Breite ein. Länge: Geben Sie die Länge ein. Nachdem Sie die gewünschte Größe gewählt haben, können Sie die Größe des Scanbereiches noch verändern, indem Sie die gestrichelte Linie mit der linken Maustaste ziehen. So können Sie z. B. Teile eines Bildes beim Scannen ausschneiden. Visitenkarte (nur MFC-3420C und MFC-3820CN) Wenn Sie ein Gerät mit Vorlagenglas haben (MFC-3420C oder MFC-3820CN), können Sie auch Visitenkarten einscannen. Zum Scannen von Visitenkarten wählen Sie die Einstellung Visitenkarte (90 x 60 mm) und legen dann die Visitenkarte mit der zu scannenden Seite nach unten mittig an der linken Kante des Vorlagenglases an. SCANNEN (MAC OS® 8.6 - 9.2 UND MAC OS® X 10.2.1 ODER NEUER) 179 ZL2FB-UK-FM6.0 Bild einstellen Helligkeit Stellen Sie die Helligkeit so ein, dass Sie das bestmögliche Bild erhalten. Der Brother TWAIN-Scannertreiber bietet 100 Helligkeitsstufen (-50 bis 50). Sie können die Helligkeitsstufe verändern, indem Sie den Schieberegler nach rechts schieben, um ein helleres Bild oder nach links, um ein dunkleres Bild zu erhalten. Sie können auch einen Wert in das Kästchen eingeben, um die Einstellung zu ändern. Klicken Sie zur Bestätigung auf OK. Wenn das eingescannte Bild zu hell ist, sollten Sie einen niedrigeren Helligkeitswert wählen und das Dokument noch einmal einscannen. Ist das eingescannte Bild zu dunkel, wählen Sie einen höheren Helligkeitswert und scannen das Dokument noch einmal ein. Kontrast Sie können den Kontrast nur ändern, wenn eine der Graustufeneinstellungen gewählt ist. Er kann nicht verändert werden, wenn als Scantyp die Einstellung Schwarzweiß gewählt ist. Das Erhöhen des Kontrastes durch Schieben des Schiebereglers nach rechts hebt die dunkleren und helleren Bereiche des Bildes stärker hervor, während das Verringern des Kontrastes durch Schieben des Reglers nach links, mehr Details in Graubereichen des Bildes sichtbar macht. Sie können den gewünschten Wert auch direkt in das Eingabefeld eingeben, statt den Regler zu verschieben. Klicken Sie anschließend auf OK. 180 TEIL V MFC UND MACINTOSH® - KAPITEL 4 ZL2FB-UK-FM6.0 Presto! PageManager® benutzen Presto! PageManager® ist eine Anwendung zum Verwalten von Dokumenten im Computer. Da diese Anwendung mit den meisten Editoren und Textverarbeitungsprogrammen kompatibel ist, können Sie E-Mails und Dateien leicht bearbeiten und eingescannte Dokumente mit der integrierten OCR-Anwendung in normalen Text umzuwandeln. Wenn Sie die Scannerfunktionen des MFC verwenden, sollten Sie auch Presto! PageManager® installieren. Lesen Sie dazu die Installationsanleitung. Das vollständige Handbuch für NewSoft Presto! PageManager® 4.0 befindet sich auf der mit dem MFC gelieferten CD-ROM. Besondere Funktionen ■ OCR: In einem Schritt ein Dokument einscannen, in Text umwandel und in der Textverarbeitung öffnen. ■ Bildbearbeitung: Vergrößern, schneiden, drehen und öffnen der Bilder in der Anwendung Ihrer Wahl. ■ Anmerkungen: Hinweise, Stempel und Zeichnungen zu den Bildern hinzufügen. ■ Baumstruktur: Ansehen und Anordnen der Ordner in einer übersichtlichen Baumstruktur. ■ Miniaturansichten: Dateien zum einfachen Erkennen als Miniaturbilder anzeigen. SCANNEN (MAC OS® 8.6 - 9.2 UND MAC OS® X 10.2.1 ODER NEUER) 181 ZL2FB-UK-FM6.0 Systemvoraussetzungen ■ PowerPC-Prozessor ■ Betriebssystem Mac OS® 8.6, Mac OS® 9X, Mac OS® 10.1 oder neuer ■ CD-ROM-Laufwerk ■ Festplatte mit mindestens 120 MB freiem Speicherplatz Empfohlene Voraussetzungen: ■ Grafikkarte 8-Bit-Farbe oder besser ■ Eudora Mail oder Outlook Express als E-Mail-Software Technische Unterstützung [Deutschland: Firma: Adresse: NewSoft Europe Regus Center Fleethof Stadthausbrücke 3 D-20355 Hamburg Telefon: +49-40-37644530 Fax: +49-40-37644500 E-Mail-Adresse: [email protected] URL: http://de.newsoft.eu.com/ Firma: Adresse: SoftBay GmbH Carlstraße 50 D-52531 Ubach-Palenberg Telefon: +49-2451/9112647 Fax: +49-2451/409642 E-Mail-Adresse: [email protected] URL: http://de.newsoft.eu.com/ oder unter: E-mail-Adresse: [email protected] 182 TEIL V MFC UND MACINTOSH® - KAPITEL 4 ZL2FB-UK-FM6.0 5 MFC Remote Setup (nur Mac OS® X) MFC Remote Setup verwenden Das MFC Remote Setup ermöglicht es, Funktionen des MFC über ihren Macintosh® schnell und einfach einzustellen. Wenn Sie dieses Programm starten, werden die aktuellen Einstellungen des MFC geladen und am Macintosh® angezeigt. Diese Einstellungen können dann am Bildschirm geändert und zum MFC übertragen werden. Die „Remote Setup“-Anwendung finden Sie unter Macintosh HD/Library/Printers/Brother/Utility. OK Startet die Übertragung der Einstellungen zum MFC. anschließend wird das Setup-Programm verlassen. Falls eine Fehlermeldung erscheint, geben Sie die Daten noch einmal ein und klicken Sie auf OK. Abbrechen Zum Verlassen des Remote-Setup-Programms, ohne die Daten zum MFC zu übertragen. Übernehmen Überträgt die Daten zum MFC, ohne das Remote-Setup-Programm zu beenden. MFC REMOTE SETUP (NUR MAC OS® X) 183 ZL2FB-UK-FM6.0 Drucken Das MFC druckt die gewählten Einstellungen aus. Die Daten können nicht ausgedruckt werden, bevor sie zum MFC übertragen wurden. Klicken Sie deshalb zuerst auf Übernehmen, um die Daten zu übertragen, und dann auf Drucken, um die übertragenen Einstellungen auszudrucken. Exportieren Zum Speichern der aktuell gewählten Einstellungen in einer Datei. Importieren Zum Einlesen der in einer Datei gespeicherten Einstellungen. 184 TEIL V MFC UND MACINTOSH® - KAPITEL 5 ZL2FB-UK-FM6.0 6 PC-Fax versenden (Mac OS® 8.6 - 9.2) Fax aus einer Macintosh®-Anwendung senden Um ein Netzwerk-PC-FAX aus einer Macintosh®-Anwendung zu senden (nur mit MFC-3320CN und MFC-3820CN), müssen Sie zunächst die entsprechenden Schritte ausführen, die in der Installationsanleitung beschrieben sind. Sie können direkt aus einem Macintosh®-Anwendungprogramm heraus ein Fax versenden: 1. Erstellen Sie das Dokument in einer Macintosh®-Anwendung. 2. Zum Senden des Dokumentes als Fax wählen Sie im Menü Datei den Befehl Drucken. Das Drucker-Dialogfeld erscheint: Wenn Drucker gewählt ist, befindet sich ganz oben die Schaltfläche Drucken. Die Schaltfläche Adresse wird grau dargestellt und ist nicht aktiv. PC-FAX VERSENDEN (MAC OS® 8.6 - 9.2) 185 ZL2FB-UK-FM6.0 3. Wählen Sie im Pull-down-Menü Ausgabe die Einstellung Fax. Wenn Fax gewählt ist, erscheint ganz oben die Schaltfläche Fax senden und die Schaltfläche Adresse kann verwendet werden. Wenn Sie nur bestimmte Seiten eines Dokumentes senden möchten, geben Sie die Seitennummern in die Felder Von und Bis ein. 4. Klicken Sie auf Fax senden. Das Dialogfeld Fax senden erscheint: Das Dialogfeld Fax senden zeigt zwei Listenfelder. Im linken Listenfeld werden alle zuvor gespeicherten Faxnummern und rechts alle von Ihnen ausgewählten Empfänger-Faxnummern angezeigt. 186 TEIL V MFC UND MACINTOSH® - KAPITEL 6 ZL2FB-UK-FM6.0 5. 6. Sie können die Faxnummer des Empfängers in das Feld Faxnummer eingeben eintragen — oder — einen Namen in der Liste Gespeicherte Faxnummern auswählen und dann auf die Schaltfläche >> klicken. Der ausgewählte Empfänger erscheint dann im Feld Empfänger-Faxnummern. Wenn Sie den oder die gewünschten Empfänger eingegeben bzw. ausgewählt haben, klicken Sie auf Fax senden. Wenn Sie auf Fax senden klicken, ohne zuvor einen Empfänger angegeben zu haben, erscheint die folgende Fehlermeldung: Klicken Sie in diesem Fall auf OK, um zum Dialogfeld Fax senden zurückzukehren und die Faxnummer einzugeben oder den Empfänger auszuwählen. PC-FAX VERSENDEN (MAC OS® 8.6 - 9.2) 187 ZL2FB-UK-FM6.0 7 PC-Fax versenden (Mac OS® X) Fax aus einer Macintosh®-Anwendung senden Um ein Netzwerk-PC-FAX aus einer Macintosh®-Anwendung zu senden (nur mit MFC-3320CN und MFC-3820CN), müssen Sie zunächst die entsprechenden Schritte ausführen, die in der Installationsanleitung beschrieben sind. Sie können direkt aus einem Macintosh®-Anwendungprogramm heraus ein Fax versenden: 1. Erstellen Sie das Dokument in einer Macintosh®-Anwendung. 2. Zum Senden des Dokumentes als Fax wählen Sie im Menü Datei den Befehl Drucken. Das Drucker-Dialogfeld erscheint: 188 TEIL V MFC UND MACINTOSH® - KAPITEL 7 BHL2-Software-GR-FM7.0 3. Wählen Sie im Pull-down-Menü die Einstellung Fax senden. 4. Wählen Sie Fax im Pull-down-Menü Ausgabe. PC-FAX VERSENDEN (MAC OS® X) 189 ZL2FB-UK-FM6.0 5. Geben Sie im Feld Faxnummer die Faxnummer des Empfängers ein und klicken Sie anschließend auf Drucken. Um ein Fax an mehrere Empfänger zu senden, klicken Sie nach Eingabe der ersten Faxnummer auf Hinzufügen. Es werden dann die Empfänger-Faxnummern im Listenfeld angezeigt. 190 TEIL V MFC UND MACINTOSH® - KAPITEL 7 ZL2FB-UK-FM6.0 Elektronische Visitenkarte des Mac OS® X Adressbuches verwenden Sie können die Empfängeradresse auch eingeben, indem Sie eine elektronische Visitenkarte von einer Macintosh®-Anwendung in das Feld Empfänger-Faxnummern ziehen. 1. Klicken Sie auf die Schaltfläche Adressbuch. 2. Ziehen Sie die Visitenkarte aus dem Mac OS® X Adressbuch in das Listenfeld Empfänger-Faxnummern. Nachdem Sie alle gewünschten Empfängernummern eingegeben haben, klicken Sie auf Drucken. PC-FAX VERSENDEN (MAC OS® X) 191 ZL2FB-UK-FM6.0 ■ Die Visitenkarte muss eine Faxnummer (Arbeit (FAX) oder Privat (FAX)) enthalten. ■ Wenn Sie Arbeit (FAX) oder Privat (FAX) in der Liste der Gespeicherten Faxnummern wählen, werden nur die Faxnummern der gewählten Kategorie aus dem Mac OS ® X Adressbuch verwendet. Wenn die Faxnummer nur in einer der Mac OS® X Adressbuch-Kategorien gespeichert ist, wird die Faxnummer unabhängig von der gewählten Kategorie (Arbeit oder Privat) gewählt. 192 TEIL V MFC UND MACINTOSH® - KAPITEL 7 ZL2FB-UK-FM6.0 8 Speicherkarten-Station verwenden (nur MFC-3320CN/MFC-3820CN) ■ Starten Sie Ihren Computer NICHT, wenn sich in Ihrem MFC Speicherkarten befinden. Dadurch könnten Daten verloren gehen oder die Speicherkarte kann beschädigt werden. ■ Ziehen Sie NICHT das Netzkabel oder das USB-Anschlusskabel vom MFC ab, während das Gerät von der Speicherkarte liest (Taste Speicherkarten blinkt). Es kann sonst zu Datenverlust oder Beschädigungen der Speicherkarte kommen. Speicherkarten lesen und herausnehmen Sie können über einen Macintosh® auf die in das MFC eingelegte Speicherkarte zugreifen, um Dateien anzusehen, zu bearbeiten und wieder auf der Karte oder auf einem anderen Laufwerk zu speichern. Mit Mac OS® 8.6 Sie müssen die „USB Mass Storage Support 1.3.5“-Software von der Apple® Macintosh ® Webseite herunterladen. Legen Sie eine SmartMedia®-, CompactFlash®-, Memory Stick ® oder SecuredDigital-Speicherkarte in das MFC ein. Das Symbol für den Wechseldatenträger erscheint nun auf dem Desktop. ■ Die Speicherkarten-Station kann jeweils nur auf eine Karte zugreifen. Setzen Sie daher immer nur eine Speicherkarte in das Gerät ein. ■ Wenn Sie einen Namen für die Speicherkarte vergeben haben, erscheint dieser Name anstelle von „Wechseldatenträger“. ■ Magic Gate Memory Sticks können verwendet, darauf gespeicherte Musikdaten jedoch nicht gelesen werden. SPEICHERKARTEN-STATION VERWENDEN (NUR MFC-3320CN/MFC-3820CN) 193 ZL2FB-UK-FM6.0 1. 2. Doppelklicken Sie auf das Wechseldatenträger-Symbol. Die auf der Speicherkarte befindlichen Ordner und Dateien werden angezeigt. Sie können die Dateien aufrufen, bearbeiten und wieder auf der Speicherkarte oder auf einem anderen Laufwerk des Macintosh® speichern. Während Daten der Speicherkarte gedruckt werden, kann mit dem Macintosh® nicht auf die Speicherkarte zugegriffen werden. 3. Schließen Sie alle Anwendungen, die auf die Speicherkarte zugreifen, und ziehen Sie dann das Symbol für den Wechseldatenträger in den Papierkorb, bevor Sie die Speicherkarte aus dem MFC herausnehmen. Nehmen Sie NICHT die SmartMedia®-, CompactFlash®-, Memory Stick®- oder SecureDigital-Speicherkarte aus dem Gerät, während das Gerät von der Speicherkarte liest (Taste Speicherkarten blinkt). Es kann sonst zu Datenverlust oder Beschädigungen der Speicherkarte kommen. 194 TEIL V MFC UND MACINTOSH® - KAPITEL 8 ZL2FB-UK-FM6.0 Stichwortverzeichnis A Adressbuch PC-FAX Mac OS® X .......................... 191 Windows® ............................ 144 Auflösung Drucken .................................. 11 Scannen .......................109, 111 Scannen (Macintosh®) ........ 177 Scannen (Windows®) .......... 103 Autostart-Funktion Brother Control Center ........... 43 Brother SmartUI Control Center .................................. 62 B Brother Control Center (Windows® 98/98SE/Me/2000 Professional) .......................................... 41 Autokonfiguration ................... 44 automatisch starten ................ 42 globale Einstellungen ............. 46 Kopieren ................................. 57 Scannen in Datei .................... 48 Scannen in E-Mail .................. 50 Scannen in Grafikanwendung 55 Scannen in Textverarbeitung . 52 Scanner-Funktionen ............... 45 Scanner-Modus einstellen ..... 46 Standard-Anwendung wählen 44 Brother SmartUI Control Center (Windows® XP) ........... 61 Autokonfiguration ................... 64 automatisch starten ................ 62 benutzerdefiniert .................... 74 benutzerdefinierte Schaltflächen ..................................... 90 Faxen ..................................... 74 Hardware-Abschnitt ............... 65 Konfiguration Scanner-Taste . 65 Kopieren ................................ 73 Scan To E-mail (Hardware) ... 66 Scan To File (Hardware) ........ 67 Scan To Image (Hardware) ... 68 Scan To Text (Hardware) ...... 70 Scannen ................................. 73 Scannen in Anwendung ......... 83 Scannen in Datei ................... 75 Scannen in E-Mail .................. 77 Scannen in Fax ...................... 87 Scannen in Textverarbeitung . 81 Software-Abschnitt ................. 72 D Datei als PC-Fax versenden Mac OS® 8.6-9.2 ................. 185 Mac OS® X .......................... 188 Windows® ........................... 141 Drucken (Mac OS® 8.6-9.2) ... 167 Drucken (Mac OS® X) ............ 170 Drucken (Windows®) .................. 7 Drucken ................................... 2 Restdaten löschen ................... 6 Support .................................. 30 Treibereinstellungen ............ 2, 7 Druckertreiber Mac OS® 8.6-9.2 ................. 167 Mac OS® X .......................... 170 Windows® ........................... 2, 7 F Farboptimierung ........................ 21 Fax empfangen PC-FAX (Windows®) ........... 152 195 ZL2FB-US-FM6.0 Fax senden vom Macintosh®-PC (Mac OS® 8.6-9.2) ............................... 185 vom Macintosh®-PC (Mac OS® X) .......................................188 vom Windows®-PC ..............141 H Helligkeit (Scannen) ................104 K Kontrast Drucken .................................. 22 Scannen ............................... 104 M Mac OS® 8.6-9.2 Brother-Druckertreiber .........167 Drucken ................................167 PC-FAX ................................185 Mac OS® X Brother-Druckertreiber .........170 Drucken ................................170 PC-FAX ................................188 Remote Setup ......................183 Macintosh® (Allgemein) Anschluss .............................166 Scannertreiber ......................173 MFC Remote Setup ................157 Mac OS® X .......................... 183 Windows® ............................134 MFC-Server Scannen im Netz ..................124 N Netzwerk Sannen .................................124 Scanner-Taste ......................129 196 ZL2FB-US-FM6.0 O OCR ........................................ 121 P PaperPort® Export .................................. 122 Import ................................... 122 verwenden ........................... 108 PC-FAX (Mac OS® 8.6-9.2) .... 185 PC-FAX (Mac OS® X) ............ 188 PC-FAX (Windows®) Adressbuch .......................... 144 Deckblatt .............................. 150 Fax empfangen .................... 152 Fax empfangen (XP) ............ 154 Senden ................................ 141 PreScan-Funktion Macintosh® .......................... 176 Windows® ............................ 100 R Remote Setup Mac OS® X .......................... 183 Windows® ............................ 134 Restdaten löschen ...................... 6 Rufnummern Remote Setup (Mac OS® X) 183 Remote Setup (Windows®) . 134 S Scannen Helligkeit .............................. 104 im Netzwerk ......................... 124 in Datei ................................... 37 in E-Mail ................................. 34 in Grafikanwendung ............... 35 in Textverarbeitung ................ 36 Kombinieren in einer Datei ................................... 51, 79 Macintosh® .......................... 174 mit dem PC ..................109, 111 mit ScanSoft® PaperPort® .. 117 Scannertaste .......................... 32 Scanner-Taste (Netzwerk) ... 129 Windows® .............................. 97 Windows® XP ...................... 107 Scanner-Fenster ..................... 102 Scanner-Taste Konfiguration (Windows® 98/98SE/Me/2000 Professional) ....................................... 41 Konfiguration (Windows® XP) 65 Scannen:Bild .......................... 35 Scannen:Datei ....................... 37 Scannen:E-Mail ...................... 34 Scannen:Text ......................... 36 Scannertreiber Macintosh® .......................... 173 Windows® .............................. 97 Windows® XP ...................... 107 ScanSoft® Paper Port® .......... 117 ScanSoft® TextBridge® .......... 117 Senden einer Datei als PC-Fax (Mac OS® 8.6-9.2) ...................... 185 einer Datei als PC-Fax (Mac OS® X) .............................. 188 einer Datei als PC-Fax (Windows®) ............................... 141 Speicherkarten-Station Macintosh® .......................... 193 Windows® ............................ 160 Scannertreiber (Macintosh®) ................................ 173 Scannertreiber (Windows® XP) ......................... 107 Scannertreiber (Windows®) .. 97 TWAIN-Scannertreiber (Mac®) .................................. 173 Twain-Scannertreiber (Windows® 98/98SE/Me/2000 Professional) .......................................... 97 W Wasserzeichen ......................... 24 Web Update .............................. 30 Wia-Scannertreiber (Windows® XP) ............................ 107 Windows® PC-FAX ................................ 136 Remote Setup ...................... 134 Sannertreiber (XP) ............... 107 Scannertreiber ....................... 97 T TextBridge® ............................ 117 Texterkennung ........................ 121 Treiber Druckertreiber (Mac OS® 8.6-9.2) ............................... 167 Druckertreiber (Mac OS® X) 170 Druckertreiber (Windows®) ..2, 7 197 ZL2FB-US-FM6.0 Dieses Gerät entspricht den Bestimmungen des Landes, für das es zugelassen wurde. Die Brother-Vertretungen und Brother-Händler der einzelnen Länder können die technische Unterstützung nur für die Geräte übernehmen, die in ihrem jeweiligen Land gekauft und zugelassen wurden. GER BHL2-Software-GR-FM7.0