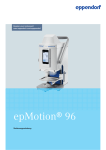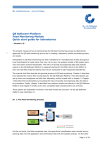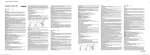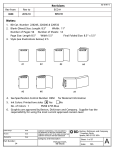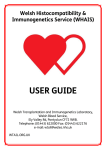Download Document
Transcript
[DE]
189 815/03-10/2010
HLA Typing
Typisierungssoftware
Version 2.1
Copyright (c) Bio-Rad Medical Diagnostics GmbH
Alle Rechte vorbehalten
Benutzerhandbuch HLA Typing Software 2.1
Inhaltsverzeichnis
1
Installation ............................................................................................................................................3
1.1
Was ist die HLA Typing Software? .................................................................................................3
1.2
Systemvoraussetzung .....................................................................................................................3
1.3
Server-Installation ...........................................................................................................................4
1.4
Überprüfung der Installation ............................................................................................................8
1.5
Installation der Clients .....................................................................................................................9
1.6
Datenbank-Transfer ..................................................................................................................... 10
1.7
Leistungsumfang der HLA Typing Software ................................................................................ 12
2
Erste Schritte ..................................................................................................................................... 13
2.1
UserManager / Benutzerverwaltung ............................................................................................ 13
2.1.1
Der Administrator .............................................................................................................. 13
2.1.2
Benutzer verwalten ........................................................................................................... 15
2.1.3
Benutzer an/abmelden ...................................................................................................... 17
2.2
Labor-Verwaltung ......................................................................................................................... 18
2.3
Einstellungen ................................................................................................................................ 22
2.4
Testchargen aktualisieren ............................................................................................................ 24
2.4.1
Download aus dem Internet .............................................................................................. 24
2.4.2
Import der Testchargen ..................................................................................................... 27
2.5
Aktivieren der Testchargen .......................................................................................................... 28
2.6
Träger definieren .......................................................................................................................... 30
2.7
Träger löschen ............................................................................................................................. 31
3
Arbeiten mit der Software ................................................................................................................ 32
3.1
Patienten ...................................................................................................................................... 32
3.1.1
Patienten anlegen ............................................................................................................. 32
3.1.2
Patienten importieren ........................................................................................................ 33
3.2
Pipettiererdaten importieren ......................................................................................................... 34
3.3
Import rückgängig machen .......................................................................................................... 35
4
Suchen ............................................................................................................................................... 37
4.1
Suchen-Hauptfenster ................................................................................................................... 37
4.1.1
Filtereinstellungen ............................................................................................................. 39
4.1.2
Platten manuell anlegen .................................................................................................... 40
4.1.3
Patient zuordnen ............................................................................................................... 41
4.1.4
Reaktionen eingeben ........................................................................................................ 42
4.1.4.1
Reaktionen manuell eingeben ....................................................................................... 42
4.1.4.2
Reaktionen mit Reader einlesen ................................................................................... 42
4.1.5
Batchtypisierung ................................................................................................................ 44
4.1.6
Typisierungsdialog ............................................................................................................ 45
4.1.6.1
Typisieren ...................................................................................................................... 45
4.1.6.2
Probendaten .................................................................................................................. 46
4.1.6.3
Grafik und Cutoffs.......................................................................................................... 46
4.1.6.4
Typisierungsoptionen .................................................................................................... 47
4.1.6.5
Anzeige der Ergebnisse ................................................................................................ 47
4.1.6.6
Kommentare .................................................................................................................. 50
4.1.6.7
Freigabe......................................................................................................................... 50
4.1.7
Ermittlung von Ergebnistabellen ....................................................................................... 51
4.1.8
Ermittlung von NMDP Codes ............................................................................................ 52
4.1.9
Drucken/Export.................................................................................................................. 53
4.2
Drucken/Export: erweiterte Funktionen........................................................................................ 53
4.3
Allel-Häufigkeiten festlegen ......................................................................................................... 55
4.4
Fenster ......................................................................................................................................... 56
4.5
Online-Hilfe .................................................................................................................................. 56
4.6
Das Programm beenden .............................................................................................................. 56
1
Benutzerhandbuch HLA Typing Software 2.1
5
Anhang ............................................................................................................................................... 57
5.1
Reader konfigurieren.................................................................................................................... 57
5.2
Pipettierer konfigurieren ............................................................................................................... 59
5.2.1
Einstellungen: Tecan ......................................................................................................... 59
5.2.1.1
Test erstellen ................................................................................................................. 60
5.2.1.2
Test löschen .................................................................................................................. 60
5.2.2
Einstellungen: Quickstep................................................................................................... 61
5.3
Hinweis Datensicherung .............................................................................................................. 61
5.4
Hinweis Datenschutz.................................................................................................................... 61
5.5
Software-Meldungen / Wie reagieren? ........................................................................................ 62
6
Index ................................................................................................................................................... 66
2
Benutzerhandbuch HLA Typing Software 2.1
1 Installation
1.1
Was ist die HLA Typing Software?
Die HLA Typing Software dient dazu, Typisierungsergebnisse in übersichtlicher Form darzustellen,
auszuwerten und zu speichern. Es spielt keine Rolle, ob Sie Ihre HLA-Tests manuell, mit dem Reader
oder mit einem automatisierten System abarbeiten. Nach der Auswertung können mit der HLA Typing
Software schnell Befunde erstellt, als Datei exportiert oder gedruckt werden.
Die HLA Typing Software ist Multi-User-fähig, das bedeutet, es kann von mehreren Arbeitsplätzen aus
auf dieselben Daten zugegriffen werden. Diese Option, ursprünglich für große Labors gedacht, ist auch
für kleinere Labors sinnvoll, da man hiermit bei Ausfall einer Auswertestation über ein perfektes BackupSystem verfügt.
Das vorliegende Handbuch stellt eine kurze Anleitung zur Installation und Anwendung der
Typisierungssoftware dar.
1.2
Systemvoraussetzung
Computer:
•
Betriebssystem Windows 2000 oder Windows XP Professional Service Pack 2
(unter anderen Windows-Betriebssystemen ist der Betrieb möglich, wird jedoch nicht getestet)
•
Min. freier lokaler Plattenspeicher: 100 MB
•
Min. Arbeitsspeicher: 256 MB
•
Bildschirmauflösung 1024 x 768
Hinweis:
Die Option "Große Schriftarten" darf nicht ausgewählt sein!
•
Für Mehrbenutzerbetrieb: Netzwerkverbindung zum Server
Hinweis:
Falls zwischen Server und Clients eine Firewall geschaltet ist (z.B. bei Windows XP
ServicePack 2), muss Port 3050 freigegeben sein.
Für Mehrbenutzerbetrieb: Falls bereits ein Firebird-Server in Betrieb ist, muss auf diesem ein User
"ADMIN" angelegt sein. Das Anlegen dieses Users erfolgt über den Datenbankserverbefehl
"gsec.exe -user sysdba -pass masterkey -add admin -pw nimda"
(Ordner „..\Programme\Firebird\Firebird_2_0\bin").
•
Wird ein Internetupdate der Testchargendaten gewünscht, muss eine Verbindung zum Internet und
ein Internetbrowser existieren.
Hinweis:
Sollte Ihr PC-System den Systemvoraussetzungen nicht entsprechen, kann dies zu
Fehlern, langen Wartezeiten und evtl. zu Programmabstürzen führen!
Empfehlungen beim Anschluss eines Readers:
•
abgeschirmtes serielles Kabel, Länge ≤ 2m
•
Übertragungsrate ≤ 9600 Baud
•
Verlegung der Leitung nicht in der Nähe von elektromagnetischen Feldern
•
Parameterabstimmung im Reader-Setup
3
Benutzerhandbuch HLA Typing Software 2.1
1.3
Server-Installation
Diese Installation wird durchgeführt:
•
bei Einzelplatz-Betrieb auf dem betreffenden Rechner
•
bei Mehrplatz-Betrieb auf dem Server, der für alle Arbeitsplätze die Daten und das Programm zur
Verfügung stellt
Die Installation wird durch Doppelklick auf Setup.exe gestartet.
In der Folge wird man vom Installations-Assistenten durch den gesamten Installationsvorgang geführt.
Die Installation beginnt mit dem Firebird-Begrüßungsbildschirm:
<Next> anklicken
→ Es erscheint die Lizenzvereinbarung. "I accept..." anklicken und auf <Next>
→ Es erscheint eine Information. Diese können Sie im Installationsverzeichnis des Datenbankservers als
Datei readme.txt nachlesen. <Next> anklicken
→ Es wird ein Ordner vorgeschlagen, in welchem der Server installiert werden soll. Diese Angaben
sollten Sie übernehmen, indem Sie einfach auf <Next> klicken
→ Es wird ein Auswahlmenü angezeigt. Auch hier sollten Sie nichts ändern, sondern mit <Next>
fortfahren.
Danach klicken Sie noch zwei Mal auf <Next>, ohne etwas an den vorgegebenen Einstellungen zu
ändern. Danach wird nochmals eine Übersicht über die ausgewählten Optionen angezeigt. Diesmal
klicken Sie auf <Install>.
→ Danach erscheint nochmals eine Information. Hier geht es mit <Next> weiter.
→ Jetzt wird endlich installiert. Mit <Finish> wird dieser Teil der Installation abgeschlossen
4
Benutzerhandbuch HLA Typing Software 2.1
Hinweis:
Wir empfehlen ab HLA Typing 2.0 als Datenbankserver eine Verwendung von
Firebird 2.0. Sollten Sie noch mit Interbase 6.0 arbeiten und dieses ausschließlich
für die HLA Typing Software verwenden, deinstallieren Sie Interbase 6.0 nach der
Installation von Firebird über die Windows Systemsteuerung.
Nach Installation der Datenbank erfolgt die Installation der eigentlichen Software. Bei Start der
HLATyping Software Installation erscheint folgender Bildschirm:
Es wird dringend empfohlen, die vorgegebenen Einstellungen zu belassen und alles, was der
Installations-Assistent vorschlägt, mit Drücken der <Next>- oder <Finish>-Taste zu bestätigen.
Natürlich gibt es dazu eine Ausnahme. Den Lizenzbestimmungen müssen Sie aktiv zustimmen, d.h. den
Knopf <I accept...> anwählen. Erst dann ist die <Next>-Taste verfügbar.
Nach der Zustimmung zu den Lizenzbestimmungen werden wichtige Informationen zur Konfiguration
angezeigt. Diese kann man auch in der Datei readme.rtf nachlesen:
5
Benutzerhandbuch HLA Typing Software 2.1
Im nächsten Schritt darf man sich mit Namen eintragen, und man entscheidet, ob das Programm für
jeden, der den Rechner benutzt, zur Verfügung steht, oder nur für den zur Zeit eingeloggten Benutzer:
Mit <Next> geht es weiter mit der Auswahl des Installationsortes. Auch hier sollte man den Vorschlag des
Assistenten nur mit gutem Grund ändern.
Es erscheint nochmals ein Überblick über die Einstellungen. Falls diese korrekt sind, wird die Installation
durch Anklicken von <Install> gestartet.
Nach ein bisschen Warten erscheint folgender Bildschirm:
Nach Anklicken der <Finish>-Taste ist die Software zwar installiert, es fehlen aber noch wichtige
Einstellungen.
Bei einem Update wird im nächsten Fenster die Möglichkeit gegeben, die alte Software zu deinstallieren:
Hinweis:
Es wird dringend empfohlen, die Deinstallation durchzuführen. Alle geänderten
Dateien wie zum Beispiel die alten Datenbanken werden nicht deinstalliert. Sie
können in einem nächsten Schritt in die neue Version transferiert werden.
6
Benutzerhandbuch HLA Typing Software 2.1
Bis zu diesem Moment war die Installation für ein Einzelplatz-System und für den Server eines MultiuserSystems identisch. Erst jetzt trennen sich die Wege.
Für ein Einzelplatz-System wird im unteren Bereich des Fensters die erste Option angewählt:
Für ein Mehrplatz-System wird eingetragen, wie der Server identifiziert wird: über seine IP-Adresse oder
über seine Bezeichnung:
Nach Anklicken von <OK> wird gefragt, ob die Datenbank aus einer bisherigen Installation übernommen
werden soll:
Bei einer Neuinstallation geht es mit <No> weiter.
Bei einem Update wird <Yes> ausgewählt. Da sich die Datenbankstruktur von Version 1.0 und 2.0
unterscheidet, muss die alte Datenbank konvertiert werden, damit sie weiter genutzt werden kann. Hier
wird der Pfad zur Datenbank eingegeben.
Der Standard-Pfad:
C:\Programme\Bio-Rad\HLATyping_1005\Database\HLAtyping.gdb ist bereits eingetragen:
<Öffnen> anklicken, um die Konvertierung zu starten.
7
Benutzerhandbuch HLA Typing Software 2.1
Die Konvertierung kann - je nach Größe der Datenbank - eine Weile dauern. In dieser Zeit wird ein
Fenster mit dem Hinweis "Tranfering database..." angezeigt.
Nach der Konvertierung erscheint die folgende Meldung:
Hinweis:
Falls die Konvertierung fehlschlägt, erscheint ein Warnhinweis.
Die alte Datenbank wird nach der Konvertierung nicht gelöscht!
Nun ist die HLA Typing Software installiert!
Bei einem Mehrplatz-System folgt nun die Einrichtung der Clients.
Auch bei einem Einzelplatz-System kann man noch nicht sofort loslegen.
Erst wenn alles, was unter Erste Schritte steht, durchgearbeitet ist, kann typisiert werden!
1.4
Überprüfung der Installation
Nach der Installation von HLA Typing Software 2.0 finden sich im Installationsverzeichnis die farbig
markierten Ordner und Dateien:
8
Benutzerhandbuch HLA Typing Software 2.1
1.5
Installation der Clients
Diese Installation wird bei Mehrplatzsystemen auf jedem Arbeitsplatz durchgeführt.
Hinweise:
Bevor Sie die Clients installieren, muss die Installation des Servers
abgeschlossen sein.
Der Netzwerk-Administrator muss den Zugriff auf den Server gewährleisten. Auf
dem Server muss das Installationsverzeichnis der Software für den Client
freigegeben sein, und der Client-Rechner muss über ein Netzlaufwerk für diese
Freigabe verfügen.
Es muss bekannt sein, wie der Server von den Clients identifiziert werden kann
(IP-Adresse oder Serverbezeichnung).
Auf dem Server befindet sich im Ordner \Bio-Rad\HLAtyping_20\Tools das Programm
BHTclient.exe. Dieses wird nun auf jedem Arbeitsplatz über das verbundene Netzlaufwerk ausgeführt.
Wichtig!
Clients der Version 1.0.0.5 können ab HLA Typing Version 2.0 nicht mehr verwendet werden! Sie müssen
bei einem Update deinstalliert werden, um Fehlbedienungen zu vermeiden.
→ Dazu wird die alte Software ausgewählt und durch Anklicken von <Uninstall now> deinstalliert:
Als Nächstes wird im Bereich Install Client Software der Pfad zum Server und zur HLAtyping.exe
ausgewählt. Nach Anklicken von <Öffnen> ist dieser im Feld "Installation path" eingetragen.
Durch Anklicken von <Install now> wird der Arbeitsplatz für die Benutzung der HLAtyping Software
konfiguriert.
Was genau installiert wurde, kann im Installation log nachgesehen werden. Dieses kann über
<Print now> auch ausgedruckt werden:
<Exit> anklicken, um das Setup-Fenster zu schließen.
Auf dem Desktop des Rechners findet sich dieses Icon:
Nun ist die HLA Typing Software installiert!
9
Benutzerhandbuch HLA Typing Software 2.1
Aber noch kann man nicht loslegen. Erst wenn alles, was unter "Erste Schritte" steht, durchgearbeitet ist,
kann typisiert werden!
1.6
Datenbank-Transfer
Bei einem Update der HLA Typing Software von Version 1.0.0.5 auf 2.0 ändert sich die Struktur der
Datenbank. Deswegen ist es zwingend erforderlich, alte Datenbanken, die Sie weiterhin nutzen wollen,
auf Version 2.0 zu transferieren.
Hinweis:
Während der Installation wird abgefragt, ob Sie eine vorhandene Datenbank
transferieren wollen. Wenn Sie bisher nur mit einer Datenbank gearbeitet haben und
diese gleich beim Update auf den neuen Stand gebracht haben, brauchen Sie nichts
weiter zu unternehmen.
Falls Sie jedoch beim Update die Frage "Would you like to transfer...?" mit <No>
beantwortet haben, dann können Sie nachträglich die Datenbank transferieren.
Auf dem Server findet sich das Verzeichnis ..\HLAtyping_20\Tools. Darin befindet sich das Programm
HLAtyping_1_to_2.exe
Beim Start erscheint der folgende Bildschirm:
10
Benutzerhandbuch HLA Typing Software 2.1
Bei Anklicken von <Yes> erscheint das Windows-Öffnen-Menü, wobei der Standard-Pfad bereits
ausgewählt ist. Falls Ihre Datenbank an einem anderen Ort abgespeichert ist, können Sie sie hier
auswählen:
Nach Anklicken von <Öffnen> wird angezeigt, dass der Transfer durchgeführt wird:
Dies kann - je nach Größe der Datenbank - einige Zeit in Anspruch nehmen.
→
Der erfolgreiche Transfer wird angezeigt:
Hinweis:
Wenn mehrere Datenbanken in das neue Format transferiert werden sollen,
beachten Sie, dass die Datenbank nach dem Transfer den Namen
HLAtyping.gdb trägt und im Verzeichnis ...\Database gespeichert wird.
Wenn dort bereits eine Datenbank abgelegt ist, die weiter verwendet werden
soll, muss diese an einem separaten Ort gesichert werden, um Verlust von
Daten durch Überschreiben zu vermeiden!
11
Benutzerhandbuch HLA Typing Software 2.1
1.7
Leistungsumfang der HLA Typing Software
Die HLA Typing Software verfügt über folgende Funktionen:
Modul
1
Testchargen importieren, Infos über jede Charge in Testliste
2
Anzeige von Testchargen, Auswahl aktuell verwendeter Testchargen
3
Träger definieren
4
Suchen - Datenbank: Verwaltung aller Daten, umfangreiche Filterfunktion
5
variable Einstellung der Pfade für Import und Datenbank
6
variable Vorgabe für automatisch generierten Plattennamen
7
Verwendung der NMDP-Codes, zusätzlich zur DNA- und serologischen Nomenklatur
8
Tests manuell anlegen
9
Patient zuordnen, Patientendaten ändern
10
Reaktionen eingeben
11
Typisieren im Batch oder einzeln über Typisierungsdialog, explizite Freigabe
12
Online-Hilfe und <F1>-Hilfe
13
Import der Daten von automatisierten Plattformen
14
Auswertung der OD-Werte von Reader
15
Befunde drucken
16
Befunde exportieren
17
Import von Patientendaten
18
Allelfrequenzen verwalten
19
mehrere Labore verwalten
20
Multiuser-Betrieb
21
Proben löschen
22
Ergebnistabelle für alle Ergebnisformate erzeugen
12
Benutzerhandbuch HLA Typing Software 2.1
2 Erste Schritte
2.1
User Manager / Benutzerverwaltung
Es muss jederzeit nachvollziehbar sein, wer einen Typisierungsbefund erstellt hat. Deswegen verfügt die
HLA Typing Software über die Benutzerverwaltung.
Dabei wird unterschieden zwischen dem Administrator, der die Benutzer verwalten soll, und den
Benutzern, die Befunde erstellen dürfen.
Der Administrator vergibt die Benutzernamen und legt fest, welchen Anforderungen ein Passwort
genügen muss. Er legt fest, welche Berechtigungen ein Benutzer hat. So kann z.B. durch die Festlegung
der Rechte für Auswertung und Freigabe das 4-Augen-Prinzip gewährleistet werden. Der Administrator
selber ist jedoch nicht berechtigt, Typisierungen durchzuführen oder Befunde auszugeben.
Der Benutzer kann sein Passwort ändern, hat jedoch keinen weiteren Zugriff auf die Benutzerverwaltung.
Er kann jedoch - im Rahmen seiner Berechtigungen - alle Labor-Arbeiten durchführen wie z.B. Chargen
verwalten, typisieren, freigeben oder Befunde drucken.
Beim Verlassen des Arbeitsplatzes kann sich ein Benutzer mit einem Mausklick abmelden, ohne das
Programm zu beenden.
Bei Nutzung der Benutzerverwaltung können folgende Hinweise auf dem Monitor erscheinen:
Soll der Benutzer nnn wirklich gelöscht werden?
Erscheint, wenn beabsichtigt wird, einen Benutzer aus der Liste zu löschen
Passwort entspricht nicht dem Kriterium:
Das eingegebene Passwort entspricht nicht dem vom Systemadministrator hinterlegten Passwortkriterium
Passwort nicht bestätigt!
Die Passwortwiederholung ist falsch
Benutzername bereits vorhanden!
Versuch, einen neuen Benutzer anzulegen, dessen Name schon existiert
Passwort abgelaufen! Bitte neues Passwort eingeben.
Erscheint, wenn Passwort gemäß der vom Systemadministrator hinterlegten Kriterien abgelaufen ist
Mehr als 3 Fehlversuche! Bitte informieren Sie den Systemadministrator.
Der Systemadministrator hat max. 3 Fehlversuche für die Passworteingabe erlaubt, diese wurden
überschritten
Keine Benutzersprache ausgewählt.
Jeder Benutzer benötigt die Angabe seiner Dialogsprache
2.1.1 Der Administrator
Der Administrator vergibt die Benutzernamen und legt fest, welchen Anforderungen ein Passwort
genügen muss. Er legt fest, welche Berechtigungen ein Benutzer hat. So kann z.B. durch die Festlegung
der Rechte für Auswertung und Freigabe das 4-Augen-Prinzip gewährleistet werden. Der Administrator
selber ist jedoch nicht berechtigt, Typisierungen durchzuführen oder Befunde auszugeben.
Wenn der Administrator sich anmeldet, hat er Zugriff auf die Benutzerverwaltung:
13
Benutzerhandbuch HLA Typing Software 2.1
Beim ersten Einloggen lautet das Passwort ADMIN - admin. Der Administrator sollte danach sein
Passwort ändern.
→ Es erscheint der Benutzerverwaltungs-Dialog:
Neu: Es wird ein neuer Benutzer angelegt -> siehe Benutzerverwaltung
Ändern: Hier kann der Administrator sein Passwort ändern.
Löschen: Der Administrator kann nicht gelöscht werden!
Auf der rechten Seite werden allgemeine Einstellungen vorgenommen, die für alle Benutzer gelten:
Passwortkriterium
Es kann festgelegt werden, wie viele Zeichen das Passwort haben muss, und ob darin auch Ziffern
vorkommen müssen.
Passwort verfällt
Nach Ablauf der hier festgelegten Zeit muss beim Einloggen ein neues Passwort vergeben werden.
Passwort-Versuche
Bei Überschreiten der hier festgelegten Anzahl Versuche kann sich der Benutzer nicht mehr einloggen
und muss sich an den Administrator wenden. (Sie sind der Administrator? Und haben Ihr Passwort
vergessen?? Wenden Sie sich an den Bio-Rad-Support!)
Hinweis:
Wie unten ersichtlich, hat der Administrator innerhalb der HLA Typing Software
nur äußerst eingeschränkte Berechtigungen. So wird sichergestellt, dass nicht
beliebig viele Leute als "Admin" die Software nutzen. Damit bleibt eine korrekte
Dokumentation und Rückverfolgbarkeit der Befundung gewährleistet.
14
Benutzerhandbuch HLA Typing Software 2.1
2.1.2 Benutzer verwalten
Der Benutzer kann sein Passwort ändern, hat jedoch keinen weiteren Zugriff auf die Benutzerverwaltung.
Er kann jedoch - im Rahmen seiner Berechtigungen - alle Labor-Arbeiten durchführen wie z.B. Chargen
verwalten, typisieren, freigeben oder Befunde drucken.
Die Benutzerverwaltung liegt in den Händen des Administrators, nur dieser hat darauf Zugriff!
•
Beim Anklicken von <Benutzerverwaltung> erscheint der Benutzerverwaltungs-Dialog:
•
Im Fenster rechts neben der Liste der Benutzer werden allgemeine Einstellungen vorgenommen.
Diese sind im Kapitel "Der Administrator" beschrieben.
•
Mit <Neu> wird ein neuer Benutzer angelegt:
15
Benutzerhandbuch HLA Typing Software 2.1
Benutzername:
Diesen Namen muss der Benutzer beim Login eintragen. Er sollte deswegen gut zu merken und nicht
allzu lang sein.
Passwort:
Bei der Einrichtung des Benutzers sollte der Benutzername in Kleinbuchstaben als Passwort vergeben
werden. Beim ersten Einloggen sollte der Benutzer dann das Passwort ändern.
Benutzersprache:
Für jeden Benutzer wird festgelegt, in welcher Sprache die Software arbeitet (zur Zeit Deutsch oder
Englisch).
Modulberechtigung:
Die Benutzerrechte können gezielt für Teilbereiche der Software vergeben werden. Um das 4-AugenPrinzip zu gewährleisten, können z.B. die Berechtigungen für die Typisierung und die Berechtigung für
die Freigabe an verschiedene Benutzer vergeben werden.
• Mit der rechten Maustaste können Sie ein Kontextmenü aufrufen, um alle Module gleichzeitig anoder abzuwählen:
•
Mit <OK> werden die Benutzerdaten abgespeichert.
16
Benutzerhandbuch HLA Typing Software 2.1
2.1.3 Benutzer an/abmelden
Beim Verlassen des Arbeitsplatzes kann sich ein Benutzer mit einem Mausklick abmelden, ohne das
Programm zu beenden: einfach auf das traurige Gesicht
Der neue Benutzer klickt auf das fröhliche Gesicht
klicken!
, daraufhin wird der Login-Bildschim angezeigt:
→ Passwort eingeben, auf <OK> klicken, und schon kann man arbeiten!
•
Nach der Eingabe des Benutzernamens und des aktuellen Passwort kann das eigene Passwort
geändert werden (z. B. wenn dieses verfallen ist). Dazu nicht auf <OK>, sondern auf <Passwort
ändern> klicken.
→ Es erscheint ein Eingabefenster, in dem das neue Passwort eingegeben werden kann:
•
Mit <OK> gelangt man danach in die HLA Typing Software.
Hinweis:
Sie haben Ihr Passwort vergessen? Der Administrator hilft weiter!
17
Benutzerhandbuch HLA Typing Software 2.1
2.2
Labor-Verwaltung
Aufruf über Labor - Labore verwalten
Hier werden die Grundeinstellungen für Ihr Labor eingetragen.
Es können mehrere Laborprofile hinterlegt werden. So können z.B. für verschiedene Arbeitsbereiche
unterschiedliche Anforderungen für die Ergebnisdarstellung, unterschiedliche Ausdrucke etc. hinterlegt
werden.
Neues Laborprofil erstellen
Nach Aufruf von Labor - Labore verwalten oben auf
Laborprofil vergeben werden.
Neu klicken. Nun kann ein Name für das neue
Optionen einstellen
Auf der linken Seite stellen Sie die Bedingungen ein, unter denen das neu eingerichtete Labor im
Normalfall typisieren soll. Falls es nötig sein sollte, können Sie bei einer einzelnen Typisierung diese
Einstellungen jederzeit ändern. Sie können z.B. die maximale Anzahl falscher Reaktionen in den
Einstellungen Ihres Labors auf 0 stellen, um einen möglichst klaren Befund zu erhalten. Falls Sie bei
einer Probe kein Ergebnis erhalten, können sie dann im Einzelfall im Typisierungsdialog die Anzahl der
Fehlpositionen schrittweise erhöhen, bis eine sinnvolle Typisierung erfolgt.
18
Benutzerhandbuch HLA Typing Software 2.1
Die einzelnen Optionen
Schwellenwert
Der Schwellenwert bestimmt, ab welcher Frequenz ein Allel als häufig betrachtet wird.
Eine Allelkombination wird als häufig eingestuft, wenn alle Allele der Kombination eine Frequenz
besitzen, die größer oder gleich dem Schwellenwert ist.
Je höher der Schwellenwert, desto weniger Ergebnisse erhalten Sie, wenn Sie sich nur die häufigen
Allelekombinationen anzeigen lassen.
Nur häufige Allele
ankreuzen, wenn Darstellung der häufigen Allelkombinationen ausreicht.
Eindeutigkeit des Befundes
kann - Ergebnis kann freigegeben werden, ohne dass der Nutzer eine bestimmte Allelkombination
als die Wahrscheinlichste markieren muss
soll - Bei Freigabe erscheint ein Hinweis, dass eine Allelkombination als die Wahrscheinlichste
ausgewählt werden sollte. Es kann aber trotzdem ohne Markierung freigegeben werden.
muss - Ein Ergebnis muss als das Wahrscheinlichste markiert werden, sonst ist keine Freigabe
möglich
Darstellung der Allele
Nomenklatur der Ergebnisse: DNA, Serologisch oder Komprimiert
Ergebnis-Darstellung
Liste, String oder NMDP-Codes
Es empfiehlt sich, NMDP Codes über die Routine zur Berechnung von Ergebnistabellen berechnen zu
lassen (Taschenrechnersymbol im Suchen Dialog bzw. Menüpunkt „Ergebnistabelle erzeugen“, siehe
Kapitel 4.1.7 und 4.1.8).
Hinweis:
Wenn Sie im Labor als Ergebnis-Darstellung “NMDP Codes” wählen, kann
dies zu längeren Wartezeiten beim Öffnen des Typisierungsdialogs führen!
Automatische Bestimmung des Cutoff
Automatische Anpassung des Cutoff an aktuelle Reaktionsstärken ein- oder ausschalten
Max Anzahl falscher Reaktionen
Als Grundeinstellung 0, 1 oder 2 möglich. Kann in einzelner Tyisierung bis auf 5 erhöht werden.
Ausdruck: Kopfzeile
Frei definierbare Kopfzeile, die auf jedem Befundausdruck erscheint.
Ausdruck: Fußzeile
Frei definierbare Fußzeile, die auf jedem Befundausdruck erscheint.
Labor-ID
Wird von der Software vergeben
Geräte
Ankreuzen, wenn ein Reader und/oder Pipettierer verwendet wird.
19
Benutzerhandbuch HLA Typing Software 2.1
Ausgabeprofile
Die Standard-Ausgabeprofile sind voreingestellt. Falls Sie sie einmal ändern müssen, gehen Sie
folgendermaßen vor:
• Wenn Sie auf "..." drücken, erscheint das folgende Auswahlfenster, in dem Sie das passende Profil
für den Befunddruck auswählen. Diese Auswahl wird für den Probenbefund, den Summenbefund und
den Patientenbefund getrennt vorgenommen.
•
Auf <Öffnen> klicken, und das Druckprofil wird eingetragen.
→ So sieht die fertig konfigurierte Laborverwaltung aus:
20
Benutzerhandbuch HLA Typing Software 2.1
Laborprofil aktivieren
Die verschiedenen Labore bzw. Arbeitsbereiche können in der "Auswahl"-Liste angewählt werden. Durch
Drücken der <Aktivieren>-Taste wird die Auswahl bestätigt:
→ Das so ausgewählte Labor ist nun aktiv. Das aktuell aktivierte Labor wird jeweils unten links in der
Statuszeile des Programms, neben dem angemeldeten Benutzer angezeigt:
21
Benutzerhandbuch HLA Typing Software 2.1
2.3
Einstellungen
Aufruf über Extras - Einstellungen
Diese Grundeinstellungen werden benötigt, damit die Software korrekt arbeiten kann.
Die Felder werden bei der Installation ausgefüllt. Hier können sie dann, wenn nötig, geändert werden.
Test importieren von:
Wo kommen die Testchargen her?
→ Pfad hier eintragen
Plattennamen:
Jede Platte braucht einen eindeutigen Namen. Dieser kann bei manuellem Anlegen einer Platte
automatisch generiert werden. Hier wird hinterlegt, nach welchem System der Plattenname
zusammengestellt wird. Im vorgegebenen Beispiel würde sich der Plattenname aus 4 Ziffern für das Jahr
(=yyyy) zwei Ziffern für den Monat (=mm), zwei Ziffern für den Tag (=dd) und einer vierstelligen laufenden
Nummer zusammensetzen. Wenn der Eintrag hier fehlt, erscheint beim manuellen Anlegen einer Platte
die folgende Fehlermeldung:
Datenbank:
Hier werden alle Daten abgelegt! Chargendaten, Typisierungsergebnisse, Patienten...
Falls Sie an einem Mehrplatzsystem (Multi-User-System) arbeiten, wird die Datenbank für alle
Arbeitsplätze zentral auf dem Server bereitgestellt. Der hier eingetragene Pfad ist demnach der Pfad zum
Server.
Wichtiger Hinweis für Ihre EDV-Abteilung:
Bei Verlust oder Beschädigung dieser Datei droht der unwiederbringliche Verlust
aller Patienten- und Probendaten. Die Datenbank muss daher regelmäßig gesichert
werden!
22
Benutzerhandbuch HLA Typing Software 2.1
Internet-Download von
Bio-Rad stellt die Chargendaten im Internet bereit. Von hier können sie - Internetzugang vorausgesetzt genau wie von einer Chargendiskette importiert werden. Der eingetragene Pfad ist der Pfad zum Bio-Rad
Internet Downloadbereich.
Batch Ergebnisse von … bis
Falls bei der Installation die Funktion "Ergebnistabellen erzeugen" aktiviert wurde, kann hier der Zeitraum
eingestellt werden, in welchem diese Ergebnistabellen erzeugt werden sollen (siehe Kapitel 4.1.7).
Hinweis:
Es empfiehlt sich, einen Zeitraum zu wählen, in welchem mit der Software nicht
gearbeitet wird (z.B. nachts), da der Arbeitsspeicher durch diese Funktion stark
beansprucht wird.
23
Benutzerhandbuch HLA Typing Software 2.1
2.4
Testchargen aktualisieren
2.4.1 Download aus dem Internet
Bevor Sie typisieren können, müssen die verwendeten Testchargen in die Software eingelesen werden.
Die aktuellen Chargen werden bei der Installation im Verzeichnis "Import" mitgegeben. Bei jeder neuen
Testkit-Charge müssen Sie die Chargendaten aus dem Internet downloaden und in die Software
importieren. Dabei gehen Sie wie in diesem Kapitel beschrieben vor.
Bio-Rad stellt die Chargendaten im Internet als ZIP-Dateien bereit. Diese können aus der HLA Typing
Software heraus heruntergeladen werden.
Erst müssen Sie den Zugang zum Internet sicherstellen. Sie müssen online sein, wenn Sie Chargen aus
dem Internet herunterladen wollen. Die HLA Typing Software kann von sich aus keine InternetVerbindung aufbauen.
Das Menü Datei - importieren - Testcharge aus Internet herunterladen... aufrufen.
→ Die Download-Seite wird in Ihrem Browser angezeigt:
→ Als Nächstes wählen Sie Ihr Land aus der Liste aus und klicken auf <OK>.
→ Es erscheint eine Liste der Bio-Rad Diagnostika Bereiche. Hier wählen Sie Transplantation ELPHA
aus:
24
Benutzerhandbuch HLA Typing Software 2.1
Als Nächstes werden alle ELPHA Produkte angezeigt. Wählen Sie hier den Testkit aus, für den Sie die
Chargendaten benötigen:
Es erscheint eine Liste der verfügbaren Chargen für diesen Testkit und den dazu erhältlichen DownloadDateien. Die Chargendaten erhalten Sie, wenn Sie bei Ihrer neuen Charge <SW> anklicken:
Für diese Charge sind weitere Informationen erhältlich:
PC (Pattern Chart): Enthält die aktuellen Reaktionsmuster im PDF Format, ideal für den Ausdruck.
Software: Am Dateinamen erkennt man, welche Alleldatenbank mit welcher Variante des
Reaktionsschemas der Charge zugrunde liegt. "DB2007-10V1" bedeutet: Datenbank von Oktober 2007,
Reaktionsschema Version 1.
Je nach Sicherheitseinstellung Ihres Browsers erscheint ein Sicherheitshinweis. Diesen bestätigen Sie
mit <OK>.
Durch Anklicken von <Speichern> im nächsten Bildschirm können Sie nun die Datei auf Ihrem Rechner
abspeichern:
25
Benutzerhandbuch HLA Typing Software 2.1
Als Nächstes können Sie aussuchen, wohin die Datei gespeichert wird: Auf Diskette oder USB-Stick
(=Wechseldatenträger) oder direkt in das Import-Verzeichnis der HLA Typing Software:
Die Datei ist jetzt noch nicht bereit für den Import. Die ZIP-Datei muss erst entpackt werden. Dies
geschieht außerhalb der HLA Typing Software mit einem Programm wie zum Beispiel WinZip. Erst die
darin enthaltene *.tst-Datei kann importiert werden.
Je nach Testkit ist es erforderlich, eine oder mehrere *.tst-Dateien einzulesen. Die anderen Dateien, die
in der ZIP-Datei enthalten sind, werden für die HLA Typing Software nicht benötigt.
26
Benutzerhandbuch HLA Typing Software 2.1
2.4.2 Import der Testchargen
Wählen Sie Datei - Import - Testcharge aus Datei importieren oder
Drücken der Taste <F3> oder Icon
anklicken
→ Es erscheint der folgende Bildschirm:
Hier können Sie, wenn nötig, den Ort auswählen, an dem die Chargendaten gespeichert sind. Wählen
Sie die Charge aus, der eingelesen werden soll. <Öffnen> anklicken, dann erscheint folgender
Bildschirm:
Nach dem Einlesen wird die neue Charge durch Anklicken der
-Taste gespeichert.
Hinweis:
Je nach Test kann das Speichern der Chargendaten einige Minuten dauern!
Falls Sie das Speichern vergessen, werden Sie darauf hingewiesen:
27
Benutzerhandbuch HLA Typing Software 2.1
Klicken Sie auf <Nein> und speichern Sie Ihre Daten durch Anklicken der
Durch erneutes Drücken der
-Taste.
-Taste können weitere Testchargen importiert werden.
Unter Datei - Testliste sehen Sie eine Liste der importierten, aktiv verwendeten Testchargen:
Durch Auswählen eines Eintrages können sich die zugehörigen Allelelisten anschauen.
2.5
Aktivieren der Testchargen
Bevor Sie mit neu importierten Chargen arbeiten können, müssen diese erst aktiviert werden.
Auch beim Start der Software müssen Sie der HLA Typing Software mitteilen, mit welchen Chargen Sie
arbeiten wollen. Um Ihnen die Arbeit zu erleichtern, werden beim Start der Software diejenigen Chargen
als aktiv angezeigt, die beim letzten Mal verwendet wurden.
Nach dem Einloggen erscheint folgender Bildschirm:
Gegebenenfalls kann jetzt auf eine neue Charge gewechselt werden.
Hinweis:
Für jeden Test kann jeweils nur eine Charge aktiv sein.
Eine neue Charge kann auch während der Arbeit aktiviert werden. Das heißt, wenn Sie an einem Tag mit
zwei verschiedenen Chargen auswerten, können Sie vor dem Anlegen oder dem Import eines Tests auf
-Taste oder über den Menüpunkt Laboreine andere Charge umschalten. Durch Drücken der
Testchargen aktivieren gelangen Sie jederzeit in die Chargenverwaltung.
28
Benutzerhandbuch HLA Typing Software 2.1
Um selbst bei langen Chargenlisten eine optimale Übersichtlichkeit zu gewährleisten, haben Sie die
Möglichkeit, nicht mehr verwendete Chargen aus der Ansicht auszublenden:
•
Dazu erst das Häkchen bei "alle Chargen anzeigen" setzen
→ Es erscheint ein neuer Button <Status ändern>.
•
Die Charge, die man nicht mehr benötigt, mit der Maus markieren und <Status ändern> anklicken
→ Der Status ändert von "anzeigen" nach "ausgeblendet":
•
Dies wird für jede Charge wiederholt, die nicht mehr benötigt wird.
Hinweis:
Die Chargen werden dadurch nicht gelöscht.
•
Nachdem der Status für alle Chargen gesetzt ist, das Häkchen bei "alle Chargen anzeigen" entfernen
→ Der Bildschirm ist nun viel übersichtlicher
So können Sie eine ausgeblendete Charge nochmals verwenden:
•
"Alle Chargen anzeigen" aktivieren
•
Status der Charge über <Status ändern> auf "anzeigen" setzen
•
Charge aktivieren
•
Um die Liste zu verkürzen, "alle Chargen anzeigen" deaktivieren
29
Benutzerhandbuch HLA Typing Software 2.1
2.6
Träger definieren
Bevor Sie die ersten Platten auswerten können, müssen Sie der Software mitteilen, welche Tests sich in
welcher Anordnung auf ihrer Mikrotiterplatte befinden. Die so festgelegte Anordnung speichern Sie unter
einem bestimmten Trägernamen ab. Eine solche Plattenkonfiguration wird einmal hinterlegt und kann
dann beim manuellen Anlegen eines Tests der Mikrotiterplatte zugeordnet werden, die Sie messen
wollen.
Wenn Sie mit einem Automaten erstellte Daten einspielen, erfolgt die Zuordnung des Trägers
automatisch. Die Träger für den Import von Automatendaten müssen vor dem ersten Importieren einer
bestimmten Plattenkonfiguration einmalig manuell angelegt werden. In diesem Fall ist es wichtig, dass die
Plattenkonfigurationen in den Pipettierer-Einstellungen (siehe Anhang) und die Konfiguration des an
dieser Stelle definierten Trägers übereinstimmen. Auch die Bezeichnung des Trägers muss in beiden
Dialogen identisch sein.
Hinweis:
Nach der Standard-Installation finden Sie im Labor Standard alle gängigen
Träger, die zum Arbeiten mit dem Quickstep benötigt werden, und im Labor My
Lab die Träger für die Arbeit mit dem Tecan RMP.
Wenn Ihre individuelle Testanordnung fehlt, definieren Sie die Träger wie folgt:
Sie wählen entweder Labor - Träger definieren oder klicken direkt auf
→ Es erscheint die folgende Eingabemaske:
•
Als Erstes tragen Sie einen Namen für den neuen Träger in das freie Feld "Name" ein.
Ohne Pipettierer: Einen möglichst aussagekräftigen Namen wie z.B. "HLA-AB DL 2x"
Tecan: Der Trägername und die Plattenkonfiguration muss mit dem Namen und der Konfiguration
übereinstimmen, die in den Pipettierer-Einstellungen vergeben werden.
Beim Tecan ist dies stets gemäß Schema >TEC_Testnr.1_Testnr.2_Testnr.3... Für "HLA-AB DL 2x"
wäre dies also >TEC_63_64_63_64 , da HLA-A die Testnummer 63 hat und HLA-B die Testnummer
64.
Quickstep: Der Trägername und die Plattenkonfiguration muss mit dem Namen und der
Konfiguration übereinstimmen, die in den Pipettierer-Einstellungen vergeben werden.
Beim Quickstep ist dies stets gemäß Schema >QS_Testnr.1_Testnr.2_Testnr.3... Für "HLA-AB DL
2x" wäre dies also >QS_63_64_63_64 , da HLA-A die Testnummer 63 hat und HLA-B die
Testnummer 64.
30
Benutzerhandbuch HLA Typing Software 2.1
•
Danach befüllen Sie die Platte mit den Tests. In der Liste links oben sehen Sie die verfügbaren
Testchargen, wobei in der Auswahl ausschließlich solche Testchargen erscheinen, die zuvor
importiert und auch aktiviert wurden. Durch Doppelklicken werden diese auf der Platte markiert.
Gleichzeitig werden die ausgewählten Tests in die Liste oben rechts eingetragen.
Abspeichern nicht vergessen! Oben im Hauptbildschirm
drücken.
So sieht es aus, wenn es fertig ist:
Falls Sie unmittelbar nach dem Abspeichern eines Trägers einen weiteren Träger anlegen wollen,
drücken Sie oben im Hauptbildschirm auf
(Neu).
Falls Sie den gleichen Träger auch in einem anderen Labor benötigen, braucht er nur einmal erstellt zu
werden. Danach kann unterhalb der Mikrotiterplatte das Labor ausgewählt werden, welches den gleichen
Träger benötigt. Danach auf <Kopieren in anderes Labor> klicken. Es erfolgt eine Bestätigung, dass der
Träger erfolgreich kopiert wurde.
2.7
Träger löschen
Sie haben sich beim Träger definieren vertan? Kein Problem:
anklicken → es erscheint die Eingabemaske.
Den zu löschenden Träger auswählen:
Dann oben im Hauptbildschirm auf den Mülleimer
klicken. Gelöscht!
Hinweis:
Ein Träger, der bereits zur Erstellung einer Typisierung verwendet wurde, kann
nicht mehr gelöscht werden.
31
Benutzerhandbuch HLA Typing Software 2.1
3 Arbeiten mit der Software
3.1
Patienten
Folgende Patientendaten können gespeichert und einer Probe zugeordnet werden:
•
Name
•
Vorname
•
Geburtsdatum
•
Geschlecht
•
Bemerkungen
Dadurch können patientenbezogene Befunde ausgedruckt werden
3.1.1 Patienten anlegen
Um einen neuen Patienten anzulegen, geht man wie folgt vor:
•
•
•
Das Menü Datei - Patientenliste aufrufen → Die Patientenliste erscheint
Neu → ein neuer Patient kann hinzugefügt werden
Patientendaten eingeben
Hinweis:
Ab Version 2.0 werden die hier eingetragenen Bemerkungen mit ausgedruckt.
•
•
Speichern und
Neu, um nächsten Patienten anzulegen
<Schließen> zum Speichern und Beenden
32
Benutzerhandbuch HLA Typing Software 2.1
3.1.2 Patienten importieren
Die Patienten können auch von einem LIMS importiert werden.
Diese müssen als Datei "patient.pat" vorliegen.
Vorgehen:
• Datei - importieren - Patientendaten importieren
→ Es erscheint folgendes Fenster:
•
Datei anklicken und <Öffnen>
→ Die Patienten in der Datei werden eingelesen
•
Nach Übernahme der Patienten wird das Übernahmeprotokoll angezeigt:
•
Mit <Schließen> gelangt man zurück ins Hauptmenü
33
Benutzerhandbuch HLA Typing Software 2.1
3.2
Pipettiererdaten importieren
Die HLA Typing Software kann OD-Daten einlesen, die von einem Pipettierer wie Tecan RMP oder
Quickstep erzeugt wurden. Dadurch schließt die automatisierte Auswertung nahtlos an die automatisierte
Abarbeitung an. Ab Version 2.0 können auch teilweise pipettierte Platten ausgewertet werden.
Die Konfiguration der Pipettierer-Schnittstelle innerhalb der HLA Typing Software wird im Anhang
beschrieben. Diese ist jedoch Aufgabe des Bio-Rad Produktspezialisten!
•
Aufruf über Labor - Pipettierer einlesen oder direkt durch Drücken von
→ Es erscheint eine Liste der Platten, die eingelesen werden können.
Hinweise:
Sollte diese Funktion nicht auswählbar sein, stellen Sie bitte sicher, dass in den
Einstellungen des aktiven Labors (siehe Laborverwaltung) der Pipettierer auch
aktiviert ist. Wenn nicht, setzen Sie das Häkchen bei "Pipettierer" und starten Sie die
Software neu.
Falls die Liste leer ist, obwohl Platten pipettiert wurden, überprüfen Sie bitte
folgendes:
- Stimmt der Pfad des Verzeichnisses für die Ausgabedateien des Pipettierers in
den Pipettierer-Einstellungen?
- Ist der richtige Pipettierautomat ausgewählt?
- Sind zu Ihrem Test vom Produktspezialisten die entsprechenden Pipettierer
Tests angelegt worden (siehe Kapitel 5.2 Pipettierer konfigurieren)?
•
Mit der Maus eine Platte markieren oder
Mit gedrückter Hochstelltaste bzw. der Steuerungstaste und der Maus mehrere Platten markieren
•
<Import starten> drücken
→ Nach dem Import werden die importierten Platten mit einem grünen Häkchen markiert, der Status
lautet "verarbeitet", zudem ist der Dateiname verändert. So wird sichergestellt, dass die Platte beim
nächsten Import nicht nochmals eingelesen wird.
34
Benutzerhandbuch HLA Typing Software 2.1
Nach dem Import wird das Import-Protokoll angezeigt:
Falls eine Platte nicht importiert werden konnte, wird der Grund dafür im Tabellenblatt <Fehler> des
Protokolls angezeigt. Das Protokoll kann jederzeit auch über den Menüpunkt Hilfe - Protokoll
Pipettierer aufgerufen werden.
Die erfolgreich importierten Platten können nun mittels Batchtypisierung ausgewertet werden.
Importierte Dateien archivieren
Häkchen setzen, um die Option zu aktivieren. Dann kann ein Pfad zu einem Ordner eingetragen oder
ausgewählt werden, in welchem die importierten Dateien archiviert werden sollen.
Alle importierten Platten werden in das Archiv verschoben. Sie werden in der Liste nicht mehr angezeigt.
Dadurch bleibt die Liste übersichtlich.
3.3
Import rückgängig machen
Der Import ist fehlgeschlagen, zum Beispiel weil ein Träger noch nicht angelegt war?
Kein Problem, der Import kann jederzeit wiederholt werden.
• Erst die Ursache des missglückten Imports beheben (z.B. Träger definieren)
•
aufrufen
•
Falls die Option "Importierte Dateien archivieren" nicht aktiv ist: Aus der Liste der importierten Daten
die Platte markieren, die nochmals importiert werden soll.
•
Falls die Option "Importierte Dateien archivieren" aktiviert ist: die gewünschte Plattendatei aus dem
Archivordner in den "Ordner Gerätedateien" zurückkopieren.
•
Rechte Maustaste - Status zurücksetzen
35
Benutzerhandbuch HLA Typing Software 2.1
→ Die markierte Platte wird auf "nicht verarbeitet" gesetzt, erkennbar an dem blauen
! und dem
wiederhergestellten Dateinamen.
•
Sollen alle bereits importierten Platten nochmals importiert werden, wählen Sie die Option Alle
Status zurücksetzen des Kontextmenüs.
•
Die Platte kann nun erneut importiert werden
36
Benutzerhandbuch HLA Typing Software 2.1
4 Suchen
4.1
Suchen-Hauptfenster
Dies ist Ihr Haupt-Arbeitsbereich. Im Suchen-Fenster werden die Proben gehandhabt. Vom Anlegen über
die Auswertung bis zum Befunddruck werden alle Arbeiten im Suchen-Fenster durchgeführt!
Erläuterungen zu den einzelnen Bildschirmelementen
Buttons im Hauptmenu links: werden im Suchen-Fenster nicht verwendet
Buttons im Hauptmenu rechts
: Sind anwählbar, wenn es sinnvoll ist
Ergebnisse:
Proben-Datenbank. Hier werden die Proben gemäß Filtereinstellung angezeigt. Proben können
ausgewählt und bearbeitet werden. Der Doppelklick auf einen Eintrag öffnet die zur Bearbeitung der
Probe als Nächstes anstehende Funktion (bei einer Probe mit Status "angelegt" erscheint das Fenster
"Reaktionen eingeben").
Spaltentitel:
Durch Klicken auf die Spaltentitel wird die Liste im Suchen-Dialog nach der jeweiligen Spalte sortiert
Filtereinstellungen:
In den Filtereinstellungen wird festgelegt, welche Ergebnisse angezeigt werden
37
Benutzerhandbuch HLA Typing Software 2.1
Buttons
Test anlegen:
Neuen Test erfassen: Plattenbelegung, Probennummern etc.
Proben-ID ändern:
So lange eine Probe nicht freigegeben ist, kann ihre Proben-ID geändert werden
Patient zuordnen:
Einer noch nicht freigegebenen Probe kann ein Patient zugeordnet werden
Reaktionen eingeben: Status angelegt
Erfassen der Reaktionen manuell oder mit Reader
eingelesen
Batchtypisierung: Status
Typisierung von mehreren Proben in einem Durchgang
Der Verlauf der Typisierung wird danach angezeigt:
erfolgreiche Typisierung
erfolgreiche Typisierung. Bei der Laborvorgabe "nur häufige Allele" wurde auf "alle Allele"
umgeschaltet, um ein Ergebnis zu finden.
Typisierung ist fehlgeschlagen: Typisierungsparameter und Reaktionen müssen überprüft
werden.
manuelle Typisierung: Status
eingelesen
Typisieren einer einzelnen Probe
Probenbefund drucken:
Befund für die selektierte Probe drucken
Summenbefund drucken:
Alle Testergebnisse für diese Probennummer drucken
Patientenbefund drucken:
Alle Testergebnisse für diesen Patienten drucken
Suchliste drucken:
Die im Suchen-Fenster angezeigte Liste wird ausgedruckt. Auf dem Ausdruck wird
aufgelistet, mit welchen Filtereinstellungen der Ausdruck erstellt wurde.
Alle Resultate berechnen / NMDP Codes aktualisieren:
Für die ausgewählten Proben werden alle Resultate berechnet.
Nach der Anmeldung von neuen NMDP Codes bei der Behörde können die NMDP Codes
aktualisiert werden.
Dies kann einige Zeit in Anspruch nehmen. In dieser Zeit kann mit der Software nicht weiter
gearbeitet werden.
Ergebnis exportieren:
Export der Probe z.B. nach Excel.
Falls gewünscht, kann zusätzlich zum Labor-Standardprofil eine XML-Datei ausgegeben
werden, die von Helmberg Score importiert werden kann. Beachten Sie hierzu die
Standardeinstellungen für die Ausgabeprofile in der Laborverwaltung und die Optionen für
die XML-Datei im Menü Datei - Export.
38
Benutzerhandbuch HLA Typing Software 2.1
Probe löschen: Dieser Button ist nur zugänglich, wenn Sie zum Löschen von Proben
berechtigt sind. Es erscheint eine Sicherheitsabfrage:
Wenn man diese mit <Ja> beantwortet, wird die Probe gelöscht. Die zur Probe gehörenden
Einträge auf der Platte werden ebenfalls gelöscht.
Leiste unterhalb Probenliste:
Der derzeit eingeloggte Benutzer sowie das derzeit gültige Laborprofil
4.1.1 Filtereinstellungen
Suchen - Reiter "Filtereinstellungen" anklicken
Ohne Filter würde Ihr Suchen-Fenster sehr bald unübersichtlich. Hier können Sie auswählen, welche
Proben angezeigt werden sollen. Zum Beispiel...
• nur Proben von heute
•
nur noch nicht typisierte Befunde
•
nur die Befunde von Max Mustermann
•
nur die DQB-Tests der letzten 5 Tage, die Sie bearbeitet haben
•
Suchen nach einer bestimmten Probe oder einer bestimmten Platte
•
Suchen nach bestimmten Allelen, wobei das "%"-Zeichen als
Allelbezeichnung vorangestellt werden muss, z.B. %A*23:01
Platzhalter
Hinweis:
Bei einer umfangreichen Datenbank kann die Suche nach Allelen einige Zeit in
Anspruch nehmen!
39
der
genauen
Benutzerhandbuch HLA Typing Software 2.1
4.1.2 Platten manuell anlegen
Wenn die Tests mit einem Reader oder von Auge ausgewertet werden, wird die Platte manuell angelegt.
Dies geht in wenigen Schritten:
Suchen Test anlegen
→ Es erscheint ein Fenster, in welches von oben nach unten alle erforderlichen Daten eingetragen
werden:
Träger
Das passende Platten-Layout wird aus der Liste ausgewählt
Platte
Eine einmalige Plattennummer wird durch Druck auf <Generieren> erzeugt oder manuell eingegeben
Proben-ID
Kann hier eingegeben werden
Patient
Kann an dieser Stelle zugeordnet werden. Bei Drücken von <...> erscheint die Patientenliste. Patient
auswählen und auf <Übernehmen> klicken. An dem Smiley
ist erkennbar, dass dieser Probe ein
Patient zugeordnet wurde.
Hinweis:
Achten Sie immer darauf, dass die eingegebenen Daten (Auswahl des Trägers,
Reihenfolge der Proben,...) Ihrer tatsächlichen Testanordung entsprechen!
Speichern nicht vergessen!
Im Suchen-Fenster sind die neu angelegten Proben mit
40
gekennzeichnet.
Benutzerhandbuch HLA Typing Software 2.1
4.1.3 Patient zuordnen
Patienten können an zwei Stellen zugeordnet werden:
1.
Beim manuellen Anlegen des Tests
2.
Probe im Suchen-Fenster auswählen, dadurch wird
<Patient zuordnen> zugänglich.
Beim Anklicken von <Patient zuordnen> erscheint die Patientenliste. In der Titelzeile wird
die Platten- und Probennummer angezeigt:
Nun kann ein Patient in der Liste markiert werden. Mit <Übernehmen> gelangt man zurück in das
Suchen-Menü.
Hinweis:
Patienten können nur dann zugeordnet werden, wenn die Probe noch nicht
freigegeben ist!
Ausnahme: Wenn Sie bei der Einrichtung der Software gewählt haben, dass
freigegebene Ergebnisse editiert werden können, ist die Zuordnung eines Patienten
auch nach der Freigabe möglich.
41
Benutzerhandbuch HLA Typing Software 2.1
4.1.4 Reaktionen eingeben
4.1.4.1 Reaktionen manuell eingeben
Suchen - gewünschten Eintrag markieren (Status
angelegt)
Reaktionen eingeben
→ Es erscheint ein Eingabefenster, in dem die Platte mit den dazu gehörenden Probennummern gezeigt
wird.
Durch einfaches Anklicken mit der Maus werden die positiven Reaktionen markiert:
Am Ende Speichern
nicht vergessen!
→ Die Probe wird im Suchen-Fenster als
eingelesen markiert.
4.1.4.2 Reaktionen mit Reader einlesen
Suchen - gewünschten Eintrag markieren (Status
angelegt)
Reaktionen eingeben
→ Es erscheint ein Eingabefenster, in dem die Platte mit den dazu gehörenden Probennummern gezeigt
wird.
<Reader> anklicken - es erscheint das Readerfenster
Hinweis:
Sollten Sie in der Darstellung den Button <Reader> vermissen, müssen Sie in
Ihrem aktiven Labor (siehe Laborverwaltung) zunächst noch das Häkchen bei
Reader setzen.
42
Benutzerhandbuch HLA Typing Software 2.1
<Start> anklicken zum Einlesen der Platte. Die Reaktionen werden angezeigt:
Hinweis:
Sollten Sie die Meldung
“Reader-Kommunikationsproblem”
erhalten, kontrollieren Sie
- dass der Reader eingeschaltet
- der Reader mit dem PC verbunden
- der korrekte Reader-Treiber ausgewählt ist.
Sollte das Problem weiterhin auftreten, liegt vermutlich ein Fehler in den
Readereinstellungen der Software vor, bitte wenden Sie sich hierzu an den Bio-Rad
Produktspezialisten.
Am Ende Speichern
nicht vergessen!
Die Probe wird im Suchen-Fenster als eingelesen markiert.
Hinweise:
Sollten Sie versehentlich eine Platte falsch eingelesen haben, ist es möglich,
nach einer Warnabfrage die Platte erneut einzulesen.
Vor der allerersten Plattenlesung mit dem Reader sollten Sie von Ihrem BioRad Produktspezialisten die korrekten Parameter für Ihren Reader einstellen
lassen (siehe Anhang - Reader konfigurieren).
43
Benutzerhandbuch HLA Typing Software 2.1
4.1.5 Batchtypisierung
Suchen - mehrere Proben mit Status
Hochstelltaste+und linke Maustaste markieren
eingelesen über Steuerungstaste+linke Maustaste oder
Batchtypisierung anklicken
Die ausgewählten Proben werden typisiert. Der Fortschritt wird angezeigt.
•
Der Probenstatus wird auf
•
zeigt auch eine erfolgreiche Typisierung an. Bei der Laborvorgabe "nur häufige Allele" wurde auf
"alle Allele" umgeschaltet, um ein Ergebnis zu finden.
•
War keine Typisierung möglich, ist der Status
"erfolgreich" gesetzt, wenn für die Probe ein Ergebnis bestimmt wurde.
"unvollständig":
Hinweise:
Um eindeutige Ergebnisse zu erzeugen, arbeitet die Batchtypisierung stets mit
der Einstellung "0 Fehler".
Ist in der Laborverwaltung der automatische Cutoff als Standardeinstellung
gewählt, wird dieser in der Batchtypisierung nur verwendet, wenn die Software
ohne Verschieben des Cutoffs kein Ergebnis ermitteln konnte.
Die Proben werden lediglich typisiert, nicht freigegeben. Jede Probe muss
einzeln im Typisierungsdialog angeschaut und freigegeben werden!
Die Software arbeitet bei der Batchtypisierung mit den Laboreinstellungen,
welche Sie zum Zeitpunkt des Imports Ihrer Daten vom Reader oder Pipettierer
gewählt haben.
44
Benutzerhandbuch HLA Typing Software 2.1
4.1.6 Typisierungsdialog
Suchen - noch nicht freigegebene Probe wählen Typisierung
Im Typisierungsfenster werden nicht nur die ermittelten Werte angezeigt. Es gibt hier zusätzliche
Möglichkeiten, ein Ergebnis zu bearbeiten.
4.1.6.1 Typisieren
Wenn die Cutoffs sowie die Typisierungsoptionen wunschgemäß eingerichtet sind, wird durch Anklicken
von <Typisieren> die Typisierung gestartet.
Falls kein Ergebnis oder nicht das optimale Ergebnis erscheint, können die Einstellungen verändert
werden. Danach kann erneut typisiert werden. Erst durch Drücken von <Freigabe> wird das Ergebnis
freigegeben.
Hinweis:
Unbekannte Reaktionsmuster müssen nicht zwangsläufig auf fehlerhafte PCRReaktionen zurückzuführen sein, es kann sich auch um eine Kontamination,
Handlingsfehler bei der Testabarbeitung oder um das Vorliegen eines neuen
Allels handeln. Gegebenenfalls ist der Test zu wiederholen.
In der Liste der Typisierungsergebnisse sind neben den Allelbezeichnungen, den serologischen
Äquivalenten und den Allelgruppen Zahlen für die "Frequenzen" der Allele in Prozent angegeben. Die
eingestellten Werte beziehen sich auf die Häufigkeit, mit der Allele in Studien typisiert wurden.
Aktualisierte Daten werden im Abstand von 2-3 Jahren im "HLA Dictionary" publiziert. Wenngleich die
Studie nicht auf eine exakte Bestimmung der Allelfrequenzen ausgerichtet ist, geben die Zahlen einen
Hinweis auf die Häufigkeit einer Kombination.
Hinweis:
Wenn Sie das Ergebnis nicht freigeben, muss dieses vor Verlassen der
Typisierung gespeichert werden
!
45
Benutzerhandbuch HLA Typing Software 2.1
4.1.6.2 Probendaten
Es werden folgende Daten angezeigt:
•
Träger (Plattennummer)
•
Test-ID und Testname
•
Probennummer
•
Chargennummer
•
Name und Vorname des Patienten (falls vorhanden)
4.1.6.3 Grafik und Cutoffs
Grafik
Jeder OD-Wert wird als Balken angezeigt, die Balkenhöhe entspricht dabei der Reaktionsstärke. Die
Balken können verschiedene Farben haben:
Kontrolle:
grau
positiver Balken: grün
negativer Balken: dunkelblau
falsch pos./neg.: rot
Sonde mit schwacher Aktivität auf allen Allelen (weak): gelb
Sonde mit unbekannter, nicht bewerteter Reaktion (unbestimmt): violett
Der erlaubte Bereich für den Cutoff wird hellgrün angezeigt, der Cutoff selber als rote Linie.
Bei manueller Erfassung der Resultate werden die positiven Reaktionen mit dem maximalen OD-Wert
angezeigt, die negativen Reaktionen mit einem OD-Wert nahe 0.
Wenn Sie eine Reaktion von positiv nach negativ oder von negativ nach positiv ändern wollen, können
Sie den Balken der entsprechenden Sonde mit der rechten Maustaste anklicken und "Als falsch
anwählen" auswählen. Der Balken wird rot. Bei der Typisierung wird diese Reaktion nun so gewertet, wie
Sie sie markiert haben, und nicht mehr gemäß ihrem OD-Wert.
Auf gleichem Wege kann eine Änderung auch wieder rückgängig gemacht werden.
Die Änderungen werden nicht nur farblich markiert, sondern auch im Systemkommentar festgehalten.
Wenn Sie eine einzelne Sonde anklicken, werden unter dem Balkendiagramm Informationen zu dieser
Sonde angezeigt:
D09-1
Position der Sonde auf der Mikrotiterplatte und die Lesung (1. oder 2. Lauf)
OD=1,148
OD-Wert der Reaktion
(65%)
Relative Abweichung zum Referenz-OD der Sonde
Positiv
Bewertung der Reaktion (positiv / negativ / falsch positiv / falsch negativ)
Kontrolle
Eigenschaft der Sonde (Kontrolle / unbestimmt / weak)
CutOff=0,140 Dieser Cutoff wird zur Bewertung der Sonde verwendet
±0
Um diesen Prozentsatz wurde der Cutoff verschoben (automatischer Cutoff oder manuell
mit dem Schieberegler rechts)
46
Benutzerhandbuch HLA Typing Software 2.1
Cutoff
Es gibt verschiedene Möglichkeiten, den Cutoff für eine Probe zu optimieren:
• Mit dem Schieberegler rechts kann der Cutoff für alle Reaktionen nach oben oder unten verschoben
werden.
•
Durch "Ziehen" mit der Maus kann der Cutoff für jede einzelne Reaktion verschoben werden.
•
Durch Aktivieren von "Automatischer Cutoff" hier oder in der Laborverwaltung wird der Cutoff anhand
der Reaktionsstärke spezifischer Sonden neu berechnet.
Mit
können Sie Ihre Veränderungen an den Cutoffs rückgängig machen.
Hinweis:
Ist in der Laborverwaltung der automatische Cutoff als Standardeinstellung
gewählt, wird dieser in der Batchtypisierung nur verwendet, wenn die Software
ohne Verschieben des Cutoffs kein Ergebnis ermitteln konnte.
Durchschnittspegel
Am Durchschnittspegel können Sie erkennen, wie weit die Reaktionen auf dieser Platte von der
durchschnittlichen Reaktionsstärke abweichen. Ein positiver Wert zeigt an, dass die Reaktionen stärker
ausgefallen sind als der Durchschnitt. Ein negativer Wert ergibt sich bei einer unterdurchschnittlichen
Reaktionsstärke.
4.1.6.4 Typisierungsoptionen
In der Labor-Verwaltung sind die Typisierungsoptionen festgelegt, mit denen die Software standardmäßig
arbeitet.
Diese Vorgaben können jederzeit im Typisierungsdialog für eine einzelne Typisierung angepasst werden:
• Nur häufige Allele: an oder aus.
•
Automatischer Cutoff: an oder aus. Wenn nicht aktiviert, wird der Cutoff verwendet, der für diese
Charge vorgesehen ist.
•
Max. Anzahl Falsche: 0-5 falsch positive/falsch negative Reaktionen werden akzeptiert
•
Nomenklatur: DNA, serologisch oder komprimiert
•
Ausgabeformat: Liste, String oder NMDP
Sämtliche Parametereinstellungen der Typisierung werden gespeichert und entsprechend auch im
Befundausdruck dokumentiert.
4.1.6.5 Anzeige der Ergebnisse
Alle Ergebnisse
Falls für diese Probe bereits alle Ergebnisse (oder ein NMDP Code im Typing) berechnet wurden, ist
dieser "Taschenrechner" zu sehen. Wurden alle Ergebnisse berechnet, hat dies den Vorteil, dass alle
Varianten von Nomenklatur und Ausgabeformat ohne Verzögerung angezeigt werden.
Bitte beachten Sie, dass bei einer erneuten Typisierung die Einträge in der Ergebnistabelle gelöscht
werden.
47
Benutzerhandbuch HLA Typing Software 2.1
Fenster unten links
Die Ergebnisse werden im linken Fenster vollständig angezeigt, d.h. in allen 3 Nomenklaturen, mit
Angabe eventueller Fehlstellen. Wird ein Ergebnis markiert (einmal anklicken), welches Fehlstellen
enthält, wird diese im Balkendiagramm rot markiert:
Je nach Eintrag in der Laborverwaltung (Eindeutigkeit des Befundes) muss, soll oder kann bei mehreren
Einträgen ein Ergebnis als das Wahrscheinlichste markiert werden:
Die Markierung wird gesetzt, indem man auf das entsprechende Ergebnis doppelklickt. Das markierte
DNA-Ergebnis wird im "Suchen"-Fenster in der Spalte "Ergebnis" angezeigt. Wenn kein DNA Ergebnis
markiert wurde, aber für die im Typisieren eingestellte Einstellung ein gültiges NMDP Ergebnis für beide
Alellkombinationen ermittelt werden konnte, erscheinen die Codes in der Ergebnisspalte.
Hinweis:
Ergebnisse mit Fehlpositionen können zwar ausgewählt, aber nicht markiert
werden. Beim Versuch erscheint ein entsprechender Hinweis.
Es kann sinnvoll sein, weitere Ergebnisse aus dieser Liste mit auf dem Befund auszugeben, zum Beispiel
Resultate mit Fehlpositionen. Ab Version 2.0 können die Einträge im Fenster unten links zum Kommentar
kopiert werden. Die Kommentare werden auf dem Befund mit ausgedruckt. Dazu geht man
folgendermaßen vor:
•
Die Spalten zusammenschieben, die auf dem Ausdruck nicht gewünscht werden.
•
Um alle Ergebnisse oder alle Ergebnisse mit Fehlpositionen zu übernehmen:
(Alle Ergebnisse) oder
(Ergebnisse mit Fehlpositionen) anklicken
→ Die Ansicht wechselt zu "Kommentare". Die Ergebnisse werden im rechten Feld angezeigt.
•
Um einzelne Ergebnisse in das Kommentarfeld zu übernehmen:
Mit der Maus und gedrückter Umschalt- oder Steuerungs-Taste die Ergebnisse markieren.
48
Benutzerhandbuch HLA Typing Software 2.1
•
Mit der rechten Maustaste das Kontextmenü aufrufen, "Kopieren" wählen:
•
Reiter <Kommentare> anklicken, um in das Kommentarfenster zu wechseln
•
Mit der Maus in das rechte Kommentarfenster klicken
•
Mit der rechten Maustaste das Kontextmenü aufrufen, "Einfügen" wählen
→ Die Ergebnisse aus dem Fenster sind als Kommentar eingetragen:
→
Speichern nicht vergessen!
DRB LowRes und DRB HighRes
Durch die Möglichkeiten, die sich durch die unterschiedliche Kombination von DRB1*-Allelen mit am
Ergebnis beteiligten DRB3*/DRB4*/DRB5*-Allelen ergeben, würde die Anzeige einer vollständigen
Ergebnisliste sehr lange dauern. Deswegen erscheint bei diesen Tests beim Markieren eines Resultates
zusätzlich ein Fenster "Beteiligte Allele", in welchem für das ausgewählte Resultat die möglichen
Allelkombinationen aufgelistet werden.
Alle Kombinationsmöglichkeiten beteiligter DRB3*/DRB4*/DRB5*-Allele für ein ausgewähltes Ergebnis
werden zu Strings zusammengefasst und auf dem Befundausdruck ausgegeben.
49
Benutzerhandbuch HLA Typing Software 2.1
Hinweis:
Bestimmung häufiger Allelkombinationen bei DRB Tests, die außer DRB1* auch
DRB3*, DRB4* und DRB5* detektieren:
Eine Allelkombination wird als häufig genannt, wenn die Häufigkeit aller beteiligten
Allele größer oder gleich dem in den Laboreinstellungen eingetragenen
Schwellenwert ist.
Bei dieser Berechnung wird außer der Häufigkeit der DRB1* Allele auch die
Häufigkeit der DRB3*, DRB4* und DRB5* Allele berücksichtigt.
Dies betrifft die Tests ELPHA DRB SL LowRes, ELPHA DRB SL HiRes, ELPHA
DRB DL HiRes.
Fenster unten rechts
Hier wird das Ergebnis in der ausgewählten Nomenklatur angezeigt. So wird es auch im Befundausdruck
erscheinen.
4.1.6.6 Kommentare
Durch Anklicken des Reiters <Kommentare> oben links gelangt man in ein zweigeteiltes Fenster. Links
im hellgrünen Fenster stehen vom System erzeugte Kommentare. Auf der rechten Seite können eigene
Kommentare eingetragen werden (max. 250 Zeichen):
Wie man Ergebnisse aus dem Fenster von unten rechts im Typisierungsdialog in das Kommentarfenster
kopiert, ist im vorhergehenden Kapitel "Anzeige der Ergebnisse" beschrieben.
4.1.6.7 Freigabe
Wenn Sie mit der Typisierung durch die Software einverstanden sind, wird diese durch Anklicken von
<Freigabe> freigegeben. Danach kann das Ergebnis nicht mehr verändert werden!
→ Im Suchen-Fenster wird die Probe als
freigegeben markiert.
Hinweis:
Auf ausdrücklichen Kundenwunsch kann der Bio-Rad-Produktspezialist die
Option freischalten, bereits freigegebene Proben zu bearbeiten.
50
Benutzerhandbuch HLA Typing Software 2.1
4.1.7 Ermittlung von Ergebnistabellen
Die Software verfügt über eine Funktion "Ergebnistabellen erzeugen", die alle Ergebnisformate einer
Typisierung in der Datenbank ablegt.
Diese Funktion wird über den Menüpunkt Extras - Ergebnistabelle erzeugen aufgerufen. Den Zeitraum,
in welchem die Routine arbeiten soll, stellen Sie in der Maske "Einstellungen" unter "Batch Ergebnisse
von... bis ... " ein (siehe Kapitel 2.3):
Ist die Funktion aufgerufen, werden innerhalb des angegebenen Zeitraums alle erfolgreich typisierten
Proben der Reihe nach abgearbeitet, für die bisher nur Ergebnisse in einem bestimmten Format
hinterlegt sind.
Ist der für die Routine gewählte Zeitraum ausreichend, liegen z.B. am nächsten Morgen alle
Ergebnistabellen für die Proben des Vortages vor. Dies hat den Vorteil, dass alle Varianten der
Nomenklatur und Ausgabeformate ohne Verzögerung angezeigt werden.
Hinweis:
Nach Aufruf läuft die Erzeugung der Ergebnistabelle einmalig innerhalb des
gewählten Zeitraums, auch wenn Sie die HLA Typing Software nach dem Aufruf
der Routine schließen.
Wenn Sie am nächsten Tag im selben Zeitraum wieder eine Ergebnistabelle
berechnen lassen möchten, müssen Sie diese erneut starten.
Wenn nötig, kann durch Anklicken des Taschenrechnersymbols im Suchen-Fenster eine Ergebnistabelle
auch für einzelne markierte Proben erzeugt werden. In dieser Zeit ist das Weiterarbeiten mit der Software
nicht möglich.
Diese Routine zur Ermittlung von Ergebnistabellen dient auch der Aktualisierung von NMDP Codes nach
Anmeldung neuer Allelkombinationen bei der NMDP (siehe auch Kapitel 4.1.8 Ermittlung von NMDP
Codes).
51
Benutzerhandbuch HLA Typing Software 2.1
4.1.8 Ermittlung von NMDP Codes
Ab HLA Typing 2.0 werden NMDP Codes online über ein HTML Dokument der NMDP Webseite
aktualisiert.
Dies hat den Vorteil, dass Sie stets auf dem aktuellen Stand sind, was die Codes anbelangt.
Nach einer Aktualisierung der Alleldatenbank in den Chargendateien kann es sein, dass die gefundenen
Allelkombinationen noch nicht bei NMDP eingereicht sind. Daher findet die Software dann nicht für alle
Kombinationen einen Code.
Im Ergebnisfeld der Software würde das z.B. so aussehen:
B*14:02/14:06
=> B14BF
--B*15:01/15:12/15:19/15:26N/15:27/15:32/15:33/15:34/15:35/15:15:38
/15:60/15:75
-> No code exists fort he above combination!
•
Für die Kombination B*14:02/B*14:06 konnte der Code B*14BF ermittelt werden.
•
Die Kombination B*15:01/........./15:75 ist noch nicht bei NMDP angemeldet.
Die Software gibt einen Kommentar aus, dass für diese Kombination kein Code gefunden wurde.
Wenn Sie die Option "Typisierung Speichern" oder die Routine zur Berechnung der Ergebnistabelle
verwendet haben, werden alle Kombinationen ohne gültigen Code von der Software in eine Logdatei
geschrieben, die Sie im Ordner Export finden (C:\Programme\Bio-Rad\HLAtyping_21\Export bei
Standardinstallation). Die Datei "NMDP_no_results.log" dient zur Anmeldung der Kombinationen bei
NMDP.
Für obiges Beispiel sieht der Eintrag in der Datei folgendermaßen aus:
Wenn Sie die Kombination bei NMDP eingereicht haben, sollten sie die Log-Datei löschen, um zu
vermeiden, dass Sie Allelkombinationen doppelt einreichen.
Über die Routine zur Berechnung aller Ergebnisse (siehe Kapitel 4.1.7) können Sie nach der Bereitstellung der entsprechenden Codes durch die NMDP die Ergebnisse in der Datenbank aktualisieren.
Die Möglichkeit, eine neue Ergebnistabelle zu erzeugen, bleibt so lange erhalten, bis für Ihre im
Typisieren ausgewählte Einstellung (häufig/alle) gültige Codes gefunden wurden und in die Ergebnistabelle geschrieben werden konnten.
Falls noch kein gültiges NMDP Ergebnis gefunden wurde, erkennen Sie dies auch an dem aktiven
Taschenrechner-Symbol im Suchen-Dialog, wenn Sie eine Probe markieren.
Sobald gültige Codes für eine Probe errechnet wurden, erscheinen diese in der Spalte "Ergebnis" im
Suchen-Dialog.
Das Taschenrechner-Symbol für die entsprechende Probe ist nun inaktiv.
Hinweise:
Voraussetzung für die Ermittlung von NMDP Codes ist ein funktionierender
Internetanschluss.
Bei Erstellung der Logdatei wird sichergestellt, dass es keine doppelten
Einträge gibt.
52
Benutzerhandbuch HLA Typing Software 2.1
4.1.9 Drucken/Export
Im Suchen-Fenster stehen für eine Probe folgende Optionen zur Verfügung:
Probenbefund drucken:
Das ausgewählte Ergebnis (ausgewählte Probe mit dazu gehörendem Testresultat) wird
gedruckt.
Summenbefund drucken:
Für die ausgewählte Probe (Probennummer) werden alle Tests gedruckt.
Patientenbefund drucken:
Für den ausgewählten Patienten werden alle Tests gedruckt, auch Tests, die unter
verschiedenen Probennummern liefen.
Suchliste drucken:
Die im Suchen - Dialog angezeigte Liste der Proben wird ausgedruckt. Auf dem Ausdruck wird
aufgelistet, mit welchen Filtereinstellungen der Ausdruck erstellt wurde.
Spalten, die Sie auf dem Ausdruck nicht benötigen, können im Suchen - Dialog auf die minimale
Spaltenbreite reduziert werden. Sie werden dann nicht mitgedruckt.
Ergebnis exportieren:
Analog zum Probenbefund. Zu jedem ausgewählten Eintrag wird eine Datei mit dem Testresultat
erzeugt. Die Datei des Standard-Laborprofils wird im Ordner ...\Export abgelegt. Falls
gewünscht, wird die XML-Datei zum Export nach Score in dem unter Datei - Exportieren
eingegebenen Verzeichnis abgelegt.
Hinweise:
Beim Ausdruck von nicht freigegebenen Proben wird auf jeder Seite des
Ausdruckes darauf hingewiesen.
Auf jedem Ausdruck wird die Chargennummer, der Testkit sowie der
verwendete Träger angegeben.
Ab Version 2.0 wird zu jeder Probe in der Fußzeile die Probennummer und das
Datum, bei Patientenbefunden auch der Patientenname ausgedruckt.
Über den
4.2
-Button sind erweiterte Druckoptionen zugänglich.
Drucken/Export: erweiterte Funktionen
Zusätzlich zu den <Drucken>-Buttons im Suchen-Fenster stehen Ihnen erweiterte Druckoptionen zur
Verfügung.
Festlegen der Standardprofile in der Laborverwaltung
Für jedes Labor können verschiedene Ausgabeprofile hinterlegt werden. Diese werden beim Drucken im
Suchen-Fenster verwendet.
Zusätzliche Druckoptionen
Aufruf über Datei - Exportieren
oder Datei - Drucken
oder direkt über
53
Benutzerhandbuch HLA Typing Software 2.1
→ Es erscheint eine Maske, in der sämtliche Druck/Exportparameter frei kombiniert werden können:
Prinzipiell kann man hier die gleichen Befunde ausdrucken wie über das Suchen-Menu. Es empfiehlt
sich, dieses Menu zu nutzen, wenn Sie individuelle, von den Standard-Laboreinstellung abweichende
Profile einzelner Proben drucken oder exportieren möchten.
Je nach Druckmodus werden die nötigen Informationen abgefragt.
Das Bild zeigt die Einstellungen, die für einen Befund-Export erforderlich sind. Bei einem Patientenbefund
wird z.B. der Patientenname erfragt.
Neben den befundspezifischen Angaben (Probenname, Testname etc.) finden sich ab Version 2.0
weitere Optionen im Druckerdialog:
Anzeige Druckvorschau
Wenn diese Option angewählt ist, kann man den Befund und sein Layout nochmals ansehen, bevor er
gedruckt wird.
Anzeige Druckerdialog
Falls Befunde auf verschiedenen Druckern ausgedruckt werden, muss diese Option ausgewählt sein.
Dann kann bei jedem Befunddruck den Drucker ausgewählt werden.
XML-Export nach Helmberg Score
Dies ist eine Schnittstelle zu Helmberg Score. Die Befunde von der HLA Typing Software können als
XML exportiert und in die Helmberg Score-Software ab Version 3.3.1.5F eingelesen werden. Setzen Sie
- Button können Sie
hierzu das Häkchen bei Dateiexport/Listenreport und bei XML-Export. Über den
das Verzeichnis auswählen, in welchem die XML-Dateien standardmäßig abgelegt werden sollen.
Hinweis:
Die XML-Datei wird immer zusätzlich zu einem Exportprofil (z.B. im PRN- oder
TXT-Format) generiert. Daher müssen Sie beim Export eines einzelnen
Ergebnisses nach XML zusätzlich ein Profil unter Profilname eintragen.
Export/Report mit eigenem SQL-Befehl
Falls Sie ein Export/Reportprofil verwenden, welches speziell für Ihre Anforderungen erstellt wurde, muss
eventuell diese Option ausgewählt sein. Die nötigen Informationen erhalten Sie vom Bio-Rad
Kundendienst.
54
Benutzerhandbuch HLA Typing Software 2.1
Profilname
Es muss ein passendes Druckprofil bzw. Exportprofil ausgewählt sein!
Hinweis:
Das Druckprofil EXP_SEL_txt01.rtm generiert eine Export-Tagesdatei, in der
die Probennummern den Suchschlüssel darstellen. Wird am selben Tag eine
Probe mehrmals typisiert und das Ergebnis über dieses Profil exportiert, so wird
stets das zuletzt exportierte Ergebnis behalten und das zuvor exportierte
Ergebnis überschrieben.
4.3
Allel-Häufigkeiten festlegen
Den Chargendaten werden mit den Allel-Listen auch die Häufigkeiten der Allele beigefügt.
Falls bei Ihrer Probandenpopulation die Allelhäufigkeiten von den Chargendateien abweichen, können
diese über
geändert werden.
→ Es erscheint eine Eingabemaske.
1. Wählen Sie das Labor, in welchem Sie die Allelhäufigkeiten anpassen wollen
2. Wählen Sie einen Test aus. Es können nur Tests ausgewählt werden, mit denen das Labor aktuell
arbeitet ("aktive Tests").
3. Betätigen Sie den Button <Suchen>.
→ Die Allelliste wird angezeigt:
Die Liste ist standardmäßig nach Allelbezeichnung sortiert. Durch Anklicken einer Spalte kann auch
eine andere Sortierung gewählt werden. Dies wird durch einen Pfeil in der ausgewählten Spalte
angezeigt.
4. Für die Suche nach einem bestimmten Allel des ausgewählten Tests geben Sie in das Feld
"Allelbez." %Allelbezeichnung ein (z.B. %DRB1*04:01:01) und drücken <Suchen>.
5. Nun kann aus der Liste das gewünschte Allel durch Anklicken herausgesucht werden. Bei
"Voreinstellung" sehen Sie die voreingestellte Häufigkeit, darunter können Sie Ihren Wert
(=Laborwert) eintragen.
55
Benutzerhandbuch HLA Typing Software 2.1
6. Beim Betätigen des grünen Häkchens wird der Wert in die Spalte "Laborwert" eingetragen.
Vorsicht!
Diese Änderung wirkt sich auf sämtliche Typisierungsergebnisse aus! Bitte
beachten Sie auch den in der Labor-Verwaltung eingetragenen
Schwellenwert für "häufige Allele"!
7. Wenn Sie alle Änderungen vorgenommen haben, werden die neuen Werte durch Anklicken von
<Änderungen speichern> aktiviert:
Wiederherstellen der Vorgabewerte: Den Eintrag bei "Laborwert" löschen, <Änderungen speichern>.
4.4
Fenster
In der HLA Typing Software können verschiedene Fenster geöffnet sein. Wenn Sie z.B. bei Suchen
einen Eintrag aus der Liste aussuchen und bearbeiten, wird zusätzlich zum Fenster mit der Liste ein
weiteres Fenster für diese Probe geöffnet. Über den Menüpunkt Fenster können Sie Ihre Fenster nach
Belieben anordnen.
Zudem erscheint hier eine Liste der geöffneten Fenster, so dass Sie "verloren gegangene" Fenster sofort
wiederfinden.
4.5
Online-Hilfe
Taste <F1> drücken - und Sie gelangen in die Online-Hilfedatei. Es wird automatisch der Hilfetext
angezeigt, der zu dem gerade geöffneten Fenster passt. Wenn Sie Hilfe zu einem anderen Thema
benötigen, können Sie diese auf verschiedenem Wege schnell finden:
1. Über das links eingeblendete Inhaltsverzeichnis. Es entspricht dem Inhaltsverzeichnis des
gedruckten Handbuches.
2. Über die Seite "Index" oder "Stichworte". Dort geben Sie den Begriff ein, zu dem Sie Hilfe benötigen.
Danach werden die Themen angezeigt, in denen dieser Begriff vorkommt.
Mit den Pfeiltasten oben können Sie vor- und zurückblättern. Das ist sinnvoll, wenn Sie sich in ein
umfassenderes Thema einlesen wollen, z.B. die Typisierung.
4.6
Das Programm beenden
•
Entweder wie jede Windows-Applikation über das ganz oben rechts in der Ecke
•
oder über Datei - Beenden
•
oder direkt über den
-Knopf
56
Benutzerhandbuch HLA Typing Software 2.1
5 Anhang
5.1
Reader konfigurieren
Bei entsprechender Zugriffsberechtigung können Sie die Reader-Einstellungen konfigurieren.
Hinweis:
Üblicherweise ist dies Aufgabe des Bio-Rad Produktspezialisten! Falls
Sie hier ohne Rücksprache mit Bio-Rad Änderungen vornehmen, kann
seitens Bio-Rad keine Garantie für das fehlerfreie Funktionieren der
Schnittstelle zum Reader übernommen werden!
•
Aufruf über Suchen - Probe mit Status "angelegt" auswählen - Button <Reader> anklicken - es
erscheint das Reader-Fenster:
•
Über den Button <Einstellungen> gelangt man in das Setup-Menu.
•
Als Erstes wählen Sie Ihren Reader aus der Liste aus:
57
Benutzerhandbuch HLA Typing Software 2.1
•
Nach der Auswahl Ihres Readers können die erforderlichen Einstellungen für Filter und
Ausgabedatei(en) vorgenommen werden:
•
Über einen weiteren Button gelangt man in die COM-Einstellungen:
•
Abspeichern und Verlassen der COM-Einstellungen durch <OK>
•
Abspeichern und Verlassen der Reader-Einstellungen durch <OK>
Hinweis:
Bitte beachten Sie auch die Empfehlungen betreffend Reader im Kapitel
Systemvoraussetzung!
58
Benutzerhandbuch HLA Typing Software 2.1
5.2
Pipettierer konfigurieren
Bevor Sie Pipettiererdaten übernehmen können, muss die HLA Typing Software so konfiguriert werden,
dass Pfade, Plattenname und Plattenbelegung mit dem übereinstimmen, was der Pipettierer als Ergebnis
ausgibt. Bei der Installation der Software werden die gängigen Pipettierer-Tests mitgeliefert. Sollten Sie
aber dennoch einen Test haben, der noch nicht vorhanden ist, müssen Sie diesen einmalig in die
Testliste aufnehmen.
Hinweis:
Üblicherweise ist dies Aufgabe des Bio-Rad Produktspezialisten! Falls
Sie hier ohne Rücksprache mit Bio-Rad Änderungen vornehmen, kann
seitens Bio-Rad keine Garantie für das fehlerfreie Funktionieren der
Schnittstelle zum Pipettierer übernommen werden. Unser Kundendienst hilft
Ihnen aber jederzeit gerne weiter.
5.2.1 Einstellungen: Tecan
Über
- <Einstellungen> gelangt man in den Dialog für die Pipettierer-Einstellungen. Hier können jetzt
die erforderlichen Einstellungen vorgenommen werden:
Aktueller Pipettierer-Treiber: Zur Zeit gibt es Treiber für Tecan RMP, Quickstep und BEP III.
Pipettierer-Name: Name / Bezeichnung des Pipettierers eintragen
Eingabe-Dateimaske:
Tecan:
rmp*.dat
Quickstep: *.txt
Ausgabe-Dateiname: Diese Datei wird von der Software selbst erzeugt. Sie wird im Import-Verzeichnis
erwartet und muss den Namen "instrument.dat" tragen.
Auswahlmenü HLA Typing/AbScreen/AbIdent: Das Pipettierer-Interface wird von mehreren Bio-RadProgrammen verwendet. Hier muss HLA Typing Software ausgewählt sein!
59
Benutzerhandbuch HLA Typing Software 2.1
Automatisches Programmende nach Import: Nach Import der Daten und Bestätigung des
Importprotokolls gelangt man direkt wieder ins Hauptmenu. Die Importmaske wird nicht erneut angezeigt,
man spart sich das Anklicken von <Ende>.
5.2.1.1 Test erstellen
Die bei Ihnen verwendeten Tests werden normalerweise bei Installation durch Ihren Produktspezialisten
eingerichtet. Sollten Sie dennoch einmal einen Test erstellen müssen, gehen Sie wie folgt vor:
•
<Pip.-Test hinzufügen> drücken
•
Neuen Namen vergeben (=Testname Pipettierer-Datei), <OK> drücken
•
Träger korrekt benennen, siehe auch Kapitel "Träger definieren"
•
Im MTP-Fenster den Bereich für einen Test auswählen.
•
Im Fenster "Bio-Rad-Tests" auf den Test doppelklicken, der im markierten Plattenbereich pipettiert
wird.
•
Falls verschiedene Tests auf einer Platte pipettiert werden: Nächsten Bereich auf MTP markieren,
nächsten Test definieren
•
Falls nötig: ganz unten rechts angeben, wie viele Stellen am Ende der Probennummer entfernt
werden sollen. Das Abschneiden von Zeichen von der Proben-ID ist bei Tests mit zwei
Amplifikationen wichtig, wie z.B dem DRB High Res Test. Bei diesem ist in den Pipettierer- Dateien
die Proben-ID am Ende mit einem Suffix für die jeweilige Amplifikation versehen. Durch das
Abschneiden dieser Position werden z.B die Proben 18G und 18T zur Proben-ID 18
zusammengeführt. Wenn in der Pipettierer-Datei die Probe 4711 eines HLA-AB Tests mit dem Suffix
a für HLA-A und dem Suffix b für HLA-B versehen ist, wird durch Abschneiden eines Zeichens die
Proben ID 4711a und 4711b zu der Probe 4711 zusammengefaßt.
•
Fertig? Mit <OK> oben rechts abspeichern
Hinweis:
Achten Sie beim Anlegen eines neuen Pipettierertests immer darauf, dass
die Tests und die Zuordnung der Trägerbezeichnung Ihrer tatsächlichen
Testanordung entsprechen!
5.2.1.2 Test löschen
•
Test aus Liste <Pipettierer-Tests> auswählen
•
<Pip.-Test löschen> drücken, es erscheint folgender Hinweis:
•
<Ja> anklicken - der Test ist weg!
60
Benutzerhandbuch HLA Typing Software 2.1
5.2.2 Einstellungen: Quickstep
Die Einstellungen für Quickstep sind bis auf zwei Kleinigkeiten identisch zu den Einstellungen für Tecan:
• Der Treiber heisst "Quickstep", die dazu gehörende Datei *.txt
•
Der Trägername beginnt mit >QS
5.3
Hinweis Datensicherung
Die HLA Typing Software benutzt eine relationale Datenbank (standardmäßig Interbase 6.x), worin alle
Informationen abgelegt werden, die während des Arbeitens mit dieser Software erzeugt werden.
Insbesondere sind dies:
•
Patientendaten
•
Rohdaten von Reader oder Pipettierer
•
Typisierungsergebnisse
•
Chargendokumentation
•
User-Dokumentation
Diese Datenbank überwacht selbständig ihre Integrität und weist unzulässige Aktionen zurück. Dies
schließt jedoch eine Beschädigung durch externe Einflüsse (z.B.Hardwaredefekte) nicht aus!
Bei Verlust oder Beschädigung der Datenbank gehen wichtige Informationen unwiderbringlich
verloren!
Es ist daher die Pflicht der für das Labor zuständigen IT-Abteilung, für eine regelmäßige Sicherung der
Datenbank zu sorgen.
Standardpfad und -Name der Datenbank:
C:\Programme\Bio-Rad\HLAtyping_21\Database\hlatyping.gdb
5.4
Hinweis Datenschutz
Die HLA Typing Software bietet durch ihre Benutzerverwaltung die Möglichkeiten,
datenschutzrelevante Angaben (Patientendaten) vor unrechtmäßigem Zugriff zu schützen. Zudem ist
die Datenbank logisch gegen unrechtmäßige Zugriffe geschützt.
Der Anwender ist jedoch verpflichtet sicherzustellen, dass diese Möglichkeit auch bestimmungsgemäß
genutzt wird. So muss man zum Beispiel die angemessene Vorsicht im Umgang mit Passworten
walten lassen!
61
Benutzerhandbuch HLA Typing Software 2.1
5.5
Software-Meldungen / Wie reagieren?
Wie jedes Programm wird auch die HLA Typing Software bei zahlreichen Gelegenheiten Hinweise,
Warnungen oder Fehlermeldungen anzeigen. Theoretisch sollten diese selbsterklärend sein. Da dies in
Praxis nie der Fall ist, folgt nun eine Liste von Meldungen sowie der dazu passende Vorschlag, was zu
tun ist.
In der Online-Version verweisen unterstrichene Schlagwörter auf die entsprechende Stelle in der
Hilfedatei.
Folgende Meldungen können erscheinen
Bedeutung / Das sollten Sie tun
Dieses Fenster enthält Daten, die noch nicht
vergessen? <Nein> drücken, speichern, dann erst
gespeichert wurden. Soll es trotzdem
schließen.
geschlossen werden?
Falls Sie bewußt eine Änderung NICHT speichern wollen,
können Sie natürlich das Fenster mit <Ja> schließen
Bitte zuerst die Patientenmaske schließen!
Damit sich die einzelnen Module der Software nicht ins
Gehege kommen, dürfen nicht gleichzeitig verschiedene
Bitte erst die Bearbeitungsmaske schließen! Masken (=Fenster / Arbeitsbereiche) offen sein, in denen
Daten geändert werden könnten, die miteinander verknüpft
Bitte
schließen
Sie
erst
die sind (z.B. Reaktionseingabe und Typisierung, da die
Reaktionseingabe - Maske!
Typisierung von den Reaktionen abhängt).
Bitte
schließen
Typisierungsmaske!
Sie
erst
die
Bitte schließen Sie alle Unterfenster der Die ausgewählte Aktion (z.B. Testchargen aktivieren) kann
Applikation!
nur "alleine" ausgeführt werden.
Diesen Patienten gibt es schon!
Patient anlegen: Name, Vorname und Geburtsdatum
stimmen mit einem bereits erfassten Patienten überein
Der Name fehlt!
Patient anlegen: Kein Nachname angegeben
Das Geburtsdatum ist ungültig
Patient anlegen: Das Geburtsdatum muss im Format
TT.MM.JJJJ eingetragen werden
Der Plattenname fehlt!
Test anlegen: Es wurde kein Plattenname eingetragen
oder generiert.
Den Plattennamen gibt es schon!
Anderen Plattennamen vergeben. Mit
Generieren vermeiden Sie diesen Fehler.
Die Probennummer fehlt!
Test anlegen: Es wurde keine Probennummer eingetragen.
Neue Probennummer eintragen
der
Option
Träger wird verwendet und kann nicht Sobald ein Träger für eine Bestimmung verwendet wurde,
gelöscht werden!
kann er nicht mehr gelöscht werden.
Für eine automatische Erzeugung enthält der Diese Fehlermeldung kann auch erscheinen, wenn Sie
Plattenname zu wenige Platzhalter (#)
manuell eine Plattenbezeichnung vergeben. Ursache: Nicht
korrekte Voreinstellung für den Plattennamen im Menü
Einstellungen
Diesen Namen gibt es schon!
Laborverwaltung: Es wurde versucht, einen Namen doppelt
zu vergeben. Andere Bezeichnung für dieses Laborprofil
eintragen!
Das Standard - Labor darf nicht gelöscht Es wurde versucht, das Laborprofil <Standard> zu löschen.
werden!
Sie können es aber umbenennen, wenn Ihnen der Name
62
Benutzerhandbuch HLA Typing Software 2.1
<Standard> nicht gefällt.
Die Laborbezeichnung fehlt!
Laborverwaltung: Sie haben ein neues Profil definiert, aber
noch keinen Namen dafür vergeben.
Es sind maximal 5 falsche Reaktionen Laborverwaltung: Sie haben aus Versehen einen zu hohen
erlaubt!
Wert eingetragen. Da Sie für eine einzelne Typisierung
immer die Anzahl falscher Reaktionen heraufsetzen
können, wird empfohlen, hier "0" einzutragen!
Der
Frequenzwert
Prozentwert!
ist
Labor wird verwendet
gelöscht werden!
kein
und
gültiger Laborverwaltung, Schwellenwert für häufige Allele.
Theoretisch eine Zahl zwischen 0,00 und 100,00.
Standardeinstellung 0,01%. Eventuell Punkt statt Komma
eingetragen?
kann
nicht Laborverwaltung. Sobald mit einem Laborprofil gearbeitet
wurde, kann es nicht mehr gelöscht werden. Es würden
sonst wichtige Informationn zur Befunderstellung verloren
gehen.
Eingabe im ersten Lauf fehlt!
Manuelle Eingabe der Reaktionen: Bei einem DoppellaufTest wurde versehentlich nur der 2. Lauf eingetragen
Die Trägerbezeichnung darf nicht leer sein!
Sie haben einen neuen Träger definiert, ihn aber nicht
benannt.
Es muss mindestens einen Test geben!
Sie haben einen neuen Träger definiert, aber keinen Test
darauf angeordnet.
Der Test ist zu groß!
Träger definieren: Es sind auf dem Träger nicht mehr
genügend Näpfchen für den ausgewählten Test frei.
Diesen Trägernamen gibt es schon!
Sie müssen sich einen anderen Namen einfallen lassen.
Es wurde keine Allelkombination ausgewählt Voreinstellung "muss"; <Freigabe> angeklickt, ohne vorher
ein Allelkombination auszuwählen.
Sie sollten eine Allelkombination auswählen
Voreinstellung "soll"; <Freigabe> angeklickt, ohne vorher
ein Allelkombination auszuwählen. <Ja> - zurück zum
Typisierungsdialog. <Nein> - Freigabe erfolgt.
Es sind keine NMDP-Codes geladen
Im Typisierungsdialog wurde versucht, als Ausgabeformat
"NMDP" auszuwählen, bevor die NMDP-Liste importiert
wurde.
Die
ausgewählte
Patientendatei!
Datei
ist
keine Patienten importieren: Die Datei heisst vielleicht *.txt, aber
der Inhalt stimmt nicht. Falls Sie sicher sind, dass Sie die
richtige Datei ausgewählt haben: Überprüfen Sie das
Dateiformat (IT-Abteilung und Bio-Rad)!
Patient wird verwendet und kann nicht Sie haben versucht, in der Patientenliste einen Patienten
gelöscht werden!
zu löschen, der bereits einer Probe zugeordnet wurde.
Sample 4711 hat bereits Patient. Patient Beim Patienten-Import wurde versucht, unter einer bereits
Meyer nicht eingelesen
vergebenen Proben-ID einen neuen Patienten einzulesen.
Sie müssen mindestens einen
selektieren, sonst ist die Liste leer!
Status Suchen - Filter: Mindestens ein Häkchen bei Probenstatus!
Das Von - Datum muß vor dem Bis - Datum Suchen - Filter: Sie haben sich bei der Eingabe des
liegen!
Zeitraums vertan
Sie haben nicht genügend Rechte. Wenden Sie haben versucht, etwas zu tun, was der Administrator
63
Benutzerhandbuch HLA Typing Software 2.1
sie sich an den Administrator !
für Sie nicht erlaubt hat. In der Benutzerverwaltung kann er
Ihnen die fehlende Berechtigung einräumen.
Sie haben nicht genügend Rechte. Rufen sie Sie haben sich als Administrator eingeloggt und versucht,
die Benutzerverwaltung auf!
etwas zu tun, was ein Administrator nicht darf. Bitte
beachten Sie, dass die Beschränkung des Administrators
auf das Administrieren gewollt ist.
Probennummer fehlt
Eintrag im Protokoll "Import Pipettiererdaten": Beim Import
von Pipettiererdaten fehlte(n) die Probennummer(n)
Die Datei C:\Programme\Bio-Rad\-
Der Pfad der Ausgabe-Datei in der Pipettierer- oder
Reader-Einstellung
ist
nicht
korrekt.
Er
muss
"..\import\instrument.dat" lauten.
HLAtyping_21\Import\instrument.dat
konnte nicht gefunden werden. Aktion
abgebrochen.
'Träger >QS_14_13 nicht gefunden. Platte Eintrag im Protokoll "Import Pipettiererdaten":
nicht angelegt
geforderten Träger über Pipettierer-Setup anlegen!
Den
Platte 12345678 wurde schon typisiert. Eintrag im Protokoll "Import Pipettiererdaten": Sobald die
Platte nicht eingespielt
Platte typisiert wurde, können die Rohdaten nicht mehr
geändert oder erneut importiert werden.
Sie haben keine Chargen ausgewählt!
Über
Für den gewünschten Test ist keine Charge
Über
ausgewählt!
die benutzte(n) Charge(n) aktivieren!
die benutzte Charge aktivieren!
Bitte senden Sie diesen Fehler zusammen Es ist ein Fehler eingetreten, der von Bio-Rad bearbeitet
mit dem heutigen Logfile
werden muss.
- Notieren Sie sich den Fehlertext, so dass Sie ihn exakt an
Bio-Rad weitergeben können.
- Zusätzlich senden Sie die Datei C:\BioRad\HLAtyping_21\Log\aktuelles
Datum\HLATYPING.log an Bio-Rad
Die Datenbank hat die falsche Version! Sie haben versucht, eine Datenbank einer älteren Version
Erwartet wird Datenbankversion 2.0
mit HLA Typing 2.0 zu öffnen. Sie müssen die Datenbank
erst konvertieren, bevor sie mit HLA Typing 2.0 bearbeitet
werden kann.
Ergebnisse mit Fehlpositionen dürfen nicht Um das gewählte Ergebnis markieren zu können, müssen
markiert werden!
Sie die fehlerhafte(n) Position(en) im Balkendiagramm des
Typisieren Dialogs manuell korrigieren und die Probe neu
typisieren.
Die Probe wird gerade von Nutzer xxx Sie haben im Netzwerkbetrieb versucht, auf eine Probe
bearbeitet!
zuzugreifen, die von einem anderen Nutzer bearbeitet wird.
Dies wird unterbunden, um Konflikte zu vermeiden, die bei
gleichzeitiger Bearbeitung derselben Maske entstehen
können.
Zum XML-Export muss ein gültiges Sie haben in der Exportmaske "XML-Export" ausgewählt.
Exportprofil angegeben werden, da die XML- Sie müssen im Feld "Profilname" ein Exportprofil eintragen.
Datei gemeinsam mit der Export-Datei
generiert wird!
Profil existiert nicht oder passt nicht zum Das Feld "Profilname" ist leer oder das gewählte Profil hat
Reporttyp:
das falsche Format. Tragen Sie bei "Profilname" ein
passendes Profil ein.
64
Benutzerhandbuch HLA Typing Software 2.1
65
Benutzerhandbuch HLA Typing Software 2.1
6 Index
A
Administrator 13
Aktivieren der Testchargen 28
Allel 49
Häufigkeit, Frequenz 19, 38, 44, 45
Nomenklatur 19, 47, 50
B
Befund
Druck/Export 38, 48, 54
Optionen 18
Benutzerverwaltung 13
Benutzer an/abmelden 17
Benutzer einrichten 15
C
Cutoff 19, 44, 46, 47
Durchschnittspegel 47
D
Datenbank-Update 10
Drucken 53
E
Einstellungen 22
Benutzerverwaltung 14, 15
Druckoptionen 54
Laborverwaltung 18, 34, 47
F
Filtereinstellungen 37, 39
H
Helmberg Score 38, 53, 54
I
Import
Import rückgängig machen 35
Import von Testchargen 24
Pipettiererdaten importieren 30, 34
Installation
Installation der Clients 9
Installation Einzelplatz Siehe Installation:Installation Server
Installation Server 4
L
Labor-Verwaltung 18
Leistungsumfang 12
66
Benutzerhandbuch HLA Typing Software 2.1
P
Patient
anlegen 32
importieren 33
zuordnen 38, 40, 41
R
Reaktionen 19, 38, 42
Cutoff und Durchschnittspegel 47
S
Suchen 37, 39
Systemvoraussetzung 3
T
Test anlegen 40, Siehe auch Import:Import von Testchargen
Träger
Träger definieren 30, 35
Träger löschen 31
Typisieren
Batchtypisierung 35, 38, 44, 47
Typisierungsdialog 18, 44, 45
67
Bio-Rad Medical Diagnostics GmbH
Industriestraße 1
63303 Dreieich - Germany
Tel. +49 (0) 6103 801-95
Fax +49 (0) 6103 801-724
[email protected]
www.bio-rad.com
Bio-Rad Medical Diagnostics GmbH, 2010