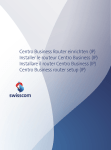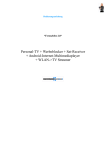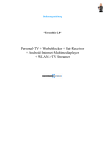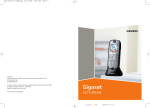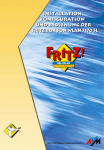Download Anschluss
Transcript
1 Schnellstart für Ihren Speedport W 500V: Anschluss und Konfiguration. Herzlichen Glückwunsch: Ihr Speedport W 500V ist DSL-Modem und WLAN-Router in einem. Sie können einen oder mehrere PCs kabellos über Funk (WLAN) an den Speedport W 500V anbinden und mit HighSpeed ins Internet gehen. Darüber hinaus können Sie bis zu 2 analoge Telefone für Festnetz- und DSL Telefonie nutzen. Hier erfahren Sie Schritt für Schritt, wie Sie Ihren Speedport W 500V anschließen und konfigurieren. So sollte Ihr Speedport zum Schluss verkabelt sein So müssen Ihre Systemvoraussetzungen aussehen So verkabeln Sie Ihren Speedport W 500V So konfigurieren Sie Ihren Speedport W 500V am PC Lösungen bei Problemen mit der Konfigurationssoftware Lesen Sie diese Schnellstart-Anleitung bitte aufmerksam durch, bevor Sie Ihren Speedport W 500V in Betrieb nehmen. Spezielle Informationen finden Sie auch in Ihrem T-Online DSL-Benutzerhandbuch bzw. in der Bedienungsanleitung für Ihren Speedport W 500V. So sollte Ihr Speedport zum Schluss verkabelt sein. Das folgende Schaubild zeigt Ihren vollständig angebundenen Speedport W 500V im Überblick. Unterhalb des Schaubildes erfahren Sie, welche Funktion die einzelnen Bestandteile Ihres Speedport W 500V-Pakets haben. PC Telefonanschlussdose PC Splitter Speedport W 500V Notebook Strom Telefon (analog) Bitte packen Sie zuerst Ihr DSL-Paket aus und überprüfen Sie, ob sämtliche hier aufgeführten Bestandteile enthalten sind: Speedport W 500V DSL&Telefon WLANRouter (mit Antennen für die kabellose Funkanbindung von bis zu 32 PCs) Steckernetzgerät Stromversorgung für den Speedport W 500V Telefonanschlussschnur Verbindet den Speedport W 500V mit dem DSL-Splitter für die analoge Telefonie Weitere gelieferte Bestandteile des Speedport W 500V-Pakets: Deutsche Bedienungsanleitung Software-CD (Online-Control, Adobe Reader) Den Splitter mit Anschlusskabel für die Telefonanschlussdose haben Sie separat mit Ihrem DSL-Anschluss in Ihrem DSL-Komplettpaket erhalten. 2 Ethernetkabel 1. Verbindet Speedport W 500V mit DSL-Splitter 2. Verbindet Speedport W 500V mit Ihrem PC !"§==Online=== 2 So müssen Ihre Systemvoraussetzungen aussehen. Überprüfen Sie, ob Sie über alle folgenden Systemvoraussetzungen verfügen: Einen PC mit Ethernet-Schnittstelle (Netzwerkkarte) DSL Anschluss (bis zu 1 Mbit/s, 2 Mbit/s oder 6 Mbit/s) Zum kabellosen Anbinden von PCs/Notebooks über Funk: PC/Notebook mit einem WLAN-Adapter (in Form einer Steckkarte [PCI oder PMCIA] oder eines WLAN-USB-Sticks) oder bereits integrierter WLAN-Fähigkeit (wie z. B. mit der Intel®-Centrino®-Technologie) Zur Nutzung der Festnetz-Analogtelefonie in Verbindung mit dem Speedport W 500V: einen analogen Telefonanschluss (T-Net) sowie ein analoges Telefon Zur Nutzung der DSL Telefonie: analoges Telefon Wenn Sie über alle Komponenten und Voraussetzungen entsprechend Ihren Nutzungswünschen verfügen, können Sie mit dem Anschließen Ihres Speedport W 500V beginnen. So verkabeln Sie Ihren Speedport W 500V. Im Folgenden erfahren Sie, wie Sie Ihren Speedport W 500V an Ihre Telefonleitung und das Stromnetz anschließen und mit Ihrem PC und Ihren Telefonen verbinden. Um Ihre Geräte richtig anzuschließen, folgen Sie bitte exakt den vier Schritt-für-Schritt-Erläuterungen: Schritt 1: So schließen Sie Ihren Speedport W 500V ans Telefonnetz an 1. Ziehen Sie den TAE-Stecker Ihres Telefons aus der Telefonanschlussdose heraus. Stecken Sie den TAE-Stecker des Splitter-Verbindungskabels (ist dem Splitter beigepackt) in die mittlere Buchse Ihrer Telefonanschlussdose. Telefonanschlussdose 2. Stecken Sie das andere Ende des Kabels in den Splitter. Splitter Telefonanschlussdose Speedport W 500V Splitter Telefonanschlussdose Speedport W 500V Splitter 3. Stecken Sie den kleinen Stecker der Telefonanschlussschnur in die mit „T-Net“ gekennzeichnete Buchse an der Rückseite des Speedport W 500V. 4. Den großen Stecker (TAE-Stecker) stecken Sie in die mittlere Telefonanschlussbuchse am Splitter. 5. Stecken Sie eines der beiden mitgelieferten Netzwerkkabel (Ethernetkabel) in die mit „T-DSL“ gekennzeichnete Buchse an der Rückseite des Speedport W 500V. 6. Stecken Sie das andere Ende in den Splitter. 3 Schritt 2: So schließen Sie Ihren Speedport W 500V an Ihren PC/Ihr Notebook an 1. Stecken Sie das zweite Netzwerkkabel in die Anschlussbuchse der Netzwerkkarte PC Ihres PCs oder Notebooks (Achtung: nicht zu verwechseln mit der ISDN-Karte). Telefonanschlussdose 2. Stecken Sie das andere Ende des Kabels in die LAN-Buchse auf der Rückseite des Speedport W 500V. Speedport W 500V Splitter Schritt 3: So verbinden Sie Ihren Speedport W 500V mit Ihren analogen Telefonen 1. Stecken Sie den großen TAE-Stecker, der sich an der Telefonanschlussschnur des PC Telefons, Faxgerätes oder Anrufbeantworters befindet, in eine der TAE-Buchsen, Telefonanschlussdose die sich auf der Unterseite des Speedport W 500V befinden. Speedport W 500V 2. Schließen Sie evtl. ein weiteres Gerät bzw. Telefon an die zweite TAE-Buchse an. Splitter Telefon (analog) Schritt 4: So schließen Sie Ihren Speedport W 500V ans Stromnetz an und schalten ihn ein 1. Stecken Sie den Stecker des dünnen Kabels in die Anschlussbuchse für das PC Netzteil am Speedport W 500V. Telefonanschlussdose 2. Schließen Sie das Netzteil über eine eigene Steckdose an. Speedport W 500V 3. Schalten Sie Ihren Speedport W 500V am Ein-/Ausschalter ein. Die Power-LED Splitter an der Vorderseite leuchtet jetzt. Ihr Speedport W 500V ist betriebsbereit. Telefon (analog) Strom So konfigurieren Sie Ihren Speedport W 500V am PC. Wenn Sie Ihren Speedport W 500V korrekt angeschlossen, verkabelt und eingeschaltet haben, konfigurieren Sie anschließend Ihre Internet-Einstellungen. Halten Sie bitte dazu Ihre T-Online Zugangsdaten bereit. Bevor Sie jedoch mit der Konfiguration beginnen, muss sich Ihr Speedport W 500V zuerst noch „synchronisieren“ (erfolgt automatisch nach dem Einschalten, kann einige Minuten dauern). Sobald die LED „T-DSL“ am Speedport W 500V grün leuchtet, können Sie Ihre Internet-Einstellungen vornehmen. Die Konfiguration nehmen Sie jetzt an Ihrem soeben verkabelten PC vor. Bitte beachten Sie: Dies gilt auch für die erstmalige Konfiguration Ihres WLAN-Funknetzwerks. Für die ordnungsgemäße Konfiguration ist es notwendig, dass Ihr Web-Browser (z. B. Microsoft® Internet Explorer™) das Anzeigen von Pop-ups akzeptiert, Ihr Web-Browser (z. B. Microsoft® Internet Explorer™) JavaScript aktiviert hat, kein automatisches Konfigurationsskript ausgeführt wird, Sie keinen Proxyserver definiert haben. Wenn Sie Probleme mit der Konfigurationssoftware haben, lesen Sie bitte auf der letzten Seite unter Lösungen bei Problemen mit der Konfigurationssoftware nach. 4 Starten Sie jetzt Ihren Web-Browser und führen Sie die folgenden Schritte aus: 1. Einloggen: Geben Sie in der Adresszeile des Internet-Browsers „http://192.168.2.1“ ein und drücken Sie „Return“. Prüfen Sie bitte, ob Ihr Internet-Browser von dem Konfigurationsprogramm unterstützt wird. Wenn ja, klicken Sie auf „OK“. 2. Passwort eingeben: Geben Sie das Passwort des Konfigurationsprogramms ein. Im Auslieferungszustand lautet es „0000“. Klicken Sie anschließend auf „OK“. 3. Einrichtungsassistent starten: Zum Starten des Einrichtungsassistenten klicken Sie unter dem Menü „Assistent“ auf den Menüpunkt „Schritt für Schritt“. 4. Passwort ändern: Ändern Sie das Passwort. Sie erhöhen damit die Sicherheit. Klicken Sie auf „OK & Weiter“. 5. Provider-Auswahl: Wählen Sie „T-Online“ als Internet-Zugangs-Provider. Klicken Sie dann „OK & Weiter“. 6. Eingabe T-Online Zugangsdaten: Geben Sie hier Ihre T-Online Zugangsdaten ein. Ihre Zugangsdaten entnehmen Sie bitte der Auftragsbestätigung von T-Online, die Sie separat erhalten haben. Aktivieren Sie „Ein“ für die Option „Dauerverbindung“, wenn Sie eine DSL-Flatrate oder einen Volumentarif gebucht haben. So sind Sie telefonisch auch immer erreichbar. Zur Nutzung der DSL Telefonie klicken Sie dann auf „OK & Weiter“. 5 7. SSID-Namen ändern: Ändern Sie den Namen (SSID) Ihres Funknetzwerkes (WLAN) und aktivieren Sie die Option „SSID unsichtbar“. Bewahren Sie den Namen bei Ihren Nutzerdaten auf; Sie müssen ihn ggf. auch in die anderen PCs/Notebooks in Ihrem WLANNetzwerk eintragen. Klicken Sie „OK & Weiter“. Hinweis: Bitte beachten Sie: Auch wenn Sie Ihren PC oder Ihr Notebook vorerst nicht über Funk an den Speedport W 500V anbinden möchten, befolgen Sie bitte diesen und die nächsten Schritte. Die WLAN-Funktion schalten Sie dann nach erfolgter Konfiguration wie folgt wieder ab: Klicken Sie im Menü „Konfiguration“ auf den Menüpunkt „Netzwerk“. Klicken Sie dann auf „Wireless LAN (WLAN)“, wählen Sie im Feld „Betriebszustand“ die Option „Aus“ und klicken Sie auf „Speichern“. 8. WLAN-Verschlüsselung wählen: Entsprechend den Möglichkeiten der PCs/Notebooks in Ihrem WLAN-Netzwerk können Sie zwischen verschiedenen Verfahren auswählen. Wir empfehlen Ihnen, Ihr WLAN-Funknetzwerk mit „WPA2 mit Pre-shared key“ oder „WPA/WPA2 mit Pre-shared key“ zu verschlüsseln. WPA2 mit Pre-shared key und WPA/WPA2 mit Pre-shared key funktionieren aktuell nur mit Windows XP mit Service Pack 2. Wählen Sie den gewünschten Verschlüsselungstyp. Details für Ihre Wahl finden Sie im Handbuch Ihres WLAN-Adapters (z. B. WLAN-Karte im PC). Klicken Sie „OK & Weiter“. 9. Schlüssel festlegen: Wenn Sie die Verschlüsselung über „WPA/WPA2 Pre-shared key“ vornehmen, legen Sie den Pre-shared key wie folgt fest: Geben Sie einen beliebigen Text zwischen 8 und 63 Zeichen ohne Leer- und Sonderzeichen ein. Schreiben Sie sich diese Zeichenfolge auf, Sie müssen sie auch in Ihre anderen WLAN-Geräte eintragen. Bewahren Sie sie an einem für Fremde unerreichbaren Ort mit Ihren Nutzerdaten auf. Klicken Sie „OK & Weiter“. 10. Internet-Telefonie-Anbieter überspringen: Wählen Sie die Option „Zu späterem Zeitpunkt einrichten“, wenn Sie T-Online DSL Telefonie noch nicht gebucht haben oder Ihre Zugangsdaten für DSL Telefonie nicht vorliegen. Klicken Sie „OK & Weiter“. 11. Analoger Telefonanschluss: Schließen Sie auch Ihren analogen Telefonanschluss an den Speedport an. Auf diese Weise können Sie über Ihren normalen Telefonanschluss und über DSL telefonieren. Sie können zwei analoge Telefone an den Speedport W 500V anschließen. Wählen Sie eine der beiden Optionen und klicken Sie dann auf „OK & Weiter“. 6 12. Speichern Ihrer Konfiguration: Klicken Sie „Speichern“, um Ihre Einstellungen zu übernehmen. Der Speedport W 500V überprüft Ihre Daten und ist nach einem kurzen Moment betriebsbereit. Jetzt können Sie über Ihren Browser ins Internet. Starten Sie Ihren InternetBrowser und prüfen Sie, ob Sie im Internet surfen können. Hinweis: Wenn Sie nicht surfen können, gehen Sie bitte auf die Startseite der Konfigurations-Software. Prüfen Sie dort, ob eine Verbindung besteht. Wenn noch keine Verbindung hergestellt ist, klicken Sie bitte „Internet verbinden“. Die OnlineLED am Speedport W 500V leuchtet orange, wenn eine Internet-Verbindung besteht. 13. So richten Sie Ihre DSL Telefonie ein: Um die DSL Telefonie zu nutzen, melden Sie sich jetzt an unter www.t-online.de/dsl-telefonie. Sie benötigen dazu Ihre eMail-Adresse, die Sie ggf. noch einrichten müssen, und Ihr Passwort. Nach erfolgreicher Anmeldung erhalten Sie Ihre persönliche Telefonnummer. 14. DSL Telefonie einrichten: Klicken Sie auf der Startseite im Menü-Bereich links auf „Telefonie“. Definieren Sie die gewünschten Leistungsmerkmale Ihres Telefons und wählen Sie dann „Internetrufnummer (VoIP)“ aus. 15. Internet-Rufnummer einrichten: Erfassen Sie Ihre Nutzerdaten. Klicken Sie anschließend auf „Speichern“. 16. Anschlusseinstellungen vornehmen: Klicken Sie im Menü „Telefonie“ unter „Interner Anschluss“ auf „Anschlusseinstellungen“. Im folgenden Fenster klicken Sie auf „Rufnummern gehend“ und wählen Sie im Feld „Prioritäts-Rufnummern“ den Eintrag „T-Online: HIER_IHRE_NUMMER“. Klicken Sie anschließend „Speichern“ und schließen Sie das Konfigurationsprogramm über „Beenden“ im Menü „Telefonie“. Ihr Speedport W 500V ist jetzt betriebsbereit: Sie können sowohl im Internet surfen als auch die DSL Telefonie nutzen und mit Ihren analogen Telefonen telefonieren (VoIP). Die erfolgreiche Einrichtung können Sie auf der linken Seite unter dem Punkt „Status > Übersicht“ und der Überschrift „Internet-Rufnummern“ überprüfen. Wenn an dieser Stelle Ihre Internet-Rufnummern mit dem Zusatz „registriert“ angezeigt werden, war die Einrichtung erfolgreich, ansonsten überprüfen Sie bitte Ihre eingegebenen Daten aus Schritt 15. Hinweis: Um Ihren PC bzw. Ihr Notebook über Funk (WLAN) an den Speedport W 500V anzubinden, müssen Sie jetzt nur noch den WLAN-Adapter an Ihrem PC/Notebook konfigurieren. Sie tun dies, indem Sie den von Ihnen weiter oben vergebenen SSID-Namen sowie das Passwort (bei WPA/WPA2: den Pre-shared key) für den WLAN-Adapter Ihres PCs/Notebooks eintragen. Eine genaue Anleitung dazu entnehmen Sie bitte der Bedienungsanleitung Ihres WLAN-Adapters oder PCs/Notebooks. Sobald Ihr WLAN-Adapter konfiguriert ist, können Sie das Netzwerkkabel zwischen Ihrem PC/Notebook und dem Speedport W 500V trennen. 7 Lösungen für Probleme beim Aufrufen der Konfigurationssoftware. Problem: Downloadmanager des T-Online Browsers beim Aufruf Lösung: Wenn sich der Downloadmanager des T-Online Browsers öffnet, sobald Sie versuchen, die Konfigurations-Software unter „http://192.168.2.1“ aufzurufen, schließen Sie bitte diese Anwendung. Versuchen Sie anschließend, die Konfigurationsseite mit dem Web-Browser „Internet Explorer™“ aufzurufen. Problem: Automatischer Aufbau einer DFÜ-Verbindung Lösung: Sie müssen den automatischen Aufbau einer DFÜ-Verbindung untersagen. Führen Sie die folgenden Schritte aus: 1. Klicken Sie in Windows „Start > Einstellungen > Systemsteuerung > Internetoptionen“. 2. Klicken und wechseln Sie auf den Reiter „Verbindungen“. 3. Markieren Sie das Optionsfeld „Keine Verbindung wählen“. 4. Klicken Sie auf „OK“. Problem: Proxyserver und automatisches Konfigurationsskript Lösung: Sie müssen eventuell vorgenommene Einstellungen für einen Proxyserver und ein automatisches Konfigurationsskript ausschalten. Führen Sie die folgenden Schritte aus: 1. Klicken Sie in Windows „Start > Einstellungen > Systemsteuerung > Internetoptionen“. 2. Klicken und wechseln Sie auf den Reiter „Verbindungen“. 3. Klicken Sie unter „LAN-Einstellungen“ bitte auf „Einstellungen“ und entfernen Sie alle Haken. Klicken Sie auf „OK“ und wieder auf „OK“. Problem: Pop-ups Lösung: Überprüfen Sie bitte, ob Ihr Browser die Anzeige von so genannten Pop-ups zulässt. Für Internet Explorer™ 6 oder den T-Online Browser: 1. Klicken Sie in Windows „Start > Einstellungen > Systemsteuerung > Internetoptionen“. 2. Klicken und wechseln Sie auf den Reiter „Sicherheit“. 3. Klicken Sie auf „Standardstufe“. 4. Klicken Sie auf „OK“. Unter Windows XP mit dem Service Pack 2: 1. Deaktivieren Sie zusätzlich in den Internetoptionen auf dem Reiter „Datenschutz“ das Auswahlkästchen „Popups blocken“. 2. Klicken Sie auf „OK“. Hinweis: Sofern Sie eine Firewall mit einem Werbeblocker installiert haben, schalten Sie auch hier die Werbeblocker-Funktion vorübergehend ab. Problem: JavaScript Lösung: Die Ausführung von JavaScript muss im Browser aktiviert sein. Bei Verwendung des Internet Explorers™ 6.x: 1. Klicken Sie in Windows „Start > Einstellungen > Systemsteuerung > Internetoptionen“. 2. Klicken und wechseln Sie auf den Reiter „Sicherheit“. 3. Klicken Sie auf „Standardstufe“. 4. Klicken Sie auf „OK“. www.t-online.de · T-Online International AG · 64306 Darmstadt Stand 02/2006; Änderungen und Irrtum vorbehalten. !"§==Online===