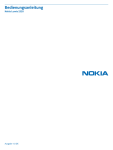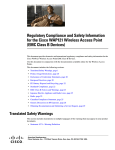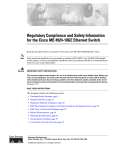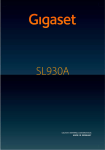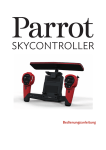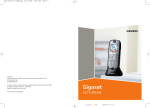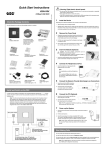Download - KB NetSystems & Co. KG
Transcript
Installation und Konfiguration der Software und Treiber DSL Router – Internet – Netzwerk Copyright Weitergabe und Vervielfältigung dieser Bedienanleitung, sowie Verwertung und Mitteilung des Inhalts, auch auszugsweise, ist nur mit unserer ausdrücklichen Genehmigung gestattet. Zuwiderhandlung verpflichtet zu Schadenersatz. Alle Rechte vorbehalten. 쏘 Auerswald GmbH & Co. KG, 38162 Cremlingen, 2004 ☞ Der in diesem Handbuch beschriebene Funktionsumfang ist unter Umständen nur bei fachgerechter Installation und Einrichtung des gesamten Telefonsystems und des damit verbundenen PCs vollständig nutzbar. Wir empfehlen dazu vorab beim Fachhändler Informationen einzuholen. Für einige Funktionen ist die Freischaltung/Beantragung entsprechender Dienste beim Netzbetreiber erforderlich (z. B. DSL). In Kombination mit Systemen oder Endgeräten anderer Hersteller können Inkompatibilitäten auftreten, die die Nutzung von Leistungsmerkmalen beeinflussen. Die individuelle Konfiguration des Routers kann in Verbindung mit dem von Ihnen gewählten Tarif Ihres Providers zu erhöhten Kosten führen. Beachten Sie insbesondere: 쎲 쎲 쎲 Die Internetverbindung kann durch externe Zugriffe aus dem Internet oder interne Programmabläufe im LAN bestehen bleiben. Wenn Ihr Provider für jede Einwahl ein Mindestvolumen abrechnet, führt eine kurze Haltezeit in Verbindung mit periodischen Internetabfragen ebenfalls zu erhöhten Kosten. Es wird dringend empfohlen, eine Flatrate ohne Zeitbeschränkung zu verwenden. Einleitung 3 In der Tk-Anlage COMpact 4406 DSL ist ein DSL-Modem mit IP-Router integriert. Über einen Ethernet- und einen USB-Anschluss können bereits 2 PCs an die Anlage angeschlossen werden und bilden somit bereits ein kleines Netzwerk (LAN). EINLEITUNG Über den Router können beide PCs gleichzeitig oder getrennt über DSL einen Internetzugang realisieren. NAT- und Firewall(Portfilter)-Funktionen schützen vor Hackerangriffen. Die Router-Konfiguration erfolgt bequem über einen Web-Browser. Dieses Handbuch beschreibt die notwendigen Arbeitsschritte für die 쎲 쎲 Verbindung eines einzelnen PCs über den Router mit DSL. Verbindung mehrerer noch nicht vernetzter PCs zu einem Netzwerk (LAN) und die Verbindung dieses Netzwerks über den Router mit DSL. Um einfach und schnell mit Ihren PCs ein LAN aufzubauen und über den Router ins Internet zu gelangen, führen Sie bitte nacheinander die folgenden vier Schritte durch: 햲 Schließen Sie einen oder mehrere PCs wie ab Seite 6 beschrieben über die USB- und/ oder die Ethernet-Schnittstelle an die Tk-Anlage an. 햳 Wenn Sie einen PC über die USB-Schnittstelle an die Tk-Anlage angeschlossen haben, wird nach dem Einschalten beider Geräte der Hardware-Assistent unter Windows 98 SE/ Me/2000/XP automatisch gestartet, um die benötigten Treiber zu installieren. Installieren Sie die Treiber wie ab Seite 9 beschrieben von der mitgelieferten Auerswald Mega Disk. 햴 An allen angeschlossenen PCs muss anschließend wie ab Seite 25 beschrieben das Netzwerkprotokoll TCP/IP installiert und konfiguriert werden. 햵 Anschließend muss von einem der angeschlossenen PCs aus der Router konfiguriert werden. Die Einrichtung des Internetzugangs kann über einen Konfigurationsassistenten vorgenommen werden und ist ab Seite 39 beschrieben. Der integrierte Router ist für Standardanwendungen bereits optimal vorkonfiguriert. Möchten Sie in der Router-Konfiguration Änderungen vornehmen, sind Netzwerkkenntnisse notwendig bzw. sinnvoll. Die Konfigurationsmenüs bzw. -möglichkeiten sind ab Seite 44 beschrieben. Die wichtigsten DSL- und Netzwerkbegriffe, denen Sie in diesem Handbuch begegnen, sind ab Seite 56 noch einmal in einem Glossar zusammengefasst. ☞ Für die Konfiguration des Routers benötigen Sie einen der folgenden Browser: – Microsoft Internet Explorer ab Version 5 – Netscape Navigator ab Version 6.0 (oder eine gleichwertige Mozilla-Version) – Opera 7 Bei Verwendung eines anderen Browsers ist die korrekte Übernahme Ihrer Einstellungen nicht gewährleistet. (Diese Einschränkung gilt nur für die Konfiguration, nicht für den Zugang zum Internet.) Wenn Sie den Router in einem bestehenden Netzwerk integrieren möchten, wenden Sie sich bitte an Ihren Systemadministrator und nehmen Sie die Einstellungen nach seinen Anweisungen vor. 4 Inhaltsverzeichnis Inhaltsverzeichnis Einleitung ............................................................................................................................................ 3 Inbetriebnahme.................................................................................................................................. 5 Mindestanforderungen an den PC ............................................................................................. 5 Geräte anschließen und einschalten ......................................................................................... 6 PC – Treiberinstallation................................................................................................................... 9 Beschreibung der Treiber .......................................................................................................... 9 Treiberinstallation unter Windows 98 SE ................................................................................. 10 Treiberinstallation unter Windows Me...................................................................................... 15 Treiberinstallation unter Windows 2000................................................................................... 18 Treiberinstallation unter Windows XP ...................................................................................... 22 PC – Konfiguration ......................................................................................................................... 25 Konfiguration unter Windows 98 und Me ................................................................................. 25 Konfiguration unter Windows 2000 .......................................................................................... 30 Konfiguration unter Windows XP ............................................................................................. 35 Konfiguration unter Mac OS X ................................................................................................. 37 Konfiguration unter Linux ......................................................................................................... 38 Router – Internetzugang ............................................................................................................... 39 Internetzugang einrichten ........................................................................................................ 39 Einwählen in das Internet......................................................................................................... 42 Router – Individuelle Konfiguration .......................................................................................... 44 WAN-Konfiguration .................................................................................................................. 44 LAN-Konfiguration.................................................................................................................... 46 Virtuelle Server (Firewall)......................................................................................................... 47 DNS-Konfiguration ................................................................................................................... 48 Verschiedenes ......................................................................................................................... 49 Router – Statusanzeigen............................................................................................................... 50 ADSL-Status ............................................................................................................................ 50 LAN-Status............................................................................................................................... 50 WAN-Status ............................................................................................................................. 50 PPP-Status .............................................................................................................................. 51 TCP-Status .............................................................................................................................. 51 Anhang ............................................................................................................................................... 52 Firmware-Update durchführen ................................................................................................. 52 Auslieferzustand wiederherstellen ........................................................................................... 52 Administrator-Passwort ändern................................................................................................ 53 Diagnose-Test durchführen ..................................................................................................... 53 System-Log durchführen.......................................................................................................... 54 Auerswald RouterMonitor konfigurieren................................................................................... 55 Dynamisches DNS einrichten .................................................................................................. 55 Glossar ............................................................................................................................................... 56 Index ................................................................................................................................................... 64 Inbetriebnahme 5 Für den Internetzugang benötigen Sie einen DSL-Anschluss Annex B (1TR112). Haben Sie diesen bei Ihrem Netzbetreiber beantragt, erhalten Sie zusätzlich einen so genannten Splitter (Netzabschlusseinheit für ADSL-Amtanschluss) oder eine Starterbox (z. B. bei Arcor). Der Splitter wird zwischen der TAE-Dose vom Amt und dem NTBA installiert (entfällt bei Bereitstellung einer Starterbox). Die Beschreibung der Montage und Installation entnehmen Sie bitte dem Anschlusspaket Ihres Netzbetreibers (verschiedene Ausführung von Hersteller zu Hersteller möglich). INBETRIEBNAHME Um ein kleines LAN mit zwei PCs aufzubauen, können Sie einen PC an den EthernetAnschluss und einen PC an den USB-Anschluss der Tk-Anlage anschließen. Beachten Sie aber, dass die USB-Schnittstelle eine maximale Kabellänge von 5 m erlaubt. Möchten Sie zwei oder mehr PCs über die Ethernet-Schnittstelle anschließen, benötigen Sie einen externen Switch/Hub. Beachten Sie bitte unbedingt die anschließend aufgeführten Mindestanforderungen an den PC. Schließen Sie die Geräte wie im Kapitel Geräte anschließen und einschalten auf Seite 6 beschrieben an die Tk-Anlage an. ☞ Wenn Sie den Router in einem bestehenden Netzwerk integrieren möchten, wenden Sie sich bitte unbedingt an Ihren Systemadministrator. Ein Eingriff in ein bestehendes Netzwerk kann zu erheblichen Funktionsstörungen führen. Mindestanforderungen an den PC 쎲 PC mit Intel Pentium 266 oder kompatiblem Prozessor 쎲 Betriebssystem bei Verwendung der Ethernet-Schnittstelle: Windows 95/98/Me/2000, Windows XP (ab Service Pack 1a), Windows NT 4.0 (ab Service Pack 3), Mac OS X, Linux ab SuSE 7.3 Betriebssystem bei Verwendung der USB-Schnittstelle: Windows 98 SE/Me/2000, Windows XP (ab Service Pack 1a) 쎲 Arbeitsspeicher RAM für Windows 95/98/Me: 32 MB, empfohlen 64 MB für Windows 2000/NT, Linux: 64 MB, empfohlen 128 MB; für Windows XP, Mac OS X: 128 MB, empfohlen 256 MB 쎲 Browser für die Konfiguration des Routers: Microsoft Internet Explorer ab Version 5, Netscape Navigator ab Version 6.0 (oder eine gleichwertige Mozilla-Version) oder Opera 7 쎲 USB-Schnittstelle nach USB-Spezifikation 1.1 (bei Anschluss über die USB-Schnittstelle) 쎲 Netzwerkkarte (bei Anschluss über die Ethernet-Schnittstelle; der PC muss mit einer Netzwerkkarte ausgerüstet und der dazugehörige Treiber installiert sein) 쎲 CD-ROM Laufwerk 쎲 Maus oder kompatibles Zeigegerät 쎲 SVGA-Grafikkarte mit 800*600 Auflösung (empfohlen) und 256 Farben (8 Bit), empfohlen 65536 Farben (16 Bit) 6 ☞ Die Tk-Anlage unterstützt die Anbindung an das Internet über ISDN auch über den USB-Port der Anlage und das DFÜ-Netzwerk von Windows. Möchten Sie dieses nutzen, stellen Sie unter Windows 98 bitte vor der Treiberinstallation sicher, dass das DFÜ-Netzwerk auf Ihrem PC installiert ist (siehe CAPI/TAPI-Handbuch). Ist dies nicht der Fall, installieren Sie das DFÜ-Netzwerk, wie im CAPI/TAPI-Handbuch beschrieben. Möglicherweise ist – bei Anschluss über die USB-Schnittstelle – ein USB-Treiber-Update für Ihr Mainboard erforderlich. Wenden Sie sich ggf. an den Hersteller des Mainboards. Möglicherweise wird während der Treiberinstallation oder der Konfiguration die InstallationsCD Ihres Betriebssystems benötigt, um fehlende Komponenten nachträglich zu installieren. Geräte anschließen und einschalten Führen Sie die folgenden Schritte nacheinander durch: 햲 Schalten Sie alle Geräte vor dem Anschließen aus. 햳 Verbinden Sie die Tk-Anlage mit dem Splitter (siehe Abb. 1). Stecken Sie ein Ende des mitgelieferten DSL-Kabels in die mit „DSL“ gekennzeichnete Buchse der Tk-Anlage. Das andere Ende stecken Sie dann in die für das DSL-Modem vorgesehene Buchse des Splitters (bezeichnet mit „NTBBA“ oder „DSL“). Abb. 1: Anschluss am NTBA und Splitter Splitter an „DSL“ NTBA an „S01 ext.“ 1. TAE (Amt) mitgeliefertes ISDN-Kabel Netzbetreiber mitgeliefertes DSL-Kabel Geräte anschließen und einschalten 햴 Verbinden Sie die Tk-Anlage über die Ethernet-Schnittstelle mit einem PC (Abb. 2). Stecken Sie dazu ein Ende eines CrossoverKabels (gekreuztes Kabel; nicht im Lieferumfang) in die mit „LAN“ gekennzeichnete Buchse der Tk-Anlage und das andere Ende in die Netzwerkkarte des PCs. 7 Abb. 2: EthernetAnschluss eines PCs Netzwerkkarte Crossover-Kabel (gekreuztes Kabel X) oder Verbinden Sie die Tk-Anlage über die Ethernet-Schnittstelle mit mehreren PCs (Abb. 3). Stecken Sie dazu ein Ende eines Patchkabels (1:1; nicht im Lieferumfang) in die mit „LAN“ gekennzeichnete Buchse der Tk-Anlage und das andere Ende in den Eingang eines externen Switch/Hubs (nicht im Lieferumfang). Verbinden Sie die Ausgänge des Switch/Hubs mithilfe von Patchkabeln (1:1) jeweils mit den Netzwerkkarten der PCs. Abb. 3: Ethernet-Anschluss mehrerer PCs über einen Switch/Hub Netzwerkkarte Patchkabel 1:1 Hub Patchkabel 1:1 8 und/oder Für das Herstellen der USB-Verbindung (Punkt 햸) sollten alle Geräte eingeschaltet sein. Fahren Sie zunächst mit der Beschreibung fort. 햵 Schalten Sie – wenn vorhanden – den externen Hub/Switch ein und warten Sie bis dieser seinen Selbsttest abgeschlossen hat. 햶 Verbinden Sie die Tk-Anlage mit einer frei zugänglichen 230-V-Schutzkontaktsteckdose. Die grün leuchtende Power-LED zeigt die Verbindung mit der Netzspannung an. Die Data/Status-LED leuchtet für einige Sekunden rot und anschließend orange, als Zeichen dafür, dass sich die Tk-Anlage initialisiert. Sobald die Status-LED aufhört zu leuchten, ist die Tk-Anlage betriebsbereit. (Die DSL-Sync.-LED blinkt weiter, bis die notwendigen Einstellungen in der Routerkonfiguration erfolgt sind bzw. Synchronität mit dem DSLAnschluss hergestellt ist.) 햷 Schalten Sie die über Ethernet angeschlossenen PCs ein. Die einzelnen PCs müssen konfiguriert werden. Fahren Sie dafür mit der Beschreibung ab Seite 25 fort. 햸 Verbinden Sie die Tk-Anlage über die USB-Schnittstelle mit dem bereits eingeschalteten PC (Abb. 4 auf Seite 8). Stecken Sie dazu den flachen Stecker des mitgelieferten USBKabels in eine der USB-Buchsen des PCs und den anderen Stecker in die mit „USB“ gekennzeichnete Buchse der Tk-Anlage. Nun wird der Hardware-Assistent unter Windows 98 SE/Me/2000/XP automatisch gestartet, um Sie bei der Installation der benötigten Treiber zu unterstützen (fahren Sie in diesem Fall bitte mit der Beschreibung ab Seite 9 fort). Abb. 4: Anschluss: USB-Schnittstelle ☞ Für mehr Informationen, insbesondere zum Anschluss eines nicht in der Nähe befindlichen Splitters und zu den verwendeten Kabeln sowie zu den LEDs, ziehen Sie bitte das Installationshandbuch der Tk-Anlage zu Rate. PC – Treiberinstallation 9 PC – TREIBERINSTALLATION Haben Sie die Tk-Anlage über die USB-Schnittstelle an Ihren PC angeschlossen, wird der Hardware-Assistent unter Windows 98 SE, Me, 2000 und XP automatisch gestartet (Plug and Play), um Sie bei der Installation der anschließend beschriebenen Treiber zu unterstützen. Installieren Sie die Treiber wie für Ihr Betriebssystem beschrieben (für Windows 98 SE auf Seite 10; für Windows Me auf Seite 15; für Windows 2000 auf Seite 18; für Windows XP auf Seite 22). ☞ Haben Sie Ihren PC über die Ethernet-Schnittstelle angeschlossen, müssen keine Treiber installiert werden. Fahren Sie in diesem Fall mit der Konfiguration Ihres PCs ab Seite 25 fort. Möglicherweise wird während der Treiberinstallation die Windows-CD benötigt, um den USB-Hub-Treiber der Tk-Anlage nachträglich zu installieren. Unter Windows Me, 2000 und XP ist dieser Treiber meist bereits in der Standardinstallation enthalten. Ist dies nicht der Fall, lassen Sie den Hardware-Assistenten automatisch nach dem besten Treiber suchen. Befinden sich auf Ihrem PC bereits Auerswald-Treiber, beachten Sie bitte die Hinweise zur Treiber-Aktualisierung oder -Deinstallation auf der CD und im Internet. Beschreibung der Treiber USB-Hub-Treiber: Den USB-Hub-Treiber benötigen Sie für den Betrieb des in der Tk-Anlage integrierten USBHubs. Dieser dient zum Anschluss des eingebauten ADSL-Modems und der integrierten ISDN-PC-Karte für CAPI-Applikationen an den PC. (Achtung: Dieser Hub dient nicht zum Anschluss weiterer USB-Geräte). Abhängig vom Betriebssystem ist dieser Treiber bereits in der Standardinstallation enthalten. Ist dies nicht der Fall, lassen Sie den Hardwareassistenten nach dem besten Treiber suchen. Ggf. müssen Sie den Treiber von der Windows-CD nachinstallieren. USB-Treiber: Den USB-Treiber benötigen Sie auf jeden Fall, wenn Sie Ihr Auerswald-DSL-Gerät an der USB-Schnittstelle eines PCs anschließen, selbst wenn Sie das Gerät nur über diese Schnittstelle konfigurieren wollen. Lassen Sie den Hardwareassistenten auf der mitgelieferten „Auerswald Mega Disk“ im Verzeichnis „Treiber“ nach dem besten Treiber suchen. USB/CAPI-Transport-Treiber: Der USB/CAPI-Transport-Treiber wandelt die Nachrichten der CAPI-Schnittstelle in ein Format um, das Firmware und USB-Treiber des Gerätes verstehen. Der Treiber wird nach der Installation des USB-Treibers automatisch installiert. USB Net Card und USB Network Adapter: Diese Treiber benötigen Sie, um mit Ihrer Tk-Anlage die Funktionen einer Netzwerkkarte nachzubilden. Lassen Sie den Hardwareassistenten auf der mitgelieferten „Auerswald Mega Disk“ im Verzeichnis „Treiber“ nach den besten Treibern suchen. 10 Treiberinstallation unter Windows 98 SE 햲 Der Hardware-Assistent unter Windows 98 SE wurde automatisch gestartet, um den USB-Hub-Treiber für das Gerät zu installieren. (Ggf. ist dieser Treiber bereits in der Standardinstallation enthalten und der Hardware-Assistent sucht stattdessen nach dem Gerätetreiber „COMpact 4406“. Fahren Sie in diesem Fall mit Punkt 햷 auf Seite 11 fort.) Den USB-Hub-Treiber benötigen Sie für den Betrieb des integrierten Hubs. Dieser dient zum Anschluss des eingebauten ADSL-Modems und der integrierten ISDN-PC-Karte für CAPIApplikationen an den PC. (Achtung: Dieser Hub dient nicht zum Anschluss weiterer USB-Geräte). Betätigen Sie die Schaltfläche „Weiter“. 햳 Markieren Sie „Nach dem besten Treiber für das Gerät suchen“. Betätigen Sie die Schaltfläche „Weiter“. 햴 Betätigen Sie die Schaltfläche „Weiter“. Treiberinstallation unter Windows 98 SE 햵 Sobald der Treiber gefunden ist, werden Sie gefragt, ob Sie fortfahren möchten. Betätigen Sie die Schaltfläche „Weiter“. 햶 Die benötigten Dateien werden kopiert. Betätigen Sie anschließend die Schaltfläche „Fertig stellen“. 햷 Der Hardware-Assistent unter Windows 98 SE wurde automatisch gestartet, um den USB-Treiber für das Gerät zu installieren. Betätigen Sie die Schaltfläche „Weiter“. 11 12 햸 Markieren Sie „Nach dem besten Treiber für das Gerät suchen“. Betätigen Sie die Schaltfläche „Weiter“. 햹 Legen Sie die CD (Auerswald Mega Disk) in das CD-ROM-Laufwerk ein. 햺 Aktivieren Sie „Geben Sie eine Position an“ und betätigen Sie die Schaltfläche „Durchsuchen...“. Durchsuchen Sie die CD nach dem Verzeichnis „\Treiber\“. Betätigen Sie die Schaltfläche „Weiter“. 햻 Sobald der Treiber gefunden ist, werden Sie gefragt, ob Sie fortfahren möchten. Betätigen Sie die Schaltfläche „Weiter“. Treiberinstallation unter Windows 98 SE 햽 Die benötigten Dateien werden kopiert. Betätigen Sie anschließend die Schaltfläche „Fertig stellen“. 햾 Der Hardware-Assistent unter Windows 98 SE wurde automatisch gestartet, um die USB Net Card zu installieren. Gehen Sie vor wie bei der Installation des USB-Treibers. Betätigen Sie anschließend die Schaltfläche „Fertig stellen“. 햿 Im Anschluss daran wird der USB/ CAPI-Transport-Treiber von Windows gesucht und installiert. 13 14 헀 Der Hardware-Assistent unter Windows 98 SE wurde automatisch gestartet, um den USB Network Adapter zu installieren. Gehen Sie vor wie bei der Installation des USB-Treibers. Betätigen Sie anschließend die Schaltfläche „Fertig stellen“. ☞ Evtl. müssen Sie jetzt Neustart durchführen. einen 헁 Installieren Sie anschließend mit dem Installationsassistenten der Tk-Anlage den Auerswald RouterMonitor (siehe Kapitel Einwählen in das Internet auf Seite 42). Außerdem können Sie die Konfigurations- und Bedienprogramme sowie den CAPI 2.0 Treiber und den TAPI-Treiber für CTI-Anwendungen installieren (nähere Informationen; siehe CAPI/ TAPI-Handbuch). ☞ Wird der Assistent nicht automatisch gestartet, können Sie ihn manuell von der CD „Auerswald Mega Disk“ starten. Dies sowie die weitere Verwendung der mit dem Assistent installierten Treiber ist im CAPI/TAPI-Handbuch beschrieben. 헂 Im Anschluss daran muss der PC konfiguriert werden. Fahren Sie mit der Beschreibung ab Seite 25 fort. Treiberinstallation unter Windows Me Treiberinstallation unter Windows Me 햲 Der Hardware-Assistent unter Windows Me wurde automatisch gestartet, um den USB-Treiber für das Gerät zu installieren. Markieren Sie „Position des Treibers angeben (Erweitert)“. Betätigen Sie die Schaltfläche „Weiter“. 햳 Legen Sie die CD (Auerswald Mega Disk) in das CD-ROM-Laufwerk ein. 햴 Markieren Sie „Nach dem besten Treiber für das Gerät suchen“. Aktivieren Sie „Geben Sie eine Position an“ und betätigen Sie die Schaltfläche „Durchsuchen“. Durchsuchen Sie die CD nach dem Verzeichnis „\Treiber\“. Betätigen Sie die Schaltfläche „Weiter“. 햵 Sobald der Treiber gefunden ist, werden Sie gefragt, ob Sie fortfahren möchten. Betätigen Sie die Schaltfläche „Weiter“. 15 16 햶 Die benötigten Dateien werden kopiert. Betätigen Sie anschließend die Schaltfläche „Fertig stellen“. 햷 Der Hardware-Assistent unter Windows Me wurde automatisch gestartet, um die USB Net Card zu installieren. Gehen Sie vor wie bei der Installation des USB-Treibers. Betätigen Sie anschließend die Schaltfläche „Fertig stellen“. 햸 Im Anschluss daran wird der USB/ CAPI-Transport-Treiber von Windows gesucht und installiert. Treiberinstallation unter Windows Me 17 햹 Der Hardware-Assistent unter Windows Me wurde automatisch gestartet, um den USB Network Adapter zu installieren. Gehen Sie vor wie bei der Installation des USB-Treibers. Betätigen Sie anschließend die Schaltfläche „Fertig stellen“. ☞ Evtl. müssen Sie jetzt Neustart durchführen. einen 햺 Installieren Sie anschließend mit dem Installationsassistenten der Tk-Anlage den Auerswald RouterMonitor (siehe Kapitel Einwählen in das Internet auf Seite 42). Außerdem können Sie die Konfigurations- und Bedienprogramme sowie den CAPI 2.0 Treiber und den TAPI-Treiber für CTI-Anwendungen installieren (nähere Informationen; siehe CAPI/ TAPI-Handbuch). ☞ Wird der Assistent nicht automatisch gestartet, können Sie ihn manuell von der CD „Auerswald Mega Disk“ starten. Dies sowie die weitere Verwendung der mit dem Assistent installierten Treiber ist im CAPI/TAPI-Handbuch beschrieben. 햻 Im Anschluss daran muss der PC konfiguriert werden. Fahren Sie mit der Beschreibung ab Seite 25 fort. 18 Treiberinstallation unter Windows 2000 햲 Der Hardware-Assistent unter Windows 2000 wurde automatisch gestartet um den USB-Treiber für das Gerät zu installieren. Betätigen Sie die Schaltfläche „Weiter“. 햳 Markieren Sie „Nach einem passenden Treiber für das Gerät suchen“. Betätigen Sie die Schaltfläche „Weiter“. 햴 Legen Sie die CD (Auerswald Mega Disk) in das CD-ROM-Laufwerk ein und minimieren Sie ggf. das Startbild der CD (Auerswald Mega Disk). 햵 Aktivieren Sie „Andere Quelle angeben“ und deaktivieren Sie die übrigen Optionen. Betätigen Sie die Schaltfläche „Weiter“. Treiberinstallation unter Windows 2000 햶 Betätigen Sie die Schaltfläche „Durchsuchen...“. Durchsuchen Sie die CD nach dem Verzeichnis „\Treiber\“. Betätigen Sie die Schaltfläche „Öffnen“ und anschließend die Schaltfläche „OK“. 햷 Sobald der Treiber gefunden ist, werden Sie gefragt, ob Sie fortfahren möchten. Betätigen Sie die Schaltfläche „Weiter“. 햸 Die benötigten Dateien werden kopiert. Betätigen Sie anschließend die Schaltfläche „Fertig stellen“. 19 20 햹 Der Hardware-Assistent unter Windows 2000 wurde automatisch gestartet, um die USB Net Card zu installieren. Gehen Sie vor wie bei der Installation des USB-Treibers. Betätigen Sie anschließend die Schaltfläche „Fertig stellen“. 햺 Nun wird der USB Network Adapter von Windows gesucht und installiert. Betätigen Sie die Schaltfläche „Ja“. 햻 Im Anschluss daran wird der USB/CAPITransport-Treiber von Windows gesucht und installiert. ☞ Evtl. müssen Sie Neustart durchführen. jetzt einen Treiberinstallation unter Windows 2000 21 햽 Installieren Sie anschließend mit dem Installationsassistenten der Tk-Anlage den Auerswald RouterMonitor (siehe Kapitel Einwählen in das Internet auf Seite 42). Außerdem können Sie die Konfigurations- und Bedienprogramme sowie den CAPI 2.0 Treiber und den TAPI-Treiber für CTI-Anwendungen installieren (nähere Informationen; siehe CAPI/ TAPI-Handbuch). ☞ Wird der Assistent nicht automatisch gestartet, können Sie ihn manuell von der CD „Auerswald Mega Disk“ starten. Dies sowie die weitere Verwendung der mit dem Assistent installierten Treiber ist im CAPI/TAPI-Handbuch beschrieben. 햾 Im Anschluss daran muss der PC konfiguriert werden. Fahren Sie mit der Beschreibung ab Seite 30 fort. 22 Treiberinstallation unter Windows XP 햲 Der Hardware-Assistent unter Windows XP wurde automatisch gestartet um den USB-Treiber für das Gerät zu installieren. Markieren Sie „Software von einer Liste oder bestimmten Quelle installieren ...“. Betätigen Sie die Schaltfläche „Weiter“. 햳 Legen Sie die CD (Auerswald Mega Disk) in das CD-ROM-Laufwerk ein und minimieren Sie ggf. das Startbild der CD (Auerswald Mega Disk). 햴 Aktivieren Sie „Diese Quellen nach dem zutreffendsten Treiber durchsuchen“ und „Folgende Quelle ebenfalls durchsuchen“. Deaktivieren Sie die übrigen Optionen. Betätigen Sie die Schaltfläche „Durchsuchen“. Durchsuchen Sie die CD nach dem Verzeichnis „\Treiber\“. Betätigen Sie die Schaltfläche „Weiter“. 햵 Betätigen Sie die Schaltfläche „Installation fortsetzen“. Treiberinstallation unter Windows XP 햶 Die benötigten Dateien werden kopiert. Betätigen Sie anschließend die Schaltfläche „Fertig stellen“. 햷 Der Hardware-Assistent unter Windows XP wurde automatisch gestartet, um die USB Net Card zu installieren. Gehen Sie vor wie bei der Installation des USB-Treibers. Betätigen Sie anschließend die Schaltfläche „Fertig stellen“. 햸 Der Hardware-Assistent unter Windows XP wurde automatisch gestartet, um den USB Network Adapter zu installieren. Gehen Sie vor wie bei der Installation des USB-Treibers. Betätigen Sie anschließend die Schaltfläche „Fertig stellen“. 23 24 햹 Der Hardware-Assistent unter Windows XP wurde automatisch gestartet, um den USB/CAPI-Transport-Treiber für das Gerät zu installieren. Gehen Sie vor wie bei der Installation des USB-Treibers. Betätigen Sie anschließend die Schaltfläche „Fertig stellen“. ☞ Evtl. müssen Sie Neustart durchführen. jetzt einen 햺 Installieren Sie anschließend mit dem Installationsassistenten der Tk-Anlage den Auerswald RouterMonitor (siehe Kapitel Einwählen in das Internet auf Seite 42). Außerdem können Sie die Konfigurations- und Bedienprogramme sowie den CAPI 2.0 Treiber und den TAPI-Treiber für CTI-Anwendungen installieren (nähere Informationen; siehe CAPI/ TAPI-Handbuch). ☞ Wird der Assistent nicht automatisch gestartet, können Sie ihn manuell von der CD „Auerswald Mega Disk“ starten. Dies sowie die weitere Verwendung der mit dem Assistent installierten Treiber ist im CAPI/TAPI-Handbuch beschrieben. 햻 Im Anschluss daran muss der PC konfiguriert werden. Fahren Sie mit der Beschreibung ab Seite 35 fort. PC – Konfiguration 25 PC – KONFIGURATION Der Router verwendet das Internet-Protokoll TCP/IP (Transmission Control Protocol / Internet Protocol). Um einen Internetzugang über den Router zu realisieren, muss auf jedem PC, der sich im Netzwerk befindet, TCP/IP installiert und als Netzwerkprotokoll ausgewählt sein. Führen Sie die folgenden Einstellungen an jedem der an die Tk-Anlage angeschlossenen PCs durch (für Windows 98 und Me auf Seite 25; für Windows 2000 auf Seite 30; für Windows XP auf Seite 35; für Mac OS X auf Seite 37; für Linux auf Seite 38). Voraussetzung ist die korrekt vorgenommene Installation der Treiber (siehe Seite 9 bei Anschluss über die USB-Schnittstelle bzw. Dokumentation des Herstellers Ihrer Netzwerkkarte bei Anschluss über die Ethernet-Schnittstelle). ☞ Wenn Sie den Router in einem bestehenden Netzwerk integrieren möchten, wenden Sie sich bitte an Ihren Systemadministrator und nehmen Sie die Einstellungen nach seinen Anweisungen vor. Der Router ist im Auslieferzustand auf der LAN-Seite als DHCP-Server konfiguriert (siehe auch Kapitel LAN-Konfiguration auf Seite 46). Aus diesem Grund wird im Anschluss zunächst die Einrichtung der einzelnen PCs als DHCP-Clients beschrieben, die ihre IP-Adresse automatisch beziehen. Konfiguration unter Windows 98 und Me 햲 Führen Sie in der Taskleiste den Befehl „Start ... Einstellungen ... Systemsteuerung“ aus. 햳 Doppelklicken Sie auf das Symbol „Netzwerk“. 26 햴 Aktivieren Sie im Dialog „Netzwerk“ die Registerkarte „Konfiguration“. Überprüfen Sie die Einträge in der Liste. Auf jeden Fall muss – wie in der Abbildung links oben – das Netzwerkprotokoll „TCP/IP“ vorhanden sein. Ist dies der Fall, fahren Sie mit dem Punkt 햷 fort. Ist das Netzwerkprotokoll – wie in der Abbildung rechts unten – nicht vorhanden, betätigen Sie die Schaltfläche „Hinzufügen“. 햵 Markieren Sie „Protokoll“ in der Liste und betätigen Sie anschließend die Schaltfläche „Hinzufügen“. 햶 Markieren Sie „Microsoft“ in der Herstellerliste und das Netzwerkprotokoll „TCP/IP“. Betätigen Sie anschließend die Schaltfläche „OK“. Konfiguration unter Windows 98 und Me 햷 Die nächste Auswahl hängt davon ab, wie Sie den PC an die Tk-Anlage angeschlossen haben. Anschluss über Ethernet-Schnittstelle: Markieren Sie den Eintrag „TCP/IP -> [Name ihrer Netzwerkkarte]“, wie in der Abbildung links oben. Voraussetzung für diesen Eintrag ist die vorherige Installation der Treiber für Ihre Netzwerkkarte (siehe Bedienungsanleitung des Herstellers). Betätigen Sie anschließend die Schaltfläche „Eigenschaften“ (weiter Punkt 햸). Anschluss über USB-Schnittstelle: Markieren Sie den Eintrag „TCP/IP -> Auerswald USB Network Adapter“, wie in der Abbildung rechts unten. Voraussetzung für diesen Eintrag ist die vorherige Installation der notwendigen Treiber, wie im Kapitel Treiberinstallation unter Windows 98 SE auf Seite 10 beschrieben. Betätigen Sie anschließend die Schaltfläche „Eigenschaften“. 햸 Aktivieren Sie „IP-Adresse automatisch beziehen“. Öffnen Sie anschließend die Registerkarte „DNS-Konfiguration“. 27 28 햹 Aktivieren Sie „DNS deaktivieren“. Öffnen Sie anschließend die Registerkarte „Gateway“. 햺 Haben Sie den PC direkt über die USB- oder Ethernet-Schnittstelle angeschlossen, wird hier nichts eingetragen. Haben Sie den PC über einen Hub/Switch an die Ethernet-Schnittstelle angeschlossen, müssen Sie hier die Adresse des Routers „192.168.0.2“ als Gateway eintragen. Betätigen Sie anschließend die Schaltfläche „Hinzufügen“. 햻 Betätigen Sie die Schaltfläche „OK“ und beenden Sie den Netzwerkdialog ebenfalls mit „OK“. ☞ Evtl. müssen Sie Neustart durchführen. jetzt einen 햽 Führen Sie in der Taskleiste den Befehl „Start ... Programme ... Zubehör ... Internet-Programme ... Assistent für den Internetzugang“ aus. Konfiguration unter Windows 98 und Me 햾 Aktivieren Sie „Internetverbindung manuell einrichten oder über ein lokales Netzwerk (LAN) herstellen“. Betätigen Sie anschließend die Schaltfläche „Weiter“. 햿 Aktivieren Sie „Internetzugang über ein lokales Netzwerk (LAN)“. Betätigen Sie anschließend die Schaltfläche „Weiter“. 헀 Deaktivieren Sie alle Optionen. Betätigen Sie anschließend die Schaltfläche „Weiter“. 헁 Betätigen Sie die Schaltfläche „Fertig stellen“. 헂 Im Anschluss daran muss der Internetzugang konfiguriert werden. Fahren Sie mit der Beschreibung ab Seite 39 fort. 29 30 Konfiguration unter Windows 2000 햲 Führen Sie in der Taskleiste den Befehl „Start ... Einstellungen ... Netzwerk- und DFÜ-Verbindungen“ aus. 햳 Die nächste Auswahl hängt davon ab, wie Sie den PC an die Tk-Anlage angeschlossen haben. Anschluss über Ethernet-Schnittstelle: Markieren Sie – wie in der oberen Abbildung – das Symbol für die LAN-Verbindung (der Name ihrer Netzwerkkarte wird unten links in der Statusleiste angezeigt). Voraussetzung für diese Verbindung ist die vorherige Installation der Treiber für Ihre Netzwerkkarte (siehe Bedienungsanleitung des Herstellers). Betätigen Sie die rechte Maustaste und anschließend die Schaltfläche „Eigenschaften“ (weiter Punkt 햴). Anschluss über USB-Schnittstelle: Markieren Sie – wie in der unteren Abbildung – das Symbol für die LAN-Verbindung („Auerswald USB Network Adapter“ wird unten links in der Statusleiste angezeigt). Voraussetzung für diese Verbindung ist die vorherige Installation der notwendigen Treiber, wie im Kapitel Treiberinstallation unter Windows 2000 auf Seite 18 beschrieben. Betätigen Sie die rechte Maustaste und anschließend die Schaltfläche „Eigenschaften“. Konfiguration unter Windows 2000 햴 Überprüfen Sie die Einträge in der Liste. Auf jeden Fall muss – wie in der Abbildung links oben – das Netzwerkprotokoll „TCP/IP“ vorhanden sein. Ist dies der Fall, fahren Sie mit dem Punkt 햷 fort. Ist das Netzwerkprotokoll – wie in der Abbildung rechts unten – nicht vorhanden, betätigen Sie die Schaltfläche „Installieren“. 햵 Markieren Sie „Protokoll“ in der Liste und betätigen Sie anschließend die Schaltfläche „Hinzufügen“. 햶 Markieren Sie das Netzwerkprotokoll „Internetprotokoll (TCP/IP)“. Betätigen Sie anschließend die Schaltfläche „OK“. 31 32 햷 Markieren Sie den Eintrag „Internetprotokoll (TCP/IP)“. Betätigen Sie anschließend die Schaltfläche „Eigenschaften“. 햸 Aktivieren Sie „IP-Adresse automatisch beziehen“ und „DNS-Serveradresse automatisch beziehen“. Betätigen Sie die Schaltfläche „OK“. Beenden Sie den Dialog anschließend mit „Schließen“ oder „OK“. ☞ Evtl. müssen Sie Neustart durchführen. jetzt einen Konfiguration unter Windows 2000 햹 Führen Sie in der Taskleiste den Befehl „Start ... Programme ... Zubehör ... Kommunikation ... Assistent für den Internetzugang“ aus. 햺 Aktivieren Sie „Manuelle Einrichtung der Internetverbindung oder Verbindung über ein lokales Netzwerk (LAN) herstellen“. Betätigen Sie anschließend die Schaltfläche „Weiter“. 햻 Aktivieren Sie „Internetzugang über ein lokales Netzwerk (LAN)“. Betätigen Sie anschließend die Schaltfläche „Weiter“. 33 34 햽 Deaktivieren Sie alle Optionen. Betätigen Sie anschließend die Schaltfläche „Weiter“. 햾 Aktivieren Sie „Nein“. Betätigen Sie anschließend die Schaltfläche „Weiter“. 햿 Betätigen Sie die Schaltfläche „Fertig stellen“. 헀 Im Anschluss daran muss der Internetzugang konfiguriert werden. Fahren Sie mit der Beschreibung ab Seite 39 fort. Konfiguration unter Windows XP Konfiguration unter Windows XP 햲 Führen Sie in der Taskleiste den Befehl „Start ... Systemsteuerung“ aus. 햳 Doppelklicken Sie auf das Symbol „Netzwerkverbindungen“. ☞ Für diese Beschreibung wurde die klassische Ansicht von Windows XP gewählt. Haben Sie an Ihrem PC die Kategorieansicht eingestellt, klicken Sie zunächst auf „Netzwerk- und Internetverbindungen“ und anschließend auf „Netzwerkverbindungen“. 햴 Die nächste Auswahl hängt davon ab, wie Sie den PC an die Tk-Anlage angeschlossen haben. Anschluss über Ethernet-Schnittstelle: Markieren Sie – wie in der oberen Abbildung – das Symbol für die LAN-Verbindung „[Name ihrer Netzwerkkarte]“. Voraussetzung für diese Verbindung ist die vorherige Installation der Treiber für Ihre Netzwerkkarte (siehe Bedienungsanleitung des Herstellers). Betätigen Sie die rechte Maustaste und danach die Schaltfläche „Eigenschaften“ (weiter Punkt 햵). Anschluss über USB-Schnittstelle: Markieren Sie – wie in der oberen Abbildung – das Symbol für die LAN-Verbindung „Auerswald USB Network Adapter“. Voraussetzung für diese Verbindung ist die vorherige Installation der notwendigen Treiber, wie im Kapitel Treiberinstallation unter Windows XP auf Seite 22 beschrieben. Betätigen Sie die rechte Maustaste und danach die Schaltfläche „Eigenschaften“. 35 36 햵 Aktivieren Sie die Registerkarte „Allgemein“ und markieren Sie den Eintrag „Internetprotokoll (TCP/ IP)“. Betätigen Sie anschließend die Schaltfläche „Eigenschaften“. ☞ Das Netzwerkprotokoll TCP/IP ist normalerweise bereits vorhanden. Ist dies nicht der Fall, müssen Sie es nachträglich installieren. Betätigen Sie die Schaltfläche „Installieren“ und folgen Sie den Anweisungen. 햶 Aktivieren Sie „IP-Adresse automatisch beziehen“ und „DNS-Serveradresse automatisch beziehen“. Betätigen Sie die Schaltfläche „OK“. Beenden Sie den Dialog anschließend mit „OK“. ☞ Evtl. müssen Sie jetzt einen Neustart durchführen. 햷 Im Anschluss daran muss der Internetzugang konfiguriert werden. Fahren Sie mit der Beschreibung ab Seite 39 fort. Konfiguration unter Mac OS X 37 Konfiguration unter Mac OS X 햲 Wählen Sie im Apfelmenü die „Systemeinstellungen“ aus. 햳 Klicken Sie auf das Symbol „Netzwerk“. 햴 Wählen Sie „Ethernet (integriert)“ im Menü „Zeigen“ aus, wenn Sie über ein Netzwerkkabel mit dem Router verbunden sind. Stellen Sie außerdem sicher, dass „Automatisch“ unter „Umgebung“ und „DHCP“ unter „Konfiguration“ eingestellt ist. Ist der Router an der Ethernet-Schnittstelle korrekt angeschlossen, wird Ihnen nun die vom Router vergebene IPAdresse angezeigt. Außerdem wird die Teilnetzmaske sowie die IP-Adresse des Routers angezeigt. 햵 Im Anschluss daran muss der Internetzugang konfiguriert werden. Fahren Sie mit der Beschreibung ab Seite 39 fort. ☞ Verwenden Sie eine Airport- oder Airport-Extrem-Karte, wählen Sie diese anstelle von „Ethernet (integriert)“ aus. Verwenden Sie auch die original Airport-Basisstation, muss diese eine feste IP-Adresse aus dem Subnetz des Routers bekommen (z. B. 38 192.168.0.4). Außerdem muss der Airport selbst als DHCP-Server mit einem Adressbereich des Routers (z. B. 192.168.0.100 bis 192.168.0.110) eingestellt werden. Weitere Informationen entnehmen Sie bitte der Apple-Dokumentation. Konfiguration unter Linux Bevor Sie die Netzwerkeinstellungen vornehmen, vergewissern Sie sich, dass eine Netzwerkkarte installiert und der passende Treiber korrekt eingebunden wurde. Sofern noch nicht vorhanden, installieren Sie bitte TCP/IP als Netzwerkprotokoll. Der Router ist im Auslieferzustand als DHCP-Server konfiguriert (siehe auch Kapitel LANKonfiguration auf Seite 46). Aus diesem Grund müssen die angeschlossenen PCs als DHCP-Clients eingerichtet werden, die ihre IP-Adresse und Netzwerkmaske sowie die Adresse des Gateways und DNS-Servers automatisch vom DHCP-Server beziehen. ☞ Bitte ziehen Sie für die Konfiguration des Netzwerkes die Dokumentation der verwendeten Distribution zu Rate. Im Anschluss daran muss der Internetzugang konfiguriert werden. Fahren Sie mit der Beschreibung ab Seite 39 fort. Router – Internetzugang 39 ROUTER – INTERNETZUGANG Internetzugang einrichten Von einem der angeschlossenen PCs aus muss der Router konfiguriert werden. Die unbedingt notwendigen Einstellungen zum Internetzugang können komfortabel über einen Konfigurationsassistenten vorgenommen werden. ☞ Für die Konfiguration des Routers benötigen Sie einen der folgenden Browser: – Microsoft Internet Explorer ab Version 5 – Netscape Navigator ab Version 6.0 (oder eine gleichwertige Mozilla-Version) – Opera 7 Bei Verwendung eines anderen Browsers ist die korrekte Übernahme Ihrer Einstellungen nicht gewährleistet. Wenn Sie den Router in einem bestehenden Netzwerk integrieren möchten, wenden Sie sich bitte an Ihren Systemadministrator und nehmen Sie die Einstellungen nach seinen Anweisungen vor. Haben Sie Ihren Internet-Browser ursprünglich so eingestellt, dass er bei der Eingabe einer Adresse automatisch eine Verbindung über das DFÜ-Netzwerk aufbaut, nehmen Sie die Einstellung zurück, um den Internetzugang über DSL zu ermöglichen (z. B. im Internet Explorer mit „Extras ... Internetoptionen ... Verbindungen ... Keine Verbindung wählen“, siehe auch Handbuch/Hilfe des betreffenden Browsers). 햲 Starten Sie einen Browser, z. B. den Microsoft Internet Explorer. 햳 Geben Sie im Adressfeld des Browsers die IP-Adresse des Routers http:// 192.168.0.2 (Auslieferzustand) ein. Betätigen Sie die Return-Taste. 햴 Geben Sie unter „Benutzername“ den Benutzernamen „admin“ für die Konfiguration ein. Geben Sie unter „Kennwort“ das Administrator-Passwort (im Auslieferzustand „auerswald“) ein. Betätigen Sie die Schaltfläche „OK“. ☞ Es handelt sich hier um die Zugangsdaten Netzbetreibers. nicht Ihres 40 햵 Die Startseite der Router-Konfigurationssoftware wird angezeigt. Klicken Sie auf den Link „SetupAssistent“. 햶 Wählen Sie Ihren Internet Service Provider (z. B. T-Online) aus der Liste. Betätigen Sie die Schaltfläche „Weiter“. 햷 Geben Sie die vom Internet Service Provider bereitgestellten Werte ein. T-Online: Geben Sie unter „Anschlusskennung“, „T-OnlineNummer“ und „Kennwort“ die vom Internet Service Provider bereitgestellten Werte ein. Andere Provider: Geben Sie unter „Benutzername“ und „Kennwort“ die vom Internet Service Provider bereitgestellten Werte ein. Passen Sie die „Haltezeit“ an den für Sie geltenden Gebührentarif an. Die Haltezeit gibt an, wie lange eine Verbindung gehalten werden soll, obwohl keine Datenpakete zur Übertragung anstehen. Nach Ablauf dieser Zeit wird die Verbindung automatisch getrennt. Im Auslieferzustand ist hier 180 Sekunden eingestellt (0 = unendlich). Je nachdem wie die Gebühren von Ihrem Provider abgerechnet werden, muss die hier eingestellte Zeit angepasst werden. Eine sinnvoll eingestellte Haltezeit kann Kosten sparen, eine falsch eingestellte Haltezeit dagegen zu unnötigen Kosten führen (siehe auch Tarifmodelle auf Seite 62). Die Aktivierung der Einstellung „Virtuelle Dauerverbindung“ ist nur dann sinnvoll, wenn eine Flatrate ohne Zeitbeschränkung (empfohlen) zur Verfügung steht. Sie sorgt dafür, dass die Verbindung nach einer Trennung (wird z. B. alle 24 Stunden vom Internet Ser- Internetzugang einrichten 41 vice Provider erzwungen) automatisch wiederhergestellt wird. Bei jedem anderen Tarifmodell kann diese Einstellung zu erheblichen Kosten führen (siehe auch Tarifmodelle auf Seite 62). Betätigen Sie die Schaltfläche „Weiter“. ☞ Beachten Sie bitte, dass die Wirkung der Haltezeit evtl. durch externe Zugriffe oder interne Programme, die selbständig auf das Internet zugreifen, außer Kraft gesetzt werden kann. Möchte man nicht mehr surfen, sollte man die Verbindung auf jeden Fall manuell, z. B. über den Auerswald RouterMonitor trennen. Eine Flatrate ohne Zeitbeschränkung (empfohlen) schafft hier Abhilfe. ☞ Die Daten des Internet Service Providers (Anschlusskennung, Kennwort usw.) werden im Router gespeichert. Sollten Sie die Tk-Anlage an Dritte weitergeben, ist deshalb unbedingt ein Rücksetzen des Routers in den Auslieferzustand notwendig (Seite 52), da diese Daten Außenstehenden den Internetzugang auf Ihre Kosten ermöglichen. Die Initialisierung der Tk-Anlage hat keinen Einfluss auf diese Daten. 햸 Die aktuellen Einstellungen werden angezeigt. Betätigen Sie „Speichern“. die Schaltfläche ☞ Die hier vorgenommenen Einstellungen können bei Bedarf auch später noch verändert werden (siehe Kapitel WAN-Konfiguration auf Seite 44). 햹 Betätigen Sie „Neustart“. ☞ die Schaltfläche Der Router ist nun für Standardanwendungen bereits optimal vorkonfiguriert und Sie können von allen angeschlossenen PCs aus im Internet surfen. Ist nach dem Neustart kein Navigieren in der Router-Konfigurationssoftware und kein Internetzugang möglich, ziehen Sie den USB-Stecker kurz ab und stecken ihn wieder ein. Möchten Sie in der Router-Konfiguration außer den hier beschriebenen noch weitere Änderungen vornehmen, sind Netzwerkkenntnisse notwendig bzw. sinnvoll. Die Konfigurationsmenüs bzw. -möglichkeiten sind ab Seite 44 beschrieben. 42 Einwählen in das Internet 햲 Nach dem Speichern der Konfiguration und dem anschließenden Neustart des Routers wird automatisch eine erste Internetverbindung hergestellt. 햳 Geben Sie jetzt in der Adressleiste Ihres Browsers eine Internetadresse Ihrer Wahl ein (z. B. „www.auerswald.de“). 햴 Das Symbol des Auerswald RouterMonitors in der Taskleiste von Windows (links neben der Uhrzeit) zeigt Ihnen beim Darüberfahren mit der Maus den Online-/Offline-Status an. Für nähere Informationen oder um die Verbindung zu trennen, doppelklicken Sie auf dieses Symbol. ☞ Ist das Symbol in der Taskleiste noch nicht vorhanden, starten Sie den Auerswald RouterMonitor über „Start ... Programme ... Auerswald ... COMpact 4406 DSL ... RouterMonitor“. Der Auerswald RouterMonitor wurde im Anschluss an die Treiberinstallation mit dem Installationsassistenten installiert. Ist dies nicht der Fall (z. B. weil der PC über die Ethernet-Schnittstelle mit dem Router verbunden ist oder die Installation abgebrochen wurde), installieren Sie dieses Programm von der Auerswald Mega Disk nach. Sie finden die Installation für den Auerswald RouterMonitor (manuelle Installation oder über den Installationsassistenten) unter der Software für die COMpact 4406 DSL. 햵 Der Auerswald RouterMonitor zeigt an, dass eine Verbindung zum Internet besteht und welche IP-Adresse vom Internet Service Provider für diese Verbindung vergeben wurde. Durch Klicken auf das durchgestrichene Steckersymbol trennen Sie die Verbindung. Einwählen in das Internet 43 햶 Der Auerswald RouterMonitor zeigt an, dass keine Verbindung zum Internet besteht. Durch Klicken auf das Steckersymbol stellen Sie eine Verbindung mit dem Internet her. ☞ Zeigt der Auerswald RouterMonitor „ERROR“ an, besteht entweder keine Verbindung zwischen PC und Router oder das im Auerswald RouterMonitor eingetragene Passwort stimmt nicht mit dem Administrator-Passwort im Router überein. Haben Sie das Administrator-Passwort geändert, müssen Sie dieses außerdem in der Konfiguration des Auerswald RouterMonitors ändern (siehe Kapitel Auerswald RouterMonitor konfigurieren auf Seite 55). Der Online-Status kann außerdem über ein an die Tk-Anlage angeschlossenes Systemtelefon COMfort 1000/1200/2000 überwacht werden. Ist der Router online, leuchtet die LED neben dem Symbol „PC“ grün (bzw. gelb wenn gleichzeitig eine aktive ISDNVerbindung vorhanden ist). Für eine Klartextanzeige betätigen Sie den Softkey neben dem Symbol. (COMfort 1000: Symbol „DSL“ statt „PC“.) e [ü r Donnerstag 29.11.2003 f KW 48 19:12 USB: aktiviert ISDN: 0 akt.Verbdg DSL: online o 44 Router – Individuelle Konfiguration ROUTER – INDIVIDUELLE KONFIGURATION Die folgenden Seiten enthalten eine Kurzbeschreibung der Konfigurationsmenüs bzw. -möglichkeiten des Routers. Der Router ist für Standardanwendungen bereits optimal vorkonfiguriert. Lediglich der Internetzugang muss abhängig vom Netzbetreiber eingestellt werden (siehe Seite 39). ☞ Für die Konfiguration des Routers benötigen Sie einen der folgenden Browser: – Microsoft Internet Explorer ab Version 5 – Netscape Navigator ab Version 6.0 (oder eine gleichwertige Mozilla-Version) – Opera 7 Bei Verwendung eines anderen Browsers ist die korrekte Übernahme Ihrer Einstellungen nicht gewährleistet. Möchten Sie in der Router-Konfiguration noch weitere Änderungen vornehmen, sind Netzwerkkenntnisse notwendig bzw. sinnvoll. Wenn Sie den Router in einem bestehenden Netzwerk integrieren möchten, wenden Sie sich bitte an Ihren Systemadministrator und nehmen Sie die Einstellungen nach seinen Anweisungen vor. Um die auf diesen Seiten vorgenommenen Einstellungen im Router zu speichern, betätigen Sie zum Abschluss die Schaltfläche „Speichern + Neustart“. Ist nach dem Neustart kein Navigieren in der Router-Konfigurationssoftware und kein Internetzugang möglich, ziehen Sie den USB-Stecker kurz ab und stecken ihn wieder ein. WAN-Konfiguration Auf dieser Seite konfigurieren Sie die Einstellungen des globalen Netzwerks. Die betreffenden Einstellungen können – wenn nötig – für bis zu 8 virtuelle Verbindungen (PVCs) abgespeichert werden. Für den normalen Anwendungsfall (Internetzugang über einen Provider) nehmen Sie diese Einstellungen mithilfe des Setup-Assistenten vor (siehe Seite 39). Die im Setup-Assistenten gemachten Einstellungen werden auf dieser Seite für die erste virtuelle Verbindung (PVC 0) gespeichert und können hier ggf. geändert werden. Möchten Sie manuell Einstellungen für weitere PVCs vornehmen, wählen Sie unter „Virtuelle Verbindung (PVC)“ (letzte Einstellung auf der Seite „WAN-Konfiguration“) eine andere Nummer aus, nehmen Sie sämtliche Einstellungen vor und übernehmen Sie diese durch Betätigung der Schaltfläche „Abschicken“. Im Anschluss ist beschrieben, wie Sie die Einstellungen für eine PVC vornehmen. WAN-Konfiguration 45 Stellen Sie die Verbindung auf „aktiv“ (siehe Pfeil), um die Einstellungen für die Interneteinwahl nutzen zu können. Steht diese Auswahl auf nicht aktiv, verwendet der Router die hier eingetragenen Daten nicht und es ist keine DSL-Verbindung möglich. Die Einstellungen „VPI“ (Virtual Path Identifier) und „VCI“ (Virtual Channel Identifier) sind abhängig vom verwendeten Provider. Für eine U-R2-Verbindung der Deutschen Telekom tragen Sie z. B. VPI=1 und VCI=32 ein. In den meisten Fällen werden die IP-Adressen dynamisch vom Provider vergeben. Sofern Sie also keine feste IP-Adresse von Ihrem Provider mitgeteilt bekommen, lassen Sie die Felder „statische IP-Adresse“, „Subnetz-Maske“ sowie „Gateway“ bitte unberührt. Tragen Sie unter „Provider-Name“ den Namen des Providers ein z. B. T-Online. Geben Sie unter „Benutzername“ den vom Internet Service Provider bereitgestellten Benutzernamen ein. Der Benutzername setzt sich z. B. bei T-Online folgendermaßen zusammen: „AAATTT#[email protected]“ bei AAA=Anschlusskennung; TTT=T-Online-Nummer; # (nur wenn die T-Online-Nummer weniger als 12 Stellen hat); MMMM=Mitbenutzerkennung; @t-online.de. (Diese Ziffern- und Zeichenfolgen werden ohne Lehrstelle direkt hintereinander eingegeben.) Geben Sie (sofern vorhanden) unter „Kennwort“ das vom Internet Service Provider bereitgestellte Kennwort ein. Die „Haltezeit“ gibt an, wie lange eine Verbindung gehalten werden soll, obwohl keine Datenpakete zur Übertragung anstehen. Nach Ablauf dieser Zeit wird die Verbindung automatisch getrennt. Im Auslieferzustand ist hier 180 Sekunden eingestellt (0 = unendlich). Je nachdem wie die Gebühren von Ihrem Provider abgerechnet werden, muss die hier eingestellte Zeit angepasst werden. Eine sinnvoll eingestellte Haltezeit kann Kosten sparen, eine falsch eingestellte Haltezeit dagegen zu unnötigen Kosten führen (siehe auch Tarifmodelle auf Seite 62). Ist die physikalische Verbindung zum Internet Provider hergestellt, muss noch eine Authentifizierung erfolgen. Es gibt zwei verschiedene Arten von Authentifizierungsverfahren (PAP oder CHAP). Die Einstellung für das „Authentifizierungsverfahren“ ist abhängig vom Internet Service Provider. In den meisten Fällen kann hier „Auto“ verwendet werden. Die Aktivierung der Einstellung „Virtuelle Dauerverbindung“ ist nur dann sinnvoll, wenn eine Flatrate ohne Zeitbeschränkung (empfohlen) zur Verfügung steht. Sie sorgt dafür, dass die Verbindung nach einer Trennung (wird z. B. alle 24 Stunden vom Internet Service Provider erzwungen) automatisch wiederhergestellt wird. Bei jedem anderen Tarifmodell kann diese Einstellung zu erheblichen Kosten führen (siehe auch Tarifmodelle auf Seite 62). ☞ Beachten Sie bitte, dass die Wirkung der Haltezeit evtl. durch externe Zugriffe oder interne Programme, die selbständig auf das Internet zugreifen, außer Kraft gesetzt werden kann. Möchte man nicht mehr surfen, sollte man die Verbindung auf jeden Fall manuell, z. B. über den Auerswald RouterMonitor trennen. Eine Flatrate ohne Zeitbeschränkung (empfohlen) schafft hier Abhilfe. ☞ Die Daten des Internet Service Providers (Anschlusskennung, Kennwort usw.) werden im Router gespeichert. Sollten Sie die Tk-Anlage an Dritte weitergeben, ist deshalb unbedingt ein Rücksetzen des Routers in den Auslieferzustand notwendig (Seite 52), da diese Daten Außenstehenden den Internetzugang auf Ihre Kosten ermöglichen. Die Initialisierung der Tk-Anlage hat keinen Einfluss auf diese Daten. 46 LAN-Konfiguration Auf dieser Seite konfigurieren Sie die Einstellungen des lokalen Netzwerks, also z. B. die IP-Adresse des Routers im lokalen Netzwerk. Im Auslieferzustand hat der Router die IP-Adresse 192.168.0.2 (mit Subnetz-Maske 255.255.255.0). Außerdem ist er als „DHCP-Server“ eingestellt, der „automatisch“ IPAdressen im Bereich 192.168.0.3 bis 192.168.0.14 (eingestellte Router-IPAdresse plus 12) an die im Netzwerk vorhandenen PCs vergibt. An den PCs muss dafür „IP-Adresse automatisch beziehen“ eingestellt sein (siehe Seite 25). Wird der Router in einem bestehenden Netzwerk integriert, müssen diese Einstellungen ggf. geändert werden. Bei einer Änderung der Router-IP-Adresse werden auch die vom DHCP-Server (mit DHCPAdress-Pool „automatisch“) zu vergebenden IP-Adressen automatisch angepasst. Geben Sie etwa unter „IP-Adresse“ 192.168.10.2 anstelle von 192.168.0.2 ein (bei unveränderter Subnetz-Maske), wird die Startadresse des DHCP-Servers in dasselbe Subnetz verschoben, in diesem Fall also von 192.168.0.3 auf 192.168.10.3. Soll der Router zwar weiterhin als DHCP-Server IP-Adressen zuteilen, dies aber in einem erweiterten oder eingeschränkten Adressbereich, können Sie den DHCP-Adressen-Pool auf „Benutzerdefiniert“ umschalten und den Adressenbereich durch „Start- und Endadresse“ selbst festlegen. Insgesamt stehen 254 Adressen (256 abzüglich der Netzwerkbasisadresse und der Broadcast-Adresse) zur Verfügung. In diesem Fall müssen Sie selbst dafür sorgen, dass sich die Start- und Endadresse im Subnetz des Routers befinden. ☞ Wird die Funktion „DHCP-Server“ des Routers deaktiviert, sind die darunter liegenden Einstellungen ohne Funktion. In diesem Fall müssen Sie im Netzwerk einen anderen DHCP-Server einrichten oder jedem PC eine statische IP-Adresse zuweisen. Wenn Sie an den PCs statische IP-Adressen eingestellt haben, müssen Sie diese bei Änderung der Router-IP-Adresse an jedem PC anpassen, damit diese den Router mit den neuen Einstellungen weiterhin erreichen können. Jeder PC benötigt nicht nur die neue IP-Adresse des Routers, sondern der Router muss sich auch im selben Subnetz befinden wie die PCs. Prüfen Sie die IP-Adressen und Subnetz-Masken von PCs, Router und DHCP-Server. Die Subnetz-Masken sollten bei allen übereinstimmen. Im Falle einer Subnetz-Maske 255.255.255.0 müssen die IP-Adressen von PC und Router sowie die IP-Adressen, die der Router als DHCP-Server vergeben soll, in den ersten drei Ziffern übereinstimmen und müssen im letzten Segment variieren. Sollten Sie den Router trotz fehlender Übereinstimmung neu starten, müssen Sie die Einstellungen in den TCP/IP-Eigenschaften des PCs anpassen, ansonsten kann der PC den Router nicht mehr kontaktieren. Virtuelle Server (Firewall) 47 Treten Probleme mit den verwendeten Kabeln, Hubs oder Switches auf (z. B. ungewöhnlich langsamer Verbindungsaufbau) können Sie unter „Netzwerk-Einstellungen“ den EthernetModus manuell auswählen (10 bzw. 100 Halb- bzw. Vollduplex). Im Auslieferzustand wählt der Router den Modus automatisch. Virtuelle Server (Firewall) Ihr Router ist durch eine Firewall gegen Eingriffe von außen geschützt. Somit ist es nicht möglich von extern auf einen internen PC innerhalb des lokalen Netzwerkes zuzugreifen. In einigen Fällen ist aber genau das gewünscht. Möchten Sie also einen Zugriff von außen auf ein oder mehrere PCs zulassen, können Sie dies in der Portumleitungstabelle einrichten. Diese PCs werden dann für einen bestimmten Dienst (z. B. Web-, FTP- oder E-Mail-Server), der durch eine Port-Nummer (Beispiele siehe unten) definiert ist, freigeschaltet. 21 23 25 53 80 110 119 143 443 TCP TCP TCP UDP/TCP TCP TCP TCP TCP TCP 1214 TCP FTP Telnet SMTP DNS HTTP POP3 NNTP IMAP HTTPs KaZaA, Morpheus Übertragung von Dateien (File Transfer Protocol) Ausführen von Kommandos an entfernten PCs Versenden von E-Mails (Simple Mail Transfer Protocol) Auflösen von numerischen Adressen (Domain Name Server) Übertragung von Daten im WWW (HyperText Transfer Protocol) Abholen von E-Mails (Post Office Protocol Version 3) Nachrichtenübertragung in Newsgroups (Network News Transfer Protocol) IMAP (Internet Message Access Protocol, Empfangen von E-Mails) HTTP für sichere Transaktionen (HyperText Transfer Protocol Secure) Austausch von Daten mit anderen Anwendern Tragen Sie unter „öffentlicher Port“ die Nummer des Ports ein, den die Software des externen Benutzers aus dem Internet anwählen muss, um auf einen PC im lokalen Netzwerk umgeleitet zu werden. Tragen Sie unter „privater Port“ die Nummer des Ports ein, auf dem der PC seinen Dienst anbieten soll. Stellen Sie unter „Porttyp“ das Protokoll ein, das Ihre Anwendung benutzt. Tragen Sie unter „Host IP-Adresse“ die interne IP-Adresse des PCs ein, der den Dienst für das Internet bereitstellen soll. ☞ Stellen Sie sicher, dass der PC, der aus dem Internet erreichbar ist, keine Angriffsmöglichkeiten für Hacker bietet. Verbindungen von außen sollten zu einer Anwendung führen, die zulässige Zugriffe sinnvoll bearbeitet und, noch wichtiger, unzulässige Ver- 48 bindungen abblockt. Ferner sollte der betreffende PC keine Administrationsfunktionen und auch keine aktiven oder aktivierbaren Verbindungen zu anderen PCs im lokalen Netz haben. Für den hier freigegebenen PC muss – anstelle der Vergabe vom DHCP-Server – eine statische IP-Adresse eingestellt werden (siehe Kapitel LAN-Konfiguration auf Seite 46). Möchten Sie einen internen PC für alle Ports freigeben, erreichen Sie dies mit der Funktion DMZ (siehe Kapitel Verschiedenes auf Seite 49). DNS-Konfiguration Auf dieser Seite konfigurieren Sie die Einstellung der DNS-Server. Diese werden zur Übersetzung von Internetadressen in Worten und Zeichen, wie man sie als Benutzer kennt, in die entsprechenden IP-Adressen aus Zahlen, unter der der PC die Seite im Internet adressieren kann, benötigt. Im Auslieferzustand werden vom Router „Nur automatisch übergebene DNS-Server“ verwendet, er erhält also automatisch mindestens einen DNS-Server vom Internet Service Provider zugeteilt. Bekommen Sie die DNS-Serveradressen von Ihrem Internet Service Provider mitgeteilt, oder möchten Sie einen DNS-Server mit speziellen Filtern (z. B. Kinderschutz) verwenden, können Sie die „DNS-Proxy-Auswahl“ auf manuell angegebene DNS-Server umschalten und die betreffenden Serveradressen unter „Bevorzugter DNS-Server“ bzw. „Alternativer DNS-Server“ eintragen. Der Router beinhaltet selbst einen DNS-Server, in dem viele Adressen, deren Übersetzung er im Internet abgefragt hat, abgespeichert werden. So kann die Zeit beim Aufruf einer ihm bekannten Internetseite stark verkürzt werden, da deren IP-Adresse nicht erst bei einem externen DNS-Server erfragt werden muss. Ist ihm die eingegebene Adresse nicht bekannt, erfragt er diese bei einem der externen DNS-Server. Diese DNS-Server-Funktion wird ausgeschaltet, wenn Sie unter „DNS-Proxy-Auswahl“ die Einstellung „DNS-Proxy ausschalten“ wählen. Der Router stellt dann weder seinen eigenen DNS-Server zur Verfügung, noch teilt er den einzelnen PCs im lokalen Netzwerk die Adressen der externen DNS-Server mit. Ggf. müssen die Adressen der externen DNS-Server direkt in den TCP/IP-Eigenschaften der einzelnen PCs eingetragen werden. ☞ Die Einstellung „DNS-Proxy ausschalten“ ist nicht empfehlenswert, da es bei einigen Betriebssystemen laufend zu der Abfrage bestimmter Internetadressen kommt, die dann jedesmal an einen der beiden externen DNS-Server (oder einen übergeordneten Server) weitergeleitet wird. Dadurch werden Verbindungskosten erzeugt und die Geschwindigkeit von komplexen HTML-Zugriffen verringert. Verschiedenes 49 Verschiedenes Auf dieser Seite konfigurieren Sie die Einstellungen für den Zugriff von außen. Der „Zugriff auf den HTTP-Server“ ist im Auslieferzustand auf das lokale Netzwerk (LAN) beschränkt. Möchten Sie den externen Zugang freigeben, schalten Sie „freigegeben“ ein. Damit kann die hier beschriebene Routerkonfiguration bei Kenntnis der externen IP-Adresse, des Administrator-Passworts und des verwendeten HTTP-Server-Ports auch aus dem WAN z. B. von einem Servicetechniker vorgenommen werden. Um zu verhindern, dass unbefugte Personen Änderungen in Ihrer Konfiguration vornehmen, muss auf jeden Fall das im Auslieferzustand eingestellte Administrator-Passwort geändert werden. Weiterhin können Sie hier unter „HTTP-Server-Port“ anstelle der „80“ eine andere Portnummer eintragen (z. B. 88). Um den HTTP-Server zu erreichen, muss dann im Web-Browser die externe IP-Adresse gefolgt von der Portnummer eingegeben werden (z. B. http://67.68.241.101:88). Ist die externe IP-Adresse nicht bekannt (keine statische IP-Adresse vom Internet Service Provider), kann die momentan vergebene IP-Adresse von einem internen PC auf der Statusseite „WAN“ abgefragt werden. Mit der Funktion „Virtuelle Server“ (siehe Seite 47) können Sie einen oder mehrere PCs für einen bestimmten Dienst (z. B. Web-, FTP- oder E-Mail-Server), der durch eine PortNummer definiert ist, freischalten. Möchten Sie einen internen PC für alle Ports freigeben, erreichen Sie dies mit der Funktion „Demilitarisierte Zone (DMZ)“. Diese ist im Auslieferzustand ausgeschaltet. Möchten Sie die Funktion nutzen, tragen Sie die interne IP-Adresse des freizuschaltenden PCs in das Feld „DMZ-Host-IP“ ein. Möchten Sie, um ins Internet zu gelangen, lediglich eine Internetadresse in Ihren Web-Browser eintragen, müssen Sie den „PPP-Verbindungsaufbau bei WAN-Zugriff“ einschalten. Ist dieser ausgeschaltet, wird eine Verbindung lediglich durch manuelles Verbinden (siehe Seite 51) hergestellt. ☞ Stellen Sie sicher, dass ein unter „DMZ-Host-IP“ eingetragener PC keine Angriffsmöglichkeiten für Hacker bietet. Verbindungen von außen sollten zu einer Anwendung führen, die zulässige Zugriffe sinnvoll bearbeitet und, noch wichtiger, unzulässige Verbindungen abblockt. Ferner sollte der betreffende PC keine Administrationsfunktionen und auch keine aktiven oder aktivierbaren Verbindungen zu anderen PCs im lokalen Netz haben. Für den unter „DMZ-Host-IP“ freigegebenen PC muss – anstelle der Vergabe vom DHCPServer – eine statische IP-Adresse eingestellt werden (siehe Kapitel LAN-Konfiguration auf Seite 46). 50 Router – Statusanzeigen ROUTER – STATUSANZEIGEN ADSL-Status Diese Seite zeigt Ihnen aktuelle Daten zur DSL-Leitung. ☞ Nach fünf Minuten wechselt diese Anzeige automatisch zur Startseite. LAN-Status Diese Seite zeigt Ihnen die aktuellen Einstellungen Ihres lokalen Netzwerks. WAN-Status Auf dieser Seite werden die aktuellen WANEinstellungen angezeigt. Sie finden hier auch die IP-Adresse, die Ihrem Router durch den Internet Service Provider zugeteilt wurde. PPP-Status 51 PPP-Status Diese Seite zeigt Ihnen die eingerichteten Provider und bei bestehender DSL-Verbindung die aktuellen Protokoll-Daten. Hier können Sie außerdem eine Verbindung manuell herstellen oder eine bestehende Verbindung trennen. Tragen Sie dazu unter „Verbindung“ die Nummer (Spalte #) der betreffenden Verbindung ein, wählen Sie im Dialog „verbinden“ oder „trennen“ aus und betätigen Sie die Schaltfläche „Ausführen“. ☞ Nach fünf Minuten wechselt diese Anzeige automatisch zur Startseite. Haben Sie auf der Seite „Verschiedenes“ (siehe Seite 49) den „PPP-Verbindungsaufbau bei WAN-Zugriff“ eingeschaltet, müssen Sie um ins Internet zu gelangen, lediglich eine Internetadresse in Ihren Web-Browser eintragen. Andernfalls ist eine manuelle Verbindungsherstellung wie hier beschrieben oder mit Hilfe des Auerswald RouterMonitors (siehe Kapitel Einwählen in das Internet auf Seite 42) notwendig. TCP-Status Auf dieser Seite werden die aktuellen Sendeund Empfangsdaten des Transportprotokolls angezeigt. ☞ Nach fünf Minuten wechselt diese Anzeige automatisch zur Startseite. 52 Anhang ANHANG Firmware-Update durchführen Haben Sie sich z. B. eine neue Firmware aus dem Internet heruntergeladen und auf Ihrer Festplatte gespeichert, können Sie diese über das Firmware-Update in Ihre Anlage laden. Wählen Sie im Menü die Seite „Firmware-Update“ aus und betätigen Sie die Schaltfläche „Durchsuchen“. Suchen Sie die Datei, die das Update enthält, und wählen Sie sie durch Doppelklicken aus. Betätigen „Upload“. Sie die Schaltfläche ☞ Ist nach dem Neustart kein Navigieren in der Router-Konfigurationssoftware und kein Internetzugang möglich, ziehen Sie den USB-Stecker kurz ab und stecken ihn wieder ein. Auslieferzustand wiederherstellen Um den Router in den Auslieferzustand zu setzen, wählen Sie im Menü die Seite „Auslieferzustand“ aus und betätigen Sie die Schaltfläche „Abschicken“. ☞ Achtung: Alle für den Router vorgenommenen Einstellungen sind anschließend nicht mehr vorhanden. Eine vorherige Sicherung der Daten ist nicht möglich. Ist nach dem Neustart kein Navigieren in der Router-Konfigurationssoftware und kein Internetzugang möglich, ziehen Sie den USB-Stecker kurz ab und stecken ihn wieder ein. Das Rücksetzen des Routers in den Auslieferzustand ist außerdem über einen DIP-Schalter auf der Grundplatine möglich (siehe Installations- und Konfigurationshandbuch der Tk-Anlage). Die Initialisierung der Tk-Anlage hat dagegen keinen Einfluss auf die Daten des Routers. Administrator-Passwort ändern 53 Administrator-Passwort ändern Um zu verhindern, dass unbefugte Personen Änderungen in Ihrer Konfiguration vornehmen, sollte auf jeden Fall das im Auslieferzustand eingestellte Administrator-Passwort geändert werden. Haben Sie den Zugang aus dem WAN freigegeben (siehe Kapitel Verschiedenes auf Seite 49), kann bei Kenntnis der externen IP-Adresse, des Administrator-Passworts und des verwendeten HTTP-ServerPorts auch aus dem Internet in die Routerkonfiguration eingegriffen werden. ☞ Haben Sie das Administrator-Passwort geändert, müssen Sie dieses außerdem in der Konfiguration des Auerswald RouterMonitors ändern (siehe Kapitel Auerswald RouterMonitor konfigurieren auf Seite 55). Diagnose-Test durchführen Ist es z. B. nicht möglich einen Internetzugang herzustellen, können Sie mit dieser Funktion eine Fehlerdiagnose durchführen. Wählen Sie im Menü die Seite „Diagnose-Test“ aus und ziehen Sie die angebotene Hilfe zu Rate („Help“). 54 System-Log durchführen Diese Funktion gibt Ihnen z. B. Auskunft über die in einer Internetverbindung verwendeten Parameter. Wählen Sie im Menü die Seite „System-Log“ aus. Löschen Sie die alten Daten ggf. durch Betätigung der Schaltfläche „Log-Datei zurücksetzen“ und stellen Sie nun die Internetverbindung her. Der Log-Datei können Sie nun Daten zur bestehenden Internetverbindung entnehmen, z. B. die vom Internet Service Provider vergebene externe IP-Adresse, das verwendete Gateway und den verwendeten DNS-Server. ☞ Nach fünf Minuten wechselt diese Anzeige automatisch zur Startseite. Auerswald RouterMonitor konfigurieren Auerswald RouterMonitor konfigurieren Im Auslieferzustand ist die Konfiguration des Auerswald RouterMonitors an den Auslieferzustand des Routers angepasst. Haben Sie während der Routerkonfiguration die IP-Adresse des Routers, den Benutzernamen oder das Administrator-Passwort geändert, müssen Sie diese Einträge anschließend auch in der Konfiguration des Auerswald RouterMonitors ändern. Klicken Sie dazu auf das Konfigurationssymbol oben links und nehmen Sie die Einstellungen im so geöffneten Dialog vor. Dynamisches DNS einrichten Über einen DynDNS-Service können Sie Ihren eigenen PC zu Hause als Web- und Mailserver betreiben. Sie weisen Ihrem PC einen individuellen, festen Domain-Namen zu, auch wenn Sie selbst über keine feste IPAdresse verfügen, was meistens bei einem DSL-Anschluss der Fall ist. Zu diesem Zweck müssen Sie sich bei einem DynDNS-Provider anmelden. Um DynDNS einzurichten, klicken Sie auf das Konfigurationssymbol oben links, öffnen Sie die Registerkarte „DynDNS.org Update“ und aktivieren Sie „DynDNS.org Account updaten“. Tragen Sie im Dialog die von Ihrem DynDNS-Dienst erhaltenen Angaben ein. 55 56 Glossar GLOSSAR Im Anschluss sind die wichtigsten DSL- und Netzwerkbegriffe erklärt, denen Sie in diesem Handbuch begegnen. ADSL ADSL (Asymmetric Digital Subscriber Line) ist eine Variante von 씮 DSL. Die ADSL-Technologie bietet in den beiden Übertragungsrichtungen unterschiedliche Geschwindigkeiten (der eingehende Datendurchsatz ist höher als der ausgehende). Daher kommt die Bezeichnung „asymmetrisch“. Authentifizierung Ist die physikalische Verbindung zum Internet Provider hergestellt, muss noch ein Authentifizierungsverfahren erfolgen. Es gibt zwei verschiedene Arten von Authentifizierungsverfahren: 씮 PAP oder 씮 CHAP. CHAP CHAP (Cryptographic Handshake Authentication Protocol) ist ein 씮 Protokoll zur 씮 Authentifizierung. Bei CHAP kann, im Gegensatz zu 씮 PAP, in regelmäßigen Abständen während der Verbindung eine Authentifizierung verlangt werden. Ferner werden bei CHAP die Passwörter verschlüsselt über die Leitung geschickt. Damit wird verhindert, dass Zugangsberechtigungen über die Telefonleitung abgehört werden können. DHCP DHCP (Dynamic Host Configuration Protocol) ist ein Client/Server-Protokoll zur dynamischen Vergabe von 씮 IP-Adressen und Netzwerk-Parametern. Die IP-Adressen werden von den DHCP-Clients (PCs im Netzwerk) beim DHCP-Server (z. B. einem Router oder dem Internet Service Provider) angefordert. Der DHCP-Server entnimmt diese IP-Adressen einem festgelegten Adresspool und sendet Sie an den Client. Zusätzlich erhält der Client weitere Informationen (z. B. die Adressen für Standard Gateway und DNS-Server). Die IP-Adresse wird temporär für eine bestimmte Zeit (씮 Lease) vergeben. Wird die Adresse vom Client nicht mehr benötigt, kann der Server wieder über sie verfügen und sie an einen anderen Client vergeben. Glossar 57 DMZ DMZ (Demilitarisierte Zone) ermöglicht das Freischalten aller 씮 Ports für einen bestimmten hausinternen PC. Damit werden alle Anfragen an Ports, welche nicht in der momentan aktuellen Routingtabelle hinterlegt sind, 1:1 an den DMZ-PC weitergeleitet. Ein so freigeschalteter PC gilt als ungeschützt (entmilitarisiert), auch wenn er im ansonsten geschützten internen Bereich betrieben wird. Die DMZ-Funktion wird in der Regel für einen internen Internetserver verwendet. DNS DNS (Domain Name Service) wird zur Übersetzung von Internetadressen, wie man sie als Benutzer kennt (z. B. www.auerswald.de), in die entsprechenden 씮 IP-Adressen, unter der der PC die Seite im Internet adressieren kann, benötigt. Dieser Dienst wird von DNS-Servern bei Ihrem Internet Service Provider oder von übergeordneten Servern übernommen. Wenn Sie in Ihrem Browser also z. B. www.auerswald.de eingeben, wird Ihr PC zunächst den ihm bekannten DNS-Server bitten, ihm die IP-Adresse zu diesem Namen zu nennen. Möglicherweise kann der DNS-Server in Ihrem Netzwerk diese Anfrage aber nicht selbst beantworten, denn kein DNS-Server der Welt hat alle im Internet gültigen Namen und die zugehörigen IP-Adressen gespeichert. Er wird aber seinerseits die Adresse eines übergeordneten DNS-Servers kennen, an den er die Anfrage richtet. Auf diese Weise werden Anfragen durch das Internet bis zu einem DNS-Server weitergeleitet, der sie beantworten kann. DSL DSL (Digital Subscriber Line) ist eine Technologie, die die Kapazität vorhandener Zweidrahtleitungen zwischen den Vermittlungsämtern der Telefongesellschaft und den meisten Büros bzw. Haushalten verbessert. Die Dienste sind entweder symmetrisch (der Datendurchsatz ist identisch für beide Richtungen) oder asymmetrisch (der eingehende Datendurchsatz ist höher als der ausgehende). 씮 ADSL (Asymmetric Digital Subscriber Line) z. B. ist ein asymmetrischer Dienst. Gegenwärtig gibt es sieben verschiedene DSL-Dienste, mit Geschwindigkeiten zwischen 16 KBit/s und 52 MBit/s (z. B. T-DSL: bis 128 KBit/s bei upload und 768 KBit/s bei download). Bei DSL wird kein Anruf durchgeführt, sondern es liegt immer eine Verbindung vor. Firewall Firewall heißt wörtlich Brandschutzmauer. Die Firewall hat im eingesetzten Netzwerk die Aufgabe, das interne Netzwerk gegen unerwünschtes „Eindringen“ von außen, z. B. durch Hacker im Internet, zu schützen. Eine Firewall kann als einfache Software auf dem Anwender-PC (Personal Firewall), in einem 씮 Router oder als eigenständiges komplexes Security Gateway implementiert sein. 58 FTP FTP (File Transfer Protocol) ist ein Client/Server-Protokoll zur Übertragung von Dateien im Internet und in TCP/IP-Netzwerken. Dieser Dienst ermöglicht Anwendern das Senden von Befehlen zum Hoch- oder Herunterladen von Dateien vom FTP-Server. FTP basiert auf dem Transportprotokoll 씮 TCP. Gateway Ein Gateway ist ein PC oder 씮 Router als Vermittler zwischen zwei (verschiedenen) Netzwerken. Bei direkten Internetwählverbindungen ist der Internet Service Provider das Gateway. Bei Einsatz eines Routers ist dieser innerhalb des lokalen Netzwerks das Gateway. Hub Anders als bei der früher eingesetzten Netzwerkverkabelung mit Koaxialkabeln (Busverkabelung) wird bei modernen Twisted-Pair-Kabeln (CAT5) zur Verbindung von mehr als zwei PCs ein zentrales Gerät benötigt, an das die Kabel der einzelnen PCs angeschlossen werden (Sternverkabelung). Dieses Gerät kann entweder ein Hub oder ein 씮 Switch sein. Ein Hub ist ein sehr einfaches Gerät, welches die Datenpakete einfach nur an alle Anschlüsse verteilt. IP Das IP (Internet Protocol) dient der Vermittlung (dem Routing) von Datenpaketen im Netzwerk. Dazu haben alle Stationen und Endgeräte eine eigene, einzigartige Adresse im Netzwerk. Sie dient nicht nur zur Identifizierung, sondern auch zum Erkennen eines 씮 Subnetzes, in dem eine Station zu finden ist. IP-Adresse Damit die Datenpakete den richtigen Empfänger erreichen, benötigen alle Geräte in einem TCP/IP-Netzwerk eine eindeutige Adresse, die so genannte IP-Adresse. IP-Adressen bestehen aus vier Zahlen zwischen 0 und 255, die durch einen Punkt getrennt werden, z. B. 192.168.0.14. Die Netzwerkadressen sind in verschiedene Klassen (Class A bis C) aufgeteilt, je nachdem, wie viele PCs sich in einem Netzwerk befinden können. Für den Betrieb lokaler Netzwerke sind bestimmte Bereiche reserviert: Class A: 10.x.x.x (für Netzwerke mit bis zu 16,5 Millionen PCs) Class B: 172.16.x.x bis 172.31.x.x (für Netzwerke mit bis zu 65534 PCs) Class C: 192.168.0.x bis 192.168.255.x (für Netzwerke mit bis zu 254 PCs) Glossar 59 Diese Adressen besitzen im Internet keine Gültigkeit, das heißt, dass Datenpakete mit einer solchen Absender- oder Zieladresse im Internet nicht transportiert werden. Sie können aber ohne Einschränkungen in lokalen Netzwerken verwendet werden. Der Vorteil dabei ist, dass auch bei versehentlichem Kontakt eines so konfigurierten lokalen Netzwerks mit dem Internet keine Daten nach außen dringen können oder von außen auf die PCs im lokalen Netzwerk zugegriffen werden kann. LAN Das LAN (Local Area Network) ist ein Netzwerk mit relativ geringer Größe, z. B. ein auf ein oder mehrere eng zusammenstehende Gebäude beschränktes Netz einer Firma, das den zugehörigen PCs den Austausch von Daten bzw. Nachrichten mit hoher Übertragungsgeschwindigkeit ermöglicht. Lease Lease definiert den Zeitraum, über den eine 씮 IP-Adresse bei dynamischer IP-Adressvergabe (씮 DHCP) erhalten bleibt. Die IP-Adresse wird temporär für eine bestimmte Zeit (Lease) vergeben. Wird die Adresse vom DHCP-Client nicht mehr benötigt, kann der DHCPServer wieder über sie verfügen und sie an einen anderen Client vergeben. MAC-Adresse Die MAC-Adresse (Media Access Control) ist eine spezielle eindeutige Hardwareadresse, die für jede einzelne eingesetzte Netzwerkkarte auf der Welt festgelegt ist. Somit ist die Netzwerkkarte einzigartig, kann ohne Probleme angesteuert und im Netzwerk erkannt werden. Die 씮 IP-Adressen im TCP/IP-Netzwerk werden immer auf die jeweilige MAC-Adresse abgebildet. NAT Die NAT-Funktion (Network Address Translation) ermöglicht die Umsetzung einer bestimmten 씮 IP-Adresse, die innerhalb eines Netzwerkes benutzt wird, in eine andere IP-Adresse, die durch ein anderes Netzwerk verwendet wird. Diese Funktion wird z. B. von einem 씮 Router übernommen, der ein lokales Netzwerk mit dem Internet verbindet. Jeder PC im lokalen Netzwerk verfügt normalerweise über eine eigene, aber nur intern gültige IP-Adresse (z. B. 192.168.0.14). Will der PC ins Internet, so gehen die Datenpakete an die im PC eingetragene lokale IP-Adresse des Routers. Bei der Einwahl erhält der Router vom Internet Service Provider eine IP-Adresse für das Internet (z. B. 192.122.241.100). Er nimmt nun die Daten des PCs und leitet Sie mit der Absenderadresse 192.122.241.100:1050 60 an den Empfänger im Internet weiter. Dieser antwortet wiederum an die Adresse 192.122.241.100:1050, so dass der Router weiß, an welchen lokalen PC er die Daten weiterleiten muss. Dabei ist 1050 ein sogenannter 씮 Port. Vorteile sind die Kosteneinsparung durch Verwendung nur einer IP-Adresse im Internet und ein Schutz gegenüber Angriffen von außen, da die Adresse des internen PCs den externen PCs nie bekannt ist. PAP PAP (Password Authentication Protocol) ist ein Protokoll zur 씮 Authentifizierung. Bei PAP findet, im Gegensatz zu 씮 CHAP, nur eine Authentifizierung am Beginn der Verbindung statt und die Passwörter werden unverschlüsselt über die Telefonleitung übertragen. Port Ein einziger PC kann gleichzeitig mehrere Verbindungen aufbauen und mehrere Dienste für andere PCs zur Verfügung stellen. Zur Unterscheidung dieser parallel laufenden Verbindungen werden die so genannten Ports verwendet. Aufgrund einer allgemeinen Vereinbarung bieten PCs ihre Dienste üblicherweise auf den Ports 1-1023 an. Abgehende Verbindungen werden normalerweise von Ports ab 1024 aufgebaut. Die meisten Dienste verwenden Standard-Portnummern (z. B. verwenden Web-Browser Port 80). PPP Das PPP (Point-to-Point Protocol) unterstützt Übertragungen „von Punkt zu Punkt“ über das Internet. In letzter Zeit gewinnt es verstärkt an Bedeutung, da über PPP viele Internet Service Provider Internetzugänge für private und kommerzielle Nutzer bereitstellen. Die Nutzer wählen sich im Host des Providers über das Telefonnetz ein und benutzen dabei PPP als Transportprotokoll. Als Standardprotokoll verbessert es herstellerübergreifend die Austauschfähigkeit verschiedener Internetprotokolle und sorgt damit für einen reibungslosen Datenaustausch. Protokoll Eine „Sprache“, die der Kommunikation über ein Netzwerk dient. Protokolle bestehen aus einer Reihe von Standards oder Regeln zum Definieren, Formatieren und Übertragen von Daten über ein Netzwerk. In einem Netzwerk können viele Protokolle zum Einsatz kommen (siehe auch 씮 DHCP, 씮 FTP, 씮 IP, 씮 PPP, 씮 TCP, 씮 TFTP und 씮 UDP). Glossar 61 Proxy Ein Proxy bedeutet soviel wie „Stellvertreter“ und ist ein Zwischenspeicher zwischen dem eigentlichen Server und dem Client der die Informationen abruft. Router Router verbinden zwei getrennte Netzwerke. Sie können zum Beispiel das lokale Netzwerk mit einem anderen 씮 LAN oder einem 씮 WAN verbinden. Wenn ein PC ein Datenpaket versenden will, muss dieses Paket zwangsweise über den Router gehen. Der Router erkennt anhand der 씮 IP-Adresse an welches Netzwerk er die Daten weiterleiten muss. Außer der Verbindung zweier Netzwerke können Router darüber hinaus auch gewisse Steuerungsund Kontrollfunktionen ausführen, etwa als einfache Firewall. Im Heimbereich werden Router vorwiegend eingesetzt, um lokale Netzwerke mit dem Internet zu verbinden und den gleichzeitigen Internetzugang mehrerer Benutzer zu ermöglichen. Subnetz Die Einrichtung von Subnetzen macht es möglich, viele völlig verschiedene und weit entfernte Netze miteinander zu verbinden, da jedes Subnetz seine eindeutige Adresse bekommt und somit vom 씮 Router adressierbar wird. Ein Subnetz wird dadurch definiert, dass die 씮 IP-Adresse mit einer sogenannten Subnetz-Maske verknüpft wird: Ist ein Bit in der Subnetz-Maske gesetzt, wird das entsprechende Bit der IP-Adresse als Teil der Netzadresse angesehen. Ist ein Bit in der Subnetz-Maske nicht gesetzt, wird das entsprechende Bit der IP-Adresse als Teil der PC-Adresse benutzt. Der Wert einer Subnetz-Maske wird, analog zu IP-Adressen, häufig in dezimaler Form mit Trennpunkten angegeben (z. B. 255.255.255.0). Switch Im Gegensatz zum 씮 Hub, der die Signale einfach nur an alle Anschlüsse verteilt, erkennt ein Switch, welches Signal wohin geleitet werden muss und schaltet direkte Verbindungen zwischen den angeschlossenen Geräten. Er hält so die anderen Kabel frei von unnötigen Signalen, wodurch der tatsächlich erreichbare Datendurchsatz steigt, falls mehrere Anwender gleichzeitig arbeiten. 62 Tarifmodelle Der einfachste, gleichzeitig aber auch kostspieligste Tarif ist die so genannte Flatrate ohne Zeit- und Volumenbeschränkung (empfohlen). Bei diesem Tarifmodell sind sowohl die Online-Zeit als auch die Datenmenge unwichtig. Die Flatrate bietet sich für alle Internetnutzer an, die große Datenmengen herunterladen und sehr oft das Internet nutzen, wie z. B. Firmen. Günstiger wird die Flatrate, wenn bestimmte Einschränkungen (z. B. maximal 20 GB im Monat) akzeptiert werden. Das zweite Tarifmodell ist der Zeittarif. Bei diesem Tarif wird eine maximale Online-Zeit vorgegeben, z. B. 20 Online-Stunden im Monat. Bei Überschreitung dieser Zeit zahlt man dann jeweils einige Cent pro Minute. Dieser Tarif ist ideal für Nutzer, die ein hohes Datenvolumen über das Netz senden und empfangen, aber das Internet zeitlich nicht lange nutzen. Um die Online-Zeiten so niedrig wie möglich zu halten, ist die Einstellung einer kurzen Haltezeit sinnvoll (siehe Kapitel WAN-Konfiguration auf Seite 44). Das dritte Tarifmodell ist der Volumentarif. Dieser Tarif bietet Datenvolumen als Maßeinheit der Internetnutzung und beinhaltet meist Datenvolumen von 1 GB oder 2 GB. Bei Überschreitung dieser Menge zahlt man dann jeweils einige Cent pro MB. Ideal ist dieser Tarif für alle Internetnutzer, die nicht so viele Daten bewegen, aber mehr Zeit zur Recherche im Internet verbringen. Für das Nutzungsverhalten beim Volumentarif müssen außerdem die verschiedenen Abrechnungsarten der Provider beachtet werden. So ist z. B. eine Aufrundung der Datenmenge am Monatsende aber auch nach jeder einzelnen Einwahl möglich, so dass sich das automatische Trennen der Verbindung nach einer kurzen Haltezeit ungünstig auf das Datenvolumen auswirken könnte (siehe Kapitel WAN-Konfiguration auf Seite 44). TCP Das TCP (Transmission Control Protocol) ist ein Transportprotokoll, das Datenpakete bis zu einer bestimmten Größe segmentiert und als einzelne Datenpakete an die Empfangsadresse sicher und in der richtigen Reihenfolge versendet. Dazu muss jedes gesendete Datenpaket solange wiederholt gesendet werden, bis der Empfang bestätigt wurde. Um diese Aufgabe zu erfüllen, wird neben den eigentlichen Nutzdaten eine größere Anzahl zusätzlicher Informationen übermittelt. Die meisten Internetdienste werden mit TCP realisiert, wie z. B. HTTP (WWW), 씮 FTP (Dateitransfer), SMTP/POP3 (E-mail) usw. TCP/IP TCP/IP ist eine Protokoll-Kombination aus 씮 TCP und 씮 IP, die insgesamt die Grundlage der Datenkommunikation im Internet bildet. Um in einem TCP/IP-Netzwerk zwischen verschiedenen PCs Daten auszutauschen, müssen diese zunächst in Pakete aufgeteilt, mit der Absender- und der Empfängeradresse versehen und in das Netzwerk eingespeist werden. Möchte der Empfänger Daten zurücksenden, so kann er aus dem empfangenen Datenpaket die Absenderadresse entnehmen und seinerseits ein Paket an dieses Ziel richten. Glossar 63 TFTP TFTP (Trivial File Transfer Protocol) ist ein 씮 Protokoll zur Übertragung von Dateien im Internet, ähnlich zu 씮 FTP, aber einfacher. Es arbeitet nur mit wenigen Kommandos und unterstützt keine aufwendigen Sicherheitsmechanismen, so dass es weniger Ressourcen beansprucht als FTP. TFTP verwendet 씮 UDP anstelle von 씮 TCP. UDP UDP (User Datagramm Protocol) dient dem Versenden von Datenpaketen über eine verbindungslose, nicht abgesicherte Kommunikation. Das bedeutet, dass dabei die erfolgreiche Übertragung der Anwendung überlassen wird und somit nicht immer gewährleistet ist. UDP selbst nimmt keine Überprüfung vor, ob Daten erfolgreich übermittelt wurden. Beim Absenden eines UDP-Pakets kann der Sender also nicht sicher davon ausgehen, dass das Paket auch beim Empfänger ankommt. Dafür benötigt dieses 씮 Protokoll nur sehr wenige Zusatzinformationen, was in einem störungsfrei funktionierenden Netzwerk, wie z. B. einem 씮 LAN zu einem besseren Datendurchsatz führt. UDP wird z. B. verwendet für 씮 DNS (Domain Name Server). VPI, VCI VPI (Virtual Path Identifier) und VCI (Virtual Channel Identifier) sind ATM-Verbindungsparameter (Asynchronous Transfer Mode), etwa vergleichbar mit Vorwahl und Teilnehmernummer bei ISDN. Diese Werte werden vom Internet Service Provider vorgegeben. WAN Mit WAN (Wide Area Network) bezeichnet man ein Netzwerk mit großer Ausdehnung, dass im Gegensatz zum 씮 LAN nicht auf vereinzelte räumlich eng zusammenstehende Gebäude beschränkt ist (z. B. das Internet). 64 Index INDEX A F Administrator-Passwort ändern .................53 Fehlerdiagnose (Diagnose-Test) ............... 53 ADSL (Glossar) ............................................56 Firewall (Glossar) ........................................ 57 ADSL-Status .................................................50 Firewall einrichten ...................................... 47 Anschließen der Geräte ................................6 Firmware-Update ......................................... 52 Auslieferzustand wiederherstellen ............52 Flatrate (Tarifmodelle) ................................ 62 Authentifizierung (Glossar) ........................56 FTP (Glossar) .............................................. 58 Authentifizierungsverfahren (WAN-Konfiguration) ...................................44 G B Gateway (Glossar) ...................................... 58 Gateway (WAN-Konfiguration) .................. 44 Benutzername (WAN-Konfiguration) .........44 Geräte anschließen ....................................... 6 Beschreibung der Treiber .............................9 Glossar ......................................................... 56 C H CHAP (Glossar) ............................................56 Haltezeit (WAN-Konfiguration) .................. 44 CHAP (WAN-Konfiguration) ........................44 HTTP-Server (Konfiguration) ..................... 49 Hub (Glossar) .............................................. 58 D Demilitarisierte Zone (Konfiguration) ........49 I DHCP (Glossar) ............................................56 Inbetriebnahme ............................................. 5 DHCP-Server (LAN-Konfiguration) .............46 DMZ (Konfiguration) ....................................49 Installation der Treiber unter Windows 2000 ................................. 18 unter Windows 98 SE ................................ 10 unter Windows Me .................................... 15 unter Windows XP ..................................... 22 DNS (Glossar) ..............................................57 Interneteinwahl ............................................ 42 DNS-Konfiguration ......................................48 Internetzugang einrichten .......................... 39 DSL (Glossar) ...............................................57 IP (Glossar) .................................................. 58 Dynamisches DNS .......................................55 IP-Adresse (Glossar) .................................. 58 Diagnose-Test ..............................................53 DMZ (Glossar) ..............................................57 IP-Adresse (LAN-Konfiguration) ................ 46 E Einleitung .......................................................3 Einschalten der Geräte ..................................6 Empfangsdaten (TCP-Status) .....................51 IP-Adresse, statisch (WAN-Konfiguration) .................................. 44 Index 65 K Passwort ändern ......................................... 53 Kennwort (WAN-Konfiguration) .................44 PC anschließen ............................................. 6 Konfiguration DNS ...........................................................48 Firewall .......................................................47 Internetzugang ...........................................39 LAN ............................................................46 Virtuelle Server ..........................................47 WAN ...........................................................44 PC-Konfiguration ........................................ 25 unter Linux ................................................ 38 unter Mac OS X ......................................... 37 unter Windows 2000 ................................. 30 unter Windows 98 und Me ........................ 25 unter Windows XP ..................................... 35 Konfiguration PC .........................................25 unter Linux .................................................38 unter Mac OS X .........................................37 unter Windows 2000 ..................................30 unter Windows 98 und Me .........................25 unter Windows XP .....................................35 Port (Glossar) .............................................. 60 Konfiguration Router ...................................44 Provider-Name (WAN-Konfiguration) ........ 44 Kurzbeschreibung .........................................6 Proxy (Glossar) ........................................... 61 PC-Mindestanforderungen ........................... 5 Portumleitung (virtuelle Server) ................ 47 PPP (Glossar) .............................................. 60 PPP-Status ................................................... 51 Protokoll (Glossar) ...................................... 60 PVC (WAN-Konfiguration) .......................... 44 L LAN (Glossar) ...............................................59 R LAN-Konfiguration .......................................46 Router Einwählen in das Internet .......................... 42 Internetzugang einrichten .......................... 39 Status ........................................................ 50 Verschiedenes .......................................... 49 LAN-Status ...................................................50 Lease (Glossar) ............................................59 LED-Anzeige...................................................... ...............siehe Install.-/Konfigurationshandbuch Linux PC-Konfiguration ........................................38 Router (Glossar) .......................................... 61 Router-Konfiguration .................................. 44 RouterMonitor konfigurieren ..................... 55 M Mac OS X PC-Konfiguration ........................................37 S Sendedaten (TCP-Status) ........................... 51 MAC-Adresse (Glossar) ..............................59 Splitter anschließen ...................................... 6 Mindestanforderungen PC ............................5 Status Router .............................................. 50 Störungshilfe (Diagnose-Test) ................... 53 Subnetz (Glossar) ....................................... 61 N Subnetz-Maske (LAN-Konfiguration) ........ 46 NAT (Glossar) ...............................................59 Subnetz-Maske (WAN-Konfiguration) ....... 44 Switch (Glossar) .......................................... 61 System-Log ................................................. 54 P PAP (Glossar) ...............................................60 PAP (WAN-Konfiguration) ...........................44 66 T WAN-Status ................................................. 50 Tarifmodelle (Glossar) .................................62 Windows 2000 PC-Konfiguration ....................................... 30 TCP/IP-Konfiguration ................................ 30 Treiberinstallation ...................................... 18 TCP (Glossar) ...............................................62 TCP/IP (Glossar) ..........................................62 TCP/IP-Konfiguration ..................................25 unter Linux .................................................38 unter Mac OS X .........................................37 unter Windows 2000 ..................................30 unter Windows 98 und Me .........................25 unter Windows XP .....................................35 TCP-Status ...................................................51 TFTP (Glossar) .............................................63 Transportprotokoll (TCP-Status) ................51 Treiberinstallation ..........................................9 unter Windows 2000 ..................................18 unter Windows 98 SE ................................10 unter Windows Me .....................................15 unter Windows XP .....................................22 U UDP (Glossar) ..............................................63 Update Firmware ..........................................52 V VCI (Glossar) ................................................63 VCI (WAN-Konfiguration) ............................44 Verbindungsaufbau .....................................51 Verbindungsaufbau (Konfiguration) ..........49 Verbindungsdaten .......................................51 Virtuelle Dauerverbindung (WAN-Konfiguration) ...................................44 Virtuelle Server einrichten ..........................47 Virtuelle Verbindung (WAN-Konfiguration) ...................................44 VPI (Glossar) ................................................63 VPI (WAN-Konfiguration) ............................44 W WAN (Glossar) .............................................63 WAN-Konfiguration .....................................44 Windows 98 PC-Konfiguration ....................................... 25 TCP/IP-Konfiguration ................................ 25 Windows 98 SE Treiberinstallation ...................................... 10 Windows Me PC-Konfiguration ....................................... 25 TCP/IP-Konfiguration ................................ 25 Treiberinstallation ...................................... 15 Windows XP PC-Konfiguration ....................................... 35 TCP/IP-Konfiguration ................................ 35 Treiberinstallation ...................................... 22 03 02/04 Der Umwelt zuliebe – 100 % Altpapier 884121