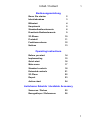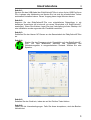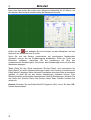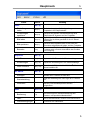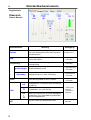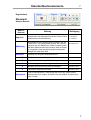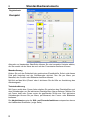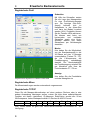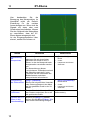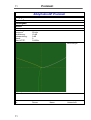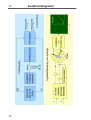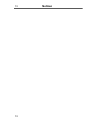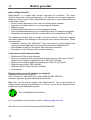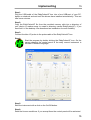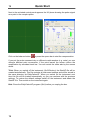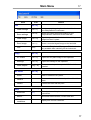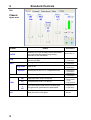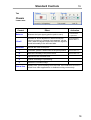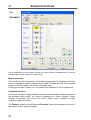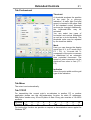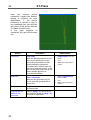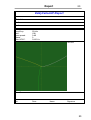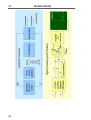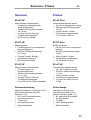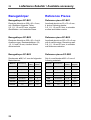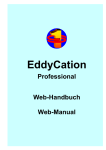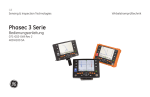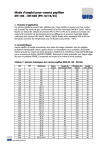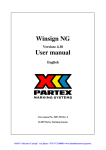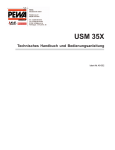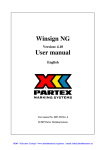Download Web-Manual
Transcript
Inhalt / Content EddyCationHF Benutzerhandbuch User Manual Internet: www.eddycation.de Anfragen und Hinweise bitte an: [email protected] Inhalt / Content 1 Bedienungsanleitung Bevor Sie starten 2 Inbetriebnahme 3 Blitzstart 4 Hauptmenü 5 Standardbedienelemente 6 Erweiterte Bedienelemente 9 XY-Ebene 10 Protokoll 11 Funktionsschema 12 Notizen 13 Operating instructions Before you start 14 Implementing 15 Quick start 16 Main menu 17 Standard controls 18 Extended controls 21 XY-Plane 22 Report 23 Action chart 24 Lieferbares Zubehör / Available Accessory Sensoren / Probes 25 Bezugskörper / References 26 1 2 Bevor Sie starten Was ist EddyCationHF? EddyCationHF ist ein digitales Wirbelstromprüfgerat für die Ausbildung. Der Name leitet sich aus Eddy Current und Education (engl. Wirbelstrom und Bildung) ab. HF deutet auf den wesentlich erweiterten Prüffrequenzbereich von 500 Hz bis 5 MHz hin, der es Ihnen erlaubt, nicht nur die grundlegenden Prüfaufgaben zu erlernen und zu üben: • Oberflächenrissprüfung in ferro- und nicht ferromagnetischem Material, • Prüfung auf verdeckte Fehler in nicht ferromagnetischem Material, • Verwechslungsprüfung (Sortierung), • Wanddickenabschätzung nicht ferromagnetischer Bleche, • Schichtdickenabschätzung nicht leitfähiger Schichten auf leitfähiger Unterlage, • Faserorientierungsbestimmung in carbonfaserverstärkten Kunststoffen (CFK). Die transparenten Sensoren führen dem Lernenden den Aufbau vor Augen. Ergänzend zu den wichtigsten Einstellmöglichkeiten handelsüblicher Wirbelstromgeräte wurden zusätzliche Optionen implementiert. Dies sind insbesondere • Automatische Protokollierung für MS-Word®, Kopieren und Einfügen der Signalbilder und Einstellungen in andere Anwendungen, die parallel mit EddyCationHF laufen können. • Unterbrechungsfähige Aufnahme der Spur des Messpunktes und Farbwechsel, • Tip-Marker zur Markierung des Messpunktes ohne Spuraufzeichnung. Komponenten des Professional-Kits • • • • • • EddyCationHF-Box mit Anschlusskabeln Ergonomischer Absolutsensor (blau) und Differenzsensor (grün) mit 4-poliger Fischer®-Buchse für niederfrequente Anwendungen bis 50 kHz (NF-Sensoren) Absolutsensor in Stiftform für Anwendungen ab 300 kHz (HF-Sensor) Bezugskörper BK1, BK2 und BK3 USB-Stick mit EddyCationHF-Software Benutzerhandbuch Anforderungen an Ihren PC (Desktop oder Notebook) Hardware-Mindestanforderungen: CPU: Pentium®IV / Athlon®XP mit 1 GHz, RAM 256 MB, USB-Port Software: Betriebssystem Microsoft-Windows XP® Hinweise: Verwenden Sie nur die mitgelieferten Sensoren für die Arbeit mit EddyCationHF. Die korrekte Funktion von Fremdsensoren kann nicht garantiert werden. Verwechseln sie nicht die 4-poligen EddyCationHF-Sensoren mit den 5poligen EddyCation-Sensoren! Benutzen Sie die zu EddyCationHF passende Software. Ihre Fragen oder Hinweise richten Sie bitte per eMail an [email protected] Wir wünschen Ihnen viel Spaß und Erfolg bei der Arbeit mit EddyCationHF! 2 Inbetriebnahme 3 Schritt 1: Stecken Sie das USB-Kabel der EddyCationHF-Box in einen freien USB-Port Ihres PCs, Laptops oder Notebooks und warten Sie, bis sich die erforderlichen Treiber automatisch installiert haben. Dieser Vorgang kann einige Minuten dauern. Schritt 2: Kopieren Sie das EddyCationHF-File vom mitgelieferten Datenträger in ein beliebiges Verzeichnis (es ist sinnvoll, ein neues Verzeichnis, z.B. EddyCationHF, anzulegen). Wenn Sie möchten, legen Sie eine Verknüpfung auf den Desktop. Auf eine Installation wurde zugunsten der Flexibilität verzichtet. Schritt 3: Schließen Sie den blauen NF-Sensor an das Sensorkabel der EddyCationHF-Box an. Schritt 4: Starten Sie das Programm durch Doppelklick auf das EddyCationHFIcon. Auf dem Bildschirm erscheint das Bedienfeld des Wirbelstromgeräts in ausgeschaltetem Zustand. Wählen Sie eine Sprache. Schritt 5: Schalten Sie das Gerät ein, indem sie auf die Ein/Aus-Taste klicken. Schritt 6: Lesen Sie die Lizenzbedingungen. Falls Sie diese akzeptieren, wird das Bedienfeld aktiviert. 3 4 Blitzstart Nach dem Start sehen Sie neben dem aktivierten Bedienfeld die XY-Ebene, die das aktuelle Sensorsignal komplexwertig als Messpunkt darstellt. Klicken sie auf oder betätigen Sie die Leertaste, um den Messpunkt auf den Nullpunkt des Achsenkreuzes zu holen. Wenn Sie nun den Sensor nacheinander auf verschiedene Metallproben aufsetzen, können Sie die Punktbewegung beobachten. Sollte der Punkt den Bildschirm verlassen, reduzieren Sie die Verstärkung mit Hilfe des entsprechenden Schiebereglers. Sie können den Schieberegler auch mit Hilfe des Mausrades bewegen. Trick: Wenn Sie das Gerät ausschalten (Ein/Aus-Taste), wird automatisch die Datei StartHF mit allen Geräteeinstellungen erstellt und im selben Verzeichnis wie EddyCationHF abgelegt. Beim nächsten Einschalten wird diese Datei automatisch geladen, so dass Sie mit den letzten Einstellungen fortfahren können. Zum Wiederherstellen des Auslieferungszustandes (Default-Einstellungen) schalten Sie das Gerät aus (Ein/Aus-Taste) und löschen diese Datei. Danach schalten Sie wieder ein. Hinweis: Beenden Sie das EddyCationHF-Programm (Quit), bevor Sie den USBStecker herausziehen. 4 Hauptmenü Name Datei Einstellungen laden Einstellungen speichern Aufruf Wirkung [Alt + D] [Strg+L] [Strg+S] Bild laden [Strg+O] Bild speichern [Strg+I] Beenden [Esc] Kopieren 5 Lädt eine komplette Geräteeinstellung von der Festplatte in Ihr EddyCationHF. Speichert die aktuelle Geräteeinstellung Ihres EddyCationHF-Systems auf der Festplatte. Signalbilder, die Sie zuvor abgespeichert habe, können Sie als Hintergrundbild in die XY-Ebene einblenden. Speichert das Signalbild, das sie mit Hilfe des Recorders aufgezeichnet haben, auf der Festplatte. Beendet das EddyCationHF-Programm. Diese Funktion steht nur nach Ausschalten des Gerätes zur Verfügung. [Alt + K] XY-Ebene [Strg + C] Kopiert die XY-Ebene in die Zwischenablage Einstellungen [Strg + E] Kopiert die Einstellungen in die Zwischenablage Word-Protokoll [Strg + W] Generiert ein Prüfprotokoll in MS-Word®, falls dieses installiert ist. XY-Ebene [Alt + X] Anzeigen Blendet die XY-Ebene ein oder aus. Stellt die Standardgröße und -lage der XY-Ebene her. Die Verschiebungen des Achsenkreuzes (falls aktiviert) und des Messpunktes werden aufgehoben. Starteinstellung Zentrieren Hilfe Bedienung [ALT + H] [F1] Die Hilfe zeigt eine Zusammenstellung aller Tastatur- und speziellen Mausbefehle. Über… Info zu Urheberschaft, Version und Lizenznehmer. Lizenzbedingungen Lizenztext zum Nachlesen. 5 Standardbedienelemente 6 Registerkarte Klassisch Oberer Bereich Bedienelement Wirkung Betätigung Ein/Aus Schaltet das Wirbelstromgerät ein oder aus. Erst nach Ausschalten kann das Programm beendet werden. Mausklick oder I Freq Einstellung der Prüffrequenz im Bereich von 500 Hz bis 5 MHz. • Regler/Mausrad • Cursor/Bild Verstärkung Einstellung von Verstärkung und Achsspreizung • Regler/Mausrad • Cursor/Bild großer Regler Hauptverstärkung in dB Spreizung Phase Filter Stift 6 • • Regler/Mausrad Cursor/Bild Achsspreizung in X- oder Y-Richtung. • Regler/Mausrad • Cursor/Bild Dreht das Signalbild in der XY-Ebene. • • Regler/Mausrad Cursor/Bild • • • • Schieberegler Mausrad Cursortasten Bildtasten HP Hochpassfilter: 0 entspricht Aus, Einstellung bis 200 Hz. TP Tiefpassfilter: von 1 bis 500 Hz. HP + TP Beide Filter lassen sich zu einem Bandpass kombinieren. Der grüne Balken symbolisiert den Durchlassbereich. Legt die Farbe des Messpunktes fest. • Mausklick • Ziffertaste Standardbedienelemente 7 Registerkarte Klassisch Unterer Bereich Bedienelement Wirkung Betätigung Abgleich Kompensiert das Messsignal (holt den Punkt auf den Nullpunkt des Achsenkreuzes). • Mausklick • Leertaste Phasenautomatik: Mausklick oder L Abhebung Einstellhilfe für das Abhebesignal. Betätigen Sie die Taste oder L bei aufgesetztem Sensor. Es erscheint ein Kreis um den Messpunkt. Heben Sie den Sensor ab. Beim Überschreiten der Kreislinie wird die Phase so eingestellt, dass das Abhebesignal weitgehend waagerecht nach links läuft. Recorder Zeichnet den Weg des Messpunktes auf. T Tip-Marker, setzt am Messpunkt einen kleinen Kreis. Mausklick oder T R Startet die Aufzeichnung des Punktweges. Mausklick oder R P Gibt den aufgezeichneten Weg wieder. Mausklick oder P S Beendet die Aufzeichnung oder Wiedergabe. Mausklick oder S C Löscht das aufgezeichnete Bild. Mausklick oder C Statuszeile Feld für Lizenznehmer, Zentrierung und CPU-Last. Sollte letztere deutlich über 50% steigen, schließen Sie bitte andere Anwendungen oder Fenster. 7 8 Standardbedienelemente Registerkarte Kompakt Alternativ zur klassischen Oberfläche können Sie eine kompakte Variante wählen, die Sie sowohl mit der Maus als auch mit den Cursortasten bedienen können. Mausbedienung Klicken Sie auf das Zahlenfeld der gewünschen Einstellgröße. Sofort wird dieses Feld gelb hinterlegt und der Schieberegler aktiviert, den Sie per Maus, per Mausrad, den Cursor- oder Bildtasten bedienen können. Mit Klick auf das Wort „Phase“ oder L aktivieren Sie die Hilfe zur Ausrichtung des Abhebesignals. Tastaturbedienung Mit Cursor rechts bzw. Cursor links schalten Sie zwischen den Einstellgrößen und dem Schieberegler um. Bei aktivierten Einstellgrößen (blauer Rahmen) wählen Sie mit Cursor hoch oder Cursor runter die gewünschte Größe aus. Den aktivierten Schieberegler können Sie per Maus, per Mausrad, den Cursor- oder Bildtasten bedienen. Die Abgleichtaste sowie die Stift- und Recorderfunktionen entsprechen denen der klassischen Oberfläche (vorige Seite). 8 9 Erweiterte Bedienelemente Registerkarte Profi Schwellen Mit Hilfe der Schwellen werten Sie die Lage des Messpunktes für eine Gut/Schlecht-Anzeige aus. Die Anzeige (Rot-GrünAmpel) befindet sich im Hauptfester in der Alarm-Box und kann bei Bedarf invertiert werden (INV). Zusätzlich können Sie die Tastatur-LEDs aktivieren. Sie können zwei Arten von horizontalen und vertikalen Schwellen sowie eine Kreisschwelle wählen und deren Schwellwert per Schieberegler einstellen. Modus Hier haben Sie die Möglichkeit, von der Standardanzeige in der XY-Ebene auf eine Y-t-Anzeige umzuschalten (Tasten F5 / F6), die die Y-Komponente der Punktbewegung zeitabhängig darstellt. Die Geschwindigkeit der Punktbewegung schalten Sie per Mausklick oder über die Funktionstasten F7 / F8 um. Anzeige Hier stellen Sie die Punktstärke und das Messgitter ein Aufgezeichnete Signale im Y-t-Modus mit Schwelle Registerkarte Mixer Die Mixereinstellungen werden automatisch vorgenommen. Registerkarte TCP/IP Wenn Sie die Messpunktkoordinaten auf einen anderen Rechner oder in eine andere Anwendung übertragen wollen, nutzen Sie bitte diese selbsterklärende Funktion mit festen (statischen) IP-Adressen. EddyCation sendet alle 20 ms 20 Wertepaare. Jedes Wertepaar enthält 10 Zeichen im ASCII-Format: Zeichennr. Inhalt 1 Tab 2 +/- 3 X 4 X 5 X 6 Tab 7 +/- 8 Y 9 Y 10 Y Zum Testen stellen wir gern eine Demo-Server-Software für Windows XP® zur Verfügung. 9 10 XY-Ebene Hier beobachten Sie die Bewegung des Messpunktes. Im Normalfall reicht die DefaultEinstellung für die meisten Anwendungen aus. Wenn sich die Signale auf einen oder zwei Quadranten beschränken, können Sie den Nullpunkt des Messgitters so verschieben, dass die XYEbene besser ausgenutzt wird. Ist der Eingangsverstärker übersteuert, werden die Achsen rot. Aktion Verschiebung des Messpunktes Verschiebung des Gitternetzes Vergrößern / Verkleinern Aktivieren [Linksklick] Markieren Sie mit einem linken Mausklick den Punkt in der XYEbene, in den der Messpunkt nach Kompensation verschoben werden soll. Zur Kennzeichnung dieses „verschobenen“ Zustandes wechselt die Gitterfarbe nach weiß, in der Titelleiste und der Statusleiste des Bedienfensters erscheinen entsprechende Informationen. • [Rechtsklick] in die XYEbene • Z oder • Hauptmenü XY-Ebene/ Zentrieren [Strg + Linksklick] Klicken Sie bei gedrückter Umschaltoder Steuerungstaste mit der Maus auf den gewählten Punkt in der XYEbene. • [Strg + Rechtsklick] in Fassen Sie mit der Maus eine Ecke des Fensters und ziehen Sie es auf die gewünschte Größe. Hauptmenü XY-Ebene/ Starteinstellung Kopieren der XY- Kopieren mit [Strg + C], danach können Sie das Bild mit [Strg + V] in Ebene in die Zwischenablage eine andere Anwendung einfügen. 10 Deaktivieren die XY-Ebene • Z oder • Hauptmenü XY-Ebene/ Zentrieren 11 Protokoll EddyCationHF Protokoll Prüfgegenstand: Werkstoff: Prüfaufgabe: Sensor: Einstellungen Frequenz: Verstärkung: Achsspreizung: Phase: Filter HP/TP: 50 kHz 10 dB 0 dB 0 0/100Hz Bemerkungen Befund Ort 11 Datum Name Unterschrift 12 12 Funktionsdiagramm 13 13 Notizen 14 Before you start What is EddyCationHF? EddyCationHF is a digital eddy current instrument for education. The name deduces from eddy current and education. HF indicates an increased frequency range from 500 Hz up to 5 MHz. EddyCationHF helps you to learn and practise not only the basic tasks: • Surface crack inspection in ferro- and non-ferromagnetic material, • Inspection for hidden defects in non-ferromagnetic material, • Material sorting, • Wall thickness assessment of non-ferromagnetic sheets, • Layer thickness assessment of non-conductive layers on conductive substrate, • Orientation assessement of fibres in carbon fibre-reinforced plastics (CFRP). The transparent probes give an insight into their structure. Convenient options have been added to the settings of conventional eddy current instruments. These are particularly: • Automatic reporting with MS-Word®. Copy and paste of signal patterns and settings into other applications running concurrently with EddyCationHF. • Interruptable recording of the point’s track and colour selection, • Tip-marker to mark the point without track recording. Components of the Professional-Kit • • • • • • EddyCationHF-Box with a cable set Easy to use absolute (blue) and differential probe (green) with 4-pole Fischer®socket for low frequency applications up to 50 kHz (LF probes) Absolute pen probe for application starting from 300 kHz (HF probe) Reference pieces BK1, BK2 and BK3 USB-stick with the EddyCationHF software User manual Requirements to your PC (desktop or notebook) Hardware minimum requirements: CPU: Pentium®IV / Athlon®XP with 1 GHz, RAM 256 MB, USB-Port Software: Operation System Microsoft-Windows-XP® Hint: Only use the probes shipped with EddyCationHF. The correct function of foreign probes cannot be guaranteed. Do not mix up the 4-pole EddyCationHF probes with 5-pole EddyCation probes. Run the EddyCationHF software. For any questions or hints, please e-mail to [email protected] We wish you a lot of fun and success with EddyCationHF! 14 Implementing 15 Step 1: Plug the USB-cable of the EddyCationHF box into a free USB-port of your PC, laptop or notebook and wait until the drivers have installed automatically. This can take some minutes. Step 2: Copy the EddyCationHF file from the provided memory stick into a directory of your choice (it makes sense to create a directory named EddyCationHF). If you want link it to the desktop. We abandoned an installation for most flexibility. Step 3: Connect the blue LF-probe to the probe cable of the EddyCationHF box. Step 4: Start the program by double clicking the EddyCationHF icon. On the screen appears the control panel of the eddy current instrument in off-state. Choose a language. Step 5: Start the instrument with a click on the On/Off-button. Step 6: Read the license conditions. If you accept them the control panel will be activated. 15 16 Quick Start Next to the activated control panel appears the XY-plane showing the probe signal as a point in the complex plane. Click on the balance-button or press the space bar to start the compensation. If you put the probe consecutively on different metal samples (e.g. coins) you can observe different point movements. If the point leaves the screen reduce the amplification by accordant track bar. You can control the slider also by the mouse wheel. Trick: When you switch off the instrument (On/Off-button) the StartHF-file will be created automatically. This file contains all instrument settings and will be stored in the same directory as EddyCationHF. When you switch on the instrument next time this file will be loaded automatically, so you can continue with the previous settings. To restore the default settings switch off the instrument and delete the StartHF-file. Then switch on the instrument again. Hint: Close the EddyCationHF program (Quit) before you unplug the box. 16 Main Menu Item File Call 17 Action [Alt + F] Load settings [Ctrl + L] Loads a complete setting from the hard disk into your EddyCationHF instrument. Save settings [Ctrl +S] Saves the current instrument setting of your EddyCationHF instrument to the hard disk. Load image [Ctrl + O] Signal image saved before is loaded as background image into the XY-plane. Save image [Ctrl + I] Saves a recorded signal image to the hard disk. Quit [Esc] Closes the EddyCationHF-program. This function is only available after switching off the instrument. Copy [Alt + C] XY-Plane [Ctrl + C] Copies the XY-plane image to the clipboard. Settings [Ctrl + E] Copies the settings to the clipboard. Word Report [Strg + W] Generates an inspection report in MS-Word® if installed. XY-Plane [Alt + X] Show Hides or shows the XY-plane. Default Restores the standard size and position of the XYplane. Centre Centres the axes and the point. Help Shortcuts [ALT + H] [F1] The help shows all keyboard and mouse instructions. About… Information about authors, version and user. License conditions Displays the license conditions. 17 Standard Controls 18 Tab Classic Upper area Control Effect On/Off Switches on or off the eddy current instrument. You can close the program only having switched off the instrument. Freq Sets the inspection frequency in the range from 500 Hz to 5 MHz. Gain Setting of the amplifier and the axis spread. big slider Spread Phase Filter Activation Mouse Click or I • • • • Slider/Wheel Cursor/Page Slider/Wheel Cursor/Page Gain in dB. • Slider/Wheel • Cursor/Page Axis spread of the X or Y- component in dB. • Slider/Wheel • Cursor/Page Turns the signal image in the XY-plane. • Slider/Wheel • Cursor/Page HP High-pass filter: from 0 to 200 Hz LP Low-pass filter: from 1 to 500 Hz • • • • HP + LP You can combine both filters to a band-pass. The green bar symbolises the pass-band. • Slider/Wheel • Cursor/Page Slider Mouse wheel Cursor Page up/down • Mouse Click Pen 18 Sets the colour of the point. • Number Standard Controls 19 Tab Classic Lower area Control Effect Balance Balances the input signal (gets the point to zero). Lift-off Assistant for lift-off adjustment. When clicking the button or pressing L a dashed circle appears. Lift the probe. When the signal crosses the circle the signal is turned horizontally to the left-hand side. Recorder Records the track of the point. Activation • Mouse click • Space bar Phase assistant: Mouse click or L T Tip-marker, places a small circle at the point position. Mouse Click or T R Starts the recording of the point’s track. Mouse Click or R P Reproduces the recorded track. Mouse Click or P S Finishes recording or reproducing. Mouse Click or S C Deletes the recorded image. Mouse Click or C Status line Displays user, point centering and CPU-load. If the load rises over 50%, please close other applications or windows running concurrently. 19 20 Standard Controls Tab Compact As an alternative to the classic surface you can select a compact one. It can be operated by mouse actions or cursor keys. Mouse operation Click on the numerical indication of the desired parameter. The background of the panel is highlighted and the trackbar is activated. Its slider may be moved by the mouse, the mouse wheel, the cursor or the page keys. Clicking on the label „Phase“ or L you activate the assistent for lift-off adjustment. Keyboard operation Use cursor left/right to toggle between parameters and trackbar. When parameters are activated (blue frame) you select a parameter by cursor up/down. When trackbar is activated use mouse tip, mouse wheel, cursor up/down or page up/down to adjust the value. The Balance button and the Pen and Recorder features correspond to those of the classic surface (previous page). 20 Extended Controls 21 Tab Professional Threshold A threshold analyses the position of the point for a go/no-go indication. A traffic light (red and green) is located in the upper field of the standard control elements and may be inverted. Additionally, the keyboard-LEDs may be activated. You can select two types of horizontal and vertical thresholds as well as a circle threshold. The threshold value may be adjusted by the track bar sliders. Mode Here you can change the display mode from X-Y- to Y-t-mode (keys F5 / F6). In Y-t-mode the Xcomponent of the point movement is substituted by an automatic time controlled movement. The speed of point movement can be switched from slow to fast (F7 / F8). Indication Select the point width and the grid type of the indication. Recorded signals in Y-t-mode with horizontal threshold Tab Mixer The mixer is set automatically. Tab TCP/IP For transmitting the current point’s co-ordinates to another PC or another application please use this self-explanatory function for static IP addresses. EddyCation sends every 20 ms 20 pairs of data. Every pair consists of 10 ASCII symbols: Symbol# Content 1 Tab 2 +/- 3 X 4 X 5 X 6 Tab 7 +/- 8 Y 9 Y 10 Y For testing this function we provide on request a demonstration server applet for Windows XP®. 21 XY-Plane 22 Here you observe point’s movement. Usually the defaultsetting is sufficient for most applications. If the point’s movement is limited to one or two quadrants you can shift the zero point of the grid so that the XY-plane is better used. If the input amplifier is overdriven the grid will become red. Action Point shift Grid shift Activation [Left click] Mark the desired position in the XYplane by left clicking the mouse where the point should run after compensating the instrument. To indicate this “shifted” state the grid colour changes to white. In the title bar and in the status bar of the control window appears an accordant information. [Ctrl + Left click] Mark the new grid centre by left mouse click with pressed shift or control key. Scaling Drag one corner of the window to the wanted size. Copying the XYplane to the clipboard Copy by [Strg + C], after that you can paste the image by [Strg + V] into another application. 22 Deactivation • [Right click] in the XYplane • Z or • Main menu: XY-plane / centre • [Ctrl + right click] in the XY-plane • Z or • Main menu: XY-plane / centre Main menu XY-Plane/ Default Report 23 EddyCationHF Report Item: Material: Task: Probe: Settings Frequency: Gain: Axes spread: Phase: Filter HP/LP: 50 kHz 10B 0 dB 0 0/100 Hz Remarks Result Site Date Name Signature 23 24 24 Action Chart Sensoren / Probes 25 Sensoren Probes EC-AT-NF EC-AT-Plus Kompensierter Absolutsensor • Luftspulen in transparentem Kunststoffgehäuse • Effektiver Sensordurchmesser ca. 10 mm • 4-polige Fischer-Buchse • Temperaturkompensiert • Bis 50 kHz einsetzbar Compensated absolute probe • Air coils in transparent housing • Effective probe diameter appr. 10 mm • 4-pole Fischer-socket • Temperature compensated • For use below 50 kHz EC-DT-NF EC-DT-Plus Differenzsensor • Ferritkernspulen in transparentem Kunststoffgehäuse • Effektiver Sensordurchmesser ca. 10 mm • 4-polige Fischer-Buchse • temperaturkompensiert • Bis 50 kHz einsetzbar Differential probe • Ferrite core coils in transparent housing • Effective probe diameter appr. 10 mm • 4-pole Fischer-socket • Temperature compensated • For use below 50 kHz EC-AT-HF EC-AT-HF Kompensierter Absolutsensor • Ferritkernspulen im Kunststoffgehäuse • Effektiver Sensordurchmesser ca. 1,5 mm • 4-polige Fischer-Buchse • Temperaturkompensiert • Von 300 kHz bis 5 MHz einsetzbar Compensated absolute probe • Air coils in plastic housing • Effective probe diameter appr. 1.5 mm • 4-pole Fischer-socket • Temperature compensated • For use from 300 kHz up to 5 MHz Sensorentwicklung Probe design Optional entwickeln und fertigen wir für Ihre Ausbildungsziele spezielle Sensoren, z. B. • Luft- und Ferritkernsensoren, • Durchlaufsensoren, • T-Sensoren, • Orthogonalsensoren, • Segmentsensoren. Optionally we design and manufacture probes for your specific education goals, e. g. • Air- and ferrite core probes, • Through probes, • T-probes, • Cross winding probes, • Sectional probes. 25 26 Lieferbares Zubehör / Available accessory Bezugskörper Reference Pieces Bezugskörper EC-BK1 Reference piece EC-BK1 Eloxiertes Aluminium 220 x 30 x 3 mm, mit 4 Schlitzen folgender Tiefen: 0,5, 1,0, 1,5 und 2,0 mm, simuliert Oberflächen- und verdeckte Risse. Anodized aluminium 20 x 30 x 3 mm, 4 slots of following depths: 0.5, 1.0, 1.5 und 2.0 mm; to simulate surface and hidden cracks. Bezugskörper EC-BK2 Reference piece EC-BK2 Eloxiertes Aluminium 220 x 30 x 3 mit 4 Ausdünnungen. Restwandstärken: 0,8, 1,2, 1,6 und 2,0 mm; simuliert Wanddickenverluste. Anodized aluminium 220 x 30 x 3 mm wtih 4 wall thinnings. Remaining wall: 0.8, 1.2, 1.6 and 2.0 mm; to simulate wall thickness reduction. Bezugskörper EC-BK3 Reference pieces EC-BK3 Rondensatz ø28,5 x 5 mm der folgenden Materialsorten: Set of round blanks ø28.5 x 5 mm of following materials: Material Bezeichnung Werkstoffnr. ferromagnetisch Material Denomination Material number ferromagnetic Kupfer E-Cu 2.0060 nein Copper E-Cu 2.0060 no Aluminium AlMgSi 0,5 3.3206 nein Aluminium AlMgSi 0,5 3.3206 no Messing CuZn39Pb3 2.0401 nein Brass CuZn39Pb3 2.0401 no Bronze CuSn8 2.1030 nein Bronze CuSn8 2.1030 no X14CrMoS17 1.4104 yes X5CrNi18.10 1.4301 slightly CuNi7Zn39Mn5 Pb3 2.0771 no Edelstahl X14CrMoS17 1.4104 ja V2A-Stahl X5CrNi18.10 1.4301 leicht Neusilber CuNi7Zn39Mn5 Pb3 2.0771 nein 26 High-grade steel Stainless steel Nickel silver