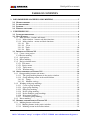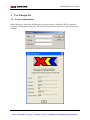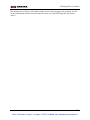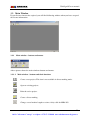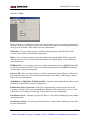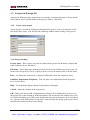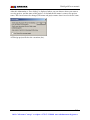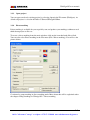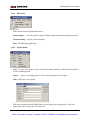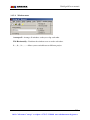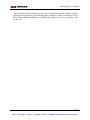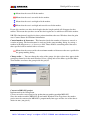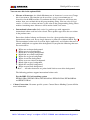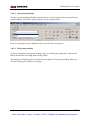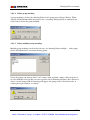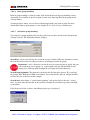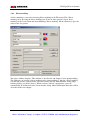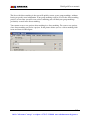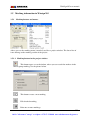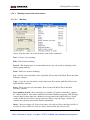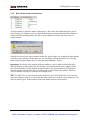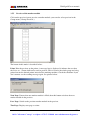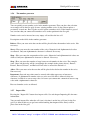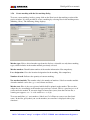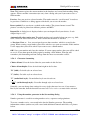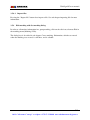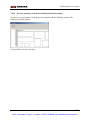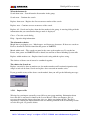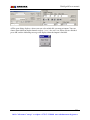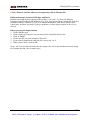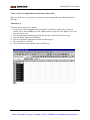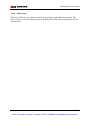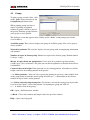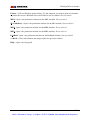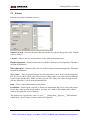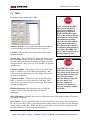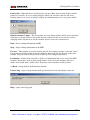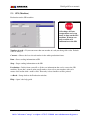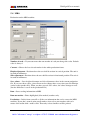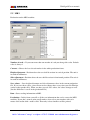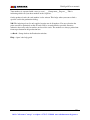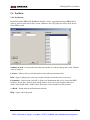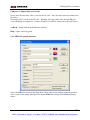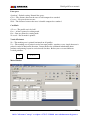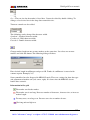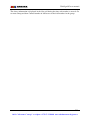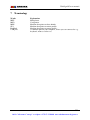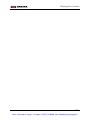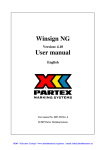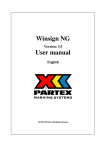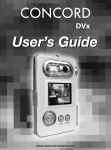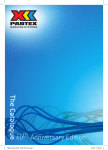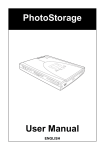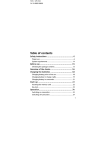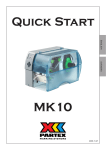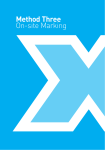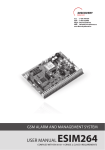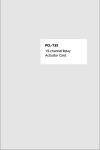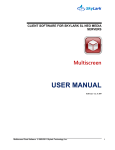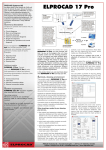Download Winsign NG User manual
Transcript
Winsign NG Version: 4.10 User manual English User manual No. 2007-101 Rev. J 2007 Partex Marking Systems ООО "Абсолют Сенсор" тел./факс +375-17-3210001 www.absolutsensor.by/partex WinSign NG user manual Foreword Winsign has been created as a general project-handling tool for industrial identification and production of marking systems for Cables, Wires Component and Positions. Winsign operates under Windows 2000 and Windows XP. Winsign can be installed as a stand-alone application as the database engine is included in the application. The system can create, save, search, edit, import, preview projects, and print identification markers. Project data, which is information on a project such as marker identity, marker text are saved in a well-structured format so that all the information can be accessed. Winsign handles all the Windows installed fonts, symbols and other additional TrueType fonts you have installed in your Windows. Partex cannot guarantee that every font can be used in Winsign. That depends on not all fonts belonging to a font family, a requirement for being able to use the font in Winsign. Winsigns database has been set up to be able to handle the complete range of Partex product assortment for instance “Marking On Site” on all of Partex specified production equipment (ref. Chapter 2 ”Recommended Printers”). Winsign also contains external company modules for production of company specific making information. Partex adapts different CAD systems and databases for integration in Winsign™ (ref. system manual). Identification marking can be produced on Partex self-adhesive polyester foil. Partex designs new marking formats according to customer requirements, both customised and standard designs (ref. system manual). COPYRIGHT NOTICE This document contains information proprietary to Partex Marking Systems. This document and the information contained within is copyrighted by Partex Marking Systems and may not be duplicated in full or in part by any person without written approval from Partex. While every effort has been made to keep the information contained within current and accurate as of the date of publication, no guarantee is given or implied that the document is error-free or that it is accurate with regard to any specification. Partex reserves the right to make changes, for the purpose of product improvement, at any time 2006-101 Rev. J -2- ООО "Абсолют Сенсор" тел./факс +375-17-3210001 www.absolutsensor.by/partex WinSign NG user manual TABLE OF CONTENTS 2 RECOMMENDED MACHINES AND PRINTERS....................................................... 5 2.1 2.2 2.3 2.4 3 MATRIX PRINTERS ......................................................................................................... 5 LASER PRINTERS ............................................................................................................ 5 PLOTTER ........................................................................................................................ 5 THERMAL TRANSFER ..................................................................................................... 5 USE WINSIGN NG............................................................................................................ 6 3.1 LICENCE INFORMATION ................................................................................................ 6 3.2 MAIN WINDOW .............................................................................................................. 8 3.2.1 Main window – buttons and menus........................................................................ 8 3.2.1.1 Main window – buttons and their functions.................................................... 8 3.2.1.2 Main window – menus and their functions ..................................................... 9 3.2.1.2.1 File............................................................................................................ 9 3.2.1.2.2 View ......................................................................................................... 9 3.2.1.2.3 Tools........................................................................................................ 10 3.2.1.2.4 Help ........................................................................................................ 11 3.3 PROJECTS IN WINSIGN NG ......................................................................................... 12 3.3.1 Create a new project ............................................................................................. 12 3.3.2 Project marking ................................................................................................... 12 3.3.3 Open project ......................................................................................................... 14 3.3.4 Direct marking...................................................................................................... 14 3.3.5 Project window menu........................................................................................... 15 3.3.51 File menu........................................................................................................ 16 3.3.52 Project menu................................................................................................... 16 3.3.5.3 Tools menu.................................................................................................... 17 3.3.5.4 Window menu ............................................................................................... 19 3.4 GROUP MARKINGS IN WINSIGN NG ............................................................................ 20 3.4.1 Group marking buttons and menus ....................................................................... 20 3.4.1.1 The group marking buttons in the project window ....................................... 21 3.4.1.2 Group markings menu in the main window .................................................. 23 3.4.1.2.1 Group...................................................................................................... 23 3.4.1.2.2 Machine settings..................................................................................... 26 3.4.2 Working with group markings ............................................................................. 27 3.4.2.1 Create a group marking ................................................................................. 27 3.4.2.2 Open group marking...................................................................................... 30 3.4.2.3 Edit group marking........................................................................................ 30 3.4.2.4 Delete group marking.................................................................................... 31 3.4.2.5 Delete multiple group markings .................................................................... 31 3.4.2.6 Print group marking ...................................................................................... 32 3.4.2.7 Search for group marking.............................................................................. 32 3.4.3 Direct marking...................................................................................................... 33 3.5 MARKING INFORMATION IN WINSIGN NG ................................................................. 35 3.5.1 Marking buttons and menus ................................................................................. 35 3.5.1.1 Marking buttons in the project window ......................................................... 35 3.5.1.2 Markings menu in the main window............................................................. 36 2006-101 Rev. J -3- ООО "Абсолют Сенсор" тел./факс +375-17-3210001 www.absolutsensor.by/partex WinSign NG user manual 3.5.1.2.1 Marking .................................................................................................. 36 3.5.1.3 Marking menu in the flex grid (right mouse button click)................................ 38 3.5.2 Create markers in the flex grid............................................................................ 39 3.5.2.1 Enter marker information ............................................................................. 40 3.5.3 Edit / Delete marker information ......................................................................... 41 3.5.4 Preview box and No. of labels/markers .............................................................. 42 3.5.5 Preview of the marker module ............................................................................ 43 3.5.6 The number generator ......................................................................................... 45 3.5.7 Import files ........................................................................................................... 45 3.5.8 Create marking with the Set marking dialog........................................................ 46 3.5.8.1 Character formatting ..................................................................................... 47 3.5.8.2 Using the number generator in the Set marking dialog................................. 47 3.5.8.3 Import files .................................................................................................... 51 3.5.9 Edit marking with Set marking dialog ................................................................. 51 3.5.10 Preview markings with the Set marking information dialog.............................. 52 3.5.11 Print markings .................................................................................................... 53 3.5.12 Search marking................................................................................................... 53 3.5.13 Import a file........................................................................................................ 54 3.5.13.1 Import of files................................................................................................. 56 3.5.13.2 What to consider when you are importing a file to Winsign NG................... 57 3.5.13.2 Create an importable text-file from an Excel-file .......................................... 58 3.5.14 Help system ........................................................................................................ 61 4 PRINT GROUPS OR MARKERS ................................................................................. 62 4.1 GROUP .......................................................................................................................... 63 4.2 MARKER....................................................................................................................... 64 5 PRODUCTION................................................................................................................. 65 5.1 PRINTER ....................................................................................................................... 67 5.2 MK1............................................................................................................................. 69 5.3 SP1 (MARKTEX) .......................................................................................................... 71 5.4 MK6.............................................................................................................................. 72 5.5 MK3.............................................................................................................................. 74 5.6 PROMARK .................................................................................................................... 76 5.6.1 Production ............................................................................................................... 76 5.6.2 MK9-NG specific functions .................................................................................... 78 6 EXIT WINSIGN NG......................................................................................................... 84 7 TERMINOLOGY............................................................................................................. 85 8 SHORT CUTS ................................................................................................................ 86 2006-101 Rev. J -4- ООО "Абсолют Сенсор" тел./факс +375-17-3210001 www.absolutsensor.by/partex WinSign NG user manual 2 Recommended machines and printers. For production of marking information Partex recommend following printers (mentioned below). Partex even supports these printers, other printer can be used, but then Partex refuses responsibility for wrong printer handling and text placement on the markers. Other types of printers are continues under evaluation. (Ref. System manual) 2.1 Matrix printers • • OKI Micro line 395 with if required special tape ribbon Epson LQ 870 with if required special tape ribbon 2.2 Laser printers • • HP LaserJet 2100 HP LaserJet 2200 2.3 Plotter • MK1 delivered from Partex or our suppliers 2.4 Thermal transfer • • • • • SP-1 with baud rate 9600 – Communication cable delivered from Partex or our suppliers, SP-2000 is also supported via serialport. Eltron P310 (MK3) delivered from Partex or our suppliers Zebra 105 S with if required special tape ribbon CAB Gemeni 2 ProMark (LM 370 and LM 380) 2006-101 Rev. J -5- ООО "Абсолют Сенсор" тел./факс +375-17-3210001 www.absolutsensor.by/partex WinSign NG user manual 3 Use Winsign NG 3.1 Licence information When Winsign is started for the first time, the below dialog is displayed. Fill in your name, company and department and press OK. Note that you have to enter at least one character on each line. 2006-101 Rev. J -6- ООО "Абсолют Сенсор" тел./факс +375-17-3210001 www.absolutsensor.by/partex WinSign NG user manual The window About Winsign NG shows which version of the program you are using, and all licence information which you entered the first time you started Winsign NG (Se picture above). 2006-101 Rev. J -7- ООО "Абсолют Сенсор" тел./факс +375-17-3210001 www.absolutsensor.by/partex WinSign NG user manual 3.2 Main Window If your licence time not has expired, you will find following window when you have accepted the licence information. 3.2.1 Main window – buttons and menus Above picture shows the main windows buttons and menus. 3.2.1.1 Main window – buttons and their functions Create a new project. This icon is not available in direct marking mode. Open an existing project. Print the active project. Create a direct marking. Change several marker lengths at a time. Only valid for MK9-NG. 2006-101 Rev. J -8- ООО "Абсолют Сенсор" тел./факс +375-17-3210001 www.absolutsensor.by/partex WinSign NG user manual 3.2.1.2 Main window – menus and their functions 3.2.1.2.1 File New – Create a new project. Open – Open an existing project. Direct marking – Create a direct marking. Printer settings – Shows Windows standard window for printer settings. The choice of printer also corresponds to how the preview will appear. If you have a standard laser printer you will have an A4 format, but if you have an X-card machine than the preview will be big as a X-card (MK3) format. 1..., 2... , 3... , 4... – Shows the four latest opened projects. Exit – Exit Winsign application. 3.2.1.2.2 View Toolbar – Hide/Show the toolbar. Status line –Show/Hide status line. 2006-101 Rev. J -9- ООО "Абсолют Сенсор" тел./факс +375-17-3210001 www.absolutsensor.by/partex WinSign NG user manual 3.2.1.2.3 Tools In this menu there are different tools for your aid to import and convert marker information to Winsign. There are possibilities to help the customer with import, by offering implementing tools specific for them. Contact Partex for more information. IGE XAO – Lets you import projects to marker information from the IGE XAO CAD system. Contact Partex for additional information. Eplan – Lets you import projects to marker information from the Eplan CAD system. For manual on how to use, press the information button in the Eplan dialog. Contact Partex for more information. ELPROCAD – Lets you import projects to marker information from the ELPROCAD CAD system. For manual on how to use, press the information button in the ELPROCAD-dialog. Contact Partex for more information. Partex CAD – Lets you import projects to marker information from the Partex CAD system. For manual on how to use, press the information button in the Partex CAD-dialog. Contact Partex for more information. SOR-Etikett, CAB-Etikett, W-Etikett, R-File – Specific tools implemented for Partex own production. Contact Partex for more information. Bombardier-Access conversion – Partex has implemented a custom specific tool on the customers demand. In this case it is Bombardier Denmark. This tool converts an Access file, which then can be imported in Winsign. Contact Partex for more information. EuroElectra-Iveco – Customer specific tool. Please, contact Partex Marking Systems AB for more information. EuroElectra-Alstom – Customer specific tool. Please, contact Partex Marking Systems AB for more information. 2006-101 Rev. J - 10 - ООО "Абсолют Сенсор" тел./факс +375-17-3210001 www.absolutsensor.by/partex WinSign NG user manual There are possibilities to help the customer with import, by offering implementing tools specific for them. Contact Partex for more information. 3.2.1.2.4 Help Help on Winsign NG – Opens the help for Winsign. About Winsign NG – Shows the licence window for Winsign. 2006-101 Rev. J - 11 - ООО "Абсолют Сенсор" тел./факс +375-17-3210001 www.absolutsensor.by/partex WinSign NG user manual 3.3 Projects in Winsign NG A project in Winsign can be compared to, for example, a construction project. If you should build a house, then a suitable name for the project could be “My house”. 3.3.1 Create a new project A new project is created by clicking on the button New project, or by selecting New in the File menu (File / New). You will face the following window when creating a new project. 3.3.2 Project marking Project name – This is where you enter the name for the project. In the house example that name could have been “My house”. File name – You cannot type anything in this field, but if you edit the project later, you can locate where the project is saved. A project doesn’t need to be named same as the file name. Date – As default the current date is displayed. When not, check the computers clock. Publisher, Department, Telephone – You can write extra information about the project here, if you want to. Help – If you push this button, then the help window will display. Cancel – Abort the creation of the new project. OK – When you click on OK, a information text displays. It is informs the user not to save the project file on the desktop or in My Documents, and also that the file shouldn’t be saved in a folder containing spaces. The name should also only contain characters A to Z and 0 to 9. See a picture of the dialog below. If you don’t want to display the dialog again, please check the box in the down left corner in the dialog. 2006-101 Rev. J - 12 - ООО "Абсолют Сенсор" тел./факс +375-17-3210001 www.absolutsensor.by/partex WinSign NG user manual After this information a “Save dialog” is displayed where you can choose where you want to save the project, and the name of the project. As default the file name is same as the project name. This can of course be changed, file name and project name doesn’t need to be the same. A Winsign project file has the extension (.btr). 2006-101 Rev. J - 13 - ООО "Абсолют Сенсор" тел./факс +375-17-3210001 www.absolutsensor.by/partex WinSign NG user manual 3.3.3 Open project You can open an already existing project by selecting Open in the File menu (File/Open). As default all projects is saved in the folder C:\Partex\WinsignNG\Data. 3.3.4 Direct marking Direct marking is available for you to quickly start and produce you markings without to need think about project or files etc. To create a direct marking from the main windows click on the icon that looks like a flash. You can also select Direct marking in the File menu (File / Direct marking). You will see the picture below: Creation of a group marking in direct marking mode. More about this will be explained under the chapter Group markings in Winsign NG – Direct marking. 2006-101 Rev. J - 14 - ООО "Абсолют Сенсор" тел./факс +375-17-3210001 www.absolutsensor.by/partex WinSign NG user manual 3.3.5 Project window menu Above we have a project opened called ”House”. As you see, the menus are extended and a new window has showed up inside the main window. Only the icons for the main window and the help menu look like before the project were opened. The new window displayed is called the project window. The title of the project window is the same as the name of your project. A new feature in Winsign is that you can work with multiple projects at a time (if you open or creates multiple projects in the same session), which was not supported in Winsign 16. See below: You work just the same, even if you have more project opened at a time, so from now on, I only describe working with one project at a time. The only difference is that when you work with more projects at a time the main windows menus only work for that window that is currently active. You cannot work with multiple projects when working in direct marking mode. The icon to create a project is then disabled. Direct marking is for making markers quick, not for handling large projects. 2006-101 Rev. J - 15 - ООО "Абсолют Сенсор" тел./факс +375-17-3210001 www.absolutsensor.by/partex WinSign NG user manual 3.3.51 File menu Those menu items left in the file menu is: Print settings… – Sets the printer settings. Displays the product format when previewed. Direct marking – Creates a direct marking. Exit – Exit Winsign application. 3.3.52 Project menu New – Creates a new project. You can also click on the icon New. This item is disabled if in direct marking mode. Open… – Open’s an exiting project. You can also click on the icon Open. Edit – Edits the active project. The menu alternative Project/Edit allows you to change an exiting project. You can’t change the name or the path to file this way. 2006-101 Rev. J - 16 - ООО "Абсолют Сенсор" тел./факс +375-17-3210001 www.absolutsensor.by/partex WinSign NG user manual Close – Closes your active project. Printout – Prints the active project. You will get a warning message first that tells you that the will be produced on the same machine. If your marking needs different machines this is not a good way to print your entire project. Copy project – Copy the active project. A dialog is displayed (se below). If yes, then the user can specify where the file should be saved, and also enter the file name. 3.3.5.3 Tools menu In this menu there are different tools for your aid to import and convert marker information to Winsign. There are possibilities to help the customer with import, by offering implementing tools specific for them. Contact Partex for more information. IGE XAO – Lets you import projects to marker information from the IGE XAO CAD system. Contact Partex for additional information. Eplan – Lets you import projects to marker information from the Eplan CAD system. For manual on how to use, press the information button in the Eplan dialog. Contact Partex for more information. ELPROCAD – Lets you import projects to marker information from the ELPROCAD CAD system. For manual on how to use, press the information button in the ELPROCAD-dialog. Contact Partex for more information. 2006-101 Rev. J - 17 - ООО "Абсолют Сенсор" тел./факс +375-17-3210001 www.absolutsensor.by/partex WinSign NG user manual Partex CAD – Lets you import projects to marker information from the Partex CAD system. For manual on how to use, press the information button in the Partex CAD-dialog. Contact Partex for more information. SOR-Etikett, CAB-Etikett, W-Etikett, R-File – Specific tools implemented for Partex own production. Contact Partex for more information. Bombardier-Access conversion – Partex has implemented a custom specific tool on the customers demand. In this case it is Bombardier Denmark. This tool converts an Access file, which then can be imported in Winsign. Contact Partex for more information. EuroElectra-Iveco – Customer specific tool. Please, contact Partex Marking Systems AB for more information. EuroElectra-Alstom – Customer specific tool. Please, contact Partex Marking Systems AB for more information. There are possibilities to help the customer with import, by offering implementing tools specific for them. Contact Partex for more information. 2006-101 Rev. J - 18 - ООО "Абсолют Сенсор" тел./факс +375-17-3210001 www.absolutsensor.by/partex WinSign NG user manual 3.3.5.4 Window menu Arrange all – Arrange all windows so they over lap each other. Tile Horizontally – Positions the windows over or under each other. 1... , 2... , 3... , ... – Allows you to switch between different project 2006-101 Rev. J - 19 - ООО "Абсолют Сенсор" тел./факс +375-17-3210001 www.absolutsensor.by/partex WinSign NG user manual 3.4 Group markings in Winsign NG If a project is a house, then a group marking can be e.g. specific room in the house. 3.4.1 Group marking buttons and menus The picture above shows us the group marking menu together with a project window. Those highlighted icons you see on the picture belong to the group marking. In the sub chapters I will explain their functions. 2006-101 Rev. J - 20 - ООО "Абсолют Сенсор" тел./факс +375-17-3210001 www.absolutsensor.by/partex WinSign NG user manual 3.4.1.1 The group marking buttons in the project window This button opens a search window, where you can search on groups inside the active project. See the picture below. This button creates a new group marking. Edit active group marking. Prints all of your markers for chosen group marking. Preview your markers in a group marking. The print out button in preview mode cannot be disabled in winsigns program code. If you choose to print out via the print preview button, then the printing will be awry on the printed media. To avoid print out via the print preview a message is displayed to the user. See picture below. Check the checkbox if the user don’t want to see the message anymore. This warning are only visible if no symbols are in the group. If there is any symbols, then a different preview will be used. 2006-101 Rev. J - 21 - ООО "Абсолют Сенсор" тел./факс +375-17-3210001 www.absolutsensor.by/partex WinSign NG user manual Those buttons will take you directly to the chosen production machine window, without taking the way through the group marking dialog. Otherwise works it exactly the same as Print (Group). More information is available in the chapter Print group or markings and Production. 2006-101 Rev. J - 22 - ООО "Абсолют Сенсор" тел./факс +375-17-3210001 www.absolutsensor.by/partex WinSign NG user manual 3.4.1.2 Group markings menu in the main window 3.4.1.2.1 Group New – Creates a new group marking. Edit – Edit active group marking. Search – Search for groups inside the active project. Print– Prints your markers for chosen group marking. Delete – Deletes the active group marking from the current project. Delete Multiple… – Deletes multiple group markings in the project. Select the groups you want to delete. Ctrl + mouse click and shift + mouse click can be used to select multiple cells just like you select specific cells in Windows Explorer. Press Delete to delete selected groups. A warning is displayed before the groups is deleted, see picture below. 2006-101 Rev. J - 23 - ООО "Абсолют Сенсор" тел./факс +375-17-3210001 www.absolutsensor.by/partex WinSign NG user manual Preview – Preview your markers in a group marking. The print out button in preview mode cannot be disabled in winsigns program code. If you choose to print out via the print preview button, then the printing will be awry on the printed media. To avoid print out via the print preview a message is displayed to the user. Check the checkbox if the user don’t want to see the message anymore. Check marker length – Check if the text fit on the marker. This apply to active group. When the function is used, it will check all rows in current group and check if the text will fit on the marker. 2006-101 Rev. J - 24 - ООО "Абсолют Сенсор" тел./факс +375-17-3210001 www.absolutsensor.by/partex WinSign NG user manual Means that the text will fit the marker. Means that the text is too wide for the marker. Means that the text is too high to fit the marker. Means that the text is too high and too wide too fit the marker. If you edit a marker text after check length, then the length symbol will disappear for that marker. This mean that you have to run the check again too see which text will fit the marker. NB! This function only applies for those printers/machines that uses Windows fonts for print outs. Contact Partex for additional information. Control number of characters – This function checks the number of characters entered at creation of group. The function must be activated in the group marking dialog, by setting a number in the Maximum no. of characters field. Those markers containing more characters than specified will be marked with a red arrow. Means that the text overrides the maximum number of characters that was specified in the group marking dialog. Change order… - You can change the order of the groups, the place where they appear in the group drop down list in the main window. Select a group and use the Move up and the Move down buttons to relocate the group inside the project. Convert to MK9-NG project Implemented in the Group menu. Convert an earlier created project for production on marking machine MK9-NG. Since the marker machine MK9-NG do not handle Windows True Type fonts, the marker project must be converted to MK9-NG’s proportionally font types and the size of the font is shown in mm. (not pixels). 2006-101 Rev. J - 25 - ООО "Абсолют Сенсор" тел./факс +375-17-3210001 www.absolutsensor.by/partex WinSign NG user manual 3.4.1.2.2 Machine settings Here can you get a technical description of each system supported by Winsign. For example, a technical description of what can be done on marking machine MK1. Supported systems: MK1, MK3, MK6, MK9, SP1, Printer 2006-101 Rev. J - 26 - ООО "Абсолют Сенсор" тел./факс +375-17-3210001 www.absolutsensor.by/partex WinSign NG user manual 3.4.2 3.4.2.1 Working with group markings Create a group marking To create a new group marking, click on the New icon, or use the menu Group / New. A new group marking requires some information, about the group, in order to be registered. You will face the below window when you have chosen to create a new group marking. System: Lists the system types that are a part of the product group. E.g. MK1, MK3. Product group: Lists product groups, which is supported by Winsign, e.g. Inlay Tags, Wire Markers etc. Product: Lists those product types that are supported by the marking system. E.g. PA+1 for MK1. : When activated lists of product types for Partex marking system can be chosen in the Product group, System and Product. : External company module for production of company specific markings. When activated lists of product types for Thorsmans marking system can be chosen in the Product group, System and Product. : External company module for production of company specific markings. When activated lists of product types for Eljo marking system can be chosen in the Product group, System and Product. Machine information - Here can you get a technical description of each system supported by Winsign. For example, a technical desciption of what can be done on marking machine MK1. See picture below. 2006-101 Rev. J - 27 - ООО "Абсолют Сенсор" тел./факс +375-17-3210001 www.absolutsensor.by/partex WinSign NG user manual Name/number: Notation of the group marking (name or number). Date: Winsign will always propose the current date, given from the computers real time clock. (If the date is erroneous, please check the computers time settings.) Location design: Notation, which is searchable and will also be printed on the marking modules. Category: Is used to bind together group markings of the same kind, or for use in similar field of application. Publisher: The name of the user who creates the group marking. Department: The place where the group marking where created. Telephone: Telephone number to the publisher or the company. 2006-101 Rev. J - 28 - ООО "Абсолют Сенсор" тел./факс +375-17-3210001 www.absolutsensor.by/partex WinSign NG user manual You can enter this in the optional field: • Max no. of characters: As default Maximum no. of characters is set to zero. Change this if you want to. The function can be used for e.g. to get a maximum no. of characters for the MK1 machine. If you know that only 8 characters will fit on your marker, then you can limit this in the group marking dialog. You can select Control number of characters when you have set the value in the group marking dialog. Those markers containing more characters will be marked with a red arrow. • International colour code: Only active if a product type with support for international colour code has been selected. These product types have the text colour in the product name. Partex have defined colours and character sizes for a given product that supports international colour code. Every single character is printed in a coloured block. Eg.) 2. The international colour code is used for digits (numerical), and all other characters is printed with black text against white background. If you print the following character, the result will be: 1 – White one on brown background. 2 – White two on red background. 3 – Black three on orange background. 4 – Black four on yellow background. 5 – White fice on green background. 6 – White six on blue background. 7 – White seven on violette background. 8 – Black eight on grey background. 9 – Black nine on white background. 0 – White zero on black background. A, B, C… - All other characters are printed with black text on white background. The following products support international colour code: For the MK3 (X-Card) marking system: PFC04212KA9, PFC04215KA9, PFC04218KA9, PFC04221KA9, PFC04230KA9 and PFC07533KA9. • Colour Conversion: Customer specific system. Contact Partex Marking Systems AB for more information. 2006-101 Rev. J - 29 - ООО "Абсолют Сенсор" тел./факс +375-17-3210001 www.absolutsensor.by/partex WinSign NG user manual 3.4.2.2 Open group marking To open a group marking which has previously been created, open the list box located in the group marking section of the project window. See the picture below. In list are all groups located, which has been created in the active project. 3.4.2.3 Edit group marking To edit a previously created group marking, for e.g. to change the group name, click on the Edit icon or Edit in the Group menu (Group / Edit). The dialog box displayed will be described in sub chapter Create group marking. When you are done editing, press OK to save changes. 2006-101 Rev. J - 30 - ООО "Абсолют Сенсор" тел./факс +375-17-3210001 www.absolutsensor.by/partex WinSign NG user manual 3.4.2.4 Delete group marking A group marking is deleted by choosing Delete in the group menu (Group / Delete). When deleting all information about the group is lost. A warning dialog displays to confirm if you really want to delete the group marking. 3.4.2.5 Delete multiple group markings Multiple group markings can be deleted at once, by choosing Delete multiple… in the group menu. All information is lost when deleting group. Select the groups you want to delete. Ctrl + mouse click and shift + mouse click can be used to select multiple cells just like you select specific cells in Windows Explorer. Press Delete to delete selected groups. NB! No warning will appear, the groups will be deleted directly. A warning messages displays, see below: 2006-101 Rev. J - 31 - ООО "Абсолют Сенсор" тел./факс +375-17-3210001 www.absolutsensor.by/partex WinSign NG user manual 3.4.2.6 Print group marking Print of group markings is done by either click on the Print icon of group marking section alternately on a machine in the direct print section or by choosing Print in the group menu (Group / Print ). A dialog displays where you can chose which group/groups you want to print. For more information about to print groups see the chapter How to print Groups and Markings. 3.4.2.7 Search for group marking To search for a group marking click on the search icon, or chose Search in the Group menu (Group / Search). The following window displays: Search for – In the text field for the search the search is defined. The two alternatives below the search field describes on what post you are searching on inside the group. Important: ? and * characters can not be used to search for part of words, but you can search for a part of group, e.g. search on Ha, and you will find Hall if such group exists. Winsign make distinguish on Capital and small characters. Search from beginning: The function search after the first hit in the project. E.g. you have the groups Hall, Kitchen and Hall second floor. You search on Ha, and you will get the Hall, because this one is the first in this example. Search next: After doing a ”search from beginning” and got the fist hit, then use ”search next” to search after the next hit. In the previous example we would have got the result Hall second floor. If no hit on any of the searches, the following message is displayed: 2006-101 Rev. J - 32 - ООО "Абсолют Сенсор" тел./факс +375-17-3210001 www.absolutsensor.by/partex WinSign NG user manual 3.4.3 Direct marking A direct marking is created by choosing Direct marking in the File menu (File / Direct marking) or by pressing the direct marking icon. If one or more project is open, direct marking can be created from the menu Marking / Direct marking. All the alternatives give the same result. See picture. The above window displays. This window is described in sub chapter Create group marking. The difference of creating a direct marking and a group marking is, that for a direct marking you will not specify a project name, and you can only specify Name/Number in the group marking dialog (see picture above). When you have entered a group name, you will automatically be transferred to the Create marker dialog. More information about this will be described in the next chapter. 2006-101 Rev. J - 33 - ООО "Абсолют Сенсор" тел./факс +375-17-3210001 www.absolutsensor.by/partex WinSign NG user manual The idea with direct marking is that you will quickly start to create group markings, without having to specify extra information. Your group markings will be saved in the direct marking project, so next time you will create a direct marking you will find your group markings previously created in the direct marking. You cannot create a new project when working in a direct marking. To create a new project, close direct marking and create a project. In the picture below you see a direct marking with items and icons disabled/gone. 2006-101 Rev. J - 34 - ООО "Абсолют Сенсор" тел./факс +375-17-3210001 www.absolutsensor.by/partex WinSign NG user manual 3.5 Marking information in Winsign NG 3.5.1 Marking buttons and menus Above you see the marking menu (extended) and also a project window. The lower line of icons belongs to the marking section of the project. 3.5.1.1 Marking buttons in the project window This button opens a search window, where you can search for markers in the chosen group marking. See the picture below. This button creates a new marking. Edit checked marking. Print one or more markings. 2006-101 Rev. J - 35 - ООО "Абсолют Сенсор" тел./факс +375-17-3210001 www.absolutsensor.by/partex WinSign NG user manual 3.5.1.2 Markings menu in the main window 3.5.1.2.1 Marking Above: Note the short cuts in the menu for some of the commands. New – Creates a new marking. Edit – Edit checked marking. Search – This button opens a search window where you can search on markings in the chosen group marking. Print – Prints one or more markings. Cut – Cut the selected markers to the clip board. Even works with Word, Excel and other Windows software. Copy – Copy the selected markers to the clip board. Even works with Word, Excel and other Windows software. Paste – Paste copied or cut out markers. Even works with Word, Excel and other Windows software. Paste number of each – Paste copied or cut “number of” markers, normally a “number of” column in Excel. Also works with Word and other Windows programs. NB! Winsign cannot control if more than one column have been marked and copied in Excel, which results in that the cell values is merged into one! Please, copy the single “number of” column after you have pasted your marker information. Insert – Insert an empty cell. If you select more cells and use Insert, then there will be as inserted as selected. The new cells are always inserted after the selected cells. 2006-101 Rev. J - 36 - ООО "Абсолют Сенсор" тел./факс +375-17-3210001 www.absolutsensor.by/partex WinSign NG user manual Delete – Deletes the checked marking. Select all – Select all cells in the active group. Change length… - Change length on several markers at a time. Only valid for MK9-NG. Select all – Select all cells in the active group. Split number series – A number series 1-10 presents as [1-10] in the grid/cell, if the function is activated gets 10 pcs. of markers i.e. 1,2,3.....10 Change ”number of each” for marking information – Function to change ”number of each” directly in the grids No. of each column. Highlight a block of markers or a single marker, run the function via right mouse click menu or the Marking information menu. 2006-101 Rev. J - 37 - ООО "Абсолют Сенсор" тел./факс +375-17-3210001 www.absolutsensor.by/partex WinSign NG user manual 3.5.1.3 Marking menu in the flex grid (right mouse button click) A menu appears if you right click on selected markers in the flex grid. Cut – Cut the selected markers to the clip board. Even works with Word, Excel and other Windows software. Copy – Copy the selected markers to the clip board. Even works with Word, Excel and other Windows software. Paste – Paste copied or cut out markers. Even works with Word, Excel and other Windows software. Paste number of each – Paste copied or cut “number of” markers, normally a “number of” column in Excel. Also works with Word and other Windows programs. NB! Winsign cannot control if more than one column have been marked and copied in Excel, which results in that the cell values is merged into one! Please, copy the single “number of” column after you have pasted your marker information. Insert row– Insert an empty cell. If you select more cells and use Insert, then there will be as inserted as selected. The new cells are always inserted after the selected cells. Delete row – Deletes the checked marking. Select all – Select all cells in the active group. 2006-101 Rev. J - 38 - ООО "Абсолют Сенсор" тел./факс +375-17-3210001 www.absolutsensor.by/partex WinSign NG user manual 3.5.2 Create markers in the flex grid You create your markers by writing directly in the flex grid, almost like Excel. You change font, position and size with the controllers over the flex grid. You can also change between different product types for those product files who has more than one. Every marker can be previewed, even the number series created in the number generator. You insert new cells with Enter or with the Insert button. If you have selected multiple cells, then as many as selected cells will be inserted. The new cells will be placed after the selected cells. Number series can be placed in all empty cells and also in the last cell. 2006-101 Rev. J - 39 - ООО "Абсолют Сенсор" тел./факс +375-17-3210001 www.absolutsensor.by/partex WinSign NG user manual 3.5.2.1 Enter marker information Set the font and attribute that you want to use, mark the cell you want to write to and start writing to create your marker. If a marker already exists in the cell, the information will be overwritten. To undo the action press the Esc key. Press Enter to jump down to the next row. Are you on the last cell, a new one will be added automatically. Change the value in the No. of each cells, if you whiches more copies of the same marker. Simply just print or double click in the cell. All text entered in the flex grid will be of the same font and size regardless of the choosen formatting. Of course your formattings will be used on the printed marker. You will also see your formatting in preview mode, or when using the fast preview box. That box is placed farest right in Winsign. See picture above. The fast preview box shall only been seen as a guide line for how your markers will look like. Size and placement in height position may differ from real position on the actual marker. To get a better and more exact preview, use the preview (icon). To create multi line markers use the | character (pipe) as a page break character. Eg) Row1|Row2 will be: Row1 Row2 To get the | character use Alt Gr + | NB! The user cannot change size or atribute for the marker text if a product type with international colour code are being used. The preview box will not show colour code or the proper font. Use the preview button to get a proper preview. Don’t forget to set the right printer in File – Printer settings, or set it as the default printer before Winsign is started. 2006-101 Rev. J - 40 - ООО "Абсолют Сенсор" тел./факс +375-17-3210001 www.absolutsensor.by/partex WinSign NG user manual 3.5.3 Edit / Delete marker information A single marker is edited by double clicking on it. The cursor will automatically be placed after existing text. Number series is edited in the number generator and multi-line markers is edited in the Set marking dialog. The No. of each column is edited in the same way as a regular marker. A block of selected cells can be marked in the flex grid to adjust, for example the font and the centering, of the markers. In the same way you can delete a block of markers, by selecting them and pressing the Delete key, or using the menu Marking – Delete. Important: If selected cells contains different attributes, such as bold and not bold styles. Then all markers will be bold if the first marker is not bold and bold style is applied. If the first selected marker is bold, then all the other marked cells will be bold too. It is the first marked cell that controls what the rest of the marked cells will have for attribut. The first selected marker has always a yellow frame around itself. TIP: Use the F2 key to edit selected marker in the flex grid. If Scroll Lock is also activated, then auto editing is activated. Use the up and down arrow keys to quick select markers in edit mode in the flex grid. You will then not need to double click to edit a marker! 2006-101 Rev. J - 41 - ООО "Абсолют Сенсор" тел./факс +375-17-3210001 www.absolutsensor.by/partex WinSign NG user manual 3.5.4 Preview box and No. of labels/markers The preview box shows how the marked cell/marker will look like when printed a marker. The box change in size, depending on which product type you choosen. See picture above. Above the preview box is the text No. of labels/markers:. After that a number is printed. That number describes how many labels/markers that will fit on the: fixture, paper sheet, card. NB! The preview box are not to be used for international colour code. Use the preview button instead. It will show the right font and colour code. 2006-101 Rev. J - 42 - ООО "Абсолют Сенсор" тел./факс +375-17-3210001 www.absolutsensor.by/partex WinSign NG user manual 3.5.5 Preview of the marker module Click on the preview icon to preview a marker module, you can also select preview in the Group menu ( Group / Preview ). The button in this mode is described below: Print: Print the preview on the printer. A message box is displayed, it informs the user that the Print out… button shall not be used in preview. This is because the whole group are being printed out on the default printer instead of the marking machine. Check the checkbox if you don’t want to see the warning message again. See picture below: Next Page: If more than one marker module is filled, then this button switch to the next marker module in the preview. Prev Page: Switch to the previous marker module in the preview. Two Page: Displays two page at a time. 2006-101 Rev. J - 43 - ООО "Абсолют Сенсор" тел./факс +375-17-3210001 www.absolutsensor.by/partex WinSign NG user manual Zoom in: Zooms the marker module. You can also use the left mouse button to zoom. Zoom out: Zooms out the marker module. Close: Close the preview and return to Winsign. 2006-101 Rev. J - 44 - ООО "Абсолют Сенсор" тел./факс +375-17-3210001 www.absolutsensor.by/partex WinSign NG user manual 3.5.6 The number generator You can quickly create number series in the number generator. First you place the selection on an empty cell in the flex grid. Or on a existing number series, if you want to update a previously created one. Press Update to add / update a number series. If the button is greyed out, it means that you cannot add a number series to that position in the flex grid. Number series can be inserted on every empty cell and also the last cell. Description on the fields in the number generator: Before – Here you enter write the text that will be placed before the number in the series. Not necessary. Start – Here you enter the start number of the series. Numerical and alphanumerical values are allowed. Only one alphanumeric character is allowed. Necessary. Stop – Here you enter the stop number of the series. Numerical and alphanumerical values are allowed. Only one alphanumeric character is allowed. Necessary. Step – Here you enter the number of steps between each number in the series. For example, enter 2 here and the order will be (accordingly the example in the picture above): Partex1, Partex3, Partex5, Partex7, and Partex9. If no value is entered the default is 1. After - Here you enter write the text that will be placed after before the number in the series. Not necessary. Important: Start and stop value must be entered with either uppercase or lowercase characters, if alphanumeric number series are to be used. No mix is allowed. Only one character is allowed as start or stop value. Of course you cannot mix a numerical start or stop value with a alphanumeric character. Reversed number series are allowed. 3.5.7 Import files Pressing the “Import file” button does import a file. See sub chapter Importing file for more information. You can only import files when the cell (row) selection is on the last cell (row) in the flex grid. It is done in this way to get better understanding that imported files always will be placed last in the flex grid. 2006-101 Rev. J - 45 - ООО "Абсолют Сенсор" тел./факс +375-17-3210001 www.absolutsensor.by/partex WinSign NG user manual 3.5.8 Create marking with the Set marking dialog To create a new marking, inside a group, click on the New icon in the marking section of the project window. It is also possible to create a marking by selecting New in the marking menu (Marking / New). The following dialog displays. Marker type: Pick a desired marker type from the list box, selectable are only those marking types, which includes in the marker module previously selected. Marker number: Identification number of the marker information. Not compulsory. Loc. designation: Gives the location designation for the marking. Not compulsory. Number of each: Indicates the quantity of current marking. No. markers/module: The number after is the number of markers / labels on marker module. A marker module can be for e.g. a: card, fixture and sheet. Marker text: Here is the test registered which shall be printed on the marker. The text box adapts the size accordingly to the marker type you have selected. This is a good way to see if your text fits the marker. If you write longer or more lines (rows) than the text box fits, a warning text appears: text – to wide and/or text – to high. To create multi-line (> 1 row) markers / labels use Ctrl + Enter to create a new line (hard enter). In the flex grid (where you see the markers) an extra line is displayed with a pipe character |. 2006-101 Rev. J - 46 - ООО "Абсолют Сенсор" тел./факс +375-17-3210001 www.absolutsensor.by/partex WinSign NG user manual New: This button register the current marker in the database and a new blank marking dialog appears. When a marker is unwritten (no text), then a dialog asks you if you want to save a blank marker. Preview: Lets you preview selected marker. The marker must be “saved/created” in order to be previewed. Otherwise a dialog appears which tells you to save the marker. Insert symbol: Lets you insert a symbol on the marker. The picture format is wmf. The pictures can only be printed on windows printers and MK3. Import file: A dialog box is displayed where you can import file of your choice. Se sub chapter Import a file. Automatically select entire text: The whole marker text is marked when you press e.g. bold, italic, centred or chose font and size. That is when this checkbox is checked. <- Previous, Next -> : Lets you navigate between those markers, which is created in the group. When creating a new marker you will be asked to save your new marker. If this marker is also empty then you will be asked if you want to save a blank marker. OK: Saves your marker and close the window. If a new empty marker, then you will be asked to save it. If you then open the dialog again by making a New Marker, Winsign will remember your formatting and font settings from the most recent marker created. 3.5.8.1 Character formatting Choice of font: Select the desired font for your marker in this list box. Choice of font height: Select desired font height in the list box. ”B” (bold): Get bold style on selected text. ”I” (italic): Get italic style on selected text. ”U” (underlined style): Get underlined style on selected text. ”ABC” (strike through style): Get strike through style on selected text. Naturally, you can change font settings for every single character in a text, if you want to. But if you want that, then the function automatically select entire text must not be activated. 3.5.8.2 Using the number generator in the Set marking dialog Number generator is a tool for creating number series, sequences and paginations. To create a number series, cross mark in the box for Number generator. The marking information window (maker text) will extend with additional controls and fields, ref. picture below. 2006-101 Rev. J - 47 - ООО "Абсолют Сенсор" тел./факс +375-17-3210001 www.absolutsensor.by/partex WinSign NG user manual Text box (greyed): Preview field for created number series e.g. PARTEX[1-10] consist of: • • • PARTEX, named as fixed text (prefix or suffix.) 1, is start value. 10, is final value. Remark, that the cursor in the greyed text box must be placed on the position where the number series shall be inserted. In the case above it should be direct after the X character in PARTEX. The cursor is red coloured to ease cursor placement. New line: Create a new line for number series if the marker shall have multiple lines. Edit: Edit created number series for a marker. NB! The cursor must stand in the text box (fixed), not the greyed one) when you push on the Edit-button. If it NOT stands in that box, all text will not be shown in their fields (start number etc.) for editing. Delete: Deletes text in the marker text box. To delete a number series, mark the whole text in the marker text box, after that push on Delete-button. Text (fixed): In this text box you enter the fixed text for the number series. E.g. PARTEX [110], PARTEX is the fixed text. Add: Confirm and move over to marker text box. Start number: First number in the number series (sequence). Numerical and alphanumerical values are allowed. Only one alphanumerical character is allowed. Final number: Last number in the number series (sequence). Numerical and alphanumerical values are allowed. Only one alphanumerical character is allowed. 2006-101 Rev. J - 48 - ООО "Абсолют Сенсор" тел./факс +375-17-3210001 www.absolutsensor.by/partex WinSign NG user manual Step: Step out (up counting) of number series. If e.g. the value 2 has been given in a series from 1-10, then generates a series with the digits: 1,3,5,7,9. Another example from A-J, with step value of 2, will be: A, C, E, G, I. Reverse order: Turns the order in e.g. a number series, stop number will be printed on the first marker position. E.g. a series 1-10 print : 10,9,8,7,....1. Repeated number generation: Generates a number series X number of times, e.g. the marker consists of 2 number series 1-10 and 1-2. The 1-10 series is created on the manner described above. For 1-2 repeated number generation is cross-marked to get the series to run between 1 and 2 along 1-10 series. The result become: 1-1, 2-2, 3-1, 4-2, 5-1, etc. until number 10 will be reach. None: The justification (right or left) of the digits in the number series is none. That’s mean that no space is added before or after a series for e.g. 1-100. Two examples below, please compare with left and right justified to see the difference. 1PARTEX,…,10PARTEX,…,100PARTEX. PARTEX1,…,PARTEX10,…,PARTEX100. Left: The print of the digits in the number series will be left justified on the marker. E.g. a left justified series from 1-100 placed before the static text, would look like this: 1 PARTEX,…,10 PARTEX,…,100PARTEX. Right justified: The print of the digits in the number series will be right justified on the marker. E.g. a right justified series from 1-100 placed after the static text, would look like this: PARTEX 1,...,PARTEX 10,...,PARTEX100. Instead of left justified: PARTEX1,...,PARTEX10,...,PARTEX100. Number of each: Number of times the same digit will be printed in the number series. E.g. a series from 1-3, and number of each is entered to 2. Result of operation: 1,1,2,2,3,3. Number of blanks: The function creates empty (gap) spaces in the marking positions in the number series. E.g. the series 1-10 and L as fixed text, together with 1-3 as second number series. Each fourth shall remain blank, to do this enter 1 in the box for number of blanks. Result of the operation: 1-L1, 2-L2, 3-L3, 4-L, 5-L1, 6-L2, 7-L3, 8-L, 9-L1, 10-L2. (Observe 4-L and 8-L.) Filling character: The function will be used to create number series with in leading signs. E.g. a number series runs from 001-100 instead of 1-100. The result will be 001,002,003...040,041,042...100. No. System: Set if you want to use the decimal system ( 0 to 9) or the hexadecimal system (0 to F) in the number series. Add: Confirm and move over to marker text box. IMPORTANT: When you want to add a text or a number (-series) inside an already existing number generation, it is important that you first enter the information, and then place the mouse pointer and last pushes the “Add” button. 2006-101 Rev. J - 49 - ООО "Абсолют Сенсор" тел./факс +375-17-3210001 www.absolutsensor.by/partex WinSign NG user manual Important regarding alphanumeric series: If an alphanumeric number series are used, then start and stop value must be either uppercase or lowercase. No mix is allowed. Only one character is valid for start and stop value. Of course you cannot mix a numerical start or stop value with an alphanumerical character. An advanced number series can of course use both alphanumerical series and numerical series, but they need to be separated (added separately). Below you can see an example of that: X1-[A-F]-X2-[a-f]-X3-[1-6] which give use: X1-A-X2-a-X3-1 X1-B-X2-b-X3-2 X1-C-X2-c-X3-3 X1-D-X2-d-X3-4 X1-E-X2-e-X3-5 X1-F-X2-f-X3-6 2006-101 Rev. J - 50 - ООО "Абсолют Сенсор" тел./факс +375-17-3210001 www.absolutsensor.by/partex WinSign NG user manual 3.5.8.3 Import files Pressing the “Import file” button does import a file. See sub chapter importing file for more information. 3.5.9 Edit marking with Set marking dialog In order to edit marker information in a group marking, click on the edit icon, alternate Edit in the marking menu (Marking / Edit). The dialog box is described in sub chapter Create marking. Information, which was entered when the marking was created, is still there, and is editable. 2006-101 Rev. J - 51 - ООО "Абсолют Сенсор" тел./факс +375-17-3210001 www.absolutsensor.by/partex WinSign NG user manual 3.5.10 Preview markings with the Set marking information dialog To preview a single marker, click the preview button in the Set Marking window. The following window displays: Click on OK to close the window. 2006-101 Rev. J - 52 - ООО "Абсолют Сенсор" тел./факс +375-17-3210001 www.absolutsensor.by/partex WinSign NG user manual 3.5.11 Print markings To print previously created markings, click on the print icon on the marking section of the project window. You can also select Print in the Marking menu (Marking / Print ). When printing markings you got the possibility to print optionally number of markings in the active group marking. Only markings in the active group can be printed. The print window and the choice of printer is described later in the sub chapter How to print Groups and Markings. 3.5.12 Search marking To search for a previously created marking, click on the search icon in the marking section of the project window. You could also select search in the marking menu (marking/search). Search for: At the dialog box for searching you write the search criteria in a text field. In the check box under you select which, type of mark information post you want to search on. Search function search through the whole active project. Important: ? and * characters can not be used to search for part of words, but you can search for a part of name, e.g. search on Blu, and you will find Blue if such making exists. 2006-101 Rev. J - 53 - ООО "Абсолют Сенсор" тел./факс +375-17-3210001 www.absolutsensor.by/partex WinSign NG user manual What the buttons do Search from start – Search from the first marker in the group Search next – Continue the search Replace from start – Replace the first occurrence marker of the search Replace next – Continue to next occurrence of the search Replace all – Search and replace from the first marker in the group. A warning dialog with the information that you cannot undo changes made is displayed. Close – Close the search dialog Help – Open the help information The Alternative choices Match lower-case/upper-case – Match upper- and lowercase characters. If the users search on ParTex, then ParTex will be found but not partex or PARTEX. Match whole word – The search text must be the same as the marker text. If searched on Partex, then partex and PARTEX will be found, but not Part or Partex Marking Systems AB. Replace within marker text – Replace found search string with the replace string. The choices of above can of course be combined together. The choices for Search on Replace can only be done on marker text, for marker number and Location designation only simple search can be done. Search and replace does not work on number series. If you get no hit on any of the above search method, then you will get the following message: 3.5.13 Import a file Winsign lets you import externally created files to your group marking. Information about how such file is structured is found in the System Manual. When you import a file it is necessary that you first choose what font, size, etc. before you import the file. The file is imported by clicking the Import button in the Set marking window or the Set marking section over the flex grid, see pictures below. 2006-101 Rev. J - 54 - ООО "Абсолют Сенсор" тел./факс +375-17-3210001 www.absolutsensor.by/partex WinSign NG user manual A File open dialog displays, where you can select which file you want to import. You can choose from different import formats such as *.csv, *.skv and *.txt. When you are finished press OK, and the following message will display when the import is finished. 2006-101 Rev. J - 55 - ООО "Абсолют Сенсор" тел./факс +375-17-3210001 www.absolutsensor.by/partex WinSign NG user manual If your files do not correspond with the way Winsign want the files to be, you will face the following dialog: The dialog describes the “erroneous” line (here 1;a;%), and gives you some choices. This is only a warning window, your import file doesn’t necessary need to be erroneous just because this window displays (see the system manual). In the case above, Winsign warns because I have a % character included. A % may be printed wrong on some marking machines, but works fine on others. 3.5.13.1 Import of files The file that should be imported must be structured as follows: Each marker text that should be produced must be typed in on a single row and ended with a new line. This is important on the last marker. If the marker information should be printed on two rows the two lines must be separated with a pipe sign ( | ). Example: ROW1|ROW2 Large files type *.txt or *.skv needs alot of power från your computer. If you have a machine with an old processor and not so much RAM memory it can take some time before the import is finished and presentated in WinSign It has happend that you can get a blank preview and in this case you cant print your markers. If you have an Excel file that you want to change to a *.csv file you can’t do a Carriage return in the cells. If you for example wants a two row marker you have to use the pipe sign “ | “ to seperate the two rows. ROW 1|ROW 2 In the file WinsignNG.ini you can type in what types of characters you want the import should accept. [IMPORT] SpecialChar=-,: 2006-101 Rev. J - 56 - ООО "Абсолют Сенсор" тел./факс +375-17-3210001 www.absolutsensor.by/partex WinSign NG user manual 3.5.13.2 What to consider when you are importing a file to Winsign NG Different language versions of Windows and Excel Problem may happen when copying of Excel files (*.skv and *.csv) between different language versions of Excel and Windows. E.g) You get problem when a import file made in a Swedish Windows with Excel is sent to an American Windows with Excel, which is then edited there, and then sent back. If you get problems, read the import chapter in the System manual. Before pressing the import button 1. Choose Marker type 2. Choose font type, character size, position and if it should be bold or not. 3. Click on Import. 4. Choose the file you want to import (Text-file). 5. If you want to import more than one file, repeat step 1 to 5. 6. When you are done, click on OK. Step 1 and 2 can of course be done after the import. Just select your markers/cells and change for example the font, size or marker type. 2006-101 Rev. J - 57 - ООО "Абсолют Сенсор" тел./факс +375-17-3210001 www.absolutsensor.by/partex WinSign NG user manual 3.5.13.2 Create an importable text-file from an Excel-file There are three ways to go when you want to create an importable text-file from Excel to Winsign. Alternative 1: You have all the text in one column. 1. Click on the cell that contains the first marker. Scroll down so that you see the last marker. Press down SHIFT and click with the mouse on the last cell. (Mark cell by cell and not row by row) 2. Use the right mouse button in the field that you have marked and choose copy. 3. Open Notepad. (Don't use WordPad) 4. Use once again the right mouse button and choose past. 5. Save your job as a text file 6. Close all unnecessary windows and start Winsign 2006-101 Rev. J - 58 - ООО "Абсолют Сенсор" тел./факс +375-17-3210001 www.absolutsensor.by/partex WinSign NG user manual Alternative 2: The marker text contains more than one column. 1. Remove all unnecessary information in the Excel file 2. Go to the archive menu and choose Save as 3. Make sure that the file format is *.csv (*.skv) (a semicolon separated file) before you save your file. 4. Close Excel and open WordPad 5. Open our *.csv (*.skv) file in WordPad 6. Choose the command Replace and replace all semicolon with nothing 7. Go to the archive menu and choose Save as. Change the file format to a text file and change the name on the file. 8. Close all unnecessary windows and start Winsign 2006-101 Rev. J - 59 - ООО "Абсолют Сенсор" тел./факс +375-17-3210001 www.absolutsensor.by/partex WinSign NG user manual Alternative 3: The marker text contains more than one column. 1. Remove all unnecessary information in the Excel file 2. The A-column is for number of markers. Note:You have to type in how many markers you want for the first marker even if it only is one. Then you only have to type in number of markers for those who should be more than one. 3. The other columns B,C,D etc. Contains the marker information 4. Go to the archive menu and choose Save as 5. Make sure that the file format is *.csv (*.skv) (a semicolon separated file) before you save your file. 6. Now you can import your *.csv (*.skv) file to Winsign Many columns One column 2006-101 Rev. J - 60 - ООО "Абсолют Сенсор" тел./факс +375-17-3210001 www.absolutsensor.by/partex WinSign NG user manual 3.5.14 Help system The help in Winsign is an ordinary online help accordingly to the Windows standard. The help is reached by selecting Help content in the Help menu. The ordinary help button F1 will also work fine. 2006-101 Rev. J - 61 - ООО "Абсолют Сенсор" тел./факс +375-17-3210001 www.absolutsensor.by/partex WinSign NG user manual 4 Print groups or markers To print an earlier created group or marker, click on the ”Print” –icon alternatively the Group/Print pull down menu or the Marker/Print pull down menu. In order to print your group directly to a chosen machine, use the direct print icons. These are the different print options there are: Print project: Prints all the groups in the project. Print group: Prints all or selected groups in the project. Print marker: Prints all or selected markers in the group. Direct print: Prints the active group. This choice sends you directly to the print dialog for chosen machine. The difference from the Print Group is that here you cannot chose to include other groups or extra copies. 2006-101 Rev. J - 62 - ООО "Абсолют Сенсор" тел./факс +375-17-3210001 www.absolutsensor.by/partex WinSign NG user manual 4.1 Group To print a group created earlier, click on the”Print”-icon, alternatively the Group/Print pull down menu When printing groups you have a choice of printing an optional number of groups, which are part of the project. But only groups from the active project can be printed. The dialogue screen that appears after clicking on the “Print” –icon prompt you to make several choices: Available groups: This text box displays the group of available groups. The active group is always marked. Selected for printout: This text box display selected groups with accompanying information and numbers. Number of copies of chosen group: Number of copies of the chosen group. Default number is always 1 copy. Merger of copies Print-out optimization: Can be used for a product type that contains various types (sizes) of markers. The print out can then be optimized so that the material loss is minimized. Centre of the text in height: If this function is active during printout, all marker text will be height centred on the marking module in the project. ----> Add to printout. – You can select a group for printing in two ways; either double click on the group name or mark the current group and click on ---->. Remember to first choose number of copies before add to printout. <---- Delete selected groups from print. – If you have selected the wrong group by mistake, it can be deleted from “selected for printout” by marking the group and click on <----, or double-click on the group. OK – Open’s the Productions window << Back – Closes this window and jumps back to the previous window. Help – Open’s the help guide 2006-101 Rev. J - 63 - ООО "Абсолют Сенсор" тел./факс +375-17-3210001 www.absolutsensor.by/partex WinSign NG user manual 4.2 Marker To print a marker created earlier, click on the ”Print”-icon, alternatively the Marking/Print pull down menu When printing markers you have a choice of printing an optional number of markers, which are part of the group markers. But only markers from the active group can be printed. The dialogue screen that appears after clicking on the “Print” –icon prompt you to make several choices: Available markers: This text box displays the record number and marker text of available markers. The active marker is always marked. Selected for printout: This text box display selected markers with accompanying information and numbers. Number of copies of chosen marker: Number of copies of the chosen marker. Default number is always 1 copy. Centre of the text in height: If this function is active during printout, all marker text will be height centred on the marking module in the project. ----> Add to printout. – You can select a marker for printing in two ways; either double-click on the marker name or mark the current marker and click on ---->. Remember to first choose number of copies before add to printout. <---- Delete selected markers from print. – If you have selected the wrong marker by mistake, it can be deleted from “selected for printout” by marking the marker and click on <----, or double-click on the marker. OK – Open’s the Productions window << Back – Closes this window and jumps back to the previous window. Help – Open’s the help guide 2006-101 Rev. J - 64 - ООО "Абсолют Сенсор" тел./факс +375-17-3210001 www.absolutsensor.by/partex WinSign NG user manual 5 Production In the dialog below you can choose what output that matches the type of product you have selected in your group marking (ref. “Create group marking” or “Direct marking”). Contact Partex if you want to get more information about the output devices that you can se in the dialog below. If you use output “Printer”, your default printer will automatically be chosen if you don’t have selected another printer. Don’t use “Number of copies” in Windows “Print” –dialog. Tip: You can print selected markers from every Run dialog. Use Ctrl + mouse click and/or Shift + mouse click to make your choice. Below is an example: 2006-101 Rev. J - 65 - ООО "Абсолют Сенсор" тел./факс +375-17-3210001 www.absolutsensor.by/partex WinSign NG user manual Printer – Calls on Windows printer dialog. Use this output if you want to print on a machine or printer that needs a Windows driver and which is not on a button. Shortcut Alt+P MK1 – Open’s the production window for the MK1 machine. Shortcut Alt+1 SP1 (Marktex) – Open’s the production window for the SP1 machine. Shortcut Alt+S MK6 - Open’s the production window for the MK6 machine. Shortcut Alt+6 MK3 - Open’s the production window for the MK3 machine. Shortcut Alt+3 ProMark - Open’s the production window for the ProMark machine. Shortcut Alt+R << Back – Closes this window and jumps back to the previous window. Help – Open’s the help guide 2006-101 Rev. J - 66 - ООО "Абсолют Сенсор" тел./факс +375-17-3210001 www.absolutsensor.by/partex WinSign NG user manual 5.1 Printer Printing on a printer (windows drivers). Number of each: – If you want more than one marker of each you change this value. Default value is always 1 Current: – Shows the last selected marker in the white production frame. Height adjustment: – Position where the text shall be written in vertical position. The unit is in tenth of millimetres. Side-adjustment: – Position where the text shall be written in horizontal position. The unit is in tenth of millimetres. Save values: - Saves height adjustment and side adjustment values in the current production file. If you save these values, you will not need to change those every time you start Winsign (and uses that product file). When you have pressed Save values, the values change to zeros (but the difference is saved in the production file). Run: – Starts sending information to the printer. Production: - In this frame you will se all the text information that can be sent to the printer. If you don’t want to print out all markers, use then ctrl + mouse click and/or shift + mouse click to only print the selected markers. The markers are separated by a line (se over): ___Group name__Page nr.__. This indicates which label / sheet / fixture you have marked in sequence. 2006-101 Rev. J - 67 - ООО "Абсолют Сенсор" тел./факс +375-17-3210001 www.absolutsensor.by/partex WinSign NG user manual NB! The indexing of sheet/fixture/card is only applied to print out of all markers. For own selection the print out will be optimized so that all sheets/fixtures/cards will be as much filled as possible. Because, otherwise there may only be markers on few sheet/fixture/card. The markers are always printed out from top to bottom in the production box. << Back: – Jumps back to the Production window. Help: – Open’s the help guide. When the printer window is called on it will always have your default printer chosen. Change the printer if necessary. When you click Run, the following dialog appears: Don’t use ”Number of copyies” in Windows ”Print” –dialog. Only change printer if necessary. Don’t use any other options. Output Printer is for these machines: • • • • • OKI Micro line 395 Epson LQ 870 HP LaserJet 2100 HP LaserJet 2200 Zebra 105 S 2006-101 Rev. J - 68 - ООО "Абсолют Сенсор" тел./факс +375-17-3210001 www.absolutsensor.by/partex WinSign NG user manual 5.2 MK1 Production on the mini plotter, MK1. Number of each: – If you want more than one marker of each you change this value. Default value is always 1 Current: – Shows the last selected marker in the white production frame. If you switch off the MK1 before it has finished to print, it can continue to print when you put it in PLOT MODE once again. The reason to this is that the buffer memory still contain information for printing. Alway use the Stop button in the production window. This will stop the computer to send more information to the plotter. The MK1 will alway print everything in its memory before it stops. Specify size: - The size of the text will be the same as the one in the MK1-plug if this box is unchecked. If checked you can specify own character height and character width in the text boxes. The preset size is the default size for that product type. Character height: – The plotter can’t use any True Type fonts, so you have to set the character height here. This value is not saved when you leave the dialog. The value is in tenth of millimetres. Character width: – The plotter can’t use any True Type fonts, so you have to set the character width here. This value is not saved when you leave the dialog. The value is in tenth of millimetres. Height adjustment – Position where the text shall be written in vertical position. The unit is in tenth of millimetres. If the MK1 don’t start producing your markers on run, please check so that the right product type has been selected in the group marking dialog. Is this not the case, then try to decrease number of characters on marker or decrease character height and width. Side-adjustment – Position where the text shall be written in horizontal position. The unit is in tenth of millimetres. Save values: - Saves height adjustment and side adjustment values in the current production file. If you save these values, you will not need to change those every time you start Winsign (and uses that product file). When you have pressed Save values, the values change to zeros (but the difference is saved in the production file). 2006-101 Rev. J - 69 - ООО "Абсолют Сенсор" тел./факс +375-17-3210001 www.absolutsensor.by/partex WinSign NG user manual Print to file – When this box is checked when you press Run, then all your markers will be printed to a text file. A save as dialog displays where you can name your file and select location where to be saved. A dialog is display for confirmation of save. See picture below: Run first marker 2 times – The first marker on every fixture will be written twice when this alternative is checked. This is due to that the pen is often a bit dry at start of run, or when changing fixture. By this way, the first marker doesn’t need to be rewritten later. Run – Starts sending information to MK1 Stop – Stops sending information to the MK1 Pen test: - This function is used for starting the pen, by drawing a triangle so the ink “flows”. It prevents bad writing results on the first markers. Repeat till you get desired result on the triangle. The pen test will only be made at those sleeves configured by Partex. Production: - In this frame you will se all the text information that can be sent to the MK1 machine. If you don’t want to print out all markers, then select your markers with ctrl + mouse click and/or shift + mouse click. Then only selected markers will be printed. << Back – Jumps back to the Production window. Printer help – Opens a help window with tips about what to do if the plotter won’t run. Help – Open’s the help guide 2006-101 Rev. J - 70 - ООО "Абсолют Сенсор" тел./факс +375-17-3210001 www.absolutsensor.by/partex WinSign NG user manual 5.3 SP1 (Marktex) Production on the SP1 machine All settings of Fonts, textpositions and so on must be done on the SP1 machine. Winsign can only send the text information to the SP1 Number of each: – If you want more than one marker of each you change this value. Default value is always 1 Current: – Shows the last selected marker in the white production frame. Run – Starts sending information to SP1 Stop – Stops sending information to the SP1 Production: - In this frame you will se all the text information that can be sent to the SP1 machine. If you don’t want to print out all markers, then select your markers with ctrl + mouse click and/or shift + mouse click. Then only selected markers will be printed. << Back – Jumps back to the Production window. Help – Open’s the help guide 2006-101 Rev. J - 71 - ООО "Абсолют Сенсор" тел./факс +375-17-3210001 www.absolutsensor.by/partex WinSign NG user manual 5.4 MK6 Production on the MK6 machine. Number of each: – If you want more than one marker of each you change this value. Default value is always 1 Current: – Shows the last selected marker in the white production frame. Height adjustment – Position where the text shall be written in vertical position. The unit is in tenth of millimetres. Side-adjustment – Position where the text shall be written in horizontal position. The unit is in tenth of millimetres. Save values: - Saves height adjustment and side adjustment values in the current production file. If you save these values, you will not need to change those every time you start Winsign (and uses that product file). When you have pressed Save values, the values change to zeros (but the difference is saved in the production file). Run – Starts sending information to MK6 Run one marker – Prints highlighted (blue marked) markers only. Production: - In this frame you will se all the text information that can be sent to the MK6 machine. If you don’t want to print out all markers, then select your markers with ctrl + mouse click and/or shift + mouse click. Then only selected markers will be printed. 2006-101 Rev. J - 72 - ООО "Абсолют Сенсор" тел./факс +375-17-3210001 www.absolutsensor.by/partex WinSign NG user manual Your markers is separated whit a row (se over): ___Group name__Page nr.__. These indicates what marker you selected in the sequence. NB! The indexing of marker is only applied to print out of all markers. For own selection the print out will be optimized so that all markers will be as much filled as possible. Because, otherwise there may only be text on few markers. The markers are always printed out from top to bottom in the production box. << Back – Jumps back to the Production window. Help – Open’s the help guide 2006-101 Rev. J - 73 - ООО "Абсолют Сенсор" тел./факс +375-17-3210001 www.absolutsensor.by/partex WinSign NG user manual 5.5 MK3 Production on the MK3 machine. Number of each: – If you want more than one marker of each you change this value. Default value is always 1 Current: – Shows the last selected marker in the white production frame. Height adjustment – Position where the text shall be written in vertical position. The unit is in tenth of millimetres. Side-adjustment – Position where the text shall be written in horizontal position. The unit is in tenth of millimetres. Save values: - Saves height adjustment and side adjustment values in the current production file. If you save these values, you will not need to change those every time you start Winsign (and uses that product file). When you have pressed Save values, the values change to zeros (but the difference is saved in the production file). Run – Starts sending information to MK3. Production: - In this frame you will se all the text information that can be sent to the MK3 machine. If you don’t want to print out all markers, then select your markers with ctrl + mouse click and/or shift + mouse click. Then only selected markers will be printed. 2006-101 Rev. J - 74 - ООО "Абсолют Сенсор" тел./факс +375-17-3210001 www.absolutsensor.by/partex WinSign NG user manual Your markers is seperated with a row (se over): ___Group name__Page nr.__. This is indicating which card you have marked in the sequence. On the produced cards the card number is also written. This helps when you want to find a specific card in the production dialog. NB! The indexing of card is only applied to print out of all markers. For own selection the print out will be optimized so that all cards will be as much filled as possible. Because, otherwise there may only be markers on few of the cards. The markers are always printed out from top to bottom in the production box. << Back – Jumps back to the Production window. Help – Open’s the help guide 2006-101 Rev. J - 75 - ООО "Абсолют Сенсор" тел./факс +375-17-3210001 www.absolutsensor.by/partex WinSign NG user manual 5.6 ProMark 5.6.1 Production Production on the MK9-NG (ProMark) machine. Select a production file for MK9-NG in order to activate print out for this system. Otherwise the CSV-print out will be used for the older MK9 system. Number of each: – If you want more than one marker of each you change this value. Default value is always 1 Current: – Shows the last selected marker in the white production frame. Run – Open a dialog where you can set name of folder and which drive to be used. Production: - In this frame you will se all the text information that can be sent to the MK3 machine. If you don’t want to print out all markers, then select your markers with ctrl + mouse click and/or shift + mouse click. Then only selected markers will be printed. << Back – Jumps back to the Production window. Help – Open’s the help guide 2006-101 Rev. J - 76 - ООО "Абсолют Сенсор" тел./факс +375-17-3210001 www.absolutsensor.by/partex WinSign NG user manual When you click on Run you get the following dialog: Name folder: - Here you write the name of the folder where the files will be saved. This folder shall be selected in the ProMark machine later. Maximum 8 characters can be used, and only characters A to Z and numbers 0 to 9. Select drive: - Here are all drives of your computer listed. It is important that you have plugged in the memory card reader before opening the Save – Split dialog. Otherwise the drive for the memory card will not be shown. This apply to USB readers. Of course you can shoose you hard drive or discette and later on move the folder to a memory card. Save – Split: - Save your files in LMF format in selected drive and typed folder. Is the marking information on more than 300 rows or more than 1997 characters, then these will be splitted up on different files. Hence, ProMark can only handle 300 rows and maximum 1997 characters at a time. The files will be named FILE0001.lmf up to maximum FILE9999.lmf. Every file contains max 300 markers. The information is saved in the same order as they are to be produced. When producing on the ProMark, first load the file FILE0001.lmf, when you have finished that one load FILE0002.lmf and so on. When the files are saved, you will see the following dialog. You can see how many files the work were split into and also see were they are saved: If you are saving to a reader of USB type, then don’t forget to stop the service for this one, before taking out the memory card. Otherwise the risk is big that you will lose information. If you don’t know if you have an USB reader, or don’t know how to stop its service: Contact system administrator or call Partex. 2006-101 Rev. J - 77 - ООО "Абсолют Сенсор" тел./факс +375-17-3210001 www.absolutsensor.by/partex WinSign NG user manual USB port / Compact flash card reader Select drive the first time a file is saved to the CF card – the card reader must be connected to the driver. Next time a file is saved to the CF card – WinSign will suggest the same driver/USB port even if WinSign is terminated – assumes that the card reader is connected to the same driver. << Back – Jumps back to the Production window. Help – Open’s the help guide 5.6.2 MK9-NG specific functions Select the MK9-NG system in the drop down. There after select product group and product. Give a name to the group. Then press the button MK9-NG Settings. The following dialog shows: 2006-101 Rev. J - 78 - ООО "Абсолют Сенсор" тел./факс +375-17-3210001 www.absolutsensor.by/partex WinSign NG user manual Settings Set desired setting and press OK. These settings are applied for the created group. Partex recommends to use manual settings for Marker length and Character height. Marker length Auto – Automatic adjustment of the marker length to match the marker text. Character height, character space and line space will also be adjusted. No warnings will show, hence the machine sets the marker length automatically. Manual – Marker length is set by the user. Character height Auto – Automatic adjustment of character height so that the largest possible text will be printed on the marker. No warnings will show, hence the machine sets the character height automatically. Manual – Character height is set by the user. Character space Standard – Default setting. Standard character width. Close – The distance between the characters is half compared to standard. Contact – No space between characters. Wide – The distance between the characters is double compared to standard. 2006-101 Rev. J - 79 - ООО "Абсолют Сенсор" тел./факс +375-17-3210001 www.absolutsensor.by/partex WinSign NG user manual Line space Standard – Default setting. Normal line space. Close - The distance between the rows is half compared to standard. Contact – No space between rows. Wide - The distance between the rows is double compared to standard. Cut Mark 1/2 cut – The profile cut is by half. Line – A line is printed as cutting mark. Dot – Dots are printed as cutting mark. No mark – No cut mark is printed. Vertical Printout No – The marking text is printed horisontal on all profiles. Yes – The marking text is printed vertical on some profiles, on others every singel character is printed vertical in horisontal direction. Contact Partex for additional information about products and printing layout in vertical mode for these. Below you see to two different vertical printouts. 1 2 3 123 Main Window 2006-101 Rev. J - 80 - ООО "Абсолют Сенсор" тел./факс +375-17-3210001 www.absolutsensor.by/partex WinSign NG user manual There are two new fields in the flex grid for MK9-NG: Length – The marker length is listed in mm in this field. This cell cannot be edited in marker length AUTO. In manual mode it can be edited by double clicking at it, just like editing a marker. 2006-101 Rev. J - 81 - ООО "Абсолют Сенсор" тел./факс +375-17-3210001 www.absolutsensor.by/partex WinSign NG user manual Size – The text size for the marker is listed here. Can not be edited by double clicking. To change, select desired size in the drop down control for size. Two new controls are also added: The following can be changed for character width: Standard – Standard character width. Condensed – Half character width. Extended – Double character width. Change marker length on one or more markers at the same time. Just select one or more markers and click this button. The following dialog will show: Enter desired length in millimeters and press OK. Tenths of a millimeter is entered with comma or point. Example) 24,7 Some controllers has also disapered in MK9-NG mode. These are; settings for font, font type and adjustment of marker text (left, center, right). It is done since the MK9-NG doesn’t handle these controls. Information in flex grid The marker text fits the marker. The marker text is too long. Decrease number of characters, character size, or increase marker length. To many rows, or to large text. Decrease text size or number of rows. Too long and too high text. 2006-101 Rev. J - 82 - ООО "Абсолют Сенсор" тел./факс +375-17-3210001 www.absolutsensor.by/partex WinSign NG user manual The above information is displayed in the flex grid during the time each marker is entered. Go to menu Group and then Control number of characters to check all markers in the group. 2006-101 Rev. J - 83 - ООО "Абсолют Сенсор" тел./факс +375-17-3210001 www.absolutsensor.by/partex WinSign NG user manual 6 Exit Winsign NG To exit Winsign choose File / Exit, or one of Windows other common ways to close a program. 2006-101 Rev. J - 84 - ООО "Абсолют Сенсор" тел./факс +375-17-3210001 www.absolutsensor.by/partex WinSign NG user manual 7 Terminology Words MK1 MK3 MK6 SP1 ProMark USB port 2006-101 Rev. J Explanation Mini plotter Card printer Machine that prints on heat shrinks Machine that prints on uncut profile Machine that prints on uncut profile A common port on your computer, where you can connect for e.g. keyboard, mouse, readers etc. - 85 - ООО "Абсолют Сенсор" тел./факс +375-17-3210001 www.absolutsensor.by/partex WinSign NG user manual 8 Short cuts Direct marking New Group Search Group Delete Group New Marking Search Marking Delete Marking Print Group marking Print Marking Create a new row in existing marker (Above: Applies to Set Marking dialog) Create a new row in existing marker (Above: Applies to flex grid) Cut Copy Paste Select all markers (flex grid) Insert new row / cell Delete row/cell or delete text in cell Direct edit of selected marker Quick edit mode in flex grid Mark first row/cell in the flex grid Mark last row/cell in the flex grid Move to next cell Move to previous cell Confirm entered text in cell or Create empty marker in flex grid Ctrl + D Shift + Ctrl + N , Shift + Insert Shift + Ctrl + F Shift + Delete Ctrl + N , Insert Ctrl + F Delete Shift + Ctrl + P Ctrl + P Ctrl + Enter | Ctrl+X Ctrl+C Ctrl+V Ctrl+A Insert Delete F2 Scroll Lock Ctrl+Up Arrow Ctrl+Down Arrow Tab Shift+Tab Return Tore Lööfgatan 1 547 22 Gullspång Sweden Phone: +46 (0)551-280 00 Fax: +46 (0)551-280 99 E-mail: [email protected] http://www.partex.nu 2006-101 Rev. J - 86 - ООО "Абсолют Сенсор" тел./факс +375-17-3210001 www.absolutsensor.by/partex WinSign NG user manual 2006-101 Rev. J - 87 - ООО "Абсолют Сенсор" тел./факс +375-17-3210001 www.absolutsensor.by/partex