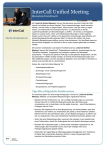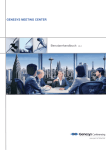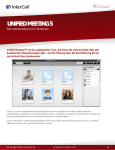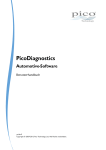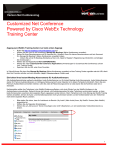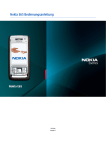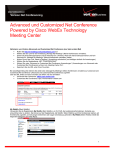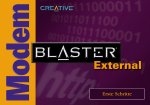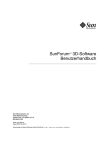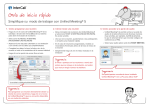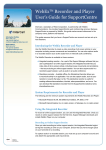Download InterCall Unified Meeting Benutzerhandbuch
Transcript
InterCall Unified Meeting Benutzerhandbuch www.intercalleurope.com Information Hotline 0871 7000 170 +44 (0)1452 546742 [email protected] Reservations 0870 043 4167 +44 (0)1452 553456 [email protected] Mit „InterCall Unified Meeting“ können Sie Menschen aus allen Teilen der Welt schnell und einfach an einem virtuellen Tisch zusammenbringen, damit sie sehen können, was Sie ihnen zu zeigen haben, hören können, was Sie ihnen zu sagen haben, und miteinander kommunizieren können, um gemeinsam zu lernen, zusammenzuarbeiten und Entscheidungen zu treffen. Um all das zu ermöglichen, haben wir unsere Audio-, Webund Videokonferenzlösungen in einem eigenen System vereint, das sich nahtlos in Ihre gewohnten Anwendungen (wie Kalender und Instant-Messaging-Dienste) einbinden lässt. So können Sie einfach mit einem Mausklick Besprechungen eröffnen und an ihnen teilnehmen. Und das Beste daran ist, dass all diese Aufgaben von InterCall für Sie in einem System gebündelt und betreut werden. Mit unserem verlässlichen und sicheren Konferenzservice „InterCall Unified Meeting“ ® können Sie PowerPoint -Präsentationen vorführen, Anwendungen für Ihre Teilnehmer freigeben, Fragespiele und Umfragen erstellen und Webseiten präsentieren – mit genau der gleichen Wirkung und den gleichen Ergebnissen, die Sie bei persönlichen Treffen erzielen würden. So können Sie Ihre Besprechungen noch öfter stattfinden lassen und noch produktiver gestalten, ohne sich dafür in Unkosten zu stürzen und wertvolle Zeit zu verschwenden. www.intercalleurope.com Nutzen Sie „InterCall Unified Meeting“ für: + Verkaufspräsentationen + Schulungs- und E-Learning-Programme + Marketingseminare + Produkteinführungen + Teamsitzungen + Firmenankündigungen + Kooperationen und Projektmanagement Tips für erfolgreiche Konferenzen Im Anschluss geben wir Ihnen einige Anregungen, wie Sie mit „InterCall Unified Meeting“ effektive und produktive Besprechungen organisieren können. + Bereiten Sie Ihre Konferenzen vor. Um unnötige Verzögerungen zu vermeiden, nehmen Sie sich im Vorfeld der Besprechung die Zeit, alle Ressourcen vorzubereiten und zu importieren, die Sie später brauchen – etwa Präsentationen, Umfragen oder ein Quiz. + Kommen Sie möglichst früh zu Ihrer Besprechung, um sicherzustellen, dass Ihre Teilnehmer auch wirklich zur vereinbarten Zeit Zutritt zu Ihrer Konferenz erhalten. Nehmen Sie sich ein paar Minuten Zeit, um den Besprechungsraum zu öffnen und sich zu vergewissern, dass alle erforderlichen Systemkomponenten geladen sind. + Wenn Sie einen Redebeitrag halten, sprechen Sie entweder in ein Headset oder einen Telefonhörer, damit Ihre Audiosignale klar und deutlich übertragen werden. + Schalten Sie in Besprechungen, in denen keine Interaktion vorgesehen ist, die Verbindungen aller Teilnehmer stumm, damit die Vorträge nicht durch Hintergrundgeräusche gestört werden. + Überprüfen Sie regelmäßig die Übertragungsgeschwindigkeiten Ihrer Teilnehmer, da diese stark voneinander abweichen können. Lassen Sie genügend Zeit zwischen der Darstellung einzelner Folien. Last modified on: 4/23/2010 + Um Ihren Inhalten möglichst viel Platz einzuräumen, empfehlen wir Ihnen, die Anzahl der geöffneten Fenster auf Ihrem Bildschirm auf ein Minimum zu reduzieren. + Verwenden Sie Kommentarwerkzeuge, Abstimmungen und Ratespiele, um Ihre Besprechung interaktiver zu gestalten. + Beschränken Sie den Inhalt von Präsentationsfolien auf sechs bis sieben Zeilen, damit Ihre Teilnehmer die Informationen leichter erfassen können. Wir empfehlen Ihnen auch, eine möglichst große Schriftgröße zu verwenden, um die Lesbarkeit zu verbessern. + Vergewissern Sie sich, dass Ihre Teilnehmer das Programm „InterCall Unified Meeting“ vor Beginn Ihrer Besprechung installiert haben. Andernfalls können sie bestimmte Zusatzfunktionen wie etwa Referentenoptionen und Desktop-Video nicht benutzen. Hinweis: Teilnehmer müssen die Anwendung nicht herunterladen, um an Ihrer Besprechung teilnehmen zu können. Einrichten des Programms ® Beginnen Sie Ihre Besprechung mit Ihrem Outlook - oder Lotus-Notes-Kalender oder dem Desktopsymbol für „InterCall Unified Meeting“. Und so leicht kann’s gehen: Folgen Sie einfach den unten beschriebenen Schritten, und schon können Sie mit der Planung Ihrer ersten Besprechung mit „InterCall Unified Meeting“ beginnen. Hinweis: Bevor Sie mit den folgenden Schritten fortfahren, vergewissern Sie sich bitte, dass Sie über die nötigen Administratorenrechte verfügen, um das Programm herunterladen und installieren zu können. DOWNLOAD UND INSTALATION 1 2 3 4 5 Rufen Sie www.intercall.com/iumgo auf, und laden Sie sich „InterCall Unified Meeting“ herunter. Klicken Sie auf „Download“. Sobald die Aufforderung zum Download erscheint, klicken Sie auf „Run“ (Ausführen) und auf den folgenden Seiten dann jeweils auf „Next“ (Weiter). Wählen Sie „I accept the terms in the license agreement“ (Ich akzeptiere die Lizenzbedingungen), und klicken Sie auf „Next“. Geben Sie Ihren Benutzernamen und Ihr Passwort in die entsprechenden Felder ein. Selektieren Sie das Kontrollkästchen, wenn Sie die Outlook-Kalender-Funktion verwenden wollen, und klicken Sie auf „Next“. 6 Wenn der Download abgeschlossen ist, selektieren Sie das Kontrollkästchen „Sign in to InterCall Unified Meeting“ (bei InterCall Unified Meeting anmelden), und klicken Sie auf „Finish“ (Fertigstellen). 7 Bald darauf finden Sie in Ihren Systemordner ein Desktopsymbol für „InterCall Unified Meeting“. Nun haben Sie die Installation des Programms erfolgreich abgeschlossen. Hinweis: Wenn Sie die Funktionen für den Outlook- oder Lotus-Notes-Kalender nicht installieren, klicken Sie auf das Symbol für „InterCall Unified Meeting“ in KONFIGURATION ZUR EINBINDUNG EINES INSTANT MESSENGER Mit Ihrem Instant Messenger können Sie Ihre Teilnehmer noch schneller zu Ihren Besprechungen einladen. „InterCall Unified Meeting“ lässt sich problemlos mit einer Vielzahl von Instant Messengern verknüpfen. 1 Sobald Sie „InterCall Unified Meeting“ installiert haben, klicken Sie auf das entsprechende Desktopsymbol in Ihrer Taskleiste, und wählen Sie „Start Meeting“ (Besprechung beginnen). 2 Klicken Sie auf das Dropdownmenü „Meeting“ (Besprechung), und wählen Sie „Meeting Options“ (Besprechungsoptionen). 3 Klicken Sie auf „Instant Messenger“ und dann auf die entsprechenden Kontrollkästchen, um den „Windows Live ® Messenger“ und/ oder den „Microsoft Office Communicator“ einzubinden. 4 Um „Lotus Sametime“ einzubinden, selektieren Sie das entsprechende Kontrollkästchen, und geben Sie Ihren Hostnamen ein, Ihren Kommunikations-Port, Ihre Benutzer-ID und Ihr Passwort. Klicken Sie auf „OK“, um die Einstellungen zu speichern. Hinweis: Wenn Sie die Funktionen für den Outlook- oder Lotus-Notes-Kalender nicht installieren, klicken Sie auf das Symbol für „InterCall Unified Meeting“ in Ihrer Taskleiste, und wählen Sie „Schedule a Meeting“ (Besprechung planen). Besprechungen planen und eröffnen MIT MICROSOFT OUTLOOK 1 2 3 4 5 Öffnen Sie einen Besprechungstermin in Ihrem Outlook-Kalender, und klicken Sie dann auf „InterCall Unified Meeting“. Die Zugangsinformationen zur Besprechung werden dann im Textkörper des Termins dargestellt. Alle Zugangslinks für Sie und Ihre Teilnehmer werden automatisch in Ihre Outlook-Einladungen eingefügt. Um der Besprechung beitreten zu können, müssen Teilnehmer und Moderatoren nur auf ihre jeweiligen Verknüpfungen in der Einladung klicken. „InterCall Unified Meeting“ wird Teilnehmer und Moderatoren auffordern, entweder ihre Telefonnummern anzugeben, die dann automatisch gewählt werden, oder sich dafür zu entscheiden, sich selbst in die Besprechung einzuwählen. „InterCall Unified Meeting“ ruft dann sowohl die Moderatoren als auch die Teilnehmer an, um mit der Besprechung zu beginnen, wenn die Option „Dial Me Now“ (Rufen Sie mich jetzt an.) gewählt wurde. MIT IBM LOTUS NOTES 1 Öffnen Sie einen Besprechungstermin in Ihrem Lotus-Notes-Kalender, und klicken Sie dann auf „InterCall Unified Meeting“. Die Zugangsinformationen zur Besprechung werden dann im Textkörper des Termins dargestellt. 2 3 Alle Zugangslinks für Sie und Ihre Teilnehmer werden automatisch in Ihre Lotus-Notes-Einladungen eingefügt. Um der Besprechung beitreten zu können, müssen Teilnehmer und Moderatoren nur auf ihre jeweiligen Verknüpfungen in der Einladung klicken. „InterCall Unified Meeting“ wird Teilnehmer und Moderatoren auffordern, entweder ihre Telefonnummern anzugeben, die dann automatisch gewählt werden, oder sich dafür zu entscheiden, sich selbst in die Besprechung einzuwählen. „InterCall Unified Meeting“ ruft dann sowohl die Moderatoren als auch die Teilnehmer an, um mit der Besprechung zu beginnen, wenn die Option „Dial Me Now“ (Rufen Sie mich jetzt an.) gewählt wurde. 4 5 Das Symbol für „InterCall Unified Meeting” Das Desktopsymbol für „InterCall Unified Meeting“ (im Bild das zweite von links) wird automatisch in Ihre Taskleiste eingefügt, wenn Sie das Programm installieren. Verwenden Sie dieses benutzerfreundliche Hilfsmittel, um: 1 Auf geplante Konferenzen oder Sofortbesprechungen mit einem Klick zuzugreifen; 2 Besprechungen zu planen; 3 Besprechungen beizutreten und 4 Auf den Konferenzmanager zuzugreifen. Eine Sofortbesprechung beginnen ALS MODERATOR 1 Um eine Sofortbesprechung zu beginnen, klicken Sie in Ihrer Taskleiste auf das Desktopsymbol für „InterCall Unified Meeting“ und wählen Sie „Start Meeting“ (Besprechung beginnen). 2 Wählen Sie im ersten Schnellstartmenü aus, wie Sie sich mit den Audiofunktionen Ihrer Besprechung verbinden möchten, und klicken Sie auf „Next“ (Weiter). 3 Geben Sie im zweiten Schnellstartmenü an, was Sie als erstes tun möchten, wenn Ihre Besprechung beginnt (z.B. „Show Presentation“ - Präsentation zeigen, „Share Application“ - Anwendung freigeben usw.), und klicken Sie dann auf „Finish“ (Fertigstellen). Einer Sofortbesprechung beitreten ALS TEILNEHMER 1 Um einer Besprechung beizutreten, klicken Sie in Ihrer Taskleiste auf das Desktopsymbol für „InterCall Unified Meeting“ 2 3 und wählen Sie „Join Meeting“ (Der Besprechung beitreten). Geben Sie die Anmeldeinformationen ein, die Sie vom Moderator bekommen haben (Benutzernamen und Passwort), und klicken Sie auf „Join Meeting as Participant“ (Der Besprechung als Teilnehmer beitreten). Tragen Sie Ihren Benutzernamen ein („Display Name“), geben Sie im Schnellstartmenü an, wie Sie sich mit den Audiofunktionen der Besprechung verbinden wollen, und klicken Sie auf „Join Meeting“ (Der Besprechung beitreten). Hinweis: Moderatoren können mit Hilfe der Shortcut-Taste „Quick Invite“ aus ihrem Instant Messenger oder ihrem E-Mail-Programm „Expresseinladungen“ schicken. Die Teilnehmer müssen dann einfach nur noch auf die darin enthaltene Verknüpfung klicken, um der Besprechung beizutreten. KONFERENZSICHERHEIT Sie können Ihre Besprechungen noch sicherer machen, indem Sie die Tür zum Konferenzraum schließen. Sobald diese Tür geschlossen ist, kann der Moderator die Teilnehmer in der Besprechungslobby überprüfen und ihnen einzeln den Zutritt zur Besprechung gewähren oder verwehren. Sie werden durch ein Popup vom Desktopsymbol davon in Kenntnis gesetzt, wenn Teilnehmer eintreffen. Sie können einem neuen Teilnehmer den Zugang gestatten („Accept“) oder verwehren („Reject“), indem Sie entweder: + Auf den entsprechenden Link im Desktopsymbol-Popup klicken oder + Mit der rechten Maustaste auf den Namen/ die Nummer des neuen Teilnehmers klicken. Hinweis: die Tür zum Konferenzraum ist standardmäßig geschlossen. Audioeinstellungen STATUSSYMBOLE FÜR SPRACHVERBINDUNGEN Moderatoren können den Status der Sprachverbindungen von Teilnehmern zu jedem Zeitpunkt im Fenster „Participants“ (Teilnehmer) nachvollziehen. Standard-Sprachsymbol Der Teilnehmer (oder Moderator) befindet sich derzeit im Hauptbesprechungsraum der Audiokonferenz. Symbol „Verbindung aktiv“ Der Teilnehmer (oder Moderator) spricht, oder seine Verbindung überträgt Hintergrundgeräusche. Symbol „Verbindung stumm geschaltet“ Teilnehmer können sich nicht bemerkbar machen, wenn ihre Verbindungen stumm geschaltet sind. Im Modus „Kollektive Stummschaltung“ („Group Mute“) haben die Teilnehmer jedoch die Möglichkeit, ihre Verbindungen selbst wieder frei zu schalten. Symbol „Verbindung stumm geschaltet“ Teilnehmer können sich nicht bemerkbar machen, wenn ihre Verbindungen stumm geschaltet sind. Sie haben nicht die Möglichkeit, ihre Verbindungen selbst wieder frei zu schalten. VERBINDUNGEN VON TEILNEHMERN STUMM SCHALTEN / FREI SCHALTEN Klicken Sie auf das Sprachsymbol neben dem Namen des Teilnehmers, um seine Verbindung stumm zu schalten oder wieder frei zu schalten. Um die Verbindungen aller Teilnehmer auf einmal stumm oder frei zu schalten, klicken Sie auf „Mute Options/ Unmute All“ (Stummschaltungsoptionen/ Alle frei schalten). „GROUP MUTE ALL“ & „LECTURE MUTE ALL“ Aktivieren Sie die Funktionen „Group Mute All“ (Kollektive Stummschaltung) oder „Lecture Mute All“ (Kollektive Stummschaltung im Vortragsmodus), indem Sie am oberen Rand der Besprechungsfläche auf „Mute Options“ (Stummschaltungsoptionen) klicken. „Group Mute All“ (Kollektive Stummschaltung): Alle Teilnehmer sind stumm geschaltet, können ihre Verbindungen aber selbst wieder frei schalten, indem sie auf ihrer Telefontastatur „#6“ drücken. „Lecture Mute All“ (Kollektive Stummschaltung im Vortragsmodus): Alle Teilnehmer sind stumm geschaltet und haben nicht die Möglichkeit, ihre Verbindungen selbst wieder frei zu schalten. TELEFONAUSWAHL ZU TEILNEHMERN Klicken Sie auf „Dial Out“ (Auswahl). Daraufhin öffnet sich das Fenster „Dial Participant“ (Teilnehmer anrufen). Geben Sie den Namen und die Telefonnummer des anzurufenden Teilnehmers an, und klicken Sie auf „Dial“ (Anrufen). (Vergewissern Sie sich dabei, dass zwischen den Zahlen keine Leerstellen oder ungültigen Zeichen sind.) SIGNALE BEIM EINTRITT & AUSTRITT VON TEILNEHMERN Klicken Sie auf die Schaltfläche „Notifications“ am oberen Rand der Benutzeroberfläche, um festzulegen, wie Sie davon in Kenntnis gesetzt werden wollen, wenn Teilnehmer der Besprechung beitreten oder sie verlassen. Sie haben folgende Optionen: „Tones“ (Töne), „Names“ (Namen), „Names & Tones“ (Namen & Töne) sowie „Nothing“ (Kein Signal). Hinweis: Um die Benachrichtigungsoptionen für alle Besprechungen zu verändern, klicken Sie auf das Sprach-Symbol im Menü „Meeting/ Meeting Options“. Sie können aber auch Kontakte aus Ihrem Adressbuch wählen, indem Sie auf „Address Book“ klicken. PowerPoint Präsentationen vorführen Moderatoren können ihren Teilnehmern ganz leicht PowerPoint-Präsentationen im Internet vorführen. VOR DER BESPRECHUNG 1 2 3 4 5 Klicken Sie auf Ihr Desktopsymbol und wählen Sie „Enter Conference Manager“ (Konferenzmanager aufrufen). Klicken Sie auf der Konferenzmanager-Seite auf „Resources“ (Ressourcen), und wählen Sie „Presentations“ (Präsentationen). Klicken Sie auf der Seite zum Importieren von Präsentationen auf „Upload Presentation“ (Präsentation hochladen). Navigieren Sie zu der Datei, die Sie hochladen wollen, wählen Sie sie aus, und geben Sie einen Namen für die Präsentation ein. Selektieren Sie das Kästchen „Convert slides to images (no animations)“ (Folien in Bilder konvertieren (keine Animationen)), wenn Sie PowerPoint 2007 verwenden. WÄHREND DER BESPRECHUNG 1 2 3 Wählen Sie im Fenster „Show“ (Vorführen) die Option „Presentation“, und klicken Sie im Dropdownmenü auf Ihre Präsentation. Sie wird dann automatisch geladen. Klicken Sie auf die Miniaturansichten der Folien, oder verwenden Sie die Schaltflächen zum vor- und zurückblättern, um einzelne Folien darzustellen. Klicken Sie auf die jeweils dargestellte Folie, um zur nächsten Folie überzugehen. Hinweis: Sie können Präsentationen während der Besprechung auch an dieser Stelle hochladen. Klicken Sie dazu einfach auf „Browse“ (Durchsuchen), und wählen Sie die Datei, die Sie importieren möchten. Eine Anwendung oder einen ganzen Desktop freigeben Mit „InterCall Unified Meeting“ können Sie mit Ihren Teilnehmern von Ihrem Desktop aus gemeinsam an Dateien arbeiten oder ein ganzes Programm benutzen. 1 2 3 4 Wählen Sie in Ihrem Fenster „Show“ (Anzeige) die Option „File or Application“, und markieren Sie die Anwendung(en), die Sie Ihren Teilnehmern zeigen möchten. Alle auf Ihrem Desktop bereits geöffneten Anwendungen werden angezeigt. Wenn das Programm, das Sie für Ihre Teilnehmer freigeben möchten, nicht in der Liste enthalten ist, klicken Sie auf „Browse“ (Durchsuchen), und wählen Sie das entsprechende Programm. Wählen Sie die Anwendung(en), um sie freizugeben. Sie können aber auch die Option „Entire Desktop“ wählen, wenn Sie alle Anwendungen freigeben wollen, die derzeit auf Ihrem Computer geöffnet sind. In diesem Fall können die Teilnehmer Ihren gesamten Bildschirm einsehen. Hinweis: Klicken Sie auf die freigegebene Anwendung, um die Systemsteuerung zu verbergen. Scrollen Sie einfach über die Registerkarte „InterCall Unified Meeting“ im rechten Teil Ihres Bildschirms, damit die Systemsteuerung über der Anwendung erscheint. GEBEN SIE TEILE IHRER DATEI ODER IHRES BILDSCHIRMS FREI Sie können aber auch nur bestimmte Teile Ihrer Datei oder Ihres Bildschirms freigeben. 1 2 3 4 Wählen Sie dazu im Fenster „Show“ (Anzeige) die Option „Region“ (Teil). Daraufhin erscheint ein kleines Fenster. Scrollen Sie bis zu dem Teil der Datei oder der Anwendung, die Sie für Ihre Gäste freigeben möchten. Wählen Sie im Dropdownmenü die Option „Start Sharing“ (Freigabe starten), um mit der Freigabe zu beginnen. Um die Freigabe zu beenden, klicken Sie einfach auf das „X“ in der oberen rechten Ecke des Fensters. Daraufhin wird der „Welcome Screen“ („Willkommen“) angezeigt. DIE FREIGABE EINER ANWENDUNG UNTERBRECHEN Moderatoren und Referenten können die Freigabe einer Anwendung unterbrechen. Sobald Sie diese Option gewählt haben, können Ihre Teilnehmer die Aktionen, die Sie auf Ihrem Desktop ausführen, nicht mehr einsehen, bis Sie mit der Freigabe fortfahren. So unterbrechen Sie die Freigabe einer Anwendung: Klicken Sie auf das Pausen-Symbol neben der Schaltfläche „Sharing“ (Freigabe) im rechten oberen Bereich Ihres Bildschirms. Daraufhin beginnt das Symbol zu blinken, und der Text der Schaltfläche „Sharing“ lautet nun „Sharing – Paused“. So setzen Sie die Freigabe fort: Klicken Sie erneut auf das Pausen-Symbol. Der Text der Schaltfläche „Sharing“ verändert sich wieder zu „Sharing“ (Freigabe). Die Anwendung ist damit wieder für Ihre Teilnehmer freigegeben. TEILNEHMERN STEUERUNGSRECHTE EINRÄUMEN Moderatoren können ihren Teilnehmern die Befugnis erteilen, eine Anwendung zu modifizieren, die sie auf ihrem Computer freigegeben haben. Diese Befugnis verleiht den betreffenden Teilnehmern zwar nicht den Status eines Referenten, gestattet ihnen aber, die freigegebene Anwendung eines Moderators zu bearbeiten. So verleihen Sie einem Teilnehmer das Recht zur Steuerung einer Anwendung: 1 2 3 Klicken Sie mit der rechten Maustaste auf den Namen des Teilnehmers, dem Sie das Recht zur Steuerung einräumen möchten. Wählen Sie die Option „Grant Control of Desktop / Application“ (Steuerung des Bildschirms/ einer Anwendung freigeben). Daraufhin erhält der betreffende Teilnehmer eine Benachrichtigung darüber, dass er mit einem Mausklick von seinem Recht auf Programmsteuerung Gebrauch machen kann. Dieses Steuerungsrecht können Sie dem Teilnehmer jederzeit durch einen Mausklick wieder entziehen. TEILNEHMER ALS REFERENTEN FESTLEGEN Sie können Ihren Teilnehmern während einer Besprechung die Rechte eines Referenten verleihen, damit sie Inhalte ihres eigenen Computers freigeben und Folien im Präsentations-Modus darstellen können.* So legen Sie einen Teilnehmer als Referenten fest: 1 2 3 Klicken Sie mit der rechten Maustaste auf den Namen des Teilnehmers, den Sie in den Referentenstatus erheben wollen. Wählen Sie die Option „Promote to Presenter“ (Als Referenten festlegen). Daraufhin erhält der Teilnehmer die Benachrichtigung, dass er in den Referentenstatus erhoben worden ist. Wenn Sie dem betreffenden Teilnehmer seinen Referentenstatus wieder entziehen möchten, klicken Sie einfach mit der rechten Maustaste auf den Namen des Teilnehmers, und wählen Sie die Option „Demote to Participant“ (Wieder in den Teilnehmerstatus versetzen). Hinweis: Ihre Teilnehmer müssen die Anwendung „InterCall Unified Meeting“ installiert haben, um die Rechte eines Referenten in Anspruch nehmen zu können. Erweiterte Funktionen Sie können eine ganze Reihe interessanter Funktionen dazu verwenden, Ihre Besprechung noch interaktiver und produktiver zu gestalten. UMFRAGE/ QUIZ/ ABSTIMMUNG 1 2 3 Mit interaktiven Optionen wie Umfragen, Abstimmungen oder einem Quiz erhalten Sie von Ihren Teilnehmern ein aufschlussreiches Feedback, testen ihre Kenntnisse und erhalten schnelle Resultate. Klicken Sie einfach auf das Dropdownmenü „Meeting“ (Besprechung) am oberen Rand der Präsentationsfläche, und wählen Sie „Meeting Options“ (Besprechungsoptionen). Selektieren Sie das Kontrollkästchen „Display Survey-Quiz-Poll“ (Umfrage, Quiz oder Abstimmung anzeigen), und klicken Sie auf „OK“. Wählen Sie aus der Systemsteuerung die Umfrage, das Quiz oder die Abstimmung, und klicken Sie auf „Send“ (Senden). 4 Sie können aber auch gleich vor Ort eine Umfrage, ein Quiz oder eine Abstimmung erstellen, indem Sie im Dropdownmenü die Option „Create“ wählen. Sobald Sie damit fertig sind, klicken Sie bitte auf „Refresh“ (Aktualisieren), bevor Sie Ihre Umfrage etc. verschicken. BERICHTE „InterCall Unified Meeting“ legt detaillierte Berichte zu Ihren Besprechungen an, die wichtige Informationen enthalten: Die Besprechungsdauer, die Anzahl der Teilnehmer, die Namen der Teilnehmer und die Ergebnisse Ihrer Umfrage, Ihrer Abstimmung oder Ihres Quiz. 1 2 Klicken Sie in Ihrem Konferenzmanager einfach auf die Registerkarte „Reports“ (Berichte). Dort finden Sie dann Ihre Berichte. Wählen Sie „Web, Survey or Quiz Summary“, um sich einzelne Berichte genauer anzusehen. DESKTOP-VIDEO Mit „InterCall Unified Meeting“ können Sie die Videos Ihrer Webcam von Ihrem Bildschirm ganz leicht in Ihre Besprechung übertragen. 1 2 3 Klicken Sie dazu im Dropdownmenü „Meeting“ (Besprechung) am oberen Rand der Präsentationsfläche auf „Enable Desktop Video“ (Desktop-Videos aktivieren). Wenn die Besprechung beginnt, klicken Sie auf „Broadcast My Video“ (Mein Video übertragen). Wählen Sie im Dropdownmenü das Videogerät, und klicken Sie auf „OK“. FOTOS ODER ANDERE BILDER ZUR PRÄSENTATION IN EINER BESPRECHUNG HOCHLADEN 1 2 3 Begeben Sie sich im Konferenzmanager in den Bereich „Resources“ (Ressourcen) und dann zu „Images“ (Bilder). Klicken Sie auf „Upload Image“ (Bild importieren), und folgen Sie den Anweisungen des Bildschirmassistenten. Wenn Sie das Bild dann in der Besprechung präsentieren möchten, klicken Sie auf das Dropdownmenü „Meeting“ am oberen Rand der Präsentationsfläche. Wählen Sie „Meeting Options“ (Besprechungsoptionen), selektieren Sie „Display Image“ (Bild darstellen), wählen Sie das gewünschte Bild aus dem Pulldown-Menü, und klicken Sie auf „OK“. Daraufhin wird das Bild im oberen Bereich der Präsentationsfläche dargestellt. ARCHIVIERUNG Vergrößern Sie die Reichweite Ihrer Besprechungen, indem Sie Aufzeichnungen für zukünftige Anwendungen archivieren. 1 2 3 4 5 Klicken Sie dazu auf das Dropdownmenü „Meeting“ (Besprechung) am oberen Rand der Präsentationsfläche, und wählen Sie „Record Archive“ (Aufzeichnungsarchiv). Geben Sie dem Archiv einen Namen, und wählen Sie „Voice“ (Audiokonferenz) und/ oder Web (Webkonferenz). Klicken Sie auf „Record“. Die Aufzeichnung von Webkonferenzen beginnt sofort. Der Mitschnitt von Audiokonferenzen beginnt dagegen erst, nachdem Sie die Nachricht gehört haben: „This session will now be recorded” (Diese Sitzung wird nun aufgezeichnet), gefolgt von einem Piepton. Klicken Sie auf „Stop“, um die Aufzeichnung zu beenden. Nach der Besprechung können Sie dann jederzeit im Konferenzmanager unter „Conferencing/Archives“ (Konferenzen/ Archive) auf das Archiv zugreifen. Hinweis: Für diesen Service fallen zusätzliche Gebühren an. Audiokonferenzen ® InterCall Unified Meeting bietet Ihnen in Verbindung mit Reservationless-Plus eine Audiokonferenzlösung „On Demand“, mit der Sie rund um die Uhr Telefonkonferenzen ausrichten können, ohne eine Buchung vornehmen oder die Hilfe eines Mitarbeiters des Konferenzdienstes in Anspruch nehmen zu müssen. EINE RESERVATIONLESS-PLUS-BESPRECHUNG ERÖFFNEN 1 2 3 4 5 Wählen Sie Ihre Einwählnummer für „Reservationless-Plus“. Wenn Sie darum gebeten werden, geben Sie Ihren Besprechungscode ein, gefolgt von #. Wenn Sie darum gebeten werden, drücken Sie auf *, um sich als Moderator zu erkennen zu geben. Geben Sie dann Ihre Besprechungsleiter-PIN ein, gefolgt von #. Drücken Sie „1“, um mit Ihrer Konferenz zu beginnen, oder „2“, um Ihre Standardoptionen für Besprechungen zu verändern. Wenn der Passwortschutz aktiviert ist, werden Sie nun gebeten, Ihren Zugangscode einzugeben. AN EINER TELEFONKONFERENZ MIT RESERVATIONLESS-PLUS TEILNEHMEN 1 2 Wählen Sie zum vereinbarten Zeitpunkt die Einwählnummer für „Reservationless-Plus“, die Ihnen Ihr Moderator mitgeteilt hat. Geben Sie, wenn Sie darum gebeten werden, den Besprechungscode ein, gefolgt von #. STEUERN VON AUDIOFUNKTIONEN ÜBER TASTATURBEFEHLE Steuern Sie viele Funktionen Ihrer Audiokonferenzen ganz einfach über Ihre Telefontastatur. *0 Unterstützung durch einen Konferenzdienstmitarbeiter - Konferenz 00 Unterstützung durch einen Konferenzdienstmitarbeiter - individuell *1 Auswahl zu einem Teilnehmer - nur für Moderatoren *2 Besprechungsaufzeichnung beginnen/ beenden - nur für Moderatoren *3 Eintritts-/ Austrittssignale ändern (aufgezeichnete Namen, Töne, keine Signale) - nur für Moderatoren *4 Privater Namensaufruf *5 / #5 Stummschaltung/ Freischaltung aller Verbindungen außer der des Besprechungsleiters - nur für Moderatoren *6 / #6 Stummschaltung/ Freischaltung der eigenen Verbindung *7 / #7 Sperren/ Entsperren der Konferenz (einschließlich Konferenzdienstmitarbeiter) - nur für Moderatoren *8 Fortführung der Konferenz erlauben/ unterbinden - nur für Moderatoren *9 Nebenkonferenzen beginnen/ daran teilnehmen 11 Musikalische Warteschleife umgehen, um die Besprechungsleiter-PIN einzugeben und die Konferenz als Leiter zu beginnen *51 / #51 Vortragsmodus an/ aus – nur für Moderatoren #99 Trennung aller Verbindungen außer der des Besprechungsleiters – nur für Moderatoren *# Private Zählung von Teilnehmern ** Auflistung aller verfügbaren Tastaturbefehle Kundenservice und -support TECHNISCHE UNTERSTÜTZUNG UND HILFE BEI DER KONTOVERWALTUNG Technische Unterstützung 0800 358 1145 Drücken Sie auf Ihrer Telefontastatur auf „*0“ (Konferenzunterstützung) oder „00“ (persönliche Unterstützung). Technische Unterstützung während der Konferenz Technische Unterstützung im Internet erhalten Sie über die Benutzeroberfläche von „InterCall Unified Meeting“ unter Hilfe/ Kundendienst anrufen („Dial Customer Support“) WEITERBILDUNG UND RESSOURCEN Melden Sie sich für kostenlose Online-Schulungen an: www2.eventsvc.com/intercallemea/IUM/ Finden Sie Online-Ressourcen und Benutzerhandbücher: www.intercalleurope.com/iumhelp