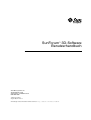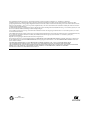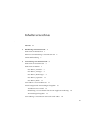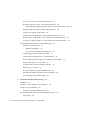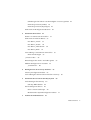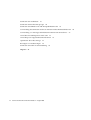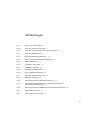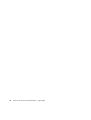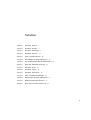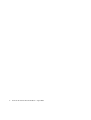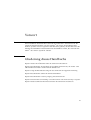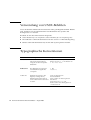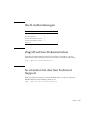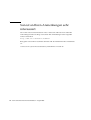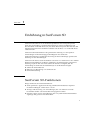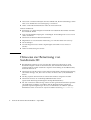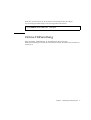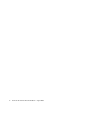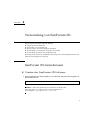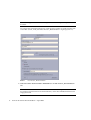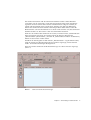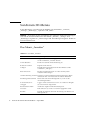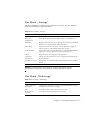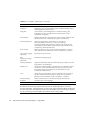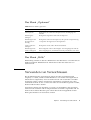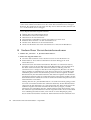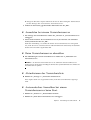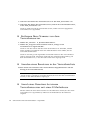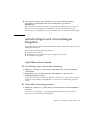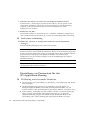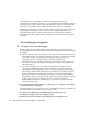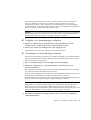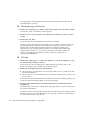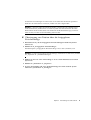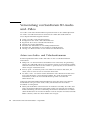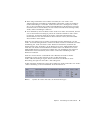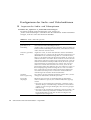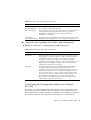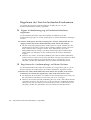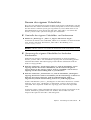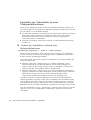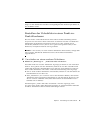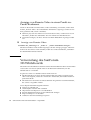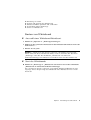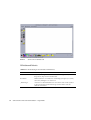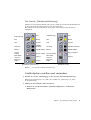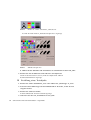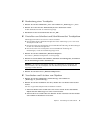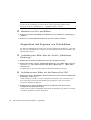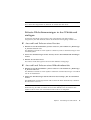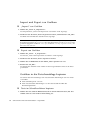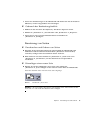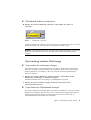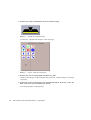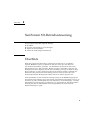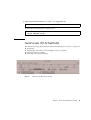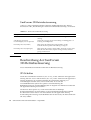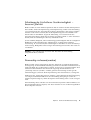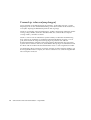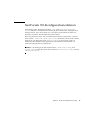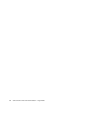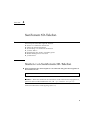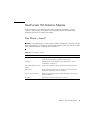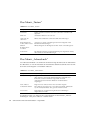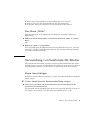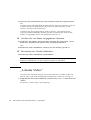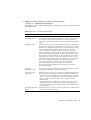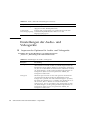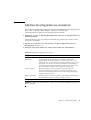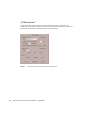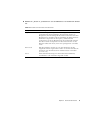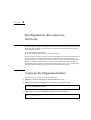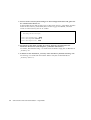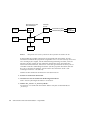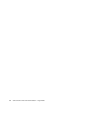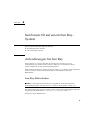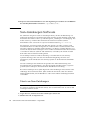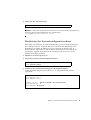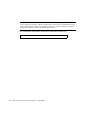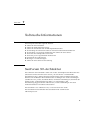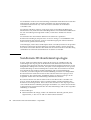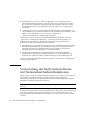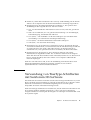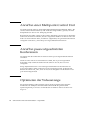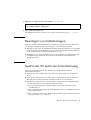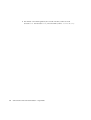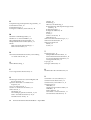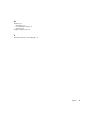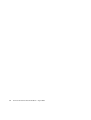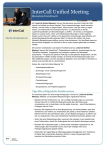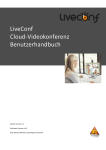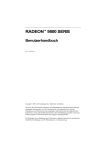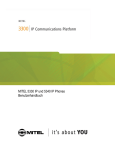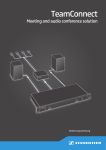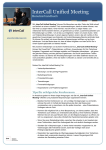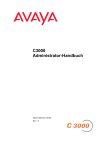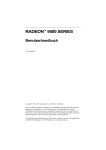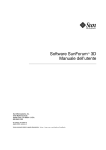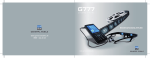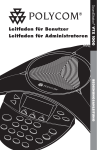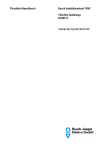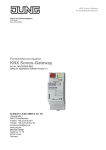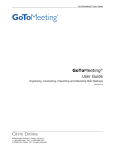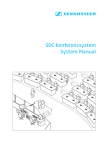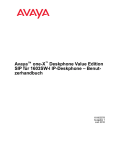Download SunForum 3D Software User's Guide - de
Transcript
SunForum™ 3D-Software Benutzerhandbuch Sun Microsystems, Inc. 4150 Network Circle Santa Clara, CA 95054 U.S.A. 650-960-1300 Teil-Nr. 817-3348-10 August 2003, Revision A Anmerkungen zu diesem Dokument richten Sie bitte an: http://www.sun.com/hwdocs/feedback Copyright 2003 Sun Microsystems, Inc., 4150 Network Circle, Santa Clara, California 95054, U.S.A. Alle Rechte vorbehalten. Sun Microsystems, Inc. verfügt bezüglich des in diesem Dokument beschriebenen Produkts und der darin enthaltenen Technologie über geistige Eigentumsrechte. Diese geistigen Eigentumsrechte können insbesondere und ohne Einschränkung eines oder mehrere der US-Patente umfassen, die unter http://www.sun.com/patents aufgelistet sind, sowie eines oder mehrere der zusätzlichen Patente, die in den USA und in anderen Ländern angemeldet sind. Staatliche Rechte der USA - Kommerzielle Software. Regierungsnutzer unterliegen dem Standardlizenzvertrag von Sun Microsystems, Inc. und den anzuwendenden FAR-Bestimmungen und ihren Ergänzungen. Sun, Sun Microsystems, das Sun Logo und SunForum sind Warenzeichen oder eingetragene Warenzeichen von Sun Microsystems, Inc. in den USA und anderen Ländern. Alle SPARC-Warenzeichen werden unter Lizenz verwendet und sind Warenzeichen oder eingetragene Warenzeichen von SPARC International, Inc., in den USA und anderen Ländern. Produkte, die SPARC-Warenzeichen tragen, basieren auf einer von Sun Microsystems, Inc., entwickelten Architektur. OpenGL ist ein eingetragenes Warenzeichen der Silicon Graphics, Inc. Für SunForum 3D Version 1.0, gilt folgender Hinweis: © COPYRIGHT DATA CONNECTION LIMITED 1992-2003. Teile dieser Software sind © 1996-2003 RADVision Ltd. DATA CONNECTION® ist ein eingetragenes Warenzeichen von DATA CONNECTION LIMITED in den USA und in anderen Ländern. DIE DOKUMENTATION WIRD IN DER VORLIEGENDEN FORM GELIEFERT, UND ALLE AUSDRÜCKLICHEN ODER STILLSCHWEIGENDEN REGELUNGEN, AUSSAGEN UND GEWÄHRLEISTUNGEN, EINSCHLIESSLICH JEGLICHER STILLSCHWEIGENDER GARANTIEN HINSICHTLICH MARKTGÄNGIGER QUALITÄT, DER EIGNUNG FÜR EINEN BESTIMMTEN ZWECK UND DER WAHRUNG DER RECHTE DRITTER, WERDEN AUSGESCHLOSSEN, SOWEIT EIN SOLCHER HAFTUNGSAUSSCHLUSS GESETZLICH ZULÄSSIG IST. Bitte wiederverwerten Inhaltsverzeichnis Vorwort 1. xi Einführung in SunForum 3D SunForum 3D-Funktionen 1 1 Hinweise zur Benutzung von SunForum 3D Online-Hilfestellung 2. 3 Verwendung von SunForum 3D SunForum 3D-Grundwissen SunForum 3D-Menüs 5 5 8 Das Menü „Anrufen“ 8 Das Menü „Anzeige“ 9 Das Menü „Werkzeuge“ Das Menü „Optionen“ Das Menü „Hilfe“ 2 9 11 11 Verwenden von Verzeichnissen 11 Anrufe tätigen und Anwendungen freigeben Ausführen eines Anrufs 15 15 Einstellung von Parametern für das 3D-Application-Sharing Anwendungen freigeben 16 18 Verwendung von SunForum 3D-Audio und -Video 22 iii Arten von Audio- und Videokonferenzen 22 Konfigurieren der Audio- und Videofunktionen 24 Verwendung der Schnappschussfunktion der Kamera Sun 1394 Regulieren des Tons bei laufenden Konferenzen Steuern des eigenen Videobildes 26 27 Einstellen des Videobildes in einer Mehrpunktkonferenz 28 Einstellen der Videobilder in einer Punkt-zu-Punkt-Konferenz Anzeige von Remote-Video in einer Punkt-zu-Punkt-Konferenz Verwendung des SunForum 3D-Whiteboards Starten von Whiteboard 31 Whiteboard-Menüs 32 30 Die Ansicht „Whiteboard-Werkzeug“ Grafikobjekte erstellen und verändern 33 33 Abspeichern und Kopieren von Videobildern 36 Erfasste Bildschirmanzeigen in das Whiteboard einfügen Import und Export von Grafiken 38 Grafiken in die Zwischenablage kopieren Benutzung von Seiten 38 39 Zoomen und Sperrung des Whiteboards 40 Whiteboard-Inhalte speichern und ausdrucken Verwendung anderer Werkzeuge 3. SunForum 3D-Betriebssteuerung Überblick 41 43 43 OpenGL-Anwendungsvoraussetzungen SunForum 3D-Schalttafel 44 45 SunForum 3D-Betriebssteuerung 46 Beschreibung der SunForum 3D-Betriebssteuerung 3D-Schalter iv 40 46 SunForum 3D-Software-Benutzerhandbuch • August 2003 46 37 29 30 25 Schieberegler für höhere Geschwindigkeit – bessere Qualität Frameskip zulassen(senden) 47 Frameskip zulassen(empfangen) 48 SunForum 3D-Konfigurationsdateien 4. SunForum 3D-Telefon 49 51 Starten von SunForum 3D-Telefon SunForum 3D-Telefon-Menüs Das Menü „Anruf“ 53 Das Menü „Tasten“ 54 51 53 Das Menü „Adressbuch“ Das Menü „Hilfe“ 54 55 Verwendung von SunForum 3D-Telefon Einen Anruf tätigen „Lokales Video“ 55 55 56 Einstellungen der Audio- und Videogeräte Medien-Konfigurations-Assistent „Präferenzen“ 5. 58 59 60 Konfigurieren der Gateway-Software Gateway-Konfigurationsdatei 63 63 Verwendung des SunForum 3D-Telefon-Gateways 6. SunForum 3D auf einem Sun Ray-System Anforderungen für Sun Ray Sun-Ray-Bibliotheken 69 Sun-Gatekeeper-Software 70 69 70 Bearbeiten der Systemkonfigurationsdatei Technische Informationen 65 69 Start von Sun-Gatekeeper 7. 47 71 73 Inhaltsverzeichnis v SunForum 3D-Architektur 73 SunForum 3D-Konferenztopologie 74 SunForum 3D-Whiteboard- und Kompatibilitätsmodus 75 Verwendung der SunForum-Software mit Netzwerksicherheitsfunktionen Verwendung von TrueType-Schriftarten mit SunForum 3D-Software Anruf bei einer Multipoint-Control Unit 78 Anruf bei passwortgeschützten Konferenzen Optimieren der Videoanzeige 78 Beseitigen von Farbstörungen 79 SunForum 3D-Software-Unterstützung Register vi 81 SunForum 3D-Software-Benutzerhandbuch • August 2003 79 78 77 76 Abbildungen 6 BILD 2-1 Das Fenster „Benutzerdaten“ BILD 2-2 SunForum 3D-Konferenzmanager 7 BILD 2-3 Symbole für Audio und Video des Konferenzmanagers BILD 2-4 SunForum 3D-Whiteboard 32 BILD 2-5 Die Ansicht „Whiteboard-Werkzeug“ BILD 2-6 Klicken Sie auf die Schaltfläche „Whiteboard“ BILD 2-7 Whiteboard-Optionen BILD 2-8 Schaltfläche „Neue Seite“ BILD 2-9 Schaltfläche „Drucken“ BILD 2-10 Schaltfläche Gummistempel BILD 2-11 Fenster „Whiteboard-Stempel“ BILD 3-1 SunForum 3D-Betriebssteuerung BILD 4-1 SunForum 3D-Telefon 52 BILD 4-2 Das Fenster SunForum 3D-Telefon-Präferenzen BILD 5-1 Die Telefonie-Benutzeroberfläche von SunForum 3D-Telefon in der Betriebsart „Gateway PBX“ 65 BILD 5-2 Beispiel für ein Gateway-Netzwerk bei Systemen mit SunForum 3D BILD 5-3 Die Betriebsart „Gateway“ BILD 7-1 Konferenzhierarchie bei T.120 23 33 34 34 39 41 42 42 45 60 66 67 75 vii viii SunForum 3D-Software-Benutzerhandbuch • August 2003 Tabellen TABELLE 2-1 Das Menü „Anrufen“ 8 TABELLE 2-2 Das Menü „Anzeige“ 9 TABELLE 2-3 Das Menü „Werkzeuge“ 9 TABELLE 2-4 Das Menü „Optionen“ TABELLE 2-5 Audio- und Videooptionen TABELLE 2-6 Einstellungen der Audio-/Videogeräte 25 TABELLE 2-7 Beschreibungen der Whiteboard-Menüleiste TABELLE 3-1 SunForum 3D-Betriebssteuerung TABELLE 4-1 Das Menü „Anruf“ TABELLE 4-2 Das Menü „Tasten“ TABELLE 4-3 Das Menü „Adressbuch“ TABELLE 4-4 Audio- und Video-Einstellungen TABELLE 4-5 Einstellungen der Audio-/Videogeräte 58 TABELLE 4-6 Medien-Konfigurations-Assistent TABELLE 4-7 SunForum 3D-Telefon-Präferenzen 11 24 32 46 53 54 54 57 59 61 ix x SunForum 3D-Software-Benutzerhandbuch • August 2003 Vorwort Dieses Handbuch beschreibt den Gebrauch der SunForum™ 3D-Software für die optimierte Zusammenarbeit von Sun OpenGL® für Solaris-Anwendungen über mehrere Systeme. Dieses Programm ist für Benutzer gedacht, die über Intranet oder Internet mit Teilnehmern Datenkonferenzen durchführen wollen, die entweder mit UNIX®- oder mit PC-Systemen arbeiten. Gliederung dieses Handbuchs Kapitel 1 bietet einen Überblick über die SunForum 3D-Software. Kapitel 2 beschreibt die Verwendung des Produkts SunForum 3D, die Audio- und Videofunktionen und das SunForum 3D-Whiteboard. Kapitel 3 zeigt die Betriebssteuerung für das SunForum 3D-Application-Sharing. Kapitel 4 beschreibt die SunForum 3D-Telefonfunktion. Kapitel 5 beschreibt den Gateway-Zugang mit SunForum 3D. Kapitel 6 erläutert die Verwendung von SunForum 3D auf einem Sun Ray™-System. Kapitel 7 bietet technische Informationen über die SunForum 3D-Software. xi Verwendung von UNIX-Befehlen Dieses Dokument enthält keine Informationen über grundlegende UNIX® -Befehle und -Verfahren wie das Herunterfahren und Hochfahren des Systems und Konfiguration von Geräten. Beachten Sie für diese Informationen Folgendes: ■ Solaris Handbook for Sun Peripherals (Solaris-Handbuch für Sun-Peripheriegeräte) ■ AnswerBook2™ Online-Dokumentation für die Solaris™ 2.x-Betriebsumgebung ■ Weitere Softwaredokumentationen, die mit dem System geliefert wurden. Typographische Konventionen xii Schriftart Bedeutung Beispiele AaBbCc123 Die Namen der Befehle, Dateien und Verzeichnisse; Ausgabe auf dem ComputerBildschirm Bearbeiten Sie die .login-Datei. Zeigen Sie mit ls -a alle Dateien an. % You have mail. AaBbCc123 Ihre Eingaben im Gegensatz zur Bildschirmausgabe des Computers % su Passwort: AaBbCc123 Buchtitel, neue Worte oder Begriffe; wichtige Worte; Befehlszeilenvariable; durch einen echten Namen oder Wert ersetzen. Lesen Sie Kapitel 6 im Benutzerhandbuch. Diese werden als Klassenoptionen bezeichnet. Dazu müssen Sie root sein. Zum Löschen einer Datei geben Sie rm Dateiname ein. SunForum 3D-Software-Benutzerhandbuch • August 2003 Shell-Aufforderungen Shell Aufforderung C-Shell % C-Shell Superuser # Bourne-Shell und Korn-Shell $ Bourne-Shell und Korn-Shell Superuser # Zugriff auf Sun-Dokumentation Unter der folgenden Adresse können Sie eine breite Auswahl an von SunDokumenten, auch lokalisierte Versionen, einsehen, ausdrucken oder kaufen: http://www.sun.com/documentation So erreichen Sie den Sun Technical Support Wenn Sie technische Fragen zu diesem Produkt haben, auf die Sie in diesem Handbuch keine Antwort finden, gehen Sie zu: http://www.sun.com/service/contacting Vorwort xiii Sun ist an Ihren Anmerkungen sehr interessiert. Wir wollen unsere Dokumentation weiter verbessern und freuen uns über Ihre Anmerkungen und Vorschläge. Sie können Ihre Anmerkungen unter folgender Adresse einreichen: http://www.sun.com/hwdocs/feedback Bitte geben Sie bei Ihrer Nachricht den Titel und die Teilnummer Ihres Dokuments an: SunForum 3D-Software-Benutzerhandbuch, Teilnummer 817-3348-10. xiv SunForum 3D-Software-Benutzerhandbuch • August 2003 KAPITEL 1 Einführung in SunForum 3D SunForum 3D-Software ist ein Konferenzprodukt für Sun-Computersysteme unter der Verwendung von SunForum-Technologie. Dieses Produkt baut auf den Standards T.120 und H.323 auf, mit denen Ihr Sun-System über Intranet und Internet Konferenzen mit anderen Produkten auf der Basis von T.120 und H.323 aufbauen kann. SunForum 3D bietet Benutzern die gemeinsame Nutzung von 3D OpenGLAnwendungen in Hochleistungsgeschwindigkeit. Der SunForum 3D-Konferenzmanager enthält die Steuerung für die beschleunigte gemeinsame Nutzung von 3D-Anwendungen. SunForum 3D arbeitet auch mit früheren Versionen von SunForum sowie anderen Konferenzanwendungen auf H.323/T.120-Basis; die beschleunigte gemeinsame Nutzung ist jedoch nur mit einem SunForum 3D-Host verfügbar, der die Anwendung an SunForum 3D-Teilnehmer(n) in der Konferenz freigibt. ■ ■ ■ SunForum 3D-Funktionen Hinweise zur Benutzung von SunForum 3D Online-Hilfestellung SunForum 3D-Funktionen Einige SunForum 3D-Softwarefunktionen: ■ Stark optimiertes Application-Sharing und Zusammenarbeit bei OpenGLGrafikanwendungen auf der Basis von 3D. ■ Anzeige und Steuerung von Anwendungen, die von anderen auf T.120 basierenden UNIX- oder PC-Rechnern freigegeben wurden. ■ Freigabe lokaler Solaris-Anwendungen, die von jedem Konferenzteilnehmer angezeigt und gesteuert werden können. 1 ■ Austausch von Ideen und Daten über das Whiteboard, die Zwischenablage, durch Chat sowie Funktionen zur Übertragung von Dateien. ■ Audio- und Videokommunikation über das Protokoll H.323. Weitere Funktionen: ■ Erzeugung von Tonwahlsignalen innerhalb und außerhalb des Bandes mit Hilfe des Protokolls H.245. ■ Tests und Problembeseitigung bei verdächtigen Anwendungen für Voice-over IP (VoIP) und H.323. ■ SunForum 3D-Telefonie-Benutzeroberfläche ■ Möglichkeit zur automatischen Platzierung von Anrufen durch ein Gateway. ■ Sun Gatekeeper ■ Serverkonfigurationstool für das Lightweight Verzeichnis Access Protocol (LDAP). ■ Audioverschlüsselung mit G.729a. Hinweise zur Benutzung von SunForum 3D 2 ■ Beschleunigtes Sharing ist nur zwischen den SunForum 3D-Nodes in einer Konferenz möglich. Nodes in der Konferenz, die nicht durch SunForum 3D gestützt werden, werden anstelle der OpenGL-Anwendung ein Standbild sehen, wenn 3D aktiviert ist. ■ SunForum 3D (auf der remote/Cient-Seite) braucht für das beschleunigte Sharing eine 24-bit-Anzeige, d.h., der X-Server muss im 24-bit- oder (8+24)-bit-Betrieb laufen. ■ Sun Ray-Systeme können nicht als SunForum 3D-Hosts eingesetzt werden. ■ SunForum 3D muss im T.120-Kompatibilitätsmodus laufen (Optionen ➤ Werkzeugeinstellungen ➤ Kompatibilitätsmodus). ■ Für eine verbesserte Videoanzeige sollten Sie den gemeinsam benutzten Speicher auf mindestens 16 Mbytes vergrößern und die Höchstzahl der gemeinsam genutzten Speichersegmente pro Prozess auf mindestens 32 erhöhen. (Weitere Einzelheiten siehe SunForum 3D-Software-Installationsanleitung, 817-2669-00.) SunForum 3D-Software-Benutzerhandbuch • August 2003 Wenn Sie wissen wollen, ob die Systemvoraussetzungen oder die obigen Voraussetzungen erfüllt sind, lassen Sie folgenden Code laufen: /opt/SUNWdat/bin/sunforum -check3d Online-Hilfestellung Über das Menü „Hilfestellung“ in der Menüleiste des SunForum 3D-Konferenzmanagers können Sie Informationen über die SunForum 3D-Software online lesen. Kapitel 1 Einführung in SunForum 3D 3 4 SunForum 3D-Software-Benutzerhandbuch • August 2003 KAPITEL 2 Verwendung von SunForum 3D Dieses Kapitel behandelt folgende Themen: ■ ■ ■ ■ ■ SunForum 3D-Grundwissen Verwenden von Verzeichnissen Anrufe tätigen und Anwendungen freigeben Verwendung von SunForum 3D-Audio und -Video Verwendung des SunForum 3D-Whiteboards Siehe Kapitel 3, SunForum 3D-Betriebssteuerung zu den Steuerungsfunktionen für SunForum 3D-Application-Sharing. SunForum 3D-Grundwissen ▼ Starten der SunForum 3D-Software 1. Nach Installation der Softwarepakete von SunForum 3D geben Sie Folgendes in die Befehlszeile ein: % sunforum Hinweis – Wenn das SunForum 3D-Verzeichnis in Ihrem Pfad nicht angegeben ist, geben Sie den vollen Pfadnamen ein (zum Beispiel /opt/SUNWdat/bin/sunforum). 5 Hinweis – Tippen Sie sunforum -help, wenn Sie die verfügbaren Optionen sehen möchten. Der SunForum 3D-Konferenzmanager wird angezeigt. Wenn Sie SunForum 3D zum ersten Mal starten, wird jedoch das Fenster „Benutzerdaten“ angezeigt (BILD 2-1). BILD 2-1 Das Fenster „Benutzerdaten“ 2. Geben Sie Ihren Namen und die E-Mailadresse in dem Fenster „Benutzerdaten“ ein. Hinweis – Sie müssen Ihren Namen und die E-Mailadresse eingeben. Sie können erst mit anderen in Konferenzen zusammenarbeiten, wenn diese Mindestinformationen eingegeben sind. 6 SunForum 3D-Software-Benutzerhandbuch • August 2003 Den SunForum-Namen und die SunForum-Nummer können andere Benutzer verwenden, um Sie anzurufen, wenn diese Informationen bei einem Gatekeeper registriert sind. Sie können diese Namen und Nummern völlig frei wählen, sie sollten jedoch innerhalb einer Organisation stimmig sein und eine Bedeutung haben. Der SunForum-Name könnte zum Beispiel die E-Mail-Adresse oder der Benutzername oder eine Kombination aus Nach- und Vorname sein; die SunForumNummer könnte aus der Telefon- oder Personalnummer bestehen. Wenn Sie das nächste Mal SunForum 3D starten, wird das Fenster „Benutzerdaten“ nicht automatisch angezeigt. Sie können jedoch die Daten in dem Fenster „Benutzerdaten“ jederzeit über „Anrufen“ ➤ „Benutzerdaten ändern“ modifizieren, indem Sie das Fenster wieder öffnen. Nachdem Sie die Eingaben in dem Fenster „Benutzerdaten“ vorgenommen haben, wird das Fenster mit dem Konfigurationsassistenten angezeigt, und Sie können Audio- und Videoeinstellungen konfigurieren. Danach wird der SunForum 3D-Konferenzmanager als aktives Fenster angezeigt (BILD 2-2). BILD 2-2 SunForum 3D-Konferenzmanager Kapitel 2 Verwendung von SunForum 3D 7 SunForum 3D-Menüs In der Menüleiste von SunForum 3D befinden sich fünf Menüs: „Anrufen“, „Anzeige“, „Werkzeuge“, „Optionen“ und „Hilfe“. Hinweis – Sie können mit den Schaltflächen des SunForum 3D-Konferenzmanagers auch auf die meisten Funktionen in den Menüs „Anrufen“, „Anzeige“ und „Werkzeuge“ zugreifen. In „Anrufe tätigen und Anwendungen freigeben“ finden Sie weitere Informationen. Das Menü „Anrufen“ TABELLE 2-1 Das Menü „Anrufen“ Menü Beschreibung Anruf starten Tätigt einen Anruf an die angegebene Adresse. Sie können auch auf die Schaltfläche „Anrufen“ klicken. Anruf abbrechen Bricht eine laufende Anrufanforderung ab. Konferenz eröffnen Beginnt eine Konferenz. Auflegen Beendet Ihren Anruf. (Identisch mit dem Klicken auf die Schaltfläche „Auflegen“). Bitte nicht stören Blockiert eingehende Anrufe. Sie selbst können jedoch weiterhin Anrufe tätigen. Schnellwahleintrag erstellen Erstellen von Kurzwahldateien für die Benutzung in Ihrem Adressbuch bzw. zum Austausch mit anderen Benutzern 8 Im Hintergrund ausführen Führt SunForum 3D im Hintergrund aus, wenn Sie die Anwendung beenden. In Verzeichnisserver einloggen Loggt in einen Verzeichnisserver ein. Sie werden zur Eingabe des Servernamens aufgefordert. Benutzerdaten ändern Ändert die Angaben in Ihrem Benutzerprofil. Adressliste Ruft Adressen an, auf die vor kurzem zugegriffen wurde. Beenden Beendet die laufende SunForum 3D-Sitzung oder führt sie im Hintergrund aus. SunForum 3D-Software-Benutzerhandbuch • August 2003 Das Menü „Anzeige“ Mit den Schaltflächen für die Anzeige ändern Sie die Listen, die im SunForum 3D-Konferenzmanager angezeigt werden. TABELLE 2-2 Das Menü „Anzeige“ Menüoption Beschreibung Kompaktansicht Verwandelt den Konferenzmanager in eine Menüleiste Immer im Vordergrund Damit bleibt der Konferenzmanager immer im Vordergrund. Verzeichnis Zeigt den Verzeichnisserver an. Anzeige einer Liste der Teilnehmer, mit denen Sie eine Konferenz aufbauen können Adressbuch Anzeige der Adressen, mit denen Sie eine Konferenz aufgebaut haben und die ins Adressbuch eingetragen wurden. Konferenzstatus Prüft während eines Anrufes den Status von Konferenzteilnehmern, Application Sharing, Whiteboard und Chat-Funktionen. Verlauf Zeigt den Status der eingegangenen Gespräche. Verzeichnis aktualisieren Abfrage des Verzeichnisservers zur sofortigen Aktualisierung der Verzeichnislisten Anrufinformationen Anzeige der verwendeten Audio/Video-Bandbreite im laufenden Anruf Hinweis – Zum Entfernen eines Eintrags aus dem Adressbuch und den Protokolllisten wählen Sie den Eintrag aus und drücken die Löschtaste. Das Menü „Werkzeuge“ TABELLE 2-3 Das Menü „Werkzeuge“ Menüoption Beschreibung „Audio und Video umschalten“ Schaltet Audio und Video auf einen anderen Teilnehmer um. Nur während einer Konferenz verfügbar. Video Auswahl der Videofenster, die erscheinen sollen. Konfigurationsassistent Startet das Programm Konfigurationsassistent. Kapitel 2 Verwendung von SunForum 3D 9 TABELLE 2-3 Das Menü „Werkzeuge“ (Continued) Menüoption Beschreibung „Anwendung freigeben“ Gibt Ihre Anwendungen an Konferenzteilnehmer frei. Ein Untermenü zeigt die Anwendungen, die auf Ihrem Desktop laufen und freigegeben werden können. Freigeben Auswahl eines Anwendungsfensters auf Ihrem Desktop, das freigegeben werden soll. (Identisch mit dem Klicken auf die Schaltfläche „Freigeben“). Zurückziehen Zieht die Freigabe der Anwendungen wieder zurück. (Identisch mit dem Klicken auf die Schaltfläche „Freigabe zurückziehen“). Zusammenarbeiten Stellt eine freigegebene Anwendung von Ansicht auf Zusammenarbeit um. Wenn Sie in einer Anwendung zusammenarbeiten, ermöglichen Sie anderen, die Steuerung der Anwendung zu übernehmen. (Identisch mit dem Klicken auf die Schaltfläche „Zusammenarbeiten“). Datei senden Wählt eine Datei aus, die an alle Konferenzteilnehmer verschickt wird. (Identisch mit dem Klicken auf die Schaltfläche „Senden“). Alle Sendevorgänge abbrechen Bricht den Dateiversand ab. Alle Empfangsvorgänge abbrechen Bricht den Dateiempfang ab. Desktop-Überblick Zeigt einen Überblick über alle Benutzerdesktops und den Standorf freigegebener Anwendungen. Whiteboard Startet die Grafikanwendung „Whiteboard“. Das Whiteboard wird automatisch auf anderen Benutzersystemen gestartet, die an der Konferenz beteiligt sind. (Identisch mit dem Klicken auf die Schaltfläche „Whiteboard“). Chat Startet die Chat-Anwendung. Das Chat-Fenster wird automatisch auf den anderen Benutzersystemen in der Konferenz gestartet. (Identisch mit dem Klicken auf die Schaltfläche „Chatten“). Zwischenablage freigeben Damit werden Daten aus der Zwischenablage innerhalb der Systeme kopiert und eingefügt. Hinweis – Wenn Sie die Zusammenarbeit erlaubt haben und jemand anderes in der Konferenz die Steuerung übernimmt, können Sie weder Ihre Maus noch Ihre Tastatur benützen. Durch Drücken auf eine Taste oder einen Mausklick erhalten Sie die Steuerung der Anwendung wieder zurück. Mit der Esc-Taste (Escape) erhalten Sie die Steuerung zurück und die Zusammenarbeit wird beendet. 10 SunForum 3D-Software-Benutzerhandbuch • August 2003 Das Menü „Optionen“ TABELLE 2-4 Das Menü „Optionen“ Menüoption Beschreibung Anrufoptionen Konfiguriert die SunForum 3D-Optionen für den Umgang mit Anrufen. Werkzeugeinstellungen Konfiguriert allgemeine SunForum 3D-Optionen. Einstellungen zum 3D-ApplicationSharing Konfiguriert SunForum 3D-Optionen, die speziell zur Optimierung von OpenGL 3D-Application-Sharing dienen. Audio/Videoeinstellungen Konfiguriert Audio/Video-Konferenzattribute. Einstellungen für Audio/Videogerät Zur Konfiguration der Audio-Eingabe- und Ausgabegeräte und des Video-Eingabegeräts, einschließlich Sun Ray und Kamera Sun 1394. Das Menü „Hilfe“ Hilfestellung erhalten Sie über das Hilfemenü in der Menüleiste von SunForum 3D. Wählen Sie Hilfe ➤ Hilfethemen für Informationen über den Gebrauch von SunForum 3D. Verwenden von Verzeichnissen Bei der Einrichtung des Verzeichnisses müssen Sie Ihre persönlichen Daten eingeben, u.a. Name, Standort und E-Mailadresse. Sie werden zur Eingabe dieser Informationen aufgefordert, wenn Sie SunForum 3D zum ersten Mal verwenden. Sie können wählen, ob diese Angaben für alle Benutzer zugänglich sein sollen; anderenfalls können Sie nur von Personen über das Verzeichnis angerufen werden, die Ihre E-Mail-Adresse kennen. Verzeichnisse dienen zur Erstellung von Listen von Teilnehmern, die momentan SunForum 3D ausführen und im entsprechenden Verzeichnis angemeldet sind. Sie können einen anderen Benutzer ganz einfach durch einen Doppelklick auf den Eintrag des Benutzers im Verzeichnis anrufen. Kapitel 2 Verwendung von SunForum 3D 11 Hinweis – Benutzer, die SunForum 3D auf einem Sun-Desktop betreiben, können sich in einen LDAP-Verzeichnisserver oder einen ILS-Verzeichnisserver einloggen. Benutzer, die SunForum 3D auf einem Sun Ray-Server aktiviert haben, können sich nur in einen LDAP-Server einloggen. Dieses Kapitel behandelt folgende Themen: ■ ■ ■ ■ ■ ■ ■ ▼ Ändern Ihrer Verzeichnisinformationen Anmelden bei einem Verzeichnisserver Aktualisieren der Verzeichnisliste Automatisches Anmelden bei einem Verzeichnisserver beim Start Entfernen Ihres Namens von dem Verzeichnisserver Anrufen eines Benutzers in der Verzeichnisliste Anruf eines Benutzers bei einem Verzeichnisserver mit einer E-Mailadresse Ändern Ihrer Verzeichnisinformationen 1. Wählen Sie „Anrufen“ ➤ „Benutzerdaten ändern“. 2. Füllen Sie folgende Felder aus: ■ Vorname und Nachname. Dieser Name weist Sie in einer Konferenz aus. ■ E-Mail-Adresse. Diese Adresse identifiziert Sie beim Einloggen in einen Verzeichnisserver. ■ SunForum-Name und SunForum-Nummer. Benutzer von SunForum müssen, besonders wenn sie das Produkt zum ersten Mal benutzen, darauf achten, dass die Werte SunForum-Name und SunForum-Nummer eindeutig sind. Der Verzeichnisserver verfügt zur Zeit über keine Möglichkeit, Benutzer auf andere Weise eindeutig zu identifizieren, wenn diese bei dem Server angemeldet sind. Außerdem gibt es keinen Zusammenhang zwischen diesen Angaben und dem Benutzernamen, der Bürotelefonnummer und anderen Angaben eines Benutzers. Die Benutzer können jedoch als SunForum-Namen einen Namen wählen, der mit dem Benutzernamen identisch ist und als SunForum-Nummer beispielsweise ihre Telefonnummer verwenden. Wichtig: Wird in der „Standard-Betriebsart“ ein SunForum-Anruf getätigt, ist die im Anruf verwendete Nummer die SunForum-Nummer, die den Benutzerdaten entspricht, die der Empfänger als solche eingegeben hat. Wenn Sie dagegen eine Nummer eingeben und einen Anruf durch das Gateway tätigen, versucht SunForum eine Verbindung über das örtliche Telefonsystem herzustellen, wenn die SunForum-Systemkonfituration darauf eingestellt wurde. Dieser Unterschied muss unbedingt beachtet werden, wenn Anrufe an einen Empfänger gehen, dessen SunForum-Nummer und dessen Telefonnummer im Büro identisch sind. 12 SunForum 3D-Software-Benutzerhandbuch • August 2003 ■ Kategorie. Mit dieser Option reduziert der Server den Umfang der Namenslisten bei der Abfrage oder Auswahl eines Verzeichnisservers. 3. Ändern Sie die Details gegebenenfalls und klicken Sie auf „OK“. ▼ Anmelden bei einem Verzeichnisserver 1. Zur Anzeige der Verzeichnisliste wählen Sie „Anrufen“ ➤ „In Verzeichnisserver einloggen“. 2. Geben Sie den Namen des Verzeichnisservers ein, bei dem Sie sich anmelden wollen, und klicken Sie auf „OK“. Wenn die Anmeldung von SunForum 3D bei einem Verzeichnisserver erfolgreich war, wird der Server automatisch nach anderen Benutzern durchsucht, die ebenfalls bei diesem Verzeichnis angemeldet sind. ▼ Beim Verzeichnisserver abmelden ● Zur Abmeldung bei einem Verzeichnisserver wählen Sie ➤ „Abmelden vom Verzeichnisserver“. Hinweis – Sie können einen LDAP-Server als SunForum 3D-Verzeichnisserver konfigurieren. Die dafür notwendigen Schritte des Systemadministrators finden Sie bei SunForum 3D „Hilfe“. ▼ Aktualisieren der Verzeichnisliste ● Wählen Sie „Anzeige“ ➤ „Verzeichnis aktualisieren“. Diese Option kann nur ausgewählt werden, wenn die Verzeichnisliste angezeigt wird. ▼ Automatisches Anmelden bei einem Verzeichnisserver beim Start 1. Wählen Sie „Anrufen“ ➤ „Benutzerdaten ändern“. 2. Wählen Sie „Beim Start inVerzeichnisserver einloggen“. Kapitel 2 Verwendung von SunForum 3D 13 3. Geben Sie den Namen des Verzeichnisservers in dem Feld „Servername“ ein. 4. Geben Sie den Namen des Verzeichnisservers, bei dem Sie sich anmelden wollen, in das Feld „Servername“ ein. Wenn Sie SunForum 3D das nächste Mal starten, werden Sie beim angegebenen Verzeichnisserver angemeldet. ▼ Entfernen Ihres Namens von dem Verzeichnisserver 1. Wählen Sie „Anrufen“ ➤ „Benutzerdaten ändern“. 2. Wählen Sie „Zeigen Sie meinen Namen nicht an, solange ich am Verzeichnisserver angemeldet bin“. Wenn Sie sich das nächste Mal bei einem Verzeichnisserver anmelden, sind Ihr Name und Ihre persönlichen Daten für andere Benutzer nicht sichtbar, die das Verzeichnis durchsuchen. Wenn Sie zur Zeit gerade angemeldet sind und Ihr Name bei der Auswahl dieser Option angezeigt wird, aktualisiert SunForum 3D automatisch Ihren Eintrag auf dem Verzeichnisserver, so dass Ihr Name nicht mehr angezeigt wird. ▼ Anrufen eines Benutzers in der Verzeichnisliste ● Zum Anruf eines Benutzers in der Verzeichnisliste doppelklicken Sie auf den Eintrag in der Verzeichnisansicht. Hinweis – Wenn „An Adressbuch aufnehmen“ im Anruf-Fenster („Anrufen“ ➤ „Anruf starten“) gewählt ist, wird jeder Benutzer, den Sie über die Verzeichnisliste anrufen, in die Adressbuchliste eingetragen. ▼ Anruf eines Benutzers bei einem Verzeichnisserver mit einer E-Mailadresse Mit der SunForum 3D-Software können Sie einen Benutzer anrufen, der bei einem Verzeichnisserver angemeldet ist, indem Sie die E-Mailadresse des Benutzers angeben. 14 SunForum 3D-Software-Benutzerhandbuch • August 2003 ● Geben Sie den Namen des Verzeichnisservers ein, bei dem der Benutzer angemeldet ist und danach durch einen Schrägstrich (/) getrennt die E-Mailadresse. Die SunForum 3D Software fragt den angegebenen Verzeichnisserver nach einem Benutzer mit der eingegebenen E-Mailadresse ab. Wenn der Benutzer in dem Verzeichnisserver angemeldet ist, versucht SunForum 3D, einen Anruf abzusenden. Anrufe tätigen und Anwendungen freigeben Vergleichen Sie die Schritte in diesem Abschnitt mit den Hinweisen zum SunForum 3D-Konferenzmanager. Dieses Kapitel behandelt folgende Themen: ■ ■ ■ Ausführen eines Anrufs Einstellung von Parametern für das 3D-Application-Sharing Anwendungen freigeben Ausführen eines Anrufs ▼ Herstellung einer Kurzwahlverbindung 1. Wählen Sie „Anzeige“ ➤ „Adressbuch“, oder klicken Sie auf die Schaltfläche „Adressbuch“. 2. Doppelklicken Sie auf den Eintrag des Adressbuches, zu dem Sie eine Verbindung aufbauen wollen. Sie können auch einfach auf die Schaltflächen „Verzeichnis“ oder „Verlauf“ klicken und dann auf den Eintrag doppelklicken, zu dem Sie eine Verbindung aufbauen wollen. ▼ Manueller Verbindungsaufbau 1. Wählen Sie „Anrufen“ ➤ „Anruf starten“, oder klicken Sie auf die Schaltfläche „Anrufen“. Das Fenster „Anruf tätigen“ wird angezeigt. Mit dem Fenster „Anruf tätigen“ können Sie an einer Konferenz teilnehmen. Kapitel 2 Verwendung von SunForum 3D 15 2. Geben Sie die Adresse ein, zu der Sie eine Konferenz aufbauen wollen. In dem Fenster „Anruf tätigen“ können Sie die Adresse, die Sie anrufen, in Ihr Adressbuch aufnehmen. Sie können auch einen Namen für eine Besprechung angeben, an der Sie teilnehmen wollen (wenn Sie beispielsweise einen Konferenzserver anrufen). 3. Klicken Sie auf „OK“. Die Ansicht wechselt zu „Konferenzstatus“, sobald die Verbindung aufgebaut ist, oder ein Hinweisfenster informiert Sie, warum der Verbindungsaufbau fehlschlug. ▼ Ende einer Verbindung ● Wählen Sie „Anrufen“ ➤ Auflegen oder klicken Sie auf die Schaltfläche „Auflegen“. Damit wird Ihre Beteiligung an der Konferenz beendet. Hinweis – Wenn Sie auflegen, können Sie auch andere Teilnehmer von der Konferenz trennen. Dies betrifft alle Teilnehmer, die Sie zu der Konferenz eingeladen haben oder andere Teilnehmer, welche Sie angerufen haben. Wenn Sie die Konferenz gestartet haben, wird die gesamte Konferenz beendet. Sie erhalten einen Warnhinweis, dass Sie mit dem Auflegen auch die Verbindungen der anderen Teilnehmer trennen. Hinweis – Sie können Anrufe auch über ein Gateway abwickeln, siehe Kapitel 5 „Konfigurieren der Gateway-Software.“ Einstellung von Parametern für das 3D-Application-Sharing ▼ 16 3D-Sharing und verwandte Parameter ■ Der 3D-Schalter lässt sich beliebig von 3D-Sharing auf T.120-Sharing und wieder zurück schalten. ■ Mit dem Schieberegler gleichen sie das Verhältnis zwischen Verlust von Detailgenauigkeit in Bildern und Größe der komprimierten Bilder aus; auf manche CODECs oder Anwendungen hat dies keinen Einfluss, auf andere schon. ■ Ist der Schalter „Frameskip zulassen (senden) erlauben“ auf dem freigebenden Host-Computer eingeschaltet, überspringt SunForum 3D, von dem das Application-Sharing ausgeht, das Senden einiger/bestimmter Bilder in der Anwendung, falls sich die Sendung der komprimierten Bilder verzögert; SunForum 3D-Software-Benutzerhandbuch • August 2003 dadurch läuft die Anwendung so schnell wie möglich und wird nicht durch die Anforderungen einer gemeinsamen Nutzung verlangsamt. Die Einstellung dieses Schalters auf einem Ansichts-System hat keinen Einfluss auf den freigebenden Host-Computer, d.h. dieser Schalter ist nur auf dem freigebenden Host-Computer wirksam. ■ ▼ Ist der Schalter „Frameskip zulassen (empfangen)“ eingestellt, überspringt das empfangende SunForum 3D die Dechiffrierung und Anzeige einiger empfangener Bilder, falls es mit der Dechiffrierung und Anzeige nicht mehr nachkommt; das kann von einem System mit einer langsamen zentralen Rechnereinheit oder einem Bildanzeige-Puffer eingesetzt werden, damit nicht alle Konferenzteilnehmer von der langsamen Dechiffrierungs- und Anzeigegeschwindigkeit dieses einen Systems aufgehalten werden. Die Einstellung dieses Schalters auf einem Ansichts-System hat keinen Einfluss auf den freigebenden Host-Computer, d.h. dieser Schalter ist nur auf dem freigebenden Host-Computer wirksam. Einstellung des CODEC-Formats Die Option Komprimierungs/Dekomprimierungs-Format (CODEC) findet sich in der Menüleiste des SunForum 3D-Konferenzmanagers. 1. Wählen Sie die Optionen ➤ Einstellungen für 3D-App.-Sharing. 2. Wählen Sie das zutrefende CODEC-Format aus. Die folgenden CODECs werden derzeit unterstützt: ■ ■ ■ ■ ■ ■ ■ ■ ■ ■ Sun DCT (444 YUV-sampling) Sun DCT (422 YUV-sampling) Sun DCT (420 YUV-sampling) JPEG (444 YUV-sampling) JPEG (422 YUV-sampling) JPEG (420 YUV-sampling) YUV-422 YUV-420 Zlib (ohne Verlust) RAW (nicht komprimiert, ohne Verlust) Die Sun Discrete Cosine Transform (DCT) CODECs sind stark optimierte CODECs auf der Basis von DCT (JPEG sehr ähnlich), die den Qualitätsverlust so stark einschränken, dass er vom Auge nicht mehr wahrgenommen werden kann. Diese CODEC bietet das beste Verhältnis von Qualität zu Komprimierung und ist dabei schneller als die JPEG-CODEC bei vergleichbarer Qualität. Die JPEG-CODECs ähneln den Sun DCT-CODECs, bieten allerdings mehr Möglichkeiten zur Qualitätssteuerung, so dass der Benutzer Qualität zugunsten einer wesentlich stärkeren Komprimierung opfern kann. Kapitel 2 Verwendung von SunForum 3D 17 Sowohl Sun-DCT als auch JPEG-CODEC sind in angemessenem Maße rechnerintensiv. Deshalb ist in Fällen, wo es genügend Netzwerkbandbreite gibt, die Rechnerpower des Hosts oder Clients jedoch nicht ausreicht, die Verwendung der CODECs YUV (größerer Verlust), Zlib oder Raw (ohne Verlust) zu empfehlen. Beim Application-Sharing wird die CODEC, die das freigebende SunForum 3D zur Chiffrierung verwendet hat, vom SunForum 3D der anderen Teilnehmer zur Dechiffrierung eingesetzt. SunForum 3D regelt dies automatisch; die anderen Benutzer müssen die CODEC in ihrer Ausführung von SunForum 3D nicht eigens einstellen. Anwendungen freigeben ▼ Freigabe von Anwendungen Mit der SunForum 3D-Software können die Anwendungen auf Ihrem gesamten Desktop-Bildschirm für andere Konferenzteilnehmer freigegeben werden. Das ergibt Folgendes: ■ Wenn ein Benutzer, der die Steuerung in der SunForum 3D-Konferenz besitzt, ein Anwendungsfenster auf seinem Desktop bewegt, wird es auf dem Host-Desktop verschoben. Andere Anwendungen auf dem Host-Desktop können das freigegebene Fenster verdecken. Wenn ein Teil des freigegebenen Anwendungsfensters auf dem Host-Desktop verdeckt ist, wird der gleiche Teil des Fensters auch auf dem Desktop des Benutzers verdeckt, der die Kontrolle übernommen hat. ■ Sun- und PC-Desktops in einer SunForum 3D-Konferenz arbeiten evtl. mit verschiedenen Bildschirmgrößen. Wenn die Benutzer, welche die Steuerung übernommen haben, freigegebene Fenster auf ihrem Desktop bewegen, können diese Fenster außerhalb des Sichtbereiches eines Benutzers rutschen, der einen kleineren Bildschirm verwendet. Ein Teilnehmer, dessen Desktop-Bildschirm kleiner ist, kann den aktiven Bereich (die Ansicht) verschieben (einen Bildlauf durchführen), indem er den Mauszeiger zu dem Bereich des Desktops verschiebt, in dem er die gesamte Anwendung sehen kann. (Zur Einstellung der Bildlauffunktion wählen Sie „Werkzeuge“ ➤ „Optionen“ aus dem SunForum 3D-Konferenzmanager). 1. Bei einem Konferenzanruf wählen Sie „Werkzeuge“ ➤ „Freigeben“, oder klicken auf die Schaltfläche „Freigeben“. Alternativ können Sie auch „Werkzeuge“ ➤ „Anwendung freigeben“ auswählen, um die Anwendung auszuwählen, die Sie freigeben wollen. 2. Setzen Sie Ihren Mauszeiger (ein Handsymbol) auf das Fenster der Desktopanwendung, welche Sie freigeben wollen. 3. Klicken Sie in dem Fenster der Anwendung auf eine beliebige Stelle. 18 SunForum 3D-Software-Benutzerhandbuch • August 2003 Alle Konferenzteilnehmer können jetzt auf ihren Systemen die Anwendung so sehen, als würde diese dort lokal ausgeführt. SunForum 3D kann fast jede Anwendung freigeben, unter anderem auch Terminalfenster, Textverarbeitungen und CAD-Pakete. Ausnahmen sind SunForum und Anwendungen mit bestimmten X-Erweiterungen, welche nicht unterstützt werden. Hinweis – Das Fenster wird mit dem Namen des Benutzers bezeichnet, welcher die Anwendung nutzt. Es kann immer nur eine Person die Anwendung kontrollieren. Die anderen können die Ausgabe auf ihren Desktops nur sehen. ▼ Freigabe von Anwendungen aufheben 1. Wählen Sie „Werkzeuge“ ➤„Zurückziehen“ oder doppelklicken Sie auf „Zurückziehen“, um die Freigabe einer Anwendung zu beenden. 2. Klicken Sie auf das Anwendungsfenster, das freigegeben ist. Jetzt können nur Sie die Anwendung sehen und kontrollieren. ▼ Zusammen an Anwendungen arbeiten Sobald eine Anwendung freigegeben ist, wird die Schaltfläche „Zusammenarbeiten“ aktiviert und Sie können die Anwendung für Konferenzteilnehmer öffnen, um die Zusammenarbeit zu ermöglichen. 1. Eine Anwendung freigeben (siehe Freigabe von Anwendungen). 2. Wählen Sie „Werkzeuge“ ➤ „Zusammenarbeiten“, oder klicken Sie auf „Zusammenarbeiten“. Die freigegebene Anwendung, die für die Konferenzteilnehmer bisher nur sichtbar war, wird jetzt für die Zusammenarbeit geöffnet. Wenn Sie Ihre freigegebene Anwendung zur Zusammenarbeit anbieten, können die anderen Konferenzteilnehmer die Steuerung übernehmen. Wenn ein Konferenzteilnehmer die Kontrolle der freigegebenen Anwendung übernehmen will, braucht er nur auf die Anwendung auf seinem Desktop zu klicken. Hinweis – Wenn ein anderer Konferenzteilnehmer auf das Fenster der freigegebenen Anwendung klickt und danach die Kontrolle übernimmt, steuert diese Person im Prinzip ihre Maus und ihre Tastatur. Es kann immer nur ein Benutzer die Kontrolle übernehmen. Jeder andere Benutzer, auch der Host, kann die Kontrolle übernehmen; er braucht dazu nur mit der Maus zu klicken. 3. Um die Zusammenarbeit zu stoppen, klicken Sie erneut auf die Schaltfläche „Zusammenarbeiten“. Kapitel 2 Verwendung von SunForum 3D 19 Die ausgewählte Anwendung wird für die Konferenzteilnehmer wieder nur im Ansichtsmodus angezeigt. ▼ Übertragung von Dateien 1. Wählen Sie „Werkzeuge“ ➤ „Datei senden“ oder klicken Sie auf „Datei senden“. Das Fenster „Datei auswählen“ wird angezeigt. 2. Wechseln Sie in das Verzeichnis und wählen Sie die Datei aus, die Sie senden wollen. 3. Klicken Sie auf „OK“. Die Datei wird an alle Teilnehmer der Konferenz versendet. Dateien, welche andere Konferenzteilnehmer an Sie senden, werden automatisch entgegengenommen. Wenn die Datei empfangen wird, öffnet sich ein weiteres Fenster und zeigt den Übertragungsfortschritt an. Wenn die Übertragung abgeschlossen ist, wird die Datei gespeichert. Das Standardverzeichnis zum Speichern der Dateien ist /tmp. Um das Verzeichnis zu ändern, in dem die Dateien standardmäßig gespeichert werden, wählen Sie „Optionen“ ➤ „Werkzeugeinstellungen“. ▼ Chatten 1. Wählen Sie „Werkzeuge“ ➤ „Chat“ oder klicken Sie auf die Schaltfläche „Chat“, um die Chat-Anwendung zu starten. Damit wird die Chat-Anwendung auf anderen Benutzersystemen, die an der Konferenz beteiligt sind, ebenfalls automatisch gestartet. 2. Wählen Sie den Empfänger Ihrer Nachricht aus. ■ Um Dateien an alle Teilnehmer zu versenden, klicken Sie auf „Sende an ➤ Alle Konferenzteilnehmer“. ■ Um Dateien nur an einen Teilnehmer zu versenden, klicken Sie auf „Sende an ➤ Benutzername“. Die Namen der Konferenzteilnehmer, bei denen die Chat-Anwendung gestartet ist, werden in dem betreffenden Menü in der Liste angezeigt. 3. Geben Sie Ihre Mitteilung in dem Mitteilungsfeld ein, und drücken Sie die Eingabetaste. Die Mitteilung wird in Ihrem Chat-Fenster angezeigt, ebenso in den Chat-Fenstern der anderen Teilnehmer. Sie können mit der Nachricht das Datum, die Zeit und den Namen anzeigen lassen. Klicken Sie dazu in der Chat-Menüleiste auf „Anzeige“, wählen Sie einen Eintrag aus oder heben Sie die Auswahl auf. 20 SunForum 3D-Software-Benutzerhandbuch • August 2003 Sie können Chat-Sitzungen in einer Datei als Protokoll der Konferenz speichern. Wenn Sie das Chat-Fenster verlassen, werden Sie dazu aufgefordert. Hinweis – Obwohl andere Konferenzprodukte eventuell die Chat-Funktion mit T.120 unterstützen, funktionieren sie nicht in jedem Fall mit SunForum 3D-Chat. Kontrollieren Sie den Chat-Status im SunForum 3D-Konferenzmanager, wenn Sie sehen wollen, wer die Chat-Anwendung aktiviert hat. ▼ Übertragung von Dateien über die freigegebene Zwischenablage 1. Kontrollieren Sie, ob die freigegebene Zwischenablage bei beiden Systemen aktiviert ist. 2. Wählen Sie ➤ „Freigegebene Zwischenablage“. Die Menüoption „Freigegebene Zwischenablage“ muss aktiv (markiert) sein. Hinweis – Um die freigegebene Zwischenablage automatisch zu aktivieren, wählen Sie „Optionen“ ➤ „Anrufeinstellungen“. 3. Wählen Sie Text aus einer Anwendung (z. B. aus einem Befehlstool) auf einem System aus. 4. Wählen Sie „Bearbeiten“ ➤ „Kopieren“. 5. In einer Anwendung (z.B. einer Textbearbeitung) auf einem anderen System wählen Sie „Bearbeiten“ ➤ „Einfügen“. Kapitel 2 Verwendung von SunForum 3D 21 Verwendung von SunForum 3D-Audio und -Video Das Audio- und Video-Kommunikationsprotokoll H.323 ist das Standardprotokoll für Audio- und Videokonferenzen. SunForum 3D erfüllt den Standard H.323. Dieses Kapitel behandelt folgende Themen: ■ ■ ■ ■ ■ ■ ■ Arten von Audio- und Videokonferenzen Konfigurieren der Audio- und Videofunktionen Regulieren des Tons bei laufenden Konferenzen Steuern des eigenen Videobildes Einstellen des Videobildes in einer Mehrpunktkonferenz Einstellen der Videobilder in einer Punkt-zu-Punkt-Konferenz Anzeige von Remote-Video in einer Punkt-zu-Punkt-Konferenz Arten von Audio- und Videokonferenzen Konferenzprodukte können Audio und Video in drei verschiedenen Ebenen unterstützen. ■ Multipoint - Sie können mehrere Teilnehmer hören und sehen, die gleichzeitig anrufen. Das Videobild jeder Person erscheint in einem separaten Fenster und die Audioinformationen aller Personen werden so gemischt, dass Sie alle Stimmen in einem einzigen Audiokanal hören. ■ Point-to-point - Sie können jeweils eine andere Person hören und sehen, die anruft, und von einer Person zur nächsten umschalten. ■ No audio/video - Sie können andere Teilnehmer in der Konferenz weder hören noch sehen. Benutzer von Konferenzprodukten, die Audio und Video nicht unterstützen, richten oft eine Telefonkonferenz parallel zur SunForum 3D-Konferenz ein. SunForum unterstützt Mehrpunktverbindungen, läuft aber ebenso im Punkt-zuPunkt-Betrieb oder ganz ohne Audio/Video, um Konferenzen mit anderen Produkten zu ermöglichen: ■ 22 Wenn jeder Teilnehmer einer Konferenz ein Produkt verwendet, das Audio und Video mit mehreren Benutzern unterstützt, können Sie entweder eine Punkt-zuPunkt-Verbindung oder eine Verbindung mit mehreren Teilnehmern verwenden. (Wenn die Benutzer nur mit den Produkten vertraut sind, die im Punkt-zu-PunktModus arbeiten, sollten Sie diesen Modus bevorzugen). SunForum 3D-Software-Benutzerhandbuch • August 2003 ■ Wenn einige Teilnehmer ein Produkt verwenden, das nur Audio- und Videokonferenzen im Punkt-zu-Punkt-Modus unterstützt, sollten Sie Punkt-zuPunkt-Verbindungen verwenden. SunForum 3D kann so konfiguriert werden, dass es die Verwendung des Punkt-zu-Punkt-Betriebs in Konferenzen erzwingt. Dadurch können auch Produkte, die nur Punkt-zu-Punkt-Unterstützung haben, Audio/Videoverbindungen aufbauen. ■ Auch Teilnehmer, deren Produkte weder Audio noch Video unterstützen, können sich an der Konferenz beteiligen, jedoch die anderen Teilnehmer weder sehen noch hören. Sie können dennoch die Audio- und Videounterstützung zur Kommunikation mit den Teilnehmern der Konferenz nutzen, deren Produkte diese Funktion unterstützen. Wenn Sie eine andere Person anrufen, stellt SunForum 3D unabhängig von den Audio- und Video-Fähigkeiten des anderen Produkts zunächst eine Punkt-zu-PunktVerbindung her. Sollte ein Dritter an der Konferenz teilnehmen, bestimmt die Funktionalität seines Produktes, ob die Konferenz zu einer Mehrpunktkonferenz wird oder eine Punkt-zu-Punkt-Konferenz bleibt. Wenn eine Konferenz zu einer Mehrpunktkonferenz wird, können Produkte, die eine Verbindung mit mehreren Teilnehmern nicht unterstützen, keine Audio- und Videoverbindung mit der Konferenz aufbauen. Wenn Sie eine Konferenz ausdrücklich in der Betriebsart Punkt-zu-PunktVerbindung starten wollen, können Sie dies in dem Dialogfeld Audio/Videoeinstellungen regeln. Weitere Informationen finden Sie unter Einstellung der Optionen für Audio- und Videogeräte. In dem aktuellen Anruffenster zeigen die Symbole für Audio und Video eine Audio/Videoverbindung zu einem Teilnehmer in der Konferenz an. BILD 2-3 Symbole für Audio und Video des Konferenzmanagers Kapitel 2 Verwendung von SunForum 3D 23 Konfigurieren der Audio- und Videofunktionen ▼ Anpassen der Audio- und Videooptionen ● Wählen Sie „Optionen“ ➤ „Audio/Videoeinstellungen“. Sie können in Ihrem Videoanzeigefenster auch „Anzeige“ ➤ „Audio/Videoeinstellungen“ auswählen oder die Videofenster anderer Teilnehmer anzeigen, wenn Sie sich in der Konferenz befinden. TABELLE 2-5 24 Audio- und Videooptionen Menüoption Beschreibung Punkt-zu-Punktgeschaltete A/VVerbindung Mit dieser Option können Sie für Ihre Audio- und Videokonferenzen nur Punkt-zu-Punkt-Verbindungen nutzen. Auf diese Weise ist sichergestellt, dass Benutzer, deren Produkte nur Punkt-zu-Punkt-Verbindungen unterstützen, während der Konferenz Audio und Video nutzen können. Größe des gesendetes Bildes Angabe der Größe, in der Ihr Videobild den anderen Teilnehmern angezeigt wird. Davon hängt auch die Größe Ihres Videofensters auf dem Bildschirm ab. Welche Fenstergrößen Sie verwenden können, hängt von der Funktionalität der Konferenzprodukte ab, welche die anderen Teilnehmer verwenden. Wenn Sie bereits in einer Konferenz sind, können einige dieser Optionen grau dargestellt sein, wenn die anderen Teilnehmer Konferenzprodukte nutzen, die diese Optionen nicht unterstützen. Bei Ausführung eines Anrufs oder wenn eine andere Person die Konferenz betritt oder verlässt, kann sich die Fenstergröße ändern. Dies bedeutet, dass eine andere Person die von Ihnen ursprünglich gewählte Fenstergröße u.U. nicht verwenden kann. SunForum 3D sucht mit anderen Konferenzprodukten stets nach dem besten Kompromiss zwischen den unterschiedlichen Anforderungen der aktuellen Konferenzteilnehmer. StandardVideovergrößerung Diese Option legt die Standardvergrößerung (100 bis 400 %) für die Anzeige des Videobildes auf Ihrem System fest. Ich möchte empfangen Mit dieser Option können Sie die Bildqualität der Videobilder anderer Teilnehmer anpassen, die auf Ihrem Bildschirm angezeigt werden. • Bewegen Sie den Schieberegler in Richtung „Schnelleres Video“, damit das Bild pro Sekunde häufiger aktualisiert wird. Dadurch erhalten Sie eine flüssigere Wiedergabe, aber auch eine geringere Bildauflösung. • Bewegen Sie den Schieberegler in Richtung „Höhere Qualität“, um eine höhere Auflösung einzustellen. Dadurch wird zwar eine bessere Bildqualität erreicht, aber die Videowiedergabe fällt möglicherweise ruckiger aus. SunForum 3D-Software-Benutzerhandbuch • August 2003 TABELLE 2-5 Audio- und Videooptionen (Continued) Menüoption Beschreibung Geschwindigkeit meiner Verbindung Wählen Sie die Option aus, die das Netzwerk, in dem Sie SunForum 3D verwenden, am besten beschreibt. Echoausschaltung Ist diese Option ausgewählt, deaktiviert SunForum 3D das Mikrofon, wenn Audiodateien abgespielt werden. Dieses so genannte Halbduplex ist nützlich, wenn Sie statt Kopfhörern einen Lautsprecher verwenden. Automatische Wird diese Option ausgewählt, passt SunForum 3D automatisch die Verstärkungsregelung Empfindlichkeit Ihres Mikrofons an den Signaleingangspegel an. ▼ Anpassen der Optionen für Audio- und Videogeräte ● Wählen Sie „Optionen“ ➤ „Einstellungen für Audio/Videogerät“. TABELLE 2-6 Einstellungen der Audio-/Videogeräte Menüoption Beschreibung Audiogerät Mit dieser Option können Sie das Audiogerät auswählen, das für die Konferenz verwendet werden soll, und die Eigenschaften des betreffenden Gerätes ändern. Wenn Sie zuerst das Audiogerät auswählen, können Sie das Menü verwenden und dann die Schaltfläche „Einstellungen“ betätigen, um die gerätespezifischen Eigenschaften zu konfigurieren. Jedes Gerät ist ein spezifisches Attribut, das konfiguriert werden kann. Videogerät Mit dieser Option können Sie das Videogerät für die Konferenz auswählen und die Eigenschaften des betreffenden Gerätes festlegen. Bei Systemen ohne Videounterstützung bzw. Systemen, bei denen diese Funktion zwar vorhanden, aber deaktiviert ist, ist die Auswahl „Keine“. Zuerst wählen Sie über das Menü das Videogerät aus, das Sie verwenden wollen, dann klicken Sie auf die Schaltfläche „Einstellungen“, um die gerätespezifischen Eigenschaften zu konfigurieren. Jedes Gerät ist ein spezifisches Attribut, das konfiguriert werden kann. Verwendung der Schnappschussfunktion der Kamera Sun 1394 Sie können ein Videostandbild direkt mit der Kamera Sun 1394 aufnehmen. Auf diese Weise können Sie ein Bild an einer beliebigen Position innerhalb von drei Metern Entfernung von Ihrer Workstation aufnehmen. Diese Funktion wird durch SunForum 3D aktiviert (siehe Abspeichern und Kopieren von Videobildern). Kapitel 2 Verwendung von SunForum 3D 25 Regulieren des Tons bei laufenden Konferenzen Sie können Ihre eigenen Audioeinstellungen und die, die Sie von den Konferenzteilnehmern erhalten, regulieren. ▼ Eigene Audioübertragung an Konferenzteilnehmer regulieren Das Kontrollkästchen links neben dem Symbol des Mikrofons für den Konferenzmanager gibt an, ob Ihre Audiosignale an andere Teilnehmer übertragen werden. ● Um Ihre Audiosignale für andere Beteiligte des Anrufes abzuspielen oder zu stoppen, klicken Sie auf das Kontrollkästchen links neben dem Symbol. ▼ ■ Um den Ausgangssignalpegel Ihrer Audiosignale zu regeln, schieben Sie den Schieberegler nach rechts, wenn Sie die Lautstärke erhöhen wollen, oder nach links, wenn Sie diese verringern wollen. Diese Einstellung ist bei einer Mehrpunktkonferenz wichtig, weil dieser Schieberegler die Lautstärke Ihres Audiosignals im Verhältnis zu den Audiosignalen der anderen Teilnehmer festlegt. ■ Wenn Sie eine Audio- und Videoverbindung mit Punkt-zu-Punkt-Verbindung nutzen, kann Sie nur die Person hören, die Ihnen zur Zeit zugeschaltet ist. Wenn Sie jetzt auf eine andere Person umschalten wollen, verfahren Sie wie im Abschnitt „Ändern des Videobildes bei einer Punkt-zu-Punkt-Konferenz“. Regulieren des Audioempfangs auf Ihrem Rechner Das Kontrollkästchen links neben dem Symbol des Lautsprechers gibt an, ob auf Ihrem Computer die Audiosignale der anderen Teilnehmer abgespielt werden. ● Klicken Sie auf das Kontrollkästchen links neben dem Symbol, wenn andere Teilnehmer des Anrufes das Signal hören (oder nicht mehr hören) sollen. 26 ■ Zur Regelung der Lautstärke verschieben Sie den Schieberegler nach rechts, um die Lautstärke zu erhöhen bzw. nach links, um sie zu verringern. ■ Wenn Sie eine Punkt-zu-Punkt-Verbindung für eine Audio- und Videokonferenz verwenden, hören Sie nur die Person, zu der zur Zeit eine Verbindung besteht. Wenn Sie jetzt auf eine andere Person umschalten wollen, verfahren Sie wie im Abschnitt „Ändern des Videobildes bei einer Punkt-zu-Punkt-Konferenz“. SunForum 3D-Software-Benutzerhandbuch • August 2003 Steuern des eigenen Videobildes Bevor Sie eine Videokonferenz starten, können Sie Ihr eigenes Videobild, das auf den Bildschirmen der anderen Teilnehmer erscheint, überprüfen (z.B. um sicherzustellen, dass die Kamera an Ihrem System gut ausgerichtet ist). Dieses Bild sehen Sie auf Ihrem Bildschirm in einem Fenster mit dem Titel „Mein Video“. Sie können das Fenster „Lokales Video“ jederzeit anzeigen oder ausblenden. ▼ Kontrolle des eigenen Videobildes vor Konferenzen ● Wählen Sie „Werkzeuge“ ➤ „Video“ ➤ „Eigenes Videofenster zeigen“. Sie können das Fenster auch ausblenden, indem Sie es schließen. Vor dem Absenden eines Anrufes steht unter dem Fenster „Mein Video“ die Meldung: Kein Sendevorgang läuft. Hinweis – Mit der Software von SunForum 3D können Sie Ihr Videofenster zoomen. ▼ Steuerung des eigenen Videobildes bei laufenden Konferenzen Während eines Anrufes wird neben der Statusmeldung am unteren Rand des Fensters „Lokales Video“ eine Schaltfläche angezeigt. Die Statusmeldung gibt den aktuellen Zustand der Videoübertragung wieder. Mit der Schaltfläche wird der Status wie folgt geändert: ● Wenn der Videostatus „Sendevorgang läuft“ ist, wird die Schaltfläche „Pause“ angezeigt. Klicken Sie auf diese Schaltfläche, um die Videowiedergabe zu stoppen. Wenn Sie die Anzeige stoppen, wird ein „Standbild“ in dem Fenster angezeigt und die Statusmeldung wird zu „Unterbrochen“. ● Wenn der Videostatus „Unterbrochen“ ist, wird die Schaltfläche „Wiedergabe“ angezeigt. Drücken Sie auf diese Schaltfläche, um die Videoanzeige zu aktivieren. Wenn Sie die Anzeige aktivieren, wird die Videoübertragung wieder aufgenommen, und die Statusmeldung wechselt zu „Sendevorgang läuft“. Statt der Schaltflächen „Pause“/„Wiedergabe“ in dem Fenster können Sie auch die Optionen „Pause“ bzw. „Wiedergabe“ in dem Menü „Anzeige“ dieses Fensters verwenden. Diese Optionen werden nur angezeigt, wenn ein Anruf abgesendet wird. Sie können wählen, ob Ihr Videobild beim Tätigen eines Anrufs automatisch an die anderen Teilnehmer gesendet werden soll. Näheres hierzu finden Sie unter Anpassen der Optionen für Audio- und Videogeräte. Kapitel 2 Verwendung von SunForum 3D 27 Einstellen des Videobildes in einer Mehrpunktkonferenz Wenn Sie eine Mehrpunkt-Audio- und Videoverbindung benutzen, wird für jede Person der Konferenz automatisch ein Videobild angezeigt, sobald diese Person mit der Versendung von Videobildern beginnt. ▼ ■ Das Bild jedes Teilnehmers wird in einem separaten Fenster angezeigt, und unter dem Fenster steht der Name des Teilnehmers. Wenn weitere Personen die Konferenz betreten oder verlassen, werden neue Fenster angezeigt bzw. vorhandene Fenster verschwinden. ■ Sie können auswählen, welches dieser Fenster auf Ihrem Bildschirm angezeigt werden soll. Ändern des Videobildes während einer Mehrpunktkonferenz ● Wählen Sie „Werkzeuge“ ➤ „Video“ ➤ „Andere anzeigen“. Klicken Sie auf einen Eintrag für das Fenster, das Sie anzeigen oder ausblenden wollen. Alternativ können Sie ein angezeigtes Fenster ausblenden, indem Sie das Fenster über das Systemmenü schließen. Am unteren Rand jedes Fensters gibt eine Schaltfläche an, in welchem Modus das Video angezeigt wird: ■ Wenn der Videostatus „Empfang läuft“ ist, wird die Schaltfläche „Pause“ angezeigt. Klicken Sie auf diese Schaltfläche, um die Videowiedergabe zu stoppen. Wenn Sie die Anzeige stoppen, wird ein „Standbild“ in dem Fenster angezeigt und die Statusmeldung wird zu „Unterbrochen“. ■ Wenn der Videostatus „Unterbrochen“ ist, wird die Schaltfläche „Wiedergabe“ angezeigt. Drücken Sie auf diese Schaltfläche, um die Videoanzeige zu aktivieren. Wenn Sie die Anzeige aktivieren, wird die Videoübertragung wieder aufgenommen und die Statusmeldung wechselt auf „Empfang läuft“. Sie können wählen, ob auf Ihrem Bildschirm automatisch die Videobilder der anderen Teilnehmer angezeigt werden sollen, sobald diese ihre Videoübertragung starten. Weitere Info unter „Anpassen der Audio-und Videooptionen“. Wenn Sie diese Bilder nicht anzeigen, ist das Fenster für den entfernten Benutzer auf Ihrem Bildschirm leer, bis Sie mit der Schaltfläche „Wiedergabe“ die Videoanzeige starten. Statt der Schaltflächen „Pause“/„Wiedergabe“ in dem Fenster können Sie auch die Optionen „Pause“ bzw. „Wiedergabe“ in dem Menü „Anzeige“ dieses Fensters verwenden. 28 SunForum 3D-Software-Benutzerhandbuch • August 2003 Hinweis – Die Größe des Fensters für die Videoanzeige der anderen Teilnehmer hängt von den Funktionen und der Leistungsfähigkeit des Konferenzproduktes ab, das die Bilder sendet. Einstellen der Videobilder in einer Punkt-zuPunkt-Konferenz Bei einer Audio- und Videokonferenz mit Punkt-zu-Punkt-Verbindung können Sie jeweils nur eine Person hören und sehen. Sie können zwischen verschiedenen Teilnehmern der Konferenz umschalten. Wenn Sie zu einer anderen Person umschalten, bleibt die Person, die Sie zuvor gehört und gesehen haben, in der Konferenz, wird jedoch nicht für alle zugeschaltet. Hinweis – Der Versuch, zu einem anderen Teilnehmer umzuschalten, schlägt dann fehl, wenn der betreffende Teilnehmer bereits einem anderen Teilnehmer zugeschaltet ist. ▼ Umschalten zu einem anderen Teilnehmer ● Wählen Sie „Werkzeuge“ ➤ „Audio und Video umschalten“. Daraufhin wird eine Liste der Teilnehmer angezeigt, bei denen Sie sich zuschalten können - dazu gehört auch der Teilnehmer, mit dem Sie zur Zeit verbunden sind (neben dem Namen der betreffenden Person steht ein Auswahlzeichen). In dieser Liste werden Teilnehmer ohne Audio- und Videounterstützung nicht angezeigt. ■ Um zu einem anderen Teilnehmer umzuschalten, klicken Sie auf den Namen der betreffenden Person in der Liste. ■ Zum „Abschalten“, d. h. wenn Sie zwar in der Konferenz bleiben, aber keinem Teilnehmer mehr zugeschaltet sind, klicken Sie auf den Namen der Person, mit der Sie zur Zeit verbunden sind (neben dem Namen der betreffenden Person befindet sich ein Marker). Die Menüoption „Audio und Video umschalten“ wird nur angezeigt, wenn Sie sich in einer Audio/Video-Konferenz mit mehr als einem Teilnehmer befinden und diese Teilnehmer Punkt-zu-Punkt-Verbindungen nutzen. Kapitel 2 Verwendung von SunForum 3D 29 Anzeige von Remote-Video in einer Punkt-zuPunkt-Konferenz Wenn Sie die Punkt-zu-Punkt Audio/Video-Verbindung verwenden, wird in dem Fenster „Remote Video“ das Videobild des Teilnehmers angezeigt, auf den Sie zur Zeit geschaltet sind (sofern vorhanden). ▼ ■ Wenn Sie jetzt auf eine andere Person umschalten wollen, verfahren Sie wie im Abschnitt „Ändern des Videobildes bei einer Punkt-zu-Punkt-Konferenz“. ■ Sie können festlegen, ob dieses Fenster auf Ihrem Bildschirm angezeigt werden soll. Anzeige von Remote-Video ● Wählen Sie „Werkzeuge“ ➤ „Video“ ➤ „Andere Videobilder anzeigen“. Mit dieser Funktion wird ein Bild angezeigt oder die Anzeige gestoppt. Alternativ können Sie das Fenster auch schließen, indem Sie auf die Schaltfläche „Schließen“ des betreffenden Fensters klicken. Verwendung des SunForum 3D-Whiteboards Mit SunForum 3D-Whiteboard können alle Konferenzteilnehmer Ideen und Grafiken austauschen. Sie müssen jedoch nicht an der Konferenz teilnehmen, um das Whiteboard zu verwenden. Es gibt zwei Arten von Whiteboards bei SunForum 3D: ■ Mit der Betriebsart T.126 ist die Zusammenarbeit mit jedem Computersystem oder Gerät möglich, welches das Protokoll T.126 benutzt, die Plattformsoftware spielt keine Rolle. ■ Mit SunForum 1.0 können Sie mit bestimmten Programmen zusammenarbeiten, die auf PCs ausgeführt werden. Dieses Kapitel behandelt folgende Themen: ■ ■ ■ ■ ■ ■ 30 Starten von Whiteboard Grafikobjekte erstellen und verändern Abspeichern und Kopieren von Videobildern Erfasste Bildschirmanzeigen in das Whiteboard einfügen Import und Export von Grafiken Grafiken in die Zwischenablage kopieren SunForum 3D-Software-Benutzerhandbuch • August 2003 ■ ■ ■ ■ ■ Benutzung von Seiten Zoomen und Sperrung des Whiteboards Whiteboard-Inhalte speichern und ausdrucken Verwendung anderer Werkzeuge Starten von Whiteboard Starten von Whiteboard ▼ Auswahl einer Whiteboard-Betriebsart 1. Wählen Sie „Optionen“ ➤ „Werkzeugeinstellungen“. 2. Wählen Sie die gewünschte Betriebsart für das Whiteboard: Betriebsart T.126 oder SunForum 1.0. 3. Klicken Sie auf „OK“. Hinweis – Sobald Sie in dem Fenster „Optionen“ ein Whiteboard ausgewählt haben, öffnet sich dieses Whiteboard immer, wenn Sie entweder über das Menü „Werkzeuge“ oder über die Schaltfläche „Whiteboard“ im SunForum 3D-Konferenzmanager ein Whiteboard auswählen. Siehe Start des Whiteboards. ▼ Start des Whiteboards ● Wählen Sie „Werkzeuge“ ➤ „Whiteboard“ oder klicken Sie auf die Schaltfläche „Whiteboard“ im SunForum 3D-Konferenzmanager. Die von Ihnen im Fenster „Optionen“ ausgewählte Whiteboard-Betriebsart wird angezeigt. Dieses Beispiel zeigt das Whiteboard in der Betriebsart T.126 von Sun Forum 3D. Kapitel 2 Verwendung von SunForum 3D 31 BILD 2-4 SunForum 3D-Whiteboard Whiteboard-Menüs TABELLE 2-7 32 Beschreibungen der Whiteboard-Menüleiste Menü Beschreibung Datei Datei-Bearbeitungsfunktionen wie Neu, Öffnen, Speichern, Importieren, Exportieren und Drucken. Bearbeiten Zum Bearbeiten von Funktionen wie Einfügen, Kopieren, Löschen, Verwerfen, Einfügen von Seiten usw. „Werkzeuge“ Auswahl von Zeichenfunktionen. Sie können auch auf das Symbol in der Ansicht der Zeichenwerkzeuge auf der linken Seite des Whiteboards klicken. SunForum 3D-Software-Benutzerhandbuch • August 2003 Die Ansicht „Whiteboard-Werkzeug“ Machen Sie sich mit dem Whiteboard vertraut, indem Sie mit den Zeichenfunktionen in der Ansicht der Zeichenwerkzeuge auf der linken Seite des Whiteboards experimentieren. Sie müssen dazu nicht an einer Konferenz teilnehmen. Pfeilwerkzeug Text Pfeilwerkzeug Text Stift Marker Stift Marker Linie Zoomen Linie Zoomen Rechteck Gefülltes Rechteck Rechteck Gefülltes Rechteck Ellipse Gefüllte Ellipse Ellipse Gefüllte Ellipse Fenster wählen Bereich wählen Fenster wählen Bereich wählen Mein Video erfassen Kamera Mein Video erfassen Kamera Entfernter Zeiger Schloss Entfernter Zeiger Betriebsart T.126 Betriebsart SunForum 1.0 BILD 2-5 Die Ansicht „Whiteboard-Werkzeug“ Grafikobjekte erstellen und verändern 1. Klicken Sie auf die „Werkzeugtyp“ in der Ansicht „Whiteboard-Werkzeug“. Klicken Sie beispielsweise auf „Stift“ oder wählen Sie „Werkzeuge“ ➤ „Stift“ in der Menüleiste. 2. Wählen Sie die Stiftfarbe und Linienbreite. a. Klicken Sie auf die Schaltfläche „Whiteboard-Optionen“ am Rand des Whiteboards. Kapitel 2 Verwendung von SunForum 3D 33 BILD 2-6 Klicken Sie auf die Schaltfläche „Whiteboard“ Es wird die Tafel mit den „Whiteboard-Optionen“ angezeigt. BILD 2-7 Whiteboard-Optionen b. Wählen Sie die Stiftfarbe und Linienbreite aus und klicken Sie dann auf „OK“. 3. Klicken Sie mit der Maustaste und ziehen Sie ein Objekt auf. Wenn Sie die Maustaste loslassen, wird das Objekt allen anderen Konferenzteilnehmern angezeigt. ▼ Erstellung eines Textobjekts 1. Klicken Sie auf die Schaltfläche „Text“ oder wählen Sie „Werkzeuge“ ➤ „Text“. 2. Setzen Sie Ihren Mauszeiger auf dem Whiteboard an die Stelle, an der Sie Text eingeben wollen. 3. Klicken Sie auf diesen Punkt. In dem Whiteboard wird ein Textfeld angezeigt. 4. Geben Sie den Text ein, und klicken Sie auf „OK“. 34 SunForum 3D-Software-Benutzerhandbuch • August 2003 ▼ Bearbeitung eines Textobjekts 1. Klicken Sie auf die Schaltfläche „Text“ oder wählen Sie „Werkzeuge“ ➤ „Text“. 2. Klicken Sie in den Text des Whiteboards, den Sie bearbeiten wollen. In dem Whiteboard wird ein Textfeld angezeigt. 3. Bearbeiten Sie den Text und klicken Sie auf „OK“. ▼ Einstellen von Schriftart und Schriftformat bei Textobjekten Schriftoptionen können Sie auf zwei Arten einstellen: ■ Durch Änderung der Whiteboard-Optionen unter "Werkzeuge", bevor ein neues Textobjekt erstellt wird ■ Durch Auswahl eines Textobjekts und anschließende Änderung der Einstellungen in dem Tool Whiteboard-Optionen ■ Durch Auswahl eines Textobjektes und anschließende Änderung der Einstellungen, wenn das Textfeld angezeigt wird. 1. Klicken Sie auf die Schaltfläche „Whiteboard-Option“. Das Fenster „Whiteboard-Optionen“ wird angezeigt. 2. Klicken Sie auf die Menüs für Schriftart, Schriftstil und Schriftgröße, und wählen Sie die Einstellungen für die Schriften aus. Hinweis – Es steht nur eine kleine Anzahl von Schriftarten zur Verfügung, um sicherzustellen, dass die Textobjekte auf allen Benutzersystemen der Konferenz angezeigt werden können. 3. Klicken Sie auf das Fenster „Whiteboard-Optionen“. ▼ Verschieben und Löschen von Objekten 1. Klicken Sie auf die Schaltfläche „Pfeilwerkzeug“ oder wählen Sie „Werkzeuge“ ➤ „Pfeilwerkzeug“. 2. Klicken Sie auf die Grafik bzw. den Text, die/den Sie verschieben oder löschen wollen. Um das ausgewählte Objekt wird ein Rahmen markiert. a. Zum Verschieben einer Grafik oder eines Textes ziehen Sie das betreffende Objekt mit dem Mauszeiger zu seiner neuen Position. b. Zum Löschen von Grafik oder Text drücken Sie die Löschtaste auf der Tastatur oder wählen Sie Bearbeiten ➤ Löschen. Kapitel 2 Verwendung von SunForum 3D 35 Hinweis – Wenn Sie versehentlich ein Objekt gelöscht haben, können Sie den Löschvorgang rückgängig machen und das zuletzt gelöschte Objekt wieder anzeigen, wenn Sie „Bearbeiten“ ➤ „Wiederherstellen“ wählen. ▼ Markieren von Text und Bildern 1. Klicken Sie auf die Schaltfläche zum Markieren, oder wählen Sie „Werkzeuge“ ➤ „Marker“. 2. Ziehen Sie an dem Whiteboard-Bereich, den Sie markieren wollen. Abspeichern und Kopieren von Videobildern Ein Videostandbild können Sie über die Ansicht „Whiteboard-Werkzeuge“ oder über die Auslöser-Schaltfläche der Kamera Sun 1394 aufnehmen und dann als Bild in das Whiteboard kopieren. ▼ Aufnahme eines Bildes über die Ansicht „WhiteboardWerkzeuge“ 1. Wählen Sie das Kamera-Videobild aus, das Sie aufnehmen wollen. 2. Klicken Sie auf der Ansicht „Whiteboard-Werkzeuge“ auf „Mein Video erfassen“ (siehe BILD 2-5), oder wählen Sie über das Menü „Werkzeuge“ ➤ „Mein Video erfassen“ aus. Das Bild wird in die obere linke Ecke des Whiteboard-Fensters kopiert. ▼ Aufnehmen eines Bildes mit der Kamera Sun 1394 1. Klicken Sie auf die Schaltfläche „Kamera aktivieren“ in der Ansicht „WhiteboardWerkzeuge“ (siehe BILD 2-5). Auf diese Weise wird die Auslöser-Schaltfläche der Kamera Sun 1394 aktiviert, so dass jedes Mal ein Bild auf dem Whiteboard gespeichert wird, wenn Sie die Auslöser-Schaltfläche betätigen. 2. Stellen Sie das gewünschte Bild scharf ein, und drücken Sie die AuslöserSchaltfläche der Kamera Sun 1394. Wenn Sie die Auslöser-Schaltfläche der Kamera 60 Sekunden lang nicht verwenden, wird diese Schaltfläche wieder deaktiviert. 36 SunForum 3D-Software-Benutzerhandbuch • August 2003 Hinweis – Wenn Sie die Auslöser-Schaltfläche der Kamera deaktivieren wollen, bevor diese Zeit abgelaufen ist, drücken Sie einfach die ESC-Taste. Erfasste Bildschirmanzeigen in das Whiteboard einfügen Sie können den Inhalt eines Fensters oder einen Bereich auf dem Desktop fotografieren, der dem Whiteboard für die Konferenz hinzugefügt werden soll. ▼ Auswahl und Erfassen eines Fensters 1. Klicken Sie auf die Schaltfläche „Fenster erfassen“, oder wählen Sie „Werkzeuge“ ➤ „Fenster erfassen“ aus. Das Whiteboard wird zu einem Symbol verkleinert, und aus dem Mauszeiger wird ein Handsymbol. 2. Setzen Sie den Mauszeiger auf das Fenster, das Sie dem Whiteboard hinzufügen wollen. 3. Klicken Sie auf das Fenster. Das Fenster wird abfotografiert und auf dem Whiteboard abgelegt. ▼ Auswahl und Erfassen eines Bildschirmbereichs 1. Klicken Sie auf die Schaltfläche „Fenster erfassen“ oder wählen Sie „Werkzeuge“ ➤ „Bereich erfassen“. Das Whiteboard wird zu einem Symbol verkleinert und der Mauszeiger verwandelt sich in ein Fadenkreuz. 2. Ziehen Sie den Mauszeiger über den Bereich des Desktops, den Sie aufnehmen wollen. Der Bildbereich wird abgespeichert und erscheint in Ihrem Whiteboard, sobald Sie die Maustaste loslassen. Hinweis – Sobald das Bild auf dem Whiteboard abgelegt ist, können Sie mit dem Pfeilwerkzeug das Bild auswählen und auf dem Whiteboard verschieben oder wieder löschen. Siehe auch Verschieben und Löschen von Objekten. Kapitel 2 Verwendung von SunForum 3D 37 Import und Export von Grafiken ▼ „Import“ von Grafiken 1. Wählen Sie „Datei“ ➤ „Importieren“. Das Importfenster „Datei zum Importieren auswählen“ wird angezeigt. 2. Definieren Sie die Datei, die Sie importieren wollen, und klicken Sie auf „OK“. Das Bild wird am Ende der aktuellen Seite angefügt. Hinweis – Um Postscript-Dateien in das Whiteboard zu importieren, benötigen Sie den Shareware-Filter Ghostscript. Die Speicherposition von Ghostscript muss getrennt angegeben werden in /etc/opt/SUNWdat/config/system-config als Whiteboard.GSPath. ▼ Export von Grafiken 1. Wählen Sie „Datei“ ➤ „Exportieren“. Das Fenster „Datei zum Exportieren auswählen“ wird angezeigt. 2. Definieren Sie die Datei, die Sie exportieren wollen. 3. Wählen Sie ein Bildformat in dem Menü „Datei speichern als“ aus. 4. Klicken Sie auf „OK“. Die Inhalte der aktuellen Seite werden in dem ausgewählten Format in die Datei geschrieben. Grafiken in die Zwischenablage kopieren Sie können die Zwischenablage zum Ausschneiden und Einfügen auf zwei Arten verwenden: ▼ ■ Zum Schnellkopieren von Text. ■ Zum Ausschneiden und Einfügen von Text und Grafik mit Hilfe der Bearbeitungsbefehle. Texte im Schnellverfahren kopieren 1. Wählen Sie Text auf dem Whiteboard (oder in einem anderen Fenster, das Text enthält) oder aus einer anderen Anwendung aus. 38 SunForum 3D-Software-Benutzerhandbuch • August 2003 2. Setzen Sie den Mauszeiger in das Whiteboard und klicken Sie mit der mittleren Maustaste, um den ausgewählten Text einzufügen. ▼ Gebrauch der Bearbeitungsbefehle 1. Wählen Sie den Text bzw. das Objekt aus, den/das Sie kopieren wollen. 2. Wählen Sie „Bearbeiten“ ➤ „Ausschneiden“ oder „Bearbeiten“ ➤ „Kopieren“. 3. Gehen Sie zu einer weiteren Whiteboard-Seite und wählen Sie „Bearbeiten“ ➤ „Einfügen“. Benutzung von Seiten ▼ Durchsuchen und Ordnen von Seiten ● Benutzen Sie die Navigationspfeile am unteren Rand des Whiteboards zum Umblättern. Oder Sie können mit dem Menü „Bearbeiten“ Seiten löschen, verwerfen, einfügen oder zu bestimmten Seiten wechseln. ● Beim Sortieren von Seiten wählen Sie „Bearbeiten“ ➤ „Nach vorne“ bzw. „Bearbeiten“ ➤ „Nach hinten“, um die aktuelle Seite entsprechend zu verschieben. ▼ Hinzufügen einer neuen Seite ● Klicken Sie auf die Schaltfläche „Neue Seite“ oder wählen Sie „Bearbeiten“ ➤ „Seite einfügen“ in der unteren rechten Ecke des Whiteboards. Nach der aktuellen Seite wird eine neue Seite eingefügt. BILD 2-8 Schaltfläche „Neue Seite“ Hinweis – Bei Verwendung des Menüs zum Einfügen einer Seite können Sie die neue Seite vor oder nach der aktuellen Seite einfügen. Kapitel 2 Verwendung von SunForum 3D 39 Zoomen und Sperrung des Whiteboards ▼ Zoomen des Whiteboards ● Klicken Sie auf die Schaltfläche „Zoomen“, oder wählen Sie „Werkzeuge“ ➤ „Zoomen“. Diese Funktion ändert die Vergrößerung des Whiteboard-Inhaltes, der zur Zeit angezeigt wird. ▼ Sperren des Whiteboards Sie können das Whiteboard sperren, so dass kein anderer in der Konferenz Änderungen an dem Inhalt vornehmen kann. 1. Klicken Sie auf die Schaltfläche „Sperren“, oder wählen Sie „Werkzeuge“ ➤ „Inhalt Sperren“. Nach einer kurzen Verzögerung haben Sie entweder das Whiteboard erfolgreich gesperrt (wird durch ein entsprechendes Symbol angezeigt) oder Sie werden informiert, dass ein Sperren nicht möglich ist. Ein Sperren ist eventuell dann nicht möglich, wenn ein anderer Benutzer in der Konferenz das Whiteboard bereits gesperrt hat oder gerade eine Operation ausgeführt wird, die nicht unterbrochen werden darf. 2. Klicken Sie erneut auf die Schaltfläche „Sperren“, um die Sperrung aufzuheben. Hinweis – Bei einem Whiteboard mit dem Protokoll T.120 wird die Sperrfunktion nicht unterstützt. Whiteboard-Inhalte speichern und ausdrucken ▼ Speichern der Whiteboard-Inhalte in einer Datei ● Wählen Sie „Datei“ ➤ „Öffnen“ oder ● Wählen Sie „Datei“ ➤ „Speichern“ (oder „Datei“ ➤ „Speichern unter“). 40 SunForum 3D-Software-Benutzerhandbuch • August 2003 ▼ Whiteboard-Inhalte ausdrucken ● Klicken Sie auf die Schaltfläche „Drucken“ oder wählen Sie „Datei“ ➤ „Drucken“. BILD 2-9 Schaltfläche „Drucken“ In dem Druckerfenster geben Sie den Drucker bzw. den Namen der Datei an, in die gedruckt werden soll, sowie die Seiten, die gedruckt werden sollen. Hinweis – Der Druckername muss der Name eines gültigen Druckers sein. Bei der SunForum 3D-Software können Sie auch den Namen eines Netzwerkdruckers angeben. Verwendung anderer Werkzeuge ▼ Verwenden des entfernten Zeigers Der entfernte Zeiger ist ein Handsymbol, das jeder in der Konferenz sehen kann. Wenn Sie die Option „Pfeilwerkzeug“ aktiviert haben, können Sie auf den Zeiger klicken und diesen verschieben, so dass Sie auf interessierende Seitenbereiche hinweisen können. 1. Klicken Sie auf die Schaltfläche „entfernter Zeiger“, oder wählen Sie die Menüoption „Werkzeuge“ ➤ „Entfernter Zeiger“. Auf Ihrem Whiteboard wird als Zeiger ein Handsymbol angezeigt. 2. Klicken Sie auf den entfernter Zeiger, und ziehen Sie diesen in die interessierenden Bereiche. ▼ Verwenden der Whiteboard-Stempel Das Fenster Whiteboard-Stempel bietet eine Reihe von Bildern an, die Sie auf dem Whiteboard „stempeln“ können. Diese sind vom Benutzer konfigurierbar. Mit der SunForum 3D-Software können Sie Bitmap-Dateien (z.B. im Format GIF) in benutzerdefinierten Verzeichnissen verwenden. Kapitel 2 Verwendung von SunForum 3D 41 1. Klicken Sie auf die Schaltfläche mit dem Gummistempel. BILD 2-10 Schaltfläche Gummistempel Das Fenster „Whiteboard-Stempel“ wird angezeigt. BILD 2-11 Fenster „Whiteboard-Stempel“ 2. Klicken Sie auf ein Stempelbild und dann auf „OK“. Wenn Sie den Zeiger auf dem Whiteboard platzieren, wird der Zeiger als Stempel angezeigt. 3. Platzieren Sie den Stempelzeiger auf dem Whiteboard an der Stelle, an der das Bild erscheinen soll, und klicken Sie darauf. Das Stempelsymbol wird angezeigt. 42 SunForum 3D-Software-Benutzerhandbuch • August 2003 KAPITEL 3 SunForum 3D-Betriebssteuerung Dieses Kapitel behandelt folgende Themen: ■ ■ ■ ■ Überblick OpenGL-Anwendungsvoraussetzungen SunForum 3D-Schalttafel SunForum 3D-Konfigurationsdateien Überblick Wenn die gemeinsame Nutzung in SunForum 3D aktiviert ist, werden die OpenGL-Bilddaten erfasst, komprimiert und über einen privaten Kanal an alle Konferenzteilnehmer geschickt. Die Teilnehmer erhalten dann die Daten, dekomprimieren sie und zeigen das Bild an. Es gibt verschiedene Optionen zur Konfiguration dieser Pipeline, die die 3D-Anwendung anzeigt. Sie können einige dieser Optionen (von der SunForum 3D-GUI) dynamisch ändern, während eine Konferenz oder gemeinsame Anwendung läuft. In einem System oder einer benutzerspezifischen Konfigurationsdatei stellen Sie andere Optionen ein. Unter Umständen ist eine merkliche Verlangsamung in der Bildübertragungsrate bei gemeinsamer Nutzung einer 3D-OpenGL-Anwendung festzustellen. Dies ist zu erwarten, da jedes einzelne Bild erfasst, komprimiert, an alle Empfänger versandt, dekomprimiert und angezeigt werden muss. Sie können dieses Verhalten und die Leistung mit den 3D-Schnittstellen-Steuerungsbefehlen des SunForum 3DKonferenzmanagers regeln. 43 OpenGL-Anwendungsvoraussetzungen Die OpenGL-Anwendungen, die für das beschleunigte Sharing von SunForum 3D unterstützt werden, sind begrenzt. ■ Einzelne gepufferte Anwendungen werden nicht voll unterstützt. Es gibt beschränkte Unterstützung (auf anderen als Xinerama-Konfigurationen) für einzelne gepufferte Anwendungen, die zum jeweils passenden Zeitpunkt glFinish oder glFlush anrufen. Um diese begrenzte Unterstützung zu aktivieren, stellen Sie im SunForum 3D-System oder anderen Benutzerkonfigurationsdateien einen oder beiden der folgenden sf3d.opengl.enable-flush oder sf3d.opengl.enable-finish auf WAHR. ■ Die Systemkonfigurationsdatei befindet sich in: /opt/SUNWsf3d/config/system-config ■ Die Benutzerkonfigurationsdatei befindet sich in: $HOME/.sunforum/.sf3d-user-config Wenn keine Benutzerkonfigurationsdatei existiert, kann die Systemkonfigurationsdatei auf den obigen Dateinamen kopiert und dann abgeändert werden. ■ Bei gemeinsamen Stereoanwendungen empfängt die entfernte Seite kein Stereo; sie sieht nur das Bild des linken Auges. ■ OpenGL-Anwendungen, die transparente Overlays verwenden, werden nicht unterstützt. ■ OpenGL-Anwendungen, die entfernt angezeigt werden (mit GLX), werden für das beschleunigte Sharing nicht unterstützt (d.h. rlogin graphics-host ; setenv DISPLAY client:0.0). Hinweis – Beim 3D-Application-Sharing unter Benutzung von Xinerama stellen Sie die Umgebungsvariable SUN_OGL_IS_MT vor dem Start der OpenGL-Anwendungen ein. Zur Einstellung dieser Umgebungsvariablen 1. Gehen Sie zum Befehlsfenster, in dem Sie die OpenGL-Anwendung aktivieren werden. 44 SunForum 3D-Software-Benutzerhandbuch • August 2003 2. Geben Sie im Befehlsfenster (csh oder tcsh) Folgendes ein: % setenv SUN_OGL_IS_MT In einem Bourne-Befehlsfenster geben Sie ein: % SUN_OGL_IS_MT=y % export SUN_OGL_IS_MT SunForum 3D-Schalttafel Zur Betriebssteuerung des SunForum 3D-Konferenzmanagers 3D (BILD 3-1) gehören: ■ ■ ■ ■ 3D-Schalter Schieberegler für höhere Geschwindigkeit – bessere Qualität Frameskip zulassen(senden) Frameskip zulassen(empfangen) BILD 3-1 SunForum 3D-Betriebssteuerung Kapitel 3 SunForum 3D-Betriebssteuerung 45 SunForum 3D-Betriebssteuerung TABELLE 3-1 Zeigt und beschreibt die SunForum 3D-Betriebssteuerung. Weitere Information siehe „Beschreibung der SunForum 3D-Betriebssteuerung“ auf Seite 46. TABELLE 3-1 SunForum 3D-Betriebssteuerung Menüoption Beschreibung 3D-Schalter Aktiviert oder deaktiviert das SunForum 3D-ApplicationSharing. Schieberegler für höhere Geschwindigkeit, bessere Qualität Justiert die Anzeige der 3D-Anwendung in Abhängigkeit von Leistung und Bildqualität. Frameskip zulassen(senden) Überspringt die Übertragung einiger Bilder, um die Performance der OpenGL-Anwendung zu steigern. Frameskip zulassen(empfangen) Überspringt die Anzeige einiger Bilder, damit das jeweils letzte Bild (das auf dem Host-Computer erzeugt wurde) schneller gezeigt werden kann. Beschreibung der SunForum 3D-Betriebssteuerung Dieser Abschnitt beschreibt die SunForum 3D-Betriebssteuerung 3D-Schalter Wenn diese Schaltfläche markiert ist (also an ist), ist das SunForum 3D-ApplicationSharing aktiviert. Ist sie nicht markiert (also aus), ist das SunForum 3D-ApplicationSharing deaktiviert. Im zweiten Fall findet die gemeinsame Nutzung von Anwendungen trotzdem statt (wie bei SunForum). Es ist auf den Ansichtsbildschirmen jedoch eine spürbare Verschlechterung der Bildübertragungsrate und der Bildintegrität im Vergleich zur Betriebsart SunForum 3D-Application-Sharing festzustellen. Schalten Sie diese Option aus, wenn nicht SunForum 3D-befähigte Konferenzteilnehmer die Anwendung zu einem bestimmten Zeitpunkt während der Konferenz sehen müssen. Das Ausschalten des 3D-Application-Sharing beeinträchtigt die Leistung, macht die Bilder aber für die Nodes, die nicht SunForum 3D sind, sichtbar. 46 SunForum 3D-Software-Benutzerhandbuch • August 2003 Schieberegler für höhere Geschwindigkeit – bessere Qualität Bilder werden an einem Ende komprimiert und am anderen wieder dekomprimiert. Die CODECs für die Komprimierung/Dekomprimierung werden unter Einstellung von Parametern für das 3D-Application-Sharing beschrieben, doch einige CODECs erlauben auch einen Parameter, der die Komprimierungsrate im Verhältnis zum Detailverlust in den Bildern ausgleicht. Einstellung von Parametern für das 3D-Application-Sharing Wenn die momentan gewählte CODEC so einen Parameter besitzt, wird der Schieberegler aktiviert, andernfalls nicht. Je nach CODEC, Bildgröße, CPU Verarbeitungsgeschwindigkeit und der verfügbaren Bandbreite hat die Einstellung des Schiebereglers eventuell keine sichtbare Auswirkung. Es ist am besten, den Schieberegler in die Mitte zu setzen und dann je nach Leistung, Bildqualität und sonstigen Anforderungen nach links oder rechts zu verschieben. Hinweis – Der Schieberegler ist nur für den Absender der Anwendung (freigebender Host) wirksam. Frameskip zulassen(senden) Bilder werden erfasst, komprimiert, über das Netzwerk versandt, dekomprimiert und angezeigt. In der Standardeinstellung (wenn dieses Kästchen nicht markiert ist) wird jedes Bild, das auf dem Host-Computer erzeugt wird, verschickt und bei allen SunForum 3D-Teilnehmern der Konferenz angezeigt. Durch Markieren von „Frameskip zulassen (senden)“ wird die gemeinsame Nutzung auf den gerade aktuellen Engpass (meistens die Komprimierung oder Netzwerkstau) verlangsamt. Wählen Sie nun „Frameskip zulassen (senden)“, darf SunForum 3D die Übertragung von einigen/bestimmten Bildern in der Anwendung überspringen (wenn die restliche Pipeline belegt ist), damit die OpenGL-Anwendung nicht so stark verzögert wird. Die Einstellung dieses Schalters auf einem Ansichts-System hat keinen Einfluss auf den freigebenden Host-Computer, d.h. dieser Schalter ist nur auf dem freigebenden Host-Computer wirksam. Kapitel 3 SunForum 3D-Betriebssteuerung 47 Frameskip zulassen(empfangen) Dieser Schalter ist die Entsprechung des Schalters „Frameskip zulassen“ auf der Empfängerseite. In der Standardeinstellung (wenn das Kästchen nicht markiert ist) wird jedes empfangene Bild dekomprimiert und angezeigt. Wenn Sie „Frameskip zulassen(empfangen)“ wählen, überspringt SunForum 3D die Anzeige einiger Bilder, damit das aktuellste Bild (das auf dem Host-Computer erzeugt wurde), schneller erscheint. Wenn es sich z.B. um ein überholtes System handelt, auf dem die Dechiffrierung bzw. Anzeige im Verhältnis zu anderen Konferenzteilnehmern langsam vor sich geht, dann würde die langsame Übertragungsrate praktisch alle anderen Konferenzteilnehmer aufhalten. In diesem Fall kann der Benutzer des langsamen Systems diesen Schalter aktivieren, damit Bilder übersprungen werden dürfen und der Host und die anderen Konferenzteilnehmer nicht so stark aufgehalten werden. Die Einstellung dieses Schalters auf einem Ansichts-System hat keinen Einfluss auf den freigebenden Host-Computer, d.h. dieser Schalter ist nur auf dem freigebenden Host-Computer wirksam. 48 SunForum 3D-Software-Benutzerhandbuch • August 2003 SunForum 3D-Konfigurationsdateien Die Einträge in der Konfigurationsdatei /opt/SUNWsf3d/config/systemconfig enthalten verschiedene Parameter, die das Verhalten des 3D-ApplicationSharing steuern. Diese Datei kann nur von Superusern bearbeitet werden. Die Parameter werden in der Konfigurationsdatei erklärt. Eine Ausgabe dieser Datei, die von Benutzern bearbeitet werden kann, existiert unter $HOME/.sunforum/.sf3d-user-config. Wenn diese Datei nicht existiert, fertigen Sie eine Kopie der Datei system-config an. Diese Datei wird von SunForum 3D gemäß den GUI-Optionen, die der Benutzer beim Betrieb von SunForum 3D gemacht hat, aktualisiert. Hinweis – Bei Einträgen in den beiden Dateien .sf3d-user-config und system-config haben die Werte der Parameter in .sf3d-user-config Vorrang vor system-config. Kapitel 3 SunForum 3D-Betriebssteuerung 49 50 SunForum 3D-Software-Benutzerhandbuch • August 2003 KAPITEL 4 SunForum 3D-Telefon Dieses Kapitel behandelt folgende Themen: ■ ■ ■ ■ ■ ■ ■ Starten von SunForum 3D-Telefon SunForum 3D-Telefon-Menüs Verwendung von SunForum 3D-Telefon „Lokales Video“ Einstellungen der Audio- und Videogeräte Medien-Konfiguration-Assistent „Präferenzen“ Starten von SunForum 3D-Telefon ● Nach Installation der Softwarepakete von SunForum 3D geben Sie Folgendes in die Befehlszeile ein: % phone Hinweis – Wenn das SunForum 3D-Verzeichnis noch nicht im Pfad angegeben ist, geben Sie den korrekten Pfadnamen ein (z.B. /opt/SUNWdat/bin/phone). SunForum 3D-Telefon wird angezeigt (BILD 4-1). 51 Schaltfläche „Lokales Video“ Schaltfläche „Anruf starten“ Schaltfläche „Auflegen“ Namensfeld Das Feld „Anruf bearbeiten“ Schaltfläche „Löschen“ Telefontastatur Telefonmikrofon Schaltfläche „Lautstärke“ Lautstärkeanzeige Schaltflächen zur Lautstärkeregelung BILD 4-1 SunForum 3D-Telefon Hinweis – Sobald SunForum 3D-Telefon angezeigt wird, können Sie vom Steuerungsmenü der Telefonbenutzeroberfläche den SunForum 3D-Konferenzmanager umschalten. Telefon können Sie jedoch nicht vom SunForum 3D-Konferenzmanager aus starten, wenn SunForum 3D zuerst gestartet wurde. Hinweis – Die Benutzeroberfläche von SunForum 3D-Telefon wird für Audio- und Videoanrufe verwendet. Zur gemeinsamen Nutzung von Daten oder für erweiterte Einstellungen müssen Sie auf die Benutzeroberfläche des SunForum 3D-Konferenzmanagers umschalten (siehe Kapitel 2 „Verwendung von SunForum 3D“). 52 SunForum 3D-Software-Benutzerhandbuch • August 2003 SunForum 3D-Telefon-Menüs In der Menüleiste von SunForum 3D-Telefon existieren vier Menüs: „Anruf“, „Tasten“, „Adressbuch“ und „Hilfe“. Die folgenden Tabellen beschreiben die einzelnen Optionen von SunForum-Telefon. Das Menü „Anruf“ Hinweis – Die Menüoption „Anruf starten“ und die Schaltfläche „Anrufen“ auf der Benutzeroberfläche von SunForum-Telefon sind deaktiviert, bis eine Adresse in dem Feld „Anruf bearbeiten“ eingetragen wird (BILD 4-1). TABELLE 4-1 Das Menü „Anruf“ Menü Beschreibung Gespräch aufbauen Tätigt einen Anruf an die angegebene Adresse. Sie können auch auf die Schaltfläche „Telefonanruf“ klicken. Auflegen Beendet Ihren Anruf. (Identisch mit dem Klicken auf die Schaltfläche „Auflegen“). Persönliche Informationen ändern Ändert die Angaben in Ihrem SunForum 3D-Benutzerprofil. Verzeichnis Zeigt den Verzeichnisserver an. Zeigt an, mit wem Sie eine Konferenzverbindung aufbauen können. Liste der Telefonnummern Zeigt die zuletzt angewählten Telefonnummern (maximal 10 Telefonnummern). Beenden Beendet die SunForum 3D-Telefon-Software. Kapitel 4 SunForum 3D-Telefon 53 Das Menü „Tasten“ TABELLE 4-2 Das Menü „Tasten“ Menüoption Beschreibung Lautstärke Damit wird die Lautstärke nach oben oder unten verändert oder abgestellt. Mikrofon Schaltet das Mikrofon ein oder aus. SunForum 3D aktivieren Öffnet und schließt den SunForum 3D-Konferenzmanager. Einstellungen für Audio/Video-Geräte Auswahl von Audio- und Videogeräten zur Konfiguration der betreffenden Einstellungen MedienKonfigurationsAssistent Hilfestellung bei der Konfiguration Ihrer Audio- und Videogeräte. Präferenzen Zur Definition der bevorzugten Einstellung für eingehende Anrufe, die Telefontaste und den Mauszeiger. Das Menü „Adressbuch“ Das Adressbuch-Menü von SunForum 3D-Telefon zeigt die Adressen im Adressbuch des Benutzers an. Der Protokollteil des Anrufmenüs enthält zusätzlich eine Liste mit den zehn am häufigsten verwendeten Adressen. TABELLE 4-3 Das Menü „Adressbuch“ Menüoption Beschreibung Adresse hinzufügen Fügt dem Adressbuch eine Adresse hinzu. Diese Funktion ist nur dann aktiviert, wenn ein Konferenzteilnehmer während einer Konferenz aus der Telefonliste ausgewählt wird. Die Adressinformationen für den Benutzer werden dadurch eingetragen. Neue Adresse Fügt eine neue Adresse hinzu. Dies ist immer möglich. Adressbuch ändern Diese Option zeigt eine Liste von Adressen in Ihrem Adressbuch an, die erstellt, bearbeitet oder gelöscht werden können. Adressenliste Zeigt Adressen, zu denen häufig Konferenzverbindungen aufgenommen werden. Es gibt drei Arten von Adressen, die einen Benutzer in dem Fenster „Adresse hinzufügen“ und „Neue Adresse“ erstellen kann: 54 SunForum 3D-Software-Benutzerhandbuch • August 2003 ■ ■ ■ Telefon: Eine Telefonnummer zur Verwendung mit einem Gateway Network (TCP/IP): Ein Anruf-Pseudonym bei Sun-Gatekeepern Verzeichnis: Ein LDAP-Verzeichnis zur Verwendung mit der Adresse Das Menü „Hilfe“ Über das Hilfemenü in der Menüleiste von SunForum 3D-Telefon erhalten Sie Hilfestellung. ● Wählen Sie für die Online-Hilfe von SunForum 3D-Telefon „Hilfe“ ➤ „Telefon- Hilfe“. oder ● Wählen Sie „Hilfe“ ➤ „Popup-Hilfe“. Die Popup-Hilfe zeigt die Hilfeinformationen unter dem Mauszeiger an, wenn der Mauszeiger sich über einem der Steuerelemente der grafischen Benutzeroberfläche von SunForum-Telefon befindet. Verwendung von SunForum 3D-Telefon Sobald SunForum 3D-Telefon angezeigt wird und Sie die Einstellungen der Audiound Videogeräte sowie die Voreinstellungen für SunForum 3D-Telefon nach Wunsch festgelegt haben (TABELLE 4-1 und TABELLE 4-2), können Sie einen Anruf tätigen. Einen Anruf tätigen Sie können nicht nur mit der Menüleiste, sondern auch über die Benutzeroberfläche Anrufe tätigen. ▼ Einen Anruf über die Benutzeroberfläche tätigen ● Geben Sie mit der Maus auf der Telefontastatur der Benutzeroberfläche die gewünschte Telefonnummer ein. Die Zahl wird in dem Feld direkt über der Tastatur angezeigt. Klicken Sie dann auf das Symbol „Anruf tätigen“, um den Anruf auszuführen (BILD 4-1) oder Kapitel 4 SunForum 3D-Telefon 55 ● Geben Sie die Telefonnummer bzw. das Pseudonym über die Computertastatur ein. Die Zahl wird in dem Feld direkt über der Tastatur angezeigt. Drücken Sie auf der Computertastatur die Eingabetaste (oder klicken Sie auf das Symbol „Anruf starten“), um den Anruf zu platzieren. Sobald Sie den Anruf getätigt haben, wird ein Fenster „Ausgehender Anruf“ angezeigt und die betreffende Nummer gewählt. Sie können den Anruf in dem Fenster „Ausgehender Anruf“ auch abbrechen. Siehe BILD 4-1. ▼ Löschen der von Ihnen eingegebenen Nummer ● Löschen Sie die Nummer mit der Tastatur, indem Sie das gesamte Feld „Anruf bearbeiten“ auswählen und dann die Taste zum Entfernen drücken. oder ● Klicken Sie auf die Schaltfläche „Löschen“, bis die Nummer gelöscht ist. ▼ Einschalten des Telefon-Mikrofons ● Klicken Sie auf die Schaltfläche „Telefon-Mikro“. Hinweis – Für jeden Teilnehmer der Konferenz wird eine Sprechgarnitur mit Kopfhörer und Mikrofon, die für Computer geeignet ist, empfohlen. „Lokales Video“ Sie können Ihr Videobild anzeigen, das für die Konferenz versendet werden soll, und die Video- und Audio-Einstellungen konfigurieren. Gehen Sie wie folgt vor: 1. Doppelklicken Sie auf die Schaltfläche „Lokales Video“ (BILD 4-1) neben dem Feld „Name“. Das Fenster „Lokales Video“ wird angezeigt. 56 SunForum 3D-Software-Benutzerhandbuch • August 2003 2. Wählen Sie in der Menüleiste „Lokales Video“ die Option „Anzeige“ ➤ „Audio/Videoeinstellungen“. Das Fenster „Audio/Videoeinstellungen“ wird angezeigt. TABELLE 4-4 beschreibt die Einstelloptionen. TABELLE 4-4 Audio- und Video-Einstellungen Menüoption Beschreibung Punkt-zu-PunktVerbindung für A/V Mit dieser Option können Sie für Ihre Audio- und Videokonferenzen nur Punkt-zu-Punkt-Verbindungen nutzen. Damit wird garantiert, dass nur die Benutzer Audio und Video als Teil der Konferenz verwenden, bei denen eine Punkt-zu-Punkt-Verbindung unterstützt wird. Bildgröße senden Gibt die Größe an, in der Ihr Videobild bei den anderen Teilnehmern erscheint. Davon hängt auch die Größe Ihres Videofensters auf dem Bildschirm ab. Welche Fenstergrößen Sie verwenden können, hängt von der Funktionalität der Konferenzprodukte ab, welche die anderen Teilnehmer verwenden. Wenn Sie sich bereits in einer Konferenz befinden, sind einige dieser Optionen deaktiviert, wenn andere Teilnehmer mit anderen Konferenzprodukten arbeiten, die diese Funktionen nicht unterstützen. Bei Ausführung eines Anrufs oder wenn eine andere Person die Konferenz betritt oder verlässt, kann sich die Fenstergröße ändern. Dies bedeutet, dass eine andere Person die von Ihnen ursprünglich gewählte Fenstergröße u.U. nicht verwenden kann. SunForum 3D sucht mit anderen Konferenzprodukten stets nach dem besten Kompromiss zwischen den unterschiedlichen Anforderungen der aktuellen Konferenzteilnehmer. StandardBildvergrößerung Diese Option legt die Standardvergrößerung (100 bis 400 %) für die Anzeige des Videobildes auf Ihrem System fest. Ich möchte lieber empfangen Mit dieser Option können Sie einstellen, in welcher Bildqualität der Videobilder anderer Teilnehmer auf Ihrem Bildschirm erscheinen. - Verschieben Sie den Schieberegler auf die Einstellung „Schnelleres Video“, um mehr Videobilder pro Sekunde anzuzeigen. Auf diese Weise wird die Anzeige flüssiger, jedoch verringert sich die Bildauflösung. - Verschieben Sie den Schieberegler zu „Höhere Qualität“, um das Videobild mit höherer Auflösung anzuzeigen. Das ergibt eine höhere Videobildqualität, allerdings erscheint das Videobild dann weniger flüssig. Verbindungsgeschwindigkeit Wählt die Option aus, die das Netzwerk, über das Sie SunForum 3D verwenden, am besten beschreibt. Kapitel 4 SunForum 3D-Telefon 57 TABELLE 4-4 Audio- und Video-Einstellungen (Continued) Menüoption Beschreibung Echoausschaltung Damit deaktiviert SunForum 3D das Mikrofon, wenn Audiodateien abgespielt werden (Halbduplexbetrieb). Automatische Ist diese Option ausgewählt, passt SunForum 3D automatisch Verstärkungsregelung laufend die Empfindlichkeit des Mikrofons an den Eingangssignalpegel an. Einstellungen der Audio- und Videogeräte ▼ Anpassen der Optionen für Audio- und Videogeräte ● Wählen Sie aus der Menüleiste von SunForum Telefon „Tasten“ ➤ „Einstellungen für Audio/Video-Gerät“. TABELLE 4-5 58 Einstellungen der Audio-/Videogeräte Menüoption Beschreibung Audiogerät Mit dieser Option können Sie das Audiogerät auswählen, das für die Konferenz verwendet werden soll, und die Eigenschaften des betreffenden Gerätes ändern. Wählen Sie zunächst das Audiogerät aus, das Sie aus dem Menü auswählen wollen, und klicken Sie dann auf „Einstellungen“, um die gerätespezifischen Eigenschaften zu konfigurieren. Jedes Gerät ist ein spezifisches Attribut, das konfiguriert werden kann. Videogerät Mit dieser Option können Sie das Videogerät für die Konferenz auswählen und die Eigenschaften des betreffenden Gerätes festlegen. Bei Systemen ohne Videounterstützung bzw. Systemen, bei denen diese Funktion zwar vorhanden, aber deaktiviert ist, ist die Auswahl „Keine“. Wählen Sie zunächst im Menü das Videogerät aus, das Sie verwenden wollen, und klicken Sie dann auf „Einstellungen“, um die gerätespezifischen Eigenschaften zu konfigurieren. Jedes Gerät ist ein spezifisches Attribut, das konfiguriert werden kann. SunForum 3D-Software-Benutzerhandbuch • August 2003 Medien-Konfigurations-Assistent Der SunForum 3D-Telefon-Konfigurationsassistent hilft Ihnen bei der Konfiguration Ihrer Audio- und Video-Einstellungen. TABELLE 4-6 beschreibt die Geräteeinstellungen und Tests des Konfigurationsassistenten 1. Wählen Sie „Tasten“ ➤ „Medien-Konfigurations-Assistent“ in der Menüleiste von SunForum-Telefon. Achten Sie darauf, dass alle anderen Anwendungen geschlossen sind, die Audio und Video verwenden. 2. Klicken Sie in jedem Fenster auf „Weiter“, um die Konfigurationsseiten zu durchblättern (TABELLE 4-6). 3. Wenn Sie fertig sind, klicken Sie auf der letzten Seite auf „Abschließen“. TABELLE 4-6 Medien-Konfigurations-Assistent Menüoption Beschreibung MultimediaEinstellung Mit dieser Option können Sie das Audio- und Videogerät, das SunForum 3D für die Konferenz verwenden soll, und seine Eigenschaften auswählen. Wählen Sie zunächst das Audio- und Videogerät, das Sie verwenden wollen, über das Menü „Audio- und Videogerät“ aus. Klicken Sie auf die Schaltfläche „Einstellungen“, um die gerätespezifischen Attribute zu konfigurieren. Jedes Gerät ist ein spezifisches Attribut, das konfiguriert werden kann. Audio-Ausgang Mit dieser Option können Sie prüfen, ob Lautsprecher und Kopfhörer funktionieren. Klicken Sie auf die Schaltfläche „Test“, um eine Test-Audiodatei abzuspielen und die Lautstärkeregelung entsprechend einzustellen. Mikrofonlautstärke Mit dieser Option können Sie prüfen, ob Ihr Mikrofon funktioniert und der Mikrofonpegel automatisch angepasst wird. Hinweis – Während einer Konferenz ist der Assistent für die Medienkonfiguration nicht verfügbar. Kapitel 4 SunForum 3D-Telefon 59 „Präferenzen“ Auf dem Fenster SunForum 3D-Telefon-Präferenzen (BILD 4-2) können Sie eingehende Gespräche, Telefontaste und Curserverhalten definieren. TABELLE 4-7 beschreibt das Fenster zur Konfiguration der Präferenzen. BILD 4-2 60 Das Fenster SunForum 3D-Telefon-Präferenzen SunForum 3D-Software-Benutzerhandbuch • August 2003 ● Wählen Sie „Tasten“ ➤ „Präferenzen“ aus der Menüleiste von SunForum Telefon aus. TABELLE 4-7 SunForum 3D-Telefon-Präferenzen Menüoption Beschreibung Eingehende Anrufe Zur Einstellung des Klingelzeichens für eingehende Anrufe, zur Einstellung auf Dauerklingeln oder begrenzte Anzahl von Klingeltönen, zur Einstellung der Intervalle zwischen den einzelnen Klingeltönen in Sekunden und zur Einstellung des Klingelzeichens durch Ihre Lautsprecher. Bei der Option „Anrufton durch Lautsprecher“ ertönt das Klingelzeichen bei eingehenden Anrufen über den externen Lautsprecher. Auf diese Weise können Sie das Rufsignal selbst dann hören, wenn eine Sprechgarnitur verwendet wird. Telefoncode Mit dieser Funktion können Sie eine Taste definieren, mit der eingehende Anrufe angenommen werden. Sie können entweder die Steuertaste, Alt oder Metatasten als Funktionstasten verwenden (z. B. Alt + F5). Cursor Damit kann der Mauszeiger in einem Adressfeld auf Blinken, Standfunktion oder unsichtbar eingestellt werden. Kapitel 4 SunForum 3D-Telefon 61 62 SunForum 3D-Software-Benutzerhandbuch • August 2003 KAPITEL 5 Konfigurieren der GatewaySoftware In diesem Kapitel wird die Konfiguration der Gateway-Software beschrieben, damit bei SunForum 3D-Telefon Anrufe über ein Netzwerk abgewickelt werden können. Dieses Kapitel umfasst: ■ ■ Gateway-Konfigurationsdatei Verwendung des SunForum 3D-Telefon-Gateways Mit der Gateway-Software können Sie eine Verbindung zu einem bestimmten Server herstellen, der die erforderlichen Telefonverbindungen zur Verfügung stellt, um Anrufe mit Hilfe von SunForum 3D-Telefon über ein Netzwerk abzuwickeln. Siehe Kapitel 4 „SunForum 3D-Telefon“). Sobald Sie die Gateway-Konfigurationsdatei aktualisiert haben, können Sie die Telefonleitungen des Gateway-Servers benutzen, mit denen die Verbindungen über das Netzwerk hergestellt werden. Gateway-Konfigurationsdatei Aktualisierung der Gateway-Konfigurationsdatei: 1. Melden Sie sich als Superuser in einem Befehlsfenster an. 2. Wechseln Sie in das Konfigurationsverzeichnis von Sun Forum 3D: # cd /opt/SUNWdat/config 3. Öffnen Sie die System-Konfigurationsdatei von Sun Forum 3D: # vi system-config 63 4. Suchen Sie die Gateway-Einstellungen in der Konfigurationsdatei und geben Sie die erforderlichen Daten ein. In diesem Beispiel ist dem Gateway-Server der Name Server 1 zugeordnet, und das Präfix für das Gateway lautet 011#; dieses Präfix ist ggf. erforderlich, um einen Anruf an einen Gateway-Server zu senden. ! ! Gateway-Einstellungen ! H323.CallViaGateway: TRUE H323.GatewayName:Server 1 H323.GatewayPrefix: 011# 5. Speichern Sie die Datei, melden Sie sich als Superuser ab und starten Sie SunForum 3D-Telefon (siehe Kapitel 4 „SunForum 3D-Telefon“). Das Menü „Betriebssteuerung“ von SunForum 3D-Telefon zeigt jetzt als Betriebsart „Gateway“ an. 6. Schalten Sie die Betriebsart „Gateway“ über das Menü „Betriebssteuerung“ um. Die Anzeige von SunForum 3D-Telefon ändert sich jetzt auf die Betriebsart „Gateway“ (BILD 5-1). 64 SunForum 3D-Software-Benutzerhandbuch • August 2003 BILD 5-1 Die Telefonie-Benutzeroberfläche von SunForum 3D-Telefon in der Betriebsart „Gateway PBX“ Verwendung des SunForum 3D-TelefonGateways BILD 5-2 Dieses Beispiel zeigt ein vernetztes System, das auf einen Gateway-Server zugreift. Dieses Beispiel zeigt Sun-Ultra-Workstations und Sun-Ray-Systeme in einem Netzwerk. Weitere Informationen über SunForum 3D und Sun-Ray-Systeme finden Sie in Kapitel 6 „SunForum 3D auf einem Sun Ray-System“. Sun-Ray-Systeme erfordern die Software Sun Gatekeeper, wenn Anrufe über ein WAN abgewickelt werden sollen. Kapitel 5 Konfigurieren der Gateway-Software 65 Sun-Ray-Server mit Sun-Gatekeeper Gateway Server Sun Ray Sun-RayServer Server 1 Ultra 10 LAN Ultra 80 Telefonleitung 011# Telefonleitung 022# PBX oder TelefonGesellschaft Ultra 10 BILD 5-2 Beispiel für ein Gateway-Netzwerk bei Systemen mit SunForum 3D In diesem Beispiel werden SunForum 3D und SunForum 3D-Telefon auf SunWorkstations und Sun-Ray-Systemen ausgeführt. Server 1 ist ein Gateway-Server mit zwei Leitungen, der angibt, welche Telefonleitungen benötigt werden, wenn Sie Telefone anrufen. Damit Sie mit SunForum 3D-Telefon einen Anruf über das Netzwerk schicken können, müssen Sie zuerst den gewünschten Gateway-Server anwählen und eine Verbindung herstellen. (Sun-Ray-Systeme benutzen den SunRay-Server und Sun-Gatekeeper zur Einwahl in das Netzwerk. Siehe “SunGatekeeper-Software” auf Seite 70). Wählen Sie Ihr SunForum 3D-Telefon in ein Netzwerk ein: 1. Starten Sie SunForum 3D-Telefon. 2. Aktualisieren Sie die SunForum 3D-Konfigurationsdatei. Siehe “Gateway-Konfigurationsdatei” auf Seite 63. 3. Wählen Sie „Tasten“ ➤ „Gateway Mode“. Die Anzeige von SunForum 3D-Telefon ändert sich jetzt auf die Betriebsart „Gateway“. 66 SunForum 3D-Software-Benutzerhandbuch • August 2003 Das Feld „Anruf bearbeiten“ BILD 5-3 Die Betriebsart „Gateway“ 4. In dem Feld „Anruf bearbeiten“ (BILD 5-3) geben Sie die Nummer ein, die Sie anrufen wollen. 5. Drücken Sie auf die Return-Taste oder klicken Sie auf die Schaltfläche „Anruf starten“, um die Verbindung herzustellen. Hinweis – Dies ähnelt der direkten Anwahl eines Gateways über die Eingabe von 011# beim Ertönen des Freizeichens, Wählen der Telefonnummer (in diesem Beispiel, 46953) mit DTMF. Kapitel 5 Konfigurieren der Gateway-Software 67 68 SunForum 3D-Software-Benutzerhandbuch • August 2003 KAPITEL 6 SunForum 3D auf einem Sun RaySystem Dieses Kapitel behandelt folgende Themen: ■ ■ Anforderungen für Sun Ray Sun-Gatekeeper-Software Anforderungen für Sun Ray Ihr Systemserver von Sun erfordert die Sun-Ray-Serversoftware 1.2 zur Unterstützung der SunForum 3D-Software. Hinweise zur Installation dieser Software finden Sie in der Sun-Ray-Dokumentation. Wenn Software Patches für SunForum 3D bei Sun Ray 1.2 verfügbar sind, installieren Sie diese Patches anstelle der Beschreibung in den folgenden „Sun-RayBibliotheken“. Sun-Ray-Bibliotheken Hinweis – Die folgende Anweisung nur ausgeführen, wenn die SunForum 3D-Unterstützung der Sun-Ray-Server 1.2 Software hinzugefügt werden soll. Für Installationen mit Sun-Ray-Clients werden zwei Sun-Ray-Bibliotheken benötigt. Es gibt folgende Bibliotheken: libutmedia.so und libutadmin.so. Installation dieser Bibliotheken: 69 ● Kopieren Sie beide Bibliotheken aus dem Ergänzungsverzeichnis der CD-ROM in das Sun-Ray-Bibliotheksverzeichnis /opt/SUNWut/lib/. Sun-Gatekeeper-Software Zu SunForum 3D gehört auch ein Gatekeeper H.323, der bei der Benutzung von SunForum 3D-Software zusammen mit einem Sun-Ray-System benötigt wird. Nach Installation des Pakets SUNWkeep steht die Option „Gatekeeper“ zur Verfügung. Das Paket SUNWkeep wird mit der SunForum 3D-Software installiert (nähere Einzelheiten siehe SunForum 3D-Software-Installationsanleitung, 817-2669-00). Ein Gatekeeper ist ein Programm, mit dem die Anrufe von Video-, Telefon- und Datennetzwerken verwaltet und gesteuert werden können. Nach Installation und Start des Gatekeepers melden sich die Benutzer von H.323 (auch die Benutzer von Sun Forum 3D) bei dem Gatekeeper an. Es werden zusammen mit den Alias-Namen von H.323 IP-Adressen (Namen und Nummern) verwendet; alle Anrufe werden dann über diesen zentralen Punkt geleitet. Die Gatekeeper-Software wird bei Nutzung von SunForum 3D auf Sun-RaySystemen benötigt, aber auch bei einer Konferenzumgebung mit einer SunWorkstation, wenn mindestens ein Sun-Ray-System an der Konferenz teilnehmen möchte. Der Sun Gatekeeper für SunForum 3D gestattet nur Adressübersetzung und Pseudonyme bei Port-Nummern. Aus diesem Grund wird der Dämon „registrar“ genannt (Sun-Gatekeeper unterstützt keine Bandbreitenverwaltung). Bei einem Gatekeeper muss jeder Registrant einen eindeutigen Alias-Namen oder eindeutige Alias-Namen besitzen. Jeder SunForum 3D-Client sollte eine TelefonNebenstellennummer, eine E-Mailadresse oder einen anderen eindeutigen Namen verwenden. Start von Sun-Gatekeeper Hinweis – Auf jeder Installation darf immer nur ein Gatekeeper laufen. Sie können das Paket an mehreren Standorten starten, aber es kann immer nur ein Server den Gatekeeper-Dämon starten. 1. Legen Sie fest, welcher Server den Gatekeeper starten soll. 2. Melden Sie sich als Superuser an. 70 SunForum 3D-Software-Benutzerhandbuch • August 2003 3. Starten Sie den Sun-Gatekeeper. # registrar start Hinweis – Wenn das SunForum 3D-Verzeichnis noch nicht im Pfad angegeben ist, geben Sie den korrekten Pfadnamen ein (zum Beispiel /opt/SUNWkeep/bin/registrar start). Bearbeiten der Systemkonfigurationsdatei Die Clients von SunForum 3D sind standardmäßig auf automatische Erkennung des Gatekeeper-Servers eingestellt. Bei dieser automatischen Erkennung wird IP-Multicast verwendet; IP-Multicast passiert eventuell die Router nicht, an denen Subnetze angeschlossen sind. In diesem Fall müssen Sie den Namen des Gatekeepers angeben. Zur Definition des Gatekeeper-Servers müssen Sie die Konfigurationsdatei bearbeiten. 1. Melden Sie sich als Superuser an. 2. Gehen Sie zu Ihrer System-Konfigurationsdatei.: # cd /opt/SUNWdat/config/ # vi system-config 3. Ändern Sie die Standardeinstellungen der Konfigurationsdatei. In dem folgenden Beispiel wird „GK-server“ als ausgewählter Servername verwendet. Standardeinstellung: für automatische Erkennung H323.GKDiscovery: 1 H323.GKName: Keine Ändern Sie auf: manuelle Angabe des Gatekeepers H323.GKDiscover: 2 H323.GKName: GK-Server Kapitel 6 SunForum 3D auf einem Sun Ray-System 71 Hinweis – Wenn ein Gatekeeper nicht mehr zur Verfügung steht (entweder durch einen Ausfall des Systems oder des Netzwerks), können keine eingehenden Anrufe mehr angenommen werden. Als Gatekeeper-Server sollten Sie einen zuverlässigen Rechner in einem zuverlässigen Teilnetz auswählen. 4. Zur Anzeige des registrierten Gatekeepers geben Sie Folgendes ein: % registrar -q 72 SunForum 3D-Software-Benutzerhandbuch • August 2003 KAPITEL 7 Technische Informationen Dieses Kapitel behandelt folgende Themen: ■ ■ ■ ■ ■ ■ ■ ■ ■ ■ SunForum 3D-Architektur SunForum 3D-Konferenztopologie SunForum 3D-Whiteboard- und Kompatibilitätsmodus Verwendung der SunForum-Software mit Netzwerksicherheitsfunktionen Verwendung von TrueType-Schriftarten mit SunForum 3D-Software Anruf bei einer Multipoint-Control Unit Anruf bei passwortgeschützten Konferenzen Optimieren der Videoanzeige Beseitigen von Farbstörungen SunForum 3D-Software-Unterstützung SunForum 3D-Architektur Die SunForum 3D-Architektur stützt sich auf das Standardprotokoll H.323 der ITU (International Telecommunications Union), das eine Reihe von MultimediaDatenübertragungs- und Konferenzprotokollen über paketvermittelte Netzwerke definiert. Die Architektur H.323 definiert die Grundlagen für Audioverbindungen (Standards G.7xx), Video (Standards H.26x) und Datenverbindungen (Standards der Familie T.120). T.120 beinhaltet eine Reihe von Anwendungs- und Datenübertragungsprotokollen und Diensten, welche Verbindungen zwischen mehreren Benutzern in Echtzeit unterstützen. Die Standards G.7xx enthalten G.711, G.723 und G.729 für Audio. Die Standards H.26x beinhalten die Standards H.261 und H.263 für Videokompression. 73 Die Architektur T.120 ist eine mehrschichtige Architektur mit definierten Protokollen und Diensten zwischen den einzelnen Schichten. Die oberen Schichten der Architektur funktionieren nur, wenn die unteren Schichten der Architektur vorhanden sind. Die unteren Schichten (T.122 bis T.125) legen einen anwendungsunabhängigen Mechanismus fest, mit dem Datenverbindungsdienste zwischen mehreren Benutzern für alle Anwendungen bereitgestellt werden, welche diese Funktionen nutzen können. Die Schichten der oberen Ebene definieren Protokolle für spezifische Konferenzanwendungen, beispielsweise T.126 zur Anzeige von Standbildern und deren Ergänzung mit Notizen, T.127 zur Dateiübertragung für mehrere Benutzer und T.128 zur gemeinsamen Nutzung Anwendungen, welche diese Standardprotokolle verwenden, können in der gleichen Konferenz gemeinsam mit Anwendungen verwendet werden, welche spezifische Protokolle verwenden. Benutzer der SunForum 3D-Software können eine Mischung standardisierter und nicht standardisierter Protokolle verwenden. SunForum 3D-Konferenztopologie In einer SunForum 3D-Konferenz entspricht die Topologie und Hierarchie der Verbindungen den Topologien für Konferenzen mit den Protokollen H.323 und T.120. Bei einer Konferenz mit dem Protokoll H.323 mit mehreren Benutzern ist ein Endpunkt der Multipoint-Controller, und jeder weitere Endpunkt hat eine separate Direktverbindung zur diesem Multipoint-Controller. Bei einer Konferenz mit dem Protokoll H.323 mit Punkt-zu-Punkt-Verbindung gibt es keinen MultipointController, es besteht lediglich eine Direktverbindung zwischen zwei Endpunkten. Bei der Konferenz mit dem Protokoll T.120 ist die hierarchische Topologie etwas komplizierter, das Verhalten der Verbindung hängt von dieser Topologie ab. Im Folgenden werden diese Zusammenhänge detailliert beschrieben. Bei einer Konferenz mit dem Protokoll T.120 ist eine Hierarchie vorhanden: Die Person, welche die Konferenz startet, ist übergeordnet, und die Teilnehmer der Konferenz sind untergeordnet. Die Position eines Anrufers in der Topologie wirkt sich auf die Konferenzverbindung derjenigen Teilnehmer aus, welche diesen Anrufer in die Konferenz aufgenommen haben. Die Zusammenhänge sind aus der folgenden Abbildung zu erkennen. In diesem Beispiel: ■ 74 Wenn Teilnehmer B auflegt, werden alle Teilnehmer ebenfalls getrennt, die B angerufen hat, so dass nur A und D in der Konferenz bleiben. SunForum 3D-Software-Benutzerhandbuch • August 2003 ■ Wenn Teilnehmer D auflegt, wird nur D aus der Konferenz getrennt und die Teilnehmer A, B und C bleiben in der Konferenz. ■ Wenn der Teilnehmer A auflegt, wird die gesamte Konferenz beendet. A ruft B an. B ruft C an (oder C ruft B an). A ruft D an (oder D ruft A an) Anrufer A Anrufer A Anrufer A Anrufer B Anrufer B Anrufer B Anrufer C Anrufer C A beginnt die Konferenz mit B. C betritt die Konferenz mit Hilfe von B BILD 7-1 Anrufer D D betritt die Konferenz mit Hilfe von A Konferenzhierarchie bei T.120 Bei der Vorbereitung einer Konferenz richten Sie ein System als Konferenzhost ein, den die Konferenzteilnehmer dann anrufen. Es wird eine Sterntopologie (in einem Stern-Netzwerkprotokoll) erstellt, bei der außer dem Host jeder die Konferenz unabhängig von anderen verlassen kann. (Dieser Host kann ein separater Konferenzserver sein, der mehrere Konferenzen gleichzeitig unterstützt). SunForum 3D-Whiteboard- und Kompatibilitätsmodus Auf SunForum 3D gibt es mehrere Arten von Whiteboards: ■ Mit SunForum 1.0 können Sie mit bestimmten PC-Programmen zusammenarbeiten. Diese Betriebsart wird über das Menü „Optionen“ ➤ „Werkzeugeinstellungen“... ➤ „SunForum 1.0-Modus“ ausgewählt. Kapitel 7 Technische Informationen 75 ■ Die Betriebsart „True T.126“ macht unabhängig von der Plattformsoftware die Zusammenarbeit mit jedem Computersystem oder Gerät möglich, welches das Protokoll T.126 benutzt. Eingestellt wird diese Betriebsart durch Auswahl der Schaltflächen T.126 und T.120 in der Ansicht „Optionen“ ➤ „Werkzeugeistellungen“... ■ „NetMeeting 3.x Style T.126“ gibt Ihnen die Möglichkeit, mit dem Whiteboard von NetMeeting 3.x zusammenzuarbeiten. Dazu werden die Schaltflächen „T.126Modus“ und „NetMeeting 3“ in der Ansicht „Optionen“ ➤ „Werkzeugeinstellungen“ entsprechend eingestellt. Beachten Sie, dass die Auswahl der Kompatibilitätsbetriebsart in der Ansicht „Optionen“ ➤ „Werkzeugeinstellungen“... sich auch auf andere Bereiche von SunForum 3D auswirkt. Der sichtbarste Unterschied zwischen den beiden Betriebsarten sind die freigegebenen Anwendungen. ■ Die Betriebsart T.120 erfüllt die Anforderungen des Standards T.120 und in dieser Betriebsart kann SunForum 3D mit anderen Systemen zusammenarbeiten, die ebenfalls das Protokoll T.120 unterstützen. Diese Betriebsart sollte für die Zusammenarbeit mit NetMeeting 2.x verwendet werden. ■ Die Betriebsart NetMeeting 3 ermöglicht Ihnen die Zusammenarbeit mit bestimmten PC-gestützten Softwareprogrammen (vor allem NetMeeting 3.x) und lässt das Application-Sharing ähnlich ablaufen wie bei NetMeeting 3.01. Die Auswahl des Kompatibilitätsmodus erfolgt über „Optionen“ ➤ „Werkzeugeinstellungen“ Menüoption. Verwendung der SunForum-Software mit Netzwerksicherheitsfunktionen Wenn Sie über einen Netzwerksicherheitsmechanismus oder über eine Firewall mit dem Internet verbunden sind (wie bei den meisten Firmen und lokalen Netzwerken), können Sie mit der SunForum-Software Verbindungen mit anderen Teilnehmern hinter der Firewall aufnehmen. Hinweis – SunForum 3D-Application-Sharing funktioniert nicht über eine Firewall hinweg. Um eine uneingeschränkte, externe Kommunikation zu aktivieren, muss die Firewall (d. h. die Vorrichtung zur Netzwerksicherheit) so eingestellt werden, dass eine Kommunikation über bestimmte Ports möglich ist (d. h. die Ports müssen geöffnet werden): 76 SunForum 3D-Software-Benutzerhandbuch • August 2003 ■ Prüfen Sie, ob bei Ihrer Workstation das Gateway standardmäßig auf die interne Adresse des Computers mit der Netzwerksicherheitsvorrichtung eingestellt ist. ■ Konfigurieren Sie die Netzwerksicherheitsvorrichtung so, dass primäre TCPVerbindungen über folgende IP-Ports aktiviert werden: ■ 389 - zur Kommunikation mit Internet-Locator-Servern, falls dies gewünscht wird ■ 1503 - für T.120-Daten, d. h. zur gemeinsamen Nutzung von Anwendungen, Dateiübertragung, für Whiteboard und Chat ■ 1718 (UDP) – zum Auffinden von H.323-Gatekeepers (nur erforderlich bei Verwendung von automatischer Gatekeeper-Erkennung) ■ 1719 (UDP) – für die Kommunikation mit H.323-Gatekeepers ■ 1720 (TCP) – für das H.323-Anruf-Setup ■ Kontrollieren Sie, ob die Firewall so konfiguriert ist, dass dynamische IP-Ports verwendet werden können (sowohl TCP-Ports für die Anrufsteuerung nach H.323 als auch UDP-Ports für Audio- und Videostreams). In diesem Fall kann es erforderlich sein, eine spezielle Firewall zu verwenden, die H.323 unterstützt. ■ Konfigurieren Sie die Firewall so, dass interne IP-Adressen auf externe Internetadressen abgebildet werden. Das ist nicht bei allen Firewalls möglich. Wenn Ihre Firewall diese Funktion nicht unterstützt, können Sie aus der Firewall heraus Anrufe absenden, aber keine Anrufe von Computern außerhalb der Firewall empfangen. Wenn Sie sich nicht sicher sind, ob Sie die Verbindung zum Internet über einen Netzwerksicherheitsmechanismus herstellen, wenden Sie sich an Ihren Systemadministrator oder Internetdiensteanbieter. Verwendung von TrueType-Schriftarten mit SunForum 3D-Software Die SunForum 3D-Software nutzt die Vorteile eines TrueType-Schriftenservers, wenn dieser auf Ihrem System installiert ist (oder Ihr System diesen Server über das lokale Netzwerk erreichen kann). Die Betriebsumgebung Solaris 2.6 und spätere kompatible Versionen unterstützen TrueType-Fonts. Wenn ein TrueType-Schriftenserver installiert ist, hat die SunForum 3D-Software mit PC-Systemen mehrere Schriften gemeinsam, so dass sich eine hochwertigere Ausgabe und bessere Leistung bei der Freigabe von Sitzungen zwischen UNIX- und PC-Systemen ergibt. Kapitel 7 Technische Informationen 77 Anruf bei einer Multipoint-Control Unit Die SunForum 3D-Software unterstützt Mehrpunkt-Konferenzeinheiten (MCU), die als Host für Konferenzen dienen, und wurde mit einigen MCUs getestet, die zum Zeitpunkt dieser Version zur Verfügung standen. Beim Anruf einer MCU geben Sie die Adresse der MCU ganz normal ein. Wenn die SunForum 3D-Software erkennt, dass der angerufene Rechner zur Zeit als Host für mehr als eine Konferenz dient, werden Sie aufgefordert, die gewünschte Konferenz anzugeben. Siehe dazu „Anruf bei passwortgeschützten Konferenzen.“ Anruf bei passwortgeschützten Konferenzen Sie können mit der SunForum 3D-Software keine passwortgeschützte Konferenz einrichten. Wenn Sie einen Anruf an eine Konferenz senden, die als passwortgeschützt bezeichnet wird, fordert die SunForum 3D-Software Sie auf, das Passwort anzugeben. Einige Implementationen von T.120 zeigen fälschlicherweise Konferenzen als passwortgeschützt, selbst wenn kein Passwort festgelegt wurde. In diesem Fall klicken Sie einfach auf „OK“, ohne ein Passwort anzugeben. Die Konferenz wird ganz normal abgewickelt. Optimieren der Videoanzeige Für leistungsstärkere Videoanzeigen müssen Sie den gemeinsamen Speicher mindestens auf 16Mbytes erhöhen und die Höchstzahl der gemeinsamen Speichersegmente pro Prozess auf mindestens 32 erhöhen. Gehen Sie dazu wie folgt vor: 78 SunForum 3D-Software-Benutzerhandbuch • August 2003 1. Ergänzen Sie folgende Zeile in der Datei /etc/system: set shmsys:shminfo_shmmax=16777216 set shmsys:shminfo_shmseg=32 2. Starten Sie Ihr System neu. Einzelheiten dazu siehe SunForum 3D-Software-Installationsanleitung, 817-2669-00 Beseitigen von Farbstörungen Wenn Sie Probleme mit Farbfunktionen feststellen, beispielsweise beim Markieren von Text bei freigegebenen PC-Anwendungen, versuchen Sie Folgendes: ■ Wenn Ihr X-Server mit der Standardeinstellung Static oder DirectColor ausgeführt wird, schalten Sie auf PseudoColor oder GrayScale um. Beachten Sie die Hinweise in der entsprechenden Dokumentation des X-Servers. ■ Schließen Sie alle lokalen farbintensiven X-Anwendungen (z.B. Bitmap-Editoren und Webbrowser), damit für die SunForum 3D-Software mehr Farben zur Verfügung stehen. SunForum 3D-Software-Unterstützung Wenn Sie bei der Installation oder Nutzung der SunForum 3D-Software Schwierigkeiten haben: ■ Schlagen Sie in der schriftlichen oder Online-Dokumentation für die Software nach. ■ Lesen Sie die übrigen Teile der Online-Hilfe, insbesondere die Seite README, in der sich eine Liste der bekannten Probleme für diese Version befindet. ■ Können Sie auch dort keine Antwort finden, wenden Sie sich an Ihren Vertreter von Sun und halten Sie folgende Informationen bereit: ■ Ihre Systemkonfiguration (Systemhardware, Version des Betriebssystems, Grafikhardware). ■ Eine vollständige Beschreibung der Handlungen, die Sie ausgeführt haben, als das Problem auftrat. ■ Eine eventuell erstellte Datei des Betriebssystemkerns (kontrollieren Sie dies in dem Verzeichnis /opt/SUNWdat). Kapitel 7 Technische Informationen 79 ■ 80 Die Inhalte von Fehlerlogdateien, die erstellt wurden (suchen Sie nach hostname.trc1 und hostname.trc2, im Verzeichnis $HOME/.sunforum/trc) SunForum 3D-Software-Benutzerhandbuch • August 2003 Register A D Aktualisieren der Verzeichnisliste, 13 Anruf tätigen, Fenster, 16 Anwendungen gemeinsam nutzen, 15, 18, 46 Audio- und Videokonferenzen, 24 Anzeige von Remote-Video in einer Punkt-zuPunkt-Konferenz, 30 Arten, 22 Steuerung des Videobilds in MehrpunktKonferenzen, 28 Steuerung des Videobilds in Punkt-zu-PunktKonferenzen, 29 Steuerung des Videobilds über eine Konferenz, 27 Steuerung von Audio in einer Konferenz, 26 Symbole Konferenzmanager, 23 Ausführen eines Anrufs, 15 Verbindung von Hand, 15 Automatische Anmeldung, 13 Dateien übertragen, 20 Datenübertragung, Gemeinsame Zwischenablage, 21 Die Ansicht „Whiteboard-Werkzeug“, 33 F Farbstörungen, Lösung, 79 Fenster auswählen und erfassen, 37 Frameskip zulassen (empfangen), 48 Frameskip zulassen (senden), 47 G Gemeinsame Zwischenablage, 21 Grafikobjekte verschieben und löschen, 35 Grafikobjekte zeichnen, 33 B Benutzer auf der Verzeichnisliste anrufen, 14 Betriebsart SunForum 1.0, 30 Betriebsart T.126, 30 H C I Chatten, 20 Informationsfenster, 6 Hierarchie, SunForum 3D-Topologie, 74 Hilfestellung, Online, 3 81 K Komprimierung/Dekomprimierung (CODEC), 17 Konferenzhierarchie, 75 Konferenzmanager, 7 Konfigurationsdateien, SunForum 3D, 49 M Manueller Verbindungsaufbau, 15 Markieren von Text und Bildern, 36 MCU,Mehrpunkt-Konferenzeinheit, 78 Mehrpunkt-Konferenzeinheit (MCU), 78 Menüs SunForum 3D-Konferenzmanager, 8 SunForum 3D-Telefon, 53 T N Netzwerksicherheitsmechanismus, Verwendung von SunForum 3D mit, 76 O Online-Hilfestellung, 3 Technische Tipps, 73 Mehrpunkt-Konferenzeinheit, 78 Netzwerksicherheitsmechanismus, 76 Passwortgeschützte Konferenzen, 78 TrueType-Schriftarten, 77 Topologie, 74 TrueType-Schriftarten, 77 U P Passwortgeschützte Konferenzen, 78 Überblick über die 3D-Funktionen, 43 V S Schieberegler für höhere Geschwindigkeit und bessere Qualität, 47 Speichern und Laden von Inhalten auf Festplatte, 40 Start von SunForum 3D, 5 Starten von SunForum 3D-Telefon, 51 SunForum 3D, 3 3D-Schalter, 46 Anwendungen gemeinsam nutzen, 18, 46 Audio- und Videokonferenzen, 22, 23 Ausführen eines Anrufs, 15 82 Chatten, 20 Einführung, 1 Hinweise zur Benutzung, 2 Komprimierung/Dekomprimierungsformate (CODEC), 17 Konferenzmanager, 7 Konfigurationsdateien, 49 Menüs, 8 starten, 5 Starten von Telefon, 51 Whiteboard, 30 SunForum 3D-Konferenzmanager, 6, 8 SunForum 3D-Schalttafel, 45 SunForum 3D-Telefon Menüs, 53 starten, 51 Verwenden von Verzeichnissen, 11 Verzeichnisliste aktualisieren, 13 Verzeichnissen, Verwenden von, 11 Verzeichnisserver Abmelden, 13 Angaben im Verzeichnis ändern, 12 Anmelden, 13 Name entfernen, 14 Verwenden von Verzeichnissen, 11 Verzeichnisliste aktualisieren, 13 SunForum 3D-Software-Benutzerhandbuch • August 2003 W Whiteboard Benutzung, 30 Grafikobjekte zeichnen, 33 Sperrung, 40 Whiteboard-Optionen, 34 Z Zusammenarbeit in Anwendungen, 19 Register 83 84 SunForum 3D-Software-Benutzerhandbuch • August 2003