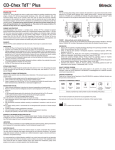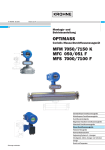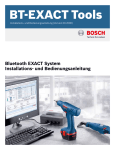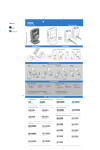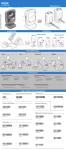Download Dynamic Barcodes Benutzerhandbuch
Transcript
Dynamic Barcodes Benutzerhandbuch Dynamic Barcodes Inhalt 1. Rechtliche Hinweise................................................................................................................................................................... 4 2. Einleitung......................................................................................................................................................................................... 6 3. Erste Schritte mit Dynamic Barcodes................................................................................................................................7 4. Verwenden von Dynamic Barcodes im nicht lizenzierten Modus.......................................................................... 9 5. Grundlagen zu Dynamic Barcodes................................................................................................................................... 10 5.1 Erstellen eines Barcodes............................................................................................................................................. 10 5.2 Bearbeiten eines Barcodes.........................................................................................................................................12 5.3 Rücksetzen der Barcode-Parameter auf die Standardwerte......................................................................... 13 5.4 Barcode-Platzhalter........................................................................................................................................................ 13 5.4.1 Schnelles Erstellen eines Barcode-Platzhalters..................................................................................... 14 5.4.2 Anzeigen eines Barcodes als Vorschau und Erstellen eines Barcode-Platzhalters...................15 6. Dynamic Barcodes, erweitert...............................................................................................................................................17 6.1 Auswählen eines Font-Standards.............................................................................................................................17 6.2 Verwenden von dynamischen Inhalten mit Dynamic Barcodes....................................................................17 6.3 Barcode-Schutz............................................................................................................................................................... 18 6.3.1 Schützen eines Barcodes............................................................................................................................... 18 6.3.2 Behandlung eines Barcode ohne Dynamic Barcodes......................................................................... 18 6.4 Exportieren von Dokumenten mit Barcodes........................................................................................................ 20 6.4.1 Anzeigen von Barcode-Informationen in anderen Esko-Anwendungen........................................20 6.4.2 Bearbeiten von Barcodes in anderen Esko-Anwendungen............................................................... 21 7. Barcodetypen und -parameter............................................................................................................................................22 7.1 Unterstützte Barcodetypen......................................................................................................................................... 22 7.2 Barcode-Parameter........................................................................................................................................................ 23 7.2.1 2/5.............................................................................................................................................................................23 7.2.2 CLF-8.......................................................................................................................................................................26 7.2.3 Codabar..................................................................................................................................................................29 7.2.4 Code 128...............................................................................................................................................................32 7.2.5 Code 128 (long).................................................................................................................................................. 36 7.2.6 Code 39................................................................................................................................................................. 39 7.2.7 DataMatrix............................................................................................................................................................. 42 7.2.8 EAN 13................................................................................................................................................................... 45 7.2.9 EAN 8......................................................................................................................................................................48 7.2.10 GS1 128...............................................................................................................................................................51 7.2.11 GS1 DataBar Omnidirectional.....................................................................................................................55 7.2.12 GS1 DataBar Stacked................................................................................................................................... 58 7.2.13 GS1 DataBar Stacked Omnidirectional...................................................................................................62 ii Inhaltsverzeichnis 7.2.14 7.2.15 7.2.16 7.2.17 7.2.18 7.2.19 7.2.20 7.2.21 7.2.22 7.2.23 7.2.24 7.2.25 7.2.26 7.2.27 7.2.28 7.2.29 7.2.30 GS1 DataBar Truncated................................................................................................................................ 65 GS1 DataBar Expanded................................................................................................................................69 GS1 DataBar Expanded Stacked..............................................................................................................72 GS1 DataBar Limited..................................................................................................................................... 76 GS1 DataMatrix................................................................................................................................................ 80 GS1 U.S. Coupon Interim............................................................................................................................ 84 HIBC 128.............................................................................................................................................................87 HIBC 39............................................................................................................................................................... 89 ITF-14....................................................................................................................................................................92 ITF-16....................................................................................................................................................................95 Interleaved 2/5.................................................................................................................................................. 98 Laetus Pharma Code...................................................................................................................................102 M+S 7................................................................................................................................................................ 104 MSI...................................................................................................................................................................... 106 Marks & Spencer's....................................................................................................................................... 109 NDC/HRI............................................................................................................................................................112 PZN..................................................................................................................................................................... 114 7.2.31 7.2.32 7.2.33 7.2.34 7.2.35 7.2.36 7.2.37 7.2.38 7.2.39 PZN8...................................................................................................................................................................118 Paraf Italy..........................................................................................................................................................121 PDF417.............................................................................................................................................................. 124 MicroPDF417...................................................................................................................................................127 UPC-A................................................................................................................................................................ 130 UPC-E................................................................................................................................................................ 132 UPC-SCS..........................................................................................................................................................135 QR Code........................................................................................................................................................... 138 MicroQR............................................................................................................................................................ 141 iii 1 Dynamic Barcodes 1. Rechtliche Hinweise © Copyright 2011 Esko Software BVBA, Gent, Belgien Alle Rechte vorbehalten. Diese Dokumentation sowie die darin enthaltenen Informationen und Verwendungsanweisungen sind Eigentum von Esko Software BVBA. Die Dokumentation, die Informationen und die Anweisungen werden WIE BESICHTIGT und völlig ohne Garantie irgendeiner Art geliefert. Durch dieses Dokument werden keine Garantien gewährt bzw. erweitert. Des Weiteren übernimmt Esko Software BVBA keine Gewährleistung, Garantie oder andere Zusicherungen hinsichtlich der Verwendung oder den Ergebnisse der Verwendung der Software oder der hierin enthaltenen Informationen. Esko Software BVBA haftet nicht für etwaige direkte, indirekte, Folgeoder Zufallsschäden, die möglicherweise durch die Verwendung bzw. die Unmöglichkeit der Verwendung der Software oder der darin enthaltenen Informationen entstehen. Die hierin enthaltenen Informationen können ohne Vorankündigung geändert werden. Von Zeit zu Zeit können Überarbeitungen ausgegeben werden, um Benutzer über solche Änderungen und/oder Ergänzungen zu informieren. Es ist nicht gestattet, dieses Dokument ohne vorherige schriftliche Genehmigung von Esko Software BVBA zu reproduzieren, in einer Datenbank oder einem Abrufsystem zu speichern oder in irgendeiner Form oder durch irgendwelche Mittel (elektronisch, mechanisch, Druck, Fotodruck, Mikrofilm) zu veröffentlichen. Dieses Dokument macht alle früher datierten Versionen hinfällig. Die hier dargestellten PANTONE-Farben entsprechend eventuell nicht den von PANTONE identifizierten Standards. Informieren Sie sich in den aktuellen Publikationen zu PANTONE-Farben über die exakten Farben. PANTONE und andere Pantone, Inc.-Warenzeichen sind Eigentum von Pantone, Inc. Pantone, Inc., 2000. Pantone, Inc. ist der Eigentümer der Urheberrechte für die Farbdaten und/oder Software, die ausschließlich zwecks der Verteilung in Kombination mit LW-Brixund CT-Brix-basierten Anwendungen für Esko N.V. lizenziert wurden. PANTONE-Farbdaten und/oder Software dürfen nicht auf eine andere Festplatte oder einen Speicher kopiert werden, es sei denn, dies erfolgt im Rahmen der Ausführung der LWBrix- und CTBrix-basierten Anwendungen. Diese Software basiert in Teilen auf der Arbeit der unabhängigen JPEG-Gruppe. Dieses Produkt umfasst von der Apache Software Foundation (http://www.apache.org/) entwickelte Software. Adobe, das Adobe-Logo, Acrobat, das Acrobat-Logo, Adobe Creative Suite, Illustrator, InDesign, PDF, Photoshop, PostScript, XMP und das Powered by XMP-Logo sind eingetragene Marken bzw. Marken von Adobe Systems Incorporated in den Vereinigten Staaten und/oder anderen Ländern. Microsoft und das Microsoft-Logo sind eingetragene Marken der Microsoft Corporation in den Vereinigten Staaten und in anderen Ländern. "SolidWorks ist eine eingetragene Marke der SolidWorks Corporation." Teile dieser Software sind Eigentum der Spatial Corp. 1986 2003. Alle Rechte vorbehalten. JDF und das JDF-Logo sind Marken der CIP4-Organisation. Copyright 2001 The International Cooperation for the Integration of Processes in Prepress, Press and Postpress (CIP4). Alle Rechte vorbehalten. Die Esko-Software enthält den "RSA Data Security, Inc. MD5 Message-Digest Algorithm". Java und alle Java-basierten Marken und Logos sind Marken oder eingetragene Marken von Sun Microsystems in den USA und/oder anderen Ländern. 4 1. Rechtliche Hinweise Teile dieser Software verwenden Technologie von Bestcolor Technology (EFI). EFI und Bestcolor sind eingetragene Marken der Electronics For Imaging GmbH in den USA. Dieses Produkt ist durch eines oder mehrere der folgenden US-Patente geschützt: 5,268,754; 5,689,349; 5,872,573; 5,889,932; 5,926,185; 5,933,578; 5,995,719; 5,155,599; 5,113,249; 5,323,248; 5,420,702; 5,481,379, 6,760,638, 6,954,291, 6,532,082 Alle anderen Produktnamen sind Marken bzw. eingetragene Marken ihrer jeweiligen Eigentümer. Korrespondenz zu dieser Publikation richten Sie bitte an folgende Adresse: Esko Software BVBA Kortrijksesteenweg 1095 B – 9051 Gent Belgien [email protected] 5 1 2 Dynamic Barcodes 2. Einleitung Ein Barcode ist eine von einem Gerät oder einer Maschine lesbare Darstellung von Informationen in einem auf einer Oberfläche sichtbaren Format. Barcodes können von optischen Scannern gelesen werden. Sie ermöglichen de schnelle und einfache Identifikation von beliebigen Waren und Gütern. Ursprünglich haben Barcodes Daten anhand der Breite und des Abstands von parallel gedruckten Linien gespeichert. Heutzutage weisen Barcodes jedoch auch die Form von Punktmustern oder konzentrischen Kreisen auf oder sind in Bildern verborgen. Die in einem Barcode enthaltenen Informationen reichen von Zahlen bis hin zu ganzen ASCIITexten. Der Wunsch, immer mehr Informationen zu verschlüsseln, führte zusammen mit den Platzanforderungen einfacher Barcodes zur Entwicklung von Matrix-Barcodes oder 2D-Barcodes, die nicht mehr als Streifen, sondern einem Raster quadratischer Zellen bestehen. Barcodes sind nur der sichtbare Teil von häufig recht komplexen Systemen, die häufig als automatische Erkennungssysteme bezeichnet werden. Diese Systeme erweisen sich immer öfter als die effektivsten Verwaltungstools, da sie es Unternehmen ermöglichen, ihre Waren und Lagerbestände in verschiedenen Situationen schnell, präzise und effizient zu verfolgen und zu verwalten. Mit dem Dynamic Barcodes-Plug-in können Sie einen dynamischen Barcode zu Ihrem Adobe Illustrator Dokument hinzufügen, ohne die Anwendung verlassen zu müssen. "Dynamisch" bedeutet, dass Ihre Barcode-Einstellungen auch später noch geändert werden können, nachdem das Dokument gespeichert, geschlossen und neu geöffnet wurde. 6 3. Erste Schritte mit Dynamic Barcodes 3. Erste Schritte mit Dynamic Barcodes Um Sie mit Dynamic Barcodes vertraut zu machen, wird nachfolgend beschrieben, wie Sie in vier einfachen Schritten Ihren ersten Barcode erstellen. 1. Erstellen Sie ein CMYK Illustrator-Dokument und rufen Sie dann Fenster > Esko > Dynamic Barcodes auf. Dadurch wird das Dialogfeld Dynamic Barcodes geöffnet. 2. Legen Sie die Farbe des Barcodes fest. Wählen Sie in Ihrer Illustrator-Farbpalette einen einfarbigen Füllstil und keine Konturlinien aus. 3. Geben Sie die Barcode-Parameter (Barcodetyp, numerischer Code etc.) im Dialogfeld Dynamic Barcodes ein. Wählen Sie beispielsweise für einen EAN 13-Barcode EAN 13 als Barcodetyp aus und geben Sie einen 13-stelligen Code ein. 4. Klicken Sie auf die Schaltfläche Erstellen. Dynamic Barcodes erstellt daraufhin den Barcode in Ihrem Dokument. 7 3 3 Dynamic Barcodes 8 4. Verwenden von Dynamic Barcodes im nicht lizenzierten Modus 4. Verwenden von Dynamic Barcodes im nicht lizenzierten Modus Wenn Sie über keine Lizenz für das Dynamic Barcodes-Plug-in verfügen, können Sie es im nicht lizenzierten Modus mit einem eingeschränkten Funktionsumfang nutzen. Sie können: • Dokumente, die von Dynamic Barcodes erzeugte Barcodes enthalten, ohne Warnmeldungen öffnen. • Barcode-Platzhalter (ohne Daten) in Ihrem Design erstellen. Weitere Informationen finden Sie unter Schnelles Erstellen eines Barcode-Platzhalters. Sie können außerdem die normalen Illustrator-Funktionen verwenden, um folgende Aktionen auszuführen: • Ändern der Position des Barcodes in Ihrem Dokument • Drehen des Barcodes um ein Vielfaches von 90 Grad (mittels Objekt > Transformieren > Drehen) Tipp: Sie können mehrere Barcodes auf einmal drehen. • Ändern der Füllfarbe des Barcodes (es ist nicht möglich, eine Kontur anzuwenden) Achtung: Wählen Sie eine Füllfarbe, die: • eine Prozess- oder Sonderfarbe Überfüllungsproblemen) ist (andere Farben führen möglicherweise zu • nicht zu hell ist (da der Barcode sonst nicht gescannt werden kann) • kopieren Sie ihn und fügen Sie ihn ein. • löschen Sie ihn. 9 4 5 Dynamic Barcodes 5. Grundlagen zu Dynamic Barcodes 5.1 Erstellen eines Barcodes 1. Erstellen Sie ein CMYK Illustrator-Dokument und rufen Sie dann Fenster > Esko > Dynamic Barcodes auf. auf. Sie können auch die Tastenkombination Befehl + Option + 4 auf einem Mac oder STRG + Alt + 4 auf einem PC verwenden. Dadurch wird das Dialogfeld Dynamic Barcodes geöffnet. 2. Legen Sie die Farbe des Barcodes fest: Wählen Sie in Ihrer Illustrator-Farbpalette einen einfarbigen Füllstil und keine Konturlinien aus. Dynamic Barcodes erstellt Striche, indem es rechteckige Objekte generiert und dann den Objekten den aktuellen Füllstil zuordnet. Achtung: Wählen Sie eine Füllfarbe, die: • eine Prozess- oder Sonderfarbe Überfüllungsproblemen) ist (andere Farben führen möglicherweise zu • nicht zu hell ist (da der Barcode sonst nicht gescannt werden kann) 3. Wählen Sie im Dynamic Barcodes-Dialogfeld Ihren Barcodetype aus. 4. Geben Sie einen Drehwinkel für Ihren Barcode ein oder verwenden Sie eine der Rotationsschaltflächen. Wählen Sie die Ausrichtung Ihres Barcodes über eine der Schaltflächen oder durch Eingabe eines Winkels aus. 10 5. Grundlagen zu Dynamic Barcodes 5. Geben Sie die Daten des Barcodes in das Feld Code ein. Für die meisten Barcodes können Sie auch auswählen, diese Daten als eine (vom Menschen lesbare) Zahl anzuzeigen. Achtung: Stellen Sie sicher, dass die von Ihnen eingegebenen Barcodedaten für den von Ihnen ausgewählten Barcodetyp gültig sind. Sind sie ungültig, wird eine Warn-/Fehlermeldung angezeigt. Hinweis: Wenn Sie eine falsche Prüfziffer eingeben, kann Dynamic Barcodes dies automatisch für Sie beheben. 6. Um andere für den von Ihnen ausgewählten Barcodetyp spezifische Parameter anzugeben, öffnen Sie den Bereich Zusätzliche Parameter. Weitere Informationen finden Sie unter BarcodeParameter. 7. Klicken Sie auf die Schaltfläche Erstellen. • Wenn das boostX-Plug-in installiert ist, generiert Dynamic Barcodes den Barcode am Schnittpunkt des boostX-Fadenkreuzes. 11 5 5 Dynamic Barcodes • Wenn das boostX-Plug-in nicht installiert ist, generiert Dynamic Barcodes den Barcode in der Mitte der Ansicht. 5.2 Bearbeiten eines Barcodes Mit Dynamic Barcodes können Sie auch vorhandene Barcodes bearbeiten. 1. Öffnen Sie das Dialogfeld Dynamic Barcodes. 2. Wählen Sie den zu bearbeitenden Barcode in Ihrem Illustrator-Dokument aus. 3. Ändern Sie seine Parameter wie gewünscht im Dialogfeld Dynamic Barcodes. Hinweis: Wenn Sie den Barcodetyp ändern und der vorige Code für diesen Barcodetyp ungültig ist, setzt Dynamic Barcodes ihn auf den (ersten) Standardcode für diesen Barcodetyp zurück. Dies ist der für Platzhalter-Barcodes verwendete Standardcode. Sie können ihn im Dialogfeld "Barcodes voreinstellen" anzeigen (siehe Anzeigen eines Barcodes als Vorschau und Erstellen eines Barcode-Platzhalters). Dann können Sie entweder: • Ihren eigenen gültigen Code eingeben oder • diesen Standardcode verwenden, um einen Platzhalter-Barcode zu erstellen (siehe Schnelles Erstellen eines Barcode-Platzhalters). 4. Klicken Sie auf die Schaltfläche Übernehmen, um Ihre Änderungen auf den Barcode anzuwenden. 12 5. Grundlagen zu Dynamic Barcodes 5.3 Rücksetzen der Barcode-Parameter auf die Standardwerte • Um alle Parameter des ausgewählten Barcodes auf die Standardwerte zurückzusetzen, klicken Sie auf das Palettenmenü in der oberen rechten Ecke des Dynamic Barcodes-Dialogfelds und klicken Sie dann auf Standardparameter festlegen. 5.4 Barcode-Platzhalter Wenn Sie noch nicht über die genauen, in Ihrem Barcode zu verschlüsselnden Daten verfügen, können Sie ein Barcode-Platzhalter in Ihrem Design erstellen. Dieser Platzhalter verfügt über den richtigen Symboltyp für den von Ihnen gewählten Barcodetyp, enthält jedoch "leere" oder "standardmäßige" Daten (z. B. 0000000000000 für EAN 13). 13 5 5 Dynamic Barcodes 5.4.1 Schnelles Erstellen eines Barcode-Platzhalters 1. Öffnen Sie das Dynamic Barcodes-Dialogfeld ausgehend vom Menü Fenster > Esko > Dynamic Barcodes. 2. Legen Sie die Farbe des Barcodes fest. Wählen Sie in Ihrer Illustrator-Farbpalette einen einfarbigen Füllstil und keine Konturlinien aus. Achtung: Wählen Sie eine Füllfarbe, die: • eine Prozess- oder Sonderfarbe Überfüllungsproblemen) ist (andere Farben führen möglicherweise zu • nicht zu hell ist (da der Barcode sonst nicht gescannt werden kann) 3. Wählen Sie im Dynamic Barcodes-Dialogfeld den gewünschten Barcodetyp aus. Das Feld Code wird automatisch mit einer Null/einem Standardwert, der die richtige Anzahl von Ziffern für Ihren Barcodetyp enthält, gefüllt (z. B. 0000000000000 für EAN 13). 4. Klicken Sie auf die Schaltfläche Erstellen, um Ihren Barcode-Platzhalter zu erstellen. 14 5. Grundlagen zu Dynamic Barcodes Hinweis: Sie können einen Barcode-Platzhalter auch im nicht lizenzierten Modus erstellen (siehe Verwenden von Dynamic Barcodes im nicht lizenzierten Modus auf Seite 9). 5.4.2 Anzeigen eines Barcodes als Vorschau und Erstellen eines BarcodePlatzhalters Sie können Dynamic Barcodes verwenden, um verschiedene Barcodetypen als Vorschau anzuzeigen, bevor Sie Ihren Barcode-Platzhalter erstellen. 1. Öffnen Sie das Dynamic Barcodes-Dialogfeld ausgehend vom Menü Fenster > Esko > Dynamic Barcodes. 2. Legen Sie die Farbe des Barcodes fest. Wählen Sie in Ihrer Illustrator-Farbpalette einen einfarbigen Füllstil und keine Konturlinien aus. Achtung: Wählen Sie eine Füllfarbe, die: • eine Prozess- oder Sonderfarbe ist (andere Farben führen Überfüllungsproblemen) • nicht zu hell ist (da der Barcode sonst nicht gescannt werden kann) möglicherweise zu 3. Klicken Sie im Dynamic Barcodes-Dialogfeld auf das Symbol für die Voreinstellung des Barcodes . Hierdurch wird das Dialogfeld Voreinstellung des Barcodes geöffnet. 15 5 5 Dynamic Barcodes 4. Wählen Sie Ihren Barcodetyp rechts aus, um links eine Vorschau des Barcodes anzuzeigen. Hinweis: Hierdurch wird eine Vorschau der Barcode-Platzhalter angezeigt. Ihr aktueller Barcode (mit Daten und spezifischen Parametern, die seine Größe beeinflussen) kann etwas anders aussehen. Weitere Informationen zu den Barcode-Parametern finden Sie unter BarcodeParameter. 5. Wenn Ihre Barcodedaten über verschiedene mögliche Längen verfügen können (z. B. EAN 13 kann über 13, 15 oder 18 Ziffern verfügen), wählen Sie die Länge, die Sie in der Vorschau anzeigen möchten, unter Code-Voreinstellungen aus. 6. Wenn Ihr Barcode über eine Mischungskomponente verfügen kann (wie etwa einige GS1 Barcodes), können Sie wählen, den Barcode mit oder ohne diese Mischungskomponente als Vorschau anzuzeigen. 7. Klicken Sie auf OK, um die Vorschauparameter (Barcodetyp, Code-Voreinstellung bzw. Mischungskomponente) im Dialogfeld Dynamic Barcodes zu verwenden, und schließen Sie dann das Dialogfeld Barcode auswählen. 8. Klicken Sie im Dynamic Barcodes-Dialogfeld auf die Schaltfläche Erstellen, um Ihren BarcodePlatzhalter zu erstellen. 16 6. Dynamic Barcodes, erweitert 6. Dynamic Barcodes, erweitert 6.1 Auswählen eines Font-Standards Sie können zwischen zwei Font-Standards für die vom Menschen lesbaren Zeichen Ihres Barcodes wählen. 1. Rufen Sie Illustrator > Voreinstellungen > Esko > Dynamic Barcodes-Voreinstellungen... auf, um das Dialogfeld Dynamic Barcodes-Voreinstellungen zu öffnen. 2. Wählen Sie entweder OCR-B Standard oder OCR-B Bitstream aus und klicken Sie dann auf OK. OCR-B Standard Fonts sind runder und werden üblicherweise auf dem westlichen Markt verwendet. OCR-B Bitstream Fonts werden normalerweise für den asiatischen Markt verwendet. 6.2 Verwenden von dynamischen Inhalten mit Dynamic Barcodes Sie können das Plug-in Dynamic Content verwenden, um Barcodes, die mit Dynamic Barcodes erstellt wurden, in XML-gesteuerte Barcodes umzuwandeln. Diese Barcodes werden automatisch aktualisiert, wenn die mit ihnen verknüpften XML-Dateien geändert werden. 17 6 6 Dynamic Barcodes Weitere Informationen finden Sie in der Dokumentation zu Dynamic Content. 6.3 Barcode-Schutz Nach dem Erstellen eines Barcodes mit Dynamic Barcodes ist dieser Barcode geschützt. Das bedeutet, dass es nicht möglich ist, ihn mit den gängigsten Illustrator-Tools zu bearbeiten. Der Barcode ist somit vor Änderungen geschützt, die ihn ungültig machen könnten, z. B. Verzerren oder Ändern seiner Größe etc. Sie können jedoch weiterhin die Parameter des Barcodes im Dialogfeld Dynamic Barcodes ändern. 6.3.1 Schützen eines Barcodes Sie können einen nicht geschützten Dynamic Barcodes-Barcode oder einen mit einer vorigen Version von Dynamic Barcodes erstellten Barcode schützen. 1. Öffnen Sie das Dynamic Barcodes-Plug-in. 2. Wählen Sie den zu schützenden Barcode in Ihrem Illustrator-Dokument aus. 3. Ändern Sie erforderlichenfalls die Parameter des Barcodes im Dynamic Barcodes-Dialogfeld. 4. Klicken Sie auf die Schaltfläche Übernehmen, um die Parameteränderungen zu übernehmen und Ihren Barcode zu schützen. Tipp: Sie können diese Option nutzen, um einige ungültige Barcodes wieder gültig zu machen. 6.3.2 Behandlung eines Barcode ohne Dynamic Barcodes Öffnen eines Dokuments mit einem Dynamic Barcodes-Barcode ohne Dynamic Barcodes Wenn Sie ein Dokument, das einen Dynamic Barcodes-Barcode enthält, in einer IllustratorAnwendung öffnen, in der nicht das Dynamic Barcodes-Plug-in installiert ist, wird die folgende Warnmeldung angezeigt: 18 6. Dynamic Barcodes, erweitert Dies führt zu keinen Problemen in Ihrer Datei und Sie können weiterhin mit dieser Datei arbeiten, wie Sie dies normalerweise ohne Bearbeitung des Dynamic Barcodes-Barcodes tun würden. Wenn Sie den Dynamic Barcodes-Barcode mit Ihrer Illustrator-Anwendung bearbeiten müssen, finden Sie weitere Informationen unter Bearbeiten eines Dokuments mit einem Dynamic BarcodesBarcode ohne Dynamic Barcodes. Bearbeiten eines Dokuments mit einem Dynamic Barcodes-Barcode ohne Dynamic Barcodes Wenn Sie nicht über das Dynamic Barcodes-Plug-in verfügen, können Sie dennoch Illustrator verwenden, um die folgenden Vorgänge durchzuführen, ohne dass Ihr Barcode ungültig wird. Wenn Dynamic Barcodes nicht installiert ist, können Sie Folgendes nicht ausführen: • das Objekt mit dem Auswahlwerkzeug verschieben oder skalieren • das Objekt verschieben oder verzerren (reflektieren, neigen oder skalieren) • eine Farbe ändern Sie können Folgendes ausführen: • den Barcode erweitern • "Nach Auswahl drehen" oder "Frei transformieren" – dies kann zu inkonsistenten Ergebnissen führen, daher empfehlen wir dies nicht. • mit dem Befehl "Alle transformieren" verschieben, drehen oder verzerren – dies kann zu inkonsistenten Ergebnissen führen, daher empfehlen wir dies nicht. • es in einem Umschlag geben und verzerren • es löschen • es kopieren und einfügen Wenn das Dynamic Barcode-Plug-in installiert ist, jedoch ohne gültige Lizenz, können Sie alles ausführen, was für das Plug-in zulässig ist, außer den Inhalt ändern. Dies bedeutet beispielsweise, dass Verschieben und Drehen zulässig, alle potenziell gefährlich Vorgänge, z. B. Skalieren, Reflektieren oder Neigen, jedoch aufgrund des Barcode-Schutzes nicht zulässig sind. Sie können außerdem die Farbe des Barcodes ändern. Aufheben des Schutzes eines Dynamic Barcodes-Barcodes für die weitere Bearbeitung Sie können Ihren Dynamic Barcodes-Barcode auf ein normales Illustrator-Gruppendesign erweitern, um ihn weiter bearbeiten zu können. Hiervon wird jedoch abgeraten, weil dadurch der Schutz des Barcodes entfernt wird. Achtung: In dem Fall ist es möglich, Änderungen vorzunehmen, durch die der Barcode ungültig wird. 1. Rufen Sie zu diesem Zweck Objekt > Erweitern... im Illustrator-Menü auf. 2. Wählen Sie die zu erweiternden Merkmale des Objekts auf und klicken Sie dann auf OK. 19 6 6 Dynamic Barcodes Hierdurch wird Ihr Barcode in ein normales Illustrator-Objekt umgewandelt. Sie können jetzt beispielsweise jeden Strich des Barcodes einzeln bearbeiten. 6.4 Exportieren von Dokumenten mit Barcodes Wenn Sie andere Esko-Anwendungen verwenden, können Sie Illustrator-Dokumente, die Barcodes enthalten, in das normalisierte Esko-PDF-Format unter Beibehaltung der Informationen und Bearbeitungsfähigkeit der Barcodes exportieren. 6.4.1 Anzeigen von Barcode-Informationen in anderen Esko-Anwendungen 1. Exportieren Sie Ihr Illustrator-Dokument in das normalisierte Esko-PDF-Format: • Wenn Sie über Automation Engine verfügen, verwenden Sie Shuttle, um das Dokument in Ihrem ausgewählten Workflow zu starten. Hierdurch wird das Dokument automatisch in eine normalisierte PDF konvertiert. Hinweis: Informationen zur Einrichtung finden Sie in der Dokumentation zu Adobe Illustrator Client. • Wenn Sie nicht über Automation Engine verfügen, verwenden Sie Datei > Exportieren und wählen Sie dann "Normalisierte PDF" als Exportformat. 2. Wählen Sie Ihr Dokument (in Automation Engine) aus oder öffnen Sie es (in PackEdge/Acrobat) und öffnen Sie dann die XMP-Informationen wie nachfolgend erläutert: Sie verfügen über... die Option... Automation Engine Datei > Info PackEdge Datei > XMP-Info auf. das Esko XMP-Plug-in in Adobe Acrobat Esko > XMP-Dokument-Info... auf 3. Klicken Sie auf die Barcodes in der Spalte Datentyp (wie unten in PackEdge), um die BarcodeInformationen anzuzeigen. 20 6. Dynamic Barcodes, erweitert Weitere Informationen finden Sie in der Dokumentation zu Shuttle, Automation Engine, PackEdge oder zum XMP-Plug-in. 6.4.2 Bearbeiten von Barcodes in anderen Esko-Anwendungen Die Dynamic Barcodes-Funktion ist sowohl als DeskPack-Plug-in als auch in PackEdge verfügbar. • So bearbeiten Sie ein Dokument, das Barcodes enthält, in PackEdge: a) Exportieren Sie Ihr Illustrator-Dokument in das normalisierte Esko-PDF-Format: • Wenn Sie über Automation Engine verfügen, verwenden Sie Shuttle, um das Dokument in Ihrem ausgewählten Workflow zu starten. Hierdurch wird das Dokument automatisch in eine normalisierte PDF konvertiert. Hinweis: Informationen zur Einrichtung finden Sie in der Dokumentation zu Adobe Illustrator Client. • Wenn Sie nicht über Automation Engine verfügen, verwenden Sie Datei > Exportieren und wählen Sie dann "Normalisierte PDF" als Exportformat. b) Öffnen Sie Ihr Dokument in PackEdge. c) Rufen Sie Produktion > Barcode... auf, um Ihren Barcode wie mit Dynamic Barcodes zu bearbeiten. Weitere Informationen finden Sie in der Dokumentation zu Shuttle und PackEdge. 21 6 7 Dynamic Barcodes 7. Barcodetypen und -parameter 7.1 Unterstützte Barcodetypen Barcodes für allgemeine Zwecke 1D 2D • Code 39 • DataMatrix • 2/5 • QR Code • Interleaved 2/5 • MicroQR • Codabar • Code 128 • Code 128 (long) • MSI Einzelhandel-Barcodes 1D 2D • EAN 13 • GS1 DataMatrix • EAN 8 • UPC-A • UPC-E • GS1 DataBar Omnidirectional • GS1 DataBar Truncated • GS1 DataBar Stacked • GS1 DataBar Stacked Omnidirectional • GS1 DataBar Limited • GS1 DataBar Expanded • GS1 DataBar Expanded Stacked • GS1 128 • GS1 U.S. Coupon Interim • M+S 7 • Marks & Spencer 22 7. Barcodetypen und -parameter Barcodes für die Pharma-, Gesundheits- und Kosmetikindustrie 1D • NDC/HRI • Laetus Pharma Code • CLF-8 • HIBC 39 • HIBC 128 • Paraf Italy • PZN • PZN8 Versandcontainer-Barcodes 1D • ITF-14 • ITF-16 • UPC-SCS Barcodes für Identitätsnachweise 2D • PDF417 • MicroPDF417 7.2 Barcode-Parameter 7.2.1 2/5 Über diesen Barcode... 2/5 ist ein numerischer, selbst prüfender Barcode mit variabler Länge. Bei diesem Barcode werden nur Daten in den Streifen verschlüsselt. Er wird für industrielle Anwendungen, Artikelnummerierungen, die Fotoentwicklung und das Ticketing verwendet. 23 7 7 Dynamic Barcodes Parameter Barcodetyp Um einen Barcode dieses Typs zu erstellen, wählen Sie ihn im Parameter Barcodetyp aus. Hierdurch werden für diesen Strichcodetyp spezifische Parameter im Dialogfeld Dynamic Barcodes angezeigt. Ausrichtung Um den Barcode um 90, 180 oder 270 Grad zu drehen, verwenden Sie die Schaltflächen Drehen. Um den Barcode um einen beliebigen anderen Winkel zu drehen, geben Sie den entsprechenden Winkel in das Feld Drehung ein. Code Geben Sie die zu verschlüsselnden Daten in Ihren Barcode ein. Dynamic Barcodes überprüft, ob die von Ihnen eingegebenen Daten für den ausgewählten Barcodetyp gültig sind. Sind sie ungültig, wird eine Warn-/Fehlermeldung angezeigt. Strichbreitenreduzierung Verwenden Sie diese Option, um die Breite der Striche des Barcodes anzupassen, um das Auslaufen der Druckfarbe bei Druck auf Ihrem Substrat zu kompensieren. Ihr Drucker oder Ihr Kunde kann Ihnen üblicherweise den zu verwendenden Wert nennen. Wenn Ihnen Ihr Drucker beispielsweise mitteilt, dass die Linienstärke um 0,01 mm zunimmt, sollten Sie für die Strichbreitenreduzierung einen Wert von 0,01 mm verwenden. Sie können die Strichbreitenreduzierung in Mikrometer, Tausendstel Zoll ("mil"), Millimetern oder Zoll eingeben. Tipp: Sie können einen negativen Wert eingeben, wenn statt dünneren Strichen dickere gedruckt werden sollen. Gerätekompensation Verwenden Sie diese Option, wenn Ihr Drucker Ihnen einen anderen Geräte-Auslaufwert mitgeteilt hat. Dieser Parameter passt die Strichbreite an, um das vom Platten- oder Filmherstellungsverfahren verursachte Auslaufen zu kompensieren. Sie können die Gerätekompensation in Mikrometer, Tausendstel Zoll, Millimetern oder Zoll eingeben. Hinweis: Wenn Sie sowohl einen Strichbreitenreduzierungswert als auch einen Gerätekompensationswert verwenden, addiert Dynamic Barcodes diese beiden Werte, um die Breite der Striche anzupassen. Tipp: Sie können einen negativen Wert eingeben, wenn statt dünneren Strichen dickere gedruckt werden sollen. Höhe Geben Sie die gewünschte Höhe für die Striche Ihres Barcodes ein. Sie müssen groß genug sein, um problemlos von den Barcodescannern gelesen werden zu können. Zeichen pro Einheit 24 7. Barcodetypen und -parameter Dieser Parameter ermöglicht Ihnen die Festlegung der Breite des Barcodes auf der Grundlage der Verschlüsselung von (numerischen oder alphanumerischen) Zeichen. Sie können die zu verwendende Einheit auswählen: Mikrometer, mil (Tausendstel Zoll), mm oder Zoll. Wählen Sie beispielsweise mm und verwenden Sie 1 Zeichen pro Einheit im Dynamic BarcodesDialogfeld, wenn die für die Verschlüsselung von einem Zeichen erforderlichen Striche 1 mm in Anspruch nehmen sollen. Erhöhen Sie den Wert für Zeichen pro Einheit, um den Barcode schmaler zu machen, oder verringern Sie ihn, um den Barcode breiter zu machen. Wenn Sie zum Beispiel 0,5 Zeichen pro Einheit auswählen, nehmen die für die Verschlüsselung von einem Zeichen erforderlichen Striche 2 mm in Anspruch. Verhältnis Das Verhältnis ist der Faktor zwischen der Breite des schmalen Strichs und der Breite des breiten Strichs in Ihrem Barcode. Geben Sie beispielsweise 3 ein, wenn Ihr breiter Strich dreimal breiter als Ihr schmaler Strich sein soll. Schmaler Strich Dieser Parameter legt die Breite des schmalsten Strichs Ihres Barcodes fest (und beeinflusst somit proportional die Breite Ihres Barcodes). Balken zu Ausgabeauflösung bringen Verwenden Sie diese Option, um die Barcode-Größenparameter (Strichbreitenreduzierung, Gerätekompensation und Vergrößerung) so anzupassen, dass die Breite und die Höhe der Striche eine vollständige Anzahl von Pixeln oder Punkten einnehmen. Aktivieren Sie Balken zu Ausgabeauflösung bringen und geben Sie die Auflösung in ppi ein, die Sie für den Druck Ihres Barcodes verwenden werden. Für den Menschen lesbareZeichen hinzufügen 25 7 7 Dynamic Barcodes Dieser Parameter fügt "vom Menschen lesbare" Zeichen (numerische oder alphanumerische Zeichen) unter Ihrem Barcode hinzu. Standardmäßig ist sie aktiviert. Dies ist derselbe Barcode mit und ohne vom Menschen lesbare Zeichen: Feld Verwenden Sie diesen Parameter, um ein opakes weißes Feld unter Ihrem Barcode zu erstellen. Verwenden Sie die Felder Oben, Unten, Links und Rechts, um einen weißen Rand rund um Ihren Barcode hinzuzufügen und um das Feld zu vergrößern. Standardmäßig verknüpft Dynamic Barcodes die vier Randwerte, sodass bei Änderung eines dieser Werte die anderen automatisch aktualisiert werden. Wenn Sie sie unabhängig voneinander ändern möchten, klicken Sie auf das Verknüpfungssymbol, um die Verknüpfung aufzuheben . 7.2.2 CLF-8 Über diesen Barcode... Der CLF-8-Barcode ist Teil derselben Barcode-Familie wie der Laetus Pharma Code. Er wird in der Pharmaindustrie verwendet. 26 7. Barcodetypen und -parameter Parameter Barcodetyp Um einen Barcode dieses Typs zu erstellen, wählen Sie ihn im Parameter Barcodetyp aus. Hierdurch werden für diesen Strichcodetyp spezifische Parameter im Dialogfeld Dynamic Barcodes angezeigt. Ausrichtung Um den Barcode um 90, 180 oder 270 Grad zu drehen, verwenden Sie die Schaltflächen Drehen. Um den Barcode um einen beliebigen anderen Winkel zu drehen, geben Sie den entsprechenden Winkel in das Feld Drehung ein. Code Geben Sie die zu verschlüsselnden Daten in Ihren Barcode ein. Dynamic Barcodes überprüft, ob die von Ihnen eingegebenen Daten für den ausgewählten Barcodetyp gültig sind. Sind sie ungültig, wird eine Warn-/Fehlermeldung angezeigt. Strichbreitenreduzierung Verwenden Sie diese Option, um die Breite der Striche des Barcodes anzupassen, um das Auslaufen der Druckfarbe bei Druck auf Ihrem Substrat zu kompensieren. Ihr Drucker oder Ihr Kunde kann Ihnen üblicherweise den zu verwendenden Wert nennen. Wenn Ihnen Ihr Drucker beispielsweise mitteilt, dass die Linienstärke um 0,01 mm zunimmt, sollten Sie für die Strichbreitenreduzierung einen Wert von 0,01 mm verwenden. Sie können die Strichbreitenreduzierung in Mikrometer, Tausendstel Zoll ("mil"), Millimetern oder Zoll eingeben. Tipp: Sie können einen negativen Wert eingeben, wenn statt dünneren Strichen dickere gedruckt werden sollen. Gerätekompensation Verwenden Sie diese Option, wenn Ihr Drucker Ihnen einen anderen Geräte-Auslaufwert mitgeteilt hat. Dieser Parameter passt die Strichbreite an, um das vom Platten- oder Filmherstellungsverfahren verursachte Auslaufen zu kompensieren. Sie können die Gerätekompensation in Mikrometer, Tausendstel Zoll, Millimetern oder Zoll eingeben. Hinweis: Wenn Sie sowohl einen Strichbreitenreduzierungswert als auch einen Gerätekompensationswert verwenden, addiert Dynamic Barcodes diese beiden Werte, um die Breite der Striche anzupassen. Tipp: Sie können einen negativen Wert eingeben, wenn statt dünneren Strichen dickere gedruckt werden sollen. Höhe 27 7 7 Dynamic Barcodes Geben Sie die gewünschte Höhe für die Striche Ihres Barcodes ein. Sie müssen groß genug sein, um problemlos von den Barcodescannern gelesen werden zu können. Schmaler Strich Dieser Parameter legt die Breite des schmalsten Strichs Ihres Barcodes fest (und beeinflusst somit proportional die Breite Ihres Barcodes). Verhältnis Das Verhältnis ist der Faktor zwischen der Breite des schmalen Strichs und der Breite des breiten Strichs in Ihrem Barcode. Geben Sie beispielsweise 3 ein, wenn Ihr breiter Strich dreimal breiter als Ihr schmaler Strich sein soll. Breiter Strich Dieser Parameter legt die Breite des breitesten Strichs Ihres Barcodes fest. Lücke Geben Sie die Breite des weißen Zwischenraums zwischen den Strichen an. Hinweis: Das Verhältnis beeinflusst die Größe der Lücke: Durch Erhöhen des Verhältnisses erhöht sich auch die Größe der Lücke. Balken zu Ausgabeauflösung bringen Verwenden Sie diese Option, um die Barcode-Größenparameter (Strichbreitenreduzierung, Gerätekompensation und Vergrößerung) so anzupassen, dass die Breite und die Höhe der Striche eine vollständige Anzahl von Pixeln oder Punkten einnehmen. Aktivieren Sie Balken zu Ausgabeauflösung bringen und geben Sie die Auflösung in ppi ein, die Sie für den Druck Ihres Barcodes verwenden werden. dezimale Eingabe Verwenden Sie diesen Parameter, um den Typ der Daten zu ändern, den Sie in das Feld Code eingeben können. • Deaktivieren Sie die Option, um die zu verschlüsselnden Daten im binären Format einzugeben. • Aktivieren Sie die Option, um die Daten im numerischen anstatt im binären Format einzugeben. Feld Verwenden Sie diesen Parameter, um ein opakes weißes Feld unter Ihrem Barcode zu erstellen. Verwenden Sie die Felder Oben, Unten, Links und Rechts, um einen weißen Rand rund um Ihren Barcode hinzuzufügen und um das Feld zu vergrößern. 28 7. Barcodetypen und -parameter Standardmäßig verknüpft Dynamic Barcodes die vier Randwerte, sodass bei Änderung eines dieser Werte die anderen automatisch aktualisiert werden. Wenn Sie sie unabhängig voneinander ändern möchten, klicken Sie auf das Verknüpfungssymbol, um die Verknüpfung aufzuheben . 7.2.3 Codabar Über diesen Barcode... Der Codabar-Barcode wird üblicherweise in Bibliotheken, Blutbanken und für Luftpostpakete verwendet. Er kann bis zu 126 Datenzeichen und zwei Kontrollzeichen mittels Ziffern und der Zeichen "-", "$", ":", "/" und "+" verschlüsseln. Parameter Barcodetyp Um einen Barcode dieses Typs zu erstellen, wählen Sie ihn im Parameter Barcodetyp aus. Hierdurch werden für diesen Strichcodetyp spezifische Parameter im Dialogfeld Dynamic Barcodes angezeigt. Ausrichtung Um den Barcode um 90, 180 oder 270 Grad zu drehen, verwenden Sie die Schaltflächen Drehen. Um den Barcode um einen beliebigen anderen Winkel zu drehen, geben Sie den entsprechenden Winkel in das Feld Drehung ein. Code Geben Sie die zu verschlüsselnden Daten in Ihren Barcode ein. Dynamic Barcodes überprüft, ob die von Ihnen eingegebenen Daten für den ausgewählten Barcodetyp gültig sind. Sind sie ungültig, wird eine Warn-/Fehlermeldung angezeigt. Rational (Konstante Balkenbreite) Durch Aktivieren dieser Option können Sie einen Codabar-Barcode des Typs "Rational" erstellen. Strichbreitenreduzierung Verwenden Sie diese Option, um die Breite der Striche des Barcodes anzupassen, um das Auslaufen der Druckfarbe bei Druck auf Ihrem Substrat zu kompensieren. 29 7 7 Dynamic Barcodes Ihr Drucker oder Ihr Kunde kann Ihnen üblicherweise den zu verwendenden Wert nennen. Wenn Ihnen Ihr Drucker beispielsweise mitteilt, dass die Linienstärke um 0,01 mm zunimmt, sollten Sie für die Strichbreitenreduzierung einen Wert von 0,01 mm verwenden. Sie können die Strichbreitenreduzierung in Mikrometer, Tausendstel Zoll ("mil"), Millimetern oder Zoll eingeben. Tipp: Sie können einen negativen Wert eingeben, wenn statt dünneren Strichen dickere gedruckt werden sollen. Gerätekompensation Verwenden Sie diese Option, wenn Ihr Drucker Ihnen einen anderen Geräte-Auslaufwert mitgeteilt hat. Dieser Parameter passt die Strichbreite an, um das vom Platten- oder Filmherstellungsverfahren verursachte Auslaufen zu kompensieren. Sie können die Gerätekompensation in Mikrometer, Tausendstel Zoll, Millimetern oder Zoll eingeben. Hinweis: Wenn Sie sowohl einen Strichbreitenreduzierungswert als auch einen Gerätekompensationswert verwenden, addiert Dynamic Barcodes diese beiden Werte, um die Breite der Striche anzupassen. Tipp: Sie können einen negativen Wert eingeben, wenn statt dünneren Strichen dickere gedruckt werden sollen. Höhe Geben Sie die gewünschte Höhe für die Striche Ihres Barcodes ein. Sie müssen groß genug sein, um problemlos von den Barcodescannern gelesen werden zu können. Zeichen pro Einheit Dieser Parameter ermöglicht Ihnen die Festlegung der Breite des Barcodes auf der Grundlage der Verschlüsselung von (numerischen oder alphanumerischen) Zeichen. Sie können die zu verwendende Einheit auswählen: Mikrometer, mil (Tausendstel Zoll), mm oder Zoll. Wählen Sie beispielsweise mm und verwenden Sie 1 Zeichen pro Einheit im Dynamic BarcodesDialogfeld, wenn die für die Verschlüsselung von einem Zeichen erforderlichen Striche 1 mm in Anspruch nehmen sollen. Erhöhen Sie den Wert für Zeichen pro Einheit, um den Barcode schmaler zu machen, oder verringern Sie ihn, um den Barcode breiter zu machen. Wenn Sie zum Beispiel 0,5 Zeichen pro Einheit auswählen, nehmen die für die Verschlüsselung von einem Zeichen erforderlichen Striche 2 mm in Anspruch. 30 7. Barcodetypen und -parameter Verhältnis Das Verhältnis ist der Faktor zwischen der Breite des schmalen Strichs und der Breite des breiten Strichs in Ihrem Barcode. Geben Sie beispielsweise 3 ein, wenn Ihr breiter Strich dreimal breiter als Ihr schmaler Strich sein soll. Schmaler Strich Dieser Parameter legt die Breite des schmalsten Strichs Ihres Barcodes fest (und beeinflusst somit proportional die Breite Ihres Barcodes). Balken zu Ausgabeauflösung bringen Verwenden Sie diese Option, um die Barcode-Größenparameter (Strichbreitenreduzierung, Gerätekompensation und Vergrößerung) so anzupassen, dass die Breite und die Höhe der Striche eine vollständige Anzahl von Pixeln oder Punkten einnehmen. Aktivieren Sie Balken zu Ausgabeauflösung bringen und geben Sie die Auflösung in ppi ein, die Sie für den Druck Ihres Barcodes verwenden werden. Für den Menschen lesbareZeichen hinzufügen Dieser Parameter fügt "vom Menschen lesbare" Zeichen (numerische oder alphanumerische Zeichen) unter Ihrem Barcode hinzu. Standardmäßig ist sie aktiviert. Dies ist derselbe Barcode mit und ohne vom Menschen lesbare Zeichen: Feld Verwenden Sie diesen Parameter, um ein opakes weißes Feld unter Ihrem Barcode zu erstellen. Verwenden Sie die Felder Oben, Unten, Links und Rechts, um einen weißen Rand rund um Ihren Barcode hinzuzufügen und um das Feld zu vergrößern. 31 7 7 Dynamic Barcodes Standardmäßig verknüpft Dynamic Barcodes die vier Randwerte, sodass bei Änderung eines dieser Werte die anderen automatisch aktualisiert werden. Wenn Sie sie unabhängig voneinander ändern möchten, klicken Sie auf das Verknüpfungssymbol, um die Verknüpfung aufzuheben . 7.2.4 Code 128 Über diesen Barcode... Code 128 ist ein alphanumerischer Barcode mit variabler Länge und hoher Dichte. Er weist die zweithöchste Dichte aller 1D-Barcodes auf (nach GS1 Databar Expanded). Er kann eine Reihe von Prüfzeichen enthalten. Diese Prüfzeichen können den Zeichenverschlüsselungstyp ändern. Sollten diese Prüfzeichen nicht vorhanden sein, erfolgt die Auswahl des Verschlüsselungstyps automatisch, um die Inhaltsverschlüsselung zu optimieren. Um die Verwendung des Codesets A zu erzwingen, stellen Sie Ihren Daten das Steuerzeichen [a] voran. Um die Verwendung des Codesets B zu erzwingen, stellen Sie Ihren Daten das Steuerzeichen [b] voran. Um eine optimale Nutzung der Codesets A und B zu erzielen, jedoch die Verwendung des platzsparenden Codesets C zu vermeiden, verwenden Sie stattdessen den Barcode-Typ Code 128 (lang). Parameter Barcodetyp Um einen Barcode dieses Typs zu erstellen, wählen Sie ihn im Parameter Barcodetyp aus. Hierdurch werden für diesen Strichcodetyp spezifische Parameter im Dialogfeld Dynamic Barcodes angezeigt. Ausrichtung Um den Barcode um 90, 180 oder 270 Grad zu drehen, verwenden Sie die Schaltflächen Drehen. Um den Barcode um einen beliebigen anderen Winkel zu drehen, geben Sie den entsprechenden Winkel in das Feld Drehung ein. 32 7. Barcodetypen und -parameter Code Geben Sie die zu verschlüsselnden Daten in Ihren Barcode ein. Dynamic Barcodes überprüft, ob die von Ihnen eingegebenen Daten für den ausgewählten Barcodetyp gültig sind. Sind sie ungültig, wird eine Warn-/Fehlermeldung angezeigt. Strichbreitenreduzierung Verwenden Sie diese Option, um die Breite der Striche des Barcodes anzupassen, um das Auslaufen der Druckfarbe bei Druck auf Ihrem Substrat zu kompensieren. Ihr Drucker oder Ihr Kunde kann Ihnen üblicherweise den zu verwendenden Wert nennen. Wenn Ihnen Ihr Drucker beispielsweise mitteilt, dass die Linienstärke um 0,01 mm zunimmt, sollten Sie für die Strichbreitenreduzierung einen Wert von 0,01 mm verwenden. Sie können die Strichbreitenreduzierung in Mikrometer, Tausendstel Zoll ("mil"), Millimetern oder Zoll eingeben. Tipp: Sie können einen negativen Wert eingeben, wenn statt dünneren Strichen dickere gedruckt werden sollen. Gerätekompensation Verwenden Sie diese Option, wenn Ihr Drucker Ihnen einen anderen Geräte-Auslaufwert mitgeteilt hat. Dieser Parameter passt die Strichbreite an, um das vom Platten- oder Filmherstellungsverfahren verursachte Auslaufen zu kompensieren. Sie können die Gerätekompensation in Mikrometer, Tausendstel Zoll, Millimetern oder Zoll eingeben. Hinweis: Wenn Sie sowohl einen Strichbreitenreduzierungswert als auch einen Gerätekompensationswert verwenden, addiert Dynamic Barcodes diese beiden Werte, um die Breite der Striche anzupassen. Tipp: Sie können einen negativen Wert eingeben, wenn statt dünneren Strichen dickere gedruckt werden sollen. Höhe Geben Sie die gewünschte Höhe für die Striche Ihres Barcodes ein. Sie müssen groß genug sein, um problemlos von den Barcodescannern gelesen werden zu können. Hinweis: In Dynamic Barcodes können Sie Code 128-Barcodes erstellen, die kürzer als die Mindesthöhe sind. Dynamic Barcodes zeigt zwar eine Warnung an, wenn Sie das Dokument jedoch als EPF exportieren und in PackEdge öffnen, erweitert PackEdge den Barcode auf seine erforderliche Mindesthöhe. Zeichen pro Einheit Dieser Parameter ermöglicht Ihnen die Festlegung der Breite des Barcodes auf der Grundlage der Verschlüsselung von (numerischen oder alphanumerischen) Zeichen. 33 7 7 Dynamic Barcodes Sie können die zu verwendende Einheit auswählen: Mikrometer, mil (Tausendstel Zoll), mm oder Zoll. Wählen Sie beispielsweise mm und verwenden Sie 1 Zeichen pro Einheit im Dynamic BarcodesDialogfeld, wenn die für die Verschlüsselung von einem Zeichen erforderlichen Striche 1 mm in Anspruch nehmen sollen. Erhöhen Sie den Wert für Zeichen pro Einheit, um den Barcode schmaler zu machen, oder verringern Sie ihn, um den Barcode breiter zu machen. Wenn Sie zum Beispiel 0,5 Zeichen pro Einheit auswählen, nehmen die für die Verschlüsselung von einem Zeichen erforderlichen Striche 2 mm in Anspruch. Schmaler Strich Dieser Parameter legt die Breite des schmalsten Strichs Ihres Barcodes fest (und beeinflusst somit proportional die Breite Ihres Barcodes). Balken zu Ausgabeauflösung bringen Verwenden Sie diese Option, um die Barcode-Größenparameter (Strichbreitenreduzierung, Gerätekompensation und Vergrößerung) so anzupassen, dass die Breite und die Höhe der Striche eine vollständige Anzahl von Pixeln oder Punkten einnehmen. Aktivieren Sie Balken zu Ausgabeauflösung bringen und geben Sie die Auflösung in ppi ein, die Sie für den Druck Ihres Barcodes verwenden werden. Helle Randanzeige (< >) Dieser Parameter fügt die Zeichen "<" und ">" (oder nur ">", abhängig vom Barcodetyp) unten zu Ihrem Barcode hinzu. Dies gibt die Breite an, die der Barcode für optimale Leseergebnisse aufweisen sollte. 34 7. Barcodetypen und -parameter Für den Menschen lesbareZeichen hinzufügen Dieser Parameter fügt "vom Menschen lesbare" Zeichen (numerische oder alphanumerische Zeichen) unter Ihrem Barcode hinzu. Standardmäßig ist sie aktiviert. Dies ist derselbe Barcode mit und ohne vom Menschen lesbare Zeichen: Feld Verwenden Sie diesen Parameter, um ein opakes weißes Feld unter Ihrem Barcode zu erstellen. Verwenden Sie die Felder Oben, Unten, Links und Rechts, um einen weißen Rand rund um Ihren Barcode hinzuzufügen und um das Feld zu vergrößern. Standardmäßig verknüpft Dynamic Barcodes die vier Randwerte, sodass bei Änderung eines dieser Werte die anderen automatisch aktualisiert werden. 35 7 7 Dynamic Barcodes Wenn Sie sie unabhängig voneinander ändern möchten, klicken Sie auf das Verknüpfungssymbol, um die Verknüpfung aufzuheben . 7.2.5 Code 128 (long) Über diesen Barcode... Code 128 (long) ist eine Version des Codes 128, die nicht den Platz sparenden "C"-Zeichensatz verwendet. Hierdurch sind Barcodes des Typs "Code 128 (long)" im Allgemeinen länger. Parameter Barcodetyp Um einen Barcode dieses Typs zu erstellen, wählen Sie ihn im Parameter Barcodetyp aus. Hierdurch werden für diesen Strichcodetyp spezifische Parameter im Dialogfeld Dynamic Barcodes angezeigt. Ausrichtung Um den Barcode um 90, 180 oder 270 Grad zu drehen, verwenden Sie die Schaltflächen Drehen. Um den Barcode um einen beliebigen anderen Winkel zu drehen, geben Sie den entsprechenden Winkel in das Feld Drehung ein. Code Geben Sie die zu verschlüsselnden Daten in Ihren Barcode ein. Dynamic Barcodes überprüft, ob die von Ihnen eingegebenen Daten für den ausgewählten Barcodetyp gültig sind. Sind sie ungültig, wird eine Warn-/Fehlermeldung angezeigt. Strichbreitenreduzierung Verwenden Sie diese Option, um die Breite der Striche des Barcodes anzupassen, um das Auslaufen der Druckfarbe bei Druck auf Ihrem Substrat zu kompensieren. Ihr Drucker oder Ihr Kunde kann Ihnen üblicherweise den zu verwendenden Wert nennen. Wenn Ihnen Ihr Drucker beispielsweise mitteilt, dass die Linienstärke um 0,01 mm zunimmt, sollten Sie für die Strichbreitenreduzierung einen Wert von 0,01 mm verwenden. Sie können die Strichbreitenreduzierung in Mikrometer, Tausendstel Zoll ("mil"), Millimetern oder Zoll eingeben. Tipp: Sie können einen negativen Wert eingeben, wenn statt dünneren Strichen dickere gedruckt werden sollen. Gerätekompensation Verwenden Sie diese Option, wenn Ihr Drucker Ihnen einen anderen Geräte-Auslaufwert mitgeteilt hat. Dieser Parameter passt die Strichbreite an, um das vom Platten- oder Filmherstellungsverfahren verursachte Auslaufen zu kompensieren. 36 7. Barcodetypen und -parameter Sie können die Gerätekompensation in Mikrometer, Tausendstel Zoll, Millimetern oder Zoll eingeben. Hinweis: Wenn Sie sowohl einen Strichbreitenreduzierungswert als auch einen Gerätekompensationswert verwenden, addiert Dynamic Barcodes diese beiden Werte, um die Breite der Striche anzupassen. Tipp: Sie können einen negativen Wert eingeben, wenn statt dünneren Strichen dickere gedruckt werden sollen. Höhe Geben Sie die gewünschte Höhe für die Striche Ihres Barcodes ein. Sie müssen groß genug sein, um problemlos von den Barcodescannern gelesen werden zu können. Hinweis: In Dynamic Barcodes können Sie Code 128-Barcodes erstellen, die kürzer als die Mindesthöhe sind. Dynamic Barcodes zeigt zwar eine Warnung an, wenn Sie das Dokument jedoch als EPF exportieren und in PackEdge öffnen, erweitert PackEdge den Barcode auf seine erforderliche Mindesthöhe. Zeichen pro Einheit Dieser Parameter ermöglicht Ihnen die Festlegung der Breite des Barcodes auf der Grundlage der Verschlüsselung von (numerischen oder alphanumerischen) Zeichen. Sie können die zu verwendende Einheit auswählen: Mikrometer, mil (Tausendstel Zoll), mm oder Zoll. Wählen Sie beispielsweise mm und verwenden Sie 1 Zeichen pro Einheit im Dynamic BarcodesDialogfeld, wenn die für die Verschlüsselung von einem Zeichen erforderlichen Striche 1 mm in Anspruch nehmen sollen. Erhöhen Sie den Wert für Zeichen pro Einheit, um den Barcode schmaler zu machen, oder verringern Sie ihn, um den Barcode breiter zu machen. Wenn Sie zum Beispiel 0,5 Zeichen pro Einheit auswählen, nehmen die für die Verschlüsselung von einem Zeichen erforderlichen Striche 2 mm in Anspruch. 37 7 7 Dynamic Barcodes Schmaler Strich Dieser Parameter legt die Breite des schmalsten Strichs Ihres Barcodes fest (und beeinflusst somit proportional die Breite Ihres Barcodes). Balken zu Ausgabeauflösung bringen Verwenden Sie diese Option, um die Barcode-Größenparameter (Strichbreitenreduzierung, Gerätekompensation und Vergrößerung) so anzupassen, dass die Breite und die Höhe der Striche eine vollständige Anzahl von Pixeln oder Punkten einnehmen. Aktivieren Sie Balken zu Ausgabeauflösung bringen und geben Sie die Auflösung in ppi ein, die Sie für den Druck Ihres Barcodes verwenden werden. Helle Randanzeige (< >) Dieser Parameter fügt die Zeichen "<" und ">" (oder nur ">", abhängig vom Barcodetyp) unten zu Ihrem Barcode hinzu. Dies gibt die Breite an, die der Barcode für optimale Leseergebnisse aufweisen sollte. Für den Menschen lesbareZeichen hinzufügen Dieser Parameter fügt "vom Menschen lesbare" Zeichen (numerische oder alphanumerische Zeichen) unter Ihrem Barcode hinzu. Standardmäßig ist sie aktiviert. Dies ist derselbe Barcode mit und ohne vom Menschen lesbare Zeichen: Feld Verwenden Sie diesen Parameter, um ein opakes weißes Feld unter Ihrem Barcode zu erstellen. 38 7. Barcodetypen und -parameter Verwenden Sie die Felder Oben, Unten, Links und Rechts, um einen weißen Rand rund um Ihren Barcode hinzuzufügen und um das Feld zu vergrößern. Standardmäßig verknüpft Dynamic Barcodes die vier Randwerte, sodass bei Änderung eines dieser Werte die anderen automatisch aktualisiert werden. Wenn Sie sie unabhängig voneinander ändern möchten, klicken Sie auf das Verknüpfungssymbol, um die Verknüpfung aufzuheben . 7.2.6 Code 39 Über diesen Barcode... Code 39 ist ein insbesondere in den USA häufig verwendeter Barcode in industriellen Barcodesystemen. Er wird außerhalb des Einzelhandels und vor allem im herstellenden Gewerbe, beim Militär und im Gesundheitswesen verwendet. Er dient zur Verschlüsselung von alphanumerischen Daten. Parameter Barcodetyp Um einen Barcode dieses Typs zu erstellen, wählen Sie ihn im Parameter Barcodetyp aus. Hierdurch werden für diesen Strichcodetyp spezifische Parameter im Dialogfeld Dynamic Barcodes angezeigt. Ausrichtung Um den Barcode um 90, 180 oder 270 Grad zu drehen, verwenden Sie die Schaltflächen Drehen. 39 7 7 Dynamic Barcodes Um den Barcode um einen beliebigen anderen Winkel zu drehen, geben Sie den entsprechenden Winkel in das Feld Drehung ein. Code Geben Sie die zu verschlüsselnden Daten in Ihren Barcode ein. Dynamic Barcodes überprüft, ob die von Ihnen eingegebenen Daten für den ausgewählten Barcodetyp gültig sind. Sind sie ungültig, wird eine Warn-/Fehlermeldung angezeigt. Strichbreitenreduzierung Verwenden Sie diese Option, um die Breite der Striche des Barcodes anzupassen, um das Auslaufen der Druckfarbe bei Druck auf Ihrem Substrat zu kompensieren. Ihr Drucker oder Ihr Kunde kann Ihnen üblicherweise den zu verwendenden Wert nennen. Wenn Ihnen Ihr Drucker beispielsweise mitteilt, dass die Linienstärke um 0,01 mm zunimmt, sollten Sie für die Strichbreitenreduzierung einen Wert von 0,01 mm verwenden. Sie können die Strichbreitenreduzierung in Mikrometer, Tausendstel Zoll ("mil"), Millimetern oder Zoll eingeben. Tipp: Sie können einen negativen Wert eingeben, wenn statt dünneren Strichen dickere gedruckt werden sollen. Gerätekompensation Verwenden Sie diese Option, wenn Ihr Drucker Ihnen einen anderen Geräte-Auslaufwert mitgeteilt hat. Dieser Parameter passt die Strichbreite an, um das vom Platten- oder Filmherstellungsverfahren verursachte Auslaufen zu kompensieren. Sie können die Gerätekompensation in Mikrometer, Tausendstel Zoll, Millimetern oder Zoll eingeben. Hinweis: Wenn Sie sowohl einen Strichbreitenreduzierungswert als auch einen Gerätekompensationswert verwenden, addiert Dynamic Barcodes diese beiden Werte, um die Breite der Striche anzupassen. Tipp: Sie können einen negativen Wert eingeben, wenn statt dünneren Strichen dickere gedruckt werden sollen. Höhe Geben Sie die gewünschte Höhe für die Striche Ihres Barcodes ein. Sie müssen groß genug sein, um problemlos von den Barcodescannern gelesen werden zu können. Zeichen pro Einheit Dieser Parameter ermöglicht Ihnen die Festlegung der Breite des Barcodes auf der Grundlage der Verschlüsselung von (numerischen oder alphanumerischen) Zeichen. Sie können die zu verwendende Einheit auswählen: Mikrometer, mil (Tausendstel Zoll), mm oder Zoll. Wählen Sie beispielsweise mm und verwenden Sie 1 Zeichen pro Einheit im Dynamic BarcodesDialogfeld, wenn die für die Verschlüsselung von einem Zeichen erforderlichen Striche 1 mm in Anspruch nehmen sollen. 40 7. Barcodetypen und -parameter Erhöhen Sie den Wert für Zeichen pro Einheit, um den Barcode schmaler zu machen, oder verringern Sie ihn, um den Barcode breiter zu machen. Wenn Sie zum Beispiel 0,5 Zeichen pro Einheit auswählen, nehmen die für die Verschlüsselung von einem Zeichen erforderlichen Striche 2 mm in Anspruch. Verhältnis Das Verhältnis ist der Faktor zwischen der Breite des schmalen Strichs und der Breite des breiten Strichs in Ihrem Barcode. Geben Sie beispielsweise 3 ein, wenn Ihr breiter Strich dreimal breiter als Ihr schmaler Strich sein soll. Schmaler Strich Dieser Parameter legt die Breite des schmalsten Strichs Ihres Barcodes fest (und beeinflusst somit proportional die Breite Ihres Barcodes). Balken zu Ausgabeauflösung bringen Verwenden Sie diese Option, um die Barcode-Größenparameter (Strichbreitenreduzierung, Gerätekompensation und Vergrößerung) so anzupassen, dass die Breite und die Höhe der Striche eine vollständige Anzahl von Pixeln oder Punkten einnehmen. Aktivieren Sie Balken zu Ausgabeauflösung bringen und geben Sie die Auflösung in ppi ein, die Sie für den Druck Ihres Barcodes verwenden werden. Prüfziffer hinzufügen Verwenden Sie diesen Parameter, um eine Prüfziffer zu Ihren Barcodedaten hinzuzufügen. Hinweis: Code 39 enthält üblicherweise keine Prüfziffer. Sie ist jedoch in bestimmten Fällen erforderlich. Für den Menschen lesbareZeichen hinzufügen Dieser Parameter fügt "vom Menschen lesbare" Zeichen (numerische oder alphanumerische Zeichen) unter Ihrem Barcode hinzu. Standardmäßig ist sie aktiviert. Dies ist derselbe Barcode mit und ohne vom Menschen lesbare Zeichen: 41 7 7 Dynamic Barcodes Feld Verwenden Sie diesen Parameter, um ein opakes weißes Feld unter Ihrem Barcode zu erstellen. Verwenden Sie die Felder Oben, Unten, Links und Rechts, um einen weißen Rand rund um Ihren Barcode hinzuzufügen und um das Feld zu vergrößern. Standardmäßig verknüpft Dynamic Barcodes die vier Randwerte, sodass bei Änderung eines dieser Werte die anderen automatisch aktualisiert werden. Wenn Sie sie unabhängig voneinander ändern möchten, klicken Sie auf das Verknüpfungssymbol, um die Verknüpfung aufzuheben . 7.2.7 DataMatrix Über diesen Barcode... DataMatrix wird für die Verschlüsselung großer alphanumerischen Datenmengen und/oder zur Markierung kleiner Objekte verwendet. Er kann alle standardmäßigen ASCII- und erweiterten ASCIIZeichen verschlüsseln. Die DataMatrix-Symbolgröße kann abhängig von der Datenmenge automatisch angepasst werden. Dynamic Barcodes generiert keine vom Menschen lesbare Zeichen für DataMatrix-Symbole. Die in einem DataMatrix-Symbol zu verschlüsselnden Daten können ein FNC1-Zeichen enthalten, jedoch nur am Datenanfang. 42 7. Barcodetypen und -parameter Hinweis: Dynamic Barcodes generiert DataMatrix-Symbole immer mit dem empfohlenen ECC200 Fehlerkorrekturschema. Parameter Barcodetyp Um einen Barcode dieses Typs zu erstellen, wählen Sie ihn im Parameter Barcodetyp aus. Hierdurch werden für diesen Strichcodetyp spezifische Parameter im Dialogfeld Dynamic Barcodes angezeigt. Ausrichtung Um den Barcode um 90, 180 oder 270 Grad zu drehen, verwenden Sie die Schaltflächen Drehen. Um den Barcode um einen beliebigen anderen Winkel zu drehen, geben Sie den entsprechenden Winkel in das Feld Drehung ein. Code Geben Sie die zu verschlüsselnden Daten in Ihren Barcode ein. Dynamic Barcodes überprüft, ob die von Ihnen eingegebenen Daten für den ausgewählten Barcodetyp gültig sind. Sind sie ungültig, wird eine Warn-/Fehlermeldung angezeigt. Strichbreitenreduzierung Verwenden Sie diese Option, um die Breite der Striche des Barcodes anzupassen, um das Auslaufen der Druckfarbe bei Druck auf Ihrem Substrat zu kompensieren. Ihr Drucker oder Ihr Kunde kann Ihnen üblicherweise den zu verwendenden Wert nennen. Wenn Ihnen Ihr Drucker beispielsweise mitteilt, dass die Linienstärke um 0,01 mm zunimmt, sollten Sie für die Strichbreitenreduzierung einen Wert von 0,01 mm verwenden. Sie können die Strichbreitenreduzierung in Mikrometer, Tausendstel Zoll ("mil"), Millimetern oder Zoll eingeben. Tipp: Sie können einen negativen Wert eingeben, wenn statt dünneren Strichen dickere gedruckt werden sollen. Gerätekompensation Verwenden Sie diese Option, wenn Ihr Drucker Ihnen einen anderen Geräte-Auslaufwert mitgeteilt hat. Dieser Parameter passt die Strichbreite an, um das vom Platten- oder Filmherstellungsverfahren verursachte Auslaufen zu kompensieren. Sie können die Gerätekompensation in Mikrometer, Tausendstel Zoll, Millimetern oder Zoll eingeben. Hinweis: Wenn Sie sowohl einen Strichbreitenreduzierungswert als auch einen Gerätekompensationswert verwenden, addiert Dynamic Barcodes diese beiden Werte, um die Breite der Striche anzupassen. 43 7 7 Dynamic Barcodes Tipp: Sie können einen negativen Wert eingeben, wenn statt dünneren Strichen dickere gedruckt werden sollen. Symbol-Typ Wählen Sie die Anzahl der für Ihren Barcode zu verwendenden Zellen (im Format "horizontale Zellen x vertikale Zellen"). Hinweis: Wenn die Anzahl der Zellen, die Sie für Ihr Symbol auswählen, zu klein ist, um die von Ihnen im Feld Code eingegebenen Daten zu verschlüsseln, zeigt Dynamic Barcodes eine Fehlermeldung an. Sie können Optimal auswählen, damit Dynamic Barcodes die Anzahl der Zellen automatisch an die von Ihnen in das Feld Code eingegebene Datenmenge anpasst. Zellengröße Geben Sie die Größe an, die Sie jeder Zelle des Symbols zuweisen möchten. Dies beeinflusst die Größe des gesamten Symbols. Die verwendete Einheit ist die Einheit, die Sie als die Allgemeine Einheit von Illustrator unter Einheiten & Anzeigeleistung Voreinstellungen auswählen. Im Beispiel unten hat das erste Symbol eine Zellengröße von 1 mm (die Zellenseiten sind 1 mm lang) und das zweite Symbol eine Zellengröße von 2 mm. Breite/GesamthöheHeight Die Parameter Breite und Gesamthöhe hängen von der Zellengröße und der Anzahl der für das Symbol verwendeten Zellen ab (Symboltyp). Im Beispiel unten ergibt ein Symbol von 10 x 10 Zellen, wobei jede Zelle 3 mm aufweist, eine Breite und GesamthöheHöhe von 30 x 30 mm. Feld Verwenden Sie diesen Parameter, um ein opakes weißes Feld unter Ihrem Barcode zu erstellen. 44 7. Barcodetypen und -parameter Verwenden Sie die Felder Oben, Unten, Links und Rechts , um einen weißen Rand rund um Ihren Barcode hinzuzufügen und um das Feld zu vergrößern. Standardmäßig verknüpft Dynamic Barcodes die vier Randwerte, sodass bei Änderung eines dieser Werte die anderen automatisch aktualisiert werden. Wenn Sie sie unabhängig voneinander ändern möchten, klicken Sie auf das Verknüpfungssymbol, um die Verknüpfung aufzuheben . 7.2.8 EAN 13 Über diesen Barcode... Das European Article Numbering-System, kurz EAN, ist der Standard für die Artikelnummerierung in Europa. Das System wird auch in Japan genutzt, dort aber als "JAN" bezeichnet. Hinweis: EAN ist das europäische Pendant zu dem in den USA und in Kanada genutzten UPC-System. Beide Systeme haben dieselben Platzanforderungen und nutzen ein ähnliches Verschlüsselungsschema. Das bedeutet, dass die meisten europäischen und amerikanischen Einzelhandel-Barcodescanner sowohl EAN- als auch UPC-Barcodes lesen können. Weitere Informationen zu UPC finden Sie unter UPC-A. Ein EAN 13 ist ein numerischer Barcode mit 13 Ziffern. Er kann zwei oder fünf zusätzliche Ziffern enthalten. Parameter Barcodetyp Um einen Barcode dieses Typs zu erstellen, wählen Sie ihn im Parameter Barcodetyp aus. Hierdurch werden für diesen Strichcodetyp spezifische Parameter im Dialogfeld Dynamic Barcodes angezeigt. Ausrichtung Um den Barcode um 90, 180 oder 270 Grad zu drehen, verwenden Sie die Schaltflächen Drehen. 45 7 7 Dynamic Barcodes Um den Barcode um einen beliebigen anderen Winkel zu drehen, geben Sie den entsprechenden Winkel in das Feld Drehung ein. Code Geben Sie die zu verschlüsselnden Daten in Ihren Barcode ein. Dynamic Barcodes überprüft, ob die von Ihnen eingegebenen Daten für den ausgewählten Barcodetyp gültig sind. Sind sie ungültig, wird eine Warn-/Fehlermeldung angezeigt. Strichbreitenreduzierung Verwenden Sie diese Option, um die Breite der Striche des Barcodes anzupassen, um das Auslaufen der Druckfarbe bei Druck auf Ihrem Substrat zu kompensieren. Ihr Drucker oder Ihr Kunde kann Ihnen üblicherweise den zu verwendenden Wert nennen. Wenn Ihnen Ihr Drucker beispielsweise mitteilt, dass die Linienstärke um 0,01 mm zunimmt, sollten Sie für die Strichbreitenreduzierung einen Wert von 0,01 mm verwenden. Sie können die Strichbreitenreduzierung in Mikrometer, Tausendstel Zoll ("mil"), Millimetern oder Zoll eingeben. Tipp: Sie können einen negativen Wert eingeben, wenn statt dünneren Strichen dickere gedruckt werden sollen. Gerätekompensation Verwenden Sie diese Option, wenn Ihr Drucker Ihnen einen anderen Geräte-Auslaufwert mitgeteilt hat. Dieser Parameter passt die Strichbreite an, um das vom Platten- oder Filmherstellungsverfahren verursachte Auslaufen zu kompensieren. Sie können die Gerätekompensation in Mikrometer, Tausendstel Zoll, Millimetern oder Zoll eingeben. Hinweis: Wenn Sie sowohl einen Strichbreitenreduzierungswert als auch einen Gerätekompensationswert verwenden, addiert Dynamic Barcodes diese beiden Werte, um die Breite der Striche anzupassen. Tipp: Sie können einen negativen Wert eingeben, wenn statt dünneren Strichen dickere gedruckt werden sollen. Größe Verwenden Sie diesen Parameter, um die Barcodegröße proportional zu erhöhen bzw. zu verringern. Im Beispiel unten sehen Sie denselben Barcode mit einer Vergrößerung von 80 %, 100 % und 120 %. Höhe 46 7. Barcodetypen und -parameter Geben Sie die gewünschte Höhe Ihres Barcodes ein (dies ist die kombinierte Höhe der Striche und der vom Menschen lesbaren Zeichen). Ihr Barcode muss groß genug sein, um problemlos von den Barcodescannern gelesen werden zu können. Achtung: Verändern Sie die Höhe des Barcodes nicht, bevor Sie einen Vergrößerungswert eingeben. Die Höhe wird sich erneut entsprechend des definierten Vergrößerungsfaktors ändern. Balken zu Ausgabeauflösung bringen Verwenden Sie diese Option, um die Barcode-Größenparameter (Strichbreitenreduzierung, Gerätekompensation und Vergrößerung) so anzupassen, dass die Breite und die Höhe der Striche eine vollständige Anzahl von Pixeln oder Punkten einnehmen. Aktivieren Sie Balken zu Ausgabeauflösung bringen und geben Sie die Auflösung in ppi ein, die Sie für den Druck Ihres Barcodes verwenden werden. Für den Menschen lesbareZeichen hinzufügen Dieser Parameter fügt "vom Menschen lesbare" Zeichen (numerische oder alphanumerische Zeichen) unter Ihrem Barcode hinzu. Standardmäßig ist sie aktiviert. Dies ist derselbe Barcode mit und ohne vom Menschen lesbare Zeichen: Helle Randanzeige (< >) Dieser Parameter fügt die Zeichen "<" und ">" (oder nur ">", abhängig vom Barcodetyp) unten zu Ihrem Barcode hinzu. Dies gibt die Breite an, die der Barcode für optimale Leseergebnisse aufweisen sollte. Feld Verwenden Sie diesen Parameter, um ein opakes weißes Feld unter Ihrem Barcode zu erstellen. Verwenden Sie die Felder Oben, Unten, Links und Rechts, um einen weißen Rand rund um Ihren Barcode hinzuzufügen und um das Feld zu vergrößern. 47 7 7 Dynamic Barcodes Standardmäßig verknüpft Dynamic Barcodes die vier Randwerte, sodass bei Änderung eines dieser Werte die anderen automatisch aktualisiert werden. Wenn Sie sie unabhängig voneinander ändern möchten, klicken Sie auf das Verknüpfungssymbol, um die Verknüpfung aufzuheben . 7.2.9 EAN 8 Über diesen Barcode... EAN 8 ist eine abgekürzte Version von EAN 13 zur Verwendung auf kleineren Verpackungen. Er enthält acht Datenziffern. Parameter Barcodetyp Um einen Barcode dieses Typs zu erstellen, wählen Sie ihn im Parameter Barcodetyp aus. Hierdurch werden für diesen Strichcodetyp spezifische Parameter im Dialogfeld Dynamic Barcodes angezeigt. Ausrichtung Um den Barcode um 90, 180 oder 270 Grad zu drehen, verwenden Sie die Schaltflächen Drehen. Um den Barcode um einen beliebigen anderen Winkel zu drehen, geben Sie den entsprechenden Winkel in das Feld Drehung ein. Code Geben Sie die zu verschlüsselnden Daten in Ihren Barcode ein. Dynamic Barcodes überprüft, ob die von Ihnen eingegebenen Daten für den ausgewählten Barcodetyp gültig sind. Sind sie ungültig, wird eine Warn-/Fehlermeldung angezeigt. 48 7. Barcodetypen und -parameter Strichbreitenreduzierung Verwenden Sie diese Option, um die Breite der Striche des Barcodes anzupassen, um das Auslaufen der Druckfarbe bei Druck auf Ihrem Substrat zu kompensieren. Ihr Drucker oder Ihr Kunde kann Ihnen üblicherweise den zu verwendenden Wert nennen. Wenn Ihnen Ihr Drucker beispielsweise mitteilt, dass die Linienstärke um 0,01 mm zunimmt, sollten Sie für die Strichbreitenreduzierung einen Wert von 0,01 mm verwenden. Sie können die Strichbreitenreduzierung in Mikrometer, Tausendstel Zoll ("mil"), Millimetern oder Zoll eingeben. Tipp: Sie können einen negativen Wert eingeben, wenn statt dünneren Strichen dickere gedruckt werden sollen. Gerätekompensation Verwenden Sie diese Option, wenn Ihr Drucker Ihnen einen anderen Geräte-Auslaufwert mitgeteilt hat. Dieser Parameter passt die Strichbreite an, um das vom Platten- oder Filmherstellungsverfahren verursachte Auslaufen zu kompensieren. Sie können die Gerätekompensation in Mikrometer, Tausendstel Zoll, Millimetern oder Zoll eingeben. Hinweis: Wenn Sie sowohl einen Strichbreitenreduzierungswert als auch einen Gerätekompensationswert verwenden, addiert Dynamic Barcodes diese beiden Werte, um die Breite der Striche anzupassen. Tipp: Sie können einen negativen Wert eingeben, wenn statt dünneren Strichen dickere gedruckt werden sollen. Größe Verwenden Sie diesen Parameter, um die Barcodegröße proportional zu erhöhen bzw. zu verringern. Im Beispiel unten sehen Sie denselben Barcode mit einer Vergrößerung von 80 %, 100 % und 120 %. Höhe Geben Sie die gewünschte Höhe Ihres Barcodes ein (dies ist die kombinierte Höhe der Striche und der vom Menschen lesbaren Zeichen). Ihr Barcode muss groß genug sein, um problemlos von den Barcodescannern gelesen werden zu können. Achtung: Verändern Sie die Höhe des Barcodes nicht, bevor Sie einen Vergrößerungswert eingeben. Die Höhe wird sich erneut entsprechend des definierten Vergrößerungsfaktors ändern. Balken zu Ausgabeauflösung bringen Verwenden Sie diese Option, um die Barcode-Größenparameter (Strichbreitenreduzierung, Gerätekompensation und Vergrößerung) so anzupassen, dass die Breite und die Höhe der Striche eine vollständige Anzahl von Pixeln oder Punkten einnehmen. 49 7 7 Dynamic Barcodes Aktivieren Sie Balken zu Ausgabeauflösung bringen und geben Sie die Auflösung in ppi ein, die Sie für den Druck Ihres Barcodes verwenden werden. Für den Menschen lesbareZeichen hinzufügen Dieser Parameter fügt "vom Menschen lesbare" Zeichen (numerische oder alphanumerische Zeichen) unter Ihrem Barcode hinzu. Standardmäßig ist sie aktiviert. Dies ist derselbe Barcode mit und ohne vom Menschen lesbare Zeichen: Helle Randanzeige (< >) Dieser Parameter fügt die Zeichen "<" und ">" (oder nur ">", abhängig vom Barcodetyp) unten zu Ihrem Barcode hinzu. Dies gibt die Breite an, die der Barcode für optimale Leseergebnisse aufweisen sollte. Feld Verwenden Sie diesen Parameter, um ein opakes weißes Feld unter Ihrem Barcode zu erstellen. Verwenden Sie die Felder Oben, Unten, Links und Rechts, um einen weißen Rand rund um Ihren Barcode hinzuzufügen und um das Feld zu vergrößern. Standardmäßig verknüpft Dynamic Barcodes die vier Randwerte, sodass bei Änderung eines dieser Werte die anderen automatisch aktualisiert werden. 50 7. Barcodetypen und -parameter Wenn Sie sie unabhängig voneinander ändern möchten, klicken Sie auf das Verknüpfungssymbol, um die Verknüpfung aufzuheben . 7.2.10 GS1 128 Über diesen Barcode... GS1 128 (ehemals EAN 128) ist ein Code 128-Barcode, der im Wesentlichen für die Produktidentifikation entwickelt wurde. Er enthält ein oder mehrere FNC1 (GS1 Function Code 1) -Steuerzeichen und Anwendungskennzeichen. Er weist Klammern rund um die vom Menschen lesbare Interpretation der Anwendungskennzeichen auf. Diese Klammern sind jedoch nicht im Barcode verschlüsselt. Er ist alphanumerisch und kann auch zusammengesetzte Symbole enthalten. Parameter Barcodetyp Um einen Barcode dieses Typs zu erstellen, wählen Sie ihn im Parameter Barcodetyp aus. Hierdurch werden für diesen Strichcodetyp spezifische Parameter im Dialogfeld Dynamic Barcodes angezeigt. Ausrichtung Um den Barcode um 90, 180 oder 270 Grad zu drehen, verwenden Sie die Schaltflächen Drehen. Um den Barcode um einen beliebigen anderen Winkel zu drehen, geben Sie den entsprechenden Winkel in das Feld Drehung ein. Code Geben Sie die zu verschlüsselnden Daten in Ihren Barcode ein. Dynamic Barcodes überprüft, ob die von Ihnen eingegebenen Daten für den ausgewählten Barcodetyp gültig sind. Sind sie ungültig, wird eine Warn-/Fehlermeldung angezeigt. 51 7 7 Dynamic Barcodes Achtung: Bei der Eingabe der in GS1-Barcodes zu verschlüsselnden Daten können Sie die Anwendungskennzeichner (Application Identifiers, AI) entweder einschließlich der Klammern oder den Code unter Verwendung von FNC1-Codes am Ende der einzelnen Elemente mit variabler Länge in den Daten ohne Klammern eingeben. Bei der Eingabe der GS1-Daten sollten folgende Hinweise berücksichtigt werden: • Fügen Sie das obligatorische FNC1-Zeichen nicht zum Datenanfang hinzu. Dynamic Barcodes fügt es automatisch hinzu. • Für GS1-Barcodes, die nur für die AI (01)-Codierung vorgesehen sind, muss AI ausgelassen werden, d. h., geben Sie nicht "01" zu Beginn ein. Ob Sie die Eingabe mit oder ohne Klammern vorgenommen haben, spielt keine Rolle. • Die Mischungskomponente kann unter Verwendung derselben Regeln wie für die Verwendung von Klammern und [F1] erstellt werden. Es ist nicht erforderlich, die Mischungskomponente und den Hauptcode auf dieselbe Weise einzugeben. • Wenn Sie für die Eingabe von AI keine Klammern verwenden, geben Sie [F1] am Ende der einzelnen Elemente mit variabler Länge in den Daten ein, um ein FNC1-Endzeichen anzugeben, Dies gilt nicht, wenn das Element mit variabler Länge am Ende des gesamten Codes platziert wird. • Sie müssen nicht [F1] am Ende von Elementen mit fester Länge eingeben. • Mischen Sie nicht [F1] als Endzeichen von Variable AI und die Eingabe von Klammern um den AI herum. Dynamic Barcodes überprüft auch die Gültigkeit der Anwendungskennzeichner, die Sie in den Code und/oder in die Mischungskomponente der GS1-Barcodes eingegeben haben. Mischungskomponente Eine Mischungskomponente ist ein auf einem GS1-Barcode platziertes 2D-Symbol, das zusätzliche Informationen (Losnummer, Verfallsdatum etc.) verschlüsselt. Wenn Ihr Barcode über eine Mischungskomponente verfügen soll, geben Sie die zu verschlüsselnden (alphanumerischen) Daten in dieses Feld ein. Hinweis: Dynamic Barcodes überprüft die von Ihnen für die Mischungskomponente eingegebenen Daten (zum Beispiel um zu sehen, ob die von Ihnen eingegebenen Anwendungskennzeichner korrekt sind) und zeigt eine Warnmeldung an, wenn diese ungültig sind. Strichbreitenreduzierung 52 7. Barcodetypen und -parameter Verwenden Sie diese Option, um die Breite der Striche des Barcodes anzupassen, um das Auslaufen der Druckfarbe bei Druck auf Ihrem Substrat zu kompensieren. Ihr Drucker oder Ihr Kunde kann Ihnen üblicherweise den zu verwendenden Wert nennen. Wenn Ihnen Ihr Drucker beispielsweise mitteilt, dass die Linienstärke um 0,01 mm zunimmt, sollten Sie für die Strichbreitenreduzierung einen Wert von 0,01 mm verwenden. Sie können die Strichbreitenreduzierung in Mikrometer, Tausendstel Zoll ("mil"), Millimetern oder Zoll eingeben. Tipp: Sie können einen negativen Wert eingeben, wenn statt dünneren Strichen dickere gedruckt werden sollen. Gerätekompensation Verwenden Sie diese Option, wenn Ihr Drucker Ihnen einen anderen Geräte-Auslaufwert mitgeteilt hat. Dieser Parameter passt die Strichbreite an, um das vom Platten- oder Filmherstellungsverfahren verursachte Auslaufen zu kompensieren. Sie können die Gerätekompensation in Mikrometer, Tausendstel Zoll, Millimetern oder Zoll eingeben. Hinweis: Wenn Sie sowohl einen Strichbreitenreduzierungswert als auch einen Gerätekompensationswert verwenden, addiert Dynamic Barcodes diese beiden Werte, um die Breite der Striche anzupassen. Tipp: Sie können einen negativen Wert eingeben, wenn statt dünneren Strichen dickere gedruckt werden sollen. Größe Verwenden Sie diesen Parameter, um die Barcodegröße proportional zu erhöhen bzw. zu verringern. Im Beispiel unten sehen Sie denselben Barcode mit einer Vergrößerung von 80 %, 100 % und 120 %. Höhe Geben Sie die gewünschte Höhe für die Striche Ihres Barcodes ein. Sie müssen groß genug sein, um problemlos von den Barcodescannern gelesen werden zu können. Schmaler Strich Dieser Parameter legt die Breite des schmalsten Strichs Ihres Barcodes fest. Dies wirkt sich proportional auf die Größe (Höhe und Breite) Ihres GS1-Barcodes aus. Balken zu Ausgabeauflösung bringen Verwenden Sie diese Option, um die Barcode-Größenparameter (Strichbreitenreduzierung, Gerätekompensation und Vergrößerung) so anzupassen, dass die Breite und die Höhe der Striche eine vollständige Anzahl von Pixeln oder Punkten einnehmen. 53 7 7 Dynamic Barcodes Aktivieren Sie Balken zu Ausgabeauflösung bringen und geben Sie die Auflösung in ppi ein, die Sie für den Druck Ihres Barcodes verwenden werden. Für den Menschen lesbareZeichen hinzufügen Dieser Parameter fügt "vom Menschen lesbare" Zeichen (numerische oder alphanumerische Zeichen) unter Ihrem Barcode hinzu. Standardmäßig ist sie aktiviert. Dies ist derselbe Barcode mit und ohne vom Menschen lesbare Zeichen: Mehrere Textzeilen Wählen Sie diesen Parameter aus, wenn die vom Menschen lesbaren Zeichen in mehreren Zeilen unterhalb des Barcodes gedruckt werden sollen. Dynamic Barcodes beginnt für jedes Element der Barcodedaten eine neue Zeile (beginnend mit den Anwendungskennzeichner). Hinweis: Wenn Sie Ihr Dokument erneut in PackEdge öffnen, sind die Zeichen in einer Zeile angeordnet. Zusätzlicher Textversatz Mit diesem Parameter können Sie einen zusätzlichen Abstand zwischen Ihren Barcodestrichen und den vom Menschen lesbaren Zeichen einfügen. Hinweis: Wenn Sie Ihr Dokument erneut in PackEdge öffnen, sind die Zeichen wieder gleich unterhalb der Striche angeordnet. Feld Verwenden Sie diesen Parameter, um ein opakes weißes Feld unter Ihrem Barcode zu erstellen. 54 7. Barcodetypen und -parameter Verwenden Sie die Felder Oben, Unten, Links und Rechts, um einen weißen Rand rund um Ihren Barcode hinzuzufügen und um das Feld zu vergrößern. Standardmäßig verknüpft Dynamic Barcodes die vier Randwerte, sodass bei Änderung eines dieser Werte die anderen automatisch aktualisiert werden. Wenn Sie sie unabhängig voneinander ändern möchten, klicken Sie auf das Verknüpfungssymbol, um die Verknüpfung aufzuheben . 7.2.11 GS1 DataBar Omnidirectional Über diesen Barcode... Barcodes der GS1 DataBar-Familie (ehemals Reduced Space Symbols oder RSS) dienen zur Erkennung kleinerer Artikel und verschlüsseln mehr Informationen als die aktuellen EAN- oder UPCBarcodes. Sie können GS1-Anwendungskennzeichen wie etwa Seriennummern, Losnummern, Verfallsdaten etc. enthalten. Hinweis: GS1 DataBar-Codes werden voraussichtlich ab 2010 die meisten gängigen EAN- und UPCBarcodes ersetzen. GS1 DataBar Omnidirectional verschlüsselt die Global Trade Item Numbers (GTIN) als ein lineares Symbol, das omnidirektional von entsprechend programmierten Schlitzscannern gescannt werden kann. Parameter Barcodetyp 55 7 7 Dynamic Barcodes Um einen Barcode dieses Typs zu erstellen, wählen Sie ihn im Parameter Barcodetyp aus. Hierdurch werden für diesen Strichcodetyp spezifische Parameter im Dialogfeld Dynamic Barcodes angezeigt. Ausrichtung Um den Barcode um 90, 180 oder 270 Grad zu drehen, verwenden Sie die Schaltflächen Drehen. Um den Barcode um einen beliebigen anderen Winkel zu drehen, geben Sie den entsprechenden Winkel in das Feld Drehung ein. Code Geben Sie die zu verschlüsselnden Daten in Ihren Barcode ein. Dynamic Barcodes überprüft, ob die von Ihnen eingegebenen Daten für den ausgewählten Barcodetyp gültig sind. Sind sie ungültig, wird eine Warn-/Fehlermeldung angezeigt. Achtung: Bei der Eingabe der in GS1-Barcodes zu verschlüsselnden Daten können Sie die Anwendungskennzeichner (Application Identifiers, AI) entweder einschließlich der Klammern oder den Code unter Verwendung von FNC1-Codes am Ende der einzelnen Elemente mit variabler Länge in den Daten ohne Klammern eingeben. Bei der Eingabe der GS1-Daten sollten folgende Hinweise berücksichtigt werden: • Fügen Sie das obligatorische FNC1-Zeichen nicht zum Datenanfang hinzu. Dynamic Barcodes fügt es automatisch hinzu. • Für GS1-Barcodes, die nur für die AI (01)-Codierung vorgesehen sind, muss AI ausgelassen werden, d. h., geben Sie nicht "01" zu Beginn ein. Ob Sie die Eingabe mit oder ohne Klammern vorgenommen haben, spielt keine Rolle. • Die Mischungskomponente kann unter Verwendung derselben Regeln wie für die Verwendung von Klammern und [F1] erstellt werden. Es ist nicht erforderlich, die Mischungskomponente und den Hauptcode auf dieselbe Weise einzugeben. • Wenn Sie für die Eingabe von AI keine Klammern verwenden, geben Sie [F1] am Ende der einzelnen Elemente mit variabler Länge in den Daten ein, um ein FNC1-Endzeichen anzugeben, Dies gilt nicht, wenn das Element mit variabler Länge am Ende des gesamten Codes platziert wird. • Sie müssen nicht [F1] am Ende von Elementen mit fester Länge eingeben. • Mischen Sie nicht [F1] als Endzeichen von Variable AI und die Eingabe von Klammern um den AI herum. Dynamic Barcodes überprüft auch die Gültigkeit der Anwendungskennzeichner, die Sie in den Code und/oder in die Mischungskomponente der GS1-Barcodes eingegeben haben. Mischungskomponente 56 7. Barcodetypen und -parameter Eine Mischungskomponente ist ein auf einem GS1-Barcode platziertes 2D-Symbol, das zusätzliche Informationen (Losnummer, Verfallsdatum etc.) verschlüsselt. Wenn Ihr Barcode über eine Mischungskomponente verfügen soll, geben Sie die zu verschlüsselnden (alphanumerischen) Daten in dieses Feld ein. Hinweis: Dynamic Barcodes überprüft die von Ihnen für die Mischungskomponente eingegebenen Daten (zum Beispiel um zu sehen, ob die von Ihnen eingegebenen Anwendungskennzeichner korrekt sind) und zeigt eine Warnmeldung an, wenn diese ungültig sind. Strichbreitenreduzierung Verwenden Sie diese Option, um die Breite der Striche des Barcodes anzupassen, um das Auslaufen der Druckfarbe bei Druck auf Ihrem Substrat zu kompensieren. Ihr Drucker oder Ihr Kunde kann Ihnen üblicherweise den zu verwendenden Wert nennen. Wenn Ihnen Ihr Drucker beispielsweise mitteilt, dass die Linienstärke um 0,01 mm zunimmt, sollten Sie für die Strichbreitenreduzierung einen Wert von 0,01 mm verwenden. Sie können die Strichbreitenreduzierung in Mikrometer, Tausendstel Zoll ("mil"), Millimetern oder Zoll eingeben. Tipp: Sie können einen negativen Wert eingeben, wenn statt dünneren Strichen dickere gedruckt werden sollen. Gerätekompensation Verwenden Sie diese Option, wenn Ihr Drucker Ihnen einen anderen Geräte-Auslaufwert mitgeteilt hat. Dieser Parameter passt die Strichbreite an, um das vom Platten- oder Filmherstellungsverfahren verursachte Auslaufen zu kompensieren. Sie können die Gerätekompensation in Mikrometer, Tausendstel Zoll, Millimetern oder Zoll eingeben. Hinweis: Wenn Sie sowohl einen Strichbreitenreduzierungswert als auch einen Gerätekompensationswert verwenden, addiert Dynamic Barcodes diese beiden Werte, um die Breite der Striche anzupassen. Tipp: Sie können einen negativen Wert eingeben, wenn statt dünneren Strichen dickere gedruckt werden sollen. Schmaler Strich Dieser Parameter legt die Breite des schmalsten Strichs Ihres Barcodes fest. Dies wirkt sich proportional auf die Größe (Höhe und Breite) Ihres GS1-Barcodes aus. Balken zu Ausgabeauflösung bringen Verwenden Sie diese Option, um die Barcode-Größenparameter (Strichbreitenreduzierung, Gerätekompensation und Vergrößerung) so anzupassen, dass die Breite und die Höhe der Striche eine vollständige Anzahl von Pixeln oder Punkten einnehmen. 57 7 7 Dynamic Barcodes Aktivieren Sie Balken zu Ausgabeauflösung bringen und geben Sie die Auflösung in ppi ein, die Sie für den Druck Ihres Barcodes verwenden werden. Für den Menschen lesbareZeichen hinzufügen Dieser Parameter fügt "vom Menschen lesbare" Zeichen (numerische oder alphanumerische Zeichen) unter Ihrem Barcode hinzu. Standardmäßig ist sie aktiviert. Dies ist derselbe Barcode mit und ohne vom Menschen lesbare Zeichen: Mehrere Textzeilen Wählen Sie diesen Parameter aus, wenn die vom Menschen lesbaren Zeichen in mehreren Zeilen unterhalb des Barcodes gedruckt werden sollen. Dynamic Barcodes beginnt für jedes Element der Barcodedaten eine neue Zeile (beginnend mit den Anwendungskennzeichner). Hinweis: Wenn Sie Ihr Dokument erneut in PackEdge öffnen, sind die Zeichen in einer Zeile angeordnet. Zusätzlicher Textversatz Mit diesem Parameter können Sie einen zusätzlichen Abstand zwischen Ihren Barcodestrichen und den vom Menschen lesbaren Zeichen einfügen. Hinweis: Wenn Sie Ihr Dokument erneut in PackEdge öffnen, sind die Zeichen wieder gleich unterhalb der Striche angeordnet. 7.2.12 GS1 DataBar Stacked Über diesen Barcode... GS1 DataBar Stacked ist eine Variation des GS1 DataBar-Barcodes, der in zwei Reihen übereinander geschrieben und dann verwendet wird, wenn der normale Barcode zu breit für das Produkt ist. 58 7. Barcodetypen und -parameter Parameter Barcodetyp Um einen Barcode dieses Typs zu erstellen, wählen Sie ihn im Parameter Barcodetyp aus. Hierdurch werden für diesen Strichcodetyp spezifische Parameter im Dialogfeld Dynamic Barcodes angezeigt. Ausrichtung Um den Barcode um 90, 180 oder 270 Grad zu drehen, verwenden Sie die Schaltflächen Drehen. Um den Barcode um einen beliebigen anderen Winkel zu drehen, geben Sie den entsprechenden Winkel in das Feld Drehung ein. Code Geben Sie die zu verschlüsselnden Daten in Ihren Barcode ein. Dynamic Barcodes überprüft, ob die von Ihnen eingegebenen Daten für den ausgewählten Barcodetyp gültig sind. Sind sie ungültig, wird eine Warn-/Fehlermeldung angezeigt. 59 7 7 Dynamic Barcodes Achtung: Bei der Eingabe der in GS1-Barcodes zu verschlüsselnden Daten können Sie die Anwendungskennzeichner (Application Identifiers, AI) entweder einschließlich der Klammern oder den Code unter Verwendung von FNC1-Codes am Ende der einzelnen Elemente mit variabler Länge in den Daten ohne Klammern eingeben. Bei der Eingabe der GS1-Daten sollten folgende Hinweise berücksichtigt werden: • Fügen Sie das obligatorische FNC1-Zeichen nicht zum Datenanfang hinzu. Dynamic Barcodes fügt es automatisch hinzu. • Für GS1-Barcodes, die nur für die AI (01)-Codierung vorgesehen sind, muss AI ausgelassen werden, d. h., geben Sie nicht "01" zu Beginn ein. Ob Sie die Eingabe mit oder ohne Klammern vorgenommen haben, spielt keine Rolle. • Die Mischungskomponente kann unter Verwendung derselben Regeln wie für die Verwendung von Klammern und [F1] erstellt werden. Es ist nicht erforderlich, die Mischungskomponente und den Hauptcode auf dieselbe Weise einzugeben. • Wenn Sie für die Eingabe von AI keine Klammern verwenden, geben Sie [F1] am Ende der einzelnen Elemente mit variabler Länge in den Daten ein, um ein FNC1-Endzeichen anzugeben, Dies gilt nicht, wenn das Element mit variabler Länge am Ende des gesamten Codes platziert wird. • Sie müssen nicht [F1] am Ende von Elementen mit fester Länge eingeben. • Mischen Sie nicht [F1] als Endzeichen von Variable AI und die Eingabe von Klammern um den AI herum. Dynamic Barcodes überprüft auch die Gültigkeit der Anwendungskennzeichner, die Sie in den Code und/oder in die Mischungskomponente der GS1-Barcodes eingegeben haben. Mischungskomponente Eine Mischungskomponente ist ein auf einem GS1-Barcode platziertes 2D-Symbol, das zusätzliche Informationen (Losnummer, Verfallsdatum etc.) verschlüsselt. Wenn Ihr Barcode über eine Mischungskomponente verfügen soll, geben Sie die zu verschlüsselnden (alphanumerischen) Daten in dieses Feld ein. Hinweis: Dynamic Barcodes überprüft die von Ihnen für die Mischungskomponente eingegebenen Daten (zum Beispiel um zu sehen, ob die von Ihnen eingegebenen Anwendungskennzeichner korrekt sind) und zeigt eine Warnmeldung an, wenn diese ungültig sind. Strichbreitenreduzierung 60 7. Barcodetypen und -parameter Verwenden Sie diese Option, um die Breite der Striche des Barcodes anzupassen, um das Auslaufen der Druckfarbe bei Druck auf Ihrem Substrat zu kompensieren. Ihr Drucker oder Ihr Kunde kann Ihnen üblicherweise den zu verwendenden Wert nennen. Wenn Ihnen Ihr Drucker beispielsweise mitteilt, dass die Linienstärke um 0,01 mm zunimmt, sollten Sie für die Strichbreitenreduzierung einen Wert von 0,01 mm verwenden. Sie können die Strichbreitenreduzierung in Mikrometer, Tausendstel Zoll ("mil"), Millimetern oder Zoll eingeben. Tipp: Sie können einen negativen Wert eingeben, wenn statt dünneren Strichen dickere gedruckt werden sollen. Gerätekompensation Verwenden Sie diese Option, wenn Ihr Drucker Ihnen einen anderen Geräte-Auslaufwert mitgeteilt hat. Dieser Parameter passt die Strichbreite an, um das vom Platten- oder Filmherstellungsverfahren verursachte Auslaufen zu kompensieren. Sie können die Gerätekompensation in Mikrometer, Tausendstel Zoll, Millimetern oder Zoll eingeben. Hinweis: Wenn Sie sowohl einen Strichbreitenreduzierungswert als auch einen Gerätekompensationswert verwenden, addiert Dynamic Barcodes diese beiden Werte, um die Breite der Striche anzupassen. Tipp: Sie können einen negativen Wert eingeben, wenn statt dünneren Strichen dickere gedruckt werden sollen. Schmaler Strich Dieser Parameter legt die Breite des schmalsten Strichs Ihres Barcodes fest. Dies wirkt sich proportional auf die Größe (Höhe und Breite) Ihres GS1-Barcodes aus. Balken zu Ausgabeauflösung bringen Verwenden Sie diese Option, um die Barcode-Größenparameter (Strichbreitenreduzierung, Gerätekompensation und Vergrößerung) so anzupassen, dass die Breite und die Höhe der Striche eine vollständige Anzahl von Pixeln oder Punkten einnehmen. Aktivieren Sie Balken zu Ausgabeauflösung bringen und geben Sie die Auflösung in ppi ein, die Sie für den Druck Ihres Barcodes verwenden werden. Für den Menschen lesbareZeichen hinzufügen Dieser Parameter fügt "vom Menschen lesbare" Zeichen (numerische oder alphanumerische Zeichen) unter Ihrem Barcode hinzu. Standardmäßig ist sie aktiviert. Dies ist derselbe Barcode mit und ohne vom Menschen lesbare Zeichen: Mehrere Textzeilen 61 7 7 Dynamic Barcodes Wählen Sie diesen Parameter aus, wenn die vom Menschen lesbaren Zeichen in mehreren Zeilen unterhalb des Barcodes gedruckt werden sollen. Dynamic Barcodes beginnt für jedes Element der Barcodedaten eine neue Zeile (beginnend mit den Anwendungskennzeichner). Hinweis: Wenn Sie Ihr Dokument erneut in PackEdge öffnen, sind die Zeichen in einer Zeile angeordnet. Zusätzlicher Textversatz Mit diesem Parameter können Sie einen zusätzlichen Abstand zwischen Ihren Barcodestrichen und den vom Menschen lesbaren Zeichen einfügen. Hinweis: Wenn Sie Ihr Dokument erneut in PackEdge öffnen, sind die Zeichen wieder gleich unterhalb der Striche angeordnet. 7.2.13 GS1 DataBar Stacked Omnidirectional Über diesen Barcode... GS1 DataBar14 Stacked Omnidirectional ist die größere Version von GS1 DataBar14 Stacked, die von omnidirektionalen Scannern gelesen werden kann. Parameter Barcodetyp Um einen Barcode dieses Typs zu erstellen, wählen Sie ihn im Parameter Barcodetyp aus. Hierdurch werden für diesen Strichcodetyp spezifische Parameter im Dialogfeld Dynamic Barcodes angezeigt. Ausrichtung Um den Barcode um 90, 180 oder 270 Grad zu drehen, verwenden Sie die Schaltflächen Drehen. 62 7. Barcodetypen und -parameter Um den Barcode um einen beliebigen anderen Winkel zu drehen, geben Sie den entsprechenden Winkel in das Feld Drehung ein. Code Geben Sie die zu verschlüsselnden Daten in Ihren Barcode ein. Dynamic Barcodes überprüft, ob die von Ihnen eingegebenen Daten für den ausgewählten Barcodetyp gültig sind. Sind sie ungültig, wird eine Warn-/Fehlermeldung angezeigt. Achtung: Bei der Eingabe der in GS1-Barcodes zu verschlüsselnden Daten können Sie die Anwendungskennzeichner (Application Identifiers, AI) entweder einschließlich der Klammern oder den Code unter Verwendung von FNC1-Codes am Ende der einzelnen Elemente mit variabler Länge in den Daten ohne Klammern eingeben. Bei der Eingabe der GS1-Daten sollten folgende Hinweise berücksichtigt werden: • Fügen Sie das obligatorische FNC1-Zeichen nicht zum Datenanfang hinzu. Dynamic Barcodes fügt es automatisch hinzu. • Für GS1-Barcodes, die nur für die AI (01)-Codierung vorgesehen sind, muss AI ausgelassen werden, d. h., geben Sie nicht "01" zu Beginn ein. Ob Sie die Eingabe mit oder ohne Klammern vorgenommen haben, spielt keine Rolle. • Die Mischungskomponente kann unter Verwendung derselben Regeln wie für die Verwendung von Klammern und [F1] erstellt werden. Es ist nicht erforderlich, die Mischungskomponente und den Hauptcode auf dieselbe Weise einzugeben. • Wenn Sie für die Eingabe von AI keine Klammern verwenden, geben Sie [F1] am Ende der einzelnen Elemente mit variabler Länge in den Daten ein, um ein FNC1-Endzeichen anzugeben, Dies gilt nicht, wenn das Element mit variabler Länge am Ende des gesamten Codes platziert wird. • Sie müssen nicht [F1] am Ende von Elementen mit fester Länge eingeben. • Mischen Sie nicht [F1] als Endzeichen von Variable AI und die Eingabe von Klammern um den AI herum. Dynamic Barcodes überprüft auch die Gültigkeit der Anwendungskennzeichner, die Sie in den Code und/oder in die Mischungskomponente der GS1-Barcodes eingegeben haben. Mischungskomponente Eine Mischungskomponente ist ein auf einem GS1-Barcode platziertes 2D-Symbol, das zusätzliche Informationen (Losnummer, Verfallsdatum etc.) verschlüsselt. Wenn Ihr Barcode über eine Mischungskomponente verfügen soll, geben Sie die zu verschlüsselnden (alphanumerischen) Daten in dieses Feld ein. 63 7 7 Dynamic Barcodes Hinweis: Dynamic Barcodes überprüft die von Ihnen für die Mischungskomponente eingegebenen Daten (zum Beispiel um zu sehen, ob die von Ihnen eingegebenen Anwendungskennzeichner korrekt sind) und zeigt eine Warnmeldung an, wenn diese ungültig sind. Strichbreitenreduzierung Verwenden Sie diese Option, um die Breite der Striche des Barcodes anzupassen, um das Auslaufen der Druckfarbe bei Druck auf Ihrem Substrat zu kompensieren. Ihr Drucker oder Ihr Kunde kann Ihnen üblicherweise den zu verwendenden Wert nennen. Wenn Ihnen Ihr Drucker beispielsweise mitteilt, dass die Linienstärke um 0,01 mm zunimmt, sollten Sie für die Strichbreitenreduzierung einen Wert von 0,01 mm verwenden. Sie können die Strichbreitenreduzierung in Mikrometer, Tausendstel Zoll ("mil"), Millimetern oder Zoll eingeben. Tipp: Sie können einen negativen Wert eingeben, wenn statt dünneren Strichen dickere gedruckt werden sollen. Gerätekompensation Verwenden Sie diese Option, wenn Ihr Drucker Ihnen einen anderen Geräte-Auslaufwert mitgeteilt hat. Dieser Parameter passt die Strichbreite an, um das vom Platten- oder Filmherstellungsverfahren verursachte Auslaufen zu kompensieren. Sie können die Gerätekompensation in Mikrometer, Tausendstel Zoll, Millimetern oder Zoll eingeben. Hinweis: Wenn Sie sowohl einen Strichbreitenreduzierungswert als auch einen Gerätekompensationswert verwenden, addiert Dynamic Barcodes diese beiden Werte, um die Breite der Striche anzupassen. Tipp: Sie können einen negativen Wert eingeben, wenn statt dünneren Strichen dickere gedruckt werden sollen. Schmaler Strich Dieser Parameter legt die Breite des schmalsten Strichs Ihres Barcodes fest. Dies wirkt sich proportional auf die Größe (Höhe und Breite) Ihres GS1-Barcodes aus. Balken zu Ausgabeauflösung bringen Verwenden Sie diese Option, um die Barcode-Größenparameter (Strichbreitenreduzierung, Gerätekompensation und Vergrößerung) so anzupassen, dass die Breite und die Höhe der Striche eine vollständige Anzahl von Pixeln oder Punkten einnehmen. Aktivieren Sie Balken zu Ausgabeauflösung bringen und geben Sie die Auflösung in ppi ein, die Sie für den Druck Ihres Barcodes verwenden werden. Für den Menschen lesbareZeichen hinzufügen 64 7. Barcodetypen und -parameter Dieser Parameter fügt "vom Menschen lesbare" Zeichen (numerische oder alphanumerische Zeichen) unter Ihrem Barcode hinzu. Standardmäßig ist sie aktiviert. Dies ist derselbe Barcode mit und ohne vom Menschen lesbare Zeichen: Mehrere Textzeilen Wählen Sie diesen Parameter aus, wenn die vom Menschen lesbaren Zeichen in mehreren Zeilen unterhalb des Barcodes gedruckt werden sollen. Dynamic Barcodes beginnt für jedes Element der Barcodedaten eine neue Zeile (beginnend mit den Anwendungskennzeichner). Hinweis: Wenn Sie Ihr Dokument erneut in PackEdge öffnen, sind die Zeichen in einer Zeile angeordnet. Zusätzlicher Textversatz Mit diesem Parameter können Sie einen zusätzlichen Abstand zwischen Ihren Barcodestrichen und den vom Menschen lesbaren Zeichen einfügen. Hinweis: Wenn Sie Ihr Dokument erneut in PackEdge öffnen, sind die Zeichen wieder gleich unterhalb der Striche angeordnet. 7.2.14 GS1 DataBar Truncated Über diesen Barcode... GS1 DataBar Truncated (vormals RSS Limited) ähnelt GS1 DataBar, jedoch ist die Höhe der Striche reduziert. Dieser Barcode verschlüsselt Global Trade Item Numbers in einem kleineren Symbol für die Verwendung auf kleineren Artikeln. Er kann nicht omnidirektional gescannt werden. 65 7 7 Dynamic Barcodes Parameter Barcodetyp Um einen Barcode dieses Typs zu erstellen, wählen Sie ihn im Parameter Barcodetyp aus. Hierdurch werden für diesen Strichcodetyp spezifische Parameter im Dialogfeld Dynamic Barcodes angezeigt. Ausrichtung Um den Barcode um 90, 180 oder 270 Grad zu drehen, verwenden Sie die Schaltflächen Drehen. Um den Barcode um einen beliebigen anderen Winkel zu drehen, geben Sie den entsprechenden Winkel in das Feld Drehung ein. Code Geben Sie die zu verschlüsselnden Daten in Ihren Barcode ein. Dynamic Barcodes überprüft, ob die von Ihnen eingegebenen Daten für den ausgewählten Barcodetyp gültig sind. Sind sie ungültig, wird eine Warn-/Fehlermeldung angezeigt. 66 7. Barcodetypen und -parameter Achtung: Bei der Eingabe der in GS1-Barcodes zu verschlüsselnden Daten können Sie die Anwendungskennzeichner (Application Identifiers, AI) entweder einschließlich der Klammern oder den Code unter Verwendung von FNC1-Codes am Ende der einzelnen Elemente mit variabler Länge in den Daten ohne Klammern eingeben. Bei der Eingabe der GS1-Daten sollten folgende Hinweise berücksichtigt werden: • Fügen Sie das obligatorische FNC1-Zeichen nicht zum Datenanfang hinzu. Dynamic Barcodes fügt es automatisch hinzu. • Für GS1-Barcodes, die nur für die AI (01)-Codierung vorgesehen sind, muss AI ausgelassen werden, d. h., geben Sie nicht "01" zu Beginn ein. Ob Sie die Eingabe mit oder ohne Klammern vorgenommen haben, spielt keine Rolle. • Die Mischungskomponente kann unter Verwendung derselben Regeln wie für die Verwendung von Klammern und [F1] erstellt werden. Es ist nicht erforderlich, die Mischungskomponente und den Hauptcode auf dieselbe Weise einzugeben. • Wenn Sie für die Eingabe von AI keine Klammern verwenden, geben Sie [F1] am Ende der einzelnen Elemente mit variabler Länge in den Daten ein, um ein FNC1-Endzeichen anzugeben, Dies gilt nicht, wenn das Element mit variabler Länge am Ende des gesamten Codes platziert wird. • Sie müssen nicht [F1] am Ende von Elementen mit fester Länge eingeben. • Mischen Sie nicht [F1] als Endzeichen von Variable AI und die Eingabe von Klammern um den AI herum. Dynamic Barcodes überprüft auch die Gültigkeit der Anwendungskennzeichner, die Sie in den Code und/oder in die Mischungskomponente der GS1-Barcodes eingegeben haben. Mischungskomponente Eine Mischungskomponente ist ein auf einem GS1-Barcode platziertes 2D-Symbol, das zusätzliche Informationen (Losnummer, Verfallsdatum etc.) verschlüsselt. Wenn Ihr Barcode über eine Mischungskomponente verfügen soll, geben Sie die zu verschlüsselnden (alphanumerischen) Daten in dieses Feld ein. Hinweis: Dynamic Barcodes überprüft die von Ihnen für die Mischungskomponente eingegebenen Daten (zum Beispiel um zu sehen, ob die von Ihnen eingegebenen Anwendungskennzeichner korrekt sind) und zeigt eine Warnmeldung an, wenn diese ungültig sind. Strichbreitenreduzierung 67 7 7 Dynamic Barcodes Verwenden Sie diese Option, um die Breite der Striche des Barcodes anzupassen, um das Auslaufen der Druckfarbe bei Druck auf Ihrem Substrat zu kompensieren. Ihr Drucker oder Ihr Kunde kann Ihnen üblicherweise den zu verwendenden Wert nennen. Wenn Ihnen Ihr Drucker beispielsweise mitteilt, dass die Linienstärke um 0,01 mm zunimmt, sollten Sie für die Strichbreitenreduzierung einen Wert von 0,01 mm verwenden. Sie können die Strichbreitenreduzierung in Mikrometer, Tausendstel Zoll ("mil"), Millimetern oder Zoll eingeben. Tipp: Sie können einen negativen Wert eingeben, wenn statt dünneren Strichen dickere gedruckt werden sollen. Gerätekompensation Verwenden Sie diese Option, wenn Ihr Drucker Ihnen einen anderen Geräte-Auslaufwert mitgeteilt hat. Dieser Parameter passt die Strichbreite an, um das vom Platten- oder Filmherstellungsverfahren verursachte Auslaufen zu kompensieren. Sie können die Gerätekompensation in Mikrometer, Tausendstel Zoll, Millimetern oder Zoll eingeben. Hinweis: Wenn Sie sowohl einen Strichbreitenreduzierungswert als auch einen Gerätekompensationswert verwenden, addiert Dynamic Barcodes diese beiden Werte, um die Breite der Striche anzupassen. Tipp: Sie können einen negativen Wert eingeben, wenn statt dünneren Strichen dickere gedruckt werden sollen. Schmaler Strich Dieser Parameter legt die Breite des schmalsten Strichs Ihres Barcodes fest. Dies wirkt sich proportional auf die Größe (Höhe und Breite) Ihres GS1-Barcodes aus. Balken zu Ausgabeauflösung bringen Verwenden Sie diese Option, um die Barcode-Größenparameter (Strichbreitenreduzierung, Gerätekompensation und Vergrößerung) so anzupassen, dass die Breite und die Höhe der Striche eine vollständige Anzahl von Pixeln oder Punkten einnehmen. Aktivieren Sie Balken zu Ausgabeauflösung bringen und geben Sie die Auflösung in ppi ein, die Sie für den Druck Ihres Barcodes verwenden werden. Für den Menschen lesbareZeichen hinzufügen Dieser Parameter fügt "vom Menschen lesbare" Zeichen (numerische oder alphanumerische Zeichen) unter Ihrem Barcode hinzu. Standardmäßig ist sie aktiviert. Dies ist derselbe Barcode mit und ohne vom Menschen lesbare Zeichen: Mehrere Textzeilen 68 7. Barcodetypen und -parameter Wählen Sie diesen Parameter aus, wenn die vom Menschen lesbaren Zeichen in mehreren Zeilen unterhalb des Barcodes gedruckt werden sollen. Dynamic Barcodes beginnt für jedes Element der Barcodedaten eine neue Zeile (beginnend mit den Anwendungskennzeichner). Hinweis: Wenn Sie Ihr Dokument erneut in PackEdge öffnen, sind die Zeichen in einer Zeile angeordnet. Zusätzlicher Textversatz Mit diesem Parameter können Sie einen zusätzlichen Abstand zwischen Ihren Barcodestrichen und den vom Menschen lesbaren Zeichen einfügen. Hinweis: Wenn Sie Ihr Dokument erneut in PackEdge öffnen, sind die Zeichen wieder gleich unterhalb der Striche angeordnet. 7.2.15 GS1 DataBar Expanded Über diesen Barcode... GS1 DataBar Expanded (ehemals RSS Expanded) verschlüsselt normale Barcodedaten ("primäre Artikelidentifikationsdaten") und Anwendungskennzeichen. Er dient zur Verschlüsselung von alphanumerischen Zeichen. Dieser Barcode kann omnidirektional von entsprechend programmierten Schlitzscannern gescannt werden. Parameter Barcodetyp Um einen Barcode dieses Typs zu erstellen, wählen Sie ihn im Parameter Barcodetyp aus. Hierdurch werden für diesen Strichcodetyp spezifische Parameter im Dialogfeld Dynamic Barcodes angezeigt. Ausrichtung 69 7 7 Dynamic Barcodes Um den Barcode um 90, 180 oder 270 Grad zu drehen, verwenden Sie die Schaltflächen Drehen. Um den Barcode um einen beliebigen anderen Winkel zu drehen, geben Sie den entsprechenden Winkel in das Feld Drehung ein. Code Geben Sie die zu verschlüsselnden Daten in Ihren Barcode ein. Dynamic Barcodes überprüft, ob die von Ihnen eingegebenen Daten für den ausgewählten Barcodetyp gültig sind. Sind sie ungültig, wird eine Warn-/Fehlermeldung angezeigt. Achtung: Bei der Eingabe der in GS1-Barcodes zu verschlüsselnden Daten können Sie die Anwendungskennzeichner (Application Identifiers, AI) entweder einschließlich der Klammern oder den Code unter Verwendung von FNC1-Codes am Ende der einzelnen Elemente mit variabler Länge in den Daten ohne Klammern eingeben. Bei der Eingabe der GS1-Daten sollten folgende Hinweise berücksichtigt werden: • Fügen Sie das obligatorische FNC1-Zeichen nicht zum Datenanfang hinzu. Dynamic Barcodes fügt es automatisch hinzu. • Für GS1-Barcodes, die nur für die AI (01)-Codierung vorgesehen sind, muss AI ausgelassen werden, d. h., geben Sie nicht "01" zu Beginn ein. Ob Sie die Eingabe mit oder ohne Klammern vorgenommen haben, spielt keine Rolle. • Die Mischungskomponente kann unter Verwendung derselben Regeln wie für die Verwendung von Klammern und [F1] erstellt werden. Es ist nicht erforderlich, die Mischungskomponente und den Hauptcode auf dieselbe Weise einzugeben. • Wenn Sie für die Eingabe von AI keine Klammern verwenden, geben Sie [F1] am Ende der einzelnen Elemente mit variabler Länge in den Daten ein, um ein FNC1-Endzeichen anzugeben, Dies gilt nicht, wenn das Element mit variabler Länge am Ende des gesamten Codes platziert wird. • Sie müssen nicht [F1] am Ende von Elementen mit fester Länge eingeben. • Mischen Sie nicht [F1] als Endzeichen von Variable AI und die Eingabe von Klammern um den AI herum. Dynamic Barcodes überprüft auch die Gültigkeit der Anwendungskennzeichner, die Sie in den Code und/oder in die Mischungskomponente der GS1-Barcodes eingegeben haben. Mischungskomponente Eine Mischungskomponente ist ein auf einem GS1-Barcode platziertes 2D-Symbol, das zusätzliche Informationen (Losnummer, Verfallsdatum etc.) verschlüsselt. Wenn Ihr Barcode über eine Mischungskomponente verfügen soll, geben Sie die zu verschlüsselnden (alphanumerischen) Daten in dieses Feld ein. 70 7. Barcodetypen und -parameter Hinweis: Dynamic Barcodes überprüft die von Ihnen für die Mischungskomponente eingegebenen Daten (zum Beispiel um zu sehen, ob die von Ihnen eingegebenen Anwendungskennzeichner korrekt sind) und zeigt eine Warnmeldung an, wenn diese ungültig sind. Strichbreitenreduzierung Verwenden Sie diese Option, um die Breite der Striche des Barcodes anzupassen, um das Auslaufen der Druckfarbe bei Druck auf Ihrem Substrat zu kompensieren. Ihr Drucker oder Ihr Kunde kann Ihnen üblicherweise den zu verwendenden Wert nennen. Wenn Ihnen Ihr Drucker beispielsweise mitteilt, dass die Linienstärke um 0,01 mm zunimmt, sollten Sie für die Strichbreitenreduzierung einen Wert von 0,01 mm verwenden. Sie können die Strichbreitenreduzierung in Mikrometer, Tausendstel Zoll ("mil"), Millimetern oder Zoll eingeben. Tipp: Sie können einen negativen Wert eingeben, wenn statt dünneren Strichen dickere gedruckt werden sollen. Gerätekompensation Verwenden Sie diese Option, wenn Ihr Drucker Ihnen einen anderen Geräte-Auslaufwert mitgeteilt hat. Dieser Parameter passt die Strichbreite an, um das vom Platten- oder Filmherstellungsverfahren verursachte Auslaufen zu kompensieren. Sie können die Gerätekompensation in Mikrometer, Tausendstel Zoll, Millimetern oder Zoll eingeben. Hinweis: Wenn Sie sowohl einen Strichbreitenreduzierungswert als auch einen Gerätekompensationswert verwenden, addiert Dynamic Barcodes diese beiden Werte, um die Breite der Striche anzupassen. Tipp: Sie können einen negativen Wert eingeben, wenn statt dünneren Strichen dickere gedruckt werden sollen. Schmaler Strich Dieser Parameter legt die Breite des schmalsten Strichs Ihres Barcodes fest. Dies wirkt sich proportional auf die Größe (Höhe und Breite) Ihres GS1-Barcodes aus. Balken zu Ausgabeauflösung bringen Verwenden Sie diese Option, um die Barcode-Größenparameter (Strichbreitenreduzierung, Gerätekompensation und Vergrößerung) so anzupassen, dass die Breite und die Höhe der Striche eine vollständige Anzahl von Pixeln oder Punkten einnehmen. Aktivieren Sie Balken zu Ausgabeauflösung bringen und geben Sie die Auflösung in ppi ein, die Sie für den Druck Ihres Barcodes verwenden werden. Für den Menschen lesbareZeichen hinzufügen 71 7 7 Dynamic Barcodes Dieser Parameter fügt "vom Menschen lesbare" Zeichen (numerische oder alphanumerische Zeichen) unter Ihrem Barcode hinzu. Standardmäßig ist sie aktiviert. Dies ist derselbe Barcode mit und ohne vom Menschen lesbare Zeichen: Mehrere Textzeilen Wählen Sie diesen Parameter aus, wenn die vom Menschen lesbaren Zeichen in mehreren Zeilen unterhalb des Barcodes gedruckt werden sollen. Dynamic Barcodes beginnt für jedes Element der Barcodedaten eine neue Zeile (beginnend mit den Anwendungskennzeichner). Hinweis: Wenn Sie Ihr Dokument erneut in PackEdge öffnen, sind die Zeichen in einer Zeile angeordnet. Zusätzlicher Textversatz Mit diesem Parameter können Sie einen zusätzlichen Abstand zwischen Ihren Barcodestrichen und den vom Menschen lesbaren Zeichen einfügen. Hinweis: Wenn Sie Ihr Dokument erneut in PackEdge öffnen, sind die Zeichen wieder gleich unterhalb der Striche angeordnet. 7.2.16 GS1 DataBar Expanded Stacked Über diesen Barcode... GS1 DataBar Expanded Stacked kann dieselbe Datenmenge wie GS1 DataBar Expanded verschlüsseln, den Barcode jedoch auf auf verschiedene Zeilen aufteilen, um Platz zu sparen. 72 7. Barcodetypen und -parameter Parameter Barcodetyp Um einen Barcode dieses Typs zu erstellen, wählen Sie ihn im Parameter Barcodetyp aus. Hierdurch werden für diesen Strichcodetyp spezifische Parameter im Dialogfeld Dynamic Barcodes angezeigt. Ausrichtung Um den Barcode um 90, 180 oder 270 Grad zu drehen, verwenden Sie die Schaltflächen Drehen. Um den Barcode um einen beliebigen anderen Winkel zu drehen, geben Sie den entsprechenden Winkel in das Feld Drehung ein. Code Geben Sie die zu verschlüsselnden Daten in Ihren Barcode ein. Dynamic Barcodes überprüft, ob die von Ihnen eingegebenen Daten für den ausgewählten Barcodetyp gültig sind. Sind sie ungültig, wird eine Warn-/Fehlermeldung angezeigt. 73 7 7 Dynamic Barcodes Achtung: Bei der Eingabe der in GS1-Barcodes zu verschlüsselnden Daten können Sie die Anwendungskennzeichner (Application Identifiers, AI) entweder einschließlich der Klammern oder den Code unter Verwendung von FNC1-Codes am Ende der einzelnen Elemente mit variabler Länge in den Daten ohne Klammern eingeben. Bei der Eingabe der GS1-Daten sollten folgende Hinweise berücksichtigt werden: • Fügen Sie das obligatorische FNC1-Zeichen nicht zum Datenanfang hinzu. Dynamic Barcodes fügt es automatisch hinzu. • Für GS1-Barcodes, die nur für die AI (01)-Codierung vorgesehen sind, muss AI ausgelassen werden, d. h., geben Sie nicht "01" zu Beginn ein. Ob Sie die Eingabe mit oder ohne Klammern vorgenommen haben, spielt keine Rolle. • Die Mischungskomponente kann unter Verwendung derselben Regeln wie für die Verwendung von Klammern und [F1] erstellt werden. Es ist nicht erforderlich, die Mischungskomponente und den Hauptcode auf dieselbe Weise einzugeben. • Wenn Sie für die Eingabe von AI keine Klammern verwenden, geben Sie [F1] am Ende der einzelnen Elemente mit variabler Länge in den Daten ein, um ein FNC1-Endzeichen anzugeben, Dies gilt nicht, wenn das Element mit variabler Länge am Ende des gesamten Codes platziert wird. • Sie müssen nicht [F1] am Ende von Elementen mit fester Länge eingeben. • Mischen Sie nicht [F1] als Endzeichen von Variable AI und die Eingabe von Klammern um den AI herum. Dynamic Barcodes überprüft auch die Gültigkeit der Anwendungskennzeichner, die Sie in den Code und/oder in die Mischungskomponente der GS1-Barcodes eingegeben haben. Mischungskomponente Eine Mischungskomponente ist ein auf einem GS1-Barcode platziertes 2D-Symbol, das zusätzliche Informationen (Losnummer, Verfallsdatum etc.) verschlüsselt. Wenn Ihr Barcode über eine Mischungskomponente verfügen soll, geben Sie die zu verschlüsselnden (alphanumerischen) Daten in dieses Feld ein. Hinweis: Dynamic Barcodes überprüft die von Ihnen für die Mischungskomponente eingegebenen Daten (zum Beispiel um zu sehen, ob die von Ihnen eingegebenen Anwendungskennzeichner korrekt sind) und zeigt eine Warnmeldung an, wenn diese ungültig sind. Max. Zeilenbreite 74 7. Barcodetypen und -parameter Verwenden Sie diesen Parameter, um festzulegen, wie viele Datensegmente (Strichgruppen, die verschiedene Ziffern verschlüsseln) in eine Zeile passen. Wenn der Barcode mehrere Segmente enthält, werden diese "gestapelt", also übereinander angezeigt. Im Beispiel unten hat der erste Barcode eine Max. Zeilenbreite von 8 Segmenten. Bei Reduzierung dieser Breite auf 4 Segmente werden die Segmente, die nicht mehr in die Zeile passen, gestapelt, d. h. sie bilden eine zweite Zeile (zweiter Barcode). Strichbreitenreduzierung Verwenden Sie diese Option, um die Breite der Striche des Barcodes anzupassen, um das Auslaufen der Druckfarbe bei Druck auf Ihrem Substrat zu kompensieren. Ihr Drucker oder Ihr Kunde kann Ihnen üblicherweise den zu verwendenden Wert nennen. Wenn Ihnen Ihr Drucker beispielsweise mitteilt, dass die Linienstärke um 0,01 mm zunimmt, sollten Sie für die Strichbreitenreduzierung einen Wert von 0,01 mm verwenden. Sie können die Strichbreitenreduzierung in Mikrometer, Tausendstel Zoll ("mil"), Millimetern oder Zoll eingeben. Tipp: Sie können einen negativen Wert eingeben, wenn statt dünneren Strichen dickere gedruckt werden sollen. Gerätekompensation Verwenden Sie diese Option, wenn Ihr Drucker Ihnen einen anderen Geräte-Auslaufwert mitgeteilt hat. Dieser Parameter passt die Strichbreite an, um das vom Platten- oder Filmherstellungsverfahren verursachte Auslaufen zu kompensieren. Sie können die Gerätekompensation in Mikrometer, Tausendstel Zoll, Millimetern oder Zoll eingeben. Hinweis: Wenn Sie sowohl einen Strichbreitenreduzierungswert als auch einen Gerätekompensationswert verwenden, addiert Dynamic Barcodes diese beiden Werte, um die Breite der Striche anzupassen. Tipp: Sie können einen negativen Wert eingeben, wenn statt dünneren Strichen dickere gedruckt werden sollen. Schmaler Strich Dieser Parameter legt die Breite des schmalsten Strichs Ihres Barcodes fest. Dies wirkt sich proportional auf die Größe (Höhe und Breite) Ihres GS1-Barcodes aus. Balken zu Ausgabeauflösung bringen Verwenden Sie diese Option, um die Barcode-Größenparameter (Strichbreitenreduzierung, Gerätekompensation und Vergrößerung) so anzupassen, dass die Breite und die Höhe der Striche eine vollständige Anzahl von Pixeln oder Punkten einnehmen. 75 7 7 Dynamic Barcodes Aktivieren Sie Balken zu Ausgabeauflösung bringen und geben Sie die Auflösung in ppi ein, die Sie für den Druck Ihres Barcodes verwenden werden. Für den Menschen lesbareZeichen hinzufügen Dieser Parameter fügt "vom Menschen lesbare" Zeichen (numerische oder alphanumerische Zeichen) unter Ihrem Barcode hinzu. Standardmäßig ist sie aktiviert. Dies ist derselbe Barcode mit und ohne vom Menschen lesbare Zeichen: Mehrere Textzeilen Wählen Sie diesen Parameter aus, wenn die vom Menschen lesbaren Zeichen in mehreren Zeilen unterhalb des Barcodes gedruckt werden sollen. Dynamic Barcodes beginnt für jedes Element der Barcodedaten eine neue Zeile (beginnend mit den Anwendungskennzeichner). Hinweis: Wenn Sie Ihr Dokument erneut in PackEdge öffnen, sind die Zeichen in einer Zeile angeordnet. Zusätzlicher Textversatz Mit diesem Parameter können Sie einen zusätzlichen Abstand zwischen Ihren Barcodestrichen und den vom Menschen lesbaren Zeichen einfügen. Hinweis: Wenn Sie Ihr Dokument erneut in PackEdge öffnen, sind die Zeichen wieder gleich unterhalb der Striche angeordnet. 7.2.17 GS1 DataBar Limited Über diesen Barcode... GS1 Databar Limited ist kleiner als der GS1 DataBar-Barcode und kann nur Global Trade Item Numbers verschlüsseln, deren Datenabschnitt mit "1" beginnt. 76 7. Barcodetypen und -parameter Parameter Barcodetyp Um einen Barcode dieses Typs zu erstellen, wählen Sie ihn im Parameter Barcodetyp aus. Hierdurch werden für diesen Strichcodetyp spezifische Parameter im Dialogfeld Dynamic Barcodes angezeigt. Ausrichtung Um den Barcode um 90, 180 oder 270 Grad zu drehen, verwenden Sie die Schaltflächen Drehen. Um den Barcode um einen beliebigen anderen Winkel zu drehen, geben Sie den entsprechenden Winkel in das Feld Drehung ein. Code Geben Sie die zu verschlüsselnden Daten in Ihren Barcode ein. Dynamic Barcodes überprüft, ob die von Ihnen eingegebenen Daten für den ausgewählten Barcodetyp gültig sind. Sind sie ungültig, wird eine Warn-/Fehlermeldung angezeigt. 77 7 7 Dynamic Barcodes Achtung: Bei der Eingabe der in GS1-Barcodes zu verschlüsselnden Daten können Sie die Anwendungskennzeichner (Application Identifiers, AI) entweder einschließlich der Klammern oder den Code unter Verwendung von FNC1-Codes am Ende der einzelnen Elemente mit variabler Länge in den Daten ohne Klammern eingeben. Bei der Eingabe der GS1-Daten sollten folgende Hinweise berücksichtigt werden: • Fügen Sie das obligatorische FNC1-Zeichen nicht zum Datenanfang hinzu. Dynamic Barcodes fügt es automatisch hinzu. • Für GS1-Barcodes, die nur für die AI (01)-Codierung vorgesehen sind, muss AI ausgelassen werden, d. h., geben Sie nicht "01" zu Beginn ein. Ob Sie die Eingabe mit oder ohne Klammern vorgenommen haben, spielt keine Rolle. • Die Mischungskomponente kann unter Verwendung derselben Regeln wie für die Verwendung von Klammern und [F1] erstellt werden. Es ist nicht erforderlich, die Mischungskomponente und den Hauptcode auf dieselbe Weise einzugeben. • Wenn Sie für die Eingabe von AI keine Klammern verwenden, geben Sie [F1] am Ende der einzelnen Elemente mit variabler Länge in den Daten ein, um ein FNC1-Endzeichen anzugeben, Dies gilt nicht, wenn das Element mit variabler Länge am Ende des gesamten Codes platziert wird. • Sie müssen nicht [F1] am Ende von Elementen mit fester Länge eingeben. • Mischen Sie nicht [F1] als Endzeichen von Variable AI und die Eingabe von Klammern um den AI herum. Dynamic Barcodes überprüft auch die Gültigkeit der Anwendungskennzeichner, die Sie in den Code und/oder in die Mischungskomponente der GS1-Barcodes eingegeben haben. Mischungskomponente Eine Mischungskomponente ist ein auf einem GS1-Barcode platziertes 2D-Symbol, das zusätzliche Informationen (Losnummer, Verfallsdatum etc.) verschlüsselt. Wenn Ihr Barcode über eine Mischungskomponente verfügen soll, geben Sie die zu verschlüsselnden (alphanumerischen) Daten in dieses Feld ein. Hinweis: Dynamic Barcodes überprüft die von Ihnen für die Mischungskomponente eingegebenen Daten (zum Beispiel um zu sehen, ob die von Ihnen eingegebenen Anwendungskennzeichner korrekt sind) und zeigt eine Warnmeldung an, wenn diese ungültig sind. Strichbreitenreduzierung 78 7. Barcodetypen und -parameter Verwenden Sie diese Option, um die Breite der Striche des Barcodes anzupassen, um das Auslaufen der Druckfarbe bei Druck auf Ihrem Substrat zu kompensieren. Ihr Drucker oder Ihr Kunde kann Ihnen üblicherweise den zu verwendenden Wert nennen. Wenn Ihnen Ihr Drucker beispielsweise mitteilt, dass die Linienstärke um 0,01 mm zunimmt, sollten Sie für die Strichbreitenreduzierung einen Wert von 0,01 mm verwenden. Sie können die Strichbreitenreduzierung in Mikrometer, Tausendstel Zoll ("mil"), Millimetern oder Zoll eingeben. Tipp: Sie können einen negativen Wert eingeben, wenn statt dünneren Strichen dickere gedruckt werden sollen. Gerätekompensation Verwenden Sie diese Option, wenn Ihr Drucker Ihnen einen anderen Geräte-Auslaufwert mitgeteilt hat. Dieser Parameter passt die Strichbreite an, um das vom Platten- oder Filmherstellungsverfahren verursachte Auslaufen zu kompensieren. Sie können die Gerätekompensation in Mikrometer, Tausendstel Zoll, Millimetern oder Zoll eingeben. Hinweis: Wenn Sie sowohl einen Strichbreitenreduzierungswert als auch einen Gerätekompensationswert verwenden, addiert Dynamic Barcodes diese beiden Werte, um die Breite der Striche anzupassen. Tipp: Sie können einen negativen Wert eingeben, wenn statt dünneren Strichen dickere gedruckt werden sollen. Schmaler Strich Dieser Parameter legt die Breite des schmalsten Strichs Ihres Barcodes fest. Dies wirkt sich proportional auf die Größe (Höhe und Breite) Ihres GS1-Barcodes aus. Balken zu Ausgabeauflösung bringen Verwenden Sie diese Option, um die Barcode-Größenparameter (Strichbreitenreduzierung, Gerätekompensation und Vergrößerung) so anzupassen, dass die Breite und die Höhe der Striche eine vollständige Anzahl von Pixeln oder Punkten einnehmen. Aktivieren Sie Balken zu Ausgabeauflösung bringen und geben Sie die Auflösung in ppi ein, die Sie für den Druck Ihres Barcodes verwenden werden. Für den Menschen lesbareZeichen hinzufügen Dieser Parameter fügt "vom Menschen lesbare" Zeichen (numerische oder alphanumerische Zeichen) unter Ihrem Barcode hinzu. Standardmäßig ist sie aktiviert. Dies ist derselbe Barcode mit und ohne vom Menschen lesbare Zeichen: Mehrere Textzeilen 79 7 7 Dynamic Barcodes Wählen Sie diesen Parameter aus, wenn die vom Menschen lesbaren Zeichen in mehreren Zeilen unterhalb des Barcodes gedruckt werden sollen. Dynamic Barcodes beginnt für jedes Element der Barcodedaten eine neue Zeile (beginnend mit den Anwendungskennzeichner). Hinweis: Wenn Sie Ihr Dokument erneut in PackEdge öffnen, sind die Zeichen in einer Zeile angeordnet. Zusätzlicher Textversatz Mit diesem Parameter können Sie einen zusätzlichen Abstand zwischen Ihren Barcodestrichen und den vom Menschen lesbaren Zeichen einfügen. Hinweis: Wenn Sie Ihr Dokument erneut in PackEdge öffnen, sind die Zeichen wieder gleich unterhalb der Striche angeordnet. 7.2.18 GS1 DataMatrix Über diesen Barcode... Der GS1 Data Matrix-Barcode ist ein hoch dichter, skalierbarer 2D-Barcode mit hoher Kapazität. Er wird verwendet, um eine große Menge (alphanumerischer) Daten auf einem sehr begrenzten Raum unterzubringen. Parameter Barcodetyp Um einen Barcode dieses Typs zu erstellen, wählen Sie ihn im Parameter Barcodetyp aus. Hierdurch werden für diesen Strichcodetyp spezifische Parameter im Dialogfeld Dynamic Barcodes angezeigt. Ausrichtung Um den Barcode um 90, 180 oder 270 Grad zu drehen, verwenden Sie die Schaltflächen Drehen. 80 7. Barcodetypen und -parameter Um den Barcode um einen beliebigen anderen Winkel zu drehen, geben Sie den entsprechenden Winkel in das Feld Drehung ein. Code Geben Sie die zu verschlüsselnden Daten in Ihren Barcode ein. Dynamic Barcodes überprüft, ob die von Ihnen eingegebenen Daten für den ausgewählten Barcodetyp gültig sind. Sind sie ungültig, wird eine Warn-/Fehlermeldung angezeigt. Achtung: Bei der Eingabe der in GS1-Barcodes zu verschlüsselnden Daten können Sie die Anwendungskennzeichner (Application Identifiers, AI) entweder einschließlich der Klammern oder den Code unter Verwendung von FNC1-Codes am Ende der einzelnen Elemente mit variabler Länge in den Daten ohne Klammern eingeben. Bei der Eingabe der GS1-Daten sollten folgende Hinweise berücksichtigt werden: • Fügen Sie das obligatorische FNC1-Zeichen nicht zum Datenanfang hinzu. Dynamic Barcodes fügt es automatisch hinzu. • Für GS1-Barcodes, die nur für die AI (01)-Codierung vorgesehen sind, muss AI ausgelassen werden, d. h., geben Sie nicht "01" zu Beginn ein. Ob Sie die Eingabe mit oder ohne Klammern vorgenommen haben, spielt keine Rolle. • Die Mischungskomponente kann unter Verwendung derselben Regeln wie für die Verwendung von Klammern und [F1] erstellt werden. Es ist nicht erforderlich, die Mischungskomponente und den Hauptcode auf dieselbe Weise einzugeben. • Wenn Sie für die Eingabe von AI keine Klammern verwenden, geben Sie [F1] am Ende der einzelnen Elemente mit variabler Länge in den Daten ein, um ein FNC1-Endzeichen anzugeben, Dies gilt nicht, wenn das Element mit variabler Länge am Ende des gesamten Codes platziert wird. • Sie müssen nicht [F1] am Ende von Elementen mit fester Länge eingeben. • Mischen Sie nicht [F1] als Endzeichen von Variable AI und die Eingabe von Klammern um den AI herum. Dynamic Barcodes überprüft auch die Gültigkeit der Anwendungskennzeichner, die Sie in den Code und/oder in die Mischungskomponente der GS1-Barcodes eingegeben haben. Strichbreitenreduzierung Verwenden Sie diese Option, um die Breite der Striche des Barcodes anzupassen, um das Auslaufen der Druckfarbe bei Druck auf Ihrem Substrat zu kompensieren. Ihr Drucker oder Ihr Kunde kann Ihnen üblicherweise den zu verwendenden Wert nennen. Wenn Ihnen Ihr Drucker beispielsweise mitteilt, dass die Linienstärke um 0,01 mm zunimmt, sollten Sie für die Strichbreitenreduzierung einen Wert von 0,01 mm verwenden. 81 7 7 Dynamic Barcodes Sie können die Strichbreitenreduzierung in Mikrometer, Tausendstel Zoll ("mil"), Millimetern oder Zoll eingeben. Tipp: Sie können einen negativen Wert eingeben, wenn statt dünneren Strichen dickere gedruckt werden sollen. Gerätekompensation Verwenden Sie diese Option, wenn Ihr Drucker Ihnen einen anderen Geräte-Auslaufwert mitgeteilt hat. Dieser Parameter passt die Strichbreite an, um das vom Platten- oder Filmherstellungsverfahren verursachte Auslaufen zu kompensieren. Sie können die Gerätekompensation in Mikrometer, Tausendstel Zoll, Millimetern oder Zoll eingeben. Hinweis: Wenn Sie sowohl einen Strichbreitenreduzierungswert als auch einen Gerätekompensationswert verwenden, addiert Dynamic Barcodes diese beiden Werte, um die Breite der Striche anzupassen. Tipp: Sie können einen negativen Wert eingeben, wenn statt dünneren Strichen dickere gedruckt werden sollen. Symbol-Typ Wählen Sie die Anzahl der für Ihren Barcode zu verwendenden Zellen (im Format "horizontale Zellen x vertikale Zellen"). Hinweis: Wenn die Anzahl der Zellen, die Sie für Ihr Symbol auswählen, zu klein ist, um die von Ihnen im Feld Code eingegebenen Daten zu verschlüsseln, zeigt Dynamic Barcodes eine Fehlermeldung an. Sie können Optimal auswählen, damit Dynamic Barcodes die Anzahl der Zellen automatisch an die von Ihnen in das Feld Code eingegebene Datenmenge anpasst. Zellengröße Geben Sie die Größe an, die Sie jeder Zelle des Symbols zuweisen möchten. Dies beeinflusst die Größe des gesamten Symbols. Die verwendete Einheit ist die Einheit, die Sie als die Allgemeine Einheit von Illustrator unter Einheiten & Anzeigeleistung Voreinstellungen auswählen. Im Beispiel unten hat das erste Symbol eine Zellengröße von 1 mm (die Zellenseiten sind 1 mm lang) und das zweite Symbol eine Zellengröße von 2 mm. 82 7. Barcodetypen und -parameter Breite/GesamthöheHeight Die Parameter Breite und Gesamthöhe hängen von der Zellengröße und der Anzahl der für das Symbol verwendeten Zellen ab (Symboltyp). Im Beispiel unten ergibt ein Symbol von 10 x 10 Zellen, wobei jede Zelle 3 mm aufweist, eine Breite und GesamthöheHöhe von 30 x 30 mm. Für den Menschen lesbareZeichen hinzufügen Dieser Parameter fügt "vom Menschen lesbare" Zeichen (numerische oder alphanumerische Zeichen) unter Ihrem Barcode hinzu. Standardmäßig ist sie aktiviert. Mehrere Textzeilen Wählen Sie diesen Parameter aus, wenn die vom Menschen lesbaren Zeichen in mehreren Zeilen unterhalb des Barcodes gedruckt werden sollen. Dynamic Barcodes beginnt für jedes Element der Barcodedaten eine neue Zeile (beginnend mit den Anwendungskennzeichner). Hinweis: Wenn Sie Ihr Dokument erneut in PackEdge öffnen, sind die Zeichen in einer Zeile angeordnet. Zusätzlicher Textversatz Mit diesem Parameter können Sie einen zusätzlichen Abstand zwischen Ihren Barcodestrichen und den vom Menschen lesbaren Zeichen einfügen. Hinweis: Wenn Sie Ihr Dokument erneut in PackEdge öffnen, sind die Zeichen wieder gleich unterhalb der Striche angeordnet. Feld Verwenden Sie diesen Parameter, um ein opakes weißes Feld unter Ihrem Barcode zu erstellen. Verwenden Sie die Felder Oben, Unten, Links und Rechts , um einen weißen Rand rund um Ihren Barcode hinzuzufügen und um das Feld zu vergrößern. Standardmäßig verknüpft Dynamic Barcodes die vier Randwerte, sodass bei Änderung eines dieser Werte die anderen automatisch aktualisiert werden. 83 7 7 Dynamic Barcodes Wenn Sie sie unabhängig voneinander ändern möchten, klicken Sie auf das Verknüpfungssymbol, um die Verknüpfung aufzuheben . 7.2.19 GS1 U.S. Coupon Interim Über diesen Barcode... GS1 U.S. Coupon Interim ist ein Interims-Coupon-Barcode. Er wird für den Übergang von UPCA-Coupons auf die neuen GS1 Databar Expanded Stacked-Coupons, die mehr Informationen verschlüsseln können, verwendet. Er setzt sich aus einem alten UPC-A-Coupon-Barcode und einem neuen Databar Expanded Stacked Coupon Barcode zusammen und kann sowohl von alten als auch neuen Scannern gelesen werden. Parameter Barcodetyp Um einen Barcode dieses Typs zu erstellen, wählen Sie ihn im Parameter Barcodetyp aus. Hierdurch werden für diesen Strichcodetyp spezifische Parameter im Dialogfeld Dynamic Barcodes angezeigt. Ausrichtung Um den Barcode um 90, 180 oder 270 Grad zu drehen, verwenden Sie die Schaltflächen Drehen. Um den Barcode um einen beliebigen anderen Winkel zu drehen, geben Sie den entsprechenden Winkel in das Feld Drehung ein. Code Geben Sie die zu verschlüsselnden Daten in Ihren Barcode ein. Dynamic Barcodes überprüft, ob die von Ihnen eingegebenen Daten für den ausgewählten Barcodetyp gültig sind. Sind sie ungültig, wird eine Warn-/Fehlermeldung angezeigt. 84 7. Barcodetypen und -parameter Achtung: Bei der Eingabe der in GS1-Barcodes zu verschlüsselnden Daten können Sie die Anwendungskennzeichner (Application Identifiers, AI) entweder einschließlich der Klammern oder den Code unter Verwendung von FNC1-Codes am Ende der einzelnen Elemente mit variabler Länge in den Daten ohne Klammern eingeben. Bei der Eingabe der GS1-Daten sollten folgende Hinweise berücksichtigt werden: • Fügen Sie das obligatorische FNC1-Zeichen nicht zum Datenanfang hinzu. Dynamic Barcodes fügt es automatisch hinzu. • Für GS1-Barcodes, die nur für die AI (01)-Codierung vorgesehen sind, muss AI ausgelassen werden, d. h., geben Sie nicht "01" zu Beginn ein. Ob Sie die Eingabe mit oder ohne Klammern vorgenommen haben, spielt keine Rolle. • Die Mischungskomponente kann unter Verwendung derselben Regeln wie für die Verwendung von Klammern und [F1] erstellt werden. Es ist nicht erforderlich, die Mischungskomponente und den Hauptcode auf dieselbe Weise einzugeben. • Wenn Sie für die Eingabe von AI keine Klammern verwenden, geben Sie [F1] am Ende der einzelnen Elemente mit variabler Länge in den Daten ein, um ein FNC1-Endzeichen anzugeben, Dies gilt nicht, wenn das Element mit variabler Länge am Ende des gesamten Codes platziert wird. • Sie müssen nicht [F1] am Ende von Elementen mit fester Länge eingeben. • Mischen Sie nicht [F1] als Endzeichen von Variable AI und die Eingabe von Klammern um den AI herum. Dynamic Barcodes überprüft auch die Gültigkeit der Anwendungskennzeichner, die Sie in den Code und/oder in die Mischungskomponente der GS1-Barcodes eingegeben haben. Produktfamilie "992" in UPC verwenden Aktivieren Sie diesen Parameter, um die spezielle Produktfamilie "992" in Ihrem Barcode zu verwenden (für bestimmte Angebote wie Rabatte beim nächsten Kauf des Kunden oder für Artikel mit variablem Gewicht etc.). GS1 Max. Zeilenbreite Dieser Parameter gilt für die Komponente "GS1 Databar Expanded Stacked" des Barcodes "GS1 U.S. Coupon Interim". Verwenden Sie diesen Parameter, um festzulegen, wie viele Datensegmente (Strichgruppen, die verschiedene Ziffern verschlüsseln) in eine Zeile passen. Wenn der Barcode mehrere Segmente enthält, werden diese "gestapelt", also übereinander angezeigt. Strichbreitenreduzierung Verwenden Sie diese Option, um die Breite der Striche des Barcodes anzupassen, um das Auslaufen der Druckfarbe bei Druck auf Ihrem Substrat zu kompensieren. Ihr Drucker oder Ihr Kunde kann Ihnen üblicherweise den zu verwendenden Wert nennen. Wenn Ihnen Ihr Drucker beispielsweise mitteilt, dass die Linienstärke um 0,01 mm zunimmt, sollten Sie für die Strichbreitenreduzierung einen Wert von 0,01 mm verwenden. 85 7 7 Dynamic Barcodes Sie können die Strichbreitenreduzierung in Mikrometer, Tausendstel Zoll ("mil"), Millimetern oder Zoll eingeben. Tipp: Sie können einen negativen Wert eingeben, wenn statt dünneren Strichen dickere gedruckt werden sollen. Gerätekompensation Verwenden Sie diese Option, wenn Ihr Drucker Ihnen einen anderen Geräte-Auslaufwert mitgeteilt hat. Dieser Parameter passt die Strichbreite an, um das vom Platten- oder Filmherstellungsverfahren verursachte Auslaufen zu kompensieren. Sie können die Gerätekompensation in Mikrometer, Tausendstel Zoll, Millimetern oder Zoll eingeben. Hinweis: Wenn Sie sowohl einen Strichbreitenreduzierungswert als auch einen Gerätekompensationswert verwenden, addiert Dynamic Barcodes diese beiden Werte, um die Breite der Striche anzupassen. Tipp: Sie können einen negativen Wert eingeben, wenn statt dünneren Strichen dickere gedruckt werden sollen. UPC-Vergrößerung Verwenden Sie diesen Parameter, um nur die Größe des UPC-Barcodes zu erhöhen bzw. zu verringern (hierdurch werden die Breite und Höhe proportional geändert). GS1 Schmale Leiste Dieser Parameter legt die Breite des schmalsten Strichs Ihres GS1-Barcodes fest (und beeinflusst somit proportional die Breite). UPC / GS1 Lücke (Zoll) Geben Sie den Abstand in Zoll für die Lücken zwischen den UPC- und GS1-Barcodes an. Sie können auch einen der Standardwerte in der Liste auswählen. VertikaleAusrichtung Dynamic Barcodes ermöglicht Ihnen, die Größe des UPC-A oder des GS1 Databar Expanded Stacked Coupon-Barcodes zu ändern, sodass diese vertikal aneinander ausgerichtet sind. Dabei gibt es folgende Möglichkeiten: • Keine, um die Originalgröße des UPC- und des GS1-Barcodes beizubehalten, • UPC an GS1 anpassen, um die Größe des UPC-Barcodes so anzupassen, dass er dieselbe Höhe wie der GS1-Barcode aufweist, • GS1 an UPC anpassen, um die Größe des GS1-Barcodes so anzupassen, dass er dieselbe Höhe wie der UPC-Barcode aufweist. 86 7. Barcodetypen und -parameter Balken zu Ausgabeauflösung bringen Verwenden Sie diese Option, um die Barcode-Größenparameter (Strichbreitenreduzierung, Gerätekompensation und Vergrößerung) so anzupassen, dass die Breite und die Höhe der Striche eine vollständige Anzahl von Pixeln oder Punkten einnehmen. Aktivieren Sie Balken zu Ausgabeauflösung bringen und geben Sie die Auflösung in ppi ein, die Sie für den Druck Ihres Barcodes verwenden werden. Für den Menschen lesbareZeichen hinzufügen Dieser Parameter fügt "vom Menschen lesbare" Zeichen (numerische oder alphanumerische Zeichen) unter Ihrem Barcode hinzu. Standardmäßig ist sie aktiviert. 7.2.20 HIBC 128 Über diesen Barcode... Dieser Barcode basiert auf der Code 128-Symbologie. Er codiert den primären und/oder sekundären Labeler Identification Code (LIC) des Unternehmens. Diese Verschlüsselung beginnt mit dem Zeichen "+". Wenn sowohl der primäre als auch der sekundäre Labeler Identification Codes in einem Barcode verschlüsselt werden, so werden sie durch das Zeichen "/" voneinander getrennt. Parameter Barcodetyp Um einen Barcode dieses Typs zu erstellen, wählen Sie ihn im Parameter Barcodetyp aus. Hierdurch werden für diesen Strichcodetyp spezifische Parameter im Dialogfeld Dynamic Barcodes angezeigt. Ausrichtung Um den Barcode um 90, 180 oder 270 Grad zu drehen, verwenden Sie die Schaltflächen Drehen. Um den Barcode um einen beliebigen anderen Winkel zu drehen, geben Sie den entsprechenden Winkel in das Feld Drehung ein. Code Geben Sie die zu verschlüsselnden Daten in Ihren Barcode ein. Dynamic Barcodes überprüft, ob die von Ihnen eingegebenen Daten für den ausgewählten Barcodetyp gültig sind. Sind sie ungültig, wird eine Warn-/Fehlermeldung angezeigt. 87 7 7 Dynamic Barcodes Strichbreitenreduzierung Verwenden Sie diese Option, um die Breite der Striche des Barcodes anzupassen, um das Auslaufen der Druckfarbe bei Druck auf Ihrem Substrat zu kompensieren. Ihr Drucker oder Ihr Kunde kann Ihnen üblicherweise den zu verwendenden Wert nennen. Wenn Ihnen Ihr Drucker beispielsweise mitteilt, dass die Linienstärke um 0,01 mm zunimmt, sollten Sie für die Strichbreitenreduzierung einen Wert von 0,01 mm verwenden. Sie können die Strichbreitenreduzierung in Mikrometer, Tausendstel Zoll ("mil"), Millimetern oder Zoll eingeben. Tipp: Sie können einen negativen Wert eingeben, wenn statt dünneren Strichen dickere gedruckt werden sollen. Gerätekompensation Verwenden Sie diese Option, wenn Ihr Drucker Ihnen einen anderen Geräte-Auslaufwert mitgeteilt hat. Dieser Parameter passt die Strichbreite an, um das vom Platten- oder Filmherstellungsverfahren verursachte Auslaufen zu kompensieren. Sie können die Gerätekompensation in Mikrometer, Tausendstel Zoll, Millimetern oder Zoll eingeben. Hinweis: Wenn Sie sowohl einen Strichbreitenreduzierungswert als auch einen Gerätekompensationswert verwenden, addiert Dynamic Barcodes diese beiden Werte, um die Breite der Striche anzupassen. Tipp: Sie können einen negativen Wert eingeben, wenn statt dünneren Strichen dickere gedruckt werden sollen. Größe Verwenden Sie diesen Parameter, um die Barcodegröße proportional zu erhöhen bzw. zu verringern. Im Beispiel unten sehen Sie denselben Barcode mit einer Vergrößerung von 80 %, 100 % und 120 %. Höhe Geben Sie die gewünschte Höhe Ihres Barcodes ein (dies ist die kombinierte Höhe der Striche und der vom Menschen lesbaren Zeichen). Ihr Barcode muss groß genug sein, um problemlos von den Barcodescannern gelesen werden zu können. Achtung: Verändern Sie die Höhe des Barcodes nicht, bevor Sie einen Vergrößerungswert eingeben. Die Höhe wird sich erneut entsprechend des definierten Vergrößerungsfaktors ändern. Balken zu Ausgabeauflösung bringen Verwenden Sie diese Option, um die Barcode-Größenparameter (Strichbreitenreduzierung, Gerätekompensation und Vergrößerung) so anzupassen, dass die Breite und die Höhe der Striche eine vollständige Anzahl von Pixeln oder Punkten einnehmen. 88 7. Barcodetypen und -parameter Aktivieren Sie Balken zu Ausgabeauflösung bringen und geben Sie die Auflösung in ppi ein, die Sie für den Druck Ihres Barcodes verwenden werden. Für den Menschen lesbareZeichen hinzufügen Dieser Parameter fügt "vom Menschen lesbare" Zeichen (numerische oder alphanumerische Zeichen) unter Ihrem Barcode hinzu. Standardmäßig ist sie aktiviert. Dies ist derselbe Barcode mit und ohne vom Menschen lesbare Zeichen: Feld Verwenden Sie diesen Parameter, um ein opakes weißes Feld unter Ihrem Barcode zu erstellen. Verwenden Sie die Felder Oben, Unten, Links und Rechts, um einen weißen Rand rund um Ihren Barcode hinzuzufügen und um das Feld zu vergrößern. Standardmäßig verknüpft Dynamic Barcodes die vier Randwerte, sodass bei Änderung eines dieser Werte die anderen automatisch aktualisiert werden. Wenn Sie sie unabhängig voneinander ändern möchten, klicken Sie auf das Verknüpfungssymbol, um die Verknüpfung aufzuheben . 7.2.21 HIBC 39 Über diesen Barcode... Dieser Barcode basiert auf der Code 39-Symbologie. 89 7 7 Dynamic Barcodes Er codiert den primären und/oder sekundären Labeler Identification Code (LIC) des Unternehmens. Diese Verschlüsselung beginnt mit dem Zeichen "+". Wenn sowohl der primäre als auch der sekundäre Labeler Identification Codes in einem Barcode verschlüsselt werden, so werden sie durch das Zeichen "/" voneinander getrennt. Parameter Barcodetyp Um einen Barcode dieses Typs zu erstellen, wählen Sie ihn im Parameter Barcodetyp aus. Hierdurch werden für diesen Strichcodetyp spezifische Parameter im Dialogfeld Dynamic Barcodes angezeigt. Ausrichtung Um den Barcode um 90, 180 oder 270 Grad zu drehen, verwenden Sie die Schaltflächen Drehen. Um den Barcode um einen beliebigen anderen Winkel zu drehen, geben Sie den entsprechenden Winkel in das Feld Drehung ein. Code Geben Sie die zu verschlüsselnden Daten in Ihren Barcode ein. Dynamic Barcodes überprüft, ob die von Ihnen eingegebenen Daten für den ausgewählten Barcodetyp gültig sind. Sind sie ungültig, wird eine Warn-/Fehlermeldung angezeigt. Strichbreitenreduzierung Verwenden Sie diese Option, um die Breite der Striche des Barcodes anzupassen, um das Auslaufen der Druckfarbe bei Druck auf Ihrem Substrat zu kompensieren. Ihr Drucker oder Ihr Kunde kann Ihnen üblicherweise den zu verwendenden Wert nennen. Wenn Ihnen Ihr Drucker beispielsweise mitteilt, dass die Linienstärke um 0,01 mm zunimmt, sollten Sie für die Strichbreitenreduzierung einen Wert von 0,01 mm verwenden. Sie können die Strichbreitenreduzierung in Mikrometer, Tausendstel Zoll ("mil"), Millimetern oder Zoll eingeben. Tipp: Sie können einen negativen Wert eingeben, wenn statt dünneren Strichen dickere gedruckt werden sollen. Gerätekompensation Verwenden Sie diese Option, wenn Ihr Drucker Ihnen einen anderen Geräte-Auslaufwert mitgeteilt hat. Dieser Parameter passt die Strichbreite an, um das vom Platten- oder Filmherstellungsverfahren verursachte Auslaufen zu kompensieren. Sie können die Gerätekompensation in Mikrometer, Tausendstel Zoll, Millimetern oder Zoll eingeben. 90 7. Barcodetypen und -parameter Hinweis: Wenn Sie sowohl einen Strichbreitenreduzierungswert als auch einen Gerätekompensationswert verwenden, addiert Dynamic Barcodes diese beiden Werte, um die Breite der Striche anzupassen. Tipp: Sie können einen negativen Wert eingeben, wenn statt dünneren Strichen dickere gedruckt werden sollen. Größe Verwenden Sie diesen Parameter, um die Barcodegröße proportional zu erhöhen bzw. zu verringern. Im Beispiel unten sehen Sie denselben Barcode mit einer Vergrößerung von 80 %, 100 % und 120 %. Höhe Geben Sie die gewünschte Höhe Ihres Barcodes ein (dies ist die kombinierte Höhe der Striche und der vom Menschen lesbaren Zeichen). Ihr Barcode muss groß genug sein, um problemlos von den Barcodescannern gelesen werden zu können. Achtung: Verändern Sie die Höhe des Barcodes nicht, bevor Sie einen Vergrößerungswert eingeben. Die Höhe wird sich erneut entsprechend des definierten Vergrößerungsfaktors ändern. Balken zu Ausgabeauflösung bringen Verwenden Sie diese Option, um die Barcode-Größenparameter (Strichbreitenreduzierung, Gerätekompensation und Vergrößerung) so anzupassen, dass die Breite und die Höhe der Striche eine vollständige Anzahl von Pixeln oder Punkten einnehmen. Aktivieren Sie Balken zu Ausgabeauflösung bringen und geben Sie die Auflösung in ppi ein, die Sie für den Druck Ihres Barcodes verwenden werden. Für den Menschen lesbareZeichen hinzufügen Dieser Parameter fügt "vom Menschen lesbare" Zeichen (numerische oder alphanumerische Zeichen) unter Ihrem Barcode hinzu. Standardmäßig ist sie aktiviert. Dies ist derselbe Barcode mit und ohne vom Menschen lesbare Zeichen: Feld Verwenden Sie diesen Parameter, um ein opakes weißes Feld unter Ihrem Barcode zu erstellen. 91 7 7 Dynamic Barcodes Verwenden Sie die Felder Oben, Unten, Links und Rechts, um einen weißen Rand rund um Ihren Barcode hinzuzufügen und um das Feld zu vergrößern. Standardmäßig verknüpft Dynamic Barcodes die vier Randwerte, sodass bei Änderung eines dieser Werte die anderen automatisch aktualisiert werden. Wenn Sie sie unabhängig voneinander ändern möchten, klicken Sie auf das Verknüpfungssymbol, um die Verknüpfung aufzuheben . 7.2.22 ITF-14 Über diesen Barcode... ITF-14 ist eine standardisierte Version des Interleaved 2/5-Barcodes, der 14 Ziffern enthält. Die letzte Ziffer ist eine Prüfziffer. Parameter Barcodetyp Um einen Barcode dieses Typs zu erstellen, wählen Sie ihn im Parameter Barcodetyp aus. Hierdurch werden für diesen Strichcodetyp spezifische Parameter im Dialogfeld Dynamic Barcodes angezeigt. Ausrichtung Um den Barcode um 90, 180 oder 270 Grad zu drehen, verwenden Sie die Schaltflächen Drehen. 92 7. Barcodetypen und -parameter Um den Barcode um einen beliebigen anderen Winkel zu drehen, geben Sie den entsprechenden Winkel in das Feld Drehung ein. Code Geben Sie die zu verschlüsselnden Daten in Ihren Barcode ein. Dynamic Barcodes überprüft, ob die von Ihnen eingegebenen Daten für den ausgewählten Barcodetyp gültig sind. Sind sie ungültig, wird eine Warn-/Fehlermeldung angezeigt. Textformat Wählen Sie eine Variante des Shipping Container Symbol Textformats für die vom Menschen lesbaren Zeichen Ihres Barcodes aus. Strichbreitenreduzierung Verwenden Sie diese Option, um die Breite der Striche des Barcodes anzupassen, um das Auslaufen der Druckfarbe bei Druck auf Ihrem Substrat zu kompensieren. Ihr Drucker oder Ihr Kunde kann Ihnen üblicherweise den zu verwendenden Wert nennen. Wenn Ihnen Ihr Drucker beispielsweise mitteilt, dass die Linienstärke um 0,01 mm zunimmt, sollten Sie für die Strichbreitenreduzierung einen Wert von 0,01 mm verwenden. Sie können die Strichbreitenreduzierung in Mikrometer, Tausendstel Zoll ("mil"), Millimetern oder Zoll eingeben. Tipp: Sie können einen negativen Wert eingeben, wenn statt dünneren Strichen dickere gedruckt werden sollen. Gerätekompensation Verwenden Sie diese Option, wenn Ihr Drucker Ihnen einen anderen Geräte-Auslaufwert mitgeteilt hat. Dieser Parameter passt die Strichbreite an, um das vom Platten- oder Filmherstellungsverfahren verursachte Auslaufen zu kompensieren. Sie können die Gerätekompensation in Mikrometer, Tausendstel Zoll, Millimetern oder Zoll eingeben. Hinweis: Wenn Sie sowohl einen Strichbreitenreduzierungswert als auch einen Gerätekompensationswert verwenden, addiert Dynamic Barcodes diese beiden Werte, um die Breite der Striche anzupassen. Tipp: Sie können einen negativen Wert eingeben, wenn statt dünneren Strichen dickere gedruckt werden sollen. Größe Verwenden Sie diesen Parameter, um die Barcodegröße proportional zu erhöhen bzw. zu verringern. Höhe Geben Sie die gewünschte Höhe für die Striche Ihres Barcodes ein. Sie müssen groß genug sein, um problemlos von den Barcodescannern gelesen werden zu können. Balken zu Ausgabeauflösung bringen Verwenden Sie diese Option, um die Barcode-Größenparameter (Strichbreitenreduzierung, Gerätekompensation und Vergrößerung) so anzupassen, dass die Breite und die Höhe der Striche eine vollständige Anzahl von Pixeln oder Punkten einnehmen. Aktivieren Sie Balken zu Ausgabeauflösung bringen und geben Sie die Auflösung in ppi ein, die Sie für den Druck Ihres Barcodes verwenden werden. 93 7 7 Dynamic Barcodes Gesamthöhe Geben Sie die Gesamthöhe für Ihren Barcode aus. Dies ist die kombinierte Höhe der Striche, der vom Menschen lesbaren Zeichen und des Felds. Wenn Ihr Barcode keine vom Menschen lesbaren Zeichen oder kein Feld enthält, ist die Gesamthöhe identisch mit der Höhe der Striche. Smax/Smin Verwenden Sie diese Parameter, um die Breite der druckbaren Werte ("H"-Markierungen) an den Seiten Ihres Barcodes festzulegen. Smax legt die Breite des linken "H" und Smin die Breite des rechten "H" fest. Geben Sie 0 in beiden Feldern ein, wenn Sie keine druckbaren Werte verwenden möchten. Im Beispiel unten hat der obere Barcode einen Wert von 0 für Smax und Smin, der mittlere Barcode einen Wert von 4 und der untere Barcode einen Wert von 8 (maximaler Wert). Für den Menschen lesbareZeichen hinzufügen Dieser Parameter fügt "vom Menschen lesbare" Zeichen (numerische oder alphanumerische Zeichen) unter Ihrem Barcode hinzu. Standardmäßig ist sie aktiviert. Feld Verwenden Sie diesen Parameter, um ein transparentes Feld unter Ihrem Barcode und Begrenzungslinien rund um den Barcode zu erstellen. Verwenden Sie die Felder Oben, Unten, Links und Rechts , um das Feld zu vergrößern. Im Beispiel unten ist der obere Barcode von einem 0 mm Feld und der untere Barcode von einem 4 mm Feld umgeben. 94 7. Barcodetypen und -parameter Standardmäßig verknüpft Dynamic Barcodes die vier Randwerte, sodass bei Änderung eines dieser Werte die anderen automatisch aktualisiert werden. Wenn Sie sie unabhängig voneinander ändern möchten, klicken Sie auf das Verknüpfungssymbol, um die Verknüpfung aufzuheben . 7.2.23 ITF-16 Über diesen Barcode... ITF-16 ist eine standardisierte Version des Interleaved 2/5-Barcodes, der 16 Ziffern enthält. Die letzte Ziffer ist eine Prüfziffer. Parameter Barcodetyp Um einen Barcode dieses Typs zu erstellen, wählen Sie ihn im Parameter Barcodetyp aus. Hierdurch werden für diesen Strichcodetyp spezifische Parameter im Dialogfeld Dynamic Barcodes angezeigt. Ausrichtung Um den Barcode um 90, 180 oder 270 Grad zu drehen, verwenden Sie die Schaltflächen Drehen. 95 7 7 Dynamic Barcodes Um den Barcode um einen beliebigen anderen Winkel zu drehen, geben Sie den entsprechenden Winkel in das Feld Drehung ein. Code Geben Sie die zu verschlüsselnden Daten in Ihren Barcode ein. Dynamic Barcodes überprüft, ob die von Ihnen eingegebenen Daten für den ausgewählten Barcodetyp gültig sind. Sind sie ungültig, wird eine Warn-/Fehlermeldung angezeigt. Textformat Wählen Sie eine Variante des Shipping Container Symbol Textformats für die vom Menschen lesbaren Zeichen Ihres Barcodes aus. Strichbreitenreduzierung Verwenden Sie diese Option, um die Breite der Striche des Barcodes anzupassen, um das Auslaufen der Druckfarbe bei Druck auf Ihrem Substrat zu kompensieren. Ihr Drucker oder Ihr Kunde kann Ihnen üblicherweise den zu verwendenden Wert nennen. Wenn Ihnen Ihr Drucker beispielsweise mitteilt, dass die Linienstärke um 0,01 mm zunimmt, sollten Sie für die Strichbreitenreduzierung einen Wert von 0,01 mm verwenden. Sie können die Strichbreitenreduzierung in Mikrometer, Tausendstel Zoll ("mil"), Millimetern oder Zoll eingeben. Tipp: Sie können einen negativen Wert eingeben, wenn statt dünneren Strichen dickere gedruckt werden sollen. Gerätekompensation Verwenden Sie diese Option, wenn Ihr Drucker Ihnen einen anderen Geräte-Auslaufwert mitgeteilt hat. Dieser Parameter passt die Strichbreite an, um das vom Platten- oder Filmherstellungsverfahren verursachte Auslaufen zu kompensieren. Sie können die Gerätekompensation in Mikrometer, Tausendstel Zoll, Millimetern oder Zoll eingeben. Hinweis: Wenn Sie sowohl einen Strichbreitenreduzierungswert als auch einen Gerätekompensationswert verwenden, addiert Dynamic Barcodes diese beiden Werte, um die Breite der Striche anzupassen. Tipp: Sie können einen negativen Wert eingeben, wenn statt dünneren Strichen dickere gedruckt werden sollen. Größe Verwenden Sie diesen Parameter, um die Barcodegröße proportional zu erhöhen bzw. zu verringern. Höhe Geben Sie die gewünschte Höhe für die Striche Ihres Barcodes ein. Sie müssen groß genug sein, um problemlos von den Barcodescannern gelesen werden zu können. Balken zu Ausgabeauflösung bringen Verwenden Sie diese Option, um die Barcode-Größenparameter (Strichbreitenreduzierung, Gerätekompensation und Vergrößerung) so anzupassen, dass die Breite und die Höhe der Striche eine vollständige Anzahl von Pixeln oder Punkten einnehmen. Aktivieren Sie Balken zu Ausgabeauflösung bringen und geben Sie die Auflösung in ppi ein, die Sie für den Druck Ihres Barcodes verwenden werden. 96 7. Barcodetypen und -parameter Gesamthöhe Geben Sie die Gesamthöhe für Ihren Barcode aus. Dies ist die kombinierte Höhe der Striche, der vom Menschen lesbaren Zeichen und des Felds. Wenn Ihr Barcode keine vom Menschen lesbaren Zeichen oder kein Feld enthält, ist die Gesamthöhe identisch mit der Höhe der Striche. Smax/Smin Verwenden Sie diese Parameter, um die Breite der druckbaren Werte ("H"-Markierungen) an den Seiten Ihres Barcodes festzulegen. Smax legt die Breite des linken "H" und Smin die Breite des rechten "H" fest. Geben Sie 0 in beiden Feldern ein, wenn Sie keine druckbaren Werte verwenden möchten. Im Beispiel unten hat der obere Barcode einen Wert von 0 für Smax und Smin, der mittlere Barcode einen Wert von 4 und der untere Barcode einen Wert von 8 (maximaler Wert). Für den Menschen lesbareZeichen hinzufügen Dieser Parameter fügt "vom Menschen lesbare" Zeichen (numerische oder alphanumerische Zeichen) unter Ihrem Barcode hinzu. Standardmäßig ist sie aktiviert. Feld Verwenden Sie diesen Parameter, um ein transparentes Feld unter Ihrem Barcode und Begrenzungslinien rund um den Barcode zu erstellen. Verwenden Sie die Felder Oben, Unten, Links und Rechts , um das Feld zu vergrößern. Im Beispiel unten ist der obere Barcode von einem 0 mm Feld und der untere Barcode von einem 4 mm Feld umgeben. 97 7 7 Dynamic Barcodes Standardmäßig verknüpft Dynamic Barcodes die vier Randwerte, sodass bei Änderung eines dieser Werte die anderen automatisch aktualisiert werden. Wenn Sie sie unabhängig voneinander ändern möchten, klicken Sie auf das Verknüpfungssymbol, um die Verknüpfung aufzuheben . 7.2.24 Interleaved 2/5 Über diesen Barcode... Interleaved 2/5 (oder Int. 2/5) ist ein ursprünglich für Verpackungen im Transportwesen verwendeter Barcode, der über eine gerade Anzahl von Ziffern verfügen kann. Da es sich bei den Verpackungen meistens um in geringer Qualität gedruckte Kartonschachteln handelt, ist der Barcode "Interleaved 2/5" toleranter gegenüber Verzerrungen als andere Barcodes. Parameter Barcodetyp Um einen Barcode dieses Typs zu erstellen, wählen Sie ihn im Parameter Barcodetyp aus. Hierdurch werden für diesen Strichcodetyp spezifische Parameter im Dialogfeld Dynamic Barcodes angezeigt. Ausrichtung Um den Barcode um 90, 180 oder 270 Grad zu drehen, verwenden Sie die Schaltflächen Drehen. 98 7. Barcodetypen und -parameter Um den Barcode um einen beliebigen anderen Winkel zu drehen, geben Sie den entsprechenden Winkel in das Feld Drehung ein. Code Geben Sie die zu verschlüsselnden Daten in Ihren Barcode ein. Dynamic Barcodes überprüft, ob die von Ihnen eingegebenen Daten für den ausgewählten Barcodetyp gültig sind. Sind sie ungültig, wird eine Warn-/Fehlermeldung angezeigt. Strichbreitenreduzierung Verwenden Sie diese Option, um die Breite der Striche des Barcodes anzupassen, um das Auslaufen der Druckfarbe bei Druck auf Ihrem Substrat zu kompensieren. Ihr Drucker oder Ihr Kunde kann Ihnen üblicherweise den zu verwendenden Wert nennen. Wenn Ihnen Ihr Drucker beispielsweise mitteilt, dass die Linienstärke um 0,01 mm zunimmt, sollten Sie für die Strichbreitenreduzierung einen Wert von 0,01 mm verwenden. Sie können die Strichbreitenreduzierung in Mikrometer, Tausendstel Zoll ("mil"), Millimetern oder Zoll eingeben. Tipp: Sie können einen negativen Wert eingeben, wenn statt dünneren Strichen dickere gedruckt werden sollen. Gerätekompensation Verwenden Sie diese Option, wenn Ihr Drucker Ihnen einen anderen Geräte-Auslaufwert mitgeteilt hat. Dieser Parameter passt die Strichbreite an, um das vom Platten- oder Filmherstellungsverfahren verursachte Auslaufen zu kompensieren. Sie können die Gerätekompensation in Mikrometer, Tausendstel Zoll, Millimetern oder Zoll eingeben. Hinweis: Wenn Sie sowohl einen Strichbreitenreduzierungswert als auch einen Gerätekompensationswert verwenden, addiert Dynamic Barcodes diese beiden Werte, um die Breite der Striche anzupassen. Tipp: Sie können einen negativen Wert eingeben, wenn statt dünneren Strichen dickere gedruckt werden sollen. Höhe Geben Sie die gewünschte Höhe für die Striche Ihres Barcodes ein. Sie müssen groß genug sein, um problemlos von den Barcodescannern gelesen werden zu können. Zeichen pro Einheit Dieser Parameter ermöglicht Ihnen die Festlegung der Breite des Barcodes auf der Grundlage der Verschlüsselung von (numerischen oder alphanumerischen) Zeichen. Sie können die zu verwendende Einheit auswählen: Mikrometer, mil (Tausendstel Zoll), mm oder Zoll. Wählen Sie beispielsweise mm und verwenden Sie 1 Zeichen pro Einheit im Dynamic BarcodesDialogfeld, wenn die für die Verschlüsselung von einem Zeichen erforderlichen Striche 1 mm in Anspruch nehmen sollen. 99 7 7 Dynamic Barcodes Erhöhen Sie den Wert für Zeichen pro Einheit, um den Barcode schmaler zu machen, oder verringern Sie ihn, um den Barcode breiter zu machen. Wenn Sie zum Beispiel 0,5 Zeichen pro Einheit auswählen, nehmen die für die Verschlüsselung von einem Zeichen erforderlichen Striche 2 mm in Anspruch. Hinweis: Barcodes wie etwa Interleaved 2/5 verschlüsseln zwei Zeichen zusammen in einer Gruppe von schwarzen und weißen Strichen. Für diese Barcodes zieht Dynamic Barcodes die Hälfte der Gruppe von schwarzen und weißen Strichen zur Messung eines Zeichens heran. Verhältnis Das Verhältnis ist der Faktor zwischen der Breite des schmalen Strichs und der Breite des breiten Strichs in Ihrem Barcode. Geben Sie beispielsweise 3 ein, wenn Ihr breiter Strich dreimal breiter als Ihr schmaler Strich sein soll. Schmaler Strich Dieser Parameter legt die Breite des schmalsten Strichs Ihres Barcodes fest (und beeinflusst somit proportional die Breite Ihres Barcodes). Balken zu Ausgabeauflösung bringen 100 7. Barcodetypen und -parameter Verwenden Sie diese Option, um die Barcode-Größenparameter (Strichbreitenreduzierung, Gerätekompensation und Vergrößerung) so anzupassen, dass die Breite und die Höhe der Striche eine vollständige Anzahl von Pixeln oder Punkten einnehmen. Aktivieren Sie Balken zu Ausgabeauflösung bringen und geben Sie die Auflösung in ppi ein, die Sie für den Druck Ihres Barcodes verwenden werden. Für den Menschen lesbareZeichen hinzufügen Dieser Parameter fügt "vom Menschen lesbare" Zeichen (numerische oder alphanumerische Zeichen) unter Ihrem Barcode hinzu. Standardmäßig ist sie aktiviert. Dies ist derselbe Barcode mit und ohne vom Menschen lesbare Zeichen: Feld Verwenden Sie diesen Parameter, um ein opakes weißes Feld unter Ihrem Barcode zu erstellen. Verwenden Sie die Felder Oben, Unten, Links und Rechts, um einen weißen Rand rund um Ihren Barcode hinzuzufügen und um das Feld zu vergrößern. Standardmäßig verknüpft Dynamic Barcodes die vier Randwerte, sodass bei Änderung eines dieser Werte die anderen automatisch aktualisiert werden. 101 7 7 Dynamic Barcodes Wenn Sie sie unabhängig voneinander ändern möchten, klicken Sie auf das Verknüpfungssymbol, um die Verknüpfung aufzuheben . 7.2.25 Laetus Pharma Code Über diesen Barcode... Dieser Barcode wurde speziell für die Anforderungen des Pharmaprodukt-Verpackungswesens entwickelt. Er hat sich als Barcode-Standard der weltweiten Pharmaindustrie etabliert. Er kann numerische oder binäre Daten verschlüsseln. Parameter Barcodetyp Um einen Barcode dieses Typs zu erstellen, wählen Sie ihn im Parameter Barcodetyp aus. Hierdurch werden für diesen Strichcodetyp spezifische Parameter im Dialogfeld Dynamic Barcodes angezeigt. Ausrichtung Um den Barcode um 90, 180 oder 270 Grad zu drehen, verwenden Sie die Schaltflächen Drehen. Um den Barcode um einen beliebigen anderen Winkel zu drehen, geben Sie den entsprechenden Winkel in das Feld Drehung ein. Code Geben Sie die zu verschlüsselnden Daten in Ihren Barcode ein. Dynamic Barcodes überprüft, ob die von Ihnen eingegebenen Daten für den ausgewählten Barcodetyp gültig sind. Sind sie ungültig, wird eine Warn-/Fehlermeldung angezeigt. Miniatur Verwenden Sie diese Option, um eine Miniaturversion des Barcodes zu erstellen Strichbreitenreduzierung Verwenden Sie diese Option, um die Breite der Striche des Barcodes anzupassen, um das Auslaufen der Druckfarbe bei Druck auf Ihrem Substrat zu kompensieren. Ihr Drucker oder Ihr Kunde kann Ihnen üblicherweise den zu verwendenden Wert nennen. Wenn Ihnen Ihr Drucker beispielsweise mitteilt, dass die Linienstärke um 0,01 mm zunimmt, sollten Sie für die Strichbreitenreduzierung einen Wert von 0,01 mm verwenden. Sie können die Strichbreitenreduzierung in Mikrometer, Tausendstel Zoll ("mil"), Millimetern oder Zoll eingeben. Tipp: Sie können einen negativen Wert eingeben, wenn statt dünneren Strichen dickere gedruckt werden sollen. 102 7. Barcodetypen und -parameter Gerätekompensation Verwenden Sie diese Option, wenn Ihr Drucker Ihnen einen anderen Geräte-Auslaufwert mitgeteilt hat. Dieser Parameter passt die Strichbreite an, um das vom Platten- oder Filmherstellungsverfahren verursachte Auslaufen zu kompensieren. Sie können die Gerätekompensation in Mikrometer, Tausendstel Zoll, Millimetern oder Zoll eingeben. Hinweis: Wenn Sie sowohl einen Strichbreitenreduzierungswert als auch einen Gerätekompensationswert verwenden, addiert Dynamic Barcodes diese beiden Werte, um die Breite der Striche anzupassen. Tipp: Sie können einen negativen Wert eingeben, wenn statt dünneren Strichen dickere gedruckt werden sollen. Höhe Geben Sie die gewünschte Höhe für die Striche Ihres Barcodes ein. Sie müssen groß genug sein, um problemlos von den Barcodescannern gelesen werden zu können. Schmaler Strich Dieser Parameter legt die Breite des schmalsten Strichs Ihres Barcodes fest (und beeinflusst somit proportional die Breite Ihres Barcodes). Verhältnis Das Verhältnis ist der Faktor zwischen der Breite des schmalen Strichs und der Breite des breiten Strichs in Ihrem Barcode. Geben Sie beispielsweise 3 ein, wenn Ihr breiter Strich dreimal breiter als Ihr schmaler Strich sein soll. Breiter Strich Dieser Parameter legt die Breite des breitesten Strichs Ihres Barcodes fest. Lücke Geben Sie die Breite des weißen Zwischenraums zwischen den Strichen an. Hinweis: Das Verhältnis beeinflusst die Größe der Lücke: Durch Erhöhen des Verhältnisses erhöht sich auch die Größe der Lücke. Balken zu Ausgabeauflösung bringen Verwenden Sie diese Option, um die Barcode-Größenparameter (Strichbreitenreduzierung, Gerätekompensation und Vergrößerung) so anzupassen, dass die Breite und die Höhe der Striche eine vollständige Anzahl von Pixeln oder Punkten einnehmen. Aktivieren Sie Balken zu Ausgabeauflösung bringen und geben Sie die Auflösung in ppi ein, die Sie für den Druck Ihres Barcodes verwenden werden. dezimale Eingabe Verwenden Sie diesen Parameter, um den Typ der Daten zu ändern, den Sie in das Feld Code eingeben können. • Deaktivieren Sie die Option, um die zu verschlüsselnden Daten im binären Format einzugeben. • Aktivieren Sie die Option, um die Daten im numerischen anstatt im binären Format einzugeben. Feld Verwenden Sie diesen Parameter, um ein opakes weißes Feld unter Ihrem Barcode zu erstellen. 103 7 7 Dynamic Barcodes Verwenden Sie die Felder Oben, Unten, Links und Rechts, um einen weißen Rand rund um Ihren Barcode hinzuzufügen und um das Feld zu vergrößern. Standardmäßig verknüpft Dynamic Barcodes die vier Randwerte, sodass bei Änderung eines dieser Werte die anderen automatisch aktualisiert werden. Wenn Sie sie unabhängig voneinander ändern möchten, klicken Sie auf das Verknüpfungssymbol, um die Verknüpfung aufzuheben . 7.2.26 M+S 7 Über diesen Barcode... Der M+S 7 Barcode ist ein von Marks & Spencer's geänderter EAN 8-Barcode für die in den Geschäften der Kette vertriebenen eigenen Markenprodukte. Für die Generierung des M+S 7 Barcode wird die führende "0" entfernt. Außerdem werden die zusätzlichen Buchstaben "M" und "S" zu den vom Menschen lesbaren Zeichen hinzugefügt. Das bedeutet, dass die vom Menschen lesbaren Zeichen sieben Ziffern sowie die Buchstaben "M" und "S" enthalten. Hinweis: Dies hat keinen Einfluss auf die im Barcode verschlüsselten Daten (er verschlüsselt weiterhin acht Ziffern). Daher sollten Sie bei der Erstellung eines M+S 7-Barcodes acht Ziffern eingeben. 104 7. Barcodetypen und -parameter Parameter Barcodetyp Um einen Barcode dieses Typs zu erstellen, wählen Sie ihn im Parameter Barcodetyp aus. Hierdurch werden für diesen Strichcodetyp spezifische Parameter im Dialogfeld Dynamic Barcodes angezeigt. Ausrichtung Um den Barcode um 90, 180 oder 270 Grad zu drehen, verwenden Sie die Schaltflächen Drehen. Um den Barcode um einen beliebigen anderen Winkel zu drehen, geben Sie den entsprechenden Winkel in das Feld Drehung ein. Code Geben Sie die zu verschlüsselnden Daten in Ihren Barcode ein. Dynamic Barcodes überprüft, ob die von Ihnen eingegebenen Daten für den ausgewählten Barcodetyp gültig sind. Sind sie ungültig, wird eine Warn-/Fehlermeldung angezeigt. Strichbreitenreduzierung Verwenden Sie diese Option, um die Breite der Striche des Barcodes anzupassen, um das Auslaufen der Druckfarbe bei Druck auf Ihrem Substrat zu kompensieren. Ihr Drucker oder Ihr Kunde kann Ihnen üblicherweise den zu verwendenden Wert nennen. Wenn Ihnen Ihr Drucker beispielsweise mitteilt, dass die Linienstärke um 0,01 mm zunimmt, sollten Sie für die Strichbreitenreduzierung einen Wert von 0,01 mm verwenden. Sie können die Strichbreitenreduzierung in Mikrometer, Tausendstel Zoll ("mil"), Millimetern oder Zoll eingeben. Tipp: Sie können einen negativen Wert eingeben, wenn statt dünneren Strichen dickere gedruckt werden sollen. Gerätekompensation Verwenden Sie diese Option, wenn Ihr Drucker Ihnen einen anderen Geräte-Auslaufwert mitgeteilt hat. Dieser Parameter passt die Strichbreite an, um das vom Platten- oder Filmherstellungsverfahren verursachte Auslaufen zu kompensieren. Sie können die Gerätekompensation in Mikrometer, Tausendstel Zoll, Millimetern oder Zoll eingeben. Hinweis: Wenn Sie sowohl einen Strichbreitenreduzierungswert als auch einen Gerätekompensationswert verwenden, addiert Dynamic Barcodes diese beiden Werte, um die Breite der Striche anzupassen. Tipp: Sie können einen negativen Wert eingeben, wenn statt dünneren Strichen dickere gedruckt werden sollen. Größe Verwenden Sie diesen Parameter, um die Barcodegröße proportional zu erhöhen bzw. zu verringern. Höhe 105 7 7 Dynamic Barcodes Geben Sie die gewünschte Höhe Ihres Barcodes ein (dies ist die kombinierte Höhe der Striche und der vom Menschen lesbaren Zeichen). Ihr Barcode muss groß genug sein, um problemlos von den Barcodescannern gelesen werden zu können. Achtung: Verändern Sie die Höhe des Barcodes nicht, bevor Sie einen Vergrößerungswert eingeben. Die Höhe wird sich erneut entsprechend des definierten Vergrößerungsfaktors ändern. Balken zu Ausgabeauflösung bringen Verwenden Sie diese Option, um die Barcode-Größenparameter (Strichbreitenreduzierung, Gerätekompensation und Vergrößerung) so anzupassen, dass die Breite und die Höhe der Striche eine vollständige Anzahl von Pixeln oder Punkten einnehmen. Aktivieren Sie Balken zu Ausgabeauflösung bringen und geben Sie die Auflösung in ppi ein, die Sie für den Druck Ihres Barcodes verwenden werden. Für den Menschen lesbareZeichen hinzufügen Dieser Parameter fügt "vom Menschen lesbare" Zeichen (numerische oder alphanumerische Zeichen) unter Ihrem Barcode hinzu. Standardmäßig ist sie aktiviert. Feld Verwenden Sie diesen Parameter, um ein transparentes Feld unter Ihrem Barcode und Begrenzungslinien rund um den Barcode zu erstellen. Verwenden Sie die Felder Oben, Unten, Links und Rechts , um das Feld zu vergrößern. Standardmäßig verknüpft Dynamic Barcodes die vier Randwerte, sodass bei Änderung eines dieser Werte die anderen automatisch aktualisiert werden. Wenn Sie sie unabhängig voneinander ändern möchten, klicken Sie auf das Verknüpfungssymbol, um die Verknüpfung aufzuheben . 7.2.27 MSI Über diesen Barcode... MSI, auf bekannt als "Modified Plessey", wurde von der MSI Data Corporation auf der Grundlage des Original-Plessey-Code entwickelt. Er ist ein numerischer Barcode, der hauptsächlich zur Markierung von Regalen im Einzelhandel zur Erleichterung der Bestandskontrolle genutzt wird. Parameter Barcodetyp 106 7. Barcodetypen und -parameter Um einen Barcode dieses Typs zu erstellen, wählen Sie ihn im Parameter Barcodetyp aus. Hierdurch werden für diesen Strichcodetyp spezifische Parameter im Dialogfeld Dynamic Barcodes angezeigt. Ausrichtung Um den Barcode um 90, 180 oder 270 Grad zu drehen, verwenden Sie die Schaltflächen Drehen. Um den Barcode um einen beliebigen anderen Winkel zu drehen, geben Sie den entsprechenden Winkel in das Feld Drehung ein. Code Geben Sie die zu verschlüsselnden Daten in Ihren Barcode ein. Dynamic Barcodes überprüft, ob die von Ihnen eingegebenen Daten für den ausgewählten Barcodetyp gültig sind. Sind sie ungültig, wird eine Warn-/Fehlermeldung angezeigt. Strichbreitenreduzierung Verwenden Sie diese Option, um die Breite der Striche des Barcodes anzupassen, um das Auslaufen der Druckfarbe bei Druck auf Ihrem Substrat zu kompensieren. Ihr Drucker oder Ihr Kunde kann Ihnen üblicherweise den zu verwendenden Wert nennen. Wenn Ihnen Ihr Drucker beispielsweise mitteilt, dass die Linienstärke um 0,01 mm zunimmt, sollten Sie für die Strichbreitenreduzierung einen Wert von 0,01 mm verwenden. Sie können die Strichbreitenreduzierung in Mikrometer, Tausendstel Zoll ("mil"), Millimetern oder Zoll eingeben. Tipp: Sie können einen negativen Wert eingeben, wenn statt dünneren Strichen dickere gedruckt werden sollen. Gerätekompensation Verwenden Sie diese Option, wenn Ihr Drucker Ihnen einen anderen Geräte-Auslaufwert mitgeteilt hat. Dieser Parameter passt die Strichbreite an, um das vom Platten- oder Filmherstellungsverfahren verursachte Auslaufen zu kompensieren. Sie können die Gerätekompensation in Mikrometer, Tausendstel Zoll, Millimetern oder Zoll eingeben. Hinweis: Wenn Sie sowohl einen Strichbreitenreduzierungswert als auch einen Gerätekompensationswert verwenden, addiert Dynamic Barcodes diese beiden Werte, um die Breite der Striche anzupassen. Tipp: Sie können einen negativen Wert eingeben, wenn statt dünneren Strichen dickere gedruckt werden sollen. Höhe Geben Sie die gewünschte Höhe für die Striche Ihres Barcodes ein. Sie müssen groß genug sein, um problemlos von den Barcodescannern gelesen werden zu können. Zeichen pro Einheit Dieser Parameter ermöglicht Ihnen die Festlegung der Breite des Barcodes auf der Grundlage der Verschlüsselung von (numerischen oder alphanumerischen) Zeichen. 107 7 7 Dynamic Barcodes Sie können die zu verwendende Einheit auswählen: Mikrometer, mil (Tausendstel Zoll), mm oder Zoll. Wählen Sie beispielsweise mm und verwenden Sie 1 Zeichen pro Einheit im Dynamic BarcodesDialogfeld, wenn die für die Verschlüsselung von einem Zeichen erforderlichen Striche 1 mm in Anspruch nehmen sollen. Erhöhen Sie den Wert für Zeichen pro Einheit, um den Barcode schmaler zu machen, oder verringern Sie ihn, um den Barcode breiter zu machen. Wenn Sie zum Beispiel 0,5 Zeichen pro Einheit auswählen, nehmen die für die Verschlüsselung von einem Zeichen erforderlichen Striche 2 mm in Anspruch. Verhältnis Das Verhältnis ist der Faktor zwischen der Breite des schmalen Strichs und der Breite des breiten Strichs in Ihrem Barcode. Geben Sie beispielsweise 3 ein, wenn Ihr breiter Strich dreimal breiter als Ihr schmaler Strich sein soll. Schmaler Strich Dieser Parameter legt die Breite des schmalsten Strichs Ihres Barcodes fest (und beeinflusst somit proportional die Breite Ihres Barcodes). Balken zu Ausgabeauflösung bringen Verwenden Sie diese Option, um die Barcode-Größenparameter (Strichbreitenreduzierung, Gerätekompensation und Vergrößerung) so anzupassen, dass die Breite und die Höhe der Striche eine vollständige Anzahl von Pixeln oder Punkten einnehmen. Aktivieren Sie Balken zu Ausgabeauflösung bringen und geben Sie die Auflösung in ppi ein, die Sie für den Druck Ihres Barcodes verwenden werden. Für den Menschen lesbareZeichen hinzufügen Dieser Parameter fügt "vom Menschen lesbare" Zeichen (numerische oder alphanumerische Zeichen) unter Ihrem Barcode hinzu. Standardmäßig ist sie aktiviert. Dies ist derselbe Barcode mit und ohne vom Menschen lesbare Zeichen: 108 7. Barcodetypen und -parameter Feld Verwenden Sie diesen Parameter, um ein opakes weißes Feld unter Ihrem Barcode zu erstellen. Verwenden Sie die Felder Oben, Unten, Links und Rechts, um einen weißen Rand rund um Ihren Barcode hinzuzufügen und um das Feld zu vergrößern. Standardmäßig verknüpft Dynamic Barcodes die vier Randwerte, sodass bei Änderung eines dieser Werte die anderen automatisch aktualisiert werden. Wenn Sie sie unabhängig voneinander ändern möchten, klicken Sie auf das Verknüpfungssymbol, um die Verknüpfung aufzuheben . 7.2.28 Marks & Spencer's Über diesen Barcode... Der Marks & Spencer's-Barcode ist ebenfalls ein von Marks & Spencer's geänderter, für die eigenen Markenprodukte verwendeter EAN 8-Barcode. 109 7 7 Dynamic Barcodes Parameter Barcodetyp Um einen Barcode dieses Typs zu erstellen, wählen Sie ihn im Parameter Barcodetyp aus. Hierdurch werden für diesen Strichcodetyp spezifische Parameter im Dialogfeld Dynamic Barcodes angezeigt. Ausrichtung Um den Barcode um 90, 180 oder 270 Grad zu drehen, verwenden Sie die Schaltflächen Drehen. Um den Barcode um einen beliebigen anderen Winkel zu drehen, geben Sie den entsprechenden Winkel in das Feld Drehung ein. Code Geben Sie die zu verschlüsselnden Daten in Ihren Barcode ein. Dynamic Barcodes überprüft, ob die von Ihnen eingegebenen Daten für den ausgewählten Barcodetyp gültig sind. Sind sie ungültig, wird eine Warn-/Fehlermeldung angezeigt. Strichbreitenreduzierung Verwenden Sie diese Option, um die Breite der Striche des Barcodes anzupassen, um das Auslaufen der Druckfarbe bei Druck auf Ihrem Substrat zu kompensieren. Ihr Drucker oder Ihr Kunde kann Ihnen üblicherweise den zu verwendenden Wert nennen. Wenn Ihnen Ihr Drucker beispielsweise mitteilt, dass die Linienstärke um 0,01 mm zunimmt, sollten Sie für die Strichbreitenreduzierung einen Wert von 0,01 mm verwenden. Sie können die Strichbreitenreduzierung in Mikrometer, Tausendstel Zoll ("mil"), Millimetern oder Zoll eingeben. Tipp: Sie können einen negativen Wert eingeben, wenn statt dünneren Strichen dickere gedruckt werden sollen. Gerätekompensation Verwenden Sie diese Option, wenn Ihr Drucker Ihnen einen anderen Geräte-Auslaufwert mitgeteilt hat. Dieser Parameter passt die Strichbreite an, um das vom Platten- oder Filmherstellungsverfahren verursachte Auslaufen zu kompensieren. Sie können die Gerätekompensation in Mikrometer, Tausendstel Zoll, Millimetern oder Zoll eingeben. Hinweis: Wenn Sie sowohl einen Strichbreitenreduzierungswert als auch einen Gerätekompensationswert verwenden, addiert Dynamic Barcodes diese beiden Werte, um die Breite der Striche anzupassen. Tipp: Sie können einen negativen Wert eingeben, wenn statt dünneren Strichen dickere gedruckt werden sollen. Größe Verwenden Sie diesen Parameter, um die Barcodegröße proportional zu erhöhen bzw. zu verringern. Im Beispiel unten sehen Sie denselben Barcode mit einer Vergrößerung von 80 %, 100 % und 120 %. 110 7. Barcodetypen und -parameter Höhe Geben Sie die gewünschte Höhe Ihres Barcodes ein (dies ist die kombinierte Höhe der Striche und der vom Menschen lesbaren Zeichen). Ihr Barcode muss groß genug sein, um problemlos von den Barcodescannern gelesen werden zu können. Achtung: Verändern Sie die Höhe des Barcodes nicht, bevor Sie einen Vergrößerungswert eingeben. Die Höhe wird sich erneut entsprechend des definierten Vergrößerungsfaktors ändern. Balken zu Ausgabeauflösung bringen Verwenden Sie diese Option, um die Barcode-Größenparameter (Strichbreitenreduzierung, Gerätekompensation und Vergrößerung) so anzupassen, dass die Breite und die Höhe der Striche eine vollständige Anzahl von Pixeln oder Punkten einnehmen. Aktivieren Sie Balken zu Ausgabeauflösung bringen und geben Sie die Auflösung in ppi ein, die Sie für den Druck Ihres Barcodes verwenden werden. Für den Menschen lesbareZeichen hinzufügen Dieser Parameter fügt "vom Menschen lesbare" Zeichen (numerische oder alphanumerische Zeichen) unter Ihrem Barcode hinzu. Standardmäßig ist sie aktiviert. Dies ist derselbe Barcode mit und ohne vom Menschen lesbare Zeichen: Feld Verwenden Sie diesen Parameter, um ein opakes weißes Feld unter Ihrem Barcode zu erstellen. Verwenden Sie die Felder Oben, Unten, Links und Rechts, um einen weißen Rand rund um Ihren Barcode hinzuzufügen und um das Feld zu vergrößern. 111 7 7 Dynamic Barcodes Standardmäßig verknüpft Dynamic Barcodes die vier Randwerte, sodass bei Änderung eines dieser Werte die anderen automatisch aktualisiert werden. Wenn Sie sie unabhängig voneinander ändern möchten, klicken Sie auf das Verknüpfungssymbol, um die Verknüpfung aufzuheben . 7.2.29 NDC/HRI Über diesen Barcode... Der NDC/HRI-Barcode ist eine Variante des UPC-Barcodes mit speziellen, für den Menschen lesbaren Interpretationsformaten, die den Festlegungen des US-amerikanischen National Drug Code entsprechen. Parameter Barcodetyp Um einen Barcode dieses Typs zu erstellen, wählen Sie ihn im Parameter Barcodetyp aus. Hierdurch werden für diesen Strichcodetyp spezifische Parameter im Dialogfeld Dynamic Barcodes angezeigt. Ausrichtung Um den Barcode um 90, 180 oder 270 Grad zu drehen, verwenden Sie die Schaltflächen Drehen. Um den Barcode um einen beliebigen anderen Winkel zu drehen, geben Sie den entsprechenden Winkel in das Feld Drehung ein. Code Geben Sie die zu verschlüsselnden Daten in Ihren Barcode ein. 112 7. Barcodetypen und -parameter Dynamic Barcodes überprüft, ob die von Ihnen eingegebenen Daten für den ausgewählten Barcodetyp gültig sind. Sind sie ungültig, wird eine Warn-/Fehlermeldung angezeigt. Textformat Wählen Sie eine Variante des US-amerikanischen National Drug Code Textformats für die vom Menschen lesbaren Zeichen Ihres Barcodes aus. Strichbreitenreduzierung Verwenden Sie diese Option, um die Breite der Striche des Barcodes anzupassen, um das Auslaufen der Druckfarbe bei Druck auf Ihrem Substrat zu kompensieren. Ihr Drucker oder Ihr Kunde kann Ihnen üblicherweise den zu verwendenden Wert nennen. Wenn Ihnen Ihr Drucker beispielsweise mitteilt, dass die Linienstärke um 0,01 mm zunimmt, sollten Sie für die Strichbreitenreduzierung einen Wert von 0,01 mm verwenden. Sie können die Strichbreitenreduzierung in Mikrometer, Tausendstel Zoll ("mil"), Millimetern oder Zoll eingeben. Tipp: Sie können einen negativen Wert eingeben, wenn statt dünneren Strichen dickere gedruckt werden sollen. Gerätekompensation Verwenden Sie diese Option, wenn Ihr Drucker Ihnen einen anderen Geräte-Auslaufwert mitgeteilt hat. Dieser Parameter passt die Strichbreite an, um das vom Platten- oder Filmherstellungsverfahren verursachte Auslaufen zu kompensieren. Sie können die Gerätekompensation in Mikrometer, Tausendstel Zoll, Millimetern oder Zoll eingeben. Hinweis: Wenn Sie sowohl einen Strichbreitenreduzierungswert als auch einen Gerätekompensationswert verwenden, addiert Dynamic Barcodes diese beiden Werte, um die Breite der Striche anzupassen. Tipp: Sie können einen negativen Wert eingeben, wenn statt dünneren Strichen dickere gedruckt werden sollen. Größe Verwenden Sie diesen Parameter, um die Barcodegröße proportional zu erhöhen bzw. zu verringern. Im Beispiel unten sehen Sie denselben Barcode mit einer Vergrößerung von 80 %, 100 % und 120 %. Höhe Geben Sie die gewünschte Höhe Ihres Barcodes ein (dies ist die kombinierte Höhe der Striche und der vom Menschen lesbaren Zeichen). Ihr Barcode muss groß genug sein, um problemlos von den Barcodescannern gelesen werden zu können. 113 7 7 Dynamic Barcodes Achtung: Verändern Sie die Höhe des Barcodes nicht, bevor Sie einen Vergrößerungswert eingeben. Die Höhe wird sich erneut entsprechend des definierten Vergrößerungsfaktors ändern. Balken zu Ausgabeauflösung bringen Verwenden Sie diese Option, um die Barcode-Größenparameter (Strichbreitenreduzierung, Gerätekompensation und Vergrößerung) so anzupassen, dass die Breite und die Höhe der Striche eine vollständige Anzahl von Pixeln oder Punkten einnehmen. Aktivieren Sie Balken zu Ausgabeauflösung bringen und geben Sie die Auflösung in ppi ein, die Sie für den Druck Ihres Barcodes verwenden werden. Feld Verwenden Sie diesen Parameter, um ein opakes weißes Feld unter Ihrem Barcode zu erstellen. Verwenden Sie die Felder Oben, Unten, Links und Rechts, um einen weißen Rand rund um Ihren Barcode hinzuzufügen und um das Feld zu vergrößern. Standardmäßig verknüpft Dynamic Barcodes die vier Randwerte, sodass bei Änderung eines dieser Werte die anderen automatisch aktualisiert werden. Wenn Sie sie unabhängig voneinander ändern möchten, klicken Sie auf das Verknüpfungssymbol, um die Verknüpfung aufzuheben . 7.2.30 PZN Über diesen Barcode... Der PZN-Barcode (Pharma-Zentral-Nummer) wird für den Vertrieb von Pharma- und Gesundheitsprodukten in Deutschland verwendet. Er verschlüsselt die Buchstaben "PZN" und bis zu sieben Datenziffern. 114 7. Barcodetypen und -parameter Parameter Barcodetyp Um einen Barcode dieses Typs zu erstellen, wählen Sie ihn im Parameter Barcodetyp aus. Hierdurch werden für diesen Strichcodetyp spezifische Parameter im Dialogfeld Dynamic Barcodes angezeigt. Ausrichtung Um den Barcode um 90, 180 oder 270 Grad zu drehen, verwenden Sie die Schaltflächen Drehen. Um den Barcode um einen beliebigen anderen Winkel zu drehen, geben Sie den entsprechenden Winkel in das Feld Drehung ein. Code Geben Sie die zu verschlüsselnden Daten in Ihren Barcode ein. Dynamic Barcodes überprüft, ob die von Ihnen eingegebenen Daten für den ausgewählten Barcodetyp gültig sind. Sind sie ungültig, wird eine Warn-/Fehlermeldung angezeigt. Strichbreitenreduzierung Verwenden Sie diese Option, um die Breite der Striche des Barcodes anzupassen, um das Auslaufen der Druckfarbe bei Druck auf Ihrem Substrat zu kompensieren. Ihr Drucker oder Ihr Kunde kann Ihnen üblicherweise den zu verwendenden Wert nennen. Wenn Ihnen Ihr Drucker beispielsweise mitteilt, dass die Linienstärke um 0,01 mm zunimmt, sollten Sie für die Strichbreitenreduzierung einen Wert von 0,01 mm verwenden. Sie können die Strichbreitenreduzierung in Mikrometer, Tausendstel Zoll ("mil"), Millimetern oder Zoll eingeben. Tipp: Sie können einen negativen Wert eingeben, wenn statt dünneren Strichen dickere gedruckt werden sollen. Gerätekompensation Verwenden Sie diese Option, wenn Ihr Drucker Ihnen einen anderen Geräte-Auslaufwert mitgeteilt hat. Dieser Parameter passt die Strichbreite an, um das vom Platten- oder Filmherstellungsverfahren verursachte Auslaufen zu kompensieren. Sie können die Gerätekompensation in Mikrometer, Tausendstel Zoll, Millimetern oder Zoll eingeben. Hinweis: Wenn Sie sowohl einen Strichbreitenreduzierungswert als auch einen Gerätekompensationswert verwenden, addiert Dynamic Barcodes diese beiden Werte, um die Breite der Striche anzupassen. Tipp: Sie können einen negativen Wert eingeben, wenn statt dünneren Strichen dickere gedruckt werden sollen. 115 7 7 Dynamic Barcodes Größe Verwenden Sie diesen Parameter, um Ihrem PZN-Barcode die Größe Klein, Normal oder Groß zuzuordnen. Dies sind vordefinierte Größen für diesen Barcode. Die tatsächliche Höhe, Zeichen pro Einheit, Verhältnis- und schmale Leistenwerte werden nachfolgend angezeigt. Durch Auswahl von Benutzerdefiniert können Sie diese vier Parameter manuell bearbeiten. Höhe Geben Sie die gewünschte Höhe für die Striche Ihres Barcodes ein. Sie müssen groß genug sein, um problemlos von den Barcodescannern gelesen werden zu können. Zeichen pro Einheit Dieser Parameter ermöglicht Ihnen die Festlegung der Breite des Barcodes auf der Grundlage der Verschlüsselung von (numerischen oder alphanumerischen) Zeichen. Sie können die zu verwendende Einheit auswählen: Mikrometer, mil (Tausendstel Zoll), mm oder Zoll. Wählen Sie beispielsweise mm und verwenden Sie 1 Zeichen pro Einheit im Dynamic BarcodesDialogfeld, wenn die für die Verschlüsselung von einem Zeichen erforderlichen Striche 1 mm in Anspruch nehmen sollen. Erhöhen Sie den Wert für Zeichen pro Einheit, um den Barcode schmaler zu machen, oder verringern Sie ihn, um den Barcode breiter zu machen. Wenn Sie zum Beispiel 0,5 Zeichen pro Einheit auswählen, nehmen die für die Verschlüsselung von einem Zeichen erforderlichen Striche 2 mm in Anspruch. Verhältnis Das Verhältnis ist der Faktor zwischen der Breite des schmalen Strichs und der Breite des breiten Strichs in Ihrem Barcode. Geben Sie beispielsweise 3 ein, wenn Ihr breiter Strich dreimal breiter als Ihr schmaler Strich sein soll. Schmaler Strich 116 7. Barcodetypen und -parameter Dieser Parameter legt die Breite des schmalsten Strichs Ihres Barcodes fest (und beeinflusst somit proportional die Breite Ihres Barcodes). Balken zu Ausgabeauflösung bringen Verwenden Sie diese Option, um die Barcode-Größenparameter (Strichbreitenreduzierung, Gerätekompensation und Vergrößerung) so anzupassen, dass die Breite und die Höhe der Striche eine vollständige Anzahl von Pixeln oder Punkten einnehmen. Aktivieren Sie Balken zu Ausgabeauflösung bringen und geben Sie die Auflösung in ppi ein, die Sie für den Druck Ihres Barcodes verwenden werden. Für den Menschen lesbareZeichen hinzufügen Dieser Parameter fügt "vom Menschen lesbare" Zeichen (numerische oder alphanumerische Zeichen) unter Ihrem Barcode hinzu. Standardmäßig ist sie aktiviert. Dies ist derselbe Barcode mit und ohne vom Menschen lesbare Zeichen: Feld Verwenden Sie diesen Parameter, um ein opakes weißes Feld unter Ihrem Barcode zu erstellen. Verwenden Sie die Felder Oben, Unten, Links und Rechts, um einen weißen Rand rund um Ihren Barcode hinzuzufügen und um das Feld zu vergrößern. Standardmäßig verknüpft Dynamic Barcodes die vier Randwerte, sodass bei Änderung eines dieser Werte die anderen automatisch aktualisiert werden. 117 7 7 Dynamic Barcodes Wenn Sie sie unabhängig voneinander ändern möchten, klicken Sie auf das Verknüpfungssymbol, um die Verknüpfung aufzuheben . 7.2.31 PZN8 Über diesen Barcode... Der PZN8-Barcode (Pharma-Zentral-Nummer) wird für den Vertrieb von Pharma- und Gesundheitsprodukten in Deutschland verwendet. Er verschlüsselt die Buchstaben "PZN" und bis zu acht Datenziffern. Parameter Barcodetyp Um einen Barcode dieses Typs zu erstellen, wählen Sie ihn im Parameter Barcodetyp aus. Hierdurch werden für diesen Strichcodetyp spezifische Parameter im Dialogfeld Dynamic Barcodes angezeigt. Ausrichtung Um den Barcode um 90, 180 oder 270 Grad zu drehen, verwenden Sie die Schaltflächen Drehen. Um den Barcode um einen beliebigen anderen Winkel zu drehen, geben Sie den entsprechenden Winkel in das Feld Drehung ein. Code Geben Sie die zu verschlüsselnden Daten in Ihren Barcode ein. Dynamic Barcodes überprüft, ob die von Ihnen eingegebenen Daten für den ausgewählten Barcodetyp gültig sind. Sind sie ungültig, wird eine Warn-/Fehlermeldung angezeigt. Strichbreitenreduzierung Verwenden Sie diese Option, um die Breite der Striche des Barcodes anzupassen, um das Auslaufen der Druckfarbe bei Druck auf Ihrem Substrat zu kompensieren. Ihr Drucker oder Ihr Kunde kann Ihnen üblicherweise den zu verwendenden Wert nennen. Wenn Ihnen Ihr Drucker beispielsweise mitteilt, dass die Linienstärke um 0,01 mm zunimmt, sollten Sie für die Strichbreitenreduzierung einen Wert von 0,01 mm verwenden. Sie können die Strichbreitenreduzierung in Mikrometer, Tausendstel Zoll ("mil"), Millimetern oder Zoll eingeben. Tipp: Sie können einen negativen Wert eingeben, wenn statt dünneren Strichen dickere gedruckt werden sollen. Gerätekompensation 118 7. Barcodetypen und -parameter Verwenden Sie diese Option, wenn Ihr Drucker Ihnen einen anderen Geräte-Auslaufwert mitgeteilt hat. Dieser Parameter passt die Strichbreite an, um das vom Platten- oder Filmherstellungsverfahren verursachte Auslaufen zu kompensieren. Sie können die Gerätekompensation in Mikrometer, Tausendstel Zoll, Millimetern oder Zoll eingeben. Hinweis: Wenn Sie sowohl einen Strichbreitenreduzierungswert als auch einen Gerätekompensationswert verwenden, addiert Dynamic Barcodes diese beiden Werte, um die Breite der Striche anzupassen. Tipp: Sie können einen negativen Wert eingeben, wenn statt dünneren Strichen dickere gedruckt werden sollen. Größe Verwenden Sie diesen Parameter, um Ihrem PZN-Barcode die Größe Klein, Normal oder Groß zuzuordnen. Dies sind vordefinierte Größen für diesen Barcode. Die tatsächliche Höhe, Zeichen pro Einheit, Verhältnis- und schmale Leistenwerte werden nachfolgend angezeigt. Durch Auswahl von Benutzerdefiniert können Sie diese vier Parameter manuell bearbeiten. Höhe Geben Sie die gewünschte Höhe für die Striche Ihres Barcodes ein. Sie müssen groß genug sein, um problemlos von den Barcodescannern gelesen werden zu können. Zeichen pro Einheit Dieser Parameter ermöglicht Ihnen die Festlegung der Breite des Barcodes auf der Grundlage der Verschlüsselung von (numerischen oder alphanumerischen) Zeichen. Sie können die zu verwendende Einheit auswählen: Mikrometer, mil (Tausendstel Zoll), mm oder Zoll. Wählen Sie beispielsweise mm und verwenden Sie 1 Zeichen pro Einheit im Dynamic BarcodesDialogfeld, wenn die für die Verschlüsselung von einem Zeichen erforderlichen Striche 1 mm in Anspruch nehmen sollen. Erhöhen Sie den Wert für Zeichen pro Einheit, um den Barcode schmaler zu machen, oder verringern Sie ihn, um den Barcode breiter zu machen. Wenn Sie zum Beispiel 0,5 Zeichen pro Einheit auswählen, nehmen die für die Verschlüsselung von einem Zeichen erforderlichen Striche 2 mm in Anspruch. 119 7 7 Dynamic Barcodes Verhältnis Das Verhältnis ist der Faktor zwischen der Breite des schmalen Strichs und der Breite des breiten Strichs in Ihrem Barcode. Geben Sie beispielsweise 3 ein, wenn Ihr breiter Strich dreimal breiter als Ihr schmaler Strich sein soll. Schmaler Strich Dieser Parameter legt die Breite des schmalsten Strichs Ihres Barcodes fest (und beeinflusst somit proportional die Breite Ihres Barcodes). Balken zu Ausgabeauflösung bringen Verwenden Sie diese Option, um die Barcode-Größenparameter (Strichbreitenreduzierung, Gerätekompensation und Vergrößerung) so anzupassen, dass die Breite und die Höhe der Striche eine vollständige Anzahl von Pixeln oder Punkten einnehmen. Aktivieren Sie Balken zu Ausgabeauflösung bringen und geben Sie die Auflösung in ppi ein, die Sie für den Druck Ihres Barcodes verwenden werden. Für den Menschen lesbareZeichen hinzufügen Dieser Parameter fügt "vom Menschen lesbare" Zeichen (numerische oder alphanumerische Zeichen) unter Ihrem Barcode hinzu. Standardmäßig ist sie aktiviert. Dies ist derselbe Barcode mit und ohne vom Menschen lesbare Zeichen: Feld Verwenden Sie diesen Parameter, um ein opakes weißes Feld unter Ihrem Barcode zu erstellen. Verwenden Sie die Felder Oben, Unten, Links und Rechts, um einen weißen Rand rund um Ihren Barcode hinzuzufügen und um das Feld zu vergrößern. 120 7. Barcodetypen und -parameter Standardmäßig verknüpft Dynamic Barcodes die vier Randwerte, sodass bei Änderung eines dieser Werte die anderen automatisch aktualisiert werden. Wenn Sie sie unabhängig voneinander ändern möchten, klicken Sie auf das Verknüpfungssymbol, um die Verknüpfung aufzuheben . 7.2.32 Paraf Italy Über diesen Barcode... Dieser Barcode ist eine von der italienischen Gesundheits- und Kosmetikindustrie verwendete Variante von Code 39. Er wird auch als "Code 32" bezeichnet. Parameter Barcodetyp Um einen Barcode dieses Typs zu erstellen, wählen Sie ihn im Parameter Barcodetyp aus. Hierdurch werden für diesen Strichcodetyp spezifische Parameter im Dialogfeld Dynamic Barcodes angezeigt. Ausrichtung Um den Barcode um 90, 180 oder 270 Grad zu drehen, verwenden Sie die Schaltflächen Drehen. Um den Barcode um einen beliebigen anderen Winkel zu drehen, geben Sie den entsprechenden Winkel in das Feld Drehung ein. Code Base32 Verwenden Sie dieses Feld, wenn Ihre Barcodedaten im Base 32-Format verschlüsselt sind. Dieses Format verwendet alphanumerische Zeichen ohne Berücksichtigung von Groß-/Kleinschreibung für die Verschlüsselung von Daten. Code Base10 Verwenden Sie dieses Feld, wenn Ihre Barcodedaten im dezimalen Format vorliegen. Barcodes des Typs "Paraf Italy" im dezimalen Format sollten mit einem "A" (automatisch von Dynamic Barcodes 121 7 7 Dynamic Barcodes eingefügt) anfangen, über 8 Datenziffern verfügen und mit einer Prüfziffer (automatisch von Dynamic Barcodes berechnet) enden. Strichbreitenreduzierung Verwenden Sie diese Option, um die Breite der Striche des Barcodes anzupassen, um das Auslaufen der Druckfarbe bei Druck auf Ihrem Substrat zu kompensieren. Ihr Drucker oder Ihr Kunde kann Ihnen üblicherweise den zu verwendenden Wert nennen. Wenn Ihnen Ihr Drucker beispielsweise mitteilt, dass die Linienstärke um 0,01 mm zunimmt, sollten Sie für die Strichbreitenreduzierung einen Wert von 0,01 mm verwenden. Sie können die Strichbreitenreduzierung in Mikrometer, Tausendstel Zoll ("mil"), Millimetern oder Zoll eingeben. Tipp: Sie können einen negativen Wert eingeben, wenn statt dünneren Strichen dickere gedruckt werden sollen. Gerätekompensation Verwenden Sie diese Option, wenn Ihr Drucker Ihnen einen anderen Geräte-Auslaufwert mitgeteilt hat. Dieser Parameter passt die Strichbreite an, um das vom Platten- oder Filmherstellungsverfahren verursachte Auslaufen zu kompensieren. Sie können die Gerätekompensation in Mikrometer, Tausendstel Zoll, Millimetern oder Zoll eingeben. Hinweis: Wenn Sie sowohl einen Strichbreitenreduzierungswert als auch einen Gerätekompensationswert verwenden, addiert Dynamic Barcodes diese beiden Werte, um die Breite der Striche anzupassen. Tipp: Sie können einen negativen Wert eingeben, wenn statt dünneren Strichen dickere gedruckt werden sollen. Höhe Geben Sie die gewünschte Höhe für die Striche Ihres Barcodes ein. Sie müssen groß genug sein, um problemlos von den Barcodescannern gelesen werden zu können. Zeichen pro Einheit Dieser Parameter ermöglicht Ihnen die Festlegung der Breite des Barcodes auf der Grundlage der Verschlüsselung von (numerischen oder alphanumerischen) Zeichen. Sie können die zu verwendende Einheit auswählen: Mikrometer, mil (Tausendstel Zoll), mm oder Zoll. Wählen Sie beispielsweise mm und verwenden Sie 1 Zeichen pro Einheit im Dynamic BarcodesDialogfeld, wenn die für die Verschlüsselung von einem Zeichen erforderlichen Striche 1 mm in Anspruch nehmen sollen. 122 7. Barcodetypen und -parameter Erhöhen Sie den Wert für Zeichen pro Einheit, um den Barcode schmaler zu machen, oder verringern Sie ihn, um den Barcode breiter zu machen. Wenn Sie zum Beispiel 0,5 Zeichen pro Einheit auswählen, nehmen die für die Verschlüsselung von einem Zeichen erforderlichen Striche 2 mm in Anspruch. Schmaler Strich Dieser Parameter legt die Breite des schmalsten Strichs Ihres Barcodes fest (und beeinflusst somit proportional die Breite Ihres Barcodes). Balken zu Ausgabeauflösung bringen Verwenden Sie diese Option, um die Barcode-Größenparameter (Strichbreitenreduzierung, Gerätekompensation und Vergrößerung) so anzupassen, dass die Breite und die Höhe der Striche eine vollständige Anzahl von Pixeln oder Punkten einnehmen. Aktivieren Sie Balken zu Ausgabeauflösung bringen und geben Sie die Auflösung in ppi ein, die Sie für den Druck Ihres Barcodes verwenden werden. Feld Verwenden Sie diesen Parameter, um ein opakes weißes Feld unter Ihrem Barcode zu erstellen. Verwenden Sie die Felder Oben, Unten, Links und Rechts, um einen weißen Rand rund um Ihren Barcode hinzuzufügen und um das Feld zu vergrößern. Standardmäßig verknüpft Dynamic Barcodes die vier Randwerte, sodass bei Änderung eines dieser Werte die anderen automatisch aktualisiert werden. 123 7 7 Dynamic Barcodes Wenn Sie sie unabhängig voneinander ändern möchten, klicken Sie auf das Verknüpfungssymbol, um die Verknüpfung aufzuheben . 7.2.33 PDF417 Über diesen Barcode... Bei PDF417 handelt es sich um einen 2D-Barcode, der vor allem für Sicherheitsdokumente (Reisepässe, Personalausweise, Führerscheine...) verwendet wird. Er ist ein "Selbstprüfungs"-Barcode, der über mehrere Ebenen der Fehlerkorrektur verfügen kann. Er kann Daten unter Verwendung von drei "Komprimierungs"-Modi codieren: Text (zur Codierung sämtlicher alphanumerischer Zeichen und Satzzeichen aus dem Zeichensatz ISO-8859-1), Numerisch (zur Codierung ausschließlich numerischer Zeichen) oder Binär (zur Codierung von 8-BitZeichen). Er kann bei Bedarf die drei Komprimierungsmodi in einem einzigen Barcode einsetzen, Sie können jedoch die Komprimierungsmodi für Text und Numerisch deaktivieren. Parameter Barcodetyp Um einen Barcode dieses Typs zu erstellen, wählen Sie ihn im Parameter Barcodetyp aus. Hierdurch werden für diesen Strichcodetyp spezifische Parameter im Dialogfeld Dynamic Barcodes angezeigt. Ausrichtung Um den Barcode um 90, 180 oder 270 Grad zu drehen, verwenden Sie die Schaltflächen Drehen. Um den Barcode um einen beliebigen anderen Winkel zu drehen, geben Sie den entsprechenden Winkel in das Feld Drehung ein. Code Geben Sie die zu verschlüsselnden Daten in Ihren Barcode ein. Dynamic Barcodes überprüft, ob die von Ihnen eingegebenen Daten für den ausgewählten Barcodetyp gültig sind. Sind sie ungültig, wird eine Warn-/Fehlermeldung angezeigt. Strichbreitenreduzierung Verwenden Sie diese Option, um die Breite der Striche des Barcodes anzupassen, um das Auslaufen der Druckfarbe bei Druck auf Ihrem Substrat zu kompensieren. 124 7. Barcodetypen und -parameter Ihr Drucker oder Ihr Kunde kann Ihnen üblicherweise den zu verwendenden Wert nennen. Wenn Ihnen Ihr Drucker beispielsweise mitteilt, dass die Linienstärke um 0,01 mm zunimmt, sollten Sie für die Strichbreitenreduzierung einen Wert von 0,01 mm verwenden. Sie können die Strichbreitenreduzierung in Mikrometer, Tausendstel Zoll ("mil"), Millimetern oder Zoll eingeben. Tipp: Sie können einen negativen Wert eingeben, wenn statt dünneren Strichen dickere gedruckt werden sollen. Gerätekompensation Verwenden Sie diese Option, wenn Ihr Drucker Ihnen einen anderen Geräte-Auslaufwert mitgeteilt hat. Dieser Parameter passt die Strichbreite an, um das vom Platten- oder Filmherstellungsverfahren verursachte Auslaufen zu kompensieren. Sie können die Gerätekompensation in Mikrometer, Tausendstel Zoll, Millimetern oder Zoll eingeben. Hinweis: Wenn Sie sowohl einen Strichbreitenreduzierungswert als auch einen Gerätekompensationswert verwenden, addiert Dynamic Barcodes diese beiden Werte, um die Breite der Striche anzupassen. Tipp: Sie können einen negativen Wert eingeben, wenn statt dünneren Strichen dickere gedruckt werden sollen. Schmaler Strich Dieser Parameter legt die Breite des schmalsten Strichs Ihres Barcodes fest (und beeinflusst somit proportional die Breite Ihres Barcodes). Höhe Geben Sie die gewünschte Höhe für die Striche Ihres Barcodes ein. Sie müssen groß genug sein, um problemlos von den Barcodescannern gelesen werden zu können. Spalten Sie können zwischen 1 und 30 Spalten für den Barcode festlegen. Die Anzahl an Spalten entspricht der Anzahl an PDF417-Codewörtern. Reihen Sie können zwischen 3 und 90 Zeilen für den Barcode festlegen. Beschnitten Wählen Sie Abschneiden, um die Breite des Symbols zu verringern, indem Sie es um das Endzeichen (das nicht Teil der codierten Daten ist) und das Endmuster verkürzen. Im nachfolgenden Beispiel ist der obere PDF417-Barcode nicht verkürzt, der untere Barcode ist verkürzt (codiert allerdings dieselben Daten). Im Alpha-Submodus initialisieren 125 7 7 Dynamic Barcodes Wählen Sie diese Option, um bei Verwendung des Text-Komprimierungsmodus am Anfang des Barcodes ein Zeichen für den "Wechsel in den Textmodus" zu erstellen. So wird die Codierung für Barcodescanner lesbar. Textkompaktierung zulassen Wählen Sie diese Option, damit Dynamic Barcodes automatisch Komprimierungsmodus wechseln kann, wenn Ihr Barcode Textdaten enthält. in den Text- Damit wird die Effizienz der Codierung für die Textdaten in Ihrem Barcode erhöht (und die Größe für diesen Teil des Barcodes verringert). Zahlenkompaktierung zulassen Wählen Sie diese Option, damit Dynamic Barcodes automatisch in den Komprimierungsmodus für Numerisch wechseln kann, wenn Ihr Barcode numerische Daten enthält. Damit wird die Effizienz der Codierung für die numerischen Daten in Ihrem Barcode erhöht. Hinweis: Dynamic Barcodes kann jederzeit in den Komprimierungsmodus für Binär wechseln, wenn Ihr Barcode Binärdaten enthält. Wenn Sie weder Textkompaktierung zulassen noch Zahlenkompaktierung zulassen aktivieren, verwendet Dynamic Barcodes nur den Komprimierungsmodus für Binär. Fehler Korrekturebene Mit der Fehlerkorrektur wird der Barcode um Prüfsummen erweitert, um falsche Daten zu identifizieren und zu korrigieren. Sie können für die Fehlerkorrekturebene einen Wert von 0 bis 8 wählen. Je höher die Korrekturebene, desto mehr Prüfsummen werden zum Barcode hinzugefügt und desto mehr falsche Daten können korrigiert werden. Berücksichtigen Sie dabei, dass eine höhere Korrekturebene den Barcode vergrößert und eventuell die maximale Länge der codierten Daten beschränken kann. Hinweis: Ebene 0 bedeutet, dass nur eine Prüfsumme zu den Daten hinzugefügt wird, so dass falsche Daten identifiziert aber nicht korrigiert werden. Sie können Automatisch wählen, so dass das Plug-in die beste Fehlerkorrekturebene für die codierten Daten auswählen kann. Balken zu Ausgabeauflösung bringen Verwenden Sie diese Option, um die Barcode-Größenparameter (Strichbreitenreduzierung und Gerätekompensation) so anzupassen, dass die Breite der Striche eine vollständige Anzahl von Pixeln oder Punkten einnimmt. Aktivieren Sie Balken zu Ausgabeauflösung bringen und geben Sie die Auflösung in ppi ein, die Sie für den Druck Ihres Barcodes verwenden werden. Feld Verwenden Sie diesen Parameter, um ein transparentes Feld unter Ihrem Barcode und Begrenzungslinien rund um den Barcode zu erstellen. Verwenden Sie die Felder Oben, Unten, Links und Rechts , um das Feld zu vergrößern. Im Beispiel unten ist der obere Barcode von einem 0 mm Feld und der untere Barcode von einem 3 mm Feld umgeben. 126 7. Barcodetypen und -parameter Standardmäßig verknüpft Dynamic Barcodes die vier Randwerte, sodass bei Änderung eines dieser Werte die anderen automatisch aktualisiert werden. Wenn Sie sie unabhängig voneinander ändern möchten, klicken Sie auf das Verknüpfungssymbol, um die Verknüpfung aufzuheben . 7.2.34 MicroPDF417 Über diesen Barcode... MicroPDF417 ist ein mehrzeiliger 2D-Barcode, der von PDF417 abgeleitet ist und für kleinere Flächen verwendet wird. Er kann bis zu 150 Bytes codieren. Parameter Barcodetyp Um einen Barcode dieses Typs zu erstellen, wählen Sie ihn im Parameter Barcodetyp aus. Hierdurch werden für diesen Strichcodetyp spezifische Parameter im Dialogfeld Dynamic Barcodes angezeigt. Ausrichtung Um den Barcode um 90, 180 oder 270 Grad zu drehen, verwenden Sie die Schaltflächen Drehen. Um den Barcode um einen beliebigen anderen Winkel zu drehen, geben Sie den entsprechenden Winkel in das Feld Drehung ein. Code Geben Sie die zu verschlüsselnden Daten in Ihren Barcode ein. 127 7 7 Dynamic Barcodes Dynamic Barcodes überprüft, ob die von Ihnen eingegebenen Daten für den ausgewählten Barcodetyp gültig sind. Sind sie ungültig, wird eine Warn-/Fehlermeldung angezeigt. Strichbreitenreduzierung Verwenden Sie diese Option, um die Breite der Striche des Barcodes anzupassen, um das Auslaufen der Druckfarbe bei Druck auf Ihrem Substrat zu kompensieren. Ihr Drucker oder Ihr Kunde kann Ihnen üblicherweise den zu verwendenden Wert nennen. Wenn Ihnen Ihr Drucker beispielsweise mitteilt, dass die Linienstärke um 0,01 mm zunimmt, sollten Sie für die Strichbreitenreduzierung einen Wert von 0,01 mm verwenden. Sie können die Strichbreitenreduzierung in Mikrometer, Tausendstel Zoll ("mil"), Millimetern oder Zoll eingeben. Tipp: Sie können einen negativen Wert eingeben, wenn statt dünneren Strichen dickere gedruckt werden sollen. Gerätekompensation Verwenden Sie diese Option, wenn Ihr Drucker Ihnen einen anderen Geräte-Auslaufwert mitgeteilt hat. Dieser Parameter passt die Strichbreite an, um das vom Platten- oder Filmherstellungsverfahren verursachte Auslaufen zu kompensieren. Sie können die Gerätekompensation in Mikrometer, Tausendstel Zoll, Millimetern oder Zoll eingeben. Hinweis: Wenn Sie sowohl einen Strichbreitenreduzierungswert als auch einen Gerätekompensationswert verwenden, addiert Dynamic Barcodes diese beiden Werte, um die Breite der Striche anzupassen. Tipp: Sie können einen negativen Wert eingeben, wenn statt dünneren Strichen dickere gedruckt werden sollen. Schmaler Strich Dieser Parameter legt die Breite des schmalsten Strichs Ihres Barcodes fest (und beeinflusst somit proportional die Breite Ihres Barcodes). Höhe Geben Sie die gewünschte Höhe für die Striche Ihres Barcodes ein. Sie müssen groß genug sein, um problemlos von den Barcodescannern gelesen werden zu können. Spalten Sie können zwischen 1 und 4 Spalten für den Barcode festlegen. Reihen Sie können zwischen 4 und 44 Zeilen für den Barcode festlegen. Textkompaktierung zulassen Wählen Sie diese Option, damit Dynamic Barcodes automatisch Komprimierungsmodus wechseln kann, wenn Ihr Barcode Textdaten enthält. in den Text- Damit wird die Effizienz der Codierung für die Textdaten in Ihrem Barcode erhöht (und die Größe für diesen Teil des Barcodes verringert). Zahlenkompaktierung zulassen Wählen Sie diese Option, damit Dynamic Barcodes automatisch in den Komprimierungsmodus für Numerisch wechseln kann, wenn Ihr Barcode numerische Daten enthält. 128 7. Barcodetypen und -parameter Damit wird die Effizienz der Codierung für die numerischen Daten in Ihrem Barcode erhöht. Hinweis: Dynamic Barcodes kann jederzeit in den Komprimierungsmodus für Binär wechseln, wenn Ihr Barcode Binärdaten enthält. Wenn Sie weder Textkompaktierung zulassen noch Zahlenkompaktierung zulassen aktivieren, verwendet Dynamic Barcodes nur den Komprimierungsmodus für Binär. Balken zu Ausgabeauflösung bringen Verwenden Sie diese Option, um die Barcode-Größenparameter (Strichbreitenreduzierung und Gerätekompensation) so anzupassen, dass die Breite der Striche eine vollständige Anzahl von Pixeln oder Punkten einnimmt. Aktivieren Sie Balken zu Ausgabeauflösung bringen und geben Sie die Auflösung in ppi ein, die Sie für den Druck Ihres Barcodes verwenden werden. Feld Verwenden Sie diesen Parameter, um ein transparentes Feld unter Ihrem Barcode und Begrenzungslinien rund um den Barcode zu erstellen. Verwenden Sie die Felder Oben, Unten, Links und Rechts , um das Feld zu vergrößern. Im Beispiel unten ist der obere Barcode von einem 0 mm Feld und der untere Barcode von einem 3 mm Feld umgeben. Standardmäßig verknüpft Dynamic Barcodes die vier Randwerte, sodass bei Änderung eines dieser Werte die anderen automatisch aktualisiert werden. 129 7 7 Dynamic Barcodes Wenn Sie sie unabhängig voneinander ändern möchten, klicken Sie auf das Verknüpfungssymbol, um die Verknüpfung aufzuheben . 7.2.35 UPC-A Über diesen Barcode... Universal Product Code oder UPC ist der Standard für die Artikelnummerierung in den USA und in Kanada. Er ist identisch und kompatibel mit dem EAN-System. Weitere Informationen zu EAN finden Sie unter EAN 13. UPC-A ist ein numerischer Barcode mit bis zu 12 Ziffern. Er kann über zwei oder fünf zusätzliche Ziffern verfügen. Parameter Barcodetyp Um einen Barcode dieses Typs zu erstellen, wählen Sie ihn im Parameter Barcodetyp aus. Hierdurch werden für diesen Strichcodetyp spezifische Parameter im Dialogfeld Dynamic Barcodes angezeigt. Ausrichtung Um den Barcode um 90, 180 oder 270 Grad zu drehen, verwenden Sie die Schaltflächen Drehen. Um den Barcode um einen beliebigen anderen Winkel zu drehen, geben Sie den entsprechenden Winkel in das Feld Drehung ein. Code Geben Sie die zu verschlüsselnden Daten in Ihren Barcode ein. Dynamic Barcodes überprüft, ob die von Ihnen eingegebenen Daten für den ausgewählten Barcodetyp gültig sind. Sind sie ungültig, wird eine Warn-/Fehlermeldung angezeigt. Strichbreitenreduzierung Verwenden Sie diese Option, um die Breite der Striche des Barcodes anzupassen, um das Auslaufen der Druckfarbe bei Druck auf Ihrem Substrat zu kompensieren. 130 7. Barcodetypen und -parameter Ihr Drucker oder Ihr Kunde kann Ihnen üblicherweise den zu verwendenden Wert nennen. Wenn Ihnen Ihr Drucker beispielsweise mitteilt, dass die Linienstärke um 0,01 mm zunimmt, sollten Sie für die Strichbreitenreduzierung einen Wert von 0,01 mm verwenden. Sie können die Strichbreitenreduzierung in Mikrometer, Tausendstel Zoll ("mil"), Millimetern oder Zoll eingeben. Tipp: Sie können einen negativen Wert eingeben, wenn statt dünneren Strichen dickere gedruckt werden sollen. Gerätekompensation Verwenden Sie diese Option, wenn Ihr Drucker Ihnen einen anderen Geräte-Auslaufwert mitgeteilt hat. Dieser Parameter passt die Strichbreite an, um das vom Platten- oder Filmherstellungsverfahren verursachte Auslaufen zu kompensieren. Sie können die Gerätekompensation in Mikrometer, Tausendstel Zoll, Millimetern oder Zoll eingeben. Hinweis: Wenn Sie sowohl einen Strichbreitenreduzierungswert als auch einen Gerätekompensationswert verwenden, addiert Dynamic Barcodes diese beiden Werte, um die Breite der Striche anzupassen. Tipp: Sie können einen negativen Wert eingeben, wenn statt dünneren Strichen dickere gedruckt werden sollen. Größe Verwenden Sie diesen Parameter, um die Barcodegröße proportional zu erhöhen bzw. zu verringern. Im Beispiel unten sehen Sie denselben Barcode mit einer Vergrößerung von 80 %, 100 % und 120 %. Höhe Geben Sie die gewünschte Höhe Ihres Barcodes ein (dies ist die kombinierte Höhe der Striche und der vom Menschen lesbaren Zeichen). Ihr Barcode muss groß genug sein, um problemlos von den Barcodescannern gelesen werden zu können. Achtung: Verändern Sie die Höhe des Barcodes nicht, bevor Sie einen Vergrößerungswert eingeben. Die Höhe wird sich erneut entsprechend des definierten Vergrößerungsfaktors ändern. Balken zu Ausgabeauflösung bringen Verwenden Sie diese Option, um die Barcode-Größenparameter (Strichbreitenreduzierung, Gerätekompensation und Vergrößerung) so anzupassen, dass die Breite und die Höhe der Striche eine vollständige Anzahl von Pixeln oder Punkten einnehmen. Aktivieren Sie Balken zu Ausgabeauflösung bringen und geben Sie die Auflösung in ppi ein, die Sie für den Druck Ihres Barcodes verwenden werden. Für den Menschen lesbareZeichen hinzufügen 131 7 7 Dynamic Barcodes Dieser Parameter fügt "vom Menschen lesbare" Zeichen (numerische oder alphanumerische Zeichen) unter Ihrem Barcode hinzu. Standardmäßig ist sie aktiviert. Dies ist derselbe Barcode mit und ohne vom Menschen lesbare Zeichen: Feld Verwenden Sie diesen Parameter, um ein opakes weißes Feld unter Ihrem Barcode zu erstellen. Verwenden Sie die Felder Oben, Unten, Links und Rechts, um einen weißen Rand rund um Ihren Barcode hinzuzufügen und um das Feld zu vergrößern. Standardmäßig verknüpft Dynamic Barcodes die vier Randwerte, sodass bei Änderung eines dieser Werte die anderen automatisch aktualisiert werden. Wenn Sie sie unabhängig voneinander ändern möchten, klicken Sie auf das Verknüpfungssymbol, um die Verknüpfung aufzuheben . 7.2.36 UPC-E Über diesen Barcode... UPC-E ist eine abgekürzte Version von UPC-A zur Verwendung auf kleineren Verpackungen. Es handelt sich um einen numerischen Barcode mit bis zu acht Ziffern. Er kann über zwei zusätzliche Ziffern verfügen. 132 7. Barcodetypen und -parameter Parameter Barcodetyp Um einen Barcode dieses Typs zu erstellen, wählen Sie ihn im Parameter Barcodetyp aus. Hierdurch werden für diesen Strichcodetyp spezifische Parameter im Dialogfeld Dynamic Barcodes angezeigt. Ausrichtung Um den Barcode um 90, 180 oder 270 Grad zu drehen, verwenden Sie die Schaltflächen Drehen. Um den Barcode um einen beliebigen anderen Winkel zu drehen, geben Sie den entsprechenden Winkel in das Feld Drehung ein. Code Geben Sie die zu verschlüsselnden Daten in Ihren Barcode ein. Dynamic Barcodes überprüft, ob die von Ihnen eingegebenen Daten für den ausgewählten Barcodetyp gültig sind. Sind sie ungültig, wird eine Warn-/Fehlermeldung angezeigt. Strichbreitenreduzierung Verwenden Sie diese Option, um die Breite der Striche des Barcodes anzupassen, um das Auslaufen der Druckfarbe bei Druck auf Ihrem Substrat zu kompensieren. Ihr Drucker oder Ihr Kunde kann Ihnen üblicherweise den zu verwendenden Wert nennen. Wenn Ihnen Ihr Drucker beispielsweise mitteilt, dass die Linienstärke um 0,01 mm zunimmt, sollten Sie für die Strichbreitenreduzierung einen Wert von 0,01 mm verwenden. Sie können die Strichbreitenreduzierung in Mikrometer, Tausendstel Zoll ("mil"), Millimetern oder Zoll eingeben. Tipp: Sie können einen negativen Wert eingeben, wenn statt dünneren Strichen dickere gedruckt werden sollen. Gerätekompensation Verwenden Sie diese Option, wenn Ihr Drucker Ihnen einen anderen Geräte-Auslaufwert mitgeteilt hat. Dieser Parameter passt die Strichbreite an, um das vom Platten- oder Filmherstellungsverfahren verursachte Auslaufen zu kompensieren. Sie können die Gerätekompensation in Mikrometer, Tausendstel Zoll, Millimetern oder Zoll eingeben. Hinweis: Wenn Sie sowohl einen Strichbreitenreduzierungswert als auch einen Gerätekompensationswert verwenden, addiert Dynamic Barcodes diese beiden Werte, um die Breite der Striche anzupassen. 133 7 7 Dynamic Barcodes Tipp: Sie können einen negativen Wert eingeben, wenn statt dünneren Strichen dickere gedruckt werden sollen. Größe Verwenden Sie diesen Parameter, um die Barcodegröße proportional zu erhöhen bzw. zu verringern. Im Beispiel unten sehen Sie denselben Barcode mit einer Vergrößerung von 80 %, 100 % und 120 %. Höhe Geben Sie die gewünschte Höhe Ihres Barcodes ein (dies ist die kombinierte Höhe der Striche und der vom Menschen lesbaren Zeichen). Ihr Barcode muss groß genug sein, um problemlos von den Barcodescannern gelesen werden zu können. Achtung: Verändern Sie die Höhe des Barcodes nicht, bevor Sie einen Vergrößerungswert eingeben. Die Höhe wird sich erneut entsprechend des definierten Vergrößerungsfaktors ändern. Balken zu Ausgabeauflösung bringen Verwenden Sie diese Option, um die Barcode-Größenparameter (Strichbreitenreduzierung, Gerätekompensation und Vergrößerung) so anzupassen, dass die Breite und die Höhe der Striche eine vollständige Anzahl von Pixeln oder Punkten einnehmen. Aktivieren Sie Balken zu Ausgabeauflösung bringen und geben Sie die Auflösung in ppi ein, die Sie für den Druck Ihres Barcodes verwenden werden. Für den Menschen lesbareZeichen hinzufügen Dieser Parameter fügt "vom Menschen lesbare" Zeichen (numerische oder alphanumerische Zeichen) unter Ihrem Barcode hinzu. Standardmäßig ist sie aktiviert. Dies ist derselbe Barcode mit und ohne vom Menschen lesbare Zeichen: Feld Verwenden Sie diesen Parameter, um ein opakes weißes Feld unter Ihrem Barcode zu erstellen. 134 7. Barcodetypen und -parameter Verwenden Sie die Felder Oben, Unten, Links und Rechts, um einen weißen Rand rund um Ihren Barcode hinzuzufügen und um das Feld zu vergrößern. Standardmäßig verknüpft Dynamic Barcodes die vier Randwerte, sodass bei Änderung eines dieser Werte die anderen automatisch aktualisiert werden. Wenn Sie sie unabhängig voneinander ändern möchten, klicken Sie auf das Verknüpfungssymbol, um die Verknüpfung aufzuheben . 7.2.37 UPC-SCS Über diesen Barcode... Der UPC–SCS (Shipping Container Symbol) -Barcode ist eine Version des Interleaved 2/5-Barcodes, der eine Struktur ähnlich der des Universal Product Code (UPC) auf ein spezifisches Format der vom Menschen lesbaren Interpretation aufweist. Parameter Barcodetyp Um einen Barcode dieses Typs zu erstellen, wählen Sie ihn im Parameter Barcodetyp aus. Hierdurch werden für diesen Strichcodetyp spezifische Parameter im Dialogfeld Dynamic Barcodes angezeigt. Ausrichtung Um den Barcode um 90, 180 oder 270 Grad zu drehen, verwenden Sie die Schaltflächen Drehen. 135 7 7 Dynamic Barcodes Um den Barcode um einen beliebigen anderen Winkel zu drehen, geben Sie den entsprechenden Winkel in das Feld Drehung ein. Code Geben Sie die zu verschlüsselnden Daten in Ihren Barcode ein. Dynamic Barcodes überprüft, ob die von Ihnen eingegebenen Daten für den ausgewählten Barcodetyp gültig sind. Sind sie ungültig, wird eine Warn-/Fehlermeldung angezeigt. Textformat Wählen Sie eine Variante des Shipping Container Symbol Textformats für die vom Menschen lesbaren Zeichen Ihres Barcodes aus. Strichbreitenreduzierung Verwenden Sie diese Option, um die Breite der Striche des Barcodes anzupassen, um das Auslaufen der Druckfarbe bei Druck auf Ihrem Substrat zu kompensieren. Ihr Drucker oder Ihr Kunde kann Ihnen üblicherweise den zu verwendenden Wert nennen. Wenn Ihnen Ihr Drucker beispielsweise mitteilt, dass die Linienstärke um 0,01 mm zunimmt, sollten Sie für die Strichbreitenreduzierung einen Wert von 0,01 mm verwenden. Sie können die Strichbreitenreduzierung in Mikrometer, Tausendstel Zoll ("mil"), Millimetern oder Zoll eingeben. Tipp: Sie können einen negativen Wert eingeben, wenn statt dünneren Strichen dickere gedruckt werden sollen. Gerätekompensation Verwenden Sie diese Option, wenn Ihr Drucker Ihnen einen anderen Geräte-Auslaufwert mitgeteilt hat. Dieser Parameter passt die Strichbreite an, um das vom Platten- oder Filmherstellungsverfahren verursachte Auslaufen zu kompensieren. Sie können die Gerätekompensation in Mikrometer, Tausendstel Zoll, Millimetern oder Zoll eingeben. Hinweis: Wenn Sie sowohl einen Strichbreitenreduzierungswert als auch einen Gerätekompensationswert verwenden, addiert Dynamic Barcodes diese beiden Werte, um die Breite der Striche anzupassen. Tipp: Sie können einen negativen Wert eingeben, wenn statt dünneren Strichen dickere gedruckt werden sollen. Größe Verwenden Sie diesen Parameter, um die Barcodegröße proportional zu erhöhen bzw. zu verringern. Im Beispiel unten sehen Sie denselben Barcode mit einer Vergrößerung von 80 %, 100 % und 120 %. Höhe 136 7. Barcodetypen und -parameter Geben Sie die gewünschte Höhe für die Striche Ihres Barcodes ein. Sie müssen groß genug sein, um problemlos von den Barcodescannern gelesen werden zu können. Balken zu Ausgabeauflösung bringen Verwenden Sie diese Option, um die Barcode-Größenparameter (Strichbreitenreduzierung, Gerätekompensation und Vergrößerung) so anzupassen, dass die Breite und die Höhe der Striche eine vollständige Anzahl von Pixeln oder Punkten einnehmen. Aktivieren Sie Balken zu Ausgabeauflösung bringen und geben Sie die Auflösung in ppi ein, die Sie für den Druck Ihres Barcodes verwenden werden. Gesamthöhe Geben Sie die Gesamthöhe für Ihren Barcode aus. Dies ist die kombinierte Höhe der Striche, der vom Menschen lesbaren Zeichen und des Felds. Wenn Ihr Barcode keine vom Menschen lesbaren Zeichen oder kein Feld enthält, ist die Gesamthöhe identisch mit der Höhe der Striche. Für den Menschen lesbareZeichen hinzufügen Dieser Parameter fügt "vom Menschen lesbare" Zeichen (numerische oder alphanumerische Zeichen) unter Ihrem Barcode hinzu. Standardmäßig ist sie aktiviert. Dies ist derselbe Barcode mit und ohne vom Menschen lesbare Zeichen: Feld Verwenden Sie diesen Parameter, um ein transparentes Feld unter Ihrem Barcode und Begrenzungslinien rund um den Barcode zu erstellen. Verwenden Sie die Felder Oben, Unten, Links und Rechts , um das Feld zu vergrößern. Im Beispiel unten ist der obere Barcode von einem 0 mm Feld und der untere Barcode von einem 4 mm Feld umgeben. Standardmäßig verknüpft Dynamic Barcodes die vier Randwerte, sodass bei Änderung eines dieser Werte die anderen automatisch aktualisiert werden. 137 7 7 Dynamic Barcodes Wenn Sie sie unabhängig voneinander ändern möchten, klicken Sie auf das Verknüpfungssymbol, um die Verknüpfung aufzuheben . 7.2.38 QR Code Über diesen Barcode... Der QR-Barcode ist ein zweidimensionaler Barcode, der für kommerzielle Tracking- und Convenience-orientierte Anwendungen für Mobiltelefonanwender (bekannt als "Mobiles Tagging") entwickelt wurde. QR-Codes, die Adressen und URLs speichern, können in Zeitschriften, auf Schildern, Bussen, Visitenkarten oder anderen Objekten erscheinen. Benutzer, die über ein Mobiltelefon mit Kamera und die entsprechende Leseanwendung verfügen, können den QR-Code scannen, um Text oder Kontaktdaten anzuzeigen, eine Verbindung zu einem Drahtlosnetz herzustellen oder eine Webseite im Browser des Mobiltelefons aufzurufen. QR-Codes haben die folgende Struktur: • Positionsmuster (erforderlich) • Ausrichtungsmuster (erforderlich) • Zeitmuster (erforderlich) • Versionsinformationen • Formatinformationen 138 7. Barcodetypen und -parameter • Daten- und Fehlerkorrekturschlüssel Parameter Barcodetyp Um einen Barcode dieses Typs zu erstellen, wählen Sie ihn im Parameter Barcodetyp aus. Hierdurch werden für diesen Strichcodetyp spezifische Parameter im Dialogfeld Dynamic Barcodes angezeigt. Ausrichtung Um den Barcode um 90, 180 oder 270 Grad zu drehen, verwenden Sie die Schaltflächen Drehen. Um den Barcode um einen beliebigen anderen Winkel zu drehen, geben Sie den entsprechenden Winkel in das Feld Drehung ein. Code Geben Sie die zu verschlüsselnden Daten in Ihren Barcode ein. Dynamic Barcodes überprüft, ob die von Ihnen eingegebenen Daten für den ausgewählten Barcodetyp gültig sind. Sind sie ungültig, wird eine Warn-/Fehlermeldung angezeigt. Minimale Symbolgröße Wählen Sie die Anzahl der für Ihren Barcode zu verwendenden Zellen (im Format "horizontale Zellen x vertikale Zellen"). Hinweis: Wenn die Anzahl der Zellen, die Sie für Ihr Symbol auswählen, zu klein ist, um die von Ihnen im Feld Code eingegebenen Daten zu verschlüsseln, verwendet Dynamic Barcodes automatisch eine größere Symbolgröße. Fehlerkorrektur Mit der Fehlerkorrektur wird der Barcode um Prüfsummen erweitert, um falsche Daten zu identifizieren und zu korrigieren. Sie können eine der folgenden Fehlerkorrekturstufen verwenden: • • • • Stufe L: 7% der Codewörter können wiederhergestellt werden. Stufe M: 15% der Codewörter können wiederhergestellt werden. Stufe Q: 25% der Codewörter können wiederhergestellt werden. Stufe H: 30% der Codewörter können wiederhergestellt werden. Hinweis: Berücksichtigen Sie dabei, dass eine höhere Korrekturebene den Barcode vergrößert (da mehr Prüfsummen zum Barcode hinzugefügt werden) und eventuell die maximale Länge der codierten Daten beschränken kann. Strichbreitenreduzierung Verwenden Sie diese Option, um die Breite der Striche des Barcodes anzupassen, um das Auslaufen der Druckfarbe bei Druck auf Ihrem Substrat zu kompensieren. Ihr Drucker oder Ihr Kunde kann Ihnen üblicherweise den zu verwendenden Wert nennen. Wenn Ihnen Ihr Drucker beispielsweise mitteilt, dass die Linienstärke um 0,01 mm zunimmt, sollten Sie für die Strichbreitenreduzierung einen Wert von 0,01 mm verwenden. Sie können die Strichbreitenreduzierung in Mikrometer, Tausendstel Zoll ("mil"), Millimetern oder Zoll eingeben. 139 7 7 Dynamic Barcodes Tipp: Sie können einen negativen Wert eingeben, wenn statt dünneren Strichen dickere gedruckt werden sollen. Gerätekompensation Verwenden Sie diese Option, wenn Ihr Drucker Ihnen einen anderen Geräte-Auslaufwert mitgeteilt hat. Dieser Parameter passt die Strichbreite an, um das vom Platten- oder Filmherstellungsverfahren verursachte Auslaufen zu kompensieren. Sie können die Gerätekompensation in Mikrometer, Tausendstel Zoll, Millimetern oder Zoll eingeben. Hinweis: Wenn Sie sowohl einen Strichbreitenreduzierungswert als auch einen Gerätekompensationswert verwenden, addiert Dynamic Barcodes diese beiden Werte, um die Breite der Striche anzupassen. Tipp: Sie können einen negativen Wert eingeben, wenn statt dünneren Strichen dickere gedruckt werden sollen. Zellengröße Geben Sie die Größe an, die Sie jeder Zelle des Symbols zuweisen möchten. Dies beeinflusst die Größe des gesamten Symbols. Die verwendete Einheit ist die Einheit, die Sie als die Allgemeine Einheit von Illustrator unter Einheiten & Anzeigeleistung Voreinstellungen auswählen. Im Beispiel unten hat das erste Symbol eine Zellengröße von 1 mm (die Zellenseiten sind 1 mm lang) und das zweite Symbol eine Zellengröße von 2 mm. Breite/Höhe Die Parameter Breite und Gesamthöhe hängen von der Zellengröße und der Anzahl der für das Symbol verwendeten Zellen ab (Minimale Symbolgröße). So ergibt beispielsweise ein Symbol mit 25 x 25 Zellen, von denen jede 2 mm groß ist, eine Breite und Höhe von 50 x 50 mm. Feld Verwenden Sie diesen Parameter, um ein opakes weißes Feld unter Ihrem Barcode zu erstellen. Verwenden Sie die Felder Oben, Unten, Links und Rechts , um einen weißen Rand rund um Ihren Barcode hinzuzufügen und um das Feld zu vergrößern. Standardmäßig verknüpft Dynamic Barcodes die vier Randwerte, sodass bei Änderung eines dieser Werte die anderen automatisch aktualisiert werden. 140 7. Barcodetypen und -parameter Wenn Sie sie unabhängig voneinander ändern möchten, klicken Sie auf das Verknüpfungssymbol, um die Verknüpfung aufzuheben . 7.2.39 MicroQR Über diesen Barcode... Der Micro QR-Code ist ein sehr kleiner QR-Code zur Verwendung auf kleineren Flächen (zum Beispiel zur Codierung der ID von Platinen und elektronischen Bauteilen). Er funktioniert mit kleineren Datenmengen (maximal 35 numerische Zeichen) und verwendet nur ein Positionsmuster. Parameter Barcodetyp Um einen Barcode dieses Typs zu erstellen, wählen Sie ihn im Parameter Barcodetyp aus. Hierdurch werden für diesen Strichcodetyp spezifische Parameter im Dialogfeld Dynamic Barcodes angezeigt. Ausrichtung Um den Barcode um 90, 180 oder 270 Grad zu drehen, verwenden Sie die Schaltflächen Drehen. Um den Barcode um einen beliebigen anderen Winkel zu drehen, geben Sie den entsprechenden Winkel in das Feld Drehung ein. Code Geben Sie die zu verschlüsselnden Daten in Ihren Barcode ein. Dynamic Barcodes überprüft, ob die von Ihnen eingegebenen Daten für den ausgewählten Barcodetyp gültig sind. Sind sie ungültig, wird eine Warn-/Fehlermeldung angezeigt. Minimale Symbolgröße Wählen Sie die Anzahl der für Ihren Barcode zu verwendenden Zellen (im Format "horizontale Zellen x vertikale Zellen"). Hinweis: Wenn die Anzahl der Zellen, die Sie für Ihr Symbol auswählen, zu klein ist, um die von Ihnen im Feld Code eingegebenen Daten zu verschlüsseln, verwendet Dynamic Barcodes automatisch eine größere Symbolgröße. Fehlerkorrektur Mit der Fehlerkorrektur wird der Barcode um Prüfsummen erweitert, um falsche Daten zu identifizieren und zu korrigieren. Sie können eine der folgenden Fehlerkorrekturstufen verwenden: • Stufe L: 7% der Codewörter können wiederhergestellt werden. • Stufe M: 15% der Codewörter können wiederhergestellt werden. 141 7 7 Dynamic Barcodes • Stufe Q: 25% der Codewörter können wiederhergestellt werden. • Stufe H: 30% der Codewörter können wiederhergestellt werden. Hinweis: Berücksichtigen Sie dabei, dass eine höhere Korrekturebene den Barcode vergrößert (da mehr Prüfsummen zum Barcode hinzugefügt werden) und eventuell die maximale Länge der codierten Daten beschränken kann. Strichbreitenreduzierung Verwenden Sie diese Option, um die Breite der Striche des Barcodes anzupassen, um das Auslaufen der Druckfarbe bei Druck auf Ihrem Substrat zu kompensieren. Ihr Drucker oder Ihr Kunde kann Ihnen üblicherweise den zu verwendenden Wert nennen. Wenn Ihnen Ihr Drucker beispielsweise mitteilt, dass die Linienstärke um 0,01 mm zunimmt, sollten Sie für die Strichbreitenreduzierung einen Wert von 0,01 mm verwenden. Sie können die Strichbreitenreduzierung in Mikrometer, Tausendstel Zoll ("mil"), Millimetern oder Zoll eingeben. Tipp: Sie können einen negativen Wert eingeben, wenn statt dünneren Strichen dickere gedruckt werden sollen. Gerätekompensation Verwenden Sie diese Option, wenn Ihr Drucker Ihnen einen anderen Geräte-Auslaufwert mitgeteilt hat. Dieser Parameter passt die Strichbreite an, um das vom Platten- oder Filmherstellungsverfahren verursachte Auslaufen zu kompensieren. Sie können die Gerätekompensation in Mikrometer, Tausendstel Zoll, Millimetern oder Zoll eingeben. Hinweis: Wenn Sie sowohl einen Strichbreitenreduzierungswert als auch einen Gerätekompensationswert verwenden, addiert Dynamic Barcodes diese beiden Werte, um die Breite der Striche anzupassen. Tipp: Sie können einen negativen Wert eingeben, wenn statt dünneren Strichen dickere gedruckt werden sollen. Zellengröße Geben Sie die Größe an, die Sie jeder Zelle des Symbols zuweisen möchten. Dies beeinflusst die Größe des gesamten Symbols. Die verwendete Einheit ist die Einheit, die Sie als die Allgemeine Einheit von Illustrator unter Einheiten & Anzeigeleistung Voreinstellungen auswählen. Im Beispiel unten hat das erste Symbol eine Zellengröße von 1 mm (die Zellenseiten sind 1 mm lang) und das zweite Symbol eine Zellengröße von 2 mm. Breite/Höhe Die Parameter Breite und Gesamthöhe hängen von der Zellengröße und der Anzahl der für das Symbol verwendeten Zellen ab (Minimale Symbolgröße). 142 7. Barcodetypen und -parameter So ergibt beispielsweise ein Symbol mit 15 x 15 Zellen, von denen jede 2 mm groß ist, eine Breite und Höhe von 30 x 30 mm. Feld Verwenden Sie diesen Parameter, um ein opakes weißes Feld unter Ihrem Barcode zu erstellen. Verwenden Sie die Felder Oben, Unten, Links und Rechts , um einen weißen Rand rund um Ihren Barcode hinzuzufügen und um das Feld zu vergrößern. Standardmäßig verknüpft Dynamic Barcodes die vier Randwerte, sodass bei Änderung eines dieser Werte die anderen automatisch aktualisiert werden. Wenn Sie sie unabhängig voneinander ändern möchten, klicken Sie auf das Verknüpfungssymbol, um die Verknüpfung aufzuheben . 143 7
















































































































































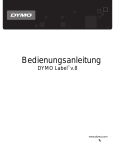
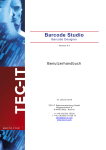
![LabWriter Operator Guide - A79510105 Ver. 5 [DE]](http://vs1.manualzilla.com/store/data/006774221_1-fdd3a342ef8db43c9f924a39f0e051d9-150x150.png)