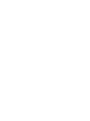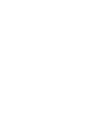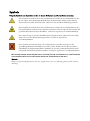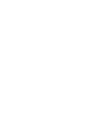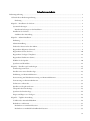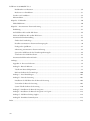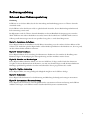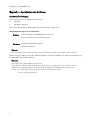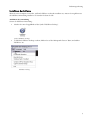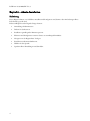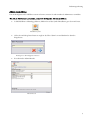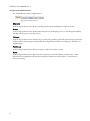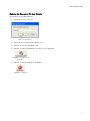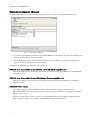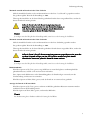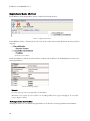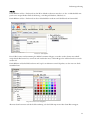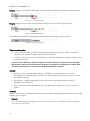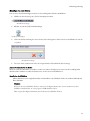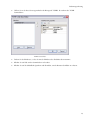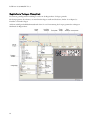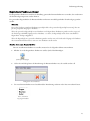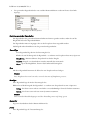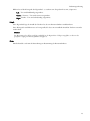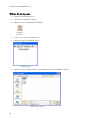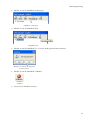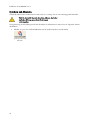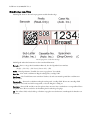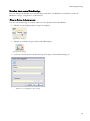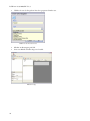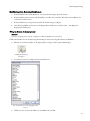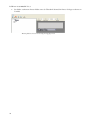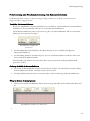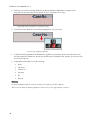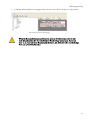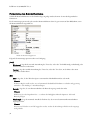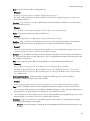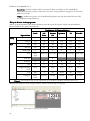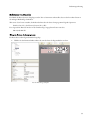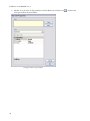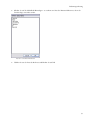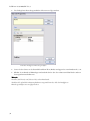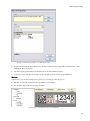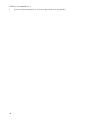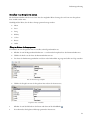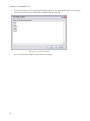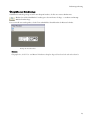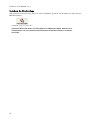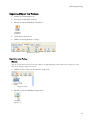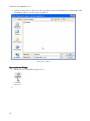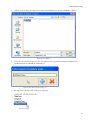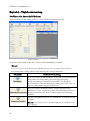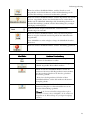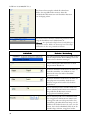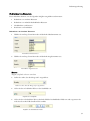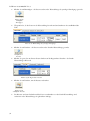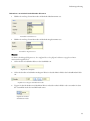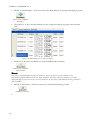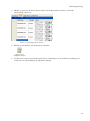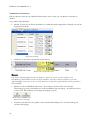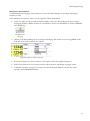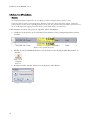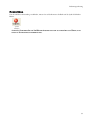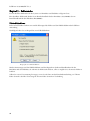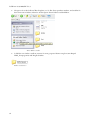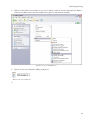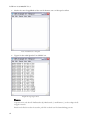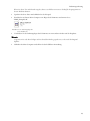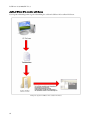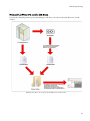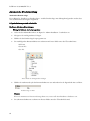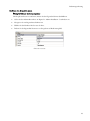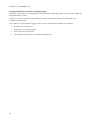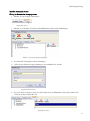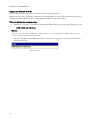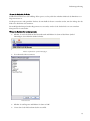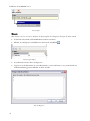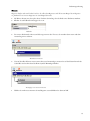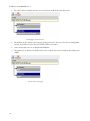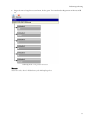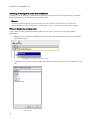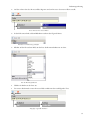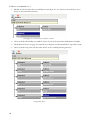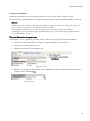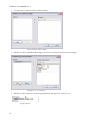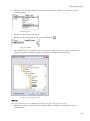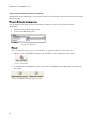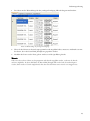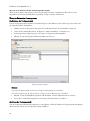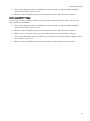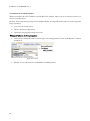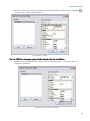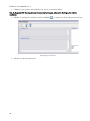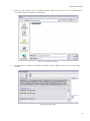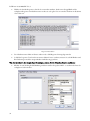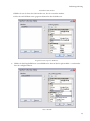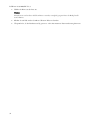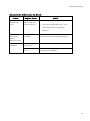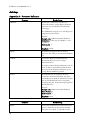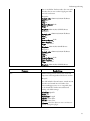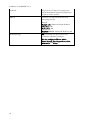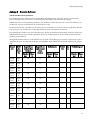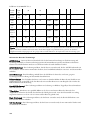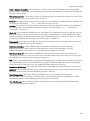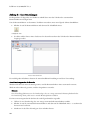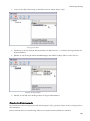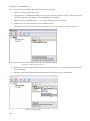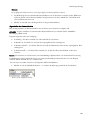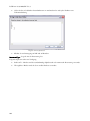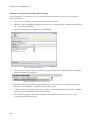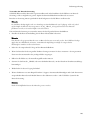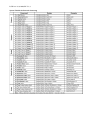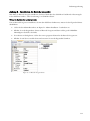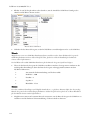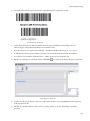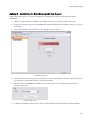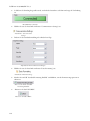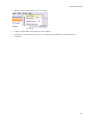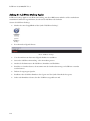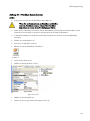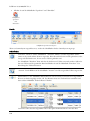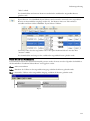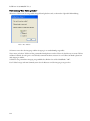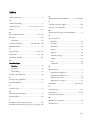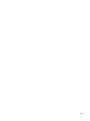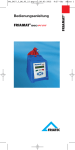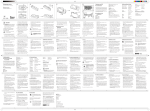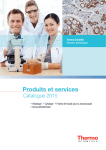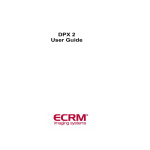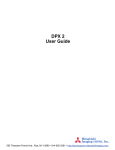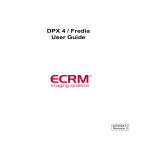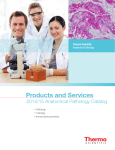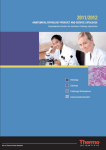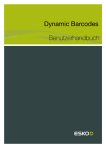Download LabWriter Operator Guide - A79510105 Ver. 5 [DE]
Transcript
Thermo Scientific
LabWriter
Bedienungsanleitung
A79510105DE Ver. 5
Rechtliche Hinweise
Copyright 2009. Thermo Fisher Scientific. Alle Rechte vorbehalten.
Thermo Shandon Limited ist ein nach ISO 9001 und ISO 13485 zertifiziertes Unternehmen.
Thermo Fisher Scientific ist der Handelsname von Thermo Shandon Limited.
Alle anderen Marken sind Eigentum von Thermo Fisher Scientific und ihrer Tochtergesellschaften.
Thermo Fisher Scientific möchte stets sicherstellen, dass alle in der Dokumentation enthaltenen Informationen
korrekt und verständlich ausgeführt sind, übernimmt jedoch keine Haftung für Fehler oder fehlende Angaben.
Die Produkte und Dienstleistungen von Thermo Fisher Scientific werden ständig weiterentwickelt. Stellen Sie
sicher, dass die gedruckten Informationen, die Sie als Referenzmaterial verwenden, auf dem neuesten Stand sind
und dem Produktstatus entsprechen. Wenden Sie sich im Zweifelsfall an Thermo Fisher Scientific oder Ihren
Vertreter von Thermo Fisher Scientific vor Ort.
Dieses Handbuch darf ohne vorherige schriftliche Zustimmung von Thermo Fisher Scientific weder ganz noch
auszugsweise kopiert, fotokopiert, vervielfältigt, übersetzt oder in elektronische oder maschinenlesbare Formate
konvertiert werden.
Alle Informationen in diesem Handbuch sind geschützt, vertraulich und das ausschließliche Eigentum von
Thermo Fisher Scientific. Dieses Handbuch ist urheberrechtlich geschützt und jegliche Reproduktion hiervon ist
untersagt. Dieses Handbuch darf nur von Personen verwendet werden, denen es Thermo Fisher Scientific zur
Verfügung gestellt hat.
Kontaktadressen:
Anatomical Pathology, Tudor Road, Manor Park, Runcorn, Cheshire, WA7 1TA, UK
Tel: +44 (0) 1928 534 000; Fax: +44 (0) 1928 534 001; Web: www.thermoscientific.com/pathology
Anatomical Pathology USA, 4481 Campus Drive, Kalamazoo, MI 49008, USA
Tel: 1-800-522-7270; Fax: +1 269-372-2674; Web: www.thermoscientific.com/pathology
Handelsmarken
Die Software LabWriter™ wird im gesamten Dokument als LabWriter bezeichnet.
Das Symbol und das Logo des Symbols sind eingetragene Handelsmarken der Symbol Technologies Inc.
Microsoft Windows und .NET Framework sind Handelsmarken der Microsoft Corporation.
Symbole
Folgende Symbole und Ausdrücke werden in diesem Dokument und für das Gerät verwendet:
Dieses Symbol ist auf dem Gerät oder in Dokumenten zu finden. Es ist ein Warnhinweis, dass
für eine sichere und ordnungsgemäße Bedienung die Anweisungen befolgt werden müssen.
Erscheint dieses Symbol auf einem Gerät, müssen Sie stets diese Betriebsanleitung beachten.
Dieses Symbol ist auf dem Gerät oder in Dokumenten zu finden. Es ist ein Warnhinweis, dass
biologische Risiken mit dem Gerät verbunden sein können. Proben sind stets mit Umsicht und
gesundem Menschenverstand zu handhaben. Treffen Sie angemessene Vorsichtsmaßnahmen.
Diese Symbol zeigt an, dass die Oberfläche heiß ist. Erscheint dieses Symbol auf einem Gerät,
müssen Sie stets diese Betriebsanleitung beachten. Treffen Sie angemessene
Vorsichtsmaßnahmen.
Dieses Symbol wird auf dem Gerät oder in Dokumenten verwendet und zeigt an, dass
gesundheitsgefährdende Chemikalien verwendet werden. Beachten Sie für alle verwendeten
Chemikalien die Sicherheitsdatenblätter. Handeln Sie stets mit gesundem Menschenverstand
und gemäß den lokalen Laborarbeitsverfahren. Treffen Sie angemessene Vorsichtsmaßnahmen.
MIT DIESEM SYMBOL WIRD IM DOKUMENT VOR DER GEFAHR DER VERLETZUNG VON PERSONEN
ODER DER BESCHÄDIGUNG DER PROBEN ODER DER ZUBEHÖRTEILE GEWARNT.
Hinweis
Hinweise geben Zusatzinformationen über eine Vorgehensweise oder eine Anleitung, gehören jedoch nicht zur
Anleitung.
Inhaltsverzeichnis
Bedienungsanleitung ............................................................................................................................................ 1
Gebrauch dieser Bedienungsanleitung .............................................................................................................. 1
Einleitung ............................................................................................................................................... 1
Kapitel 1 – Installation der Software ................................................................................................................ 2
Systemanforderungen .................................................................................................................................. 2
Mindestanforderungen an die Installation ............................................................................................... 2
Installieren der Software............................................................................................................................... 3
Ausführen der Anwendung ...................................................................................................................... 3
Kapitel 2 – Admin-Installation ......................................................................................................................... 4
Einleitung .................................................................................................................................................... 4
Admin-Anmeldung ...................................................................................................................................... 5
Ändern des Passworts für den Admin ........................................................................................................... 7
Registerkarte Allgemein (General)................................................................................................................ 8
Registerkarte Geräte (Devices) ................................................................................................................... 10
Registerkarte Vorlagen (Templates) ........................................................................................................... 16
Registerkarte Funktionen (Items) ............................................................................................................... 17
Wählen Sie die Sprache.............................................................................................................................. 20
Speichern und Abmelden ........................................................................................................................... 22
Kapitel 3 – Erstellen von Druckvorlagen ........................................................................................................ 23
Druckvorlage zum Üben ............................................................................................................................ 24
Erstellen einer neuen Druckvorlage ............................................................................................................ 25
Einführung von Benutzerfunktionen ......................................................................................................... 27
Positionierung und Neudimensionierung von Benutzerfunktionen ............................................................ 29
Formatierung von Benutzerfunktionen ...................................................................................................... 32
Definieren von Barcodes ............................................................................................................................ 35
Erstellen von Dropdown-Listen ................................................................................................................. 41
Überprüfen der Druckvorlage .................................................................................................................... 43
Speichern der Druckvorlage ....................................................................................................................... 44
Import und Export von Vorlagen............................................................................................................... 45
Kapitel 4 – Tägliche Anwendung ................................................................................................................... 48
Vorführen des Anwenderbildschirm........................................................................................................... 48
Bedrucken von Kassetten ........................................................................................................................... 51
Bedrucken von einzelnen Kassetten ....................................................................................................... 51
Bedrucken von mehrfach hochzählenden Kassetten ............................................................................... 53
vii
LabWriter A79510105DE Ver 5
Nachdrucken von Kassetten .................................................................................................................. 56
Bearbeiten von Druckdaten ................................................................................................................... 57
Löschen von Druckdaten ........................................................................................................................... 58
Herunterfahren .......................................................................................................................................... 59
Kapitel 5 - Fehlersuche ................................................................................................................................... 60
Fehlerbildschirme ...................................................................................................................................... 60
Kapitel 6 – Automatisierte Datenverarbeitung................................................................................................ 61
Einführung ................................................................................................................................................ 61
Auf LabWriter-PC erstellte LIS-Daten ....................................................................................................... 66
Nicht auf LabWriter-PC erstellte LIS-Daten .............................................................................................. 67
Automatische Druckeinstellung ................................................................................................................. 68
Ändern der Druckvorlage ...................................................................................................................... 68
Erstellen automatisierter Datenverarbeitungsregeln................................................................................ 70
Festlegen der Quelldaten ....................................................................................................................... 81
Aktivierung automatisierter Datenverarbeitung ..................................................................................... 84
Sperren des LabWriter für die Zwischenspeichereingabe ........................................................................ 86
Verarbeiten der COM-Port-Daten ........................................................................................................ 88
Automatische Fehlersuche im Druck ......................................................................................................... 95
Anhänge ......................................................................................................................................................... 96
Appendix A - Processor Reference .............................................................................................................. 96
Anhang B - Barcode-Referenz .................................................................................................................... 99
Tabelle mit Barcode-Kapazitäten ........................................................................................................... 99
Referenz der Barcode-Terminologie..................................................................................................... 100
Anhang C - Auto-Einstellungen ............................................................................................................... 102
Anhang D – Barcode-Steuerung .............................................................................................................. 107
Installation des LabWriter für die Barcode-Steuerung .......................................................................... 108
Verwenden der Barcode-Steuerung ...................................................................................................... 109
Syntax-Tabelle der Barcode-Steuerung ................................................................................................ 110
Anhang E - Installation des Barcode-Lesegeräts ........................................................................................ 111
Anhang F - Installation des Barcode-Lesegeräts von Cognex .................................................................... 115
Anhang G - LabWriter Desktop Applet ................................................................................................... 118
Anhang H - PrintMate Sammelsystem ..................................................................................................... 119
Index ................................................................................................................................................................ 123
viii
Bedienungsanleitung
Gebrauch dieser Bedienungsanleitung
Einleitung
LabWriter ist ein Software-Paket, das für die Anwendung mit Beschriftungsgeräten von Thermo Scientific
entwickelt wurde.
Der LabWriter ist für den Einsatz in Labors gedacht durch Anwender, die mit Beschriftungstechniken und
Laborausrüstung vertraut sind.
Im Allgemeinen wird der Thermo Scientific PrintMate in diesem Handbuch als Ausgangsgerät verwendet.
Wird LabWriter mit anderen Produkten verwendet, können die beschriebenen Techniken leicht variieren.
Sollten spezielle Anweisungen nur für ein spezielles Gerät gelten, so wird darauf hingewiesen.
Kapitel 1 - Installation der Software
Dieses Kapitel erläutert die Installation der LabWriter-Anwendung sowie der anderen Software-Pakete auf der
Software-CD. Außerdem geht das Kapitel näher auf die Mindestspezifikationen der Hardware ein, die nötig sind,
um das Software-Paket ausführen zu können.
Kapitel 2 - Admin-Installation
Dieses Kapitel erläutert die Verwendung der Administrator-Funktionen. Das umfasst die Erstellung neuer
Benutzervorlagen, die Bewältigung der Datenspeicherung und den Anschluss externer Geräte.
Kapitel 3 - Erstellen von Druckvorlagen
Dieses Kapitel erklärt Schritt für Schritt, wie man eine LabWriter-Vorlage erstellt. Durch das schrittweise
Vorgehen in diesem Abschnitt lernt der Benutzer, wie man neue Druckvorlagen erstellt, Benutzerfunktionen
hinzufügt, spezifische Eigenschaften zuordnet und anhand der Daten geeignete Barcodes erstellt.
Kapitel 4 - Tägliche Anwendung
Dieses Kapitel erklärt, wie man grundlegende alltägliche Aufgaben mit LabWriter erledigt.
Kapitel 5 - Fehlersuche
Dieses Kapitel soll den Benutzer bei der Erkennung und Behebung der häufigsten Störungen unterstützen.
Kapitel 6 - Automatisierte Datenverarbeitung
Dieses Kapitel soll den Benutzer in die Möglichkeiten der automatisierten Datenverarbeitung mit LabWriter
einführen und zeigen, wie LabWriter mit den bestehenden LIS-Systemen zusammenwirkt.
1
LabWriter A79510105DE Ver 5
Kapitel 1 – Installation der Software
Systemanforderungen
Es gibt zwei Versionen der LabWriter-Anwendung:
•
LabWriter
•
LabWriter Advanced
Jede Version hat dieselben grundlegenden Systemanforderungen (siehe unten).
Mindestanforderungen an die Installation
Software
Microsoft Windows XP; 2000; ME; 98 oder Vista
Microsoft .NET Framework V2.0 oder später
Hardware
550 MB Festplattenspeicherplatz
CD-ROM-Laufwerk
Hinweis
Wird der LabWriter für den PC zusammen mit dem Druckgerät gekauft, ist die Software bereits installiert.
Wenn Sie einen Computer verwenden, auf dem LabWriter noch nicht installiert war, müssen Sie möglicherweise
zunächst .NET Framework installieren.
Hinweise
Die Software-CD enthält .NET Framework V3.5.
Wenn Ihr PC mit Windows XP 64-Bit betrieben wird, müssen Sie möglicherweise eine andere Version von
.NET Framework herunterladen. Zum Zeitpunkt der Erstellung dieses Dokuments konnten alternative
Versionen von .NET Framework von folgender Webseite heruntergeladen werden:
www.microsoft.com/downloads
2
Bedienungsanleitung
Installieren der Software
Wenn Sie einen Computer verwenden, auf dem LabWriter noch nicht installiert war, müssen Sie möglicherweise
die LabWriter-Anwendung installieren. Verwenden Sie dazu die CD.
Ausführen der Anwendung
Starten der LabWriter-Anwendung:
•
Machen Sie einen Doppelklick auf das Symbol 'LabWriter Desktop'.
Symbol 'LabWriter Desktop'.
•
Sobald der LabWriter Desktop erscheint, klicken Sie auf den Menüpunkt 'Starten' (Run) und wählen
'LabWriter' aus.
LabWriter Desktop
3
LabWriter A79510105DE Ver 5
Kapitel 2 – Admin-Installation
Einleitung
Dieses Kapitel erläutert, wie LabWriter installiert und konfiguriert wird, damit er den Anforderungen Ihres
Laborbetriebs gerecht wird.
In diesem Kapitel werden folgende Dinge erläutert:
4
•
Anmeldung als Administrator.
•
Ändern Sie das Passwort
•
Installation grundlegender Benutzeroptionen.
•
Erkennen und konfigurieren externer Geräte wie zum Beispiel PrintMate.
•
Navigieren in der Registerkarte Vorlagen.
•
Erstellen neuer Benutzerfunktionen.
•
Wählen Sie die Sprache
•
Speichern Ihrer Einstellungen und abmelden.
Bedienungsanleitung
Admin-Anmeldung
Um die Konfiguration des LabWriter starten zu können, müssen Sie sich zunächst als Administrator anmelden.
Um sich als Administrator anzumelden, müssen Sie die folgenden Schritte durchführen:
•
Sobald LabWriter vollständig geladen ist, klicken Sie auf das Symbol Installation ganz oben im Fenster.
Installationssymbol
•
Geben Sie im Dialogfenster Passwort eingeben das Wort 'admin' ein und drücken Sie dann die
Eingabetaste.
Bestätigen Sie das Dialogfenster Passwort.
•
Es erscheint der Admin-Bereich.
Admin-Bereich
5
LabWriter A79510105DE Ver 5
Navigieren im Admin-Bereich
Der Admin-Bereich umfasst 5 Registerkarten.
Registerkarten Admin-Bereich
Allgemein
In dieser Registerkarte können diverse grundlegende Benutzereinstellungen konfiguriert werden.
Geräte
In dieser Registerkarte können die Konnektivitätsoptionen für Periphergeräte, wie zum Beispiel PrintMate
oder Barcode-Lesegeräte, festgelegt werden.
Vorlagen
In dieser Registerkarte können Druckvorlagen erstellt und gemäß der spezifischen Anforderungen bearbeitet
werden. Nähere Anweisungen zum Gebrauch dieser Registerkarten finden Sie in Kapitel 3 - Erstellen von
Druckvorlagen.
Funktionen
In dieser Registerkarte können Benutzervorlagen erstellt und verwaltet werden.
Parser
In dieser Registerkarte können Regeln für die automatisierte Datenabwicklung erstellt werden - nähere
Informationen bezüglich dieser Registerkarte und deren Funktionen siehe Kapitel 6 - Automatisierte
Datenverarbeitung.
6
Bedienungsanleitung
Ändern des Passworts für den Admin
Sie befinden sich im Admin-Bereich:
Drücken Sie "Strg" und "F5".
•
Ändern Sie das Passwort
•
Geben Sie das gewünschte neue Passwort ein.
•
Klicken Sie auf die Schaltfläche "OK".
•
Klicken Sie auf die Schaltflächen "Speichern" und "Abmelden".
Schaltflächen "Speichern" und
"Abmelden"
•
Klicken Sie auf die Schaltfläche "Schließen".
Schaltfläche "Schließen"
7
LabWriter A79510105DE Ver 5
Registerkarte Allgemein (General)
Die Registerkarte Allgemein erscheint als voreingestelltes Fenster, sobald man den Admin-Bereich betritt.
Fenster mit Registerkarte Allgemein
•
Es werden verschiedene Optionen angezeigt. Durch Klicken auf die Felder rechts neben den Deskriptoren
können die Einstellungen geändert werden.
•
Die Einstellungen können entweder durch Eintippen des neuen Wertes oder durch die Auswahl einer
Option aus der Dropdown-Liste geändert werden.
Die Erläuterung zu allen Optionen finden Sie nachfolgend.
Präfix für einen Scannerbefehl, der durch Klicken auf die Schaltfläche ausgeführt wird
Definiert das Präfix, das zur Erkennung der Befehle verwendet wird, die durch Klicken auf die Schaltfläche
ausgeführt werden.
Präfix für einen Scannerbefehl, der durch Einstellen der Funktion ausgeführt wird
Definiert das Präfix, das zur Erkennung der Befehle verwendet wird, die durch Einstellen der Funktion
ausgeführt werden.
Schaltfläche 'Filter' zulassen
Diese Option legt fest, ob die Schaltfläche 'Filter' im Benutzerfenster angezeigt wird oder nicht.
Mit der Schaltfläche 'Filter' können große Datenmengen gemäß der vom Benutzer festgelegten spezifischen
Regeln sortiert werden.
Wenn diese Option auf Ja (True) gesetzt ist, ist die Schaltfläche 'Filter' für den Benutzer sichtbar. Ist die
Option auf Nein (False) gesetzt, erscheint die Schaltfläche nicht im Benutzerfenster.
8
Bedienungsanleitung
Maximale Anzahl an Drucken in der Liste Gelöscht
Stellt die Anzahl der Drucke ein, die im Benutzerfenster in der Liste ”r;r;Gelöscht”r; gespeichert werden.
Der größte mögliche Wert für die Einstellung ist 1000.
Übersteigt die Anzahl der an die Liste Gelöscht geschickten Drucke diesen eingestellten Wert, werden die
ältesten Drucke für immer gelöscht.
Sollen in Ihrem Labor alle Kassettenangaben permanent
gespeichert werden, muss das vor dem Zeitpunkt erfolgen, an
dem die Liste diese maximal mögliche Anzahl überschreitet.
Ansonsten gehen die Daten für immer verloren.
Hinweis
Je niedriger man den Wert für diese Einstellung wählt, umso besser ist die Leistung des LabWriter.
Maximale Anzahl an Drucken in der Liste Gedruckt.
Stellt die Anzahl der Drucke ein, die im Benutzerfenster in der Liste Gedruckt gespeichert werden.
Der größte mögliche Wert für die Einstellung ist 1000.
Übersteigt die Anzahl der an die Liste Gedruckt geschickten Drucke diesen eingestellten Wert, werden die
ältesten Drucke für immer gelöscht.
Sollen in Ihrem Labor alle Kassettenangaben permanent gespeichert werden, muss das
vor dem Zeitpunkt erfolgen, an dem die Liste diese maximal mögliche Anzahl
überschreitet. Ansonsten gehen die Daten für immer verloren.
Hinweis
Je niedriger man den Wert für diese Einstellung wählt, umso besser ist die Leistung des LabWriter.
Bildschirmdruck
Wird diese Option auf Ja (True) gesetzt, zeigt LabWriter in einem Dialogfenster ein Bitmap-Bild der
gedruckten Kassette, anstelle es im externen Gerät zu drucken.
Diese Option wird üblicherweise in der Entwicklungsphase der Druckvorlagen verwendet, um die
Verschwendung von Kassetten zu vermeiden.
Wird diese Option auf Nein (False) gesetzt, wird der Druck an ein externes Gerät geschickt.
Anzeige der Drucke in Warteschleife
Wird diese Option auf Ja (True) gesetzt, erscheint ein Bild der gedruckten Kassetten zusammen mit den
restlichen Daten im Warteschlangenraster.
Wird die Option auf Nein (False) gesetzt, erscheint das Bild nicht.
Hinweis
Die Deaktivierung dieser Funktion erhöht die Leistung des LabWriter.
9
LabWriter A79510105DE Ver 5
Registerkarte Geräte (Devices)
Durch Klicken auf die Registerkarte Geräte erscheint das folgende Fenster:
Fenster mit Registerkarte Geräte
Durch Klicken auf das +-Zeichen neben dem Text auf der rechen Seite werden alle Geräte der unteren Ebene
angezeigt.
Geräte der unteren Ebene
Durch Auswählen der Geräte der unteren Ebene erscheint auf der linken Seite des Bildschirms eine Liste der
Geräteeigenschaften.
Liste der Geräteeigenschaften
Hinweis
Die oben angezeigte Liste ist spezifisch für den PrintMate.
Man kann weitere Geräte der unteren Ebene wie zum Beispiel Barcode-Lesegeräte hinzufügen, die wesentlich
weniger Optionen haben.
Geräteeigenschaften des PrintMate
Nachfolgend finden Sie eine Erläuterung aller Felder in der Liste der Geräteeigenschaften des PrintMate.
10
Bedienungsanleitung
Schacht
Durch Klicken auf das +-Zeichen neben dem Wort Schacht erscheinen entweder 2, 6 oder 12 Schachtfelder mit
jeweils einer entsprechenden Ziffer als Kennung - zum Beispiel Schacht1, Schacht2, etc.
Durch Klicken auf das +-Zeichen neben diesen Schachtfeldern erscheint ein Farbfeld und ein Namensfeld.
Erweiterte Schachtfelder
Diese Felder können zur Bestimmung des Inhalts bestimmter Hopper verwendet werden, damit man schnell
entsprechende Referenzen hat, wenn man sich entscheiden muss, welcher Hopper für welchen Druck verwendet
werden soll.
Durch Klicken auf das Farbfeld erscheint ein Drop Down Menü mit einer Farbpalette, aus der man eine Farbe
auswählen kann.
Drop Down Menü mit Farbpalette
Alternativ dazu kann man auch die Farbbezeichnung oder die Farbkomponenten Rot-Grün-Blau eintippen.
11
LabWriter A79510105DE Ver 5
Beispiel: Tippen Sie die Farbbezeichnung Rot ein und drücken Sie Eingabe. Es erscheint das folgende Fenster:
Eintippen einer Farbbezeichnung
Beispiel: Tippen Sie 255,255,128 ein und drücken Sie Eingabe. Es erscheint das folgende Fenster:
Eintippen der RGB-Komponenten
Durch Klicken auf das Feld Bezeichnung kann die Bezeichnung des Hoppers geändert werden.
Ändern der Hopperbezeichnung
Eingaben und Ausgaben
•
Cache-Verzeichnis - Mit dem Cache-Verzeichnis kann der Benutzer festlegen, wohin er seine Daten
importieren möchte. Das ist oftmals das LIS-Ausgabeverzeichnis.
•
ComPorts - Definiert die Com-Port-Einstellungen, wodurch der LabWriter mit jedem spezifischen Gerät
kommunizieren kann.
ACHTUNG DIE COM-PORT-EINSTELLUNGEN SIND ENTSCHEIDEND FÜR EINEN ERFOLGREICHEN
BETRIEB UND SOLLTEN IN DEN MEISTEN FÄLLEN EINE AUTOMATISCHE ERKENNUNG HABEN. EINE
ÄNDERUNG DER EINSTELLUNGEN KANN DEN BETRIEB BEEINTRÄCHTIGEN.
Sonstiges
•
RunStatus - Wird verwendet um festzulegen, ob LabWriter in Verbindung mit einer externen
Datenquelle, wie zum Beispiel LIS, verwendet wird. Ist der RunStatus auf Ja gesetzt, wird eine externe
Datenquelle verwendet.
•
MaxQuantity - Stellt den maximalen, im Drop Down Menü angezeigten Mengenwert auf der
Hauptbenutzeroberfläche ein.
•
Name - Hier kann man die Bezeichnung des ausgewählten Geräts ändern, um es besser ermitteln zu
können.
Ausgänge
Mit den 3 Werten dieser Zwischenüberschrift kann man zur leichteren Ermittlung die Bezeichnung der Lage aller
Ausgänge (1 bis 3) ändern.
Hinweis
In der Standardeinstellung ist Ausgang 1 am weitesten von der Vorderseite des PrintMate entfernt und Ausgang
3 am nächsten zur Vorderseite.
12
Bedienungsanleitung
Hinzufügen von neuen Geräten
Um ein neues Gerät hinzuzufügen, müssen Sie die nachfolgenden Schritte durchführen:
•
Wählen Sie den Gerätetyp aus, den Sie hinzufügen möchten.
Auswahl des Gerätetyps
•
Klicken Sie auf das Symbol für Hinzufügen.
Symbol für Hinzufügen
•
Geben Sie die Bezeichnung des neuen Geräts in das Dialogfenster Neues Gerät ein und klicken Sie auf das
+-Symbol.
Auswahl des Gerätetyps
•
Das neue Gerät erscheint nun unter der entsprechenden Überschrift für den Gerätetyp.
Alternative Installation des Geräts
Wenn Sie nicht den PrintMate verwenden, sondern ein anderes Druckgerät, lesen Sie bitte den nachfolgenden
Abschnitt. Hier erhalten Sie nähere Informationen, wie das Gerät anzuschließen ist.
Installation des SlideMate
Nähere Informationen bezüglich Anschluss und Installation des SlideMate finden Sie im Betriebshandbuch
Ihres SlideMate.
Hinweis:
Wenn Sie mit einem SlideMate drucken, müssen Sie den Kopierschutzstecker, den Sie zusammen mit dem
LabWriter erhalten haben, in einen geeigneten USB-Anschluss stecken.
Ohne eingesteckten Kopierschutz kann man nicht mit dem SlideMate drucken.
13
LabWriter A79510105DE Ver 5
Kopierschutzstecker für SlideMate
Unter normalen Umständen sollte es möglich sein, den SlideMate auch ohne die Anpassung der
Einstellungen des LabWriters zu betreiben.
Es müssen jedoch die nachfolgenden Einstellungen für den SlideMate verwendet werden:
•
Das Eingangsgerät des SlideMate muss auf Netzwerk gesetzt sein.
•
Stellen Sie im Menü Netzwerkeinstellungen folgendes ein:
•
DHCP = OFF
•
IP = 192.168.1.7 (oder bei Bedarf eine andere Nummer)
•
SlideMate Data Type = Raster
Hinweis:
Wird dem SlideMate eine andere IP-Adresse zugeordnet, muss LabWriter wie folgt eingestellt werden:
14
•
Geben Sie den Admin-Bereich ein und klicken Sie auf die Registerkarte Geräte.
•
Erweitern Sie den Gerätetyp des SlideMate und wählen Sie dann den speziellen, erforderlichen SlideMate
aus.
Bedienungsanleitung
•
Öffnen Sie in der Liste Geräteeigenschaften die Kenngröße TCPIPS. Es erscheint der TCPIP
Sammeleditor.
TCPIP Sammeleditor
•
Ändern Sie die IP-Adresse, so dass Sie mit der IP-Adresse des SlideMate übereinstimmt.
•
Klicken Sie auf OK, um den Sammeleditor zu beenden.
•
Klicken Sie auf die Schaltfläche Speichern und Abmelden, um die Benutzeroberfläche zu verlassen.
15
LabWriter A79510105DE Ver 5
Registerkarte Vorlagen (Templates)
Die meisten grundlegenden Einstellungen werden in der Registerkarte Vorlagen gemacht.
Ein Lernprogramm, das erläutert, wie man Druckvorlagen erstellt und bearbeitet, finden Sie in Kapitel 3 Erstellen von Druckvorlagen.
Auf dem nachfolgenden Bildschirmausdruck sehen Sie zur Unterstützung des Lernprogramms die wichtigsten
Merkmale der Registerkarte.
16
Bedienungsanleitung
Registerkarte Funktionen (Items)
Die Registerkarte Funktionen wird für die Erstellung generischer Benutzerfunktionen verwendet, die wiederum in
die Druckvorlagen importiert werden können.
Die generischen Eigenschaften der Benutzerfunktionen können innerhalb spezifischer Druckvorlagen geändert
werden.
Hinweise
Die in den Vorlagen geänderten Funktionseigenschaften heben die generischen Eigenschaften zwar auf, aber nur
für den spezifischen Vorgang der Funktion.
Wenn die generischen Eigenschaften einer Funktion in der Registerkarte Funktionen geändert werden, zeigt sich
die Änderung in ALLEN Vorgängen dieser Funktion, es sei denn, die Eigenschaft wurde bereits innerhalb der
Registerkarte Vorlagen aufgehoben.
Wenn die Eigenschaft einer generischen Funktion geändert werden muss, die bestehenden Vorgänge der Funktion
aber unverändert bleiben müssen, muss eine neue Funktion erstellt werden.
Erstellen einer neuen Benutzerfunktion
Um eine neue Benutzerfunktion zu erstellen, müssen Sie die folgenden Schritte unternehmen:
•
Klicken Sie in der Registerkarte Funktionen auf das Symbol für Hinzufügen.
Symbol für Hinzufügen
•
Geben Sie im Dialogfenster die Bezeichnung der Benutzerfunktion ein, die erstellt werden soll.
Dialogfenster Neue Funktion
•
Die neue Benutzerfunktion wird erstellt und die Bezeichnung erscheint in der Liste im rechten Fenster.
Neue, in der Liste
angezeigte Funktion
17
LabWriter A79510105DE Ver 5
Die generischen Eigenschaften der neu erstellten Benutzerfunktion werden im Fenster oben links
angezeigt.
•
Eigenschaften der Benutzerfunktion
Bearbeiten generischer Eigenschaften
Die Eigenschaften der generischen Benutzerfunktionen können geändert werden, indem Sie auf das
Eingabefeld neben der Eigenschaft klicken.
Die Eigenschaften müssen eingetippt oder aus der Dropdown-Liste ausgewählt werden.
Nachfolgend nähere Einzelheiten zu den generischen Eigenschaften:
ControlType
Diese Eigenschaft legt die Art der Dateneingabe fest.
Klicken Sie auf die Kenngröße der Eigenschaft - es erscheint eine Dropdown-Liste mit 3 Optionen.
DropDown - Benutzerdefinierte Dropdown-Liste für die Eingabe
EditBox - Eingabe von Standardtext entweder manuell oder automatisch
None - Sperrt die Möglichkeit, Daten in das Funktionsfeld einzugeben.
Data
Mit dieser Eigenschaft kann man die Werte für eine Dropdown-Liste festlegen.
Hinweis
Diese Dropdown-Liste wird verwendet, wenn die Steuerart auf DropDown gesetzt ist.
DataType
Diese Eigenschaft legt die Art der Dateneingabe fest.
Klicken Sie auf die Kenngröße der Eigenschaft - es erscheint eine Dropdown-Liste mit 2 Optionen.
String - Die Daten setzen sich aus einer Reihe von standardmäßigen Unicode-Zeichen zusammen.
System - Die Daten setzen sich aus einem Systemtext zusammen.
Hinweis
Unter normalen Betriebsbedingungen wird diese Einstellung immer auf 'String' gesetzt.
DefaultVal
Legt einen Standardwert für die Benutzerfunktion fest.
Justify
Diese Eigenschaft legt die Textausrichtung fest.
18
Bedienungsanleitung
Klicken Sie auf die Kenngröße der Eigenschaft - es erscheint eine Dropdown-Liste mit 3 Optionen.
Left - Text wird linksbündig ausgerichtet.
Centre - Zentriert - Text wird zentriert ausgerichtet.
Right - Rechts - Text wird rechtsbündig ausgerichtet.
Length
Diese Eigenschaft legt die Anzahl der Zeichen fest, die eine Benutzerfunktion enthalten kann.
Diese Kenngröße ist üblicherweise auf 1 eingestellt, d.h. dass eine unendliche Anzahl an Zeichen verwendet
werden kann.
Hinweis
Die Begrenzung dieses Werts wird für gewöhnlich in der Registerkarte Vorlagen ausgeführt, so dass nur der
spezifische Vorgang der Benutzerfunktion betroffen ist.
Name
Hierbei handelt es sich um die Bezeichnung zur Bestimmung der Benutzerfunktion.
19
LabWriter A79510105DE Ver 5
Wählen Sie die Sprache
•
Schalten Sie den PrintMate ein.
•
Starten Sie die LabWriter Software
•
Klicken Sie auf die Schaltfläche "Installieren".
Schaltfläche
"Installieren".
•
Geben Sie das Passwort "adminlan" ein.
•
Klicken Sie auf die Schaltfläche 'Open'.
Schaltfläche 'Open'
•
Wählen Sie die gewünschte Sprache aus und klicken Sie auf die Schaltfläche "Öffnen".
Wählen Sie die Sprache
20
Bedienungsanleitung
•
Klicken Sie auf die Schaltfläche 'SetLanguage'.
Schaltfläche 'SetLanguage'.
•
Klicken Sie auf die Schaltfläche 'Exit'.
Schaltfläche 'Exit'
•
Klicken Sie auf die Schaltfläche "Ja", wenn Sie das Programm beenden möchten.
Bestätigen Sie, dass Sie das Programm
beenden möchten.
•
Klicken Sie auf die Schaltfläche "Schließen".
Schaltfläche
"Schließen"
•
Starten Sie die LabWriter Software.
21
LabWriter A79510105DE Ver 5
Speichern und Abmelden
Sobald alle administrativen Aktivitäten beendet sind, ist es wichtig, dass Sie sich ordnungsgemäß abmelden.
Falls Sie sich nicht korrekt abmelden, können die in der
laufenden Sitzung gemachten Änderungen
verlorengehen.
Zur Speicherung der Einstellungen und zum Abmelden des Administrators müssen Sie die folgenden Schritte
durchführen:
•
Klicken Sie ganz oben auf dem Bildschirm auf das Symbol Speichern und abmelden.
Symbol Speichern und
Abmelden
22
Bedienungsanleitung
Kapitel 3 – Erstellen von Druckvorlagen
Einleitung
Dieses Kapitel soll näher erläutern, wie man im Admin-Bereich - und insbesondere in der Registerkarte Vorlagen Druckvorlagen erstellt.
Dieses Kapitel beinhaltet außerdem ein Lernprogramm. Wenn Sie die Übungen vom Anfang bis zum Ende
durcharbeiten, erstellen Sie eine Druckvorlage, die die meisten der gängigen Eigenschaften umfasst.
Druckvorlagen müssen das Layout und den Inhalt der Drucke festlegen.
Die Benutzerfunktionen werden als Bausteine für die Erstellung von Druckvorlagen verwendet.
Es gibt die verschiedensten Benutzerfunktionen, aber zu den fünf grundlegenden Formen zählen die
folgenden:
•
Festwert (schreibgeschützt)
•
Editierbares Feld (offen)
•
Automatisch eingetragene Variable (automatisch aufsteigend)
•
Wählbares Feld (Dropdown-Liste)
•
Barcodes
Beim Durcharbeiten dieses Kapitels und das Lernprogrammes lernen Sie die folgende Dinge:
•
Erstellen einer neuen Druckvorlage
•
Hinzufügen von Benutzerfunktionen zur Druckvorlage
•
Bearbeiten von Benutzerfunktionen, um den Anforderungen zu entsprechen
•
Layout von Benutzerfunktionen in der Druckvorlage
•
Bearbeiten von Schriftart, Schriftgröße und Ausrichtung des Texts für die Benutzerfunktion
•
Erstellen von Barcodes anhand der Benutzerfunktionsdaten
•
Überprüfen des Drucklayouts
23
LabWriter A79510105DE Ver 5
Druckvorlage zum Üben
Nachfolgend sehen Sie die im Lernprogramm erstellte Druckvorlage.
Mit Lernprogramm erstellte Druckvorlage
Nachfolgend nähere Informationen zu den einzelnen Elementen:
Barcode - Ein 18 x 18 großer DateiMatrix-Barcode, der die folgenden Daten umfasst:
{Prefix} - {Case No,} - {Sub Letter} {Cassette No.} - {ID}
Prefix - Schreibgeschütztes Textfeld, das einen vorgegebenen Text enthält.
Case No. - Eine nach vordefinierten Regeln aufsteigende, 5-stellige Zahl.
Sub Letter - Ein Textfeld mit einem einzelnen Zeichen, das sich automatisch gemäß den vordefinierten
Regeln ändert.
Cassette No. - Eine nach vordefinierten Regeln aufsteigende, 2-stellige Zahl. Wenn eine einstellige Zahl
eingegeben wird, wird eine Null vorangestellt, so dass die Eingabe 2-stellig ist.
Specimen - Dieses Feld wird über eine Dropdown-Liste mit einer Liste verschiedener voreingestellter Werte
ausgefüllt. Diese Werte werden bei der Erstellung der Druckvorlage festgelegt.
ID - Ein offenes Feld, in das beliebige 2 Zeichen eingegeben werden können (zum Beispiel die Initialen von
Personen).
24
Bedienungsanleitung
Erstellen einer neuen Druckvorlage
Der erste Schritt beim Erstellen einer Druckvorlage besteht darin, eine Blankoseite einzurichten, auf der die
Inhalte der Vorlage “r;ausgebreitet" werden können.
Übung im Rahmen des Lernprogramms
Um eine neue Druckvorlage zu erstellen, müssen Sie die folgenden Schritte durchführen:
•
Klicken Sie auf die Registerkarte Vorlagen (Termplates).
Registerkarte Vorlagen
•
Klicken Sie im Feld Vorlagen auf das Symbol Hinzufügen.
Symbol für Hinzufügen
•
Geben Sie im Dialogfenster die Bezeichnung der Vorlage in das Feld Bezeichnung ein.
Erstellen Sie ein Dialogfenster Neue Vorlage.
25
LabWriter A79510105DE Ver 5
•
Wählen Sie aus der Dropdown-Liste den geeigneten Drucker aus.
Wählen Sie die Druckerart aus.
•
Klicken zur Bestätigung auf OK.
•
Eine neue Blanko-Druckvorlage wird erstellt.
Blanko-Vorlage
26
Bedienungsanleitung
Einführung von Benutzerfunktionen
•
Benutzerfunktionen sind die Bausteine, aus denen Druckvorlagen gemacht werden.
•
Benutzerfunktionen kann man sich als Behälter vorstellen, die bestimmte Informationen beinhalten, die
verarbeitet werden können.
•
Benutzerfunktionen sind generisch und für alle Druckvorlagen verfügbar.
•
Neue Benutzerfunktionen können in der Registerkarte Funktionen erstellt werden - siehe Kapitel 2 Registerkarte Funktionen.
Übung im Rahmen des Lernprogramms
Hinweis
Für dieses Lernprogramm sind die vordefinierten Benutzerfunktionen ausreichend.
Um Benutzerfunktionen zur Druckvorlage hinzuzufügen, müssen Sie folgende Schritte durchführen:
•
Klicken Sie im Fenster Felder in der Registerkarte Vorlagen auf das Symbol Hinzufügen.
Schaltfläche Funktionen
hinzufügen
•
Es erscheint eine Liste verfügbarer Benutzerfunktionen.
Liste der Funktionen, die hinzugefügt werden
können
•
Wählen Sie aus der Liste die Fallnr. aus und klicken Sie auf OK.
27
LabWriter A79510105DE Ver 5
•
Die Fallnr. erscheint im Fenster Felder unter der Überschrift Normal. Im Fenster Vorlagen erscheint ein
Textfeld.
Benutzerfunktion, die zur Druckvorlage hinzugefügt wurde
28
Bedienungsanleitung
Positionierung und Neudimensionierung von Benutzerfunktionen
Die Benutzerfunktionen können im Fenster Vorlagen beliebig verschoben, in der Größe verändert und einem
vorgegebenen Raster angepasst werden.
Verschieben der Benutzerfunktionen
Es gibt zwei Möglichkeiten, die Benutzerfunktionen zu verschieben: entweder klicken Sie auf die Funktion
und ziehen sie an die gewünschte Stelle oder Sie verwenden dazu die Pfeiltasten.
Um die Benutzerfunktionen präzise zu positionieren, gibt es zwei Kontrollkästchen und zwei numerische
Felder ganz oben im Fenster Vorlagen.
Kontrollkästchen und Werte zum
Positionieren
•
Die Einstellung Rasterabstand definiert den Rasterabstand, der als rote Punkte auf hellgrauem
Hintergrund sichtbar ist.
•
Die Einstellung Am Raster ausrichten legt fest, wie weit eine Benutzerfunktion verschoben wird, wenn
man einmal auf die Pfeiltaste drückt.
In beiden Fällen gilt: Je kleiner der numerische Wert, umso präziser kann das Benutzerfunktionsfeld
positioniert werden.
Änderung der Größe der Benutzerfunktionen
•
Die Größe der Benutzerfunktionen kann mit den blauen "Griffen", die sich an beiden Seiten des Feldes
Benutzerfunktionen befinden, verändert werden (nur horizontal).
•
Die Eigenschaft Größe kann ebenso verwendet werden - siehe Formatierung der Benutzerfunktionen.
Übung im Rahmen des Lernprogramms
•
Aktivieren Sie beide Kontrollkästchen für die Positionierung und stellen Sie den numerischen Wert auf 1
ein.
Kontrollkästchen und Werte zum Positionieren
•
29
LabWriter A79510105DE Ver 5
•
Ändern Sie die Größe des Eingabefeldes für die Benutzerfunktion Fallnummer ungefähr auf die
dargestellte Größe und ziehen Sie das Feld in die obere rechte Ecke der Vorlage.
Eingabefeld der Benutzerfunktion mit geänderter Größe
•
Verwenden Sie die Pfeiltasten, um das Eingabefeld präzise zu positionieren.
Positionierung mithilfe der Pfeiltasten
•
Sobald sich das Eingabefeld für die Fallnummer ungefähr in gewünschter Position befindet, können Sie
die anderen Benutzerfunktionen, die für diese Druckvorlage erforderlich sind, einfügen, positionieren und
deren Größe anpassen.
•
Folgende Benutzerfunktionen werden benötigt:
•
Prefix
•
Sub Letter
•
Cassette No.
•
Specimen
•
ID
•
Barcode
Hinweise
Die Benutzerfunktion Barcode erscheint zunächst als Textfeld mit dem Wort Barcode.
Ändert man die Größe der Benutzerfunktionen, kann der Text etwas abgeschnitten erscheinen.
30
Bedienungsanleitung
•
Sobald alle Benutzerfunktionen eingefügt und positioniert sind, sollte die Vorlage wie folgt aussehen.
Alle Funktionen wurden hinzugefügt
Wenn Sie Benutzerfunktionen positionieren, müssen Sie sicherstellen, dass sie sich
nicht überschneiden oder über den Rand der Druckvorlage hinausragen. Ansonsten
kann es zu einer schlechten Druckqualität kommen, d.h. fehlender oder unvollständiger
Text und unleserliche Barcodes.
31
LabWriter A79510105DE Ver 5
Formatierung von Benutzerfunktionen
Sobald alle Benutzerfunktionen in die Druckvorlage eingefügt wurden, können Sie nun die Eigenschaften
formatieren.
Die Formatierungsoptionen für jede einzelne Benutzerfunktion sehen Sie ganz unten auf dem Bildschirm, wenn
die Benutzerfunktion ausgewählt ist.
Palette der Formatierungsoptionen
Folgende Formatierungsoptionen stehen zur Verfügung:
Justify
Horizontal - Legt die horizontale Ausrichtung des Texts fest, wobei der Text linksbündig, rechtsbündig oder
zentriert formatiert werden kann.
Vertical - Legt die vertikale Ausrichtung des Texts fest, wobei der Text oben, in der Mitte oder unten
ausgerichtet werden kann.
Misc
Auto - Legt fest, ob der Wert die Option automatisches Hochzählen umfasst oder nicht.
Hinweis
Es können Regeln erstellt werden, wie sich automatisch hochzählende Funktionen verhalten und gegenseitig
auswirken - siehe Anhang C - Auto-Einstellungen.
Barcode - Legt fest, ob eine Benutzerfunktion als Barcode angezeigt wird oder nicht.
Hinweis
Wählen Sie Ja in der Dropdown-Liste - es erscheint das Dialogfenster Barcode-Optionen. Siehe auch
Barcodes festlegen.
CharLength - Legt die maximale Anzahl der Zeichen fest, die in einer bestimmten Benutzerfunktion
angezeigt werden.
Hinweis
Wenn zu viele Zeichen in ein Feld eingegeben werden, werden die überschüssigen Zeichen weder angezeigt
noch gedruckt.
32
Bedienungsanleitung
Font - Legt die Schriftart und die Schriftgröße fest.
Hinweise
Es kann jede auf dem Computer installierte Schrift verwendet werden.
Die Höhe des Eingabefeldes für die Benutzerfunktion wird durch die Schriftgröße festgelegt und ändert sich
nach Bedarf automatisch.
Location - Legt die Position der oberen linken Ecke der Benutzerfunktion in Relation zur unteren linken
Ecke der Druckvorlage fest.
Hinweis
Der erste Wert ist der horizontale Abstand, der zweite Wert ist der vertikale Abstand.
Name - Zeigt die Bezeichnung der Benutzerfunktion an.
Hinweis
Diese Eigenschaft kann in der Registerkarte Vorlagen nicht bearbeitet werden.
PadChar - Legt ein Zeichen fest, das benutzt werden muss, wenn eine Benutzerfunktion eine bestimmte
Anzahl an Zeichen haben muss, die Eingabedaten aber nicht ausreichend Zeichen enthalten.
Beispiel
Wenn die ZeichenLänge für eine bestimmte Benutzerfunktion 5 ist und als PadChar 0 festgelegt wurde, wird
im Feld bei Eingabe von 123 beim Druck der Wert 00123 angezeigt.
Rotation - Legt die Winkelverdrehung der Benutzerfunktion in Relation zum horizontalen Standardlayout
fest. Ändert man den Wert von 0 auf 90, 180 oder 270, so wird die Benutzerfunktion im Uhrzeigersinn um
die gewählten Grad gedreht.
Size - Zeigt die Breite und die Höhe des Eingabefeldes der ausgewählten Benutzerfunktion an.
Hinweise
Der erste Wert, der angezeigt wird, ist die Breite; der zweite angezeigte Wert ist die Höhe.
Die Höhe des Eingabefeldes für die Benutzerfunktion wird von der Schriftgröße bestimmt, so dass es keine
Auswirkungen hat, wenn man den Wert der Höhe ändert. Der Wert für die Höhe ist daher im Wesentlichen
nur ein Referenzwert.
SuppressLeading Zeros - Dadurch werden vorangehende Nullen ignoriert. Zu den möglichen
Einstellungen zählen Keine, Barcode, Druck und Alle.
Beispiel
Ist diese Funktion auf Druck gesetzt und gibt man 00123 ein, wird im entsprechenden Feld 123 gedruckt.
Text - In diesem Feld kann man Text in das Feld Benutzerfunktion eingeben. Das dient zwei Zwecken.
1.
Der Text kann als Beispiel für den tatsächlichen Feldinhalt eingegeben werden, damit der Administrator
überprüfen kann, ob das Drucklayout in Ordnung ist, ohne drucken zu müssen.
2.
Der Text kann in ein Feld eingeben werden, das auf Schreibgeschützt oder Ausgeblendet gesetzt ist (siehe
BenutzerEingabe weiter unten). Dieser Text erscheint dann im Druck .
UserInput - Legt fest, wie die Daten in das Feld eingegeben werden und ob sie für den Benutzer sichtbar
sind. Folgende Einstellungen sind möglich:
Normal - Standardeinstellung; ermöglicht die standardmäßige Eingabe durch den Benutzer über die
Tastatur
33
LabWriter A79510105DE Ver 5
Read Only - Dadurch wird das Feld zu einem festen Wert, der sichtbar ist, aber außerhalb des
Admin-Bereichs nicht geändert werden kann. Der in die Texteigenschaften eingegebene Text wird als
Feldwert verwendet.
Hidden - Funktioniert genauso wie das Feld Schreibgeschützt, mit dem Unterschied, dass das Feld
für den Benutzer nicht sichtbar ist.
Übung im Rahmen des Lernprogramms
Ändern Sie die Eigenschaften aller Benutzerfunktionen mit Bezug auf die folgende Tabelle (mit Ausnahme der
Barcode-Funktion, die später behandelt wird).
Bezeichnung der Benutzerfunktion
Prefix
Sub
Letter
Cassette
No.
Specimen
ID
Case No.
Horizontal
Left
Left
Left
Left
Right
Right
Vertical
Top
Top
Top
Top
Top
Top
Auto
No
Yes
Yes
No
No
Yes
Barcode
No
No
No
No
No
No
3
1
2
6
2
5
Arial,
12pt
Arial, 12pt
Arial, 12pt
Arial, 12pt
Arial, 12pt
Arial, 22pt
Eigenschaften
Justify
Misc.
CharLength
Font
PadChar
0
Rotation
0
0
0
0
0
0
Size
8
3
4
15
7
22
None
None
None
None
None
None
Text
S08
A
01
Breast
ID
12345
UserInput
Read
Only
Normal
Normal
Normal
Normal
Normal
SuppressLeading
Zeros
Hinweis Eine Positionierung ist nicht erforderlich, da die Funktion Am Raster ausrichten aktiviert ist.
Wenn Sie die Angaben korrekt eingegeben haben, sieht die Druckvorlage wie folgt aus.
Druckvorlage mit festgelegten Eigenschaften
34
Bedienungsanleitung
Definieren von Barcodes
Der Inhalt der Barcodes muss festgelegt werden. Nur so kann man sicherstellen, dass sie die korrekten Daten in
der richtigen Reihenfolge beinhalten.
Wie weiter oben bereits erwähnt, beinhalten die Barcodes für dieses Lernprogramm folgende Optionen:
{Prefix}-{Case No.}-{Sub Letter}{Cassette No.}-{ID}
Der eingescannte Barcode mit den in der Druckvorlage eingegebenen Daten wäre also:
S08-12345-A01-ID
Übung im Rahmen des Lernprogramms
Die Barcodes werden folgendermaßen festgelegt:
•
Wählen Sie die Benutzerfunktion Barcode, um die Liste der Eigenschaften zu sehen.
Liste der Barcodeeigenschaften
35
LabWriter A79510105DE Ver 5
•
Klicken Sie in der Liste der Eigenschaften auf das Feld Barcode und dann auf
Dialogfenster Barcodeeigenschaften..
Dialogfenster Barcodeeigenschaften
36
es erscheint das
Bedienungsanleitung
•
Klicken Sie auf die Schaltfläche Hinzufügen - es erscheint eine Liste der Benutzerfunktionen, die in der
Druckvorlage verwendet werden.
Liste der verwendeten Funktionen
•
Wählen Sie aus der Liste das Prefix aus und klicken Sie auf OK.
37
LabWriter A79510105DE Ver 5
•
Das Dialogfenster Barcodeeigenschaften sollte nun wie folgt aussehen.
Geändertes Dialogfenster Barcodeeigenschaften
•
Setzen Sie den Cursor in das Datenfeld nach dem Wort {Präfix} und tippen Sie einen Bindestrich (-) ein.
•
Klicken Sie nochmals auf Hinzufügen und wiederholen Sie den oben erläuterten Ablauf für die anderen
benötigten Benutzerfunktionen.
Hinweis
Zwischen {Sub Letter} und {Cassette No.} ist kein Bindestrich.
Nachdem alle erforderlichen Benutzerfunktionen ausgewählt wurden, sollte das Dialogfenster
Barcodeeigenschaften nun wie folgt aussehen:
38
Bedienungsanleitung
Dialogfenster Barcodeeigenschaften mit vollständigen Daten
•
Es gibt unterschiedliche Barcodearten, die aus der Dropdown-Liste ausgewählt werden können - siehe
Anhang B - Barcodereferenz.
•
Für das Lernprogramm müssen Sie die Barcodeart als DatenMatrix belassen.
•
Vergewissern Sie sich, dass Sie C18x18 aus der Dropdown-Liste Format ausgewählt haben.
Hinweis
Informationen über die Barcodekapazitäten finden Sie in Anhang B - Barcodereferenz.
•
Klicken Sie auf OK, um die Barcodeeigenschaften zu bestätigen.
•
Die Druckvorlage sollte nun wie folgt aussehen:
Druckvorlage mit zusätzlichem Datenmatrix-Barcode
39
LabWriter A79510105DE Ver 5
•
40
Setzen Sie die BenutzerEingabe in der Liste der Eigenschaften auf Ausgeblendet.
Bedienungsanleitung
Erstellen von Dropdown-Listen
Für die Benutzerfunktion Proben wird eine Liste der möglichen Werte benötigt, die in Form einer DropdownListe erstellt werden muss.
Nachfolgend die Werte, die für dieses Lernprogramm benötigt werden:
•
Heart
•
Liver
•
Lung
•
Kidney
•
Colon
•
Breast
•
Other
Übung im Rahmen des Lernprogramms
Der Ablauf, um eine Dropdown-Liste zu erstellen, sieht folgendermaßen aus:
•
Klicken Sie auf die Registerkarte Funktionen - es erscheint die komplette Liste der Benutzerfunktionen.
•
Wählen Sie Probe aus der Liste der Benutzerfunktionen aus.
•
Die Liste der Funktionseigenschaften wird oben in der linken Ecke angezeigt und sollte wie folgt aussehen:
Liste der Funktionseigenschaften
•
Wählen Sie DropDown aus der Dropdown-Liste neben der Steuerart aus.
Dropdown-Liste auswählen
•
Klicken Sie auf das Feld neben den Daten und dann auf die Schaltfläche
•
Es erscheint das Dialogfenster Editorprogramm der Listenwerte.
.
41
LabWriter A79510105DE Ver 5
•
Setzen Sie den Cursor in das große Eingabefeld und tippen Sie die erforderlichen Werte ein. Bestätigen
Sie dabei jeden Wert separat mit Eingabe und klicken Sie dann auf OK.
Editorprogramm für die Zeichenfolge
•
42
Lassen Sie all anderen Funktionseigenschaften unverändert.
Bedienungsanleitung
Überprüfen der Druckvorlage
Sobald die Druckvorlage fertig ist, kann nun überprüft werden, ob alles wie erwartet funktioniert.
Klicken Sie auf die Schaltfläche Vorschau ganz oben im Fenster Vorlage - es erscheint ein BitmapBild der Druckvorlage.
Das ist sinnvoll um zu überprüfen, ob sich Text außerhalb des Druckbereichs der Kassette befindet.
Bitmap der Druckvorschau
Hinweis
Überprüfen Sie, ob alle Text- und Barcode-Funktionen komplett dargestellt sind und sich nicht überschneiden.
43
LabWriter A79510105DE Ver 5
Speichern der Druckvorlage
Zum Speichern der Druckvorlage müssen Sie auf die Schaltfläche Speichern und Abmelden oben links auf dem
Bildschirm klicken.
Schaltfläche Speichern und abmelden
ACHTUNG! WENN SIE NICHT AUF SPEICHERN UND ABMELDEN GEHEN, WERDEN ALLE
ÄNDERUNGEN, DIE NACH DEM LETZTEN SPEICHERN GEMACHT WURDEN, DAUERHAFT
GELÖSCHT.
44
Bedienungsanleitung
Import und Export von Vorlagen
•
Schalten Sie den PrintMate ein.
•
Starten Sie die LabWriter Software.
•
Klicken Sie auf die Schaltfläche "Installieren".
Schaltfläche
"Installieren".
•
Geben Sie das Passwort ein.
•
Wählen Sie die Registerkarte "Vorlage".
Registerkarte Vorlagen
Exportieren einer Vorlage
Hinweis
Nur die Version V2.1 und neuere Versionen haben eine Exportfunktion; daher können nur Vorlagen aus V2.1
und neuere Vorlagen importiert werden.
•
Wählen Sie die Vorlage aus, die exportiert werden soll.
Vorlage auswählen
•
Klicken Sie auf die Schaltfläche "Exportieren".
Schaltfläche
"Exportieren"
45
LabWriter A79510105DE Ver 5
•
Suchen Sie den Ordner, in dem die Vorlage gespeichert werden soll, und klicken Sie anschließend auf die
Schaltfläche "Öffnen", um die Vorlage zu speichern.
Browserfenster "Ordner"
Importieren einer Vorlage
•
Klicken Sie auf die Schaltfläche "Importieren".
Schaltfläche
"Importieren"
•
46
Bedienungsanleitung
•
Suchen Sie die Vorlage, die importiert werden soll, und klicken Sie auf die Schaltfläche "Öffnen".
Browserfenster "Ordner"
•
Geben Sie einen neuen Namen ein oder verwenden Sie den gespeicherten Namen und klicken Sie
anschließend auf die Schaltfläche "Hinzufügen".
Geben Sie den Namen für die Vorlage ein
•
Die importierte Vorlage wird auf der Liste angezeigt.
Liste der Vorlagen
47
LabWriter A79510105DE Ver 5
Kapitel 4 – Tägliche Anwendung
Vorführen des Anwenderbildschirm
Wenn die LabWriter-Anwendung geladen ist, wird der Bedienerbildschirm angezeigt.
Bedienerbildschirm
Der Druck und die täglichen Aktivitäten werden auf diesem Bildschirm ausgeführt.
Hinweis
Das genaue Layout und die Erscheinung des Bildschirms hängen von der ausgewählten Vorlage ab.
Die nachfolgenden Tabelle enthält eine Beschreibung aller wichtigen Merkmale:
Schaltfläche
Funktion / Beschreibung
Wenn Sie auf diese Schaltfläche klicken, werden alle aktuell konfigurierten
Kassettendaten zur Warteschlange des Durchgangs hinzugefügt
(Druckwarteschlange bei aktiviertem Auto-Druck). Die Anzahl der
Kassetten hängt von den Einstellungen der aufsteigenden Felder oder von
den in das Mengenfeld eingegebenen Werten ab.
Wenn Sie auf diese Schaltfläche klicken, wird die Eigenschaft AutoHinzufügen ein- bzw. ausgeschaltet. Wenn Auto-Hinzufügen aktiviert ist,
werden gescannte Barcodes direkt zur Warteschlange des Durchgangs
geschickt.
Mit dieser Schaltfläche kann man eine Schnittfläche mit dem LIS-System
herstellen.
Hinweis Diese Funktion steht in der Basisausführung von LabWriter nicht
zur Verfügung.
48
Bedienungsanleitung
Wenn Sie auf diese Schaltfläche klicken, wird der Druck ein- und
ausgeschaltet. Ist der Druck aktiviert, werden all Druckaufträge in der
Drucker-Warteschlange automatisch nacheinander gedruckt.
Wenn Sie auf diese Schaltfläche klicken, wird die Eigenschaft Auto-Druck
ein- bzw. ausgeschaltet. Wenn Auto-Druck aktiviert ist, werden durch
Klicken auf die Schaltfläche Hinzufügen alle Druckaufträge direkt an die
Drucker-Warteschlange geschickt, und die Warteschlange des jeweiligen
Durchgangs wird umgangen.
Wenn Sie auf den Dropdown-Pfeil klicken, erscheinen weitere
Druckvorlagen zur Auswahl.
Wenn Sie auf diese Schaltfläche klicken, öffnet sich das Dialogfenster
Passwort eingeben. Dadurch wird der Zugriff auf den Admin-Bereich
eingeschränkt.
Diese Schaltfläche ist nicht verfügbar, solange die Schaltfläche Drucken
aktiviert ist.
Wenn Sie auf diese Schaltfläche klicken, wird die Anwendung geschlossen.
Schaltfläche
Funktion / Beschreibung
Mit dieser Schaltfläche kann der Benutzer Regeln zum
Sortieren der Druckdaten erstellen.
Wenn Sie auf diese Schaltfläche klicken, wird die gesamte
aktuelle ausgewählte Warteschleife markiert.
Wenn Sie auf diese Schaltfläche klicken, werden die
markierten Positionen aller Registerkarten mit Ausnahme
der Registerkarte Gelöscht an die Liste der gelöschten
Positionen geschickt.
Wenn Sie in der Registerkarte Gelöscht auf diese
Schaltfläche klicken, werden alle markierten Positionen
komplett gelöscht.
Wenn Sie auf diese Schaltfläche klicken, werden alle
markierten Eingaben von ihrem aktuellen Ort aus zur
Drucker-Warteschlange geschickt.
Hinweis: In den unterschiedlichen Registerkarten gibt es
alternative Versionen dieser Schaltfläche, die die markierten
Eingaben an die Warteschlange des jeweiligen Durchgangs
schicken.
49
LabWriter A79510105DE Ver 5
Das Fenster Dateneingabe enthält alle editierbaren
Felder, die ausgefüllt werden müssen, damit die
erforderlichen Informationen zum Druck der Kassetten
zur Verfügung stehen.
Das Fenster Daten drucken enthält 4 Registerkarten und
zeigt die Druckdaten im Tabellenformat an.
Hinweis: Die Spaltenüberschriften können nach Bedarf neu
angeordnet werden. Klicken Sie hierzu auf eine Überschrift
und ziehen Sie diese zur gewünschten Position.
Schaltfläche
Funktion / Beschreibung
Die 4 Registerkarten können ausgewählt werden,
um die entsprechende Warteschlange / Liste im
Fenster Daten drucken anzuzeigen.
Dieses Feld zeigt die Informationen in einem
eingescannten Barcode an.
In diesem Feld kann der Benutzer die Ziffer des
Schachts auswählen, von welchem aus eine
Kassette für einen besonderen Drucklauf
genommen wird.
In diesem Feld kann der Benutzer die Ziffer der
Ausgabeposition auswählen, durch die eine
Kassette ausgeworfen werden soll, sobald sie
bedruckt ist.
Das ist das Beispiel eines statischen Felds. Die
hierin enthaltenen Informationen werden wie
dargestellt für alle Kassetten in einem
vorgegebenen Drucklauf gedruckt.
Das ist das Beispiel für ein hochzählendes Feld.
Die eingegebenen Informationen müssen eine
Untergrenze und eine Obergrenze haben. Die
Anzahl der gedruckten Kassetten hängt von der
Differenz der beiden Grenzen ab sowie von den
Daten, die in das hochzählende Feld, das in der
Druckvorlage erscheint, eingegeben werden.
50
Bedienungsanleitung
Bedrucken von Kassetten
Dieser Abschnitt erläutert, wie die folgenden Aufgaben ausgeführt werden müssen:
•
Bedrucken von einzelnen Kassetten
•
Bedrucken von mehrfach hochzählenden Kassetten
•
Nachdrucken von Kassetten
•
Bearbeiten von Druckdaten
Bedrucken von einzelnen Kassetten
•
Wählen Sie im Drop Down Menü die erforderliche Schachtnummer aus.
Auswahl der Schachtnummer
•
Wählen Sie im Drop Down Menü die erforderliche Ausgabenummer aus.
Auswahl der Ausgabenummer
Hinweis
Ausgabe 3 befindet sich vorne am Gerät.
•
Stellen Sie sicher, dass die Menge auf 1 eingestellt ist.
Stellen Sie sicher, dass die Menge auf 1 eingestellt ist.
•
Geben Sie die erforderlichen Werte in die Statikfelder ein.
Ausfüllen der Statikfelder
•
Geben Sie den erforderlichen Wert in das linke Feld der hochzählenden Felder ein und vergewissern Sie
sich, dass das rechte Feld denselben Wert enthält.
Ausfüllen der hochzählenden Felder
51
LabWriter A79510105DE Ver 5
•
Klicken Sie auf Hinzufügen - die Daten werden an die Warteschlange des jeweiligen Durchgangs gesendet.
Klicken auf die
Schaltfläche
Hinzufügen.
•
Überprüfen Sie, ob die Daten in der Warteschlange korrekt sind und markieren Sie anschließend die
Zeile.
Daten in der Warteschlange des jeweiligen Durchgangs
•
Klicken Sie auf Drucken - die Daten werden an die Drucker-Warteschlange gesendet.
Schaltfläche zu
Drucken
•
Klicken Sie ganz oben im Fenster Daten drucken auf die Registerkarte Drucken - die DruckWarteschlange öffnet sich.
Klicken auf die Registerkarte Drucken
•
Klicken Sie auf Drucken, um die Kassette zu drucken.
Klicken auf die
Schaltfläche Drucken.
•
52
Die Kassette wird nun bedruckt und die Daten verschwinden von der Druck-Warteschlange und
erscheinen in der Warteschlange der gedruckten Aufträge.
Bedienungsanleitung
Bedrucken von mehrfach hochzählenden Kassetten
•
Wählen Sie im Drop Down Menü die erforderliche Schachtnummer aus.
Auswahl der Schachtnummer
•
Wählen Sie im Drop Down Menü die erforderliche Ausgabenummer aus.
Auswahl der Ausgabenummer
Hinweis
Sie können das Mengenfeld ignorieren, da es aufgrund der in den folgenden Schritten eingegebenen Daten
automatisch ausgefüllt wird.
•
Geben Sie die erforderlichen Werte in die Statikfelder ein.
Ausfüllen der Statikfelder
•
Geben Sie den/die erforderlichen niedrigsten Wert/e in das/die linke/n Feld/er der hochzählenden Felder
ein.
Ausfüllen der niedrigsten hochzählenden Felder
•
Tippen Sie den/die höchsten erforderlichen Wert/e in das/die rechte/n Feld/er oder verwenden Sie dazu
die Tasten Pfeil nach oben und Pfeil nach unten.
Ausfüllen der höchsten
hochzählenden Felder
53
LabWriter A79510105DE Ver 5
•
Klicken Sie auf Hinzufügen - die Daten werden an die Warteschlange des jeweiligen Durchgangs gesendet.
Klicken auf die Schaltfläche
Hinzufügen.
•
Überprüfen Sie, ob die in der Warteschlange für den jeweiligen Durchgang angezeigten Daten korrekt
sind.
Daten in der Warteschlange des jeweiligen Durchgangs
•
Markieren Sie alle Zeilen oder klicken Sie auf die Schaltfläche Alles auswählen.
Klicken auf die Schaltfläche
Alles auswählen
Hinweis
Um mehrere aufeinanderfolgende Zeilen zu markieren, müssen Sie nur die erste Zeile markieren, die
Umschalttaste gedrückt halten und die letzte Zeile auswählen. Um mehrere Zeilen zu markieren, die nicht
aufeinanderfolgen, müssen Sie nur die erste Zeile markieren, die Strg-Taste gedrückt halten und die gewünschten
Zeile auswählen.
•
Klicken Sie auf Drucken - die Daten werden an die Drucker-Warteschlange gesendet.
Schaltfläche zu Drucken
•
54
Bedienungsanleitung
•
Klicken Sie ganz oben im Fenster Daten drucken auf die Registerkarte Drucken - die DruckWarteschlange öffnet sich.
Klicken Sie auf die Registerkarte Drucken
•
Klicken Sie auf Drucken, um die Kassetten zu drucken.
Klicken auf die
Schaltfläche Drucken.
•
Die Kassetten werden nun bedruckt und die Daten verschwinden von der Druckerwarteschlange und
erscheinen in der Warteschlange der gedruckten Aufträge.
55
LabWriter A79510105DE Ver 5
Nachdrucken von Kassetten
Falls eine Kassette nicht oder nur schlecht bedruckt wurde, kann es nötig sein, eine Kassette wiederholt zu
drucken.
Das geschieht folgendermaßen:
•
Klicken Sie ganz oben im Fenster Druckdaten je nach Bedarf auf die Registerkarte Gedruckt oder auf die
Registerkarte Gelöscht.
Registerkarte Gedruckt
•
Markieren Sie die Zeile/n, die gedruckt werden müssen.
Markieren der erforderlichen Zeilen
Hinweis:
Um mehrere aufeinanderfolgende Zeilen zu markieren, müssen Sie nur die erste Zeile markieren, die
Umschalttaste gedrückt halten und die letzte Zeile auswählen. Um mehrere Zeilen zu markieren, die nicht
aufeinanderfolgen, müssen Sie nur die erste Zeile markieren, die Strg-Taste gedrückt halten und die gewünschten
Zeile auswählen.
•
Klicken Sie auf die Schaltfläche Zum Druck - die markierten Zeilen werden an die DruckerWarteschlange gesendet. Oder klicken Sie auf die Schaltfläche Zum Durchgang - die markierten Zeilen
werden an die Warteschlange des jeweiligen Durchgangs gesendet.
Klicken auf die Schaltfläche Zum
Druck oder Zum Durchgang
•
56
Drucken Sie die Kassette/n wie gehabt von der Drucker-Warteschlange bzw. der Warteschlange des
jeweiligen Durchgangs.
Bedienungsanleitung
Bearbeiten von Druckdaten
Sobald Druckdaten hinzugefügt wurden, können Sie nur in der Warteschlange des jeweiligen Durchgangs
bearbeitet werden.
Um Druckdaten zu bearbeiten, müssen Sie die folgenden Schritte durchführen:
•
Stellen Sie sicher, dass die zu bearbeitenden Druckdaten sich in der Warteschlange für den jeweiligen
Durchgang befinden. Wählen Sie dazu die erforderliche/n Zeile/n aus und klicken Sie auf die Schaltfläche
Zum Durchgang.
Klicken auf die
Schaltfläche Zum
Durchgang
•
Öffnen Sie die Warteschlange für den jeweiligen Durchgang und machen Sie einen Doppelklick auf die
Zelle, die die zu bearbeitenden Daten enthält.
Doppelklick auf die zu bearbeitende Zelle
•
Bei der Auswahl gewisser Daten erscheint eine Dropdown-Liste mit möglichen Eingaben.
•
Andere Daten kann man frei bearbeiten und neue Werte können nach Bedarf eingetippt werden.
•
Sobald der neue Wert eingegeben ist, müssen Sie entweder Eingabe drücken oder mit dem Cursor
irgendwo auf dem Bildschirm klicken.
57
LabWriter A79510105DE Ver 5
Löschen von Druckdaten
Hinweis:
Die Druckdaten können auf dieselbe Art und Weise von allen vier Registerkarten gelöscht werden.
Löscht man Daten jedoch von der Registerkarte Gelöscht, werden diese Daten dauerhaft entfernt, wohingegen
gelöschte Daten von den anderen drei Registerkarten in die Liste der gelöschten Daten verschoben werden, von wo
aus sie bei Bedarf wieder aufgerufen werden können (siehe Neubedrucken von Kassetten).
Um Druckdaten zu löschen, müssen Sie die folgenden Schritte durchführen:
•
Markieren Sie die Zeile/n, die Sie im Fenster Daten drucken von der jeweiligen Registerkarte löschen
möchten.
Markieren der erforderlichen Zeilen
•
Klicken Sie auf die Schaltfläche Entfernen, um die Zeilen aus der aktuell gewählten Registerkarte zu
entfernen.
Klicken auf die
Schaltfläche
Entfernen.
•
Bestätigen Sie Ihre Auswahl, indem Sie im Dialogfenster auf Ja klicken.
Dialogfenster Löschen bestätigen
58
Bedienungsanleitung
Herunterfahren
Um die LabWriter-Anwendung zu schließen, müssen Sie auf der Benutzeroberfläche auf das Symbol Schließen
klicken.
Symbol
Schließen
ACHTUNG! SCHLIEßEN SIE DIE LABWRITER-ANWENDUNG NUR AUF DIESE ART UND WEISE, DA ES
SONST ZU DATENVERLUST KOMMEN KANN.
59
LabWriter A79510105DE Ver 5
Kapitel 5 - Fehlersuche
Der Großteil der Fehlersuche für die Systeme von PrintMate und SlideMate erfolgt im Gerät.
Eine detaillierte Fehlersuche finden Sie im Betriebshandbuch für den PrintMate (A79510100) oder im
Betriebshandbuch für den SlideMate (B81310009).
Fehlerbildschirme
In den meisten Fällen erscheint ein visuelles Warnsignal des Fehlers auf dem Fehlerbildschirm der LabWriterAnwendung.
Nachfolgend sehen Sie ein Beispiel für einen Fehlerbildschirm.
Beispiel für einen Fehlerbildschirm
Mit den Anweisungen auf dem Fehlerbildschirm und den Kapiteln in den Betriebshandbüchern für den
PrintMate und den SlideMate, die sich mit der Fehlersuche befassen, sollte es möglich sein, die meisten Fehler zu
beheben.
Sollten Sie weitere Unterstützung benötigen, setzen Sie sich bitte mit der Kundendienstabteilung von Thermo
Fisher Scientific oder Ihrer Vertretung für Thermo Fisher Scientific in Verbindung.
60
Bedienungsanleitung
Kapitel 6 – Automatisierte Datenverarbeitung
Mit LabWriter hat man die Möglichkeit, Kassetten automatisch anhand der Daten aus dem
Laborinformationssystem (LIS) zu drucken.
Mit diesem Verfahren können sowohl externe als auch interne Daten auf dem LabWriter-PC in einem speziellen
Cache-Ordner gespeichert werden.
Der LabWriter benutzt diesen Cache-Ordner dann als Datenquelle.
Die folgenden Lernprogramme führen diese Funktion anhand der in Kapitel 3 - Druckvorlagen erstellenerstellten Druckvorlage ein.
Einführung
Bevor Sie dieses Lernprogramm starten, ist es wichtig, dass die Textdatei LIS_Example.txt verfügbar ist.
Diese Datei finden Sie unter
"C:\Thermo Scientific\LabWriter\LW_Desktop\Docs\Tutorial"
Sollte die Textdatei aus welchem Grund auch immer nicht verfügbar sein und falls Sie die LabWriterDokumentation nicht erneut auf Ihrem PC installieren möchten, zeigt das folgende Lernprogramm, wie Sie die
Datei manuell erstellen können.
Übung im Rahmen des Lernprogramms
Hinweis
Das Lernprogramm geht davon aus, dass Windows XP als PC-Betriebssystem verwendet wird. Falls dies nicht der
Fall ist, kann es sein, dass der nachfolgenden Ablauf nicht ganz präzise ist. Weitere Informationen zur
Durchführung der nachfolgenden Schritte finden Sie in der Dokumentation, die Sie in Zusammenhang mit dem
Betriebssystem erhalten haben.
•
Machen Sie auf der Benutzeroberfläche einen Doppelklick auf das Symbol Mein Computer.
Symbol Mein Computer auf
der PC-Benutzeroberfläche
61
LabWriter A79510105DE Ver 5
•
Navigieren Sie an die Stelle auf Ihrer Festplatte, wo Sie Ihre Datei speichern möchten, und erstellen Sie
dann einen neuen Ordner, indem Sie auf die Option Neuen Ordner erstellen klicken.
Neuen Ordner erstellen
•
Sobald der neue Ordner erstellt ist, müssen Sie einen geeigneten Namen eingeben (zum Beispiel
LIMS_Lernprogramm) und Eingabe drücken.
Ordner neu benennen
62
Bedienungsanleitung
•
Öffnen Sie den Ordner und erstellen Sie eine neue Textdatei, indem Sie auf die rechte Maustaste klicken
und Neu auswählen und aus dem Auswahlmenü die Option Textdokument auswählen.
Erstellen eines neuen Textdokuments
•
Nennen Sie das neue Dokument 'LIMS_Example.txt'.
Benennen des neuen Dokuments
•
63
LabWriter A79510105DE Ver 5
•
Machen Sie einen Doppelklick auf das neue Dokument, um es in Notepad zu öffnen.
Neues Textdokument in Notepad
•
Tippen Sie den nachfolgenden Text GENAU ein.
Eingabe des angezeigten Texts
Hinweise
Vergewissern Sie sich, dass alle Dollarzeichen ($), Bindestriche (-) und Kommas (,) an der richtigen Stelle
eingegeben werden.
Zwischen den Zeichen ist kein Leerzeichen; jede Zeile ist durch eine Zeilenumschaltung getrennt.
64
Bedienungsanleitung
Wenn Sie diesen Text nicht korrekt eingeben, kann es zu Fehlern im weiteren Verlauf des Lernprogramms in
diesem Abschnitt kommen.
•
•
Speichern Sie diese Datei und schließen Sie das Notepad.
Erstellen Sie im Fenster Mein Computer eine Kopie des Dokuments und nennen Sie es
'LIMS_Example.bak'.
Erstellen Sie eine Sicherungskopie des
neuen Dokuments.
•
Verschieben Sie die Sicherungskopie des Dokuments in einen anderen Ordner auf der Festplatte.
Hinweis
Vergewissern Sie sich, dass die Kopie nicht in demselben Ordner gespeichert ist, in dem sich das Original
befindet.
•
Schließen Sie Mein Computer und öffnen Sie die LabWriter-Anwendung.
65
LabWriter A79510105DE Ver 5
Auf LabWriter-PC erstellte LIS-Daten
Das folgende Ablaufdiagramm zeigt die Abwicklung der auf dem LabWriter-PC erstellten LIS-Daten.
Ablauf der auf dem LabWriter-PC erstellten LIS-Daten.
66
Bedienungsanleitung
Nicht auf LabWriter-PC erstellte LIS-Daten
Das folgende Ablaufdiagramm zeigt die Abwicklung der LIS-Daten, die nicht auf dem LabWriter-PC erstellt
wurden.
Ablauf der LIS-Daten, die nicht auf dem LabWriter-PC erstellt wurden.
67
LabWriter A79510105DE Ver 5
Automatische Druckeinstellung
Ändern der Druckvorlage
Die in Kapitel 3 - Erstellen von Druckvorlagen - erstellte Druckvorlage muss dahingehend geändert werden, dass
eine automatische Dateneingabe möglich ist.
Folgende Änderungen sind erforderlich:
Entfernen aller Auto-Einstellungen
Übung im Rahmen des Lernprogramms
•
Geben Sie den Admin-Bereich wie in Kapitel 2 - Admin-Installation - beschrieben ein.
•
Navigieren Sie zur Registerkarte Vorlagen.
•
Wählen Sie die Druckvorlage Lernprogramm aus.
•
Die nachfolgenden Benutzerfunktionen erscheinen im Fenster Felder unter der Überschrift Auto.
Sub Letter
Cassette No.
Case No.
Fenster Felder in der Registerkarte Vorlagen
•
Wählen Sie nacheinander jede der Benutzerfunktionen aus und ändern Sie die Eigenschaft Auto auf Nein.
Deaktivierung von Auto
Hinweis
Wenn die automatisierte Datenverarbeitung aktiviert ist, müssen alle Auto-Funktionen deaktiviert sein.
•
68
Die 3 Benutzerfunktionen erscheinen im Fenster Felder unter der Überschrift Normal.
Bedienungsanleitung
Entfernen von Dropdown-Listen
Übung im Rahmen des Lernprogramms
Um Dropdown-Listen zu entfernen, müssen Sie die folgenden Schritte durchführen:
•
Geben Sie den Admin-Bereich wie in Kapitel 2 - Admin-Installation - beschrieben ein.
•
Navigieren Sie zur Registerkarte Funktionen.
•
Wählen Sie die Funktion Proben aus der Liste.
•
Ändern Sie die Eigenschaft Steuerart von Dropdown auf Bearbeitungsfeld.
Ändern der Steuerart
69
LabWriter A79510105DE Ver 5
Erstellen automatisierter Datenverarbeitungsregeln
Die Regeln, die festlegen, wie die Eingabedaten aus der LIS-Datenbank abgewickelt werden, werden mithilfe der
Registerkarte Parser erstellt.
Das Parsen von Daten umfasst die Unterteilung der Daten in Abschnitte, die dann als individuelle Teile
behandelt werden können.
Das Verfahren, wie diese Regeln festgelegt werden, wird in den folgenden Abschnitten beschrieben:
•
Erstellen eines neuen Parsers
•
Eingabe eines Codes für die Probe
•
Parsen des Codes für die Probe
•
Zuordnung der Parsing-Daten zu den Benutzerfunktionen
70
Bedienungsanleitung
Erstellen eines neuen Parsers
Übung im Rahmen des Lernprogramms
•
Klicken Sie auf die Registerkarte Parser.
Registerkarte Parser
•
Klicken Sie in der Ecke oben links auf dem Bildschirm auf das Symbol Hinzufügen.
Klicken Sie auf das Symbol für Hinzufügen.
•
Es erscheint das Dialogfenster Parser hinzufügen.
•
Geben Sie den Namen Lernprogramm-Parser ein und klicken Sie auf OK.
Eingabe des Parsernamen
•
Der neue Parser erscheint in der Liste auf der linken Seite des Bildschirms, und auf der rechten Seite
erscheint das blau-weiße Feld Code.
Registerkarte Parser
71
LabWriter A79510105DE Ver 5
Eingabe eines Codes für die Probe
Bevor der Parser erstellt wird, muss ein Code für die Probe eingegeben werden.
Mit diesem Code für die Probe kann der Benutzer visuell überprüfen, ob der Code korrekt unterteilt worden ist
und dass die richtigen Elemente den jeweiligen Benutzerfunktionen zugeordnet wurden.
Übung im Rahmen des Lernprogramms
•
Klicken Sie in der Ecke unten links auf die Eigenschaft Wert und geben Sie dann den folgenden Text ein:
$S08-12345-A,01-ID,Breast
Hinweis
Stellen Sie sicher, dass der Text GENAU so eingegeben wird, wie er oben abgebildet ist. Bitte beachten Sie, dass
es keine Leerzeichen zwischen den Zeichen gibt.
•
Wenn Sie irgendwo auf dem Bildschirm klicken, erscheint der eingegebene Text im weißen Bereich des
Feldes für den Code.
Code für die Probe
72
Bedienungsanleitung
Parsen des Codes für die Probe
LabWriter kann die Daten auf vielfältige Weise parsen, wobei jedoch die einfachste Methode das Einrichten von
Begrenzerwerten ist.
Die Begrenzerwerte sind spezifische Zeichen, die innerhalb der Daten verwendet werden, um den Anfang oder das
Ende eines Abschnitts zu bestimmen.
Im nachfolgenden Beispiel werden Begrenzerwerte verwendet, um den Code für die Probe in seine einzelnen
Komponenten zu unterteilen.
Übung im Rahmen des Lernprogramms
•
Klicken Sie im Code-Feld auf den blauen Bereich und klicken Sie dann auf das kleine Symbol
Hinzufügen, das sich direkt darüber befindet.
Klicken auf das kleine Symbol Hinzufügen.
•
Es erscheint das Prozessormenü.
Prozessormenü
•
Klicken Sie auf Begrenzt und klicken Sie dann auf OK.
•
Unter dem Code-Feld erscheint das Prozessorfeld.
73
LabWriter A79510105DE Ver 5
Prozessorfeld
Hinweis
Bitte beachten Sie, wie der untere Abschnitt des Prozessorfeldes den kompletten Code für die Probe enthält.
•
In der Ecke unten links auf dem Bildschirm erscheint ein Menü.
•
Klicken Sie auf Begrenzer und klicken Sie dann auf die Schaltfläch
.
Prozessoreigenschaften
•
Es erscheint das Fenster Liste der Begrenzer.
•
Tippen Sie ein Dollarzeichen ($), einen Bindestrich (-) und ein Komma (,) ein, jeweils durch eine
Zeilenumschaltung getrennt. Klicken Sie dann auf OK.
Liste der Begrenzer
74
Bedienungsanleitung
Hinweis
Begrenzer dürfen nicht aus Zeichen bestehen, die selbst schon Begrenzer sind. Wenn zum Beispiel $ ein Begrenzer
ist, funktioniert ein weiterer Begrenzer wie zum Beispiel $1 nicht.
•
LabWriter erkennt nun, dass jedes dieser Zeichen den Anfang oder das Ende eines Abschnitts markiert.
•
Klicken Sie auf Feldindex und tippen Sie 1 ein.
Feldindex
•
Der untere Abschnitt des Prozessorfeldes zeigt nun nur den Text an, der zwischen dem ersten und dem
zweiten Begrenzer erscheint.
Aktualisierter Prozessor
•
Um auf derselben Ebenen einen weiteren Prozessor hinzuzufügen, müssen Sie auf den blauen Bereich des
Codefeldes und noch mal auf das kleine Symbol Hinzufügen klicken.
Hinzufügen eines zweiten Prozessors
•
Wählen Sie im Prozessormenü noch mal Begrenzt aus und klicken Sie dann auf OK.
75
LabWriter A79510105DE Ver 5
•
Im rechten Fenster befindet sich nun ein zweites Prozessorfeld direkt unter dem ersten.
Hinzugefügter zweiter Prozessor
•
Wiederholen Sie die Schritte zur Festlegung der Begrenzerwerte, die weiter oben bereits durchgeführt
wurden, und stellen Sie sicher, dass Sie dieselben Werte verwenden.
•
Geben Sie diesmal eine 2 in des Eingabefeld Feldindex.
•
Überprüfen Sie, ob das Prozessorfeld nun den Text zwischen dem zweiten und dem dritten Begrenzer
enthält.
Zweiter Prozessor festgelegt
76
Bedienungsanleitung
•
Fügen Sie nun so lange Prozessoren hinzu, bis der ganze Text zwischen den Begrenzern im Prozessorfeld
ist.
Vollständige Reihe von begrenzten Prozessoren
Hinweis
Stellen Sie sicher, dass der Feldindexwert jedes Mal aufsteigend ist.
77
LabWriter A79510105DE Ver 5
Zuordnung der Parsing-Daten zu den Benutzerfunktionen
Sobald der Code für die Probe in überschaubare Abschnitte unterteilt ist, können diese Abschnitte spezifischen
Benutzerfunktionen in der Druckvorlage zugeordnet werden.
Hinweis
Die Benutzerfunktion Barcode stellt die Ausnahme dar. Diese Funktion erhält ihre Daten vom Inhalt der
Benutzerfunktionen und den in Kapitel 2 - Druckvorlagen erstellen - zugeordneten spezifischen Einstellungen.
Übung im Rahmen des Lernprogramms
Um die Parsing-Daten spezifischen Benutzerfunktionen zuzuordnen, müssen Sie die folgenden Schritte
durchführen:
•
Klicken Sie im ersten Prozessorfeld Begrenzt auf den blauen Bereich und klicken Sie dann auf das kleine
Symbol Hinzufügen.
Hinzufügen eines Prozessors der unteren Ebene
•
Sobald das Prozessormenü erscheint, wählen Sie Funktion einstellen aus der Liste aus und klicken Sie auf
OK.
Prozessormenü
78
Bedienungsanleitung
•
Auf der rechten Seite des Prozessorfeldes Begrenzt wird ein Prozessor der unteren Ebene erstellt.
Neuer Prozessor der unteren Ebene
•
In der Ecke unten links auf dem Bildschirm erscheint das folgende Menü.
Einstellen von Funktionseigenschaften
•
Klicken auf den Drowdown-Pfeil, um die Liste der Benutzerfunktionen zu sehen.
Liste der Benutzerfunktionen
•
Wählen Sie Präfix aus der Liste aus.
•
Der untere Abschnitt des neuen Prozessorfeldes enthält nun den nachfolgenden Text.
Festgelegte eingestellte Funktion
79
LabWriter A79510105DE Ver 5
•
Klicken Sie auf das nächste Prozessorfeld Begrenzt und fügen Sie, wie vorher bereits beschrieben, einen
Prozessor der unteren Ebenen hinzu.
Hinzufügen eines neuen Prozessors Funktion einstellen.
•
Wenn Sie die Benutzerfunktion auswählen, müssen Sie aus der Dropdownliste Fallnummer auswählen.
•
Wiederholen Sie diesen Vorgang, bis jedem Prozessor Begrenzt eine Benutzerfunktion zugeordnet wurde.
•
Wenn Sie damit fertig sind, sieht das rechte Fenster wie das nachfolgende Diagramm aus.
Fertiggestellter Parser
80
Bedienungsanleitung
Festlegen der Quelldaten
Damit die automatische Datenverarbeitung funktioniert, muss ein Cache-Ordner festgelegt werden.
Der Cache-Ordner enthält LIS-Daten in Textdateiformat, die für die Verarbeitung durch LabWriter bereit sind.
Hinweis
LabWriter kann eine Vielzahl von Dateitypen als Quelldaten verarbeiten. Daher ist es wichtig, dass das für diese
Daten verwendete Verzeichnis nur die erforderlichen Dateien enthält.
Sicherungskopien und Kopien der im Cache-Verzeichnis gespeicherten Daten können vom LabWriter
unabhängig von der Dateiendung als gültige Quelldaten interpretiert werden. Dadurch können Informationen
versehentlich dupliziert werden.
Übung im Rahmen des Lernprogramms
Um festzulegen, wo die Quelldaten gespeichert werden sollen, müssen Sie folgende Schritte durchführen:
•
Geben Sie den Admin-Bereich wie in Kapitel 2 - Admin-Installation - beschrieben ein.
•
Navigieren Sie zur Registerkarte Geräte.
•
Wählen Sie im Fenster Geräte PrintMate aus.
Registerkarte Geräte
•
Klicken Sie in der Liste der Eigenschaften links im Bildschirm zunächst auf das Feld CacheVerzeichnisse
und dann auf die Schaltfläche .
CacheVerzeichnisse
81
LabWriter A79510105DE Ver 5
•
Es erscheint der CacheVerzeichnis Collection Editor.
CacheVerzeichnis Collection Editor
•
Klicken Sie auf die Schaltfläche Hinzufügen, um einen neuen Namen auf der Liste hinzuzufügen.
Hinzufügen eines neuen Namens
•
Klicken Sie rechts im Fenster auf das Eingabefeld Name und tippen Sie Cache-Test ein.
Eingabefeld Name
82
Bedienungsanleitung
•
Klicken Sie auf das Eingabefeld Parser und dann auf den Dropdown-Pfeil - es erscheint die Liste der
verfügbaren Parser.
Auswahl der Parser
•
Klicken Sie auf Lernprogramm_Parser.
•
Klicken Sie auf das Feld Pfad und dann auf die Schaltfläche .. .
Festlegen des Pfades
•
Wenn das Browserfenster erscheint, müssen Sie zum Verzeichnis navigieren, wo die am Anfang dieses
Kapitels erwähnte Datei LIMS_Example.txt gespeichert ist. Klicken Sie dann auf OK.
Navigieren zum Cache-Verzeichnis
Hinweis:
Der Cache-Ordner kann je nach Bedürfnis des Benutzers an jedem Ort gespeichert werden.
•
Klicken Sie im Fenster CacheVerzeichnis Collection Editor auf OK, um zur Registerkarte Geräte
zurückzukehren.
83
LabWriter A79510105DE Ver 5
Aktivierung automatisierter Datenverarbeitung
Nachdem die nötigen Einstellungen vorgenommen wurden, muss die Funktion Automatisierte Datenverarbeitung
aktiviert werden.
Übung im Rahmen des Lernprogramms
Um die Funktion Automatisierte Datenverarbeitung zu aktivieren, müssen Sie die folgenden Schritte
durchführen:
•
Klicken Sie auf die Registerkarte Geräte.
•
Setzen Sie den RunStatus auf Ja.
Auf Ja gesetzter RunStatus
Hinweis
Wenn der RunStatus auf Ja gesetzt ist, sucht LabWriter im festgelegten CacheVerzeichnis nach Daten.
Klicken Sie auf die Schaltfläche Speichern und Abmelden, um den Admin-Bereich zu verlassen.
•
Speichern und Abmelden
•
Sobald der Benutzerbildschirm erscheint, müssen Sie die Schaltflächen Auto-Hinzufügen und Cache auf
Ein stellen.
Aktivierte Schaltflächen Auto-Hinzufügen und Cache.
84
Bedienungsanleitung
•
Das Gitter mit der Warteschlange für den jeweiligen Durchgang füllt sich langsam mit Drucken.
Gitter mit Warteschlage des jeweiligen Durchgangs
•
Wenn Sie die Schritte in diesem Lernprogramm korrekt ausgeführt haben, müssten es 20 Drucke sein mit
den Daten, die in der Datei LIMS_Example.txt gespeichert wurden.
•
Nachdem die Daten aus der Datei gelesen wurden, wird die Quelldatei gelöscht.
Hinweis
Falls einer oder mehrere Schritte im Lernprogramm nicht korrekt ausgeführt wurden, erscheinen die Drucke
nicht wie abgebildet. In diesem Fall kann die Datei LIMS_Example.bak in das Cache-Verzeichnis kopiert
werden, damit mehrere Versuche möglich sind, ohne dass man alle Daten immer wieder neu eintippen muss.
85
LabWriter A79510105DE Ver 5
Sperren des LabWriter für die Zwischenspeichereingabe
Wenn Sie die Funktion Automatisierte Datenverarbeitung verwenden, empfehlen wir Ihnen, dass Sie die
Möglichkeit, die im Benutzerbildschirm ausgewählte Vorlage zu ändern, deaktivieren.
Übung im Rahmen des Lernprogramms
Deaktivieren der Vorlagenauswahl
Um die Vorlagenauswahl zu deaktivieren und die Eingabe vom LabWriter in den Cache zu sperren, müssen Sie
die folgenden Schritte durchführen:
•
Wählen Sie aus der Dropdown-Liste ganz oben im Benutzerfenster die erforderliche Vorlage aus.
•
Geben Sie den Admin-Bereich wie in Kapitel 2 - Admin-Installation - beschrieben ein.
•
In der Registerkarte Allgemein gibt es die Option Vorlagenauswahl ermöglichen
•
Klicken Sie auf den Dropdown-Pfeil und wählen Sie Nein aus.
Vorlagenauswahl ermöglichen
Hinweis
Setzt man die Option auf Nein, kann man Vorlagen im Benutzerfenster auswählen.
Setzt man die Option auf Ja, kann man keine Vorlagen mehr im Benutzerfenster auswählen.
•
Klicken Sie auf die Schaltfläche Speichern und Abmelden, um den Admin-Bereich zu verlassen.
•
Nun sollte es nicht mehr möglich sein, die Vorlage im Benutzerfenster zu ändern.
Aktivieren der Vorlagenauswahl
Um die Vorlagenauswahl durch den Benutzer zu ermöglichen, sobald die Funktion Vorlagenauswahl ermöglichen
aktiviert wurde, müssen Sie die folgenden Schritte ausführen:
86
Bedienungsanleitung
•
Geben Sie den Admin-Bereich ein und deaktivieren Sie die Funktion Vorlagenauswahl ermöglichen,
indem Sie die Funktion auf Nein setzen.
•
Klicken Sie auf die Schaltfläche Speichern und Abmelden, um den Admin-Bereich zu verlassen.
Ändern ausgewählter Vorlagen
Um Vorlagen zu ändern, sobald die Funktion Vorlagenauswahl ermöglichen aktiviert wurde, müssen Sie die
folgenden Schritte durchführen:
•
Geben Sie den Admin-Bereich ein und deaktivieren Sie die Funktion Vorlagenauswahl ermöglichen,
indem Sie die Funktion auf Nein setzen.
•
Klicken Sie auf die Schaltfläche Speichern und Abmelden, um den Admin-Bereich zu verlassen.
•
Wählen Sie aus der Dropdown-Liste ganz oben im Benutzerfenster die erforderliche Vorlage aus.
•
Geben Sie den Admin-Bereich ein und aktivieren Sie die Funktion Vorlagenauswahl ermöglichen, indem
Sie die Funktion auf Ja setzen.
•
Klicken Sie auf die Schaltfläche Speichern und Abmelden, um den Admin-Bereich zu verlassen.
87
LabWriter A79510105DE Ver 5
Verarbeiten der COM-Port-Daten
Werden Seriendaten über den COM-Port des LabWriter PC erhalten, müssen Sie erst verarbeitet werden, bevor
man sie verwenden kann.
Für diese Datenverarbeitung benötigt man zusätzliche Regeln, die aufgestellt werden müssen, um die folgenden
Dinge festzulegen:
•
Von woher die Daten kamen.
•
Wie die Datenkette aufgeteilt ist.
•
Wohin die Ausgangsdatei transportiert wird.
Übung im Rahmen des Lernprogramms
•
Geben Sie den Admin-Bereich ein und navigieren Sie zur Registerkarte Geräte (siehe Kapitel 2 - AdminInstallation).
Registerkarte Geräte
•
88
Klicken Sie im rechten Fenster auf PrintMate und MK2_Printer.
Bedienungsanleitung
•
Klicken Sie dann in der Liste der Eigenschaften auf das Feld ComPorts und dann auf die Schaltfläche
es erscheint der ComPort Collection Editor.
-
ComPort Collection Editor
Um den COM-Port festzulegen, müssen Sie die folgenden Schritte durchführen:
•
Klicken Sie auf das Eingabefeld Port und dann auf den Dropdown-Pfeil - es erscheint die Liste der
verfügbaren COM-Ports.
Auswahl des zu verwendenden COM-Ports
89
LabWriter A79510105DE Ver 5
•
Wählen Sie aus der Liste den COM-Port aus, den Sie verwenden möchten.
Um die Begrenzer für die eingehenden Datenketten festzulegen, müssen Sie die folgenden Schritte
ausführen:
•
Klicken Sie auf Begrenzer und dann auf die Schaltfläche
- es erscheint das Fenster Begrenzer bearbeiten.
Fenster Begrenzer bearbeiten
•
90
Klicken Sie auf das Symbol Datei.
Bedienungsanleitung
•
Gehen Sie zu dem Ordner, der die Seriendaten enthält, wählen Sie eine Datei aus, die Sie als Musterdaten
verwenden möchten und klicken Sie auf Öffnen.
Gehen Sie zum Ordner Seriendaten.
•
Die Musterdaten erscheinen im Abschnitt oben links im Fenster Begrenzer bearbeiten als einzige lange
Textkette.
Unverarbeitete Musterdaten
91
LabWriter A79510105DE Ver 5
•
Wählen Sie den/die Begrenzer, den/die Sie verwenden möchten, durch einen Doppelklick auf die
verfügbaren Begrenzer im Abschnitt unten rechts aus oder geben Sie ein einzelnes Zeichen im Abschnitt
oben rechts ein.
Begrenzte Musterdaten
•
Der Abschnitt unten links im Fenster ändert sich, sobald Begrenzer hinzugefügt wurden.
•
Sobald der begrenzte Text korrekt im unteren linken Fenster erscheint, müssen Sie auf OK klicken und
Ihre Änderungen nach der entsprechenden Aufforderung speichern.
Um den Speicherort der Ausgabedatei festzulegen, müssen Sie die folgenden Schritte ausführen:
•
92
Klicken Sie auf das Eingabefeld Richtung und dann auf den Dropdown-Pfeil - es erscheint die Liste der
verfügbaren Cache-Ordner.
Bedienungsanleitung
Auswahl des Cache-Ordners
• Wählen Sie aus der Liste den Cache-Ordner aus, den Sie verwenden möchten.
• Geben Sie im Feld Name einen geeigneten Namen für den COM-Port ein.
Eingabe des Namens für den COM-Port.
•
Wählen Sie das Eingabefeld Parser aus und klicken Sie dann auf den Dropdown-Pfeil - es erscheint die
Liste der verfügbaren Parser.
Parser-Auswahl
93
LabWriter A79510105DE Ver 5
•
Wählen Sie Keine aus der Liste aus.
Hinweis
Normalerweise wird an dieser Stelle kein Parser verwendet, wenngleich geeignete Parser bei Bedarf erstellt
werden können.
94
•
Klicken Sie auf OK, um den ComPort Collection Editor zu beenden.
•
Überprüfen Sie, ob der RunStatus auf Ja gesetzt ist - siehe Automatisierte Datenverarbeitung aktivieren.
Bedienungsanleitung
Automatische Fehlersuche im Druck
Problem
Fehler beim
Abgleichen der
Parser.
Mögliche Ursache
Die LIS-Daten
stimmen nicht mit
dem Parser überein.
Abhilfe
•
Löschen Sie das Cache-Verzeichnis.
•
Setzen Sie den RunStatus auf Ja - siehe
Automatisierte Datenverarbeitung
aktivieren.
Funktion
Automatisch
drucken
funktioniert nicht.
Falsche RunStatusEinstellung.
Setzen Sie den RunStatus auf Ja - siehe
Automatisierte Datenverarbeitung aktivieren.
Ungenaue
Druckdaten.
Auswahl der falschen
Druckvorlage.
Wählen Sie die richtige Druckvorlage aus.
Auswahl des falschen
Parsers.
Wählen Sie den richtigen Parser aus - siehe
Festlegung der Quelldaten.
95
LabWriter A79510105DE Ver 5
Anhänge
Appendix A - Processor Reference
Prozessor
Delimited
Beschreibung
Sucht nach vordefinierten Zeichen, die
verwendet werden, um den Beginn und/oder
das Ende einer erforderlichen Zeichenreihe
anzuzeigen.
Der Feldindexwert legt fest, wie viele Begrenzer
umgangen werden müssen.
Beispiel:
Sample code: $S08-12345-A,01-ID,Breast
Delimiters: Dollar sign ($), Hyphen (-) and
Comma (,)
Field Index: 2
Ergebnis: 12345
SetItem
Entnimmt das Ergebnis dem vernetzten
Prozessor und ordnet es einer Benutzerfunktion
zu.
Combine
Vereint die Werte von mindestens zwei
Benutzerfunktionen zu einer einzigen
Benutzerfunktion.
Es werden mehrere Benutzerfunktionen aus der
Liste der Werte ausgewählt und alle mit dem
Prozessor für die festgelegte Funktion an eine
einzige Benutzerfunktion gesendet.
Position
Wird ähnlich wie der begrenzte Prozessor
verwendet, mit dem Unterschied, dass Startund Endposition durch die Anzahl der Zeichen,
die der erforderlichen Position vorangehen,
festgelegt sind (d.h. die Berechnung beginnt bei
0 und nicht bei 1).
Beispiel:
Sample code: $S08-12345-A,01-ID,Breast
Start Position: 5
End Position: 9
Ergebnis: 12345
Prozessor
Replace
Beschreibung
Sucht nach vordefinierten Zeichen und ersetzt
diese bei Auftreten mit alternativen Zeichen.
Dieser Prozessor kann so eingestellt werden,
96
Bedienungsanleitung
dass er nach allen Zeichen sucht, oder nur nach
Zeichen, die an einer vorher festgelegten Stelle
im Code erscheinen.
Beispiel 1:
Sample code: $S08-12345-A,01-ID,Breast
New: XX
Old: 01
Remove Spaces: False
Type: All
Ergebnis: $S08-12345-A,XX-ID,Breast
Beispiel 2:
Sample code: $S08-12345-A,01-ID,Breast
New: XX
Old: 01
Remove Spaces: False
Start Position: 10
Type: At Position
Ergebnis: $S08-12345-A,01-ID,Breast
Beispiel 3:
Sample code: $S08-12345-A,01-ID,Breast
New: XX
Old: 01
Remove Spaces: False
Start Position: 13
Type: At Position
Ergebnis: $S08-12345-A,XX-ID,Breast
Prozessor
Test
Beschreibung
Mehrformatige Daten können aus einem LIS
importiert und entsprechend bearbeitet werden.
Beispiel:
Das LIS enthält 2 Datenformate: einmal mit 10
Zeichen und einmal mit 14 Zeichen. Der
Untersuchungsprozessor ist so eingestellt, dass
er die Anzahl der Zeichen untersucht und
richtig oder falsch anzeigt.
TestType: EqualTo
Value: 10
ValueType: Length
IfFalse: Value=False
IfTrue: Value=True
Hinweis Nach dem Prozessor muss ein Prozessor
für das Testergebnis folgen.
97
LabWriter A79510105DE Ver 5
TestResult
Folgt auf einen Testprozessor und legt fest,
welche Maßnahmen aufgrund des Ergebnisses
eingeleitet werden müssen.
AddText
Text kann vor und/oder nach dem Code
hinzugefügt werden.
Beispiel:
Sample code: $S08-12345-A,01-ID,Breast
After Text: -AB
Before Text: HI
Ergebnis: HI$S08-12345-A,01-ID,Breast-AB
SelectObjectType
Wird verwendet, um die mit dem Code
verbundene Objektart festzulegen.
Zu den verfügbaren Werten zählen:
Bone, Cassette, Pot, RequestForm, Slide,
SlideOrPot and Tissue.
98
Bedienungsanleitung
Anhang B - Barcode-Referenz
Tabelle mit Barcode-Kapazitäten
Die verschiedenen Barcodearten habe unterschiedliche Datenkapazitäten - zum Teil sind sie auf numerische
Daten beschränkt, zum Teil können Sie den kompletten Bereich der ASCII-Zeichen bewältigen.
Außerdem besitzen sie bestimmte Eigenschaften, die modifiziert werden können und so die Art beeinflussen, wie
der Barcode angezeigt wird und/oder die Daten kodiert werden.
Damit der Barcode mit einem Barcode-Lesegerät gelesen werden kann, muss das Format des gedruckten Barcodes
groß genug sein, um zwischen den Codierungselementen genau unterschieden zu können.
Die nachfolgende Tabelle ist eine Liste aller Barcodes, die mit der LabWriter-Anwendung erstellt werden können.
Außerdem finden Sie in der Tabelle empfohlene Werte für die Eigenschaften, die die Größe und die Lesbarkeit
des Barcodes beeinflussen.
Wenngleich alle Barcodearten sowohl auf Kassetten als auch auf Objektträgern verwendet werden können, gibt es
einige Barcodearten, die aufgrund der kleineren Druckfläche nicht wirklich für den Druck auf Kassetten geeignet
sind.
Barcod
eart
Größ
e des
Barco
des
Kapazität an
numerischen
Zeichen
Objekttr
äger
Kasse
tte
Kapazität an
alphanumeri
schen
Zeichen
Balkenbreite
Objekttr
äger
Verhäl
tnis
Spa
lte
Kasse
tte
Verdichtungsart
Objekttr
äger
DataM
atrix
C8x1
8
10
6
-
-
-
-
DataM
atrix
C8x3
2
20
13
-
-
-
-
DataM
atrix
C10x
10
6
3
-
-
-
-
DataM
atrix
C12x
12
10
6
-
-
-
-
DataM
atrix
C12x
26
32
22
-
-
-
-
DataM
atrix
C12x
36
44
31
-
-
-
-
DataM
atrix
C14x
14
16
10
-
-
-
-
DataM
atrix
C16x
16
24
16
-
-
-
-
DataM
atrix
C16x
36
64
46
-
-
-
-
DataM
atrix
C16x
48
98
72
-
-
-
-
Kasse
tte
99
LabWriter A79510105DE Ver 5
DataM
atrix
C18x
18
36
25
-
-
-
-
DataM
atrix
C20x
20
44
-
31
-
-
-
-
Code
128
-
15
10
10
0.007
0.01
1
-
-
Code
39
-
7
4
-
0.007
0.01
2
-
-
Interlea
ved 2 of
5
-
15
8
-
0.007
0.01
2
-
-
Codaba
r
-
10
4
-
0.007
0.01
2
-
-
PDF41
7
-
3
2
20
-
0.01
Binary
Text
Hinweis: Einige der linearen Barcodes können so viele Zeichen enthalten, wie erforderlich sind. Der erstellte Barcode wird jedoch
größer, je mehr Daten enthalten sind. Das bedeutet, dass der Barcodegröße eine praktische Grenze gesetzt ist, die durch den
verfügbaren Druckbereich festgelegt wird. Die gezeigten Werte sind das Maximum, das auf den Bereich der Druckvorlage passt.
Referenz der Barcode-Terminologie
ASCII-Zeichen - American National Standard Code for Information Interchange zur Zeichensetzung und
Codierung innerhalb von Datenverarbeitungssystemen, Kommunikationssystemen und damit verbundenen
Geräten. Die ASCII-Zeichen umfassen sowohl Steuerzeichen als auch druckbare Zeichen.
ASCII (Codierung) - Ein Codierungsverfahren, das für Daten verwendet wird, die die ASCII-Zeichenreihe (0127) enthalten - Daten können numerische Zeichen, Groß- und Kleinbuchstaben sowie Satz- und Steuerzeichen
enthalten.
Auto (Codierung) - Eine Einstellung, mithilfe derer die LabWriter-Software das am besten geeignete
Codierungsverfahren in Bezug auf Dateninhalt feststellen kann.
Balkenverhältnis - Das Verhältnis der Breite von breiten zu schmalen Balken für Barcodes mit Dualbreite wie
zum Beispiel Code 39 und ITF-Code. Für Barcodes mit variablen Breiten wie zum Beispiel Code 128 hat das
Balkenverhältnis keine Bedeutung.
Base 256 (Codierung) - Ein Codierungsverfahren zur Codierung von Bildern, Doppelbyte-Daten, Binärdaten
und 8-Bit-Werten.
Trägerbalken - Mindestens zwei parallele Balken an der oberen und unteren Kante des Barcodes. Die
Trägerbalken reduzieren die Gefahr, dass der Barcode falsch gelesen wird, wenn der Abtaststrahl eines schräg
angesetzten Scanners von oben oder von unten auf den Barcode gelenkt wird.
Binär (Codierung) - Ein Codierungsverfahren, das für Daten verwendet wird, die alle ASCII-Zeichen sowie
internationale Zeichen enthalten.
C40 (Codierung) - Ein Codierungsverfahren, das für Daten verwendet wird, die nur numerische Zeichen und
Großbuchstaben enthalten.
100
Bedienungsanleitung
Stelle / Zeichen überprüfen - Ein Zeichen, das verwendet wird, um die Unversehrtheit des vorhergehenden
Barcodesymbols zu überprüfen. Das Überprüfungszeichen befindet sich üblicherweise am Ende der innerhalb des
Barcodes codierten Daten.
Überprüfungssumme - Ein berechneter Wert zur Überprüfung der Unversehrtheit des Barcodes. Der Wert wird
mithilfe der Daten, die codiert werden müssen, berechnet.
Code 39 - Ein alphanumerischer Barcode zum Codieren von Dezimalzahlen, Großbuchstaben des Alphabets und
der folgenden Sonderzeichen: _ . * $ / % + (siehe auch erweiterter Code 39).
Codabar - Der Codabar ist ein eigenständiger numerischer Code mit Sonderzeichen und vier unterschiedlichen
Start-/Stoppzeichen. Die zulässigen Datenzeichen sind (0-9), die Sonderzeichen (- $ : / . + ) und die Start/Stoppzeichen ( A, B, C, D ).
Code 128 - Ein fortlaufender Mehrbreitencode, der komplett aus ASCII-Zeichen besteht. Es gibt drei Arten der
Kodierung für den Code 128: Im Zeichensatz A sind Ziffern, Großbuchstaben sowie alle ASCII-Steuerzeichen
enthalten. Zeichensatz B enthält Ziffern und alle Groß- und Kleinbuchstaben. Zeichensatz C bietet eine erhöhte
Verdichtung für numerische Codierungen mit den Wertepaare von 00 bis 99.
Datenmatrix - Ein 2-dimensionaler Barcode, der große Datenmengen auf einen einzigen Druck codieren kann.
Er besteht aus Zellenreihen und -spalten (Punkten).
Fehlerkorrekturebene - Wird in PDF417-Barcodes anstelle von Prüfzeichen verwendet. Durch die
Fehlerkorrekturebene verliert der Barcode nicht gleich Daten, wenn er leicht beschädigt wurde. Die
Fehlerkorrekturebene reicht von 0 bis 8 - was den empfohlenen Mindestwert darstellt.
Erweiterter Code 39 - Die komplette ASCII-Reihe bestehend aus 128 Zeichen kann durch die paarweise
Anordnung der Zeichen von Code 39 codiert werden. Durch die Aktivierung des erweiterten Codes 39 werden
die nachfolgenden Zeichen für jedes Zeichenpaar ausgegeben.
ITF - Ein rein numerischer Barcode. Aufgrund der Verschachtelung der Zeichen muss die Anzahl der Zeichen in
einer ITF-Meldung gerade sein. Das Prüfzeichen muss gegebenenfalls beim Zählen der Zeichen berücksichtigt
werden. Es wird von einem stationären oder tragbaren bidirektionalem Scanner gelesen.
Numerisch (Codierung) - Ein Codierungsverfahren, das ausschließlich für numerische Daten verwendet wird.
PDF 417 - Ein 2-dimensionaler Barcode, der große Datenmengen auf einen einzigen Druck codieren kann. Der
PDF 417 besteht aus mehreren linearen Reihen gestapelter Codewörter.
Start-/Stoppzeichen - Bestimmte Zeichen oder Balkenmuster, die am Anfang und am Ende jedes
Barcodesymbols verwendet werden. Sie sind eine Referenz für die Anfangssteuerung und Information für die
Entschlüsselungslogik, in welche Richtung der Barcode gelesen werden muss.
Text (Codierung) - Ein Codierungsverfahren, das für Daten verwendet wird, die hauptsächlich numerische
Zeichen und Kleinbuchstaben enthalten.
101
LabWriter A79510105DE Ver 5
Anhang C - Auto-Einstellungen
Die Registerkarte Vorlagen hat eine Funktion, mithilfe derer man das Verhalten der automatischen
Benutzerfunktionen festlegen kann.
Um der Benutzerfunktion ein bestimmtes Verhalten zuzuordnen, muss man folgende Schritte durchführen:
•
Klicken Sie auf die Benutzerfunktion und dann auf die Schaltfläche Autos.
Schaltfläche Autos
•
Es öffnet sich das Fenster Autos bearbeiten. In diesem Fenster kann das Verhalten der Benutzerfunktion
festgelegt werden.
Fenster Autos bearbeiten
Die nachfolgenden Abschnitte erläutern die unterschiedlichen Einstellungen und deren Verwendung:
Auto-Erweiterungsmodus des Barcodes
Wird derselbe Barcode mehr als einmal gescannt, wird die Benutzerfunktion Auto automatisch erweitert.
Wird ein anderer Barcode gescannt, wird der Originalwert verwendet.
Hinweis
Diese Einstellung funktioniert nur bei Druckvorlagen, die eine einzige automatische Benutzerfunktion haben.
Die Druckvorlage kann jedoch weitere normale Benutzerfunktion enthalten.
Der Autoerweiterungsmodus für den Barcode wird folgendermaßen eingestellt:
•
Öffnen Sie eine Druckvorlage, die eine einzige automatische Benutzerfunktion enthält.
•
Klicken Sie auf die automatische Benutzerfunktion und dann auf die Schaltfläche Autos - es erscheint das
Fenster Autos bearbeiten.
•
Markieren Sie das Wort Normal ganz oben im linken Fenster.
102
Bedienungsanleitung
•
Setzen Sie den Wert Erweiterung in demselben Scan im rechten Fenster auf Ja.
Auf Ja gesetzter Wert
•
Markieren Sie die automatische Benutzerfunktion im linken Fenster - es erscheinen die Eigenschaften der
Benutzerfunktion.
•
Klicken Sie auf die Dropdownliste NachHinzufügen und wählen Sie Keine Aktion aus der Liste aus.
Einstellen der Eigenschaften
•
Klicken Sie auf OK, um in die Registerkarte Vorlagen zurückzukehren.
Normaler Auto-Erweiterungsmodus
Im normalen Auto-Erweiterungsmodus wird nicht überprüft, ob die gescannten Daten mit den vorherigen Daten
übereinstimmen.
In diesem Modus kann eine Druckvorlage mehrere automatische Benutzerfunktionen enthalten.
103
LabWriter A79510105DE Ver 5
Der normale Autoerweiterungsmodus wird folgendermaßen eingestellt:
•
Öffnen Sie die benötigte Druckvorlage.
•
Überprüfen Sie, ob alle Benutzerfunktionen, die auf automatisch gestellt sein müssen, auch entsprechend
eingestellt sind. Siehe dazu Kapitel 3 - Benutzerfunktionen formatieren.
•
Klicken Sie auf die Schaltfläche Autos - es erscheint das Fenster Autos bearbeiten.
•
Markieren Sie das Wort Normal ganz oben im linken Fenster.
•
Überprüfen Sie ob der Wert Erweiterung in demselben Scan im rechten Fenster auf Nein gesetzt ist.
Überprüfen, ob Wert auf Nein gesetzt ist
•
Markieren Sie die automatische Benutzerfunktion im linken Fenster - es erscheinen die Eigenschaften der
Benutzerfunktion.
•
Klicken Sie auf die Eigenschaften der Benutzerfunktion und ändern Sie diese nach Bedarf.
Einstellen der Eigenschaften
104
Bedienungsanleitung
Hinweis
Im nachfolgenden Abschnitt wird jede der Eigenschaften der Benutzerfunktion erläutert.
•
Die Reihenfolge der automatischen Benutzerfunktionen in der Liste kann verändert werden. Klicken Sie
zu diesem Zweck auf eine Benutzerfunktion und positionieren Sie diese mithilfe der Tasten Pfeil nach
oben und Pfeil nach unten neu.
•
Klicken Sie auf OK, um in die Registerkarte Vorlagen zurückzukehren.
Eigenschaften der Benutzerfunktion
Hier die Eigenschaften der Benutzerfunktion, die im Fenster Autos bearbeiten verfügbar sind:
AfterAdd - Legt das Verhalten der automatischen Benutzerfunktion fest, nachdem auf die Schaltfläche
Hinzufügen geklickt wurde.
Folgende Optionen stehen zur Verfügung:
•
doNothing - Die Werte im Feld Von und Nach bleiben unverändert.
•
doResetFrom - Das Feld Von wird auf den ursprünglichen Wert zurückgesetzt.
•
doResetFromAndTo - Sowohl das Feld Von als auch das Feld Nach werden auf den ursprünglichen Wert
zurückgesetzt.
•
doIncFromAndTo - Sowohl der Wert im Feld Von als auch der Wert im Feld Nach werden um 1
erweitert.
IncList - Die ErwListe ist eine Alternative zur standardmäßigen alphabetischen oder numerischen Erweiterung.
Dadurch können nicht fortlaufende Listen sowie nicht standardmäßige fortlaufende Liste wie zum Beispiel
römische Ziffern (I, II, III, IV, etc.) erstellt werden.
Um eine Liste zu erstellen, müssen Sie die folgenden Schritte durchführen:
•
Klicken Sie auf die Schaltfläche ErwListe - es erscheint das Editorprogramm für die Zeichenkette.
Klicken auf die Schaltfläche ErwListe
105
LabWriter A79510105DE Ver 5
•
Geben Sie die erforderlichen Listenfunktionen ein und machen Sie nach jeder Funktion eine
Zeilenumschaltung.
Eingabe der Listenfunktionen
•
Klicken Sie zur Bestätigung auf OK und auf Beenden.
IncrementType - Legt die Art der Erweiterung fest.
Folgende Optionen stehen zur Verfügung:
•
IncFromTo - Hierbei wird die standardmäßige alphabetische oder numerische Erweiterung verwendet.
•
ThroughList - Hierbei wird die oben erstellte ErwListe verwendet.
106
Bedienungsanleitung
Anhang D – Barcode-Steuerung
Mit der Funktion zur Steuerung des Barcodes kann der Benutzer den Benutzerbildschirm durch das Scannen
vordefinierter Barcodes steuern - siehe Verwenden der Barcode-Steuerung.
Es gibt zwei Arten der Steuerung des Barcodes:
Auf die Schaltfläche klicken - Diese Art von Barcode kann verwendet werden, um auf eine Schaltfläche auf
dem Benutzerbildschirm zu klicken.
Hinweis:
Mit dieser Funktion können nur bestimmte Schaltflächen angeklickt werden.
Funktion einstellen - Diese Art von Barcode kann verwendet werden, um Daten in die Funktionsfelder
einzugeben.
Barcodes zur Steuerung müssen mit einer geeignete Syntax erstellt werden - siehe Tabelle der Syntax für die
Barcode-Steuerung - und vordefinierte Präfixe müssen festgelegt werden, damit der LabWriter zwischen
eingescannten Daten und Barcodes zur Steuerung unterscheiden kann.
Um die Steuerfunktion für die Barcodes verwenden zu können, muss das Barcode-Lesegerät als COM-Port
konfiguriert sein und der LabWriter muss so konfiguriert sein, dass er nach Barcodes zur Steuerung suchen kann siehe Installation des LabWriter für die Barcode-Steuerung.
107
LabWriter A79510105DE Ver 5
Installation des LabWriter für die Barcode-Steuerung
Um den LabWriter so zu konfigurieren, dass er die Barcode-Steuerung akzeptiert, müssen Sie die folgenden
Schritte durchführen:
•
Starten Sie den LabWriter mit einem Klick auf das Desktop-Symbol.
•
Klicken Sie auf die Schaltfläche Installieren und geben Sie nach Aufforderung das Administrator-Passwort
ein - siehe Admin-Anmeldung.
•
Es erscheint die Registerkarte Allgemein (siehe Abbildung).
Fenster mit Registerkarte Allgemein
•
Geben Sie in den dafür vorgesehenen Feldern die geeigneten Präfixe für die Befehle Auf die Schaltfläche
klicken und Funktion einstellen ein.
Eingabe der Präfixe für die Barcode-Steuerung
•
Klicken Sie auf die Registerkarte Geräte und installieren Sie das Barcode-Lesegerät für die COM-PortEmulation - siehe Anhang E - Installation des Barcode-Lesegeräts.
•
Sobald das Barcode-Lesegerät installiert wurde, können Sie den Admin-Bereich wieder verlassen. Klicken
Sie hierzu auf die Schaltfläche Speichern und abmelden.
•
Nun sollte es möglich sein, den Benutzerbildschirm mit dem Barcode-Lesegerät zu steuern - siehe
Verwenden der Barcode-Steuerung.
108
Bedienungsanleitung
Verwenden der Barcode-Steuerung
Sobald LabWriter und das Barcode-Lesegerät installiert sind (siehe Installation des LabWriters zur BarcodeSteuerung), sollte es möglich sein, gewisse Aspekte des Benutzerbildschirms mit Barcodes zu steuern.
Barcodes zur Steuerung müssen spezifisch für die Konfiguration des LabWriter erstellt werden.
Hinweis:
Im LabWriter Desktop Applet steht eine Sammlung von Standard-Barcodes zur Verfügung, welche sich jedoch
auf die Präfixe der Barcode-Steuerung stützen, die auf _CB und _SI eingestellt wurden. Diese Barcodes
funktionieren nicht, wenn andere Präfixe verwendet wurden.
Um eine Barcode-Steuerung zu verwenden, müssen Sie die folgenden Schritte durchführen:
•
Erstellen Sie die Barcode-Aufstellung, die für Ihren Arbeitsablauf relevant ist.
Hinweis:
Zum Erstellen der geeigneten Barcodes muss ein Barcode-Generator verwendet werden. Der LabWriter Desktop
Applet hat einen EZ-Barcode-Generator, womit Barcode-Aufstellungen mithilfe der entsprechenden
Werkzeugleiste mühelos erstellt werden können.
•
Laden Sie die entsprechende Vorlage auf den Benutzerbildschirm.
•
Wenn Sie Barcodes für die eingestellte Funktion benötigen, müssen Sie diese einscannen - die eingescannten
Daten werden automatisch in die jeweiligen Felder eingetragen.
•
Füllen Sie alle Felder aus, die manuell ausgefüllt werden müssen.
•
Scannen Sie den Barcode _CBAdd (oder einen ähnlichen Barcode), um den Druck zur Druckerwarteschlange
hinzuzufügen.
•
Wiederholen Sie diesen Vorgang bei Bedarf.
•
Weitere Funktionen wie zum Beispiel Drucken / Stoppen, Automatisches Hinzufügen und Cache können mit
entsprechenden Barcodes nach Bedarf aktiviert oder deaktiviert werden - siehe Tabelle der Syntax für die
Barcode-Steuerung.
Hinweis:
Nicht alle Schaltflächen können über Barcodes gesteuert werden.
109
LabWriter A79510105DE Ver 5
Syntax-Tabelle der Barcode-Steuerung
110
Bedienungsanleitung
Anhang E - Installation des Barcode-Lesegeräts
Man kann ein Barcode-Lesegerät installieren, das Daten direkt über das COM-Port-Verfahren der Dateneingabe
in den LabWriter einliest - siehe Verarbeitung von COM-Port-Daten.
Übung im Rahmen des Lernprogramms
Um ein Barcode-Lesegerät zu installieren, das mit dem LabWriter funktioniert, müssen Sie die folgenden Schritte
durchführen:
•
Geben Sie den Admin-Bereich wie in Kapitel 2 - Admin-Installation - beschrieben ein.
•
Klicken Sie in der Registerkarte Geräte auf Barcode-Lesegerät und dann auf die große Schaltfläche
Hinzufügen in der Ecke oben links.
•
Es erscheint ein Dialogfenster. Geben dort einen geeigneten Namen für das Barcode-Lesegerät ein.
•
Klicken Sie auf das neu erstellte Gerät und erweitern Sie nun die Eigenschaft ComPort.
Fügen Sie ein Barcode-Lesegerät hinzu.
111
LabWriter A79510105DE Ver 5
•
Klicken Sie auf die Dropdownliste neben dem Port, um die Anzahl der COM-Ports festzulegen, die
aktuell vom LabWriter erkannt werden.
Aktuell erkannte COM-Ports
•
Schließen Sie das Barcode-Lesegerät an den PC-LabWriter an und konfigurieren Sie es als COM-Port.
Hinweis
Möglicherweise muss eine COM-Port-Emulationssoftware installiert werden, damit Ihr Barcode-Lesegerät als
COM-Port funktionieren kann. Sollten Zweifel bestehen, finden Sie in Ihrem Handbuch für den BarcodeScanner nähere Informationen.
Die LabWriter-CD enthält COM-Port-Emulatoren für die Barcode-Lesegeräte Symbol und Cognex.
•
Wenn Sie das Barcode-Lesegerät als COM-Port installieren möchten, benötigt man normalerweise die
nachfolgenden Einstellungen, damit das Barcode-Lesegerät ordnungsgemäß zusammen mit dem
LabWriter funktioniert.
•
Automatische Zeilenumschaltung und Zeilenvorschub
•
Baud Rate - 9600
•
DataBits - 8
•
StopBits - 1
•
Handshake - None
Hinweis
Die oben erwähnten Einstellungen sind lediglich Standardwerte - es gibt keine Garantie dafür, dass das jeweilige
Barcode-Lesegerät bei diesen Einstellungen funktioniert. Sollten Zweifel bestehen, finden Sie in Ihrem Handbuch
für den Barcode-Scanner nähere Informationen.
•
112
Möglicherweise muss man bestimmte Barcodes einscannen, um das Barcode-Lesegerät als COM-Port zu
installieren und die Funktion Zeilenumschaltung / Zeilenvorschub zu aktivieren.
Bedienungsanleitung
•
Für Symbol-Barcode-Lesegeräte müssen die folgenden Barcodes eingescannt werden:
Symbol-Barcodes erforderlich
•
Andere Barcode-Lesegeräte haben möglicherweise integrierte Installationsanwendungen, die zur
Aktivierung der entsprechenden Funktionen verwendet werden.
•
Barcode-Lesegerät von Cognex siehe Anhang F - Installation der Barcode-Lesegeräte von Cognex.
•
Sobald das Barcode-Lesegerät installiert ist, müssen Sie erneut auf die Dropdownliste Port klicken.
•
Es erscheint eine zusätzliche COM-Port-Liste - wählen Sie den neuen COM-Port aus.
•
Klicken Sie auf Begrenzer und dann auf die Schaltfläche
- es erscheint das Fenster Begrenzer bearbeiten.
Fenster Begrenzer bearbeiten
•
Löschen Sie CR aus der Liste der Begrenzer und machen Sie dann einen Doppelklick auf den Begrenzer
{CR} im unteren Feld.
•
Klicken Sie auf OK und dann auf Ja, wenn Sie gefragt werden, ob Sie die Einstellungen speichern
möchten.
113
LabWriter A79510105DE Ver 5
•
Klicken Sie auf RunStatus und wählen Sie dann Ja aus der Dropdownliste aus.
•
Das Barcode-Lesegerät ist nun für die Verwendung als COM-Port-Eingabegerät konfiguriert.
•
Klicken Sie auf die Schaltfläche Speichern und Abmelden, um den Admin-Bereich zu verlassen.
Hinweis
Wenn Sie das Barcode-Lesegerät für die LIS-Eingabe verwenden, müssen alle anderen Einstellungen zur
automatischen Datenverarbeitung aktiv sein und ein geeigneter Parser und eine entsprechende Vorlage
vorhanden sein, damit das Barcode-Lesegerät wie vorgesehen funktionieren kann.
114
Bedienungsanleitung
Anhang F - Installation des Barcode-Lesegeräts von Cognex
Um das Barcode-Lesegerät von Cognex als COM-Port zu installieren, müssen Sie die folgenden Schritte
durchführen:
•
Öffnen Sie den Desktop des LabWriter und wählen 'Starten' und 'Cognex DataMan Setup' aus.
•
Folgen Sie den Anweisungen auf dem Bildschirm, um die Installation der DataMan-Software von Cognex
zu beenden.
•
Starten Sie DataMan und warten Sie, bis das folgende Fenster erscheint.
DataMan-Hauptfenster
•
Stecken Sie das Barcode-Lesegerät ein und warten Sie, bis das System das Gerät erkannt hat - das BarcodeLesegerät gibt ein akustisches Zeichen, wenn dies der Fall ist.
•
Klicken Sie auf die Schaltfläche Anschlüsse scannen und warten Sie, bis das Programm das BarcodeLesegerät erkannt hat.
COM-Port-Erkennung
•
Sobald der COM-Port erkannt wurde, müssen Sie die Zahl notieren und dann auf Verbinden klicken.
115
LabWriter A79510105DE Ver 5
•
Sobald eine Verbindung hergestellt wurde, wechselt die Statusleiste auf Grün und zeigt die Verbindung
an.
Mit COM-Port verbunden
•
Wählen Sie aus der Liste links im Fenster 'Communication Settings' aus.
Auswahl der 'Communication
Settings'
•
Ändern Sie die Standardeinstellungen bei Bedarf wie folgt:
Erforderliche Kommunikationseinstellungen
•
Wählen Sie aus der Liste links im Fenster 'Data Formatting' aus.
Auswahl der 'Data Formatting'
•
Machen Sie im Feld 'Standard Formatting Enabled' ein Häkchen, um die Formatierungsoptionen zu
aktivieren.
Aktivieren des Feldes 'Standard
Formatting Enabled'
•
Aktivieren Sie das Feld CR/LF.
Aktivieren des Feldes CR/LF.
116
Bedienungsanleitung
•
Klicken Sie auf System und dann auf 'Save Settings'.
Save settings
•
Verlassen Sie DataMan und wechseln Sie zum LabWriter.
•
Erstellen Sie ein neues Barcode-Lesegerät, wie in Anhang E - Installation des Barcode-Lesegeräts beschrieben.
117
LabWriter A79510105DE Ver 5
Anhang G - LabWriter Desktop Applet
LabWriter Desktop Applet ist eine kleine Anwendung, mit deren Hilfen man mühelos auf die verschiedenen
zusätzlichen Funktionen zugreifen kann, die sich auf der LabWriter-CD befinden.
Starten des LabWriter Desktop:
•
Machen Sie einen Doppelklick auf das Symbol 'LabWriter Desktop'.
Symbol
'LabWriter
Desktop'
•
Es erscheint das folgende Fenster:
Menü 'LabWriter Desktop'
•
Von diesem Menü aus kann man folgende Funktionen ausführen:
•
Starten der LabWriter-Anwendung - siehe Anwendung starten.
•
Ansicht der Dokumentation für LabWriter, PrintMate und SlideMate.
•
Erstellen von Strichcodeseiten, die zusammen mit der Strichcodesteuerung von LabWriter verwendet
werden können.
•
Ändern der angezeigten Sprache.
•
Installation des COM Port Emulators für Cognex und die Symbol-Strichcode-Lesegeräte.
•
Suche nach PrintMate-Geräten, die über USB-Ports angeschlossen sind.
118
Bedienungsanleitung
Anhang H - PrintMate Sammelsystem
Aufbau
•
Vergewissern Sie sich, dass der PrintMate ausgeschaltet ist.
Wenn Sie das Sammelsystem am PrintMate anschließen
oder vom PrintMate trennen, während der PrintMate
eingeschaltet ist, kann das zu Beschädigungen führen.
•
Stellen Sie das Sammelsystem auf einer ebenen Arbeitsfläche auf und stellen Sie den PrintMate auf das
Sammelsystem in die dafür vorgesehenen Aussparungen für die Füße des PrintMate.
•
Sobald der PrintMate korrekt auf dem Sammelsystem platziert ist, können Sie das Anschlusskabel
einstecken.
•
Schalten Sie den PrintMate ein.
•
Starten Sie die LabWriter Software .
•
Klicken Sie auf die Schaltfläche "Installieren".
Schaltfläche
"Installieren".
•
Geben Sie das Passwort ein.
•
Wählen Sie die Registerkarte "Gerät".
Registerkarte Geräte
•
Wählen Sie den PrintMate aus.
•
Ändern Sie die Vorgabe für das Sammelsystem auf "Ja".
119
LabWriter A79510105DE Ver 5
•
Klicken Sie auf die Schaltflächen "Speichern" und "Abmelden".
Schaltflächen
"Speichern"
und
"Abmelden"
Betrieb
Schaltflächen für das Sammelsystem
Wenn ein Sammelsystem angeschlossen ist, werden die Schaltflächen für das Sammelsystem angezeigt.
Schaltflächen
Einreihen - Wenn Sie auf die Schaltflächen "Einreihen" klicken, wird das ausgewählte Tablett
immer in die jeweils nächste Position eingereiht. Kann die nächste Position nicht gefunden werden,
bewegt sich das Band weiter, bis ein weiteres Tablett gefunden wird.
Die Schaltfläche "Einreihen" kann auch für das Laden neuer Tabletts verwendet werden. Stellen Sie
das neue Tablett auf das gewünschte Band und klicken Sie auf die Schaltfläche "Einreihen". Das
Band bringt das Tablett in Position.
Auswurf - Durch Klicken auf die Schaltfläche "Auswurf" wird das ausgewählte Tablett ausgeworfen.
IndexCollection - Die Schaltfläche IndexCollection wird verwendet, wenn nach einer ausgewählten
Kassette ein Index eingefügt werden soll. Der Benutzer muss eine Zeile im Raster auswählen und
dann auf die Schaltfläche "IndexCollection" klicken.
Sie können sehen, dass die ausgewählte Zeile in der Spalte PostPrintCollection nun das Wort
120
Bedienungsanleitung
"Index" enthält.
Das Sammeltablett wird um eine Position weiterbefördert, nachdem die ausgewählte Kassette
geladen wurde.
EjectCollection - Die Schaltfläche EjectCollection wird verwendet, wenn nach einer ausgewählten
Kassette ein Auswurftablett eingefügt werden soll. Der Benutzer muss eine Zeile im Raster
auswählen und dann auf die Schaltfläche "EjectCollection" klicken.
Sie können sehen, dass die ausgewählte Zeile in der Spalte PostPrintCollection nun das Wort
"Auswurf" enthält.
Das Sammeltablett wird ausgeworfen, nachdem die ausgewählte Kassette geladen wurde.
Betrieb mit LIS und Sammelsystem
Das Sammelsystem kann über die LIS-Schnittstelle gesteuert werden. Es muss einer der folgenden drei Befehle an
die Datenfunktion "PostPrintCollectionEvent" weitergegeben werden:
None = nichts unternehmen
Index = Einreihen des Tabletts in den ausgewählten Ausgang, nachdem die Kassette gedruckt wurde.
Eject = Auswurf des Tabletts in den ausgewählten Ausgang, nachdem die Kassette gedruckt wurde.
Beispiel
121
LabWriter A79510105DE Ver 5
Fehlermeldung "Kein Tablett gefunden"
Wenn kein Tablett auf das ausgewählte Ausgabeband geladen wurde, erscheint die folgende Fehlermeldung:
Fehler "Kein Tablett"
Sie können einen der drei Ausgänge wählen (Ausgang 3 ist standardmäßig eingestellt).
Zuvor muss jedoch ein Tablett auf das gewünschte Band platziert werden. Wenn Sie die Kassette in einem Tablett
auf Band 2 (Band, das sich ganz vorne befindet) sammeln möchten, müssen Sie ein Tablett auf Band 2 platzieren
und Ausgang 2 wählen.
Sobald Sie den gewünschten Ausgang ausgewählt haben, klicken Sie auf die Schaltfläche "OK".
Das Tablett bewegt sich zum Sammelsystem oder die Kassette wird bei Ausgang 3 ausgeworfen.
122
Index
.
.NET Framework ................................................... 2
A
Admin-Anmeldung ................................................ 5
Admin-Bereich ....................... 4, 5, 8, 10, 16, 17, 22
Autos .................................................................... 68
B
Barcode Reader Setup ................................. 111, 115
Barcodes ............................................................... 32
K
Klicken auf Präfix-Schaltfläche ............... 8, 107, 108
L
LabWriter Desktop Applet................................. 118
Löschen von Druckdaten ..................................... 58
M
Mindestanforderungen an die Installation .............. 2
P
Prozessorreferenz
Definition ........................................................ 35
AddText .......................................................... 96
Barcode-Steuerung ..................... 107, 108, 109, 110
Combine ......................................................... 96
Bildschirmdruck ..................................................... 8
Delimited ........................................................ 96
C
Position ........................................................... 96
Cache-Ordner .......................................... 66, 67, 81
Replace ............................................................ 96
COM Port ................................................... 88, 111
SelectObjectType ............................................ 96
COM Port Emulator .......................................... 111
SetItem ............................................................ 96
D
Test ................................................................. 96
Druckvorlagen
Erstellen .......................................................... 23
Speichern ......................................................... 44
TestResult ....................................................... 96
R
Registerkarten ........................................................ 5
Überprüfung .................................................... 43
Registerkarte Allgemein ..................................... 8
Druckvorschau, Kassette....................................... 43
Registerkarte Funktionen................................. 17
F
Registerkarte Geräte ........................................ 10
Festlegen der Quelldaten ...................................... 81
Filter-Schaltfläche ................................................... 8
G
Gelöschte Liste ....................................................... 8
H
Hardware-Anforderungen....................................... 2
Herunterfahren..................................................... 59
I
Installation des Barcode-Lesegeräts ..................... 111
Installation des Barcode-Lesegeräts von Cognex.. 115
Registerkarte Vorlagen ..................................... 16
RunStatus .............................................. 10, 84, 111
S
Sammelsystem ................................................... 119
Seriendaten .................................................... 67, 88
Softwareanforderungen .......................................... 2
W
Wählen Sie die Sprache........................................ 20
Warnhinweise ........................................................ 5
123
124