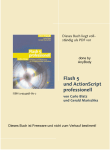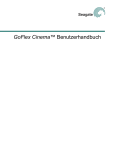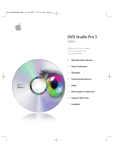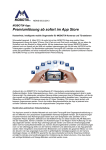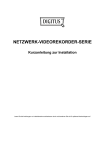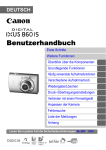Download iMovie-Hilfe
Transcript
iMovie-Hilfe
http://help.apple.com/imovie/print.html?lang=...
iMovie-Hilfe
Einführung
Importieren von Videomaterial
Bevor Sie in iMovie Filme erstellen können, müssen Sie Ihr Videomaterial zuerst von der Kamera auf den
Computer importieren (übertragen). Sie können unter anderem von folgenden Arten von Camcordern
importieren:
Von digitalen Camcordern, die auf DVD, Festplatte oder Flash-Speichergeräten aufzeichnen. Diese
Kameras werden über ein USB-Kabel an Ihren Computer angeschlossen.
Von DSC-Kameras (Digital Still Cameras), die Videodaten aufzeichnen. Diese Kameras arbeiten mit
Flash-basierten SD-Speicherkarten (Secure Digital) oder CompactFlash-Karten (CF). Sie werden über
ein USB-Kabel an Ihren Computer angeschlossen.
Von Camcordern, die auf Band aufzeichnen. Diese Kameras werden über ein FireWire-Kabel an Ihren
Computer angeschlossen.
Im Folgenden wird beschrieben, wie Sie Videomaterial von digitalen Camcordern und bandbasierten
Camcordern importieren.
Beim Importieren von Videomaterial speichert iMovie das Material als Ereignis in der Ereignismediathek. Aus
diesem Videomaterial können Sie in iMovie Ihre Filmprojekte erstellen.
Video von einem Camcorder importieren, der auf DVD, Festplatte oder Flash-Speichergeräten
aufzeichnet
1. Verwenden Sie das Kabel, das Sie mit Ihrer Kamera erhalten haben, oder ein geeignetes
USB-Kabel.
Das Kabel muss über mindestens einen Stecker verfügen, der wie der in der folgenden
Abbildung links abgebildete Stecker (A) aussieht und an den Mac-Computer angeschlossen
wird. Das andere Ende des USB-Kabels, das an Ihr Aufnahmegerät angeschlossen wird, sieht u.
U. anders aus (B in der folgenden Abbildung). Weitere Informationen zu Kabelsteckern finden
Sie unter: Stecker von Videokabeln.
2. Schließen Sie die Kamera mithilfe des Kabels an den Computer an.
3. Schalten Sie die Kamera ein und stellen Sie den Modus "PC Connect" ein (dieser Modus hat je
1 von 226
15.09.11 18:45
iMovie-Hilfe
http://help.apple.com/imovie/print.html?lang=...
nach verwendeter Kamera eventuell eine andere Bezeichnung).
4. Wenn Sie zum ersten Mal von einem Gerät importieren, das HD-Video (High-Definition)
aufzeichnet, wird ein Dialogfenster mit den HD-Importeinstellungen angezeigt. Wählen Sie die
Einstellung "Groß" oder "Voll" und klicken Sie auf "OK" (auch wenn Sie kein HD-Video
importieren).
5. Wenn das Importfenster nicht geöffnet wird, wählen Sie "Ablage" > "Aus Kamera importieren".
Im Importfenster werden alle Videoclips angezeigt, die sich auf dem Gerät befinden. Sie können
die Steuerelemente für die Wiedergabe unter dem Bereich "Viewer" verwenden, um die Clips
wiederzugeben.
6. Wählen Sie die zu importierenden Videoclips aus:
Wenn Sie alle Clips importieren möchten, aktivieren Sie zuerst den Modus "Automatisch" und
klicken Sie dann auf "Alle importieren".
Wenn Sie nur bestimmte Clips importieren möchten, aktivieren Sie zuerst den Modus
"Manuell". Deaktivieren Sie dann die Clips, die Sie nicht importieren möchten, und klicken
Sie auf "Markierte importieren".
7. Wählen Sie aus dem Einblendmenü "Sichern unter" das Volume aus, auf dem Sie das
Videomaterial speichern wollen.
Normalerweise speichern Sie Videos auf der Festplatte Ihres Computers. Ist eine externe
Festplatte angeschlossen, können Sie das Videomaterial auch dort speichern.
8. Wählen Sie aus, wie das importierte Video in Ihrer Ereignismediathek abgelegt werden soll:
Wählen Sie "Zum vorhandenen Ereignis hinzufügen" (zu Videomaterial, das Sie bereits
importiert haben) und wählen Sie den Namen des Ereignisses aus dem Einblendmenü aus,
um das importierte Videomaterial zu einem vorhandenen Ereignis hinzuzufügen. Wenn Sie
zum ersten Mal Videomaterial importieren, gibt es noch keine Ereignisse in Ihrer
Ereignismediathek.
Zum Erstellen eines neuen Ereignisses geben Sie in das Feld "Neues Ereignis erstellen"
einen Namen für Ihr Ereignis ein (z. B. "Geburtstagsfeier"). Wurde das Video, das Sie
importieren, an mehreren Tagen aufgenommen und soll iMovie für jeden Tag ein eigenes
Ereignis erstellen, wählen Sie "Tage in neue Ereignisse teilen" aus.
9. Soll iMovie verwackelte Teile Ihres Videos homogener wiedergeben (dieser Prozess wird
Stabilisierung genannt) oder das Video analysieren und nach Personen durchsuchen, wählen
Sie zuerst "Nach dem Import analysieren auf" und anschließend eine der Optionen aus dem
Einblendmenü.
Durch die Stabilisierung wird die Kamerabewegung in Ihrem Video reduziert, sodass die
verwackelten Teile homogener wiedergegeben werden. Bei der Analyse des Videos wird nach
Personen gesucht und das Videomaterial, das Personen enthält, wird entsprechend markiert.
Wenn Sie später ein Projekt erstellen möchten, für das Videomaterial mit Personen benötigt wird,
können Sie diese Videoclips schnell wiederfinden.
2 von 226
15.09.11 18:45
iMovie-Hilfe
http://help.apple.com/imovie/print.html?lang=...
Die Stabilisierung und die Analyse des Videos auf das Vorhandensein von Personen können
einige Zeit in Anspruch nehmen.
10. Wählen Sie beim Importieren von HD-Video eine geeignete Größe aus dem Einblendmenü
"Video optimieren".
Wenn Sie nicht sicher sind, ob es sich bei dem zu importierenden Videomaterial um HD-Video
handelt, finden Sie im Benutzerhandbuch für die Kamera Informationen darüber, wie Sie Ihre
Kamera einstellen müssen, um HD bzw. SD-Video (Standard-Definition) aufzunehmen.
Die Option, die Sie hier auswählen, überschreibt die Einstellung, die Sie in Schritt 4 im
Dialogfenster mit den HD-Importeinstellungen vorgenommen haben (dieses Dialogfenster wird
nur angezeigt, wenn Sie zum ersten Mal Videomaterial importieren).
11. Klicken Sie auf "OK".
Abhängig von der Länge Ihres Videomaterials kann es einige Minuten oder mehr als eine Stunde
dauern, bis iMovie das Videomaterial importiert hat.
Video von einem bandbasierten Camcorder importieren
1. Verwenden Sie das Kabel, das Sie mit Ihrer Kamera erhalten haben, oder ein geeignetes
FireWire-Kabel.
Das Kabel muss einen 6-poligen Stecker (A in der folgenden Abbildung) zum Anschließen an
den Mac-Computer haben und am anderen Ende einen 4-poligen Stecker (B in der folgenden
Abbildung) zum Anschließen an den Camcorder. Sie können auch ein FireWire 800-Kabel mit
einem anderen Stecker verwenden, der an Ihrem Camcorder angeschlossen wird: Weitere
Informationen zu Kabelsteckern finden Sie unter: Stecker von Videokabeln.
2. Schalten Sie den Camcorder ein und stellen Sie den VTR- bzw. VCR-Modus ein (dieser Modus
hat je nach verwendetem Camcorder eventuell eine andere Bezeichnung).
3. Schließen Sie die Kamera mithilfe des Kabels an den Computer an.
4. Wenn Sie zum ersten Mal von einem Camcorder importieren, der HD-Video aufzeichnen kann,
wird ein Dialogfenster mit HD-Importeinstellungen angezeigt. Wählen Sie die Einstellung "Groß"
oder "Voll" und klicken Sie auf "OK" (auch wenn Sie kein HD-Video importieren).
5. Wenn das Importfenster nicht geöffnet wird, wählen Sie "Ablage" > "Aus Kamera importieren".
6. Stellen Sie das Steuerelement für den Modus "Automatisch" bzw. "Manuell" entsprechend ein:
3 von 226
15.09.11 18:45
iMovie-Hilfe
http://help.apple.com/imovie/print.html?lang=...
Automatisch: Das Band wird automatisch zurückgespult, alle Videoclips auf dem Band
werden importiert und das Band wird erneut zurückgespult. Klicken Sie auf "OK", wenn Sie
diese Option verwenden möchten.
Manuell: Das Band kann manuell vor- und zurückgespult werden, damit Sie nur das
gewünschte Videomaterial importieren können. Verwenden Sie die Steuerelemente, um das
Band an die Stelle zu bewegen, an der mit dem Importieren begonnen werden soll.
7. Klicken Sie auf "Importieren".
8. Wählen Sie aus dem Einblendmenü "Sichern unter" das Volume aus, auf dem Sie das
Videomaterial speichern wollen.
Normalerweise speichern Sie Videos auf der Festplatte Ihres Computers. Ist eine externe
Festplatte angeschlossen, können Sie das Videomaterial auch dort speichern.
9. Wählen Sie aus, wie das importierte Video in Ihrer Ereignismediathek abgelegt werden soll.
Wählen Sie "Zum vorhandenen Ereignis hinzufügen" (zu Videomaterial, das Sie bereits
importiert haben) und wählen Sie den Namen des Ereignisses aus dem Einblendmenü aus,
um das importierte Videomaterial zu einem vorhandenen Ereignis hinzuzufügen. Wenn Sie
zum ersten Mal Videomaterial importieren, gibt es noch keine Ereignisse in Ihrer
Ereignismediathek.
Zum Erstellen eines neuen Ereignisses geben Sie in das Feld "Neues Ereignis erstellen"
einen Namen für Ihr Ereignis ein (z. B. "Geburtstagsfeier"). Wurde das Video, das Sie
importieren, an mehreren Tagen aufgenommen und soll iMovie für jeden Tag ein eigenes
Ereignis erstellen, wählen Sie "Tage in neue Ereignisse teilen" aus.
10. Soll iMovie verwackelte Teile Ihres Videos homogener wiedergeben (dieser Prozess wird
Stabilisierung genannt) oder das Video analysieren und nach Personen durchsuchen, wählen
Sie zuerst "Nach dem Import analysieren auf" und anschließend eine der Optionen aus dem
Einblendmenü.
Durch die Stabilisierung wird die Kamerabewegung in Ihrem Video reduziert, sodass die
verwackelten Teile homogener wiedergegeben werden. Bei der Analyse des Videos wird nach
Personen gesucht und das Videomaterial, das Personen enthält, wird entsprechend markiert.
Wenn Sie später ein Projekt erstellen möchten, für das Videomaterial mit Personen benötigt wird,
können Sie diese Videoclips schnell wiederfinden.
Die Stabilisierung und die Analyse des Videos auf das Vorhandensein von Personen können
einige Zeit in Anspruch nehmen.
11. Wählen Sie beim Importieren von HD-Video eine geeignete Größe aus dem Einblendmenü
"Video optimieren".
Wenn Sie nicht sicher sind, ob es sich bei dem zu importierenden Videomaterial um HD-Video
handelt, finden Sie im Benutzerhandbuch für die Kamera Informationen darüber, wie Sie Ihre
Kamera einstellen müssen, um HD bzw. SD-Video (Standard-Definition) aufzunehmen.
Die Option, die Sie hier auswählen, überschreibt die Einstellung, die Sie in Schritt 4 im
Dialogfenster mit den HD-Importeinstellungen vorgenommen haben (dieses Dialogfenster wird
nur angezeigt, wenn Sie zum ersten Mal Videomaterial importieren).
4 von 226
15.09.11 18:45
iMovie-Hilfe
http://help.apple.com/imovie/print.html?lang=...
12. Klicken Sie auf "Importieren".
Bei einem automatischen Importvorgang können Sie alles Weitere Ihrem Computer überlassen
und einfach abwarten, bis der Importvorgang abgeschlossen ist.
Bei einem manuellen Importvorgang klicken Sie auf "Stopp" (unten rechts im Importfenster),
wenn der gewünschte Teil des Videomaterials importiert wurde. Verwenden Sie anschließend die
Steuerelemente für den Import, um zu der Stelle im Video zu gelangen, an der erneut mit dem
Importieren begonnen werden soll. Wiederholen Sie die Schritte 7 bis 11, bis alle gewünschten
Videoclips importiert wurden.
Weitere Informationen zum Importieren von Videomaterial in iMovie erhalten Sie durch Klicken auf "Hilfe
durchsuchen". Lesen Sie die Themen unter "Importieren von Videomaterial in iMovie".
Einführung
Starten eines neuen Projekts
Wenn Sie in iMovie an einem neuen Videoprojekt arbeiten möchten, erstellen Sie zuerst das Projekt, geben
ihm einen Namen und legen verschiedene Parameter für das Projekt fest. Außerdem können Sie angeben,
ob für das Projekt eines der vordefinierten Themen verwendet werden soll. Mithilfe von Themen können Sie
Ihren Filmen eine ganz bestimmte Wirkung und ein attraktives Design verleihen. Zu den vordefinierten
Themen gehören unter anderem "Pinnwand", "Fotoalbum" und "Comic-Heft".
iMovie umfasst mehrere Themen, die Sie für Ihre Filme verwenden können. Jedes Thema hat seine eigenen
Titelstile (Text, der auf dem Bildschirm eingeblendet wird) und Übergänge (optische Effekte zwischen den
Videoclips), mit denen Sie Ihren Filmen eine professionelle Note verleihen.
Wenn Sie ein Thema auswählen, haben Sie die Möglichkeit, die Titel und Übergänge von iMovie
automatisch in Ihr Projekt einfügen zu lassen, wenn Sie Videoclips zum Projekt hinzufügen. Diese Elemente
lassen sich später jederzeit wieder ändern oder löschen.
Nachdem Sie ein Projekt erstellt haben, können Sie Videoclips hinzufügen, die Sie bereits von Ihrer Kamera
auf den Computer übertragen (importiert) haben. Übung 1 beschreibt den Importvorgang.
Neues Videoprojekt starten
1. Wählen Sie in iMovie "Ablage" > "Neues Projekt".
Das Menü "Ablage" befindet sich oben auf dem Computerbildschirm in der hellgrauen
Menüleiste.
2. Wählen Sie eines der Themen aus, die unter "Projektthemen" angezeigt werden, um dieses
Thema auf Ihr Projekt anzuwenden.
Wenn Sie "Kein Thema" auswählen, werden keine themenspezifischen Elemente zu Ihrem
Projekt hinzugefügt.
5 von 226
15.09.11 18:45
iMovie-Hilfe
http://help.apple.com/imovie/print.html?lang=...
3. Geben Sie im Feld "Name" einen Namen für das Projekt ein.
4. Wählen Sie das gewünschte Format aus dem Einblendmenü Seitenverhältnis aus.
Dieses Format, das sich auf die Höhe und Breite Ihres Films bezieht, bestimmt, wie das Video
auf dem Bildschirm angezeigt wird.
Breitbild (16:9): Der Film erscheint breiter als höher. Breitbildfilme sind für die Anzeige auf
Breitbild-Computerbildschirmen und HD-Fernsehgeräten (HDTV) optimiert. Werden diese
Filme auf einem SD-Fernsehgerät angezeigt, sind am oberen und unteren Bildschirmrand
schwarze Balken zu sehen (dies wird auch als "Letterbox" bezeichnet).
Standard (4:3): Der Film wird eher quadratisch angezeigt. Werden diese Filme auf einem
SD-Fernsehgerät angezeigt, füllen sie ggf. den gesamten Bildschirm. Werden sie auf einem
HDTV-Fernsehgerät oder einem Breitbild-Computerbildschirm angezeigt, sind am linken und
rechten Rand des Videos schwarze Balken zu sehen (dies wird auch als "Pillarbox"
bezeichnet).
5. Wählen Sie eine Option aus dem Einblendmenü Bildrate. Entscheiden Sie sich für dieselbe
Bildrate, mit der das Video aufgenommen wurde.
NTSC, PAL und Cinema sind standardmäßige Videoformate, die sich auf die Anzahl der Bilder
pro Sekunde (fps=frames per second) beziehen, die das aufgezeichnete Videomaterial enthält.
Im Allgemeinen arbeiten Videokameras, die in Nordamerika gekauft wurden, mit dem
NTSC-Format (30 fps) und Kameras, die in Europa gekauft wurden, mit dem PAL-Format (25
fps). Video im Cinema-Format hat eine Bildrate von 24 fps. Wählen Sie diese Option, wenn Ihre
Kamera beim Filmen auf das Cinema-Format eingestellt war.
6. Wurde in Schritt 2 kein Thema ausgewählt und soll iMovie so konfiguriert werden, dass beim
Hinzufügen von Videoclips automatisch Übergangseffekte zwischen den Clips eingefügt werden,
wählen Sie "Automatisch hinzufügen" aus. Wählen Sie anschließend einen Übergangsstil aus
dem Einblendmenü.
7. Wenn Sie für Ihr Projekt ein Thema ausgewählt haben, aber verhindern möchten, dass iMovie
automatisch themenspezifische Elemente hinzufügt, deaktivieren Sie das Feld "Übergänge und
Titel automatisch hinzufügen".
Ist diese Option aktiviert, fügt iMovie zwischen den Clips automatisch Überblendungen und
themenspezifische Übergänge ein und generiert einen themenspezifischen Vorspanntitel über
dem ersten Clip in Ihrem Projekt und einen themenspezifischen Abspanntitel über dem letzten
Clip.
8. Klicken Sie auf "Erstellen".
Das leere Projekt, das noch kein Videomaterial enthält, wird in der Projektübersicht geöffnet. Das
Projekt wird ähnlich wie in der folgenden Abbildung angezeigt. Ganz oben wird der Name des
Projekts angezeigt (z. B. "Kurzurlaub 2010").
6 von 226
15.09.11 18:45
iMovie-Hilfe
http://help.apple.com/imovie/print.html?lang=...
Einführung
Hinzufügen von Videomaterial zu einem Projekt
Nachdem Sie ein Projekt erstellt haben (wie in Übung 2 beschrieben), können Sie Videoclips hinzufügen, die
Sie bereits von Ihrer Kamera auf den Computer importiert (übertragen) haben.
Das gesamte importierte Videomaterial wird in der Ereignismediathek angezeigt. Dies ist der Ausgangspunkt
für das Auswählen und Hinzufügen bestimmter Videoclips zu Ihrem Projekt. Hierfür bewegen Sie die
gewünschten Clips einfach per Drag&Drop in das Projekt in der Projektübersicht, die der Arbeitsbereich für
Ihr Projekt ist. Wenn Sie Videoclips und andere Elemente zu Ihrem Projekt hinzufügen, werden diese sofort
in der Projektübersicht angezeigt, wo sie beispielsweise bearbeitet, neu angeordnet oder gelöscht werden
können.
Videomaterial zu einem Projekt hinzufügen
1. Öffnen Sie ein vorhandenes Projekt durch Doppelklicken in der Projektmediathek (klicken Sie
nicht direkt im Finder auf den Projektnamen).
Wird die Projektmediathek nicht angezeigt, klicken Sie auf die Taste "Projektmediathek".
2. Wählen Sie in der Ereignismediathek das Ereignis aus, dessen Videomaterial zu Ihrem Projekt
hinzugefügt werden soll.
Wird die Ereignismediathek nicht angezeigt, klicken Sie auf die Taste "Ereignismediathek", die
sich normalerweise links unten im iMovie-Fenster befindet.
Zum Auswählen eines Ereignisses klicken Sie einmal auf den Namen des Ereignisses. Das im
Ereignis enthaltene Filmmaterial wird in der Ereignisübersicht rechts neben der
Ereignismediathek angezeigt.
7 von 226
15.09.11 18:45
iMovie-Hilfe
http://help.apple.com/imovie/print.html?lang=...
3. Wählen Sie in der Ereignisübersicht einen bestimmten Bereich mit Videobildern oder einen
vollständigen Videoclip aus.
Zum Auswählen eines vollständigen Videoclips halten Sie die Umschalttaste gedrückt, während
Sie einmal auf den Clip klicken. Der Clip erhält einen gelben Auswahlrahmen.
Zum Auswählen eines Clipabschnitts (auch Bilderbereich genannt), bewegen Sie den Zeiger bei
gedrückter Maus- oder Trackpadtaste über den Clip. Die ausgewählten Bilder werden gelb
eingerahmt.
4. Bewegen Sie Ihre Videoauswahl in die Projektübersicht.
Beim Bewegen des ausgewählten Clips in die Projektübersicht halten Sie die Maus- bzw. die
Trackpadtaste gedrückt. Sie können den Clip an eine beliebige Position bewegen: an den
Anfang oder das Ende des Projekts oder zwischen Clips, die bereits hinzugefügt wurden. An den
Stellen, an denen der Clip eingefügt werden kann, werden eine vertikale grüne Linie und ein
grünes Plussymbol (+) eingeblendet.
Die folgende Abbildung zeigt die Projektübersicht beim Hinzufügen des ersten Videoclips zu
einem Projekt.
Videomaterial, das zu einem Projekt hinzugefügt wurde, wird in der Ereignisübersicht am unteren
Rand mit einem orangefarbenen Streifen markiert, damit Sie auf einen Blick sehen, welches
Videomaterial Sie verwendet haben. Sie können dasselbe Videomaterial zu mehreren Projekten
hinzufügen und mehrmals innerhalb desselben Projekts verwenden.
Fügen Sie auf diese Weise weiteres Videomaterial hinzu, bis Ihr Projekt alle gewünschten Videoclips enthält.
Als Nächstes können Sie Ihr Projekt noch optimieren, indem Sie Musik, Fotos, Titel (Text, der in das Video
eingeblendet wird) und vieles mehr hinzufügen.
Einführung
8 von 226
15.09.11 18:45
iMovie-Hilfe
http://help.apple.com/imovie/print.html?lang=...
Optimieren eines Projekts
Nachdem Sie ein Projekt erstellt und Videomaterial hinzugefügt haben, können Sie Ihr Projekt mithilfe von
Audioclips und visuellen Elementen noch ansprechender gestalten. Mithilfe von Themen verleihen Sie Ihrem
Projekt im Handumdrehen einen besonderen Touch. Sie haben auch die Möglichkeit, Hintergrundmusik, Titel
und Übergänge hinzuzufügen, um professionelle Projekte zu gestalten.
Thema zu einem Projekt hinzufügen
iMovie umfasst mehrere Themen, die Sie für Ihre Filme verwenden können. Jedes Thema hat seine
eigenen Titelstile (Text, der auf dem Bildschirm eingeblendet wird) und Übergänge (optische Effekte
zwischen den Videoclips), damit Sie Ihren Film wie eine aufwendige Videoproduktion wirken lassen
können.
Wenn Sie ein Thema auswählen, haben Sie die Möglichkeit, die Titel und Übergänge von iMovie
automatisch in Ihr Projekt einfügen zu lassen, wenn Sie Videoclips zum Projekt hinzufügen. Diese
Elemente lassen sich später jederzeit wieder ändern oder löschen.
Wenn Sie beim Erstellen des Projekts kein Thema ausgewählt haben, können Sie das später
nachholen.
1. Wenn Ihr Projekt noch nicht geöffnet ist (und in der Projektübersicht angezeigt wird), können Sie
es durch Doppelklicken in der Projektmediathek öffnen.
2. Wählen Sie "Ablage" > "Projektthema".
Das Menü "Ablage" befindet sich oben auf dem Computerbildschirm in der hellgrauen
Menüleiste.
3. Wählen Sie ein Thema aus, indem Sie einmal auf die zugehörige Miniatur klicken. Daraufhin wird
automatisch eine Vorschau des Themas im Vorschaubereich auf der rechten Seite angezeigt.
Sie können auch auf die anderen Miniaturen klicken, um die Vorschau dieser Themen zu sehen.
4. Wenn Sie die automatischen Übergänge und Titel deaktivieren wollen, damit iMovie die
Übergänge nicht ersetzt, die Sie bereits zu Ihrem Projekt hinzugefügt haben, deaktivieren Sie
das Feld "Übergänge und Titel automatisch hinzufügen".
5. Klicken Sie auf "OK".
Hintergrundmusik aus der iTunes-Mediathek hinzufügen
Hintergrundmusik, die Sie zu einem Projekt hinzufügen, wird als Untermalung zu dem Audiomaterial
abgespielt, das Sie mit dem Video aufgenommen haben. Sie hören also beide Tonspuren gleichzeitig.
Sie können die Lautstärke der Hintergrundmusik anpassen, sodass die Musik lauter oder leiser ist.
Dies gibt Ihnen die Möglichkeit, die einzelnen Tonspuren auf interessante Weise zu überlagern.
Die Musik in Ihrer iTunes-Mediathek steht für iMovie-Projekte automatisch zur Verfügung.
1. Wenn Ihr Projekt noch nicht geöffnet ist (und in der Projektübersicht angezeigt wird), können Sie
es durch Doppelklicken in der Projektmediathek öffnen.
2. Klicken Sie auf die Taste "Musik- und Toneffekte" (rechts in der iMovie-Symbolleiste).
9 von 226
15.09.11 18:45
iMovie-Hilfe
http://help.apple.com/imovie/print.html?lang=...
Die Übersicht für Musik- und Toneffekte wird angezeigt.
3. Wählen Sie eine der Musikoptionen (nicht eine der Toneffektoptionen) oben in der Übersicht für
Musik- und Toneffekte. Nun müsste entweder eine Liste mit Optionen oder ein Einblendmenü
angezeigt werden.
Wenn Sie beispielsweise iTunes auswählen, sehen Sie eine Liste mit den in iTunes verfügbaren
Optionen. Wenn Sie "Musik" auswählen, sehen Sie nur die Musiktitel, die Sie in iTunes
gespeichert haben. Wenn Sie sich für eine bestimmte Wiedergabeliste entscheiden, wird nur die
Musik in dieser Wiedergabeliste angezeigt.
4. Blättern Sie durch die Liste, um den gewünschten Musiktitel zu suchen. Wenn Sie auf den
Musiktitel klicken, wird er in einem blauen Balken hervorgehoben.
5. Bewegen Sie den Musiktitel in den dunkelgrauen Bereich in der Projektübersicht (rechts neben
dem letzten Clip in Ihrem Projekt). Achten Sie darauf, dass Sie ihn nicht über einen Clip
bewegen.
Beim Bewegen des ausgewählten Musiktitels in die Projektübersicht halten Sie die Maus- bzw.
die Trackpadtaste gedrückt. Lassen Sie die Maustaste los, wenn Sie ein grünes Plussymbol
sehen.
Das Feld für die Hintergrundmusik wird anschließend grün angezeigt und repräsentiert den
Hintergrundmusikclip. Die Musik beginnt am Anfang Ihres Projekts und endet mit dem Video,
selbst wenn der Musiktitel länger ist als Ihr Videomaterial.
Ist der Musiktitel kürzer als Ihr Videomaterial, können Sie weitere Musik hinzufügen. Bewegen
Sie dazu einfach die gewünschte Musik in das Hintergrundmusikfeld Ihres Projekts.
6. Zum Anpassen der Lautstärke der Hintergrundmusik klicken Sie auf das Aktionsmenü
(Zahnradsymbol) oben links im grünen Hintergrundmusikfeld und wählen "Audioanpassungen"
aus.
10 von 226
15.09.11 18:45
iMovie-Hilfe
http://help.apple.com/imovie/print.html?lang=...
7. In dem Fenster, das nun geöffnet wird (es handelt sich hierbei um ein Informationsfenster),
bewegen Sie den Regler für die Lautstärke nach rechts oder links, um die Lautstärke zu erhöhen
oder zu verringern. Klicken Sie anschließend auf "Fertig".
Foto aus der iPhoto-Mediathek hinzufügen
Sie können Fotos zu Ihren iMovie-Projekten hinzufügen, um zusätzliche visuelle Anreize zu schaffen,
um bestimmte Momente besonders hervorzuheben oder um die Handlung im Videomaterial
aufzulockern. Alle Fotos in Ihrer iPhoto-Mediathek stehen für die Verwendung in iMovie automatisch
zur Verfügung.
1. Wenn Ihr Projekt noch nicht geöffnet ist (und in der Projektübersicht angezeigt wird), können Sie
es durch Doppelklicken in der Projektmediathek öffnen.
2. Klicken Sie auf die Taste "Fotos" (rechts in der iMovie-Symbolleiste).
Die Fotos werden in der Fotoübersicht angezeigt.
3. Wählen Sie aus der Liste oben in der Übersicht die Option "iPhoto" aus, um alle in iPhoto
gespeicherten Fotos zu sehen, oder wählen Sie ein iPhoto-Album aus dem Einblendmenü aus,
um Ihre Fotosuche einzugrenzen.
4. Blättern Sie durch die Miniaturen (Piktogramme) der Fotos, um das gewünschte Foto zu suchen.
Wenn Sie auf das Foto klicken, das hinzugefügt werden soll, erhält es einen blauen Rahmen.
5. Bewegen Sie das ausgewählte Foto in die Projektübersicht.
Beim Bewegen des ausgewählten Fotos in die Projektübersicht halten Sie die Maus- bzw. die
Trackpadtaste gedrückt. Sie können die Maustaste an jeder Position loslassen, an der eine
vertikale grüne Linie und ein grünes Plussymbol angezeigt werden.
Wenn Sie ein Foto hinzufügen, wird dieses später standardmäßig 4 Sekunden lang auf dem
Bildschirm angezeigt. Außerdem wird der Ken Burns-Effekt auf das Foto angewendet. Bei
diesem Effekt wird das Foto durch eine Schwenk- und Zoombewegung animiert.
6. Durch Doppelklicken auf das Foto in der Projektübersicht können Sie die Anzeigedauer für das
Foto ändern.
7. Geben Sie in dem Fenster, das nun geöffnet wird (es handelt sich hierbei um ein
Informationsfenster), einen neuen Wert in das Feld "Dauer" ein (in Sekunden) und klicken Sie
11 von 226
15.09.11 18:45
iMovie-Hilfe
http://help.apple.com/imovie/print.html?lang=...
auf "Fertig".
Titel (eingeblendete Texte) hinzufügen
Sie können zu jedem Videoclip in Ihrem Projekt eingeblendeten Text (Titel) hinzufügen und hierfür
einen der zahlreichen in iMovie verfügbaren Titelstile verwenden. Sie können eingeblendeten Text
unter anderem verwenden, um einen Filmtitel oder einen Abspann zu Ihrem Film hinzuzufügen, um
die einzelnen Filmszenen visuell "zu beschreiben" oder um thematisch von einer Szene zur nächsten
überzuleiten (z. B.: "Zehn Jahre später" oder "Am Abend desselben Tags").
1. Wenn Ihr Projekt noch nicht geöffnet ist (und in der Projektübersicht angezeigt wird), können Sie
es durch Doppelklicken in der Projektmediathek öffnen.
2. Klicken Sie auf die Taste "Titel" (rechts in der iMovie-Symbolleiste).
Die verfügbaren Titelstile werden in der Titelübersicht angezeigt.
3. Blättern Sie durch die Titelstile (gegebenenfalls müssen Sie auch im Fenster blättern), um den
gewünschten Stil zu finden.
Viele Titelstile sind animiert. Das bedeutet, dass die Titel auf interessante Weise auf den
Bildschirm bewegt werden. Bewegen Sie den Zeiger über die Miniaturen der Titel in der
Übersicht, um die Art der Animation zu sehen. Wenn Sie ein Thema für Ihr Projekt festgelegt
haben, werden über den Standardtiteln in der Übersicht eine Reihe von themenspezifischen
Titeln angezeigt.
4. Bewegen Sie einen Titel in die Projektübersicht. Positionieren Sie den Titel direkt auf dem Clip,
in dem er angezeigt werden soll.
Beim Bewegen des ausgewählten Titels in die Projektübersicht halten Sie die Maus- bzw. die
Trackpadtaste gedrückt. Sie können die Maustaste an jeder Position loslassen, an der ein
grünes Plussymbol angezeigt wird.
Wenn Sie einen Titel hinzufügen, wird über dem Videoclip eine blaue oder goldfarbene Titelleiste
eingeblendet, die zeigt, wo der Titel im Video erscheint. Blaue Titelleisten stehen für Titel, die
nicht themenspezifisch sind. Goldfarbene Titelleisten stehen für themenspezifische Titel.
12 von 226
15.09.11 18:45
iMovie-Hilfe
http://help.apple.com/imovie/print.html?lang=...
Platzhalter für Texte (dies ist Text, der lediglich die Position des Texts zeigt und durch eigenen
Text ersetzt wird) werden im Bereich Viewer auf der rechten Seite angezeigt und der gesamte
Text bzw. Textteile können sofort bearbeitet werden (das bedeutet, das der Text ausgewählt ist
und sofort durch eigenen Text ersetzt werden kann).
5. Ersetzen Sie den hervorgehobenen Platzhaltertext, indem Sie eigenen Text eingeben.
Ist der Platzhaltertext nicht hervorgehoben, klicken Sie einmal auf den Text und beginnen Sie zu
schreiben.
6. Zur Wiedergabe des Titels (um zu prüfen, wie der Titel im Video wirkt) klicken Sie auf die
Wiedergabetaste oben rechts im Bereich "Viewer".
7. Klicken Sie oben rechts im Bereich "Viewer" auf "Fertig".
Übergänge zwischen Clips hinzufügen
Zum Lieferumfang von iMovie gehören mehrere Übergangsstile, die Sie zwischen den Clips einfügen
können, um Ihren Projekten eine professionelle Note zu verleihen. Mit einem Übergang wird der
Wechsel von einer Szene zur nächsten homogener gestaltet. Mit einem Übergang kann ein Clip
beispielsweise langsam ein- oder ausgeblendet werden, sich anschließend in einen anderen Clip
auflösen oder in den nächsten Clip einzoomen.
iMovie weist allen Übergängen in Ihrem Film dieselbe Länge zu. Standardübergänge sind eine halbe
Sekunde und themenspezifische Übergänge sind zwei Sekunden lang (letztere sind nur verfügbar,
wenn Sie ein Thema für Ihr Projekt ausgewählt haben). Sie können die Dauer der Übergänge bei
Bedarf ändern.
1. Wenn Ihr Projekt noch nicht geöffnet ist (und in der Projektübersicht angezeigt wird), können Sie
es durch Doppelklicken in der Projektmediathek öffnen.
2. Klicken Sie auf die Taste "Übergang" (rechts in der iMovie-Symbolleiste).
Die verfügbaren Übergangsstile werden in der Übergangsübersicht angezeigt.
3. Blättern Sie durch die Übergangsstile (gegebenenfalls müssen Sie auch im Fenster blättern), um
den gewünschten Stil zu finden.
13 von 226
15.09.11 18:45
iMovie-Hilfe
http://help.apple.com/imovie/print.html?lang=...
Bewegen Sie den Zeiger über die Miniaturen der Übergänge in der Übersicht, um die Art der
Animation zu sehen. Wenn Sie ein Thema für Ihr Projekt festgelegt haben, werden über den
Standardübergängen in der Übersicht eine Reihe von themenspezifischen Übergängen
angezeigt.
4. Bewegen Sie einen Übergang in die Projektübersicht und platzieren Sie ihn an der Position, an
der er erscheinen soll (vor, nach oder zwischen den Clips).
Beim Bewegen des ausgewählten Übergangs in die Projektübersicht halten Sie die Maus- bzw.
die Trackpadtaste gedrückt. Sie können die Maustaste an jeder Position loslassen, an der ein
grünes Plussymbol angezeigt wird.
Der Übergangseffekt wird in der Projektübersicht durch ein Übergangssymbol dargestellt.
(Nachfolgend sehen Sie mehrere Symbole. Das angezeigte Symbol hängt vom verwendeten
Übergangsstil ab.)
5. Zur Wiedergabe des Übergangseffekts (um zu prüfen, wie der Übergang im Video wirkt)
bewegen Sie den Zeiger in der Projektübersicht an eine beliebige Stelle vor dem
Übergangssymbol (an der Position des Zeigers wird eine vertikale rote Linie eingeblendet) und
drücken die Leertaste.
6. Wählen Sie das Übergangssymbol in der Projektübersicht durch Doppelklicken aus, um die
Dauer des Übergangs zu ändern.
7. Geben Sie in dem Fenster, das nun geöffnet wird (es handelt sich hierbei um ein
Informationsfenster), einen neuen Wert in das Feld "Dauer" ein (in Sekunden) und klicken Sie
auf "Fertig".
Einführung
Erstellen eines Trailers
iMovie umfasst eine Reihe von Vorlagen, die Sie zum Erstellen professionell wirkender Filmtrailer verwenden
können. Die Filmgenres reichen dabei von Abenteuerfilmen, über Liebesfilme bis hin zu Dokumentationen
und Sportfilmen. Bei jeder Vorlage kann der Text auf dem Bildschirm (Filmname, Darsteller, Abspann usw.)
angepasst werden. Außerdem können Sie eigene Videoclips hinzufügen, um eine optisch ansprechende
Geschichte zu gestalten. Für jede Vorlage gibt es eine eigene Filmmusik, die zum Stil des Trailers passt.
Erstellen eines Trailers
1. Wählen Sie "Ablage" > "Neues Projekt".
Das Menü "Ablage" befindet sich oben auf dem Computerbildschirm in der hellgrauen
14 von 226
15.09.11 18:45
iMovie-Hilfe
http://help.apple.com/imovie/print.html?lang=...
Menüleiste.
2. Nun wird ein Fenster geöffnet. Wählen Sie im Abschnitt "Trailer" (links unter den Projektthemen)
die gewünschte Vorlage für den Filmtrailer durch Klicken auf das Miniaturbild.
Wenn Sie auf die einzelnen Miniaturen klicken, wird im Vorschaubereich auf der rechten Seite
die zugehörige Vorschau angezeigt.
3. Geben Sie im Feld "Name" einen Namen für das Trailerprojekt ein.
4. Wählen Sie das gewünschte Format aus dem Einblendmenü Seitenverhältnis aus.
Dieses Format, das sich auf die Höhe und Breite Ihres Films bezieht, bestimmt, wie das Video
später auf dem Bildschirm angezeigt wird.
Breitbild (16:9): Der Film erscheint breiter als höher. Breitbildfilme sind für die Anzeige auf
Breitbild-Computerbildschirmen und HD-Fernsehgeräten (HDTV) optimiert. Werden diese
Filme auf einem SD-Fernsehgerät angezeigt, sind am oberen und unteren Bildschirmrand
schwarze Balken zu sehen (dies wird auch als "Letterbox" bezeichnet).
Standard (4:3): Der Film wird eher quadratisch angezeigt. Werden diese Filme auf einem
SD-Fernsehgerät angezeigt, füllen sie ggf. den gesamten Bildschirm. Werden sie auf einem
HDTV-Fernsehgerät oder einem Breitbild-Computerbildschirm angezeigt, sind am linken und
rechten Rand des Videos schwarze Balken zu sehen (dies wird auch als "Pillarbox"
bezeichnet).
5. Wählen Sie eine Option aus dem Einblendmenü Bildrate. Entscheiden Sie sich für dieselbe
Bildrate, mit der das Video aufgenommen wurde.
NTSC, PAL und Cinema sind standardmäßige Videoformate, die sich auf die Anzahl der Bilder
pro Sekunde (fps=frames per second) beziehen, die das aufgezeichnete Videomaterial enthält.
Im Allgemeinen arbeiten Videokameras, die in Nordamerika gekauft wurden, mit dem
NTSC-Format (30 fps) und Kameras, die in Europa gekauft wurden, mit dem PAL-Format (25
fps). Video im Cinema-Format hat eine Bildrate von 24 fps. Wählen Sie diese Option, wenn Ihre
Kamera beim Filmen auf das Cinema-Format eingestellt war.
6. Klicken Sie auf "Erstellen".
In der Projektübersicht sehen Sie drei Tabs mit Bereichen, in denen Sie Informationen eingeben,
die iMovie zum Erstellen des Trailers verwendet. Die Trailervorlage verfügt über folgende Tabs:
Übersicht, Storyboard und Aufnahmenliste.
7. Der Tab "Übersicht" ist bereits ausgewählt. Wählen Sie die Platzhalter für den Text (Platzhalter
sind Beispieltexte, die ersetzt werden) nacheinander aus und geben Sie Ihren eigenen Text ein.
15 von 226
15.09.11 18:45
iMovie-Hilfe
http://help.apple.com/imovie/print.html?lang=...
Klicken Sie einfach auf die vorhandenen Namen bzw. Wörter (wie "Mama", "Papa", "Weiblich",
"Männlich", den Namen des Films usw.) und geben Sie die gewünschten Namen bzw. Texte ein.
Welche Informationen erforderlich sind, hängt von der verwendeten Vorlage ab. Nachfolgend
finden Sie einige der Kategorien:
Name und Datum: Welche Details erforderlich sind, hängt von der jeweiligen Vorlage ab.
Geben Sie den Namen des Films, das Erscheinungsdatum und andere wichtige Daten ein
und ersetzen Sie die Platzhaltertexte.
Besetzung: Geben Sie die Namen der Personen ein, die als Hauptdarsteller in dem Videoclip
zu sehen sind, den Sie als Trailer verwenden möchten. Bei einigen Vorlagen gibt es keine
Besetzungsliste, bei anderen können Sie Darsteller hinzufügen oder löschen, indem Sie auf
das Plussymbol (+) oder das Minussymbol (-) rechts neben dem Feld klicken.
Studio: Denken Sie sich einen Namen für ein fiktives Filmstudio aus und wählen Sie einen
Logostil aus dem Einblendmenü. Klicken Sie auf die Dreiecke rechts neben dem Namen des
Logostils, um das Einblendmenü zu öffnen.
Abspann: Geben Sie in jedes der Felder die entsprechenden Informationen ein.
8. Klicken Sie auf den Tab "Storyboard".
Hier sehen Sie das Drehbuch für Ihren Trailer als Storyboard mit Skizzen für den Ablauf des
Trailers. Das Storyboard ist eine visuelle Darstellung des Trailers von Anfang bis Ende. Es
umfasst Textbalken, in denen die Titel bearbeitet werden können, die im Trailer erscheinen.
Darüber hinaus gibt es Felder mit grauen Platzhalterbildern, die Sie durch Ihre eigenen
Videoclips ersetzen.
9. Zum Ändern des eingeblendeten Texts klicken Sie auf den Text in einem Textbalken, geben
neuen Text ein und drücken den Zeilenschalter.
Sie können sich an den Formulierungen des Platzhaltertexts orientieren, um die Stimmung und
Wirkung der Vorlage beizubehalten.
10. Wählen Sie das Ereignis aus, dessen Videomaterial im Trailer verwendet werden soll, indem Sie
in der Ereignismediathek einmal auf den Ereignisnamen klicken.
Das Videomaterial wird nun rechts in der Ereignisübersicht angezeigt.
11. Fügen Sie Videoclips zur Vorlage hinzu, indem Sie in der Ereignisübersicht einfach auf die
gewünschten Clips klicken.
Beim Klicken wird die Länge des Videos automatisch so angepasst, dass das aktive
Platzhalterfeld gefüllt wird. Das aktive Platzhalterfeld wird jeweils mit einem gelben Rahmen
16 von 226
15.09.11 18:45
iMovie-Hilfe
http://help.apple.com/imovie/print.html?lang=...
angezeigt. (Die Zeitangabe links im Feld gibt an, welche Videolänge erforderlich ist.) Wenn Sie
ein Platzhalterfeld mit Videomaterial füllen, aktiviert iMovie anschließend automatisch das
nächste Feld im Storyboard. Sollen die Felder in einer anderen Reihenfolge gefüllt werden,
können Sie die einzelnen Felder durch Klicken auswählen.
Das Video, auf das Sie klicken, sollte dem Stil der Aufnahme entsprechen, die im Platzhalterbild
dargestellt ist. Wenn der aktive Platzhalter beispielsweise eine Porträtaufnahme zeigt, sollten Sie
eine Nahaufnahme des jeweiligen Darstellers einfügen. Zeigt das Bild einen Läufer, sollten Sie
Videomaterial einfügen, das den Darsteller in Aktion zeigt.
12. Klicken Sie auf den Tab "Aufnahmenliste", um die Clips Ihres Projekts nach der Art der
Aufnahme sortiert anzuzeigen (beispielsweise Querformat, Nahaufnahme, Action).
Diese Art der Projektdarstellung ist hilfreich, wenn Sie nur das Videomaterial in Ihren Projekten
prüfen möchten. In dieser Darstellung können Sie Videoclips hinzufügen, ändern und löschen.
13. Zum Löschen eines Clips im Storyboard oder in der Aufnahmenliste klicken Sie auf den Clip, um
ihn auszuwählen, und drücken anschließend die Rückschritttaste.
14. Sie können den Trailer jederzeit wiedergeben, indem Sie entweder auf die Taste für den
Vollbildmodus (A in der folgenden Abbildung) oder auf die Wiedergabetaste (B in der folgenden
Abbildung) oben rechts in der Vorlage klicken.
15. Wenn Sie die Arbeit an Ihrem Trailer abgeschlossen und alle Platzhalterfelder mit Videoclips
gefüllt haben, wird ein Dialogfenster angezeigt. Klicken Sie auf "Trailer ansehen", um den Trailer
abzuspielen, oder klicken Sie auf "Fertig".
Weitere Informationen zum Erstellen von Trailern erhalten Sie durch Klicken auf "Hilfe durchsuchen". Lesen
Sie die Themen unter "Erstellen eines Filmtrailers".
Einführung
Bereitstellen eines Films
Es gibt zahlreiche Möglichkeiten, Ihre Videoprojekte für andere bereitzustellen. Am häufigsten werden Filme
auf DVD gebrannt, in einer MobileMe Galerie veröffentlicht oder über eine Austauschplattform im Internet
wie YouTube oder Facebook bereitgestellt.
Erstellen einer DVD
Öffnen Sie ein Projekt in iMovie oder wählen Sie es in der Projektmediathek aus (indem Sie
einmal auf den Namen klicken). Wählen Sie anschließend "Bereitstellen" > "iDVD".
Das Menü "Bereitstellen" befindet sich oben auf dem Computerbildschirm in der hellgrauen
Menüleiste.
iMovie erstellt eine endgültige Version Ihres Projekts und sendet diese an iDVD (ein weiteres
Programm im iLife-Programmpaket).
17 von 226
15.09.11 18:45
iMovie-Hilfe
http://help.apple.com/imovie/print.html?lang=...
Anschließend wird iDVD automatisch geöffnet und Sie sehen Ihren Film in einem neuen
iDVD-Projekt, das sie sofort auf DVD brennen können.
Wenn Sie Anleitungen zum Brennen einer DVD benötigen, wählen Sie im Programm "iDVD"
zuerst "Hilfe" und anschließend "iDVD-Hilfe". Das Menü "Hilfe" befindet sich oben auf dem
Computerbildschirm in der grauen Menüleiste.
In Ihrer MobileMe Galerie veröffentlichen
MobileMe ist ein Internetdienst von Apple, der E-Mails, Kontakte und Kalender auf allen Ihren Geräten
synchron hält. Hierzu gehören Ihr Computer, iPhone, iPad und iPod touch. Die MobileMe Galerie ist
Teil dieses Dienstes. Hier können Sie Fotos und Filme online veröffentlichen und mit Ihren Freunden
austauschen.
Für die Veröffentlichung in Ihrer MobileMe Galerie benötigen Sie eine aktive MobileMe-Mitgliedschaft
und eine Verbindung zum Internet. Sie können sich auf der MobileMe-Website für eine MobileMeMitgliedschaft anmelden.
MobileMe-Website
1. Öffnen Sie ein Projekt in iMovie oder wählen Sie es in der Projektmediathek aus (indem Sie auf
den Namen klicken). Wählen Sie anschließend "Bereitstellen" > "MobileMe Galerie".
Das Menü "Bereitstellen" befindet sich oben auf dem Computerbildschirm in der hellgrauen
Menüleiste.
Wenn Sie noch nicht bei MobileMe angemeldet sind, werden Sie nun aufgefordert sich
anzumelden.
2. Geben Sie im Fenster für die Veröffentlichung auf MobileMe einen Titel und eine Beschreibung
für Ihren Film in die entsprechenden Felder ein.
3. Wählen Sie eine oder mehrere Größen aus, die mit MobileMe kompatibel sind (verwenden Sie
hierfür die Tabelle "Größe für das Veröffentlichen").
4. Wählen Sie eine Option aus dem Einblendmenü "Sichtbar für" aus, um den Kennwortschutz für
Ihren Film einzustellen, je nachdem, ob der Film für alle oder nur für bestimmte Personen
verfügbar sein soll.
5. Wählen Sie "Film auf meiner Galerie-Seite ausblenden", wenn der Film nicht auf der Startseite
Ihrer Galerie angezeigt werden soll.
6. Wählen Sie "Laden des Films erlauben", wenn Sie es Besuchern ermöglichen wollen, Kopien
Ihres Films zu laden.
7. Klicken Sie auf "Veröffentlichen".
iMovie bereitet Ihren Film für die Veröffentlichung vor und lädt ihn in Ihre MobileMe Galerie.
8. Klicken Sie auf "Anzeigen", um Ihren Film online anzuschauen, oder benachrichtigen Sie
Freunde und Familienmitglieder, dass Sie einen neuen Film bereitgestellt haben, indem Sie auf
"Ankündigen" klicken.
Klicken Sie auf "OK", wenn keine dieser Aktionen ausgeführt werden soll. Das Fenster wird
daraufhin geschlossen.
18 von 226
15.09.11 18:45
iMovie-Hilfe
http://help.apple.com/imovie/print.html?lang=...
Auf YouTube oder Facebook bereitstellen
Wenn Sie einen Film auf YouTube oder Facebook bereitstellen möchten, muss eine Verbindung zum
Internet bestehen und Sie müssen für diese Websites einen Account besitzen. Diese Accounts sind
kostenlos und lassen sich ganz einfach einrichten. Wenn Sie keinen Account haben, besuchen Sie
zuerst die Website www.youtube.com bzw. www.facebook.com und richten Sie einen Account ein.
1. Öffnen Sie ein Projekt in iMovie oder wählen Sie es in der Projektmediathek aus (indem Sie auf
den Namen klicken). Wählen Sie anschließend "Bereitstellen" > "YouTube" bzw. "Bereitstellen" >
"Facebook".
Das Menü "Bereitstellen" befindet sich oben auf dem Computerbildschirm in der hellgrauen
Menüleiste.
2. Wählen Sie Ihren Account aus dem Einblendmenü "Account".
Wird Ihr Account in diesem Einblendmenü nicht angezeigt, klicken Sie auf "Hinzufügen", um ihn
hinzuzufügen.
3. Füllen Sie die Felder aus und wählen Sie die gewünschten Optionen aus den Einblendmenüs.
Bei YouTube bezieht sich "Kategorie" auf die Kategorie, der das Video auf der YouTube-Website
zugeordnet wird. "Attribute" sind Schlagwörter, die von den Zuschauern eingegeben werden
können, um auf der YouTube-Website nach Ihrem Film zu suchen.
4. Wählen Sie eine Filmgröße für das Veröffentlichen aus, die mit YouTube bzw. Facebook
kompatibel ist (verwenden Sie hierfür die Tabelle "Größe für das Veröffentlichen").
Größere Filmgrößen haben in der Regel eine höhere Qualität, benötigen aber zum Laden mehr
Zeit.
5. Soll Ihr Video in YouTube von allen Besuchern angezeigt werden können, deaktivieren Sie "Film
als privat festlegen".
6. Klicken Sie auf "Weiter".
7. Klicken Sie auf "Veröffentlichen".
iMovie lädt Ihren Film auf YouTube bzw. Facebook. In Abhängigkeit vom Besucheraufkommen
auf der Website steht der Film möglicherweise nicht sofort auf YouTube bzw. Facebook zur
Verfügung.
8. Klicken Sie in dem Fenster, das nun angezeigt wird, auf "Anzeigen", um Ihren Film online zu
sehen.
9. Wenn Sie Ihre Freunde per E-Mail über den neuen von Ihnen veröffentlichten Film informieren
möchten, klicken Sie auf "Ankündigen".
Für Informationen zu weiteren Möglichkeiten für die Bereitstellung von iMovie-Projekten klicken Sie auf "Hilfe
durchsuchen". Lesen Sie die Themen unter "Bereitstellen Ihres Videoprojekts".
Einführung
Verwalten von Videomaterial
19 von 226
15.09.11 18:45
iMovie-Hilfe
http://help.apple.com/imovie/print.html?lang=...
iMovie ist ein leistungsstarkes Programm und kann auf zwei Arten verwendet werden: Mit iMovie können Sie
zum einen aus nicht bearbeitetem Videomaterial Filmprojekte erstellen und zum anderen Ihr Videomaterial in
einer Videomediathek speichern und verwalten.
Das Videomaterial wird in iMovie an zwei Stellen verwaltet:
Die Ereignismediathek enthält das Videomaterial, das Sie von Ihrer Kamera importieren (übertragen).
Diese Videos werden als Ereignisse bezeichnet.
Die Projektmediathek enthält die Film- und Trailerprojekte, die Sie aus dem importierten Videomaterial
erstellen.
Es gibt mehrere Möglichkeiten zum Verwalten und Anzeigen von Projekten und Ereignissen in iMovie.
Verwalten der Projektmediathek
Sie können Ihre Projekte in der Projektmediathek in Ordnern verwalten. Dies ist nützlich, wenn Sie
sehr viele Projekte haben und sich die Suche nach den Projekten erleichtern möchten.
1. Wird die Projektmediathek nicht angezeigt, klicken Sie auf die Taste "Projektmediathek", die sich
normalerweise links oben im iMovie-Fenster befindet.
2. Wählen Sie "Ablage" > "Neuer Ordner".
Das Menü "Ablage" befindet sich oben auf dem Computerbildschirm in der hellgrauen
Menüleiste.
3. Geben Sie im Feld "Ordnername" einen Namen für den Ordner ein und klicken Sie auf
"Erstellen".
4. Wählen Sie ein Projekt in der Mediathek aus und bewegen Sie es in den Ordner.
Bewegen Sie den Zeiger über das Projekt, das bewegt werden soll, und halten Sie die Mausbzw. die Trackpadtaste gedrückt, während Sie das ausgewählte Projekt in den neuen Ordner
bewegen. Lassen Sie die Maustaste los, wenn der Ordnername in einem blauen Balken
hervorgehoben ist.
5. Klicken Sie zum Öffnen des Ordners auf das weiße Dreieckecksymbol links neben dem Namen.
Klicken Sie zum Schließen des Ordners erneut auf das Dreiecksymbol.
20 von 226
15.09.11 18:45
iMovie-Hilfe
http://help.apple.com/imovie/print.html?lang=...
Verwalten der Ereignismediathek
Wenn Sie Videomaterial von Ihrer Kamera in iMovie importieren, geben Sie dem Video einen Namen
(das Video wird nun als "Ereignis" bezeichnet). Anschließend zeigt iMovie das Video unter dem
Datum, an dem es aufgenommen wurde, in der Ereignismediathek an. Sie haben jedoch die
Möglichkeit, die Mediathek auch auf andere Weise zu verwalten. Da iMovie Ihre Ereignisse
umstrukturieren kann, ist das Programm als Videomediathek sehr nützlich, denn es bietet eine
Plattform zum Verwalten, Verwenden und Anzeigen Ihres gesamten Videomaterials.
1. Wird die Ereignismediathek nicht angezeigt, klicken Sie auf die Taste "Ereignismediathek" unter
der Ereignisübersicht.
2. Führen Sie beliebige der folgenden Schritte aus:
Sollen die Ereignisse nach dem Monat, in dem sie aufgenommen wurden, sortiert werden,
wählen Sie "Darstellung" > "Ereignisse nach Monat gruppieren".
Das Menü "Darstellung" befindet sich oben auf dem Computerbildschirm in der hellgrauen
Menüleiste.
Wählen Sie "Darstellung" > "Neuestes Ereignis ganz oben", um die Ereignisse in
absteigender Reihenfolge nach dem Aufnahmedatum zu sortieren.
Wählen Sie "Darstellung" > "Einzelne Tage in Ereignissen anzeigen", um Clips in der
Ereignisübersicht nach den Tagen, an denen sie aufgenommen wurden, zu ordnen.
Dies empfiehlt sich, wenn es Ereignisse gibt, die Videos enthalten, die an mehreren Tagen
aufgenommen wurden. So könnte es beispielsweise ein Ereignis geben, das Videomaterial
umfasst, das an Silvester und am Neujahrstag aufgenommen wurde. In diesem Fall finden
Sie bestimmte Clips einfacher, wenn Sie das Videomaterial nach Datum anzeigen.
Wenn Sie die Ereignisse nach dem Volume gruppieren möchten, auf dem sie gespeichert
sind, wählen Sie "Darstellung" > "Ereignisse nach Volume gruppieren" oder klicken Sie auf
das Volumesymbol oben rechts in der Ereignismediathek (siehe folgende Abbildung).
Wenn Sie zum ersten Mal Videomaterial von Ihrer Kamera übertragen, können Sie
entscheiden, ob Sie die Videos auf dem Computer speichern möchten oder auf einer
anderen Festplatte, die an den Computer angeschlossen ist.
21 von 226
15.09.11 18:45
iMovie-Hilfe
http://help.apple.com/imovie/print.html?lang=...
Wählen Sie eine andere Option aus dem Menü "Darstellung", um die Mediathek erneut
umzustrukturieren.
Klicken Sie auf "Hilfe durchsuchen" und lesen Sie die Themen unter "Verwalten von Videomaterial", um
weitere Informationen zum Verwalten von Videos zu erhalten.
Hilfe durchsuchen
►
Importieren von Videomaterial in iMovie
Importieren von High-Definition-Video (HD)
Einige Camcorder zeichnen High-Definition-Video (HD) auf. Video im HD-Format können Sie entweder in
voller Größe (Originalgröße) oder in einem der "großen" Formate (Einstellung "Groß") importieren.
Wenn Sie einen MacBook-, MacBook Air-, MacBook Pro- oder Mac mini-Computer verwenden, werden Sie
unter Umständen feststellen, dass importiertes Videomaterial mit der Einstellung "Groß" in iMovie
homogener wiedergegeben wird.
Zwar ist die Qualität des Videos bei dieser Einstellung etwas geringer als beim Importieren in Originalgröße,
aber meist ist der Qualitätsunterschied sehr gering und bei den unten genannten Verwendungszwecken
kaum wahrnehmbar.
Video in Originalgröße:
Abmessungen: 1920 x 1080 Pixel
Erforderlicher Festplattenspeicher: 40 GB pro Stunde Videomaterial
Verwendungszweck: Exportieren in Final Cut Pro, Fernsehübertragung
Video mit der Einstellung "Groß":
Abmessungen: 960 x 540 Pixel
Erforderlicher Festplattenspeicher: 13 GB pro Stunde Videomaterial
Verwendungszweck: Anzeigen auf dem Computer, Veröffentlichen im Web, Anzeigen auf einem
HD-Fernsehgerät
Wenn Sie nicht sicher sind, ob Ihr Camcorder Videos im HD-Format aufnimmt, ziehen Sie die mit dem Gerät
gelieferte Dokumentation zu Rate. Einige Camcorder nehmen laut Herstellerangabe Videos im HD-Format
auf, zeichnen aber nicht mit 1920 x 1080 Pixeln auf. Sollte das der Fall sein, hat der Import Ihres Films in
Originalgröße keine Vorteile.
Größe für das Importieren von Videomaterial im HD-Format festlegen
22 von 226
15.09.11 18:45
iMovie-Hilfe
http://help.apple.com/imovie/print.html?lang=...
1. Wählen Sie "iMovie" > "Einstellungen" und klicken Sie auf "Video".
Das Menü "iMovie" befindet sich oben auf dem Computerbildschirm in der hellgrauen
Menüleiste.
2. Wählen Sie eine Option aus dem Einblendmenü "HD-Videomaterial importieren als".
Hilfe durchsuchen
►
Importieren von Videomaterial in iMovie
Stecker von Videokabeln
Zum Importieren des Videomaterials von Ihrem Aufnahmegerät auf den Computer müssen Sie das Gerät
mithilfe eines USB- oder FireWire-Kabels an den Computer anschließen. Von dem verwendeten Gerät hängt
ab, welche Art von Kabel erforderlich ist:
USB-Gerät: Bei Camcordern, die auf DVD oder Festplatte (HDD) bzw. auf Flash-basierten
Speichergeräten aufzeichnen, sowie bei DSC-Kameras (Digital Still Cameras), die Videos aufnehmen
können, verwenden Sie ein USB-Kabel. Verwenden Sie das USB-Kabel, das Sie mit Ihrem Gerät
erhalten haben, oder jedes andere geeignete USB-Kabel. Das USB-Kabel muss über mindestens einen
Stecker verfügen, der wie der links abgebildete Stecker (A) in der folgenden Abbildung aussieht und an
den Mac-Computer angeschlossen wird. Das andere Ende des USB-Kabels, das an Ihr Aufnahmegerät
angeschlossen wird, sieht u. U. anders aus (B in der folgenden Abbildung).
FireWire-Gerät: Bei den meisten Camcordern, die auf Band aufzeichnen, verwenden Sie ein
FireWire-Kabel mit einem 6-poligen Stecker (A in der folgenden Abbildung) zum Anschließen an den
Mac-Computer und einem 4-poligen Stecker (B in der folgenden Abbildung) zum Anschließen an den
Camcorder. Verwenden Sie das FireWire-Kabel, das Sie mit Ihrem Gerät erhalten haben, oder jedes
andere geeignete FireWire-Kabel.
Sie können auch ein FireWire 800-Kabel mit einem anderen Stecker verwenden, der an Ihrem Camcorder
angeschlossen wird:
23 von 226
15.09.11 18:45
iMovie-Hilfe
http://help.apple.com/imovie/print.html?lang=...
Wenn Sie mit Ihrem Gerät kein Kabel erhalten haben und Sie nicht sicher sind, welche Art von Gerät Sie
besitzen, können Sie das Logo neben den Kabelanschlüssen an Ihrem Gerät mit dem oben abgebildeten
FireWire- bzw. USB-Logo vergleichen. Hilft das nicht weiter, ziehen Sie die Dokumentation zu Rate, die mit
Ihrem Gerät geliefert wurde.
Hinweis: Nicht alle Mac-Computer verfügen über einen FireWire-Anschluss. Überprüfen Sie Ihre
Systemkonfiguration, um sich zu vergewissern, dass Ihr Mac Unterstützung für FireWire bietet, bevor Sie
versuchen, einen DV- oder HDV-Camcorder anzuschließen.
Wenn Sie nicht sicher sind, ob Ihre Kamera mit iMovie kompatibel ist, finden Sie auf der folgenden
Support-Seite weitere Informationen:
Von iMovie ʼ11 Unterstützte Kameras
Hilfe durchsuchen
►
Importieren von Videomaterial in iMovie
►
Importieren von einer Kamera oder einem Camcorder
Importieren von Videomaterial von einem USB-Camcorder oder einer
USB-Kamera
Damit Sie in iMovie Videomaterial ansehen oder ein Videoprojekt erstellen können, müssen Sie zunächst
das Videomaterial von Ihrem Camcorder in iMovie übertragen (importieren). Nachfolgend wird erklärt, wie
Sie Videomaterial von USB-Geräten importieren, die auf DVD, Festplatte (HDD) oder Flash-basierte
Speichermedien aufzeichnen.
Wenn Ihr Camcorder auf Band aufzeichnet, lesen Sie stattdessen das folgende Thema: Importieren von
Videomaterial von einem bandbasierten Camcorder (mit FireWire-Technologie).
Hinweis: Zum Importieren von AVCHD-Video (ein Videoformat, das von den meisten handelsüblichen
Camcordern verwendet wird) ist ein Mac-Computer mit einem Intel Core Duo-Prozessor (oder schneller)
erforderlich. Sie können herausfinden, welchen Prozessor Ihr Mac-Computer hat, indem Sie "Apple" > "Über
diesen Mac" auswählen. Das Menü "Apple" befindet sich ganz links in der hellgrauen Menüleiste am oberen
Rand des Computerbildschirms.
Auf der folgenden Support-Seite können Sie nachsehen, ob Ihre Kamera mit iMovie kompatibel ist:
Von iMovie ʼ11 Unterstützte Kameras
Videomaterial von einem USB-Aufnahmegerät importieren
1. Schalten Sie Ihren Camcorder bzw. das Aufnahmegerät ein und verwenden Sie zum
Anschließen des Camcorders an Ihren Computer das Kabel, das Sie mit Ihrem Gerät erhalten
haben, bzw. ein anderes geeignetes USB-Kabel.
Hinweis: Wenn Sie einen DVD-Camcorder anschließen, wird nach der Verbindung mit Ihrem
Mac-Computer u. U. das Programm "DVD-Player" geöffnet. Ist das der Fall, so schließen Sie
DVD-Player einfach.
24 von 226
15.09.11 18:45
iMovie-Hilfe
http://help.apple.com/imovie/print.html?lang=...
2. Stellen Sie den Camcorder auf den Modus "PC Connect" ein.
Dieser Übertragungsmodus hat bei Ihrem Gerät eventuell eine andere Bezeichnung. Bei einigen
DSC-Kameras, die auch Videos aufnehmen können, müssen Sie die Kamera beispielsweise auf
den Modus "Browser" einstellen. Ihre Kamera wechselt unter Umständen auch automatisch in
den "Connect"-Modus, wenn Sie die Kamera im Wiedergabemodus einschalten, während Sie an
den Computer angeschlossen ist.
3. Wenn Sie zum ersten Mal von einem Gerät importieren, das HD-Video (High-Definition)
aufzeichnet, wird ein Dialogfenster mit den HD-Importeinstellungen angezeigt. Wählen Sie die
Einstellung "Groß" oder "Voll" und klicken Sie auf "OK" (auch wenn Sie kein HD-Video
importieren).
Sie können diese Einstellung später beim Importieren von HD-Video ändern.
4. Wenn das Importfenster nicht geöffnet wird, wählen Sie "Ablage" > "Aus Kamera importieren".
Im Importfenster werden alle Videoclips angezeigt, die sich auf dem Gerät befinden. Sie können
die Steuerelemente für die Wiedergabe unter dem Fenster verwenden, um den Inhalt der Clips
zu prüfen.
5. Führen Sie einen der folgenden Schritte aus, um die zu importierenden Videoclips auszuwählen:
Wenn Sie alle Clips importieren möchten, müssen Sie zunächst sicherstellen, dass das
Steuerelement zur Auswahl des automatischen/manuellen Modus auf "Automatisch"
eingestellt ist. Klicken Sie dann auf "Alle importieren".
Wenn Sie den Großteil der Clips importieren möchten, müssen Sie zunächst sicherstellen,
dass das Steuerelement für den automatischen/manuellen Modus auf "Manuell" eingestellt
ist. Deaktivieren Sie dann die Clips, die Sie nicht importieren möchten, und klicken Sie auf
"Markierte importieren".
Wenn Sie nur einige Clips importieren möchten, stellen Sie das Steuerelement für den
automatischen/manuellen Modus auf "Manuell" ein und klicken Sie dann auf "Alles
deaktivieren". Wählen Sie die gewünschten Clips aus und klicken Sie dann auf "Markierte
importieren".
6. Wählen Sie aus dem Einblendmenü "Sichern unter" das Volume aus, auf dem Sie das
Videomaterial speichern wollen.
Sie können jede Festplatte auswählen, die an Ihrem Computer angeschlossen ist. Für eine
Stunde Videomaterial im Standardformat (DV) sind etwa 13 GB (Gigabyte) Speicherplatz
erforderlich und 40 GB für HD-Video (High Definition). Vergewissern Sie sich daher, dass auf
Ihrem Volume ausreichend Speicherplatz für das zu importierende Videomaterial vorhanden ist.
Der freie Speicherplatz ist im Einblendmenü jeweils neben dem Namen des Volumes in
Klammern angegeben.
7. Wählen Sie aus, wie das importierte Video in Ihrer Ereignismediathek abgelegt werden soll:
Wählen Sie "Zum vorhandenen Ereignis hinzufügen" und wählen Sie den Ereignisnamen aus
dem Einblendmenü aus, um das importierte Videomaterial zu einem vorhandenen Ereignis
25 von 226
15.09.11 18:45
iMovie-Hilfe
http://help.apple.com/imovie/print.html?lang=...
hinzuzufügen.
Zum Erstellen eines neuen Ereignisses geben Sie in das Feld "Neues Ereignis erstellen"
einen Namen für Ihr Ereignis ein (z. B. "Geburtstagsfeier"). Wenn Sie für jeden Tag, an dem
Videomaterial aufgenommen wurde, ein neues Ereignis erstellen möchten, wählen Sie "Tage
in neue Ereignisse teilen".
8. Wählen Sie zuerst "Nach dem Import analysieren auf" und anschließend eine der Optionen aus
dem Einblendmenü, damit iMovie das Video zur Stabilisierung analysiert oder auf das
Vorhandensein von Personen prüft:
Stabilisierung: Die Kamerabewegung in Ihrem Video wird reduziert, sodass verwackelte Teile
homogener wiedergegeben werden. Da dieser Vorgang sehr zeitaufwändig sein kann, wenn
Sie mehr als eine Stunde Videomaterial von iMovie analysieren lassen möchten, empfiehlt es
sich, die Analyse über Nacht durchzuführen oder wenn Sie längere Zeit nicht an Ihrem
Computer arbeiten.
Stabilisierung und Personen: Die Kamerabewegung in Ihrem Video wird analysiert, sodass
verwackelte Teile homogener wiedergegeben werden. Darüber hinaus wird das Video auch
auf das Vorhandensein von Personen geprüft, damit Sie später Ihr Videomaterial so sortieren
können, dass Sie nur Clips sehen, die Personen enthalten.
Personen: Das Video wird auf das Vorhandensein von Personen geprüft, damit Sie später
Ihr Videomaterial so sortieren können, dass Sie nur Clips sehen, die Personen enthalten.
Wenn Sie zu diesem Zeitpunkt noch nicht festlegen, dass iMovie das Videomaterial zur
Stabilisierung analysieren soll, können Sie dies später nachholen. Auch die Analyse auf das
Vorhandensein von Personen kann zu einem späteren Zeitpunkt stattfinden. Unter "Siehe auch"
finden Sie weitere Informationen.
9. Wählen Sie beim Importieren von HD-Video eine geeignete Größe aus dem Einblendmenü
"Video optimieren".
Die Option, die Sie hier auswählen, überschreibt die Einstellung, die Sie im Dialogfenster mit den
HD-Importeinstellungen vorgenommen haben, als Sie zum ersten Mal Videomaterial von einem
Gerät importiert haben, das HD-Video aufzeichnet (vgl. Schritt 3).
10. Klicken Sie auf "OK".
Abhängig von der Länge Ihres Videomaterials kann es einige Minuten bis zu über eine Stunde
dauern, bis iMovie die Videoclips importiert und die Miniaturen für jeden Clip erstellt hat. Die
Fortschrittsanzeige im Importfenster gibt an, wie lange der Importvorgang voraussichtlich dauern
wird.
VGL. AUCH
Stabilisieren von Bewegungen in einem Video
Analysieren von Videomaterial auf das Vorhandensein von Personen
Filtern nach Videoclips mit Personen
Hilfe durchsuchen
►
Importieren von Videomaterial in iMovie
►
Importieren von einer Kamera oder einem Camcorder
Importieren von Videomaterial von einem bandbasierten Camcorder
(mit FireWire-Technologie)
26 von 226
15.09.11 18:45
iMovie-Hilfe
http://help.apple.com/imovie/print.html?lang=...
Damit Sie in iMovie Videomaterial ansehen oder ein Videoprojekt erstellen können, müssen Sie zunächst
das Videomaterial von Ihrem Camcorder in iMovie übertragen (importieren).
Im Folgenden wird das Importieren von einer bandbasierten Kamera beschrieben. Die besten Ergebnisse
erhalten Sie, wenn Sie das Videomaterial mit demselben Camcorder importieren, den Sie auch für die
Aufnahme verwendet haben. Schließen Sie alle anderen geöffneten Programme auf Ihrem Computer,
während Ihr Videomaterial importiert wird.
Wenn Ihr Camcorder auf DVD oder Festplatte (HDD) aufzeichnet, oder wenn es sich um einen Flashbasierten Camcorder handelt oder um eine DSC-Kamera, die Videos aufnehmen kann, lesen Sie
stattdessen das folgende Thema: Importieren von Videomaterial von einem USB-Camcorder oder einer
USB-Kamera.
Auf der folgenden Support-Seite können Sie nachsehen, ob Ihre Kamera mit iMovie kompatibel ist:
Von iMovie ʼ11 Unterstützte Kameras
Videomaterial von einem bandbasierten Camcorder auf Ihren Computer importieren
1. Schalten Sie den Camcorder ein und stellen Sie den VTR- bzw. VCR-Modus ein (dieser Modus
hat je nach verwendetem Camcorder eventuell eine andere Bezeichnung).
2. Verwenden Sie zum Anschließen des Camcorders an Ihren Computer ein FireWire-Kabel (das
Kabel, das Sie mit Ihrem Camcorder erhalten haben, oder ein anderes geeignetes FireWireKabel).
3. Wenn Sie zum ersten Mal von einem Gerät importieren, das HD-Video (High-Definition)
aufzeichnet, wird ein Dialogfenster mit den HD-Importeinstellungen angezeigt. Wählen Sie die
Einstellung "Groß" oder "Voll" und klicken Sie auf "OK" (auch wenn Sie kein HD-Video
importieren).
Sie können diese Einstellung später beim Importieren von HD-Video ändern.
4. Wenn das Importfenster nicht geöffnet wird, wählen Sie "Ablage" > "Aus Kamera importieren".
5. Sind mehrere Geräte an Ihren Computer angeschlossen, wählen Sie aus dem Einblendmenü
"Kamera" das Gerät aus, von dem Sie importieren möchten.
6. Stellen Sie das Steuerelement unten links im Fenster auf eine der folgenden Einstellungen ein:
Automatisch: Das Band wird automatisch zurückgespult, der gesamte Inhalt des Bands wird
importiert und das Band wird erneut zurückgespult.
Manuell: Das Band kann manuell vor- und zurückgespult werden, damit Sie nur das
gewünschte Videomaterial importieren können. Verwenden Sie die Steuerelemente, um das
Band an die Stelle zu bewegen, an der mit dem Importieren begonnen werden soll.
7. Klicken Sie auf "Importieren".
8. Wählen Sie aus dem Einblendmenü "Sichern unter" das Volume aus, auf dem Sie das
27 von 226
15.09.11 18:45
iMovie-Hilfe
http://help.apple.com/imovie/print.html?lang=...
Videomaterial speichern wollen.
Sie können jede Festplatte auswählen, die an Ihrem Computer angeschlossen ist. Für eine
Stunde Videomaterial im Standardformat (DV) sind etwa 13 GB (Gigabyte) Speicherplatz
erforderlich und 40 GB für HD-Video (High Definition). Vergewissern Sie sich daher, dass auf
Ihrem Volume ausreichend Speicherplatz für das zu importierende Videomaterial vorhanden ist.
Der freie Speicherplatz ist im Einblendmenü jeweils neben dem Namen des Volumes in
Klammern angegeben.
9. Wählen Sie aus, wie das importierte Video in Ihrer Ereignismediathek abgelegt werden soll:
Wählen Sie "Zum vorhandenen Ereignis hinzufügen" und wählen Sie den Ereignisnamen aus
dem Einblendmenü aus, um das importierte Videomaterial zu einem vorhandenen Ereignis
hinzuzufügen.
Zum Erstellen eines neuen Ereignisses geben Sie in das Feld "Neues Ereignis erstellen"
einen Namen für Ihr Ereignis ein (z. B. "Geburtstagsfeier"). Wenn Sie für jeden Tag, an dem
Videomaterial aufgenommen wurde, ein neues Ereignis erstellen möchten, wählen Sie "Tage
in neue Ereignisse teilen".
10. Wählen Sie zuerst "Analyse zur Stabilisierung nach dem Import" und anschließend eine der
Optionen aus dem Einblendmenü, damit iMovie das Video zur Stabilisierung analysiert oder auf
das Vorhandensein von Personen prüft:
Stabilisierung: Die Kamerabewegung in Ihrem Video wird reduziert, sodass verwackelte Teile
homogener wiedergegeben werden. Da dieser Vorgang sehr zeitaufwändig sein kann, wenn
Sie mehr als eine Stunde Videomaterial von iMovie analysieren lassen möchten, empfiehlt es
sich, die Analyse über Nacht durchzuführen oder wenn Sie längere Zeit nicht an Ihrem
Computer arbeiten.
Stabilisierung und Personen: Die Kamerabewegung in Ihrem Video wird analysiert, sodass
verwackelte Teile homogener wiedergegeben werden. Darüber hinaus wird das Video auch
auf das Vorhandensein von Personen geprüft, damit Sie später Ihr Videomaterial so sortieren
können, dass Sie nur Clips sehen, die Personen enthalten.
Personen: Das Video wird auf das Vorhandensein von Personen geprüft, damit Sie später
Ihr Videomaterial so sortieren können, dass Sie nur Clips sehen, die Personen enthalten.
Wenn Sie zu diesem Zeitpunkt noch nicht festlegen, dass iMovie das Videomaterial zur
Stabilisierung analysieren soll, können Sie dies später nachholen. Auch die Analyse auf das
Vorhandensein von Personen kann zu einem späteren Zeitpunkt stattfinden.
11. Wählen Sie beim Importieren von HD-Video eine geeignete Größe aus dem Einblendmenü
"Video optimieren".
Die Option, die Sie hier auswählen, überschreibt die Einstellung, die Sie im Dialogfenster mit den
HD-Importeinstellungen vorgenommen haben, als Sie zum ersten Mal Videomaterial von einem
Gerät importiert haben, das HD-Video aufzeichnet (vgl. Schritt 3).
12. Klicken Sie auf "Importieren" und führen Sie einen der folgenden Schritte aus:
Bei einem automatischen Importvorgang können Sie alles Weitere Ihrem Computer überlassen
und einfach abwarten, bis der Importvorgang abgeschlossen ist.
Bei einem manuellen Importvorgang klicken Sie auf "Stopp" (unten rechts im Importfenster),
wenn der gewünschte Teil des Videomaterials importiert wurde. Verwenden Sie anschließend die
Steuerelemente für den Import, um zu der Stelle im Video zu gelangen, an der erneut mit dem
Importieren begonnen werden soll. Wiederholen Sie die Schritte 7 bis 11, bis alle gewünschten
28 von 226
15.09.11 18:45
iMovie-Hilfe
http://help.apple.com/imovie/print.html?lang=...
Videoclips importiert wurden.
Das Videomaterial wird während des Imports abgespielt. Der Import des Videomaterials dauert so lange wie
die Wiedergabe mit Normalgeschwindigkeit. Bei HD-Video nimmt der Import u. U. mehr Zeit in Anspruch.
VGL. AUCH
Stabilisieren von Bewegungen in einem Video
Analysieren von Videomaterial auf das Vorhandensein von Personen
Filtern nach Videoclips mit Personen
Hilfe durchsuchen
►
Importieren von Videomaterial in iMovie
►
Importieren von einer Kamera oder einem Camcorder
Erstellen einer Sicherungskopie (Archivdatei) vom Inhalt eines
Camcorders
Wenn Sie einen AVCHD-basierten Camcorder mit Festplatte oder Speicherkarte verwenden, können Sie
eine Sicherungskopie oder ein Archiv des Kamerainhalts auf Ihrem Computer oder einer externen Festplatte
anfertigen.
Da Sie Videomaterial aus einer Archivdatei in iMovie importieren können, empfiehlt sich das Archivieren des
Videomaterials auf dem Camcorder vor allem in folgenden Fällen:
Sie möchten den Inhalt Ihres Camcorders löschen, damit Sie sofort weiteres Videomaterial aufnehmen
können (ohne warten zu müssen, bis das Videomaterial in iMovie importiert wurde, was relativ lange
dauern kann).
Sie möchten das archivierte Videomaterial auf mehreren Computern importieren, ohne es auf dem
Camcorder beibehalten zu müssen.
Videomaterial Ihres Camcorders archivieren
29 von 226
15.09.11 18:45
iMovie-Hilfe
http://help.apple.com/imovie/print.html?lang=...
1. Wenn Sie das Archiv auf einer externen Festplatte sichern wollen, schließen Sie diese an Ihren
Computer an.
2. Schalten Sie Ihren Camcorder ein, schließen Sie ihn an den Computer an und stellen Sie den
Modus "PC Connect" ein.
(Dieser Übertragungsmodus hat bei Ihrem Gerät eventuell eine andere Bezeichnung. Bei einigen
DSC-Kameras, die auch Videos aufnehmen können, müssen Sie die Kamera beispielsweise auf
den Modus "Browser" einstellen.) Ihre Kamera wechselt unter Umständen auch automatisch in
den "Connect"-Modus, wenn Sie die Kamera im Wiedergabemodus einschalten, während Sie an
den Computer angeschlossen ist.
3. Klicken Sie auf "Alles archivieren" unten im Fenster "Importieren", das automatisch geöffnet wird.
Wenn das Importfenster nicht geöffnet wird, wählen Sie "Ablage" > "Aus Kamera importieren".
4. Geben Sie einen Namen für das Archiv in das Feld "Sichern unter" ein.
5. Wählen Sie, wo das Archiv gespeichert werden soll, und klicken Sie auf "Erstellen".
Sichern Sie das Archiv nicht im Ordner "iMovie-Ereignisse" oder "iMovie-Projekte". Andernfalls
wird iMovie möglicherweise langsamer ausgeführt.
Archiviertes Videomaterial wird auf der Festplatte gespeichert und erst in iMovie angezeigt, wenn Sie es
importieren: Importieren von Videomaterial aus einem Kameraarchiv in iMovie.
Hilfe durchsuchen
►
Importieren von Videomaterial in iMovie
►
Importieren von einer Kamera oder einem Camcorder
iMovie erkennt Ihren Camcorder nicht
Wenn Sie den Camcorder an den Computer angeschlossen haben, aber das Importfenster nicht geöffnet
wird, oder wenn iMovie Ihr Gerät nicht steuern kann, haben Sie mehrere Möglichkeiten, wie Sie versuchen
können, die Verbindung zwischen Computer und Gerät herzustellen.
Überprüfen Sie Folgendes:
1. Vergewissern Sie sich, dass Sie die richtige Gerätekonfiguration verwenden:
Ihr Camcorder muss mit iMovie kompatibel sein. Eine Liste mit kompatiblen Camcordern
finden Sie auf der folgenden Support-Seite:
Von iMovie ʼ11 Unterstützte Kameras
Ihr Camcorder muss korrekt an den Computer angeschlossen sein.
Ihr Camcorder muss auf den richtigen Ausgabemodus eingestellt sein. Bei einigen
Camcordern wird dieser Modus als "VTR-Modus" bzw. "VCR-Modus" bezeichnet. Da der
Sprachgebrauch nicht bei allen Camcordern einheitlich ist, sollten Sie in der Dokumentation
nachlesen, die Sie mit Ihrem Gerät erhalten haben. Abhängig vom Gerät müssen Sie den
Ausgabemodus auf DV oder HDV einstellen, je nachdem, ob Sie SD-Material (DV) oder
HD-Material (HDV) aufgenommen haben.
Wenn Sie einen bandbasierten Camcorder an Ihren Computer anschließen, müssen Sie ein
FireWire-Kabel (auch IEEE 1394 oder i.LINK genannt) verwenden (kein USB-Kabel).
30 von 226
15.09.11 18:45
iMovie-Hilfe
http://help.apple.com/imovie/print.html?lang=...
Wenn Sie eine Verbindung zu einem Gerät herstellen, das auf einem Flash-Speichergerät,
einer Festplatte (HDD) oder auf DVD aufnimmt, müssen Sie ein USB-Kabel verwenden (kein
FireWire-Kabel).
Wenn Sie Videomaterial von einer Kamera oder einem anderen Flash-Speichergerät
importieren, vergewissern Sie sich, dass es sich um das Dateiformat MPEG-2 oder MPEG-4
handelt, da diese Formate mit iMovie kompatibel sind.
Wenn Sie von einem AVCHD-Camcorder importieren, vergewissern Sie sich, dass Sie einen
Mac mit Intel Core Duo-Prozessor (oder schneller) verwenden.
Wenn Sie von einem AVCHD DVD-Camcorder importieren, überprüfen Sie, ob auf Ihrem
Computer die aktuellste Version von Mac OS X installiert ist.
Ist der schnelle Benutzerwechsel aktiviert, vergewissern Sie sich, dass kein anderer
Benutzer versucht, den Camcorder gleichzeitig über einen anderen Account zu verwenden.
2. Lässt sich das Videomaterial auch nach einer Überprüfung dieser Punkte nicht importieren,
versuchen Sie Folgendes:
Schalten Sie den Camcorder aus und wieder ein.
Trennen Sie das Kabel von Camcorder und Computer und schließen Sie es dann wieder an.
Beenden Sie iMovie und öffnen Sie das Programm anschließend erneut.
Starten Sie Ihren Computer neu.
Verwenden Sie ein anderes Kabel.
Verwenden Sie einen anderen Computer, auf dem iMovie installiert ist.
Hilfe durchsuchen
►
Importieren von Videomaterial in iMovie
►
Importieren aus anderen Quellen
Importieren von Videomaterial von einer digitalen Standbildkamera
oder einer DSLR-Kamera
Falls Ihre DSLR-Kamera (Digital Single-Lens Reflex Camera) mit iMovie ʻ11 kompatibel ist, können Sie das
Videomaterial direkt in iMovie importieren und anschließend in gleicher Weise verwenden wie anderes
Videomaterial, das Sie importiert haben.
Falls Ihre digitale Standbildkamera nicht mit iMovie '11 kompatibel ist, lässt sich das Videomaterial unter
Umständen in iPhoto importieren. Nach dem Import in iPhoto wird Videomaterial, das in einem mit iMovie
kompatiblen Format vorliegt, automatisch in der iMovie-Ereignismediathek angezeigt, nachdem iMovie die
Miniaturen der Videoclips generiert hat. Öffnen Sie iPhoto und wählen Sie "Hilfe" > "iPhoto-Hilfe", um
Informationen zum Importieren von Videomaterial in iPhoto zu erhalten.
Klicken Sie auf den folgenden Link um zu überprüfen, ob Ihre Kamera mit iMovie kompatibel ist:
Von iMovie ʼ11 Unterstützte Kameras
Videomaterial von einer kompatiblen DSC-Kamera importieren
1. Schalten Sie die Kamera ein und stellen Sie die Kamera auf den Importmodus ein.
31 von 226
15.09.11 18:45
iMovie-Hilfe
http://help.apple.com/imovie/print.html?lang=...
2. Schließen Sie die Kamera an Ihren Computer an.
3. Sollte iPhoto geöffnet werden, schließen Sie dieses Programm.
4. Wird das Importfenster in iMovie nicht automatisch geöffnet, klicken Sie in der iMovieSymbolleiste auf die Taste "Importieren".
Im Importfenster werden alle Videoclips angezeigt, die sich auf dem Gerät befinden. Sie können
die Steuerelemente für die Wiedergabe unter dem Fenster verwenden, um ausgewählte Clips
anzusehen.
5. Führen Sie einen der folgenden Schritte aus, um die zu importierenden Videoclips auszuwählen:
Wenn Sie alle Clips importieren möchten, müssen Sie zunächst sicherstellen, dass das
Steuerelement für den automatischen/manuellen Modus auf "Automatisch" eingestellt ist.
Klicken Sie dann auf "Alle importieren". iMovie erkennt, welche Clips Sie bereits importiert
haben und importiert diese Clips nicht erneut.
Wenn Sie den Großteil der Clips importieren möchten, müssen Sie zunächst sicherstellen,
dass das Steuerelement für den automatischen/manuellen Modus auf "Manuell" eingestellt
ist. Deaktivieren Sie dann die Clips, die Sie nicht importieren möchten, und klicken Sie auf
"Markierte importieren".
Wenn Sie nur einige Clips importieren möchten, stellen Sie das Steuerelement für den
automatischen/manuellen Modus auf "Manuell" ein und klicken Sie dann auf "Alles
deaktivieren". Wählen Sie die gewünschten Clips aus und klicken Sie dann auf "Markierte
importieren".
6. Wählen Sie aus dem Einblendmenü "Sichern unter" das Volume aus, auf dem Sie das
Videomaterial speichern wollen.
7. Wählen Sie aus, wie das importierte Video in Ihrer Ereignismediathek abgelegt werden soll:
Wählen Sie "Zum vorhandenen Ereignis hinzufügen" und wählen Sie den Ereignisnamen aus
dem Einblendmenü aus, um das importierte Videomaterial zu einem vorhandenen Ereignis
hinzuzufügen.
Zum Erstellen eines neuen Ereignisses geben Sie in das Feld "Neues Ereignis erstellen"
einen Namen für Ihr Ereignis ein (z. B. "Geburtstagsfeier"). Wenn Sie für jeden Tag, an dem
Videomaterial aufgenommen wurde, ein neues Ereignis erstellen möchten, wählen Sie "Tage
in neue Ereignisse teilen".
8. Wählen Sie zuerst "Analyse zur Stabilisierung nach dem Import" und anschließend eine der
Optionen aus dem Einblendmenü, damit iMovie das Video zur Stabilisierung analysiert oder auf
das Vorhandensein von Personen prüft:
Stabilisierung: Die Kamerabewegung in Ihrem Video wird reduziert, sodass verwackelte Teile
homogener wiedergegeben werden. Da dieser Vorgang sehr zeitaufwändig sein kann, wenn
32 von 226
15.09.11 18:45
iMovie-Hilfe
http://help.apple.com/imovie/print.html?lang=...
Sie mehr als eine Stunde Videomaterial von iMovie analysieren lassen möchten, empfiehlt es
sich, die Analyse über Nacht durchzuführen oder wenn Sie längere Zeit nicht an Ihrem
Computer arbeiten.
Stabilisierung und Personen: Die Kamerabewegung in Ihrem Video wird analysiert, sodass
verwackelte Teile homogener wiedergegeben werden. Darüber hinaus wird das Video auch
auf das Vorhandensein von Personen geprüft, damit Sie später Ihr Videomaterial so sortieren
können, dass Sie nur Clips sehen, die Personen enthalten.
Personen: Das Video wird auf das Vorhandensein von Personen geprüft, damit Sie später
Ihr Videomaterial so sortieren können, dass Sie nur Clips sehen, die Personen enthalten.
Wenn Sie zu diesem Zeitpunkt noch nicht festlegen, dass iMovie das Videomaterial zur
Stabilisierung analysieren soll, können Sie dies später nachholen. Auch die Analyse auf das
Vorhandensein von Personen kann zu einem späteren Zeitpunkt stattfinden. Unter "Siehe auch"
finden Sie weitere Informationen.
9. Klicken Sie auf "Importieren".
Abhängig von der Länge Ihres Videomaterials kann es einige Zeit dauern, bis iMovie die
Videoclips importiert und die Miniaturen für jeden Clip erstellt hat. Die Fortschrittsanzeige im
Fenster "Importieren aus" gibt an, wie lange der Importvorgang voraussichtlich dauern wird.
Videomaterial von einer kompatiblen DSLR-Kamera importieren
1. Schalten Sie die Kamera ein und stellen Sie die Kamera auf den Importmodus ein.
2. Schließen Sie die Kamera an Ihren Computer an.
3. Sollte iPhoto geöffnet werden, schließen Sie dieses Programm.
4. Wählen Sie in iMovie "Ablage" > "Importieren" > "Filme".
Das Menü "Ablage" befindet sich oben auf dem Computerbildschirm in der hellgrauen
Menüleiste.
5. Klicken Sie im daraufhin geöffneten Fenster auf den Namen Ihres Geräts links im Fenster unter
der Überschrift "Geräte". Klicken Sie dann auf die gewünschten Ordner, um die Filme auf Ihrer
Kamera zu finden.
6. Wählen Sie die Filme aus, die importiert werden sollen.
Hinweis: Die Namen von Filmdateien haben die Dateierweiterung .MOV. Üblicherweise
verwendet jedes Kameramodell eine andere Dateistruktur und Benennungskonvention. In der
Dokumentation zu Ihrer Kamera finden Sie Hinweise dazu, wo Filmdateien gespeichert werden.
7. Wählen Sie aus dem Einblendmenü "Sichern unter" das Volume aus, auf dem Sie das
Videomaterial speichern wollen.
8. Wählen Sie aus, wie das importierte Video in Ihrer Ereignismediathek abgelegt werden soll:
Wählen Sie "Zum vorhandenen Ereignis hinzufügen" und wählen Sie den Ereignisnamen aus
dem Einblendmenü aus, um das importierte Videomaterial zu einem vorhandenen Ereignis
hinzuzufügen.
Zum Erstellen eines neuen Ereignisses geben Sie in das Feld "Neues Ereignis erstellen"
einen Namen für Ihr Ereignis ein (z. B. "Geburtstagsfeier"). Wenn Sie für jeden Tag, an dem
33 von 226
15.09.11 18:45
iMovie-Hilfe
http://help.apple.com/imovie/print.html?lang=...
Videomaterial aufgenommen wurde, ein neues Ereignis erstellen möchten, wählen Sie "Tage
in neue Ereignisse teilen".
9. Klicken Sie auf "Importieren".
Abhängig von der Länge Ihres Videomaterials kann es einige Zeit dauern, bis iMovie die
Videoclips importiert und die Miniaturen für jeden Clip erstellt hat. Die Fortschrittsanzeige im
Fenster "Importieren aus" gibt an, wie lange der Importvorgang voraussichtlich dauern wird.
In iMovie auf iPhoto-Videomaterial zugreifen
1. Klicken Sie in iMovie auf die Taste "Ereignismediathek" links unten im iMovie-Fenster oder
wählen Sie "Fenster" > "Ereignismediathek einblenden".
Das Menü "Fenster" befindet sich oben auf dem Computerbildschirm in der hellgrauen
Menüleiste.
2. Klicken Sie in der Ereignismediathek auf "iPhoto-Videos".
Das gesamte iPhoto-Videomaterial wird nun rechts in der Ereignisübersicht angezeigt.
VGL. AUCH
Stabilisieren von Bewegungen in einem Video
Analysieren von Videomaterial auf das Vorhandensein von Personen
Filtern nach Videoclips mit Personen
Hilfe durchsuchen
►
Importieren von Videomaterial in iMovie
►
Importieren aus anderen Quellen
Importieren von Videomaterial von einem iPhone
Das Importieren von Videos vom iPhone funktioniert genauso wie das Importieren von einem USB-Gerät
oder einer USB-Kamera.
Videomaterial von einem iPhone importieren
1. Schalten Sie das iPhone ein und verbinden Sie es mit Ihrem Computer.
2. Sollte iPhoto geöffnet werden, schließen Sie dieses Programm.
3. Wird das Importfenster in iMovie nicht automatisch geöffnet, klicken Sie in der iMovieSymbolleiste auf die Taste "Importieren".
34 von 226
15.09.11 18:45
iMovie-Hilfe
http://help.apple.com/imovie/print.html?lang=...
Im Importfenster werden alle Videoclips angezeigt, die sich auf dem Gerät befinden. Sie können
die Steuerelemente für die Wiedergabe unter dem Fenster verwenden, um ausgewählte Clips
anzusehen.
4. Führen Sie einen der folgenden Schritte aus, um die zu importierenden Videoclips auszuwählen:
Wenn Sie alle Clips importieren möchten, müssen Sie zunächst sicherstellen, dass das
Steuerelement für den automatischen/manuellen Modus auf "Automatisch" eingestellt ist.
Klicken Sie dann auf "Alle importieren". iMovie erkennt, welche Clips Sie bereits importiert
haben und importiert diese Clips nicht erneut.
Wenn Sie den Großteil der Clips importieren möchten, müssen Sie zunächst sicherstellen,
dass das Steuerelement für den automatischen/manuellen Modus auf "Manuell" eingestellt
ist. Deaktivieren Sie dann die Clips, die Sie nicht importieren möchten, und klicken Sie auf
"Markierte importieren".
Wenn Sie nur einige Clips importieren möchten, stellen Sie das Steuerelement für den
automatischen/manuellen Modus auf "Manuell" ein und klicken Sie dann auf "Alles
deaktivieren". Wählen Sie die gewünschten Clips aus und klicken Sie dann auf "Markierte
importieren".
5. Wählen Sie aus dem Einblendmenü "Sichern unter" das Volume aus, auf dem Sie das
Videomaterial speichern wollen.
6. Wählen Sie aus, wie das importierte Video in Ihrer Ereignismediathek abgelegt werden soll:
Wählen Sie "Zum vorhandenen Ereignis hinzufügen" und wählen Sie den Ereignisnamen aus
dem Einblendmenü aus, um das importierte Videomaterial zu einem vorhandenen Ereignis
hinzuzufügen.
Zum Erstellen eines neuen Ereignisses geben Sie in das Feld "Neues Ereignis erstellen"
einen Namen für Ihr Ereignis ein (z. B. "Geburtstagsfeier"). Wenn Sie für jeden Tag, an dem
Videomaterial aufgenommen wurde, ein neues Ereignis erstellen möchten, wählen Sie "Tage
in neue Ereignisse teilen".
7. Wählen Sie zuerst "Analyse zur Stabilisierung nach dem Import" und anschließend eine der
Optionen aus dem Einblendmenü, damit iMovie das Video zur Stabilisierung analysiert oder auf
das Vorhandensein von Personen prüft:
Stabilisierung: Die Kamerabewegung in Ihrem Video wird reduziert, sodass verwackelte Teile
homogener wiedergegeben werden. Da dieser Vorgang sehr zeitaufwändig sein kann, wenn
Sie mehr als eine Stunde Videomaterial von iMovie analysieren lassen möchten, empfiehlt es
sich, die Analyse über Nacht durchzuführen oder wenn Sie längere Zeit nicht an Ihrem
Computer arbeiten.
Stabilisierung und Personen: Die Kamerabewegung in Ihrem Video wird analysiert, sodass
verwackelte Teile homogener wiedergegeben werden. Darüber hinaus wird das Video auch
auf das Vorhandensein von Personen geprüft, damit Sie später Ihr Videomaterial so sortieren
können, dass Sie nur Clips sehen, die Personen enthalten.
Personen: Das Video wird auf das Vorhandensein von Personen geprüft, damit Sie später
Ihr Videomaterial so sortieren können, dass Sie nur Clips sehen, die Personen enthalten.
Wenn Sie zu diesem Zeitpunkt noch nicht festlegen, dass iMovie das Videomaterial zur
35 von 226
15.09.11 18:45
iMovie-Hilfe
http://help.apple.com/imovie/print.html?lang=...
Stabilisierung analysieren soll, können Sie dies später nachholen. Auch die Analyse auf das
Vorhandensein von Personen kann zu einem späteren Zeitpunkt stattfinden. Unter "Siehe auch"
finden Sie weitere Informationen.
8. Klicken Sie auf "Importieren".
Abhängig von der Länge Ihres Videomaterials kann es einige Minuten bis zu über eine Stunde
dauern, bis iMovie die Videoclips importiert und die Miniaturen für jeden Clip erstellt hat. Die
Fortschrittsanzeige im Fenster "Importieren aus" gibt an, wie lange der Importvorgang
voraussichtlich dauern wird.
VGL. AUCH
Stabilisieren von Bewegungen in einem Video
Analysieren von Videomaterial auf das Vorhandensein von Personen
Filtern nach Videoclips mit Personen
Hilfe durchsuchen
►
Importieren von Videomaterial in iMovie
►
Importieren aus anderen Quellen
Importieren von Videomaterial aus einem Kameraarchiv in iMovie
Nachdem Sie eine Archivdatei (eine Sicherungskopie) des Inhalts Ihrer Kamera auf dem Computer oder
einer externen Festplatte erstellt haben, können Sie das Videomaterial aus der Archivdatei in iMovie
importieren.
Videomaterial aus einer Archivdatei importieren
1. Wählen Sie in iMovie "Ablage" > "Importieren" > "Kamera-Archiv".
Das Menü "Ablage" befindet sich oben auf dem Computerbildschirm in der hellgrauen
Menüleiste.
2. Navigieren Sie im Finder-Fenster zu dem Ordner, in dem sich die zu importierende Archivdatei
befindet, und klicken Sie auf "Importieren".
3. Befolgen Sie die Anleitungen zum Importieren des Videomaterials von einem Camcorder.
Importieren von Videomaterial von einem USB-Camcorder oder einer USB-Kamera.
Hilfe durchsuchen
►
Importieren von Videomaterial in iMovie
►
Importieren aus anderen Quellen
Importieren von Video aus dem iMovie-Briefkasten
Wenn Sie erstmals Videos in iMovie importieren, erstellt iMovie den Ordner "iMovie-Briefkasten" auf Ihrer
Festplatte.
Sie können Videodateien in diesen Ordner kopieren oder dort sichern, ohne iMovie zu öffnen. Sie finden den
Ordner "Briefkasten" an folgendem Speicherort auf Ihrer Festplatte: benutzerordner/Filme/iMovie-Ereignisse.
Im Finder-Fenster wird der Benutzerordner mit einem Haussymbol links neben dem Benutzernamen
gekennzeichnet.
Wenn Sie iMovie starten, prüft es jedes Mal, ob sich neuen Dateien in diesem Ordner befinden. Ist dies der
36 von 226
15.09.11 18:45
iMovie-Hilfe
http://help.apple.com/imovie/print.html?lang=...
Fall, werden Sie gefragt, ob die Dateien in iMovie importiert werden sollen. Der Briefkasten eignet sich
besonders gut, um Dateien schnell auf dem Computer zu sichern, ohne sie sofort in iMovie importieren zu
müssen.
Dateien aus dem iMovie-Briefkasten importieren
1. Öffnen Sie iMovie.
iMovie prüft, ob sich neue Objekte im Briefkasten befinden, die noch nicht importiert worden
sind.
2. Führen Sie im geöffneten Informationsfenster beliebige der folgenden Schritte aus:
Wählen Sie "Zum vorhandenen Ereignis hinzufügen" und wählen Sie dann eine Option aus
dem Einblendmenü aus, um das importierte Videomaterial zu einem vorhandenen Ereignis
hinzuzufügen.
Wählen Sie "Neues Ereignis erstellen" und geben Sie einen Namen in das Textfeld ein, um
ein neues Ereignis für die Dateien zu erstellen.
Wählen Sie "Video optimieren" und dann "Voll" oder "Groß" aus dem Einblendmenü, wenn
Sie HD-Videos importieren wollen.
3. Klicken Sie auf "Importieren".
Die Dateien werden nun in iMovie in dem Ereignis angezeigt, das Sie beim Importieren angegeben haben.
Hilfe durchsuchen
►
Importieren von Videomaterial in iMovie
►
Importieren aus anderen Quellen
Importieren von Videomaterial aus iMovie HD-Projekten
Sie können Videomaterial aus vorhandenen iMovie HD-Projekten importieren, um neue Ereignisse und
Projekte zu erstellen. Nur das Originalvideomaterial wird importiert. Alle Änderungen, die Sie bereits am
Videomaterial vorgenommen haben, bzw. alle Elemente, die Sie zum Video hinzugefügt haben (wie Musik,
Titel und Spezialeffekte), werden nicht importiert.
Beim Importieren von Videomaterial aus vorhandenen iMovie HD-Projekten gilt Folgendes:
Alle Clips aus dem Filmbereich in iMovie HD werden einem neuen Ereignis in iMovie hinzugefügt.
Alle Clips aus der Timeline in iMovie HD werden einem neuen Projekt in iMovie hinzugefügt.
Alle Clips, die aus dem Finder in das Projekt bewegt wurden, werden nicht importiert. Nur Videoclips, die
von einem Camcorder in das ursprüngliche iMovie HD-Projekt importiert wurden, werden in das neue
Projekt importiert.
Alle Übergänge werden durch Überblendungsübergänge ersetzt.
Auf das Videomaterial angewendete Titel oder Effekte werden nicht in das neue Projekt übertragen.
Musik wird nicht in das neue Projekt übertragen.
Videomaterial aus einem vorhandenen iMovie HD-Projekt importieren
37 von 226
15.09.11 18:45
iMovie-Hilfe
http://help.apple.com/imovie/print.html?lang=...
1. Wählen Sie in iMovie "Ablage" > "Importieren" > "iMovie HD-Projekt" und suchen Sie dann Ihr
iMovie HD-Projekt, das sich in der Regel im Ordner "Filme" auf Ihrer Festplatte befindet.
Das Menü "Ablage" befindet sich oben auf dem Computerbildschirm in der hellgrauen
Menüleiste.
2. Wird das Fenster "HD-Importeinstellung" angezeigt, wählen Sie die Einstellung "Groß" oder
"Voll" und klicken Sie auf "OK" (auch wenn Sie kein HD-Video importieren).
3. Wählen Sie aus dem Einblendmenü "Sichern unter" eine Festplatte aus, auf der Sie das Projekt
sichern möchten.
Sie können jede unterstützte Festplatte auswählen, die an Ihrem Computer angeschlossen ist.
Zum Speichern von einer Stunde Videomaterial im Standardformat (DV) werden etwa 13 GB
benötigt, zum Speichern von HD-Videomaterial von einer Stunde etwa 40 GB. Vergewissern Sie
sich deshalb, dass auf der ausgewählten Festplatte genügend Speicherplatz vorhanden ist. Der
freie Speicherplatz ist im Einblendmenü jeweils neben dem Namen des Volumes in Klammern
angegeben.
4. Wählen Sie beim Importieren von HD-Video eine geeignete Größe aus dem Einblendmenü
"Video optimieren".
Die Option, die Sie hier auswählen, überschreibt die Einstellung, die Sie im Dialogfenster
"HD-Importeinstellung" in Schritt 2 vorgenommen haben.
5. Klicken Sie auf "Importieren".
Abhängig von der Länge Ihres Videomaterials kann es einige Minuten bis zu über eine Stunde
dauern, bis iMovie die Videoclips importiert und die Miniaturen für jeden Clip erstellt hat. Die
Fortschrittsanzeige im Importfenster gibt an, wie lange der Importvorgang voraussichtlich dauern
wird.
Hilfe durchsuchen
►
Importieren von Videomaterial in iMovie
►
Importieren aus anderen Quellen
Importieren von Videoclips aus Filmdateien
Sie können Filmdateien in iMovie importieren, die auf Ihrem Computer oder einer externen Festplatte
gespeichert sind. Diese Filmdateien können in einer Vielzahl von Formaten vorliegen (darunter auch
MPEG-4, DV-Standardformate und einige .mov-Dateiformate).
iMovie kann AVCHD-Videodateien nur direkt vom Camcorder importieren. In den Themen dieses Abschnitts
finden Sie weitere Informationen zum Importieren von Videomaterial von den unterschiedlichen
Camcordertypen.
Videomaterial aus einer Filmdatei importieren
1. Wählen Sie in iMovie "Ablage" > "Importieren" > "Filme" und suchen Sie dann im Finder-Fenster
nach der gewünschten Datei.
Das Menü "Ablage" befindet sich oben auf dem Computerbildschirm in der hellgrauen
Menüleiste.
2. Wird das Fenster "HD-Importeinstellung" angezeigt, wählen Sie die Einstellung "Groß" oder
38 von 226
15.09.11 18:45
iMovie-Hilfe
http://help.apple.com/imovie/print.html?lang=...
"Voll" und klicken Sie auf "OK" (auch wenn Sie kein HD-Video importieren).
3. Wählen Sie aus dem Einblendmenü "Sichern unter" das Volume aus, auf dem Sie das
Videomaterial speichern wollen.
Sie können jede unterstützte Festplatte auswählen, die an Ihrem Computer angeschlossen ist.
Für eine Stunde Videomaterial im Standardformat (DV) sind etwa 13 GB (Gigabyte)
Speicherplatz erforderlich und 40 GB für HD-Video (High Definition). Vergewissern Sie sich
daher, dass auf Ihrem Volume ausreichend Speicherplatz für das zu importierende Videomaterial
vorhanden ist. Der freie Speicherplatz ist im Einblendmenü jeweils neben dem Namen des
Volumes in Klammern angegeben.
4. Wählen Sie aus, wie das importierte Video in Ihrer Ereignismediathek abgelegt werden soll:
Wählen Sie "Zum vorhandenen Ereignis hinzufügen" und wählen Sie den Ereignisnamen aus
dem Einblendmenü aus, um das importierte Videomaterial zu einem vorhandenen Ereignis
hinzuzufügen.
Zum Erstellen eines neuen Ereignisses geben Sie in das Feld "Neues Ereignis erstellen"
einen Namen für Ihr Ereignis ein (z. B. "Geburtstagsfeier").
5. Wählen Sie beim Importieren von HD-Video eine geeignete Größe aus dem Einblendmenü
"Video optimieren".
Die Option, die Sie hier auswählen, überschreibt die Einstellung, die Sie im Dialogfenster
"HD-Importeinstellung" in Schritt 2 vorgenommen haben.
6. Wählen Sie aus, was mit den Originaldateien geschehen soll:
Wählen Sie "Dateien kopieren", damit die Originaldateien beibehalten werden, nachdem sie
in iMovie kopiert wurden.
Wählen Sie "Dateien bewegen", damit die Originaldateien gelöscht werden, nachdem sie in
iMovie kopiert wurden.
7. Klicken Sie auf "Importieren".
Abhängig von der Länge Ihres Videomaterials kann es einige Minuten bis zu über eine Stunde
dauern, bis iMovie die Videoclips importiert und die Miniaturen für jeden Clip erstellt hat. Die
Fortschrittsanzeige im Importfenster gibt an, wie lange der Importvorgang voraussichtlich dauern
wird.
VGL. AUCH
Stabilisieren von Bewegungen in einem Video
Analysieren von Videomaterial auf das Vorhandensein von Personen
Filtern nach Videoclips mit Personen
Hilfe durchsuchen
►
Importieren von Videomaterial in iMovie
Importieren eines iMovie-Projekts von einem iOS-Gerät
Sie können ein Projekt in iMovie auf Ihrem Mac importieren, das mit iMovie auf Ihrem iOS-Gerät (iPad,
iPhone oder iPod touch) erstellt wurde. Anschließend können Sie das Projekt mit iMovie auf Ihrem Computer
genau wie jedes andere Projekt bearbeiten.
39 von 226
15.09.11 18:45
iMovie-Hilfe
http://help.apple.com/imovie/print.html?lang=...
Ein Projekt importieren, das mit iPad, iPhone oder iPod touch erstellt wurde
1. Schließen Sie Ihr Gerät an Ihren Computer an.
2. Blättern Sie auf Ihrem Gerät im iMovie-Bildschirm "Projekte", sodass die Miniatur des Projekts in
der Mitte angezeigt wird, die Sie in iMovie auf Ihrem Computer importieren wollen.
3. Tippen Sie auf die Taste "Bereitstellen"
und dann auf “Projekt an iTunes senden".
4. Öffnen Sie iTunes auf Ihrem Mac und wählen Sie das Gerät auf der linken Seite im iTunesFenster unter "Geräte" aus.
5. Tippen Sie oben im iTunes-Fenster auf "Apps" und danach links im Bereich "Apps" unter
"Bereitstellen" auf "iMovie".
Die bereitgestellten Projekte werden rechts im Bereich "iMovie-Dokumente" angezeigt.
6. Bewegen Sie das Projekt von Ihrem Gerät auf Ihren Computer (auf den Schreibtisch, in den
Ordner "Filme" oder an einen anderen geeigneten Ort)..
7. Öffnen Sie iMovie auf Ihrem Mac und wählen Sie "Ablage" > "Importieren" > "iMovie für
iOS-Projekt".
8. Suchen Sie im daraufhin angezeigten Fenster das iOS-Projekt auf Ihrem Computer und wählen
Sie es aus.
9. Wählen Sie im dann angezeigten Fenster die Option zum Erstellen eines neuen Ereignisses mit
dem Projekt oder fügen Sie das Video zu einem vorhandenen Ereignis hinzu.
Wenn Sie ein neues Ereignis erstellen, wird das Projekt zu Ihrer Projektmediathek und ein neues
Ereignis zu Ihrer Ereignismediathek hinzugefügt. Beide verwenden denselben Namen wie Ihr
iOS-Projekt.
Wenn Sie das Video zu einem vorhandenen Ereignis hinzufügen, wird das Projekt zu Ihrer
Projektmediathek und das Video zu dem von Ihnen angegebenen Ereignis hinzugefügt. Das
Ereignis behält seinen ursprünglichen Namen.
Um die weitere Bearbeitung zu erleichtern, behält das importierte Ereignisvideo alle Videoclips
Ihres iOS-Projekt, nicht nur den von Ihnen gewählten Teil. Wenn ein Video also z.B. 25 Bilder
enthält, Sie aber nur 12 Bilder in Ihrem iOS-Projekt verwendet haben, werden dennoch alle 25
Bilder des Originalclips importiert.
10. Klicken Sie auf "Importieren".
Das iOS-Projekt behält alle Audio- und Videoschnitte und kann jetzt wie jedes andere iMovieProjekt weiter bearbeitet werden. Wenn im iOS-Projekt ein Thema verwendet wurde, bleiben alle
Thementitel und Übergänge erhalten und Sie können neue Titel und Übergänge auf Basis des
Originalthemas hinzufügen.
Wenn Sie das Projektthema ändern wollen, können Sie nur die Themen verwenden, die in
iMovie für Mac verfügbar sind. Wenn Sie eines dieser Themen ändern, können Sie nicht zum
ursprünglichen iOS-Thema oder einem anderen iOS-Thema zurückwechseln.
Enthält Ihr Projekt Fotos, bleiben diese in Ihrem Projekt, sind allerdings nicht über die iMovieFotoübersicht verfügbar.
40 von 226
15.09.11 18:45
iMovie-Hilfe
http://help.apple.com/imovie/print.html?lang=...
Hilfe durchsuchen
►
Importieren von Videomaterial in iMovie
Aufnehmen von Videos direkt in iMovie
Mithilfe der in Ihren Computer integrierten iSight-Kamera oder einer bandbasierten Kamera bzw. eines
bandbasierten Camcorders können Sie Videomaterial direkt in iMovie aufnehmen.
Videos direkt in iMovie aufnehmen
1. Führen Sie einen der folgenden Schritte aus:
Falls Ihr Computer über eine integrierte iSight-Kamera verfügt, klicken Sie auf die Taste
"Importieren", um das Importfenster zu öffnen.
Falls Ihr Computer nicht über eine integrierte iSight-Kamera verfügt, schließen Sie eine
bandbasierte Kamera oder einen bandbasierten Camcorder an, stellen die Kamera bzw. den
Camcorder auf den VTR-Modus ein (dieser Modus hat je nach verwendetem Gerät eventuell
eine andere Bezeichnung) und wählen Sie aus dem Einblendmenü "Importieren aus" das
gewünschte Gerät aus.
2. Klicken Sie auf "Aufnahme".
3. Wählen Sie aus dem Einblendmenü "Sichern unter" das Volume aus, auf dem Sie das
Videomaterial speichern wollen.
Sie können jede Festplatte auswählen, die an Ihrem Computer angeschlossen ist. Stellen Sie
sicher, dass auf der Festplatte genügend Speicherplatz für das Videomaterial vorhanden ist, das
Sie aufnehmen möchten. Zum Speichern von einer Stunde Videomaterial im Standardformat
(DV) werden etwa 13 GB benötigt, zum Speichern von HD-Videomaterial von einer Stunde etwa
40 GB. Der freie Speicherplatz ist im Einblendmenü jeweils neben dem Namen des Volumes in
Klammern angegeben.
4. Wählen Sie aus, wie das importierte Video in Ihrer Ereignismediathek abgelegt werden soll:
Wählen Sie "Zum vorhandenen Ereignis hinzufügen" und wählen Sie den Ereignisnamen aus
dem Einblendmenü aus, um das importierte Videomaterial zu einem vorhandenen Ereignis
hinzuzufügen.
Zum Erstellen eines neuen Ereignisses geben Sie in das Feld "Neues Ereignis erstellen"
einen Namen für Ihr Ereignis ein (z. B. "Geburtstagsfeier"). Wenn Sie für jeden Tag, an dem
Videomaterial aufgenommen wurde, ein neues Ereignis erstellen möchten, wählen Sie "Tage
in neue Ereignisse teilen".
5. Wählen Sie zuerst "Analyse zur Stabilisierung nach dem Import" und anschließend eine der
Optionen aus dem Einblendmenü, damit iMovie das Video zur Stabilisierung analysiert oder auf
das Vorhandensein von Personen prüft:
Stabilisierung: Die Kamerabewegung in Ihrem Video wird reduziert, sodass verwackelte Teile
homogener wiedergegeben werden. Da dieser Vorgang sehr zeitaufwändig sein kann, wenn
41 von 226
15.09.11 18:45
iMovie-Hilfe
http://help.apple.com/imovie/print.html?lang=...
Sie mehr als eine Stunde Videomaterial von iMovie analysieren lassen möchten, empfiehlt es
sich, die Analyse über Nacht durchzuführen oder wenn Sie längere Zeit nicht an Ihrem
Computer arbeiten.
Stabilisierung und Personen: Die Kamerabewegung in Ihrem Video wird analysiert, sodass
verwackelte Teile homogener wiedergegeben werden. Darüber hinaus wird das Video auch
auf das Vorhandensein von Personen geprüft, damit Sie später Ihr Videomaterial so sortieren
können, dass Sie nur Clips sehen, die Personen enthalten.
Personen: Das Video wird auf das Vorhandensein von Personen geprüft, damit Sie später
Ihr Videomaterial so sortieren können, dass Sie nur Clips sehen, die Personen enthalten.
Wenn Sie zu diesem Zeitpunkt noch nicht festlegen, dass iMovie das Videomaterial zur
Stabilisierung analysieren soll, können Sie dies später nachholen. Auch die Analyse auf das
Vorhandensein von Personen kann zu einem späteren Zeitpunkt stattfinden.
6. Klicken Sie auf "Aufnahme", wenn Sie die Aufnahme starten wollen.
Daraufhin beginnt die Kamera sofort mit der Aufnahme.
7. Klicken Sie auf "Stopp", wenn Sie die Aufnahme stoppen möchten.
Es wird ein neuer Videoclip erstellt. Klicken Sie auf "Aufnahme", um die Aufzeichnung erneut zu
starten. Geben Sie an, ob das Videomaterial zu einem vorhandenen Ereignis hinzugefügt oder
ob ein neues Ereignis erstellt werden soll. Klicken Sie anschließend auf "Aufnahme". Sie können
diesen Prozess beliebig oft wiederholen.
8. Wenn Sie das gewünschte Material aufgenommen haben, klicken Sie auf "Fertig".
VGL. AUCH
Stabilisieren von Bewegungen in einem Video
Analysieren von Videomaterial auf das Vorhandensein von Personen
Filtern nach Videoclips mit Personen
Hilfe durchsuchen
►
Importieren von Videomaterial in iMovie
►
Stabilisieren von verwackeltem Videomaterial
Stabilisieren von Bewegungen in einem Video
Gelegentlich wird die Kamera bei der Aufnahme nicht ganz ruhig gehalten, sodass die Videoaufnahme
verwackelt aussieht. iMovie kann verwackelte Videoclips homogener wiedergeben, indem das Video
analysiert und anschließend stabilisiert wird, bevor es zu einem Projekt hinzugefügt wird. Diese Analyse
kann entweder während des Importierens oder zu einem beliebigen Zeitpunkt nach dem Importieren
stattfinden. Nachdem ein Clip zur Stabilisierung analysiert wurde, muss diese Analyse nicht mehr wiederholt
werden.
Analysiertes Videomaterial wird in jedem Projekt, in dem es enthalten ist, homogen wiedergegeben (Sie
können jedoch für beliebige Clips die Stabilisierung deaktivieren, sodass sie wie ursprünglich aufgenommen
wiedergegeben werden).
Das Analysieren von Videoaufnahmen zur Stabilisierung kann längere Zeit dauern. Wenn Sie mehr als eine
Stunde Videomaterial von iMovie analysieren lassen möchten, empfiehlt es sich, die Analyse über Nacht
durchzuführen oder wenn Sie längere Zeit nicht an Ihrem Computer arbeiten.
42 von 226
15.09.11 18:45
iMovie-Hilfe
http://help.apple.com/imovie/print.html?lang=...
Kamerabewegung im Videomaterial analysieren
Führen Sie einen der folgenden Schritte aus:
Wenn Sie gerade die Schritte zum Importieren von Videomaterial ausführen, wählen Sie
"Analyse zur Stabilisierung" im Dialogfenster "Importieren".
Wählen Sie "Ablage" > "Video analysieren" > "Stabilisierung", nachdem Sie einen oder mehrere
bereits importierte Videoclips in der Projektübersicht oder in der Ereignisübersicht ausgewählt
haben.
Das Menü "Ablage" befindet sich oben auf dem Computerbildschirm in der hellgrauen
Menüleiste.
Wählen Sie einen Clip in der Projektübersicht durch Doppelklicken aus, um das
Informationsfenster einzublenden, und wählen Sie dann "Clipbewegung ausgleichen".
Nachdem iMovie die Kamerabewegung in einem Videoclip stabilisiert hat, können Sie den Clip zu
einem Projekt hinzufügen und anschließend in der Projektübersicht abspielen, um die homogene
Wiedergabe zu prüfen. Wenn Sie das stabilisierte Material in der Ereignisübersicht anzeigen möchten,
wählen Sie einen Videoausschnitt aus und klicken Sie bei gedrückter Taste "ctrl" auf die Auswahl.
Wählen Sie dann "Stabilisierungsvorschau wiedergeben" aus" dem Kontextmenü aus.
Videomaterial, das stark verwackelt ist, wird in der Projektübersicht bzw. in der Ereignisübersicht, mit
einer roten Wellenlinie gekennzeichnet (siehe folgende Abbildung).
Wenn Sie den Zeiger über einen Videoclip in einem Projekt bewegen, der zur Stabilisierung analysiert
wurde, zeigt ein Symbol in der linken oberen Ecke des Clips den Grad der Stabilisierung:
Hand mit schwarzem Hintergrund: Der Clip ist vollständig stabilisiert und erforderte wenig bis gar
kein Zoomen.
Hand mit orangefarbenem Hintergrund: Der Clip ist teilweise stabilisiert und erforderte
zusätzliches Zoomen, sodass möglicherweise einige Bereiche Ihres Videomaterials beschnitten
wurden.
Hand mit rotem Hintergrund: Der Clip ist teilweise stabilisiert und erforderte umfangreiches
Zoomen, sodass möglicherweise größere Teile Ihres Videomaterials beschnitten wurden.
Hand mit rotem Hintergrund und durchgestrichen: Der Clip konnte nicht stabilisiert werden.
43 von 226
15.09.11 18:45
iMovie-Hilfe
http://help.apple.com/imovie/print.html?lang=...
Stabilisierung eines Videoclips in einem Projekt deaktivieren
Standardmäßig wird Videomaterial, dessen Kamerabewegung zur Stabilisierung analysiert wurde,
homogen wiedergegeben, wenn es in einem Projekt abgespielt wird. Sie können jedoch die
Stabilisierung deaktivieren, sodass das Videomaterial so wiedergegeben wird, wie es ursprünglich
aufgenommen wurde.
1. Wählen Sie einen Videoclip, dessen Kamerabewegung zur Stabilisierung analysiert wurde, durch
Doppelklicken in der Projektübersicht aus.
2. Deaktivieren Sie in dem Informationsfenster, das daraufhin eingeblendet wird, die Option
"Clipbewegung ausgleichen".
Wenn Sie die Stabilisierung für einen Clip deaktivieren, können Sie sie im Informationsfenster wieder
aktivieren, ohne dass die Kamerabewegung in diesem Clip von iMovie erneut analysiert werden
muss. Sie können auch in iMovie einstellen, dass analysiertes Videomaterial standardmäßig nicht
stabilisiert wiedergegeben wird. Wählen Sie "iMovie" > "Einstellungen", klicken Sie auf "Browser" und
deaktivieren Sie "Bereits analysierte Clips automatisch stabilisieren". Das Menü "iMovie" befindet sich
oben auf dem Computerbildschirm in der hellgrauen Menüleiste.
VGL. AUCH
Korrigieren des Rolling-Shutter-Effekts in einem Videoclip
Hilfe durchsuchen
►
Importieren von Videomaterial in iMovie
►
Stabilisieren von verwackeltem Videomaterial
Anpassen der Zoomstufe in stabilisiertem Videomaterial
iMovie stabilisiert Videomaterial, indem die Kamerabewegung analysiert und anschließend das Bild in die
entgegengesetzte Richtung bewegt wird, um es auf dem Bildschirm zu stabilisieren. Bei diesem Prozess
zeigt iMovie das Bild leicht vergrößert an. Vom Ausmaß der Clipbewegung hängt ab, wie stark ein gezoomt
werden muss.
Beim Einzoomen werden einige Bildteile abgeschnitten. Sie können jedoch den Grad der Stabilisierung
genau einstellen, um exakt das richtige Maß zwischen Bildstabilisierung und Bilderhaltung zu finden.
Wenn Sie den Zeiger über einen Videoclip in einem Projekt bewegen, der zur Stabilisierung analysiert
wurde, zeigt ein Symbol in der linken oberen Ecke des Clips den Grad der Stabilisierung:
Hand mit schwarzem Hintergrund: Der Clip ist vollständig stabilisiert und erforderte wenig bis gar kein
Zoomen.
Hand mit orangefarbenem Hintergrund: Der Clip ist teilweise stabilisiert und erforderte zusätzliches
Zoomen, sodass möglicherweise einige Bereiche Ihres Videomaterials beschnitten wurden.
Hand mit rotem Hintergrund: Der Clip ist teilweise stabilisiert und erforderte umfangreiches Zoomen,
44 von 226
15.09.11 18:45
iMovie-Hilfe
http://help.apple.com/imovie/print.html?lang=...
sodass möglicherweise größere Teile Ihres Videomaterials beschnitten wurden.
Hand mit rotem Hintergrund und durchgestrichen: Der Clip konnte nicht stabilisiert werden.
Gehen Sie wie folgt vor, um die Zoomstufe in stabilisiertem Videomaterial anzupassen:
1. Wählen Sie in der Projektübersicht einen Videoclip in einem Projekt, dessen Kamerabewegung
zur Stabilisierung analysiert wurde, durch Doppelklicken aus.
Hinweis: Sie können den Grad der Stabilisierung der Videoclips nicht in der Ereignisübersicht
anpassen.
2. Klicken Sie oben in dem daraufhin geöffneten Informationsfenster auf "Clip" und bewegen Sie
den Regler "Maximaler Zoom" in die gewünschte Richtung.
Durch Einzoomen (der Regler wird nach rechts bewegt) erzielen Sie eine höhere Stabilisierung.
Durch Auszoomen (der Regler wird nach links bewegt) wird ein größerer Teil des Bilds
angezeigt.
3. Klicken Sie auf "Fertig".
VGL. AUCH
Korrigieren des Rolling-Shutter-Effekts in einem Videoclip
Hilfe durchsuchen
►
Importieren von Videomaterial in iMovie
►
Stabilisieren von verwackeltem Videomaterial
Stabilisiertes Videomaterial wirkt verschwommen oder unruhig
In Abhängigkeit davon, wie das Videomaterial aufgenommen wurde, kann es auch nach der Stabilisierung
noch immer verschwommen oder unruhig wirken.
Wenn Sie die Kamera bei einer Aufnahme mit langer Belichtungszeit schnell bewegt haben, wirkt das
stabilisierte Video verschwommen.
Wenn sich große Objekte über den Bildschirm bewegen, kann das stabilisierte Videomaterial ebenfalls
unruhig wirken.
Nehmen Sie nach Möglichkeit mit kurzer Belichtungszeit auf, um bestmögliche Ergebnisse beim Stabilisieren
von Videomaterial zu erzielen. Wenn Sie mit mehr Weitwinkel und einem größerem Kameraabstand filmen,
kann iMovie bei der Stabilisierung die Mitte des Videos einzoomen, ohne dass das Motiv beschnitten wird.
Hinweis: Einige Videoclips (wie Clips, die mit Camcordern aufgenommen wurden), die CMOS-Bildsensoren
verwenden, sehen nach der Stabilisierung unter Umständen verzerrt aus. Diese Camcorder arbeiten mit
einer Technologie, die "Rolling Shutter" genannt wird und die einzelnen Teile eines Bilds zu
unterschiedlichen Zeiten belichtet, bis das vollständige Bild belichtet ist. Wird der Camcorder bewegt, bevor
das gesamte Bild vollständig belichtet ist, wirkt das endgültige Bild verzerrt. Wird auf dieses Videomaterial
eine Stabilisierung angewendet, wird die Verzerrung dadurch unter Umständen noch verstärkt.
VGL. AUCH
Korrigieren des Rolling-Shutter-Effekts in einem Videoclip
Hilfe durchsuchen
45 von 226
►
Ansehen von Filmmaterial und Projekten
15.09.11 18:45
iMovie-Hilfe
http://help.apple.com/imovie/print.html?lang=...
Abspielen von Videos
iMovie ist ein vielseitig einsetzbares Programm, mit dem Sie eigene Videoprojekte erstellen können. Sie
können es jedoch auch verwenden, um Ihr Videomaterial zu speichern und zu verwalten sowie um Videos
anzusehen - die Projekte, die Sie erstellen, sowie Ihr nicht bearbeitetes Videomaterial (das in iMovie in
Ereignissen verwaltet wird). Wenn Sie sich Projekte oder Ereignisse ansehen, können Sie diese von Anfang
an oder ab einem beliebigen Punkt abspielen. Auch die Wiedergabe eines einzelnen Clips in einem Projekt
oder Ereignis ist möglich.
Video abspielen
Führen Sie beliebige der folgenden Schritte aus:
Wenn Sie ein Ereignis oder Projekt von Anfang an abspielen möchten, klicken Sie auf einen
beliebigen Clip im Ereignis oder Projekt und dann auf die Wiedergabetaste (siehe Abbildung
unten) unter der Projektübersicht oder Ereignisübersicht. Alternativ können Sie auch
"Darstellung" > "Wiedergabe ab Anfang" wählen und dann die Taste "#" drücken.
Das Menü "Darstellung" befindet sich oben auf dem Computerbildschirm in der hellgrauen
Menüleiste.
Wenn Sie ein Projekt oder Ereignis von einem bestimmten Punkt abspielen möchten, bewegen
Sie den Zeiger in der Projektübersicht oder in der Ereignisübersicht über das Bild, bei dem die
Wiedergabe beginnen soll, und drücken Sie die Leertaste.
Möchten Sie einen beliebigen Bilderbereich oder Clip abspielen, können Sie ihn in der
Projektübersicht oder Ereignisübersicht auswählen (sodass er mit einem gelben Rahmen
markiert ist). Drücken Sie dann die Taste "Ü". Alternativ können Sie auch "Darstellung" >
"Auswahl wiedergeben" wählen.
Möchten Sie einen beliebigen Bilderbereich oder Clip in einer Endloschleife abspielen, wählen
Sie ihn in der Projektübersicht oder Ereignisübersicht aus (sodass er mit einem gelben Rahmen
markiert ist) und drücken Sie die Tastenkombination "Wahl-Ü". Alternativ können Sie auch
"Darstellung" > "Auswahl wiederholen (Schleife)" wählen. Drücken Sie die Leertaste, um die
Wiedergabe zu stoppen.
Wenn Sie ein Projekt ab Anfang im Vollbildwiedergabemodus abspielen wollen, wählen Sie
"Darstellung" > “Im Vollbildmodus wiedergeben”, während das Projekt in der Projektübersicht
geöffnet ist, oder drücken Sie die Tastenkombination "Befehl-G", um das Projekt ab
Abspielposition abzuspielen.
Hilfe durchsuchen
►
Ansehen von Filmmaterial und Projekten
Abspielen eines Videos im Vollbildmodus
Sie können Videomaterial aus Ihren projekten und Ereignisse (Quellenvideos) im Vollbildmodus anzeigen,
wobei der gesamte Bildschirm für die Wiedergabe verwendet wird. Wenn Sie den Vollbildmodus nicht
verwenden, werden Ihre Projekte und Ereignisse im Viewer angezeigt.
46 von 226
15.09.11 18:45
iMovie-Hilfe
http://help.apple.com/imovie/print.html?lang=...
Wiedergabegröße für den Vollbildmodus festlegen
Für die Wiedergabegröße bietet iMovie vier Optionen, die Sie in den iMovie-Einstellungen
auswählen können.
Wählen Sie "iMovie" > "Einstellungen", klicken Sie auf "Allgemein" und wählen Sie dann eine
Option aus dem unten gezeigten Einblendmenü "Wiedergabe im Vollbildmodus" aus.
(Das Menü "iMovie" befindet sich oben auf dem Computerbildschirm in der hellgrauen
Menüleiste.)
Ganzer Bildschirm: Zeigt den Film auf Ihrem gesamten Bildschirm an.
Ganzer Bildschirm - Reduzierte Auflösung: Gibt den Film mit einer niedrigeren Auflösung
wieder, um die Anzeigeleistung zu verbessern.
Originalgröße: Spielt den Film mit der Größe des Originalmaterials ab.
Halbe Größe: Spielt den Film mit der halben Größe des Originalmaterials ab.
Wenn Sie HD-Videomaterial ansehen, stellen Sie möglicherweise keinen Unterschied zwischen den
drei größten Einstellungen fest, es sei denn, Sie zeigen das Video auf einem sehr großen Bildschirm
an.
Videomaterial im Vollbildmodus abspielen
1. Klicken Sie, um ein Projekt in der Projektübersicht oder ein Ereignis in der Ereignisübersicht
auszuwählen, oder öffnen Sie ein Projekt, sodass es in der Projektübersicht angezeigt wird.
2. Führen Sie einen der folgenden Schritte aus:
Wenn Sie ein Projekt oder Ereignis von Anfang an abspielen möchten, klicken Sie auf die
Taste "Vollbildmodus" (siehe Abbildung unten) unter der Projektmediathek oder
Ereignismediathek. Alternativ können Sie auch "Darstellung" > "Im Vollbildmodus
wiedergeben" auswählen.
Soll ein Projekt oder Ereignis von der Abspielposition (der roten vertikalen Linie) in der
Projektübersicht oder Ereignisübersicht abgespielt werden, drücken Sie die
Tastenkombination "Befehl-G".
3. Bewegen Sie den Zeiger, sodass unten auf dem Bildschirm der Filmstreifen und die Tasten
eingeblendet werden. Verwenden Sie diese Tasten wie folgt zum Durchsuchen und Abspielen
des Videos:
Klicken Sie auf die Wiedergabetaste, wenn Sie das Projekt oder Ereignis abspielen möchten.
Durch erneutes Klicken wird die Wiedergabe angehalten.
47 von 226
15.09.11 18:45
iMovie-Hilfe
http://help.apple.com/imovie/print.html?lang=...
Klicken Sie auf die Taste "Cover Flow", wenn Sie nur den Filmstreifen für das Projekt oder
Ereignis, das Sie gerade ansehen, anzeigen und die Miniaturen für andere Videos (diese
befinden sich auf beiden Seiten des Filmstreifens) ausblenden möchten.
Klicken Sie auf die Taste "Ereignisse und Projekte vertauschen", um zwischen dem
Navigieren von Ereignissen und Projekten umzuschalten.
Klicken Sie auf die Taste "Filmstreifen" (sodass sie grau und nicht blau angezeigt wird), damit
der Filmstreifen und alle Steuerelemente immer angezeigt werden. Wenn die Taste nicht
ausgewählt (also blau) ist, werden der Filmstreifen und die Steuerelemente ausgeblendet,
kurz nachdem Sie die Zeigerbewegung beendet haben.
4. Drücken Sie die Taste "esc", um den Vollbildmodus zu beenden.
Hilfe durchsuchen
►
Ansehen von Filmmaterial und Projekten
Schnelldurchlauf eines Videos
Sie können im Schnelldurchlauf durch Videomaterial navigieren, um eine Vorschau anzuzeigen oder eine
gesuchte Stelle zu finden. Wenn Sie die Wiedergabe des Tons beim Schnelldurchlauf stört, können Sie den
Ton abschalten.
Im Schnelldurchlauf durch Videomaterial navigieren
Bewegen Sie einfach den Zeiger in der Projektübersicht oder Ereignisübersicht vorwärts oder
rückwärts über einen Filmstreifen. Während des Schnelldurchlaufs gibt eine vertikale rote Linie
(die Abspielposition) die genaue Position des Zeigers an.
Hinweis: Wenn ein Filmstreifen in der Projektübersicht oder der Ereignisübersicht in eine zweite
Zeile umbrochen wird, können Sie über den Umbruch hinaus navigieren. Bewegen Sie dazu den
Zeiger bei gedrückter Umschalttaste oder gedrückter Feststelltaste bis zum Rand. Der Zeiger
48 von 226
15.09.11 18:45
iMovie-Hilfe
http://help.apple.com/imovie/print.html?lang=...
wird dann in die nächste Zeile versetzt. Sie können beim Schnelldurchlauf außerdem die
Tastenkombination "Wahl-Umschalt" drücken, damit der Zeiger in der Mitte der Zeile bleibt und
nicht versehentlich zwischen Zeilen springt.
Ton beim Schnelldurchlauf Ihres Videomaterials deaktivieren
Wählen Sie "Darstellung" > "Audiomaterial überfliegen" (vergewissern Sie sich, dass der Befehl
im Menü nicht markiert ist, also kein Häkchen hat) oder klicken Sie unter dem Bereich Viewer auf
die Taste "Audiomaterial überfliegen", um den Ton beim Schnelldurchlauf zu deaktivieren oder zu
aktivieren.
Das Menü "Darstellung" befindet sich oben auf dem Computerbildschirm in der hellgrauen
Menüleiste.
Hilfe durchsuchen
►
Ansehen von Filmmaterial und Projekten
Anhalten des Schnelldurchlaufs eines Videos beim Arbeiten
Während Sie den Zeiger über einen Videoclip bewegen, um ihn im Schnelldurchlauf wiederzugeben, wird im
iMovie-Bereich Viewer das Bild angezeigt, das sich derzeit unter dem Zeiger befindet. Sie können den
Schnelldurchlauf anhalten, sodass im Bereich "Viewer" weiterhin dasselbe Videobild gezeigt wird, auch
wenn Sie den Zeiger bewegen.
Schnelldurchlauf eines Videos anhalten
Positionieren Sie den Zeiger ohne zu klicken in der Projektübersicht oder der Ereignisübersicht über
dem Bild des Videoclips, das im Bereich "Viewer" angezeigt werden soll, und halten Sie dann die
Taste "ctrl" gedrückt.
Jetzt können Sie den Zeiger nach Belieben bewegen, ohne dass sich das im Bereich "Viewer"
angezeigte Bild verändert.
Nachdem Sie die Taste "ctrl" losgelassen haben, können Sie wieder im Schnelldurchlauf durch das
Video navigieren.
Hilfe durchsuchen
►
Ansehen von Filmmaterial und Projekten
Anzeigen der Wiedergabe auf einem zweiten Monitor
Wenn Sie einen zweiten Bildschirm an Ihren Computer angeschlossen haben, können Sie darauf Videos
abspielen. Wenn Sie dies tun, wird der iMovie-Bereich Viewer nur auf dem zweiten Bildschirm angezeigt,
sodass sich Ihr Arbeitsbereich im iMovie-Fenster vergrößert.
49 von 226
15.09.11 18:45
iMovie-Hilfe
http://help.apple.com/imovie/print.html?lang=...
Festlegen, dass Videomaterial auf einem zweiten Bildschirm angezeigt wird
1. Schließen Sie einen zweiten Bildschirm an den Computer an.
Wählen Sie "Hilfe" > "Mac-Hilfe" und geben Sie in das Suchfeld "mehrere Bildschirme
anschließen" ein, um Anleitungen zum Anschließen eines zweiten Bildschirms anzuzeigen. Zum
Anzeigen des Menüs "Hilfe" klicken Sie auf den Schreibtisch, sodass der Finder aktiv ist (das
Wort "Finder" wird oben links auf dem Bildschirm angezeigt). Klicken Sie dann auf "Hilfe" in der
hellgrauen Menüleiste oben auf dem Bildschirm.
2. Vergewissern Sie sich, dass die erweiterten Werkzeuge in den iMovie-Einstellungen aktiviert
sind.
3. Wählen Sie in iMovie "Fenster" > "Viewer auf anderem Bildschirm".
Das Menü "Fenster" befindet sich oben auf dem Computerbildschirm in der hellgrauen
Menüleiste.
Soll der Bereich "Viewer" wieder im iMovie-Fenster zu sehen sein, wählen Sie "Fenster" und deaktivieren Sie
dann "Viewer auf anderem Bildschirm".
Hilfe durchsuchen
►
Ansehen von Filmmaterial und Projekten
►
Ansehen von Videos auf anderen Geräten
Ansehen eines Films mit Apple TV
Wenn Sie ein iMovie-Projekt mit Apple TV auf Ihrem Fernsehgerät ansehen möchten, müssen Sie zuerst
das Projekt an iTunes senden. Wenn Sie dies tun, bietet Ihnen iMovie die Möglichkeit, einen oder mehrere
Filme unterschiedlicher Größe zu erstellen, je nach der Größe der Originalmedien in Ihrem Projekt. Der Film
mit der großen Größe ist zur Anzeige mit Apple TV am besten geeignet.
Hilfe durchsuchen
►
Ansehen von Filmmaterial und Projekten
►
Ansehen von Videos auf anderen Geräten
Ansehen von Filmen mit Front Row
Wenn Sie ein iMovie-Projekt in Front Row ansehen möchten, müssen Sie zuerst das Projekt an iTunes
senden. Wenn Sie dies tun, bietet Ihnen iMovie die Möglichkeit, einen oder mehrere Filme unterschiedlicher
Größe zu erstellen, je nach der Größe der Originalmedien in Ihrem Projekt. Mit Front Row können Sie
Projekte in jeder dieser Größen wiedergeben.
Hilfe durchsuchen
►
Ansehen von Filmmaterial und Projekten
►
Ansehen von Videos auf anderen Geräten
Synchronisieren von Filmen mit iPod, iPhone oder iPad
Wenn Sie eines der iMovie-Projekte mit Ihrem iPod, iPhone oder iPad synchronisieren und auf einem dieser
Geräte ansehen möchten, müssen Sie zuerst das Projekt an iTunes senden. Wenn Sie dies tun, bietet Ihnen
iMovie die Möglichkeit, einen oder mehrere Filme unterschiedlicher Größe zu erstellen, je nach der Größe
der Originalmedien in Ihrem Projekt. Der mittelgroße Film ist zum Anzeigen auf einer Reihe von iPod oder
iPhone Modellen oder auf dem iPad am besten geeignet. Sie sollten jedoch ein größeres kompatibles
Format wählen, wenn Sie Wert auf eine bessere Videoqualität legen.
50 von 226
15.09.11 18:45
iMovie-Hilfe
http://help.apple.com/imovie/print.html?lang=...
Hilfe durchsuchen
►
Ansehen von Filmmaterial und Projekten
►
Ansehen von Videos auf anderen Geräten
Optimieren von Filmen in der MobileMe Galerie zum Anzeigen auf
einem iPod touch, iPhone oder iPad
Sie können Filme, die Sie in Ihrer MobileMe Galerie veröffentlicht haben, auf einem iPod touch, iPhone oder
iPad ansehen.
Film auf dem iPod touch, iPhone oder iPad ansehen
1. Veröffentlichen Sie Ihren Film in der MobileMe Galerie.
Dazu benötigen Sie einen aktiven MobileMe-Account. Auf der MobileMe-Website können Sie
sich für eine MobileMe-Mitgliedschaft anmelden.
MobileMe-Website
2. Klicken Sie nach der Veröffentlichung des Films auf "Besuchen" und notieren Sie sich die
Webadresse des Films.
3. Navigieren Sie in Safari (dem Webbrowser von Apple) auf Ihrem iPhone, iPod touch oder iPad
zur Webadresse Ihres Films.
Hilfe durchsuchen
►
Erstellen eines iMovie-Projekts
►
Starten eines Projekts
Neues Videoprojekt starten
Wenn Sie in iMovie an einem neuen Videoprojekt arbeiten möchten, erstellen Sie zuerst das Projekt, geben
ihm einen Namen und legen verschiedene Parameter für das Projekt fest. Außerdem können Sie angeben,
ob für das Projekt eines der vordefinierten Themen verwendet werden soll. Anschließend fügen Sie
Videomaterial aus Ihrer Ereignismediathek zum Projekt hinzu. Enthält diese keine Videos, müssen zuerst
Videos von einem Camcorder, einem anderen Aufnahmegerät oder einer sonstigen Quelle wie einem
Kameraarchiv oder einem iMovie HD-Projekt hinzugefügt werden. Informationen zum Importieren von Videos
finden Sie im Abschnitt zum Importieren in der iMovie-Hilfe.
iMovie umfasst mehrere Themen, die Sie für Ihre Filme verwenden können. Zu jedem dieser Themen
gehören eigene Titelstile (Text, der auf dem Bildschirm eingeblendet wird) und Übergänge, die zwischen den
Videoclips abgespielt werden und Ihren Filmen ein professionelles Finish verleihen. Mit Übergängen kann
ein Clip beispielsweise langsam ein- oder ausgeblendet werden, sich in einen anderen Clip auflösen oder in
den nächsten Clip einzoomen usw. Solche Übergänge können von iMovie beim Erstellen eines neuen
Projekts automatisch hinzugefügt werden, Sie können sie später aber jederzeit ändern oder ganz löschen.
Nachfolgend wird beschrieben, wie Sie ein Standardfilmprojekt erstellen. Wenn Sie sich für das Erstellen von
Trailern interessieren, lesen Sie stattdessen das folgende Thema: Erstellen eines Trailers.
Neues Videoprojekt erstellen
1. Wählen Sie in iMovie "Ablage" > "Neues Projekt" oder klicken Sie auf die Taste zum Erstellen
eines Projekts (unten abgebildet) in der rechten unteren Ecke der Projektmediathek.
51 von 226
15.09.11 18:45
iMovie-Hilfe
http://help.apple.com/imovie/print.html?lang=...
Das Menü "Ablage" befindet sich oben auf dem Computerbildschirm in der hellgrauen
Menüleiste.
2. Führen Sie einen der folgenden Schritte aus:
Wählen Sie eines der Themen unter "Projektthemen" aus, um Titel und Übergänge eines von
Apple entworfenen Themas in Ihr Projekt einzufügen. Klicken Sie auf eine Themenminiatur,
um eine Vorschau des betreffenden Themas anzuzeigen.
Wenn Sie ein Thema wählen, fügt iMovie zwischen den Clips automatisch Überblendungen
und themenspezifische Übergänge ein und generiert einen themenspezifischen Vorspanntitel
über dem ersten Clip in Ihrem Projekt und einen themenspezifischen Abspanntitel über dem
letzten Clip. Weitere Informationen zu den Projektthemen finden Sie unter: Überblick: iMovieThemen.
Wenn Sie "Kein Thema" auswählen, werden keine themenspezifischen Elemente zu Ihrem
Projekt hinzugefügt.
3. Geben Sie im Feld "Name" einen Namen für das Projekt ein.
4. Wählen Sie ein Format aus dem Einblendmenü "Seitenverhältnis":
Breitbild (16:9): Der Film erscheint breiter als höher. Breitbildfilme sind für die Anzeige auf
Breitbild-Computerbildschirmen und HD-Fernsehgeräten (HDTV) optimiert. Werden diese
Filme auf einem SD-Fernsehgerät angezeigt, sind am oberen und unteren Bildschirmrand
schwarze Balken zu sehen (dies wird auch als "Letterbox" bezeichnet).
Standard (4:3): Der Film wird eher quadratisch angezeigt. Werden diese Filme auf einem
SD-Fernsehgerät angezeigt, füllen sie ggf. den gesamten Bildschirm. Werden sie auf einem
HDTV-Fernsehgerät oder einem Breitbild-Computerbildschirm angezeigt, sind am linken und
rechten Rand des Videos schwarze Balken zu sehen (dies wird auch als "Pillarbox"
bezeichnet).
5. Wählen Sie eine Option aus dem Einblendmenü Bildrate.
Entscheiden Sie sich für dieselbe Bildrate, mit der das Video aufgenommen wurde.
Es ist nicht möglich, diese Einstellung später zu ändern, Sie können sie aber durch Auswahl von
"Ablage" > "Projekteinstellungen" anzeigen. Das Menü "Ablage" befindet sich oben auf dem
Computerbildschirm in der hellgrauen Menüleiste.
6. Führen Sie einen der folgenden Schritte aus:
Wurde in Schritt 2 kein Thema ausgewählt und soll iMovie so konfiguriert werden, dass beim
Hinzufügen von Videoclips automatisch Übergänge zwischen den Clips eingefügt werden,
wählen Sie "Automatisch hinzufügen" aus. Wählen Sie anschließend einen Übergangsstil
aus dem Einblendmenü.
Wenn Sie für Ihr Projekt ein Thema gewählt haben, aber verhindern möchten, dass iMovie
automatisch themenspezifische Elemente hinzufügt, deaktivieren Sie das Feld "Übergänge
und Titel automatisch hinzufügen".
52 von 226
15.09.11 18:45
iMovie-Hilfe
http://help.apple.com/imovie/print.html?lang=...
7. Klicken Sie auf "Erstellen".
Sie können jetzt Videomaterial aus der Ereignisübersicht hinzufügen und das Projekt unter
anderem mit Titeln, Spezialeffekten, Hintergrundmusik und Toneffekten nach Ihren Vorstellungen
gestalten.
Wenn Sie beim Erstellen des Projekts kein Thema festlegen, können Sie später jederzeit eines anwenden.
Sie können auch jederzeit das Thema wechseln. Weitere Informationen finden Sie unter: Festlegen oder
Ändern eines Projektthemas.
Hilfe durchsuchen
►
Erstellen eines iMovie-Projekts
►
Starten eines Projekts
Überblick: Videos in den Formaten NTSC, PAL und Cinema
NTSC, PAL und Cinema sind standardmäßige Videoformate, die sich auf die Anzahl der Bilder pro Sekunde
(fps=frames per second) beziehen, die das aufgezeichnete Videomaterial enthält. Im Allgemeinen arbeiten
Videokameras, die in Nordamerika gekauft wurden, mit dem NTSC-Format (30 fps) und Kameras, die in
Europa gekauft wurden, mit dem PAL-Format (25 fps).
Video im Cinema-Format hat eine Bildrate von 24 fps. Dies ist die Bildrate, mit der herkömmliche
Filmkameras arbeiten. Die Ansicht, dass diese spezielle Bildrate beim resultierenden Material zu einer
speziellen kinofilmähnlichen Wirkung führt, ist weit verbreitet. Aus diesem Grund verfügen viele neuere
digitale Kameras, ganz gleich, in welchem Land sie gekauft werden, über einen "Cinema"-Modus mit 24 fps.
Sie können Ihre Kamera auf diesen Modus einstellen, damit Ihr Material eine kinofilmähnliche Wirkung
erhält.
Im Allgemeinen sollten Sie beim Erstellen eines neuen Projekts die Bildrate auswählen, die Sie zum
Aufnehmen des Videomaterials verwendet haben. Sie können zwar Material mit unterschiedlichen Bildraten
innerhalb desselben Projekts mischen, dies kann aber zu einer schlechten Wiedergabeleistung führen.
Nachdem Sie die Bildrate für ein Projekt festgelegt haben, können Sie sie nicht mehr manuell ändern. Wenn
allerdings der erste Clip, den Sie zum Projekt hinzufügen, eine andere Bildrate als das Projekt besitzt, fordert
iMovie Sie auf, die Projektbildrate entsprechend anzupassen.
Wenn ein Videoclip in Ihrem Ereignis oder projekt eine andere Bildrate als das Projekt aufweist, blendet
iMovie unten links im Clip ein kleines Symbol ein, in dem die Bildrate des Videoclips angezeigt wird. Dieses
Symbol weist darauf hin, dass die Wiedergabequalität möglicherweise eingeschränkt ist.
Im Fenster mit den Projekteinstellungen können Sie die Projektbildrate sehen. Wählen Sie "Ablage" >
"Projekteinstellungen". Das Menü "Ablage" befindet sich oben auf dem Computerbildschirm in der hellgrauen
Menüleiste.
Hilfe durchsuchen
►
Erstellen eines iMovie-Projekts
Planen Ihres Projekts mit einem Storyboard
In iMovie können Sie ein Storyboard (ein Entwurfslayout) für Ihr Projekt erstellen, bevor Sie Videoclips
hinzufügen. Bei der Storyboard-Erstellung können Sie ein Projekt planen und mit dem Timing und dem
Mischen von Aufnahmetypen (zum Beispiel Großaufnahmen, Weitwinkel, Querformat und so weiter)
experimentieren, sodass Sie später beim Hinzufügen von Videoclips gezielter vorgehen können.
Sie können ein Storyboard als ersten Schritt beim Erstellen eines Projekts erstellen oder Sie können die
Storyboard-Platzhalterbilder (als Animatics bezeichnet) in einem laufenden Projekt verwenden.
53 von 226
15.09.11 18:45
iMovie-Hilfe
http://help.apple.com/imovie/print.html?lang=...
Storyboard für ein Projekt erstellen
1. Erstellen Sie ein neues Projekt oder öffnen Sie ein vorhandenes Projekt.
2. Klicken Sie auf die Taste "Karten, Hintergründe und Animatics" (unten abgebildet) in der
Symbolleiste unter dem Bereich "Viewer".
Die Übersicht "Karten, Hintergründe und Animatics" wird angezeigt. Blättern Sie darin nach
unten, um die Animatics (Platzhalterbilder) anzuzeigen.
3. Bewegen Sie ein Animatic in die Projektübersicht, und zwar vor, nach oder zwischen vorhandene
Videoclips oder andere Animatics.
Fügen Sie weitere Animatics hinzu, um die Handlung Ihres Projekts zu entwickeln. Mischen Sie
Stile und Aufnahmetypen, um einen interessanten Handlungsablauf und ansprechende visuelle
Informationen zu gestalten.
4. Möchten Sie die Dauer eines Animatics ändern (wie lange es eingeblendet wird), öffnen Sie es
durch Doppelklicken und geben dann einen neuen Wert (in Sekunden) in das Feld "Dauer" ein.
5. Möchten Sie das Storyboard oder den Teil eines Projekts, für den ein Storyboard erstellt wurde,
wiedergeben, bewegen Sie in der Projektübersicht die Abspielposition (die rote vertikale Linie)
vor den Clip oder das Animatic, wo Sie die Wiedergabe starten möchten, und drücken Sie dann
die Leertaste. Drücken Sie die Leertaste erneut, um die Wiedergabe zu stoppen.
Sie können mit dem Storyboard wie mit einem normalen Projekt arbeiten und Musik, Toneffekte,
Übergänge, Titel usw. hinzufügen. Wenn Sie später die Animatics durch Videoclips ersetzen, bleiben
diese Elemente erhalten.
Animatics durch Videoclips ersetzen
Wenn Sie schließlich Videomaterial zu Ihrem Storyboard hinzufügen möchten, müssen die
Animatics durch Videoclips aus der Ereignisübersicht ersetzt werden. Weitere Informationen zum
Ersetzen von Videoclips finden Sie unter: Ersetzen eines Videoclips in Ihrem Projekt.
Hilfe durchsuchen
►
Erstellen eines iMovie-Projekts
►
Arbeiten mit einem Projekt
Öffnen eines vorhandenen Projekts
Alle iMovie-Videoprojekte werden in Ihrer Projektmediathek aufgelistet. Dort können Sie sie in der Vorschau
anzeigen und das Projekt öffnen, an dem Sie arbeiten möchten.
Projekt in der Vorschau anzeigen und öffnen
54 von 226
15.09.11 18:45
iMovie-Hilfe
http://help.apple.com/imovie/print.html?lang=...
1. Führen Sie einen der folgenden Schritte aus, um das Projekt in der Vorschau anzuzeigen:
Wählen Sie es durch Klicken in der Projektmediathek aus. Bewegen Sie dann den Zeiger auf
den Filmstreifen rechts neben dem Namen des Projekts, um das Projekt im Schnelldurchlauf
anzuzeigen.
Möchten Sie das Projekt ab der Abspielposition (die rote vertikale Linie) abspielen, drücken
Sie die Leertaste. Drücken Sie sie erneut, um das Abspielen des Projekts zu stoppen.
2. Möchten Sie ein Projekt zur Bearbeitung öffnen, wählen Sie es in der Projektmediathek durch
Doppelklicken aus oder wählen Sie es aus und klicken Sie dann auf die Taste "Projekt
bearbeiten" in der linken oberen Ecke der Projektmediathek.
Hilfe durchsuchen
►
Erstellen eines iMovie-Projekts
►
Arbeiten mit einem Projekt
Ändern des Seitenverhältnisses für Ihr Projekt
Wenn Sie ein neues Projekt in iMovie anlegen, werden Sie aufgefordert, ein Seitenverhältnis festzulegen.
Damit bestimmen Sie das endgültige Format des Films nach dem Exportieren. Sie können das
Seitenverhältnis vor dem Export jederzeit ändern.
Wenn Sie das Seitenverhältnis eines Projekts ändern, kann iMovie das Material ein bisschen einzoomen
oder beschneiden, sodass das Video den gesamten Bildschirm ohne schwarze Balken oben und unten
(Letterbox) oder an den Seiten (Pillarbox) ausfüllt.
Seitenverhältnis für ein Projekt ändern
55 von 226
15.09.11 18:45
iMovie-Hilfe
http://help.apple.com/imovie/print.html?lang=...
1. Wählen Sie ein Projekt in der Projektmediathek durch Klicken aus oder öffnen Sie ein Projekt,
sodass es in der Projektübersicht anzeigt wird, und wählen Sie dann "Ablage" >
"Projekteinstellungen".
Das Menü "Ablage" befindet sich oben auf dem Computerbildschirm in der hellgrauen
Menüleiste.
2. Wählen Sie eine Option aus dem Einblendmenü "Seitenverhältnis" aus.
Breitbild (16:9): Der Film erscheint breiter als höher. Breitbildfilme sind für die Anzeige auf
Breitbild-Computerbildschirmen und HD-Fernsehgeräten (HDTV) optimiert. Werden diese
Filme auf einem SD-Fernsehgerät angezeigt, sind am oberen und unteren Bildschirmrand
schwarze Balken zu sehen (dies wird auch als "Letterbox" bezeichnet).
Standard (4:3): Der Film wird eher quadratisch angezeigt. Werden diese Filme auf einem
SD-Fernsehgerät angezeigt, füllen sie ggf. den gesamten Bildschirm. Werden sie auf einem
HDTV-Fernsehgerät oder einem Breitbild-Computerbildschirm angezeigt, sind am linken und
rechten Rand des Videos schwarze Balken zu sehen (dies wird auch als "Pillarbox"
bezeichnet).
Hilfe durchsuchen
►
Erstellen eines iMovie-Projekts
►
Arbeiten mit einem Projekt
Ändern des Namens eines Projekts
Sie können ein Projekt umbenennen, wenn die Projektmediathek angezeigt wird.
Namen eines Projekts ändern
1. Wählen Sie in der Projektmediathek den Namen des Projekts durch langsames Doppelklicken
aus. Dieser wird dann hervorgehoben und kann geändert werden.
2. Geben Sie einen neuen Namen ein und drücken Sie dann den Zeilenschalter.
Je nachdem, wie Sie die Projektmediathek strukturiert haben, kann sich die Position des Projekts in der
Projektliste ändern, nachdem Sie es umbenannt haben.
Hilfe durchsuchen
►
Erstellen eines iMovie-Projekts
►
Arbeiten mit einem Projekt
Duplizieren eines Projekts
Das Duplizieren eines Projekts ist nützlich, wenn Sie das Projekt bearbeiten, aber eine Kopie der
Originalversion behalten möchten.
Projekt duplizieren
1. Wählen Sie in der Projektmediathek durch Klicken das Projekt aus, das Sie duplizieren möchten,
und wählen Sie dann "Ablage" > "Projekt duplizieren".
56 von 226
15.09.11 18:45
iMovie-Hilfe
http://help.apple.com/imovie/print.html?lang=...
Das Menü "Ablage" befindet sich oben auf dem Computerbildschirm in der hellgrauen
Menüleiste.
Ein neues Projekt wird erstellt und über dem Originalprojekt aufgelistet. Es hat denselben
Dateinamen wie das Original, ergänzt durch eine Nummer.
2. Wählen Sie den Namen durch Doppelklicken aus und geben Sie einen neuen Namen ein, wenn
Sie möchten.
Hilfe durchsuchen
►
Erstellen eines iMovie-Projekts
►
Arbeiten mit einem Projekt
Sichern von Änderungen an einem Projekt
iMovie sichert automatisch alle Änderungen, die Sie vornehmen, während Sie an einem Projekt arbeiten.
Somit entfällt das manuelle Sichern von Änderungen. Außerdem können Sie schrittweise alle Änderungen
bis zu dem Zeitpunkt, an dem Sie iMovie das letzte Mal beendet und erneut geöffnet haben, rückgängig
machen.
Änderungen, die Sie in einem Projekt vornehmen, wirken sich nicht auf die Quellenmedien (Foto- und
Videomaterial aus Ihren Ereignissen) aus, weil iMovie die Originale nicht verändert. Deshalb können Sie den
Originalzustand eines Videoclips oder Fotos jederzeit wiederherstellen.
VGL. AUCH
Widerrufen von Änderungen, die Sie an einem Projekt, an Fotos oder Ereignissen vorgenommen haben
Hilfe durchsuchen
►
Erstellen eines iMovie-Projekts
►
Arbeiten mit einem Projekt
Abschließen eines Projekts
Wenn Sie ein Projekt abgeschlossen haben, können Sie es fertigstellen. Dabei bereitet iMovie Ihren Film in
allen möglichen Größen auf (rendert ihn), die von den Medien Ihres Projekts unterstützt werden. Dazu
zählen die Größen "Mobil", "Mittel", "Groß", "HD 720p" und "HD 1080p". (Manchmal sind die
Originalprojektmedien nicht groß genug, um sie in den größten Größen zu rendern.) Sie sehen die
fertiggestellten Dateien in iMovie nicht. iMovie verwendet die Dateien, wenn Sie ein Projekt für MobileMe
oder die Website eines sozialen Netzwerks wie Facebook oder YouTube bereitstellen. Wenn Sie ein Projekt
im Voraus fertigstellen, dauert die Bereitstellung eines Films weniger lang.
Das Fertigstellen eines Projekts ermöglicht auch eine verbesserte Wiedergabe im Vollbildmodus, weil iMovie
die gerenderten Dateien auch verwendet, wenn Sie ein Projekt im Vollbildmodus abspielen.
Weitere Informationen zum Bereitstellen von Filmprojekten finden Sie im Abschnitt "Bereitstellen Ihres
Videoprojekts" in der iMovie-Hilfe.
Projekt fertigstellen:
1. Wählen Sie ein Projekt in der Projektmediathek durch Klicken aus oder öffnen Sie ein Projekt,
sodass es in der Projektübersicht anzeigt wird.
Sie sollten nur Projekte fertigstellen, die Sie für vollständig halten. Wenn Sie weitere Änderungen
an einem bereits fertiggestellten Film vornehmen, löscht iMovie die fertiggestellten Versionen.
2. Wählen Sie "Ablage" > "Projekt fertigstellen".
57 von 226
15.09.11 18:45
iMovie-Hilfe
http://help.apple.com/imovie/print.html?lang=...
Das Menü "Ablage" befindet sich oben auf dem Computerbildschirm in der hellgrauen
Menüleiste.
Abhängig von der Größe Ihres Projekts kann es eine Weile dauern, bis alle Größen gerendert
sind. Es kann daher sinnvoll sein, ein Projekt zu rendern, wenn Sie Ihren Computer nicht für
andere Zwecke benötigen.
Der Vorgang ist beendet, wenn das zugehörige Dialogfenster ausgeblendet wird.
Hilfe durchsuchen
►
Erstellen eines iMovie-Projekts
►
Arbeiten mit einem Projekt
Löschen eines Projekts oder Projektordners
Vollständiges Projekt oder vollständigen Projektordner in iMovie löschen
1. Wählen Sie in der Projektmediathek durch Klicken das Projekt oder den Projektordner aus.
2. Wählen Sie "Ablage" > "Projekt in den Papierkorb bewegen" oder "Ordner in den Papierkorb
bewegen".
Das Menü "Ablage" befindet sich oben auf dem Computerbildschirm in der hellgrauen
Menüleiste.
Durch Löschen eines Projektordners werden der Ordner selbst und alle darin enthaltenen
Projekte gelöscht.
3. Möchten Sie Festplattenspeicherplatz freigeben, klicken Sie außerhalb des iMovie-Fensters auf
den Schreibtisch, damit die Finder-Menüs oben auf dem Computerbildschirm angezeigt werden.
Wählen Sie dann "Finder" > "Papierkorb entleeren".
Das Videomaterial wird dauerhaft von der Festplatte gelöscht.
VGL. AUCH
Löschen eines Ereignisses
Hilfe durchsuchen
►
Erstellen eines iMovie-Projekts
►
Verwenden von Projektthemen
Überblick: iMovie-Themen
iMovie umfasst mehrere von Apple entworfene Themen, mit denen Sie Ihren Filmprojekten ohne großen
Aufwand eine professionelle Note verleihen und sie ansprechend gestalten können.
Sie können beim Erstellen eines Projekts ein Thema auswählen oder später jederzeit ein Thema anwenden.
Sie können das Thema auch jederzeit wechseln.
Alle Themen bestehen aus den folgenden Elementen:
Einen Anfangstitel (Vorspann), der Ihrem Projekt automatisch hinzugefügt wird und Grafikmaterial
umfasst, das die optische Wirkung des Themas festlegt.
Einen Endtitel (Abspann), der automatisch auf den letzten Clip in Ihrem Projekt angewendet wird.
58 von 226
15.09.11 18:45
iMovie-Hilfe
http://help.apple.com/imovie/print.html?lang=...
Übergängen zwischen den Clips. Standardmäßig fügt iMovie beim Anwenden eines Themas auf ein
Projekt Standardüberblendungen und gelegentliche themenspezifische Übergänge zwischen den
meisten Clips in Ihrem Projekt ein. Sie können diese Standardeinstellung ändern, um Übergänge
stattdessen manuell hinzuzufügen.
Speziellen themenspezifischen Titeln und Übergängen, die Sie Ihrem Projekt hinzufügen können.
Das Thema "Sport" weist einige Besonderheiten auf. Es ist für Projekte mit der Thematik Sport gedacht.
Wenn Sie beispielsweise die Fußballspiele Ihrer Kinder mit der Videokamera filmen, können Sie das Thema
"Sport" verwenden, um Filme mit Grafikelementen zu erstellen, die ganz normale Videos wie professionelle
Sportbeiträge aussehen lassen. Möchten Sie das Thema "Sport" optimal nutzen, können Sie im SportTeam-Editor das Team angeben, d. h. eine Liste der Spieler und ihrer Positionen erstellen, Fotos der Spieler
und ein Team-Logo hochladen usw.
Hilfe durchsuchen
►
Erstellen eines iMovie-Projekts
►
Verwenden von Projektthemen
Festlegen oder Ändern eines Projektthemas
iMovie umfasst mehrere von Apple entworfene Themen, mit denen Sie den Titeln und Übergängen in Ihren
Filmprojekten ohne großen Aufwand eine professionelle Note verleihen und sie ansprechend gestalten
können.
Sie können beim Erstellen eines Projekts ein Thema auswählen oder später jederzeit ein Thema anwenden.
Sie können das Thema auch jederzeit wechseln.
Wenn Sie das Thema festlegen oder wechseln, fügt iMovie standardmäßig die Übergänge automatisch ein.
iMovie fügt Standardüberblendungen und gelegentliche themenspezifische Übergänge zwischen den
meisten Clips in Ihrem Projekt ein. iMovie fügt auch einen themenspezifischen Anfangstitel zum ersten und
einen Endtitel zum letzten Clip in Ihrem Projekt hinzu.
Beim Auswählen oder Ändern des Themas können Sie angeben, dass Sie Übergänge manuell einfügen und
bearbeiten möchten.
Thema eines Projekts festlegen oder ändern
1. Wählen Sie im geöffneten Projekt "Ablage" > "Projektthema".
Das Menü "Ablage" befindet sich oben auf dem Computerbildschirm in der hellgrauen
Menüleiste.
2. Führen Sie einen der folgenden Schritte aus:
Wählen Sie ein Thema aus, indem Sie einmal auf die zugehörige Miniatur klicken. Daraufhin
wird automatisch eine Vorschau des Themas im Vorschaubereich auf der rechten Seite
angezeigt.
Sie können auf weitere Themenminiaturen klicken, um eine Vorschau der betreffenden
Themen anzuzeigen.
Möchten Sie die themenspezifischen Elemente entfernen, klicken Sie auf "Kein Thema".
3. Wenn Sie automatische Übergänge und Titel ausschalten möchten (oder nur automatische
Übergänge, wenn Ihr Projekt kein Thema umfasst), sodass iMovie keine bereits in Ihrem Projekt
enthaltenen Übergänge ersetzt, deaktivieren Sie die Option "Übergänge und Titel automatisch
hinzufügen" oder "Automatisch hinzufügen".
59 von 226
15.09.11 18:45
iMovie-Hilfe
http://help.apple.com/imovie/print.html?lang=...
Während die Einstellung für automatische Übergänge und Titel aktiviert ist, können Sie diese in
Ihrem Projekt nicht einzeln hinzufügen, bearbeiten oder löschen.
Wenn Sie zu Ihrem Projekt schnell Übergänge hinzufügen und dann bearbeiten oder einzeln
ändern möchten, legen Sie in iMovie fest, dass Übergänge automatisch hinzugefügt werden,
wenn Sie das Thema wählen. Fügen Sie dann einen neuen Übergang zu Ihrem Projekt hinzu
und klicken Sie im angezeigten Dialogfenster auf "Autom. Übergänge deaktivieren". So werden
automatische Übergänge deaktiviert und Sie können Übergänge einzeln hinzufügen, bearbeiten
und löschen.
4. Klicken Sie auf "OK".
Sie können das Thema auch festlegen, wenn Ihr Projekt geöffnet ist. Klicken Sie dazu in der iMovieSymbolleiste auf die Taste "Titel" (A, unten) oder die Taste "Übergang" (B, unten). Klicken Sie dann auf die
Taste "Thema festlegen" in der linken oberen Ecke der Übersicht und führen Sie die Schritte 2 und 3 aus.
VGL. AUCH
Hinzufügen von Übergängen zwischen Videoclips
Ändern des Stils von Übergängen in einem Projekt
Ändern der Standbilder in themenspezifischen Übergängen
Hilfe durchsuchen
►
Erstellen eines iMovie-Projekts
►
Verwenden von Projektthemen
Angeben von Teaminformationen für das Thema "Sport"
Verwenden Sie den Sport-Team-Editor zum Eingeben von Teaminformationen, um beste Ergebnisse mit
dem Thema "Sport" zu erzielen. Geben Sie beispielsweise Spielernamen und Statistikdaten, Spielerfotos
und Teamlogos für jedes Team ein, das Sie in einem Filmprojekt verwenden möchten. iMovie verwendet
diese Informationen dann in den Titeln und Übergängen des Themas "Sport", um Ihren Projekten eine
professionelle Note zu geben.
Informationen zum Sportteam eingeben
1. Wählen Sie in iMovie "Fenster" > "Sport-Team-Editor".
60 von 226
15.09.11 18:45
iMovie-Hilfe
http://help.apple.com/imovie/print.html?lang=...
2. Klicken Sie auf "Hinzufügen" (+) unten links im Abschnitt "Teams" (A, unten), um ein neues Team
hinzuzufügen.
Sie können das als Platzhalter verwendete Team oder jedes andere Team löschen, indem Sie
seinen Namen auswählen und dann auf "Löschen" (-) klicken (B, unten).
3. Geben Sie eine Beschreibung für die Saison ein (bereits zum Bearbeiten ausgewählt). Wählen
Sie das Platzhalterelement für den Teamnamen (z. B. Leoparden) durch Doppelklicken aus und
geben Sie einen neuen Namen für das Team ein.
4. Klicken Sie auf "Baseball" und wählen Sie eine Sportart aus dem angezeigten Einblendmenü
aus.
5. Wenn die benötigte Sportart nicht aufgelistet ist, finden Sie unter "Neue Sportart hinzufügen"
weitere Anleitungen.
6. Zum Eingeben von Spielerinformationen für ein Team klicken Sie im Abschnitt "Teams" auf das
Team, um es auszuwählen.
Die Überschrift des Abschnitts "Spieler" ändert sich und zeigt den Namen des ausgewählten
Teams.
7. Zum Hinzufügen eines Spielers klicken Sie auf "Hinzufügen" (+) (C, unten) unten links im
Abschnitt "Spieler" und geben dann die gewünschten Spielerinformationen wie folgt ein:
Geben Sie eine Spielernummer in das bereits ausgewählte Nummernfeld ein, klicken Sie auf
61 von 226
15.09.11 18:45
iMovie-Hilfe
http://help.apple.com/imovie/print.html?lang=...
"Neuer Spieler" und geben Sie einen Namen ein.
Blenden Sie im blauen Bereich (E in der Abbildung oben) unter jedem Spaltentitel (Position,
Alter usw.) durch Doppelklicken ein Textfeld ein und geben Sie dann die erforderlichen
Informationen ein. In der Abbildung oben ist das Feld "Position" für die Eingabe von Text
ausgewählt.
Sie fügen das Foto eines Spielers hinzu, indem Sie die Datei in das Feld "Spielerfoto"
bewegen. Alternativ können Sie auf "Hinzufügen" (+) unten rechts im Feld "Spielerfoto"
klicken und auf Ihrem Computer zur gewünschten Datei navigieren. Wählen Sie die Datei
aus und klicken Sie auf "Öffnen". Das Foto wird daraufhin im Feld "Spielerfoto" angezeigt.
Sie ändern die Zoomstufe, indem Sie den Regler unter dem Feld bewegen.
iMovie unterstützt die meisten gängigen Bildformate, einschließlich JPEG, PNG, TIFF, BMP
und GIF. iMovie akzeptiert auch jede Dateigröße und skaliert größere Bilder bei Bedarf.
Wenn Sie eine Textdatei mit den Teammitgliedern (Namen, Positionen usw.) haben, können
Sie diese in den Sport-Team-Editor importieren, um nicht für jeden Spieler einzeln
Informationen eingeben zu müssen. Weitere Informationen finden Sie weiter unten unter
"Spielerliste importieren".
8. Wiederholen Sie Schritt 7, bis Sie Informationen für alle Spieler eingegeben haben. Zum
Löschen eines Spielers klicken Sie auf "Löschen" (-) (D, oben) unten links im Abschnitt "Spieler".
9. Sie fügen das Teamlogo hinzu, indem Sie die Logodatei in das Feld "Teamlogo" bewegen.
Alternativ können Sie auf "Hinzufügen" (+) unten rechts im Feld "Teamlogo" klicken und auf
Ihrem Computer zur gewünschten Datei navigieren. Wählen Sie die Datei aus und klicken Sie
auf "Öffnen".
iMovie unterstützt die meisten gängigen Bildformate, einschließlich JPEG, PNG, TIFF, BMP und
GIF. iMovie akzeptiert auch jede Dateigröße und skaliert größere Dateien bei Bedarf.
Das Logo wird daraufhin im Feld "Teamlogo" angezeigt. Stellen Sie die korrekte Zoomstufe ein,
indem Sie den Regler unter dem Feld bewegen.
10. Klicken Sie auf "Fertig".
Sie können jederzeit Teaminformationen bearbeiten, indem Sie zum Sport-Team-Editor
zurückkehren und die oben beschriebenen Schritte wiederholen. Wenn Sie bereits über ein
iMovie-Projekt mit dem Team verfügen, dessen Informationen Sie bearbeitet haben, klicken Sie
auf "Projekt aktualisieren", sodass das Projekt die bearbeiteten Informationen enthält.
Neue Sportart hinzufügen
1. Wählen Sie "Fenster" > "Sport-Team-Editor".
2. Klicken Sie im Sport-Team-Editor auf das Dreiecksymbol (A, unten) neben der Spalte "Name des
Sports" unten im Fenster, um die aktuelle Liste der verfügbaren Sportarten anzuzeigen.
62 von 226
15.09.11 18:45
iMovie-Hilfe
http://help.apple.com/imovie/print.html?lang=...
3. Klicken Sie auf "Hinzufügen" (+) (B, oben) unten links im Abschnitt "Sport".
4. Geben Sie eine Sportart in das bereits ausgewählte Feld "Neuer Sport" (C, oben) ein.
5. Wählen Sie im blauen Bereich "Etikett 1" durch Doppelklicken aus und geben Sie einen
Parameter ein, den Sie für die Spieler dieses Teams definieren möchten. Beispielsweise werden
Sie für die meisten Sportarten Spielerdaten wie Position, Alter usw. eingeben wollen. Für
Kunstturnen könnten Sie z. B. den Parameter "Spezialdisziplin" verwenden, um angeben zu
können, ob der Sportler auf dem Schwebebalken oder am Boden turnt. Ein weiterer Parameter
wäre beispielsweise "Medaillen". Sie können bis zu vier Parameter mit den Feldern "Etikett"
definieren.
Die neue Sportart wird im Einblendmenü "Sport" im Abschnitt "Teams" angezeigt.
Team importieren oder exportieren
Nach dem Erstellen eines Teams in iMovie können Sie die Teaminformationen (einschließlich Logos,
Spielerfotos und andere Spielerdaten) in eine Datei exportieren. Das Exportieren ist in zweierlei
Hinsicht nützlich: Es ist eine gute Methode, um die Teamdaten zu archivieren. Wenn Sie iMovie auf
einem anderen Computer installiert haben, können Sie die exportierte Datei auf diesen Computer
übertragen und in iMovie importieren, um Teamvideos dort weiter zu bearbeiten.
Gehen Sie wie folgt vor:
Zum Importieren eines Teams klicken Sie auf "Teams importieren" (A, unten) unten im Abschnitt
"Teams" des Sport-Team-Editors. Navigieren Sie im angezeigten Finder-Fenster zur Teamdatei,
wählen Sie sie aus und klicken Sie dann auf "Öffnen".
Das Team, das Sie soeben importiert haben, wird sofort in der Liste "Teams" angezeigt.
Zum Exportieren eines Teams klicken Sie im Abschnitt "Teams" des Sport-Team-Editors auf
seinen Namen und dann auf "Teams exportieren" (B, unten). Geben Sie im angezeigten
Dialogfenster in das Feld "Sichern unter" einen Namen für die exportierte Datei ein, wählen Sie
den gewünschten Speicherort für die Datei aus dem Einblendmenü "Ort" aus und klicken Sie auf
"Sichern". Teamdateien haben die Erweiterung ".imovieteams".
Wenn Sie mehrere Teams gleichzeitig exportieren möchten, halten Sie beim Auswählen der
Teams die Befehlstaste gedrückt.
Spielerliste importieren
Wenn Sie bereits Teaminformationen in einer tabulatorbegrenzten Textdatei gespeichert haben,
können Sie diese in den Sport-Team-Editor importieren, um sich die manuelle Eingabe der
Spielerinformationen zu ersparen.
63 von 226
15.09.11 18:45
iMovie-Hilfe
http://help.apple.com/imovie/print.html?lang=...
1. Wählen Sie im Sport-Team-Editor ein Team aus, in das die Spielerliste importiert werden soll,
indem Sie in der Liste "Teams" auf den Namen des Teams klicken.
Wenn Sie noch kein Team haben, müssen Sie zuerst ein Team hinzufügen. Dazu klicken Sie auf
"Hinzufügen" (+) unten links im Abschnitt "Teams".
2. Klicken Sie auf "Spielerliste importieren" unten im Abschnitt "Spieler" des Sport-Team-Editors.
3. Navigieren Sie im angezeigten Finder-Fenster zur Textdatei mit der Spielerliste, wählen Sie sie
aus und klicken Sie dann auf "Öffnen".
Die Datei muss folgende Parameter aufweisen:
Es muss eine einfache Textdatei sein. Die meisten Dateitypen, die sich mit dem Programm
"TextEdit" öffnen lassen, können verwendet werden, etwa reine Textdateien (.txt), Rich Text
Format (.rtf), Word 97 (.doc), Word 2003 (.xml) und Word 2007 (.docx).
Jede Zeile in der Datei darf nur Informationen über einen einzelnen Spieler enthalten.
Die Informationen in einer Zeile müssen durch Tabulatoren getrennt sein.
Jede Zeile muss in der angegebenen Reihenfolge die Spielernummer, den Spielernamen
und bis zu vier Statistikangaben für den Spieler enthalten (alle weiteren Statistikangaben für
den Spieler werden ignoriert).
Die Spieler werden sofort in der Liste "Spieler" angezeigt.
Hilfe durchsuchen
►
Erstellen eines iMovie-Projekts
►
Auswählen von Videoclips und Videobildern
Filmstreifen in der Projektübersicht und in der Ereignisübersicht
iMovie zeigt Ihr Videomaterial in der Projektübersicht (in der Sie Projekte erstellen) und in der
Ereignisübersicht (in der Ihr Quellenvideo angezeigt wird) in Form von Filmstreifen an, bei denen es sich um
aneinandergereihte Miniaturbilder handelt. Anders als bei einem echten Filmstreifen, bei dem jede Miniatur
ein Einzelbild des Films darstellt, kann in iMovie jede Miniatur mehrere Sekunden Videomaterial darstellen
und Hunderte von Videobildern (einzelne Bilder) umfassen.
Sie können den Schieberegler für Miniaturen (unten abgebildet) verwenden, um Filmstreifen zu erweitern
und mehr Miniaturen in jedem Clip anzuzeigen, oder um sie zu reduzieren, um weniger Miniaturen
anzuzeigen, je nachdem, wie Sie arbeiten möchten, wie lang Ihr Projekt ist usw. Die Zahl rechts neben dem
Regler gibt an, wie viele Sekunden des Videomaterials durch jedes Miniaturbild dargestellt werden.
64 von 226
15.09.11 18:45
iMovie-Hilfe
http://help.apple.com/imovie/print.html?lang=...
Wenn Sie Videomaterial aus der Ereignisübersicht zu einem Projekt hinzufügen, können Sie einen oder
mehrere vollständige Clips hinzufügen oder gezielt den hinzuzufügenden Bereich von Bildern innerhalb
eines Clips auswählen. Wenn Sie Clips oder einen Bereich von Bildern zu Ihrem Projekt hinzufügen, werden
diese als eigene Folge von Miniaturen, die nicht mit anderen Clips verbunden ist, angezeigt. So können Sie
die Clips einzeln optimieren und beispielsweise Spezialeffekte oder Toneffekte hinzufügen oder Übergänge
zwischen den Clips einfügen.
VGL. AUCH
Ändern der Größe von Miniaturbildern
Hilfe durchsuchen
►
Erstellen eines iMovie-Projekts
►
Auswählen von Videoclips und Videobildern
Bildweises Anzeigen von Videomaterial
Jeder Videoclip in iMovie (sei es in einem Projekt oder in einem Ereignis) wird durch Miniaturbilder
dargestellt, die in einem Filmstreifen angeordnet sind. Jede Miniatur in einem Filmstreifen kann Hunderte
von Videobildern (einzelne Bilder) darstellen.
Damit Sie bestimmte Bilder in einem Filmstreifen leichter finden können, können Sie den Filmstreifen
bildweise statt im Schnelldurchlauf ansehen.
Videomaterial bildweise anzeigen
1. Bewegen Sie den Zeiger in der Projektübersicht oder in der Ereignisübersicht ohne Klicken auf
einen Filmstreifen.
2. Drücken Sie den Links- oder Rechtspfeil, um einen bildweisen Rück- oder Vorlauf im Clip
auszuführen.
Wenn ein vollständiger Videoclip ausgewählt ist (mit einem gelben Rahmen versehen), können Sie ihn mit
den Pfeiltasten nicht bildweise anzeigen. Wenn ein Abschnitt eines Clips ausgewählt ist, wird der
Auswahlrahmen durch Drücken der Pfeiltasten bildweise bewegt.
Hilfe durchsuchen
►
Erstellen eines iMovie-Projekts
►
Auswählen von Videoclips und Videobildern
Auswählen eines oder mehrerer Videoclips oder spezifischer
Projektelemente
Sie können einen einzelnen Clip oder mehrere Clips in einem Projekt oder einem Ereignis auswählen und
Sie können auch nur die Übergänge, Fotos, Karten, Hintergründe oder Animatics (animierte
Graustufenbilder, die zum Erstellen von Storyboards verwendet werden) in einem Projekt auswählen.
Die Auswahl mehrerer Clips gibt Ihnen die Möglichkeit, sie als Gruppe in Ihrem Projekt oder von einem
Ereignis in ein anderes zu bewegen. Das Auswählen mehrerer Clips ist auch von Nutzen, wenn Sie an
einem Clip Anpassungen vorgenommen haben und diese Anpassungen in mehrere andere Clips einsetzen
möchten. Informationen zum mehrmaligen Verwenden der gleichen Clipanpassungen finden Sie in den
Themen unter "Siehe auch".
Einen einzelnen Clip auswählen:
65 von 226
15.09.11 18:45
iMovie-Hilfe
http://help.apple.com/imovie/print.html?lang=...
Die Methoden zum Auswählen eines vollständigen Clips in einem Ereignis oder einem Projekt sind
unterschiedlich.
Möchten Sie einen Clip in der Projektübersicht auswählen, klicken Sie einmal auf den Clip,
sodass er mit einem gelben Rahmen markiert ist.
Möchten Sie einen Clip in der Ereignisübersicht auswählen, klicken Sie bei gedrückter
Umschalttaste auf den Clip.
Wenn Sie in einem Ereignis auf einen Videoclip klicken, ohne die Umschalttaste zu drücken,
wählt iMovie standardmäßig einen 4-Sekunden-Clip des Videos aus. Sie können aber in den
iMovie-Einstellungen festlegen, dass der vollständige Clip in der Ereignisübersicht ausgewählt
wird, wenn Sie in einem Ereignis auf einen Clip klicken.
Mehrere Clips auswählen:
Gehen Sie in der Projektübersicht oder der Ereignisübersicht wie folgt vor:
Möchten Sie mehrere aneinander angrenzende Clips auswählen, halten Sie die Umschalttaste
gedrückt, während Sie auf den ersten und letzten Clip des Bereichs klicken.
Möchten Sie mehrere nicht aneinander angrenzende Clips auswählen, halten Sie die
Befehlstaste gedrückt, während Sie auf die gewünschten Clips klicken.
Möchten Sie alle Clips auswählen, wählen Sie einen der Projekt- oder Ereignisclips aus und
wählen Sie dann "Bearbeiten" > "Alles auswählen".
Das Menü "Bearbeiten" befindet sich oben auf dem Computerbildschirm in der hellgrauen
Menüleiste.
Clips deaktivieren
Gehen Sie in der Projektübersicht oder der Ereignisübersicht wie folgt vor:
Wenn nur ein Clip ausgewählt ist, wählen Sie zum Deaktivieren einen anderen Clip aus oder
klicken Sie auf eine Stelle außerhalb des Clips. Durch Klicken in den horizontalen grauen
Bereich, der die Projektübersicht von der Ereignisübersicht trennt, stellen Sie sicher, dass Sie
nicht versehentlich ein anderes Projektelement auswählen.
Möchten Sie die Auswahl bereits ausgewählter Clips aufheben, halten Sie die Befehlstaste
gedrückt und klicken Sie auf die Clips, die nicht mehr ausgewählt sein sollen.
Möchten Sie die Auswahl aller Clips aufheben, wählen Sie "Bearbeiten" > "Auswählen" >
"Ohne".
Das Menü "Bearbeiten" befindet sich oben auf dem Computerbildschirm in der hellgrauen
Menüleiste.
Nur Übergänge, Fotos, Karten, Hintergründe oder Animatics auswählen
66 von 226
15.09.11 18:45
iMovie-Hilfe
http://help.apple.com/imovie/print.html?lang=...
Möchten Sie nur die Übergänge, Fotos, Karten, Hintergründe oder Animatics in einem
geöffneten Projekt auswählen, wählen Sie "Bearbeiten" > "Auswählen". Wählen Sie dann
"Übergänge", "Fotos", "Karten", "Hintergründe" oder "Animatics".
VGL. AUCH
Anwenden der gleichen Anpassungen auf mehrere Clips
Hilfe durchsuchen
►
Erstellen eines iMovie-Projekts
►
Auswählen von Videoclips und Videobildern
Auswählen eines Bereichs mit Videobildern in einem Clip
Sie können einen Bereich von Videobildern aus einem beliebigen Clip in einem Ereignis oder Projekt
auswählen. Diese ausgewählten Bilder können dann getrimmt, mit Schlagwörtern, als "Favorit" oder
"Abgelehnt" markiert oder auf andere Art und Weise geändert werden.
Bilderbereich auswählen:
Führen Sie einen der folgenden Schritte aus:
Bewegen Sie den Zeiger in der Projektübersicht oder Ereignisübersicht über die Miniaturen
eines beliebigen Clips, um einen Bilderbereich auszuwählen. Daraufhin wird ein gelber Rahmen
um die Bilder angezeigt, die Sie ausgewählt haben.
Wenn ein Filmstreifen in zwei Zeilen umgebrochen wird, können Sie einen Bilderbereich
auswählen, der über den Umbruch hinausreicht, indem Sie den Zeiger einfach über den
Umbruch hinaus bewegen. Wenn Sie den Rand erreichen, wird der Zeiger in die nächste Zeile
versetzt.
Klicken Sie auf einen Clip in der Ereignisübersicht. Standardmäßig wird automatisch ein
Bilderbereich von vier Videosekunden, beginnend an dem Punkt, auf den Sie geklickt haben,
ausgewählt.
In den iMovie-Einstellungen können Sie diese Standardeinstellung ändern, sodass beim Klicken
auf einen Ereignisclip mindestens eine bis maximal 10 Videosekunden ausgewählt werden.
Bereichsauswahl erweitern oder reduzieren
67 von 226
15.09.11 18:45
iMovie-Hilfe
http://help.apple.com/imovie/print.html?lang=...
Führen Sie einen der folgenden Schritte aus:
Bewegen Sie die Auswahlelemente an beiden Enden des gelben Auswahlrahmens, um die
Start- und Endpunkte festzulegen.
Bewegen Sie innerhalb desselben Clips den Zeiger zu einem beliebigen Bild, an dem die
Auswahl beginnen oder enden soll. Drücken Sie dann die Umschalttaste und klicken Sie. Der
Bildbereich wird entsprechend erweitert oder reduziert.
Gesamte Bereichsauswahl bewegen
Führen Sie einen der folgenden Schritte aus:
Bewegen Sie den oberen oder unteren Rand des gelben Auswahlrahmens nach links oder
rechts, um ihn auf eine neue Gruppe von Bildern in demselben Clip zu bewegen.
Drücken Sie den Links- oder Rechtspfeil, um die gesamte Auswahl bildweise nach links oder
rechts zu bewegen.
Bereich deaktivieren
Klicken Sie auf eine Stelle außerhalb des Bereichs oder wählen Sie einen anderen Bereich aus.
Hilfe durchsuchen
►
Erstellen eines iMovie-Projekts
►
Auswählen von Videoclips und Videobildern
Festlegen der automatischen Bereichsauswahl in Ereignisvideos
Wenn Sie auf einen Videoclip in einem Ereignis (Quellenvideo) klicken, wird automatisch ein voreingestellter
Bereich mit Videobildern ausgewählt. Diese automatische Bereichsauswahl kann beispielsweise hilfreich
sein, wenn Sie Videoclips mit genau der gleichen Dauer erstellen möchten, etwa dann, wenn Sie eine
genaue zeitliche Abstimmung mit dem Rhythmus der Begleitmusik erzielen möchten.
Standardmäßig beträgt die Länge des automatisch gewählten Bereichs vier Sekunden Videomaterial. In den
iMovie-Einstellungen können Sie diese Standardeinstellung ändern, sodass beim Klicken auf einen
Ereignisclip mindestens eine bis maximal 10 Videosekunden ausgewählt werden. Sie können auch
einstellen, dass durch Klicken in einem Ereignis vollständige Clips ausgewählt werden.
Automatische Auswahl eines Bilderbereichs im Quellenvideo anpassen
Wählen Sie "iMovie" > "Einstellungen", klicken Sie auf "Browser" und führen Sie dann einen der
folgenden Schritte aus:
Wenn Sie die Länge des Auswahlbereichs ändern möchten, markieren Sie die Option "Durch
68 von 226
15.09.11 18:45
iMovie-Hilfe
http://help.apple.com/imovie/print.html?lang=...
Klicken in der Ereignisübersicht wird Folgendes ausgewählt" aus. Bewegen Sie dann den
zugehörigen Regler auf die Anzahl Sekunden, die automatisch ausgewählt werden soll.
Wenn Sie die automatische Auswahl ganzer Clips festlegen möchten, markieren Sie die Option
"Durch Klicken in der Ereignisübersicht wird der gesamte Clip ausgewählt".
Wenn Sie die automatische Auswahl deaktivieren möchten, markieren Sie die Option "Durch
Klicken in der Ereignisübersicht wird die Auswahl aufgehoben".
Hilfe durchsuchen
►
Erstellen eines iMovie-Projekts
►
Auswählen von Videoclips und Videobildern
Suchen des Quellenvideos für Ihre Projektclips
Das Quellenvideo (Ereignis) für in Ihrem Projekt verwendete Videoclips lässt sich schnell finden. Dies ist
besonders hilfreich, wenn Sie das Videomaterial in Ihrem Projekt duplizieren oder denselben Videoclip in ein
anderes Projekt integrieren möchten.
Quellenvideo für einen Clip in einem Projekt suchen
1. Wählen Sie in der Projektübersicht den Videoclip aus, den Sie im Quellenvideo suchen möchten.
2. Wählen Sie "Darstellung" > "In der Ereignisübersicht zeigen". Das Menü "Darstellung" befindet
sich oben auf dem Computerbildschirm in der hellgrauen Menüleiste.
Das Quellenvideo für den ausgewählten Videoclip in Ihrem Projekt wird gelb eingerahmt.
Hilfe durchsuchen
Projekt
►
Erstellen eines iMovie-Projekts
►
Hinzufügen und Löschen von Videomaterial und Fotos in einem
Videomaterial zu einem Projekt hinzufügen
Sie können ein Filmprojekt erstellen, indem Sie mithilfe der Ereignismediathek, die Ihr Quellenvideo
(Ereignisse) enthält, Videoclips zum leeren Projekt hinzufügen. Sie können Videomaterial aus mehreren
Ereignissen in einem einzelnen Projekt verwenden.
Videomaterial zu einem Projekt hinzufügen
1. Erstellen Sie ein neues Projekt oder öffnen Sie ein vorhandenes Projekt, indem Sie es in der
Projektmediathek durch Doppelklicken auswählen.
2. Wählen Sie in der Ereignismediathek (durch Klicken auf den Namen) das Ereignis aus, dessen
Videomaterial zu Ihrem Projekt hinzugefügt werden soll.
Das Videomaterial des Ereignisses wird nun rechts in der Ereignisübersicht angezeigt. Sie
können Videomaterial aus mehreren Ereignissen für ein Projekt verwenden. Wählen Sie einfach
ein anderes Ereignis in der Ereignismediathek aus, wenn Sie auf das zugehörige Material
zugreifen möchten.
3. Anschließend können Sie in der Ereignisübersicht einen bestimmten Bereich mit Videobildern
69 von 226
15.09.11 18:45
iMovie-Hilfe
http://help.apple.com/imovie/print.html?lang=...
oder einen vollständigen Videoclip auswählen.
4. Führen Sie einen der folgenden Schritte aus:
Bewegen Sie Ihre Videoauswahl in die Projektübersicht. Sie können den Clip an eine
beliebige Position bewegen: an den Anfang oder das Ende des Projekts oder zwischen Clips,
die bereits hinzugefügt wurden.
Wenn Sie einen Clip in Ihrem Projekt teilen und das Videomaterial zwischen den beiden
Segmenten einfügen möchten, bewegen Sie das Videomaterial auf einen Clip und wählen
Sie dann "Einfügen" aus dem angezeigten Menü. Wenn automatische Übergänge für Ihr
Projekt aktiviert sind, wird ein Übergang vor und nach dem eingefügten Clip hinzugefügt.
Klicken Sie auf die Taste "Zum Projekt hinzufügen" oder drücken Sie die Taste "E", um den
Clip nach allen anderen Clips im Projekt hinzuzufügen.
Im Folgenden erfahren Sie, wie Sie ausgewählte Clips mit dem Werkzeug "Zum Projekt
hinzufügen" schnell zu Ihrem Projekt hinzufügen können.
Wenn Sie einen Mac besitzen, dessen Trackpad Multi-Touch-Funktionalität unterstützt,
streichen Sie mit drei Fingern darüber.
Werkzeug "Zum Projekt hinzufügen" zum Hinzufügen von Videomaterial verwenden
Wenn Sie schnell viel Videomaterial zu einem Projekt hinzufügen und Ihre Auswahl später optimieren
möchten, verwenden Sie das Werkzeug "Zum Projekt hinzufügen".
1. Öffnen Sie ein Projekt und stellen Sie sicher, dass die erweiterten Werkzeuge in iMovie aktiviert
sind.
2. Wählen Sie in der Ereignismediathek das Ereignis aus, dessen Videomaterial zu Ihrem Projekt
hinzugefügt werden soll.
3. Klicken Sie auf die unten abgebildete Taste "Zum Projekt hinzufügen".
Die Darstellung des Zeigers ändert sich, wenn Sie ihn auf einen Videoclip bewegen, um zu
verdeutlichen, dass er sich im Werkzeugmodus befindet.
4. Führen Sie einen der folgenden Schritte aus:
Klicken Sie auf das Videomaterial in einem Ereignis, das Sie zu Ihrem Projekt hinzufügen
möchten.
Standardmäßig wählt iMovie vier Videosekunden aus, und zwar ab dem Punkt, auf den Sie
geklickt haben, und fügt diese zu Ihrem Projekt hinzu. Sie können diese Standardeinstellung
ändern, sodass durch das Klicken automatisch mehr oder weniger Videomaterial ausgewählt
70 von 226
15.09.11 18:45
iMovie-Hilfe
http://help.apple.com/imovie/print.html?lang=...
wird.
Bewegen Sie den Zeiger, um einen Bilderbereich im Ereignis auszuwählen.
Wenn Sie auf ein Video klicken oder einen Bilderbereich auswählen, wird das Video unverzüglich
am Ende des Projekts hinzugefügt. Wählen Sie weiterhin Videomaterial aus, das Sie am Ende
Ihres Projekts hinzufügen möchten.
5. Wenn Sie kein weiteres Videomaterial zu Ihrem aktuellen Projekt mehr hinzufügen wollen,
klicken Sie auf die Taste "Pfeil", um den Werkzeugmodus zu beenden.
Ereignisvideomaterial, das zu einem Projekt hinzugefügt wurde, wird in der Ereignisübersicht am unteren
Rand mit einem orangefarbenen Streifen markiert, damit Sie auf einen Blick sehen, welches Videomaterial
Sie verwendet haben. Sie können dasselbe Videomaterial zu mehreren Projekten hinzufügen.
Wenn Sie Videomaterial aus mehreren Quellen hinzufügen und nicht alles in das für das Projekt festgelegte
Seitenverhältnis passt, kann iMovie das Material automatisch beschneiden, damit es beim Hinzufügen in das
Seitenverhältnis passt.
Hilfe durchsuchen
►
Erstellen eines iMovie-Projekts
►
Hinzufügen und Löschen von Videomaterial und Fotos in einem
Projekt
Ändern der Anordnung von Clips innerhalb Ihres Projekts
Sie können Clips in der Projektübersicht bewegen, um sie wunschgemäß in Ihrem Projekt anzuordnen.
Clip in einem Projekt bewegen
Sie können in der Projektübersicht einen oder mehr Clips auswählen und können sie an eine neue
Position im Projekt bewegen. Eine vertikale grüne Linie wird an Stellen angezeigt, an denen der Clip
platziert werden kann.
Wenn Sie einen Mac mit Multi-Touch-Technologie besitzen, können Sie einen Clip rechts oder links neben
den angrenzenden Clip bewegen, indem Sie ihn auswählen und mit drei Fingern auf dem Trackpad nach
rechts oder links streichen. Sie können einen Clip durch Streichen nicht über einen Übergang
hinausbewegen.
Hilfe durchsuchen
Projekt
►
Erstellen eines iMovie-Projekts
►
Hinzufügen und Löschen von Videomaterial und Fotos in einem
Verwenden von Videomaterial aus Ihrer iPhoto-Mediathek
Wenn Sie Videomaterial von Ihrer Digitalkamera in iPhoto importiert haben, wird es automatisch in Ihrer
iMovie-Ereignismediathek angezeigt (sofern das Videomaterial in einem kompatiblen Format vorliegt).
71 von 226
15.09.11 18:45
iMovie-Hilfe
http://help.apple.com/imovie/print.html?lang=...
iPhoto-Videomaterial in iMovie verwenden
Klicken Sie in der Ereignismediathek auf "iPhoto-Videos".
Das Videomaterial wird nun rechts in der Ereignisübersicht angezeigt. Sie können das
Videomaterial ganz normal auswählen und verwenden.
Öffnen Sie iPhoto und wählen Sie "Hilfe" > "iPhoto-Hilfe", um Informationen zum Importieren von
Videomaterial in iPhoto zu erhalten.
Hilfe durchsuchen
Projekt
►
Erstellen eines iMovie-Projekts
►
Hinzufügen und Löschen von Videomaterial und Fotos in einem
Korrigieren des Rolling-Shutter-Effekts in einem Videoclip
Die meisten handelsüblichen Camcorder und Digitalkameras arbeiten mit CMOS-Bildsensoren, die das
aufgezeichnete Bild stufenweise und nicht auf einmal belichten. Wird daher die Kamera während der
Aufnahme stark bewegt oder werden schnelle Bewegungen aufgenommen, kann es zu Bildfehlern kommen.
Dadurch wirkt das Bild verwackelt oder verzerrt. iMovie umfasst eine Rolling-Shutter-Funktion, die solche
Störungen in Bewegungen verringern kann.
Durch den Rolling-Shutter-Effekt verursachte Störungen korrigieren
1. Öffnen Sie in der Projektübersicht einen Videoclip durch Doppelklicken. Sie können auch
mehrere Videoclips auswählen und diese dann durch Doppelklicken öffnen.
2. Wählen Sie im anschließend angezeigten Informationsfenster das Feld "Bildverzerrung
reduzieren" aus. Wählen Sie dann einen Korrekturgrad aus dem Einblendmenü "Stärke".
Wählen Sie "Mittel" für Material, das mit einem handelsüblichen Camcorder gedreht wurde.
Wählen Sie "Hoch" oder "Sehr hoch" für Material, das mit einem Flip-Camcorder oder einem
Mobiltelefon gedreht wurde.
Wenn die ausgewählten Clips noch nicht zur Stabilisierung analysiert wurden, analysiert iMovie
sie zuerst und korrigiert dann die Rolling-Shutter-Verzerrung.
3. Klicken Sie auf "Fertig".
4. Möchten Sie den Korrekturgrad überprüfen, spielen Sie den Clip ab. Bewegen Sie dazu in der
Projektübersicht die Abspielposition (die rote vertikale Linie) vor den Clip und drücken Sie die
Leertaste. Halten Sie die Wiedergabe durch erneutes Drücken der Leertaste an.
5. Wenn der Clip mehr Korrektur benötigt, führen Sie die Schritte 1 bis 3 aus und wählen Sie
diesmal einen höheren Korrekturgrad aus dem Einblendmenü "Stärke".
Weitere Informationen zum Analysieren von Videos zur Stabilisierung, ein Prozess, bei dem verwackelte
Bewegungen im Video korrigiert werden, finden Sie unter: Stabilisieren von Bewegungen in einem Video.
Hilfe durchsuchen
72 von 226
►
Erstellen eines iMovie-Projekts
►
Hinzufügen und Löschen von Videomaterial und Fotos in einem
15.09.11 18:45
iMovie-Hilfe
http://help.apple.com/imovie/print.html?lang=...
Projekt
Ersetzen eines Videoclips in Ihrem Projekt
Es gibt zwei Methoden, mit denen Sie Videoclips in Ihrem Projekt durch andere Videoclips aus einem
Ereignis ersetzen können, abhängig davon, ob Sie die aktuelle Dauer Ihres Projekts beibehalten möchten.
Videomaterial in Ihrem Projekt durch Videomaterial aus einem Ereignis ersetzen
1. Öffnen Sie das Projekt, an dem Sie arbeiten möchten.
2. Anschließend können Sie in der Ereignisübersicht das Videomaterial auswählen, das Sie zu
Ihrem Projekt hinzufügen möchten.
3. Bewegen Sie das ausgewählte Videomaterial auf den Clip in Ihrem Projekt, den Sie ersetzen
möchten, und klicken Sie in dem Menü, das angezeigt wird, wenn Sie die Maustaste loslassen,
auf "Ersetzen".
Der gesamte Clip im Projekt wird durch das ausgewählte Videomaterial ersetzt. Wenn Ihre
Auswahl länger oder kürzer ist als der ersetzte Clip, ändert sich die gesamte Dauer Ihres
Projekts entsprechend.
Videomaterial in einem Projekt durch gleich langes Videomaterial aus einem Ereignis ersetzen
Mit den erweiterten Werkzeugen können Sie einen Clip in einem Projekt schnell durch einen Clip aus
einem Ereignis ersetzen, ohne die Dauer des Projekts zu ändern. iMovie stellt sicher, dass der Clip
aus dem Ereignis dieselbe Länge hat wie der Clip, der ersetzt wird, unabhängig davon, wie viel
Videomaterial Sie ausgewählt haben.
1. Wählen Sie "iMovie" > "Einstellungen", klicken Sie auf "Allgemein" und stellen Sie sicher, dass
"Erweiterte Werkzeuge anzeigen" aktiviert ist.
Das Menü "iMovie" befindet sich oben auf dem Computerbildschirm in der hellgrauen
Menüleiste.
2. Öffnen Sie das Projekt, an dem Sie arbeiten möchten.
3. Anschließend können Sie in der Ereignisübersicht das Videomaterial auswählen, das Sie zu
Ihrem Projekt hinzufügen möchten. Bewegen Sie es auf den Clip in Ihrem Projekt, den Sie
ersetzen möchten.
Wählen Sie eine der folgenden Optionen aus dem Menü aus, das angezeigt wird, wenn Sie die
Maustaste loslassen:
Ersetzen: Der Projektclip wird durch den neuen Clip ersetzt, ohne die aktuelle Dauer des
Projekts beizubehalten.
Vom Anfang ersetzen: Das Videomaterial im Projekt wird durch Videomaterial gleicher Länge
aus dem Ereignis ersetzt, beginnend ab dem Anfang des ausgewählten Ereignisclips.
Vom Ende ersetzen: Das Videomaterial im Projekt wird durch Videomaterial gleicher Länge
aus dem Ereignis ersetzt, beginnend am Ende des ausgewählten Ereignisclips.
An Abspielposition ersetzen: Das Videomaterial im Projekt wird durch Videomaterial gleicher
Länge aus dem Ereignis ersetzt, wobei der Anfang des ausgewählten Ereignisclips an der
73 von 226
15.09.11 18:45
iMovie-Hilfe
http://help.apple.com/imovie/print.html?lang=...
aktuellen Abspielposition im Projekt platziert wird. iMovie verkürzt oder verlängert den
Ereignisclip bei Bedarf in beiden Richtungen, um den durch den ersetzten Clip verwendeten
Platz auszufüllen.
Ist der Ereignisclip nicht lang genug, um den Clip vollständig zu ersetzen, wird eine
Warnmeldung angezeigt, in der Sie gefragt werden, ob Sie fortfahren möchten. Wenn Sie
fortfahren, wird der Clip ersetzt und die Gesamtdauer des Projekts verringert.
Hilfe durchsuchen
Projekt
►
Erstellen eines iMovie-Projekts
►
Hinzufügen und Löschen von Videomaterial und Fotos in einem
Teilen eines Videoclips in einem Projekt
Sie können einen Clip, den Sie zu einem Projekt hinzugefügt haben, in zwei oder drei Teile teilen. Das ist
nützlich, wenn Sie einen Übergang einfügen oder Videoeffekte oder Audioanpassungen nur auf einen Teil
des Clips anwenden möchten.
Sie können Clips nicht in der Ereignisübersicht teilen.
Videoclip in zwei Teile teilen
Öffnen Sie ein Projekt, sodass es in der Projektübersicht anzeigt wird, und führen Sie dann einen der
folgenden Schritte aus:
Bewegen Sie die Abspielposition (die rote vertikale Linie) auf die Stelle, an der Sie den Clip
teilen möchten, und drücken Sie dann die Tastenkombination "Befehl-Umschalt-S".
Klicken Sie bei gedrückter Taste "ctrl" an die Stelle, an der Sie den Clip teilen möchten. Wählen
Sie "Clip teilen" aus dem angezeigten Kontextmenü.
Wählen Sie mithilfe des Auswahlrahmens einen Bereich des Clips aus. Bewegen Sie den
Rahmen an den Punkt, an dem Sie den Clip teilen möchten. Wählen Sie dann "Clip" > "Clip
teilen".
Das Menü "Clip" befindet sich oben auf dem Computerbildschirm in der hellgrauen Menüleiste.
Videoclip in drei Teile teilen
74 von 226
15.09.11 18:45
iMovie-Hilfe
http://help.apple.com/imovie/print.html?lang=...
1. Öffnen Sie ein Projekt, sodass es in der Projektübersicht angezeigt wird.
2. Anschließend können Sie einen Bildbereich auswählen, der in der Mitte des Clips beginnt und
endet (wählen Sie den Clip nicht bis ganz ans linke oder rechte Ende aus).
3. Führen Sie einen der folgenden Schritte aus:
Wählen Sie "Clip" > "Clip teilen".
Das Menü "Clip" befindet sich oben auf dem Computerbildschirm in der hellgrauen
Menüleiste.
Drücken Sie die Tastenkombination "Befehl-Umschalt-S" nur, wenn Sie mehr als fünf Bilder
ausgewählt haben.
Wenn Sie den Clip doch teilen möchten, können Sie die Teilung mit der Tastenkombination "Befehl-Z"
rückgängig machen. Wenn Sie bereits ein Stück des Clips bewegt haben, platzieren Sie die Stücke an ihren
Originalpositionen nebeneinander, wählen Sie einen der Clips aus und wählen Sie dann "Clip" > "Clip
einbinden".
Hilfe durchsuchen
Projekt
►
Erstellen eines iMovie-Projekts
►
Hinzufügen und Löschen von Videomaterial und Fotos in einem
Mehrmaliges Einfügen desselben Videomaterials in einem Projekt
Sie können dasselbe Videomaterial beliebig oft in einem Projekt verwenden.
Durch Kopieren und Einsetzen von Videomaterial
1. In der Projektübersicht können Sie das Videomaterial (einen oder mehrere Clips oder einen
Bilderbereich) auswählen, das Sie erneut verwenden möchten. Wählen Sie dann "Bearbeiten" >
"Kopieren" oder drücken Sie die Tastenkombination "Befehl-C".
Das Menü "Bearbeiten" befindet sich oben auf dem Computerbildschirm in der hellgrauen
Menüleiste.
2. Bewegen Sie die Abspielposition (die vertikale rote Linie) an die Stelle, an der Sie eine Kopie
des ausgewählten Videomaterials hinzufügen möchten. Drücken Sie dann die
Tastenkombination "Befehl-V", um das Video einzusetzen.
Wenn sich die Abspielposition in einem anderen Videoclip befindet, wird der Clip geteilt und der
kopierte Clip dazwischen eingesetzt.
3. Wiederholen Sie den zweiten Schritt, um weitere Kopien des Videomaterials hinzuzufügen.
Durch Klicken auf einen Videoclip bei gedrückter Wahltaste
Klicken Sie in der Projektübersicht bei gedrückter Wahltaste auf einen Videoclip und bewegen
Sie ihn an die Stelle, an der die Kopie im Projekt eingesetzt werden soll.
Sie können die Kopie vor, nach oder zwischen anderen Videoclips platzieren. Sie können sie
75 von 226
15.09.11 18:45
iMovie-Hilfe
http://help.apple.com/imovie/print.html?lang=...
auch auf einem anderen Clip platzieren. Lassen Sie die Maustaste los, wenn Sie das grüne
Plussymbol (+) sehen. Wählen Sie dann eine Option aus dem angezeigten Menü.
Sie können dasselbe Videomaterial auch hinzufügen, indem Sie es in der Ereignisübersicht auswählen und
erneut in Ihr Projekt bewegen.
Wenn Sie dasselbe Videomaterial in einem Projekt mehrfach verwenden, nimmt der durch das Projekt auf
der Festplatte belegte Speicherplatz nicht zu. Das Projekt enthält lediglich mehrere Verweise auf dasselbe
Quellenvideo statt physischer Duplikate des Videos.
VGL. AUCH
Suchen des Quellenvideos für Ihre Projektclips
Hilfe durchsuchen
Projekt
►
Erstellen eines iMovie-Projekts
►
Hinzufügen und Löschen von Videomaterial und Fotos in einem
Löschen von Videomaterial aus Ihrem Projekt
Wenn Sie Videomaterial aus einem Projekt löschen, wird es nicht aus dem Quellenvideo (Ereignis) gelöscht,
aus dem das Material stammt.
Videomaterial aus Ihrem Projekt löschen
Zunächst müssen Sie den Clip oder Bilderbereich, den Sie löschen möchten, auswählen.
Drücken Sie dann entweder die Rückschritttaste oder wählen Sie "Bearbeiten" > "Auswahl
löschen" oder "Bearbeiten" > "Gesamten Clip löschen".
Das Menü "Bearbeiten" befindet sich oben auf dem Computerbildschirm in der hellgrauen
Menüleiste.
Möchten Sie das Löschen sofort rückgängig machen, wählen Sie "Bearbeiten" > "Auswahl löschen
widerrufen" oder drücken Sie die Tastenkombination "ctrl-Z".
VGL. AUCH
Löschen unerwünschter Videoclips aus einem Ereignis
Hilfe durchsuchen
Projekt
►
Erstellen eines iMovie-Projekts
►
Hinzufügen und Löschen von Videomaterial und Fotos in einem
Hinzufügen von Fotos aus iPhoto zu einem Projekt
Sie können Fotos zu Ihren iMovie-Projekten hinzufügen. Alle Fotos in Ihrer iPhoto-Mediathek stehen über
die Medienübersicht automatisch zur Verwendung in iMovie zur Verfügung. Klicken Sie einfach auf die Taste
für Fotos. Anschließend werden alle Fotos, die Sie bereits in iPhoto importiert haben, angezeigt und können
zu Ihren Projekten hinzugefügt werden.
Foto aus Ihrer iPhoto-Mediathek hinzufügen
76 von 226
15.09.11 18:45
iMovie-Hilfe
http://help.apple.com/imovie/print.html?lang=...
1. Klicken Sie in Ihrem in der Projektübersicht geöffneten Projekt in der Symbolleiste unter dem
Bereich "Viewer" auf die Taste für Fotos oder wählen Sie "Fenster " > "Fotos".
Das Menü "Fenster" befindet sich oben auf dem Computerbildschirm in der hellgrauen
Menüleiste.
2. Führen Sie einen der folgenden Schritte aus:
Möchten Sie in den Fotos blättern, wählen Sie "iPhoto" aus dem Einblendmenü oben in der
Fotoübersicht und blättern Sie dann durch die Miniaturen Ihrer Fotos. Sie können auch ein
iPhoto-Album aus dem Einblendmenü wählen, um Ihre Suche einzugrenzen.
Wenn Sie das Einblendmenü nicht sehen, bewegen Sie den grauen Punkt (unten abgebildet)
nach oben, um es anzuzeigen.
Verwenden Sie zum Suchen eines Fotos anhand des Dateinamens oder eines Schlagworts
das Suchfeld unter der Fotoübersicht. Bei Schlagwörtern wird zwischen Groß- und
Kleinschreibung unterschieden.
Möchten Sie in Fotos blättern, die zur gleichen oder annähernd zur gleichen Zeit wie ein
Ereignis in Ihrer Videomediathek aufgenommen wurden, wählen Sie ein Ereignis durch
Klicken aus, wählen Sie das Feld "Fotos einblenden" unter der Fotoübersicht und
anschließend einen Zeitbereich aus dem Einblendmenü aus.
3. Wenn Sie ein Foto gefunden haben, das Sie verwenden möchten, klicken sie auf das Foto, um
eine Vorschau im Bereich "Vierwer" anzuzeigen. Anschließend können Sie das Foto mit einem
der folgenden Schritte zu Ihrem Projekt hinzufügen:
Bewegen Sie es zwischen Clips oder zwischen einen Clip und einen Übergang. Beim
Bewegen wird eine vertikale grüne Linie an Stellen angezeigt, an denen Sie das Foto
hinzufügen können.
Wenn Sie ein Foto hinzufügen, wird es standardmäßig vier Sekunden angezeigt, Sie können
diese Dauer aber auch ändern. Außerdem wird der Ken Burns-Effekt auf das Foto
angewendet. Dadurch entsteht der Eindruck, als würde die Kamera über das Motiv
geschwenkt oder das Motiv ein- bzw. ausgezoomt. Sie können diesen Effekt ggf. ändern.
Unter "Siehe auch" finden Sie weitere Informationen.
Bewegen Sie das Foto zu einem Videoclip. Ein grünes Plussymbol (+) wird dort angezeigt,
wo Sie es platzieren können. Aus dem angezeigten Menü können Sie wählen, ob der
77 von 226
15.09.11 18:45
iMovie-Hilfe
http://help.apple.com/imovie/print.html?lang=...
Videoclip durch das Foto ersetzt oder das Foto eingefügt werden soll. Wenn die erweiterten
Werkzeuge aktiviert sind, können Sie u. a. das Foto als Bild-in-Bild-Clip hinzufügen.
4. Möchten Sie ändern, wie lange das Foto angezeigt wird, wählen Sie das Foto in Ihrem Projekt
durch Doppelklicken aus, um das zugehörige Informationsfenster zu öffnen. Geben Sie dann
einen neuen Wert in Sekunden in das Feld "Dauer" ein.
Wenn alle Fotos in Ihrem Projekt die gleiche Dauer haben sollen, markieren Sie das Feld "Auf
alle Standbilder anwenden".
Die Einstellung gilt für alle Bilder, die Sie bereits hinzugefügt haben, und für alle Bilder, die Sie
ab jetzt hinzufügen.
5. Klicken Sie auf "Fertig".
Nachdem Sie ein Foto zu Ihrem Projekt hinzugefügt haben, können Sie es beschneiden und Effekte
hinzufügen, um es beispielsweise körnig oder wie ein altes Bild wirken zu lassen. Unter "Siehe auch" finden
Sie weitere Informationen.
VGL. AUCH
Ändern des auf ein Foto angewendeten Bewegungseffekts (Ken Burns)
Optimieren des Erscheinungsbilds von Videos oder Fotos mit Videoeffekten
Hilfe durchsuchen
Projekt
►
Erstellen eines iMovie-Projekts
►
Hinzufügen und Löschen von Videomaterial und Fotos in einem
Hinzufügen von aus Videomaterial extrahierten Standbildern und
Einzelbildern
Sie können jedes Videobild in einem Projekt oder Ereignis extrahieren und es als Standbild in einem Projekt
verwenden.
Wenn Sie ein Bild aus dem Videomaterial in Ihrem Projekt extrahieren, wird es als viersekündiger
Einzelbildclip an der Position hinzugefügt, an der Sie es extrahiert haben. Dies vermittelt den Eindruck, als
würde die Zeit im Video angehalten.
Wenn Sie ein Bild aus dem Videomaterial in einem Ereignis extrahieren, wird es am Ende des derzeit
geöffneten Projekts als Standardstandbild mit dem Ken Burns-Effekt hinzugefügt. Dies vermittelt den
Eindruck eines Kameraschwenks über das Bild.
Standbild aus einem Projekt extrahieren
1. Bewegen Sie in der Projektübersicht die Abspielposition (die rote vertikale Linie) auf das
gewünschte Bild und klicken Sie dann bei gedrückter Taste "ctrl" auf das Bild.
2. Wählen Sie "Standbild zu Projekt hinzufügen" aus dem angezeigten Menü.
Ein viersekündiger Einzelbildclip wird an der Abspielposition eingefügt. Sie können ihn an eine neue
Position im Projekt bewegen und seine Dauer ändern. Möchten Sie ihn aus Ihrem Projekt löschen,
wählen Sie ihn aus und drücken Sie dann die Rückschritttaste.
78 von 226
15.09.11 18:45
iMovie-Hilfe
http://help.apple.com/imovie/print.html?lang=...
Standbild aus einem Ereignis hinzufügen
1. Bewegen Sie die Abspielposition (die rote vertikale Linie) auf ein Bild in der Ereignisübersicht
und klicken Sie dann bei gedrückter Taste "ctrl" auf das Bild.
2. Wählen Sie "Standbild zum Projekt hinzufügen" aus dem angezeigten Menü.
Ein viersekündiger Standbildclip mit darauf angewendetem Ken Burns-Effekt wird am Ende des in der
Projektübersicht geöffneten Projekts hinzugefügt. Sie können ihn an eine neue Position im Projekt
bewegen und seine Dauer ändern. Möchten Sie ihn aus Ihrem Projekt löschen, wählen Sie ihn aus
und drücken Sie dann die Rückschritttaste.
Einzelbildclip oder Standbildclip bewegen
Bewegen Sie das Bild in der Projektübersicht an eine neue Position. Wenn Sie es auf einen
Videoclip bewegen, fügt iMovie das Bild vor oder nach diesem Clip hinzu, je nachdem, wo die
vertikale grüne Linie angezeigt wird.
Nachdem Sie ein Standbild oder ein Einzelbild zu Ihrem Projekt hinzugefügt haben, können Sie seine Dauer
ändern. Sie können es auch wie gewohnt bearbeiten, es etwa beschneiden, den Ken BurnsBewegungseffekt hinzufügen oder anpassen und Spezialeffekte hinzufügen.
VGL. AUCH
Beschneiden von Videoclips oder Standbildern
Ändern des auf ein Foto angewendeten Bewegungseffekts (Ken Burns)
Hilfe durchsuchen
Projekt
►
Erstellen eines iMovie-Projekts
►
Hinzufügen und Löschen von Videomaterial und Fotos in einem
Anpassen der Dauer eines Fotos-, Standbild- oder Hintergrundclips
Wenn Sie einen Hintergrundclip oder ein Bild - entweder ein Foto oder ein aus dem Videomaterial
extrahiertes Standbild - zu Ihrem Projekt hinzufügen, legt iMovie dafür einen Clip an, der beim Abspielen des
Films vier Sekunden lang auf dem Bildschirm angezeigt wird. Sie können die Dauer dieses Clips anpassen,
sodass er länger oder kürzer im Film zu sehen ist.
Dauer eines Foto-, Standbild- oder Hintergrundclips anpassen
1. Öffnen Sie in der Projektübersicht den Clip durch Doppelklicken, dessen Dauer Sie ändern
wollen.
2. Geben Sie im anschließend geöffneten Informationsfenster in das Feld "Dauer" die Anzahl
Sekunden ein, die der Clip dauern soll.
3. Wenn dies als Standarddauer für alle Clips dieser Art gelten soll, die zu Ihrem Projekt
hinzugefügt werden, wählen Sie "Auf alle Standbilder anwenden".
Die Einstellung gilt für alle Bilder, die Sie bereits hinzugefügt haben, und für alle Bilder, die Sie
ab jetzt hinzufügen. Sie können die Standarddauer nur für Standbilder und Fotos, nicht aber für
79 von 226
15.09.11 18:45
iMovie-Hilfe
http://help.apple.com/imovie/print.html?lang=...
Hintergrundclips festlegen.
4. Klicken Sie auf "Fertig".
VGL. AUCH
Hinzufügen von einfarbigen Hintergrundclips, Grafiken oder Animationen
Hilfe durchsuchen
►
Erstellen eines iMovie-Projekts
►
Trimmen von Videoclips
Verlängern oder Verkürzen eines Clips
Sie können die Position und die Dauer der Clips genau abstimmen, indem Sie den Start- oder Endpunkt der
Clips oder eine gesamte Bereichsauswahl mit Videobildern jeweils in kleinen Schritten bewegen. Wählen Sie
eine der folgenden Methoden.
Steuerelemente für die Feinabstimmung verwenden
Mit dieser Methode wird ein Clip bildweise verlängert oder verkürzt.
1. Wählen Sie "iMovie" > "Einstellungen" und klicken Sie dann oben auf "Browser".
Das Menü "iMovie" befindet sich oben auf dem Computerbildschirm in der hellgrauen
Menüleiste.
2. Markieren Sie "Steuerung für Feinabstimmung einblenden".
3. Bewegen Sie in der Projektübersicht den Zeiger auf einen Clip und klicken Sie dann auf eine der
blauen Feinabstimmungstasten (Doppelpfeil), die am Anfang und am Ende jedes Clips angezeigt
werden.
Ein orangefarbenes Auswahlelement wird eingeblendet.
4. Bewegen Sie das Auswahlelement, um die Dauer des Clips um jeweils ein Bild zu erhöhen oder
zu verringern.
Beim Bewegen wird ein Anzeiger (+1, +2, -1 usw.) eingeblendet, der angibt, wie viele Bilder
hinzugefügt oder entfernt wurden.
Sie können jeweils eine Verlängerung oder Verkürzung um maximal eine Sekunde vornehmen,
d. h. bis zu 30 Videobilder bei Projekten mit 30 fps und bis zu 24 Videobilder für Projekte mit 24
fps. Möchten Sie einen Clip um mehr als eine Sekunde verkürzen oder verlängern, wiederholen
Sie die Schritte 3 und 4.
80 von 226
15.09.11 18:45
iMovie-Hilfe
http://help.apple.com/imovie/print.html?lang=...
Verwenden des Clip-Trimmers
Mit dieser Methode wird ein Clip in Zehntelsekundenintervallen verlängert oder verkürzt.
1. Bewegen Sie in der Projektübersicht den Zeiger auf einen Videoclip und wählen Sie dann "ClipTrimmer" aus dem Aktionsmenü (Zahnradsymbol), das in der linken unteren Ecke des Clips
angezeigt wird.
Der Clip-Trimmer wird eingeblendet, wobei der ausgewählte Clip mit einer gelben Umrandung
angezeigt wird. Die grau dargestellten Bilder sind Bilder aus dem Originalvideoclip, die im Projekt
derzeit nicht verwendet werden.
2. Führen Sie im Clip-Trimmer einen der folgenden Schritte aus:
Bewegen Sie die Auswahlelemente an jedem Ende der gelben Clipauswahl, um einen neuen
Start- und Endpunkt festzulegen.
Bewegen Sie die Auswahlelemente um nur jeweils ein Bild, indem Sie den Zeiger neben dem
Auswahlelement platzieren, das angepasst werden soll. Halten Sie dann die Wahltaste
gedrückt, während Sie den Links- oder Rechtspfeil drücken.
Bewegen Sie den gesamten gelben Auswahlrahmen nach links oder rechts, indem Sie den
Linkspfeil oder Rechtspfeil drücken oder indem Sie in den Auswahlrahmen klicken und ihn
dann bewegen. Mit diesem Verfahren können Sie die Videoauswahl ändern, ohne die Dauer
der Auswahl zu ändern.
3. Klicken Sie auf "Fertig".
Durchführen einer sofortigen Feinabstimmung
Führen Sie in der Projektübersicht einen der folgenden Schritte aus, um einen Clip zu verlängern
oder zu verkürzen. Möchten Sie einen Clip verlängern, müssen bisher nicht verwendete Teile
des Clips verfügbar sein:
Bewegen Sie den Zeiger an das Ende des anzupassenden Clips und halten Sie dann die
Befehls- und die Wahltaste gedrückt. Wird ein orangefarbenes Auswahlelement angezeigt,
bewegen Sie dieses.
Bewegen Sie den Zeiger an das Ende des anzupassenden Clips. Halten Sie dann die
Wahltaste gedrückt, während Sie den Rechts- oder Linkspfeil drücken.
81 von 226
15.09.11 18:45
iMovie-Hilfe
http://help.apple.com/imovie/print.html?lang=...
Möchten Sie den gesamten Auswahlbereich bewegen, drücken Sie den Rechts- oder
Linkspfeil, um den Auswahlbereich nach rechts oder links zu bewegen.
Hilfe durchsuchen
►
Erstellen eines iMovie-Projekts
►
Trimmen von Videoclips
Trimmen unerwünschter Bilder aus einem Videoclip
Manche Ihrer Videoclips enthalten möglicherweise Bilder, die Sie nicht in Ihr Projekt aufnehmen möchten.
Durch Trimmen der Clips können Sie diese Bilder leicht entfernen.
Videoclip trimmen
1. Zuerst müssen Sie in der Projektübersicht die Bilder des Videoclips auswählen, die Sie
beibehalten möchten.
2. Wählen Sie dann "Clip" > "Auf Auswahl trimmen". Die unerwünschten Bilder werden aus dem
Projekt gelöscht.
Das Menü "Clip" befindet sich oben auf dem Computerbildschirm in der hellgrauen Menüleiste.
Die gelöschten Bilder werden nur aus Ihrem Projekt gelöscht, nicht aus dem Quellenvideo in Ihrer
Ereignismediathek. Deshalb können Sie die getrimmten Bilder im Clip in Ihrem Projekt jederzeit
wiederherstellen. Sie können direkt nach dem Trimmen der Bilder die Tastenkombination "Befehl-Z" drücken,
um alle Bilder wiederherzustellen. Sie können auch in der Ereignismediathek das Quellenvideo suchen und
die getrimmten Bilder wieder zu Ihrem Projekt hinzufügen.
Hilfe durchsuchen
►
Erstellen eines iMovie-Projekts
►
Trimmen von Videoclips
Bearbeiten des Übergangspunkts zwischen zwei Clips
Mithilfe des Präzisions-Editors können Sie den Übergang eines Clips in einen anderen präzise steuern.
Der Präzisions-Editor ist ein Bearbeitungswerkzeug, das Ihnen ermöglicht, den Punkt zu ändern, an dem ein
Clip in den nächsten übergeht. Dabei werden Bilder am Ende des einen Clips und am Anfang des nächsten
Clips in der gleichen vergrößerten Darstellung getrimmt oder erweitert. Im Präzisions-Editor können Sie
beide Clips auf beiden Seiten eines Übergangs anzeigen und mit den nicht verwendeten Bildern beider Clips
arbeiten. Änderungen werden sofort angezeigt, damit Sie sehen, wie Ihre Bearbeitungen sich auf den
Übergang von einem Clip zum nächsten auswirken.
Im Präzisions-Editor können Sie auch andere Projektelemente wie zwischen Clips eingefügte Übergänge,
Audio- und Toneffekte, Titel, Kapitel- und Kommentar-Marker, Ausschnitte, Bild-in-Bild-Clips, nebeneinander
angeordnete Clips (geteilter Bildschirm) sowie Greenscreen- und Bluescreen-Clips in derselben
vergrößerten Darstellung neu positionieren und trimmen.
Übergangspunkt zwischen zwei Clips bearbeiten
1. Bewegen Sie in der Projektübersicht den Zeiger auf einen Clip und wählen Sie dann "PräzisionsEditor" aus dem blauen Aktionsmenü (Zahnradsymbol).
82 von 226
15.09.11 18:45
iMovie-Hilfe
http://help.apple.com/imovie/print.html?lang=...
Sie können auch die Lücke zwischen zwei Clips ohne Übergangseffekt durch Doppelklicken
auswählen.
Der Präzisions-Editor wird geöffnet. Im unteren Teil wird der Clip angezeigt, mit dem Sie
begonnen haben (A, unten), und im oberen Teil der Clip davor (B, unten). Oder es werden die
Clips auf beiden Seiten der Lücke angezeigt, auf die Sie geklickt haben.
Der Übergangspunkt zwischen den zwei Clips wird durch eine vertikale blaue Linie (C, unten)
dargestellt. Die nicht grau dargestellten Bilder auf beiden Seiten der Linie sind das
Videomaterial, das vor und nach dem Übergangspunkt (A und B, unten) abgespielt wird. Die
grau dargestellten Bilder sind Videomaterial, das Sie in Ihrem Projekt nicht verwendet haben (D,
unten).
2. Führen Sie einen der folgenden Schritte aus, um die Position des Übergangspunkts zu ändern:
Ändern Sie des Bilds vor dem Übergangspunkt: Bewegen Sie den Zeiger im oberen Teil
des Präzisionseditors links oder rechts von der vertikalen blauen Linie über den Clip. Beim
Bewegen des Zeigers wird das Video im Bereich "Viewer" abgespielt. Klicken Sie, wenn Sie
das Bild sehen, an dem der Übergang beginnen soll. Der Clip im Präzisions-Editor wird
verschoben, sodass sich das Bild, auf das Sie geklickt haben, am "Schnittpunkt" befindet, an
dem ein Clip endet und der nächste beginnt. Durch diese Aktion wird der Clip entweder
verlängert oder verkürzt, je nachdem, wo Sie den neuen Schnittpunkt festlegen.
Sie können den Clip auch bewegen und stoppen, wenn im Bereich "Viewer" das Bild
angezeigt wird, das sich am Schnittpunkt befinden soll.
Ändern des Bilds nach dem Übergangspunkt: Bewegen Sie den Zeiger im oberen Teil
des Präzisionseditors links oder rechts von der vertikalen blauen Linie über den Clip. Beim
Bewegen des Zeigers wird das Video im Bereich "Viewer" abgespielt. Klicken Sie, wenn das
Bild angezeigt wird, das auf den Übergang folgen soll. Der Clip im Präzisions-Editor wird
verschoben, sodass sich das Bild, auf das Sie geklickt haben, am "Schnittpunkt" befindet, an
dem ein Clip endet und der nächste beginnt. Durch diese Aktion wird der Clip entweder
verlängert oder verkürzt, je nachdem, wo Sie den neuen Schnittpunkt festlegen.
Sie können den Clip auch bewegen und stoppen, wenn im Bereich "Viewer" das Bild
angezeigt wird, das sich am Schnittpunkt befinden soll.
Ändern der Position des Übergangspunkts zwischen zwei Clips: Bewegen Sie den
Aktivierungspunkt für Übergänge (den blauen Punkt auf der vertikalen blauen Linie) nach
links oder rechts. Durch diese Aktion werden Bilder eines Clips auf der einen Seite des
83 von 226
15.09.11 18:45
iMovie-Hilfe
http://help.apple.com/imovie/print.html?lang=...
Übergangs getrimmt, während der Clip auf der anderen Seite verlängert wird. Die
Gesamtdauer des Projekts bleibt unverändert.
Beim Neupositionieren eines Übergangspunkts zeigt der Bereich "Viewer" den Endpunkt des
Clips vor dem Übergang. Damit im Bereich "Viewer" stattdessen der Startpunkt des
folgenden Clips angezeigt wird, bewegen Sie das Auswahlelement des Übergangspunkts bei
gedrückter Wahltaste.
3. Möchten Sie eine Vorschau Ihrer Bearbeitung anzeigen, bewegen Sie den Zeiger auf den
horizontalen grauen Trennbalken zwischen den oberen und unteren Clips. Die Abspielposition
(die rote vertikale Linie) sollte sich links von der blauen Übergangslinie befinden.
Navigieren Sie im Schnelldurchlauf durch den Übergang, indem Sie den Zeiger entlang des
Trennbalkens bewegen. Zum Abspielen des Übergangs drücken Sie die Leertaste. Drücken Sie
die Leertaste erneut, um die Wiedergabe zu stoppen.
Sie können im Präzisions-Editor auch im Schnelldurchlauf durch beliebige Elemente wie den
nicht verwendeten Teil eines Clips navigieren, indem Sie den Zeiger darüber bewegen.
4. Klicken Sie in der rechten oberen Ecke im Präzisions-Editor auf "Fertig".
Übergang zwischen zwei Clips bearbeiten
Beim Bearbeiten oder Neupositionieren eines Übergangs werden Bilder von einem Clip getrimmt,
während der andere verlängert wird.
1. Bewegen Sie in der Projektübersicht den Zeiger auf ein Übergangssymbol und wählen Sie dann
"Präzisions-Editor" aus dem blauen Aktionsmenü (Zahnradsymbol).
Der Präzisions-Editor wird geöffnet. Der obere Teil zeigt den Clip vor dem Übergang und der
untere Teil den Clip nach dem Übergang.
Der Übergang selbst, der durch einen horizontalen blauen Balken dargestellt wird, wird zwischen
den beiden vertikalen blauen Linien angezeigt.
2. Führen Sie einen der folgenden Schritte aus:
Verlängern oder Verkürzen des Übergangs: Platzieren Sie den Zeiger auf einem Ende der
horizontalen blauen Linie (wie unten gezeigt) und bewegen Sie ihn nach links oder rechts.
Wenn Sie einen Übergang nicht verlängern können, bedeutet dies, dass keine bisher nicht
verwendeten Videobilder am betreffenden Ende des Clips verfügbar sind.
84 von 226
15.09.11 18:45
iMovie-Hilfe
http://help.apple.com/imovie/print.html?lang=...
Neupositionieren des Übergangs, ohne seine Länge zu ändern. Platzieren Sie den
Zeiger über der blauen Leiste, bis er zu einem Handsymbol wird und bewegen Sie ihn nach
rechts oder links. Sie können auch einfach den Videoclip vor oder nach dem Übergang
bewegen, um Anfang und Ende zu ändern.
3. Möchten Sie eine Vorschau Ihrer Bearbeitung anzeigen, bewegen Sie den Zeiger auf den
horizontalen grauen Trennbalken zwischen den oberen und unteren Clips. Die Abspielposition
(die rote vertikale Linie) sollte sich links vom Übergang befinden.
Navigieren Sie im Schnelldurchlauf durch den Übergang, indem Sie den Zeiger entlang des
Trennbalkens bewegen. Zum Abspielen des Übergangs drücken Sie die Leertaste. Drücken Sie
die Leertaste erneut, um die Wiedergabe zu stoppen.
Sie können im Präzisions-Editor auch im Schnelldurchlauf durch beliebige Elemente wie den
nicht verwendeten Teil eines Clips navigieren, indem Sie den Zeiger darüber bewegen.
4. Klicken Sie in der rechten oberen Ecke im Präzisions-Editor auf "Fertig".
Andere Projektelemente mit dem Präzisions-Editor bearbeiten
1. Klicken Sie im geöffneten Präzisions-Editor oben auf die Taste "Extras".
Über und unter den Clips werden farbige Balken angezeigt. Sie stellen die Toneffekte, Titel,
Kapitel- und Kommentar-Marker, Ausschnitte, Bild-in-Bild-Clips sowie Bluescreen- und
Greenscreen-Clips dar, die Sie zu Ihrem Projekt hinzugefügt haben.
2. Bewegen Sie ein beliebiges Element in der Mitte, um seine Position zu ändern, oder an den
Enden, um es zu verkürzen oder zu verlängern. (Sie können die Länge mancher Elemente nicht
ändern.)
Sie können im Präzisions-Editor auch Audiomaterial aus einem Clip verlängern, sodass es den nächsten
Clip überlappt.
Hilfe durchsuchen
85 von 226
►
Erstellen eines iMovie-Projekts
15.09.11 18:45
iMovie-Hilfe
http://help.apple.com/imovie/print.html?lang=...
Schnelles Anzeigen einer Vorschau von Änderungen
Nachdem Sie eine Änderung an Ihrem Projekt vorgenommen haben, können Sie diese in der Vorschau
anzeigen, indem Sie nur ein paar Sekunden Videomaterial abspielen und danach weitere Anpassungen
vornehmen. iMovie stellt Tastaturkurzbefehle bereit, die diese schnelle Vorschau vereinfachen.
Schnelle Vorschau Ihrer Änderungen anzeigen
Stellen Sie in der Projektübersicht sicher, dass die Abspielposition (die rote vertikale Linie) an dem
Punkt platziert ist, an dem Sie die Änderung vorgenommen haben. Führen Sie dann einen der
folgenden Schritte aus:
Drücken Sie die Taste "Ö", um eine Sekunde Videomaterial eine halbe Sekunde vor der Stelle
abzuspielen, an der die Abspielposition platziert ist.
Befindet sich die Abspielposition innerhalb eines ausgewählten Bilderbereichs (der mit einem
gelben Rahmen versehen ist), wird durch Drücken der Taste "Ö" nur eine halbe Sekunde
Videomaterial abgespielt, entweder beginnend am Anfang der Auswahl oder endend an deren
Ende. Ausschlaggebend hierfür ist, zu welcher Seite der Abstand der Abspielposition geringer
ist.
Drücken Sie die Taste "Ä", um drei Sekunden Videomaterial beginnend eineinhalb Sekunden vor
der Stelle abzuspielen, an der die Abspielposition platziert ist.
Befindet sich der Zeiger innerhalb eines ausgewählten Bilderbereichs (der mit einem gelben
Rahmen versehen ist), werden durch Drücken der Taste "Ä" nur eineinhalb Sekunden
Videomaterial abgespielt, entweder beginnend am Anfang der Auswahl oder endend an deren
Ende. Ausschlaggebend hierfür ist, zu welcher Seite der Abstand der Abspielposition geringer
ist.
iMovie stellt auch andere Tastaturkurzbefehle bereit, die Ihnen dabei helfen, effizienter zu arbeiten. Eine
Liste aller Kurzbefehle finden Sie unter: Tastaturkurzbefehle und Kontextmenüs.
Hilfe durchsuchen
►
Erstellen eines iMovie-Projekts
►
Hinzufügen und Bearbeiten von Bildschirmtiteln
Hinzufügen von Titeln über Videomaterial
Sie können zu jedem Videoclip in Ihrem Projekt Titeltext hinzufügen und hierfür einen der zahlreichen in
iMovie verfügbaren Titelstile verwenden.
Sie können Titel direkt über Ihrem Videomaterial, über einem einfarbigen Hintergrundclip oder einem von
Apple entworfenen Grafikhintergrund- oder animierten Hintergrundclip positionieren.
Titel zu einem Videoprojekt hinzufügen
1. Klicken Sie in Ihrem in der Projektübersicht geöffneten Projekt in der Symbolleiste unter dem
Bereich "Viewer" auf die Taste für Titel oder wählen Sie "Fenster " > "Titel".
86 von 226
15.09.11 18:45
iMovie-Hilfe
http://help.apple.com/imovie/print.html?lang=...
Das Menü "Fenster" befindet sich oben auf dem Computerbildschirm in der hellgrauen
Menüleiste.
2. Blättern Sie durch die Titelstile, um den gewünschten Stil zu finden.
Viele Titelstile sind animiert. Das bedeutet, dass die Titel auf interessante Weise auf den
Bildschirm bewegt werden. Bewegen Sie den Zeiger über die Miniaturen in der Titelübersicht, um
die Art der Animation zu sehen. Wenn Sie ein Thema für Ihr Projekt festgelegt haben, werden
über den Standardtiteln in der Übersicht eine Reihe von themenspezifischen Titeln angezeigt.
3. Führen Sie einen der folgenden Schritte aus, um einen Titel zu Ihrem Projekt hinzuzufügen:
Soll der Titel über dem Videomaterial angezeigt werden, bewegen Sie ihn in die
Projektübersicht auf den Clip, in dem er dargestellt werden soll.
Wenn Sie einen Titel in die Mitte eines Clips bewegen, umfasst der Titel den gesamten Clip.
Wenn Sie einen Titel an das Ende eines Clips bewegen, wird der Titel an diesem Ende des
Clips ausgerichtet.
Soll der Titel über einem einfarbigen oder einem von Apple entworfenen animierten
Hintergrund oder Grafikhintergrund angezeigt werden, bewegen Sie ihn zwischen zwei Clips
in der Projektübersicht oder an den Anfang oder das Ende Ihres Projekts. Wählen Sie dann
im angezeigten Fenster einen Hintergrund. Die ersten vier Hintergründe sind animiert, die
nächsten acht sind Grafiken und die letzten acht sind einfache farbige Hintergründe.
Wenn Sie einen Titel hinzufügen, wird eine blaue Leiste (für Standardtitel) oder eine
goldfarbene Leiste (für themenspezifische Titel) über dem Videoclip angezeigt, um
anzugeben, wo der Titel in Ihrem Videomaterial eingeblendet wird und welche Dauer er hat
(in Sekunden).
Ist "An den Enden einrasten" aktiviert (wählen Sie "Darstellung" > "An den Enden einrasten"
und stellen Sie sicher, dass die Option mit einem Häkchen versehen ist), während Sie einen
Titel in der Projektübersicht bewegen, wird er an den Enden des Videoclips ausgerichtet.
Eine vertikale gelbe Linie wird angezeigt, wenn ein Ende eines Titels an einem Ende eines
Videoclips ausgerichtet ist.
4. Wählen Sie den Platzhaltertext im Bereich "Viewer" (siehe unten) aus. Klicken Sie dazu, bis er
vollständig markiert ist, und geben Sie dann den gewünschten Text ein.
Manche Titelstile im Thema Sport werden im Bereich "Viewer" mit Einblendmenüs angezeigt, mit
denen Sie Team und Spieler wählen, die in diesem Titel angezeigt werden sollen.
87 von 226
15.09.11 18:45
iMovie-Hilfe
http://help.apple.com/imovie/print.html?lang=...
5. Möchten Sie die Darstellung des Titels (Schrift, Farbe, Größe, Stil oder Ausrichtung) ändern,
klicken auf die Taste "Schriften einblenden" in der linken oberen Ecke des Bereichs "Viewer" und
nehmen Sie Anpassungen vor. Weitere Informationen hierzu finden Sie unter: Bearbeiten von
Text und Aussehen eines Titels.
Hinweis: Sie können die Schrift in themenspezifischen Titeln und auch in manchen animierten
Titeln nicht ändern.
6. Wenn Sie sehen möchten, wie der Titel dargestellt wird, klicken Sie auf die Wiedergabetaste in
der rechten oberen Ecke des Bereichs "Viewer".
7. Klicken Sie auf "Fertig".
Titel löschen
1. Klicken Sie in der Projektübersicht einmal auf die blaue oder goldfarbene Titelleiste. Sie wird mit
einem gelben Rahmen versehen.
2. Drücken Sie die Rückschritttaste oder wählen Sie "Bearbeiten" > "Auswahl löschen".
Das Menü "Bearbeiten" befindet sich oben auf dem Computerbildschirm in der hellgrauen
Menüleiste.
Sie können den Text eines Titels jederzeit ändern. Klicken Sie dazu auf das Titelsymbol und nehmen Sie die
gewünschten Änderungen im Bereich "Viewer" vor.
Wenn Sie Ihren Titel vor einem Hintergrund hinzufügen, können Sie die Dauer des Hintergrundclips auf
dieselbe Weise anpassen wie die Dauer eines Fotos in Ihrem Projekt.
VGL. AUCH
Anpassen der Dauer eines Fotos-, Standbild- oder Hintergrundclips
Hilfe durchsuchen
►
Erstellen eines iMovie-Projekts
►
Hinzufügen und Bearbeiten von Bildschirmtiteln
Bearbeiten von Text und Aussehen eines Titels
Sie können Text, Schrift, Größe, Farbe, Ausrichtung und Hintergrundfarbe eines Titels bearbeiten. Sie
können auch eine Vorschau anderer Titelstile anzeigen und einen anderen Titelstil wählen, der Ihnen besser
gefällt.
88 von 226
15.09.11 18:45
iMovie-Hilfe
http://help.apple.com/imovie/print.html?lang=...
Text des Titels ändern
1. Wählen Sie den zu ändernden Titel in der Projektübersicht aus, indem Sie auf die blaue oder
goldfarbene Titelleiste klicken.
2. Wählen Sie den Titeltext im Bereich Viewer rechts aus und geben Sie einen neuen Titel ein.
Schrift, Farbe, Größe, Textstil oder Ausrichtung ändern
1. Wählen Sie in der Projektübersicht den zu ändernden Titel durch Klicken auf die blaue Titelleiste
aus. Klicken Sie dann auf "Schriften einblenden" oben links im Bereich "Viewer".
Hinweis: Es ist nicht möglich, den Stil einiger animierter Titel wie "Feenstaub" oder
themenspezifische Titel, deren Titelleisten goldfarben und nicht blau sind, zu ändern.
2. Bewegen Sie den Zeiger auf eine Schrift im Fenster, um eine Vorschau Ihres Titels in dieser
Schrift anzuzeigen. (Der Bereich "Viewer" zeigt den Titel jeweils in der Schrift, über der sich der
Zeiger gerade befindet.) Drücken Sie die Leertaste, um das Videomaterial mit der betreffenden
Schrift abzuspielen.
3. Sie können Farben und Schriftgrößen ebenso in der Vorschau und im Schnelldurchlauf anzeigen
(wie die in Schritt 2 oben beschriebenen Schriften). Bewegen Sie den Zeiger über die Spalte mit
den Farben bzw. die Spalte mit den Schriftgrößen, um eine Vorschau des Titels in diesen Farben
und Schriftgrößen anzuzeigen.
4. Klicken Sie auf eine Schrift, Farbe oder Größe, um sie auszuwählen.
5. Klicken Sie auf einen Stil (Fettdruck, Kursivdruck, Konturschrift) und eine Ausrichtung, um sie
auszuwählen.
6. Klicken Sie auf "Fertig", wenn Sie mit Ihrer Auswahl zufrieden sind.
Sie können weitere Schriften, Größen, Stile, Farben usw. anzeigen, indem Sie auf die Taste
"Systemschriftfenster" unten links im iMovie-Schriftfenster klicken. Wenn Sie dieses Fenster
verwenden und Änderungen an Ihrem Titel in der Vorschau anzeigen möchten, müssen Sie zuerst
den Titel im Bereich "Viewer" durch Klicken auswählen (damit er hervorgehoben wird). Anschließend
klicken Sie auf verschiedene Schriften, Farben und andere Optionen im Fenster "Schriften". Klicken
Sie auf "Fertig", wenn Sie mit dem Aussehen des Titels zufrieden sind. Sie können auch auf "iMovieSchriftfenster" klicken, um zur vereinfachten Schriftauswahl zurückzukehren.
Hintergrundfarbe des Titels ändern
Einige Titelstile umfassen ein Hintergrundelement, dessen Farbe Sie ändern können. Hierbei handelt
es sich um folgende Stile: "Verlauf - Weiß", "Balken - Weiß", "Papier", "Förmlich", "Verlauf - Schwarz",
"Balken - Schwarz", "Abriss - Schwarz" und "Abriss - Beige".
1. Wählen Sie den zu ändernden Titel in der Projektübersicht aus, indem Sie auf die blaue oder
goldfarbene Titelleiste klicken.
2. Klicken Sie im Bereich Viewer auf den Block mit der Hintergrundfarbe, damit das Fenster
"Farben" geöffnet wird.
89 von 226
15.09.11 18:45
iMovie-Hilfe
http://help.apple.com/imovie/print.html?lang=...
Wenn Sie Probleme beim Anzeigen des Fensters "Farben" haben, klicken Sie in der rechten
oder linken unteren Ecke des Bereichs "Viewer" unter dem Titel.
3. Wählen Sie eine Farbe aus dem Farbrad aus und schließen Sie das Fenster.
Stil eines nicht themenbezogenen Titels ändern
Führen Sie einen der folgenden Schritte aus:
Zum Ändern des Stils eines einzelnen Titels wählen Sie die blaue oder goldfarbene Titelleiste in
der Projektübersicht durch Doppelklicken aus und klicken dann im angezeigten
Informationsfenster auf die Titeltaste (die den Namen des aktuellen Titelstils aufweist).
Bewegen Sie den Zeiger über die Titelstile im Fenster "Titel wählen", um eine Vorschau im
iMovie-Bereich "Viewer" anzuzeigen. Drücken Sie die Leertaste, während sich der Zeiger auf
einem bestimmten Stil befindet, um ihn in einer Vorschau mit Normalgeschwindigkeit
anzuzeigen.
Klicken Sie auf einen Titelstil, um ihn auszuwählen. Wenn Sie automatische Übergänge aktiviert
haben, klicken Sie im angezeigten Dialogfenster zuerst auf "Autom. Übergänge deaktivieren"
und dann auf "Fertig". Klicken Sie andernfalls sofort auf "Fertig".
Wenn Sie den Stil mehrerer Titel in Ihrem Projekt ändern möchten, öffnen Sie Ihr Projekt, sodass
es in der Projektübersicht angezeigt wird, und klicken Sie auf die Taste "Titel".
Bewegen Sie den Zeiger in der Titelübersicht auf einen Titelstil, um eine Vorschau dieses Stils
anzuzeigen.
Bewegen Sie einen Titelstil aus der Titelübersicht auf einen Clip in der Projektübersicht, dessen
Titel Sie ändern wollen. Lassen Sie die Maustaste los, wenn das grüne Plussymbol (+)
angezeigt wird.
Wählen Sie im angezeigten Dialogfenster "Ersetzen", um den soeben ausgewählten Titel zu
ändern, "Ähnliche ersetzen", um alle ähnlichen Titel (falls zutreffend) zu ersetzen, oder "Alles
ersetzen", um den Stil aller Titel in Ihrem Projekt zu ändern.
Wenn Sie automatische Übergänge aktiviert haben, klicken Sie im angezeigten Dialogfenster auf
"Autom. Übergänge deaktivieren".
Themenbezogenen Titel ändern
Ihr Projekt muss ein Thema aufweisen, damit themenspezifische Titel hinzugefügt werden können.
1. Klicken Sie im geöffneten Projekt auf die Taste "Titel".
90 von 226
15.09.11 18:45
iMovie-Hilfe
http://help.apple.com/imovie/print.html?lang=...
2. Bewegen Sie den Zeiger in der Titelübersicht auf einen Titelstil, um eine Vorschau dieses Stils
anzuzeigen.
3. Bewegen Sie einen Titelstil - einen themenbezogenen oder nicht themenbezogenen Stil - aus
der Titelübersicht auf einen Clip in der Projektübersicht, dessen Titel Sie ändern wollen.
Lassen Sie die Maustaste los, wenn das grüne Plussymbol (+) angezeigt wird.
4. Wählen Sie im angezeigten Dialogfenster die Option "Ersetzen", um den soeben ausgewählten
Titel zu ändern, die Option "Ähnliche ersetzen", um alle ähnlichen Titel zu ersetzen, oder die
Option "Alles ersetzen", um den Stil aller Titel in Ihrem Projekt zu ändern.
5. Wenn Sie automatische Übergänge aktiviert haben, klicken Sie im angezeigten Dialogfenster auf
"Autom. Übergänge deaktivieren".
Hilfe durchsuchen
►
Erstellen eines iMovie-Projekts
►
Hinzufügen und Bearbeiten von Bildschirmtiteln
Anpassen der Anzeigedauer eines Titels
Sie können Ihren Titel beliebig lange über Ihrem Videomaterial einblenden. Die Titeldauer wird für jeden Titel
in Ihrem Projekt separat festgelegt.
Titeldauer anpassen
1. Wählen Sie in der Projektübersicht die blaue oder goldfarbene Titelleiste durch Doppelklicken
aus.
2. Geben Sie im geöffneten Informationsfenster im Feld "Dauer" an, wie lange (in Sekunden) der
Titel angezeigt werden soll.
Wenn iMovie zum Anzeigen von Timecode-Werten für Projektclips konfiguriert ist, geben Sie die
Dauer entsprechend der folgenden Konvention ein: HH:MM:SS:Bilder (Stunden, Minuten,
Sekunden, Bilder).
3. Möchten Sie anpassen, wie schnell die Titel in Ihrem Projekt ein- und ausgeblendet werden,
wählen Sie "Manuell" aus und bewegen Sie den Schieberegler nach links, um Titel schneller einund auszublenden, oder nach rechts, um sie langsamer ein- und auszublenden. Diese
Einstellung gilt für alle Titel in Ihrem Projekt. Für animierte Titel kann das Ein- oder Ausblenden
nicht definiert werden.
4. Klicken Sie auf "Fertig".
91 von 226
15.09.11 18:45
iMovie-Hilfe
http://help.apple.com/imovie/print.html?lang=...
Sie können den Zeiger auch auf eines der Enden der blauen oder goldfarbenen Titelleiste in der
Projektübersicht bewegen. Wenn er die Form des Symbols zur Größenänderung annimmt, bewegen Sie ihn
nach rechts oder links, um die Dauer zu erhöhen oder zu verringern.
Hilfe durchsuchen
►
Erstellen eines iMovie-Projekts
►
Hinzufügen und Bearbeiten von Bildschirmtiteln
Anpassen der Geschwindigkeit beim Ein- und Ausblenden von Titeln
Sie können festlegen, wie schnell die Titel in Ihrem Projekt ein- und ausgeblendet werden sollen. Durch eine
Einstellung der Überblenddauer der Titel lassen sich Titel langsamer oder schneller über dem Videomaterial
einblenden. Die Anzeigedauer des Titels auf dem Bildschirm wird dadurch nicht beeinflusst.
Alle Titel in Ihrem Projekt werden mit derselben Geschwindigkeit ein- und ausgeblendet.
Dauer der Titelüberblendung festlegen
1. Öffnen Sie ein Projekt und wählen Sie dann "Ablage" > "Projekteinstellungen".
Das Menü "Ablage" befindet sich oben auf dem Computerbildschirm in der hellgrauen
Menüleiste.
2. Bewegen Sie den Regler "Ausblenddauer für Titel" nach links, damit Titel schneller ein- und
ausgeblendet werden, oder nach rechts, damit sie langsamer ein- und ausgeblendet werden.
3. Klicken Sie auf "OK".
Für animierte Titel kann das Ein- oder Ausblenden nicht definiert werden.
Hilfe durchsuchen
►
Erstellen eines iMovie-Projekts
►
Hinzufügen und Bearbeiten von Bildschirmtiteln
Erneutes Verwenden des zuletzt erstellten Titels
Sie können den letzten Titel, den Sie in einem Projekt erstellt haben, mühelos duplizieren und ihn an anderer
Stelle im selben Projekt verwenden. Dies ist besonders nützlich, wenn Sie die Schrift, Darstellung, Farbe
und weitere Attribute des Titels wunschgemäß formatiert haben. Sie können den Titel duplizieren und dann
einfach den zugehörigen Text bearbeiten, ohne die übrigen Attribute zurücksetzen zu müssen. Auf diese
Weise können Sie alle Titel in Ihrem Projekt ohne großen Aufwand einheitlich gestalten.
Zuletzt erstellten Titel erneut verwenden
1. Zuerst müssen Sie in der Projektübersicht einen Videoclip oder einen Bilderbereich auswählen,
zu dem Sie den duplizierten Titel hinzufügen möchten.
Wenn das ausgewählte Videomaterial bereits einen Titel hat, löschen Sie ihn, bevor Sie mit
Schritt 2 fortfahren.
2. Wählen Sie "Clip" > "Letzten Titel duplizieren".
Das Menü "Clip" befindet sich oben auf dem Computerbildschirm in der hellgrauen Menüleiste.
Der letzte Titel, den Sie erstellt haben, wird hinzugefügt. Er wird durch eine blaue Titelleiste über
92 von 226
15.09.11 18:45
iMovie-Hilfe
http://help.apple.com/imovie/print.html?lang=...
dem Clip dargestellt. Sie können den Titel unverändert lassen oder beliebig ändern.
Hilfe durchsuchen
►
Erstellen eines iMovie-Projekts
►
Hinzufügen und Bearbeiten von Bildschirmtiteln
Bewegen eines Titels innerhalb eines Projekts
Nachdem Sie einen Titel erstellt haben, können Sie ihn an eine andere Position in Ihrem Projekt bewegen.
Titel bewegen
Bewegen Sie in der Projektübersicht die blaue oder goldfarbene Titelleiste an die gewünschte
Position im Projekt.
Ist "An den Enden einrasten" aktiviert (wählen Sie "Darstellung" > "An den Enden einrasten" und
stellen Sie sicher, dass die Option mit einem Häkchen versehen ist), während Sie einen Titel
bewegen, wird er am Anfang oder Ende von Clips ausgerichtet. Eine vertikale gelbe Linie gibt an,
dass der Titel am Ende "eingerastet" ist.
Hilfe durchsuchen
►
Erstellen eines iMovie-Projekts
►
Hinzufügen und Bearbeiten von Übergängen zwischen Clips
Hinzufügen von Übergängen zwischen Videoclips
Sie können Übergänge zwischen Clips einfügen, um den Wechsel von einer Szene zur nächsten zu glätten
oder zu überblenden. Mit Übergängen kann ein Clip beispielsweise langsam ein- oder ausgeblendet werden,
sich in einem anderen Clip auflösen oder in den nächsten Clip einzoomen usw.
Sie können Übergänge manuell zu Ihrem Projekt hinzufügen und wählen, welche Effekte zwischen den Clips
hinzugefügt werden sollen. Sie können auch in iMovie festlegen, dass Übergänge automatisch hinzugefügt
werden.
iMovie weist allen Übergängen in Ihrem Film standardmäßig dieselbe Länge zu. Standardübergänge sind
eine halbe Sekunde und themenspezifische Übergänge sind zwei Sekunden lang (letztere sind nur
verfügbar, wenn Sie ein Thema auf Ihr Projekt angewendet haben). Sie können diese Standardeinstellungen
in den iMovie-Einstellungen ändern, die Dauer der einzelnen Übergänge aber auch gesondert anpassen,
nachdem Sie sie zu Ihrem Projekt hinzugefügt haben.
Hinweis: Weil kein Übergang länger sein darf als die halbe Dauer der angrenzenden Clips, sind die
Übergänge in Ihrem Projekt u. U. kürzer als der Standardwert, je nach der Länge des kürzesten Clips, der an
den Effekt angrenzt.
Übergänge zwischen Clips manuell hinzufügen
1. Klicken Sie in Ihrem in der Projektübersicht geöffneten Projekt in der Symbolleiste auf die Taste
für Übergang oder wählen Sie "Fenster" > "Übergänge".
93 von 226
15.09.11 18:45
iMovie-Hilfe
http://help.apple.com/imovie/print.html?lang=...
Die Übergangsübersicht wird geöffnet. Sie zeigt alle verfügbaren Übergänge. Wenn ein Thema
für Ihr Projekt festgelegt wurde, wird eine Gruppe von themenspezifischen Übergängen über den
Standardübergängen angezeigt.
Möchten Sie die Übergänge in der Vorschau anzeigen, bewegen Sie den Zeiger in der
Übergangsübersicht auf die einzelnen Übergänge.
2. Wählen Sie einen Übergang durch einmaliges Klicken aus und bewegen Sie ihn dann zwischen
zwei aneinander angrenzende Clips in der Projektübersicht.
Der Übergang wird in der Projektübersicht durch ein Übergangssymbol dargestellt. (Unten sind
mehrere Symbolstile abgebildet.) Die genaue Darstellung des Symbols hängt davon ab, welchen
Übergangstyp Sie hinzugefügt haben.
Übergänge zwischen Clips automatisch hinzufügen
Sie können in iMovie festlegen, dass Übergänge in Ihrem Projekt automatisch eingefügt werden. In
diesem Fall fügt iMovie meistens einen Übergang hinzu, wenn Sie einen neuen Clip zu Ihrem Projekt
hinzufügen. Wenn Sie ein Thema auf Ihr Projekt angewendet haben, fügt iMovie einige
themenspezifische Übergänge und einige Standardeffekte hinzu. Wenn Sie bereits einige Übergänge
in Ihrem Projekt haben, ersetzt iMovie sie durch neue.
Automatische Übergänge sind nützlich, wenn Sie Übergänge schnell im gesamten Projekt anwenden
möchten. Bei aktivierten automatischen Übergängen ist es jedoch nicht möglich, einzelne Übergänge
hinzuzufügen, zu ändern oder zu löschen. Möchten Sie daher schnell Übergänge hinzufügen und
diese dann bearbeiten, deaktivieren Sie nach dem Hinzufügen der Übergänge die Einstellung für
automatische Übergänge in iMovie. Sie können dann gezielt die Übergänge auswählen, die Sie
ändern möchten.
1. Wählen Sie im geöffneten Projekt "Ablage" > "Projektthema" (das Menü "Ablage" befinden sich
oben auf dem Computerbildschirm in der hellgrauen Menüleiste). Führen Sie anschließend einen
der folgenden Schritte aus:
Möchten Sie themenspezifische Übergänge einfügen, wählen Sie zunächst durch einmaliges
Klicken ein Thema aus. Wählen Sie anschließend das Feld "Übergänge und Titel
automatisch hinzufügen" aus.
iMovie fügt Standardübergänge mit Überblendung zwischen Clips ein und gelegentlich auch
themenspezifische Übergänge. Nicht jede Lücke zwischen Clips erfordert einen Übergang.
iMovie fügt auch einen themenspezifischen Vorspanntitel über dem ersten Clip und einen
Abspanntitel über dem letzten Clip hinzu.
Sollen nur standardmäßige, nicht themenspezifische Übergänge in Ihrem Projekt eingefügt
werden, klicken Sie auf "Kein Thema". Markieren Sie das Feld "Automatisch hinzufügen" und
wählen Sie anschließend einen Übergangsstil aus dem Einblendmenü aus.
94 von 226
15.09.11 18:45
iMovie-Hilfe
http://help.apple.com/imovie/print.html?lang=...
Hinweis: Wenn Sie bereits ein Thema auf Ihr Projekt angewendet hatten und "Kein Thema"
auswählen, werden alle Themenelemente aus dem Projekt gelöscht.
2. Klicken Sie auf "OK".
Mit aktivierten automatischen Übergängen können Sie jeden Übergang in einem Projekt durch
Doppelklicken auswählen und im anschließend geöffneten Informationsfenster seine Dauer ändern.
Geben Sie einfach eine neue Dauer in das Feld "Dauer" ein und geben Sie an, ob diese für alle
Übergänge im Projekt gelten soll.
Grad der Überlappung von Übergängen mit angrenzenden Clips festlegen
Unabhängig davon, ob Übergänge automatisch oder manuell zu Ihrem Projekt hinzugefügt werden,
können Sie festlegen, wie stark sie die angrenzenden Clips überlappen sollen. Diese Einstellung, die
für alle nicht themenspezifischen Übergänge in Ihrem Projekt gilt, wirkt sich auf die Dauer des
Projekts aus.
Wählen Sie im geöffneten Projekt "Bearbeiten" > "Übergangsüberlappung" und dann eine der
folgenden Optionen:
Alles - Cliplänge beibehalten: Die zwei Clips überlappen sich entsprechend der Länge des
Übergangs und der Übergang wird in den überlappenden Bereich eingepasst. In diesem Fall
wird kein zusätzlicher Inhalt von den Enden des Clips hinzugefügt. Die Gesamtdauer Ihres
Projekts nimmt um die Länge des Übergangs ab.
Halb - Projektdauer beibehalten: Der Übergang wird so platziert, dass er die Clips umfasst.
Eine Hälfte des Übergangs überlappt jeden Clip. In diesem Fall wird der zusätzliche Inhalt
vom Ende jedes Clips hinzugefügt, um den Übergang auszufüllen. Die Gesamtdauer des
Projekts bleibt unverändert.
Möchten Sie die Überlappungseinstellung für einen bestimmten Übergang ändern, wählen Sie ein
nicht themenspezifisches Übergangssymbol in Ihrem Projekt durch Doppelklicken aus. Wählen Sie im
Informationsfenster eine Option aus dem Einblendmenü "Überlappen".
Hilfe durchsuchen
95 von 226
►
Erstellen eines iMovie-Projekts
►
Hinzufügen und Bearbeiten von Übergängen zwischen Clips
15.09.11 18:45
iMovie-Hilfe
http://help.apple.com/imovie/print.html?lang=...
Deaktivieren automatischer Übergänge
Automatische Übergänge deaktivieren
Führen Sie im geöffneten Projekt einen der folgenden Schritte aus:
Fügen Sie manuell einen Übergang zu Ihrem Projekt hinzu (durch Bewegen eines Übergangs
aus dem Fenster "Übergänge" in das Projekt) und klicken Sie dann auf "Autom. Übergänge
deaktivieren" im angezeigten Dialogfenster. Die bereits im Projekt vorhandenen Übergänge
werden beibehalten.
Wählen Sie "Ablage" > "Projektthema" und deaktivieren Sie dann das Markierungsfeld für
automatische Übergänge. Das Menü "Ablage" befindet sich oben auf dem Computerbildschirm
in der hellgrauen Menüleiste.
Wählen Sie eine der folgenden Optionen:
Übergänge (oder Übergänge und Titel) entfernen und Enden von Clips erweitern Alle
Übergänge werden aus dem Projekt gelöscht und die Enden der Clips neben den
Übergängen werden geringfügig verlängert. Durch diese Option verlängert sich die Dauer
des Projekts geringfügig.
Übergänge (oder Übergänge und Titel) entfernen und die Länge von Clips
beibehalten Alle Übergänge werden aus dem Projekt gelöscht und die Enden der Clips
neben den Übergängen werden geringfügig verkürzt. Durch diese Option wird die aktuelle
Dauer des Projekts beibehalten.
Übergänge (oder Übergänge und Titel) an aktuellen Positionen beibehalten Alle
aktuellen Übergänge werden beibehalten. Es werden jedoch keine neuen hinzugefügt,
wenn Sie Clips zum Projekt hinzufügen.
Hilfe durchsuchen
►
Erstellen eines iMovie-Projekts
►
Hinzufügen und Bearbeiten von Übergängen zwischen Clips
Ändern des Stils von Übergängen in einem Projekt
Sie können den Stil eines bereits im Projekt vorhandenen Übergangs ändern. Sie könnten beispielsweise
einen Überblendungseffekt in einen Welleneffekt ändern oder einen Standardübergang durch einen aus dem
auf Ihr Projekt angewendeten Thema ersetzen.
Stil eines einzelnen Übergangs ändern
1. Wählen Sie in der Projektübersicht das Symbol des zu ändernden Übergangs durch
Doppelklicken aus.
2. Klicken Sie im Informationsfenster auf die Taste "Übergang", die mit dem Namen des aktuellen
Übergangsstils bezeichnet ist.
3. Bewegen Sie im Fenster "Übergang wählen" den Zeiger auf einen Übergangsstil, um eine
Vorschau im Bereich "Viewer" anzuzeigen.
Drücken Sie die Leertaste, während sich der Zeiger auf einem bestimmten Stil befindet, um ihn
96 von 226
15.09.11 18:45
iMovie-Hilfe
http://help.apple.com/imovie/print.html?lang=...
in einer Vorschau mit Normalgeschwindigkeit anzuzeigen.
4. Klicken Sie auf einen Übergangsstil, um ihn auszuwählen.
5. Wenn Sie automatische Übergänge aktiviert haben, klicken Sie im angezeigten Dialogfenster auf
"Autom. Übergänge deaktivieren".
6. Klicken Sie auf "Fertig".
Stil mehrerer Übergänge ändern
1. Klicken Sie im geöffneten Projekt auf die Taste für Übergänge in der iMovie-Symbolleiste.
2. Bewegen Sie den Zeiger in der Übergangsübersicht auf einen Übergangsstil, um eine Vorschau
dieses Stils anzuzeigen.
3. Bewegen Sie einen Übergangsstil aus der Übergangsübersicht auf ein Übergangssymbol in der
Projektübersicht.
Lassen Sie die Maustaste los, wenn das grüne Plussymbol (+) angezeigt wird.
4. Wählen Sie im angezeigten Dialogfenster "Ersetzen", um nur die ausgewählten Übergänge zu
ändern, "Ähnliche ersetzen", um alle ähnlichen Übergänge zu ersetzen, oder "Alles ersetzen",
um den Stil aller Übergänge in Ihrem Projekt zu ändern.
5. Wenn Sie automatische Übergänge aktiviert haben, klicken Sie im angezeigten Dialogfenster auf
"Autom. Übergänge deaktivieren".
Hilfe durchsuchen
►
Erstellen eines iMovie-Projekts
►
Hinzufügen und Bearbeiten von Übergängen zwischen Clips
Löschen von Übergängen
Einzelnen Übergang löschen
1. Wählen Sie in der Projektübersicht das Übergangssymbol aus und drücken Sie dann die
Rückschritttaste oder wählen Sie "Bearbeiten" > "Auswahl löschen".
(Es gibt viele Arten von Übergangssymbolen; einige Symbole sind unten abgebildet.)
2. Wenn automatische Übergänge aktiviert sind, klicken Sie im angezeigten Dialogfenster auf
"Autom. Übergänge deaktivieren".
Der ausgewählte Übergang wird gelöscht und Sie können neue Übergänge zum Projekt
97 von 226
15.09.11 18:45
iMovie-Hilfe
http://help.apple.com/imovie/print.html?lang=...
hinzufügen oder löschen bzw. vorhandene Übergänge ändern.
Alle Übergänge löschen
Führen Sie einen der folgenden Schritte aus:
Wenn Ihr Projekt kein Thema und keine automatischen Übergänge aufweist, wählen Sie
"Bearbeiten" > "Auswählen" > "Übergänge" und drücken Sie dann die Rückschritttaste.
Das Menü "Bearbeiten" befindet sich oben auf dem Computerbildschirm in der hellgrauen
Menüleiste.
Wenn Ihr Projekt kein Thema, aber automatische Übergänge aufweist, wählen Sie "Ablage" >
"Projektthema" und deaktivieren Sie das Feld "Automatisch hinzufügen". Wählen Sie dann eine
der folgenden Optionen:
Übergänge entfernen und Enden von Clips erweitern Alle Übergänge werden aus dem
Projekt gelöscht und die Enden der Clips neben den Übergängen werden geringfügig
verlängert. Durch diese Option verlängert sich die Dauer des Projekts geringfügig.
Übergänge entfernen und Länge von Clips beibehalten Alle Übergänge werden aus dem
Projekt gelöscht und die Enden der Clips neben den Übergängen werden geringfügig
verkürzt. Durch diese Option wird die aktuelle Dauer des Projekts beibehalten.
Wenn Ihr Projekt ein Thema aufweist, wählen Sie "Ablage" > "Projektthema" und deaktivieren
Sie das Feld "Übergänge und Titel automatisch hinzufügen".
Hilfe durchsuchen
►
Erstellen eines iMovie-Projekts
►
Hinzufügen und Bearbeiten von Übergängen zwischen Clips
Anpassen der Dauer von Übergängen
iMovie weist allen Übergängen in Ihrem Film standardmäßig dieselbe Länge zu. Standardübergänge sind
eine halbe Sekunde und themenspezifische Übergänge sind zwei Sekunden lang (letztere sind nur
verfügbar, wenn Sie ein Thema für Ihr Projekt ausgewählt haben). Sie können jedoch die Dauer für jeden
Übergang in Ihrem Projekt einzeln festlegen oder die Standarddauer der Übergänge in Ihrem Projekt ändern,
sodass neue Übergänge beim Hinzufügen bereits die gewünschte Länge haben.
Sie können auch festlegen, wie stark die Übergänge die Clips links und rechts davon überlappen. Diese
Einstellung wirkt sich auf die Dauer des Projekts aus.
Dauer einzelner Übergänge in einem Projekt ändern
1. Wählen Sie in der Projektübersicht das Übergangssymbol durch Doppelklicken aus. (Es gibt
viele Arten von Übergangssymbolen; einige Symbole sind unten abgebildet.)
2. Geben Sie im anschließend geöffneten Informationsfenster die Anzahl Sekunden ein, die der
Übergang dauern soll.
98 von 226
15.09.11 18:45
iMovie-Hilfe
http://help.apple.com/imovie/print.html?lang=...
Wenn iMovie zum Anzeigen von Timecode-Werten für Projektclips konfiguriert ist, geben Sie die
Dauer entsprechend der folgenden Konvention ein: HH:MM:SS:Bilder (Stunden, Minuten,
Sekunden, Bilder).
3. Wenn Sie möchten, dass diese Dauer für alle Übergänge gilt, die Sie bereits zum Projekt
hinzugefügt haben und die Sie später hinzufügen werden, wählen Sie "Auf alle Übergänge
anwenden".
4. Klicken Sie auf "Fertig".
Standarddauer von Übergängen in einem Projekt ändern
1. Wählen Sie im geöffneten Projekt "Ablage" > "Projekteinstellungen".
Das Menü "Ablage" befindet sich oben auf dem Computerbildschirm in der hellgrauen
Menüleiste.
2. Bewegen Sie den Schieberegler für die Übergangsdauer, um die Dauer in Sekunden nicht
themenspezifischer Übergänge festzulegen.
3. Bewegen Sie den Schieberegler für die Themenübergangsdauer, um die Dauer in Sekunden
themenspezifischer Übergänge festzulegen.
Wenn dieser Schieberegler weiß ist und nicht bewegt werden kann, bedeutet dies, dass Ihr
Projekt kein Thema aufweist.
4. Wählen Sie eine der folgenden Optionen aus:
"Auf alle Übergänge anwenden", wenn die Einstellungen für alle Übergänge gelten sollen,
einschließlich aller Übergänge, die Sie bereits hinzugefügt haben und die Sie ab jetzt
hinzufügen.
"Wird beim Hinzufügen zum Projekt angewandt", wenn die Einstellungen nur für die
Übergänge gelten sollen, die Sie ab jetzt hinzufügen.
5. Klicken Sie auf "OK".
Grad der Überlappung von Übergängen mit angrenzenden Clips festlegen
Unabhängig davon, ob Übergänge automatisch oder manuell zu Ihrem Projekt hinzugefügt werden,
können Sie festlegen, wie stark sie die angrenzenden Clips überlappen sollen. Diese Einstellung, die
für alle Übergänge in Ihrem Projekt gilt, wirkt sich auf die Dauer des Projekts aus.
Wählen Sie ein Übergangssymbol in Ihrem Projekt durch Doppelklicken aus. Wählen Sie im
Informationsfenster eine Option aus dem Einblendmenü "Überlappen":
Alles - Cliplänge beibehalten: Die zwei Clips überlappen sich entsprechend der Länge des
Übergangs und der Übergang wird in den überlappenden Bereich eingepasst. In diesem Fall
wird kein zusätzlicher Inhalt von den Enden des Clips hinzugefügt. Die Gesamtdauer Ihres
Projekts nimmt um die Länge des Übergangs ab.
Halb - Projektdauer beibehalten: Der Übergang wird so platziert, dass er die Clips umfasst.
Eine Hälfte des Übergangs überlappt jeden Clip. In diesem Fall wird der zusätzliche Inhalt
vom Ende jedes Clips hinzugefügt, um den Übergang auszufüllen. Die Gesamtdauer des
99 von 226
15.09.11 18:45
iMovie-Hilfe
http://help.apple.com/imovie/print.html?lang=...
Projekts bleibt unverändert.
Hilfe durchsuchen
►
Erstellen eines iMovie-Projekts
►
Hinzufügen und Bearbeiten von Übergängen zwischen Clips
Ändern der Standbilder in themenspezifischen Übergängen
Manche themenspezifischen Übergänge enthalten Standbilder aus dem Videomaterial in Ihrem Projekt.
Beispiel: Einige der Übergänge für das Thema "Fotoalbum" enthalten ein Fotoalbum, in dem Standbilder als
Fotos verwendet werden.
Sie können wählen, welche Standbilder aus Ihrem Videomaterial in diesen Übergängen angezeigt werden.
Standbilder in einem themenspezifischen Übergang wählen
1. Wählen Sie in der Projektübersicht durch Klicken das Symbol für themenspezifische Übergänge
aus.
Wenn im Übergang Standbilder aus Ihrem Videomaterial verwendet werden, werden
orangefarbene Zahlen über den Videobildern in Ihrem Projekt angezeigt, die den nummerierten
Standbildern im Bereich "Viewer" rechts entsprechen.
2. Bewegen Sie in der Projektübersicht jede Zahl zu dem Bild, das im Übergang zu sehen sein soll.
Beim Bewegen der Zahl wird im Bereich "Viewer" das betreffende Standbild aus dem
100 von 226
15.09.11 18:45
iMovie-Hilfe
http://help.apple.com/imovie/print.html?lang=...
Videomaterial angezeigt.
3. Wenn Sie den Übergang in der Vorschau anzeigen möchten, klicken Sie auf die
Wiedergabetaste in der oberen rechten Ecke des Bereichs "Viewer".
4. Klicken Sie oben rechts im Bereich "Viewer" auf "Fertig", wenn Sie mit dem Ergebnis zufrieden
sind.
Hilfe durchsuchen
►
Erstellen eines iMovie-Projekts
►
Hinzufügen von Karten und Hintergründen
Hinzufügen von Weltkarten zu einem Projekt
iMovie beinhaltet mehrere Kartenstile, sowohl unbewegte als auch animierte, die Sie als Videoclips zu Ihren
Projekten hinzufügen können. Diese Karten versehen Reisevideos mit interessanten grafischen
Zusatzinformationen. Sie könnten zum Beispiel eine Globuskarte mit der Reiseroute von Paris nach New
York zwischen den in beiden Städten aufgenommenen Videoclips einfügen.
Animierte Weltkarte zu Ihrem Projekt hinzufügen
1. Klicken Sie in dem in der Projektübersicht geöffneten Projekt auf die Taste "Karten, Hintergründe
und Animatics" in der Symbolleiste unter dem Bereich "Viewer".
Die Übersicht "Karten, Hintergründe und Animatics" wird angezeigt. Es gibt drei Typen von
Karten, von denen jede in jedem der vier Designstile gerendert werden kann: "Alte Welt",
"Aquarell", "Schule" und "Blue Marble". Alle 12 Kartenoptionen werden in den ersten drei Zeilen
des Fensters angezeigt.
2. Bewegen Sie eine Globuskarte aus der ersten Zeile oder eine Standardkarte aus der zweiten
Zeile in Ihr Projekt und lassen Sie die Maustaste los, wenn das grüne Plussymbol (+) angezeigt
wird.
iMovie fügt die Karte zwischen den Clips ein, zwischen denen die vertikale grüne Linie angezeigt
wird.
3. Geben Sie im angezeigten Informationsfenster eine neue Dauer ein, wenn Sie ändern möchten,
wie lange die Karte angezeigt wird.
4. Möchten Sie einen interessanten visuellen Effekt auf die Karte anwenden, klicken Sie auf die
Taste "Videoeffekt" (mit "Ohne" beschriftet).
Bewegen Sie den Zeiger in dem nun angezeigten Fenster über die einzelnen Effekte, um im
Bereich "Viewer" eine Vorschau zu sehen. Wenn Sie die Leertaste drücken, wird die Vorschau in
einer Endlosschleife angezeigt. Während der Endlosschleife der Vorschau können Sie den
Zeiger auf andere Effekte bewegen, um deren Vorschau anzuzeigen. (Drücken Sie die Leertaste
erneut, um die Vorschau zu stoppen.) Wählen Sie den gewünschten Effekt aus.
5. Möchten Sie den Startort für die Animation der Karte festlegen, klicken Sie auf die Taste
101 von 226
15.09.11 18:45
iMovie-Hilfe
http://help.apple.com/imovie/print.html?lang=...
"Startort" (mit dem Namen einer Stadt beschriftet).
Blättern Sie im anschließend geöffneten Fenster oder geben Sie einen Ort in das Feld oben im
Fenster ein, um die Suche einzugrenzen. iMovie kennt Tausende von Städten, Flughäfen und
Sehenswürdigkeiten auf der ganzen Welt.
Wählen Sie einen Ort durch Klicken aus und geben Sie dann in das Feld unten im Fenster den
Namen ein, der auf der Karte angezeigt werden soll. Diese Funktion ist nützlich, wenn Sie zum
Beispiel statt dem Namen der Stadt den Namen eines Freundes verwenden möchten, den Sie in
der betreffenden Stadt besuchen.
6. Soll die Karte eine Reiseroute von einem Ort zu einem anderen zeigen, markieren Sie das Feld
"Zielort" und klicken Sie auf die Taste "Zielort wählen". Geben Sie einen Ort an (wie in Schritt 5
oben beschrieben).
Klicken Sie auf "OK", wenn Sie fertig sind.
7. Wenn Sie eine animierte Standardkarte statt einer animierten Globuskarte hinzugefügt haben,
klicken Sie auf "Fertig".
8. Soll iMovie eine etwas vergrößerte Darstellung der Karte anzeigen, markieren Sie das Feld
"Vergrößern".
9. Wenn Sie eine animierte Routenlinie anzeigen möchten, die die zwei Orte verbindet, sowie
deren Namen, markieren Sie das Feld "Routenlinien / Städte einblenden".
10. Wenn Sie die Karte "Blue Marble Globus" hinzugefügt haben, markieren Sie das Feld "Wolken
einblenden", um realistisch wirkende Wolken zu Ihrer Karte hinzuzufügen.
11. Wenn Sie den Start- und Zielort für die Karte tauschen möchten (sodass beispielsweise die
Karte von New York nach Paris statt von Paris nach New York animiert wird), klicken Sie auf die
Taste "Vertauschen" rechts neben den Tasten für die Orte.
12. Klicken Sie auf "Fertig".
Sie können den Start- oder Zielort jederzeit ändern, indem Sie die Karte in Ihrem Projekt durch
Doppelklicken auswählen und neue Orte eingeben.
Sie können die animierte Karte wie einen normalen Videoclip handhaben, also beispielsweise den
Ken Burns-Effekt darauf anwenden, die Karte beschneiden, Audioclips hinzufügen usw.
Nicht animierte Karte zu einem Projekt hinzufügen
Der Ken Burns-Effekt wird auf unbewegte bzw. Standardkarten angewendet. Durch diesen Effekt
entsteht der Eindruck, als würde die Kamera über die Kartenoberfläche geschwenkt und diese einbzw. ausgezoomt, solange sie angezeigt wird.
1. Klicken Sie in dem in der Projektübersicht geöffneten Projekt auf die Taste "Karten, Hintergründe
und Animatics" in der Symbolleiste unter dem Bereich "Viewer".
102 von 226
15.09.11 18:45
iMovie-Hilfe
http://help.apple.com/imovie/print.html?lang=...
Die Übersicht "Karten, Hintergründe und Animatics" wird angezeigt. Es gibt drei Typen von
Karten, von denen jede in jedem der vier Designstile gerendert werden kann: "Alte Welt",
"Aquarell", "Schule" und "Blue Marble". Alle 12 Kartenoptionen werden in den ersten drei Zeilen
der Übersicht angezeigt.
2. Bewegen Sie eine unbewegte Karte aus der dritten Zeile in Ihr Projekt und lassen Sie die
Maustaste los, wenn das grüne Plussymbol (+) angezeigt wird.
iMovie fügt die Karte zwischen den Clips ein, zwischen denen die vertikale grüne Linie angezeigt
wird.
3. Wählen Sie die Karte in der Projektübersicht durch Doppelklicken aus, um das
Informationsfenster zu öffnen.
4. Geben Sie eine neue Dauer für die Karte ein, wenn Sie ändern möchten, wie lange die Karte
angezeigt wird.
5. Möchten Sie einen interessanten visuellen Effekt auf die Karte anwenden, klicken Sie auf die
Taste "Videoeffekt" (mit "Ohne" beschriftet).
Bewegen Sie den Zeiger in dem nun angezeigten Fenster über die einzelnen Effekte, um im
Bereich "Viewer" eine Vorschau zu sehen. Wenn Sie die Leertaste drücken, wird die Vorschau in
einer Endlosschleife angezeigt. Während der Endlosschleife der Vorschau können Sie den
Zeiger auf andere Effekte bewegen, um deren Vorschau anzuzeigen. (Drücken Sie die Leertaste
erneut, um die Vorschau zu stoppen.) Wählen Sie den gewünschten Effekt aus.
6. Klicken Sie auf "Fertig".
Sie können den Ken Burns-Effekt löschen oder anpassen, der auf eine unbewegte Karte angewendet
wird, und eine unbewegte Karte beschneiden wie ein normales Foto. Wenn Sie den Stil der
unbewegten Karte ändern möchten, löschen Sie zuerst die vorhandene Karte und fügen Sie eine
neue mit dem gewünschten Stil hinzu.
Stil einer animierten Karte ändern
103 von 226
15.09.11 18:45
iMovie-Hilfe
http://help.apple.com/imovie/print.html?lang=...
Dieser Vorgang funktioniert nur mit animierten Karten, nicht mit unbewegten Karten.
1. Klicken Sie in dem in der Projektübersicht geöffneten Projekt auf die Taste "Karten, Hintergründe
und Animatics" in der Symbolleiste unter dem Bereich "Viewer".
2. Bewegen Sie einen anderen Stil für animierte Karten aus der Übersicht "Karten, Hintergründe
und Animatics" zur Position der vorhandenen animierten Karte in der Projektübersicht.
Die neue Karte ersetzt die alte Karte, wobei Orte, Dauer und weitere Spezifikationen beibehalten
werden.
Karte löschen
1. Wählen Sie die Karte in der Projektübersicht aus, sodass sie mit einem gelben Rahmen
versehen wird.
2. Drücken Sie die Rückschritttaste oder wählen Sie "Bearbeiten" > "Auswahl löschen".
Das Menü "Bearbeiten" befindet sich oben auf dem Computerbildschirm in der hellgrauen
Menüleiste.
Hilfe durchsuchen
►
Erstellen eines iMovie-Projekts
►
Hinzufügen von Karten und Hintergründen
Hinzufügen von einfarbigen Hintergrundclips, Grafiken oder
Animationen
Sie können Videoclips zu Ihrem Projekt hinzufügen, die als Hintergründe für andere Inhalte wie Titel oder
Clips dienen, die Sie mit einem Greenscreen oder Bluescreen gedreht haben. iMovie umfasst drei Typen von
Hintergründen, zu denen einfarbige Hintergründe, stilisierte Grafikhintergründe und animierter Hintergründe
gehören. Möchten Sie sie verwenden, fügen Sie zuerst den Hintergrundclip und dann weitere Inhalte über
diesem hinzu.
Sie können beispielsweise einen Greenscreen- oder Bluescreen-Clip eines Freundes, der Zaubertricks
vorführt, vor den animierten Hintergrund eines Bühnenvorhangs legen. Wenn Sie einen Film eines
Tauchurlaubs erstellen, könnten Sie auch Ihren Vorspann- oder Abspanntitel auf einen animierten
Unterwasserhintergrund legen.
Hintergrundclip hinzufügen
1. Klicken Sie im geöffneten Projekt auf die Taste "Karten, Hintergründe und Animatics".
104 von 226
15.09.11 18:45
iMovie-Hilfe
http://help.apple.com/imovie/print.html?lang=...
2. Verwenden Sie die Bildlaufleiste auf der rechten Seite der Übersicht "Karten, Hintergründe und
Animatics", um in den Hintergründen zu blättern.
Die vier animierten Hintergründe werden zuerst angezeigt, gefolgt von acht Grafikhintergründen
und acht einfarbigen Hintergründen.
3. Bewegen Sie einen Hintergrund in Ihr Projekt und lassen Sie die Maustaste los, wenn das grüne
Plussymbol angezeigt wird. iMovie fügt den Hintergrund zwischen den Clips ein, zwischen denen
die vertikale grüne Linie angezeigt wird.
Der Hintergrund wird als 4-Sekunden-Clip hinzugefügt.
4. Möchten Sie die Dauer des Hintergrundclips ändern, wählen Sie ihn durch Doppelklicken aus,
geben Sie ein, wie viele Sekunden der Clip dauern soll und klicken Sie dann auf "Fertig".
Hintergrundstil ändern
1. Wählen Sie den Hintergrundclip in Ihrem Projekt durch Doppelklicken aus. Klicken Sie im
anschließend geöffneten Informationsfenster auf die Taste "Hintergrund" (die den Namen des
aktuellen Hintergrunds trägt).
Ein Fenster mit allen Hintergrundstilen wird geöffnet.
2. Bewegen Sie den Zeiger auf einen Hintergrund, um ihn in der Vorschau anzuzeigen. Sie können
auch die Abspielposition (die rote vertikale Linie) in einen Hintergrund bewegen, ohne zu klicken,
und dann die Leertaste drücken. Der Hintergrund wird in einer Endlosschleife im Bereich
"Viewer" abgespielt. Sie können den Zeiger auf andere Hintergründe bewegen, während ein
Hintergrund abgespielt wird, damit dieser anschließend im Bereich "Viewer" abgespielt werden.
Drücken Sie die Leertaste erneut, um die Vorschau zu stoppen.
3. Klicken Sie auf einen beliebigen Hintergrund, um ihn auszuwählen. Klicken Sie anschließend auf
"Fertig".
Hintergrundclip löschen
1. Wählen Sie den Hintergrundclip in der Projektübersicht aus, sodass er mit einem gelben
Rahmen versehen wird.
2. Drücken Sie die Rückschritttaste oder wählen Sie "Bearbeiten" > "Auswahl löschen".
Das Menü "Bearbeiten" befindet sich oben auf dem Computerbildschirm in der hellgrauen
Menüleiste.
VGL. AUCH
Hinzufügen von Titeln über Videomaterial
105 von 226
15.09.11 18:45
iMovie-Hilfe
http://help.apple.com/imovie/print.html?lang=...
Verwenden eines Bluescreen- oder Greenscreen-Effekts zum Überblenden von Videos
Hilfe durchsuchen
►
Erstellen eines iMovie-Projekts
Widerrufen von Änderungen, die Sie an einem Projekt, an Fotos oder
Ereignissen vorgenommen haben
Wenn Ihnen ein Fehler unterlaufen ist oder Ihnen die an einem Projekt, einschließlich der von Ihnen
hinzugefügten Fotos, oder die an einem Ereignis (Quellenvideo) vorgenommenen Änderungen nicht
gefallen, können Sie sie widerrufen. Sie können schrittweise alle Änderungen rückgängig machen, die Sie in
Ihrem Projekt vorgenommen haben, seit Sie iMovie das letzte Mal beendet und erneut geöffnet haben.
Letzte Aktion widerrufen
Wählen Sie "Bearbeiten" > "[Aktion] widerrufen" oder drücken Sie die Tastenkombination "Befehl-Z".
Das Menü "Bearbeiten" befindet sich oben auf dem Computerbildschirm in der hellgrauen Menüleiste.
Hilfe durchsuchen
►
Erstellen eines Filmtrailers
Erstellen eines Trailers
iMovie umfasst eine Reihe von Vorlagen, die Sie zum Erstellen professionell wirkender Filmtrailer verwenden
können. Die Themen reichen dabei von Abenteuerfilmen über Liebesfilme bis hin zu Dokumentationen und
Sportfilmen. Bei jeder Vorlage kann der Text auf dem Bildschirm (wie Filmtitel und Abspann usw.) angepasst
werden. Außerdem können Sie eigene Videoclips hinzufügen, um eine optisch ansprechende Produktion zu
gestalten. Für jede Vorlage gibt es eine eigene Filmmusik, die zum Thema des Trailers passt.
Filmtrailer sind als komplette und eigenständige Projekte konzipiert, können aber in ein normales Projekt
umgewandelt werden, das Sie wie jedes andere Video bearbeiten können.
Trailer erstellen
1. Klicken Sie in iMovie auf die Taste zum Erstellen eines Projekts (unten abgebildet) in der rechten
unteren Ecke der Projektmediathek oder wählen Sie "Ablage" > "Neues Projekt".
Das Menü "Ablage" befindet sich oben auf dem Computerbildschirm in der hellgrauen
Menüleiste.
2. Wählen Sie in dem nun angezeigten Dialogfenster eine der Vorlagen im Abschnitt "Trailer" durch
Klicken aus.
Wenn Sie eine Vorlage auswählen, wird rechts eine Vorschau angezeigt. Klicken Sie auf die
anderen Vorlagen, um deren Vorschau zu sehen.
106 von 226
15.09.11 18:45
iMovie-Hilfe
http://help.apple.com/imovie/print.html?lang=...
Unter dem Vorschaubereich wird eine kurze Beschreibung der Vorlage sowie die Anzahl der
Darsteller angezeigt. Anhand dieser Informationen können Sie entscheiden, welche Vorlage Sie
verwenden möchten. Wenn Sie beabsichtigen, Videomaterial einzusetzen, in dem nur zwei
Personen vorkommen, sollten Sie eine Vorlage mit zwei Darstellern auswählen. Auch die
Beschreibung kann Ihnen helfen, die passende Vorlage für den gewünschten Trailer zu finden.
Nachdem Sie mit der Erstellung des Projekts begonnen haben, können Sie die Vorlage nicht
mehr ändern, da die erforderlichen Elemente einer Vorlage nicht zu einer anderen Vorlage
passen. Wenn Sie eine andere Vorlage für Ihr Projekt verwenden möchten, müssen Sie den
Trailer neu erstellen.
3. Geben Sie im Feld "Name" einen Namen für das Trailerprojekt ein.
4. Wählen Sie ein Format aus dem Einblendmenü "Seitenverhältnis":
Breitbild (16:9): Der Film erscheint breiter als höher. Breitbildfilme sind für die Anzeige auf
Breitbild-Computerbildschirmen und HD-Fernsehgeräten (HDTV) optimiert. Werden diese
Filme auf einem SD-Fernsehgerät angezeigt, sind am oberen und unteren Bildschirmrand
schwarze Balken zu sehen (dies wird auch als "Letterbox" bezeichnet).
Standard (4:3): Der Film wird eher quadratisch angezeigt. Werden diese Filme auf einem
SD-Fernsehgerät angezeigt, füllen sie ggf. den gesamten Bildschirm. Werden sie auf einem
HDTV-Fernsehgerät oder einem Breitbild-Computerbildschirm angezeigt, sind am linken und
rechten Rand des Videos schwarze Balken zu sehen (dies wird auch als "Pillarbox"
bezeichnet).
5. Wählen Sie eine Option aus dem Einblendmenü Bildrate.
Entscheiden Sie sich für dieselbe Bildrate, mit der das Video aufgenommen wurde.
6. Klicken Sie auf "Erstellen".
Sie sehen nun drei Tabs mit Bereichen zum Eingeben von Informationen. Im Bereich "Übersicht"
geben Sie Informationen über Ihren Film ein. In den Bereichen "Storyboard" und
"Aufnahmenliste" fügen Sie Videomaterial zu Ihrem Trailer hinzu.
7. Geben Sie die erforderlichen Informationen in die Textfelder im Bereich "Übersicht" ein.
Klicken Sie einfach auf die vorhandenen Texte und geben Sie Ihre eigenen Texte ein. Keines der
Felder darf leer gelassen werden, da iMovie die Informationen in den Feldern in den Trailer
integriert. Welche Informationen erforderlich sind, hängt von der verwendeten Vorlage ab.
Nachfolgend finden Sie einige der Kategorien:
Name und Datum: Welche Details erforderlich sind, hängt von der jeweiligen Vorlage ab.
Geben Sie den Namen des Films, sein Erscheinungsdatum (z. B. "Januar 2010" oder
"01.01.2010") und andere wichtige Daten ein und ersetzen Sie die Platzhaltertexte.
Besetzung: Geben Sie die Namen der Personen ein, die als Hauptdarsteller in dem
Videoclip zu sehen sind, den Sie als Trailer verwenden möchten. Bei einigen Vorlagen gibt
es keine Besetzungsliste, bei anderen können Sie Darsteller hinzufügen oder löschen, indem
Sie auf das Plussymbol (+) oder das Minussymbol (-) rechts neben dem Feld klicken.
107 von 226
15.09.11 18:45
iMovie-Hilfe
http://help.apple.com/imovie/print.html?lang=...
Studio: Denken Sie sich einen Namen für ein fiktives Filmstudio aus und wählen Sie einen
Logostil aus dem Einblendmenü. Sie können das Erscheinungsbild des Namens (Schriftart,
Farbe, Größe usw.) im Logo nicht ändern.
Abspann: Geben Sie in jedes der Felder die entsprechenden Informationen ein.
8. Klicken Sie auf den Tab "Storyboard".
Hier sehen Sie das Drehbuch für Ihren Trailer als Storyboard mit Skizzen für den Ablauf des
Trailers. Ganz oben (und an anderen Stellen) sehen Sie Textbalken, in denen der auf dem
Bildschirm erscheinende Text bearbeitet werden kann. Darunter sind Platzhalterfelder für Ihr
Videomaterial, zu denen Sie die Videoclips für Ihr Projekt hinzufügen.
Die Textbalken und die Felder sind in der Reihenfolge angeordnet, in der die Elemente im Trailer
erscheinen. Sie können die Textbalken und Felder jedoch in beliebiger Reihenfolge bearbeiten
bzw. füllen.
9. Zum Ändern des eingeblendeten Texts klicken Sie auf den Text in einem Textbalken, geben
neuen Text ein und drücken den Zeilenschalter.
Sie können sich an den Formulierungen des Platzhaltertexts orientieren, um die Stimmung und
Wirkung der Trailervorlage beizubehalten. Neuer Text wird in den Textbalken in Kursivschrift
angezeigt, damit Sie sofort sehen, dass Sie den Originaltext bearbeitet haben.
Klicken Sie auf die Taste zum Wiederherstellen des Originaltexts, die sich am rechten Ende des
Textbalkens befindet.
10. Zum Hinzufügen von Videoclips zu den Platzhalterfeldern klicken Sie einfach in der
Ereignisübersicht auf die Clips. Sie können auch einen Bilderbereich auswählen.
Wenn Sie Videomaterial durch Klicken in der Ereignisübersicht hinzufügen, wird das
Videomaterial in der richtigen Länge hinzugefügt (ab der Stelle, an der Sie geklickt haben), damit
das aktive Platzhalterfeld ausgefüllt ist. (Die Zeitangabe links im Feld gibt an, welche Videolänge
erforderlich ist.) Wenn Sie ein Platzhalterfeld mit Videomaterial füllen, aktiviert iMovie
anschließend automatisch das nächste Feld im Storyboard. Sollen die Felder in einer anderen
Reihenfolge gefüllt werden, können Sie die einzelnen Felder durch Klicken auswählen.
Das Video, auf das Sie klicken bzw. das Sie auswählen, sollte dem Stil der Aufnahme
entsprechen, die im Platzhalterbild dargestellt ist. Wenn der aktive Platzhalter beispielsweise
eine Porträtaufnahme zeigt, sollten Sie eine Nahaufnahme des jeweiligen Darstellers einfügen.
108 von 226
15.09.11 18:45
iMovie-Hilfe
http://help.apple.com/imovie/print.html?lang=...
Zeigt das Bild einen Läufer, sollten Sie Videomaterial einfügen, das den Darsteller in Aktion
zeigt.
11. Klicken Sie auf den Tab "Aufnahmenliste", um die Clips Ihres Projekts nach der Art der
Aufnahme sortiert anzuzeigen (beispielsweise Querformat, Nahaufnahme, Action).
Diese Art der Projektdarstellung eignet sich für die Planung der unterschiedlichen Aufnahmen,
die Sie für Ihren Trailer benötigen. In dieser Darstellung haben Sie die Möglichkeit, das
Videomaterial in Ihren Projekten separat zu prüfen. Hier sehen Sie beispielsweise auf einen
Blick, ob Sie eine Landschaftsaufnahme versehentlich in ein Feld für eine Personenaufname
eingefügt haben oder ob sich Action-Aufnahmen zu wenig unterscheiden.
In dieser Darstellung können Sie Videoclips hinzufügen, ändern und löschen.
12. Zum Löschen eines Clips im Storyboard oder in der Aufnahmenliste klicken Sie auf den Clip, um
ihn auszuwählen, und drücken anschließend die Rückschritttaste. Sie können auch den Zeiger
über den Clip bewegen und auf den gebogenen Pfeil in der rechten oberen Ecke des Clips
klicken. (In der Abbildung unten ist das Pfeilsymbol zu sehen.)
Es ist auch möglich, einen anderen Videoclip aus der Ereignisübersicht auf den vorhandenen
Clip zu bewegen, um diesen zu ersetzen. Ist das Werkzeug "Zum Projekt hinzufügen" aktiviert,
klicken Sie in der Vorlage auf den zu ersetzenden Clip (die Umrandung muss nun gelb sein).
Klicken Sie anschließend in der Ereignisübersicht auf den Clip, durch den er ersetzt werden soll.
13. Sie können den Trailer jederzeit wiedergeben, indem Sie entweder auf die Taste für den
Vollbildmodus (A in der folgenden Abbildung) oder auf die Wiedergabetaste (B in der folgenden
Abbildung) oben rechts in der Vorlage klicken.
14. Wenn Sie alle Platzhalterfelder mit Videomaterial gefüllt haben und Ihr Trailer fertig ist, wird ein
Dialogfenster eingeblendet. Klicken Sie auf "Trailer ansehen", um den Trailer wiederzugeben,
oder auf "Fertig".
Trailerprojekte werden in der Projektmediathek mit einem kleinen Symbol links neben dem Namen
gekennzeichnet.
Wenn Sie den Zeiger über einen Clip bewegen, werden in den Ecken des Clips kleine blaue Symbole
eingeblendet. Durch Klicken auf den gebogenen Pfeil rechts oben wird der Clip aus dem
Platzhalterfeld gelöscht. Wenn Sie auf die Doppelpfeile unten links klicken, wird der Clip-Trimmer
geöffnet. Mit dem Lautsprechersymbol oben links kann das Audiomaterial des Clips (nicht die
Themenmusik des Trailers) aktiviert und deaktiviert werden.
109 von 226
15.09.11 18:45
iMovie-Hilfe
http://help.apple.com/imovie/print.html?lang=...
Videoclips, die zum Stil des Platzhalterbilds passen, schnell finden
Wenn das Videomaterial in Ihrem Ereignis auf das Vorhandensein von Personen analysiert wurde,
können Sie das Videomaterial nach dem Bildtyp des in der Trailervorlage ausgewählten
Platzhalterfelds sortieren lassen.
1. Klicken Sie auf die Taste "Schlagwortfilter", um das zugehörige Fenster zu öffnen.
2. Wählen Sie ein leeres Platzhalterfeld für Videomaterial mit Personen im Bereich "Storyboard"
oder "Aufnahmenliste" durch Klicken aus.
Im Bereich "Schlagwortfilter" wird das entsprechende Schlagwort hervorgehoben angezeigt. Das
Videomaterial im Ereignis wird nach diesem Schlagwort gefiltert und Sie sehen nur noch das
passende Videomaterial. Wenn Sie beispielsweise ein Platzhalterfeld mit dem Etikett "Mittel"
auswählen, wird dieses Schlagwort im Bereich "Schlagwortfilter" hervorgehoben. In der
Ereignisübersicht werden anschließend nur noch Videos angezeigt, die Personen enthalten, die
als halbnahe Einstellung aufgenommen wurden. Wenn Sie einen Platzhaltertext auswählen, der
als Etikett einen Darstellernamen hat, werden im Bereich "Schlagwortfilter" die Schlagwörter
"Nahaufnahme", "Mittel" oder "Weit" hervorgehoben (in Abhängigkeit von der Aufnahmeart des
Platzhalterbilds). In der Ereignisübersicht wird nur Videomaterial angezeigt, das den
betreffenden Darsteller in der entsprechenden Aufnahmeart zeigt.
Trailer bearbeiten
Führen Sie einen der folgenden Schritte aus:
Zum Bearbeiten eines bereits erstellten Trailers öffnen Sie zuerst die Projektmediathek und
anschließend durch Doppelklicken auch das Trailerprojekt. Nun können Sie die auf dem
Bildschirm angezeigten Texte bearbeiten oder die Videoclips wie oben beschrieben
austauschen.
Wenn Sie den Trailer wie ein normales Projekt bearbeiten möchten, müssen Sie ihn zuerst in ein
Projekt konvertieren.
Hilfe durchsuchen
►
Erstellen eines Filmtrailers
Konvertieren eines Trailers in ein Projekt
Sie können einen Trailer in ein Standardprojekt konvertieren, das anschließend beliebig bearbeitet werden
kann: Hinzufügen und Löschen von Videoclips, Ändern der Schriftart, der Farbe und des Stils des auf dem
Bildschirm erscheinenden Texts, Hinzufügen von Übergängen, Aufnehmen eines gesprochenen
Kommentars (Voiceover), Anwenden von Spezialeffekten auf Videoclips, Ersetzen der Hintergrundmusik des
Trailers und vieles mehr.
Sie können einen Trailer jederzeit in ein Projekt konvertieren. Dabei spielt es keine Rolle, ob der Trailer
bereits fertiggestellt wurde. Wenn Sie einen Trailer konvertieren, wird sein Name in der Projektmediathek
110 von 226
15.09.11 18:45
iMovie-Hilfe
http://help.apple.com/imovie/print.html?lang=...
nicht geändert.
Hinweis: Nach dem Konvertieren eines Trailers in ein Projekt können Sie ihn nicht zurück in einen Trailer
konvertieren. Soll eine Kopie des Trailers beibehalten werden, müssen Sie den Trailer zuerst duplizieren,
bevor Sie ihn konvertieren.
Trailer in ein Standardprojekt konvertieren
1. Wählen Sie ein Trailerprojekt in der Projektmediathek durch Klicken aus oder öffnen Sie ein
Trailerprojekt, sodass es in der Projektübersicht anzeigt wird.
2. Wählen Sie "Ablage" > "In Projekt konvertieren".
Das Menü "Ablage" befindet sich oben auf dem Computerbildschirm in der hellgrauen
Menüleiste.
Wenn Sie den Trailer konvertiert haben, bevor Sie alle Platzhalterfelder mit Videoclips gefüllt
hatten, werden in der Projektmediathek Animatics (Graustufenbilder) angezeigt. Diese Clips
können Sie durch Videoclips ersetzen.
3. Bearbeiten Sie das Projekt wie jedes andere Standardprojekt und beachten Sie dabei die
folgenden Punkte:
Die vorgegebenen Cliplängen des Trailers gelten für das konvertierte Projekt nicht mehr. Sie
können die Animatics also durch Videoclips beliebiger Länge ersetzen, die Videoclips
verlängern oder kürzen, die Animatics löschen und vieles mehr.
Weitere Informationen zum Ersetzen von Videomaterial finden Sie unter: Ersetzen eines
Videoclips in Ihrem Projekt.
Ersetzen Sie die Animatics durch Videoclips mit derselben Länge, wenn die vorgegebenen
Cliplängen des Trailers beibehalten werden sollen. Bewegen Sie den Zeiger über den linken
Rand des Animatics, um die Zeitangabe zu sehen. Anschließend können Sie einen
Bilderbereich mit derselben Länge auswählen, durch den der Animatic-Clip ersetzt wird.
Hilfe durchsuchen
►
Erstellen eines Filmtrailers
Drucken der Übersicht, des Storyboards und der Aufnahmenliste des
111 von 226
15.09.11 18:45
iMovie-Hilfe
http://help.apple.com/imovie/print.html?lang=...
Trailers
Trailer drucken
1. Klicken Sie in der Projektübersicht auf den Tab für das Trailerformat, das gedruckt werden soll:
Übersicht, Storyboard oder Aufnahmenliste.
2. Wählen Sie "Ablage" > "Trailer drucken".
Das Menü "Ablage" befindet sich oben auf dem Computerbildschirm in der hellgrauen
Menüleiste.
Hilfe durchsuchen ► Beschneiden von Videoclips und Fotos und Anwenden von Effekten
von Videoclips und Fotos
►
Beschneiden und Drehen
Beschneiden von Videoclips oder Standbildern
Sie können Standbilder und Videoaufnahmen in Ihren Projekten beschneiden, um eine Nahaufnahme eines
Motivs zu erhalten oder um unerwünschte Teile zu entfernen.
Das Beschneiden ist auch hilfreich, wenn Sie Fotos oder Videoclips verwenden, die nicht zum
Seitenverhältnis Ihres Projekts passen. In diesem Fall können Sie das Videomaterial entsprechend
beschneiden.
Ein Bild kann maximal um 50 Prozent seiner Originalgröße beschnitten werden. Handelt es sich bei Ihrem
Material um HD-Video (High Definition) oder ein Foto mit hoher Auflösung, können Sie das Motiv ohne
nennenswerten Qualitätsverlust relativ stark vergrößern.
Es ist auch möglich, Videomaterial in einem Ereignis zu beschneiden (Quellenvideo). Wenn Sie Änderungen
am Quellenvideo vornehmen, wird das geänderte Quellenvideo in allen zukünftigen Projekten verwendet, zu
denen Sie das geänderte Video hinzufügen. Projekte, die das Quellenvideo bereits verwenden, sind von den
Änderungen nicht betroffen.
Videoclip oder Standbild beschneiden
1. Wählen Sie in der Projektübersicht einen Videoclip oder ein Foto aus und drücken Sie die Taste
"C" oder klicken Sie auf die Taste "Beschneiden".
2. Klicken Sie auf "Schwarz erlauben", wenn das Bild schwarze Ränder hat, die beim Beschneiden
112 von 226
15.09.11 18:45
iMovie-Hilfe
http://help.apple.com/imovie/print.html?lang=...
berücksichtigt werden sollen.
Die Option "Schwarz erlauben" gilt nur für Fotos, nicht für Videos
3. Klicken Sie im Bereich Viewer auf "Beschneiden" und ändern Sie die Größe und Position des
grünen Beschnittrahmens so, dass er den gewünschten Bildausschnitt umschließt.
Bewegen Sie hierfür den Zeiger zu einer Ecke, bis er zu einem Pluszeichen wird. Bewegen Sie
den Mauszeiger nun bei gedrückter Maustaste.
4. Klicken Sie auf die Wiedergabetaste im Bereich "Viewer", um Ihre Änderungen in einer Vorschau
anzuzeigen.
5. Klicken Sie auf "Fertig", wenn der Beschnitt Ihren Erwartungen entspricht.
Unabhängig davon, ob Sie Medien in einem Projekt oder einem Ereignis beschneiden, können Sie den
Beschnitt jederzeit ändern oder entfernen, indem Sie das beschnittene Foto oder Video auswählen, auf die
Taste "Beschneiden" klicken und anschließend die gewünschten Änderungen vornehmen.
Hilfe durchsuchen ► Beschneiden von Videoclips und Fotos und Anwenden von Effekten
von Videoclips und Fotos
►
Beschneiden und Drehen
Automatisches Beschneiden von Videomaterial beim Hinzufügen zu
einem Projekt
Wenn Sie Videomaterial aus unterschiedlichen Quellen zu einem Projekt hinzufügen, kann es gelegentlich
vorkommen, dass nicht alle Videoclips zu dem Seitenverhältnis passen, das Sie Ihrem Projekt zugewiesen
haben. Sie können dieses Problem beheben, indem Sie iMovie so konfigurieren, dass hinzugefügtes
Videomaterial automatisch so beschnitten wird, dass es zum Seitenverhältnis des Projekts passt bzw. in die
vorhandene Bildgröße eingepasst wird, auch wenn dies zu Letterboxing (schwarze Balken über und unter
dem Videobild) oder Pillarboxing (schwarze Balken an beiden Seiten des Bilds) führt.
Beschneiden automatisieren
1. Wählen Sie in der Projektmediathek ein Projekt aus oder öffnen Sie ein Projekt und wählen Sie
"Ablage" > "Projekteinstellungen".
Das Menü "Ablage" befindet sich oben auf dem Computerbildschirm in der hellgrauen
Menüleiste.
2. Wählen Sie eine der folgenden Optionen aus dem Einblendmenü "Bei Platzierung von Videos"
unten im Fenster aus:
113 von 226
15.09.11 18:45
iMovie-Hilfe
http://help.apple.com/imovie/print.html?lang=...
Beschneiden: Der größtmögliche Teil des Videos wird in der vorgegebenen Bildgröße
angezeigt. Unter Umständen passt jedoch nicht das gesamte Videobild in das für das Projekt
festgelegte Seitenverhältnis.
An Rahmen anpassen: Das gesamte Video wird an das Seitenverhältnis des Projekts
angepasst, auch wenn dadurch Letterboxing oder Pillarboxing erforderlich wird.
VGL. AUCH
Ändern des Seitenverhältnisses für Ihr Projekt
Hilfe durchsuchen ► Beschneiden von Videoclips und Fotos und Anwenden von Effekten
von Videoclips und Fotos
►
Beschneiden und Drehen
Drehen von Videos oder Fotos
Sie können Fotos oder Videoclips in Ihren Ereignissen (Quellenvideo) oder Projekten drehen. Das Drehen ist
besonders zum Ausrichten von Videoaufnahmen nützlich, bei denen die Kamera seitlich gehalten wurde.
Wenn Sie eine Änderung an Ihrem Quellenvideo vornehmen, wird diese Änderung in allen zukünftigen
Projekten verwendet, zu denen Sie das geänderte Material hinzufügen.
Foto oder Video drehen
1. Klicken Sie in der Projektübersicht auf ein Foto oder einen Videoclip in Ihrem Projekt und
drücken Sie die Taste "C" oder klicken Sie auf die Taste "Beschneiden".
Bei Videoclips wird das Beschneiden (bzw. Drehen) auf den gesamten Clip angewendet, auch
wenn Sie nur einen Teil des Clips ausgewählt haben.
2. Klicken Sie oben im Bereich "Viewer" auf den gewünschten Drehpfeil.
Mit jedem Mausklick wird das Bild um 90 Grad gedreht. Nach der Änderung der Ausrichtung
passt das Bild möglicherweise nicht mehr zum Seitenverhältnis des Projekts. In diesem Fall
werden u. U. schwarze Balken oben und unten am Bild (Letterbox) oder an der linken und
rechten Seite (Pillarbox) angezeigt.
3. Klicken Sie oben links im Bereich "Viewer" auf "Beschneiden", um das Bild zuzuschneiden und
an das Seitenverhältnis anzupassen.
Passen Sie den grünen Beschnittrahmen an, indem Sie die Ecken oder die Ränder so bewegen,
dass der gewünschte Teil des Bilds angezeigt wird. Klicken Sie auf "Schwarz erlauben", wenn
Sie mit einem Foto arbeiten und schwarze Ränder im Bild beim Beschneiden beibehalten
114 von 226
15.09.11 18:45
iMovie-Hilfe
http://help.apple.com/imovie/print.html?lang=...
werden sollen.
Klicken Sie stattdessen auf "Anpassen", wenn das gesamte Bild angezeigt werden soll. An den
Seiten oder am oberen und unteren Rand des Bilds werden eventuell schwarze Balken
angezeigt.
4. Klicken Sie auf die Wiedergabetaste oben rechts im Bereich "Viewer", um eine Vorschau des
Bilds anzuzeigen.
5. Klicken Sie auf "Fertig", wenn das Bild Ihren Erwartungen entspricht.
Hilfe durchsuchen ► Beschneiden von Videoclips und Fotos und Anwenden von Effekten
von Videoclips und Fotos
►
Beschneiden und Drehen
Anpassen oder Zurücksetzen des Beschnitts, des Dreheffekts oder des
Ken Burns-Effekts
Wenn Ihnen ein beschnittener oder gedrehter Videoclip bzw. ein beschnittenes oder gedrehtes Foto nicht
gefällt oder Sie mit dem Ken Burns-Effekt eines Fotos nicht zufrieden sind, können Sie den Effekt ändern
oder den Originalzustand des Videoclips oder Fotos wiederherstellen.
Änderungen an einem Bild oder Video rückgängig machen oder weitere Änderungen vornehmen
1. Wählen das Foto oder den Videoclip aus und drücken Sie die Taste "C" oder klicken Sie auf die
Taste "Beschneiden".
2. Führen Sie im Bereich Viewer beliebige der folgenden Schritte aus:
Zum Ändern der Bildausrichtung klicken Sie auf die Drehpfeile, bis die gewünschte
Ausrichtung erreicht ist.
Zum Anzeigen des gesamten Bilds in der vorgegebenen Bildgröße (unabhängig vom
Seitenverhältnis) klicken Sie auf "Anpassen".
Zum Ändern des Beschnitts klicken Sie auf "Beschneiden" und passen die Größe und
Position des grünen Beschnittrahmens durch Bewegen mit gedrückter Maustaste an.
Zum Widerrufen des Ken Burns-Effekts klicken Sie auf "Anpassen".
Zum Ändern des Ken Burns-Effekts klicken Sie auf "Ken Burns" und passen die Größe und
Position der roten und grünen Beschnittrahmen durch Bewegen mit gedrückter Maustaste
an.
Hilfe durchsuchen ► Beschneiden von Videoclips und Fotos und Anwenden von Effekten
Videomaterial und Fotos
115 von 226
►
Optimieren von
15.09.11 18:45
iMovie-Hilfe
http://help.apple.com/imovie/print.html?lang=...
Auf Videos und Fotos anwendbare Spezialeffekte
iMovie bietet mehrere Werkzeuge zum Hinzufügen von Spezialeffekten zu Videos und Fotos in Ihren
Projekten.
Videoeffekte
Videoeffekte sind stilisierte Filter, die auf Standbilder und Videos angewendet werden, um deren
Erscheinungsbild zu verändern. Beispiele für Videoeffekte sind die Filter "Traum", "Sepia", "Negativ" und
"Röntgen".
Audioeffekte
Audioeffekte sind Filter, die auf beliebige Audioclips angewendet werden (hierzu gehört auch Audio, das
zusammen mit dem Video aufgenommen wurde), um den Ton auf interessante Weise zu verändern.
Beispiele für Audioeffekte sind die Filter "Roboter", "Kosmisch" und "Echo". Darüber hinaus lässt sich auch
die Tonhöhe von Audioclips ändern, damit es so klingt, als seien sie an bestimmten Orten wie in einem
kleinen Raum oder in einer Kathedrale aufgenommen worden.
Effekte aus zwei Bildern
Sie haben die Möglichkeit, Effekte aus zwei Bildern zu erstellen, indem Sie in einem Projekt einen Videoclip
über einen anderen Videoclip bewegen. Diese Art von Effekten sind nur verfügbar, wenn Sie in den iMovieEinstellungen die erweiterten Werkzeuge aktiviert haben.
Bild-in-Bild: Bei einem Bild-in-Bild-Clip handelt es sich um einen Videoclip, der in einem kleinen Fenster
innerhalb eines anderen Videoclips wiedergegeben wird.
Ausschnitt: Bei einem Ausschnittclip handelt es sich um einen Videoclip, der in einen anderen (in der
Regel ähnlichen) Clip eingefügt wird, um zwei verschiedene Aspekte eines einzelnen Ereignisses zu
zeigen. Die beiden Clips werden nacheinander, nicht gleichzeitig wiedergegeben: es erfolgt ein Schnitt
vom Originalclip zum hinzugefügten Clip und zurück zum Originalclip.
Greenscreen und Bluescreen: Sie können Videomaterial vor einem grünen oder blauen Hintergrund
aufnehmen und dann das Motiv elektronisch "ausschneiden" und in einem anderen Videoclip platzieren.
Nebeneinander: Bei einem Clip vom Typ "Nebeneinander" wird das Bild geteilt, sodass zwei
unterschiedliche Videoclips gleichzeitig nebeneinander abgespielt werden. Dabei belegt jeder Clip die
Hälfte des Bilds.
Geschwindigkeits- und Bewegungseffekte
Es gibt mehrere Möglichkeiten, wie Sie das Abspielen der Videoclips in Ihren Projekten beeinflussen
können.
Schneller Vorlauf und Zeitlupe: Das Video wird schneller oder langsamer angezeigt.
Umkehren: Das Video wird rückwärts abgespielt. Wenn Sie diesen Effekt auf einen Fußballspieler
anwenden, der auf dem Spielfeld läuft, sieht es so aus, als ob der Spieler rückwärts laufen würde.
Instant Replay: Bei dieser Art von Effekt wird das ausgewählte Video mit einem bestimmten Prozentsatz
der Geschwindigkeit des Originalvideos (50, 25 oder 10 Prozent) wiedergegeben. Der Titel "Instant
Replay" wird auf dem Bildschirm angezeigt und kann bearbeitet oder gelöscht werden.
Zurückspulen: Der ausgewählte Clip wird zurückgespult und wird nach dem Originalclip wiedergegeben.
Insgesamt haben Sie in diesem Fall drei Clips: den Originalclip in Normalgeschwindigkeit, gefolgt von
dem ausgewählten Abschnitt, der schnell rückwärts abgespielt (zurückgespult) wird und schließlich den
ausgewählten Abschnitt in Normalgeschwindigkeit.
116 von 226
15.09.11 18:45
iMovie-Hilfe
http://help.apple.com/imovie/print.html?lang=...
Effekte mit Beat-Markern
Wenn Sie zur Hintergrundmusik Ihres Projekts Beat-Marker hinzugefügt haben, können Sie zu jedem
Videoclip sychron zur Hintergrundmusik interessante Effekte hinzufügen.
Jump Cut an Beat-Markern: Im Video wird die angegebene Anzahl Bilder (zwischen 5 und 30)
übersprungen.
An Beat-Markern teilen: Das Video wird an jedem Beat-Marker geteilt. Anschließend können Sie auf
jeden Videoabschnitt unterschiedliche Effekte anwenden und auf diese Weise ein eindrucksvolles
Filmprojekt erstellen. Sie können die Clips auch neu anordnen sowie neue Clips hinzufügen und dabei
das "Jump Cut-Muster" bei den Beats beibehalten.
An Beat-Markern spiegeln: Das Video wird an jedem Beat-Marker gespiegelt, sodass es so aussieht, als
würden Sie den Film von der anderen Seite betrachten.
Weitere visuelle Effekte
Letztes Bild mit Blitz, dann halten: Als Übergang zwischen dem ausgewählten Abschnitt eines Clips
bzw. Bilderbereichs und dem letzten Bild wird ein kurzer Blitz eingefügt. Das letzte Bild wird
anschließend in ein Standbild umgewandelt und bleibt 3 Sekunden lang auf dem Bildschirm. Diese
Dauer kann bei Bedarf geändert werden.
Einblenden: Vor und hinter einem Abschnitt eines Videoclips werden Übergänge eingefügt, die den
Clipabschnitt mit einem speziellen visuellen Effekt ein- und ausblenden: "Schwarzweiß", "Sepia" oder
"Traum".
Hilfe durchsuchen ► Beschneiden von Videoclips und Fotos und Anwenden von Effekten
Videomaterial und Fotos
►
Optimieren von
Anpassen von Farben, Helligkeit, Kontrast und anderen Bildmerkmalen
von Fotos und Videos
Mit den Werkzeugen in iMovie können Sie die Bildqualität der Videoclips oder Fotos anpassen, die Sie in ein
Projekt integriert haben - u. a. Schwarz- und Weißwerte, Belichtung, Helligkeit, Kontrast, Sättigung und
Weißpunkt.
Wenn Sie die Bildqualität eines Ereignisses (Quellenvideos) ändern, wird diese Änderung in allen
zukünftigen Projekten verwendet, zu denen Sie das geänderte Videomaterial hinzufügen.
Bildqualität anpassen
1. Wählen Sie in der Projektübersicht den anzupassenden Videoclip bzw. das Foto durch
Doppelklicken aus. Daraufhin wird ein Informationsfenster geöffnet. Klicken Sie oben in diesem
Fenster auf "Video".
Sie können auch mehrere Clips gleichzeitig auswählen und anpassen.
Das Diagramm oben im Bereich "Video" (siehe unten) des Informationsfensters zeigt die Rot-,
Blau- und Grünwerte in den Schatten und Glanzlichtern des Bilds an.
2. Klicken Sie unten im Informationsfenster auf "Automatisch", wenn die Farbwerte des Bilds von
iMovie optimiert werden sollen.
3. Bewegen Sie beliebige der folgenden Regler, um den gewünschten Effekt zu erzielen:
Werte: Mit diesen Reglern können die Schwarz- und Weißwerte im Bild angepasst werden.
117 von 226
15.09.11 18:45
iMovie-Hilfe
http://help.apple.com/imovie/print.html?lang=...
Wird der linke Regler nach rechts bewegt, wird der Schwarzwert erhöht, wird der rechte
Regler nach links bewegt, erhöht sich der Weißwert.
Belichtung: Mit diesem Regler werden Schatten und Glanzlichter verändert. Durch Bewegen
des Reglers nach rechts werden die Glanzlichter intensiviert.
Helligkeit: Mit diesem Regler wird die Helligkeit insgesamt geändert. Durch Bewegen des
Reglers nach rechts wird das Bild heller.
Kontrast: Mit diesem Regler wird der relative Kontrast zwischen Hell und Dunkel geändert.
Durch Bewegen des Reglers nach rechts wird der Unterschied zwischen den hellen und
dunklen Bereichen verstärkt.
Sättigung: Mit diesem Regler wird die Farbintensität geändert. Durch Bewegen des Reglers
nach rechts wird die Farbe intensiver; durch Bewegen ganz nach links wird das Bild
schwarzweiß dargestellt.
Rotwert, Grünwert und Blauwert: Mit diesen Reglern wird der Anteil von Rot, Grün und Blau
geändert; wird der jeweilige Regler nach rechts bewegt, wird die betreffende Farbe
intensiviert. (Diese Regler sind nur verfügbar, wenn Sie die erweiterten Werkzeuge aktiviert
haben.)
Weißpunkt: Mit diesem Steuerelement kann der Farbbereich durch Zurücksetzen der Farbe
Weiß geändert werden. Klicken Sie innerhalb des Kreises und maximieren Sie die Weißtöne
durch Bewegen des Steuerelements. Sie können auch den Zeiger über das im Bereich
Viewer angezeigte Bild bewegen. Der Zeiger wird zu einer Pipette. Klicken Sie auf einen
weißen oder grauen Bereich im Bild, um den Weißpunkt zurückzusetzen.
4. Klicken Sie auf "Fertig", wenn das Bild Ihren Vorstellungen entspricht.
Wenn Sie die vorgenommenen Änderungen später widerrufen möchten, können Sie jederzeit den Videoclip
bzw. das Foto erneut auswählen und die Regler im Informationsfenster auf ihre ursprünglichen Einstellungen
zurücksetzen. Sie können das Bild auch im Originalzustand wiederherstellen, indem Sie im
Informationsfenster auf "Zurück zum Original" klicken. Diese Option steht auch dann zur Verfügung, wenn
Sie iMovie zwischenzeitlich geschlossen und erneut geöffnet haben.
Hilfe durchsuchen ► Beschneiden von Videoclips und Fotos und Anwenden von Effekten
Videomaterial und Fotos
►
Optimieren von
Verlangsamen oder Beschleunigen eines Videos
Mit dem Informationsfenster
118 von 226
15.09.11 18:45
iMovie-Hilfe
http://help.apple.com/imovie/print.html?lang=...
1. Wählen Sie in der Projektübersicht einen Videoclip durch Doppelklicken aus. Sie können auch
einen oder mehrere Videoclips oder einen Bilderbereich auswählen und anschließend durch
Doppelklicken öffnen.
2. Führen Sie einen der folgenden Schritte aus:
Bewegen Sie im Bereich "Clip" des Informationsfensters den Regler "Geschwindigkeit" nach
links, damit das Video langsamer wiedergegeben wird, oder nach rechts, damit es schneller
abgespielt wird. Je weiter Sie den Regler bewegen, desto stärker fällt die
Geschwindigkeitsänderung aus.
Geben Sie in die Felder rechts neben dem Regler "Geschwindigkeit" den Prozentsatz der
Normalgeschwindigkeit des Clips ein oder legen Sie die Dauer des Clips in Sekunden fest.
Wird anstelle des Reglers "Geschwindigkeit" die Taste "Gesamten Clip konvertieren" angezeigt,
klicken Sie auf diese Taste. Bestimmte Arten von Video (wie beispielsweise Videos, die mit dem
iPhone aufgenommen wurden, oder H.264-Videos eines Flip Camcorders) müssen konvertiert
werden, bevor Geschwindigkeitsänderungen vorgenommen werden können. Nach dem
Konvertieren des Videos können Sie wie oben beschrieben den Regler "Geschwindigkeit"
verwenden oder den Prozentsatz der Normalgeschwindigkeit angeben.
Wenn Sie es sich später anders überlegen und die vorgenommenen Änderungen widerrufen
möchten, können Sie jederzeit das Informationsfenster öffnen und die Geschwindigkeit oder
Abspielrichtung des Clips zurücksetzen. Klicken Sie abschließend auf "Fertig".
Mit dem Menü "Clip"
1. Zunächst müssen Sie in der Projektübersicht einen oder mehrere Videoclips oder einen
Bilderbereich auswählen.
2. Führen Sie einen der folgenden Schritte aus:
Wählen Sie "Clip" > "Zeitlupe" und anschließend den gewünschten Prozentwert, um den Clip
langsamer abzuspielen. Verfügbare Prozentwerte sind 50 %, 25 % und 10 %.
Das Menü "Clip" befindet sich oben auf dem Computerbildschirm in der hellgrauen
Menüleiste.
Wählen Sie "Clip" > "Schneller Vorlauf" und den gewünschten Multiplikator, um den Clip
schneller abzuspielen. Verfügbare Multiplikatoren sind 2x, 4x, 8x und 20x.
Kann eine der Optionen nicht ausgewählt werden, bedeutet dies, dass der Videoclip für diese
Geschwindigkeitssteigerung nicht lang genug ist. Es kann jedoch auch bedeuten, dass eine
Konvertierung Ihres Videos erforderlich ist. Bestimmte Arten von Video (wie beispielsweise
Videos, die mit dem iPhone aufgenommen wurden, oder H.264-Videos eines Flip
Camcorders) müssen konvertiert werden, bevor Geschwindigkeitsänderungen vorgenommen
werden können. Wählen Sie den Clip in der Projektübersicht durch Doppelklicken aus. Wird
in dem daraufhin angezeigten Informationsfenster die Taste "Gesamten Clip konvertieren"
angezeigt, klicken Sie auf diese Taste. Wählen Sie anschließend erneut "Clip" > "Zeitlupe"
bzw. "Clip" > "Schneller Vorlauf".
Wenn Sie die vorgenommenen Änderungen später widerrufen möchten, können Sie dies durch
Doppelklicken auf den entsprechenden Videoclip bzw. durch Auswählen eines oder mehrerer Clips
bzw. eines Bilderbereichs jederzeit tun. Bewegen Sie den Regler "Geschwindigkeit" im
119 von 226
15.09.11 18:45
iMovie-Hilfe
http://help.apple.com/imovie/print.html?lang=...
Informationsfenster, um die Geschwindigkeit des Clips zurückzusetzen, und klicken Sie auf "Fertig".
Wenn Sie den Zeiger in der Projektübersicht über einen Videoclip bewegen, dessen Geschwindigkeit
geändert wurde, sehen Sie am linken Rand des Clips ein Symbol (siehe folgende Beispiele), das folgende
Bedeutung hat:
Hase schaut nach rechts: Der Clip wurde beschleunigt.
Schildkröte schaut nach rechts: Der Clip wurde verlangsamt.
Hase schaut nach links: Clip wird rückwärts oder sowohl beschleunigt als auch rückwärts abgespielt.
Schildkröte schaut nach links: Der Clip wird rückwärts und verlangsamt abgespielt.
Hilfe durchsuchen
►
Beschneiden von Videoclips und Fotos und Anwenden von Effekten
►
Optimieren von
Videomaterial und Fotos
Rückwärtsabspielen eines Videos oder Zurückspulen und sofortiges
erneutes Wiederholen (Instant Replay)
Abspielrichtung eines Videos umkehren
Wenn Sie die Abspielrichtung eines Videos umkehren, bleibt seine Länge gleich und es wird mit
derselben Geschwindigkeit, jedoch rückwärts abgespielt.
1. Wählen Sie in der Projektübersicht den Videoclip, dessen Abspielrichtung umgekehrt werden
soll, durch Doppelklicken aus. Sie können auch einen oder mehrere Videoclips auswählen und
anschließend durch Doppelklicken öffnen.
2. Markieren Sie im Bereich "Clip" des Informationsfensters das Feld "Umkehren" und klicken Sie
auf "Fertig".
Der Clip wird nun in Ihrem Projekt rückwärts abgespielt.
Wird anstelle des Reglers "Geschwindigkeit" und anderer Steuerelemente für die
Geschwindigkeit die Taste "Gesamten Clip konvertieren" angezeigt, klicken Sie auf diese Taste.
Bestimmte Arten von Video (wie beispielsweise Videos, die mit dem iPhone aufgenommen
wurden, oder H.264-Videos eines Flip Camcorders) müssen konvertiert werden, bevor
Geschwindigkeitsänderungen vorgenommen werden können. Nach dem Konvertieren des
Videos können Sie das Feld "Umkehren" markieren.
3. Klicken Sie auf "Fertig".
120 von 226
15.09.11 18:45
iMovie-Hilfe
http://help.apple.com/imovie/print.html?lang=...
Wenn Sie den Zeiger in der Projektübersicht über einen Videoclip bewegen, dessen Abspielrichtung
umgekehrt wurde, sehen Sie am linken Rand des Clips ein Symbol (siehe folgende Beispiele), das
folgende Bedeutung hat:
Hase schaut nach links: Clip wird rückwärts oder sowohl beschleunigt als auch rückwärts
abgespielt.
Schildkröte schaut nach links: Der Clip wird rückwärts und verlangsamt abgespielt.
Wenn Sie es sich später anders überlegen und die vorgenommenen Änderungen widerrufen
möchten, können Sie das Video mit der umgekehrten Abspielrichtung jederzeit in der Projektübersicht
auswählen und im zugehörigen Informationsfenster das Häkchen aus dem Feld "Umkehren"
entfernen.
Instant Replay-Effekt auf Video anwenden
Durch das Anwenden des Instant-Replay-Effekts (sofortiges Wiederholen) wird Ihr Projekt verlängert,
da die Wiederholung zusätzlich zum Originalclip abgespielt wird.
1. Zunächst müssen Sie in der Projektübersicht einen einzelnen Videoclip oder einen Bilderbereich
auswählen, der sofort wiederholt werden soll.
2. Wählen Sie "Clip" > "Instant Replay" > [Prozentwert]. Das Menü "Clip" befindet sich oben auf
dem Computerbildschirm in der hellgrauen Menüleiste.
Die Prozentwerte beziehen sich auf die Geschwindigkeit der Wiederholung. Wenn Sie
beispielsweise 50 % auswählen, bedeutet das, dass die Wiederholung in Bezug auf den
Originalclip mit halber Geschwindigkeit erfolgt. Der Wiederholungsclip wird in der
Projektübersicht direkt hinter dem Originalclip angezeigt.
Wurden automatische Übergänge und Titel aktiviert, müssen Sie diese nun deaktivieren. Klicken
Sie im Dialogfenster auf "Autom. Übergänge deaktivieren". Sie können die Übergänge später
wieder aktivieren, indem Sie "Ablage" > "Projektthema" wählen und anschließend das Feld
"Übergänge und Titel automatisch hinzufügen" markieren.
Wird der Menübefehl "Instant Replay" grau angezeigt, muss das Video unter Umständen
konvertiert werden. Bestimmte Arten von Video (wie beispielsweise Videos, die mit dem iPhone
aufgenommen wurden, oder H.264-Videos eines Flip Camcorders) müssen konvertiert werden,
bevor Geschwindigkeitsänderungen vorgenommen werden können. Wählen Sie den Clip in der
Projektübersicht durch Doppelklicken aus und klicken Sie anschließend auf "Gesamten Clip
konvertieren". Wählen Sie erneut "Clip" > "Instant Replay" > [Prozentwert].
3. Wählen Sie den Titel "Instant Replay", der im Bereich Viewer angezeigt wird, durch
Doppelklicken aus und geben Sie einen neuen Titel ein.
121 von 226
15.09.11 18:45
iMovie-Hilfe
http://help.apple.com/imovie/print.html?lang=...
Soll der Titel gelöscht werden, wählen Sie die Titelleiste "Instant Replay" in der Projektübersicht
aus (sie erhält eine gelbe Konturlinie) und drücken Sie die Rückschritttaste.
4. Zur Wiedergabe des Effekts bewegen Sie die Abspielposition (die vertikale rote Linie) in der
Projektübersicht an eine beliebige Stelle vor dem Effekt und drücken die Leertaste.
Drücken Sie die Leertaste erneut, um die Wiedergabe zu stoppen.
Sie können den Instant Replay-Effekt widerrufen, indem Sie den Wiederholungsclip in der
Projektübersicht auswählen und die Rückschritttaste drücken.
Rückspuleffekt auf Video anwenden
Durch das Anwenden des Rückspuleffekts wird Ihr Projekt verlängert, da der zurückgespulte Clip
zusätzlich zum Originalclip abgespielt wird, jedoch mit höherer Geschwindigkeit.
1. Zunächst müssen Sie in der Projektübersicht einen einzelnen Videoclip oder einen Bilderbereich
auswählen, der zurückgespult werden soll.
2. Wählen Sie "Clip" > "Zurückspulen".
Bei diesem Effekt wird nach dem Originalclip ein Rückwärtsclip (mit 400facher Geschwindigkeit)
eingefügt und zusätzlich eine weitere Kopie des Originalclips.
Wurden automatische Übergänge und Titel aktiviert, müssen Sie diese nun deaktivieren. Klicken
Sie im Dialogfenster auf "Autom. Übergänge deaktivieren". Sie können die Übergänge später
wieder aktivieren, indem Sie "Ablage" > "Projektthema" wählen und anschließend das Feld
"Übergänge und Titel automatisch hinzufügen" markieren.
Wird der Menübefehl "Zurückspulen" grau angezeigt, muss das Video unter Umständen
konvertiert werden. Bestimmte Arten von Video (wie beispielsweise Videos, die mit dem iPhone
aufgenommen wurden, oder H.264-Videos eines Flip Camcorders) müssen konvertiert werden,
bevor Geschwindigkeitsänderungen vorgenommen werden können. Wählen Sie den Clip in der
Projektübersicht durch Doppelklicken aus und klicken Sie anschließend auf "Gesamten Clip
konvertieren". Wählen Sie erneut "Clip" > "Zurückspulen".
3. Zur Wiedergabe des Effekts bewegen Sie die Abspielposition (die vertikale rote Linie) in der
Projektübersicht an eine beliebige Stelle vor dem Effekt und drücken die Leertaste. Drücken Sie
die Leertaste erneut, um die Wiedergabe zu stoppen.
Sie können den Rückspuleffekt widerrufen, indem Sie den Rückspulclip und die Kopie des
Originalclips in der Projektübersicht auswählen und anschließend die Rückschritttaste drücken.
Hilfe durchsuchen ► Beschneiden von Videoclips und Fotos und Anwenden von Effekten
Videomaterial und Fotos
►
Optimieren von
Optimieren des Erscheinungsbilds von Videos oder Fotos mit
Videoeffekten
iMovie umfasst mehrere Videoeffekte, die Sie anwenden können, um die Darstellung des Videomaterials
oder der Standbilder in Ihren Projekten sofort zu ändern. Sie können Ihren Videoclips oder Fotos Effekte wie
eine Filmkörnung oder einen hohen Kontrast hinzufügen oder das Video wie einen alten Film, wie
122 von 226
15.09.11 18:45
iMovie-Hilfe
http://help.apple.com/imovie/print.html?lang=...
Traumbilder und vieles mehr wirken lassen.
Videoeffekt auf Videos oder Fotos anwenden
1. Wählen Sie in der Projektübersicht einen Videoclip oder ein Foto durch Doppelklicken aus.
2. Klicken Sie im Bereich "Clip" des Informationsfensters auf die Taste "Videoeffekt".
Sofern auf den Clip nicht bereits ein Effekt angewendet wurde, ist die Taste mit "Ohne"
beschriftet.
3. Bewegen Sie den Zeiger in dem nun angezeigten Fenster über die einzelnen Effekte, um im
Bereich "Viewer" eine Vorschau zu sehen.
Wenn Sie die Leertaste drücken, wird die Vorschau in einer Endlosschleife angezeigt. Während
der Endlosschleife der Vorschau können Sie den Zeiger auf andere Effekte bewegen, um deren
Vorschau anzuzeigen.
Drücken Sie die Leertaste erneut, um die Vorschau zu stoppen.
4. Klicken Sie auf einen Effekt, um ihn auf den Clip anzuwenden. Klicken Sie anschließend auf
"Fertig".
Hinweis: Durch das Anwenden eines Effekts wird das Aussehen des Videoclips in der
Projektübersicht nicht verändert. Der Effekt ist nur sichtbar, wenn Sie das Video im Bereich
"Viewer" abspielen.
Videoeffekt von einem Clip oder einem Foto entfernen
1. Wählen Sie in der Projektübersicht einen Videoclip oder ein Foto durch Doppelklicken aus.
2. Klicken Sie im Bereich "Clip" des Informationsfensters auf die Taste "Videoeffekt".
3. Klicken Sie auf "Ohne" und anschließend auf "Fertig".
Hilfe durchsuchen ► Beschneiden von Videoclips und Fotos und Anwenden von Effekten
Videomaterial und Fotos
►
Optimieren von
Hinzufügen eines Ausschnittclips
Bei einem Ausschnittclip handelt es sich um einen Videoclip, der einen Teil eines anderen (in der Regel
ähnlichen) Clips überdeckt, um zwei verschiedene Aspekte eines einzelnen Ereignisses zu zeigen. So
könnten Sie beispielsweise zeigen, wie jemand gerade einen Raum betritt, in dem ihn eine
Überraschungsparty erwartet. Dann können Sie im Ausschnittclip die Personen zeigen, die im Raum warten.
Mit Ausschnittclips lassen sich auch weniger gute Abschnitte eines Clips überdecken.
Wenn Sie einen Ausschnittclip hinzufügen, überdeckt er den entsprechenden Teil des Videos, zu dem Sie
ihn hinzugefügt haben, sodass sich die Gesamtdauer des endgültigen Clips nicht ändert.
Ausschnittclip hinzufügen
123 von 226
15.09.11 18:45
iMovie-Hilfe
http://help.apple.com/imovie/print.html?lang=...
1. Vergewissern Sie sich, dass die erweiterten Werkzeuge aktiviert sind.
2. Öffnen Sie das Projekt, zu dem der Ausschnittclip hinzugefügt werden soll, sodass es in der
Projektübersicht angezeigt wird.
3. Nun können Sie in der Ereignisübersicht einen Videoclip oder einen Bilderbereich auswählen,
den Sie als Ausschnittclip verwenden wollen. Bewegen Sie den Clip bzw. den Bilderbereich über
den Clip in Ihrem Projekt.
Lassen Sie die Maustaste los, wenn ein grünes Plussymbol angezeigt wird.
4. Wählen Sie in dem nun eingeblendeten Kontextmenü "Ausschnitt" aus.
Der Ausschnittclip wird in der Projektübersicht mit einer grauen Umrandung über dem Videoclip
in Ihrem Projekt angezeigt. Der Teil des Clips, der überdeckt wird, wird grau angezeigt.
Je nach Länge des hinzugefügten Ausschnittclips ist der Clip möglicherweise länger als der Clip,
zu dem er hinzugefügt wurde (dies ist nur ein Problem, wenn nach dem Clip, zu dem der
Ausschnittclip hinzugefügt wurde, noch ein weiterer Clip vorhanden ist). Sie können die Position
des Ausschnittclips ändern, indem Sie ihn an eine andere Stelle innerhalb des Clips oder zu
einem anderen Clip bewegen. Sie können auch das Clipende bewegen, um den Ausschnittclip
zu verlängern oder zu kürzen. Bewegen Sie hierfür den Zeiger über das Clipende, bis der Zeiger
zu einem Doppelpfeil wird. Nun können Sie den Zeiger bei gedrückter Maustaste nach rechts
oder links bewegen.
5. Zur Wiedergabe des Effekts bewegen Sie die Abspielposition (die vertikale rote Linie) in der
Projektübersicht an eine beliebige Stelle vor dem Ausschnittclip und drücken die Leertaste.
Drücken Sie die Leertaste erneut, um die Wiedergabe zu stoppen.
Ein-/Ausblenden oder Deckkraft eines Ausschnittclips anpassen
Sie können den Übergang zwischen dem Originalclip und dem Ausschnittclip weicher gestalten,
indem Sie den Ausschnittclip langsam ein- und ausblenden. Auch die Deckkraft des Ausschnittclips
lässt sich so anpassen, dass das darunterliegende Originalvideo noch zu sehen ist.
Wählen Sie den Ausschnittclip durch Doppelklicken aus, um das Informationsfenster zu öffnen, in
dem Sie das Ein- und Ausblenden oder die Deckkraft anpassen können. Führen Sie danach einen der
folgenden Schritte aus:
Zum Ein- und Ausblenden des Ausschnittclips klicken Sie auf "Manuell" (rechts neben
"Ausschnitt überblenden"). Bewegen Sie den Regler, um die Länge der Überblendung
anzupassen.
Bewegen Sie den Regler "Deckkraft" nach links, um den Clip transparent zu machen. Je weiter
Sie den Regler nach links bewegen, desto transparenter wird der Clip.
124 von 226
15.09.11 18:45
iMovie-Hilfe
http://help.apple.com/imovie/print.html?lang=...
Ausschnittclip löschen
Klicken Sie in der Projektübersicht einmal auf den Ausschnittclip, um ihn auszuwählen (seine
Umrandung wird nun gelb angezeigt), und drücken Sie die Rückschritttaste.
Der Ton des Originalclips und der Ton des Ausschnittclips werden gleichzeitig wiedergegeben. Sie können
die Lautstärke eines der Clips verringern, damit der Ton des anderen Clips dominiert. Weitere Informationen
finden Sie unter: Verringern der Lautstärke konkurrierender Audioclips.
Ausschnittclips können wie Standardclips in Ihren Projekten bearbeitet werden. Sie können diese Clips
beispielsweise mit dem Clip-Trimmer beschneiden, das Audiomaterial anpassen, Videoeffekte hinzufügen
und vieles mehr.
Wird durch den Ausschnittclip ein Übergangseffekt im Projekt überdeckt, wird der Übergang deaktiviert und
nicht wiedergegeben.
Hilfe durchsuchen ► Beschneiden von Videoclips und Fotos und Anwenden von Effekten
Videomaterial und Fotos
►
Optimieren von
Hinzufügen eines Bild-in-Bild-Clips
Bei einem Bild-in-Bild-Clip handelt es sich um einen Videoclip, der in einem kleinen Fenster innerhalb eines
anderen Videoclips wiedergegeben wird. Diese Clips sind nützlich, um beispielsweise eine Person
einzublenden, die das Geschehen im Hauptclip kommentiert. Sie könnten auch eine Filmszene einblenden,
die zeigt, wie ein Bräutigam seiner Braut heimlich bei den Hochzeitsvorbereitungen zusieht.
Bild-in-Bild-Clip einfügen
1. Vergewissern Sie sich, dass die erweiterten Werkzeuge aktiviert sind.
2. Öffnen Sie das Projekt, zu dem der Bild-in-Bild-Clip hinzugefügt werden soll, sodass es in der
Projektübersicht angezeigt wird.
3. Nun können Sie in der Ereignisübersicht einen Videoclip oder einen Bilderbereich auswählen,
den Sie als Bild-in-Bild-Clip verwenden wollen. Bewegen Sie den Clip bzw. den Bilderbereich
über den Clip in Ihrem Projekt.
Lassen Sie die Maustaste los, wenn ein grünes Plussymbol angezeigt wird.
4. Wählen Sie in dem nun eingeblendeten Kontextmenü "Bild-in-Bild" aus.
Der Bild-in-Bild-Clip wird in der Projektübersicht mit einer blauen Umrandung über dem Videoclip
in Ihrem Projekt angezeigt. Der Teil des Clips, in dem der Clip eingeblendet wird, grau angezeigt.
Je nach Länge des hinzugefügten Bild-in-Bild-Clips ist der Clip möglicherweise länger als der
125 von 226
15.09.11 18:45
iMovie-Hilfe
http://help.apple.com/imovie/print.html?lang=...
Clip, zu dem er hinzugefügt wurde (dies ist nur ein Problem, wenn nach dem Clip, zu dem der
Bild-in-Bild-Clip hinzugefügt wurde, noch ein weiterer Clip vorhanden ist). Sie können die
Position des Bild-in-Bild-Clips im Projekt ändern, indem Sie ihn an eine andere Stelle innerhalb
desselben Clips oder zu einem anderen Clip bewegen. Sie können auch das Clipende bewegen,
um den Clip zu verlängern oder zu kürzen. Bewegen Sie hierfür den Zeiger über das Clipende,
bis der Zeiger zu einem Doppelpfeil wird. Nun können Sie den Zeiger bei gedrückter Maustaste
nach rechts oder links bewegen.
5. Zur Wiedergabe des Effekts bewegen Sie die Abspielposition (die vertikale rote Linie) in der
Projektübersicht an eine beliebige Stelle vor dem Bild-in-Bild-Clip und drücken die Leertaste.
Drücken Sie die Leertaste erneut, um die Wiedergabe zu stoppen.
Bild-in-Bild-Clip anpassen
Der Bild-in-Bild-Clip kann an einer beliebigen Stelle innerhalb des Hauptclips positioniert werden. Sie
können seine Größe ändern und ihn mit einem Rahmen und mit einem Zoom- oder
Überblendungseffekt versehen. Sie können sogar festlegen, dass das Originalvideomaterial im
Bild-in-Bild-Fenster dargestellt wird, während das neue Videomaterial im Hintergrund abgespielt wird.
Führen Sie beliebige der folgenden Schritte aus:
Zum Ändern der Position des Bild-in-Bild-Clips innerhalb des Videobilds klicken Sie in der
Projektübersicht auf den Clip, um ihn auszuwählen (die Umrandung muss gelb sein). Bewegen
Sie nun das Bild-in-Bild-Fenster im Bereich "Viewer". Verwenden Sie die gelben Hilfslinien, um
das Bild-in-Bild-Fenster präzise auszurichten. Klicken Sie auf "Fertig", wenn Sie mit der
Anordnung zufrieden sind.
Zum Ändern der Größe des Bild-in-Bild-Fensters wählen Sie den Bild-in-Bild-Clip in der
Projektübersicht aus (wenn Sie auf den Clip klicken, wird die Umrandung gelb). Bewegen Sie
anschließend eine der Ecken des Clipfensters im Bereich "Viewer". Klicken Sie auf "Fertig",
wenn Sie mit der Größe zufrieden sind.
Zum Anwenden eines Effekts auf den Bild-in-Bild-Clip wählen Sie den Clip in der
Projektübersicht durch Doppelklicken aus, damit das zugehörige Informationsfenster geöffnet
wird. Wählen Sie "Überblenden", "Zoomen" oder "Vertauschen" aus dem Einblendmenü im
Abschnitt "BiB-Effekt".
Mit der Option "Vertauschen" wird der Hauptclip im Bild-in-Bild-Fenster verkleinert, während der
neue Clip in voller Größe im Hintergrund wiedergegeben wird.
126 von 226
15.09.11 18:45
iMovie-Hilfe
http://help.apple.com/imovie/print.html?lang=...
Soll der Bild-in-Bild-Clip mit einem Schattenwurf oder Rahmen versehen oder die Rahmenfarbe
festgelegt werden, wählen Sie ihn in der Projektübersicht durch Doppelklicken aus, um das
Informationsfenster zu öffnen. Markieren Sie dann im Abschnitt "BiB-Effekt" das Feld "Sichtbar"
neben "Schattenwurf" oder klicken Sie auf die Tasten für die Rahmenbreite oder Rahmenfarbe
unter "BiB-Effekt".
Bild-in-Bild-Clip löschen
Wählen Sie den Bild-in-Bild-Clip in der Projektübersicht durch Klicken aus (die Umrandung muss
gelb sein) und drücken Sie die Rückschritttaste.
Der Ton des Originalclips und der Ton des Bild-in-Bild-Clips werden gleichzeitig wiedergegeben. Sie können
die Lautstärke eines der Clips verringern, damit der Ton des anderen Clips dominiert. Weitere Informationen
finden Sie unter: Verringern der Lautstärke konkurrierender Audioclips.
Bild-in-Bild-Clips können wie Standardclips in Ihren Projekten bearbeitet werden. Sie können diese Clips
beispielsweise mit dem Clip-Trimmer beschneiden, das Audiomaterial anpassen, Videoeffekte hinzufügen
und vieles mehr.
Wird durch einen Bild-in-Bild-Clip ein Übergang im Projekt überdeckt, wird der Übergang deaktiviert und
nicht wiedergegeben.
Hilfe durchsuchen
►
Beschneiden von Videoclips und Fotos und Anwenden von Effekten
►
Optimieren von
Videomaterial und Fotos
Hinzufügen eines Clips vom Typ "Nebeneinander"
Bei einem Clip vom Typ "Nebeneinander" wird das Bild geteilt, sodass zwei unterschiedliche Videoclips
gleichzeitig nebeneinander abgespielt werden. Dabei belegt jeder Clip die Hälfte des Bilds. Clips vom Typ
"Nebeneinander" sind nützlich, um zwei Personen oder verschiedene Gruppen zu zeigen, die sich mit
unterschiedlichen Aspekten derselben Situation beschäftigen. Sie können beispielsweise in der einen Hälfte
des Bilds eine Person zeigen, die gerade bei einer Überraschungsparty ankommt, während Sie in der
anderen Hälfte des Bilds die Gruppe zeigen, die auf das Eintreffen der Person wartet.
Clip vom Typ "Nebeneinander" hinzufügen
1. Vergewissern Sie sich, dass die erweiterten Werkzeuge aktiviert sind.
2. Öffnen Sie das Projekt, zu dem der Clip vom Typ "Nebeneinander" hinzugefügt werden soll,
sodass es in der Projektübersicht angezeigt wird.
3. Nun können Sie in der Ereignisübersicht einen Videoclip oder einen Bilderbereich auswählen,
den Sie als Clip vom Typ "Nebeneinander" verwenden wollen. Bewegen Sie den Clip bzw. den
Bilderbereich über den Clip in Ihrem Projekt.
Lassen Sie die Maustaste los, wenn ein grünes Plussymbol angezeigt wird.
4. Wählen Sie in dem nun eingeblendeten Kontextmenü "Nebeneinander" aus.
Der Clip vom Typ "Nebeneinander" wird in der Projektübersicht mit einer blauen Umrandung
127 von 226
15.09.11 18:45
iMovie-Hilfe
http://help.apple.com/imovie/print.html?lang=...
über dem Videoclip angezeigt, zu dem Sie ihn hinzugefügt haben (ungefähr an der Stelle, an der
Sie ihn hinzugefügt haben: am Anfang, in der Mitte oder am Ende des Clips).
Je nach Länge des hinzugefügten Clips vom Typ "Nebeneinander" ist der Clip möglicherweise
länger als der Clip, zu dem er hinzugefügt wurde (dies ist nur ein Problem, wenn nach dem Clip,
zu dem der Clip vom Typ "Nebeneinander" hinzugefügt wurde, noch ein weiterer Clip vorhanden
ist). Sie können den Clip vom Typ "Nebeneinander" an eine andere Position bewegen, damit er
an einer anderen Stelle im Hauptclip beginnt. Sie können die Position des Clips vom Typ
"Nebeneinander" im Projekt ändern, indem Sie ihn zu einem anderen Clip bewegen.
5. Zur Wiedergabe des Effekts bewegen Sie die Abspielposition (die vertikale rote Linie) in der
Projektübersicht an eine beliebige Stelle vor dem Clip vom Typ "Nebeneinander" und drücken
die Leertaste.
Drücken Sie die Leertaste erneut, um die Wiedergabe zu stoppen.
Clip vom Typ "Nebeneinander" anpassen
Sie können den Clip vom Typ "Nebeneinander" so platzieren, dass er genau an der gewünschten
Stelle beginnt. Darüber hinaus können Sie festlegen, in welcher Bildhälfte der Clip angezeigt wird.
Außerdem kann der Clip am Anfang ins Bild und am Ende aus dem Bild gleiten.
Führen Sie beliebige der folgenden Schritte aus, um den Bild-in-Bild-Clip anzupassen:
Zum Ändern der Position des Clips wählen Sie ihn in der Projektübersicht aus (wenn Sie auf den
Clip klicken, wird die Umrandung gelb). Bewegen Sie den Clip anschließend an eine neue
Position über demselben Clip.
Zum Tauschen der Bildhälften, in denen der Clip angezeigt wird, wählen Sie den Clip in der
Projektübersicht durch Doppelklicken aus, um das zugehörige Informationsfenster zu öffnen.
Wählen Sie im Einblendmenü "Nebeneinander" die Option "Links" bzw. "Rechts" und klicken Sie
auf "Fertig".
Zum Anwenden eines Gleiteffekts wählen Sie den Clip in der Projektübersicht durch
Doppelklicken aus, um das zugehörige Informationsfenster zu öffnen. Wählen Sie "Manuell"
(rechts neben "Clip verschieben") und verwenden Sie den Schieberegler, um die Dauer der
Gleitbewegung festzulegen. Klicken Sie dann auf "Fertig".
Clip vom Typ "Nebeneinander" löschen
Wählen Sie den Clip vom Typ "Nebeneinander" in der Projektübersicht durch Klicken aus (die
Umrandung muss gelb sein) und drücken Sie die Rückschritttaste.
128 von 226
15.09.11 18:45
iMovie-Hilfe
http://help.apple.com/imovie/print.html?lang=...
Der Ton des Originalclips und der Ton des Clips vom Typ "Nebeneinander" werden gleichzeitig
wiedergegeben. Sie können die Lautstärke eines der Clips verringern, damit der Ton des anderen Clips
dominiert. Weitere Informationen finden Sie unter: Verringern der Lautstärke konkurrierender Audioclips.
Clips vom Typ "Nebeneinander" können wie Standardclips in Ihren Projekten bearbeitet werden. Sie können
diese Clips beispielsweise mit dem Clip-Trimmer beschneiden, das Audiomaterial anpassen, Videoeffekte
hinzufügen und vieles mehr.
Wird durch einen Clip vom Typ "Nebeneinander" ein Übergang im Projekt überdeckt, wird der Übergang
deaktiviert und nicht wiedergegeben.
Hilfe durchsuchen ► Beschneiden von Videoclips und Fotos und Anwenden von Effekten
Videomaterial und Fotos
►
Optimieren von
Verwenden eines Bluescreen- oder Greenscreen-Effekts zum
Überblenden von Videos
Sie können Videomaterial vor einem grünen oder blauen Hintergrund aufnehmen und dann das Motiv
elektronisch "ausschneiden" und in einem anderen Videoclip einblenden. Dies wird als "Greenscreen-Effekt"
bzw. "Bluescreen-Effekt" bezeichnet. Zum Beispiel könnten Sie einen Freund, der so tut, als hätte er
fürchterliche Angst, vor einem grünen oder blauen Hintergrund aufnehmen und dann dieses Videomaterial in
einem Videoclip platzieren, der einen angriffslustigen Bären zeigt, sodass Ihr Freund neben dem Bären zu
stehen scheint.
Sie können den Greenscreen- oder Bluescreen-Clip auch über einen einfarbigen oder animierten
Hintergrundclip in Ihrem Projekt bewegen.
Falls das Hauptmotiv Ihres Videos grün ist oder grüne Kleidung trägt, sollten Sie es vor einem blauen
Hintergrund aufnehmen. Im umgekehrten Fall, falls das Hauptmotiv Ihres Videos blau ist oder blaue
Kleidung trägt, sollten Sie es vor einem grünen Hintergrund aufnehmen.
Bluescreen- oder Greenscreen-Effekt verwenden
1. Nehmen Sie Videomaterial vor einem gleichmäßig ausgeleuchteten, einfarbigen grünen oder
blauen Hintergrund auf und importieren Sie es dann in iMovie.
Achten Sie beim Aufnehmen auf Folgendes, um bestmögliche Ergebnisse zu erzielen:
Verwenden Sie ein reines, stark gesättigtes Grün oder Blau als Hintergrund. Das beste Grün
wird bei Farben und Stoffen häufig als "Chroma-Grün" bezeichnet. Das beste Blau ist
"Chroma-Blau".
Achten Sie darauf, dass das Motiv, das Sie filmen, nichts Grünes trägt (wenn Sie vor einem
grünen Hintergrund aufnehmen) und dass in der Aufnahme außer dem Hintergrund nichts
Grünes ist. Das Gleiche gilt für Filmaufnahmen vor blauem Hintergrund: das Motiv, das Sie
filmen, darf nichts Blaues tragen und außer dem Hintergrund darf die Aufnahme nichts
Blaues enthalten.
Verwenden Sie nach Möglichkeit mehrere Lichtquellen, um Schattenwurf beim
aufgenommenen Motiv zu vermeiden.
Nehmen Sie ganz zum Schluss noch eine Einstellung ohne das Motiv auf. Daran erkennt
iMovie, was beim Überblenden des Videomaterials ausgeschnitten werden muss.
2. Vergewissern Sie sich, dass die erweiterten Werkzeuge aktiviert sind.
129 von 226
15.09.11 18:45
iMovie-Hilfe
http://help.apple.com/imovie/print.html?lang=...
3. Öffnen Sie das Projekt, dem der Greenscreen- oder Bluescreen-Effekt hinzugefügt werden soll.
4. Nun können Sie in der Ereignisübersicht ein Video (einen Bilderbereich oder einen vollständigen
Clip) auswählen, den Sie vor einem grünen oder blauen Hintergrund aufgenommen haben.
5. Bewegen Sie die Auswahl direkt über den Clip in Ihrem Projekt (Video, einfarbiger Clip oder
animierter Hintergrundclip) und lassen Sie die Maustaste los, wenn Sie ein grünes Plussymbol
sehen.
6. Wählen Sie in dem nun eingeblendeten Kontextmenü "Greenscreen" bzw. "Bluescreen" aus.
Der Greenscreen- bzw. Bluescreen-Clip wird in Ihrem Projekt über dem Videoclip angezeigt (vgl.
Abbildung unten).
Sie können ihn an eine andere Stelle innerhalb des Clips oder zu einem anderen Clip bewegen,
um seine Position zu ändern. Sie können auch das Clipende bewegen, um den Clip zu
verlängern oder zu kürzen. Bewegen Sie hierfür den Zeiger über das Clipende, bis der Zeiger zu
einem Doppelpfeil wird. Nun können Sie den Zeiger bei gedrückter Maustaste nach rechts oder
links bewegen.
7. Die zu maskierenden Bereiche des Greenscreen- bzw. Bluescreen-Clips lassen sich noch
effektiver maskieren, wenn Sie den Clip zunächst in Ihrem Projekt auswählen (die Umrandung
wird nun gelb angezeigt). Klicken Sie anschließend im Bereich Viewer auf "Beschnitten" und
bewegen Sie die Beschnittelemente oben oder unten im Bereich "Viewer", um das Motiv des
Videos noch besser zu umschließen.
Alles außerhalb des hervorgehobenen Bereichs im Greenscreen- bzw. Bluescreen-Clip wird aus
dem Bild entfernt. Achten Sie darauf, dass keine Bereiche beschnitten werden, in die sich das
Motiv im Verlauf des Greenscreen- oder Bluescreen-Clips bewegt.
8. Sie können die Qualität des Effekts verbessern, indem Sie den Greenscreen- oder
Bluescreen-Clip in der Projektübersicht durch Doppelklicken auswählen, um das zugehörige
Informationsfenster zu öffnen. Markieren Sie das Feld "Letztes Bild entfernen".
Dies ist nur möglich, wenn Sie am Ende des Greenscreen- oder Bluescreen-Clips eine
Einstellung aufgenommen haben, bei der das Motiv sich vollständig außerhalb des Bilds befand.
9. Zur Wiedergabe des Effekts bewegen Sie die Abspielposition (die vertikale rote Linie) in der
Projektübersicht an eine beliebige Stelle vor dem Greenscreen- oder Bluescreen-Clip und
drücken die Leertaste.
Drücken Sie die Leertaste erneut, um die Wiedergabe zu stoppen.
130 von 226
15.09.11 18:45
iMovie-Hilfe
http://help.apple.com/imovie/print.html?lang=...
Bluescreen- oder Greenscreen-Clip löschen
Wählen Sie den Greenscreen- bzw. Bluescreen-Clip in der Projektübersicht durch Klicken aus
(die Umrandung muss gelb sein) und drücken Sie die Rückschritttaste.
Der Ton des Originalclips und der Ton des Greenscreen- bzw. Bluescreen-Clips werden gleichzeitig
wiedergegeben. Sie können die Lautstärke eines der Clips verringern, damit der Ton des anderen Clips
dominiert. Weitere Informationen finden Sie unter: Verringern der Lautstärke konkurrierender Audioclips.
Greenscreen- und Bluescreen-Clips können wie Standardclips in Ihren Projekten bearbeitet werden. Sie
können diese Clips beispielsweise mit dem Clip-Trimmer beschneiden, das Audio- und Videomaterial
anpassen, die Clips beschneiden und Videoeffekte hinzufügen. Diese Clips lassen sich auch mit dem
Präzisions-Editor neu positionieren oder beschneiden.
Wird durch einen Greenscreen- oder Bluescreen-Clip ein Übergang im Projekt verdeckt, wird dieser
Übergang nicht wiedergegeben.
VGL. AUCH
Hinzufügen von einfarbigen Hintergrundclips, Grafiken oder Animationen
Hilfe durchsuchen ► Beschneiden von Videoclips und Fotos und Anwenden von Effekten
Videomaterial und Fotos
►
Optimieren von
Hinzufügen interessanter visueller Effekte am Ende von Videoclips
Letztes Bild eines Clips oder Bilderbereichs mit Blitz "einfrieren"
Bei diesem Spezialeffekt wird als Übergang zwischen dem ausgewählten Abschnitt eines Clips bzw.
Bilderbereichs und dem letzten Bild ein kurzer Blitz eingefügt. Das letzte Bild wird anschließend in ein
Standbild umgewandelt und bleibt 3 Sekunden lang auf dem Bildschirm. Diese Dauer kann bei Bedarf
geändert werden.
1. Zunächst müssen Sie in der Projektübersicht einen einzelnen Videoclip oder einen Bilderbereich
auswählen.
2. Wählen Sie anschließend "Clip" > "Spezialeffekt" > "Letztes Bild mit Blitz, dann halten".
Das Menü "Clip" befindet sich oben auf dem Computerbildschirm in der hellgrauen Menüleiste.
Wurden automatische Übergänge und Titel aktiviert, müssen Sie diese nun deaktivieren. Klicken
Sie im Dialogfenster auf "Autom. Übergänge deaktivieren". Sie können die Übergänge später
wieder aktivieren, indem Sie "Ablage" > "Projektthema" wählen und anschließend das Feld
"Übergänge und Titel automatisch hinzufügen" markieren.
Der Videoclip wird in der Projektübersicht vor dem letzten Bild geteilt und das Symbol für den
Übergang "Ausblenden weiß" wird zwischen den beiden Teilen des Clips angezeigt.
131 von 226
15.09.11 18:45
iMovie-Hilfe
http://help.apple.com/imovie/print.html?lang=...
3. Wählen Sie das Standbild durch Doppelklicken aus (das Bild befindet sich in der Projektübersicht
nach dem Symbol für den Übergang), um die Anzeigedauer zu ändern.
Geben Sie in dem nun angezeigten Informationsfenster einen neuen Wert in das Feld "Dauer"
ein und klicken Sie auf "Fertig".
4. Zur Wiedergabe des Effekts bewegen Sie die Abspielposition (die vertikale rote Linie) in der
Projektübersicht an eine beliebige Stelle vor dem Effekt und drücken die Leertaste.
Drücken Sie die Leertaste erneut, um die Wiedergabe zu stoppen.
Sie können auch die Art des Übergangs ändern, den iMovie vor dem Standbild eingefügt hat. Weitere
Informationen finden Sie unter: Ändern des Stils von Übergängen in einem Projekt.
Teil eines Clips in einen visuellen Effekt einblenden und anschließend wieder in den
ursprünglichen Zustand ausblenden
1. Sie müssen zuerst in der Projektübersicht einen Bilderbereich auswählen.
2. Wählen Sie dann "Clip" > "Ausblenden" > [Option].
Das Menü "Clip" befindet sich oben auf dem Computerbildschirm in der hellgrauen Menüleiste.
Der Videoclip wird in der Projektübersicht in mehrere Teile mit Überblendungen unterteilt. Der
ausgewählte Effekt (Schwarzweiß, Sepia, Traum usw.) wird auf den ursprünglich ausgewählten
Bilderbereich angewendet.
3. Zur Wiedergabe des Effekts bewegen Sie die Abspielposition (die vertikale rote Linie) in der
Projektübersicht an eine beliebige Stelle vor dem Effekt und drücken die Leertaste.
Drücken Sie die Leertaste erneut, um die Wiedergabe zu stoppen.
Sie können die Art der Übergänge ändern, die iMovie zu Ihrem Projekt hinzugefügt hat. Weitere
Informationen finden Sie unter: Ändern des Stils von Übergängen in einem Projekt.
Hilfe durchsuchen ► Beschneiden von Videoclips und Fotos und Anwenden von Effekten
Videomaterial und Fotos
►
Optimieren von
Hinzufügen von Videoeffekten, die mit der Hintergrundmusik
synchronisiert sind
Wenn Ihr Projekt über eine Spur mit Hintergrundmusik verfügt, zu der Sie Beat-Marker hinzugefügt haben,
können Sie Spezialeffekte auf das Videomaterial in Ihrem Projekt anwenden, die mit der Musik
synchronisiert werden.
132 von 226
15.09.11 18:45
iMovie-Hilfe
http://help.apple.com/imovie/print.html?lang=...
Jump Cut an Beat-Markern: Im Video wird die angegebene Anzahl Bilder (zwischen 3 und 30)
übersprungen.
An Beat-Markern teilen: Das Video wird an jedem Beat-Marker geteilt. Anschließend können Sie auf
jeden Videoabschnitt unterschiedliche Effekte anwenden und auf diese Weise ein eindrucksvolles
Filmprojekt erstellen. Sie können die Clips auch neu anordnen sowie neue Clips hinzufügen und dabei
das "Jump Cut-Muster" bei den Beats beibehalten.
An Beat-Markern spiegeln: Das Video wird an jedem Beat-Marker gespiegelt, sodass es so aussieht, als
würden Sie den Film von der anderen Seite betrachten.
Diese Effekte haben keinen Einfluss auf die Wiedergabe der Hintergrundmusik.
Jump Cuts an Beat-Markern hinzufügen
1. Vergewissern Sie sich, dass Ihr Projekt über eine Spur mit Hintergrundmusik verfügt, zu der Sie
Beat-Marker hinzugefügt haben.
2. Zunächst müssen Sie in der Projektübersicht einen einzelnen Videoclip oder einen Bilderbereich
auswählen.
3. Wählen Sie "Clip" > "Jump Cut an Beat-Markern" > [Anzahl Bilder]. Das Menü "Clip" befindet
sich oben auf dem Computerbildschirm in der hellgrauen Menüleiste.
Wurden automatische Übergänge und Titel aktiviert, müssen Sie diese nun deaktivieren. Klicken
Sie im Dialogfenster auf "Autom. Übergänge deaktivieren". Sie können die Übergänge später
wieder aktivieren, indem Sie "Ablage" > "Projektthema" wählen und anschließend das Feld
"Übergänge und Titel automatisch hinzufügen" markieren.
Das ausgewählte Videomaterial wird in der Projektübersicht in kleinere Clips unterteilt, wobei
jeder Clip die angegebene Anzahl Bilder überspringt, die Sie im Untermenü ausgewählt haben.
4. Zur Wiedergabe des Effekts bewegen Sie die Abspielposition (die vertikale rote Linie) in der
Projektübersicht an eine beliebige Stelle vor dem Effekt und drücken die Leertaste.
Drücken Sie die Leertaste erneut, um die Wiedergabe zu stoppen.
Durch das Anwenden dieses Effekts wird die Gesamtdauer des Clips etwas verkürzt.
Video an Beat-Markern teilen
1. Vergewissern Sie sich, dass Ihr Projekt über eine Spur mit Hintergrundmusik verfügt, zu der Sie
Beat-Marker hinzugefügt haben.
2. Zunächst müssen Sie in der Projektübersicht einen einzelnen Videoclip oder einen Bilderbereich
auswählen.
3. Wählen Sie dann "Clip" > "Spezialeffekt" > "An Beat-Markern teilen".
Das Menü "Clip" befindet sich oben auf dem Computerbildschirm in der hellgrauen Menüleiste.
Der Videoclip wird in der Projektübersicht an jedem Beat-Marker geteilt.
133 von 226
15.09.11 18:45
iMovie-Hilfe
http://help.apple.com/imovie/print.html?lang=...
Video an Beat-Markern spiegeln
1. Vergewissern Sie sich, dass Ihr Projekt über eine Spur mit Hintergrundmusik verfügt, zu der Sie
Beat-Marker hinzugefügt haben.
2. Zunächst müssen Sie in der Projektübersicht einen einzelnen Videoclip oder einen Bilderbereich
auswählen.
3. Wählen Sie dann "Clip" > "Spezialeffekt" > "An Beat-Markern spiegeln".
Das Menü "Clip" befindet sich oben auf dem Computerbildschirm in der hellgrauen Menüleiste.
Der Videoclip wird in der Projektübersicht an jedem Beat-Marker geteilt und an jedem zweiten
Beat-Marker horizontal gespiegelt.
4. Zur Wiedergabe des Effekts bewegen Sie die Abspielposition (die vertikale rote Linie) in der
Projektübersicht an eine beliebige Stelle vor dem Effekt und drücken die Leertaste.
Drücken Sie die Leertaste erneut, um die Wiedergabe zu stoppen.
Hilfe durchsuchen ► Beschneiden von Videoclips und Fotos und Anwenden von Effekten
Videomaterial und Fotos
►
Optimieren von
Ändern des auf ein Foto angewendeten Bewegungseffekts (Ken Burns)
Standardmäßig wird auf alle Fotos oder Standbilder, die Sie zu einem Projekt hinzufügen, ein
Bewegungseffekt angewendet. Dieser Effekt wird "Ken Burns-Effekt" genannt und vermittelt den Eindruck
eines Kameraschwenks über das Bild und eines Heran- und Wegzoomens des Bilds. Sie können diesen
Effekt ändern, indem Sie beispielsweise einen anderen Start- und Endpunkt für die Schwenkbewegung
festlegen oder angeben, ob eine Zoombewegung stattfinden soll. Der Effekt kann auch vollständig entfernt
werden.
Ken Burns-Effekt ändern
1. Wählen Sie in der Projektübersicht ein Standbild durch Klicken aus. Drücken Sie dann die Taste
"C" oder klicken Sie auf die Taste "Beschneiden".
2. Klicken Sie im Bereich "Viewer" auf die Taste "Ken Burns" (A in der folgenden Abbildung).
Auf dem Bild werden ein grünes Rechteck (das den Bildausschnitt zeigt, der zu Beginn des
Effekts sichtbar ist) und ein rotes Rechteck (das den Bildausschnitt zeigt, der am Ende des
Effekts sichtbar ist) eingeblendet.
Wenn Sie auf den Doppelpfeil klicken (B in der folgenden Abbildung), werden die Rechtecke für
Start und Ende des Effekts vertauscht. Wenn Sie auf eines der Rechtecke klicken, wird dieses
aktiviert und Sie können seine Größe und Position ändern.
134 von 226
15.09.11 18:45
iMovie-Hilfe
http://help.apple.com/imovie/print.html?lang=...
3. Verändern Sie die Größe und Position des grünen Rechtecks, indem Sie es über den Teil des
Bilds bewegen, der das Anfangsbild des Ken Burns-Effekts sein soll.
4. Verändern Sie die Größe und Position des roten Rechtecks, indem Sie es über den Teil des Bilds
bewegen, der das Endbild des Ken Burns-Effekts sein soll.
5. Klicken Sie auf die Wiedergabetaste (C in der obigen Abbildung), um eine Vorschau Ihrer
Änderungen anzuzeigen.
6. Klicken Sie auf "Fertig", wenn der Effekt Ihren Erwartungen entspricht.
Ken Burns-Effekt und andere Fotoeinstellungen standardisieren
Sie können die Standardeinstellungen für den Beschnitt, die Dauer und den Ken Burns-Effekt
anpassen, die auf Fotos angewendet werden, wenn Sie diese zu einem Projekt hinzufügen. Beim
Hinzufügen von Fotos werden diese Standardeinstellungen automatisch angewendet.
1. Wählen Sie in der Projektmediathek ein Projekt aus oder öffnen Sie ein Projekt und wählen Sie
"Ablage" > "Projekteinstellungen".
Das Menü "Ablage" befindet sich oben auf dem Computerbildschirm in der hellgrauen
Menüleiste.
2. Legen Sie mit dem Schieberegler "Fotodauer" fest, wie viele Sekunden jedes Foto in Ihrem
Projekt auf dem Bildschirm zu sehen sein soll.
3. Führen Sie einen der folgenden Schritte aus:
Wählen Sie "Wird auf alle Fotos angewandt", um die Einstellungen auf alle bereits im Projekt
vorhandenen Fotos und auf Fotos, die später hinzugefügt werden, anzuwenden.
Sollen die Einstellungen auf die Fotos angewendet werden, wenn sie zum Projekt
hinzugefügt werden, wählen Sie die Option "Wird beim Hinzufügen zum Projekt angewandt".
Diese Option hat keine Auswirkungen auf Fotos, die bereits im Projekt vorhanden sind.
4. Wählen Sie eine der folgenden Optionen aus dem Einblendmenü "Bei Platzierung von Fotos"
aus:
An Rahmen anpassen: Die Größe des Fotos wird an das Seitenverhältnis angepasst, das
Sie für das Projekt festgelegt haben.
Beschneiden: Der größtmögliche Teil des Fotos wird in der vorgegebenen Bildgröße
angezeigt. Unter Umständen passt jedoch nicht das gesamte Foto in das für das Projekt
festgelegte Seitenverhältnis.
135 von 226
15.09.11 18:45
iMovie-Hilfe
http://help.apple.com/imovie/print.html?lang=...
Ken Burns: Auf das Foto wird ein zufälliger Bewegungseffekt angewendet, der den Eindruck
einer Schwenk- und Zoombewegung der Kamera vermittelt.
Sie können den Ken Burns-Effekt jederzeit ändern oder entfernen. Weitere Informationen finden Sie unter:
Anpassen oder Zurücksetzen des Beschnitts, des Dreheffekts oder des Ken Burns-Effekts.
Hilfe durchsuchen ► Beschneiden von Videoclips und Fotos und Anwenden von Effekten
Videomaterial und Fotos
►
Optimieren von
Anwenden von Schwenk- und Zoombewegungen (Ken Burns-Effekt)
auf ein Video
Sie können in iMovie auf beliebiges Videomaterial einen "Ken Burns-Effekt" anwenden. Dieser Effekt
vermittelt den Eindruck eines Kameraschwenks über das Video und eines Heran- und Wegzoomens des
Videobilds. Wenn Sie diesen Effekt anwenden, können Sie den Start- und Endpunkt für die
Schwenkbewegung festlegen und angeben, ob eine Zoombewegung stattfinden soll.
Ken Burns-Effekt anwenden
1. Zunächst müssen Sie in der Projektübersicht oder in der Ereignisübersicht einen Videoclip
auswählen, auf den Sie den Ken Burns-Effekt anwenden möchten. Drücken Sie dann die Taste
"C" oder klicken Sie auf die Taste "Beschneiden".
2. Klicken Sie im Bereich Viewer auf die Taste "Ken Burns" (A in der folgenden Abbildung).
Auf dem Bild werden ein grünes Rechteck (das den Bildausschnitt zeigt, der zu Beginn des
Effekts sichtbar ist) und ein rotes Rechteck (das den Bildausschnitt zeigt, der am Ende des
Effekts sichtbar ist) eingeblendet.
Wenn Sie auf den Doppelpfeil klicken (B in der folgenden Abbildung), werden die Rechtecke für
Start und Ende des Effekts vertauscht.
3. Verändern Sie die Größe und Position des grünen Rechtecks, indem Sie es über den Teil des
Bilds bewegen, der das Anfangsbild des Ken Burns-Effekts sein soll.
4. Verändern Sie die Größe und Position des roten Rechtecks, indem Sie es über den Teil des Bilds
136 von 226
15.09.11 18:45
iMovie-Hilfe
http://help.apple.com/imovie/print.html?lang=...
bewegen, der das Endbild des Ken Burns-Effekts sein soll.
5. Klicken Sie auf die Wiedergabetaste (C in der obigen Abbildung), um eine Vorschau Ihrer
Änderungen anzuzeigen.
6. Klicken Sie auf "Fertig", wenn der Effekt Ihren Erwartungen entspricht.
Sie können den Ken Burns-Effekt jederzeit ändern oder entfernen. Weitere Informationen finden Sie
unter: Anpassen oder Zurücksetzen des Beschnitts, des Dreheffekts oder des Ken Burns-Effekts.
Hilfe durchsuchen
►
Beschneiden von Videoclips und Fotos und Anwenden von Effekten
Anwenden der gleichen Anpassungen auf mehrere Clips
Nachdem Sie einen Videoclip oder ein Standbild geändert haben, können Sie einige oder alle Änderungen
auch auf andere Clips und Bilder anwenden, indem Sie Ihre Anpassungen kopieren und einsetzen.
Wenn Sie beispielsweise einen Clip in Zeitlupe abspielen lassen, können Sie die
Geschwindigkeitsanpassung des Clips kopieren und dann auf einen anderen Clip anwenden, sodass beide
Clips mit derselben langsameren Geschwindigkeit abgespielt werden.
Änderungen an Videoclips kopieren und einsetzen
1. Wählen Sie in der Projektübersicht den Clip aus, dessen Änderungen Sie kopieren möchten, und
wählen Sie "Bearbeiten" > "Kopieren". Das Menü "Bearbeiten" befindet sich oben auf dem
Computerbildschirm in der hellgrauen Menüleiste.
Wenn Sie Änderungen an einem Clip vom Typ "Nebeneinander", "Ausschnitt", "Bild-in-Bild" oder
"Greenscreen" bzw. "Bluescreen" kopieren möchten, wählen Sie diese Clips aus und nicht die
Hauptclips, denen sie zugewiesen sind.
2. Sie müssen zuerst den Clip oder die Clips auswählen, auf die Sie die Änderungen anwenden
möchten.
Diese Clips müssen sich nicht in dem momentan geöffneten Projekt befinden. Zum Öffnen eines
anderen Projekts klicken Sie auf die Taste "Projektmediathek" oben links in der Projektübersicht
und öffnen anschließend das Projekt, auf das die Änderungen angewendet werden sollen.
3. Wählen Sie "Bearbeiten" > "Anpassungen einsetzen" und dann eine der folgenden Optionen im
Untermenü:
Alle: Alle Anpassungen, die Sie vorgenommen haben, werden auf die in der Liste darunter
genannten Elemente angewendet.
Video: Nur Videoanpassungen wie Belichtung, Helligkeit und Kontrast werden angewendet.
Audio: Nur Audioanpassungen wie Lautstärke, Ducking und Ein-/Ausblenden werden
angewendet.
Beschneiden: Nur die Beschnittpositionierung wird angewendet. Dies ist nützlich, wenn im
selben Bereich des Bildschirms mehrere Clips mit dem gleichen Motiv erscheinen.
Ausschnitt: Nur Anpassungen für Ein-/Ausblenden und Deckkraft an Ausschnittclips werden
angewendet.
137 von 226
15.09.11 18:45
iMovie-Hilfe
http://help.apple.com/imovie/print.html?lang=...
Nebeneinander: Nur Anpassungen der Position und der Art des Gleiteffekts von Clips vom
Typ "Nebeneinander" werden angewendet.
Bild-in-Bild: Die Einstellungen für Rahmen, Position, Schattenwurf und Überblendungen von
Bild-in-Bild-Clips werden angewendet.
Greenscreen/Bluescreen: Maskenanpassungen und Hintergrundsubtraktion sowie
Anpassungen am Hintergrundbeschnitt an Greenscreen- oder Bluescreen-Clips werden
angewendet. Anpassungen, die an Greenscreen-Clips vorgenommen wurden, können nicht
auf Bluescreen-Clips angewendet werden (und umgekehrt).
Videoeffekt: Der kopierte Videoeffekt (z. B. Filmkörnung, Sepia, Cartoon usw.) wird auf das
ausgewählte Videomaterial angewendet.
Audioeffekt: Der kopierte Audioeffekt (z. B. Großer Raum, Roboter, Echo usw.) wird auf das
ausgewählte Videomaterial angewendet.
Stabilisierung: Nur Stabilisierungsanpassungen (z. B. die Zoomstufe von stabilisiertem
Video) werden angewendet.
Rolling Shutter: Der Status der Rolling Shutter-Korrektur (aktiviert oder deaktiviert) sowie der
Grad der Rolling Shutter-Korrektur werden auf das ausgewählte Videomaterial angewendet.
Geschwindigkeit: Nur Anpassungen an der Clipgeschwindigkeit werden angewendet.
Kartenstil: Der kopierte Kartenstil wird auf die ausgewählten Karten angewendet.
Hilfe durchsuchen
►
Arbeiten mit Audiomaterial und Musik
►
Hinzufügen von Audiomaterial und Musik
Hinzufügen von Hintergrundmusik zu einem Projekt
Sie können eine beliebige Audiodatei als Hintergrundmusik zu Ihrem Projekt hinzufügen. Die
Hintergrundmusik wird als Untermalung zu dem mit Ihrem Videoclip aufgenommenen Audiomaterial und
allen evtl. hinzugefügten Toneffekten oder Kommentaren abgespielt.
Wenn Sie Musik nur zu einem bestimmten Clip in Ihrem Projekt hinzufügen möchten, lesen Sie das folgende
Thema: Hinzufügen eines Audioclips zu einem Projekt.
Hintergrundmusik hinzufügen
1. Klicken Sie in Ihrem in der Projektübersicht geöffneten Projekt in der Symbolleiste unter dem
Bereich "Viewer" auf die Taste für Musik und Toneffekte oder wählen Sie "Fenster" > "Musik und
Toneffekte".
Das Menü "Fenster" befindet sich oben auf dem Computerbildschirm in der hellgrauen
Menüleiste.
2. Wählen Sie eine der Musikoptionen aus dem Einblendmenü oben in der Übersicht ("Musik",
138 von 226
15.09.11 18:45
iMovie-Hilfe
http://help.apple.com/imovie/print.html?lang=...
"iTunes" usw.) und suchen Sie dann nach der Musik, die Sie in Ihrem Projekt verwenden
möchten.
Wenn Sie das Einblendmenü nicht sehen, bewegen Sie den grauen Punkt (unten abgebildet)
nach oben, um es anzuzeigen. Sie können auch das Suchfeld unten im Bereich "Browser"
verwenden, um eine Audiodatei anhand des Namens zu finden.
3. Bewegen Sie mindestens eine Audiodatei in den dunkelgrauen Bereich rechts neben dem
letzten Clip in Ihrem Projekt. Stellen Sie dabei sicher, dass Sie sie nicht über einen Clip
bewegen.
Lassen Sie die Maustaste los, wenn das grüne Plussymbol (+) angezeigt wird.
Das Feld für die Hintergrundmusik wird anschließend grün angezeigt und repräsentiert den
Hintergrundmusikclip. Die Musik beginnt am Anfang Ihres Projekts und endet mit dem Video,
selbst wenn der Musiktitel länger ist als Ihr Videomaterial.
Wenn der Musiktitel länger ist als Ihr Videomaterial, wird ein Musikanzeiger (ein
Musiknotensymbol) über dem letzten Element in der Projektübersicht eingeblendet. Wenn Sie
weitere Videoclips in Ihr Projekt einfügen, wird die Hintergrundmusik automatisch so verlängert,
dass sie die neuen Videoclips einschließt. Dieser Vorgang wird fortgesetzt, bis das Ende des
Clips mit der Hintergrundmusik erreicht ist.
Ist der Musiktitel kürzer als Ihr Videomaterial, können Sie weitere Musik hinzufügen. Bewegen
Sie dazu einfach die gewünschte Musik in das Hintergrundmusikfeld Ihres Projekts. Wenn Sie
zwei oder mehr Clips mit Hintergrundmusik in Ihrem Projekt hinzufügen, fügt iMovie am
Übergang zwischen den Clips automatisch eine Überblendung von einer Sekunde ein.
Soll die Wiedergabe der Musik an einem Punkt mitten im Musiktitel beginnen oder vor dem Ende
Ihres Videomaterials enden, legen Sie den Anfangs- und Endpunkt der Hintergrundmusik mithilfe des
Clip-Trimmers fest.
Soll die Wiedergabe der Musik an einem Punkt mitten in Ihrem Film beginnen, fixieren Sie den
Musiktitel an einem beliebigen Videobild.
Lautstärke der Hintergrundmusik anpassen
1. Klicken Sie auf das Aktionsmenü (das Zahnradsymbol) in der linken oberen Ecke des grünen
Feldes für die Hintergrundmusik und wählen Sie "Audioanpassungen" aus dem eingeblendeten
139 von 226
15.09.11 18:45
iMovie-Hilfe
http://help.apple.com/imovie/print.html?lang=...
Menü.
2. Bewegen Sie in dem Informationsfenster, das nun geöffnet wird, den Regler für die Lautstärke
nach rechts oder links, um die Lautstärke zu erhöhen oder zu verringern. Klicken Sie
anschließend auf "Fertig".
Hintergrundmusik löschen
1. Wählen Sie in der Projektübersicht das Feld für die Hintergrundmusik durch Klicken aus. Es wird
mit einem gelben Rahmen versehen.
2. Drücken Sie die Rückschritttaste oder wählen Sie "Bearbeiten" > "Auswahl löschen".
Das Menü "Bearbeiten" befindet sich oben auf dem Computerbildschirm in der hellgrauen
Menüleiste.
Hilfe durchsuchen
►
Arbeiten mit Audiomaterial und Musik
►
Hinzufügen von Audiomaterial und Musik
Ändern der Abspielfolge von Hintergrundmusik
Wenn Ihr Projekt zwei oder mehr Hintergrundmusikclips umfasst, können Sie die Reihenfolge ändern, in der
sie in Ihrem Projekt abgespielt werden.
Reihenfolge von Clips mit Hintergrundmusik ändern
1. Wählen Sie in Ihrem in der Projektübersicht geöffneten Projekt "Clip" > "Musikspuren
arrangieren".
Das Menü "Clip" befindet sich oben auf dem Computerbildschirm in der hellgrauen Menüleiste.
2. Bewegen Sie im Feld "Schwebende Musikspuren" die Musiktitel, um ihre Reihenfolge zu ändern.
Zu den "schwebenden" Musiktiteln zählt Hintergrundmusik, die nicht an Videobildern in Ihrem
Projekt fixiert ist.
3. Möchten Sie eine Spur neu anordnen, die Sie an Videomaterial fixiert haben, wählen Sie den
entsprechenden Titel im Feld "Fixierte Musikspuren" aus und klicken Sie auf "Fixierung der Spur
lösen".
Die gelöste Spur wird wieder in der Liste der schwebenden Musiktitel angezeigt und kann
bewegt werden, um ihre Position in der Liste zu ändern. Nachdem die Fixierung der Spur gelöst
140 von 226
15.09.11 18:45
iMovie-Hilfe
http://help.apple.com/imovie/print.html?lang=...
wurde, bewegt sie sich nicht mehr zusammen mit dem Videobild, an dem sie fixiert war.
4. Wenn Sie mit der Anordnung der Musiktitel zufrieden sind, klicken Sie auf "OK".
VGL. AUCH
Fixieren des Anfangs eines Clips mit Hintergrundmusik an einem Videobild
Hilfe durchsuchen
►
Arbeiten mit Audiomaterial und Musik
►
Hinzufügen von Audiomaterial und Musik
Aufnehmen von gesprochenen Kommentaren (Voiceover)
Sie können Ihr Projekt noch ansprechender gestalten, indem Sie eigene Kommentare oder andere
Sprecherstimmen aufnehmen, mit denen Sie Ihr Videomaterial unterlegen.
Kommentar (Voiceover) aufnehmen
1. Klicken Sie in Ihrem in der Projektübersicht geöffneten Projekt auf die Taste "Voiceover" oder
drücken Sie die Taste "O".
2. Wählen Sie im eingeblendeten Fenster "Voiceover" ein Mikrofon (oder ein anderes
Audioeingabegerät) aus dem Einblendmenü "Aufnehmen von" aus.
Wenn Sie kein externes Mikrofon angeschlossen haben, wählen Sie "Mikrofon (integriert)".
3. Bewegen Sie den Regler "Eingangslautstärke", um die Basislautstärke für Ihre Aufnahme
festzulegen.
Wenn Sie leise sprechen werden, bewegen Sie den Regler weiter nach rechts, um die
Aufnahmelautstärke zu erhöhen.
4. Bewegen Sie den Regler "Störungen reduzieren" nach rechts, um Hintergrund- bzw.
Umgebungsgeräusche in der Aufnahme zu vermeiden.
Wenn die Umgebungsgeräusche in der Aufnahme zu hören sein sollen, bewegen Sie den Regler
nach links.
5. Markieren Sie das Feld "Stimmenanpassung", wenn der Ton Ihrer Stimme elektronisch geändert
werden und weicher klingen soll.
6. Wenn Sie bei der Aufnahme Ihres Kommentars auf akustische Hinweise im Videomaterial achten
müssen, aktivieren Sie das Feld "Ton des Projekts während der Aufnahme wiedergeben". Sie
sollten bei der Aufnahme in diesem Fall Kopfhörer tragen, um zu vermeiden, dass das
Audiomaterial des Projekts bei der Aufnahme ebenfalls aufgenommen wird.
7. Klicken Sie in der Projektübersicht auf das Videobild, bei dem der gesprochene Kommentar
beginnen soll.
iMovie gibt drei Signaltöne aus, um Ihnen Zeit zu geben, sich auf den Beginn der Aufnahme
141 von 226
15.09.11 18:45
iMovie-Hilfe
http://help.apple.com/imovie/print.html?lang=...
vorzubereiten.
8. Sprechen Sie nach dem letzten Signalton deutlich in das Mikrofon.
9. Klicken Sie auf eine beliebige Stelle in Ihrem Projekt, um die Aufnahme zu beenden.
Ein violetter Tonspurbalken für den gesprochenen Kommentar wird unter dem Videomaterial
angezeigt, dem der Kommentar zugewiesen ist.
10. Klicken Sie auf das Schließfeld (X) im Fenster "Voiceover", um das Fenster zu schließen, bevor
Sie erneut auf das Projekt klicken.
Wenn Sie erneut auf das Projekt klicken, ohne zuvor das Fenster "Voiceover" zu schließen, wird
eine neue Sprachaufnahme gestartet.
Gesprochenen Kommentar zu einem anderen Videoclip in Ihrem Projekt bewegen
Bewegen Sie in der Projektübersicht den violetten Balken für den gesprochenen Kommentar
(unten abgebildet) zu einem beliebigen anderen Videobild oder Standbild im Projekt.
Kommentar löschen
1. Wählen Sie in der Projektübersicht den violetten Balken für den gesprochenen Kommentar
(unten abgebildet) aus, sodass er mit einem gelben Rahmen versehen wird.
2. Drücken Sie die Rückschritttaste oder wählen Sie "Bearbeiten" > "Auswahl löschen".
Das Menü "Bearbeiten" befindet sich oben auf dem Computerbildschirm in der hellgrauen
Menüleiste.
Hilfe durchsuchen
142 von 226
►
Arbeiten mit Audiomaterial und Musik
►
Hinzufügen von Audiomaterial und Musik
15.09.11 18:45
iMovie-Hilfe
http://help.apple.com/imovie/print.html?lang=...
Hinzufügen eines Audioclips zu einem Projekt
Sie können Toneffekte und Musik zu Videoclips in Ihrem Projekt hinzufügen. iMovie bietet eine Auswahl an
Toneffekten. Sie können jedoch auch Audioaufnahmen aus Ihren GarageBand- oder iTunes-Mediatheken
verwenden.
Audioclip zu Videomaterial hinzufügen
1. Klicken Sie in Ihrem in der Projektübersicht geöffneten Projekt in der Symbolleiste unter dem
Bereich "Viewer" auf die Taste für Musik und Toneffekte oder wählen Sie "Fenster" > "Musik und
Toneffekte".
Das Menü "Fenster" befindet sich oben auf dem Computerbildschirm in der hellgrauen
Menüleiste.
2. Wählen Sie eine der Optionen aus dem Einblendmenü oben in der Übersicht für Musik und
Toneffekte, um die Suche nach der gewünschten Musik- oder Audiodatei einzugrenzen, die Sie
hinzufügen möchten. Wenn das Einblendmenü nicht angezeigt wird, bewegen Sie den grauen
Punkt nach oben. Anschließend wird es eingeblendet.
3. Blättern Sie durch die Dateien, um die gewünschte Musik für Ihr Projekt zu finden, oder
verwenden Sie das Suchfeld unten in der Übersicht, um anhand des Namens nach einer
Audiodatei zu suchen.
4. Bewegen Sie in der Projektübersicht die Audiodatei über das Videobild, bei dem die
Tonwiedergabe beginnen soll.
Ein grüner Balken wird unter dem Videomaterial angezeigt, auf das der Toneffekt angewendet
wird.
Audioclip zu einem anderen Videoclip in Ihrem Projekt bewegen
Bewegen Sie in der Projektübersicht den grünen Balken zu einem beliebigen anderen Videobild
oder Standbild im Projekt.
Ist "An den Enden einrasten" aktiviert (wählen Sie "Darstellung" > "An den Enden einrasten" und
143 von 226
15.09.11 18:45
iMovie-Hilfe
http://help.apple.com/imovie/print.html?lang=...
stellen Sie sicher, dass die Option mit einem Häkchen versehen ist), während Sie einen
Audioclip in der Projektübersicht bewegen, wird der zugehörige Anker am Anfang von Videoclips
ausgerichtet. Eine vertikale gelbe Linie wird angezeigt, nachdem die Ausrichtung erfolgt ist.
Der Anker eines Audioclips ist der Punkt, an dem Sie mit dem Zeiger nach dem Clip "gegriffen"
haben, um ihn zu bewegen. Weil Sie den Audioclip an einer beliebigen Stelle greifen können,
können mit dieser Funktion bestimmte Teile von Audioclips an Videoclips ausgerichtet werden.
Audioclip aus einem Projekt löschen
1. Wählen Sie in der Projektübersicht den grünen Balken aus, der unter dem Videoclip angezeigt
wird. Er wird mit einem gelben Rahmen versehen.
2. Drücken Sie die Rückschritttaste oder wählen Sie "Bearbeiten" > "Auswahl löschen".
Das Menü "Bearbeiten" befindet sich oben auf dem Computerbildschirm in der hellgrauen
Menüleiste.
Ist der Toneffekt oder Musikclip zu lang, kann er getrimmt werden. Weitere Informationen finden Sie unter:
Festlegen von Anfang und Ende eines Audio- oder Musikclips.
Wenn der Toneffekt nur schwer aus der Hintergrundmusik herauszuhören ist, können Sie die Lautstärke der
Hintergrundmusik automatisch verringern (Ducking), wenn der der Toneffekt abgespielt wird. So erhält der
Toneffekt Vorrang. Weitere Informationen finden Sie unter: Verringern der Lautstärke konkurrierender
Audioclips.
Hilfe durchsuchen
►
Arbeiten mit Audiomaterial und Musik
►
Hinzufügen von Audiomaterial und Musik
Hinzufügen des Audiomaterials aus einem Videoclip
Es gibt mehrere Methoden zum Extrahieren des Audiomaterials aus einem Videoclip in einem Projekt oder
Ereignis und zum Hinzufügen dieses Materials zu einem anderen Clip in einem Projekt. Der extrahierte
Audioclip verhält sich wie jeder andere Audioclip in iMovie. Sie können ihn innerhalb des Projekts bewegen,
ihn trimmen, einen Audioeffekt darauf anwenden usw.
Nur Audiomaterial aus einem Videoclip zu einem anderen hinzufügen
1. Zunächst müssen Sie in der Projektübersicht einen Videoclip oder einen Bilderbereich
auswählen. Wählen Sie dann "Clip" > "Audio trennen".
Das Menü "Clip" befindet sich oben auf dem Computerbildschirm in der hellgrauen Menüleiste.
Die jetzt getrennte Audiospur wird als violetter Balken unter dem Videoclip angezeigt.
144 von 226
15.09.11 18:45
iMovie-Hilfe
http://help.apple.com/imovie/print.html?lang=...
2. Bewegen Sie den violetten Balken und positionieren Sie ihn unter einem beliebigen Videoclip in
Ihrem Projekt.
Wenn Sie den Audioclip bewegen, umfasst der Videoclip, aus dem er stammt, keine Audiospur
mehr.
Nur Audiomaterial aus einem Ereignisclip zu einem Projektclip hinzufügen
1. Öffnen Sie ein Projekt, zu dem Sie Audiomaterial hinzufügen möchten, sodass es in der
Projektübersicht angezeigt wird.
2. Nun können Sie in der Ereignisübersicht einen Videoclip oder Bilderbereich auswählen, der das
Audiomaterial enthält, das Sie in Ihrem Projekt verwenden möchten. Bewegen Sie den Clip bzw.
den Bilderbereich direkt über einen Clip in Ihrem Projekt.
Lassen Sie die Maustaste los, wenn das grüne Plussymbol (+) angezeigt wird.
3. Wählen Sie "Nur Audio" aus dem angezeigten Menü.
Mit dieser Aktion wird das Audiomaterial im Ereignisclip in den ausgewählten Projektclip kopiert.
Das Audiomaterial wird nicht aus dem Ereignisclip gelöscht.
Wenn mehrere weitere Optionen im Menü vorhanden sind, bedeutet dies, dass die erweiterten
Werkzeuge aktiviert sind.
Sie können das Audiomaterial aus einem Ereignisclip auch hinzufügen, indem Sie beim Bewegen des
Clips in Ihr Projekt die Tastenkombination "Befehl-Umschalt" drücken.
Wenn Sie Audiomaterial zu einem Clip hinzufügen, der bereits Tonmaterial enthält, können Sie die
Lautstärke konkurrierender Clips verringern, sodass nur das Audiomaterial eines Clips Vorrang hat. Weitere
Informationen finden Sie unter: Verringern der Lautstärke konkurrierender Audioclips.
Hilfe durchsuchen
►
Arbeiten mit Audiomaterial und Musik
►
Anpassen der Position und Dauer von Audiomaterial
Festlegen von Anfang und Ende eines Audio- oder Musikclips
Nachdem Sie einen Toneffekt, einen Musikclip oder einen gesprochenen Kommentar zu einem Projekt
hinzugefügt haben, können Sie das hinzugefügte Element trimmen, damit es an der gewünschte Stelle
beginnt und endet.
145 von 226
15.09.11 18:45
iMovie-Hilfe
http://help.apple.com/imovie/print.html?lang=...
In der Projektübersicht:
Wenn Sie die Genauigkeit des Clip-Trimmers nicht benötigen, können Sie Audio- und Musikclips
direkt in der Projektübersicht schnell trimmen. Diese Anweisungen gelten nicht für Hintergrundmusik.
1. Bewegen Sie in der Projektübersicht den Zeiger zu einem Ende des grünen oder violetten
Balkens, der den Audio- oder Musikclip darstellt, den Sie trimmen möchten.
Der Zeiger nimmt die Form des Zeigers zur Größenänderung an (siehe unten).
2. Führen Sie einen der folgenden Schritte aus:
Möchten Sie festlegen, wo die Wiedergabe des Clips beginnen soll, bewegen Sie seinen
linken Rand nach rechts oder links.
Möchten Sie festlegen, wo die Wiedergabe des Audioclips gestoppt werden soll, bewegen
Sie seinen rechten Rand nach rechts oder links.
3. Möchten Sie Ihre Arbeit wiedergeben, bewegen Sie in der Projektübersicht die Abspielposition
(die rote vertikale Linie) links vor die Stelle, an der die Vorschau beginnen soll. Drücken Sie dann
die Leertaste.
Drücken Sie die Leertaste erneut, um die Wiedergabe zu stoppen.
Verwenden des Clip-Trimmers
Mit dem Clip-Trimmer können Sie die Audioelemente in Ihrem Projekt nacheinander trimmen, daher
ist er besonders nützlich, wenn Sie nur ein Audioelement ändern möchten (z. B. die Hintergrundmusik
oder einen Toneffekt). Der Clip-Trimmer ermöglicht Ihnen auch den Zugriff auf die nicht verwendeten
Teile des bearbeiteten Clips, was Ihnen bei der Optimierung des Trimmvorgangs helfen kann.
1. Bewegen Sie in der Projektübersicht den Zeiger auf den zu trimmenden Audioclip und wählen
Sie dann "Clip-Trimmer" aus dem eingeblendeten Aktionsmenü (Zahnradsymbol).
Das Aktionsmenüsymbol wird am linken Ende der grünen oder violetten Audioclipleiste oder in
der linken oberen Ecke des Felds für die Hintergrundmusik in Ihrem Projekt angezeigt.
Der Clip-Trimmer wird geöffnet. Er zeigt eine vergrößerte Wellenformdarstellung des Audio- oder
Musikclips. Der hellblaue oder grüne Teil der Wellenform stellt den Teil des Musiktitels oder
Audioclips dar, der im Projekt verwendet wird. Der dunkelblaue oder dunkelgrüne Teil der
Wellenform stellt den Teil des Musiktitels oder Audioclips dar, der zurzeit nicht im Projekt
verwendet wird.
146 von 226
15.09.11 18:45
iMovie-Hilfe
http://help.apple.com/imovie/print.html?lang=...
2. Bewegen Sie das gelbe Auswahlelement am Anfang des Musikclips, um festzulegen, wo die
Wiedergabe des Clips beginnen soll.
Die gelben Auswahlelemente werden auf beiden Seiten des Clips angezeigt (siehe unten).
3. Bewegen Sie das gelbe Auswahlelement am Ende des Clips, um festzulegen, wo die
Wiedergabe des Clips enden soll.
Abhängig davon, welchen Typ von Clip Sie trimmen, wird die Dauer des Audioclips (die
Zeitmarke) neben dem Auswahlelement angezeigt. Dadurch können Sie den Audioclip leichter
an die genaue Länge des Zielvideoclips oder -projekts anpassen.
4. Möchten Sie Ihre Arbeit in der Vorschau anzeigen, klicken Sie auf die Wiedergabetaste im
Clip-Trimmer. Klicken Sie erneut auf die Taste, um die Vorschau zu stoppen.
5. Klicken Sie auf "Fertig", wenn Sie mit dem Ergebnis zufrieden sind.
Wenn Sie einen Clip mit Hintergrundmusik trimmen, wendet iMovie am Ende des Musikclips einen
Ausblendeffekt mit einer Dauer von einer Sekunde an, sodass die Musik nicht abrupt aufhört.
Sie können den Anfang eines Hintergrundmusikclips an einem bestimmten Videoclip fixieren, sodass
beim Bewegen des Clips die Musik zusammen mit dem Clip bewegt wird. Weitere Informationen
finden Sie unter: Fixieren des Anfangs eines Clips mit Hintergrundmusik an einem Videobild.
Verwenden von Audiowellenformen
Mit den in der Projektübersicht angezeigten Audiowellenformen können Sie bestimmte Aspekte aller
Audioelemente in Ihrem Projekt im selben Fenster ändern. Diese Funktion ist besonders nützlich,
wenn Sie viele Änderungen am Audiomaterial des Projekts vornehmen möchten.
Diese Anweisungen gelten für Änderungen der Start- und Endpunkte des Audiomaterials, das Sie zu
Ihrem Projekt hinzugefügt haben, oder des Audiomaterials, das Sie vom Videomaterial getrennt
haben. Diese Anweisungen gelten nicht für Änderungen des Audiomaterials, das Sie zusammen mit
dem Videomaterial aufgenommen haben und das diesem noch zugewiesen ist, oder von
Hintergrundmusik, die Sie hinzugefügt haben.
1. Klicken Sie im geöffneten Projekt auf die Taste "Audiowellenform" unter der Projektübersicht.
Die Wellenformen für jedes der Audioelemente in Ihrem Projekt werden in grünen, blauen oder
147 von 226
15.09.11 18:45
iMovie-Hilfe
http://help.apple.com/imovie/print.html?lang=...
violetten Balken unter den Videoclips angezeigt. Blaue Wellenformen stellen das Audiomaterial
dar, das zusammen mit dem Videomaterial aufgenommen wurde. Grüne Wellenformen stellen
Audiomaterial und Musik dar, die Sie zu Ihrem Projekt hinzugefügt haben. Violette Wellenformen
stellen gesprochene Kommentare oder Audiomaterial dar, das von einem Videoclip getrennt
wurde. In der linken oberen Ecke jeder grünen oder violetten Wellenform werden Namen
angezeigt, um die Erkennung zu vereinfachen.
2. Wählen Sie durch Klicken auf den Namen oben in der Wellenform den Audioclip aus, den Sie
trimmen möchten. Der Clip wird mit einem gelben Rahmen versehen.
3. Bewegen Sie den Zeiger auf ein Ende des Clips, sodass er die Form des Zeigers zur
Größenänderung annimmt (wenn der Clip einen zackigen Rand aufweist, bedeutet das, dass der
Clip in zwei Zeilen umgebrochen wird). Führen Sie dann einen oder beide der folgenden Schritte
aus:
Möchten Sie festlegen, wo die Wiedergabe des Audioclips beginnen soll, bewegen Sie
seinen linken Rand nach rechts oder links.
Möchten Sie festlegen, wo die Wiedergabe des Audioclips gestoppt werden soll, bewegen
Sie seinen rechten Rand nach rechts oder links.
Hilfe durchsuchen
►
Arbeiten mit Audiomaterial und Musik
►
Anpassen der Position und Dauer von Audiomaterial
Fixieren des Anfangs eines Clips mit Hintergrundmusik an einem
Videobild
Nachdem Sie einen Clip mit Hintergrundmusik zu Ihrem Projekt hinzugefügt haben, können Sie ihn neu
positionieren, sodass die Wiedergabe an einem beliebigen Punkt in Ihrem Videoclip beginnt. Dieser Vorgang
wird "Fixieren" des Musikclips an einem Videobild genannt.
Hintergrundmusik an Videomaterial fixieren
1. Bewegen Sie in der Projektübersicht den Zeiger entlang dem linken oberen Rand des Felds für
die Hintergrundmusik, bis er die Form einer Hand annimmt. Bewegen Sie dann die linke obere
Ecke des Felds für die Hintergrundmusik langsam nach rechts.
In der Ecke des Felds für die Hintergrundmusik wird ein Fixiersymbol (Stecknadel)angezeigt und
die Hintergrundfarbe von grün in violett geändert.
2. Bewegen Sie das Fixiersymbol, bis es sich an dem Videobild befindet, bei dem die Wiedergabe
der Musik beginnen soll.
Das Feld für Hintergrundmusik wird violett, was angibt, dass es an einem Videobild fixiert wurde.
148 von 226
15.09.11 18:45
iMovie-Hilfe
http://help.apple.com/imovie/print.html?lang=...
Nachdem Sie Musik an einem Videobild fixiert haben, bleibt die Musik diesem Bild zugeordnet, bis Sie
die Fixierung aufheben. Das gilt auch dann, wenn Sie die Reihenfolge Ihrer Videoclips ändern.
Fixierung von Hintergrundmusik lösen
Wenn Sie Hintergrundmusik an einem Videobild fixiert haben und nun die Clips mit
Hintergrundmusik in Ihrem Film neu anordnen wollen, können Sie die Fixierung lösen.
Wählen Sie in der Projektübersicht das Feld für die Hintergrundmusik durch Klicken aus (es wird
mit einem gelben Rahmen versehen) und wählen Sie dann "Clip" > "Fixierung der Musikspur
lösen".
Das Menü "Clip" befindet sich oben auf dem Computerbildschirm in der hellgrauen Menüleiste.
Hilfe durchsuchen
►
Arbeiten mit Audiomaterial und Musik
►
Anpassen der Position und Dauer von Audiomaterial
Verlängern des Audiomaterials eines Videoclips in den nächsten Clip
Sie können das Audiomaterial eines Clips verlängern, sodass es über den Anfang des nachfolgenden Clips
hinaus abgespielt wird (L-Schnitt) oder bereits über einem Teil des vorhergehenden Clips abgespielt wird
(J-Schnitt). Dies lässt sich für künstlerische Effekte, zur Betonung der Übergänge zwischen Clips usw.
nutzen.
Audiomaterial eines Videoclips verlängern oder kürzen
1. Bewegen Sie in der Projektübersicht den Zeiger auf einen Videoclip und wählen Sie "PräzisionsEditor" aus dem Aktionsmenü (Zahnradsymbol), das in der linken unteren Ecke des Clips
angezeigt wird.
Sie können auch die Lücke zwischen zwei Clips ohne Übergang (mit einem Übergangssymbol
gekennzeichnet) durch Doppelklicken auswählen. Die Grafik unten zeigt mehrere Arten von
Übergangssymbolen.
Der Präzisions-Editor wird geöffnet. Er zeigt unten den Clip, mit dem Sie begonnen haben (A,
unten), und oben den Clip davor (B, unten) oder er zeigt die Clips auf beiden Seiten der Lücke,
auf die Sie geklickt haben. Der Übergangspunkt zwischen den zwei Clips wird durch eine
vertikale blaue Linie (C, unten) dargestellt. Die grau dargestellten Bereiche des Clips (D, unten)
rechts und links von dieser Linie stellen Teile des Clips dar, die Sie in Ihrem Projekt nicht
149 von 226
15.09.11 18:45
iMovie-Hilfe
http://help.apple.com/imovie/print.html?lang=...
verwendet haben.
2. Klicken Sie oben im Präzisions-Editor auf die Taste "Audiowellenform" (unten abgebildet).
Unter den Clips werden blaue Audiowellenformen angezeigt.
3. Führen Sie einen der folgenden Schritte aus:
Möchten Sie anpassen, wo Audiomaterial aus dem Clip vor dem Übergangspunkt endet,
bewegen Sie den Zeiger auf den Teil der vertikalen blauen Linie, der sich in der Wellenform
oben im Präzisions-Editor befindet. Wenn der Zeiger die Form des Zeigers zur
Größenänderung annimmt, bewegen Sie die Linie nach rechts oder links.
Durch Bewegen der Linie nach links endet das Audiomaterial des Clips vor dem Videoclip.
Durch Bewegen nach rechts wird das Audiomaterial des Clips weiter abgespielt, während
das Videomaterial aus dem nächsten Clip wiedergegeben wird (es überlappt den nächsten
Clip).
Beim Bewegen wird die vertikale blaue Linie unterteilt (siehe unten). Nur der Teil in der
blauen Wellenform sollte sich bewegen.
Möchten Sie anpassen, wo das Audiomaterial aus dem Clip nach dem Übergangspunkt
beginnt, bewegen Sie den Zeiger auf den Teil der vertikalen blauen Linie, der sich in der
Wellenform unten im Präzisions-Editor befindet. Wenn der Zeiger die Form des Zeigers zur
Größenänderung annimmt, bewegen Sie die Linie nach rechts oder links.
Durch Bewegen nach links beginnt die Wiedergabe des Audiomaterials, während das
Videomaterial aus dem vorhergehenden Clip abgespielt wird (es überlappt den
vorhergehenden Clip). Durch Bewegen nach rechts beginnt die Wiedergabe des
Audiomaterials des Clips, nachdem die des Videomaterials begonnen hat.
Beim Bewegen wird die vertikale blaue Linie unterteilt (siehe oben). Nur der Teil in der blauen
Wellenform sollte sich bewegen.
Möchten Sie gleichzeitig Audiomaterial sowohl aus dem Clip vor dem Übergangspunkt als
auch aus dem darauf folgenden Clip anpassen, bewegen Sie den Zeiger auf den oberen
oder unteren Teil der vertikalen blauen Line in der Wellenform (beides ist möglich) im
150 von 226
15.09.11 18:45
iMovie-Hilfe
http://help.apple.com/imovie/print.html?lang=...
Präzisions-Editor. Halten Sie die Umschalttaste gedrückt. Wenn der Zeiger die Form des
Zeigers zur Größenänderung annimmt, bewegen Sie die Linie nach rechts oder links.
Die Linie wird nicht unterteilt. Bei Verwendung dieser Methode endet das Audiomaterial eines
Clips, wenn das Audiomaterial des nächsten Clips beginnt (ohne Audioüberlappung).
VGL. AUCH
Bearbeiten des Übergangspunkts zwischen zwei Clips
Hilfe durchsuchen
Audiomaterial
►
Arbeiten mit Audiomaterial und Musik
►
Synchronisieren des Videos mit Musik und anderem
Hinzufügen von Beat-Markern zu Musik und anderen Audioclips
Das Hinzufügen von Beat-Markern zu Musik- und sonstigen Audioclips in Ihrem Projekt ist der notwendige
erste Schritt zur Synchronisierung des Audiomaterials mit den visuellen Elementen des Projekts: Videoclips,
Standbilder, Titel usw. Sie können auch bestimmte Audioclips miteinander synchronisieren. So kann
beispielsweise ein gesprochener Kommentar bei einer bestimmten tiefen oder hohen Note in der
Hintergrundmusik beginnen. Dies erreichen Sie durch Hinzufügen von Beat-Markern.
Nachdem Sie Beat-Marker hinzugefügt haben, können Sie Videoclips, Standbilder, Titel usw. an ihnen
ausrichten.
Beat-Marker hinzufügen
1. Wählen Sie in der Projektübersicht "Clip-Trimmer" aus dem Aktionsmenü (Zahnradsymbol) für
den Audioclip, zu dem Sie Beat-Marker hinzufügen möchten.
Das Aktionsmenü wird am linken Ende (neben der Zeitmarke und dem Namen) des farbigen
Balkens angezeigt, der den Audioclip darstellt. Für die Hintergrundmusik wird es in der linken
oberen Ecke des farbigen Felds für die Hintergrundmusik angezeigt.
Der Clip-Trimmer wird geöffnet. Er zeigt eine vergrößerte Darstellung des Audioclips als
Wellenform.
2. Führen Sie einen der folgenden Schritte aus:
Bewegen Sie einen Beat-Marker (das unten abgebildete Notensymbol) in die
Audiowellenform.
Wenn Sie mit dieser Methode Beat-Marker zu einer Hintergrundmusikspur hinzufügen und
bereits Videoclips zu Ihrem Projekt hinzugefügt haben, teilt iMovie den Videoclip am
Beat-Marker. Das Teilen wirkt sich nicht visuell auf Ihren Film aus. Es macht es Ihnen nur
leichter, nur den Teil des Clips zwischen den Beats durch neues Videomaterial derselben
Dauer zu ersetzen. Wenn Sie "An Beats ausrichten" im Menü "Darstellung" (in der grauen
Menüleiste oben auf dem Computerbildschirm) deaktivieren, werden Videoclips in der
Projektübersicht durch Hinzufügen von Beat-Markern im Clip-Trimmer nicht geteilt.
151 von 226
15.09.11 18:45
iMovie-Hilfe
http://help.apple.com/imovie/print.html?lang=...
Alle Beat-Marker, die Sie hinzufügen, werden in der Projektübersicht (unten, links) und im
Clip-Trimmer (unten, rechts) als dünne vertikale Linien mit einem kleinen Punkt am unteren
Ende angezeigt.
Bewegen Sie im Clip-Trimmer die Abspielposition (die rote vertikale Linie) zu dem Punkt in
der Wellenform, an dem Sie einen Beat-Marker hinzufügen möchten. Drücken Sie dann die
Taste "M".
Diese Methode ist besonders nützlich, um die Beats einer Hintergrundmusikspur zu
markieren. Spielen Sie den Audioclip ab und drücken Sie die Taste "M", wenn Sie einen Beat
hören, den Sie markieren möchten. Bewegen Sie zum Abspielen des Audiomaterials die
Abspielposition zu dem Punkt in der Musikspur, an dem Sie beginnen möchten, und drücken
Sie dann die Leertaste. Drücken Sie die Leertaste erneut, um die Wiedergabe zu stoppen.
Bei dieser Methode werden Videoclips an den Stellen mit hinzugefügten Beat-Markern von
iMovie nicht getrennt, wenn Sie bereits Videomaterial zu Ihrem Projekt hinzugefügt haben.
Wenn Sie ein Musikvideoprojekt bearbeiten, verwenden Sie diese Methode, um Beat-Marker
hinzuzufügen. Weitere Informationen finden Sie unter: Synchronisieren von Videoclips mit
der Hintergrundmusik mithilfe der Funktion "An Beats ausrichten".
3. Möchten Sie einen Beat-Marker neu positionieren, bewegen Sie ihn im Clip-Trimmer an die neue
Position.
Hilfe durchsuchen
Audiomaterial
►
Arbeiten mit Audiomaterial und Musik
►
Synchronisieren des Videos mit Musik und anderem
Ändern der Position oder Entfernen von Beat-Markern
Beat-Marker neu positionieren
1. Wählen Sie in der Projektübersicht "Clip-Trimmer" aus dem Aktionsmenü (Zahnradsymbol) für
den Audioclip, den Sie bearbeiten möchten.
152 von 226
15.09.11 18:45
iMovie-Hilfe
http://help.apple.com/imovie/print.html?lang=...
2. Bewegen Sie den Beat-Marker im Clip-Trimmer an eine neue Position.
Wenn Sie mit einer Hintergrundmusikspur arbeiten und die Option "An Beats ausrichten" aktiviert
ist, wird bei der Neupositionierung des Beat-Markers der Abstand der Marker von iMovie
beibehalten, weil das Videomaterial an den Markern "fixiert" ist. Wenn Sie daher den Marker in
einem Videoclip nach links bewegen, verlängert iMovie automatisch den Videoclip, der an
diesem Marker fixiert ist, und kürzt den vorherigen Clip dementsprechend. Wenn Sie den Marker
nach rechts bewegen, kürzt iMovie automatisch den Videoclip, der an diesem Marker fixiert ist,
und verlängert den vorherigen Clip entsprechend.
Beat-Marker entfernen
1. Wählen Sie in der Projektübersicht "Clip-Trimmer" aus dem Aktionsmenü (Zahnradsymbol) für
den Audioclip, den Sie bearbeiten möchten.
2. Führen Sie einen der folgenden Schritte aus:
Löschen Sie einen einzelnen Beat-Marker, indem Sie ihn an den oberen Rand des
Clip-Trimmers an eine Stelle außerhalb des grünen Wellenformbereichs bewegen.
Er wird mit einer kleinen Animation ausgeblendet.
Löschen Sie alle Beat-Marker aus beliebigen Audiocliptypen, indem Sie bei gedrückter Taste
"ctrl" auf eine beliebige Stelle im Audioclip im Clip-Trimmer klicken und dann "Alle
Beat-Marker entfernen" aus dem eingeblendeten Menü wählen.
Hilfe durchsuchen
Audiomaterial
►
Arbeiten mit Audiomaterial und Musik
►
Synchronisieren des Videos mit Musik und anderem
Synchronisieren von Video und anderen Projektelementen mit
Beat-Markern
Durch Synchronisieren des Videomaterials mit dem Audiomaterial können Sie aufregende, denkwürdige
Momente in Ihren Projekten schaffen. Sie können auch Projekte erstellen, bei denen Musik und
Videomaterial einander optimal ergänzen. Zum Beispiel könnten Sie einen Beat-Marker zu einem markanten
Punkt am Anfang Ihres Lieblingsmusiktitels hinzufügen und dann festlegen, dass der Titel Ihres Films genau
in diesem Moment eingeblendet wird.
Wenn Sie das Videomaterial in Ihrem Projekt an den Beats der Hintergrundmusikspur ausrichten möchten,
lesen Sie stattdessen das folgende Thema: Synchronisieren von Videoclips mit der Hintergrundmusik
153 von 226
15.09.11 18:45
iMovie-Hilfe
http://help.apple.com/imovie/print.html?lang=...
mithilfe der Funktion "An Beats ausrichten".
Projektelemente mit Beat-Markern synchronisieren
Beat-Marker werden im Clip-Trimmer und in der Projektübersicht in Form dünner vertikaler Linien mit
einem kleinen Punkt dargestellt.
Führen Sie einen der folgenden Schritte aus:
Bewegen Sie in der Projektübersicht ein Element in Ihrem Projekt wie einen Titel, einen
Ausschnittclip oder einen gesprochenen Kommentar, sodass sein Anfang an einem Beat-Marker
ausgerichtet ist.
Sie bewegen den farbigen Balken, der das Element darstellt, das Sie bewegen, und richten
seinen linken Rand am Beat-Marker aus.
Bewegen Sie in der Projektübersicht den Zeiger auf einen Videoclip, der Elemente enthält, die
Sie an einem Beat-Marker ausrichten möchten. Wählen Sie dann "Präzisions-Editor" aus dem
Aktionsmenü (Zahnradsymbol), das in der linken unteren Ecke des Clips angezeigt wird.
Klicken Sie auf die unten abgebildete Taste "Extras". Die anderen dem Clip zugewiesenen
Elemente wie Titel, Kommentarclips usw. werden angezeigt. Bewegen Sie den farbigen Balken
für jedes Element, um dessen linken Rand an einem Beat-Marker auszurichten.
Sie können Ihre Arbeit jederzeit wiedergeben, indem Sie die Abspielposition (die rote vertikale Linie) links
vor den Clip bewegen, den Sie sich anschauen möchten, und dann die Leertaste drücken. Drücken Sie die
Leertaste erneut, um die Wiedergabe zu stoppen.
154 von 226
15.09.11 18:45
iMovie-Hilfe
http://help.apple.com/imovie/print.html?lang=...
Hilfe durchsuchen
Audiomaterial
►
Arbeiten mit Audiomaterial und Musik
►
Synchronisieren des Videos mit Musik und anderem
Synchronisieren von Videoclips mit der Hintergrundmusik mithilfe der
Funktion "An Beats ausrichten"
iMovie bietet die Funktion "An Beats ausrichten" (standardmäßig aktiviert), mit der Sie ohne großen Aufwand
Videoclips und Standbilder an den zur Hintergrundmusik hinzugefügten Beat-Markern ausrichten können. Ist
diese Funktion aktiviert, wenn Sie einen Videoclip zu einem Beat-Marker bewegen, rastet der Clip am
Marker ein und bleibt an diesem Marker "fixiert" (solange Sie den Videoclip nicht an eine andere Position
bewegen).
Infolge der Fixierung wird der Clip, der am Beat-Marker fixiert ist, zusammen mit dem Beat-Marker bewegt,
wenn dieser bewegt wird. Wenn Sie daher den Marker nach links bewegen, verlängert iMovie automatisch
den Videoclip, der an diesem Marker fixiert ist, und kürzt den vorherigen Clip entsprechend. Wenn Sie den
Marker nach rechts bewegen, kürzt iMovie automatisch den Videoclip, der an diesem Marker fixiert ist, und
verlängert den vorherigen Clip entsprechend.
Die Funktion "An Beats ausrichten" gilt nur, wenn Sie Beat-Marker entsprechend den folgenden Schritten zu
einer Hintergrundmusikspur hinzugefügt haben. Es ist eine nützliche Funktion, wenn Sie ein
musikvideoähnliches Projekt erstellen möchten, da Sie Videomaterial und Fotos hinzufügen können, die im
Takt mit der Musik angezeigt werden.
Synchronisierung mithilfe der Funktion "An Beats ausrichten" vornehmen
1. Erstellen Sie ein neues Projekt.
2. Fügen Sie eine Hintergrundmusikspur zum Projekt hinzu.
Das farbige Feld, das die Spur darstellt, ist zunächst ein kleines Quadrat, das jedoch größer
wird, wenn Sie Videoclips hinzufügen.
3. Fügen Sie Beat-Marker zur Hintergrundspur hinzu.
4. Fügen Sie Videoclips zum Projekt hinzu.
Die Clips werden automatisch an Beat-Markern hinzugefügt, beginnend am Anfang der
Musikspur.
iMovie trimmt oder verlängert automatisch jeden Clip (ab seinem Ende) so, dass er zwischen die
Beat-Marker passt. Daher ist es unnötig, bei der Auswahl des hinzuzufügenden Videomaterial
entsprechend strikt zu sein. Der Teil des ausgewählten Ereignisclips, den iMovie zum Projekt
hinzufügt, wird in der Ereignisübersicht orangefarben unterstrichen.
Wenn Sie weitere Elemente zu Ihrem Projekt hinzufügen - Titel, Toneffekte, Spuren mit gesprochenen
Kommentaren usw. - rasten diese ebenfalls an den Beat-Markern ein, wenn Sie sie in der
Projektübersicht bewegen. Eine vertikale gelbe Linie wird angezeigt, wenn sie "eingerastet" sind.
Sie können einen Übergangseffekt zwischen zwei vorhandenen Videoclips zum Projekt hinzufügen.
Dies führt jedoch dazu, dass der Rest des Projekts nach dem Übergang nicht mehr mit den
Beat-Markern synchron ist. Wenn Sie jedoch einen Übergang nach dem letzten Clip im Projekt
hinzufügen, passt iMovie den vorherigen Videoclip und den Übergang in den Platz zwischen den
Beat-Markern ein, indem der Videoclip gekürzt wird. Sie können dann weiter Videoclips hinzufügen,
die an den Beats einrasten.
155 von 226
15.09.11 18:45
iMovie-Hilfe
http://help.apple.com/imovie/print.html?lang=...
Im Clip-Trimmer können Sie an beliebigen Stellen weitere Beat-Marker zur Musikspur hinzufügen. In
diesem Fall teilt iMovie den Clip an der Stelle, an der Sie den Marker hinzugefügt haben.
Funktion "An Beats ausrichten" deaktivieren
Sie können die Funktion "An Beats ausrichten" jederzeit während der Erstellung eines Projekts
deaktivieren. Das bedeutet, dass Sie das Projekt mit aktivierter Funktion beginnen und diese dann
deaktivieren können, um Elemente des Projekts freier bewegen und bearbeiten zu können.
Wählen Sie "Darstellung" > "An Beats ausrichten" (stellen Sie sicher, dass das Häkchen neben
dem Befehl im Menü entfernt wird).
Das Menü "Darstellung" befindet sich oben auf dem Computerbildschirm in der hellgrauen
Menüleiste.
Wenn "An Beats ausrichten" deaktiviert ist, können Sie weiterhin Beat-Marker hinzufügen und sie zum
manuellen Ausrichten von Elementen am Beat verwenden. Wenn Sie einen Marker zu einem Teil der
Musik hinzufügen, die bereits Videomaterial aufweist, wird der Videoclip nicht am Marker geteilt. Sie
können auch vorhandene Beat-Marker bewegen, ohne die Videoclips auf beiden Seiten zu kürzen
oder zu verlängern.
Videoclips im Projekt ersetzen und Ausrichtung der Beat-Marker beibehalten
Nachdem Sie Videomaterial mit den zu Hintergrundmusikclips hinzugefügten Beat-Markern
synchronisiert haben, können Sie einen Videoclip in Ihrem Projekt ersetzen, sodass der neue Clip
dieselbe Dauer hat wie der ersetzte. Auf diese Weise bleiben alle nachfolgenden Clips im Projekt an
den Beat-Markern ausgerichtet.
1. Vergewissern Sie sich, dass die erweiterten Werkzeuge aktiviert sind.
2. Stellen Sie sicher, dass "An Beats ausrichten" aktiviert ist. Wählen Sie "Darstellung" > "An Beats
ausrichten" (stellen Sie sicher, dass der Befehl im Menü ausgewählt ist).
3. Öffnen Sie ein Projekt, das Sie bearbeiten möchten, sodass es in der Projektübersicht angezeigt
wird.
4. Nun können Sie einen Clip oder Bilderbereich auswählen, den Sie zu Ihrem Projekt hinzufügen
möchten, und auf den Clip in der Projektübersicht bewegen, den Sie ersetzen möchten.
Lassen Sie die Maustaste los, wenn das grüne Plussymbol (+) angezeigt wird.
5. Wählen Sie im angezeigten Menü eine der folgenden Optionen:
Ersetzen: Der vorhandene Clip wird durch den neuen Clip ab dem Anfang des neuen Clips
ersetzt. Wenn der neue Clip nicht genau die richtige Länge aufweist, kürzt oder verlängert
iMovie ihn automatisch ab dem Ende, sodass er gleich lang ist wie der ersetzte Clip.
Vom Ende ersetzen: Der vorhandene Clip wird durch den neuen Clip ab dem Ende des
neuen Clips ersetzt (d. h. das Ende des neuen Clips wird am Ende des vorhandenen Clips
ausgerichtet). Wenn der neue Clip nicht genau die richtige Länge aufweist, kürzt oder
verlängert iMovie ihn automatisch ab dem Anfang, sodass er gleich lang ist wie der ersetzte
Clip und der Endpunkt nicht geändert wird.
156 von 226
15.09.11 18:45
iMovie-Hilfe
http://help.apple.com/imovie/print.html?lang=...
An Abspielposition ersetzen: Das Videomaterial im Projekt wird durch Videomaterial gleicher
Länge aus dem Ereignis ersetzt, wobei der Anfang des ausgewählten Ereignisclips an der
aktuellen Abspielposition im Projekt platziert wird. iMovie verkürzt oder verlängert den
Ereignisclip bei Bedarf in beiden Richtungen, um den durch den ersetzten Clip verwendeten
Platz auszufüllen.
Hilfe durchsuchen
►
Arbeiten mit Audiomaterial und Musik
►
Anpassen der Lautstärke
Anpassen der Lautstärke des gesamten Audio- oder Videoclips
In iMovie gibt es mehrere Möglichkeiten, um die Lautstärke der Video- und Audioclips anzupassen.
Im Bereich "Audio" des Informationsfensters können Sie die Lautstärke ganzer Audio- oder Videoclips in
einem Projekt oder eines beliebigen Videoclips in einem Ereignis erhöhen oder verringern. Sie können auch
mehrere Clips gleichzeitig auswählen und ihre Lautstärke gleichzeitig ändern. Wenn die Lautstärke der
Videoclips in Ihrem Projekt stark schwankt, können Sie ihre Lautstärke auch normalisieren.
Nach dem Klicken auf die Taste "Audiowellenform" in der Projektübersicht oder in der Ereignisübersicht
können Sie die Lautstärke der Audio- und Videoclips in einem Projekt oder der Videoclips in einem Ereignis
ändern. Sie können auch die Lautstärke bestimmter Teile von Clips ändern. So haben Sie eine präzise
Kontrolle über das Audiomaterial und können den Ton des gesamten Projekts nuancenreich gestalten.
Bereich "Audio" im Informationsfenster verwenden
1. Bewegen Sie in der Projektübersicht oder in der Ereignisübersicht den Zeiger auf einen
Videoclip, dessen Lautstärke Sie anpassen möchten. Wählen Sie dann "Audioanpassungen" aus
dem Aktionsmenü (Zahnradsymbol), das in der linken unteren Ecke des Clips angezeigt wird.
In der Projektübersicht können Sie dies auch mit einem Audioclip tun. Audioclips werden durch
einen violetten oder grünen Balken unter einem Videoclip dargestellt (siehe unten).
Hintergrundmusik wird durch einen violett oder grün schattierten Bereich dargestellt, der hinter
Ihren Projektclips angezeigt wird.
Sie können mehrere Videoclips auswählen und dann "Audioanpassungen" aus dem
Aktionsmenü von nur einem der Clips wählen, um Lautstärkeanpassungen für alle Clips
gleichzeitig vorzunehmen.
2. Führen Sie im geöffneten Informationsfenster beliebige der folgenden Schritte aus:
Bewegen Sie den Lautstärkeregler, um die Lautstärke des Clips zu erhöhen oder zu
verringern.
Bewegen Sie den Regler ganz nach links, um den Clip stummzuschalten.
Möchten Sie dies später rückgängig machen, wählen Sie den Clip aus und wählen Sie dann
"Clip" > "Ton für Clip aktivieren".
157 von 226
15.09.11 18:45
iMovie-Hilfe
http://help.apple.com/imovie/print.html?lang=...
Das Menü "Clip" befindet sich oben auf dem Computerbildschirm in der hellgrauen
Menüleiste.
Möchten Sie dem Ton im ausgewählten Clip Vorrang vor anderen Spuren wie der
Hintergrundmusik geben, wählen Sie das Feld "Ducking" aus und bewegen Sie dann den
Schieberegler, um einen Prozentsatz für die Lautstärke festzulegen.
Durch Auswahl dieses Markierungsfelds wird die Lautstärke in anderen Audioclips reduziert,
wenn dieser Clip abgespielt wird.
Klicken Sie auf "Zurück zum Original", um die Originaleinstellungen des gesamten
Audiomaterials des Clips wiederherzustellen.
3. Klicken Sie auf "Fertig".
Wenn Sie eine Änderung am Ereignisclip (Quellenvideo) vornehmen, wird diese Änderung in allen
zukünftigen Projekten verwendet, zu denen Sie das geänderte Videomaterial hinzufügen. Dies
schließt die Ducking-Einstellung ein. Wenn Sie Ducking auf die Cliplautstärke in einem Ereignisclip
anwenden, gilt der Ducking-Effekt in jedem zukünftigen Projekt, zu dem Sie diesen Clip hinzufügen.
Sie können Audioanpassungen jederzeit löschen, indem Sie den Clip durch Doppelklicken
auswählen, im geöffneten Informationsfenster auf "Audio" und dann auf "Zurück zum Original" klicken.
In der Projektübersicht oder in der Ereignisübersicht:
1. Klicken Sie im geöffneten Projekt auf die Taste "Audiowellenform" unten in der Projektübersicht
oder wählen Sie ein Ereignis aus und klicken Sie dann auf die Taste "Audiowellenform" unten in
der Ereignisübersicht.
In der Projektübersicht und Ereignisübersicht stellen blaue Wellenformen den Ton dar, der mit
Ihrem Videomaterial aufgenommen wurde. In der Projektübersicht stellen grüne oder violette
Wellenformen den Ton bzw. Musik dar, die Sie zu Ihrem Projekt hinzugefügt haben. Es werden
Namen in der linken oberen Ecke grüner oder violetter Wellenformen angezeigt, um die
Erkennung zu vereinfachen.
158 von 226
15.09.11 18:45
iMovie-Hilfe
http://help.apple.com/imovie/print.html?lang=...
2. Bewegen Sie den Zeiger auf eine beliebige Lautstärke (eine dünne schwarze horizontale Linie)
in einem Clip und bewegen Sie den Zeiger nach oben oder unten, sobald er die Form des
Zeigers zur Größenänderung (unten abgebildet) annimmt.
Diese Aktion ändert die Lautstärke des gesamten Clips. Möchten Sie einen Clip stummschalten,
bewegen Sie die Lautstärkeklinie im Clip ganz nach unten.
3. Sie können den ausgewählten Clip jederzeit wiedergeben. Bewegen Sie dazu die
Abspielposition (die rote vertikale Linie) vor den Clip und drücken Sie dann die Leertaste.
Drücken Sie die Leertaste erneut, um die Wiedergabe zu stoppen.
Wählen Sie "Darstellung" > "Auswahl wiederholen (Schleife)", um eine Vorschau der von Ihnen
vorgenommenen Änderungen in einer Endlosschleife anzuzeigen. Möchten Sie die Schleife
stoppen, drücken Sie die Leertaste.
Das Menü "Darstellung" befindet sich oben auf dem Computerbildschirm in der hellgrauen
Menüleiste.
Es gibt mehrere weitere Methoden, um das Audiomaterial in Ihrem Projekt mithilfe von
Audiowellenformen zu optimieren. Sie können:
Die Lautstärke eines ausgewählten Teils eines Audio- oder Videoclips ändern.
Die Geschwindigkeit anpassen, mit der das Audiomaterial in einem Clip ein- und ausgeblendet
wird.
Weitere Informationen zu den Optimierungsmethoden für Audiomaterial mithilfe von Wellenformen
finden Sie unter: Anpassen der Lautstärke von Teilen eines Audio- oder Videoclips.
Hilfe durchsuchen
►
Arbeiten mit Audiomaterial und Musik
►
Anpassen der Lautstärke
Anpassen der Lautstärke von Teilen eines Audio- oder Videoclips
Sie können bestimmte Teile eines einzelnen Audio- oder Videoclips auswählen und die Lautstärke getrennt
vom restlichen Clip anpassen. So können Sie kleine Schönheitsfehler (zum Beispiel ein kurzes lautes
Geräusch, das eine ansonsten fehlerfreie Audiospur verdirbt) korrigieren und durch Überlagerung einzelner
Tonspuren auf interessante Weise künstlerische Effekte realisieren.
159 von 226
15.09.11 18:45
iMovie-Hilfe
http://help.apple.com/imovie/print.html?lang=...
Lautstärke eines Teils eines Clips anpassen
1. Klicken Sie im geöffneten Projekt auf die Taste "Audiowellenform" unten in der Projektübersicht
oder wählen Sie ein Ereignis aus und klicken Sie dann auf die Taste "Audiowellenform" unten in
der Ereignisübersicht.
In der Projektübersicht und Ereignisübersicht stellen blaue Wellenformen den Ton dar, der mit
Ihrem Videomaterial aufgenommen wurde. In der Projektübersicht stellen grüne oder violette
Wellenformen den Ton bzw. Musik dar, die Sie zu Ihrem Projekt hinzugefügt haben. Es werden
Namen in der linken oberen Ecke grüner oder violetter Wellenformen angezeigt, um die
Erkennung zu vereinfachen.
Wenn Sie keine Wellenform unter einem Clip sehen, befindet sich die Lautstärkelinie
möglicherweise ganz unten im blauen, grünen oder violetten Balken. Bewegen Sie die Linie
einfach nach oben, sodass Sie die Wellenform sehen können.
2. Bewegen Sie im Wellenformbalken den Zeiger an den Anfang des Teils des Audiomaterials, das
Sie ändern möchten, und bewegen Sie ihn dann nach rechts oder links, um den gesamten Teil
auszuwählen, den Sie ändern möchten.
Beim Bewegen wird der ausgewählte Bereich mit einem gelben Rahmen gekennzeichnet.
Sie können auch einfach auf den Wellenformbalken klicken, wodurch ein Teil der Wellenform
ausgewählt wird. Bewegen Sie dann den Zeiger auf ein Ende des gelben Rahmens (der Zeiger
nimmt die Form des Zeigers zur Größenänderung an) und bewegen Sie ihn nach rechts oder
links, um den Auswahlbereich zu ändern.
3. Bewegen Sie den Zeiger auf die Lautstärkelinie (die dünne schwarze horizontale Linie) des
ausgewählten Teils des Clips und bewegen Sie die Linie dann nach oben (um die Lautstärke zu
erhöhen) oder nach unten (um die Lautstärke zu verringern), sobald der Zeiger die Form des
Zeigers zur Größenänderung annimmt.
4. Möchten Sie den Übergang in den und aus dem geänderten Teil ändern (zum Beispiel, um den
Übergang kürzer oder länger zu machen), bewegen Sie die gelben Punkte, die auf der
Lautstärkelinie angezeigt werden.
Bewegen Sie den Zeiger auf einen Punkt, bis er die Form einer Hand annimmt, und bewegen
Sie ihn dann, um den Übergang zu verlängern oder verkürzen.
5. Möchten Sie die Änderungen am ausgewählten Clip wiedergeben, bewegen Sie die
Abspielposition (die rote vertikale Linie) links vor den Clip und drücken Sie dann die Leertaste.
Drücken Sie die Leertaste erneut, um die Wiedergabe zu stoppen.
Wählen Sie "Darstellung" > "Auswahl wiederholen (Schleife)", um den Clip automatisch in einer
Endlosschleife wiederzugeben. Möchten Sie die Schleife stoppen, drücken Sie die Leertaste.
Das Menü "Darstellung" befindet sich oben auf dem Computerbildschirm in der hellgrauen
Menüleiste.
6. Wenn Sie weitere Änderungen an dem zuvor geändeten Abschnitt vornehmen wollen, klicken
160 von 226
15.09.11 18:45
iMovie-Hilfe
http://help.apple.com/imovie/print.html?lang=...
Sie auf den angepassten Audiobereich, um ihn zu aktivieren. Bewegen Sie dann den
Lautstärkeregler, um die Lautstärke anzupassen, oder drücken Sie die Rückschrittttaste, um die
Lautstärke wieder auf den Originalwert einzustellen.
Wenn die Originallautstärke bereits eingestellt ist, wird der ausgewählte Bereich durch Drücken
der Rückschritttaste stumm geschaltet.
Hilfe durchsuchen
►
Arbeiten mit Audiomaterial und Musik
►
Anpassen der Lautstärke
Verringern der Lautstärke konkurrierender Audioclips
Sie können die Lautstärke gleichzeitig abgespielter Audio- oder Videoclips verringern. Dabei kann dem
gewünschten Audiomaterial Vorrang gegeben werden. Angenommen, Sie haben Hintergrundmusik und
Audioeffekte zu Ihrem Projekt hinzugefügt, möchten aber, dass die Audioeffekte Vorrang erhalten. In einem
solchen Fall können Sie alle anderen Audiospuren automatisch ausblenden lassen (Ducking), wenn die
Audioeffekte wiedergegeben werden.
Lautstärke des konkurrierenden Audiomaterials verringern
1. Bewegen Sie in der Projektübersicht den Zeiger auf den Audioclip (ohne Hintergrundmusik) oder
Videoclip, dessen Audiomaterial Vorrang haben soll. Wählen Sie dann "Audioanpassungen" aus
dem Aktionsmenü (Zahnradsymbol), das in der linken unteren Ecke des Clips angezeigt wird.
Die Lautstärke der Spur, die Sie hier auswählen, wird nicht geändert. Stattdessen wird die
Lautstärke der anderen Audiospuren verringert, die gleichzeitig mit dem ausgewählten Clip
abgespielt werden.
2. Markieren Sie im eingeblendeten Informationsfenster die Option "Ducking".
Die Lautstärke der ausgeblendeten Spuren wird standardmäßig auf 15 Prozent der
Originallautstärke verringert.
3. Bewegen Sie den Ducking-Regler nach rechts, wenn die Lautstärke dieser Spuren mehr als 15
Prozent der Originallautstärke betragen soll, bzw. nach links, wenn Sie die Lautstärke auf unter
15 Prozent der Originallautstärke verringern möchten.
4. Klicken Sie auf "Fertig".
Möchten Sie das Ducking deaktivieren, wählen Sie den Clip durch Doppelklicken aus, klicken Sie oben im
Informationsfenster auf "Audio" und deaktivieren Sie dann das Feld "Ducking".
Hilfe durchsuchen
161 von 226
►
Arbeiten mit Audiomaterial und Musik
►
Anpassen der Lautstärke
15.09.11 18:45
iMovie-Hilfe
http://help.apple.com/imovie/print.html?lang=...
Anpassen der Ein- und Ausblendgeschwindigkeit von Audiomaterial
Sie können die Geschwindigkeit anpassen, mit der die Lautstärke von Video- oder Audioclips erhöht oder
verringert wird (um bis zu 2 Sekunden).
Bereich "Audio" im Informationsfenster verwenden
1. Wählen Sie in der Projektübersicht einen Videoclip, den grünen oder violetten Balken eines
Audioclips oder das grüne oder violette Feld für die Hintergrundmusik aus und klicken Sie dann
im eingeblendeten Informationsfenster oben auf "Audio".
2. Wählen Sie zum Festlegen der Geschwindigkeit, mit der das Audiomaterial eingeblendet wird,
die Option "Einblenden: Manuell" aus und bewegen Sie dann den Regler nach links, um das
Audiomaterial schneller einzublenden. Bewegen Sie den Regler nach rechts, damit das
Audiomaterial langsamer eingeblendet wird.
3. Wählen Sie zum Festlegen der Geschwindigkeit, mit der das Audiomaterial ausgeblendet wird,
die Option "Ausblenden: Manuell" aus und bewegen Sie dann den Regler nach links, um
schneller auszublenden. Bewegen Sie den Regler nach rechts, damit langsamer ausgeblendet
wird.
4. Klicken Sie auf "Fertig".
Verwenden von Auswahlelementen zum Ein-/Ausblenden:
1. Klicken Sie im geöffneten Projekt auf die Taste "Audiowellenform" unten in der Projektübersicht.
Die Wellenformen für jedes der Audioelemente in Ihrem Projekt werden in grünen, violetten oder
blauen Balken unter den Videoclips angezeigt. Blaue Wellenformen stellen den mit den
Videoclips aufgenommenen Ton dar. Grüne und violette Wellenformen stellen Audiomaterial und
Musik dar, die Sie zu Ihrem Projekt hinzugefügt haben. In der linken oberen Ecke von
Wellenformen werden Namen angezeigt, um die Erkennung zu vereinfachen.
Wenn Sie den Zeiger auf eine Wellenform bewegen, werden über der Lautstärkelinie kleine
graue Auswahlelemente an jedem Ende angezeigt.
2. Bewegen Sie das linke Auswahlelement des Clips, um die Geschwindigkeit anzupassen, mit der
das Audiomaterial eingeblendet wird. Die Wellenform wird entsprechend angepasst.
3. Bewegen Sie das rechte Auswahlelement des Clips, um die Geschwindigkeit anzupassen, mit
162 von 226
15.09.11 18:45
iMovie-Hilfe
http://help.apple.com/imovie/print.html?lang=...
der das Audiomaterial ausgeblendet wird. Die Wellenform wird entsprechend angepasst.
4. Möchten Sie Ihre Änderungen wiedergeben, bewegen Sie die Abspielposition (die vertikale rote
Linie) links vor den geänderten Clip und drücken Sie dann die Leertaste.
Drücken Sie die Leertaste erneut, um die Wiedergabe zu stoppen.
5. Klicken Sie erneut auf die Taste "Audiowellenform", um die Wellenformen auszublenden.
Hilfe durchsuchen
►
Arbeiten mit Audiomaterial und Musik
►
Anpassen der Lautstärke
Normalisieren der Cliplautstärke
Die Audionormalisierung ist eine schnelle Möglichkeit zum Anpassen der Cliplautstärke an optimale
Hörpegel. Bei der Normalisierung wird die Lautstärke berechnet, die nötig ist, um die lauteste Stelle im
ausgewählten Audioclip auf den maximalen Hörpegel ohne Verzerrung zu verstärken. Nachdem dieser Wert
berechnet wurde, wird die Lautstärke des restlichen Audioclips um denselben Wert angepasst.
Cliplautstärke normalisieren
1. Wählen Sie in der Projektübersicht den Clip durch Doppelklicken aus, dessen Lautstärke Sie
normalisieren möchten.
2. Klicken Sie im eingeblendeten Informationsfenster oben auf "Audio".
3. Klicken Sie auf "Cliplautstärke normalisieren" und dann auf "Fertig".
Hilfe durchsuchen
►
Arbeiten mit Audiomaterial und Musik
►
Anpassen der Audioqualität
Reduzieren der Hintergrundgeräusche in einem Audio- oder Videoclip
Sie können die Hintergrundgeräusche in Video- und Audioclips reduzieren, ohne die gesamte Lautstärke
und Audioqualität der Clips zu reduzieren. Wenn Sie beispielsweise eine Geburtstagsparty im Freien
aufgenommen haben und ein Flugzeug über die Gäste hinweggeflogen ist, können die
Hintergrundgeräusche des Flugzeugs eine ansonsten fehlerfreie Audiospur ruinieren. Durch Reduzieren der
Hintergrundgeräusche kann dieses Problem behoben werden.
Hintergrundgeräusche in einem Audio- oder Videoclip reduzieren
1. Wählen Sie in der Projektübersicht den zu ändernden Video- oder Audioclip (der farbige Balken,
der einen gesprochenen Kommentar, einen Toneffekt oder zu einem Clip hinzugefügte Musik
darstellt; siehe unten) durch Doppelklicken aus.
163 von 226
15.09.11 18:45
iMovie-Hilfe
http://help.apple.com/imovie/print.html?lang=...
2. Klicken Sie im eingeblendeten Informationsfenster oben auf "Audio".
3. Wählen Sie das Feld "Hintergrundgeräusche reduzieren um" im Abschnitt "Verbessern" des
Informationsfensters aus. Bewegen Sie dann den Regler, um den Prozentsatz festzulegen, um
den die Hintergrundgeräusche reduziert werden sollen.
Abhängig von der Qualität und dem Typ des in den Clip eingebetteten Audiotyps können die
Gesamtlautstärke und die Audioqualität leicht verringert werden, wenn Sie die
Rauschreduzierung auf einen Wert über 75 % festlegen.
4. Möchten Sie die Änderungen am ausgewählten Clip wiedergeben, bewegen Sie in der
Projektübersicht die Abspielposition (die rote vertikale Linie) links vor den Clip und drücken Sie
dann die Leertaste. Drücken Sie die Leertaste erneut, um die Wiedergabe zu stoppen.
Sie können die Wiedergabe starten und stoppen, während das Informationsfenster geöffnet ist.
Das macht es Ihnen leicht, eine Änderung durch Bewegen des Reglers vorzunehmen, sie
wiederzugeben und dann den Regler anzupassen und die Änderungen erneut wiederzugeben,
bis Sie mit dem Ergebnis zufrieden sind.
Möchten Sie das Audiomaterial zu einem beliebigen Zeitpunkt in den Originalzustand zurückversetzen, auch
nachdem Sie das Projekt geschlossen und erneut geöffnet haben, wählen Sie den Clip durch Doppelklicken
aus, klicken Sie oben im Informationsfenster auf "Audio" und dann auf "Zurück zum Original".
Hilfe durchsuchen
►
Arbeiten mit Audiomaterial und Musik
►
Anpassen der Audioqualität
Optimieren des Klangs von Video- und Audioclips
iMovie beinhaltet einen Audioequalizer, mit dem Sie die Tonqualität in Ihren Video- und Audioclips optimieren
können. Durch Einstellen der Regler können Sie den Tonbereich von den Höhen bis zu den Bässen in
beliebigen Audioclips beeinflussen. Dazu zählt das mit einem Videoclip aufgenommene Audiomaterial,
gesprochene Kommentare, Toneffekte und Musik.
Der Equalizer verfügt über mehrere Voreinstellungen wie "Stimmenanpassung" und "Musikanpassung", mit
denen die Tonqualität für bestimmte Zwecke ohne großen Aufwand verbessert werden kann.
Tonqualität optimieren
1. Wählen Sie den zu optimierenden Video- oder Audioclip (der farbige Balken, der einen
gesprochenen Kommentar, einen Toneffekt oder zu einem Clip hinzugefügte Musik darstellt;
siehe unten) durch Doppelklicken aus.
2. Klicken Sie im eingeblendeten Informationsfenster oben auf "Audio".
3. Markieren Sie das Feld "Equalizer" aus und führen Sie dann einen der folgenden Schritte aus:
Wählen Sie eine Voreinstellung - "Flat", "Stimmenanpassung", "Mehr Bässe", "Mehr Höhen"
usw. - aus dem Einblendmenü.
164 von 226
15.09.11 18:45
iMovie-Hilfe
http://help.apple.com/imovie/print.html?lang=...
Wählen Sie "Angepasst" aus dem Einblendmenü und bewegen Sie dann die
Steuerelemente, um das Audiomaterial zu ändern.
4. Möchten Sie die Änderungen am ausgewählten Clip in der Vorschau anzeigen, bewegen Sie in
der Projektübersicht die Abspielposition (die rote vertikale Linie) links vor den Clip und drücken
Sie dann die Leertaste. Drücken Sie die Leertaste erneut, um die Vorschau zu stoppen.
Sie können die Vorschau starten und stoppen, während das Informationsfenster geöffnet ist. Das
macht es Ihnen leicht, eine Änderung durch Bewegen der Steuerelemente vorzunehmen, sie
wiederzugeben und dann die Steuerelemente anzupassen und die Änderungen erneut
wiederzugeben, bis Sie mit dem Ergebnis zufrieden sind.
Möchten Sie das Audiomaterial zu einem beliebigen Zeitpunkt in den Originalzustand zurückversetzen, auch
nachdem Sie das Projekt geschlossen und erneut geöffnet haben, wählen Sie den Clip durch Doppelklicken
aus, klicken Sie oben im Informationsfenster auf "Audio" und dann auf "Zurück zum Original".
Hilfe durchsuchen
►
Arbeiten mit Audiomaterial und Musik
►
Anpassen der Audioqualität
Hinzufügen eines Audioeffekts zu einem Audio- oder Videoclip
iMovie umfasst mehrere Audioeffekte, die Sie auf den Ton in Ihren Projekten anwenden können. Sie können
beispielsweise Audiomaterial einen gedämpften Klang verleihen, es so klingen lassen, als ob es in einer
Kathedrale oder einem kleinen Raum aufgenommen wurde, usw.
Sie können Audioeffekte auf beliebiges Audiomaterial in Ihrem Projekt anwenden, einschließlich des mit dem
Videomaterial aufgenommenen Audiomaterials, Toneffekten, Musik, die Sie zu Videoclips hinzugefügt
haben, gesprochener Kommentare, Hintergrundmusik usw.
Weitere Informationen zum Hinzufügen eines Toneffekts - wie eines Tiergeräuschs, eines Knalls oder eines
Schreis - zu Ihrem Projekt finden Sie unter: Hinzufügen eines Audioclips zu einem Projekt.
Audioeffekt auf einen Clip anwenden
1. Wählen Sie in der Projektübersicht den Video- oder Audioclip (der farbige Balken, der einen
gesprochenen Kommentar, einen Toneffekt oder zu einem Clip hinzugefügte Musik darstellt;
siehe unten) durch Doppelklicken aus, um einen Effekt hinzuzufügen.
Wenn Sie einen Videoclip wählen, ändert sich durch den angewendeten Audioeffekt das
Audiomaterial, das mit dem Videomaterial aufgenommen wurde, nicht aber sonstiges
Audiomaterial, das Sie zum Videoclip hinzugefügt haben.
2. Klicken Sie im eingeblendeten Informationsfenster auf die Taste "Audioeffekt".
Sofern auf den Clip nicht bereits ein Effekt angewendet wurde, ist die Taste mit "Ohne"
beschriftet.
3. Bewegen Sie im eingeblendeten Fenster den Zeiger auf einen beliebigen Effekt, um ihn zu
165 von 226
15.09.11 18:45
iMovie-Hilfe
http://help.apple.com/imovie/print.html?lang=...
hören. Lassen Sie den Zeiger auf dem Effekt, um diesen in einer Schleife wiederzugeben.
Drücken Sie die Leertaste, um die Hörprobe zu stoppen.
4. Klicken Sie auf einen Effekt, um ihn auf den Clip anzuwenden. Klicken Sie anschließend auf
"Fertig".
Audioeffekt aus einem Clip löschen
1. Wählen Sie in der Projektübersicht den Video- oder Audioclip (der farbige Balken, der einen
gesprochenen Kommentar, einen Toneffekt oder zu einem Clip hinzugefügte Musik darstellt;
siehe unten) durch Doppelklicken aus, um den Audioeffekt zu löschen.
2. Klicken Sie im eingeblendeten Informationsfenster auf die Taste "Audioeffekt".
3. Klicken Sie im eingeblendeten Fenster auf "Ohne" und dann auf "Fertig".
Hilfe durchsuchen
►
Bereitstellen Ihres Videoprojekts
Bildauflösung bereitgestellter Projekte
Mit der Bildauflösung wird die Anzahl der Pixel in einem Bild angegeben. Die Auflösung beschreibt entweder
die Höhe und Breite des Bilds in Pixeln (etwa 640 x 360 Pixel) oder die Gesamtzahl der Pixel in einem Bild.
Die Gesamtzahl der Pixel wird durch Multiplizieren von Breite und Höhe des Bilds ermittelt. Ein Bild mit 640 x
360 Pixeln besteht also aus insgesamt 230.400 Pixeln.
Ihre elektronischen Geräte (Computer, iPhone, iPod, iPad usw.) besitzen ebenfalls eine Bildschirmauflösung,
die bestimmt, wie Bilder auf dem Bildschirm dargestellt werden. Wenn Sie beispielsweise ein Bild mit einer
hohen Auflösung auf einem Gerät anzeigen, dessen Bildschirm eine niedrigere Auflösung besitzt, müssen
Sie blättern, um das gesamte Bild zu sehen. Wenn das angezeigte Bild eine niedrigere Auflösung als Ihr
Bildschirm besitzt, sehen Sie das gesamte Bild ohne Blättern und um das Bild herum befindet sich ein
Freiraum.
Wenn Sie ein Projekt in iMovie freigeben (bereitstellen) oder exportieren, haben Sie die Möglichkeit, es in
verschiedenen Größen zu rendern: Klein (nur in wenigen Fällen), Mobil, Mittel, Groß, HD 720p und HD
1080p. Die Auflösung des exportierten Films für jede dieser Größen ist je nach dem beim Erstellen des
Projekts gewählten Seitenverhältnis (Standard oder Breitbild) unterschiedlich:
Im Folgenden werden die Auflösungen für jede Größe aufgeführt, die auf dem ursprünglichen
Seitenverhältnis Ihres Projekts basieren.
Mobil: 480 x 360 Pixel für das Seitenverhältnis "Standard" oder 480 x 272 Pixel für "Breitformat".
Mittel: 640 x 48 Pixel für das Seitenverhältnis "Standard" oder 640 x 360 Pixel für "Breitformat".
Groß: 720 x 540 Pixel für das Seitenverhältnis "Standard" oder 960 x 540 Pixel für "Breitformat".
166 von 226
15.09.11 18:45
iMovie-Hilfe
http://help.apple.com/imovie/print.html?lang=...
Diese Größe kann nur gerendert werden, wenn die Auflösung Ihres Originalvideos mindestens 960 x
540 Pixel (Breitbildseitenverhältnis) oder 720 x 540 Pixel (Standardseitenverhältnis) beträgt.
HD 720p: 1280 x 720 Pixel für "Breitformat".
Diese Größe kann nur gerendert werden, wenn die Auflösung Ihres Originalvideos mindestens 960 x
540 Pixel beträgt und für Ihr Projekt das Breitbildseitenverhältnis (16:9) festgelegt wurde.
HD 1080p: 1920 x 1080 Pixel für "Breitformat".
Diese Größe kann nur gerendert werden, wenn die Auflösung Ihres Originalvideos höher als 1280 x 720
Pixel ist und für Ihr Projekt das Breitbildseitenverhältnis (16:9) festgelegt wurde.
Hilfe durchsuchen
►
Bereitstellen Ihres Videoprojekts
►
Veröffentlichen eines Videoprojekts im Web
Direktes Veröffentlichen in Ihrer MobileMe Galerie
Wenn Sie Ihre iMovie-Projekte im Internet bereitstellen möchten, können Sie sie direkt in Ihrer MobileMe
Galerie veröffentlichen. Nach dem Veröffentlichen eines Films senden Sie dessen Internetadresse an
Freunde und Verwandte, damit diese Ihren Film ansehen können.
Für die Veröffentlichung in Ihrer MobileMe Galerie benötigen Sie ein aktives MobileMe-Abonnement. Klicken
Sie auf den Link unten, um sich auf der MobileMe-Website für eine MobileMe-Mitgliedschaft anzumelden.
MobileMe-Website
Projekte in Ihrer MobileMe Galerie veröffentlichen
1. Öffnen Sie in iMovie ein Projekt oder wählen Sie es in der Projektmediathek aus. Wählen Sie
dann "Bereitstellen" > "MobileMe Galerie".
Das Menü "Bereitstellen" befindet sich oben auf dem Computerbildschirm in der hellgrauen
Menüleiste.
Wenn Sie noch nicht bei MobileMe angemeldet sind, werden Sie nun aufgefordert sich
anzumelden.
2. Füllen Sie im daraufhin angezeigten Fenster die folgenden Felder aus:
Titel: Der Titel des Films.
Beschreibung: Eine kurze Beschreibung Ihres Films, die von den Zuschauern gelesen
werden kann (optional).
3. Wählen Sie eine oder mehrere Größen aus, die mit MobileMe kompatibel sind (verwenden Sie
hierfür die Tabelle "Größe für das Veröffentlichen"). In Ihrer MobileMe Galerie sind Versionen
Ihres Films in jeder von Ihnen gewählten Größe verfügbar.
Die Tabelle zeigt, welche Größen mit verschiedenen Geräten und Websites kompatibel sind
sowie die Auflösung jeder Größe (d. h. wie viele Pixel sie umfasst). Die Einstellung "Groß" bietet
eine höhere Qualität als die mittlere Einstellung, bei einer langsamen Internetverbindung kann
der Ladevorgang jedoch länger dauern.
Die Auflösung des exportierten Films für die einzelnen Größen ist je nach dem beim Erstellen
des Projekts gewählten Seitenverhältnis (Standard oder Breitbild) unterschiedlich. Ausführliche
Informationen zur Auflösung finden Sie unter: Bildauflösung bereitgestellter Projekte.
167 von 226
15.09.11 18:45
iMovie-Hilfe
http://help.apple.com/imovie/print.html?lang=...
Wenn Sie die größeren Formate nicht auswählen können, sind die Originalmedien des Projekts
nicht groß genug, um mit diesen Formaten gerendert zu werden. Das größte im Projekt
verwendete Medienformat definiert, in welchen Größen der fertige Film gerendert werden kann.
Wenn Sie den Zeiger über dem Symbol "i" neben den Filmformaten platzieren, werden die
folgenden Informationen für die gerenderten Filme angezeigt.
3GP: Das Videodateiformat für Filme, die im kleinen Format gerendert wurden.
H.264: Die standardmäßige Videokomprimierung, die im Film verwendet wird.
fps: Die Bildrate des Films in Bildern pro Sekunde.
KBit/s oder MBit/s: Die Datenrate des Films in Kilobit pro Sekunde oder Megabit pro
Sekunde.
MB: Die Größe der Filmdatei in Megabyte.
4. Wählen Sie eine Option aus dem Einblendmenü "Sichtbar für" aus, um den Kennwortschutz für
Ihren Film einzustellen, je nachdem, ob der Film für alle oder nur für bestimmte Personen
verfügbar sein soll.
Jeden: Bei Auswahl dieser Option können alle Besucher Ihrer MobileMe Galerie auf den Film
zugreifen.
Nur mich: Bei Verwendung dieser Option müssen Sie Ihren MobileMe-Benutzernamen und
das Kennwort eingeben, um den Film ansehen zu können. Es wird nicht empfohlen,
Benutzernamen und Kennwort an Dritte weiterzugeben.
Namen und Kennwörter bearbeiten: Diese Option ermöglicht das Erstellen von
Benutzernamen und Kennwörtern, die Sie an andere weitergeben können, sodass sie auf
Ihren Film zugreifen können. Klicken Sie nach Auswahl dieser Option auf die Taste
"Hinzufügen" (+) unten links im Fenster und geben Sie einen Benutzernamen ein. Drücken
Sie die Tabulatortaste und geben Sie anschließend das Kennwort ein, das Sie dem
Benutzernamen zuordnen möchten. Benutzernamen und Kennwörter müssen zwischen 4
und 20 Zeichen lang sein und dürfen nur Buchstaben (a bis z), Zahlen (0 bis 9), Unterstriche
(_) und Punkte (.) enthalten. Am Ende darf allerdings nur ein einziger Punkt verwendet
werden. Alle für diesen Benutzer verfügbaren Filme in Ihrer MobileMe Galerie werden rechts
neben dem Kennwort aufgelistet.
5. Wählen Sie "Film auf meiner Galerie-Seite ausblenden", wenn der Film nicht auf der Startseite
Ihrer MobileMe Galerie angezeigt werden soll.
Durch Ausblenden des Films wird auch verhindert, dass die Zuschauer andere Bereiche Ihrer
MobileMe Galerie sehen.
6. Wählen Sie "Laden des Films erlauben", wenn Sie es Besuchern ermöglichen wollen, Kopien
Ihres Films zu laden.
7. Klicken Sie auf "Veröffentlichen".
Daraufhin rendert iMovie Ihren Film und lädt ihn in die MobileMe Galerie.
8. Klicken Sie auf "Anzeigen", um Ihren Film online anzuschauen, oder benachrichtigen Sie
Freunde und Familienmitglieder, dass Sie einen neuen Film bereitgestellt haben, indem Sie auf
"Ankündigen" klicken.
Klicken Sie auf "OK", wenn keine dieser Aktionen ausgeführt werden soll. Das Fenster wird
daraufhin geschlossen.
168 von 226
15.09.11 18:45
iMovie-Hilfe
http://help.apple.com/imovie/print.html?lang=...
In der Projektmediathek wird neben dem Namen eines Projekts ein Symbol angezeigt, das die Größe
angibt, in der der Film gerendert wurde. Wenn das Projekt in der Projektübersicht geöffnet ist, enthält
seine Titelleiste auch ein MobileMe-Symbol, das darauf hinweist, dass das Projekt in Ihrer MobileMe
Galerie veröffentlicht wurde. Klicken Sie auf das Symbol, um online zu Ihrem Film zu gelangen,
Freunde per E-Mail über Ihren Film zu informieren, den Film erneut zu veröffentlichen oder um das
MobileMe-Symbol aus der Projektübersicht zu entfernen.
Wenn Sie in iMovie weitere Änderungen an Ihrem Projekt vornehmen, nachdem Sie es in Ihrer
Galerie veröffentlicht haben, wird ein gelbes Warnsymbol neben dem Symbol angezeigt (wie unten zu
sehen). Dieses Symbol gibt an, dass das Projekt nicht mehr aktuell ist und erneut gerendert und
veröffentlicht werden muss. Klicken Sie bei geöffnetem Projekt auf das Symbol und wählen Sie
"Erneut veröffentlichen in: MobileMe Galerie", um das Projekt erneut zu veröffentlichen.
Wenn Sie den Titel oder die Beschreibung Ihres Films zu einem späteren Zeitpunkt ändern möchten,
ohne ihn erneut zu veröffentlichen, melden Sie sich dazu bei Ihrem MobileMe-Account an und ändern
Sie die Informationen direkt in Ihrer Galerie.
Film aus Ihrer MobileMe Galerie entfernen
Öffnen Sie das Projekt oder wählen Sie es in der Projektmediathek aus. Wählen Sie dann
"Bereitstellen" > "Aus MobileMe Galerie entfernen".
Hilfe durchsuchen
►
Bereitstellen Ihres Videoprojekts
►
Veröffentlichen eines Videoprojekts im Web
Veröffentlichen eines Films auf YouTube, Facebook, Vimeo oder CNN
iReport
Sie können Ihr iMovie-Projekt direkt auf zahlreichen öffentlichen Websites wie YouTube, Facebook, Vimeo
(eine Online-Community zum Veröffentlichen von Videoprojekten) und CNN iReport veröffentlichen. Wenn
Sie Videos auf diesen Websites veröffentlichen möchten, benötigen Sie einen Account für die jeweilige
Website. Diese Accounts sind kostenlos und lassen sich ganz einfach einrichten. Sie können die Websites
unten besuchen, um einen Account einzurichten.
www.youtube.com
www.facebook.com
www.vimeo.com
www.ireport.com
Es ist einfach, ein auf diese Websites geladenes Video wieder zu entfernen.
169 von 226
15.09.11 18:45
iMovie-Hilfe
http://help.apple.com/imovie/print.html?lang=...
Video bei YouTube veröffentlichen
1. Öffnen Sie in iMovie ein Projekt oder wählen Sie es in der Projektmediathek aus. Wählen Sie
dann "Bereitstellen" > "YouTube".
Das Menü "Bereitstellen" befindet sich oben auf dem Computerbildschirm in der hellgrauen
Menüleiste.
2. Wählen Sie Ihren Account aus dem Einblendmenü "Account" aus oder klicken Sie auf
"Hinzufügen", um einen vorhandenen Account hinzuzufügen.
Wenn Sie keinen Account haben, besuchen Sie die YouTube-Website (www.youtube.com) und
richten Sie zuerst einen Account ein.
3. Füllen Sie die Felder aus und wählen Sie die gewünschten Optionen aus den Einblendmenüs:
Kennwort: Das Kennwort Ihres Accounts.
Kategorie: Eine Kategorie, unter der Ihr Video bei YouTube kategorisiert wird.
Titel: Der Titel Ihres Films.
Beschreibung: Informationen über Ihren Film, die von den Zuschauern gelesen werden
können (optional).
Attribute: Schlagwörter, anhand derer Zuschauer nach Ihrem Film suchen können.
4. Wählen Sie eine Größe für Ihren veröffentlichten Film aus der Tabelle mit den Optionen aus.
Die Tabelle "Größe für das Veröffentlichen" zeigt, welche Größen mit YouTube kompatibel sind
sowie die Auflösung jeder Größe (d. h. wie viele Pixel sie umfasst).
Das mobile und das mittlere Format eignen sich für langsamere Internetverbindungen. Bei den
HD-Formaten nimmt der Ladevorgang mehr Zeit in Anspruch und die Wiedergabe dauert
möglicherweise etwas länger. Sie bieten allerdings Bilder in höchster Qualität, wenn sie auf der
YouTube-Website angesehen werden.
Wenn Sie die größeren Formate nicht auswählen können, sind die Originalmedien des Projekts
nicht groß genug, um mit diesen Formaten gerendert zu werden. Das größte im Projekt
verwendete Medienformat definiert, in welchen Größen der fertige Film gerendert werden kann.
Die Auflösung des exportierten Films für die einzelnen Größen ist je nach dem beim Erstellen
des Projekts gewählten Seitenverhältnis (Standard oder Breitbild) unterschiedlich. Ausführliche
Informationen zur Auflösung finden Sie unter: Bildauflösung bereitgestellter Projekte.
Wenn Sie den Zeiger über dem Symbol "i" neben den Filmformaten platzieren, werden die
folgenden Informationen für die gerenderten Filme angezeigt.
H.264: Die standardmäßige Videokomprimierung, die im Film verwendet wird.
fps: Die Bildrate des Films in Bildern pro Sekunde.
KBit/s oder MBit/s: Die Datenrate des Films in Kilobit pro Sekunde oder Megabit pro
Sekunde.
MB: Die Größe der Filmdatei in Megabyte.
5. Soll Ihr Video von allen Besuchern angezeigt werden können, deaktivieren Sie "Film als privat
festlegen".
170 von 226
15.09.11 18:45
iMovie-Hilfe
http://help.apple.com/imovie/print.html?lang=...
Standardmäßig kann Ihr Video nur von den Kontakten angezeigt werden, die Sie in Ihrem
YouTube-Account auf der YouTube-Website angeben.
6. Klicken Sie auf "Weiter".
7. Klicken Sie auf "Veröffentlichen".
iMovie lädt Ihren Film auf die YouTube-Website. Je nachdem, wie stark die Website gerade
besucht wird, kann es einige Zeit dauern, bis Ihr Film dort erscheint.
8. Klicken Sie in dem Fenster, das nun angezeigt wird, auf "Anzeigen", um die Website Ihres Films
zu besuchen.
Es ist ratsam, die URL-Adresse Ihres Films für spätere Zwecke zu notieren.
9. Wenn Sie Ihre Freunde über den neuen von Ihnen veröffentlichten Film informieren möchten,
klicken Sie auf "Ankündigen".
In der Projektmediathek wird neben dem Namen eines Projekts ein Symbol angezeigt, das die Größe
angibt, in der der Film gerendert wurde. Wenn das Projekt in der Projektübersicht geöffnet ist, enthält
seine Titelleiste auch ein YouTube-Symbol. Klicken Sie auf das Symbol, um online zu Ihrem Film zu
gelangen, Freunde per E-Mail über Ihren Film zu informieren, den Film erneut zu veröffentlichen oder
um das YouTube-Symbol aus der Projektübersicht zu entfernen.
Wenn Sie in iMovie weitere Änderungen an Ihrem Projekt vornehmen, nachdem Sie es veröffentlicht
haben, wird ein gelbes Warnsymbol neben dem Symbol angezeigt (wie unten zu sehen). Dieses
Symbol gibt an, dass das Projekt nicht mehr aktuell ist und erneut gerendert und veröffentlicht werden
muss. Klicken Sie bei geöffnetem Projekt auf das Symbol und wählen Sie "Erneut auf YouTube
veröffentlichen", um das Projekt erneut zu veröffentlichen. Besuchen Sie Ihre Account-Seite auf der
YouTube-Website, wenn Sie den Originalfilm bei YouTube löschen wollen.
Video bei Facebook veröffentlichen
1. Öffnen Sie in iMovie ein Projekt oder wählen Sie es in der Projektmediathek aus. Wählen Sie
dann "Bereitstellen" > "Facebook".
Das Menü "Bereitstellen" befindet sich oben auf dem Computerbildschirm in der hellgrauen
Menüleiste.
2. Wählen Sie Ihren Account aus dem Einblendmenü "Account" aus oder klicken Sie auf
"Hinzufügen", um einen vorhandenen Account hinzuzufügen.
Wenn Sie keinen Account haben, besuchen Sie die Facebook-Website (www.facebook.com) und
richten Sie zuerst einen Account ein.
3. Füllen Sie die Felder aus und wählen Sie die gewünschten Optionen aus den Einblendmenüs:
171 von 226
15.09.11 18:45
iMovie-Hilfe
http://help.apple.com/imovie/print.html?lang=...
Kennwort: Das Kennwort Ihres Accounts.
Sichtbar für: Eine Untergruppe der Personen, die Ihr Video ansehen können.
Titel: Der Titel Ihres Films.
Beschreibung: Informationen über Ihren Film, die von den Zuschauern gelesen werden
können (optional).
4. Wählen Sie eine Größe für Ihren veröffentlichten Film aus der Tabelle mit den Optionen aus.
Die Tabelle "Größe für das Veröffentlichen" zeigt, welche Größen mit Facebook kompatibel sind
sowie die Auflösung jeder Größe (d. h. wie viele Pixel sie umfasst).
Wenn Sie die größeren Formate nicht auswählen können, sind die Originalmedien des Projekts
nicht groß genug, um mit diesen Formaten gerendert zu werden. Das größte im Projekt
verwendete Medienformat definiert, in welchen Größen der fertige Film gerendert werden kann.
Die Auflösung des exportierten Films für die einzelnen Größen ist je nach dem beim Erstellen
des Projekts gewählten Seitenverhältnis (Standard oder Breitbild) unterschiedlich. Ausführliche
Informationen zur Auflösung finden Sie unter: Bildauflösung bereitgestellter Projekte.
Wenn Sie den Zeiger über dem Symbol "i" neben den Filmformaten platzieren, werden die
folgenden Informationen für die gerenderten Filme angezeigt.
H.264: Die standardmäßige Videokomprimierung, die im Film verwendet wird.
fps: Die Bildrate des Films in Bildern pro Sekunde.
KBit/s oder MBit/s: Die Datenrate des Films in Kilobit pro Sekunde oder Megabit pro
Sekunde.
MB: Die Größe der Filmdatei in Megabyte.
5. Klicken Sie auf "Weiter".
6. Klicken Sie auf "Veröffentlichen".
iMovie lädt Ihren Film auf die Facebook-Website. Je nachdem, wie stark die Website gerade
besucht wird, kann es einige Zeit dauern, bis Ihr Film dort erscheint. Wenn Ihr Video
urheberrechtlich geschütztes Material enthält, können Sie es möglicherweise nicht
veröffentlichen.
In der Projektmediathek wird neben dem Namen eines Projekts ein Symbol angezeigt, das die Größe
angibt, in der der Film gerendert wurde. Wenn das Projekt in der Projektübersicht geöffnet ist, enthält
seine Titelleiste auch ein Facebook-Symbol. Klicken Sie auf das Symbol, um online zu Ihrem Film zu
gelangen, Freunde per E-Mail über Ihren Film zu informieren, den Film erneut zu veröffentlichen oder
um das Facebook-Symbol aus der Projektübersicht zu entfernen.
Wenn Sie in iMovie weitere Änderungen an Ihrem Projekt vornehmen, nachdem Sie es veröffentlicht
haben, wird ein gelbes Warnsymbol neben dem Symbol angezeigt (wie unten zu sehen). Dieses
Symbol gibt an, dass das Projekt nicht mehr aktuell ist und erneut gerendert und veröffentlicht werden
muss. Klicken Sie bei geöffnetem Projekt auf das Symbol und wählen Sie "Erneut auf Facebook
veröffentlichen", um das Projekt erneut zu veröffentlichen. Besuchen Sie Ihre Account-Seite auf der
Facebook-Website, wenn Sie den Originalfilm bei Facebook löschen wollen.
172 von 226
15.09.11 18:45
iMovie-Hilfe
http://help.apple.com/imovie/print.html?lang=...
Video bei Vimeo veröffentlichen
1. Öffnen Sie in iMovie ein Projekt oder wählen Sie es in der Projektmediathek aus. Wählen Sie
dann "Bereitstellen" > "Vimeo".
Das Menü "Bereitstellen" befindet sich oben auf dem Computerbildschirm in der hellgrauen
Menüleiste.
2. Wählen Sie Ihren Account aus dem Einblendmenü "Account" aus oder klicken Sie auf
"Hinzufügen", um einen vorhandenen Account hinzuzufügen.
Wenn Sie keinen Account haben, besuchen Sie die Vimeo-Website (www.vimeo.com) und
richten Sie zuerst einen Account ein.
3. Füllen Sie die Felder aus und wählen Sie die gewünschten Optionen aus den Einblendmenüs:
Kennwort: Das Kennwort Ihres Accounts.
Sichtbar für: Eine Untergruppe der Personen, die Ihr Video ansehen können.
Titel: Der Titel Ihres Films.
Beschreibung: Informationen über Ihren Film, die von den Zuschauern gelesen werden
können (optional).
Attribute: Schlagwörter, anhand derer Zuschauer nach Ihrem Film suchen können.
4. Wählen Sie eine Größe für Ihren veröffentlichten Film aus der Tabelle mit den Optionen aus.
Die Tabelle "Größe für das Veröffentlichen" zeigt, welche Größen mit Vimeo kompatibel sind
sowie die Auflösung jeder Größe (d. h. wie viele Pixel sie umfasst).
Wenn Sie die größeren Formate nicht auswählen können, sind die Originalmedien des Projekts
nicht groß genug, um mit diesen Formaten gerendert zu werden. Das größte im Projekt
verwendete Medienformat definiert, in welchen Größen der fertige Film gerendert werden kann.
Die Auflösung des exportierten Films für die einzelnen Größen ist je nach dem beim Erstellen
des Projekts gewählten Seitenverhältnis (Standard oder Breitbild) unterschiedlich. Ausführliche
Informationen zur Auflösung finden Sie unter: Bildauflösung bereitgestellter Projekte.
Wenn Sie den Zeiger über dem Symbol "i" neben den Filmformaten platzieren, werden die
folgenden Informationen für die gerenderten Filme angezeigt.
H.264: Die standardmäßige Videokomprimierung, die im Film verwendet wird.
fps: Die Bildrate des Films in Bildern pro Sekunde.
KBit/s oder MBit/s: Die Datenrate des Films in Kilobit pro Sekunde oder Megabit pro
Sekunde.
MB: Die Größe der Filmdatei in Megabyte.
5. Klicken Sie auf "Weiter".
173 von 226
15.09.11 18:45
iMovie-Hilfe
http://help.apple.com/imovie/print.html?lang=...
6. Klicken Sie auf "Veröffentlichen".
iMovie lädt Ihren Film auf die Vimeo-Website. Je nachdem, wie stark die Website gerade
besucht wird, kann es einige Zeit dauern, bis Ihr Film dort erscheint.
7. Klicken Sie in dem Fenster, das nun angezeigt wird, auf "Gehe zu Vimeo", um die Website Ihres
Films zu besuchen.
Es ist ratsam, die URL-Adresse Ihres Films für spätere Zwecke zu notieren.
In der Projektmediathek wird neben dem Namen eines Projekts ein Symbol angezeigt, das die Größe
angibt, in der der Film gerendert wurde. Wenn das Projekt in der Projektübersicht geöffnet ist, enthält
seine Titelleiste auch ein Vimeo-Symbol. Klicken Sie auf das Symbol, um online zu Ihrem Film zu
gelangen, Freunde per E-Mail über Ihren Film zu informieren, den Film erneut zu veröffentlichen oder
um das Vimeo-Symbol aus der Projektübersicht zu entfernen.
Wenn Sie in iMovie weitere Änderungen an Ihrem Projekt vornehmen, nachdem Sie es veröffentlicht
haben, wird ein gelbes Warnsymbol neben dem Symbol angezeigt (wie unten zu sehen). Dieses
Symbol gibt an, dass das Projekt nicht mehr aktuell ist und erneut gerendert und veröffentlicht werden
muss. Klicken Sie bei geöffnetem Projekt auf das Symbol und wählen Sie "Erneut auf Vimeo
veröffentlichen", um das Projekt erneut zu veröffentlichen. Besuchen Sie Ihre Account-Seite auf der
Vimeo-Website, wenn Sie den Originalfilm bei Vimeo löschen wollen.
Video bei CNN iReport veröffentlichen
1. Öffnen Sie in iMovie ein Projekt oder wählen Sie es in der Projektmediathek aus. Wählen Sie
dann "Bereitstellen" > "CNN iReport".
Das Menü "Bereitstellen" befindet sich oben auf dem Computerbildschirm in der hellgrauen
Menüleiste.
2. Wählen Sie Ihren Account aus dem Einblendmenü "Account" aus oder klicken Sie auf
"Hinzufügen", um einen vorhandenen Account hinzuzufügen.
Wenn Sie keinen Account haben, besuchen Sie die CNN iReport-Website und richten Sie zuerst
einen Account ein. (Besuchen Sie die Website www.ireport.com und klicken Sie oben auf der
Seite auf "Upload".)
3. Füllen Sie die Felder aus und wählen Sie die gewünschten Optionen aus den Einblendmenüs:
Kennwort: Das Kennwort Ihres Accounts.
Betreff: Das Thema Ihres Films.
Text: Informationen über Ihren Film, die von den Zuschauern gelesen werden können
(optional).
4. Wählen Sie eine Größe für Ihren veröffentlichten Film aus der Tabelle mit den Optionen aus.
174 von 226
15.09.11 18:45
iMovie-Hilfe
http://help.apple.com/imovie/print.html?lang=...
Die Tabelle "Größe für das Veröffentlichen" zeigt, welche Größen mit CNN iReport kompatibel
sind sowie die Auflösung jeder Größe (d. h. wie viele Pixel sie umfasst).
Wenn Sie die größeren Formate nicht auswählen können, sind die Originalmedien des Projekts
nicht groß genug, um mit diesen Formaten gerendert zu werden. Das größte im Projekt
verwendete Medienformat definiert, in welchen Größen der fertige Film gerendert werden kann.
Die Auflösung des exportierten Films für die einzelnen Größen ist je nach dem beim Erstellen
des Projekts gewählten Seitenverhältnis (Standard oder Breitbild) unterschiedlich. Ausführliche
Informationen zur Auflösung finden Sie unter: Bildauflösung bereitgestellter Projekte.
Wenn Sie den Zeiger über dem Symbol "i" neben den Filmformaten platzieren, werden die
folgenden Informationen für die gerenderten Filme angezeigt.
H.264: Die standardmäßige Videokomprimierung, die im Film verwendet wird.
fps: Die Bildrate des Films in Bildern pro Sekunde.
KBit/s oder MBit/s: Die Datenrate des Films in Kilobit pro Sekunde oder Megabit pro
Sekunde.
MB: Die Größe der Filmdatei in Megabyte.
5. Klicken Sie auf "Weiter".
6. Klicken Sie auf "Veröffentlichen".
iMovie lädt Ihren Film auf die CNN iReport-Website. Je nachdem, wie stark die Website gerade
besucht wird, kann es einige Zeit dauern, bis Ihr Film dort erscheint.
7. Klicken Sie auf "Anzeigen", um die Webseite Ihres Films zu besuchen.
Es ist ratsam, die URL-Adresse Ihres Films für spätere Zwecke zu notieren.
8. Wenn Sie Ihre Freunde über den neuen von Ihnen veröffentlichten Film informieren möchten,
klicken Sie auf "Ankündigen".
In der Projektmediathek wird neben dem Namen eines Projekts ein Symbol angezeigt, das die Größe
angibt, in der der Film gerendert wurde. Wenn das Projekt in der Projektübersicht geöffnet ist, enthält
seine Titelleiste auch ein CNN iReport-Symbol. Klicken Sie auf das Symbol, um online zu Ihrem Film
zu gelangen, Freunde per E-Mail über Ihren Film zu informieren, den Film erneut zu veröffentlichen
oder um das CNN iReport-Symbol aus der Projektübersicht zu entfernen.
Wenn Sie in iMovie weitere Änderungen an Ihrem Projekt vornehmen, nachdem Sie es veröffentlicht
haben, wird ein gelbes Warnsymbol neben dem Symbol angezeigt (wie unten zu sehen). Dieses
Symbol gibt an, dass das Projekt nicht mehr aktuell ist und erneut gerendert und veröffentlicht werden
muss. Klicken Sie bei geöffnetem Projekt auf das Symbol und wählen Sie "Erneut veröffentlichen auf
CNN iReport", um das Projekt erneut zu veröffentlichen. Besuchen Sie die CNN iReport-Website,
wenn Sie den Originalfilm bei CNN iReport löschen wollen.
175 von 226
15.09.11 18:45
iMovie-Hilfe
http://help.apple.com/imovie/print.html?lang=...
Film von einer Website entfernen
Sie können einen Film entfernen, den Sie bei YouTube, Facebook, Vimeo oder CNN iReport
veröffentlicht haben.
1. Wählen Sie das Projekt in der Projektmediathek aus und wählen Sie dann "Bereitstellen" >
"Entfernen von [Website]".
Das Menü "Bereitstellen" befindet sich oben auf dem Computerbildschirm in der hellgrauen
Menüleiste.
2. Klicken Sie auf "Gehe zu [Website]" und melden Sie sich dann bei Ihrem Account an.
3. Entfernen Sie Ihren Film von der Website.
Bei CNN iReport müssen Sie eventuell die Website kontaktieren, um das Entfernen Ihres Videos
zu beantragen.
4. Klicken Sie in iMovie auf "Fertig".
Das Symbol der betreffenden Website wird von Ihrem iMovie-Projekt entfernt.
Hilfe durchsuchen
►
Bereitstellen Ihres Videoprojekts
►
Veröffentlichen eines Videoprojekts im Web
Veröffentlichen eines Films mit Podcast-Produzent
Podcast-Produzent ist eine Komponente von Mac OS X Server, mit der Sie Podcasts erstellen und
veröffentlichen können. Sie können ein Projekt in iMovie erstellen und dann an Podcast-Produzent senden.
Film mit Podcast-Produzent veröffentlichen
1. Öffnen Sie in iMovie ein Projekt oder wählen Sie es in der Projektmediathek aus. Wählen Sie
dann "Bereitstellen" > "Podcast-Produzent".
Das Menü "Bereitstellen" befindet sich oben auf dem Computerbildschirm in der hellgrauen
Menüleiste.
2. Klicken Sie auf "Konfigurieren", wenn dies Ihre erste Veröffentlichung mit Podcast-Produzent ist.
Details zum Konfigurieren Ihres Accounts erhalten Sie bei Ihrem Serveradministrator. Für die
Konfiguration Ihres Accounts benötigen Sie eine Server-IP-Adresse, einen Benutzernamen und
ein Kennwort.
3. Geben Sie die IP-Adresse des Servers in das Feld "Server" ein.
Wenn Sie die IP-Adresse zuvor bereits eingegeben haben, wählen Sie die Adresse aus dem
Einblendmenü. Geben Sie Ihren Benutzernamen und Ihr Kennwort in die angezeigten Felder ein.
4. Klicken Sie auf "Fertig".
5. Wählen Sie eine Option aus dem Einblendmenü "Arbeitsablauf" aus.
6. Geben Sie einen Titel und eine Beschreibung für Ihren Film in die angezeigten Felder ein.
7. Wählen Sie die Größe, in der Ihr Film veröffentlicht werden soll, aus der Tabelle mit den
176 von 226
15.09.11 18:45
iMovie-Hilfe
http://help.apple.com/imovie/print.html?lang=...
Optionen aus.
Die Tabelle zeigt, welche Größen am besten für die Wiedergabe mit den jeweiligen Geräten
geeignet sind, sowie die Auflösung jeder Größe (d. h. wie viele Pixel sie umfasst).
Die Auflösung des exportierten Films für die einzelnen Größen ist je nach dem beim Erstellen
des Projekts gewählten Seitenverhältnis (Standard oder Breitbild) unterschiedlich. Ausführliche
Informationen zur Auflösung finden Sie unter: Bildauflösung bereitgestellter Projekte.
Wenn Sie die größeren Formate nicht auswählen können, sind die Originalmedien des Projekts
nicht groß genug, um mit diesen Formaten gerendert zu werden. Das größte im Projekt
verwendete Medienformat definiert, in welchen Größen der fertige Film gerendert werden kann.
Wenn Sie den Zeiger über dem Symbol "i" neben den Filmformaten platzieren, werden die
folgenden Informationen für die gerenderten Filme angezeigt.
H.264: Die standardmäßige Videokomprimierung, die im Film verwendet wird.
fps: Die Bildrate des Films in Bildern pro Sekunde.
KBit/s oder MBit/s: Die Datenrate des Films in Kilobit pro Sekunde oder Megabit pro
Sekunde.
MB: Die Größe der Filmdatei in Megabyte.
8. Klicken Sie auf "Veröffentlichen".
iMovie überträgt Ihren Film zu Podcast-Produzent
9. Klicken Sie auf die Taste für die Podcast-Produzent-Mediathek, um zu Podcast-Produzent zu
wechseln, und sehen Sie sich die Liste Ihrer geladenen Filme an.
In der Projektmediathek wird neben dem Namen eines Projekts ein Symbol angezeigt, das die Größe
angibt, in der der Film gerendert wurde. Wenn das Projekt in der Projektübersicht geöffnet ist, enthält
seine Titelleiste auch ein Podcast-Produzent-Symbol. Klicken Sie auf das Symbol, um den Podcast
erneut zu veröffentlichen, oder das Podcast-Produzent-Symbol aus der Projektübersicht zu entfernen.
Wenn Sie in iMovie weitere Änderungen an Ihrem Projekt vornehmen, nachdem Sie es veröffentlicht
haben, wird ein gelbes Warnsymbol über dem Symbol angezeigt (wie unten zu sehen). Dieses
Symbol gibt an, dass das Projekt nicht mehr aktuell ist und erneut gerendert und veröffentlicht werden
muss. Klicken Sie bei geöffnetem Projekt auf das Symbol und wählen Sie "Erneut veröffentlichen auf
Podcast-Produzent", um das Projekt erneut zu veröffentlichen. Wenden Sie sich an Ihren
Systemadministrator, wenn der Originalfilm bei Podcast-Produzent gelöscht werden soll.
Film von Podcast-Produzent entfernen
177 von 226
15.09.11 18:45
iMovie-Hilfe
http://help.apple.com/imovie/print.html?lang=...
1. Wählen Sie das Projekt in der Projektmediathek aus und wählen Sie dann "Bereitstellen" >
"Entfernen von: Podcast-Produzent".
Das Menü "Bereitstellen" befindet sich oben auf dem Computerbildschirm in der hellgrauen
Menüleiste.
2. Wenden Sie sich wie im Dialogfenster aufgefordert an Ihren Systemadministrator, um Ihr Video
von Podcast-Produzent zu entfernen.
3. Klicken Sie in iMovie auf "Fertig".
Durch Klicken auf "Fertig" wird die Statusanzeige, dass Ihr Film veröffentlicht ist, aus Ihrem
iMovie-Projekt entfernt.
Hilfe durchsuchen
►
Bereitstellen Ihres Videoprojekts
Verwenden eines Films in iWeb, GarageBand oder anderen AppleProgrammen
Wenn Sie ein fertiges iMovie-Projekt in einem anderen Apple-Programm verwenden wollen, können Sie
Ihren Film an die Medienübersicht senden, die in vielen Apple-Programme verfügbar ist, etwa in iWeb,
GarageBand, iDVD, Pages und Keynote.
Sie können einen Film zur Verwendung mit iDVD an die Medienübersicht senden, wenn Sie den Film einem
aktuellen iDVD-Projekt hinzufügen wollen. Andernfalls ist es einfacher und schneller, Ihren Film aus iMovie
an iDVD zu senden. Der Film wird dann in iDVD geöffnet und kann auf eine DVD gebrannt werden.
Projekt über die Medienübersicht für andere Programme bereitstellen
1. Öffnen Sie in iMovie das Projekt oder wählen Sie es in der Projektmediathek aus. Wählen Sie
dann "Bereitstellen" > "Medienübersicht".
Das Menü "Bereitstellen" befindet sich oben auf dem Computerbildschirm in der hellgrauen
Menüleiste.
2. Wählen Sie aus der Tabelle mit den Optionen eine oder mehrere Größen aus, in der bzw. denen
Ihr Film gerendert werden soll.
Die Tabelle zeigt, welche Größen am besten für die Wiedergabe mit den jeweiligen Geräten oder
an den jeweiligen Orten geeignet sind, sowie die Auflösung jeder Größe (d. h. wie viele Pixel sie
umfasst).
Die Auflösung des exportierten Films für die einzelnen Größen ist je nach dem beim Erstellen
des Projekts gewählten Seitenverhältnis (Standard oder Breitbild) unterschiedlich. Ausführliche
Informationen zur Auflösung finden Sie unter: Bildauflösung bereitgestellter Projekte.
Wenn Sie die größeren Formate nicht auswählen können, sind die Originalmedien des Projekts
nicht groß genug, um mit diesem Format gerendert zu werden. Das größte im Projekt
verwendete Medienformat definiert, in welchen Größen der fertige Film gerendert werden kann.
Wenn Sie den Zeiger über dem Symbol "i" neben den Filmformaten platzieren, werden die
folgenden Informationen für die gerenderten Filme angezeigt.
178 von 226
15.09.11 18:45
iMovie-Hilfe
http://help.apple.com/imovie/print.html?lang=...
H.264 oder 3GP: Die Videokomprimierung, die im Film verwendet wird.
fps: Die Bildrate des Films in Bildern pro Sekunde.
KBit/s oder MBit/s: Die Datenrate des Films in Kilobit pro Sekunde oder Megabit pro
Sekunde.
MB: Die Größe der Filmdatei in Megabyte.
3. Klicken Sie auf "Veröffentlichen".
Der Rendervorgang kann einige Minuten in Anspruch nehmen, je nachdem, wie groß Ihr Film ist
und ob Sie mehrere Filmgrößen gleichzeitig rendern.
4. Öffnen Sie eines Ihrer Apple-Programme und suchen Sie dann im Bereich "Filme" oder in der
Medienübersicht nach den gerenderten Filmen.
In iMovie wird ein Symbol neben dem Projektnamen in der Projektmediathek angezeigt. Dieses Symbol gibt
an, dass und in welchen Formaten das Projekt gerendert wurde.
Wenn Sie Ihr Projekt in iMovie weiter bearbeiten, nachdem Sie es gerendert haben, weist die Titelleiste (die
angezeigt wird, wenn das Projekt geöffnet ist) darauf hin, dass Ihr Projekt nicht mehr aktuell ist und erneut
gerendert werden muss. Die zuvor gerenderten Versionen des Films werden gelöscht und durch neue
ersetzt, wenn Sie den Film erneut rendern.
Hilfe durchsuchen
►
Bereitstellen Ihres Videoprojekts
Senden Ihres Projekts an iTunes
Sie müssen Ihr Projekt an iTunes senden, um es auf Apple TV oder in Front Row anzusehen oder mit iPod,
iPhone oder iPad zu synchronisieren.
Projekt an iTunes senden
1. Wählen Sie ein Projekt in der Projektmediathek aus und wählen Sie dann "Bereitstellen" >
"iTunes".
Das Menü "Bereitstellen" befindet sich oben auf dem Computerbildschirm in der hellgrauen
Menüleiste.
2. Wählen Sie aus der Tabelle mit den Optionen eine oder mehrere Größen aus, in der bzw. denen
Ihr Film gerendert werden soll.
Wenn Sie die größeren Formate nicht auswählen können, sind die Originalmedien des Projekts
nicht groß genug, um mit diesen Formaten gerendert zu werden. Das größte im Projekt
verwendete Medienformat definiert, in welchen Größen der fertige Film gerendert werden kann.
Die Tabelle zeigt, welche Größen am besten für die Wiedergabe mit den jeweiligen Geräten
geeignet sind, sowie die Auflösung jeder Größe (d. h. wie viele Pixel sie umfasst). Wenn Sie den
Zeiger über dem Symbol "i" neben den Filmformaten platzieren, werden die folgenden
Informationen für die gerenderten Filme angezeigt.
H.264 oder 3GP: Die Videokomprimierung, die im Film verwendet wird.
fps: Die Bildrate des Films in Bildern pro Sekunde.
179 von 226
15.09.11 18:45
iMovie-Hilfe
http://help.apple.com/imovie/print.html?lang=...
KBit/s oder MBit/s: Die Datenrate des Films in Kilobit pro Sekunde oder Megabit pro
Sekunde.
MB: Die Größe der Filmdatei in Megabyte.
3. Klicken Sie auf "Veröffentlichen".
Der Rendervorgang kann einige Minuten in Anspruch nehmen, je nachdem, wie groß Ihr Film ist
und ob Sie mehrere Größen gleichzeitig rendern. Nach dem Rendern des Projekts wird iTunes
automatisch geöffnet.
4. Führen Sie je nach Verwendungszweck des veröffentlichten Projekts einen der folgenden
Schritte aus:
Klicken Sie in iTunes auf "Filme" (unter "Mediathek"), um Ihren Film anzuzeigen und mithilfe
von Apple TV zu übertragen oder mit iPod, iPhone oder iPad zu synchronisieren.
Wählen Sie in Front Row "Videos" und anschließend "Filme" aus, um nach dem soeben
gerenderten Film zu suchen.
Wenn Sie das Projekt öffnen, weist ein Symbol in der Titelleiste daraufhin, dass es an iTunes gesendet
wurde. Ein weiteres Symbol gibt an, in welchen Größen das Projekt gerendert wurde.
Wenn Sie in iMovie weitere Änderungen an Ihrem Projekt vornehmen, nachdem Sie es in iTunes
veröffentlicht haben, wird ein gelbes Warnsymbol neben dem Symbol angezeigt (wie unten zu sehen).
Dieses Symbol gibt an, dass das Projekt nicht mehr aktuell ist und erneut gerendert und veröffentlicht
werden muss. Klicken Sie bei geöffnetem Projekt auf das Symbol und wählen Sie "Erneut veröffentlichen: in
iTunes", um das Projekt erneut zu veröffentlichen.
Hilfe durchsuchen
►
Bereitstellen Ihres Videoprojekts
Bereitstellen eines Films für iDVD
Sie können Ihren fertigen Film direkt an iDVD senden und dann eine professionelle DVD mit Ihrem Film
erstellen.
Film an iDVD senden
Öffnen Sie in iMovie ein Projekt oder wählen Sie es in der Projektmediathek aus. Wählen Sie dann
"Bereitstellen" > "iDVD".
Das Menü "Bereitstellen" befindet sich oben auf dem Computerbildschirm in der hellgrauen
Menüleiste.
180 von 226
15.09.11 18:45
iMovie-Hilfe
http://help.apple.com/imovie/print.html?lang=...
Der Film wird gerendert und an iDVD gesendet.
iDVD wird zusammen mit dem Film in einem neuen iDVD-Projekt geöffnet. Sie können das Projekt
wie jedes andere iDVD-Projekt ändern, indem Sie z. B. das DVD-Thema ändern, die Menüs
bearbeiten, weitere Filme oder Diashows hinzufügen und mehr. Selbstverständlich kann der Film auch
sofort auf eine DVD gebrannt werden.
Wenn Sie Ihren Film zu einem bereits begonnenen iDVD-Projekt hinzufügen möchten, senden Sie ihn an die
Medienübersicht und wählen Sie das größte verfügbare Filmformat aus. iMovie rendert Ihr Projekt und stellt
es für alle anderen Apple-Programme bereit, die Zugriff auf die Medienübersicht haben, darunter iDVD, iWeb
und GarageBand. Im Anschluss daran können Sie den Film innerhalb von iDVD zu einem vorhandenen
Projekt hinzufügen.
Weitere Informationen zu iDVD erhalten Sie in iDVD durch Auswahl von "Hilfe" > "iDVD-Hilfe".
Hilfe durchsuchen
►
Bereitstellen Ihres Videoprojekts
►
Exportieren eines Videoprojekts
Exportieren von Filmen in einen Ordner im Finder
Wenn Sie von Ihrem Projekt eine fertige Version erstellen möchten, auf die Sie über Ihren Schreibtisch oder
einen Finder-Ordner zugreifen können, müssen Sie es exportieren. Danach können Sie das Projekt an eine
E-Mail anhängen und mit anderen Programmen verwenden, die keinen Zugriff auf iTunes und die
Medienübersicht haben.
Projekt an den Finder exportieren
1. Öffnen Sie in iMovie das Projekt oder wählen Sie es in der Projektmediathek aus. Wählen Sie
dann "Bereitstellen" > "Film exportieren".
Das Menü "Bereitstellen" befindet sich oben auf dem Computerbildschirm in der hellgrauen
Menüleiste.
2. Geben Sie in das Feld "Exportieren als" einen Namen für den Film ein.
3. Wählen Sie aus dem Einblendmenü den Speicherort aus, an dem Sie den Film speichern wollen.
Wird der gewünschte Speicherort nicht im Einblendmenü angezeigt, klicken Sie auf den blauen
Pfeil rechts neben dem Feld "Ort" und navigieren Sie dann zum gewünschten Ordner.
4. Wählen Sie das Filmformat, das am besten zum geplanten Verwendungszweck des Videos
passt.
Die Tabelle zeigt, welche Größen am besten für die Wiedergabe mit den jeweiligen Geräten oder
an den jeweiligen Orten geeignet sind, sowie die Auflösung jeder Größe (d. h. wie viele Pixel sie
umfasst).
Die Auflösung des exportierten Films für die einzelnen Größen ist je nach dem beim Erstellen
des Projekts gewählten Seitenverhältnis (Standard oder Breitbild) unterschiedlich. Ausführliche
Informationen zur Auflösung finden Sie unter: Bildauflösung bereitgestellter Projekte.
Wenn Sie die größeren Formate nicht auswählen können, sind die Originalmedien des Projekts
nicht groß genug, um mit diesem Format gerendert zu werden. Das größte im Projekt
verwendete Medienformat definiert, in welchen Größen der fertige Film gerendert werden kann.
181 von 226
15.09.11 18:45
iMovie-Hilfe
http://help.apple.com/imovie/print.html?lang=...
Wenn Sie den Zeiger über dem Symbol "i" neben den Filmformaten platzieren, werden die
folgenden Informationen für die gerenderten Filme angezeigt.
H.264 oder 3GP: Die Videokomprimierung, die im Film verwendet wird.
fps: Die Bildrate des Films in Bildern pro Sekunde.
KBit/s oder MBit/s: Die Datenrate des Films in Kilobit pro Sekunde oder Megabit pro
Sekunde.
MB: Die Größe der Filmdatei in Megabyte.
5. Klicken Sie auf "Exportieren".
6. Sie finden Ihren exportierten Film, indem Sie zu dem Ordner navigieren, den Sie im
Einblendmenü ausgewählt haben.
Hilfe durchsuchen
►
Bereitstellen Ihres Videoprojekts
►
Exportieren eines Videoprojekts
Anpassen des QuickTime-Exports mithilfe der erweiterten
Einstellungen
Die standardmäßigen Exportoptionen in iMovie eignen sich für die meisten gängigen Verwendungszwecke:
wenn Sie Ihren Film mit YouTube, Facebook oder MobileMe usw. veröffentlichen wollen, wenn Sie Ihren Film
über die Medienübersicht für iWeb und andere Apple-Programme bereitstellen wollen und wenn Sie Ihren
Film auf eine DVD brennen wollen.
Wenn Sie eine andere Videokomprimierung, z. B. Apple Intermediate Codec, verwenden möchten und sich
mit Videodateiformaten und Komprimierungsoptionen auskennen, können Sie Ihre Dateien mit den
erweiterten Einstellungen genau nach Wunsch exportieren.
iMovie unterstützt viele Videoformate, einschließlich AVI, Image Sequence und QuickTime.
Für diese Dateiformate stehen mehrere Optionen für die Videokomprimierung zur Auswahl. Wenn Sie Ihren
Film beispielsweise im QuickTime-Format sichern, können Sie Videokomprimierungsformate wie H.264,
MPEG-4 Video, DV/DVCPRO-NTSC und andere auswählen.
iMovie unterstützt auch zahlreiche Audiokomprimierungsformate wie AAC, Linear PCM, Apple Lossless und
mehr.
Film mit den anpassbaren Einstellungen exportieren
1. Öffnen Sie in iMovie das Projekt oder wählen Sie es in der Projektmediathek aus. Wählen Sie
dann "Bereitstellen" > "Mit QuickTime exportieren".
Das Menü "Bereitstellen" befindet sich oben auf dem Computerbildschirm in der hellgrauen
Menüleiste.
2. Geben Sie einen Titel für Ihren Film in das Feld "Sichern unter" ein.
3. Wählen Sie den Speicherort für den Film aus.
Wird der gewünschte Speicherort nicht im Einblendmenü angezeigt, klicken Sie auf den blauen
Pfeil rechts neben dem Feld "Sichern unter" und navigieren Sie dann zum gewünschten Ordner.
182 von 226
15.09.11 18:45
iMovie-Hilfe
http://help.apple.com/imovie/print.html?lang=...
4. Wählen Sie das Dateiformat, in das der Film exportiert werden soll, aus dem Einblendmenü
"Exportieren" aus.
5. Klicken Sie auf "Optionen", um die Standardeinstellungen für Komprimierung, Qualität,
Keyframe-Rate, Neuanordnen von Bildern, Codierungsmodus und Abmessungen zu sehen.
6. Wenn Sie die Komprimierungseinstellungen (auch Codec genannt) ändern möchten, u. a.
Qualität und Bildrate, klicken Sie auf "Einstellungen" und legen Sie dann Ihre Einstellungen fest.
Diese Option ist nicht für alle Exportformate verfügbar. Abhängig vom gewählten Exportformat
werden verschiedene Codecs und Komprimierungsoptionen angezeigt. Bei Auswahl von "Film ->
QuickTime Film" als Exportformat können Sie folgende Anpassungen vornehmen:
Klicken Sie auf "Kompression", um Komprimierungsart, Bildrate, Keyframes, Datenrate und
Komprimierungsqualität zu ändern. Bei Auswahl eines niedrigen Keyframe-Werts (etwa alle
zehn Bilder) wird ein Film in höherer Qualität mit größerer Dateigröße erstellt. Legen Sie die
Bildrate als Letztes fest. Die Videowiedergabe erfolgt möglicherweise stockend, wenn Sie die
Bildrate auf weniger als 12 Bilder pro Sekunde einstellen. Einstellungen für eine höhere
Komprimierungsqualität führen zu größeren Dateigrößen für Ihren Film.
Wenn Sie Filtereffekte wie Unschärfe oder Farbanpassungen hinzufügen oder einen
Antikeffekt anwenden möchten, klicken Sie auf "Filter", wählen einen Filtertyp aus der Liste
aus und nehmen Ihre Anpassungen vor. Alle Filter, die Sie anwenden, haben Auswirkungen
auf den gesamten Film. Sie sehen während der Bearbeitung eine Vorschau Ihrer
Änderungen.
Wenn Sie die Bildgröße festlegen möchten, klicken Sie auf "Größe" und wählen dann eine
Einstellung aus dem Einblendmenü aus. Diese Größeneinstellung wirkt sich auf die
Gesamtgröße Ihres Films aus. Darüber hinaus können Sie auch angeben, ob der LetterboxEffekt beibehalten werden soll.
Wenn Sie einen Stummfilm exportieren möchten, deaktivieren Sie die Option "Ton". Alternativ
können Sie diese Option auch auswählen und dann auf "Einstellungen" klicken, um die
standardmäßigen Audioexporteinstellungen wie Format, Abtastrate, Bitrate und Kanäle zu
ändern.
Wenn Sie das Video per Streaming im Internet bereitstellen möchten, wählen Sie die Option
"Für Internet-Streaming vorbereiten" und dann einen Streaming-Typ aus. Bei Auswahl von
"Stream mit Steuerspur" können Sie das Streaming-Verhalten näher definieren, u. a.
Payload-Codierung, Paketgröße, Paketdauer, QuickTime-Metadaten-Intervall sowie Werte
für die Anzahl der wiederholten Pakete und die Häufigkeit der Wiederholungen.
7. Nachdem Sie Ihre Einstellungen für den Export festgelegt haben, klicken Sie auf "Sichern".
Hilfe durchsuchen
►
Verwalten von Videomaterial
►
Verwalten von Projekten
Verwalten Ihrer Projekte in der Projektmediathek
Sie können Ihre Projektmediathek so einrichten, dass alle Projekte alphabetisch oder nach dem
Erstellungsdatum aufgelistet werden (das neueste Projekt steht dann ganz oben).
Darüber hinaus haben Sie die Möglichkeit, die Projekte in der Projektmediathek in Ordnern zu verwalten.
Dies ist nützlich, wenn Sie sehr viele Projekte haben und sich die Suche nach den Projekten erleichtern
möchten. Für Ihre Reisevideos könnten Sie beispielsweise einen Ordner "Reisen" anlegen und für Ihre
183 von 226
15.09.11 18:45
iMovie-Hilfe
http://help.apple.com/imovie/print.html?lang=...
Geburtstagsvideos einen Ordner "Geburtstage".
Darstellung der Projekte in der Projektmediathek festlegen
1. Klicken Sie auf die Taste "Projektmediathek", um die Projektmediathek zu öffnen.
2. Wählen Sie "Darstellung" > "Neuestes Projekt ganz oben".
Befindet sich neben dieser Option ein Häkchen, werden die Projekte chronologisch aufgelistet.
Befindet sich neben dieser Option kein Häkchen, werden die Projekte alphabetisch aufgelistet.
Projekte in Ordnern verwalten
Zur Verwaltung Ihrer Projekte können Sie beliebig viele Ordner erstellen.
1. Öffnen Sie die Projektmediathek.
2. Wählen Sie "Ablage" > "Neuer Ordner".
Das Menü "Ablage" befindet sich oben auf dem Computerbildschirm in der hellgrauen
Menüleiste.
Wird der Menübefehl "Neuer Ordner" grau angezeigt (d. h. er kann nicht ausgewählt werden),
klicken Sie auf eine beliebige Stelle innerhalb der Projektmediathek und wählen Sie den
Menübefehl erneut aus.
3. Geben Sie im Feld "Ordnername" einen Namen für den Ordner ein und klicken Sie auf
"Erstellen".
4. Wählen Sie ein Projekt aus und bewegen Sie es in den Ordner.
5. Klicken Sie zum Öffnen des Ordners auf das weiße Dreieckecksymbol links neben dem Namen.
Klicken Sie zum Schließen des Ordners erneut auf das Dreiecksymbol.
184 von 226
15.09.11 18:45
iMovie-Hilfe
http://help.apple.com/imovie/print.html?lang=...
Hilfe durchsuchen
►
Verwalten von Videomaterial
►
Verwalten von Projekten
Kopieren oder Bewegen eines Projekts auf eine externe Festplatte
Sie können Ihre iMovie-Videoprojekte auf eine kompatible externe Festplatte kopieren oder bewegen. Das
Bewegen bzw. Kopieren von Projekten empfiehlt sich, wenn Sie mit einem anderen Computer, auf dem
iMovie installiert ist, an dem Projekt weiterarbeiten möchten, oder wenn Sie Speicherplatz auf der Festplatte
Ihres Computers freigeben möchten.
Projekt auf eine andere Festplatte kopieren oder bewegen
1. Schließen Sie eine externe Festplatte an Ihren Computer an.
In der Ereignismediathek wird ein Festplattensymbol angezeigt.
Hinweis: Soll eine externe Festplatte in Verbindung mit iMovie verwendet werden, muss diese
Festplatte im Format "Mac OS Extended (Journaled)" formatiert sein. NAS-Volumes oder externe
Flash-Speichergeräte werden von iMovie nicht unterstützt.
2. Klicken Sie in der Projektmediathek auf das zu kopierende bzw. zu bewegende Projekt und
führen Sie einen der folgenden Schritte aus:
Soll das Projekt kopiert werden, bewegen Sie es auf das Symbol der Festplatte (in der
Ereignismediathek), auf die Sie es kopieren wollen, und wählen Sie dann "Projekt kopieren"
oder "Projekt und Ereignisse kopieren".
Wenn Sie "Projekt kopieren" wählen, werden keine Videoclips und andere Medien des
Projekts (wie Fotos) auf die andere Festplatte kopiert. Stattdessen verweist das Projekt am
neuen Speicherort auf die Medien am Originalspeicherort. Das bedeutet, dass die Festplatte,
auf der sich die Medien befinden, an den Computer angeschlossen sein muss, von dem das
Projekt kopiert wurde, wenn das neue Projekt am neuen Speicherort angezeigt oder weiter
bearbeitet werden soll.
Wenn Sie "Projekte und Ereignisse kopieren" auswählen, werden die Originalvideos
(Quellenvideos) und andere Medien, die Sie zum Projekt hinzugefügt haben, an den neuen
Speicherort kopiert. Das bedeutet, dass Sie das Projekt an seinem neuen Speicherort
anzeigen und bearbeiten können, ohne dass eine Verbindung zu dem Computer bestehen
muss, von dem es kopiert wurde.
Soll das Projekt bewegt werden, bewegen Sie es bei gedrückter Befehlstaste auf das Symbol
der gewünschten Festplatte. Wählen Sie dann "Projekt bewegen" oder "Projekt und
Ereignisse bewegen".
Wenn Sie "Projekt bewegen" wählen, werden keine Originalvideos (Quellenvideos) und
andere Medien des Projekts (wie Fotos) auf die andere Festplatte bewegt. Stattdessen
verweist das Projekt am neuen Speicherort auf die Medien am Originalspeicherort. Das
bedeutet, dass die Festplatte, auf der sich die Medien befinden, an den Computer
angeschlossen sein muss, von dem das Projekt bewegt wurde, wenn das neue Projekt am
neuen Speicherort angezeigt oder weiter bearbeitet werden soll.
Wenn Sie "Projekte und Ereignisse bewegen" auswählen, werden die Originalvideos
(Quellenvideos) und andere Medien, die Sie zum Projekt hinzugefügt haben, an den neuen
Speicherort bewegt und am ursprünglichen Speicherort gelöscht. Das bedeutet, dass Sie das
Projekt an seinem neuen Speicherort anzeigen und bearbeiten können, ohne dass eine
185 von 226
15.09.11 18:45
iMovie-Hilfe
http://help.apple.com/imovie/print.html?lang=...
Verbindung zu dem Computer bestehen muss, von dem das Projekt bewegt wurde.
Gleichzeitig bedeutet dies auch, dass alle Projekte, die sich noch auf dem Originalcomputer
befinden und Videomaterial verwenden, das bewegt wurde, auf das Videomaterial am neuen
Speicherort verweisen. Zum Anzeigen und Bearbeiten dieser Projekte muss der Computer,
auf dem sich die Projekte befinden, mit der Festplatte verbunden sein, auf die das Projekt
bewegt wurde.
Das Bewegen oder Kopieren eines großen Projekts kann mehrere Minuten dauern.
Sie haben die Möglichkeit, alle in einem Projekt verwendeten Medien auf derselben Festplatte zu
konsolidieren. Dies vereinfacht das Bewegen eines Projekts und das spätere Bearbeiten auf einem
beliebigen Computer, auf dem iMovie installiert ist. Weitere Informationen finden Sie unter: Konsolidieren der
Medien eines Projekts.
Hilfe durchsuchen
►
Verwalten von Videomaterial
►
Verwalten von Projekten
Konsolidieren der Medien eines Projekts
Falls Videoclips, Musiktitel oder sonstige Medien in einem Projekt auf einer anderen Festplatte gespeichert
sind als das Projekt, können Sie alle im Projekt verwendeten Medien auf der Festplatte mit dem Projekt
konsolidieren.
So können Sie alle Medien eines Projekts auf Ihrem Computer oder einer Festplatte zusammenstellen und
das Projekt bei Verwendung einer externen Festplatte auf einem beliebigen Computer bearbeiten, auf dem
iMovie installiert ist.
Medien eines Projekts konsolidieren
186 von 226
15.09.11 18:45
iMovie-Hilfe
http://help.apple.com/imovie/print.html?lang=...
1. Schließen Sie alle externen Festplatten, auf denen sich die Medien Ihres Projekts befinden, an
den Computer an.
2. Öffnen Sie das Projekt oder wählen Sie es in der Projektmediathek aus. Wählen Sie dann
"Ablage" > "Medien zusammenlegen".
Das Menü "Ablage" befindet sich oben auf dem Computerbildschirm in der hellgrauen
Menüleiste.
Hinweis: Wird die Menüoption "Medien zusammenlegen" grau dargestellt, befinden sich alle
Medien, die in Ihrem Projekt verwendet werden, bereits auf derselben Festplatte wie das Projekt.
3. Führen Sie einen der folgenden Schritte aus:
Klicken Sie auf "Ereignisse kopieren", um Ereignisse, die Clips enthalten, die im Projekt
verwendet werden, auf die Festplatte mit dem Projekt zu kopieren.
Klicken Sie auf "Clips kopieren", um nur das Videomaterial in den im Projekt verwendeten
Clips auf die Festplatte mit dem Projekt zu kopieren.
Klicken Sie auf "Ereignisse bewegen", um Ereignisse, die Clips enthalten, die im Projekt
verwendet werden, auf die Festplatte mit dem Projekt zu bewegen. Die Ereignisse werden
von den ursprünglichen Speicherorten gelöscht.
In allen drei Fällen werden auch im Projekt verwendete iTunes-Musiktitel auf die Festplatte mit
dem Projekt kopiert.
Hilfe durchsuchen
►
Verwalten von Videomaterial
►
Verwalten von Ereignissen
Ereignisse und Ereignismediathek
Wenn Sie Videomaterial importieren oder direkt in iMovie aufnehmen, speichert iMovie die Videos (das nicht
bearbeitete Filmmaterial) als ein oder mehrere Ereignisse in der Ereignismediathek. Dies ist das
Originalvideomaterial (Quellenvideo) für Ihre Videoprojekte. Wenn Sie einen Film oder einen Trailer erstellen,
wählen Sie Videoclips in den Ereignissen aus und fügen diese zu Ihrem Projekt hinzu. Anschließend können
Sie das Video innerhalb des Projekts beliebig bearbeiten, ohne dass dadurch das Originalvideo verändert
wird. Das bedeutet, dass Sie nach dem Bearbeiten des Videos in einem Projekt jederzeit zum
ursprünglichen, nicht veränderten Originalvideo zurückkehren können.
Wenn Sie Videomaterial importieren, legen Sie die Namen für die Ereignisse fest, die anschließend von
iMovie standardmäßig unter dem Datum, an dem sie aufgenommen wurden, in der Ereignismediathek
angezeigt werden. Sie haben die Möglichkeit, die Mediathek auch auf andere Weise zu verwalten und
können die Mediathek auch ausblenden, um mehr Platz zum Arbeiten zu haben.
iMovie ist nicht nur ein leistungsstarkes Programm zum Erstellen von Filmprojekten, sondern ist auch als
Videomediathek sehr nützlich, da es eine Plattform zum Verwalten, Verwenden und Anzeigen Ihres
gesamten Videomaterials bietet. Wenn Sie Ihren Ereignissen aussagekräftige Namen wie "Geburtstagsparty
2010" oder "Familienurlaub in Belize" geben, können Sie alle Videos sinnvoll ordnen, sodass Sie jederzeit
auf Ihre Filme zugreifen und diese direkt in iMovie ansehen können.
Hilfe durchsuchen
187 von 226
►
Verwalten von Videomaterial
►
Verwalten von Ereignissen
15.09.11 18:45
iMovie-Hilfe
http://help.apple.com/imovie/print.html?lang=...
Verwalten der Ereignisse in der Ereignismediathek
Die Ereignisse in der Ereignismediathek können auf unterschiedliche Art angezeigt werden. Sie haben
beispielsweise die Wahl zwischen einer Anzeige nach dem Aufnahmedatum oder nach dem Volume, auf
dem die Ereignisse gespeichert sind.
Ereignismediathek neu ordnen
188 von 226
15.09.11 18:45
iMovie-Hilfe
http://help.apple.com/imovie/print.html?lang=...
1. Wird die Ereignismediathek nicht angezeigt, klicken Sie auf die Taste "Ereignismediathek".
2. Führen Sie beliebige der folgenden Schritte aus:
Wenn Sie die Ereignisse nach dem Volume gruppieren möchten, auf dem sie gespeichert
sind, wählen Sie "Darstellung" > "Ereignisse nach Volume gruppieren" oder klicken Sie auf
das Festplattensymbol oben rechts in der Ereignismediathek.
Das Menü "Darstellung" befindet sich oben auf dem Computerbildschirm in der hellgrauen
Menüleiste.
Entfernen Sie das Häkchen neben dieser Option im Menü "Darstellung" oder klicken Sie
erneut auf das Festplattensymbol, damit die Ereignisse nach dem Datum aufgelistet werden.
Sollen die Ereignisse nach dem Monat, in dem sie aufgenommen wurden, sortiert werden,
wählen Sie "Darstellung" > "Ereignisse nach Monat gruppieren".
Wählen Sie "Darstellung" > "Neuestes Ereignis ganz oben", um die Ereignisse in
absteigender Reihenfolge nach dem Aufnahmedatum zu sortieren. Wenn Sie das Häkchen
neben dieser Option im Menü entfernen, werden die Ereignisse in aufsteigender Reihenfolge
angeordnet, sodass das älteste Ereignis ganz oben steht.
Wählen Sie "Darstellung" > "Einzelne Tage in Ereignissen anzeigen", um Clips in der
Ereignisübersicht nach den Tagen, an denen sie aufgenommen wurden, zu ordnen.
Wenn Sie Informationen darüber anzeigen möchten, wann das Ereignis aufgenommen
wurde, wählen Sie "iMovie" > "Einstellungen". Klicken Sie auf "Browser" und wählen Sie
anschließend das Markierungsfeld "Datumsbereiche in Ereignismediathek einblenden" aus.
Hilfe durchsuchen
►
Verwalten von Videomaterial
►
Verwalten von Ereignissen
Bewegen eines Clips von einem Ereignis in ein anderes
Sie können einen Videoclip von einem Ereignis in ein anderes bewegen, um Ihre Clips auf für Sie sinnvolle
189 von 226
15.09.11 18:45
iMovie-Hilfe
http://help.apple.com/imovie/print.html?lang=...
Weise zu strukturieren.
Videoclips von einem Ereignis in ein anderes bewegen
1. Klicken Sie in der Ereignismediathek auf das Ereignis mit dem Video, das Sie bewegen
möchten.
2. Anschließend können Sie den Clip bzw. die Clips, die bewegt werden sollen, in der
Ereignisübersicht auswählen.
3. Bewegen Sie die Clips zum Namen des anderen Ereignisses in der Ereignismediathek, in das
sie bewegt werden sollen.
Lassen Sie die Maustaste los, wenn der Name des Ereignisses hervorgehoben ist.
4. Klicken Sie auf "OK".
Das Ereignis, in das Sie die Clips bewegt haben, wird nun unter Umständen an einer anderen Position in der
Ereignismediathek angezeigt. Es wird unterhalb des Jahres aufgelistet, in dem der neueste Clip
aufgezeichnet wurde.
Wenn Sie einen großen Clip von einem auf einer Festplatte gespeicherten Ereignis in ein Ereignis bewegen,
das auf einer anderen Festplatte abgelegt ist, kann dieser Vorgang einige Minuten dauern.
Sie können einen Clip aus iPhoto-Videos in ein anderes Ereignis kopieren, jedoch nicht bewegen.
Hilfe durchsuchen
►
Verwalten von Videomaterial
►
Verwalten von Ereignissen
Zusammenführen von Ereignissen
Sie können zwei und mehr Ereignisse in der Ereignismediathek zusammenführen (kombinieren). Auf diese
Weise lässt sich das Videomaterial so gruppieren und organisieren, wie Sie es für sinnvoll halten.
Ereignisse zusammenführen
1. Führen Sie in der Ereignismediathek einen der folgenden Schritte aus:
Soll ein Ereignis mit einem anderen zusammengeführt werden, bewegen Sie eines der
Ereignisse über das andere.
Sie können mehrere Ereignisse auswählen, indem Sie beim Klicken die Befehlstaste
gedrückt halten. Anschließend bewegen Sie alle ausgewählten Ereignisse auf ein anderes
Ereignis, um diese zusammenzuführen.
Halten Sie beim Auswählen die Befehlstaste gedrückt, um zwei und mehr Ereignisse
auswählen. Wählen Sie anschließend "Ablage" > "Ereignisse zusammenführen".
Das Menü "Ablage" befindet sich oben auf dem Computerbildschirm in der hellgrauen
Menüleiste.
2. Geben Sie anschließend einen Namen für das zusammengeführte Ereignis im Dialogfenster ein
und klicken Sie auf "OK".
190 von 226
15.09.11 18:45
iMovie-Hilfe
http://help.apple.com/imovie/print.html?lang=...
Haben die zusammengeführten Ereignisse ein unterschiedliches Aufnahmedatum, wird das
zusammengeführte Ereignis in der Ereignismediathek anhand des Aufnahmedatums des neuesten Clips in
diesem kombinierten Ereignis einsortiert.
Hilfe durchsuchen
►
Verwalten von Videomaterial
►
Verwalten von Ereignissen
Aufteilen eines Ereignisses in zwei Ereignisse
Durch Aufteilen Ihres Videomaterials können Sie aus einem einzelnen Ereignis zwei Ereignisse machen.
Durch das Aufteilen von Ereignissen lässt sich Ihr Videomaterial unter Umständen sinnvoller verwalten.
Ereignis aufteilen
1. Klicken Sie in der Ereignismediathek auf das Ereignis, das Sie aufteilen möchten.
2. Anschließend können Sie in der Ereignisübersicht den Clip auswählen, der zum ersten Clip des
neuen Ereignisses werden soll.
3. Wählen Sie "Ablage" > "Ereignis vor dem ausgewählten Clip teilen".
Das Ereignis wird in zwei Teile unterteilt. Das neu erstellte Ereignis wird in der Ereignismediathek
angezeigt und hat denselben Namen wie das Originalereignis gefolgt von einer Zahl. Wählen Sie
den Namen durch Doppelklicken aus und geben Sie einen neuen Namen ein.
Hilfe durchsuchen
►
Verwalten von Videomaterial
►
Verwalten von Ereignissen
Anpassen von Datum und Uhrzeit eines Videoclips
Wenn Sie Ihre Videoaufnahmen mit einem Camcorder gemacht haben, bei dem Datum und Uhrzeit nicht
richtig eingestellt waren, werden die Videoclips unter Umständen nach dem Importieren in iMovie in der
Ereignismediathek in der falschen chronologischen Reihenfolge angezeigt. Sie können Datum und Uhrzeit
von Videoclips anpassen, damit sie in der Ereignismediathek in der richtigen chronologischen Reihenfolge
angezeigt werden.
Datum und Uhrzeit eines Videoclips anpassen
1. Wählen Sie in der Ereignismediathek einen Clip, dessen Datum und Uhrzeit geändert werden
sollen, durch Klicken aus.
2. Anschließend können Sie in der Ereignisübersicht die zu ändernden Clips auswählen und
"Ablage" > "Datum und Uhrzeit des Clips anpassen" auswählen.
Das Menü "Ablage" befindet sich oben auf dem Computerbildschirm in der hellgrauen
Menüleiste.
3. Geben Sie ein neues Datum und eine neue Uhrzeit ein und klicken Sie auf "OK".
Der Clip wird in der Ereignismediathek anhand seines neuen Datums an der richtigen Position
einsortiert.
Wenn Sie mehrere Clips mit unterschiedlichen Datums- und Uhrzeitwerten ausgewählt haben,
191 von 226
15.09.11 18:45
iMovie-Hilfe
http://help.apple.com/imovie/print.html?lang=...
werden die neuen Datums- und Uhrzeitangaben auf den zuletzt aufgenommenen Clip
angewendet und die Datums- und Uhrzeitwerte aller anderen Clips werden relativ zu diesem Clip
angepasst.
Hilfe durchsuchen
►
Verwalten von Videomaterial
►
Verwalten von Ereignissen
Ändern des Namens eines Ereignisses
Namen eines Ereignisses ändern
Wählen Sie den Ereignisnamen in der Ereignismediathek durch Doppelklicken aus und geben
Sie einen neuen Namen ein.
Hilfe durchsuchen
►
Verwalten von Videomaterial
►
Verwalten von Ereignissen
Löschen unerwünschter Videoclips aus einem Ereignis
Sie können nicht benötigte Videoclips aus einem Ereignis löschen, um Speicherplatz auf Ihrem Computer
freizugeben. Hierfür muss der Videoclip mit "Abgelehnt" markiert und in den Papierkorb bewegt werden.
Leeren Sie anschließend den Papierkorb, damit das Video von der Festplatte gelöscht wird. Nach diesem
Löschvorgang lässt sich das Videomaterial nicht wiederherstellen.
Das Entfernen von Videomaterial aus einem Projekt ist nicht dasselbe wie das Löschen von Videoclips aus
einem Ereignis. Wenn Sie Videoclips lediglich aus Ihrem Projekt löschen, aber als Quellenmaterial in einem
Ereignis beibehalten möchten, finden Sie hier weitere Informationen: Löschen von Videomaterial aus Ihrem
Projekt.
Videoclips dauerhaft aus Ihrer Ereignismediathek entfernen
1. Klicken Sie in der Ereignismediathek auf das Ereignis, aus dem Videomaterial gelöscht werden
soll.
2. Anschließend können Sie in der Ereignisübersicht die Bilder bzw. Clips, die aus dem Ereignis
entfernt werden sollen, auswählen. Drücken Sie dann die Rückschritttaste oder klicken Sie auf
die Taste "Ablehnen" (siehe unten) in der iMovie-Symbolleiste.
(Auch wenn die erweiterten Werkzeuge aktiviert sind, befindet sich auf der Taste "Ablehnen" der
Kleinbuchstabe "x".)
Wenn Sie "Alle Clips" aus dem Einblendmenü "Anzeigen" (siehe unten) ausgewählt haben, wird
am oberen Rand der abgelehnten Bilder eine rote Linie angezeigt. Das Einblendmenü
"Anzeigen" befindet sich unter der Ereignisübersicht.
192 von 226
15.09.11 18:45
iMovie-Hilfe
http://help.apple.com/imovie/print.html?lang=...
Wenn Sie "Nur Favoriten" oder "Favoriten und unmarkierte Clips" ausgewählt haben, werden die
abgelehnten Clips ausgeblendet.
3. Wählen Sie "Ablage" > "Abgelehnte Clips in den Papierkorb bewegen".
Alle Clips, die momentan in einem Ereignis oder Projekt als "Abgelehnt" markiert sind, befinden
sich in einer Warteliste und können in den Papierkorb bewegt werden. Hierzu gehören auch
Clips, die Sie zu einem früheren Zeitpunkt markiert haben (nicht nur gerade eben abgelehnte
Clips).
4. Führen Sie in dem nun angezeigten Dialogfenster einen der folgenden Schritte aus:
Wenn Sie genau wissen, welche Clips Sie zuvor abgelehnt haben, und diese Clips alle
löschen möchten, klicken Sie auf "In den Papierkorb bewegen".
Das Videomaterial wird aus Ihren Ereignissen entfernt, belegt jedoch weiterhin Speicherplatz
im Papierkorb.
Wenn Sie die Clips, die Sie zum Löschen markiert haben, prüfen möchten, klicken Sie auf
"Abgelehnte Clips anzeigen".
In der Ereignisübersicht werden nur die im ausgewählten Ereignis abgelehnten Clips
angezeigt. Wählen Sie alle Clips aus, die Sie nicht löschen möchten, und klicken Sie dann
auf die Taste "Markierung aufheben".
Klicken Sie auf "In den Papierkorb" (A in der folgenden Abbildung) oben rechts über den
abgelehnten Clips im Fenster "Abgelehnte Clips", um die abgelehnten Clips zu löschen.
Klicken Sie im Dialogfenster auf "In den Papierkorb bewegen", um das Video aus Ihren
Ereignissen zu entfernen. Es belegt jedoch weiterhin Speicherplatz im Papierkorb.
5. Klicken Sie außerhalb des iMovie-Fensters auf den Schreibtisch, damit die Finder-Menüs am
oberen Bildschirmrand eingeblendet werden. Wählen Sie "Finder" > "Papierkorb entleeren".
Das Videomaterial wird dauerhaft von der Festplatte gelöscht.
6. Klicken Sie oben rechts im Fenster "Abgelehnte Clips" auf die Taste "Ausblenden" (B in der
Abbildung oben), um die restlichen Clips wieder einzublenden. Sie können auch "Nur Favoriten",
"Favoriten und unmarkierte Clips" oder "Alle Clips" aus dem Einblendmenü "Anzeigen" unter der
Ereignisübersicht auswählen.
Hilfe durchsuchen
193 von 226
►
Verwalten von Videomaterial
►
Verwalten von Ereignissen
15.09.11 18:45
iMovie-Hilfe
http://help.apple.com/imovie/print.html?lang=...
Löschen aller nicht benötigten Videoclips aus einem Ereignis
Videodateien belegen sehr viel Speicherplatz auf der Festplatte. Aus diesem Grund empfiehlt es sich, nicht
benötigtes Videomaterial zu entfernen.
Sie können das gesamte Videomaterial in einem Ereignis, das Sie nicht in einem Projekt verwendet, nicht
als "Favoriten" markiert oder nicht mit einem Schlagwort versehen haben, schnell aus einem Ereignis
löschen. Vergewissern Sie sich vor dem Löschen, dass Sie alle Clips, die Sie beibehalten möchten, aber die
in keinem Ihrer Projekte verwendet werden, als Favoriten gekennzeichnet oder mit einem Schlagwort
versehen haben.
Alle nicht benötigten Videoclips in einem Ereignis löschen
1. Wählen Sie in der Ereignismediathek ein oder mehrere Ereignisse aus.
Halten Sie beim Klicken auf die Ereignisnamen die Befehlstaste gedrückt, wenn Sie mehr als ein
Ereignis auswählen möchten.
2. Wählen Sie "Ablage" > "Speicherplatz freigeben".
Das Menü "Ablage" befindet sich oben auf dem Computerbildschirm in der hellgrauen
Menüleiste.
3. Wählen Sie beliebige der folgenden Optionen aus:
Möchten Sie das gesamte Videomaterial als "Abgelehnt" kennzeichnen, das zu keinem
iMovie-Projekt hinzugefügt wurde, markieren Sie "Nicht zu einem Projekt hinzugefügt ist".
Möchten Sie das gesamte Videomaterial als "Abgelehnt" kennzeichnen, das Sie nicht als
"Favorit" definiert haben, markieren Sie "Nicht als Favorit markiert ist".
Möchten Sie das gesamte Videomaterial als "Abgelehnt" kennzeichnen, das Sie nicht mit
einem Schlagwort versehen haben, markieren Sie "Nicht mit einem Schlagwort versehen ist".
4. Klicken Sie auf "Ablehnen und überprüfen".
Die Ansicht ändert sich, sodass nun nur die abgelehnten Clips in den ausgewählten Ereignissen
zu sehen sind.
5. Prüfen Sie die Clips in der Ereignisübersicht und vergewissern Sie sich, dass Sie nicht
versehentlich Clips abgelehnt haben, die Sie eigentlich behalten möchten.
Wollen Sie einige der abgelehnten Clips behalten, wählen Sie diese aus und klicken Sie dann
auf die Taste "Markierung aufheben" (siehe unten), um den Status "Abgelehnt" aufzuheben. Die
Clips werden daraufhin ausgeblendet.
6. Sind nur noch zu löschende Clips eingeblendet, klicken Sie oben rechts im Fenster "Abgelehnte
Clips" auf "In den Papierkorb" (A in der folgenden Abbildung).
194 von 226
15.09.11 18:45
iMovie-Hilfe
http://help.apple.com/imovie/print.html?lang=...
Klicken Sie im daraufhin angezeigten Dialogfenster auf "In den Papierkorb bewegen".
7. Wenn Sie die Clips dauerhaft von Ihrer Festplatte löschen und Speicherplatz freigeben wollen,
klicken Sie außerhalb des iMovie-Fensters auf den Schreibtisch, damit die Finder-Menüs am
oberen Bildschirmrand eingeblendet werden. Wählen Sie "Finder" > "Papierkorb entleeren".
Die Clips werden dauerhaft gelöscht.
8. Klicken Sie oben rechts im Fenster "Abgelehnte Clips" auf die Taste "Ausblenden" (B in der
Abbildung oben), um die restlichen Clips wieder einzublenden. Sie können auch "Nur Favoriten",
"Favoriten und unmarkierte Clips" oder "Alle Clips" aus dem Einblendmenü "Anzeigen" unter der
Ereignisübersicht auswählen.
Hilfe durchsuchen
►
Verwalten von Videomaterial
►
Verwalten von Ereignissen
Löschen eines Ereignisses
Vollständiges Ereignis löschen
1. Klicken Sie in der Ereignismediathek auf das Ereignis, das Sie löschen möchten.
2. Wählen Sie "Ablage" > "Ereignis in den Papierkorb bewegen".
Das Menü "Ablage" befindet sich oben auf dem Computerbildschirm in der hellgrauen
Menüleiste.
3. Wenn Sie das Ereignis dauerhaft von Ihrer Festplatte löschen und Speicherplatz freigeben
wollen, klicken Sie außerhalb des iMovie-Fensters auf den Schreibtisch, damit die Finder-Menüs
am oberen Bildschirmrand eingeblendet werden. Wählen Sie "Finder" > "Papierkorb entleeren".
Hilfe durchsuchen
►
Verwalten von Videomaterial
►
Verwalten von Ereignissen
Kopieren oder Bewegen von Videomaterial aus Ihrer
Ereignismediathek auf eine externe Festplatte
Wenn Sie Speicherplatz auf der Festplatte Ihres Computers freigeben möchten, können Sie Videomaterial in
Ihrer Ereignismediathek auf eine externe Festplatte bewegen, die an Ihren Computer angeschlossen ist.
Sie können Ereignisse auch auf eine externe Festplatte kopieren. Dies empfiehlt sich beispielsweise, wenn
Sie eine Kopie Ihrer gesamten Videomediathek erstellen möchten, oder wenn Sie ein Ereignis auf die
Festplatte eines Freundes kopieren wollen.
Hinweis: Soll eine externe Festplatte in Verbindung mit iMovie verwendet werden, muss diese Festplatte im
Format "Mac OS Extended (Journaled)" formatiert sein. NAS-Volumes oder externe Flash-Speichergeräte
werden von iMovie nicht unterstützt.
195 von 226
15.09.11 18:45
iMovie-Hilfe
http://help.apple.com/imovie/print.html?lang=...
Ereignisse auf eine andere Festplatte kopieren oder bewegen
1. Schließen Sie eine kompatible externe Festplatte an Ihren Computer an.
2. Klicken Sie in iMovie auf das Festplattensymbol, damit alle verfügbaren Festplatten in der
Ereignismediathek aufgelistet werden.
Dieses Symbol befindet sich oben rechts in der Ereignismediathek.
3. Wählen Sie die Ereignisse aus, die bewegt bzw. kopiert werden sollen.
Halten Sie beim Klicken auf die Ereignisnamen die Befehlstaste gedrückt, wenn Sie mehr als ein
Ereignis auswählen möchten.
4. Führen Sie einen der folgenden Schritte aus:
Sollen die Ereignisse kopiert werden, bewegen Sie sie auf das Symbol der Festplatte (in der
Ereignismediathek), auf die sie kopiert werden sollen.
Sollen die Ereignisse bewegt werden, bewegen Sie sie bei gedrückter Befehlstaste auf das
Symbol der gewünschten Festplatte.
Die Ereignisse werden an den neuen Speicherort bewegt und am ursprünglichen Speicherort
gelöscht. Andere Projekte, die Clips aus den bewegten Ereignissen verwenden, verweisen
anschließend auf die Clips am neuen Speicherort. Das bedeutet, dass die Festplatte, auf die
Sie die Ereignisse bewegt haben, an den Computer angeschlossen sein muss, auf dem sich
die Projekte befinden, damit Sie die Projekte in iMovie ansehen oder bearbeiten können.
Wenn Sie viel Videomaterial auf einmal bewegen, kann dieser Vorgang einige Minuten
dauern.
Hilfe durchsuchen
►
Verwalten von Videomaterial
►
Verwalten von Ereignissen
Sie können in einem ausgewählten Ereignis keine Quellenvideoclips
sehen
Wenn Sie ein Ereignis in der Ereignismediathek ausgewählt haben, jedoch keine Quellenvideoclips darin
angezeigt werden, wurde möglicherweise eine Darstellung der Ereignisübersicht gewählt, bei der die Clips
ausgeblendet sind.
Quellenvideoclips eines Ereignisses anzeigen
Wählen Sie eine Option aus dem Einblendmenü "Anzeigen" unter der Ereignisübersicht.
Nur Favoriten: Es werden nur Bilder angezeigt, die als "Favoriten" markiert sind.
196 von 226
15.09.11 18:45
iMovie-Hilfe
http://help.apple.com/imovie/print.html?lang=...
Favoriten und unmarkierte Clips: Es werden nur Clips angezeigt, die als "Favoriten" markiert
oder unmarkiert sind.
Alle Clips: Es werden alle Videoclips im Ereignis angezeigt.
Nur abgelehnte Clips: Es werden nur Videoclips angezeigt, die als "Abgelehnt" markiert
sind.
Die empfohlene Darstellung für die Arbeit mit den Ereignisclips ist "Favoriten und unmarkierte Clips". Wenn
Sie mit einer anderen Darstellung arbeiten, können Sie die Tastenkombination "Befehl-L" drücken, um
jederzeit zur Darstellung "Favoriten und unmarkierte Clips" zu wechseln.
VGL. AUCH
Markieren eines Videos als "Favorit" oder "Abgelehnt" und Aufheben der Markierung
Hilfe durchsuchen
►
Verwalten von Videomaterial
►
Bewerten und Markieren von Videomaterial
Informationen zum Bewerten und Markieren von Videomaterial
iMovie bietet drei Optionen zum Markieren von Videomaterial, damit Sie bestimmte Clips später einfach
wiederfinden bzw. sortieren können. Durch das Markieren von Videos wird das Erstellen von Projekten
beschleunigt, da Sie das gewünschte Videomaterial einfacher finden können.
Markieren von Videomaterial als "Favorit" oder als "Abgelehnt": Meist enthalten Ihre Ereignisse
(Quellenvideo) sowohl Filmmaterial, das Sie in Projekten verwenden möchten, als auch Filmmaterial,
das Sie nie verwenden werden. Beim Durchsehen Ihres Videomaterials (Quellenvideo) können Sie die
Clips als "Favorit" oder als "Abgelehnt" markieren. Wenn Sie später ein Projekt erstellen, können Sie die
Ereignisübersicht so filtern, dass nur die Videoclips mit der Markierung "Favorit" angezeigt werden.
Kennzeichnen von Videomaterial mit Schlagwörtern: Das Kennzeichnen von Ereignissen mit
Schlagwörtern bietet Ihnen die Möglichkeit, leicht Ordnung in Ihre Videomediathek zu bringen und
bestimmte Filmaufnahmen schneller zu finden. Sie können beispielsweise alle Landschaftsaufnahmen
Ihres letzten Urlaubs mit dem Begriff "Landschaft" kennzeichnen. Wenn Sie zu einem späteren Zeitpunkt
ein Projekt zu Ihrem Urlaub erstellen, finden Sie alle Landschaftsaufnahmen im Handumdrehen.
Sie können jedem Clip eine beliebige Kombination von Schlagwörtern zuweisen, damit Sie Ihre Clips
später anhand ganz spezifischer Parameter sortieren können. Neben dem Schlagwort "Landschaft"
könnten Sie beispielsweise einige Videoaufnahmen zusätzlich mit dem Schlagwort "Bäume" oder
"Familie" kennzeichnen. Auf diese Weise lassen sich Videos finden, auf denen Ihre Familie vor einer
Landschaft zu sehen ist, bzw. Landschaften, die hauptsächlich Bäume zeigen und so weiter. Das
Kennzeichen von Videos mit Schlagwörtern erfolgt im Fenster "Schlagwörter".
Hinzufügen von Kommentar- und Kapitel-Markern: Sie können eine beliebige Auswahl von
Videoaufnahmen in Ihrem Projekt mit einem Kommentar versehen und anschließend schnell zu dieser
Auswahl wechseln, indem Sie den zugehörigen Kommentar-Marker im Einblendmenü "Marker" wählen.
Kommentar-Marker funktionieren nur in der Projektübersicht.
Sie können auch ein beliebiges Videobild in einem Projekt mit einem Kapitel-Marker versehen und
anschließend schnell zu diesem Bild wechseln, indem Sie den zugehörigen Kapitel-Marker im
Einblendmenü "Marker" auswählen.
Hilfe durchsuchen
197 von 226
►
Verwalten von Videomaterial
►
Bewerten und Markieren von Videomaterial
15.09.11 18:45
iMovie-Hilfe
http://help.apple.com/imovie/print.html?lang=...
Markieren eines Videos als "Favorit" oder "Abgelehnt" und Aufheben
der Markierung
Ihr Ereignisvideo (Quellenvideo) enthält unter Umständen Teile, die Ihnen nicht gefallen bzw. die Sie nicht in
einem Projekt verwenden möchten. So gibt es möglicherweise einige Bilder, die verschwommen, verwackelt
oder nicht besonders ansprechend sind.
Beim Durchsehen Ihres Quellenmaterials können Sie die Clips, die Ihnen gefallen und nicht gefallen, ganz
einfach markieren. Wenn Sie ein Projekt erstellen oder Ihre Videoaufnahmen Freunden zeigen, können Sie
sich auf das beste Videomaterial beschränken, indem Sie nur das mit "Favorit" gekennzeichnete Material
abspielen.
Abgelehntes Videomaterial kann gelöscht werden, um Speicherplatz auf Ihrer Festplatte freizugeben.
Video mit den Basiswerkzeugen markieren
1. In der Ereignisübersicht können Sie einen Bilderbereich, einen Clip oder mehrere Clips, die
markiert werden sollen, auswählen.
2. Führen Sie einen der folgenden Schritte aus:
Drücken Sie die Taste "F" oder klicken Sie auf die Taste "Favorit", um Videomaterial zu
markieren, das Ihnen gefällt.
In der Ereignisübersicht wird am oberen Rand der Videobilder, die Sie als "Favorit" markiert
haben, eine grüne Linie angezeigt.
Drücken Sie die Taste "R", drücken Sie die Rückschritttaste oder klicken Sie auf die Taste
"Ablehnen", wenn Ihnen das Video nicht gefällt.
Das markierte Video wird aus der Darstellung entfernt. (Wenn Sie jedoch im Einblendmenü
"Anzeigen" unter der Ereignismediathek die Option "Alle Clips" ausgewählt haben, wird auch
das abgelehnte Videomaterial weiterhin angezeigt.)
Am oberen Rand der Videobilder, die Sie als "Abgelehnt" markiert haben, wird eine rote Linie
angezeigt.
198 von 226
15.09.11 18:45
iMovie-Hilfe
http://help.apple.com/imovie/print.html?lang=...
Sie können Ihr Videomaterial auch während der Wiedergabe in der Ereignisübersicht als "Favorit"
markieren. Bewegen Sie die Abspielposition (die rote vertikale Linie) an eine beliebige Stelle vor dem
Videomaterial, das Sie markieren möchten, und drücken Sie die Leertaste. Drücken Sie die Taste "F",
um den Beginn des Favoritenabschnitts zu markieren, und drücken Sie diese Taste erneut, um das
Ende des Abschnitts zu markieren. Fahren Sie während der Videowiedergabe mit dem Markieren des
gewünschten Materials fort. Zum Beenden der Wiedergabe drücken Sie erneut die Leertaste.
Video mit den erweiterten Werkzeugen während der Wiedergabe markieren
Sie können den Zeiger in ein "Werkzeug" verwandeln, mit dem Sie beim Durchsehen Ihres
Videomaterials jedes beliebige Video als "Favorit" oder als "Abgelehnt" markieren können. In
Abhängigkeit von Ihrer bevorzugten Arbeitsweise kann mit diesem Verfahren das Filtern des
Videomaterials nach den besten Aufnahmen beschleunigt werden.
1. Vergewissern Sie sich, dass die erweiterten Werkzeuge aktiviert sind.
2. Klicken Sie in der Ereignismediathek auf das zu markierende Ereignis, um es auszuwählen.
3. Klicken Sie auf die Taste "Als Favorit markieren" (ausgefüllter Stern) oder auf die Taste
"Ablehnen" (rotes "x").
Beachten Sie, dass sich das Zeigersymbol ändert. Dies weist darauf hin, dass der Zeiger nun die
Funktion eines Werkzeugs hat.
4. Bewegen Sie in der Ereignisübersicht den Zeiger über die Miniaturen beliebiger Clips, um einen
Bilderbereich zu markieren. Sie können auch bei gedrückter Umschalttaste klicken, um einen
vollständigen Clip als "Favorit" oder "Abgelehnt" zu markieren.
Wiederholen Sie diesen Prozess beliebig oft.
Wenn Sie die Markierungen ändern wollen (beispielsweise von "Favorit" in "Abgelehnt"), klicken
Sie einfach auf die jeweils andere Taste und fahren Sie mit der Auswahl des Videomaterials fort.
Hinweis: Wenn Sie vor dem Klicken auf eine der Werkzeugtasten einen Bilderbereich
auswählen, ändern sich die Tastensymbole (auf der Taste wird zusätzlich ein Pluszeichen
angezeigt). Dies weist darauf hin, dass sie nicht mehr als Werkzeugtasten verwendet werden
können. Der Zeiger funktioniert dann wie im Modus mit deaktivierten erweiterten Werkzeugen.
Wollen Sie die erweiterten Werkzeuge verwenden, während dieser Tastenmodus aktiviert ist,
klicken Sie auf eine Stelle außerhalb der Clips und anschließend auf eine der Werkzeugtasten.
5. Wenn Sie die Bearbeitung mit diesen Werkzeugen abgeschlossen haben, klicken Sie auf die
Taste mit dem Pfeil, um den Werkzeugmodus zu beenden.
199 von 226
15.09.11 18:45
iMovie-Hilfe
http://help.apple.com/imovie/print.html?lang=...
Markierung eines Videos aufheben
1. Vergewissern Sie sich, dass die gewünschten Videoclips in der Ereignisübersicht angezeigt
werden.
Unter Umständen müssen Sie eine andere Darstellungsoption im Einblendmenü "Anzeigen"
unter der Ereignisübersicht (siehe unten) auswählen, damit alle erforderlichen Clips sichtbar
sind. (Wenn Sie beispielsweise alle abgelehnten Clips sehen möchten, wählen Sie "Alle Clips"
oder "Nur abgelehnte Clips" aus.)
2. Führen Sie einen der folgenden Schritte aus:
Sind die erweiterten Werkzeuge deaktiviert, können Sie in der Ereignisübersicht die Videos
auswählen, deren Markierung als "Favorit" oder "Abgelehnt" Sie aufheben möchten. Drücken
Sie anschließend die Taste "U" oder klicken Sie auf die Taste "Markierung aufheben".
Wurden die erweiterten Werkzeuge aktiviert, klicken Sie in der Ereignisübersicht auf die
Taste "Markierung aufheben" (siehe Abbildung oben) und bewegen Sie den Zeiger über die
Miniaturen der Clips, um die Markierung eines Bilderbereichs aufzuheben. Klicken Sie bei
gedrückter Umschalttaste auf eine Miniatur, um die Markierung des gesamten Clips
aufzuheben.
In beiden Fällen wird die grüne bzw. rote Linie am oberen Rand des Videos ausgeblendet.
Hilfe durchsuchen
►
Verwalten von Videomaterial
►
Bewerten und Markieren von Videomaterial
Sortieren von Videomaterial nach den Attributen "Favorit" oder
"Abgelehnt"
Sie können als "Favorit" oder als "Abgelehnt" markiertes bzw. nicht markiertes Videomaterial in einem
Ereignis ein- oder ausblenden.
Markiertes Videomaterial sortieren
1. Klicken Sie in der Ereignismediathek auf das Ereignis, in dem gesucht werden soll.
2. Wählen Sie eine Option aus dem Einblendmenü "Anzeigen" unter der Ereignisübersicht.
Nur Favoriten: Es werden nur Bilder angezeigt, die als "Favoriten" markiert sind.
Favoriten und unmarkierte Clips: Es werden nur Clips angezeigt, die als "Favoriten" markiert
oder unmarkiert sind.
200 von 226
15.09.11 18:45
iMovie-Hilfe
http://help.apple.com/imovie/print.html?lang=...
Alle Clips: Es werden alle Videoclips im Ereignis angezeigt.
Nur abgelehnte Clips: Es werden nur Videoclips angezeigt, die als "Abgelehnt" markiert sind.
Hilfe durchsuchen
►
Verwalten von Videomaterial
►
Bewerten und Markieren von Videomaterial
Hinzufügen von Kommentar- und Kapitel-Markern
Sie können Kommentar-Marker und Kapitel-Marker zum Videomaterial in Ihren Projekten hinzufügen,
sodass Sie die markierten Abschnitte mühelos ansteuern können. Sie können beliebig viele Kommentar- und
Kapitel-Marker hinzufügen.
Kommentar-Marker: Sie können beliebige Videobilder in Ihrem Projekt mit einem Kommentar versehen
und anschließend schnell zu einem bestimmten Bild wechseln, indem Sie den zugehörigen KommentarMarker im Einblendmenü "Marker" auswählen. Kommentar-Marker werden nur in der Projektübersicht
angezeigt, nicht jedoch in den fertigen Projekten.
Kapitel-Marker: Wenn Sie Kapitel-Marker verwenden, um bestimmte Stellen in Ihrem Film zu markieren,
können die Zuschauer anhand dieser Marker schnell zu diesen Stellen im Film gelangen, nachdem der
Film exportiert oder auf DVD gebrannt wurde. Wie mit den Kommentar-Markern können Sie ein
beliebiges Videobild auch mit einem Kapitel-Marker versehen und anschließend schnell zu diesem Bild
wechseln, indem Sie den zugehörigen Kapitel-Marker im Einblendmenü "Marker" auswählen.
Programme und Geräte, die iMovie-Kapitel-Marker erkennen, sind u. a. iTunes, iPod, iPhone, iPad, Apple
TV, Front Row, QuickTime-Player, DVD-Player sowie die meisten Standard-DVD-Player.
Kommentar- oder Kapitel-Marker hinzufügen
1. Öffnen Sie Ihr Projekt und ativieren Sie die erweiterten Werkzeuge, wenn die Tasten "KapitelMarker" und "Kommentar-Marker" (siehe folgende Abbildung) nicht oben rechts in der
Projektübersicht angezeigt werden.
2. Bewegen Sie einen Kommentar-Marker (A in der folgenden Abbildung) oder einen KapitelMarker (B in der folgenden Abbildung) auf ein Videobild in Ihrem Projekt.
Ein brauner Kommentar-Marker (A in der folgenden Abbildung) bzw. ein orangefarbener KapitelMarker (B in der folgenden Abbildung) wird über dem Videoclip eingeblendet. Im Marker befindet
sich eine hervorgehobene Platzhalterzahl, sodass Sie sofort mit der Texteingabe beginnen
können.
3. Geben Sie einen Kommentar- oder Kapitelnamen für den Marker ein.
201 von 226
15.09.11 18:45
iMovie-Hilfe
http://help.apple.com/imovie/print.html?lang=...
Wenn Sie einem Marker später einen anderen Namen geben möchten, können Sie den
entsprechenden farbigen Balken in der Projektübersicht durch Doppelklicken auswählen und den
neuen Namen eingeben.
Zu markiertem Videobild im Projekt navigieren
Wählen Sie einen Kommentar- oder Kapitelnamen aus dem Einblendmenü in der rechten oberen
Ecke der Projektübersicht aus. Wenn Sie in Ihrem Projekt Titel verwenden, können Sie auch
einen Titel auswählen.
Der ausgewählte Marker wird in der Projektübersicht in einem gelben Rahmen angezeigt, damit
Sie ihn leicht finden können.
Film mit Kapitel-Markern exportieren
Wenn Sie zu Ihrem Projekt Kapitel-Marker hinzugefügt haben, können Sie das Projekt einfach auf
DVD brennen oder exportieren. Die Kapitel-Marker werden von iDVD, iTunes, iPod, iPhone, iPad,
Apple TV, Front Row, QuickTime-Player, DVD-Player sowie von den meisten Standard-DVD-Playern
erkannt.
Wählen Sie das Projekt in der Projektmediathek durch Klicken aus oder öffnen Sie das Projekt
und führen Sie einen der folgenden Schritte aus. Das Menü "Bereitstellen" befindet sich oben auf
dem Computerbildschirm in der hellgrauen Menüleiste.
Wählen Sie "Bereitstellen" > "iDVD", um Ihren Film für iDVD bereitzustellen. Brennen Sie
den Film anschließend auf eine DVD.
Wählen Sie "Bereitstellen" > "iTunes", um Ihren Film für iTunes bereitzustellen.
Wählen Sie "Bereitstellen" > "Medienübersicht", um Ihren Film an die Medienübersicht zu
senden.
Wenn Sie ein Projekt an die Medienübersicht senden, steht es für die Verwendung in iDVD
zur Verfügung, wenn Sie iDVD das nächste Mal öffnen. iDVD erkennt Kapitel-Marker.
Wählen Sie "Bereitstellen" > "Film exportieren", um Ihren Film als Filmdatei zu exportieren.
202 von 226
15.09.11 18:45
iMovie-Hilfe
http://help.apple.com/imovie/print.html?lang=...
Denken Sie daran, dass Filme, die in diesem komprimierten Format exportiert werden,
keine Kapitel-Marker enthalten.
Wählen Sie "Bereitstellen" > "Mit QuickTime exportieren", um Ihren Film mit den erweiterten
QuickTime-Optionen zu exportieren.
Hilfe durchsuchen
►
Verwalten von Videomaterial
►
Bewerten und Markieren von Videomaterial
Anwenden von Schlagwörtern auf Videomaterial
Sie können ein oder mehrere Schlagwörter auf eine beliebige Auswahl von Videoaufnahmen in einem
Ereignis (Quellenvideo) anwenden. Anschließend ist es möglich, das Ereignis nach den Schlagwörtern zu
filtern bzw. zu sortieren, um nur die gewünschten Videoaufnahmen zu sehen. Das Sortieren kann beim
Erstellen eines Projekts nützlich sein. Es empfiehlt sich beispielsweise, allen Videoaufnahmen mit einem
bestimmten Aufnahmeort den Namen dieses Orts als Schlagwort zuzuweisen (beispielsweise
"Swimmingpool"). Später können Sie das Videomaterial nach diesem Namen sortieren lassen, wenn Sie
Aufnahmen des betreffenden Orts für ein Projekt benötigen.
Es gibt zwei Möglichkeiten, Schlagwörter auf Videomaterial anzuwenden. Sie können zuerst das Video
auswählen, dem Schlagwörter zugewiesen werden sollen, und anschließend die Schlagwörter nacheinander
anwenden. Alternativ hierzu stehen die erweiterten Werkzeuge zum Hinzufügen von Schlagwörtern zur
Verfügung. Bei dieser Methode wählen Sie zuerst ein oder mehrere Schlagwörter aus, die dem Video
zugewiesen werden sollen, und wählen anschließend das Video aus, auf das die Schlagwörter angewendet
werden sollen. Auf diese Weise lässt sich dieselbe Gruppe von Schlagwörtern sehr schnell auf viele
verschiedene Videoclips anwenden.
Schlagwörter einzeln anwenden
1. In der Ereignisübersicht können Sie Videoaufnahmen (einen Bilderbereich, einen Clip oder
mehrere Clips), denen Schlagwörter zugewiesen werden sollen, auswählen.
2. Klicken Sie auf die Taste "Schlagwörter" in der iMovie-Symbolleiste, um das Fenster
"Schlagwörter" zu öffnen.
Wenn die Taste "Schlagwörter" nicht angezeigt wird, aktivieren Sie die erweiterten Werkzeuge.
3. Klicken Sie oben im Fenster "Schlagwörter" auf "Informationen".
In iMovie sind bereits einige Schlagwörter festgelegt.
4. Markieren Sie die Schlagwörter, die Sie Ihrem Videomaterial hinzufügen möchten. Entfernen Sie
das Häkchen bei allen Schlagwörtern, die nicht angewendet werden sollen.
Wird neben einem Schlagwort eine Zahl angezeigt, drücken Sie einfach die entsprechende
Zahlentaste auf der Tastatur, um das Schlagwort hinzuzufügen.
Eine blaue Linie über dem ausgewählten Video weist darauf hin, dass Schlagwörter angewendet
wurden.
203 von 226
15.09.11 18:45
iMovie-Hilfe
http://help.apple.com/imovie/print.html?lang=...
5. Wenn Sie ein neues Schlagwort zur Liste hinzufügen wollen, geben Sie dieses in das Feld
"Schlagwort" ein und klicken Sie dann auf "Zu Clip hinzufügen".
Dadurch wird das neu erstellte Schlagwort zum ausgewählten Video und zur Liste der
Schlagwörter hinzugefügt. Sie können dieses Schlagwort später erneut verwenden.
6. Wird im Markierungsfeld neben einem Schlagwort ein horizontaler Strich angezeigt, so bedeutet
das, dass das Schlagwort bereits auf einen Teil des ausgewählten Videos angewendet wurde.
Klicken Sie auf den Strich, um das Schlagwort auszuwählen und auf das gesamte ausgewählte
Video anzuwenden. Klicken Sie erneut auf das Markierungsfeld, um die Auswahl aufzuheben
und das Schlagwort vom gesamten ausgewählten Video zu entfernen.
7. Wenden Sie auf anderes Videomaterial ebenfalls Schlagwörter an: Bewegen Sie den Zeiger über
die Miniaturen eines Clips, um einen Bilderbereich auszuwählen. Sie können auch bei
gedrückter Wahltaste klicken, um einen vollständigen Clip auszuwählen und anschließend die
anzuwendenden Schlagwörter auswählen.
8. Wenn Sie das Hinzufügen von Schlagwörtern abgeschlossen haben, schließen Sie das Fenster
"Schlagwörter" oder klicken Sie auf die Taste mit dem Pfeil.
Sie können die Schlagwörter im Bereich "Informationen" des Fensters "Schlagwörter" umsortieren,
indem Sie diese an die gewünschte Position innerhalb der Liste bewegen.
Mehreren Videoclips dieselbe Schlagwortkombination zuweisen
1. Klicken Sie auf die Taste "Schlagwörter" in der iMovie-Symbolleiste, um das Fenster
"Schlagwörter" zu öffnen.
Wenn die Taste "Schlagwörter" nicht angezeigt wird, aktivieren Sie die erweiterten Werkzeuge.
2. Klicken Sie oben im Fenster "Schlagwörter" auf "Automatisch anwenden".
3. Wählen Sie die Schlagwörter aus, die Sie anwenden möchten, und deaktivieren Sie die nicht
gewünschten Schlagwörter.
4. Wenn Sie ein Schlagwort zur Liste hinzufügen wollen, geben Sie dieses in das Feld "Neues
Schlagwort" ein und klicken Sie dann auf "Hinzufügen".
Zum Entfernen eines Schlagworts aus der Liste wählen Sie das Schlagwort aus und klicken
dann auf "Entfernen".
5. Bewegen Sie in der Ereignisübersicht den Zeiger bei gedrückter Maustaste über die Miniaturen
eines Clips, um einen Bilderbereich auszuwählen. Sie können auch bei gedrückter Wahltaste
klicken, um einen vollständigen Clip auszuwählen, auf den die Schlagwörter angewendet werden
sollen.
204 von 226
15.09.11 18:45
iMovie-Hilfe
http://help.apple.com/imovie/print.html?lang=...
Die Schlagwörter werden auf das Video angewendet. Sie können auf diese Weise weiteres
Videomaterial auswählen und dieselbe Schlagwortkombination darauf anwenden.
Eine blaue Linie am oberen Rand des Videos weist darauf hin, dass Schlagwörter angewendet
wurden.
6. Wenn Sie das Hinzufügen von Schlagwörtern abgeschlossen haben, schließen Sie das Fenster
"Schlagwörter" oder klicken Sie auf die Taste mit dem Pfeil.
Schlagwörter aus dem Videomaterial entfernen
Sie können einige oder alle Schlagwörter, die Sie auf einen Videoclip angewendet haben, jederzeit
wieder entfernen.
1. Klicken Sie auf die Taste "Schlagwörter" in der iMovie-Symbolleiste, um das Fenster
"Schlagwörter" zu öffnen.
Wenn die Taste "Schlagwörter" nicht angezeigt wird, aktivieren Sie die erweiterten Werkzeuge.
2. Klicken Sie oben im Fenster "Schlagwörter" auf "Informationen".
3. Bewegen Sie in der Ereignisübersicht den Zeiger bei gedrückter Maustaste über die Miniaturen
eines Clips, um einen Bilderbereich auszuwählen. Sie können auch bei gedrückter Wahltaste
klicken, um einen vollständigen Clip auszuwählen, auf den Schlagwörter angewendet wurden.
Im Fenster "Schlagwörter" werden in den Markierungsfeldern der Schlagwörter, die bereits auf
das gesamte Video angewendet wurden, Häkchen angezeigt. Wird im Markierungsfeld neben
einem Schlagwort ein horizontaler Strich angezeigt, so bedeutet das, dass das Schlagwort auf
einen Teil des ausgewählten Videos angewendet wurde.
4. Führen Sie einen der folgenden Schritte aus:
Einzelne Schlagwörter können Sie durch Klicken auf das Häkchen bzw. Doppelklicken auf
den Strich neben dem jeweiligen Schlagwort entfernen. Das Markierungsfeld muss nun leer
sein.
Zum Entfernen aller Schlagwörter klicken Sie unten im Fenster "Schlagwörter" auf "Alle
entfernen".
5. Wenn Sie das Entfernen von Schlagwörtern abgeschlossen haben, schließen Sie das Fenster
"Schlagwörter" oder klicken Sie auf die Taste mit dem Pfeil.
205 von 226
15.09.11 18:45
iMovie-Hilfe
http://help.apple.com/imovie/print.html?lang=...
Hilfe durchsuchen
►
Verwalten von Videomaterial
►
Bewerten und Markieren von Videomaterial
Suchen von Videomaterial anhand bestimmter Schlagwörter
Sie können das Videomaterial in einem Ereignis sortieren bzw. filtern, um schnell einen Bilderbereich zu
finden, den Sie mit bestimmten Schlagwörtern versehen haben.
Mit bestimmten Schlagwörtern versehenes Videomaterial finden
206 von 226
15.09.11 18:45
iMovie-Hilfe
http://help.apple.com/imovie/print.html?lang=...
1. Klicken Sie auf die Taste "Schlagwortfilter", um das zugehörige Fenster zu öffnen.
Wenn die Taste "Schlagwortfilter" nicht angezeigt wird, aktivieren Sie die erweiterten Werkzeuge.
2. Markieren Sie das Feld "Nach Schlagwort filtern" oben im Fenster.
3. Wählen Sie die Schlagwörter aus, die zum "Filtern" des Videomaterials verwendet werden sollen,
indem Sie auf die rechte Seite der Taste neben den jeweiligen Schlagwörtern klicken, damit
diese grün angezeigt wird.
Klicken Sie erneut, um das Schlagwort zu deaktivieren.
4. Klicken Sie auf die linke Seite der Taste, um Videomaterial auszuschließen, dem dieses
Schlagwort zugewiesen ist. Die Tastenhälfte wird nun rot angezeigt.
Das gesamte mit diesem Schlagwort gekennzeichnete Videomaterial wird ausgeblendet.
Möchten Sie das Videomaterial wieder anzeigen, klicken Sie erneut auf die Taste.
5. Klicken Sie unten im Fenster auf eine der folgenden Filtertasten, um Videomaterial ein- bzw.
auszublenden, das mit den von Ihnen ausgewählten Schlagwörtern gekennzeichnet ist:
Einem: Es wird nach allen Videos gesucht, denen eines oder mehrere der von Ihnen
ausgewählten Schlagwörter zugewiesen wurde.
Alle: Es wird nur nach Videomaterial gesucht, dem die Kombination der von Ihnen
ausgewählten Schlagwörter zugewiesen wurde.
6. Entfernen Sie das Häkchen aus dem Feld "Nach Schlagwort filtern" oben im Fenster, um wieder
das gesamte Videomaterial im Ereignis zu sehen.
7. Klicken Sie anschließend auf die Taste "Schlagwortfilter", um das zugehörige Fenster zu
schließen.
Hilfe durchsuchen
►
Verwalten von Videomaterial
►
Markieren von Videomaterial, auf dem Personen zu sehen sind
Analysieren von Videomaterial auf das Vorhandensein von Personen
iMovie kann die Ereignisse (Quellenvideo) auf das Vorhandensein von Personen analysieren und das
entsprechende Videomaterial so kennzeichnen, dass es später einfach gefunden werden kann. Die Videos
werden anhand der Entfernung der Personen in der Aufnahme gekennzeichnet (Nahaufnahme, mittlere
207 von 226
15.09.11 18:45
iMovie-Hilfe
http://help.apple.com/imovie/print.html?lang=...
Entfernung oder große Entfernung). Gleichzeitig wird das Videomaterial auch anhand der Anzahl der
Personen gekennzeichnet: eine Person, zwei Personen oder mehr als zwei Personen (Gruppe). (iMovie
kann die Identität von Personen nicht erkennen.)
Die Möglichkeit, Videomaterial, das Personen enthält, schnell zu finden, kann beim Erstellen von Projekten
nützlich sein. Sie erweist sich vor allem beim Erstellen von Trailern hilfreich, deren Vorlagen eine bestimmte
Art von Aufnahmen Ihrer "Darsteller" erfordern.
Videomaterial beim Importieren auf das Vorhandensein von Personen analysieren
Sie haben die Möglichkeit, bereits beim Importieren des Filmmaterials von Ihrer Videokamera in
iMovie eine Analyse des Quellenvideos auf das Vorhandensein von Personen auszuführen.
Weitere Informationen hierzu finden Sie in den Themen zum Importieren von Videomaterial im
Abschnitt "Importieren" der iMovie-Hilfe: Importieren von Videomaterial von einem
USB-Camcorder oder einer USB-Kamera und Importieren von Videomaterial von einem
bandbasierten Camcorder (mit FireWire-Technologie).
Videomaterial nach dem Importieren auf das Vorhandensein von Personen analysieren
Sie haben die Möglichkeit, iMovie Ihre Ereignisse (Quellenvideo) im Anschluss an das Importieren
des Videomaterials auf das Vorhandensein von Personen analysieren zu lassen.
1. Klicken Sie in der Ereignismediathek auf das Ereignis, das Sie analysieren möchten.
2. Wählen Sie "Ablage" > "Video analysieren" > "Personen".
Das Menü "Ablage" befindet sich oben auf dem Computerbildschirm in der hellgrauen
Menüleiste.
Wählen Sie "Stabilisierung und Personen", wenn das Ereignis zur Stabilisierung analysiert
werden soll.
Die Analyse kann bei umfangreichen Ereignissen relativ lang dauern. Deshalb empfiehlt es sich,
die Analyse auszuführen, wenn Sie längere Zeit nicht an Ihrem Computer arbeiten.
Nach Abschluss der Analyse, wird unter der Ereignisübersicht die Taste "Personen" angezeigt,
die darauf hinweist, dass das Ereignis auf das Vorhandensein von Personen analysiert wurde.
3. Klicken Sie auf die Taste "Personen", damit im Ereignis nur die Videobilder angezeigt werden,
auf denen Personen zu sehen sind.
Mit dem Fenster "Schlagwortfilter" können Sie eine noch präzisere Suche nach Videomaterial mit
Personen ausführen.
Hilfe durchsuchen
208 von 226
►
Verwalten von Videomaterial
►
Markieren von Videomaterial, auf dem Personen zu sehen sind
15.09.11 18:45
iMovie-Hilfe
http://help.apple.com/imovie/print.html?lang=...
Filtern nach Videoclips mit Personen
Wenn Sie ein Ereignis auf das Vorhandensein von Personen analysiert haben, können Sie es anschließend
so sortieren bzw. filtern, dass nur noch das Filmmaterial angezeigt wird, das Personen enthält.
Filmmaterial mit Personen in einem Ereignis suchen
Wenn Videomaterial eines Ereignisses auf das Vorhandensein von Personen analysiert wurde, wird
ein violettes Symbol unter der Ereignisübersicht angezeigt.
1. Klicken Sie in der Ereignismediathek auf das Ereignis, in dem gesucht werden soll.
2. Klicken Sie auf die Taste "Personen".
Die Ereignisübersicht wird aktualisiert und zeigt nun nur noch das Videomaterial, das Personen
enthält.
Sie können das gesamte Videomaterial des ausgewählten Ereignisses, das Personen enthält, auch
ohne Klicken auf die Taste "Personen" erkennen. Alle Clips, die Personen enthalten, werden in der
Ereignisübersicht mit einer violetten Linie am oberen Rand angezeigt. Dies unterscheidet sie von
anderen Clips im Ereignis.
Videomaterial mit Personen in einem Ereignis finden
1. Klicken Sie in der Ereignismediathek auf das Ereignis, in dem gesucht werden soll (das Ereignis
muss bereits auf das Vorhandensein von Personen analysiert worden sein).
2. Klicken Sie auf die Taste "Schlagwortfilter" unter der Ereignismediathek, um das zugehörige
Fenster zu öffnen.
Wenn die Taste "Schlagwortfilter" nicht angezeigt wird, aktivieren Sie die erweiterten Werkzeuge.
3. Markieren Sie das Feld "Nach Schlagwort filtern" oben im Fenster.
4. Klicken Sie auf die Tasten neben den Schlagwörtern (Parametern), nach denen gesucht werden
soll, um den Filter für Ihr Videomaterial zu definieren.
Wenn die Taste grün ist, enthält der Filter diesen Parameter. Ist die Taste rot, enthält er ihn nicht.
Die möglichen Parameter sind: "Personen" (eine oder mehrere Personen), "Eine Person", "Zwei
Personen", "Gruppe" (zwei oder mehrere Personen) sowie "Nahaufnahme", "Mittel" (Halbtotale)
und "Weit" (Totale). Sie sehen nur die Parameter, die auf das ausgewählte Videomaterial
zutreffen.
5. Klicken Sie auf "Einem" oder "Allen" unten im Fenster, um Videomaterial zu finden, das einem
oder allen ausgewählten Parametern entspricht.
209 von 226
15.09.11 18:45
iMovie-Hilfe
http://help.apple.com/imovie/print.html?lang=...
Wenn Sie beispielsweise Nahaufnahmen einer einzelnen Person finden möchten, klicken Sie auf
die Tasten "Nahaufnahme" und "Eine Person", sodass diese grün angezeigt werden. Klicken Sie
anschließend auf "Allen".
Während Sie Parameter auswählen, werden die entsprechenden Clips rechts in der
Ereignisübersicht angezeigt.
6. Klicken Sie anschließend auf die Taste "Schlagwortfilter", um das zugehörige Fenster zu
schließen.
Hilfe durchsuchen
►
Verwalten von Videomaterial
►
Markieren von Videomaterial mit Schwenkbewegungen
Markieren von Videomaterial mit Kameraschwenks
Videoaufnahmen mit Kameraschwenks markieren
Sie können iMovie die Videoabschnitte in einem Ereignis markieren lassen, in denen die Kamera eine
Schwenkbewegung nach links oder rechts macht. Anschließend können Sie Ihr Videomaterial nach
diesen Abschnitten filtern, was sich beim Erstellen von Projekten als nützlich erweisen kann. Die
Filmsequenz, an der Sie arbeiten erfordert möglicherweise einen Kameraschwenk von links nach
rechts oder von rechts nach links, um überzeugende Anschlüsse zu schaffen oder die Handlung
voranzutreiben.
1. Zunächst müssen Sie in der Ereignisübersicht einen oder mehrere Videoclips auswählen, die
bereits zur Stabilisierung analysiert wurden.
2. Wählen Sie "Ablage" > "Video analysieren" > "Kameraschwenk markieren".
Das Menü "Ablage" befindet sich oben auf dem Computerbildschirm in der hellgrauen
Menüleiste.
Wenn der Videoclip noch nicht zur Stabilisierung analysiert worden ist, kann die Analyse durch
Auswahl dieser Option gestartet werden. Nach Abschluss der Stabilisierung markiert iMovie die
Abschnitte des Videos, die Kameraschwenks enthalten.
Ein Video mit Kameraschwenks wird durch eine blaue Linie am oberen Rand gekennzeichnet.
210 von 226
15.09.11 18:45
iMovie-Hilfe
http://help.apple.com/imovie/print.html?lang=...
Hilfe durchsuchen
►
Verwalten von Videomaterial
►
Markieren von Videomaterial mit Schwenkbewegungen
Filtern nach Videomaterial mit Kameraschwenks
Videomaterial mit Schwenkbewegungen finden
Wenn ein Ereignis (Quellenvideo) auf Kameraschwenks analysiert wurde, kann es so gefiltert werden,
dass Sie nur das Material mit Schwenkbewegungen nach links, nach rechts oder in beide Richtungen
sehen. Das Filtern erleichtert das Auffinden von Material, das an bestimmten Stellen in Ihrem Projekt
verwendet werden soll.
1. Klicken Sie in der Ereignismediathek auf das Ereignis, in dem gesucht werden soll (das Ereignis
muss bereits auf Kameraschwenks analysiert worden sein).
2. Klicken Sie auf die Taste "Schlagwortfilter" unter der Ereignismediathek, um das zugehörige
Fenster zu öffnen.
Wenn die Taste "Schlagwortfilter" nicht angezeigt wird, aktivieren Sie die erweiterten Werkzeuge.
3. Stellen Sie sicher, dass das Feld "Nach Schlagwort filtern" ganz oben im Fenster markiert ist.
4. Klicken Sie auf die Tasten neben "Kameraschwenk links" und "Kameraschwenk rechts", um
Ihren Filter einzustellen.
Wenn die Taste grün ist, enthält der Filter diesen Parameter. Ist die Taste rot, enthält er ihn nicht.
5. Klicken Sie auf "Einem" oder "Allen" unten im Fenster, um Videomaterial zu finden, das einem
oder allen ausgewählten Parametern entspricht.
Während Sie Parameter auswählen, werden die entsprechenden Clips rechts in der
Ereignisübersicht angezeigt.
6. Klicken Sie anschließend auf die Taste "Schlagwortfilter", um das zugehörige Fenster zu
schließen.
Hilfe durchsuchen
►
Verwalten von Videomaterial
Drucken von Bildern aus Ereignis- oder Projektclips
Sie können Bilder von Videoclips so drucken, wie Sie in einem Ereignis oder Projekt angezeigt werden.
Videoclips drucken
Klicken Sie an einer beliebigen Stelle in einem Projekt (in der Projektübersicht) oder in einem Ereignis
(in der Ereignisübersicht) und wählen Sie anschließend "Ablage" > "Projekt drucken" bzw. "Ablage"
> "Ereignis drucken".
211 von 226
15.09.11 18:45
iMovie-Hilfe
http://help.apple.com/imovie/print.html?lang=...
Das Menü "Ablage" befindet sich oben auf dem Computerbildschirm in der hellgrauen Menüleiste.
Alle Clips im Projekt bzw. Ereignis (nicht nur der ausgewählte Clip) werden so gedruckt, wie sie
momentan in der Projektübersicht bzw. in der Ereignisübersicht angezeigt werden.
Hilfe durchsuchen
►
Anpassen des iMovie-Fensters an Ihren individuellen Arbeitsstil
Ändern der Größe von Miniaturbildern
Ihrem Arbeitsstil entsprechend können Sie einzelne Miniaturen vergrößern oder verkleinern, aus denen jeder
Videoclip (Filmstreifen) in der Projektübersicht und der Ereignisübersicht besteht.
Größe von Miniaturen anpassen
Bewegen Sie den Schieberegler für die Miniaturgröße nach links oder rechts.
Sie können Filmstreifen auch erweitern oder reduzieren (verlängern oder verkürzen), um für jeden Clip mehr
oder weniger Miniaturen anzuzeigen. In der erweiterten Darstellung kann Videomaterial mit größerer
Genauigkeit ausgewählt werden. In der reduzierten Darstellung ist das Gesamtprojekt besser überschaubar
und sie vereinfacht das Bewegen von Clips innerhalb des Projekts.
Hilfe durchsuchen
►
Anpassen des iMovie-Fensters an Ihren individuellen Arbeitsstil
Anzeigen von mehr oder weniger Miniaturbildern für jeden Videoclip
Jeder Videoclip wird durch eine Reihe von Miniaturbildern im iMovie-Fenster dargestellt, die als Filmstreifen
bezeichnet werden. Jede Miniatur kann mehrere Sekunden Filmmaterial darstellen, das hunderte von
Videoframes (einzelne Bilder) umfasst.
Wenn Sie die Filmstreifen erweitern, können Sie weitere Miniaturen in einem Clip anzeigen. In dieser
erweiterten Darstellung kann Videomaterial mit größerer Genauigkeit ausgewählt werden. Mit der am
stärksten erweiterten Einstellung wird ein Miniaturbild für jede halbe Sekunde Videomaterial angezeigt.
Durch Reduzieren des Filmstreifens können Sie mehrere Filmstreifen gleichzeitig in der Projekt- oder
Ereignisübersicht anzeigen. In dieser reduzierten Darstellung ist das Gesamtprojekt besser überschaubar
und sie vereinfacht das Bewegen von Clips innerhalb des Projekts. Mit der am stärksten reduzierten
Einstellung wird jeder Clip mit einem einzelnen Miniaturbild dargestellt.
Filmstreifen erweitern oder reduzieren
Führen Sie einen der folgenden Schritte aus:
212 von 226
15.09.11 18:45
iMovie-Hilfe
http://help.apple.com/imovie/print.html?lang=...
Bewegen Sie den Clipgrößenregler nach links (zum Erweitern) oder nach rechts (zum
Reduzieren). Die Zahl rechts neben dem Regler gibt an, wie viele Sekunden des Videomaterials
durch jedes Miniaturbild dargestellt werden.
Der Clipgrößenregler unter der Projektübersicht wirkt sich lediglich auf die Filmstreifen im Projekt
aus. Der Regler unter der Ereignisübersicht hat nur Auswirkungen auf die Filmstreifen in Ihren
Ereignissen.
Wenn Sie ein MacBook Air oder ein MacBook bzw. MacBook Pro mit einem Trackpad mit MultiTouch-Funktionalität besitzen, bewegen Sie den Zeiger über die Ereignisübersicht oder über die
Projektübersicht. Reduzieren oder erweitern Sie die Filmstreifen dann mithilfe von Daumen und
Zeigefinger durch "Auf- und Zuziehen".
Hilfe durchsuchen
►
Anpassen des iMovie-Fensters an Ihren individuellen Arbeitsstil
Verwenden des Vollbildmodus
Sie können den kompletten Bildschirm Ihres Monitors mit iMovie verwenden, um jedes verfügbare Pixel für
die Anzeige zu nutzen.
iMovie im Vollbildmodus verwenden
Klicken Sie auf die Taste "Vollbildmodus" oben rechts im iMovie-Fenster oder wählen Sie
"Darstellung" > "Vollbildmodus aktivieren".
Im Vollbildmodus wird die graue Menüleiste oben auf dem Bildschirm ausgeblendet. Sie blenden
die Menüleiste ein, indem Sie den Zeiger nach oben auf dem Bildschirm bewegen.
Klicken Sie zum Beenden des Vollbildmodus oben rechts in der Menüleiste auf die Taste
"Vollbildmodus" oder wählen Sie "Darstellung" > "Vollbildmodus beenden" bzw. drücken Sie die
Taset "esc".
Informationen zur Wiedergabe Ihrer Projekte und Ereignisse im Vollbildmodus statt nur im Bereich "Viewer"
finden Sie unter: Abspielen eines Videos im Vollbildmodus.
Hilfe durchsuchen
►
Anpassen des iMovie-Fensters an Ihren individuellen Arbeitsstil
Ändern der Größe des Bereichs "Viewer" im iMovie-Fenster
Standardmäßig nimmt der Bereich Viewer etwas mehr als ein Sechstel der Arbeitsfläche auf dem Bildschirm
ein. Hierbei handelt es sich um die mittlere Größeneinstellung des Bereichs "Viewer".
Wenn Sie eine detailliertere Darstellung Ihres Videomaterials wünschen, können Sie die Einstellung in
"Groß" ändern, sodass der Bereich "Viewer" etwa der doppelten Standardgröße entspricht.
213 von 226
15.09.11 18:45
iMovie-Hilfe
http://help.apple.com/imovie/print.html?lang=...
Wenn Sie für die Arbeit mit Ihren Videoclips mehr Platz brauchen, können Sie die Einstellung des Bereichs
"Viewer" in "Klein" ändern. Der Bereich "Viewer" entspricht dann etwa einem Drittel der Standardgröße.
Größe des Bereichs "Viewer" ändern
Führen Sie einen der folgenden Schritte aus:
Wählen Sie "Fenster" > "Viewer" > [Größe].
Das Menü "Fenster" befindet sich oben auf dem Computerbildschirm in der hellgrauen
Menüleiste.
Bewegen Sie die hellgraue, horizontale Symbolleiste in der Mitte des iMovie-Fensters nach oben
oder unten.
Größe des gesamten iMovie-Fensters ändern
Führen Sie einen der folgenden Schritte aus:
Klicken Sie auf die grüne Größeneinstellung (+) oben links im iMovie-Fenster, um das Fenster
bildschirmfüllend anzuzeigen.
Bewegen Sie die rechte untere Ecke des iMovie-Fensters.
Sie können das iMovie-Fenster weiter anpassen, um Ihren Arbeitsbereich zu optimieren, indem Sie die
Position der Projektübersicht und der Ereignisübersicht vertauschen.
VGL. AUCH
Abspielen eines Videos im Vollbildmodus
Anzeigen der Wiedergabe auf einem zweiten Monitor
Hilfe durchsuchen
►
Anpassen des iMovie-Fensters an Ihren individuellen Arbeitsstil
Verwenden des Multi-Touch-Trackpads
Wenn Sie ein Magic Trackpad oder einen MacBook-, MacBook Air- oder MacBook Pro-Computer mit einem
Trackpad verwenden, das die Multi-Touch-Technologie unterstützt, können Sie eine Multi-Touch-Geste
verwenden, um Filmstreifen in iMovie zu erweitern oder zu reduzieren (verkürzen).
214 von 226
15.09.11 18:45
iMovie-Hilfe
http://help.apple.com/imovie/print.html?lang=...
Filmstreifen erweitern oder reduzieren
Bewegen Sie den Zeiger über die Ereignisübersicht oder Projektübersicht und reduzieren
(verkürzen) Sie die Filmstreifen, indem Sie Daumen und Zeigefinger zusammenführen, oder
erweitern Sie sie, durch Aufziehen von Daumen und Zeigefinger.
Hilfe durchsuchen
►
Anpassen des iMovie-Fensters an Ihren individuellen Arbeitsstil
Anpassen des iMovie-Fensters zur Optimierung des Arbeitsbereichs
Sie können den iMovie-Arbeitsbereich optimieren, indem Sie einige Elemente neu anordnen oder ihre Größe
ändern. Probieren Sie verschiedene Anordnungen aus, um die zu finden, die Ihrer Arbeitsweise am besten
entspricht.
iMovie-Arbeitsbereich optimieren
Führen Sie beliebige der folgenden Schritte aus:
Klicken Sie auf die Taste "Vertauschen" (unten gezeigt), um den Anzeigebereich für Projekte
(die Projektmediathek und die Projektübersicht) mit dem Bereich für Ereignisse (die
Ereignismediathek und die Ereignisübersicht) zu vertauschen.
Der Arbeitsbereich ist am größten, wenn die Projektübersicht unten im iMovie-Fenster
angeordnet ist. Wenn der Projektarbeitsbereich unten im iMovie-Fenster angezeigt wird, wird die
automatisch Darstellung in einer Zeile aktiviert.
Klicken Sie auf die Taste "Ereignismediathek" (unten links in der Ereignismediathek), um die
Ereignismediathek ein- bzw. auszublenden. Hierdurch wird der Bereich vergrößert oder
verkleinert, der zum Ansehen von Ereignisclips zur Verfügung steht.
Wenn die Option Erweiterte Werkzeuge einblenden ausgewählt ist, klicken Sie auf die Taste
"Schlagwortfilter" (unter der Ereignismediathek), um den Bereich zu erweitern bzw. zu
vergrößern, der zum Anzeigen von Ereignissen zur Verfügung steht.
Ändern Sie die Größe des Bereichs "Viewer" in iMovie (der Bereich im iMovie-Fenster, in dem
das Videomaterial abgespielt wird). Weitere Informationen finden Sie unter: Ändern der Größe
des Bereichs "Viewer" im iMovie-Fenster.
215 von 226
15.09.11 18:45
iMovie-Hilfe
http://help.apple.com/imovie/print.html?lang=...
Wenn Sie an Ihren Computer einen zweiten Bildschirm angeschlossen haben, können Sie
iMovie so einstellen, dass der Inhalt des Bereichs "Viewer" auf dem zweiten Bildschirm
dargestellt wird. Dadurch bleibt mehr Platz für den Arbeitsbereich im iMovie-Fenster. Weitere
Informationen finden Sie unter: Anzeigen der Wiedergabe auf einem zweiten Monitor.
Hilfe durchsuchen
►
Anpassen des iMovie-Fensters an Ihren individuellen Arbeitsstil
Anpassen der Projektübersicht zum Anzeigen von Projektclips in einer
Zeile
Standardmäßig zeigt iMovie Videos in der Projektübersicht in mehreren Zeilen an. Auf diese Weise können
Sie in einem Fenster mehr Clips sehen. Bei längeren Projekten müssen Sie allerdings vertikal im Fenster
blättern. In dieser Darstellung werden Videoclips häufig in zwei Zeilen umbrochen. Dies wird auf der rechten
Seite einer Zeile sowie der linke Seite der folgenden Zeile durch einen gezackten Rand dargestellt.
Mit iMovie können Sie Ihre Projekte auch horizontal anzeigen, das heißt, das komplette Projekt wird in einer
einzigen Zeile dargestellt. Wenn Sie das komplette Projekt sehen möchten, müssen Sie horizontal blättern,
denn die Clips werden nie umbrochen. Mit dieser Darstellung ist folglich der Projektfortschritt besser zu
sehen. Die einzeilige Darstellung erleichtert auch die Anzeige und Bearbeitung anderer Projektelemente,
etwa von Audioclips und Titeln.
Projekte einzeilig anzeigen
Klicken Sie auf die Taste für die einzeilige bzw. mehrzeilige Anzeige von Projektclips oben rechts
in der Projektübersicht.
Um einen größeren Teil der einzeiligen Darstellung zu sehen, klicken Sie in der iMovieSymbolleiste auf die Taste "Ereignisse und Projekte vertauschen", um die Position von
Projektübersicht und Ereignisübersicht zu vertauschen.
Nach dem Klicken auf die Taste für die einzeilige oder mehrzeilige Darstellung von Projektclips
werden alle anderen Projekte in der einzeiligen Darstellung geöffnet, bis Sie zur
Standarddarstellung zurückkehren, indem Sie erneut auf die Taste klicken.
Hilfe durchsuchen
►
Anpassen des iMovie-Fensters an Ihren individuellen Arbeitsstil
Ein- oder Ausblenden der Ereignismediathek oder des Bereichs
216 von 226
15.09.11 18:45
iMovie-Hilfe
http://help.apple.com/imovie/print.html?lang=...
"Schlagwortfilter"
Wenn Sie Ihren Arbeitsbereich optimieren möchten, können Sie die Ereignismediathek oder den Bereich
"Schlagwortfilter" ausblenden. Wenn Sie ein anderes Ereignis auswählen oder nach Schlagwörtern filtern
möchten, können Sie den Bereich "Ereignismediathek" oder "Schlagwortfilter" jederzeit wieder einblenden.
Ereignismediathek ein- oder ausblenden
Wählen Sie "Fenster" > "Ereignismediathek einblenden" bzw. "Fenster" > Ereignismediathek
ausblenden" oder klicken Sie auf die Taste "Ereignismediathek".
Das Menü "Fenster" befindet sich oben auf dem Computerbildschirm in der hellgrauen
Menüleiste.
Fenster "Schlagwortfilter" ein- oder ausblenden
Wenn die Option Erweiterte Werkzeuge aktiviert ist, können Sie Ereignisse im Fenster
"Schlagwortfilter" nach Schlagwort filtern.
Klicken Sie unten links im iMovie-Fenster auf die Taste "Schlagwortfilter" (unten gezeigt) oder
wählen Sie "Fenster" > "Schlagwortfilter einblenden" bzw. "Fenster" > "Schlagwortfilter
ausblenden".
Das Menü "Fenster" befindet sich oben auf dem Computerbildschirm in der hellgrauen
Menüleiste.
VGL. AUCH
Anwenden von Schlagwörtern auf Videomaterial
Suchen von Videomaterial anhand bestimmter Schlagwörter
Hilfe durchsuchen
►
Anpassen des iMovie-Fensters an Ihren individuellen Arbeitsstil
Anzeigen der präzisen Dauer von Videoclips
Sie können iMovie für die Anzeige der präzisen Dauer der Videoclips in Ihren Ereignissen (Quellenvideos)
sowie den Videoclips und anderen Elementen in Ihren Projekten konfigurieren. iMovie zeigt diese
Zeitinformationen im Standardformat HH:MM:SS:Bilder (Stunden, Minuten, Sekunden, Bilder) an.
Zeit als Timecode anzeigen
Wählen Sie "iMovie" > "Einstellungen", klicken Sie auf "Allgemein" und wählen Sie dann "Zeit
217 von 226
15.09.11 18:45
iMovie-Hilfe
http://help.apple.com/imovie/print.html?lang=...
anzeigen als HH:MM:SS:Bilder".
Das Menü "iMovie" befindet sich oben auf dem Computerbildschirm in der hellgrauen
Menüleiste.
In der Projektübersicht wird die Dauer von Projekten im Timecode-Format angezeigt, während
Sie den Zeiger links über das Ende von Videoclips und über Symbole von Übergangseffekten
bewegen. Die Timecode-Anzeige ist auch oben links in den farbigen Feldern für
Hintergrundmusik, Titel, Audioeffekte und Voiceovers (Sprechertexte) sichtbar.
In der Ereignisübersicht wird die Dauer im Timecode-Format angezeigt, wenn Sie den Zeiger
über Videoclips bewegen.
Sie können iMovie auch so konfigurieren, dass Informationen zur Abspielposition angezeigt werden. Auf
diese Weise können Sie die Timecode-Werte für das Bild sehen, auf dem sich der Zeiger beim Überfliegen
Ihres Videos befindet.
Hilfe durchsuchen
►
Anpassen des iMovie-Fensters an Ihren individuellen Arbeitsstil
Anzeigen von Datum, Uhrzeit und Schlagwörtern zu Videos
Während Sie in der Projekt- oder Ereignisübersicht Ihre Videos überfliegen, können Sie sofort sehen, wann
ein beliebiges Bild aufgenommen wurde. Außerdem sehen Sie alle Schlagwörter, die dem Bild zugewiesen
wurden. Diese Informationen werden über dem Bild angezeigt
Informationen über ein Bild einblenden
Wählen Sie "Darstellung" > "Abspielposition-Informationen".
Das Menü "Darstellung" befindet sich oben auf dem Computerbildschirm in der hellgrauen
Menüleiste.
Hilfe durchsuchen
►
Anpassen des iMovie-Fensters an Ihren individuellen Arbeitsstil
Aktivieren der erweiterten Werkzeuge
Wenn Sie die erweiterten Werkzeuge in iMovie aktivieren, erhalten Sie Zugriff auf zahlreiche Steuerelemente
zum Optimieren Ihres Workflows, zum Kategorisieren und Filtern Ihrer Videos und zum Erstellen
218 von 226
15.09.11 18:45
iMovie-Hilfe
http://help.apple.com/imovie/print.html?lang=...
interessanter Videoeffekte.
Mit den aktivierten erweiterten Werkzeugen können Sie folgende Funktionen ausführen:
Videomaterial am Ende eines Projekts einfach durch Auswahl in der Ereignisübersicht hinzufügen.
Videomaterial als "Favorit", "Abgelehnt" oder "Nicht markiert" kennzeichnen, indem Sie es lediglich
auswählen.
Videomaterial mit Schlagwörtern kennzeichnen und filtern.
Einen Clip in Ihrem Projekt mühelos durch gleich langes Videomaterial aus einem ausgewählten
Ereignisclip ersetzen.
Kapitel-Marker und Kommentare zu Ihren Filmprojekten hinzufügen.
Ausschnittclips, Bild-in-Bild-Clips und Clips mit geteiltem Bildschirm (Typ "Nebeneinander") hinzufügen.
Greenscreen und Bluescreen-Effekte verwenden, um Videomaterial und andere Videoclips oder
animierte Hintergründe zu überlagern.
Lesen Sie hierzu bitte die Themen unter "Siehe auch", wenn Sie Näheres zu diesen Aufgaben wissen
möchten.
Erweiterte Werkzeuge aktivieren
Wählen Sie "iMovie" > "Einstellungen", klicken Sie auf "Allgemein" und markieren Sie das Feld neben
"Erweiterte Werkzeuge anzeigen".
Das Menü "iMovie" befindet sich oben auf dem Computerbildschirm in der hellgrauen Menüleiste.
Die folgenden neuen Elemente werden im iMovie-Fenster angezeigt:
Die Taste "Schlagwörter" in der Symbolleiste ermöglicht den Zugriff auf das Fenster
"Schlagwörter", in dem Sie Videos mit Schlagwörtern kennzeichnen können.
Die Tasten "Kommentar-Marker" (A, unten) und "Kapitel-Marker" (B, unten) ermöglichen das
Hinzufügen von Kapitel-Markern und Kommentaren zu Ihren Filmprojekten.
Mit der Taste mit dem Pfeil in der Symbolleiste wird ein aktiviertes Werkzeug deaktiviert. Diese
Werkzeuge werden in der Symbolleiste rechts neben dem Pfeilsymbol angezeigt. Hierzu
gehören das Werkzeug "Zu Projekt hinzufügen" und die Werkzeuge, mit denen Videos als
Favorit und als abgelehnt markiert werden.
219 von 226
15.09.11 18:45
iMovie-Hilfe
http://help.apple.com/imovie/print.html?lang=...
Die Taste "Schlagwortfilter" unter der Ereignismediathek blendet das Fenster "Schlagwortfilter"
ein oder aus. Hier können Sie Ihre Videos basierend auf Schlagwörtern filtern und sortieren.
VGL. AUCH
Hinzufügen von Kommentar- und Kapitel-Markern
Hinzufügen eines Ausschnittclips
Hinzufügen eines Bild-in-Bild-Clips
Hinzufügen eines Clips vom Typ "Nebeneinander"
Verwenden eines Bluescreen- oder Greenscreen-Effekts zum Überblenden von Videos
Videomaterial zu einem Projekt hinzufügen
Ersetzen eines Videoclips in Ihrem Projekt
Anwenden von Schlagwörtern auf Videomaterial
Markieren eines Videos als "Favorit" oder "Abgelehnt" und Aufheben der Markierung
Hilfe durchsuchen
►
Anpassen des iMovie-Fensters an Ihren individuellen Arbeitsstil
Tastaturkurzbefehle und Kontextmenüs
Mit der Tastatur können Sie viele Aufgaben in iMovie in kürzester Zeit durchführen. In der folgenden Liste
finden Sie die Tastenkombinationen für gängige Befehle. Diese Liste steht Ihnen auch in iMovie zur
Verfügung. Wählen Sie "Hilfe" > "Tastaturkurzbefehle".
Drücken Sie zum Ausführen einer Aktion die hier angegebenen Kurzbefehltasten. Für einige der unten
aufgeführten Kurzbefehle muss die Befehlstaste zusammen mit anderen Tasten gedrückt werden. Die
Befehlstaste befindet sich auf den meisten Tastaturen direkt links und rechts von der Leertaste. Auf der
Taste ist das Apple-Symbol oder ein Propellersymbol abgebildet.
Eine andere Methode für den Zugriff auf wichtige Befehle ist die Verwendung von Kontextmenüs. Dabei
handelt es sich um kontextabhängige Menüs, die die meisten Befehle enthalten, die Sie während der Arbeit
mit den Objekten im iMovie-Fenster verwenden. Zum Öffnen des Kontextmenüs für ein Objekt im iMovieFenster klicken Sie bei gedrückter Taste "ctrl" auf das Objekt.
Aktion
Kurzbefehl
Abrufen von Informationen
Öffnen der iMovie-Hilfe
Befehl-Umschalt-Fragezeichen (?)
Anzeigen der Projekteigenschaften
Befehl-J
Öffnen des Fensters "Projektthemen"
Befehl-Umschalt-J
Anzeigen von Informationen an der Abspielposition
Befehl-Y
Anzeigen von Datum, Uhrzeit und Schlagwörtern für
Videobilder an der Abspielposition
220 von 226
15.09.11 18:45
iMovie-Hilfe
http://help.apple.com/imovie/print.html?lang=...
Aktion
Kurzbefehl
Importieren und Exportieren
Importieren von der Kamera
Befehl-I
Exportieren eines Films
Befehl-E
Abspielen von Videomaterial
Abspielen von Videomaterial ab dem Bild unter dem Zeiger
Leertaste
Abspielen von 1 Sekunde Videomaterial — 0,5 Sekunden vor
Ö
dem Zeiger und 0,5 Sekunden nach dem Zeiger
Abspielen von nur 0,5 Sekunden Videomaterial ab dem
Anfang oder Ende der Auswahl, wenn sich der Zeiger
innerhalb des Auswahlrahmens befindet.
Abspielen von 3 Sekunden Videomaterial — 1,5 Sekunden
Ä
vor dem Zeiger und 1,5 Sekunden nach dem Zeiger
Abspielen von nur 1,5 Sekunden Videomaterial ab dem
Anfang oder Ende der Auswahl, wenn sich der Zeiger
innerhalb des Auswahlrahmens befindet.
Wiedergabe der Auswahl
Ü
Wiedergabe des ausgewählten Ereignisses oder Projekts
Wahl-Ü
von Anfang an
Beschleunigen der Wiedergabe (Zeitraffer) in der
Rechtspfeil
Ereignisübersicht von 1x auf 2x bzw. 4x durch einmaliges
bzw. zweimaliges Drücken der Taste
Verlangsamen der Wiedergabe (Zeitlupe) in der
Linkspfeil
Ereignisübersicht von 4x auf 2x bzw. 1x durch einmaliges
bzw. zweimaliges Drücken der Taste
Diese Aktion funktioniert nur, wenn Sie die Wiedergabe
bereits beschleunigt haben.
3 Sekunden vorwärts überspringen beim Abspielen eines
Umschalt-Abwärtspfeil
Ereignisvideos (6 Sekunden bei 2x-Geschwindigkeit oder 12
Sekunden bei 4x-Geschwindigkeit)
3 Sekunden rückwärts überspringen beim Abspielen eines
Umschalt-Aufwärtspfeil
Ereignisvideos (6 Sekunden bei 2x-Geschwindigkeit oder 12
Sekunden bei 4x-Geschwindigkeit)
Vorwärtsspringen zum nächsten Clip beim Abspielen von
Abwärtspfeil
Ereignisvideos
Springen zum Anfang des aktuellen Clips beim Abspielen
Aufwärtspfeil
von Ereignisvideos oder springen zum vorherigen Clip, wenn
die Abspielposition sich in der Nähe des aktuellen
Clipanfangs befindet
221 von 226
15.09.11 18:45
iMovie-Hilfe
http://help.apple.com/imovie/print.html?lang=...
Aktion
Kurzbefehl
Wiedergabe des ausgewählten Ereignisses oder Projekts im
Befehl-G
Vollbildmodus
Beenden des Vollbildmodus
Escape-Taste (Esc)
Bewegen der Abspielposition um ein Bild
Linkspfeiltaste oder Rechtspfeiltaste
Fixieren der Abspielposition
Drücken der Taste "ctrl"
Lassen Sie den Zeiger beim Überfliegen des Videomaterials
Wahl-Umschalt
in der Mitte der Zeile
Verwalten von Projekten und Ereignissen
Erstellen eines neuen Projekts
Befehl-N
Bewegen in den Papierkorb
Befehl-Rückschritt
Bewegen des ausgewählten Projekts (in der
Projektmediathek), Ereignisses (in der Ereignismediathek)
oder Ereignisclips (in der Ereignisübersicht) in den
Papierkorb. Ist nur ein Teil eines Ereignisclips ausgewählt,
wird der gesamte Clip in den Papierkorb bewegt.
Öffnen der iMovie-Einstellungen
Befehl-Komma (,)
Papierformat
Umschalt-Befehl-P
Drucken von Filmstreifen eines ausgewählten Ereignisses
Befehl-P
oder Projekts
Auswählen und Bearbeiten von Videomaterial
Auswählen eines gesamten Projekts oder Ereignisses, wenn
Befehl-A
ein Teil des Clips ausgewählt ist oder Auswählen des
gesamten Projekts oder Ereignisclips, wenn ein kompletter
Clip ausgewählt ist
Auswählen bis Abspielposition
Umschalt-A
Erweitert oder reduziert die Auswahl vom nächsten
Auswahlrahmen zur Abspielposition.
Aufheben der Auswahl aller Clips
Befehl-Umschalt-A
Hinzufügen ausgewählter Bilder zum Projekt
E
Teilen eines Clips an beiden Enden der Auswahl (länger als 5
Befehl-Umschalt-S
Bilder) oder an der Abspielposition, wenn nichts ausgewählt
ist.
Ausschneiden ausgewählter Bilder
Befehl-X
Kopieren ausgewählter Bilder
Befehl-C
Einsetzen ausgewählter Bilder
Befehl-V
222 von 226
15.09.11 18:45
iMovie-Hilfe
http://help.apple.com/imovie/print.html?lang=...
Aktion
Kurzbefehl
Einsetzen aller Anpassungen
Befehl-Umschalt-V
Einsetzen von Videoanpassungen
Befehl-Wahl-I
Einsetzen von Audioanpassungen
Befehl-Wahl-A
Einsetzen von Beschnittanpassungen
Befehl-Wahl-R
Einsetzen von Ausschnitt-, Greenscreen- oder Bild-in-
Befehl-Wahl-U
Bild-Anpassungen
Setzt Anpassungen ein, je nachdem, welcher Typ von
Videomaterial ausgewählt ist.
Einsetzen des Videoeffekts
Befehl-Wahl-L
Einsetzen des Audioeffekts
Befehl-Wahl-O
Einsetzen von Stabilisierungsanpassungen
Befehl-Wahl-Z
Einsetzen des Rolling Shutter-Effekts
Befehl-Wahl-T
Einsetzen von Geschwindigkeitsanpassungen
Befehl-Wahl-S
Einsetzen des Kartenstils
Befehl-Wahl-M
Starten/Beenden des Markierens eines Videoabschnitts als
F
“Favorit”
Aufheben der Auswahl von Bildern
U
Ablehnen ausgewählter Bilder (zum Löschen markieren)
R
Ablehnen ausgewählter Bilder (zum Löschen markieren) in
Rückschritt
Ereignissen oder Löschen ausgewählter Bilder aus dem
Projekt
Anzeigen von Videomaterial, das in der Ereignisübersicht als
Befehl-L
Favorit oder unmarkiert gekennzeichnet ist
Anzeigen der Steuerelemente zur Feinabstimmung
Befehl-Wahl
Bewegen der Auswahl um ein Bild nach links
Linkspfeil
Bewegen der Auswahl um ein Bild nach rechts
Rechtspfeil
Bewegen des Anfangs- oder Endpunkts des Projektclips um
Wahl-Rechtspfeil mit Zeiger innerhalb des Auswahlrahmens
ein Bild nach rechts
nahe dem Anfangs- oder Endpunkt des Clips
Bewegen des Anfangs- oder Endpunkts des Projektclips um
Wahl-Linkspfeil mit Zeiger innerhalb des Auswahlrahmens
ein Bild nach links
nahe dem Anfangs- oder Endpunkt des Clips
Trimmen auf die Auswahl im ausgewählten Projektclip
Befehl-B
Öffnen des Clip-Trimmers, wenn der Clip ausgewählt wird
Befehl-R
Öffnen des Präzisions-Editors
Ü
223 von 226
15.09.11 18:45
iMovie-Hilfe
http://help.apple.com/imovie/print.html?lang=...
Aktion
Kurzbefehl
Öffnen des Fensters "Schlagwörter"
K
Entfernen aller Schlagwörter aus der Auswahl
0 (Null)
Öffnen des Editors für Beschneiden, Drehen, Ken Burns-
C
Effekt
Öffnen des Bereichs "Clip" des Informationsfensters
I
Öffnen des Bereichs "Video" des Informationsfensters
V
Arbeiten mit Audio
Öffnen der Übersicht "Musik und Toneffekte"
Befehl-1
Öffnen des Bereichs "Audio" des Informationsfensters
A
Öffnen des Fensters "Voiceover"
O
Aktivieren oder Deaktivieren der Audiowiedergabe beim
Befehl-K
Schnelldurchlauf von Videomaterial
Hinzufügen von Beat-Markern (im Clip-Trimmer)
M
Aktivieren oder Deaktivieren von "An Beats ausrichten"
Befehl-U
Widerrufen der letzen Aktion
Befehl-Z
Wiederherstellen der letzten Aktion
Befehl-Umschalt-Z
Bearbeiten von Text
Anzeigen des Fensters "Schriften"
Befehl-T
Darstellen des ausgewählten Texts in Fettdruck
Befehl-Umschalt-B
Darstellen des ausgewählten Texts in Kursivdruck
Befehl-Umschalt-I
Unterstreichen von ausgewähltem Text
Befehl-Umschalt-U
Hinzufügen einer Kontur zu ausgewähltem Text
Befehl-Umschalt-O
Vergrößern des ausgewählten Texts
Befehl-Umschalt-Plus (+) oder Befehl-Gleichheitszeichen (=)
Verkleinern des ausgewählten Texts
Befehl-Minus (-)
Linksausrichtung von Text
Befehl-Umschalt-Ö
Zentriertes Ausrichten von Text
Befehl-Umschalt-Ü
Rechtsausrichtung von Text
Befehl-Umschalt-Ä
Kopieren von ausgewähltem Text
Befehl-C
Ausschneiden von ausgewähltem Text
Befehl-X
Einsetzen von kopiertem Text
Befehl-V
224 von 226
15.09.11 18:45
iMovie-Hilfe
http://help.apple.com/imovie/print.html?lang=...
Aktion
Kurzbefehl
Kopieren des Textstils
Befehl-Wahl-C
Einsetzen des Textstils
Befehl-Wahl-V
Mehr Unterschneidung
Befehl-Wahl-Linkspfeil
Weniger Unterschneidung
Befehl-Wahl-Rechtspfeil
iMovie-Fenster
Verkleinern eines Fensters auf Symbolgröße
Befehl-M
Öffnen der Übersicht "Musik und Toneffekte"
Befehl-1
Öffnen der Übersicht "Fotos"
Befehl-2
Öffnen der Übersicht "Titel"
Befehl-3
Öffnen der Übersicht "Übergänge"
Befehl-4
Öffnen der Übersicht “Karten, Hintergründe und Animatics"
Befehl-5
Bildschirmfüllendes Anzeigen von Projekten
Befehl-6
Bildschirmfüllendes Darstellen von Ereignissen
Befehl-7
Verkleinern des Bereichs "Viewer"
Befehl-8
Anzeigen des Bereichs "Viewer" in mittlerer Größe
Befehl-9
Vergrößern des Bereichs "Viewer"
Befehl-0
Hilfe durchsuchen
►
Weitere Ressourcen
Zusätzlicher Support
Wenn Sie auf Ihre Frage keine Antwort in der iMovie-Hilfe finden, besuchen Sie die Website mit den iLifeRessourcen. Hier finden Sie zusätzliche Info- und Übungsmaterialien für iMovie und die anderen iLifeProgramme.
VGL. AUCH
Website mit iLife Ressourcen
Betriebsanleitungen, Handbücher und Software sind urheberrechtlich geschützt. Das Kopieren, Vervielfältigen, Übersetzen oder Umsetzen in irgendein
elektronisches Medium oder maschinell lesbare Form im Ganzen oder in Teilen ohne vorherige schriftliche Genehmigung von Apple ist nicht gestattet. Ihre Rechte
an der Software sind in den beliegenden Softwarebestimmungen festgelegt.
Das Apple-Logo ist eine Marke der Apple Inc., die in den USA und in weiteren Ländern eingetragen ist. Die Verwendung des über die Tastatur erzeugten
Apple-Logos für kommerzielle Zwecke ohne vorherige Genehmigung von Apple kann als Markenmissbrauch und unlauterer Wettbewerb gerichtlich verfolgt
werden.
Ansprüche gegenüber Apple in Anlehnung an die in diesem Handbuch beschriebenen Hard- oder Softwareprodukte richten sich ausschließlich nach den
Bestimmungen der Garantiekarte. Weitergehende Ansprüche sind ausgeschlossen, insbesondere übernimmt Apple keine Gewähr für die Richtigkeit des Inhalts
dieses Handbuchs.
Apple Inc.
1 Infinite Loop
225 von 226
15.09.11 18:45
iMovie-Hilfe
http://help.apple.com/imovie/print.html?lang=...
Cupertino, CA 95014-2084
408-996-1010
www.apple.com
Apple, das Apple-Logo, Apple Works, iPhoto, iTunes, iWork, Keynote, Mac, Mac OS, Numbers, Pages, QuickTime und Safari sind Marken der Apple Inc., die in
den USA und weiteren Ländern eingetragen sind.
Aperture, Finder, iWeb und Spotlight sind Marken der Apple Inc.
MobileMe ist eine Dienstleistungsmarke der Apple Inc.
Adobe und Acrobat sind in den USA und/oder anderen Ländern Marken oder eingetragene Marken der Adobe Systems Incorporated.
Die Rechte an anderen in diesem Handbuch erwähnten Marken- und Produktnamen liegen bei ihren Inhabern und werden hiermit anerkannt. Die Nennung von
Produkten, die nicht von Apple sind, dient ausschließlich Informationszwecken und stellt keine Werbung dar. Apple übernimmt hinsichtlich der Auswahl, Leistung
oder Verwendbarkeit dieser Produkte keine Gewähr.
D019-1850/Juni 2011
226 von 226
15.09.11 18:45