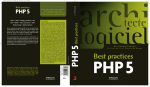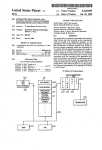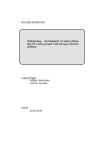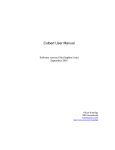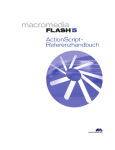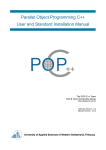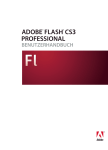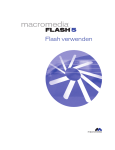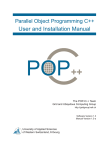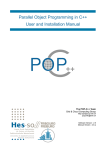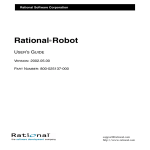Download Flash 5 und ActionScript professionell
Transcript
Dieses Buch liegt vollständig als PDF vor done by AnyBody ISBN 3-934358-80-2 Flash 5 und ActionScript professionell von Carlo Blatz und Gerald Marischka Dieses Buch ist Freeware und nicht zum Verkauf bestimmt! Carlo Blatz, Gerald Marischka Flash 5 und ActionScript professionell Tutorials und Workshops für fortgeschrittene Techniken Die Deutsche Bibliothek – CIP-Einheitsaufnahme Ein Titeldatensatz für diese Publikation ist bei der Deutschen Bibliothek erhältlich ISBN 3-934358-80-2 © Galileo Press GmbH, Bonn 2001 1. Korrigierter Nachdruck 2001 Der Name Galileo Press geht auf den italienischen Mathematiker und Philosophen Galileo Galilei (1564–1642) zurück. Er gilt als Gründungsfigur der neuzeitlichen Wissenschaft und wurde berühmt als Verfechter des modernen, heliozentrischen Weltbilds. Legendär ist sein Ausspruch Eppur se muove (Und sie bewegt sich doch). Das Emblem von Galileo Press ist der Jupiter, umkreist von den vier Galileischen Monden. Galilei entdeckte die nach ihm benannten Monde 1610. Lektorat Ruth Wasserscheid, Bonn Korrektorat Sandra Gottmann, Bonn Einbandgestaltung Helmut Kraus, Düsseldorf Herstellung Petra Strauch, Bonn Satz mediaService, Siegen Druck und Bindung Bercker Graphischer Betrieb, Kevelaer Das vorliegende Werk ist in all seinen Teilen urheberrechtlich geschützt. Alle Rechte vorbehalten, insbesondere das Recht der Übersetzung, des Vortrags, der Reproduktion, der Vervielfältigung auf fotomechanischem oder anderen Wegen und der Speicherung in elektronischen Medien. Ungeachtet der Sorgfalt, die auf die Erstellung von Text, Abbildungen und Programmen verwendet wurde, können weder Verlag noch Autor, Herausgeber oder Übersetzer für mögliche Fehler und deren Folgen eine juristische Verantwortung oder irgendeine Haftung übernehmen. Die in diesem Werk wiedergegebenen Gebrauchsnamen, Handelsnamen, Warenbezeichnungen usw. können auch ohne besondere Kennzeichnung Marken sein und als solche den gesetzlichen Bestimmungen unterliegen. Inhalt 8 Einleitung 684 Index 12 Organisation 14 Vorbereitungen 20 Projektmanagement 34 Optimierung 40 ActionScript 42 Basics 46 Grundlagen von ActionScript 62 Objektorientierte Programmierung in Flash 80 Bézierkurven in Flash 86 Beispiele für den Einsatz von ActionScript 98 Smart-Filmsequenzen 108 Spieleprogrammierung mit ActionScript 110 Grundlagen 126 Flash-Huhn, Slotmaschine und Co. 134 Kollisionen, Highscores u.a. 146 Coco-Catch 190 Gestaltung 192 198 224 236 264 6 Grafik Flash-Typografie Animation mit Typografie Sound 3D 288 HowTo 290 Typografischer Sitecheck 294 Sitecheck 324 Flash im Zusammenspiel 326 Zusammenarbeit mit anderen Programmen 336 Flash und RealVideo 362 Flash und QuickTime 370 Wiedergabe von Videosequenzen in Flash 374 Flash und JavaScript 396 Flash 5 JavaScriptIntegration 422 Chatrooms in Flash 426 Erweiterung eines Flash-Movies mit dem Kommandozeileninterpreter 430 Weitere nützliche Tools für die Arbeit mit Flash 580 Workshops und Anwendungsbeispiele 582 Effekte mit duplicateMovieClip 586 Passwortabfragen 604 Flash 5 Detection 610 Preloader 618 Flash Print 622 Cookies anlegen und auslesen 626 Mausposition und -verfolgung in Flash 4 und 5 640 Dynamisches Menüsystem erstellen 644 Anhang 646 658 660 664 670 678 682 FAQ Wishlist Flash 6 Compiler-Fehlermeldungen Webstatistiken HTML 3.2-ASCII-Zeichen Die Autoren dieses Buches Die CD-ROM 436 Server, Dynamik und Flash 438 Macromedia Generator 462 Swift-Generator 486 Anwendungsbeispiele für serverseitige Skripts 516 Flash und XML 524 Flash-Newsletter 528 Ming – SWFs ohne Flash 530 Einlesen der Uhrzeit und des Datums 7 Einleitung Warum wer was wie für wen schreibt Willkommen beim Flash 5-Profibuch. An diesem Buch haben mehrere Autoren mitgeschrieben, alle jeweils Spezialisten für einen Flash-Schwerpunkt. Das erfordert eine besondere Struktur und Hintergrundinformationen, die wir Ihnen vor dem Lernen mit auf den Weg geben möchten. Zum Buch Erst einmal herzlichen Glückwunsch zum Kauf unseres Buches! Wie der Titel schon sagt, handelt es sich um ein Profibuch. Das bedeutet für uns eine Gratwanderung. Zum einen brauchen wir nicht so weit zurückzugreifen, zum anderen müssen wir aber auch vollständig bleiben. Sie werden also die eine oder andere Passage finden, die Ihnen bereits bekannt war, aber mit Sicherheit auch viel Neues. Flash hat sich in seinen Wurzeln verändert. Das Programm ist von einer designerorientierten Umgebung zu einer programmierorientierten Umgebung mutiert. Es ist nicht mehr ausreichend, über das Programm selbst zu berichten, es muss tiefer in die Materie eingedrungen werden, um das »Werkzeug Flash« wirklich für individuelle Bedürfnisse nutzen zu können. Dieses Buch soll Ihnen Aufschluss über die Grenzen der professionellen Möglichkeiten von Flash 5 bringen. Ziel ist es nicht, Grundbegriffe zu erläutern. Es ist auch kein Buch, in dem es nur um ActionScript geht. Wir haben versucht, für Sie eine umfassende Zusammenstellung zu schaffen, welche die Materie nicht nur streift. Das sind sowohl neue Techniken von Flash 5 als auch Informationen, die vor oder nach dem Flashen wichtig sind. Um mehr Platz für die Inhalte zu haben, verwenden wir nicht so viele Screenshots, wie Sie es z.B. aus Anfängerbüchern gewohnt sind. Wir setzen voraus, dass jeder weiß, wie Flash aussieht. 8 Einleitung Eine wichtige Information noch: Wir werden bewährte Flash 4-Lösungen nicht zwangsläufig gegen eine Flash 5-Lösung austauschen, nur weil wir ein Flash 5-Buch schreiben. Wenn wir der Meinung sind, dass die Ziele mit einem mit Flash 4 kompatiblen Code genauso gut oder besser zu erreichen sind, empfinden wir es als unsere Aufgabe, diesen zu zeigen, da eine Abwärtskompatibilität nie schaden kann. Dieses Buch ist ein Profiwerkzeug, das wir selbst gerne als Hilfestellung zu Verfügung gehabt hätten. Ein Tipp noch zum effektiven Lernen: Sie sollten beim Nachvollziehen der Anwendungsbeispiele die FLA-Dateien der CD öffnen. Zwar wird der Code auch im Buch beschrieben, viele Zusammenhänge kann man aber besser in der Datei begreifen. Nähere Informationen zur CD befinden sich im Anhang. Bitte beachten Sie auch die Webseite zum Buch unter www.galileopress.de, wo wir Ihnen regelmäßig Aktualisierungen und Ergänzungen zur Verfügung stellen werden. Die Autoren Anfang 2000 trat Galileo Press (www.galileo-press.de) – seines Zeichens Verleger des ersten und erfolgreichsten deutschen Flash 4-Buches von Sascha Wolter – an Carlo Blatz heran, ein Profibuch zu Flash zu schreiben. Im Gespräch mit Gerald Marischka, ebenfalls Mitbegründer von Flashworker.de, sind wir zum Schluss gekommen, dass es nahezu unmöglich ist, ein umfangreiches Profibuch alleine zu schreiben. So haben wir die Bedingung gestellt, für diverse Spezialgebiete Coautoren einladen zu dürfen. Carlo Blatz Ich habe Anfang 1996 www.gabocorp.com gesehen und musste unbedingt wissen, wie das geht. Mit der ersten Flash 3-Version fand ich dann mein Medium und wagte mein erstes Projekt, siehe www.multipass.de. 150 Stunden, 70 Szenen, 6 Alukugeln und 5 Zahnstocher sind dabei draufgegangen. Heute würde man das wohl in winzigen ActionScripts klären, aber damals hat es gereicht, um aus einem Hobby eine der ersten Flashonly-Agenturen Deutschlands aufzubauen – www.powerflasher.de. Hier drehen wir unsere Referenzen mit einem solchen Flash 5-Skript frei im Einleitung 9 Raum. Inzwischen sitzen im Haus mehrere Grafiker, Flasher, Kontakter etc. Seitdem klingelt bei uns das rote Telefon, wenn es darum geht, mehr aus Flash zu holen. Kunden wie Elsa, Electronic Arts, aber auch Agenturen wie Springer & Jakoby übergeben uns ihre Flash-Wünsche. Seit 1997 halte ich außerdem diverse Flash-Schulungen und Einzeltrainings ab. Kontakt: [email protected] Gerald Marischka Zunächst einmal – servus! Vor ca. drei Jahren habe ich mich im Netz selbstständig gemacht – damit wurde ein Hobby zum Beruf. Vor fast zwei Jahren ist Christian Pilsl auf mich zugekommen und hat von Flash geschwärmt. Nach einer anfangs skeptischen Phase haben wir gemeinsam mit Gustav Assem (Screendesign) die erste österreichische Full-Flash-Page unter www.die-waescherei.com ins Leben gerufen (sie hat, obwohl schon seit Mitte 1999 online, bei @d:tech.Europe 2000 gleich zwei Mal Gold geerntet). Inzwischen zählen McKinsey, die Bawag, der Bertelsmann-Verlag und einige andere Größen des nationalen und internationalen Marktes zu meinen Kunden. Diesen Erfolg brachte im Wesentlichen die Wahl der jeweils am besten geeigneten Technologie. Flash spielte eine besondere Rolle, weil es ein wirklich interaktives Design und kürzere Download-Zeiten möglich machte. Die engste Zusammenarbeit besteht derzeit mit Screendesigner Gustav Assem und seinem Designteam www.tuer3.com, die Umsetzung erfolgt inzwischen in Zusammenarbeit von internationalen Experten unter meiner Leitung. Kontakt: [email protected] Die anderen Autoren haben wir entsprechend ihrer Qualifikation für die jeweiligen Themen ausgewählt. Sie sind Flashworker, Mitarbeiter oder Freelancer unserer Agenturen, Autoren anderer Bücher oder andere Koryphäen der Szene. Wer welches Kapitel geschrieben hat, haben wir am Ende des Buches für Sie zusammengefasst. 10 Einleitung Flashworker Ein Wort in eigener Sache: In diesem Buch wird des Öfteren die Rede von »Flashworker« sein. Da wir wohl keine unerfahrenen Leser haben, werden die meisten www.flashworker.de schon kennen. Dennoch, oder eher umso mehr, möchten wir die Gelegenheit nutzen, das Projekt vorzustellen. »Flashworker« ist 1999 in der offiziellen Macromedia Newsgroup »macromedia.general.germany« entstanden. Die Newsgroup gilt seit Jahren als Wohngemeinschaft der deutschsprachigen Flasher. Auch wenn es dort sicherlich um mehr als Flash geht, so ist die Anzahl der Flash-Interessierten doch sehr groß. Es galt sich zu organisieren. Viele Fragen wurden inzwischen das x-te Mal gestellt, und viele Ideen fanden kein Zuhause. So schlossen sich etwa zehn Flasher zusammen und verteilten hochgesteckte Aufgaben. Am 1.1.2000 war es dann soweit, das größte deutschsprachige Portal von und für Flashworker ging online. Damals mit 20 Fragen im FAQ, 10 Tutorials, 20 FLAs etc. Inzwischen ist Flashworker Offizielle Macromedia Usergroup (MMUG) und zu der Seite für alle Flasher geworden, vom Newbie bis hin zum Profi schätzen alle die geballte Ladung an Informationen auf der Seite und im monatlich erscheinenden Newsletter. Der Gedanke von Flashworker ist es, Know-how kostenlos zur Verfügung zu stellen, damit anderen Flashern zu helfen und selbst zu lernen. Längst hat sich eine umfangreiche Szene gebildet, die verstanden hat, dass das Zurückhalten von Know-how nur eine sehr kurzfristige Strategie ist. Die Kontakte und nicht zuletzt »Ruhm und Ehr«, die jedem Helfer zuteil werden, sind mehr wert. Viele der Autoren dieses Buches haben bereits ein Tutorial bei Flashworker.de geschrieben, und es lag daher nahe, sich am ersten Flash-Profibuch zu beteiligen. Wer also neue Effekte oder Technologien mit Flash erstellt, ist jederzeit willkommen, sie bei Flashworker.de zu publizieren und seine Arbeit den derzeit über 50.000 Usern im Monat vorzustellen. Einleitung 11 Organisation 14 Vorbereitungen 14 15 17 18 12 Grundsätzliches Bühnengröße Struktur Aufbau eines FLAs 20 Projektmanagement 21 24 25 26 26 28 29 30 31 32 Die Analysephase Das Storyboard Das Pflichtenheft Das Angebot Der Zeitplan Das Team Filtern von Informationen Die erste Abnahme Die Tests Fertig, und was jetzt? 34 Optimierung 34 35 36 37 Tricks für kleine Dateigrößen ShapeTweens optimieren MotionTweens optimieren OnionSkinMarker – der Zwiebelschaleneffekt 38 Shared Libraries 13 Vorbereitungen Rechts und links von ActionScript Gute Skripte zu programmieren ist eine Sache, optisch anzusprechen eine ganz andere. Wir möchten Ihnen zeigen, wie man schöne Effekte produziert, worauf man grundsätzlich achten sollte und was man bei sauberen Animationen berücksichtigen muss. Grundsätzliches Carlo Blatz 14 Das Wichtigste ist, einen Plan zu haben. Ein roter Faden und ein Konzept in der Animation machen ein Projekt erst rund und ansprechend. Alles andere wirkt wie eine sinnlose Aneinanderreihung von Effekten. Zum anderen spart man unter Umständen viel Zeit. Überlegt man sich vorher nicht, welche Probleme auftreten können, welche Anforderungen an Flash gestellt werden, macht man am Ende nur Kompromisslösungen oder muss sogar neu anfangen. Hat man also einen solchen Plan, z.B. in Form eines Storyboards, gilt es erst einmal, die Daten zu sichten: Sind alle Bilder da, sind alle Texte da, liegen die Logos als Vektoren vor, gibt es die richtigen Schriften? Man sollte sich jeden Step vom Kunden absegnen lassen. Wurden die Texte geliefert, soll der Kunde unterschreiben, dass sie genau so verwendet werden sollen. Wurden die Layouts entworfen, soll der Kunde unterschreiben, dass sie genau so umgesetzt werden sollen. Und wurde die erste Seite animiert, soll der Kunde unterschreiben, dass die anderen Seiten genau so adaptiert werden können. Verlangt der Kunde dann im Nachhinein Änderungen, kann man diese auch berechnen – und meist erübrigen sich dann die Änderungswünsche. Im Angebot bzw. Auftrag sollte natürlich ein Korrekturschritt vereinbart sein, wo der Kunde die Chance hat, eine Liste von Änderungen (außerhalb der bereits unterschriebenen Steps) anzumerken. Sind diese Korrekturen wunschgemäß ausgeführt, sind alle weiteren Korrekturwünsche wieder berechnungsfähig. Genauere Informationen hierzu haben wir für Sie im Kapitel »Projektmanagement« ab Seite 20 bereitgestellt. Organisation Bühnengröße Ist es nun endlich soweit, dass es an Flash geht, muss die schwierigste aller Fragen geklärt werden – die Bühnengröße. Bei Bannern und Pop-ups sowie festen Frames ist die Antwort einfach, wenn man aber für variable Frames oder gar Fullscreen-Browser entwickelt, sollte man für diese Frage mehr Zeit verwenden. Als Erstes könnte man sich z.B. den Screenshot von einem gängigen Browser in Fullscreen bei einer gängigen Auflösung anzeigen lassen und die nutzbare Fläche des Browsers ausmessen. Die derzeit gängigste Konfiguration ist PC, Windows, Internet Explorer 5 bei 1024 x 768 Pixel. Die nutzbare Fläche des Browsers entspricht hier in der Standardeinstellung der Symbolleisten ca. 1000 x 600 Pixel. Legt man die Bühne in dieser Größe an, hat man schon für eine maximale Menge von Benutzern einen guten Wert. Leider gibt es auch andere Browser, Auflösungen, Symbolleisteneinstellungen und den Macintosh, der in dieser Form keinen standardmäßig genutzten Knopf für Fullscreen hat. Man muss sich also überlegen – eigentlich muss das schon der Grafiker –, was passieren soll, wenn der User eine andere Auflösung hat oder seinen Browser anders skaliert. Die Auflösung an sich ist ja nicht die eigentliche Schwierigkeit; dank Vektoren lässt sich Flash ja ohne Qualitätsverlust skalieren. Vielmehr sind die Proportionen interessant. Die sichtbare Fläche eines Browsers ist meistens im 4:3-Format. Doch bei präzisen Layouts kann das Verhältnis 4 zu 3,4 oder 4,1 zu 3 schon viel ausmachen. Der Schlüssel liegt in den Exporteinstellungen. Hier kann man durch diverse Optionen beeinflussen, wie Flash mit dem Anschnitt umgehen soll. Publiziert man auf einer festen Pixelgröße, ist es nicht so wichtig; bei 100 % x 100 % können aber doch sehr unangenehme Effekte auftreten. Bei www.sebo.de haben wir z.B. den Flash-Film mit 100 % x 100 % publiziert. Ausgerichtet ist er an der linken Seite auf der horizontalen Mitte. Angelegt wurde der Film auf 1000 x 600 Pixel. Verändert man nun aber die Proportionen, entsteht keine unschöne Kante, sondern bei horizontaler Stauchung ein breiter Rand und bei vertikaler Stauchung eine längere »Randlinie«. Es sind also durchaus 30 % Toleranz eingeplant, die dem Layout nicht schaden. Auch für den Import der Pixelbilder (mehr dazu unter »Tipps zum Import von Pixelbildern« ab Seite 192) ist es wichtig, die genaue Bühnengröße zu wissen. Ohne Pixelbilder könnte man den Film zwar genauso in 500 x 300 Pixel anlegen, mit Pixelbildern würde die Skalierung aber eine schlechte Bildqualität bedeuten. Wird der Film auf 2000 x 1200 Pixel an- Vorbereitungen 15 Abbildung 1 Ideal Abbildung 2 Horizontal gestaucht gelegt, ist die Bildqualität zwar in allen Auflösungen am besten, die Dateigröße aber unsinnig groß. Es ist also am besten, für eine durchschnittliche Auflösung zu optimieren. Sind diese Überlegungen getroffen und die Bühnengröße festgelegt, müssen die Daten sauber in Flash importiert werden (mehr dazu unter »Übernahme von Screendesigns« ab Seite 194). Unter Umständen muss man sogar Einiges nachbauen. Masken aus FreeHand z.B. machen oft Probleme und können optimiert werden. 16 Organisation Abbildung 3 Vertikal gestaucht Sind alle Daten im Flash, kann man beginnen, sie auf die richtigen Ebenen zu verteilen und Objekte in Symbole umzuwandeln. Spätestens hier sollte klar sein, wie der spätere Film aufgebaut werden soll: ob alles auf einer Zeitleiste abläuft, ob es Szenen gibt, die man ordnen kann, ob Teile in Filmsequenzen oder sogar in externe SWFs gehören. Struktur Die Struktur ist ebenfalls eine sehr wichtige Komponente sowohl in der Arbeit, wie bereits angesprochen, als auch im späteren Ergebnis. Das In- Vorbereitungen 17 ternet ist ein sehr schnelles Medium. Durchschnittliche Verweilzeiten liegen im Sekundenbereich. Da ist es dringend notwendig, den User zu entlasten und ihm eine Struktur zu bieten, die er schnell durchschauen kann. Gut – nun bietet sich gerade Flash an, ausgefallene Sachen zu machen, die eben in kein Baumdiagramm einzuordnen sind, aber auch hier sollte man gewisse Regeln einhalten. So sollte eine Seite zum Beispiel nicht zu tief verschachtelt sein. Maximal zwei Ebenen tief sollte man in eine Struktur tauchen können. Sind weitere Unterpunkte notwendig, kann man auch Pop-ups oder andere Abhebungen verwenden, die verhindern, dass sich der Anwender verläuft. Man sollte die Navigation auch nicht innerhalb der Seite ändern. Eine Seite muss nicht aussehen, wie man es gewohnt ist, aber sie sollte auch nicht in sich widersprüchlich sein. Der Mensch ist ein Gewohnheitstier, und zum Glück gewöhnt er sich recht schnell – wenn man auf einer Seite aber gar kein System findet, strengt das unnötig an, und dafür bedankt sich niemand. Zur Struktur gehört auch, dass man das Rad nicht auf jeder Seite neu erfindet. Man sollte sich auf einige Animationen oder Arten der Überblendung etc. festlegen und diese konsequent verfolgen. Nur so kann ein geschlossenes Konzept ohne Bruch entstehen. Aufbau eines FLAs Auch das hat etwas mit strukturiertem Arbeiten zu tun. Nicht nur, wenn man Projekte im Team entwickelt, ist es sinnvoll, sein FLA möglichst sauber und aufgeräumt zu halten. Zum einen kann man so schneller arbeiten, macht weniger Fehler und findet sich einfacher zurecht, zum anderen muss man die Datei eventuell anderen übergeben oder Monate später noch mit ihr arbeiten. Jeder hat wohl sein eigenes System, Ordnung zu schaffen. Daher möchte ich nur einige Möglichkeiten vorstellen. Die Ebenen sollten nach einem bestimmten Prinzip angeordnet sein. Eine Reihenfolge ergibt sich durch die optische Notwendigkeit. Was aber ist mit Sound, Aktionen und Ebenen, auf denen Elemente optisch nebeneinander angeordnet sind? Wir haben z.B. eingeführt – und das predige ich auch in meinen Schulungen: Befehle kommen von oben. Nichts ist lästiger, als auf 50 Ebenen nach einer Aktion zu suchen. Wenn man sich einfach oben eine Ebene anlegt, z.B. »Steuerungsebene« genannt, und festlegt, dass nur dort Aktionen der Zeitleiste platziert wer- 18 Organisation den, behält man hier schon einmal den Überblick. Hierher gehören auch Bezeichnungen, die mit Goto angesprungen werden. Ähnlich machen wir es auch mit Sound. Die Soundspuren befinden sich direkt unter der Steuerungsebene und beinhalten ebenfalls keine Objekte der Bühne, sondern nur Sound. Ausnahmen gibt es bei animationssynchronen Event-Sounds, die zum entsprechenden Keyframe gelegt werden, um eine Zugehörigkeit besser zu kennzeichnen. Unter den Soundebenen fangen dann erst die Ebenen mit Elementen an, die auf der Bühne liegen. Aber selbst hier gibt es noch System. Oben liegen, wenn möglich, die Ebenen, die dauerhaft zu sehen sind, wie z.B. die Navigation oder ein Logo. Dass der Hintergrund ganz unten liegt, brauche ich wohl nicht zu sagen! Diese Ebenen hier kann man auch eindeutig benennen. Eventuell ist es auch sinnvoll, jeweils Ebenen für die Headline, die Subline und den Text o.Ä. zu reservieren, wenn es da eine Regelmäßigkeit gibt. Durch dieses System reduzieren sich die eigentlichen Animationsebenen auf ein Minimum. Da ist es unbedingt notwendig, den Überblick zu behalten. Mit den restlichen Ebenen sind wir möglichst sparsam, um nicht unnötig viele zu haben. Wenn eine Animation beendet und nicht mehr sichtbar ist, kann sie wieder für andere Animationen benutzt werden. Wenn auf der Bühne eine Filmsequenz liegt, in der sich wiederum eine komplexe Animation befindet, fügen wir diesen Keyframes kurze Kommentare hinzu, damit man sie schnell findet. Idealerweise kann man sich in einer Zeitleiste zurechtfinden, ohne die Bühne zu sehen. Was die Zeitleisten selbst betrifft, muss man für sich die Entscheidung treffen, ob man Szenen verwendet oder sogar in externe Files ausweicht. Das kommt immer auf das jeweilige Projekt an. In der Bibliothek kann es auch oft wüst zugehen. Bei 100 und mehr Symbolen ist Ordnung wichtiger denn je. Die Bezeichnungen sollten stets eindeutig sein und auch nicht bei vergleichbaren Symbolen variieren. So würde ein animierter Button mindestens aus einer Grafik (natürlich mit Symboleigenschaft Filmsequenz – siehe »Optimierung« ab Seite 34), einer Filmsequenz und dem eigentlichen Button bestehen. Ordner können in der Bibliothek nochmals aufräumen. Hier muss sich aber wieder jeder sein eigenes System schaffen, das er auch nach Monaten noch nachvollziehen kann. Manche ordnen die Symbole entsprechend der Szenen in Ordner, andere haben einen Ordner für Filmsequenzen, einen anderen für Buttons etc. Das richtige System ist das, das alle am Projekt beteiligten verstehen. Vorbereitungen 19 Projektmanagement Oder: Ist Freizeit Luxus? Sonntag, 4 Uhr früh, und noch immer keine Zeit zum Schlafen, der Aschenbecher voll und noch 50 Mails unbeantwortet. Genug Kunden, genug Geld, aber keine Zeit, es auszugeben. Der Kunde zittert, der Soundtechniker ist krank, der Provider scheinbar verstorben – Abgabe ist morgen. Wie managt man den »ganz normalen« Alltag? Allgemeines Gerald Marischka 20 Ein multimediales Projekt, sofern es eine bestimmte Größe übersteigt, ist mit Arbeit verbunden. Arbeit will geplant sein. Mit einer guten Planung steht oder fällt ein Projekt. Dies gilt nicht nur bei großen Projekten, die Grundsätze müssen auch bei kleinen und kleinsten Projekten eingehalten werden. Webagenturen verfügen über eigene Verkäufer, Projektleiter, Screendesigner, Programmierer, Musiker oder Soundspezialisten, über Datenbank-Gurus, Werbetexter und weitere Spezialisten. Alle wissen selbstverständlich, was zu tun ist, keiner hat Fragen, und alles ist ganz leicht. Auftrag, Arbeit, Rechnung, fertig. Soweit zur Theorie. In der Praxis überschneiden sich Aufgaben, es werden projektabhängig Spezialisten hinzugezogen, man arbeitet meist an mehreren Projekten zur selben Zeit. Alle Beteiligten sind, Gott sei Dank, Menschen und machen daher Fehler. Es kommt zu Missverständnissen, Krankheiten und persönlichen Prioritäten. Das Werkzeug zeigt einmal wieder seine schwache Seite, und die Daten sind verloren, weil ausgerechnet das letzte Backup auch Fehler zeigt (ist doch immer so, oder?). Falls Ihnen das nur hin und wieder, in Spitzenphasen, zu schaffen macht, ist es weiter nicht tragisch. Wenn es allerdings so ist, dass der beschriebene Zustand eher mit der Formulierung »es wird schon besser« Organisation abgetan wird, sollte man sich Gedanken darüber machen, denn es wird nicht besser! Es muss eine Vorgehensweise festgelegt werden. Was macht wer wie und bis wann? Die Analysephase Ein Kunde zeigt Interesse, man trifft sich und redet über das zukünftige gemeinsame Projekt. Jetzt gilt es, die Nerven zu bewahren und auch bei sehr entschlossenen Kunden professionell zu bleiben. Gerade ein begründetes Nein ist meist professioneller als ein fortwährendes Akzeptieren. Wenn etwas nicht realisierbar ist, dann sagen Sie das Ihrem Kunden, auch wenn er begeistert von seinen Ideen ist. Es ist Ihr Job, den Kunden objektiv zu beraten, damit seine Ziele umgesetzen werden können. Auf Kundenseite erwarten Sie Verwaltungsräte, Geschäftsführer, Verkäufer und Marketingleute und oft auch die interne EDV-Abteilung. Alle haben eine Meinung, alle Meinungen sind verschieden. Alle diese Meinungen unter einen Hut zu bringen ist die Aufgabe eines Projektleiters. Viel Diplomatie und Fingerspitzengefühl ist da gefragt, um einen Auftritt für alle Beteiligten erfolgreich abzuschließen. Die oft benutzte und billige Ausrede »der Kunde wollte es so« streichen Sie bitte in Zukunft aus Ihrem Wortschatz, denn schlechte Qualität ins Netz zu stellen kostet alle Beteiligten nur unnötig Zeit und Geld. Die Analysephase hilft Ihnen, Missverständnisse und logische Fehler schon im Keim zu ersticken. Auch sieht der Kunde selbst, welche seiner Ideen gut und welche zu verbessern sind. Die Ziele des Kunden zu verstehen ist leichter als man denkt. Wir unterscheiden zwischen drei Analysephasen: Anforderungsanalyse Benutzeranalyse Task-Analyse In der Anforderungsanalyse müssen Entscheidungen darüber getroffen werden, welche Informationen präsentiert werden sollen und zu welchem Zweck. Projektmanagement 21 Es sind Fragen zu beantworten wie: Was ist der eigentliche Zweck des Internetauftritts? Welche Zielsetzungen werden damit verfolgt? Welche Information ist daher für den Benutzer wesentlich und soll von ihm besonders rasch gefunden werden? Eine der wohl wichtigsten Fragen hier ist auch die nach dem Budget. Welches Budget ist für die Verwirklichung der Anforderungen vorgesehen? Wenn Sie nicht wissen, in welchen Regionen Sie sich bewegen, laufen Sie Gefahr, einen Ferrari zu planen, obwohl nur Budget für einen Mercedes vorhanden ist. Auch sehen Sie schon jetzt, ob das Budget realistisch ist, und damit auch, ob das Projekt erfolgreich werden kann. Bestehen Sie zumindest auf eine konkrete Aussage – alles andere ist Zeitverschwendung. In der Benutzeranalyse wird ein Modell des künftigen Benutzers entworfen. Dazu können allgemeine Untersuchungen über Internetbenutzer herangezogen werden. Weiter sind Überlegungen anzustellen, an welche Internetbenutzer sich das System richtet. In welchem Verhältnis stehen diese Benutzer zur Organisation? Sind es Internetbenutzer, die zufällig vorbeisurfen? Welche Sprache sprechen sie? Sind es Touristen? Was kann man ihnen bieten? In der Task-Analyse wird untersucht, welches Ziel ein Benutzer verfolgen wird bzw. welche Aufgaben er/sie lösen möchte. Die Antworten ergeben sich aus den Ergebnissen der vorangegangenen Anforderungs- und Benutzeranalyse. Falls es hier also zu scheinbar nicht lösbaren Fragen kommt, so liegt das daran, dass Sie zuvor einfach nicht genug Fragen gestellt oder Antworten bekommen haben. Ein Beispiel Der Kunde ist ein amerikanischer Spraydosenhersteller. In der Anforderungsanalyse wird festgestellt: Der Zweck des Internetauftrittes ist die Erweiterung des Marktes. Das Ziel ist es, Jugendliche zwischen 18 und 28 Jahren dauerhaft zu binden. Die dazu nötigen Informationen des Benutzers sind seine Hobbys, um individuell auf ihn eingehen zu können. In der Benutzeranalyse wird es jetzt genauer, denn wir wissen bereits, dass wir auf 18- bis 28-Jährige zielen. Es handelt sich nicht um Mitarbeiter der Organisation. 22 Organisation Bei der Sprachwahl kommt es zu einem längeren Gespräch. Da nur innerhalb der USA geliefert werden soll, liegt es auf der Hand, die Homepage in englischer Sprache zu entwickeln. Allerdings, wie viele Sprayer sind neue Staatsbürger? Welche Sprache sprechen diese? Gibt es eine szeneninterne Sprache (Dialekt)? ... aktuelle Daten müssen eingeholt werden, um eine objektive Entscheidung treffen zu können. Was ist innerhalb der Szene in und was out? Die Antworten auf diese Fragen geben uns auch gleich Antwort auf die Frage: »Was kann man bieten?« In unserem Beispiel stellen wir fest, dass ein ganz spezielles Spraymuster absolut in ist. Da dieses Spraymuster mit einem einfachen Aufsatz auf die Spraydose möglich und darüber hinaus in der Fertigung sehr günstig ist, entschließt sich der Kunde, diesen Aufsatz jedem Besucher der Homepage zu schenken. Um den Benutzer dauerhaft zu binden, soll es wöchentliche Sonderangebote und monatliche Preisausschreiben geben. Die Sonderangebote werden Kombinationen aus bereits bestehenden Angeboten sein. Die Preisausschreiben müssen verschiedene Kategorien abdecken, weil die Motivation innerhalb der Zielgruppe unterschiedlich ist (Prominenz, Gestaltung, Aussage, Technik ...). Die Task-Analyse fällt uns nun leicht. Wir haben Daten über die Zielgruppe gesammelt, wir wissen, was in ist, wir sprechen die gleiche Sprache, und wir haben auch abseits der interessant gestalteten Homepage einen Motivationsgrund, um die Seite zu besuchen. All die Dinge, die wir als besonders wichtig herausgearbeitet haben, sollen selbstverständlich besonders leicht und schnell gefunden werden. Eine Menüstruktur wird festgelegt, und Inhalte der Seiten werden schon einmal besprochen. Sie fragen sich nun, warum Sie diese Fragen klären müssen. Es könnte der Kunde doch auch Ihre Ideen verwenden und mit jemand anderem umsetzen ... Diese Vorgehensweise ist sinnvoll, da Ihr Kunde oft noch keine Erfahrung mit neuen Medien hat und daher nicht von selbst ein gutes Konzept erarbeiten kann. Ihr Kunde denkt, das Netz löst all seine Probleme. Er hat daher Wünsche, die Sie als Profi nun relativieren und dann umsetzen müssen. Sie sonst kein faires Angebot erstellen können, weil Sie nicht wissen, was zu tun ist. sich der Kunde besser jetzt für Sie als in zwei Wochen für jemand anderen entscheidet. Falls er Ihre Ideen weiterverwendet – Pech gehabt (abgesehen davon kann man auch für die Analysephase Geld verlangen). Projektmanagement 23 Sie zwar ohne diese Analysephase irgendeine Seite erstellen könnten, aber diese Zeiten vorbei sind– Sie sind jetzt Profi. sonst weder eine gute Umsetzung noch eine gute Referenz möglich ist. Ihre Referenz ist immerhin Ihre beste und günstigste Werbung. Das Storyboard Die Analyse ist beendet, der Kunde möchte einen Designvorschlag sehen. Basierend auf der Analysephase erfolgt ein erstes Design. Das erste Layout bezieht sich vor allem auf die Struktur und »Verlinkung« der Homepage. Es werden zunächst nur Entscheidungen über den grundsätzlichen Aufbau der Seiten getroffen. Es wird definiert, wo die eigentliche Information auf der Seite zu finden sein wird, wo Logos, Links, E-Mail-Anfragemöglichkeiten, Navigationshilfen etc. positioniert sein sollen. Ich habe inzwischen x verschiedene Definitionen und Varianten von Storyboards gehört/gesehen. Meist ist es nicht wirklich vom Kunden, sondern von Ihrem internen Ablauf abhängig, wie Sie nun weiter vorgehen werden. Fakt ist, das Ziel eines Storyboards ist nicht, eine Seite zu programmieren – das ist Zeitverschwendung. Ziel ist es, dem Kunden die Ideen und Umsetzungsvorschläge des Teams näher zu bringen. Ob Sie das anhand einer Bleistiftskizze oder einer Bildschirmpräsentation tun, ist reine Geschmacksfrage. Ein Storyboard ist Optik – nicht technische Umsetzung. Gehen Sie noch nicht zu sehr in die Technik, das schränkt Sie nur ein. Falls aus technischen Gründen eine Adaption des Storyboards (nach der Abnahme durch den Kunden) nötig werden sollte, müssen Sie nachträglich eine akzeptable Lösung finden (machen Sie Ihren Kunden bei der Präsentation auf diesen Faktor aufmerksam!). Nur so können Sie wirklich herausragende Seiten gestalten. Persönlich rate ich Ihnen, eine Bildschirmpräsentation zu machen. Die Farben und Größen stimmen, und man kann die Seite in der zukünftigen Umgebung betrachten. 24 Organisation Das Pflichtenheft Der Kunde begeistert, das Storyboard abgenommen, alle sind euphorisch – jetzt heißt es Vorsicht, denn sonst kommt es zu Missverständnissen. Am Anfang einer jeden Webkarriere steht das Wort und/oder der Handschlag. Bald merkt man allerdings, dass sich zwar alle einig waren, es aber auf Grund von Missverständnissen zu Fehlinterpretationen gekommen ist. Der Kunde ist nicht zufrieden, das Team macht die x-te Änderung und bewegt sich im Kreis. Kosten/Nutzen klaffen auseinander. Das Pflichtenheft, wie ich es hier vorstelle, soll diesem Szenario entgegenwirken, indem es Missverständnisse ausschließt und die interne Organisation erleichtert. Es ist die Basis für ein Angebot. Kernaussagen eines Pflichtenhefts: Was soll geschehen (z.B. Homepage für eine bestimmte Zielgruppe mit speziellen Inhalten usw.)? Mit welchen Mitteln sollen die Ziele umgesetzt werden (Storyboard, Kompatibilität und Technik allgemein)? Was ist Teil des Auftrages (z.B. Projektumsetzung, Animationen, Design)? Was ist ausdrücklich nicht Teil des Auftrages (z.B. Anpassung der bestehenden Datenbank, Eintragung in Suchmaschinen)? Bis wann macht wer was (grober Zeitplan – Analysephase, Design, Abnahme, Umsetzung, Fertigstellung)? Kommt es nachträglich zu Veränderungen der Aufgabenstellung, so muss ein neues Pflichtenheft und ein zusätzliches Angebot erstellt werden. Die Akzeptanz der Kunden ist hier sehr groß, denn wenn man einen roten Mercedes bestellt, dann bekommt man auch einen roten Mercedes geliefert – soll es nun doch ein goldener Ferrari werden, hat das natürlich Folgen. Ziel eines Pflichtenheftes ist es nicht, nett zu sein – hier geht es um Fakten. Nach der ersten Abgabe des Pflichtenheftes kommt es meist noch zu Anpassungen, ergänzenden Details und anderen Änderungen. Freuen Sie sich darüber, all die Dinge, die jetzt geklärt werden, hätten später weit mehr Zeit, Geld und Nerven gekostet. (Versionsnummer nicht vergessen!!!) Projektmanagement 25 Koordinaten festhalten Halten Sie im Anhang des Pflichtenheftes auch die Koordinaten aller Beteiligten fest, das erleichtert Ihnen später nicht nur die Suche, sondern ermöglicht darüber hinaus auch eine rasche, flache Kommunikation. Das Angebot Das Pflichtenheft ist abgenommen? Ein Angebot dürfte nun kein Problem sein. Sie wissen, was zu tun ist, Sie kennen Ihren Preis, und Sie wissen bereits aus der Anforderungsanalyse, welches Budget grob zur Verfügung steht. »Wir beziehen uns auf das Pflichtenheft XY in der Version Z vom 01.01.2001. Unser Angebot lautet: ...« An sich muss dazu nicht viel mehr gesagt werden, denn Sie sind ja bereits Profi. Eine Sache liegt mir allerdings diesbezüglich am Herzen, und ich möchte ihr daher noch einige Zeilen widmen. Es kommt mir immer öfter zu Ohren, dass angebliche Profis nicht wissen, was man berechnen kann. Auch bekommen manche Leute Probleme, wenn sie ihr eigenes Angebot durchlesen, und fürchten, dem Kunden erscheine der Preis viel zu hoch. Bedenken Sie: Ein Angebot ist nicht mehr und nicht weniger als ein Angebot. Sie werden sicher nicht nur wegen einem zu niedrigen oder zu hohen Angebot aus dem Rennen geworfen. Über ein Angebot kann man reden – ein Angebot ist erst dann das letzte Wort, wenn es angenommen wurde. Bevor Sie unter dem vorgesehenen Budget des Kunden liegen, positionieren Sie sich lieber darüber – gespart werden muss meist so und so. Der Zeitplan Bis jetzt haben wir uns nur damit beschäftigt, den Auftrag zu bekommen. Alles steht auf Go!, jetzt muss ein genauer Zeitplan her, denn der bereits im Pflichtenheft erstellte enthält nur die wichtigsten Daten (Analysephase, Design, Abnahme, Umsetzung, Fertigstellung). Ob man nun den »klassischen« Weg geht und einen Terminplaner mit dem Bleistift vollzeichnet oder z.B. Excel verwendet, bleibt dabei natür- 26 Organisation Abbildung 1 Projektverwaltung mit Microsoft Project lich jedem selbst überlassen. Der eleganteste Weg ist sicherlich, das Projekt mit Microsoft Project zu verwalten. Wichtig ist nur, dass ein Zeitplan gemacht wird, sonst werden Terminverschiebungen rasch sehr unübersichtlich. Setzen Sie Points of no Return, um verschiedenen Phasen der Entwicklung einen wirklichen Endpunkt zu geben. Diese Punkte haben immer dann Sinn, wenn an einem bestimmten Punkt der Entwicklung Daten zusammenlaufen und/oder Daten übergeben werden müssen. Bedenken Sie Ausfälle durch Krankheit und andere unvorhersehbare Probleme. Setzen Sie vor Points of no Return immer einen realistischen Buffer von einigen Tagen, sonst fällt Ihnen der ganze Zeitplan wegen einem Teammitglied aus dem Rahmen, und das ist nicht akzeptabel. Zeitpläne müssen immer in Zusammenarbeit mit dem Team umgesetzt werden. Bevor Sie sich Ihr Team zusammenstellen, müssen Sie allerdings schon grob wissen, wann Sie was brauchen, denn das wird eine der ersten Fragen jedes Teammitglieds werden. Projektmanagement 27 Das Team Das Team ist der Schlüssel zum Erfolg – das ist kein netter Spruch, sondern das Einmaleins. Ob Sie Ihr Team innerhalb einer Firmenstruktur zur Verfügung haben oder auf ein Netzwerk von Freiberuflichen zugreifen, macht prinzipiell keinen Unterschied. Persönlich rate ich dazu, auf ein Netzwerk zuzugreifen. Es ist fast immer zu teuer, ausreichend Experten auf allen Gebieten anzustellen. Beide Varianten haben Vor- und Nachteile, und bei beiden Varianten gelten ähnliche Regeln. Wenn genügend Budget vorhanden ist, »gönnen« Sie dem Projekt die nötigen Spezialisten. Das kostet zwar sicher mehr Organisationszeit, ist aber langfristig günstiger und die einzige Möglichkeit, herausragende Projekte ins Netz zu bringen. Die technischen Möglichkeiten steigen ständig, und auch Flash teilt sich mehr und mehr in verschiedene Spezialgebiete. Sie sind Profi, versuchen Sie dennoch, nicht überall den Experten zu mimen, denn ich kenne niemanden, der Experte auf allen Gebieten ist. Nutzen Sie die Möglichkeit, Experten zusammenzubringen und gemeinsam eine Vision zu verwirklichen. Falls Sie die Vorschläge Ihres Teams einmal nicht teilen – auch gut –, es liegt an Ihnen zu sagen, was Sie möchten. Holen Sie Meinungen ein, hinterfragen Sie Vor- und Nachteile, und treffen Sie eine Entscheidung. Fair bleiben! Kunden werden sicherlich oft Druck auf Sie ausüben. Ob das nun zusätzliche Wünsche, ein neuer Preload oder die x-te Textänderung sind, geben Sie diesen Druck nicht weiter, sonst verliert der Letzte in der Kette – das ist nicht akzeptabel. Falls Sie Ihren Job gut gemacht haben, geht aus dem Pflichtenheft hervor, wer die Kosten zu tragen hat. Ein neuer Preload bedeutet auch Verschiebungen im Zeitplan. Machen Sie dem Kunden klar, welche Konsequenz sein zusätzlicher Wunsch hat. Das Team mit ständigen unentgeltlichen Erweiterungen und Änderungen zu »quälen« und dennoch auf den Zeitplan zu bestehen ist keine Lösung. Haben Sie einen Fehler gemacht, so zahlen Sie auch dafür – möchte der Kunde Zusätzliches, so lassen Sie ihn dafür zahlen. Klingt simpel – ist simpel. 28 Organisation Abbildung 2 Mailverwaltung mit Outlook Express Filtern von Informationen Ich habe lange überlegt, ob ich auf diesen Punkt eingehen soll, immerhin sind Sie ja Profi und brauchen keine Tipps, wie Sie Informationen filtern, oder doch? Ein Blick in meine Mailbox verrät mir, dass auch so manchem Profi Tipps zu diesem Thema näher gebracht werden sollten. Gewiss ist es nicht leicht, aus 200 bis 300 Mails, Newsgroup-Beiträgen, klassischen Medien und Anrufen die wichtigen Informationen zu filtern. Glauben Sie mir – ich kenne das Problem gut, und auch ich drohe oft in Informationen zu ersticken. Um nicht zu sehr vom Thema abzuweichen, möchte ich hier nur auf das Filtern von Mails eingehen. Tipps zum Umgang mit Mails 1. Richten Sie verschiedene Ordner in Ihrem Mailprogramm ein. Zumindest sollten Sie für Projekte (Kunde, Team ...), Privates, Tipps & Tricks, Altes und verschiedene Prioritäten Ordner haben. Projektmanagement 29 2. Eine Mail, die Sie gelesen haben, sollte nicht in der Inbox bleiben. Auch wenn Sie sie nicht sofort beantworten möchten oder können, schieben Sie sie in einen Prioritäten-Ordner. Diesen können Sie dann abarbeiten. 3. Wenn Sie sich nicht sicher sind, ob Sie eine Mail beantworten sollen, und sie auch nicht zu einem Projekt gehört, schieben Sie sie in einen Altes-Ordner oder löschen Sie sie, denn Sie werden sie sonst noch xmal öffnen und damit Zeit verlieren. 4. Kennzeichnen Sie auch wichtige Mails und Mails, bei denen eine Antwort unbedingt nötig ist, mit einer hohen Dringlichkeit, und »wünschen« Sie sich von Ihren wichtigen Mailpartnern das Gleiche. Das ist zwar noch nicht sehr üblich, erleichtert die Kommunikation aber ungemein. So sehen Sie auch schon in der Inbox, welche Mails Sie zuerst zuordnen, darüber hinaus hilft es später bei der Suche nach einer Mail. 5. Kennzeichnen Sie Informationsmails und Mails, die nicht unbedingt beantwortet werden müssen, mit einer niedrigen Dringlichkeit. Solche Mails zu beantworten ist Luxus, meist sollten sie nur in eine Ablage wandern. 6. Ändern Sie den Betreff, auch wenn ein Mailwechsel über Tage läuft – geht es um ein anderes Thema, so schreiben Sie das auch in den Betreff. 7. Überlegen Sie zwei Mal, welche Mails als CC und welche als BCC versendet werden sollen. In Arbeitsgruppen ist es immer sinnvoll, ein CC zu verwenden, denn so wissen alle, wer informiert wurde. Einen Witz an 20 Leute zu versenden ist allerdings sicher ein BCC wert. 8. Eine Mail gehört so schnell wie möglich beantwortet und nicht erst nach 2 Tagen. Wenn Sie keine Zeit haben, die gewünschten Informationen zu liefern, oder eine Beantwortung auf Grund von höheren Prioritäten verschieben müssen, dann lassen Sie das Ihren Gegenüber so schnell wie möglich wissen – nicht nur Sie müssen sich Ihre Zeit einteilen: »Ich habe Ihre Mail dankend erhalten und werde sie bis ... beantworten.« Die erste Abnahme Die erste Abnahme sollte schon erfolgen, bevor alles läuft. Sie laufen sonst Gefahr, viel Zeit in Details zu stecken, obwohl Sie noch recht falsch liegen. Stimmen die Farben, und sind die Animationen – grob – so, wie sich das alle gewünscht haben? 30 Organisation Es ist sehr hilfreich, noch nicht die endgültigen Inhalte in die Seite einzubauen. Platzhalter erfüllen meist den gleichen Zweck, und man sieht schon, wie viel Platz für Inhalte vorhanden ist. Nach der Abnahme kann an den Inhalten gefeilt werden, ohne dass die Entwicklung Zeit verschwendet. Das Gleiche gilt für den Sound. Der verantwortliche Musiker kann sich viel besser in eine Stimmung hineindenken, wenn er schon weiß, wie die Seiten grob aussehen werden und welche Stimmung transportiert werden soll. Die endgültigen Animationen usw. werden dann meistens schon auf den Sound synchronisiert. Eckpfeiler sind also Design, Animation, danach kommen Inhalt und Sound und erst dann das Feintuning der Seite. Lassen Sie sich die einzelnen Schritte immer abnehmen, je später eine Änderung vom Kunden kommt, umso weiter wirft Sie diese Änderung im Zeitplan zurück. Alle Kunden sollten anwesend sein Sorgen Sie dafür, dass alle Entscheidungsträger bei der ersten Abnahme anwesend sind. Es ist zwar auf Kundenseite meist nur eine Person verantwortlich; jetzt sollten aber noch wirklich alle ihre Meinung äußern, das hilft Ihrem Kunden und damit auch Ihrem Team. Bei großen Unternehmen ist es gut, bis zum Vorstand zu gehen, wenn Sie verhindern wollen, dass in der Endphase alles auf den Kopf gestellt wird. Die Tests Testen, testen, testen! Bevor Sie mit der Synchronisierung des Sounds beginnen und während Sie noch an den Texten feilen, ist es sinnvoll, schon einige Tests durchzuführen. Wie kommt die Zielgruppe mit dem Interface klar? Gibt es Logikfehler in der Menüführung? Gibt es auf den spezifizierten Systemen (Pflichtenheft!!!) Probleme? Überfordern die Animationen die CPU? Kommt man mit der Bandbreite klar? Diese Tests werden allgemein Usability-Tests genannt. Es gibt Firmen, die auf solche Tests spezialisiert sind. Ob Sie nun Freunde innerhalb der Zielgruppe bitten, Ihnen Feedback zu geben oder ein Expertenteam beauftragen, ist dabei weniger wichtig als der Punkt, dass Sie zuhören und lernen. Gerade über harte Kritik sollten Sie sich freuen. Projektmanagement 31 Persönlich rate ich dazu, Experten zu beauftragen, denn das erforderliche Knowhow zu solchen Tests sollte man nicht unterschätzen. Testen Sie eine Seite immer vor dem Enddesign und bevor Sie an Details feilen. Fertig, und was jetzt? Getestet, gefeilt, abgenommen und wieder getestet, gefeilt ... irgendwann ist es soweit: die Endabnahme. Gute Erfahrungen habe ich damit gemacht, eine kleine Feier zu organisieren, die Daten in einer »feierlichen« Mappe zu übergeben: CDROM, Projektdokumentation, Bilder, Rechnung und als kleines Geschenk eventuell noch einen Werbeentwurf für die klassische Presse, denn meistens wird der Kunde seine Seite auch in den klassischen Medien bewerben wollen, und es liegt auch in Ihrem Interesse, dass dies in einer geeigneten Form geschieht. Alle haben gute Arbeit geleistet, Probleme wurden überwunden, und das Netz ist einmal wieder um eine herausragende Seite reicher. 32 Organisation Optimierung Flash ist schnell, klein und gut Flash ist nicht gleich Flash. Gutes Flash unterscheidet sich von schlechtem Flash meist in der Erfahrung des Programmierers. Mit Flash die ersten Animationen zu erstellen ist nicht schwer, sie aber schnell, sicher, klein und sauber zu machen, erfordert mehr. Tricks für kleine Dateigrößen Carlo Blatz 34 Das A und O für kleine Dateien ist natürlich der sinnvolle Einsatz von Symbolen. Jedes Objekt, das mehr als ein Mal gezeigt wird – und das ist bei jedem Tweening der Fall –, sollte ein Symbol sein. Umgekehrt sollten Objekte, die lediglich ein Mal verwendet werden, keine Symbole sein. Das Verhalten Grafik sollte man im Übrigen ganz vermeiden. Seit Version 2 gibt es einen Bug in Flash, so dass Grafiken unter Umständen mehrmals übertragen werden; jedes Mal, wenn man die Instanz davon verwendet. Und das ist noch nicht genug, außerdem wächst die Dateigröße sogar mit der Framezahl, die eine solche Grafik auf der Zeitleiste bekommt. Bemerkt haben wir diesen Bug bei einem Projekt, in dem der Kunde im Nachhinein sein Timing geändert haben wollte. Wir haben ein Intro auf Kundenwunsch lediglich verlangsamt, also mehr Frames hinzugefügt, und die Dateigröße stieg rapide – ohne dass eine neue Animation oder ein neues Symbol hinzugefügt wurde. Beheben lässt sich dieser Bug ganz einfach: Man verwendet Filmsequenzen statt Grafiken. Was ist eine Filmsequenz aus nur einem Frame? Eine Grafik! Es gibt dadurch keinen Nachteil, und auch wenn der Bug nicht bei jedem Symbol auftritt, sollte man Grafiken doch von vornherein vermeiden. Macromedia weiß seit dem Flash 5-Beta-Test um diesen Flash-Bug; nicht umsonst steht das Verhalten »Filmsequenz« seit Flash 5 an erster Stelle. Bei Trickfilmen o. Ä. in Flash sind Grafiken natürlich sinnvoll, weil man bereits im Bearbeitungsmodus die Animation im Symbol sehen kann. Man sollte aber auch dann im Final einmal testen, was passiert, wenn man alle Grafiken im Verhalten auf Filmsequenz stellt. Wenn die Anima- Organisation tion im Symbol auch stoppen soll, sobald die Zeitleiste gestoppt wird, kommt man allerdings nicht an Grafiken vorbei. Ein häufiger Fehler ist die Verwendung der Option Bewegungstween erstellen. Wer hier den Fehler macht, nicht vorher dafür zu sorgen, dass im Anfangs- und Endbild ein Symbol ist, dem setzt Flash eigenständig ins Anfangsbild ein Symbol. Nicht nur, dass dieses »Tween x« (x = laufende Nummer) heißt, es ist zudem auch eine Grafik, was schlecht ist, wie wir wissen. Aber noch schlimmer: Im Endbild hat Flash es beim ursprünglichen Objekt belassen. Das Objekt wird so schon doppelt übertragen. Dann gibt es natürlich noch diverse Feinheiten. So sollte man nicht automatisch eine Outline um jeden Vektor ziehen, wenn man sie eventuell gar nicht sieht – das sind bei einem Viereck zwar nur wenige Bytes, aber man sollte von vornherein gründlich sein. Warum muss es z.B. im Aktivzustand eines Buttons eine Outline geben? Man sieht sie doch nicht. Wer bezüglich solcher Kleinigkeiten etwas Feingefühl entwickelt, kann so manches KB sparen. Richtig viele Kilobytes kann man natürlich beim korrekten Import von Pixelbildern sparen (siehe »Tipps zum Import von Pixelbildern« ab Seite 192). ShapeTweens optimieren Frei nach dem Motto »Flash ist auch nur ein Mensch« hat das Programm auch seine Grenzen. Die Grenzen bei ShapeTweens sind allerdings recht schnell erreicht. Dennoch gibt es einige Tricks, seine Shapes so zu optimieren, dass sie wie gewünscht aussehen. Die wichtigste Regel ist die Reduktion von Vektoren auf ein Minimum. Man sollte sogar – wenn es geht – eine zu verformende Grafik in mehrere Teile trennen und diese auf verschiedene Ebenen setzen. So könnte ein zu tweenendes Gesicht in Mund, Nase, Auge, Auge und Hintergrund aufgeteilt werden. Die Chance, dass Flash die Zusammenhänge von vier Vektoren logisch nachvollziehen kann, ist größer, als wenn es um 25 Vektoren geht. Man macht es Flash so etwas einfacher. Eine andere Möglichkeit, die Animation zu beeinflussen, sind weitere Schlüsselbilder, in denen man die Animation »korrigiert«. Wenn man Formmarken verwendet, muss man beachten, dass auch immer ein neues Anfangsbild der Animation benötigt wird. Ein Korrekturschritt erfordert dann also zwei Schlüsselbilder. Optimierung 35 Formmarken können die Animation am besten beeinflussen. Man kann maximal 25 davon setzen und sollte sie im Uhrzeigersinn platzieren. Am effektivsten sind Formmarken an Schnittpunkten und Ecken. Das Prinzip kennt man aus dem »Morphing«. Flash rechnet auch nur mit Mathematik, und damit gibt es ein paar Prinzipien, die man einhalten sollte, um schöne Animationen zu erstellen. Als beliebtes Beispiel verwende ich in Schulungen ein Formtweening von I nach O. In jedem Formtweening sollten die Vektoren im Anfangsund im Endbild vergleichbar sein – I und O sind das nicht. Das O hat ein »Loch« im Vektor. Um die Animation überhaupt rechnen zu können, erstellt Flash so im ersten Bild des Tweenings ein riesiges Loch, um dieses dann zum O zu tweenen. Mit einer kleinen Hilfe kann Flash aber eine flüssig laufende Animation erstellen: Dafür erstellt man das erste Bild der Animation von Hand und radiert ein kleines Loch ins I. Nun sind Anfangsund Endvektor vergleichbar. Den Trick sieht der User nicht. MotionTweens optimieren Optimieren heißt beim MotionTween vor allem beschleunigen. Ein optimales MotionTween ruckelt nicht. Bei manchen Animationen lässt sich das zwar nicht verhindern, aber es gibt ein paar Kniffe, die man befolgen kann. Alphaeffekte sind für den Prozessor und vor allem für die Grafikkarte sehr arbeitsintensiv. Man sollte sie nur im Notfall verwenden. Wir sprechen dabei nicht von kleinen Bannern, sondern von großen Animationen. Fließtexte sind hierfür ein schönes Beispiel, denn dort finden sich viele Vektoren auf großer Fläche. Wenn ein einfarbiger Hintergrund vorliegt, ist die Lösung naheliegend. Man färbt einfach das Symbol in die entsprechende Hintergrundfarbe, und somit ist es unsichtbar. Bei Schwarz und Weiß kann man noch einfacher die Helligkeit einsetzen. Der Effekt ist phänomenal. Auch bei Pixelbildern macht dieser Trick enorm viel aus. Die Frameraten verdoppeln sich bei diesen kritischen Animationen zum Teil. Aber auch bei verschiedenfarbigen Hintergründen lässt sich oft ein Alphaeffekt vermeiden. Man nimmt einfach einen Wert, der dem Durchschnitt der Hintergrundfarbe nahe kommt. Solange die Animation nur wenige Frames lang ist, bemerkt der User den Trick nicht. Bei einem Projekt wie www.powerflasher.de/elsa/xmas haben wir sogar festgestellt, dass Bilder mit einem Farbeffekt von Flash deutlich langsamer zu animieren sind als Bilder ohne Farbeffekt. Und weiterhin, dass Vektoren 36 Organisation Abbildung 1 Bild 1 von 5 bei einer Animation mit Vermeidung von Alphaeffekt mehr Performance schlucken als Pixelbilder. Natürlich – die Engine von Flash muss ja die Vektoren erst einmal errechnen, darstellen und das gegebenenfalls 30 Mal in der Sekunde. So bauen wir alle großflächigen Animationen möglichst aus Pixelbildern. Der Hintergrund dieses Spiels – die Häuserzeile – ist ein Pixelbild. Wenn man nun den MovieClip, in dem das Pixelbild liegt, einfärbt – nur 10 % Blau hinzugibt oder es um 20 % aufhellt –, nimmt die Performance spürbar ab. Man sollte solche Änderungen also vorher im Grafikprogramm machen. OnionSkinMarker – der Zwiebelschaleneffekt Er gehört zwar zu den Standardfunktionen, doch ich treffe immer wieder Flasher, die dieses kraftvolle Tool nicht nutzen. Man verwendet es, um eine Animation über mehrere Frames hinweg zu beeinflussen. So kann man z.B. über 50 Frames alle Objekte verschieben, skalieren, rotieren etc. Die Anwendung ist denkbar einfach. Man aktiviert das Tool und erhält in der Zeitleiste zwei Marker: den Anfangs- und den Endpunkt. Mit diesen beiden Markern definiert man den Bereich, in dem man arbeiten will, Optimierung 37 Abbildung 2 Ein Texteffekt ist über mehrere Ebenen mit dem Zwiebelschalen-Werkzeug verschiebbar. sperrt alle Ebenen, die nicht von der Transformierung betroffen sein sollen, und markiert daraufhin alle Objekte (z.B. mit (STRG)+(A) – Alles auswählen). Nun kann man die Objekte beliebig transformieren. Achtung, bei vielen Objekten kann das sehr lange dauern, der Prozessor wird stark gefordert. Danach deaktiviert man das Tool und hat eine gleichmäßig transformierte Animation über mehrere Frames. Ohne dieses Tool wäre eine exakte nachträgliche Änderung von Position, Größe o.Ä. kaum oder nur sehr umständlich möglich. Shared Libraries Die Shared Libraries sind eine der wohl innovativsten Neuerung in Flash 5. Eine Bibliothek kann mit ihrer Hilfe von verschiedenen Filmen genutzt werden. Das spart Downloadzeit. Die Anwendungsmöglichkeiten sind vielfältig und werden sich in den nächsten Monaten wohl erst in ihrer ganzen Fülle zeigen. Ich zeige Ihnen einmal ein einfaches, abstraktes Beispiel, das die Funktionsweise demonstriert. 38 Organisation Man nehme ein leeres Dokument und erstelle ein Symbol. Wenn man nun dieses Symbol in der Bibliothek markiert und rechts oben auf die Bibliotheksoptionen klickt, findet man ein Feld Verknüpfung. In diesen drei Optionen wählen wir die zweite Option Dieses Symbol exportieren. Oben ist nun das Feld Bezeichner editierbar. Es ist unbedingt wichtig, dass hier eine aussagekräftige Bezeichnung gewählt wird – sie identifiziert das Symbol später. Achtung: Keine Leerzeichen verwenden. Unser TestFla können wir nun speichern (sharedlib.fla), als SWF exportieren und beides schließen. Nun öffnet man ein neues FLA und speichert es im gleichen Ordner (animation.fla). Im Menü Datei gibt es den Punkt Gemeinsame Bibliothek öffnen und genau das machen wir nun mit der zuvor abgespeicherten Bibliothek (sharedlib.fla). Wir sehen nun das erstellte Symbol in der gemeinsamen Bibliothek und verschieben es in die neue Bibliothek. Wenn Sie hier erneut auf Verknüpfungen klicken, können Sie kontrollieren, ob auch der richtige Pfad zur sharedlib.swf angegeben ist. Wenn das nicht der Fall ist, muss man es per Hand nachholen. Einfach den relativen Pfad zur sharedlib.swf angeben und natürlich den Bezeichner nicht vergessen. Wenn man nun mit diesem importierten Symbol arbeitet, wird die eigentliche Datei nicht viel größer. Testen kann man den Zusammenhang auch, indem man das Symbol in der Shared Library verändert. Das verknüpfte Symbol im Animationsfilm verändert sich auch. Was man damit alles machen kann, kann man sich lebhaft vorstellen. Ein Logo in fünf Filmen, evtl. sogar über mehrere Frames verteilt, braucht nur noch einmal übertragen zu werden. Man könnte sogar Templates für ganze Seiten bauen. Wenn sich z.B. das Site-Design häufig ändert, braucht man mithilfe der Shared Libraries nur die Bibliothek zu verändern und verändert gleichzeitig die ganze Site. Optimierung 39 ActionScript 42 Basics 42 Kritische Gedanken 43 Unterschiede von Flash 4 und 5 46 Grundlagen von ActionScript 46 48 51 57 40 IF-Anweisung Schleifen Objekte STRING-Manipulationen 62 Objektorientierte Programmierung in Flash 67 Der Array-Zugriffsoperator [] 69 Der With-Operator 70 Selbstdefinierte Objekte erstellen 73 Die Eigenschaft Prototype 75 Eigendynamik mit Zufallswerten erzeugen 80 Bézierkurven in Flash 80 Aufbau des Films 86 Beispiele für den Einsatz von ActionScript 98 SmartFilmsequenzen 99 netTrekMenu 100 Wie funktioniert meine Smart-Filmsequenz? 86 Yugop-Menü in Flash 5 92 Starfield-Simulation in Flash 5 94 Flash 5 Draw 41 Basics Die interne Programmiersprache von Flash Flash 5 ohne ActionScript, das ist wie ein Flugzeug ohne Elektronik. Auf was es ankommt und was ActionScript für Flash 5 überhaupt ist, werden wir hier zusammenfassen. Kritische Gedanken Gerald Marischka 42 ActionScript ist kein Allheilmittel, es ist eine Form der Programmierung. Es ist nicht immer sinnvoll, möglichst viel Technik in eine Seite einzubauen, Ziel muss es sein, mit dem geringsten Aufwand eine elegante, funktionierende und platzsparende Lösung zu finden. Es kommt sicherlich oft vor, dass man ActionScript verwendet, gerade weil ActionScript diese elegante und platzsparende Form bieten kann. Aber ist es auch immer sinnvoll? Wenn man bedenkt, welche Schockwelle die Bugs der ersten Flash 5Plug-ins unter den Entwicklern ausgelöst haben, so kann man zu einer bedingungslosen ActionScript-Entwicklung nicht wirklich raten. Nun kommen die Probleme sicherlich nicht nur vom ActionScript-Einsatz, jedoch ist es ein Fakt, dass alte Flash 3- und 4-Seiten, mit Tell Target und nicht mit ActionScript entwickelt, problemlos laufen. Es ist unter diesem Aspekt durchaus ratsam, den Weg über die klassischen Methoden (Tell Target, Tweens usw.) zu gehen, bevor man sich der Gefahr aussetzt, die Seiten nach dem Erscheinen einer neuen Flash-Version teilweise neu programmieren zu müssen. Es bleibt zu wünschen, dass die doch umfangreichen Änderungen von Flash 4 zu 5 uns trotzdem eine »unproblematische« Abwärtskompatibilität erlauben, denn Kompatibilität war bisher einer der großen Pluspunkte von Flash. So wie sich Flash verändert hat, so müssen sich auch die Experten anpassen. Zwischen den verschiedenen Versionen von Flash ist eine deutliche Verlagerung zu beobachten. Der Trend geht weg vom grafikorientierten Programm und hin zum klassischen Programmieren. ActionScript Es ist nicht mein Ziel, auf Vor- oder Nachteile dieses Trends einzugehen. Fakt ist aber, dass Sie als Profi in Zukunft nicht ohne ActionScript auskommen werden, denn das neue Flash 5 ActionScript ermöglicht neue, schnellere Wege und Möglichkeiten, an denen Sie in Zukunft nicht vorbeikommen werden. Es freut mich ganz besonders, dass der Berater meines Teams in Sachen »Freak-Programmierung« und mein persönlicher Freund, Christoph Aigner, Ihnen anhand dieses Kapitels sein Wissen näher bringen wird. Unterschiede von Flash 4 und 5 Flash 5 definiert sich durch eine komplett überarbeitete Skriptsprache. Die Sprache lehnt sich stark an bestehende Sprachen an (JavaScript, PHP). Die Vorteile liegen klar auf der Hand: Wenn man eine Sprache und einen Programmieransatz gelernt hat, dann fällt der Umstieg auf ActionScript nicht weiter schwer. Die Elemente sind in gewohnter Weise anwendbar, und die Logik bleibt gegenüber verwandten Sprachen identisch. Für Programmierer ist also ein leichter Einstieg in Flash 5 möglich. Designer und Anwender von Flash 4 müssen allerdings umdenken. Folgende Charakteristika wurden in Flash 5 umgesetzt: Ansprechen der Elemente über Punktnotation: Christoph Aigner & Gerald Marischka www.alaris.at _root.movie1._eigenschaft1 Systematischer Aufbau der Hierarchiestufe von Objekten (wenn ein Movie an ein anderes per attachMovieClip angehängt wird, kann dies direkt über die Erweiterung eines bestehenden Knotens angesprochen werden): root.movie1.movie2._eigenschaft2 Neueinführung von Objekten (Objekte z.B. vom Typ Date können instanziiert und manipuliert werden): MyDate = new Date(); MyDate.SetMinutes = 50; Die Verwendung von Funktionen ermöglicht eine effiziente und logische Programmierung z.B. dadurch, dass wiederholte Abläufe strukturiert zusammengefasst werden. Klassen können durch die Einbindung von MovieClips simuliert werden, da MovieClips Funktionen, Werte und Eigenschaften enthalten können. Basics 43 44 XML-Socket/XML-Strukturen ermöglichen beständige Verbindungen zu Servern und eine logische Bereitstellung von Verknüpfungen und Kommunikationsschnittstellen. Keine Einschränkung der ausgeführten Aktionen mehr (es gibt keine Limitierung mehr, wie das noch bei Flash 4 pro MovieClip der Fall war). Manipulation aller Movie-Eigenschaften während der Laufzeit (ermöglicht starke Erhöhung der Interaktion mit dem Benutzer). ActionScript Grundlagen von ActionScript Ein bisschen Theorie muss sein Im Folgenden werde ich für Sie die Grundlagen und Besonderheiten von ActionScript wiederholen. Für einen Nichtprogrammierer mag der ganze ActionScript-Teil anfangs etwas trocken wirken, doch wenn man das Grundgerüst und den Kern einer Programmiersprache begriffen hat, dann lässt sich mit Geschick und Fantasie jede Idee verwirklichen. Christoph Aigner www.alaris.at Ich komme aus der reinen Programmierwelt (angefangen von C/C++ über Java bis hin zu den Internet-Skriptsprachen PHP, CGI, ASP) und bin fasziniert von den Möglichkeiten in Flash 5, wo Designer und Programmierer mit ein und demselben Tool arbeiten. Dieser Teil setzt auf dem Benutzerhandbuch von Flash 5 auf und stellt somit kein Repetitorium aus gelesenem Material dar, sondern führt effizient in die Programmierwelt ein. Beginnend mit elementaren Funktionen und Interaktionen werden die Chancen und Möglichkeiten von ActionScript aufgezeigt. Um Variablen und Objekte manipulieren und steuern zu können, kommen oft Anweisungen und Schleifen zum Einsatz. Folgende Abfragen und Regelwerke stehen zur Verfügung: IF-Anweisungen FOR-Schleifen FOR-IN-Schleifen WHILE-Schleifen DO-WHILE-Schleifen IF-Anweisung Die IF-Anweisung ist der am häufigsten gebrauchte Befehl in der ActionScript-Programmierung. Er dient dazu, den Status (Wert) einer Variablen zum aktuellen Zeitpunkt abzufragen. Die allgemeine Schreibweise lautet: 46 ActionScript If (AUSDRUCK1 OPERATOR AUSDRUCK2) Dazu können folgende Operatoren verwendet werden: == Der 1. Ausdruck ist identisch mit dem 2. Ausdruck. != Der 1. Ausdruck ist verschieden (ungleich) vom 2. Ausdruck. < Der 1. Ausdruck ist kleiner als der 2. Ausdruck. > Der 1. Ausdruck ist größer als der 2. Ausdruck. <= Der 1. Ausdruck ist kleiner oder gleich dem 2. Ausdruck. >= Der 1. Ausdruck ist größer oder gleich dem 2. Ausdruck. Wenn die Aussage in der IF-Anweisung wahr ist, wird die nachstehende Aktion ausgeführt. Falls es notwendig ist, mehrere Aktionen bezogen auf eine IF-Anweisung auszuführen, muss der nachstehende Befehlsblock in geschwungene Klammern gesetzt werden. if (VARIABLE1 > EVALUATIONSWERT) { // wird nur ausgeführt, falls IF-Anweisung erfüllt ist. BEFEHL1; BEFEHL2; } Zudem besteht die Möglichkeit, einen Anweisungsblock anzuhängen, falls der Inhalt der IF-Anweisung nicht erfüllt ist. Dies geschieht in folgender Form: else { // wird nur ausgeführt, falls IF-Anweisung nicht erfüllt ist. BEFEHL3; BEFEHL4; } Verkettung von IF-Anweisungen Bei Notwendigkeit der Evaluierung (Überprüfung) mehrerer Aussagen innerhalb einer IF-Anweisung können diese Aussagen durch eine logische Verknüpfung aneinander gereiht werden. Die allgemeine Schreibweise lautet: If (BEFEHLSBLOCK1 VERKNÜPFUNG1 BEFEHLSBLOCK2 .. BEFEHLSBLOCKx VERKNÜPFUNGy BEFEHLSBLOCKz) Grundlagen von ActionScript 47 Folgende Verknüpfungsmöglichkeiten stehen dem Anwender zur Verfügung: && (auch »and« möglich), der erste und der zweite Befehlsblock müssen erfüllt sein || (auch »or« möglich), der erste oder der zweite Befehlsblock müssen erfüllt sein Man kann Befehlsblöcke auch durch normale Klammernsetzung gruppieren und verschachteln. Schleifen Schleifen dienen der wiederholten Ausführung von Programmteilen (Anweisungsblöcken). Jeder Schleifentypus weist einen Schleifenkopf auf, der durch eine Bedingung gekennzeichnet ist. Diese Bedingung legt die Anzahl der Aufrufe des Anweisungsblocks fest. Wenn die Bedingung einer Schleife nicht erfüllt ist, wird die Schleife ignoriert und die Programmausführung nach dem Funktionsblock der Schleife fortgesetzt. Der Funktionsblock wird, wie bei der IF-Anweisung, mit geschwungenen Klammern gekennzeichnet. Falls ein vorzeitiges Abbrechen der Iteration durch den Funktionsblock einer Schleife erwünscht ist, so kann dies durch einen Aufruf der Funktion break(); erzielt werden. FOR-Schleife FOR-Schleifen dienen der in der Anzahl der Durchläufe festgelegten, wiederholten Ausführung eines Anweisungsblocks in ActionScript. Der Aufbau einer FOR-Schleife hat folgendes allgemeines Aussehen: For (VARIABLENSTARTWERT; BEDINGUNG; VARIABLENÄNDERUNG) { // auszuführender Anweisungsblock } Ein konkretes Beispiel wäre: For (i = 0; i < 10; i++) { trace ("Aktueller Wert: " + i); } 48 ActionScript Das erste Argument der FOR-Schleife setzt die Zählervariable (Variable, welche die Anzahl der Durchläufe der Schleife steuert) auf einen Startwert. Danach kommt die Bedingung, die erfüllt sein muss, damit das Programm den nachstehenden Anweisungsblock ausführt. Dieser Bedingungsblock kann wie bei der IF-Anweisung strukturiert werden. Als drittes Argument übergibt man der Schleife die Wertänderung pro Durchlauf. In dem oben angeführten Fall wird der Zähler (i) pro Durchlauf um 1 erhöht. Statt i++ kann auch i = i + 1 geschrieben werden. FOR-IN-Schleife Dieser Schleifentypus stellt eine spezielle Form der FOR-Schleife dar. Die allgemeine Struktur sieht folgendermaßen aus: For (EIGENSCHAFT in OBJEKT) { // auszuführender Anweisungsblock } Der Anweisungsblock wird für jeden der Positionen (Eigenschaften) innerhalb des Objektes ausgeführt. Das Objekt kann ein Array oder ein Movie sein. Zur Veranschaulichung folgendes Beispiel: myObject = { Hoehe:'5 cm', Breite:'20 cm', Farbe:'Grün' }; for (attribut in myObject) { trace ("myObject." + attribut + " = " + myObject[attribut]); } Dies gibt Folgendes aus: myObject.Hoehe = 5 cm myObject.Breite = 20 cm myObject.Farbe = Grün Wie das Beispiel zeigt, wird das Objekt myObjekt zur Gänze durchlaufen und jedes einzelne Attribut des Objektes inklusive dem Wert des Attributes im Output-Fenster ausgegeben. Auf diese Weise kann man rasch jede einzelne Eigenschaft eines Objektes um dasselbe Attribut verändern. Grundlagen von ActionScript 49 WHILE-Schleife Die WHILE-Schleife stellt die flexibelste aller Schleifen dar. Der Anweisungsblock dieser Schleife wird so lange wiederholt, wie die Bedingung(en) der Schleife erfüllt sind. Die WHILE-Schleife hat folgende Struktur: While (BEDINGUNG) { // auszuführender Anweisungsblock } Mehrere Bedingungen können wiederum durch || oder && verbunden werden. Denken Sie ans Abbrechen! Dieser Schleifentypus führt des Öfteren zu Endlosschleifen, da mancher Programmierer schon vergessen hat, die Schleife durch eine Nichterfüllung der Bedingung abzubrechen. DO-WHILE-Schleife Die DO-WHILE-Schleife ist bis auf eine Ausnahme identisch zur gewöhnlichen WHILE-Schleife. Der einzige Unterschied besteht darin, dass bei DO-WHILE die Bedingung am Ende des Anweisungsblocks steht und nicht zu Beginn des auszuführenden Blocks. Sie ist folgendermaßen gekennzeichnet: Do { // auszuführender Anweisungsblock } while (BEDINGUNG); Ansonsten gelten dieselben Eigenschaften, die auch bei der WHILESchleife Gültigkeit finden. 50 ActionScript Objekte Selection-Objekt Das Selection-Objekt dient der Setzung des Eingabe-Auswahl-Fokus. Über die Funktion Selection.getFocus erhalten Sie den absoluten Pfad zum augenblicklich fokussierten Element. Es empfiehlt sich, bei Flash 5 die Tabulatorreihenfolge selbst festzulegen, da die automatische Reihenfolge bei größeren Eingabemasken zur Verwirrung führt. Dies geschieht folgendermaßen: Zu Beginn wird folgendes Array anhand der zur Verfügung stehenden Objekte definiert (siehe Arrays): Tabs = new Array(); Tabs[Tabs.length] = _root.window.text1; Tabs[Tabs.length] = _root.window.text2; Tabs[Tabs.length] = _root.window.text3; Tabs[Tabs.length] = _root.window.button; In der Frameleiste wird die Funktion TABSET definiert: function TABSET() { if (this.TABPOSITION >= Tabs.length) this.TABPOSITION = 0; Selection.setFocus(Tabs[this.TABPOSITION]); } Bei dem zugehörigen MovieClip wird folgender Code implementiert: onClipEvent(enterFrame) { if(Key.isDown(Key.TAB) || Key.isDown(Key.ENTER)) { this.TABPOSITION++; this.TABSET(); } } Dieses Beispiel übernimmt die Tabulatorensetzung (Reihenfolge) für eine Eingabemaske. Grundlagen von ActionScript 51 Sobald (TAB) oder (ENTER) gedrückt wird, wird die aktuelle Tabulatorposition um eins erhöht und die Funktion TABSET aufgerufen. In der Funktion TABSET wird kontrolliert, ob die aktuelle Tabulatorposition außerhalb des Arrays liegt. Falls dies der Fall ist, beginnt der Tabulator wieder beim ersten Element den Fokus zu setzen. Date-Objekt Über das Date-Objekt ist es möglich, Daten- und Zeitstrukturen entweder relativ zur Greenwich Mean Time (= Universal Coordinated Time) oder zur Zeit des jeweiligen lokalen Systems abzubilden. Ersteres ist insbesondere für international gesteuerte Prozesse interessant, da durch die Universal Coordinated Time Zeitzonen der einzelnen Länder berücksichtigt werden können. Die kleinste Zeiteinheit des Date-Objekts ist eine Millisekunde, wodurch sehr kleine Zeitintervalle gesteuert werden können. Ein Beispiel für die Anwendung des Date-Objekts in Bezug auf die Universal Coordinated Time wäre eine weltweite Firmenpräsentation einer Neuheit, die in den einzelnen Ländern zur selben Zeit starten soll. Um obige Firmenpräsentation zu realisieren, werden folgende Funktionen des Date-Objekts benötigt: Constructor, getTime, setFullYear, setMonth, setDate, setHours, setMinutes. Setzen des Startdatums einer Weihnachtspräsentation für Firma X am 24.12.2001 um 18.30 lokale Zeit: PresentationStart = new Date(); PresentationStart.setFullYear(2001); PresentationStart.setMonth(12); PresentationStart.setDate(24); PresentationStart.setHours(18); PresentationStart.setMinutes(30); PresentationsStartUTC = PresentationStart.getTime(); Now = new Date(); NowUTC = Now.getTime(); if(NowUTC < PresentationsStartUTC) { trace("Weihnachten ist noch nicht..."); } // of if else{ 52 ActionScript Abbildung 1 Internationale Firmenpräsentation trace("Frohe Weihnachten!"); trace("Zeit in London: " + Now.getUTCHours()+":"+Now.getUTC Minutes()"); midnight = new Date(); midnight.setUTCFullYear(2001, 12, 24); midnight.setUTCHours(23,59,59,59); difference = midnight.getTime()-Now.getTime(); mindifference = difference/60000; trace("In London haben die Menschen noch "+mindifference+"Minuten Zeit, um ins Bett zu gehen"); }// of else Grundlagen von ActionScript 53 Zu Beginn wird das Date-Objekt mit dem Referenzhandler PresentationStart instanziiert. (Es wird ein Objekt erzeugt, das dieselben Eigenschaften und Funktionen aufweist, die im Date-Objekt definiert sind.) Standardgemäß wird das Date-Objekt beim Instanziieren mit der lokalen Systemzeit initialisiert. Da der Starttermin der Präsentation jedoch auf den 24.12. lokale Zeit festgelegt werden soll, verwenden wir die Funktionen setFullYear, setMonth, setDate, setHour und setMinute, um den Zeitpunkt zu definieren. Man könnte sich auch die Funktionen setMonth, setHour und setMinute ersparen, verwendete man gleich die optionalen Parameter von setFullYear und setHours. Weiter unten im Beispiel ist die Verwendung der optionalen Parameter bei den Funktionen setUTCFullYear und setUTCHours illustriert. Mit der Variablen Now erhalten wir nach Instanziierung des Date-Objekts die lokale Systemzeit, die wir mit der Funktion getTime in ein UTCFormat umrechnen. Die Funktion getTime gibt uns die UTC-Millisekunden seit 1.1.1970, 0:00, des Date-Objekts zurück. In der ELSE-Schleife wird gezeigt, dass man mit dem Date-Objekt auch ganz einfach Zeitdifferenzen errechnen kann. Da die Zeit in Millisekunden von der Funktion getTime zurückgegeben wird, muss die Differenz durch 60000 (= 60x1000) dividiert werden, um auf Minuten zu kommen. Einen ausführlichen Workshop finden Sie auf Seite 542. Array-Objekt Mit dem Array-Objekt ist es möglich, n-dimensionale Raumausprägungen in einer Variablen zu speichern. Auf diese Art können z.B. n-dimensionale Würfel generiert werden, um Daten nach unterschiedlichen Ausprägungsdimensionen zu speichern. Dadurch können (wie im nachfolgenden Beispiel anschaulich dargelegt) Daten in logische Einheiten zusammengefasst und so auf simple Art und Weise manipuliert werden. Beispielsweise können so in einem Würfel die Umsätze von Firmen nach den unterschiedlichen Regionen in Abhängigkeit von Produkt, Produktgruppe und Zeitraum abgelegt werden, um diese dann über eine grafische Anzeige zu visualisieren. 54 ActionScript Die Umsätze der Firma X (Werte in tausend EUR): Produkte/Monat Januar Februar März April Textverarbeitung 58,2 (D) 40,3 (E) 60,8 (D) 45,5(E) 40,1 (D) 50,8 (E) 80,2 (D) 45,9 (E) Lohnverrechnung 35,8 (D) 50,9 (E) 50,2 (D) 40,8 (E) 54,5 (D) 38,2 (E) 67,2 (D) 26,5 (E) Computer 321,3 (D) 324,21 (D) 354,4 (D) 380,6 (D) Notebooks 140,9 (D) 210,4 (E) 150,5 (D) 234,6 (E) 130,3 (D) 265,3 (E) 145,2(D) 290,4 (E) Monitore 100,4 (D) 114,8 (D) 120,43 (D) 140,3 (D) Software Hardware Um obige Umsatztabelle nun in Flash abzubilden und die Daten in Dimensionen effizient bearbeiten zu können, benötigt man ein vierdimensionales Array. Um die Performance der Arrayoperatoren zu erhöhen, ersetzen wir die einzelnen Strings durch Zahlenwerte. Folgende Definitionen gelten: 0.. Produktkategorie Software, 1..Hardware 0.. Textverarbeitung, 1..Lohnverrechnung, 2.. Computer, 3.. Notebooks, 4.. Monitore 0.. Deutschland,1.. England 1.. Januar, 2.. Februar, 3.. März, 4.. April Diese weisen wir Variablen zu, um den Beispielcode einfacher lesbar zu machen: cSoftware = 0; cHardware = 1; cTextverarbeitung = 0; cLohnverrechnung = 1; cComputer = 2; cNotebook = 3; cMonitore = 4; cDeutschland = 0; cEngland = 1; cJan = 1; cFeb = 2; cMarch = 3; cApr = 4; Grundlagen von ActionScript 55 Um die Textverarbeitungsumsätze im Array UmsaetzeX zu speichern, wird folgende Implementierung benötigt: UmsaetzeX = new Array(); UmsaetzeX[cSoftware] = new Array(); UmsaetzeX[cSoftware][cTextverarbeitung] = new Array(); UmsaetzeX[cSoftware][cTextverarbeitung][cJan] = new Array(); UmsaetzeX[cSoftware][cTextverarbeitung][cJan][cDeutschland] = 58.2; UmsaetzeX[cSoftware][cTextverarbeitung][cJan][cEngland] = 40.3; Das Array muss, wie im obigen Beispiel gezeigt, für jede neue Dimension initialisiert werden. Liest man die Werte aus einer XML-Datenquelle, so wird man in der Praxis natürlich auf die konstanten Variablen verzichten und ein n-dimensionales Array automatisch mit einer Iteration generieren. Angenommen wir haben wie im obigen Beispiel auch die Umsätze der Firma Y und Z im Array UmsaetzeY und UmsaetzeZ gespeichert. Nun wollen wir die Umsätze aller Firmen in einem Array zusammenführen. Dies wird in Flash über die Funktion concat bewerkstelligt. Zu beachten ist jedoch, dass alle Arrays die gleiche Anzahl an Dimensionen besitzen. UmsaetzeY = new Array(); UmsaetzeZ = new Array(); .. //Zuweisen der Werte .. UmsaetzeGlobal = UmsaetzeX.concat(UmsaetzeY, UmsaetzeZ); Über die JOIN-Funktion können alle Elemente eines Arrays in einer Stringvariablen gespeichert werden. Um die einzelnen Elemente im String noch auseinander halten zu können, kann ein Separatorstring übergeben werden. In unserem Beispiel verwenden wir das +-Zeichen als Trennungsstring. MyOutput = UmsaetzeX.join(" + "); trace(MyOutput); Möchten wir beispielsweise das Umsatzarray der Firma X nach den Textverarbeitungsumsätzen sortieren, um beispielsweise immer das Land mit 56 ActionScript dem höchsten Umsatz am Schluss zu haben, so benötigen wir folgende Implementierung: UmsaetzeJan = new Array(); UmsaetzeJan[0] = UmsaetzeX[cSoftware] [cTextverarbeitung][cJan][cDeutschland]; UmsaetzeJan[1] = UmsaetzeX[cSoftware] [cTextverarbeitung][cJan][cEngland]; UmsaetzeJan.sort(); trace(UmsaetzeJan.join(" ,")); Zuerst werden die Eckpunkte des Umsatzraumes in ein sortierbares Array kopiert, anschließend über die SORT-Funktion nach Umsatz sortiert und ausgegeben. STRING-Manipulationen Um einen String (Textkette) zu manipulieren, werden Methoden des Objektes String angewandt. Normalerweise ist es nicht notwendig, ein Objekt des Typus String zu erzeugen, um eine Textkette zu untersuchen und manipulieren. Doch besteht auch die Möglichkeit, eine Instanz von einer Textkette zu schaffen, um diese dann für die weitere Bearbeitung zu verwenden. Im Folgenden wird die Funktionsweise der Befehle anhand einiger Anwendungsmöglichkeiten aufgezeigt. Stringaddition (String.concat) Mehrere Zeichenketten können mit Hilfe des Zeichens + aneinander gekettet werden. Final = str1 + str2; So ist es möglich, beliebig lange Zeichenketten ohne größeren Aufwand in eine neue einzelne Zeichenkette zu kopieren. Dasselbe Ziel wird durch die Anwendung der Funktion String.concat erreicht. Grundlagen von ActionScript 57 String.charAt(index) String.charCodeAt(index) String.fromCharCode(c1, c2, cN) Überprüfung, ob ein Zeichen in einem String vorhanden ist, am Beispiel einer E-Mail-Adresse: str = [email protected] vorhanden = false; for (i = 0; i < str.length; i++) { if (str.charAt(i) == "@") vorhanden = true; } Dieses Beispiel prüft zeichenweise, ob der Text str ein @-Zeichen enthält. Sobald ein Zeichen einem @ entspricht, wird die Variable vorhanden auf true (wahr) gesetzt. Die zeichenweise Überprüfung erfolgt mit Hilfe einer FOR-Schleife. Die aktuelle Position innerhalb der Zeichenkette wird durch i ausgedrückt. Die Schleife wird vom ersten Zeichen (der Index eines Strings beginnt mit 0) bis zum letzten Zeichen (str.length gibt die Länge der Zeichenkette zurück) untersucht. Durch den Aufruf der Funktion charAt(i) wird das Zeichen an der Position i ermittelt. Die Funktion String.charCodeAt unterscheidet sich von der Funktion String.charAt dadurch, dass der zurückgelieferte Wert nicht das Zeichen selbst, sondern die Repräsentation als Zahl bezogen auf den ASCII-Code darstellt. Als Gegenstück zu String.charCodeAt existiert die Funktion String.fromCharCode. Diese Funktion wandelt x-beliebig viele, durch Beistriche getrennte Zeichen im ASCII-Code-Format in einen ganzheitlichen String um. String.split(delimeter) Aufteilen einer Zeichenkette anhand eines Trennzeichens in mehrere Teile, die in einem Array gespeichert werden (am Beispiel einer KeywordSuche): str = "Farben,Blau,Grün,Gelb,Rot,Mischfarben"; keywords = new Array(); keywords = str.split(","); 58 ActionScript Es wird demonstriert, wie einfach ein String in ein Array aufgeteilt werden kann, wenn ein Trennzeichen zur Verfügung steht. Ein geeignetes Anwendungsgebiet wären Suchmaschinen. String.substr(start,length) String.substring(from, to) Entfernen der letzten vier Zeichen eines Strings anhand eines HTML-Dokuments: str = "Hallo Welt<br>"; final = str.substr(0, str.length - 4); Das obige Beispiel schneidet die letzten vier Zeichen eines Strings ab, um den ursprünglich enthaltenen HTML-Code zu entfernen. Durch den Aufruf von str.substr(0, str.length – 4) wird die ganze Zeichenkette minus der letzten vier Zeichen (durch str.length-4 ausgedrückt) zurückgeliefert. Die Funktion String.substring unterscheidet sich von der Funktion String.substr dadurch, dass bei String.substring als zweiten Parameter die Länge übergeben wird, die der auszuschneidende String haben soll. String.toLowerCase() String.toUpperCase() Überprüfen eines Benutzernamens anhand einer nicht case-sensitiven Benutzerliste: list = new Array(); list[0] = "test"; list[1] = "Chrisu"; list[2] = "Waldi"; eingabe = "CHRISU"; erfolg = false; for (i = 0; i < list.length; i++) { if (eingabe.toLowerCase() == list.toLowerCase()) erfolg = true; } Grundlagen von ActionScript 59 Das obige Beispiel vergleicht den String eingabe mit der Liste list, um festzustellen, ob der User CHRISU in der Liste existent ist. Falls der Wert in eingabe gefunden wird, erfolgt die Zuweisung erfolg = true. Um sicherzustellen, dass es egal ist, ob der Benutzername in Großbuchstaben eingegeben worden ist oder in der gleichen Schreibweise wie in der Liste, werden alle Buchstaben in Kleinbuchstaben umgewandelt, die dann zueinander überprüft werden. Im Gegensatz dazu konvertiert die Funktion String.toUppercase den gesamten Inhalt der Strings in Großbuchstaben. 60 ActionScript Objektorientierte Programmierung in Flash Seit Flash 5 hat sich einiges an ActionScript geändert. In Flash wird nun objektorientiert programmiert. Flash 5 beherrscht aus Kompatibilitätsgründen trotzdem die alte Slash-Syntax und die Funktionen aus Flash 4, sie gelten aber als veraltet. Es ist empfehlenswert, auf die alte Syntax komplett zu verzichten. Carlo Blatz Objekte begegnen uns in Flash wie in jeder anderen höheren Sprache an allen nur erdenklichen Stellen. So ist z.B. jeder MovieClip, den wir erstellen, ein Objekt des Typs MovieClip. Und jeder MovieClip, den wir auf der Bühne platzieren, ist eine Instanz des MovieClip-Objekts. In Flash 5 sprechen wir mit Hilfe der Dot-Syntax alles über Objekte an. Im Folgenden zeige ich Ihnen, wie man Eigenschaften von Objekten setzt und die Methoden aufruft. Die Flash 4-Bedingung, um eine Instanz auf der aktuellen Zeitleiste von Bild 1 abspielen zu lassen, war folgende: TellTarget ("Instanz") GotoAndPlay(1) End TellTarget Sie lässt sich in Flash 5 durch ein simples Instanz.gotoAndPlay(1); erledigen. Doch welche Pfade gibt es jetzt? Zunächst einmal sind da die L evels, mit denen man mehrere per LoadMovie geladene Filme übereinander und untereinander schachteln kann. So wird der MovieClip mit dem Instanznamen Instanz in Level 99 angewiesen, zu Bild 1 zu springen und abzuspielen: _level99.Instanz.gotoAndPlay(1); 62 ActionScript Ein neues Ziel gibt es jetzt:_root. Es entspricht dem »/« aus Flash 4 – die Hauptzeitleiste des aktuellen Levels. _root.Instanz.gotoAndPlay(1); Mit dem Alias _parent referenziert man den MovieClip, der den aktuellen MovieClip beinhaltet. In Flash 4 erfolgte dies mit ../ Das geht natürlich nicht nur mit Zeitaktionen wie Goto, Stop, Play. In Flash 5 kann man nun so jegliche Eigenschaften setzen, wie es in Flash 4 nur über SetProperty ging. So würde z.B. die Instanz auf der Hauptzeitleiste des aktuellen Films auf die X-Position 100 gesetzt: _root.Instanz._x = 100; So könnte man dann die gewünschte Instanz mit einer Variablen verknüpfen: _level99["Instanz" + variable]._y = variable * 100; Wenn die Variable also immer um 1 erhöht wird, würde Instanz1 bei y = 100, Instanz2 bei y = 200 etc. positioniert werden. Praxisbeispiel Basteln wir einen MovieClip, der die folgende Struktur hat: hauptClip Der hauptClip besitzt einen hauptUnterClip. Dieser hauptUnterClip besitzt drei unterClips: unterClip1, unterClip2, unterClip3. In jedem der drei unterClips sind jeweils fünf Variablen definiert. hauptClip besitzt anders ausgedrückt also folgende Struktur: - hauptClip hauptUnterClip unterClip1 var1 ... var5 unterClip2 var1 ... Objektorientierte Programmierung in Flash 63 var5 unterClip3 var1 ... var5 Von der Hauptzeitleiste aus soll unterClip1 starten und die X-Position von unterClip2 verändern: Flash 4 Begin Tell Target ("hauptClip/hauptUnterClip/unterClip1") Go to and Play ("StartMarke") End Tell Target Set Property ("hauptClip/hauptUnterClip/unterClip2", X-Position) = GetProperty ("hauptClip/hauptUnterClip/unterClip2", _x) + 10 Flash 5 hauptClip.hauptUnterClip.unterClip1.gotoAndPlay ("StartMarke"); hauptClip.hauptUnterClip.unterClip2._x += 10; Von der Hauptzeitleiste aus soll die Variable var1 in unterClip1 auf 0 gesetzt werden: Flash 4 Set Variable: " hauptClip/hauptUnterClip/unterClip1/:var1" = 0 Flash 5 hauptClip.hauptUnterClip.unterClip1.var1 = 0; Von unterClip1 aus soll unterClip2 gestartet und unterClip3 unsichtbar gemacht werden. 64 ActionScript Flash 4 Absolut Begin Tell Target ("/hauptClip/hauptUnterClip/unterClip2") Go to and Play ("StartMarke") End Tell Target Set Property ("/hauptClip/hauptUnterClip/unterClip3", Sichtbarkeit) = false Relativ Begin Tell Target ("../unterClip2") Go to and Play ("StartMarke") End Tell Target Set Property ("../unterClip3", Sichtbarkeit) = false Flash 5 Absolut _root.hauptClip.hauptUnterClip.unterClip2.gotoAndPlay ("StartMarke"); _root.hauptClip.hauptUnterClip.unterClip3._visibility = false; Relativ _parent.unterClip2.gotoAndPlay ("StartMarke"); _parent.unterClip3._visibility = false; Von unterClip1 aus soll die Variable var1 in unterClip2 auf 0 gesetzt werden. Flash 4 Absolut Set Variable: " /hauptClip/hauptUnterClip/unterClip2/:var1" = 0 Relativ Set Variable: " ../unterClip2/:var1" = 0 Objektorientierte Programmierung in Flash 65 Flash 5 Absolut _root.hauptClip.hauptUnterClip.unterClip2.var1 = 0; Relativ _parent.unterClip2.var1 = 0; Von unterClip3 aus soll hauptClip gestoppt und hauptClip um 10 Grad gedreht werden: Flash 4 Absolut Begin Tell Target ("/hauptClip") Go to and Stop ("StopMarke") End Tell Target Set Property ("/hauptClip", Drehung) = GetProperty ("hauptClip", _rotation) + 10 Relativ Begin Tell Target ("../../") Go to and Stop ("StopMarke") End Tell Target Set Property ("../../", Drehung) = GetProperty ("../../", _rotation) + 10 Flash 5 Absolut _root.hauptClip.gotoAndStop ("StopMarke"); _root.hauptClip._rotation = _root.hauptClip._rotation +10; oder _root.hauptClip._rotation += 10; 66 ActionScript Relativ _parent._parent.gotoAndStop ("StopMarke"); _parent._parent._rotation +=10; Der Array-Zugriffsoperator [] Mit dem Array-Zugriffsoperator [] ist es nicht nur möglich, auf die Elemente eines Arrays zuzugreifen, sondern auch die Flash 4-kompatiblen Funktionen wie eval zu vermeiden. In unserem obigen Beispiel hatten wir in jedem der drei unterClips von hauptUnterClip jeweils fünf Variablen var1 bis var5 deklariert. Alle unterClips sollen von der Hauptzeitleiste aus gestoppt und die Variablen var1 bis var5 in allen unterClips gesetzt werden: Flash 4 Set Variable: "i" = 1 Loop While (i<4) Begin Tell Target ("hauptClip/hauptUnterClip/unterClip"&i) Go to and Stop ("StopMarke") End Tell Target Set Variable: "k" = 1 Loop While (k<6) Set Variable: "hauptClip/hauptUnterClip/ unterClip"&i&"/:var"&k = k*i Set Variable: "k" = k+1 End Loop Set Variable: "i" = i+1 End Loop Flash 5 for (i=1; i<4; i++) { hauptClip.hauptUnterClip["unterClip"+i].gotoAndStop("StopMarke"); for (k=1; k<6; k++) { hauptClip.hauptUnterClip["unterClip"+i]["var"+k] = k*i; } } Objektorientierte Programmierung in Flash 67 Im obigen Fall würde man in Flash 5 die Variablen var1 bis var5 als Array definieren und nicht als einzelne Variablen. Jede Variable var1 soll in den unterClips von der Hauptzeitleiste aus auf den Wert von var5 gesetzt werden. Flash 4 Set Variable: "i" = 1 Loop While (i<4) Set Variable: "hauptClip/hauptUnterClip/unterClip"&i&"/:var1" = eval ("hauptClip/hauptUnterClip/unterClip"&i&"/:var5") Set Variable: "i" = i+1 End Loop Flash 5 for (I=1; I<4; I++) { hauptClip.hauptUnterClip["unterClip"+i].var1 = hauptClip. hauptUnterClip["unterClip"+i].var5; } Der Array-Zugriffsoperator wird wie folgt eingesetzt: [] ersetzt der Punkt an der Stelle, wo der zusammengesetzte Ausdruck beginnt. Innerhalb von [] wird der zusammengesetzte Ausdruck angegeben. Die Teilausdrücke werden mit + zusammengesetzt. Wobei alle fixen Teilausdrücke in Anführungszeichen stehen. Auf den Operator [] folgt ein Punkt, und nach dem Punkt wird der Rest des Pfades angegeben, eine Methode aufgerufen oder eine Eigenschaft gesetzt. Für den Fall, dass auf den Operator [] ein weiterer zusammengesetzter Ausdruck folgen sollte, wird statt eines Punktes ein weiterer Array-Zugriffsoperator benutzt. Es ist somit möglich, komplett auf die Slash-Syntax zu verzichten und Flash 4-kompatible Funktionen zu vermeiden. 68 ActionScript Der With-Operator with ist ein wichtiger Operator, um effizient mit Objekten umzugehen. Statt Objekt.Anweisung1(); Objekt.Anweisung2(); … Objekt.AnweisungN(); Objekt._Eigenschaft = Wert; benutzen wir die kompaktere Syntax with (Objekt) { Anweisung1(); Anweisung2(); ... AnweisungN(); _Eigenschaft = Wert; } Mit with kann man auch die veraltete Tell Target-Aktion ersetzen: unterClips1 soll von der Hauptzeitleiste aus gestoppt und um zehn Pixel verschoben werden. Flash 4 Begin Tell Target ("hauptClip/hauptUnterClip/unterClip1") Go to and Stop ("StopMarke") End Tell Target Set Property ("hauptClip/hauptUnterClip/unterClip1", X-Position) = GetProperty ("hauptClip/hauptUnterClip/unterClip1", _x) +10 Set Property ("hauptClip/hauptUnterClip/unterClip1", Y-Position) = GetProperty ("hauptClip/hauptUnterClip/unterClip1", _y) +10 Flash 5 Kompatible Syntax tellTarget ("hauptClip/hauptUnterClip/unterClip1") { gotoAndStop ("StopMarke"); Objektorientierte Programmierung in Flash 69 _x += 10; _y += 10; } with-Syntax with (hauptClip/hauptUnterClip/unterClip1) { gotoAndStop ("StopMarke"); _x += 10; _y += 10; } Es gibt auch noch die Möglichkeit, with zu verschachteln: with (hauptClip.hauptUnterClip) { with (unterClip1) { gotoAndStop("StopMarke"); } with (unterClip2) { gotoAndStop("StopMarke"); } } Selbstdefinierte Objekte erstellen Flash 5 bietet uns die Möglichkeit, selbst Objekte zu definieren und von ihnen Instanzen abzuleiten. Dies eröffnet uns unter anderem die Möglichkeit, unseren Code strukturierter, kompakter, übersichtlicher und lesbarer zu gestalten (der Code ist nicht mehr im Projekt überall verstreut). Da selbst definierte Objekte keine sichtbaren Objekte sind, können sie nicht auf die Bühne gezogen werden; deshalb benötigen wir einen Operator, der eine Instanz erzeugt. Wir benutzen den new-Operator, um ein neues Objekt durch die Konstruktorfunktion des Objekts zu erzeugen. Der new-Operator entspricht dem Platzieren eines MovieClip-Objekts auf der Bühne. Die Eigenschaften, die mit einem Anfangswert initialisiert werden müssen, werden der Konstruktorfunktion des Objekts als Parameter übergeben. Wenn die Instanz eines Objekts mit der Konstruktorfunktion des Objekts und dem new-Operator erzeugt wird, übergibt Flash das ver- 70 ActionScript steckte Argument this. this ist eine Referenz auf das neu erzeugte Objekt. Innerhalb des Objekts ermöglicht this einen Bezug auf das erzeugte Objekt. Wenn wir z.B. einen MovieClip auf die Bühne ziehen, wird ebenfalls das versteckte Argument this mit übergeben. Damit ist es uns möglich, innerhalb eines MovieClips mit this.stop(); den MovieClip anzuhalten, da this eine Referenz auf den MovieClip ist. Wer rein objektorientiert programmieren möchte, verzichtet daher auf die so genannten Basisaktionen im Aktionsregister. Statt über Umwegen mit der Basisaktion Stop(); den Clip anzuhalten, rufen wir direkt die Methode stop() des MovieClips mit this.stop() auf. Zu jeder Basisaktion existiert eine direkte Methode, die über this aufgerufen wird. Zur Information: this war in Flash 4 ".." . Mit setProperty ("..", _visible) = false konnte man den MovieClip unsichtbar machen. In Flash 5 würden wir es mit setProperty (this, _visible, false); oder mit this._visible = false; versuchen. Wir beginnen, zum Verständnis ein einfaches Objekt zu erstellen. Wir definieren die Konstruktorfunktion des Objekts ObjBeispiel. Der Objektname wird aus dem Namen der Konstruktorfunktion abgeleitet. function ObjBeispiel (Parameter1, Parameter2) { Das sind die Eigenschaften des Objekts ObjBeispiel. Diese Eigenschaften sind Variablen, die Eigenschaften dieses Objekts speichern. Jede Eigenschaft muss mit einem Wert initialisiert werden. Das ist die Aufgabe eines Konstruktors. //Initialisierung mit dem Wert von Parameter1 this.Operand1 = Parameter1; //Initialisierung mit dem Wert von Parameter2 this.Operand2 = Parameter2; //Initialisierung mit dem Wert 0 this.OpErgebnis = 0; Jetzt werden die Methoden des Objekts definiert. Methoden führen mit den Eigenschaften des Objekts Aktionen durch und erfüllen bestimmte Funktionen. this.Methode1 = function () { Objektorientierte Programmierung in Flash 71 Die folgende Methode soll z.B. die Eigenschaften Operand1 und Operand2 addieren und zurückgeben. return this.Operand1 + this.Operand2; } this.Methode2 = function () { Diese Methode soll z.B. die Eigenschaften Operand1 und Operand2 multiplizieren und das Ergebnis in die Eigenschaft OpErgebnis schreiben. this.OpErgebnis = this.Operand1 * this.Operand2; } Es ist ebenfalls möglich, einen MovieClip zur Eigenschaft eines selbst definierten Objekts zu machen. Wir können z.B. aus den Methoden dieses Objekts heraus mit this.MC.stop() den MovieClip _root.BeispielMovieClip. ClipUnterMC1.ClipUnterMC2 stoppen, anstatt _root.BeispielMovieClip. ClipUnterMC1.ClipUnterMC2.stop();) zu schreiben. Und aus der Zeitleiste von _root.BeispielMovieClip. ClipUnterMC1.ClipUnterMC2 können wir mit this.Obj.Methode2() nun die Methode2 dieses Objekts aufrufen oder mit this.Obj.Operand1 den Wert der Eigenschaft Operand1 verändern. this.MC = _root.BeispielMovieClip.ClipUnterMC1.ClipUnterMC2; _root.BeispielMovieClip.ClipUnterMC1.ClipUnterMC2.Obj = this; } Jetzt erzeugen wir zwei neue Instanzen des Objekts ObjBeispiel und spielen etwas damit herum. myObj1 = new ObjBeispiel(1,2); myObj2 = new ObjBeispiel(5,10); Jetzt haben wir zwei Instanzen des Typs ObjBeispiel. myObj1.Operand1 hat jetzt den Wert 1. myObj1.Operand2 hat jetzt den Wert 2. myObj1.OpErgebnis hat jetzt den Wert 0. 72 ActionScript Und: myObj2.Operand1 hat jetzt den Wert 5. myObj2.Operand2 hat jetzt den Wert 10. myObj2.OpErgebnis hat jetzt den Wert 0. Wir können jetzt mit unseren Instanzen arbeiten. var myVar1 = myObj1.Operand2 * myObj2.Operand2; myVar1 hat jetzt den Wert 20 (2*10). var myVar2 = myObj1.Methode1(); myVar2 hat jetzt den Wert 3 (1+2). var myVar3 = myObj2.Methode2(); myVar3 hat jetzt den Wert 15 (5+10). myObj1.Methode2(); myObj1.OpErgebnis hat jetzt den Wert 1 (1*2). myObj2.Methode2(); myObj2.OpErgebnis hat jetzt den Wert 50 (5*10). myObj1.Operand1 = 10; myObj1.Operand1 hat jetzt den Wert 10. Wie man erkennt, hat jede Instanz ihre eigene Kopie der Eigenschaften und Methoden des ObjBeispiel-Objekts. Ein weiteres Beispiel für die Arbeit mit selbst definierten Objekten bieten wir Ihnen im Teil »Spieleprogrammierung« mit dem Spiel »CocoCatch« ab Seite 146. Die Eigenschaft Prototype Die obige Technik, Methoden zu definieren, ist etwas ungeschickt, denn bei jeder neuen Instanz muss der Code der Methoden in die neue Instanz kopiert werden. Deswegen wollen wir die Vererbung von Methoden etwas verfeinern. Flash erzeugt zu jeder Funktion automatisch die Eigenschaft prototype. Beim Erzeugen eines neuen Objektes durch seine Konstruktorfunktion myObj1 = new BeispielObj (1, 2); werden alle Eigenschaften und Methoden der Eigenschaft prototype (Eigenschaft des Konstruktors) zu Eigenschaften und Methoden der Eigenschaft __proto__ (Eigenschaft des neu erzeugten Objektes). Die Eigenschaft myObj1.__proto__ erbt die Eigenschaften des ObjBeispiel-Objekts über ObjBeispiel.prototype. Objektorientierte Programmierung in Flash 73 Die Übergabe von Werten zwischen den Eigenschaften __proto__ und prototype wird als Vererbung bezeichnet. Wir definieren jetzt eine weitere Methode und weisen sie der prototype-Eigenschaft des ObjBeispiel-Objekts zu. function() _Methode3_ () { return Math.pow(this.Operand1, this.Operand2); } Diese Methode soll z.B. die Eigenschaften Operand1 und Operand2 potenzieren und das Ergebnis zurückgeben. Der folgende Aufruf hätte keine Wirkung und ist ein Fehler, da _Methode3_ die Eigenschaften Operand1 und Operand2 nicht kennt. var myVar4 = _Methode3_ (); Wir machen _Methode3_ zu einer Methode von ObjBeispiel: ObjBeispiel.prototype.Methode3 = _Methode3_; Jetzt ist Methode3 eine Methode von ObjBeispiel und kennt deren Eigenschaften. Wir erzeugen eine neue Instanz von ObjBeispiel: myObj3 = new ObjBeispiel(2,10); myObj3.__proto__ erbt von ObjBeispiel.prototype alle Eigenschaften, also auch Methode3. Wenn wir jetzt EineVariable = myObj3.Methode3 (); aufrufen, sucht Flash in myObj3 nach der Methode3 und findet sie nicht. Daraufhin sucht Flash in myObj3.__proto__, findet die Methode3 und ruft sie auf. myVar4 hat jetzt den Wert 1024 (2 hoch 10). var myVar4 = myObj3.Methode3 (); Diese Technik ist die eleganteste und effektivste Art, Methoden zu definieren, da nur die Definition der Methoden in neue Instanzen kopiert werden muss und nicht der gesamte Code der Methoden. 74 ActionScript Abbildung 1 Das Endergebnis Abbildung 2 Abgerundete Ecken Eigendynamik mit Zufallswerten erzeugen In folgendem Beispiel zeigen wir Ihnen, wie Sie Filmsequenzen per ActionScript duplizieren und positionieren. Anschließend sollen die Filmsequenzen per Zufall ausgeblendet werden. Martin Fleck www.action-script.com Vorbereitung Verwenden Sie Einfügen·Neues Symbol ((Strg)+(F8)), um eine neue Filmsequenz (MovieClip) einzufügen. Im darauf folgenden Dialog Symboleigenschaften vergeben Sie als Namen »Viereck« und klicken auf OK. Klicken Sie nun das Werkzeug Rechteck in der Palette Tools an (siehe Abb. 2). Mit der Option Eckradius bestimmen Sie die Intensität der Abrundungen. Als Beispiel verwenden Sie ein Quadrat, damit ein gleichmäßiger Bildaufbau entsteht. Erstellen Sie das Quadrat mit gedrückter (ª)Taste. Als Nächstes erstellen Sie das Endbild, indem Sie den gewünschten Frame markieren und ein Schlüsselbild einfügen ((F6)). Anschließend sollten Sie ein Bewegungstween hinzufügen. Öffnen Sie über Menüpunkt Fenster·Palette·Effekt und Transformieren. Selektieren Sie das Quadrat im Endbild, und skalieren Sie es auf 150 %. Geben Sie als Rotationswinkel 60° an. Wechseln Sie nun zur Effektepalette und wählen aus der Drop-down-Liste den Eintrag Alpha, setzen Sie als Wert 0 %. Objektorientierte Programmierung in Flash 75 Abbildung 3 Die Transformation im Endbild Doppelklicken Sie auf das Startbild, und schreiben Sie stop(); danach schließen Sie den ActionScript-Editor. Fügen Sie im Frame nach dem Endbild ein leeres Schlüsselbild ((F7)) ein. Durch Doppelklick schreiben Sie wieder die Stopp-Aktion hinzu. Wechseln Sie zur Hauptebene zurück. Öffnen Sie die Bibliothek des Films ((Strg)+(L)), und ziehen Sie die Filmsequenz »Viereck« aus der Bibliothek auf die Bühne. Die Positionierung der Filmsequenz ist nicht maßgebend, da sie zur Laufzeit ausgeblendet wird. Öffnen Sie nun über das Menü Fenster·Palette·Instanz. Vergeben Sie als Namen »Viereck«. Nun können Sie per ActionScript die Filmsequenz ansprechen. Filmsequenz duplizieren Klicken Sie auf den Menüpunkt Einfügen·Neue Ebene. Vergeben Sie als Namen »Aktionen«. Nach Doppelklick auf das erste Schlüsselbild (leer) fügen Sie folgendes ActionScript ein: 1: Breite = 100; 2: 3: for (x=0; x<3; x++) { 4: for (y=0; y<3; y++) { 5: 6: 76 Tiefe++; ActionScript Abbildung 4 Den Instanznamen vergeben 7: duplicateMovieClip ("/Viereck","Viereck" + x + y, Tiefe); 8: _root["Viereck" + x + y]._x = 95 + Breite * x; 9: _root["Viereck" + x + y]._y = 50 + Breite * y; 10 : 11: } 12: } 13: 14: Viereck.gotoAndStop(11); Erklärung nach Zeilen: 1: Abstand zu den anderen Vierecken in vertikaler und horizontaler Richtung (Wert in Pixel). 3: Schleife, die sich wiederholt, solange x kleiner als 3 ist. Der Anfangswert von der Zählervariable x ist 0. 4: Schleife, die sich wiederholt, solange y kleiner als 3 ist. Der Anfangswert von der Zählervariablen y ist 0. 6: Variable Tiefe wird bei jedem Durchlauf um 1 erhöht. 7: Erstellt eine Kopie einer Filmsequenz an der gleichen Position. Das erste Argument, das übergeben wird, ist der Zielpfad der zu duplizierenden Filmsequenz. Anschließend muss ein neuer Bezeichner für die aktuell duplizierte Filmsequenz vergeben werden, Sie erreichen dies durch das Anhängen der Variablen x und y an den String »Viereck«. Beispiel eines Bezeichners einer duplizierten Filmsequenz beim allerersten Durchlauf der beiden Schleifen: »Viereck00«. Beide Zählervariablen (x und y) haben den Wert 0. Objektorientierte Programmierung in Flash 77 8: Nun wird der soeben duplizierten Filmsequenz die horizontale Position zugewiesen, diese entsteht durch das Multiplizieren des aktuellen x-Wertes mit der Breite. 9: Die vertikale Position wird ebenfalls der Filmsequenz zugewiesen. 11: Schleifenende x. 12: Schleifenende y. 13: In der Filmsequenz »Viereck« wird zum leeren Frame 11 gewechselt. Fügen Sie im zweiten Frame ein weiteres Schlüsselbild ((F6)) hinzu, und durch Doppelklick öffnen Sie das ActionScript-Fenster: 1: x = Random(3); 2: y = Random(3); 3: 4: _root["Viereck" + x + y].gotoAndPlay(2); 5: _root["Viereck" + x + y]._name = "Viereck" + xy; Erklärung nach Zeilen: 1: Der Variablen x wird ein Zufallswert zugewiesen, entweder 0, 1 oder 2. 2: Der Variablen y wird ein Zufallswert zugewiesen, entweder 0, 1 oder 2. 4: Nun wird eine Filmsequenz mit den Zufallswerten der Variablen x und y angesprochen. Damit startet die Animation der Filmsequenz, und das entsprechende Viereck wird ausgeblendet. 5: Der soeben gestarteten Filmsequenz wird ein neuer Name gegeben, um erneutes Aufrufen zu vermeiden. Im dritten Frame fügen Sie wieder ein weiteres Schlüsselbild ([F6]) hinzu, und mit Doppelklick öffnen Sie das ActionScript-Fenster. Durch Schreiben von gotoAndPlay (2); wird zu Frame 2 gewechselt. Ähnliche Effekte finden Sie auf folgenden Webseiten www.derbauer.de www.phong.com www.foulds2000.freeserve.co.uk www.mtv.co.uk 78 ActionScript Bézierkurven in Flash Mathematische Formeln nutzen Das Beste an Flash ist doch die Möglichkeit, ActionScript einzusetzen. Dabei soll es nicht bei On (Press) bleiben. Man kann auch mathematische Formeln einsetzen, um z.B. die Bewegung der Symbole zu bestimmen. boblgum www.mysterion.de Damit kommen wir zu den Bézierkurven. Diese Kurven werden durch vier Punkte charakterisiert. Um den Verlauf der Kurve auszurechnen, brauchen wir X- und Y-Koordinaten von vier Punkten (P1 bis P4). Man setze die Koordinaten der Punkte ein, jeweils ein Mal für X und ein Mal für Y, und schon haben wir die Koordinaten für unsere Kurve. Damit sich die Koordinaten auch verändern und somit überhaupt eine Kurve entsteht, setzen wir eine Laufvariable »t« ein, die Werte von 0 bis 1 haben darf/kann. Wenn man möchte, dass die Kurve innerhalb der von vier Punkten abgegrenzten Fläche verläuft, darf »t« nicht größer 1 werden. Der Anfang der Kurve liegt dabei immer bei P1 und das Ende bei P4, wenn man genau nach der Formel vorgeht natürlich. Je weiter man von den Endpunkten (P1 und P4) der Kurve ist, desto dichter wird die Kurve und die Bewegung langsamer. So viel Theorie dürfte wohl ausreichend sein. Gehen wir nun zu ActionScript über. Aufbau des Films Was wir brauchen: 1. vier Mal den Punkt-MovieClip 2. ein Mal den Kurvenpunkt-MovieClip 3. ein Mal den Zeichner-MovieClip 80 ActionScript Abbildung 1 Parameterdarstellung der Kurve Abbildung 2 Kurvenformel für X-Werte Abbildung 3 Das Prinzip Aufbau des Punkt-MovieClips Als Erstes legen wir alle benötigten Ebenen an (von unten nach oben): ActionScript Zeichner Punkte Dann zeichnen wir einen kleinen Kreis, der als einer der Punkte dienen wird. Den wandeln wir auch gleich in einen MovieClip um (MovieClip Punkt). Mehr brauchen wir auch nicht, weil man ja die MovieClips duplizieren kann. Hauptsache ist aber, dass jeder von ihnen einen anderen Instanznamen bekommt. Dann fügen wir noch einen Button in den MovieClip ein. Bevor wir aber die MovieClips duplizieren, setzen wir folgende Aktionen für den Button ein: On (press) { _root.zeichner.gotoAndPlay(2); startDrag ("", true); } on (release, releaseOutside) { _root.zeichner.gotoAndStop(1); stopDrag (); } Hier geben wir ein, dass, wenn man auf einen der Kreise klickt und die Maustaste nicht loslässt, dann die Instanz zeichner zum Keyframe 2 gehen soll und abspielt. Sobald man die Maustaste loslässt, soll zeichner zum Keyframe 1 gehen und dort stehen bleiben. Diese Vorgehensweise spart wertvolle Systemressourcen, was später deutlicher wird. Bézierkurven in Flash 81 Nun können wir den MovieClip auf der Bühne duplizieren (nicht in der Bibliothek!) und den einzelnen Kreisen Instanznamen vergeben (von Punkt 1 bis Punkt 4). Einen Punkt brauchen wir noch. Und zwar den Punkt, aus dem sich die Kurve zusammensetzen wird. Wir zeichnen also einen kleinen Punkt (2 x 2px oder so), wandeln ihn in einen MovieClip um und geben ihm den Instanznamen »kurvenpunkt«. Den legen wir außerhalb der Bühne ab. Weil wir ja schon etwas mehr als nur einen Punkt brauchen, um eine Kurve zu zeichnen, fügen wir in den ersten Keyframe der Ebene 1 (ActionScript) der Hauptzeitleiste folgendes ActionScript ein: function zeichnen_x (t, x1, x2, x3, x4) { return (((1-t)*(1-t)*(1-t))*x1)+((3*t)*((1-t)*(1t))*x2)+(((3*(t*t))*(1-t))*x3)+((t*t*t)*x4); }; function zeichnen_y (t, y1, y2, y3, y4) { return (((1-t)*(1-t)*(1-t))*y1)+((3*t)*((1-t)*(1t))*y2)+(((3*(t*t))*(1-t))*y3)+((t*t*t)*y4); }; function zeichnen_kurve() { i = 1; do { _root[i]._x=zeichnen_x(i/100, punkt1._x, punkt2._x, punkt3._x, punkt4._x); _root[i]._y=zeichnen_y(i/100, punkt1._y, punkt2._y, punkt3._y, punkt4._y); i++; } while (i<100); }; do { duplicateMovieClip (_root.kurvenpunkt, i, i); i++; } while (i<100); Mit diesen Anweisungen werden 100 Duplikate der Instanz kurvenpunkt angelegt. Jedes dieser Duplikate erhält als Instanznamen den Wert der Laufvariablen i und wird auf dem Level i abgelegt (nicht zu verwechseln 82 ActionScript mit Ebenen in der Zeitleiste!). Außerdem definieren wir drei Funktionen, auf die wir dann zugreifen werden. Ich versuche es mir so anzugewöhnen, dass ich alle Funktionen auf der Hauptzeitleiste definiere. So weiß ich auch nach zwei Jahren, wo ich gucken muss, wenn ich den Film mal ändern will. Die Funktionen (eine für die X-Werte und eine für die Y-Werte der Kurve) sind so definiert, dass sie nur einen gültigen Wert ausgeben, wenn man auch entsprechende Argumente an die Funktion übergibt. Das sind die Werte, die wir brauchen, um die Kurvenpunkte zu berechnen: X- und Y-Koordinaten der Punkte (von 1 bis 4) und die Laufvariable »t«. Das Gute an solch einer Strukturierung ist auch, dass jederzeit auch andere Objekte diese Funktionen nutzen können (was natürlich auch anders, aber doch nicht so gut geht), z.B. eine Kugel, die an der Kurve entlang läuft. Man könnte die drei Funktionen auch in einer zusammenfassen, was aber die Weiterverwendung der einzelnen Funktionen einschränkt. Aufbau des Zeichner-MovieClips Nun erstellen wir einen MovieClip, der unsere Kurve zeichnen wird. Dieser MovieClip besteht aus einer Ebene mit drei Keyframes. Frame 1: _root.zeichnen_kurve(); stop(); Frame 2: _root.zeichnen_kurve(); Frame 3: gotoAndPlay(_currentframe-1); Wie schon oben geschrieben, wollen wir die Systemressourcen nicht unnötig belasten. Deswegen ist die letzte Aktion im Keyframe 1 auch eine Stopp-Aktion. Im zweiten Keyframe wird dieselbe Funktion wieder aufgerufen. Da wir den Film aber im dritten Keyframe zurück zum zweiten schicken und so eine Schleife erzeugen, wird unsere Kurve auch in Echtzeit gezeichnet, auch wenn wir die Punkte verschieben. Man könnte Bézierkurven in Flash 83 auch ohne den mcZeichner auskommen, indem man in die Objektaktionen eines der Punkt-MovieClips Folgendes einfügt: onClipEvent (mouseMove) { _root.zeichnen_kurve(); } onClipEvent (mouseUp) { _root.zeichnen_kurve(); } Diese Methode ist aber nicht so schön (wohl aber sparsamer in Bezug auf die Dateigröße), weil die Kurve dann nur nachgezeichnet wird, wenn die Maus bewegt bzw. losgelassen wird. Nun sind wir auch schon fertig. Um Ihnen aber zu zeigen, was ich mit der Wiederverwendbarkeit der Funktionen gemeint habe, machen wir Folgendes: Wir lassen eine Kugel auf der Kurve entlang laufen. Dazu legen wir einen MovieClip an (eine Kugel natürlich), und zwar mit zwei Ebenen und zwei Keyframes. Frame 1: step = (step > 0 and t < 1 or t <= 0) * 0.01 - (step < 0 or t >= 1) * 0.01; t=t+ step; _x=_root.zeichnen_x(t, _root.punkt1._x, _root.punkt2._x, _root.punkt3._x, _root.punkt4._x); _y=_root.zeichnen_y(t, _root.punkt1._y, _root.punkt2._y, _root.punkt3._y, _root.punkt4._y); Frame 2: gotoAndPlay(_currentframe-1); In Frame 1 benutzen wir die Funktionen aus der Hauptzeitleiste, um die Koordinaten zu ermitteln. Was für einige wohl auch nicht uninteressant sein könnte ist die Variable div. Diese Variable nenne ich »Pendelvariable«, weil sie Werte aus einem bestimmten Bereich und mit einem bestimmten Intervall haben kann. Für diejenigen, die überhaupt nicht mit der ersten Zeile klarkommen: Um diese Anweisung zu verstehen, muss man wissen, was boolsche Variablen bedeuten. Das sind Variablen, die entweder wahr oder falsch 84 ActionScript sein können. Wenn die Variable wahr ist, kann man das (der PC tut das auch) auch als »gleich 1« interpretieren und falsch als »gleich 0«. Was passiert, wenn der Film abgespielt wird? Sobald der Film geladen wurde, wird t und step gleich 0 gesetzt, weil die Variable ja noch nicht deklariert wurde (ist eine Eigenart von Flash). So wird die erste Zeile gleich step=1*0.01-0*0.01=0.01 sein, weil ja t <= 0 ist, was der IF-Abfrage in der ersten Klammer entspricht. Dann wird t um den step-Wert erhöht, bis t gleich 1 ist. Dann trifft die zweite Klammer zu und step wird als step=0*0.01-1*0.01=-0.01 interpretiert. So pendelt es hin und her, daher der Name Pendelvariable. Will man nun die Geschwindigkeit der Bewegung erhöhen, muss man den step-Wert erhöhen. Also nicht 0.01, sondern etwas Größeres nach dem *-Zeichen einsetzen. Nun sind wir aber endgültig fertig! Bézierkurven in Flash 85 Beispiele für den Einsatz von ActionScript Nach diesem theoretischen Einführungsteil kommen wir nun direkt zur Praxis, denn unserer Meinung nach lernt man so am besten. Yugop-Menü in Flash 5 Saban Ünlü www.netTrek.de, Stephan Fischer www.phaetons.de Im Juni 1999 machte die japanische Agentur MONO*crafts mit einem neuen Site-Interface Furore. Das Hauptmenü war als Laufband gestaltet und änderte abhängig von der Mausposition die Laufrichtung und Skalierung. Zurzeit wird die Site überarbeitet (wir sind gespannt, was sie dieses Mal aushecken), aber unter http://www.yugop.com/ver2 kann man die alte Version noch sehen. Während man in Flash 4 noch mit Tricks arbeiten musste, um überhaupt die Position der Maus herauszufinden, bietet Flash 5 einige Funktionen, welche die Erstellung eines solchen Laufband-Menüs wesentlich erleichtern. (Die Skripte und Funktionen werde ich genauestens erklären, das Erstellen einer Filmsequenz und Vergeben von Instanznamen sollte allerdings geläufig sein und wird hier nicht näher erklärt.) Das Prinzip In unserem Beispiel haben wir acht Menüpunkte (es können aber auch beliebig viele sein), die alle als einzelne Filmsequenz erstellt wurden. Diese sollen wie ein Laufband von rechts nach links bzw. andersherum über den Bildschirm laufen. Damit es nachher aussieht, als würde ein unendliches Band über den Bildschirm laufen, muss das Menü jeweils rechts und links über die Bühne herausragen, einige Menüpunkte sind also anfangs nicht oder nicht ganz zu sehen. Warum die Menüs unterschiedlich groß sind (siehe Abbildung 2) und was es mit den beiden schwarzen Balken rechts und links auf sich hat, erkläre ich etwas später. 86 ActionScript Abbildung 1 Die Webseite www.yugop.com Abbildung 2 Die Bühne mit den Filmsequenzen Im Wesentlichen benötigt man drei verschiedene ActionScripts, um die Funktion des Menüs zu verwirklichen. 1. Die Bewegungsgeschwindigkeit des Menüs muss abhängig vom XWert der Mausposition definiert werden. Hierzu werden alle Menüpunkte um eine bestimmte Anzahl Pixel nach links oder rechts verschoben. 2. Das Menü soll, abhängig von dem Y-Wert der Mausposition, skaliert werden. Damit nicht alle Filmsequenzen einzeln skaliert werden müssen, liegen alle Menüpunkte noch einmal in einer übergeordneten Filmsequenz. 3. Sobald ein Menüpunkt rechts oder links aus der Bühne herausläuft, soll dieser an das jeweilige andere Ende des Menüs positioniert werden. Hier kommen die beiden schwarzen Balken ins Spiel. Beispiele für den Einsatz von ActionScript 87 Die Filmsequenzen Folgende Filmsequenzen werden benötigt: 1. Als Erstes benötigen wir die einzelnen Menüpunkte. Die Gestaltung bleibt vollständig Ihnen überlassen, und Sie können ganz normale Schaltflächen einbauen, wie bei Standardmenüs auch. Es muss nur jeder Menüpunkt als einzelnes Filmsequenzsymbol erstellt und den Instanzen auf der Bühne einheitliche Namen gegeben werden, damit man sie referenzieren kann. Wir haben in unserem Fall die Instanznamen »mc1« bis »mc8« vergeben. Wie schon erwähnt, können Sie eine beliebige Anzahl von Menüpunkten (Symbolen) verwenden. 2. Das Symbol »hit test« besteht aus einem senkrechten schwarzen Balken. Hiervon werden zwei Instanzen links und rechts von der Bühne positioniert und entsprechend mit den Instanznamen rechts und links versehen, damit wir sie später referenzieren können. Sie dienen dazu, um über eine Kollisionsabfrage die zu verschiebenden Menüpunkte herauszufinden. 3. Wenn Sie alle Symbole auf der Bühne platziert haben, markieren Sie bitte alle und erstellen daraus über Einfügen·In Symbol konvertieren ein neues Symbol. Im Beispiel hat es den Instanznamen dieMovieClips und ermöglicht es, alle Menüpunkte mit einer Aktion zu skalieren. Die Filmsequenzen liegen in der Ebene dieMCs, die sich über drei Frames erstreckt. Darüber sieht man noch die Ebene Action, in der in drei verschiedenen Schlüsselbildern die Skripte für die Bewegung und die Skalierung liegen. Das Skript für die Verschiebung der äußeren Menüpunkte liegt in den Menüsymbolen selbst. Hier sind alle Skripte aufgelistet. Die Erklärung steht als Kommentar zwischen den einzelnen Skriptzeilen. In Frame 1 der Zeitleiste (Ebene »Action«) werden ein paar g lobale Variablen definiert, hier können Sie die Anzahl der Menüfilmsequenzen angeben (»anzahlMCs«). Machen Sie das wie folgt: anzahlMCs = 8; Die Gesamtbreite des Menüs wird später automatisch errechnet! weite_dieMovieClips = 0; Dann folgt eine Schleife zur Errechnung der Gesamtbreite des Menüs, sie hat den Startwert 0. 88 ActionScript for (index=0; index <= anzahlMCs; index++) { weite = _root.die_MCs["mc"+index]._width –1; weite_dieMovieClips += weite; } Die Schleife wird durchlaufen, bis index = anzahlMCs und der Schleifenzähler um 1 erhöht ist, damit er bei 1 anfängt, und dann wird die Breite der Filmsequenz »mc1« bis »mc8« errechnet. Das ergibt die Gesamtbreite aller Menüfilmsequenzen. Die Gesamtbreite wird in der Variablen /die_MCs:weite_dieMovieClips gespeichert. _root.die_MCs.weite_dieMovieClips = Math.round (weite_dieMovieClips); Dieses Skript befindet sich im zweiten Schlüsselbild der Hauptzeitleiste und regelt die h orizontale Bewegung des Menüs. Hier wird mit v = die Anzahl der Pixel festgelegt, um die das Menü verschoben werden soll. Befindet sich die Maus in der Mitte der Bühne, if (_xmouse>310 && _xmouse<330) { ist v = 0, also gibt es keine Bewegung. v = 0; } else { Befindet sich die Maus in der linken Hälfte, if (_xmouse<=310 && _xmouse>0) { liegt v zwischen 38 und 1 (Bewegung nach rechts). v = int((_xmouse-310)/-8); Befindet sich die Maus in der rechten Hälfte, } else if (_xmouse>=330 && _xmouse<640) { liegt v zwischen –38 und –1 (Bewegung nach links). Beispiele für den Einsatz von ActionScript 89 v = int((_xmouse-330)/-8); } } Setze die Position auf die aktuelle Position + v. i=1 und i<=anz. i++ ist äquivalent zu i=0 i<anz. i=i+1. for (i=1; i <= anzahlMCs; i++) { _root.die_MCs["mc"+i]._x += v; } In Schlüsselbild 3 der Hauptzeitleiste befindet sich das Skript für die von der Y-Position der Maus a bhängige Skalierung des Menüs. Befindet sich die Maus in der Mitte, if (_ymouse >230 && _ymouse <250) { ist die Skalierung = 0. s = 0; } else { s wird Sicherheitshalber auf 0 gesetzt, damit sich keine Werte addieren. s = 0; Befindet sich die Maus in der oberen Hälfte und ist die Skalierung nicht größer als 175 %, if (_ymouse<=230 && _ymouse>0 && _root.die_MCs._xscale<175) { ändert sich die Skalierung um ca. 0 bis 6 %. s = int((_ymouse-240)/-40); Befindet sich die Maus in der unteren Hälfte und ist die Skalierung nicht kleiner als 75 %, } else if (_ymouse>=250 && _ymouse<480 && _root.die_MCs._xscale>75) { 90 ActionScript ändert sich die Skalierung um ca. 0 bis –6 %. s = int((_ymouse-240)/-40); } } X-Skalierung um den Wert s verändern _root.die_MCs._xscale += s; Y-Skalierung um den Wert s verändern _root.die_MCs._yscale += s; Damit die Bewegung und Skalierung nicht nur ein Mal geprüft werden, werden Schlüsselbild 2 und 3 ständig wiederholt. gotoAndPlay (2); Damit das Menü nicht auf einer Seite verschwindet, muss je nach Bewegungsrichtung immer der äußerste M enüpunkt auf die andere Seite des Menüs versetzt werden. Dazu wird mit Hilfe der Symbole »hit Test« (die schwarzen Balken rechts und links) und einer Kollisionsabfrage geprüft, welcher Menüpunkt versetzt werden muss. Das Skript wird auf jede Filmsequenz (hier mc1 bis mc8) als Object-Aktion gelegt (Filmsequenz auf der Bühne markieren und dann Fenster · Aktionen anklicken) und ist bei jeder Filmsequenz gleich! onClipEvent (enterFrame) { Wenn diese Filmsequenz sich mit der Filmsequenz links überschneidet, if (this.hitTest(_root.die_MCs.links)) { versetzen Sie diese Filmsequenz um die Gesamtbreite des Menüs nach rechts. Beispiele für den Einsatz von ActionScript 91 this._x += _parent.weite_dieMovieClips; } Wenn diese Filmsequenz sich mit der Filmsequenz rechts überschneidet, if (this.hitTest(_root.die_MCs.rechts)) { versetzen Sie diese Filmsequenz um die Gesamtbreite des Menüs nach links. this._x -= _parent.weite_dieMovieClips; } } Das war schon alles! Wer Lust hat, kann noch ein wenig mit den Werten v und s spielen, um die Geschwindigkeit bzw. Skalierung zu beeinflussen. Für weitere Ausführungen zur Mausverfolgung beachten Sie bitte auch das Kapitel »Mausverfolgung« ab Seite 626. Starfield-Simulation in Flash 5 Peter Krempl www.flashspiele.de Dies hier ist eine kleine Spielerei mit duplicateMovieClip, um einen Raumflug durchs All zu simulieren, ähnlich dem bekannten Screensaver aus dem Hause Microsoft. Das Ergebnis eignet sich als Hintergrund zu einer einfachen Space-Schießerei. Die Datei auf der CD-ROM nennt sich starfield.fla. Nötig sind nur ein weißer Punkt in Form eines MovieClips und ein Raumschiff. Der Punkt MovieClip wird 35fach mit duplicateMovieClip in 35 Instanzen vervielfältigt. for (var n=1; n<35; n++) { this.stern.duplicateMovieClip ("stern"+n,n); } play (); Der MovieClip des Punktes bzw. des Sternes startet nun damit, dass er sich im ersten Frame einen Zufallsplatz mit negativen und positiven Xund Y-Werten sucht (30-Random(61)). Diese liegen alle unter 31 Pixel von der Mitte aus entfernt. Da der MovieClip selbst in einem weiteren Mo- 92 ActionScript Abbildung 3 Starfield-Simulation vieClip liegt (wichtig), liegt sein Mittelpunkt nicht in der Mitte der Bühne, sondern am linken oberen Rand. Also bei Y:0 und X:0. Der Alphawert wird auf 20 % gesetzt, die X-/Y-Skalierung auf 30 %. this._x = 30-random(61); this._y = 30-random(61); stepx = random(1)/10+1.05; stepy = random(1)/10+1.05; this._xscale = 30; this._yscale = 30; this._alpha = 20; this.gotoAndPlay (random(30)); Die Laufzeit zum nächsten aktiven Frame wird über einen Random-Befehl variiert, so dass nicht alle Sterninstanzen gleichzeitig starten. Im nächsten aktiven Frame wird dem MovieClip die Geschwindigkeit in der Form gegeben, dass sein _x und _y mit einer Zufallszahl >1 multipliziert werden. Die Parameter stepx und stepy wurden in Frame 1 schon vorgegeben. Negative Zahlen bewegen sich nach unten, positive Werte nach oben. Damit entfernen sich alle Sterne von der Mitte aus weg. Durch die Multiplikation (an Stelle einer Addition) steigt das Tempo Beispiele für den Einsatz von ActionScript 93 schnell an: der Starfield-Effekt. Der Alphawert steigt auch, ebenso die Skalierung. Die Sterne werden größer, schneller und heller. this._x *= stepx; this._y *= stepy; this._xscale *= 1.055; this._yscale *= 1.055; this._alpha *= 1.07; Sobald die Sterne aus dem Blickfeld verschwunden oder zu groß geworden sind, wiederholen Sie die Prozedur von neuem. if (this._x>300 || this._x<-300 || this._y>300 || this._y<-300) { this.gotoAndPlay (1); } if (this._xscale>300) { this.gotoAndPlay (1); } this.play (); Mit 35 kleinen MovieClips entsteht so der Eindruck einer schnell vorbeiziehenden Galaxie. Fehlt noch ein Spiel im Vordergrund, z.B. Meteoritenschießen? Danke an Carlo Blatz für die Flash 5-Version. Flash 5 Draw Timo Meteling www.intabo.de, Björn Gromoll www.powerflasher.de 94 Zum Abschluss dieses Kapitels wollen wir Ihnen noch verraten, wie Sie mit Flash und ein wenig ActionScript ein vielseitiges Malprogramm erstellen können. Natürlich kann man mit dieser Routine noch viele andere kreative Ideen verwirklichen, z.B. kann man mehrere Farben einsetzen oder farbige Hintergründe verwenden, z.B. eine Steinwand. Man könnte Flash Draw auch benutzen, um ein Gästebuch zu programmieren. Das Gästebuch würde die Einträge der Nutzer dann in Echtzeit nachmalen! Vielleicht ist das Netz bald voll von netten kleinen Grafiken, die sich nach dem Besuch der Seite direkt wieder löschen. ActionScript Abbildung 4 Linie im 45°-Winkel Ablauf Fangen wir mit dem Aufbau des Flash-Files an: Dazu brauchen wir eine Szene und zwei Bilder in der Hauptzeitleiste. Die Framerate stellen wir auf 50 und die Bühnengröße auf ca. 700 x 400 Pixel ein. Danach erstellen wir eine Filmsequenz mit dem Namen »line«. In diesen Film malen wir mit dem Linienzeichner eine Linie, die vom Ursprung aus in einem Winkel von 45° nach rechts unten läuft (benutzen Sie dazu die (ª)-Taste, damit die Linie auch wirklich exakt gerade läuft). Die Länge der Linie ist unerheblich, wichtig ist nur, dass der Winkel von 45° beibehalten wird. Die Linie wird später unser Malstrich. Die dazugehörige Ebene können Sie deshalb auch genau so benennen. Jetzt wird es ein bisschen schwieriger. Wir kommen nämlich zum ActionScript-Teil. Erzeugen Sie nun eine eigene Ebene, und nennen Sie diese »actions«. Wir brauchen zwei Bilder mit einem leeren Bild ( (F6)). Achten Sie auch darauf, dass die untere Ebene »line« auch auf beiden Bildern sichtbar ist. Nun benötigen wir noch einen Controller, der das Aktivieren unseres Zeichenstiftes übernimmt. Hierfür erstellen wir eine weitere Filmsequenz mit Namen Controller. Diese Filmsequenz kann an einem beliebigen Ort platziert werden, da sie später nur ActionScript enthalten wird. Es handelt sich um einen onClip-Controller, der seine Aktion nur dann ausführt, wenn der Controller auch auf der Bühne ist. Die Bedingung ist mouseDown bzw. mouseUp. Wir klicken nun mit der rechten Maustaste auf den Controller und wählen Aktionen aus (Alternative: Doppelklick + (Alt)-Taste). Schauen wir uns jetzt das Skript im Controller an. Beispiele für den Einsatz von ActionScript 95 Controller onClipEvent (mouseDown) { _parent.mouse = 1; _parent.x1 = 0; } onClipEvent (mouseUp) { _parent.mouse = 0; } Hier setzt das Controller-Skript die globale mouse-Variable entweder auf 1 oder 0. Zudem wird die Koordinatenvariable x1 auf 0 gesetzt, um dem Hauptskript einen Neubeginn der Skalierung unserer Linie mitzuteilen. In das Bild der Hauptzeitliste setzen wir den Löwenanteil des ActionScripts: Wenn die Maus gedrückt wird, dann beginne mit diesem Skript: if (mouse == 1) { if (x1 == 0) { x1 = (_xmouse); y1 = (_ymouse); Ist die Maus zum ersten Mal gedrückt, setze x1 und y1 auf den Wert der Mauskoordinaten: } else { x0 = (_xmouse); y0 = (_ymouse); Damit das Zeichnen von kaum sichtbaren Linien verhindert werden kann, wird ein Limbus aus den Deltawerten errechnet. Ist also der Abstand zwischen dem Bewegungsanfang und dem Bewegungsende der Maus kleiner oder gleich fünf Pixel, dann wird die Linie nicht erzeugt (das hat Gründe der Performance). if (((x0-x1)*(x0-x1))>5 || ((y0-y1)*(y0-y1))>5) { n1 ist der Linienzähler. Er wird um 1 erhöht: n1++; 96 ActionScript Erstelle eine Kopie aus dem Film »line« auf der Tiefe n1: line.duplicateMovieClip(["line"+n1], n1); Position und Vektor der neuen Linie werden hier festgelegt: this["line"+n1]._x = x1; this["line"+n1]._y = y1; this["line"+n1]._xscale = x0-x1; this["line"+n1]._yscale = y0-y1; Variablen werden übertragen, um den nächsten Deltawert errechnen zu können: x1 = x0; y1 = y0; } } } Und das war es schon! Danke an Carlo Blatz für die Flash 5-Version. Beispiele für den Einsatz von ActionScript 97 Smart-Filmsequenzen Clever und Smart Wir demonstrieren, wie man mit Smart-Filmsequenzen komplexe Menüs mit wenigen Mausklicks ändert und adaptierbar macht. Saban Ünlü 98 Smart-Filmsequenzen sind im Grunde »nur« Filmsequenzen im klassischen Sinne, allerdings mit einem Unterschied, der die Smart-Filmsequenzen oder Smart Clips zu einem der besten neuen Features von Flash 5 macht. Man bindet in Smart-Filmsequenzen Aktionen ein und beeinflusst diese über vordefinierte Parameter, d.h. wenn Sie mehrere Instanzen einer Smart-Filmsequenz auf der Bühne haben, so kann jede Instanz eine andere Aktion ausführen, falls auch die Parameter unterschiedlich sind. Nun ein Beispiel. Erstellen Sie ein dynamisches Textfeld, und weisen Sie ihm einen Variablennamen zu. Diese konvertieren Sie jetzt zu einer Filmsequenz und nehmen sie von der Bühne. In der Bibliothek führen Sie auf dieser Filmsequenz einen rechten Mausklick aus und klicken auf Sequenzparameter definieren. Hier erscheint nun ein Parameterfenster, in dem Sie Variablen definieren können. Klicken Sie oben links auf Plus, und geben Sie in der neu erzeugten Zeile für Namen denselben Variablennamen, den Sie schon bei der Erstellung der Filmsequenz verwendet haben, ein. Den Rest belassen Sie so und beenden das Fenster mit OK. Nun ziehen Sie die Filmsequenz aus der Bibliothek auf die Bühne und klicken hier mit der rechten Maustaste darauf. Achten Sie darauf, dass dabei die Filmsequenz markiert ist. Nun auf Bedienfelder·Sequenzparameter klicken. Sie sehen, dass fast das identische Fenster wie soeben geöffnet wird. Hier tragen Sie für die von Ihnen definierte Variable einen Wert ein, eine beliebige Zeichenfolge. Wichtig: Klicken Sie anschließend in einen leeren Bereich der Bühne, damit der Parameter übernommen wird. Wenn Sie den Film nun testen, sehen Sie, dass in dem eigentlich leeren Textfeld jetzt der zuvor vergebene Variablenwert zu sehen ist. ActionScript Was hat man davon? Sie können diese Filmsequenz nun aus dieser Bibliothek auf verschiedene neue Projektbühnen legen und durch Einstellung der Sequenzparameter den Ausdruck des Textfeldes einfach bedienen. Sie haben nun also eine Vorlage erstellt. netTrekMenu Öffnen Sie die netTrekMenu.fla als Bibliothek und ziehen Sie aus dieser nun die Filmsequenz netTrekMenu auf ein Projekt Ihrer Wahl. Nun stellen Sie die Sequenzparameter ein. Mit DownOrUp kann man definieren, wie sich das Menü aufbauen soll, nach unten oder nach oben. In die Liste der Hauptpunkte gibt man die Menüpunktbezeichnungen für die Hauptpunkte ein. In die Liste Unterpunkte gibt man die Unterpunktbezeichnungen und die zugehörige Action ein. Beachten Sie hierbei folgende Syntax: 1*Unterpunkt1#1 *_root.stop() 1* gibt an, dass sich diese Unterpunktbezeichnung auf Hauptpunkt 1 bezieht, entsprechend bezieht sich 2* auf den zweiten Hauptpunkt etc. Dem nächsten Stern * folgt die Action, die bei Klick auf diesem Unterpunkt ausgeführt werden soll. Dabei bitte darauf achten, dass dem Stern kein Leerzeichen folgt und dass vor dem Stern keine Zahl steht. WICHTIG: Immer die Dot-Syntax verwenden und die Action immer im absoluten Pfad bezüglich eines MovieClips schreiben (auch beim _root.) Zurzeit funktioniert: stop() play() gotoAndStop( frame ) gotoAndPlay( frame ) frame ist ein ganzzahliger Wert, der die Framezahl wiedergibt. Nachdem diese Einstellungen erfolgt sind, baut sich das Menü so auf, wie Sie es soeben definiert haben. Haben Sie schon einmal ein Menü zur Steuerung eines Flash-Projektes erstellt? Smart-Filmsequenzen 99 Wie funktioniert meine Smart-Filmsequenz? Die Filmsequenz beginnt damit, dass kontrolliert wird, ob es ein Pulldown oder -up werden soll: if (DownOrUp.toUpperCase() == "PULLUPMENU") { UpDown = -1; tiefe = 1; } else { UpDown = 1; tiefe = 500; } Entsprechend werden die Variablen DownOrUp und tiefe gesetzt. Diese Variablen werden benötigt, um später bei duplicateMovieClip die Tiefe definieren zu können. So, nun muss sich das Menü aufbauen. Es müssen Arrays erzeugt werden, welche die Hauptmenübezeichnungen, die Untermenübezeichnungen und die Aktionen verwalten. Das ActionScript ist objektbezogen und liegt in der Filmsequenz »MenuKomplett«: onClipEvent (load) { index5 = 100; for (index=0; index<=_parent.Hauptpunkte.length; index++) { if (index<_parent.Hauptpunkte.length) { menuAufbau.duplicateMovieClip("HPkt"+(index+1), (_parent.tiefe+index)); this["HPkt"+(index+1)]._x = this._x+(index*(menuAufbau.MenuPkt.grundFlaeche._width-1.3)); this["HPkt"+(index+1)].MenuPkt.MenuPktText.menuPKT = _parent.Hauptpunkte[index]; this["HPkt"+(index+1)].hauptPktNummer = index+1; } this["subZu"+index] = new Array(); this["actionZu"+index] = new Array(); for (index2=1; index2<=_parent.Unterpunkte.length; index2++) { if (_parent.Unterpunkte[index2-1].indexOf(index+"*") != -1) { this["subZu"+index].push(_parent.Unterpunkte[index2-1]. substring((_parent.Unterpunkte[index2-1].indexOf(this[index+"*"]) 100 ActionScript +3), (_parent.Unterpunkte[index2-1].lastIndexOf("*")))); this["actionZu"+index].push(_parent.Unterpunkte[index 2-1].substring((_parent.Unterpunkte[index2-1].lastIndexOf("*")+1), _parent.Unterpunkte[index2-1].length)); } } liste = this["subZu"+index]; liste2 = this["actionZu"+index]; for (index3=0; index3<this["subZu"+index].length; index3++) { index5+=_parent.UpDown*(-1); subAufbau.duplicateMovieClip("Sub"+index+"_"+(index3+1), index5); this["Sub"+index+"_"+(index3+1)]._x = this["HPkt"+index]._x; this["Sub"+index+"_"+(index3+1)]._y = menuAufbau.MenuPkt. grundFlaeche._y+(index3+1)*(_parent.UpDown)* (menuAufbau.MenuPkt.grundFlaeche._height-1.3); this["Sub"+index+"_"+(index3+1)]._visible = 0; this["Sub"+index+"_"+(index3+1)].hauptPktNummer = index; this["Sub"+index+"_"+(index3+1)].subNummer = index3+1; this["Sub"+index+"_"+(index3+1)].befehl = liste2[index3]; this["Sub"+index+"_"+(index3+1)].MenuPkt.MenuPktText. menuPKT = liste[index3]; } } menuAufbau._visible = 0; subAufbau._visible = 0; } Haben Sie das auf Anhieb verstanden? Wir sehen hier drei ineinander verknüpfte Schleifen: Die äußere Schleife analysiert die Anzahl der Hauptpunkte, die bei den Sequenzparametern eingetragen wurden und dupliziert entsprechend oft die Vorlage menuAufbau. Die neuen Filmsequenzen werden nun relativ zur Filmsequenz grundFlaeche positioniert. Hierbei wird die Y-Koordinate übergangen, weil diese Koordinate der Vorlage entspricht. Weiterhin wird den Filmsequenzen durch die Variable hauptPktNummer gesagt, welcher Hauptpunkt es ist, und durch menuPkt, welcher Text in das dynamische Textfeld in dieser Filmsequenz eingetragen werden soll. Smart-Filmsequenzen 101 In der ersten inneren Schleife werden zwei neue Arrays erzeugt, subzu... und actionzu.... Die Elemente von subzu... sind die Unterpunktbezeichnungen und werden erzeugt, indem man die Elemente aus Unterpunkte (Sequenzparameter) zwischen den beiden Sternen * ausschneidet. In actionzu... ist entsprechend der Rest, der den Befehl wiedergibt, der auf den Unterpunkt mit Klick ausgeführt werden soll. In der zweiten inneren Schleife wird subAufbau dupliziert, wodurch die Unterpunkte erzeugt werden. Dann werden diese positioniert und erhalten die Variablen hauptPktNummer, subNummer und befehl. Mit der Übergabe der Variable menuPKT wird der Inhalt des dynamischen Textfeldes und folglich die Unterpunktbezeichnung definiert. Die Unterpunkte werden hier auch auf unsichtbar gestellt, damit sie später, bei MouseOver über die Hauptpunkte, wieder sichtbar gemacht werden können. Nachdem die Schleifen durchgearbeitet wurden, werden die Vorlagen unsichtbar gemacht. Diese werden jetzt nicht mehr benötigt. Auch die Vorlagen haben ein objektbezogenes ActionScript, das die Befehle für die Haupt- und Unterpunkte definiert. In »Hauptpunkte« onClipEvent (enterFrame) { neueHintergrundFarbe = new Color(MenuPkt.grundFlaeche); if (MenuPkt.grundFlaeche.hitTest(_root._xmouse, _root._ymouse, flase)) { neueHintergrundFarbe.setRGB(0xaaaaaa); _parent["warte"+hauptPktNummer] = getTimer (); } else { neueHintergrundFarbe.setRGB(0xcccccc); if (getTimer () > (_parent["warte"+hauptPktNummer]+200)) { for (index=1; index<=_parent["subZu"+hauptPktNummer].length; index++) { if (_parent["Sub"+hauptPktNummer+"_"+index]. _visible = 0) { break; } _parent["Sub"+hauptPktNummer+"_"+index]._visible = 0; } } 102 ActionScript } } Beim MouseOver wird über hitTest kontrolliert, ob sich die Maus noch über dem Menupunkt befindet. Falls ja, sollen die Unterpunkte sichtbar gemacht werden, und auch ein Farbwechsel der grundEbene soll ausgeführt werden. Weiterhin wird eine Variable warte... definiert, mit der man später kontrollieren kann, ob die Maus sich noch auf dem Hauptpunkt bzw. Unterpunkt befindet oder nicht. Schließlich soll sich das Menü wieder einfahren, wenn sich die Maus nicht mehr auf den Punkten befindet. In »Unterpunkte« onClipEvent (mouseDown) { if ((MenuPkt.grundFlaeche.hitTest(_root._xmouse, _root._ymouse, flase)) && (_visible)) { _parent["warte"+hauptPktNummer] = getTimer (); _parent.actionAusfuehren(befehl); } } onClipEvent (enterFrame) { neueHintergrundFarbe = new Color(MenuPkt.grundFlaeche); if (MenuPkt.grundFlaeche.hitTest(_root._xmouse, _root._ymouse, flase)) { neueHintergrundFarbe.setRGB(0xaaaaaa); _parent["warte"+hauptPktNummer] = getTimer (); for (index=1; index<=_parent ["subZu"+hauptPktNummer].length; index++) { if (_parent["Sub"+hauptPktNummer+"_"+index]._visible) { break; } _parent["Sub"+hauptPktNummer+"_"+index]._visible = 1; } } else { neueHintergrundFarbe.setRGB(0xcccccc); } } Smart-Filmsequenzen 103 Hier sehen wir, dass beim Mausklick die Funktion actionAusführen gestartet wird, die auf derselben Ebene wie die Vorlagen liegen. Auch hier wird die Variable warte... gesetzt. Nun wird geprüft, ob sich die Maus auf einem der Unterpunkte befindet. Falls ja, wird auch hier ein Farbwechsel der grundEbene ausgeführt und die Variable warte... gesetzt. Wenn nicht, wird geprüft, wie lange sich die Maus nicht mehr im Unterpunkt befindet. Dies macht man mit der Variable warte... und entsprechend werden die Unterpunkte wieder unsichtbar gemacht. Die Funktion function actionAusfuehren (action) { dummy = action.toUpperCase(); if (dummy.indexOf("STOP(") != -1) { if (action.indexOf("gotoAndStop(") != -1) { tellTarget ( action.substring(0, (action. indexOf("gotoAndStop("))-1)) { gotoAndStop (int(action.substring ((action.indexOf("(")+1), action.lastIndexOf(")")))); } } else { tellTarget ( action.substring(0, action.indexOf ("stop(")-1)) { stop (); } } } if (dummy.indexOf("PLAY(") != -1) { if (action.indexOf("gotoAndPlay(") != -1) { tellTarget ( action.substring(0, (action.indexOf ("gotoAndPlay("))-1)) { gotoAndPlay (int(action.substring ((action.indexOf("(")+1), action.lastIndexOf(")")))); } } else { tellTarget ( action.substring(0, action.indexOf("play(")-1)) { play (); } } 104 ActionScript } } Diese Funktion kontrolliert, welcher Pfad und Befehl ihr übergeben wurde, und führt diese entsprechend aus. Sie erinnern sich an die Variable befehl, die beim Aufruf der Funktion übergeben wird. Dies geschieht, indem der übergebende Parameter durch geschicktes subString gegliedert und die einzelnen Elemente dann kontrolliert werden. Ein Tipp: Zurzeit wird ein Font in das Menü eingebettet. Wenn Sie den dynamischen Textfeldern in der Smart-Filmsequenz Systemschriften zuordnen, so wird die Filmsequenz noch einmal wesentlich kleiner. Eine benutzerdefinierte Oberfläche erstellen Zur Modifizierung der Parameter der Smart-Filmsequenzen muss man aber nicht zwangsläufig das typische Bedienfeld SEQUENZPARAMETER benutzen. Wenn man es dem User einfach machen will, kann man auch eine benutzerdefinierte Oberfläche erstellen. Diese Oberfläche ist ein SWF, der die Parameter für die Smart-Filmsequenzen verwaltet. Durch diese neue benutzerfreundliche Oberfläche können selbst »Grafiker« programmieren. Der SWF verwaltet die Variablen der Smart-Filmsequenzen mithilfe einer Filmsequenz. Diese muss den Instanznamen XCH tragen. Durch diese Benennung erreicht man eine Schnittstelle zwischen der benutzerdefinierten Oberfläche (SWF) und den Smart-Filmsequenzen; jede Variable, die in XCH definiert wird, ist ein Parameter für das ActionScript der Smart-Filmsequenzen. Es sollte darauf geachtet werde, dass lediglich vordefinierte Variablen in der XCH modifiziert werden. Die dynamische Erstellung der Variablen oder verschachtelten Arrays kann zum Absturz von Flash 5 führen. Des Weiteren sollte man es vermeiden, komplexe Strukturen, insbesondere mehrere Filmsequenzen, in die Instanz XCH zu legen. Auch die Handhabung von Variablen sollte gut durchdacht sein, optimal wäre die Benutzung von überwiegend lokalen Variablen im gesamten Interface. Das Beste wäre, wenn Sie XCH nur als Lagerort für Variablen nutzen würden! Smart-Filmsequenzen 105 Ein kleines Beispiel für die Smart-Filmsequenz »netTrekButtonV1.fla« und deren Interface »Interface_nTfB.swf« finden Sie auf der beiliegenden CD-ROM. Gehen Sie wie folgt vor: Kopieren Sie beide Dateien in den Ordner »Bibliothek« Ihres Installationsverzeichnisses für Flash 5. Jetzt finden Sie unter FENSTER-ALLGEMEINE BIBLIOTHEKEN die Smart-Filmsequenz wieder. Betrachten Sie nun die Datei »anwendungs.fla«, sie zeigt Ihnen kurz, wie die Smart-Filmsequenz anzuwenden ist. Auch die Datei zur Oberfläche »Interface_nTfB« liegt offen auf der CDROM. Auf eine detaillierte Erläuterung wird verzichtet, weil das Skripting gut zu lesen ist. Sollten dennoch Fragen offen bleiben, können Sie mich gern anschreiben. Extensions in Flash Zum Abschluss möchte ich erwähnen, dass es durch die neue Technologie der Smart-Filmsequenzen möglich ist, auch in Flash Extentions einzubringen. Dreamweaver-Benutzer sind dies bereits gewohnt. Sie finden die Extentions unter http://www. macromedia.com/exchange/flash. Zu beachten ist, das Sie den neuen Extention Manager dafür benötigen. Der Extension Manager unterscheidet nicht zwischen der englischen und der deutschen Version von Flash. Die Extentions werden somit in englisch betitelten Ordnern, z.B. »Libraries«, abgelegt. Kopieren Sie diese einfach in die entsprechenden deutschen Ordner, z.B. »Bibliothek«, und Sie können die Extentions nutzen. 106 ActionScript Spieleprogrammierung mit ActionScript 110 Grundlagen 111 111 112 115 121 Grundeinstellungen Ebene Interface Der Balken Der Ball Ebene Aktionen/ Einstellungen 122 Ebene Controller/ Time 124 Ebene Text/Buttons 108 126 Flash-Huhn, Slotmaschine und Co. 126 Flash-Huhn 129 Minislotmaschine 130 Flash-Billard 134 Kollisionen, Highscores u.a. 134 Kollisionen 136 Highscore-Liste in Flash mit PHP4-Skript 143 Stoppuhr 146 Coco-Catch 147 Überblick über Objekte und Aktionen im Spiel 148 Reihenfolge der Implementierung des Spiels 150 Erstellung des Knilchs 152 Erstellung des Lochhindernisses 152 Erstellung des Krebshindernisses 154 Erstellung des Spinnenhindernisses 155 Erstellung der Affen und der Nüsse 156 Erstellung der Fahrzeuge 156 Implementierung der Objekte (der Code zur Steuerung des Spiels) 167 Methoden 186 Erzeugung der Instanzen obiger Objekte 188 Erstellung der Controll MovieClips zum Aufruf der Methoden der Objekte 109 Grundlagen Einführung am Beispiel des Spiels Breakout In diesem Kapitel erstellen Sie ein kleines Spiel und werden dabei im Umgang mit einigen elementaren ActionScript-Techniken, die zur Programmierung von Spielen nötig sind, vertraut gemacht. Johannes Pohl www.2-serious.de 110 Flash 4 bot dem Spieleprogrammierer nur sehr eingeschränkte Möglichkeiten, Spielelemente zu realisieren. Ein wichtiges Stichwort ist beispielsweise die so genannte K ollisionsabfrage (die Methode, Begrenzungen verschiedener Objekte auszuwerten und festzustellen, ob diese sich an irgendeinem Punkt überschneiden oder überlappen). In Flash 4 konnte man diese Methode zwar umständlich emulieren, indem man durch mathematische Formeln die Werte und Positionen der äußeren Begrenzungsrahmen ermittelte und miteinander verglich, doch diese Operation benötigte viele Zeilen Code. Flash 5 ActionScript hingegen besitzt nun eine Methode namens h itTest, die all diese Schritte in einer Funktion vereint. Des Weiteren wurde in Flash 4 die Implementierung der Tastatur ziemlich vernachlässigt. Mit dem neuen ActionScript wurde auch Abhilfe geschaffen. Somit steht nun dem Spieleentwickler höchstens noch mangelnde Kreativität im Weg. Im Folgenden werden Sie anhand des kleinen (aber feinen) Spiels Breakout unter anderem lernen, diese grundlegenden Elemente einzusetzen. Ziel des Spiels ist es, mit Hilfe eines über die Tastatur steuerbaren Balkens kleine Bälle in einem bestimmten Bereich zu halten. Je weniger Bälle diesen Bereich verlassen, desto mehr Punkte bekommt der Spieler. Am besten Sie machen sich selbst ein Bild des Spiels, das sich zusammen mit der Arbeitsdatei auf der beiliegenden CD-ROM befindet. Spieleprogrammierung mit AS Grundaufbau Das Spiel besteht aus programmiertechnischer Sicht im Wesentlichen aus zwei Hauptelementen, nämlich dem Balken und den Bällen. Diese beiden Elemente sind Filmsequenzen, die sich selbst durch ihren zugewiesenen Code steuern. Außerdem beinhaltet das Spiel noch folgende Unterelemente: Zeitanzeige Interface (Grafische Oberfläche, Buttons) Am besten, Sie setzen sich gleich an Ihren Computer und fangen an mit den ... Grundeinstellungen In der Flash-Umgebung stellen Sie die Bildwiederholrate (Framerate) auf 20 fps (frames per second). Diese Einstellung stellt einen guten Kompromiss zwischen flüssigem Ablauf und nicht zu hoher Beanspruchung der Rechenleistung dar. Die Hintergrundfarbe setzen Sie am besten auf Schwarz, um später einen guten Kontrast zwischen Hintergrund und Bällen zu bekommen. Legen Sie nun sechs Ebenen an. Nennen Sie diese von oben nach unten: Aktionen/Einstellungen Balken Ball Controller/Time Text/Buttons Interface Ebene Interface Zunächst beginnen wir mit der letzten, u ntersten Ebene, dem Hintergrund des Spiels. Sie können diesen in einem externen Programm wie Adobe Photoshop entwerfen, wie ich es in beiliegendem Beispiel getan habe, doch das spielt in puncto Funktion keine Rolle. Es genügt auch vorerst ein provisorisch angelegter Hintergrund, um weiter programmieren Grundlagen 111 zu können, doch sollten Sie nach getaner Programmierarbeit auch am optischen Aspekt arbeiten. Dem Benutzer soll schließlich auch etwas fürs Auge geboten werden. Zeichnen Sie also unter Zuhilfenahme des Rechtecktools den Hintergrund, wobei Sie darauf achten müssen, dass die unterste Ebene »Interface« dabei markiert ist. Wenn Sie mit dem Resultat zufrieden sind, sperren Sie die Ebene, um ungehindert auf dem Hintergrund arbeiten zu können. Das waren auch schon die grundlegenden Arbeitsschritte. Ab jetzt geht es ans Eingemachte, der eigentlichen Programmierung des Spiels. Der Balken In diesem Schritt werden Sie das erste Grundelement des Spiels, nämlich den Balken, erstellen und ihm ein Skript zuweisen, das die Steuerung per Tastatur ermöglicht. Der Balken soll vom Benutzer durch die Pfeiltasten gesteuert werden. Außerdem dient er den Bällen als Kollisionsfläche, welche die Bälle in Gegenrichtung abprallen lässt. Öffnen Sie über Einfügen·Neues Symbol den Symboleigenschaftendialog. Geben Sie dem neuen Symbol den Namen »Balken«, und wählen Sie die Option Filmsequenz. Bestätigen Sie mit OK. Nun befinden Sie sich im Bearbeitungsmodus der Filmsequenz. Legen Sie zwei neue Ebenen an, so dass Sie nun insgesamt drei leere Ebenen zur Verfügung haben. Benennen Sie Ebene 1 »Aktionen«, klicken Sie doppelt auf das erste Schlüsselbild und öffnen Sie das ActionScript-Eingabefenster. Fügen Sie dort nun folgende Aktion ein: speed = 10; Diese Aktion bewirkt, dass eine Variable namens speed deklariert und dieser der Wert 10 zugewiesen wird. Die Variable gibt – wie der Name schon sagt – die Geschwindigkeitsvorgabe des Balkens an. Wenn Sie diesen Wert erhöhen bzw. herabsetzen, wird der Spieler den Balken schneller bzw. langsamer bewegen können. Markieren Sie nun Ebene 2, und nennen Sie diese »Grafik«. Zeichnen Sie nach bestem künstlerischen Können einen Balken (oder importieren Sie eine Bilddatei, die Sie vorher in einem Grafikprogramm erstellt haben) und platzieren diesen zentriert auf dem Mittelpunktkreuz. 112 Spieleprogrammierung mit AS Ebene 3 wird »Kollisionsfläche« benannt. Dort erstellen Sie – wie schon weiter oben beschrieben – eine neue Filmsequenz, die Sie auch »Kollisionsfläche« nennen können. Im Bearbeitungsmodus zeichnen Sie eine Linie, die exakt die Breite des in Ebene 2 befindlichen Balkens haben muss. Das bewerkstelligen Sie am besten, indem Sie provisorisch eine Linie zeichnen, die Filmsequenz dann aus der Bibliothek ((Strg)+(L)) auf Höhe des Balkens ziehen, doppelt anklicken und nun, während die Balkengrafik sichtbar ist, die Linie genau der Breite anpassen können. Positionieren Sie die Filmsequenz so, dass sie genau am oberen Ende der Balkengrafik liegt. Da die Ebene »Grafik« über der Ebene »Kollisionsfläche« liegt, ist die Filmsequenz dahinter nicht zu sehen. Geben Sie nun der Filmsequenz »Kollisionsfläche« einen Instanznamen, indem Sie die Filmsequenz markieren und über das Menü Fenster·Bedienfelder·Instanz im Feld Name die Instanz mit »hit« benennen. Natürlich können Sie auch jeden anderen Instanznamen einsetzen, doch es ist ratsam, kurze, aussagekräftige und prägnante Bezeichnungen zu wählen, damit es später nicht zu Verwechslungen oder Fehlern in ActionScript kommt. Damit ist die halbe Arbeit getan: Nun folgt die Programmierung der Steuerung. Programmierung der Steuerung Wechseln Sie über Bearbeiten·Film bearbeiten ((Strg)+(E)) in das Bearbeitungsfenster der Hauptzeitleiste zurück. Positionieren Sie nun die Filmsequenz »Balken« auf der Bühne, indem Sie sie aus der Bibliothek ((Strg)+(L)) ziehen. Weisen Sie ihr wie weiter oben beschrieben den Instanznamen »bar« zu. Markieren Sie die Filmsequenz und öffnen über Fenster·Aktionen ((Strg)+(Alt)+(A)) das ActionScript-Bearbeitungsfenster. Hier werden Sie der Filmsequenz selbst nun den Code zuweisen, der nötig ist, um die Steuerung per Tastatur zu realisieren: onClipEvent (enterFrame) { if (Key.isDown(Key.LEFT)) { this._x -= speed; } if (Key.isDown(Key.RIGHT)) { this._x += speed; } if (this._x>376) { Grundlagen 113 this._x + = 0; } if (this._x<0) { this._x + = 376; } } Sehen wir uns den Code Zeile für Zeile an: onClipEvent (enterFrame) { Das Ereignis enterFrame der Funktion onClipEvent tritt ein, sobald die Filmsequenz abgespielt wird und ein Bild sichtbar ist. Nun wird eine if-Konstruktion eingeleitet. if (Key.isDown(Key.LEFT)) { Dem Key-Objekt wurde die Methode isDown zugewiesen. Sobald die Taste in () der Methode isDown (in diesem Fall Key.LEFT, die linke Pfeiltaste) gedrückt ist, wird true als Ergebnis der if-Abfrage ausgegeben und die folgende(n) Aktion(en) ausgeführt, nämlich this._x -= speed; this bezeichnet als Ziel sich selbst, also die eigene Filmsequenz. Die Eigenschaft _x, die X-Positionierung des Objekts nach this. bezeichnet die Eigenschaft, die verändert werden soll. Der Operator -= setzt die Eigenschaft _x des Objekts this auf den Wert von this._x minus den Wert der Variablen speed, die wir im ersten Bild der Filmsequenz deklariert haben. Alternativ könnte man auch, wie es in Flash 4-Syntax üblich war, explizit this._x = this._x – speed schreiben, doch der Operator -= verkürzt diese Aktion auf this._x -= speed, die folglich dasselbe Resultat erzielt. Sobald also nun die linke Pfeiltaste als gedrückt erkannt wird, setzt sich die Filmsequenz selbst in der X-Positionierung um den Wert speed nach links, da der Wert durch den Operatoren -= vom aktuellen X-Wert abgezogen wird. 114 Spieleprogrammierung mit AS if (Key.isDown(Key.RIGHT)) { this._x += speed; } Diese Anweisungen stellen das Äquivalent zur ersten if-Abfrage dar, denn hier wird der Methode isDown statt Key.LEFT nun Key.RIGHT zugewiesen, und falls diese Pfeiltaste als aktiv erkannt wird, setzt sich die Filmsequenz um den Wert speed nach rechts, da diesmal der Operator += zum Einsatz kommt. if (this._x>376) { this._x = 0; } if (this._x<0) { this._x = 376; } Sollte der Benutzer den Balken über den Bildschirm hinaussteuern, d.h, der X-Positionswert betrüge >376 oder <0, so wird der Balken durch dieAnweisungen this._x = 0; bzw. this._x = 376; am entsprechend gegenüberliegenden Ende wieder eingeblendet. Nach exakter Eingabe des Codes sollten Sie nun sofort die Funktionalität testen, indem Sie das ActionScript-Fenster schließen und über das Menü Steuerung·Film testen ((Strg)+(¢)) das Ergebnis begutachten. Sie haben hiermit die Hälfte der Programmierarbeit hinter sich gebracht und können sich nun an die Erstellung der Spielbälle wagen. Der Ball In diesem Schritt werden Sie lernen, wie Sie das zweite Hauptelement, den Ball, animieren und die Kollision mit den Wänden sowie dem Balken feststellen und den Ball dementsprechend reagieren lassen. Kommen wir nun zu den Vorbereitungen: Wie auch der Balken, so muss auch der Ball als eigene Filmsequenz angelegt werden. Öffnen Sie über Einfügen·Neues Symbol den Symboleigenschaftendialog. Geben Sie dem neuen Symbol den Namen »Ball«, und wählen Sie die Option Filmsequenz. Bestätigen Sie mit OK. Nun befinden Sie sich im Bearbeitungsmodus des Balls. Legen Sie eine neue Ebene an, so dass Sie nun insgesamt zwei leere Ebenen zur Verfügung ha- Grundlagen 115 ben. Benennen Sie Ebene 1 »Aktionen« und Ebene 2 »Ball«. Hierauf klicken Sie auf das erste Schlüsselbild der Ebene »Aktionen« und öffnen Sie das ActionScript-Eingabefenster. Fügen Sie folgendes Skript ein: bx_speed = 6; by_speed = 6; stop (); Wie schon bei der Erstellung des Balkens wird dem Ball eine Geschwindigkeitsvorgabe gesetzt, doch in diesem Fall nicht durch eine, sondern durch zwei Variablen. Der Grund hierfür ist, dass – im Gegensatz zum Balken – die Bälle nicht nur horizontal bewegt werden, sondern diagonal, also auf der vertikalen und horizontalen Ebene. Die Variable bx_speed mit dem Wert 6 beinhaltet die X-Geschwindigkeit (die Horizontale), die Variable by_speed, ebenfalls mit dem Wert 6, dagegen die Y-Geschwindigkeit (die Vertikale). Dafür, dass die Filmsequenz im ersten Bild stehen bleibt, da im nächsten Schritt noch ein zweites Bild hinzugefügt wird, sorgt die Aktion stop ();. Schließen Sie nach Eingabe des Codes das Fenster, markieren Sie das immer noch in der Ebene »Aktionen« befindliche zweite Bild, und drücken Sie (F7). Damit fügen Sie ein zweites Schlüsselbild ein. Nach einem Doppelklick auf selbiges finden Sie sich im ActionScript-Fenster wieder, in dem Sie folgende Aktionen setzen: _root.balls -= 1; stop (); Die Aktion _root.balls -= 1; bewirkt, dass bei »Betreten« des Bildes in der Hauptzeitleiste (_root) die Variable balls um den Wert 1 durch den Operator -= verringert wird. Die Variable balls werden wir im Folgenden noch näher behandeln. Auch in diesem Bild hält eine stop ();-Aktion die Filmsequenz in diesem Bild an. Markieren Sie nun Bild 1 in der Ebene »Ball«. Zeichnen Sie dort mit dem Kreistool einen Ball, positioniert sein muss, so dass in der linken oberen Ecke das Mittelpunktkreuz liegt. Achten Sie darauf, dass der Kreis nur in Bild 1 sichtbar ist. In Bild 2 darf er nicht präsent sein. Wechseln Sie nun über das Menü Bearbeiten·Film bearbeiten ((Strg)+(E)) zurück auf die Hauptzeitleiste. Ziehen Sie jetzt die eben erstellte Filmsequenz »Ball« aus der Bibliothek ((Strg)+(L)) an eine belie- 116 Spieleprogrammierung mit AS bige Stelle auf die Bühne. Geben Sie ihr über Fenster·Bedienfelder· Instanz im Feld Name die Bezeichnung »ball«. Nun kommt der filigrane Teil. Im folgenden Schritt müssen Sie die Xund Y-Koordinaten der Wände des Spielbereichs feststellen. Dazu öffnen Sie über Fenster·Bedienfelder·Info das Informationsfeld. Im ersten Register lassen sich in den Feldern X und Y die Koordinaten des im Moment aktiven Objekts ablesen. Markieren Sie nun die Filmsequenz »ball«, und positionieren Sie sie so auf dem Hintergrund, als ob der Ball gerade an die linke Wand (Höhe ist nicht relevant) prallen würde. Im Feld X können Sie nun die X-Position des Balls auf der Bühne erkennen. Schreiben Sie sich diesen Wert auf (wir wollen als Beispiel annehmen, der Wert betrüge 59. Verschieben Sie den Ball nun so, als würde er gegen die rechte Wand prallen (Höhe ist nicht relevant). Merken Sie sich wiederum den Wert, der im X-Feld angezeigt wird (angenommen 302). Jetzt ziehen Sie den Ball in eine Position, in der er mit dem oberen Teil der Wand kollidieren würde. Notieren Sie sich diesmal nicht den X-, sondern den Wert des Y-Feldes (angenommen 29). Im letzten Schritt setzen Sie den Ball in den Bereich unter dem Balken und schreiben Sie wiederum den y- Wert auf (angenommen 378). Mit diesen vier Werten ist es uns nun möglich, zu testen, ob der Ball an die linke oder rechte Wand (X-Werte wie im Beispiel 59 und 302) stößt, in Berührung mit der oberen Wand kommt (erster Y-Wert 29) oder ob er sich über den Balken hinaus nach unten bewegt (zweiter Y-Wert 378). Programmierung des Balls Das Skript dazu weisen wir dem Ball zu, indem wir ihn markieren und über das Menü Fenster·Aktionen ((Strg)+(Alt)+(A)) das ActionScriptBearbeitungsfenster öffnen: onClipEvent (load) { this._x = random(221)+80; this._y = random(101)+50; } onClipEvent (enterFrame) { this._x += bx_speed; this._y += by_speed; if (this.hitTest(_root.bar.hit)) { Grundlagen 117 by_speed = -by_speed; } if (this._x<59 || this._x>302) { bx_speed = -bx_speed; } if (this._y<29) { by_speed = -by_speed; } if (this._y>378) { this.nextFrame(); } } Auch diesen Code gehen wir wieder Zeile für Zeile durch: onClipEvent (load) { Das Ereignis load der Funktion onClipEvent tritt ein, sobald die Filmsequenz in der Hauptzeitleiste geladen wird. Hierauf werden folgende Aktionen ausgeführt: this._x = random(221)+80; this._y = random(101)+50; this bezieht sich auf die eigene Filmsequenz als Ziel. Der Wert der Eigenschaft _x (X-Position) wird auf random (221) + 80 gesetzt. Der Ausdruck random (221) erzeugt eine Zufallszahl zwischen 0 und 220. Zu dieser Zufallszahl wird 80 addiert, so dass der mögliche Werteradius zwischen 80 und 300 liegt. Also wird die Filmsequenz auf einen der Werte zwischen 80 und 300 im X-Koordinatensystem gesetzt. Bei der Random-Einstellung ist es wichtig, zu beachten, dass die Zufallszahl nicht im Koordinatenbereich der Hintergrundwände liegt, da sonst der Fall »auf die Wand« gesetzt werden würde. Um dies zu verhindern, vergleichen Sie die möglichen random-Werte mit den Koordinatenzahlen, die Sie vorhin notiert haben, als Sie die Kollisionsgrenzen feststellten. Die Ergebnisse dürfen nicht kleiner als der X-Wert der linken und nicht größer als der der rechten Wand sein (konkret also hier nicht kleiner als 59 und nicht größer als 302. Analog dazu wird durch den Ausdruck random(101)+50; ein Zufallswert zwischen 100 und 150 für die Y-Position des Balles ausgegeben (random (101) erzeugt eine Zahl zwischen 0 und 100; zu dieser wird 50 addiert). 118 Spieleprogrammierung mit AS Diese Zufallspositionierung des Balls wird nur ein Mal ausgeführt, nämlich dann, wenn die Filmsequenz in der Hauptzeitleiste geladen wird. onClipEvent (enterFrame) { Das Ereignis enterFrame der Funktion onClipEvent tritt ein, sobald die Filmsequenz abgespielt und ein Bild sichtbar wird. this._x += bx_speed; this._y += by_speed; Die Filmsequenz versetzt sich selbst (this) um den Wert der aktuellen XPosition plus bx_speed. Analog dazu wird die Position des Balles um den aktuellen Wert der Y-Position plus by_speed geändert. Das stellt die Bewegung des Balls dar, denn wiederholt eingesetzt wird der Ball immer wieder um bx_speed und by_speed verrückt. Die beiden Variablen wurden übrigens im ersten Frame der Filmsequenz definiert, und deren Werte könnten dort zwecks Geschwindigkeitserhöhung bzw. -verringerung variiert werden. if (this.hitTest(_root.bar.hit)) { Die erste IF-Konstruktion wird eingeleitet. Hier kommt die erste Kollisionsabfrage per hitTest zum Einsatz. this stellt den Ausgangspunkt der Abfrage dar, in () ist das Ziel angegeben, nämlich die Filmsequenz mit dem Instanznamen »hit« in der Filmsequenz »bar«, die sich auf der Hauptzeitleiste befindet (_root). Diese Instanznamen wurden weiter oben bei der Balkenerstellung vergeben. Im Klartext wird bei Kollision des Balles mit dem Balken der Wert true aus der if-Abfrage gegeben und die folgende(n) Aktion(en) ausgeführt: by_speed = -by_speed; Der Variablen by_speed wird ein negativer Wert zugewiesen. Da sich die Filmsequenz Ball vorher um den Wert by_speed auf der y-Achse nach unten bewegt hat, wird durch die »Negativierung« der Variablen die Bewegungsrichtung umgekehrt, und auf der y-Achse bewegt sich der Ball nun nach oben. Damit wird ein Abprallen des Balles auf den Balken im selben Winkel bewirkt, wie der Ball aufgetroffen ist. Grundlagen 119 if (this._x<59 || this._x>302) { Nun wird eine zweite IF-Konstruktion eingeleitet. Jetzt kommen die beiden zuvor ermittelten X-Werte der Wandkollision zum Einsatz. Wenn der _x-Wert der Filmsequenz (this) kleiner als < 59 oder (||) größer als > 302 ist, wird die folgende Aktion ausgeführt: bx_speed = -bx_speed; Der Variablen bx_speed wird ein negativer Wert zugewiesen. Da sich die Filmsequenz Ball vorher um den Wert bx_speed auf der x-Achse nach rechts bewegt hat, wird durch die Negativierung der Variablen die Bewegungsrichtung umgekehrt, und auf der x-Achse bewegt sich der Ball nun nach links. Damit wird ein Abprallen des Balls an der linken (respektive rechten) Wand im selben Winkel bewirkt, wie der Ball aufgetroffen ist. if (this._y<29) { Die Aktionen unterhalb dieser IF-Konstruktion werden nur dann ausgeführt, wenn der y-Positionswert des Balls kleiner als < 29 ist. Den Wert 29 haben wir weiter oben als den Wert ermittelt, an dem der Ball mit der oberen Wand kollidiert. by_speed = -by_speed; Wenn die IF-Konstruktion wahr ist, dann wird der Wert der Variablen by_speed »negativiert«. Das bewirkt wie schon bei der Kollision mit dem Balken die Umkehrung der Bewegung im Bereich der y-Koordinaten und simuliert so einen Abprall von der oberen Wand. Sollte der Wert schon negativ sein, so wird er durch diese Aktion wieder positiv, denn - (-by_speed) = by_speed, da Minus und Minus ein Plus ergeben. if (this._y>378) { Die letzte IF-Konstruktion wird eingeleitet. Sollte der _y-Wert des Balls größer als > 378 sein, befindet sich der Ball unterhalb des Balkens (dieser Wert wurde weiter oben ermittelt), die Bedingung ist wahr, und die folgende Aktion wird ausgeführt: this.nextFrame(); 120 Spieleprogrammierung mit AS Die Filmsequenz springt zum nächsten Bild. Noch einmal zur Erinnerung: Im zweiten Bild der Filmsequenz »Ball« befindet sich keine Zeichnung des Balls mehr, und so scheint dieser als »verschwunden«. Außerdem wird in diesem Bild die Variable balls um 1 verringert, was also anzeigt, dass ein Ball weniger im Spiel ist. Mit dieser Aktion endet das Skript. Sie können nun das Resultat betrachten, indem Sie über das Menü Steuerung·Film testen ((Strg)+(¢)) in den Filmtestmodus wechseln. Ebene Aktionen/Einstellungen Nachdem Sie die Ebenen »Interface«, »Balken« und »Ball« fertig gestellt haben, folgt nun die Ebene »Aktionen/Einstellungen«. Falls Sie sich nicht im Bearbeitungsmodus der Hauptzeitleiste befinden, wechseln Sie dorthin per Bearbeiten·Film bearbeiten ((Strg)+(E)). Markieren Sie die Ebene »Aktionen/Einstellungen«, und klicken Sie doppelt auf das erste Schlüsselbild. Im nun geöffneten ActionScript-Fenster wird folgendes Skript zugewiesen: stop (); balls = 4; time = 0; for (i=1; i<balls; i++) { duplicateMovieClip ("ball", "ball"+i, i); } Die Aktion stop (); bewirkt, dass der Film an diesem Punkt der Zeitleiste anhält. balls = 4; Die Variable balls wird deklariert und der Wert 4 zugewiesen. Diese Variable bestimmt, wie viele Bälle im Spiel vorkommen werden. Durch die letzte Kollisionsabfrage des Ballskripts wird ihr Wert bei Eintreten der Bedingung verringert. time = 0; Der Variablen time wird der Wert 0 zugewiesen. Auf diese Variable wird im Folgenden näher eingegangen. Grundlagen 121 for (i=1; i<balls; i++) { Eine FOR-Schleife wird eingeleitet. i=1 deklariert die Zählervariable i mit dem Wert 1. i<balls bildet eine Bedingung. Solange die Variable i kleiner als die Variable balls (deren Wert 4 beträgt) ist, werden die folgenden Aktionen ausgeführt. Durch i++ wird zur Variablen i bei jedem neuen Durchgang 1 addiert. duplicateMovieClip ("ball", "ball"+i, i); Die Filmsequenz ball wird dupliziert. Der neue Name der Kopie lautet "ball" + i, im ersten Durchgang der Schleife also ball1, im zweiten ball2 und im dritten ball3, da die Variable i nach jedem Durchgang der Schleife durch den Ausdruck i++ um 1 erhöht wird. Das einzelne i bei duplicateMovieClip setzt die Tiefe des Duplikats fest, also quasi die »Ebenenschicht«, in die das Duplikat angelegt wird. Da balls in der Vorgabe den Wert 4 hat, wird die Aktion drei Mal ausgeführt, also drei Duplikate des Originalballs angelegt, so dass der Spieler insgesamt vier Bälle zu Gesicht bekommt. Schließen Sie nun das ActionScript-Fenster, und markieren Sie, während die Ebene »Aktionen/Einstellungen« immer noch aktiv ist, das zweite Bild. Durch Drücken von (F7) wird ein leeres Schlüsselbild eingefügt, auf das Sie klicken. Im ActionScript-Editor geben Sie nur eine stop ();-Aktion ein, und die Ebene ist damit komplett fertig gestellt. Ebene Controller/Time Im vorletzten Schritt erstellen wir nun eine Kontrollfunktion, die zum einen die Spielzeit anzeigt und überwacht und zum zweiten ständig abfragt, wie viele Bälle sich noch im Spiel befinden. Sollten keine Bälle mehr im Spiel sein, so wird der bekannte Game Over-Bildschirm angezeigt. Öffnen Sie über Einfügen·Neues Symbol den Symboleigenschaftendialog. Geben Sie dem neuen Symbol den Namen »Controller«, und wählen Sie die Option Filmsequenz. Bestätigen Sie mit OK. Nun befinden Sie sich im Bearbeitungsmodus der Filmsequenz. Nennen Sie die leere Ebene »Aktionen«, und klicken Sie auf das erste Schlüsselbild. Im ActionScript-Editor tippen Sie folgenden Code ein: 122 Spieleprogrammierung mit AS _root.time += 1; if (_root.time >= 60) { _root.gotoAndStop(2); } if (_root.balls == 0) { _root.gotoAndStop(2); } Im Folgenden die Erläuterungen zu jeder einzelnen Zeile: _root.time += 1; Die Variable time, die sich in der Hauptzeitleiste befindet (_root), wird um 1 erhöht (+=). time gibt die abgelaufenen Sekunden seit Spielbeginn aus. Der Grund, warum die Funktion getTimer (); nicht verwendet wird, ist, dass diese Funktion nur die Zeit seit Abspielbeginn des Flash-Films misst. Da diese Spielversion nur das Nötigste beinhaltet und Sie höchstwahrscheinlich erst noch einen Startbildschirm mit den Spielregeln etc. davor »schalten« wollen, würde getTimer (); die Zeit angeben, die seit Beginn des Flash-Filmabspielens vergangen ist und somit nicht die reale Spielzeit. Deswegen wird die Zeitausgabe wie im Folgenden beschrieben nur »emuliert«. if (_root.time >= 60) { Eine IF-Konstruktion wird eingeleitet, die bedingt, dass die folgenden Aktionen nur dann ausgeführt werden, wenn die Variable time der Hauptzeitleiste (_root) größer > oder gleich = 60 ist. Dann ist eine Spielminute vergangen. _root.gotoAndStop(2); Wird die oben genannte Bedingung erfüllt, so springt der Film (gotoAndStop) in der Hauptzeitleiste _root zu Bild 2. if (_root.balls == 0) { Eine weitere IF-Konstruktion: Wenn der Wert der Variablen balls, die sich in der Hauptzeitleiste _root befindet, gleich == 0 ist, dann ... Grundlagen 123 _root.gotoAndStop(2); ... springt der Film (gotoAndStop) in der Hauptzeitleiste _root zu Bild 2. Damit wäre der erste Teil des Controllers »geschrieben«. Damit die Timervariable aber immer um 1 erhöht wird, und dass nicht beliebig und auch noch im Sekundentakt, müssen wir also diese Aktionen wiederholt abspielen lassen. Zu Beginn des Kapitels haben Sie bei den Grundeinstellungen die Bildwiederholrate des Films auf 20 fps (frames per second = Bilder pro Sekunde) gestellt. Wenn Sie nun also 19 Bilder später eine Aktion gotoAndPlay (1); einfügen, dann werden die Aktionen von Bild 1 alle 20 Bilder = 1 sek. wiederholt, und somit kann die Zeitanzeige steigen und die Ballanzahlabfrage immer wiederholt werden. Wechseln Sie nun über das Menü Bearbeiten·Film bearbeiten ((Strg)+(E)) zurück auf die Hautpzeitleiste. Markieren Sie das erste Bild der Ebene »Controller/Time«, und ziehen Sie jetzt die eben erstellte Filmsequenz »Controller« aus der Bibliothek ((Strg)+(L)) irgendwohin außerhalb des Bühnenbereichs. Zwar wird nun die Variable time im Sekundentakt hochgezählt, nur wird sie dem Spieler nicht angezeigt. Das werden wir nun ändern. Wählen Sie dazu das Menü Fenster·Bedienfelder·Textoptionen. Mit dem Texttool klicken Sie auf den unteren Bereich des Interfaces und wählen dann im Pull-down-Menü von Textoptionen·Dynamischer Text. Tippen Sie im Feld Variable »time« ein, und entfernen Sie das Häkchen bei Auswählbar und Rand/Hintergrund. Jetzt wird der Wert der Variablen time während des Spiels in diesem Textfeld angezeigt. Damit haben Sie die Kontrollfunktion erfolgreich programmiert und können sich nun dem letzten und leichtesten Schritt widmen. Ebene Text/Buttons Um Ihrem Spieler die Möglichkeit zu geben, das Spiel zu wiederholen, falls er verloren hat oder das Zeitlimit überschritten wurde, gestalten Sie jetzt noch einen Game Over-Bildschirm. Markieren Sie dazu in der Ebene »Text/Buttons« das zweite Bild und drücken (F7). Dadurch fügen Sie ein leeres Schlüsselbild ein, das Sie nun bearbeiten werden. Schreiben Sie mit dem Textwerkzeug »Game Over« und platzieren die Schrift mittig auf das Interface. Erstellen Sie nun über das Menü Einfügen·Neues Symbol noch einen »Play again?«-Button, indem Sie bei Verhalten nun Schaltfläche selektieren. Im Bearbeitungs- 124 Spieleprogrammierung mit AS modus gestalten Sie die einzelnen Buttonphasen nach Ihren Wünschen. Kehren Sie dann per Bearbeiten·Film bearbeiten ((Strg)+(E)) zur Hauptzeitleiste zurück. Ziehen Sie die Schaltfläche aus der Bibliothek ((Strg)+ (L)) an einen Punkt Ihrer Wahl auf die Bühne. Klicken Sie nun mit der rechten Maustaste auf den Button und wählen Aktionen. Im ActionScript-Fenster tragen Sie nun das letzte Skript des Spiels ein: on (release) { gotoAndStop (1); } Diese Aktionen bewirken, dass nach einem Klick auf den Button und anschließendem Loslassen der Film zurück zu Bild 1 springt und somit ein weiteres Spiel ermöglicht. Die Werte der Variablen werden in der Ebene »Aktionen/Einstellungen« im ersten Bild auf die Ursprungswerte zurückgesetzt, und das Spiel kann von neuem beginnen. So, nun haben Sie sich wohl durchgeboxt und Ihr erstes kleines Spiel programmiert. Wie Sie sehen, sieht die Beschreibung komplizierter aus als die Durchführung im Endeffekt wirklich ist. Um dem Spiel Ihre persönliche Note zu verleihen, können Sie verschiedene Grafiken verwenden. Die Bälle müssen ja nicht unbedingt eine runde Form besitzen, es könnten auch Kokosnüsse oder Ihr Firmenlogo sein. Ich hoffe, Sie hatten ein wenig Freude, diese Anleitung nachzuvollziehen, und sind jetzt auf den Geschmack gekommen, ein eigenes Spiel zu entwerfen. Viel Spaß und Erfolg dabei ... und bedenken Sie eines: Grenzen setzt Ihnen nur Ihre Fantasie! Grundlagen 125 Flash-Huhn, Slotmaschine und Co. Der Spaß des Flashers, sich in komplexen Denkmodellen zu verschachteln, kann nirgends so perfektioniert werden wie in der Spieleprogrammierung. Wir möchten Ihnen anhand einiger Beispiele zeigen, wie Teile von Spiele-Engines gelöst werden können. Flash-Huhn Peter Krempl www.flashspiele.de 126 Natürlich juckt es jeden in den Fingern, der ein Flash-Spiel bauen will, auch einmal ein Flash-Huhn zu fertigen. Eigentlich ist es ja ein recht einfaches Spielprinzip. Es wird auf sich bewegende Buttons geklickt, die daraufhin nach unten verschwinden. Mit einer scrollbaren Bühne kann man auf die Pirsch gehen. Der eigentliche Spielspaß kommt durch kleine eingebaute Überraschungen. Die vorliegende Datei auf der CD soll jedoch nur das grundlegende Prinzip des Spieles erläutern. Erst einmal benötigt man Zielobjekte. Dieses Objekt, nennen wir es das »Flash-Huhn«, muss aus dem Dickicht aufsteigen und langsam über den Screen fliegen. Dazu erhöhen wir seinen _y-Wert permanent um den Faktor stepy. Damit es nicht in den Äther entschwindet, senken wir den Faktor kontinuierlich, so dass er wieder auf 0 wandert. Das Huhn hält somit seine Höhe. Um es in der x-Achse zu animieren, geben wir den Wert stepx zum _xWert dazu, den wir, nun andersherum, langsam heraufsetzen. Das FlashHuhn nimmt in horizontaler Richtung Fahrt auf. Gleich verschwindet es am Bildschirmrand. Damit wir ihm folgen können, sollten wir wie im Original zur Seite scrollen können. Hier ist dies so gelöst, dass der Hintergrund aus einem Tweening besteht, in dem zwei Hintergrundebenen verschieden schnell seitlich bewegt werden. Um das Tweening in zwei Richtungen laufen lassen zu können, wird es nicht mit Play angesprochen, sondern mit Go to and stop ( _currentframe + oder –1). Dieser Befehl kommt vom gezogenen Fadenkreuz, das je nach seinem eigenen _x-Wert das Tweening vor Spieleprogrammierung mit AS Abbildung 1 Das Flash-Huhn-Spiel und zurück laufen lässt. Sobald das Tier endgültig auch den breiten scrollbaren Bereich verlassen hat, setzen wir seinen _x-Wert mit Random auf eine Zufallszahl und seinen _y-Wert auf einen hohen Wert, der im unteren Strauchwerk liegen sollte. Alle anderen Flugvariablen werden auf den Ausgangspunkt gesetzt. Das Huhn kann wieder abheben. Dasselbe machen wir, wenn es einen zu hohen _y-Wert besitzt, dies geschieht jedoch nur, wenn es abgeschossen wurde. Dazu später mehr ... Jetzt haben wir eine Scrollbühne und ein Flash-Huhn, das fliegt. Der Huhn-MovieClip lässt sich manuell in mehreren Instanzen vervielfachen. Ein paar von den Hühnern sollte man umdrehen, um sie in die andere Richtung fliegen zu lassen. Davor haben wir unser Huhn noch verwundbar gemacht, indem es einen (nicht zu kleinen!) unsichtbaren Button erhält, der mit folgenden Set Property-Aktionen gespickt ist: stepx auf 0 setzen stepy heraufsetzen Drehung auf eine nette Rückenlage in den MovieClip integrierten Punktefilm starten (10 bzw. 25 Punkte) das Punktekonto in der Hauptzeitachse um eben diesen Punktewert erhöhen den Sound-MovieClip in der Hauptzeitleiste starten, um es gackern zu hören. Flash-Huhn, Slotmaschine und Co. 127 Sobald das Huhn durch die erhöhte Y-Verschiebung am Boden liegt, erfährt es also, ob es den scrollbaren Bereich verlässt. Das Huhn ersteht nun von den Toten auf und startet zu einem neuen Flug. Hierbei wird jedoch zusätzlich noch die Rückenlage zurückgesetzt, indem man die Drehung wieder auf den Ausgangswert »0« setzt. Das Schussgeräusch stammt von einem unsichtbaren Button, der die ganze Bühne einnimmt, und vom Treffbutton des Huhnes. Da das Fadenkreuz in einer Ebene über den Hühnern liegt, kann es den Schussbutton nicht beinhalten. Bei jedem Schuss, sei es auf das Huhn oder auf die Fläche, wird ein weiterer MovieClip um ein Bild weitergespielt, der Patronenfilm. Sobald vier Bilder vergangen sind, in denen eine Patrone nach der anderen verschwindet, blendet eine Frame-Aktion einen AbdeckMovieClip ein, der einen weiteren unsichtbaren, über das ganze Geschehen reichenden Button beinhaltet. Dieser Button verhindert das Schießen und spielt im gedrückten Frame das Geräusch der leeren Büchse ab. Nachdem man einen Button zum Nachladen (gekoppelt ist die Leertaste) im letzten Frame des Patronenfilms aktiviert, springt der Patronenfilm auf Frame 1 zurück, und der Abdeckfilm verschwindet. Das bedeutet: Feuer wieder frei. Die rechte Maustaste steht in Flash ja leider nicht zur Verfügung. Nach Lust und Laune kann man nach dem beschriebenen Schema noch kleine Überraschungen einbauen, z.B. den Flieger, den Ballon, die Mühle, den Baum oder was Ihnen noch einfällt. Denken Sie sich etwas Witziges aus. In der Hauptzeitachse läuft eine Uhr rückwärts, die das Spiel bei 0 beendet. Die Variable Treffer zählt die abgeschossenen Hühner. Vor dem Spiel wurde der Name des Spielers abgefragt. Beide Werte, Treffer und Name, werden mit Hilfe eines Tools von Joscha Feth (www.flashtool.de – FlaWRITE.exe, siehe auch Seite 430) in einer Highscore-Liste als TXT-File ausgegeben und im selben Verzeichnis abgespeichert. Alle drei Dateien, Flash-Huhn.exe, FlaWRITE2.exe und score.txt, müssen im selben Verzeichnis liegen. Da die vorliegende Datei als OfflineVersion gedacht ist, die nur mit dem Projektor zu spielen ist, kann man das Spiel mit der Taste »Chef kommt« jederzeit schnell beenden. Danke an Carlo Blatz für die Flash 5-Version. 128 Spieleprogrammierung mit AS Abbildung 2 Die Minislotmaschine Minislotmaschine Flash bietet mit Drag and Drop die schöne Möglichkeit, recht real mit Gegenständen zu hantieren. Warum also beim Wetten nur auf Summen und Buttons klicken und nicht »wirklich« Münzen in die Slotmaschine werfen? Die Datei auf der CD-ROM nennt sich Muenzen.fla. Mittels einer Berechnung wird im ersten Frame des Films die aktuelle Summe auf die verschiedenen Münzwerte (10, 50, 100) verteilt. Im nächsten Schritt generieren sich aus den verschiedenen Summen, die jede Münzsorte aus der Gesamtsumme zugeteilt bekommen hat, die drei verschiedenen Münzstapel. Dies geschieht durch duplicateMovieClip in einer LOOP-Schleife. Die Münzen lassen sich per Drag and Drop in den Einwurf der Slotmaschine werfen. Drücken Sie auf Play, um ein Spiel zu simulieren, das entweder einen Gewinn, einen Verlust oder Gleichstand herausgibt. Sofort werden, je nach Gewinn oder Verlust, dem neuen Kassenstand entsprechend die Stapel neu generiert. Der eigene Kassenstand ist nicht nur als Wert wahrnehmbar, er lässt sich auch optisch als Menge erfassen. Flash-Huhn, Slotmaschine und Co. Peter Krempl www.flashspiele.de 129 Abbildung 3 Das Flash-Billard von Peter Krempl Flash-Billard Peter Krempl Das Poolbillard ist komplett mit den begrenzten Möglichkeiten von Flash 4 ActionScript realisiert. Das Grundschema ist folgendes: Die Spielkugel soll durch den Anstoß zwei Geschwindigkeitsvariablen übergeben werden, die stetig reduziert werden müssen (verlangsamen). Dazu wird permanent die Kollision mit Bande und anderen Objekten (Kugeln, Löcher) abgefragt, und bei stattfindender Kollision werden für die beteiligten Kugeln neue Tempovariablen errechnet. Anstoß und Lauf Das Anstoßen mit einem virtuellen Queue geschieht auf recht einfache Weise. Der weiße Ball besteht aus einem runden Button, der beim Anklicken die Differenz zwischen den XY-Werten des Mauszeiger und denen der Kugel berechnet. Aus diesen Werten werden die Richtungs- und Geschwindigkeitswerte der Kugel gezogen und dem MovieClip der weißen Kugel übermittelt. Je weiter der Abstand, umso höher die Stoßstärke. Die zwei Geschwindigkeitsvariablen, um die die XY-Werte der Kugel mit Set Property andauernd erhöht/verringert werden, werden selbst zum lang- 130 Spieleprogrammierung mit AS Abbildung 4 Flash-Billard – Der DuplicateMovieClip-Queue samen Abbremsen fortlaufend herabgesetzt, bis sie wieder auf 0 stehen. Die Kugel ruht. Der Queue ist mit DuplicateMovieClip erzeugt und hat dadurch eine Art 3D-Wirkung. Eine Punktlinie zeigt den zu erwartenden Kugellauf an. Der Abstand der Punkte zueinander deutet die Stoßstärke an. Kollision Siehe auch auf der CD-ROM Spiele\Flashbillard Abstand_R.fla und Abstand_Q.fla In Flash 5 steht nun auch die Sinusfunktion zur Verfügung, und Objektkollisionen kann man direkt abfragen. Die Sinusfunktion, die zur Winkelberechnung notwendig ist, lässt sich in Flash 4 nur durch das manuelle Eingeben einer Sinus-Tabelle aus der guten alten Mathe-Formelsammlung (nie alte Schulbücher wegwerfen!) ersetzen. Die Kollisionen lassen sich durch das Abfragen des Abstandes zweier Objekte erkennen. »Runde« Kollisionen benötigen dazu den Satz des Pythagoras. Für »quadratische« Kollisionen genügen allein die Differenzen zwischen den jeweiligen X- und Y-Koordinaten. Um den Satz des Pythagoras (a² + b² = c² ) in Flash zu berechnen, muss man eine kurze LOOP-Schleife zum Wurzelziehen bemühen. In der Regel genügen jedoch »quadratische« Kollisionen, auch wenn die Objekte bei Flash-Huhn, Slotmaschine und Co. 131 45/135/225/315°-Kollisionen einen größeren Abstand haben als bei 0/90/ 180/270°-Kollisionen. Der Rechenaufwand ist etwas geringer als beim »runden« Zusammenstoß. Hier wurde die einfachere Kollisionsabfrage verwendet. Bei neun Kugeln und sechs Löchern wäre eine permanente Loop-Abfrage zwischen allen beteiligten 15 Objekten einfach zu rechenintensiv gewesen. Die Bandenkollision wird durch eine einfache Umkehrung der jeweiligen XY-Tempovariablen erreicht. Verhalten Die Reaktionen der Kugeln auf Kollisionen sind auf die Wirkung ausgelegt. Das heißt, die Kugeln sollen sich annähernd korrekt abstoßen. Es muss echt aussehen, nicht den Newton´schen Lehrsätzen entsprechen! Also wurde das Kollisionsverhalten nur mathematisch angenähert. Soll es den Physikern überlassen sein, das Verhalten von Kollisionen konkret zu beschreiben, nicht den Flashern. Die neuen Geschwindigkeiten der Kugeln addieren/subtrahieren sich aus den zwei Geschwindigkeiten der beteiligten Kugeln, je nach Eigengeschwindigkeit in unterschiedlicher prozentualer Gewichtung. Das Aufeinandertreffen der Kugeln muss eine schnelle Kugel anders ablenken als eine langsame oder ruhende Kugel. Die eigene Geschwindigkeit geht auch in einem höheren Maße in das neue Tempo ein als die Geschwindigkeitswerte der beteiligten Kollisionskugeln. Das Einlochen ist im Prinzip die Kollision mit dem Loch. Es folgen durch ActionScript animierte Bewegungen (Verschwinden der Kugel) und ein normales Tweening beim Abrollen der Kugeln. Um die Farbreihenfolge beim Abrollen zu wahren, rollen nur verschiedene Instanzen ins Fach. Die Kugeln an sich bestehen aus einem MovieClip, der in neun Keyframes alle verschiedenen Farben beinhaltet. So kann dem MovieClip mitgeteilt werden, aus welcher aktuellen Kugelfarbe er gerade beim Abrollen zu bestehen hat. Eine Uhr misst die Zeit, die man zum Versenken aller Kugeln benötigt. Für ältere Semester existiert auch eine beschaulichere Karambolage-Version mit drei Kugeln. Alle Grafiken wurden mit Flash-Bordmitteln erzeugt. Gerade bei rechnerintensiven animierten Spielen sollte man auf aufwändige Pixelgrafiken und aufwändig veränderte Alphawerte verzichten. Das Loading besteht bereits aus einem Ball, der sich auf einer unsichtbaren Fläche anstoßen lässt. Man kann ihn auf der Fläche so lange wild 132 Spieleprogrammierung mit AS Abbildung 5 Flash-Billard – Farbreihenfolge beim Abrollen herumtreiben, bis das Spiel geladen ist. Gerade Spiele sollten in der Loading-Phase dem Besucher etwas Kurzweil anbieten. Anmerkung: Leider ist das 9-Ball-Poolbillard mit dem momentanen Flash 5 Plug-in, das viele Bugs enthält, nicht zu spielen, da es die Geschwindigkeit erheblich beeinträchtigt hat. Das 6-Ball-Poolbillard und Karambolage sind jedoch auch mit dem Flash 5-Plug-in zu spielen, bitte besuchen Sie hierzu www.flashspiele.de. Flash-Huhn, Slotmaschine und Co. 133 Kollisionen, Highscores u.a. In diesem Kapitel stellen wir Ihnen einige elementare Techniken vor, die zur Programmierung von Spielen nötig sind. Kollisionen Peter Krempl www.flashspiele.de Zur absoluten Kollisionsabfrage sind in Flash 4 Abstandsberechnungen notwendig. Dazu gibt es z.B. zwei verschiedene Möglichkeiten. Einmal die, den absoluten Abstand zweier Objekte mit dem Satz des Pythagoras radialsymmetrisch zu berechnen – und dann noch die einfachere Methode, die Differenzen der jeweiligen X- und Y-Werte in einem quadratischen Koordinatensystem abzufragen. In Flash5 lassen sich die Kollisionen zweier Objekte mit der Aktion hitTest leider nur in der »quadratischen« Form abfragen. Die Dateien auf der CD-ROM nennen sich: Abstand_Q.fla und Abstand_R.fla im Ordner Spiele\Kollision. Radial Auch hier benötigt man erst einmal die Differenzwerte der X- und Y-Koordinaten beider Objekte /drag und /fest. //Die Koordinaten der zwei Objekte// Set Variable: "x_drag" = GetProperty ("/drag",_x) Set Variable: "y_drag" = GetProperty ("/drag",_y) Set Variable: "x_fest" = GetProperty ("/fest",_x) Set Variable: "y_fest" = GetProperty ("/fest",_y) //Daraus die Differenzen Delta x und Delta y// Set Variable: "del_x" = x_drag-x_fest Set Variable: "del_y" = y_drag-y_fest Aus diesen Werten ergibt sich ein Vektordreieck mit einem rechten Winkel. Somit kann man die Länge der Hypotenuse mit Hilfe des Satzes des Pythagoras (a² + b² = c²) errechnen. c ist die Wurzel aus a² + b². Mit folgendem ActionScript errechnet man diesen Wert: 134 Spieleprogrammierung mit AS Set Variable: "hyp_q" = del_x*del_x + del_y*del_y Set Variable: "hyp" = 1 Loop While (hyp*hyp<hyp_q) // Loop While (c*c<c²) // Set Variable: "hyp" = hyp+1 End Loop Set Variable: "abstand" = hyp Das Wurzelziehen kann man in Flash 4 mit einer LOOP-Schleife erledigen, indem man die angenommene Länge der Hypotenuse in der Schleife um den Faktor 1 (= 1 Pixel) ansteigen lässt, bis der gewünschte ganzzahlige Wert erreicht ist. Man kann den Wert auch schneller steigen lassen, um weniger Rechenzeit zu beanspruchen. Damit wird das Ergebnis aber auch ungenauer. Mit diesem Wert lässt sich jederzeit die Kollision abfragen. If (abstand<(GetProperty ("/drag",_width) + GetProperty ("/ fest",_width) )/2) // Als Reaktion wird der MC /fest verschoben // Set Property ("/fest", X-Position) = GetProperty ("/fest",_x)del_x Set Property ("/fest", Y-Position) = GetProperty ("/fest",_y)del_y End If Quadratisch Hier nimmt man nur die Differenzwerte der Koordinaten und bestimmt die Kollision mit folgendem ActionScript. Set Variable: "kont" = (GetProperty ("/drag",_width) + GetProperty ("/fest",_width))/2 If (del_x<kont and del_x >-kont and del_y<kont and del_y >-kont ) // Als Reaktion wird der MC /fest verschoben // Set Property ("/fest", X-Position) = GetProperty ("/fest",_x)del_x Set Property ("/fest", Y-Position) = GetProperty ("/fest",_y)del_y End If Kollisionen, Highscores u.a. 135 Abbildung 1 Die gestaltete Highscore-Liste Highscore-Liste in Flash mit PHP4-Skript boblgum www.mysterion.de 136 Mit diesem Beispiel wollen wir zeigen, dass man bei kleineren Datenmengen auch ohne Datenbankprogrammierung auskommen kann. Des Weiteren werden Sie sehen, wie man Flash mit anderen Skriptsprachen verbinden kann und wie einfach dies in Wirklichkeit ist. Wir realisieren in Flash 5 eine Highscore-Liste in Verbindung mit PHP. Wir wollten die ganze Sache so einfach wie nur möglich halten und haben deswegen auf die Benutzung einer Datenbank (z.B MySQL) zur Verwaltung der Daten zu Gunsten einer einfachen Textdatei verzichtet. Dabei werden nur grundlegende und unbedingt benötigte Bestandteile des PHP-Skripts näher erläutert. Wer also wissen möchte, wie unser PHPSkript im Einzelnen aufgebaut ist, müsste zu einem PHP-Buch greifen. Aufgabenstellung: In Flash soll eine Highscore-Liste eingelesen, angezeigt und aktualisiert werden. Die aktuellen Daten werden in Flash eingegeben, an PHP-Skript übergeben, dort ausgewertet und von Flash wieder eingelesen und ausgegeben. Aufbau: Was wir brauchen ist also ein Flash-Film, in dem wir die Daten eingeben und anzeigen, dann eine Textdatei, in der unsere Daten gespeichert werden, und ein PHP-Skript, das die Daten sortiert und in die Textdatei hinein schreibt. Spieleprogrammierung mit AS Abbildung 2 Einstellungen in den Textoptionen Abbildung 3 Die Keyframes Aufbau des Flash-Films Für unser Beispiel benötigen wir fünf Textfelder, in denen verschiedene Variablen ein- oder ausgegeben werden. Die von uns benutzten Variablennamen sind dem Bild 1 zu entnehmen. Da dies nur eine Simulation einer Highscore-Liste sein soll, müssen wir »name_neu« und »punkte_neu« selbst eingeben. Diese Textfelder müssen deswegen als »Texteingabe« freigegeben werden (siehe Abbildung 2). Die anderen Textfelder dienen nur zur Ausgabe und werden deswegen unter Textoptionen als Dynamischer Text eingestellt. Bei den Textfeldern zur Darstellung der Namen und dazugehörigen Punkte muss man auch die Eigenschaft »Eine Zeile« in »Mehrere Zeilen«, aber ohne Wortumbruch, ändern. Zu guter Letzt setzen wir auch noch einen Button ein. Mit dem Klick auf den Button werden die neuen Daten an unser PHPSkript gesendet, damit die Ausgabe aktualisiert wird. ActionScript des Films Wenden wir uns nun dem ActionScript des Films zu. Insgesamt brauchen wir sechs Keyframes (siehe Abbildung 3). Das Skript im jeweiligen Keyframe der Ebene »ActionScript« sieht folgendermaßen aus: loadVariablesNum ("highscore.txt", 0); Kollisionen, Highscores u.a. 137 Aktionen für Bild 2 if (datei_geladen != 1) { gotoAndPlay (1); } else { gotoAndStop (3); } Aktionen für Bild 3 stop (); Aktionen für Bild 4 loadVariablesNum ("http://localhost/highscore.php", 0, "POST"); Aktionen für Bild 5 if (geladen == 0) { gotoAndPlay (_currentframe-1); } else { gotoAndStop (4); } Aktionen für Bild 6 stop (); Wie man (hoffentlich) unschwer erkennen kann, wird im ersten Keyframe die »alte« Highscore-Liste in den Film geladen. Wir haben außerdem einen kleinen Preloader für die Textdatei eingebaut, der wie folgt funktioniert: Solange die Variable datei_geladen ungleich 1 ist, soll der Film zum Keyframe 1 zurückgehen. Hier ist anzumerken, dass, wenn die Datei am Anfang leer ist, diese Schleife so lange ausgeführt wird, bis die ersten Daten an das PHP-Script gesendet werden, wenn man auf den Button klickt: on (press) { gotoAndPlay (4); } 138 Spieleprogrammierung mit AS Wir haben hier versucht, auf die Bildbezeichnungen zu verzichten, damit man die Scripterklärung anhand der Bilder nachvollziehen kann. Wenn man nun auf den Button geklickt hat, springt der Film zum Keyframe 4 und lädt unser PHP-Skript. Dabei werden alle (sehr wichtig) Variablen, die im Film erzeugt wurden, an dieses Skript übergeben. Wie man sieht, wird dieses Skript so lange geladen, bis die Variable geladen gleich 1 ist. Woher kommt nun diese Variable? – Aus dem PHP-Skript, wie wir gleich sehen werden. PHP-Skript (Versuch einer Erklärung) Als Erstes wird die Variable geladen erzeugt, ins Flash-Format umgewandelt, gleich 0 gesetzt und an Flash übergeben: <? $geladen="&geladen=0"; echo "$geladen"; ... Danach wird die Textdatei in die Variable $datei eingelesen (was natürlich voraussetzt, daß die Textdatei überhaupt existiert!). Aus der Variablen $datei werden zwei Zeilen extrahiert, die in zwei weitere Variablen $name und $punkte geschrieben werden: ... //vorbereitung der strings "name" und "punkte" $nl=chr(13).chr(10); $pos=strpos($datei,$nl); $name=substr($datei,0,$pos); $punkte=substr($datei,$pos+2); $pos=strpos($name,"="); $name=substr($name,$pos+1); $pos=strpos($punkte,"="); $punkte=substr($punkte,$pos+1); $pos=strpos($punkte,$nl); $punkte=substr($punkte,0,$pos); ... Kollisionen, Highscores u.a. 139 Diese zwei Variablen werden in einen Array $score_liste geschrieben: ... //bilden des arrays $i=0; $laenge=strlen($name); while ($laenge!=0) { $z=0; $pos=strpos($name,"%0d"); $name_buffer=substr($name,0,$pos); $name=substr($name,$pos+3); $pos=strpos($punkte,"%0d"); $punkte_buffer=substr($punkte,0,$pos); $punkte=substr($punkte,$pos+3); $score_liste[$i][$z]=intval($punkte_buffer); $z++; $score_liste[$i][$z]=$name_buffer; $i++; $laenge=strlen($name); } ... Die aus Flash übergebenen Werte werden anschließend zum Array hinzugefügt: ... //einfügen der neuen werte in array, die aus flash kommen (name_neu und punkte_neu) $score_liste[$i][0]=intval($punkte_neu); $score_liste[$i][1]=$name_neu; ... Der so erzeugte Array wird dann mit einer Funktion sortiert: 140 Spieleprogrammierung mit AS ... //sortieren des arrays function cmp($score_liste, $b) { if ($score_liste[0] == $b[0]) return 0; return ($score_liste[0] < $b[0])?1:-1; } usort ($score_liste, cmp); ... Danach werden die einzelnen Zeilen für die Textdatei vorbereitet, ins Flash-Format umgewandelt, und die alte Textdatei wird überschrieben: ... $i=0; $position=0; while(list($k, $v) = each($score_liste)) { $liste_name.="$v[1]%0d"; $liste_punkte.="$v[0]%0d"; $i++; if ($punkte_neu == $v[0] && $name_neu == $v[1]) { $position = $i; } if ($i >= 5) break; } //textdatei mit neuen werten überschreiben fputs($fp, "&name=$liste_name$nl"); fputs($fp,"&punkte=$liste_punkte$nl"); fputs($fp,"&datei_geladen=1"); //ermitteln der erreichten position in der highscore-liste if ($position == 0) { $position = "Du bist nicht unter den 5 besten"; } else { $position = "Du bist auf dem Platz ".$position; } ... Kollisionen, Highscores u.a. 141 Die aktualisierten Variablen ($position, $name und $punkte) werden an Flash übergeben: ... //übertragung in flash $position="&position=".$position; echo "$position"; $name="&name=".$liste_name; $punkte="&punkte=".$liste_punkte; echo "$name$punkte"; ... Zu guter Letzt wird die Variable geladen gleich 1 gesetzt, damit Flash die Schleife endlich verlassen kann: ... $geladen="&geladen=1"; echo "$geladen"; ?> Was bei dieser Vorgehensweise vielleicht zu beachten wäre: Es kann passieren, dass mehrere User gleichzeitig ihren Punktestand abspeichern wollen. Was dann passiert, ist noch nicht ausgetestet worden. Wenn man aber bedenkt, wie schnell das Skript abgearbeitet wird, ist die Wahrscheinlichkeit für so eine Situation ziemlich niedrig. Außerdem haben wir unsere Highscore-Liste auf die Anzeige der fünf besten eingeschränkt (if ($i >= 5) break;). Wenn man also mehr Datensätze in der Textdatei speichern möchte, muss nur die break-Bedingung geändert werden: if ($i >= 50) break; oder so. Des Weiteren sollte die Textdatei möglichst nicht leer sein, wenn man zum allerersten Mal das Skript startet. Der Aufbau der Textdatei könnte so aussehen: &name=test%0dø &punkte=0001%0dø &datei_geladen=1 142 Alle Dateien, die in diesem Tutorial erwähnt wurden (Flash-Film, PHPSkript und die Textdatei) müssen im gleichen Verzeichnis auf dem Server, der logischerweise PHP unterstützen muss, abgelegt werden. Spieleprogrammierung mit AS Wenn jemand noch nicht wissen sollte, was wir die ganze Zeit mit »FlashFormat« gemeint haben: Damit Flash irgendwelche Variablen aus irgendwelchen Dateien (PHP, ASP, CGI usw.) überhaupt verstehen und verwenden kann, müssen diese folgendes Format haben: &namedervariablen=wertdervariablen Um einen Zeilenumbruch in Flash zu erzwingen, setzen wir »%0d« ein. Stoppuhr In fast jedem Spiel muss die vergangene Zeit gemessen werden. Mit diesem Beispiel können Sie sich die vergangenen Zehntelsekunden Ihrer Systemuhr in Sekunden, Minuten und Stunden umrechnen und diese analog und digital ausgeben lassen. Die Datei auf der CD-ROM nennt sich zeit.fla. Um die vergangene Zeit zu ermitteln, bestimmt man die vergangenen vollen 1/10 Sekunden mit GetTime. Diesen Wert setzt man alle vollen 10/ 10 Sekunden auf Null zurück, indem man die zuvor bereits vergangenen Zehntel abzieht (zeh_alt) Peter Krempl Set Variable: "zeh" = Int(gettime/100)-zeh_alt Somit hat man einen Zähler erzeugt, dessen Wert ein Mal pro Sekunde bis 10 zählt. Nun muss man immer, wenn eine Sekunde, also zehn Zehntel, verstrichen sind, den Sekundenwert um eins erhöhen. Ebenso berechnet man die vergangenen Minuten und Stunden. Sobald ein Wert unter 10 liegt, wird er für die digitale Ausgabe mit »0«&wert in die zweistellige Form gebracht. Die analoge Uhr ist denkbar einfach, sind doch Winkel und Zeit recht nah miteinander verwandt. Für jede Sekunde und jede Minute muss der jeweilige Zeiger um 360°/60 sek., min = 6 Grad gedreht werden. Die Zeiger-MCs haben natürlich ihren Mittelpunkt am unteren Ende. Da der Wert, der den GetTime ausgibt, nicht auf null zu setzen ist, muss man, um den Wert null zu erhalten, die vergangene Zeit von sich selbst subtrahieren (= Wert 0) und nur die neuen Differenzen zu diesem Wert ganzzahlig werten. Kollisionen, Highscores u.a. 143 Abbildung 4 Eine analoge Stoppuhr 144 Spieleprogrammierung mit AS Coco-Catch Ein komplettes Beispiel Da die Spieleprogrammierung eines der wichtigsten Einsatzgebiete von Flash ist, stellen wir Ihnen hier ein komplexes Spiel komplett vor. Die hier vorgestellte Methode ist nicht die einzige Möglichkeit, dieses Spiel zu programmieren, es geht hier hauptsächlich darum, Ihnen das Arbeiten mit selbst definierten Objekten zu zeigen und Sie zu motivieren, objektorientiert zu programmieren. Hassan Beigi www.powerflasher.de 146 Im folgenden Kapitel möchten wir Ihnen einmal zeigen, wie komplex ein noch so einfach anmutendes Spiel sein kann. Mitte 2000 hat die Traveltainment AG (www.traveltainment.de) die Power und Radach Werbeagentur GmbH (www.power-radach.de) beauftragt, ein Spiel zu kreieren. Es sollte zum Produkt des Kunden passen. Zusammen mit Powerflasher ist ein Jump´n Run-Spiel entstanden, das die Grenzen von Flash ausreizt. Unter www.powerflasher.de/tt kann man es spielen. Den Original-Sourcecode des Spiels werden wir nicht veröffentlichen, da niemandem daran gelegen ist, dass das gleiche Spiel mit anderen Grafiken im Netz verbreitet wird. Anhand dieses Spiels kann die Komplexität eines solchen Projekts sowie einige Techniken und Denkweisen gut verdeutlicht werden: Die kann auch in anderen Projekten von Nutzen sein. Daher haben wir das in Flash 4 entwickelte Spiel für dieses Kapitel in Flash 5 ganz neu programmiert. Dank der objektorientierten Programmierung konnten wir es so beschleunigen und übersichtlicher und kleiner programmieren. Die Funktionen möchten wir Ihnen nun erklären: Ich habe folgende Konventionen für dieses Spiel definiert: Alle Koordinatenvariablen haben am Namensende ein X oder Y. Alle Variablen, die als Sperre dienen, haben einen Avail als Wortende. Diese Availvariablen nehmen die booleschen Werte true oder false an, je nachdem, ob eine Aktion oder Spielfigur gesperrt ist oder nicht. Alle Zufallswerte beginnen mit einem R oder Random als Wortanfang. Alle Spieleprogrammierung mit AS Abbildung 1 Wir spielen Coco Catch selbst definierten Objekte fangen mit Obj als Wortanfang an. Alle Hitfelder beginnen mit hitarea als Wortanfang. Wir werden reine Flash 5-Punktsyntax benutzen. Überblick über Objekte und Aktionen im Spiel Grundsätzliches zum Spiel: In dem Spiel befinden sich Palmen und Affen, außerdem sind einige Fahrzeuge auf dem Spielfeld positioniert. Diese werfen die Nüsse, die der Player fangen muss. Man soll mit der Maus den Player steuern und die Nüsse fangen (der Player wird in dem Code »Knilch« genannt). Bewegt man die Maus, folgt der Knilch der Maus. Mit der linken Maustaste springt er in die Höhe, und wenn er sich an der Bar befindet, gibt er die Nüsse in seinem Netz ab anstatt zu springen. Coco-Catch 147 Im Spiel soll das Spielfeld gescrollt werden können. Wenn der Knilch am Rand des Spielfeldes ankommt, wird das Spielfeld mit allen Objekten darauf gescrollt. Man muss über diverse Hindernisse springen bzw. vermeiden, getroffen zu werden. Objekte im Spiel und deren Funktion: ObjScroll: Mit diesem Objekt implementieren wir die Scrollfunktionen in dem Spiel. ObjKnilch: Mit diesem Objekt wird der Knilch im Spiel gesteuert. ObjKrebs, ObjLoch, ObjSpinne: Diese drei Objekte sind für die Hindernisse im Spiel verantwortlich. ObjNuss: Mit diesem Objekt implementieren wir die Fangfunktion. ObjAffeGen und ObjMobileGen: Diese beiden Objekte sind dafür verantwortlich, die Affen und die Fahrzeuge zu starten. ObjTime,ObjScore: Mit diesen beiden Objekten implementieren wir die Spielzeit- und Score-Funktionen. Reihenfolge der Implementierung des Spiels Zunächst müssen wir alle Grafiken und Animationen der Spielfiguren bereitstellen. Optimierung der Animationen, um die Dateigröße so klein wie möglich zu halten. Ziel sind 500 KB mit Sound. Erstellung der benötigten Spielfiguren-MovieClips. Implementierung der Objekte (der Code zur Steuerung des Spiels). Erstellung der Controll-MovieClips zum Aufruf der Methoden der Objekte. Bei der Bereitstellung der G rafiken und Animationen der Spielfiguren mache ich es ganz kurz, denn wie man Grafiken erstellt, soll hier nicht gezeigt werden. Alle Grafiken und Spielfiguranimationen wurden mit FreeHand erstellt. Die drei Hintergrundgrafiken wurden als GIFs mit Transparenz in Flash importiert und verlustfrei veröffentlicht. Die Animationen wurden in FreeHand als SWF exportiert und in Flash importiert. Zur O ptimierung der Animation gehen Sie folgendermaßen vor: Die importierten Animationen erscheinen in Flash als Bild-für-Bild-Animation. Als Beispiel nehmen wir die Laufanimation des Knilchs. Der Knilch besteht unter anderem aus folgenden Körperteilen: Kopf, Augen, Oberkörper, Unterkörper, rechter und linker Arm, Hände, Beine, Füße und ein 148 Spieleprogrammierung mit AS Netz. Wir nehmen das erste Bild der Animation und machen aus den einzelnen Körperteilen Grafiksymbole, um diese in den folgenden Frames zu benutzen. Statt in jedem Frame jedes Körperteil aufs Neue zu zeichnen, benutzen wir Instanzen dieser Körperteile. Wir positionieren in jedem Frame die Körperteile neu und nehmen als Vorlage für die Positionierung die importierten Bilder aus der FreeHand-Animation. (Hier ist viel Geduld gefragt.) Diese Schritte führen wir für alle anderen importierten Animationssequenzen durch. Zum Vergleich: Die importierte FreeHand-Laufanimation war 100 KB groß, nach der Optimierung nur noch 13 KB. Das kommt daher, da in der Bild-für-Bild-Animation in jedem Frame jedes Körperteil neu gezeichnet wurde. Nach einiger Zeit sollten wir nun alle Animationen zur Hand haben: Der Knilch kann nun in Wartestellung gehen, rennen, springen, stolpern und ins Loch fallen, sich drehen und Nüsse zur Abgabe hochwerfen. Der Krebs kann mit seinen Augen aus dem Sand schauen und nach dem Knilch schnappen. Die Spinne pulsiert, wenn der Knilch in ihre Nähe kommt, und seilt sich ständig auf und ab. Die Affen können jetzt Nüsse werfen. Die Fahrzeuge fahren hin und her und werfen goldene Nüsse. Nun kommen wir zur Erstellung der benötigten MovieClips. Wir müssen die verschiedenen Animationsphasen der Spielfiguren in MovieClips positionieren und die drei Spielebenen erstellen. Die drei Ebenen des Spiels müssen bei Bedarf gescrollt werden. Diese drei Ebenen bestehen zu Beginn aus Hintergrundgrafiken. Die dritte Ebene beinhaltet lediglich eine Grafik. Sie stellt die hinterste Ebene im Spiel dar. Die zweite Ebene beinhaltet ebenfalls nur eine Grafik. Sie stellt die mittlere Ebene im Spiel dar. Die erste Ebene ist die für uns wichtigste. Diese Ebene beinhaltet die Palmen, den Strand und die Bar als eine einzige Grafik. Wir platzieren zunächst alle drei Ebenen auf der Bühne in der Hauptzeitleiste. Die erste Ebene erhält den Instanznamen L1, die zweite L2 und die dritte L3, wobei L1 die oberste Ebene der Zeitleiste belegt und L3 die unterste. In die erste Ebene werden alle Hindernisse, Fahrzeuge, Affen, Nüsse und Fallen platziert, lediglich der Knilch wird in der Hauptzeitleiste platziert. Coco-Catch 149 Sobald der Knilch die Ränder des Spielfeldes erreicht, werden diese drei Ebenen mit unterschiedlichen Geschwindigkeiten gescrollt. Somit erhalten wir den Eindruck einer Pseudo-3D-Umgebung. Wenn gescrollt wird, müssen alle Objekte auch gescrollt werden, damit die relative Position der Objekte zum Hintergrund nicht verändert wird. Daher müssen alle Objekte in der ersten Ebene L1 platziert werden. Würde man die Objekte nicht in diese Ebene platzieren, würden sich z.B. die Palmen unter den Affen hinweg bewegen. Um scrollen zu können, platzieren wir zwei unsichtbare Rechtecke an jeder Seite des Spielfeldes. Diese benutzen wir als Hitfelder. Dem linken Hitfeld geben wir den Instanznamen hitareaLeft, dem rechten entsprechend den Instanznamen hitareaRight. Mit Hilfe dieser zwei Hitfelder können wir später im Code feststellen, ob der Knilch am Rand des Spielfeldes angekommen ist und ob gescrollt werden muss. Erstellung des Knilchs Jede Animationsphase des Knilchs kommt in einen eigenen MovieClip. Wir erstellen sieben MovieClips: 1. Knilch-Wait: Warteanimation 2. Knilch-Run: Rennanimation 3. Knilch-Jump: Sprunganimation 4. Knilch-Deliver: Nussabgabeanimation 5. Knilch-Turn: Drehanimation 6. Knilch-Stumble: Stolperanimation 7. Knilch-Fall: Fallanimation Der Knilch trägt ein N etz mit sich. Dieses Netz dient dazu, die Nüsse zu fangen. Das Netz ist ein MovieClip mit vier Frames. Im vierten Frame sieht man drei Nüsse im Korb, im dritten Frame zwei Nüsse, im zweiten Frame eine Nuss, und im ersten Frame ist nur das Netz zu sehen. Jedes Frame besitzt eine Aktion this.stop(). Dieser Netz-MovieClip spielt eine zentrale Rolle im Spiel. Das Netz muss in jeder Animationsphase zu sehen sein. Für die Kollisionsabfragen werden wir rechteckige Felder positionieren, die als Hitfelder benutzt werden. Die Kollisionsabfragen werden dann mit Hilfe dieser Hitfelder implementiert. Wir positionieren ein Rechteck über den Fangbereich des Netzes und geben ihm den Instanznamen hitarea1. Wenn eine Nuss dieses Rechteck trifft, soll natürlich auch im Netz eine weitere Nuss sichtbar werden, und 150 Spieleprogrammierung mit AS die Punkte im Netz müssen sich erhöhen. Dies prüfen wir mit hitTest. Wie man eine weitere Nuss im Netz sichtbar machen kann, dürfte dem aufmerksamen Leser nicht entgangen sein: Mit this.gotoAndStop (3) sieht man z.B. drei Nüsse im Netz. Wir positionieren ein weiteres Rechteck direkt hinter dem ersten. Dieses Rechteck erstreckt sich bis knapp hinter den Knilch. Wir geben ihm den Instanznamen hitarea2. Wenn eine Nuss dieses Rechteck trifft, soll sich der Knilch automatisch kurz drehen und die Nuss fangen. Dies ist wichtig, um die Spielfreude nicht zu dämpfen. Ohne die hitarea2 könnte man die knapp hinter dem Knilch zu Boden fallenden Nüsse nicht mehr erwischen, da der Knilch bei einer Drehaktion selbst im Mittelpunkt des Drehzentrums bleibt. Somit kann die fallende Nuss hitarea1 nicht treffen. Wir benötigen ein weiteres Hitfeld für die Kollision des Knilchs mit den im Spiel vorhandenen H indernissen. Dieses Rechteck positionieren wir nun so, dass es den Knilch überdeckt. Wir geben ihm den Instanznamen hitarea3. Jetzt setzen wir die Alphawerte der drei Hitfelder auf null. Somit sind die Rechtecke im Spiel nicht sichtbar und erfüllen nur eine funktionale Aufgabe. Ich habe die Alphawerte vorläufig jedoch auf 20 % gesetzt. So kann ich bis zum Ende des Projekts die Hitfelder sehen und beobachten, wie sich das Spiel verhält. Jetzt zu der Frage, wieso wir hitarea3 im Netz-MovieClip positioniert haben und nicht an einer anderen Stelle. Würden wir hitarea3 nicht im Netz-MovieClip positionieren, müssten wir es in allen sieben Animationsphasen in mehreren Schlüsselbildern positionieren. Bei der Sprunganimation müssten wir hitarea3 ebenfalls in Sprungrichtung bewegen. Dieses ersparen wir uns, da das Netz sich in der Animationsphase befindet und bei einem Sprung das Netz und somit auch hitarea3 mit bewegt wird. Als Nächstes erstellen wir einen neuen MovieClip: K nilchAnim Dieser MovieClip besteht aus sieben Frames. In jeden Frame positionieren wir die obigen Animationsphasen. Im ersten Frame wird die Knilch-Wait-Animation positioniert. Dieser Frame erhält den Bildnamen Wait und eine this.stop()-Aktion, der letzte Frame natürlich die Knilch-Fall-Animation (und der Frame wird mit Fall benannt). Coco-Catch 151 Alle sieben Instanzen erhalten denselben Instanznamen Anim. Das ist wichtig, damit wir später diese Hitfelder mit this.Anim.Netz.hitarea1 bis hitarea3 ansprechen können. Deshalb erhält auch jedes Vorkommen des MovieClips Netz in den Animationsphasen den Instanznamen Netz. Schließlich erstellen wir den H aupt-MovieClip für den Knilch: Im ersten Frame positionieren wir eine Instanz von KnilchAnim und geben ihr den Instanznamen KnilchAnim. Diesen Frame benennen wir mit Right. Im zweiten Frame spiegeln wir den Knilch horizontal, so dass er nach links zeigt. Diesen zweiten Frame benennen wir mit Left. Diesen Haupt-MovieClip positionieren wir auf der Bühne in der Hauptzeitleiste oberhalb der ersten Spielebene L1 und geben ihm den Instanznamen Player. Jetzt können wir den Knilch mit der Anweisung _root.Player. gotoAndStop ("Left") nach links zeigen und ihn mit _root.Player. KnilchAnim.gotoAndStop ("Run") laufen lassen. Erstellung des Lochhindernisses Dieses Hindernis ist das einfachste der drei Hindernisse im Spiel. Wir platzieren eine Grafik, die ein Loch darstellt, in der ersten Ebene des Spiels (L1). Über das Loch positionieren wir ein Rechteck, das wieder als Hitfeld benutzt wird. Wir geben ihm den Instanznamen hitareaLoch. Wenn der Knilch dieses Feld trifft, wird die Fallanimation eingeleitet; der Knilch strampelt in dieser Animationsphase mit den Füßen, fällt in das Loch hinein und verliert dabei die Nüsse. Abschließend kommt er aus dem Loch heraus, und das Spiel geht weiter. Erstellung des Krebshindernisses Der Krebs besteht aus zwei Animationsphasen. Jede Phase kommt in einen eigenen MovieClip. Wir erstellen somit zwei MovieClips: Krebs-Wait und Krebs-Snap. Als Nächstes erstellen wir den Haupt-MovieClip Krebs. Dieser HauptMovieClip besteht aus zwei Frames. In jeden Frame positionieren wir die obigen Animationsphasen. In den ersten Frame wird die Krebs-Wait-Animation positioniert. Dieser Frame erhält den Bildnamen Wait und eine this.stop()-Aktion. 152 Spieleprogrammierung mit AS Abbildung 2 Und so sieht unser Coco-Catch aus. Vorne im Bild der Knilch am Loch-Hindernis. Er hat schon drei Kokosnüsse gefangen Im zweiten Frame wird die Krebs-Snap-Animation positioniert. Dieser Frame erhält den Bildnamen Snap und eine this.stop()-Aktion. Beide Instanzen erhalten den Instanznamen Anim. Das ist wichtig, damit wir später mit this.Anim.hitareaSnap die Hitfelder ansprechen können. Wir benötigen zwei Hitfelder, um das Verhalten des Krebses steuern zu können. Die beiden Hitfelder werden in beiden Animationsphasen oberhalb des Krebses positioniert. Das erste Hitfeld ist viel breiter als das zweite. Es dient dazu, die nähere Umgebung des Krebses zu markieren. Wenn der Knilch diesen Bereich betritt, soll der Krebs von der WaitPhase in die Snap-Phase wechseln und in einem Loop nach dem Knilch schnappen. Die Schnappanimation wird so lange wiederholt, bis der Knilch das erste Hitfeld verlässt oder das zweite betritt. Das zweite Hitfeld markiert die Reichweite des Krebses. Betritt der Knilch dieses Feld, wird er gnadenlos vom Krebs gekniffen, stolpert daraufhin und verliert erneut seine Nüsse. Wir geben dem ersten Hitfeld den Instanznamen hitareaAwake und dem zweiten hitareaSnap, wobei darauf geachtet werden muss, dass hitareaSnap oberhalb von hitareaAwake platziert wird, da sonst das größere hitareaAwake das hitareaSnap überdeckt. Wir positionieren den Haupt-MovieClip in die erste Spielebene (L1) und geben ihm den Instanznamen Krebs. Coco-Catch 153 Abbildung 3 Das Spinne-Hindernis Erstellung des Spinnenhindernisses Die Spinne besteht aus zwei Animationsphasen. In der ersten Phase ist die Spinne nicht animiert und verhält sich ruhig. Wenn der Knilch in ihr Umfeld eintritt, beginnt die Spinne warnend zu pulsieren. Wir erstellen zunächst einen MovieClip. Im ersten Frame positionieren wir die Spinne in ihrer Wait-Phase. Ab dem zweiten Frame beginnt die Pulsieranimation. Diese Animation erstellen wir aus zwei Einzelbildern der Spinne. Ein Loop über diese zwei Frames lässt die Spinne pulsieren. Wir platzieren ein Hitfeld über die Spinne und geben ihm den Instanznamen hitareaBit. Diesen MovieClip positionieren wir in einen neuen Haupt-MovieClip und geben ihm den Instanznamen Spinne. Die Spinne wird in diesem Haupt-MovieClip in einem Dauerloop auf und ab bewegt, so als seile sie sich ständig auf und ab. Im Haupt-MovieClip positionieren wir unterhalb der Spinne ein weiteres Hitfeld. Diesem zweiten Hitfeld geben wir den Instanznamen hitareaPulse. Betritt der Knilch dieses Hitfeld, fängt die Spinne an zu pulsieren. Die Spinne pulsiert so lange, bis der Knilch das Hitfeld wieder verlässt oder von hitareaBit getroffen wird. In diesem Fall wird er gnadenlos von der Spinne gebissen. Daraufhin stolpert der Knilch – und verliert alle Nüsse. 154 Spieleprogrammierung mit AS Genauso wie bei dem Krebs müssen wir darauf achten, dass das hitareaPulse das kleinere hitareaBit nicht überdeckt. hitareaPulse muss also im Haupt-MovieClip auf der untersten Ebene der Zeitleiste positioniert werden. Wir positionieren zwei Instanzen des Haupt-MovieClips in der ersten Spielebene (L1) und geben ihnen die Instanznamen Spinne1 und Spinne2. Erstellung der Affen und der Nüsse Im Spiel befinden sich zwölf Affen, die aus den Palmen und Felsen der ersten Spielebene auftauchen, eine Nuss werfen und sich wieder verkriechen. Die Affen bestehen aus drei Animationsphasen: 1. Aus dem Baum auftauchen 2. Wurfanimation durchführen 3. Verschwinden Die Wurfanimation kommt in einen MovieClip, in dem der Affe eine Nuss in der Hand hält, die er werfen soll. Dieser MovieClip hat eine this.stop()-Aktion im ersten Frame. Im zweiten Frame beginnt die Wurfanimation. Dieser Frame wird Wurf benannt. Wir erstellen jetzt nacheinander zwölf neue MovieClips: In jedem dieser MovieClips erscheint ein Affe an einer anderen Stelle und verschwindet dann wieder. Die Affen in diesen zwölf MovieClips sind alle Instanzen des Wurfanimation-MovieClips. Alle Instanzen erhalten den Instanznamen Affe. Dann benötigen wir für die Wurfanimation zwölf weitere MovieClips: In jedem dieser MovieClips animieren wir den Fall einer Nuss. Jede Nuss nimmt eine andere Flugrichtung und ist einem der zwölf Affen zugeordnet (die Zuordnung geschieht im Code mittels ID). Wir positionieren diese 24 MovieClips in die erste Spielebene (L1) und geben ihnen nacheinander die Instanznamen Affe1, Nuss1, Affe2, Nuss2, ... , Affe12 und Nuss12. Also gibt Affe1 in seiner Wurfanimation Nuss1 den Befehl zu starten usw. Eine komplette Wurfanimationsphase läuft wie folgt ab (Beispiel für Affe1): Affe1 erhält den Befehl zu starten. Er kommt aus seinem Versteck heraus und gibt der Instanz Affe den Befehl this.Affe.gotoAndPlay ("Wurf");.Während der Wurfanimation erhält Nuss1 den Befehl zu starten: _root.L1.Nuss1.gotoAndPlay("Start"). Am Ende der Wurfanimation gibt die Instanz Affe seinem Parent Affe1 den Befehl, sich zu verkrie- Coco-Catch 155 chen: _parent.gotoAndPlay("Hide"). Affe1 verkriecht sich daraufhin. Wenn Nuss1 zur Boden fällt oder vom Knilch gefangen wird, wird Affe1 für einen neuen Wurf freigegeben. Die Implementierung folgt später. Erstellung der Fahrzeuge Im Spiel haben wir vier verschiedene Fahrzeuge, die sich von einem Spielrand zum anderen bewegen und ebenfalls Nüsse werfen. Jedem dieser Fahrzeuge ordnen wir mehrere Nüsse zu. Genauso wie die Affen können die Fahrzeuge die ihnen zugeordneten Nüsse starten. Auf der Bühne ist zu jeder Zeit nur eines der vier Fahrzeuge aktiv. Den vier Fahrzeugen werden die Nüsse Nuss13 bis Nuss22 zugeordnet. Die Nüsse und Fahrzeuge kommen ebenfalls in die erste Spielebene L1. Implementierung der Objekte (der Code zur Steuerung des Spiels) Jetzt kommen wir zum interessanten Teil dieses Kapitels. Wir haben die nötigen MovieClips geschaffen und müssen diesen noch Leben einhauchen. Diesen Part erledigen wir mit Hilfe von objektorientierter Programmierung. Wir benötigen zehn verschiedene Objekte (siehe »Überblick über Objekte und Aktionen«). Wir definieren zunächst alle Konstruktorfunktionen der Objekte. Mit dieser Vorgehensweise haben wir alle Eigenschaften der Objekte im Überblick. Danach implementieren wir die Methoden der Objekte. Zuletzt erzeugen wir mit dem new-Operator und der Konstruktorfunktion die benötigten Instanzen. Konstruktorfunktion des Objekts ObjScroll Dieser Konstruktor benötigt zur Initialisierung einiger Eigenschaften des ObjScroll-Objekts einige Parameter. function ObjScroll (ScrollSpeed, ScrollOffset1, ScrollOffset2, MaxLeft, MaxRight) { Erläuterung der Eigenschaften: 156 Spieleprogrammierung mit AS Speed ist die Eigenschaft, welche die Scrollgeschwindigkeit der ersten Spielebene L1 angibt. Speed wird mit dem Wert des Parameters ScrollSpeed initialisiert. this.Speed = ScrollSpeed; Offset1 und Offset2 beeinflussen die Scrollgeschwindigkeit der zweiten und dritten Spielebene (L2 und L3). L2 wird um den Wert von Offset1 langsamer gescrollt, L3 um den Wert von Offset2 (siehe Methode SetScrollVal). this.Offset1 = ScrollOffset1; this.Offset2 = ScrollOffset2; Ist ScrollAvail = true, wird bei Bedarf gescrollt. Wenn der Knilch in eine Falle gerät, wird ScrollAvail auf false gesetzt. Mit einer IF-Abfrage wird somit verhindert, dass weiter gescrollt wird. this.ScrollAvail = true; MaxLeft und MaxRight geben den äußersten Rand des Spielfeldes an. Mit diesen beiden Eigenschaften wird verhindert, dass unendlich gescrollt wird. Erreicht L1 diese Grenzen, wird nicht weiter gescrollt (siehe HitMaxLeft/-Right). this.MaxLeft = MaxLeft; this.MaxRight = MaxRight; HitLeft wird true, sobald der Knilch hitareaLeft auf der Bühne trifft. Dann wird in die entgegengesetzte Richtung nach rechts gescrollt (HitRight synonym). this.HitLeft = false; this.HitRight = false; HitMaxLeft wird true, sobald der äußerste linke Rand des Spielfeldes MaxLeft erreicht ist. Dann muss das Scrollen stoppen, und der Knilch bleibt stehen (HitMaxRight synonym). Coco-Catch 157 this.HitMaxLeft = false; this.HitMaxRight = false; Die X-Koordinaten der drei Spielebenen werden initialisiert: this.L1X = _root.L1._x; this.L2X = _root.L2._x; this.L3X = _root.L3._x; } Konstruktorfunktion des Objekts ObjKnilch function ObjKnilch () { Erläuterung der Eigenschaften: Mover erhält den Wert von TestMover, wenn die neu errechnete Position des Knilchs gültig ist. Sonst behält Mover seinen alten Wert, und der Knilch wird nicht bewegt. Dies tritt ein, wenn gescrollt wird. Während der Scrollaktion befindet sich der Knilch in der Rennanimationsphase am Bildschirmrand. Wenn gescrollt wird, bleibt die X-Position des Knilchs die gleiche. Statt der Neupositionierung des Knilchs wird die Bühne gescrollt. this.Mover = _root.Player._x; this.TestMover = this.Mover; MoveVal enthält den Beschleunigungs-/Bremswert des Knilchs. Dies wird in den Methoden des Knilchs erläutert. Aus MoveVal errechnen sich TestMover und somit auch Mover. this.MoveVal = 0; Ist KnilchAvail=true, ist es dem Knilch erlaubt, sich zu bewegen oder in die Animationsphase zu wechseln. Ist es false, wird damit verhindert, dass der Knilch in die nächste Animationsphase wechselt. Ein Animationsphasenwechsel ist dann erlaubt, wenn der Knilch sich nicht in der Jump-, Deliver-, Turn-, Stumble- oder Fallphase befindet. Tritt der Knilch in eine dieser Phasen, wird KnilchAvail false und ein Phasenwechsel verhindert, außer beim Übergang von Jump- in die 158 Spieleprogrammierung mit AS Stumble- oder Fallphase. In so einem Fall tritt die Stumble- oder Fallphase sofort ein, und es wird nicht erst abgewartet, bis der Knilch mit beiden Füßen wieder auf dem Boden steht. Sonst wird ein Phasenwechsel erst dann wieder erlaubt, wenn die aktuelle Phase beendet und KnilchAvail auf true gesetzt wurde. this.KnilchAvail = true; Ist CatchAvail true, ist es dem Knilch erlaubt, Nüsse zu fangen. Ist es false, wird damit verhindert, dass herunterfallende Nüsse im Netz des Knilchs landen, solange er sich z.B. in der Stolperanimationsphase befindet. this.CatchAvail = true; MouseX gibt die Position des MovieClips Mouse zurück. In dem MovieClip befindet sich eine unsichtbare Taste, die ständig erreichbar sein muss. Deshalb verfolgt sie die Maus (_root.Mouse.startDrag (true);). Mit dieser Taste wird die Sprung- oder Nussabgabe-Animationsphase eingeleitet. Die Taste besitzt den Befehl on (press) { _root.myKnilch. JumpOrDeliver(); } this.MouseX = _root.Mouse._x; Die x-Koordinate des Knilchs in der Hauptzeitleiste und in der ersten Spielebene L1: this.X = _root.Player._x; this.PL1X = this.X-_root.myScroll.L1X; DiffX ist die Entfernung zwischen der Maus und dem Knilch. Je größer die Entfernung, desto stärker ist die Beschleunigung in Richtung der Maus. this.DiffX = this.MouseX-this.X; LR nimmt die Werte Left und Right an, je nachdem, ob der Knilch nach links oder nach rechts zeigt/läuft. Der Wert von LR wird aus dem Wert von DiffX abgeleitet. Ist DiffX negativ, so befindet sich die Maus links vom Knilch, und LR erhält den Wert Left. Für DiffX ist dies positiv synonym. LR wird mit einem beliebigen String initialisiert. Coco-Catch 159 this.LR = "%L"; Jedes Mal, bevor der Wert von LR geändert wird, wird der alte Wert in LRLast gespeichert. Ohne LRLast geht uns die Information, ob ein Richtungswechsel eingetreten ist, verloren. Wenn der Fall eintritt, dass LR ungleich LRLast ist, wissen wir, dass ein Richtungswechsel stattgefunden hat und der Knilch sich in die andere Richtung drehen muss. this.LRLast = "%R"; NetzNutCount ist die Anzahl der Nüsse, die der Knilch in seinem Netz mit sich trägt. Der Knilch kann höchstens drei Nüsse gleichzeitig in seinem Netz mit sich tragen. Kommt eine vierte Nuss hinzu, fallen ihm alle Nüsse zu Boden, und NetzNutCount wird auf null gesetzt. this.NetzNutCount = 0; } Konstruktorfunktion des Objekts ObjKrebs function ObjKrebs () { Erläuterung der Eigenschaften: Ist SnapAvail true, kann der Krebs den Knilch zum Stolpern bringen. SnapAvail wird false, sobald der Knilch durch den Krebs zum Stolpern gebracht wurde. SnapAvail wird erst dann wieder true, wenn die Stolperphase des Knilchs beendet ist und danach ein paar Sekunden vergangen sind. this.SnapAvail = true; Ist AwakeAvail true und HitAwakeArea ebenfalls, wechselt der Krebs von der Wait-Phase zur Snap-Phase. Findet dieser Wechsel statt, wird AwakeAvail false. Es wird erst dann wieder true, wenn der Knilch hitareaAwake verlässt. Die Notwendigkeit dieser Eigenschaft ist durchaus begründet. Ihr Fehlen würde den Krebs wiederholt von der Wait-Phase zur Snap-Phase wechseln lassen, und die Snap-Phase könnte nicht abgespielt werden. this.AwakeAvail = true; 160 Spieleprogrammierung mit AS HitSnapArea wird true, sobald der Knilch mit seinem hitarea3 das Hitfeld /hitareaSnap des Krebses berührt. (Siehe Erstellung des Krebshindernisses und Erstellung des Knilchs.) this.HitSnapArea = false; HitAwakeArea wird true, sobald der Knilch mit seinem hitarea3 das Hitfeld hitareaAwake des Krebses berührt. (Siehe Erstellung des Krebshindernisses und Erstellung des Knilchs.) this.HitAwakeArea = false; } Konstruktorfunktion des Objekts ObjLoch function ObjLoch () { Erläuterung der Eigenschaften: Ist LochAvail true, kann der Knilch in das Loch fallen. LochAvail wird false, sobald der Knilch in das Loch fällt. LochAvail wird erst dann wieder true, wenn die Fallanimationsphase des Knilchs beendet ist und danach ein paar Sekunden vergangen sind. this.LochAvail = true; HitLochArea wird true, sobald der Knilch mit seinem hitarea3 das Hitfeld hitareaLoch des Lochs berührt. (Siehe Erstellung des Lochhindernisses und Erstellung des Knilchs.) this.HitLochArea = false; } Konstruktorfunktion des Objekts ObjSpinne Dieser Konstruktor benötigt zur Initialisierung einen wichtigen Parameter namens ID. Von diesem Objekt werden später zwei Instanzen erzeugt, da wir zwei Spinnen auf der Bühne haben (Spinne1 und Spinne2). Diese beiden Spinnen teilen sich diesen Code. Damit die Methoden des Objekts Coco-Catch 161 ObjSpinne wissen, auf welche der zwei Spinnen auf der Bühne sie sich beziehen müssen, ist diese ID-Eigenschaft nötig. Wird diese Konstruktorfunktion mit 1 als Wert für ID aufgerufen, bezieht sich der Code der neuen Instanz auf _root.L1.Spinne1; mit 2 als Wert für die ID synonym. function ObjSpinne (ID) { Erläuterung der Eigenschaften: Identifikator der zu erzeugenden Spinnenobjekte und der Spinnen auf der Bühne. this.ID = ID; Synonym zu SnapAvail des Krebses. this.BitAvail = true; Synonym zu AwakeAvail des Krebses. this.PulseAvail = true; Synonym zu HitSnapArea des Krebses. this.HitBitArea = false; Synonym zu HitAwakeArea des Krebses. this.HitPulseArea = false; Das ID des Objektes wird an die Spinne (mit dem Wert der ID als Namensende) weitergegeben. Ist ID = 1, wird die Variable _root.L1.Spinne1.ID = 1 gesetzt, für ID = 2 wird die Variable _root.L1.Spinne2.ID = 2 gesetzt. Damit können die Spinnen ihrerseits auf die richtige Instanz dieses Objekts zugreifen. Spinne1 kann mit _root["mySpinne"+this.ID].Pulse Avail den Wert der Eigenschaft PulseAvail von mySpinne1 abfragen. _root.L1["Spinne"+this.ID].ID = this.ID; } 162 Spieleprogrammierung mit AS Konstruktorfunktion des Objekts ObjTime Die Spielzeit wird in Minuten und Sekunden dem Konstruktor als Parameter übergeben. function ObjTime (Min, Sec) { Erläuterung der Eigenschaften: Spielminuten und Sekunden werden initialisiert. this.Min = Min; this.Sec = Sec; Spielzeit in Sekunden; wird TotalSec == 0, ist die Spielzeit zu Ende. this.TotalSec = 60*this.Min+this.Sec+1; Timer ist ein String, der aus den Werten Min und Sec generiert wird. Er wird auf dem Bildschirm als verbleibende Spielzeit angezeigt. this.Timer = ""; } Konstruktorfunktion des Objekts ObjScore function ObjScore () { Erläuterung der Eigenschaften: TotalScore ist die erreichte Punktzahl. this.TotalScore = 0; NetzNutPoints ist die Punktezahl der Nüsse, die der Knilch in seinem Netz trägt. Gibt er die Nüsse an der Bar ab, wird dieser Wert zu TotalScore addiert und anschließend auf null gesetzt. Gerät der Knilch in eine Falle und verliert die Nüsse im Netz, wird dieser Wert auf null gesetzt. Dies ist ebenfalls so, wenn der Knilch eine vierte Nuss in seinem Netz fängt. Coco-Catch 163 this.NetzNutPoints = 0; Die Werte von TotalScore und NetzNutPoints werden auf dem Bildschirm angezeigt. Diese Anzeigen werden zur Beginn mit null initialisiert. _root.Display.NetzNutPoints = 0; _root.Display.TotalScore = 0; } Konstruktorfunktion des Objekts ObjNuss Dieser Konstruktor benötigt zur Initialisierung einen wichtigen Parameter namens ID. Von diesem Objekt werden später 22 Instanzen erzeugt, da wir 22 Nüsse auf der Bühne haben (Nuss1 bis Nuss22: siehe Erstellung der Affen und Nüsse). Diese 22 Nüsse teilen sich den Code. Damit die Methoden des ObjNuss-Objekts wissen, auf welche der 22 Nüsse auf der Bühne sie sich beziehen müssen, ist diese ID-Eigenschaft nötig. Wird diese Konstruktorfunktion mit 1 als Wert für ID aufgerufen, bezieht sich der Code der neuen Instanz auf _root.L1.Nuss1; Mit 2 bis 22 als Wert für ID ist es synonym. function ObjNuss (ID, NutPoints) { Erläuterung der Eigenschaften: Identifikator der zu erzeugenden Nussobjekte und der Nüsse auf der Bühne. this.ID = ID; Jede Nuss auf der Bühne erzielt eine andere Punktezahl. Diese Punktezahl wird in dieser Eigenschaft des Objekts ObjNuss gespeichert. this.NutPoints = NutPoints; Das ID des Objektes wird an die Nuss (mit Wert von ID als Namensende) weitergegeben. Ist ID = 1, wird die Variable _root.L1.Nuss1.ID = 1 gesetzt, für ID = 22 wird die Variable _root.L1.Nuss22.ID = 22 gesetzt. 164 Spieleprogrammierung mit AS Damit können die Nüsse ihrerseits auf die richtige Instanz dieses Objekts ObjNuss zugreifen. Nuss1 kann mit _root["myNuss"+this.ID]. PulseAvail den Wert von NutPoints von myNuss1 abfragen. _root.L1["Nuss"+this.ID].ID = this.ID; } Konstruktorfunktion des Objekts ObjAffeGen Dieser Konstruktor benötigt zur Initialisierung einige Parameter. function ObjAffeGen (RandomAffeVal, AffenActiveMax, AffenCount) { Erläuterung der Eigenschaften (siehe Methode von ObjAffeGen): this.RandomAffeVal = RandomAffeVal; Ein Wert für das zufällige Starten einer der zwölf Affen auf der Bühne. this.RAffe = 0; Dies bezeichnet die Anzahl der Affen, die sich in der Wurfphase befinden; eine Wurfphase gilt erst dann als beendet, wenn die zugehörige Nuss zu Boden fällt oder gefangen wurde. (Siehe Erstellung der Affen und Nüsse.) Dieser Wert wird erhöht, sobald ein neuer Affe startet, und vermindert, sobald die Wurfphase eines Affen beendet ist. this.AffenActiveCount = 0; Anzahl der Affen, die gleichzeitig aktiv sein dürfen. Ist this.AffenActiveCount größer als this.AffenActiveMax, wird das Starten eines neuen Affen so lange verhindert, bis die Bedingung true wird. this.AffenActiveMax = AffenActiveMax; AffenCount ist einfach die Anzahl aller Affen auf der Bühne, also zwölf. this.AffenCount = AffenCount; Coco-Catch 165 AffeAvail ist ein Array, das von 1 bis 12 mit false initialisiert wird. Affe Avail[] dient als Sperre. Beispiel: Wurde Affe1 gestarten, wird Affe Avail[1] sofort auf true gesetzt. Solange dieser Wert true ist, wird Affe1 nicht erneut von dem Code gestartet. AffeAvail[1] wird erst dann wieder false, wenn Nuss1 zu Boden fällt oder gefangen wurde. Für Affe Avail[2] bis AffeAvail[12] synonym. this.AffeAvail = new Array(); for (i=1; i<this.AffenCount+1; i++) { this.AffeAvail[i] = false; Genauso wie die Nüsse erhält Affe1 ID 1 und Affe12 ID 12. Mit Hilfe dieser ID kann jeder Affe die ihm zugeordnete Nuss identifizieren. _root.L1["Affe"+i].ID = i; } Ein Array wird beginnend mit null indiziert. Um Unübersichtlichkeiten zu vermeiden, haben wir begonnen, AffeAvail[] beginnend mit 1 zu initialisieren, da Affe1 unser erster Affe ist. Sicherheitshalber initialisieren wir das erste Element des Arrays auch mit false. Das Feld AffeAvail[0] wir jedoch nie benutzt. this.AffeAvail[0] = false; } Konstruktorfunktion des Objekts ObjMobileGen Dieser Konstruktor benötigt zur Initialisierung einen Parameter. function ObjMobileGen (MobileForms) { Erläuterung der Eigenschaften: Wir haben vier verschiedene Fahrzeugvarianten. this.MobileForms = MobileForms; Zu jeder Zeit darf nur ein Fahrzeug aktiv sein. Sobald ein Fahrzeug gestartet wird, wird dieser Wert auf true gesetzt. Ist dieser Wert true, wird so- 166 Spieleprogrammierung mit AS mit verhindert, dass ein neues Fahrzeug vom Code gestartet wird, solange ein anderes bereits aktiv ist. Dieser Wert wird erst dann wieder false, wenn das aktive Fahrzeug am Ende ankommt und von der Bühne verschwindet. this.MobileInUse = false; Die vier verschiedenen Fahrzeuge tauchen in einem Loop auf. MobileNum gibt an, welches der vier Fahrzeuge an der Reihe ist. this.MobileNum = 0; Mit RandomMobile wird per Zufall entschieden, ob das Fahrzeug von links oder von rechts kommen soll. this.RandomMobile = 0; LR wird von RandomMobile abgeleitet. this.LR = "%"; } Alle Konstruktorfunktionen der benötigten Objekte sind jetzt definiert. Nun sind uns alle Eigenschaften der Objekte bekannt. Wir müssen noch die Methoden der Objekte definieren. Hierfür definieren wir, wie im Kapitel über objektorientierte Programmierung gezeigt, die benötigten Funktionen. Diese Funktionen werden wir dann der Prototype-Eigenschaft des zugehörigen Objekts zuweisen. Somit werden die Funktionen zu Methoden der obigen Objekte. Methoden Methoden des ObjScroll-Objekts Mit dieser Methode wird die zuvor deaktivierte Scrollfunktion wieder aktiviert. Diese Methode wird z.B. am Ende der Stolperanimation des Knilchs mit _root.myScroll.StartScroll(); aufgerufen: function _Scroll_StartScroll_ () { Coco-Catch 167 Aufhebung der Sperren: _root.myKnilch.CatchAvail = true; _root.myScroll.ScrollAvail = true; _root.myKnilch.KnilchAvail = true; } Mit dieser Methode wird die Scrollfunktion deaktiviert. Diese Methode wird z.B. zu Beginn der Stolperanimation des Knilchs mit _root.myScroll.StopScroll(); aufgerufen. function _Scroll_StopScroll_ () { Sperre der zu sperrenden Eigenschaften (siehe Erläuterungen der Eigenschaften der zugehörigen Konstruktorfunktionen). this.ScrollAvail = false; _root.myKnilch.KnilchAvail = false; _root.myKnilch.CatchAvail = false; _root.SKnilchRun.gotoAndStop(1); } Mit dieser Methode werden die Eigenschaften L1X, L2X und L3X neu gesetzt. function _Scroll_GetLayerX_ () { this.L1X = _root.L1._x; this.L2X = _root.L2._x; this.L3X = _root.L3._x; } Mit dieser Methode werden die X-Positionen der drei Spielebenen aktualisiert. function _Scroll_SetLayerX_ () { _root.L1._x = this.L1X; _root.L2._x = this.L2X; _root.L3._x = this.L3X; } 168 Spieleprogrammierung mit AS Mit dieser Methode werden die Hiteigenschaften des Objekts neu gesetzt. function _Scroll_TestScroll_ () { Ist der Knilch am linken oder rechten Rand angekommen? this.HitLeft = _root.Player.hitTest(_root.hitareaLeft); this.HitRight = _root.Player.hitTest(_root.hitareaRight); Ist der äußerste linke oder rechte Rand des Spielfeldes erreicht? this.HitMaxLeft = this.L1X>this.MaxLeft; this.HitMaxRight = this.L1X<this.MaxRight; } Mit dieser Methode werden die neuen Positionen der drei Spielebenen berechnet. Spielebene2 wird relativ zur Spielebene1 langsamer gescrollt. Spielebene3 wird relativ zur Spielebene2 langsamer gescrollt. function _Scroll_SetScrollVal_ (vSpeed, vOffset1, vOffset2) { this.L1X = this.L1X+vSpeed; this.L2X = this.L2X+vSpeed+vOffset1; this.L3X = this.L3X+vSpeed+vOffset2; } Mit dieser Methode wird das Scrollen durchgeführt. Es ist die Hauptmethode des Objekts ObjScroll. function _Scroll_SetScroll_ () { this.GetLayerX(); this.TestScroll(); Wenn der Knilch am rechten Rand angekommen ist, der äußerste rechte Rand nicht erreicht und das Scrollen nicht gesperrt ist, dann scrolle nach links. if (this.HitRight && !this.HitMaxRight && this.ScrollAvail) { this.SetScrollVal(-this.Speed, this.Offset1, this.Offset2); this.SetLayerX(); Coco-Catch 169 Wenn der Knilch am linken Rand angekommen ist, der äußerste linke Rand nicht erreicht und das Scrollen nicht gesperrt ist, dann scrolle nach rechts. } else if (this.HitLeft && !this.HitMaxLeft && this.ScrollAvail) { this.SetScrollVal(this.Speed, -this.Offset1, -this.Offset2); this.SetLayerX(); } } Die obigen Funktionen werden der Prototype-Eigenschaft des Objekts ObjScroll zugewiesen und werden somit zu dessen Methoden. ObjScroll.prototype.StartScroll = _Scroll_StartScroll_; ObjScroll.prototype.StopScroll = _Scroll_StopScroll_; ObjScroll.prototype.GetLayerX = _Scroll_GetLayerX_; ObjScroll.prototype.SetLayerX = _Scroll_SetLayerX_; ObjScroll.prototype.TestScroll = _Scroll_TestScroll_; ObjScroll.prototype.SetScrollVal = _Scroll_SetScrollVal_; ObjScroll.prototype.SetScroll = _Scroll_SetScroll_; Methoden des ObjKnilch-Objekts Mit dieser Methode werden die Bewegungseigenschaften neu ermittelt und gesetzt. function _Knilch_SetMoveParams_ () { Siehe Erläuterungen der Eigenschaften der zugehörigen Konstruktorfunktion. Neue Position der Maus und des Knilchs ermitteln. this.MouseX = _root.Mouse._x; this.X = _root.Player._x; this.PL1X = this.X-_root.myScroll.L1X; Neue Entfernung zwischen Maus und Knilch ermitteln. this.DiffX = this.MouseX-this.X; 170 Spieleprogrammierung mit AS LR wird in LRLast gespeichert und der neue Wert aus DiffX abgeleitet. this.LRLast = this.LR; if (this.DiffX<0) { this.LR = "Left"; } else if (this.DiffX>0) { this.LR = "Right"; } Formel zur beschleunigten Bewegung des Knilchs; der BeschleunigungsAbbremswert wird aus DiffX abgeleitet. MoveVal wird in Abhängigkeit von DiffX positiv oder negativ. Ist es negativ, so wird der Knilch nach links, sonst nach rechts bewegt. Die Konstanten 15 und 85 wurden nach langem Experimentieren so gewählt; ich musste so lange damit spielen, bis das gewünschte Verhalten zu beobachten war, wobei das gewünschte Verhalten ebenfalls unbekannt war. this.MoveVal = int((this.MoveVal+15*this.DiffX)/85); } Mit dieser Methode wird die Bewegung des Knilchs gesteuert. function _Knilch_MoveKnilch_ () { Nur wenn das Scrollen erlaubt ist, wird die neue Position ermittelt. if (_root.myScroll.ScrollAvail) { Mover ist die aktuelle Position und MoveVal der errechnete beschleunigte Offset-Wert. this.TestMover = this.Mover+this.MoveVal; } Wenn der Knilch weder die rechte noch die linke Seite erreicht hat, wird Mover auf TestMover gesetzt, und der Knilch wird bewegt. Der Ausdruck in dieser IF-Anweisung ist nach DeMorgan äquivalent zur ! _root.myScroll.HitLeft && ! _root.myScroll.HitRight. Coco-Catch 171 Tipp: Grundkenntnisse in der Boole´schen Algebra können helfen, Ausdrücke schnell zu konstruieren und sehr komplexe Ausdrücke zu optimieren. if (!(_root.myScroll.HitLeft || _root.myScroll.HitRight)) { this.Mover = this.TestMover; _root.Player._x = this.Mover; } Wenn ein Animationsphasenwechsel erlaubt ist, dann ... if (this.KnilchAvail) { Ist ein Richtungwechsel aufgetreten? Wenn ja, starte die Drehanimationsphase. if (this.LRLast != this.LR) { this.KnilchAvail = false; _root.Player.KnilchAnim.gotoAndStop("Turn"); Kein Richtungswechsel! Wenn folgende drei Bedingungen gelten, darf der Knilch in die Rennphase wechseln oder sich darin aufhalten: 1. Ist der Beschleunigungswert kleiner als –1 oder größer 1? 2. Hat der Knilch den linken Spielrand nicht erreicht? Oder, wenn er ihn schon erreicht hat: Ist der äußerste linke Spielfeldrand noch nicht erreicht? 3. Hat der Knilch den rechten Spielrand nicht erreicht? Oder, wenn er ihn schon erreicht hat: Ist der äußerste rechte Spielfeldrand noch nicht erreicht? Wenn alle drei Bedingungen zutreffen, dann starte Rennphase oder verbleibe in der Rennphase. Die drei Bedingungen wurden wie folgt formuliert und sind äquivalent zu der Bedingung im Code: (this.MoveVal>1 || this.MoveVal<-1) && (! _root.myScroll.HitLeft || ! _root.myScroll.HitMaxLeft) && (! _root.myScroll.HitRight || ! _root.myScroll.HitMaxRight) Jetzt geht es weiter mit dem Listing: } else if ((this.MoveVal>1 || this.MoveVal<-1) && !(_root.myScroll.HitMaxLeft && _root.myScroll.HitLeft) && 172 Spieleprogrammierung mit AS !(_root.myScroll.HitMaxRight && _root.myScroll.HitRight)) { _root.Player.gotoAndStop(this.LR); _root.Player.KnilchAnim.gotoAndStop("Run"); _root.SKnilchRun.gotoAndPlay("Sound"); Zur Übung: Sonst ist eine dieser Bedingungen true: 1. MoveVal ist nahe null, oder 2. der Knilch hat den linken Spielfeldrand erreicht, oder 3. der Knilch hat den rechten Spielfeldrand erreicht. Dieser Ausdruck ist die Negation der zweiten IF-Anweisung. Somit ist !((this.MoveVal<=1 && this.MoveVal>=-1) || (_root.myScroll.HitLeft && _root.myScroll.HitMaxLeft) || (_root.myScroll.HitRight && _root.myScroll.HitMaxRight)) ebenfalls äquivalent zur obigen IF-Anweisung. In diesem letzten Fall wird die Warteanimation gestartet. } else { _root.Player.KnilchAnim.gotoAndStop("Wait"); _root.SKnilchRun.gotoAndStop(1); } } } Mit dieser Methode wird die Sprung- oder Nussabgabeanimation des Knilchs gestartet. Diese Methode wird per Mausklick aufgerufen. function _Knilch_JumpOrDeliver_ () { Falls mehr als null Nüsse im Netz des Knilchs sind und der Knilch sich an der Bar befindet, soll er die Nüsse an der Bar abgeben, anstatt zu springen. if (this.NetzNutCount>0 &&_root.L1.hitareaKiosk.hitTest (_root.Player.KnilchAnim.Anim.Netz.hitarea3)) { _root.myScroll.StopScroll(); _root.Player.KnilchAnim.gotoAndStop("Deliver"); Coco-Catch 173 Eine Methode des ObjScore-Objekts wird aufgerufen, welche die Punkte im Netz zu TotalScore addiert; siehe unten. _root.myScore.SetTotalScore(); Ist der Knilch aber von der Bar entfernt oder hat keine Nüsse im Netz, soll er springen. } else { this.KnilchAvail = false; _root.SKnilchRun.gotoAndStop(1); _root.SKnilchJump.gotoAndPlay("Sound"); _root.Player.KnilchAnim.gotoAndStop("Jump"); } } Die obigen Funktionen werden der Prototype-Eigenschaft des ObjKnilch-Objekts zugewiesen und werden somit zu dessen Methoden. ObjKnilch.prototype.SetMoveParams = _Knilch_SetMoveParams_; ObjKnilch.prototype.MoveKnilch = _Knilch_MoveKnilch_; ObjKnilch.prototype.JumpOrDeliver = _Knilch_JumpOrDeliver_; Methoden des ObjKrebs-Objekts Mit dieser Methode wird geprüft, ob der Krebs den Knilch erwischt hat: Sie steuert also das Verhalten des Krebses. function _Krebs_Check_ () { Testet, ob der Knilch mit seinem hitarea3 das hitareaAwake des Krebses berührt hat. this.HitAwakeArea = _root.L1.Krebs.Anim.hitareaAwake.hitTest (_root.Player.KnilchAnim.Anim.Netz.hitarea3); Testet, ob der Knilch mit seinem hitarea3 das hitareaSnap des Krebses berührt hat. 174 Spieleprogrammierung mit AS this.HitSnapArea = _root.L1.Krebs.Anim.hitareaSnap.hitTest (_root.Player.KnilchAnim.Anim.Netz.hitarea3); Nur wenn der Knilch nicht schon bereits in Krebsfalle gegangen ist: if (this.SnapAvail) { Wenn der Knilch noch nicht das hitareaAwake des Krebses berührt hat und die Snap-Animation nicht schon bereits eingeleitet wurde, dann starte Snap-Phase. if (this.AwakeAvail && this.HitAwakeArea) { Wichtig: sofortige Sperre, damit nicht ständig erneut die Snap-Phase gestartet wird. this.AwakeAvail = false; _root.L1.Krebs.gotoAndStop("Snap"); } Wenn der Knilch vom Krebs erwischt wurde, dann starte die Stolperphase des Knilchs. if (this.HitSnapArea) { Wichtig: sofortige Sperre, damit nicht ständig erneut die Stolperphase gestartet wird. this.SnapAvail = false; this.AwakeAvail = false; _root.myScroll.StopScroll(); _root.SKnilchStumble.gotoAndPlay("Sound"); _root.Player.KnilchAnim.gotoAndStop("Stumble"); } } } Coco-Catch 175 Die obige Funktion wird der Prototype-Eigenschaft des Objekts ObjKrebs zugewiesen und somit zu dessen Methode. ObjKrebs.prototype.Check = _Krebs_Check_; Methoden des ObjLoch-Objekts Mit dieser Methode wird geprüft, ob der Knilch in das Loch gefallen ist. function _Loch_Check_ () { Testet, ob der Knilch mit seinem hitarea3 das hitareaLoch des Lochs berührt hat. this.HitLochArea = _root.L1.Loch.hitareaLoch.hitTest (_root.Player.KnilchAnim.Anim.Netz.hitarea3); Wenn der Knilch nicht schon bereits das hitareaLoch des Lochs berührt hat und die Fallanimation nicht schon bereits eingeleitet wurde, dann starte Fallphase. if (this.LochAvail && this.HitLochArea) { Wichtig: sofortige Sperre, damit nicht ständig erneut die Fallphase gestartet wird. this.LochAvail = false; _root.myScroll.StopScroll(); _root.Player.KnilchAnim.gotoAndStop("Fall"); _root.L1.Loch.gotoAndStop(_root.myKnilch.LR); } } Die obige Funktion wird der Prototype-Eigenschaft des Objekts ObjLoch zugewiesen und wird somit zu dessen Methode. ObjLoch.prototype.Check = _Loch_Check_; 176 Spieleprogrammierung mit AS Methoden des ObjSpinne-Objekts Mit dieser Methode wird geprüft, ob die Spinne[ID] den Knilch erwischt hat. Sie steuert das Verhalten der Spinne. (Im Kommentar meinen wir mit Spinne[ID], Spinne1 für ID = 1 und Spinne2 für ID = 2; siehe Konstruktorfunktion des ObjSpinne-Objekts.) function _Spinne_Check_ () { Testet, ob der Knilch mit seinem hitarea3 das hitareaPulse der Spinne[ID] berührt hat. this.HitPulseArea = _root.L1["Spinne"+this.ID] .hitareaPulse.hitTest (_root.Player.KnilchAnim.Anim.Netz.hitarea3); Testet, ob der Knilch mit seinem hitarea3 das hitareaBit der Spinne[ID] berührt hat. this.HitBitArea = _root.L1["Spinne"+this.ID]. Spinne.hitareaBit.hitTest (_root.Player.KnilchAnim.Anim.Netz.hitarea3); Nur, wenn der Knilch nicht schon bereits in die Spinne[ID]-Falle gegangen ist. if (this.BitAvail) { Wenn der Knilch noch nicht das hitareaPulse der Spinne[ID] berührt hat und die Pulse-Animation nicht schon bereits eingeleitet wurde, dann starte Pulse-Phase. if (this.PulseAvail && this.HitPulseArea) { Wichtig: sofortige Sperre, damit nicht ständig erneut die Pulse-Phase gestartet wird. this.PulseAvail = false; _root.L1["Spinne"+this.ID].Spinne.gotoAndPlay("Pulse"); } Coco-Catch 177 Wenn der Knilch von Spinne[ID] erwischt wurde, dann starte die Stolperphase des Knilchs. if (this.HitBitArea) { Wichtig: sofortige Sperre, damit nicht ständig erneut die Fallphase gestartet wird. this.BitAvail = false; this.PulseAvail = false; _root.myScroll.StopScroll(); _root.SSpinne.gotoAndPlay("Sound"); _root.Player.KnilchAnim.gotoAndStop("Stumble"); } } } Die obige Funktion wird der Prototype-Eigenschaft des Objekts ObjSpinne zugewiesen und wird somit zu dessen Methode. ObjSpinne.prototype.Check = _Spinne_Check_; Methoden des ObjTime-Objekts Mit dieser Methode wird der Count-down implementiert und die Spielzeitanzeige aktualisiert. function _Time_CountDown_ () { TotalSec um eine Sekunde vermindern. this.TotalSec--; Ermitteln der restlichen Spielminuten (ganzzahlige Division). this.Min = int(this.TotalSec/60); Ermitteln der restlichen Spielsekunden (Rest der ganzzahligen Division). 178 Spieleprogrammierung mit AS this.Sec = this.TotalSec%60; Baut ein String für die Anzeige auf (Format: XX:XX). if (this.Sec>9) { this.Timer = this.Min+":"+this.Sec; } else { this.Timer = this.Min+":0"+this.Sec; } Aktualisiert die Anzeige. _root.Display.Timer = this.Timer; } Mit dieser Methode wird überprüft, ob die Spielzeit abgelaufen ist. function _Time_EndGame_ () { Wenn Spielzeit abgelaufen ist, beende das Spiel. if (this.TotalSec == 0) { _root.StopSounds.gotoAndPlay(2); _root.gotoAndStop("Ende"); } } Die obigen Funktionen werden der Prototype-Eigenschaft des ObjTimeObjekts zugewiesen und werden somit zu dessen Methoden. ObjTime.prototype.CountDown = _Time_CountDown_; ObjTime.prototype.EndGame = _Time_EndGame_; Methoden des ObjScore-Objekts Mit dieser Methode werden die Punkte im Netz des Knilchs zusammengezählt. function _Score_AddNetzNutPoints_ (Points) { Coco-Catch 179 Wird diese Methode mit dem Parameterwert 0 aufgerufen, wird die Punktezahl im Netz nicht akkumuliert, sondern auf null gesetzt. Diese Methode wird dann mit Parameterwert 0 aufgerufen, wenn der Knilch seine Nüsse, die er im Netz trägt, verliert. if (Points == 0) { this.NetzNutPoints = 0; } else { this.NetzNutPoints += Points; } Aktualisiert die Anzeige der Netzpunkte. _root.Display.NetzNutPoints = this.NetzNutPoints; } Mit dieser Methode werden die Punkte im Netz zum TotalScore addiert. Diese Methode wird aufgerufen, wenn der Knilch Nüsse an der Bar abgibt. function _Score_SetTotalScore_ () { this.TotalScore += this.NetzNutPoints; this.AddNetzNutPoints(0); _root.Display.TotalScore = this.TotalScore; } Die obigen Funktionen werden der Prototype-Eigenschaft des ObjTimeObjekts zugewiesen und werden somit zu dessen Methoden. ObjScore.prototype.AddNetzNutPoints = _Score_AddNetzNutPoints_; ObjScore.prototype.SetTotalScore = _Score_SetTotalScore_; Methoden des ObjNuss-Objekts Mit dieser Methode werden die Punkte im Netz des Knilchs zusammengezählt. function _Nuss_AddPoints_ () { 180 Spieleprogrammierung mit AS Wenn der Knilch bereits drei Nüsse in seinem Netz trägt und jetzt eine vierte Nuss hinzukommen soll, wird es hier verhindert, da der Knilch nur drei Nüsse gleichzeitig tragen darf. if (_root.myKnilch.NetzNutCount == 3) { OverFlow ist eine kleine Animation. Man sieht, wie die Nüsse aus dem Netz heraus fallen. Diese Animation wird auf die X-Position des Knilchs in der ersten Spielebene L1 gesetzt und gestartet. Die Anzahl der Nüsse wird daraufhin auf null gesetzt; außerdem wird auch die Punkteanzeige für das Netz auf null gesetzt. _root.L1.OverFlow._x = _root.myKnilch.PL1X; _root.L1.OverFlow.gotoAndPlay("Loose"); _root.myKnilch.NetzNutCount = 0; _root.myScore.AddNetzNutPoints(0); Sonst ist das Netz noch nicht voll, und der Knilch kann die Nuss aufnehmen. } else { _root.SNutCatch.gotoAndPlay("Sound"); Die Anzahl der Nüsse im Netz wird um eins erhöht, und die Punkteanzeige für das Netz wird um die der Nuss zugewiesene Punktezahl erhöht. _root.myKnilch.NetzNutCount++; _root.myScore.AddNetzNutPoints(this.NutPoints); } Wenn die gefangene Nuss eine ID <= 12=AffenCount hat, dann wurde diese Nuss von einem der Affen geworfen. In diesem Fall wird die Anzahl der aktiven Affen um eins vermindert (siehe Methode DecAffe(ID) von ObjAffeGen). if (this.ID<_root.myAffeGen.AffenCount+1) { _root.myAffeGen.DecAffe(this.ID); } Coco-Catch 181 Die Nuss mit der richtigen ID in der ersten Spielebene L1 wird gestoppt, da sie ja gefangen wurde. _root.L1["Nuss"+this.ID].gotoAndStop(1); Die untere Methode Check() wird von _root.L1["Nuss"+this.ID].Nuss in einer Schleife aufgerufen; dies muss unterbunden werden, da die Nuss gefangen wurde. _root.L1["Nuss"+this.ID].Nuss.gotoAndStop(Nope); } Diese Methode wird von jeder zu Boden fallenden Nuss in einer Schleife aufgerufen. Jede Nuss prüft, ob sie gefangen wurde oder nicht. Die Methode implementiert also die Fangroutine. function _Nuss_Check_ () { Nur wenn das Fangen nicht gesperrt ist, dann … if (_root.myKnilch.CatchAvail) { Wenn eine Nuss den Netzbereich (hitarea1; siehe »Erstellung des Knilchs«) berührt, dann wird versucht, die Nuss im Netz aufzunehmen; siehe Methode AddPoints();. if (_root.L1["Nuss"+this.ID].hitTest (_root.Player.KnilchAnim.Anim.Netz.hitarea1)) { this.AddPoints(); Wenn eine Nuss den Bereich hitarea2 (siehe »Erstellung des Knilchs«) berührt, und der Knilch die fallende Nuss in sein Netz aufnehmen kann, dann soll der Knilch sich automatisch kurz umdrehen und die Nuss fangen. } else if (_root.L1["Nuss"+this.ID]. hitTes(_root.Player.KnilchAnim.Anim.Netz.hitarea2) && _root.myKnilch.NetzNutCount<3) { if (_root.myKnilch.KnilchAvail) { if (_root.myKnilch.LR == "Left") { _root.myKnilch.LR = "Right"; 182 Spieleprogrammierung mit AS } else { _root.myKnilch.LR = "Left"; } _root.Player.KnilchAnim.gotoAndStop("Turn"); } this.AddPoints(); } } } Die obigen Funktionen werden der Prototype-Eigenschaft des Objekts ObjNuss zugewiesen und werden somit zu dessen Methoden. ObjNuss.prototype.AddPoints = _Nuss_AddPoints_; ObjNuss.prototype.Check = _Nuss_Check_; Methoden des ObjAffeGen-Objekts Mit dieser Methode wird versucht, einen noch nicht aktiven Affen zu starten. function _AffeGen_ActivateNewAffe_ () { RandomAffeVal ist ein Wert <=10. Damit wird verhindert, dass diese Methode immer einen brauchbaren Wert zwischen 1 und 12 errechnet und mit AffenActiveMax = 3 Affen gleichzeitig aktiv werden. this.RAffe = random(this.RandomAffeVal)+1; Wenn RAffe <= AffenCount (12) ist, die Anzahl der aktiven Affen nicht das erlaubte Maximum überschreitet und der zu startende Affe nicht bereits aktiv ist, dann starte den Affen mit der ID = RAffe (= 1 bis 12). if (this.RAffe<this.AffenCount+1 && this.AffenActiveCount<this.AffenActiveMax && !this.AffeAvail[this.RAffe]) { _root.L1["Affe"+this.RAffe].gotoAndPlay("Start"); } } Coco-Catch 183 Wenn eine Nuss zu Boden fällt oder gefangen wird, kann der Affe, der diese Nuss geworfen hatte, wieder zum Start freigegeben werden. Außerdem muss die Anzahl der aktiven Affen aktualisiert werden. function _AffeGen_DecAffe_ (ID) { Der Affe mit der richtigen ID wird zum Start freigegeben. Beispiel: Nuss1 hat die ID = 1 und wurde von Affe1 mit der ID = 1 geworfen. Wenn Nuss1 nun zu Boden fällt oder gefangen wird, wird diese Methode von Nuss1 oder einer der Methoden von myNuss1-Objekt aufgerufen. DecAffe (ID) wird also mit der ID der Nuss aufgerufen (ID = 1) und AffeAvail wird mit dieser ID = 1 angesprochen. Affe1 ist nicht mehr gesperrt. this.AffeAvail[ID] = false; Verringere die Anzahl der aktiven Affen um eins. this.AffenActiveCount--; } Sobald ein Affe gestartet wird, wird diese Methode von der geworfenen Nuss aufgerufen. Somit wird der Affe, der geworfen hat, für einen Neustart gesperrt, und die Anzahl aktiver Affen wird erhöht. function _AffeGen_IncAffe_ (ID) { Sperre Affe mit der richtigen ID. this.AffeAvail[ID] = true; Inkrementiere Anzahl der aktiven Affen um eins. this.AffenActiveCount++; } Die obigen Funktionen werden der Prototype-Eigenschaft des ObjAffeGen-Objekts zugewiesen und werden somit zu dessen Methoden. ObjAffeGen.prototype.ActivateNewAffe = _AffeGen_ActivateNewAffe_; ObjAffeGen.prototype.DecAffe = _AffeGen_DecAffe_; ObjAffeGen.prototype.IncAffe = _AffeGen_IncAffe_; 184 Spieleprogrammierung mit AS Methoden des ObjMobileGen-Objekts Mit dieser Methode wird versucht, ein neues mobiles Fahrzeug zu starten. Zu jeder Zeit darf nur ein Fahrzeug aktiv sein. function _MobileGen_ActivateNewMobile_ () { Wenn kein Fahrzeug aktiv ist, dann ... if (!this.MobileInUse) { Wichtig: sofortige Sperre, da nur ein Fahrzeug aktiv sein darf. this.MobileInUse = true; Zufallswert; damit wird entschieden, ob das Fahrzeug von links oder rechts kommen soll. this.RandomMobile = random(2)+1; if (this.RandomMobile == 1) { this.LR = "Right"; } else { this.LR = "Left"; } MobileNum läuft von 1 bis 4. Bei 1 startet der Truck, bei 2 das Flugzeug etc. this.MobileNum++; if (this.MobileNum>this.MobileForms) { this.MobileNum = 1; } Welches Fahrzeug ist an der Reihe? if (this.MobileNum == 1) { _root.L1.PMobile1.gotoAndStop (["Truck"+this.RandomMobile]); } else if (this.MobileNum == 2) { _root.L1.PMobile1.gotoAndStop (["Flugzeug"+this.RandomMobile]); Coco-Catch 185 } else if (this.MobileNum == 3) { _root.L1.PMobile1. gotoAndStop(["Cabrio"+this.RandomMobile]); } else if (this.MobileNum == 4) { _root.L1.PMobile2. gotoAndStop(["Boot"+this.RandomMobile]); } } } Die obige Funktion wird der Prototype-Eigenschaft des ObjMobileGenObjekts zugewiesen und wird somit zu dessen Methode. ObjMobileGen.prototype.ActivateNew Mobile = _MobileGen_ActivateNewMobile_; Erzeugung der Instanzen obiger Objekte Jetzt haben wir alle benötigten Objekte implementiert. Die Implementierung erfolgt in einem Frame in der Hauptzeitleiste (nicht in einer Schleife). Die nachfolgenden Instanzen habe ich im selben Frame erzeugt. Zum Verständnis ein Vergleich mit MovieClips: Wir sind mit unseren selbst definierten Objekten auf demselben Stand wie fertige MovieClips in der Bibliothek. Um Instanzen von MovieClips aus der Bibliothek zu erzeugen, ziehen wir die Clips mit der Maus auf die Bühne. Bei selbst definierten unsichtbaren Objekten benutzen wir den new-Operator und die Konstruktorfunktion des Objekts. Instanz von ObjScroll; gescrollt wird mit zehn Pixeln. Spielebene L2 scrollt mit 7 = 10 – 3 Pixel. Spielebene L3 scrollt mit 3 = 10 – 7 Pixel. 484 ist der äußerste linke Rand des Spielfeldes und –8 der äußerste rechte Rand. myScroll = new ObjScroll(10, 3, 7, 484, -8); Instanz von ObjKnilch. myKnilch = new ObjKnilch(); 186 Spieleprogrammierung mit AS Instanzen der Fallen: ein Krebs, ein Loch und zwei Spinnen. mySpinne1 wird mit der ID = 1 erzeugt und mySpinne2 mit ID = 2. myKrebs = new ObjKrebs(); myLoch = new ObjLoch(); mySpinne1 = new ObjSpinne(1); mySpinne2 = new ObjSpinne(2); Instanzen für Zeit und Score. myTime = new ObjTime(2, 0); myScore = new ObjScore(); Wir haben 22 Nüsse auf der Bühne. Daher erzeugen wir 22 Instanzen dieses Objekts jeweils mit der ID 1 bis 22. Die Nüsse 1 bis 12 werden von den Affen in den Palmen und Felsen geworfen. Diese Nüsse erzielen jeweils fünf Punkte. Nüsse 13 bis 16 werden von dem Flugzeug geworfen. 25 Punkte. Nüsse 17 und 18 werden vom Cabrio und Truck geworfen. 20 Punkte. Nüsse 19 bis 22 werden vom Boot geworfen. 10 Punkte. myNuss1 = new ObjNuss(1, 5); myNuss2 = new ObjNuss(2, 5); myNuss3 = new ObjNuss(3, 5); myNuss4 = new ObjNuss(4, 5); myNuss5 = new ObjNuss(5, 5); myNuss6 = new ObjNuss(6, 5); myNuss7 = new ObjNuss(7, 5); myNuss8 = new ObjNuss(8, 5); myNuss9 = new ObjNuss(9, 5); myNuss10 = new ObjNuss(10, 5); myNuss11 = new ObjNuss(11, 5); myNuss12 = new ObjNuss(12, 5); myNuss13 = new ObjNuss(13, 25); myNuss14 = new ObjNuss(14, 25); myNuss15 = new ObjNuss(15, 25); myNuss16 = new ObjNuss(16, 25); myNuss17 = new ObjNuss(17, 20); myNuss18 = new ObjNuss(18, 20); myNuss19 = new ObjNuss(19, 10); Coco-Catch 187 myNuss20 = new ObjNuss(20, 10); myNuss21 = new ObjNuss(21, 10); myNuss22 = new ObjNuss(22, 10); Instanzen der zwei Spielfigurstarter-Objekte; die maximale Anzahl der aktiven Affen wird mit drei festgelegt. Zwölf Affen sind auf der Bühne vorhanden und vier verschiedene Fahrzeugtypen. myAffeGen = new ObjAffeGen(100, 3, 12); myMobileGen = new ObjMobileGen(4); Erstellung der Controll MovieClips zum Aufruf der Methoden der Objekte Jetzt definieren wir ein paar globale Funktionen. Mit deren Hilfe rufen wir die Methoden der Objekte auf. Diese globalen Objekte werden dann in Schleifen aufgerufen um das Spiel stets zu aktualisieren. GlobalControlStrg ruft alle benötigten Methoden auf, um das Scrollen und die Bewegungen des Knilchs zu aktualisieren. function GlobalControlStrg () { _root.myKnilch.SetMoveParams(); _root.myKnilch.MoveKnilch(); _root.myScroll.SetScroll(); } GlobalControlTrap ruft alle benötigten Methoden der Fallen auf. Damit wird stets geprüft, ob der Knilch in eine Falle gegangen ist. function GlobalControlTrap () { _root.myKrebs.Check(); _root.myLoch.Check(); _root.mySpinne1.Check(); _root.mySpinne2.Check(); } GlobalActivateObjects versucht stets Affen und Fahrzeuge zu starten. function GlobalActivateObjects () { 188 Spieleprogrammierung mit AS _root.myAffeGen.ActivateNewAffe(); _root.myMobileGen.ActivateNewMobile(); } Wir erstellen jetzt einen MovieClip mit zwei Frames. Im ersten Frame: _root.GlobalControlStrg (); _root.GlobalActivateObjects (); Im zweiten Frame: _root.GlobalControlStrg (); _root.GlobalControlTrap (); gotoAndPlay (1); Diesen MovieClip positionieren wir in der Hauptzeitleiste. Ich habe mich entschieden, das Spiel mit 18 Frames pro Sekunde abzuspielen. Um die Spielzeit zu steuern, erstelle ich einen MovieClip mit 18 Frames. Im ersten Frame: _root.myTime.CountDown(); Im zweiten Frame: _root.myTime.EndGame(); Die restlichen Frames bleiben leer. Jedes Mal, wenn dieser Clip ein Mal durchläuft, wird die Spielzeit um eine Spielsekunde vermindert. Reale Zeit kommt für Flash-Spiele nicht in Frage, da man sonst auf langsameren Systemen keine Chance hat, in die Score-Liste zu kommen. Diesen MovieClip positionieren wir in der Hauptzeitleiste. Wir hoffen, dass Sie anhand dieses Beispiels einige Denkweisen nachvollziehen und sie in eigenen Spielen anwenden können. Nun gilt es, sich ein Konzept für ein eigenes Spiel zu machen und sehr strukturiert an die Programmierung zu gehen. Auch wenn Ihr Projekt nicht so komplex wird, wie wir es für die Traveltainment AG programmieren durften, sollten Sie versuchen, den Sourcecode möglichst übersichtlich zu gestalten. Funktionen und Objekte helfen dabei. Viel Spass! Coco-Catch 189 Gestaltung 192 Grafik 192 Tipps zum Import von Pixelbildern 193 Blur-Effekt mit Flash 194 Übernahme von Screendesigns 198 Flash-Typografie 198 Warum Typografie? 199 Lesbarkeit 212 Basics 190 224 Animation mit Typografie 224 225 231 233 Texteffekte tweenen Texteffekte als Skript Der Schreibmaschineneffekt Maskentexteffekt mit Duplicate Movie 236 Sound 236 237 239 240 247 251 254 256 Verfügbarkeit Ein bisschen Theorie MP3 Sounds aufnehmen und bearbeiten Soundbearbeitung: Tipps Musik selbst machen – MIDI & Co. – virtuelle und reale Studios Alles inklusive (?) SoundObject 264 3D 264 Probleme bei der Erstellung von 3D 265 Erstellungsmöglichkeiten 266 Mathematische 3D-Erstellung 266 3D mittels »Pseudos« 267 3D durch Sequenzen 269 Vom 3D-Modell zum Vektorbild 274 Vor- und Nachteile der einzelnen Tools 278 Workshop 3D-Clipping 191 Grafik Effekte und Tipps für beste Grafik Ein noch so guter Flasher ist ohne gute Grafik verloren. In diesem Kapitel möchten wir Ihnen ein paar Tipps zu Effekten, aber auch zu grundlegenden Problemen mit der Typografie oder der ScreendesignÜbernahme geben. Tipps zum Import von Pixelbildern Carlo Blatz 192 Flash kann diverse Formate importieren, aber nur wenige davon sind sinnvoll. Wir haben GIF, PNG, JPG und bei Windows BMP als mögliche Pixelbild-Importformate. GIF verwendet man meistens, um Bilder zu importieren, die man auf wenige Farben reduzieren kann. PNG eignet sich dafür aber noch besser. Steht ein PNG in der Bibliothek auf Verlustlos, hat das Bild eine gestochen scharfe Qualität. PNG hat noch einen weiteren Vorteil: Man kann auch Alphaverläufe importieren, während man bei GIF nur eine Farbe auf transparent stellen kann. Allerdings steigt die Dateigröße bei transparenten Verläufen start an. Mit Flash 5 kann man nun auch aus Fireworks gespeicherte Vektoren und Texte im PNG-Format übertragen. Bitte beachten Sie: Wenn eine Fireworks PNG-Datei über die Zwischenablage importiert wird, wird die Datei in eine Bitmap konvertiert. Neu in Flash 5 ist, dass man die Dateien in Fireworks PNG-Dateien auf eine Ebene reduzieren oder als editierbare Objekte importieren kann. Auf eine Ebene reduzierte Bilder werden mitsamt aller Vektorgrafiken gerastert oder in eine Bitmap konvertiert. Als editierbare Objekte importierte PNGs beinhalten auch nach dem Import in Flash alle Vektorinformationen. Man kann wählen, ob Text, Bitmaps und Führungslinien in der PNGDatei behalten werden sollen. Kann man ein Bild nicht auf zwei bis maximal 64 Farben reduzieren, eignet sich PNG nicht. Die meisten Flasher verwenden dann JPG. Allerdings lohnt es sich nicht, ein JPG vorher zu komprimieren und es dann in Flash erneut komprimieren zu lassen. Die Datei wird dadurch nicht klei- Gestaltung ner, die Qualität nur schlechter. Ist JPG z.B. von Fireworks komprimiert, bietet Flash die Funktion Importierte JPG-Daten verwenden an. Die besten Erfahrungen haben wir bei nicht farbreduzierbaren Bildern allerdings mit BMP gemacht. Gegen alle Gerüchte ist die Flash-interne JPG-Komprimierung nämlich gar nicht so schlecht, für beste Ergebnisse benötigt Flash allerdings ein unkomprimiertes Format wie BMP. In vielen Tests hat sich herausgestellt, dass importierte JPGs schlechter und größer sind als importierte BMPs, die Flash dann selbst komprimiert Flash behält die Transparenzeinstellungen importierter Bitmaps übrigens bei. Dies funktioniert aber nur über die normale Importfunktion, in der Zwischenablage gehen die Transparenzeinstellungen verloren. Die allerwichtigste – fast selbstverständliche – Regel ist allerdings, dass die Bilder mit 72 dpi (maximale Bildschirmauflösung) importiert werden und vor allem exakt mit der Zielgröße, mit der sie auf der Bühne dargestellt werden sollen. Es nützt nichts, ein Bild mit 600 x 600 Pixel zu importieren und es auf der Bühne auf nur 300 x 300 Pixel zu skalieren. Die Datei bleibt groß. Wenn man eine Reihe von Pixelbildern hat – z.B. ein Video aus Einzelbildern, braucht man diese nicht einzeln von Hand zu importieren. Solange die Bilder als letztes Zeichen eine fortlaufende Nummer haben, erkennt Flash beim Import eines Bildes, dass es sich um eine Bildsequenz handeln könnte, und fragt, ob man die Bilder komplett importieren möchte oder nicht. Blur-Effekt mit Flash Es ist nicht einfach, mit Flash vernünftige Weichzeichnungseffekte zu kreieren. Will man z.B eine komplexe Schrift weichzeichnen, geht man meistens den Weg über Photoshop oder Fireworks und importiert das Bild. Eine kleine Möglichkeit gibt es jedoch, auch in Flash Vektoren weichzuzeichnen. Sie verbirgt sich hinter dem Menü Modifizieren·Form· Ecken abrunden. Flash generiert aus den markierten Vektoren an allen Kanten Abstufungen bis zur Unsichtbarkeit. Das Programm fragt lediglich, in wie vielen Schritten es die Abstufungen erstellen soll und wie groß jeder Schritt in Pixel sein soll. Zerlegt man z.B. eine Schrift und behandelt sie mit diesem Tool, sieht sie leicht verschwommen aus. Man kann das für Schatteneffekte nutzen. Wenn man die eigentliche Form löscht, entsteht auch eine sehr interessante Outline. Grafik 193 Abbildung 1 Alle zwei Pixel eine neue Abstufung Ist die Schrittweite zu groß gesetzt oder wird das Objekt zu groß skaliert, enttarnt sich der Effekt. Vergleicht man die Dateigröße vor und nach der Eckabrundung, erhöht sie sich doch um einige KB. Flash generiert für jede Abstufung eine eigene Form und Füllung. Man sollte also sparsam damit umgehen. Je nach Menge der Anwendungen kann für diesen Zweck ein PNG oder JPG kleiner sein. Ein Motionblur ist noch einfacher zu erstellen. Dafür stuft man das Bild oder den Vektor nur etwas ab und skaliert es bzw. ihn entsprechend in die gewünschte Richtung. Einen Motionblur-Effekt kann man sich mit Duplicate Movie schnell selbst basteln. Ein Motionblur sollte so aussehen, als würde sich das Objekt schnell bewegen bzw. statisch so aussehen, als wäre ein Objekt bei einer schnellen Bewegung fotografiert worden. Der Effekt setzt sich in der Natur durch die Verzögerung des Lichts im Moment der Aufnahme zusammen. Diese Verzögerung können wir einfach nachbauen, indem das Objekt in Bewegungsrichtung jeweils eine Stufe transparenter wird. Übernahme von Screendesigns Seit Flash 5 ist klar, mit welchem Programm man die Daten vorbereiten sollte: FreeHand. Endlich werden die Daten eins zu eins importiert, sehen identisch aus und sind gleichwertig. Sogar Text bleibt als solcher endlich immer in einem Block. Vektoren sehen identisch aus, und Verläufe sind nach dem Import noch so, wie sie angelegt wurden. Letzteres funktionierte auch schon in Flash 4 über den SWF-Export – Texte hingegen bestanden aus diversen Textfeldern (was unhandlich ist und die Dateigröße unnötig erhöht). Über den Import von AI-Files (Adobe Illustrator) waren die Texte zwar brauchbarer, dafür aber die Verläufe abgestuft. 194 Gestaltung Abbildung 2 Leicht verschwommen Abbildung 3 Ein an dreidimensional anmutendes Relief Abbildung 4 Stark vergrößert enttarnt sich der Effekt. Wir konzentrieren uns aber auf die Übernahme aus FreeHand. So gut es seit Flash 5 funktioniert, gibt es doch noch einige Dinge zu beachten. Die wenigsten Probleme entstehen, wenn man von vornherein in FreeHand mit Ebenen arbeitet und beachtet, dass bei Linien eckige Kanten automatisch in runde Kanten umgewandelt werden. Bedenken sollte man auch, dass platzierte Graustufenbilder in RGB-Bilder umgewandelt werden. Wenn Objekte in Flash nach dem Import aus FreeHand nicht mehr zu sehen sind, handelt es sich vermutlich um nach FreeHand importierte EPS. Um EPS in FreeHand zu importieren und diese in Flash zu erhalten, muss in den Importeinstellungen von FreeHand Editierbare EPS beim Importieren konvertieren aktiviert sein. Flash kann aus FreeHand Farbverläufe mit maximal acht Farben übernehmen. Verwendet man mehr als acht Farben in einem Verlauf, improvisiert Flash mit gestuften Farbverlaufsunterteilungen, und die Datei wird größer. Wenn man in FreeHand mit Effekten arbeitet, importiert Flash diese Stufen als einzelne Frames, aber nicht mit dem Farbeffekt eines Symbols, sondern als jeweils neue Pfade. Die Datei wird hierbei ebenfalls unnötig größer. In der Praxis gibt es aber noch mehr Probleme – Pixelbilder werden meist nicht mit übernommen, und wenn, dann nur in einer schlechten Qualität. Man sollte sie sich also extern (BMP in 72 dpi in Endgröße) übergeben lassen und von Hand einbauen. Sofern sie innen eingefügt sind, Grafik 195 existiert die Maske dafür ja auch bereits. Diese Option funktioniert übrigens hervorragend. Auch vier Mal ineinander eingefügte Objekte sehen noch wie gewünscht aus. Lediglich die Symbole, die Flash dafür erstellt, könnte man der Gründlichkeit halber auf Filmsequenz umdefinieren. Kleine Mankos gibt es noch beim Text. Die Laufweite (Spacing) wird noch nicht richtig übertragen. Sofern ein Blocksatz angegeben wurde, vergrößert er lediglich den Abstand zwischen den Wörtern. Auch bei unterschiedlichen Zeilenabständen in einem Textfeld tut er sich schwer. Text auf und in Pfaden (FreeHand-Funktion: Text mit Pfad verbinden) übernimmt Flash leider auch nicht – diese Texte müssten vorher in Vektoren umgewandelt werden. Um etwas Handarbeit kommt man demnach nicht herum, mit wenigen Handgriffen kann man das Screendesign aber relativ exakt übernehmen. 196 Gestaltung Flash-Typografie Wie gehe ich mit Schriften richtig um? In diesem Kapitel beantworten wir Ihnen einige grundsätzliche Fragen zu Schrift und Typografie und vermitteln Ihnen einen kleinen Überblick auf diesen Themenbereich. Dabei ist vor allem interessant, wie Schrift auf dem Monitor in einem Flash-Film wirkt und was man als Gestalter deswegen beachten muss. Warum Typografie? Michael Bundscherer www.typolis.de 198 Es gibt viele Möglichkeiten, am Abend essen oder trinken zu gehen. Sie können in eine Bar gehen, in ein gutbürgerliches Wirtshaus, in eine Weinstube, in ein Fast-Food-Restaurant oder auch in eine In-Kneipe. Man kann Bier trinken, Cocktails, Cola oder Kaffee; Pizza essen, Fisch, Gyros oder Dampfnudeln. Aber wenn Sie sich zu einem Date verabreden, dann gibt es schon weniger Möglichkeiten. Laden Sie Ihre Flamme in ein normales Wirtshaus ein, dann hält sie/er Sie vielleicht für spießig, in der In-Kneipe ist es womöglich so laut, dass der Abend dort nicht lange dauern wird. Vielleicht ist sie/er auch Vegetarier/in? Sie werden sich deshalb sicher Gedanken machen, wo es Ihnen beiden gefällt und wo man gut miteinander reden kann. Was hat das aber nun mit Flash zu tun? Nun, hier ist es genauso! Wenn Sie jemanden einladen, auf Ihre Seite zu kommen, dann sollten Sie dafür sorgen, dass sie/er sich wohl fühlt und die Informationen, die Sie vermitteln wollen, auch ohne Probleme aufnehmen kann. Erreichen können Sie das durch gute Typografie! Typografie ist die als Kunst oder Handwerk verstandene Gestaltung mittels Schrift, Flächen und Räumen, Bildern, Linien und Farben. Typografie ist die Inszenierung einer Mitteilung! Wie das dann aber genau gemacht werden muss, dafür gibt es kein Patentrezept. Schließlich gibt es – um noch einmal auf das obige Beispiel zurückzukommen – mindestens genauso viele Möglichkeiten, den Abend zu verbringen, wie es Leute Gestaltung gibt, mit denen Sie dort hingehen können. Different strokes for different folks – jedem das Seine. Wenn Sie sich mit der Aufbereitung von Texten genauer beschäftigen, wird Ihnen auffallen, dass es prinzipiell zwei Möglichkeiten gibt: Man kann Texte besonders gut lesbar machen (klassische Typografie) oder Texte auffällig gestalten (experimentelle Typografie). Klassische und experimentelle Typografie stehen aber nicht im Widerspruch zueinander. Werden zum Beispiel plakative Schriften maßvoll eingesetzt, kann das natürlich auch ein Anreiz sein, sich anschließend mit längeren Texten auseinander zu setzen. Auch gute klassische Typografie kann schön aufbereitet sein. Seien Sie also experimentell, wo es Sinn ergibt, und achten Sie auf gute Lesbarkeit, wo es nötig ist! Die Notwendigkeit, dass man Informationen lesegerecht aufbereiten muss, gab es natürlich schon vor Flash – genauer gesagt, seit Gutenberg im 15. Jahrhundert die beweglichen Bleilettern erfunden hat und man somit das Aussehen einer Publikation von vornherein reproduzierbar festlegen konnte. In der Zeit bis heute hat man auf Papier und viel später auch auf dem Monitor vieles ausprobiert. Manches hat sich bewährt, anderes eben nicht. Im folgenden Kapitel möchte ich Ihnen etwas von Typografie erzählen, damit Sie wissen, worauf Sie achten können. Bevor es jetzt nun aber wirklich losgeht, noch einmal ein Vergleich aus der kulinarischen Ecke: In jedem Kochbuch finden sich viele gute Rezepte. Das heißt aber nicht, dass der beschriebene Weg der einzige ist, um ein gutes Gericht zu kochen. Was zählt ist das, was am Schluss auf dem Tisch steht! Lesbarkeit Flash ist für größere Textmengen im Web nicht unbedingt das am besten geeignete Tool. Aber da schließlich auch auf Flash-Seiten Informationen übermittelt werden müssen, kommen wir um grundsätzliche Überlegungen zur Lesbarkeit nicht herum. Wenn wir von Erkennbarkeit der Schriften auf dem Monitor sprechen, meinen wir zunächst, wie eindeutig man die einzelnen Wörter und die darin enthaltenen Zeichen unterscheiden kann. Eine gute Lesbarkeit aber können wir dann erreichen, wenn einzelne Buchstaben nicht nur zu erkennen, sondern auch ganze Texte ohne Anstrengung zu lesen und nicht zu buchstabieren sind. Flash-Typografie 199 Abbildung 1 Ein kleines a bei einer Monitorauflösung von 72 dpi Abbildung 2 Der Flash-Player zeichnet die Treppenstufen weich 200 Monitore können mit ihrer Auflösung von 72 dpi Details nur viel schlechter darstellen, als es z.B. beim Druck (2540 dpi und höher) möglich ist. Weil wir, um Schriften angenehm lesen zu können, auf Details angewiesen sind, fällt das besonders unangenehm auf. Die Buchstaben zeigen wegen der geringen Auflösung zum Beispiel an Rundungen »Treppenstufen« (wie etwa Schriften auf normalen HTML-Seiten). Die Zeichen müssen ja irgendwie in das Pixelraster passen. Der Flash-Player hilft sich deshalb mit einer Methode, die Antialiasing genannt wird. Dabei werden problematische Stellen leicht unscharf angezeigt. Eine solche »weichgezeichnete« Schrift ist nicht mehr an das Raster gebunden; der Betrachter empfindet sie als schärfer. Das Problem hierbei ist aber, dass dadurch wichtige Details der einzelnen Zeichen verschwinden bzw. verschwimmen, die für die Lesbarkeit aber sehr wichtig sind. Besonders auffällig sieht man das bei kleineren Schriftgrößen. Verwendet man größere Schriften, dann verbessert sich das Schriftbild durch Antialiasing nämlich erheblich. In den folgenden Bildschirmabzügen habe ich ein paar Schriften exemplarisch in verschiedenen Größen abgesetzt. Das (Phantasie-)Wort »Illumafontrn« soll uns helfen, Problemstellen einer Schrift auf dem Monitor zu erkennen: Das große I und das kleine l (wie am Anfang meines Beispielwortes) sehen bei vielen Schriften fast gleich aus (sinnigerweise auch hier in diesem Buch). Und wenn ein r und ein n zu dicht aneinander stehen, erkennen wir häufig nur ein m. Außerdem habe ich am Beispiel der Times New Roman ausprobiert, wie Modifikationen sich auf die Lesbarkeit einer Schrift auswirken. Wenn ich in der Beschreibung zu den einzelnen Schriften Größenangaben mache, dann stellen diese Werte eine Mindestgröße dar. Man tut gut daran, diese Schwellwerte nicht zu sehr auszureizen. Ein paar Pixel mehr, und die Lesbarkeit nimmt weiter zu. Kann der Film später im Browser des Betrachters skaliert werden, muss man das ebenfalls bei der Wahl der Schriftgröße vorher beachten. Die Abbildungen erhalten Schriftbeispiele stets in den Größen 6 px, 7 px bis 12 px, 14 px, 16 px, 18 px, 20 px. Gestaltung Schriften Arial Die Arial wurde 1982 von Monotype (Robin Nicholas und Patricia Saunders) für das Betriebssystem Windows erstellt. Diese Schrift sollte sowohl auf dem Monitor als auch auf Desktop-Druckern gut aussehen. Als Vorlage diente hier die erfolgreiche Helvetica. Die Tabelle beweist auch, dass diese Schrift für den Bildschirm gut geeignet ist. Problematisch sind nur die ersten drei Zeichen des Beispielwortes in der Tabelle, die sich kaum unterscheiden. Die anderen Zeichen kann man ab 10 bis 11 Pixel erkennen. Lesbar wird diese Schrift aber erst ab 12 bis 14 Pixel und größer. Times New Roman Microsoft beauftragte Monotype auch, eine Schrift mit Serifen zu erstellen. 1987 konnten Ronald Carpenter und Robin Nicholas die Times New Roman vorzeigen. Sie ist eine Neuzeichnung der Times von Stanley Morison aus dem Jahr 1932, die für die gleichnamige Zeitung entwickelt wurde. Hier können wir deutlich das Manko einer Serifenschrift in Flash erkennen. Die feinen Serifen sind in kleineren Größen überhaupt nicht zu erkennen, selbst in größeren Graden werden sie noch stark weichgezeichnet. Auch das r und n lösen sich erst ab 12 Pixel voneinander. Damit die Times New Roman lesbar wird, muss sie etwas größer gesetzt werden als die Arial (ab 14 bis 16 Pixel). Flash-Typografie 201 202 Bodoni Schauen wir uns doch Serifenschriften noch etwas genauer an. Spontan fällt mir hier zum Beispiel noch die Bodoni ein, die der geniale Italiener Giambattista Bodoni in der Blüte des Klassizismus 1790 erstellt hat (wir haben hier natürlich nur eine Nachzeichnung). Das Schöne an dieser Schrift sind die feinen Serifen und das sehr ausgewogene, fast strenge Schriftbild. Aber genau das ist es, was in diesem Beispiel gar nicht wirkt. Die feinen Striche und Serifen kann man sogar bei den größeren Zeichen nur erahnen. So ist zum Beispiel das kleine a erst ab 16 bis 18 Pixel als solches gut zu erkennen. Lesbar ist die Bodoni deshalb aber noch nicht. Ich empfehle sie für den Monitor ab einer Mindestgröße von 20 Pixel. Garamond Ein weiterer bekannter Schriftkünstler ist der Franzose Claude Garamond (15. Jahrhundert). Eine Interpretation seiner Renaissanceschrift habe ich hier abgebildet. Eigentlich gilt im Printbereich diese Schrift als besonders gut lesbar. Betrachtet man sie aber im Flash-Player, hat sie ähnliche Probleme wie die Bodoni, allerdings nicht ganz so ausgeprägt. Trotz des etwas zarten Schriftkörpers kann man die Buchstaben schon ab etwa 12 Pixel erkennen. Die Garamond ist aber erst ab 18 Pixel lesbar. Centennial Die Centennial ist eine etwas stabilere Schrift. Die Serifen sind ein wenig ausgeprägter, und die Zeichen kommen etwas stabiler daher. Adrian Frutiger hat sie 1986 entworfen. Allerdings kann man die einzelnen Zeichen ebenfalls erst ab 12 bis 14 Pixel erkennen und Texte ab 16 bis 18 Pixel einigermaßen angenehm lesen. Gestaltung Egyptienne Da die Serifen scheinbar ein Problem sind, habe ich jetzt eine Schrift ausprobiert, die sehr starke Serifen besitzt: eine so genannte serifenbetonte Linear-Antiqua. Die Egyptienne (1956) stammt ebenfalls aus der Hand von Adrian Frutiger. Frutiger interessiert sich schon lange für die Optimierung der Lesbarkeit von Schriften auf verschiedenen Ausgabemedien und für verschiedene Wahrnehmungsumfelder. Von ihm stammen nicht nur Schriften für den Bleisatz, Fotosatz und Computersatz, sondern auch für die Leit- und Informationssysteme verschiedener Flughäfen, der Pariser Metro und der Olympischen Spiele in München. Auch die OCR-B, eine der frühen computerlesbaren Schriften, stammt von ihm. Aber wieder zurück zur Egyptienne. Sie wirkt zwar wegen der stabilen Formen und Serifen etwas plump, ist aber gerade deshalb im Flash-Player für eine normale Serifenschrift gut lesbar. Positiv ist auch die unterschiedliche Ausgestaltung des großen I und des kleinen l. Obwohl nicht für den Monitor erstellt, ist sie aus diesen Gründen besser lesbar als die Times New Roman. Man erkennt die Buchstaben ab etwa 12 Pixel und kann sie ab 14 bis 16 Pixel relativ gut lesen. Verdana Die Verdana ist eine serifenlose Schrift, auch wenn sie zur besseren Erkennbarkeit beim großen I oben und unten Abschlussstriche besitzt. Das macht sie unter anderem am Bildschirm gut lesbar, was sicher auch die Absicht von Microsoft war, als man diese Schrift bei Matthew Carter in Auftrag gegeben hat. Positiv an dieser Schrift sind außerdem die relativ großen Innenräume (Punzen) zum Beispiel im kleinen a oder o. Dadurch werden die Buchstaben schon ab 9 Pixel erkennbar. Die Schrift sollte aber nicht unter 12 Pixel verwendet werden, wenn sie auch gelesen werden soll. Flash-Typografie 203 204 Futura Ein paar Jahrzehnte hat die Futura schon auf dem Rücken. Sie wurde in den Dreißigerjahren des 20. Jahrhunderts von Paul Renner erstellt. Sie wirkt konstruiert und sachlich, hat aber entgegen anderen vergleichbaren Schriften einen eigenen Charakter. Eine Besonderheit dieser Schrift ist das runde a, das aber bei einer Schriftgröße unter 11 bis 12 Pixel auf dem Monitor leicht mit einem o verwechselt werden kann. Entscheidet man sich für diese Schrift, sollte man sie deshalb nicht unter 16 Pixel verwenden. Avenir Eine ähnliche Anmutung wie bei der Futura wollte Adrian Frutiger bei dieser 1988 entstandenen Schrift erreichen. Nicht nur der Name der Avenir (Zukunft) ist an die Futura und deren Stil angelehnt. Allerdings mutet bei ihr das Schriftbild nicht ganz so streng an. Das wirkt sich auch auf dem Bildschirm durch eine bessere Erkennbarkeit der Zeichen aus (in meinem Beispiel bei 11 Pixel). Lesen kann man den hier gezeigten Schnitt Nummer 55 bereits ab 14 Pixel. Gestaltung Frutiger Noch einmal eine Schrift von Adrian Frutiger, die diesmal den Namen ihres Entwerfers trägt. Wie schon erwähnt, wirken die vorhergehenden serifenlosen Schriften eher konstruiert und entsprechen somit dem Formgefühl von Anfang bis Mitte des 20. Jahrhunderts. Die Frutiger hingegen war, als sie 1976 erschien, etwas ganz Neues. Adrian Frutiger erkannte, dass die offeneren Formen (vor allem beim a, c und e) die einzelnen Zeichen unverwechselbar machen und damit die viel beschworene Lesbarkeit verbessern. Die Proportionen der Frutiger ähneln eher der einer Renaissanceschrift, nur eben ohne Serifen. Dass Renaissanceschriften gut lesbar sind, haben wir bei der Garamond schon bemerkt. Nur die Serifen und der zarte Schriftkörper störten hier. Bei der Frutiger kann man die Zeichen bei 10 bis 11 Pixel erkennen und Texte ab ca. 14 Pixel lesen. Gill Sans Der Engländer Eric Gill hat sich Anfang des 20. Jahrhunderts einen Namen als Bildhauer gemacht. Diese Arbeit brachte es mit sich, dass er sich auch mit (In-)Schriften auf Grabplatten usw. beschäftigen musste. Im Laufe seiner umfangreichen Tätigkeiten erstellte er auch ein paar Schriften, zum Beispiel die in der Tabelle abgebildete Gill Sans. Diese 1929 entstandene Schrift hat, wie schon die Frutiger, den Charakter einer Renaissanceschrift. Weil aber die einzelnen Zeichen wie bei dieser nicht so offen sind, ist auch die Erkennbarkeit etwas schlechter (ab 12 Pixel). Zu Irritationen kann auch die etwas ungewöhnliche Form der Ziffer 1 führen, die nur aus einem senkrechten Strich besteht. Lesbar ist sie ab 14 bis 16 Pixel. Flash-Typografie 205 206 Syntax Die Syntax, die letzte hier gezeigte Serifenlose, stammt von Hans Eduard Meier aus dem Jahr 1968. Im Prinzip gilt hier dasselbe wie schon bei der Gill, nur dass die Buchstabenformen hier ein etwas eigenwilligeres Aussehen haben. Das hat zur Folge, dass die Zeichen schon ab 9 bis 10 Pixel zu erkennen sind, die Schrift selbst aber ebenfalls ab 14 bis 16 Pixel lesbar ist. Dies ist übrigens die Schrift, in der dieses Buch gesetzt ist. Kuenstler Script Dass Effektschriften nicht für längere Lesetexte geeignet sind, dürfte jetzt eigentlich schon klar sein; das führt uns die Kuenstler Script noch einmal beispielhaft vor Augen. Hier dürfte ein unbedarfter Leser auch noch bei 20 Pixel Probleme haben, die Buchstaben zu entziffern. Ist am Anfang meines Wortes ein H oder doch ein J? Man könnte diese Schrift durchaus in Flash verwenden, dann aber bitte genügend groß und nur für einzelne Wörter, die visuell in diesem Stil umgesetzt werden können. Gestaltung HiScore Dann gibt es noch Schriften, die Einschränkungen des Pixelrasters auf dem Monitor als Stil bewusst betonen. Die HiScore zum Beispiel basiert selbst auf einem groben Rastersystem, das in der Höhe neun Rastereinheiten besitzt. Deshalb muss der Flash-Player bei einer Schriftgröße von genau dieser Größe auch kein Antialiasing einsetzen. Die Schrift ist bei 9 Pixel (und dem Vielfachen) in der Tabelle gestochen scharf. Möchte man sich nicht an diese Größen halten, muss die Schrift aber sehr groß dargestellt werden, um lesbar zu sein. Leider sind solche Schriften aber wegen ihrem eigenwilligen, technohaften Charakter nur dort einsetzbar, wo auch diese Wirkung erwünscht ist. Weil die Buchstaben anders geformt sind, als der Betrachter es von Leseschriften gewohnt ist, eignet sich diese Schrift auch nur für Stichpunkte (zum Beispiel in der Navigation). Hi WebT Noch ein Beispiel einer Pixelschrift. Es gilt hier dasselbe wie bei der vorhergehenden Schrift: scharf bei 9 und 18 Pixel. Allerdings ist die Hi WebT eine ziemlich fette Schrift, die noch dazu nur aus Großbuchstaben besteht. Die einzelnen Buchstaben sind nicht nur bei 9 Pixel nicht genügend gut erkennbar und unterscheidbar. Die Erkenntnis, die wir daraus ziehen können: Wenn eine Schrift einfach nur scharf dargestellt wird, bedeutet das noch lange keine gute Lesbarkeit. Flash-Typografie 207 _ sans Man kann Flash auch anweisen, bei einem (statischen) Text die Schriftkonturen nicht einzubinden. Wenn man als Schriftart _sans einstellt, wird der Text beim Betrachter lediglich in einer serifenlosen Standardschrift angezeigt, je nach System meist Arial oder Helvetica. Der Vorteil: Die SWF-Datei bleibt klein, und die Schrift wird nicht antialiased, sondern gepixelt angezeigt. Somit wird die auf meinem Computer verwendete Arial bereits ab 10 Pixel relativ gut erkennbar und lesbar. Es gibt hier aber auch Nachteile. Das Schriftbild schaut (vor allem in größeren Graden) nicht mehr besonders ästhetisch aus. Modifikationen, wie zum Beispiel die Erhöhung der Laufweite (Sperren) oder Drehen des Textes, sind nicht möglich. _ serif Stellt man als Schriftart eine _serif ein, wird zum Beispiel die Times New Roman angezeigt. Auch sie wird nicht weichgezeichnet und ist deshalb pixelig und scharf, deutlich bemerkt man das bei den Serifen. Hier sind aber leider die einzelnen Buchstaben zu dicht zusammen, so dass sie an einigen Stellen eine Verbindung miteinander eingehen. Das r und n könnte auch bei 12 bis 14 Pixel noch als m gelesen werden. Die Serifen sind auch hier in kleinen Größen eher hinderlich. 208 Gestaltung Modifikationen Nicht nur die verwendete Schrift beeinflusst die Lesbarkeit, sondern auch die Art und Weise, wie man mit ihr umgeht. In den nächsten Beispielen habe ich verschiedene Modifikationen an der Times New Roman ausprobiert. Großbuchstaben Wird ein Text in Versalien (Großbuchstaben) geschrieben, kann man die Zeichen schon in kleineren Schriftgrößen erkennen. Warum, das ist leicht nachzuvollziehen: Großbuchstaben sind eben größer und wuchtiger und neigen nicht so leicht dazu, sich zu verbinden. Leider sind aneinander gereihte Versalien aber schlechter lesbar. Weiter unten in der Rubrik »Versalien« gehe ich näher darauf ein. Bold Kräftigere Schriften sind auf dem Monitor besser lesbar, das haben wir weiter oben schon festgestellt. Die einzelnen Buchstaben können sich gegenüber dem Hintergrund besser behaupten, werden von diesem nicht so leicht überstrahlt. Verwendet man aber nicht nur eine kräftigere Schrift, sondern eine fette Schrift (wie im Beispiel die Times New Roman bold), dann ist das eindeutig zu viel des Guten. Das kleine a ist in kleineren Größen nur noch ein dunkler Fleck, u und m scheinen nur noch aus vertikalen Strichen zu bestehen. Bei der Frutiger wurde schon beschrieben, dass für eine bessere Lesbarkeit die Buchstaben offen und die Innenräume gut erkennbar sein müssen. Bei diesem fetten Schnitt laufen sie aber eher zu. Auch zum Einsatz von fetten Schriften habe ich weiter unten bei »Auszeichnungsarten« noch etwas zu sagen. Flash-Typografie 209 210 Kursiv Fast jede seriöse Textschrift wird heute auch in einer kursiven Variante (Italic) angeboten. Im Gegensatz zur gerade stehenden Times New Roman ist die kursive aber sehr viel schlechter lesbar. Der Grund sind eben die Schrägen, die bei Antialiasing immer »weichgezeichnet« werden, was zu einem verschwommenen, unklaren Schriftbild führt. Unterschnitten Aus demselben Grund wie bei der fetten Schrift ist auch von einer Verringerung der Laufweite (Unterschneidung) abzuraten. Im Beispiel habe ich um einen Pixel unterschnitten, die Folgen für die Lesbarkeit sind aber fatal. Dass dies in Textgrößen auch nicht besonders ästhetisch ausschaut, stört dann schon gar nicht mehr Gesperrt Anders verhält es sich, wenn ich die Laufweite erhöhe (Sperrung). Die Schrift wird luftiger, die einzelnen Buchstaben werden im günstigsten Fall besser erkannt. Allerdings wäre (wie im Beispiel) ein Pixel schon ein viel zu hoher Wert. Das Wort ist nicht mehr als geschlossenes Ganzes erkennbar, sondern nur noch als Aneinanderreihung einzelner Buchstaben. Man muss also auch hier Vorsicht walten lassen. Bedenken Sie auch, dass der Schriftkünstler bei der Erstellung seiner Schrift meist Wochen oder Monate gebraucht hat, um den optimalen Abstand der einzelnen Buchstabenpaare zu ermitteln. Gestaltung Aufgehellt Wenn man darüber nachdenkt, verwundert es nicht, dass aufgehellte Schriften oder Schriften mit wenig Kontrast zum Hintergrund schlechter lesbar sind. Trotzdem gibt es hier zusätzliche Fallen. Als ich dieses Beispiel auf verschiedenen Monitoren betrachtete, konnte man auf dem einen die Schrift schon ab 14 bis 16 Pixel lesen, auf einem anderen Bildschirm noch nicht einmal in 20 Pixel Größe. Je nach Monitoreinstellung des Betrachters ist der Kontrast und die Helligkeit eines Flash-Films nicht unbedingt derselbe bzw. dieselbe wie beim Entwickler. Wenn man will, dass Text überall gelesen werden kann, sollte man mit der Schrift nicht zu risikofreudig umgehen. Ähnliche Probleme kann es übrigens auch geben, wenn der Kontrast der Schrift zu einem Hintergrundbild nicht groß genug ist! Negativ Die Times New Roman negativ, also helle Schrift auf dunklem Grund gesetzt, ergibt eine schlechtere Lesbarkeit. Der Hintergrund ist zu dominant und erdrückt die feinen Zeichen der Schrift. Das fällt wieder besonders bei den kleinen Größen auf, bei denen das Antialiasing deutlich spürbar ist. Wenn man auf eine negative Darstellung nicht verzichten kann/will, sollte man eine geeignete stabile und offene Schrift verwenden. Zusammenfassung von Lesbarkeit Verwenden Sie große Schriften. Verwenden Sie Schriften mit klar unterscheidbaren und offenen Formen. Besser Schriften ohne Serifen. Schriften sollten keine zu dünnen Linien besitzen (aber auch nicht »bold«). Besser seriöse als verspielte Schriften. Achten Sie auf guten Kontrast zum Hintergrund. Verringern Sie nicht die Laufweite. Flash-Typografie 211 Basics Zeilenbreite und Zeilenabstand »Einer ungeschickten Anordnung helfen selbst die allerschönsten Schriften nichts, aber selbst mit mittelmäßig guten Schriften kann man eine gefällige Anordnung treffen«, sagte einmal der große »Papst der Typografie«, Jan Tschichold. Wir können uns also nicht allein darauf verlassen, dass die Buchstaben einer Schrift gut zu erkennen sind und die Schrift gefällt. Denn um einen Text ansprechend und gut lesbar zu gestalten, gehört natürlich noch mehr dazu. Wir lesen Texte zeilenweise. Man muss am Ende einer Zeile mit den Augen in die nächste »springen« und dabei die ganze Textbreite überqueren. Logisch: Je weiter die Strecke ist, desto leichter verläuft sich das Auge, der Lesefluss wird gehemmt. Man muss also darauf achten, dass die Zeilen nicht zu lang sind. Andererseits: Wenn die Zeilen zu kurz sind und zu wenige Wörter in eine Zeile passen, dann gibt es bei Blocksatz hässliche, ungleichmäßig große Löcher. Bei linksbündigem Flattersatz entsteht eine zu unruhige rechte Satzkante, weil die Differenz zwischen den längsten und den kürzesten Zeilen zu groß wird. Man nennt das dann eine zu große Flatterzone. Außerdem muss hier das Auge zu oft hin und her springen, was mit der Zeit durchaus ermüdend ist. Ideal befinden sich je nach verwendeter Schrift und Schriftgröße etwa 55 Anschläge oder mindestens sechs Wörter in den Zeilen. Dann ist der Text am günstigsten aufzubereiten und am besten lesbar. Professionelle Gestalter erhöhen vor allem bei größeren Textmengen zugleich den Zeilenabstand. Damit wird das Wiederfinden der nächsten Zeile erleichtert. Merkregeln Vorsicht: Ist der Zeilenabstand zu groß, bewirkt das wieder das Gegenteil! In kleinen Schriftgrößen sind zusätzliche 2 bis 5 px geeignete Werte. Je breiter die Zeilen, je geringer der Kontrast zum Hintergrund und je größer der Schriftgrad, desto größer muss der Zeilenabstand sein. 212 Gestaltung Zeilenabstand in Flash In Flash kann man den Zeilenabstand in der Palette Absatz einstellen ((Strg)+(ª)+(T)). Zu kleine Ränder Noch ein Argument gegen zu lange Zeilen ist, dass so auf den Seiten zu wenig freier Raum bleibt. Auch Schrift will atmen! Je mehr Texte und grafische Elemente den Bildschirm bedecken, desto schwieriger wird es für den Betrachter, sich in diesem wichtigtuerischen Nebel effektiv zurechtzufinden. Deshalb: Längere Informationen lieber scrollbar machen oder auf mehrere Seiten verteilen. Denkbar wäre auch eine Lösung, in der man das »Yugop-Menü« von Seite 86 einsetzt. Versalien Und wenn wir schon einmal bei der Wahrnehmungspsychologie sind: Wie lesen wir eigentlich? Mal abgesehen von Leuten, die gerade eine Sprache neu erlernen, erfassen wir beim Lesen nicht die einzelnen Buchstaben. Das Auge springt schrittweise (in so genannten Sakkaden) über den Text und fixiert nur etwa 1/4 bis 1/3 Sekunden lang bestimmte Textstellen. Je schneller der Betrachter liest, desto größer werden die Sakkaden. In einer nicht zu großen Schrift werden aber maximal zwei bis vier Buchstaben scharf gesehen. Daraus folgt: Je besser die einzelnen Buchstaben zu unterscheiden sind, desto weniger genau muss man auch hinsehen. Anders gesagt: umso mehr kann man auch am Rande des scharfen Bereiches erkennen. Wenn wir also ein Wort oder einen Satzteil lesen, erfassen wir nicht die einzelnen Buchstaben, sondern ganze »Wortbilder«. Schreiben wir ein Wort in Versalien, also in Großbuchstaben, dann sehen wir, grob gesagt, nur ein fleckiges Rechteck. Erst die Ober- und Unterlängen der kleinen Buchstaben machen ein Wortbild lebhaft und unterscheidbar. Versalien (Großbuchstaben) sind also schlechter lesbar und deshalb zu vermeiden oder zumindest nur sehr sparsam einzusetzen! Manchmal kann es aber auch sinnvoll sein, einzelne Wörter in Versalien zu schreiben, zum Beispiel um etwas auszuzeichnen (hervorzuheben). Gut sortierte Schriftfonts besitzen für Versalien einen eigenen Schriftschnitt, die Kapitälchen (engl. Small Caps, häufig einfach Caps). Das sind einfache Großbuchstaben, die aber nur etwa so groß wie Kleinbuchstaben ohne Oberlänge sind. Somit stechen Kapitälchen im fortlau- Flash-Typografie 213 Abbildung 3 Das Erste, was man von einem Wort erkennt, ist seine Silhouette. Wörter in Großbuchstaben werden deshalb schwerer erkannt. Abbildung 4 Beim Lesen wird nicht jeder Buchstabe einzeln betrachtet, sondern ganze Wort- und Satzteile. Großbuchstaben werden deshalb schwerer erkannt. fenden Text zwar nicht mehr so stark hervor wie Versalien, passen sich dafür aber bedeutend harmonischer dem gesamten Schriftbild an. Versalien oder Kapitälchen sollte man leicht sperren, weil etwas Luft zwischen den Buchstaben die Wörter nicht so gepresst erscheinen lässt. Die normalen Buchstabenabstände sind schließlich für gemischten Text aus Groß- und Kleinbuchstaben vorgesehen und für reine Versalien und Kapitälchen zu eng. Noch eine Anmerkung Das ß ist ein Kleinbuchstabe! Setzt man ein Wort in Versalien oder Kapitälchen, wird es durch ein doppeltes s ersetzt. Also GROSSBUCHSTABE statt GROßBUCHSTABE. Markierte Texte kann man in Flash in der Palette Zeichen sperren ((Strg)+(T)). Auszeichnungsarten Unter Auszeichnen versteht man die typografische Betonung einzelner Wörter oder Wortfolgen (z.B. Überschriften, Zitate, Aufzählungen, Links usw.). Typografische Mittel zur Auszeichnung können neben den bereits beschriebenen Versalien auch die Kursive, Kapitälchen, ein fetterer Schnitt oder eine andere Farbe der Schrift sein. 214 Gestaltung Abbildung 5 Echte Kursive Abbildung 6 Unechte Kursive Kursiv Weil sie vom Leser am wenigsten störend empfunden wird, ist eine kursive Schrift (Italic) wohl die beste Auszeichnungsmöglichkeit. Im Idealfall nimmt er sie erst wahr, wenn er an die betreffende Stelle kommt. Kursiv bedeutet aber nicht einfach nur schräg. Tatsächlich ist das nur eine sekundäre Erscheinung! Die Kursive war zunächst eine eigenständige Schrift, die vermutlich im 15. Jahrhundert in florentinischen Schreibstuben entstanden ist. Weil die Schrift schnell geschrieben wurde (kursiv kommt vom lateinischen currere = laufen, eilen), kam es bei den meisten Schreibern zu einer mehr oder weniger deutlichen Rechtsneigung der Formen. Die gerade stehende Antiqua und die Kursive waren lange Zeit zwei verschiedene Schriften. Erst später wurde die Kursive zur Schwesternschrift der Antiqua, zur Auszeichnungsschrift. Das kann man noch an den zum Teil unterschiedlichen Formen des a und g erkennen. Deswegen reicht es nicht, eine Schrift einfach schräg zu stellen. Bold Manchmal kann es natürlich auch erwünscht sein, dass Auszeichnungen auffallen. Zum Beispiel um am Anfang eines neuen Abschnittes mit einer fetten Schrift dem Leser einen neuen Leseanreiz zu geben. Sie fällt schon auf, bevor der Leser mit dem Lesen des Textes beginnt. Häufig sieht man aber, dass hier maßlos übertrieben wird. Zu viele fette Auszeichnungen nehmen sich nämlich die Wirkung, machen den Text zu unruhig und schrecken so viele potenzielle Leser ab. Flash-Typografie 215 Farbe Farbige Schrift als Auszeichnung muss einen ausreichend stabilen Schriftkörper haben. Die Farbwirkung würde sonst verloren gehen. Man könnte zum Beispiel eine fette Schrift zusätzlich einfärben, um somit zugleich den Helldunkelkontrast etwas abzuschwächen. Andere Schrift Kritisch ist auch der Einsatz einer völlig anderen Schriftart zur Auszeichnung. Man kann nicht jede beliebige Schrift verwenden. Sie muss einerseits stilistisch zur Grundschrift passen, sich aber andererseits deutlich von ihr unterscheiden. Je deutlicher der Kontrast zwischen beiden Schriftarten, desto leichter vermeidet man einen Konflikt zwischen beiden. Nicht verwandte und wenig unterscheidbare Schriftformen sollten allerdings nicht gemischt werden. Man kann diese Auszeichnungsart zusätzlich mit weiteren (andere Farbe, Kursive usw.) mischen. Eine zweite Schriftart als Auszeichnung zählt somit ebenfalls zu den Auszeichnungsarten, die der Leser sofort bewusst wahrnimmt. Ansonsten gilt hier dasselbe wie bei allen anderen auffälligen Auszeichnungsarten: Weniger ist oft mehr! Und der Rest? Andere Auszeichnungen wie Versalien, Sperrung, Unterstreichungen (ein Relikt aus der Schreibmaschinenära) oder eine größere Schrift sind lesehemmend, weil sie, zumindest in fortlaufenden Texten, meistens ein zu unruhiges Bild ergeben und somit den Leser vom eigentlichen Inhalt des Textes ablenken. Links hervorheben Links zu anderen Seiten sollten ebenfalls hervorgehoben sein, damit der Leser sie überhaupt findet. Überlegen Sie sich aber vorher, ob Sie wirklich eine Auszeichnung verwenden wollen, die gleich beim ersten Blick auf die Seite ins Auge springt. Oder anders gesagt: Will man dem Besucher beim Betreten einer Seite gleich zeigen, wie er möglichst schnell wieder hier wegkommt? Welche und wie viele Schriften? Eine ästhetisch schlechte Schriftwahl für die meisten Flash-Seiten ist meiner Meinung nach die Helvetica, die seit Beginn der 60er-Jahre wohl so etwas wie die Lieblingsschrift der Designer ist. Sie ist sachlich nüchtern 216 Gestaltung Abbildung 7 Eine der weltweit am häufigsten eingesetzten Schriften ist die Helvetica. Abbildung 8 Jede Schrift hat ihre eigene Anmutung. und passte so hervorragend zu der damals in Mode gekommenen »Schweizer Typografie«. Die Gestaltung war hier klar und funktional, Ornamente und Emotionen waren verpönt. Im Laufe der Jahre führte dann aber die ständige Wiederholung und die damit einhergehende Beliebigkeit dieses Stils zu einem Verschleiß der Ausdruckskraft und zu einer Bürokratisierung. Trotzdem oder eben deshalb verwendeten viele große Unternehmen und öffentliche Einrichtungen bis zuletzt die Helvetica als ihre Hausschrift. Deshalb wirkt sie heute auch etwas uniformiert. Da aber die Helvetica so häufig eingesetzt wurde, gab es natürlich auch viele Nachahmungen. Eine davon ist die Arial, die heute jeder Windows-Benutzer auf seinem Rechner findet und somit zur Standardschrift des Internet avancierte. Ein großer Vorteil von Flash gegenüber HTML ist, dass man jede beliebige Schrift in einem Film verwenden kann. Benutzen Sie Ihre Fantasie, und geben Sie Ihrer Arbeit mit einer geeigneten Schrift Charakter, statt mit Standardschriften Beliebigkeit zu demonstrieren. Das Auge liest mit! Flash-Typografie 217 Schriften einbetten Schriften werden beim Export in das SWF-Format automatisch eingebettet, wenn man in der Palette Textoptionen den Haken vor Schriftarten des Geräts verwenden weglässt (Statischer Text) oder bei Schriftarten einbetten die entsprechende Option auswählt (Dynamischer Text und Texteingabe). Wenn H. P. Willberg sagt, »Schrift ist nicht einfach nur zum Lesen da, man sieht sie auch«, meint er damit auch, dass Schrift nicht nur Informationen transportiert, sondern auch Emotionen. Für einen eher wissenschaftlichen Text wird man keine Schreibschrift verwenden, für einen Liebesbrief keine Schrift, wie man sie auf Bauwagen findet. Jede Schrift hat ihren eigenen Charakter. Das trifft natürlich nicht nur auf Schmuckschriften zu, sondern auch auf ganz »normale« Leseschriften. Tipps zur richtigen Schriftwahl: Suchen Sie sich je nach gewollter Aussage des Textes eine Schrift aus, die diese Aussage unterstützt. Drängen Sie sich nicht zwischen den Text und den Leser. Verwenden Sie gut lesbare Schriften (vor allem für den Grundtext). Systemschriften hat jeder und verwendet jeder. Verwenden Sie eine Schrift, die noch nicht »verbraucht« ist. Wie man mit einer zweiten Schrift umgehen sollte, haben wir ja schon unter »Auszeichnungsarten« erfahren. Übertreiben Sie es aber nicht mit der Anzahl der verschiedenen Schriften. Anfänger machen oft den Fehler, dass sie in einem Flash-Film möglichst viele interessante Schriften unterbringen wollen – sozusagen als Trophäen ihrer Sammelleidenschaft. Zwei verschiedene Schriftarten reichen fast immer für eine Publikation! Hinzu kommt, dass jede neue verwendete Schrift die Dateigröße des FlashFilms vergrößert. Für normale Lesetexte verwendet man am besten eine gut lesbare, eher konservative Schrift, Überschriften und andere Blickfänge kann man dann dafür etwas experimenteller gestalten. Kontraste Es reicht aber nicht, die Lesbarkeit zu optimieren und den Text richtig aufzubereiten. Denn was nutzt Lesbarkeit, wenn nichts reizt, den Text überhaupt zur Kenntnis zu nehmen? Gute Typografie ist auch ein Ergeb- 218 Gestaltung Abbildung 9 Fett-Fein-Kontrast Abbildung 10 Groß-Klein-Kontrast nis wohl überlegter Anordnung von Texten, Bildern, Flächen usw. Gute Schrift, richtige Anordnung – das sind die beiden Säulen guter Typografie. Wie kann man aber eine gefällige Anordnung oder gar Aufmerksamkeit erzeugen, ohne eine Seite wieder unruhig wirken zu lassen? Der Mitbegründer der »Neuen Typografie«, Paul Renner, würde uns etwas pathetisch darauf antworten: »Die Aufgabe des Künstlers ist es, Ruhe und Unruhe so zu mischen, dass nicht erstarrte Unruhe entsteht, sondern jene gespannte Ruhe, die zum Ausdruck des Lebens wird.« Spielen Sie mit Kontrasten! Eine Einsatzmöglichkeit, wo man Kontraste verwenden kann, wurde ja schon angedeutet, als es um eine zweite Schriftart zur Auszeichnung ging. Es gibt aber natürlich noch viel mehr Möglichkeiten, zum Beispiel der Hell-Dunkel-, Groß-Klein-, Fett-Fein-, Farb-, Positiv-Negativ-, Form-, Und-so-weiter-Kontrast! Ich hoffe, der Appetit kommt beim Essen, die Inspiration aber kommt beim Arbeiten. Experimentieren ist gefragt! Optische Achsen Beachten Sie auch, dass Elemente, die nahe beieinander liegen (wie das auf dem Monitor der Fall ist), immer auch eine visuelle Verbindung miteinander eingehen. Schon die Urmenschen haben beim Betrachten des Sternenhimmels nicht einfach nur viele Punkte gesehen, sondern diese Punkte in Verbindung zueinander gebracht. Aus der Zusammenstellung der Sterngruppen sind Bilder entstanden – heute bekannt als Sternzeichen. Wenn wir also zum Beispiel zwei Textblöcke untereinander stellen oder neben einen Text ein Bild platzieren, dann gehen auch sie eine Ver- Flash-Typografie 219 Abbildung 11 Hell-Dunkel-Kontrast Abbildung 12 Kontrast Künstlerisches – Sachliches Abbildung 13 Positiv-Negativ-Kontrast bindung ein. Wir nennen das dann eine optische Achse. Um eine klare Anordnung auf der Seite zu erreichen, sollten Sie darauf achten, dass so wenige optische Achsen wie möglich vorkommen. Optische Mitte Wann sitzt ein Text genau in der Mitte meines Flash-Films? Klar, wenn der Raum darüber genauso groß ist wie der darunter. Die Abbildung zeigt aber, dass der Text bei dieser Anordnung scheinbar zu tief sitzt. Das menschliche Auge empfindet optisch die Mitte einer Fläche immer etwas höher als die tatsächliche, geometrische Mitte. Dieses Phänomen wird optische Mitte genannt. Das ist auch ein Grund, warum bei Büchern der untere Rand meist größer ist als der obere. Auf dem Monitor kommen noch die Browserleisten oben hinzu. Die Mitte eines fensterfüllenden Films sitzt also sowieso schon etwas tief. Diese Tatsache muss bei der Gestaltung der Flächen und Proportionen eines Films berücksichtigt werden. Die optische Mitte liegt über der geometrischen. Pop-up-Fenster platzieren Auch JavaScript-Pop-up-Fenster sollten immer etwas über der mathematischen Mitte des Monitors platziert werden. 220 Gestaltung Abbildung 14 Es gibt einen Unterschied zwischen geometrischer ... Abbildung 15 ... und optischer Mitte. Die vielen Effekte Manchmal kann man auf Flash-Seiten einige gute Ideen entdecken, die aber wegen der vielen anderen Effekte völlig untergehen. Es ist wie auf einem Marktplatz, auf dem alle Händler schreien, aber man kauft dann doch nichts. Renner stellt schon Anfang des 20. Jahrhunderts treffend fest: Jedes Zuviel richtet den gleichen Schaden an wie ein Zuwenig. Wenn Sie eine gute Idee haben, dann konzentrieren Sie sich auf diese. Nichts ist schlimmer, als den Besucher mit unnötigem visuellem Geflacker zu belästigen. Stil ist richtiges Weglassen des Unwesentlichen! Dazu gehört auch – Sie merken, ich sammle Zitate zur Typografie –, was Kurt Weidemann sagt: Gute Typografie erklärt den Inhalt, nicht den Gestalter. Jeder Effekt, den Sie auf Ihrer Seite verwenden, muss seine Berechtigung haben. Nicht nur, weil es toll ausschaut oder weil man das eben mit Flash machen kann; so was macht man vielleicht auf einer privaten Seite oder einer Seite, die sich mit Flash-Kunst auseinandersetzt. Für alle anderen Einsatzgebiete gilt: Effekte haben den Sinn, auf etwas hinzuweisen, den Inhalt zu interpretieren oder selber eine »Geschichte« zu erzählen. Der Inhalt sollte durch die Äußerlichkeiten hindurchscheinen. Auf der Seite 290 im Teil »How to« haben wir für Sie einen »Typografischen Sitecheck« durchgeführt. Flash-Typografie 221 Zusammenfassung Vorsicht! Wer eine (typografische) Regel bricht, macht zunächst nichts Besonderes. Er bricht nur eine Regel. Ist die Gestaltung meiner Flash-Seite dem Produkt/dem Kunden/den Benutzern angemessen? Kann der Text problemlos aufgenommen werden? Regt die Gestaltung zum Lesen an? 222 Gestaltung Animation mit Typografie Was ist Flash-typischer als Texteffekte? Gerade in den letzten Monaten sieht man sie immer häufiger: Schriften, die Buchstabe für Buchstabe ins Bild laufen und dabei die schönsten Effekte erzeugen. Solche Effekte lassen sich auf verschiedene Art und Weisen erstellen. Handgetweente Typo-Effekte aber sind sogar Flash 1-kompatibel (wenn man auf Farbeffekte verzichtet). Texteffekte tweenen Carlo Blatz 224 Für manche Effekte ist Handarbeit doch das Beste: für wenige Buchstaben, für Abwärtskompatibilität und für framesynchrone Animationen. Handarbeit hört sich aufwändig an – ist es auch – aber es gibt Tricks, das zu beschleunigen. Das System ist denkbar einfach! Aus jedem Buchstaben wird ein Symbol gemacht und auf jeweils eine eigene Ebene gelegt. Jeden Buchstaben in ein Symbol zu konvertieren, ist schon zeitintensiv. Noch aufwändiger ist es, diese Symbole wieder zu einem Wort zusammenzubauen. Etwas beschleunigen kann man das Erstellen der Symbole, indem man das geschriebene Wort in Vektoren zerlegt. So kann man jeden Buchstaben einzeln anklicken und in ein Symbol zu konvertieren, ohne die Positionen zu verändern. Mit den Shortcuts kann man die Buchstaben jetzt recht schnell auf einzelne Ebenen verteilen, einfach alle Buchstaben markieren und folgende Tastenkombinationen klicken: (STRG)+(X) (alle ausschneiden), auf die erste Ebene klicken, (STRG)+(ª)+ (V) (platziert einfügen), (ª)-Klick auf den ersten Buchstaben (einzelnes Objekt demarkieren), (STRG)+(X), auf die nächste Ebene, (STRG)+(ª)+(V) etc. Wenn alle Buchstaben als Symbole auf jeweils einer eigenen Ebene liegen, erstellt man für alle »Zwischenstufen« der Animation über alle Ebenen neue Schlüsselbilder. Wenn alle Zwischenstufen verändert sind, z.B. skaliert, werden alle gemeinsam animiert – über alle Ebenen markieren und Bewegungstween aktivieren. Damit die Animation nun Buchstabe Gestaltung für Buchstabe abläuft, müssen entsprechend die einzelnen Animationen in der Zeitleiste versetzt von einander starten und enden. Tipp: Mit gut gesetzten Verzögerungen werden diese Animationen deutlich besser. Texteffekte als Skript Der Vorteil liegt auf der Hand. Man erstellt ein Skript, mit dem man fortan ganze Texte automatisch Buchstabe für Buchstabe animieren kann. Nun verwendet man vielleicht nicht ein und denselben Effekt für mehrere Kunden, aber wenn man einmal das System erstellt hat, genügen marginale Änderungen, um den ganzen Effekt zu verändern. Einziger Nachteil (wenn man das so nennen will) ist, dass der Effekt nur ab Version Flash 5 sichtbar ist, wohingegen per Hand getweente Effekte (ohne Alphaeffekt) sogar mit Flash 1 (Futuresplash) kompatibel sind. Saban Ünlü, www.netTrek.de, Carlo Blatz Die Theorie Durch eine Texteingabe definiert man in einer Variablen den zu animierenden Text. Da dieser Text Buchstabe für Buchstabe animiert werden soll, müssen wir die Länge des Textes auslesen und jeden Buchstaben einzeln in ein Textfeld schreiben, das wir dann animieren. Dieses Textfeld muss sich in einem MovieClip befinden, den wir duplizieren können. Die Animation des Textfeldes befindet sich in eben diesem MovieClip. Jede duplizierte Instanz muss nun aber um einen Buchstaben versetzt werden, da wir sonst kein Wort, sondern einen übereinander gelagerten Haufen Buchstaben erhalten würden. Wir ermitteln also nach jeder Animation die Endposition X des Buchstabens und versetzen den nächsten MovieClip um einen Wert (Breite). Damit wir auch Zeilenumbrüche haben können, fragen wir das Zeichen »*« ab. Wenn im Wort dieses Zeichen gefunden wird, wird ein Zeilenumbruch erzwungen. Spätestens wenn die x-Position über den Wert 540 steigt, erzwingen wir den Zeilenumbruch ebenfalls. Der nächste Buchstabe muss nun an die x-Position des allerersten MovieClips (»Vorlage«) gesetzt werden, aber um einen Wert tiefer als der letzte Buchstabe – eine Zeile tiefer. Animation mit Typografie 225 Die Praxis Als Erstes erstellt man ein dynamisches Textfeld »buchstabe«, das in eine Filmsequenz (hier »buchstabe« genannt) eingebettet wird. Wichtig ist, dass alle Font-Outlines in das Textfeld eingebettet werden, damit wir später beliebige Animationen damit erstellen können. Der MovieClip bekommt nun den Instanznamen mc_Buchstabe. Diese Instanz wird in einem weiteren MovieClip »Vorlage« wie gewünscht animiert. Am Ende der Fade-in-Animation wird ein STOP gesetzt. Einige Frames später wird die Animation umgekehrt – Fade-out. Diesen MovieClip legen wir nun auf die Bühne auf die Ebene »Vorlage« in Frame 2 und geben ihm den Instanznamen mc_Buchstabe. In Frame 1 von Ebene »Button&Textfeld« liegt ein Textfeld, in dem der zu animierende Text eingegeben werden kann. Der Variablenname, der dem Textfeld zugeordnet ist, heißt: text. Weiterhin befindet sich hier ein Button, der auf Mausklick oder (¢)-Taste den Film fortfahren lässt. In Frame 1 von Ebene »Action« definieren wir nun die im Verlauf wichtigen Arrays, Variablen und Funktionen, auf die das Scripting zugreifen können muss. stop (); Nachdem der Film gestoppt wurde, wird ein Fokus auf das Textfeld gesetzt, damit man nicht erst dort hineinklicken muss, um darin schreiben zu können. Selection.setFocus("_root.text"); Nun werden vier Arrays definiert, mit deren Hilfe man später dynamisch den Abstand zwischen zwei Buchstaben ermitteln kann. Der Grund dafür liegt auf der Hand, betrachtet man den Buchstaben i und den Buchstaben W, so ist das fast drei Mal breiter als i. Daraus folgt, dass der Abstand zwischen den Buchstaben WW und ii nicht identisch sein kann. Also legt man die Buchstaben, die mit ihren Breiten in etwa übereinstimmen, in einem Array zusammen. Je mehr Arrays und folglich »Breiten«-Gruppen man anlegt und je mehr Zeichen in diese Gruppen eingeordnet werden, desto genauer ist dann später die Ermittlung der Buchstabenabstände. 226 Gestaltung liste1 = new Array(); liste2 = new Array(); liste3 = new Array(); liste4 = new Array(); liste1 = ["1","2","3","4","5","6","7","8","9","0","J","?","Z", "S","F","L","q","e","z","u","o","p","ü","a","s","d","g","h","k", "ö","ä","y","x","c","v","b","n","§","$","=","#","_","^","+","ß", "_","<",">","µ"]; liste2 = ["E","R","T","U","P","Ü","A","D","Ö","Ä","Y","X","C", "V","B","N","Q","G","H","K","w","%","&","O"]; liste3 = [".",":",";","!","'","´","`","i","l","j",","," ","t", "I","²","³","{","[","]","}"]; liste4 = ["r","f","/","(",")","-","°","|"]; Nun definieren wir die Funktion ermittleBreite. Diese wird später mit der Übergabe eines Parameters Buchstabe dazu benutzt, die Breite des übergebenden Zeichens zu ermitteln. Dafür verschachtelt man zwei FOR-Schleifen. Die äußere sorgt dafür, dass alle Arrays durchgearbeitet werden, und die innere, dass alle Elemente des Arrays bearbeitet werden. In der inneren Schleife prüfe ich dann, zu welcher Breiten-Gruppe der Buchstabe gehört, und setze den Variablenwert von breite entsprechend. Sollte das Zeichen nicht Element einer der Gruppen sein, so wird die zu Beginn vordefinierte Breite = 32 nicht verändert. D.h. durch Return Breite wird der Standardwert für nicht definierbare Breiten als Ausgabe der Funktion definiert. function ermittleBreite (Buchstabe) { breite = 32; for (index1=1; index1<5; index1++) { liste = this["liste"+index1]; for (index2=0; index2<liste.length; index2++) { if (index1 == 1 && liste[index2] == Buchstabe) { breite = 20; } else if (index1 == 2 && liste[index2] == Buchstabe) { breite = 26; } else if (index1 == 3 && liste[index2] == Buchstabe) { breite = 11; } else if (index1 == 4 && liste[index2] == Buchstabe) { breite = 13; Animation mit Typografie 227 } } } return breite; } Durch die Funktion berechneBreite wird beim Aufruf dynamisch der Abstand zwischen den übergebenden Breiten ermittelt. Dabei ist breite1 der Parameter der Funktion, der die Breite des zuvor animierten Zeichens beinhaltet, und breite2 die Breite des zu animierenden Zeichens. Um die Abstände jetzt schriftgerecht zu berechnen, muss man die Hälfte der breite1 mit der von breite2 addieren. function berechneBreite (breite1,breite2) { return (breite1/2)+(breite2/2); } In Frame 2 von Ebene »Action«: Machen wir unsere Vorlage unsichtbar und definieren die Variable position vor, mit der wir später das Zeichen definieren, das animiert werden soll. Weiterhin ermittelt man die Zeichenanzahl des zu animierenden Texts und setzen dies als Variablenwert von anzahlBuchstaben ein. _root.mcVorlage._visible= 0; position = 0; anzahlBuchstaben = length(_root.text); In Frame 3 von Ebene »Action« wird die Positionierung des zu animierenden Buchstabens durchgeführt. Wir erweitern die Variabel position um den Wert 1. Dadurch animieren wir jeweils das nächste Zeichen. Damit wir dieses Zeichen auch unterbringen können, wird die Vorlage dupliziert. Deren Instanzname wird auf buchstabe + position gesetzt und die Tiefe auf Position. Beim ersten Durchlauf, d.h. bei der Animation des ersten Zeichens würde dies bedeuten, dass Instanzname = buchstabe1 und Tiefe = 1 ist. Das zu animierende Zeichen setzen wir in die Variable aktuellerBuchstabe, indem wir exakt die derzeitige Position aus der Variable text entfernen. Dies macht man mit charAt(), der Parameter, der dieser Funktion übergeben wird, gibt den Index an, der das auszuschneidende Zeichen definiert. 228 Gestaltung Da das erste Zeichen Index = 0 ist, aber die Variable position in diesem Frame mit dem Wert 1 beginnt, muss der Parameter als position –1 definiert werden. ++position; _root.mcVorlage.duplicateMovieClip(["buchstabe"+position], position); aktuellerBuchstabe = _root.text.charAt(position-1); Wenn das Zeichen, das animiert werden soll, ein Stern ist, soll der duplizierte MovieClip unsichtbar gemacht werden und die Variable zeilenumbruch als true definiert sein. if (aktuellerBuchstabe == "*") { this["buchstabe"+position]._visible = false; zeilenumbruch = true; Sonst wird die im duplizierten MovieClip befindliche Variable buchstabe auf den Variablenwert von aktuellerBuchstabe gesetzt. Weiterhin wird geprüft, ob es sich um das erste zu animierende Zeichen handelt, und falls ja, wird dessen duplizierter Clip auf dieselbe x-Position der Vorlage gesetzt. } else { this["buchstabe"+position].mc_Buchstabe.buchstabe = aktueller Buchstabe; if (position == 1) { this["buchstabe"+position]._x = _root.mcVorlage._x; Falls es nicht das erste zu animierende Zeichen ist, wird geprüft, ob die Variable zeilenumbruch als wahr definiert wurde oder die x-Position des zuvor duplizierten MovieClips nicht 540 ist bzw. diesen Wert überschreitet. Wenn das zutrifft, muss jetzt das zu animierende Zeichen eine Zeile tiefer gesetzt werden und folglich die y-Position des neuen MovieClips 35 Pixel tiefer liegen als die y-Position der zuvor erstellten Zeile. Die x-Position muss gleich der x-Position der Vorlage sein, damit die Zeilen untereinander liegen. Zur Vorbereitung eines eventuell folgenden Zeilenumbruchs wird die Variable zeilenumbruch zurückgesetzt auf false. Animation mit Typografie 229 } else { if (this["buchstabe"+(position-1)]._x>=540 or zeilenumbruch) { this["buchstabe"+position]._x = _root.mcVorlage._x; this["buchstabe"+position]._y = this["buchstabe"+(position2)]._y+35; zeilenumbruch = false; } else { Ansonsten ist die x-Position des zuvor zu animierenden Clips kleiner 540 und zeilenumbruch = false. Wird die x-Position des neuen MovieClips definiert durch die Ausgabe der Funktion ermittleBuchstabe, so wird er addiert mit der x-Position des zuvor animierten MovieClips. Die y-Position entspricht der des zuvor animierten MovieClips. vorherigerBuchstabe = _root.text.charAt(position-2); this["buchstabe"+position]._x = this["buchstabe"+ (position-1)]._x+_root.berechneBreite(_root.ermittleBreite (aktuellerBuchstabe), _root.ermittleBreite(vorheriger Buchstabe)); this["buchstabe"+position]._y = this["buchstabe"+ (position-1)]._y; } } } Frame 4 vom Ebene »Action«: Es wird geprüft, ob noch nicht alle Zeichen animiert wurden (position < anzahlBuchstaben). Wenn dies der Fall ist, geht man zurück in Frame 3, um das nächste Zeichen zu animieren. Ansonsten setzt man die Variable position zurück auf null und lässt den Film weiterlaufen. if (position < anzahlBuchstaben) { gotoAndPlay (_currentframe-1); } else { position = 0; } Frame 12 von Ebene »Action«: Die position wird um 1 erhöht. ++position; 230 Gestaltung Frame 13 von Ebene »Action«: Wenn noch nicht alle Zeichen ausgeblendet wurden (dies ist der Fall, wenn position <= anzahlBuchstaben), dann wird das derzeitig aktuelle Zeichen position oder besser gesagt dessen MovieClip dazu veranlasst, zur Bildbezeichnung weiter zu gehen und von hier den Clip abspielen zu lassen. Anschließend gehen wir zurück zu Frame 12 um position aufzählen zu lassen. Wenn aber alle Zeichen ausgeblendet sind, soll der MovieClip zum nächsten Bild gehen und den Film stoppen. if (position <= anzahlBuchstaben ) { _root["buchstabe" + position].gotoAndPlay("weiter"); gotoAndPlay (_currentframe-1); } else { nextFrame (); } Der Schreibmaschineneffekt Es ist möglich, den Schreibmaschineneffekt auf drei verschiedene Arten zu simulieren. Carlo Blatz Erstellung 1. Man erstellt eine Einzelbildanimation, die jeweils um einen Buchstaben ergänzt wird. Das ist Flash 1-kompatibel, aber die Dateigröße leidet darunter. 2. Man arbeitet mit einer Maske, die einen Balken, der den Text verdeckt, langsam verschwinden lässt. 3. Mit ActionScript – also ab Flash 4: Dies ist die beste und auch einfachste Lösung, da sie – einmal eingerichtet – schnell zu verwenden und auch schnell wiederzuverwerten ist. Im Gegensatz zu Nr. 1 ist der Text auch im Nachhinein editierbar. Erstellung per ActionScript Man erstellt zwei Ebenen. In die Erste setzen wir das Textfeld (fünf Frames lang), in die zweite die Steuerung mit vier Keyframes. Animation mit Typografie 231 Keyframe 1 in Frame 1: Der Inhalt des Textfeldes »TypeField« wird in die Variable Textbuffer geschrieben und die Variable TextLen auf 1 gesetzt. Im Textbuffer speichern wir den Inhalt des Textfeldes zwischen, da wir das Textfeld gleich auch für den Typeeffekt verwenden. TextLen ist unser Buchstabenzähler. TextBuffer = TypeField; TextLen = 1; Keyframe 2 in Frame 6: Dieser Keyframe sitzt sechs Frames versetzt, damit wir einen Zeitbuffer haben, mit dem wir erreichen, dass die neuen Buchstaben nicht linear animiert werden, sondern – wie das menschliche Tippverhalten – zeitlich nichtlinear. Wenn TextLen kleiner oder gleich der Länge unseres Textbuffers ist und ungleich 0, wird der nächste Buchstabe animiert. TextLen wird mit 1 addiert, und ins Textfeld wird der nächste Buchstabe hinzugefügt. Danach springt Flash zufällig in ein Frame zwischen dem zweiten und dem sechsten Frame, wodurch die Zeit bis zu Erscheinen des nächsten Buchstabens unregelmäßig ist. If (TextLen<=TextBuffer.length && TextLen!=0){ TypeField = TextBuffer.substring (0, TextLen); TextLen++; gotoAndPlay (Random (2)+4); }Else{ TextLen = 0; } Andernfalls wird TextLen auf 0 gesetzt, und die Bedingung ist im nächsten Durchlauf nicht mehr wahr. Der Schreibmaschineneffekt funktioniert nun bereits, allerdings sieht zu Anfang man für den Bruchteil einer Sekunde den ganzen Text, bis er anfängt, sich selbst aufzubauen. Um das zu verhindern, legt man den ganzen Effekt in eine Filmsequenz und macht diese beim Start unsichtbar (MC._visible = false). Das Skript macht ihn dann erst wieder sichtbar, wenn TypeField nicht mehr dem TextBuffer entspricht. Eine andere Möglichkeit wäre es, die Variable aus dem Skript zu holen und nicht aus dem Textfeld. 232 Gestaltung Abbildung 1 Tweening der Maske über dem Textfeld Maskentexteffekt mit Duplicate Movie Hier wird eine Filmsequenz dupliziert. Auf der Hauptzeitleiste liegt nur ein Frame mit der Aktion Carlo Blatz, Hassan Beigi, www.powerflasher.de Anim1.Text = "Powerflasher"; Eine Ebene darunter liegt eine Filmsequenz Anim, in ihr befinden sich vier Frames mit Skripten und eine Filmsequenz FX. In dieser wiederum liegt eine Filmsequenz Mask und darin der letzte MovieClip Text. Fangen wir also von unten an. In Text befindet sich ein Textfeld Text und zwei Frames. Im letzten Frame ist die Aktion Text = _parent._parent._parent.Text; this.stop(); Er holt sich also aus der Ebene des MovieClip Anim (drei MovieClips tiefer) die Variable für das Textfeld. Diese wird später von der Hauptzeitleiste aus an Anim gesendet. Dieser MovieClip Text ist nun von Mask maskiert. Ein schmaler Streifen läuft als Maske von oben nach unten über den Textfeld-MovieClip. Diese Animation geschieht allerdings erst im zweiten Keyframe. Das erste ist leer und gestoppt – damit es unsichtbar ist, bis er die Aktion play bekommt. Dieser MovieClip Mask liegt nun wie gesagt im MovieClip FX und hier befindet sich die eigentliche Animation. Der MovieClip Mask wird mit ei- Animation mit Typografie 233 ner Verzögerung herunter und dann wieder heraufgetweened. Am Ende wird die Variable K hochgezählt: _parent.k++; this.stop(); Dieser MovieClip kann nun dupliziert werden. Damit die Animation später auf beliebigen Zeitleisten eingesetzt werden kann, liegt das eigentliche Skript im MovieClip Anim. Hier wird im ersten Keyframe der eigentliche MovieClip FX unsichtbar gemacht, denn er soll ja gleich dupliziert werden. Die Variablen i und k werden mit dem Wert 1 initialisiert. this.i = 1; this.k = 1; this.FX._visible = false; Im zweiten Keyframe (Bezeichnung »Duplicate«) liegt nun die DuplicateAktion. this.FX.duplicateMovieClip (["FX"+this.i], 900+this.i) Ein Keyframe weiter (3) wird die Maske in der neu duplizierten Filmsequenz angewiesen, im Vergleich zur vorherigen Filmsequenz einen Frame weiter zu springen. Das geschieht durch die Laufvariable i. Sie wird immer um 1 größer, somit wirkt sich das auf die neue Filmsequenz (FX +this. i) und auf das nächste Keyframe aus (gotoAndStop(i+1);). Nun wird i um 1 erhöht und zurück zum Label »Duplicate« (Keyframe 2) gesprungen, solange i kleiner ist als 23. this["FX"+this.i].Mask.gotoAndStop(i+1); this.i++; this.i<23 ? gotoAndPlay ("Duplicate") : gotoAndStop ("Ende"); Der MovieClip wird also 23 Mal dupliziert. Ist das geschehen, springt er zu "Ende": this.stop(); 234 Gestaltung Abbildung 2 Maskentexteffekt Von der Hauptzeitleiste schreibt man den Inhalt des Textfeldes mit der Aktion: Anim1.Text = "Powerflasher"; Anim1 ist der Instanzname vom MovieClip Anim auf der Hauptzeitleiste. Diese Animation kann man jetzt schnell variieren, indem man einfach die Animation im MovieClip FX verändert. So könnte man z.B. noch Farbeffekte einbauen. Animation mit Typografie 235 Sound Der gute Ton gehört dazu ... Tja, und wie ... Jeder Flasher kennt den Moment, wenn die Animation zum aller ersten Mal mit Musik abläuft. Plötzlich wirkt alles anders, plötzlich lebt das Ganze. Trotzdem wird mit Sounds oft bloß oberflächlich umgegangen, und trotzdem trifft man immer wieder Seiten, wo nur »irgendein Loop« genommen wurde. Das Klangerlebnis kann einem FlashFilm Flügel verleihen oder eben diese stutzen. Verfügbarkeit Geza Varkuti Online-Quellen Ohne Zweifel ist es das Einfachste, wenn der Flasher zur Tonkonserve greift. Fertiges Material findet man im Web in Hülle und Fülle. Sound im Netz Hier einige Sites, die Sounds kostenlos zur Verfügung stellen oder Sound-Bundles verkaufen: www.flashworker.de; www.partylogger.de; www.soundworker.de; www.flash4all.de; www.flashkit.com; www.flashsounds.de; www.music4flash.com Jede Site bietet natürlich auch hochwertige Sounds an. Also sind vor allem Geduld und Ausdauer angesagt, weil man sich bei der Suche nach den Wunschtönen schließlich etliche Sounds anhören muss. Die Strukturierung erfolgt in der Regel nach Verwendungsgebieten wie Buttons, Loops, Effekte etc. Von den Non-Profit-Sites wie www.flashworker.de, aber auch von den kommerziellen Sites wie www.esoundcity.com bieten einige auch eine Stichwortsuche an (eine kleine Kollektion von eSoundCity finden Sie auf der beiliegenden CD unter Gestaltung/Sound/Waves). Bei der Suche kann man hier enorm Zeit sparen. 236 Gestaltung Offline-Quellen Die zweite Quelle für Sounds sind die Sammler-CDs. Die bekanntesten in Deutschland sind Monster Pack (DM 49) von Data Becker und Soundcube (DM 99) von Bestservice. Beide sind sehr empfehlenswert. Monster Pack liefert acht CDs, die Sounds sind im Dateiformat .wav vorhanden. Die CDs sind in folgende Kategorien eingeteilt: Techno, House, Hiphop, Dance, Rock/Pop, Klassik/New Age, Vocals und Effekte. Ein ganz besonderes Highlight der Sammlung sind sicherlich die Effekte. Sie sind unterteilt in Bereiche wie z.B. Machines, 3D fx, Percs. Wenn man Sounds für ein Intro, den Preloader oder für einen einfachen Button sucht, wir man hier mit Sicherheit fündig. Soundcube bietet zehn CDs, allerdings sind die Dateien in drei Dateiformaten vertreten (schließlich gibt es auch das Volk der Mac-User). Die CDs sind in folgende Kategorien unterteilt: Dance Instruments, Orchestra/Classic, Voice Spectral, World FX, Crash Boom Zap, Soundtracks, Ethnic Journey und Race X. Auf den CDs findet man wirklich alles, was das Flash-Herz begehrt, egal, ob man OneShots, Loops oder Sounds für ein Intro sucht. Zehn CDs für knapp DM 100 – hört sich gut an. Aber wenn ich bedenke, dass z.B. ein PC-Benutzer nur die WAV-Files braucht, sind es plötzlich nur noch ca. vier CDs, und wenn man die unbrauchbaren Sachen (z.B. die Zahlen auf Englisch usw.) abzieht ... Na ja, dann sieht das Preis-Leistungs-Verhältnis schon etwas anders aus. Ein bisschen Theorie Wenn wir schon über verschiedene Dateiformate sprechen, lassen Sie uns dieses Thema etwas detaillierter behandeln. Es ist wichtig, dass Sie wenigstens ein bisschen von dessen Theorie verstehen und die darin liegenden Möglichkeiten und Grenzen erkennen. Bis Flash 4 waren die einzig möglichen Dateien, die importiert werden konnten, die mit der Endung .wav für den PC und .aiff für Mac. Flash 5 ist nun in der Lage, auch MP3-Dateien zu integrieren. Drei Attribute bestimmen hauptsächlich die Qualität (und gleichzeitig die Größe) einer Sounddatei: 1. Stereo/Mono 2. Die Sampling-Rate 3. Die Sampling-Auflösung Sound 237 Stereo versus mono Stereo oder Mono ist das am einfachsten zu erkennende Attribut. Man verzichtet leider oft auf Stereo, weil dies zu einer doppelten Dateigröße führt. Viele verstehen unter stereo nur die üblichen Panoramaspielereien: Gitarre – rechts, Klavier – links. Man kann aber auch ein einziges Instrument stereo aufnehmen, dabei wird der Raum, in dem es spielt, »mit aufgenommen« oder später mit einem Stereohall versehen. Dies klingt viel besser als eine Punktquelle. Leider ist aber die Zeit für solche ästhetischen Überlegungen in Verbindung mit Flash noch nicht reif. Wir bräuchten viel schnellere Leitungen, um diese Sounds benutzen zu können. Wenn es dramaturgisch sinnvoll ist, kann man vielleicht einen sehr kurzen Stereo-Raum-Effekt einbauen, aber möglichst ohne die Leitung zu sprengen. Sampling-Rate Das zweite Attribut ist die so genannte Sampling-Rate. Ein Ton wird digitalisiert, indem man in bestimmten periodischen Zeitabständen ein Muster und in digitale Daten konvertiert. Je mehr Muster pro Sekunde zur Verfügung stehen, desto genauer wird der Ton nachgebildet, aber selbstverständlich verbraucht die erzeugte Datei auch umso mehr Speicherplatz. Die Sampling-Rate entspricht dieser »Häufigkeit« in Hertz. Die CDQualität ist 44,1 kHz (also werden 44.100 Muster innerhalb einer Sekunde genommen), aber es gibt schon heute Sampling-Raten, die deutlich darüber liegen. Manche Soundkarte und Software ist schon in der Lage, mit 96 kHz zu sampeln. Dateien mit 22 kHz besitzen die so genannte Radioqualität. Sie sind sehr gut zu gebrauchen. Darunter (울 11 kHz) sind die Qualitätseinbußen nicht zu überhören – für Musik sind sie nicht mehr empfehlenswert, obwohl man manche Effekte auch noch mit dieser Sampling-Rate verwenden könnte. Ein Klang ist nichts anderes als die Veränderung des Luftdrucks. Die Schwingungen werden in Hertz gemessen. Der mittlere A-Ton entspricht 440 Hertz, mit jedem Oktavsprung verdoppelt sich diese Zahl, so dass der höchste Ton auf dem Klavier ca. 4 kHz entspricht. Unser Gehirn kann Klanginformationen ab 20 Hz bis ca. 20 kHz auswerten, also Schwingungen, die sich zwischen 20 und 20.000 Mal pro Sekunde wiederholen. Es besteht ein wichtiger Zusammenhang zwischen Sampling-Rate und Tonhöhe. 238 Gestaltung Faustregel: Man braucht mindestens die doppelte Sampling-Rate, um einen Ton richtig nachzubilden. Das heißt, wenn wir bis 20 kHz hören können, brauchen wir für eine gute Aufnahme mindestens 40 kHz Sampling-Rate (daher CD-Qualität = 44,1 kHz). Ein Klang in der Natur ist immer eine ziemlich chaotische Ansammlung verschiedenster Frequenzen. Wie diese Frequenzwerte aufeinander folgen, wie ihre relative Lautstärke ist – all das kann unser Gehirn wahrnehmen, auswerten, und wir wissen dann, ob jemand in einer Höhle oder in einem Konzertsaal geigt. Ein Telefon ist zu einem Frequenzgehalt von 400 bis 8000 Hz fähig. Schon die einfachsten Soundkarten sind in der Lage, 20 bis 20.000 Hz zu verarbeiten. Sampling-Auflösung Wir haben gesagt, dass beim Sampeln aus dem Klang in bestimmten Abständen Muster genommen werden. Wie viele Informationen in diesem einzelnen Sample gespeichert werden können, bestimmt die SamplingGenauigkeit oder Sampling-Auflösung. Stellen Sie sich dies bitte ungefähr wie die Farbenauflösung vor. Die am häufigsten benutzten Auflösungen sind 8 Bit, 16 Bit und 24 Bit, was den Zahlen 256, 65.535 (HighColor) und 16 Millionen (TrueColor) entspricht. Im Gegenteil zu den Farben, die bei einer Auflösung von 256 Farben ein recht gutes Bild liefern können, klingen 8-Bit-Sounddateien eher schlecht. MP3 Was bei den Grafikdateien *.jpg, ist bei Sounddateien MP3. Kurz gesagt: ein hochkomprimiertes Dateiformat für Audiodateien. Wenn man die CD-Qualität beibehalten will, erreicht man eine Komprimierungsrate von ca. 12:1. Also braucht man für eine Minute Musik nur ca. 1 MB (mit stärkerer Komprimierung natürlich noch weniger). Die Komprimierungsmethode stammt übrigens aus Deutschland, sie wurde von Dr. Karlheinz Brandenburg am Fraunhofer-Institut unter der Schirmherrschaft von Motion Picture Expert’s Group (daher das Kürzel) ausgearbeitet. Da wir nur ein Spektrum von 20 bis 20.000 Hz hören können, beginnt der MP3-Encoder die Komprimierung mit dem Löschen von Tönen, die wir sowieso nicht hören können. Danach untersucht er den Tonspekt- Sound 239 rumablauf. Wenn er gleichzeitig auf der selben Frequenz mehrere Töne findet, speichert er nur den lautesten. Der überdeckt die leiseren Töne schließlich. Das ist natürlich eine sehr vereinfachte Darstellung des Vorgangs, aber im Großen und Ganzen wird so vorgegangen. Abgesehen von den Audioinformationen können Sie in einem MP3File zusätzliche Informationen zu dem Musikstück speichern, z.B. Titel, Künstler, Copyright etc. Damit die Verwirrung vollkommen wird, benutzt MP3 für den Ausdruck der Sampling-Rate eine andere Maßeinheit: kbps (Kilobits pro Sekunde). 64 kbps ergeben eine passable Qualität, 80 kbps sind etwas besser, 128 kbps ist ungefähr die CD-Qualität (zumindest wird sie vom MP3-Programmhersteller so bezeichnet), und 160 kbps werden sogar als Oversampling bezeichnet. Man sollte auf jeden Fall bei jedem Musikstück etwas experimentieren, um die optimale Komprimierungsrate zu finden. Flash ist in der Lage, WAV-Dateien für den Flash-Film selbst auf MP3 zu komprimieren. Sollten Sie einmal MP3 außerhalb von Flash konvertieren, besorgen Sie sich am besten einen so genannten Ripper. Der wohl bekannteste ist MusicMatch Jukebox. In der Standardversion können Sie ihn kostenlos von www.musicmatch.com herunterladen. Diese Version lässt aber nur eine Sampling-Rate von 96 kbps und weniger zu, die registrierte Vollversion kostet dann 30 $. Sounds aufnehmen und bearbeiten Wenn jemand mit den Konservensounds nicht ganz zufrieden ist, kann er sie bearbeiten oder mit dem nötigen Know-how selber erstellen. Bitte bedenken Sie auch, ob Sie für Ihren Kunden nicht besser einen individuellen Sound erstellen: Stellen Sie sich ein Mal vor, Sie machen einen Flash-Film mit Konservenmusik für Mercedes, und später findet der Auftraggeber denselben Sound bei dem Hundeverein Peterstal wieder (oder noch schlimmer: bei BMW). Was braucht man, um Sounds mit dem Computer zu bearbeiten oder aufzunehmen? Aufgepasst, jetzt wird es richtig teuer! Zuallererst benötigen wir die nötigen Hardwarekomponenten. Einen besonders flotten Rechner brauchen Sie nur dann, wenn Sie größere Musikdateien bearbeiten, sonst tut es auch der normale Arbeitsrechner. Die Festplatte sollte dementspre- 240 Gestaltung chend dimensioniert sein. Die folgende Formel hilft Ihnen, die nötige Kapazität zu ermitteln: Spurenzahl x Auflösung in Bit x Sampling-Rate in Hz, dividiert durch 8, dividiert durch 1024 und noch einmal dividiert durch 1024 = MB/Sec. So benötigt z.B. eine Aufnahme in Stereo mit 16 Bit Auflösung und 44.100 Hz Sampling-Rate: 2 x 16 x 44100 : 8 : 1024 : 1024 = 0,168 MB/Sec. Für den Arbeitsspeicher nehmen Sie so viel RAM, wie Sie bezahlen können, aber mindestens 32 MB. Die Soundkarte Schon die einfachsten Karten versprechen eine CD-Qualität, was aber leider meistens nicht der Wahrheit entspricht. Sie sind tatsächlich in der Lage, mit 44.100 Hertz aufzunehmen, aber die so genannten Analog-Digital-Wandler sind meistens minderwertig. Auch bei den Anschlussbuchsen müssen Sie sehr vorsichtig sein, sie oxidieren mit der Zeit; daher können Kontaktprobleme auftreten. Wer ein bisschen Wert auf die Qualität seiner Sounddateien legt, sollte auch das Geld für eine hochwertige Soundkarte nicht scheuen. Ich werde den Moment niemals vergessen, als ich nach der Installation meiner ISIS den Rechner neu starten musste und der Microsoft-Sound ertönte – es war fast schockierend, und ich wusste sofort, dass die Investition richtig gewesen war. Als Erstes nehmen wir vielleicht die Turtle Beach Montego II. Sie kostet ca. DM 400 und bietet zwei Line- und zwei Mikrofoneingänge sowie je einen digitalen Ein- und Ausgang (optisch und koaxial). Auch die MIDIAnschlüsse sind vorhanden. Die Anschlussbuchsen sind vergoldet. Die klanglichen Eigenschaften sind sehr schön ausgeglichen und machen einen ausgesprochen angenehmen Eindruck. Ausgeliefert wird die Karte mit den Programmen Audio View und MIDI Orchestrator sowie verschiedenen Diagnoseprogrammen. Die nächste Stufe kommt aus den Labors des französischen Klangschmieds Guillemot und heißt ISIS. Die Karte kostet um die DM 600, bietet aber deutlich mehr als die Montego. Sound 241 Der Hersteller nennt sie bescheiden »8 Input/4-Output Hardware Vollduplex Multikanal Direct-to-Disk Audio und MIDI Studio«. Die Einund Ausgänge sowie der A/D-Wandler sind in einer externen Hardwarebox untergebracht – sehr praktisch, denn endlich muss man nicht mehr hinter den Rechner kriechen, außerdem hätten so viele Buchsen hinten sowieso keinen Platz. Die ISIS hat also acht Line-Inputs sowie zwei S/P DIF (Sony/Philips Digital Interface) Inputs (optisch und koaxial) und genauso viele Ausgänge. Für die Regelung der Ein- und Ausgänge ist eine Softwarekonsole zuständig. Außer den üblichen GM/GS MIDI-Klängen bietet die ISIS die Möglichkeit, mit eigenen Sampels Soundbänke zu konfigurieren. Dazu stehen 4 MB RAM (erweiterbar bis auf 32 MB) zur Verfügung. Der Geräuschabstand bei der Aufnahme liegt bei 94 dB, womit die ISIS in den Bereich guter Hi-Fi-Digitalrecorder kommt. Guillemot liefert hochwertige Softwarekomponenten mit. Der WaveEditor CoolEdit Pro SE und Logic Audio Pro ISIS von Emagic sind wirklich eine erstklassige Wahl. In die dritte Kategorie gehört die Soundkarte EWS88 MT von Terratec made in Germany. Das Audiosystem bietet 24 Bit Wandlerbausteine mit einer Sampling-Rate von bis zu 96 kHz. Der Signalrauschabstand beträgt im analogen Ausgang 108 dB. Die Karte wird ebenfalls mit einem externen Rack geliefert, indem die acht analogen und zwei digitalen sowie die MIDI-Ein- und Ausgänge untergebracht sind. Als Software werden Emagics microLogic und Samplitude Basic von SEKD beigepackt. Qualität hat sicherlich ihren Preis (ca. DM 1000), aber bei der EWS88 MT müssen Sie keine Kompromisse schließen. So, jetzt wissen Sie, welche Soundkarte die richtige für Sie ist! Lautsprecherboxen Die meisten Boxen, die bei einem Computerkauf mitgegeben werden, können Sie getrost in den Sondermüll tragen. Wer damit Musik hört oder sogar editiert, begeht ein schweres Attentat auf seine Ohren. Entweder kaufen Sie sich Aktivboxen (Lautsprecher mit eingebautem Verstärker) oder Passivboxen, in diesem Fall brauchen Sie zusätzlich noch einen Verstärker. Hier eine Empfehlung abzugeben ist sehr schwer, da Lautsprecher auszuwählen eine ausgesprochen individuelle Angelegenheit ist. Ich persönlich schwöre auf Tannoy, aber kenne Kollegen, die mit den Yamaha Aktiv- 242 Gestaltung boxen (MSP 5) oder mit dem L90 von JBL sehr gute Erfahrungen gemacht haben. Vielleicht doch ein Geheimtipp: Die nuBox 360 kommt aus dem Schwabenland und bietet ein unschlagbares Preis-Leistungs-Verhältnis. Sie sollten sich die Lautsprecherboxen vor dem Kauf natürlich unbedingt anhören. Kopfhörer Kopfhörer anstatt einer Stereoanlage mit Boxen einzusetzen, halte ich nicht für eine gute Idee. Mit einem guten Kopfhörer kann man sicherlich mehr Details kontrollieren, aber bei längerem Arbeiten kann es recht unbequem werden. Ob Sie einen geschlossenen oder einen halb offenen nehmen, ist Geschmackssache, hier gilt auch: erst ausprobieren. Wovon ich abraten möchte, sind die kabellosen Kopfhörer. Selbst teure Modelle liefern einen schlechteren Klang als die Artgenossen mit Kabel. TV-Karte Ich möchte hier noch eine Hardwarekomponente erwähnen, die scheinbar nichts mit Audiobearbeitung zu tun hat. Oft werden Geräusche bei Flash-Filmen eingesetzt, und ebenso oft wird danach gesucht. Mein Tipp: der Fernseher. Wenn jemand den Sound des Tennisschlags sucht, liegt es auf der Hand nachzuschauen, ob bei Eurosport, DSF oder anderswo nicht gerade ein Match übertragen wird. Natürlich kann die Verkabelung zwischen TV und Computer recht umständlich werden, deshalb rate ich in diesem Fall dazu, sich eine TV-Karte zu besorgen. Schon ab DM 100 bekommen Sie TV-Karten, die sogar die zeitgesteuerte Aufnahme zulassen. Auf diese Weise können Sie bequem zu guten und copyright-freien Geräuschen gelangen. Aber bitte keine Musik sampeln: Die ist immer urheberrechtlich geschützt! Softwarekomponenten Erst sehen wir uns die Sound- oder Wave-Editoren an und danach die kompletten MIDI-Audio-Studiolösungen. Selbstverständlich kann ich hier nicht alle Funktionen und die Arbeitsweisen vorstellen, dazu sollte man die Handbücher lesen, was ich Ihnen an dieser Stelle ans Herz legen möchte. Audioprogramme intuitiv zu erlernen nach dem Motto »Learning by Doing« (oder anders gesagt: »Trial and Error«) gestaltet sich viel Sound 243 Abbildung 1 Die GoldwaveOberfläche schwerer als bei anderen Programmgattungen. Auf jeden Fall sollte man sich über eine Menge Fachbegriffe wie Trim, Normalize oder Noise Gate etc. im Klaren sein, um sie einsetzen zu können. Dazu kommt noch, dass manche Programme »Made in Germany« einer ziemlich eigenwilligen Logik folgen. Es geschieht nach einem Klick nicht immer gleich das, was man von einem Windows-Programm so erwarten würde. Mein Tipp: Handbücher lesen und immer weiter lernen! Die untere Preiskategorie gehört Goldwave. Sie können sie bei www.goldwave.de für DM 90 erwerben. Der Preis-Leistungs-Verhältnis ist hier mehr als o.k., das Programm ist leistungsfähig und bietet eine Menge Bearbeitungsmöglichkeiten und Effekte. Für Anfänger ist dies gewiss die beste Wahl. Goldwave unterstützt drei Arten von Datei-Handling. Bei Direct-to-Disk wird vom Sound eine temporäre Kopie angelegt, alle Änderungen werden in dieser Datei durchgeführt. Vorteil: kleinere RAM reichen aus; Nachteil: etwas langsamer, da alle Schritte auf die Festplatte geschrieben werden. Beim Modus-RAM werden die Änderungen im RAM durchgeführt. Vorteil: schnell; Nachteil: Die RAM-Kapazität bestimmt die Größe der Datei. 244 Gestaltung Abbildung 2 Soundforge Flash heißt die dritte Möglichkeit (hat nichts mit Macromedias Flash zu tun). Es verwendet einen gemischten Modus: Die ersten fünf Sekunden kommen über RAM, der Rest von der Festplatte. Der Haken: Sie benötigen einen schnellen Computer. Für das Hinzufügen eines Effekts braucht Goldwave je nach Größe der Datei etwas Zeit. Wenn Sie z.B. ein Echo anwenden, wird der Sound neu berechnet, und wenn er fertig ist, können Sie sich das Ergebnis anhören. Sollte es Ihnen nicht gefallen, müssen Sie mit der Undo-Funktion die Änderungen rückgängig machen. Bei der täglichen Arbeit könnte diese Arbeitsweise eine Barriere darstellen. Batch-Bearbeitung ist leider nicht möglich, dafür gibt es aber eine Audio-Extrakt-Funktion. Sie können von Audio-CDs und von AVI-Filmen problemlos WAVs erzeugen. Der erste Schritt in Richtung professioneller Audiobearbeitung ist das Programm Sound Forge vom amerikanischen Hersteller Sonic Foundry (DM 695). Das Programm unterstützt Sampling-Raten bis zu 96.000 Hz und lässt Batch-Bearbeitung zu. Außer den integrierten Effekten unterstützt es die MS Direct-X Plug-in-Technologie, so kann man Sound Forge um Effekte von Drittherstellern erweitern. Bei der Stapelbearbeitung können Sie alle Funktionen und Direct-X Plug-ins anwenden. Mit der bei Windows üblichen Iconleiste ist dies eines der wenigen Soundprogramme, das sich intuitiv bedienen lässt (obwohl es nur in Englisch erhältlich ist). Sie können in nahezu jedem Dateiformat schreiben, einschließlich WAV, ASF, RM, MP3, WMA und AVI. Sound 245 Abbildung 3 Wavelab Hier noch ein paar interessante Features: Suchfunktion für Audioereignisse, mehrere Ebenen für das Rückgängigmachen und Wiederherstellen, professionelle Analysewerkzeuge und direkte Kommunikation mit Hardware-Samplern. Das Topprogramm schlechthin ist WaveLab von der Firma Steinberg, auch in Deutsch erhältlich für DM 899. Außer den Bearbeitungs- und Effektmöglichkeiten wartet WaveLab mit CD-Mastering (Brennen), Samplerunterstützung sowie mit einer Sounddatenbank (AudioAccess) auf. Das Programm kommuniziert mit allen handelsüblichen Samplern direkt via MIDI oder SCSI. Mit der Sounddatenbank können Sie endlich auf Ihrem Computer unter den überall herumliegenden Audiofiles Ordnung schaffen. Sie verwaltet und katalogisiert die Dateien auf sämtlichen Laufwerken. Das wohl wichtigste Feature ist, dass in WaveLab die Bearbeitung in Echtzeit erfolgt (sogar bis zu sechs Prozesse gleichzeitig). Das heißt, wenn Sie einen Effekt zuweisen, können Sie diesen während der Wiedergabe an- und ausschalten. Das Programm verarbeitet Dateien bis zu 24 Bit und 96 kHz, und das auch im Stapelmodus. Die Audiomontage bietet unbegrenztes Undo/Redo. WaveLab ist ein offenes System und unterstützt neben der Direct-X-Technologie zahlreiche andere Plug-ins (VST 2.0). 246 Gestaltung Besonders gut gelungen ist das Wave-Bearbeitungsfenster. Es ist zweigeteilt, der untere größere Teil stellt einen Bereich vergrößert dar, der obere kleinere Teil zeigt immer die ganze Datei an. Auf diese Weise fällt die Orientierung auch bei größeren Sounds sehr leicht. Die Benutzeroberfläche und die Tastaturkommandos sind vom Benutzer programmierbar – jeder kann sie seiner individuellen Arbeitsweise anpassen. Man könnte die Hymne natürlich noch weitersingen ... aber lieber kurz gesagt: Wer ein wirkliches Profiwerkzeug braucht, der sollte WaveLab wählen. Ich möchte hier noch ein sehr nützliches Tool vorstellen, und zwar den Multimedia Xplorer von Moonsoftware (Demoversion auf der CD unter Gestaltung/Sound/Programme). Wie der Name schon sagt, ist es ein dem Windows Explorer ähnliches Programm mit Zusatzfunktionen für multimediale Dateien. Die meisten Funktionen sind zwar für Bilddateien gedacht, lassen sich aber auch mit Sounddateien sehr gut verwalten. Mit einer Vorschaufunktion (die angeklickte Datei wird intern abgespielt) oder mit dem vordefinierbaren Favorite- und Destination-Ordner kann man Verschiebe- und Kopiervorgänge mit einem einzigen Mausklick erledigen. Sehr nützlich ist die Funktion Ausführen mit. Die meistgenutzten Programme lassen sich vorher definieren, um dann die Audiodatei mit einem Mausklick mit dem gewünschten Programm auszuführen. Mit dem Multimedia-Detektiv lassen sich die Festplatten nach weiteren Multimediadateien durchsuchen. Die Registrierung kostet $ 25. Soundbearbeitung: Tipps Ein scheinbar ganz einfach zu lösendes Problem ist es, die richtige Lautstärke zu treffen. Man neigt dazu, wenn ein Sound ganz leise ist, sofort zum Lautstärkeknopf zu greifen. Falsch!!! In Profistudios werden die Lautstärkeknöpfe der Verstärker nie berührt. Die Apparate werden mit einem Messton kalibriert, um somit eine absolute Lautstärkeeinstellung zu schaffen. Bei Rock- und Poptiteln versucht man dann bei der Aussteuerung der Titel fast bis zur Verzerrungsgrenze zu gehen. Natürlich ist das bei Ihren Flash-Sounds nicht das Ziel. Es muss nicht alles bis in den roten Bereich gehen. Ein sanfter Mouseover-Sound muss nicht laut sein. Wie schaffen wir also eine mehr oder weniger verlässliche Umgebung? Nun gehen wir davon aus, dass der bekannte Microsoft-Sound überall ertönt, wenn ein Windows-Rechner hochgefahren wird. Wenn er zu laut ist, dreht der Benutzer den Lautstärkeknopf bis in den angenehmen Be- Sound 247 Abbildung 4 Die Kunst, einen Loop genau zu extrahieren reich herunter, oder wenn er zu leise ist, dann umgekehrt. Machen Sie doch dasselbe! Stellen Sie die Lautstärke Ihres Verstärkers so ein, dass Sie den Microsoft-Sound (C:\Windows\Media\) als angenehm empfinden. Und ab jetzt Hände weg vom Lautstärkeknopf! Nutzen Sie die Lautstärkedynamik einzelner Sounds. Softsounds dürfen durchaus leise sein. Oft gemachte Fehler sind, dass die Sounds in einem Wave-Bearbeitungsprogramm »normalisiert« werden. Der stärkste Pegel wird gesucht – maximiert, und alle anderen Teile des Sounds dementsprechend angepasst. Damit erreicht man zwar eine einheitliche (und laute) Lautstärke, was aber überhaupt nicht immer erwünscht ist. Dynamik ist einer der wichtigsten Bestandteile der Musik, spielen Sie einfach damit! Der wohl am meisten durchgeführte Arbeitsschritt ist die Erzeugung von Loops. Hier gilt folgende Faustregel: Wenn Sie von einem Musikstück einen Loop zuschneiden möchten, sollten Sie ein längeres Stück brauchbarer Musik zu Ihrem Loop machen. Es muss vorne und hinten noch verbleibendes Material vorhanden sein. Machen Sie also nicht den Fehler, dass Sie bei der Aufnahme ungefähr am Anfangs des Loops starten und die Stopptaste circa am Ende des Loops betätigen. Jetzt ist also die Hauptaufgabe, den Start- und Endpunkt zu finden. Klicken Sie mit der Maus ungefähr dahin, wo der Startpunkt sein sollte. Meistens ist ein Drum-Schlag ein gut erkennbarer Pe- 248 Gestaltung Abbildung 5 Loop einfügen gel. Starten Sie die Wiedergabe ab diesem Punkt, und Sie werden sofort hören, ob der Punkt richtig sitzt oder nicht. Korrigieren Sie die Position nicht mit der Maus, sondern mit dem entsprechenden Tastaturbefehl. Man kann mit der Tastatur den Marker pixelweise verschieben (Sound Forge und WaveLab: die Pfeiltasten rechts und links). Eventuell setzen Sie auch die Lupe ein, um die zu bearbeitenden Bereiche besser erkennen zu können. Aber Vorsicht, bei zu großer Vergrößerung wird die Ansicht unübersichtlich, der Positionszeiger läuft zu schnell durch den Bildschirm. Wenn Sie schon sicher sind, dass der Punkt richtig sitzt, markieren Sie den Bereich ab dem Punkt bis zum Anfang, und zwar ebenso mit der Tastatur ([ª]+[Pos1]), und löschen Sie den markierten Bereich ([Entf]). Kontrollieren Sie den Anfang noch einmal, sitzt er nicht korrekt, können Sie ihn jetzt nach einem Undo noch einmal markieren. Nun suchen wir den Endpunkt. Sie sollten hierbei kein Ende suchen, sondern einen Anfang, an dem Ihr Loop noch einmal starten könnte! Ein oft gemachter Fehler ist es, dass man sich auf ein Ende konzentriert und den Endpunkt mit der Maus während der Wiedergabe festsetzt. Falsch!!! Sie sollten wie zuvor einen Startpunkt suchen – hier wird ja der Loop immer wieder neu gestartet. Verfahren Sie genau wie beim Startpunkt, nur dass Sie beim Auswählen die Tastaturkombination (ª)+(Ende) drücken. (Einen richtigen und einen falsch geschnittenen Loop finden Sie auf der Sound 249 Abbildung 6 Autoregion von Sound Forge CD unter Gestaltung/Sound/Beispiele/Loop01.wav bzw. Loop02.wav.) Sie können auch die Autoregions-Funktion verwenden, um Punkte zu finden. Dazu markieren Sie den Bereich, der den zu findenden Punkt beinhaltet, und nutzen Sie den Befehl Autoregion. Je nach Einstellung werden Sie nun mehrere Punkte vorfinden. Löschen Sie die überflüssigen, und positionieren Sie den Cursor mit den Tasten auf den Marker. Eine weitere wichtige Funktion ist das so genannte Time-Stretching (bei Sound Forge: Time Compress/Expand; WaveLab: Zeitkorrektur). Sie kennen das Problem: Die Animation dauert zehn Sekunden, und Sie haben Ihren Wunschsound gefunden, aber der ist nur acht Sekunden lang. Kein Problem, Sounddateien lassen sich (natürlich innerhalb bestimmter Grenzen) ausdehnen oder zusammendrücken. Aber Vorsicht, Sie sollten behutsam vorgehen. Je nach Audiomaterial können unerwünschte Effekte auftreten. Wie viel Stretching Ihr Sound noch verkraften kann, müssen Sie ausprobieren. (Auf der CD Gestaltung/Sound/Beispiele finden Sie drei WAVs: 100 Prozent, 85 Prozent und 125 Prozent. Die zwei manipulierten Dateien stellen einen Grenzfall dar. Am Ende des Klangs treten schon unerwünschte Nebeneffekte auf.) 250 Gestaltung Musik selbst machen – MIDI & Co. – virtuelle und reale Studios Ein Studio kann sich nicht jeder leisten. Anders verhält es sich hingegen mit virtuellen Studios. Dies sind Softwarelösungen, welche die Studiomaschinen vom Aufnahmegerät bis zum Effektprozessor und sogar Synthesizer simulieren. Diese erlauben, unter einer bestimmten Arbeitsoberfläche MIDI und Audio zu kombinieren. Und da tritt auch schon die Frage auf: Was ist dieses MIDI überhaupt? Wladimir Horowitz sagte einmal, dass Klavierspielen nicht schwer sei: Man müsse nur in dem richtigen Moment die richtige Taste anschlagen. Genau das macht MIDI! Es ist nichts anderes als eine Steuerungsdatei, die einen (oder mehrere) Synthesizer (Sampler, Expander etc.) steuert. Es weist den Synthesizer an, in welchem Moment im Zeitgeschehen welche Taste mit welcher Kraft geschlagen werden soll, so als hätte man eine Pianorolle gemacht. Sie kennen bestimmt diese Maschinenklaviere, die Titel von einer gelöcherten Pianorolle abspielen. Wenn man die Pianorolle herausnimmt und auf einem anderen Maschinenklavier abspielt, wird zwar derselbe Song ertönen, aber mit einer anderen Klavierklangfarbe. Wohl gemerkt geschieht die Klangerzeugung außerhalb der Datei durch ein Instrument. Deshalb sind MIDI-Dateien so klein. Einen Tastenanschlag nennt man ein Event. Jedes Event hat bestimmte Eigenschaften wie den Zeitcode (zeigt die Entfernung vom Startpunkt des Songs), Tonhöhe, Anschlagdynamik etc. Ob das jetzt ein Klavierklang oder eine Trompete wird, wird mit einem zusätzlichen Befehl (Program Change) gesteuert. Die MIDI-Synthesizer sind in der Lage, gleichzeitig mehrere Instrumente zu simulieren. Nehmen wir an, wir nehmen eine kleine Melodie – gespielt auf einer Trompete – auf. Erst setzen wir den Program Change-Befehl, damit der Synthesizer die folgende Töne auf einer Trompete abspielt. Dazu sind die Instrumentensätze bei GENERAL (GM) MIDI standardisiert, es muss ja gewährleistet sein, dass – wenn z.B. ein Program Change-Befehl 57 gesendet wird – überall auf allen GMMIDI-Synthesizern das Instrument Trompete angesteuert wird. Solche GM-Instrumentensätze sind auch in allen Soundkarten gespeichert. Eine MIDI-Datei wird also auch ohne Hilfe von außen abgespielt. Nur wenn man die Qualität der Sounds verschiedener Hersteller hört, weiß man, dass zwischen Trompete und Trompete oder zwischen Klavier und Klavier riesige Unterschiede vorhanden sind. Die Instrumentensätze billiger Soundkarten sind schlicht und einfach unbrauchbar. Aber auch die Sound 251 Abbildung 7 Gold Platin Abbildung 8 Cakewalk Pro Audio Sounds teuerer Soundkarten erreichen die eindruckvollen, besseren Klänge der externen Expanderlösungen (wie z.B. Sound Canvas von Roland) nicht. Daher kann man nie sicher sein, wie eine MIDI-Datei klingen wird, wenn man sie dem Verbraucher überlässt. Aber fahren wir nun mit unserer Aufnahme fort: Starten wir die Aufnahme genauso wie bei einer Audioaufnahme. Eine innere Uhr beginnt zu laufen, und es werden alle Tastenanschläge registriert. Fertig. Aber wir brauchen noch weitere Instrumente! Dazu müssen wir noch einen Begriff kennen lernen. Und das ist der MIDI-Channel. Jedem Instrument, das in unserem Song vorkommt, muss man auf dem Synthesizer einen Channel zuweisen. Unsere Trompete z.B. wird auf Channel 1 angesprochen, weitere Begleitinstrumente wie Bassgitarre und Klavier werden auf Channel 2 bzw. 3 gesteuert. Auf diese Weise kann man die Instrumente voneinander trennen und für Ordnung sorgen. Noch dazu ähnelt es den mehrspu- 252 Gestaltung Abbildung 9 Cubase VST rigen Bandmaschinen. Da sind die verschiedenen Instrumente auch auf getrennten Spuren aufgenommen. So kann man Schritt für Schritt, Instrument für Instrument eine ganze Band aufbauen. Schön und gut, nur das schon erwähnte Problem: Wie klingt es schließlich beim User? Man sollte also die MIDI-Datei in eine Wave-Datei umwandeln. Es gibt so genannte Wave-Render-Programme, die diese Aufgabe übernehmen und ganz brauchbare Ergebnisse liefern können. (Auf der CD unter Sound/Programme finden Sie eines.) Die bessere Variante bleibt aber, das MIDI-File mit einem hochwertigen Klangerzeuger laufen zu lassen und das Ergebnis einfach als .WAV aufzunehmen. Wer sich mit der MIDI-Problematik auseinander setzen will, muss zugegebenermaßen noch einiges dazulernen (unter anderem auch die Kleinigkeit des Klavierspielens). Die drei bekanntesten Vertreter von virtuellen Studios sind: 1. Cakewalk Pro Audio 2. Cubase VST 3. Logic-Audio Für Anfänger passt vielleicht das Cakewalk Pro Audio (DM 698) am besten, die Bedienung folgt der Windows-Systematik und ist also auch intuitiv zu erlernen. Die beiden deutschen Programme sind ähnlich in ihrer Leistungsfähigkeit, obwohl die Gemüter – wer welches liebt – hier sehr auseinander gehen. Sowohl Logic-Audio als auch Cubase VST sind in mehreren Sound 253 Versionen erhältlich, die sich in Leistungsfähigkeit und Preis voneinander unterscheiden (DM 200 bis 1500). Die Programme sind in der Lage, bis zu 128 Audio- und unbegrenzt viele MIDI-Spuren abzuspielen (je nach Version). Im Prinzip ähneln sie den Mehrspur-Bandmaschinen: 1. Spur Drums, 2. Spur Bass, 3. Spur Gitarre etc. Die einzelnen Spuren lassen sich editieren: Man kann Sie schneiden, kopieren, verschieben usw., aber natürlich sind auch WAV-Editor-Funktionen vorhanden. Die MIDI- und Audiospuren lassen sich zeitlich synchronisieren. Beim Mixdown hilft ein sehr leistungsfähiges virtuelles Mischpult. Alles inklusive (?) Einen weiteren Schritt in Richtung Professionalität bieten die Portable Home Studios. Vor ca. 20 Jahren fing die Firma Fostex an – neben anderen – kleine kompakte »Studios« auf dem Markt zu etablieren. Ein Portastudio vereint in sich ein Aufnahmegerät sowie ein Mischpult, eventuell auch mit Effektprozessoren, Kompressor und Noise Gate in einem einzigen preiswerten (?) Gerät. Die ersten Modelle konnten gerade einmal vier Spuren abspielen, als Datenträger diente die inzwischen fast ausgestorbene Audio-Compact-Kassette mit ihrer grausigen Klangqualität. Die heutigen Modelle verdienen es schon eher, als Studio bezeichnet zu werden. Sie erreichen die Spurenzahl von 18 physikalischen Spuren und machen die Aufnahmen auf Festplatte oder ZIP-Disketten. Sicher sind sie nicht gerade billig, die Preisspanne liegt bei ca. 2000 bis 8000 DM, bieten aber den rechnerbasierten virtuellen Studios gegenüber einige Vorteile. Die Schalter, Fader und Transporttasten sind echt, werden nicht mit der Maus bedient, das System stürzt nie ab und lässt sich problemlos dahin bewegen, wo die Musik gespielt wird. Tja, aber welche soll ich denn nehmen? Das Problem ist, dass wegen der Philosophie »All in One« die Geräte nicht oder nur sehr begrenzt erweiterbar sind. Die Entscheidung muss also »sitzen«. Nur wenn Sie mehrere Synthesizers oder andere Klangerzeuger zu Hause haben, lohnt sich ein Modell mit vielen Eingängen. Oder wenn Sie Liveaufnahmen planen, müssen Sie zu Geräten mit mindestens acht Eingängen greifen. Über die Spurenzahl ist da noch einiges zu klären: Es existieren nämlich drei Arten von Spuren: physikalische gleichzeitig aufnehmbare virtuelle 254 Gestaltung Nehmen wir ein Beispiel: Der Roland VS-840GX hat acht physikalische, vier gleichzeitig aufnehmbare und 128 virtuelle Spuren. Das bedeutet, dass das Gerät in der Lage ist, gleichzeitig acht Spuren abzuspielen, aber nur vier Spuren gleichzeitig aufzunehmen. Jede der acht physikalischen Spuren ist weiter gespalten in 16 virtuelle Spuren (8 x 16 = 128). Es lässt sich aber immer nur eine von diesen virtuellen Spuren wiedergeben. Sie können also z.B. alternative Aufnahmen enthalten. Nehmen wir an, Sie nehmen Gesang auf. Sie können also einen zweiten, dritten usw. Versuch auf die gleiche physikalische Spur aufnehmen, später bei dem Mixdown müssen Sie sich aber für einen entscheiden. Mit Hilfe dieser virtuellen Spuren können Sie während der Arbeit mehrmals Submixes erstellen und somit sehr komplexe Aufnahmen realisieren. Die Portastudios haben natürlich auch Effekte wie Hall, Delay, Chorus sowie die Dynamiksteuerungsprozessoren wie Kompressor oder Noise Gate. Ein absolutes Muss ist die Synchronisierbarkeit mit MIDI-Sequenzerprogrammen, und das am besten in beiden Richtungen. Es gibt auf dem Markt eine breite Auswahl solcher Kompaktstudios. Nehmen wir stellvertretend von beiden Enden der Stange ein Exemplar. Der Roland VS-840GX kostet DM 2890. Er verfügt über acht physikalische Spuren, für die gleichzeitige Aufnahme stehen vier Spuren zu Verfügung. Die Aufnahme wird auf eine 250-MB-ZIP-Diskette gemacht, und zwar mit einer Sampling-Rate von 44,1 kHz und mit der Auflösung von 20 Bit. Er speichert zwar in einem eigenen Format, die Dateien lassen sich aber als WAV exportieren. Eine wesentlich höhere Ebene stellt das Modell Yamaha AW4416 dar. Es ist wirklich ein komplett ausgestattetes Studio mit 44 Kanälen, acht Gruppen und 26 Eingängen. Selbstverständlich gehört auch eine Multieffekt-Sektion dazu. Bedienen lässt sich das Gerät sogar mit der Maus. Zwar wird die Aufnahme (gleichzeitig 16 Spuren) auf eine Festplatte gemacht, aber für das Premastering ist auch schon gesorgt. Es ist ein Platz für einen CD-Brenner vorgesehen, und damit wird das Gerät wirklich »All in One«. Der stolze Preis von DM 7990 erscheint zwar recht hoch, ist aber durchaus berechtigt. Unsere stark komprimierte Reise durch die wunderbare Soundwelt ist nun fast zu Ende. Wie Sie sehen, verlangt sie von uns einiges an Wissen, und manchmal sind auch finanzielle Opfer angesagt, aber es macht unheimlich viel Spaß, etwas Neues zu schaffen. Aber wem sage ich das, Sie sind ja Flasher ... Sound 255 SoundObject Jan Schlünzen So, jetzt kommen wir zur Praxis. In Flash gibt es eine interessante Neuerung: Das SoundObject. Mithilfe des SoundObjects lassen sich für Flashverhältnisse relativ komplexe Soundeffekte erstellen. Im Folgenden bieten wir eine grundlegende Einführung in das SoundObject anhand einer kleinen Jukebox. Am Ende werden Sie eine Oberfläche erstellt haben, bei der der User zwischen drei Sounds wählen, diese abspielen und stoppen und außerdem auch noch die Lautstärke und das Soundpanorama (Verteilung des Sounds von links nach rechts im StereoFeld) selbst bestimmen kann. Grundlegendes zum SoundObject Bevor einem Sound überhaupt so genannte Methoden (z.B. Lautstärke, Stop, Play etc.) zugewiesen werden können, muss ein neues SoundObject erstellt werden. Diesem können wir dann wiederum einen Sound aus der Library zuweisen. Erst jetzt ist der Sound innerhalb von ActionScript verfügbar. Vorbereitungen Als Erstes muss der Sound in die Flash-Umgebung importiert werden. In Flash 5 können nun auch MP3-Dateien importiert werden, Sie können aber auch weiterhin .wav- oder .aiff-Dateien einlesen. Für dieses Beispiel habe ich MP3-Files benutzt, um die Größe der FLA klein zu halten. Unter File·Import... ([Ctrl]+[R]) lässt sich ein Sound importieren. Importieren Sie drei gewünschte Sounds, die Sie für Ihre Jukebox benutzen möchten. Wie schon am Anfang erwähnt, muss ein SoundObject erstellt werden. Um aber die Sound-Datei überhaupt einem Objekt zuweisen zu können, muss das Sound-File für die Flash-Umgebung sichtbar gemacht werden. Öffnen Sie die Library ([Ctrl]+[L]): Hier finden Sie nun alle eben importierten Sounds wieder. Klicken Sie mit der rechten Maustaste auf einen der Sounds in der Library und wählen den Punkt Linkage... aus dem Kontextmenü. In dem jetzt folgenden Dialog muss Export this Symbol ausgewählt werden. Zusätzlich müssen Sie der Datei noch einen bisher nicht verwendeten Namen (den so genannten Identifier) geben, damit der Sound auch von ActionScript aus angesprochen werden kann. Wie- 256 Gestaltung Abbildung 10 Die Jukebox Abbildung 11 Linkage derholen Sie den letzten Schritt für alle Sounds in Ihrem Flash-Movie (achten Sie darauf, dass jeder Identifier nur ein Mal verwendet werden darf!). In meinem Beispiel heißen die Sounds »sound01«, »sound02« und »sound03«. Am Anfang des Films muss nun ein neues Flash-SoundObject erzeugt werden, und einer der Sounds muss diesem zugewiesen werden: Erstellen Sie eine neue Ebene und nennen sie »actions«. Wählen Sie den ersten Keyframe in dieser Ebene aus und öffnen das ActionScript-Fenster ([Ctrl]+[Alt]+[A]). Schreiben Sie den folgenden Code: song = new Sound(); song.attachSound("sound01"); song.setVolume(100); song.setPan(0); songname = "\"joi\""; Hierdurch wird eine neue Variable song vom Typ Sound erstellt. Als nächsten Schritt wird die Sound-Datei »sound01« der Variablen zugewiesen (song.attachSound("sound01")). Hierbei handelt es sich übrigens nicht um den Namen der Sound-Datei, den man in der Library vorfindet, sondern um den Identifier, der vorher unter Linkage für den Export definiert wurde. Somit lässt sich der Sound jetzt auf einfache Weise ansprechen. Als Nächstes werden für den Sound Startwerte initialisiert (eine Lautstärke von 100 % [setVolume(100)] und eine Zentrierung des Sounds auf beide Lautsprecher [setPan(0)] – mehr darüber später in diesem Kapitel). Zusätzlich habe ich für die Jukebox noch eine weitere Variable deklariert, die den Namen des Songs speichert, um ihn später auf der Oberfläche der Jukebox anzuzeigen. Etwas Grundsätzliches zur Syntax von Action- Sound 257 Script: song. muss vor allen Methoden stehen, da Flash sonst nicht weiß, welchem Objekt er die neuen Einstellungen zuweisen soll. Die Buttons – Einleitung Nun kommen wir zum Erstellen der Buttons. Ich habe zu diesem Zweck vorgefertigte Buttons aus den »Common Libraries« benutzt und diese nur leicht verändert: ein Button für Play, Stop, Minus, Plus, links und rechts sowie die Buttons »one«, »two« und »three« zur Auswahl zwischen den verschiedenen Songs. Diese können Sie nun nach Belieben auf Ihrer Arbeitsfläche platzieren. Die Buttons – Funktionalität Damit das Ganze nun auch funktioniert, müssen den Buttons Aktionen zugewiesen werden. Selektieren Sie den Play-Button und öffnen das ActionScript-Fenster. Tippen Sie folgenden Code ein: on (release, keyPress "<Space>") { song.stop(); song.start(); } Wenn nun auf diesen Button geklickt wird (oder optional die Leertaste gedrückt wird), wird der Song abgespielt (song.play()). Das song.stop() sorgt dafür, dass der zuvor abgespielte Sound vorher gestoppt wird, damit kein Sound-durcheinander entsteht. Selektieren Sie als nächstes den Stop-Button und fügen Folgendes in das ActionScript-Fenster ein: on (release, keyPress "0") { song.stop(); } Bei Klick auf den Button (oder Taste (0) auf der Tastatur) werden alle momentan laufenden Sounds gestoppt (song.stop()). Würde man nur einen bestimmten Sound anhalten wollen (da z.B. mehrere Sounds gleich- 258 Gestaltung zeitig ablaufen), müsste man noch zusätzlich in Klammern explizit den Sound angeben, der angehalten werden soll. Etwas Grundlegendes zur Lautstärke: Die Skala reicht von 0 bis 100, wobei 0 für 0 % Lautstärke – also keinen Ton – und 100 für 100 % Lautstärke des Originalsounds steht. 100 ist die Voreinstellung, mit der ohne weitere Angaben alle Sounds abgespielt werden. Theoretisch sind auch Werte oberhalb 100 und unterhalb 0 möglich, die aber zu unerwünschten Ergebnissen führen: Unter null wird die Lautstärke wieder erhöht und oberhalb von hundert entstehen Verzerrungen. Mehr dazu im Folgenden. Selektieren Sie den Minus-Button für die Kontrolle der Lautstärke und tippen Sie Folgendes ins ActionScript-Fenster: on (release, keyPress "-") { if ((song.getVolume())>0) { song.setVolume((song.getVolume())-10); } } Bei Klick (oder der Minus-Taste) wird die Lautstärke des gerade aktuellen Sounds um 10 % herabgesetzt. Dazu wird mit Hilfe von getVolume erst einmal die aktuelle Lautstärke bestimmt, und von dieser werden dann 10 abgezogensong.setVolume((song.getVolume()) - 10)). Die IF-Abfrage habe ich aus folgenden Gründen eingebaut: Das Volume in Flash kennt keine Vorzeichen, das heißt, wenn eine Lautstärke von null erreicht wird und der Benutzer noch einmal auf den Minus-Button klickt, wird das Volume nicht auf –10, sondern wieder auf 10 gesetzt, bei erneutem Klick auf 20 usw. Damit dieser unerwünschte Nebeneffekt nicht auftritt, habe ich eine Grenze von 0 eingebaut: Wenn eine Lautstärke von Null erreicht wird, werden die Aktionen für diesen Button nicht mehr ausgeführt. Es folgt der Plus-Button für die Lautstärke: on (press, keyPress "+") { if ((song.getVolume())<100) { song.setVolume((song.getVolume())+10); } } Sound 259 Gleiche Funktionsweise wie beim Minus-Button: Bei Klick (oder Taste +) wird die Lautstärke um 10 % erhöht. Hier hat die IF-Abfrage allerdings die Funktion, dass durch höhere Prozentzahlen als 100 %, die übrigens theoretisch auch möglich sind, Verzerrungen entstehen würden. Da das nicht unbedingt gewollt ist, habe ich also eine Grenze von 100 gesetzt. So kann eine Lautstärke nie auf einen Wert oberhalb von 100 steigen. Die Buttons – Funktionalität (Fortsetzung) Das Panorama legt fest, wie der Sound auf die beiden Lautsprecher verteilt ist, also wie viel Prozent des Sounds aus dem linken und wie viel aus dem rechten Lautsprecher kommen sollen. Die Skala reicht hier von –100 bis +100, wobei –100 für 100 % aus dem linken Lautsprecher und nichts aus dem rechten, 0 für ein mittiges Panorama (50 % links und 50 % rechts) und +100 für 100 % aus dem rechten und nichts aus dem linken Lautsprecher steht. 0 – also eine Zentrierung im Stereofeld – ist hier die Voreinstellung. Zum Button L, der das Panorama nach links verschieben soll (der Sound kommt so, je öfter auf den Knopf geklickt wird, immer mehr aus dem linken Lautsprecher): on (release, keyPress "l") { song.setPan((song.getPan())-10); } on (keyPress "c") { song.setPan(0); } Bei Klick (oder Tastendruck l) wird das Panorama um 10 % weiter nach links verlagert. Als Erstes wird der momentane Stand des Panoramas abgefragt (song.getPan()) und von diesem Wert werden dann 10 abgezogen (song.setPan((song.getPan()) -10))). Zusätzlich habe ich hier noch die Möglichkeit eingefügt, bei Tastendruck (C) (für center) das Panorama mittig zu setzen (song.setPan(0)). Der Button R, um das Panorama nach rechts zu verschieben: 260 Gestaltung on (release, keyPress "r") { song.setPan((song.getPan()) + 10); } Bei Klick (oder Tastendruck r) wird das Panorama um 10 % weiter nach rechts verlagert. Das Ganze funktioniert genauso wie der L-Button. Die Buttons »one«, »two« und »three« haben die Funktion, zwischen den drei zur Auswahl gestellten Songs zu wählen. Die Idee ist die, dass dem definierten SoundObject »song« ein anderer Sound zugewiesen wird. So können alle Befehle wie Play, Stop oder Panoramaeinstellungen auf jeden beliebigen Sound angewandt werden, wenn dieser gerade dem SoundObject song zugewiesen ist. Funktionsweise am Beispiel des »one«-Buttons: on (release, keyPress "1") { song.stop(); song.attachSound("sound01"); songname = "\"joi\""; song.start(); } Bei Klick (oder Tastendruck »1«) wird der vorher spielende Song angehalten (song.stop()) und dem SoundObject song per attachSound ein neuer Sound zugewiesen (hier: "sound01"). Als Nächstes wird der Variablen songname der Name des aktuellen Songs zugewiesen. Dieser soll später in der Anzeige der Jukebox zu sehen sein. (Falls Sie die ungewöhnliche Syntax verwirren sollte: Das »\"« dient nur der Anzeige der Anführungszeichen im Flash-Movie. Würde der Schrägstrich nicht vor ein Anführungszeichen gesetzt werden, würde Flash dies als Beendigung des Variablennamens interpretieren. Der würde dann also nur »\« lauten. Deshalb also die Schrägstriche vor Anführungszeichen. Zum Schluss wird durch song.start() der Sound abgespielt. Nach dem gleichen Prinzip funktionieren die weiteren Buttons »two« und »three«, nur dass diesen ein anderer Sound und ein anderer Songname zugewiesen werden muss. Sound 261 Abbildung 12 Variable im Textfeld setzen Der Songtitel Im letzten Schritt muss nun nur noch der Songtitel eingebaut werden, der sich dynamisch verändert, je nachdem, welcher Song gerade der aktuelle ist. Ziehe einen Textrahmen auf und wähle unter Text Options den Eintrag Dynamic Text. Damit Werte in dieses Textfeld hinein geschrieben werden können, muss dem Feld ein Variablenname zugewiesen werden. Hier kommt jetzt endlich die Variable songname zum Einsatz. Geben Sie dem Textfeld also diesen Variablennamen. Nun wird automatisch der jeweils aktuelle Songname in die Textbox geschrieben. Das war's! Nun sind Sie in der Lage, mit dem SoundObject in Flash 5 umzugehen! Es gibt zwar noch einige zusätzliche Funktionen, zum Beispiel das Einbauen von Loops, ein Offset, so dass ein Sound erst ab einer bestimmten Stelle abgespielt werden soll, oder das so genannte »Transform« für weitergehende Effekte des Panoramas, aber das würde jetzt zu weit gehen. In der Flash 5-Hilfe sind noch einige Informationen zu diesen Themen zu finden. 262 Gestaltung 3D Die 3. Dimension ist nur mit Tricks zu erreichen Die dritte Dimension ist im interaktiven Screendesign ein recht vernachlässigter Bereich – gerade in Flash! So viele Möglichkeiten Flash uns sonst auch bieten mag – mit der dritten Dimension tut sich das Webanimationstool Nr. 1 leider schwer. Probleme bei der Erstellung von 3D Jan Frischmut Die Schwierigkeiten liegen hauptsächlich in folgenden zwei Faktoren begründet: Flash besitzt keine z-Achse Als reines 2D-Animationstool besitzt Flash von Haus aus nur die x-und eine y-Achse – wirkliche Dreidimensionalität kann innerhalb von Flash also kaum erzeugt werden. Komplexe dreidimensionale Daten können nicht live berechnet werden und müssen als Animationssequenz Keyframe für Keyframe importiert werden – das kostet Kilobytes! Wer eine längere Animation produzieren möchte und dabei auf kleine Dateigrößen angewiesen ist, wird viel Geduld aufbringen müssen, um markante Punkte und Linien in seiner Animation zu suchen und zu shapen. Eine andere Möglichkeit wäre, sich eine kleine 3D-Engine in Flash zu schreiben – leider nicht ganz einfach und nur mit wirklich simplen Objekten realisierbar (siehe auch den Workshop 3D ab Seite 278). Grafikkarten sind zu langsam Was? Unsere hochgezüchteten Grafikbeschleuniger mit 64 MB DRAM und 400 MHz Takt und Ganzbild-Antialiasing sind zu langsam für das bisschen 3D? 264 Gestaltung Ja! Das Problem liegt darin, dass Flash keinen Zugriff auf beschleunigende 3D-Chipsätze hat, sondern sich ausschließlich auf den 2D-Chip der Grafikkarte verlässt (ist es doch ein 2D-Vektoranimationstool). Leider sind auch bei den neuesten Grafikkarten genau diese Chips Modelle aus der goldenen 486er-Pentium-Ära. Zu dieser Zeit begann der 3DBeschleunigerboom und so wurde das Hauptaugenmerk fast ausschließlich auf die Entwicklung noch schnellerer 3D-Chips gerichtet. Eine bildschirmfüllende Einzelbildanimation bei 30 Frames mit anspruchsvollen Farbverläufen ist in Flash fast unmöglich zu realisieren – der Grafikchip, der das leistet, muss erst noch entwickelt werden. Die einzige Hoffnung ist, dass Flash es lernt, eines Tages die Ressourcen des 3D-Chips für zweidimensionale Darstellung zu nutzen. Allerdings bieten einige Hersteller auch heute noch speziell für den 2D-Bereich optimierte Chipsätze an – doch leider besitzen 98 Prozent der User die langsamen Standardgrafikkarten. Die Konsequenz? Versucht man beispielsweise, 40 komplexe Vektorobjekte wie Asteroiden für einen Weltraumflug zu animieren, wird die als rasanter Flug gedachte Animation schnell zur gemütlichen Diashow – trotz 800er-Pentium III. Es hilft dann nur, für die Asteroiden Bitmaps zu verwenden. (Beispiel: www.powerflasher.de/elsa/intro – Flash 3D an der Leistungsgrenze moderner Grafikkarten) Eine Möglichkeit, schon im Vorfeld festzustellen, ob ein Enduser ausreichend Hardware-Power besitzt, um sich eine besonders aufwändige Flash-Animation mit mindestens 20 dropout-freien Frames anzusehen, ist eine Speeddetection; mehr dazu im Kapitel »Speeddetection« ab Seite 607. Erstellungsmöglichkeiten Ein PC-Monitor liefert im Endeffekt nur zweidimensionale Bilder – räumliches Sehen ist nur mit Hilfe von LCD-Shuttle-Brillen oder anderen technischen Finessen möglich. 3D-Grafiken sind also eigentlich auch platt – sie können die Dimensionalität des Bildschirmes nicht verlassen. Aber was macht dann 3D aus? – Perspektive! Perspektivische Animationen geben dem Auge zumindest die Illusion eines räumlichen Objekts – es entsteht ein Verständnis für die Dreidimensionalität des gezeigten Gegenstands. Die simpelsten Beispiele hierfür sind z.B. Würfel, Pyramiden oder Kugeln. Diese Objekte sind einfach zu erzeugen, für eine Kugel reicht z.B. schon ein kreisförmiger Farbverlauf. 3D 265 Ein Flasher, der sich nach dreidimensionalem Content sehnt, hat drei Möglichkeiten, mehr oder weniger aufwändige perspektivische Effekte zu erzielen. 1. die mathematische 3D-Erstellung 2. die 3D-Erstellung mithilfe von so genannten Pseudos 3. die 3D-Erstellung durch Sequenzen Mathematische 3D-Erstellung Dreidimensionale Bilder basieren zu 100 % auf mathematischen Berechnungen. Ein 3D-Renderer ist daher auch ein Vektorprogramm – nur dass er meist Pixeldaten ausgibt. Simple perspektivische Objekte lassen sich mit einigem Aufwand auch in Flash auf mathematischem Wege generieren. Wie das? Trigonometrie! Sites wie www.yugop.com oder www.derbauer.de zeigen z.B. solche winzigen 3D-Engines. Diese Engines sind ein kleines Stück wirkliches 3D in zweidimensionaler Flash-Umgebung. Unter »Workshops: 3D Clipping« ab Seite 278 zeigen wir, wie solch eine 3D-Engine aussehen kann. 3D mittels »Pseudos« Man presse einen Kreis zu einer dünnen, vertikalen Linie zusammen, lasse ihn wieder auf Originalgröße wachsen und ... erhält eine Münze! Dies ist ein typisches Beispiel für einen simplen Pseudoeffekt. Zugegeben, solch eine Münze wirkt nicht wirklich plastisch, und ein auf diese Weise rotierter Text ist auch kein Eyecatcher. Aber das Prinzip an sich kann durchaus auch effektvoll genutzt werden. Als Beispiel sehen Sie die Abbildungen 1 bis 4: Dieser simple Pseudo3D-Effekt kann für metallische Interfaces oder als Ticker genutzt werden. 266 Gestaltung Abbildung 1 Hier unterstützen einige Farbverläufe die Illusion eines plastischen Objektes Abbildung 2 Die Schrift und das LED liegen in einem höheren Layer und werden darin sechs Frames lang gestaucht. Abbildung 3 Weitere sechs Frames lang ist dann nur unser »Rohr« zu sehen ... Abbildung 4 ... bis dann Schrift und LED an der Unterseite wieder auftauchen usw. usw. – Loop! 3D durch Sequenzen Die wirklich anspruchvollen 3D-Animationen entstehen jedoch aus Einzelsequenzen. Diese Sequenzen können eigentlich jeden beliebigen Effekt darstellen – als Bitmap-Sequenz sogar Hollywood-reife Partikeleffekte und andere 3D-FX-Tricks. Der Nachteil: Sequenzen sind speicherintensiv und für den 2D-Flasher nicht einfach zu erstellen – der Umgang mit einem 3D-Renderer will gelernt sein! Das Werkzeug Wer sich bisher mit der Erstellung und Modellierung dreidimensionaler Objekte noch nicht beschäftigt hat, das aber nun tun möchte, sollte bei der Auswahl seines Werkzeuges sorgsam vorgehen. Nicht zuletzt da eine Lizenz für einen 3D-Renderer von DM 400 bis DM 36.000 und mehr kosten kann. Ein wichtiges Kriterium ist, dass das Programm eine Exportfunktion in das allgemeine *.3DS-Format besitzt – wir benötigen dieses Format, um später unsere Objekte z.B. in Stand-alone-Tools in Vektoren umrechnen zu lassen. 3D 267 Ein gutes Einsteigerprogramm, das auch durchaus von Profis noch genutzt werden kann, ist Bryce 4 von Metacreations. Bryce ist aber für Umweltdarstellungen ausgerichtet und erschwert dem User das Modellieren eigener Objekte ab einer gewissen Komplexität stark. Allerdings sind die Texturen leicht zu handhaben, so dass sich schnelle Ergebnisse erzielen lassen. Der Allrounder und Klassiker bleibt weiterhin 3D Studio Max. Eine deutsche Lizenz kostet zwar um die DM 8000, aber nicht zuletzt wegen der für Max erhältlichen Vektor-Plug-ins wie Vecta 3D (auch Stand-alone) und Illustrate kann sich der Kauf lohnen. Mit Max ist quasi alles machbar – »Jurassic Park« oder »The Matrix« belegen dies eindrucksvoll. Modellierung Wer Objekte modelliert, die später in Vektoren umgewandelt werden sollen, muss beachten, dass z.B. ein Zylinder in einem polygonalen Renderer kein wirklich rundes Objekt ist, sondern aus einzelnen Dreiecken besteht – so auch eine Kugel oder ein Kegel. Wirklich runde Objekte gibt es damit nicht – ab einer gewissen Anzahl Einzeldreiecke entsteht dieser Eindruck jedoch. Wenn Bitmap-Sequenzen erzeugt werden sollen, ist dies sinnvoll – für Vektorobjekte jedoch nicht! Jede zusätzliche Linie kostet mehr Byte, und ob eine Kugel aus 40 oder 120 Ecken besteht, fällt dem Betrachter nicht mehr auf. Funktionen wie »MeshSmooth« sind damit absolut tabu – wo man kann, sollten Details vermieden werden. Man sollte auf die minimale Anzahl Polygone optimieren. Zu beachten ist auch, dass sich Stand-alones wie Swift 3D mit booleschen Objekten schwer tun – das Objekt wird einfach ignoriert und nicht berechnet. Texturing Wird ein Objekt für den späteren Vektorexport entworfen, ist es wichtig, immer im Hinterkopf zu behalten, dass außer einer Lichtreflexion in Form eines Farbverlaufes keine Texturierung möglich ist. Der Eindruck einer Oberfläche mit starkem Bumpmapping – also starken Erhöhungen – kann in einigen Fällen durch Splines (Linien, die beim Modelling verwendet werden) oder ganz kleine Einzelobjekte erzeugt werden. 268 Gestaltung Export Für den Export in einen Stand-alone-Vektorisierer muss nur beachtet werden, dass das *.3DS-Format gewählt wird. Die Bewegungen werden mit exportiert und können z.B. bei Swift 3D später noch angepasst werden. Wird eine Bitmap-Animation exportiert, ist es wichtig, dass dafür das *.BMP-Format gewählt wird. Bitmaps komprimiert Flash generell besser als JPEGs, und gerade bei Bitmap-Sequenzen ist jedes Byte kostbar. Beispiel: www.powerflasher.de/operationx – 800 KB großer Trailer für ein Online-Game. Vom 3D-Modell zum Vektorbild Es gibt drei Wege, um vom 3D-Modell zur Vektoranimation zu kommen: Handtracing 2D-Vektorisierung 3D-Vektorisierung Handtracing Der bis vor kurzem noch einzige Weg vom 3D-Modell zum vektorisierten Objekt war das Handtracing. Den ersten wirklich konsequenten Einsatz fand die Technik auf der ausgezeichneten Site von Manuel Clement (www.manone.com), der den stark beeindruckten Flashusern in einem Tutorial erstmals das Handtracing erklärte. Der Vorgang ist so einfach wie zeitaufwändig. Das zu animierende Objekt wird ohne Texturen in einem handelsüblichen 3D-Renderer erstellt. Es muss nicht immer gleich Lightwave oder 3DS Max sein, Simply 3D z.B. reicht völlig aus. Zu beachten ist nur, dass das Programm eine Animation nicht nur als AVI, sondern auch als Bildsequenz exportieren kann, denn dies wollen/ müssen wir hier ausnutzen. Die Sequenz sollte möglichst klein gehalten werden, obwohl das weniger eine Frage der Dateigröße als eine Frage der Geduld ist. Denn Handtracing ist eigentlich nicht mehr als ein bloßes Nachzeichnen von Konturen. Die einzelnen Bilder sind zuerst vorzugsweise als BMP – oder als ein anderes Pixelformat, das Flash importieren kann – abzuspeichern. Die 3D 269 entstandenen Dateien sind unbedingt von dem ersten Bild der Sequenz an aufsteigend durchzunummerieren. Das übernimmt meist der Renderer, notfalls muss man es selbst erledigen. Nun kann man das erste Bild der Sequenz in Flash importieren, Flash erkennt das Bemühen, eine Bildsequenz zu importieren, und erspart das stundenlange Anlegen von Keyframes und immer neues Importieren der einzelnen Bilder. Es kommt also ein Abfrage, ob man die Bildsequenz importieren möchte. Der Rest ist schnell erklärt: Den Layer mit den importierten Bildern schützen, dann einen neuen Layer erstellen. Dabei darauf achten, dass er sich über dem Bilderlayer befindet. Wie man die Zeichenfunktionen in Flash benutzt, muss ich ja keinem mehr erklären – los geht’s! Zugegeben ... diese Lösung eignet sich nur für Geduldige mit reichlich Vektorerfahrungen. Wer es sich nicht leisten will, 40 % bis sogar 80 % an Dateigröße zu verschenken, der sollte auch bei »maschinell« gerenderten Animationen selbst Hand anlegen – es lohnt sich! Was uns Stand-alones und Plug-ins vektorisieren, können Sie nur in Keyframes ablegen – die Vektorversion einer Bitmap-Sequenz ... Aber was, wenn im Laufe einer Animation auf eine Kugel gezoomt wird? Erst einmal besteht eine Kugel, egal wie viele Segmente sie besitzt, aus einzelnen Polygonen und besitzt somit nie eine völlig runde Oberfläche – dies liegt in der Natur des Polygonsystems. Mathematisch anders ausgerichtete Renderer wie »Organic« z.B. erzeugen ausschließlich Kugeln an Stelle von Dreiecken. Vecta, Swift und Co. rechnen also für eine Kugel dementsprechend viele einzelne Linien zusammen. Es entsteht eine Menge Datenmüll (= Trash). Dabei wäre ein simpler Kreis viel kleiner – Flash kann ihn auf mathematischem Wege errechnen. Die Position, Größe und Gruppierung einzelner Pixel ist nicht fest gespeichert, sondern nur als mathematische Variable vorhanden. Die Vorteile kennen wir: freie Skalierbarkeit und geringere Dateigröße. Es bietet sich also an, das Zoomen auf eine Kugel auf mathematischem Wege zu lösen, ohne Linien, ohne Keyframes (na ja – zwei müssen sein). Fazit: Ein simples Shapen kann viel wirkungsvoller sein als zehn gerenderte Frames. Die Zoom-Animation der Kugel oder des Kreises über 40 Einzelbilder wäre 40 mal so groß wie ein Tweening. Viele Formen in einer 3D-Animation können so behandelt werden – solange sie nicht so komplex sind, dass sie sich beim Shapen zu neuen Zielpunkten orientieren und so völlig andere Formen als gewünscht ergeben. 270 Gestaltung Hier können Formmarken helfen – aber auch nur in 80 % aller Fälle. Vorher wird eben dieser zu shapende Teil der Animation aus den Keyframes der restlichen Animation gelöst und in einen anderen Layer gebracht – das kostet Zeit und Nerven, die Mühe lohnt sich aber. Damit sind gute kleine und schnelle 3D-Vektoranimationen eine reine Zeit-, Geld- und Präzisionsfrage. Das oben angesprochene Problem, dass sich in gerenderten Animationen keine wirklich runden Linien, sondern nur viele Einzelteile einer Rundung befinden, ist einer der größten Speicherfresser. Was kann man tun, wenn nicht getweent werden kann? Per Hand Keyframe für Keyframe Kreise einzeichnen? Ich erwähne das hier, um Experimentierfreudigen herbe Enttäuschungen zu ersparen – es geht leider nicht. Die Ungenauigkeit, die das Augenmaß leider aufweist, führt über die ganze Animation gesehen dazu, dass das so nachgezeichnete Objekt unschön zittert, es sitzt in jedem Keyframe einige Pixel versetzt. Eine stillstehende Kugel könnte auf diese Weise zwar noch behandelt werden, aber sobald sie sich bewegt, treten Probleme auf; wir haben leider nicht die Möglichkeit, mathematisch genau zu positionieren. Besonders Vecta 3D neigt dazu, Linien übereinander zu legen – FreeHand perfektioniert diese unschöne Eigenart geradezu. Ein in FreeHand getracetes Bild wird zuweilen in sechs Ebenen übereinander gruppiert – eine wahre Speicherfalle! Es lohnt sich also, nicht nur auf eventuell zu shapende Formen zu achten, sondern stichprobenartig zu überprüfen, ob Linien doppelt gerendert wurden, ob wirklich jede Linie für die Perspektive wichtig ist und ob eventuell sogar Linien übereinander gruppiert worden. 2D-Vektorisierung 2D-Vektorisierung bedeutet nichts anderes, als dass ein Bitmap auf markante Linien, Formen und Farben untersucht wird und diese als Vektoren getraced werden. Flash bietet von Haus aus diese »Trace Bitmap«-Funktion. Es kann voreingestellt werden, ob Flash eher harte oder weiche Kurven finden soll, wie groß ein Farbbereich mindestens sein muss, um als Vektor erkannt zu werden, und wie viele Ecken erkannt werden sollen. Prinzipiell gilt: Je weniger Linien, desto besser – dennoch gilt für jedes Bitmap eine eigene Einstellung: man muss dies austesten! 3D 271 Abbildung 5 Oben: Bitmap, unten: Trace Der Mindestwert von drei Pixeln sollte jedoch nie unterschritten werden – das Tracing würde sonst garantiert größer als die Bitmap-Vorlage. FreeHand bietet ebenfalls eine Tracefunktion, genannt Autotrace. Das im Vergleich zu Flashs Trace Bitmap umfangreichere Tool gruppiert einmal gefundene Objekte übereinander. Das muss nicht immer praktisch sein – gerade bei Farbverläufen werden Gruppen schnell zum Problem. Allerdings können so einzelne Objekte gezielt separiert und animiert werden – ein Vorteil. Zudem ist FreeHand in der Lage, vorher festzulegen, wie viele Einzelfarben erkannt werden sollen. Ob nun Flash oder FreeHand – generell gilt: Handtracing nach dem Autotracing; es können leicht einige Kilobyte gespart werden, wenn man manche unnötigen Gruppen entfernt. Das Programm Streamline aus dem Hause Adobe ist sogar in der Lage, Linien als komplette Pfade zu erkennen und komplette Bitmap-Sequenzen direkt in Vektoren umzuwandeln. In Sachen Tracing sicher das umfangreichste Tool – Tracen ist aber auch seine einzige Aufgabe. 3D-Vektorisierung ... war etwas, von dem Flasher mit 3D-Ambitionen lange Zeit nur träumen konnten. Doch mittlerweile haben sich immerhin drei Tools als brauchbar erwiesen, und wenn sie auch keine perfekten Ergebnisse liefern, so sind sie doch alle recht brauchbar. Es sei vorweggenommen, dass sich alle drei Programme/Plug-ins ergänzen und ganz eigene Stärken und Schwächen aufweisen. Die Komplettlösung gibt es nicht zu kaufen, es sei denn, man schafft alle drei an und benutzt sie in Kombination. Ob als Plug-in oder Stand-alone – alle diese Tools gleichen der RenderEngine eines 3D-Renderers bis ins Detail, nur dass sie nicht erst Vektoren in Pixel umrechnen, sondern direkt Vektoren errechnen und in das *.SWF-Format exportieren. Es muss unterschieden werden, ob das Tool nur als Plug-in für einen bestimmten Renderer oder als eigenständiges Programm universell eingesetzt werden kann. Das Tool Illustrate ist ausschließlich als Plug-in für 3D Studio Max erhältlich. Vecta 3D ist ein Plug-in für Max und Lightwav, aber auch als eigenständiges Stand-alone-Tool. Swift 3D ist ein kompletter Renderer, der sogar nachträgliche Objektanimation/Positionierung erlaubt. Alle diese Tools bieten nur die Möglichkeit, Linien und Farben zu rendern – Texturen sind nicht exportierbar. Es werden folgende Exportfunktionen unterschieden: 272 Gestaltung Abbildung 6 Raumschiff mit der Option Filled Abbildung 8 Outlines Abbildung 7 Filled with Lines Abbildung 9 Mesh Renderstyles Filled Die Option Filled zeichnet die Oberflächen eines Polygonobjektes mit Farbe gefüllt auf den Monitor. Illustrate kann dabei allerdings nur einfarbig arbeiten – Farbverläufe kennt es nicht, wohl aber Schatten. Filled with lines Siehe Filled; diese Option rendert lediglich die »Outlines« zu den Farbflächen. Also alle Linien, die nicht durch andere Objekte verdeckt werden, die Außenkanten eben. Outlines Als Outlines werden alle Linien, die an den Kanten der zu rendernden Objekte zu sehen sind, bezeichnet. Linien, die dabei durch Objekte verdeckt werden, sind darin nicht eingeschlossen. Es entsteht ein Umrissmodell, das einer Skizze ähnelt. Mesh Als Mesh-Rendering bezeichne ich einen Ausgabemodus, der zusätzlich zu den Outlines noch alle eigentlich verdeckten Linien hinzurendert. Illustrate und Vecta verstehen darunter nur die Außenkanten der Polygone, Swift alle Linien eines Dreiecks. Illustrate berücksichtigt beim Meshmode oder Wireframemode als einziges Programm die Arbeitsfarben der Objekte und rendert die Linien dementsprechend farbig. Swift 3D ist bisher das einzige Programm, das in der Lage ist, die Funktion Filled sogar mit Farbverläufen zu rendern – ein absolutes Plus! 3D 273 Vor- und Nachteile der einzelnen Tools Illustrate Das Programm Illustrate gibt es seit etwa 1996. Kurz bevor 3D Studio Max, das ja damals noch 3D Studio R4 hieß, den Sprung auf die Windows-Plattform schaffte, erschien das Plug-in erstmalig. Illustrate renderte damals wie heute Polygonobjekte, ohne deren Texturen zu berücksichtigen. Lediglich Farben und Linien werden berechnet. Die Besonderheit ist, dass Illustrate mit dem »Rastermode« zum Rendern von comicartigen Animationen oder Bildern verwendet wird. Das Programm kommt mit einer für Rendering-Plug-ins nicht ungewöhnlichen Optionsvielfalt daher und bietet z.B. die Möglichkeit, nur die äußeren Linien (Outlines) oder die Linien aller Polygone (Mesh) zu rendern. Hierdurch findet es auch in Bauzeichnung und Planung Verwendung. Ende 1998 erschien mit der Illustrate 4.0-Beta ein wahr gewordener Traum. Flasher mit 3D-Ambitionen konnten ihre Objekte und Animationen aus 3D Max mithilfe dieses neuen Plug-ins in das Vektorformat *.AI (Adobe Illustrator) oder gar direkt in eine importierbare SWF-Datei schreiben lassen. Illustrate befindet sich als Demo auf der Seite des Autors – www.davidgould.com. In der Version 4.0 (3D Studio Max R2) und 4.1 (3D Studio Max R3) kann eine Demo geladen werden. Das Programm schreibt sich als Plug-in in die Menüleiste von 3D Studio Max und ist fortan neben dem Menüpunkt Hilfe zu finden. Die Anordnung des Menüpunkts ist durchaus bezeichnend. Zeigt sich bei der ersten Konfiguration des Render-Vorgangs noch ein praktischer Wizard, so wird der User bei einem zweiten Klick auf den Menüeintrag von einer regelrechten Optionsflut erschlagen. Der letzte Ausweg ist da meist nur, sich nochmals des Wizards zu bedienen, um z.B. eine simple Einstellung versuchsweise zu ändern. Erschwerend kommt hinzu, dass nur wenige Optionen wirklich sinnvoll sind bzw. vom Flasher benötigt werden. Ruft der User den Wizard auf, muss er in vordefinierter Reihenfolge das Ausgabeformat, die Farbe des Render-Hintergrunds, den Renderstyle (siehe oben), die Berücksichtigung von Linien und/oder Flächen und die Ausgabeauflösung wählen – die dank Skalierbarkeit für uns ja unerheblich ist. Einige Optionen können später auch noch in den Renderoptionen von 3D Studio Max angepasst werden. Nicht allein auf Grund seines Alters werde ich an dieser Stelle Illustrate hart kritisieren müssen, daher nehme ich die positiven Punkte vorweg: 274 Gestaltung Illustrate rendert schnell und recht logisch, es gruppiert die einzelnen Objekte in der Ausgabe, wenn diese sich dann meist auch überschneiden oder unzusammenhängend gruppiert wurden. Im Vergleich zu den anderen Tools ist dies jedoch ein echtes Plus. Illustrate besitzt als einziges Programm einen Meshmode, der auch wirklich verwendbar ist. Im Gegensatz zu Swift 3D beschränkt es sich dabei auf markante Linien; Vecta 3D besitzt nicht einmal einen Meshmode und scheidet hier aus der Wertung aus. Eine mit Illustrate gerenderte SWF enthält wenig Trash – es gibt kaum doppelte Linien und wenige Überschneidungen, auf jeden Fall spart es KB. Im Fazit rendert Illustrate sogar von allen Programmen/Plugins am sparsamsten. Vecta erzielt teilweise die fünffache Dateigröße und Swift oft mehr als die doppelte ... Jedoch: Illustrate ist komplex in der Detailbedienung – somit eine echte Herausforderung für einen Flasher, der im Bereich 3D erste Gehversuche macht. Flasher, die Erfahrung mit 3D Studio Max haben und an RenderPlug-ins gewöhnt sind, fühlen sich jedoch sofort heimisch. Der Mode Filled von Illustrate ist das größte Manko des Plug-ins. Flackernde Flächen, die teilweise ihre Farbe wechseln oder auf einmal nicht mehr gefüllt sind, treten in jedem Render-Vorgang auf – Handtracing ist angesagt! Linien, die z.B. an den Triebwerken eines Raumschiffs außer Sichtweite sein sollten und überhaupt nicht gerendert werden müssten, tauchen auf einmal über dem Cockpit auf ... Zusammenfassend bleibt zu sagen, dass Illustrate für jemanden, der auf Farbverläufe verzichten kann, 3D Max besitzt und es schafft, das Tool zu beziehen und zu bedienen, das effizienteste Plug-in ist, das man derzeit bekommen kann: wenig Trash, kleine Dateigröße, Mesh-Rendering. Beispiele zu mit Illustrate gerenderten Flash-Szenen findet man unter http://www.davidgould.com. Einige sind recht eindrucksvoll. Vecta 3D Anfang 1999 wurde Vecta 3D erstmals angekündigt. Heute ist die Plug-inVersion für 3D Studio Max recht weit verbreitet – eine Stand-alone-Version für den PC existiert bereits und wurde mit dem letzten Release von Flash 4 als Demo vertrieben. Für den Mac ist ebenfalls eine Stand-alone-Version geplant – auf der Website der Entwickler www.ideaworks.com können sich Macianer per Mail benachrichtigen lassen, sobald diese lieferbar ist. Samples und Demos aller Versionen sind unter www.vecta3d.com zu finden. 3D 275 Abbildung 10 Der Hubschrauber hat eher einen platten Charakter Abbildung 11 Ein Fisch mit Vecta 3D Vecta erweist sich als einfach zu handhaben und integriert sich in 3D Studio Max sehr gut. Linienfarbe und -stärke können direkt jedem einzelnen Objekt zugewiesen werden. Praktisch! Zu erwähnen ist, dass Vecta sehr schnell rendert – schneller als Illustrate. Allerdings produziert es von allen Vektorrenderern am meisten Abfall und erfordert hinterher eine Menge Geduld beim Handtracen. Die Stand-alone-Version soll – wenn sie denn offiziell erscheint – in der Lage sein, polygonale Schatten zu rendern. Das Ganze sieht dann nicht so schön aus wie in Swift 3D, sondern hat eher einen platten Charakter (siehe Abbildung 10). Es bleibt zu sagen, dass Vecta ein für Einsteiger sehr einfach zu bedienendes Plug-in ist, sich dabei aber lange nicht so leistungsfähig zeigt wie Illustrate und technisch meilenweit hinter Swift 3D liegt – wir bleiben gespannt auf die Stand-alone-Versionen, die in der Demo schon einen guten Eindruck machen. Swift 3D Seit Anfang des Jahres 2000 ist 3D nun in aller Munde und kaum eine Flashsite ohne rotierenden Loading Button zu finden. Der Auslöser ist ganz klar Swift 3D von der Firma Electronic Rain, die normalerweise Plugins für 3D Max schreibt. Swift ist ein Stand-alone-Tool, das schon allein dadurch auffällt, dass es auch für den Mac verfügbar ist. Vecta 3D z.B. ist derzeit den Mac-Usern noch vorbehalten (eine Stand-alone-Version für den Mac ist in Arbeit), und Illustrate ist absolut ein Plug-in für 3D Max. Unnötig zu erwähnen, dass 3D Studio Max auf den Apple-Plattformen nicht läuft. 276 Gestaltung Abbildung 12 Rotierende Objekte gibt es seit dem Erscheinen von Swift 3D auf fast jeder Flash-Site Swift macht es dem User einfach, per Wizard *.3DS-Dateien zu importieren, zu positionieren und zu animieren. Dabei versteht Swift sogar Splines und interpretiert komplexe Animationen, die in diesem Format abgelegt werden können. *.EPS-Dateien können ebenfalls eingeladen und extruiert werden. So ist der Flasher in der Lage, quasi jedes erdenkliche Logo in Swift zu importieren, zu animieren und als Vektorsequenz in Flash zu verwenden. Zudem ist Swift in der Lage, dreidimensionalen Text aus jeder Schriftart zu extruieren und primitiven zu erzeugen. So können sogar Laien schnell 3D-Textanimationen und einfache geometrische Objekte erzeugen. Das Tool macht es dem User einfach, Lichtquellen hinzuzufügen, Glanzmaterialien aufzubringen, zu positionieren und zu animieren. Sogar häufig genutzte Animationsabläufe können per Drag and Drop einzelnen Objekten zugeteilt werden. Spätestens die Erwähnung von Lichtquellen oder Glanzmaterialien hätte stutzig machen müssen. Wir wissen ja bereits, dass Vektorrenderer generell nicht in der Lage sind, Texturen oder Farbverläufe darzustellen. Und an dieser Stelle erhebt sich Swift meilenweit über seine Konkurrenten. Der ganze Stolz von Electronic Rain ist die so genannte RAVIX 3D Vektor-Render-Engine, und das zu Recht. Die RAVIX Engine ist die Entwick- 3D 277 Abbildung 13 Eine Maske mit Swift lung, die das möglich macht, was Vecta 3D schon lange angekündigt hat: Vektorisierte 3D-Objekte mit echten Farbverläufen! Swift berechnet seine Glanzmaterialien nach dem Lichteinfall der frei positionierbaren Lichtquellen. Zusätzlich zu dem Flatrenderer beherrscht Swift also noch das Area Shading. Das Area Shading kommt einer realen Renderausgabe ohne Texturen sehr nahe. Allerdings ist schon ein Frame einer Area Shading-Animation bis zu 40 KB groß. Eine Besonderheit weist ebenfalls der Meshmode von Swift auf: Er rendert jedes Polygon einzeln. Bei einigen Objekten sind das bis zu 3000 x 3 Linien. Der Rendermode ist also nicht allzu sinnvoll und nicht gerade arm an KB. Alle anderen Rendermodes leisten gute und relativ fehlerfreie Arbeit – fast so gut wie die von Illustrate. Allerdings gibt es auch in Swift wieder unschöne Flicker bei gefüllten Renderings – gerade beim Area Shading. Beispiele, Demos und die Kommentare der begeisterten Fachpresse sind unter www.Swift3D.com zu finden. Workshop 3D-Clipping Eric Singhartinger, www.esreserve.com 278 Wie Sie bereits erfahren haben, fehlen uns in Flash zu echten Dreidimensionalität zwei entscheidende Dinge: Erstens ein Vektorraum, in dem wir arbeiten können, und zweitens eine Engine, welche die Projektion dieses Raums auf den Monitor übernimmt. Gestaltung Abbildung 14 Swift 3D – Die Oberfläche Der Vektorraum Die Erstellung eines Vektorraums ist einfacher, als man denkt. 2D bietet Flash schon (x-Achse, y-Achse), wir benötigen also nur noch eine dritte Dimension für einen Raum (z-Achse). Und die denken wir uns zunächst einfach. Es gibt nämlich nur zwei Unterschiede, die ein nahes Objekt von einem entfernten Objekt unterscheiden: Größe (_xscale, _yscale) und Detail/Deutlichkeit (_alpha). Die Projektion Von einer Engine zu sprechen wäre bei diesem relativ einfachen Beispiel übertrieben. Viel muss die Engine nämlich nicht leisten. Jedes Objekt hat einen X-, Y- und Z-Wert. Die beiden ersten übernehmen wir so, wie sie sind, und setzen unsere Objekte einfach an die jeweilige X- und Y-Position in unserem Movie, den Z-Wert benutzen wir etwas transformiert, um Größe (_xscale, _yscale) und Detail/Deutlichkeit (_alpha) zu bestimmen. 3D 279 Das Beispiel In diesem Beispiel rotieren mehrere verschiedenfarbige Bälle um einen unsichtbaren Mittelpunkt. Die gesamte Animation folgt dabei dem Mauszeiger in X- und Y-Richtung und lässt sich per Mausklick zusätzlich in die Z-Richtung bewegen. Die Rotation ändert sich dabei stets in Richtung des Mauszeigers. Für unser Beispiel benötigen wir folgendes: Zunächst ein paar Bälle, die wir bewegen wollen. Ich nenne sie blue, green, red und yellow. Des Weiteren benötigen wir je einen MovieClip ball, animation, library, mouse und script. Zuletzt einen Button namens klickobserver, dessen Inhalt und Funktion ich im Folgenden erkläre. Der MovieClip ball Der Aufbau ist relativ einfach. Jedes Frame enthält einen der vier farbigen Bälle. Der erste Frame beinhaltet zusätzlich ein Stop, damit der MovieClip nicht bei seinem ersten Aufruf automatisch abgespielt wird. In die einzelnen Frames kann man theoretisch jedes beliebige Objekt einfügen, egal ob Grafik, Button oder MovieClip. Je komplexer das Objekt ist, desto langsamer wird jedoch die Animation. Zusätzlich sollten die Grafiken nicht zu groß sein, damit keine Überschneidungen während der Rotation entstehen. Der MovieClip animation Dieser enthält alle sich bewegenden Objekte. Genauer gesagt acht Instanzen des Objekts ball, benannt ball1, ball2 ... ball8. Die Position der Bälle ist dabei egal, da sie beim Start des Movies mit Hilfe des Skript script platziert werden. Der MovieClip liegt in der Hauptebene _level0 des Movies. Instanzname ist a. Der MovieClip mouse Dieser MovieClip enthält den Button klickobserver nebst Actions. on (release) { _root.trigger = 1; } on (press) { _root.trigger = -1; } 280 Gestaltung Der erste Handler setzt die Variable trigger in der Hauptebene _level0 auf 1, der zweite auf –1. Die Funktion erkläre ich im Skript script. Der MovieClip liegt in der Hauptebene _level0 des Movies. Instanzname mouse. Der Button klickobserver Dieser Button ist unsichtbar und enthält deshalb nur im Hitbereich einen kleinen Kreis. Der Button liegt im MovieClip mouse. Der MovieClip script Und last but not least, das Skript script. Hier passiert sozusagen alles. Der MovieClip liegt in der Hauptebene _level0 des Movies, Instanzname ist script. Das Skript wurde soweit als möglich objektorientiert erstellt, wodurch Objekte leicht hinzugefügt (duplicateMovieClip()), entfernt (removeMovieClip()) oder verändert werden können. Dieses Beispiel beschränkt sich jedoch auf die Rotation bereits vorhandener Objekte. Das Skript unterteilt sich in zwei Bereiche. Der erste setzt die Umgebungsvariablen und positioniert die Objekte, der zweite Loop-Teil (gotoAndPlay()) ist für die kontinuierliche Rotation im Raum verantwortlich. Dieser Teil wertet zunächst die Zustandsvariablen (Mausposition, Maustaste, Rotation) aus und berechnet daraus die neuen Positionen der Animation und der einzelnen Bälle. Danach werden sie sortiert und neu gezeichnet. Setzen der Umgebungsvariablen und Positionieren der Objekte Der Drag des MovieClips mouse wird gestartet, damit die Position des Mauszeigers ermittelt werden kann. _root.mouse.startDrag( true ); Die ersten beiden Variablen sind für die Bewegung in die Z-Richtung zuständig. trigger repräsentiert den aktuellen Sollwert in Z-Richtung, depthZ ist der aktuelle Istwert. perspective ist ein Wert für die Perspektive der Animation. Hohe Werte bedeuten keine Perspektive – niedrige Werte erhöhen die Perspektive. // ___ creating environment _root.trigger = 100; depthZ = 100; perspective = 120; 3D 281 Die Variable objects bestimmt die Anzahl der zu rotierenden Objekte. Sie wird für die for-Schleifen im Loop-Teil des Skripts benutzt. Diesen Part gibt es für jeden der acht Bälle, die zusammen einen Würfel bilden. Er initialisiert den X-, Y- und Z-Wert und zusätzlich die Farbe jedes einzelnen Balls. Zu beachten ist dabei, dass die jeweiligen Variablen in den einzelnen Bällen selbst sind! Die jeweiligen Werte können beliebig verändert werden. //___ creating objects objects = 8; _root.a.ball1.X = -50; _root.a.ball1.Y = -50; _root.a.ball1.Z = -50; _root.a.ball1.Type = 1; Rotation im Raum Zunächst wird die Tiefe der Animation a berechnet. Dabei erreicht die Variable trigger Werte zwischen –100 und 100. Sollte einer der beiden Extreme überschritten werden, so wird der Wert manuell in diesem Bereich gehalten. Der Wert wird beim Drücken (Press) der Maustaste auf –1 gesetzt und bei jedem Durchgang bis zum Wert –100 verdoppelt. Beim Loslassen (Release) wird der Wert auf 1 gesetzt und ebenso bei jedem Durchgang bis zum Wert 100 verdoppelt. Der Wert trigger wird für die Z-Bewegung der gesamten Animation verwendet. Sie setzt die Größe (_xscale, _yscale) und das Detail (_alpha) auf einen Wert zwischen 30 und 90. _root.trigger *= 2; if (_root.trigger>100) { _root.trigger = 100; } else if (_root.trigger<-100) { _root.trigger = -100; } Danach wird die Rotation, die sich aus der Position von Maus mouse und Animation a ergibt, berechnet. Damit sich die Änderung der Rotation weicher vollzieht, lasse ich immer einen Teil der alten Rotation in die neue mit einfließen. Obwohl solche mathematischen Operationen auf den ersten Blick etwas kompliziert aussehen, werde ich sie nicht näher erklären, da sie mit dem probeweisen Einsetzen von Testwerten leicht zu verstehen sind. 282 Gestaltung // ___ set rotation newRotationX = (_root.mouse._y - _root.a._y) / 25; newRotationY = -(_root.mouse._x - _root.a._x) / 25; rotationX = newRotationX - (newRotationX - rotationX) / 1.1; rotationY = newRotationY - (newRotationY - rotationY) / 1.1; rotationZ = 0; Der darauf folgende Teil ist der letzte, der sich mit der Speicherung und Auswertung des momentanen Zustandes befasst. Die Animation a wird einen Bruchteil näher in Richtung Maus mouse bewegt, ist also für die Bewegung der gesamten Animation in X- und Y-Richtung zuständig. // ___ follow mouse _root.a._x = _root.a._x+(_root.mouse._x-_root.a._x)/20; _root.a._y = _root.a._y+(_root.mouse._y-_root.a._y)/20; Gespeichert und ausgewertet dreht sich nun alles um die eigentliche Rotation. Da ich das Rad nicht neu erfinden will, verwende ich das Standardverfahren für Matrixrotation im dreidimensionalen Vektorraum. Dieses Verfahren bietet außerdem die Translation und Skalierung an, wovon ich aber hier keinen Gebrauch machen werde. Die Matrixrotation behandelt nacheinander die Drehung um die x-, y- und auch z-Achse. Die Drehung um die Z-Achse wird jedoch in diesem Beispiel außer Acht gelassen, kann aber ohne Probleme mit eingebaut werden. Ich erkläre die Rotation um die x-Achse um den winkelX repräsentativ für die beiden anderen Rotationen aus der Sicht von Flash. Y = Y x cos (winkelX) + Z x sin (winkelX) und Z = Y x –sin (winkelX) + Z x cos (winkelX) sind die beiden Transformationen für die x-Achse. Für die Bestimmung des neuen temporären (!) Y-Wertes hole ich mir den aktuellen Y-Wert aus dem entsprechenden Ball und multipliziere ihn mit dem Wert, der sich aus der Variable ergibt, die ich aus dem String / library/:cos und dem Rotationswert rotationX zusammenbaue. Dazu addiere ich das Produkt aus dem Z-Wert des entsprechenden Balls und multipliziere ihn analog mit beispielsweise eval("/library/:sin15"), was im MovieClip der Library Set Variable: "sin15" = 0.258819045116126 entspricht. Dies wird ersetzt durch den nächsten Block: 3D 283 Y = Y x cos (winkelX) + Z x sin (winkelX) und Z = Y x –sin (winkelX) + Z x cos (winkelX) sind die beiden Transformationen für die x-Achse. Für die Bestimmung des neuen temporären (!) Y-Wertes hole ich mir wieder den aktuellen Y-Wert aus dem entsprechenden Ball und multipliziere ihn mit dem Cosinus von rotationX. Dazu addiere ich das Produkt aus dem Z-Wert des entsprechenden Balls und multipliziere ihn analog mit dem Sinus von rotationX . Die trigonometrischen Funktionen in Flash erwarten ihre Parameter in Radianten und nicht in Grad. Mit der folgenden Funktion wandeln wir Grad in Rad um: function grad2Rad (Winkel) { return Math.PI/180 * Winkel; } Die Funktion grad2Rad erwartet einen Winkel in Grad und gibt den Winkel als Radiante zurück. // ___ calculate each object for ( i=1; i<=objects; i++ ) { _root.a["ball"+i].tempY = _root.a["ball"+i].Y * Math.cos(grad2Rad(rotationX)) + _root.a["ball"+i].Z * Math.sin(grad2Rad(rotationX)); } Rotation für die y-Achse: X = X x cos (winkelY) + Z x –sin (winkelY), Z = X x sin (winkelY) + Z x cos (winkelY) Rotation für die Z-Achse: X = X x cos (winkelZ) + Y x sin (winkelZ), Y = X x –sin (winkelZ) + Y x cos (winkelZ) Am einfachsten ist es, sich die Funktionen selbst herzuleiten. Anderer Leute Code ist im Allgemeinen sehr schwer zu lesen. 284 Gestaltung Z-Clipping mittels Bubble Sort Das eigentlich Beste an diesem Code ist das funktonierende Z-Clipping. Unter Z-Clipping bezeichnet man üblicherweise das Überdecken von weiter hinten liegenden Objekten durch weiter vorne liegende. In Flash besitzt jedes Objekt eine bestimmte Höhe, ähnlich des Levels, den man bei Duplicate MovieClip oder beim LoadMovie-Befehl angeben muss, das heißt, es liegt über oder unter einem anderen Objekt bzw., dreidimensional gesehen, vor oder hinter einem Objekt. Da man die Sortierreihenfolge von Objekten, das so genannte S tacking, nach dem Kompilieren des Films nicht mehr ändern kann, muss man sich eines Tricks behelfen: Nach der Kalkulation der neuen Werte jedes einzelnen Objekts und noch vor dem Zeichnen sortiert man blitzschnell alle Objekte den Z-Werten nach um. Dabei verwende ich das einfachste aller gängigen Sortierverfahren, den Bubble Sort. Doch wie funktioniert das Umsortieren? Bubble Sort überprüft, ob der Z-Wert des ersten Objekts größer ist als der des zweiten. Tritt dieser Fall ein, werden X-, Y- und Z-Werte der beiden Objekte vertauscht. Zusätzlich werden die Werte der Variable Type vertauscht, was bewirkt, dass ebenso die Art des Objekts (hier die Framenummer im Objekt ball) mit vertauscht wird. (Zum Verständnis kann man das Vertauschen des Types unterbinden, indem man die letzten drei Zeilen des Bubble Sorts probeweise löscht.) Danach wird obige Bedingung für die nächsten beiden Elemente überprüft und gegebenenfalls wieder umsortiert. Nach und nach rücken so die vorderen Objekte nach vorne, die hinteren nach hinten. In Wirklichkeit rücken aber gar nicht die Objekte selbst, sondern nur alle Properties (X, Y, Z, Type) an eine andere Position. O.k., ein Beispiel zum leichteren Verständnis: Während des Karnevals will ein Fotograf drei besonders gelungene Kostüme (hier die Bälle) samt ihren Trägern (Level) fotografieren: Sie stellen sich hintereinander auf. Doch der Fotograf ist mit der Anordnung nicht zufrieden, deshalb sollen sich seine Modelle in einer anderen Reihenfolge (Bubble Sort) aufstellen. Dummerweise haben sich die drei Personen aber in ein frisch geteertes Stück Asphalt gestellt und kleben nun im Teer fest. (Nach Kompilieren kein Ändern des Stackings mehr möglich.) Was also tun, damit der Fotograf doch noch sein Foto bekommt? Die drei Modelle entledigen sich schnell ihres gesamten Kostüms (X, Y, Z, Type) und tauschen dies nach dem Willen des Fotografs (IF-Statements). Nun ist der Fotograf zufrieden und schießt sein Foto mit der neuen Anordnung der Kostüme. 3D 285 // ___ bubblesort for clipping for ( i=1; i<=objects; i++ ) { for ( k=1; k<=objects-i; k++ ) { if (_root.a["ball"+i].Z>_root.a["ball"+(i+1)].Z) { temp = _root.a["ball"+i].Z; _root.a["ball"+i].Z=_root.a["ball"+(i+1)].Z; _root.a["ball"+(i+1)].Z=temp; temp = _root.a["ball"+i].Y; _root.a["ball"+i].Y=_root.a["ball"+(i+1)].Y; _root.a["ball"+(i+1)].Y=temp; temp = _root.a["ball"+i].X; _root.a["ball"+i].X=_root.a["ball"+(i+1)].X; _root.a["ball"+(i+1)].X=temp; temp = _root.a["ball"+i].Type; _root.a["ball"+i].Type=_root.a["ball"+(i+1)].Type; _root.a["ball"+(i+1)].Type=temp; } } } Die Bewegung der gesamten Animation in Z-Richtung Ziemlich wenig Code, möchte man meinen, muss man doch alle acht Objekte unabhängig von der Rotation in Z-Richtung verschieben. In Wirklichkeit ist es aber viel einfacher: Man ändert lediglich Größe (_xscale, _yscale) und Detail/Deutlichkeit (_alpha) der gesamten Animation a. Per _root.a._xscale lässt man sich die aktuelle Skalierung des MovieClips a ausgeben und speichert ihn in der Variablen nowZ. Mit Hilfe der bereits oben beschriebenen Variablen trigger und einer kleinen Transformation bestimmt man den Sollwert für die Skalierung. Danach berechnet man die derzeitige Geschwindigkeit der Animation a und schließlich die daraus resultierende neue Z-Position. Mit depthZ, dessen Wert ungefähr zwischen 10 und 110 liegen sollte, werden nun die drei Properties _xscale, _yscale und _alpha gesetzt. Mit Hilfe dieses Verfahrens kann man die Bewegungen beliebiger MovieClips »nachfedern« lassen. // ___ depth nowZ = _root.a._xscale; targetZ = 0.3*_root.trigger+60; speedZ = speedZ/1.2+(targetZ-nowZ)/10; 286 Gestaltung depthZ = depthZ+speedZ; _root.a._yscale = depthZ; _root.a._xscale = depthZ; _root.a._alpha = depthZ; Rendern des neuen Zustandes Zu guter Letzt müssen wir die Szene aktualisieren, das heißt die neu berechneten X-, Y- und Z-Werte sowie das neue Z-Clipping zeichnen. Hierzu verwendet man eine Schleife, welche die jeweiligen Variablen ausliest und den zugehörigen Properties zuweist. Erwähnenswert hier ist einzig die View-Transformation. Diese gibt den X- und Y-Positionen und -Scales je nach Z-Wert extremere Werte. Von »keine Perspektive« (perspective > 500) bis »Fischauge« (perspective = 120). // ___ paint each object for ( i=1; i<=Objects; i++ ) { _root.a["ball"+i].gotoAndStop (_root.a["ball"+i].Type) view = _root.a["ball"+i].Z/perspective+1; _root.a["ball"+i]._x = _root.a["ball"+i].X*view; _root.a["ball"+i]._y = _root.a["ball"+i].Y*view; _root.a["ball"+i]._xscale = (_root.a["ball"+i].Z/2+200)*view; _root.a["ball"+i]._yscale = (_root.a["ball"+i].Z/2+200)*view; _root.a["ball"+i]._alpha = _root.a["ball"+i].Z/2+75; } Ausblick: Was geht? Wie Sie gesehen haben, bleibt auch bei 3D die Verwendung von ActionScript nicht aus. Nun ist das noch ein sehr einfaches Beispiel von 3D in Flash. Zusätzlich denkbar wäre Funktionalität zum Hinzufügen und Entfernen beliebig vieler Objekte, Erweitern der Objektvielfalt oder sogar die Möglichkeit zu Erstellung eigener 3D-Wireframes. Wie so etwas aussehen könnte, kann man sich auf meiner Website (http://www.esreverse. com) ansehen. »3D WIRE« ist ein solches Projekt, das in wöchentlichen Abständen verbessert wird. Vielen Dank auch an Hassan von den Powerflashern, der sich noch die Mühe gemacht hat, den Code nach Flash 5 zu portieren. Einen anderen Ansatz für solch eine Engine findet man übrigens unter www.powerflasher.de unter den Referenzen. 3D 287 HowTo 290 Typografischer Sitecheck 288 294 Sitecheck 294 297 300 303 307 311 315 316 www.takito.com www.die-waescherei.com www.flashspiele.de www.schech.net www.toferer.at Elsa – das Intro SSX – Electronic Arts www.montblanc.com Typografischer Sitecheck Exemplarisch wollen wir Ihnen hier zeigen, wie auf Flash-Seiten mit Typografie umgegangen wird. Von Michael Bundscherer. Abbildung 1 www.fellows.de: Der Webauftritt von Fellows ist gelungen. Spannung erzeugt auf jeder Seite ein großes stimmungsvolles Bild, das dem Text gegenübergestellt ist. Hier wird zwar eine Serifenschrift verwendet, die aber wegen ihrer Größe gut lesbar ist und zum Markenimage passt. Abbildung 2 www.rayoflight.net: The Ray of Light, ein Designunternehmen, verwendet auf seinen Seiten eine ziemlich eigenwillige, aber passende Schrift. Diese kann wegen des erhöhten Zeilenabstands und der auch bei niedrigeren Auflösungen ausreichenden Schriftgröße gut erkannt werden. An wenigen Stellen ist allerdings der Kontrast der Schrift zum Hintergrund zu gering. 290 HowTo Abbildung 3 www.megacar.com: Auf klar gestalteten Seiten stellt megacar sein Konzept vor. Schon im Firmenlogo wurde auf Kontraste geachtet. Wegen der geringen Wortanzahl pro Zeile musste aber teilweise die Laufweite erhöht werden, um einen Blocksatz zu erreichen. Dadurch wirkt der Text unruhig. Abbildung 4 www.stefanboehme.net: Stefan Böhme ist Fotograf. Deshalb lässt er auf seiner Homepage vor allem seine Bilder »sprechen«. Trotzdem wird hier die Typografie nicht vernachlässigt. Die Versalien zum Beispiel sind gekonnt gesperrt. Bei längeren Texten (wie in der Abbildung) ist der Zeilenabstand leicht erhöht, und der Text wird – wegen der kleinen Schriftgröße – ohne Antialiasing gezeigt. Es wurde einfach ein Screenshot des Textes aus einem Layoutprogramm als GIF importiert. Somit kann der Gestalter der Seiten auch das Aussehen des Textes optimal beeinflussen. Schade nur, dass der rechte Rand des Textes ziemlich stark flattert; Worttrennungen wären ja möglich gewesen. Die Buchstaben und Wortabstände sind leider nicht optimal. Typografischer Sitecheck 291 Abbildung 5 www.rockstargames.com: Rockstargames hält auf seinen Seiten Informationen für den Besucher bereit. Damit ein Text auf einer Seite unterzubringen ist und diese trotzdem nicht überladen wirkt, hat man sich hier für einen scrollbaren Text mit einer zur Schriftgröße passenden Satzbreite entschieden. Wegen der relativ kleinen Schrift wurde die Schriftgröße nicht in den Film eingebunden, dadurch wird die Schrift nicht weichgezeichnet. Leider kann man deshalb aber den Zeilenfall nicht mehr sinnvoll beeinflussen. Abbildung 6 www.teatromassimo.it: Auch das Teatro Massimo in Palermo setzt auf seiner gelungenen Seite bei längeren Beiträgen auf scrollbare Texte. Die Textschrift ist, obwohl mit Serifen, noch gut lesbar. Gut, dass die Gestalter Versalien gesperrt haben, allerdings nicht generell und leider uneinheitlich. 292 HowTo Abbildung 7 www.tobisstudiocanal.de: Auf dieser Seite von Tobi wurde viel mit Kontrasten gearbeitet. Die Gestaltung wirkt dadurch sehr spannend. Negativ fallen hier nur die leicht unterschiedlichen Achsen des Haupttextes etwa zur Seitenüberschrift oder der Navigation und die etwas zu langen Zeilen auf. Abbildung 8 www.typolis.de/hear: Diese Abbildung zeigt das Intro zu einer privaten Homepage zum Thema Hörschädigung. Da nur zum Thema hingeführt werden soll und die eigentlichen Inhalte erst später kommen, konnte hier auf umfangreiche Texte verzichtet werden. Stattdessen versucht man hier das Thema unter anderem typografisch zu interpretieren. Typografischer Sitecheck 293 Sitecheck Wie machen es die Profis? In diesem Kapitel möchten wir Ihnen einige Seiten vorstellen und sie durchleuchten. Die Macher persönlich werden die Projekte, ihre Schwierigkeiten und die Lösungen beschreiben. www.takito.com Gerald Marischka 294 Die Taki-To-Kindermoden-Seite ist eines der ungewöhnlichsten Projekte, das bisher durch meine Finger gelaufen ist. Das futuristische Design passt erst auf den dritten Blick zur eher konservativen Mode, und um die gewünschten Effekte zu erreichen, mussten wir viele Bilder einsetzen, was ja bekanntlich nicht gerade die Stärke von Flash ist. Diese Seite ist soweit entfernt von einer direkten Zielgruppe entwickelt, dass sie an sich nie ein Erfolg sein dürfte, oder doch? Nach einigen Gesprächen mit dem Kunden und mithilfe der Kreativarbeit von Christian Pilsl entstand eine Seite, die es zu diesem Thema so nur im Internet geben kann. Selbstverständlich haben wir auf das CI Rücksicht genommen, aber die Seite von Taki-To hat – bis auf das Bildmaterial – so gut wie nichts mit der klassischen Werbung des Kunden gemeinsam. Ziel war es, eine Seite für Internetbenutzer zu machen, die Stil hat, ungewöhnlich ist und die momentanen Kompatibilitätsvoraussetzungen nicht überfordert. Nachdem doch beträchtlich viele Bilder, Sound- und Animationseffekte eingearbeitet wurden, entstand ein 17 MB großes FLA, das mit beträchtlichem Aufwand auf ein insgesamt nur noch 800 KB schweres SWF exportiert wurde. 800 KB sind nach heutigen Gegebenheiten eindeutig noch immer zuviel, um sie in einem einzigen Preload zu laden. Es gibt zwar Seiten im Netz, die ihre Besucher mit solchen »mörderischen« Preloads auf die Folter spannen, für uns ist das allerdings sicher keine Lösung. Um die wirkliche Ladezeit vor dem Öffnen der Seite möglichst gering zu halten und HowTo Abbildung 1 Die Taki-To-HomePage dennoch nicht x verschiedene Preloads quer durch die Seite zu setzen, teilte ich die Seite in zwei Hauptgruppen: die Hauptseite, also Navigation, Inhalte und Sounds (ca. 200 KB) die Galerie mit dem Bildmaterial (ca. 600 KB) Die Hauptseite wird dabei mit einem ganz normalen Preload geladen, der über ifFrameLoaded verschiedene Ladezustände an den Besucher als Feedback zurückgibt. Durch eine kleine Animation neben dem Ladezustand sorgen wir zusätzlich dafür, dass die Ladezeit nicht langweilig wird. Ist die Hauptseite geladen, so wird sie automatisch geöffnet, und der Besucher kann ab jetzt Informationen sammeln. Er merkt dabei nicht, dass im Hintergrund bereits jedes einzelne Bild der Galerie geladen wird. Falls er sich dazu entscheidet, die Galerie zu besuchen, obwohl noch nicht alle Bilder geladen sind – auch kein Problem: Wir setzen über jedes Bild eine kleine Loading-Animation, die erst verschwindet, wenn das darunter liegende Bild geladen und damit zu öffnen ist. Zusätzlich haben wir uns für den Bildaufbau einen visuellen Effekt einfallen lassen (Abbildung 4), der nicht nur schön aussieht und einer der Highlights der Seite ist, sondern auch nur zwischen ca. 7 und 14 Sekunden (je nach CPU-Leistung, denn sie ist in der Sättigung) braucht, bis ein Bild wirklich vollständig gezeigt wird. Wenn wir also vom schlimmsten Fall ausgehen (das ist in diesem Beispiel ein Besucher, der sofort nach dem Ladevorgang der Hauptseite auf die Galerie wechselt und darüber hinaus über eine sehr langsame Inter- Sitecheck 295 Abbildung 2 Taki-To-Homepage – Preload der Hauptinhalte Abbildung 3 Taki-To-Homepage – Preload der Galerie Abbildung 4 Taki-To-Homepage – Ablauf der Galerie der Animationen Abbildung 5 Taki-To-Homepage – Entwicklungsumgebung der Galerie der Animationen 296 HowTo netanbindung verfügt), so überbrücken wir durch diesen Animationseffekt wieder einige Sekunden. CPU Wenn die CPU in der Sättigung ist (Auslastung bei 100 %), dann geht auch die Lade-Performance gegen null. Um den gewünschten Effekt zu erreichen, müssen Sie »Austastlücken« in Ihre Animation einbauen. Austastlücken sind kleine Abstände von wenigen Frames, in denen Ihre Flash-Animation keine CPU benötigt. Der Animationseffekt basiert auf zwei Bildern. Das erste enthält den Hintergrund ohne die Kinder, das zweite nur die Kinder. Diese zwei Bilder werden nun über eine Maskenanimation (Streifen, der von oben nach unten läuft) übereinander geblendet und verschmelzen dadurch. Damit wir der CPU endgültig den Rest geben, haben wir zusätzlich noch auf »erweiterte Farbeffekte« zugegriffen, die wir über verschiedene Tweens zusätzlich über unsere Bilder laufen lassen. Wie das innerhalb der Entwicklungsumgebung etwas vereinfacht (ohne Austastlücken) aussieht, sehen Sie in Abbildung 5. www.die-waescherei.com Schon Mitte 1999 ist diese Seite entstanden, als Flash 3 noch das Maß aller Dinge war. Heute sprechen nur noch Kompatibilitätsüberlegungen dagegen, ein Flash 5-Update zu machen. Ein Vorteil wäre natürlich, dass ein ein Update auf Flash 4 oder Flash 5 sicherlich zu einer beträchtlichen Ladezeitverkürzung führen würde (Flash 3 konnte Sounds nur im .wav-Format ausgeben, und die Texte konnten noch nicht aus einer .txt-Datei geladen werden). Manchmal ist es nicht schlecht, auf »alte« Technologie zu setzen, um die Kompatibilität der Seite der Zielgruppe anzupassen. Mit einigen kleinen Tricks kann man dennoch eine herausragende Seite gestalten. Was dabei entstehen kann, möchte ich Ihnen anhand der Wäscherei-Seite beschreiben. Simple is best. Die Wäscherei-Homepage zählt zwar heute sicher nicht mehr zu den technischen Highlights des Webs, ist allerdings auf Grund ihres Designs (von Gustav Assem) und der Kompatibilität nach wie vor ein Renner. Sitecheck Gerald Marischka 297 Abbildung 6 Die WäschereiHomepage Abbildung 7 Die Wäscherei – Interaktionen Das User-Interface Beim User-Interface haben wir uns dafür entschieden, möglichst oft MouseOver-Actions zu verwenden, um eine noch größere Interaktivität zu erzeugen. Diese Entscheidung muss mit Vorsicht genossen werden, da man die Seitenbesucher oft verwirrt. In unserem Fall »spielen« wir mit dieser Verwirrung und damit auch mit den Besuchern. Zusätzlich erreichen wir so den Eindruck einer noch schnelleren Seite. Der Besucher ist also gezwungen, sich mit für ihn neuen Möglichkeiten der Interaktion zu befassen. Für unsere Zielgruppe erwies sich dies als optimal. So kommt es, dass wir nur bei den Hauptmenüpunkten und anderen ladeintensiven Vorgängen (Bilder) eine Release-Action verwendet haben und praktisch alle Untermenüpunkte aus MouseOvern bestehen. Bei den verwendeten Formularen (Reservierung und Gästebuch) verwenden wir HTML-Pop-ups, die man seit Flash 4 als Flash-Formular in die 298 HowTo Abbildung 8 Die Wäscherei – Reservierung mittels HTML-Pop-up Seite einarbeiten könnte. Bei der Reservierung übergeben wir die Variable der Tischnummer mittels JavaScript an das Pop-up. Jeder Tisch hat folgende Button Release-Action: on (release) { getURL ("javascript:BestellTisch('tischnummer');"); } Hierbei muss tischnummer durch die tatsächliche Nummer des Tisches ersetzt werden. Im Quellcode der übergeordneten HTML-Datei (Datei, die das SWF aufruft) muss nun noch das betreffende JavaScript eingesetzt werden. <script language="JavaScript"> function BestellTisch(tischnr) { Inhalt = "order.shtml?" + tischnr; window.open(Inhalt,"TischReservierung","screenX=0, screenY=200, resizable=1, location=0, directories=0, status=0, menubar=0, scrollbars=0, toolbar=0, width=350, height=470"); } </script> Sitecheck 299 Abbildung 9 HomePage Flash-Spiele Die angegebene Datei order.shtml ist unser Pop-up-Fenster. Damit wir nun im Pop-up auch unsere Tischnummer ausgeben können, benötigen wir den Eintrag <input type="Text" name="TischNr." value="<!--#echo var="QUERY_STRING"--> Nun fügen wir noch die Eingabefelder der zusätzlich benötigten Daten (z.B. Name, Uhrzeit usw.) ein, und schon ist unser Bestellformular fertig. Um nun noch das Tüpfelchen auf das i zu setzen, hat Christian Pilsl das vorhandene Logo nicht nur gedreht animiert, sondern mehrere Masken und Alphavarianten übereinander gesetzt. Dadurch wirkt das Logo plastischer und gibt der sonst eher flach gehaltenen 2D-Seite einen Art 3D-Gegenpart. www.flashspiele.de Peter Krempl www.flashspiele.de 300 Auf der Website von Flashspiele.de werden verschiedene in Flash 4 realisierte Spiele gezeigt. Regelmäßig entstehen in der Keramikwerkstatt Joglhof im Bayerischen Wald (www.keramikwerkstatt.de) neben Brottöpfen HowTo und Bierkrügen verschiedene Spiele in Flash. Wie es in Bayern halt üblich ist: Laptop und Latzhose. Die auf der Seite gezeigten Spiele reichen vom Poolbillard über Karambolage, Memory, animierte Puzzels, Snake, Fußball und verschiedene »Ballerspiele« bis zu Kinderspielen wie einem Malspiel oder dem Komponierspiel, in dem (nicht nur) Kinder auf einem virtuellen Piano eine Melodie komponieren und abspielen können. Eigentlich war erst keine Flash-Seite für die Spiele geplant. Es schien zu umständlich, die Flashseite bei jedem neuen Spiel zu erneuern. Eine reine HTML-Seite schien praktikabler. Da Flash-Spiele nun aber auch in einen Flash-Rahmen gehören, wurde für die Präsentation eine Mischform gewählt. Die Spiele öffnen einzeln in eigenen kleinen Pop-up-Fenstern, die aus Flash heraus gestartet werden. Dazu werden die verschiedenen Screenshots auf der Flashsite angeklickt. Die Textbezeichnungen für die Spiele werden in einem Textroller erzeugt. Die Button Action ruft nur das JavaScript für das Pop-up-Fenster auf und übermittelt den Namen des Spieles an den Textroller, der dazu neu gestartet wird und den Namen des Spieles anzeigt. Kommt ein neues Spiel in die Seite dazu, wird nur ein Bild eingefügt und ein unsichtbarer Button darüber gelegt. Mit der gewählten Methode können Aktualisierungen schnell bewerkstelligt werden. Die Spiele werden auf der HTML- und auf der Flash-Seite mit denselben JavaScript-Pop-up-Fenstern geöffnet. Sie liegen nur in einer Ausführung auf dem Server. Die Pop-up-Fenster erlauben es, die Darstellungsgröße der Spiele nachträglich zu verändern. Dies ist bei auftretenden Geschwindigkeitsproblemen von Bedeutung. Je kleiner ein Flashspiel auf dem Screen dargestellt wird, umso schneller kann es ablaufen. Alternativ hätte man sie auch mit LoadMovie in die Flash-Seite laden können, hierbei wären spätere Manipulationen an der Größe jedoch nicht mehr möglich gewesen. Der Textroller selbst besteht aus zwölf Instanzen eines MovieClip. In diesem MovieClip laufen jeweils alle Buchstaben in einer Art BuchstabenSlotmachine durch das ganze Alphabet, bis sie »ihren« Buchstaben erreicht haben. Diesen erhalten sie, indem mit Substring jeder Buchstabe aus einer von der Button-Action vorgegebenen Variablen ausgelesen wird. Da es unterschiedlich lange dauert, bis jeder Buchstabe erreicht ist, rasten die Buchstaben nacheinander ein; eben wie bei einer Slotmachine. Sitecheck 301 Abbildung 10 Flashspiele.de – der Textroller Abbildung 11 Das Online-Portfolio www.schech.net Abbildung 12 Die Schech.net-Intro-Szene: Die gestreckte Hintergrundgrafik wird entlang der x-Achse verschoben. 302 HowTo www.schech.net Diese Flashsite wurde Ende 1999 mit Flash 4 erstellt. Als Ergebnis erhielt ich nicht nur eine interaktive Website, sondern auch eine Hybrid-CDROM für Mac und PC. Mit kaum einem anderen Tool lässt sich so unproblematisch eine plattformunabhängige Präsentation umsetzen. Im Bemühen um Abwärtskompatibilität verzichtete ich auf den Einsatz von ActionScript-Features wie Variablen und arbeitete ausschließlich mit Flash 3-kompatiblen Befehlen. Die Site teilt sich in zwei Szenen: das Intro und der Inhalt. Im Intro finden hauptsächlich Symbole und Bilddaten Verwendung, die später auch im Contentbereich benötigt werden. Aus diesem Grund tragen sie nur unwesentlich zur Erhöhung der Dateigröße bei. Vielmehr dienen sie zur Überbrückung von Ladezeiten. Ein erster Preloader zu Beginn ermöglicht einen schnellen Start, nachdem das halbe Intro geladen ist. Ein zweiter Preloader am Ende des Intros fängt mögliche Bandbreitenengpässe ab. Das Intro besteht aus einer Vielzahl von Maskenanimationen und einfachen Tweenings. Um beim Erstellen die Animationen besser kontrollieren zu können, verzichtete ich weitgehend auf den Einsatz von MovieClips. Interessante Effekte ergeben sich durch horizontales Skalieren und Verschieben des Hintergrund-PNGs. Allerdings können solche BitmapAnimationen schnell zum Performance-Killer ausarten, weshalb immer folgende Regel Beachtung finden sollte: Entweder man verwendet Alpha-Tweenings ohne Bewegung (wie zum Beispiel bei der Blume am Ende des Intros), oder man bewegt die Bitmaps und verzichtet auf AlphaTweenings. Allerdings sollten die Bitmaps auch hier auf einen Alphawert von 99 % gestellt werden – die Verwendung von Bitmaps mit einem Alphawert von 100 % führt zu Darstellungsfehlern. Dominik Schech Visuelle Kommunikation Content In der zweiten Szene befindet sich der wesentliche Content, bestehend aus den drei Teilbereichen Kontakt, Info und Portfolio. Diese drei Teilbereiche bestehen wiederum aus Startlabel, Fade-in-Animation, Inhalt und Fade-out-Animation. In Photoshop wurden die Hintergrundgrafik sowie die darüber liegenden kleineren Teile mit content-bezogenen Inhalten (Telefon, Blume, Foto) angelegt und als PNG in Flash importiert. Sitecheck 303 Abbildung 13 Schech.net – deckungsgleiche Grafiken wurden mit Photoshop vorbereitet. Versuche, die Content-Grafiken mit Alphakanälen weicher freizustellen, führten zu größeren Dateien. Drei Buttons, von denen innerhalb der Teilbereiche jeweils zwei aktiv sind, bilden die Navigation. Beim Anklicken eines Buttons wird das Abspielen auf der Haupt-Timeline fortgesetzt, die Verzweigung geschieht erst am Ende der Fade-out-Animation. Die Information, wohin verzweigt wird, muß also zwischengespeichert werden. Eine Lösung mit Variablen ist allerdings nicht abwärtskompatibel, eine Lösung mit dem Befehl Tell Target dagegen schon. Ein leerer MovieClip mit dem Instanzennamen switch dient als verzögerter Schalter. Dieser MovieClip befindet sich auf einem Extralayer und besteht aus sieben Schlüsselbildern. Ein Stop in Frame 1 verhindert das Ausführen nachfolgender Befehle. Drei Label dienen zum Anspringen durch den jeweiligen Button, im Frame hinter dem Label befindet sich der Tell-TargetSprungbefehl für die jeweiligen Teilbereiche auf der Hauptzeitleiste. Wird nun ein Button gedrückt, erhält der Clip »switch« einen Sprungbefehl, und ein Stopp zum entsprechenden Label, und die Haupt-Timeline erhält den Befehl, das Abspielen fortzusetzen: On (Release) Begin Tell Target ("/switch") Go to and Stop ("portfolio") End Tell Target Play End On 304 HowTo Abbildung 14 Schech.net – Switch, ein leerer MovieClip dient als Schalter Am Ende der Fade-out-Animation führt folgende Befehlsfolge zum Verzweigen: Begin Tell Target ("/switch") Play End Tell Target Stop Der MovieClip switch kommt zum eigentlichen Verzweigungsbefehl, das Abspielen wird beim Fade-in des Teilbereiches Portfolio fortgesetzt: Begin Tell Target ("../") Go to and Play ("bg portfolio") End Tell Target Stop Die Inhalte »Kontakt« und »Info« liegen direkt auf der Hauptzeitleiste, das komplexere Portfolio in einem eigenen MovieClip. Komplexe Inhalte sind in separaten MovieClips besser aufgehoben, Änderungen und Tweening-Korrekturen gestalten sich wesentlich einfacher. Sitecheck 305 Abbildung 15 Schech.net – Die Content-Szene Abbildung 16 Schech.net – Der Portfolio-MovieClip Abbildung 17 Schech.net – Ein spezieller Flash-Film enthält die Bilddaten und meldet dem Hauptfilm seinen Ladezustand. 306 HowTo Portfolio-MovieClip Der Portfolio-MovieClip besteht aus dem Einblenden des Layouts sowie der eigentlichen Funktionalität. Jede Bildposition auf der Zeitleiste entspricht einem Inhalt im Portfolio. Sich verändernde und gleich bleibende Inhalte liegen getrennt auf entsprechenden Ebenen. Alle Bildinhalte liegen in Extradateien, die mittels Load Movie auf Level 2 geladen werden. Sämtliche Texte und Headlines sind allerdings im Portfolio-MovieClip enthalten – dies führt in der Summe zu geringerer Dateigröße. Flash wandelt eine verwendete Schrift beim Export intern in Symbole um. Zur Datenreduktion wird dabei jeder Buchstabe nur einmal als Grafik gespeichert und mit Instanzen dieser Grafik gearbeitet. Wäre der Text jeweils im zu ladenden Film, würde mit ihm auch die Schrift jeweils neu geladen. Mittels der Buttons Zurück und Weiter kann man sich bildweise durch das Portfolio bewegen. Jede Rubrik kann aber auch direkt durch den Sprung auf ein Label angesteuert werden. Ein MovieClip mit Loading-Hinweis wird vom geladenen Bild-SWF mittels Tell Target auf ein leeres Schlüsselbild gesetzt, sobald der Ladevorgang beendet ist. Dazu wird im Bild-SWF kein eigener Preloader benötigt. Es reicht, den Tell-Target-Befehl in einen Frame hinter der BitmapDatei zu vergeben, da der Film diesen erst nach dem Laden der Bilddateien erreicht und damit den Befehl auslöst. Diese Art des Zusammenspiels zwischen geladenem Film und Hauptfilm könnte natürlich noch weiter verfeinert werden. Ein Beispiel dafür ist die Seite www.stefanboehme.net, das Portfolio eines Werbefotografen. Die Bilddaten sind wesentlich größer als auf www.schech.net. Hier liegen alle Bilder einer Rubrik in einem SWF, Flash streamt die Datei, d.h. alle Bilder werden hintereinander geladen. Eine verschachtelte IfFrameisLoad-Abfrage gibt auf der Haupt-Timeline pro Bild einen Button frei. So können die bereits geladenen Fotos betrachtet werden, während Flash im Hintergrund fleißig weiterlädt. www.toferer.at Online-Shopping, Internetpräsenz, Imagepflege – Schlagwörter, die in letzter Zeit immer mehr an Bedeutung gewonnen haben. In großen Ballungs- und Wirtschaftszentren schon Standard, so wurde der erfolgreiche, sorgfältig geplante Internetauftritt von Unternehmen in Randregionen bisher noch etwas vernachlässigt. Sitecheck Belinda Baumgartner – Algo Software 307 Abbildung 18 Startseite – Auswahlbereich »Flash – Was ist das ?« Die Möglichkeit, sein Unternehmen nicht nur statisch im Internet zu präsentieren, sondern dem Kunden die Angebotspalette dynamisch näher zu bringen, kannten die wenigsten. In den letzten Monaten konnten wir jedoch eine verstärkte Nachfrage insbesondere nach Flash-Auftritten verzeichnen. Überraschend viele Nachfragen kamen dabei besonders von kleinen und mittelgroßen Unternehmen, wo man bisher das Internet nicht bzw. in geringem Ausmaß nutzte. Der Kunde, für den wir diese Flashsite erstellt haben, ist ein Groß- und Einzelhändler mit eigener Kollektion im Bekleidungsbereich, der erstmals sein Unternehmen im Internet präsentieren wollte. Der Kunde wollte eine Flashsite (Flash 4) mit integriertem Shopsystem auf PHP3-Basis. Das Shopsystem (zum Zeitpunkt der Veröffentlichung dieses Buches noch im Aufbau) wurde von einer Partnerfirma realisiert. Wir bekamen vom Kunden als Vorgabe einen Firmenprospekt und die Aufgabenstellung, eine möglichst einfach zu bedienende und dynamische, jedoch nicht zu aufwändige Website unter Berücksichtigung des CI zu erstellen. Hauptaugenmerk sollte dabei auf die Produktfotos gelegt werden, sie sollten möglichst gut die Angebotspalette des Unternehmens veranschaulichen. Die Website mit Shopsystem sollte vor allem die Wiederverkäufer – ein Großteil der Kunden der Fa. Toferer – ansprechen. Die Bestellfunktion sollte leicht verständlich sein und auch grafisch ansprechend gestaltet werden. 308 HowTo Abbildung 19 Jede Warenart erhält ihr eigenes Movie. Abbildung 20 Bereich T-Shirts – Auswahl mit scrollbarer Bildleiste. Die Darstellung der Produktfotos ist ein Kompromiss zwischen Bildqualität und Ladezeit. Als Richtwert für die Ladezeiten nahmen wir eine Übertragungsrate von minimal 56 kBit/s an. Eines der Hauptprobleme, das wir meistern mussten, waren die vielen Produktfotos: Sie sollten einerseits nicht zu große Ladezeiten verursachen, andererseits durfte aber auch die Bildqualität nicht zu sehr unter der Kompressionsrate leiden. Die Filmgröße sollte laut Wunsch des Kunden unbedingt für jede Browsergröße skalierbar sein, was natürlich auch bei der Bildbearbeitung berücksichtigt werden musste. Intro/Opener Auf ein langes Intro verzichteten wir auf Grund der nicht gerade kurzen Ladezeiten in den Produktbereichen. Stattdessen erstellten wir einen kurzen Opener, in dem wir passend zum Gesamtbild der Site und des CI zuerst das Firmenlogo und den Slogan sowie die Navigationselemente aufbauend animierten. Dabei verwendeten wir hauptsächlich Alpha-Tweenings sowie effektvolle Maskenanimationen (Linien). Wir erstellten dann für jede Warenart ein eigenes Movie, das per LoadMovie in verschiedene Ebenen geladen wird. Scroll-Bildleiste Da es relativ viele Fotos pro Warenart gab, entschieden wir uns für eine horizontal scrollbare Bildleiste. Sitecheck 309 Abbildung 21 Zoom-Funktion in der mittleren Web-Qualität Abbildung 22 ActionScript-Fenster mit Scrollfunktion für die Bildleiste Die Produktfotos erstellten wir optimiert auf eine maximale Browsergröße von 1.024 x 768 im Bitmap-Dateiformat. Mit diesem Format stellten wir sicher, dass Flash die Fotos in der optimalen Qualität exportiert, wobei eine doppelte Kompression wie z.B. bei der Verwendung von GIFs oder JPEGs vermieden wird. Nehmen wir z.B. die Warenart »Sweats«: Zuerst erstellten wir für jedes Produktfoto einen MovieClip (nicht Grafik, um den so genannten Grafikbug zu umgehen), danach setzten wir jeden dieser MovieClips in einen Button und diesen Button wiederum in einen MovieClip. Wir hatten jetzt für jedes Sweater-Foto einen MovieClip, in dem ein Button steckte. In diesen MovieClip setzten wir zusätzlich einen MovieClip namens Scaler – dieser sollte die Skalierung der Fotos beim Buttonklick ermöglichen. Diese Skalierung erfolgt per ActionScript mit SetProperty/X-Skalierung sowie Y-Skalierung. Wir setzten nun diese MovieClips mit den Fotos nebeneinander auf einen entsprechenden Hintergrund und ordneten sie so an, dass links und rechts noch genügend Platz für die Skalierung war. Diese Bildleiste legten wir in einem MovieClip an, den wir auf die Haupt-Timeline des SweaterSWFs legten. Nun benötigten wir noch die Scrollpfeile links/rechts sowie einen MovieClip M_scroll, der die Bildleiste per ActionScript bewegt und der das Script hierfür beinhaltet. 310 HowTo Abbildung 23 Festlegung der ScrollKoordinaten Diesen Scroller legten wir ebenso auf die Haupt-Timeline unseres SWFs. Nun mussten wir nur noch die Maximalkoordinaten der Bildleiste ermitteln. Dafür bewegten wir die Bildleiste von der Haupt-Timeline aus an ihr linkes bzw. rechtes Ende und notierten die entsprechenden X-Koordinaten. Diese bauten wir dann in das Script der Scrollbuttons ein, und zwar so, dass sich die Bildleiste immer so weit bewegte, bis sie ihren Endpunkt auf der jeweiligen Seite erreicht hatte. Voilà! Diese Site ist sicher interessant für den Flasher, der lieber händisch animiert als ActionScript programmiert. Ich persönlich zähle mich auch eher zu den Ersteren, obwohl gerade Flash 5 für ActionScript-Liebhaber ein Paradies ist und mich ebenfalls langsam aber sicher mit seinen schier unendlichen Möglichkeiten im ActionScript-Bereich in seinen Bann zieht. Elsa – das Intro www.powerflasher.de/elsa/intro1 Anfang 2000 kam der Kunde Elsa auf uns zu, ein innovatives Intro für den Internetauftritt der Firma zu produzieren. Vorgabe war, etwas Effektvolles zu gestalten, etwas unreal und sehr verspielt – wie der Printauftritt. Hintergrund ist die Zielgruppe »Gamer« – Elsa stellt unter anderem Grafikkarten für hohe Spielansprüche her. Sitecheck Carlo Blatz 311 Abbildung 24 Gladiac ProduktPush – Fullscreen Die Zielgruppe war also bereits vorgegeben, eine Serverauswertung dokumentierte einen seltenen, unglaublichen Anteil von 90 % Flash 4Usern – wir konnten also mit dem Konzept beginnen. Über den Ablauf bis zur Fertigstellung habe ich bereits in den anderen Kapiteln geschrieben: Briefings, diverse Freigabesteps etc. (siehe Kapitel »Projektmanagement« auf S. 20), doch welche Schwierigkeiten gab es, bis wir zu dem Ergebnis kamen, wie es heute zu sehen ist! Der Film wurde bewusst aufwändig gestrickt – Ziel war es, möglichst viel Aufmerksamkeit zu erzeugen. Sowohl in der Dateigröße als auch in der Performance schlägt sich dieses Ziel nieder. Um das Problem der Performance in den Griff zu bekommen, haben wir den Bildschirm begrenzt. Im Gegensatz zu www.powerflasher.de/elsa/gladiac (eine Produktpräsentation) ist das Intro nicht Fullscreen. Ein Pop-up in bestimmter Größe kam nicht in Frage, da dies dem Introeindruck nicht entspricht. Das gewählte Breitbandformat hat auch einen weiteren Vorteil. Die Sicht des Menschen entspricht nicht dem 4:3Format, wie man es vom Browser gewohnt ist. Der Mensch sieht deutlich breiter als höher (daher auch 16:9). Das Intro ist so also schneller und wirkt optisch angenehmer. 312 HowTo Abbildung 25 Elsa – das Intro mit vertikaler Begrenzung Abbildung 26 Die Qualität wird heimlich umgeschaltet Ein weiterer Trick, um die Performance zu steigern, wird vor dem Tunnelflug angewendet. Der Tunnelflug ist eine ActionScript-Animation, die durch ein DuplicateMovieClip erzeugt wird. Erste Versuche sahen noch spektakulärer aus, da die Ringe eine Alphatransparenz an den Rändern hatten. Leider hat das kein Rechner mehr flüssig geschafft. Da wir nun schon Vektoren mit harten Kanten hatten, konnten wir das Antialiasing minimieren, ohne dass es einen sichtbaren Unterschied gibt. Lediglich am SkipIntro-Button enttarnt sich der Trick. Erst kurz vor dem Ticker »Autopilot on« wird wieder auf High Quality umgeschaltet und das Antialiasing wieder aktiviert. Das Problem der Dateigröße war hier nicht allzu schwerwiegend. 57.600 bps wurde als Minimum angesetzt. Wir haben dennoch zur Sicherheit das Streaming auf 28.800 bps optimiert. Ideal hat ein Intro keine Ladezeiten, sondern versüßt die Ladezeit der eigentlichen Homepage. Bei den Ansprüchen an dieses Intro war das nicht möglich. Nonstop Sound, 3D-Animationen und Pixelbilder machen bei mehr als einer Minute über 600 KB aus und würden ein flüssiges Streaming erst bei DSL zulassen. Wir Sitecheck 313 mussten also einen Preloader vorschalten, der allerdings nicht 100 % der Site vorladen sollte. Zuerst wird die Übertragungsgeschwindigkeit gemessen, indem die Zeit gestoppt wird, die es dauert, die ersten 10 KB zu übertragen. Damit können wir auf die Übertragungsrate schließen und wissen, wie viel Prozent der Site vorgeladen werden müssen, um das Intro ohne Nachladezeit flüssig darzustellen. Mehr dazu unter »Preloader« auf Seite 610. Ein Nachladen, während das Intro bereits läuft, würde ein unangenehmes Stocken verursachen. Im schlechtesten Fall (28.800 bps – 2,4 KB/s) müssen immerhin 60 % des Files vorgeladen werden. Das macht 360 KB bei gut zwei Minuten Ladezeit. Mit ISDN sind es allerdings nur wenige Sekunden. Der Sound macht fast 200 KB des Intros aus. Damit dieser nicht vorgeladen werden muss, steht die Synchronisierung auf Streaming. Natürlich vorrangig auch, damit die Animationen in jedem Frame soundsynchron sind. Streamingsounds haben allerdings einen unerwünschten Nebeneffekt. Animationen können nicht langsamer werden, sondern nur ruckeliger. Flash spielt den Sound ab und stellt dabei nur die Bilder dar, die der Prozessor noch schafft. Bei einer Bildrate von 20 Bildern pro Sekunde hat Flash also 20 Mal in der Sekunde die Chance, ein Bild darzustellen. Um Flash mehr Chancen zu geben, haben wir die Framerate auf 40 Bilder pro Sekunde hoch gesetzt. Zwar sind maximal 25 Bilder pro Sekunde für das Auge flüssig, aber um diese überhaupt zu erreichen, haben wir die Framerate hoch gesetzt. Der Rest erklärt sich fast beim Zusehen. Vielleicht ein paar Daten: 4000 Frames, 340 Symbole, eine Sounddatei, eine Szene, vier Wochen Entwicklungszeit, zwei Flasher, ein Grafiker, ein 3D-Artist. Etwas knifflig ist noch der Preloader-Texteffekt. Es handelt sich um ein Textfeld, in dem die Schriftkonturen eingebunden sind, damit wir den Text überhaupt animieren können. Das Textfeld liegt in einem MovieClip, dessen Instanz wir ansprechen und animieren können. Das System dieses Effekts wird ausführlich unter »Effekte mit Duplicate Movie« auf Seite 582 erklärt. 314 HowTo Abbildung 27 Videotrick Abbildung 28 MovieClip um zwei Frames versetzt – 50 % Alpha SSX – Electronic Arts www.powerflasher.de/ea/ssx Alle, die hoffen, dass wir diesen Sourcecode jetzt auch noch veröffentlichen, muss ich leider enttäuschen. Ich möchte an diesem Beispiel nur einen Trick zeigen, den man im Outro findet. Nach Spielende sieht der User einen kurzen Trailer. Hier haben wir orginale Videosequenzen aus dem Playstation 2-Spiel eingebaut. Die Bilder wurden als BMPs ausgespielt und in Flash als JPGs komprimiert. Insgesamt handelt es sich um etwa 100 Einzelbilder à ca. 5 KB. Bei einer Framerate von 20 bps haben wir ,damit nur fünf Sekunden. Um diese Animation etwas zu verlängern, haben wir nur jedes vierte Bild ausgespielt und zeigen in Flash auch nur nach drei Bildern ein neues Bild, um die Geschwindigkeit beizubehalten. So haben wir 20 Sekunden Animation lediglich mit einer ruckeligen Framerate von nur 5 bps. Also bedienen wir uns eines Tricks. Alle vier Bilder kommt ein neues Bild. Jedes zweite Bild setzen wir jetzt einfach das kommende Bild bereits mit 50 % Transparenz über das »alte« Bild. So ist jedes zweite Bild ein neues Bild. Vollbild, Halbbild, Vollbild etc. Zudem haben wir, wie man in diesem Bild sieht, einen schwarzen Verlauf zu den Rändern über die Bilder gelegt, den wir in vier Schritten am Anfang und am Ende jeder Animation sanft ein- bzw. ausblenden. Um den Prozessor zu schonen, handelt es sich aber tatsächlich um vier Einzelbilder – ein Tweening wäre zu intensiv. Sitecheck Carlo Blatz 315 Abbildung 29 Links überlappt 50 % Alpha des Vorbilds – rechts nicht Damit man nicht jedes zweite Bild von Hand transparent setzen muss, haben wir die ganze Videosequenz in eine Filmsequenz gelegt und setzen diese um zwei Frames versetzt eine Ebene höher auf 50 % Transparenz. Auch im Elsa-Intro haben wir diesen Trick am Ende bei der Weltkugel angewendet. Sie besteht aus 30 Pixelbildern à 6 KB. Bei der Framerate von 40 bps reicht es, jedes dritte Bild ein neues Pixelbild zu zeigen, wobei alle Bilder zusammen eine Erdumrundung ausmachen. Dennoch sind 90 Frames nur etwas mehr als zwei Sekunden Animation für eine Drehung. Das war zu schnell, aber mehr Pixelbilder würden zu groß, und die 30 Bilder langsamer zu zeigen, würde stark ruckeln. Daher zeigen wir alle sechs Frames ein neues Bild, dazwischen aber auch wieder das nächste Bild mit 50 % Transparenz. Das macht einen weichen Effekt, dauert doppelt so lange und ist nur 10 KB größer. www.montblanc.com Carlo Blatz 316 Mitte 2000 hat Elephant Seven (Springer & Jakoby) Powerflasher beauftragt, beim Relaunch der Internetpräsenz von Montblanc mitzuwirken. Wir haben die Realisation von zwei Produktsparten übernommen: Editions und Collections. Der Kunde ist ein Traditionsunternehmen, das sich im höheren Preissegment mit edler Qualität platziert. Die Zielgruppe ist gediegen, und schnelle Effekte passen nicht. Wer denkt, dass das die Sache vereinfacht, hat sich getäuscht. Gerade dieser Umstand macht die Ansprüche und deren Umsetzung so kompliziert. Die Seite muss die Produktpalette würdig repräsentieren. Das gilt sowohl für Layout und Gestaltung als auch für die Animationen. HowTo Abbildung 30 www.montblanc.com Ich möchte die Schwierigkeiten, den Weg und schließlich die Lösung etwas ausführlicher beschreiben. Es sind keine Innovationen, es beschreibt aber sehr deutlich, auf welch einfachen Wegen man manchmal zum Ziel kommt. Außerdem werden an diesem Beispiel viele konzeptionelle Punkte verdeutlicht, die wir in diesem Buch beschrieben haben. Nach dem bewährten Motto »Less is more« haben wir die ersten Animationsdummys erstellt. Langsame, kurze, schlichte Animationen auf kurzen Wegen. Böse Zungen könnten jetzt einwerfen: »Warum dann überhaupt Flash?« Wenn wir die Produkte, Headlines etc. gar nicht einblenden würden, wäre das auch ein Bruch. Wenn auf Knopfdruck alle Bilder da wären, verlören wir den weichen, edlen Eindruck. Außerdem liegen uns relativ große Bilddaten vor, um die Produkte auch in angebrachter Qualität zu präsentieren. Diese Bilddaten wollen geladen werden, und da können wir uns bei Flash eines Tricks bedienen. Die Bühne Aber fangen wir vorn an. Die Bühne ist ein Pop-up in der festen Größe 720 x 420, ein Wert, der auch bei einer Auflösung von 800 x 600 Pixel gut passt. Der Vorteil dieser Begrenzung ist, dass alle Bilddaten in Originalgröße importiert werden können und ohne Skalierung dargestellt werden. So gewähren wir beste Bildqualität und gehen keine Risiken ein, wie es bei verschiedenen Auflösungen in verschiedenen Browsern auf verschiedenen Systemen aussieht. Sitecheck 317 Abbildung 31 Montblanc Editions Ladeverhalten Die Daten haben wir in drei Teile aufgeteilt: die Navigation, die Textdaten und die Bilddaten. Diese drei SWFs werden von einer Startdatei, die nur dafür vorhanden ist, auf verschiedene Levels geladen. Hintergrundbild auf Level 1 Navigation auf Level 2 Typo auf Level 3 Die Navigation und die Typo werden mit einem Preloader vorgeladen. Wenn diese Quellen vorhanden sind (etwa 20 KB), kann man die Seite ansehen. Das Hintergrundbild kommt etwas später, da man es ohne Preloader streamt. Es ist lediglich ein schwarzes Tweening sichtbar. Die Animation kann erst starten, wenn sie übertragen ist. Wir haben also durch das Streaming eine natürliche Verzögerung. Bis hier hin sind beide Punkte – Editions und Collections – noch gleich. Editions Wenn der User, nachdem die Startseite geladen wurde, auf einen der drei Oberpunkte klickt, wird das Hintergrundstartbild gestartet – hier wird die Feder ausgeblendet, damit sie für den folgenden Text nicht im Weg steht. Die Typo wird angewiesen, zur entsprechenden Stelle zu springen, und die Navigation wird eingeblendet. Auch hier passiert nichts von einem Frame zum anderen, sondern stets mit Tweenings: Punkt für Punkt mit einer kleinen Überlappung. 318 HowTo Abbildung 32 Der etwas andere Button Die Navigation Hier wird’s kompliziert. Damit auch die Navigation weich und edel anmutet, müssen wir das Rollover ebenfalls tweenen. Jetzt sollte man denken: »kein Problem – einfach eine Animation in den OverZustand des Buttons erstellen.« Was aber, wenn das Rollover markiert ist und der User den Button loslässt? Der Zustand wechselt wieder auf normal, und ohne Animation tauscht sich die Grafik aus – nicht sehr weich und edel. Zudem soll bei Rollover auch eine Vorschau des Produkts links unten erscheinen und natürlich weich sichtbar und wieder unsichtbar werden. Wir müssen also einen besseren Button bauen. Jeder Button hat keine Zustände außer dem Aktivzustand. Jeder Button ist in einer Filmsequenz, die im ersten Frame gestoppt ist. Mit Rollover bekommt er die Aktion Play, wobei ein Tweening den Button in 15 Keyframes markiert. Im Endbild der Animation ist ein Stop. Soweit könnte man ja noch den Over-Zustand verwenden. Wenn der User nun aber ein Rollout macht, wird die Animation vom Highlighting wieder zum Ursprungszustand durch Tweening Goto and play (15) zurückgeholt. Sitecheck 319 Abbildung 33 Das externe Typo-File Abbildung 34 Ein MovieClip nur für die Standings und Verdecker Abbildung 35 Collections 320 HowTo Einziges Problem: Was, wenn der User ein Rollout macht, bevor die Animation vollständig markiert ist? Der Button würde, egal wie »hell« er schon ist, zum Endbild springen und dort wieder dunkel werden. Wir möchten aber, dass er exakt von diesem Stadium der Helligkeit wieder zurücktweent. Daher haben wir eine Laufvariable eingebaut, die in jeder Button-Filmsequenz die Keyframes zählt. Wenn die Rollover-Animation also startet, wird die Variable mit jedem Keyframe um 1 verändert. Somit wissen wir, wie weit sie bereits getweent ist, und können sie beim Rollout zu einem äquivalenten Punkt der Rollout-Animation schicken. Die Theorie dahinter: Die Rollin-Animation besteht aus 15 Keyframes, die Rollout-Animation ebenfalls – insgesamt 30 Frames. Wir setzen die Zählervariable z also auf 30 und ziehen bei jedem Frame im Fade-in eins ab (z = z – 1). Folglich muss ein Tweening von zehn Frames im Rollin ab Frame 20 wieder ausrollen (30 – 10). Die Aktion lautet also: On Rollout Goto and play (z). Das funktioniert soweit auch sehr gut. Schwieriger wird es nun, weil auch noch die Aktion on Release hinzukommt. Wenn der User also auf den Button klickt, soll dieser natürlich aktiv bleiben und keine RolloverAnimation mehr starten. Zunächst versuchten wir, eine Variable zu setzen, die in Frame 15 abgefragt wird. Wenn sie gesetzt ist, soll der Button nach der Animation zwangsläufig stoppen. Der Vorteil dieser Version wäre, dass der Button soft zum gedrückten Zustand rollt und dort stehen bleibt. Das war aber etwas zu viel der Perfektion, je mehr man mit solchen Variablen spielt, desto anfälliger wird die Navigation auch. Flash verschluckt eventuell eine Variable, und schon sind zwei Buttons unabänderlich aktiv. Wir haben einen Trick verwendet und einfach in die Typodatei .swf, die eine Ebene höher geladen wird, den animierten Button als Grafik über die Navigation gelegt. Die eigentliche Navigation wird also nicht beeinflusst, sondern nur an dieser Stelle verdeckt (Abbildung 33). Einen kleinen Bug gab es noch: Wenn man versehentlich beim Klicken die Maus bewegt, wird die Aktion nicht ausgeführt: Es handelt sich dann um kein Release, sondern um ein ReleaseOutside, was für die ButtonAktion ja etwas anderes ist. Die Aktion muss also on Release und on ReleaseOutside ausgeführt werden – ein Tipp, den man in fast allen Projekten beherzigen kann. Aber nicht genug der Probleme: Die kleinen Vorschaubilder unten links befinden sich auch in der Button-Animation. Sie animieren sich also parallel mit dem Aktivieren der Buttons. Nachdem die Navigation aber schon perfekt funktionierte, wünschte sich der Kunde, dass die kleinen Rollover-Bildchen, wenn ein Button gedrückt wurde, auch stehen blei- Sitecheck 321 ben. Nun könnte man sagen, wir stellen sie doch einfach an die gleiche Position in der Typo. So einfach geht’s aber leider nicht, denn dann wäre das kleine Bild, sobald der Button gedrückt wird, immer über der Navigation zu sehen, bis ein anderer Button gedrückt wird. Damit sieht man die Rollover-Bilder der anderen Buttons aber nicht mehr. Das Bild soll also nur zu sehen sein, wenn man über dem entsprechenden Button ist und über keinem anderen. Wir haben also eine weitere Filmsequenz gebastelt, die unter der Navigation liegt und die bei jedem Buttonklick per Tell Target die Aktion annimmt: GotoAndStop zu einer Stelle, wo dieses Bild zu sehen ist. Da bei Rollover auf die anderen Buttons dieser nun auch wieder verschwinden muss – sonst überlagern sich zwei Federhalter –, haben wir hinter die transparenten Fotos eine graue Fläche gelegt: den so genannten Verdecker. Diese Fläche muss extrem genau zugeschnitten sein, weil sie keinen Teil der Navigation verdecken, aber auch keine Stelle des unten liegenden Bildes durchscheinen lassen darf. Bei niedrigen Farbwerten der Grafikkarte wie 16 Bit, enttarnt sich diese Fläche ganz leicht. Es entsteht während der Animation ein Mischwert aus dem Grau des Hintergrunds und dem Grau des Verdeckers, der von Alpha 0 auf 100 eingeblendet wird (Abbildung 34). Jetzt zu Flash 5-Zeiten lächeln wir etwas über diesen mühsamen Weg, alle Kundenwünsche unter einen Hut zu bekommen. Mit Objects und Arrays gäbe es da viel einfachere Lösungen, damals war es aber ein durchaus praktikabler Weg. Der Rest ist recht einfach und logisch. Beim Buttonklick wird die Typo per Tell Target angewiesen, zu einem entsprechenden Punkt zu springen, und dort wird ein LoadMovie des Hintergrundbilds eingeleitet. Dieses Hintergrundbild wird in Ruhe geladen, und wenn es da ist, erscheint es sanft aus dem Schwarz. Die durch die Ladezeit bedingte Verzögerung wirkt gewollt. Auf diese Weise müssen nicht alle Daten vorgeladen werden. Bei den großen Hintergrundbildern würde das ein paar Minuten Ladezeit ausmachen. So werden die Daten nur nach Bedarf geladen. 322 HowTo Collections Vom Prinzip her ist die Technik in der Montblanc Collection die gleiche. Etwas einfacher wurde es durch den Vorschaustreifen. Er hat immer die gleiche Größe – Umwege wie den Verdecker bei Editions benötigen wir hier also nicht. Die Typo und die Hintergrundbilder funktionieren nach dem gleichen Prinzip. Neu ist der scrollbare Produktkatalog. Wenn ein Menüpunkt ausgewählt wurde, kann man an der rechten Seite alle Produkte dieser Serie durchscrollen. Sie werden natürlich nicht einfach nur ausgetauscht, sondern durch ein sanftes Tweening von Weiß sichtbar gemacht. Wenn man weiterscrollt, werden die Produkte wieder über sechs Frames weiß, und das nächste Produkt wird sichtbar (siehe auch Abbildung 35). Sitecheck 323 Flash im Zusammenspiel 326 Zusammenarbeit mit anderen Programmen 326 Dreamweaver 4 und Flash 329 Fireworks und Flash 334 Vektorprogramme 336 Flash und RealVideo 339 Der RealPlayer 8 342 In fünf Schritten zum RealPlayer 355 Tipps zur Produktion 356 Interaktive Kommandos 362 Flash und QuickTime 362 Konvertierung von QuickTime-Video in Flash-Vektoren 362 Arbeitsmaterialien – ein Überblick 363 Umwandlung eines QuickTime Movies in einzelne Bitmaps 365 Nachbearbeitung im Grafikprogramm 368 Finish in Flash 370 Wiedergabe von Videosequenzen in Flash 370 Mithilfe des MovieExplorers 372 Mithilfe der RAD-Tools 373 Der Flash-Import 324 374 Flash und JavaScript 374 Kommunikation zwischen Flashfiles in verschiedenen Frames 381 Flashfilm bildschirmfüllend – Randlos glücklich 385 Position einer Filmsequenz an Flash übergeben 388 Zusätzliche Browserfenster öffnen 396 Flash 5 JavaScriptIntegration 422 Chatrooms in Flash 422 Flash-Chat 426 Erweiterung eines Flash-Movies mit dem Kommandozeileninterpreter 426 Schnittstellen zur Erweiterung 427 Der Kommandozeileninterpreter 429 Ein Programm selbst schreiben 400 Flash Player-Kontrollen in der Übersicht 406 Erweiterte Formularprüfungen in der Übersicht 416 Browser-Skripts für Flash in der Übersicht 325 Zusammenarbeit mit anderen Programmen Dreamweaver, Fireworks und Vektorprogramme Flash eignet sich ausgezeichnet auch zum Zusammenspiel mit anderen Programmen, besonders natürlich mit den übrigen Programmen der Macromedia-Produktpalette, auf die hier exemplarisch eingegangen werden soll. Dreamweaver 4 und Flash Emrah Hircin, www.emrahnet.de Auch Macromedia Dreamweaver ist ein Werkzeug, das keinem Flasher fehlen sollte. Nicht immer arbeitet man in Fullflash-Seiten. Es müssen Pop-ups gemacht werden, HTML-Startseiten, Framesets oder einfach Flash-Banner eingebaut werden. Sogar bei Fullflash-Seiten kann Dreamweavers WYSIWYG hilfreich sein. In der neuen Version Dreamweaver 4 haben die Entwickler hauptsächlich das Konzept der Erweiterbarkeit von Dreamweaver noch weiter ausgereizt, sich aber auch bei Bedienungselementen (Look & Feel) an Flash angenähert. Neue Objekte Zwei interessante neue Objekte schmücken die Objektpalette von Dreamweaver 4. Objekt für Flash-Text Mit dem Objekt Insert Flash Text kann man – ohne Flash 5 installiert zu haben – Text als SWF generieren lassen und somit die erweiterten Möglichkeiten wie zum Beispiel die freie Schriftauswahl nutzen. 326 Flash im Zusammenspiel Abbildung 1 Die neuen Flash-Objekte; Objekt für Flash-Text Abbildung 2 Insert Flash Text Sie können sogar ganze Textblöcke als SWF generieren lassen und die Ausrichtung bestimmen. Natürlich fehlt auch die Möglichkeit nicht, einen Link auf den Text zu legen. Zusätzlich kann man bei MouseOver eine Farbänderung bewirken. Zuletzt muss man einen Dateinamen für das SWF vergeben. Nach Bestätigung der Eingaben generiert Dreamweaver das fertige SWF und fügt es gleich ein. Man kann nachträglich den Text noch ändern. Objekt für Flash-Buttons Ähnlich wie Flash-Text können Sie auch Flash-Buttons einfügen. Aus einer Reihe bestehender SWT-Dateien generiert Dreamweaver dann fertige Buttons, deren Texte Sie natürlich frei wählen können. Später kann man Dreamweaver mit neuen Templates ausrüsten, und in absehbarer Zeit wird Macromedia auch sicherlich bekannt geben, welche Spezifikationen für die SWT-Templates gelten, so dass man selbst zur Tat schreiten kann. Zusammenarbeit mit anderen Programmen 327 Abbildung 3 Insert Flash Button in Aktion Asset-Manager Der Asset-Manager dürfte vielen Flashern, die Dreamweaver nutzen, schnell ans Herz wachsen. Mit ihm kann man Bestandteile einer Site komfortabel verwalten und über sie verfügen. Auch die SWF-Dateien einer Site kann man so verwalten und einfach in das aktuelle Dokument ziehen. So können Sie über mehrere Dateien einer Site hinweg den Überblick behalten. JavaScript Integration Kit Damit können Sie aus Flash heraus viele JavaScript-Routinen vereinfacht nutzen, darunter Cookies, Formularchecks und verfeinerte Steuerungsmethoden für Flash-Movies in HTML (Fast Forward etc.). Mehr dazu im Kapitel über JavaScript-Integration ab Seite 396. 328 Flash im Zusammenspiel Abbildung 4 Das JavaScript Integration Kit stattet Dreamweaver mit Zusatzfunktionen für Flash aus. Abbildung 5 Export als PNG32 aus Fireworks Fireworks und Flash Fireworks eignet sich wegen einiger Eigenschaften insbesondere als Bildbearbeitungsprogramm für Flasher. Emrah Hircin, www.emrahnet.de Export von Bitmaps für Flash Fireworks erlaubt es, mit seinen Exportfunktionen PNG-Dateien mit Alphatransparenz zu exportieren. Die Alphatransparenz wird bekanntlich von Flash standardmäßig unterstützt und erlaubt daher den flexiblen Umgang mit Transparenzen. Sie können jede Bitmap vor dem Import in Flash in Fireworks optimieren, um bestmögliche Ergebnisse in Flash zu erhalten. Um alle Transparenzen des Dokuments beizubehalten, müssen Sie sie als PNG32-Datei exportieren. Zusammenarbeit mit anderen Programmen 329 Abbildung 6 Exportiertes PNG in Flash inklusive Transparenzen Import von Fireworks-PNG in Flash 5 In Flash 5 bietet Ihnen als Neuerung gegenüber der Version 4 an, die Fireworks-Quelldateien zu importieren. Fireworks speichert Dateien in einer speziell angepassten Version des PNG-Formats. Dieses enthält neben der reinen Bildinformation auch Informationen über Ebenen, Objekteigenschaften, Gruppierungen oder sonstige für Fireworks spezifische Merkmale. In Flash bleiben dann sowohl Layer als auch Einzelobjekte wie z.B. Texte editierbar. In der Fireworks-Datei enthaltene Pfade sind den Bearbeitungswerkzeugen von Flash zugänglich, die in der Version 5 denen von Fireworks ähnlicher geworden sind. An den Fireworks-Anwender im Flasher stellt diese neue Möglichkeit, sofern von ihr Gebrauch gemacht werden soll, auch neue Anforderungen. Die Fireworks-Datei sollte möglichst so organisiert sein, dass Elemente, die animiert werden sollen, schon in separaten Ebenen liegen, um in Flash keine unnötige Arbeit zu haben. Bei Flash 4 musste man erst aus Fireworks in das Illustrator-Format exportieren, um dann diese Datei in Flash zu importieren. 330 Flash im Zusammenspiel Abbildung 7 Der Weichzeichner von Fireworks in Aktion In Flash 5 entfällt dieser Schritt. Natürlich ist es aber weiterhin als eine der weniger extravaganten, aber umso effektiveren Methoden möglich, einzelne Pfadobjekte aus Fireworks in Flash zu kopieren. Effekte aus Fireworks in Flash importieren Fireworks bietet mit seiner Kombination von Vektoren und Pixeln die Möglichkeit der Anwendung fotorealistischer Effekte auf Bitmaps, die Sie in Flash übernehmen können. Blur-Effekt Einen Blur-Effekt, mit dessen Hilfe Sie in Flash ein Objekt quasi in Rauch aufgehen lassen können, ist in Fireworks binnen weniger Minuten erstellt. Sie müssen dazu einfach den zugehörigen Live-Effekt in Fireworks anwenden. Sie können den Blur-Effekt auch nachträglich noch variieren, was Ihnen eine große Flexibilität bietet. Das Ergebnis können Sie einfach als PNG32 exportieren und auf einem der bekannten Wege in Flash importieren. Zusammenarbeit mit anderen Programmen 331 Abbildung 8 Fertig für den Export Abbildung 9 Effekte in Fireworks Abbildung 10 Anwendung eines Photoshop-Filters auf ein Bildobjekt in Fireworks 332 Flash im Zusammenspiel Drop Shadow, Emboss, Photoshop-Filter Mit den Live-Effekten von Fireworks können Sie eine Vielzahl von Effekten erzielen, so zum Beispiel sehr gebräuchliche Effekte wie Emboss und Drop Shadow (siehe Abbildung 9). Photoshop-Plug-ins können in Fireworks als Live-Effekte verwendet werden. So wird das Potenzial fotorealistischer Effekte ausgeschöpft, ohne die Flexibilität einzuschränken, da Sie den Effekt jederzeit mit einem Klick wegnehmen oder in seinem Ausmaß variieren können (Abb. 10). SWF-Export in Fireworks Fireworks verfügt über die Option, Animationen oder Einzelbilder als SWF zu exportieren. Sicherlich wird deswegen kein Flasher, der sein Werkzeug beherrscht, anfangen, mit Fireworks Animationen zu erstellen. Dazu wären die großartigen Möglichkeiten der Timeline von Flash viel zu schade. Allerdings ist es in Einzelfällen nicht undenkbar, SWF-Dateien aus Fireworks zu exportieren, um sie in Flash per LoadMovie einzubinden. Ausblick auf Fireworks 4 Für zukünftige Versionen von Fireworks ist zunächst eine weitere Angleichung der Bedienkonzepte beider Programme denkbar. Von Flash 4 auf Flash 5 wurden die meisten Bedienpaletten von Flash stark an die von Fireworks angepasst, so dass sich sowohl Flasher in Fireworks als auch Fireworker in Flash deutlich wohler fühlen dürften. Wenn Macromedia es schaffen sollte, in Fireworks 4 einige unschöne Mängel in den Bildbearbeitungsfunktionen auch nur halbwegs auszubügeln, würde eine optimale Fireworks-/Flash-Achse entstehen, die auf eine effektive Arbeitsteilung zwischen beiden Programmen aufbauen würde. So würde der gestalterische Teil in Fireworks stattfinden, die Animation und Interaktion in Flash. Die Gewöhnung eines Flashers an Fireworks wird sicherlich in diesem Zuge stark erleichtert werden, sei es durch angeglichene Bedienung oder durch verbesserte Kooperationen. Zusammenarbeit mit anderen Programmen 333 Vektorprogramme Carlo Blatz, Gerald Marischka 334 Mit diesem Kapitel haben wir lange gekämpft. Sollen wir ein komplexes Kapitel zu allen vektorbasierten Grafikprogrammen machen, oder sollen wir sie nur nüchtern vorstellen? Wo fängt man an, und worauf beschränkt man sich? Wir haben uns entschlossen, gar nicht erst anzufangen. Um alleine die Möglichkeiten von FreeHand, Illustrator und CorelDraw vorzustellen, könnten wir ein ganzes Buch füllen. Die meisten Grafiker haben mit Programmen wie FreeHand, Illustrator oder CorelDraw gelernt. Nur selten findet man Flasher, die beides können, und noch seltener Grafiker, die ihre Layouts bereits in Flash anlegen. Immer, wenn also ein komplexes Projekt entwickelt wird, werden die Grafiker nach ihren Layoutprogrammen gefragt. Dabei bleibt leider selten die Option der Auswahl des idealen Programms. Wenn ein Grafiker »Illustrator-Fan« ist, nützt es nichts, ihm von den Vorteilen des Flash-Imports von FreeHand-Dateien zu erzählen. Wichtig ist nur, dass die Grafiken vom Kunden abgesegnet sind, bevor sie importiert werden. Eventuelle Änderungen müssen nach dem Import in Flash gemacht werden, somit vom Programmierer, sofern der Grafiker keine Flash-Erfahrung hat. Man kann Adobe Illustrator direkt in Flash importieren. Besser eignet sich dafür aber das »Flashwriter«-Plug-in, das SWF-Dateien aus Illustrator erstellt. Auch für CorelDraw gibt es ein Plug-in, das SWF-Dateien erstellt. (Die Ergebnisse waren in Flash 4-Zeiten mit am besten). Sowohl Vektoren, Text, Farben als auch Verläufe werden mit sehr guten Ergebnissen exportiert. Seit Flash 5 FreeHand-Dateien importieren kann, hat sich die Frage fast erübrigt, welches Werkzeug sich am besten eignet. Vektoren und Verläufe hat FreeHand auch früher schon vernünftig in Flash-Dateien geschrieben, aber nun werden auch Texte im Block importiert, was früher aus allen Programmen ein Problem war. Flash im Zusammenspiel Flash und RealVideo Seit der Einführung des RealVideo-Servers G2 von RealNetworks unterstützt der RealPlayer auch Macromedia Flash. Was Sie mit Flash und dem RealPlayer bewerkstelligen können, erfahren Sie auf den folgenden Seiten. Detlef Randerath, www.detlef.de Wer an Streaming-Media denkt, der denkt an RealNetworks, und das zu Recht. Real Networks ist unumstritten der Marktführer im Bereich StreamingMedia im Internet. Die Serverlösungen von RealNetworks zeichnen sich durch Leistungsstärke und hohe Qualität aus. Als einer der Ersten entschloss sich RealNetworks dazu, dass Flash-Format zu unterstützen, und so wurde Flash 2 sehr früh in den RealPlayer integriert. Schon kurz nach der Einführung von Flash 2 konnte man Flash-Movies im RealPlayer wiedergeben. Zur Wiedergabe der Streaming-Video- und Streaming-Audiodaten benötigt der Anwender im Internet den RealPlayer, eine Software, die in der Grundversion als RealPlayer Basic kostenlos von der RealNetworks Website unter http://www.realnetworks.com heruntergeladen werden kann. Die RealPlayer Pro-Version bietet einiges an zusätzlichen Features und wird für einen Preis von US-Dollar 29.95 über die RealNetworks Website verkauft. Wir werden uns auf den nächsten Seiten mit dem kostenlosen RealPlayer Basic beschäftigen, um unseren Flash-Exkurs in die Streaming-Media-Welt von RealNetworks zu realisieren. Benötigte Software Lassen Sie uns einen kurzen Blick auf die Software werfen, die wir benötigen, um Flash und den RealPlayer zusammenzubringen. Zuerst die gute Nachricht, wir benötigen keinen extra Server, auf dem wir einen RealServer installieren müssen. Zumindest solange wir nicht viel mit Videodaten 336 Flash im Zusammenspiel arbeiten und Hunderten oder gar Tausenden von Anwendern einen zeitgleichen Zugriff (Concurrent Streams) auf die Daten ermöglichen wollen. RealNetworks bietet auf ihrer Website einen kostenlosen und voll funktionstüchtigen RealServer 7 mit 25 gleichzeitigen Streams für verschiedene Betriebssysteme zum Download an. Wer möchte, kann diese Server-Software auf seinem Server installieren und dazu verwenden, die Dateien, die wir im weiteren erstellen werden, im Internet anzubieten. Natürlich benötigen wir Macromedia Flash. Mit Einführung des RealPlayer 8 hat RealNetworks endlich die neuen Flashformate in den RealPlayer integriert, so dass jetzt auch Flash 3- und Flash 4-Filme verwendet werden können. Aus diesem Grund konzentrieren wir uns in unserem Exkurs auf die RealPlayer Version 8, die einiges mehr kann als alle bisherigen RealPlayerVorgänger. Der RealPlayer 8 unterstützt neben dem Flash-Format noch eine große Anzahl weiterer nützlicher Formate, die wir uns gleich einmal genauer ansehen werden. Ein für uns sehr wichtiges Format ist die SMILMarkup Language (Synchronised Multimedia Integration Language). SMIL (ausgesprochen wie engl. Smile) ist ein XML-Dialekt, der es Online-Autoren ermöglicht, Audio-, Video-, Text- und Bilddaten synchronisiert innerhalb des RealPlayers darzustellen. Leider wird SMIL derzeit immer noch nicht von den führenden Browsern unterstützt, was leider dazu führt, dass SMIL ein eher selten eingesetztes Format ist. Innerhalb des RealPlayers ist SMIL für uns aber genau das richtige Mittel, um alle möglichen Formate in Zeitabhängigkeit voneinander darzustellen. Um mit SMIL arbeiten zu können, benötigen wir einen normalen HTML-Editor. Ich persönlich verwende dafür am liebsten Macromedia Dreamweaver – oder, wenn’s mal schnell gehen soll, den Windows-Editor. Wer sich so richtig ausführlich mit SMIL beschäftigen möchte und alle Features dieser sehr funktionellen Auszeichnungssprache kennen lernen möchte, dem empfehle ich einen Besuch auf der Website von Helio (http://www.helio.org), einer Non-Profit-Organisation mit Sitz in Frankreich, die auf ihren Seiten ein vorzügliches Tutorial zu SMIL bereithält. Wer möchte, kann das Tutorial auch als PDF-Datei herunterladen und offline studieren. Weitere nützliche Links im Internet in Bezug auf SMIL finden Sie am Ende dieses Kapitels. Für die Produktion der verwendeten Bilddateien eignen sich bestens Macromedia Fireworks sowie Adobe Photoshop. Damit wir auch etwas Streaming-Video produzieren können, verwenden wir den RealProducer Basic von RealNetworks. Mit dem RealProducer Basic kann man übrigens Flash und RealVideo 337 Abbildung 1 Osprey 100 PCI-Karte neben RealVideo- auch RealAudio-Dateien produzieren und nachbearbeiten. Hier also noch einmal in der Übersicht, was wir benötigen: Programm Verwendung Macromedia Flash für die Flash-Movies Fireworks oder Photoshop für Bilddateien Dreamweaver oder Edit für die SMIL-Bearbeitung RealProducer für die Produktion von RealVideo-Dateien RealPlayer 8 Basic für die Wiedergabe unserer Dateien Videoquelle Für die Produktion der Videofilme, auf die wir später auch noch kurz eingehen wollen, benötigen wir zusätzliche Hardware, die es ermöglicht, eine Video-/Audioquelle an unseren PC anzuschließen und das vorhandene Signal mittels der RealProducer Basic-Software zu digitalisieren. Als Videoquelle eignen sich Videorekorder oder Videokameras, die heute über standardisierte Anschlüsse verfügen. Für die eigentliche Digitalisierung verwenden wir eine PC-Capture-Karte, wie zum Beispiel die Osprey 100, die von RealNetworks mit vielen Serverprodukten im Bundel verkauft werden. Die Osprey 100 PCI-Karte kann für US-Dollar 200 über die Realnetworks Website unter www.realnetworks.com online erworben werden. Die Osprey 100-Karte ist leicht zu installieren und wird vom RealProducer Basic sofort nach der Installation erkannt und unterstützt. Ein 338 Flash im Zusammenspiel Abbildung 2 Belkin Videobus-Adapter Nachteil von PCI-Karten ist allerdings, dass diese in den PC eingebaut werden müssen, was nicht unbedingt jedermanns Sache ist. Einfacher lassen sich da externe Schnittstellen in Betrieb nehmen, die zum Beispiel den USB-Port verwenden. Hier bietet sich der Belkin Videobus-Adapter an, der bei der Installation lediglich am USB-Port angeschlossen wird. Die Installation läuft denkbar einfach ab, Software installieren – Videobus in den USB-Port stecken – Verbindung mit dem Videorekorder herstellen, und schon kann es los gehen mit der Produktion. Der Belkin Videobus kann im Internet unter www.belkin.com für die Systeme Windows 98/2000/NT sowie für Apple Macintosh für einen Preis von US-Dollar 100 online erworben werden. Der Vorteil der beiden hier genannten Systeme ist der, dass beide Systeme vom RealProducer Basic unterstützt werden. Wer sich mit dem Thema weiter auseinandersetzt, wird feststellen, dass am Markt eine Vielzahl von Systemen erhältlich ist, die Video- und Audiodateien in einer sehr hohen Qualität erzeugen können, leider wird nicht jedes System von der RealProducer-Software unterstützt. Vor dem Kauf sollte man versuchen einen Test durchzuführen oder sich auf der RealNetworks Website informieren, ob das gewünschte System unterstützt wird. Der RealPlayer 8 Die neueste Version des RealPlayers wurde stark gegenüber den Vorgängerversionen verbessert und bietet viele neue Features und natürlich eine noch bessere Audio- und Videowiedergabe. Was aber für uns besonders interessant ist, ist die Tatsache, dass der RealPlayer 8 nun endlich auch Flash und RealVideo 339 Abbildung 3 Die RealPlayer 8-Oberfläche das Flash 4-Format unterstützt. Alle vorhergegangenen RealPlayer (5.0, G2 und 7) unterstützten das ältere Flash 2-Format. Der RealPlayer 8 bietet eine Vielzahl neuer Features und unterstützt jetzt auch neben einigen neuen Formaten die Formate Flash 3 und Flash 4. Unterstützte Formate im RealPlayer Der RealPlayer 5.0, RealPlayer G2 und der RealPlayer 7.0 waren bislang in der Lage, Flash 2-Movies anzuzeigen. Erst die kürzlich neu erschienenen Versionen RealPlayer 8 Basic und RealPlayer 8 Plus unterstützen das Flash 3- und das Flash 4-Format. Durch die erweiterte Funktionalität ist der RealPlayer nun auch in der Lage, interaktive Kommandos aus dem FlashFilm weiter zu verarbeiten, was die Arbeit mit SMIL einerseits auf ein Minimum reduziert und uns auch die Möglichkeit gibt, mehr mit Flash selbst zu arbeiten. Wer abwärtskompatibel für die älteren RealPlayer produzieren möchte, kann hierfür natürlich auch Flash 4 und Flash 5 verwenden, muss allerdings darauf achten, dass diese Player nur Flash 2 unterstützen, und dementsprechend die erstellten Filme als Flash 2-Filme exportieren, was 340 Flash im Zusammenspiel dazu führt, dass viele der neuen Features in Flash 4 und Flash 5 verloren gehen. Das im RealPlayer verwendete Flash-Plug-in ist leider nicht das gleiche Plug-in, das auch in den Webbrowsern zum Einsatz kommt. Dementsprechend steht auch nicht die volle Funktionalität von Flash im RealPlayer zur Verfügung. Ein Beispiel hierfür ist die Unterstützung von MouseEvents. Während das Flash-Browser-Plug-in Mouse-Events wahrnimmt, zum Beispiel wenn ein Button innerhalb eines Flash-Films gedrückt wird und mit gedrückt gehaltener Maustaste der Mauszeiger außerhalb des Flash-Films bewegt und erst dann losgelassen wird, nimmt dies das Browser-Plug-in wahr und reagiert mit dem Button innerhalb des FlashFilms. Dem RealPlayer-Flash-Plug-in fehlt diese Funktionalität vollkommen. In diesem Fall reagiert dann auch der Flash-Film anders und aktualisiert den Button nicht, wenn die Maustaste losgelassen wird. Unterstützte Dateiformate Dateiendungen Dateityp RM, RA, RAM RealAudio-Streams und RealVideo-Streams RT RealText gestreamtes Textformat RP RealPix gestreamte PNG-, GIF- und JPG-Bilder PNG, GIF, JPG PNG-, GIF- und JPG-Bilder und animierte GIF-Bilder MP3 Mpeg Layer 3 (Audioformat) SWF RealSystem G2 mit Macromedia Flash SMIL, SMI Synchronised Multimedia Integration Language WAV, AIFF Audioformate (aber keine älteren Codecs) MPG, MPEG MPEG Layer 1 Video- und Layer 2 Audioformate AVI Microsoft Audio-/Videoformate ASF NetShow Dateiformat MID, MIDI, RMI MIDI Audioformate RealNetworks hat mit der Plug-in-Funktionalität ermöglicht, durch Hinzufügen weiterer Plug-ins das Leistungsspektrum des RealPlayers zu erweitern. Das gibt vielen Entwicklern die Möglichkeit, ihre Dateiformate mittels eines Plug-ins in den RealPlayer zu integrieren. Stößt der RealPlayer beim Laden einer Datei auf ein Format, das er noch nicht unterstützt, versucht er das passende Plug-in zu finden und installiert dieses selbstständig, wenn dieses zur Verfügung steht. Flash und RealVideo 341 Abbildung 4 Der offizielle Download-Button für den RealPlayer Lassen Sie uns nun unseren kleinen Exkurs in die Welt des StreamingMedia beginnen, indem wir uns etwas näher mit dem RealPlayer beschäftigen. Bei diesem Button können Sie sicher sein, dass Sie die aktuelle Version des RealPlayers von der RealNetworks-Website herunterladen können. Wer mag, kann seine Website für die Distribution des RealPlayers registrieren lassen und den Besuchern seiner Website einen direkten Download ermöglichen. In fünf Schritten zum RealPlayer Los geht’s, nach der Installation des RealPlayers können Sie Ihre ersten Erfahrungen mit dem RealPlayer machen. Bestens geeignet für einen ersten Ausflug ins Land des Streaming-Media ist das deutschsprachige Portal von RealNetworks – dem RealGuide, zu finden unter http://www.realguide.de. Wie entwickeln wir nun unsere Inhalte für den RealPlayer? Natürlich in Flash. Wir beginnen mit einem Flash-Menü, das uns den Zugriff auf verschiedene Dateiformate aus dem RealPlayer heraus ermöglichen wird. Kopieren Sie hierzu den Ordner Übungen aus dem Verzeichnis RealVideo auf Ihre Festplatte. Das Flash-Movie Öffnen Sie die Flash-Datei Menue.fla im Ordner Übungen. Der FlashFilm ist bereits aufgebaut und enthält drei Buttons, die wir im Folgenden noch mit verschiedenen ActionScripts versehen werden, um den Zugriff auf die gewünschten Dateien zu ermöglichen. Mit dem Button Der Boxenstopp wollen wir einen einfachen RealMedia-Film in einem neuen RealPlayer-Fenster öffnen. Etwas später werden wir uns mit SMIL etwas weiter beschäftigen, um in unserem Menü mittels SMIL einen weiteren RealVideo-Film zu integrieren, der zeitgleich mit unserem Menü abgespielt wird. Aber nun wollen wir uns zunächst mit dem Aufruf eines neuen RealVideo-Films beschäftigen, dazu sehen wir uns die beiden folgenden GetURL-Kommandos an. Dieses Kommando ruft den neuen RealVideo-Film in einem neuen Fenster mittels des Parameters _new auf: 342 Flash im Zusammenspiel Abbildung 5 Unser Flash-Übungsmenü im RealPlayer 8 command:openwindow(_new,rtsp://ms.mediacluster.d.de.europop.net:554/ oschersleben/probike_edition.rm, autosize=true, ontopwhileplaying=true) Dieses Kommando nutzt zum Aufruf des neuen RealVideo-Films den Parameter _blank: command:openwindow(_blank,rtsp://ms.mediacluster.d.de.europop.net:554/ oschersleben/probike_edition.rm, autosize=true, ontopwhileplaying=true) Wer mag, kann den RealVideo-Film auch in das aktuelle Fenster laden, dazu eignen sich die folgenden beiden Kommandos. command:openwindow(_self,rtsp://ms.mediacluster.d.de.europop.net:554/ oschersleben/probike_edition.rm) command:openwindow(_current,rtsp://ms.mediacluster.d.de.europop.net :554/oschersleben/probike_edition.rm) Nachdem wir nun in der Lage sind, weitere RealVideo-Filme in neuen Player-Fenstern zu öffnen, möchten wir unser Menü dazu befähigen, eine HTML-Seite in einem Browserfenster zu öffnen. Bislang war das mit wesentlich mehr Aufwand verbunden als in der neuen Version des RealPlayers. In der neuen Version werden die GetURL-Kommandos aus dem FlashFilm gleich an den Browser weitergeleitet. Das macht die Handhabung dieser Kommandos sehr einfach, da wir keine spezielle Syntax für den RealPlayer hierzu einhalten müssen. Flash und RealVideo 343 Abbildung 6 GetURL Öffnen Sie in unserem Flash-Menü den Button Der Zieldurchlauf und klicken auf den Menüreiter Aktionen. Weisen Sie dem Button wie in der folgenden Abbildung gezeigt die Aktion GetURL mit einer gültigen HTTP-Adresse zu. Sie können natürlich auch eine lokale Adresse zum Testen eingeben. Mit dem dritten Button möchten wir nun in unseren aktuellen RealPlayer 8 eine neue SMIL-Datei laden, die dann unser Menü im aktuellen Player ersetzen soll. Hier setzen wir wieder auf die neuen Features des RealPlayer 8 und weisen dem Button in unserem Flash-Menü lediglich ein GetURL-Kommando wie in der unten gezeigten Abbildung zu. Analog zum Aufruf einer HTML-Datei werden auch die GetURL-Kommandos bearbeitet, die andere Dateiformate beinhalten. In diesem Fall wird eine SMIL-Datei aufgerufen, für deren Wiedergabe wiederum der RealPlayer zuständig ist. Damit wir uns von der Funktionalität unseres Flash-Menüs überzeugen können, speichern Sie dieses auf Ihre Festplatte unter einem neuen Namen und exportieren anschließend den fertigen Film in den Ordner Übungen. Wie testet man nun den neu erstellten Flash-Film? Die einfachste und schnellste Methode besteht darin, den Flash-Film (.swf) per Drag and Drop in den bereits geöffneten RealPlayer zu ziehen. Dieser erkennt das Dateiformat und beginnt sofort mit der Wiedergabe. Beachten Sie bitte bei der Produktion, dass Sie den Flash-Film, den Sie gerade im RealPlayer testen, nicht auf Ihrer Festplatte überschreiben können. Flash erkennt, dass der gewünschte Flash-Film von einem anderen 344 Flash im Zusammenspiel Programm (in diesem Fall dem RealPlayer) benutzt wird, und weigert sich, diesen Film zu überschreiben. Entweder Sie erstellen eine Kopie des Flash-Films, den Sie gerade testen möchten, oder Sie öffnen und schließen den RealPlayer für jeden neuen Test. Diese Methode stellt sicher, dass Sie immer den letzten neuen Flash-Film in einem neuen sauberen RealPlayer testen können. Auch der RealPlayer kann sich an komplexen Flash-Filmen und großen SMIL-Dateien einmal verschlucken, ein neuer RealPlayer kommt uns dann für den nächsten Test sehr gelegen. Wer auf Nummer sicher gehen will, der installiert auf einem Server den kostenlosen RealServer Basic, der auf der Website von RealNetworks unter Products/Free Products for Evaluation/Real Server Basic zum Download angeboten wird. Hierbei handelt es sich um einen funktionstüchtigen RealServer, der 25 gleichzeitige (concurrent) Streams zulässt. Der RealServer Basic steht für die folgenden Betriebssysteme zum Download bereit: Windows 2000 Intel Windows NT Intel Linux 2.2 (libc6) Sun SunOS 5.6 (Solaris 2.6) Sun SunOS 5.7 (Solaris 2.7) Sun SunOS 5.8 (Solaris 2.8) SGI Irix 6.2, SGI Irix 6.5 SCO Unixware 7.0.1 SCO Unixware 7.1.0 SCO Unixware 7.1.1 FreeBSD 3 HP-UX11 Nach der Installation des RealServer Basic können Sie Ihre Dateien im Internet sozusagen in der »Echtumgebung« testen. Nutzen Sie den »Bandwith Tuner«, den wir etwas später kennen lernen werden, um Ihre FlashFilme für die Wiedegabe im Internet zu optimieren. Das Flash-Menü ist fertig – schauen wir uns nun die weitere Produktion an. Flash und RealVideo 345 Abbildung 7 Das Startfenster mit Recording Wizard des RealProducer Basic 8 Der Videostream Im folgenden Abschnitt beschäftigen wir uns kurz mit der Erstellung von RealVideo-Filmen, die wir dann durch unser Flash-Menü im RealPlayer aufrufen und wiedergeben werden. Wie bereits erwähnt, benötigen wir zur Produktion von RealVideoFilmen zusätzliche Hardware, eine Video-Capture-Karte für den Einbau in den PC oder eine externe Einheit wie zum Beispiel der Belkin USBVideobus. Als Videoquelle verwenden wir entweder einen Videorekorder oder eine Videokamera. Wichtig ist, dass alle Verbindungen zwischen Computer und Videoquelle mit dafür geeigneten Kabeln hergestellt werden, um Beschädigungen am PC auszuschließen. Nachdem die Hardware (Capture-Karte oder USB-Adapter) installiert sind, können wir die Software einrichten. Starten Sie nun aus dem Ordner Real/Software das Programm RealProducer_8.0_Setup.exe, um den RealProducer Basic zu installieren. Folgen Sie den Installationsanweisungen, und starten Sie anschließend den RealProducer Basic. Der RealProducer ist ein sehr anwenderfreundliches Programm, das die wichtigsten Schritte bei der Produktion des Audio-/Videomaterials über den so genannten Recording Wizard ermöglicht. 346 Flash im Zusammenspiel Abbildung 8 Der Wizard Durch den Wizard wird sichergestellt, dass der Anwender alle zur Produktion notwendigen Schritte berücksichtigt und mit den Grundeinstellungen des Programms vertraut gemacht wird. Ein Wort an dieser Stelle zum RealProducer Basic. Der einzige Unterschied zum großen Bruder, dem RealProducer Pro, ist eine Einschränkung im Bereich »Target Audience«. Hier können im Gegensatz zur Pro-Version nur zwei Bandbreiten ausgewählt werden. Für unseren ersten Exkurs in die Welt des RealPlayers genügt uns der RealProducer Basic vollkommen. Für professionelle Produktionen empfehle ich aber den RealProducer Pro zu verwenden. Der RealProducer Basic – hier können Sie Ihre Einstellungen vornehmen. Der Recording Wizard hilft uns dabei, die nötigen Einstellungen für die Aufnahme zu machen. Die Clip-Informationen werden im Audio-/Videoclip gespeichert und können im RealPlayer dargestellt werden. Im Bereich RealMedia Settings wählen wir Multi-rate SureStream aus. Dieses Format fügt die ausgewählten Bandbreiten in einer Datei zusammen. Das bedeutet in dem hier gezeigten Fall, dass Anwender von Flash und RealVideo 347 56-K-Modems und ISDN-Anwender die gleiche Datei benutzen. Zusätzlich stellen wir hier ein, dass mit dem Audioformat Voice Only nur Sprache und keine Hintergrundmusik eingestellt wird und die Videoqualität mit Sharpest Image Video die beste Videoqualität ist. Im linken Vorschaufenster des RealProducer Basic können wir nach dem Starten der Videoquelle das Vorschaubild sehen, das den RealProducer erhält. Im rechten Vorschaubild sehen wir während der Aufnahme das komprimierte Videobild, das der RealProducer auf die Festplatte speichern wird. Hier können Sie mit der Qualität für Aufzeichnung und Ton spielen, um die optimale Qualität aus Ihrer Videoquelle herauszuholen. Hier gilt: »Übung macht den Meister.« Es kommt ganz darauf an, was für eine Videoquelle zur Verfügung steht und in welcher Qualität der Videofilm vorliegt. Schnelle Schwenks und grellbunte Aufnahmen liegen dem RealProducer nicht so sehr. Wer extra für die Anwendung im Internet Videomaterial aufnimmt, sollte auf Schwenks und schnelle Zooms verzichten. Lieber mehr Schnitte in den Film einfügen als lange Kamerafahrten. Der Audiostream Video ist nicht alles, es gibt auch noch RealAudio – für den guten Ton im Internet. Besonders die Wiedergabe von Audiodateien macht den RealPlayer so beliebt bei den Anwendern. In Verbindung mit SMIL können beeindruckende Präsentationen erstellt werden. RealNetworks bietet für die Produktion solcher Präsentationen, die Grafiken, Audio- und Videodateien sowie Texte beinhalten können, spezielle Tools an. RealSlideShow und RealPresenter sind neben dem RealProducer und dem eigentlichen RealServer die wichtigsten Werkzeuge, die RealNetworks derzeit anbietet. Für die Produktion von Audiodateien kommen, wie schon gehabt, Videorekorder und Videokameras als auch Tonbandgeräte und CD-Player in Frage. Die Audioquelle wird an die Soundkarte des PCs angeschlossen, die dann im RealProducer als Audioquelle eingestellt werden kann. Achten Sie bitte auf die richtige Verkabelung, wenn Sie CD-Player oder Videogeräte anschließen. Natürlich können auch Fernseh- oder Radiogeräte als Quelle dienen. Im Menü Options·Target Audience Settings for RealAudio Clips können Sie verschiedene Einstellungen für die Aufnahme von Audiodaten eingeben. 348 Flash im Zusammenspiel Abbildung 9 Options – Target Audience Settings for RealAudio Clips In der Abbildung sehen wir die Standardeinstellungen für die Produktion von RealAudio-Dateien (.ra). Die Einstellungen werden in einem Textfenster unterhalb der Drop-down-Menüs zusätzlich erklärt und unterstützen so den Anwender bei seinen Einstellungen. Auch hier gilt es, sich mit den verschiedenen Einstellungen und den aufgenommenen Ergebnissen vertraut zu machen und mit verschiedenen Quellen zu arbeiten. Für Musik und Sprache eignen sich hervorragend CD-Player und mobile Minidisk-Rekorder, die qualitativ hochwertige Ton- und Sprachaufnahmen ermöglichen und schon recht günstig im Handel zu haben sind. Die von Ihnen produzierten RealAudio-Dateien eignen sich bestens zur Synchronisation von Animationen und Bildpräsentationen. Achten Sie bei der Produktion von Flash-Filmen für den RealPlayer darauf, dass diese keine Sounddateien enthalten. Hintergrundmusik und Tonsynchronisation wie zum Beispiel ein Sprechertext lassen sich im RealPlayer mittels SMIL optimal synchronisieren und können gestreamt werden. Das bedeutet, dass die Audiodatei während der Wiedergabe noch übertragen Flash und RealVideo 349 wird und die eigentliche Wiedergabe durch dieses Feature ohne große Zeitverzögerung beginnen kann. RealAudio-Dateien können ohne weiteres auch ohne SMIL im RealPlayer wiedergegeben werden, mit SMIL lassen sich aber Hintergrundanimationen und RealAudio-Dateien ohne großen Aufwand perfekt synchronisieren. Wer sich weiter mit der Produktion für den RealPlayer beschäftigen möchte, dem empfehle ich das Authoring Kit 8 unter folgender Adresse herunterzuladen: http://www.realnetworks.com/devzone/downlds/authkit/index.html Hier werden alle wichtigen Komponenten sehr ausführlich beschrieben und eine Vielzahl von nützlichen Links zu weiteren Informationen auf der Website von RealNetworks angeboten. SMIL – Schnelleinstieg Damit alle Komponenten optimal zueinander finden, werden wir an dieser Stelle einen kleinen Exkurs in die Möglichkeiten von SMIL (Synchronised Multimedia Integration Language) machen. Die Entwickler bei RealNetworks haben sich einiges bei der Integration von SMIL gedacht. Die Syntax ist von HTML abgeleitet und ähnlich leicht zu handhaben. Der Quellcode ist leicht zu lesen und kann dementsprechend einfach modifiziert und erweitert werden. Damit nun alle bisher produzierten Komponenten zusammenfinden und im RealPlayer gemeinsam wiedergegeben werden können, schreiben wir eine SMIL-Datei. Dazu verwenden wir entweder einen normalen Texteditor wie zum Beispiel Edit unter Windows oder einen geeigneten HTML-Editor wie beispielsweise Macromedia Dreamweaver. Als Erstes legen wir eine neue Datei an und speichern diese unter dem Namen menue2.smi im Ordner Übungen auf Ihrer Festplatte. Die Dateiendungen für SMIL-Dateien lauten .smi und .smil analog zu den Dateiendungen von HTML-Seiten. SMIL-Code für die Datei menue2.smi <smil> <head> <meta name="title" content="Flash im RealPlayer" /> <meta name="author" content="Detlef Randerath" /> <meta name="copyright" content ="EUROPOP(R) AG" /> 350 Flash im Zusammenspiel <meta name="abstract" content="Detlef Randerath erklärt SMIL"/> <!-- Hier wird das Layout der Seite festgelegt --> <layout> <region id="background" top="0" left="0" width="550" height="300"/> <region id="video" top="50" left="285" width="260" height"90"/> </layout> </head> <body> <!-- in diesem Bereich werden die Dateien verknüpft und synchronisiert --> <par> <animation src="menue.swf" region="background" fill="freeze" /> <video src="boxenstop.rm" region="video" /> </par> </body> </smil> Der Aufbau der SMIL-Datei ist dem einer HTML-Datei nachempfunden, da es sich bei SMIL um einen so genannten XML-Dialekt handelt. Im Kopf der Datei werden Informationen zum Dateityp, Autor, dem Copyright und dem Inhalt der Datei gemacht. Anschließend wird im Kopfbereich der Datei das Layout der verschiedenen Komponenten definiert. Der Tag Region legt fest, welchen Bereich die einzelnen Komponenten später nutzen werden. Zusätzlich erhält jede Region eine ID, auf die später im Body der SMIL-Datei eingegangen wird. Im eigentlichen Body der Datei, wie wir ihn von HTML-Seiten kennen, werden die Dateien verknüpft und mit den im Kopf angegebenen IDs verknüpft. Der RealPlayer kennt vom Kopf der Datei das Layout und nutzt nun die IDs dazu, die entsprechenden Komponenten in den angegebenen Regionen darzustellen. Dazu bietet SMIL sehr interessante Möglichkeiten. Zum parallelen Abspielen von Dateien empfiehlt sich die Verwendung des <par></par>Tags, den wir in unserem Listing oben verwendet haben. Durch das Einbetten des Flash-Films und des Boxenstop.rm-Films werden diese beiden Dateien gleichzeitig (parallel) wiedergegeben. Wir haben im oben gezeigten SMIL-Code zusätzlich den Parameter fill="freeze" verwendet, um die Laufzeit unseres Flash-Films auf die Laufzeit des synchron abgespielten Filmes einzustellen. Durch diesen Flash und RealVideo 351 Parameter bleibt es uns erspart, den Flash-Film auf mehrere Minuten Laufzeit zu strecken, damit beide Dateien die gleiche Lauflänge erhalten. SMIL bietet eine Vielzahl von interessanten Features und nützlichen Parametern, um ansprechende Animationen aus einfachen Bildern und Texten als auch aus Audio- und Videodateien zusammenzustellen. Der Tag <seq></seq> zum Beispiel erlaubt die zeitgesteuerte sequenzielle Wiedergabe von Inhalten. Hierbei kann wirklich sekundengenau gearbeitet werden. Mit dem <switch></switch>-Tag kann man Abfragen generieren, die zum Beispiel einen englischen Text einblenden, wenn ein englisches Betriebssystem vorgefunden wird, oder eine kleinere Grafik laden, wenn die System-Bitrate zu niedrig ist für hochauflösende Grafiken. Ich möchte an dieser Stelle nochmals auf das SMIL-Tutorial von Helio hinweisen (http://www.helio.org), das einen sehr schnellen Start mit SMIL ermöglicht und sehr ausführlich auf die vielen Parameter eingeht, sowie auf das Authoring Kit 8 von RealNetworks. Wer professionelle Inhalte für den RealPlayer erstellen möchte, sollte sich als Entwickler bei RealNetworks registrieren. Der erste Einstiegslevel als Entwickler ist kostenlos und bietet Zugriff auf sehr interessante und hilfreiche Informationen rund um das Thema Streaming-Media. Wer RealVideo-Daten live im Internet streamen möchte, muss sich zudem mit dem RealServer beschäftigen, denn ohne einen RealServer gibt es kein aktives Streaming. Wenn Sie sich lieber nicht mit dem Server auseinander setzen möchten und dennoch live ins Internet übertragen wollen, wenden Sie sich an einen Dienstleister wie zum Beispiel die EUROPOP AG in Düsseldorf (www.europop.net), die ihre RealServer und die entsprechenden Backbone-Anbindungen vermieten und Hilfestellung bei Projekten anbieten. Zum Abschluss der SMIL-Erklärung sehen wir uns noch den SMILCode für die zweite SMIL-Datei an, die unser Flash-Menü in den RealPlayer laden soll. SMIL-Code für die Datei infos.smi <smil> <head> <meta name="title" content="Flash im RealPlayer"/> <meta name="author" content="Detlef Randerath"/> <meta name="copyright" content="EUROPOP(R) AG"/> <meta name="abstract" content="Detlef Randerath erklärt SMIL"/> <layout> 352 Flash im Zusammenspiel <root-layout background-color="black" width="550" height="300"/> <region id="Bild" left="120" top="30" width="320" height="240"/> </layout> </head> <body> <par> <img src="images/renn1.gif" region="Bild" width="320" height="240" fill="freeze"> <anchor href="menue.smi" /> </img> </par> </body> </smil> In diesem Beispiel wird der Hintergrundbereich mit der Farbe Schwarz gefüllt und ein Bild mittig darüber positioniert. Damit wir wieder zu unserem Menü zurückkehren können, fügen wir innerhalb des Image Tags einen <anchor>-Tag ein, der einen ganz normalen HTML-HREF nutzt, um die menue.smi-Datei wieder im gleichen Fenster aufzurufen. SMIL-Dateien können Sie zum Testen einfach per Drag and Drop in den RealPlayer ziehen, um diese wiederzugeben. Oder Sie laden Ihre SMIL-Dateien über den Dialog Datei·Datei öffnen in den RealPlayer. Bandwith Tuner Bevor alles online gehen kann, optimieren wir den erstellten Flash-Film mit dem Bandwith Tuner. Dieses kleine Programm, das von den Entwicklern immer noch gerne Afterburner genannt wird, dient der Optimierung der Streamfähigkeit des Flash-Films. Wenn Sie wie in unserem Beispiel verschiedene Mediatypen (Flash und RealVideo) innerhalb einer SMIL-Datei an den RealPlayer übergeben, müssen die entsprechenden Daten (also die Flash-Datei und der RealVideo-Film) zum Player gestreamt werden. Das bedeutet, dass mit dem ersten Bild begonnen wird und, sobald diese Daten im RealPlayer ankommen, auch sofort dargestellt werden. Der RealPlayer ist so aufgebaut, dass er beim Aufrufen einer Datei zunächst genügend Daten in seinen Pufferspeicher lädt, bevor die eigentliche Wiedergabe beginnt. Die Größe dieses Puffers kann vom Anwender eingestellt werden. Flash und RealVideo 353 Abbildung 10 Bandwith Tuner Warum optimieren wir den Flash-Film? Der Bandwith Tuner erlaubt uns, das Streaming-Verhalten des Flash-Films zu verändern bzw. zu optimieren. In unserem Beispiel wird neben dem Flash-Menü noch ein RealVideo-Film gleichzeitig mit zum RealPlayer übertragen. Damit beide Dateien nun möglichst zeitgleich wiedergegeben werden können, stellen wir die Bitrate des Flash-Films so ein, dass sie der Übertragung (dem Streaming) des RealVideo-Films nicht »im Wege« steht. Durch die Veränderung der Bitrate unseres Flash-Films verändert sich die Bufferzeit, die festlegt, wie lange es dauert, bis der Flash-Film im RealPlayer dargestellt wird. Dabei gilt es zu beachten: je höher die Bitrate, desto kürzer ist die Bufferzeit. Der Bandwith Tuner zeigt im Fenster RealFlash Bandwith Consumption anhand einer schwarzen Linie eine Kurve innerhalb unseres Movies an, welche die tatsächlich benötigte Datenübertragung für den FlashFilm darstellt. Wenn zum Beispiel an einer bestimmten Stelle im FlashFilm viele Symbole verwendet und animiert werden, müssen diese Daten kurzfristig zur Verfügung stehen. Damit es nicht zu stockenden Animationen kommt, können Sie die Bitrate des Flash-Films über einen Schieberegler an der linken Seite der Anzeige einstellen und gleichzeitig verfolgen, wie sich die Veränderung auf das Verhalten Ihres Flash-Films auswirkt. Auch hier gilt, nur der Test im Internet bringt Gewissheit über das Verhalten aller verwendeten Komponenten. Wer hier gründlich testet, geht sicher, dass seine Anwendungen auch funktionieren. 354 Flash im Zusammenspiel Sie sollten immer versuchen, die Bitrate von Flash-Filmen, die gleichzeitig mit Video- oder Audiodateien übertragen werden, möglichst niedrig zu halten. Woher bekommen Sie den Bandwith Tuner? Der Bandwith Tuner ist Bestandteil des Authoring Kit 8, das Sie kostenlos unter der folgenden Adresse von der RealNetworkWebsite herunterladen können. http://www.realnetworks.com/products/authkit/ Tipps zur Produktion Flash CPU-Auslastung Bei der Erstellung von Flash-Filmen für den Einsatz im RealPlayer sollten Sie darauf achten, keine zu komplexen Animationen zu verwenden. Bei zu komplizierten Animationen und Tween-Effekten kann die CPU-Belastung stark ansteigen, was dazu führen kann, dass nicht nur die Flash-Animation ins Stocken gerät, sondern auch eventuelle RealMedia-Daten nicht richtig wiedergegeben werden können. Je einfacher Ihre FlashFilme aufgebaut sind, desto geringer ist die Gefahr, dass die Wiedergabe beeinträchtigt wird. In der Grundeinstellung verwenden Flash-Filme 12 Frames pro Sekunde. Wenn Sie Ihren Flash-Film mit anderen Dateien für die Wiedergabe im RealPlayer kombinieren möchten, sollten Sie die Framerate auf 9 bis 7 Frames pro Sekunde reduzieren. Audio- und Flash-Movies Versuchen Sie möglichst auf Sounddateien innerhalb Ihrer Flash-Filme zu verzichten. Abgesehen von kleinen Klicksounds, die von Buttons verwendet werden, rate ich von der Verwendung von Sounds hier ab, da diese die Dateigröße unseres Flash-Filmes nur ungünstig beeinflussen und das Streaming-Verhalten beeinträchtigen. Sie können mittels SMIL RealAudio-Dateien (.ra) dazu verwenden, Ihrem Flash-Film eine Hintergrundmusik oder eine Moderation zu verleihen. In diesem Fall wird die RealAudio-Datei gleichzeitig mit Ihrem Flash-Film gestreamt, was in jedem Fall die sicherste Technik dafür ist, beide Komponenten zeitgleich wiederzugeben. Flash und RealVideo 355 Die richtige Auswahl des RealCodecs RealVideo 8 ist der Standard-RealVideo-Codec. Der zur Verfügung stehende RealProducer bietet allerdings die Möglichkeit, zwischen dem RealVideo 8 Codec und zwei RealVideo G2 Codecs zu wählen. Die Wiedergabequalität des RealVideo 8 ist wesentlich besser als die beiden G2-Codecs, allerdings benötigt der RealVideo 8 Codec auch mehr Prozessorleistung und Zeit, um das Audio-/Videosignal zu dekodieren. Der RealPlayer 8 ist in der Lage, alle bisherigen Codecs korrekt darzustellen. Ältere RealPlayer können den RealVideo 8 Codec nicht wiedergeben. In diesem Fall wird der Anwender darauf hingewiesen, dass ein neueres Format verwendet wird, und erhält die Möglichkeit, seinen RealPlayer über die Update-Funktion zu aktualisieren. Interaktive Kommandos RealPlayer-Kommandos Wie wir bereits erfahren haben, können innerhalb von Flash 3- und Flash 4-Filmen interaktive Kommandos verwendet werden, die den Ablauf des Films in sich steuern, hier kommen in der Regel Play, Stop, Go to and Stop, Go To and play sowie GetURL am häufigsten vor. Neben diesen Kommandos können auch RealPlayer-Kommandos im Flash-Film verwendet werden. Hierdurch erhalten wir eine zusätzliche Möglichkeit, auf RealAudio- bzw. RealVideo-Dateien zuzugreifen und einzuwirken. Es stehen derzeit die folgenden RealPlayer-Kommandos in Flash 3 und Flash 4 zur Verfügung: Command:seek(time) Dieses Kommando wird als GetURL-Kommando verwendet und ermöglicht einen genauen Zugriff auf die Timeline der aktuellen Präsentation. Beispiel: command:seek(1.35.1) springt an die angegebene Zeit in der Timeline der aktuellen Präsentation. Hierdurch können Szenen gezielt von Flash-Buttons aus aufgerufen werden. Auf die Timeline kann hiermit sogar mit einer Genauigkeit von einer Tausendstelsekunde (Millisekunde) zugegriffen werden. command:seek(1.35.11.0) command:seek(tt,hh,mm,ss,xyz) Erklärung: tt steht hier für Tage, hh für Stunden, mm für Minuten, ss für Sekunden, x steht für Zehntelsekunden, y für Hundertstelsekunden, und z steht für Tausendstelsekunden. 356 Flash im Zusammenspiel Abbildung 11 Ein Beispiel für die Anwendung des seek-Kommandos command:play() command:pause() command:stop() Die vorstehenden Kommandos stehen für den GetURL-Befehl in Flash und starten, pausen und stoppen den aktuellen Flash-Film. Goto-Kommandos Wenn Sie einem Flash-Film Interaktivität verleihen möchten, sollten Sie das mit dem Goto-Befehl tun. Sie sollten auf keinen Fall den Goto-Befehl dazu verwenden, innerhalb Ihres Flash-Films (im RealPlayer) von Szene zu Szene zu wechseln. In diesem Fall kann das RealPlayer-Kommando command:seek nicht mehr eingesetzt werden, da der Befehl Goto dessen Funktion außer Kraft setzt. Stellt der RealPlayer fest, dass im aktuellen Flash-Film ein Goto-Befehl verwendet wurde, wird der gesamte FlashFilm im Speicher zwischengespeichert und steht in voller Länge aus dem RAM des Computers zur Verfügung. Der Einsatz des Befehls Goto leitet das Zwischenspeichern ein, auf diese Weise wird es ermöglicht, den Sprung innerhalb des Flash-Films sofort ohne weiteres Nachladen zu ermöglichen. Grundsätzlich sollten Sie versuchen, den Goto-Befehl nur einzusetzen, um interaktive Sprünge innerhalb Ihres Flash-Films zu realisieren. Vermeiden Sie es, mit dem Goto-Befehl innerhalb des Films von Szene zu Szene zu springen. Flash und RealVideo 357 LoadMovie-Kommandos Das LoadMovie-Kommando ermöglicht es, einen neuen Flash-Film in unsere Präsentation zu laden. Wir müssen also nicht diesen Befehl in unseren Flash-Film einbauen, sondern lösen diese Aufgabe durch den Einsatz von SMIL. Hierdurch erhalten wir zusätzlich die Möglichkeit, mehrere FlashFilme nacheinander zu laden und wiederzugeben. Zusätzlich können wir SMIL hier dazu verwenden, die Flash-Filme mit RealAudio-Dateien zu synchronisieren. Das folgende Skript zeigt, wie zwei Flash-Filme nacheinander geladen und gleichzeitig mit RealVideo-Filmen wiedergegeben werden: <smil> <body> <seq> <par> <animation src="rtsp://realserver.demo.com:55/ movie.swf"/> <audio src="rtsp://realserver.demo.com:55/ sound.rm"/> </par> <par> <animation src="rtsp://realserver.demo.com:55/ movi2.swf"/> <audio src="rtsp://realserver.demo.com:55/ sound2.rm"/> </par> </seq> </body> </smil> Sichere Transaktionen In Flash 4 können Formulare erstellt werden, die zum Beispiel für Mail und Shopping-Lösungen Verwendung finden. Wird über ein Flash-Formular eine sichere Verbindung zu einem Server im Internet aufgebaut, so wird diese Verbindung an den Browser des Anwenders übergeben. Damit diese Übergabe funktioniert, muss der Anwender einen Browser auf seinem System installiert haben, der eine verschlüsselte Verbindung anneh- 358 Flash im Zusammenspiel men und darstellen kann. Der RealPlayer hat nicht die Möglichkeit, eine verschlüsselte Verbindung anzunehmen und darzustellen. Aus diesem Grund sind sichere Verbindungen mit dem RealPlayer derzeit nicht möglich. Einen Flash-Film streamen Hier noch einmal abschließend der Ablauf für die notwendigen Arbeiten, um einen Flash-Film im RealPlayer zu streamen. 1. Exportieren Sie den Flash-Film (.swf) Der RealServer kann nur Flash-Filme mit der Endung .swf (ShockwaveFlash-Format) streamen. Achten Sie darauf, dass Ihr Flash-Film möglichst keine Sounddateien enthält. 2. Optimieren Sie den Flash-Film mit dem Bandwith-Tuner Verwenden Sie den Bandwith-Tuner, um das Streaming-Verhalten Ihres Flash-Films optimal an Ihre Präsentation anzupassen. Sie haben die Möglichkeit, die genutzte Bitrate einzustellen, um hierdurch die Bufferzeit (das Zwischenspeichern) der benötigten Daten zu optimieren. Der Bandwith-Tuner ist Bestandteil des RealSystem Authoring Kit 8, das Sie unter dem folgenden Link herunterladen können: http://www.realnetworks.com/products/authkit/index.html 3. Erstellen Sie eine Audiodatei Wenn Sie Ihren Flash-Film mit einer Audiodatei synchronisieren möchten, sollten Sie in jedem Fall eine externe RealAudio-Datei verwenden und die Synchronisation mittels SMIL realisieren. Sie können die gewünschte Audiodatei zum Beispiel im WAV-Format mit Hilfe des RealProducers in das RealAudio-Fomat umwandeln. Nur Audiodateien im RealAudio-Format können im RealPlayer gestreamt werden. Achten Sie bei der Erstellung der RealAudio-Datei darauf, eine möglichst geringe Bittate auszuwählen, ohne die Qualität der Audiodatei zu beeinträchtigen. 4. Fertigstellen der Präsentation Damit nun alle Komponenten im RealPlayer wie gewünscht dargestellt werden, erstellen Sie eine SMIL-Datei, in der die Flash-Animation und die eben erstellte Audiodatei kombiniert werden. Testen Sie die SMILDatei erst lokal und anschließend auf Ihrem RealServer im Internet. Flash und RealVideo 359 Nützliche Links zum Thema Flash und RealVideo: RealNetworks Content Creation & Authoring Tools: http:// www.realnetworks.com/devzone/library/creating/index.html The SMIL Tutorial: http://www.heli.org/products/smil/tutorial/ W3C SMIL Tutorial: http://www.w3c.org/audioVideo/ 360 Flash im Zusammenspiel Flash und QuickTime Dieses Kapitel soll ein wenig über die Grenzen von Flash hinweg blicken. Hier wird Ihnen erklärt, wie Sie Bewegungsabläufe aus QuickTime zu FlashVektoren konvertieren. Bei Seiten wie egomedia.com oder powerflasher.de spielen sie eine zentrale Rolle. Konvertierung von QuickTime-Video in Flash-Vektoren Danny Franzreb, www.franzreb.com Wie Sie Bewegungs- und Formtweens erstellen, wissen Sie sicher schon, wie Sie einen QuickTime-Movie in Flash einbinden und steuern können, haben Sie vielleicht auch gelesen. Aber was machen Sie eigentlich, wenn Sie die natürlichen Bewegungen eines QuickTime-Movies und das platzsparende Flash-Format so kombinieren wollen, dass das Ergebnis auch noch über ein 56-kBit-Modem ohne vorzuladen streamt? Arbeitsmaterialien – ein Überblick Zuerst einmal möchte ich gerne klären, welche Komponenten zur Konvertierung von Movies in Flash-Vektoren nötig sind. Da wäre der QuickTime-Movie selbst, eine Aufnahme eines Bewegungsablaufs oder Ähnliches. Dann ein Programm, das es Ihnen ermöglicht, das Video ein wenig nachzuarbeiten und in Einzelbildern zu exportieren, hierzu wird beispielhaft Adobe Premiere eingesetzt. Die meisten anderen Video-Editing-Programme eignen sich genauso, da nur einfache Funktionen benötigt werden. Und zuletzt noch ein Grafikprogramm zum Nachbearbeiten dieser exportierten Bitmaps. In diesem Fall ist das Adobe Photoshop, weil es einfach als Industriestandard angesehen werden kann, hier gilt aber das Gleiche wie auch bei Premiere. Jedes andere Grafikprogramm, mit dem Pixelgrafiken bearbeitet werden können, kann auch verwendet werden, wie zum Beispiel Fireworks, Paintshop oder Photopaint. Bitte öffnen Sie für die folgenden Erläuterungen die Beispieldateien auf der CD unter Zusammenspiel\Vektor.vid. 362 Flash im Zusammenspiel Abbildung 1 Der QuickTimeMovie mit 375 KB Abbildung 2 Das Ziel: ein Flash-Film mit 8 KB Umwandlung eines QuickTime Movies in einzelne Bitmaps Nachdem Sie Premiere gestartet haben, wird Ihnen die Möglichkeit gegeben, einige Einstellungen für den zu bearbeitenden Film vorzunehmen. Hier sollten QuickTime und circa 30 fps ausgewählt werden. Logisch wäre eigentlich, hier schon 20 fps zu wählen, da Ihr Flash-Film später wohl auch in dieser Geschwindigkeit ablaufen wird. Dies schränkt Sie dann aber in der Auswahl der Bilder ein, die Sie nachbearbeiten können, da weniger Bilder exportiert werden. Bei den Einstellungen können auch die Farbtiefe und andere Werte des Films verändert werden. Diese Optionen sind für Ihre Zwecke aber nicht zwingend erforderlich, deswegen wird hier auch nicht näher darauf eingegangen. Gute Voraussetzungen schaffen Sollten Sie ein Projekt von Anfang an planen, empfiehlt es sich, die Bewegung vor weißem Hintergrund aufzuzeichnen und den Akteur dabei ganz in Schwarz einzukleiden, um so einen starken Kontrast zu erreichen. Das erleichtert die Nachbearbeitung ungemein, möglicherweise können Sie dann auf die Schritte in Photoshop ganz verzichten! In unserem Beispiel wird übrigens extra ein QuickTime Movie verwendet, der nicht vor ganz weißem Hintergrund aufgenommen wurde, um einige Probleme bei der Konvertierung zu verdeutlichen. Es ist natürlich ein Vorteil, wenn Sie von Anfang an besseres Material zur Verfügung haben. Dies ist aber eher selten der Fall. Flash und QuickTime 363 Abbildung 3 Ziehen Sie das Video in Spur A Abbildung 4 Die Zeitleiste, der Schieberegler und die Pfeile in Premiere Danach öffnen Sie Ihren QuickTime-Movie über Datei·Öffnen bzw. ((Strg)+(O)). Ziehen Sie Ihren Film jetzt auf die Zeitleiste, wobei Sie darauf achten sollten, dass sich der Film in der ersten Videospur befindet. Jetzt können Sie über einen Klick in die Zeitleiste den Schieberegler aktivieren, mit dem Sie dann sehr genau den Anfang und das Ende der Bewegung in Ihrem QuickTime-Movie einstellen können. Setzen Sie den Regler zuerst auf den gewünschten Anfangspunkt im Film. Jetzt können Sie den linken Pfeil über den Schieberegler so verschieben, dass er genau über Ihrem Anfangspunkt einrastet. Setzen Sie den Schieberegler jetzt über den Endpunkt der Bewegung, und richten Sie den rechten Pfeil an ihm aus. Sie haben nun den Teil des Filmes bestimmt, der später als Bitmap-Sequenz exportiert werden soll. Nun wollen wir noch ein paar Veränderungen an unserem Film vornehmen, die uns die Weiterverarbeitung in Photoshop erleichtern. Markieren Sie die erste Videospur, und wechseln Sie dann über Clips in das Menü Filter bzw. ((Strg)+(F)). Da uns später nur noch Umrisse interessieren werden, wählen Sie hier bitte den Schwarzweißfilter und fügen diesen hinzu. Jetzt soll der Kontrast zwischen Vorder- und Hintergrund noch verstärkt werden. Das erreichen Sie über den 364 Flash im Zusammenspiel Abbildung 5 Tonwertkorrektur in Premiere Filter Tonwertkorrektur. Hier sollten Sie mit den drei Schiebereglern einfach ein wenig experimentieren, um die beste Einstellung für Ihr Projekt zu finden. Damit haben Sie die Vorarbeiten in Premiere abgeschlossen und müssen den Film nur noch exportieren (Datei·Exportieren oder (Strg)+(M)). Hier ist nur zu beachten, dass Sie danach unter Einstellungen als Ausgabetyp Windows Bitmap-Sequenz (bmp) oder TIFF-Sequenz (tif) wählen und dass Sie nur den Arbeitsbereich exportieren. Nun haben Sie zwei Möglichkeiten, Ihr Bildmaterial weiterzubearbeiten. Sollte Ihr QuickTime-Movie nicht unter optimalen Bedingungen aufgenommen worden sein, müssen verschiedene Elemente noch aus den einzelnen Bitmaps entfernt werden, bis später nur noch die von Ihnen gewünschte Bewegung als »Schatten« übrig bleibt. Wenn auf allen Bildern nur noch ein Schatten der Bewegung zu sehen ist, dann können Sie gleich bei »Finish in Flash« weiterlesen. Nachbearbeitung im Grafikprogramm In den meisten Fällen sind noch störende Elemente wie Teile des Hinteroder Vordergrunds auf den Bitmaps zu sehen. Diese sind in Flash selbst nur mühsam zu entfernen, deswegen benutzen Sie hierzu besser ein Bildbearbeitungsprogramm mit komfortablen Auswahl und Cut-Funktionen. Das Vorgehen wird explizit am ersten Bild der Sequenz gezeigt. Sie müssen das gleiche Verfahren aber auf alle Bilder, die Sie später in Flash benutzen wollen, anwenden. Flash und QuickTime 365 1. Öffnen Sie das Bild unter Photoshop (Datei·Öffnen), oder drücken Sie (Strg)+(O). 2. Da in Premiere schon Tonwertkorrekturen vorgenommen worden sind, müsste Ihr Bild jetzt einen sehr hohen Kontrast aufweisen. Sollte dies nicht der Fall sein, können unter Bild·Einstellen·Tonwertkorrektur bzw. ((Strg)+(L)) noch Veränderungen vorgenommen werden. Der Ablauf ist der gleiche wie in Premiere. 3. Der hohe Kontrast des Bildes erleichtert Ihnen den nun folgenden Schritt erheblich. Wir wollen den Schatten der Bewegung nun von dem restlichen Bild befreien. Dazu müssen Sie mit dem Zauberstab auf den Schatten klicken. Sollte zu viel oder zu wenig ausgewählt werden, spielen Sie einfach ein bisschen mit der Toleranz des Zauberstabes (Zauberstab·Optionen·Toleranz). Ein hoher Wert (ab 30) sorgt hier dafür, dass mehr Pixeln mit unterschiedlichen Farbwerten ausgewählt werden. Ein niedriger Wert bewirkt das Gegenteil. 4. Falls die Auswahl immer noch nicht perfekt sein sollte, können Sie mit dem Lasso noch Teile hinzufügen. Halten Sie die (ª)-Taste gedrückt, und wählen Sie die Bereiche aus, die noch nicht durch den Zauberstab markiert wurden. 5. Nachdem der komplette Schatten von Ihnen ausgewählt wurde, füllen Sie ihn mit Schwarz (Bearbeiten·Fläche füllen). Wählen Sie unter Füllen mit die Option Vordergrundfarbe aus. Als Vordergrundfarbe muss vorher Schwarz aktiviert werden. 6. Nun kehren Sie die Auswahl um (Auswahl·Auswahl umkehren), oder verwenden Sie (ª)+(Strg)+(I). 7. Jetzt löschen Sie den Hintergrund (Bearbeiten·löschen). Achten Sie hierbei darauf, dass als Hintergrundfarbe Weiss eingestellt ist. 8. Das Ergebnis können Sie nun speichern (Datei·Für Web speichern) (alternativ können Sie (Alt)+(ª)+(Strg)+(S) drücken). Sie sollten das Format GIF wählen und unter Farben »2« eingeben. Diese Einstellungen garantieren Ihnen eine möglichst kleine Datei. Damit sind die Vorarbeiten in Premiere und Photoshop abgeschlossen. 366 Flash im Zusammenspiel Abbildung 6 Auswählen in Photoshop Abbildung 7 Füllen in Photoshop Abbildung 8 Die Einstellungen zum Speichern der GIFs Flash und QuickTime 367 Abbildung 10 Nachzeichnen Abbildung 9 Das GIF importiert in Flash Finish in Flash In Flash gibt es nun verschiedene Möglichkeiten, Ihre Sequenz noch weiter zu optimieren, die Sie je nach Geschmack einsetzen können. Was Sie sicher tun müssen, ist, die einzelnen GIFs zu importieren (Datei·Importieren bzw. (Strg)+(R)). Wenn Sie das erste Bild importieren wollen, erkennt Flash normalerweise, dass es sich um eine Bildsequenz handelt, und bietet Ihnen die Möglichkeit, alle Bilder der Sequenz zu importieren. Flash weist jedem GIF ein Schlüsselbild zu. Sie können die einzelnen GIFs noch in Vektoren umwandeln (Modifizieren·Bitmap nachzeichnen). Damit gehen dann oft Details des Schattens verloren, wenn Sie sich geschickt anstellen, nimmt der Shockwave-Movie aber weiter an Größe ab. Dazu sollten Sie für die Farbschwelle einen Wert um 100 Pixel wählen. Die Kurvenanpassung und Kantenschwelle darf auch nicht zu eng gewählt werden, sonst ist Ihre Vektorgrafik später größer als das GIF-Original! Um die Datei noch weiter zu verkleinern, können Sie die Kurven der Vektorgrafik noch optimieren (über Modifizieren·Kurven·Optimieren bwz. (Strg)+(Alt)+(ª)+(C)). Das beschriebene Verfahren muss nun für jedes Schlüsselbild wiederholt werden, und schon haben Sie ein QuickTime Movie vektorisiert. Diese Methode zum Umwandeln von Bewegungsabläufen kann von Projekt zu Projekt leicht variieren. Wenn Sie sich an das hier vorgeführte Verfahren halten, sollten Sie aber früher oder später immer zum gewünschten Ergebnis gelangen. Viel Spaß beim Ausprobieren! Automatisieren kann man den Vorgang des Vektorisierens von vielen Bildern übrigens mit dem Programm Adobe Streamline. 368 Flash im Zusammenspiel Abbildung 11 Kurven optimieren Abbildung 12 Nach dem Löschen der Schlüsselbilder Abbildung 13 Schieben Sie die restlichen Bilder näher zusammen, um die Geschwindigkeit der Bewegung zu erhöhen. Größe weiter optimieren Oft passiert es, dass sich die einzelnen Bilder der Animation sehr ähnlich sind. Das heißt, Sie können leicht eins oder zwei Bilder zwischen jedem Schlüsselbild löschen, ohne dass der Betrachter dies bemerkt. Die Animation läuft weiter flüssig ab, und Sie haben die Größe der SWF-Datei nochmals um mehr als die Hälfte reduziert. Wenn Sie sich schon früh darüber klar werden, welche Bilder Sie nicht benötigen, können Sie eine Menge Zeit sparen, da Sie diese auch nicht in Photoshop und Flash bearbeiten müssen! Flash und QuickTime 369 Wiedergabe von Videosequenzen in Flash Wo ein Wille ist, ist auch ein Weg Flash 5 ist kein Videoschnittprogramm und das Format SWF eignet sich nur bedingt für die Wiedergabe von Videosequenzen. Dennoch kommt man manchmal nicht um die Wiedergabe von Videosequenzen herum. Wir zeigen kurz, wie es geht. Dirk Schmeckthal, www.flash2be.com Unser primäres Ziel ist es, den Videofilm zunächst einmal in Einzelbilder zu zerlegen, die dann in Flash weiterverarbeitet werden können. Hierzu gibt es zwei verschiedene Möglichkeiten. Verschiedene Ansprüche brauchen verschiedene Lösungen. Im Detail kann man das wegen der Komplexität leider kaum besprechen, aber einige Methoden möchten wir vorstellen. In Methode Eins wird der Movie-Explorer von »Aist« verwendet, weil die Basic Version mehrsprachig und kostenlos ist. Das Programm unterstützt diverse Im- und Exportformate (gängige Streaming-Formate wie RealMedia, QuickTime, MS ASF). Methode Eins macht aus einem 37 Sekunden dauernden Film (avi 240 x 180, 5.34 MB) ein SWF in der Größe von 698 KB. Die zweite Methode (JPEG) geht einen sehr direkten Weg. Es wird ausgiebig stapelverarbeitet (gebatched). Dafür verwenden wir die RAD-Tools. Sie macht aus einem 37 Sekunden dauernden Film (avi 240 x 180, 5.34 MB) ein SWF in der Größe von 494 KB. Wichtig: Für bessere Bildqualität sind Videostreaming-Formate geeigneter. Mithilfe des Movie-Explorers Voraussetzungen: Viel Zeit und noch mehr RAM Apple QuickTime 4 Videoeditiersoftware / Aist Movie-Explorer, Adobe Premiere, Apple QuickTime Pro o.Ä. 370 Flash im Zusammenspiel Abbildung 1 Menüpunkt Renderer einrichten Abbildung 2 Compression Settings Als erstes müssen Sie eine Filmdatei (*.avi, *.mpeg o.ä.) in einem der oben genannten Programme als QuickTime (*.mov) stark komprimiert exportieren. Die Vorgehensweise mit dem Movie-Explorer ist die Folgende: (Die Komprimierungseinstellungen sind in Adobe Premiere und QuickTime Pro sowie in anderen Programmen, die QuickTime unterstützen, identisch.) Nach dem Start des Programms werden Sie aufgefordert, die Animation einzurichten. In unserem Fall ist es unerheblich, was Sie hier wählen, da wir nur am späteren Export interessiert sind. Geben Sie unter Format·Apple QuickTime Video ein. Als Bildwechselfrequenz wählen Sie 6 fps. Die Wahl der Größe bleibt Ihnen überlassen, empfehlenswert ist aufgrund der Dateigröße aber eher ein kleineres Format. In den Kompressions-Optionen sollten Sie unter Compressor·Sorenson Video einstellen. Die Frames per second werden auf 6 gestellt. Die Quality steht hier, wie Sie in Abbildung 2 sehen, auf low. Dies hat den Vorteil, dass wir kleine .fla-Dateien erhalten, diese haben aber auch eine schlechte Qualität. Besser ist es, hier einen Wert wie Best auszuwählen. Die eigentliche Komprimierung werden wir ja am Ende erst in Flash durchführen. Als Renderbereich geben Sie unter Renderer Einrichten die Einstellung Statisch·Alles an. Diese Einstellung speichern Sie als Schema, um beim Export auf diese Voreinstellung zurückgreifen zu können. Wiedergabe von Videosequenzen in Flash 371 Abbildung 3 Sie speichern ein Schema Im Fenster Browser/Desktop klicken Sie auf den Ordner, in dem sich Ihr Film befindet. Den Film können Sie nun in die Zeitleiste auf eine Videospur ziehen. Das Dialogfenster Quellen kann mit OK bestätigt werden. Beim Exportieren bzw. Rendern ((Strg)+(R)) muss jetzt nur noch das abgespeicherte Schema gewählt werden. Mithilfe der RAD-Tools Die zweite Methode mittels JPEG geht einen sehr direkten Weg. Es wird ausgiebig stapelverarbeitet (gebatched). Wir verwenden hierfür die RADTools. Weitere Informationen zu den RAD-Videotools finden Sie unter www.radgametools.com. Als erstes zerlegt man den Quellfilm in eine BMP-Sequenz. Die RADVideotools bieten dafür eine schnelle Hilfe: Man markiert den Quellfilm und klickt auf den Button Convert file. Klicken Sie anschließend auf Browse und wählen Sie im darauffolgenden Menü den Zielordner aus. Output type wird auf BMP gestellt und die Bildrate auf 6 fps verringert. Dies geschieht unter dem Punkt Adjust (adds/remove frames) to. Durch einen Klick auf Convert starten Sie den Vorgang. RAD zerlegt in Windeseile den Film in Einzelbilder im BMP-Format. Es ist nicht sinnvoll, diese Bilder noch in einem Grafikbearbeitungsprogramm (z.B. Fireworks) vorbereiten, da Flash BMPs sehr gut als JPG komprimiert. 372 Flash im Zusammenspiel Abbildung 4 Das Rendern Der Flash-Import Auf welchem Weg man nun auch immer die Einzelbilder erhalten hat, sie müssen nun in Flash importiert werden. In Flash legen Sie ein neues Dokument an. Setzen Sie die BPS-Rate in den Filmeigenschaften ebenfalls auf 6 Bilder pro Sekunde und stellen Sie die gewünschte Bühnengröße ein. Einen Trick, mit dessen Hilfe man auch mit höheren Bildraten gute Ergebnisse erzielt, ohne mehr Bilder importieren zu müssen, verraten wir im How-to-Teil unter »SSX«, siehe Seite 315. Nun importiert man das mit dem Movie-Explorer erzeugte QuickTime-Movie und fügt mit der Taste [F5] die Bilder hinzu, bis der ganze Film sichtbar ist. Diesen Film können wir nun als BMP-Sequenz exportieren. Importieren Sie das erste Bild nun auf eine neue Ebene. Flash fragt Sie automatisch, ob die gesamte Sequenz hinzugefügt werden soll, was Sie bestätigen. Ist das geschehen, kann die QuickTime-Ebene gelöscht werden. Sollten Sie diesen Film jetzt exportieren wollen, müssen Sie beim Export nur noch die JPG-Einstellungen Ihren Wünschen anpassen. Wiedergabe von Videosequenzen in Flash 373 Flash und JavaScript Flash und JavaScript arbeiten vorzüglich zusammen. So kann JavaScript z.B. Ereignisse von Flashfilmen empfangen und über Methoden des Flash-Players den Flashfilm steuern. Kommunikation zwischen Flashfiles in verschiedenen Frames Thomas Weller, www.weller-net.de Dieses Tutorial soll die Kommunikation zwischen Flashfiles in verschiedenen Frames der HTML-Seite und die Kommunikation zwischen Flash und HTML-Objekten erläutern. Die Kommunikation erfolgt per JavaScript. Kommunikation mit der HTML-Seite per JavaScript JavaScript ist eine auf HTML-Seiten eingesetzte Scriptsprache, die in der Lage ist, mit dem Browser zu kommunizieren und Objekte auf der HTMLSeite anzusprechen. In diesem Tutorial sprechen wir JavaScript mit dem Flash-Aktion GetURL an. Als Beispiel ein Funktionsaufruf in Flash 4, on (release) { getURL ("JavaScript:meinefunction();"); } und im JavaScript Teil der HTML-Seite stände dann die Funktion meinefunction (){ machwas; } 374 Flash im Zusammenspiel Für einen einfachen Funktionsaufruf im selben Frame, in dem sich das Flashfile befindet, könnte man auch die FSCommand-Aktion in Flash benutzen. Dies würde folgendermaßen aufgerufen werden on (release) { fscommand ("Befehl", "Argument"); } und im JavaScript Teil der HTML-Seite stünde dann diese Funktion: function Flashfilename_DoFSCommand(command, args){ machwas; } Warum nun mit GetURL? Mit FSCommand ist man in der Lage, auf den JavaScript-Teil des Frames zuzugreifen, in dem sich das Flashfile befindet. Mit GetURL kann man direkt auf Funktionen und Objekte in anderen Frames zugreifen und wäre sogar in der Lage, ganz ohne JavaScript-Teil im HTMLFile auszukommen. Was wird dazu gebraucht? Um die Kommunikation zwischen JavaScript und Flash zu ermöglichen, muss man im HTML-Teil der Seite einiges beachten. Da mit Objekten in den anderen Frames kommuniziert werden soll, sollten diese Frames eindeutig mit Namen definiert werden. Ebenso müssen die Flashfiles eindeutige Namen erhalten. Manchmal muss man einen großen Aufwand betreiben, um in den verschiedenen Browsern ein einheitliches Ergebnis zu erzielen. Dies zwingt uns auch in diesem Fall, verschiedene Wege zu gehen. Der Microsoft Internet Explorer nutzt für das Einbinden von FlashFiles den <objekt>-Tag. In diesem muss zusätzlich der Parameter id = "Flashfilename" angegeben werden. Der Netscape Navigator nutzt den <embed>-Tag, darin müssen zusätzlich die Parameter name = "Flashfilename" und swliveconnect = true angegeben werden. Da swliveconnect = true die Java Engine des Browsers lädt und dies einige Zeit in Anspruch nimmt, sollte man diesen Parameter nur nutzen, wenn Flashfiles mit JavaScript kommunizieren. Flash und JavaScript 375 Ebenso wie beim Einbinden der Files verwenden die Browser beim Ansprechen eine andere Syntax. Aus diesem Grund erstellen wir eine Variable ie, welche den Browser identifiziert, diese Variable erhält den Wert true, wenn es sich um den Microsoft Internet Explorer handelt. Diese Variable sollte am besten gleich im Head-Bereich der Seite definiert werden und könnte natürlich auch für andere browserspezifische Funktionen im JavaScript-Teil genutzt werden. var ie = navigator.appName.indexOf("Microsoft") != -1; Des Weiteren nutzen wir zum Ansprechen der Flashfiles eine Variable m, welche den Wert parent.Framename.Flashfilename enthält, wenn es um den Microsoft Internet Explorer geht und parent.Framename.document .embeds[0], wenn es sich nicht um den Microsoft Internet Explorer handelt. var m = ie ? parent.Framename.Flashfilename : parent.Framename. document.embeds[0]; Nun folgt die Syntaxerklärung. Für die Flash-User, die sich bisher nur wenig mit JavaScript beschäftigt haben, dies ab der Version 5 von Flash aber beabsichtigen, folgen an dieser Stelle einige Erklärungen zu der bis jetzt benutzten Syntax. Die eben genutzten Variablendefinitionen sind eine JavaScript-Kurzform, manchmal wirkt diese Form aber sehr unübersichtlich, aus diesem Grund soll hier die »Langform« angegeben werden. navigator ist ein Objekt des vom User benutzten Browsers, mit indexOf wird die Startposition des Strings "Microsoft" gesucht. Wird er nicht gefunden, enthält indexOf den Wert –1 und würde somit der Variablen ie den Wert false zuweisen. var ie = navigator.appName.indexOf("Microsoft") != -1; Dies ist gleichbedeutend mit: if (navigator.appName.indexOf("Microsoft") != -1){ var ie = true; }else{ var ie = false; } 376 Flash im Zusammenspiel Mit parent.Framename wählen wir das gewünschte Frame der HTMLSeite und sind damit in der Lage, auf definierte Objekte dieses Frames zuzugreifen. Der Microsoft Internet Explorer spricht das Flashfile direkt mit Namen an. Der Netscape Navigator tut dies in der Reihenfolge, in der die Objekte eingebunden wurden. var m = ie ? parent.Framename.Flashfilename : parent.Framename.document.embeds[0]; Dies ist gleichbedeutend mit: if (ie){ // hier wird abgefragt ob die Variable ie true ist var m = parent.Framename.Flashfilename; }else{ var m = parent.Framename.document.embeds[0]; } Das Beispiel – Ausführung von Aktionen im anderen Flashfile Ausführung von Aktionen: in einem anderen Flashfile: document.Flashfile.Aktion() in einem anderen Frame parent.Framename.Flashfile.Aktion(). Für die verschiedenen Browser rufen wir nun unsere Variable m mit nachfolgendem Aktion auf: m.Aktion() Dies sieht dann im Flashfile folgendermaßen aus: on (release) { getURL ("JavaScript:var m = ie ? parent.Framename.Flashfilename : parent.Framename.document.embeds[0]; m.Aktion()"); } Aus dem HTML-Teil der Seite würde man diese Aktion so aufrufen: <a href= "JavaScript:var m = ie ? parent.Framename.Flashfilename : parent.Framename.document.embeds[0]; m.Aktion()">Machwas</a> Flash und JavaScript 377 Die im Beispiel verwendeten Aktionen Syntax Flashfile / Button Beschreibung m.GotoFrame(4) filmx.swf / anordnen geht zu Bild 4 in (framey) m.TGotoFrame("_flash0",14) filmx.swf / loadMovie geht zu Bild 14 auf Ebene 0 (in framey) m.TGotoLabel("_flash0","objekte") filmx.swf / Objekte geht zu Label "objekte" auf Ebene 0 (in framey) m.TGotoFrame("_flash0", m.TCurrentFrame("_flash0")+1) filmy.swf / vor Button geht (in framex) ein Bild vor m.TGotoFrame("_flash0", m.TCurrentFrame("_flash0")-1) filmy.swf / zurück Button geht (in framex) ein Bild zurück m.LoadMovie(1, 'images/ movie1.swf'); filmy.swf / load Movie lädt "movie1.swf" auf Ebene 1 (in framez) m.TPlay('_flash1') filmy.swf / play startet "movie1.swf" auf Ebene 1 (in framez) m.TStopPlay('_flash1') filmy.swf / stop stoppt "movie1.swf" auf Ebene 1 (in framez) m.LoadMovie(1, '') filmy.swf / unload löscht "movie1.swf" auf Ebene 1 (in framez) Funktionen mit Variablenübergabe bzw. Auslesen der Variable Um Variablen an ein anderes Frame zu übergeben bzw. aus einem anderen Flashfile auszulesen, geht man genauso vor. Im Beispiel wird unter dem Menüpunkt Anordnen, Button 1 und Button 2, jeweils die JavaScript-Funktion aufgerufen und eine Variable übergeben. on (release) { getURL ("javascript:parent.framez.wechsel(1);"); } Unter den Buttons 3 und 4 wird die Variable definiert und die JavaScriptFunktion aufgerufen. on (release) { oben = 3; getURL ("javascript:parent.framez.wechsel();"); } 378 Flash im Zusammenspiel Die Variablendefinition und die JavaScript-Funktion im framez. var ie = navigator.appName.indexOf("Microsoft") != -1; var m = ie ? parent.framey.filmy : parent.framey. document.embeds[0]; function wechsel(xn){ if (xn) { uebergabe = xn; }else{ uebergabe = m.GetVariable("oben"); } var_label = "Redraw"; document.window_reihenfolge.SetVariable("/:NewTop",uebergabe); document.window_reihenfolge.TGotoLabel("/control/",var_label); } Wenn man zum Funktionsaufruf eine Variable übergibt, wird der erste Teil der IF-Schleife ausgeführt. Im ELSE-Teil wird die Variable mit der Aktion m.GetVariable("oben") ausgelesen. Ebenso kann man Variablen im Flashfile manipulieren. Dies geschieht im unteren Teil der Funktion. document.window_reihenfolge.SetVariable("/:NewTop",uebergabe); In diesem Fall lautet die Syntax document.Flashfile.Aktion, da das Flashfile im selben Frame angesprochen wird. /:NewTop ist der Variablenname, wobei /: angibt, dass es sich um eine Variable handelt. In uebergabe steht der neue Wert der Variablen. Danach wird zum Bild-Label Redraw in der Filmsequenz mit Instanznamen control gesprungen. document.window_reihenfolge.TGotoLabel("/control/",var_label); Die übergebene Variable wird dann in diesem Label verarbeitet. Wie man JavaScript-Variablen aus Flash ändert, wird im folgenden Abschnitt mit aufgeführt. Flash und JavaScript 379 Objektmanipulation Man kann – wie schon gesagt – auch ohne JavaScript im HTML-File auskommen. Im Beispiel ist folgende GetURL-Anweisung unter dem Menüpunkt Objekte·Button 1 dargestellt. Dabei wird die JavaScript-Variable ausgegeben und das Objekt bild1.src manipuliert. on (release) { GetURL ("JavaScript:parent.framez.ausgeben = true;parent. framez.document.bild1.src = 'images/1.gif'; target=framez"), } Dies funktioniert nur richtig, wenn man nochmals das Frame angibt, worin das Objekt geändert werden soll. Nachfolgend sehen Sie das Ganze nochmals mit einem Funktionsaufruf, bei dem die Angabe des Framenamens nicht notwendig ist. on (release) { getURL ("JavaScript:parent.framez.ausgeben = false; parent. framez.tauschebild('1');"); } In die GetURL-Anweisung kann man aber auch komplexere JavaScript-Anweisungen einbinden. Möchte man eventuell seine JavaScript-Anweisungen nicht für jeden gleich sichtbar machen, so wäre dies eine Möglichkeit. on (release) { getURL ("JavaScript:zaehler = (zahlda)? zaehler+1 : 1;zahlda = true; if (ie) { parent.framez.document.all.Layer1.innerText = 'Klick '+zaehler;} else if (ns) { with (parent.framez.document.Layer1.document){ open(); write('Klick '+zaehler); close(); } } target=framez"); } 380 Flash im Zusammenspiel Im Beispiel wird die JavaScript-Variable zaehler erstellt, hochgezählt und im Layer1 ausgegeben. Somit sollte der Kommunikation zwischen Flashfiles, Objekten und dem Browser nichts mehr im Wege stehen. Weiterführende Informationen Für den Macromedia Dreamweaver gibt es diverse Erweiterungen bezüglich der Steuerung von Flashfiles auf der Homepage von Macromedia. Ein weiteres Beispiel ist auf der Flash 4 CD im Verzeichnis \Goodies\Macromedia\JavaScriptDemo zu finden. Darin findet die Kommunikation aus dem Flashfile mit dem Aktion FSCommand statt. Flashfilm bildschirmfüllend – Randlos glücklich Endlich ist der Flashfilm, an dem man so lange gearbeitet hat, fertig, und man fragt sich, wie man ihn nun geschicktesten ins Internet bringt. Es reicht sicherlich nicht aus, die Datei einfach auf den Server zu spielen, man muss vielmehr, wie bei Grafiken auch, einer HTML-Datei sagen, wo der Flashfilm stehen soll. Ein Flashfilm kann als einzelnes Objekt auf einer Seite stehen, genauso wie eine gewöhnliche Grafik auch. Den dazu notwendigen Code kann ich mit Veröffentlichen einfach erzeugen lassen und per Cut & Paste an die passende Stelle einfügen (oder z.B. in Dreamweaver wie eine Grafik einfügen). Ich kann meinen Flashfilm aber auch fensterfüllend anzeigen lassen, d.h. ein Browserfenster vollkommen damit ausfüllen, indem ich ein Frameset erstelle und einen Frame mit meinem Flashfilm fülle. Wer dies per Veröffentlichen schon einmal versucht hat, wird feststellen, dass er einen circa 5 Pixel breiten Rand rund um den Flashfilm erhält, außerdem wird ein eigentlich überflüssiger Scrollbalken auftauchen. Wie man nun rand- und scrollbalkenlos glücklich wird, wie ich meinen Flashfilm in einem neuen Fenster öffne, in einem Teil des Bildschirms oder im Vollbild, lesen Sie im Folgenden. Flash und JavaScript Daniel Schulten, www.netzkern.com 381 Die Möglichkeiten Es existieren bereits zwei relativ einfache Wege, ein gutes Ergebnis zu erzielen. Zum einen gibt’s den berühmten Body-Tag: <BODY topmargin="0" leftmargin="0" marginwidth="0" marginheight="0"> Außerdem steht das Stylesheet zur Verfügung. Achtung, das gehört natürlich in den Head! <style type="text/css"> body { margin-left:0px; } { margin-top:0px; } </style> Manchmal genügen diese beiden Möglichkeiten aber nicht, dann bietet sich noch eine weitere Möglichkeit an – Die Frame-Lösung. Die Frame-Lösung Nachdem der Flashfilm fertiggestellt ist, sollten Sie diesen mittels Veröffentlichen automatisch in eine HTML-Datei einbinden lassen. Ich bezeichne von nun an alles in englischer Sprache, weil man es dann im Quelltext besser wiedererkennt. In den Publish Settings (Veröffentlichen) sollte Folgendes eingestellt sein: In der Registerkarte Format sollte die Option Flash und HTML eingestellt sein. Wenn die Namen nicht modifiziert werden sollen, merken Sie sich an dieser Stelle den Namen der HTML-Datei! In unserem Beispiel ist dies flash.htm. Die Registerkarte Flash braucht nicht modifiziert zu werden. In der Registerkarte HTML stellen Sie für Dimensions·Percent Width/Height jeweils auf 100. Alle weiteren Einträge können beibehalten werden, gegebenenfalls kann man die Einstellungen unter Scale ändern. Dabei bedeutet Default (Show all) Mein Flashfilm wird soweit groß oder klein skaliert, bis eine Dimension meines Filmes den Fensterrand erreicht, also zum Beispiel die horizontale Ausrichtung maximal ist. In der anderen Richtung wird man über den Rand der Bühnengröße hinausblicken. Dies gilt es bei der Positionierung von Elementen außerhalb der Bühne zu beachten! Die Seitenverhältnisse bleiben erhalten. 382 Flash im Zusammenspiel No Border Vergleichbar mit Default, allerdings können Teile des Films abgeschnitten werden. Die Seitenverhältnisse bleiben ebenfalls erhalten. Exact fit Hierbei wird der Film in beide Richtungen maximal eingepasst, mit der Folge, dass der Film verzerrt werden könnte. Bereiche außerhalb der Bühne sind nicht sichtbar. Meiner Meinung nach fährt man mit der Default-Einstellung am besten. Jetzt kann man mit Publish die SWF- und HTML-Datei erzeugen. In einem Teil des Fensters Habe ich eine Navigation mit Flash erstellt, die in einem Teil der Seite permanent zu sehen sein soll, kann ich wie auch unter HTML mit einem Frameset arbeiten. Dabei ist es dann egal, ob in den anderen Frames normale HTML-Seiten stehen oder ebenfalls Flashfilme abgespielt werden sollen. Wichtig ist, dieses Frameset korrekt zu tunen. <frameset cols="15%,*" frameborder="0" border=0 framespacing="0"> <frame name="flash" src="flash.htm" marginwidth="0" marginheight="0" scrolling="Auto" frameborder="0" noresize framespacing="0"> <frame name="inhalt" src="inhalt.htm" marginwidth="0" marginheight="0" scrolling="Auto" frameborder="0" noresize framespacing="0"> </frameset> Hierbei ist die Datei »flash.htm« die von Flash erzeugte HTML-Datei, in der mein Flashfilm läuft, die Datei »inhalt.htm« kann eine normale HTML-Seite sein oder auch einen Flashfilm beinhalten. Verlinkungen aus dem Flashfilm in die Inhaltsseite kann ich per getUrl einfügen und muss dabei lediglich als Target »inhalt« angeben. Wichtig beim Anpassen auf die eigenen Bedürfnisse ist, dass man bei den Frames, die Flash enthalten, unter scrolling unbedingt »No« einstellen sollte, da ein Flashfilm nicht gescrollt werden muss. Marginwidth und Marginheight sowie Frameborder schalten sowohl unter dem Netscape Navigator/Communicator als auch unter dem Internet Explorer die Ränder rund um den Flashfilm aus, Frameborder 0 setzt beide Frames direkt nebeneinander. Flash und JavaScript 383 Fensterfüllend Möchte ich nur einen Flashfilm im gesamten Fenster öffnen, muss ich das obere Frameset lediglich geringfügig abändern. <frameset cols="100%,*" frameborder="0" border=0 framespacing="0"> <frame name="haupt" src="flash.htm" marginwidth="0" marginheight="0" scrolling="Auto" frameborder="0" noresize framespacing="0"> <frame> </frameset> So erreiche ich, dass meine Datei flash.htm über das gesamte Fenster angezeigt wird. Da der andere Frame ohnehin nicht sichtbar ist, brauche ich hier keinen Namen und auch keine Quelle angeben. Doch was mache ich, wenn mein Flashfilm gar nicht auf die volle Fenstergröße skaliert werden soll? Dann gibt es wiederum zwei Möglichkeiten, die beide auf den schon erwähnten Methoden aufbauen, diese aber nicht ersetzen! Im gleichen Fenster Wenn ich kein neues Browserfenster öffnen will, kann ich die oben genannten Framesets in ein weiteres Frameset »einbetten«. Dabei übernimmt das übergestülpte Frameset die Rolle eines Rahmens. <frameset rows="*,560,*" frameborder="0" border=0 framespacing="0"> <frame> <frameset cols="*,760,*" frameborder="0" border=0 framespacing="0"> <frame> <frame name="inhaltt" src="frameset.htm" marginwidth="0" marginheight="0" scrolling="Auto" frameborder="0" noresize framespacing="0"> <frame> </frameset > <frame> </frameset> 384 Flash im Zusammenspiel Hierbei ist die Datei »frameset.htm« eines der beiden oben erwähnten Framesets, sie funktioniert mit beiden. Im ersten Fall habe ich so eine Navigationsleiste und den Inhalt in der festen Größe, im zweiten Fall füllt der Flashfilm komplett die Mitte des Fensters aus. Zu beachten ist, dass die äußeren Frames, der Rahmen, weiß sind. Habe ich einen Flashfilm mit einer anderen Hintergrundfarbe, sollte ich hier anstelle von "<frame>" explizit Quelldateien angeben, die einen passenden Hintergrund haben. In einem neuen Fenster Diese Variante findet man sehr oft bei Flashseiten, sie ist mit einem kleinen JavaScript sehr einfach zu verwirklichen. <script language="JavaScript"> <!-function macheFenster() { var newWindow = window.open('flash.htm','flash', 'status=yes,menubar=yes,scrollbars=yes,width=760,height=560') } // --> </script> Diese Funktion muss man in die Seite einbauen, aus der man per Mausklick ein neues Fenster öffnen will. Dabei kann der Link javascript: macheFenster() auch in einem Flashfilm stehen und per GetUrl aufgerufen werden. Mehr dazu im übernächsten Kapitel. Ebenso kann man zum Beispiel die Größe oder die zu öffnende URL erst über den Funktionsaufruf per Variable eingeben. Und nun viel Spaß und Erfolg beim Ausprobieren! Position einer Filmsequenz an Flash übergeben Wenn Sie Ihren Flashfilm bildschirmfüllend ablaufen lassen, wie auf den vorherigen Seiten erläutert, so kann es zu merkwürdigen Effekten kommen. So haben wir mit Dreamweaver 3 eine Seite erstellt, die aus drei Frames bestand (oben, mitte, unten). Im mittleren Frame sollte der Flash und JavaScript boblgum www.mysterion.de 385 Flash-Film zu sehen sein. Es fiel aber auf, dass unser Flash-Film auf eine sehr seltsame Art skaliert wurde. Obwohl die Einstellungen auf 100 % in beide Richtungen standen, wurden die Grafiken nicht wie üblich verzerrt. Vielmehr wurde nur der Hintergrund des Films auf 100 % der Framegröße skaliert. Das Ganze sah natürlich nicht mehr so aus, wie wir es uns wünschten. Deswegen soll Folgendes versucht werden: Die sichtbare Größe des Browserfensters ermitteln. Die ermittelten Werte an Flash übergeben. Anhand dieser Werte die »Bauteile« des Films positionieren Obwohl der Netscape Navigator meiner Meinung nach bessere Möglichkeiten bietet, die clientseitige Konfiguration des Browsers zu ermitteln, funktioniert die Positionierung nicht so überzeugend wie im Internet Explorer. Ich konnte zwar die Variablen an Flash übergeben, aber derselbe Rechenweg ergab im Netscape Navigator seltsame Ergebnisse. Zu Testzwecken habe ich den Netscape Navigator-Teil des JavaScripts im HTML-Code der Seite gelassen (ist nicht aktiviert). Was ich auf meinem System darauf feststellen konnte: Die Übergabe der Variablen im Netscape Navigator klappte nur mittels eines FSCommand, onResize hat im Netscape Navigator überhaupt nicht funktioniert :( (deswegen FSCommand). Der HTML-Code der Seite entspricht den Standardeinstellungen bei der Veröffentlichung aus Flash (»Flash only«). Hier folgt der Auszug aus dem JavaScript speziell für den Internet Explorer: function IEsize() { var InternetExplorer = navigator.appName.indexOf("Microsoft") != -1; var path = InternetExplorer ? movieIE : document.embeds[0]; if(navigator.appName == "Microsoft Internet Explorer") { path.SetVariable('Xsize', document.body.clientWidth); } } 386 Flash im Zusammenspiel Die Variable wird mit path.SetVariable('Xsize', document.body. clientWidth); an Flash übergeben und, wenn diese im Film noch nicht vorhanden ist, erzeugt. Der Befehl setzt sich zusammen aus: path: Name des Films (Kann man auch durch den ID-Wert aus dem OBJECT ersetzen) SetVariable: Die Anweisung an Flash Xsize: Name der Variablen (in einfachen Anführungszeichen!) document.body.clientWidth: Wert der Variablen Aktiviert wird das Ganze durch die Anweisungen im BODY onLoad="IESize()" und onResize="IEsize()" movieIE entspricht dem ID-Wert im OBJECT-Teil des Seiten-Codes Nun kommen wir zum Flash-Teil. Wie man sehen kann, steht der Filmaufbau in der Mitte des Frames. Wenn man aber »außerhalb« des Films die rechte Maustaste anklickt, erscheint das Flash-Kontextmenü. Daraus folgt: nur der Hintergrund des Films wurde skaliert. Zu beachten ist aber auch, daß die Koordinaten dieselben geblieben sind. Das heißt, dass x=0 NICHT am linken Rand des Browserfensters liegt! Dies ist wichtig, um die Position richtig bestimmen zu können. Der Flashfilm (Breite=x) liegt genau in der Mitte des Frames. Xsize sei die sichtbare Fenstergröße. Daraus folgt: x(Rechter Rand) = x + (Xsize - x)/2 x(Linker Rand) = 0 - (Xsize - x)/2 Um die Breite des Films zu ermitteln, setzen wir einen MovieClip genau in die Mitte des Films ((Strg)+(K) bzw. An Seite ausrichten). Dem MovieClip geben wir den Instanznamen x. Positionierung eines MovieClips am rechten Rand des Fensters ActionScript-Beispiel: 1: x = 2* _root.xMC._x; 2: if (x < Xsize) { 3: _root.bild._x = x + (Xsize - x) / 2 - _root.bild._width / 2; 4: }else { 5: _root.bild._x = x - _root.bild._width / 2; 6: } Flash und JavaScript 387 Zeile 1. Es wird eine neue Variable x deklariert, die den Wert "2* _root.xMC._x" hat. Speziell in unserem Fall bedeutet das folgendes: Es wird die Position (x-Wert) der Instanz xMC ermittelt (xMC ist der MovieClip, den wir in der Mitte des Films positioniert haben). Um die Breite des Films zu errechnen, verdoppeln wir den ermittelten x-Wert. Zeile 2. Eine IF-Anweisung wird eingeleitet. Diese Anweisung wird in diesem Fall nur dann ausgeführt, wenn die Variable x den Wert kleiner als Xsize (die Fensterbreite) hat. Zeile 3. Hier wird die neue Position der Instanz bild bestimmt. Wir ermitteln dazu die Breite der zu positionierenden Instanz bild und halbieren diesen, um die Mitte zu finden. Die Mitte entspricht der x-Position der Instanz. Um bild genau am Rand des Fensters zu platzieren, errechnen wir die Strecke von x=0 bis zum Rand (x+ (Xsize - x) / 2) und ziehen die Hälfte der Breite der Instanz ab. Zeile 4. Wenn das Fenster aber »kleiner« als der Film ist: Zeile 5. Die Position von bild wird durch das Abziehen der halbierten Breite von der Fenstergröße ermittelt. Warum? Weil Flash die Größe des Films beim Verkleinern nicht ändert! Wenn der Film also 600 px breit war, dann bleibt er für Flash immer 600 px breit. Auch, wenn es anders aussieht :) Was noch fehlt, ist eine Schleife, durch die unser ActionScript immer wieder durchlaufen wird. Dies kann man zum Beispiel durch einen gotoBefehl erreichen. Zusätzliche Browserfenster öffnen Michael Bundscherer, www.typolis.de 388 Aufpoppende Browserfenster können ganz schön nervend sein! Besonders häufig auf Seiten mit erotischen Inhalten springen einem die neuen (Werbe-)Fenster nur so entgegen – habe ich mir sagen lassen. Aber ein neues Fenster zu öffnen, kann (besonders auf Flash-Seiten) auch sinnvoll sein. Häufig wird hier auf besondere Produkte oder Aktionen hingewiesen, die – irgendwo auf der Seite platziert – nur untergehen oder das Layout zerstören würden. Längerer Text ist auf Flash-Seiten nur schwer lesbar. Auch hier bietet sich ein neues Fenster mit einem HTMLText an. Und zu guter Letzt kann es ja auch sein, dass eine Flash-Seite mit vorgegebener Größe in einem neuen Fenster ohne Rand geöffnet werden soll. Um aus Flash heraus ein neues Browser-Fenster zu öffnen, fügt man entweder einem Schlüsselbild (Keyframe) oder einer Schaltfläche (But- Flash im Zusammenspiel ton) die getURL-Aktion hinzu. Wenn dann das Schlüsselbild erreicht oder die Schaltfläche geklickt wird, öffnet sich die angegebene Seite in einem neuen Browser-Fenster. Allerdings ist das ein ganz normales Fenster; die Größe ist vom Entwickler nicht beeinflussbar und die Navigationsleisten wirken manchmal störend. Mit JavaScript kann man das Aussehen eines neuen Fensters ziemlich gut beeinflussen, verwenden wir das doch auch für unsere Zwecke. Hier geht’s um die Einstellung Wir haben uns also entschieden, das neue Fenster mit Hilfe von JavaScript zu öffnen. Hier kann man viele Parameter einstellen, die das Aussehen des Fensters bestimmen: toolbar = die Navigationsleiste (yes/no oder 1/0) menubar = die Menüleiste (yes/no oder 1/0) location = die Adressleiste (yes/no oder 1/0) status = Statuszeile (yes/no oder 1/0) resizable = vergrößern des Fensters möglich (yes/no oder 1/0) scrollbars = Scrollbalken (yes/no oder 1/0) fullscreen = Inhalt wird fensterfüllend angezeigt (yes/no oder 1/0) width = Weite (Wert in Pixel) height = Höhe (Wert in Pixel) left = Abstand zum linken Monitorrand (Wert in Pixel) top = Abstand zum oberen Monitorrand (Wert in Pixel) name = Name des Fensters, um es mit anderen JavaScripten ansprechen zu können Sie sollten sich aber ganz genau überlegen, was Sie alles weglassen wollen. Es gibt viele Leute, die es sehr störend finden, wenn zum Beispiel die Statuszeile ausgeblendet ist. Wie will man denn dann erkennen, ob die Seite schon fertig geladen ist? Und wenn die Menüleiste fehlt, kann man weder die Seite drucken, noch sie in die Bookmarks legen. Weitere Einstellungen Es gibt noch mehr Einstellungsmöglichkeiten. Viele werden aber wieder mal nicht von allen Browsern unterstützt. Welche das sind, können Sie auf http://www.webreference.com/js/ column7/attributes.html erfahren. Flash und JavaScript 389 So funktioniert es: keine Angst vor JavaScript Im Prinzip funktioniert das so, wie es am Anfang beschrieben wurde: mit der getURL-Aktion. Nur rufen wir hier jetzt keine einfache HTML-Seite auf, sondern ein JavaScript. Die Funktion, die dann ausgeführt werden soll, wird dann noch in der HTML-Seite definiert. Man beachte: wenn jetzt JavaScript verwendet wird, muss dies auch beim Benutzer aktiviert sein, damit das Fenster aufgeht! Das kommt in die HTML-Seite: <HEAD> <TITLE>Hier steht der Seiten-Titel</TITLE> <!-- Flash-Fenster-Popper v1.0 - www.flashworker.de --> <SCRIPT LANGUAGE="JavaScript"> var version = 1.0;</SCRIPT> <SCRIPT LANGUAGE="JavaScript1.1"> version = 1.1;</SCRIPT> <SCRIPT LANGUAGE="JavaScript"> var newwin; function flashworker_popup(url,name,eigenschaften) { newwin = window.open(url,name,eigenschaften); if(version > 1.0) { setTimeout('newwin.focus();',200); } } </SCRIPT> </HEAD> <BODY> Hier kommt der Inhalt der Seite hin (also der HTML-Text oder das SWF). </BODY> </HTML> Erklärung: Zunächst einmal wird abgefragt, ob JavaScript Version 1.0 oder 1.1 aktiv ist. Dann kommt die Funktion, die zum Öffnen des Fensters zuständig ist. Wenn JavaScript 1.1 vorhanden ist, wird das neu geöffnete Fenster nach 0,2 Sekunden fokussiert, um sicher zu gehen, dass das neue Fenster nicht von anderen Browserfenstern verdeckt wird. 390 Flash im Zusammenspiel Das kommt (zum Beispiel) in Flash auf eine getURL-Aktion: javascript:flashworker_popup('url.htm','Fenster-Name', 'toolbar=0,menubar=0,location=0,status=1,scrollbars=0,resizable=1, width=525,height=380') Erklärung: Hier wird also nicht eine HTML-Seite aufgerufen, sondern unsere JavaScript-Funktion, die in der HTML-Seite eingebettet ist. In der Klammer stehen dann die ganzen Zusätze wie die URL, der JavaScriptName des Fensters und dessen Eigenschaften. Wenn man übrigens irgendwelche Eigenschaften nicht definiert (wenn ich hier zum Beispiel scrollbars=0 weglasse), dann werden die Standardeinstellungen des Browsers verwendet. Das war alles? Ja, war es eigentlich schon. Bedenken sollte man vielleicht noch, dass der Netscape Navigator und der Internet Explorer die definierte Breite und Höhe des Pop-up-Fensters (width und height) wieder unterschiedlich interpretieren. Der Internet Explorer meint, Breite ist alles innerhalb des Fensters, Netscape hingegen nimmt als Breite die Breite des ganzen Fensters. Netscape macht also die eigentliche Breite (und Höhe) der HTMLSeite immer einige Pixel kleiner. Um einen Wert für die Breite und Höhe des Fensterinhalts anzugeben, kann man ab dem Netscape Navigator 4 statt dessen die Parameter innerwidth und innerheight verwenden. Natürlich wird das dann von älteren Netscape-Browsern oder gar vom Internet Explorer nicht verstanden, was also auch keine Hilfe ist. Im Zweifelsfall sollte der Inhalt also immer in den Netscape-Browser passen! Wenn es mit bestimmten Browser noch Probleme gibt, habe ich weiter unten noch einen Lösungsvorschlag. Und wieder weg damit Nehmen wir an, wir haben gerade ein Fenster geöffnet, wie kann man es wieder schließen? Das geht wieder ziemlich simpel mit einem JavaScript, der ebenfalls auf eine getURL-Aktion gesetzt wird. Das kommt in den Flashfilm als Aktion auf einen Button bzw. auf ein Frame (getURL): Flash und JavaScript 391 Je nach Struktur der HTML-Seiten: javascript:self.close() javascript:parent.close() javascript:top.close() javascript:window.close() Noch eine Lösung Man kann es natürlich noch viel umständlicher machen. Und zwar dann, wenn das Pop-up-Fenster auch auf allen Browsern funktionieren soll. Die eben beschriebene Lösung funktioniert nämlich nicht mit dem Internet Explorer 3.0 auf dem PC und IE 4.5 auf dem Mac. Aber es gibt eine Lösung, wie es auch auf diesen Browsern klappt (diese Lösung wird allerdings wiederum vom IE 3 auf dem Mac nicht unterstützt): Zuerst erstellen Sie ein Frameset, bei dem das erste Frame (mit dem SWF-Film) die Höhe 100% besitzt und das zweite die Höhe *. Das zweite Frame ist für den Benutzer also nicht sichtbar. Wir geben ihm – damit wir es später ansprechen können – noch einen Namen, zum Beispiel »Popup«. Beim Aufruf des Framesets befindet sich im zweiten Frame einfach eine »leere« HTML-Datei. Jetzt braucht man für jedes Pop-up-Fenster noch eine extra HTML-Datei, die dieses Fenster mit einem OnLoad-Befehl im Body-Tag aufruft. Und das war es dann schon! Das Ganze könnte dann beispielsweise so ausschauen: Das Frameset: <HTML> <HEAD> <TITLE>Meine tolle Flash-Seite</TITLE> <FRAMESET rows="100%,*" border="0"> <FRAME src="filmurl.htm" name="Film" frameborder="0" noresize> <FRAME src="PopUpLeer.htm" name="PopUp" frameborder="0" noresize> </FRAMESET> </HEAD> </HTML> 392 Flash im Zusammenspiel Die HTML-Datei, die im zweiten Frame aufgerufen wird: <HEAD> <TITLE>PopUp-Fenster-1</TITLE> <!-- HTML-Fenster-Popper v1.0 - www.flashworker.de --> <SCRIPT LANGUAGE="JavaScript"> var version = 1.0;</SCRIPT> <SCRIPT LANGUAGE="JavaScript1.1"> version = 1.1;</SCRIPT> <SCRIPT LANGUAGE="JavaScript"> var newwin; function flashworker_popup(url,name,eigenschaften) { newwin = window.open(url,name,eigenschaften); if(version > 1.0) { setTimeout('newwin.focus();',200); } } </SCRIPT> </HEAD> <BODY onLoad="flashworker_popup('url.htm','Fenster-Name', 'toolbar=0,menubar=0,location=0,status=1,scrollbars=0,resizable=1, width=525,height=380')"> </BODY> </HTML> Der Aufruf aus der Flash-Datei: getURL ("PopUp-Fenster-1.htm", "PopUp"); Weitere Infos Weitere Infos zu Pop-up-Fenstern aus Flash gibt es zum Beispiel unter www.moock.org/webdesign/flash (englisch). Ein nützliches Script, welches den oben gezeigten Code automatisch erzeugt, findet man unter http://www.flashworker.de/ gox.htm?tutorial/42/003.html Flash und JavaScript 393 Abbildung 1 Dieses Browserfenster haben wir erstellt 394 Flash im Zusammenspiel Flash 5 JavaScript-Integration Neue Funktionen für Flash 5-Formulare Das JavaScript Integration Kit für Flash 5 bietet die Möglichkeit, die Funktionalität von Flash 5-Formularen zu erweitern. In diesem Kapitel erfahren Sie, wie Sie Macromedia Dreamweaver dazu einsetzen können, Ihren Flash-Formularen mehr Power zu verleihen. Detlef Randerath www.detlef.de 396 Formulare sind seit jeher sehr beliebte Kommunikationsschnittstellen im Internet. Für einen Flash-Autoren passen HTML-Formulare allerdings nicht unbedingt gut in das Gesamtbild einer in Flash entwickelten Website. Seit der Veröffentlichung von Flash 4 können Formulare auch direkt in Flash entwickelt werden. In der Regel werden diese Formulare für den Versand von E-MailNachrichten verwendet. HTML-Formulare wurden seit Erscheinen von Flash 4 immer seltenere Gäste in Flash-Websites. Ein Problem bestand leider darin, logische Überprüfungen in diesen Flash-Formularen durchzuführen. Bisher musste die dazu benötigte Logik mittels ActionScript in Flash erstellt werden, was nicht unbedingt jedem Anwender von Flash leicht von der Hand geht. Das JavaScript Integration Kit für Macromedia Flash 5 ermöglicht den Einsatz von vorgefertigten JavaScript-Prüfroutinen direkt in der HTMLSeite, in die unser Flash-Formular integriert ist. JavaScript wird hier eingesetzt, um die benötigten logischen Prüfungen wie zum Beispiel die Überprüfung der Eingabe einer Postleitzahl oder einer E-Mail-Adresse clientseitig, also im Browser des Anwenders durchzuführen. Es sind keine weiteren Datenbankabfragen auf externen Servern im Internet mehr nötig, um logische Prüfungen durchzuführen. Dieses Kapitel unterteilt sich im Folgenden in drei Teilbereiche für das JavaScript Integration Kit für Flash 5. Im ersten Bereich widmen wir uns den Flash Player-Kontrollen (Flash Player Controls) und deren Funktionen. Im zweiten Bereich lernen wir den Umgang für die erweiterten For- Flash im Zusammenspiel mularprüfungen kennen, und der abschließende dritte Bereich erklärt uns den Umgang mit den neuen Browser-Skripten für Flash 5. Das benötigen wir Wie bereits erwähnt, setzen wir in diesem Kapitel neben Flash 5 auch Macromedia Dreamweaver 3 ein. Für den Fall, dass Sie noch keine Version von Dreamweaver 3 besitzen, auf der CD-ROM zum Buch ist eine Trial-Version für Sie abgelegt, mit der Sie die folgenden Übungen ausführen können. Es ist übrigens wichtig, dass wir Dreamweaver 3 einsetzen, da das JavaScript Integration Kit für Flash 5 nur zu dieser Version von Dreamweaver kompatibel ist. Neben Flash 5 und Dreamweaver 3 benötigen wir eine zusätzliche Komponente für Dreamweaver, den »Extension Manager 1.1«, mit dessen Hilfe das JavaScript Integration Kit als Erweiterung in Dreamweaver installiert werden kann. Auch hier ist es wichtig, dass Version 1.1 verwendet wird. Als letzte Komponente benötigen wir natürlich das JavaScript Integration Kit für Flash 5. Ich möchte die Gelegenheit nutzen und Ihnen die Vorteile des Macromedia Exchange-Dienstes im Internet nahe zu legen. Sie finden den Exchange-Bereich auf der deutschen Macromedia Website unter der folgenden Internetadresse: http://www.macromedia.com/de/ im Menüpunkt Club. Wer sich hier als Mitglied registrieren lässt, erhält eine Macromedia-ID, die als Zugangsberechtigung für den Exchange-Bereicht gilt. Hier finden Sie ständig aktuell die Neuheiten zu Macromedia Dreamweaver und können auf ein riesiges Archiv von Erweiterungen für den Dreamweaver zugreifen und diese herunterladen. Besonders von Vorteil ist natürlich, dass dieser Service von Macromedia kostenlos für alle Dreamweaver-Anwender angeboten wird. Zum Zeitpunkt der Drucklegung dieses Buches stand das JavaScript Integration Kit für Flash 5 nur in der englischen Version zur Verfügung. Nach Angaben von Macromedia Europe ist derzeit nicht geplant, dass Macromedia eine deutsche Version des JavaScript Integration Kits herausbringt. Systemanforderungen für die Macromedia Flash Player-Kontrolle: Die Flash Player-Kontrolle basiert auf JavaScript und arbeitet mit Netscape und Microsoft Internet Explorer 3.0 und neueren Versionen, allerdings nicht mit Microsoft Internet Explorer 4.5 und 5.0 auf dem Macintosh. Die Verhalten Set Flash by List, Load Flash Movie und das Verhalten Flash 5 JavaScript-Integration siehe CD-ROM 397 Fast Forward funktionieren nur im Internet Explorer. Bei den eingesetzten Browsern muss JavaScript eingeschaltet und eine aktuelle Flash PlayerVersion installiert sein. Für den Einsatz der erweiterten Formularprüfungen und BrowserSkripten für Flash benötigt man einen Netscape- oder Microsoft-Browser mit der Versionsnummer 3.0 oder eine neuere Version. JavaScript muss für die korrekte Funktion der Skripten eingeschaltet sowie ein aktueller Flash Player installiert sein. Vorbereitungen Installieren Sie Dreamweaver 3 und den Extensions Manager. Kopieren Sie nun aus dem Ordner JavaScript Integration/Software die Datei MX100630_mmJIK.mxp in den Ordner Macromedia/Dreamweaver3/ Downloaded Extensions und starten Dreamweaver anschließend. Im Menüpunkt Kommandos finden Sie nun den Eintrag Manage Extensions. Wählen Sie diesen Menüpunkt aus. Das Fenster, das sich nun öffnet, repräsentiert den Extensions Manager. Wählen Sie nun mit dem Tastaturkürzel (Strg)+(I) die Funktion Install new Extensions aus. Der Extension Manager öffnet daraufhin ein Auswahlfenster, das den Inhalt des eben verwendeten Ordners Downloaded Extensions zeigt, in dem sich jetzt das JavaScript Integration Kit befindet. Wählen Sie nun die Datei MX100630_mmJIK.mxp aus. Folgen Sie den Anweisungen der Installation, anschließend können Sie das JavaScript Integration Kit – wie in Abbildung 1 gezeigt – im Auswahlfenster auswählen. Im unteren der beiden Fenster des Extension Managers werden Detailinformationen über die bereits installierten Erweiterungen in Dreamweaver angezeigt. In unserem Fall werden Informationen zu den im JavaScript Integration Kit enthaltenen JavaScripts angezeigt. Hier finden Sie Informationen zu den Erweiterungen, den Versionsnummern, dem Typ der Erweiterungen und den Namen des Autors. Erst wenn Sie das JavaScript Integration Kit hier angezeigt bekommen, können Sie auch mit den Verhalten (Behaviors) in Dreamweaver arbeiten. Sollte die Erweiterung hier nicht angezeigt werden, wiederholen Sie die Installation. 398 Flash im Zusammenspiel Abbildung 1 Der Extension Manager informiert ausführlich über installierte Erweiterungen Was sind Verhalten? (Behaviors) Verhalten beschreiben Handlungen, die von einer Aktion des Anwenders ausgehen. Wenn zum Beispiel ein Anwender den Mauszeiger über einen Textlink positioniert, wird dieser in einer anderen Farbe dargestellt. Die auslösende Handlung war in diesem Fall das Positionieren des Mauszeigers über dem Textlink, was wiederum in der Aktion des Hervorhebens des Textlinks in einer anderen Farbe endet. Aktionen werden auf der Basis von vorgefertigten JavaScripts ausgeführt. Der Dreamweaver erlaubt das Zuweisen von Handlungen und Aktionen in verschiedenen Konstellationen. Mit den Verhalten, die im JavaScript Integration Kit für Flash 5 enthalten sind, können Handlungen und Aktionen zugewiesen werden, die den Ablauf unseres Flash-Films kontrollieren und verändern können. Die Macromedia Flash Player-Kontrollen ermöglichen es zum Beispiel, eine Grafik als Stop-Button zu deklarieren. Das JavaScript »Stop Flash« wird der Grafik im Dreamweaver zugewiesen und stoppt dann, wenn die Grafik angeklickt wird, unseren Flash-Film. In diesem Zusammenhang sollten Flash 5 JavaScript-Integration 399 Abbildung 2 Der Behaviors(Verhalten-) Inspektor mit ausgewählter Handlung (Event) Sie beachten, dass die Handlungen, die wir zum Auslösen der Aktionen benötigen, von Browser zu Browser unterschiedlich sein können. Der Behaviors-Inspektor (Verhalten-Inspektor) ermöglicht eine genaue Auswahl im Bereich Handlungen (Events), um die gewünschte Handlung auswählen zu können. Ihr Event ist nicht verfügbar? Sollte das gewünschte Event nicht im Drop-down-Menü zur Verfügung stehen, so können Sie wie hier gezeigt das onMouseOver-Event auswählen und dann manuell im HTML-Fenster ändern und gegen den gewünschten z.B. onClick austauschen. Wichtig ist, dass Sie hier die richtige Auswahl für die Browser treffen, für die Sie Ihre Webseiten erstellen möchten. Beachten Sie bitte in diesem Zusammenhang die Einschränkungen der Flash Player-Kontrollen (Flash Player Controls). Flash Player-Kontrollen in der Übersicht Die Verhalten (Behaviors), die im JavaScript Integration Kit für Flash 5 enthalten sind, ermöglichen es Ihnen auf einfache Art und Weise, mittels Flash 5 und dem Macromedia Dreamweaver interaktive Flash-Anwendungen für Ihre Website zu entwickeln. Besonders nützlich sind die Flash Player-Kontrollen bei der Verwendung von bereits fertig gestellten FlashFilmen, die auf zusätzliche Art neue Verwendung in Ihrer Website finden sollen, indem sie mittels der Flash Player-Kontrollen neue Funktionalitäten erlangen. Wir wollen die folgenden Beispiele dazu nutzen, um ein Steuerpult für unseren Flash-Film in unserer HTML-Seite mittels einiger kleiner Grafiken zu erstellen. 400 Flash im Zusammenspiel Abbildung 3 Wählen Sie hier die ID für den Flash-Film aus, den Sie vorspulen möchten Die dazu benötigten Grafiken und die vorgefertigte HTML-Datei finden Sie im Ordner JavaScript Integration/Übung. Kopieren Sie diesen Ordner auf Ihre Festplatte, damit Sie die Dateien lokal modifizieren und speichern können. Öffnen Sie die Datei Übung.htm in Dreamweaver, und führen Sie die nachfolgend erklärten Abläufe selbst aus, um ein Gefühl für die Funktionen der Flash Player-Kontrolle zu bekommen. Sie können natürlich auch während der Übungen mit verschiedenen Komponenten experimentieren, um das Verhalten der verschiedenen Objekte im Zusammenhang mit der Flash Player-Kontrolle kennen zu lernen. Schnelles Vorspulen (Fast Forward Flash) Verwenden Sie das Verhalten Fast Forward Flash, um aus einem Objekt in Ihrer Website einen Schnellvorlauf-Button für Ihren Flash-Film zu erstellen. Gehen Sie bei diesem und jedem folgenden Verhalten wie folgt vor: Klicken Sie auf den Button Flash-Film-einfügen (Insert Flash) in Dreamweaver, und wählen Sie den Flash-Film Cityanimation.swf aus dem Ordner Übungen aus, um diesen in Ihre HTML-Seite einzubinden. Vergeben Sie für den Flash-Film einen Namen und eine ID. Achten Sie darauf, dass die Namen in beiden Feldern gleich sind, damit diese als Referenz für den eben eingefügten Flash-Film verwendet werden können. Wählen Sie nun die Grafik »FastForward« aus. Klicken Sie anschließend im Verhalten-Inspektor (Behaviors Inspector) das Plussymbol an und wählen das Verhalten Fast Forward Flash aus dem Untermenü Macromedia Flash Player Controls aus. Wählen Sie nun im Fenster Fast Forward Flash den Film aus, auf den sich das Objekt beziehen soll, und stellen Sie über die Eingabe-/Auswahlmöglichkeiten die Parameter ein, die beim Zugriff auf den Flash-Film verwendet werden sollen. Flash 5 JavaScript-Integration 401 Geben Sie im Eingabefeld Fast Forward die Zahl 10 ein und wählen im Dropdown-Menü Frames aus. Nun wird der Flash-Film bei jedem Klicken auf das Objekt um jeweils zehn Frames vorgespult. Die Voreinstellung für die initiierende Handlung für dieses Verhalten ist je nach ausgewähltem Zielbrowser unterschiedlich, diese Einstellung finden Sie im Behaviors-Inspektor. Sie können die Einstellung allerdings im Behaviors-Inspektor gegen andere Handlungen (Events) austauschen, je nachdem, für welche Browser die Seite entwickelt wurde. Nachdem Sie das Verhalten durch Anklicken aktiviert haben, wird der Flash-Film nicht weiterlaufen, sondern an der Stelle, die Sie aufgerufen haben, stoppen. Damit der Flash-Film nach dem Aufruf weiterläuft, müssen Sie zusätzlich nach dem Fast Forward Flash-Verhalten noch das Verhalten Play Flash hinzufügen. Damit es nicht zu unerwarteten Effekten bei der Wiedergabe kommt, sollten Sie darauf achten, zuerst das aufrufende Verhalten und dann im Anschluss das Verhalten Play Flash zuzuweisen. Gehe zu Flash Frame (Go to Flash Frame) Verwenden Sie das Verhalten Go to Flash Frame, um mit einem ausgewählten Objekt wie z.B. einer Grafik auf Ihrer Webseite, einen speziellen Frame in Ihrem Flash-Film aufzurufen. Gehe zu Flash Frame laut Cookie (Go to Flash Frame Based on Cookie) Verwenden Sie dieses Verhalten, wenn Sie die Information, die in einem bereits auf dem Computer des Anwenders gespeicherten Cookie liegt, verwenden möchten, um den Anwender zu einem bestimmten Frame in Ihrem Flash-Film zu führen. Ein Beispiel wäre, dass der Anwender einen bestimmten Trainingsfilm gesehen hat und Sie ihn nun zur gezeigten Animation befragen möchten. Weisen Sie der Grafik mit der Beschriftung »Cookie« ein neues Verhalten zu. 402 Flash im Zusammenspiel Abbildung 4 So sollten die beschriebenen Einstellungen anschließend aussehen Lade Flash-Film (Load Flash Movie) Diese Flash Player-Kontrolle ermöglicht es Ihnen, den in Ihrer HTMLSeite aktuell angezeigten Flash-Film durch einen anderen Film zu ersetzen. Weisen Sie der Grafik »Load Flash« ein neues Verhalten zu. Stellen Sie im Load Flash Movie-Dialogfenster nun folgende Einstellungen ein. Der Parameter Replace Movie sollte bereits unseren FlashFilm anzeigen, sollte dies nicht der Fall sein, wählen Sie im Drop-downMenü die ID für unseren Film »City« aus. Der folgende Parameter With Movie verweist auf den zu ladenden Flash-Film, der die Stelle unseres ursprünglichen Flash-Films einnehmen soll. Benutzen Sie den Button Browse..., um nach dem gewünschten Film zu suchen. Im Eingabefeld Level lassen wir den voreingestellten Wert 0 stehen. Hierdurch wird der ursprünglich dargestellte Film aus dem Speicher entfernt und der neue Film an seiner Stelle in der HTML-Seite dargestellt. Als Letztes stellen wir noch über den Parameter Play ein, ob der neugeladene Flash-Film automatisch gestartet werden soll oder nicht. Achten Sie bitte bei der Verwendung dieses Verhaltens darauf, dass derzeit nur der Microsoft Internet Explorer in der Lage ist, dieses Verhalten richtig auszuführen. Sie sollten diese Tatsache bei der Planung Ihrer Flash-Anwendungen berücksichtigen. Anwender anderer Browser, wie zum Beispiel Netscape oder Opera Browser, sind möglicherweise durch diese Tatsache nicht in der Lage, Ihre Website richtig zu nutzen. Flash 5 JavaScript-Integration 403 Film starten (Play Flash) Verwenden Sie dieses Verhalten, um ein Objekt in Ihrer HTML-Seite in einen Play-Button zu verwandeln, der die Wiedergabe Ihres Flash-Films starten kann. Weisen Sie der Grafik »Play« ein neues Verhalten zu. Im Gegensatz zu manch anderen Verhalten, die wir hier kennen gelernt haben, funktioniert das Verhalten Play Flash, ohne dass weitere Verhalten dazu notwendig sind. Wenn Sie also einem Objekt in Ihrer HTMLSeite, wie zum Beispiel einer Grafik, das Verhalten Play Flash zugewiesen haben, startet der betroffene Flash-Film, sobald das Verhalten aktiviert wird. Bei der Verwendung der übrigen Verhalten ist bis auf wenige Ausnahmen die zusätzliche Verwendung des Verhaltens Play Flash ratsam, damit diese Verhalten ihre Funktion auch auf den entsprechenden Flash-Film anwenden können. Film zurückspulen (Rewind Flash) Verwenden Sie dieses Verhalten, um den Flash-Film in Ihrer HTML-Seite zurückzuspulen. Dieses Verhalten stoppt die Wiedergabe des Films und kehrt zum Frame Nummer eins zurück. Denken Sie auch hier daran, noch das Verhalten Play Flash hinzuzufügen. Film stoppen (Stop Flash) Verwenden Sie dieses Verhalten, um aus einem Objekt, zum Beispiel einer Grafik, in Ihrer HTML-Seite einen Stop-Button für Ihren Flash-Film zu erstellen. Wird dieses Verhalten ausgeführt, wird die Wiedergabe des Flash-Films gestoppt. Weisen Sie der Grafik »Stop« ein neues Verhalten zu. Im Gegensatz zu manchen anderen Verhalten tritt die Wirkung dieses Verhaltens sofort nach dem Aufruf in Kraft. Es ist also nicht notwendig, weitere Verhalten zuzuweisen. 404 Flash im Zusammenspiel Abbildung 5 Wählen Sie die ID für den Flash-Film aus, den Sie zoomen möchten Zoom Flash (Zoom Flash) Verwenden Sie dieses Verhalten, um aus einem Objekt wie zum Beispiel einer Grafik in Ihrer HTML-Seite einen Zoom-Button zu erstellen. Dieses Verhalten lässt Sie bei jeder Verwendung des Buttons weiter in einen ausgewählten Flash-Film hinein zoomen. Weisen Sie der Grafik »Zoom« ein neues Verhalten zu. Damit Sie dieses Verhalten gleichermaßen für das Vergrößern als auch für das Verkleinern der Darstellung Ihres Flash-Films einsetzen können, ist es wichtig, die Zahlensysteme für dieses Verhalten zu beachten. Alle Zahlenwerte kleiner/gleich (<=) 100 vergrößern den Flash-Film und zoomen in den Film hinein. Alle Zahlen, die größer als der Wert 100 sind, verkleinern den Flash-Film und zoomen aus. So können Sie dieses Verhalten für Ihren Button Vergrößern und für Ihren Verkleinern verwenden. Sollte der Flash-Film schon wiedergegeben werden, während Sie dieses Verhalten verwenden, so wird die Wiedergabe in der Regel durch die Zoomfunktion nicht beeinträchtigt. Flash aus Liste auswählen (Set Flash by List) Dieses Verhalten bietet Ihnen die Möglichkeit, innerhalb einer HTMLSeite verschiedene Flash-Filme aus einer Auswahlliste auszuwählen und darzustellen. Dies bietet Ihnen zum Beispiel die Möglichkeit, Schulungsinformationen auf verschiedene Flash-Filme zu verteilen und separat aufzurufen. Hier kann der Anwender individuell entscheiden, welchen Film er ansehen möchte. Wenn Sie nachträglich einen Flash-Film zu Ihrer Präsentation hinzufügen möchten, können Sie dies ganz einfach tun, indem Sie die HTML- Flash 5 JavaScript-Integration 405 Abbildung 6 Set Flash by list: Einstellungsmöglichkeiten Seite bearbeiten. Es ist nicht notwendig, einen der bereits enthaltenen Flash-Filme aus diesem Grund zu überarbeiten. Leider hat dieses Verhalten einen entscheidenden Nachteil – ähnlich wie beim Load Movie-Verhalten kann dieses Verhalten nicht vom Netscape Browser dargestellt werden. Nur der Microsoft Internet Explorer ist in der Lage, dieses Verhalten korrekt darzustellen. Weisen Sie der Grafik »Zoom« ein neues Verhalten zu. Hier wird die Auswahlliste dem Flash-Film zugewiesen. Das Verhalten Set Flash by List wirkt sich direkt auf die Darstellung des Flash-Films aus, ohne dass weitere Verhalten zugewiesen werden müssen. Hinweis: Dieses Verhalten funktioniert nur im Microsoft Internet Explorer. Erweiterte Formularprüfungen in der Übersicht Mit den erweiterten Formularprüfungen für Flash 5 haben Sie die Möglichkeit, Eingaben, die in Ihren Flash-Formularen gemacht werden, gleich im Browser des Anwenders auf Richtigkeit hin zu prüfen. Da die gesamte Logik für die gewünschten Prüfungen in Ihre HTML-Seite eingebunden ist, kann eine Prüfung also lokal im Browser des Anwenders stattfinden. Der Vorteil hierbei liegt darin, dass die Eingaben des Anwenders nicht zuerst zu Ihrem Server übertragen werden müssen, damit hier ein Prüfung stattfinden kann. Sie sparen also die Zeit für die Übertragung zu Ihrem Server und wieder zurück zum Anwender. Damit die Formularprüfung lokal im Browser des Anwenders stattfinden kann, müssen Sie in Ihrem HTML-Dokument für jedes in Ihrem Flash-Film enthaltene Eingabefeld ein passendes verstecktes Formulareingabefeld einfügen. 406 Flash im Zusammenspiel Abbildung 7 Die Einstellungsoptionen im Fenster Textoptionen Das Dreamweaver-Dokument vorbereiten Erstellen Sie in Dreamweaver ein neues Dokument oder öffnen ein bereits bestehendes Dokument, in das Sie die Formularprüfung einfügen möchten. Fügen Sie nun ein Formular ein. Geben Sie dem Formular im Fenster Eigenschaften einen eindeutigen Namen. Erstellen Sie innerhalb dieses Formulars versteckte Eingabefelder, und geben Sie jedem Eingabefeld einen eindeutigen Namen. Achten Sie darauf, dass jedes Eingabefeld einen anderen Namen trägt, da ansonsten die Prüfung nicht korrekt durchgeführt werden kann. Fügen Sie nun Ihren Flash-Film in die so vorbereitete HTML-Datei ein. Es ist nicht zwingend notwendig, dass der verwendete Flash-Film innerhalb des HTML-Formulars eingefügt wird. Wichtig ist in diesem Zusammenhang, dass die erweiterte Formularprüfung nur innerhalb einer HTML-Seite durchgeführt und nicht übergreifend auf andere Frames eingesetzt werden kann. Weisen Sie nun Ihrem Flash-Film einen eindeutigen Namen zu. Nun können Sie im Fenster Verhaltensweisen mittels des Plus-Buttons ein Ereignis hinzufügen. Wählen Sie aus dem Menüeintrag Advanced Form Validations das gewünschte Ereignis aus. Dreamweaver öffnet anschließend ein Dialogfenster, über das die einzelnen Einstellungen für die Ereignisse eingestellt werden, und fügt anschließend das ausgewählte JavaScript in Ihre HTML-Seite ein. Flash 5 JavaScript-Integration 407 Den Flash-Film vorbereiten Damit Ihr Flash-Film die JavaScript-Funktionen innerhalb Ihrer HTMLSeite aktivieren kann, müssen Texteingabefelder in Ihrem Flash-Film enthalten sein. Erstellen Sie ein Textfeld in Flash und weisen ihm im Fenster Textoptionen die in der Abbildung 7 gezeigten Einstellungen zu. Achten Sie darauf, dass Sie hier jedem Textfeld in Ihrem Flash-Film einen eindeutigen und nur einmal verwendeten Namen zuweisen. Erstellen Sie anschließend in Ihrem Flash-Film einen Button, der als Senden-Button fungieren soll. Weisen Sie dem Button das folgende ActionScript als Objektaktion zu: on (press) { GetURL ("javascript:FDK_setFormText('form1','John','" add Textfeld add "'); FDK_setFormText('form1','Gretchen','" add Textfeld add "');"); } on (release) { GetURL ("javascript:FDK_Validate('form1','false,true', 'Die Anfrage konnte nicht bearbeitet werden\\n\\n');"); } In diesem Beispiel wurde beim Drücken des Senden-Buttons die Funktion FDK_setFormText verwendet und zusätzlich die Funktion FDK_Validate, um die gemachten Eingaben im Browser des Anwenders zu überprüfen. Die Funktion FDK_Validate verfügt über die folgenden vier Parameter: FormName: Gibt den Formularnamen innerhalb der HTML-Seite an. stopOnFailure: Wird mit den Werten 0 und 1 ein- bzw. ausgeschaltet. AutoSubmit: Wird mit den Werten 0 und 1 ein- bzw. ausgeschaltet. ErrorHeader: Enthält den von Ihnen bestimmten Text für mögliche Fehlermeldungen, die während der Anwendung auftreten können. Alphanumerische Prüfung Mit dieser Funktion können Sie prüfen, ob die gemachte Eingabe alphanumerische Zeichen enthält. Gibt der Anwender Sonderzeichen in dieses Feld ein, wird der von Ihnen eingegebene Text in einer Fehlermeldung angezeigt. 408 Flash im Zusammenspiel Abbildung 8 Die alphanumerische Prüfung Um diese Funktion in Ihr HTML-Dokument einzufügen, führen Sie die folgenden Schritte aus. Diese Schritte werden exemplarisch erläutert. Alle übrigen Funktionen werden analog ausgeführt. Wählen Sie den Body-Tag Ihrer HTML-Seite aus, klicken Sie nun im Fenster Verhaltensweisen das Untermenü Advanced Form Validations aus und wählen die Funktion Alphanumeric Validation aus. In dem sich nun öffnenden Dialogfenster geben Sie den Namen des gewünschten Formularfeldes ein. Stellen Sie mittels des Ankreuzfeldes ein, ob eine Eingabe zwingend notwendig ist oder nicht und geben einen Text für die Fehlermeldung ein, die angezeigt wird, wenn die Prüfung auf einen Fehler stößt. Klicken Sie abschließend auf OK, Dreamweaver fügt nun das ausgewählte JavaScript in Ihre HTML-Seite ein. Als auslösende Handlung (Event) fügt Dreamweaver das onLoad-Event in die HTML-Seite ein, ändern Sie diese Einstellung nicht. Kreditkarten Mit dieser Funktion können Sie prüfen, ob die gemachten Angaben einer gültigen Kreditkartennummer entsprechen. Die Funktion entfernt automatisch zusätzlich eingegebene Leerzeichen und Querstriche. Bei der hier durchgeführten Prüfung handelt es sich ausschließlich um eine Plausibilitätsprüfung der Kreditkartennummer. Alle Kreditkartennummern werden auf der Basis einer mathematischen Formel vergeben, die hier überprüft wird. Es wird nicht geprüft, ob die angegebene Kreditkartennummer noch gültig ist oder ob das dazugehörige Konto noch existiert. Hierzu sind zusätzliche Funktionen notwendig, die für die verschiedenen Kreditkarten angeboten werden. Flash 5 JavaScript-Integration 409 Abbildung 9 Formularprüfung Datum Prüfung Datum Mit dieser Funktion können Sie prüfen, ob der angegebene Wert einem gültigen Datum entspricht. Hierbei ergeben sich sogar vielseitige Einstellungsmöglichkeiten, die den Einsatz dieser Funktion sehr variabel machen. Sie können diese Funktion zum Beispiel dazu verwenden, um zu prüfen, ob das angegebene Datum in der Zukunft oder in der Vergangenheit oder innerhalb eines vorbestimmten Zeitraums liegt. Auch das Format, in dem das Datum eingegeben werden soll, kann von Ihnen über ein Drop-down-Menü bestimmt werden. In dem sich öffnenden Dialogfenster geben Sie den Namen des gewünschten Formularfeldes ein. Legen Sie fest, ob das anzugebende Datum in der Zukunft oder in der Vergangenheit liegt, oder bestimmen Sie einen Zeitraum, in dem das Datum liegen soll. Abschließend geben Sie einen Text für die Fehlermeldung ein, die angezeigt wird, wenn die Prüfung auf einen Fehler stößt. Prüfung E-Mail Mit dieser Funktion können Sie prüfen, ob die Eingabe einer gültigen E-Mail-Adresse entspricht. Bei der Prüfung wird untersucht, ob die angegebene E-Mail-Adresse ein @-Zeichen und einen Punkt enthält, da dies zwei sehr wichtige Komponenten für eine E-Mail-Adresse sind. 410 Flash im Zusammenspiel Abbildung 10 Formularprüfung Eingabelänge Prüfung Eingabelänge Sehr nützlich ist auch diese Prüfung, mit deren Hilfe Sie überprüfen können, ob die gemachte Eingabe eine gewisse Anzahl von Zeichen enthält. Diese Funktion kann zum Beispiel für das Login in geschlossene Benutzergruppen verwendet werden bei dem jeder Anwender ein Login mit einer vorbestimmten Anzahl von Zeichen eingeben muss. Die Eingabe kann auch variabel eingestellt werden, so dass Eingaben mit einer Anzahl von Zeichen »von ... bis ...« möglich sind. Um diese Funktion in Ihrem HTML-Dokument einzufügen, führen Sie die folgenden Schritte aus (siehe Abbildung 10). Wählen Sie die Funktion Entry Length Validation aus. Stellen Sie hier das gewünschte Eingabeformat für die Prüfung ein. In dem sich nun öffnenden Dialogfenster geben Sie den Namen des gewünschten Formularfeldes ein. Mit dem Ankreuzfeld Strip Spaces können Sie einstellen, dass automatisch eingegebene Leerzeichen entfernt werden sollen. Im Bereich Range können Sie einstellen, dass zum Beispiel Eingaben mit einer Länge von zehn bis fünfzehn Zeichen akzeptiert werden. Abschließend geben Sie einen Text für die Fehlermeldung ein, die angezeigt wird, wenn die Prüfung auf einen Fehler stößt. Klicken Sie abschließend auf OK, Dreamweaver fügt nun das ausgewählte JavaScript in Ihre HTMLSeite ein. Als auslösende Handlung (Event) fügt Dreamweaver das onLoad-Event in die HTML-Seite ein, ändern Sie diese Einstellung nicht. Flash 5 JavaScript-Integration 411 Prüfung Fließkomma Diese Funktion ermöglicht es Ihnen zu prüfen, ob die Eingabe eine Fließkommazahl enthält oder nicht. Diese Funktion kann sehr nützlich bei der Übergabe von Werten sein, die Nachkommazahlen enthalten. Wählen Sie die Funktion Floating Point Validation aus. In dem sich nun öffnenden Dialogfenster können Sie im Ankreuzfeld Any einstellen, dass alle eingegebenen Zahlen akzeptiert werden sollen. Im Bereich Range From können Sie einstellen, dass Eingaben mit einer Länge von zum Beispiel acht bis zehn Zeichen akzeptiert werden. Abschließend geben Sie einen Text für die Fehlermeldung ein, die angezeigt wird, wenn die Prüfung auf einen Fehler stößt. Prüfung Ganzzahl Analog zur vorhergegangenen Prüfung können Sie mit dieser Funktion prüfen, ob die eingegebene Zahl eine Ganzzahl ist. Auch hier liegt der besondere Nutzen in der Übergabe von Zahlenwerten, die überprüft werden müssen. Wählen Sie die Funktion Integer Validation aus. In dem sich nun öffnenden Dialogfenster können Sie im Ankreuzfeld Any einstellen, dass alle eingegebenen Zahlen akzeptiert werden sollen. Im Bereich Range From können Sie einstellen, dass Eingaben mit einer Länge von zum Beispiel acht bis zehn Zeichen akzeptiert werden. Abschließend geben Sie einen Text für die Fehlermeldung ein, die angezeigt wird, wenn die Prüfung auf einen Fehler stößt. Prüfung internationales Telefon Mit dieser Funktion können Sie prüfen, ob die Eingabe eine internationale Telefonnummer enthält. Hierbei wird natürlich nicht überprüft, ob die eingegebene Nummer auch vergeben ist. Eine internationale Telefonnummer enthält sechs oder mehr Zahlen, was mit dieser Funktion überprüft werden kann. Bindestriche und Klammern werden automatisch von dieser Funktion entfernt. Wählen Sie die Funktion International Phone Validation aus. 412 Flash im Zusammenspiel Vergleichsprüfung Mit dieser Funktion können Sie zum Beispiel Passworteingaben prüfen. Hierbei kommen zwei Eingabefelder zum Einsatz, die vom prüfenden Skript miteinander verglichen werden. Stimmen die Eingaben nicht überein, wird eine Fehlermeldung eingeblendet. Stimmen beide Eingaben exakt überein, kann zum Beispiel ein Login in einen sicheren Bereich Ihrer Website eingeleitet werden. Wählen Sie die Funktion Like Entry Validation aus. In dem sich nun öffnenden Dialogfenster können Sie mit dem Ankreuzfeld Case Sensitive einstellen, ob die Prüfung Groß- und Kleinbuchstaben beachten soll. Prüfung Formatvorgabe Mit dieser Funktion können Sie auch komplexe Logins realisieren. Sie können hier individuelle Passwortabfragen einstellen, die nicht das Passwort selbst, aber die Konstellation der eingegebenen Zeichen prüft. Diese Funktion kann auch dazu eingesetzt werden, um zu prüfen, ob die gemachte Eingabe für das Neuanlegen eines Passwortes den vorgegebenen Bedingungen entspricht. Wählen Sie die Funktion Mask Validation aus. In diesem Beispiel setzt sich die Eingabe aus zwei Buchstaben, zwei Zeichen nach Wahl des Anwenders und zwei Zahlen zusammen. Im Eingabefeld Mask legen Sie fest, wie sich das Passwort zusammensetzen soll. Prüfung leere Eingabe Diese Funktion bietet Ihnen die Möglichkeit zu prüfen, ob das Eingabefeld noch leer ist. Häufig lassen Anwender im Internet aus Unachtsamkeit wichtige Eingabefelder aus, was bei der Auswertung der Daten oft zu Verfälschungen führt. Setzen Sie diese Funktion ein, um den Anwender auf die benötigte Eingabe hinzuweisen. Wählen Sie die Funktion Nonblank Validation aus. Flash 5 JavaScript-Integration 413 Prüfung Radio-Button Damit Sie auch prüfen können, ob ein Optionsschalter aus einer Gruppe ausgewählt wurde, steht Ihnen diese Funktion zur Verfügung. Um diese Funktion in Ihr HTML-Dokument einzufügen, wählen Sie die Funktion Radio Button Validation aus. In dem sich nun öffnenden Dialogfenster geben Sie den Namen der Gruppe Ihrer Optionsschalter ein, die überprüft werden sollen. Prüfung Listenauswahl Analog zur Prüfung der Optionsschalter können Sie mit dieser Funktion prüfen, ob der Anwender einen Listeneintrag aus einer Auswahlliste ausgewählt hat. Wählen Sie die Funktion Selection Made in List Validation aus. Prüfung Sozialversicherungsnummer Ähnlich wie bei Kreditkartennummern werden Sozialversicherungsnummern nach einem bestimmten Schlüssel vergeben. Mit dieser Funktion können Sie prüfen, ob die Eingabe eine gültige Sozialversicherungsnummer enthält. Um diese Funktion in Ihr HTML-Dokument einzufügen, führen Sie die folgenden Schritte aus. Natürlich ist diese Funktion besonders in den USA interessant, wo sehr viel mit Sozialversicherungsnummern gearbeitet wird. Wählen Sie die Funktion Selection made in List Validation aus. Prüfung Uhrzeit Natürlich darf eine Prüfung für die Eingabe einer Uhrzeit in dieser Kollektion nicht fehlen. Die Funktion Time Validation ermöglicht es, eine Eingabe auf Richtigkeit hin zu überprüfen. Die Funktion geht davon aus, dass Minuten mit angegeben werden. Damit die Prüfung auch erfolgreich durchgeführt werden kann, ist es notwendig, dass die amerikanischen Kürzel a.m. und p.m. verwendet werden. Die Funktion unterstützt eine Vielzahl von Eingabemöglichkeiten, um die Eingabe nicht zu stark zu reglementieren. Folgende Eingaben sind möglich: am, a.m., AM, A.M., pm, p.m., PM, P.M. Wählen Sie die Funktion Time Validation aus. 414 Flash im Zusammenspiel URL-Prüfung Diese Funktion erlaubt es uns zu prüfen, ob die Eingabe eine gültige URL enthält. Auch diese Funktion wird immer häufiger im Internet abgefragt und muss dementsprechend überprüft werden. Spätestens beim Anmelden Ihrer Domain in einer Suchmaschine werden Sie mit einer solchen Abfrage konfrontiert. Das hier enthaltene JavaScript kennt allerdings weit mehr Formate als das gängige HTTP-Format. Welche das genau sind, sehen wir uns weiter unten genauer an. Wählen Sie die Funktion URL Validation aus. In dem sich nun öffnenden Dialogfenster wählen Sie das Textfeld aus, das überprüft werden soll. Mit dem Kontrollkästchen Value können Sie festlegen, ob die Eingabe zwingend notwendig ist. Abschließend geben Sie einen Text für die Fehlermeldung ein, die angezeigt wird, wenn die Prüfung auf einen Fehler stößt. Die Prüffunktion unterstützt die folgenden Formate: ftp:// http:// javascript:// file:// gopher:// https:// mailto:// rlogin:// shttp:// snews:// telnet:// tn3270:// swais:// Prüfung US-Telefon Diese Funktion ermöglicht es zu prüfen, ob die Eingabe eine gültige USamerikanische Telefonnummer enthält. Eine US-amerikanische Telefonnummer enthält zwischen sieben und zehn Zahlen. Die Funktion ist nicht in der Lage zu prüfen, ob die eingegebene Zahl auch tatsächlich vergeben wurde. Bindestriche und Klammern werden von der Funktion automatisch entfernt. Wählen Sie die Funktion URL Validation aus. Flash 5 JavaScript-Integration 415 Prüfung Postleitzahlen Analog zur Prüfung US-amerikanischer Telefonnummern bietet sich durch diese Funktion die Möglichkeit, US-amerikanische Zip-Codes, also Postleitzahlen zu prüfen. US-amerikanische Zip-Codes setzen sich aus fünf- bis neunstelligen Zahlencodes zusammen. Wählen Sie die Funktion URL Validation aus. Nehmen Sie hier Ihre Einstellungen für die Postleitzahlenprüfung vor. Browser-Skripts für Flash in der Übersicht Die Browser-Skripts für Flash 5 sind eine Sammlung von JavaScripts, welche die Funktionalität Ihrer Flash-Filme zusätzlich erweitern. Sie können diese JavaScripts aus Ihrem Flash-Film heraus aufrufen, um sicher diese Funktionen zu Nutze zu machen. Für die folgenden Übungen sollten Sie in Flash Aktionen zuweisen und ein Grundverständnis im Umgang mit JavaScript haben sowie mit Macromedia Dreamweaver arbeiten können. Die Browser-Skripts für Flash ermöglichen es Ihnen, zusätzliche Browserfenster zu öffnen, Cookies zu speichern, Grafik-Rollover-Effekte zu erzeugen sowie Einträge in HTML-Listen zu machen und aus einer Liste oder einem Menü eine Auswahl zu treffen. Sicher erwarten Sie nun, dass es aufwändig oder kompliziert ist, diese Browser-Skripts in Ihr HTML-Dokument einzufügen, doch weit gefehlt. Starten Sie Macromedia Dreamweaver, und erstellen Sie ein neues Dokument. Speichern Sie das Dokument auf Ihrer Festplatte. Wählen Sie nun aus dem Menü Befehle den Menüpunkt BrowserSkripts for Flash aus. In dem sich nun öffnenden Dialogfenster können Sie auswählen, welche Browser-Skripts Sie in Ihr HTML-Dokument einfügen möchten. Benutzen Sie hierzu einfach die Ankreuzfelder. Hier erhalten Sie auch einen ersten Überblick über die Parameter, die für die verschiedenen Browser-Skripts benötigt werden. Da jedes der hier gezeigten Browser-Skripts die Dateigröße Ihrer HTML-Seite vergrößert, sollten Sie Skripten, die Sie nicht verwenden möchten, nicht in Ihr HTML-Dokument einfügen. Wählen Sie in diesem Fenster die gewünschten Browser-Skripts aus. Zurzeit steht leider nur eine englische Version des JavaScript Integration Kit für Flash 5 zur Verfügung. Ob es in absehbarer Zeit eine deutsche Version geben wird, steht leider noch nicht fest! 416 Flash im Zusammenspiel Abbildung 11 Browser-Scripts für Flash Set cookie from Flash Movie Mit dieser Funktion können Sie über die GetURL-Aktion den Wert von Cookies einstellen. Dieses eingestellte Cookie kann später dazu genutzt werden, Ihren Flash-Film zu steuern. Die Funktion FDK_setCookie hat insgesamt sechs Parameter, wobei mindestens zwei verwendet werden müssen, damit die Funktion arbeiten kann. So stellen Sie das Cookie ein: Weisen Sie in Flash 5 einem Button das folgende ActionScript zu: on (press) { GetURL ("javascript:FDK_setCookie(’Flashcookie’, ’1’,’1/1/ 2005’,’’,’’,’’);"); } Geben Sie mindestens die ersten zwei der folgenden sechs Parameter an, damit die Funktion ausgeführt wird. Name: Ist der Name des verwendeten Cookies. Value: Der Wert, der dem Cookie zugewiesen werden soll. Die folgenden Parameter können optional verwendet werden: Expires: Ist das Datum, an dem das Cookie ungültig wird. Path: Hier können Sie eine URL angeben. Domain: Hier können Sie eine vollständige Domain angeben. Secure: Lässt die Werte 0 und 1 zu. Der Wert 1 zeigt an, dass Sie eine SSL-Leitung verwenden, wodurch das Cookie verschlüsselt wird. Flash 5 JavaScript-Integration 417 Fügen Sie in Dreamweaver nun aus dem Menü Befehle den Eintrag Browser-Skripts for Flash aus und kreuzen das Skript FDK_setCookie an. Fügen Sie anschließend den fertigen Flash-Film in Ihr HTML-Dokument ein. Open new Window Mit dieser Funktion können Sie von Ihrem Flash-Film aus ein neues Browser-fenster öffnen. Auch diese Funktion wird mit der Aktion GetURL verwendet. Weisen Sie einem Button in Ihrem Flash-Film das folgende ActionScript zu: on (press) { GetURL ("javascript:FDK_newWindow('meineSeite.html', 'Player','430','320','','', '', '', '', '', '1',);"); } Die Funktion verfügt über die folgenden elf Parameter: url: Gibt eine URL der Datei an, die im neuen Fenster angezeigt wird. name: Der Name für das neue Browserfenster. width: Die Breite für das neue Browserfenster. height: Die Höhe für das neue Browserfenster. status: Mit den Werten 0 und 1 kann der Statusbalken ein- und ausgeblendet werden. directories: Mit den Werten 0 und 1 kann die Anzeige der persönlichenToolbar-Balken in den Browsern gesteuert werden. location: Mit den Werten 0 und 1 kann die Anzeige des Adressbalkens inden Browsern gesteuert werden. menubar: Mit den Werten 0 und 1 kann die Anzeige des Menüs in den Browsern gesteuert werden. scrollbars: Mit den Werten 0 und 1 kann eingestellt werden, ob das neue Fenster scrollen kann oder nicht. resizable: Mit den Werten 0 und 1 kann eingestellt werden, ob das neue Fenster in seiner Größe verändert werden kann oder nicht. Fügen Sie in Dreamweaver nun aus dem Menü Befehle den Eintrag Browser-Skripts for Flash aus und kreuzen das Script FDK_newWindow an. 418 Flash im Zusammenspiel Fügen Sie anschließend den fertigen Flash-Film in Ihr HTML-Dokument ein. ImageRollover from Flash Movie Mit dieser Funktion können Sie Grafiken innerhalb Ihrer HTML-Seiten austauschen, sobald der Mauszeiger über vordefinierte Regionen innerhalb Ihres Flash-Films positioniert wird. Hierdurch lassen sich sehr nützliche Rollover-Effekte erzeugen. Damit die Funktion ausgehend von Ihrem Flash-Film auf die Grafik zugreifen kann, muss der Grafik in Dreamweaver ein Name im Fenster Verhaltensweisen zugewiesen werden. Weisen Sie einem Button in Ihrem Flash-Film das folgende ActionScript zu: on (press) { GetURL ("javascript:FDK_swapImage('OrgLogo','','logo2.gif',1);"); } on (rollOut) { getURL ("javascript:FDK_swapImgRestore();"); } Wie Sie sehen, werden hier gleich zwei Funktionen verwendet. Die erste Funktion tauscht die ursprünglich angezeigte Grafik gegen eine zweite Grafik aus. Die zweite Funktion stellt nach dem Rollover den Ursprungszustand wieder her und zeigt die erste Grafik an. Die Funktion verfügt über die folgenden vier Parameter: name: Der Name des Bildes, das ausgetauscht werden soll. empty: Dieser Parameter wird nicht benutzt und bleibt leer. path: Der vollständige Pfad zum Austauschbild. restore: Geben Sie hier eine 1 ein, damit das ursprüngliche Bild nach dem Rollover wieder angezeigt wird. Fügen Sie in Dreamweaver nun aus dem Menü Befehle den Eintrag Browser-Skripts for Flash aus und kreuzen die Skripten FDK_swapImage, FDK_swapImgRestore und FDK_findObj an. Fügen Sie anschließend den fertigen Flash-Film in Ihr HTML-Dokument ein. Flash 5 JavaScript-Integration 419 Abbildung 12 Macromedia Flash Dispatcher Behavior Macromedia Flash Dispatcher Behavior Lassen Sie uns nun noch im Folgenden einen Blick auf das Macromedia Flash Dispatcher Behavior werfen, mit dessen Hilfe wir unsere HTML-Seiten optimal vorbereiten können. Jeder Flash-Anwender fragt sich spätestens nach der Erstellung seines ersten Flash-Films, wie er sicherstellen kann, dass der Anwender im Internet seinen Flash-Film richtig angezeigt bekommt. Genau hier setzt der Dispatcher an. Mit diesem JavaScript-Verhalten prüfen wir, ob der verwendete Browser in der Lage ist, den enthaltenen Flash-Film richtig darzustellen. Auch diese Arbeiten nehmen wir in Macromedia Dreamweaver vor. Das Macromedia Flash Dispatcher Behavior ist fester Bestandteil des JavaScript Integration Kit für Flash 5. Um das Dispatcher-Verhalten in eine HTML-Seite einzubinden, gehen Sie wie folgt vor: Legen Sie ein neues HTML-Dokument an und speichern es unter einem neuen Namen ab. Wählen Sie den Body-Tag aus und im Fenster Verhaltensweisen den Menüeintrag Macromedia Flash Dispatcher Behavior. In dem sich nun öffnenden Dialogfenster können Sie einstellen, unter welcher URL Ihre Flash-Dateien erreichbar sind und unter welcher URL alternative, sprich Flash-freie Dateien abgerufen werden können. Die verwendete Flash-Version kann angegeben werden und welches Plug-in für Ihre Seiten verwendet werden soll. Ist noch kein Flash-Plug-in 420 Flash im Zusammenspiel im Browser des Anwenders enthalten, wird der Anwender automatisch zur Website von Macromedia geführt, wo er das Plug-in herunterladen oder, für den Fall, dass ein veraltetes Plug-in installiert ist, ein Update erhalten kann. Der Flash Dispatcher bietet eine gute Möglichkeit, zu prüfen, ob der Browser des Anwenders bereits mit einem passenden Plug-in ausgestattet ist. Wer sichergehen will, dass der Anwender passend ausgestattet ist, dem empfehle ich unbedingt die Flash Detection der Flashworker, zu finden unter www.flashworker.de (siehe auch Seite 604). Später im Buch wird auch beschrieben, wie man sich eine eigene baut. Flash 5 JavaScript-Integration 421 Erweiterung eines Flash-Movies mit dem Kommandozeileninterpreter Es gibt einfache Möglichkeiten, die Funktionsvielfalt des Players zu erweitern. Alexander Kutz www.medienmeile.de Auslöser, dieses Kapitel zu schreiben, waren die begrenzten Möglichkeiten, mit dem Flash-Player in Windows zu arbeiten. Ich habe versucht, ein PDF-Dokument aus dem Flash-Player zu öffnen, und es klappte erstmals nur mit GetURL. Dann wurde das Dokument im Browser geöffnet – zudem im Internet Explorer und nicht in meinem Standardbrowser von Netscape. Von Nachteil ist außerdem, dass sich das Dokument nicht im Vollbildmodus (da nicht direkt im Acrobat Reader) darstellen lässt. Das Tutorial ist jetzt mit Flash 4-Screenshoots angefertigt, es lässt sich aber problemlos in Flash 5 anwenden. Schnittstellen zur Erweiterung Es gibt zwei Befehle, um aus Flash auf eine andere Datei zuzugreifen: 1. getURL Kann nicht verwendet werden, da der Browser nur extrem begrenzte Zugriffsrechte auf das Dateisystem hat. Programme können hier nicht ausgeführt werden. 2. FS Command ("exec", "") Wird von uns verwendet. Mit diesem Befehl können Programme gestartet werden. (Dokumente können nicht direkt geöffnet werden.) 426 Flash im Zusammenspiel Abbildung 1 Aufruf von FS Command Der Kommandozeileninterpreter Was ist ein Kommandozeileninterpreter? Um mit dem Betriebssystem richtig arbeiten zu können, wird eine Benutzeroberfläche gebraucht. Diese kann grafisch sein (Graphical User Interface) – zum Beispiel Windows – oder auch textbasiert. In diesem Fall ist sie kommandozeilenorientiert mit Eingabeaufforderung, z.B. MS DOS oder eine Linux-Shell. Ein Kommandozeileninterpreter ist ein Programm, das diese Befehle aufnimmt und zum System weiterleitet. Woher bekomme ich ein solches Programm? Entweder schreiben Sie ein solches Programm selbst, oder Sie verwenden das Programm von Microsoft. Microsoft hat ein solches Programm für NT veröffentlicht. Es funktioniert auch mit anderen Windows-Versionen und nennt sich ShelExec.exe. Die Datei gibt es auf diversen FTP-Servern. Effektive Möglichkeiten Dieser Kommandozeileninterpreter bietet die Möglichkeit, alle Dokumente mit dem jeweils dafür registrierten Programm zu öffnen, z.B. *.doc-Dokument mit MS Word oder ein *.pdf-Dokument mit dem Adobe Acrobat Reader und nicht über ein Plug-in. Erweiterung eines Flash-Movies mit dem Kommandozeileninterpreter 427 Im Standardbrowser werden Internetseiten geöffnet, eine FTP-Verbindung wird mit dem FTP-Programm geöffnet, und man kann eine E-Mail im Standard-Mail-Client verfassen. Syntax Die ShelExec.exe wird in Flash wie ein normales Programm geöffnet: FS Command ("exec", "Shelexec.exe") Damit die ShelExec.exe erkennt, was sie zu erledigen hat, muss es ihr beim Aufruf mitgeteilt werden. Um z.B. www.flashworker.de zu öffnen, geben Sie Folgendes ein: Shelexec.exe http://www.flashworker.de Damit die Parameter direkt mit ausgegeben werden können, sind die Leerstellen in Flash durch die Zeichennummer auszudrücken. Fertig sieht das Ganze dann so aus: FS Command ("exec", "Shelexec.exe"&Chr(9) &"http://www.flashworker.de") Folgende Parameter werden erkannt: ftp:// http:// mailto: Dateien (*.*) Pfade Die Pfade sind immer relativ zur Shelexec.exe. Liegt die zu öffnende Datei im selben Verzeichnis, muss ein .\ vorangestellt werden. Beispiel: FS Command ("exec", "Shelexec.exe"&Chr(9)& ".\dokumentation.PDF") Die Shelexec.exe öffnet nun die Dateidokumentation.PDF aus demselben Verzeichnis. Mit 428 Flash im Zusammenspiel FS Command ("exec", "Shelexec.exe"&Chr(9)&"test\info.doc") öffnet die Datei info.doc aus dem Verzeichnis test, mit FS Command ("exec", "Shelexec.exe"&Chr(9)& "mailto:[email protected]?Subject=Flash-Buch") den Standard-Mail-Client mit der Adresse [email protected] und dem Betreff »shelexec«. Links Detlef Biermann: Autoplay-Funktion für HTML-Dateien von CDROM unter Windows. Hier wird die Verwendung der Shelexec beschrieben. http://www.teamone.de/selfaktuell/artikel/autorun.htm Ein Programm selbst schreiben Es ist recht einfach, einen Kommandozeileninterpreter in Visual Basic oder C++ zu schreiben. Die Vorteile: Das eigene Icon kann verwendet werden. Die Funktionen können beliebig erweitert werden. Ebenso ist es möglich, ein Programm zu schreiben, das den Rechner herunterfahren oder einen Neustart auslösen kann. Mehr Informationen finden sich hier: Allgemeine Anleitungen zu einem Kommandozeileninterpreter: http://www.codeproject.com/system/shelexec.asp Shell-Programme in C selbst schreiben: http://www.codeproject.com/shell/ Shellexec in VB schreiben: http://www.schwider.de/shellexe.htm Weitere ausführliche Informationen zum CD-Recording: http://www.brennmeister.com/cdrfaq/ Vor dem Brennen ... ... auf CD sollten Sie die Shelexec.exe per Attribut verstecken. Erweiterung eines Flash-Movies mit dem Kommandozeileninterpreter 429 Weitere nützliche Tools für die Arbeit mit Flash Im Folgenden bieten wir Ihnen eine Sammlung von Tools, mit denen Flash sehr gut zusammenarbeitet. ActionScript und Animationstools Die Flash-Tools Gerald Marischka Auf der Webseite www.flashtool.de stehen Ihnen verschiedene sehr interessante Tools zur Verfügung. Das Tool FlaPRINT druckt den Inhalt eines Projektorfensters oder Textfeldes aus. Flash Unprotect hebt den Importschutz von SWF-Dateien auf. FlaWRITE ist ein Tool, mit dem sich offline (temporäre) Dateien auf die Festplatte schreiben lassen. Der FlaBYTE Preloader ermöglicht, dass beim Ladevorgang der Fortschritt nicht nur in % angezeigt wird, sondern auch die Anzahl der bereits geladenen Bytes aufgeführt ist. Mit WildSWfX lassen sich in wenigen Minuten komplexe Textanimationen erstellen, für die man in Flash normalerweise Stunden brauchen würde, http://www.wildswfx.com. Mit FlaSE kopieren Sie ActionScript problemlos in das Aktionsfenster von Macromedia Flash. 430 Flash im Zusammenspiel Abbildung 1 Der FlaBY TE Preloader Abbildung 2 WildSWfX Weitere nützliche Tools für die Arbeit mit Flash 431 Abbildung 3 FlaSE Timo Meteling www.intabo.de, Björn Gromoll, www.powerflasher.de, Ronny Hendrichs, www.hendrichs.de Hersteller Ideaworks 3d Ideaworks 3d Electric Rain Martin Fleck Grooveware Multimedia St. Clair Software Software name Vecta3d Standalone Vecta3dMax Liste aller Tools Kategorie 3DVektorgrafik 3DVektorgrafik Swift 3d 3D1.0 Vektorgrafik Action ActionScript Edi- Scripttor Editor FAST! ActionFlash ScriptActionEditor Script-Tool AutoBildlaunch schirmschoner 432 Beschreibung Erstellt aus verschiedenen 3D-Formaten 3D-Vektorgrafiken im SWF- und AI-Format. Erstellt aus 3D Studio MaxDateien Vektorgrafiken im SWF- und AI-Format. Erstellt aus EPS-, AI- und 3ds-Dateien 3D-Vektorgrafiken im SWF-Format. Erleichtert die ActionScriptProgrammierung; kann ASBefehle in Flash importieren. Erleichtert die ActionScript-Programmierung; kann AS-Befehle in Flash importieren. Wandelt Stand-aloneProjektoren von Flash und Director in Bildschirmschoner um. Flash im Zusammenspiel D/E Preis Kaufmöglichkeit System E $ 74,95 www.buyonet. com/s/b Windows 95, 98 und NT E $ 194.95 www.beyond.com E $ 139.00 www.swift3D.com D DEM 29 www.flashworker.de E DEM 83 www.swifftools. com/stools/ Windows 95, 98 und NT Windows 98, NT und 2000 Windows 95, 98 und NT Windows 95, 98 und NT E $ 15 Shareware https://order. kagi.com/cgi-bin Mac OS Software name Autolaunch Pro1 Kategorie Bildschirmschoner Magic Modules Buddy Saver CINOAN Solutions Bildschirmschoner Bildschirmschoner CINOAN ScreenSaver for Flash Beta Creator Bildschirmschoner Hersteller St. Clair Software Flashjester D/E Preis Kaufmöglichkeit System Wandelt Stand-aloneProjektoren von Flash und Director in Bildschirmschoner um. Erstellt aus Director, Flash oder Authorware-Projektoren Bildschirmschoner. Erstellt aus Flash-Projektoren Bildschirmschoner. E ab $ 250 https:// order.kagi.com Mac OS E $ 75 www.mods.com.au E unklar www.first-base. demon.co.uk Windows 95, 98 und NT Windows 95, 98 und NT Erstellt aus Flash-Projektoren Bildschirmschoner; zahlreiche Einstellungen und Optionen; gibt es in zwei Versionen: Standard und Pro. Spielt SWF-Dateien als Bildschirmschoner ab. E ab $ 395 www.flashjester.com/ Windows software/creator/ 95, 98 und NT E $ 29 http://shareit1. element5.com Windows 95, 98, NT Erstellt aus Flash-Standalone-Projektoren Bildschirmschoner. Erstellt aus Flash-Standalone-Projektoren Bildschirmschoner. Erstellt aus Director- und Flash-Stand-alone-Projektoren einen Bildschirmschoner. Erstellt aus Flash-Standalone-Projektoren Bildschirmschoner. Erstellt aus Flash-Dateien Bildschirmschoner. E $ 60 https:// www.regsoft.net Windows 95, 98, NT E ab $ 149 www.livingscreen. com D $ 80 http://shareit1. element5.com Windows 95, 98 und NT Windows 95, 98 und NT E ab $ 299 www.macsourcery. com/ E gratis www.screenweaver. com Flashjester Entertainer Goldshell Flashforge 5 I-D Media AG Living Screen SCORE Multimedia Screensaver Wizard MacSourcery ScreenTime for Flash Screenweaver 1 Bildschirmschoner Bildschirmschoner Screenweaver 2 Bildschirmschoner Erstellt aus Flash-Dateien Bildschirmschoner. E $ 150 www.swifftools.com/ Stools Windows 95, 98 und NT AnySaver Bildschirmschoner E gratis www.dgolds.com Windows 95, 98 und NT Form2Flash Dynamische FlashInhalte Wandelt EXE-Dateien in Bildschirmschoner um, der nicht kommerzielle Einsatz ist kostenlos. Erstellt aus HTML-Formularen dynamische FlashInhalte. E gratis www.kessels.com Windows NT, Unix Grooveware Multimedia Grooveware Multimedia David Goldsmith Jeroen Kessels Bildschirmschoner Bildschirmschoner Bildschirmschoner Bildschirmschoner Beschreibung Weitere nützliche Tools für die Arbeit mit Flash 433 Windows 95, 98 und NT Windows 95, 98 und NT Hersteller Blue* Pacific Jeroen Kessels Macromedia Oliver Debon Goldshell Software name Turbine 4 Kategorie Dynamische FlashInhalte FlashDB Dynamische FlashInhalte GeneraDynator 2 mische FlashInhalte SwiftDynaGenerator mische FlashInhalte Versiown Projekto rtool Flashjester Jugglor Projekto rtool Flashjester JTools Projekto rtool Flashjester JAvi Projekto rtool Flashjester JPrintor Projekto rtool Mories. com Projector Launcher Projekto rtool Goldshell Hoolicon Projekto rtool Grooveware Multimedia SwiffPEG SoundTool 434 Beschreibung D/E Preis Kaufmöglichkeit System Generiert aus ASP-Scripts dynamische Flash-Inhalte (gibt es in vier Versionen). E ab DEM 750 www.blue-pac.com/ products/ viele ... Eine Datenbank für Flash4 geschrieben in Perl E gratis www.kessels.com Windows NT, Unix www.softline.de Windows NT gratis/ 204 pro Webseit e DEM 83 http://shareit1. element5.com viele ... www.goldshell.com Windows 95, 98 und NT E DEM 206 http://navworks. i-us.com Windows 95, 98 und NT E DEM 102 http://shareit1. element5.com Windows 95, 98 und NT E DEM 206 http://shareit1. element5.com Windows 95, 98 und NT E DEM 206 http://shareit1. element5.com Windows 95, 98 und NT E DEM 144 http://shareit1. element5.com Windows 95, 98 und NT E DEM 62 www.goldshell.com E DEM 52 www.swifftools.com Windows 95, 98 und NT Windows 95, 98 und NT Erstellt aus diversen Quellen (z.B. Datenbanken) dynamische Flashinhalte Produziert aus eigenen Vorlagedateien dynamische Flash-Inhalte. Tauscht das Standard-Icon sowie die Dateieigenschaften der Stand-aloneProjektoren aus. Verschiedene Optionen zum Anpassen der Standalone-Projektoren (z. B. Abschalten der rechten Maustaste.). Flash-Stand-alone-Projektoren können hiermit Programme starten oder Dateien mit diversen Inhalten aufrufen (z.B. PDF-Dateien). Erweitert die Flash-Standalone-Projektoren um die Möglichkeit, AVI-Videos einzubinden. Erweitert die Flash-Standalone-Projektoren um eine frei anpassbare Druckfunktion. Verschiedene Optionen zum Anpassen der Standalone-Projektoren (z.B. Abschalten der rechten Maustaste). Tauscht das Standard-Icon der Stand-alone-Projektoren aus. Konvertiert MP3-Files in SWF-Dateien (gibt es auch als Server, zurzeit in der Betaphase). Flash im Zusammenspiel E/D DEM 9.999 E E Burak KALAYCI Software name Swifty Utilities Kategorie SWFTool Flashjester Woof SWFTool Grooveware Multimedia Oliver Debon SWFBrowser 2.9 SWFTool SwiftInspector SWFTool DJJ Holdings Pty Ltd. Manitu Group SwiSH Texteffekte URL Action Editor Flax ActionScriptEditor Typotool screeen saver Action ActionScript Script Viewer 1.5 Viewer Hersteller goldshell Wanpatan Software Lab Manitu Group Bitbull Beschreibung D/E Preis Kaufmöglichkeit System Diverse Tools für Flash 4 (z.B. MovieClip Extractor, Unprotector, Layer Extractor usw.). Tool zum Anschauen und Kopieren der FlashDateien aus dem Browsercache. Kann z.B. Bitmaps oder Sounds/Loops aus SWFDateien extrahieren. E gratis http://buraks.com/ swifty Windows 95, 98 und NT E DEM 60 http://shareit1. element5.com Windows 95, 98 und NT E DEM 52 www.swifftools.com Windows 95, 98 und NT Kann z.B. Bitmaps oder Sounds/Loops aus SWFDateien extrahieren. Erstellt in Sekunden Texteffekte im SWF-Format. E gratis www.swifftools.com Linux E DEM 62 E $ 39.95 https://secure.bmtmicro.com/ECommercecustom/59200.html http://buraks.com/ uae/ Zum Erstellen von Texteffekten. Erstellt aus Director- und Flashfiles Screensaver. D, E E $ 40 Dieses Tool gibt Einsicht über Anzahl von Buttons Szenen etc. in einer SWF E unklar Windows 95, 98 und NT Windows 95, 98 und NT Windows 95, 98 Windows 95, 98 und NT Windows 95, 98 und NT unklar http:// www.flaxfx.com/ http://www.wanpatan.com/bitbull/ http://buraks.com/ asv/ Weitere nützliche Tools für die Arbeit mit Flash 435 Server, Dynamik und Flash 438 Macromedia Generator 438 Wie funktioniert der Generator? 438 Einsatzgebiete 440 Generator-Objektpalette und Generator-Inspektor 441 Generator-Variablen definieren 443 Umgebungsvariablen und Datenformate? 449 Tutorials zur Einstellung der Umgebung des Generators 449 Tutorials zum Generatorobjekt Table und Insert JPEG File 451 Tutorial zum Generatorobjekt Plot 455 Tutorial zum Generatorobjekt Scrolling List 459 Weitere Fähigkeiten von Generator 436 462 Swift-Generator 462 Was ist der SwiftGenerator? 465 Erstellen der Vorlage – Templates oder Flash-Datei? 466 Swift-Variablen in die Vorlage einfügen 468 Das Swift-Skript 480 Kommandozeile oder CGI – online oder offline 481 Swift-Generator auf dem Server installieren 482 Swift-Generator im eigenen Verzeichnis 483 Bekannte Probleme 486 Anwendungsbeispiele für serverseitige Skripts 486 493 496 503 508 Flash, PHP & MySQL Flash und ASP E-Mail-Versand mit ASP CGI und Flash Gästebuch mit Flash und Perl-CGI 510 Textdateien editieren 516 Flash und XML 516 XML-Einführung 517 Warum XML in Flash? 519 Document Object Model (DOM) 522 Parsen des XML-Dokuments 524 Flash-Newsletter 524 Was ist vor dem Upload zu tun? 526 Datei-Upload 528 Ming – SWFs ohne Flash 530 Einlesen der Uhrzeit und des Datums 532 558 565 567 Die JavaScript-Variante Die Perl-Variante Die PHP-Variante Die Flash 5-Variante 437 Macromedia Generator Wir werden uns in diesem Kapitel einen Überblick über die Fähigkeiten und Einsatzgebiete von Generator 2.0 verschaffen. Hassan Beigi, www.powerflasher.de Generator ist die hauseigene Lösung für dynamische Flash-Anwendungen von Macromedia. Mit Generator ist der Entwickler in der Lage, Templates mit variablem Inhalt zu erzeugen. Die Templates/Platzhalter werden nach der Installation von Generator nahtlos in die Flash-Entwicklungsumgebung eingefügt. Mit diesen Platzhaltern kann der Entwickler Grafiken, Text, Variablen, Charts, Sounds und vieles mehr dem Projekt hinzufügen. Die Platzhalter werden bei der Generierung des Flash-Films durch ihren Inhalt ersetzt. Der Inhalt für die Platzhalter kann sowohl aus Textdateien und Datenbanken als auch von Java-Anwendungen, http- und FTP-Adressen stammen. Generator bietet die ideale Möglichkeit, ohne viel Aufwand dynamische E-Commerce-Anwendungen oder Webseiten mit benutzerspezifischem Inhalt zu erzeugen. Wie funktioniert der Generator? Mit Generator wird statt einer SWF-Datei eine SWT-Datei erzeugt. Die SWT-Datei beinhaltet die Platzhalter für den dynamisch zu erzeugenden Inhalt. Einsatzgebiete Wir unterscheiden zwei Einsatzmöglichkeiten von Generator: die Onlinegenerierung und die Offline-Generierung. 438 Server, Dynamik und Flash Online-Generierung Bei dieser Methode wird die Generator-Template-SWT-Datei statt einer SWF-Datei in die HTML-Datei eingefügt. Dabei ruft der Client-Webbrowser statt einer SWF- eine SWT-Datei auf. Die Webserver-Erweiterung erkennt diese Anfrage, und Generator erstellt aus der SWT-Datei und den Quellen für die Inhalte den Platzhalter – eine SWF-Datei. Schließlich wird die neu erzeugte SWF-Datei wie gewohnt im ClientBrowser dargestellt. Generator ersetzt bei der Bearbeitung des Templates die GeneratorVariablen und die Platzhalter durch die ihnen zugewiesenen Inhalte. Der Online-Generator ist eine Erweiterung des Webservers und muss bei der Installation des Webservers mit installiert werden. Die Erläuterungen zur Einrichtung der Servererweiterung würde den Rahmen dieses Kapitels sprengen. Der Online-Generator eignet sich für Flash-Filme, deren Inhalt bei jedem Aufruf der Seite neu generiert werden muss. Solche Filme könnten unter anderem E-Commerce-Anwendungen, Darstellung von Aktienkursen oder Wetterkarten sein. Dabei wird mit den aktuellsten Daten ein Flash-Film erzeugt. Für die Generierung müssen HTML-Dokumente und die eingebundenen SWT-Dateien auf dem Server kopiert werden. Offline-Generierung Die Offline-Generierung eignet sich für Flash-Filme, deren Inhalt nicht ständig neu generiert werden muss und für jeden Benutzer derselbe ist. Dabei läuft Generator nicht als eine Servererweiterung und spart so die Ressourcen des Webservers. Man kann den Offline-Generator dafür einsetzen, um die Aktualisierung der Inhalte unkomplizierter zu gestalten. Dabei kommt der Inhalt des Flash-Films nicht direkt aus Flash, sondern aus externen Datenquellen. Somit ist für die Veränderung der Inhalte in Flash keine Flash-Entwicklungsumgebung mehr nötig. Der Kunde kann in so einem Fall den Inhalt der Webseiten selbst verändern und aktualisieren. Vor jedem Projekt ist zu bedenken, ob man online oder offline generieren möchte und welche Inhalte dynamisch sein müssen. Je mehr dynamische Elemente eingesetzt werden, desto einfacher wird die Wartung der Seiten. Macromedia Generator 439 Die Veröffentlichung mit der Offline-Version ist die gleiche wie bei normalen Flash-Projekten. Die offline generierte SWF-Datei wird in das HTML-Dokument eingebunden und auf dem Server kopiert. Die SWTDateien müssen bei der Offline-Generierung nicht mit auf dem Server kopiert werden. Generator 2.0 gibt es als Developer- und Enterprise-Version. Für die Onlinegenerierung empfiehlt sich die Enterprise-Version. Die DeveloperVersion eignet sich weniger für die Online-Generierung, da die Developer-Version immer nur eine SWT-Datei gleichzeitig erstellen kann. Generator gibt es für verschiedene Systeme und Plattformen. Generator-Objektpalette und Generator-Inspektor Nach der Installation der Generator-Entwicklungswerkzeuge (Authoring Extensions) stehen uns in der Flash-Entwicklungsumgebung die Generator-Objektpalette und der Generator-Inspektor zur Verfügung. In der Generator-Objektpalette befinden sich die verschiedenen Platzhalter. Diese Platzhalter werden auf der Bühne positioniert. Jeder Platzhalter und jede Instanz aus der Flash-Bibliothek hat nun Generator-Eigenschaften, die mit dem Generator-Inspektor bearbeitet werden können. Jeder Platzhalter hat seine eigenen spezifischen Eigenschaften, die wir später in diesem Kapitel näher erläutern werden. Es stehen uns die in Abbildung 1 gezeigten, vordefinierten Platzhalter zur Verfügung. Pfad der Symbole in der Flash-Bibliothek angeben Um mit den Generator-Objekten arbeiten zu können, muss man in der Lage sein, Symbole aus der Flash-Bibliothek zu referenzieren (die Position angeben). Wir haben die in Abbildung 2 gezeigte Flash-Bibliothek in einem Projekt: Das Symbol menue wird einfach mit menue referenziert. Die Symbole graphic1, bild und text werden wie folgt referenziert: graphics/graphic1 , style/bild und style/text. 440 Server, Dynamik und Flash Abbildung 1 Die Platzhalter Abbildung 2 Die Bibliothek Generator-Variablen definieren Generator-Variablen sind Platzhalter für Werte, die aus externen Datenquellen bezogen werden. Generator-Variablen werden in {} eingeschlossen. Jeder in {} eingeschlossene Text definiert eine Generatorvariable und wird bei der Generierung ersetzt. Generator-Variablen können an verschiedenen Stellen auftreten. Generator-Variablen auf der Bühne Wenn eine Generatorvariable auf der Bühne positioniert werden soll, erstellen wir ein statisches Textfeld auf der Bühne. In dem Textfeld tragen wir den Namen der Generatorvariablen ein. Wenn unsere Variable genvar_1 heißen soll, dann tragen wir in dem statischen Textfeld {genvar_1} ein. Wir weisen diesem statischen Textfeld die uns bekannten Eigenschaften für Textgröße, Texttyp, Farbe etc. zu. Der Wert von genvar_1 wird dann mit diesen Eigenschaften dargestellt. Macromedia Generator 441 Generator-Variablen in ActionScripts Wir können in ActionScripts mit Generator-Variablen arbeiten. So können wir dynamische ActionScripts schreiben. Dazu ein kleines Beispiel. Wir gehen davon aus, dass wir drei Generator-Variablen {var1}, {var2} und {target} definiert haben. Mit der folgenden Anweisung können wir feststellen, ob der Wert von var1 gleich dem Wert von var2 ist, und eine Aktion durchführen: if ("{var1}" == "{var2}") { gotoAndStop ("{target}"); } Beachte, dass die Generator-Variablen in Anführungszeichen eingeschlossen sein müssen. Es ist nicht möglich, als Ziel eine Bildnummer als Generator-Variable anzugeben. Die Variable {target} muss einen Bildnamen als Wert besitzen. Generator-Variablen als Wert für die Eigenschaft eines Platzhalters Es ist möglich, im Generator-Inspektor eine Generator-Variable statt einen fixen Wert für eine Eigenschaft eines Platzhalters anzugeben. Dazu ein kleines Beispiel. Wir positionieren einen »Insert JPEG File«Platzhalter auf die Bühne und importieren die Variablen {bildquelle} und {qualität} als Umgebungsvariablen des Generators aus der Textdatei params.txt (siehe »Was ist die Funktion der externen Datenquellen?«). params.txt ist wie folgt aufgebaut: Name, Value bildquelle, "001.jpg" qualität, "50" Für die Eigenschaft »File Name« des JPEG-Platzhalters geben wir die variable {bildquelle} an. Und für die Eigenschaft »JPEG Quality« geben wir die variable {quality} an. Wenn wir jetzt generieren, wird der JPEGPlatzhalter durch das Bild 001.jpeg mit der Qualität 50 % ersetzt. Mit dieser Methode ist es uns möglich, für die nächste Generierung die Textdatei zu bearbeiten, um das Bild auszutauschen und dessen Anzeigequalität neu zu definieren. Die Anwendungsmöglichkeiten werden in praktischen Beispielen näher erläutert. 442 Server, Dynamik und Flash Abbildung 3 Umgebungsvariablen des Generators Umgebungsvariablen und Datenformate? Nach der Installation von Generator erscheint in der Flash-Entwicklungsumgebung, oben in der Leiste neben dem Symbol Szene bearbeiten, das blaue Symbol Umgebungsvariablen des Generators. Mit einem Klick auf dieses Symbol öffnet sich das Fenster zur Einstellung der Umgebung. Hier können wir der Hauptzeitleiste Datenquellen zuweisen oder direkt Variablen definieren. Ein Beispiel: Wenn wir dort params.txt angeben, werden die definierten Variablen in params.txt zu Generator-Variablen des Projekts. Mehrere Datenquellen werden durch Semikolon voneinander getrennt. Man kann nur der Hauptzeitleiste des Projekts oder der Hauptzeitleiste eines MovieClips Umgebungsvariablen zuweisen. Grafik- und Tastensymbole sind davon ausgeschlossen. Generator-Variablen und Generator-Objekte/-Platzhalter beziehen ihren Inhalt aus den verschiedensten externen Datenquellen. Wir erläutern lediglich die zwei wichtigsten Datenquellen: Textdateien Datenbanken Dabei muss die Datenquelle so formatiert sein, dass Generator die Daten auswerten kann. Variablen können in zwei verschiedenen Formaten zur Verfügung gestellt werden: 1. Datenformat für Name/Wert 2. Datenformat für Spaltenname/Spaltenwert Namen-/Wertvariablen können nur einen Wert pro Variable besitzen, wogegen Spaltennamen-/Spaltenwertvariablen mehrere Werte besitzen können. Macromedia Generator 443 Abbildung 4 Datenbanktabelle Abbildung 5 Datenquellen (ODBC) Das Format Spaltenname/Spaltenwert wird von den meisten Platzhaltern (Plot, Table etc.) benötigt. Mit diesem Format können wir den Platzhaltern Datenverbunde (Records, mehrere Datensätze) zuweisen. Datenformat für Name/Wert Wenn es sich um eine Textdatei als externe Datenquelle handelt, erstellen wir eine Textdatei params.txt (Name ist beliebig). Die erste Zeile wird wie folgt erstellt: Name, Value Auf diese Zeile folgen die Definitionen der Generator-Variablen: Variable1, "Wert der Variable1" Variable2, "Wert der Variable2" ... VariableN, "Wert der VariableN" Alle Werte werden in Anführungszeichen eingeschlossen. Die Textdatei params.txt wird im Fenster zur Einstellung der Umgebung angegeben. Bei einer Datenbank als Datenquelle erstellen wir eine Datenbanktabelle mit zwei Spalten. Die zwei Spalten der Datenbanktabelle werden mit Name und Value benannt. In der Spalte Name werden 444 Server, Dynamik und Flash Abbildung 6 Konfiguration der Datenbank (Eingabe des Pfads und Aliasname der Datenbank) nacheinander die Variablen als neuer Datensatz eingefügt und in der Spalte Value mit Werten initialisiert. Die Datenbank mit der einzigen Tabelle »Tabelle1« speichern wir unter dem Namen params.mdb auf der Platte. In diesem Beispiel handelt es sich um eine Microsoft Access-Datenbank. Jetzt müssen wir die Datenbank params.mdb mit der ODBC-Schnittstelle unter Windows NT für Flash und andere Programme bekannt machen. In der Systemsteuerung (Windows 2000: Systemsteuerung· Verwaltung) befindet sich das Symbol Datenquellen (ODBC). Unter Benutzer-DSN (für Online-Generierung unter System-DSN) drücken wir die Hinzufügen-Taste und wählen Microsoft Access-Treiber (*.mdb). Daraufhin erscheint das Fenster ODBC Microsoft Access Setup. In diesem Fenster drücken wir auf die Auswählen-Taste und geben den Pfad zur params.mdb auf der Platte an. Im Feld Datenquellenname ganz oben im Fenster geben wir den Aliasnamen der Datenbank an. Über diesen Aliasnamen sprechen wir die Datenbank in der Zukunft an. Wir haben als Aliasnamen params angegeben. Damit Generator die Daten aus der Datenbank params.mdb auslesen kann, geben wir den folgenden SQL-Befehl im Fenster zur Einstellung der Umgebung ein: fgjdbc:///?driver=sun.jdbc.odbc. JdbcOdbcDriver&url=jdbc:odbc:params &userid=&password=&query=SELECT%20*FROM%20Tabelle1; Macromedia Generator 445 Diese Zeile mag für einige etwas kryptisch und erschreckend aussehen. Diese Zeile erläutern wir etwas näher. Nur die fett markierten Teile des Befehls müssen von uns geändert werden. params ist der Aliasname unserer Datenbank. SELECT%20*FROM%20Tabelle1; ist unser SQL-Befehl, mit dem wir alle Datensätze aus Tabelle1 der Datenbank auslesen. Der gesamte Befehl muss ULR-kodiert angegeben werden. %20 ist wie gehabt eine Leerzeile in URL-Schreibweise. userid und passwort müssen nur für geschützte Datenbanken angegeben werden. Für unser Beispiel bleiben die Werte leer. Somit ist alles getan, damit Generator die Daten aus der Datenbank auslesen kann. Datenformat für Spaltenname/Spaltenwert Wenn es sich um eine Textdatei als externe Datenquelle handelt, erstellen wir eine Textdatei params.txt (Name ist beliebig). Die erste Zeile muss alle Variablen wie folgt auflisten: Variable1, Variable2, ... , VariableN Auf diese Zeile folgen die Zeilen für die Werte der Generator-Variablen: "Wert1 der Variable1", "Wert1 der Variable2", ... , "Wert1 der VariableN" "Wert2 der Variable1", "Wert2 der Variable2", ... , "Wert2 der VariableN" ... "WertM der VariableN", "WertM der VariableN", ... , "WertM der VariableN" Alle Werte werden in Anführungszeichen eingeschlossen. Die Textdatei params.txt geben wir als Datenquelle für Platzhalter (Plot, List etc.) ein. Bei einer Datenbank als Datenquelle erstellen wir eine Datenbanktabelle mit N Spalten. Die N Spalten der Datenbanktabelle werden mit Variable1 bis VariableN benannt. In der Spalte Variable1 werden nacheinander die Werte für Variable1 eingefügt. Datensatz 1 enthält also den ers- 446 Server, Dynamik und Flash Abbildung 7 Datenbanktabelle mit Spaltenname/Spaltenwert Format ten Wert der Variablen 1 bis N, Datensatz 2 enthält den zweiten Wert der Variablen 1 bis N ... Datensatz M enthält den m-ten Wert der Variablen 1 bis N. Für den Fall N = 3 und M = 4 zeigen wir eine Tabelle (Abbildung 7). Damit Generator die Daten aus der Datenbank params.mdb auslesen kann, geben wir den folgenden SQL-Befehl als Datenquelle für Platzhalter (Plot, List etc.) ein: fgjdbc:///?driver=sun.jdbc.odbc. JdbcOdbcDriver&url=jdbc:odbc:params &userid=&password=&query=SELECT%20*FROM%20Tabelle1; Die mehrzeilige Datei im Format Spaltenname/Spaltenwert eignet sich nicht für die Einstellung der Umgebung des Generators. Mit diesem Format weisen wir den verschiedenen Generator-Objekten/-Platzhaltern (Plot, List etc.) Daten zu. Interne Definition von Generator-Variablen Im Fenster zur Einstellung der Umgebung können wir, statt eine Datenquelle anzugeben, direkt Umgebungsvariablen definieren. Den folgenden Text geben wir so im Fenster zur Einstellung der Umgebung ein: #Name, Value Variable1, "Wert der Variable1" Variable2, "Wert der Variable2" Damit definieren wir zwei Variablen im Format Name/Wert und weisen ihnen Werte zu. Noch einmal zum Verständnis: Macromedia Generator 447 Bei der Generierung wird jedes Vorkommen von {Variable1} und {Variable2} (siehe »Generator-Variablen definieren« Seite 441) durch die Werte von Variable1 und Variable2 ersetzt. Benutzung spezieller Zeichen in Datenquellen Bestimmte Zeichen wie {},\ und " sind für Generator reserviert. Um diese Zeichen in Textdateien benutzen zu können, benutzen wir ein so genanntes Escape-Zeichen. Für Generator ist dieses Escape-Zeichen der Backslash » \ «. Ein auf » \ « folgendes Zeichen wird nicht interpretiert, sondern als Teilstring verarbeitet. \r\n in einem Text verursacht ein Zeilenwechsel. Beispiel: Variable1, "Zeile1\r\nZeile2" Damit wird {Variable1} nach der Generierung wie folgt dargestellt: Zeile1 Zeile2 Mit Variable1, "Das ist ein \\-Zeichen" wird {Variable1} wie folgt dargestellt: Das ist ein \-Zeichen Mit Variable1, "Das ist ein Zitat: \"Ein großer Schritt für die Menschheit\"" wird {Variable1} nach der Generierung wie folgt dargestellt: Das ist ein Zitat: "Ein großer Schritt für die Menschheit" In Textdateien dient das Komma zur Trennung der Spalten. Wenn Werte in Anführungszeichen eingeschlossen werden, wird das Komma nicht als Trennzeichen interpretiert, sondern als Teilstring des Wertes. Mit Variable1, "Ein eingeschlossenes Komma bleibt ein/ r/n Komma, da es nicht als Trennzeichen interpretiert wird." wird {Variable1} nach der Generierung wie folgt dargestellt: Ein eingeschlossenes Komma bleibt ein Komma, da es nicht als Trennzeichen interpretiert wird. Wenn man in Flash ein Textfeld mit {} darstellen will, wird der in {} eingeschlossene Text von Generator als Generatorvariable interpretiert. Um dies zu verhindern und die Klammern als String darzustellen, benutzen wir {{}}. Beispiel: Ein Textfeld soll Folgendes darstellen: {Text}. Dafür geben wir {{Text}} in dem Textfeld ein, und nach der Generierung wird in dem Textfeld der String {Text} angezeigt und nicht der Wert einer Generatorvariablen. In Datenbanken muss man keine Escape-Zeichen benutzen (siehe Beispiel zur Scrolling-List Seite 455). 448 Server, Dynamik und Flash Tutorials zur Einstellung der Umgebung des Generators Im Verzeichnis ServerScript\Generator\genvariable auf der CD befinden sich drei Beispiele zur Einstellung der Umgebung des Generators. Mithilfe dieser drei Tutorials kann der interessierte Leser leichter nachvollziehen, wie man einem Projekt Umgebungsvariablen im Name/Wert- bzw. Spaltenname/Spaltenformat-Format zur Verfügung stellt. Nach einem Mausklick auf das Symbol Umgebungsvariablen des Generators wird der Pfad der Datenquelle sichtbar. Die drei Beispiele sind auf Anhieb nachvollziehbar und brauchen keine gesonderten Erläuterungen. Tutorials zum Generatorobjekt Table und Insert JPEG File Hier wollen wir Ihnen zeigen, wie man Tables benutzt und Eigenschaften von Objekten als Variablen angibt. Im Verzeichnis Genenerator\table befindet sich ein Beispiel zur Erstellung einer Tabelle. In dieser Tabelle sollen Bilder angezeigt werden. Die Namen der Bilder und die JPEG-Qualität sollen in weiteren Spalten der Tabelle angezeigt werden. Einige Eigenschaften der Tabelle im Generatorinspektor werden durch Generatorvariablen angegeben. Damit wird nicht nur der Inhalt der Tabelle variabel, sondern auch dessen Eigenschaften. Diese Eigenschaftsvariablen beziehen wir aus der Textdatei tab_params.txt. tab_params.txt geben wir als Datenquelle im Fenster zur Einstellung der Umgebung ein. tab_params.txt ist wie folgt aufgebaut: Name, Value quelldatei, "table.txt" rows, "3" cols, "3" RowLabel, "Bild1,Bild2,Bild3" ColLabel, "Bild,Name,Qualität" Die Variable quelldatei mit dem Wert table.txt wird als »Data Source«Eigenschaft der Tabelle angegeben. Während der Generierung bezieht die Tabelle ihre Eigenschaften aus der Textdatei table.txt. Die Variablen row und Macromedia Generator 449 cols mit den Werten 3 und 3 werden als Rows und Columns-Eigenschaften der Tabelle angegeben. Somit ist die Größe der Tabelle auf 3 x 3 festgesetzt. Die Variablen RowLabel und ColLabel sind die Beschriftungen der Zeilen und Spalten der Tabelle. Diese Variablen weisen wir den Eigenschaften Row Labels und Column Labels der Tabelle zu. Lässt man diese Eigenschaften leer, sind Zeilen und Spalten nicht beschriftet. Die Beschriftungen werden durch Kommata getrennt, die Spalten der Tabelle sind in diesem Beispiel mit Bild, Name und Qualität benannt. Da wir die Eigenschaften als Variable definiert haben, ist es uns möglich, mit der Änderung der Textdatei tab_params.txt die Eigenschaften der Tabelle zu ändern. Wir benötigen zwei Symbole, mit denen wir die Tabelle füllen: Der erste Symbol ist ein MovieClip mit einer Generatorvariablen var1 auf der Bühne. Der zweite MovieClip beinhalten einen Insert JPEG FilePlatzhalter. Als File Name-Eigenschaft des Bildes geben wir var1 ein und als Quality-Eigenschaft geben wir var2 ein. Scale To Fit wird auf True gesetzt. Dadurch wird das Bild so verändert, dass es den Platzhalter füllt. Die Symbole werden in der Bibliothek im Ordner style angelegt und mit text und bild benannt. Als Quelle hatten wir table.txt angegeben. In table.txt geben wir den Inhalt der Tabelle an. Die Table-Quelldatei benötigt zumindest die Spalte Clip in der ersten Zeile. In den darauffolgenden Zeilen werden die Daten blockweise angegeben. Der erste Block definiert den Inhalt der ersten Zeile der Tabelle, der zweite Block definiert den Inhalt der zweiten Zeile der Tabelle usw. table.txt ist wie folgt aufgebaut: Clip, var1, var2 style/bild, "001.jpg", "1" style/text, "Die Dateiname\rlautet\r001.jpg", style/text, "1%", style/bild, "002.jpg", "50" style/text, "Die Dateiname\rlautet\r002.jpg", style/text, "50%", style/bild, "003.jpg", "100" style/text, "Die Dateiname\rlautet\r003.jpg", style/text, "100%", 450 Server, Dynamik und Flash In der ersten Zeile definieren wir die benötigten Spalten/Variablen. Die Spalte Clip ist zwingend erforderlich. Mit dieser Spalte legen wir fest, welches Symbol aus der Flashbibliothek eingefügt werden soll. Die Datei hat drei Blocks mit Werten. Jeder Block definiert den Inhalt einer Zeile der Tabelle. Somit wird die ersten Zeile der Tabelle wie folgt aufgebaut: Die erste Spalte der Zeile 1 beinhaltet das Symbol bild. Das Bild 001.jpg wird der Variablen var1 zugewiesen und der Insert JPEG FilePlatzhalter benutzt diese Variable als Source File-Eigenschaft. Der Wert 1 wird der Variablen var2 zugewiesen und der Insert JPEG File-Platzhalter benutzt diese Variable als Quality-Eigenschaft. Somit wird in der ersten Spalte der Zeile 1 das Bild 001.jpg mit einer Qualität von 1% angezeigt. Die zweite Spalte der ersten Zeile soll den Dateinamen und die dritte Spalte soll die Qualität in Prozent anzeigen. Diese Werte werden der Variablen var1 in dem Symbol text zugewiesen. var2 bleibt für die zweite und dritte Spalte leer, da das Symbol text nur var1 benötigt. Die zweite und dritte Zeile der Tabelle werden wie die erste Zeile in jeweils einem neuen Block definiert. Wenn wir die Tabelle erweitern möchten, fügen wir einen neuen Block hinzu und erhöhen den Wert für rows in der Textdatei tab_params.txt. Die Erweiterung der Tabelle ist möglich, da wir die Eigenschaften der Tabelle als Variablen angegeben hatten. Tutorial zum Generatorobjekt Plot Hier zeigen wir Ihnen, wie man mit Hilfe von Plot Symbole frei positionieren kann. Wir werden ein dynamisches Menü basteln. Das Plot-Objekt ist wohl das mächtigste Generatorobjekt überhaupt. Es ist leicht vorstellbar, eine komplette Website mit Hilfe des Plot-Objekts zu erstellen. Plot bietet die Möglichkeit, beliebig viele verschiedene Symbole frei zu positionieren und frei zu transformieren. Im Verzeichnis Genenerator\menue befindet sich ein Beispiel zur Erstellung eines dynamisch erzeugten Menüs. Wir haben vor, eine Dropdown-Menüstruktur aufzubauen. Jedes Drop-down-Menü soll höchstens fünf Unterpunkte besitzen. Wir erstellen hierfür ein Tastensymbol. Dieses Tastensymbol besitzt in den vier Statusframes jeweils ein Rechteck. Die Taste positionieren wir im ersten Frame des MenüBtnMC-MovieClips. Den Clip MenüBtnMC erweitern Macromedia Generator 451 wir mit fünf weiteren Frames. In allen Frames ist die obige Haupttaste sichtbar. Über dieser Taste positionieren wir ein statisches Textfeld mit der Generatorvariablen menuepunkt als Inhalt. Diese Variable soll nach der Generierung den Titel der Taste anzeigen. Eine Ebene tiefer positionieren wir im zweiten Frame eine weitere Instanz des Tastensymbols. Diese Instanz dient als erster Untermenüpunkt. Wir positionieren sie direkt unterhalb der Haupttaste und modifizieren die Instanz ein wenig, so dass sie sich im Aussehen von der Haupttaste unterscheidet. Wir positionieren über dieser Taste ein statisches Textfeld. Das Feld beinhaltet die Generatorvariable punkt1. Eine weitere Ebene tiefer positionieren wir den zweiten Untermenüpunkt und verfahren wie beim ersten. Das Ganze wiederholen wir für die restlichen drei Untermenüpunkte. Zum Schluss haben wir in jeder Ebene eine weitere Taste erstellt. Im ersten Frame ist nur die Haupttaste sichtbar, im zweiten Frame die Haupttaste und der erste Untermenüpunkt, im dritten Frame die Haupttaste und die ersten beiden Untermenüpunkte usw. Das zweite Frame wird mit _1 benannt, die dritte mit _2 und schließlich wird das sechste Frame mit _5 benannt. Die Bildnamen leitet sich aus der Anzahl der sichtbaren Untermenüpunkte ab. Wir erstellen eine neue Ebene an der untersten Stelle. In diese Ebene positionieren wir im zweiten Frame eine sehr große unsichtbare Taste (die Funktion wird unten erläutert). Die Haupttaste besitzt als Action: on (rollOver) { gotoAndStop ("{anzahl}"); } anzahl ist eine Generatorvariable, die festlegt, wie viele Untermenüpunkte dargestellt werden sollen. anzahl nimmt die Werte _1 bis _5 an. Wenn man mit der Maus über die Haupttaste rollt, wird in das Frame gesprungen, das durch anzahl angegeben wird. Die große, unsichtbare Taste hat als Action: on (rollOver) { gotoAndStop(1); } 452 Server, Dynamik und Flash Wenn das Menü aufgeklappt ist (ab Frame 2), soll es wieder geschlossen werden, wenn man mit der Maus über die Taste rollt. Die Untermenütasten besitzen als Action: on (release) { _root.ZielClip.gotoAndStop("{zielframe1}"); } Wobei das zweite Untermenütaste zielframe2 als Sprungziel besitzt usw. ZielClip ist ein MovieClip auf der Bühne. In diesem Clip wird visualisiert, welche Taste als letztes gedrückt wurde. Jetzt kommen wir zum interessanten Teil. Wir positionieren ein Plot-Objekt auf der Bühne und geben als Data Source-Eigenschaft plot_menuestruktur.txt ein. Plot bezieht jetzt seine Daten aus dieser Textdatei. plot_menuestruktur.txt ist wie folgt aufgebaut: Clip, X, Y, menuepunkt, anzahl, punkt1, zielframe1, punkt2, zielframe2, punkt3, zielframe3, punkt4, zielframe4, punkt5, zielframe5 Die erste Zeile listet alle benötigten Spalten und Variablen auf, wobei bei jedem Plot-Objekt die Spalten Clip, X und Y zwingend erforderlich sind. Clip bezeichnet das Symbol, das eingefügt werden soll. X und Y definieren die Position des einzufügenden Symbols, wobei (0,0) die obere, linke Ecke der Plot-Objekts bezeichnet. menüpunkt ist der Titel der Haupttaste und mit anzahl legen wir fest, wie viele Untermenüpunkte wir dieser Haupttaste zuweisen wollen. punkt1 ist der Name des ersten Untermenüpunktes und zielframe1 ist die Sprungmarke, die dem ersten Untermenüpunkt zugewiesen wird. punkt2, zielframe2 bis punkt5, zielframe5 sind die Wertepaare der restlichen vier Untermenüpunkte. Buttons/MenüBtnMC, 10, 20, MENÜPUNKT1, _2, PUNKT1_1, mp1_1, PUNKT1_2, mp1_2, , , , , , Mit dieser Zeile positionieren wir das erste Drop-down-Menü im PlotObjekt. Das Menü wird an der Position (10, 20) eingefügt und die Haupttaste bekommt als Titel menuepunkt den Wert MENÜPUNKT1 zugewiesen. Macromedia Generator 453 Die Taste soll zwei Untermenüpunkte besitzen. Wir weisen daher anzahl den Wert _2 zu. Bei einem Rollover über die Haupttaste wird zum Frame mit dem Namen _2 gesprungen. In diesem Frame sind, wie oben beschrieben, die ersten zwei Untermenüpunkte sichtbar. Der Untermenüpunkt bekommt als Titel punkt1 zugewiesen und als Wert PUNKT1_1. Bei einem Klick auf diese Taste soll im ZielClip zum Frame mit der Bezeichnung {zielframe1} mp1_1 gesprungen werden. Für den zweiten Untermenüpunkt verfahren wir wie für den ersten. Da nur zwei Untermenüpunkte sichtbar sind, weisen wir den restlichen Variablen punkt3, zielframe3 bis punkt5, zielframe5 keine Werte zu. Ein Komma signalisiert Generator, dass der Wert für die nächste Spalte beginnt. Gibt man nach dem Komma keinen Wert ein, bleibt der Wert der Variablen leer. Die Kommata sind zwingend erforderlich. Zum besseren Verständnis: Besitzt eine Textdatei die Spalten Clip, var1, var2, und var1 soll kein Wert zugewiesen werden, dann muss die Datenzeile wie folgt aussehen: ClipName,, "Wert für var2". Das zweite Komma signalisiert Generator, dass jetzt der Wert für var2 angegeben wird und nicht der von var1. Buttons/MenüBtnMC, 40, 20, MENÜPUNKT2, _5, PUNKT2_1, mp2_1, PUNKT2_2, mp2_2, PUNKT2_3, mp2_3, PUNKT2_4, mp2_4, PUNKT2_5, mp2_5 Buttons/MenüBtnMC, 70, 20, MENÜPUNKT3, _3, PUNKT3_1, mp3_1, PUNKT3_2, mp3_2, PUNKT3_3, mp3_3, , , , Mit diesen beiden Zeilen fügen wir zwei weitere Haupttasten in das PlotObjekt ein. Die zweite Taste hat fünf Untermenüpunkte und die dritte drei. Jetzt haben wir eine Menüstruktur auf der Bühne. Jede Haupttaste hat eine andere Anzahl an Untermenüpunkten und führt eine andere Aktion durch. Man kann dieses Beispiel so erweitern, dass die Anzahl der Untermenüpunkte nicht auf fünf begrenzt ist. Das erreichen wir, indem wir im MenüBtnMC-MovieClip den Befehl myMC.duplicateMovieClip( newName, depth ) benutzen, um neue Untermenüpunkte zu erstellen. Das Plot-Objekt besitzt weitere Eigenschaften, die wir in diesem Tutorial nicht benutzt haben. Die Quelldatei kann weitere optionale Spalten beinhalten: Die Spalten X-Scale und Y-Scale geben die Skalierung des einzufügenden Symbols an. Mit der Spalte Rotate wird das einzufügende Symbol um den Wert von Rotate rotiert. Gibt man diese Spalten in der Quelldatei 454 Server, Dynamik und Flash nicht an, werden die Originalwerte des Symbols benutzt. Diese optionalen Spalten eröffnen uns weitere unerschöpfliche Möglichkeiten. Tutorial zum Generatorobjekt Scrolling List Hier zeigen wir Ihnen, wie man mit Hilfe von Scrolling List die Texte einer Website dynamisch erzeugen kann. Die Texte werden in verschiedenen Blöcken angezeigt, wobei jeder Block andere Eigenschaften besitzt. Mit Eigenschaften meinen wir die Darstellungsform eines Textblocks. Diese umfasst die Schriftart, Größe, Farbe, Ausrichtung des Textes usw. Des Weiteren weisen wir bestimmten Textblöcken eine Funktion zu, so kann z.B. mit einem Klick auf eine Zeile zu einer URL gesprungen werden, ein Mail versendet oder ein Hintfeld angezeigt werden. Und das alles wird dynamisch zugewiesen. In einer Scrolling List können, genau wie im Table-Tutorial gezeigt, weitere Platzhalter eingefügt werden. Wir werden unserer Scrollig List Bilder zwischen Textblöcken hinzufügen. Wir behandeln hier zwei verschiedene Datenquellen. 1. Das Objekt Scrolling List bezieht seine Daten aus Textdateien. 2. Das Objekt Scrolling List bezieht seine Daten aus Datenbanktabellen. Die Firma WebVision2000 (www.webvision2000.de) hat ihre Seiten mit der Datenbankvariante erstellt und stellt uns diese Technik zur Verfügung. Im Verzeichnis Genenerator\scrolllist finden sich zwei Beispiele zur Erstellung dynamischer Textblöcke. scrolllist-db.fla ist die Datenbankvariante und scrolllist-txt.fla bezeichnet die Textdateivariante. Mithilfe eines Vergleich der zwei Datenquellen (Datenbank und Textdatei) dürfte dem Leser schnell bewusst werden, welche Merkmale bei der Erstellung der verschiedenen Datenquellen zu beachten sind. Symbole erstellen Wir beginnen mit der Erstellung der benötigten Symbole. Diese Symbole werden anschließend in die Scrollig List eingefügt. Zunächst erstellen wir zehn MovieClips. Jeder MovieClip beinhaltet ein statisches Textfeld mit der Generatorvariablen text als Inhalt. Die Textfelder erhalten unterschiedliche Textgrößen, Farben etc. Macromedia Generator 455 Wir benennen die Symbole mit a0 bis a9 und verschieben sie in den Ordner style der Flashbibliothek. Dann erstellen wir einen neuen MovieClip. Dieser beinhaltet ein Textfeld mit der Generatorvariable hint und einen braunen Hintergrund. Außerdem benötigen wir zwei weitere MovieClips. Mithilfe des ersten soll es möglich sein, eine URL aufzurufen, mit der zweiten soll man eine Mail versenden können. Wir nennen diese beiden Clips link und mail. Sie befinden sich ebenfalls im Ordner style. Der Clip link beinhaltet neben einem Textfeld mit der Generatorvariablen text eine dreieckige Taste und eine Instanz unseres Clips hint. Der Clip hint wird im ersten Frame unsichtbar gemacht. Die Taste im Clip link hat als Action: on (release) { setProperty ("hint", _visible, false); stopDrag (); getURL ("{link}", "_blank"); } on (rollOver) { startDrag ("hint", true); setProperty ("hint", _visible, true); } on (releaseOutside, rollOut) { setProperty ("hint", _visible, false); stopDrag (); } Bei einem Roll-over wird der Clip hint sichtbar und verfolgt die Maus. Bei einem Roll-out verschwindet er wieder. Bei Betätigung der Taste wird die URL link in einem neuen Fenster aufgerufen. Es ist möglich, die Eigenschaft _blank ebenfalls durch eine Variable anzugeben. Dies geschieht z..B mit: getURL ("{link}", "{form}"); Hat form als Wert _blank, wird ein neues Fenster geöffnet. Ist der Wert _self, wird die URL im selben Fenster geöffnet usw... Der Clip mail ist wie der Clip link aufgebaut. Die Taste im Clip mail hat als Aktion die selben Aktionen wie die Taste link. Statt _blank ist die Eigenschaft im Clip mail auf _self gesetzt. Wir erstellen einen MovieClip mit einem Insert JPEG File-Platzhalter als Inhalt. Die Eigenschaft File Name des Insert JPEG File-Platzhalters wird auf die Variable text gesetzt. Dieser Clip wird pic genannt. Wir er- 456 Server, Dynamik und Flash stellen einen neuen MovieClip mit dem Symbolnamen bild. Dieser Clip beinhaltet mehrere Instanzen des Clips pic. Jede Instanz ist verschieden transformiert (Transformation der Größe und Farbwerte). Wir positionieren die Instanzen in einem Bereich auf der Bühne, der fast genauso breit ist wie die Scrolling List in der Hauptzeitleiste. Wir positionieren eine Instanz des Clips hint und eine große, unsichtbare Taste verdeckt alle Instanzen im Clip bild. Mit dieser Taste wird wie im Clip link der Clip hint an- und ausgeschaltet. Jetzt stehen uns alle benötigten MovieClips zur Verfügung. Wir positionieren im ersten Frame der Hauptzeitleiste eine Instanz vom Scrolling List. Für die Eigenschaft Orientation stellen wir vertical ein, damit werden die Elemente untereinander positioniert und die Liste vertikal gescrollt. Mit der Eigenschaft Step Size stellen wir fest, wie viele Pixel bei jedem Schritt gescrollt werden soll. Zum ersten Mal benutzen wir die wichtige Eigenschaft Instance name eines Generatorobjekts. Als Instance name geben wir List ein. Damit kann ein Platzhalter in ActionScripts abgesprochen werden. Als Data Source geben wir die Textdatei Willkommen.txt ein. Im zweiten Frame positionieren wir eine Kopie unseres Scrolling List-Objekts. Die Eigenschaft Instance Name wird nicht verändert. Wir verändern lediglich die Eigenschaft Data Source. Als Wert für Data Source unseres zweiten Scrolling List-Objekts geben wir Bilder.txt ein. Ist die Eigenschaft Mask To Box auf true gesetzt, wird der sichtbare Bereich durch die Begrenzungsrahmen des Scrolling List-Objekts begrenzt. Wir positionieren vier Tasten auf der Bühne. Zwei Tasten dienen zum Scrollen der Listen und mit den anderen beiden Tasten springen wir in die zwei Frames der Haupzeitleiste. Im ersten Frame ist die erste Scrolling List mit dem Inhalt von Willkommen.txt sichtbar und im zweiten Frame sehen wir die zweite Scrolling List mit dem Inhalt von Bilder.txt. Die Scroll-Tasten haben als Actions: on (press) { tellTarget ("List") { prevFrame (); } } Macromedia Generator 457 Mit dieser Taste wird nach oben gescrollt und mit der zweiten nach unten. on (press) { tellTarget ("List") { nextFrame (); } } Die Textdatei Willkommen.txt ist wie folgt aufgebaut: Die erste Zeile definiert wieder in Spaltenname/Spaltenwertformat die Spalten und Variablen der Quelldatei. Die Spalte Clip ist zwingend erforderlich. Clip, text, link, hint Es folgt eine Leerzeile. Für das weitere Vorgehen siehe die Erläuterungen unter Willkomen.txt Der Text in Willkommen.txt erläutert die Benutzung der obigen MovieClips im Ordner style der Flashbibliothek. style/a0, , , style/a2, "ERLÄUTERUNGEN", , Die Textdatei Bilder.txt ist wie folgt aufgebaut: Clip, text, link, hint style/a0, , , style/a2, "BILDER", , style/a0, , , style/a3, "Hier zeigen wir euch wie man den Style style/bild aus unserer Flash Bibliothek benutzen kann.", , style/a0, , , style/bild, "001.jpg", "mailto:[email protected]", "mailto:[email protected]" usw. Als erstes Bild wird 001.jpg eingefügt. Wir hatten die Variable text als Eigenschaft File Name des Insert JPEG File-Platzhalters angegeben, somit wird in der Spalte text die Bilddatei angegeben, die angezeigt werden soll. Bei einem Roll-over erscheint der Text in der hint-Spalte. Bei einem Roll-out verschwindet er wieder. Die Spalte link beinhalten die URL-kodierte Mailadresse. 458 Server, Dynamik und Flash Die Datenbanktabellen »Willkommen« und »Bilder« in der Datenbank content.mdb sind ähnlich wie die Textdateien aufgebaut. Um die Daten aus der Datenbank zu beziehen, geben wir als »Data Source« für die erste Liste den folgenden Befehl ein: fgjdbc:///?driver=sun.jdbc.odbc.JdbcOdbcDriver&url=jdbc:odbc:content &userid=&password= &query=SELECT%20*%20FROM%20Willkommen%20ORDER%20BY%20context; content ist die ODBC-Aliasname der Datenbank content.mdb (siehe Umgebungsvariablen und Datenformate). Die Select-Anweisung ist die URL-kodierte SQL-Abfrage der Daten aus der Tabelle »Willkommen«. Die Datensätze werden mit Hilfe der Spalte »context« sortiert. Im Text der Tabelle »Willkommen« wird die Funktion von »context« erläutert. (Starten Sie dazu die Datei scrolllist-db.swf.) Wir geben als Data Source für die zweite Liste den folgenden Befehl ein: fgjdbc:///?driver=sun.jdbc.odbc.JdbcOdbcDriver&url=jdbc:odbc:content &userid=&password= &query=SELECT%20*%20FROM%20Bilder%20ORDER%20BY%20context; Damit ist dieses Tutorial abgeschlossen. Weitere Fähigkeiten von Generator Das ganze Potenzial von Generator ist mit diesem Kapitel längst nicht erschöpft. Wir haben viele der Generatorobjekte nicht im Detail durchgearbeitet. Dies hätte den Rahmen des Kapitels gesprengt. Wir haben jedoch alles Wichtige im Detail behandelt. Der interessierte Leser kann die weiteren Generatorobjekte mit Hilfe dieses Kapitels leicht nachvollziehen. Kurze Bemerkungen zu den weiteren Objekten von Generator Insert Symbol: Mit diesem Objekt können wir ein beliebiges Symbol aus der Bibliothek einfügen. Insert Flash Movie: Mit diesem Objekt können wir dynamisch Movies in das SWF-Format einfügen. Macromedia Generator 459 Insert Sound, Insert MP3 File: Mit diesen Objekten können wir dynamisch Sounds einfügen. List, Ticker und Multipage List: Diese Objekte ähneln dem Scrolling List-Objekt. Unterschiede: List kann nicht gescrollt werden, Ticker scrollt automatisch in einer Endlosschleife und Multipage List bekommt drei Tastensymbole zugewiesen; mit diesen Tasten kann man Seiten durchblättern, z. B. zur Anzeige von Adressen aus einer Datenbank. Basic Charts, Pie Chart und Stock Chart: Diese Objekte machen Generator einmalig. Mit diesen Objekten können Daten aus einer Datenbank in Form von zwölf verschiedenen Charttypen visualisiert werden. Diese Objekte eignen sich hervorragend für Statistiken, der Darstellung von Börsenkursen, E-Commerce-Anwendungen etc. Radio Button: Mit diesem Objekt werden dynamische Radio-Buttons generiert. Kurze Bemerkungen zu den weiteren Fähigkeiten von Generator Generator bietet die Möglichkeit, Symbole auf der Bühne dynamisch zu verändern. Wenn man ein Symbol auf der Bühne auswählt, werden die folgenden Generatorkommandos im Generatorinspektor aktiviert: Als Standard ist jedem Symbol auf der Bühne Keine Auswahl zugeordnet. Damit bleibt ein Symbol statisch wie auch unter Flash. Das Kommando Replace ersetzt ein Symbol auf der Bühne durch ein anderes aus der Bibliothek. Replicate spielt ein Symbol in einer Sequenz ab. Jede Sequenz (komplettes Abspielen eines Clips bis zu seinem Ende) stellt die Daten der nächsten Zeile der zugewiesenen Datenquelle dar. Mit Set Alpha, Set Brightness, Set Custom Color und Set Tint können die Eigenschaften eines Symbols dynamisch verändert werden. Mit Transform können Symbole auf der Bühne repositioniert und transformiert werden. Dabei kann ein Symbol um einen Offset-Wert verschoben, gedreht und/oder beliebig vergrößert oder verkleinert werden. 460 Server, Dynamik und Flash Swift-Generator Seit langem wird ein Tutorial zum Swift-Generator vermisst, da es zu diesem Programm bis jetzt nur englische und französische Anleitungen gibt und in den entsprechenden Newsgroups immer wieder nach deutschsprachigen Informationen gefragt wird. Stephan Fischer www.phaetons.de Zunächst erhalten Sie eine kurze Übersicht, was man mit SwiftGenerator überhaupt machen kann und wo der Unterschied zu dem Macromedia Generator liegt. Dann gibt es eine allgemeine Übersicht über die Funktionsweise und die einzelnen Arbeitsschritte. Verweise in der Übersicht ermöglichen es, auch direkt zu den Details zu springen, so dass man sowohl Schritt für Schritt als auch themenorientiert vorgehen kann. Einige wenige Absätze habe ich (mit freundlicher Genehmigung von Olivier Debon) direkt aus der englischen Anleitung übernommen, da es keinen Sinn gehabt hätte, hier im Wortlaut irgendetwas zu ändern. Was ist der Swift-Generator? Swift-Generator wurde von Olivier Debon entwickelt und kann dazu benutzt werden, online oder offline Flash-Dateien dynamisch zu erzeugen. Möchte man Inhalte oder Parameter einer SWF-Datei ändern, muss man normalerweise die original Flash-Datei öffnen, die neuen Inhalte (wie z.B. Bilder oder Sounddateien) einfügen oder Parameter ändern und dann eine neue SWF-Datei erzeugen, die dann online gestellt wird. Swift-Generator ermöglicht es, mittels einer Skriptdatei die neuen Inhalte in eine Flash-Vorlage einzulesen und das Ergebnis als SWF-Datei auszugeben. Wie das genau funktioniert, erläutere ich später. Man muss also die original Flash-Datei nicht mehr verändern, sondern kann neue oder personalisierte Inhalte in Echtzeit erzeugen. Welche Zeitersparnis das bringt, brauche ich hier wohl nicht weiter zu erklären. Swift-Generator arbeitet mit Flash-Dateien ab Version 3 und kann folgende Objekte beeinflussen: 462 Server, Dynamik und Flash Text (Größe, Ausrichtung, Kerning, Farbe,Transparenz und Schriftart) Textfelder (ab Flash 4) Fonts Sounddateien Bilddateien (JPEG, PNG) Flash-Filmsequenzen ActionScript-Parameter (ab Flash 4, in Schlüsselbildern und Buttons) Macromedia Generator oder Swift-Generator ? Jetzt mögen einige denken, das kann Macromedia Generator ja auch, warum sollte ich Swift-Generator benutzen? Beide Werkzeuge haben Vorund Nachteile, über die man sich im Klaren sein sollte, bevor man sich für eines entscheidet. Ich möchte hier ein paar Argumente anführen, welche die Entscheidung erleichtern sollten (diese haben keinen Anspruch auf Vollständigkeit): Einer der größten Unterschiede ist wohl der Preis. Macromedia bietet den Generator zurzeit in zwei Versionen an. Zum einen gibt es die Enterprise Edition ab US-Dollar 30.000. Diese Version ist für große Websites gedacht, in denen dynamische Flash-Daten in großer Zahl und in Echtzeit generiert werden sollen. Diese Version ist über mehrere CPUs und Server skalierbar, und Macromedia bietet einen 24-Stunden-Support. Außerdem speichert die Enterprise Edition Daten in einem Cache und kann somit bei Bedarf schneller auf diese Daten zugreifen. Die zweite Version nennt sich Developer Edition und ist für US-Dollar 999 pro Server erhältlich. Sie richtet sich an Entwickler, die Flash-Dateien regelmäßig updaten oder personalisieren müssen, aber auf Online-Erzeugung verzichten können. Die Developer Edition kann im Gegensatz zur Enterprise Edition nur einen Prozeß nach dem anderen bearbeiten, ist nicht skalierbar und erzeugt keine Cachedaten, hat somit also eine geringere Performance. Der Support beschränkt sich auf 90 Tage. Swift-Generator ist Freeware unter der Voraussetzung, dass man das Swift-Logo auf seiner Website verlinkt, oder man kann sich gegen eine Gebühr von 100 € pro Domain registrieren lassen, ohne das Swift-Logo benutzen zu müssen. Support ist nicht garantiert, Anfragen meinerseits wurden aber grundsätzlich innerhalb 48 Stunden beantwortet. Swift-Generator erzeugt keine Cachedaten, die Performance bei Online-Betrieb kann sich aber durchaus sehen lassen. Swift-Generator 463 Macromedia Generator fügt sich in die Oberfläche von Flash mit ein, während Swift-Generator ein skriptgesteuertes Programm ist, also um einiges unkomfortabler zu handhaben ist. Macromedia Generator läuft auf Windows (95/98/NT/2000), Linux Red Hat und Solaris (ab 2.6). Von Swift-Generator sind Binarys erhältlich für alle Linux-Plattformen (x86/Alpha/MiPS/PPC), Windows (95/98/NT/ 2000), Solaris (ab 2.6), FreeBSD, BSDi und seit kurzem auch für Mac OS X. Macromedia Generator kann auf diverse Datenbanken zugreifen, Swift-Generator kann seit Version 0.15 auf ODBC-/MySQL-Datenbanken zugreifen. Seit Version 0.20.1 unterstützt Swift-Generator auch Bilddateien im Format GIF. Sowohl Macromedia Generator als auch Swift-Generator sind inzwischen vollständig kompatibel mit Flash 5. Generell kann man sagen, der MM-Generator ist komfortabler und bietet umfangreichere Funktionen, ist aber auch entsprechend teuer. Wer das Scripting nicht scheut und auch nicht so ein großes Budget zur Verfügung hat, kommt mit dem Swift-Generator in vielen Fällen ans gleiche Ziel. Weitere Hinweise Unter www.swift-tools.com/swift-users.html findet man eine inzwischen umfangreiche Liste von Firmen, die mit Swift-Generator arbeiten, unter anderem Bayern 3 Radio, Toyota Motorsports, Coca Cola und startmovie.net .... Deutschsprachige Informationen zum Programm sind selten zu finden, unter www.flashkit.com/board/index.php findet man ein englischsprachiges Swift-Generator-Forum, in dem man auch auf deutschsprachige Anwender trifft. Übersicht über die Funktionsweise Die Vorgehensweise, um mit Swift-Generator eine Flash-Datei zu erzeugen, kann in vier einzelne Schritte eingeteilt werden: 1. Erstellen einer Vorlage (Template oder Flash-Datei) 2. Einbinden eventueller Swift-Variablen in die Vorlage 3. Erstellen der Swift-Skriptdatei 464 Server, Dynamik und Flash 4. Erzeugen der dynamischen Flash-Datei per Kommandozeilenaufruf (offline) oder CGI (online) Erstellen der Vorlage – Templates oder Flash-Datei? Als Vorlage für Swift-Generator kann man Template-Dateien (*.swt) oder normale Flash-Dateien (*.swf) benutzen. Beide Dateiarten können mit der Flash-Software erzeugt werden. Eine Template-Datei enthält wesentlich mehr Informationen (so zum Beispiel Schriftartinformationen etc.) als eine Standard-Flash-Datei. In einem Template sind alle nötigen Informationen vorhanden, um z.B. Text auszutauschen, während bei einer normalen Flash-Datei auf jeden Fall die TrueType-Schrift installiert und entsprechende Verweise im Swift-Skript stehen müßten. Template-Dateien sind also vorzuziehen, da einfacher zu handhaben. Flash-Dateien benutzt man eigentlich nur, wenn diese z.B. von einer anderen Agentur geliefert wurden und man keinen Zugriff auf die Originaldateien hat. Hier gehe ich auf die Vorgehensweise und Befehle im Einzelnen ein. Unter http://www.derijen.nl/Peerless/ finden Windows-Benutzer ein kostenloses Frontend namens SGui. Diese visuelle Oberfläche erleichtert die Erstellung des Skripts wesentlich. Man kann aber auch jeden Texteditor wie Notepad oder einen der vielen Freeware-Editoren benutzen. Die Vorlage erzeugen Als Grundgerüst für die dynamisch zu erzeugende Flash-Datei benötigt Swift-Generator eine Vorlage, die zum einen statische Elemente enthält, zum anderen Variablen als Platzhalter für die dynamisch einzusetzenden Inhalte besitzen kann. Diese Vorlage kann entweder eine normale FlashDatei (*.swf) sein oder eine mit der Exportfunktion von Flash erzeugte Template-Datei (*.swt). Eine Template-Datei ist in der Regel vorzuziehen, da sie im Gegensatz zur normalen Flash-Datei mehr Informationen enthält, insbesondere die Schriftartdefinitionen. Um eine Template-Datei zu erstellen, öffnet man die Arbeitsdatei (*.fla) und wählt dann Datei·Film exportieren... Im folgenden Speicherdialog wählt man dann als Dateityp Generator Vorlage (*.swt). Swift-Generator 465 Abbildung 1 Als Generator-Vorlage exportieren Abbildung 2 In Textelementen können Variablen direkt eingefügt werden Swift-Variablen in die Vorlage einfügen Um Text- oder ActionScript-Parameter in der Flash-Vorlage auszutauschen, werden an den entsprechenden Stellen Variablen eingefügt, die Swift-Generator anhand eines Skriptes mit den neuen Inhalten ersetzt. Andere Elemente (Images, Sound, Filmsequenzen) wiederum benötigen keine Variablen als Platzhalter, da sie über ihre Symbol- bzw. Instanznamen oder ID identifiziert werden können. Das Wichtigste an der Vorlage sind die einzufügenden Swift-Variablen, die als Platzhalter für die dynamisch einzufügenden Texte oder Parameter dienen. Über das später erstellte Swift-Skript erfährt Swift-Generator genau, welche Variablen durch welche Inhalte auszutauschen sind. Diese Swift-Variablen sind nicht zu verwechseln mit den normalen Flash-Variablen und werden definiert, indem man sie in geschweifte Klammern setzt: {Swift-Variable} 466 Server, Dynamik und Flash Abbildung 3 LoadMovie mit einer Swift-Variablen Variablen in Textelementen Die Variable {name} kann man jetzt ersetzen, indem man im Swift-Skript Folgendes angibt: SET name "Welt" In der mit Swift-Generator erzeugten Flash-Datei stünde dann: Hallo Welt Achtung: Bei mehrzeiligen Texten würde diese Methode nur die erste Zeile an Stelle der Variablen einfügen! Um mehrzeilige Texte zu ersetzen, gibt es die Substitute Text-Anweisung. Variablen in ActionScript-Parametern Swift-Variablen können auch in ActionScript-Parametern eingebunden werden, z.B. der LoadMovie-Befehl, den Sie in Abbildung 3 sehen. Daraus wird über die Skript-Anweisung SET moviename "movie2.swf" nach Erzeugung des neuen Filmes mittels Swift-Generator LoadMovie ("movie2.swf",1) Swift-Generator 467 In welchen Parametern von ActionScript-Befehlen kann man Swift-Variablen einsetzen? Aktion Parameter GetUrl URL Fenster GoTo Label FS Command Befehl Argumente URL Ziel UnloadMovie Ebene TellTarget Ziel SetVariable Variable Wert LoadMovie Das Swift-Skript Swift-Skript-Dateien (*.sws) können mit jedem handelsüblichen Editor erzeugt werden und beinhalten alle Informationen, die Swift-Generator benötigt, um neue Flash-Dateien zu erzeugen. Die Syntax ist relativ einfach und wird im Folgenden genauestens erklärt. Zudem besteht die Möglichkeit, mit dem Swift-Generator die in eine Vorlage eingefügten Swift-Variablen auszulesen und als Grundlage für das eigentliche Skript zu benutzen, das einige Tipparbeit erspart und somit Tippfehler vermeidet. In diesem Skript stehen alle Anweisungen, die Swift-Generator ausführen soll. Um Objekte wie z.B. Text, Bilder, Sound etc. zu referenzieren, benutzt Flash intern so genannte tagIDs, die einfach aus einheitlichen (Ident-) Nummern bestehen. Detailliertere Informationen zu der Dateistruktur finden Sie unter www.openswf.org. Swift-Generator benutzt unter anderem diese tagIDs um Objekte auszutauschen oder zu verändern. Da man diese IDs normalerweise nicht angezeigt bekommt, bietet Swift-Generator die Möglichkeit, diese Informationen aus der Template- oder Flash-Datei auszulesen (Flash File Dump) und als Grundlage für das weitere Swift-Skript zu benutzen. Zusätzlich können die in der Vorlage eingefügten Swift-Variablen und bei einigen Objekten die Symbol- bzw. Instanznamen angesprochen werden. 468 Server, Dynamik und Flash Ein Swift-Skript bekommt die Dateiendung sws und beinhaltet als Erstes einen globalen Teil mit allgemeinen Informationen und als Zweites die Anweisungen für Text, Bild, Soundaustausch oder Schriftartdefinitionen etc. Die Anweisungen werden grundsätzlich groß geschrieben und darauf folgende Parameter oder Variablen klein. Swift-Generator führt diese Anweisungen Schritt für Schritt aus, bei Syntaxfehlern wird die Ausführung gestoppt. Template-/Flash-Datei auslesen Um Flash-Dateien auszulesen, startet man Swift-Generator über die Eingabeaufforderung mit der Option –d. swiftgenerator.exe –d vorlage.swt > skript.sws Hierbei steht vorlage.swt für den Namen der Template- oder Flash-Datei. Es können auch absolute Verweise angegeben werden, z.B. c:\projektx\vorlage.swt. Am Ende des Befehls wird die Ausgabedatei angegeben (skript.sws). Diese sollte die Endung sws tragen und kann mit jedem Texteditor geöffnet werden. Das Skript könnte dann folgendermaßen aussehen: % Script template from Template file best_site.swt INPUT "best_site.swt" % Output for testing OUTPUT "export.swf" % Output for CGI %OUTPUT -cgi "-" % Font definitions % FONT 2 is Arial Bold SUBSTITUTE TEXT 3 { FONT 2 HEIGHT 24 COLOR #ffff99 Swift-Generator 469 STRING "Best site of the day" } ..... Dieses kann man dann nach Bedarf abändern und für die Erzeugung neuer Flash-Dateien benutzen. Kommentare Kommentare werden mit dem %-Zeichen eingeleitet und gelten bis zum nächsten Zeilenumbruch, also immer für eine Zeile. Hier das Beispiel: % Dies ist ein Kommentar Globale Angaben Die globalen Angaben, die in keinem Skript fehlen sollten, sind folgende: INPUT "datei.sw?" "datei.sw?" ist der Name der Vorlagendatei (swt oder swf). Die Anführungszeichen verweisen auf die Standardeingabe als Dateneingang. [ -cgi ] [ -expires "datum/+delta" ] "datei.swf" OUTPUT "datei.swf" ist der Name der Ausgabedatei. Wird "-" an Stelle eines Dateinamens angegeben, leitet Swift-Generator die Daten an die Standardausgabe. -cgi stellt der Ausgabe einen HTTP-Header voran (optional, benötigt für CGI-Modus). -expires "datum/+delta" ist optional, erzeugt eine "expires"-Angabe (Gültigkeit der Datei) im HTTP-Header. Es kann ein Datum (im RFC1945-Format) angegeben werden oder die Ablaufzeit 'delta' in Sekunden mit vorangestelltem Pluszeichen. TTFPATH "fontverzeichnis" Gibt den Pfad zum Verzeichnis mit benötigten Schriftarten (Fonts) an. Diese Angabe ist nur nötig, wenn man Flash-Dateien als Vorlage benutzt oder Schriftarten austauschen möchte. FLASH { FRAMERATE n } In zukünftigen Versionen wird es weitere Parameter für den Flash-Abschnitt geben. n gibt hierbei die Framerate in Bildern pro Sekunde an (nur ganzzahliger positiver Wert). 470 Server, Dynamik und Flash SAVEDIR "verzeichnispfad" bzw. SAVE "datei.swf" Diese Anweisungen werden benötigt, wenn man im CGI-Modus Dateien zusätzlich speichern will. Während bei dem Dateinamen auch Variablen angegeben werden können, muss der Verzeichnispfad als Zeichenkette angegeben werden! Der komplette Speicherpfad wird aus beiden Angaben zusammengesetzt. Enthält der Pfad relative Angaben (../), wird der Vorgang aus Sicherheitsgründen abgebrochen. Schriften und Dateinamen Wenn man Swift-Generator mit der Option -f startet, erhält man eine Liste aller in einem Verzeichnis vorhandenen Schriften und deren Dateinamen. Der Befehl dazu lautet z.B.: swiftgen.exe -f c:\windows\fonts (unter Windows) oder swiftgenerator -f /pfad/zum/schriftverzeichnis (unter Linux). Vorsicht Die Benutzung von SAVEDIR und SAVE kann unter Umständen ein Sicherheitsrisiko bedeuten. Wer sich mit serverseitigen Anwendungen und deren Sicherheitsrisiken nicht auskennt, sollte diese Anweisungen also nicht benutzen. Variablen benutzen in Swift-Skript Innerhalb des Swift-Skriptes können Variablen definiert werden. Die Syntax ist relativ einfach: SET myvar value Dies erzeugt eine Variable namens myvar mit dem Wert value. Value kann hierbei eine Zeichenkette, eine Variablenreferenz, das Ergebnis eines Subprozesses (siehe hierzu auch Anweisungen, die Zeichenketten zurückgeben, wie FILE oder DBQ) oder eine Verbindung dieser Werte sein. Beispiele: SET var1 "Hallo Welt" Der Variablen var1 wird eine Zeichenkette zugewiesen. SET var2 $var1 Swift-Generator 471 Der Variablen var2 wird der Wert einer Variablenreferenz ($var1="Hallo Welt") zugewiesen. Es können auch Bereiche oder einzelne Zeilen einer mehrzeiligen Variablen einer anderen Variablen zugewiesen werden: SET bereich $text<2..3> Würde der Variablen bereich die zweite und dritte Zeile der Variablen text zuweisen. SET bereich $text<5> Würde der Variablen bereich die fünfte Zeile der Variablen text zuweisen. Ein Subprozessergebnis ist ein Kommandozeilenbefehl, der innerhalb von zwei eckigen Klammern angegeben wird: SET datum [ date ] Weist der Variablen datum das Ergebnis des Kommandozeilenbefehls 'date' zu. Ein Kommandozeilenbefehl ist jeder gültige Befehl, der in ein Terminal-/Konsolenfenster oder DOS-Shell eingegeben werden kann. Schriftarten definieren Benutzt man Flash-Dateien (swf) als Vorlage, müssen Schriftarten definiert werden, bevor man Text in irgendeiner Art und Weise verändern oder austauschen möchte! Für Template-Dateien (swt) ist dieses nur notwendig, wenn man Schriftarten austauschen möchte. DEFINE FONT id "schriftart.ttf" id gibt die tagID des Fonts an, der durch »schriftart.ttf« ausgetauscht werden soll. tagID und Schriftart müssen existieren, ansonsten wird der Vorgang abgebrochen. Leider kann Swift-Generator nicht mit allen TrueType-Schriften umgehen. 472 Server, Dynamik und Flash Text modifizieren Die Syntax für diesen Anweisungsblock lautet: SUBSTITUTE TEXT id { ANWEISUNG } id entspricht der tagID des zu ändernden Textes der Flash-Vorlage. Folgende Angaben können innerhalb der geschweiften Klammern gemacht werden: FONT id Ändert die Schriftart des Textes in die Schriftart mit der tagID id. Es können nur bereits existierende (also vordefinierte) Font-ids benutzt werden. HEIGHT höhe Setzt die Schriftgröße auf die in höhe angegebene Zahl (positiver Integerwert). Die Größe wird in Punkten angegeben. COLOR #RRGGBB Ändert die Schriftfarbe in den angegebenen RGB-Wert (Hexadezimalformat). ALPHA wert Ändert die Transparenz. Es kann ein Wert zwischen 0 und 255 angegeben werden. VSPACING wert Setzt den vertikalen Zeilenabstand eines mehrzeiligen Textes. Muss ein Dezimalwert sein, Vorgabe ist 1.0. KERNING wert Ändert den Abstand zwischen den Buchstaben. Dezimalwert, Vorgabe ist 1.0. STRING [ -nocr ] "text" Definiert einen neuen Text, der mit der aktuellen Schrift, Schriftgröße und -farbe erzeugt wird. Es können mehrere Textdefinitionen hintereinander stehen, die durch einen Zeilenumbruch getrennt werden, außer es wird die Option -nocr mit angegeben. ALIGN position Gibt die Ausrichtung des Textes an. Die Ausrichtung richtet sich nach den Grenzen des ursprünglichen Textes. Mögliche Werte sind left, right und center. Vorgabewert ist left. Swift-Generator 473 Es können so viele neue Zeichenketten wie nötig angegeben werden, auch wenn der ursprüngliche Text nur einzeilig war. Wird die Schriftart als Erstes geändert, kann es zu einer falschen Positionierung des Textes kommen. Swift-Generator berechnet die Position zwar neu, kann dieses aber nur zuverlässig tun, wenn die Größe als Letztes angegeben wird. Textfelder modifizieren Textfelder können ähnlich wie einfacher Text verändert werden. Die Syntax lautet hier: SUBSTITUTE TEXTFIELD id { ANWEISUNG } id verweist auf die tagID des Textfeldes, das verändert werden soll. Folgende Anweisungen können innerhalb des Blockes gemacht werden: FONT id Ändert die Schriftart des Textfeldes zu der Schriftart mit der tagID id. HEIGHT höhe Ändert die Schrifthöhe des Textfeldes in den Wert höhe (Dezimalwert). COLOR #RRGGBB Ändert die Schriftfarbe in den angegebenen RGB-Wert (Hexadezimalformat). ALPHA wert Ändert die Transparenz. Es kann ein Wert zwischen 0 und 255 angegeben werden. STRING "text" Ändert den Inhalt des Textfeldes. ALIGN position Gibt die Ausrichtung des Textes an. Die Ausrichtung richtet sich nach den Grenzen des ursprünglichen Textes. Mögliche Werte sind left, right und center. Vorgabewert ist left. Die Anweisungen sind nicht kumulativ, die letzte Anweisung überschreibt eine identische vorhergehende. 474 Server, Dynamik und Flash Sound austauschen Folgende Sounddateien können ausgetauscht werden: WAV-Dateien in 8 oder 16 Bit mit einer Samplerate von 5.5, 11, 22 oder 44 kHz. MP3-Dateien mit 11, 22 oder 44 kHz in allen gängigen Bitraten. Soundobjekte werden über die entsprechende tagID angesprochen oder über ihren Symbolnamen. DEFINE SOUND "symbolname" [ -bits n ] "sounddateiname" oder DEFINE SOUND id [ -bits n ] "sounddateiname" -bits n: Der optionale Parameter -bits legt die Bitkompression fest und kann die Werte 2, 3, 4 oder 5 haben (4 ist Vorgabe). Diese Option wird bei MP3-Dateien ignoriert ! Filmsequenzen austauschen Diese Anweisung ermöglicht es, einer Filmsequenzinstanz ein anderes Symbol zuzuordnen. Um eine Filmsequenzinstanz zu erstellen, zieht man das gewünschte Symbol von der Bibliothek auf die Bühne. Dort klickt man die Symbolinstanz mit der rechten Maustaste an und geht dann auf Eigenschaften. Nun muss der Symboltyp Filmsequenz ausgewählt und ein Instanzname angegeben werden. Hier die Anweisung für den Austausch des zur Instanz gehörenden Symbols: DEFINE MOVIE "instanzname" "symbolname" Weist der Instanz instanzname das Symbol symbolname zu. Existiert das neue Symbol nicht, wird die Instanz nicht verändert. Weitere Änderungen kann man über folgenden Anweisungsblock erreichen: Swift-Generator 475 DEFINE MOVIE "instanzname" { ANWEISUNG ... } Mögliche Anweisungen sind: NAME "symbolname" Name des neuen Symbols. COLOR #RRGGBB Jede Farbkomponente (Rot, Grün und Blau) wird zu den prozentualen (siehe BALANCE) Ursprungsfarbwerten addiert. Die Werte werden hexadezimal angegeben, Vorgabe ist #000000 (Schwarz). ALPHA wert Der Alphawert wird zu der prozentualen Ursprungstransparenz addiert. Die Werte gehen von 0 bis 255. Vorgabe ist 0. BALANCE wert Gibt an, wie viel Prozent des Ursprungswertes der beiden vorigen Parameter zu den neuen Werten addiert werden. Wert 0.0 bedeutet 0 % des Ursprungswertes, und Wert 1.0 bedeutet 100 %. Die Berechnung des resultierenden COLOR- bzw. ALPHA-Wertes geschieht folgendermaßen: NEUER WERT = URSPRUNGSWERT x BALANCE + COLOR bzw.ALPHA Bilder austauschen Swift-Generator kann mit JPEG-, GIF- oder PNG-Dateien umgehen. Bilder werden wie Sounds über die tagID oder den Symbolnamen angesprochen, die entsprechende Anweisung lautet: DEFINE IMAGE "symbolname" [ -quality N ] [ -size B,H ] "bilddateiname" oder DEFINE IMAGE id [ -quality N ] [ -size B,H ] "bilddateiname" id bezeichnet die tagID des auszutauschenden Bildes. 476 Server, Dynamik und Flash -quality N definiert die Kompressionsrate in Prozent. Für N können Werte zwischen 10 und 100 eingegeben werden. Je höher der Wert, umso höher die Bildqualität und somit umso niedriger die Kompression. Vorgabewert ist 50 %. -size B,H Mit Hilfe dieser Option kann Swift-Generator die Größe eines Bildes anpassen. B steht hier für die Breite und H für die Höhe in Pixeln, auf die das Bild vergrößert oder verkleinert werden soll. Diese Angabe sollte auf jeden Fall gemacht werden, wenn die Abmessungen des neuen Bildes von der Vorlage abweichen, da es sonst zu unschönen Effekten kommen kann. Daten aus Datenbanken Seit Version 0.15 unterstützt Swift-Generator auch Datenbanken auf den Plattformen Windows (ODBC), Linux und Mac OS X (MySQL), wodurch dieses Tool einiges an Flexibilität gewonnen hat. Folgende Syntax wird zum Verbinden mit einer Datenbank verwendet: DATABASE { DRIVER "name_des_datenbanktreibers" NAME "name_der_datenbank" [ HOST "server_adresse" ] [ USER "user_id" ] [ PASSWORD "password" ] [ PORT tcp_port ] } Die einzelnen Parameter: DRIVER "name_des_datenbanktreibers" Hier muss der Pfad/Dateiname zum MySQL- bzw. ODBC-Datenbanktreiber angegeben werden. NAME "name_der_datenbank" Bezeichnet den Namen der MySQL-Datenbank bzw. bei ODBC-Datenbanken den DSN (Data Source Name). HOST "server_adresse" Optionaler Parameter, der den Servernamen bzw. -adresse definiert. Vorgabewert ist localhost. Wird bei ODBC-Datenbanken ignoriert. Swift-Generator 477 USER "user_id" Optionaler Parameter, um den Benutzernamen für eine Datenbank anzugeben. Vorgabewert ist die aktuelle User-ID (bei Unix). Entspricht der UIN bei ODBC-Datenbanken. PASSWORD "password" Optionaler Parameter entsprechend zur User-ID. Unter ODBC als PWD bekannt. Man sollte darauf achten, dass die Swift-Skriptdatei nicht über HTTPRequests abrufbar ist, da sonst jeder auf das Passwort zugreifen kann. PORT "tcp_port" Optionaler Parameter für MySQL-Datenbanken. Vorgabewert richtet sich nach dem Datenbanktreiber, bei Problemen sollte man 3306 versuchen. Wird bei ODBC ignoriert. Kann mit der Datenbank keine Verbindung aufgenommen werden, bricht Swift-Generator den Vorgang ab und gibt eine HTML-Datei mit der Fehlermeldung aus (CGI-Modus). Diese wird allerdings nicht angezeigt, wenn der Aufruf in den EMBED- bzw. OBJECT-Tag einer HTML-Datei eingebettet ist. Testweise sollte man die Funktion also direkt aufrufen. Datenbankabfrage/Queries Ist eine Verbindung zur Datenbank zustande gekommen, kann man über die DBQ-Anweisung SQL-Anfragen starten. Hierzu sollte man sich mit der SQL-Syntax auskennen: DBQ "query" Innerhalb der Anführungsstriche stehen die entsprechenden SQL-Anfragen in der SQL-Syntax. Swift-Generator leitet diese weiter an die Datenbank und gibt dann die Ergebnisse zurück. Die Anfragen können auch Verknüpfungen von Zeichenketten und Variablen sein. Das Ergebnis der Anfrage kann man dann einer Variablen zuweisen, z.B.: SET data DBQ "select ort from adressen where plz=54" Hierzu ein einfaches Beispiel, um z.B. ein Newsforum zu aktualisieren: SET forum "news" SET id "id" SET headlines DBQ "select headline from " + $forum + " where id=" + $id SET title1 $headlines<1> 478 Server, Dynamik und Flash SET title2 $headlines<2> SET title3 $headlines<3> SUBSTITUTE TEXT 3 { STRING $title1 } ... Man sollte Skripten mit solchen Anfragen immer vorher über die Kommandozeile testen, da Swift-Generator bei Fehlern die entsprechende Fehlermeldung der Datenbank zurückgibt. Daten aus Textdateien Man kann auf einfache Weise Inhalte einer Textdatei auslesen. Die Syntax ist eigentlich selbsterklärend und lautet: FILE "dateiname.txt" Diesen Inhalt kann man dann wie bei der DBQ-Anweisung einer Variablen zuordnen. SET text FILE "dateiname.txt" Referer-Liste Diese Funktion wird oft in Verbindung mit CGI-Programmen benutzt, wird also nur benötigt, wenn man Swift-Generator im CGI-Modus ausführen will. In der Refererliste werden Domains angegeben, die auf das CGI zugreifen dürfen. Somit schränkt man das Sicherheitsrisiko ein und sollte deshalb auch nicht darauf verzichten. Die Syntax lautet: REFERERS { "www.domainx.com" "localhost" ... } Man kann so viele Domains wie nötig angeben. Die Angabe "localhost" ist z.B. nötig, wenn man das Skript auf seinem lokalen Server testen möchte, je nachdem, welcher Alias angegeben wurde. Wird versucht, von einer anderen Domain das Skript auszuführen, generiert Swift-Generator eine HTML-Nachricht »Access denied« und Swift-Generator 479 Abbildung 4 DOS-Aufruf bricht den Vorgang ab. Verwendet man keine Refererliste, kann von jeder Domain aus auf das Skript zugegriffen werden. Die Refererliste bezieht sich nur auf das jeweilige Skript, in dem es steht. Kommandozeile oder CGI – online oder offline Der letzte Schritt erzeugt die eigentliche Flash-Datei mit den neuen Inhalten. Wie am Anfang bereits erwähnt, kann man Swift-Generator offline über Kommandozeilenbefehl ausführen oder online im CGI-Modus. Wie man arbeitet, hängt hauptsächlich davon ab, ob man Zugriff auf den Server hat, wie gut die Performance ist (abhängig vom Inhalt des Filmes) und wie oft der Film aktualisiert werden soll. Die Offline-Verwendung ist z.B. sinnvoll, wenn man in großer Zahl ähnliche Flash-Dateien erzeugen muss, in denen sich nur einzelne Elemente (z.B. Logos) ändern. Dateien offline erzeugen Hier wird einfach über das Terminalfenster das Programm gestartet und als Parameter der Name des Swift-Skriptes mit angegeben. Unter Windows z.B. so, wie in Abb. 3 gezeigt. Man kann Swift-Generator natürlich auch von anderen Programmen aus starten, was z.B. in Verbindung mit der Erzeugung von StandardHTML-Seiten Sinn haben kann. 480 Server, Dynamik und Flash Dateien online erzeugen Online kann man Swift-Generator per HTTP-Aufruf starten, auch hierbei muss man den Namen des Skriptes als Parameter mit übergeben. Das Ganze sieht dann z.B. so aus: http://www.domainxyz.de/cgi-bin/swiftgen.exe?sws=skript.sws Damit Swift-Generator die Flash-Datei an den Browser zurückgibt, muss im globalen Teil des Swift-Skriptes die Anweisung OUTPUT -cgi "-" stehen. Sinnvollerweise kann man den Aufruf auch wie eine richtige Flash-Datei direkt in die OBJEKT-/EMBED-Tags einer HTML-Datei einsetzen. Swift-Generator auf dem Server installieren Für Swift-Generator benötigt man einen Provider, der es erlaubt, selbstausführbare CGI-Programme laufen zu lassen. Leider erlauben viele ISPs nur vorinstallierte CGIs oder nur CGI-Skripten wie Perl oder PHP. Hier muss man sich also vorher bei seinem Provider erkundigen. Wer Swift-Generator auf seinem lokalen Rechner testen möchte, muss dazu einen Webserver installieren. Ich selber habe mit Omni-HTTPd (www.omnicron.ab.ca) ganz gute Erfahrungen gemacht, Apache (www.apache.org) ist aber auch sehr beliebt (allerdings etwas schwieriger zu administrieren). Hat man jetzt einen passenden ISP oder seinen lokalen Webserver eingerichtet, muss man die Binärdatei für das richtige Betriebssystem (Linux, Windows oder Mac ...) von http://www.swift-tools.com/swift-generator.html herunterladen. Die entpackten Dateien sind je nach Betriebssystem unterschiedlich. Unter Linux findet man eine Datei namens swift-generator, die man in swift-generator.cgi umbenennen sollte. Unter Windows heißt die Datei swiftgen.exe, deren Endung nicht umbenannt werden darf. Theoretisch kann man diese Dateien jetzt einfach in das Verzeichnis /cgi-bin des Webservers kopieren, unter Linux noch die Dateirechte auf z.B. chmod 755 setzen (-rwxr-xr-x), und das Programm sollte laufen. Zum Testen kann man das Programm mit http://www.domainname.de/cgi-bin/swiftgen.exe oder lokal mit http://localhost/cgi-bin/ swiftgen.exe aufrufen. Als Antwort sendet Swift-Generator Folgendes: Swift Generator Version ?.? Copyright 1999–2000 Olivier Debon Swift-Generator 481 Abbildung 5 Standard-CGI Swift-Generator im eigenen Verzeichnis Die Swift-Skriptdateien müssen im selben (bzw. untergeordneten) Verzeichnis liegen wie das Programm selber. Das Verzeichnis /cgi-bin ist aber eigentlich nicht der richtige Ort für solche Dateien. Wenn man die Möglichkeit dazu hat bzw. der ISP einwilligt, sollte man ein eigenes Verzeichnis für Swift-Generator anlegen. Ich benenne es immer mit /swiftgen. Damit Swift-Generator in diesem Verzeichnis läuft, muss man dem Webserver dieses noch mitteilen. Unter Apache trägt man dazu in der Datei access.conf (bzw. httpd.conf) Folgendes ein: <Directory /pfad/zum/verzeichnis/swiftgen > AllowOverride None Options ExecCGI </Directory> Damit der Server Dateien mit der Endung .cgi auch als CGI-Dateien interpretiert, muss in der Datei srm.conf noch Folgendes ergänzt werden: AddHandler cgi-script .cgi Benutzt man Omni-HTTPd geht man unter Properties·Default Virtual Settings in die Rubrik Standard-CGI. Dort kann man das neue Verzeichnis mit einem entsprechenden Alias angeben. 482 Server, Dynamik und Flash Bekannte Probleme Hier noch ein paar Informationen zu bekannten Problemen und deren Lösung. Mac OS Einige auf Mac OS erstellte Template- oder Flash-Dateien enthalten Schriftartinformationen, die Swift-Generator nicht richtig interpretieren kann. Man sollte in diesem Fall die Vorlagen unter Windows erstellen. Internet Explorer Microsoft Internet Explorer (IE) hat einen Bug, wenn ein über CGI generiertes Multimediaobjekt in einem Vollbild (100 % im Fenster oder Frame) angezeigt werden soll. Wird Swift-Generator direkt (z.B. über die Adresszeile) aufgerufen, kann dadurch der Explorer abstürzen. Serverseitige Analysen ergaben, dass er mehrere Anfragen hintereinander abschickt (mit fehlerhaften Parametern in der letzten Abfrage). Dadurch wartet der Explorer immer noch auf zurückkommende Daten, obwohl bereits alle gesendet wurden. Ist der Aufruf hingegen in ein OBJECT-Tag eingebunden, funktioniert es ohne Probleme. Auch unter Netscape läuft beides problemlos. Hier ist ein kleines Perl-Skript, welches das Problem umgeht, der Aufruf erfolgt dann mit embed.cgi an Stelle von swift-generator.cgi. Das Skript packt den Aufruf in HTML-Code und leitet ihn dann einfach weiter an Swift-Generator. Eventuell muss das Skript noch ein bisschen angepasst werden. embed.cgi: #!/usr/bin/perl print "Content-Type: text/html\r\n\r\n"; if ("$ENV{REQUEST_METHOD}" eq ’POST’) { $query = <>; $query =~ s/(\r|\n)//g; } else { $query = $ENV{QUERY_STRING}; } print <<END_OF_HTML; Swift-Generator 483 <HTML> <BODY BGCOLOR=#ffffff> <OBJECT CLASSID="clsid:D27CDB6E-AE6D-11cf-96B8-444553540000" WIDTH=100% height=100%> <PARAM NAME="MOVIE" VALUE="swift-generator.cgi?$query"> <PARAM NAME="QUALITY" VALUE="HIGH"> <EMBED SRC="swift-generator.cgi?$query" WIDTH=100% HEIGHT=100% TYPE="application/x-shockwave-flash"> </EMBED></OBJECT> </BODY> </HTML> END_OF_HTML Probleme mit Webservern Mit Apache (Unix und Windows), Sambar Server (Windows) und OmniHTTPd (Windows) wurden bisher gute Ergebnisse erzielt. Einige Webserver halten sich allerdings nicht an CGI1.1-Konventionen. Bei manchen Servern (Xitami, IIS, Personal Webserver) wird die Testseite nicht angezeigt, wenn Swift-Generator ohne Parameter aufgerufen wird. In diesem Fall kann man einfach den Parameter ?test an den Aufruf anhängen (swiftgen.exe?test oder swift-generator.cgi?test). Viele Probleme liegen aber einfach an einer falschen Serverkonfiguration oder falsch vergebenen Dateirechten (Unix). Also bitte immer erst die Serverdokumentation gründlich durchlesen. Arbeitet man mit Microsofts Internet Information Manager (IIS), sollte man auf keinen Fall swiftgen.exe in swiftgen.cgi umbenennen, da es sonst Probleme mit eventuell installierten Perl-Skripten geben könnte. IIS startet CGI-Dateien immer aus dem Hauptwebverzeichnis. Arbeitet man mit den Voreinstellungen, ist dieses C:\InetPub\wwwroot. Wurde die Swift-Skriptdatei skript.sws in das Unterverzeichnis C:\InetPub\wwwroot\swiftgen gelegt, wäre der Aufruf, um Swift-Generator zu starten, entsprechend: http://hostname/cgi-bin/swiftgen.exe? sws = swiftgen/skript.sws 484 Server, Dynamik und Flash Anwendungsbeispiele für serverseitige Skripts Flash, PHP & MySQL Peter Karsten, www.peter-karsten.de Wer mit Flash und Variablen aus Textdateien gearbeitet hat, weiß, dass man mit den Textdateien schnell an ein Limit gerät und die Informationen nicht so darstellen kann, wie man sie gern hätte. Was kann man also mit der Skriptsprache PHP machen? Viele Beispiele gibt es noch nicht, die dies zeigen. Um eine Website ständig aktuell zu halten, benötigt man aktuelle Informationen. Diese Informationen zu pflegen, bedarf einiges an Aufwand, daher wird es immer üblicher, Internetseiten mit Informationen zu versorgen, die aus einer Datenbank stammen. Eine Datenbank zu pflegen ist nicht sehr schwer, und wenn man ein bisschen geschickt ist, kann man sogar als unerfahrener User die Datenbestände eines Webangebotes aktualisieren. Da mir die Skriptsprache PHP ans Herz gewachsen ist, ich aber auch Flasher bin, möchte ich anhand eines Beispiel zeigen, wie eine solche Zusammenarbeit möglich ist. Um dies zu bewerkstelligen, stütze ich mich auf ein Beispielskript, das ich für Powerflasher entwickelt habe. Es kann eine MySQL-Datenbank nach Postleitzahlen durchsuchen und die dazugehörigen Ergebnisse in Flash ausgeben. Erstellung der MySQL-Datenbank Für Benutzer, die noch keine Erfahrung im Umgang mit PHP und MySQL haben, empfehle ich meine Lieblingsseiten: www.php-center.de und www.little-idiot.de/mysql, wo man einen recht schnellen Überblick und Einstieg in diesen Bereich bekommt. Die Struktur der hier im Beispiel benutzten Datenbank sieht wie folgt aus: 486 Server, Dynamik und Flash CREATE TABLE plz ( id int(11) DEFAULT '0' NOT NULL auto_increment, PLZ varchar(11) NOT NULL, adresse varchar(100) NOT NULL, plzort varchar(30) NOT NULL, telfon varchar(40) NOT NULL, telfax varchar(40) NOT NULL, email varchar(80) NOT NULL, PRIMARY KEY (id) ); Diese Struktur habe ich aus einem MySQL-Dump entnommen, genauer kann man die Struktur aber auch in tabellarischer Form darstellen. Struktur der Datenbank Feldname Feldtyp Feldgröße Extra id int 11 auto_increment plz varchar 6 adresse varchar 100 plzort varchar 30 telfon varchar 40 telfax varchar 40 email varchar 80 Damit wäre der erste Schritt geschafft. Den zweiten Schritt, wie man PHP-Dateien erstellt, überspringen wir, da wir ein Flash-Buch schreiben. Dennoch werde ich auch für den folgenden Punkt das Skript abbilden, aber nur das Wesentliche dazu erklären. Mehr dazu auf den oben genannten URLs. Ausgabe der Datenbankinhalte in eine PHP-Datei Um die PHP-Datei zu erstellen, wird nur ein einfacher Texteditor benötigt. Je nachdem, wie der Server konfiguriert ist, hat diese Datei die Endung *.php, *.php3,*.php4 oder auch andere mögliche Varianten. Die Datei (ich nenne sie plz.php3) sieht dann so aus: <?php Anwendungsbeispiele für serverseitige Skripts 487 Hier wird die Datenbankverbindung zu der MySQL-Datenbank aufgebaut. localhost steht für den Servernamen, dbname steht für den Namen, den die Datenbank trägt, User und Password sind selbsterklärend. $link = mysql_connect("localhost","user","password"); mysql_select_db("dbname",$link); Hier wird geprüft, ob die Eingabe des Formularsuchfeldes einen Wert enthält oder nicht. Wenn das Suchfeld ohne Wert übermittelt wurde, so erscheint dann die Meldung, dass keine PLZ gefunden wurde. Wenn Text oder sonstige Zeichen eingegeben werden, so erscheint die Meldung, dass keine Treffer gefunden wurden. Man könnte dies verfeinern, indem man prüft, ob nur Zahlen eingegeben wurden und in welcher Anzahl, aber das ist jedem selbst überlassen ... if ($plz=="") { echo "quote=Sie haben keine PLZ ausgewaehlt"; } else Dieses Skript ist so gedacht, dass man die Anfangszahlen einer PLZ eingeben kann, sprich es wird nach einem Gebiet gesucht. Wenn man z.B. 41 eingibt, so werden alle Einträge gelistet, deren PLZ mit 41 beginnt; wird 41564 eingegeben, so erscheinen nur die Einträge mit passender PLZ. Es müssen immer zwei Ziffern angegeben werden, weil die Spalte »plz« in der Datenbank nur zwei Ziffern enthält, die das jeweilige PLZGebiet darstellen sollen. Der Ausdruck zählt die ersten beiden Ziffern des eingegebenen Wertes und übernimmt diese als Variable. $plz = substr ("$plz",0,2); Dies ist die eigentliche Datenbankabfrage. $sql = "select PLZ,regionalleitung,adresse,telfon, telfax,email from orte where plz = '$plz' order by plz"; 488 Server, Dynamik und Flash Dies ist das Resultat der Datenbankabfrage $result=mysql_query($sql,$link); $num = mysql_num_rows($result); Wenn die Abfrage Treffer erzielte: if ($num != "0") { Hier kommt der erste Punkt, der in Flash nachher relevant sein wird, die Variablenausgabe. Ich bin hier so vorgegangen, dass ich die ganzen Einträge der Datenbank in eine Variable übergebe. Natürlich könnte man auch jeden einzelnen Wert in einer eigenen Variablen übergeben. echo "&variable="; Hier beginnt die Schleife, welche die Datensätze ausliest und als Variable speichert. while ($rows = mysql_fetch_array($result)) { echo "PLZ Gebiet: $rows[PLZ]\n". "$rows[adresse]\n". "$rows[plzort]\n". "Telefon: $rows[telfon]\n". "Telefax: $rows[telfax]\n". "E-Mail: $rows[email]\n". "------------------------------------"; } // Ende Schleife } // Ende if num Abfrage Falls keine Datensätze gefunden wurden: if ($num == "0") { echo "&variable=Keine Treffer!!"; } } ?> Anwendungsbeispiele für serverseitige Skripts 489 Abbildung 1 Keyframes Jetzt haben wir die Datenbank eingerichtet und das PHP-Skript geschrieben. Zum Testen reicht das vollkommen aus. Ich persönlich empfehle, das Skript erst auf dieser Basis zu testen, so kann man eventuell auftretende Fehler schon im Skript ausschließen. Die Ausgabe dieses Skripts würde eine ähnliche Liste wie folgt erzeugen: Für plz.php3 folgende Ausgabe: variable=Sie haben keine PLZ ausgewaehlt Weil kein Wert bzw. keine PLZ übergeben wurde, sollte folgender Anhang an der Datei ein wenig Klarheit schaffen: plz.php3?plz=41564 ergibt folgende Ausgabe: variable=PLZ Gebiet: 41 Leitung: Flashstadt, MMStr.. 92-94 MMStr. 415674 Traumland Telefon: 0123 / 123456 Telefax: 0123/ 123457 E-Mail: Alle Daten sind nun in der Variablen (hier variable genannt) enthalten und müssen an Flash übergeben werden. In diesem Beispiel wurden zehn Keyframes verwendet. Das erste Keyframe enthält das Formularfeld: ein Textfeld, das »plz« genannt wird, dazu ein Button, der mit der Action On (Release) Go to and Play (5) End On versehen ist; die Eigenschaften des ersten Keyframes sind wie folgt notiert: Set Variable: "plz" = "" Stop 490 Server, Dynamik und Flash Die Variable »plz« wird hier geleert, falls man eine neue Suche starten möchte. Andernfalls würde, so wie Flash aufgebaut ist, die erste eingegebene PLZ als Value wiedergegeben. Beispiel: Wir geben die PLZ 41564 ein und drücken Suchen. Dann sind wir im fünften Keyframe angelangt, in diesem Keyframe ist ein einfacher Text wie »Datenbank wird gelesen« hinterlegt. In diesem Keyframe befinden sich die Aktionen: Set Variable: "test" = "plz.php3? plz=" Set Variable: "plz" = plz Set Variable: "p" = test&plz Load Variables (p, 0, vars=POST) Die letzte Zeile liest die ausgegebenen Variablen in Flash ein; da wir aber nicht wissen, welchen Wert diese Variable hat bzw. dies nicht vor der Eingabe der PLZ wissen, müssen wir mit Flash der Variablen einen Wert zuweisen. Dieser Wert ist dann unser Suchkriterium für die eventuellen Ergebnisse. Wir müssen dem PHP-Skript mitteilen, dass nach einem Wert gesucht wird, der dann wieder ausgelesen wird. Um das zu verstehen, greife ich noch einmal auf das eben genannte Beispiel zurück: plz.php3?plz=41564 Die erste Zeile (SET Variable: "test" = "plz.php3? plz=" =) gibt eine Variable zurück, die folgende Zeichen enthält: plz.php3?plz= Die zweite Zeile setzt die Variable plz mit dem im ersten Keyframe zugewiesenen Wert, in unserem Beispiel die: 41564. Die dritte Zeile macht nichts anderes, als eine Variable zu setzen, welche die ersten beiden zusammenfügt, also: plz.php3?plz=41564. Und die vierte Zeile liest die Daten in Flash ein, die zu der dritten Variable passen. Das sechste Keyframe dient dazu, zu prüfen, ob die Variable bzw. der Text der Variablen vollständig geladen wurde; wenn die Daten geladen wurden, dann soll es weiter zum Frame 10 gehen, ansonsten soll er so lange Keyframe 6 abspielen, bis die Daten vorhanden sind. If (eval(variable) <> "") Go to and Play (10) Else Go to and Play (6) End If Anwendungsbeispiele für serverseitige Skripts 491 Abbildung 2 PLZ-Suche Im zehnten Keyframe wird ein Stopper gesetzt, damit der Film nicht überläuft. In diesem Frame muss ein Textfeld erstellt werden, das den Namen »variable« trägt, oder wie auch immer wir die Variable genannt haben, in der die Ergebnisse gespeichert werden. Wir erstellen ein weiteres Textfeld mit dem Namen »plz«, um z.B. dem User mitzuteilen, nach was für einer PLZ er gerade sucht bzw. nach welcher PLZ er gesucht hat. Da wir nicht wissen, wie lang der Text ist, der in der Variablen gespeichert ist, kann das Textfeld, das wir erstellt haben, schnell an seine Grenzen stoßen. Zu viel Text wird dann einfach nicht angezeigt, deswegen sollten wir uns eines Scrollbalkens bedienen. Um den Scrollbalken zu erstellen, müssen wir einen MovieClip anlegen, der zwei Buttons enthält (einer scrollt nach oben und der andere hinunter). Der erste Button erhält folgende Action als Eigenschaft: On (Press, Drag Over, Drag Out) Set Variable: "/:variable.scroll" = /:variable.scroll-1 End On Der zweite Button erhält als Action folgende Eigenschaft: On (Press, Drag Over, Drag Out) Set Variable: "/:variable.scroll" = /:variable.scroll+1 End On 492 Server, Dynamik und Flash Das Ganze sieht dann in etwa so aus wie in Abbildung 1 gezeigt. Damit wäre auch schon das Wesentliche gesagt, und das Beispiel sollte funktionieren. Flash und ASP Die Verbindung Flash und ASP (Active Server Pages) schafft die Möglichkeit, auf einfache und auch kostengünstige Art und Weise dynamisch generierte Textinhalte in Flash-Seiten einzubinden, ohne diese wie sonst mit viel Arbeitsaufwand aktualisieren zu müssen. In Flash haben Sie eigentlich nicht viele Möglichkeiten, Textinhalte aktuell zu halten. Zum Beispiel ist dies ja mit Textdateien möglich, aus denen die gewünschten Variablen geladen werden. Eine weitere Möglichkeit ist es, einen Generator einzusetzen (z.B. Macromedia Generator, Swift Generator). Dies ist aber meist gar nicht notwendig, zumindest solange es sich nur um Zeichen und nicht um Grafiken handelt. Wenden wir uns nun einer einfacheren Methode zu. Als Voraussetzung für den Einsatz von Flash und ASP sollten Sie einen Server mit dem Betriebssystem Windows NT sowie den IIS als Webserver zur Verfügung haben. Die möglichen Anwendungen sind zahlreich, z.B. können Sie Daten, die der User auf Ihrer Flash-Seite eingegeben hat, in einer Datenbank speichern, bei Online-Spielen die Spielergebnisse oder einen Login für Ihre Flash-Seiten realisieren. Wir möchten hier zunächst auf den Bezug von Texten aus der Datenbank in einen Flash-Film eingehen. Zum Erstellen einer ASP-Seite verwenden wir der Einfachheit halber Macromedia Dreamweaver Ultradev, zum Erstellen der Datenbank wird Microsoft Access verwendet. Wir beginnen mit der Datenbank; hierzu öffnen wir eine leere Datenbank und erstellen eine neue Tabelle mit fünf Spalten. Die Spalten benennen wir alphabetisch von A bis E. Als Nächstes muss ein System-DSN für diese Datenbank erstellt werden, wir benennen ihn mit »usr_flash.5«. Eine vorbereitete Datenbank finden Sie auf der Buch-CD. Mit Macromedia Dreamweaver Ultradev erstellen wir nun eine Datenbankabfrage, nachdem wir eine QDBC-Verbindung zur Datenbank erstellt haben. Auch diese Abfrageseite finden Sie auf der Buch-CD. Diese Abfrage filtert nach dem URL-Parameter ID den richtigen Datensatz aus. Anwendungsbeispiele für serverseitige Skripts Michael Schinkel www.vision4net.de 493 Abbildung 3 System-DSN Damit Flash mit dieser Abfrage etwas anfangen kann, modifizieren wir die .asp-Datei in einem HTML-Editor. Zunächst entfernen wir die HTMLTags, anschließend wird der Gesamtausdruck der Abfrage nach folgendem Schema korrigiert: ID=...&A=...&B=...&C=...&D=...&E=... Die Punkte stehen hier als Ersatz für den Quelltext der Datenbankabfrage, die von Dreamweaver Ultradev hier bereits eingefügt wurde. Alle mit der Aktion loadVariables geladenen Variablen müssen im Standard-MIME-Format »application/x-www-urlformencoded« sein. Die Datei kann eine beliebige Anzahl an Variablen enthalten. Variablen- und Wertepaare müssen durch ein kaufmännisches Undzeichen (&), Wörter innerhalb eines Wertes durch ein Plus (+) voneinander getrennt sein. Nachdem nun alles vorbereitet ist, wenden wir uns endlich dem Flashmovie zu. Wir erstellen nun eine einfache Seite mit Textfeldern, welche die Namen unserer zuvor verwendeten Variablen tragen. Für diese Textfelder wählen wir die Option Dynamischer Text. Dem ersten Schlüsselbild weisen wir die Aktion loadVariables zu. Als Datei geben wir die .asp-Datei (abfrage.asp) an und hängen den URL-Parameter ?ID=1 an (loadVariablesNum ("abfrage.asp?ID=1", 0);). So, nun ist es bis zum ersten Test nicht mehr weit. Der Film kann nur über den Internet-Server auf seine Funktion getestet werden. Mit der 494 Server, Dynamik und Flash Abbildung 4 Modifizieren der .asp-Datei Abbildung 4 Die Flash-Ausgabe Funktion »Film testen« erreichen Sie nur Fehlermeldungen, da die .aspDatei nicht ausgeführt werden kann. Spielen Sie die Dateien auf Ihre Serverumgebung und rufen die index.html mit dem Flash-Film auf. Nun sollte Ihnen in den Textfeldern der mit der ID=1 verbundene Datensatz angezeigt werden. Wenn Sie die ID im loadVariables-Befehl verändern, wird der jeweilige Datensatz (2, 3, 4 usw.) angezeigt, so können Sie z.B. über eine Abfrage oder verschiedene Menübuttons die jeweils unterschiedlichen Datensätze aufrufen. Zur Administration Ihrer nunmehr dynamischen Flash-Seite bauen Sie sich mit Dreamweaver Ultradev einige Seiten, mit denen Sie die Datensätze ändern oder erweitern können. Anwendungsbeispiele für serverseitige Skripts 495 E-Mail-Versand mit ASP Mario Mies Das folgende Tutorial erläutert, wie Sie mit Flash 4 und 5 ein Formular per ASP-Skript versenden können; dabei richtet sich das Tutorial an jene Anwender, die einen NT-Provider mit JMail-Unterstützung verwenden. Dieses Skript bietet größte Flexibilität, die einzelnen Einstellungen werden weiter unten beschrieben. Nun zur Flash-Programmierung: Die einzelnen Daten werden in dem Flash-Formular per GetURL und der Aktion POST mit der aufgerufenen URL verknüpft und an die Datei sendmail.asp übergeben, ähnlich wie bei einem HTML-Formular. Sie können so viele Felder anlegen, wie Sie benötigen, sie müssen diese dann allerdings in dem ASP-Skript auch festlegen. Es werden einfache Eingabeprüfungen unterstützt, diese können bei Bedarf weiter ausgebaut werden. Die .fla-Datei besteht aus drei Keyframes auf der Hauptbühne. Diese werden wir folgt formatiert: 1. Keyframe Erstellen Sie beliebige Texteingabefelder, benennen Sie die einzelnen Textfelder (unter den Eigenschaften). Sie benötigen zudem ein Textfeld für den Warnhinweis bei Nichteingabe, nennen Sie dieses z.B. "txt__out". Erstellen Sie im ersten Frame einen Senden-Knopf mit folgendem ActionScript: On (Release) If (Name eq "" or Text eq "" or Betreff eq "" or usw. für jedes Feld, das Sie anlegen) Set Variable: "txt__out" = "Bitte geben Sie die erforderlichen Daten ein" Else Call ("valid") Go to Next Frame End If End on Hier werden die einzelnen Felder auf Eingabe überprüft, bei Nichteingabe erscheint in einem Textfeld ein Warnhinweis. Mit call ("valid") wird das Script zum Überprüfen der E-Mail-Adresse aktiviert. Name, Text und Betreff sind in diesem Fall die Namen der Textfelder. Um weitere Felder zu prüfen, müssen die Namen nur in der If-Zeile ergänzt werden. 496 Server, Dynamik und Flash Erstellen Sie jetzt einen Zurücksetzen-Knopf zum eventuellen Löschen des Formulars und geben folgendes ActionScript unter den Eigenschaften ein: On (Release) Go to and Stop (1) Set Variable: "name" = "" Set Variable: "email" = "" Set Variable: "text" = "" End on Für jedes angelegte Feld in dem Flash-Film muss eine leere Variable gesetzt werden, um das Formular zu löschen. Jetzt müssen Sie noch eine Stop-Aktion im ersten Keyframe einfügen. 2. Keyframe Als Erstes müssen Sie den Senden-Knopf löschen. Dies ist erforderlich, damit die E-Mail-Überprüfung bei Fehlern mehrfach ausgeführt werden kann, indem man zurück in den ersten Frame springt und das E-MailSkript erneut aufruft. Ändern Sie den Text des Zurücksetzen-Knopfes in Zurück und geben folgendes Skript unter den Eigenschaften des Knopfes ein: On (Release) Go to Previous Frame Set Variable: "txt__out" = "" End On Hier springen Sie in den ersten Frame und löschen den Inhalt des ersten Warnhinweisfeldes. Erstellen Sie nun ein Textfeld für den zweiten Warnhinweis, und nennen Sie dieses z. B. »txt_out«. Unter den Eigenschaften des zweiten Keyframes geben Sie Folgendes ein: Set Variable: "i" = "0" Set Variable: "txt__out" = "" Loop While (i < Length (Email)) If (Substring ( Email, i, 1) eq "@" ) Anwendungsbeispiele für serverseitige Skripts 497 Set Variable: "positionat" = I End If If (Substring ( email, i, 1) eq ".") Set Variable: "positionpunkt" = i End If Set Variable: "i" = i + 1 End Loop If (positionpunkt<=positionat or positionpunkt = 0 or positionat = 0 or (positionpunkt - positionat) < 2 or (Length (Email) - positionpunkt) < 2 or (Length (Email) - positionpunkt) > 3 or positionat = 1) Set Variable: "txt_out" = "Ungültige E-Mail-Adresse" Else Go to and Stop (3) End If Dies ist das Skript zur Überprüfung der E-Mail-Adresse, das Vorhandensein eines @-Zeichens sowie eines ».« wird überprüft. Die Schreibweise »[email protected]« wird ebenfalls geprüft, ist eine dieser Bedingungen falsch, wird ein Warnhinweis ausgegeben. Ansonsten wird der dritte Frame aufgerufen. 3. Keyframe Unter den Eigenschaften des Keyframes geben Sie Folgendes ein: Stop Get URL ("sendmail.asp", window="_blank", vars=POST) Set Variable: "name" = "" Set Variable: "email" = "" Set Variable: "text" = "" //usw. für jedes Textfeld, das Sie angelegt haben.// Go to and Stop (1) Mit GetURL wird die Skript-Datei aufgerufen. Durch die Aktion vars=Post werden die Formulardaten mit der URL verknüpft und an ein neues Browserfenster sendmail.asp übergeben. Weiterhin wird das Formular gelöscht und der erste Keyframe wieder aufgerufen. Das Formular ist nun wieder bereit für eine neue Eingabe. 498 Server, Dynamik und Flash Zum ASP-Skript Das gesamte Skript wird mit HTML-Elementen integriert in einer Datei (sendmail.asp) zusammengefasst. Sie dient dazu, die vom Flash-Film übergebenen Daten zu übernehmen und über den Mail SMTP-Server an den jeweiligen Empfänger zu versenden sowie eventuelle Bestätigungen anzuzeigen; dabei kann auch ein in die Datei integrierter Flash-Film als Bestätigung dienen. Die einzelnen Formularwerte werden in Variablen gespeichert, die am Anfang des Skripts festgelegt werden. Für jedes in Flash angelegte Formularfeld muss in dem Skript eine Variable definiert werden. Die Formularvariablen für den E-Mail-Header werden weiter unten zum Versand formatiert, dabei ist die Syntax abhängig von der JMail Software. Bei der Formatierung des E-Mail-Bodys werden die vorher festgelegten Variablen aufgerufen und zum Versand formatiert. Hier muss auch für jedes Formularfeld ein Eintrag in der vorliegenden Syntax erfolgen. Der weitere Inhalt hinter den %> Zeichen ist frei konfigurierbar. Die Datei enthält ein JavaScript, das die Fenstergröße verändert, die Größe kann durch Ändern der Einstellungen (Breite und Höhe) noch verändert werden. Ein Pop-up-Fenster im gewöhnlichen Sinne ist mit Flash nicht möglich, da sonst die Variablen nicht mit übergeben werden können. Folgende Einstellungen in der Datei sendmail.asp sind vorher zu machen: JMail.ServerAddress = "Mailserver Adresse Hier geben Sie die Mail-Server-Adresse ein, fragen Sie dazu Ihren Provider. Empfaenger = "E-Mail des Empfängers" Geben Sie hier die Empfänger-E-Mail-Adresse ein. Betreff= "Text " & Request.Form ("Betreff") Geben Sie zwischen den "" einen statischen Betreff ein, dieser erscheint immer bei der Mail. Der restliche Betreff wird von dem Formularfeld Betreff übernommen und erscheint ebenfalls in der Betreffzeile der Mail. Bitte achten Sie auf die Leerzeile vor dem zweiten ". Sie können den Text auch weglassen, indem Sie "Text" & löschen, dann wird immer der Betreff des Formulars angezeigt. Anwendungsbeispiele für serverseitige Skripts 499 JMail.Priority = 1 Hier können Sie die Wichtigkeit der Mail festlegen: 1 bis 5, von Sehr wichtig bis Normal. Festlegen der Formularvariablen Name= Request.Form("Name") Variable zur Speicherung der Werte des Flash-Formularfeldes »Name«, dieser erscheint dann als Absendername in der E-Mail. Email= Request.Form("Email") Variable zur Speicherung der Werte des Flash-Formularfeldes »Email«, diese wird mit dem Namen verknüpft und erscheint im Header. Strasse=Request.Form("Strasse") Variable zur Speicherung der Werte des Flash-Formularfeldes »Strasse«, der Wert erscheint im Body der Mail. PLZ=Request.Form("PLZ") Variable zur Speicherung der Werte des Flash-Formularfeldes »PLZ«, der Wert erscheint im Body der Mail. Ort=Request.Form("Wohnort") Variable zur Speicherung der Werte des Flash-Formularfeldes »Wohnort«, der Wert erscheint im Body der Mail. Land=Request.Form("Land") Variable zur Speicherung der Werte des Flash-Formularfeldes »Land«, der Wert erscheint im Body der Mail. Vorwahl=Request.Form("Vorwahl") 500 Server, Dynamik und Flash Variable zur Speicherung der Werte des Flash-Formularfeldes »Vorwahl«, der Wert erscheint im Body der Mail. Rufnummer=Request.Form("Rufnummer") Variable zur Speicherung der Werte des Flash-Formularfeldes »Rufnummer«, der Wert erscheint im Body der Mail. Text=Request.Form("Text") Variable zur Speicherung der Werte des Flash-Formularfeldes »Text«, der Wert erscheint im Body der Mail. Empfaenger= "E-Mail-Adresse des Empfängers" Betreff= "Text " & Request.Form ("Betreff") Wie oben beschrieben: Set JMail =Server.CreateObject ("JMail.SMTPMail") Hier wird der SMTP Mail-Server initialisiert. JMail.ServerAddress= "Mailserver Adresse" Wie oben beschrieben, wird hier der ausgehende Mail-Server definiert. Formatierung zur Versendung JMail.SenderName = Name Hier wird der Absendername zur Versendung formatiert, die Variable hinter dem = entspricht der Variablen im oberen Übernahmeteil, Achtung, keine "" eingeben. JMail.Sender= Sender-E-Mail Hier wird die E-Mail des Absenders zur Versendung formatiert, die Variable hinter dem = entspricht der Variablen im oberen Übernahmeteil; Achtung, keine "" eingeben. Anwendungsbeispiele für serverseitige Skripts 501 JMail.Subject= Betreff Hier wird der Betreff zur Versendung formatiert, die Variable hinter dem = entspricht der Variablen im oberen Übernahmeteil; Achtung, keine "" eingeben JMail.AddRecipient Empfaenger Hier wird die Empfängeradresse zur Versendung formatiert, die Variable entspricht der Variablen im oberen Übernahmeteil; Achtung, keine "" eingeben. Formatierung des E-Mail-Bodys JMail.Body="Text"&vbCrLf&"Name: "&Name&vbCrLf&"E-Mail: "&Email&vbCrLf&"Strasse: "&Strasse&vbCrLf&"PLZ: "&PLZ&vbCrLf&"Ort: "&Ort&vbCrLf&"Land: "&Land&vbCrLf&"Vorwahl: "&Vorwahl&vbCrLf&"Rufnummer: "&Rufnummer&vbCrLf&"Text: "&Text Unter "Text" kann ein statischer E-Mail-Body-Text stehen, dieser wird dann immer bei der Mail angezeigt; mit vbcrlf erfolgt ein Zeilenumbruch, weiterhin werden die einzelnen »Überschriften« der Formularwerte, die in der E-Mail angezeigt werden, gesetzt. Namen stehen zwischen "", die Variablen der Formularwerte werden mit einem &-Zeichen hinter die jeweilige Überschrift gesetzt. Alle hier eingegebenen Daten müssen mit einem &-Zeichen verknüpft werden. Bitte achten Sie auf das Leerzeichen vor dem zweiten Anführungszeichen. JMail.Priority = 1 Wie oben beschrieben. JMail.Execute JMail wird ausgeführt, und die E-Mail wird verschickt. Die hier gezeigten Ausführungen sind auch in ähnlicher Weise bei anderen ASP-E-Mail-Skripts wie z. B. ASP Smart Mail oder ASP Mail anwendbar. Es ändern sich hierbei nur die softwarespezifischen Befehle, wie z.B. »JMail.Subject«, es bedeutet bei ASP Mail »Mailer.Subject« usw. Das 502 Server, Dynamik und Flash Flash-Formular kann so übernommen werden, eventuell ist eine Definierung der einzelnen Flash-Formularfelder in dem ASP-Skript nötig. Dies funktioniert wie oben bei dem Festlegen der Variablen und der Formatierung beschrieben. Da diese Lösungen aber hier nicht ausführlich getestet wurden, kann auch keine ausführliche Beschreibung erfolgen. Kontaktieren Sie in diesem Fall Asp Mail (www.serverobjects.com) bzw. www.Aspsmart.com. Weitere Informationen zu JMail erhalten Sie unter www.dimac.net. CGI und Flash Flash bietet mit der Load Variables-Anweisung die Möglichkeit, Variablen aus Textdateien auszulesen. Häufig reicht das einfache Lesen jedoch nicht aus. So müssen z.B. bei Gästebüchern auch Daten auf dem Internet-Server gespeichert und später wieder abgerufen werden. Hier kommen nun die CGI-Programme zum Einsatz. In diesem Kapitel sollen die wichtigsten Techniken, die man in Verbindung mit Flash und CGIs braucht, an mehreren Beispielen demonstriert werden. Am Ende sollen die erworbenen Kenntnisse bei der Entwicklung eines Gästebuches mit Flash und CGI angewandt werden. Martin Plücker www.diconnects.de Was ist CGI? Das Common Gateway Interface (CGI) ist eine Möglichkeit, Programme im WWW bereitzustellen, die über das HTTP-Protokoll aus aufgerufen werden und dann Daten in beliebiger Formatierung ausgeben können. Die Datenverarbeitung geschieht auf dem Internet-Server. CGI-Programme können auf dem Server Daten speichern, zum Beispiel wie oft auf eine WWW-Seite zugegriffen wurde oder was ein Anwender in ein Gästebuch geschrieben hat. Bei entsprechendem Aufruf kann ein CGIProgramm gespeicherte Daten auslesen und daraus z.B. HTML-Code oder beliebige andere Zeichenketten generieren. Die so genannte CGI-Schnittstelle muss von der WWW-Server-Software unterstützt werden. Wenn man Speicherplatz auf einem WWW-Server mietet und der Server CGIs unterstützt, steht die CGI-Schnittstelle meist in Form eines bestimmten Verzeichnisses zur Verfügung. Meistens hat dieses Verzeichnis den Namen »cgi-bin«. In diesem Verzeichnis können Programme abgelegt werden, welche die CGI-Aufgaben übernehmen. Anwendungsbeispiele für serverseitige Skripts 503 Es gibt keine Vorschriften dafür, in welcher Programmiersprache ein CGI-Programm geschrieben sein muss. Damit das Programm auf dem Serverrechner ausführbar ist, muss es entweder für die Betriebssystemumgebung des Servers als ausführbares Programm kompiliert worden sein, oder es muss auf dem Server ein Laufzeitinterpreter vorhanden sein, der das Programm ausführt. Wenn der Server z.B. ein Unix-Rechner ist, führt er C-Programme aus, die mit einem Unix C-Compiler zu einer ausführbaren Datei kompiliert wurden. Wenn der Server ein Windows NTRechner ist, können CGI-Scripts auch EXE-Dateien sein, die mit 32-BitCompilern für C, Pascal, Visual Basic usw. erzeugt wurden. Die meisten heutigen CGI-Programme sind in der Unix Shell-Sprache oder in Perl geschrieben. Die Unix Shell-Sprache wird von allen Unix-Rechnern interpretiert. Für Perl muss ein entsprechender Interpreter installiert sein, den es sowohl für Unix-Systeme als auch für Windows 9x/NT gibt. Dieses Kapitel wird sich mit Perl-CGIs befassen. Senden von Variablen an CGIs Damit ein CGI Daten auf einem Server speichern kann, müssen diese von Flash an das CGI gesendet werden. Dies geschieht mit Hilfe der ActionScript-Funktion Load Variables (zu finden unter Load/Unload Movie). In den Parametern gibt man als URL die Adresse des CGIs an (z.B. http:// www.domain.de/cgi-bin/guestbook.pl). Wenn man nun Variablen mit POST/GET versenden einstellt, schickt Flash Variablen an das CGI. Man sollte diese Option auf Variablen mit POST versenden stellen, da bei GET nur eine begrenzte Menge an Daten gesendet werden kann und somit manche Variablen eventuell gar nicht oder nur teilweise mitgesendet werden. Wenn man Load Variables so aufruft, werden alle Variablen, die in dem Film/Symbol, von dem die Load Variables-Anweisung aufgerufen wird, gesetzt sind, an das CGI übermittelt. Beispiel: In dem Filmsymbol »Sender«, das im Hauptfilm liegt, wird mit Load Variables ein Gästebuch-CGI aufgerufen. Wenn Variablen mit POST versenden eingestellt ist, werden nun alle Variablen aus dem Sender-Symbol an das Gästebuch-CGI übermittelt. Wie kann man nur bestimmte Variablen senden? Da man in den Flash-Filmen häufig auch Steuervariablen benutzt, die nicht an das CGI gesendet werden sollen (z.B. bei dem Gästebuch sollen 504 Server, Dynamik und Flash nur die Nachricht und der Absender gesendet werden), kann man mit einem Trick nur bestimmte Variablen senden. Dazu erstellt man ein leeres Symbol vom Typ Filmsequenz. Dem Symbol gibt man dann einen beliebigen Instanznamen (z.B. »Server«). In den Aktionen, in denen Variablen an das CGI gesendet werden sollen, setzt man Variablen mit der gleichen Bezeichnung in dem Server-Filmsymbol mit »Set Variables« auf den Wert der Variablen: Wenn man z.B. die Variable Text übermitteln will, benutzt man die Aktion >Set Variables "Server:Text" = Text<. Auf diese Weise setzt man in dem Symbol alle Variablen, die übermittelt werden sollen. Anschließend lässt man mit Tell Target das Filmsymbol Server die Load Variables-Anweisung ausführen. Es werden dann nur die Variablen, die man in dem Filmsymbol gesetzt hat, gesendet. Damit die Ausgabe des CGIs an den eigentlichen Film gelangt, gibt man bei Load Variables als Position das Ziel »../« an. Auslesen von Variablen aus CGIs Das Laden von Variablen, wie z.B. die Einträge aus einem Gästebuch, funktioniert ebenfalls mit der ActionScript-Funktion Load Variables. Auch hier gibt man die URL zu dem entsprechenden CGI-Programm an (zum Beispiel http://www.domain.de/cgi-bin/guestbook.pl). Damit Flash die Variablen aus dem CGI verarbeiten kann, muss das CGI die Variablen als Zeichenkette im Format variable1=123&variable2= 345&variable3=... ausgeben, die einzelnen Variablenname=Wert-Paare werden also durch ein & getrennt. Dabei ist es wichtig, dass die Variablennamen und der Variablenwert selbst keine &-Zeichen beinhalten, da sonst Flash nicht mehr richtig feststellen kann, wo das nächste Paar beginnt. Sollen trotzdem &-Zeichen im Wert von Variablen enthalten sein (z.B. bei Texten), müssen diese vom CGI durch die Zeichenfolge »%26« ersetzt werden. Die Variablen werden dann in die im Parameter Position der Load Variables-Anweisung angegebene Filmsequenz geladen. Auf das Laden der Variablen warten Nach dem Aufruf der Load Variables-Anweisung sind die Variablen, wie beim Laden aus Textdateien, nicht sofort verfügbar – es muss zuerst eine Verbindung zum Server aufgebaut und die Variablen müssen übertragen werden. Auch beim Senden sollte man warten, bis der Server die Daten Anwendungsbeispiele für serverseitige Skripts 505 empfangen hat. Aus diesem Grund muss man Flash dazu bringen, so lange zu warten, bis die Variablen vollständig übertragen wurden. Zu diesem Zweck lässt man das CGI am Ende der Zeichenkette noch eine zusätzliche Variable (z.B. result) anhängen, die das Ende der Zeichenkette markiert und angibt, ob das CGI seine Funktion erfolgreich ausführen konnte. An dieser Variablen kann man dann feststellen, wann alles übertragen wurde und ob die Aktion erfolgreich war. Vor dem Aufruf der Load Variables-Anweisung wird diese End-Variable mit Set Variables auf den Wert –1 gesetzt. Nach dem Aufruf von Load Variables erstellt man dann zwei Schlüsselbilder. Dem ersten gibt man eine beliebige Bezeichnung. In den Aktionen des ersten Schlüsselbildes fragt man ab, ob der Wert der End-Variablen sich verändert hat. Wenn dem nicht so ist, überprüft man den Wert der End-Variablen. Wenn die Aktion ein Erfolg war, kann man den Film mit Goto an einer anderen Stelle normal weiterlaufen lassen oder einfach stoppen. Bei einem Fehler kann man diesen dem User mitteilen. Es hat sich als günstig erwiesen, der End-Variablen im Erfolgsfall den Wert 0 zu geben. Wenn bei der Ausführung des CGIs ein Fehler auftritt, sollte dieses in der End-Variablen als Wert einen Fehlercode > 0 ausgeben. Die vom CGI ausgegebene Zeichenkette sähe im Erfolgsfall also so aus: "variable1=123&variable2=345&variable3=678&result=0". CGIs mit verschiedenen Funktionen aufrufen Häufig müssen CGIs mehrere Aufgaben erfüllen (z.B. beim Gästebuch Einträge auf dem Server speichern und später wieder laden), und meist möchte man diese Funktionen von einem einzelnen CGI ausführen lassen. Dann muss man dem CGI beim Aufrufen mit »Load Variables« allerdings mitteilen, welche Funktion ausgeführt werden soll, ob es nun z.B. schreiben oder lesen soll. Dies geschieht, indem man dem CGI beim Aufruf eine Variable mit sendet (siehe »Senden von Variablen an CGIs«), die angibt, welche Funktion es nun ausführen soll. Häufig wird dabei die Variable action verwendet. 506 Server, Dynamik und Flash Entwicklung der CGIs Über die Entwicklung von Perl-CGIs kann man ganze Bücher füllen. Deshalb sei hier auf die entsprechende Fachliteratur verwiesen. Perl ähnelt im Syntax sehr JavaScript oder C. Falls Sie bereits über Programmiererfahrungen verfügen, ist die Dokumentation der Perl-Sprachelemente in Self-HTML (http://www.teamone.de/selfaktuell/) ein guter Einstieg. Dort werden die wichtigsten Befehle von Perl anschaulich mit Beispielen erklärt. Eine weitere Möglichkeit ist, CGIs für HTML-Seiten so zu verändern, dass man sie für Flash einsetzen kann. Dazu muss lediglich die Ausgabe des CGIs auf das für Flash verständliche Format geändert werden. Installation von CGIs auf Servern Um ein CGI auf einem Internet-Server zu installieren, müssen Sie auf Ihrem Server über ein Verzeichnis verfügen, in dem Sie eigene CGIs ausführen können. Meist heißt dieses Verzeichnis »cgi-bin«. Bei allen Perl-CGIs steht in der ersten Zeile nach einem »#!« der Pfad zum Perl-Interpreter auf dem Server. Dieser ist normalerweise »/usr/bin/ perl«, er kann aber von Server zu Server verschieden sein. Fragen Sie Ihren Provider danach, oder lesen Sie die Serverdokumentation Ihres Providers. Neben dem Perl-Pfad sind häufig noch weitere Konfigurationen in den CGIs (z.B. andere Pfade oder Verhaltensweisen) nötig. Lesen Sie dazu die Dokumentation des CGIs. Um das CGI auf dem Server zu installieren, laden Sie es mit einem FTPProgramm auf den Server. Beachten Sie dabei unbedingt, dass der Übertragungsmodus auf Text eingestellt ist. Bei Unix- oder Linux-Servern müssen Sie anschließend die Zugriffsrechte für das CGI so setzen, dass alle Lese- und Ausführungsrecht und nur der Eigentümer Schreibrecht hat. Dies können Sie entweder direkt mit Ihrer FTP-Software oder über Telnet mit dem Befehl chmod 755 cginame.pl erledigen. Sollte das CGI Dateien auf den Server schreiben, müssen bei Unix-/Linux-Servern auch dort die Zugriffsrechte auf die Dateien auf Schreibrecht für alle eingestellt werden (per FTP oder mit Telnet chmod 777 dateiname). Anschließend sollte das CGI wie gewollt seinen Dienst verrichten. Anwendungsbeispiele für serverseitige Skripts 507 Gästebuch mit Flash und Perl-CGI Hier sollen Sie nun die oben erklärten Techniken an der Entwicklung eines Gästebuchs in Flash anwenden. Um Ihnen die Arbeit zu erleichtern, hat die DiCONNECTS GmbH ein fertiges Gästebuch-CGI zur Verfügung gestellt. Das »guestbook.pl«-CGI Das CGI »guestbook.pl« soll die Gästebucheinträge auf dem Server speichern und lesen können. Dazu werden die zwei Funktionen »read« und »write« benötigt. Die Einträge werden auf dem Server in die Datei guestbook.txt gespeichert. Welche Funktion aufgerufen werden soll, wird durch das Senden der Variablen action bestimmt. Wenn ein Eintrag gespeichert werden soll ("action" = "write"), müssen zusätzlich noch die Variablen name, text, email und url, die den Inhalt des Eintrags beinhalten, gesendet werden. Wenn die Variablen name und text nicht gesendet werden oder leer sind, gibt das CGI einen Fehlercode an Flash zurück, email und url sind dagegen optional. Beim Speichern fügt das CGI dem Eintrag automatisch das aktuelle Datum hinzu. Für das Lesen der Einträge ("action" = "read") müssen keine weiteren Variablen gesendet werden. Das CGI gibt die Einträge dann durchnummeriert aus, die Nummerierung beginnt bei 0. Zusätzlich zu den eigentlichen Einträgen liefert das CGI auch noch die Anzahl der Einträge in der Variablen count. Die zurückgegebene Zeichenkette sieht im Erfolgsfall z.B. so aus: "name0=Hans&text0=Hallo&[email protected]&url0=http:// www.hans.de&date0=10.10.2000 10:31&name1=...&text1=...&...&count=2&result=0" Im Fehlerfall wird nur die End-Variable mit einem Fehlercode zurückgegeben: 1. Die Datei guestbook.txt konnte nicht gefunden werden oder hat nicht die richtigen Zugriffsrechte 2. Es wurde die Variable name nicht übermittelt, oder sie ist leer. 3. Es wurde die Variable text nicht übermittelt, oder sie ist leer. 508 Server, Dynamik und Flash Konfiguration und Installation des »guestbook.pl«-CGIs Kopieren Sie die Datei guestbook.txt auf Ihren Server. Wenn der Server ein Unix- oder Linux-System ist, müssen Sie die Zugriffsrechte der Datei auf Lese- und Schreibrecht für alle setzen (über FTP oder Telnet mit chmod 666 guestbook.txt). Öffnen Sie nun die Datei guestbook.pl in einem Texteditor. Passen Sie gegebenenfalls den Pfad zum Perl-Interpreter in der ersten Zeile an. Unter dem Copyright-Header finden Sie die Zeile >$basedir='/home/xyz';<. Ersetzen Sie /home/xyz durch das Verzeichnis, in das Sie die guestbook.txt kopiert haben (die einfachen Hochkommata stehen lassen). Etwas weiter unten finden Sie die Zeile >$useflock=0;<. Wenn Sie auf einem Unixoder Linux-Server arbeiten, tragen Sie hier statt 0 eine 1 ein. Speichern Sie das CGI. Kopieren Sie das CGI danach auf Ihren Internet-Server in Ihr CGI-Verzeichnis (meist »cgi-bin«, achten Sie auf den Text-Übertragungsmodus). Bei einem Unix- oder Linux-Server müssen Sie wieder die Zugriffsrechte auf Lese- und Ausführungsrecht für alle und Schreibrecht für den Eigentümer setzen (über FTP oder Telnet mit chmod 755 guestbook.pl). Das CGI ist nun einsatzbereit. Erstellung der Flash-Oberfläche Erstellen Sie nun eine Oberfläche für ein Gästebuch, die mit dem CGI zusammenarbeitet. Achten Sie darauf, die im ersten Teil erklärten Techniken zu verwenden. Die Gästebuch-Oberfläche soll Folgendes leisten: Gästebucheinträge vom CGI laden und auf das Laden warten Gästebucheinträge anzeigen Möglichkeit zum Schreiben eines neuen Eintrages bieten Neuen Eintrag an das CGI senden und auf eine Erfolgsmeldung warten Eventuell auftretende Fehler erkennen und anzeigen Eine voll funktionsfähige Musterlösung finden Sie in dem guestbook.fla. Darin finden Sie in allen ActionScripts Kommentare, welche die Funktionsweise erläutern. Um die Musterlösung zu testen, setzen Sie die Variable cgiurl in den Aktionen des ersten Frames (»Config«) auf die URL zu Ihrem »guestbook.pl«-CGI. Anwendungsbeispiele für serverseitige Skripts 509 Textdateien editieren Mario Mies www.flashbeat.de Das folgende Tutorial erläutert, wie Sie mit Flash 4 und 5 und zwei einfachen CGI-Skripts, die bei Flashern so beliebten Textdateien online editieren bzw. den Inhalt löschen können. Somit können Sie auch Ihren Kunden die Möglichkeit bieten, relativ einfach die Texte auf den jeweiligen Seiten zu editieren. In dem Skript ist eine Passwortabfrage integriert, die auch die EinlogVersuche speichern kann und somit Änderungen nachvollziehbar macht. Es muss also sichergestellt sein, dass Ihr Webspace Account eigene CGISkripts und einen Perl-Interpreter unterstützt. Die eigentlichen Textdateien sollten der Übersicht halber in einem separaten Verzeichnis gespeichert werden (bei diesem Beispiel in dem Verzeichnis Text), das vor direkten Lese- und Schreibzugriffen geschützt ist. Die .swf-Datei inklusive der dazugehörigen .html-Datei sowie die Dateien data.txt und log.txt sollten auch in diesem Verzeichnis liegen. Die Datei passw.html, die auch als Startdatei für das Formular dient, enthält das Passwort Formular, die Datei sollte im Hauptverzeichnis liegen. In dem hier vorgestellten Flash-Film wird ein Scrollbalken für das Textfeld benutzt; wie diese Scrollbalken erstellt werden, können Sie in einem separaten Tutorial nachlesen. Zum ersten Erstellen der Textdateien benutzen Sie am besten einen simplen Texteditor, zum Hochladen können Sie handelsübliche FTP-Programme verwenden, es ist dabei aber nicht notwendig, die Dateien im ASCII-Format zu übertragen. Zur Flash-Programmierung Erstellen Sie als Erstes ein Texteingabefeld mit Namen: »file«. In diesem Eingabefeld geben Sie relativ zum CGI-Verzeichnis (../Verzeichnis) das (die) Verzeichnis(se) an, in dem die Textdateien liegen. Dies ist notwendig, damit der Flash-Film die Textdaten einlesen kann. Hinter dem letzten Slash kann dann der jeweilige Dateiname online eingegeben werden. Als Zweites erstellen Sie ein weiteres Texteingabefeld mit Namen: »Text«, dieses dient dazu, den Text der Dateien einzulesen bzw. neuen Text einzugeben. Fügen Sie jetzt noch den schon oben erwähnten Scrollbalken hinzu. Im nächsten Schritt müssen die Menüpunkte festgelegt werden. Dabei ist es gleich, ob die Menübuttons als Text oder grafische Buttons angelegt werden. Nachfolgend sehen Sie die einzelnen Aktionen, die jedem Button zugeordnet werden. 510 Server, Dynamik und Flash Erster Button: neuen Text eingeben On (Release) Set Variable: "Text" = "Text=" End On Hier wird dem Texteingabefeld die Flash-Formatierung zugewiesen, damit die jeweilige Flash-Seite den Text aus der Textdatei lesen kann; für jede Textvariable in der Textdatei ist eine Formatierung mit der Syntax "Name=" anzulegen. Zweiter Button: Inhalt anzeigen On (Release) Load Variables (file, "") Begin Tell Target ("/editmc") Play End Tell Target End On Hier wird der Text der Datei geladen, deren Name in das Texteingabefeld eingetragen wurde. Achten Sie darauf, die Variable auf Expression zu stellen, des Weiteren wird ein MovieClip gestartet, der den dritten Menüpunkt verdeckt. Dritter Button: aktuellen Text editieren On (Release) Set Variable: "Text" = "Text=" & Text End On Hier wird dem Texteingabefeld die Flash-Formatierung zugewiesen, damit die jeweilige Flash-Seite den Text aus der Datei lesen kann. Für jede Textvariable ist eine Formatierung mit der Syntax Name= anzulegen. Die Formatierung wird in diesem Falle vor den Text gesetzt, damit wird der bereits vorhandene Text in der jeweiligen Textdatei überschrieben. Anwendungsbeispiele für serverseitige Skripts 511 Vierter Button: Inhalt löschen On (Release) Set Variable: "file" = file Get URL ("loesch.pl", vars=POST) End On Hier wird eine Variable festgelegt, die dann mit dem GetURL-Befehl an das CGI-Skript übergeben wird. Mit file wird der Pfad des ersten Textfeldes eingelesen. Der gesamte Inhalt der Textdatei wird gelöscht. Wenn Sie die Passwortabfrage benutzen, wird die Seite in einem CGI-Skript aufgerufen. Somit müssen auch die Pfade darauf abgestimmt sein, d.h relativ zum CGI-bin-Verzeichnis Fünfter Button: Zur Datei hinzufügen On (Release) Set Variable: "Text" = Text Set Variable: "file" = file Get URL ("hinzu.pl", vars=POST) End On Hier werden Variablen festgelegt, die dann mit dem GetURL-Befehl an das CGI-Skript übergeben werden, mit file bzw. Text wird der Inhalt der Textfelder eingelesen. Der gesamte Inhalt des Textfeldes wird der Textdatei hinzugefügt. Wenn Sie die Passwortabfrage benutzen, wird die Seite in einem CGI-Skript aufgerufen, somit müssen auch die Pfade darauf abgestimmt sein, d.h. relativ zum CGI-bin-Verzeichnis. Zu den CGI-Skripts Die beiden Perl-Scripts dienen dazu, die Daten zu löschen bzw. den Text den einzelnen Dateien hinzuzufügen. Die Handhabung ist sehr einfach, da die Variablen von dem Flash-Film gesteuert werden. Die einzige Änderung in dem Skript (sofern Sie die Namen der Texteingabefelder aus unserem Skript übernehmen) betrifft den Pfad zu dem Passwortformular. Dies ist in den Skripts hinzu.pl und loesch.pl die jeweils letzte Zeile. Die Passwortdatei wird weiter unten behandelt. Bitte achten Sie bei Linux-Providern darauf, den chmod der .pl-Dateien im CGI-Verzeichnis auf 755 zu setzen. Je nach Konfiguration des Servers 512 Server, Dynamik und Flash ist auch ein chmod 777 für die Textdateien bzw. das Formular nötig. Achten Sie bei NT-Providern darauf, die Textdateien in einem Verzeichnis zu speichern, das indirekte Lese- und Schreibrechte bietet, da hier kein chmod gesetzt werden kann. Ein wichtiger Punkt betrifft die Version des Perl-Interpreters Ihres Providers, sie muss mindestens der Version 5.004 entsprechen, bzw. bei älteren Versionen muss das Modul cgi.pm eingerichtet sein. Um die Interpreter-Version und weitere Informationen zu dem verwendeten Server zu ermitteln, liegt der Buch-CD ein Skript mit Namen tester.cgi bei. Einfach in das CGI-Verzeichnis kopieren und im Browser aufrufen. Die dabei erzeugte Seite zeigt einige technische Merkmale des von Ihnen verwendeten Servers. Zur Passwortabfrage In der Datei Passw.html liegt das Formular zum Eingeben des Benutzernamens und des Passwortes. Als Action-Einstellung geben Sie den Pfad zu der pwd.pl-Datei an (bei unserem Beispiel: cgi-bin/pwd.pl). Auf dem Server wird diese Datei aufgerufen, und die dort gemachten Einstellungen werden ausgeführt. Bitte achten Sie darauf, in der .html-Datei, die den Flash-Film enthält (bei uns txtform.html), den Pfad zu dem .swf-File relativ zu verändern (z.B. ../Text/txtform.swf oder je nach Provider auch absolut z.B. www.url.de/Text/txtform.swf). Folgende Einstellungen sind in der Datei pwd.pl zu machen: $file='../Text/txtform.html'; Pfad zu der Datei, die geschützt werden soll. $pwdfile='../Text/data.txt'; Pfad zu Passwortdatei, die Syntax für die Zugangsdaten lautet: Benutzername|Passwort, bitte keine Leerzeichen eingeben. $logit="yes"; Sollen die Einlog-Versuche gespeichert werden mit »yes« oder »no«. $logfile='../Text/Text.txt'; Anwendungsbeispiele für serverseitige Skripts 513 Pfad zu der Datei, welche die Einlog-Versuche speichert. $yourname='Max Mustermann'; Name des Webmasters, der im Problemfall kontaktiert werden soll. $youremail='[email protected]'; E-Mail des Webmasters, der im Problemfall kontaktiert werden soll. $posthere = "pwd.pl"; URL zum diesem Skript, relativ zum CGI-Verzeichnis. data.txt Die Passwortdatei im ASCII-Modus hochladen. log.txt Die Log File-Datei im Binary-Modus hochladen. 514 Server, Dynamik und Flash Flash und XML Im Folgenden erläutern wir Ihnen kurz, was XML ist und wie man seine Vorteile in Zusammenarbeit mit Flash nutzen kann. XML-Einführung Christoph Aigner www.alaris.at 516 XML, die Abkürzung für Extensible Markup Language, ist ein strukturiertes Format, um Daten über Internettechnologien auszutauschen. Der Begriff Daten umfasst sowohl Content-Daten von Applikationen als auch Steuerungsdaten von Prozessen. Applikationen, wie beispielsweise Enterprise Ressource Planning-Systeme (ERP), oder Kalkulationsprogramme speichern Ihre Daten entweder im binären Format (in der Datenbank) oder im textuellen Format (in der Regel für den Datenimport und -export). XML verwendet letzteres Format und bietet die Möglichkeit, plattformunabhängig und standardisiert Schnittstellen zu beschreiben, um den Datenaustausch zu ermöglichen. Diese Schnittstellendefinitionen können sowohl direkt zum Datenaustausch zwischen Applikationen verwendet werden und können auch Internetseiten als Daten-Gateway benutzen. Beides findet heute bereits Anwendung, B2B-Systeme verwenden XMLConnectoren für den Datenaustausch zwischen den einzelnen Applikationen, während Content Management-Systeme Internetseiten mittels XML strukturieren, um Suchdiensten und Web-Crawlern die Möglichkeit zur einfachen Strukturierung zu bieten. Abbildung 1 soll die Verwendung von XML illustrieren. Wo liegt nun der Vorteil von XML? In Wahrheit sind XML-Dateien doch Textdateien, die es bereits gibt und jeder kennt (HTML, CSV oder durch Tabulatoren getrennte ASCII-Dateien)? XML bietet nun den Vorteil, dass die Struktur dieser textuellen Informationen, die wir heutzutage haben, standardisiert ist und es so für alle Applikationen möglich ist, diese zu lesen. XML verwendet für die Beschreibung der Datenstruktur eine ähnliche Syntax wie HTML. Jedoch ist diese Syntax von XML wesentlich strikter als die von HTML, da der standardisierte Datenaustausch im Mittelpunkt Server, Dynamik und Flash Abbildung 1 Anwendungsgebiete von XML steht. Obwohl wir immer von XML als solches sprechen, beschreibt der Begriff eine Familie von Technologien. Der XML 1.0-Standard enthält die Beschreibung, wie mittels Tags und Attributen Information zu strukturieren ist. Darüber hinaus gibt es aber noch weitere Definitionen, die den Standard erweitern. Xlink beispielsweise ist eine Definition, um Linkstrukturen zu beschreiben. XSL ist ein Standard, der Stylesheets definiert. Der Document Object Model-(DOM-)Standard wird verwendet, um Datenstrukturen zwischen Applikationen auszutauschen. Die Technologiefamilie XML wird ständig erweitert, um den Anforderungen der heutigen Informationsgesellschaft gerecht zu werden. Warum XML in Flash? XML bietet die Möglichkeit, professionelle Datenschnittstellen bereitzustellen. Durch die Möglichkeit, mehrere Werte zu einem Knoten zusammenzuschließen und somit durch eine logische Struktur abzubilden, können Daten effizient und verständlich übermittelt werden. Der in vorigen Versionen von Flash zur Anwendung gekommene Weg, Variablen und Werte getrennt durch &-Zeichen auszutauschen, ergibt eine unübersicht- Flash und XML 517 Abbildung 2 XML-Tags, Beispiel Adressbuch liche Variablenkette (z.B.: PERSON1_Vorname=Max&PERSON1_Nachname=Mustermann&PERSON_2_Vorname=Eduard&PERSON2_Nachname=Mars ...). Sobald einmal längere und kompliziertere Datenstrukturen übergeben werden müssen, wird das Ganze unüberschaubar. Je größer das Projekt und je mehr Personen an einem Projekt arbeiten, desto unübersichtlicher und fehleranfälliger wird der ganze Informationsfluss. Die nachstehend erklärte DOM-Struktur von XML bietet die Möglichkeit, Informationen in Hierarchien darzustellen und Ebenen festzulegen. Dadurch wird der Informationsblock übersichtlich und transparent gehalten. Bei größeren Projekten (vielleicht auch in Zusammenhang mit anderen Programmen) lernt man die Vorteile von XML kennen, auch wenn es auf den ersten Blick ziemlich aufgepuscht wirkt. Vom Denkansatz wird eine Form der Codeübermittlung beschrieben (eine Struktur) und diese dann mit Daten und Werten gefüllt. Beim normalen Variablenlisting (der einzige Weg vor Flash 5) werden Werte ohne Konzeption, Struktur oder Kontrollmechanismen aneinander gehängt und dieser flache Block an Daten an die Zielapplikation geschickt. Bei kurzen Informationen sicher eine bequeme Art der Übertragung, es gibt jedoch Einschränkungen beim Ausbau bzw. bei Erweiterungen. 518 Server, Dynamik und Flash Abbildung 3 Informationsstruktur Adressbuch Document Object Model (DOM) Prinzipiell können XML-Dokumente beliebig strukturiert werden. Das DOM bietet allerdings einen standardisierten baumorientierten Aufbau, um Informationen zwischen Applikationen unabhängig von der verwendeten Programmiersprache und der Plattform auszutauschen. Der Vorteil von DOM ist die Verfügbarkeit von Parsern in vielen Programmiersprachen (Java, C++, Perl, Python, Flash 5 etc.). Dadurch ist es besonders einfach, Datenschnittstellen auf der DOM-Struktur zu realisieren. Das DOM liegt mittlerweile in einer überarbeiteten Version 2 vor und wird vom W3C als Standard empfohlen. Der Unterschied zur früheren 1.0-Version liegt vor allem in der Erweiterung von Funktionsparametern und dem Exception-Handling (= Fehler- und Störungsbehandlung). DOM baut eine Information objektorientiert und baumartig auf. Abbildung 2 soll dies verdeutlichen. Die Abbildung zeigt die XML-Tag-Struktur eines Adressbuches. Alle Entitäten sind über eine Baumstruktur ineinander verschachtelt. Auf logischer Ebene entspricht dieses XML-Beispiel der Informationsstruktur in Abbildung 3. Obiges Adressbuchbeispiel wird von einer Applikation in der Regel in einer Datenbank binär abgespeichert. Da die meisten Daten heutzutage nicht objektorientiert, sondern sequenziell über SQL-Befehle gesteuert werden, müssen XML-Strukturen vor Abspeicherung umgewandelt werden. Eine Tabellenstruktur zu unserem Beispiel könnte daher wie in Abbildung 4 dargestellt aussehen. Flash und XML 519 Abbildung 4 Crow's Foot Tabellendiagramm Adressbuchbeispiel Um die XML-Struktur des Adressbuchbeispiels mit Flash 5 umzusetzen, wird folgender Code benötigt: XMLpage = new XML(); XMLadressbuch = XMLpage.createElement("Adressbuch"); XMLfirma = XMLpage.createElement("Firma"); XMLfirma.attributes.Name = "Alaris, Informationsmanagement GmbH"; XMLansprechpartner = XMLpage.createElement("Ansprechpartner"); XMLansprechpartner.attributes.Vorname = "Christoph"; XMLansprechpartner.attributes.Nachname = "Aigner"; XMLfirma.appendChild(XMLansprechpartner); XMLansprechpartner = XMLpage.createElement("Ansprechpartner"); XMLansprechpartner.attributes.Vorname = "Alexander"; XMLansprechpartner.attributes.Nachname = "Aigner"; XMLfirma.appendChild(XMLansprechpartner); XMLadressbuch.appendChild(XMLfirma); XMLfirma = XMLpage.createElement("Firma"); XMLfirma.attributes.Name = "World of Design"; XMLansprechpartner = XMLpage.createElement("Ansprechpartner"); XMLansprechpartner.attributes.Vorname = "Nils"; 520 Server, Dynamik und Flash XMLansprechpartner.attributes.Nachname = "Friewald"; XMLfirma.appendChild(XMLansprechpartner); XMLansprechpartner = XMLpage.createElement("Ansprechpartner"); XMLansprechpartner.attributes.Vorname = "Gottfried"; XMLansprechpartner.attributes.Nachname = "Gruber"; XMLfirma.appendChild(XMLansprechpartner); XMLansprechpartner = XMLpage.createElement("Ansprechpartner"); XMLansprechpartner.attributes.Vorname = "Christopher"; XMLansprechpartner.attributes.Nachname = "Czettel"; XMLfirma.appendChild(XMLansprechpartner); XMLadressbuch.appendChild(XMLfirma); XMLpage.appendChild(XMLadressbuch); trace("XML: " + XMLpage.toString()); //Gibt den String im Outputwindow aus Durch den Aufruf von XMLpage = new XML(); wird ein neues XML-Objekt erzeugt. Diesem XML-Objekt wird durch den Aufruf XMLansprechpartner = XMLpage.createElement("xy"); durch ein Element (childnode) erweitert. Dem soeben generierten Element werden durch die Zuweisung von Attributen die individuellen Parameter zugewiesen. Dies geschieht durch den Aufruf: XMLansprechpartner.attributes.Vorname = "Christoph";. Im Anschluss (nach der Definition der Attribute) wird das Element mittels XMLadressbuch.appendChild(XMLansprechpartner); am XMLDokument an den Knoten Adressbuch angehängt. Sobald auf diese Weise das Dokument fertig definiert worden ist, gibt es zwei unterschiedliche Verfahren: Dauerhafte Verbindung zum Server Es muss vorher eine Verbindung zum Server aufgebaut werden (socket.connect). Danach wird durch den Eintrag socket.onXML = XMLinput; eine Callback-Funktion eingebunden. Diese Funktion wird aufgerufen, sobald Daten vom Server empfangen werden. Also muss die Funktion XMLinput(doc) zuvor deklariert worden sein. In doc ist dann das empfangene XML-Dokument enthalten. Die Verbindung bleibt bestehen, bis entweder der Server die Verbindung beendet, die Flash und XML 521 Leitung durch höhere Gewalt zusammenbricht, der User das FlashMovie stoppt oder der Befehl socket.close(); aufgerufen wird. Ansteuerung eines serverseitigen Skriptes (PHP, ASP, CGI ...) Für diese Art der Informationsübermittlung zwischen Flash und einem Server-Skript muss ein Dokument generiert werden, das die vom Server kommenden Daten beinhaltet. Dies geschieht durch den Aufruf von XMLreturn = new XML();. Weiter muss wiederum die CallbackFunktion genannt werden, die das vom Server zurückgegebene Datenpaket empfängt. Dies wird durch die Funktion XMLreturn.onLoad = onXMLReply; erzielt. Parsen des XML-Dokuments Das vom Server erhaltene Dokument kann man durch die Aufrufe von childNodes und attributes in Variablen zurückverwandeln. Beispiel: Nodes = doc.childNodes; For (i = 0; i < Nodes.length; i++) { If (Nodes[i].nodeName == "Ansprechpartner") { trace("VORNAME: " + Nodes[i].attributes.Vorname); trace("VORNAME: " + Nodes[i].attributes.Nachname); } } Falls mehrere Knoten verschachtelt sind, könnte man das Ganze in eine Rekursion packen und die Funktion so oft aufrufen, bis Nodes.haschildNodes() == false ist. 522 Server, Dynamik und Flash Flash-Newsletter Hier sehen Sie ein weiteres Beispiel für aus Flash angesprochene Skripte. Sie erhalten in diesem Kapitel ein Skript zur Administrierung eines Newsletters. Marco Asbach www.partylogger.de Was kann der Newsletter? 1. 2. 3. 4. Ein- und Austragen von Abonnenten über Ihre Webseite Prüfung auf Eingabe unkorrekter E-Mail-Adressen Beim Eintragen Überprüfung auf doppelte E-Mail-Adressen Beim Austragen Überprüfung darauf, ob die Adresse überhaupt eingetragen ist 5. Fehlermeldung, falls das CGI-Skript einmal nicht verfügbar sein sollte. Was ist vor dem Upload zu tun? Folgende Dateien sind in der Zip-Datei enthalten: news.pl: Das CGI-Skript zur Ein- und Austragung von Abonnenten Ihres Newsletters. cfg.pl: Das Konfigurationsskript. mail-admin.pl: Das Administrierungstool. Mit diesem können Sie die Einträge selbst pflegen oder den Newsletter erstellen und versenden. pass.dat: In dieser Datei wird Ihr Passwort abgespeichert. n_letter.fla: Die Flash-Datei zur Erstellung Ihres Movies. list.txt: In dieser Datei werden die E-Mail-Adressen gespeichert. footer.txt: Enthält die Fußzeile Ihres Newsletters. header.txt: Enthält die Kopfzeile Ihres Newsletters. 524 Server, Dynamik und Flash Anpassen der CGI-Skripts In den Dateien mail-admin.pl und news.pl finden Sie in der ersten Zeile den Eintrag: #!/usr/bin/perl Dies ist die Pfadangabe für Ihren Perl-Interpreter. Wenn Sie nicht genau wissen, wie Ihr Pfad lautet, nehmen Sie mit Ihrem Provider Kontakt auf oder schauen auf den Support-Seiten Ihres Providers nach. Passen Sie diesen an. In der Datei cfg.pl finden Sie folgenden Eintrag: $mailprog="/usr/bin/sendmail -t"; Dies ist die Pfadangabe zu dem sendmail-Programm Ihres Servers. Auch hier gilt: Sprechen Sie im Zweifel Ihren Provider an. Passen Sie auch diesen Pfad an Ihren an. Ferner gibt es in dieser Datei den Eintrag: $main_page="http://www.IhreDomain.de"; Tragen Sie hier Ihren Domainnamen ein. Und die letzte Änderung betrifft die Zeile: $yourmail="email\@email.de"; Hier legen Sie die Adresse fest, die als Absender des Newsletters erscheint bzw. die für E-Mail-Meldungen an Sie verwendet wird. Wichtig ist, dass Sie den Backslash \ nicht vergessen. Anpassen der Kopf- und Fußzeile Ihres Newsletters Öffnen Sie jeweils die Dateien header.txt und footer.txt und passen die Texte an Ihre Wünsche an. Flash-Newsletter 525 Anpassen der FLA-Datei Öffnen Sie die FLA-Datei in Flash und passen das Layout an Ihre Vorgaben an. Achtung: Es gibt einiges an ActionScript in dieser Datei. Seien Sie vorsichtig, sonst funktioniert Ihr Newsletter nachher nicht einwandfrei. Wichtig ist, dass Sie die Action Load Variables des Absenden-Buttons im ersten Frame anpassen. Geben Sie hier die relative URL an, an der Sie das CGI-Script news.pl auf Ihrem Server abgelegt haben. Datei-Upload So, das war es an Vorbereitung. Nun können Sie die Dateien laden. Die Dateien cfg.pl, news.pl, list.txt, header.txt, footer.txt, pass.dat und mailadmin.pl werden alle in das CGI-Verzeichnis Ihres Servers aufgespielt. Achtung: Überspielen Sie diese Dateien alle im ASCII-Modus. Schauen Sie dazu in die Bedienungshilfe Ihres FTP-Programmes. Ihr *.swf spielen Sie am besten ein Verzeichnis höher ein. Dieses wird aber wiederum im Binary-Modus auf den Server übertragen. Benutzerrechte festlegen Nun müssen Sie die Nutzerrechte der Dateien auf Ihrem Server festlegen, den so genannten chmod. Wie Sie dies machen, entnehmen Sie am besten der Bedienungshilfe Ihres FTP-Programmes. Folgende Einstellungen sind vorzunehmen: cfg.pl chmod 755 news.pl chmod 755 mail-admin.pl chmod 755 alle txt- und dat-Dateien werden auf chmod 777 gesetzt Administrierung Testen können Sie die Funktionsweise in der Regel nur online. Wenn Sie aber alles beachtet haben, sollte Ihr Newsletter nun funktionieren. Zur Administration geben Sie als URL direkt die URL auf mail-admin.pl an (z.B.: http://www.meinprovider.de/cgi-bin/mail-admin.pl). Beim ersten Zugriff auf dieses Skript werden Sie zur Eingabe eines Passwortes aufge- 526 Server, Dynamik und Flash fordert. Wenn Sie dies getan haben, hilft ein Reload oder ein Schließen und neues Öffnen des Browsers weiter. Nun können Sie immer über die URL des mail-admin.pl (nach Eingabe Ihres Passwortes) einen Newsletter versenden oder die Adressliste pflegen. Flash-Newsletter 527 Ming – SWFs ohne Flash Ming, die SWF-Ausgabebibliothek Ming ist eine C-Bibliothek, um SWF-Dateien zu erzeugen, sowie ein Set von Wrappern für gängige Skriptsprachen wie PHP, Perl oder Phyton. Fast alle grafischen Funktionen von Flash 4 werden bereits in der aktuellen Version v0.04 unterstützt. Wojciech Kalka www.kalka.org Für dynamische Flash-Webseiten ist es schon lange notwendig, Server Side Flash-Dateien zu erzeugen. Im Vergleich zu Programmen wie Macromedia Generator oder dem Swish Generator geht die Ming-Bibliothek von einem grundlegend anderen Ansatz aus. Ohne jegliche Kenntnis und Nutzung von Flash lassen sich Grafiken und Animationen im Flash SWF-Dateiformat erzeugen. Ming bietet für Programmierer ein Hilfsmittel, das Ihnen endlich die Möglichkeit gibt, in SWF-Dateien direkt zu programmieren. Was braucht man, um Ming effektiv zu nutzen? Zuerst sollte ein Webserver mit einer Skriptsprache zur Verfügung stehen. In unserem Testsystem kam der Webserver Apache und die Programmiersprache PHP 4 in der Version 4.02 zum Einsatz. Als Betriebssystem diente Debian Linux 2.2. Diese Umgebung bildet schon oft die erste Hürde, um Ming zu benutzen. Hat man jedoch ein solches System lauffähig, wird man durch viel Leistung von Ming vollständig entschädigt. Obwohl sich das Projekt, das unter der LGP-Lizenz entwickelt wird, noch in einem recht frühen Stadium befinden, ist der Funktionsumfang der Bibliothek schon sehr umfangreich. Hello World mit Ming: <? $f = new SWFFont("Techno.fdb"); $t = new SWFText(); $t->setFont($f); $t->moveTo(200, 2400); 528 Server, Dynamik und Flash $t->setColor(0xff, 0xff, 0); $t->setHeight(1200); $t->addString("Hello World"); $m = new SWFMovie(); $m->setDimension(5400, 3600); $m->add($t); header('Content-type: application/x-shockwave-flash'); $m->output(); ?> An diesem einfachen Beispiel kann man schon erahnen, welche Möglichkeiten sich hier einem erfahrenen Benutzer eröffnen. So lassen sich in ein und demselben Programmcode Daten aus einer Datenbank auslesen und in einer Animation darstellen. Eine genaue Beschreibung zur Installation der Bibliothek und viele Programmcodebeispiele findet man auf der Webseite des Projektes, www.opaque.net/ming/. Reference Weitere Informationen zur Ming Library finden Sie unter http:// www.opaque.net/ming/. Der Apache Webserver wird unter http://www.apache.org beschrieben, für PHP-Infos besuchen Sie doch mal die Webseite http://www.php.net und für Debian Linux http://www.debian.org. Ming – SWFs ohne Flash 529 Einlesen der Uhrzeit und des Datums Es gibt viele Wege, Datum und Uhrzeit in Flash zu bringen, Flash 5-, Flash 4- und sogar Flash 3kompatible Wege. Aber es gibt einen Unterschied zwischen der Zeit des Servers und des Users. Wir beschreiben hier vier mögliche Wege. Saban Ünlü www.netTrek.de 530 Wie liest man die aktuelle Uhrzeit und/oder das aktuelle Datum in Flash Version X aus? In diesem Kapitel will ich Ihnen die Möglichkeiten und die eventuellen Probleme, die auftreten können, näher bringen. Beschäftigt habe ich mich mit diesem Thema, als ich für einen Kunden eine Routine schreiben sollte, die das Last Update immer auf das aktuelle Datum setzen sollte. Das Problem war allerdings, dass ich kein CGI bzw. PHP benutzen durfte, was mich dann auf eine pure JavaScript-Lösung einschränkte. Mir ist es schließlich gelungen, eine JavaScript-Lösung für alle Systeme zu erstellen. Zwar mit Einschränkungen, aber es funktioniert. Die Einschränkungen beziehen sich auf den Internet Explorer, wenn man am Mac OS-System arbeitet. Hier kann man die SetVariable JavaScript-Funktion nicht einsetzen, und man ist gezwungen, die Variablen bei URL-Aufruf zu übermitteln. Dafür muss aber auch die HTML-Datei dynamisch sein, und es ist folglich keine Synchronisation ohne einen Reload möglich. Um ein möglichst großes Spektrum der Datums- und Uhrzeitvarianten abdecken zu können, habe ich auch die Variante mit PHP, Perl und Flash 5 erläutert. Man wird schnell feststellen, dass diese Varianten, insbesondere die Flash 5-Version, wesentlich einfacher, dynamischer und schneller zu handhaben sind. Server, Dynamik und Flash Abbildung 1 Einstellungen für die Zugriffsrechte Worauf muss man achten? Bitte beachten Sie, dass die folgenden vier Lösungsmöglichkeiten auf zwei verschiedenen Basen der Uhrzeit- und der Datumsangabe beruhen. Die JavaScript und die Flash 5-Lösung beziehen sich auf die Daten, die der Client (User-Rechner) zur Verfügung stellt, und die CGI- (Perl) bzw. PHP-Lösungen beziehen sich auf die Daten, die vom Server (ProviderRechner) bereitgestellt werden. Sollte Ihr Server im Ausland stehen, kann es passieren, dass die gezeigte Uhrzeit nicht mit der Uhrzeit des Users in Deutschland übereinstimmt. Auch möchte ich darauf hinweisen, dass die laufende Uhr nicht exakt den Sekundentakt einhält. Dies liegt daran, dass jeder Rechner, je nach Prozessorleistung, eine SWF in einer unterschiedlichen Geschwindigkeit abspielt. Dieses fällt bei Standard-SWF nicht unbedingt auf, aber bei rechenintensiven SWFs, wo viele ActionScripts parallel laufen, doch schon eher. Folglich sollte man die hier beschriebenen laufenden Uhrzeiten nicht unbedingt als Stoppuhr benutzen. Eine exakte Zeitdarstellung ist meines Erachtens noch nicht möglich. Damit die SWF-Uhrzeit nicht allzu stark von der exakten Uhrzeit abweicht, habe ich in regelmäßigen Abständen die Uhrzeit synchronisiert, mehr dazu später. Daten vom Server Die Serverdaten habe ich alternativ mit PHP bzw. Perl ausgelesen und in Flash über Load Variable hereingebracht. Diese Lösung ist nur dann möglich, wenn der Provider freie CGI-Scripts bzw. PHP 3 zulässt. Der Vorteil hierbei ist, dass man durch ein erneutes Ausführen der Skripten stets die synchronisierte Uhrzeit hat. Bitte beachten Sie, dass bei Flash 4 ein Skript nur dann ausgeführt werden kann, wenn die SWF und das auszuführende Skript auf ein und demselben Server liegen. Einlesen der Uhrzeit und des Datums 531 Auch die Zugriffsrechte müssen so eingestellt sein, dass jeder die Skripten lesen und ausführen darf. An dieser Stelle möchte ich mich auch noch recht herzlich bei S tephan Fischer bedanken, der mir die Grundstruktur des CGI-Scripts zur Verfügung gestellt hat. Daten vom Client Die Uhrzeit oder das Datum des Clients in Flash zu bringen, ist etwas komplexer. Die im Folgenden beschriebene JavaScript-Lösung zum Beispiel ermöglicht nur eine Synchronisation der Daten, wenn der User mit Nestcape oder mit Internet Explorer auf einem Windows-System arbeitet. Der Internet Explorer auf den Mac-System unterstützt weder AktiveX noch die SetVariable-Funktion, und folglich ist eine Synchronisation der Daten hier nur durch einen Reload der HTML-Datei zu verwirklichen. Mit Flash 5 allerdings funktioniert auch die Synchronisation einwandfrei. Ich habe hierfür die ActionScript-Elemente function, getDate und array benutzt und die Rotation der Zeiger über objektbezogene ActionScripts umgesetzt, mehr dazu später. Die JavaScript-Variante Das Skript Im Folgenden werde ich nun die JavaScript-Programmierungen erläutern, die zur Übergabe der Datums- und Uhrzeitdaten notwendig sind. Anfangen werde ich mit dem Skript, das die Synchronisation erlaubt, und dem wird das Skript für Mac Internet Explorer folgen! Hier definiere ich die Funktionen gib_mir() und html_geladen()! gib_mir hat die Aufgabe, die Daten an Flash zu übergeben, detailliert erläutere ich dies später. Damit dies funktioniert, muss dem Flash-Film »gesagt« werden, dass es für JavaScript offen sein muss. Dies macht man durch swliveconnect="true", siehe 071 (für den Internet Explorer) und 075 (für den Navigator). Wichtig ist auch, dass der SWF eine ID beim Internet Explorer (siehe 069) bzw. ein Name bei NC (siehe 075) zugeordnet wird. Dies dient dazu, den Film über JavaScript ansprechen zu können. html_geladen hat lediglich die Aufgabe, die Variable html im FlashFilm auf 1 zu setzen. 532 Server, Dynamik und Flash Dies hat folgenden Hintergrund: Ich möchte gewährleisten, dass der Flash-Film die Funktion gib_mir() erst dann verwendet, wenn auch definitiv die gesamte HTML-Datei geladen ist und folglich alle Funktionen definitiv zur Verfügung stehen. Daher lasse ich die SWF so lange loopen, bis die gesamte SWF geladen ist und die Variable html auf 1 gesetzt ist (siehe 061 – 063). Damit der Funktionsaufruf html_geladen ausgeführt wird, wenn die HTML-Datei geladen ist, setze ich den Aufruf im Body-Tag als onload ein (siehe 068)! 001 <html><head><meta http-equiv="content-type" content= "text/html;charset=iso-8859-1"> 002 <title>datum_sy</title> 003 <script language="JavaScript1.2"><!-004 var browser = navigator.appName.indexOf("Microsoft") == -1; 005 var plattform = navigator.platform.indexOf("Win") == -1; 006 if (browser) {var film = "datum";} 007 else {if (plattform) {window.self.location.href = "ohne_syn.html";}} 008 009 var film = "datum"; 010 function gib_mir (){ 011 currentDate = new Date(); 012 year = (currentDate.getYear()); 013 if (document.layers){year = year + 1900;} 014 015 016 month = (currentDate.getMonth() + 1); if (month < 10) {month = "0"+month;} 017 month = month+"." 018 month = month.substring(0,2); 019 020 021 day = currentDate.getDate(); if (day < 10) {day = "0"+day;} 022 day = day+"."; 023 day = day.substring(0,2); 024 025 year = year+"."; 026 zerlegejahr = year.substring(2,4); 027 year = year.substring(0,4); 028 gesamt_datum = day+"."+month+"."+zerlegejahr; 029 gesamt_datum = gesamt_datum.substring(0,8); 030 Einlesen der Uhrzeit und des Datums 533 031 houre = currentDate.getHours(); 032 minute = currentDate.getMinutes(); 033 second = currentDate.getSeconds(); 034 035 var fertig = 1; 036 if (browser) 037 { 038 document.embeds[film].SetVariable("year",year); 039 document.embeds[film].SetVariable("mon",month); 040 document.embeds[film].SetVariable("day",day); 041 document.embeds[film].SetVaria- ble("gesamt_datum",gesamt_datum); 042 document.embeds[film].SetVariable("hours",hour); 043 document.embeds[film].SetVariable("minutes",minute); 044 document.embeds[film].SetVariable("seconds",second); 045 document.embeds[film].SetVariable("status",fertig); 046 } 047 else 048 { document.all[film].SetVariable("year",year); 049 document.all[film].SetVariable("mon",month); 050 document.all[film].SetVariable("day",day); 051 document.all[film].SetVariable("gesamt_datum",gesamt_datum); 052 document.all[film].SetVariable("hours",houre); 053 document.all[film].SetVariable("minutes",minute); 054 document.all[film].SetVariable("seconds",second); 055 document.all[film].SetVariable("status",fertig); 056 } 057 058 } 059 function html_geladen() 060 { 061 var status = 1 062 if (browser){document.embeds[film].SetVariable("html",status);} 063 else {document.all[film].SetVariable("html",status);} 064 } 065 // --> 066 </script></head> 067 068 <body bgcolor="white" onload="html_geladen()"> 069 <object classid="clsid:D27CDB6E-AE6D-11CF-96B8-444553540000" 534 Server, Dynamik und Flash codebase="http://active.macromedia.com/flash2/cabs/swflash .cab#version=4,0,0,0" id="datum" width="781" height="213"> 070 <param name="movie" value="datum_sy.swf"> 071 <param name="swliveconnect" value="true"> 072 <param name="quality" value="high"> 073 <param name="scale" value="ExactFit"> 074 <param name="bgcolor" value="#FFFFFF"> 075 <embed src="datum_sy.swf" swliveconnect="true" name="datum" quality="high" scale="exactfit" bgcolor="#FFFFFF" WIDTH="781" HEIGHT="213" type="application/x-shockwave-flash" pluginspage="http://www.macromedia.com/shockwave/download/ index.cgi?P1_Prod_Version=ShockwaveFlash"> 076 </object></body></html> Zeile 001 – 002 sollte allen verständlich sein. Zeile 003 – 007: Hier kontrolliere ich, ob der User mit dem Mac OSSystem den Internet Explorer nutzt und leite ihn, falls ja zu der JavaScriptVariante ohne Synchronisation oder besser gesagt zu der HTML-Datei, die dies beinhaltet, weiter. Ich starte die JavaScript-Umgebung (003) und definiere die Variable browser (004) so, dass es den Wert True annimmt, wenn der User nicht am Microsoft Internet Explorer arbeitet. Die Variable plattform (005) nimmt den Wert True, an wenn der User an einem anderen System als dem Windows-System arbeitet. Mit der IF-Anweisung (006) kontrolliere ich, ob die Variable browser = True ist. Falls Nein (dies bedeutet, dass der User nicht mit dem Internet Explorer arbeitet), wird die Variable film = "datum" definiert. Die Variable film entspricht der id bzw. namen (siehe 069 und 075) der SWF. Falls ja, schaue ich, ob der Internet Explorer auch auf dem System läuft, das die Synchronisation über JavaScript unterstützt . Die IF-Anweisung (007) prüft also, ob der User mit einem Windows-System arbeitet, und leitet ihn mit window.self.location.href = weiter auf die alternative HTML-Seite (ohne_syn.html), falls dies nicht zutrifft. Zeile 009: Nun, da ich gewährleisten kann, dass die Synchronisation funktionieren wird, definiere ich die Variable film = "datum" als globale Variable und kann folglich allen Funktionen in der HTML-Datei die id bzw. namen (siehe 069 und 075) der SWF mitteilen. Zur Funktion gib_mir() siehe 010 bis 058. In Zeile 011 definiere ich das Objekt currentDate über new Date(). Dies kann man sich am besten vorstellen als Definition eines Arrays, aus dem man über getYear(), getDate(), getMonth()...etc. Jahr, Tag, Mo- Einlesen der Uhrzeit und des Datums 535 nat etc. als Teilinformation entnimmt. Nähere Informationen bei SelfHTML (http://www.teamone.de/selfaktuell/). Zeile 012: Über getYear hole ich aus dem Objekt currentDate die Jahreszeit und übergebe sie der Variablen Year. Das Ergebnis wird immer in Jahrzehnten berechnet, d.h. getYear = RealeJahresZahl-1900, z.B. bei 1999 wäre das Ergebnis 99 und bei 2000 folglich 100. Zeile 013: Die IF-Anweisung sorgt mit +1900 folglich für die richtige vierstellige Jahreszahl. Zeile 015: Über getMonth hole ich aus dem Objekt currentDate die Monatszahl und übergebe sie der Variablen month. Das +1 folgt, weil die Ausgabe für getMonth wie folgt definiert ist: 0 entspricht Januar ... 11 entspricht Dezember. Da ich nur die Zahlen brauche und Januar bekanntlich 1 und nicht 0 ist, folgt hinter der getMonth-Anweisung das +1. Zeile 016: Die IF-Anweisung hat hier eine rein kosmetische Funktion. Sie checkt, ob die Monatszahl einstellig ist und setzt eine 0 vor die 1, falls month kleiner ist als 10. Zeile 018: Der folgende Substring stellt lediglich sicher, dass month wirklich zweistellig übergeben wird. Die Substring-Anweisung funktioniert wie folgt: Variablenname.substring(startIndex, stopIndex); Sie gibt einen Teilbereich eines Strings (Zeichenkette) zurück. Um den Teilbereich zu definieren, braucht man den startIndex, der ein Integer (ganze Zahl) ist, der die erste Stelle angibt, und einen stopIndex, der das Ende des Teilbereiches definiert. Will man einen String von dem ersten Zeichen aus beschneiden, ist der startIndex = 0. Der startIndex ist so zu setzen, dass das erste zu integrierende Zeichen mit dessen Position –1 ist. Am einfachsten ist es mit einem Beispiel zu erläutern: Wenn Variablenname z.B. = 2000, startIndex = 2 und stopIndex = 4 ist, dann ist das Ergebnis des Substrings 00. Zeile 017: Die davor gesetzte Zeile month = month+"." dient lediglich dazu, dass der Substring-Befehl auch definitiv funktionieren kann. Da month ja ein Integerwert ist, muss ich über +».« einen String daraus machen, damit Substring auch angewandt werden kann. Zeile 020: Über getDay aus dem Objekt currentDate die Tageszahl entnehmen und an die Variablen day übergeben. Zeile 021: Die IF-Anweisung und die folgenden Zeilen (022 – 023) erfüllen den gleichen Zweck wie die Anweisung im Abschnitt Monat. Zeile 025: siehe 017 Zeile 026 und 027: Hier erzeuge ich die zwei- und vierstellige Jahreszahl mit Hilfe von Substring Zerlegejahr = zweistellig und year = vierstellige Jahreszahl. 536 Server, Dynamik und Flash Zeile 028 und 029: Mit diesen beiden Zeilen habe ich das gesamte Datum im Format dd.mm.yy zusammengestellt und in die Variable gesamt_datum gesetzt. Dies mache ich, indem ich die Tageszahl mit dem String ".", der Monatszahl, mit dem String "." und der zweistelligen Jahreszahl durch + (Addition einer Zeichenkette) verbinde. Der Substring übernimmt lediglich die Kontrollfunktion, dass das Format auch wirklich nur achtstellig ist. Zeile 031: Über getHours entnehme ich aus dem Objekt currentDate die Stundenzahl und übergebe sie der Variablen hour. Auf die kosmetische IF-Anweisung habe ich hier (ebenso bei minute und second) verzichtet, weil ich die Werte in Flash für die laufende Uhrzeit als Integer benötige. Durch +»0« würde ich den Integer ja in einen String umwandeln und könnte folglich nicht mehr mathematisch mit dem Wert weiterarbeiten. Die Kosmetik (»0« bei Werten < 10) habe ich in Flash umgesetzt. Zeile 032 und 033 funktionieren mit demselben Prinzip wie getHours! Der Wert der Minute wird über getMinute() an die Variable minute und der Wert der Sekunde über getSeconds an die Variable second übergeben. Zeile 035: Hier definiere ich die Variable fertig = 1. Dies ist lediglich eine Kontrollvariable; ich übergebe den Wert von fertig an Flash als Variablenwert von status (siehe 045 und 055). Dies mache ich, um gewährleisten zu können, dass alle Daten an Flash übermittelt wurden. Dafür lasse ich die SWF so lange in einer Schleife laufen, bis status = 1 ist. Zeile 036–055: Hier werden nun die zuvor errechneten Werte an Flash übermittelt. SetVariable() ist die JavaScript-Funktion, die diese Aufgabe für uns erfüllen soll. Die Syntax der Funktion ist denkbar einfach und ähnelt sehr der Flash-Syntax: SetVariable(Variablenname,VariablenWert) Wenn wir beispielsweise SetVariable("saban","Ünlü") nehmen, ist das äquivalent mit einem Set Variable: "Saban" = "Ünlü", das ich in einer FLA auf der Grundebene (_level0) definiere. Ich kann auch Variablen an MovieClip-Instanzen übergeben, indem ich den Pfad vor den Variablenname setze, genau so, wie es uns aus Flash bekannt ist. Somit ist es z.B. möglich, in der Instanz "Movie" die Variable "Test" zu setzen, indem man den Variablenname als "/Movie:Test" setzt. Wir müssen nun nur noch ein Ziel ansetzen, auf das SetVariable angesetzt werden soll. Um dies zu ermöglichen, haben wir, wie zuvor erläutert, die ID bzw. den Namen der SWF definiert. Um nun unter Internet Explorer der mit dem <object>-Tag eingebundenen SWF eine Variable zuordnen zu können, müssen wir folgende Syntax verwenden: Einlesen der Uhrzeit und des Datums 537 document.all[ID].SetVariable(Variabe+lenname,VariablenWert); Dadurch wird in dem gesamten Dokument nach der SWF mit der passenden ID gesucht und auf dies die Funktion SetVariable ausgeführt. Analog wird es mit dem Navigator über die mit dem <embed>-Tag eingebundene SWF und deren hier als Parameter NAME definierte Bezeichnung ausgeführt. Die Syntax hier ändert sich nur in dem Teil vor SetVariable(): document.embeds[NAME].SetVariable(Variabelenname,VariablenWert); Folglich hat die in Zeile 036 angebrachte IF-Anweisung die Aufgabe zu unterscheiden, ob es sich bei dem User-Browser um den Internet Explorer oder den Navigator handelt. Dementsprechend werden beim Internet Explorer über document.all[ID].SetVariable(Variablenname,VariablenWert); (siehe Zeile 048–055) oder beim NC über document.embeds[NAME].SetVariable(Variablenname,VariablenWert); (siehe 038–045) die zuvor errechneten Daten übergeben. Wichtig: Ich möchte hier noch einmal, wie bereits oben erläutert, daran erinnern, dass der Parameter swliveconnect="true" gesetzt sein muss, damit die SWF die JavaScript-Kommandos akzeptiert. Zeile 059–064: Die Funktion html_geladen() und deren Aufgabe hatte ich bereits oben erläutert. Wie sie ihre Aufgabe erfüllt, dürfte jetzt auch durch die Erläuterung von SetVariable deutlicher geworden sein. Ich definiere in 061 die Variable status = 1, um diesen Wert dann in 062–063 als Wert der Variablen html in Flash zu setzen. Zeile 064–076: Der Rest der HTML-Datei müsste eigentlich jedem bekannt sein. Nachdem der </Script>-Tag beendet ist, folgt der <Object>und <embled>-Tag äquivalent, wie es Flash bei der Veröffentlichung einer FLA mit einer HTML-Datei macht. Probleme Jetzt kommen wir zu dem Part, in dem das zuvor Beschriebene in der Praxis nicht funktioniert (um genau zu sein, bei Internet Explorer auf Mac 538 Server, Dynamik und Flash OS). Diese Möglichkeit haben wir ja bereits oben berücksichtigt und eine Weiterleitung, für diesen Fall, auf die HTML-Datei namens »ohne_syn.html« eingerichtet. Was nun in dieser Datei anders ist als in der synchronisationsfähigen index.html, wird im Folgenden erläutert. »ohne_syn.html« ist selbstverständlich nicht nur bei Mac Internet Explorer, sondern auch auf allen anderen Standardbrowsern und -systemen lauffähig. Nun, da ja, wie schon oben beschrieben, die SetVariable nicht auf allen Systemen funktioniert, habe ich es so gelöst, dass ich der SWF beim Aufruf die Variablen übergebe, z.B. http://www.uenlue.de/datum/datum.swf?Variablenname=Wert Den Ausdruck Variablenname=Wert können Sie einfach so interpretieren, dass Sie im ersten Frame ein SetVariable ("Variablenname"=Wert) gesetzt haben. Folglich bedeutet ?v1=wert1&v2=wert2 nichts anderes, als dass auf _level0 Frame1 die Variablen v1 und v2 wie folgt gesetzt werden: Set Variabel ("v1" = wert1); Set Variabel ("v2" = wert2); Da ja die Zeit bekanntlich ein dynamischer Wert ist, muss folglich auch die HTML-Datei welche die SWF eingebettet hat, dynamisch sein. D.h. ich ermittele die Daten für die Uhrzeit und das Datum, und über document.writeln. schreibe ich dann dynamisch die HTML-Tags, welche die SWF mit der Variablen Übergabe eingebunden hat. Explizit sieht das wie folgt aus: <HTML><HEAD> <TITLE>Datum und Uhrzeit --- von [email protected]</TITLE> Wichtig: Das Skript muss im Head stehen, damit es sofort bei Start (Laden) der Seite ausgeführt werden kann. <script language="JavaScript"> <!-currentDate = new Date(); Siehe JavaScript-Erläuterung für Zeile 011. Einlesen der Uhrzeit und des Datums 539 year = (currentDate.getYear()); if (document.layers){ year = year + 1900; } Siehe JavaScript-Erläuterung für Zeile 012–013. month = (currentDate.getMonth() + 1); if (month < 10) {month = "0"+month;} month = month+"." month = month.substring(0,2); Siehe JavaScript-Erläuterung für Zeile 015–018. day = currentDate.getDate(); if (day < 10) {day = "0"+day;} day = day+"."; day = day.substring(0,2); Siehe JavaScript-Erläuterung für Zeile 020–023. year = year+"."; zerlegejahr = year.substring(2,4); year = year.substring(0,4); Siehe JavaScript-Erläuterung für Zeile 025–027. gesamt_datum = day+"."+month+"."+zerlegejahr; gesamt_datum = gesamt_datum.substring(0,8); Siehe JavaScript-Erläuterung für Zeile 028–029. hour = currentDate.getHours(); minute = currentDate.getMinutes(); second = currentDate.getSeconds(); Siehe JavaScript-Erläuterung für Zeile 031–033. Lassen Sie uns kurz memorieren, wie ich nun die Variablen bei SWFAufruf übergeben wollte: SWFname.swf?Variable1=Wert1&Variable2=Wert2 540 Server, Dynamik und Flash Diese URL werde ich jetzt im Folgenden durch Teilabschnitte zusammensetzen. Dabei sind die Komponenten url1...url7 die, welche die Variablennamen beinhalten. Einzige Besonderheit ist url1, die auch den SWF-Namen innehat. url1="'datum.swf?year="; url2="&mon="; url3="&day="; url4="&gesamt_datum="; url5="&hours="; url6="&minutes="; url7="&seconds="; url_gesamt=url1+year+url2+month+url3+day+url4+gesamt_datum+url5 +hour+url6+minute+url7+second; url_gesamt entspricht dann folgendem Ausdruck: url_gesamt=’datum.swf?year=year&mon=month&day=day&gesamt_datum =gesamt_datum&hours=hour&minutes=minute&seconds=second; Die Werte entsprechen den oben errechneten Variablenwerten für die Datums- und Uhrzeitkomponenten. Verständlicher ist der Ausdruck, wenn man die HTML-Datei in Netscape öffnet. Wenn gesamt_url dann wie folgt lautet: datum.swf?year=2000&mon=09&day=26&gesamt_datum=26.09.00&hours=14& minutes=28&seconds=50 bedeutet dies, dass auf _level0 (der Grundebene) von datum.swf die Variablen (äquivalent wie durch Set Variable) year = 2000 , mon = 09 , day = 26 etc. gesetzt wurden. Nun, wie schafft man es jetzt, diese Werte über die URL an Flash weiterzugeben? Die Problematik besteht ja darin, dass die Werte dynamisch sind und eine HTML-Datei »statisch«! Die Lösung ist, ich schreibe die HTML-Syntax erst, wenn ich alle Werte errechnet habe, die ich für die URL-Übergabe benötige. Ich kann eine HTML-Datei dynamisch über JavaScript erstellen, indem ich die Write()-Funktion benutze. Mit Write kann ich Zeichenketten, Variablen, JavaScript-Ausdrücke etc. auf der aktuellen HTML-Seite ausgeben lassen. Hierfür muss ich nur ein Ziel für die Write-Funktion definieren. Einlesen der Uhrzeit und des Datums 541 Das heisst, document.write("hallo"); bedeutet, dass im aktuellen HTML-Dokument (Ziel:document.) ein »hallo« auf dem Bildschirm erscheinen wird. Ein anderes Beispiel wäre parent.frames[FRAMENAME].write ("hallo"); – hier würde das Hallo im Nachbarframe namens FRAMENAME erscheinen. Eine Kombination aus Zeichenkette und beispielsweise Variablenwerten will ich mit Hilfe der Writeln();-Funktion erläutern. Der Unterschied zwischen den Funktionen write und writeln liegt lediglich darin, dass bei writeln nach dem geschriebenen Ausdruck ein Zeilenumbruch folgt, z.B. name = "Saban"; dm = 15; document.writeln("Das Mitglied mit dem Namen: " + name) document.writeln("hat bereits " + dm + " DM bezahlt.") Auf dem Bildschirm erscheint dann folglich: Das Mitglied mit dem Namen: Saban hat bereits 15 DM bezahlt. Wie löse ich es jetzt, wenn ich Anführungsstriche im Ausdruck von der write()-Funktion haben will? Diese Frage lässt sich am einfachsten durch ein zweites Beispiel erläutern: document.write("<a href=\"datei.htm\">Das ist ein Link</a>"); oder document.write("<a href=’datei.htm’>Das ist ein Link</a>"); Beide Ausdrücke würden folgendem HTML-Tag entsprechen <a href="datei.htm">Das ist ein Link</a> und wie man sieht, habe ich im write-Ausdruck Anführungsstriche, ohne sie tatsächlich genutzt zu haben. Würde ich den Tag so schreiben, wie wir es gewohnt sind, also document.write("<a href="datei.htm">Das ist ein Link</a>"); so würde der Ausdruck von write wie folgt aussehen: <a href= 542 Server, Dynamik und Flash Im Klartext: Möchte ich Anführungsstriche als Ausdruck der write-Funktion haben, so muss ich diese im write-Parameter als \" bzw. ’ schreiben. Wenn nun vor der document.write()-Anweisung ein document .open("text/html") steht, passiert Folgendes: Es wird ein Dokument zum Schreiben geöffnet, das Dokument befindet sich immer noch in der aktuellen HTML-Datei und bewirkt somit, dass der bisherige Inhalt geleert wird. Der Parameter "text/html" hat zur Folge, dass das »neue« Dokument zum Schreiben von HTML geöffnet wird. Analog dazu definiert die Funktion close() das Ende des mit open() geöffneten Dokuments. Weiterführende Informationen Detaillierte Informationen zu den eben beschriebenen Funktionen finden Sie bei SelfHTML (http://www.teamone.de/selfaktuell/). Mit Hilfe der oben beschriebenen Funktionen werde ich also eine dynamische HTML-Datei erzeugen. Dynamisch sind hier eigentlich nur die Variablen und deren Werte, die ich beim URL-Aufruf definieren möchte. Verständlich ist, dass hierdurch keine Synchronisation der Uhrzeit möglich ist, da man hierfür ein Reload ausführen müsste, um die Variablen neu übergeben zu können, was ja nicht sinnvoll wäre. Die dynamische HTML-Datei, welche die SWF eingebunden hat, ist bis auf den Sourcecode der SWF, identisch mit der, die Flash beim Veröffentlichen erzeugen würde. Der Sourcecode ist unterschiedlich, weil er die Variablen und deren Werte beinhaltet. Die »dynamische« HTML-Datei document.open("text/htm") document.writeln("<html><head><title>DATUM und Uhrzeit --- von [email protected] </title></head>") document.writeln("<body bgcolor='#FFFFFF'>") document.writeln("<OBJECT classid='clsid:D27CDB6E-AE6D-11cf-96B8444553540000' codebase='http://download.macromedia.com/pub/ shockwave/cabs/flash/swflash.cab#version=4,0,2,0' ID=datum WIDTH=781 HEIGHT=213>") Einlesen der Uhrzeit und des Datums 543 document.writeln("<PARAM NAME= movie VALUE="+url_gesamt+"'>") document.writeln("<PARAM NAME=name VALUE=datum><PARAM NAME=quality VALUE=high><PARAM NAME=scale VALUE=exactfit><PARAM NAME=bgcolor VALUE=#FFFFFF><PARAM NAME=swliveconnect VALUE=True>") document.writeln("<EMBED src="+url_gesamt+"' quality=high swliveconnect=true name=datum scale=exactfit bgcolor=#FFFFFF WIDTH=781 HEIGHT=213 TYPE='application/x-shockwave-flash' PLUGINSPAGE='http://www.macromedia.com/shockwave/download/ index.cgi?P1_Prod_Version=ShockwaveFlash'></EMBED>") document.writeln("</OBJECT>") document.close() //--> </script> </HEAD> <BODY bgcolor="#FFFFFF"></BODY> </HTML> Wenn ich jetzt ohne_syn.html direkt in Netscape öffne, wird dieser mir bei [Ansicht]-[Quellcode] folgenden HTML-Code zeigen: <HTML> <HEAD> <TITLE>Datum und Uhrzeit --- von [email protected]</TITLE> <HTML><HEAD><TITLE>DATUM TEST</TITLE></HEAD> <BODY bgcolor='#FFFFFF'> <OBJECT classid='clsid:D27CDB6E-AE6D-11cf-96B8-444553540000' codebase='http://download.macromedia.com/pub/shockwave/cabs/flash /swflash.cab#version=4,0,2,0' ID=datum WIDTH=781 HEIGHT=213> <PARAM NAME= movie VALUE='datum.swf?year=2000&mon=09&day=26& gesamt_datum=26.09.00&hours=14&minutes=28&seconds=50'> <PARAM NAME=name VALUE=datum><PARAM NAME=quality VALUE=high> <PARAM NAME=scale VALUE=exactfit><PARAM NAME=bgcolor VALUE=#FFFFFF><PARAM NAME=swliveconnect VALUE=True> 544 Server, Dynamik und Flash Grundebene von datum_sy.fla Frame 3 LADE Datum und Uhrzeit Abbildung 2 Die Grundebene von datum_sy <EMBED src=' datum.swf?year=2000&mon=09&day=26&gesamt_datum= 26.09.00&hours=14&minutes=28&seconds=50' quality=high swliveconnect=true name=datum scale=exactfit bgcolor=#FFFFFF WIDTH=781 HEIGHT=213 TYPE='application/x-shockwave-flash' PLUGINSPAGE='http://www.macromedia.com/shockwave/download/ index.cgi?P1_Prod_Version=ShockwaveFlash'></EMBED> </OBJECT> </HEAD> <BODY bgcolor="#FFFFFF"> </BODY> </HTML> Wie wir sehen, werden die Variablen mit dem Sourcecode (URL-Aufruf) der SWF übergeben. Die Flash-Programmierung Nun kommen wir zu den FLAs, welche die Variablen aufnehmen und weiterverarbeiten sollen. Beginnen will ich mit der FLA, die synchronisierbar ist, also datum_sy.fla in die index.html eingebunden hat. Die Grundebene von datum_sy enthält zwei Layer, »Loading« und »Action+Uhrzeit«. In »Loading« befindet sich lediglich das Textfeld mit dem Inhalt »Lade Datum und Uhrzeit«, das wir in Abbildung 3 sehen. Einlesen der Uhrzeit und des Datums 545 Abbildung 3 Der MovieClip time in Frame 7 Grundebene von datum_sy.fla Frame 7 In Frame 3 kontrolliere ich mit der IF-Anweisung, ob die Variable html ungleich eins ist und ob _framesloaded ungleich _totalframe. Falls dieses der Fall ist, also der Film noch nicht geladen und/oder html noch nicht durch die JavaScript-Funktion html_geladen auf 1 gesetzt ist, wird durch Go to and Play (_currentframe-1) der Film zurück zu Frame 2 gesetzt und abgespielt. Sollte nun der Film geladen sein, also _framesloaded = _totalframe, und die Statusvariable html = 1 sein, wird die IF-Anweisung ignoriert und der Film geht weiter zum nächsten Frame. In Frame 4 lassen wir durch die in HTML eingebettete JavaScript-Funktion gib_mir() die Variablen an Flash übermitteln. Um eine JavaScriptFunktion aus Flash aufrufen zu können, müssen wir einfach: GetURL ("javascript:gib_mir()") ausführen. Der Ausdruck javascript: hat hier die gleiche Wirkung, die er in der HTML-Umgebung beim href-Tag hat. D.h. er verdeutlicht dem Browser, dass nun trotz des Linkaufrufs die Ausführung einer JavaScript-Anweisung gemeint ist. Wir wollen uns noch einmal kurz an gib_mir() erinnern. Hier haben wir nicht nur die Variablen für das Datum und die Uhrzeit gesetzt, sondern auch die Variable status = 1. Mit der IF-Anweisung an dieser Stelle lasse ich den Film so lange in den vorherigen Frame springen und abspielen, bis status nicht mehr ungleich 1 ist. Das ist dasselbe Prinzip wie bei der Variablen html, nur dass die IF-Anweisung nicht mit einer weiteren UND-Bedingung verknüpft ist. Ich halte also den Flash-Film so lange in der Schleife gefangen, bis alle Variablen der SWF übergeben wurden und somit status= 1 ist. 546 Server, Dynamik und Flash Frame 1 in dem MovieClip time Abbildung 4 Die Layer des MovieClip time Frame 1 in dem MovieClip time Abbildung 5 Layer »Zeiger« von MovieClip time In Frame 7 sind wir dann am eigentlichen Ziel angelangt. Hier finden wir alle Textfelder, die später mit den Variablen gefüllt werden. Des Weiteren finden wir hier den MovieClip time (Abbildung 3 im markierten Viereck); dieser übernimmt die Funktion der laufenden Uhrzeit. Der MovieClip time hat, wie man in Abbildung 4 sieht, vier Layer. Im ersten Layer »Timer« befindet sich im ersten Frame ein Label = "start", das für ein späteres Go to (Label) notwendig ist. Im Layer »Zeiger« von MovieClip time findet man die MovieClips std_ani, min_ani und sek_ani. Das sind einfach die Zeiger der Analoguhr, deren Funktion ich im Folgenden erläutere. Wichtig hier zu erwähnen ist noch, dass ich den MovieClip-Instanznamen gegeben habe. Dieses macht man ja, indem ein Doppelklick auf den MovieClip ausgeführt wird und man in das Feld »Instanz« des geöffneten Fensters den Namen einträgt. Um die Sache zu erleichtern, sind die Instanznamen gleich den MovieClip-Namen von std_ani, min_ani und sek_ani. In MovieClip std_ani habe ich ein Symbol eingefügt, das eine senkrechte Linie beinhaltet und dessen Mittelpunkt ich zentriert unten angelegt habe (siehe Abbildung 5). Wenn ich nun auf dieses Symbol ein Bewegungstweening im Uhrzeigersinn anwende, wird das untere Ende (Mittelpunkt) immer an derselben Stelle stehen bleiben und der Rest der Linie rechts um den Mittelpunkt herum rotieren. Somit habe ich eine Animation für einen Uhrzeiger erstellt. Die Tweening-Länge habe ich nun wie folgt definiert: In Frame 1 hat der Zei- Einlesen der Uhrzeit und des Datums 547 Abbildung 6 Variablen werden in interne Variablen gesetzt ger seine Ursprungsposition, und dies entspricht der Stunde 0. Da bei 12:00 Uhr der Zeiger wieder dieselbe Position haben muss, setze ich den Zeiger nach zwölf Frames, also in Frame 13, noch ein Mal. Wieder nach zwölf Frames, in Frame 25, hätten wir dann wieder 00:00 Uhr. Wenn wir jetzt in Frame 1 und 13 ein Bewegungstweening im Uhrzeigersinn mit einer Umdrehung einstellen und uns die Animation ansehen, sehen wir, dass der Zeiger 2 Mal rotiert und so, bezogen auf die Stunden, einen ganzen Tag simuliert. Es ist selbstverständlich auch machbar, dass man nur ein Tweening von Frame 1 bis Frame 25 verwendet und hier lediglich darauf achtet, dass die Drehung im Uhrzeigersinn auf 2 gestellt ist. Analog dazu habe ich sek_ani und min_ani erstellt. Der Unterschied hier ist lediglich, dass die Periode einer Sekunde und einer Minute nach 60 Frames vorüber ist. D.h. das Tweening mit der einmaligen Drehung im Uhrzeigersinn liegt hier in Frame 1 und endet in Frame 61. Deutlich wird das, wenn man sich einfach die MovieClips sek_ani und min_ ani in der beiliegenden FLA betrachtet. Warum nun dieses Tweening? Nun, je nach Stunde, Minute bzw. Sekunde springe ich später durch Tell Target und Go To (Frame) an die entsprechende Position des MovieClips und habe somit automatisch die Positionen der Zeiger gesetzt. In MovieClip time sehen wir nun in Frame 1 des Layers »Action«, wie wir mit den Variablen, die wir über die JavaScript -Funktion gib_mir() erhalten haben, fortfahren. Wir fangen damit an, dass wir die erhaltenen Variablen hours, minutes und seconds in interne Variablen st_i (für die Stunde), m_i (für die Mi- 548 Server, Dynamik und Flash nute) und s_i (für die Sekunde) setzen. Dies geschieht einfach, wie in Abbildung 6 zu ersehen, durch Set Variable: "st_i" = ../hours. In diesem Falle wird der Wert von hours in die Variable st_i gesetzt. Warum ich dabei ../:hours verwende, hat folgenden Grund: Die Action, die ich hier ausführe, liegt in MovieClip time, die Variable hours allerdings in der Grundebene (_level0). Mit ../ gehe ich quasi aus dem MovieClip time heraus (und zwar exakt eine Ebene tiefer, also in die Grundebene). Durch das ":", das dem ../ folgt, »weiß« Flash nun, dass ich in dieser Ebene lediglich eine Variable bzw. deren Wert aufgreifen will. Die Syntax _level0:hours würde hier beispielsweise das Gleiche bewirken. Die Syntax mit dem / funktioniert ähnlich wie bei HTML (oder Dos \ ), um auf tiefer bzw. höher liegende Dateiordner zuzugreifen. Nur dass bei Flash nicht Ordner, sondern Instanzen bzw. Ebenen angesteuert werden. Äquivalent zu st_i setze ich die Variablen m_i und s_i. Im Folgenden werde ich durch Tell Target und Go To den Minutenzeiger positionieren. Wir wollen uns noch mal kurz erinnern. Der MovieClip std_ani, der im MovieClip time liegt, hat ein Symbol, das von Frame 1 bis Frame 13 und in Frame 13 bis Frame 25, durch ein Bewegungstweening im Uhrzeigersinn, zwei Mal um seine eigene Achse rotiert. Dadurch steht der Stundenzeiger bei Frame 1 auf Stunde 0, bei Frame 13 auf Stunde 12 und bei Frame 25 wieder auf Stunde 0. Wir sehen hier einen mathematischen Zusammenhang, nämlich dass die Stundenposition des Zeigers der Framezahl + 1 entspricht. Daraus folgt, dass – wenn der Stundenzeiger auf Stunde 15 stehen soll – in MovieClip std_ani der Frame auf der Framezahl 15 + 1, also auf Frame 16, stehen muss. Folglich gilt: Frame = Stunde + 1 (z.B. Stunde = 13, d.h. Frameposition bei 14) Nun müssen wir das nur noch in ActionScript umsetzen. Dies machen wir durch folgende Syntax: Durch den Tell Target gehen wir in den MovieClip std_ani. Mit Go to and Stop((../:st_i)+1) setzen wir jetzt die Stundenzeigerposition. Der Frame [(../:st_i)+1], zu dem wir springen, ist durch den oben beschriebenen mathematischen Zusammenhang (Frame = Stunde + 1) wie folgt zu setzen: Begin Tell Target ("std_ani") Go to and Stop ((../:st_i)+1) End Tell Target Einlesen der Uhrzeit und des Datums 549 Ich nehme den aktuellen Wert der Stunde aus der Variable st_i, die in MovieClip time definiert wurde. Dadurch, dass wir uns jetzt mit Tell Target in std_ani befinden, müssen wir wieder eine Ebene tiefer, folglich auch hier der Ausdruck ../: Den Wert erhöhen wir dann um 1 und haben dann die Framezahl, zu der wir springen müssen, damit der Stundenzeiger auch wirklich an der richtigen Position steht. Mit demselben Prinzip setzen wir auch die Zeigerposition für die Minute. Wenn man sich min_i und sek_i anschaut, sieht man, dass diese ebenfalls demselben mathematischen Zusammenhang folgen wie std_ani. Die Positionierung der Zeiger ist aber nicht das Einzige, was in MovieClip time, in Frame 1 des Layers »Action« gemacht wird. Wie wir sehen, machen wir hier auch wie zuvor schon angesprochen die »kosmetische« Überarbeitung der Zahlenwerte für Stunde, Minute und Sekunde. Da wir wollen, dass die Stunde bei Werten < 10 im Format 00...09 ausgegeben werden soll und dies auch für Minute und Sekunde gilt, folgen die »kosmetischen« IF-Anweisungen. Bevor ich diese IF-Anweisungen detaillierter erläutere, möchte ich nur kurz eine Variante der Variablenwertdefinition ansprechen. Ich kann den Wert einer Variablen als Ausdruck angeben, um nummerische Werte, andere Variablenwerte oder Kombinationen aus Zeichen und Werten zuordnen zu können. Ich möchte dies an Beispielen zeigen und auch gleich fortfahren: Set Variable: "v1" = 1 Set Variable: "v2" = "Der Wert von "&"v1 entspricht - " Set Variable: "v3" = v2&v1&" - den nummerische Wert eins" Hier sehen wir: Die nummerische Definition der Variablen v1, die den Wert 1 erhält. Die Definition der Zeichenfolge v2, die aus der Kombination der Zeichenfolgen »Der Wert von« und »v1 entspricht –«. Im Gesamten entspricht dies : »Der Wert von v1 entspricht –«. Die Variable v3 ist Zeichenfolge aus der Kombination von v2, v1, und der Zeichenfolge »– den nummerischen Wert eins«. Im Gesamten entspricht der Wert von v3: »Der Wert von v1 entspricht – 1 – dem nummerischen Wert eins.« Wenn die Variable m_i kleiner als 10 ist und (was ja bei einem Integer eigentlich zwingend) die Länge der Variable m_i kleiner 2 ist, dann soll der Variablen m der Wert 0 und der Wert m_i, übergeben werden. Wichtig 550 Server, Dynamik und Flash Abbildung 7 Im Ausdruck müssen Anführungsstriche manuell eingegeben werden hier zu erwähnen ist, dass m hier kein Integerwert mehr ist, sondern durch "0"& (da 0 in Anführungsstrichen nicht eine Zahl, sondern ein Zeichen ist) zu einem String wird. Beispiel m_i = 9, d.h. m = »09« – ein String Ansonsten wird dem Wert von m der Wert von m_i übergeben. If ((m_i < 10) and (Length (m_i) < 2)) Set Variable: "m" = "0"&m_i Else Set Variable: "m" = m_i End If If ((st_i < 10) and (Length (st_i) < 2)) Set Variable: "st" = "0"&st_i Else Set Variable: "st" = st_i End If Äquivalent dazu wird auch die Variable st gesetzt. Warum wir hier mit zwei Werten für die Stunde, Minute und Sekunde arbeiten, die eigentlich ein und dasselbe aussagen, ist verständlich, wenn man bedenkt, dass bei Werten <10 die Variable zu einem String umgewandelt wird. Mit Strings kann man aber nicht mehr mathematisch weiterarbeiten, da diese Zeichen sind und keine Zahlen, und folglich sind diese Werte für den Verlauf der FLA nur noch visuell zu gebrauchen. Visualisiert werden die Werte, wie wir im unteren Bild sehen können, in der laufenden Uhrzeit (Layer:Uhrzeit). Einlesen der Uhrzeit und des Datums 551 Abbildung 8 Frame 2 des MovieClip time timer min_ani sek_ani std_ani st m s Frame 2 in dem MovieClip time Abbildung 9 Die Funktion des MovieClip »timer« Frame 1 in dem MovieClip timer In Frame 2 des MovieClip time sehen wir nun, dass die Sekundenzeigerposition und die »Kosmetik« von s bearbeitet wird. Das funktioniert mit demselben Verfahren, das ich oben bei std und der Stundenzeigerposition erläutert habe. Anschließend folgt ein STOP. Nun werden sich viele fragen, warum hier auf einmal der Film gestoppt wird. Die Frage beantwortet sich quasi von selbst, wenn wir uns Abbildung 9 betrachten, denn hier wird die Funktion des MovieClip timer erläutert. Timer können wir bereits in Abbildung 10 sehen, es ist der MovieClip, der im Layer »Timer« auf Frame 2 liegt, zu erkennen an der Linie, die von diesem Frame zum MovieClip timer führt. In Frame 1 von MovieClip timer, der in MovieClip time auf dem Layer »Timer« an Frameposition 2 liegt, sehen wir, dass der Variablen StartTimer der Wert von GetTimer zugeordnet wird. Klartext: Hier wird der Variablen StartTimer der Wert zugeordnet, welcher der Laufzeit des SWF entspricht! GetTimer wird immer in Millisekunden ausgegeben. Wenn also der Wert von StartTimer = 1000 ist, bedeutet dies, dass das SWF bereits seit einer Sekunde läuft. Im Frame 2 von MovieClip timer folgt nun folgende IF-Anweisung, die prüfen soll, ob eine Sekunde abgelaufen ist. If ((GetTimer-StartTimer) >= 999) Begin Tell Target ("../") 552 Server, Dynamik und Flash Abbildung 10 Frame 2 von MovieClip timer Frame 2 in dem MovieClip timer Play End Tell Target End If Go to and Play (2) Wenn die Laufzeit – StartTimer (StartTimer, die in Frame 1 aufgenommen wurde) größer oder gleich 999 Millisekunden, dann setze Ziel eine Ebene tiefer (mit Tell Target) und spiele diese Ebene ab. Nach der IF-Anweisung gehe zu Frame 2 und spiele ab. Hier geschieht Folgendes: Nachdem ich in Frame 1 die Laufzeit aufgenommen und in StartTimer gesetzt habe, lasse ich den Film in MovieClip timer zwischen Frame 2 und 3 loopen. In Frame 3 kontrolliere ich jedes Mal, ob die Differenz der aktuellen Laufzeit und der Laufzeit, die ich in Frame 1 in StartTimer zwischengespeichert habe, größer oder gleich 999 ms ist. Wenn dieses der Fall ist, bedeutet das, dass fast bzw. mehr als eine Sekunde (999 ms) vorbei ist. Dann gebe ich den Play-Befehl für die Ebene, die unter MovieClip timer liegt, also MovieClip time. Nun, hier stellt sich vielleicht für einige die Frage, warum ich den Ablauf einer Sekunde gerade so kontrolliere. Ich habe im Verlauf dieser Problematik mehrere Varianten getestet, um den Ablauf einer Sekunde so genau wie eben möglich gewährleisten zu können. Zu den Varianten gehört unter anderem die klassische Framemöglichkeit: Ich stelle den Film auf 20 Bilder/Sekunde, und nach 20 Frames wäre dann eine Sekunde vorbei. Diese Variante erwies sich als ungenau, weil ich eben nicht mit jedem System gewährleisten kann, dass nach 20 Frames auch tatsächlich exakt eine Sekunde vorbei ist. Um ein Beispiel zu erwähnen, die ersten Plug-inVersionen von Flash 5 hatten einen Bug, der dafür sorgte, dass die Filme schneller abliefen als in der vierten Version. Einlesen der Uhrzeit und des Datums 553 Abbildung 11 Frame 3 von MovieClip time Frame 3 in dem MovieClip time Auch der Versuch, mit einem Streamingsound die eingestellten Bilder pro Sekunden exakt abspielen zu lassen, stellte sich als ungenau heraus. Die oben aufgeführte Variante war bei hoch eingestellter Bildrate definitiv die genaueste Möglichkeit, den Ablauf einer Sekunde kontrollieren zu können. Wenn ich beispielsweise die Bildrate auf 120 Frames pro Sekunde einstelle, so kann ich davon ausgehen, dass der Ablauf der Sekunde ca. 60 Mal in der Sekunde kontrolliert wird. In Frame 3 von MovieClip time sehen wir, dass MovieClip timer nicht mehr präsent ist. Dies garantiert mir, dass StartTimer erneut gesetzt wird, wenn ich in MovieClip time wieder in Frame 2 springe. Wie oben beschrieben springe ich in Frame 3, wenn eine Sekunde abgelaufen ist. Nun setze ich die Variable s_i neu, indem ich sie durch s_i + 1 ersetze. Dies hat zur Folge, dass s_i bei jedem Durchlauf in Frame 3 um eins erhöht wird. Nachdem ich s_i aktualisiert habe, kontrolliere ich, ob der Wert von s_i = 60 ist, d.h. eine Minute vorbei ist. Falls das eintrifft, setze ich s_i auf null, um den Beginn einer neuen Minute starten zu können. Des Weiteren lasse ich den Film durch Go to and Play (_currentframe+1) in Frame 4 springen. Wenn s_i nicht 60 entspricht, wird der ELSE-Part der IF-Anweisung durchgeführt. Dies bewirkt, dass ich durch Go to Previous Frame zurück in den Frame 2 springe, wo ja wieder der MovieClip timer liegt und folglich wieder der Ablauf einer Sekunde abgewartet wird, um anschließend wieder in den Frame 3 zu springen. Wie man sehen kann, hat dieses zur Folge, dass der Film eine Minute lang zwischen Frame 2 und 3 im MovieClip time gefangen wird. In Abbildung 12 sehen wir, was passiert, wenn nun eben die besagte Minute vorbei ist, also die IF-Anweisung von Frame 3 mich in diesen Frame 4 gebracht hat. 554 Server, Dynamik und Flash Frame 4 in dem MovieClip time Abbildung 12 Frame 4 im MovieClip time Ich setze die Statusvariable, die auf der Grundebene liegt, mit Set Variable ../:status = 0 auf null zurück. Anschließend führe ich erneut durch die GetURL-Anweisung die JavaScript-Funktion gib_mir() aus und lasse die bisherigen Variablen hours, minutes, seconds etc. überschreiben durch die Daten, die gib_mir zurückgibt. Und siehe da, die Daten sind synchronisiert. Frame 5 ist nur noch Formsache. Hier wird lediglich kontrolliert, ob die Statusvariable gesetzt wurde, um dann in Frame 1 von MovieClip time (Label:start) erneut fortfahren zu können. Gratulation!!! Sie haben jetzt, zumindest was die Flash 4-Varianten angeht, das Gröbste überstanden! Die nun folgende Fla datum.fla, die in ohne_syn.html eingebettet ist, unterscheidet sich technisch eigentlich nur in der Zeitberechnung für die laufende Uhrzeit. Dadurch, dass hier die Variablen nicht synchronisiert werden und über den URL- beziehungsweise Source-Aufruf übergeben werden, macht dies die Sache also nur noch leichter. Man wird auch feststellen, dass die FLAs für die Perl- und PHP-Variante fast identisch sind mit der soeben beschriebenden FLA. Die Unterschiede, die sich überwiegend auf das Einlesen der Daten beziehen, sind auch hier nicht gravierend. Also packen wir es an und freuen uns schon auf die Flash 5-Variante, die am Ende des Tutorials etwas Neues bringen wird. datum.fla Der Unterschied zwischen datum_sy.fla und dem datum.fla ist auf den ersten Blick zu erkennen. Wie man sieht, gibt es in der Grundebene nur einen Frame, d.h. es kann auf einen Preloader verzichtet werden. Es gibt auch keinerlei ActionScript, welches das Einlesen der Daten bewirken würde. Logisch, da diese ja bereits mit dem URL-Aufruf übergeben wurden. Das hier in Frame 1 von MovieClip time zu sehende ActionScript sollte uns aus Abbildung 6 bekannt sein. Hier werden die übertragenen Variab- Einlesen der Uhrzeit und des Datums 555 Abbildung 13 Frame 1 der Grundebene von datum.fla Frame 1 der Grundebene von datum.fla Abbildung 14 Frame 1 von MovieClip time von datum.fla Frame 1 von MC "time" lenwerte von hours, minutes und seconds an die internen Variablen st_i, m_i und s_i übergeben. In Frame 2 von MovieClip time sehen wir wieder das Prinzip, mit MovieClip timer den Ablauf einer Sekunde zu kontrollieren. Des Weiteren setzen wir hier die Positionen für die Zeiger der Analoguhr und machen auch hier die kosmetische Überarbeitung der Variablen st, m und s. All dieses funktioniert auf der gleichen Basis, wie ich es im Film »datum_sy« beschrieben habe.In Frame 3 von MovieClip time sehen wir nun den gravierendsten Unterschied zu datum_sy und den folgenden Perl- und PHP-FLAs. Da wir in dieser FLA (datum.fla) keine Synchronisation haben, müssen wir also die Funktionsweise einer Uhr in ActionScript programmieren. Hierfür betrachten wir uns die IF-Anweisungen, zu denen wir gelangen, nachdem eine Sekunde vorüber ist, etwas genauer. Um uns kurz zu erinnern, der Film wird auf Frame 2 gestoppt, und MovieClip timer bewirkt nach Ablauf einer Sekunde, dass der Film wieder abgespielt wird und folglich in Frame 3 gelangt, wo sich eben die besagten IF-Anweisungen befinden. Der Sekundenwert wird um 1 erhöht (es ist ja auch eine Sekunde vergangen). Wenn nun der Sekundenwert = 60 ist, bedeutet dies, dass eine Minute vorbei ist. Also setzen wir den Wert der Sekunde zurück auf 0 und den 556 Server, Dynamik und Flash Abbildung 15 Frame 3 von MovieClip time Frame 3 von MC "time" Minutenwert um 1 nach oben. Jetzt müssen wir natürlich prüfen, ob der Minutenwert = 60 ist, also eine Stunde vorbei ist. Falls das eintrifft, müssen wir, äquivalent zur Sekunde, den Minutenwert auf 0 zurücksetzen und den Stundenwert um 1 erhöhen. Jetzt müssen wir selbstverständlich eruieren, ob der Tag vorbei ist, also der Stundenwert = 24 ist. Falls sich dies bestätigt, müssen wir den Stundenwert auf null setzen, und der Tag beginnt von neuem. Mit Go to Previous Frame gehen wir zurück auf Frame 2 und bewirken somit, dass eine Schleife entsteht, welche die laufende Uhrzeit erst ermöglicht. Simsalabim, dies ist die Umsetzung der Funktion einer Uhr in ActionScript. Set Variable: "s_i" = s_i+1 If (s_i = 60) Set Variable: "s_i" = 0 Set Variable: "m_i" = m_i+1 If (m_i = 60) Set Variable: "m_i" = 0 Set Variable: "st_i" = st_i+1 If (st_i = 24) Set Variable: "st_i" = 0 End If End If End If Go to Previous Frame Einlesen der Uhrzeit und des Datums 557 Einen Nachteil hat diese Variante allerdings immer noch. Wenn ein Tag vorüber ist, wird das Datum nicht aktualisiert. Ich habe dieses hier nicht berücksichtigt, weil ich mit dieser Programmierung schon wesentlich weiter gegangen bin als der Großteil der Web-Developer für Mac Internet Explorer gegangen wäre. Das ist auch berechtigt, wenn wir uns einmal die Statistik von Mac-Usern im Netz betrachten (http://www.webhits.de/webhits/inetstat.htm). Diese besagt nämlich, dass die Verbreitung von Mac-Usern im Netz bei 3,2 % liegt, und bedenkt man, dass Mac-User prinzipiell eine Abneigung gegenüber Microsoft-Produkten haben, wird diese Variante wohl sehr selten in Aktion treten müssen. Ein letztes Mal: Ich glaube, ich habe es in diesem Tutorial mehr als oft genug erwähnt, dass diese Variante keine Synchronisation erlaubt und dass je nach System, Prozessor, Plug-in-Version und Browser die Minute bis zu vier Sekunden verlieren kann. Also bitte, verwenden Sie diese Varianten nicht, um eine exakte Zeitdarstellung zu gewährleisten. Online-Beispiel Ein weiteres interessantes Online-Beispiel finden Sie unter http://www.nettrek.de/f5prof/js/ Die Perl-Variante Das Skript Ich möchte mich bei diesem Skript und dem folgenden PHP-Script wesentlich kürzer halten. Im Prinzip machen diese Skripten nichts anderes als die JavaScript-Funktion gib_mir(). Wesentliche Unterschiede werde ich näher erläutern. Perl Um Details zu einzelnen Perl-Ausdrücken, Befehlen und/oder Syntax zu erfahren, empfehle ich, eine der folgenden Sites zu besuchen: http://www.phy.uni-bayreuth.de/~btpa25/perl/perl_main.html http://www.perl-center.de/ http://www.perl.com/pub http://www.builder.com/Programming/CGI/?st.bl.prog.feat 558 Server, Dynamik und Flash 01 #!/usr/bin/perl -w 02 03 use strict; 04 use Time::localtime; 05 06 my $tm=localtime; 07 my $sekunde=$tm->sec; 08 my $minute=$tm->min; 09 my $stunde=$tm->hour; 10 my $tag=$tm->mday; 11 my $monat=($tm->mon); 12 my $jahr=($tm->year+1900); 13 my $jahr4=($tm->year+1900); 14 my $fertig = 1 ; 15 16 $monat++ ; 17 $tag = "0$tag" 18 $monat = "0$monat" 19 $jahr if ($tag < 10) ; if ($monat < 10) ; = substr($jahr,2,2) ; 20 21 print "Content-Type: text/html\n\n" ; 22 print "gesamt_datum=$tag.$monat.$jahr&year=$jahr4&mon= $monat&day=$tag&hours=$stunde&minutes=$minute&seconds= $sekunde&status=$fertig"; Zeile 01: Die Zeile beginnt mit »#«, was von Perl als Kommentar angesehen und folglich ignoriert wird. Des Weiteren wird hier der Shell mitgeteilt, dass es sich hier um ein Perl- und nicht um ein Shell-Skript handelt. Dabei gebe ich den Installationsort von Perl auf dem Serverrechner an. Wichtig: Wenn dieses Skript von Ihnen übernommen wird, fragen Sie Ihren Provider oder den Webadministrator nach dem besagten Pfad. Diese Zeile muss eventuell modifiziert werden. Die Option »-w« ist eine Art Debugger und führt bei Skriptfehlern zu detaillierten Fehlermeldungen, die in der Error.log-Datei auf dem Server abgelegt werden. Zeile 03–04: Hier wird durch USE: Programmcode aus externen Dateien eingebunden und beim Kompilieren fest in das Skript implementiert. Dabei sind strict und time Standardmodule von Perl, und der Ausdruck Time::localtime bewirkt, dass lediglich die Funktion localtime aus dem Modul Time verwendet wird. Man stelle sich Module als Funktionssammlungen vor. Einlesen der Uhrzeit und des Datums 559 Zeile 06–14: Hier wird ein Block von lokalen Variablen über "my" definiert. Zeile 06: Hier wird ein Objekt mit Name tm definiert, das alle Daten der Uhrzeit und des Datums beinhaltet. Dabei ist tm eine Art »Array«. Analog siehe JavaScript-Erläuterung für Zeile 011. Zeile 07: Der Variable sekunde wird der aktuelle Sekundenwert zugeordnet. Dies wird durch den Ausdruck $tm->sec gewährleistet, der zu interpretieren ist wie: Nehme aus dem Array tm den Sekundenwert. Vergleichbar mit der JavaScript-Funktion getSeconds. Zeile 08: Der Variable minute wird der aktuelle Minutenwert zugeordnet. Vergleichbar mit der JavaScript-Funktion getMinutes. Zeile 09: Der Variable stunde wird der aktuelle Stundenwert zugeordnet. Vergleichbar mit der JavaScript-Funktion: getHours. Zeile 10: Der Variable tag wird der aktuelle Tag zugeordnet. Vergleichbar mit der JavaScript-Funktion: getDate. Zeile 11: Der Variable monat wird der aktuelle Monat zugeordnet. Vergleichbar mit der JavaScript-Funktion: getMonth. Zeile 12 und 13: Den Variablen jahr und jahr4 wird die aktuelle Jahreszahl zugeordnet. Vergleichbar mit der JavaScript-Funktion: getYear. Wir haben hier zwei Variablen für die Jahreszahl, weil wir auf jahr später ein substr (vergleichbar mit JavaScript-Funktion Substring) anwenden werden, um die Jahreszahl in Jahrzehnten zu erhalten. Der Ausdruck »+1900« ist zu verstehen wie bei der JavaScript-Variante siehe JavaScript-Erläuterung für Zeile 015–018. Zeile 14: Die Variable fertig wird mit dem Wert 1 definiert, damit ich später eine Statusvariable an Flash übergeben kann, die den Wert von fertig hat. Siehe JavaScript-Erläuterung für Zeile 035. Zeile 16–18: Da Perl bei " ->mon" ein Wert von 0 bis 11 ausgibt (0 = Januar und 11 = Dezember), müssen wir den Wert von Monat um 1 erhöhen, um die tatsächliche Monatszahl zu erhalten. Analog: Siehe JavaScript-Erläuterung für Zeile 015 – 018. In den darauf folgenden Zeilen steht die »kosmetische« Behandlung von Monats- und Tageswert. Wir erinnern uns an die JavaScript-Variante, wo wir das äquivalent ausgeführt haben, um vor die Werte < 10 eine 0 zu setzen. Die kryptische Anweisung: $tag = "0$tag" if ($tag < 10) ; bedeutet nichts anderes als if (tag < 10). Wenn der Variablenwert von tag kleiner ist als 10, tag = "0" + tag 560 Server, Dynamik und Flash Abbildung 16 Einstellungsmöglichkeiten von Load Variables dann ist der neue Wert von tag der String »0« und tag end if Ansonsten wird der Wert von tag nicht verändert, z.B.: tag = 9, daraus folgt: tag = »09« Zeile 19: Der zuvor erwähnte substr wird auf die Variable jahr ausgeführt und bewirkt, dass jahr, z.B. für 2001, den Wert 01 erhält. Zeile 21 – 22: Hier werden nun die berechneten Daten ausgegeben. Um das plausibel erläutern zu können, will ich ausholen und den Befehl Load Variable in Flash erläutern. Mit Load Variable ("variablen.txt",0) lade ich aus der Textdatei mit dem Namen Variablen die darin befindlichen Variablen herunter und lege sie auf _level0 (der Grundebene) ab. _level0 trage ich einfach bei der Position unter Ebene ein. Wie man sieht, könnte man hier aber auch ein Ziel eingeben und folglich die Variabeln in ein MovieClip ablegen, dessen Instanzname man in Ziel eingetragen hat. Ist hier aber nicht relevant. Die Syntax einer Textdatei, die Variablen enthält, ist denkbar einfach: variable=wert&variable2=wert2&variable3=wert3 Man trägt einfach den Variablennamen ein und anschließend deren Wert, wobei man dazwischen ein Gleichheitszeichen setzt. Hat man mehrere Variablen, so trennt man diese durch ein Und-Zeichen. Einlesen der Uhrzeit und des Datums 561 Wenn nun im obigen Beispiel die variablen.txt wie folgt aussehen würde: name=Saban&nachname=Ünlü so würde durch das Load Variable das Gleiche bewirkt werden, als wenn ich auf der Grundebene 2 Set Variable gesetzt hätte: Set Variable "name" = "Saban" Set Variable "nachname" = "Ünlü" Nun, wo wir die Funktionsweise von Load Variable kennen, müssen wir also in Zeile 21 – 22 des Perl-Scripts eine Syntax schreiben, die der einer variablen.txt angepasst ist und wo die errechneten Werte den entsprechenden Variablennamen zugeordnet werden. D.h. an Stelle der Textdatei werden wir uns die Variablen aus der Ausgabe des Perl-Scripts entnehmen. Diese Ausgabe erreichen wir mit print. Dieser Perl-Befehl kann aus einem Skript eine Ausgabe bewirken, z.B. print "Content-Type: text/html\n\n" ; print "Hallo"; Wenn ich dieses nun ausführen würde, bekäme ich »Hallo« als Ausgabe. Mit print "Content-Type: text/html"; definiere ich den Typ der Ausgaben in diesem Falle ("text/html") der Typ: Text bzw. HTML. Wenn wir uns das Perl-Skript einmal separat anschauen, sehen wir dessen Ausgabe. Hierfür gibt man im Browser http://www.nettrek.de/cgi-bin/datime.pl ein und erhält folgenden Ausdruck: gesamt_datum=06.10.00&year=2000&mon=10&day=06&hours=15&minutes= 54&seconds=11&status=1 (In diesem Beispiel ist es der 06.10.00, und wir haben 15:54:11 Uhr.) Unverkennbar ist die oben beschriebene Variablensyntax wieder zu sehen. Dies wurde bewirkt durch die Zeile 22. Hier wurde print "gesamt_datum=$tag.$monat.$jahr&year=$jahr4 ... In diesem Ausschnitt sehen wir, dass die Variable gesamt_datum durch die zuvor errechneten Werte $tag.$monat.$jahr definiert wird. Die Punkte zwischen $tag, $monat und $jahr dienen hier nur zur Formatierung des Datums (siehe Ausdruck, den man erhält, wenn man das Skript 562 Server, Dynamik und Flash im Browser ausführt). Nach gesamt_datum wird die Variable year definiert durch die Skriptvariable $jahr4, und äquivalent dazu werden alle weiteren Variablen definiert. Die Flash-Programmierung Die Flash-Programmierung ist fast identisch mit der Programmierung für die JavaScript-Variante mit Synchronisation. Wesentliche Unterschiede sind folgende: In Frame 1 der Grundebene laden wir die Variablen aus dem Perl-Script ein. Dieses bewirken wir mit dem Ausdruck: Load Variables (http://www.nettrek.de/cgi-bin/datime.pl? "&CacheBug, 0) Details werde ich gleich, bei Bild 20, erläutern. Des Weiteren wird in Frame 3 die Variable status überprüft, und der Film wird erst in Frame 4 weitergeleitet, wenn status = 1 ist. Ansonsten wird ein Sprung und Play in Frame 2 bewirkt. Dadurch kontrolliere ich, ob das Perl-Skript ordnungsgemäß durchgeführt wurde und folglich alle Variablen an Flash übermittelt wurden. Bei Frame 4 ist ein Stop gesetzt, und die Bühne ist absolut identisch mit der von Bild 04. Zurück zum Aufruf des Perl-Skriptes: Im Verlauf der Testphase stellte ich fest, dass der Internet Explorer in Kombination mit einem Proxy-Server folgendes Problem verursachte. Nur beim ersten Aufruf des PerlSkriptes wurden dessen Funktionen ausgeführt und die aktuellen Daten übermittelt. Beim erneuten Aufruf des Skriptes wurde jedoch nicht das Skript ausgeführt, sondern lediglich die beim ersten Aufruf errechneten Daten übertragen. Dies liegt daran, dass sich der Explorer das Skript aus dem Cachee holt, es aber nicht von neuem ausführt, folglich werden die Daten nicht synchronisiert. Dieses Problem habe ich gelöst, indem ich beim Aufruf eine Variablenübergabe an das Skript simuliert habe. Diese Variable hat keinerlei Auswirkungen auf das Skript und dessen Funktion, sondern ist lediglich ein Dummy, den ich zufällig generiere und somit dem Cache einen neuen Skriptaufruf vorgaukle. Die zu übertragende Dummy-Variable generiere ich durch: Einlesen der Uhrzeit und des Datums 563 Set Variable: "CacheBug" = Random (10) Der Befehl Random (10) sorgt dafür, dass der Variabelenwert von CacheBug zufällig erzeugt wird und ein ganzzahliger Wert zwischen 0 und 10 ist. URL-AUFRUF... Dieses müsste allen, die das Gesamte aufmerksam verfolgt haben, noch ein Begriff sein. In der JavaScript-Variante ohne Synchronisation habe ich diese Methode der Variablen Übergabe erläutert, und eben auf dieser Basis beruht auch diese Übermittlung der Variablen. Um dieses nun in Load Variable einzuarbeiten, muss ich die URL hier als Ausdruck definieren: Load Variables (http://www.nettrek.de/cgi-bin/datime.pl?" &CacheBug, 0) Wenn nun beispielsweise CacheBug den Wert 5 hätte, würde dieser Ausdruck folgendem URL-Aufruf entsprechen: http://www.nettrek.de/cgibin/datime.pl?5 Einfach testen und die URL im Browser eingeben, dann sieht man, dass die Dummy-Variable keinerlei Einfluss auf die Funktion des Skriptes hat und dass im Browser die aktuellen Zeitdaten ausgegeben werden. Mit ...?5 simulieren wir die Übergabe der Variablen mit dem Namen 5 an das Skript. Dabei ist der Variablenwert von 5 nicht definiert, was hier auch nicht nötig ist. Wenn wir die SWF jetzt erneut starten würden, ist die Wahrscheinlichkeit, dass wir die Variabel 5 wieder übermitteln, bei 1/11. Dies liegt an dem Random(10). Somit müssen wir uns keine Sorgen mehr um den Cache Bug machen. Wem diese Sicherheit noch nicht hoch genug ist und wer »nahezu« sichergehen will, dass keine Daten aus dem Cache gelesen werden, der definiert die CacheBug-Variable einfach anders: z.B.: Set Variable: "CacheBug" = Random (100) * Random (100) / (Random (100) +1) Hierbei ist die Wahrscheinlichkeit annähernd 0, dass die Daten aus dem Cache geholt werden. In Frame 4 von MovieClip time sehen wir die Synchronisation der Variablen. Damit wir auch hier den Status der Datenübermittlung kontrollieren können, setzen wir die Variable status, die auf Grundebene liegt, 564 Server, Dynamik und Flash zurück auf 0. Diese wird ja auf 1 gesetzt, wenn das Skript ordnungsgemäß die Daten übermittelt hat (analog wie bei der JavaScript-Variante). Anschließend kommt wieder der Skriptaufruf. Hier habe ich eine viel größere Wahrscheinlichkeit, dass sich der Internet Explorer die Daten irgendwann aus dem Cache holt, und folglich muss ich hier beim Aufruf eine Dummy-Variablen übermitteln, die dieses verhindert. Verwirklichen können wir dies mit: Load Variables (http://www.nettrek.de/cgi-bin/datime.pl?" &m_i&st_i, 0) Wie wir sehen können, besteht die Dummy-Variable aus einer Verkettung des aktuellen Minuten- und Stundenwerts. Folglich ist erst nach 24 h das Cache-Problem »theoretisch« wieder möglich. Online-Beispiel Ein Online-Beispiel finden Sie unter http://www.nettrek.de/ f5prof/cgi Die PHP-Variante Das Skript Das PHP-Script beruht auf demselben Prinzip wie dem im Perl-Script oder in der JavaScript-Funktion gib_mir(). Der wesentlichste Unterschied hier ist, dass ich die benötigten Informationen nicht aus einem Objekt (Array) entnehme, sonder über die PHP-eigene Funktion date(). Diese gibt mir je nach Parameter die entsprechenden Daten zurück. PHP Details zu einzelnen PHP-Befehlen, der Syntax, den Funktionen etc. können Sie sehr gut bei http://www.php-center.de/ nachschlagen. Des Weiteren findet man hier ein Online-Manual: http://www.php-center.de/de-html-manual/ (zum Teil deutsch). Einlesen der Uhrzeit und des Datums 565 01 <?php 02 $tag=date("j"); 03 $monat=date("m"); 04 $jahr4=date("Y"); 05 $jahr2=date("y"); 06 $ges_datum="$tag.$monat.$jahr2"; 07 $stunde=date("H"); 08 $minute=date("i"); 09 $sekunde=date("s"); 10 $fertig=1; 11 echo "year=$jahr4&mon=$monat&day=$tag&gesamt_datum=$ges_datum &hours=$stunde&minutes=$minute&seconds=$sekunde&status=$fertig"; 12 ?> Zeile 1 und 12: mit <?php starte ich ein PHP-Script und mit ?> beende ich es. Kaum zu verkennen ist die Ähnlichkeit mit JavaScript. Zeile 2: date("j") gibt mir die Tageszahl, die ich als Variablenwert von tag einsetze. Zeile 3: date("m") gibt mir die Monatszahl, die ich als Variablenwert von monat einsetze. Zeile 4: date("Y") gibt mir die Jahreszahl vierstellig, die ich als Variablenwert von jahr4 einsetze. Zeile 5: date("Y") gibt mir die Jahreszahl zweistellig, die ich als Variablenwert von jahr2 einsetze. Zeile 6: Hier definiere ich die Variable ges_datum durch die Verkettung der bisher erhaltenen Variablen und den (».«) Punktzeichen. Daraus folgt, dass ich Tag, Monat und die zweistellige Jahreszahl im Datumsformat dd.mm.yy ausgebe. Z.B.: tag=1 monat=1 jahr=00 d.h. ges_datum = 1.1.00 Zeile 7: date("H") gibt mir die Stundenzahl, die ich als Variablenwert von stunde einsetze. Zeile 8: date("i") gibt mir die Minutenzahl, die ich als Variablenwert von minute einsetze. Zeile 9: date("s") gibt mir die Sekundenzahl, die ich als Variablenwert von sekunde einsetze. Zeile 10: Hier definiere ich die Variable fertig mit dem Wert 1. Den Variablenwert übermittle ich dann mit der Variable status an Flash. Diese wird in Flash geprüft und erlaubt es so, dass kontrolliert werden kann, ob das Skript ordnungsgemäß durchgeführt wurde. (Das Prinzip habe ich zuvor bereits erläutert.) 566 Server, Dynamik und Flash Zeile 11: Die zuvor bestimmten Daten werden nun an Flash weitergegeben. Äquivalent habe ich dies bei CGI-Skript gemacht und ausführlich erläutert (siehe Zeile 21–22 der Perl-Erläuterung). Der einzige Unterschied ist der, dass bei PHP der Befehl echo und bei Perl der print-Befehl benutzt wurde. Die Befehle selbst unterscheiden sich von der Funktionsweise allerdings nicht wesentlich! Die Flash-Programmierung Ist hier fast absolut identisch mit der FLA für das Perl-Skript. Der einzige Unterschied hier ist, dass bei Load Variable eine andere URL eingegeben werden muss! Diese verweist dann auf das PHP 3-Skript, das im selben Ordner liegt wie die SWF. Dieses gilt verständlicherweise sowohl für die URL am Anfang der FLA sowie für die URL der Synchronisation. Analog zu Bild 19 (Frame 1 der Grundebene) ist die URL folglich: Load Variables ("datime.php3?"&CacheBug, 0) Und zu Bild 21 (Frame 4 von MovieClip time): Load Variables ("datime.php3?"&m_i&st_i, 0) Online-Beispiel Das Online-Beispiel finden Sie unter http://www.nettrek.de/ f5prof/php/ Die Flash 5-Variante Die Flash-Programmierung Nun haben wir es geschafft! Wir kommen jetzt zu dem Teil des Tutorials, in dem wir mit Flash 5 auf die ganze JavaScript-, Perl-, PHP- etc. Geschichte verzichten können. Im Flash 5 gibt es jetzt eigene Datumsfunktionen, die es mir ermöglichen, dass ich die Ermittlung aller benötigten Informationen intern abwickeln kann. Einlesen der Uhrzeit und des Datums 567 Abbildung 17 Frame 1 der Grundebene MC:Stundenanzeiger MC:Minutenanzeiger Frame 1 auf der Grundebene MC:Sekundenanzeiger Ich kann aber auch hier auf eine Art Skript nicht verzichten. Dieses lege ich in ein MovieClip und kann, ähnlich wie mit »Call«, darauf zugreifen. Das Skript besteht aus mehreren Funktionen, und ich meine wirklich Funktionen. Es ist nun möglich, diese in Flash 5 zu erstellen und aus dem gesamten Film darauf zuzugreifen. In Frame 1 der Grundebene von datum.swf sehen wir ein eigentlich bekanntes Bild! Optisch sind nur Unterschiede dadurch zu erkennen, dass wir ein Textfeld mehr haben und dass die Zeiger von der Analoguhr sich verändert haben. Das Textfeld beinhaltet hier den Wochentag, d.h. die Variable: dayname. Diese haben wir bisher nicht benutzt, und sie hat lediglich die Aufgabe, den Wochentag (Mo bis So) wiederzugeben. Bei Flash 5 muss man Textfelder, die dynamisch sind, d.h. Variablen beinhalten, anders als bei Flash 4 einrichten. Nachdem das Feld generiert wurde, muss man die in Abbildung 18 gezeigten Einstellungen unter Text Options einstellen. Die Zeiger der Analoguhr in Frame 1 unterscheiden sich nicht nur durch ihre Form (auch hier ist der Mittelpunkt zentriert am unteren Ende), sondern auch dadurch, dass ich hier objektbezogene Programmierung anwende. Dazu kommen wir aber später. Viel wichtiger ist hier der in Layer »FunctionMC« vorhandene MovieClip namens zeit: In Frame 1 von MovieClip zeit definieren wir die zuvor erwähnten Funktionen. Allgemein zur f unction-Syntax: Die Ähnlichkeit zu JavaScript ist eindeutig! function FUNKTIONSNAME (PARAMETER:String, Integer, etc.) { FUNKTIONSINHALT } 568 Server, Dynamik und Flash Abbildung 18 Einstellungen unter Textoptionen, die Sie vornehmen müssen Ges. Font einbinden Großbuchstaben Kleinbuchstaben Nummern Punktation Mit Hilfe von Funktion kann man oft vorkommende Action-Anweisungen als Routine definieren. Mit dem FUNKTIONSNAMEN spricht man die Anweisungsfolge an; dabei kann man Parameter übergeben, falls dies nötig ist. Ein Parameter kann als String (in Anführungsstrichen), als Integer etc. übergeben und dann im FUNKTIONSINHALT weiterverarbeitet werden. Der FUNKTIONSINHALT sind die ActionScript-Anweisungen, die in der Routine ausgeführt werden sollen. Start und Ende einer Funktion definiert man analog zu JavaScript über { und }. 001 function WochentagArray () { 002 this[0] = "So"; 003 this[1] = "Mo"; 004 this[2] = "Di"; 005 this[3] = "Mi"; 006 this[4] = "Do"; 007 this[5] = "Fr"; 008 this[6] = "Sa"; 009 010 return (this); } 011 012 function zweiStelligJahr (year) { 013 shortyear = year%100; 014 if (shortyear<10) { 015 shortyear = "0"+shortyear; 016 } 017 018 return shortyear; } 019 Einlesen der Uhrzeit und des Datums 569 020 function vierStelligJahr (year) { 021 if (year>1900) { 022 return year; 023 } 024 return year+1900; 025 } 026 027 function Datumsdaten (was_brauchst) { 028 Wtag = new WochentagArray(); 029 datum = new Date(); 030 tag = datum.getDate(); 031 monat = datum.getMonth(); 032 jahr = datum.getYear(); 033 if (was_brauchst == "derTag") { 034 if (tag < 10) { 035 tag = "0"+tag; 036 } 037 return tag; 038 } 039 if (was_brauchst == "derWtag") { 040 welcherTag = Wtag[datum.getDay()]; 041 return welcherTag; 042 } 043 if (was_brauchst == "derMonat") { 045 if (monat < 10) { 046 monat = "0"+monat; 047 } 048 return monat; 049 } 050 if (was_brauchst == "dieJzahl2") { 051 return zweiStelligJahr(jahr); 052 } 053 if (was_brauchst == "dieJzahl4") { 054 return vierStelligJahr(jahr); 055 } 056 if (was_brauchst == "gesamteDatum") { 057 if (monat < 10) { 058 570 monat = "0"+monat; 059 } 060 if (tag < 10) { Server, Dynamik und Flash 061 tag = "0"+tag; 062 } 063 datum_ges = Wtag[datum.getDay()]+" der "+tag+"."+monat+" ."+zweiStelligJahr(jahr);return datum_ges; } 064 } 065 066 function zeitfunktion (was_brauchst) { 067 uhrzeit = new Date(); 068 if (was_brauchst == "dieSekunde") { 069 sekunde = uhrzeit.getSeconds(); 070 return sekunde; 071 } else if (was_brauchst == "dieMinute") { 072 minute = uhrzeit.getMinutes(); 073 return minute; 074 } else if (was_brauchst == "dieStunde") { 075 stunde = uhrzeit.getHours(); 076 return stunde; 077 078 } } Zeile 001–010: Hier definiere ich eine Funktion, die dynamisch ein Array() erzeugt. Später kann man diese Funktion benutzen, um über "new" ein Objekt zu generieren, das den im FUNKTIONSINHALT definierten Array beinhaltet. Z.B. Wochentag = new WochentagArray d.h. Wochentag [0] = »Sonntag«, Wochentag [1] = »Montag« usw. Der Vorteil eines Funktionsarrays gegenüber einem klassisch erzeugten Array ist, dass ich bei mehreren identischen Arrays, z.B. ZielWochentag und WunschWochentag, viel Schreibarbeit sparen kann. Zeile 012–018: Der Funktion zweiStelligJahr muss beim Aufruf ein Parameter (year) als Integer übergeben werden. Damit macht man dann Folgendes: Zeile 013: Hier wird die lokale Variable shortyear definiert als year%100. % ist eine mathematische Funktion von Flash, die den Restwert einer Division zurückgibt. Die Syntax ist: Ergebnis = Ausgangswert%Divisor, Einlesen der Uhrzeit und des Datums 571 d.h. wenn z.B. in unserem Falle year 2001 wäre, so würde das Ergebnis (also: shortyear) 1 sein, weil 2001:100 ist 20, und der Rest ist 1. Zeile 014–016: Ist die altbekannte »kosmetische« IF-Anweisung, die bei Werten kleiner 10 einen String zurückgibt, der zusammengesetzt ist aus dem Zeichen »0« und dem Wert. Zeile 017: Durch Return kann man aus einer Funktion eine »Ausgabe« erzwingen. In diesem Falle wird die errechnete lokale Variable shortyear zurückgegeben. Zeile 020–025: Die Entstehungsgeschichte der Funktion vierStelligJahr beruht auf der späteren Verwendung von der Flash-Funktion getYear. getYear bewirkt, dass Flash die Jahreszahl des Clientrechners ausgibt. Der Ausdruck von getYear ist äquivalent zu dem, den die JavaScriptFunktion getYear ausgibt, d.h. der aktuellen Jahreszahl wird 1900 entnommen, z.B. 2000 => Ausgabe 100 Die IF-Anweisung in Zeile 021–023 ist hier also theoretisch unnötig und dient lediglich der Sicherheit, dass keine falsche Daten an die Funktion übermittelt werden. Entscheidender ist hier die Zeile 024: return year+1900. Hier gibt die Funktion also die vierstellige Jahreszahl dadurch aus, dass sie die Subtraktion von getYear wieder rückgängig macht. Zeile 027 – 064: Hier wird die tragende Funktion für die Datumsdaten definiert: Datumsdaten. Wichtig bei Aufruf dieser Funktion ist die Übergabe des Parameters was_brauchst in Form eines Strings. Je nachdem, welcher Parameter übergeben wurde, gibt Datumsdaten die entsprechende Ausgabe. Parameter Ausgabe Definiert in Zeile (von – bis) »derTag« Tageszahl 033 – 038 »derWtag« Wochentag »derMonat« Monatstag 043 – 049 »dieJzahl2« zweistellige Jahreszahl 050 – 052 »dieJzahl4« vierstellige Jahreszahl 053 – 055 »gesamteDatum« Gesamtes WT der dd.mm.yy 056 – 063 [So ... Mo] 039 – 042 Am Anfang dieser Funktion definiere ich die im Folgenden benötigten lokalen Variablen. 572 Server, Dynamik und Flash Zeile 028: Hier wird mit Hilfe der zuvor definierten Funktion WochentagArray ein neues Objekt namens Wtag generiert, das dem Array Wtag[0]="So" ...Wtag[6]="Mo" entspricht. Zeile 029: Hier definiere ich das Objekt datum durch die Flash-Funktion Date(). Die Funktionsweise ist vergleichbar mit der zuvor erläuterten JavaScript-Funktion Date(), siehe JavaScript-Erläuterung für Zeile 011. Es wird quasi ein Array (:datum) definiert, der alle Datumsinformationen innehat. Zeile 030: Hier definiere ich die Variable tag durch datum.getDate(); die Syntax bedeutet nichts anderes, als dass ich aus dem Objekt datum über getDate() die Tageszahl entnehme. Zeile 031: Äquivalent zu Zeile 030, nur dass hier über getMonth() die Monatszahl als Variablenwert von monat definiert wird. Zeile 032: Äquivalent zu Zeile 030, nur dass hier über getYear die Jahreszahl als Variablenwert von Jahr definiert wird. Siehe auch Zeile 020025. Zeile 033–038: Dieser Block wird aktiv, wenn der übergebene Parameter von Datumsdaten exakt ( == ) "derTag" ist. Diese Bedingung wird in Zeile 033 durch die IF-Anweisung kontrolliert. Der Block selbst beinhaltet wieder eine IF-Anweisung, und sie ist uns allen bekannt als ... »kosmetische« IF-Anweisung. Hier kontrolliere ich, ob die lokale Variable tag kleiner 10 ist, um dann folglich eine 0 davor zu setzen. Durch die in Zeile 037 definierte Return-Anweisung wird dann der Variablenwert von tag zurückgegeben. Zeile 039–042: Dieser Block wird ausgeführt, wenn der Parameter von Datumsdaten == "derWtag" ist. Hier wird dann die Variable welcherTag definiert aus der Kombination des Objektes Wtag und der Funktion getDay(). Durch datum.getDay() erhalte ich aus dem Objekt datum die Ausgabe des Wochentages. Dabei ist die Ausgabe der Flash-Funktion getDay() definiert als ganzzahliger Wert von 0 bis 6 (So = 0 ... Mo = 6). Diese Ausgabe setze ich in den Array Wtag ein, so dass, z.B. auf einem Montag, der Ausdruck Wtag[datum.getDay] identisch ist mit: Wtag[6]. Laut Objektdefinition der Funktion WochentagArray ist dann Wtag[6] = "Mo" und folglich der Variablenwert von welcherTag = "Mo". Dieser wird anschließend durch die Return-Anweisung in Zeile 041 zurückgegeben. Zeile 043–049: Dieser Block beinhaltet ebenfalls eine »kosmetische« IF-Anweisung bezogen auf die Monatszahl und folglich auf die Variable monat. Dieser Abschnitt wird ausgeführt, wenn der Parameter von Da- Einlesen der Uhrzeit und des Datums 573 tumsdaten == "derMonat" ist, und er gibt den Variablenwert von monat zurück. Äquivalent zu "derTag". Zeile 050 – 052: Dieser Abschnitt wird aktiv, wenn der Parameter von Datumsdaten == "dieJzahl2" ist. Hier wird dann in Zeile 051 der Wert zurückgegeben, den man durch die Ausgabe der Funktion zweiStelligJahr(jahr) erhält. Wie man sieht, wird dabei der Funktionsparameter jahr, d.h. die soeben definierte Jahreszahl, an zweiStelligJahr übergeben. Zeile 053 – 055: Ist Äquivalent zur Zeile 050 – 052; nur dass hier die vierstellige Jahreszahl durch die Funktion vierStelligJahr(jahr); zurückgegeben wird, wenn der Parameter von Datumsdaten == "dieJzahl4" ist. Zeile 056 – 063: Dieser Abschnitt wir ausgeführt, wenn der Parameter von Datumsdaten =="gesamteDatum" ist. Hier wird dann der Variablen datum_ges eine Zeichenkette zugeordnet, die aus den bisher ermittelten Datumsinformationen besteht. Dieser String wird als Verknüpfung in Zeile 63 wie folgt zusammengesetzt: datum_ges = Wtag[datum.getDay()]+" der "+tag+"."+monat+"." +zweiStelligJahr(jahr); d.h. Wtag[datum.getDay()] (Der ermittelte Wochentag) +" der " (Die Zeichenkette » der «) +tag (Die Tageszahl) + "." (Das Punktzeichen) + monat (Die Monatszahl) + "." (Das Punktzeichen) + zweiStelligJahr(jahr) (Die zweistellige Jahreszahl) Als Beispiel könnten wir uns den Wert von datum_ges für den 18.10.00 anschauen, das wäre dann: Mi der 18.10.00 In Zeile 64 wird dieser Wert durch Return dann ausgegeben. Zeile 066–078: Definition der Funktion namens zeitfunktion. Im späteren Funktionsaufruf ist auch hier die Übergabe eines Parameters erforderlich, damit eine entsprechende Ausgabe möglich wird. Die Funktion selbst beginnt mit der Erzeugung des Objektes uhrzeit, analog zu der Erstellung des Objektes datum zuvor. Zeile 068–070: Ist der erste Anweisungsblock und wird ausgeführt, wenn der Parameter vom Funktionsaufruf zeitfunktion == "dieSekunde" ist. In diesem Falle wird aus dem Objekt uhrzeit der Sekundenwert durch den Ausdruck uhrzeit.getSeconds() entnommen und der Variablen sekunde zugeordnet. Anschließend erfolgt die Rückgabe des Variablenwertes sekunde in Zeile 070. 574 Server, Dynamik und Flash Zeile 071–073: Sollte der erste Anweisungsblock nicht ablaufen, wird überprüft, ob der Parameter von zeitfunktion = "dieMinute" ist, und analog zu dem zuvor erläuterten Verfahren wird die Variable minute durch uhrzeit.getMinute() definiert und anschließend ausgegeben. Zeile 074–078: Sollte auch der zweite Block nicht ablaufen, wird kontrolliert, ob der Parameter der Funktion zeitfunktion == "dieStunde" ist, und analog wie zuvor beschrieben wird die Variable stunde zurückgegeben, die als uhrzeit.getHours() definiert wurde. Diese verschachtelte IF-Anweisung sorgt dafür, dass bei einem erkannten Parameter die IF-Anweisung sofort beendet wird. Kleiner, aber nicht unwesentlicher Geschwindigkeitsvorteil, gerade weil wir diese Funktion am häufigsten benutzen werden. Nun haben wir alle Funktionen definiert, um im Verlauf der FLA eine laufende Uhrzeit und die Ausgabe der Datumsinformationen ermöglichen zu können. Auf der Grundebene befindet sich auch in dieser FLA die uns bekannte MovieClip time! In Frame 1 von MovieClip time definiere ich mit Hilfe der zuvor beschriebenen Funktionen die Variablen, die ich sonst über JavaScript, PHP bzw. Perl erhalten habe. _root.hours = _root.zeit.zeitfunktion("dieStunde"); Ich definiere auf der Grundebene die Variable hours so, dass ich ihr die Ausgabe zuordne, die ich von der zeitfunktion erhalte, wenn ich diesem den Parameter dieStunde übergebe. _root.hours entspricht der Flahs 4-Syntax _level0:hours Bei _root.zeit.zeitfunktion("dieStunde"); halte ich folgende Syntax ein, um die Funktion: zeitfunktion anzusprechen: pfad.FUNKTIONSNAME(PARAMETER). In unserem Falle ist der Pfad ja wie bekannt _root.zeit, da sich die MovieClip zeit auf der Grundebene befindet. Analog dazu definiert man die Variable minutes, seconds, year, mon, dayname und gesamt_datum. _root.minutes = _root.zeit.zeitfunktion("dieMinute"); _root.seconds = _root.zeit.zeitfunktion("dieSekunde"); _root.year = _root.zeit.Datumsdaten("dieJzahl4"); _root.mon = _root.zeit.Datumsdaten("derMonat"); _root.day = _root.zeit.Datumsdaten("derTag"); _root.dayname = _root.zeit.Datumsdaten("derWtag"); Einlesen der Uhrzeit und des Datums 575 _root.gesamt_datum = _root.zeit.Datumsdaten("gesamteDatum"); In Abbildung 6 haben wir bereits die Aufgaben der Variablen st_i, m_i und s_i erläutert. Hier definieren wir äquivalent zur Flash 4-Variante eben diese Variablen. st_i = _root.hours; m_i = _root.minutes; s_i = _root.seconds; In Frame 2 von MovieClip time wird die kosmetische IF-Anweisung für die Variablen der laufende Uhrzeit durchgeführt. Dies ist äquivalent zu der Flash 4-Variante: Wenn der Wert von s_i (Sekundenwert) kleiner 10 ist, dann definiere die Variable s (Variable, die bei der laufenden Uhrzeit ausgegeben wird) als »0« + Wert(s_i). Sonst setze den Variablenwert von s_i als Variablenwert von s. Analog wird mit dem Minutenwert, d.h. der Variablen m, verfahren. Analog wird mit dem Stundenwert, d.h. der Variablen st, verfahren. if (Number(s_i)<10) { s = "0" add s_i; } else { s = s_i; } if (Number(m_i)<10) { m = "0" add m_i; } else { m = m_i; } if (Number(st_i)<10) { st = "0" add st_i; } else { st = st_i; } Weiterhin findet man in diesem Frame den MovieClip timer, dessen Funktion wir ja auch bereits kennengelernt haben. In Frame 3 von MovieClip time werden nun die laufende Uhrzeit und die Synchronisation umgesetzt. 576 Server, Dynamik und Flash Ich ordne dem Variablenwert s_i die aktuelle Sekundenzahl zu. Wenn dieser Wert exakt ( == ) 0 ist, dann beginnt eine neue Minute; d.h. ich benötige den aktuellen Minutenwert m_i. Falls dieser == 0 ist, heißt das wiederum, dass eine neue Stunde begonnen hat und ich folglich die neue Stundenzahl st_i benötige. Wenn wiederum diese == 0 ist, beginnt ein neuer Tag, und ich muss alle Variablen für das Datum aktualisieren. Da diese in Frame 1 definiert werden, reicht ein gotoAndPlay(1). Falls st_i ungleich null ist, muss man in den vorherigen Frame, um die »kosmetische« IF-Anweisung auf den neuen Minuten-, Sekunden- und Stundenwert anzuwenden. Analog gehe in den vorherigen Frame, wenn m_i ungleich null ist. Analog gehe in den vorherigen Frame, wenn s_i ungleich null ist. s_i = _root.zeit.zeitfunktion("dieSekunde"); if (Number(s_i) == 0) { m_i = _root.zeit.zeitfunktion("dieMinute"); if (Number(m_i) == 0) { st_i = _root.zeit.zeitfunktion("dieStunde"); if (Number(st_i) == 0) { gotoAndPlay (1); } else { prevFrame (); } } else { prevFrame (); } } else { prevFrame (); } Wer schon einmal mit Delphi, C++, Director etc. gearbeitet hat, kennt es schon, dass man Objekten Befehle zuordnen kann, die ausgeführt werden, wenn ein vordefiniertes Event eintritt. Nun ist dies auch mit (F5) möglich, und ich wollte es mir nicht nehmen lassen, diesbezüglich die Zeigerrotation so zu steuern. Um dies machen zu können, klicke ich einfach auf den z.B. Stundenzeiger, und wenn ich jetzt einen Blick auf den ActionScript-Editor werfe, sehe ich, dass neben dem Register Movie Explorer jetzt Object Action steht und nicht wie sonst Frame Action. D.h. die nun folgenden Actions beziehen sich auf das Objekt »Stundenzeiger«. Einlesen der Uhrzeit und des Datums 577 001 onClipEvent (enterFrame) { 002 stundenrotation = ../:st_i; 003 if (stundenrotation>12) { 004 stundenrotation = stundenrotation-12; 005 } 006 if (stundenrotation<1) { 007 stundenrotation = 12; 008 } 009 grad = stundenrotation*30; 010 011 this._rotation = grad; } Zeile 001: Hier definiere ich das Event, auf welches das Objekt ActionScript reagieren soll! In diesem Falle wird die Aktion ausgeführt, wenn man in den Frame des Objektes gelangt. Es sind aber auch noch die Events load: wenn geladen, Mouse down, Key down etc. möglich! Zeile 002: Hier definiere ich die lokale Variable stundenrotation und ordne ihr die aktuelle Stundenzahl über die Variable st_i zu. Bevor ich nun im Weiteren die Rotation erläutere, hier kurz zur Theorie. Wir kennen es aus dem Mathe-Unterricht. Wenn ich ein Objekt um 360° drehe, dann bewirke ich, dass es wieder an die ursprüngliche Position zurückkehrt . Zeile 003: Der Stundenzeiger dreht sich innerhalb eines Tages zwei Mal um seine eigene Achse, d.h. wenn es 13:00 Uhr ist, beginnt eine neue Periode. Daher hier die Abfrage, ob die Stundenzahl > 12 ist. Zeile 004: Falls das zutrifft, subtrahiere ich diese Zahl mit 12, weil die Periode der Stunde zwölf Einheiten hat, und entsprechend ist die Zeigerposition bei 13:00 dieselbe wie bei 01:00 Uhr. Zeile 006–008: Da die Zeigerposition bei 00:00 dieselbe ist wie bei 12:00 Uhr, sorgt die IF-Anweisung hier dafür, dass stundenrotation auf 12 gesetzt wird, wenn es Mitternacht ist. Zeile 009: Hier definieren wir die Gradzahl der Rotation. Da eine gesamte Drehung 360° entspricht und dies in zwölf (Stunden) Schritten unterteilt sein muss, bedeutet das, dass jeweils 30° einer Stunde entsprechen. Somit dürfte klar sein, warum die Multiplikation der Variable stundenrotation mit 30 die Variable grad für die Gradzahl definiert. Zeile 010: Über setProperty führe ich nun die Rotation aus. Als Target definiere ich this, d.h. dieses Objekt, und grad definiert die Gradzahl der Rotation. 578 Server, Dynamik und Flash Bei dem Minuten- und Sekundenzeiger wird äquivalent vorgegangen! Der Unterschied liegt hier lediglich der Definition der Gradzahl. Für den Minutenzeiger bedeutet das: onClipEvent (enterFrame) { grad = ../:m_i*6; this._rotation=grad; } Der Minutenzeiger dreht sich mit 60 Einheiten um seine eigene Achse, d.h.: alle 6° ist eine Minute vorbei, so dass nach 60 Minuten die 360° erreicht sind. Folglich ist die Gradzahl definiert als die aktuelle Minutenzahl multipliziert mit 6. Die Rotation wird dann identisch wie beim Stundenzeiger durchgeführt. Online-Beispiel Ein Online-Beispiel finden Sie unter http://www.nettrek.de/ f5prof/f5/ Einlesen der Uhrzeit und des Datums 579 Workshops und Anwendungsbeispiele 582 Effekte mit duplicateMovieClip 604 Flash 5 Detection 586 Passwortabfragen 610 Preloader 586 Einfache Passwortabfrage mit mehreren Usern 588 Verschlüsselungstechnik in Flash 595 Passwortabfrage mit Flash und CGI 607 Speeddetection 613 Preloader mit Flash 5 615 Preloaden von externen Movies 618 Flash Print 622 Cookies anlegen und auslesen 622 Cookie anlegen und Wert setzen 623 Cookie auslesen und gespeicherten Wert ermitteln 580 626 Mausposition und -verfolgung in Flash 4 und 5 640 Dynamisches Menüsystem erstellen 640 Ablauf 626 Ermitteln der Mausposition – Lösungsansätze in Flash 4 628 Verfolgen der Maus mit Objekten in Flash 4 630 Maus- bzw. Objektverfolgung in Flash 5 634 Grafiken der Maus folgen lassen 581 Effekte mit duplicateMovieClip In diversen Beispielen wurde bereits die Funktion duplicateMovieClip verwendet, aber ich finde, unter dieser Überschrift vermutet man eigentlich zunächst einmal den folgenden Effekt. Carlo Blatz Entwickelt haben wir ihn für den Preloader des Intros der ElsaWebseite (siehe Sitecheck Seite 311). Hierbei wird zunächst ein Textfeld animiert (dafür müssen wie immer alle Font-Outlines eingebunden sein und das Textfeld sich in einem MovieClip befinden). Diese Animation wird dann zeitversetzt dupliziert und transparenter gemacht. Die Animation Der MovieClip mit dem Textfeld »text« wird im ersten Schritt rotiert, skaliert und geneigt. Diese Animation heißt »transform« und wird wiederum mit diversen Farbeffekten im MovieClip colorize animiert. Erst diese Instanz liegt auf unserer Bühne. Das Skript Im ersten Keyframe setzen wir die Variablen i und Alpha auf 1 und den Inhalt der Variablen im Textfeld auf den Wert der Variablen name – dies ist der Inhalt unseres Textfeldes. Die gesamte Animation wird vorerst unsichtbar geschaltet. i = 1; alpha = 1; this.colorize0.transform.text.name = name; this.colorize0._visible = false; 582 Workshops und Anwendungsbeispiele Ein Keyframe später beginnt das eigentliche Duplizieren. Die Animation wird dupliziert und die neue Instanz erhält den Namen »Text+i«, also im ersten Durchlauf Text1. Dieser Duplicate wird auf eine Tiefe von 900–i gesetzt, also im ersten Durchlauf auf 899. Somit wird jeder neu duplizierte MovieClip immer unter dem vorherigen angeordnet, was elementar wichtig für unseren Effekt ist. this.colorize0.duplicateMovieClip (["colorize"+i], 900-i); Der Inhalt des Textfeldes der neu kreierten Instanz muss auch auf den Wert name gebracht werden – bekommt also den gleichen Inhalt. this["colorize"+i].transform.text.name = name; Man kann sich diese Zeile auch sparen, indem die Variable des Textfeldes bereits »von unten geholt wird«. Der Variablenname im Textfeld könnte z.B. _level0:name sein, dann würde sich jede duplizierte Instanz den Inhalt dieser Variablen holen. Die neue Instanz wird nun um i*alpha vergrößert – also im ersten Durchlauf nur um 1. this["colorize"+i]._xscale = this["colorize"+(i-1)]._xscale + i*alpha; this["colorize"+i]._yscale = this["colorize"+(i-1)]._yscale + i*alpha; Die Einheit, mit der die neue Instanz jeweils um einen Schritt transparenter wird, ist in diesem Beispiel 10-i*0,2, d.h. im ersten Durchlauf 1,8 und im zweiten 1,6 etc. Zu guter Letzt muss i natürlich für den nächsten Durchlauf um 1 erhöht werden. this["colorize"+i]._alpha = 10-i*0.2; i++; Ein weiteres Keyframe später wird dem Loop mitgeteilt, wie oft sich der MovieClip duplizieren soll. Wenn er bereits 12 Mal gestartet ist, stoppt er und man kann die Animation bestaunen. Effekte mit duplicateMovieClip 583 if (i<12) { gotoAndPlay (_currentframe-1); } else { stop (); } Man kann mit wenigen Handgriffen dieses Script für ganz eigene Effekte modifizieren. Der einfachste Weg ist natürlich, die Tweenings in Colorize und Transform zu verändern. Man kann aber auch mit den Zahlen im Script spielen, dann verändert man den Effekt stark. Die vorliegenden Werte sind ein guter Kompromiss zwischen optischem Eindruck und Performance. Natürlich wäre der Effekt mit 100 Duplikaten noch schärfer, aber das werden wohl nur die wenigsten Rechner mitmachen. Weitere Effekte mit DuplicateMovie finden Sie im Kapitel »Animation mit Typographie« ab Seite 224. 584 Workshops und Anwendungsbeispiele Passwortabfragen Auch Flasher müssen manchmal etwas verbergen. An Passwortabfragen versucht man sich seit Jahren. Wir möchten Ihnen einige Lösungsansätze mit ihren Vor- und Nachteilen zeigen. Einfache Passwortabfrage mit mehreren Usern Carlo Blatz Eine Passwortabfrage an sich ist nicht allzu schwer zu programmieren. Will man hingegen mehrere User verwalten, wird es schon etwas kniffliger! Wir möchten unsere Daten aus einer externen Datenquelle beziehen, damit der Kunde seine User-Accounts auch selbst pflegen und verwalten kann. Von vorn: Um die User-Daten komfortabel zu ändern, liegen die Daten in einem Textfile (bei professionellen Lösungen in einer Datenbank). Das hat auch den Vorteil, dass die Variablen nicht im SWF sind, denn dort sind sie unverschlüsselt und mit jedem Hex-Editor lesbar. Das Textfile: name1=Calle& &pass1=Powerflasher& &link1=http://www.powerflasher.de& &name2=Mare& &pass2=Gerald& &link2=http://www.tuer3.com& &name3=& &pass3=& &link3=http://www.flashworker.de& &ende=4& Auch das letzte & nicht vergessen, da Flash 5 sonst den Wert nicht als Number interpretiert. Solche Fehler können Schwierigkeiten bereiten. Hier können nun beliebig viele User mit jeweils eigenem Passwort eingegeben werden. Name3 und pass3 ist freigelassen, das Skript springt somit zu der URL, wenn der User nichts eingibt. Damit Flash in keine End- 586 Workshops und Anwendungsbeispiele losschleife gerät, gibt es eine Variable Ende. Flash durchsucht also so viele Datensätze nach Übereinstimmungen, bis Ende erreicht ist. In Flash brauchen wir nun nur am Anfang die Aktion, um das Textfile zu laden (Load Variables), danach wird die Zeitleiste gestoppt und wartet auf die Eingabe des Users in zwei Textfeldern namens "name" und "pass". Hat er dies getan, kann er mit dem Startknopf bestätigen (der Knopf sollte auch auf ([¢]) reagieren), und nun wird das Auswertungsskript gestartet. N ist ein Wert, der nach jeder Überprüfung um 1 erhöht wird, solange n kleiner als ende ist. Mit anderen Worten: Solange n kleiner ist als ende, überprüfe, ob name(n) ist gleich Benutzername und pass(n) ist gleich passwort. Der ActionScript-Code: n = 1; while (Number(n)<ende) { if (eval("name" add n) eq Benutzername and eval("pass" add n) eq passwort) { getURL (eval ("link" add n)); gotoAndStop ("user1"); n = ende; } else { n++; gotoAndStop ("falsch"); } } Am Anfang wird also n auf 1 gesetzt, damit bei jedem Durchlauf wieder alle Datensätze überprüft werden. Dann kommt die Abfrage, die bei Erfolg zur benutzerspezifischen URL weiterleitet und für unseren Testlauf noch zum Frame "user" springt. Danach wird n dem Wert ende gleichgesetzt, damit die Schleife beendet wird. Wenn der User ein falsches Passwort eingibt, wird n um 1 erhöht, und die Zeitleiste springt zum Frame "falsch". Wem es egal ist, dass Flash 4-User nicht mit der Abfrage zurechtkommen, kann auch ein Flash 5-only-Script verwenden und so auf das Eval verzichten: if (this["name"+n] == Benutzername && this["pass"+n] == passwort) { getURL (this["link"+n]); Passwortabfragen 587 Der Rest bleibt wie gehabt. Wir haben das Skript nun noch dahingehend erweitert, dass der User nur drei Mal falsch eingeben kann. Im Frame »falsch« springt der ZurückButton nur drei Mal zurück. Bei einem weiteren Versuch springt er zum Frame »out«. Das wird mit der Variable z überprüft, die bei Filmstart mit dem Wert 1 initialisiert wurde. on (release) { if (z<3) { gotoAndStop ("eingabe"); z++; } else { gotoAndStop ("end"); } } Hier könnte man nun z.B. auch ein Cookie setzen, das überprüft wird und es dem User erschwert, bei einem Neustart der Seite wieder drei Versuche zu haben. Achtung: Das Textfile mit den Daten muss natürlich an einem sicheren Platz auf dem Server liegen. Es darf nicht durch eine direkte Eingabe lesbar sein, sondern sollte sich in einem geschützten Bereich befinden. Eine andere Möglichkeit ist es, die Daten aus einer Datenbank zu beziehen oder eine Verschlüsselung einzubauen. Verschlüsselungstechnik in Flash Roland Grela, www.flash-your-life.de Wie gerade thematisiert, gibt es ein Problem bei einfachen Passwortabfragen wie zum Beispiel: if (Eingabe eq "geheimes Passwort") { getURL ("geheim.htm"); } Das ist kein Hindernis für Hacker. Man muss sich nur die SWF-Datei herunterladen (bzw. im Cache suchen), mit einem Texteditor oder Hex-Editor öffnen, und schon hat man das Passwort und die Datei, auf die man gelangt, wenn man das richtige Passwort eingegeben hat. 588 Workshops und Anwendungsbeispiele Man kann seinen Passwortschutz an vielen Stellen verbessern und somit das Erlesen erschweren oder sogar (fast) unmöglich machen. Als Erstes sollte man neben dem Passwort auch noch einen Benutzernamen abfragen. Somit hat man später die Möglichkeit, bestimmte Personen zu sperren oder jeden auf eine individuelle Datei umzuleiten. Das Wichtigste ist allerdings die Verschlüsselung des Passwortes! Wenn man mit lauter Variablen herumspielt und aus diesen Passwort, Benutzername und URL errechnen lässt, verliert der Leser der SWF-Datei den Durchblick. Wie es nicht mehr geht! Man sollte annehmen, dass ein Schutz, der etwa so aussieht, recht sicher wäre. if (user eq (4 * 3 - 5) and pass eq (37 * 3 - 5)) { getURL ((23 * 17 + 141) add (5 * 75) add ".htm")); } In Flash 4 ging das problemlos. Die beiden Eingabefelder heißen in diesem Beispiel user und pass, der Benutzername wäre »7« gewesen, das Passwort 106 und die URL 532375.htm, und nichts von dem hätte man in der SWF-Datei erkennen können. Doch leider exportiert Flash 5 eine SWF-Datei anders als Flash 4. Flash in der fünften Version führt diese Rechnungen gleich beim Export aus, und so werden die Daten wieder wie im ersten Beispiel im Klartext gespeichert. Wie es richtig geht! Man kann verhindern, dass Flash 5 die Ergebnisse von Berechnungen in der SWF-Datei speichert, indem man Berechnungen mit Variablen durchführt. on (release) { a = "5"; b = "4"; c = "12"; d = "3"; Passwortabfragen 589 if (user eq (a * b) and pass eq (Number(c) + Number(d))) { getURL ((a * c) add (a * b + Number(d)) add ".htm")); } } Am Anfang des ActionScripts legen wir die Werte der Variablen fest. Diese erscheinen dann natürlich auch wieder in der SWF-Datei. Erst on (release), also wenn man auf den Button klickt, in dem dieses Skript steht, setzt Flash die Werte der Variablen in die Rechnung ein. Wenn dann also der Benutzername »20« und das Passwort »15« ist, wird die Datei 6023.htm aufgerufen. Umsteiger, die von Flash 4 gewohnt sind, (c + d) zu schreiben, müssen darauf achten, dass Flash 5 in diesem Fall die beiden Werte logisch verknüpft und somit das Passwort »123« wäre! Der Dateiname wird dann aus den Variablen am Anfang errechnet. Die Zwischenergebnisse sind »60« aus dem ersten Teil und »23« aus dem zweiten. Diese werden dann verknüpft und bekommen noch ».htm« angehängt. Unsere Datei heißt dann also 6023.htm. Der Algorithmus Da in dem obigen Beispiel die Variablen aber in der SWF-Datei zu lesen sind und unsere Rechnung nicht gerade komplex ist, kann ein Hacker sehr schnell an das Passwort kommen, indem er einfach alle möglichen Berechnungen durchgeht. Wichtig ist also, dass wir einen komplexeren Algorithmus verwenden, der nicht so leicht zu erraten ist. Ihrer Kreativität sind dabei keine Grenzen gesetzt, vorrausgesetzt Flash 5 unterstützt Ihre Rechnung. Wörter als Benutzername, Passwort oder Dateiname Da es nun einmal Benutzern n ame und Passw wort heißt, wollen Sie wahrscheinlich auch in den Genuss kommen, Buchstaben zu verwenden, vor allem weil diese oft einfacher zu merken sind als Zahlenkombinationen. Um dieses zu ermöglichen, müssen wir die Stringfunktion »chr« verwenden, die den ASCII-Wert (American Standart Code of Information Interchange) in einen Buchstaben (oder in ein anderes Zeichen) konvertiert. Eine ASCII-Tabelle finden Sie im Anhang auf Seite 670. Wir nehmen also jeden Buchstaben unserer gewünschten Daten, Benutzername, Passwort und Dateiname, und suchen uns davon den ASCII- 590 Workshops und Anwendungsbeispiele Wert heraus. Allerdings dürfen wir in unserem Skript nicht einfach "chr(Zahl) add chr(Zahl)...." schreiben, da Flash auch dieses direkt konvertieren würde und die Daten am Ende wieder klar lesbar sind. Deswegen müssen wir den umständlichen Weg gehen: on (release) { a = "116"; b = "101"; c = "115"; d = "117"; e = "114"; f = "108"; if (user eq (chr(a) add chr(b) add chr(c) add chr(a)) and pass eq (chr(a) add chr(b) add chr(c) add chr(a))) { getURL (chr(d) add chr(e) add chr(f) add ".htm"); } } Am Anfang dieses Skripts bekommen die Variabeln die ASCII-Werte der Buchstaben, die wir verwenden. In diesem Fall also t, e, s, u, r und l. In der IF-Schleife werden die Werte dann in die entsprechenden Buchstaben konvertiert und logisch verknüpft. Benutzername und Passwort sind "test", und wenn die Eingabe richtig war, wird man zu "url.htm" geschickt. Theoretisch könnten wir auch "ord(Buchstabe)" beim Zuweisen der Variablen verwenden und müssten nicht selbst nachsehen, welchen ASCII-Wert die Buchstaben haben; doch da wir gleich dieses Skript noch verändern, habe ich auf "ord" verzichtet. Zudem gibt es auch ein Programm, das die Werte der Variablen einer SWF-Datei auslesen kann. Wie Sie sich wahrscheinlich denken können, sind die ASCII-Werte in der SWF-Datei lesbar. Das ist natürlich wieder ein Sicherheitsproblem, da man als Hacker herausfinden kann, dass es sich hierbei um ASCII-Werte handelt und wie man sie zum passenden Benutzernamen oder Passwort verknüpft. Aus diesem Grund sollten wir wieder einen Algorithmus verwenden. Unser ActionScript könnte dann so aussehen: on (release) { a = "57"; b = "50"; c = "58"; Passwortabfragen 591 d = "56"; e = "53"; if (user eq (chr(a * 2 + 2) add chr(b * 2 + 1) add chr(a * 2 + 1) add chr(a * 2 + 2)) and pass eq (chr(a * 2 + 2) add chr(b * 2 + 1) add chr(a * 2 + 1) add chr(a * 2 + 2))) { getURL (chr(c * 2 + 1) add chr(d * 2 + 2) add chr(e * 2 + 2) add ".htm"); } } Unser Algorithmus ist in diesem Beispiel 2 + 2 bzw. 2 + 1, je nachdem, ob der ASCII-Wert gerade oder ungerade ist. Die Werte der Variablen müssen wir dann natürlich auch entsprechend ändern: den ASCII-Wert durch 2 dividieren und danach, wenn der ursprüngliche Wert gerade war, 2 subtrahieren oder, wenn der ursprüngliche Wert ungerade war, 1 subtrahieren. Sie sollten den Variablen nicht den Wert »ASCII-Wert / 2 – 2« bzw. »ASCII-Wert / 2 – 1« geben, da dann der Algorithmus für einen Hacker offensichtlich wäre! Natürlich gilt auch hierbei wieder: Ihrer Kreativität, was den Algorithmus betrifft, sind (fast) keine Grenzen gesetzt. Bitweise Verschlüsselung Ein weitere sichere Methode der Verschlüsselung in Flash 5 ist die bitweise Verschlüsselung. Dazu muss man allerdings wissen, wie man Dezimalzahlen in binäre umrechnet. Im Dezimalsystem gibt es die Ziffern 0, 1, 2, 3, 4, 5, 6, 7, 8 und 9. Das Binärsystem besteht hingegen nur aus zwei Ziffern: 0 und 1. Man rechnet vom Dezimal- ins Binärsystem, indem man die Dezimalzahl durch 2 dividiert und den Rest (1) oder den Nichtrest (0) notiert. Das Ergebnis dividiert man dann wiederum durch 2 und schreibt den Rest oder Nichtrest unter den vorherigen. Diese Rechnung führt man bis zum Ende durch. Ein Beispiel mit der Dezimalzahl 23: 23/2 = 11 R 1 592 11/2 = 5 R 1 5/2 = 2 R 1 2/2 = 1 R 0 1/2 = 0 R 1 Workshops und Anwendungsbeispiele Man liest dann die Reste von unten nach oben (!) und erhält so aus der Dezimalzahl 23 die Binärzahl 10111. Um jetzt eine Binärzahl im Dezimalsystem darzustellen, muss man folgende Rechnung durchführen: b1*2^0 + b2*2^1 + b3*2^2 + b4*2^3 + ... b1, b2, b3, b4, ... entsprechen den einzelnen Stellen der Binärzahl von rechts nach links (!). Unsere Binärzahl 10111 wird dann folgendermaßen in die Rechnung eingesetzt: 1011 B = 1*1 + 1*2 + 1*4 + 0*8 + 1*16 = 23 Dezimal Beispiele der bitweisen Verschlüsselung Um jetzt mit binären Zahlen zu rechnen, benötigen wir die bitweisen Operanden, die bei Flash 5 neu dazugekommen sind. Zu den bitweisen Operanden gibt es eine gute Erläuterung in den Flash 5-Hilfedateien im ActionScript-Wörterbuch. on (release) { a = "2"; b = "3"; c = "31"; if (user eq ((Number(a)+Number(b))<<b) and pass eq ((Number(c)+Number(b))>>a)) { getURL (((c-a)<<(c-1)) add ".htm"); } } Dieses ActionScript sieht auf den ersten Blick wohl sehr kompliziert aus, aber das soll es ja auch. Wenn der Benutzername dem Ergebnis von »5<<3« entspricht und das Passwort dem von »34>>2«, wird die HTM-Datei aufgerufen, deren Name dem Ergebnis von »29<<30« entspricht. 5 entspricht der Binärzahl 101. Diese wird nun um drei Stellen nach links verschoben, und die leeren Stellen werden mit 0 gefüllt. Der Benutzername entspricht also der Binärzahl 101000, die im Dezimalsystem 40 ist. 34 entspricht der Binärzahl 100010. Diese wird um zwei Stellen nach rechts verschoben, wobei die letzten beiden Ziffern wegfallen. Das Passwort entspricht demnach der Binärzahl 1000, die im Dezimalsystem 8 ist. Passwortabfragen 593 Wenn man folglich »40« als Benutzername und »8« als Passwort eingibt, wird eine URL geöffnet, die den Namen 1073741824.htm trägt. Die Dezimalzahl 29 ist binär ausgedrückt 11101. Da Flash 5 32-Bit-Schlüssel verwendet, kann eine Binärzahl auch nur 32 Stellen haben. Deshalb beträgt 11101, nachdem diese Zahl um 30 Stellen nach links verschoben wurde, 10000000000000000000000000000000 (31 mal 0), da hier die ersten drei Stellen, die aus der Zahl eine 34-Stellige machen, wegfallen. Diese Binärzahl entspricht dann der Dezimalzahl 1073741824 (da 1*2^30 = 1073741824). Indem der String ».htm« angehängt wird, heißt die Datei 1073741824.htm. Als Letztes will ich noch ein langes Beispiel bringen, das mit Binärzahlen rechnet, Wörter als Daten und auch mehrere Benutzer mit verschiedenen Passwörtern erlaubt. on (release) { a = "5"; b = "23"; c = "1095"; // verschlüsselter Benutzername und Passwort von Person 1 if (user eq ((chr((c-560)/a-b)) add (chr((c-425)/a-b)) add (chr((c-490)/a-b)) add (chr((c-455)/a-b)) add (chr((c-495)/a-b)) add (chr((c-405)/a-b))) and pass eq ((chr((c-645)/a-b)) add (chr((c-410)/a-b)) add (chr((c-495)/a-b)) add (chr((c-370)/a-b)) add (chr((c-375)/a-b)) add (chr((c-560)/a-b)) add (chr((c-425) /a-b)) add (chr ((c-490)/a-b)))) { getURL (((b-a)<<15)*c add ".htm"); // verschlüsselter Benutzername und Passwort von Person 2 } else if (user eq ((chr((c-600)/a-b)) add (chr((c-495)/a-b)) add (chr((c-410)/a-b)) add (chr((c-405)/a-b))) and pass eq ((chr((c-595)/a-b)) add (chr((c-425)/a-b)) add (chr((c-475)/a-b)) add (chr((c-420)/a-b)) add (chr((c-420)/a-b)) add (chr((c-375) /a-b)))) { getURL (((b-a)<<15)*c add ".htm"); // verschlüsselter Benutzername und Passwort von Person 3 } else if (user eq ((chr((c-595)/a-b)) add (chr((c-495)/a-b)) add (chr((c-400)/a-b)) add (chr((c-400)/a-b)) add (chr((c-460)/ a-b)) add (chr((c-455)/a-b)) add (chr((c-495)/a-b)) add (chr((c-405)/a-b))) and pass eq ((chr((c-565)/a-b)) add (chr((c-420)/a-b)) add (chr((c-475)/a-b)) add (chr((c-495)/a-b)) add (chr((c-410)/a-b)) add (chr((c-435)/a-b)) add (chr((c-455) 594 Workshops und Anwendungsbeispiele /a-b)) add (chr((c-430)/a-b)) add (chr((c-400)/a-b)))) { getURL (((b-a)<<15)*c add ".htm"); } else { getURL ("falsch.htm"); } } Ich nehme einmal an, dass Sie sich nicht die Mühe gemacht haben, Benutzernamen, Kennwörter und Dateiname zu errechnen. Deswegen liste ich sie Ihnen noch einmal auf: Benutzer1 = Tobias Passwort1 = CrazyTob Benutzer2 = Lars Passwort2 = Moeppy Benutzer3 = Matthias Passwort3 = Spearmint Dateiname = 645857280.htm Der verwendete Algorithmus von Benutzernamen und Passwörtern ist (chr((c-x)/a-b)) add .... Für x habe ich bei jedem Buchstaben eine andere Zahl eingesetzt. Diese wird errechnet, indem man zu dem ASCIIWert des Buchstabens 23 addiert und dann mit 5 multipliziert. Dieses Ergebnis muss dann von 1095 subtrahiert werden. Als Skript wird es so aussehen: »1095-(ord(Buchstabe)+Number(5))*23« Die URL wird wieder durch binäre Verschlüsselung errechnet, indem man die Dezimalzahl 19 in eine Binärzahl konvertiert und dann um 15 Stellen nach links verschiebt. Passwortabfrage mit Flash und CGI Noch eine Möglichkeit ist, die Passwortabfrage über ein Skript zu regeln. Dabei sind viele weitere Features möglich. Außerdem liegt ein Skript in der Regel an einem sicheren Platz des Servers und erschwert so die Dekodierung. Folgende Features bietet diese Variante: Beim ersten Aufruf des Filmes wird über die Flash-Benutzeroberfläche das Passwort festgelegt. Das Passwort wird verschlüsselt in eine *.dat-Datei auf dem Server gespeichert. Passwortabfragen Marco Asbach www.partylogger.de 595 Bei dem Versuch, sich mit einem falschen Passwort Zugang zu verschaffen, wird der Webmaster hierüber per Mail informiert. In der Mail sind Uhrzeit, falsches Passwort und IP-Adresse desjenigen angegeben, der dies versucht hat. Auf der CD erhalten Sie folgende Dateien: passwort.fla => der Flash-Film mit der Passwortabfrage schutz.pl => das dazugehörige CGI-Skript (geschrieben in Perl) passwort.dat => die Containerdatei für das Passwort Wie funktioniert die Passwortabfrage? Die komplette Funktion ist in einem MovieClip integriert. Bei Aufruf des Filmes wird im ersten Frame des MovieClips folgendes ActionScript ausgeführt: status = "....bitte warten...." add chr(13) add "Passwort wird initialisiert"; action = "proof"; loadVariables ("cgi-bin/schutz.pl", "_root.abfrage", "POST"); Ein Hinweis wird mit der Variable status definiert, die in einem Textfeld angezeigt wird. Die Aktion action wird auf "proof" gesetzt, und mit dem Befehl loadVariables wird das CGI-Script aufgerufen, und die Variablen werden mittels Post zwischen dem Skript und dem MovieClip ausgetauscht. Diese Aktion "proof" veranlasst das CGI-Script zu prüfen, ob in der Datei passwort.dat schon ein Passwort enthalten ist. Je nachdem, wie das Ergebnis aussieht, wird an den Flash-Film die Variable firsttime mit yes oder no zurückgegeben. Im zweiten Frame ist folgendes ActionScript: if (ende == 1) { if (firsttime == "yes") { gotoAndStop ("firsttime"); } else { gotoAndStop (4); } } 596 Workshops und Anwendungsbeispiele Die Variable ende werden Sie noch öfter sehen, diese wird vom Skript nach Beendigung seiner Aktion an den Flash-Film zurückgegeben, damit dieser »weiß«, dass das CGI-Script seine Arbeit erledigt hat. Ist dies der Fall (ende == 1), wird die Variable "firsttime" überprüft. Ist der Inhalt "yes", wird der Film zum Bild mit der Bezeichnung "firsttime" verwiesen. Ist dies nicht der Fall (else), wird der Film zu Bild Nummer 4 verwiesen. Ist ende ungleich 1, dann wird dieses Bild einfach durchlaufen, und der Film kommt zu Bild Nummer 3, in dem folgendes ActionScript steht: gotoAndPlay (2); Damit wird der Film zurück auf Bild Nummer 1 verwiesen, und die Abfrage, ob "ende ==1" ist, kann erneut erfolgen. Ist bereits ein Passwort definiert worden, wird der Film zu Bild Nummer 4 verwiesen und stoppt an dieser Stelle, da der Verweis mit gotoAndStop erfolgte. In Bild Nummer 4 steht folgendes ActionScript: ende = "0"; status = "Bitte geben Sie das Passwort ein!"; Hier wird die Variable ende auf "0" zurückgesetzt und die Statusmeldung neu definiert. In diesem Bild befindet sich ein Textfeld des Typs »Texteingabe« und der Variable »password«. Hier erfolgt im veröffentlichten Film die Eingabe des Passwortes. Unterhalb des Eingabefeldes sind zwei Schaltflächen (Buttons) mit der Bezeichnung »Löschen« und »Senden«. Mit dem Button Löschen wird eine vorgenommene Eintragung in das Textfeld wieder gelöscht: on (release) { password = ""; } Bei Auslösen des Buttons Senden wird folgendes ActionScript ausgelöst: on (release) { action = "verify"; loadVariables ("cgi-bin/schutz.pl","_root.abfrage","POST"); status = "....Passwort wird überprüft...."; play (); } Passwortabfragen 597 Auch hier wird nun wieder, wie oben angegeben, das CGI-Script aufgerufen. Die Variable action mit dem Inhalt verify veranlasst das CGI-Script zur Überprüfung des im Textfeld eingegebenen Passwortes mit dem auf dem Server befindlichen verschlüsselten Passwort. Die Anweisung play() lässt den Movie-Clip weiterlaufen, so dass dieser in Bild Nummer 5 gelangt, das folgendes ActionScript enthält: if (ende == 1) { gotoAndPlay (7); } Auch hier erfolgt über die Variable ende wieder die Prüfung, ob das CGIScript seine Arbeit erledigt hat. Ist dies nicht der Fall (ende ungleich 1), gelangt der Film in Bild Nummer 6, das wieder mit einem gotoAndPlay auf Bild Nummer 5 verweist. Ist das Skript fertig (ende = 1), dann wird der Film zu Bild Nummer 7 verwiesen, das folgendes ActionScript beinhaltet: if (correct == "yes") { _root.gotoAndPlay("Start"); stop (); } Hier erfolgt die Überprüfung einer Variablen mit der Bezeichnung correct. Diese wird vom CGI-Script an den Flash-Film übermittelt. Sie kann den Wert "yes" oder "no" haben. Bei "yes" war das Passwort korrekt, und die Hauptzeitleiste "_root" wird angewiesen, zum Bild mit der Bezeichnung »Start« zu gehen und den Film fortzufahren. Ab diesem Bild in der Hauptzeitleiste können dann Ihre geschützten Teile des Films integriert werden. Ist der Inhalt "no", dann war das Passwort falsch, und der MovieClip läuft weiter zu Bild Nummer 8, das auch die Bezeichnung »falsch« hat. Natürlich gibt es in diesem Bild auch wieder ein wenig ActionScript: status = "Das von Ihnen eingegebene Passwort ist nicht korrekt!"; password = ""; fehler = "Das Passwort ist falsch! Der Inhaber der Domain wurde per Mail darüber benachrichtigt. Folgende Informationen wurden versendet:" add chr(13) add "Zeit: " add zeit add chr(13) add "Ihre IP: " add ip add chr(13) add "Versuch: " add wrong; stop (); 598 Workshops und Anwendungsbeispiele Hier wird eine Warnmeldung definiert, die einige Angaben enthält, die vom CGI-Script übermittelt wurden. Es wird die Zeit ("zeit"), das falsche Passwort (wrong) und die IP-Adresse ("ip") des Besuchers Ihrer Seite ausgegeben, der das falsche Passwort eingegeben hat. (Dient der kleinen Abschreckung, das CGI-Script leitet diese Daten auch per Mail an den Webmaster, sprich Sie, per Mail weiter.) Der Film wird mit "stop()" gestoppt. In diesem Bild gibt es einen Zurück-Button, der wieder auf Bild Nummer 4 zur erneuten Passworteingabe verweist. Solange also kein richtiges Passwort eingegeben wurde, kann der Film nicht abgespielt werden. Wie passe ich diese Passwortabfrage an meine Bedürfnisse an? Als Erstes ist es wichtig, das CGI-Script anzupassen. Öffnen Sie dazu das Skript (schutz.pl) in einem einfachen Texteditor, z.B. Notepad von Windows. In der ersten Zeile finden Sie Folgendes: #!/usr/bin/perl Dies ist die Pfadangabe zum Perl-Interpreter auf Ihrem Server (Linux-/ Unix-Betriebssystem). Meist ist dieser unter diesem Pfad zu finden, einige Server sind anders konfiguriert. Wie Ihr Pfad lautet, erfahren Sie meist in den FAQs Ihres Providers oder bei Ihrem Systemadministrators. Wenn Sie diesen angepasst haben, finden Sie unterhalb meines Copyright-Hinweises folgende Zeilen: # Hier steht der Pfad zu Ihrem Sendmail-Programm des Servers $mailprog="/usr/lib/sendmail -t"; # Hier tragen Sie Ihre E-Mail-Adresse ein # Vergessen Sie nicht den \ vor dem @ $yourmail="Ihre-Email\@provider.de"; Passen Sie den Pfad Ihres Sendmail-Programms an und tragen Ihre EMail-Adresse ein, denken Sie an den Backslash!! Den Pfad zum Sendmail gibt es auch wieder in den FAQs des Providers oder beim Systemadministrators. Passwortabfragen 599 Wenn Sie sich ein wenig in Perl auskennen, können Sie sicher noch andere kleinere Änderungen vornehmen, wenn Sie allerdings nicht Perlkonform sind, rate ich von weiteren Änderungen ab. Nun zum *.fla, ich habe die Passwortabfrage bewusst in einen MovieClip gepackt, damit haben Sie die Möglichkeit, diesen per Copy and Paste in Ihre bestehenden Projekte einzubinden. Wichtig ist, dass dieser MovieClip möglichst im ersten Frame entweder vor oder nach einem Preloader eingesetzt wird. Was passiert, wenn das Passwort korrekt war, können Sie unter Umständen anpassen, indem Sie anstatt der Aktion: _root.gotoAndPlay("Start"); in Bild Nummer 7 eine andere Aktion einsetzen. Nehmen Sie keine Änderung vor, müssen Sie in der Hauptzeitleiste das erste Bild mit geschütztem Inhalt noch mit der Bezeichnung »Start« versehen. (Ein Hinweis an dieser Stelle: Vielleicht kommen Sie nun auf die Idee, bei einem richtigen Passwort die Aktion in Bild Nummer 7 dahingehend zu ändern, dass Sie einen »Get URL« einbauen. Ich rate davon ab, da jeder veröffentlichte Film (*.swf) mittels einem Hex-Editor geöffnet und so die URL ausgelesen werden kann, von Schutz kann man dann sicher nicht mehr reden. Daher auch diese Möglichkeit der Passwortabfrage, denn jede n ur in Flash realisierte Passwortabfrage ist nicht sicher.) Sie können natürlich das Design dem Ihren anpassen und auch die Statusmeldungen verändern, seien Sie dabei aber sorgfältig, damit nicht der wichtige ActionScript-Teil verändert wird. Alle im ActionScript angegebenen Pfade beim Aufruf des CGI-Scripts sind daraufhin ausgelegt, dass sich das Skript in einem Verzeichnis cgi-bin befindet und der Film eine Verzeichnisebene höher liegt. Sollte Ihre Serverarchitektur eine andere sein, müssen Sie gegebenenfalls alle LoadVariables anpassen. Wie lade ich die angepassten Dateien auf meinen Server? Ein gutes FTP-Tool ist WS_FTP. Laden Sie den veröffentlichten Film (*.swf) im Binary-Modus auf Ihren Server. Die Datei schutz.pl und passwort.dat laden Sie bitte im ASCII-Modus auf den Server (ganz wichtig, dass dies so geschieht, da dass Skript ansonsten nicht funktioniert). Nun müssen Sie der Datei schutz.pl und passwort.dat noch Rechte zuweisen, den so genannten chmod. Für das Skript muss dieser 755 und für die *.datDatei 666 sein. 600 Workshops und Anwendungsbeispiele Wenn dies erfolgt ist, können Sie Ihren Film das erste Mal aufrufen. Wenn alles korrekt ist, sollte Sie der Film nun zur Eingabe und Festlegung Ihres Passwortes auffordern. Dieses Passwort muss zur Sicherheit zwei Mal eingegeben werden. Mit dem Button Senden wird dieses dann verschlüsselt in der *.dat-Datei abgespeichert, und der Film kehrt zur regulären Passwortabfrage zurück. Voilà, fertig ist Ihr passwortgeschützter Film. Sollte es nicht klappen, lesen Sie bitte noch den Abschnitt »Troubleshooting«. Troubleshooting Anbei eine Liste, die sich aus den FAQs der Nutzer meiner Quelldateien ergeben hat: 1. Datei-Upload Der Upload von CGI-Scripts und der dazugehörigen *.txt- oder *.datDateien muss immer im ASCII-Modus erfolgen, ansonsten kann der Perl-Interpreter Ihres Servers damit nichts anfangen. 2. Das CGI-Script Es gibt Server, z.B. Puretec, die keine CGIs mit der Endung *.pl mögen, dort werden nur Dateien beachtet, welche die Dateiendung *.pl (für Perl-Script) haben; das CGI dann einfach umbenennen. Dies kann auch umgekehrt der Fall sein. Ferner muss im CGI-Script selbst der Pfad zum Perl-Interpreter angegeben werden. Meist ist dies #!/usr/ bin/perl, aber er kann auch anders lauten. Um dies genau zu erfahren, gehen Sie auf die FAQs Ihres Providers. Die Antwort werden Sie in den meisten Fällen dort finden, ansonsten schreiben Sie den Admin Ihres Servers an. Noch ein Zusatzhinweis: Speziell Linux-/Unix-Server sind sehr empfindlich, was die Groß-/Kleinschreibung angeht, also auf jeden Fall strikt darauf achten, denn die Datei schutz.pl ist eine andere als Schutz.pl. 3. Rechte Werden Ihre Dateien auf einen Linux-/Unix-Server aufgespielt, ist es erforderlich, den Dateien Zugriffsrechte zu geben, den so genannten chmod. Dieser muss für die *.cgi oder *.pl immer 755 und für die *.txt oder *.dat 666 lauten. Weitere Infos unter: http://internet-partner.de/ webmaster/cgi_service/CGIManual.html . 4. Zum *.fla Modifizierungen am *.fla sind mit Vorsicht vorzunehmen. Packen Sie z.B. den MovieClip in einen anderen MovieClip, stimmen die Variablen nicht mehr, und das Ganze funktioniert nicht. Passwortabfragen 601 5. Sonstiges Bei manchen Providern spielen Sie zwar Ihre Datei per FTP ins Verzeichnis namens cgi-bin, allerdings erfolgt über das Web der Aufruf über eine andere Verzeichnisbezeichnung, z.B. cgi-domainname. 6. Online-Test Sie können die CGI-Scripts auch einfach online testen, indem Sie diese direkt über den Browser ansprechen (http://www.domainname.de/ cgi-bin/name.cgi). Wenn Sie vom Server einen HTTP 500-Fehler bekommen, ist das Skript nicht richtig konfiguriert oder im falschen Modus aufgespielt worden. Bekommen Sie einen HTTP 404-Fehler, ist der Link falsch bzw. der Verzeichnisname doch ein anderer. Bei einem funktionierenden Passwort-Script bekommen Sie die Rückmeldung »firsttime=irgendetwas&ende=1«, wobei irgendetwas für »yes« oder »no« steht. 7. Worst Case Tja, und leider läuft das Skript bei einigen wenigen Servern überhaupt nicht, dies kann z.B. daran liegen, dass eine zu alte Perl-Version aufgespielt ist. Voraussetzung für dieses Skript ist eine Perl-Version ab 5. 602 Workshops und Anwendungsbeispiele Flash 5 Detection Jedem das Seine Vor etwa einem Jahr haben wir aus der Not, dass keine zufriedenstellende Flashdetection existierte, gut zwei Monate mit Testen und Experimentieren verbracht, um eine funktionierende Flashdetection zu erfinden. Heute, mit der fünften Version von Flash, ist sie wichtiger denn je. Carlo Blatz 604 Seit der dritten Version von Flash ist es für Flash-Entwickler notwendig geworden, die installierte Version des Flash-Plug-ins zu überprüfen. Dank dem Softupdate kann bei neueren Browsern auch ohne Detection immerhin überprüft werden, ob Flash installiert ist oder nicht. Wenn wir aber wissen möchten, ob Flash 2, Flash 3, Flash 4, Flash 4 mit Printfeature, Flash 4 mit domainübergreifenden CGIs oder Flash 5 installiert ist, muss man sich schon etwas einfallen lassen. Mit Flash 5 kreierte HTML-Files können nun endlich das Softupdate von Flash 5 einleiten, auch wenn Flash 4 bereits installiert ist. Spätestens wenn wir das aber verhindern wollen, Flash 4-kompatible Files publizieren oder sogar für mehrere Flash-Versionen ein File anbieten möchten, benötigen wir eine Flashdetection. Flashdetections gibt es schon seit einigen Jahren. Leider funktionieren die meisten nicht so wie gewünscht. Macromedia selbst bietet eine Flashdetection an, die auf JavaScript basiert – was aber, wenn JavaScript deaktiviert ist? Moock hat die erste Flash-basierte Flashdetection kreiert, leider funktionierte sie nicht auf dem Macintosh. Sie hatte auch einen Fehler – um Flash 4 zu erkennen, wurde eine Variable gesetzt, und wenn diese Variable erkannt wurde, sollte zur Flash 4-Seite umgeleitet werden. Leider hat Flash 3 einfach die IF-Abfrage ignoriert (weil Flash 3 das noch nicht konnte), die Bedingung aber trotzdem ausgeführt – denn GetURL kannte Flash 3 bereits. Einem Kunden kann man nicht verkaufen, dass man nicht sicher zwischen Flash 3 und Flash 4 unterscheiden kann, und schon gar nicht, dass die ganze Detection nicht auf dem Macintosh funktioniert. Also haben Workshops und Anwendungsbeispiele wir einige Wochen experimentiert und mit den Entwicklern der »Problemkinder« Kontakt aufgenommen. Gemeinsam haben wir eine Detection entwickelt, die bis Flash 4 nahezu perfekt zwischen NoFlash, Flash 2, Flash 3 und Flash 4 unterscheiden konnte. Bis auf eine Version des Internet Explorers 4.71 (die ein grundsätzliches Problem mit der Plug-in-Initialisierung hatte) haben wir keine Ausfälle gefunden. Mit dem Printfeature und dem neuen Plug-in, das keine domainübergreifenden Skripte mehr unterstützte, wurde es aber komplizierter. Wir konnten nicht mehr mit versionsbedingten Aktionen überprüfen, sondern mussten auf die Flash 4-interne Variable $version zurückgreifen. Diese Variable wird aber nicht vom Unix-/Linux-Plug-in unterstützt. Es gibt also einen Ausfall von durchschnittlich 5 %. Zur Theorie Ein Flashfile wird in einem HTML-File aufgerufen, das nach zehn Sekunden automatisch zur NoFlash-Seite weiterleitet (MetaRefresh). Im Flashfile wird versucht, vor diesem zehn Sekunden-Countdown zur entsprechenden Flash-Seite umzuleiten. Dazu fängt man hinten an und versucht erst Flash 5 zu erkennen, dann Flash 4, Flash 3 und Flash 2. Diese Detection funktionierte aber nun auf dem Microsoft-eigenen Windows NT-System nicht, und wenn sie im Internet Explorer funktionierten, dann doch meist in Netscape nicht. Damit diese Detection möglichst unsichtbar verläuft, wurden die meisten Flashdetections auf der minimalen Pixelgröße 18 x 18 Pixel erstellt. Einige haben das Flashfile sogar noch mit vielen Zeilenumbrüchen aus der HTML-Seite gerückt, aber eben da liegt das Problem. Die Detection muss sichtbar sein, damit sie rechtzeitig initialisiert wird, und dafür muss sie auch deutlich größer als 18 Pixel sein. Es geht sogar noch weiter, es muss etwas dargestellt und gestreamed werden, damit z.B. Macintosh Netscape rechtzeitig das Plug-in initialisiert. Wir schalten also als Allererstes ein Formtweening. Damit die Detection unsichtbar ist, ist die Hintergrundfarbe des SWFs, des HTMLs und die Farbe des Formtweenings die gleiche websichere Farbe. Kommen wir zum Skript Es ist so angelegt, dass es auch mit Flash 4 erstellt werden kann. Die Detection ist zur Sicherheit 200 x 200 Pixel groß, spielt zwölf Bilder pro Sekunde und beginnt mit einem Formtweening in drei Keyframes von ei- Flash 5 Detection 605 nem Kreis zu einem Viereck. Die Detection fängt hinten an. Sie versucht zuerst Flash 5 zu erkennen, indem die erste Zahl der Eigenschaft $version ausgelesen und in die Variable Version geschrieben wird. version = substring(eval("$version"), 5, 1); Wenn diese Zahl nun 5 entspricht, wird die Aktion des Frames »Flash 5« aufgerufen. Die Aktion »Call« gibt es erst seit Flash 4, kommt also ein Flash 2- oder 3-Player, kennt er weder die Bedingung If noch die Aktion Call und findet das play. Im Frame »Flash5« (das am Ende der Zeitleiste steht) wird nur ein GetURL der Flash 5-Seite aufgerufen und natürlich ein Stopp gesetzt. if (version ge "5") { call ("Flash5"); } else { play (); } Wenn Version also nicht 5 entspricht, wird mit einigen Frames Abstand (falls ein Rechner zu schnell ist und die Aktion des nächsten Frames ausführt, bevor das GetURL von Flash 5 ausgeführt ist) die Flash 4-Print-Abfrage gestartet. Das Flash 4-Plug-in mit Printfeature war das erste Plug-in mit der Eigenschaft "$version", es reicht also zu überprüfen, ob es diese Eigenschaft gibt. if (eval("$version") gt "") { call ("Flash4Print"); } else { play (); } Wenn also weder Flash 5 noch Flash 4 Print gefunden wurde, nutzen wir einfach die Abwärtskompatibilität der Plug-Ins und starten wiederum einige Frames später einen einfachen CALL des Frames »Flash4«. Dort ist auch nur ein GetURL der Flash 4-Seite und ein Stopp. call ("Flash4"); 606 Workshops und Anwendungsbeispiele Ein Flash 3-Plug-in kennt diese Aktion nicht und führt einige Frames später ein GetURL in einem MovieClip aus. MovieClips gab es bei Flash 2 noch nicht. Aus dem MovieClip müssen wir nun aber auch die Hauptzeitleiste stoppen, damit dort nicht die Flash 2-Aktion einige Frames später auf der Hauptzeitleiste ausgeführt wird. Sicherheitshalber sollte man die Flashdetection noch aus Flash 4 exportieren. Speeddetection Mit immer neuen Ideen geht es auch immer mehr an die Grenzen der Prozessoren. Nur, wie schnell ist der Rechner des Users? Seit jeher gibt es bei der Darstellung dynamischer Grafiken ein Problem: Die so genannte Drop-out-Rate. Die Drop-out-Rate stellt den Wert der Einzelbilder dar, die der PC nicht dargestellt »rausfallen« lässt. Eine Animation mit 20 Einzelbildern die Sekunde ist an sich schon zu langsam, um wirklich flüssig zu erscheinen (mindestens 25 Frames per Sek. benötigt das menschliche Auge), und wenn da aus PerformanceGründen nun noch fünf Frames der Drop-out-Rate zum Opfer fallen, wird es wirklich unschön. Passiert das schon auf einem modernen Mittelklasse-PC, kann man sich ausmalen, mit wie vielen Einzelbildern ein User von einem 230er-PII versorgt wird. Flash stellt, wenn kein Streamingsound läuft, alle Bilder dar, benötigt unter Umständen nur drei Sekunden statt eine für 20 Bilder. Das können wir uns zu Nutze machen. Es bietet sich also an, optimierte Versionen allzu komplexer Animationen für User mit schmalbrüstigen Rechnern zu erstellen. Bei aufwändigen Effekten wie DuplicateMovie kann man eventuell auch die Anzahl der duplizierten MovieClips durch eine Variable je nach Rechner reduzieren oder erhöhen – nur wie erhält das richtige System die passende SWF? Eine Möglichkeit wäre, dem User diese Auswahl zu überlassen – aber warum, wenn wir dies automatisieren können? Der folgende Absatz ist recht simpel. Auf der CD befindet sich ein genauer Framerat-Messer, mit dem man eine Weiterleitung anhand der exakten Framerate durchführen kann. Eine aufwändige Animation mit möglichst vielen Linien wird ein bis drei Sekunden gedreht, gestaucht und ins Alpha geblendet – alles zur gleichen Zeit. Das sollte also etwa 40 bis 60 Frames dauern bei einer Framerate von 20 fps. Als Objekt bietet sich ein einfaches Gitter an – mit möglichst vielen Feldern. Flash 5 Detection 607 Am ersten Frame Speeddetection (also nach erfolgreichem Preloading) starten wir die Funktion GetTimer. Die Funktion GetTimer gibt die vergangene Zeit vom Start des Films in eine Variable aus – nennen wir diese time1. Wir benötigen diese Variable, um nach der Animation zu sehen, wie viel Differenz zu dieser Zeit entstanden ist. Der letzte Frame prüft nun die Drop-out-Rate. Wir ermitteln eine neue Variable Time2 und ziehen von ihr Time1 ab. Diesen Wert schreiben wir in die Variable Time. Ist der Wert der Variable Time in etwa drei Sekunden groß – bei einer 60 Frames langen Animation hat der PC keine oder nur ein bis zwei Frames ausgelassen –, kann er also aufwändige Objekte problemlos darstellen. Es sollte noch ein Mittelklassewert und ein Wert für einen wirklich langsamen PC ermittelt werden. Ein PC, der für den 60 Frames langen Film vier Sekunden benötigt hat, muss also ganze 20 Bilder langsamer gewesen sein. Hier noch mal das Skript zum Mitschreiben: Keyframe 1 der Speeddetection (nach Preload): TimeA = getTimer (); Keyframe 60: TimeB = getTimer (); TimeX = TimeA – TimeB; if (timeX <3200) { gotoAndStop ("schneller_PC"); } else if (timeX>=3200 and timeX<3400){ gotoAndStop ("durchschnittlicher_PC"); } else if (timeX>=3400){ gotoAndStop ("langsamer_PC"); } stop(); Nach diesen Informationen können nun Gotos zu der entsprechend abgespeckten oder zu der Originalanimation gesetzt werden. Natürlich ist etwas Tuning nötig. Zudem sollte man das Ganze auf mindestens fünf PCs mit unterschiedlicher Hardwarekonfiguration testen. 608 Workshops und Anwendungsbeispiele Preloader Wenn Sie größere Flash-Filme erstellen, können Sie mit einem Preloader das Laden des Films steuern. Wie dies funktioniert und ob das Preloaden immer sinnvoll ist, erfahren Sie in diesem Kapitel. Carlo Blatz Man sollte es möglichst vermeiden, irgendwo einen Preloader zu verwenden – zumindest wenn das, was während des Preloadens zu sehen ist, den User langweilt. Flash-Seiten sind meist größer als HTML-Seiten, weil viel mit Animation, Sound und Pixelgrafiken gearbeitet wird. Warum auch nicht – dafür ist es ja da; nur sollten dann die Inhalte streamen. Niemand schaut sich gern einige Minuten »1 % – 2 % – 3 % ...« an. Ein Ansatz wäre z.B., verschiedene Animationen zu loopen, so lange, bis ein bestimmter Teil des Films geladen ist. Wenn man das mit mehreren unterschiedlich langen Filmsequenzen macht, die gleichzeitig auf der Bühne liegen, ergibt sich ein zufälliges Muster von Animationen, das auch spannend sein kann. Solche zufälligen Animationen kann man natürlich auch mit ActionScript machen. Idealerweise hat man aber ein spannendes Intro, das genügend Zeit schindet, um den Rest der Seite zu laden. Wenn es denn doch ein Prozentlader sein muss, gibt es mehrere Möglichkeiten: Flash 2-kompatibler Preloader Man erstellt die Animation eines größer werdenden Balkens über 100 Frames. Eine Ebene darunter kommt eine Fläche über die gesamte Bühne in der Farbe des Hintergrunds. Darunter eine Ebene mit 100 Keyframes, in die wir nun alle Symbole des fertigen Films verteilen. Diese Symbole sind nun nicht sichtbar, der Fortschritt der 100 Frames kann aber nur in der Geschwindigkeit des Streamings erfolgen. Nach 100 Frames ist dann alles geladen. Ein Nachteil dieser Variante ist 1. die etwas größere Datei durch mehr verwendete Instanzen und 2. die Unverhältnismäßigkeit zwischen Frames und Bytes. 610 Workshops und Anwendungsbeispiele Ein Symbol im ersten Frame kann 10 KB sein und ein anderes im 10. Frame nur 1 KB – der angezeigte Ladefortschritt entspricht also nur den geladenen Frames und nicht denen der geladenen Bytes. Flash 3-kompatibler Preloader Ab dieser Version haben wir die Aktion If Frame is loaded. In diesem Prinzip können wir die zu diesem Zeitpunkt geladenen Frames abfragen. In Worten: »Wenn Frame X geladen ist, dann mache das.« Wenn der Frame nicht geladen ist, wird die Aktion in der Bedingung ignoriert. Ein Frame später müsste also eine Schleife stehen, die Flash wieder in die Bedingung zurückspringen lässt, so dass andauernd abgefragt wird, ob dieser Frame geladen ist oder nicht. Möchte man so einen Prozentloader bauen, müsste man 100 Abfragen haben und 100 Schleifen, also mindestens 200 Frames. Beispiel Movie mit 100 Frames: Frame 1: If Frame is loaded (Szene1, 10) Goto and play (3) End if Frame 2: Goto and play (1) Frame 3: If Frame is loaded (Szene1, 20) Goto and play (5) End if Frame 4: Goto and play (3) Für einen Ladebalken eignet sich diese Variante nicht. Man könnte aber alle zwei Frames eine neue Prozentzahl zeigen. Auch hier haben wir wieder den Nachteil, dass die geladenen Frames nicht den geladenen Bytes Preloader 611 entsprechen. Mit großem Aufwand könnte man natürlich mittels des Bandbreiten-Profilers die Größe der einzelnen Frames ermitteln und so keine lineare Abfrage (in diesem Beispiel alle 10 Frames) erstellen, sondern tatsächlich die Frames errechnen, die einem Prozent der Datenmenge entsprechen. Flash 4-kompatibler Preloader Hier wird es dann gleich viel komfortabler. Wir haben zwei Variablen namens _framesloaded und _framestotal. Mit einfacher Prozentrechnung können wir so 1 % ermitteln und das mit den _framesloaded multiplizieren. Diesen Wert könnte man dann in einem Textfeld darstellen lassen. Erstellt man sich also ein Textfeld mit dem Variablennamen x und setzt in ein Keyframe die Aktion Set variable x = INT((100/_totalframes)*_framesloaded) so wird X auf einen %-Wert der geladenen Frames gesetzt. Soll dieser Wert ständig überprüft werden, muss diese Abfrage natürlich in einer Schleife sein. Wenn Sie auch noch überprüfen möchten, wann er weiterspielen darf, setzt man einfach eine IF-Abfrage: If x = 100 Goto and Play ("Intro,1 ") End If So würde er, wenn x 100 ist, also 100 % der Frames geladen sind, zur Szene Intro springen und ab dem ersten Frame spielen. Damit im Textfeld auch noch das %-Zeichen steht, kann man SetVariable xx = x&"%" einfügen. Die Variable heißt xx, damit die IF-Abfrage davor noch funktioniert: Dort wird überprüft, ob x = »100« ist und nicht »100 %« – das Textfeld muss so natürlich auch die Variable xx darstellen. Auch diese Version hat wieder den Nachteil, dass die geladenen Frames überprüft werden und nicht die geladenen Bytes. Eine weitere Flash 4-kompatible Lösung finden Sie auf der CD unter Workshops/DuplicateEffekt. 612 Workshops und Anwendungsbeispiele Preloader mit JavaScript (Flash 3, 4) In dieser Variante wird tatsächlich die Prozentzahl der geladenen Bytes ermittelt. Allerdings macht das nicht Flash, sondern ein JavaScript. Die ermittelte Variable wird dann an Flash zurückgegeben und dort dargestellt. Preloader mit Flash 5 Das ist nun sicher der einfachste Weg – es gibt bereits die Variablen. Allerdings ist noch mehr möglich, und damit wird es wieder kompliziert. Treiben wir es einmal auf die Spitze. Unser Preloader soll Folgendes anzeigen: Die verbleibende Zeit Die Übertragungsrate Die geladenen Bytes Die geladenen Prozent Einen Ladebalken Wir brauchen zwei Keyframes. In den ersten Frame kommt das Skript, im zweiten loopen wir zurück zum ersten. Als Erstes überprüfen wir mit der guten alten Flash 3-Aktion, ob das File nicht bereits gecached ist. Ende ist eine Bildbezeichnung des letzten Keyframes im Film. Start ist der Anfang des Film – wo der geladene Film beginnen soll. ifFrameLoaded ("Ende") { gotoAndPlay ("Start"); } Nun wird die Variable kbytes definiert. Die Aktion getBytesLoaded spricht für sich, sie wird hier nur durch 1024 geteilt, um den Wert in Kilobytes zu erhalten. kbytes = int (this.getBytesLoaded() / 1024) add "KB"; Wie auch in der Flash 4-Version mit den Frames werden die geladenen Bytes durch die Bytes insgesamt geteilt und mit 100 multipliziert. x = ((this.getBytesLoaded()/this.getBytesTotal())*100); Preloader 613 Die Variable prozent soll dargestellt werden. Sie besteht aus der eben ermittelten Zahl (Variable x) und dem %-Zeichen. prozent = int (x) add "%"; Im letzten Schritt wird die X-Skalierung des Ladebalkens noch auf die ermittelte Prozentzahl gesetzt. setProperty ("_root.bar", _xscale, x); Die Ermittlung der verbleibenden Zeit setzen wir der Übersichtlichkeit halber in einen eigenen MovieClip. Er besteht aus drei Keyframes. Im ersten Keyframe ermitteln wir lediglich die bis hierhin verstrichene Zeit und schreiben sie in die Variable Zeit_1, um diese Differenz direkt auszugleichen: Zeit_1=int(getTimer()/1000); Im zweiten Keyframe ist das eigentliche Skript: bytes_loaded = _root.getBytesLoaded(); Die zu diesem Zeitpunkt geladenen Bytes werden in die Variable bytes_loaded geschrieben. bytes_total = _root.getBytesTotal(); Die Gesamtgröße des Films in Bytes wird in die Variable bytes_total geschrieben. zeit=(getTimer()/1000)-Zeit_1; Hier wird die Zeit seit Filmstart erneut ermittelt. Davon wird Zeit_1 abgezogen, die Differenz ist für die folgende Rechnung relevant: bps= bytes_loaded/time; Die Rate Bilder pro Sekunde (bps) wird ermittelt. restbytes = bytes_total-bytes_loaded; 614 Workshops und Anwendungsbeispiele Die restlichen Bytes. restsek= Math.ceil(restbytes/bps); Die restlichen Sekunden. min=Math.floor(restsek/60); Die restlichen Minuten. Mit der Aktion floor wird der Kommawert abgeschnitten. Dieses Skript formatiert also nur die Ausgabe in eine für uns angenehme Darstellung: if(min>=1){ restsek-= Math.floor(min*60); if (restsek < 10){ restsek= "0"add restsek; } } else{ min="0"; if (restsek < 10){ restsek= "0"add restsek; } } restzeit=min add":"add restsek; Ausgabe der Restzeit im Format »Minuten:Sekunden«. bit_rate = int(bps)add"bps"; Ausgabe der Übertragungsrate. Preloaden von externen Movies Wenn man externe Movies (mehrere SWFs) verwendet, will man oft sicherstellen, dass diese bereits geladen sind, wenn man sie benötigt. Ohne einen Preloader sind sie aber sofort zu sehen, wenn man sie lädt. Flash 3-kompatibel könnte man im externen Movie in zwei leeren Key- Preloader 615 frames eine "If Frame is Loaded"-Schleife bauen, die, wenn das Movie geladen ist, ein Tell Target an den Hauptfilm zurückgibt: Ich bin geladen – spiele ab. Ab Flash 4 wird es etwas einfacher: MyMcLoader._visible = false; loadMovie ("http://www.xyz.de/xyz.swf", "myMcLoader"); Im Movie muss man nun – wenn es geladen ist (If _frameloaded=_total frame) – eine Variable setzen, die abgefragt werden kann, wenn das Movie gebraucht wird, um sicherzustellen, dass dieses auch geladen ist. So kann man mit IF-Abfragen z.B. prüfen, »solange der Film noch nicht da ist (»Variable« gleich false), loope diese Abfrage«. Wenn der Film meldet, das geladen ist ("Variable" = true), dann starte ihn. Das ist alles und entspricht im Wesentlichen der Funktion if frame is loaded, hier auf das Laden von externen Movies angewendet. Ab Flash 4 kann man den Ladezustand des externen Movies auch wie folgt vom Hauptmovie aus abfragen. Wenn es geladen ist, bekommt die Hauptzeitleiste den Befehl play: if ((Number(getProperty("ext_movie", totalframes))>0) and (Number(getProperty("ext_movie", framesloaded)) == Number(getProperty("ext_movie", _totalframes)))) { play; } Nun muss man noch erwähnen, dass es auch eine Möglichkeit gibt, mit JavaScript die geladenen Bytes zu ermitteln und diese Variable an Flash zu übergeben, das ist sicher auch ein sehr genauer Weg, aber seit Flash 5 zu umständlich. 616 Workshops und Anwendungsbeispiele Flash Print Wo wir schon das Printfeature abfragen können, schauen wir auch, was man damit machen kann. Hier hat Macromedia auf einen User-Wunsch reagiert, da man ihn im Plug-in realisieren konnte. Carlo Blatz 618 Wenn das Plug-in mindestens die Version 4.025 hat, kann man in Flash Druckbuttons »bauen« und genau bestimmen, was gedruckt werden soll. Dafür markiert man alle Frames, die gedruckt werden sollen, mit der Bildbezeichnung #p. Wenn man einen anderen Bereich drucken möchte als die ganze Bühne, kann man ein Frame mit der Bezeichnung #b anlegen und darin eine Fläche zeichnen, die als Druckbereich gewertet wird. Pro Zeitleiste darf es nur ein solches Frame geben. Da es unter Flash 4 noch nicht die Aktion »Print« gab, wird hier der Befehl zum Drucken mit einem GetURL aufgerufen. Es gibt dabei zwei Möglichkeiten, wie Flash drucken soll. GETURL ("print:") Flash druckt die mit #p markierten Frames normal. GETURL ("printAsBitmap:") Flash druckt die mit #p markierten Frames in maximaler Auflösung. Außerdem gibt es zwei weitere Eigenschaften #bframe und #bmax. Sie können hinter den Doppelpunkt gehängt werden und überschreiben eventuell gesetzte Frames mit der Bezeichnung #b. Der Druckbereich gilt bei dem Aufruf mit bframe für das aktuelle Bild, das in maximaler Größe gedruckt wird, bei bmax für die maximale Fläche aller druckbaren Bilder als einheitliche Fläche genommen, z.B. um die Proportionen beizubehalten. Die äußersten Kanten der mit #p gekennzeichneten Bilder gelten also. In Flash 5 sind diese Optionen in der Aktion Print als Eigenschaften vorhanden. Mit der Eigenschaft Drucken als Vektor wird in maximaler Qualität, aber ohne Transparenzen gedruckt. Bei Drucken als Bitmap werden auch Transparenzen gedruckt. Die Bilddaten werden mit der für den Drucker maximalen Auflösung gedruckt. Möchte man etwas mitdrucken, das der User auf dem Bildschirm nicht sieht, kann man das mit einer einfachen Filmsequenz machen, die man mit Set Property _visible auf False setzt. Auch Transformationen wer- Workshops und Anwendungsbeispiele den beim Druck ignoriert. Filmsequenzen müssen sich auf der Bühne bzw. im Arbeitsbereich befinden und einen Instanznamen haben. Man kann auch das Gegenteil bewirken und das Drucken verhindern. Dabei wird die Option Drucken aus dem Kontextmenü des Flash Players ausgeblendet. Dafür muss das erste Bild der Hauptzeitleiste die Bildbezeichnung "!#p" KDEHQ Mit diesem Know-how kann man nun z.B. einen Banner fertigen, der nur 230 x 33 Pixel hoch ist, auf Knopfdruck aber eine DIN A4-Seite druckt. Dafür erstellt man einfach die Banneranimation. Im Banner befindet sich ein Knopf, der das Drucken auslösen soll. Dieser muss jedoch vorerst überprüfen, ob der User auch ein Plug-in installiert hat, das den Printmodus unterstützt (ab 4.025). Das haben wir bereits unter Flash Detection behandelt, hier aber noch einmal den Code angepasst und für diesen Zweck reduziert: on (release) { playerversion = eval("$version"); versionnumber = substring(playerversion, 9, 2); if (Number(versionnumber)>=20) { tellTarget ("/print") { play (); } } else { tellTarget ("/print") { gotoAndPlay ("no_print"); } } } Der Button springt also mit der Aktion TellTarget einen MovieClip an. Dieser MovieClip mit dem Instanznamen print liegt außerhalb der Bühne, da er nicht sichtbar sein muss. Dort gibt es einen Keyframe mit der Bezeichnung no_print. Hier sollte ein Hinweis erscheinen, dass man sein Plug-in updaten muss. Der MovieClip ist im ersten leeren Keyframe gestoppt. Wurde das richtige Plug-in gefunden, bekommt der MovieClip die Aktion Play und gelangt zum zweiten Keyframe, wo mit der Aktion LoadMovie ein externes SWF geladen wird, in dem sich zu druckende Inhalte befinden. Der Aufbau dieses SWFs entspricht den Regeln; die ich oben bereits beschrieben habe (zu druckende Keyframes #p und Druckbereich #b). Flash Print 619 In Frame 3 überprüfen wir, ob der externe Movie ext_Movie bereits vollständig übertragen ist: if ((Number(getProperty("ext_movie", totalframes))>0) and (Number(getProperty("ext_movie", framesloaded)) == Number(getProperty("ext_movie", _totalframes)))) { gotoAndPlay("Print"); } In Frame 4 loopen wir zurück zu Frame 3. Der Loop wird verlassen und zu Frame "Print" gesprungen; wenn der externe Movie geladen ist. Dort wird der Druck der externen Datei initiiert: getURL ("print:", "tech_sheet"); Das war bis hier Flash 4_kompatibel. In Flash 5 kann man den Preloader und die Flash Detection etwas optimieren sowie den Aufruf des Printbefehls durch die Aktion Print lösen: print ("ext_movie", "bmovie"); Da ein Banner aber für möglichst viele User funktionieren soll, genügt der Flash 4-Code. 620 Workshops und Anwendungsbeispiele Cookies anlegen und auslesen Cookies sind Werte in ASCII-Dateien, die durch die aufgerufene HTML-Seite mittels JavaScript generiert und dem Browser zum Speichern auf der Festplatte des Anwenders übergeben werden. Cookie anlegen und Wert setzen Martin Fleck www.action-script.com Verwenden Sie Einfügen·Neues Symbol ([Strg]+[F8]), um eine neue Filmsequenz einzufügen. Im darauf folgenden Dialog vergeben Sie als Namen »Willkommen«. Klicken Sie das Werkzeug Text in der Palette Tools an, um ein Textfeld auf der Bühne zu erstellen. Öffnen Sie über Fenster·Bedienfelder das Bedienfeld Texteigenschaften. Markieren Sie das Textfeld, und wählen Sie aus der Drop-down-Liste der Palette den Eintrag Input Text, um dem Anwender das Eingeben seines Namens zu ermöglichen. Vergeben Sie als Variable "Name", um auf den Inhalt des Textfeldes zugreifen zu können. Mit ([Strg]+[F8]) sollten Sie eine neue Schaltfläche einfügen. Geben Sie anschließend als Namen »OK« ein, und aktivieren Sie den Punkt Schaltfläche. Nun über das Textwerkzeug den Schriftzug OK erstellen. Wechseln Sie zurück in den Bearbeitungsmodus der Filmsequenz »Willkommen«. Öffnen Sie die Bibliothek ([Strg]+[L]), die alle Elemente des Films beinhaltet, und ziehen Sie die Schaltfläche »OK« neben das Textfeld. Klicken Sie mit der rechten Maustaste auf die Schaltfläche, und wählen Sie anschließend den Menüeintrag Aktionen. Das folgende ActionScript wird ausgelöst, sobald der Anwender auf die Schaltfläche klickt. on (release) { getURL ("javascript:zeit = new Date(); zeit.setTime(zeit.getTime() + (10*24*60*60*1000)); document.cookie = 'Name=" + Name + "; expires=' + zeit.toGMTString()void(0);") } 622 Workshops und Anwendungsbeispiele Über die GetURL-Funktion werden JavaScript-Anweisungen aufgerufen, die den aktuellen Inhalt des Textfeldes in einem Cookie speichern. Der Cookie bleibt zehn Tage auf dem Rechner des Anwenders gespeichert. Mit der Anweisung, die mit document.cookie = beginnt, wird der Cookie geschrieben. Wechseln Sie nun mit ([Strg]+[E]) zum Hauptfilm zurück. Ziehen Sie die Filmsequenz »Willkommen« aus der Bibliothek ([Strg]+[L]) auf die Bühne, und vergeben Sie als Instanznamen »Willkommen«. Cookie auslesen und gespeicherten Wert ermitteln Um einen Wert des Cookies zu ermitteln, müssen Sie Ihn vorher auch gesetzt haben. Beim Einbinden des Filmes in die HTML-Seite müssen Sie darauf achten, dass Sie dem Film auch einen Bezeichner wie movie geben. Im Explorer geschieht das über das Einbinden des ID-Tags und in Netscape über das Name-Tag. Erstellen Sie eine neue Ebene; und wählen Sie als Bezeichnung »Aktionen«. Fügen Sie in der aktuellen Ebene folgendes ActionScript in das erste Schlüsselbild ein: getURL ("javascript:document.movie.SetVariable ('Willkommen.Cookie', document.cookie);"); Der Inhalt des Cookies wird in die Variable Cookie der Filmsequenz »Willkommen« abgespeichert. Fügen Sie an Position 3 des Films ein Schlüsselbild ([F6]) ein. Setzen Sie die Bildrate des Films auf 1, um das Übertragen des Cookies aus JavaScript in die Variable Cookie erfolgreich durchzuführen. Klicken Sie nun mit Doppelklick auf das Schlüsselbild, und geben Sie folgendes ActionScript ein: with (Willkommen) { Der Zielpfad für Aktionen wird geändert, alle Vorgänge beziehen sich auf die Filmsequenz »Willkommen«. if (length(Cookie) > 0) { Sollte die Länge der Variablen Cookie größer als 0 sein, wird der kommende Anweisungsblock ausgeführt. Cookies anlegen und auslesen 623 Position = Cookie.indexOf("="); Durchsucht den Wert Cookie nach dem Zeichen »=« und speichert dessen Position in der Variablen Position. Willkommen.Name = Cookie.Substring(Position + 1); Zeigt den Inhalt der Variablen Cookie, der nach dem Gleichheitszeichen kommt, im Textfeld an. } Ende des Anweisungsblocks von If. else { Sollte die Länge der Variablen Cookie nicht größer als 0 sein, wird der kommende Anweisungsblock ausgeführt. Willkommen.Name = "nix eingegeben"; Zeigt den Text »nix eingegeben« im Textfeld an. } Ende des Anweisungsblock von Else. } Ende der With-Anweisung. stop(); Stoppt den Film. Fügen Sie an Position 3 der Ebene, in der sich die Filmsequenz »Willkommen« befindet, ein leeres Schlüsselbild [F5] ein. 624 Workshops und Anwendungsbeispiele Mausposition und -verfolgung in Flash 4 und 5 Oft sieht man auf diversen Seiten, wie Objekte scheinbar magnetisiert der Maus folgen, obwohl die direkte Abfrage der Mausposition in Flash 4 nicht möglich ist. Für diesen und verschiedene andere Effekte ist es aber unerlässlich, die Position der Maus zu kennen. Stephan Fischer www.phaetons.de Mein Ziel ist es, die Grundlagen zur Positionsermittlung und Mausverfolgung möglichst einfach zu erklären. Darauf aufbauend sollten sich einige andere Effekte verwirklichen lassen. Den Umgang mit Filmsequenzen sollte man bereits beherrschen. Ich habe ein Kapitel zu Flash 5 angehängt, da ich aber denke, dass viele Flash 4 noch eine Weile benutzen werden, habe ich den alten Teil so belassen. Ermitteln der Mausposition – Lösungsansätze in Flash 4 Um die Mausposition in Flash 4 feststellen zu können, gibt es meines Wissens zwei Ansätze. Einen einfacheren, der aber auch ungenauer ist bzw. Fleißarbeit bedeutet, wenn er genau sein soll, und auf der anderen Seite die genaue Ermittlung der Position durch einen kleinen Trick. 1. Lösung: unsichtbare Sensoren Diese Lösung beruht darauf, auf der betreffenden Fläche, in der die Mausposition abgefragt werden soll, viele kleine unsichtbare Buttons anzulegen. Versieht man diese Buttons mit einer Rollover-Aktion, weiß man auch, an welcher Stelle sich die Maus befindet. 626 Workshops und Anwendungsbeispiele Der Vorteil liegt darin, dass die Buttons einfach zu erstellen sind, man die Position nicht ständig abfragen muss (durch die Rollover-Aktion meldet sich der Button von allein) und dass man die Form der »Sensorflächen« vollkommen frei bestimmen kann. Der Nachteil liegt darin, dass man je nach gewünschter Genauigkeit der Abfrage auch die Anzahl der Buttons erhöhen muss. Dies kann einen so hohen Arbeitsaufwand erfordern, dass man über Lösung 2 vielleicht einfacher an sein Ziel kommt. Des Weiteren verändert sich der Mauszeiger zur Hand, sobald er über einen Button bewegt wird, dieses ist in einigen Fällen auch störend. 2. Lösung: angehängtes unsichtbares Symbol In diesem Fall wird beim Starten des Flash-Films (oder bei Bedarf auch an anderer Stelle) ein unsichtbares Symbol an den Mauszeiger gehängt, dessen Position man jederzeit abfragen kann, womit man auch gleichzeitig die Position der Maus erhält (in Flash 5 geht das einfach mit _xmouse und _ymouse). Hier die einzelnen Schritte. 1. Schritt: Man erzeuge ein neues Symbol ohne Inhalt mit der Eigenschaft Filmsequenz und gebe dem Ganzen einen Instanznamen (im Beispiel unsichtbarer_clip). 2. Schritt: Dieses Symbol wird jetzt an den Mauszeiger gehängt, indem man in das erste Frame der Zeitleiste unter Eigenschaften/Aktionen folgende Aktion einträgt : Start Drag ("unsichtbarer_clip") Die Option Lock mouse to center sollte aktiviert werden, damit man die genauen Koordinaten erhält. 3. Schritt: Nun legt man im ersten Frame des Hauptfilmes die Variablen position_x und position_y an. Dies geht mit der Aktion: Set Variable: "position_x" = "" und Set Variable: "position_y" = "" Die Werte kann man vorerst leer lassen. 4. Schritt: Erstellen Sie ein MovieClip-Symbol für die Positionsabfrage. (Ich erzeuge für die Abfrage absichtlich ein eigenes Symbol und setze dieses in eine eigene Ebene. Somit ist die Abfrage unabhängig von dem Rest Mausposition und -verfolgung in Flash 4 und 5 627 des Films aktiv. Sie kann aber nach Bedarf auch an anderer Stelle eingesetzt werden). Erzeugen Sie dann ein neues Symbol mit zwei Frames. In das erste Frame kommt die Abfrage, in das zweite Frame ein Goto-Frame (Genaueres zur Abfrage finden Sie in Beispiel 2). Verfolgen der Maus mit Objekten in Flash 4 Das Prinzip: Wenn man erst einmal die Position ermittelt hat, kann man einem anderen Objekt über SetProperty sagen, auf welche Position es sich bewegen soll oder wie dieses Objekt reagieren soll (z.B. skalieren oder rotieren). Im Beispiel 1 wird über den weiter oben beschriebenen ersten Lösungsansatz ein Uhrzeiger nach dem Mauszeiger ausgerichtet. Im zweiten Beispiel wird die Position über den zweiten Lösungsweg ermittelt (angehängtes Objekt), und ein anderes Objekt verfolgt über SetProperty den Mauszeiger. Beispiel 1 – Uhrzeiger Wenn man den Mauszeiger über das Ziffernblatt der Uhr bewegt, richtet sich der Minutenzeiger nach der Maus aus. Der Mauszeiger ist hier ein einzelnes Symbol, als Filmsequenz definiert mit dem Instanznamen »stunde« (nur Filmsequenzen lassen sich mit SetProperty ansprechen, mit Buttons bzw. Grafiken geht dieses nicht). Als »Mausdetektor« habe ich einen Button erzeugt, der den Bereich einer Stunde auf dem Ziffernblatt abdeckt. Diesen habe ich dann für jede weitere Stunde kopiert und entsprechend der benötigten Position um jeweils 30° rotiert und richtig ausgerichtet. Damit der Stundenzeiger der Maus folgt, habe ich die Buttons mit folgender Aktion belegt: On (Roll Over) SetProperty("/stunde", Rotation) = "0" End On 628 Workshops und Anwendungsbeispiele Abbildung 1 Uhr "/stunde" steht hierbei für den Instanznamen des Symbols, Rotation natürlich für das Rotieren. Die 0 steht für 0°-Rotation (angefangen bei Stunde 12). Entsprechend habe ich für jeden weiteren Button bzw. jede weitere Stunde 30° addiert (360° : 12 = 30°). Das war schon alles! Ebenso könnte man das Gleiche für den Minutenzeiger machen, wobei hier dann schon 60 Buttons erstellt werden müssten und die Rotation pro Minute 360° : 60 = 6° entsprechen würde. Das Ganze wäre schon etwas mehr Aufwand, was auch sehr gut zeigt, welchen Nachteil diese Methode eventuell hat. (Eine andere Möglichkeit wäre auch noch, eine Filmsequenz mit entsprechend vielen Frames für jede Zeigerstellung zu erstellen und mit den Buttons die Filmsequenz in das passende Frame springen zu lassen. Dazu benötigt man den TellTarget-Befehl, dessen Erläuterung hier aber den Rahmen sprengen würde.) Beispiel 2 – Objekt folgt dem Mauszeiger In diesem Beispiel wird, wie in Lösungsansatz 2 beschrieben, die X- und Y-Position ermittelt und in den Variablen position_x und position_y gespeichert. Das Symbol, das dem Mauszeiger folgen soll, wurde als Filmsequenz definiert (nur hier kann man die Position mit SetProperty verändern). Der Instanzname heißt verfolger. Die Aktionen für die Bewegung des Verfolgers habe ich mit in das gleiche Symbol geschrieben (theoretisch könnten sie aber auch in der Hauptzeitleiste oder einem anderen Symbol liegen). Damit die Positionen ständig verglichen werden, habe ich zwei Frames angelegt, wobei im zweiten Frame die Anweisung "Go to and Play (1)" steht, damit ein Loop entsteht. Mausposition und -verfolgung in Flash 4 und 5 629 Abbildung 2 Zeitleiste des Symbols »verfolger« In Frame 1 steht das wichtige ActionScript als Erstes: If (_level0/:position_x<verfolger_x) Set Property ("/verfolger", X Position) = verfolger_x-1 End If Hiermit bekommen die Variablen verfolger_x und verfolger_y immer die aktuellen X- und Y-Koordinaten des Verfolgersymbols zugewiesen. Normalerweise kann man auch im weiteren Skript direkt mit GetProperty ("/verfolger",_x) arbeiten, wenn man aber bedenkt, dass eventuell noch sehr viele Vergleiche gemacht werden müssen, ist das Arbeiten mit Variablen (die dann kurz vielleicht nur noch vx und vy heißen) wesentlich einfacher. Damit sich der Verfolger auch noch bewegt, kann man folgende Aktion benutzen: If (_level0/:position_x<verfolger_x) Set Property ("/verfolger", X Position) = verfolger_x-1 End If Das Gleiche macht man dann noch einmal mit position_y und verfolger_y, und man ist fertig. Maus- bzw. Objektverfolgung in Flash 5 Die neue Version von Flash bringt wesentliche Erleichterungen, was das Skripten angeht. Ursprünglich wollte ich nur das vorhandene Flash 4Skript an Flash 5 anpassen. Beim Probieren merkte ich aber, dass man mit objektorientierter Programmierung ziemlich einfach ein Objekt fertigen 630 Workshops und Anwendungsbeispiele kann, das individuell der Maus oder auch einem anderen Objekt folgen kann. Das will ich Ihnen natürlich nicht vorenthalten, Sie können es in Beispiel 3 sehen. Objektorientiertes Skripten Vereinfacht bedeutet es, dass man z.B. Funktionen, die öfter (von verschiedenen Programmteilen) aufgerufen werden, auch als einzelne Funktion programmiert und nicht wiederholt an verschiedenen Stellen eingibt. Diese Funktion kann man dann von allen anderen Stellen aufrufen, und man spart somit Speicherplatz im Quellcode. In diesem Beispiel bedeutet es, dass ich eine Filmsequenz habe, die ein eigenes Skript ausführt und somit ihre Position selbst bestimmt. Dadurch, dass ich bestimmte Befehle/Variablen auf das Objekt (die Filmsequenz) selbst beziehe, kann jede Instanz dieses Objektes eigenständig arbeiten. Beispiel 3 – Mausverfolgung mit Flash 5 Wie in Abbildung 3 zu sehen, besteht das Beispiel nur noch aus einem Symbol, das ich verfolger genannt habe. Die Filmsequenz radar ist nur Bestandteil von verfolger und enthält die Animation des Radars, ist aber für die Funktion selbst unwichtig. Von dem Symbol verfolger habe ich zwei Instanzen auf der Bühne platziert und die Instanznamen verfolger1 und verfolger2 vergeben. Die Instanz verfolger1 soll der Maus folgen; und Instanz verfolger2 soll verfolger1 folgen. Damit das Objekt weiß, was es machen soll, setze ich ein paar Variablen in die Objektaktionen der entsprechenden Instanz. Dorthin kommt man, indem man die Instanz mit der rechten Maustaste anklickt (auf dem Mac: (Ctrl)-Taste und dann Mausklick) und dann auf Aktionen klickt. Das Skript sieht folgendermaßen aus: onClipEvent (load) { xpos1 = this._x; ypos1 = this._y; folge = maus; abstandx = 0; abstandy = 0; } Mausposition und -verfolgung in Flash 4 und 5 631 Abbildung 3 Bühne und Bibliothek mit den Symbolen Beim Laden der Filmsequenz (onClipEvent (load)) werden Variablen definiert, die sich auf das Objekt beziehen. xpos1 und ypos1 entsprechen der aktuellen X- und Y-Position der Filminstanz beim Start. Das Schlüsselwort this. bezieht sich immer auf das Objekt, in dem der Code steht. Die Variable folge muss auf maus gesetzt werden, wenn die Filminstanz der Maus folgen soll. Soll die Filminstanz einem Objekt folgen, muss der absolute Pfad der zu verfolgenden Filminstanz angegeben werden. In den Objektaktionen der Instanz verfolger2 habe ich entsprechend folge = "/verfolger1" gesetzt. Als Letztes setze ich die Variablen abstandx und abstandy, die den Abstand zu dem verfolgten Objekt oder der Maus in Pixeln angeben. Statt einer Zahl kann man hier natürlich auch einen Ausdruck benutzen, zum Beispiel die Höhe des Objekts (abstandx=this._width;), wie ich es in der Instanz verfolger2 getan habe. Das sind die einzigen Angaben, die für jede Filminstanz getrennt gemacht werden müssen. Man bedenke, dass man hier nicht das Ursprungssymbol verändert, sondern nur die jeweiligen Instanzen! Als Nächstes kommt das Skript, das für die Bewegung zuständig ist. Es steht in der Zeitleiste der Filminstanz und ist verständlicherweise in jeder Instanz gleich. Es muss bzw. darf nicht abgeändert werden (außer für Testzwecke natürlich)! Die Zeitleiste besteht aus zwei Frames, damit ich eine ständig laufende Schleife erzeugen kann. Skript in Frame 1: if (this.folge == maus) { Xpos = _level0._xmouse; 632 Workshops und Anwendungsbeispiele Abbildung 4 Zeitleiste der Filmsequenz »verfolger« Ypos = _level0._ymouse; } else { Xpos = this.folge add ._x; Ypos = this.folge add ._y; } Hier prüfe ich, ob die Filminstanz der Maus folgen soll oder einer anderen Filminstanz, und bestimme die aktuelle Sollposition (wohin die Instanz folgen soll). Ist die Variable folge dieser Instanz auf maus gesetzt, belege ich die Variablen Xpos und Ypos mit der aktuellen Position der Maus (_xmouse und _ymouse). Ich setze _level0. davor, damit ich den absoluten Wert von der oberen linken Bühnenecke aus bekomme. Ohne dies bekommt man den Wert relativ zur Filminstanz, der in diesem Fall nicht weiterhilft. Steht etwas anderes in der Variablen folge, gehe ich davon aus, dass eine Filminstanz angegeben ist, und hole mir die X- und Y-Position von dieser Filminstanz. xpos1 = (Xpos+3*xpos1)/4; ypos1 = (Ypos+3*ypos1)/4; this._x = Math.floor(xpos1+abstandx); this._y = Math.floor(ypos1+abstandy); Mausposition und -verfolgung in Flash 4 und 5 633 Als Nächstes berechne ich die neue Position der Filminstanz und weise sie den Variablen xpos1 und ypos1 zu. Die Formel (Xpos+3*xpos1)/4 ergibt eine Teilstrecke zwischen den beiden Objekten (Instanz/Maus oder Instanz/Instanz), um die die verfolgende Filminstanz verschoben wird. Diese Teilstrecke wird prozentual immer kleiner, wodurch der Verzögerungseffekt entsteht. Mit this._x und this._y setze ich dann die Position der aktuellen Filminstanz neu, welche aus der nächst kleineren ganzzahligen (Math.floor) Summe aus xpos + abstandx bzw. ypos + abstandy besteht. Skript in Frame 2: gotoAndPlay (1); Hiermit erzeuge ich eine ständig laufende Schleife, damit die Position auch immer wieder neu berechnet wird. Das war schon alles! Wie man sieht, kann man mit einem kleinen Skript große Wirkung erzielen, der komplette Film hat gerade 6 KB (mit eingebundener Schriftart 23 KB). Grafiken der Maus folgen lassen boblgum www.mysterion.de Hier möchte ich Ihnen eine weitere Möglichkeit zeigen, wie man Grafiken der Maus folgen lassen und somit beeindruckende Effekte erzielen kann. Hierbei möchte ich auch auf einige neue Funktionen in Flash 5 eingehen. Was wir brauchen: Eine Grafik, die der Maus folgen soll Einen Soundloop Ziel Die Grafik soll der Maus folgen. Es soll sich ein »Schwanz« hinter der Grafik bilden. Der Soundpan (in welcher Box (links oder rechts) der Sound zu hören ist), die Soundlautstärke und die Farbe der Grafik sollen sich in Abhängigkeit der Mausposition ändern. Und zwar: Oben: der Sound wird leiser Links: der Sound »wandert« in die linke Box Rechts: der Sound »wandert« in die rechte Box 634 Workshops und Anwendungsbeispiele Grafik Als Erstes zeichnen wir irgendeine Grafik, von der wir überzeugt sind, dass die Welt noch nie so einen prima Maustrail gesehen hat. Wir wandeln sie sofort in einen MovieClip mit dem Instanznamen grafik um. Wie immer habe ich mindestens zwei Ebenen angelegt. Dabei ist die unterste Ebene immer für ActionScript zuständig. Nun wenden wir uns dem ActionScript im ersten (und einzigen) Keyframe der Hauptzeitleiste zu. Mouse.hide(); i = 1; do { duplicateMovieClip (_root.grafik, i, i); i++; } while (i<50); Wir blenden den Mauszeiger aus und duplizieren unsere Grafik 50 Mal. Bei dieser Methode wird das ActionScript in den MovieClip geschrieben, so dass jeder MovieClip sich selbst positioniert. Das setzt natürlich voraus, dass jeder der MovieClips ein Merkmal hat, das ihn von allen anderen unterscheidet und mit dem wir rechnen können. Hier bietet sich der Name der Instanz an. In unserem Fall wären es Werte von 1 bis 50, da wir das »Originalsymbol« nicht direkt verwenden, sondern nur Duplikate davon. Nun zur Zeitleiste des MovieClips und dem darin enthaltenen ActionScript. In der ActionScript-Ebene haben wir zwei Keyframes. Den zweiten Keyframe brauchen wir, um eine Schleife zu erzeugen. Hierzu benutzen wir einfach: gotoAndPlay(_currentframe-1); Im ersten Keyframe wird es schon etwas interessanter. Hier ist meine Methode, um ein Objekt auf einen Punkt (die Maus) »zufliegen« zu lassen, so, dass sich die Geschwindigkeit mit der zunehmenden Annäherung an die Zielkoordinate verringert. Kommen wir also zum ActionScript im Keyframe 1. Nur die Zeilen 2 und 3 sind für die Bewegung zu dem Mauszeiger zuständig. Alles andere ist nur Spielerei. Gehen wir Zeile für Zeile durch. if (_x<>_root. _xmouse or _y<>_root._ymouse) { Mausposition und -verfolgung in Flash 4 und 5 635 Hier wird abgefragt, wo sich die Grafik gerade befindet. Wenn die Koordinaten der Grafik nicht mit den Koordinaten des Mauszeigers übereinstimmen, werden die Anweisungen ausgeführt. _x=_x-(_x-_root._xmouse)/50*_name; Es wird die X-Koordinate der Grafik festgelegt, indem die Differenz zwischen Grafik und Maus durch eine feste Zahl (50*_name) geteilt und diese von der aktuellen Position abgezogen wird. Die Abstände zwischen den Werten werden immer kleiner, ergo die Bewegung langsamer. Wenn man nicht durch 50, sondern durch eine kleinere Zahl dividiert, wird die Bewegung dementsprechend schneller. Damit sich jeder der durch Duplikation erzeugten MovieClips anders bewegt, multiplizieren wir den Wert 50 mit _name, weil er ja bei uns eine Zahl ist und von Flash auch so gehandhabt wird. _y=_y-(_y-_root._ymouse)/50*_name+(_root._ymouse<200) *5-(_root._ymouse>=200)*5; Hier hat sich nur geändert, dass wir den »Schwanz« in Abhängigkeit von der vertikalen Mitte der Bühne positionieren. Wenn der Mauszeiger über der Mitte ist, werden die MovieClips nach unten hin ausgerichtet und umgekehrt. _xscale=5*_name; _yscale=5*_name; _rotation=(_x-_root._xmouse); Die Zeilen 4, 5 und 6 sind für das Erscheinungsbild der einzelnen MovieClips zuständig (Größe und die Rotation), was man wohl unschwer erkennen kann. } Hier kann man natürlich einiges verändern, um die Bewegung eigenen Wünschen und Vorstellungen anzupassen. Das sei aber der Experimentierlust des Einzelnen überlassen. 636 Workshops und Anwendungsbeispiele Abbildung 5 Soundeinstellungen Sound Gehen wir aber noch einen Schritt weiter und »hängen« einen Soundloop an die Maus. Was wir brauchen ist natürlich eine Sounddatei, die wir in Flash importieren. Dann legen wir einen neuen MovieClip »sound« an. Dieser braucht nur eine Ebene und einen Keyframe, wo der Sound liegen soll. Um den Sound in Flash »ansprechen« zu können, müssen wir ein SoundObject anlegen (siehe Seite 256). Das machen wir (wie auch die restlichen Anweisungen) in den Objektaktionen. Sehen wir uns die Anweisungen genauer an. OnclipEvent (load) { Sound=new Sound (); } Hier wird ein neues SoundObject angelegt. Da unsere Anweisungen im gleichen MovieClip sind, wo auch der Sound ist, steht in der Klammer hinter "new Sound" nichts. Wäre es nicht der Fall, so müsste man den MovieClip angeben, in dem der zu manipulierende Sound liegt. OnclipEvent (enterFrame) { Sound.setPan(((_root._xmouse/2.75)-100)); Sound.setVolume((_root._ymouse/4+10)); } Hier manipulieren wir die Balance (links/rechts) und die Lautstärke des Sounds. Die Werte in der Klammer (Argumente) können/dürfen dabei zwischen –100 und 100 liegen. Deswegen nehmen wir nicht direkt die Mausposition und -verfolgung in Flash 4 und 5 637 Mauskoordinaten, sondern rechnen sie so um, dass sie der Größe der Bühne entsprechen. Die Bühne meines Films ist 550 px breit. Die Mitte wäre dann bei 275. Zwischen x = 0 und x = 275 müssen 100 Einheiten passen. Eine Einheit wäre dann 2,75 (275/100) groß. Um auf –100 bei x = 0 zu kommen, dividiere ich die X-Koordinate und subtrahiere 100. Die Rechnung geht auch bei allen anderen Werten auf. Beinahe dieselbe Rechnung gilt auch für die Lautstärke des Sounds. Da meine Bühne 400 px hoch ist, teile ich die Y-Koordinate der Maus durch 4. Damit ich aber bei y = 0 wenigstens etwas hören kann, addiere ich 10 dazu. Manch einer wird sich wohl fragen, warum wir hier nicht wieder mit einer Zwei-Frames-Schleife arbeiten. Nun, in diesem Fall ist es nicht nötig. Es scheint so, als ob der Film nie tatsächlich stehen bleibt, wenn man nicht gerade eine Stoppaktion definiert hat. Mit dem Sound wären wir dann auch fertig. Farbe des Maustrails Wir verändern auch die Farbe des Maustrails abhängig von den Mauskoordinaten. Dazu müssen wir nur Folgendes durchführen. Als Erstes erweitern wir den Aufbau unserer Grafik. Wir hatten bisher zwei Frames in jeder Ebene. Wir brauchen aber noch einen zusätzlichen Frame. Dazu verschieben wir die Frames der ActionScript-Ebene einfach um einen Frame nach rechts, und in der Grafikebene fügen wir ein Bild hinzu ([F5]). Genau wie bei dem Sound, so müssen wir auch bei der Farbe zuerst ein Farbobjekt anlegen. Das machen wir im ersten Keyframe der ActionScript-Ebene mit: color = new Color(this); Seltsamerweise müssen wir hier das Ziel in der Klammer angeben. Den zweiten Frame erweitern wir auch um drei Zeilen Code. colorTrans = new Object (); colorTrans ={ ra: (_x/5), ga: (_y/3), ba: _name*2} color.setTransform(colorTrans); 638 Workshops und Anwendungsbeispiele Hier arbeiten wir wieder mit einem Objekt. Dieses Objekt beinhaltet die Farbtransformationswerte, die wir dann in der letzten Zeile dem Farbeobjekt zuweisen. Wie in der Online-Hilfe erklärt ist, haben wir die Möglichkeit, die Alpha- und die Offsetwerte der Grundfarben (Rot, Grün, Blau) zu manipulieren. In diesem Beispiel möchte ich nur die Alphawerte manipulieren, damit das Ganze nicht noch mehr an Übersichtlichkeit verliert. Die Alphaeigenschaft (Transparenz) der Grafik will ich auch nicht verändern, obwohl es auch nicht weiter kompliziert wäre. Was machen wir nun in der zweiten Zeile von unten genau? Wir koppeln den Alphawert der roten Anteile der Farbe der Grafik (ra) an die X-Koordinate der Grafik, die grünen Anteile an die Y-Koordinate und die blauen Anteile an die Größe des jeweiligen MovieClips, weil wir in Flash eigentlich nur zwei Dimensionen haben (X und Y). Die Umrechnung der Koordinaten erfolgt ganz genau so wie bei dem Sound-Object. Natürlich könnte man das alles auch anders machen, um andere Farben zu erhalten. Hauptsache ist nur, dass man nicht mit einer schwarzen Grafik arbeitet, weil man da ziemlich schlecht die Farben beeinflussen kann, wenn überhaupt. Am einfachsten ist es, wenn man die Grafik weiß einfärbt, weil ja in der Farbe Weiß alle anderen Farben schon enthalten sind und man sie nur zu manipulieren braucht. Mausposition und -verfolgung in Flash 4 und 5 639 Dynamisches Menüsystem erstellen Im Folgenden beschreiben wir, wie man ein sehr einfaches, aber schickes Menüsystem hinbekommt, ohne großartige Mathekenntnisse zu besitzen. Ablauf Fangen wir mit dem Aufbau des Flashfiles an: Dazu brauchen wir eine Szene und drei Bilder in der Hauptzeitleiste. Die Framerate stellen wir auf 25 und die Bühnengröße auf ca. 600 x 200. Jetzt erstellen wir erst einmal einen Button. Der kann einfach eckig sein und eine beliebige Farbe haben. Schöner ist es natürlich, wenn Sie sich ein wenig Mühe geben, und noch die Bilder »darüber« und »gedrückt« verändert. Dieser Button ist eigentlich schon unser einziges Objekt. Er reicht, um das komplette Menüsystem aufzubauen. Nun wird es ein wenig komplizierter. Wir erstellen nämlich jetzt das zweite Objekt. Es ist eine einfache Grafik. Im Hauptfilm drücken Sie also einfach nur (Strg)+(F8). Diese Grafik wir unser Menüinhalt sein. Diese Grafik besteht aus beliebig vielen Ebenen und muss exakt immer einem Vielfaches der Filmbreite (hier 600 Pixel) entsprechen. Das ist natürlich schwierig, da Flash ja gar nicht so viel Platz anbietet. Also genehmigen wir uns einen kleinen Trick. Die Überlegung ist, dass Flash ja skalieren kann wie ein Weltmeister. Es ist ja überhaupt nicht nötig, hier den ganzen Platz zu verbrauchen. Also nehmen wir zur Übersicht einen Skalar, der unter 1 liegt (das heißt, einfach verkleinern; muss noch nicht einmal proportional sein). Wir bauen uns jetzt den kompletten Inhalt zusammen und stellen ihn nebeneinander auf die Bühne (siehe Abbildung 1). Der Mittelpunkt steht, der Einfachheit halber, oben links. Ich habe hier z.B. acht Seiten Content und somit 480 Pixel Breite (klar, einfach durch 10 gerechnet). Damit kann man ganz gut umgehen. Geben wir jetzt ein wenig ActionScript ein. Das ist aber wirklich diesmal ganz einfach. 640 Workshops und Anwendungsbeispiele Abbildung 1 Die Bühne mit dem kompletten Inhalt Wie gesagt, ich habe nur drei Bilder im Hauptfilm (siehe Abb. 2). In jedem Bild ist ein wenig ActionScript versteckt. Bild 1 fscommand ("fullscreen", "false"); freeze =5; breite =400; hoehe =200; mx =0; my =0; _root.bar._xscale = 1000; _root.bar._yscale = 290; bar ist der Name von der Menügrafikinstanz. Mx und my deuten darauf hin, dass man nicht nur ein horizontales Scrolling damit bewerkstelligen kann. Dynamisches Menüsystem erstellen 641 Abbildung 2 Die drei Bilder des Hauptfilms Die Skalierung von 1000 bestimmt die genaue Größe der Instanz. Die 290 ist ein grober Schätzwert. Bild 2 barx = _root.bar._x; bary = _root.bar._y; If (mx > barx) { _root.bar._x = barx + ((mx-barx)/freeze); } If (mx < barx) { _root.bar._x = barx - ((barx-mx)/freeze); } If (my > bary) { _root.bar._y = bary + ((my-bary)/freeze); 642 Workshops und Anwendungsbeispiele } If (my < bary) { _root.bar._y = bary - ((bary-my)/freeze); } Hier wir anhand des Wertes mx die Position der Instanz bar immer wieder angepasst. Dabei gibt der Wert freeze die Verzögerung an. Hier sieht man auch gut, dass man genauso den Wert my anpassen könnte. Bild 3 gotoAndPlay (_currentframe-1); Wohin Sie den MovieClip Menü_ speichern, ist egal, da es – siehe oben – angepasst wird. Dann fehlt eigentlich nur noch der Button ActionScript. Da wir im Hauptfilm eine Endlosschleife haben, fällt es uns nicht schwer, den zu generieren. Er beschränkt sich auf: on (release) { mx = -1800; } Hier gebe ich ein Vielfaches der Filmbreite an. 1800 / 600 = 3. Richtig! Das ist der Code von Knopf Nummer vier. Statt on (release) kann man natürlich auch ein anderes Event annehmen. Dynamisches Menüsystem erstellen 643 Anhang 646 FAQ 646 Häufige Fragen rund um Flash 650 Was Flasher noch brauchen 644 658 Wishlist Flash 6 660 Compiler-Fehlermeldungen 664 Webstatistiken 670 HTML 3.2-ASCIIZeichen 678 Die Autoren dieses Buches 682 Die CD-ROM 645 FAQ Frequently asked Questions Für Flashworker habe ich auf einer Seite alle häufig gestellten Fragen und Antworten gesammelt. In der Newsgroup macromedia.general.germany sammeln sich seit vielen Jahren Flasher. Da hier auch oft neue Teilnehmer hinzukommen, werden gleiche Fragen oft sogar mehrmals in einer Woche gestellt. Die wichtigsten, die nicht bereits im Buch behandelt wurden, möchte ich hier einmal zusammenstellen. Häufige Fragen rund um Flash Wie kann man aus Flash eine E-Mail mit vordefiniertem Subjekt senden? Mit dem Befehlt GETURL kann man nicht nur Webseiten ansteuern, sondern auch E-Mail-Adressen. Statt einer URL wird »mailto:[email protected]« eingetragen! Wenn die E-Mail bereits ein Subjekt (Betreff) vorgegeben haben soll, müsste der Befehl wie folgt lauten: mailto:[email protected]?subject=betreffzeile Wie kann man zu den internen Bibliotheken etwas hinzufügen? Dafür kann man einfach einen neuen Film erstellen und alle Symbole importieren oder erstellen, so dass sie sich in der Bibliothek befinden. Dieses File speichert man im Flash-Verzeichnis als *.fla in den Ordner Bibliotheken/Libraries, und nach dem Schließen des *.fla zeigt es sich im Menü Fenster·Bibliotheken. 646 Anhang Wie kann man ein Movie rückwärts laufen lassen? Entweder sieht man eine Sequenz dafür vor, die einfach in umgekehrter Reihenfolge abläuft (das kann man mit reverse Frames u Bilder umkehren einfach erstellen), aber das erhöht natürlich auch die Dateigröße und den Zeitaufwand. Daher kann man sich eines Tricks bedienen. Er verlangsamt die Animation allerdings etwas. Man erstellt eine Filmsequenz mit dem Instanznamen Controller mit drei Frames: 1. Frame Stop(); 2. Frame TellTarget (rückwärts zu spielender Film oder Zeitleiste) prevFrame (); } 3. Frame gotoAndPlay (2); Dem Button, der das Rückwärtsspielen auslösen soll, gibt man nur den Befehl, die Filmsequenz zu starten. Wenn eine Zeitleiste bis zu einem bestimmten Punkt rückwärts gespielt werden soll, muss man den Loop nur in eine IF-Bedingung setzen, welche die Zahl der Rückschritte abpasst. Wie lässt man ein Objekt eine Outline (z.B. die eines Buchstabens) verfolgen? Viele spielen hierbei auf den Lensflare bei Flashworker an ... Das ist kein Problem! Man zerlegt den Buchstaben in Zeichenwege und geht mit dem Tintenfass (nicht dem Fülleimer) auf den Pfad und setzt so eine Outline auf den Buchstaben! Diese kopiert man in den Zwischenspeicher und fügt zum Objekt eine Bewegungsführung hinzu! In diese neu entstandene Ebene kopiert man dann die Outline und kann an ihr eine Bewegungsführung ausrichten. FAQ 647 Wie importiert man Bilder mit transparenten Verläufen (Alpha)? Dafür wendet man das PNG-Format. Wenn man z.B. in Photoshop einen Alphakanal erzeugt, um einen komplizierten Rahmen zu ziehen oder einen Verlauf in der Transparenz zu erstellen, kann man diesen Alphakanal per PNG in Flash übernehmen. Kann man eine Maske mit Verlauf erstellen? Nein! Aber wie so oft bei Flash gibt es Tricks! Wenn ein einfarbiger Hintergrund vorhanden ist, kann man einen Verlauf statt einer Maske verschieben., also einen Verlauf erstellen, der in der Mitte transparent ist. Wenn der Hintergrund nicht einfarbig ist, gibt es leider nicht viele Möglichkeiten. Unter Umständen ist es eine Lösung, ein PNG mit Verlauf zu verwenden! Wie stellt man einen Scrollbalken her? In Flash 2 wäre es einfach, ein Symbol über x Frames zu tweenen – von oben nach unten. Die Scrollbuttons machen dann nur noch Goto next frame und Goto previews frame. Seit Flash 4 gibt es eine andere Möglichkeit. So könnte man z.B. eine Zeile weiter scrollen: textfeld.scroll += 1; Man kann auch eine exakte Zeile anspringen: ausgabe.scroll = 30; Wie animiert man Textfelder? Die Font Outlines müssen mit eingebunden sein – dann funktioniert es. Wenn das Textfeld dann in einem Symbol ist, kann man es für alle Tweenings verwenden. 648 Anhang Wie verändert man den Buffer des Streaming Sounds? Unter Umständen sind die fünf Sekunden Soundbuffer bei schnellen Animationen zu klein dimensioniert. Ab Flash 4 kann man diesen Wert ändern: Mit _soundbuftime setzt man die Zeit in Sekunden für den Puffer des gestreamten Sounds für den gesamten Film fest. _soundbuftime = 10 bedeutet also, dass zehn Sekunden des Sounds vorgeladen werden, bevor der Film weiterspielt. Wie erstellt und verwendet man Texturfüllungen? Zuerst importiert man sich das Bild, mit dem man das Objekt füllen möchte. Dabei sollte man möglichst kleine Dateien benutzen. Die Grafik befindet sich nun auf der Bühne. Unter Modifizieren findet man die Funktion Teilen ([STRG]+[B]). Das Bild ist nun zerlegt und kann mit der Pipette zu den Farben aufgenommen werden. Wenn man damit ein Objekt füllt, kachelt Flash das Bild als Textur. Wie kann man ein geladenes SWF bzw. MovieClip positionieren? Per LoadMovie geladene Filme werden immer an der linken oberen Ecke übereinander positioniert. Es gibt also zwei Möglichkeiten: Entweder macht man den geladenen Film gleich groß und positioniert so exakt. Oder man positioniert mit loadMovie ("zweitermovie1.swf", _droptarget=1); So wird genau an der Mitte der ersten Filmgröße ausgerichtet, und das funktioniert auch bei Fullscreen. Eine andere Möglichkeit ist: _level100._x = 100; Die Zahl nach _level ist die Ebene, wohin das SWF geladen wurde. FAQ 649 Wie kann man mit Flash 4 runden? Set Variable: "INTzahl" = INT (zahl) If (zahl - INTzahl >= 0.5) Set Variable: "INTzahl" = INTzahl + 1 Else If (zahl - INTzahl <= -0.5) Set Variable: "INTzahl" = INTzahl -1 End If Was ist der Flash 4-Rotationsbug, und wie vermeide ich ihn? Leider verkleinert Flash bei einer Rotation, deren Wert nicht ein Vielfaches von 0.25 ist (z.B. 1.25, 43.75 – 18.5), das gedrehte Objekt. Kommt der Rotationswert gar aus einer Berechnung, kann dieser etliche Stellen hinter dem Komma haben. Um dieses Problem zu umgehen, sollte nach jeder Rotation die Scalierung des Objektes wieder auf 100 % gesetzt werden. Warum »klickt« mein Sound immer? Womit wir gleich geklärt hätten, wo man noch Antworten findet: http://www.macromedia.com/support/flash/ts/documents/soundclick.htm Was Flasher noch brauchen Fehler beim Öffnen der Datei Wer hat das beim Doppelklick auf das FLA noch nicht gesehen? Es gibt einen kleinen Bug in der deutschen Übersetzung von Flash 5. Zwar fragt die deutsche Version nach dem Registry-Schlüssel »Flash.Film«, in die Registry HKEY_CLASSES_ROOT schreibt er es aber als »Flash.Movie«. Also einfach die Registry nach »Flash.Movie« durchsuchen und dies gegen »Flash.Film« tauschen. Es kann sein, dass dieser Fehler nur bei Updates der englischen Version auftritt. 650 Anhang Wo finde ich die aktuelle Bugliste? Eine aktuelle Bugliste »Issues with the Macromedia Flash Player 5« finden Sie unter www.macromedia.com/support/flash/ts/documents/ player5_issues.htm . Wie sehe ich der SWF-Datei an, welche Version sie hat? Man öffnet das SWF einfach in einem Hexeditor! Die ersten drei Bytes sind die Signaturen (F,W,S), danach kommt die Version. 05 wäre folglich dann Flash 5! Mehr dazu findet man bei www.openswf.org Wie kann ich den Mediaplayer aus Flash steuern? fscommand: "exec", chr(34) add "c:/windows/system/actmovie.exe" add chr(34)add chr(9) add chr(34) add"x:/Film.avi" add chr(34) add chr(9) add"/fullscreen"). Wie verhindert man, dass ein externes Textfile (oder PLs, CGIs ...) gecached wird? Um das Problem zu umgehen, muss der Aufruf des CGI-, PHP-, oder eines anderen Skripts mit einem weiteren, sich ändernden Parameter erfolgen. Bsp: "/cgi-bin/meinscript.pl?"&random(99999) Gleiches gilt auch für TXT-Dateien oder andere Formate, die gelesen werden sollen. Das ist kein Bug von Macromedia, sondern ein so genanntes »Feature« von Internet Explorer. So umgeht man es. Wie »rüttelt« man einen Browser? Um einen Browser aus Flash quasi per Knopfdruck zu rütteln, braucht man nur einen simplen GetURL-Befehl: FAQ 651 Get URL ("JavaScript:{for (i = 25; i > 0; i--) {for (j = 3; j > 0; j--){self.moveBy(0,i);self.moveBy(i,0);self.moveBy(0,-i);self.moveBy (-i,0);}}} ", window="_self") In HTML ist dafür kein Code nötig! Rütteln in HTML funktioniert wie folgt: <SCRIPT LANGUAGE="JavaScript"> <!--Begin netscape = (navigator.appName == "Netscape"); n4 = netscape && (parseInt(navigator.appVersion) >= 4); explorer = (navigator.appName == "Microsoft Internet Explorer"); ie4 = explorer && (parseInt(navigator.appVersion) >= 4); function schuettel(n) { if (n4 || ie4) { for (i = 13; i > 0; i--) { for (j = n; j > 0; j--) { self.moveBy(0,i); self.moveBy(i,0); self.moveBy(0,-i); self.moveBy(-i,0); } } } } // End --> </script> <A HREF=javascript:schuettel();> </a> In Flash muss nun nur noch an der Stelle, wo es abgespielt werden soll, der Get URL-Befehl eingetragen werden: javascript:move(n); Hierbei ist n dabei die Länge des Schüttelns. Wie öffne ich einen Browser »Fullscreen«? 1. Diesen Code ins HTML-Dokument einfügen (nichts modifizieren): 652 Anhang <script language="JavaScript"> <!-- hide from JavaScript-challenged browsers function openWindow() { popupWin = window.open('intro.swf', 'remote', 'toolbar=0,location=0, directories=0,menubar=0,scrollbars=0,resizeable=0,fullscreen=1') } // done hiding --> </script> 2. Die Aktion, um das aufzurufen, wäre GetURL ("openWindow()"). Wie kann ich Variablen aus Flash per JavaScript auslesen? Diesen Code ins HTML-Dokument einfügen (nichts modifizieren): <script language="JavaScript" fptype="dynamicanimation"> function f4_DoFSCommand(cmd, args) { var InternetExplorer = navigator.appName.indexOf("Microsoft") != -1; var movieObj = InternetExplorer ? f4 : document.f4; if (cmd==getvars) { var JSVariable=movieObj.GetVariable("/target/:FlashVariable"); } </script> Aus Flash heraus FSCommand("getvars"," ") aufrufen (Achtung, beim Export FSCommand aktivieren). Aber es geht auch ohne FSCommand: GetURL("javascript:{f4_DoFSCommand("getvars"," ")}") FAQ 653 Wie kann ich den Browser-Cache verhindern? <META HTTP-EQUIV="Expires" CONTENT="Tue, 01 Jan 1980 1:00:00 GMT"> <meta http-equiv="Test" content="no-cache"> Das wird in den Head eingetragen, und der Browser dürfte die Seite nicht speichern! Aber das bringt nur bei vereinzelten Browserversionen Erfolg. Die optimale, universelle Lösung gibt es nicht, aber Erfahrungen zeigen, dass es auch aus HTML heraus sinnvoll ist, eine URL mit einem Zufallsparameter aufzurufen. Das funktioniert aber leider nur per JavaScript. Wie mache ich meinen Film transparent zum Hintergrund? Der Hintergrund einer Flash-Seite kann transparent erstellt werden, so dass man die Hintergrundfarbe oder das Hintergrundbild der HTML-Seite hindurchscheinend sehen kann. Allerdings funktioniert das nur ab dem Internet Explorer 4.0 für Windows. Auch im Stand-alone-Projektor kann man mit Flash keinen transparenten Hintergrund erzeugen – dafür bräuchte man spezielle Tools. Es wird dann die eingestellte Hintergrundfarbe angezeigt. Und so geht es: Unter Datei·Einstellungen für Veröffentlichungen den Reiter HTML wählen und hier unter Fenstermodus·Durchsichtig ohne Fenster einstellen. Der erforderliche Code wird dann beim Veröffentlichen in die HTML-Datei geschrieben. Man kann auch den HTMLQuellcode direkt bearbeiten. Unter OBJECT muss dann stehen <param name=wmode value=transparent> und bei EMBED wmode=transparent. Wie lasse ich einen Projektor von CD automatisch starten (autorun)? Die Datei autorun.inf muss im Root der CD stehen. Es ist ein normales Textfile: [autorun] open=projektor.exe (der Aufruf) shell\install=kontextmen&üeintrag Das Ü ist ein Shortcut und wird unterstrichen! 654 Anhang shell\install\command=projektor.exe Hier steht das Gleiche wie bei »open«. Es handelt sich dabei um das Kommando, das beim Kontextmenüeintrag ausgeführt wird. icon=projektor.ico Wenn man ein eigenes Icon will, muss es auch im Root der CD sein. Mehr dazu unter http://www.wolfgang-wirth.de/prod/arun/ autorun.htm. Wie kann man MIDI aus Flash abspielen? Aus Flash leider gar nicht ... wie so oft in Flash gibt es aber Tricks: Man erstellt einfach ein HTML-File, welches das MIDI-File lädt! Per GetURL kann man dieses dann starten oder stoppen (also HTML mit MIDI laden oder ohne). Wenn dafür kein extra Browserfenster aufgehen soll, empfiehlt es sich, ein Miniframe (ein Pixel breit vielleicht) einzurichten! Worauf muss man achten, wenn man mit Flash für TV produziert? Bei 16:9-Format legt man sein Projekt auf 1024 x 576 an. Beim Ausspielen wird das Ganze auf dem Band auf 720 x 576 wieder gestaucht, da sonst das bekannte »Eierkopfproblem« auftritt. Die Pixel am Computermonitor sehen aus wie kleine Quadrate. Am Fernseher sind es eher längliche Stäbchen. Wenn man also einen Kreis sozusagen vom Computermonitor zum Fernseher eins zu eins transferiert, würden sich die Proportionen des Kreises verzerren, da aus den quadratischen Pixeln nun längliche geworden sind. Also stauchen wir, um die Proportionen zu erhalten. Die normale Auflösung für den Fernseher ist, solange man am Monitor arbeitet, 768 x 576. Beim Ausspielen wird das Ganze wiederum auf 720 x 576 gestaucht. Umgedreht funktioniert es genauso: Fernsehmaterial mit 720 x 576 holen und dann auf 768 x 576 stretchen, damit ein Kreis ein Kreis bleibt. FAQ 655 Woher bekommt man alte Plug-ins zum testen? http://www.macromedia.com/support/flash/ts/documents/oldplayers.htm Vorsicht – derzeit haben alle Player die alte Dateigröße! Der Verdacht liegt nahe, dass es sich versehentlich um aktuelle Player handelt. Bis zum Erscheinen des Buches kann dieser Fehler behoben sein. 656 Anhang Wishlist Flash 6 Was Flashern den Alltag erleichtern würde ... Der nahezu ungefilterte Stand der Wünsche von macromedia.general.germany am 15. November 2000. Schriftunterstützung von Zeichensätzen über ASCII 255, um ttf-interne Fremdsprachenzeichen verwenden zu können Bei allen Fehlermeldungen im Output soll dabei stehen, welches SWF die Fehlermeldung verursacht und in welcher Zeile es einen Fehler gibt (bei loadmovie-Fehlern z.B.) Die HTML-Textfelder sollten Tabellen unterstützen Es fehlt die Möglichkeit, nicht nur die Eigenschaften von Movies dynamisch zu setzen (wie bei _x, _height etc.), sondern auch bei Eingabeelementen wie: Farbe, Schriftart, Größe von Texten, Setzen der Höhe von Textboxen (wenn man die Weite von Movies setzt, dann klappt das, und das Eingabeelement wird breiter. Verändert man hingegen die Höhe, wird das Ganze verzerrt) Es fehlt ganz dringend ein flush-Befehl, der Veränderungen sofort darstellt, nicht erst nach dem Ende des Funktionsaufrufes Die Funktion md5 fehlt völlig Abfragen der Breite eines dynamischen Textfeldes Breite eines dynamischen Textfeldes automatisch an die Länge des Inhalts anpassen Funktion toGMTString wie in JavaScript Dynamisches Ersetzen von Bildern! (Wird wohl kaum kommen, denn dann wäre Generator wieder ein Stück mehr ersetzbar.) Dynamisches Ändern der Moviegröße Eine z-Achse Unterstützung von gängigen 3D-Schnittstellen (direct3d, openGL und glide) Elemente zur Beleuchtung von Objekten Schnellere Darstellung von Animationen; Flash geht sehr schnell in die Knie, da der Prozessor alles erledigen muss. Die Grafikkarte schläft in der Zwischenzeit ein! 658 Anhang Man kann noch immer keine großen Objekte in Flash bearbeiten ... auch wenn man auf Ansicht 25 % schaltet, ist nicht alles sichtbar. Zurzeit muss man tricksen, indem man alle Inhalte auf 10 % reduziert, in der 800 %-Ansicht alles bearbeitet und schließlich wieder alles auf 100 % skaliert – das ist zu umständlich! Bitmaps mit den Ebenenattributen von Photoshop versehen können ActionScript-Editor mit verbesserter Druckoption ActionScript-Editor, der eigene Schriftarten anzeigt; man kann kaum ein großes W von einem kleinen unterscheiden Vereinfachung von Projektabwicklungen durch Versionskontrolltools und verbesserten Debug-Methoden Eine simple Preloader-Funktion AutoCode wie bei Visual Basic Verschlüsselung von Daten (xml) Multithreading (mehrere Funktionen zur gleichen Zeit ausführen) ActionScript-Referenz mit Beispielen! Kein neues Plug-in *g*. Eigene Wünsche kann man in englischer Sprache an [email protected] senden. Wishlist Flash 6 659 Compiler-Fehlermeldungen Es folgt eine Liste von Fehlermeldungen, die vom Flash Compiler ausgegeben werden. Zu jeder Meldung wird eine Erklärung gegeben, damit Sie die Probleme in Ihren Filmdateien leichter beheben können. Dieser Abschnitt wurde der Hilfedatei von Flash entnommen. Gerald Marischka Fehlermeldung Beschreibung Eigenschaft <property> existiert nicht Es wurde eine nicht vorhandene Eigenschaft gefunden. Beispiel: x = _green ist ungültig, weil die Eigenschaft _green nicht vorhanden ist. Nach Operator <operator> muss ein Operand folgen. Es wurde ein Operator ohne Operand gefunden. Beispiel: In x = 1 + ist nach dem Operator + ein Operand erforderlich. Nach einem Operator steht ein ungültiger Operand. Beispiel: trace(1+); ist syntaktisch fehlerhaft. Syntaxfehler Diese Meldung wird ausgegeben, wenn ein nicht weiter spezifierter Syntaxfehler gefunden wird. Feldname hinter '.'-Operator Sie müssen einen gültigen Feldnamen eingeben, wenn erwartet. Sie die Syntax objekt.feld verwenden. 660 Expected <token> Ein ungültiges oder nicht erwartetes Token wurde gefunden. Beispiel: In der folgenden Syntax ist das Token foo ungültig. Es wird das Token while erwartet. do { trace (i) } foo (i < 100) Initialisierliste muss mit <terminator> abgeschlossen werden. In einer Liste für Objekt- oder Arrayinitialisierliste fehlt der Abschluss durch ] oder }. Bezeichner erwartet An Stelle eines Bezeichners wurde ein unerwartetes Token gefunden. Im folgenden Beispiel ist 3 kein gültiger Bezeichner. var 3 = 4; Das JavaScript-Konstrukt <construct> wird nicht unterstützt. Es wurde ein JavaScript-Konstrukt gefunden, das von ActionScript nicht unterstützt wird. Diese Nachricht wird angezeigt, wenn folgende JavaScript-Konstrukte verwendet werden: void, switch, try, catch oder throw. Anhang Fehlermeldung Beschreibung Die linke Seite eines Zuweisungsoperators muss eine Variable oder eine Eigenschaft sein. Es wurde ein Zuweisungsoperator gefunden. Auf der linken Seite der Zuweisung steht jedoch weder eine gültige Variable noch eine Eigenschaft. Anweisungsblock muss mit '}' abgeschlossen werden. Innerhalb von geschweiften Klammern wurde eine Gruppe von Anweisungen deklariert, aber die abschließende Klammer fehlt. Ereignis erwartet Es wurde ein Handler On(MouseEvent) oder onClipEvent deklariert, aber kein Ereignis angegeben, oder an der für das Ereignis vorgesehenen Stelle wurde ein unerwartetes Token gefunden. Nicht zulässiges Ereignis Das Skript enthält ein ungültiges Maus- oder Sequenzereignis. Eine Liste der gültigen Maus- und Sequenzereignisse finden Sie unter den Flash-Hilfeeinträgen »On(MouseEvent)« und »OnClipEvent« im FlashHilfe-Kapitel »Referenz zu ActionScript«. Tastencode erwartet Sie müssen einen Tastencode angeben. Eine Liste der Tastencodes finden Sie in der Flash-Hilfe. Nicht zulässiger Tastencode Der angegebene Tastencode existiert nicht. Nicht notwendige Daten als Anhang gefunden Das Skript oder der Ausdruck wurde ordnungsgemäß ausgewertet. Die darauf folgenden Zeichen konnten jedoch nicht geparst werden. Unzulässige Funktion Eine Deklaration einer benannten Funktion wurde als Ausdruck verwendet. Deklarationen von benannten Funktionen müssen Anweisungen sein. Gültig: function sqr (x) { return x * x; } Ungültig: var v = function sqr (x) { return x * x; } Funktionsname erwartet Der für diese Funktion angegebene Name ist kein gültiger Funktionsname. Parametername erwartet In einer Funktionsdeklaration wurde ein Name für einen Parameter (Argument) erwartet. Es wurde aber ein unerwartetes Token gefunden. 'else' ohne entsprechendes 'if' festgestellt Es wurde die Anweisung else gefunden. Dieser geht jedoch kein if voran. Sie können else nur in Verbindung mit einer if-Anweisung verwenden. Szenenname muss eine Zeichenfolge in Anführungszeichen sein Das Szenenargument einer Aktion gotoAndPlay, gotoAndStop oder ifFrameLoaded ist vom falschen Typ. Das Szenenargument muss eine Zeichenfolgenkonstante sein. Interner Fehler Im ActionScript-Compiler ist ein interner Fehler aufgetreten. Senden Sie bitte die FLA-Datei, bei der dieser Fehler aufgetreten ist, und detaillierte Anweisungen, wie die Meldung reproduziert werden kann, an Macromedia. Hexadezimale Zeichen nach 0x erwartet Es wurde die Zeichenfolge 0x gefunden. Auf diese Zeichenfolge folgt jedoch keine gültige Hexadezimalzahl. Compiler-Fehlermeldungen 661 662 Fehlermeldung Beschreibung Fehler beim Öffnen von include-Datei [#include file] Beim Öffnen einer mit der Direktive include eingebundenen Datei ist ein Fehler aufgetreten. Dieser Fehler tritt z.B. auf, wenn die Datei nicht vorhanden ist oder ein Festplattenfehler vorliegt. Ungültige #includeAnweisung Eine include-Direktive wurde fehlerhaft geschrieben. Eine include-Direktive muss die folgende Syntax aufweisen: #include »einedatei.as« Mehrzeiliger Kommentar wurde nicht abgeschlossen Bei einem mehrzeiligen Kommentar, der mit /* beginnt, fehlen die Zeichen */ als Abschluss. Zeichenfolgenliteral wurde nicht ordnungsgemäß abgeschlossen Bei einem Zeichenfolgenliteral, das mit einem einfachen oder doppelten Anführungszeichen beginnt, fehlt das schließende Anführungszeichen. Funktion <function> hat <count> Parameter Eine Funktion wurde aufgerufen. Dabei wurde eine unerwartete Anzahl an Parametern gefunden. Eigenschaftenname in GetProperty erwartet Die Funktion getProperty wurde aufgerufen. Beim zweiten Argument handelt es sich jedoch nicht um den Namen einer Filmsequenzeigenschaft. Parameter <parameter> darf nicht mehrfach deklariert werden. In der Parameterliste einer Funktionsdeklaration ist ein Parametername mehrmals aufgeführt. Alle Parameternamen müssen eindeutig sein. Variable <variable> darf nicht mehrfach deklariert werden. In einer var-Anweisung ist ein Variablenname mehrfach aufgeführt. In einer einzelnen var-Anweisung müssen alle Variablennamen eindeutig sein. 'on'-Handler dürfen nicht in andere 'on' verschachtelt werden. Ein on-Handler wurde innerhalb eines anderen onHandlers deklariert. Alle on-Handler müssen sich auf der obersten Ebene einer Aktionsliste befinden. Anweisung muss innerhalb eines [on]-Handlers stehen. In den Aktionen für eine Schaltflächeninstanz wurde eine Anweisung ohne einen umgebenden on-Block deklariert. Alle Aktionen für eine Schaltflächeninstanz müssen sich in einem on-Block befinden. Anweisung muss innerhalb eines onClipEvent-Handlers stehen. In den Aktionen für eine Filmsequenzinstanz wurde eine Anweisung ohne einen umgebenden onClipEvent-Block deklariert. Alle Aktionen für eine Filmsequenzinstanz müssen sich in einem onClipEventBlock befinden. Mausereignisse sind nur bei Schaltflächeninstanzen zulässig. Ein Handler für Schaltflächenereignisse wurde in einer Bildaktionsliste oder in einer Aktionsliste einer Filmsequenzinstanz deklariert. Schaltflächenereignisse sind nur in Aktionslisten von Schaltflächeninstanzen zulässig. Sequenzereignisse sind nur bei Filmsequenzinstanzen zulässig. Ein Handler für Sequenzereignisse wurde in einer Bildaktionsliste oder in einer Aktionsliste einer Schaltflächeninstanz deklariert. Sequenzereignisse sind nur in den Aktionslisten von Filmsequenzinstanzen zulässig. Anhang Aktion trace Mit Hilfe der Aktion trace in einem Skript können Sie Informationen an das Ausgabefenster senden. Sie können so, wenn Sie beispielsweise einen Film oder eine Szene testen, bestimmte Programmierhinweise an das Fenster senden. Sie können auch festlegen, dass beim Drücken einer Schaltfläche oder Abspielen eines Bildes bestimmte Ergebnisse angezeigt werden. Die Aktion trace ist mit der Anweisung alert in JavaScript vergleichbar. Wenn Sie die Aktion trace in einem Skript einsetzen, können Sie Ausdrücke als Argumente verwenden. Im Filmtestmodus wird der Wert eines Ausdrucks im Ausgabefenster angezeigt, wie im folgenden Beispiel dargestellt: onClipEvent(enterFrame){ trace("onClipEvent enterFrame" + enterFrame++) } Compiler-Fehlermeldungen 663 Webstatistiken Abbildung 1 Browser Gerald Marischka Durch die freundliche Erlaubnis von Peter Decker von www.webhits.de darf ich Ihnen die aktuellen Webstatistiken vom 15.11.2000 präsentieren. Browser Browser- und Systemübersicht Quelle: www.webhits.de Browser Microsoft Internet Explorer 67.4 % Netscape 31.4 % Unbekannt 0.6 % WebWasher 0.4 % Opera 0.1 % IBrowse 0.1 % AWeb 0.0 % Voyager 0.0 % Browserdetails (I) 664 MS IE 5 60.9 % Netscape 4 30.5 % MS IE 4 6.2 % unbekannt 0.6 % Netscape 3 0.6 % MSIE 3 0.3 % Anhang Browser- und Systemübersicht Quelle: www.webhits.de WebWasher IE 5 0.2 % Netscape 6 0.2 % WebWasher NS 4 0.1 % Opera 0.1 % IBrowse 0.1 % AWeb 0.0 % Voyager 0.0 % andere 0.2 % Browserdetails II MS IE 5.0 29.6 % MS IE 5.5 17.1 % MS IE 5.01 14.1 % Netscape 4.7 9.3 % MS IE 4.01 5.6 % Netscape 4.5 4.4 % Netscape 4.51 3.1 % Netscape 4.6 2.8 % Netscape 4.73 2.8 % Netscape 4.75 1.7 % Netscape 4.05 1.5 % Netscape 4.08 0.9 % Netscape 4.72 0.8 % unbekannt 0.6 % Netscape 4.07 0.6 % Netscape 4.61 0.5 % Netscape 3.01 0.5 % Netscape 4.03 0.5 % Netscape 4.01 0.4 % MS IE 4.0 0.3 % Netscape 4.06 0.3 % Netscape 4.04 0.3 % MS IE 4.5 0.3 % Netscape 4.76 0.2 % Netscape 4.74 0.2 % Netscape 6.0 0.2 % MSIE 3.02 0.2 % Opera 0.1 % WebWasher IE 5.01 0.1 % Webstatistiken 665 Browser- und Systemübersicht Quelle: www.webhits.de Netscape 4.71 0.1 % MS IE 3.0 0.1 % IBrowse 0.1 % WebWasher IE 5.5 0.1 % Netscape 3.04 0.0 % WebWasher NS 4.7 0.0 % AWeb 0.0 % WebWasher IE 5.0 0.0 % Voyager 0.0 % MS IE 5.0b1 0.0 % MS IE 3.01 0.0 % Netscape 4.5b1 0.0 % Andere 0.6 % Systemdetails Win 98 53.1 % NT/2000 21.8 % Win 95 17.0 % Mac OS 3.3 % Win ME 2.8 % X11 0.8 % Win 3.x 0.3 % AmigaOS 0.2 % OS/2 andere/unbekannt 0.1 % 0.6 % Bildschirmauflösungen 1024 x 768 54.6 % 800 x 600 29.7 % 1152 x 864 6.6 % 1280 x 1024 5.8 % 1600 x 1200 640 x 480 andere 1.2 % 0.9 % 1.2 % Farbtiefen 666 16 Bit 48.4 % 32 Bit 35.8 % 24 Bit 13.3 % 8 Bit 1.6 % 18 Bit 0.8 % Anhang Abbildung 2 Systemstatistik Browser- und Systemübersicht Quelle: www.webhits.de JavaScript JavaScript 1.3 54.3 % JavaScript 1.5 39.9 % JavaScript 1.2 4.2 % JavaScript 1.4 0.5 % JavaScript 1.1 0.2 % JavaScript 1.0 0.1 % nicht aktiviert 0.8 % Java aktiviert 98.5 % nicht aktiviert 1.5 % CSS aktiviert 99.3 % nicht aktiviert 0.7 % Cookies aktiviert 97.4 % nicht aktiviert 2.6 % Werte für Auflösung, Farbtiefe und CSS auf Basis von 11.900 Anwendern mit JavaScript 1.2-fähigen Browsern. Werte für Java basieren auf 11.100 untersuchten Browsern mit aktiviertem JavaScript. Webstatistiken 667 Abbildung 3 Nutzung von Suchmaschinen Installierte Plug-ins Netscape Default Plug-in 96.1 % LiveAudio 90.2 % Shockwave Flash 87.7 % NPAVI32 Dynamic Link Library 79.5 % Headspace Beatnik Player Stub V1.0.0.1 69.4 % RealPlayer(tm) G2 LiveConnect-Enabled Plug-in (32 Bit) 63.2 % Adobe Acrobat 55.7 % QuickTime Plug-in 48.8 % Shockwave for Director 45.0 % Microsoft® Windows Media Services 29.7 % Netscape Media Player 21.5 % Windows Media Player Plug-in Dynamic Link Library 19.6 % Netscape vCalendar Plug-in 16.6 % QuickTime Plug-in 4.0.1 12.9 % MJuice Download Plug-in 10.5 % FUN KIT Plug-in Dynamic Link Library (1.506) 10.4 % CorporateTime vCalendar Plug-in 10.2 % Verteilung unter 3100 Netscape-Browsern, nur Plug-ins mit mehr als 10 % Verbreitung. 668 Anhang Nutzung von Suchmaschinen Yahoo 21.9 % Google 11.5 % fireball.de 9.9 % Lycos 9.5 % Altavista 8.9 % web.de 7.9 % Infoseek 5.1 % Meta.Ger 5.0 % MSN Websuche 4.7 % Dino 2.5 % Excite 2.3 % AllesKlar 1.6 % Bellnet 0.9 % AV Webverzeichnis 0.8 % alltheweb.com 0.6 % acoon.de 0.6 % Abacho 0.6 % search.netscape.com 0.5 % excite.com 0.5 % Metacrawler 0.5 % AOL Search 0.5 % Hotbot 0.4 % sharelook.de 0.4 % AOL Netfind 0.4 % Apollo7 0.3 % search.ch 0.3 % Looksmart 0.2 % goto.com 0.2 % Infoseek GO 0.2 % Austronaut 0.2 % Dogpile 0.1 % crawler.de 0.1 % Euroseek 0.1 % directory.netscape.com 0.1 % XFind 0.1 % northernlight.com 0.1 % Verteilung unter 14.900 verwendeten Suchergebnissen. Webstatistiken 669 HTML 3.2-ASCII-Zeichen Auf mehrfachen Wunsch möchte ich Ihnen hier den »guten alten« ASCII-Zeichensatz in einer Tabelle zusammenfassen. Gerald Marischka ASCII-Wert Zeichen Name Tabulator #010 Zeilenvorschub #013 Eingabetaste #032 670 Erklärung #009 Leertaste #033 ! #034 " #035 # Doppelkreuz #036 $ Dollar #037 % #038 & #039 ' Apostroph #040 ( runde öffnende Klammer #041 ) runde schließende Klammer #042 * Stern #043 + Plus #044 , Komma #045 - Minus #046 . Punkt #047 / Schrägstrich #048 0 Ziffer 0 #049 1 Ziffer 1 #050 2 Ziffer 2 #051 3 Ziffer 3 #052 4 Ziffer 4 #053 5 Ziffer 5 #054 6 Ziffer 6 #055 7 Ziffer 7 #056 8 Ziffer 8 #057 9 Ziffer 9 Anhang Ausrufezeichen " Anführungszeichen Prozent & Undzeichen ASCII-Wert Zeichen #058 : Name Erklärung Doppelpunkt #059 ; Semikolon #060 < Kleiner #061 = Gleich #062 > Größer #063 ? Fragezeichen #064 @ Add-Zeichen #065 A #066 B #056 C #068 D #069 E #070 F #071 G #072 H #073 I #074 J #075 K #076 L #077 M #078 N #079 O #080 P #081 Q #082 R #083 S #084 T #085 U #086 V #087 W #088 X #089 Y #090 Z #091 [ Eckige Klammer auf #092 \ Backslash #093 ] Eckige Klammer zu #094 ^ Potenz #095 _ Unterstrich #096 ` Akzent HTML 3.2-ASCII-Zeichen 671 ASCII-Wert Zeichen #097 a Name Erklärung #098 b #099 c #100 d #101 e #102 f #103 g #104 h #105 i #106 j #107 k #108 l #109 m #110 n #111 o #112 p #113 q #114 r #115 s #116 t #117 u #118 v #119 w #120 x #121 y #122 z #123 { Geschweifte Klammer auf #124 | Senkrechter Strich #125 } Geschweifte Klammer zu #126 ~ Tilde € Eurozeichen #130 , Komma #131 ƒ Florin #132 » Anführung rechts #133 … Ellipse #134 † Dagger #135 ‡ Doppel-Dagger #127 #128 #129 672 Anhang ASCII-Wert Zeichen #136 ˆ Name Erklärung Zirkumflex #137 ‰ Promille #138 Š #139 ‹ Kleiner #140 Œ Großes OE #141 #142 Ž #143 #144 #145 ‘ Einz. Anführung links #146 ’ Einz. Anführung rechts #147 » Anführung links #148 « Anführung rechts #149 • Bullet #150 – Em-Gedankenstrich #151 — En-Gedankenstrich #152 ˜ Tilde oben #153 ™ Trademark #154 š #155 › Größer #156 œ Kleines OE #157 #158 ž #159 Ÿ #160 Großer Y-Umlaut Spezielles Leerzeichen #161 ¡ #162 ¢ ¢ Umgekehrtes Ausrufezeichen Cent #163 £ £ Pfund #164 ¤ ¤ Währung #165 ¥ ¥ Yen #166 ¦ ¦ Unterbrochener senkrechter Strich #167 § § Paragraf #168 ¨ ¨ Umlautpunkte #169 © © Copyright #170 ª ª Weibliches Ordinal #171 « « Franz. Anführung links #172 ¬ ¬ Nicht #173 - ­ Leichter Gedankenstrich HTML 3.2-ASCII-Zeichen 673 674 ASCII-Wert Zeichen Name Erklärung #174 ® ® Registriertes Trademark #175 ¯ ¯ Makrone #176 ° ° Grad #177 ± ± Plusminus #178 ² ² Hochgestellte 2 #179 ³ ³ Hochgestellte 3 #180 ´ ´ Akzent #181 µ µ My #182 ¶ ¶ Paragraf #183 · · Mittlerer Punkt #184 ¸ ¸ Cedille #185 ¹ ¹ Hochgestellte 1 #186 º º Männliches Ordinal #187 » » Franz. Anführung rechts #188 ¼ ¼ Bruch 1/4 #189 ½ ½ Bruch 1/2 #190 ¾ ¾ Bruch 3/4 #191 ¿ ¿ umgekehrtes Fragezeichen #192 À À Großes A mit schwerem Akzent #193 Á Á Großes A mit leichtem Akzent #194   Großes A mit Zirkumflex #195 à à Großes A mit Tilde #196 Ä Ä Großer A-Umlaut #197 Å Å Großes A mit Ring #198 Æ Æ Großes AE #199 Ç Ç Großes C-Cedille #200 È È Großes E mit schwerem Akzent #201 É É Großes E mit leichtem Akzent #202 Ê Ê Großes E mit Zirkumflex #203 Ë Ë großer E-Umlaut #204 Ì Ì Großes I mit schwerem Akzent #205 Í Í Großes I mit leichtem Akzent #206 Î Î Großes I mit Zirkumflex #207 Ï Ï großer I-Umlaut #208 Ð Ð Großes Eth #209 Ñ Ñ Großes N mit Tilde #210 Ò Ò Großes O mit schwerem Akzent #211 Ó Ó Großes O mit leichtem Akzent #212 Ô Ô Großes O mit Zirkumflex Anhang ASCII-Wert Zeichen Name Erklärung #213 Õ Õ Großes O mit Tilde #214 Ö Ö Großer O-Umlaut #215 × × Multiplizierzeichen #216 Ø Ø Großes O mit Strich #217 Ù Ù Großes U mit schwerem Akzent #218 Ú Ú Großes U mit leichtem Akzent #219 Û Û Großes U mit Zirkumflex #220 Ü Ü Großer U-Umlaut #221 Ý Ý Großes Y mit Akzent #222 Þ Þ Großes Thorn #223 ß ß Scharfes ß #224 à à Kleines A mit schwerem Akzent #225 á á Kleines A mit leichtem Akzent #226 â â Kleines A mit Zirkumflex #227 ã ã Kleines A mit Tilde #228 ä ä Kleiner A-Umlaut #229 å å Kleines A mit Ring #230 æ æ Kleines AE #231 ç ç Kleines C-Cedille #232 è è Kleines E mit schwerem Akzent #233 é é Kleines E mit leichtem Akzent #234 ê ê Kleines E mit Zirkumflex #235 ë ë Kleiner E-Umlaut #236 ì ì Kleines I mit schwerem Akzent #237 í í Kleines I mit leichtem Akzent #238 î î Kleines I mit Zirkumflex #239 ï ï Kleines I-Umlaut #240 ð ð Kleines ETH #241 ñ ñ Kleines N mit Tilde #242 ò ò Kleines O mit schwerem Akzent #243 ó ó Kleines O mit leichtem Akzent #244 ô ô Kleines O mit Zirkumflex #245 õ õ Kleines O mit Tilde #246 ö ö Kleiner O-Umlaut #247 ÷ ÷ Divisionszeichen #248 ø ø Kleines O mit Strich #249 ù ù Kleines U mit schwerem Akzent #250 ú ú Kleines U mit leichtem Akzent #251 û û Kleines U mit Zirkumflex HTML 3.2-ASCII-Zeichen 675 ASCII-Wert Zeichen Name Erklärung #252 ü ü Kleiner U-Umlaut #253 ý ý Kleines Y mit Akzent #254 þ þ Kleines Thorn #255 ÿ ÿ Kleiner Y-Umlaut Tastatureingaben und Tastencodewerte In der Flash-Hilfe werden alle Tasten auf einer Standardtastatur und die entsprechenden Tastencodewerte angeführt, mit denen diese Tasten in ActionScript identifiziert werden können. Weitere Informationen finden Sie in der Beschreibung des Key-Objektes in der Referenz zu ActionScript in der Flash-Hilfe. 676 Anhang Die Autoren dieses Buches Die Autoren des Buches wurden nach ihren Spezialgebieten ausgesucht. Sie sind Flashworker, Freelancer, Autoren anderer Bücher oder andere Koryphäen der Szene. Wer welches Kapitel geschrieben hat, haben wir jeweils beim Kapitel vermerkt. Durch die Angabe der E-Mail-Adressen möchten wir Ihnen die Möglichkeit geben, die Spezialisten selbst zu kontaktieren. Autor Kontaktadresse Weitere Infos Alexander Kutz [email protected] www.medienmeile.de Webdesign, Flash, Schulung Webworker seit 1996. Boblgum [email protected] www.mysterion.de Die »mysteriON group« ist ein Team von Webentwicklern, die sich mit so ziemlich allen Fragen bezüglich WWW befassen. Belinda Baumgartner [email protected] www.belindab.com Belinda Baumgartner arbeitet für Algo Software (www.algo.cc). Björn Gromoll [email protected] www.powerflasher.de Carlo Blatz [email protected] www.powerflasher.de Christoph Aigner [email protected] www.alaris.at CTO und Mitbegründer der Alaris Informationsmanagement GmbH Daniel Schulten [email protected] www.netzkern.com Daniel Schulten von der Internet- und Werbeagentur netzkern beschäftigt sich seit drei Jahren mit Flash. Besonders die Verbindung von Flash mit Datenbanken und interaktiven Inhalten, die der Kunde selber pflegen kann, haben es ihm und seiner Agentur angetan. Danny G. Franzreb [email protected] www.franzreb.com Danny ist der Kopf von franzreb.com, einer WebdesignAgentur, die sich auf Flash spezialisiert hat. Er ist der Initiator von motioninmotion.com, einem progressiven Projekt, das von Flashdesignern aus aller Welt getragen wird. Detlef Randerath [email protected] www.detlef.de Detlef Randerath leitet die Multimedia-Division der EUROPOP AG in Düsseldorf. Er ist seit mehr als einem Jahrzehnt im Bereich Multimedia-Entwicklung tätig und wirkte an vielen nationalen und internationalen Projekten in leitender Position mit. Dirk Schmeckthal pieflash2be.com www.flash2be.com 678 Anhang Autor Kontaktadresse Dominic Schech [email protected] www.schech.net Weitere Infos Emrah Hircin [email protected] www.emrahnet.de Emrah Hircin, Webdeveloper aus Köln, ist Spezialist im Umgang mit Dreamweaver und Fireworks. Eric Singhartinger [email protected] www.esreverse.com Eric Singhartinger ist Freelancer im Bereich Konzeption und Kreation. Er realisiert Sites aller Art für Agenturen auf der ganzen Welt. Jede seiner Sites ist innovativ und intuitiv in der Benutzerführung. Mit Flash hat er im letzten Jahr mehr als ein Dutzend dieser Sites realisiert. Gerald Marischka [email protected] www.profipage.at [email protected] Geza Varkuti [email protected] www.esoundcity.com Geza Varkuti hat einen Abschluß am Konservatorium von Budapest, Jazz-Fakultät. Danach Produzent bei zahlreichen Schallplatten. Derzeit spezialisiert auf digitale Soundbearbeitung und Produktion. Hassan Beigi [email protected] www.powerflasher.de Jan Schlünzen [email protected] www.jobbernowl.de Jan C. Frischmut [email protected] www.powerflasher.de Johannes Pohl [email protected] www.2-serious.de Joscha Feth [email protected] www.flashtool.de Kai Schmeling [email protected] www.kaiowana.de Kai Schmeling arbeitet in der Agentur Animax - the e-community www.animax-e.com. Für Fragen zu Flash und Sound ist er der erste Ansprechpartner, da er der Krachmacher in der Agentur ist :-) Marco Asbach [email protected] www.partylogger.de Marco Asbach ist Webmaster von PartyLoggers Universe. Mario Mies [email protected] www.flashbeat.de Markus Gotttscheber [email protected] www.bo-ss.at Martin Fleck [email protected] www.action-script.com Martin Fleck ist als Flash Developer besonders spezialisiert auf die Arbeit mit ActionScript. Martin Plücker [email protected] www.diconnects.de Martin Plücker von der DiCONNECTS GmbH ist spezialisiert auf Design und Programmierung im Internet mit HTML, Flash und Perl. Die Autoren dieses Buches 679 Autor Kontaktadresse Weitere Infos Michael Bundscherer [email protected] www.notblue.de Michi Bundscherer erstellte bereits Anfang 1997 »Typolis« – eine Seite über Typografie, Schrift und Gestaltung – die sich mittlerweile zu einer der beliebtesten Seiten für Typobegeisterte gemausert hat. Dieses Thema hat ihn seit damals nicht mehr losgelassen und so untersucht er heute als Mitgesellschafter von »notblue« unter anderem, wie Typografie die Benutzung der neuen Medien vereinfachen bzw. verschönern kann. Michael Schinkel [email protected] www.vision4net.de Michael Schinkel von der Agentur vision4net ist spezialisiert auf Macromedia Flash und dynamische Webinhalte. Peter Karsten [email protected] www.peter-karsten.de Peter Karsten ist sorgt als Mitarbeiter von TELDO Global Communication mit seiner Internetprogrammierung für ein ständig wachsendes dynamisches Internet. Peter Krempl [email protected] www.flashspiele.de Roland Grela [email protected] www.flash-your-life.de Roland Grela nutzt seit einem Jahr jede freie Minute, um sich mit Flash zu beschäftigen. Besonders ActionScripts haben es ihm angetan und er hofft, nach der Schule als Webdesigner tätig sein zu können. Ronny Hendrichs [email protected] www.hendrichs.de 1977 geboren, Web-, Screen- und Multimediadesigner, QTVR-Produktionen (siehe www.qtvrs.de), Flash-Programmierer seit 1997 (z.B. www.Geraeusche.de), seit 09/2000 Software-Entwickler bei Vision42 AG (www.vision42.de) Saban Ünlü [email protected] www.netTrek.de Saban Ünlü, ein Freiberufler mit Schwerpunkt Flash, insbesondere Action Scripting. Stephan Fischer [email protected] www.phaetons.de Stephan Fischer programmiert Inter-/Intranetanwendungen mit Schwerpunkt Flash, CGI und Datenbanken. Thomas Weller [email protected] www.weller-net.de Timo Meteling [email protected] www.intabo.de Wojciech J. Kalka [email protected] www.kalka.org 680 Anhang Timo Meteling ist Geschäftsführer der Intabo Datendienstleistungs GmbH und sieht sich verantwortlich für den Einsatz von speziellen Flash-Lösungen. Die CD-ROM Zu jedem guten Lernbuch gehört eine CD mit Beispielen, Demos und begleitenden Materialien. Die CD sollte man sich beim Lesen bereit halten. Zwar haben wir versucht, die jeweiligen ActionScript-Zeilen genau zu beschreiben, den Projekt-Zusammenhang kann man aber meistens in einem Buch nicht so gut begreifen wie in der entsprechenden Originaldatei. Natürlich haben wir auch diverse Demo-Versionen von vorgestellten Programmen mit auf die CD gepackt, damit Sie sich selbst ein Bild machen können. Diese finden Sie im Verzeichnis Utilities. Im Verzeichnis Demoversionen haben wir mit der freundlichen Genehmigung von Macromedia Demoversionen von Fireworks, Dreamweaver und Dreamweaver UltraDev bereitgelegt. Allerdings waren zum Zeitpunkt der Drucklegung des Buchs die topaktuellen Demos zur Version 4 noch nicht zu erhalten. Diese sollten Sie sich bei Bedarf von der Macromedia-Seite www.macromedia.com/de herunterladen. Die Verzeichnisse im Ordner Beispieldateien entsprechen den Überschriften der verschiedenen Kapitel, so dass Sie z.B. die Dateien des Kapitels »Flash und RealVideo« (im Teil Zusammenspiel) auf der CD im Ordner Zusammenspiel/Flash und RealVideo wiederfinden. Hier gibt es dann noch eine interne Hierarchie wie in diesem Fall die beiden Ordner Software und Übungen. Im Verzeichnis Spiele befinden sich zwei Ordner »PathFindingEngine« und »DynamikMapGenerator«. Diese Dateien gehören zwar zu keinem Kapitel im Buch, sollten aber trotzdem keinem Spieleprogrammierer fehlen. Martin Fleck von www.action-script.com hat sie entwickelt und für die CD zur Verfügung gestellt. Bitte beachten Sie unbedingt auch die Webseite zum Buch unter www.galileo-press.de, auf der wir regelmäßig Aktualisierungen zur Verfügung stellen werden. Dann bleibt uns nur noch, Ihnen viel Spaß beim Lernen, Probieren und Flashen zu wünschen. 682 Anhang Index Symbols A __proto__ 73 _parent 63 _root 63 Abnahme 30 Action Script Editor 432 Action Script Viewer 1.5 435 ActionScript 42 Beispiele 86 Grundlagen 46 ins Aktionsfenster kopieren 430 von Flash 4 zu Flash 5 43 Adobe Streamline 368 Aist Movie-Explorer 370 Aktionen in anderem Flashfile ausführen 377 Algorithmus 590 Alphaeffekte 36 Alpha-Tweenings 303 Analysephase 21 Anforderungsanalyse 21 Angebot 26 Animation mit Typographie 224 Optimierung 148 Animationstools 430 AnySaver 433 Array-Objekt 54 Array-Zugriffsoperator 67 ASP 492 E-Mail-Versand 496 Formular versenden 496 ASP-Seite Erstellen 493 Audio- und Flash-Movies 355 Audiodateien Wiedergabe 348 Numerics 2D-Vektorisierung 271 3 110, 326 3D 264 erstellen 265 erstellen durch Sequenzen 267 erstellen mit Pseudos 266 FreeHand 272 Handtracing 269 Probleme 264 Renderstyles 273 Streamline 272 3D-Clipping 278 3D-Erstellung 265, 267 mathematische 266 3D-Export 269 3D-Vektorisierung 272 3D-Werkzeug 267 684 Audioinformationen 240 Audiostream 348 Austastlücken 297 Auszeichnungsarten bold 215 Farbe 216 fett 215 kursiv 214 Autolaunch 432 AVI 341 B Bandbreitenengpässe 303 Bandwith Tuner 353 Quellen 355 Behaviors 399 Behaviors-Inspektor 400 Benutzeranalyse 21 Bewegungstween 35 Bézierkurven 80 Bibliothek Aufbau 19 Bibliothek, interne ergänzen 646 Bild mit transparenten Verläufen importieren 648 Bildschirmschoner 432 Bildwiederholrate 111 Bitbull 435 Bitmap Nachbearbeitung 365 Blur-Effekt 193, 331 boolesche Variablen 84 Breakout 110 Browser Breite des Pop-upFensters 391 rütteln 651 BrowserCache 654 Browserfenster schließen 391 zusätzlich öffnen 388 Browser-Skripts 416 Browserunterstützung 389 Buchstaben Laufweite 226 Buddy Saver 433 Bugliste 651 Bühne 15, 317 Bühnengröße 15 C Cakewalk Pro Audio 253 CGI 503 Entwicklung 507 Erklärung 503 Installation auf Server 507 Konfiguration 509 mit verschiedenen Funktionen aufrufen 506 Chatroom in Flash 422 CINOAN 433 Cookie 622 anlegen 622 auslesen 623 gespeicherten Wert ermitteln 623 Wert einstellen 417 Wert setzen 622 CorelDraw Import 334 Count-down 178 CPU 297 Cubase VST 253 D date 567 Dateigröße 34 Datenbank Daten mit Generator auslesen 447 Datenquellen 443 Zeichen verwenden 448 Date-Objekt 52 Datum einlesen 530 mit Flash 5 auslesen 567 Perl 558 PHP 565 Datumsfunktionen 567 div 84 Document Object Model 519 DOM 519 Dot-Syntax 62 DO-WHILE-Schleife 50 Dreamweaver 326, 397 Asset-Manager 328 freie Schriftauswahl 326 Objekt für Flash-Buttons 327 Steuerung von Flashfiles 381 Textblöcke als SWF generieren 327 Dreamweaver 4 Neue Objekte 326 Objekt für Flash-Text 326 Dreamweaver Ultradev 493 Drop Shadow 333 Drucken 618 als Bitmap 618 als Vektor 618 verhindern 619 duplicateMovieClip 92, 582 Dynamisches Menüsystem 640 E Ebenen Strukturierter Aufbau 18 Eckradius 75 Effekte 221 ELSE-Schleife 54 E-Mail mit ASP versenden 496 mit vordefiniertem Subject senden 646 Emboss 333 Endlosschleife 50 Engine 279 Event 400 Event-Sounds 19 EWS88 MT 242 Exporteinstellungen 15 Extension Manager 399 F Farbeffekt 36 Fenster mit JavaScript öffnen 389 Film starten 404 stoppen 404 zurückspulen 404 Filmsequenz 88 duplizieren 76 Position an Flash übergeben 385 positionieren 76 Fireworks 192, 329 Bitmap-Export 329 Effekte in Flash importieren 331 Live-Effekte 333 Fireworks-PNG exportieren 330 Fireworks-Quelldateien importieren 330 FLA Aufbau 18 FlaBY TE Preloader 430 FlaPRINT 430 FlaSE 430 Flash auf eine andere Datei zugreifen 426 aus Liste auswählen 405 Drucken 618 dynamisch generierte Inhalte einbinden 492 für TV produzieren 655 mit Skriptsprachen verbinden 136 runden 650 zoomen 405 685 Flash 4-Rotationsbug 650 Flash 5 JavaScript-Integration 396 Flash 5 Draw 94 Flash 5-Formulare 396 Flash CPU-Auslastung 355 Flash Foundry 434 Flash Frame Gehe zu 402 Flash Player-Kontrolle 400 Flash Print 618 Flash Unprotect 430 Flash-Billard 130 Flash-Buttons einfügen 327 Flash-Chat 422 Features 424 Funktionsweise 423 Versionen 425 FlashDB 434 Flashdetection 604 Flashfile Kommunikation über Frames 374 Flash-Film bildschirmfüllend 381, 385 einziges Objekt 381 Fensterfüllend 384 Funktionalität erweitern 416 im gleichen Fenster 384 in einem Teil des Bildschirms 381 in einem Teil des Fensters 383 in neuem Fenster öffnen 381, 418 laden 403 öffnen im neuen Fenster 385 Schnelles Vorspulen 401 streamen 359 686 Streaming-Verhalten 354 Flashforge 5 433 Flash-Formular 298 Flash-Huhn 126 Flashjester Creator 433 Flashjester Entertainer 433 Flashjester JAVI 434 Flashjester JPrintor 434 Flashjester JTools 434 Flashjester Jugglor 434 Flash-Newsletter 524 Flash-Typografie 198 FlaWRITE 430 FlaWRITE.exe 128 Flax 435 FOR-IN-Schleife 49 Form2Flash 434 Formulare 298, 396 in Flash entwickeln 396 Formularprüfungen 406 Alphanumerische Prüfung 408 Datum 410 Eingabelänge 411 E-Mail 410 Fließkomma 412 Formatvorgabe 413 Ganzzahl 412 internationales Telefon 412 leere Eingabe 413 Listenauswahl 414 Postleitzahl 416 Prüfung Kreditkarten 409 Radio-Button 414 Sozialversicherungsnummer 414 Uhrzeit 414 URL 415 US-Telefon 415 Vergleichsprüfung 413 FOR-Schleife 48, 227 Framerate 111 FreeHand 195 Import 196, 334 FSCommand 375, 381 Fullscreen 652 Funktionsaufruf 374 G Game Over 124 Gästebuch 298, 508 Gästebuch-CGI 504 Generator 438 Authoring Extensions 440 Datenformat 444 Developer Edition 463 Enterprise Edition 463 Offline-Generierung 439 Online-Generierung 439 Umgebungsvariable 443 Generator 2 434 Generatoren Unterschiede 463 Generator-Inspektor 440 Generator-Objektpalette 440 Generator-Variable ActionScript 442 Bühne 441 definieren 441 Definition 444 interne Definition 447 Wert für die Eigenschaft eines Platzhalters 442 GetURL 374, 380 GIFs in Vektoren umwandeln 368 Go to Flash Frame 402 Goldwave 244 Grafik 34, 192 der Maus folgen lassen 634 in HTML-Seiten austauschen 419 Grafiksymbole 149 H Handtracing 269 Highscore-Liste 136 mit PHP 136 Hintergrund transparent 654 Hitfeld 150 hitTest 110 Hoolicon 435 How to 294 HTML-Datei dynamische 543 über JavaScript erstellen 541 HTML-Pop-ups 298 I Identifier 256 IF-Anweisung 46 Verkettung 47 Illustrate 272, 274 Illustrator Import 334 Importformate 192 Importschutz von SWF-Dateien aufheben 430 Informationen filtern 29 ISIS 241 J JavaScript 374, 532 Datum auslesen 532 JavaScript Integration Kit 328, 396 Verhalten 399 JavaScript-Variable aus Flash ändern 379 Jukebox Sound 256 K Klassen 43 Kollision 130, 131 Kollisionenabfrage 134 Kollisionsabfrage 110, 119, 132 Flash 4 134 Flash 5 134 quadratisch 135 radial 134 Kommandozeileninterpreter 426, 427 Erweiterung eines Flash-Movies 426 selbst schreiben 429 Zweck 427 Kommunikation mit der HTML-Seite 374 zwischen JavaScript und Flash 375 Komprimierung 193 Konstruktor 71 Kontraste 218 Kopfhörer 243 L Lade-Performance 297 Ladeverhalten 318 Ladevorgang bereits geladene Bytes anzeigen 430 Lautsprecherboxen 242 Lautstärke 259 Lesbarkeit 199, 211 Levels 62 Living Screen 433 Logic-Audio 253 Loops 248 M Macromedia ExchangeDienst 397 Macromedia Flash Dispatcher Behavior 420 Malprogramm 94 Maske mit Verlauf erstellen 648 Maskentexteffekt 233 Matrixrotation 283 Mausposition 86, 626 ermitteln 626 Mausverfolgung 626 Grafiken 634 in Flash 5 630 mit Objekten 628 Mauszeiger Objektverfolgung 629 Mediaplayer aus Flash steuern 651 Menü abhängige Skalierung 90 horizontale Bewegung 89 Methoden definieren 70, 73 Microsoft Project 27 MIDI 251, 341 aus Flash abspielen 655 MIDI-Audio-Studiolösungen 243 MIDI-Channel 252 MIDI-Datei 251 Ming 528 Ming-Bibliothek 528 Minislotmaschine 129 Modellierung 268 Monster Pack 237 Motionblur 194 Motionblur-Effekt 194 MotionTween optimieren 36 Movie rückwärts laufen lassen 647 MovieClip am rechten Rand 387 positionieren 649 Movie-Explorer 370 MP3 239, 341 MP3-Dateien 237 Multimedia Xplorer 247 MySQL 486 MySQL-Datenbank Erstellung 486 in PHP-Datei ausgeben 487 Struktur 487 N Navigation 319 new-Operator 70 Newsletter 524 Administrierung 526 687 O Objekt 51, 62 Array-Objekt 54 Date-Objekt 52 in anderen Frames ansprechen 375 neu in Flash 5 43 selbst definieren 70, 146 Selection-Objekt 51 Objektmanipulation 380 Objektorientierte Programmierung 62 OnionSkinMarker 37 Operator new 70 Optimierung 34 Outline verfolgen 647 P Passwortabfrage 510, 513, 586 anpassen 599 mit Flash und CGI 595 mit mehreren Usern 586 Verschlüsselungstechnik 588 Perl 558 Pfade 62 Pfeiltasten 112 Pflichtenheft 25 Photoshop-Plug-ins in Fireworks 333 PHP 486, 565 PHP4-Skript Highscore 136 PHP-Datei Datenbankinhalte 487 PHP-Skript 139 Pixelbilder Import 15, 192 Play again 124 Plug-in Bezugsquellen 656 PNG-Datei 192 exportieren 329 688 Poolbillard 130 Pop-up 388 Fenster platzieren 220 schließen 391 Portable Home Studio 254 Portastudio 255 Positionsermittlung 626 Preloaden von externen Movies 615 Preloader 138, 303, 610 Alternativen 610 Flash 2-kompatibel 610 Flash 3-kompatibel 611 Flash 4-kompatibel 612 Flash 5-kompatibel 613 mit JavaScript 613 Premiere 362 Programmierung objektorientiert 146 Projector Launcher 435 Projektion 279 Projektmanagement 20 Projektor von Cd starten 654 Projektorfenster Inhalt ausdrucken 430 Prototyp 73 Punktnotation 43 Punktzahl 163 Q QuickTime 362 zu Flash-Vektoren konvertieren 362 QuickTime Movie in einzelne Bitmaps umwandeln 363 R RAD-Tools 370, 372 RealAudio-Dateien Standardeinstellungen 349 RealCodecs 356 RealNetworks 336 RealPlayer Goto-Befehl 357 Inhalte entwickeln 342 Kommandos 356 Software 336 Unterstützte Dateiformate 341 unterstützte Formate 340 RealPlayer 8 339 RealProducer Basic 347 RealProducer Pro 347 RealServer Basic Betriebssysteme 345 RealVideo 336 Bandwith Tuner 353 LoadMovie-Kommandos 358 RealVideo-Daten live im Internet streamen 352 RealVideo-Film Auftruf 342 Erstellung 346 in das aktuelle Fenster laden 343 Reservierung 298 Rollover tweenen 319 Rotation 282 Rotationsbug 650 Rückwärtsspielen 647 runden 650 S Sakkaden 213 Sampling-Auflösung 239 Sampling-Rate 238 Satz des Pythagoras 131 Schleife 48 Do-While-Schleife 50 ELSE-Schleife 54 For-In-Schleife 49 FOR-Schleife 48 While-Schleife 50 Schreibmaschineneffekt 231 Schriften _sans 208 _serif 208 Arial 201, 202, 203, 204, 205, 206, 207, 208, 209, 210, 211 aufgehellt 211 Aufmerksamkeit erzeugen 219 Avenir 204 Bodoni 202 bold 209 Centennial 202 Egyptienne 203 einbetten 218 Erkennbarkeit 199 fett 209 Frutiger 205 Futura 204 Garamond 202 gesperrt 210 Gill sans 205 Großbuchstaben 209 Hi Score 207 Hi WebT 207 Kontraste 218 Kuenstler Script 206 kursiv 210 Lesbarkeit 199 Modifikationen 209 negativ 211 Syntax 206 Times New Roman 201 unterschnitten 210 Verdana 203 Schriftwahl 216 Screendesign übernehmen 194 Screensaver Wizard 433 ScreenTime for Flash 433 Screenweaver 1 433 Scrollbalken 648 Scroll-Bildleiste 309 Scrollen stoppen 157 Selection-Objekt 51 Sequenz alle Bilder importieren 368 ShapeTween optimieren 35 Shared Libraries 38 ShelExec.exe 428 Shopsystem 308 Sitecheck 294 Elsa-Webseite 311 Typographischer 290 www.die-waescherei.com 297 www.flashspiele.de 300 www.montblanc.com 316 www.schech.net 303 www.takito.com 294 www.toferer.at 307 Small Caps 213 Smart-Filmsequenz Funktionsweise 100 SMIL 337, 350 Schnelleinstieg 350 SMIL-Datei Aufbau 351 SML-Dokument Parsen 522 Sortierreihenfolge von Objekten 285 Sound 236 Aufbau 19 bearbeiten 240 Dateiformate 237 Hardwarekomponenten 240 im Netz 236 klicken 650 Lautstärke 247 Methoden zuweisen 256 Panorama 260 Quellen 236 Softwarekomponenten 243 Startwerte 257 Verfügbarkeit 236 Sound Forge 245 Soundbearbeitung 247 Soundcube 237 Sounddatei Qualität 237 Soundkarte 241 SoundObject 256 erzeugen 257 Sounds aufnehmen 240 Speeddetection 607 Spieleprogrammierung 126 Coco-Catch 146 Techniken 134 Spielzeit 163 Spielzeitanzeige aktualisieren 178 Spurenzahl 254 Stacking 285 Starfield 92 Stereo 238 Stoppuhr 143 Storyboard 24 Streamfähigkeit Optimierung 353 Streaming Sound Buffer verändern 649 Streaming-Media 336 String Großbuchstaben 60 Stringaddition 57 STRING-Manipulationen 57 Struktur 17 Studio 251 virtuelles 253 SWF positionieren 649 SWF-Ausgabebibliothek 528 SWF-Datei Version bestimmen 651 SwiffPEG 435 Swift 3D 276, 432 Swift-Generator 434, 462 auf dem Server installieren 481 Dateien offline erzeugen 480 Dateien online erzeugen 481 Daten aus Datenbanken 477 Daten aus Textdateien 479 Datenbankabfrage 478 Flash-Dateien auslesen 469 Funktionsweise 464 Globale Angaben 470 689 Kommentare 470 Objekte beeinflussen 462 Probleme 483 Referer-Liste 479 Template-Datei 465 Variablen in ActionScript-Parametern 467 Variablen in Vorlage einfügen 466 Variblen in Textelemente 467 Vorlage 465 Vorlage erzeugen 465 Swift-Inspector 435 Swift-Skript 468 Bilder austauschen 476 Filmsequenzen austauschen 475 Schriftarten definieren 472 Sound austauschen 475 Text modifizieren 473 Textfelder modifizieren 474 Variablen 471 Swifty Utilities 435 SwiSH 435 SWT-Datei 438 Symbol Bewegung 80 referenzieren 440 sinnvoller Einsatz 34 T Task-Analyse 21 Tastatur Implementierung 110 Team 28 Tell Target 69 testen 31, 115 Text animieren 225 Aufbereitung 199 Kontraste 218 Links hervorheben 216 Optische Achsen 219 Optische Mitte 220 690 Rand 213 Versalien 213 Zeilenabstand 212 Zeilenbreite 212 Textanimationen erstellen 430 Textdateien Inhalte löschen 510 online editieren 510 Texteffekte 221, 224, 231 als Skript 225 mit duplicateMovie 233 tweenen 224 Textfeld animieren 648 Textfile cachen verhindern 651 Texturfüllungen erstellen 649 verwenden 649 Texturing 268 this 71, 114 Time-Stretching 250 Transaktionen 358 Turbine 4 434 Turtle Beach Montego II 241 TV-Karte 243 Typografie 198 Animationen erstellen 224 experimentelle 199 klassische 199 U Uhrzeit einlesen 530 Umgebungsvariablen 443 URL Action Editor 435 V Variable an CGI senden 504 an einen Frame übergeben 378 auf Laden warten 505 aus anderem Flashfile auslesen 378 aus CGI auslesen 505 aus Textdatei auslesen 503 div 84 Formate 443 now 54 nur bestimmte senden 504 per JavaScript auslesen 653 Vecta 3D 275 Vecta3d Stand-alone 432 Vecta3d-Max 432 Vektorprogramme 334 Vektorraum 279 Verdecker 322 Vererbung 74 Verhalten 399 Fast Forward Flash 401 Go to Flash Frame Based on Cookie 402 Grafik 34 Load Flash Movie 403 Play Flash 404 Rewind Flash 404 Set Flash by List 405 Stop Flash 404 Zoom Flash 405 Verhalten-Inspektor 400 Verschlüsselung bitweise 592 Verschlüsselungstechnik 588 Version 434 Video-Editing-Programme 362 Videoquelle 338 Videosequenz in Flash optimieren 368 Wiedergabe in Flash 370 Videostream 346 Videotrick 315 Vorbereitungen 14 W Wahrnehmungspsychologie 213 Wave-Editoren 243 WaveLab 246 Wave-Render-Programme 253 Weichzeichner 331 Werte über eine URL an Flash weitergeben 541 WHILE-Schleife 50 WildSWfX 430 with 69 With-Operator 69 Woof 435 Wurzelziehen 135 X XML 516 Anwendungsgebiete 517 Document Object Model 519 Einführung 516 in Flash 517 Vorteil 516 XML-Socket 44 XML-Tag 519 Y Yugop-Menü 86 Z Z-Clipping 285 Zeilenabstand 212 in Flash einstellen 213 Zeilenbreite 212 Zeit messen 143 Zeitleisten Aufbau 19 Zeitplan 26 Zoom 405 Zwiebelschaleneffekt 37 691