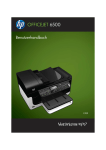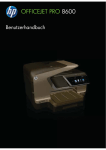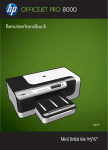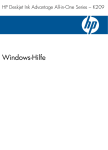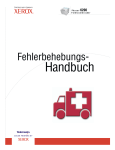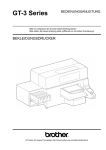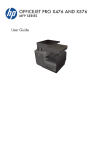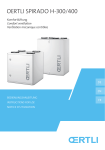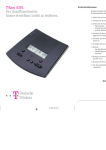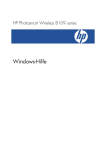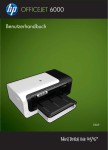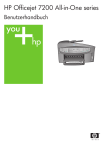Download HP Officejet Pro 3610 User Guide – DEWW - Hewlett
Transcript
HP Officejet Pro 3610/3620 Black and White e-All-in-One Benutzerhandbuch Copyright-Informationen © 2013 Copyright Hewlett-Packard Development Company, L.P. Ausgabe 1, 4/2013 Hinweise von Hewlett-Packard Company Die in diesem Dokument enthaltenen Informationen können ohne vorherige Ankündigung geändert werden. Alle Rechte vorbehalten. Vervielfältigung, Adaption oder Übersetzung dieser Unterlagen sind ohne vorherige schriftliche Genehmigung von Hewlett-Packard nur im Rahmen des Urheberrechts zulässig. Die Garantien für HP Produkte und Services werden ausschließlich in der entsprechenden, zum Produkt oder Service gehörigen Garantieerklärung beschrieben. Aus dem vorliegenden Dokument sind keine weiter reichenden Gewährleistungen abzuleiten. HP übernimmt keine Verantwortung für die Richtigkeit und Vollständigkeit der Angaben. Marken Microsoft, Windows, Windows XP, Windows Vista, Windows 7 und Windows 8 sind in den USA eingetragene Marken der Microsoft Corporation. ENERGY STAR und die ENERGY STAR Marke sind in den USA eingetragene Marken. Sicherheitsinformationen Befolgen Sie bei Verwendung dieses Geräts stets die grundlegenden Sicherheitsvorkehrungen, um die Verletzungsgefahr durch Brand oder Stromschlag auf ein Minimum zu reduzieren. 1. Lesen und beachten Sie unbedingt die Anweisungen in der dem Gerät beiliegenden Dokumentation. 2. Alle am Produkt angebrachten Warnungen und Anweisungen sind zu befolgen. 3. Ziehen Sie vor dem Reinigen des Geräts den Netzstecker. 4. Dieses Produkt darf nicht in der Nähe von Wasser betrieben bzw. von einer durchnässten Person aufgestellt oder bedient werden. 5. Sorgen Sie für sicheren Stand des Produkts auf einer stabilen Auflagefläche. 6. Wählen Sie für das Produkt einen geschützten Standort, an dem keine Personen auf das Netzkabel treten oder darüber stolpern können. Das Netzkabel darf nicht beschädigt werden. 7. Wenn das Produkt nicht einwandfrei funktioniert, lesen Sie weitere Informationen im Abschnitt Beheben von Problemen. 8. Im Inneren des Geräts befinden sich keine vom Endnutzer instandsetzbaren Teile. Beauftragen Sie qualifiziertes Kundendienstpersonal mit der Wartung und Instandsetzung. Inhalt 1 Erste Schritte Eingabehilfen........................................................................................................................................................................7 HP EcoSolutions (HP und die Umwelt)................................................................................................................................7 Verwalten der Stromversorgung.....................................................................................................................................8 Optimieren der Druckerverbrauchsmaterialien...............................................................................................................9 Bauteile des Druckers..........................................................................................................................................................9 Frontansicht....................................................................................................................................................................9 Bereich für Verbrauchsmaterial....................................................................................................................................10 Rückansicht..................................................................................................................................................................10 Verwenden des Druckerbedienfelds..................................................................................................................................11 Tasten und LEDs auf einen Blick.................................................................................................................................11 Ändern der Druckereinstellungen.................................................................................................................................11 Auswählen des Modus...........................................................................................................................................12 Ändern der Moduseinstellungen ............................................................................................................................12 Ändern der Druckereinstellungen...........................................................................................................................12 HP Digital Solutions............................................................................................................................................................12 Auswählen des Druckpapiers.............................................................................................................................................13 Empfohlenes Papier zum Drucken und Kopieren........................................................................................................13 Tipps zur Auswahl und Verwendung von Papier..........................................................................................................14 Auflegen eines Originals auf das Scannerglas...................................................................................................................14 Einlegen von Originalen in den automatischen Vorlageneinzug (ADF) (nur HP Officejet Pro 3620).................................15 Einlegen von Papier...........................................................................................................................................................16 Einlegen von Papier mit Standardformat......................................................................................................................16 Einlegen von Umschlägen............................................................................................................................................17 Einlegen von Karten.....................................................................................................................................................17 Warten des Druckers..........................................................................................................................................................18 Reinigen des Scannerglases und der Unterseite der Abdeckung................................................................................18 Reinigen des äußeren Gehäuses ................................................................................................................................19 Reinigen des automatischen Vorlageneinzugs (ADF) (nur HP Officejet Pro 3620).....................................................19 Wiederherstellen der Werkseinstellungen....................................................................................................................21 Aktualisieren des Druckers.................................................................................................................................................21 Aktualisieren des Druckers über das Bedienfeld des Druckers...................................................................................21 Aktualisieren des Druckers mithilfe des eingebetteten Webservers (EWS).................................................................21 Öffnen der HP Druckersoftware (Windows).......................................................................................................................22 Ausschalten des Druckers..................................................................................................................................................22 2 Drucken Drucken von Dokumenten..................................................................................................................................................23 Drucken von Dokumenten (Windows)..........................................................................................................................23 Drucken von Dokumenten (Mac OS X)........................................................................................................................24 Drucken von Broschüren....................................................................................................................................................24 Drucken von Broschüren (Windows)............................................................................................................................24 Drucken von Broschüren (Mac OS X)..........................................................................................................................24 Drucken auf Briefumschlägen............................................................................................................................................25 Drucken auf Briefumschlägen (Windows)....................................................................................................................25 Drucken auf Briefumschlägen (Mac OS X)..................................................................................................................25 Drucken auf Spezialpapier und Papier mit Sonderformat..................................................................................................25 Drucken auf Spezialpapier oder auf Papier mit Sonderformat (Mac OS X).................................................................26 Beidseitig drucken (Duplexdruck).......................................................................................................................................26 3 Scannen Scannen über das Bedienfeld oder die HP Software.........................................................................................................28 So scannen Sie ein Original über das Druckerbedienfeld an einen Computer:...........................................................28 Scannen eines Originals mithilfe der HP Druckersoftware an einen Computer...........................................................28 1 Scannen mithilfe von Webscan..........................................................................................................................................29 Scannen von Dokumenten als bearbeitbaren Text............................................................................................................29 So scannen Sie Dokumente als bearbeitbaren Text:...................................................................................................30 Richtlinien zum Scannen von Dokumenten als bearbeitbaren Text.............................................................................30 4 Kopieren Kopieren von Dokumenten.................................................................................................................................................32 Ändern der Kopiereinstellungen.........................................................................................................................................32 Speichern der aktuellen Einstellungen als Standardwerte.................................................................................................33 5 Faxen (nur HP Officejet Pro 3620) Senden einer Faxnachricht................................................................................................................................................34 Senden einer Faxnachricht über das Bedienfeld des Druckers...................................................................................34 Senden einer Faxnachricht....................................................................................................................................34 Senden eines Fax unter Verwendung der Wahlüberwachung...............................................................................35 Senden einer gespeicherten Faxnachricht.............................................................................................................35 Planen des späteren Versands einer Faxnachricht................................................................................................36 Senden einer Faxnachricht an mehrere Empfänger..............................................................................................37 Senden einer Faxnachricht vom Computer aus...........................................................................................................37 Manuelles Senden einer Faxnachricht über das Telefon.............................................................................................38 Empfangen einer Faxnachricht..........................................................................................................................................38 Manuelles Empfangen einer Faxnachricht...................................................................................................................39 Einrichten der Sicherung von Faxnachrichten..............................................................................................................39 Erneutes Drucken empfangener Faxnachrichten aus dem Speicher...........................................................................40 Faxabruf.......................................................................................................................................................................40 Weiterleiten von Faxnachrichten an eine andere Nummer..........................................................................................41 Einstellen des Papierformats für den Faxempfang......................................................................................................41 Einstellen der automatischen Verkleinerung für eingehende Faxnachrichten.............................................................42 Blockieren von ungewünschten Faxnummern.............................................................................................................42 Hinzufügen von Nummern zur Junk-Faxliste.........................................................................................................42 Entfernen von Nummern aus der Junk-Faxliste.....................................................................................................43 Drucken von Junk-Listen........................................................................................................................................43 Empfangen von Faxnachrichten auf Ihrem Computer mithilfe von HP Digitales Fax (Fax an PC und Fax an Mac). . .43 Anforderungen für „Fax an PC“ und „Fax an Mac“.................................................................................................44 Aktivieren der Funktion „Fax an PC“ oder „Fax an Mac“........................................................................................44 Ändern der Einstellungen für „Fax an PC“ oder „Fax an Mac“...............................................................................44 Einrichten von Kurzwahleinträgen......................................................................................................................................45 Einrichten und Ändern von Einträgen für Schnellkontakte...........................................................................................45 Einrichten und Ändern von Gruppeneinträgen für Schnellkontakte.............................................................................46 Löschen von Einträgen für Schnellkontakte.................................................................................................................46 Drucken einer Liste der Kurzwahleinträge...................................................................................................................47 Ändern der Faxeinstellungen.............................................................................................................................................47 Konfigurieren der Faxkopfzeile.....................................................................................................................................47 Einstellen des Antwortmodus (automatischer Empfang)..............................................................................................47 Einstellen der Ruftonanzahl bis zur Beantwortung.......................................................................................................48 Ändern des Ruftonmusters für Ruftonunterscheidung.................................................................................................48 Einstellen der Wählmethode........................................................................................................................................49 Einstellen der Optionen für die Wahlwiederholung......................................................................................................49 Einstellen der Faxgeschwindigkeit...............................................................................................................................49 Einstellen der Lautstärke für Faxtöne...........................................................................................................................50 Einstellen des Fehlerkorrekturmodus...........................................................................................................................50 Fax und digitale Telefondienste.........................................................................................................................................50 Fax über Internetprotokoll..................................................................................................................................................51 Entfernen der Daten aus dem Faxprotokoll........................................................................................................................51 Anzeigen des Anrufverlaufs...............................................................................................................................................51 Verwenden von Berichten..................................................................................................................................................52 Faxbestätigungsberichte drucken................................................................................................................................52 Drucken von Faxfehlerberichten..................................................................................................................................53 Drucken und Anzeigen des Faxprotokolls....................................................................................................................53 Drucken der Details der letzten Faxtransaktion...........................................................................................................53 2 Inhalt Drucken eines Anrufer-ID-Berichts...............................................................................................................................53 Drucken eines T30-Faxprotokollberichts......................................................................................................................54 6 HP ePrint Einrichten von HP ePrint....................................................................................................................................................55 Einrichten von HP ePrint über das Bedienfeld des Druckers.......................................................................................55 Einrichten von HP ePrint über den eingebetteten Webserver......................................................................................55 Einrichten von HP ePrint mithilfe der HP Druckersoftware .........................................................................................56 Verwenden von HP ePrint..................................................................................................................................................56 Drucken mithilfe von HP ePrint....................................................................................................................................57 Ermitteln der E-Mail-Adresse des Druckers.................................................................................................................57 Ausschalten von HP ePrint...........................................................................................................................................57 Entfernen der Webdienste..................................................................................................................................................57 7 Arbeiten an den Tintenpatronen Informationen zu Tintenpatronen und zum Druckkopf.......................................................................................................58 Überprüfen des geschätzten Tintenfüllstands....................................................................................................................58 Auswechseln der Tintenpatrone.........................................................................................................................................59 Lagerung von Verbrauchsmaterial.....................................................................................................................................60 Speicher für anonyme Nutzungsdaten...............................................................................................................................60 8 Beheben von Problemen HP Support.........................................................................................................................................................................62 Abrufen des elektronischen Supports..........................................................................................................................62 Telefonischer HP Support............................................................................................................................................63 Hinweise vor dem Anruf bei der Kundenunterstützung..........................................................................................63 Dauer des telefonischen Supports.........................................................................................................................64 Telefonnummern der Kundenunterstützung...........................................................................................................64 Nach Ablauf des telefonischen Supports...............................................................................................................65 Allgemeine Tipps und Ressourcen für die Fehlerbehebung..............................................................................................66 Beheben von Druckerproblemen........................................................................................................................................66 Der Drucker schaltet sich unerwartet aus....................................................................................................................66 Der Drucker macht unerwartete Geräusche.................................................................................................................66 Ausrichtung fehlgeschlagen.........................................................................................................................................67 Drucker reagiert nicht (nichts wird gedruckt)................................................................................................................67 Der Drucker druckt langsam.........................................................................................................................................68 (Teilweise) leere Seite gedruckt...................................................................................................................................69 Fehlende oder falsche Details im Ausdruck.................................................................................................................69 Falsche Position von Text oder Grafiken.....................................................................................................................69 Fehlerbehebung bei der Druckqualität...............................................................................................................................70 Beheben von Problemen bei der Papierzufuhr..................................................................................................................72 Lösen von Kopierproblemen..............................................................................................................................................74 Es wurde keine Druckseite ausgegeben......................................................................................................................74 Leere Kopien................................................................................................................................................................74 Das Bild wird verkleinert...............................................................................................................................................74 Kopierqualität ist schlecht ............................................................................................................................................75 Eine halbe Seite wird gedruckt und dann ausgeworfen...............................................................................................76 Falsche Papiereinstellung............................................................................................................................................76 Lösen von Scanproblemen.................................................................................................................................................76 Der Scanner funktioniert nicht......................................................................................................................................76 Der Scanvorgang dauert zu lange................................................................................................................................77 Ein Teil des Dokuments wurde nicht eingescannt, oder es fehlt Text..........................................................................77 Der Text kann nicht bearbeitet werden........................................................................................................................77 Fehlermeldungen.........................................................................................................................................................78 Die Qualität des gescannten Bilds ist ungenügend......................................................................................................78 Scanfehler treten auf....................................................................................................................................................79 Lösen von Faxproblemen (nur HP Officejet Pro 3620)......................................................................................................80 Fehler beim Faxtest......................................................................................................................................................80 Lösen von Problemen beim Verwenden von HP ePrint und HP Websites........................................................................91 Lösen von Problemen beim Verwenden von HP ePrint...............................................................................................91 Lösen von Problemen beim Verwenden von HP Websites..........................................................................................92 3 Beheben von Netzwerkproblemen.....................................................................................................................................92 Lösen von Problemen mit Ethernet-Netzwerken..........................................................................................................92 Zurücksetzen der Netzwerkeinstellungen des Druckers..............................................................................................92 Konfigurieren der Firewallsoftware für den Drucker...........................................................................................................93 Beheben von Druckerverwaltungsproblemen....................................................................................................................93 Eingebetteter Webserver lässt sich nicht öffnen..........................................................................................................94 Fehlerbehebung bei Installationsproblemen......................................................................................................................94 Vorschläge für die Hardwareinstallation.......................................................................................................................95 Vorschläge für die Installation der HP Software...........................................................................................................95 Erläuterungen zum Druckerstatusbericht...........................................................................................................................95 Netzwerkkonfigurationsseite..............................................................................................................................................96 Deinstallieren und Neuinstallieren der HP Software..........................................................................................................98 Druckkopfwartung..............................................................................................................................................................98 Reinigen des Druckkopfs.............................................................................................................................................99 Druckkopf ausrichten....................................................................................................................................................99 Drucken und Auswerten eines Druckqualitätsberichts...............................................................................................100 So drucken Sie einen Druckqualitätsbericht.........................................................................................................100 So werten Sie die Seite zur Druckqualitätsdiagnose aus.....................................................................................101 Beseitigen von Staus........................................................................................................................................................101 Beseitigen von Papierstaus........................................................................................................................................102 Vermeiden von Papierstaus.......................................................................................................................................103 A 4 Technische Daten Garantie-Informationen....................................................................................................................................................105 Eingeschränkte Garantie von Hewlett-Packard..........................................................................................................106 Informationen zu den Garantiebedingungen für Tintenpatronen................................................................................106 Druckerspezifikationen.....................................................................................................................................................108 Abmessungen und Gewicht.......................................................................................................................................108 Produktfunktionen und Fassungsvermögen...............................................................................................................108 Prozessor- und Speicherspezifikationen....................................................................................................................109 Systemanforderungen................................................................................................................................................109 Netzwerkprotokollspezifikationen...............................................................................................................................109 Spezifikationen des eingebetteten Webservers.........................................................................................................109 Papierspezifikationen.................................................................................................................................................109 Spezifikationen für unterstütztes Papier...............................................................................................................109 Festlegen der Mindestbreite von Rändern...........................................................................................................111 Richtlinien für den beidseitigen Druck..................................................................................................................111 Druckauflösung..........................................................................................................................................................112 Kopierspezifikationen.................................................................................................................................................112 Faxspezifikationen (nur HP Officejet Pro 3620).........................................................................................................112 Scanspezifikationen...................................................................................................................................................113 Spezifikationen für HP ePrint.....................................................................................................................................113 Spezifikationen für HP Websites................................................................................................................................113 Umgebungsbedingungen...........................................................................................................................................113 Spezifikationen zur Stromversorgung........................................................................................................................114 Spezifikationen zur Geräuschemission......................................................................................................................114 Zulassungshinweise.........................................................................................................................................................115 Zulassungsnummer:...................................................................................................................................................115 FCC-Erklärung............................................................................................................................................................116 Hinweis für Benutzer in Korea....................................................................................................................................116 VCCI (Klasse B)-Konformitätserklärung für Benutzer in Japan..................................................................................116 Hinweis für Benutzer in Japan zum Netzkabel...........................................................................................................117 Hinweis zur Geräuschemission (für Deutschland).....................................................................................................117 GS Erklärung (Deutschland)......................................................................................................................................117 Hinweise für Benutzer des US-amerikanischen Telefonnetzes: FCC-Anforderungen...............................................117 Hinweis für Benutzer des kanadischen Telefonnetzes...............................................................................................118 Hinweise für Benutzer des deutschen Telefonnetzes................................................................................................119 Hinweis für Benutzer im Europäischen Wirtschaftsraum...........................................................................................120 Hinweise zu Fax (verkabelt) in Australien..................................................................................................................120 Europäische Union – Rechtlicher Hinweis.................................................................................................................120 Inhalt Programm zur umweltfreundlichen Produktherstellung....................................................................................................122 Papier.........................................................................................................................................................................122 Kunststoff....................................................................................................................................................................122 Datenblätter zur Materialsicherheit.............................................................................................................................122 Recyclingprogramm....................................................................................................................................................122 Recycling-Programm für HP Inkjet-Verbrauchsmaterialien........................................................................................122 Entsorgung von Altgeräten durch Benutzer in privaten Haushalten in der Europäischen Union...............................123 Leistungsaufnahme....................................................................................................................................................123 Chemische Substanzen.............................................................................................................................................124 Informationen zu Batterien/Akkus..............................................................................................................................124 Entsorgung von Batterien/Akkus in Taiwan..........................................................................................................124 Warnhinweis für Benutzer in Kalifornien..............................................................................................................124 Entsorgung von Batterien/Akkus in den Niederlanden.........................................................................................124 RoHs (Richtlinie zur Beschränkung der Verwendung gefährlicher Stoffe) (nur China)..............................................125 RoHs (Richtlinie zur Beschränkung der Verwendung gefährlicher Stoffe) (nur Ukraine)...........................................125 Lizenzen von Fremdherstellern........................................................................................................................................126 B HP Verbrauchsmaterialien und Zubehör Onlinebestellung von Druckerverbrauchsmaterial............................................................................................................135 Verbrauchsmaterial..........................................................................................................................................................135 Tintenpatronen...........................................................................................................................................................135 HP Papier...................................................................................................................................................................136 C Zusätzliche Faxeinrichtung (nur HP Officejet Pro 3620) Einrichten der Faxfunktion (parallele Telefonsysteme)....................................................................................................137 Auswählen der richtigen Faxeinrichtung für Privathaushalte oder Büros...................................................................138 Szenario A: Separate Faxleitung (es werden keine Telefonanrufe empfangen)........................................................140 Szenario B: Einrichten des Druckers mit DSL............................................................................................................140 Szenario C: Einrichten des Druckers in einer Nebenstellenanlage oder für eine ISDN-Leitung................................142 Szenario D: Faxen mit einem Dienst zur Ruftonunterscheidung auf derselben Leitung............................................142 Szenario E: Gemeinsame Telefon-/Faxleitung...........................................................................................................144 Szenario F: Gemeinsame Telefon-/Faxleitung mit Voicemail....................................................................................145 Szenario G: Gemeinsame Leitung für Fax und Computermodem (es werden keine Telefonanrufe empfangen).....146 Einrichten des Druckers für die Verwendung mit einem Computermodem..........................................................147 Einrichten des Druckers für die Verwendung mit einem DSL-/ADSL-Modem......................................................148 Szenario H: Gemeinsamer Anschluss für Telefon-/Faxanrufe mit Computermodem................................................149 Gemeinsame Leitung für Telefon-/Faxanrufe und Computermodem...................................................................149 Gemeinsame Leitung für Telefon-/Faxanrufe und DSL-/ADSL-Modem...............................................................151 Szenario I: Gemeinsamer Anschluss für Telefon-/Faxanrufe mit Anrufbeantworter..................................................152 Szenario J: Gemeinsame Leitung für Telefon-/Faxanrufe, Computermodem und Anrufbeantworter........................153 Gemeinsame Leitung für Telefon-/Faxanrufe, Computermodem und Anrufbeantworter.....................................154 Gemeinsame Leitung für Telefon-/Faxanrufe, DSL-/ADSL-Modem und Anrufbeantworter.................................156 Szenario K: Gemeinsame Leitung für Telefon-/Faxanrufe, Computermodem und Voicemail-Dienst........................157 Faxeinrichtung für serielle Telefonsysteme......................................................................................................................159 Testen der Faxeinrichtung................................................................................................................................................160 D Netzwerkeinrichtung Ändern der grundlegenden Netzwerkeinstellungen.........................................................................................................161 Anzeigen und Drucken von Netzwerkeinstellungen...................................................................................................161 Ändern erweiterter Netzwerkeinstellungen.......................................................................................................................161 Anzeigen der IP-Einstellungen...................................................................................................................................161 Ändern der IP-Einstellungen......................................................................................................................................161 Zurücksetzen der Netzwerkeinstellungen..................................................................................................................162 E Druckerverwaltungstools Toolbox (Windows)...........................................................................................................................................................163 Öffnen der Toolbox.....................................................................................................................................................163 HP Dienstprogramm (Mac OS X).....................................................................................................................................163 So öffnen Sie das HP Dienstprogramm:....................................................................................................................163 Eingebetteter Webserver..................................................................................................................................................163 Informationen zu Cookies...........................................................................................................................................164 5 So öffnen Sie den eingebetteten Webserver:.............................................................................................................164 Index......................................................................................................................................................................................173 6 1 Erste Schritte Dieses Handbuch enthält Informationen zur Verwendung des Produkts und zur Problembehandlung. • • • • • • • • • • • • • Eingabehilfen HP EcoSolutions (HP und die Umwelt) Bauteile des Druckers Verwenden des Druckerbedienfelds HP Digital Solutions Auswählen des Druckpapiers Auflegen eines Originals auf das Scannerglas Einlegen von Originalen in den automatischen Vorlageneinzug (ADF) (nur HP Officejet Pro 3620) Einlegen von Papier Warten des Druckers Aktualisieren des Druckers Öffnen der HP Druckersoftware (Windows) Ausschalten des Druckers Hinweis Wenn Sie den Drucker mit einem Computer verwenden, auf dem das Betriebssystem Windows XP Starter Edition, Windows Vista Starter Edition, Windows 7 Starter Edition oder Windows 8 Starter Edition ausgeführt wird, sind einige Funktionen möglicherweise nicht verfügbar. Weitere Informationen finden Sie unter Systemanforderungen. Eingabehilfen Der Drucker bietet eine Reihe von Funktionen für Behinderte. Sicht Die HP Software kann von Benutzern mit Sehbehinderung oder Sehschwäche verwendet werden, indem die Eingabehilfeoptionen und -funktionen des Betriebssystems eingesetzt werden. Die Software unterstützt auch die meisten Hilfstechnologien wie Bildschirmleser, Braille-Leser und Sprache-zu-Textanwendungen. Für farbenblinde Benutzer verfügen Tasten bzw. Schaltflächen und Registerkarten in der HP Software über einfache Beschriftungen oder Symbole, die die entsprechende Aktion darstellen. Mobilität Für Benutzer mit motorischen Behinderungen können die Funktionen der HP Software über Tastaturbefehle ausgeführt werden. Die HP Software unterstützt außerdem Optionen der Windows-Eingabehilfe, wie z. B. StickyKeys, ToggleKeys, FilterKeys und MouseKeys. Am Drucker können die Abdeckungen, Tasten, Papierfächer und die Papierführungen von Benutzern mit eingeschränkter Kraft und Reichweite bedient werden. Support Weitere Informationen zu Eingabehilfen für diesen Drucker und zum Anspruch von HP, Personen mit physischen Beeinträchtigungen das Arbeiten mit HP Geräten zu erleichtern, finden Sie auf der HP Website unter www.hp.com/accessibility. Informationen über Eingabehilfen für Mac OS X finden Sie auf der Apple Website unter www.apple.com/ accessibility. HP EcoSolutions (HP und die Umwelt) Hewlett-Packard engagiert sich zusammen mit Ihnen für ein möglichst umweltschonendes Drucken – sei es zu Hause oder im Büro. Detaillierte Informationen zu den Umweltrichtlinien, die HP beim Fertigungsprozess berücksichtigt, finden Sie unter Programm zur umweltfreundlichen Produktherstellung. Weitere Informationen zu den Umweltinitiativen von HP finden Sie unter www.hp.com/ecosolutions. Erste Schritte 7 Kapitel 1 Dieser Abschnitt behandelt folgende Themen: • • Verwalten der Stromversorgung Optimieren der Druckerverbrauchsmaterialien Verwalten der Stromversorgung Der Drucker ist mit folgenden Funktionen ausgestattet, die einem niedrigeren Energieverbrauch dienen: Hinweis Die Funktionen „Ruhemodus“ und „Autom. Aus“ sind vorübergehend nicht verfügbar, wenn die Tintenpatrone fehlt. Nach dem erneuten Einsetzen der Patrone werden die Funktionen wieder aktiviert. Vorsicht HP empfiehlt, fehlende Patronen baldmöglichst zu ersetzen, um Probleme mit der Druckqualität, möglichen Mehrverbrauch von Tinte oder Schäden am Tintensystem zu vermeiden. Schalten Sie den Drucker niemals aus, wenn die Tintenpatrone fehlt. Ruhemodus Im Ruhemodus verbraucht das Produkt weniger Energie. Nach der anfänglichen Einrichtung des Druckers wird der Drucker nach 5-minütiger Inaktivität in den Ruhemodus versetzt. So ändern Sie die Zeitdauer, nach der der Drucker zum Ruhemodus wechselt: 1. 2. Drücken Sie auf dem Druckerbedienfeld in der Startanzeige die Taste (Einrichtung). Blättern Sie mit den Tasten auf der rechten Seite, und wählen Sie Voreinstellungen und Ruhemodus aus. Wählen Sie dann die gewünschte Option aus. Autom.-Aus (nur HP Officejet Pro 3610) „Autom.-Aus“ wird standardmäßig automatisch aktiviert, wenn Sie den Drucker einschalten. Bei aktivierter Funktion „Autom.-Aus“ schaltet sich der Drucker nach 8-stündiger Inaktivität automatisch aus, um den Energieverbrauch zu senken. „Autom.-Aus“ wird automatisch deaktiviert, wenn vom Drucker eine EthernetNetzwerkverbindung (falls unterstützt) hergestellt wird. Sie können die Einstellung für „Autom.-Aus“ auch über die Druckersoftware ändern. Wenn Sie die Einstellung ändern, wird die von Ihnen ausgewählte Einstellung vom Drucker beibehalten. Über „Autom.-Aus“ wird der Drucker vollständig ausgeschaltet. Sie müssen die Netztaste drücken, um den Drucker wieder einzuschalten. Hinweis Wenn der Drucker gemeinsam über ein Netzwerk benutzt wird, vergewissern Sie sich, dass „Autom. Aus“ deaktiviert ist, um Arbeitsunterbrechungen zu vermeiden. So ändern Sie die Zeitdauer, nach der der Drucker ausgeschaltet wird: Windows: Öffnen Sie die Toolbox. (Weitere Informationen finden Sie unter Toolbox (Windows).) Klicken Sie auf der Registerkarte Erweiterte Einstellungen auf Ändern, und wählen Sie dann die bevorzugte Zeitdauer aus. Mac OS X: Öffnen Sie das HP Dienstprogramm. (Weitere Informationen finden Sie unter HP Dienstprogramm (Mac OS X).) Klicken Sie im Bereich Druckereinstellungen auf Energieverwaltung, und wählen Sie dann die bevorzugte Zeitdauer aus. Zeitgesteuertes Ein- und Ausschalten (nur HP Officejet Pro 3620) Verwenden Sie die zeitgesteuerte Ein- und Ausschaltfunktion des Druckers, und legen sie damit die Tage und Uhrzeiten fest, an denen der Drucker automatisch ein- und ausgeschaltet werden soll. Sie können den Drucker beispielsweise so einstellen, dass er von Montag bis Freitag um 8:00 Uhr eingeschaltet und um 20:00 Uhr ausgeschaltet wird. Dadurch sparen Sie nachts und am Wochenende Energie. So ändern Sie den Zeitplan zum automatischen Ein- und Ausschalten des Druckers: 1. 2. 8 Drücken Sie auf dem Druckerbedienfeld in der Startanzeige die Taste (Einrichtung). Blättern Sie mit den Tasten auf der rechten Seite, und wählen Sie Plan Ein/Aus aus. Befolgen Sie dann die Anweisungen zum Festlegen des Zeitplans. Erste Schritte Optimieren der Druckerverbrauchsmaterialien Mit den folgenden Maßnahmen können Sie die Verwendung von Verbrauchsmaterial wie Tinte und Papier optimieren: • Recyceln Sie leere HP Tintenpatronen über HP Planet Partners. Weitere Informationen finden Sie unter www.hp.com/recycle. Reduzieren Sie den Papierverbrauch, indem Sie Papier beidseitig bedrucken. Wenn der Drucker mit HP Zubehör zum automatischen beidseitigen Druck (Duplexeinheit) ausgestattet ist, beachten Sie die Hinweise unter Beidseitig drucken (Duplexdruck). Andernfalls können Sie einfach zuerst nur die ungeraden Seiten drucken, den Papierstapel umdrehen und dann die geraden Seiten drucken. Verwenden Sie HP Smart Print zum Drucken von Webinhalten, um Tinte und Papier einzusparen. Weitere Informationen finden Sie unter www.hp.com/go/smartprint. Ändern Sie den Druckmodus in eine Einstellung für Entwurfsdruck. Bei dieser Einstellung wird weniger Tinte verbraucht. Reinigen Sie den Druckkopf nur, wenn es nötig ist. Andernfalls verschwenden Sie Tinte und verkürzen die Lebensdauer der Patronen. • • • • Bauteile des Druckers Dieser Abschnitt behandelt folgende Themen: • • • Frontansicht Bereich für Verbrauchsmaterial Rückansicht Frontansicht 1 Scannerglas 2 Ausgabefach 3 Papierführungen 4 Zufuhrfach 5 Ausgabefachverlängerung 6 Bedienfelddisplay 7 Bedienfeld 8 Netztaste 9 und 10 Vorlageneinzugsfach und Papierführungen (nur HP Officejet Pro 3620) 11 Automatischer Vorlageneinzug (ADF) (nur HP Officejet Pro 3620) Bauteile des Druckers 9 Kapitel 1 Bereich für Verbrauchsmaterial 1 Zugangsklappe zu den Tintenpatronen 2 Druckkopf 3 Tintenpatrone Hinweis Druckverbrauchsmaterialien sollten im Drucker verbleiben, um mögliche Probleme bei der Druckqualität und Schäden am Druckkopf zu vermeiden. Nehmen Sie Verbrauchsmaterialien nicht für längere Zeit aus dem Drucker heraus. Schalten Sie den Drucker nicht aus, wenn eine Patrone fehlt. Rückansicht 10 1 Zubehör für automatischen beidseitigen Druck (Duplexeinheit) 2 USB-Anschluss (Universal Serial Bus, universeller serieller Bus) 3 Ethernet-Netzwerkanschluss 4 Netzanschluss 5 Faxanschluss (1-LINE ) (nur HP Officejet Pro 3620) 6 Faxanschluss (2-EXT) (nur HP Officejet Pro 3620) Erste Schritte Verwenden des Druckerbedienfelds Dieser Abschnitt behandelt folgende Themen: • • Tasten und LEDs auf einen Blick Ändern der Druckereinstellungen Tasten und LEDs auf einen Blick Die folgende Abbildung und die dazugehörige Tabelle bieten eine Übersicht über das Bedienfeld des Druckers. Nummer Name und Beschreibung 1 Startanzeige (Taste): Ermöglicht von einer beliebigen Anzeige die Rückkehr zur Startanzeige. 2 Bedienfelddisplay: Zeigt die Menüoptionen an. 3 Auswahl (Taste): Kontextabhängige Taste, deren Funktion sich je nach den Daten ändert, die auf der Anzeige sichtbar sind. 4 Tastenfeld: Das Tastenfeld dient zum Eingeben von Zahlen und Text. 5 Hilfe (Taste): Drücken Sie in der Startanzeige die Taste „Hilfe“, um die Hilfethemen anzuzeigen. Drücken Sie in anderen Anzeigen diese Taste, um Hilfe und detaillierte Informationen zur jeweiligen Anzeige zu erhalten. 6 Einrichtung (Taste): Drücken Sie in der Startanzeige die Taste „Einrichtung“, um Berichte zu generieren und routinemäßige Wartungsmaßnahmen auszuführen. Drücken Sie auf den Anzeigen zum Faxen, Kopieren oder Scannen diese Taste, um die Einstellungen zu ändern. 7 HP ePrint (Taste): Öffnet das Menü „HP ePrint“. Weitere Informationen finden Sie unter HP ePrint. 8 Abbrechen (Taste): Dient zum Anhalten eines Auftrags, Verlassen eines Menüs oder Verlassen der Einstellungen. 9 Zurück (Taste): Ruft wieder das vorherige Menü auf. Ändern der Druckereinstellungen Über das Bedienfeld können Sie den Modus und die Einstellungen für den Drucker ändern, Berichte drucken und die Hilfetexte für den Drucker abrufen. Verwenden des Druckerbedienfelds 11 Kapitel 1 Tipp Ist der Drucker mit einem Computer verbunden, können Sie die Druckereinstellungen auch über die HP Softwaretools auf dem Computer ändern. Weitere Informationen zu diesen Tools finden Sie unter Druckerverwaltungstools. Dieser Abschnitt behandelt folgende Themen: • • • Auswählen des Modus Ändern der Moduseinstellungen Ändern der Druckereinstellungen Auswählen des Modus Auf der Startanzeige werden die für den Drucker verfügbaren Modi wie Kopieren und Scannen angezeigt. Drücken Sie zum Auswählen eines Modus die Taste neben dem gewünschten Modus. Befolgen Sie die Anweisungen auf dem Bedienfelddisplay, um den Auftrag abzuschließen. Sobald der Auftrag abgeschlossen ist, erscheint auf dem Bedienfelddisplay wieder die Startanzeige. Zum Ändern des Modus drücken Sie auf dem Bedienfeld des Druckers die Taste (Startanzeige), um zur Startanzeige zurückzukehren. Drücken Sie dann die Taste neben dem Modus, den Sie verwenden möchten. Ändern der Moduseinstellungen 1. 2. (Einrichtung), um durch die verfügbaren Drücken Sie nach dem Auswählen eines Modus die Taste Einstellungen zu blättern. Wählen Sie dann die zu ändernde Einstellung aus. Befolgen Sie die angezeigten Anweisungen, um die Einstellungen zu ändern. Hinweis Drücken Sie die Taste (Zurück), um zum vorherigen Menü zurückzukehren. Ändern der Druckereinstellungen Verwenden Sie die verfügbaren Optionen im Menü „Einrichtung“, um die Druckereinstellungen zu ändern oder Berichte zu drucken. 1. 2. (Einrichtung). Drücken Sie auf dem Druckerbedienfeld in der Startanzeige die Taste Drücken Sie die Tasten auf der rechten Seite, um zu den gewünschten Einstellungen oder Optionen zu blättern und diese auszuwählen. Hinweis Drücken Sie die Taste (Zurück), um zum vorherigen Menü zurückzukehren. HP Digital Solutions Mit diesen Lösungen können Sie sich Ihre Arbeit erleichtern und optimieren. • • 12 An Computer scannen Sie können ein Dokument direkt an einen Computer scannen und die gescannte Datei an eine E-Mail anhängen. Weitere Informationen finden Sie unter Scannen. HP Digitales Fax (Fax an PC und Fax an Mac) (nur HP Officejet Pro 3620) Sie können automatisch Faxe empfangen und diese direkt auf dem Computer speichern. Sie können den Faxdruck auch deaktivieren; dadurch sparen Sie Papier und Tinte und vermeiden Abfall. Weitere Informationen finden Sie unter Empfangen von Faxnachrichten auf Ihrem Computer mithilfe von HP Digitales Fax (Fax an PC und Fax an Mac). Erste Schritte Auswählen des Druckpapiers Der Drucker ist zur Verwendung mit den meisten Typen von Büropapier ausgelegt. Probieren Sie verschiedene Papiertypen aus, bevor Sie größere Mengen kaufen. Verwenden Sie HP Papier, um eine hohe Druckqualität zu erreichen. Auf der HP Website unter www.hp.com finden Sie weitere Informationen zu HP Papier. HP empfiehlt die Verwendung von Normalpapier mit dem ColorLok-Logo zum Drucken und Kopieren von Dokumenten für den täglichen Gebrauch. Alle Papiere mit dem ColorLok-Logo wurden unabhängig voneinander auf höchste Standards in Bezug auf Zuverlässigkeit und Druckqualität getestet. Dabei wurde auch geprüft, ob sie gestochen scharfe, brillante Farben sowie kräftigere Schwarztöne und ein schnelleres Trocknungsverhalten aufweisen als Normalpapier. Papiere mit dem ColorLok-Logo sind in einer Vielzahl von Gewichten und Formaten bei größeren Papierherstellern erhältlich. Dieser Abschnitt behandelt folgende Themen: • • Empfohlenes Papier zum Drucken und Kopieren Tipps zur Auswahl und Verwendung von Papier Empfohlenes Papier zum Drucken und Kopieren Für eine optimale Druckqualität empfiehlt HP die Verwendung von HP Papier, das speziell für den Typ des zu druckenden Projekts konzipiert ist. Je nach Land/Region sind einige dieser Papiertypen für Sie eventuell nicht verfügbar. HP Broschürenpapier HP Professional Papier HP Premium Präsentationspapier HP Professional Papier Dieses Papier ist beidseitig matt beschichtet und eignet sich dadurch zum Duplexdruck. Es eignet sich hervorragend zur Erstellung von Marketingmaterialien in professioneller Qualität wie beispielsweise Broschüren und Mailings oder auch Geschäftsgrafiken für Deckblätter von Geschäftsberichten und Kalender. Diese schweren, beidseitig matten Papiere sind ideal für Präsentationen, Angebote, Berichte und Newsletter. Das hohe Gewicht verleiht dem Papier eindrucksvolle Profiqualität. HP Inkjet-Papier, hochweiß HP Inkjet-Papier, hochweiß, ermöglicht kontrastreiche Farben und gestochen scharfen Text. Das Papier ist nicht durchscheinend, sodass es sich für beidseitigen Farbdruck eignet. Es ist die ideale Wahl für Newsletter, Berichte und Flugblätter. Es besitzt die Merkmale der ColorLok-Technologie für höhere Wischfestigkeit, kräftigere Schwarztöne und lebhafte Farben. HP Druckerpapier HP Druckerpapier ist ein hochwertiges Multifunktionspapier. Die gedruckten Dokumente wirken echter als auf Standardmultifunktionspapier oder auf Standardkopierpapier. Es besitzt die Merkmale der ColorLok-Technologie für höhere Wischfestigkeit, kräftigere Schwarztöne und lebhafte Farben. HP Office-Papier HP Office-Papier ist ein hochwertiges Multifunktionspapier. Es eignet sich für Kopien, Entwürfe, Memos und andere Dokumente des täglichen Bedarfs. Es besitzt die Merkmale der ColorLok-Technologie für höhere Wischfestigkeit, kräftigere Schwarztöne und lebhafte Farben. HP Recycling-Office-Papier HP Recycling-Officepapier ist ein hochwertiges Multifunktionspapier, das zu 30 % aus Altpapier hergestellt wird. Es besitzt die Merkmale der ColorLok-Technologie für höhere Wischfestigkeit, kräftigere Schwarztöne und lebhafte Farben. Sie können HP Papiere und andere Verbrauchsmaterialien direkt unter www.hp.com bestellen. Wechseln Sie zu Produkte und Services, und wählen Sie Tinte & Toner aus. Hinweis Derzeit sind einige Teile der HP Website nur in englischer Sprache verfügbar. Auswählen des Druckpapiers 13 Kapitel 1 Tipps zur Auswahl und Verwendung von Papier Beachten Sie die folgenden Richtlinien, um optimale Druckergebnisse zu erzielen. • • • • • Verwenden Sie nur Papier, das den Druckerspezifikationen entspricht. Weitere Informationen finden Sie unter Papierspezifikationen. Legen Sie jeweils nur Papier eines Typs ein. Achten Sie darauf, das Papier richtig einzulegen. Weitere Informationen finden Sie unter Einlegen von Papier oder Einlegen von Originalen in den automatischen Vorlageneinzug (ADF) (nur HP Officejet Pro 3620). Überladen Sie das Fach nicht. Legen Sie auf keinen Fall das folgende Papier in die Fächer ein, um Staus, eine geringe Druckqualität und andere Druckprobleme zu vermeiden: ◦ Mehrteilige Formulare ◦ Beschädigtes, gewelltes oder verknittertes Papier ◦ Papier mit Ausstanzungen oder Perforationen ◦ Papier, dessen Oberfläche stark strukturiert bzw. geprägt ist oder die Tinte nicht gut aufnimmt ◦ Zu leichtes oder leicht dehnbares Papier ◦ Papier mit Heft- oder Büroklammern Auflegen eines Originals auf das Scannerglas Hinweis 1 Viele der Sonderfunktionen können nicht richtig genutzt werden, wenn das Scannerglas und die Abdeckungsunterseite nicht sauber sind. Weitere Informationen finden Sie unter Warten des Druckers. Hinweis 2 Nehmen Sie beim HP Officejet Pro 3620 alle Originale aus dem Fach für den Vorlageneinzug heraus, bevor Sie die Abdeckung des Druckers anheben. So legen Sie ein Original auf das Scannerglas: Gehen Sie wie folgt vor, um ein Original auf das Scannerglas zu legen. 14 1. 2. Öffnen Sie die Scannerabdeckung. Legen Sie das Original mit der bedruckten Seite nach unten auf das Glas. Beachten Sie die eingravierten Markierungen am Rand des Scannerglases. 3. Schließen Sie die Abdeckung. Erste Schritte Einlegen von Originalen in den automatischen Vorlageneinzug (ADF) (nur HP Officejet Pro 3620) Vorsicht Legen Sie keine Fotos in den ADF ein. Dadurch können Ihre Fotos beschädigt werden. Hinweis 1 Nur einseitig bedruckte Dokumente können mithilfe des automatischen Vorlageneinzugs gescannt, kopiert oder gefaxt werden. Der ADF eignet sich nicht für beidseitig bedruckte Dokumente. Hinweis 2 Einige Funktionen wie die Kopierfunktion An Seite anpassen sind ggf. nicht in Kombination mit dem ADF verwendbar. Verwenden Sie bei diesen Funktionen das Scannerglas. So legen Sie ein Original in den ADF ein: Gehen Sie wie folgt vor, um ein Dokument in den ADF einzulegen. 1. Legen Sie das Original mit der bedruckten Seite nach oben in den ADF ein. a. Wenn Sie ein Original im Hochformat einlegen, legen Sie die Seiten so ein, dass die Oberkante des Dokuments zuerst eingezogen wird. Wenn Sie ein Original im Querformat einlegen, legen Sie die Seiten so ein, dass die linke Kante des Dokuments zuerst eingezogen wird. b. 2. Schieben Sie das Papier in den ADF, bis ein Signalton zu hören ist oder auf der Anzeige die Meldung angezeigt wird, dass die eingelegten Seiten erkannt wurden. Schieben Sie die Papierführungen nach innen bis an die linke und rechte Kante des Papiers heran. Einlegen von Originalen in den automatischen Vorlageneinzug (ADF) (nur HP Officejet Pro 3620) 15 Kapitel 1 Einlegen von Papier Dieser Abschnitt enthält Vorgehensweisen zum Einlegen von Papier in den Drucker. • • • Einlegen von Papier mit Standardformat Einlegen von Umschlägen Einlegen von Karten Einlegen von Papier mit Standardformat So legen Sie Papier mit Standardformat ein: Legen Sie das Papier mit Standardformat gemäß den folgenden Anweisungen ein. 1. 2. Heben Sie das Ausgabefach an. Schieben Sie die Papierführungen im Zufuhrfach bis zum Anschlag nach außen. Hinweis Wenn das Papier zu lang ist, heben Sie die Verriegelung an der Vorderseite des Fachs an, und klappen Sie die Vorderseite des Zufuhrfachs nach unten. 3. Legen Sie das Papier mit der zu bedruckenden Seite nach unten in das Fach ein. Stellen Sie sicher, dass der Papierstapel bis zum Anschlag in den Drucker eingelegt wird und dass er nicht über die Markierungslinie im Fach hinausragt. Hinweis Legen Sie kein Papier ein, während der Drucker druckt. 4. 5. 6. 16 Schieben Sie die Papierführungen im Fach bündig an die Kante des Papierstapels heran. Legen Sie Papier nicht schräg in das Zufuhrfach ein, da die Papierführungen möglicherweise nicht in der Lage sind, einen ganzen Papierstapel gerade zu richten. Klappen Sie das Ausgabefach herunter. Ziehen Sie die Ausgabefachverlängerung heraus. Erste Schritte Einlegen von Umschlägen So legen Sie Umschläge ein: Befolgen Sie diese Anweisungen, um Briefumschläge einzulegen. 1. 2. 3. Heben Sie das Ausgabefach an. Schieben Sie die Papierführungen im Zufuhrfach bis zum Anschlag nach außen. Legen Sie die Briefumschläge mit der zu bedruckenden Seite nach unten ein (siehe Abbildung). Stellen Sie sicher, dass der Briefumschlagstapel bis zum Anschlag in den Drucker eingelegt wird und dass er nicht über die Markierungslinie im Fach hinausragt. Hinweis Legen Sie keine Umschläge ein, während der Drucker druckt. 4. 5. 6. Schieben Sie die Papierführungen im Fach bündig an die Kante des Umschlagstapels heran. Legen Sie Papier nicht schräg in das Zufuhrfach ein, da die Papierführungen möglicherweise nicht in der Lage sind, einen ganzen Papierstapel gerade zu richten. Klappen Sie das Ausgabefach herunter. Ziehen Sie die Ausgabefachverlängerung heraus. Einlegen von Karten So legen Sie Karten ein: Legen Sie die Karten gemäß der folgenden Anweisungen ein. 1. 2. 3. Heben Sie das Ausgabefach an. Schieben Sie die Papierführungen im Zufuhrfach nach außen. Legen Sie die Karten mit der zu bedruckenden Seite nach unten in das Fach ein. Stellen Sie sicher, dass der Kartenstapel bis zum Anschlag in den Drucker eingelegt wird und dass er nicht über die Markierungslinie im Fach hinausragt. Einlegen von Papier 17 Kapitel 1 Hinweis Legen Sie kein Papier ein, während der Drucker druckt. 4. 5. 6. Schieben Sie die Papierführungen im Fach bündig an die Kante des Papierstapels heran. Legen Sie Papier nicht schräg in das Zufuhrfach ein, da die Papierführungen möglicherweise nicht in der Lage sind, einen ganzen Papierstapel gerade zu richten. Klappen Sie das Ausgabefach herunter. Ziehen Sie die Ausgabefachverlängerung heraus. Warten des Druckers Dieser Abschnitt enthält Anweisungen dazu, wie Sie den Drucker in bestem Betriebszustand halten. Führen Sie diese Wartungsverfahren nach Bedarf durch. • • • • Reinigen des Scannerglases und der Unterseite der Abdeckung Reinigen des äußeren Gehäuses Reinigen des automatischen Vorlageneinzugs (ADF) (nur HP Officejet Pro 3620) Wiederherstellen der Werkseinstellungen Reinigen des Scannerglases und der Unterseite der Abdeckung Staub und Schmutz auf dem Scannerglas, der Unterseite der Scannerabdeckung oder dem Scannerrahmen können die Geschwindigkeit verlangsamen, die Scanqualität vermindern und die Genauigkeit von Sonderfunktionen, z. B. das Anpassen von Kopien an ein bestimmtes Papierformat, beeinträchtigen. So reinigen Sie das Scannerglas und die Unterseite der Abdeckung: 1. Schalten Sie den Drucker aus. Weitere Informationen finden Sie unter Ausschalten des Druckers. 2. Öffnen Sie die Scannerabdeckung. 3. 18 Reinigen Sie das Scannerglas und die Unterseite der Abdeckung mit einem sauberen, fusselfreien Tuch, das mit einem milden Glasreinigungsmittel angefeuchtet wurde. Erste Schritte 1 Unterseite der Abdeckung 2 Scannerglas Vorsicht 1 Reinigen Sie das Scannerglas ausschließlich mit Glasreiniger. Vermeiden Sie Reinigungsmittel, die Scheuermittel, Azeton, Benzol und Kohlenstofftetrachlorid enthalten, da diese Stoffe alle zu Schäden am Scannerglas führen können. Vermeiden Sie Isopropylalkohol, da er Streifen auf dem Scannerglas hinterlassen kann. Vorsicht 2 Sprühen Sie keinen Glasreiniger direkt auf das Scannerglas. Wenn zu viel Glasreiniger aufgebracht wird, kann dieser unter das Scannerglas laufen und zu Schäden am Scanner führen. 4. 5. Trocknen Sie das Scannerglas und die Unterseite der Abdeckung mit einem trockenen, weichen und fusselfreien Tuch. Schließen Sie die Scannerabdeckung, und schalten Sie den Drucker ein. Reinigen des äußeren Gehäuses Warnung Schalten Sie vor der Reinigung den Drucker durch Drücken der Taste Sie den Netzstecker aus der Steckdose. (Netz) aus, und ziehen Verwenden Sie ein angefeuchtetes, weiches, fusselfreies Tuch, um Staub und Flecken vom Gehäuse zu entfernen. Es dürfen keine Flüssigkeiten in das Innere des Druckers und auf das Bedienfeld des Druckers gelangen. Reinigen des automatischen Vorlageneinzugs (ADF) (nur HP Officejet Pro 3620) Wenn der ADF mehrere Seiten gleichzeitig einzieht oder wenn er Normalpapier nicht einzieht, sollten Sie den ADF reinigen. So reinigen Sie den ADF 1. Schalten Sie den Drucker aus. Weitere Informationen finden Sie unter Ausschalten des Druckers. 2. Nehmen Sie alle Originale aus dem ADF. 3. Öffnen Sie die ADF-Abdeckung. Warten des Druckers 19 Kapitel 1 4. 5. Feuchten Sie ein sauberes fusselfreies Tuch leicht mit destillierten Wasser an, und wringen Sie überschüssige Flüssigkeit aus dem Tuch. Wischen Sie mit dem angefeuchteten Tuch die Rückstände von den Walzen und vom Trennblock ab. Hinweis Wenn sich die Rückstände nicht mit destilliertem Wasser entfernen lassen, verwenden Sie Isopropylalkohol. 6. 7. 20 1 ADF-Abdeckung 2 Walzen 3 Trennblock Schließen Sie die Abdeckung des ADF. Öffnen Sie die Scannerabdeckung. Erste Schritte 8. 9. Wischen Sie die ADF-Leiste und den Glasstreifen ab. 1 ADF-Leiste 2 Glasstreifen Schließen Sie die Scannerabdeckung, und schalten Sie den Drucker ein. Wiederherstellen der Werkseinstellungen 1. 2. 3. Drücken Sie auf dem Druckerbedienfeld in der Startanzeige die Taste (Einrichtung). Verwenden Sie die Tasten auf der rechten Seite zum Blättern und Auswählen von Extras, und wählen Sie dann Standard wiederherst. aus. Drücken Sie die Taste neben OK. Aktualisieren des Druckers Wenn der Drucker mit einem Netzwerk verbunden ist und Webdienste aktiviert sind, können Sie nach Druckeraktualisierungen suchen und diese installieren. Mit den folgenden Methoden können Sie den Drucker aktualisieren: • • Aktualisieren des Druckers über das Bedienfeld des Druckers Aktualisieren des Druckers mithilfe des eingebetteten Webservers (EWS) Aktualisieren des Druckers über das Bedienfeld des Druckers 1. 2. (HP ePrint) und dann die Taste Drücken Sie auf dem Bedienfeld des Druckers die Taste (Einrichtung). Blättern Sie mit den Tasten auf der rechten Seite, und wählen Sie Druckeraktual. aus. Tipp Wählen Sie Autom. Aktualisierung und dann die Option zum Aktivieren aus, damit der Drucker automatisch nach Druckeraktualisierungen sucht und diese installiert. 3. Drücken Sie die Taste neben Jetzt Aktual. suchen, und befolgen Sie die angezeigten Anweisungen. Aktualisieren des Druckers mithilfe des eingebetteten Webservers (EWS) 1. 2. Öffnen Sie den EWS. Weitere Informationen finden Sie unter Eingebetteter Webserver. Klicken Sie auf die Registerkarte Webdienste. Aktualisieren des Druckers 21 Kapitel 1 3. 4. Klicken Sie im Bereich Webdienste – Einst. auf Produktaktual. und dann auf Jetzt suchen, und befolgen Sie anschließend die angezeigten Anweisungen. Ist die Option zur Produktaktualisierung nicht verfügbar, gehen Sie wie folgt vor: a. Klicken Sie im Bereich Webdienste – Einst. auf Einrichtung und dann auf Weiter, und befolgen Sie die angezeigten Anweisungen. b. Gestatten Sie nach der entsprechenden Eingabeaufforderung, dass vom Drucker Druckeraktualisierungen gesucht und installiert werden dürfen. Hinweis 1 Wenn eine Druckeraktualisierung verfügbar ist, wird diese vom Drucker heruntergeladen und installiert. Danach erfolgt ein Neustart. Hinweis 2 Wenn Sie nach den Proxy-Einstellungen gefragt werden oder wenn das Netzwerk ProxyEinstellungen verwendet, befolgen Sie die angezeigten Anweisungen, um einen Proxy-Server einzurichten. Falls Ihnen diese Informationen nicht zur Verfügung stehen, wenden Sie sich an Ihren Netzwerkadministrator oder an die Person, von der das Netzwerk eingerichtet wurde. Öffnen der HP Druckersoftware (Windows) Öffnen Sie die HP Druckersoftware mit einer der folgenden Methoden: • • Klicken Sie auf dem Computerdesktop auf Start, wählen Sie Programme oder Alle Programme aus. Klicken Sie dann auf HP und den Ordner für Ihren Drucker, und wählen Sie das Symbol mit dem Namen Ihres Druckers aus. Klicken Sie mit der rechten Maustaste auf einen leeren Bereich der Startanzeige (Start). Klicken Sie dann in der App-Leiste auf Alle Apps und anschließend auf das Symbol mit dem Namen Ihres Druckers. Ausschalten des Druckers Drücken Sie die Taste (Netz) am Drucker, um den Drucker auszuschalten. Warten Sie, bis die Netz-LED erlischt, bevor Sie das Netzkabel abziehen oder die Steckerleiste ausschalten. Vorsicht 1 Wenn Sie den Drucker nicht korrekt ausschalten, fährt der Patronenwagen nicht an die richtige Position zurück, und es können Probleme mit der Tintenpatrone und der Druckqualität auftreten. Vorsicht 2 HP empfiehlt, fehlende Patronen baldmöglichst zu ersetzen, um Probleme mit der Druckqualität, möglichen Mehrverbrauch von Tinte oder Schäden am Tintensystem zu vermeiden. Schalten Sie den Drucker niemals aus, wenn die Tintenpatrone fehlt. 22 Erste Schritte 2 Drucken Die meisten Druckeinstellungen werden automatisch von der Anwendung festgelegt. Sie müssen die Einstellungen lediglich dann manuell ändern, wenn Sie die Druckqualität ändern, auf bestimmten Papiertypen drucken oder Sonderfunktionen verwenden möchten. Weitere Informationen zur Auswahl des besten Druckerpapiers für Ihre Dokumente finden Sie unter Auswählen des Druckpapiers. Wählen Sie zum Fortfahren einen Druckauftrag aus: Drucken von Dokumenten Drucken von Broschüren Drucken auf Briefumschlägen Drucken auf Spezialpapier und Papier mit Sonderformat Hinweis Wenn die Druckeinstellungen für alle Druckaufträge verwendet werden sollen, nehmen Sie die Änderungen in der mit dem Drucker gelieferten HP Software vor. Weitere Informationen zur HP Software finden Sie unter Druckerverwaltungstools. Tipp Dieser Drucker umfasst HP ePrint, einen kostenlosen Dienst von HP, mit dessen Hilfe Sie Dokumente jederzeit über einen HP ePrint-fähigen Drucker von jedem beliebigen Standort aus und ohne zusätzliche Software oder Druckertreiber drucken können. Weitere Informationen finden Sie unter HP ePrint. Drucken von Dokumenten Befolgen Sie die Anweisungen für Ihr Betriebssystem. • • Drucken von Dokumenten (Windows) Drucken von Dokumenten (Mac OS X) Drucken von Dokumenten (Windows) 1. 2. 3. 4. 5. 6. 7. Legen Sie Papier in das Fach ein. Weitere Informationen finden Sie unter Einlegen von Papier. Klicken Sie in Ihrem Softwareprogramm im Menü Datei auf die Option Drucken. Vergewissern Sie sich, dass der gewünschte Drucker ausgewählt ist. Klicken Sie zum Ändern der Einstellungen auf die Schaltfläche zum Öffnen des Dialogfensters Eigenschaften. Je nach Softwareprogramm heißt diese Schaltfläche Eigenschaften, Optionen, Druckereinrichtung, Drucker oder Voreinstellungen. Klicken Sie auf die Registerkarte Layout, um bei Bedarf die Papierausrichtung und weitere Einstellungen zu ändern. Klicken Sie auf die Registerkarte Papier/Qualität, um den entsprechenden Papiertyp für das Dokument in der Dropdown-Liste Papier auszuwählen. Ändern Sie danach, falls erforderlich, die Einstellungen für Papierquelle, Papierformat und Qualität. Klicken Sie auf OK und dann auf Drucken oder OK, um den Druck zu starten. Drucken 23 Kapitel 2 Drucken von Dokumenten (Mac OS X) 1. 2. 3. 4. 5. Legen Sie Papier in das Fach ein. Weitere Informationen finden Sie unter Einlegen von Papier. Klicken Sie im Menü Ablage Ihrer Anwendung auf Drucken. Vergewissern Sie sich, dass der gewünschte Drucker ausgewählt ist. Wenn im Dialogfenster Drucken keine Druckoptionen angezeigt werden, gehen Sie wie folgt vor: • Mac OS X 10.6: Klicken Sie auf das blaue Aufklappdreieck neben der Druckerauswahl. • OS X Lion: Klicken Sie auf Details einblenden. Wählen Sie ein Papierformat im Einblendmenü aus. Wenn im Dialogfenster Drucken kein Einblendmenü Papierformat angezeigt wird, klicken Sie auf die Schaltfläche Seiteneinrichtung. Nach dem Auswählen des Papierformats klicken Sie auf OK, um das Dialogfenster Seiteneinrichtung zu schließen und zum Dialogfenster Drucken zurückzukehren. Klicken Sie auf Drucken. Drucken von Broschüren Befolgen Sie die Anweisungen für Ihr Betriebssystem. • • Drucken von Broschüren (Windows) Drucken von Broschüren (Mac OS X) Drucken von Broschüren (Windows) 1. 2. 3. 4. 5. 6. 7. Legen Sie Papier in das Fach ein. Weitere Informationen finden Sie unter Einlegen von Papier. Klicken Sie in Ihrem Softwareprogramm im Menü Datei auf die Option Drucken. Vergewissern Sie sich, dass der gewünschte Drucker ausgewählt ist. Klicken Sie zum Ändern der Einstellungen auf die Schaltfläche zum Öffnen des Dialogfensters Eigenschaften. Je nach Softwareprogramm heißt diese Schaltfläche Eigenschaften, Optionen, Druckereinrichtung, Drucker oder Voreinstellungen. Klicken Sie auf die Registerkarte Layout, um bei Bedarf die Papierausrichtung und weitere Einstellungen zu ändern. Klicken Sie auf die Registerkarte Papier/Qualität, um den entsprechenden Papiertyp für Broschüren in der Dropdown-Liste Papier auszuwählen. Ändern Sie danach, falls erforderlich, die Einstellungen für Papierquelle, Papierformat und Qualität. Klicken Sie auf OK und dann auf Drucken oder OK, um den Druck zu starten. Drucken von Broschüren (Mac OS X) 1. 2. 3. 4. 5. 6. 24 Drucken Legen Sie Papier in das Fach ein. Weitere Informationen finden Sie unter Einlegen von Papier. Klicken Sie im Menü Ablage Ihrer Anwendung auf Drucken. Vergewissern Sie sich, dass der gewünschte Drucker ausgewählt ist. Wenn im Dialogfenster Drucken keine Druckoptionen angezeigt werden, gehen Sie wie folgt vor: • Mac OS X 10.6: Klicken Sie auf das blaue Aufklappdreieck neben der Druckerauswahl. • OS X Lion: Klicken Sie auf Details einblenden. Wählen Sie ein Papierformat im Einblendmenü aus. Wenn im Dialogfenster Drucken kein Einblendmenü Papierformat angezeigt wird, klicken Sie auf die Schaltfläche Seiteneinrichtung. Nach dem Auswählen des Papierformats klicken Sie auf OK, um das Dialogfenster Seiteneinrichtung zu schließen und zum Dialogfenster Drucken zurückzukehren. Klicken Sie im Einblendmenü auf Papiertyp/Qualität, und wählen Sie dann die folgenden Einstellungen aus: • Papiertyp: Das entsprechende Broschürenpapier • Qualität: Normal oder Optimal Wählen Sie nach Bedarf weitere Druckeinstellungen aus, und klicken Sie dann auf Drucken. Drucken auf Briefumschlägen Vermeiden Sie Briefumschläge mit folgenden Eigenschaften: • • • • Sehr glattes Finish Selbstklebend, Klammern oder Fenster Dicke, unregelmäßige oder gewellte Ränder Zerknitterte, eingerissene oder anderweitig beschädigte Bereiche Vergewissern Sie sich, dass die Falten von Briefumschlägen, die Sie in den Drucker einlegen, exakt gefaltet sind. Hinweis Weitere Informationen zum Drucken auf Briefumschlägen finden Sie in der Dokumentation, die mit dem verwendeten Softwareprogramm geliefert wird. Befolgen Sie die Anweisungen für Ihr Betriebssystem. • • Drucken auf Briefumschlägen (Windows) Drucken auf Briefumschlägen (Mac OS X) Drucken auf Briefumschlägen (Windows) 1. 2. 3. 4. 5. 6. 7. Legen Sie Umschläge mit der zu bedruckenden Seite nach unten in das Fach ein. Weitere Informationen finden Sie unter Einlegen von Papier. Klicken Sie in Ihrem Softwareprogramm im Menü Datei auf die Option Drucken. Vergewissern Sie sich, dass der gewünschte Drucker ausgewählt ist. Klicken Sie zum Ändern der Einstellungen auf die Schaltfläche zum Öffnen des Dialogfensters Eigenschaften. Je nach Softwareprogramm heißt diese Schaltfläche Eigenschaften, Optionen, Druckereinrichtung, Drucker oder Voreinstellungen. Klicken Sie auf die Registerkarte Layout, um bei Bedarf die Ausrichtung in Querformat sowie weitere Einstellungen zu ändern. Klicken Sie auf die Registerkarte Papier/Qualität, um den entsprechenden Papiertyp für Umschläge in der Dropdown-Liste Papier auszuwählen. Ändern Sie danach, falls erforderlich, die Einstellungen für Papierquelle, Papierformat und Qualität. Klicken Sie auf OK und dann auf Drucken oder OK, um den Druck zu starten. Drucken auf Briefumschlägen (Mac OS X) 1. 2. 3. 4. 5. 6. Legen Sie Umschläge mit der zu bedruckenden Seite nach unten in das Fach ein. Weitere Informationen finden Sie unter Einlegen von Papier. Klicken Sie im Menü Ablage Ihrer Anwendung auf Drucken. Vergewissern Sie sich, dass der gewünschte Drucker ausgewählt ist. Wenn im Dialogfenster Drucken keine Druckoptionen angezeigt werden, gehen Sie wie folgt vor: • Mac OS X 10.6: Klicken Sie auf das blaue Aufklappdreieck neben der Druckerauswahl. • OS X Lion: Klicken Sie auf Details einblenden. Wählen Sie ein Papierformat im Einblendmenü aus. Wenn im Dialogfenster Drucken kein Einblendmenü Papierformat angezeigt wird, klicken Sie auf die Schaltfläche Seiteneinrichtung. Nach dem Auswählen des Papierformats klicken Sie auf OK, um das Dialogfenster Seiteneinrichtung zu schließen und zum Dialogfenster Drucken zurückzukehren. Wählen Sie die Option Ausrichtung aus. Wählen Sie nach Bedarf weitere Druckeinstellungen aus, und klicken Sie dann auf Drucken. Drucken auf Spezialpapier und Papier mit Sonderformat Wenn die verwendete Softwareanwendung Papier in Sonderformaten unterstützt, legen Sie in der Anwendung das Format fest, bevor Sie das Dokument drucken. Stellen Sie das Format andernfalls im Druckertreiber ein. Sie Drucken auf Spezialpapier und Papier mit Sonderformat 25 Kapitel 2 müssen unter Umständen vorhandene Dokumente neu formatieren, damit diese auf Papier mit benutzerdefiniertem Format richtig gedruckt werden. Verwenden Sie nur vom Drucker unterstützte Sonderformate. Weitere Informationen finden Sie unter Papierspezifikationen. Hinweis Die Definition von Sonderformaten für Papier ist nur im Mac Druckertreiber möglich. Weitere Informationen finden Sie unter Einrichten von Sonderformaten (Mac OS X). • Drucken auf Spezialpapier oder auf Papier mit Sonderformat (Mac OS X) Drucken auf Spezialpapier oder auf Papier mit Sonderformat (Mac OS X) Hinweis Damit Sie auf Papier mit Sonderformat drucken können, müssen Sie dieses Format in der mit dem Drucker gelieferten HP Software einrichten. Die zugehörigen Anweisungen finden Sie unter Einrichten von Sonderformaten (Mac OS X). 1. 2. 3. 4. 5. 6. 7. Legen Sie geeignetes Papier in das Fach ein. Weitere Informationen finden Sie unter Einlegen von Papier. Klicken Sie im Menü Ablage Ihrer Anwendung auf Drucken. Vergewissern Sie sich, dass der Drucker, den Sie verwenden möchten, im Einblendmenü Format für ausgewählt wurde. Wenn im Dialogfenster Drucken keine Druckoptionen angezeigt werden, gehen Sie wie folgt vor: • Mac OS X 10.6: Klicken Sie auf das blaue Aufklappdreieck neben der Druckerauswahl. • OS X Lion: Klicken Sie auf Details einblenden. Wählen Sie ein Papierformat im Einblendmenü aus. Wenn im Dialogfenster Drucken kein Einblendmenü Papierformat angezeigt wird, klicken Sie auf die Schaltfläche Seiteneinrichtung. Nach dem Auswählen des Papierformats klicken Sie auf OK, um das Dialogfenster Seiteneinrichtung zu schließen und zum Dialogfenster Drucken zurückzukehren. Klicken Sie im Einblendmenü auf Papierhandhabung. Klicken Sie unter Papierformat des Ziels auf die Registerkarte An Papierformat anpassen, und wählen Sie anschließend das benutzerdefinierte Papierformat aus. Wählen Sie nach Bedarf weitere Druckeinstellungen aus, und klicken Sie dann auf Drucken, um den Druckauftrag zu starten. Einrichten von Sonderformaten (Mac OS X) 1. 2. 3. Legen Sie Papier in das Fach ein. Weitere Informationen finden Sie unter Einlegen von Papier. Öffnen Sie in Ihrem Softwareprogramm das Menü Ablage, klicken Sie auf Seiteneinrichtung, und stellen Sie anschließend sicher, dass der Drucker, den Sie verwenden möchten, im Einblendmenü Format für ausgewählt wurde. – ODER – Öffnen Sie in Ihrem Softwareprogramm das Menü Ablage, klicken Sie auf Drucken, und stellen Sie anschließend sicher, dass der gewünschte Drucker ausgewählt ist. Wählen Sie im Einblendmenü Papierformat die Option Eigene Papierformate aus. Hinweis Wenn diese Optionen nicht im Dialogfenster Drucken angezeigt werden, klicken Sie auf das Dreieck neben dem Einblendmenü Drucker oder auf Details einblenden. 4. 5. 6. Klicken Sie auf das + auf der linken Seite der Anzeige, doppelklicken Sie auf Ohne Titel, und geben Sie dann einen Namen für das neue Sonderformat ein. Geben Sie die Abmessungen in die Felder Breite und Höhe ein, und legen Sie bei Bedarf die Ränder fest. Klicken Sie auf OK. Beidseitig drucken (Duplexdruck) Mit dem HP Zubehör für automatisches beidseitiges Drucken (Duplexeinheit) können Sie automatisch beide Seiten eines Blatts Papier bedrucken. 26 Drucken Hinweis Bei Verwendung eines Mac können Sie beide Seiten eines Blatts bedrucken, indem Sie zuerst die ungeraden Seiten drucken, die Blätter umdrehen und dann die geraden Seiten drucken. Beidseitiges Drucken (Windows) 1. Legen Sie das passende Papier ein. Weitere Informationen finden Sie unter Einlegen von Papier. 2. Stellen Sie sicher, dass die Duplexeinheit korrekt eingesetzt ist. 3. Klicken Sie bei einem geöffneten Dokument im Menü Datei auf Drucken, und aktivieren Sie dann auf der Registerkarte Layout in den Optionen Beidseitig drucken entweder An langer Kante spiegeln oder An kurzer Kante spiegeln. 4. Ändern Sie bei Bedarf weitere Einstellungen, und klicken Sie dann auf OK. 5. Drucken Sie das Dokument. Beidseitiges Drucken (Mac OS X): 1. Legen Sie das passende Papier ein. Weitere Informationen finden Sie unter Einlegen von Papier. 2. Stellen Sie sicher, dass die Duplexeinheit korrekt eingesetzt ist. 3. Wählen Sie ein Papierformat aus: Wählen Sie im Dialogfenster Papierformat das entsprechende Papierformat aus. a. Klicken Sie im Softwareprogramm im Menü Ablage auf die Option Papierformat. b. Vergewissern Sie sich, dass der gewünschte Drucker ausgewählt ist, und wählen Sie im Einblendmenü die Option Format für aus. c. Wählen Sie das Papierformat im Einblendmenü Papierformat aus, und klicken Sie auf OK. Wählen Sie im Dialogfenster Drucken ein Papierformat aus. a. Klicken Sie in Ihrem Softwareprogramm im Menü Datei auf die Option Drucken. b. Vergewissern Sie sich, dass der gewünschte Drucker ausgewählt ist. c. Wählen Sie (ggf.) im Einblendmenü Papierformat das Papierformat aus. Hinweis Gegebenenfalls müssen Sie die Papierformatoption Rand für beidseitigen Druck auswählen. 4. Öffnen Sie das Einblendmenü Beidseitiger Druck, wählen Sie Beidseitig drucken aus, und klicken Sie auf die entsprechenden Bindungsoptionen für das Dokument. – ODER – Öffnen Sie das Einblendmenü Beidseitiger Druck, wählen Sie Beidseitig drucken aus, und klicken Sie auf die entsprechenden Bindungsoptionen für das Dokument. Hinweis Wenn keine Optionen angezeigt werden, klicken Sie auf das Dreieck neben dem Einblendmenü Drucker oder auf Details einblenden. 5. Wählen Sie nach Bedarf weitere Druckeinstellungen aus, und klicken Sie dann auf Drucken, um den Druckauftrag zu starten. Beidseitig drucken (Duplexdruck) 27 3 Scannen Sie können Dokumente, Fotos und weitere Vorlagen scannen und an verschiedene Ziele wie einen Ordner auf einem Computer senden. Beim Scannen von Dokumenten mit der HP Software lässt sich der Text in gescannten Dokumenten in ein Format konvertieren, das sich zum Durchsuchen, Kopieren, Einfügen oder Bearbeiten eignet. Hinweis Einige Scanfunktionen stehen erst nach der Installation der HP Software zur Verfügung. Falls Probleme beim Scannen von Dokumenten auftreten, finden Sie weitere Informationen unter Lösen von Scanproblemen. Dieser Abschnitt behandelt folgende Themen: • • • Scannen über das Bedienfeld oder die HP Software Scannen mithilfe von Webscan Scannen von Dokumenten als bearbeitbaren Text Scannen über das Bedienfeld oder die HP Software Hinweis 1 Der Drucker und der Computer müssen angeschlossen und eingeschaltet sein. Hinweis 2 Vergewissern Sie sich vor dem Scannen, dass die HP Software installiert und bei WindowsComputern die Scanfunktion eingeschaltet ist. Hinweis 3 Verwenden Sie beim HP Officejet Pro 3620 das Scannerglas anstelle des ADF, um randlose Originale zu scannen. Dieser Abschnitt behandelt folgende Themen: So scannen Sie ein Original über das Druckerbedienfeld an einen Computer: Scannen eines Originals mithilfe der HP Druckersoftware an einen Computer • • So scannen Sie ein Original über das Druckerbedienfeld an einen Computer: 1. Legen Sie das Original mit der bedruckten Seite nach unten an der rechten vorderen Ecke des Scannerglases an oder mit der bedruckten Seite nach oben in den ADF ein. Weitere Informationen finden Sie unter Auflegen eines Originals auf das Scannerglas oder Einlegen von Originalen in den automatischen Vorlageneinzug (ADF) (nur HP Officejet Pro 3620). Drücken Sie in der Startanzeige die Taste neben Scannen, und wählen Sie dann den Computer aus, auf dem die Scandaten gespeichert werden sollen. Nehmen Sie die gewünschten Änderungen an den Scanoptionen vor. Drücken Sie die Taste neben Start Scannen. 2. 3. 4. Scannen eines Originals mithilfe der HP Druckersoftware an einen Computer Hinweis Sie können auch die HP Druckersoftware verwenden, um Dokumente als bearbeitbaren Text zu scannen. Weitere Informationen finden Sie unter Scannen von Dokumenten als bearbeitbaren Text. 28 Scannen Windows 1. Legen Sie das Original mit der bedruckten Seite nach unten an der rechten vorderen Ecke des Scannerglases an oder mit der bedruckten Seite nach oben in den ADF ein. Weitere Informationen finden Sie unter Auflegen eines Originals auf das Scannerglas oder Einlegen von Originalen in den automatischen Vorlageneinzug (ADF) (nur HP Officejet Pro 3620). 2. Öffnen Sie die HP Druckersoftware. Weitere Informationen finden Sie unter Öffnen der HP Druckersoftware (Windows). Wählen Sie im daraufhin angezeigten Fenster Drucken, Scannen und Faxen oder Drucken und Scannen und dann unter Scannen die Option Dokument oder Foto scannen aus. 3. Ändern Sie bei Bedarf die Scaneinstellungen. 4. Klicken Sie auf Scannen, und wählen Sie einen Scan-Shortcut aus. Mac OS X 1. Legen Sie das Original mit der bedruckten Seite nach unten an der rechten vorderen Ecke des Scannerglases an oder mit der bedruckten Seite nach oben in den ADF ein. Weitere Informationen finden Sie unter Auflegen eines Originals auf das Scannerglas oder Einlegen von Originalen in den automatischen Vorlageneinzug (ADF) (nur HP Officejet Pro 3620). 2. Doppelklicken Sie im Ordner Programme/Hewlett-Packard auf HP Scan. 3. Ändern Sie bei Bedarf die Scaneinstellungen. 4. Klicken Sie auf Weiter, und befolgen Sie zum Fertigstellen des Scanvorgangs die angezeigten Anweisungen. Scannen mithilfe von Webscan Webscan ist eine Funktion des eingebetteten Webservers, mit der Sie Fotos und Dokumente mithilfe eines Webbrowsers mit Ihrem Drucker scannen und auf Ihrem Computer verwenden können. Diese Funktion ist auch dann verfügbar, wenn die HP Druckersoftware nicht auf dem Computer installiert wurde. Hinweis 1 Wenn sich Webscan im EWS nicht öffnen lässt, wurde die Funktion ggf. vom Netzwerkadministrator ausgeschaltet. Weitere Informationen erhalten Sie von Ihrem Netzwerkadministrator oder der Person, von der das Netzwerk eingerichtet wurde. Hinweis 2 Der automatische Vorlageneinzug (ADF) ist nur beim HP Officejet Pro 3620 verfügbar. Weitere Informationen finden Sie unter Eingebetteter Webserver. So scannen Sie mithilfe von Webscan: 1. Legen Sie das Original mit der bedruckten Seite nach unten an der rechten vorderen Ecke des Scannerglases an oder mit der bedruckten Seite nach oben in den ADF ein. Weitere Informationen finden Sie unter Auflegen eines Originals auf das Scannerglas oder Einlegen von Originalen in den automatischen Vorlageneinzug (ADF) (nur HP Officejet Pro 3620). 2. Öffnen Sie den eingebetteten Webserver. Weitere Informationen finden Sie unter Eingebetteter Webserver. 3. Klicken Sie auf die Registerkarte Scannen. Klicken Sie dann im linken Fensterbereich auf Webscan, nehmen Sie gegebenenfalls Änderungen an den Einstellungen vor, und klicken Sie anschließend auf Start Scannen. 4. Speichern Sie das gescannte Bild, indem Sie mit der rechten Maustaste auf das Bild klicken und dann Bild speichern unter auswählen. Tipp Mit der HP Software im Lieferumfang des Druckers können Sie Dokumente als bearbeitbaren Text scannen. Weitere Informationen finden Sie unter Scannen von Dokumenten als bearbeitbaren Text. Scannen von Dokumenten als bearbeitbaren Text Beim Scannen von Dokumenten mit der HP Software lässt sich der Text in gescannten Dokumenten in ein Format konvertieren, das sich zum Durchsuchen, Kopieren, Einfügen oder Bearbeiten eignet. Auf diese Weise können Sie Briefe, Zeitungsausschnitte und viele andere Dokumente bearbeiten. Scannen von Dokumenten als bearbeitbaren Text 29 Kapitel 3 Dieser Abschnitt behandelt folgende Themen: So scannen Sie Dokumente als bearbeitbaren Text: Richtlinien zum Scannen von Dokumenten als bearbeitbaren Text • • So scannen Sie Dokumente als bearbeitbaren Text: Hinweis Der automatische Vorlageneinzug (ADF) ist nur beim HP Officejet Pro 3620 verfügbar. Windows 1. Legen Sie das Original mit der bedruckten Seite nach unten an der rechten vorderen Ecke des Scannerglases an oder mit der bedruckten Seite nach oben in den ADF ein. Weitere Informationen finden Sie unter Auflegen eines Originals auf das Scannerglas oder Einlegen von Originalen in den automatischen Vorlageneinzug (ADF) (nur HP Officejet Pro 3620). 2. Öffnen Sie die HP Druckersoftware. Weitere Informationen finden Sie unter Öffnen der HP Druckersoftware (Windows). Wählen Sie im daraufhin angezeigten Fenster Drucken, Scannen und Faxen oder Drucken und Scannen und dann unter Scannen die Option Dokument oder Foto scannen aus. 3. Wählen Sie aus, welche Art von bearbeitbarem Text Sie in dem Scan verwenden möchten: 4. Druckanforderung... Vorgehensweise Nur der reine Text ohne Formatierung des Originaldokuments Wählen Sie in der Liste den Shortcut Als bearbeitbaren Text (OCR) speichern und dann im Einblendmenü Dateityp die Option Text (.txt) aus. Neben dem reinen Text wird auch ein Teil der Formatierung des Originaldokuments erhalten Wählen Sie in der Liste den Shortcut Als bearbeitbaren Text (OCR) speichern und dann im Einblendmenü Dateityp die Option Rich Text (.rtf) aus. Extrahieren des Textes und Speichern als durchsuchbar für PDF-Reader Wählen Sie in der Liste den Shortcut Als PDF speichern und dann im Einblendmenü Dateityp die Option PDF durchsuchbar (.pdf) aus. Um den Scanvorgang zu starten, klicken Sie auf Scannen, und befolgen Sie die angezeigten Anweisungen. Mac OS X 1. Legen Sie das Original mit der bedruckten Seite nach unten an der rechten vorderen Ecke des Scannerglases an oder mit der bedruckten Seite nach oben in den ADF ein. Weitere Informationen finden Sie unter Auflegen eines Originals auf das Scannerglas oder Einlegen von Originalen in den automatischen Vorlageneinzug (ADF) (nur HP Officejet Pro 3620). 2. Doppelklicken Sie im Ordner Programme/Hewlett-Packard auf HP Scan. 3. Um das Scannen zu starten, klicken Sie auf Scannen. 4. Befolgen Sie zum Fertigstellen des Scanvorgangs die angezeigten Anweisungen. 5. Klicken Sie nach dem Scannen in der Menüleiste der Anwendung auf Ablage und dann auf Sichern. 6. Wählen Sie aus, welche Art von bearbeitbarem Text Sie in dem Scan verwenden möchten: 7. Druckanforderung... Vorgehensweise Nur der reine Text ohne Formatierung des Originaldokuments Wählen Sie im Einblendmenü Format die Option TXT aus. Neben dem reinen Text wird auch ein Teil der Formatierung des Originaldokuments erhalten Wählen Sie im Einblendmenü Format den Eintrag RTF aus. Extrahieren des Textes und Speichern als durchsuchbar für PDF-Reader Wählen Sie im Einblendmenü Format den Eintrag Durchsuchbares PDF aus. Klicken Sie auf Speichern. Richtlinien zum Scannen von Dokumenten als bearbeitbaren Text Beachten Sie die folgenden Punkte, damit Ihre Dokumente erfolgreich umgewandelt werden können: 30 Scannen Hinweis Der automatische Vorlageneinzug (ADF) ist nur beim HP Officejet Pro 3620 verfügbar. • • • • • Vergewissern Sie sich, dass das Scannerglas oder das ADF-Fenster sauber ist. Wenn der Drucker das Dokument scannt, werden auch Verunreinigungen und Staub auf dem Scannerglas oder dem ADF-Fenster gescannt. Dies kann verhindern, dass sich die Dokumente von der Software in bearbeitbaren Text konvertieren lassen. Weitere Informationen zum Reinigen des Scannerglases oder des ADF finden Sie unter Reinigen des Scannerglases und der Unterseite der Abdeckung oder Reinigen des automatischen Vorlageneinzugs (ADF) (nur HP Officejet Pro 3620). Vergewissern Sie sich, dass das Dokument korrekt eingelegt ist. Wenn Sie Dokumente vom ADF als bearbeitbaren Text scannen, muss das Original mit der Oberkante nach vorne und der bedruckten Seite nach oben in den ADF eingelegt sein. Beim Scannen vom Scannerglas muss die Oberkante des Originals an der rechten Kante des Scannerglases anliegen. Achten Sie auch darauf, dass das Dokument nicht schräg liegt. Weitere Informationen finden Sie unter Auflegen eines Originals auf das Scannerglas oder Einlegen von Originalen in den automatischen Vorlageneinzug (ADF) (nur HP Officejet Pro 3620). Vergewissern Sie sich, dass der Text im Dokument gut leserlich ist. Damit sich ein Dokument in bearbeitbaren Text konvertieren lässt, muss das Original gestochen scharf und von hoher Qualität sein. Folgende Bedingungen können dazu führen, dass das Dokument sich von der Software nicht konvertieren lässt: ◦ Text des Originals ist blass oder zerknittert. ◦ Text ist zu klein. ◦ Struktur des Dokuments ist zu komplex. ◦ Der Zeichenabstand ist sehr eng. Weitere Probleme können auftreten, wenn der Text, der von der Software konvertiert wird, fehlende Zeichen oder Zeichenkombinationen wie „rn“ aufweist, die als „m“ interpretiert werden. ◦ Der Text befindet sich auf einem farbigen Hintergrund. Bei einem farbigen Hintergrund kann es passieren, dass sich die Bilder im Vordergrund zu stark mit dem Hintergrund vermischen. Wählen Sie das richtige Profil aus. Vergewissern Sie sich, dass Sie einen Shortcut oder eine Voreinstellung auswählen, die das Scannen als bearbeitbaren Text ermöglicht. Bei diesen Optionen werden Scaneinstellungen verwendet, die Sie eine bestmögliche Qualität für den OCR-Scan erzielen lassen. Verwenden Sie unter Windows den Shortcut Bearbeitbarer Text (OCR) oder Als PDF speichern. Verwenden Sie unter Mac OS X die Voreinstellung Dokumente. Speichern Sie die Datei im richtigen Format. ◦ Wenn nur der Text (ohne jegliche Formatierung des Originals) extrahiert werden soll, wählen Sie ein Format für unformatierten Text aus (wie Text oder TXT). ◦ Soll Text mit einem Teil der Formatierung des Originaldokuments extrahiert werden, wählen Sie Rich Text Format (wie Rich Text oder RTF) aus. ◦ Soll Text extrahiert werden und in PDF-Readern durchsuchbar sein, wählen Sie Durchsuchbares PDF aus. Scannen von Dokumenten als bearbeitbaren Text 31 4 Kopieren Sie können hochwertige Graustufenkopien auf einer Vielzahl von Papiertypen und -formaten erstellen. Hinweis Wenn Sie beim HP Officejet Pro 3620 gerade ein Dokument kopieren, während eine Faxnachricht eingeht, wird die Faxnachricht im Speicher des Druckers gespeichert, bis der Kopiervorgang abgeschlossen ist. Dadurch kann sich die Anzahl der im Speicher ablegbaren Faxseiten verringern. Dieser Abschnitt behandelt folgende Themen: • • • Kopieren von Dokumenten Ändern der Kopiereinstellungen Speichern der aktuellen Einstellungen als Standardwerte Kopieren von Dokumenten Über das Bedienfeld des Druckers können Sie qualitativ hochwertige Kopien erstellen. So kopieren Sie Dokumente: 1. Stellen Sie sicher, dass sich im Hauptpapierfach Papier befindet. Weitere Informationen finden Sie unter Einlegen von Papier. 2. Legen Sie die Vorlage mit der bedruckten Seite nach unten auf das Scannerglas oder mit der bedruckten Seite nach oben in den automatischen Vorlageneinzug. Weitere Informationen finden Sie unter Auflegen eines Originals auf das Scannerglas oder Einlegen von Originalen in den automatischen Vorlageneinzug (ADF) (nur HP Officejet Pro 3620). Hinweis Wenn Sie ein Foto kopieren möchten, legen Sie es mit der Vorderseite nach unten auf das Scannerglas, wie in dem Symbol an der Seite des Scannerglases dargestellt. 3. 4. 5. Drücken Sie in der Startanzeige auf dem Druckerbedienfeld die Taste neben Kopieren. Ändern Sie bei Bedarf weitere Einstellungen. Weitere Informationen finden Sie unter Ändern der Kopiereinstellungen. Drücken Sie die Taste neben Start Kopieren, um den Kopierauftrag zu starten. Ändern der Kopiereinstellungen Sie können Kopieraufträge mithilfe der verschiedenen Einstellungen ändern, die über das Bedienfeld des Druckers verfügbar sind. Dazu zählen: • • • • • • • Anzahl Kopien Kopierpapierformat Kopierpapiertyp Kopiergeschwindigkeit oder -qualität Einstellungen „Heller/Dunkler“ Beidseitiger Druck Anpassen von Originalen an verschiedene Papierformate Sie können diese Einstellungen für einen einzelnen Kopierauftrag verwenden oder die Einstellungen als Standardwerte für zukünftige Aufträge speichern. So ändern Sie die Kopiereinstellungen für einen Einzelauftrag: 1. Drücken Sie in der Startanzeige auf dem Druckerbedienfeld die Taste neben Kopieren. 2. Drücken Sie die Taste (Einrichtung). Blättern Sie dann mit den Tasten auf der rechten Seite, und wählen Sie die zu ändernden Einstellungen für die Kopierfunktion aus. 3. Drücken Sie die Taste (Zurück) und dann die Taste neben Start Kopieren. 32 Kopieren Speichern der aktuellen Einstellungen als Standardwerte So speichern Sie die aktuellen Einstellungen als Standardwerte für zukünftige Aufträge: 1. Drücken Sie in der Startanzeige auf dem Druckerbedienfeld die Taste neben Kopieren. 2. (Einrichtung). Blättern Sie dann mit den Tasten auf der rechten Seite, und wählen Drücken Sie die Taste Sie die zu ändernden Einstellungen für die Kopierfunktion aus. 3. Blättern Sie mit den Tasten rechts, und wählen Sie die Option Als neue Stand. festl. aus. Drücken Sie dann die Taste neben Ja. Speichern der aktuellen Einstellungen als Standardwerte 33 5 Faxen (nur HP Officejet Pro 3620) Mithilfe des Druckers können Sie Farb- und Schwarzweißfaxe senden und Schwarzweißfaxe empfangen. Sie können das Senden von Faxnachrichten zu einem späteren Zeitpunkt planen und Kurzwahlen einrichten, um Faxnachrichten schnell und einfach an häufig verwendete Nummern zu senden. Über das Bedienfeld des Druckers können Sie verschiedene Faxoptionen einstellen, z. B. Auflösung und Kontrast zwischen hellen und dunklen Bereichen der zu sendenden Faxnachricht. Hinweis Stellen Sie vor dem Senden von Faxnachrichten sicher, dass der Drucker korrekt für die Faxfunktion eingerichtet wurde. Dies ist möglicherweise bereits bei der Ersteinrichtung über das Bedienfeld oder die mit dem Drucker gelieferte HP Software geschehen. Sie können die Faxeinrichtung überprüfen, indem Sie auf dem Bedienfeld den Faxeinrichtungstest ausführen. Informationen zum Faxtest finden Sie unter Testen der Faxeinrichtung. Dieser Abschnitt behandelt folgende Themen: • • • • • • • • • Senden einer Faxnachricht Empfangen einer Faxnachricht Einrichten von Kurzwahleinträgen Ändern der Faxeinstellungen Fax und digitale Telefondienste Fax über Internetprotokoll Entfernen der Daten aus dem Faxprotokoll Anzeigen des Anrufverlaufs Verwenden von Berichten Senden einer Faxnachricht Sie können Faxnachrichten mit verschiedenen Methoden senden. Über das Bedienfeld des Druckers können Sie Schwarzweiß- oder Farbfaxe versenden. Sie können ein Fax auch manuell über ein angeschlossenes Telefon verschicken. Auf diese Weise können Sie mit dem Empfänger sprechen, bevor Sie die Faxnachricht senden. Dieser Abschnitt behandelt folgende Themen: • • • Senden einer Faxnachricht über das Bedienfeld des Druckers Senden einer Faxnachricht vom Computer aus Manuelles Senden einer Faxnachricht über das Telefon Senden einer Faxnachricht über das Bedienfeld des Druckers Dieser Abschnitt behandelt folgende Themen: • • • • • Senden einer Faxnachricht Senden eines Fax unter Verwendung der Wahlüberwachung Senden einer gespeicherten Faxnachricht Planen des späteren Versands einer Faxnachricht Senden einer Faxnachricht an mehrere Empfänger Senden einer Faxnachricht Im Folgenden wird beschrieben, wie Sie problemlos ein- oder mehrseitige Faxnachrichten in Schwarzweiß oder Farbe über das Bedienfeld des Druckers senden können. Hinweis Wenn Sie einen Ausdruck der Sendebestätigung benötigen, aktivieren Sie die entsprechende Einstellung, bevor Sie mit dem Senden von Faxnachrichten beginnen. Weitere Informationen finden Sie unter Faxbestätigungsberichte drucken. 34 Faxen (nur HP Officejet Pro 3620) Tipp Sie können Faxnachrichten auch manuell über ein Telefon oder mit Wahlüberwachung senden. Mit diesen Funktionen können Sie die Geschwindigkeit des Wahlvorgangs steuern. Sie sind ebenfalls nützlich, wenn Sie eine Telefonkarte verwenden und während des Wählens auf bestimmte Eingabeaufforderungen achten müssen. So senden Sie eine Faxnachricht über das Bedienfeld des Druckers: 1. Legen Sie das Original mit der bedruckten Seite nach unten an der rechten vorderen Ecke des Scannerglases an oder mit der bedruckten Seite nach oben in den ADF ein. Weitere Informationen finden Sie unter Auflegen eines Originals auf das Scannerglas oder Einlegen von Originalen in den automatischen Vorlageneinzug (ADF) (nur HP Officejet Pro 3620). 2. Drücken Sie in der Startanzeige die Taste neben Faxen. 3. Geben Sie die Faxnummer über das Tastenfeld ein. Tipp Um eine Pause in die Faxnummer einzufügen, drücken Sie wiederholt die Taste *, bis auf der Anzeige ein Gedankenstrich (-) erscheint. 4. Drücken Sie die Taste neben Start Faxen, und drücken Sie dann die Taste neben Schwarz oder Farbe. Tipp Wenn der Empfänger die Qualität der von Ihnen gesendeten Faxnachricht bemängelt, ändern Sie probeweise die Auflösung oder den Kontrast der Faxnachricht. Senden eines Fax unter Verwendung der Wahlüberwachung Die Wähltonüberwachung ermöglicht Ihnen, die Wähltöne, Aufforderungen per Telefon und andere Töne über die Lautsprecher des Druckers zu hören. Dadurch können Sie während des Wählens auf Eingabeaufforderungen reagieren und die Wählgeschwindigkeit kontrollieren. Tipp Wenn Sie eine Telefonkarte verwenden und die PIN-Nummer nicht schnell genug eingeben, sendet der Drucker die Faxtöne möglicherweise zu früh und die PIN wird nicht vom Telefonkartendienst erkannt. Wenn dies der Fall ist, können Sie einen Kurzwahleintrag mit der PIN-Nummer Ihrer Telefonkarte erstellen. Weitere Informationen finden Sie unter Einrichten von Kurzwahleinträgen. Hinweis Stellen Sie sicher, dass der Ton eingeschaltet ist, damit Sie den Wählton hören. So senden Sie eine Faxnachricht unter Verwendung der Wahlüberwachung über das Bedienfeld des Druckers: 1. Legen Sie die Originale ein. Weitere Informationen finden Sie unter Auflegen eines Originals auf das Scannerglas oder Einlegen von Originalen in den automatischen Vorlageneinzug (ADF) (nur HP Officejet Pro 3620). 2. Drücken Sie in der Startanzeige die Taste neben Faxen, wählen Sie Start Faxen und dann Schwarz oder Farbe aus. • Wenn der Drucker ein Original im ADF feststellt, hören Sie einen Wählton. • Wenn das Original auf das Scannerglas gelegt wurde, wählen Sie Über Scannerglas faxen aus. 3. Wenn Sie den Wählton hören, geben Sie die Nummer über das Tastenfeld auf dem Bedienfeld des Druckers ein. 4. Befolgen Sie die Aufforderungen, die möglicherweise angezeigt werden. Tipp Wenn Sie zum Senden einer Faxnachricht eine Telefonkarte verwenden und die Karten-PIN als Kurzwahleintrag gespeichert wurde, drücken Sie bei der Aufforderung zur PIN-Eingabe die Taste neben Schnellkontakte, um den Kurzwahleintrag für die hinterlegte PIN auszuwählen. Die Faxnachricht wird gesendet, wenn das Gerät des Empfängers antwortet. Senden einer gespeicherten Faxnachricht Sie können Schwarzweißfaxe in den Speicher einlesen und dann aus dem Speicher senden. Diese Funktion ist besonders nützlich, wenn die Faxnummer, an die Sie die Faxnachricht senden möchten, ständig belegt oder unerreichbar ist. Der Drucker scannt die Originale in den Speicher und sendet sie, wenn er eine Verbindung mit dem empfangenden Faxgerät herstellen kann. Nachdem die Seiten vom Drucker in den Speicher gescannt wurden, können Sie die Originale aus dem Vorlageneinzug oder vom Scannerglas entfernen. Senden einer Faxnachricht 35 Kapitel 5 Hinweis Sie können Faxnachrichten aus dem Speicher nur in Schwarzweiß senden. So senden Sie eine Faxnachricht aus dem Speicher: 1. Legen Sie die Originale mit der bedruckten Seite nach oben in den ADF ein. Weitere Informationen finden Sie unter Einlegen von Originalen in den automatischen Vorlageneinzug (ADF) (nur HP Officejet Pro 3620). 2. Drücken Sie in der Startanzeige auf dem Druckerbedienfeld die Taste neben Faxen. 3. Drücken Sie die Taste (Einrichtung). Blättern Sie dann mit den Tasten auf der rechten Seite, und wählen Sie Scannen und Faxen aus. 4. Drücken Sie die Taste neben Fax senden. 5. Geben Sie die Faxnummer über das Tastenfeld ein, oder drücken Sie die Taste neben Schnellkontakte, um eine Nummer im Telefonbuch, eine zuvor gewählte Nummer oder die Nummer einer zuvor eingegangenen Faxnachricht auszuwählen. 6. Drücken Sie die Taste neben Start Fax Schwarz. Der Drucker scannt die Originale in den Speicher und sendet die Faxnachricht, wenn das empfangende Faxgerät verfügbar ist. Planen des späteren Versands einer Faxnachricht Sie können das Senden einer Schwarzweiß-Faxnachricht für einen Zeitpunkt innerhalb der nächsten 24 Stunden planen. Dadurch können Sie z. B. eine Schwarzweiß-Faxnachricht am späten Abend senden, wenn die Telefonleitungen nicht so stark ausgelastet und die Telefongebühren niedriger sind. Der Drucker sendet die Faxnachricht automatisch zur angegebenen Uhrzeit. Sie können immer nur ein Fax zu einem bestimmten Zeitpunkt planen. Wenn eine Faxnachricht geplant ist, können Sie jedoch weiterhin normal Faxnachrichten senden. Hinweis 1 Das zeitversetzte Versenden ist nur bei Schwarzweiß-Faxnachrichten möglich. Hinweis 2 Sie müssen das Datum und die Uhrzeit für den Drucker einstellen, um diese Funktion verwenden zu können. So planen Sie eine Faxnachricht über das Bedienfeld des Druckers: 1. Legen Sie die Originale mit der bedruckten Seite nach oben in den ADF ein. Weitere Informationen finden Sie unter Einlegen von Originalen in den automatischen Vorlageneinzug (ADF) (nur HP Officejet Pro 3620). 2. Drücken Sie in der Startanzeige die Taste neben Faxen. 3. Drücken Sie die Taste (Einrichtung). Blättern Sie dann mit den Tasten auf der rechten Seite, und wählen Sie Fax später senden aus. 4. Geben Sie die Sendezeit über das Tastenfeld ein, und drücken Sie die Taste neben OK. 5. Geben Sie die Faxnummer über das Tastenfeld ein, oder drücken Sie die Taste neben Schnellkontakte, um eine Nummer im Telefonbuch, eine zuvor gewählte Nummer oder die Nummer einer zuvor eingegangenen Faxnachricht auszuwählen. 6. Drücken Sie die Taste neben Start Fax Schwarz. Der Drucker scannt jetzt alle Seiten und sendet das Fax zum geplanten Zeitpunkt. So brechen Sie ein geplantes Fax über das Bedienfeld des Druckers ab: 1. Drücken Sie in der Startanzeige die Taste neben Faxen. Drücken Sie die Taste (Einrichtung). Blättern Sie dann mit den Tasten auf der rechten Seite, und wählen Sie Fax später senden aus. 2. Blättern Sie zu Geplantes Fax abbrechen, und wählen Sie die Option aus. 36 Faxen (nur HP Officejet Pro 3620) Senden einer Faxnachricht an mehrere Empfänger Sie können eine Faxnachricht an mehrere Empfänger gleichzeitig senden, indem Sie Einzelkurzwahleinträge zu Gruppenkurzwahleinträgen zusammenfassen. Weitere Informationen finden Sie unter Einrichten von Kurzwahleinträgen. So senden Sie eine Faxnachricht mithilfe einer Gruppekurzwahl an mehrere Empfänger: 1. Legen Sie die Originale mit der bedruckten Seite nach oben in den ADF ein. Weitere Informationen finden Sie unter Einlegen von Originalen in den automatischen Vorlageneinzug (ADF) (nur HP Officejet Pro 3620). 2. Drücken Sie in der Startanzeige auf dem Druckerbedienfeld die Taste neben Faxen und dann die Taste neben Schnellkontakte. Blättern Sie zu Gruppenkontakte, und wählen Sie diese Option und dann die Empfängergruppe aus. 3. Drücken Sie die Taste neben Fax senden. Daraufhin wird das Fax in den Speicher gescannt. Der Drucker sendet das Dokument an jede Nummer im Gruppenkurzwahleintrag. Hinweis Aufgrund von Speicherplatzbeschränkungen können Sie Gruppenkurzwahleinträge nur verwenden, um Faxnachrichten in Schwarzweiß zu senden. Der Drucker scannt die Faxnachricht in den Speicher und wählt anschließend die erste Nummer. Wenn eine Verbindung hergestellt wird, sendet der Drucker die Faxnachricht und wählt die nächste Nummer. Wenn eine Nummer besetzt ist oder keine Antwort erfolgt, geht der Drucker entsprechend den Einstellungen für Besetzt WH und Keine Antw. WH vor. Wenn keine Verbindung hergestellt werden kann, wird die nächste Nummer gewählt und ein Fehlerbericht erstellt. Senden einer Faxnachricht vom Computer aus Sie können ein Dokument vom Computer aus als Fax senden, ohne diese als Kopie zu drucken oder über den Drucker zu faxen. Hinweis Bei Faxnachrichten, die mit dieser Methode über die Faxverbindung des Druckers gesendet werden, erfolgt der Faxversand nicht über die Internetverbindung oder das Computermodem, sondern über die Faxverbindung des Druckers. Vergewissern Sie sich deshalb, dass der Drucker mit einer funktionierenden Telefonleitung verbunden ist und dass die Faxfunktion korrekt eingerichtet ist und einwandfrei läuft. Zur Verwendung dieser Funktion müssen Sie die HP Druckersoftware mithilfe des Installationsprogramms installieren, das auf der mit dem Drucker gelieferten CD mit der HP Software zur Verfügung gestellt wird. Windows 1. Öffnen Sie auf Ihrem Computer das Dokument, das als Fax gesendet werden soll. 2. Klicken Sie in Ihrem Softwareprogramm im Menü Datei auf die Option Drucken. 3. Wählen Sie in der Liste Name den Drucker aus, der im Namen die Zeichenfolge fax enthält. 4. Wenn Sie Einstellungen ändern müssen (z. B. Ausrichtung, Seitenreihenfolge, Seiten pro Blatt), klicken Sie auf die Schaltfläche, über die das Dialogfenster Eigenschaften geöffnet wird. Je nach Softwareprogramm heißt diese Schaltfläche Eigenschaften, Optionen, Druckereinrichtung, Drucker oder Voreinstellungen. 5. Klicken Sie nach dem Ändern von Einstellungen stets auf OK. 6. Klicken Sie auf Drucken oder OK. 7. Geben Sie die Faxnummer und weitere Informationen für den Empfänger ein, ändern Sie weitere Faxeinstellungen (z. B. Auswahl, ob das Dokument in Schwarzweiß oder Farbe gesendet werden soll), und klicken Sie dann auf Fax senden. Der Drucker startet den Vorgang zum Wählen der Faxnummer und zum Faxen des Dokuments. Mac OS X 1. Öffnen Sie auf Ihrem Computer das Dokument, das als Fax gesendet werden soll. 2. Klicken Sie in Ihrem Softwareprogramm im Menü Datei auf die Option Drucken. 3. Wählen Sie den Drucker aus, der im Namen die Zeichenfolge „(Fax)“ enthält. Senden einer Faxnachricht 37 Kapitel 5 4. Wählen Sie im Einblendmenü unter der Einstellung Ausrichtung die Option Fax-Empfänger aus. Hinweis Wenn Sie das Einblendmenü nicht finden können, klicken Sie auf das Dreieck neben Druckerauswahl oder auf Details einblenden. 5. 6. Geben Sie die Faxnummer und weitere Informationen in die angezeigten Felder ein, und klicken Sie dann auf Empfänger hinzufügen. Wählen Sie den Faxmodus und alle weiteren gewünschten Faxoptionen aus, und klicken Sie dann auf Fax jetzt senden, um den Vorgang zum Wählen der Faxnummer und zum Faxen des Dokuments zu starten. Manuelles Senden einer Faxnachricht über das Telefon Wenn Sie ein Fax manuell senden, können Sie ein Telefongespräch mit dem Empfänger führen, bevor Sie den Sendevorgang starten. Dies ist hilfreich, wenn Sie den Empfänger vor dem Senden der Faxnachricht davon informieren möchten. In Abhängigkeit davon, wie der Empfänger sein Faxgerät eingerichtet hat, nimmt entweder der Empfänger oder das Faxgerät den Anruf entgegen. Wenn der Anruf von einer Person entgegengenommen wird, können Sie sich mit ihr unterhalten, bevor Sie die Faxnachricht senden. Wenn ein Faxgerät den Anruf entgegennimmt, können Sie die Faxnachricht direkt an das Faxgerät senden, sobald Sie die Faxtöne vom empfangenden Faxgerät hören. So senden Sie eine Faxnachricht manuell von einem Nebenstellentelefon aus: 1. Legen Sie die Originale mit der bedruckten Seite nach unten an der rechten vorderen Ecke des Scannerglases an oder mit der bedruckten Seite nach oben in den ADF ein. Weitere Informationen finden Sie unter Auflegen eines Originals auf das Scannerglas oder Einlegen von Originalen in den automatischen Vorlageneinzug (ADF) (nur HP Officejet Pro 3620). 2. Drücken Sie in der Startanzeige auf dem Druckerbedienfeld die Taste neben Faxen. 3. Wählen Sie die Nummer über das Tastenfeld des Telefons, das mit dem Drucker verbunden ist. Hinweis Verwenden Sie nicht das Tastenfeld auf dem Bedienfeld des Druckers, wenn Sie eine Faxnachricht manuell senden. Sie müssen das Tastenfeld des Telefons zum Wählen der Nummer des Empfängers verwenden. 4. Wenn der Empfänger den Anruf entgegennimmt, können Sie sich mit ihm unterhalten, bevor Sie die Faxnachricht senden. Hinweis Wenn ein Faxgerät den Anruf entgegennimmt, hören Sie Faxtöne vom empfangenden Faxgerät. Fahren Sie mit dem nächsten Schritt fort, um die Faxnachricht zu senden. 5. Sobald die Faxnachricht sendebereit ist, drücken Sie die Taste neben OK, die Taste neben Neues Fax senden und dann die Taste neben Schwarz oder Farbe. Wenn Sie mit dem Empfänger sprechen, bevor Sie die Faxnachricht senden, informieren Sie den Empfänger darüber, dass er auf seinem Faxgerät die Option Fax manuell empfangen verwenden soll, wenn er Faxtöne hört. Die Telefonleitung kann während der Faxübertragung nicht verwendet werden. Sie können den Hörer jetzt auflegen. Wenn Sie nach der Faxübertragung erneut mit dem Empfänger sprechen möchten, bleiben Sie in der Leitung, bis der Sendevorgang abgeschlossen ist. Empfangen einer Faxnachricht Faxnachrichten können automatisch oder manuell empfangen werden. Wenn Sie die Option Autom. Antwort deaktivieren, müssen Sie Faxnachrichten manuell entgegennehmen. Wenn Sie die Option Autom. Antwort (Standardeinstellung) aktivieren, nimmt der Drucker automatisch eingehende Anrufe entgegen und empfängt nach der mit Töne bis Antwort festgelegten Anzahl von Ruftönen die Faxnachrichten. (Der Standardwert der Einstellung Töne bis Antwort ist fünf Ruftöne.) Weitere Informationen finden Sie unter Ändern der Faxeinstellungen. Wenn Sie eine Faxnachricht im Format Legal (oder größer) empfangen und für den Drucker dieses Format nicht eingestellt ist, wird die Faxnachricht auf das Format des eingelegten Papiers verkleinert. Wenn die Option Automatische Verkleinerung deaktiviert ist, druckt der Drucker das Fax auf zwei Seiten. 38 Faxen (nur HP Officejet Pro 3620) Hinweis Wenn Sie gerade ein Dokument kopieren, während ein Fax eingeht, wird das Fax im Speicher des Druckers gespeichert, bis der Kopiervorgang abgeschlossen ist. Dadurch kann sich die Anzahl der im Speicher ablegbaren Faxseiten verringern. • • • • • • • • • Manuelles Empfangen einer Faxnachricht Einrichten der Sicherung von Faxnachrichten Erneutes Drucken empfangener Faxnachrichten aus dem Speicher Faxabruf Weiterleiten von Faxnachrichten an eine andere Nummer Einstellen des Papierformats für den Faxempfang Einstellen der automatischen Verkleinerung für eingehende Faxnachrichten Blockieren von ungewünschten Faxnummern Empfangen von Faxnachrichten auf Ihrem Computer mithilfe von HP Digitales Fax (Fax an PC und Fax an Mac) Manuelles Empfangen einer Faxnachricht Wenn Sie ein Telefongespräch führen, kann der andere Teilnehmer Ihnen ein Fax senden, während die Verbindung weiterhin besteht. Dies nennt man manuelles Faxen. In diesem Abschnitt wird beschrieben, wie Sie ein manuelles Fax entgegennehmen können. Sie können Faxnachrichten manuell über ein Telefon empfangen, das wie folgt angeschlossen ist: • • Direkt am Drucker (über den Anschluss 2-EXT) An derselben Telefonleitung, jedoch nicht direkt am Drucker So empfangen Sie eine Faxnachricht manuell: 1. Stellen Sie sicher, dass der Drucker eingeschaltet ist und Papier in das Hauptfach eingelegt wurde. 2. Entfernen Sie alle Originale aus dem Vorlageneinzug. 3. Legen Sie für die Einstellung Töne bis Antwort einen hohen Wert fest, damit Sie den Anruf vor dem Drucker entgegennehmen können. Sie können auch die Einstellung Autom. Antwort deaktivieren, damit der Drucker Anrufe nicht automatisch entgegennimmt. 4. Wenn Sie mit dem Absender telefonieren, bitten Sie ihn, die Option Neues Fax senden seines Faxgeräts zu verwenden. 5. Wenn Sie Faxtöne von einem sendenden Faxgerät hören, gehen Sie folgendermaßen vor: a. Drücken Sie in der Startanzeige auf dem Druckerbedienfeld die Taste neben Faxen, die Taste neben OK und dann die Taste neben Fax manuell empfangen. b. Nachdem der Faxempfang vom Drucker gestartet wurde, können Sie den Hörer auflegen oder in der Leitung bleiben. Die Telefonleitung kann während der Faxübertragung nicht verwendet werden. Einrichten der Sicherung von Faxnachrichten Je nach Wunsch und Sicherheitsanforderungen können Sie den Drucker so einrichten, dass empfangene Faxnachrichten gespeichert werden. Hinweis Wenn die Faxsicherung deaktiviert ist, werden alle gespeicherten Faxnachrichten gelöscht. Das gilt auch für ungedruckte Faxnachrichten, die möglicherweise eingegangen sind, während auf dem Drucker eine Fehlerbedingung vorlag. In diesem Fall müssen Sie die Absender bitten, die ungedruckten Faxnachrichten erneut zu senden. Drucken Sie das Faxprotokoll, um eine Liste der empfangenen Faxnachrichten zu erhalten. Das Faxprotokoll wird nicht gelöscht, wenn Sie den Drucker ausschalten. Empfangen einer Faxnachricht 39 Kapitel 5 So richten Sie die Faxsicherung über das Bedienfeld des Druckers ein: 1. Drücken Sie in der Startanzeige die Taste (Einrichtung). 2. Drücken Sie die Tasten auf der rechten Seite zum Blättern und Auswählen von Faxeinrichtung. Wählen Sie dann Erw. Einrichtung und Faxempfang sichern aus. Blättern Sie zur erforderlichen Einstellung, und wählen Sie diese aus. Drücken Sie dann die Taste neben OK. 3. Ein Dies ist die Standardeinstellung. Wenn Fax sichern auf Ein eingestellt ist, werden alle empfangenen Faxnachrichten vom Drucker im Speicher gesichert. Auf diese Weise können Sie die 30 zuletzt empfangenen Faxnachrichten erneut drucken, wenn sie sich noch im Speicher befinden. Hinweis 1 Sobald der Druckerspeicher voll ist, überschreibt der Drucker beim Empfang neuer Faxnachrichten die jeweils ältesten, schon gedruckten Faxe. Wenn der Speicher mit nicht gedruckten Faxnachrichten gefüllt ist, beantwortet der Drucker keine eingehenden Anrufe mehr. Hinweis 2 Wenn Sie ein zu großes Fax empfangen, wie z. B. ein Farbfoto mit vielen Details, wird es möglicherweise aufgrund des Speichermangels nicht gespeichert. Nur bei Fehler Der Drucker legt Faxnachrichten nur dann im Speicher ab, wenn eine Fehlerbedingung vorliegt, die den Drucker am Drucken der Faxnachrichten hindert (wenn z. B. kein Papier mehr im Drucker vorhanden ist). Der Drucker speichert so viele eingehende Faxnachrichten, wie Speicherplatz verfügbar ist. (Wenn der Speicher voll ist, beantwortet der Drucker keine eingehenden Faxanrufe mehr.) Sobald der Fehlerzustand behoben ist, werden die Faxnachrichten im Speicher automatisch gedruckt und anschließend aus dem Speicher gelöscht. Aus Faxnachrichten werden nie im Speicher gesichert. Möglicherweise empfiehlt es sich, die Funktion Fax sichern aus Sicherheitsgründen zu deaktivieren. Wenn eine Fehlerbedingung eintritt, durch die der Drucker ein Fax nicht drucken kann (wenn z. B. im Drucker kein Papier mehr vorhanden ist), beantwortet der Drucker keine eingehenden Anrufe mehr. Erneutes Drucken empfangener Faxnachrichten aus dem Speicher Wenn der Modus Fax sichern auf Ein eingestellt ist, legt der Drucker die empfangenen Faxnachrichten immer im Speicher ab. Dabei spielt es keine Rolle, ob eine Fehlerbedingung auf dem Drucker vorliegt. Hinweis Wenn der Speicher voll ist, werden die ältesten, gedruckten Faxnachrichten überschrieben, sobald neue eingehen. Wenn bisher keine der gespeicherten Faxnachrichten gedruckt wurde, empfängt der Drucker keine Faxnachrichten mehr, bis Sie Faxnachrichten drucken oder aus dem Speicher löschen. Es ist auch aus Sicherheits- und Datenschutzgründen ratsam, die Faxnachrichten aus dem Speicher zu löschen. Je nach Größe der Faxe im Speicher lassen sich die 30 zuletzt empfangenen Faxe im Speicher neu drucken. Dies ist beispielsweise hilfreich, wenn der letzte Ausdruck verloren gegangen ist. So drucken Sie Faxnachrichten aus dem Speicher erneut über das Bedienfeld des Druckers: 1. Stellen Sie sicher, dass sich im Hauptpapierfach Papier befindet. Weitere Informationen finden Sie unter Einlegen von Papier. 2. Drücken Sie in der Startanzeige die Taste (Einrichtung). 3. 4. Drücken Sie die Tasten auf der rechten Seite zum Blättern und Auswählen von Faxeinrichtung. Wählen Sie Faxtools und dann Gesp. Faxe drucken aus. Die Faxnachrichten werden in der umgekehrten Reihenfolge ausgedruckt, in der sie empfangen wurden, d. h. die zuletzt empfangene Faxnachricht wird zuerst gedruckt. Wenn Sie den erneuten Druck der Faxnachrichten im Speicher beenden möchten, drücken Sie die Taste (Abbrechen). Faxabruf Mit der Abruffunktion kann der Drucker ein Fax in der Warteschlange eines anderen Faxgeräts abrufen und senden. Wenn Sie die Funktion Faxabruf verwenden, ruft der Drucker das entsprechende Faxgerät an und fordert das gewünschte Fax an. Das angegebene Faxgerät muss auf Abruf eingestellt sein und über ein Fax verfügen, das zum Senden bereit ist. 40 Faxen (nur HP Officejet Pro 3620) Hinweis Der Drucker unterstützt keine Abrufcodes. Stellen Sie sicher, dass an dem Drucker, von dem Sie eine Faxnachricht abrufen, kein Abrufcode eingestellt ist (oder der Standardabrufcode nicht geändert wurde). Ansonsten kann der Drucker keine Faxnachricht abrufen. So richten Sie die Abruffunktion für Faxnachrichten über das Bedienfeld des Druckers ein: 1. Drücken Sie in der Startanzeige die Taste neben Faxen. 2. Drücken Sie die Taste (Einrichtung). Blättern Sie dann mit den Tasten auf der rechten Seite, und wählen Sie Faxabruf aus. 3. Geben Sie die Faxnummer des anderen Faxgeräts ein. – ODER – Drücken Sie die Taste neben Schnellkontakte, um eine Nummer im Telefonbuch oder im Anrufverlauf auszuwählen. 4. Drücken Sie die Taste neben Start Faxen. Weiterleiten von Faxnachrichten an eine andere Nummer Sie können den Drucker so einrichten, dass Faxnachrichten an eine andere Faxnummer weitergeleitet werden. Ein empfangenes Fax wird in Schwarzweiß weitergeleitet. Senden Sie ein Testfax, um sich zu vergewissern, dass das Faxgerät Ihre weitergeleiteten Faxnachrichten empfangen kann. So leiten Sie Faxnachrichten über das Bedienfeld des Druckers weiter: 1. (Einrichtung). Drücken Sie in der Startanzeige die Taste 2. 3. Drücken Sie die Tasten auf der rechten Seite zum Blättern und Auswählen von Faxeinrichtung. Wählen Sie dann Erw. Einrichtung und Faxweiterleitung aus. Blättern Sie zu Ein: Druck/Weiterleit., und wählen Sie die Option aus, um das Fax zu drucken und weiterzuleiten, oder wählen Sie Ein: Weiterleiten, um das Fax weiterzuleiten. Hinweis Wenn der Drucker das Fax nicht an das entsprechende Empfängergerät weiterleiten kann (weil dieses beispielsweise ausgeschaltet ist), druckt der Drucker das Fax. Wenn der Drucker für das Drucken von Fehlerberichten zu empfangenen Faxnachrichten konfiguriert wurde, wird auch ein Fehlerbericht gedruckt. 4. 5. Geben Sie bei Aufforderung die Faxnummer des Faxgeräts ein, an das die Faxnachrichten weitergeleitet werden sollen, und drücken Sie dann die Taste neben Fertig. Nehmen Sie die erforderlichen Angaben für jede der folgenden Eingabeaufforderungen vor: Anfangsdatum, Anfangszeit, Enddatum und Endzeit. Die Faxweiterleitung ist aktiviert. Drücken Sie die Taste neben OK, um die Einstellung zu bestätigen. Für den Fall, dass bei aktivierter Faxweiterleitung die Stromversorgung des Druckers unterbrochen wird, speichert der Drucker die Einstellungen und die Telefonnummer der Faxweiterleitung. Wenn der Drucker wieder mit Strom versorgt wird, ist die Einstellung zu Faxweiterleitung weiterhin auf Ein gesetzt. Hinweis Sie können die Faxweiterleitung abbrechen, indem Sie im Menü Faxweiterleitung die Option Aus auswählen. Einstellen des Papierformats für den Faxempfang Sie können das Papierformat für den Faxempfang auswählen. Das Papierformat, das Sie auswählen, muss mit dem in das Hauptfach eingelegten Papier übereinstimmen. Faxnachrichten können ausschließlich auf die Papierformate Letter, A4 oder Legal gedruckt werden. Hinweis Wenn sich beim Faxempfang das falsche Papierformat im Hauptfach befindet, wird die Faxnachricht nicht gedruckt, und auf der Anzeige wird ein Fehler gemeldet. Legen Sie Papier im Format Letter, A4, oder Legal ein, und drücken Sie de Taste rechts neben OK, um das Fax zu drucken. Empfangen einer Faxnachricht 41 Kapitel 5 So stellen Sie das Papierformat für den Faxempfang über das Bedienfeld des Druckers ein: 1. Drücken Sie in der Startanzeige die Taste (Einrichtung). 2. 3. Drücken Sie die Tasten auf der rechten Seite zum Blättern und Auswählen von Faxeinrichtung. Wählen Sie dann Basiseinrichtung und Faxpapierformat aus. Blättern Sie zur gewünschten Einstellung, und wählen Sie diese aus. Drücken Sie dann die Taste neben OK. Einstellen der automatischen Verkleinerung für eingehende Faxnachrichten Die Einstellung Automatische Verkleinerung bestimmt, wie der Drucker vorgeht, wenn ein Fax empfangen wird, das für das Standardpapierformat zu groß ist. Diese Einstellung ist standardmäßig aktiviert. Die eingehende Faxnachricht wird bei dieser Einstellung so verkleinert, dass sie möglichst auf eine Seite passt. Wenn diese Einstellung deaktiviert ist, werden die Informationen, die nicht auf die erste Seite passen, auf einer zweiten Seite gedruckt. Die Einstellung Automatische Verkleinerung ist hilfreich, wenn Sie ein Fax im Format Legal erhalten und Papier im Format Letter in das Zufuhrfach eingelegt wurde. So legen Sie die automatische Verkleinerung über das Bedienfeld des Druckers fest: 1. (Einrichtung). Drücken Sie in der Startanzeige die Taste 2. 3. Drücken Sie die Tasten auf der rechten Seite zum Blättern und Auswählen von Faxeinrichtung. Wählen Sie dann Erw. Einrichtung und Autom. Verkl. aus. Blättern Sie zu Ein oder Aus, und wählen Sie die Option aus. Drücken Sie dann die Taste neben OK. Blockieren von ungewünschten Faxnummern Wenn Sie einen Dienst zur Anrufererkennung bei Ihrer Telefongesellschaft abonnieren, können Sie Faxe sperren, die von bestimmten Faxnummern gesendet werden. Bei eingehenden Faxnachrichten vergleicht der Drucker die Nummer mit der Liste mit Junk-Faxnummern, um den Anruf ggf. zu blockieren. Wenn die Nummer mit einer der Nummern in der Liste mit den geblockten Faxnummern übereinstimmt, wird die Faxnachricht nicht empfangen. (Die maximale Anzahl an blockierbaren Faxnummern variiert je nach Modell.) Hinweis 1 Diese Funktion wird nicht in allen Ländern/Regionen unterstützt. Hinweis 2 Wenn keine Telefonnummern zur Liste der Anrufer-IDs hinzugefügt wurden, wird davon ausgegangen, dass kein Dienst zur Anrufererkennung freigeschaltet ist. • • • Hinzufügen von Nummern zur Junk-Faxliste Entfernen von Nummern aus der Junk-Faxliste Drucken von Junk-Listen Hinzufügen von Nummern zur Junk-Faxliste Sie können bestimmte Nummern sperren, indem Sie diese in die Junk-Faxliste aufnehmen. So fügen Sie eine Nummer zur Junk-Faxliste hinzu: 1. Drücken Sie auf dem Druckerbedienfeld in der Startanzeige die Taste 2. 3. 4. 42 (Einrichtung). Drücken Sie die Tasten auf der rechten Seite zum Blättern und Auswählen von Faxeinrichtung. Wählen Sie dann Basiseinrichtung und Junk-Faxeinr. aus. In einer Meldung wird mitgeteilt, dass für die Junk-Fax-Barriere ein Dienst zur Anrufererkennung erforderlich ist. Drücken Sie die Taste neben OK, um fortzufahren. Blättern Sie zu Zu Junk-Liste, und wählen Sie die Option aus. Faxen (nur HP Officejet Pro 3620) 5. 6. Wenn Sie eine Faxnummer aus der Anrufer-ID-Liste blockieren möchten, blättern Sie zu In Anrufer-IDVerlauf auswählen, und wählen Sie die Option aus. – ODER – Blättern Sie zu Neue Nummer eingeben, und wählen Sie die Option aus, um eine zu blockierende Nummer manuell einzugeben. Drücken Sie nach der Eingabe einer zu blockierenden Nummer die Taste neben OK. Hinweis Geben Sie die Faxnummer unbedingt so ein, wie sie auf dem Bedienfelddisplay zu sehen ist, und nicht, wie sie in der Kopfzeile der empfangenen Faxnachricht angezeigt wird. Diese Nummern können sich unterscheiden. Entfernen von Nummern aus der Junk-Faxliste Wenn eine Faxnummer nicht mehr blockiert werden soll, können Sie diese aus der Junk-Faxliste entfernen. So entfernen Sie Nummern aus der Liste mit den Junk-Faxnummern: 1. Drücken Sie auf dem Druckerbedienfeld in der Startanzeige die Taste 2. 3. 4. (Einrichtung). Drücken Sie die Tasten auf der rechten Seite zum Blättern und Auswählen von Faxeinrichtung. Wählen Sie dann Basiseinrichtung und Junk-Faxeinr. aus. Blättern Sie zu Aus Junk-Liste entf., und wählen Sie die Option aus. Blättern Sie zu der Nummer, die entfernt werden soll, drücken Sie dann die Taste neben OK, und wählen Sie dann Fertig aus.. Drucken von Junk-Listen Gehen Sie wie folgt vor, um eine Liste mit den gesperrten Junk-Fax-Nummern zu drucken. So drucken Sie Junk-Listen: 1. Drücken Sie auf dem Druckerbedienfeld in der Startanzeige die Taste 2. 3. 4. (Einrichtung). Drücken Sie die Tasten auf der rechten Seite zum Blättern und Auswählen von Faxeinrichtung. Wählen Sie dann Basiseinrichtung und Junk-Faxeinr. aus. In einer Meldung wird mitgeteilt, dass für die Junk-Fax-Liste der Dienst zur Anrufererkennung erforderlich ist. Drücken Sie die Taste neben OK, um fortzufahren. Blättern Sie zu Berichte drucken, und wählen Sie die Option und dann Junk-Liste aus. Empfangen von Faxnachrichten auf Ihrem Computer mithilfe von HP Digitales Fax (Fax an PC und Fax an Mac) Wenn der Drucker über ein USB-Kabel mit dem Computer verbunden ist, können Sie mithilfe von HP Digitales Fax (Fax an PC und Fax an Mac) Faxnachrichten automatisch empfangen und direkt auf dem Computer speichern. Außerdem können Sie digitale Kopien Ihrer Faxnachrichten mithilfe von „Fax an PC“ und „Fax an Mac“ ganz einfach speichern und so das umständliche Handhaben großer Papiermengen vermeiden. Empfangene Faxnachrichten werden als TIFF-Datei (Tagged Image File Format) gespeichert. Nach dem Empfang der Faxnachricht wird eine Bestätigung angezeigt, die einen Link zu dem Ordner enthält, in dem das Fax gespeichert wurde. Die Dateien werden mit der folgenden Methode benannt: XXXX_YYYYYYYY_ZZZZZZ.tif, X steht dabei für die Daten des Absenders, Y für das Datum und Z für den Zeitpunkt des Faxempfangs. Dieser Abschnitt behandelt folgende Themen: • • • Anforderungen für „Fax an PC“ und „Fax an Mac“ Aktivieren der Funktion „Fax an PC“ oder „Fax an Mac“ Ändern der Einstellungen für „Fax an PC“ oder „Fax an Mac“ Empfangen einer Faxnachricht 43 Kapitel 5 Anforderungen für „Fax an PC“ und „Fax an Mac“ • • • • Der Administratorcomputer, d. h. der Computer, von dem die Funktion „Fax an PC“ oder „Fax an Mac“ aktiviert wurde, muss stets eingeschaltet sein. Es kann nur ein Computer als Administratorcomputer für „Fax an PC“ oder „Fax an Mac“ dienen. Der Computer oder Server mit dem Zielordner muss stets eingeschaltet sein. Der Zielcomputer muss auch in Betrieb sein. Es werden keine Faxnachrichten gespeichert, wenn sich der Computer im Energiesparoder im Hibernationsmodus befindet. Die Dateifreigabe muss aktiviert sein, und Sie müssen über einen freigegebenen (SMB) Windows-Ordner mit Schreibzugriff verfügen. In das Zufuhrfach muss Papier eingelegt werden. Weitere Informationen finden Sie unter Einlegen von Papier. Aktivieren der Funktion „Fax an PC“ oder „Fax an Mac“ Auf einem Computer unter Windows können Sie Fax an PC mit dem Digitalfax-Einrichtungsassistenten aktivieren. Auf einem Macintosh-Computer können Sie das HP Dienstprogramm verwenden. So richten Sie die Funktion „Fax an PC“ ein (Windows): 1. Öffnen Sie die HP Druckersoftware. Weitere Informationen finden Sie unter Öffnen der HP Druckersoftware (Windows). 2. Wählen Sie im daraufhin angezeigten Fenster Drucken, Scannen und Faxen oder Drucken und Scannen und dann unter Faxen die Option Einricht.-Assist. für digitales Fax aus. 3. Befolgen Sie die angezeigten Anweisungen. So richten Sie die Funktion „Fax an Mac“ein (Mac OS X): 1. Öffnen Sie das HP Dienstprogramm. Weitere Informationen finden Sie unter HP Dienstprogramm (Mac OS X). 2. Wählen Sie den Drucker aus. 3. Klicken Sie im Bereich Faxeinstellungen auf Digitales Faxarchiv, und befolgen Sie dann die angezeigten Anweisungen. Ändern der Einstellungen für „Fax an PC“ oder „Fax an Mac“ Sie können die Einstellungen für Fax an PC jederzeit von Ihrem Computer aus mithilfe des Einrichtungsassistenten für digitales Fax aktualisieren. Sie können die Einstellungen für Fax an Mac mithilfe des HP Dienstprogramms ändern. Sie können die Funktion „Fax an PC“ bzw. „Fax an Mac“ sowie die Funktion zum Drucken von Faxnachrichten über das Bedienfeld des Druckers deaktivieren. So ändern Sie Einstellungen über das Bedienfeld des Druckers: 1. (Einrichtung). Drücken Sie in der Startanzeige die Taste 2. 3. Drücken Sie die Tasten auf der rechten Seite zum Blättern und Auswählen von Faxeinrichtung. Wählen Sie dann Basiseinrichtung und HP Digitales Fax aus. Blättern Sie zu der zu ändernden Einstellung, und wählen Sie diese aus. Sie können die folgenden Einstellungen ändern: • Einstellungen anzeigen: Zeigt den Namen des Computers an, über den die Funktion „Fax an PC“ bzw. „Fax an Mac“ verwaltet wird. • HP Digitales Fax deaktivieren: Schalten Sie die Funktion „Fax an PC“ bzw. „Fax an Mac“ aus. Hinweis Aktivieren Sie „Fax an PC“ oder „Fax an Mac“ über die HP Software auf Ihrem Computer. • 44 Fax drucken: Wählen Sie diese Option aus, damit Faxnachrichten direkt bei deren Empfang gedruckt werden. Faxen (nur HP Officejet Pro 3620) So ändern Sie Einstellungen mithilfe der HP Software (Windows): 1. Öffnen Sie die HP Druckersoftware. Weitere Informationen finden Sie unter Öffnen der HP Druckersoftware (Windows). 2. Wählen Sie im daraufhin angezeigten Fenster Drucken, Scannen und Faxen oder Drucken und Scannen und dann unter Faxen die Option Einricht.-Assist. für digitales Fax aus. 3. Befolgen Sie die angezeigten Anweisungen. So ändern Sie Einstellungen mithilfe des HP Dienstprogramms (Mac OS X): 1. Öffnen Sie das HP Dienstprogramm. Weitere Informationen finden Sie unter HP Dienstprogramm (Mac OS X). 2. Wählen Sie den Drucker aus. 3. Klicken Sie im Bereich Faxeinstellungen auf Digitales Faxarchiv, und befolgen Sie dann die angezeigten Anweisungen. Ausschalten von „Fax an PC“ bzw. „Fax an Mac“ 1. Drücken Sie auf dem Druckerbedienfeld in der Startanzeige die Taste 2. 3. (Einrichtung). Drücken Sie die Tasten auf der rechten Seite zum Blättern und Auswählen von Faxeinrichtung. Wählen Sie dann Basiseinrichtung und HP Digitales Fax aus. Blättern Sie zu HP Digitales Fax deaktivieren, und wählen Sie die Option aus. Einrichten von Kurzwahleinträgen Für häufig verwendete Faxnummern können Sie Kurzwahleinträge einrichten. Dies ermöglicht das schnelle Wählen der Nummern über das Bedienfeld des Druckers. Tipp Neben der Möglichkeit zum Erstellen und Verwalten von Kurzwahleinträgen über das Bedienfeld des Druckers können Sie auch die auf dem Computer verfügbaren Tools verwenden, z. B. die mit dem Drucker gelieferte HP Software oder den eingebetteten Webserver (EWS) des Druckers. Weitere Informationen finden Sie unter Druckerverwaltungstools. Dieser Abschnitt behandelt folgende Themen: • • • • Einrichten und Ändern von Einträgen für Schnellkontakte Einrichten und Ändern von Gruppeneinträgen für Schnellkontakte Löschen von Einträgen für Schnellkontakte Drucken einer Liste der Kurzwahleinträge Einrichten und Ändern von Einträgen für Schnellkontakte Sie können Faxnummern als Einträge für Schnellkontakte speichern. So richten Sie Einträge für Schnellkontakte ein: 1. Drücken Sie auf dem Bedienfeld des Druckers in der Startanzeige die Taste neben Faxen und dann die Taste neben Schnellkontakte. 2. Drücken Sie die Taste neben Telefonbuch, und wählen Sie dann Neuer Kontakt aus. 3. Geben Sie die Faxnummer ein, und drücken Sie dann die Taste neben OK. Hinweis Achten Sie darauf, Pausen bzw. andere erforderliche Ziffern einzufügen, z. B. Vorwahlnummern, bei Nebenstellenanlagen die Amtskennung für Nummern außerhalb der Nebenstellenanlage (in der Regel 9 oder 0) oder internationale Vorwahlnummern. 4. Geben Sie den Namen für den Eintrag ein, und drücken Sie dann die Taste neben OK. Einrichten von Kurzwahleinträgen 45 Kapitel 5 So ändern Sie Einträge für Schnellkontakte: 1. Drücken Sie auf dem Bedienfeld des Druckers in der Startanzeige die Taste neben Faxen und dann die Taste neben Schnellkontakte. 2. Verwenden Sie die Tasten auf der rechten Seite zum Blättern und Auswählen von Tel.-Buch. einr.. Wählen Sie dann K. hinzu/bearb. und Indiv. Kontakte aus. 3. Blättern Sie zu dem zu ändernden Eintrag, und wählen Sie diesen aus. Geben Sie (falls erforderlich) die neue Faxnummer ein, und drücken Sie dann die Taste neben OK. Hinweis Achten Sie darauf, Pausen bzw. andere erforderliche Ziffern einzufügen, z. B. Vorwahlnummern, bei Nebenstellenanlagen die Amtskennung für Nummern außerhalb der Nebenstellenanlage (in der Regel 9 oder 0) oder internationale Vorwahlnummern. 4. Geben Sie (falls erforderlich) den neuen Namen für den Eintrag ein, und drücken Sie dann die Taste neben OK. Einrichten und Ändern von Gruppeneinträgen für Schnellkontakte Faxnummern oder Gruppen von Faxnummern können als Gruppeneinträge für Schnellkontakte gespeichert werden. So richten Sie Gruppeneinträge für Schnellkontakte ein: Hinweis Zum Einrichten eines Gruppeneintrags für Schnellkontakte muss mindestens ein Eintrag für Schnellkontakte erstellt worden sein. 1. 2. 3. 4. Drücken Sie auf dem Bedienfeld des Druckers in der Startanzeige die Taste neben Faxen und dann die Taste neben Schnellkontakte. Verwenden Sie die Tasten auf der rechten Seite zum Blättern und Auswählen von Gruppenkontakte, und wählen Sie dann Neue Gruppe aus. Blättern Sie zu den Einträgen, die in die Gruppe für Schnellkontakte aufgenommen werden sollen, und wählen Sie diese aus. Wählen Sie dann Fertig aus. Geben Sie den Namen für die Gruppe ein, und drücken Sie dann die Taste neben OK. So ändern Sie Gruppeneinträge für Schnellkontakte: 1. Drücken Sie auf dem Bedienfeld des Druckers in der Startanzeige die Taste neben Faxen und dann die Taste neben Schnellkontakte. 2. Verwenden Sie die Tasten auf der rechten Seite zum Blättern und Auswählen von Tel.-Buch. einr.. Wählen Sie dann K. hinzu/bearb. und Gruppenkontakte aus. 3. Blättern Sie zu der zu ändernden Gruppe, und wählen Sie diese aus. Wenn Sie Kurzwahleinträge zur Gruppe hinzufügen oder daraus entfernen möchten, blättern Sie zu den betreffenden Einträgen, und wählen Sie diese aus. Wählen Sie danach Fertig aus. 4. Geben Sie (falls erforderlich) den neuen Namen für die Gruppe ein, und drücken Sie dann die Taste neben OK. Löschen von Einträgen für Schnellkontakte Führen Sie die folgenden Arbeitsschritte aus, um (Gruppen-)Einträge für Schnellkontakte zu löschen: 1. 2. 3. 4. Drücken Sie auf dem Bedienfeld des Druckers in der Startanzeige die Taste neben Faxen und dann die Taste neben Schnellkontakte. Verwenden Sie die Tasten auf der rechten Seite zum Blättern und Auswählen von Tel.-Buch einr., und wählen Sie dann Kontakte löschen aus. Blättern Sie zu den zu löschenden Einträgen, und wählen Sie diese aus. Wählen Sie dann Fertig aus. Drücken Sie die Taste neben Ja, um die Einstellung zu bestätigen. Hinweis Beim Löschen eines Gruppeneintrags werden die individuellen Einträge nicht gelöscht. 46 Faxen (nur HP Officejet Pro 3620) Drucken einer Liste der Kurzwahleinträge So können Sie eine Liste aller eingerichteten Kurzwahleinträge drucken: 1. 2. 3. Legen Sie Papier in das Fach ein. Weitere Informationen finden Sie unter Einlegen von Papier. Drücken Sie auf dem Druckerbedienfeld in der Startanzeige die Taste (Einrichtung). Drücken Sie die Tasten auf der rechten Seite zum Blättern und Auswählen von Faxeinrichtung. Wählen Sie dann Faxberichte und Telefonbuchliste aus. Ändern der Faxeinstellungen Wenn alle Schritte aus dem mit dem Drucker gelieferten Leitfaden zur Inbetriebnahme ausgeführt wurden, führen Sie die folgenden Schritte durch, um die Anfangseinstellungen zu ändern oder um weitere Faxoptionen zu konfigurieren. • • • • • • • • • Konfigurieren der Faxkopfzeile Einstellen des Antwortmodus (automatischer Empfang) Einstellen der Ruftonanzahl bis zur Beantwortung Ändern des Ruftonmusters für Ruftonunterscheidung Einstellen der Wählmethode Einstellen der Optionen für die Wahlwiederholung Einstellen der Faxgeschwindigkeit Einstellen der Lautstärke für Faxtöne Einstellen des Fehlerkorrekturmodus Konfigurieren der Faxkopfzeile Mit der Faxkopfzeile werden Ihr Name und Ihre Faxnummer oben auf jedes gesendete Fax gedruckt. HP empfiehlt, dass Sie die Faxkopfzeile in der mit dem Drucker gelieferten HP Software einrichten. Sie können die Faxkopfzeile jedoch auch wie hier beschrieben über das Bedienfeld des Druckers einrichten. Hinweis In einigen Ländern/Regionen sind die Informationen in der Faxkopfzeile gesetzlich vorgeschrieben. So legen Sie die Faxkopfzeile fest bzw. ändern Sie diese: 1. Drücken Sie auf dem Druckerbedienfeld in der Startanzeige die Taste 2. 3. 4. (Einrichtung). Drücken Sie die Tasten auf der rechten Seite zum Blättern und Auswählen von Faxeinrichtung. Wählen Sie dann Basiseinrichtung und Faxkopfzeile aus. Geben Sie Ihren Namen oder den Namen Ihrer Firma ein, und drücken Sie dann die Taste neben OK. Geben Sie die Faxnummer ein, und drücken Sie dann die Taste neben OK. Einstellen des Antwortmodus (automatischer Empfang) Mit dem Antwortmodus legen Sie fest, ob eingehende Anrufe vom Drucker entgegengenommen werden. • • Aktivieren Sie die Option Autom. Antwort, wenn der Drucker Faxnachrichten automatisch entgegennehmen soll. Der Drucker nimmt dann alle eingehenden Anrufe und Faxnachrichten entgegen. Deaktivieren Sie die Option Autom. Antwort, wenn Sie Faxnachrichten manuell entgegennehmen möchten. Sie müssen dann alle eingehenden Faxanrufe persönlich entgegennehmen. So stellen Sie den Antwortmodus ein: 1. Drücken Sie auf dem Druckerbedienfeld in der Startanzeige die Taste 2. 3. (Einrichtung). Drücken Sie die Tasten auf der rechten Seite zum Blättern und Auswählen von Faxeinrichtung. Wählen Sie dann Autom. Antwort aus. Blättern Sie zu Ein oder Aus, und wählen Sie die gewünschte Option aus. Ändern der Faxeinstellungen 47 Kapitel 5 Einstellen der Ruftonanzahl bis zur Beantwortung Wenn Sie die Option Autom. Antwort aktivieren, können Sie die Anzahl der Ruftöne festlegen, nach denen eingehende Anrufe automatisch entgegengenommen werden. Die Einstellung Töne bis Antwort ist relevant, wenn ein Anrufbeantworter an derselben Telefonleitung wie der Drucker angeschlossen ist. Stellen Sie den Anrufbeantworter auf eine niedrigere Ruftonanzahl und den Drucker auf die maximal unterstützte Ruftonanzahl ein. Der Anrufbeantworter nimmt eingehende Anrufe entgegen, und der Drucker überwacht die Leitung auf Faxtöne. Wenn der Drucker Faxtöne erkennt, nimmt er das Fax entgegen. Wenn es sich bei einem Anruf um einen Telefonanruf handelt, zeichnet der Anrufbeantworter die eingehende Nachricht auf. So stellen Sie die Anzahl der Ruftöne bis zur Beantwortung ein: 1. Drücken Sie auf dem Druckerbedienfeld in der Startanzeige die Taste 2. 3. (Einrichtung). Drücken Sie die Tasten auf der rechten Seite zum Blättern und Auswählen von Faxeinrichtung. Wählen Sie dann Basiseinrichtung und Töne bis Antwort aus. Blättern Sie zur gewünschten Anzahl an Tönen, und wählen Sie diese aus. Drücken Sie dann die Taste neben OK. Ändern des Ruftonmusters für Ruftonunterscheidung Viele Telefongesellschaften bieten eine Funktion zur Ruftonunterscheidung an, mit deren Hilfe Sie mehrere Telefonnummern auf einer Leitung unterscheiden können. Wenn Sie diesen Dienst nutzen, wird jeder Telefonnummer ein anderes Ruftonmuster zugewiesen. HP empfiehlt, dass Sie die Telefongesellschaft bitten, doppelte oder dreifache Ruftöne für die Faxnummer zuzuweisen. Wenn der Drucker das Ruftonmuster erkennt, nimmt er den Anruf und das Fax an. Tipp Sie können die Ruftonunterscheidung auch mit der Funktion „Sonderrufton“ am Bedienfeld des Druckers einstellen. Bei dieser Funktion wird das Ruftonmuster eines eingehenden Anrufs vom Drucker erkannt und aufgezeichnet. Dieser Anruf dient zur automatischen Erkennung des Ruftonmusters, das von Ihrer Telefongesellschaft für Faxanrufe zugeordnet wurde. Wenn Sie nicht über einen Dienst zur Ruftonunterscheidung verfügen, behalten Sie das Standardruftonmuster (Alle Ruftöne) bei. Hinweis Der Drucker kann keine Faxnachrichten empfangen, wenn bei der Haupttelefonnummer der Hörer nicht aufgelegt ist. So ändern Sie das Antwortruftonmuster bei Ruftonunterscheidung: 1. Vergewissern Sie sich, dass der Drucker auf automatischen Faxempfang eingestellt ist. 2. Drücken Sie auf dem Druckerbedienfeld in der Startanzeige die Taste (Einrichtung). 3. 4. 5. 6. Drücken Sie die Tasten auf der rechten Seite zum Blättern und Auswählen von Faxeinrichtung. Wählen Sie dann Erw. Einrichtung aus. Drücken Sie die Taste neben Sonderrufton. In einer Meldung wird mitgeteilt, dass diese Einstellung nicht geändert werden darf, sofern die Telefonleitung nicht für mehrere Nummern verwendet wird. Drücken Sie die Taste neben OK, und wählen Sie dann Ja aus, um fortzufahren. Führen Sie eine der folgenden Aktionen aus: • Blättern Sie zu dem Ruftonmuster, das von Ihrer Telefongesellschaft für Faxanrufe zugeordnet wurde, und wählen Sie dieses aus. – ODER – • Wählen Sie Automatische Erkennung aus, und befolgen Sie danach die Anweisungen auf dem Bedienfeld des Druckers. Hinweis 1 Falls das Ruftonmuster nicht erkannt werden konnte oder wenn Sie die Erkennungsfunktion unterbrechen, wird das Ruftonmuster automatisch auf die Standardeinstellung Alle Ruftöne gesetzt. Hinweis 2 Wenn Sie eine Nebenstellenanlage verwenden, die unterschiedliche Ruftonmuster für interne und externe Anrufe besitzt, müssen Sie die Faxnummer von einer externen Nummer anrufen. 48 Faxen (nur HP Officejet Pro 3620) Einstellen der Wählmethode Gehen Sie wie folgt vor, um den Modus für Ton- oder Impulswahl einzustellen. Die werkseitige Standardeinstellung ist Ton. Ändern Sie diese Einstellung nur dann, wenn Sie wissen, dass von Ihrer Telefonleitung keine Tonwahl unterstützt wird. Hinweis Die Impulswahloption ist nicht in allen Ländern/Regionen verfügbar. So legen Sie den Wähltyp fest: 1. Drücken Sie auf dem Druckerbedienfeld in der Startanzeige die Taste 2. 3. (Einrichtung). Drücken Sie die Tasten auf der rechten Seite zum Blättern und Auswählen von Faxeinrichtung. Wählen Sie dann Basiseinrichtung und Wähltyp aus. Blättern Sie zu Tonwahl oder Pulswahl, und wählen Sie die Option aus. Einstellen der Optionen für die Wahlwiederholung Wenn vom Drucker kein Fax gesendet werden konnte, weil das empfangende Faxgerät nicht antwortete oder belegt war, versucht der Drucker, gemäß den Einstellungen für Wahlwiederholung bei belegtem Empfänger oder fehlender Antwort erneut zu wählen. Gehen Sie wie folgt vor, um die Optionen zu aktivieren bzw. zu deaktivieren. So legen Sie die Wahlwiederholungsoptionen fest: 1. Drücken Sie auf dem Druckerbedienfeld in der Startanzeige die Taste 2. 3. (Einrichtung). Drücken Sie die Tasten auf der rechten Seite zum Blättern und Auswählen von Faxeinrichtung. Wählen Sie dann Erw. Einrichtung und dann Besetzt WH oder Keine Antw. WH aus. • Besetzt WH: Ist diese Option aktiviert, wählt der Drucker automatisch erneut, wenn er ein Besetztzeichen empfängt. Die werkseitige Standardeinstellung für diese Option ist Ein. • Keine Antw. WH: Wenn diese Option aktiviert ist, erfolgt eine automatische Wahlwiederholung durch den Drucker, wenn das empfangende Faxgerät nicht antwortet. Die werkseitige Standardeinstellung für diese Option ist Aus. Blättern Sie zur gewünschten Einstellung, und wählen Sie diese aus. Drücken Sie dann die Taste neben OK. Einstellen der Faxgeschwindigkeit Sie können die Faxgeschwindigkeit für die Kommunikation des Druckers mit anderen Faxgeräten beim Senden und Empfangen einstellen. Bei Verwendung der folgenden Geräte/Dienste kann möglicherweise eine geringere Faxgeschwindigkeit erforderlich sein: • • • • Internet-Telefondienst PBX-System Fax über Internetprotokoll (FoIP) ISDN-Dienst Wenn Probleme beim Senden und Empfangen von Faxnachrichten auftreten, versuchen Sie die Faxgeschwindigkeit zu reduzieren. In der folgenden Tabelle sind die verfügbaren Einstellungen für die Faxgeschwindigkeit aufgeführt. Einstellung für Faxgeschwindigkeit Faxgeschwindigkeit Schnell V.34 (33600 Baud) Mittel V.17 (14400 Baud) Langsam V.29 (9600 Baud) Ändern der Faxeinstellungen 49 Kapitel 5 So stellen Sie die Faxgeschwindigkeit ein: 1. Drücken Sie auf dem Druckerbedienfeld in der Startanzeige die Taste 2. 3. (Einrichtung). Drücken Sie die Tasten auf der rechten Seite zum Blättern und Auswählen von Faxeinrichtung. Wählen Sie dann Erw. Einrichtung und Faxgeschw. aus. Blättern Sie zur gewünschten Einstellung, und wählen Sie diese aus. Drücken Sie dann die Taste neben OK. Einstellen der Lautstärke für Faxtöne Mit den folgenden Schritten erhöhen oder reduzieren Sie die Lautstärke der Faxtöne. Sie können beispielsweise die Lautstärke erhöhen, um den Rufton hören zu können, wenn Sie ein Fax mit Wählüberwachung senden. So stellen Sie die Faxlautstärke ein: 1. Drücken Sie auf dem Druckerbedienfeld in der Startanzeige die Taste 2. 3. (Einrichtung). Drücken Sie die Tasten auf der rechten Seite zum Blättern und Auswählen von Faxeinrichtung. Wählen Sie dann Basiseinrichtung und Lautstärke Faxsignal aus. Blättern Sie zu Leise, Laut oder Aus, und wählen Sie die gewünschte Option aus. Drücken Sie dann die Taste neben OK. Einstellen des Fehlerkorrekturmodus Fehlerkorrekturmodus (ECM) verhindert Datenverluste aufgrund von schlechten Telefonverbindungen, indem Übertragungsfehler erkannt und automatisch ein erneutes Senden der fehlerhaften Daten angefordert wird. Die Telefongebühren sind hiervon nicht betroffen oder werden sogar reduziert, wenn gute Telefonverbindungen verwendet werden. Schlechte Telefonverbindungen führen aufgrund der Fehlerkorrektur zu längeren Übertragungszeiten und höheren Telefongebühren, die Daten werden jedoch mit größerer Zuverlässigkeit gesendet. Die Standardeinstellung ist Ein. Deaktivieren Sie die Fehlerkorrektur nur, wenn die Telefongebühren erheblich steigen und Sie die schlechtere Qualität für geringere Gebühren in Kauf nehmen. Berücksichtigen Sie Folgendes, bevor Sie den Fehlerkorrekturmodus (ECM) deaktivieren. Wenn Sie ECM deaktivieren, hat dies folgende Auswirkungen: • • • Die Qualität und die Übertragungsgeschwindigkeit beim Senden und Empfangen von Faxnachrichten ändert sich. Faxe werden nur in Schwarzweiß gesendet und empfangen, und die maximale Geschwindigkeit wird auf „Mittel (V.17)“ begrenzt. Faxe können nicht mehr in Farbe gesendet werden. So aktivieren oder deaktivieren Sie den Fehlerkorrekturmodus (ECM) über das Bedienfeld: 1. (Einrichtung). Drücken Sie in der Startanzeige die Taste 2. 3. Drücken Sie die Tasten auf der rechten Seite zum Blättern und Auswählen von Faxeinrichtung. Wählen Sie dann Erw. Einrichtung und Fehlerkorrektur aus. Blättern Sie zu Ein oder Aus, und drücken Sie dann die Taste neben OK. Fax und digitale Telefondienste Viele Telefongesellschaften bieten ihren Kunden digitale Telefondienste an, beispielsweise: • • • • 50 DSL: Ein DSL-Anschluss (Digital Subscriber Line) über Ihre Telefongesellschaft. (DSL wird in Ihrem Land/ Ihrer Region möglicherweise als ADSL bezeichnet.) PBX: Nebenstellenanlage (PBX – Private Branch Exchange). ISDN: ISDN-System (Integrated Services Digital Network). FoIP: Preiswerter Telefondienst, der es Ihnen ermöglicht, mit dem Drucker Faxnachrichten über das Internet zu senden und zu empfangen. Diese Methode wird als Fax über Internetprotokoll (Fax over Internet Protocol, FoIP) bezeichnet. Weitere Informationen finden Sie unter Fax über Internetprotokoll. Faxen (nur HP Officejet Pro 3620) HP Drucker wurden speziell für die Verwendung herkömmlicher analoger Telefondienste entwickelt. Wenn Sie in einer digitalen Telefonumgebung (wie DSL/ADSL, PBX oder ISDN) arbeiten, müssen Sie ggf. einen Digital-zuAnalog-Filter oder -Konverter verwenden, wenn Sie die Faxfunktion auf dem Drucker einrichten. Hinweis HP übernimmt keine Garantie, dass der Drucker mit allen digitalen Serviceleitungen oder Anbietern in allen digitalen Umgebungen oder mit allen Digital-zu-Analog-Konvertern kompatibel ist. Es empfiehlt sich stets, direkt mit der Telefongesellschaft zu sprechen, um die korrekten Einrichtungsoptionen für die jeweils bereitgestellten Leitungsservices vorzunehmen. Fax über Internetprotokoll Sie haben ggf. die Möglichkeit, gegen eine geringe Gebühr einen Telefondienst zu nutzen, der es Ihnen ermöglicht, mit dem Drucker Faxnachrichten über das Internet zu senden und zu empfangen. Diese Methode wird als Fax über Internetprotokoll (Fax over Internet Protocol, FoIP) bezeichnet. In folgenden Fällen nutzen Sie wahrscheinlich einen (von Ihrer Telefongesellschaft bereitgestellten) FoIP-Dienst: • • Wenn Sie zusätzlich zur Faxnummer einen speziellen Zugriffscode wählen. Wenn Sie über einen IP-Konverter verfügen, der die Herstellung einer Internetverbindung ermöglicht und analoge Telefonanschlüsse für die Faxverbindung bereitstellt. Hinweis Das Senden und Empfangen von Faxnachrichten ist nur möglich, wenn ein Telefonkabel am Anschluss „1-LINE“ des Produkts angeschlossen ist. Ihre Verbindung zum Internet muss folglich über einen Konverter (der analoge Standardtelefonbuchsen für Faxverbindungen bereitstellt) oder über Ihre Telefongesellschaft erfolgen. Tipp Die Unterstützung für herkömmliche Faxübertragung über Telefonsysteme auf Basis des InternetProtokolls ist oft eingeschränkt. Wenn Probleme bei der Faxübertragung auftreten, versuchen Sie, die Faxgeschwindigkeit zu reduzieren oder den Fax-Fehlerkorrekturmodus (ECM) zu deaktivieren. Bei deaktivierter Fehlerkorrektur können Sie allerdings keine farbigen Faxnachrichten senden. (Weitere Informationen zum Ändern der Faxgeschwindigkeit finden Sie unter Einstellen der Faxgeschwindigkeit. Weitere Informationen zur Verwendung des ECM finden Sie unter Einstellen des Fehlerkorrekturmodus. Bei Fragen zum Faxen über das Internet wenden Sie sich an Ihre Supportabteilung für Internetfaxdienste oder an Ihren lokalen Dienstanbieter. Entfernen der Daten aus dem Faxprotokoll Führen Sie zum Entfernen der Daten aus dem Faxprotokoll die folgenden Schritte aus. Hinweis Beim Löschen des Faxprotokolls werden auch alle im Speicher abgelegten Faxnachrichten gelöscht. So löschen Sie das Faxprotokoll: 1. Drücken Sie auf dem Druckerbedienfeld in der Startanzeige die Taste 2. (Einrichtung). Drücken Sie die Tasten auf der rechten Seite zum Blättern und Auswählen von Faxeinrichtung. Wählen Sie Faxtools und dann Faxprotokoll löschen aus. Anzeigen des Anrufverlaufs Sie können sich anhand der unten stehenden Beschreibung eine Liste aller vom Drucker aus getätigten Anrufe anzeigen lassen. Hinweis Der Anrufverlauf lässt sich nicht ausdrucken. Sie können ihn nur über das Bedienfelddisplay des Druckers anzeigen lassen. Anzeigen des Anrufverlaufs 51 Kapitel 5 So zeigen Sie den Anrufverlauf an: 1. Drücken Sie in der Startanzeige auf dem Druckerbedienfeld die Taste neben Faxen. 2. Drücken Sie die Taste neben Schnellkontakte. Blättern Sie dann mit den Tasten auf der rechten Seite, und wählen Sie Anrufverlauf aus. Verwenden von Berichten Sie können den Drucker so einrichten, dass er automatisch Fehlerberichte und Bestätigungsberichte für jedes Fax druckt, das Sie senden und empfangen. Sie können die Systemberichte je nach Bedarf auch manuell drucken. Diese Berichte enthalten nützliche Systeminformationen zum Drucker. Standardmäßig ist der Drucker so eingestellt, dass nur dann ein Bericht gedruckt wird, wenn beim Senden oder Empfangen von Faxnachrichten ein Problem auftritt. Nach jedem Faxvorgang wird kurz eine Bestätigungsmeldung auf dem Bedienfelddisplay angezeigt, die angibt, ob das Fax erfolgreich gesendet wurde. Hinweis 1 Wenn die Berichte nicht lesbar sind, überprüfen Sie den geschätzten Tintenfüllstand auf dem Bedienfeld oder mit der HP Software. Weitere Informationen finden Sie unter Druckerverwaltungstools. Hinweis 2 Die Warnungen und Hinweise in Bezug auf die Tintenfüllstände sind lediglich Schätzwerte, die der besseren Planung dienen. Wenn eine Warnung in Bezug auf einen niedrigen Tintenfüllstand angezeigt wird, sollten Sie eine Ersatzpatrone bereithalten, um mögliche Verzögerungen beim Druck zu vermeiden. Sie müssen die Tintenpatrone erst auswechseln, wenn die Druckqualität nicht mehr ausreichend ist. Hinweis 3 Stellen Sie sicher, dass der Druckkopf und die Tintenpatrone einwandfrei und korrekt eingesetzt sind. Weitere Informationen finden Sie unter Arbeiten an den Tintenpatronen. Dieser Abschnitt behandelt folgende Themen: • • • • • • Faxbestätigungsberichte drucken Drucken von Faxfehlerberichten Drucken und Anzeigen des Faxprotokolls Drucken der Details der letzten Faxtransaktion Drucken eines Anrufer-ID-Berichts Drucken eines T30-Faxprotokollberichts Faxbestätigungsberichte drucken Wenn Sie einen Ausdruck der Sendebestätigung benötigen, wählen Sie Ein (Faxversand) oder Ein (Faxversand/-empfang) aus, um die Faxbestätigung zu aktivieren, bevor Sie Faxe senden. Die Standardeinstellung für Faxbestätigungen ist Ein (Faxversand). Hinweis Sie können ein Bild der ersten Faxseite in den Faxsendebericht aufnehmen, wenn Sie Ein (Faxversand) oder Ein (Faxversand/-empfang) auswählen und wenn Sie das zu sendende Fax aus dem Speicher scannen oder die Option Scannen und faxen verwenden. So aktivieren Sie die Faxbestätigung: 1. Drücken Sie auf dem Druckerbedienfeld in der Startanzeige die Taste 2. 3. 52 (Einrichtung). Drücken Sie die Tasten auf der rechten Seite zum Blättern und Auswählen von Faxeinrichtung. Wählen Sie dann Faxberichte und Faxbestätigung aus. Blättern Sie zu einer der folgenden Optionen, und wählen Sie diese aus. Aus Wenn Sie Faxnachrichten erfolgreich senden oder empfangen, wird kein Bestätigungsbericht gedruckt. Ein (Faxversand) Für jede von Ihnen gesendete Faxnachricht wird ein Bestätigungsbericht gedruckt. Dies ist die Standardeinstellung. Ein (Faxempfang) Für jede von Ihnen empfangene Faxnachricht wird ein Bestätigungsbericht gedruckt. Faxen (nur HP Officejet Pro 3620) Ein (Faxversand/empfang) Für jede von Ihnen gesendete oder empfangene Faxnachricht wird ein Bestätigungsbericht gedruckt. So übernehmen Sie ein Bild einer Faxnachricht in den Bericht: 1. Drücken Sie auf dem Druckerbedienfeld in der Startanzeige die Taste 2. 3. (Einrichtung). Drücken Sie die Tasten auf der rechten Seite zum Blättern und Auswählen von Faxeinrichtung. Wählen Sie dann Faxberichte und Faxbestätigung aus. Blättern Sie zu Ein (Faxversand) oder Ein (Faxversand/-empfang), und wählen Sie die Option und dann Faxbestätigung mit Bild aus. Drucken von Faxfehlerberichten Sie können den Drucker so konfigurieren, dass er automatisch einen Bericht druckt, wenn während einer Faxübertragung ein Fehler auftritt. So stellen Sie den Drucker für den automatischen Druck von Faxfehlerberichten ein: 1. (Einrichtung). Drücken Sie auf dem Druckerbedienfeld in der Startanzeige die Taste 2. 3. Drücken Sie die Tasten auf der rechten Seite zum Blättern und Auswählen von Faxeinrichtung. Wählen Sie dann Faxberichte und Faxfehlerbericht aus. Blättern Sie zu einer der folgenden Optionen, und wählen Sie diese aus. Ein (Faxversand/empfang) Druckt, sobald ein Faxfehler auftritt. Aus Es werden keine Faxfehlerberichte gedruckt. Ein (Faxversand) Druckt, sobald ein Übertragungsfehler auftritt. Dies ist die Standardeinstellung. Ein (Faxempfang) Druckt, sobald ein Empfangsfehler auftritt. Drucken und Anzeigen des Faxprotokolls Sie können ein Protokoll für die Faxnachrichten drucken, die mit dem Drucker gesendet oder empfangen wurden. So drucken Sie das Faxprotokoll über das Bedienfeld des Druckers: 1. Drücken Sie in der Startanzeige die Taste (Einrichtung). 2. Drücken Sie die Tasten auf der rechten Seite zum Blättern und Auswählen von Faxeinrichtung. Wählen Sie dann Faxberichte und Faxprotokoll aus. Drucken der Details der letzten Faxtransaktion Der Bericht zur letzten Faxtransaktion enthält die Details der letzten auszuführenden Faxtransaktion. Dazu zählen die Faxnummer, die Seitenanzahl und der Faxstatus. So drucken Sie den Bericht zur letzten Faxtransaktion: 1. Drücken Sie auf dem Druckerbedienfeld in der Startanzeige die Taste 2. (Einrichtung). Drücken Sie die Tasten auf der rechten Seite zum Blättern und Auswählen von Faxeinrichtung. Wählen Sie dann Faxberichte und Letzte Transaktion aus. Drucken eines Anrufer-ID-Berichts Gehen Sie wie folgt vor, um eine Liste mit den Faxnummern für Anrufer-IDs zu drucken. So drucken Sie einen Anrufer-ID-Bericht: 1. Drücken Sie auf dem Druckerbedienfeld in der Startanzeige die Taste 2. (Einrichtung). Drücken Sie die Tasten auf der rechten Seite zum Blättern und Auswählen von Faxeinrichtung. Wählen Sie dann Faxberichte und Anrufer-ID-Bericht aus. Verwenden von Berichten 53 Kapitel 5 Drucken eines T30-Faxprotokollberichts Gehen Sie wie folgt vor, um einen T30-Faxprotokollbericht zu drucken. So drucken Sie einen T30-Faxprotokollbericht: 1. Drücken Sie auf dem Druckerbedienfeld in der Startanzeige die Taste 2. 54 (Einrichtung). Drücken Sie die Tasten auf der rechten Seite zum Blättern und Auswählen von Faxeinrichtung. Wählen Sie dann Faxberichte und T30-Faxprotokollbericht aus. Faxen (nur HP Officejet Pro 3620) 6 HP ePrint HP ePrint ist ein kostenloser Dienst von HP, mit dessen Hilfe Sie jederzeit und von jedem Standort aus auf Ihrem HP ePrint-fähigen Drucker drucken können, wenn Sie von dort E-Mails senden können. Senden Sie Ihre Dokumente und Fotos einfach an die E-Mail-Adresse, die Ihrem Drucker beim Aktivieren der Webdienste zugewiesen wurde. Es sind keine zusätzlichen Treiber und keine zusätzliche Software erforderlich. Nach der Registrierung für ein Benutzerkonto im ePrintCenter (www.eprintcenter.com) können Sie sich anmelden, um den Status Ihrer HP ePrint-Druckaufträge anzuzeigen, Ihre Druckerwarteschlange für HP ePrint zu verwalten, den Kreis der berechtigten Druckerbenutzer für die HP ePrint E-Mail-Adresse festzulegen und Hilfe für HP ePrint zu erhalten. Hinweis Zur Verwendung von HP ePrint muss der Drucker mit einem aktiven Netzwerk mit Internetzugang verbunden sein. Die Webfunktionen sind nicht verfügbar, wenn der Drucker über ein USB-Kabel angeschlossen ist. Dieser Abschnitt behandelt folgende Themen: • • • Einrichten von HP ePrint Verwenden von HP ePrint Entfernen der Webdienste Einrichten von HP ePrint Verwenden Sie eine der folgenden Methoden, um HP ePrint einzurichten: • • • Einrichten von HP ePrint über das Bedienfeld des Druckers Einrichten von HP ePrint über den eingebetteten Webserver Einrichten von HP ePrint mithilfe der HP Druckersoftware Hinweis Damit Sie HP ePrint einrichten können, müssen Sie sich zunächst vergewissern, dass eine Ethernet-Verbindung zum Internet besteht. Einrichten von HP ePrint über das Bedienfeld des Druckers 1. 2. 3. 4. Vergewissern Sie sich, dass der Drucker mit dem Internet verbunden ist. Drücken Sie auf dem Bedienfeld des Druckers die Taste (HP ePrint). Drücken Sie die Taste neben OK, um die Nutzungsbedingungen zu akzeptieren. Drücken Sie die Taste neben OK, um zukünftige Aktualisierungen zu akzeptieren. Hinweis 1 Wenn eine Druckeraktualisierung verfügbar ist, wird diese vom Drucker heruntergeladen und installiert. Danach erfolgt ein Neustart. Sie müssen die Anweisungen unter Schritt 1 erneut befolgen, um HP ePrint einzurichten. Hinweis 2 Wenn Sie nach den Proxy-Einstellungen gefragt werden oder wenn das Netzwerk ProxyEinstellungen verwendet, befolgen Sie die angezeigten Anweisungen, um einen Proxy-Server einzurichten. Falls Ihnen diese Informationen nicht zur Verfügung stehen, wenden Sie sich an Ihren Netzwerkadministrator oder an die Person, von der das Netzwerk eingerichtet wurde. 5. Wenn der Drucker mit dem Server verbunden ist, wird vom Drucker eine Infoseite gedruckt. Stellen Sie die Einrichtung gemäß den Anweisungen auf der Infoseite fertig. Einrichten von HP ePrint über den eingebetteten Webserver 1. 2. 3. Öffnen Sie den EWS. Weitere Informationen finden Sie unter Eingebetteter Webserver. Klicken Sie auf die Registerkarte Webdienste. Klicken Sie im Bereich Webdienste – Einst. auf Einrichtung und Weiter. Befolgen Sie dann die angezeigten Anweisungen, um den Nutzungsbedingungen zuzustimmen. HP ePrint 55 Kapitel 6 4. Gestatten Sie nach der entsprechenden Eingabeaufforderung, dass vom Drucker Druckeraktualisierungen gesucht und installiert werden dürfen. Hinweis 1 Wenn eine Druckeraktualisierung verfügbar ist, wird diese vom Drucker heruntergeladen und installiert. Danach erfolgt ein Neustart. Sie müssen die Anweisungen unter Schritt 1 erneut befolgen, um HP ePrint einzurichten. Hinweis 2 Wenn Sie nach den Proxy-Einstellungen gefragt werden oder wenn das Netzwerk ProxyEinstellungen verwendet, befolgen Sie die angezeigten Anweisungen, um einen Proxy-Server einzurichten. Falls Ihnen diese Informationen nicht zur Verfügung stehen, wenden Sie sich an Ihren Netzwerkadministrator oder an die Person, von der das Netzwerk eingerichtet wurde. 5. Wenn der Drucker mit dem Server verbunden ist, wird vom Drucker eine Infoseite gedruckt. Stellen Sie die Einrichtung gemäß den Anweisungen auf der Infoseite fertig. Einrichten von HP ePrint mithilfe der HP Druckersoftware Wenn HP ePrint nicht beim Installieren der HP Software auf dem Computer eingerichtet wurde, können Sie HP ePrint auch zu einem späteren Zeitpunkt mithilfe der Software einrichten. Führen Sie die folgenden Arbeitsschritte für das jeweilige Betriebssystem aus, um HP ePrint einzurichten: Windows 1. Öffnen Sie die HP Druckersoftware. Weitere Informationen finden Sie unter Öffnen der HP Druckersoftware (Windows). 2. Klicken Sie in der HP Druckersoftware auf die Registerkarte Drucken, Scannen und Faxen oder Drucken und Scannen und dann auf ePrint-Einrichtung. Der eingebettete Webserver des Druckers wird geöffnet. 3. Klicken Sie auf die Registerkarte Webdienste. 4. Klicken Sie im Bereich Webdienste – Einst. auf Einrichtung und Weiter. Befolgen Sie dann die angezeigten Anweisungen, um den Nutzungsbedingungen zuzustimmen. 5. Gestatten Sie nach der entsprechenden Eingabeaufforderung, dass vom Drucker Druckeraktualisierungen gesucht und installiert werden dürfen. Hinweis 1 Wenn eine Druckeraktualisierung verfügbar ist, wird diese vom Drucker heruntergeladen und installiert. Danach erfolgt ein Neustart. Sie müssen die Anweisungen unter Schritt 1 erneut befolgen, um HP ePrint einzurichten. Hinweis 2 Wenn Sie nach den Proxy-Einstellungen gefragt werden oder wenn das Netzwerk ProxyEinstellungen verwendet, befolgen Sie die angezeigten Anweisungen, um einen Proxy-Server einzurichten. Falls Ihnen diese Informationen nicht zur Verfügung stehen, wenden Sie sich an Ihren Netzwerkadministrator oder an die Person, von der das Netzwerk eingerichtet wurde. 6. Wenn der Drucker mit dem Server verbunden ist, wird vom Drucker eine Infoseite gedruckt. Stellen Sie die Einrichtung gemäß den Anweisungen auf der Infoseite fertig. Mac OS X ▲ Zum Einrichten und Verwalten der Webdienste in Mac OS X können Sie den eingebetteten Webserver (EWS) des Druckers verwenden. Weitere Informationen finden Sie unter Einrichten von HP ePrint über den eingebetteten Webserver. Verwenden von HP ePrint Für die Verwendung von HP ePrint muss Folgendes vorhanden sein: • • Ein Computer oder ein mobiles Gerät, der/das internet- oder e-mail-fähig ist Ein HP ePrint-fähiger Drucker, auf dem die Webdienste aktiviert sind Tipp Weitere Informationen zum Verwalten und Konfigurieren der HP ePrint-Einstellungen sowie zu den neuesten Funktionen finden Sie im ePrintCenter (www.eprintcenter.com). 56 HP ePrint Dieser Abschnitt behandelt folgende Themen: • • • Drucken mithilfe von HP ePrint Ermitteln der E-Mail-Adresse des Druckers Ausschalten von HP ePrint Drucken mithilfe von HP ePrint Führen Sie die folgenden Schritte aus, um Dokumente mithilfe von HP ePrint zu drucken: 1. Öffnen Sie auf dem Computer oder dem mobilen Gerät Ihre E-Mail-Anwendung. Hinweis Weitere Informationen zur Verwendung der E-Mail-Anwendung auf dem Computer oder dem mobilen Gerät finden Sie in der Dokumentation, die zusammen mit der Anwendung bereitgestellt wird. 2. 3. Verfassen Sie eine neue E-Mail-Nachricht, und hängen Sie die zu druckende Datei an die E-Mail an. Eine Liste der mit HP ePrint druckbaren Dateien sowie Hinweise zur Verwendung von HP ePrint finden Sie unter Spezifikationen für HP ePrint. Geben Sie die E-Mail-Adresse des Druckers in die Zeile „An“ der E-Mail-Nachricht ein. Wählen Sie dann die Option zum Senden der E-Mail-Nachricht aus. Hinweis Der HP ePrint-Server akzeptiert keine E-Mail-Druckaufträge, wenn in den Feldern „An“ oder „Cc“ mehrere E-Mail-Adressen angegeben sind. Geben Sie nur die E-Mail-Adresse Ihres HP Druckers in das Feld „An“ ein. Geben Sie keine weiteren E-Mail-Adressen in die anderen Felder ein. Ermitteln der E-Mail-Adresse des Druckers Hinweis Vergewissern Sie sich, dass ein ePrint-Konto erstellt wurde. Weitere Informationen finden Sie im ePrintCenter (www.eprintcenter.com. 1. 2. Drücken Sie auf dem Bedienfeld des Druckers die Taste (HP ePrint) und dann die Taste (Einrichtung). Drücken Sie die Taste neben E-Mail-Adresse anzeigen. Wählen Sie zum Anpassen der E-Mail-Adresse die Option Druckinfoseite aus. Der Drucker druckt ein Infoblatt mit Angaben zum Druckercode und zum Anpassen der E-Mail-Adresse aus. Ausschalten von HP ePrint 1. 2. 3. (HP ePrint) und dann die Taste Drücken Sie auf dem Bedienfeld des Druckers die Taste (Einrichtung). Blättern Sie mit den Tasten auf der rechten Seite und wählen Sie ePrint aus. Blättern Sie zu Aus, und wählen Sie die Option aus. Drücken Sie dann die Taste neben OK. Hinweis Weitere Informationen zum Entfernen der Webdienste finden Sie unter Entfernen der Webdienste. Entfernen der Webdienste So entfernen Sie die Webdienste: 1. 2. Drücken Sie auf dem Bedienfeld des Druckers die Taste (HP ePrint) und dann die Taste (Einrichtung). Blättern Sie mit den Tasten rechts, und wählen Sie die Option Webdienste entfernen aus. Drücken Sie dann die Taste neben OK. Entfernen der Webdienste 57 7 Arbeiten an den Tintenpatronen Sie müssen einige einfache Wartungsverfahren beachten, um eine optimale Druckqualität mit dem Drucker zu erzielen. Weitere Informationen zum Lösen von Druckqualitätsproblemen finden Sie unter Fehlerbehebung bei der Druckqualität. Dieser Abschnitt behandelt folgende Themen: • • • • • Informationen zu Tintenpatronen und zum Druckkopf Überprüfen des geschätzten Tintenfüllstands Auswechseln der Tintenpatrone Lagerung von Verbrauchsmaterial Speicher für anonyme Nutzungsdaten Informationen zu Tintenpatronen und zum Druckkopf Die folgenden Tipps tragen dazu bei, schonend mit HP Tintenpatronen umzugehen und eine konsistente Druckqualität sicherzustellen. • • • • • • • Die Anweisungen im vorliegenden Benutzerhandbuch dienen zum Auswechseln der Tintenpatronen und sind nicht zum ersten Einsetzen der Patronen gedacht. Bewahren Sie alle Tintenpatronen bis zur Verwendung in der versiegelten Originalverpackung auf. Schalten Sie die Drucker korrekt aus. Weitere Informationen hierzu finden Sie unter Ausschalten des Druckers. Bewahren Sie die Tintenpatronen bei Raumtemperatur auf (15 bis 35 °C oder 59 bis 95 °F). Reinigen Sie den Druckkopf nur, wenn es nötig ist. Andernfalls verschwenden Sie Tinte und verkürzen die Lebensdauer der Tintenpatronen. Gehen Sie sorgsam mit den Tintenpatronen um. Wenn Sie die Tintenpatronen fallen lassen oder nicht vorsichtig handhaben, können vorübergehend Druckprobleme auftreten. Gehen Sie zum Transportieren des Druckers wie folgt vor, um zu verhindern, dass Tinte aus dem Drucker ausläuft oder Schäden am Drucker auftreten: ◦ (Netz) aus. Warten Sie, bis keine Schalten Sie den Drucker unbedingt durch Drücken der Taste Betriebsgeräusche mehr zu hören sind, bevor Sie das Netzkabel des Druckers herausziehen. Weitere Informationen finden Sie unter Ausschalten des Druckers. ◦ Überprüfen Sie, ob die Tintenpatrone eingesetzt ist. ◦ Der Drucker muss aufrecht transportiert werden. Er darf weder auf die Seite, noch auf die Rück- oder Oberseite gelegt werden. Vorsicht HP empfiehlt, fehlende Patronen baldmöglichst zu ersetzen, um Probleme mit der Druckqualität, möglichen Mehrverbrauch von Tinte oder Schäden am Tintensystem zu vermeiden. Schalten Sie den Drucker niemals aus, wenn die Tintenpatrone fehlt. Verwandte Themen • Überprüfen des geschätzten Tintenfüllstands Überprüfen des geschätzten Tintenfüllstands Sie können den geschätzten Tintenfüllstand über das Druckerbedienfeld, die HP Druckersoftware oder den eingebetteten Webserver überprüfen. Weitere Informationen zur Verwendung der HP Druckersoftware oder des 58 Arbeiten an den Tintenpatronen eingebetteten Webservers finden Sie unter Druckerverwaltungstools. Diese Informationen erhalten Sie ebenfalls, wenn Sie die Druckerstatusseite drucken (siehe Erläuterungen zum Druckerstatusbericht). So überprüfen Sie den geschätzten Tintenfüllstand über das Bedienfeld des Druckers: 1. Drücken Sie in der Startanzeige die Taste (Einrichtung). 2. Wählen Sie mit den Tasten auf der rechten Seite Infos zu Tinte und dann Tintenfüllstand aus. Hinweis 1 Die Warnungen und Hinweise in Bezug auf die Tintenfüllstände sind lediglich Schätzwerte, die der besseren Planung dienen. Wenn eine Warnung in Bezug auf einen niedrigen Tintenfüllstand angezeigt wird, sollten Sie eine Ersatzpatrone bereithalten, um mögliche Verzögerungen beim Druck zu vermeiden. Sie müssen die Tintenpatrone erst auswechseln, wenn die Druckqualität nicht mehr ausreichend ist. Hinweis 2 Wenn Sie eine wiederbefüllte oder wiederaufgearbeitete Patrone einsetzen oder eine Patrone, die bereits in einem anderen Produkt verwendet wurde, ist die Anzeige des Tintenfüllstands ggf. ungenau oder sie fehlt. Hinweis 3 Die Tinte in den Patronen wird beim Druckvorgang auf unterschiedliche Weise verwendet, etwa bei der Initialisierung, um den Drucker und die Patronen für den Druck vorzubereiten, oder bei der Wartung der Druckköpfe, damit die Düsen frei bleiben und die Tinte ungehindert fließt. Beachten Sie, dass nach der Verwendung Tintenrückstände in den Patronen verbleiben. Weitere Informationen erhalten Sie unter www.hp.com/go/inkusage. Auswechseln der Tintenpatrone Hinweis Weitere Informationen zum Wiederverwerten gebrauchter Tintenverbrauchsmaterialien finden Sie unter Recycling-Programm für HP Inkjet-Verbrauchsmaterialien. Wenn Sie noch keine Ersatztintenpatrone für den Drucker besitzen, können Sie diese unter HP Verbrauchsmaterialien und Zubehör bestellen. Hinweis 1 Derzeit sind einige Teile der HP Website nur in englischer Sprache verfügbar. Hinweis 2 Einige Tintenpatronen sind in manchen Ländern/Regionen nicht erhältlich. Vorsicht HP empfiehlt, fehlende Patronen baldmöglichst zu ersetzen, um Probleme mit der Druckqualität, möglichen Mehrverbrauch von Tinte oder Schäden am Tintensystem zu vermeiden. Schalten Sie den Drucker niemals aus, wenn die Tintenpatrone fehlt. So wechseln Sie die Tintenpatrone aus: Gehen Sie wie folgt vor, um die Tintenpatrone auszuwechseln. 1. 2. Schalten Sie den Drucker ein. Öffnen Sie die Zugangsklappe zu den Tintenpatronen. Warnung Warten Sie, bis der Patronenwagen zum Stillstand kommt, bevor Sie fortfahren. 3. Drücken Sie auf die Vorderseite der Tintenpatrone, um sie frei zu geben, und nehmen Sie diese anschließend aus der Halterung. Auswechseln der Tintenpatrone 59 Kapitel 7 4. 5. Nehmen Sie die neue Tintenpatrone aus der Verpackung. Schieben Sie die Tintenpatrone in die leere Halterung, bis diese einrastet und fest in der Halterung sitzt. 6. Schließen Sie die Zugangsklappe zu den Patronen. Verwandte Themen HP Verbrauchsmaterialien und Zubehör • Lagerung von Verbrauchsmaterial Die Tintenpatrone kann auch über einen längeren Zeitraum im Drucker verbleiben. Achten Sie jedoch darauf, den Drucker stets korrekt auszuschalten, um den optimalen Zustand der Tintenpatronen sicherzustellen. Weitere Informationen finden Sie unter Ausschalten des Druckers. Speicher für anonyme Nutzungsdaten Die in diesem Drucker verwendeten HP Patronen sind mit einem Speicher-Chip ausgestattet, der den Betrieb des Druckers erleichtert. Außerdem werden von diesem Speicher-Chip klar umgrenzte anonyme Daten zur Nutzung des Druckers gesammelt. Dazu zählt Folgendes: das Datum, an dem die Patrone anfänglich eingesetzt wurde, das Datum, an dem die Patrone zuletzt verwendet wurde, die Anzahl der Seiten, die mit der Patrone gedruckt wurden, die Abdeckungsrate der Seiten, die Druckhäufigkeit, die verwendeten Druckmodi sowie eventuell aufgetretene Druckfehler und das Druckermodell. Diese Daten helfen HP, in Zukunft Drucker zu entwickeln, die noch besser auf den Bedarf unserer Kunden abgestimmt sind. Die vom Speicher-Chip der Patrone gesammelten Daten enthalten keine Informationen, mit denen sich der jeweilige Kunde oder Benutzer der Patrone oder deren Drucker ermitteln lässt. HP sammelt Stichproben der Speicher-Chips von Patronen, die im Rahmen des kostenlosen Rückgabe- und Recycling-Programms von HP zurückgegeben werden (HP Planet Partners: www.hp.com/hpinfo/ globalcitizenship/environment/recycle/). Die Speicher-Chips aus diesen Stichproben werden gelesen und analysiert, um zukünftige HP Drucker weiter zu verbessern. HP Partner, die am Recycling dieser Patronen beteiligt sind, können möglicherweise ebenfalls auf diese Daten zugreifen. Andere Personen, in deren Besitz diese Patronen gelangen, können ggf. auf die anonymen Daten auf dem Speicher-Chip zugreifen. Wenn Sie den Zugriff auf diese Daten nicht zulassen möchten, können Sie die Chips unbrauchbar machen. Sobald Sie den Speicher-Chip unbrauchbar machen, kann die Patrone jedoch nicht mehr in einem HP Drucker verwendet werden. Wenn Sie die Bereitstellung dieser anonymen Daten nicht wünschen, können Sie den Zugriff auf diese Daten deaktivieren, indem Sie die Funktion zum Sammeln der Nutzungsdaten des Druckers deaktivieren. So deaktivieren Sie die Funktion zum Sammeln der Nutzungsdaten: 1. Drücken Sie auf dem Druckerbedienfeld in der Startanzeige die Taste 2. 3. 60 (Einrichtung). Verwenden Sie die Tasten auf der rechten Seite zum Blättern und Auswählen von Voreinstellungen, und wählen Sie dann Patronen-Chip-Infos aus. Drücken Sie die Taste neben OK, um die Funktion zu deaktivieren. Arbeiten an den Tintenpatronen Hinweis 1 Wiederholen Sie die Schritte weiter oben, um die Funktion für die Nutzungsdaten wieder zu aktivieren. Hinweis 2 Sie können die Patrone weiterhin im HP Drucker verwenden, wenn Sie die Funktion zum Sammeln der Nutzungsdaten des Druckers für den Speicher-Chip deaktivieren. Speicher für anonyme Nutzungsdaten 61 8 Beheben von Problemen Die Informationen in diesem Kapitel bieten Lösungen für häufig auftretende Probleme. Wenn der Drucker nicht einwandfrei funktioniert und sich das Problem nicht mithilfe dieser Vorschläge lösen lässt, nutzen Sie die HP Supportdienste, um Hilfe zu erhalten. Dieser Abschnitt behandelt folgende Themen: • • • • • • • • • • • • • • • • • • HP Support Allgemeine Tipps und Ressourcen für die Fehlerbehebung Beheben von Druckerproblemen Fehlerbehebung bei der Druckqualität Beheben von Problemen bei der Papierzufuhr Lösen von Kopierproblemen Lösen von Scanproblemen Lösen von Faxproblemen (nur HP Officejet Pro 3620) Lösen von Problemen beim Verwenden von HP ePrint und HP Websites Beheben von Netzwerkproblemen Konfigurieren der Firewallsoftware für den Drucker Beheben von Druckerverwaltungsproblemen Fehlerbehebung bei Installationsproblemen Erläuterungen zum Druckerstatusbericht Netzwerkkonfigurationsseite Deinstallieren und Neuinstallieren der HP Software Druckkopfwartung Beseitigen von Staus HP Support Bei Problemen führen Sie folgende Schritte aus: 1. Schlagen Sie in der mit dem Drucker gelieferten Dokumentation nach. 2. Besuchen Sie die Website des HP Onlinesupports unter www.hp.com/support. Auf dieser Website finden Sie Informationen und Dienstprogramme, die Ihnen bei der Lösung zahlreicher gängiger Probleme helfen. Der HP Onlinesupport steht allen Kunden von HP zur Verfügung. Unsere Kunden erhalten hier immer die neuesten Druckerinformationen und Hilfestellung von unseren erfahrenen Fachleuten: • Schneller Kontakt mit qualifizierten Supportmitarbeitern • Aktualisierungen der HP Software und Druckertreiber für den HP Drucker • Wichtige Informationen zur Fehlerbehebung bei häufig auftretenden Problemen • Vorausschauende Geräteaktualisierungen, Supportwarnmeldungen und HP Neuigkeiten, die Ihnen zur Verfügung stehen, wenn Sie den Drucker registrieren Weitere Informationen finden Sie unter Abrufen des elektronischen Supports. 3. Rufen Sie beim HP Support an. Die Supportoptionen und die jeweilige Verfügbarkeit sind je nach Drucker, Land/Region und Sprache unterschiedlich. Weitere Informationen finden Sie unter Telefonischer HP Support. Dieser Abschnitt behandelt folgende Themen: • • Abrufen des elektronischen Supports Telefonischer HP Support Abrufen des elektronischen Supports Informationen zu Support und Garantie finden Sie auf der HP Website unter www.hp.com/support. Auf dieser Website finden Sie Informationen und Dienstprogramme, die Ihnen bei der Lösung zahlreicher gängiger 62 Beheben von Problemen Probleme helfen. Wählen Sie bei entsprechender Aufforderung Ihr Land/Ihre Region aus, und klicken Sie auf Kontakt zu HP, um Kontaktinformationen für den technischen Support zu erhalten. Auf dieser Website erhalten Sie neben technischem Support auch Treiber, Zubehör und Bestellinformationen. Außerdem stehen Ihnen folgende Möglichkeiten zur Verfügung: • • • • Zugriff auf Online-Supportseiten Senden von E-Mail-Nachrichten mit Fragen an Hewlett-Packard Kontaktieren eines technischen Mitarbeiters von HP über die Online-Chatfunktion Suchen Sie nach HP Software-Aktualisierungen. Die HP Software für Windows oder Mac OS X bietet ebenfalls Unterstützung. Dort finden Sie einfache Schritt-fürSchritt-Lösungen für häufig auftretende Druckprobleme. Weitere Informationen finden Sie unter Druckerverwaltungstools. Die Supportoptionen und die jeweilige Verfügbarkeit sind je nach Drucker, Land/Region und Sprache unterschiedlich. Telefonischer HP Support Die hier aufgeführten Nummern für den telefonischen Support und die angegebenen Gebühren gelten zum Zeitpunkt der Veröffentlichung dieser Dokumentation. Sie gelten nur für Anrufe über Festnetzverbindungen. Bei Mobiltelefonen gelten ggf. andere Gebührensätze. Eine aktuelle HP Liste mit den Telefonnummern für den Support und den zugehörigen Gebühren finden Sie unter www.hp.com/support. Während des Garantiezeitraums erhalten Sie von der HP Kundenunterstützung gebührenfreie Unterstützung. Hinweis HP leistet keinen Telefonsupport für das Drucken mit dem Betriebssystem Linux. Der diesbezügliche Support wird online über folgende Website zur Verfügung gestellt: https://launchpad.net/hplip. Klicken Sie auf die Schaltfläche Ask a question (Eine Frage stellen), um den Supportprozess zu beginnen. Die HPLIP-Website leistet keine Unterstützung für Windows oder Mac OS X. Wenn Sie diese Betriebssysteme verwenden, besuchen Sie www.hp.com/support. Dieser Abschnitt behandelt folgende Themen: • • • • Hinweise vor dem Anruf bei der Kundenunterstützung Dauer des telefonischen Supports Telefonnummern der Kundenunterstützung Nach Ablauf des telefonischen Supports Hinweise vor dem Anruf bei der Kundenunterstützung Begeben Sie sich für einen Anruf beim HP Support an Ihren Computer, und stellen Sie den Drucker in Reichweite auf. Bereiten Sie sich darauf vor, folgende Informationen zu geben: • • • • Modellnummer Seriennummer (auf der Rück- oder Unterseite des Druckers) Wortlaut der Meldungen, die im Problemfall angezeigt werden Antworten auf die folgenden Fragen: ◦ Ist dieses Problem schon einmal aufgetreten? ◦ Können Sie das Problem reproduzieren? ◦ Haben Sie auf dem Computer neue Hardware oder Software installiert, bevor das Problem aufgetreten ist? ◦ Ist unmittelbar vor Eintritt dieser Situation noch etwas anderes passiert (z. B. Gewitter, Drucker wurde umgestellt)? HP Support 63 Kapitel 8 Dauer des telefonischen Supports Telefonischer Support ist in Nordamerika, im asiatisch-pazifischen Raum und in Lateinamerika (einschließlich Mexiko) für den Zeitraum von einem Jahr verfügbar. Informationen zur Dauer der kostenlosen telefonischen Unterstützung in Europa, im Nahen Osten und in Afrika finden Sie unter www.hp.com/support. Es fallen die üblichen Telefongebühren an. Telefonnummern der Kundenunterstützung An vielen Standorten bietet HP kostenlosen telefonischen Support während der Garantiezeit. Es fallen jedoch ggf. bei einigen Telefonnummern für den Support die üblichen Gebühren an. Sie finden die aktuelle Liste der Telefonnummern unter www.hp.com/support. Auf dieser Website finden Sie Informationen und Dienstprogramme, die Ihnen bei der Lösung zahlreicher gängiger Probleme helfen. 64 Beheben von Problemen Nach Ablauf des telefonischen Supports Nach Ablauf des telefonischen Supports können Sie das HP Support-Angebot gegen eine zusätzliche Gebühr weiterhin in Anspruch nehmen. Sie erhalten auch Unterstützung auf der HP Support-Website: www.hp.com/ support. Wenden Sie sich an Ihren HP Händler, oder rufen die Support-Telefonnummer für Ihr Land/Ihre Region an, und erkundigen Sie sich nach den Möglichkeiten zur weiteren Unterstützung. HP Support 65 Kapitel 8 Allgemeine Tipps und Ressourcen für die Fehlerbehebung Hinweis Viele der folgenden Arbeitsschritte erfordern HP Software. Wenn die HP Software bisher nicht installiert wurde, können Sie dazu die mit dem Drucker gelieferte HP Software-CD verwenden oder die HP Software von der Website des HP Supports herunterladen (www.hp.com/support). Auf dieser Website finden Sie Informationen und Dienstprogramme, die Ihnen bei der Lösung zahlreicher gängiger Probleme helfen. Prüfen Sie die nachfolgenden Punkte, wenn Sie den Fehler bei einem Druckproblem beheben möchten. • • Informationen zur Beseitigung von Papierstaus finden Sie unter Beseitigen von Staus. Informationen zur Behebung von Zufuhrproblemen (z. B. schief eingezogene Medien) finden Sie unter Beheben von Problemen bei der Papierzufuhr. • (Netz) leuchtet und blinkt nicht. Wenn der Drucker zum ersten Mal eingeschaltet wird, dauert Die LED die Initialisierung nach dem Einsetzen der Tintenpatrone etwa 9 Minuten. Prüfen Sie, ob das Netzkabel und die anderen Kabel funktionieren und fest mit dem Drucker verbunden sind. Stellen Sie sicher, dass das Netzkabel fest mit einer funktionierenden Netzsteckdose verbunden und eingeschaltet ist. Die Angaben für die erforderliche Spannung finden Sie unter Spezifikationen zur Stromversorgung. Papier ist ordnungsgemäß im Zufuhrfach eingelegt, und es liegt kein Papierstau vor. Alle Klebestreifen und andere Verpackungsmaterialien wurden entfernt. Der Drucker ist als aktueller Drucker oder als Standarddrucker eingerichtet. Richten Sie ihn unter Windows im Ordner Drucker als Standarddrucker ein. Richten Sie ihn unter Mac OS X in den Systemeinstellungen im Bereich Drucken & Faxen oder Drucken & Scannen als Standarddrucker ein. Weitere Informationen hierzu finden Sie in der Dokumentation Ihres Computers. Wenn Sie mit Windows arbeiten, darf die Option Drucker anhalten nicht ausgewählt sein. Stellen Sie sicher, dass nicht zu viele Programme gleichzeitig ausgeführt werden, wenn Sie eine Aufgabe ausführen. Schließen Sie nicht benötigte Programme oder starten Sie den Computer neu, bevor Sie den Druckauftrag erneut ausführen. • • • • • • Beheben von Druckerproblemen Dieser Abschnitt behandelt folgende Themen: • • • • • • • • Der Drucker schaltet sich unerwartet aus Der Drucker macht unerwartete Geräusche Ausrichtung fehlgeschlagen Drucker reagiert nicht (nichts wird gedruckt) Der Drucker druckt langsam (Teilweise) leere Seite gedruckt Fehlende oder falsche Details im Ausdruck Falsche Position von Text oder Grafiken Der Drucker schaltet sich unerwartet aus Überprüfen von Netzanschluss und -kabel • Stellen Sie sicher, dass das Netzkabel des Druckers fest mit einer funktionierenden Netzsteckdose verbunden ist. Die Angaben für die erforderliche Spannung finden Sie unter Spezifikationen zur Stromversorgung. Der Drucker macht unerwartete Geräusche Bisweilen hören Sie unerwartete Geräusche des Druckers. Bei der Durchführung automatischen Wartungsfunktionen zur Aufrechterhaltung des Druckkopfzustandes sind Wartungsgeräusche hörbar. 66 Beheben von Problemen Hinweis So vermeiden Sie mögliche Schäden am Drucker: Schalten Sie den Drucker nicht aus, wenn Wartungsmaßnahmen ausgeführt werden. Warten Sie, bevor Sie den Drucker ausschalten, bis dieser vollständig zum Stillstand gekommen ist. Schalten Sie ihn erst dann über (Netz) aus. Weitere Informationen finden Sie unter Ausschalten des Druckers. die Taste Überprüfen Sie, ob die Tintenpatrone korrekt eingesetzt ist. Fehlt die Tintenpatrone werden vom Drucker zusätzliche Wartungsfunktionen durchgeführt, um den Druckkopf zu schützen. Ausrichtung fehlgeschlagen Wenn die Ausrichtung fehlschlägt, stellen Sie sicher, dass unbedrucktes weißes Normalpapier in das Zufuhrfach eingelegt wurde. Die Ausrichtung schlägt fehl, wenn farbiges Papier im Zufuhrfach eingelegt ist. Sollte die Ausrichtung wiederholt fehlschlagen, müssen Sie ggf. den Druckkopf reinigen. Weitere Informationen zum Reinigen des Druckkopfs finden Sie unter Reinigen des Druckkopfs. Wenn das Problem nach Reinigung des Druckkopf weiterhin besteht, nehmen Sie Kontakt mit dem HP Support auf. Rufen Sie folgende Website auf: www.hp.com/support. Auf dieser Website finden Sie Informationen und Dienstprogramme, die Ihnen bei der Lösung zahlreicher gängiger Probleme helfen. Wählen Sie bei entsprechender Aufforderung Ihr Land/Ihre Region aus, und klicken Sie auf Kontakt zu HP, um Kontaktinformationen für den technischen Support zu erhalten. Drucker reagiert nicht (nichts wird gedruckt) Die Druckerwarteschlange enthält blockierte Druckaufträge • Öffnen Sie die Druckerwarteschlange, brechen Sie alle Druckaufträge ab, und starten Sie anschließend den Computer neu. Unternehmen Sie nach dem Neustart des Computers einen Druckversuch. Weitere Informationen finden Sie in der Onlinehilfe des Betriebssystems. Überprüfen der Druckereinrichtung • Weitere Informationen finden Sie unter Allgemeine Tipps und Ressourcen für die Fehlerbehebung. Überprüfen der Installation der HP Software • Wenn der Drucker während eines Druckvorgangs ausgeschaltet wird, sollte eine Warnmeldung auf dem Computerbildschirm angezeigt werden. Ansonsten ist die mit dem Drucker gelieferte HP Software ggf. nicht korrekt installiert. Deinstallieren Sie in diesem Fall die HP Software, und installieren Sie diese erneut. Weitere Informationen finden Sie unter Deinstallieren und Neuinstallieren der HP Software. Überprüfen der Kabelverbindungen • Stellen Sie sicher, dass das USB- oder das Ethernet-Kabel an beiden Enden fest angeschlossen ist. • Wenn der Drucker in ein Netzwerk eingebunden ist, überprüfen Sie die folgenden Punkte: ◦ Prüfen Sie, ob die Verbindungs-LED auf der Rückseite des Druckers leuchtet. ◦ Stellen Sie sicher, dass die Verbindung zum Drucker nicht über ein Telefonkabel realisiert wird. Überprüfen der auf dem Computer installierten Firewallsoftware • Eine Softwarefirewall ist ein Sicherheitsprogramm, das den Computer vor unberechtigtem Zugriff schützt. Unter Umständen blockiert die Firewall aber auch die Kommunikation zwischen Computer und Drucker. Wenn ein Problem bei der Kommunikation mit dem Drucker auftritt, versuchen Sie zunächst, die Firewall zu deaktivieren. Sollte das Problem danach noch immer bestehen, ist die Firewall nicht die Ursache für das Kommunikationsproblem. Aktivieren Sie die Firewall wieder. Beheben von Druckerproblemen 67 Kapitel 8 Der Drucker druckt langsam Probieren Sie die folgenden Lösungswege aus, wenn der Drucker sehr langsam druckt. • • • Lösung 1: Niedrigere Einstellung für die Druckqualität verwenden Lösung 2: Tintenfüllstand überprüfen Lösung 3: Kontakt zum HP Support aufnehmen Lösung 1: Niedrigere Einstellung für die Druckqualität verwenden Lösung: Prüfen Sie, welche Druckqualität eingestellt ist. Optimal bietet die beste Qualität, der Druckvorgang dauert jedoch länger als bei der Einstellung Normal oder Entwurf. Entwurf ermöglicht die höchste Druckgeschwindigkeit. Mögliche Ursache: Die Einstellung für die Druckqualität war auf einen höheren Wert festgelegt. Wenn das Problem weiterhin besteht, probieren Sie den nächsten Lösungsweg aus. Lösung 2: Tintenfüllstand überprüfen Lösung: Überprüfen Sie den geschätzten Tintenfüllstand der Tintenpatrone. Hinweis Die Warnungen und Hinweise in Bezug auf die Tintenfüllstände sind lediglich Schätzwerte, die der besseren Planung dienen. Wenn eine Warnung in Bezug auf einen niedrigen Tintenfüllstand angezeigt wird, sollten Sie eine Ersatzpatrone bereithalten, um mögliche Verzögerungen beim Druck zu vermeiden. Sie müssen die Tintenpatrone erst auswechseln, wenn die Druckqualität nicht mehr ausreichend ist. Vorsicht Nehmen Sie die alte Tintenpatrone erst heraus, wenn eine neue Tintenpatrone verfügbar ist. Lassen Sie die Tintenpatrone nicht über längere Zeit außerhalb des Druckers liegen. Dies kann zu Schäden am Drucker und an der Tintenpatrone führen. Weitere Informationen finden Sie unter: • Überprüfen des geschätzten Tintenfüllstands Mögliche Ursache: Der Tintenfüllstand in der Tintenpatrone reicht möglicherweise nicht aus. Drucken mit leerer Patrone verlangsamt den Drucker. Wenn das Problem weiterhin besteht, probieren Sie den nächsten Lösungsweg aus. Lösung 3: Kontakt zum HP Support aufnehmen Lösung: Nehmen Sie Kontakt mit dem HP Support auf. Rufen Sie folgende Website auf: www.hp.com/support. Auf dieser Website finden Sie Informationen und Dienstprogramme, die Ihnen bei der Lösung zahlreicher gängiger Probleme helfen. Wählen Sie bei entsprechender Aufforderung Ihr Land/Ihre Region aus, und klicken Sie auf Kontakt zu HP, um Kontaktinformationen für den technischen Support zu erhalten. Mögliche Ursache: 68 Beheben von Problemen Es lag ein Problem mit dem Drucker vor. (Teilweise) leere Seite gedruckt Reinigen des Druckkopfs • Führen Sie die Arbeitsschritte zur Druckkopfreinigung durch. Wenn der Drucker nicht ordnungsgemäß ausgeschaltet wurde, muss der Druckkopf eventuell gereinigt werden. Hinweis Wenn Sie den Drucker nicht auf korrekte Weise ausschalten, kann dies zu Druckqualitätsproblemen wie Leerseiten oder nur teilweise bedruckten Seiten führen. Diese Probleme lassen sich durch eine Druckkopfreinigung beheben, aber durch ein korrektes Ausschalten des Druckers lassen sie sich komplett vermeiden. Verwenden Sie zum Ausschalten des Druckers immer die Taste (Netz) am Drucker. Warten Sie, bis die LED (Netz) erlischt, bevor Sie das Netzkabel abziehen oder eine Steckerleiste ausschalten. Überprüfen der Papiereinstellungen • Stellen Sie sicher, dass im Druckertreiber die richtigen Druckqualitätseinstellungen für das eingelegte Papier angegeben wurden. • Stellen Sie sicher, dass die im Druckertreiber angegebenen Papierformateinstellungen mit dem eingelegten Papier übereinstimmen. Es wird mehr als eine Seite eingezogen • Weitere Information zur Behebung von Problemen bei der Papierzufuhr finden Sie unter Beheben von Problemen bei der Papierzufuhr. Die Datei enthält eine leere Seite • Überprüfen Sie die Datei, um sicherzustellen, dass sie keine leere Seite enthält. Fehlende oder falsche Details im Ausdruck Überprüfen der Druckqualität-Diagnoseseite • Drucken Sie eine Diagnoseseite zum Bestimmen der Druckqualität, um zu entscheiden, ob Wartungstools auszuführen sind, um die Druckqualität der Ausdrucke zu verbessern. Weitere Informationen finden Sie unter Drucken und Auswerten eines Druckqualitätsberichts. Überprüfen der Randeinstellungen • Stellen Sie sicher, dass die Randeinstellungen des Dokuments den Druckbereich des Druckers nicht überschreiten. Weitere Informationen finden Sie unter Festlegen der Mindestbreite von Rändern. Überprüfen des Standorts des Druckers und der Länge des USB-Kabels • Starke elektromagnetische Felder (die z. B. durch USB-Kabel verursacht werden) können bisweilen zu leichten Verzerrungen in Druckausgaben führen. Sorgen Sie für einen größeren Abstand zwischen der Ursache für die elektromagnetischen Felder und dem Drucker. Darüber hinaus empfiehlt sich die Verwendung eines USB-Kabels, das kürzer als 3 m (9,8 Fuß) ist, um die Auswirkungen dieser elektromagnetischen Felder zu minimieren. Überprüfen des Papierformats • Vergewissern Sie sich, dass das ausgewählte Papierformat dem Format des zurzeit eingelegten Papiers entspricht. Falsche Position von Text oder Grafiken Überprüfen des Papiers auf ordnungsgemäße Lage im Fach • Kontrollieren Sie, ob die Papierführungen an den Kanten des Papierstapels anliegen, und vergewissern Sie sich, dass nicht zu viel Papier in das Fach eingelegt wurde. Weitere Informationen finden Sie unter Einlegen von Papier. Beheben von Druckerproblemen 69 Kapitel 8 Überprüfen des Papierformats • Der Inhalt einer Seite wird abgeschnitten, wenn das Dokumentformat größer als das eingelegte Papier ist. • Stellen Sie sicher, dass die im Druckertreiber angegebenen Papierformateinstellungen mit den im Fach eingelegten Papier übereinstimmen. Überprüfen der Randeinstellungen • Wenn Text oder Grafiken an den Rändern der Seite abgeschnitten sind, müssen Sie sicherstellen, dass die Randeinstellungen des Dokuments nicht den Druckbereich des Druckers überschreiten. Weitere Informationen finden Sie unter Festlegen der Mindestbreite von Rändern. Überprüfen der eingestellten Seitenausrichtung • Stellen Sie sicher, dass die in der Anwendung ausgewählten Einstellungen für Papierformat und Seitenausrichtung mit den Einstellungen im Druckertreiber übereinstimmen. Weitere Informationen finden Sie unter Drucken. Überprüfen des Standorts des Druckers und der Länge des USB-Kabels • Starke elektromagnetische Felder (die z. B. durch USB-Kabel verursacht werden) können bisweilen zu leichten Verzerrungen in Druckausgaben führen. Sorgen Sie für einen größeren Abstand zwischen der Ursache für die elektromagnetischen Felder und dem Drucker. Darüber hinaus empfiehlt sich die Verwendung eines USB-Kabels, das kürzer als 3 m (9,8 Fuß) ist, um die Auswirkungen dieser elektromagnetischen Felder zu minimieren. Führt keine dieser Maßnahmen zu einer Lösung, ist das Problem wahrscheinlich darauf zurückzuführen, dass Ihr Softwareprogramm die Druckeinstellungen nicht richtig interpretiert. Suchen Sie in den Versionshinweisen nach bekannten Softwarekonflikten, schlagen Sie in der Dokumentation der Anwendung nach, oder wenden Sie sich an den Hersteller der Software. Tipp Wenn Sie einen Windows-Computer verwenden, können Sie die Website des HP Onlinesupports unter www.hp.com/support besuchen. Auf dieser Website finden Sie Informationen und Dienstprogramme, die Ihnen bei der Lösung zahlreicher gängiger Probleme helfen. Fehlerbehebung bei der Druckqualität Führen Sie die Lösungsschritte in diesem Abschnitt aus, um die Probleme mit der Druckqualität Ihres Ausdrucks zu lösen. • • • • • • • Lösung 1: Sicherstellen, dass Sie Original HP Tintenpatronen verwenden Lösung 2: Tintenfüllstand überprüfen Lösung 3: Papier im Zufuhrfach überprüfen Lösung 4: Papiertyp überprüfen Lösung 5: Überprüfen der Druckeinstellungen Lösung 6: Druckqualitätsbericht drucken und auswerten Lösung 7: Kontakt zum HP Support aufnehmen Lösung 1: Sicherstellen, dass Sie Original HP Tintenpatronen verwenden Lösung: Prüfen Sie, ob es sich bei Ihren Tintenpatronen um Original HP Tintenpatronen handelt. HP empfiehlt, dass Sie Original HP Tintenpatronen verwenden. Original HP Tintenpatronen wurden für HP Drucker entwickelt und getestet, sodass Sie immer hervorragende Druckergebnisse erzielen. 70 Beheben von Problemen Hinweis HP kann die Qualität und Zuverlässigkeit des Zubehörs und der Verbrauchsmaterialien von anderen Herstellern nicht garantieren. Druckerwartungen oder -reparaturen, die auf die Verwendung von Zubehör und Verbrauchsmaterialien anderer Hersteller zurückzuführen sind, fallen nicht unter die Garantie. Rufen Sie die folgende Website auf, um zu überprüfen, ob Original HP Tintenpatronen erworben wurden: www.hp.com/go/anticounterfeit Mögliche Ursache: Es wurden Tintenpatronen anderer Hersteller (nicht HP) verwendet. Wenn das Problem weiterhin besteht, probieren Sie den nächsten Lösungsweg aus. Lösung 2: Tintenfüllstand überprüfen Lösung: Überprüfen Sie den geschätzten Tintenfüllstand der Tintenpatrone. Hinweis Die Warnungen und Hinweise in Bezug auf die Tintenfüllstände sind lediglich Schätzwerte, die der besseren Planung dienen. Wenn eine Warnung in Bezug auf einen niedrigen Tintenfüllstand angezeigt wird, sollten Sie eine Ersatzpatrone bereithalten, um mögliche Verzögerungen beim Druck zu vermeiden. Sie müssen die Tintenpatrone erst auswechseln, wenn die Druckqualität nicht mehr ausreichend ist. Vorsicht Nehmen Sie die alte Tintenpatrone erst heraus, wenn eine neue Tintenpatrone verfügbar ist. Lassen Sie die Tintenpatrone nicht über längere Zeit außerhalb des Druckers liegen. Dies kann zu Schäden am Drucker und an der Tintenpatrone führen. Weitere Informationen finden Sie unter: • Überprüfen des geschätzten Tintenfüllstands Mögliche Ursache: Der Tintenfüllstand in der Tintenpatrone reicht möglicherweise nicht aus. Wenn das Problem weiterhin besteht, probieren Sie den nächsten Lösungsweg aus. Lösung 3: Papier im Zufuhrfach überprüfen Lösung: Vergewissern Sie sich, dass das Papier korrekt eingelegt, nicht zerknittert oder zu dick ist. • Legen Sie das Papier mit der zu bedruckenden Seite nach unten ein. • Stellen Sie sicher, dass das Papier flach im Zufuhrfach liegt und nicht zerknittert ist. Wenn sich das Papier beim Ausdrucken zu nahe am Druckkopf befindet, kann die Tinte verschmieren. Dies tritt häufig bei der Verwendung von gewelltem, zerknittertem oder sehr dickem Papier wie bei Umschlägen auf. Weitere Informationen finden Sie unter: • Einlegen von Papier Mögliche Ursache: Das Papier wurde falsch eingelegt oder ist zerknittert oder zu dick. Wenn das Problem weiterhin besteht, probieren Sie den nächsten Lösungsweg aus. Lösung 4: Papiertyp überprüfen Lösung: HP empfiehlt die Verwendung von HP Papier und anderen Papiertypen mit ColorLokTechnologie, die für den Drucker geeignet sind. Alle Papiere mit dem ColorLok-Logo wurden unabhängig voneinander auf höchste Standards in Bezug auf Zuverlässigkeit und Druckqualität getestet. Dabei wurde auch geprüft, ob sie gestochen scharfe, brillante Farben sowie kräftigere Schwarztöne und ein schnelleres Trocknungsverhalten aufweisen als Normalpapier. Fehlerbehebung bei der Druckqualität 71 Kapitel 8 Vergewissern Sie sich stets, dass das zu bedruckende Papier nicht gewellt ist. Bewahren Sie Spezialdruckpapier in der Originalverpackung in einem wieder verschließbaren Kunststoffbeutel auf einer ebenen Fläche an einem kühlen, trockenen Ort auf. Entnehmen Sie zum Drucken nur die sofort benötigte Papiermenge. Legen Sie nicht verwendetes Papier nach dem Drucken zurück in den Kunststoffbeutel. Dadurch wird verhindert, dass sich das Papier wellt. Weitere Informationen finden Sie unter: • Auswählen des Druckpapiers Mögliche Ursache: Im Zufuhrfach war der falsche Papiertyp eingelegt. Wenn das Problem weiterhin besteht, probieren Sie den nächsten Lösungsweg aus. Lösung 5: Überprüfen der Druckeinstellungen Lösung: Überprüfen Sie die Einstellung der Papierqualität, um sicherzustellen, dass der Papiertyp dem im Drucker eingelegten Papier entspricht. Hinweis Auf einigen Computerbildschirmen sehen die Farben anders aus als im späteren Ausdruck auf Papier. In diesem Fall liegt kein Problem mit dem Drucker, den Druckeinstellungen oder den Tintenpatronen vor. Es ist keine Fehlerbehebung erforderlich. Weitere Informationen finden Sie unter: • Auswählen des Druckpapiers Mögliche Ursache: Die Druckeinstellungen wurden falsch konfiguriert. Wenn das Problem weiterhin besteht, probieren Sie den nächsten Lösungsweg aus. Lösung 6: Druckqualitätsbericht drucken und auswerten Lösung: Eine Seite zur Druckqualitätsdiagnose hilft Ihnen, zu überprüfen, ob das Drucksystem korrekt funktioniert. Weitere Informationen finden Sie unter Drucken und Auswerten eines Druckqualitätsberichts. Mögliche Ursache: Druckqualitätsprobleme können viele Ursachen haben: Softwareeinstellungen, eine mangelhafte Bilddatei oder das Drucksystem selbst. Lösung 7: Kontakt zum HP Support aufnehmen Lösung: Nehmen Sie Kontakt mit dem HP Support auf. Rufen Sie folgende Website auf: www.hp.com/support. Auf dieser Website finden Sie Informationen und Dienstprogramme, die Ihnen bei der Lösung zahlreicher gängiger Probleme helfen. Wählen Sie bei entsprechender Aufforderung Ihr Land/Ihre Region aus, und klicken Sie auf Kontakt zu HP, um Kontaktinformationen für den technischen Support zu erhalten. Mögliche Ursache: Es lag ein Problem mit dem Drucker vor. Beheben von Problemen bei der Papierzufuhr Tipp Auf der Website des HP Onlinesupports unter www.hp.com/support finden Sie Informationen und Dienstprogramme, die Ihnen bei der Lösung zahlreicher gängiger Druckerprobleme helfen. Das Papier wird vom Drucker oder Fach nicht unterstützt • Verwenden Sie ausschließlich Papier, das für den Drucker und das verwendete Fach geeignet ist. Weitere Informationen finden Sie unter Papierspezifikationen. 72 Beheben von Problemen Papier wird nicht aus dem Fach eingezogen • Überprüfen Sie, ob Papier im Papierfach eingelegt ist. Weitere Informationen finden Sie unter Einlegen von Papier. Fächern Sie das Papier vor dem Einlegen auf. • Vergewissern Sie sich, dass die Papierführungen im Fach auf die korrekten Markierungen für das eingelegte Papierformat eingestellt sind. Kontrollieren Sie, ob die Medienführungen am Stapel anliegen, ohne dass sie dabei zu viel Druck ausüben. • Vergewissern Sie sich, dass das Papier im Fach nicht aufgewellt ist. Falls das Papier gewellt ist, biegen Sie es in die entgegengesetzte Richtung, um es zu begradigen. Das Papier wird nicht richtig ausgegeben • Stellen Sie sicher, dass die Ausgabefachverlängerung vollständig herausgezogen ist. Ansonsten werden gedruckte Seite möglicherweise wieder in den Drucker eingezogen oder fallen vom Drucker herunter. • Entfernen Sie Papier aus dem Ausgabefach, wenn dieses zu voll ist. Das Fassungsvermögen des Fachs ist begrenzt. Schräg ausgegebene Seiten • Kontrollieren Sie, ob das in die Fächer eingelegte Papier an den Papierführungen anliegt. Heben Sie bei Bedarf das Ausgabefach an, heben Sie die Verriegelung an der Vorderseite des Zufuhrfachs an, und klappen Sie die Vorderseite des Zufuhrfachs herunter. Legen Sie das Papier dann korrekt ein, und achten Sie darauf, dass die Papierführungen bündig am Papier anliegen. • Laden Sie während des Druckvorgangs kein Papier in den Drucker. • Entfernen Sie das Modul für automatischen beidseitigen Druck (Duplexeinheit), und bringen Sie es wieder an. ◦ Drücken Sie die Tasten an den Seiten der Duplexeinheit, und nehmen Sie dann die Einheit ab. ◦ Setzen Sie die Duplexeinheit wieder in den Drucker ein. Es werden mehrere Seiten gleichzeitig eingezogen • Fächern Sie das Papier vor dem Einlegen auf. • Vergewissern Sie sich, dass die Papierführungen im Fach auf die korrekten Markierungen für das eingelegte Papierformat eingestellt sind. Kontrollieren Sie, ob die Medienführungen am Stapel anliegen, ohne dass sie dabei zu viel Druck ausüben. • Stellen Sie sicher, dass sich nicht zu viele Druckmedien im Fach befinden. Legen Sie nicht zu viel Papier ein. Die Höhenmarkierungen für den Papierstapel an den Papierführungen dürfen nicht verdeckt sein. • Optimale Druckqualität und -effizienz erzielen Sie mit Papier von HP. Beheben von Problemen bei der Papierzufuhr 73 Kapitel 8 Lösen von Kopierproblemen Wenn die folgenden Themen nicht hilfreich sind, finden Sie Informationen zum HP Support unter HP Support. • • • • • • Es wurde keine Druckseite ausgegeben Leere Kopien Das Bild wird verkleinert Kopierqualität ist schlecht Eine halbe Seite wird gedruckt und dann ausgeworfen Falsche Papiereinstellung Es wurde keine Druckseite ausgegeben • • • Überprüfen der Stromversorgung ◦ Stellen Sie sicher, dass das Netzkabel korrekt angeschlossen und der Drucker eingeschaltet ist. Überprüfen des Druckerstatus ◦ Der Drucker ist ggf. durch einen anderen Auftrag belegt. Überprüfen Sie über das Bedienfelddisplay den Status der Aufträge. Wird gerade ein Auftrag verarbeitet, warten Sie, bis dieser abgeschlossen ist. ◦ Möglicherweise liegt ein Papierstau vor. Überprüfen Sie, ob ein Papierstau im Drucker vorliegt. Siehe Beseitigen von Staus. Überprüfen der Fächer ◦ Vergewissern Sie sich, dass Papier eingelegt ist. Weitere Informationen finden Sie unter Einlegen von Papier. Leere Kopien • • • Überprüfen des Papiers ◦ Vergewissern Sie sich, dass der Typ und das Format des in den Drucker eingelegten Papiers dem zu kopierenden Dokument entspricht. Wenn Sie beispielsweise ein Dokument im Format DIN A4 drucken, aber Papier im Format DIN A6 eingelegt ist, wird vom Drucker ggf. nur eine leere Seite ausgegeben. Weitere Informationen zu den unterstützten HP Papiertypen und -formaten finden Sie unter Papierspezifikationen. Überprüfen der Einstellungen ◦ Der Kontrast ist zu hell eingestellt. Drücken Sie in der Startanzeige auf dem Druckerbedienfeld die Taste neben Kopieren. Drücken Sie die Taste (Einrichtung). Blättern Sie zu Heller/Dunkler, und wählen Sie diese Option aus. Stellen Sie dann mithilfe der Pfeile dunklere Kopien ein. Überprüfen der Fächer Prüfen Sie, ob die Originale richtig eingelegt wurden. Weitere Informationen finden Sie unter Auflegen eines Originals auf das Scannerglas oder Einlegen von Originalen in den automatischen Vorlageneinzug (ADF) (nur HP Officejet Pro 3620). Das Bild wird verkleinert • • 74 Über das Bedienfeld wurde „Vergrößern/Verkleinern“ oder eine andere Kopierfunktion eingestellt, um das gescannte Bild zu verkleinern. Vergewissern Sie sich, dass das Normalformat für den Kopierauftrag eingestellt ist. Wenn Sie einen Windows-Computer verwenden, können Sie über die HP Software einstellen, dass das gescannte Bild verkleinert wird. Ändern Sie bei Bedarf die Einstellungen. Beheben von Problemen Kopierqualität ist schlecht So können Sie die Kopierqualität verbessern • • • Verwenden Sie Originale von guter Qualität. Die Detailtreue der Kopie ist von der Qualität und der Größe des Originals abhängig. Passen Sie die Helligkeit der Kopie über das Menü Kopieren an. Wenn das Original zu hell ist, kann dies ggf. in der Kopie auch dann nicht ausgeglichen werden, wenn Sie den Kontrast anpassen. Legen Sie das Papier richtig ein. Wenn das Papier nicht ordnungsgemäß eingelegt ist, wird es möglicherweise schräg eingezogen, und die Bilder werden undeutlich. Weitere Informationen finden Sie unter Papierspezifikationen. Verwenden Sie bzw. fertigen Sie ein Trägerblatt zum Schutz der Originale an. Überprüfen des Druckers • • • Die Scannerabdeckung wurde möglicherweise nicht korrekt geschlossen. Möglicherweise muss das Scannerglas oder die Abdeckungsunterseite gereinigt werden. Weitere Informationen finden Sie unter Reinigen des Scannerglases und der Unterseite der Abdeckung. Der ADF muss möglicherweise gereinigt werden. Weitere Informationen finden Sie unter Reinigen des automatischen Vorlageneinzugs (ADF) (nur HP Officejet Pro 3620). Überprüfen der Einstellungen • Wenn Dokumente fehlen oder blass sind, wird dies möglicherweise durch die Qualitätseinstellung Entwurf verursacht, die zum Erstellen von Kopien in Entwurfsqualität aktiviert werden kann. Wechseln Sie zur Einstellung Normal oder Optimal. Drucken Sie eine Seite zur Druckqualitätsdiagnose, und befolgen Sie die Anweisungen auf der Seite, um Probleme mit der Druckqualität zu beheben. Weitere Informationen finden Sie unter Drucken und Auswerten eines Druckqualitätsberichts. • • • • • • • Vertikale weiße oder blasse Streifen ◦ Das Papier entspricht möglicherweise nicht den Papieranforderungen von Hewlett-Packard (z. B. wenn das Papier zu feucht oder zu rau ist). Weitere Informationen finden Sie unter Papierspezifikationen. Zu hell oder dunkel ◦ Passen Sie den Kontrast und die Kopierqualitätseinstellungen an. Unerwünschte Linien ◦ Möglicherweise muss das Scannerglas, die Unterseite der Abdeckung oder der Rahmen gereinigt werden. Weitere Informationen finden Sie unter Warten des Druckers. Schwarze Punkte oder Streifen ◦ Das Scannerglas oder die Abdeckungsunterseite ist möglicherweise mit Tinte, Klebstoff, Korrekturflüssigkeit oder einer anderen unerwünschten Substanz verschmutzt. Reinigen Sie den Drucker. Weitere Informationen finden Sie unter Warten des Druckers. Die Kopie ist schräg oder schief Wenn Sie den ADF (nur HP Officejet Pro 3620) verwenden, überprüfen Sie Folgendes: ◦ Stellen Sie sicher, dass der ADF oder das Zufuhrfach nicht zu voll ist. ◦ Stellen Sie sicher, dass die ADF-Papierführungen bündig an den Kanten des Papiers anliegen. Weitere Informationen finden Sie unter Einlegen von Originalen in den automatischen Vorlageneinzug (ADF) (nur HP Officejet Pro 3620). Undeutlicher Text ◦ Passen Sie den Kontrast und die Kopierqualitätseinstellungen an. ◦ Die Standardoptimierungseinstellung ist möglicherweise für den Druckauftrag nicht geeignet. Überprüfen Sie die Einstellung, und ändern Sie diese ggf., um Texte oder Fotos zu optimieren. Weitere Informationen finden Sie unter Ändern der Kopiereinstellungen. Unvollständige Texte oder Grafiken ◦ Passen Sie den Kontrast und die Kopierqualitätseinstellungen an. Lösen von Kopierproblemen 75 Kapitel 8 • • Große, schwarze Schriftarten sehen fleckig aus (nicht ebenmäßig) ◦ Die Standardoptimierungseinstellung ist möglicherweise für den Druckauftrag nicht geeignet. Überprüfen Sie die Einstellung, und ändern Sie diese ggf., um Texte oder Fotos zu optimieren. Weitere Informationen finden Sie unter Ändern der Kopiereinstellungen. Körnige oder weiße Querstreifen werden in hell- bis mittelgrauen Abschnitten wiedergegeben ◦ Die Standardoptimierungseinstellung ist möglicherweise für den Druckauftrag nicht geeignet. Überprüfen Sie die Einstellung, und ändern Sie diese ggf., um Texte oder Fotos zu optimieren. Weitere Informationen finden Sie unter Ändern der Kopiereinstellungen. Eine halbe Seite wird gedruckt und dann ausgeworfen Überprüfen der Tintenpatrone • Stellen Sie sicher, dass die richtige Tintenpatrone eingesetzt wurde und die Patrone noch genug Tinte enthält. Weitere Informationen finden Sie unter Druckerverwaltungstools und Erläuterungen zum Druckerstatusbericht. HP übernimmt keine Garantie für die Qualität von Tintenpatronen anderer Hersteller. Falsche Papiereinstellung Überprüfen der Einstellungen • Stellen Sie sicher, dass das Papierformat und der Papiertyp mit den Einstellungen im Bedienfeld übereinstimmen. Lösen von Scanproblemen Tipp Auf der Website des HP Onlinesupports unter www.hp.com/support finden Sie Informationen und Dienstprogramme, die Ihnen bei der Lösung zahlreicher gängiger Druckerprobleme helfen. • • • • • • • Der Scanner funktioniert nicht Der Scanvorgang dauert zu lange Ein Teil des Dokuments wurde nicht eingescannt, oder es fehlt Text Der Text kann nicht bearbeitet werden Fehlermeldungen Die Qualität des gescannten Bilds ist ungenügend Scanfehler treten auf Der Scanner funktioniert nicht • • • Überprüfen des Originals ◦ Stellen Sie sicher, dass das Original richtig eingelegt wurde. Weitere Informationen finden Sie unter Auflegen eines Originals auf das Scannerglas oder Einlegen von Originalen in den automatischen Vorlageneinzug (ADF) (nur HP Officejet Pro 3620). Überprüfen des Druckers ◦ Der Drucker befand sich ggf. nach einer Inaktivitätsphase im Ruhemodus, wodurch sich die Verarbeitung leicht verzögert. Warten Sie, bis am Drucker die Startanzeige erscheint. Überprüfen der HP Software Vergewissern Sie sich, dass die HP Druckersoftware installiert ist und korrekt funktioniert und dass die Scanfunktion eingeschaltet ist. Hinweis Wenn Sie nicht häufig scannen möchten, können Sie diese Option deaktivieren. 76 Beheben von Problemen ◦ ◦ Windows: Öffnen Sie die HP Druckersoftware. Weitere Informationen finden Sie unter Öffnen der HP Druckersoftware (Windows). Wählen Sie im daraufhin angezeigten Fenster Drucken, Scannen und Faxen oder Drucken und Scannen und dann unter Scannen die Option Dokument oder Foto scannen aus. Mac OS X: Öffnen Sie das HP Dienstprogramm. Weitere Informationen finden Sie unter HP Dienstprogramm (Mac OS X). Klicken Sie unter Scaneinstellungen auf An Computer scannen, und vergewissern Sie sich, dass Scannen an Computer aktivieren ausgewählt ist. Der Scanvorgang dauert zu lange • Überprüfen der Einstellungen ◦ Das Scannen mit höherer Scanauflösung dauert länger und führt zu größeren Dateien. Verwenden Sie nur bei Bedarf hohe Auflösungen. Sie können die Auflösung verringern, um schneller zu scannen. ◦ Bei der Bilderstellung mit TWAIN auf Windows-Computern können Sie die Einstellungen so ändern, dass das Original in Schwarzweiß gescannt wird. Weitere Informationen finden Sie in der OnscreenHilfe des TWAIN-Programms. In der HP Scansoftware für Mac können Sie ebenfalls die Scaneinstellungen in Schwarzweiß ändern. Ein Teil des Dokuments wurde nicht eingescannt, oder es fehlt Text • • Überprüfen des Originals ◦ Vergewissern Sie sich, dass das Original korrekt eingelegt ist. Weitere Informationen finden Sie unter Auflegen eines Originals auf das Scannerglas oder Einlegen von Originalen in den automatischen Vorlageneinzug (ADF) (nur HP Officejet Pro 3620). ◦ Wenn das Dokument über den ADF eingescannt wurde, versuchen Sie, das Dokument direkt über das Scannerglas einzuscannen. Weitere Informationen finden Sie unter Auflegen eines Originals auf das Scannerglas. ◦ Bei einem farbigen Hintergrund kann es passieren, dass sich die Bilder im Vordergrund mit dem Hintergrund vermischen. Versuchen Sie, die Einstellungen vor dem Scannen anzupassen oder die Bildqualität nach dem Scannen zu verbessern. Überprüfen der Einstellungen ◦ Stellen Sie sicher, dass das Scanformat, das in der HP Druckersoftware eingestellt ist, groß genug für das zu scannende Original ist. ◦ Wenn Sie die HP Druckersoftware verwenden, sind darin die Standardeinstellungen möglicherweise so festgelegt, dass eine andere als die von Ihnen gewünschte spezielle Aufgabe ausgeführt wird. Weitere Informationen zum Ändern der Eigenschaften finden Sie in der Onlinehilfe zur HP Druckersoftware. Der Text kann nicht bearbeitet werden • So vergewissern Sie sich, dass das OCR-Programm installiert wurde: ◦ So vergewissern Sie sich, dass das OCR-Programm installiert wurde: Windows: Klicken Sie auf dem Computerdesktop auf Start, und wählen Sie Programme oder Alle Programme aus. Klicken Sie auf HP und den Ordner für Ihren Drucker, und wählen Sie dann Druckereinrichtung und -software aus. Klicken Sie auf Weitere Software hinzufügen und Software-Auswahl anpassen, und vergewissern Sie sich, dass die OCR-Option ausgewählt ist. - oder Klicken Sie in der Startanzeige auf Druckereinrichtung und -software. Mac OS X: Wenn die Mindestversion der HP Software installiert ist, wurde ggf. die OCR-Software nicht installiert. Legen Sie zum Installieren der Software die HP Software-CD in den Computer ein, doppelklicken Sie auf der CD auf das Symbol für das HP Installationsprogramm, und wählen Sie nach der entsprechenden Anweisung die Option Empfohlene HP Software aus. ◦ Vergewissern Sie sich beim Scannen des Originals, dass Sie in der Software einen Dokumenttyp für bearbeitbaren Text auswählen. Wird Text als Grafik eingestuft, wird er nicht in Text konvertiert. Lösen von Scanproblemen 77 Kapitel 8 ◦ • Wenn Sie ein separates OCR-Programm (optische Zeichenerkennung) verwenden, ist dieses Programm ggf. mit einem Textverarbeitungsprogramm verknüpft, von dem keine OCR-Aufgaben ausgeführt werden. Weitere Informationen hierzu finden Sie in der Dokumentation zum OCRProgramm. ◦ Vergewissern Sie sich, dass eine OCR-Sprache ausgewählt wurde, die der Sprache des zu scannenden Dokuments entspricht. Weitere Informationen hierzu finden Sie in der Dokumentation zum OCR-Programm. Überprüfen der Originale ◦ Wenn Sie Dokumente vom ADF (nur HP Officejet Pro 3620) als bearbeitbaren Text scannen, muss das Original mit der Oberkante nach vorne und der bedruckten Seite nach oben in den ADF eingelegt sein. Beim Scannen vom Scannerglas muss die Oberkante des Originals an der rechten Kante des Scannerglases anliegen. Achten Sie auch darauf, dass das Dokument nicht schräg liegt. Weitere Informationen finden Sie unter Auflegen eines Originals auf das Scannerglas oder Einlegen von Originalen in den automatischen Vorlageneinzug (ADF) (nur HP Officejet Pro 3620). ◦ Text mit geringem Zeichenabstand wird von der Software ggf. nicht erkannt. Weitere Probleme können auftreten, wenn der Text, der von der Software konvertiert wird, fehlende Zeichen oder Zeichenkombinationen wie „rn“ aufweist, die als „m“ interpretiert werden. ◦ Die Detailtreue der Software ist von der Bildqualität, der Textgröße sowie der Struktur des Originals und der Qualität des Scans selbst abhängig. Achten Sie darauf, dass das Original eine gute Bildqualität aufweist. ◦ Bei einem farbigen Hintergrund kann es passieren, dass sich die Bilder im Vordergrund zu stark mit dem Hintergrund vermischen. Fehlermeldungen • TWAIN-Quelle kann nicht aktiviert werden oder Beim Erfassen des Bilds ist ein Fehler aufgetreten ◦ Wenn Sie ein Bild von einem anderen Gerät übernehmen, z. B. einem anderen Scanner, vergewissern Sie sich, dass das andere Gerät TWAIN-kompatibel ist. Die mit dem Drucker gelieferte HP Software eignet sich nicht für Geräte, die nicht TWAIN-kompatibel sind. ◦ Wenn Sie eine USB-Verbindung verwenden, vergewissern Sie sich, dass das USB-Gerätekabel mit dem richtigen Anschluss auf der Rückseite des Computers verbunden ist. ◦ Prüfen Sie, ob die richtige TWAIN-Quelle ausgewählt wurde. Markieren Sie die TWAIN-Quelle in der HP Software, indem Sie im Menü Datei die Option Scanner auswählen auswählen. Hinweis Die HP Scansoftware unterstützt kein Scannen über TWAIN und WIA auf Computern unter Mac OS X. • Dokument wieder einlegen und danach Druckauftrag erneut starten ◦ Drücken Sie auf dem Bedienfeld des Druckers die Taste neben OK, und legen Sie dann die restlichen Dokumente in den ADF ein. Weitere Informationen finden Sie unter Einlegen von Originalen in den automatischen Vorlageneinzug (ADF) (nur HP Officejet Pro 3620). Die Qualität des gescannten Bilds ist ungenügend • 78 Das Original ist ein Nachdruck eines Fotos oder Bilds Bei nachgedruckten Fotos, z. B. Fotos aus Zeitungen und Zeitschriften, wird das Original mit winzigen Farbpunkten nachgebildet, d. h. es kommt zu erheblichen Qualitätseinbußen. Oft ergeben die Farbpunkte unerwünschte Muster, die beim Einscannen, Drucken oder Anzeigen des Bilds auf dem Bildschirm sichtbar werden. Wenn sich das Problem mit den folgenden Tipps nicht beheben lässt, sollten Sie u. U. ein Original von besserer Qualität verwenden. ◦ Verringern Sie nach dem Einscannen die Größe des Bilds, um die Muster zu beseitigen. ◦ Drucken Sie das gescannte Bild aus, um zu prüfen, ob die Qualität dann besser ist. ◦ Stellen Sie sicher, dass für den Scanauftrag die richtige Auflösung und die richtigen Farbeinstellungen gewählt wurden. ◦ Verwenden Sie das Scannerglas und nicht den ADF (nur HP Officejet Pro 3620), um optimale Ergebnisse zu erzielen. Beheben von Problemen • • • • • Text oder Bilder von der Rückseite eines beidseitig bedruckten Originals werden im gescannten Bild angezeigt ◦ Bei beidseitig bedruckten Originalen können auf der Rückseite gedruckte Texte oder Bilder auf dem gescannten Bild erscheinen, wenn die Originale auf Papier gedruckt sind, das zu dünn oder transparent ist. Das gescannte Bild ist schräg ◦ Möglicherweise wurde das Original nicht richtig eingelegt. Stellen Sie sicher, dass die Papierführungen beim Einlegen der Originale in den ADF verwendet wurden. Weitere Informationen finden Sie unter Einlegen von Originalen in den automatischen Vorlageneinzug (ADF) (nur HP Officejet Pro 3620). Verwenden Sie das Scannerglas und nicht den ADF, um optimale Ergebnisse zu erzielen. Die Bildqualität auf dem Druck ist besser als auf dem Bildschirm Die Darstellung auf dem Bildschirm gibt die Qualität des eingescannten Bilds nicht immer korrekt wieder. ◦ Passen Sie die Bildschirmeinstellungen Ihres Computers an, um mehr Farben oder Graustufen anzuzeigen. Unter Windows können Sie diese Einstellungen normalerweise durch Öffnen von Anzeige in der Windows-Systemsteuerung ändern. ◦ Passen Sie die Bildschirmauflösung und die Farbqualitätseinstellungen an. Auf dem gescannten Bild werden Flecken, Linien, vertikale weiße Streifen oder andere Fehler angezeigt ◦ Wenn das Scannerglas verschmutzt ist, wird die Klarheit des erstellten Bilds beeinträchtigt. Anweisungen zum Reinigen finden Sie unter Warten des Druckers. ◦ Die Fehler sind möglicherweise bereits auf dem Original vorhanden und kein Ergebnis des Scanvorgangs. Grafiken unterscheiden sich vom Original ◦ Scannen Sie mit einer höheren Auflösung. Hinweis Scannen mit hoher Auflösung kann viel Zeit beanspruchen und viel Speicherplatz auf dem Computer belegen. • So können Sie die Scanqualität verbessern ◦ Verwenden Sie das Scannerglas zum Scannen und nicht den ADF (nur HP Officejet Pro 3620). ◦ Legen Sie das Papier richtig ein. Wenn das Papier nicht richtig auf dem Scannerglas liegt, wird es möglicherweise schief eingescannt, und die Bilder werden undeutlich. Weitere Informationen finden Sie unter Auflegen eines Originals auf das Scannerglas. ◦ Passen Sie die Einstellungen der HP Software den Anforderungen des zu scannenden Originals an. ◦ Verwenden Sie bzw. fertigen Sie ein Trägerblatt zum Schutz der Originale an. ◦ Reinigen Sie das Scannerglas. Weitere Informationen finden Sie unter Reinigen des Scannerglases und der Unterseite der Abdeckung. Scanfehler treten auf • • Leere Seiten ◦ Prüfen Sie, ob das Originaldokument richtig eingelegt wurde. Legen Sie das Originaldokument mit der bedruckten Seite nach unten so auf den Flachbettscanner, dass die obere linke Ecke des Dokuments auf der unteren rechten Ecke des Scannerglases aufliegt. Zu hell oder dunkel ◦ Ändern Sie die Einstellungen. Stellen Sie sicher, dass die richtigen Werte für Auflösung und Farbeinstellungen verwendet werden. ◦ Das Originalbild ist möglicherweise sehr hell oder dunkel, oder es wird auf farbigem Papier gedruckt. Lösen von Scanproblemen 79 Kapitel 8 • • • Unerwünschte Linien, schwarze Punkte oder Streifen ◦ Das Scannerglas ist möglicherweise mit Tinte, Klebstoff, Korrekturflüssigkeit oder einer anderen unerwünschten Substanz verschmutzt. Das Scannerglas ist verschmutzt oder verkratzt oder die Abdeckungsunterseite ist verschmutzt. Reinigen Sie das Scannerglas und die Unterseite der Abdeckung. Weitere Informationen finden Sie unter Reinigen des Scannerglases und der Unterseite der Abdeckung. Wenn das Problem durch Reinigen nicht behoben werden kann, muss das Scannerglas oder die Unterseite der Abdeckung u. U. ersetzt werden. ◦ Die Fehler sind möglicherweise bereits auf dem Original vorhanden und kein Ergebnis des Scanvorgangs. Undeutlicher Text ◦ Ändern Sie die Einstellungen. Stellen Sie sicher, dass die richtigen Werte für Auflösung und Farbeinstellungen gewählt wurden. Das Bild wird verkleinert ◦ Über die HP Softwareeinstellungen wurde ggf. ein kleineres Format für das gescannte Bild festgelegt. Weitere Informationen zum Ändern der Einstellungen finden Sie in der Hilfe zur HP Druckersoftware. Lösen von Faxproblemen (nur HP Officejet Pro 3620) Dieser Abschnitt enthält Informationen zum Beheben von Problemen beim Einrichten der Faxfunktion für den Drucker. Wenn die Faxfunktion des Druckers nicht richtig eingerichtet ist, treten möglicherweise Probleme beim Senden und Empfangen von Faxnachrichten auf. Sollten Probleme beim Senden von Faxnachrichten auftreten, können Sie einen Faxtestbericht drucken, um den Status des Druckers zu überprüfen. Der Test schlägt fehl, wenn die Faxfunktion des Druckers nicht korrekt eingerichtet ist. Führen Sie diesen Test durch, nachdem der Drucker für das Faxen eingerichtet wurde. Weitere Informationen finden Sie unter Testen der Faxeinrichtung. Wenn während des Tests Fehler auftraten, verwenden Sie die Informationen im Bericht, um nach einer Lösung zu suchen. Weitere Informationen finden Sie unter Fehler beim Faxtest. Klicken Sie hier, um online auf weitere Informationen zuzugreifen. (Zurzeit ist die Website ggf. nicht in allen Sprachen verfügbar.) Weitere Unterstützung erhalten Sie über den Website www.hp.com/support des HP Onlinesupports. • • • • • • • • • Fehler beim Faxtest Auf der Anzeige wird immer die Meldung „Hörer abgen.“ angezeigt Beim Senden und Empfangen von Faxnachrichten mit dem Drucker treten Probleme auf Beim manuellen Senden einer Faxnachricht mit dem Drucker treten Probleme auf. Das Empfangen von Faxnachrichten mit dem Drucker ist nicht möglich, das Senden von Faxnachrichten dagegen schon Das Senden von Faxnachrichten mit dem Drucker ist nicht möglich, das Empfangen dagegen schon Auf dem Anrufbeantworter werden Faxsignaltöne aufgezeichnet Das mit dem Drucker gelieferte Telefonkabel ist zu kurz Vom Computer können keine Faxe empfangen werden (Fax an PC und Fax an Mac) Fehler beim Faxtest Schlägt ein von Ihnen ausgeführter Faxtest fehl, entnehmen Sie dem Bericht die grundlegenden Informationen zum jeweiligen Fehler. Bestimmen Sie für detailliertere Informationen anhand des Berichts, welcher Teil des Tests fehlgeschlagen ist. Lesen Sie anschließend in diesem Abschnitt die entsprechenden Informationen zur Fehlerbehebung. Dieser Abschnitt behandelt folgende Themen: • • • • 80 Der „Faxhardwaretest“ ist fehlgeschlagen Der Test „Fax ist mit funktionierender Telefonsteckdose verbunden“ schlägt fehl. Der Test „Telefonkabel ist mit korrektem Anschluss am Faxgerät verbunden“ schlägt fehl. Der Test „Verwendung eines korrekten Telefonkabels mit dem Faxgerät“ schlägt fehl Beheben von Problemen • • Der Test „Wähltonerkennung“ schlägt fehl. Der Test „Zustand der Faxleitung“ schlägt fehl. Der „Faxhardwaretest“ ist fehlgeschlagen Lösung • (Netz) auf dem Bedienfeld des Druckers aus, und ziehen Schalten Sie den Drucker über die Taste Sie anschließend das Netzkabel hinten vom Drucker ab. Schließen Sie das Netzkabel nach einigen Sekunden wieder an, und schalten Sie den Drucker ein. Führen Sie den Test erneut durch. Wenn der Test erneut fehlschlägt, lesen Sie die weiteren Fehlerbehebungsinformationen in diesem Abschnitt. • Versuchen Sie, eine Textfaxnachricht zu senden oder zu empfangen. Wenn das Fax erfolgreich gesendet bzw. empfangen wird, liegt möglicherweise kein Problem vor. • Wenn Sie den Test über den Fax-Einrichtungsassistenten (Windows) oder den HP Einrichtungsassistenten (Mac OS X) ausführen, müssen Sie sicherstellen, dass der Drucker nicht gerade eine andere Aufgabe ausführt (z. B. ein Fax empfängt oder eine Kopie anfertigt). Überprüfen Sie, ob auf dem Display angezeigt wird, dass der Drucker eine andere Aufgabe ausführt. Wenn der Drucker belegt ist, warten Sie, bis der Auftrag abgeschlossen ist und der Drucker in den StandbyModus wechselt, bevor Sie den Test ausführen. • Verwenden Sie das mit dem Drucker gelieferte Telefonkabel. Wenn Sie den Drucker nicht mit dem mitgelieferten Telefonkabel an die Telefonsteckdose anschließen, können Sie möglicherweise keine Faxnachrichten senden oder empfangen. Führen Sie den Test erneut aus, nachdem das im Lieferumfang des Druckers enthaltene Telefonkabel angeschlossen wurde. • Wenn Sie einen Telefonsplitter verwenden, kann dies Probleme beim Faxen verursachen. (Ein Splitter ist ein Verteiler mit zwei Anschlüssen, der in die Telefonsteckdose gesteckt wird.) Entfernen Sie den Splitter, und verbinden Sie den Drucker direkt mit der Telefonsteckdose in der Wand. Nachdem alle festgestellten Probleme behoben wurden, führen Sie den Test erneut aus, um sicherzustellen, dass kein Fehler mehr vorliegt und der Drucker bereit zum Faxen ist. Wenn der HardwareTest für Fax weiterhin fehlschlägt und Probleme beim Faxen auftreten, wenden Sie sich an den HP Support. Rufen Sie folgende Website auf: www.hp.com/support. Auf dieser Website finden Sie Informationen und Dienstprogramme, die Ihnen bei der Lösung zahlreicher gängiger Probleme helfen. Wählen Sie bei entsprechender Aufforderung Ihr Land/Ihre Region aus, und klicken Sie auf Kontakt zu HP, um Kontaktinformationen für den technischen Support zu erhalten. Der Test „Fax ist mit funktionierender Telefonsteckdose verbunden“ schlägt fehl. Lösung • Überprüfen Sie die Verbindung zwischen der Telefonsteckdose und dem Drucker, um sicherzustellen, dass das Telefonkabel ordnungsgemäß funktioniert. • Verwenden Sie das mit dem Drucker gelieferte Telefonkabel. Wenn Sie den Drucker nicht mit dem mitgelieferten Telefonkabel an die Telefonsteckdose anschließen, können Sie möglicherweise keine Faxnachrichten senden oder empfangen. Führen Sie den Test erneut aus, nachdem das im Lieferumfang des Druckers enthaltene Telefonkabel angeschlossen wurde. • Stellen Sie sicher, dass der Drucker korrekt an die Telefonsteckdose angeschlossen wurde. Schließen Sie ein Ende des mit dem Drucker gelieferten Telefonkabels an die Telefonsteckdose und das andere Ende an den Anschluss 1-LINE an der Rückseite des Druckers an. Weitere Informationen zur Einrichtung Ihres Druckers für den Faxbetrieb finden Sie unter Zusätzliche Faxeinrichtung (nur HP Officejet Pro 3620). • Wenn Sie einen Telefonsplitter verwenden, kann dies Probleme beim Faxen verursachen. (Ein Splitter ist ein Verteiler mit zwei Anschlüssen, der in die Telefonsteckdose gesteckt wird.) Entfernen Sie den Splitter, und verbinden Sie den Drucker direkt mit der Telefonsteckdose in der Wand. Lösen von Faxproblemen (nur HP Officejet Pro 3620) 81 Kapitel 8 • • Schließen Sie ein funktionsfähiges Telefon über das korrekte Telefonkabel an die Telefonsteckdose an, die Sie für den Drucker verwenden, und überprüfen Sie, ob ein Wählton zu hören ist. Wenn Sie keinen Wählton hören, wenden Sie sich an Ihre Telefongesellschaft, und lassen Sie die Leitung überprüfen. Versuchen Sie, eine Textfaxnachricht zu senden oder zu empfangen. Wenn das Fax erfolgreich gesendet bzw. empfangen wird, liegt möglicherweise kein Problem vor. Nachdem alle festgestellten Probleme behoben wurden, führen Sie den Test erneut aus, um sicherzustellen, dass kein Fehler mehr vorliegt und der Drucker bereit zum Faxen ist. Der Test „Telefonkabel ist mit korrektem Anschluss am Faxgerät verbunden“ schlägt fehl. Lösung: Verbinden Sie das Telefonkabel mit dem richtigen Anschluss. 1. Schließen Sie ein Ende des mit dem Drucker gelieferten Telefonkabels an die Telefonsteckdose und das andere Ende an den Anschluss 1-LINE an der Rückseite des Druckers an. Hinweis Wenn Sie den Anschluss 2-EXT für die Verbindung mit der Telefonsteckdose verwenden, können Sie keine Faxnachrichten senden oder empfangen. Der Anschluss 2-EXT sollte ausschließlich für die Verbindung mit anderen Geräten verwendet werden, wie beispielsweise mit einem Anrufbeantworter. Rückansicht des Druckers 2. 3. • • 1 Telefonsteckdose 2 Schließen Sie das im Lieferumfang des Druckers enthaltene Telefonkabel an den Anschluss „1-LINE“ an. Nachdem das Telefonkabel an den Anschluss 1-LINE angeschlossen wurde, führen Sie den Test erneut aus, um sicherzustellen, dass kein Fehler mehr vorliegt und der Drucker bereit zum Faxen ist. Versuchen Sie, eine Textfaxnachricht zu senden oder zu empfangen. Verwenden Sie das mit dem Drucker gelieferte Telefonkabel. Wenn Sie den Drucker nicht mit dem mitgelieferten Telefonkabel an die Telefonsteckdose anschließen, können Sie möglicherweise keine Faxnachrichten senden oder empfangen. Führen Sie den Test erneut aus, nachdem das im Lieferumfang des Druckers enthaltene Telefonkabel angeschlossen wurde. Wenn Sie einen Telefonsplitter verwenden, kann dies Probleme beim Faxen verursachen. (Ein Splitter ist ein Verteiler mit zwei Anschlüssen, der in die Telefonsteckdose gesteckt wird.) Entfernen Sie den Splitter, und verbinden Sie den Drucker direkt mit der Telefonsteckdose in der Wand. Der Test „Verwendung eines korrekten Telefonkabels mit dem Faxgerät“ schlägt fehl Lösung • Schließen Sie den Drucker unbedingt mit dem im Lieferumfang enthaltenen Kabel an die Telefonsteckdose an. Wie in der Abbildung zu sehen ist, muss das eine Ende des Telefonkabels an 82 Beheben von Problemen den Anschluss 1-LINE auf der Rückseite des Druckers und das andere Ende an die Telefonsteckdose angeschlossen werden. • • • 1 Telefonsteckdose 2 Schließen Sie das im Lieferumfang des Druckers enthaltene Telefonkabel an den Anschluss „1-LINE“ an. Wenn das mit dem Drucker gelieferte Telefonkabel zu kurz ist, können Sie es mit einem Kupplungsstück verlängern. Sie können das Kupplungsstück in Elektronikfachgeschäften erwerben, die Telefonzubehör vertreiben. Sie benötigen außerdem ein weiteres Telefonkabel. Dabei kann es sich um ein Standardkabel handeln, das Sie möglicherweise schon haben. Überprüfen Sie die Verbindung zwischen der Telefonsteckdose und dem Drucker, um sicherzustellen, dass das Telefonkabel ordnungsgemäß funktioniert. Verwenden Sie das mit dem Drucker gelieferte Telefonkabel. Wenn Sie den Drucker nicht mit dem mitgelieferten Telefonkabel an die Telefonsteckdose anschließen, können Sie möglicherweise keine Faxnachrichten senden oder empfangen. Führen Sie den Test erneut aus, nachdem das im Lieferumfang des Druckers enthaltene Telefonkabel angeschlossen wurde. Wenn Sie einen Telefonsplitter verwenden, kann dies Probleme beim Faxen verursachen. (Ein Splitter ist ein Verteiler mit zwei Anschlüssen, der in die Telefonsteckdose gesteckt wird.) Entfernen Sie den Splitter, und verbinden Sie den Drucker direkt mit der Telefonsteckdose in der Wand. Der Test „Wähltonerkennung“ schlägt fehl. Lösung • Andere Geräte, die dieselbe Telefonleitung wie der Drucker verwenden, lassen den Test möglicherweise fehlschlagen. Trennen Sie alle anderen Geräte von der Telefonleitung, und führen Sie den Test erneut durch, um sicherzustellen, dass das Problem nicht durch ein anderes Gerät verursacht wird. Wenn der Wähltonerkennungstest ohne die anderen Geräte fehlerfrei ausgeführt wird, verursacht mindestens eines dieser Geräte Probleme. Schließen Sie die anderen Geräte einzeln nacheinander wieder an, und führen Sie den Test jedes Mal erneut aus. Auf diese Weise können Sie feststellen, welches Gerät das Problem verursacht. • Schließen Sie ein funktionsfähiges Telefon über das korrekte Telefonkabel an die Telefonsteckdose an, die Sie für den Drucker verwenden, und überprüfen Sie, ob ein Wählton zu hören ist. Wenn Sie keinen Wählton hören, wenden Sie sich an Ihre Telefongesellschaft, und lassen Sie die Leitung überprüfen. • Stellen Sie sicher, dass der Drucker korrekt an die Telefonsteckdose angeschlossen wurde. Schließen Sie ein Ende des mit dem Drucker gelieferten Telefonkabels an die Telefonsteckdose und das andere Ende an den Anschluss 1-LINE an der Rückseite des Druckers an. • Wenn Sie einen Telefonsplitter verwenden, kann dies Probleme beim Faxen verursachen. (Ein Splitter ist ein Verteiler mit zwei Anschlüssen, der in die Telefonsteckdose gesteckt wird.) Entfernen Sie den Splitter, und verbinden Sie den Drucker direkt mit der Telefonsteckdose in der Wand. Lösen von Faxproblemen (nur HP Officejet Pro 3620) 83 Kapitel 8 • • • • Wenn Ihre Telefonanlage keinen Standardwählton verwendet, z. B. Nebenstellenanlagen (PBXSysteme), kann dies den Test fehlschlagen lassen. Hierdurch treten jedoch keine Probleme beim Senden und Empfangen von Faxnachrichten auf. Versuchen Sie, ein Testfax zu senden oder zu empfangen. Vergewissern Sie sich, dass die Einstellung für Land/Region korrekt ist. Wenn die Einstellung für Land/Region nicht oder falsch eingestellt ist, kann der Test fehlschlagen, und es treten möglicherweise Probleme beim Senden und Empfangen von Faxnachrichten auf. Vergewissern Sie sich, dass Sie den Drucker an eine analoge Telefonleitung anschließen. Ansonsten können Sie Faxnachrichten weder senden noch empfangen. Schließen Sie ein normales analoges Telefon an die Leitung an, und überprüfen Sie, ob ein Wählton zu hören ist, um herauszufinden, ob Sie über eine digitale Telefonleitung verfügen. Wenn Sie keinen normalen Wählton hören, handelt es sich wahrscheinlich um eine Telefonleitung für digitale Telefone. Verbinden Sie den Drucker mit einer analogen Telefonleitung, und versuchen Sie, ein Fax zu senden oder zu empfangen. Verwenden Sie das mit dem Drucker gelieferte Telefonkabel. Wenn Sie den Drucker nicht mit dem mitgelieferten Telefonkabel an die Telefonsteckdose anschließen, können Sie möglicherweise keine Faxnachrichten senden oder empfangen. Führen Sie den Test erneut aus, nachdem das im Lieferumfang des Druckers enthaltene Telefonkabel angeschlossen wurde. Nachdem alle festgestellten Probleme behoben wurden, führen Sie den Test erneut aus, um sicherzustellen, dass kein Fehler mehr vorliegt und der Drucker bereit zum Faxen ist. Wenn der Test für die Wähltonerkennung weiterhin fehlschlägt, bitten Sie Ihre Telefongesellschaft, die Telefonleitung zu überprüfen. Der Test „Zustand der Faxleitung“ schlägt fehl. Lösung • Vergewissern Sie sich, dass Sie den Drucker an eine analoge Telefonleitung anschließen. Ansonsten können Sie Faxnachrichten weder senden noch empfangen. Schließen Sie ein normales analoges Telefon an die Leitung an, und überprüfen Sie, ob ein Wählton zu hören ist, um herauszufinden, ob Sie über eine digitale Telefonleitung verfügen. Wenn Sie keinen normalen Wählton hören, handelt es sich wahrscheinlich um eine Telefonleitung für digitale Telefone. Verbinden Sie den Drucker mit einer analogen Telefonleitung, und versuchen Sie, ein Fax zu senden oder zu empfangen. • Überprüfen Sie die Verbindung zwischen der Telefonsteckdose und dem Drucker, um sicherzustellen, dass das Telefonkabel ordnungsgemäß funktioniert. • Stellen Sie sicher, dass der Drucker korrekt an die Telefonsteckdose angeschlossen wurde. Schließen Sie ein Ende des mit dem Drucker gelieferten Telefonkabels an die Telefonsteckdose und das andere Ende an den Anschluss 1-LINE an der Rückseite des Druckers an. • Andere Geräte, die dieselbe Telefonleitung wie der Drucker verwenden, lassen den Test möglicherweise fehlschlagen. Trennen Sie alle anderen Geräte von der Telefonleitung, und führen Sie den Test erneut durch, um sicherzustellen, dass das Problem nicht durch ein anderes Gerät verursacht wird. ◦ Wenn der Test für den Zustand der Faxleitung ohne die anderen Geräte fehlerfrei ausgeführt wird, verursacht mindestens eines dieser Geräte Probleme. Schließen Sie die anderen Geräte einzeln nacheinander wieder an, und führen Sie den Test jedes Mal erneut aus. Auf diese Weise können Sie feststellen, welches Gerät das Problem verursacht. ◦ Schlägt der Test für den Zustand der Faxleitung auch ohne die anderen Geräte fehl, verbinden Sie den Drucker mit einer funktionierenden Telefonleitung, und lesen Sie die weiteren Fehlerbehebungsinformationen in diesem Abschnitt. • Wenn Sie einen Telefonsplitter verwenden, kann dies Probleme beim Faxen verursachen. (Ein Splitter ist ein Verteiler mit zwei Anschlüssen, der in die Telefonsteckdose gesteckt wird.) Entfernen Sie den Splitter, und verbinden Sie den Drucker direkt mit der Telefonsteckdose in der Wand. • Verwenden Sie das mit dem Drucker gelieferte Telefonkabel. Wenn Sie den Drucker nicht mit dem mitgelieferten Telefonkabel an die Telefonsteckdose anschließen, können Sie möglicherweise keine Faxnachrichten senden oder empfangen. Führen Sie den Test erneut aus, nachdem das im Lieferumfang des Druckers enthaltene Telefonkabel angeschlossen wurde. Nachdem alle festgestellten Probleme behoben wurden, führen Sie den Test erneut aus, um sicherzustellen, dass kein Fehler mehr vorliegt und der Drucker bereit zum Faxen ist. Wenn der Test 84 Beheben von Problemen Zustand der Faxleitung weiterhin fehlschlägt und Probleme beim Faxen auftreten, bitten Sie Ihre Telefongesellschaft, die Telefonleitung zu überprüfen. Auf der Anzeige wird immer die Meldung „Hörer abgen.“ angezeigt Lösung: Sie verwenden ein falsches Telefonkabel. Schließen Sie den Drucker unbedingt mit dem mitgelieferten Telefonkabel an die Telefonleitung an. Wenn das mit dem Drucker gelieferte Telefonkabel zu kurz ist, können Sie es mit einem Kupplungsstück verlängern. Sie können das Kupplungsstück in Elektronikfachgeschäften erwerben, die Telefonzubehör vertreiben. Sie benötigen außerdem ein weiteres Telefonkabel. Dabei kann es sich um ein Standardkabel handeln, das Sie möglicherweise vorrätig haben. Lösung: Andere Geräte, die dieselbe Telefonleitung wie der Drucker verwenden, werden gerade benutzt. Stellen Sie sicher, dass Nebenstellenapparate (Telefone, die dieselbe Leitung verwenden, aber nicht mit dem Drucker verbunden sind) und andere Geräte nicht verwendet werden und aufgelegt sind. Der Drucker kann beispielsweise nicht zum Faxen verwendet werden, wenn der Telefonhörer eines Nebenanschlusses nicht aufgelegt ist oder Sie gerade ein Computermodem zum Senden von E-Mails oder für den Zugriff auf das Internet verwenden. Beim Senden und Empfangen von Faxnachrichten mit dem Drucker treten Probleme auf Lösung: Schalten Sie den Drucker ein. Überprüfen Sie das Display des Druckers. Wenn nichts zu sehen ist und die Taste (Netz) nicht leuchtet, ist der Drucker ausgeschaltet. Vergewissern Sie sich, dass das Netzkabel fest am Drucker und in eine Steckdose eingesteckt ist. Drücken Sie die Taste (Netz), um den Drucker einzuschalten. HP empfiehlt, nach dem Einschalten des Druckers fünf Minuten zu warten, bevor Sie ein Fax senden oder empfangen. Der Drucker kann keine Faxnachrichten senden oder empfangen, während er nach dem Einschalten initialisiert wird. Lösung: Wenn „Fax an PC“ oder „Fax an Mac“ aktiviert wurde, können Sie ggf. keine Faxnachrichten senden oder empfangen, wenn der Faxspeicher voll ist. (Dieser ist durch den Speicher des Druckers begrenzt.) Lösung • Schließen Sie den Drucker unbedingt mit dem im Lieferumfang enthaltenen Kabel an die Telefonsteckdose an. Wie in der Abbildung zu sehen ist, muss das eine Ende des Telefonkabels an den Anschluss 1-LINE auf der Rückseite des Druckers und das andere Ende an die Telefonsteckdose angeschlossen werden. Lösen von Faxproblemen (nur HP Officejet Pro 3620) 85 Kapitel 8 • • • • • • • 86 1 Telefonsteckdose 2 Schließen Sie das im Lieferumfang des Druckers enthaltene Telefonkabel an den Anschluss „1-LINE“ an. Wenn das mit dem Drucker gelieferte Telefonkabel zu kurz ist, können Sie es mit einem Kupplungsstück verlängern. Sie können das Kupplungsstück in Elektronikfachgeschäften erwerben, die Telefonzubehör vertreiben. Sie benötigen außerdem ein weiteres Telefonkabel. Dabei kann es sich um ein Standardkabel handeln, das Sie möglicherweise vorrätig haben. Schließen Sie ein funktionsfähiges Telefon über das korrekte Telefonkabel an die Telefonsteckdose an, die Sie für den Drucker verwenden, und überprüfen Sie, ob ein Wählton zu hören ist. Wenn Sie keinen Wählton hören, wenden Sie sich an Ihre Telefongesellschaft. Andere Geräte, die dieselbe Telefonleitung wie der Drucker verwenden, werden gerade verwendet. Der Drucker kann beispielsweise nicht zum Faxen verwendet werden, wenn der Telefonhörer eines Nebenanschlusses nicht aufgelegt ist oder Sie gerade ein Computermodem zum Senden von E-Mails oder für den Zugriff auf das Internet verwenden. Prüfen Sie, ob ein anderer Prozess einen Fehler verursacht hat. Überprüfen Sie das Display und Ihren Computerbildschirm auf Fehlermeldungen und Lösungsvorschläge. Falls ein Fehler vorliegt, muss dieser erst behoben werden, bevor der Drucker ein Fax senden oder empfangen kann. Die Telefonverbindung ist möglicherweise schlecht. Telefonleitungen mit schlechter Tonqualität (Rauschen) können zu Faxproblemen führen. Sie können die Tonqualität der Telefonleitung überprüfen, indem Sie ein Telefon an die Telefonsteckdose anschließen und feststellen, ob ein Rauschen oder sonstige Störgeräusche zu hören sind. Wenn ein Rauschen zu hören ist, schalten Sie den Fehlerkorrekturmodus (ECM) aus, und versuchen Sie erneut, ein Fax zu senden. Weitere Informationen zum Ändern des ECM finden Sie unter Einstellen des Fehlerkorrekturmodus. Besteht das Problem weiterhin, wenden Sie sich an Ihre Telefongesellschaft. Wenn Sie einen DSL-Dienst verwenden, müssen Sie sicherstellen, dass ein DSL-Filter angeschlossen ist. Andernfalls können Sie keine Faxnachrichten senden oder empfangen. Weitere Informationen finden Sie unter Szenario B: Einrichten des Druckers mit DSL. Vergewissern Sie sich, dass der Drucker nicht mit einer Telefonsteckdose verbunden ist, die für digitale Telefone eingerichtet ist. Schließen Sie ein normales analoges Telefon an die Leitung an, und überprüfen Sie, ob ein Wählton zu hören ist, um herauszufinden, ob Sie über eine digitale Telefonleitung verfügen. Wenn Sie keinen normalen Wählton hören, handelt es sich wahrscheinlich um eine Telefonleitung für digitale Telefone. Wenn Sie einen Konverter/Terminal-Adapter für eine Nebenstellenanlage (PBX) oder eine ISDNAnlage (Integrated Services Digital Network) verwenden, stellen Sie sicher, dass der Drucker am korrekten Anschluss angeschlossen und der Terminal-Adapter, wenn möglich, auf den korrekten Switch-Typ für Ihr Land/Ihre Region eingestellt ist. Weitere Informationen finden Sie unter Szenario C: Einrichten des Druckers in einer Nebenstellenanlage oder für eine ISDN-Leitung. Beheben von Problemen • Wenn der Drucker dieselbe Telefonleitung wie ein DSL-Dienst verwendet, ist das DSL-Modem möglicherweise nicht korrekt geerdet. Ein nicht korrekt geerdetes DSL-Modem kann Störgeräusche in der Telefonleitung verursachen. Telefonleitungen mit schlechter Tonqualität (Rauschen) können zu Faxproblemen führen. Überprüfen Sie die Tonqualität der Telefonleitung, indem Sie ein Telefon in die Telefonsteckdose einstecken und überprüfen, ob ein Rauschen oder sonstige Störgeräusche zu hören sind. Wenn Sie Störgeräusche hören, schalten Sie das DSL-Modem aus, und trennen Sie dieses für mindestens 15 Minuten von der Stromversorgung. Schalten Sie das DSL-Modem wieder ein, und hören Sie sich das Freizeichen bzw. den Wählton erneut an. Hinweis Möglicherweise tritt in der Zukunft erneut Rauschen in der Telefonleitung auf. Wenn das Produkt keine Faxnachrichten mehr senden und empfangen kann, wiederholen Sie diese Schritte. • Wenn in der Telefonleitung weiterhin ein Rauschen zu hören ist, wenden Sie sich an Ihre Telefongesellschaft. Wenn Sie Informationen zum Ausschalten Ihres DSL-Modems benötigen, wenden Sie sich an Ihren DSL-Provider. Wenn Sie einen Telefonsplitter verwenden, kann dies Probleme beim Faxen verursachen. (Ein Splitter ist ein Verteiler mit zwei Anschlüssen, der in die Telefonsteckdose gesteckt wird.) Entfernen Sie den Splitter, und verbinden Sie den Drucker direkt mit der Telefonsteckdose in der Wand. Beim manuellen Senden einer Faxnachricht mit dem Drucker treten Probleme auf. Lösung Hinweis Diese mögliche Ursache/Lösung gilt nur für Länder/Regionen, bei denen im Lieferumfang des Druckers ein Zweidrahtkabel enthalten ist. Dazu gehören: Argentinien, Australien, Brasilien, Chile, China, Griechenland, Indien, Indonesien, Irland, Japan, Kanada, Kolumbien, Korea, Lateinamerika, Malaysia, Mexiko, Philippinen, Polen, Portugal, Russland, Saudi-Arabien, Singapur, Spanien, Taiwan, Thailand, USA, Venezuela und Vietnam. • Vergewissern Sie sich, dass das Telefon, mit dem der Faxanruf initiiert wird, direkt am Drucker angeschlossen ist. Um ein Fax manuell senden zu können, muss das Telefon wie in der Abbildung gezeigt direkt mit dem Anschluss 2-EXT des Druckers verbunden werden. 1 Telefonsteckdose 2 Schließen Sie das im Lieferumfang des Druckers enthaltene Telefonkabel an den Anschluss „1-LINE“ an. 3 Telefon Lösen von Faxproblemen (nur HP Officejet Pro 3620) 87 Kapitel 8 • Wenn Sie ein Fax manuell über das direkt mit dem Drucker verbundene Telefon senden, müssen Sie die Tasten am Telefon verwenden. Verwenden Sie dazu nicht das Tastenfeld auf dem Bedienfeld des Druckers. Hinweis Wenn Sie ein serielles Telefonsystem verwenden, schließen Sie das Telefon direkt an das Kabel des Druckers an, das über einen zusätzlichen Telefonstecker verfügt. Das Empfangen von Faxnachrichten mit dem Drucker ist nicht möglich, das Senden von Faxnachrichten dagegen schon Lösung • Wenn Sie keinen Dienst zur Ruftonunterscheidung verwenden, stellen Sie die Option Sonderrufton des Druckers auf Alle Ruftöne ein. Weitere Informationen finden Sie unter Ändern des Ruftonmusters für Ruftonunterscheidung. • Wenn Autom. Antwort auf Aus eingestellt ist, müssen Sie Faxnachrichten manuell entgegennehmen. Andernfalls empfängt der Drucker die Faxnachricht nicht. Informationen zum manuellen Faxempfang finden Sie unter Manuelles Empfangen einer Faxnachricht. • Wenn ein Voicemail-Dienst unter derselben Rufnummer eingerichtet wurde, die Sie auch für Faxnachrichten verwenden, können die Faxnachrichten nur manuell und nicht automatisch empfangen werden. Dies bedeutet, dass Sie Faxanrufe persönlich entgegennehmen müssen. Weitere Informationen zum Einrichten des Druckers, wenn Sie über einen Voicemail-Dienst verfügen, finden Sie unter Szenario F: Gemeinsame Telefon-/Faxleitung mit Voicemail. Informationen zum manuellen Faxempfang finden Sie unter Manuelles Empfangen einer Faxnachricht. • Wenn ein Computermodem an dieselbe Telefonleitung wie der Drucker angeschlossen ist, stellen Sie sicher, dass die Modemsoftware nicht auf automatischen Faxempfang eingestellt ist. Modems, die für den automatischen Faxempfang eingerichtet sind, belegen die Telefonleitung, um alle eingehenden Faxnachrichten zu empfangen. Dadurch wird verhindert, dass der Drucker die Faxanrufe entgegennimmt. • Wenn ein Anrufbeantworter an derselben Telefonleitung wie der Drucker angeschlossen ist, kann eines der folgenden Probleme auftreten: ◦ Der Anrufbeantworter ist möglicherweise nicht korrekt für die Verwendung mit dem Drucker eingerichtet. ◦ Ihre Anrufbeantworteransage ist möglicherweise zu lang oder zu laut, um dem Drucker das Erkennen von Faxsignaltönen zu ermöglichen. Das kann dazu führen, dass das sendende Faxgerät die Verbindung unterbricht. ◦ Die Zeit nach der Ansage auf Ihrem Anrufbeantworter, in der nichts zu hören ist, ist nicht lang genug, um dem Drucker das Erkennen von Faxsignaltönen zu ermöglichen. Dieses Problem tritt meist bei digitalen Anrufbeantwortern auf. Die folgenden Aktionen dienen möglicherweise zur Lösung der Probleme: ◦ Wenn der Anrufbeantworter an der Telefonleitung angeschlossen ist, die Sie auch für Faxanrufe verwenden, versuchen Sie, den Anrufbeantworter direkt an den Drucker anzuschließen (siehe Szenario I: Gemeinsamer Anschluss für Telefon-/Faxanrufe mit Anrufbeantworter). ◦ Stellen Sie sicher, dass der Drucker für den automatischen Faxempfang eingerichtet ist. Informationen zur Einrichtung des Druckers für den automatischen Faxempfang finden Sie unter Empfangen einer Faxnachricht. ◦ Stellen Sie sicher, dass die Einstellung Töne bis Antwort auf eine höhere Anzahl an Tönen eingestellt ist als der Anrufbeantworter. Weitere Informationen finden Sie unter Einstellen der Ruftonanzahl bis zur Beantwortung. 88 Beheben von Problemen ◦ ◦ Trennen Sie den Anrufbeantworter von der Leitung, und versuchen Sie dann, ein Fax zu empfangen. Wenn Sie ohne den Anrufbeantworter Faxnachrichten empfangen können, wird das Problem wahrscheinlich durch den Anrufbeantworter verursacht. Schließen Sie den Anrufbeantworter wieder an, und nehmen Sie Ihre Anrufbeantworteransage auf. Die Ansage sollte ungefähr 10 Sekunden lang sein. Sprechen Sie für die Aufnahme langsam und nicht zu laut. Lassen Sie am Ende der Ansage eine Sprechpause von mindestens 5 Sekunden. Dabei dürfen im Hintergrund keine Geräusche zu hören sein. Versuchen Sie erneut, eine Faxnachricht zu empfangen. Hinweis Einige digitale Anrufbeantworter zeichnen möglicherweise die Sprech-/Tonpause am Ende Ihrer Ansage nicht auf. Spielen Sie Ihre Ansage ab, um dies zu überprüfen. • • Wenn der Drucker eine Telefonleitung gemeinsam mit anderen Telekommunikationsgeräten, z. B. einem Anrufbeantworter, einem Computermodem oder einer Switchbox mit mehreren Anschlüssen nutzt, kann sich die Faxsignalstärke verringern. Die Signalabschwächung kann auch durch einen Splitter oder ein Telefonverlängerungskabel verursacht werden. Ein schwächeres Faxsignal kann zu Problemen beim Faxempfang führen. Um festzustellen, ob das Problem durch andere Geräte verursacht wird, trennen Sie alle Geräte mit Ausnahme des Druckers von der Telefonleitung, und versuchen Sie dann, ein Fax zu empfangen. Wenn Sie nun Faxnachrichten ohne das andere Gerät empfangen können, ist das Problem auf eines der anderen Geräte zurückzuführen. Schließen Sie die anderen Geräte einzeln nacheinander wieder an, und empfangen Sie jedes Mal eine neue Faxnachricht. Auf diese Weise können Sie feststellen, welches Gerät das Problem verursacht. Wenn Sie ein spezielles Ruftonmuster für Ihre Faxnummer verwenden (durch einen Dienst zur Ruftonunterscheidung Ihrer Telefongesellschaft), vergewissern Sie sich, dass die Option Sonderrufton des Druckers entsprechend eingestellt ist. Weitere Informationen finden Sie unter Ändern des Ruftonmusters für Ruftonunterscheidung. Das Senden von Faxnachrichten mit dem Drucker ist nicht möglich, das Empfangen dagegen schon Lösung • Der Drucker wählt möglicherweise zu schnell oder zu früh. Sie müssen u. U. einige Pausen in die Zahlensequenz einfügen. Wenn Sie beispielsweise vor dem Wählen der Faxnummer die Verbindung zu einer Amtsleitung herstellen müssen, fügen Sie nach der Nummer für die Amtsleitung eine Pause ein. Wenn Ihre Nummer 05555555 lautet und 0 die Nummer zum Wählen der Leitung nach außen ist, können Sie wie folgt Pausen einfügen: 0-555-5555. Um eine Pause in die Faxnummer einzufügen, drücken Sie wiederholt die Taste *, bis auf der Anzeige ein Gedankenstrich (-) erscheint. Sie können das Fax auch durch Wählen über Monitor senden. Auf diese Weise können Sie den Wählton Ihrer Telefonleitung während des Wählvorgangs hören. Sie können die Wählgeschwindigkeit einstellen und beim Wählen auf Eingabeaufforderungen reagieren. Weitere Informationen finden Sie unter Senden eines Fax unter Verwendung der Wahlüberwachung. • Die Nummer, die zum Senden einer Faxnachricht eingegeben wurde, weist nicht das korrekte Format auf, oder das empfangende Faxgerät hat Probleme. Wählen Sie dazu die Faxnummer von einem Telefon aus, und stellen Sie fest, ob Faxsignaltöne zu hören sind. Wenn keine Faxsignaltöne zu hören sind, ist das empfangende Faxgerät möglicherweise nicht eingeschaltet oder angeschlossen, oder ein Voicemail-Dienst stört die Telefonleitung des Empfängers. Sie können außerdem den Empfänger bitten, das Faxgerät auf Fehler zu überprüfen. Lösen von Faxproblemen (nur HP Officejet Pro 3620) 89 Kapitel 8 Auf dem Anrufbeantworter werden Faxsignaltöne aufgezeichnet Lösung • Wenn der Anrufbeantworter an der Telefonleitung angeschlossen ist, die Sie auch für Faxanrufe verwenden, versuchen Sie, den Anrufbeantworter direkt an den Drucker anzuschließen (siehe Szenario I: Gemeinsamer Anschluss für Telefon-/Faxanrufe mit Anrufbeantworter). Wenn Sie den Anrufbeantworter nicht wie empfohlen anschließen, werden möglicherweise Faxsignaltöne auf dem Anrufbeantworter aufgezeichnet. • Stellen Sie sicher, dass der Drucker für den automatischen Faxempfang konfiguriert und die Option Töne bis Antwort richtig eingestellt ist. Die Anzahl der Ruftöne bis zur Entgegennahme eines Anrufs müssen für den Drucker also höher sein als für den Anrufbeantworter. Wenn für den Anrufbeantworter und für den Drucker dieselbe Ruftonanzahl eingestellt wurde, wird der Anruf von beiden Geräten beantwortet, und die Faxtöne werden auf dem Anrufbeantworter aufgezeichnet. • Stellen Sie den Anrufbeantworter auf eine niedrige Ruftonanzahl und den Drucker auf die maximal unterstützte Ruftonanzahl ein. (Die maximale Anzahl an Ruftönen hängt vom Land/der Region ab.) In diesem Fall nimmt der Anrufbeantworter eingehende Anrufe entgegen, wobei der Drucker die Leitung auf Faxtöne überwacht. Wenn der Drucker Faxtöne erkennt, nimmt der Drucker die Faxnachricht entgegen. Wenn es sich bei einem Anruf um einen Telefonanruf handelt, zeichnet der Anrufbeantworter die eingehende Nachricht auf. Weitere Informationen finden Sie unter Einstellen der Ruftonanzahl bis zur Beantwortung. Das mit dem Drucker gelieferte Telefonkabel ist zu kurz Lösung: Wenn das mit dem Drucker gelieferte Telefonkabel zu kurz ist, können Sie es mit einem Kupplungsstück verlängern. Sie können das Kupplungsstück in Elektronikfachgeschäften erwerben, die Telefonzubehör vertreiben. Sie benötigen außerdem ein weiteres Telefonkabel. Dabei kann es sich um ein Standardkabel handeln, das Sie möglicherweise vorrätig haben. Tipp Wenn der Drucker mit einem Zweidraht-Telefonkabeladapter ausgeliefert wird, können Sie diesen verwenden, um das Kabel mit einem Vierdraht-Telefonkabel zu verlängern. Informationen zur Verwendung des Adapters für Zweidraht-Telefonkabel finden Sie in der zugehörigen Dokumentation. So verlängern Sie das Telefonkabel: 1. Schließen Sie ein Ende des mit dem Drucker gelieferten Telefonkabels an das Kupplungsstück und das andere Ende an den Anschluss 1-LINE auf der Rückseite des Druckers an. 2. Schließen Sie ein weiteres Telefonkabel an den freien Anschluss am Kupplungsstück und an die Telefonsteckdose an. Vom Computer können keine Faxe empfangen werden (Fax an PC und Fax an Mac) Mögliche Ursache: Der für den Faxempfang ausgewählte Computer ist ausgeschaltet. Lösung: Stellen Sie sicher, dass der für den Faxempfang ausgewählte Computer stets eingeschaltet ist. Mögliche Ursache: Verschiedene Computer wurden für die Einrichtung und den Empfang von Faxnachrichten konfiguriert und einer von ihnen ist möglicherweise noch ausgeschaltet. Lösung: Wenn Faxnachrichten auf einem anderen Computer empfangen werden als auf dem Computer, auf dem die Einrichtung erfolgte, müssen beide Computer jederzeit eingeschaltet sein. Mögliche Ursache: „Fax an PC“ oder „Fax an Mac“ ist nicht aktiviert, oder der Computer ist nicht für den Faxempfang konfiguriert. Lösung: Aktivieren Sie die Funktion „Fax an PC“ oder „Fax an Mac“, und stellen Sie sicher, dass der Computer für den Faxempfang konfiguriert ist. 90 Beheben von Problemen Lösen von Problemen beim Verwenden von HP ePrint und HP Websites Dieser Abschnitt behandelt Lösungen zu gängigen Problemen bei der Verwendung von HP ePrint und HP Websites. • • Lösen von Problemen beim Verwenden von HP ePrint Lösen von Problemen beim Verwenden von HP Websites Lösen von Problemen beim Verwenden von HP ePrint Sollten Probleme bei der Verwendung von HP ePrint auftreten, überprüfen Sie Folgendes: • Vergewissern Sie sich, dass der Drucker über eine Ethernet-Verbindung mit dem Internet verbunden ist. Hinweis Die Webfunktionen sind nicht verfügbar, wenn der Drucker über ein USB-Kabel angeschlossen ist. • • • • • • Vergewissern Sie sich, dass die neuesten Produktaktualisierungen auf dem Drucker installiert wurden. Weitere Informationen finden Sie unter Aktualisieren des Druckers. Vergewissern Sie sich, dass HP ePrint auf dem Drucker aktiviert ist. Weitere Informationen finden Sie unter Einrichten von HP ePrint. Prüfen Sie, ob die externen Netzwerkgeräte (Hub, Switch, Router) eingeschaltet sind und korrekt funktionieren. Wenn Sie den Drucker an das Netzwerk anschließen, dürfen Sie unter keinen Umständen ein Telefonkabel oder ein Crossoverkabel verwenden. Achten Sie außerdem darauf, dass das Ethernet-Kabel sicher am Drucker angeschlossen ist. Weitere Informationen finden Sie unter Beheben von Netzwerkproblemen. Überprüfen Sie Folgendes bei der Verwendung von HP ePrint: ◦ Vergewissern Sie sich, dass die E-Mail-Adresse des Druckers korrekt ist. ◦ Der HP ePrint-Server akzeptiert keine E-Mail-Druckaufträge, wenn in den Feldern „An“ oder „Cc“ mehrere E-Mail-Adressen angegeben sind. Geben Sie nur die E-Mail-Adresse Ihres HP Druckers in das Feld „An“ ein. Geben Sie keine weiteren E-Mail-Adressen in die anderen Felder ein. ◦ Stellen Sie sicher, dass Sie Dokumente senden, die den Anforderungen für HP ePrint entsprechen. Weitere Informationen finden Sie unter Spezifikationen für HP ePrint. Wenn vom Netzwerk beim Herstellen der Verbindung zum Internet Proxy-Einstellungen verwendet werden, vergewissern Sie sich, dass die eingegebenen Proxy-Einstellungen gültig sind: ◦ Überprüfen Sie die Einstellungen, die von dem von Ihnen verwendeten Webbrowser (z. B. Internet Explorer, Firefox oder Safari) verwendet werden. ◦ Lassen Sie sich dabei vom IT-Administrator oder der Person unterstützen, von der Ihre Firewall eingerichtet wurde. Wenn die von Ihrer Firewall verwendeten Proxy-Einstellungen geändert wurden, müssen Sie diese Einstellungen über das Bedienfeld des Druckers aktualisieren. Wenn diese Einstellungen nicht aktualisiert werden, können Sie HP ePrint nicht verwenden. Weitere Informationen finden Sie unter Einrichten von HP ePrint über das Bedienfeld des Druckers. Tipp Weitere Unterstützung zum Einrichten und Verwenden von HP ePrint finden Sie im ePrintCenter (www.eprintcenter.com). Lösen von Problemen beim Verwenden von HP ePrint und HP Websites 91 Kapitel 8 Lösen von Problemen beim Verwenden von HP Websites Sollten bei der Verwendung von HP Websites vom Computer aus Probleme auftreten, prüfen Sie Folgendes: • • • Stellen Sie sicher, dass der verwendete Computer mit dem Internet verbunden ist. Stellen Sie sicher, dass der Webbrowser den minimalen Systemanforderungen entspricht. Weitere Informationen finden Sie unter Spezifikationen für HP Websites. Wenn von Ihrem Webbrowser Proxy-Einstellungen zum Verbinden mit dem Internet verwendet werden, deaktivieren Sie diese Einstellungen. Weitere Informationen finden Sie in der Dokumentation zu Ihrem Webbrowser. Beheben von Netzwerkproblemen In diesem Abschnitt finden Sie Lösungen zu Problemen, die häufig auftreten, wenn Sie den Drucker nicht über Ihr Netzwerk verbinden können. Dieser Abschnitt behandelt folgende Themen: • • Lösen von Problemen mit Ethernet-Netzwerken Zurücksetzen der Netzwerkeinstellungen des Druckers Lösen von Problemen mit Ethernet-Netzwerken Wenn keine Verbindung zum Drucker über das Ethernet-Netzwerk möglich ist, überprüfen Sie Folgendes: • • • • • • • Vergewissern Sie sich, dass die Ethernet-LED an der Stelle leuchtet, an der das Ethernet-Kabel am Drucker angeschlossen ist. Alle Verbindungskabel zwischen Computer und Drucker sind fest eingesteckt. Das Netzwerk ist betriebsbereit und der Hub, Switch oder Router ist eingeschaltet. Bei Computern, auf denen Windows ausgeführt wird, sind alle Anwendungen (auch Viren- und SpywareSchutzprogramme sowie Firewalls) geschlossen oder deaktiviert. Der Drucker ist im gleichen Subnetz installiert wie die Computer, die auf den Drucker zugreifen. Wenn das Installationsprogramm den Drucker nicht erkennen kann, drucken Sie die Netzwerkkonfigurationsseite, und geben Sie die IP-Adresse manuell in das Installationsprogramm ein. Weitere Informationen finden Sie unter Netzwerkkonfigurationsseite. Installieren Sie die HP Software erneut. Weitere Informationen finden Sie unter Deinstallieren und Neuinstallieren der HP Software. Wenn Sie dem Drucker eine statische IP-Adresse zuweisen, lassen sich dadurch ggf. einige Installationsprobleme wie Konflikte mit einer Personal Firewall vermeiden. (Nicht empfehlenswert) Tipp Auf der Website des HP Onlinesupports unter www.hp.com/support finden Sie Informationen und Dienstprogramme, die Ihnen bei der Lösung zahlreicher gängiger Druckerprobleme helfen. Zurücksetzen der Netzwerkeinstellungen des Druckers So setzen Sie die Netzwerkeinstellungen zurück: 1. Drücken Sie auf dem Bedienfeld des Druckers in der Startanzeige die Taste (Einrichtung). Wählen Sie dann mit den Tasten auf der rechten Seite die Option Netzwerk aus. Blättern Sie zur Option Stand. wiederh. und wählen Sie diese aus. Wählen Sie dann Ja aus. Daraufhin wird in einer Meldung mitgeteilt, dass die Netzwerkstandardeinstellungen wiederhergestellt wurden. 2. (Einrichtung). Wählen Sie Drücken Sie auf dem Bedienfeld des Druckers in der Startanzeige die Taste dann mit den Tasten auf der rechten Seite die Option Netzwerk aus. Blättern Sie zur Option Netzwerkkonfigurationsseite drucken und wählen Sie diese aus, um die Netzwerkkonfigurationsseite zu drucken und sicherzustellen, dass die Netzwerkeinstellungen zurückgesetzt wurden. Tipp Auf der Website des HP Onlinesupports unter www.hp.com/support finden Sie Informationen und Dienstprogramme, die Ihnen bei der Lösung zahlreicher gängiger Druckerprobleme helfen. 92 Beheben von Problemen Konfigurieren der Firewallsoftware für den Drucker Die Kommunikation zwischen dem Drucker und dem Computer kann durch eine Firewall (ein Sicherheitsprogramm auf dem Computer) blockiert werden. Bisweilen treten Probleme wie die folgenden auf: • • • • Drucker wird beim Installieren der HP Software nicht gefunden Kein Drucken möglich, der Druckauftrag bleibt in der Druckwarteschlange stecken oder der Drucker wechselt in den Offlinemodus Scan-Kommunikationsfehler oder Meldungen, dass der Scanner belegt ist Kein Anzeigen des Druckerstatus auf Ihrem Computer möglich Die Firewall könnte verhindern, dass der Drucker seine ID-Informationen an die Computer im Netzwerk sendet. Wenn Sie die HP Software auf einem Windows-Computer verwenden und der Drucker während der Installation der HP Software nicht erkannt wird (und Sie wissen, dass eine Netzwerkverbindung besteht) oder die HP Software beim Auftreten von Problemen bereits installiert ist, führen Sie folgende Schritte durch: • • • • • • • Wenn die HP Software soeben installiert wurde, schalten Sie den Computer und den Drucker aus und danach beide wieder ein. Halten Sie die Sicherheitssoftware stets auf dem neuesten Stand. Viele Hersteller von Sicherheitssoftware stellen Aktualisierungen zur Verfügung, über die bekannte Probleme behoben und neueste Schutzmaßnahmen gegen neue Sicherheitsbedrohungen bereitgestellt werden. Wenn für Ihre Firewall die Sicherheitseinstellungen „Hoch“, „Mittel“ oder „Niedrig“ verfügbar sind, verwenden Sie die Einstellung „Mittel“, wenn der Computer mit dem Netzwerk verbunden wird. Wenn die Standardwerte der Firewalleinstellungen geändert wurden, setzen Sie die Werte wieder auf die Standardeinstellungen zurück. Wenn Ihre Firewall über eine Einstellung namens „Vertrauenswürdige Zone“ verfügt, verwenden Sie diese Einstellung, wenn der Computer mit dem Netzwerk verbunden wird. Wenn Ihre Firewall über eine Einstellung verfügt, bei der keine Warnmeldungen angezeigt werden, müssen Sie diese Einstellung deaktivieren. Wenn Sie die HP Software installieren und den HP Drucker verwenden, werden ggf. Warnmeldungen von Ihrer Firewallsoftware angezeigt, in denen die Optionen „Zulassen“, „Gestatten“ oder „Entsperren“ bereitgestellt werden. Lassen Sie sämtliche HP Software zu, die Warnmeldungen verursacht. Wenn in der Warnung die Option „Diese Aktion merken“ oder „Regel für diese Warnung erstellen“ bereitgestellt wird, wählen Sie diese Option aus. Auf diese Weise werden der Firewall die vertrauenswürdigen Bereiche in Ihrem Netzwerk mitgeteilt. Achten Sie darauf, dass nicht mehrere Firewalls gleichzeitig auf Ihrem Computer aktiviert sind. Beispiel: Die vom Betriebssystem bereitgestellte Windows-Firewall und die Firewall eines anderen Herstellers sind gleichzeitig aktiviert. Wenn mehrere Firewalls gleichzeitig auf dem Computer aktiviert sind, macht dies den Computer nicht sicherer, und dies kann zu Problemen führen. Beheben von Druckerverwaltungsproblemen Dieser Abschnitt enthält Lösungen für übliche Probleme in Bezug auf die Verwaltung des Druckers. Dieser Abschnitt behandelt folgende Themen: • Eingebetteter Webserver lässt sich nicht öffnen Hinweis Der Drucker und der Computer müssen mit demselben Netzwerk verbunden sein, um den eingebetteten Webserver verwenden zu können. Tipp Auf der Website des HP Onlinesupports unter www.hp.com/support finden Sie Informationen und Dienstprogramme, die Ihnen bei der Lösung zahlreicher gängiger Druckerprobleme helfen. Beheben von Druckerverwaltungsproblemen 93 Kapitel 8 Eingebetteter Webserver lässt sich nicht öffnen Überprüfen Sie die Netzwerkeinrichtung • Stellen Sie sicher, dass der Drucker nicht mit einem Telefonkabel oder einem Crossover-Kabel mit dem Netzwerk verbunden ist. • Stellen Sie sicher, dass das Netzwerkkabel fest an den Drucker angeschlossen ist. • Prüfen Sie, ob die externen Netzwerkgeräte (Hub, Switch, Router) eingeschaltet sind und korrekt funktionieren. Überprüfen Sie den Computer • Stellen Sie sicher, dass der verwendete Computer an das Netzwerk angeschlossen ist. Hinweis Der Drucker muss mit einem Netzwerk verbunden sein, um den EWS verwenden zu können. Sie können den eingebetteten Webserver nicht verwenden, wenn der Drucker mit einem USB-Kabel an einem Computer angeschlossen ist. Überprüfen des Webbrowsers • Stellen Sie sicher, dass der Webbrowser den minimalen Systemanforderungen entspricht. Weitere Informationen finden Sie unter Spezifikationen des eingebetteten Webservers. • Wenn von Ihrem Webbrowser Proxy-Einstellungen zum Verbinden mit dem Internet verwendet werden, deaktivieren Sie diese Einstellungen. Weitere Informationen finden Sie in der Dokumentation zu Ihrem Webbrowser. • Stellen Sie sicher, dass JavaScript und Cookies in Ihrem Webbrowser aktiviert sind. Weitere Informationen finden Sie in der Dokumentation zu Ihrem Webbrowser. Überprüfen der IP-Adresse des Druckers • Drucken Sie zum Überprüfen der IP-Adresse des Druckers eine Netzwerkkonfigurationsseite. Drücken Sie auf dem Bedienfeld des Druckers in der Startanzeige die Taste (Einrichtung). Wählen Sie dann mit den Tasten auf der rechten Seite die Option Netzwerk aus. Blättern Sie zur Option Netzwerkkonfigurationsseite drucken, und wählen Sie diese aus. • Pingen Sie den Drucker mithilfe der IP-Adresse von einer Eingabeaufforderung (Windows) oder vom Netzwerk-Dienstprogramm (Mac OS X) aus. (Das Netzwerkdienstprogramm befindet sich im Ordner Dienstprogramme im Ordner Programme in der höchsten Ordnerebene auf der Festplatte.) Wenn die IP-Adresse beispielsweise 123.123.123.123 lautet, geben Sie folgenden Befehl hinter der Eingabeaufforderung (Windows) ein: C:\Ping 123.123.123.123 Oder Im Netzwerk-Dienstprogramm (Mac OS X) klicken Sie auf die Registerkarte Ping und geben 123.123.123.123 in das Feld ein. Klicken Sie dann auf Ping. Wenn eine Antwort angezeigt wird, ist die IP-Adresse richtig. Wird ein Zeitüberschreitungsfehler angezeigt, ist die IP-Adresse nicht richtig. Tipp Wenn Sie einen Windows-Computer verwenden, können Sie die Website des HP Onlinesupports unter www.hp.com/support besuchen. Auf dieser Website finden Sie Informationen und Dienstprogramme, die Ihnen bei der Lösung zahlreicher gängiger Probleme helfen. Fehlerbehebung bei Installationsproblemen Wenn die folgenden Themen nicht hilfreich sind, finden Sie Informationen zum HP Support unter HP Support. Tipp Auf der Website des HP Onlinesupports unter www.hp.com/support finden Sie Informationen und Dienstprogramme, die Ihnen bei der Lösung zahlreicher gängiger Druckerprobleme helfen. • • 94 Vorschläge für die Hardwareinstallation Vorschläge für die Installation der HP Software Beheben von Problemen Vorschläge für die Hardwareinstallation Überprüfen des Druckers • Stellen Sie sicher, dass Klebeband und Verpackungsmaterial von der Außen- und Innenseite des Druckers entfernt wurden. • Stellen Sie sicher, dass Papier in den Drucker eingelegt wurde. • Vergewissern Sie sich, dass außer der LED „Bereit“ (die leuchten muss) keine LEDs leuchten. Wenn die Warn-LED blinkt, prüfen Sie, ob auf dem Bedienfeld des Druckers Fehlermeldungen angezeigt werden. Überprüfen der Hardware-Verbindungen • Stellen Sie sicher, dass sich alle Kabel in einem ordnungsgemäßen Funktionszustand befinden. • Stellen Sie sicher, dass das Netzkabel sowohl fest am Drucker als auch an einer funktionierenden Netzsteckdose angeschlossen ist. Überprüfen der Tintenpatrone • Überprüfen Sie, ob die Tintenpatrone eingesetzt ist. Eine korrekt eingesetzte Tintenpatrone darf sich nicht bewegen, wenn Sie leicht an ihr ziehen. Der Drucker funktioniert nicht, wenn keine Patrone eingesetzt ist. Vorschläge für die Installation der HP Software Überprüfen des Computersystems • Stellen Sie sicher, dass auf dem Computer eines der unterstützten Betriebssysteme ausgeführt wird. Weitere Informationen finden Sie unter Systemanforderungen. • Stellen Sie sicher, dass der Computer die Mindestsystemanforderungen erfüllt. Weitere Informationen finden Sie unter Systemanforderungen. • Wenn Sie einen Windows-Computer verwenden, vergewissern Sie sich, dass die USB-Treiber nicht im Windows-Geräte-Manager deaktiviert wurden. • Wenn Sie einen Windows-Computer verwenden und der Drucker nicht erkannt wird, führen Sie das Deinstallationsprogramm (util\ccc\uninstall.bat auf der Installations-CD) aus, um den Druckertreiber vollständig zu deinstallieren. Starten Sie das System neu, und installieren Sie den Druckertreiber erneut. Überprüfen der Installationsvorbereitungen • Verwenden Sie ausschließlich die Installations-CD mit der richtigen HP Software für Ihr Betriebssystem. • Stellen Sie vor der Installation der HP Software sicher, dass alle anderen Programme geschlossen sind. • Wenn der Computer den von Ihnen angegebenen Pfad zum CD-ROM-Laufwerk nicht erkennt, überprüfen Sie, ob Sie den richtigen Laufwerksbuchstaben eingegeben haben. • Wenn die Installations-CD im CD-ROM-Laufwerk nicht vom Computer erkannt wird, überprüfen Sie die Installations-CD auf Schäden. Sie können den Druckertreiber von der HP Website (www.hp.com/support) herunterladen. Auf dieser Website finden Sie Informationen und Dienstprogramme, die Ihnen bei der Lösung zahlreicher gängiger Probleme helfen. Hinweis Führen Sie nach dem Beheben aller Fehler das Installationsprogramm erneut aus. Erläuterungen zum Druckerstatusbericht Im Druckerstatusbericht können Sie die aktuellen Informationen zum Drucker, den Tintenfüllstand und die Liste der letzten Ereignisse einsehen. Außerdem können Sie ihn zum Beheben von Problemen mit dem Drucker heranziehen. Meistens ist es sinnvoll, den Druckerstatusbericht vor einem Anruf beim HP Support zu drucken. So drucken Sie den Druckerstatusbericht: • (Einrichtung). Verwenden Sie die Drücken Sie auf dem Druckerbedienfeld in der Startanzeige die Taste Tasten auf der rechten Seite zum Blättern und Auswählen von Berichte. Wählen Sie dann Druckerstatusbericht aus. Erläuterungen zum Druckerstatusbericht 95 Kapitel 8 1. 2. Druckerinformationen: Enthält Druckerinformationen (z. B. Druckername, Modellnummer, Seriennummer und Firmware-Versionsnummer), installiertes Zubehör (z. B. Zubehör für automatischen beidseitigen Druck oder Duplexeinheit) und die Anzahl der aus den Fächern oder dem Zubehör gedruckten Seiten. Tintenausgabe – Systeminformationen: Zeigt die geschätzten Tintenfüllstände (als Grafik), die Teilenummer und das Ablaufdatum der Garantie für die Tintenpatrone an. Hinweis Warnungen und Anzeigen zum Tintenfüllstand sind ungefähre Angaben und dienen lediglich der besseren Planung. Wenn eine Warnung in Bezug auf einen niedrigen Tintenfüllstand angezeigt wird, sollten Sie eine Ersatzpatrone bereithalten, um mögliche Verzögerungen beim Druck zu vermeiden. Sie müssen die Tintenpatrone erst auswechseln, wenn die Druckqualität nicht mehr ausreichend ist. 3. Weitere Unterstützung: Enthält Angaben zu weiteren Informationsquellen über den Drucker sowie Hinweise darüber, wie Sie den Faxtest (nur HP Officejet Pro 3620) einrichten. Netzwerkkonfigurationsseite Wenn der Drucker mit einem Netzwerk verbunden ist, können Sie eine Netzwerkkonfigurationsseite drucken, um die Netzwerkeinstellungen für den Drucker einzusehen. Die Netzwerkkonfigurationsseite erleichtert es Ihnen, Netzwerkverbindungsprobleme zu beheben. Meistens ist es sinnvoll, die Seite vor einem Anruf beim HP Support zu drucken. So drucken Sie die Netzwerkkonfigurationsseite: • (Einrichtung). Wählen Sie Drücken Sie auf dem Bedienfeld des Druckers in der Startanzeige die Taste dann mit den Tasten auf der rechten Seite die Option Netzwerk aus. Blättern Sie zur Option Netzwerkkonfigurationsseite drucken, und wählen Sie diese aus. 96 Beheben von Problemen 1. 2. 3. Allgemeine Informationen: Zeigt Informationen zum aktuellen Status und aktiven Netzwerkverbindungstyp sowie die URL des eingebetteten Webservers an. Ethernet: Zeigt Informationen zur aktiven Ethernet-Netzwerkverbindung an, z. B. IP-Adresse, Subnetzmaske, Standard-Gateway und Hardwareadresse des Druckers. Verschiedenes: Enthält Informationen zu erweiterten Netzwerkeinstellungen. • Anschluss 9100: Der Drucker unterstützt den IP-Druck im Raw-Format über den TCP-Anschluss 9100. Dieser proprietäre TCP/IP-Anschluss des Druckers ist der Standardanschluss zum Drucken. Auf ihn wird über HP Software zugegriffen (beispielsweise über den HP Standard Port). • IPP: Internet Printing Protocol (IPP) ist ein Standard-Netzwerkprotokoll für den Remote-Druck. Im Gegensatz zu anderen IP-basierten Remote-Protokollen unterstützt IPP Zugriffssteuerung, Authentifizierung und Verschlüsselung, um einen sichereren Druck zu ermöglichen. • Bonjour: Bonjour-Dienste (die auf mDNS oder dem Multicast Domain Name System basieren) werden in der Regel in kleinen Netzwerken für IP-Adressen und Namensauflösung (über UDPAnschluss 5353) verwendet, in denen ein konventioneller DNS-Server nicht zum Einsatz kommt. Netzwerkkonfigurationsseite 97 Kapitel 8 • • SLP: Service Location Protocol (SLP) ist ein Netzwerkprotokoll gemäß Industriestandard, das das Framework bereitstellt, über das Netzwerkanwendungen das Vorhandensein, die Position und die Konfiguration von Netzwerkdiensten in Unternehmensnetzwerken erkennen können. Dieses Protokoll vereinfacht die Erkennung und die Verwendung von Netzwerkressourcen wie Drucker, Webserver, Faxgeräte, Videokameras, Dateisysteme, Sicherungsgeräte (Bandlaufwerke), Datenbanken, Verzeichnisse, Mailserver und Kalender. Microsoft-Webdienste: Aktivieren oder deaktivieren Sie die Microsoft Web Services Dynamic Discovery-Protokolle (WS Discovery) oder Microsoft Web Services for Devices-Druckdienste (WSD), die auf dem Drucker unterstützt werden. Nicht verwendete Druckdienste deaktivieren, um den Zugang über diese Dienste zu verhindern. Hinweis Weitere Informationen zu WS Discovery und WSD Print finden Sie unter www.microsoft.com. Deinstallieren und Neuinstallieren der HP Software Wenn die Installation unvollständig ist oder das USB-Kabel an den Computer angeschlossen wurde, bevor Sie während der Installation dazu aufgefordert wurden, müssen Sie die mit dem Drucker gelieferte HP Software deinstallieren und dann erneut installieren. Löschen Sie nicht einfach die Drucker-Programmdateien vom Computer. So führen Sie die Deinstallation auf einem Windows-Computer durch: 1. Klicken Sie auf dem Computerdesktop auf Start, und wählen Sie Einstellungen aus. Klicken Sie auf Systemsteuerung und dann auf Software. - oder Klicken Sie auf dem Computerdesktop auf Start, Systemsteuerung und dann auf Programm deinstallieren, oder doppelklicken Sie auf Programme und Funktionen. - oder Klicken Sie auf einen leeren Bereich der Anzeige Start, in der App-Leiste auf Alle Apps und dann auf Systemsteuerung, Klicken Sie anschließen auf Programm deinstallieren. 2. Wählen Sie die HP Druckersoftware aus, und klicken Sie dann auf Deinstallieren. 3. Trennen Sie die Verbindung zwischen Drucker und Computer. 4. Starten Sie Ihren Computer neu. Hinweis Es ist wichtig, dass Sie die Verbindung zum Drucker trennen, bevor Sie den Computer neu starten. Schließen Sie den Drucker erst wieder an den Computer an, wenn die HP Software neu installiert wurde. 5. 6. Legen Sie die HP Software-CD in das CD-Laufwerk des Computers ein, und starten Sie das Installationsprogramm. Befolgen Sie die angezeigten Anweisungen. So deinstallieren Sie die Software auf einem Macintosh-Computer: 1. Doppelklicken Sie im Ordner Programme/Hewlett-Packard auf das HP Deinstallationsprogramm, und klicken Sie dann auf Weiter. 2. Geben Sie die richtigen Informationen für Administratorname und Kennwort ein, und klicken Sie auf OK. 3. Befolgen Sie die angezeigten Anweisungen. 4. Starten Sie nach der Beendigung der HP Deinstallation den Computer neu. Druckkopfwartung Wenn Probleme beim Drucken auftreten, kann der Druckkopf die Ursache dafür sein. Führen Sie die in den folgenden Abschnitten beschriebenen Schritte nur aus, wenn Sie zwecks Behebung von Druckqualitätsproblemen dazu aufgefordert werden. Wenn Sie Tintenpatronen ausrichten oder reinigen, obwohl dies nicht erforderlich ist, vergeuden Sie Tinte, und die Lebensdauer der Patronen kann sich verkürzen. 98 Beheben von Problemen Dieser Abschnitt behandelt folgende Themen: • • • Reinigen des Druckkopfs Druckkopf ausrichten Drucken und Auswerten eines Druckqualitätsberichts Reinigen des Druckkopfs Wenn der Ausdruck Streifen aufweist, muss möglicherweise der Druckkopf gereinigt werden. Es gibt drei Reinigungsstufen. Jede Reinigungsstufe dauert ungefähr zwei Minuten, erfordert ein Blatt Papier und verbraucht eine zunehmende Menge an Tinte. Prüfen Sie nach jeder Stufe die Qualität der gedruckten Seite. Starten Sie die nächste Reinigungsstufe nur dann, wenn die Druckqualität nicht zufrieden stellend ist. Wenn die Druckqualität nach den drei Reinigungsstufen immer noch niedrig ist, richten Sie den Druckkopf aus. Wenn die Druckqualitätsprobleme nach dem Reinigen und Ausrichten weiterhin auftreten, wenden Sie sich an den HP Support. Weitere Informationen finden Sie unter HP Support. Hinweis Beim Reinigungsvorgang wird Tinte verbraucht. Reinigen Sie den Druckkopf deshalb nur, wenn es notwendig ist. Der Reinigungsvorgang dauert einige Minuten. Bei diesem Vorgang können Geräusche auftreten. Vergewissern Sie sich vor der Druckkopfreinigung, dass Papier eingelegt ist. Weitere Informationen finden Sie unter Einlegen von Papier. Das nicht ordnungsgemäße Ausschalten des Druckers kann die Druckqualität beeinträchtigen. Weitere Informationen finden Sie unter Ausschalten des Druckers. So reinigen Sie den Druckkopf mithilfe der Toolbox (Windows): 1. Legen Sie unbenutztes weißes Papier im Format Letter, DIN A4 oder Legal in das Hauptfach ein. Weitere Informationen finden Sie unter Einlegen von Papier mit Standardformat. 2. Öffnen Sie die Toolbox. Weitere Informationen finden Sie unter Toolbox (Windows). 3. Klicken Sie auf der Registerkarte Gerätedienste auf das Symbol links neben Druckköpfe reinigen. 4. Befolgen Sie die angezeigten Anweisungen. So reinigen Sie den Druckkopf mithilfe des HP Dienstprogramms (Mac OS X): 1. Legen Sie unbenutztes weißes Papier im Format Letter, DIN A4 oder Legal in das Hauptfach ein. Weitere Informationen finden Sie unter Einlegen von Papier mit Standardformat. 2. Öffnen Sie das HP Dienstprogramm. Weitere Informationen finden Sie unter HP Dienstprogramm (Mac OS X). 3. Klicken Sie im Bereich Informationen und Unterstützung auf Druckköpfe reinigen. 4. Klicken Sie auf Reinigen, und befolgen Sie die angezeigten Anweisungen. So reinigen Sie den Druckkopf über den eingebetteten Webserver (EWS): 1. Legen Sie unbenutztes weißes Papier im Format Letter, DIN A4 oder Legal in das Hauptfach ein. Weitere Informationen finden Sie unter Einlegen von Papier mit Standardformat. 2. Öffnen Sie den EWS. Weitere Informationen finden Sie unter So öffnen Sie den eingebetteten Webserver:. 3. Klicken Sie auf die Registerkarte Extras und dann im Bereich Dienstprogramme auf DruckqualitätsToolbox. 4. Klicken Sie auf Druckkopf reinigen, und befolgen Sie die angezeigten Anweisungen. Druckkopf ausrichten Während der anfänglichen Einrichtung wird der Druckkopf automatisch vom Drucker ausgerichtet. Sie können diese Funktion aber auch verwenden, wenn die Farbfelder auf der Druckerstatusseite Streifen bzw. weiße Linien aufweisen oder wenn die Druckqualität der Druckausgabe nicht zufriedenstellend ist. Druckkopfwartung 99 Kapitel 8 So richten Sie den Druckkopf über das Druckerbedienfeld aus: 1. Legen Sie unbenutztes weißes Papier im Format Letter, DIN A4 oder Legal in das Hauptfach ein. Weitere Informationen finden Sie unter Einlegen von Papier mit Standardformat. 2. Drücken Sie in der Startanzeige die Taste (Einrichtung). 3. Verwenden Sie die Tasten auf der rechten Seite zum Blättern und Auswählen von Extras, und wählen Sie dann Druckkopf ausrichten aus. So richten Sie den Druckkopf mithilfe der Toolbox aus (Windows): 1. Legen Sie unbenutztes weißes Papier im Format Letter, DIN A4 oder Legal in das Hauptfach ein. Weitere Informationen finden Sie unter Einlegen von Papier mit Standardformat. 2. Öffnen Sie die Toolbox. Weitere Informationen finden Sie unter Toolbox (Windows). 3. Klicken Sie auf der Registerkarte Gerätedienste auf das Symbol links neben Druckköpfe ausrichten. 4. Befolgen Sie die angezeigten Anweisungen. So richten Sie den Druckkopf mithilfe des HP Dienstprogramms aus (Mac OS X): 1. Legen Sie unbenutztes weißes Papier im Format Letter, DIN A4 oder Legal in das Hauptfach ein. Weitere Informationen finden Sie unter Einlegen von Papier mit Standardformat. 2. Öffnen Sie das HP Dienstprogramm. Weitere Informationen finden Sie unter HP Dienstprogramm (Mac OS X). 3. Klicken Sie im Abschnitt Informationen und Unterstützung auf Druckkopf ausrichten. 4. Klicken Sie auf Ausrichten, und befolgen Sie die angezeigten Anweisungen. So richten Sie den Druckkopf über den eingebetteten Webserver (EWS) aus: 1. Legen Sie unbenutztes weißes Papier im Format Letter, DIN A4 oder Legal in das Hauptfach ein. Weitere Informationen finden Sie unter Einlegen von Papier mit Standardformat. 2. Öffnen Sie den EWS. Weitere Informationen finden Sie unter So öffnen Sie den eingebetteten Webserver:. 3. Klicken Sie auf die Registerkarte Extras und dann im Bereich Dienstprogramme auf DruckqualitätsToolbox. 4. Klicken Sie auf Drucker ausrichten, und befolgen Sie die angezeigten Anweisungen. Drucken und Auswerten eines Druckqualitätsberichts Druckqualitätsprobleme können viele Ursachen haben: Softwareeinstellungen, eine mangelhafte Bilddatei oder das Drucksystem selbst. Wenn Sie nicht mit der Qualität der gedruckten Dokumente zufrieden sind, können Sie eine Seite zur Druckqualitätsdiagnose drucken, um festzustellen, ob das Drucksystem korrekt funktioniert. Dieser Abschnitt behandelt folgende Themen: • • So drucken Sie einen Druckqualitätsbericht So werten Sie die Seite zur Druckqualitätsdiagnose aus So drucken Sie einen Druckqualitätsbericht • • • 100 Bedienfeld: Drücken Sie in der Startanzeige die Taste (Einrichtung). Verwenden Sie die Tasten auf der rechten Seite zum Blättern und Auswählen von Berichte. Wählen Sie dann Druckqualitätsbericht aus. Eingebetteter Webserver: Klicken Sie auf der Registerkarte Extras unter Dienstprogramme auf Druckqualitäts-Toolbox und dann auf die Schaltfläche Druckqualitätsbericht. HP Dienstprogramm (Mac OS X): Klicken Sie im Abschnitt Informationen und Support auf Druckqualitätsdiagnose und dann auf Drucken. Beheben von Problemen So werten Sie die Seite zur Druckqualitätsdiagnose aus Wenn auf der Seite Fehler erkennbar sind, führen Sie die Schritte weiter unten aus: 1. 2. 3. Wenn Sie dunkle Linien oder weiße Lücken in den Bereichen sehen, zu denen die Pfeile in Testmuster 1 zeigen, richten Sie den Drucker aus. Weitere Informationen finden Sie unter Druckkopf ausrichten. Wenn die Linien in Testmuster 2 nicht gerade und nicht durchgängig sind, richten Sie den Drucker aus. Weitere Informationen finden Sie unter Druckkopf ausrichten. Wenn Sie weiße Linien in einem der Blöcke in Testmuster 3 sehen, reinigen Sie den Druckkopf. Weitere Informationen finden Sie unter Reinigen des Druckkopfs. Wenn keine Fehler vorliegen, funktionieren der Drucker und das Tintensystem korrekt. Sollten weiterhin Probleme mit der Druckqualität in der Ausgabe erkennbar sein, prüfen Sie die Software-Einstellungen und das Papier nochmals gemäß den Beschreibungen in den vorherigen Lösungen. Beseitigen von Staus Bisweilen treten bei einem Auftrag Papierstaus auf. Dieser Abschnitt behandelt folgende Themen: • • Beseitigen von Papierstaus Vermeiden von Papierstaus Beseitigen von Staus 101 Kapitel 8 Beseitigen von Papierstaus Papierstaus können im Drucker oder im ADF (nur HP Officejet Pro 3620) auftreten. Vorsicht Beheben Sie Papierstaus schnellstmöglich, um Schäden am Druckkopf zu vermeiden. Tipp Reinigen Sie den Druckkopf, wenn die Druckqualität nicht mehr zufrieden stellend ist. Weitere Informationen finden Sie unter Reinigen des Druckkopfs. Gehen Sie wie folgt vor, um einen Papierstau zu beseitigen. So beseitigen Sie Papierstaus im Drucker: 1. Entfernen Sie sämtliches Papier aus dem Ausgabefach. Vorsicht Wenn Sie versuchen, einen Papierstau von der Vorderseite des Druckers aus zu beseitigen, kann der Druckmechanismus beschädigt werden. Beseitigen Sie Papierstaus immer vom Zubehör für den automatischen beidseitigen Druck (Duplexeinheit) aus. 2. Überprüfen Sie die Duplexeinheit. a. Drücken Sie die Tasten an beiden Seiten der Duplexeinheit, und nehmen Sie dann die Einheit ab. b. 1 Tasten 2 Zubehör für automatischen beidseitigen Druck (Duplexeinheit) Suchen Sie im Drucker nach dem Papier, das den Papierstau verursacht, fassen Sie dieses mit beiden Händen, und ziehen Sie es in Ihre Richtung. Vorsicht Wenn das Papier reißt, während Sie versuchen, es zwischen den Walzen hervorzuziehen, untersuchen Sie Walzen und Rädchen gründlich auf Papierreste. Diese dürfen nicht im Drucker verbleiben. Wenn Sie nicht alle Papierstückchen aus dem Drucker entfernen, kommt es mit großer Wahrscheinlichkeit zu weiteren Papierstaus. c. 3. 102 Wenn der Papierstau nicht an dieser Stelle aufgetreten ist, drücken Sie auf die Arretierung oben an der Duplexeinheit und klappen die Abdeckung herunter. Wenn ein Papierstau im Innern aufgetreten ist, beseitigen Sie diesen vorsichtig. Schließen Sie die Abdeckung. d. Schieben Sie die Duplexeinheit in den Drucker, bis diese einrastet. Überprüfen Sie die Vorderseite des Druckers. a. Öffnen Sie die Zugangsklappe zu den Tintenpatronen. b. Wenn noch Papier im Inneren des Druckers vorhanden ist, vergewissern Sie sich, dass sich der Patronenwagen auf der rechten Seite des Druckers befindet. Lösen Sie Papierreste bzw. verknittertes Papier, und ziehen Sie dieses vorne aus dem Drucker heraus. Beheben von Problemen c. Bewegen Sie den Druckwagen nach links. Suchen Sie nach dem gestauten Papier im Drucker rechts neben dem Wagen. Lösen Sie Papierreste bzw. verknittertes Papier, und ziehen Sie dieses vorne aus dem Drucker heraus. Warnung Greifen Sie nicht in den Drucker, wenn dieser eingeschaltet und der Patronenwagen blockiert ist. Wenn Sie die Zugangsklappe zu den Tintenpatronen öffnen, sollte der Patronenwagen automatisch in seine Position an der rechten Seite des Druckers zurückkehren. Wenn dies nicht der Fall ist, schalten Sie den Drucker aus, bevor Sie den Papierstau beseitigen. 4. Nachdem Sie den Papierstau beseitigt haben, schließen Sie alle Abdeckungen, schalten Sie den Drucker wieder ein (wenn Sie ihn ausgeschaltet haben), und senden Sie den Druckauftrag erneut. So beseitigen Sie Papierstaus im automatischen Vorlageneinzug (ADF) (nur HP Officejet Pro 3620): 1. Heben Sie die Abdeckung des ADF an. 2. 3. Heben Sie die Arretierung an der vorderen Kante des ADF an. Ziehen Sie das Papier vorsichtig aus den Walzen heraus. Vorsicht Wenn das Papier reißt, während Sie versuchen, es zwischen den Walzen hervorzuziehen, untersuchen Sie Walzen und Rädchen gründlich auf Papierreste. Diese dürfen nicht im Drucker verbleiben. Wenn Sie nicht alle Papierstückchen aus dem Drucker entfernen, kommt es mit großer Wahrscheinlichkeit zu weiteren Papierstaus. 4. Schließen Sie die Abdeckung des ADF, indem Sie diese bis zum Einrasten nach unten drücken. Vermeiden von Papierstaus Um Papierstaus zu vermeiden, beachten Sie Folgendes. • • • Nehmen Sie das Papier häufig aus dem Ausgabefach heraus. Stellen Sie sicher, dass das zu bedruckende Papier nicht zerknittert, gefaltet oder beschädigt ist. Vermeiden Sie die Bildung von Rissen und Knitterfalten im Papier, indem Sie es flach in einer wiederverschließbaren Tüte lagern. Beseitigen von Staus 103 Kapitel 8 • • • • • • • • • • • 104 Verwenden Sie kein Papier, das zu dick oder zu dünn für den Drucker ist. Stellen Sie sicher, dass die Fächer korrekt eingesetzt und nicht zu voll sind. Weitere Informationen finden Sie unter Einlegen von Papier. Vergewissern Sie sich, dass das im Zufuhrfach eingelegte Papier flach aufliegt und die Kanten nicht geknickt oder eingerissen sind. Legen Sie nicht zu viel Papier im Vorlageneinzugsfach ein. Informationen zur maximal zulässigen Anzahl Blätter im automatischen Vorlageneinzug finden Sie unter Papierspezifikationen. Legen Sie ausschließlich Stapel mit identischem Papiertyp und -format in das Zufuhrfach ein. Stellen Sie die Papierführungen im Zufuhrfach so ein, dass sie eng am Papier anliegen. Vergewissern Sie sich, dass die Papierführungen das Papier im Zufuhrfach nicht zusammendrücken. Legen Sie Papier nicht schräg in das Zufuhrfach ein, da die Papierführungen möglicherweise nicht in der Lage sind, einen ganzen Papierstapel gerade zu richten. Schieben Sie das Papier nicht zu weit in das Zufuhrfach hinein. Wenn Papier beidseitig bedruckt wird, dürfen Sie keine Bilder mit hoch gesättigten Farben auf leichtes Papier drucken. Verwenden Sie die für den Drucker empfohlenen Papiertypen. Weitere Informationen finden Sie unter Papierspezifikationen. Wenn sich nur noch wenig Papier im Drucker befindet, warten Sie, bis es vollständig aufgebraucht ist, bevor Sie neues Papier einlegen. Legen Sie kein Papier ein, während ein Blatt eingezogen wird. Stellen Sie sicher, dass der Drucker gereinigt ist. Weitere Informationen finden Sie unter Warten des Druckers. Beheben von Problemen A Technische Daten Dieser Abschnitt behandelt folgende Themen: • • • • • Garantie-Informationen Druckerspezifikationen Zulassungshinweise Programm zur umweltfreundlichen Produktherstellung Lizenzen von Fremdherstellern Garantie-Informationen Dieser Abschnitt behandelt folgende Themen: • • Eingeschränkte Garantie von Hewlett-Packard Informationen zu den Garantiebedingungen für Tintenpatronen Technische Daten 105 Anhang A Eingeschränkte Garantie von Hewlett-Packard Informationen zu den Garantiebedingungen für Tintenpatronen Die HP Garantie für Tintenpatronen gilt für Produkte, die in dem dafür vorgesehenen HP Druckgerät verwendet werden. Diese Garantie umfasst keine HP Tintenprodukte, die wieder aufgefüllt, wieder verwertet, wieder aufbereitet, falsch verwendet oder an denen Änderungen vorgenommen wurden. Während des Garantiezeitraums gilt die Garantie für das Produkt, solange die HP Tinte nicht aufgebraucht und das Ende der Garantiefrist nicht erreicht wurde. Das Ablaufdatum für die Garantie ist im Format JJJJ/MM wie gezeigt am Produkt zu finden: 106 Technische Daten Eine Kopie der eingeschränkten Hewlett-Packard Gewährleistungserklärung finden Sie im Abschnitt Eingeschränkte Garantie von Hewlett-Packard. Garantie-Informationen 107 Anhang A Druckerspezifikationen Dieser Abschnitt behandelt folgende Themen: • • • • • • • • • • • • • • • • Abmessungen und Gewicht Produktfunktionen und Fassungsvermögen Prozessor- und Speicherspezifikationen Systemanforderungen Netzwerkprotokollspezifikationen Spezifikationen des eingebetteten Webservers Papierspezifikationen Druckauflösung Kopierspezifikationen Faxspezifikationen (nur HP Officejet Pro 3620) Scanspezifikationen Spezifikationen für HP ePrint Spezifikationen für HP Websites Umgebungsbedingungen Spezifikationen zur Stromversorgung Spezifikationen zur Geräuschemission Abmessungen und Gewicht Druckerabmessungen (Breite x Höhe x Tiefe) • • HP Officejet Pro 3610: 460 x 200 x 469 mm (18,1 x 7,9 x 18,5 Zoll) HP Officejet Pro 3620: 465 x 250 x 469 mm (18,3 x 9,8 x 18,5 Zoll) Gewicht des Druckers Beim Druckergewicht sind das Zubehör für den automatischen beidseitigen Druck (Duplexeinheit) sowie Druckverbrauchsmaterialien berücksichtigt. • • HP Officejet Pro 3610: 7,45 kg (16,4 lb) HP Officejet Pro 3620: 8,25 kg (18,2 lb) Produktfunktionen und Fassungsvermögen Funktion Kapazitäten Konnektivität • • Ein Ethernet-Netzwerk Tintenpatronen Eine Tintenpatrone schwarz Ergiebigkeit Weitere Informationen zu der geschätzten Ergiebigkeit der Tintenpatronen finden Sie unter www.hp.com/go/ learnaboutsupplies/. Druckersprachen HP PCL 3 Schriftartenunterstützung US-Schriftarten: CG Times, CG Times Italic, Universe, Universe Italic, Courier, Courier Italic, Letter Gothic, Letter Gothic Italic. Wartungszyklus Bis zu 12.000 Seiten pro Monat Druckerbedienfeld – unterstützte Sprachen Arabisch, Bulgarisch, Dänisch, Deutsch, Englisch, Finnisch, Französisch, Griechisch, Hebräisch, Italienisch, Japanisch, Kroatisch, Koreanisch, Niederländisch, Norwegisch, Polnisch, Portugiesisch, Rumänisch, Russisch, Schwedisch, Slowakisch, Slowenisch, Spanisch, Traditionelles Chinesisch, Tschechisch, Türkisch, Ungarisch, Vereinfachtes Chinesisch. Die Verfügbarkeit der Sprachen ist vom jeweiligen Land bzw. der Region abhängig. 108 USB 2.0 High-Speed Technische Daten Prozessor- und Speicherspezifikationen Druckerprozessor • ARM R4 Druckerspeicher • 128 MB RAM Systemanforderungen Lesen Sie die Readme-Datei auf der CD mit der Druckersoftware. Hinweis Die neuesten Informationen zu unterstützten Betriebssystemen und Systemanforderungen finden Sie unter www.hp.com/support. Netzwerkprotokollspezifikationen Lesen Sie die Readme-Datei auf der CD mit der Druckersoftware. Spezifikationen des eingebetteten Webservers Anforderungen • TCP/IP-Netzwerk (IPX/SPX-Netzwerke werden nicht unterstützt) • Webbrowser (Microsoft Internet Explorer 7.0 oder höher, Mozilla Firefox 3.0 oder höher, Safari 3.0 oder höher oder Google Chrome 5.0 oder höher) • Eine Netzwerkverbindung (nicht verwendbar bei einem Drucker, der über ein USB-Kabel mit einem Computer verbunden ist) • Internetzugang (für einige Funktionen erforderlich). Hinweis 1 Sie können den eingebetteten Webserver öffnen, ohne dass eine Verbindung zum Internet besteht. Einige Funktionen sind in diesem Fall jedoch nicht verfügbar. Hinweis 2 Der eingebettete Webserver muss sich auf derselben Seite einer Firewall wie der Drucker befinden. Papierspezifikationen Dieser Abschnitt enthält Informationen zum Bestimmen des richtigen Papiers und der richtigen Funktionen für den Drucker. • • • Spezifikationen für unterstütztes Papier Festlegen der Mindestbreite von Rändern Richtlinien für den beidseitigen Druck Spezifikationen für unterstütztes Papier Anhand dieser Tabellen können Sie das richtige Papier für Ihren Drucker suchen und feststellen, welche Funktionen mit dem Papier möglich sind. • • Unterstützte Papierformate Unterstützte Papiertypen und -gewichte Unterstützte Papierformate Papierformat Zufuhrfach ADF (nur HP Officejet Pro 3620) Duplexeinheit Papier mit Standardformat US-Letter (216 x 279 mm; 8,5 x 11 Zoll) 8,5 x 13 Zoll (216 x 330 mm) US-Legal (216 x 356 mm; 8,5 x 14 Zoll) Druckerspezifikationen 109 Anhang A (Fortsetzung) Papierformat Zufuhrfach ADF (nur HP Officejet Pro 3620) Duplexeinheit A4 (210 x 297 mm; 8,3 x 11,7 Zoll) US-Executive (184 x 267 mm; 7,25 x 10,5 Zoll) US-Statement (140 x 216 mm; 5,5 x 8,5 Zoll) B5 (JIS) (182 x 257 mm; 7,17 x 10,12 Zoll) A5 (148 x 210 mm; 5,8 x 8,3 Zoll) Umschläge US-Umschlag Nr. 10 (105 x 241 mm; 4,12 x 9,5 Zoll) Umschlag Monarch (98 x 191 mm; 3,88 x 7,5 Zoll) Briefumschlag (111 x 152 mm; 4,4 x 6 Zoll) Umschlag A2 (111 x 146 mm; 4,37 x 5,75 Zoll) Umschlag DL (110 x 220 mm; 4,3 x 8,7 Zoll) C5-Umschlag (162 x 229 mm; 6,4 x 9 Zoll) C6-Umschlag (114 x 162 mm; 4,5 x 6,4 Zoll) Karten Karteikarte (76,2 x 127 mm) Karteikarte (102 x 152 mm) Karteikarte (127 x 203 mm) Karte im Format A6 (105 x 148,5 mm; 4,13 x 5,83 Zoll) 6 x 8 Zoll (152 x 203 mm) Karteikarte DIN A4 (210 x 297 mm; 8,3 x 11,7 Zoll) Karteikarte (216 x 279 mm; 8,5 x 11 Zoll) Sonstiges Papier Hinweis Die Definition von Sonderformaten für Papier ist nur im Mac Druckertreiber möglich. Weitere Informationen finden Sie unter Einrichten von Sonderformaten (Mac OS X). Papier in Sonderformaten mit 76,2 bis 216 mm (3 bis 8,5 Zoll) Breite und 127 bis 356 mm (5 bis 14 Zoll) Länge Medien mit Sonderformaten für ADF mit 147 bis 216 mm Breite und 210 bis 356 mm Länge (5,8 bis 8,5 Zoll Breite und 8,3 bis 14 Zoll Länge) Unterstützte Papiertypen und -gewichte Fach Typ Papiergewicht Fassungsvermögen Zufuhrfach Papier 60 bis 105 g/m2 Bis zu 250 Blatt Normalpapier (20 lbs) (16 bis 28 lb Hartpost) 110 Technische Daten (25 mm oder Stapel von 254 mm) (Fortsetzung) Fach Typ Papiergewicht Fassungsvermögen Umschläge 75 bis 90 g/m2 Bis zu 30 Blatt (17 mm oder Stapel von 17,02 mm) Duplexeinheit Karten Bis zu 200 g/m2 Bis zu 80 Karten Normal- und Broschürenpapier 60 bis 120 g/m2 - (16 bis 32 lb Hartpost) Ausgabefach Alle unterstützten Papiere Automatischer Vorlageneinzug (ADF) (nur HP Officejet Pro 3620) Papier Bis zu 75 Blatt Normalpapier (Textdruck) 60 bis 90 g/m2 35 Blatt Normalpapier (20 lbs) (16 bis 24 lb Hartpost) Festlegen der Mindestbreite von Rändern Die Seitenränder müssen im Hochformat mindestens diesen Randeinstellungen entsprechen. Papier (1) Linker Rand (2) Rechter Rand (3) Oberer Rand (4) Unterer Rand US-Letter 3,3 mm (0,13 Zoll) 3,3 mm (0,13 Zoll) 3,3 mm (0,13 Zoll) 3,3 mm (0,13 Zoll) US-Legal Hinweis Beim beidseitigen Druck können die Anforderungen für den unteren Druckrand variieren. A4 US-Executive US-Statement 8,5 x 13 Zoll B5 A5 Karten Papier mit Sonderformat (nur Mac OS X) Umschläge 3,3 mm (0,13 Zoll) 3,3 mm (0,13 Zoll) 16,5 mm (0,65 Zoll) 16,5 mm (0,65 Zoll) Richtlinien für den beidseitigen Druck • • Verwenden Sie nur Papier, das den Druckerspezifikationen entspricht. Weitere Informationen finden Sie unter Papierspezifikationen. Legen Sie die Optionen für beidseitigen Druck in Ihrer Anwendung oder im Druckertreiber fest. Druckerspezifikationen 111 Anhang A • • • • Führen Sie keinen beidseitigen Druck auf Umschlägen, Hochglanzpapier oder Papier mit einem Gewicht von weniger als 60 g/m2 oder mehr als 105 g/m2 aus. Bei diesen Papiertypen können Papierstaus auftreten. Verschiedene Papiertypen erfordern eine spezielle Ausrichtung, wenn beide Seiten eines Blatts bedruckt werden. Dazu zählen Papier mit Briefkopf sowie Vordrucke und Papier mit Wasserzeichen und vorgestanzten Löchern. Wenn Sie auf einem Computer unter Windows drucken, wird die erste Seite des Papiers zuerst ausgegeben. Legen Sie das Papier mit der zu bedruckenden Seite nach unten ein. Beim automatischen beidseitigen Druck wird das Papier nach dem Bedrucken der ersten Seite nicht vollständig ausgegeben und der Druckvorgang unterbrochen, damit die Tinte trocknen kann. Nach dem Trocknen der Tinte wird das Papier wieder in den Drucker eingezogen, und die zweite Seite wird gedruckt. Am Ende des Druckvorgangs wird das Papier im Ausgabefach abgelegt. Nehmen Sie es erst nach Abschluss des Druckvorgangs in die Hand. Sie können beidseitig auf Papier mit einem unterstützten Sonderformat drucken, indem Sie das Papier umdrehen und wieder in den Drucker einführen. Weitere Informationen finden Sie unter Papierspezifikationen. Druckauflösung Entwurfsmodus Normaler Modus Normal – Modus „Optimal“ Papier für Broschüren und Flugblätter matt – Modus „Optimal“ • • Rendering schwarz: 300 x 300 dpi • • Rendering schwarz: 600 x 600 dpi • • Rendering schwarz: 600 x 600 dpi • • Rendering schwarz: 600 x 600 dpi Ausgabe (Schwarz): Automatisch Ausgabe (Schwarz): Automatisch Ausgabe (Schwarz): Automatisch Ausgabe (Schwarz): 600 x 1200 dpi Kopierspezifikationen • • • • Digitale Bildverarbeitung Bis zu 99 Kopien des Originals Digitaler Zoom: von 25 bis 400 % An Seite anpassen, Kopiervorschau Faxspezifikationen (nur HP Officejet Pro 3620) • • • • • • • • • • • • Senden von Schwarzweiß- oder Farbfaxen. Empfangen von Schwarzweißfaxen. Bis zu 99 Kurzwahleinträge. Speicher für bis zu 99 Seiten (basierend auf dem ITU-T-Testbild Nr. 1 bei Standardauflösung). Komplexere Seiten oder eine höhere Auflösung führen zu längeren Übertragungszeiten und benötigen mehr Speicherplatz. Manuelles Senden und Empfangen von Faxnachrichten. Automatische Wahlwiederholung bei belegter Leitung mit bis zu fünf Versuchen (je nach Modell). Automatische einmalige Wahlwiederholung, wenn nicht abgenommen wird (je nach Modell). Bestätigungs- und Aktivitätsberichte. CCITT/ITU-Fax der Gruppe 3 mit Fehlerkorrekturmodus. 33,6 KBit/s Übertragungsrate. 4 Sek./Seite bei 33,6 Kbps (basierend auf dem ITU-T-Testbild Nr. 1 bei Standardauflösung). Komplexere Seiten oder eine höhere Auflösung führen zu längeren Übertragungszeiten und benötigen mehr Speicherplatz. Rufzeichenerkennung mit automatischem Umschalten zwischen Faxgerät und Anrufbeantworter. Schwarzweiß 112 Technische Daten Fein (dpi) Standard (dpi) 206 x 196 206 x 98 (Fortsetzung) Farbe Fein (dpi) Standard (dpi) 206 x 200 206 x 200 Anforderungen für „Fax an PC“ und „Fax an Mac“ • Unterstützte Dateitypen: Unkomprimiertes TIFF • Unterstützte Faxtypen: Schwarzweißfaxe Scanspezifikationen Hinweis Der automatische Vorlageneinzug (ADF) ist nur beim HP Officejet Pro 3620 verfügbar. • • • • • Integrierte OCR-Software zur automatischen Konvertierung von gescanntem Text in editierbaren Text Twain-kompatible Schnittstelle (Windows) und Image Capture-kompatible Schnittstelle (Mac OS X) Auflösung: ◦ Scannerglas: 1200 x 1200 ppi ◦ ADF: 300 x 300 ppi Farbe: 24 Bit Farbe, 8 Bit Graustufen (256 Graustufen) Maximales Scanformat: ◦ Scannerglas: 216 x 297 mm (8,5 x 11,7 Zoll) ◦ ADF: 216 x 356 mm (8,5 x 14 Zoll) Spezifikationen für HP ePrint • • • Eine Internetverbindung über eine Ethernet-Verbindung Maximale Größe von E-Mails und Anhängen: 5 MB Maximale Anzahl an Anhängen: 10 Hinweis Der HP ePrint-Server akzeptiert keine E-Mail-Druckaufträge, wenn in den Feldern „An“ oder „Cc“ mehrere E-Mail-Adressen angegeben sind. Geben Sie nur die E-Mail-Adresse Ihres HP Druckers in das Feld „An“ ein. Geben Sie keine weiteren E-Mail-Adressen in die anderen Felder ein. • Unterstützte Dateitypen: ◦ PDF ◦ HTML ◦ Standardtextdateiformate ◦ Microsoft Word, PowerPoint ◦ Bilddateien wie PNG, JPEG, TIFF, GIF, BMP Hinweis Ggf. sind auch andere Dateitypen bei HP ePrint verwendbar. HP kann jedoch nicht garantieren, dass diese vom Drucker einwandfrei verarbeitet werden, da sie nicht vollständig getestet wurden. Spezifikationen für HP Websites • • Webbrowser (Microsoft Internet Explorer 6.0 oder höher, Mozilla Firefox 2.0 oder höher, Safari 3.2.3 oder höher oder Google Chrome 5.0) mit Adobe Flash-Plugin (Version 10 oder höher). Internetverbindung Umgebungsbedingungen Betriebsumgebung • Betriebstemperatur 5 bis 40 °C Empfohlene Betriebsbedingungen: 15 bis 33 °C (59 bis 91,4 °F) Empfohlene relative Luftfeuchtigkeit: 20 bis 80 %, nicht kondensierend Lagerungsumgebung • Lagerungstemperatur: -40 bis 60° C (-40 bis 140 °F) Relative Luftfeuchtigkeit für Lagerung: Bis zu 90 %, nicht kondensierend (60° C) Druckerspezifikationen 113 Anhang A Spezifikationen zur Stromversorgung Siehe Leitfaden zur Inbetriebnahme, der mit dem Drucker geliefert wurde. Spezifikationen zur Geräuschemission Drucken im Entwurfsmodus, Lautstärkepegel gemäß ISO 7779 HP Officejet Pro 3610 • Schalldruck (Standby-Position) ◦ LpAm 56,20 (dBA) (Entwurfsdruck schwarzweiß) • Schallleistung ◦ LwAd 5,96 (BA) HP Officejet Pro 3620 • Schalldruck (Standby-Position) ◦ LpAm 54,40 (dBA) (Entwurfsdruck schwarzweiß) • Schallleistung ◦ LwAd 5,85 (BA) 114 Technische Daten Zulassungshinweise Der Drucker erfüllt die Produktanforderungen der Kontrollbehörden in Ihrem Land/Ihrer Region. Dieser Abschnitt behandelt folgende Themen: • • • • • • • • • • • • • Zulassungsnummer: FCC-Erklärung Hinweis für Benutzer in Korea VCCI (Klasse B)-Konformitätserklärung für Benutzer in Japan Hinweis für Benutzer in Japan zum Netzkabel Hinweis zur Geräuschemission (für Deutschland) GS Erklärung (Deutschland) Hinweise für Benutzer des US-amerikanischen Telefonnetzes: FCC-Anforderungen Hinweis für Benutzer des kanadischen Telefonnetzes Hinweise für Benutzer des deutschen Telefonnetzes Hinweis für Benutzer im Europäischen Wirtschaftsraum Hinweise zu Fax (verkabelt) in Australien Europäische Union – Rechtlicher Hinweis Zulassungsnummer: Für Ihr Produkt wurde aus rechtlichen Gründen eine Modellzulassungsnummer vergeben. Die Modellzulassungsnummer für Ihr Produkt lautet SNPRH-1104 (HP Officejet Pro 3610) oder SNPRH-1105 (HP Officejet Pro 3620). Diese Zulassungsnummer darf nicht mit der Produktbezeichnung (HP Officejet Pro 3610 Black and White e-All-in-One oder HP Officejet Pro 3620 Black and White e-All-in-One) oder der Produktnummer (CZ292A oder CZ293A) verwechselt werden. Zulassungshinweise 115 Anhang A FCC-Erklärung Hinweis für Benutzer in Korea VCCI (Klasse B)-Konformitätserklärung für Benutzer in Japan 116 Technische Daten Hinweis für Benutzer in Japan zum Netzkabel Hinweis zur Geräuschemission (für Deutschland) GS Erklärung (Deutschland) Hinweise für Benutzer des US-amerikanischen Telefonnetzes: FCCAnforderungen Hinweis Dieser Abschnitt gilt ausschließlich für Drucker, die mit einer Faxfunktion ausgestattet sind. Zulassungshinweise 117 Anhang A Hinweis für Benutzer des kanadischen Telefonnetzes Hinweis Dieser Abschnitt gilt ausschließlich für Drucker, die mit einer Faxfunktion ausgestattet sind. 118 Technische Daten Hinweise für Benutzer des deutschen Telefonnetzes Hinweis Dieser Abschnitt gilt ausschließlich für Drucker, die mit einer Faxfunktion ausgestattet sind. Zulassungshinweise 119 Anhang A Hinweis für Benutzer im Europäischen Wirtschaftsraum Hinweise zu Fax (verkabelt) in Australien Hinweis Dieser Abschnitt gilt ausschließlich für Drucker, die mit einer Faxfunktion ausgestattet sind. Europäische Union – Rechtlicher Hinweis Produkte mit CE-Kennzeichnung erfüllen die folgenden EU-Richtlinien: • • • Niederspannungsrichtlinie 2006/95/EG Richtlinie 2004/108/EG über die elektromagnetische Verträglichkeit Ökodesign-Richtlinie 2009/125/EG, sofern anwendbar Die CE-Konformität dieses Produkts ist gegeben, wenn das Produkt mit dem richtigen, das CE-Zeichen tragenden Netzteil von HP betrieben wird. Wenn das Produkt mit Telekommunikationsfunktionalität (verkabelt und/oder wireless) ausgestattet ist, erfüllt es auch die grundlegenden Anforderungen der folgenden EU-Richtlinie: • Richtlinie 1999/5/EG über Funkanlagen und Telekommunikationsendeinrichtungen Die Einhaltung dieser Richtlinien impliziert die Konformität mit den entsprechenden harmonisierten europäischen Standards (europäischen Normen). Diese sind in der EU-Konformitätserklärung (in englischer Sprache) aufgelistet, die von HP für das Produkt oder die Produktfamilie entweder in die Produktdokumentation eingefügt oder auf der folgenden Website bereitgestellt wird: www.hp.com/go/certificates (Produktnummer in das Suchfeld eingeben). 120 Technische Daten Die Konformität wird am Produkt durch eine der folgenden Konformitätskennzeichnungen angezeigt: Für Produkte, die nicht zur Telekommunikation dienen, und für harmonisierte EU-Normen erfüllende Telekommunikationsprodukte wie Bluetooth® in der Leistungsklasse unter 10 mW. Für Telekommunikationsprodukte, die nicht EUweit harmonisierte Normen erfüllen (in diesem Fall wird zwischen CE und dem Ausrufezeichen (!) die vierstellige Nummer der benannten Stelle eingefügt). Weitere Informationen finden Sie auf dem Produktetikett. Die Telekommunikationsfunktionalität dieses Produkts kann in den folgenden EU- und EFTA-Ländern genutzt werden: Belgien, Bulgarien, Dänemark, Deutschland, Estland, Finnland, Frankreich, Griechenland, Großbritannien, Irland, Island, Italien, Lettland, Liechtenstein, Litauen, Luxemburg, Malta, Niederlande, Norwegen, Österreich, Polen, Portugal, Rumänien, Slowakische Republik, Slowenien, Schweden, Schweiz, Spanien, Tschechische Republik, Ungarn und Zypern. Die Telefonschnittstelle (nicht für alle Produkte verfügbar) dient der Herstellung von Verbindungen zu analogen Telefonnetzen. Produkte mit WLAN-Geräten • In einigen Ländern gelten für den Betrieb von WLAN-Netzwerken spezielle Auflagen oder Anforderungen, z. B. hinsichtlich der ausschließlichen Nutzung in geschlossenen Räumen oder hinsichtlich der Beschränkung der verfügbaren Kanäle. Vergewissern Sie sich, dass die landesspezifischen Einstellungen des WirelessNetzwerks korrekt sind. Frankreich • Für den 2,4 GHz WLAN-Betrieb dieses Produkts gelten bestimmte Einschränkungen: Das Produkt kann in geschlossenen Räumen das gesamte Frequenzband von 2400 MHz bis 2483,5 MHz (Kanäle 1 bis 13) nutzen. Für die Verwendung im Freien steht nur das Frequenzband von 2400 MHz bis 2454 MHz (Kanäle 1 bis 7) zur Verfügung. Aktuelle Informationen finden Sie hier: www.arcep.fr. Bei Fragen zur Normenkonformität wenden Sie sich bitte an: Hewlett-Packard GmbH, Abt./MS: HQ-TRE, Herrenberger Straße 140, 71034 Böblingen Zulassungshinweise 121 Anhang A Programm zur umweltfreundlichen Produktherstellung Hewlett-Packard hat sich zur umweltfreundlichen Herstellung nachhaltiger Produkte verpflichtet. • • • • • Das Produkt ist so konzipiert, dass es recycelt werden kann. Die Anzahl der verwendeten Materialien wurde auf ein Minimum reduziert, ohne die Funktionalität und Zuverlässigkeit des Druckers einzuschränken. Verbundstoffe wurden so entwickelt, dass sie einfach zu trennen sind. Die Befestigungs- und Verbindungsteile sind gut sichtbar und leicht zugänglich und können mit gebräuchlichen Werkzeugen abmontiert werden. Wichtige Komponenten wurden so entwickelt, dass bei Demontage- und Reparaturarbeiten leicht darauf zugegriffen werden kann. Weitere Informationen finden Sie unter www.hp.com/ecosolutions. Dieser Abschnitt behandelt folgende Themen: • • • • • • • • • • • Papier Kunststoff Datenblätter zur Materialsicherheit Recyclingprogramm Recycling-Programm für HP Inkjet-Verbrauchsmaterialien Entsorgung von Altgeräten durch Benutzer in privaten Haushalten in der Europäischen Union Leistungsaufnahme Chemische Substanzen Informationen zu Batterien/Akkus RoHs (Richtlinie zur Beschränkung der Verwendung gefährlicher Stoffe) (nur China) RoHs (Richtlinie zur Beschränkung der Verwendung gefährlicher Stoffe) (nur Ukraine) Papier Dieses Produkt ist für die Verwendung von Recyclingpapier gemäß DIN 19309 und EN 12281:2002 geeignet. Kunststoff Kunststoffteile mit einem Gewicht von mehr als 25 Gramm sind gemäß internationalen Normen gekennzeichnet, um die Identifizierung des Kunststoffs zu Recyclingzwecken nach Ablauf der Lebensdauer des Produkts zu vereinfachen. Datenblätter zur Materialsicherheit Sicherheitsdatenblätter finden Sie auf der HP Webseite unter: www.hp.com/go/msds Recyclingprogramm HP bietet in vielen Ländern/Regionen eine wachsende Anzahl von Rückgabe- und Recyclingprogrammen an und kooperiert mit einigen der weltweit größten Recyclingzentren für Elektronik. Durch den Wiederverkauf seiner gängigsten Produkte trägt HP zur Bewahrung natürlicher Ressourcen bei. Informationen zum Recycling von HP Produkten finden Sie auf der Website: www.hp.com/hpinfo/globalcitizenship/environment/recycle/ Recycling-Programm für HP Inkjet-Verbrauchsmaterialien HP setzt sich für den Schutz der Umwelt ein. Das Recycling-Programm für HP Inkjet-Verbrauchsmaterial wird in vielen Ländern/Regionen angeboten und ermöglicht es Ihnen, gebrauchte Druckpatronen kostenlos einer Wiederverwertung zuzuführen. Weitere Informationen finden Sie auf der folgenden Website: www.hp.com/hpinfo/globalcitizenship/environment/recycle/ 122 Technische Daten Entsorgung von Altgeräten durch Benutzer in privaten Haushalten in der Europäischen Union Leistungsaufnahme Hewlett-Packard Druck- und Bildbearbeitungsausstattung, die mit dem ENERGY STAR® Logo versehen ist, wurde gemäß den ENERGY STAR Spezifikationen für Bildbearbeitungsausstattung der USUmweltschutzbehörde zertifiziert. Auf ENERGY STAR zertifizierten Bildbearbeitungsprodukten befindet sich das folgende Zeichen: Programm zur umweltfreundlichen Produktherstellung 123 Anhang A Weitere Modellinformationen zu ENERGY STAR zertifizierten Bildbearbeitungsprodukten finden Sie unter: www.hp.com/go/energystar Chemische Substanzen HP hat sich verpflichtet, seine Kunden über die Verwendung chemischer Substanzen in HP Produkten in dem Umfang zu informieren, wie es rechtliche Bestimmungen wie REACH (Verordnung EG Nr. 1907/2006 des Europäischen Parlaments und des Rates) vorsehen. Informationen zu den in diesem Produkt verwendeten Chemikalien finden Sie unter: www.hp.com/go/reach. Informationen zu Batterien/Akkus Dieser Abschnitt behandelt folgende Themen: • • • Entsorgung von Batterien/Akkus in Taiwan Warnhinweis für Benutzer in Kalifornien Entsorgung von Batterien/Akkus in den Niederlanden Entsorgung von Batterien/Akkus in Taiwan Warnhinweis für Benutzer in Kalifornien Entsorgung von Batterien/Akkus in den Niederlanden 124 Technische Daten RoHs (Richtlinie zur Beschränkung der Verwendung gefährlicher Stoffe) (nur China) Tabelle giftiger und gefährlicher Stoffe RoHs (Richtlinie zur Beschränkung der Verwendung gefährlicher Stoffe) (nur Ukraine) Programm zur umweltfreundlichen Produktherstellung 125 Anhang A Lizenzen von Fremdherstellern LICENSE.aes-pubdom--crypto --------------------/* rijndael-alg-fst.c * * @version 3.0 (December 2000) * * Optimised ANSI C code for the Rijndael cipher (now AES) * * @author Vincent Rijmen <[email protected]> * @author Antoon Bosselaers <[email protected]> * @author Paulo Barreto <[email protected]> * * This code is hereby placed in the public domain. * * THIS SOFTWARE IS PROVIDED BY THE AUTHORS ''AS IS'' AND ANY EXPRESS * OR IMPLIED WARRANTIES, INCLUDING, BUT NOT LIMITED TO, THE IMPLIED * WARRANTIES OF MERCHANTABILITY AND FITNESS FOR A PARTICULAR PURPOSE * ARE DISCLAIMED. IN NO EVENT SHALL THE AUTHORS OR CONTRIBUTORS BE * LIABLE FOR ANY DIRECT, INDIRECT, INCIDENTAL, SPECIAL, EXEMPLARY, OR * CONSEQUENTIAL DAMAGES (INCLUDING, BUT NOT LIMITED TO, PROCUREMENT OF * SUBSTITUTE GOODS OR SERVICES; LOSS OF USE, DATA, OR PROFITS; OR * BUSINESS INTERRUPTION) HOWEVER CAUSED AND ON ANY THEORY OF LIABILITY, * WHETHER IN CONTRACT, STRICT LIABILITY, OR TORT (INCLUDING NEGLIGENCE * OR OTHERWISE) ARISING IN ANY WAY OUT OF THE USE OF THIS SOFTWARE, * EVEN IF ADVISED OF THE POSSIBILITY OF SUCH DAMAGE. */ LICENSE.expat-mit--expat --------------------Copyright (c) 1998, 1999, 2000 Thai Open Source Software Center Ltd Permission is hereby granted, free of charge, to any person obtaining a copy of this software and associated documentation files (the "Software"), to deal in the Software without restriction, including without limitation the rights to use, copy, modify, merge, publish, 126 Technische Daten distribute, sublicense, and/or sell copies of the Software, and to permit persons to whom the Software is furnished to do so, subject to the following conditions: The above copyright notice and this permission notice shall be included in all copies or substantial portions of the Software. THE SOFTWARE IS PROVIDED "AS IS", WITHOUT WARRANTY OF ANY KIND, EXPRESS OR IMPLIED, INCLUDING BUT NOT LIMITED TO THE WARRANTIES OF MERCHANTABILITY, FITNESS FOR A PARTICULAR PURPOSE AND NONINFRINGEMENT. IN NO EVENT SHALL THE AUTHORS OR COPYRIGHT HOLDERS BE LIABLE FOR ANY CLAIM, DAMAGES OR OTHER LIABILITY, WHETHER IN AN ACTION OF CONTRACT, TORT OR OTHERWISE, ARISING FROM, OUT OF OR IN CONNECTION WITH THE SOFTWARE OR THE USE OR OTHER DEALINGS IN THE SOFTWARE. LICENSE.hmac-sha2-bsd--nos_crypto --------------------/* HMAC-SHA-224/256/384/512 implementation * Last update: 06/15/2005 * Issue date: 06/15/2005 * * Copyright (C) 2005 Olivier Gay <[email protected]> * All rights reserved. * * Redistribution and use in source and binary forms, with or without * modification, are permitted provided that the following conditions * are met: * 1. Redistributions of source code must retain the above copyright * notice, this list of conditions and the following disclaimer. * 2. Redistributions in binary form must reproduce the above copyright * notice, this list of conditions and the following disclaimer in the * documentation and/or other materials provided with the distribution. * 3. Neither the name of the project nor the names of its contributors * may be used to endorse or promote products derived from this software * without specific prior written permission. * * THIS SOFTWARE IS PROVIDED BY THE PROJECT AND CONTRIBUTORS ``AS IS'' AND * ANY EXPRESS OR IMPLIED WARRANTIES, INCLUDING, BUT NOT LIMITED TO, THE * IMPLIED WARRANTIES OF MERCHANTABILITY AND FITNESS FOR A PARTICULAR Lizenzen von Fremdherstellern 127 Anhang A * PURPOSE ARE DISCLAIMED. IN NO EVENT SHALL THE PROJECT OR CONTRIBUTORS * BE LIABLE FOR ANY DIRECT, INDIRECT, INCIDENTAL, SPECIAL, EXEMPLARY, OR * CONSEQUENTIAL DAMAGES (INCLUDING, BUT NOT LIMITED TO, PROCUREMENT OF * SUBSTITUTE GOODS OR SERVICES; LOSS OF USE, DATA, OR PROFITS; OR * BUSINESS INTERRUPTION) HOWEVER CAUSED AND ON ANY THEORY OF LIABILITY, * WHETHER IN CONTRACT, STRICT LIABILITY, OR TORT (INCLUDING NEGLIGENCE OR * OTHERWISE) ARISING IN ANY WAY OUT OF THE USE OF THIS SOFTWARE, EVEN IF * ADVISED OF THE POSSIBILITY OF SUCH DAMAGE. */ LICENSE.open_ssl--open_ssl --------------------Copyright (C) 1995-1998 Eric Young ([email protected]) All rights reserved. This package is an SSL implementation written by Eric Young ([email protected]). The implementation was written so as to conform with Netscapes SSL. This library is free for commercial and non-commercial use as long as the following conditions are aheared to. The following conditions apply to all code found in this distribution, be it the RC4, RSA, lhash, DES, etc., code; not just the SSL code. The SSL documentation included with this distribution is covered by the same copyright terms except that the holder is Tim Hudson ([email protected]). Copyright remains Eric Young's, and as such any Copyright notices in the code are not to be removed. If this package is used in a product, Eric Young should be given attribution as the author of the parts of the library used. This can be in the form of a textual message at program startup or in documentation (online or textual) provided with the package. Redistribution and use in source and binary forms, with or without modification, are permitted provided that the following conditions are met: 1. Redistributions of source code must retain the copyright notice, this list of conditions and the following disclaimer. 2. Redistributions in binary form must reproduce the above copyright 128 Technische Daten notice, this list of conditions and the following disclaimer in the documentation and/or other materials provided with the distribution. 3. All advertising materials mentioning features or use of this software must display the following acknowledgement: "This product includes cryptographic software written by Eric Young ([email protected])" The word 'cryptographic' can be left out if the rouines from the library being used are not cryptographic related :-). 4. If you include any Windows specific code (or a derivative thereof) from the apps directory (application code) you must include an acknowledgement: "This product includes software written by Tim Hudson ([email protected])" THIS SOFTWARE IS PROVIDED BY ERIC YOUNG ``AS IS'' AND ANY EXPRESS OR IMPLIED WARRANTIES, INCLUDING, BUT NOT LIMITED TO, THE IMPLIED WARRANTIES OF MERCHANTABILITY AND FITNESS FOR A PARTICULAR PURPOSE ARE DISCLAIMED. IN NO EVENT SHALL THE AUTHOR OR CONTRIBUTORS BE LIABLE FOR ANY DIRECT, INDIRECT, INCIDENTAL, SPECIAL, EXEMPLARY, OR CONSEQUENTIAL DAMAGES (INCLUDING, BUT NOT LIMITED TO, PROCUREMENT OF SUBSTITUTE GOODS OR SERVICES; LOSS OF USE, DATA, OR PROFITS; OR BUSINESS INTERRUPTION) HOWEVER CAUSED AND ON ANY THEORY OF LIABILITY, WHETHER IN CONTRACT, STRICT LIABILITY, OR TORT (INCLUDING NEGLIGENCE OR OTHERWISE) ARISING IN ANY WAY OUT OF THE USE OF THIS SOFTWARE, EVEN IF ADVISED OF THE POSSIBILITY OF SUCH DAMAGE. The licence and distribution terms for any publically available version or derivative of this code cannot be changed. i.e. this code cannot simply be copied and put under another distribution licence [including the GNU Public Licence.] ==================================================================== Copyright (c) 1998-2001 The OpenSSL Project. All rights reserved. Redistribution and use in source and binary forms, with or without modification, are permitted provided that the following conditions are met: 1. Redistributions of source code must retain the above copyright notice, this list of conditions and the following disclaimer. Lizenzen von Fremdherstellern 129 Anhang A 2. Redistributions in binary form must reproduce the above copyright notice, this list of conditions and the following disclaimer in the documentation and/or other materials provided with the distribution. 3. All advertising materials mentioning features or use of this software must display the following acknowledgment: "This product includes software developed by the OpenSSL Project for use in the OpenSSL Toolkit. (http://www.openssl.org/)" 4. The names "OpenSSL Toolkit" and "OpenSSL Project" must not be used to endorse or promote products derived from this software without prior written permission. For written permission, please contact [email protected]. 5. Products derived from this software may not be called "OpenSSL" nor may "OpenSSL" appear in their names without prior written permission of the OpenSSL Project. 6. Redistributions of any form whatsoever must retain the following acknowledgment: "This product includes software developed by the OpenSSL Project for use in the OpenSSL Toolkit (http://www.openssl.org/)" THIS SOFTWARE IS PROVIDED BY THE OpenSSL PROJECT ``AS IS'' AND ANY EXPRESSED OR IMPLIED WARRANTIES, INCLUDING, BUT NOT LIMITED TO, THE IMPLIED WARRANTIES OF MERCHANTABILITY AND FITNESS FOR A PARTICULAR PURPOSE ARE DISCLAIMED. IN NO EVENT SHALL THE OpenSSL PROJECT OR ITS CONTRIBUTORS BE LIABLE FOR ANY DIRECT, INDIRECT, INCIDENTAL, SPECIAL, EXEMPLARY, OR CONSEQUENTIAL DAMAGES (INCLUDING, BUT NOT LIMITED TO, PROCUREMENT OF SUBSTITUTE GOODS OR SERVICES; LOSS OF USE, DATA, OR PROFITS; OR BUSINESS INTERRUPTION) HOWEVER CAUSED AND ON ANY THEORY OF LIABILITY, WHETHER IN CONTRACT, STRICT LIABILITY, OR TORT (INCLUDING NEGLIGENCE OR OTHERWISE) ARISING IN ANY WAY OUT OF THE USE OF THIS SOFTWARE, EVEN IF ADVISED OF THE POSSIBILITY OF SUCH DAMAGE. ==================================================================== This product includes cryptographic software written by Eric Young 130 Technische Daten ([email protected]). This product includes software written by Tim Hudson ([email protected]). ==================================================================== Copyright (c) 1998-2006 The OpenSSL Project. All rights reserved. Redistribution and use in source and binary forms, with or without modification, are permitted provided that the following conditions are met: 1. Redistributions of source code must retain the above copyright notice, this list of conditions and the following disclaimer. 2. Redistributions in binary form must reproduce the above copyright notice, this list of conditions and the following disclaimer in the documentation and/or other materials provided with the distribution. 3. All advertising materials mentioning features or use of this software must display the following acknowledgment: "This product includes software developed by the OpenSSL Project for use in the OpenSSL Toolkit. (http://www.openssl.org/)" 4. The names "OpenSSL Toolkit" and "OpenSSL Project" must not be used to endorse or promote products derived from this software without prior written permission. For written permission, please contact [email protected]. 5. Products derived from this software may not be called "OpenSSL" nor may "OpenSSL" appear in their names without prior written permission of the OpenSSL Project. 6. Redistributions of any form whatsoever must retain the following acknowledgment: "This product includes software developed by the OpenSSL Project for use in the OpenSSL Toolkit (http://www.openssl.org/)" THIS SOFTWARE IS PROVIDED BY THE OpenSSL PROJECT ``AS IS'' AND ANY Lizenzen von Fremdherstellern 131 Anhang A EXPRESSED OR IMPLIED WARRANTIES, INCLUDING, BUT NOT LIMITED TO, THE IMPLIED WARRANTIES OF MERCHANTABILITY AND FITNESS FOR A PARTICULAR PURPOSE ARE DISCLAIMED. IN NO EVENT SHALL THE OpenSSL PROJECT OR ITS CONTRIBUTORS BE LIABLE FOR ANY DIRECT, INDIRECT, INCIDENTAL, SPECIAL, EXEMPLARY, OR CONSEQUENTIAL DAMAGES (INCLUDING, BUT NOT LIMITED TO, PROCUREMENT OF SUBSTITUTE GOODS OR SERVICES; LOSS OF USE, DATA, OR PROFITS; OR BUSINESS INTERRUPTION) HOWEVER CAUSED AND ON ANY THEORY OF LIABILITY, WHETHER IN CONTRACT, STRICT LIABILITY, OR TORT (INCLUDING NEGLIGENCE OR OTHERWISE) ARISING IN ANY WAY OUT OF THE USE OF THIS SOFTWARE, EVEN IF ADVISED OF THE POSSIBILITY OF SUCH DAMAGE. ==================================================================== This product includes cryptographic software written by Eric Young ([email protected]). This product includes software written by Tim Hudson ([email protected]). ==================================================================== Copyright 2002 Sun Microsystems, Inc. ALL RIGHTS RESERVED. ECC cipher suite support in OpenSSL originally developed by SUN MICROSYSTEMS, INC., and contributed to the OpenSSL project. LICENSE.sha2-bsd--nos_crypto --------------------/* FIPS 180-2 SHA-224/256/384/512 implementation * Last update: 02/02/2007 * Issue date: 04/30/2005 * * Copyright (C) 2005, 2007 Olivier Gay <[email protected]> * All rights reserved. * * Redistribution and use in source and binary forms, with or without * modification, are permitted provided that the following conditions * are met: * 1. Redistributions of source code must retain the above copyright * notice, this list of conditions and the following disclaimer. * 2. Redistributions in binary form must reproduce the above copyright 132 Technische Daten * notice, this list of conditions and the following disclaimer in the * documentation and/or other materials provided with the distribution. * 3. Neither the name of the project nor the names of its contributors * may be used to endorse or promote products derived from this software * without specific prior written permission. * * THIS SOFTWARE IS PROVIDED BY THE PROJECT AND CONTRIBUTORS ``AS IS'' AND * ANY EXPRESS OR IMPLIED WARRANTIES, INCLUDING, BUT NOT LIMITED TO, THE * IMPLIED WARRANTIES OF MERCHANTABILITY AND FITNESS FOR A PARTICULAR * PURPOSE ARE DISCLAIMED. IN NO EVENT SHALL THE PROJECT OR CONTRIBUTORS * BE LIABLE FOR ANY DIRECT, INDIRECT, INCIDENTAL, SPECIAL, EXEMPLARY, OR * CONSEQUENTIAL DAMAGES (INCLUDING, BUT NOT LIMITED TO, PROCUREMENT OF * SUBSTITUTE GOODS OR SERVICES; LOSS OF USE, DATA, OR PROFITS; OR BUSINESS * INTERRUPTION) HOWEVER CAUSED AND ON ANY THEORY OF LIABILITY, WHETHER IN * CONTRACT, STRICT LIABILITY, OR TORT (INCLUDING NEGLIGENCE OR OTHERWISE) * ARISING IN ANY WAY OUT OF THE USE OF THIS SOFTWARE, EVEN IF ADVISED OF * THE POSSIBILITY OF SUCH DAMAGE. */ LICENSE.zlib--zlib --------------------zlib.h -- interface of the 'zlib' general purpose compression library version 1.2.3, July 18th, 2005 Copyright (C) 1995-2005 Jean-loup Gailly and Mark Adler This software is provided 'as-is', without any express or implied warranty. In no event will the authors be held liable for any damages arising from the use of this software. Permission is granted to anyone to use this software for any purpose, including commercial applications, and to alter it and redistribute it freely, subject to the following restrictions: 1. The origin of this software must not be misrepresented; you must not claim that you wrote the original software. If you use this software in a product, an acknowledgment in the product documentation would be appreciated but is not required. 2. Altered source versions must be plainly marked as such, and must not be Lizenzen von Fremdherstellern 133 Anhang A misrepresented as being the original software. 3. This notice may not be removed or altered from any source distribution. Jean-loup Gailly Mark Adler [email protected] [email protected] The data format used by the zlib library is described by RFCs (Request for Comments) 1950 to 1952 in the files http://www.ietf.org/rfc/rfc1950.txt (zlib format), rfc1951.txt (deflate format) and rfc1952.txt (gzip format). 134 Technische Daten B HP Verbrauchsmaterialien und Zubehör Dieser Abschnitt enthält Informationen zu HP Verbrauchsmaterialien und Zubehör für Ihren Drucker. Änderungen vorbehalten. Die aktuellen Informationen finden Sie auf der HP Website (www.hpshopping.com). Sie können über die Website auch Verbrauchsmaterialien und Zubehör erwerben. Hinweis Einige Tintenpatronen sind in manchen Ländern/Regionen nicht erhältlich. Dieser Abschnitt behandelt folgende Themen: • • Onlinebestellung von Druckerverbrauchsmaterial Verbrauchsmaterial Onlinebestellung von Druckerverbrauchsmaterial Zum Online-Erwerb von Verbrauchsmaterialien oder zum Erstellen einer Einkaufsliste öffnen Sie die HP Software, die mit dem Drucker geliefert wurde, und klicken Sie auf Shopping. Wählen Sie Zubehör online einkaufen. Die HP Software lädt mit Ihrer Einwilligung Informationen zum Drucker hoch, einschließlich Modellnummer, Seriennummer und geschätzter Tintenfüllstand. Die für Ihren Drucker geeigneten HP Verbrauchsmaterialien sind bereits vorausgewählt. Sie können die Mengen ändern, Artikel hinzufügen oder entfernen und anschließend die Liste drucken oder die enthaltenen Artikel online im HP Store oder bei anderen Onlinehändlern bestellen (die Optionen variieren je nach Land/Region). Tintenfüllstandswarnungen enthalten auch Angaben und Links zum Onlinebezug der Patronen. Sie können die Bestellung auch online auf www.hp.com/buy/supplies vornehmen. Wählen Sie nach der Aufforderung Ihr Land/Ihre Region aus. Befolgen Sie dann die Anweisungen zum Auswählen Ihres Druckers und der benötigten Verbrauchsmaterialien. Hinweis Die Onlinebestellung von Tintenpatronen wird nicht in allen Ländern/Regionen unterstützt. In vielen Ländern sind jedoch Informationen verfügbar, um telefonisch zu bestellen, ein Geschäft vor Ort zu finden und eine Einkaufsliste zu drucken. Zusätzlich können Sie sich mit der Option „Kaufen“ oben auf der Seite www.hp.com/buy/supplies auch Informationen zum Kaufen von HP Produkten in Ihrem Land anzeigen lassen. Verbrauchsmaterial • • Tintenpatronen HP Papier Tintenpatronen Die Onlinebestellung von Tintenpatronen wird nicht in allen Ländern/Regionen unterstützt. In vielen Ländern sind jedoch Informationen verfügbar, um telefonisch zu bestellen, ein Geschäft vor Ort zu finden und eine Einkaufsliste zu drucken. Zusätzlich können Sie sich mit der Option „Kaufen“ oben auf der Seite www.hp.com/ buy/supplies auch Informationen zum Kaufen von HP Produkten in Ihrem Land anzeigen lassen. HP Verbrauchsmaterialien und Zubehör 135 Anhang B Verwenden Sie ausschließlich Ersatzpatronen, die dieselbe Patronennummer aufweisen wie die auszuwechselnde Tintenpatrone. Die Patronennummer finden Sie an folgenden Stellen: • • • Im eingebetteten Webserver, indem Sie auf die Registerkarte Extras und dann unter Produktinformationen auf Tintenstandanz. klicken. Weitere Informationen finden Sie unter Eingebetteter Webserver. Im Druckerstatusbericht (siehe Erläuterungen zum Druckerstatusbericht). Auf der Beschriftung der Tintenpatrone, die Sie ersetzen. Auf einem Aufkleber im Inneren des Druckers. Vorsicht Die Setup-Tintenpatrone im Lieferumfang des Druckers ist nicht separat zum Kauf erhältlich. Die richtige Patronennummer finden Sie über den EWS, im Druckerstatusbericht oder auf dem Aufkleber im Inneren des Druckers. Hinweis Warnungen und Anzeigen zum Tintenfüllstand sind ungefähre Angaben und dienen lediglich der besseren Planung. Wenn eine Warnung in Bezug auf einen niedrigen Tintenfüllstand angezeigt wird, sollten Sie eine Ersatzpatrone bereithalten, um mögliche Verzögerungen beim Druck zu vermeiden. Sie müssen die Tintenpatrone erst auswechseln, wenn die Druckqualität nicht mehr ausreichend ist. HP Papier Um Papier wie das HP Premium-Papier zu bestellen, gehen Sie zu www.hp.com. HP empfiehlt die Verwendung von Normalpapier mit dem ColorLok-Logo zum Drucken und Kopieren von Dokumenten für den täglichen Gebrauch. Alle Papiere mit dem ColorLok Logo wurden unabhängig voneinander auf höchste Standards bei Zuverlässigkeit und Druckqualität getestet. Dabei wurde auch geprüft, ob sie gestochen scharfe, brillante Farben sowie kräftigere Schwarztöne und ein schnelleres Trocknungsverhalten aufweisen als Normalpapier. Papiere mit dem ColorLok-Logo sind in einer Vielzahl von Gewichten und Formaten bei größeren Papierherstellern erhältlich. 136 HP Verbrauchsmaterialien und Zubehör C Zusätzliche Faxeinrichtung (nur HP Officejet Pro 3620) Nach dem Ausführen aller Schritte im Leitfaden zur Inbetriebnahme können Sie mithilfe der Anweisungen in diesem Abschnitt die Faxfunktion einrichten. Bewahren Sie den Leitfaden zur Inbetriebnahme für die spätere Verwendung auf. In diesem Abschnitt wird das Einrichten der Faxfunktion des Druckers erläutert, damit diese mit Geräten und Diensten, die über eine einzelne Telefonleitung angeschlossen sind, verwendet werden kann. Tipp Sie können auch den Fax-Einrichtungsassistenten (Windows) oder den HP Einrichtungsassistenten (Mac OS X) verwenden, um schnell wichtige Faxeinstellungen wie den Antwortmodus und die Faxkopfzeile einzurichten. Auf diese Tools können Sie über die HP Software zugreifen, die mit dem Drucker installiert wurde. Befolgen Sie nach dem Ausführen dieser Tools die Arbeitsschritte in diesem Abschnitt, um die Faxeinrichtung fertig zu stellen. Dieser Abschnitt behandelt folgende Themen: • • • Einrichten der Faxfunktion (parallele Telefonsysteme) Faxeinrichtung für serielle Telefonsysteme Testen der Faxeinrichtung Einrichten der Faxfunktion (parallele Telefonsysteme) Bevor Sie den Drucker zum Senden von Faxnachrichten einrichten, ermitteln Sie, welches Telefonsystem in Ihrem Land/Ihrer Region verwendet wird. Die Anweisungen für das Einrichten des Druckers zum Faxen unterscheiden sich in Abhängigkeit davon, ob Sie ein serielles oder paralleles Telefonsystem besitzen. • Wenn Ihr Land/Ihre Region in der Tabelle nicht aufgeführt ist, verfügen Sie wahrscheinlich über ein serielles Telefonsystem. In einem seriellen Telefonsystem ist es aufgrund des Anschlusstyps der gemeinsam verwendeten Geräte (Modems, Telefone und Anrufbeantworter) nicht möglich, eine physische Verbindung zum Anschluss „2-EXT“ des Druckers herzustellen. Stattdessen müssen alle Geräte an der Telefonsteckdose angeschlossen werden. Hinweis In manchen Ländern/Regionen, in denen serielle Telefonsysteme verwendet werden, verfügt das mit dem Drucker gelieferte Telefonkabel über einen zusätzlichen Stecker. Dadurch können Sie andere Telekommunikationsgeräte an die Telefonsteckdose anschließen, mit der der Drucker verbunden wurde. Sie müssen das mitgelieferte Telefonkabel ggf. an den mitgelieferten Adapter für Ihr Land/Ihre Region anschließen. • Wenn Ihr Land bzw. Ihre Region in dieser Tabelle aufgeführt ist, besitzen Sie vermutlich ein paralleles Telefonsystem. In einem parallelen Telefonsystem können Sie alle gemeinsam verwendeten Geräte an der Telefonleitung anschließen, indem Sie den Anschluss „2-EXT“ an der Rückseite des Druckers verwenden. Hinweis HP empfiehlt bei parallelen Telefonsystemen, den Drucker mit dem mitgelieferten Zweidrahtkabel an die Telefonsteckdose anzuschließen. Länder/Regionen mit einem parallelen Telefonsystem Argentinien Australien Brasilien Kanada Chile China Kolumbien Griechenland Indien Indonesien Irland Japan Korea Lateinamerika Malaysia Zusätzliche Faxeinrichtung (nur HP Officejet Pro 3620) 137 Anhang C Länder/Regionen mit einem parallelen Telefonsystem (Fortsetzung) Mexiko Philippinen Polen Portugal Russland Saudi-Arabien Singapur Spanien Taiwan (Republik China) Thailand USA Venezuela Vietnam Wenn Sie nicht genau wissen, über welches Telefonsystem Sie verfügen (seriell oder parallel), wenden Sie sich an Ihre Telefongesellschaft. Dieser Abschnitt behandelt folgende Themen: • • • • • • • • • • • • Auswählen der richtigen Faxeinrichtung für Privathaushalte oder Büros Szenario A: Separate Faxleitung (es werden keine Telefonanrufe empfangen) Szenario B: Einrichten des Druckers mit DSL Szenario C: Einrichten des Druckers in einer Nebenstellenanlage oder für eine ISDN-Leitung Szenario D: Faxen mit einem Dienst zur Ruftonunterscheidung auf derselben Leitung Szenario E: Gemeinsame Telefon-/Faxleitung Szenario F: Gemeinsame Telefon-/Faxleitung mit Voicemail Szenario G: Gemeinsame Leitung für Fax und Computermodem (es werden keine Telefonanrufe empfangen) Szenario H: Gemeinsamer Anschluss für Telefon-/Faxanrufe mit Computermodem Szenario I: Gemeinsamer Anschluss für Telefon-/Faxanrufe mit Anrufbeantworter Szenario J: Gemeinsame Leitung für Telefon-/Faxanrufe, Computermodem und Anrufbeantworter Szenario K: Gemeinsame Leitung für Telefon-/Faxanrufe, Computermodem und Voicemail-Dienst Auswählen der richtigen Faxeinrichtung für Privathaushalte oder Büros Um erfolgreich Faxnachrichten senden und empfangen zu können, müssen Sie herausfinden, welche Geräte und Dienste gegebenenfalls über die gleiche Telefonleitung laufen wie der Drucker. Dies ist wichtig, da Sie einige der vorhandenen Geräte direkt an den Drucker anschließen und auch einige Faxeinstellungen ändern müssen, bevor Sie die Faxfunktionen nutzen können. 1. 2. 138 Prüfen Sie, ob es sich bei Ihrem Telefonsystem um ein serielles oder ein paralleles System handelt. Siehe Einrichten der Faxfunktion (parallele Telefonsysteme). a. Serielles Telefonsystem – siehe Faxeinrichtung für serielle Telefonsysteme. b. Paralleles Telefonsystem – wechseln Sie zu Schritt 2. Wählen Sie die Kombination aus Ausstattung und Diensten aus, die die Faxleitung gemeinsam verwenden. • DSL: Ein DSL-Anschluss (Digital Subscriber Line) über Ihre Telefongesellschaft. (DSL wird in Ihrem Land/Ihrer Region möglicherweise als ADSL bezeichnet.) • PBX: Eine Nebenstellenanlage (PBX – Private Branch Exchange) oder ein ISDN-System (Integrated Services Digital Network). • Dienst zur Ruftonunterscheidung: Über einen Dienst zur Ruftonunterscheidung Ihrer Telefongesellschaft werden mehrere Telefonnummern mit unterschiedlichen Ruftonmustern bereitgestellt. • Telefonanrufe: Telefonanrufe werden über dieselbe Telefonnummer entgegengenommen, über die auch Faxanrufe von Ihrem Drucker entgegengenommen werden. • Computermodem: Es wird an derselben Telefonleitung, an der der Drucker angeschlossen ist, ein Computermodem verwendet. Wenn Sie eine der folgenden Fragen mit „Ja“ beantworten, verwenden Sie ein Computermodem: ◦ Können Sie Faxnachrichten über eine DFÜ-Verbindung direkt in einer Softwareanwendung empfangen bzw. aus einer Softwareanwendung senden? ◦ Senden und empfangen Sie E-Mail-Nachrichten auf Ihrem Computer über eine Einwählverbindung? ◦ Greifen Sie von Ihrem Computer über eine Einwählverbindung auf das Internet zu? Zusätzliche Faxeinrichtung (nur HP Officejet Pro 3620) • Anrufbeantworter: Es wird an derselben Telefonleitung, an der der Drucker Faxanrufe entgegennimmt, ein Anrufbeantworter verwendet. • Voicemail-Dienst: Es wird an derselben Telefonleitung, an der der Drucker Faxanrufe entgegennimmt, ein Voicemail-Dienst Ihrer Telefongesellschaft verwendet. Wählen Sie in der folgenden Tabelle die Kombination aus Geräten und Diensten aus, die für zu Hause oder Ihr Büro gelten sollen. Machen Sie sich dann mit der empfohlenen Faxeinrichtung vertraut. Zu jedem dieser Muster erhalten Sie in den folgenden Abschnitten Schritt-für-Schritt-Anweisungen. 3. Hinweis Wenn Ihre Bürokonfiguration nicht in diesem Abschnitt beschrieben wird, richten Sie den Drucker wie ein herkömmliches Analogtelefon ein. Schließen Sie ausschließlich das im Lieferumfang des Druckers enthaltene Telefonkabel an die Telefonsteckdose und das andere Ende an den Anschluss 1-LINE auf der Rückseite des Druckers an. Bei Verwendung eines anderen Kabels können Probleme beim Senden und Empfangen von Faxnachrichten auftreten. Sie müssen das mitgelieferte Telefonkabel ggf. an den mitgelieferten Adapter für Ihr Land/Ihre Region anschließen. Andere Geräte/Dienste an der Faxleitung DSL PBX Dienst zur Ruftonunt erscheidu ng Telefona nrufe Computermo dem Anrufbeantwo rter VoiceMailDienst Empfohlene Faxeinrichtung Szenario A: Separate Faxleitung (es werden keine Telefonanrufe empfangen) Szenario B: Einrichten des Druckers mit DSL Szenario C: Einrichten des Druckers in einer Nebenstellenanlage oder für eine ISDN-Leitung Szenario D: Faxen mit einem Dienst zur Ruftonunterscheidung auf derselben Leitung Szenario E: Gemeinsame Telefon-/Faxleitung Szenario F: Gemeinsame Telefon-/Faxleitung mit Voicemail Szenario G: Gemeinsame Leitung für Fax und Computermodem (es werden keine Telefonanrufe empfangen) Szenario H: Gemeinsamer Anschluss für Telefon-/ Faxanrufe mit Computermodem Szenario I: Gemeinsamer Anschluss für Telefon-/ Faxanrufe mit Anrufbeantworter Szenario J: Gemeinsame Leitung für Telefon-/ Faxanrufe, Computermodem und Anrufbeantworter Einrichten der Faxfunktion (parallele Telefonsysteme) 139 Anhang C (Fortsetzung) Andere Geräte/Dienste an der Faxleitung DSL PBX Dienst zur Ruftonunt erscheidu ng Telefona nrufe Computermo dem Anrufbeantwo rter VoiceMailDienst Empfohlene Faxeinrichtung Szenario K: Gemeinsame Leitung für Telefon-/ Faxanrufe, Computermodem und Voicemail-Dienst Szenario A: Separate Faxleitung (es werden keine Telefonanrufe empfangen) Wenn Sie eine separate Telefonleitung besitzen, auf der Sie keine Telefonanrufe empfangen und an die keine weiteren Geräte angeschlossen sind, richten Sie den Drucker wie in diesem Abschnitt beschrieben ein. Rückansicht des Druckers 1 Telefonsteckdose 2 Schließen Sie das im Lieferumfang des Druckers enthaltene Telefonkabel an den Anschluss 1-LINE an. Sie müssen das mitgelieferte Telefonkabel ggf. an den mitgelieferten Adapter für Ihr Land/Ihre Region anschließen. So richten Sie den Drucker für einen separaten Faxanschluss ein: 1. Schließen Sie ein Ende des mit dem Drucker gelieferten Telefonkabels an die Telefonsteckdose und das andere Ende an den Anschluss 1-LINE an der Rückseite des Druckers an. Hinweis Sie müssen das mitgelieferte Telefonkabel ggf. an den mitgelieferten Adapter für Ihr Land/Ihre Region anschließen. Wenn Sie den Drucker nicht mit dem mitgelieferten Telefonkabel an das Telefonnetz anschließen, können Sie möglicherweise keine Faxnachrichten senden. Dieses spezielle Telefonkabel unterscheidet sich von den Telefonkabeln, die Sie möglicherweise bereits zu Hause oder im Büro verwenden. 2. 3. 4. Aktivieren Sie die Einstellung Autom. Antwort. (Optional) Ändern Sie die Einstellung Töne bis Antwort in die niedrigste Einstellung (2 Ruftöne). Testen Sie die Faxfunktion. Wenn das Telefon klingelt, nimmt der Drucker den Anruf nach der mit der Einstellung Töne bis Antwort festgelegten Anzahl an Ruftönen automatisch entgegen. Danach werden Faxempfangstöne an das Faxgerät des Absenders gesendet, und die Faxnachricht wird empfangen. Szenario B: Einrichten des Druckers mit DSL Wenn Sie über einen DSL-Dienst Ihrer Telefongesellschaft verfügen und keine weitere Ausstattung an den Drucker anschließen, finden Sie im folgenden Abschnitt Anweisungen zum Anschließen eines DSL-Filters 140 Zusätzliche Faxeinrichtung (nur HP Officejet Pro 3620) zwischen der Telefonsteckdose und dem Drucker. Der DSL-Filter entfernt das Digitalsignal, das Ihren Drucker daran hindert, korrekt mit der Telefonleitung zu kommunizieren. (DSL wird in Ihrem Land/Ihrer Region möglicherweise als ADSL bezeichnet.) Hinweis Wenn Sie über einen DSL-Anschluss verfügen und keinen DSL-Filter anschließen, können mit dem Drucker keine Faxnachrichten gesendet und empfangen werden. Rückansicht des Druckers 1 Telefonsteckdose 2 DSL- (bzw. ADSL-)Filter und Kabel vom DSL-Anbieter 3 Schließen Sie das im Lieferumfang des Druckers enthaltene Telefonkabel an den Anschluss 1-LINE an. Sie müssen das mitgelieferte Telefonkabel ggf. an den mitgelieferten Adapter für Ihr Land/Ihre Region anschließen. So richten Sie den Drucker für DSL ein: 1. Besorgen Sie sich einen DSL-Filter von Ihrem DSL-Provider. 2. Schließen Sie ein Ende des im Lieferumfang des Druckers enthaltenen Telefonkabels an den freien Anschluss des DSL-Filters und das andere Ende an den Anschluss 1-LINE an der Rückseite des Druckers an. Hinweis Sie müssen das mitgelieferte Telefonkabel ggf. an den mitgelieferten Adapter für Ihr Land/Ihre Region anschließen. Wenn Sie den Drucker nicht mit dem mitgelieferten Kabel am DSL-Filter anschließen, können die Faxfunktionen unter Umständen nicht genutzt werden. Dieses spezielle Telefonkabel unterscheidet sich von den Telefonkabeln, die Sie möglicherweise bereits zu Hause oder im Büro verwenden. Im Lieferumfang des Geräts ist ein Telefonkabel enthalten. Für diese Einrichtung müssen Sie jedoch möglicherweise zusätzliche Telefonkabel erwerben. 3. 4. Schließen Sie den DSL-Filter mit einem weiteren Telefonkabel an die Telefonsteckdose an. Testen Sie die Faxfunktion. Sollten Probleme beim Einrichten des Druckers mit der optionalen Ausstattung auftreten, bitten Sie Ihren lokalen Dienstanbieter oder Händler um Unterstützung. Einrichten der Faxfunktion (parallele Telefonsysteme) 141 Anhang C Szenario C: Einrichten des Druckers in einer Nebenstellenanlage oder für eine ISDN-Leitung Wenn Sie eine Nebenstellenleitung (PBX-System) oder einen ISDN-Konverter/-Anschlussadapter verwenden, gehen Sie wie folgt vor: • Wenn Sie einen Konverter/Terminaladapter für Nebenstellenanlagen oder ISDN verwenden, schließen Sie den Drucker an den Anschluss an, der zum Faxen und Telefonieren vorgesehen ist. Stellen Sie außerdem sicher, dass der Adapter auf den richtigen Schaltertyp für Ihr Land/Ihre Region eingestellt ist, falls möglich. Hinweis Bei einigen ISDN-Systemen können die Anschlüsse für spezielle Telekommunikationsgeräte konfiguriert werden. Sie können beispielsweise einen Anschluss für Telefon und Faxgeräte der Gruppe 3 und einen anderen Anschluss für verschiedene Zwecke konfigurieren. Wenn das Problem bei einer Verbindung mit dem Fax-/Telefonanschluss einer ISDN-Anlage weiterhin besteht, verwenden Sie den Mehrzweckanschluss. Dieser Anschluss ist entsprechend beschriftet. • Wenn Sie ein PBX-System verwenden, setzen Sie das Anklopfsignal auf „Aus“. Hinweis Bei vielen digitalen Nebenstellenanlagen ist das Anklopfsignal standardmäßig aktiviert. Der Anklopfton stört die Faxübertragung, und es lassen sich keine Faxnachrichten mit dem Drucker senden oder empfangen. Anweisungen zum Deaktivieren des Anklopfsignals finden Sie in der Dokumentation zu Nebenstellenanlage. • Wählen Sie bei Nebenstellenanlagen die Nummer für eine externe Rufnummer, bevor Sie die Faxnummer wählen. Schließen Sie den Drucker unbedingt über das mitgelieferte Kabel an die Telefonsteckdose an. Ansonsten können Sie möglicherweise keine Faxnachrichten empfangen oder senden. Dieses spezielle Telefonkabel unterscheidet sich von den Telefonkabeln, die Sie möglicherweise bereits zu Hause oder im Büro verwenden. Wenn das mitgelieferte Kabel zu kurz ist, können Sie im Elektrohandel ein Kupplungsstück kaufen und das Kabel verlängern. Sie müssen das mitgelieferte Telefonkabel ggf. an den mitgelieferten Adapter für Ihr Land/Ihre Region anschließen. • Sollten Probleme beim Einrichten des Druckers mit der optionalen Ausstattung auftreten, bitten Sie Ihren lokalen Dienstanbieter oder Händler um Unterstützung. Szenario D: Faxen mit einem Dienst zur Ruftonunterscheidung auf derselben Leitung Wenn Sie einen Dienst zur Ruftonunterscheidung Ihres Telekommunikationsanbieters nutzen, der mehrere Telefonnummern mit unterschiedlichen Ruftonfolgen an einer Telefonleitung unterstützt, richten Sie den Drucker wie in diesem Abschnitt beschrieben ein. Rückansicht des Druckers 1 142 Telefonsteckdose Zusätzliche Faxeinrichtung (nur HP Officejet Pro 3620) (Fortsetzung) 2 Schließen Sie das im Lieferumfang des Druckers enthaltene Telefonkabel an den Anschluss 1-LINE an. Sie müssen das mitgelieferte Telefonkabel ggf. an den mitgelieferten Adapter für Ihr Land/Ihre Region anschließen. So richten Sie den Drucker bei einem Dienst zur Ruftonunterscheidung ein: 1. Schließen Sie ein Ende des mit dem Drucker gelieferten Telefonkabels an die Telefonsteckdose und das andere Ende an den Anschluss 1-LINE an der Rückseite des Druckers an. Hinweis Sie müssen das mitgelieferte Telefonkabel ggf. an den mitgelieferten Adapter für Ihr Land/Ihre Region anschließen. Wenn Sie den Drucker nicht mit dem mitgelieferten Telefonkabel an das Telefonnetz anschließen, können Sie möglicherweise keine Faxnachrichten senden. Dieses spezielle Telefonkabel unterscheidet sich von den Telefonkabeln, die Sie möglicherweise bereits zu Hause oder im Büro verwenden. 2. 3. Aktivieren Sie die Einstellung Autom. Antwort. Ändern Sie die Einstellung Sonderrufton in das Muster, das Ihrer Faxnummer von der Telefongesellschaft zugewiesen wurde. Hinweis Standardmäßig ist der Drucker für die Beantwortung aller Ruftonmuster eingestellt. Wenn Sie die Option Sonderrufton nicht auf das Muster einstellen, das der Faxnummer von der Telefongesellschaft zugewiesen wurde, beantwortet der Drucker möglicherweise sowohl Telefon- als auch Faxanrufe oder nimmt überhaupt keine Anrufe entgegen. Tipp Sie können die Ruftonunterscheidung auch mit der Funktion „Sonderrufton“ am Bedienfeld des Druckers einstellen. Bei dieser Funktion wird das Ruftonmuster eines eingehenden Anrufs vom Drucker erkannt und aufgezeichnet. Dieser Anruf dient zur automatischen Erkennung des Ruftonmusters, das von Ihrer Telefongesellschaft für Faxanrufe zugeordnet wurde. Weitere Informationen finden Sie unter Ändern des Ruftonmusters für Ruftonunterscheidung. 4. 5. (Optional) Ändern Sie die Einstellung Töne bis Antwort in die niedrigste Einstellung (2 Ruftöne). Testen Sie die Faxfunktion. Der Drucker nimmt nun automatisch eingehende Anrufe mit dem ausgewählten Ruftonmuster (Einstellung Sonderrufton) nach der festgelegten Anzahl von Ruftönen (Einstellung Töne bis Antwort) entgegen. Danach werden Faxempfangstöne an das Faxgerät des Absenders gesendet, und die Faxnachricht wird empfangen. Sollten Probleme beim Einrichten des Druckers mit der optionalen Ausstattung auftreten, bitten Sie Ihren lokalen Dienstanbieter oder Händler um Unterstützung. Einrichten der Faxfunktion (parallele Telefonsysteme) 143 Anhang C Szenario E: Gemeinsame Telefon-/Faxleitung Wenn Sie unter derselben Telefonnummer sowohl Telefon- als auch Faxanrufe empfangen und diese Leitung für keine anderen Bürogeräte (oder für Voicemail) verwendet wird, richten Sie den Drucker wie in diesem Abschnitt beschrieben ein. Rückansicht des Druckers Rückansicht des Druckers 1 Telefonsteckdose 2 Schließen Sie das im Lieferumfang des Druckers enthaltene Telefonkabel an den Anschluss 1-LINE an. Sie müssen das mitgelieferte Telefonkabel ggf. an den mitgelieferten Adapter für Ihr Land/Ihre Region anschließen. 3 144 Telefon (optional) Zusätzliche Faxeinrichtung (nur HP Officejet Pro 3620) So richten Sie den Drucker für die Verwendung eines gemeinsamen Telefon-/Faxanschlusses ein: 1. Schließen Sie ein Ende des mit dem Drucker gelieferten Telefonkabels an die Telefonsteckdose und das andere Ende an den Anschluss 1-LINE an der Rückseite des Druckers an. Hinweis Sie müssen das mitgelieferte Telefonkabel ggf. an den mitgelieferten Adapter für Ihr Land/Ihre Region anschließen. Wenn Sie den Drucker nicht mit dem mitgelieferten Telefonkabel an das Telefonnetz anschließen, können Sie möglicherweise keine Faxnachrichten senden. Dieses spezielle Telefonkabel unterscheidet sich von den Telefonkabeln, die Sie möglicherweise bereits zu Hause oder im Büro verwenden. 2. 3. 4. Führen Sie eine der folgenden Aktionen aus: • Wenn Sie über ein paralleles Telefonsystem verfügen, ziehen Sie den weißen Stecker an der Rückseite des Druckers aus dem Anschluss2-EXT und schließen dort ein Telefon an. • Wenn Sie über ein serielles Telefonsystem verfügen, schließen Sie das Telefon direkt an das Kabel des Druckers an, das über eine zusätzliche Telefonsteckdose verfügt. Jetzt müssen Sie festlegen, ob Sie Anrufe mit dem Drucker automatisch oder manuell entgegennehmen möchten. • Wenn Sie den Drucker für die automatische Beantwortung von Anrufen einrichten, beantwortet er alle eingehenden Anrufe und nimmt Faxnachrichten entgegen. Der Drucker kann in diesem Fall nicht zwischen Telefon- und Faxanrufen unterscheiden. Wenn Sie vermuten, dass es sich bei einem Anruf um einen Telefonanruf handelt, müssen Sie das Telefon abnehmen, bevor der Drucker den Anruf annimmt. Sie können den Drucker für die automatische Annahme von Anrufen konfigurieren, indem Sie die Einstellung Autom. Antwort aktivieren. • Wenn Sie den Drucker für die manuelle Beantwortung von Faxnachrichten einrichten, müssen Sie die Anrufe selbst entgegennehmen, da der Drucker in diesem Fall die Faxnachrichten nicht automatisch empfangen kann. Um den Drucker für die manuelle Entgegennahme eingehender Anrufe zu konfigurieren, deaktivieren Sie die Einstellung Autom. Antwort. Testen Sie die Faxfunktion. Wenn Sie den Anruf vor dem Drucker entgegennehmen und Faxtöne von einem sendenden Faxgerät hören, müssen Sie den Faxempfang manuell einleiten. Sollten Probleme beim Einrichten des Druckers mit der optionalen Ausstattung auftreten, bitten Sie Ihren lokalen Dienstanbieter oder Händler um Unterstützung. Szenario F: Gemeinsame Telefon-/Faxleitung mit Voicemail Wenn Sie unter derselben Telefonnummer sowohl Telefon- als auch Faxanrufe empfangen und außerdem einen Voicemail-Dienst Ihres Telekommunikationsanbieters nutzen, richten Sie den Drucker wie in diesem Abschnitt beschrieben ein. Hinweis Faxnachrichten können nicht automatisch empfangen werden, wenn Sie einen Voicemail-Dienst für dieselbe Telefonnummer nutzen, die Sie für den Faxempfang verwenden. Sie müssen Faxnachrichten manuell entgegennehmen. Das heißt, dass Sie eingehende Faxanrufe persönlich entgegennehmen müssen. Wenn Sie Faxnachrichten automatisch empfangen möchten, wenden Sie sich an Ihre Telefongesellschaft, um einen Dienst zur Ruftonunterscheidung oder eine separate Telefonleitung für das Senden und Empfangen von Faxnachrichten zu beantragen. Einrichten der Faxfunktion (parallele Telefonsysteme) 145 Anhang C Rückansicht des Druckers 1 Telefonsteckdose 2 Schließen Sie das im Lieferumfang des Druckers enthaltene Telefonkabel an den Anschluss „1-LINE“ an. Sie müssen das mitgelieferte Telefonkabel ggf. an den mitgelieferten Adapter für Ihr Land/Ihre Region anschließen. So richten Sie den Drucker für die Verwendung mit einem Voicemail-Dienst ein: 1. Schließen Sie ein Ende des mit dem Drucker gelieferten Telefonkabels an die Telefonsteckdose und das andere Ende an den Anschluss 1-LINE an der Rückseite des Druckers an. Sie müssen das mitgelieferte Telefonkabel ggf. an den mitgelieferten Adapter für Ihr Land/Ihre Region anschließen. Hinweis Sie müssen das mitgelieferte Telefonkabel ggf. an den mitgelieferten Adapter für Ihr Land/Ihre Region anschließen. Wenn Sie den Drucker nicht mit dem mitgelieferten Telefonkabel an das Telefonnetz anschließen, können Sie möglicherweise keine Faxnachrichten senden. Dieses spezielle Telefonkabel unterscheidet sich von den Telefonkabeln, die Sie möglicherweise bereits zu Hause oder im Büro verwenden. 2. 3. Deaktivieren Sie die Einstellung Autom. Antwort. Testen Sie die Faxfunktion. Sie müssen die eingehenden Faxanrufe selbst entgegennehmen, da der Drucker andernfalls keine Faxnachrichten empfangen kann. Sie müssen den manuellen Faxempfang einleiten, bevor der Anrufbeantworter den Anruf entgegennimmt. Sollten Probleme beim Einrichten des Druckers mit der optionalen Ausstattung auftreten, bitten Sie Ihren lokalen Dienstanbieter oder Händler um Unterstützung. Szenario G: Gemeinsame Leitung für Fax und Computermodem (es werden keine Telefonanrufe empfangen) Wenn Sie eine Faxleitung verwenden, auf der Sie keine Telefonanrufe empfangen, und außerdem ein Computermodem an diese Leitung angeschlossen ist, richten Sie den Drucker wie in diesem Abschnitt beschrieben ein. Hinweis Wenn Sie ein Computermodem verwenden, wird die Telefonleitung gemeinsam vom Modem und vom Drucker verwendet. Sie können das Modem und den Drucker nicht gleichzeitig verwenden. Sie können beispielsweise keine Faxnachrichten mit dem Drucker senden, wenn Sie gerade das Computermodem zum Senden von E-Mail-Nachrichten oder zum Zugreifen auf das Internet verwenden. • • 146 Einrichten des Druckers für die Verwendung mit einem Computermodem Einrichten des Druckers für die Verwendung mit einem DSL-/ADSL-Modem Zusätzliche Faxeinrichtung (nur HP Officejet Pro 3620) Einrichten des Druckers für die Verwendung mit einem Computermodem Wenn Sie die gleiche Telefonleitung für das Senden von Faxnachrichten und für ein Computermodem verwenden, befolgen Sie diese Anweisungen, um den Drucker einzurichten. Rückansicht des Druckers 1 Telefonsteckdose 2 Schließen Sie das im Lieferumfang des Druckers enthaltene Telefonkabel an den Anschluss „1-LINE“ an. Sie müssen das mitgelieferte Telefonkabel ggf. an den mitgelieferten Adapter für Ihr Land/Ihre Region anschließen. 3 Computer mit Modem So richten Sie den Drucker für die Verwendung mit einem Computermodem ein: 1. Ziehen Sie den weißen Stecker aus dem Anschluss 2-EXT an der Rückseite des Druckers. 2. Suchen Sie das Telefonkabel, das von Ihrem Computer bzw. Computermodem zur Telefonsteckdose führt. Ziehen Sie das Kabel aus der Telefonsteckdose, und schließen Sie es an den Anschluss 2-EXT auf der Rückseite des Druckers an. 3. Schließen Sie ein Ende des mit dem Drucker gelieferten Telefonkabels an die Telefonsteckdose und das andere Ende an den Anschluss 1-LINE an der Rückseite des Druckers an. Hinweis Sie müssen das mitgelieferte Telefonkabel ggf. an den mitgelieferten Adapter für Ihr Land/Ihre Region anschließen. Wenn Sie den Drucker nicht mit dem mitgelieferten Telefonkabel an das Telefonnetz anschließen, können Sie möglicherweise keine Faxnachrichten senden. Dieses spezielle Telefonkabel unterscheidet sich von den Telefonkabeln, die Sie möglicherweise bereits zu Hause oder im Büro verwenden. 4. Wenn die Modemsoftware für den automatischen Faxempfang auf dem Computer konfiguriert ist, müssen Sie die Einstellung deaktivieren. Hinweis Wenn Sie die Einstellung für den automatischen Faxempfang in der Modemsoftware nicht deaktivieren, kann der Drucker keine Faxnachrichten empfangen. 5. 6. 7. Aktivieren Sie die Einstellung Autom. Antwort. (Optional) Ändern Sie die Einstellung Töne bis Antwort in die niedrigste Einstellung (2 Ruftöne). Testen Sie die Faxfunktion. Wenn das Telefon klingelt, nimmt der Drucker den Anruf nach der mit der Einstellung Töne bis Antwort festgelegten Anzahl an Ruftönen automatisch entgegen. Danach werden Faxempfangstöne an das Faxgerät des Absenders gesendet, und die Faxnachricht wird empfangen. Sollten Probleme beim Einrichten des Druckers mit der optionalen Ausstattung auftreten, bitten Sie Ihren lokalen Dienstanbieter oder Händler um Unterstützung. Einrichten der Faxfunktion (parallele Telefonsysteme) 147 Anhang C Einrichten des Druckers für die Verwendung mit einem DSL-/ADSL-Modem Wenn Sie über einen DSL-Anschluss verfügen und diese Telefonleitung auch für das Senden von Faxnachrichten verwenden, befolgen Sie diese Anweisungen, um die Faxfunktion einzurichten. 1 Telefonsteckdose 2 Splitter für parallele Leitungen 3 DSL-/ADSL-Filter Schließen Sie ein Ende des Telefonkabels, das mit dem Drucker geliefert wurde, an den Anschluss 1-LINE auf der Rückseite des Druckers an. Schließen Sie das andere Ende des Kabels an den DSL/ADSL-Filter an. Sie müssen das mitgelieferte Telefonkabel ggf. an den mitgelieferten Adapter für Ihr Land/Ihre Region anschließen. 4 Computer 5 DSL-/ADSL-Modem Hinweis Sie benötigen einen Splitter für parallele Leitungen. Ein paralleler Splitter besitzt einen RJ-11Anschluss auf der Vorderseite und zwei RJ-11-Anschlüsse auf der Rückseite. Verwenden Sie keinen Telefonsplitter für zwei Leitungen, seriellen Splitter oder Splitter für parallele Leitungen mit zwei RJ-11Anschlüssen auf der Vorderseite und einem Stecker auf der Rückseite. So richten Sie den Drucker für die Verwendung mit einem DSL-/ADSL-Modem ein: 1. Besorgen Sie sich einen DSL-Filter von Ihrem DSL-Provider. 2. Schließen Sie ein Ende des im Lieferumfang des Druckers enthaltenen Telefonkabels an den DSL-Filter und das andere Ende an den Anschluss 1-LINE an der Rückseite des Druckers an. Hinweis Sie müssen das mitgelieferte Telefonkabel ggf. an den mitgelieferten Adapter für Ihr Land/Ihre Region anschließen. Wenn Sie den Drucker nicht mit dem mitgelieferten Kabel am DSL-Filter auf der Rückseite des Druckers anschließen, können die Faxfunktionen unter Umständen nicht genutzt werden. Dieses spezielle Telefonkabel unterscheidet sich von den Telefonkabeln, die Sie möglicherweise bereits zu Hause oder im Büro verwenden. 3. 148 Schließen Sie den DSL-Filter an den Splitter für parallele Leitungen an. Zusätzliche Faxeinrichtung (nur HP Officejet Pro 3620) 4. 5. 6. Schließen Sie das DSL-Modem an den Splitter für parallele Leitungen an. Schließen Sie den Splitter für parallele Leitungen an die Telefonsteckdose an. Testen Sie die Faxfunktion. Wenn das Telefon klingelt, nimmt der Drucker den Anruf nach der mit der Einstellung Töne bis Antwort festgelegten Anzahl an Ruftönen automatisch entgegen. Danach werden Faxempfangstöne an das Faxgerät des Absenders gesendet, und die Faxnachricht wird empfangen. Sollten Probleme beim Einrichten des Druckers mit der optionalen Ausstattung auftreten, bitten Sie Ihren lokalen Dienstanbieter oder Händler um Unterstützung. Szenario H: Gemeinsamer Anschluss für Telefon-/Faxanrufe mit Computermodem Je nach Anzahl der Telefonanschlüsse am Computer können Sie den Drucker auf zwei verschiedene Arten mit Ihrem Computer einrichten. Überprüfen Sie zunächst, ob Ihr Computer über einen oder zwei Telefonanschlüsse verfügt. Hinweis Wenn Ihr Computer nur über einen Telefonanschluss verfügt, müssen Sie einen Splitter für parallele Leitungen (auch Koppler genannt) verwenden, wie in der Abbildung gezeigt. (Ein Splitter für parallele Leitungen verfügt über einen RJ-11-Anschluss auf der Vorderseite und zwei RJ-11-Anschlüsse auf der Rückseite. Verwenden Sie keinen Telefonsplitter für zwei Leitungen, seriellen Splitter oder Splitter für parallele Leitungen mit zwei RJ-11-Anschlüssen auf der Vorderseite und einem Stecker auf der Rückseite.) • • Gemeinsame Leitung für Telefon-/Faxanrufe und Computermodem Gemeinsame Leitung für Telefon-/Faxanrufe und DSL-/ADSL-Modem Gemeinsame Leitung für Telefon-/Faxanrufe und Computermodem Wenn Sie Ihre Telefonleitung sowohl für Fax- als auch für Telefonanrufe verwenden, befolgen Sie diese Anweisungen, um die Faxfunktion einzurichten. Je nach Anzahl der Telefonanschlüsse am Computer können Sie den Drucker auf zwei verschiedene Arten mit Ihrem Computer einrichten. Überprüfen Sie zunächst, ob Ihr Computer über einen oder zwei Telefonanschlüsse verfügt. Hinweis Wenn Ihr Computer nur über einen Telefonanschluss verfügt, müssen Sie einen Splitter für parallele Leitungen (auch Koppler genannt) verwenden, wie in der Abbildung gezeigt. (Ein Splitter für parallele Leitungen verfügt über einen RJ-11-Anschluss auf der Vorderseite und zwei RJ-11-Anschlüsse auf der Rückseite. Verwenden Sie keinen Telefonsplitter für zwei Leitungen, seriellen Splitter oder Splitter für parallele Leitungen mit zwei RJ-11-Anschlüssen auf der Vorderseite und einem Stecker auf der Rückseite.) Beispiel für einen Splitter für parallele Leitungen So richten Sie den Drucker für denselben Telefonanschluss ein, der von einem Computer mit zwei Telefonsteckdosen verwendet wird: Einrichten der Faxfunktion (parallele Telefonsysteme) 149 Anhang C Rückansicht des Druckers 1 Telefonsteckdose 2 Schließen Sie das im Lieferumfang des Druckers enthaltene Telefonkabel an den Anschluss 1LINE an. 3 Splitter für parallele Leitungen 4 Computer mit Modem 5 Telefon 1. 2. 3. 4. Ziehen Sie den weißen Stecker aus dem Anschluss 2-EXT an der Rückseite des Druckers. Suchen Sie das Telefonkabel, das von Ihrem Computer bzw. Computermodem zur Telefonsteckdose führt. Ziehen Sie das Kabel aus der Telefonsteckdose, und schließen Sie es an den Anschluss 2-EXT auf der Rückseite des Druckers an. Schließen Sie ein Telefon am Anschluss OUT (Ausgang) auf der Rückseite des Computermodems an. Schließen Sie ein Ende des mit dem Drucker gelieferten Telefonkabels an die Telefonsteckdose und das andere Ende an den Anschluss 1-LINE an der Rückseite des Druckers an. Hinweis Sie müssen das mitgelieferte Telefonkabel ggf. an den mitgelieferten Adapter für Ihr Land/Ihre Region anschließen. Wenn Sie den Drucker nicht mit dem mitgelieferten Telefonkabel an das Telefonnetz anschließen, können Sie möglicherweise keine Faxnachrichten senden. Dieses spezielle Telefonkabel unterscheidet sich von den Telefonkabeln, die Sie möglicherweise bereits zu Hause oder im Büro verwenden. 5. Wenn die Modemsoftware für den automatischen Faxempfang auf dem Computer konfiguriert ist, müssen Sie die Einstellung deaktivieren. Hinweis Wenn Sie die Einstellung für den automatischen Faxempfang in der Modemsoftware nicht deaktivieren, kann der Drucker keine Faxnachrichten empfangen. 150 Zusätzliche Faxeinrichtung (nur HP Officejet Pro 3620) 6. 7. Jetzt müssen Sie festlegen, ob Sie Anrufe mit dem Drucker automatisch oder manuell entgegennehmen möchten. • Wenn Sie den Drucker für die automatische Beantwortung von Anrufen einrichten, beantwortet er alle eingehenden Anrufe und nimmt Faxnachrichten entgegen. Der Drucker kann in diesem Fall nicht zwischen Telefon- und Faxanrufen unterscheiden. Wenn Sie vermuten, dass es sich bei einem Anruf um einen Telefonanruf handelt, müssen Sie das Telefon abnehmen, bevor der Drucker den Anruf annimmt. Sie können den Drucker für die automatische Annahme von Anrufen konfigurieren, indem Sie die Einstellung Autom. Antwort aktivieren. • Wenn Sie den Drucker für die manuelle Beantwortung von Faxnachrichten einrichten, müssen Sie die Anrufe selbst entgegennehmen, da der Drucker in diesem Fall die Faxnachrichten nicht automatisch empfangen kann. Um den Drucker für die manuelle Entgegennahme eingehender Anrufe zu konfigurieren, deaktivieren Sie die Einstellung Autom. Antwort. Testen Sie die Faxfunktion. Wenn Sie den Anruf vor dem Drucker entgegennehmen und Faxtöne von einem sendenden Faxgerät hören, müssen Sie den Faxempfang manuell einleiten. Wenn Sie Ihre Telefonleitung für Telefon- und Faxanrufe sowie ein Computermodem verwenden, befolgen Sie diese Anweisungen, um die Faxfunktion einzurichten. Sollten Probleme beim Einrichten des Druckers mit der optionalen Ausstattung auftreten, bitten Sie Ihren lokalen Dienstanbieter oder Händler um Unterstützung. Gemeinsame Leitung für Telefon-/Faxanrufe und DSL-/ADSL-Modem Befolgen Sie diese Anweisungen, wenn der Computer über ein DSL-/ADSL-Modem verfügt. 1 Telefonsteckdose 2 Splitter für parallele Leitungen 3 DSL-/ADSL-Filter 4 Schließen Sie das im Lieferumfang des Druckers enthaltene Telefonkabel an den Anschluss 1-LINE an der Rückseite des Druckers an. Sie müssen das mitgelieferte Telefonkabel ggf. an den mitgelieferten Adapter für Ihr Land/Ihre Region anschließen. 5 DSL-/ADSL-Modem 6 Computer 7 Telefon Einrichten der Faxfunktion (parallele Telefonsysteme) 151 Anhang C Hinweis Sie benötigen einen Splitter für parallele Leitungen. Ein paralleler Splitter besitzt einen RJ-11Anschluss auf der Vorderseite und zwei RJ-11-Anschlüsse auf der Rückseite. Verwenden Sie keinen Telefonsplitter für zwei Leitungen, seriellen Splitter oder Splitter für parallele Leitungen mit zwei RJ-11Anschlüssen auf der Vorderseite und einem Stecker auf der Rückseite. So richten Sie den Drucker für die Verwendung mit einem DSL-/ADSL-Modem ein: 1. Besorgen Sie sich einen DSL-Filter von Ihrem DSL-Provider. Hinweis Andere Telefone im Haushalt/Büro, die dieselbe Rufnummer wie der DSL-Dienst besitzen, müssen an zusätzliche DSL-Filter angeschlossen werden, um Rauschen beim Führen von Sprachanrufen zu verhindern. 2. Schließen Sie ein Ende des im Lieferumfang der Drucker enthaltenen Telefonkabels an den DSL-Filter und das andere Ende an den Anschluss 1-LINE an der Rückseite des Druckers an. Hinweis Sie müssen das mitgelieferte Telefonkabel ggf. an den mitgelieferten Adapter für Ihr Land/Ihre Region anschließen. Wenn Sie den Drucker nicht mit dem mitgelieferten Kabel am DSL-Filter anschließen, können die Faxfunktionen unter Umständen nicht genutzt werden. Dieses spezielle Telefonkabel unterscheidet sich von den Telefonkabeln, die Sie möglicherweise bereits zu Hause oder im Büro verwenden. 3. 4. 5. 6. 7. Wenn Sie über ein paralleles Telefonsystem verfügen, ziehen Sie den weißen Stecker an der Rückseite des Druckers aus dem Anschluss2-EXT und schließen dort ein Telefon an. Schließen Sie den DSL-Filter an den Splitter für parallele Leitungen an. Schließen Sie das DSL-Modem an den Splitter für parallele Leitungen an. Schließen Sie den Splitter für parallele Leitungen an die Telefonsteckdose an. Testen Sie die Faxfunktion. Wenn das Telefon klingelt, nimmt der Drucker den Anruf nach der mit der Einstellung Töne bis Antwort festgelegten Anzahl an Ruftönen automatisch entgegen. Danach werden Faxempfangstöne an das Faxgerät des Absenders gesendet, und die Faxnachricht wird empfangen. Sollten Probleme beim Einrichten des Druckers mit der optionalen Ausstattung auftreten, bitten Sie Ihren lokalen Dienstanbieter oder Händler um Unterstützung. Szenario I: Gemeinsamer Anschluss für Telefon-/Faxanrufe mit Anrufbeantworter Wenn Sie unter derselben Telefonnummer sowohl Telefon- als auch Faxanrufe empfangen und darüber hinaus diese Telefonleitung für einen Anrufbeantworter verwenden, richten Sie den Drucker wie in diesem Abschnitt beschrieben ein. Rückansicht des Druckers 152 Zusätzliche Faxeinrichtung (nur HP Officejet Pro 3620) 1 Telefonsteckdose 2 Schließen Sie das im Lieferumfang des Druckers enthaltene Telefonkabel an den Anschluss 1LINE an der Rückseite des Druckers an. Sie müssen das mitgelieferte Telefonkabel ggf. an den mitgelieferten Adapter für Ihr Land/Ihre Region anschließen. 3 Anrufbeantworter 4 Telefon (optional) So richten Sie den Drucker mit einer gemeinsamen Leitung für Gespräche, Faxnachrichten und Anrufbeantworter ein: 1. Ziehen Sie den weißen Stecker aus dem Anschluss 2-EXT an der Rückseite des Druckers. 2. Ziehen Sie das Kabel des Anrufbeantworters aus der Telefonsteckdose, und schließen Sie ihn am Anschluss 2-EXT an der Rückseite des Druckers an. Hinweis Wenn Sie den Anrufbeantworter nicht direkt an den Drucker anschließen, werden Faxtöne unter Umständen auf dem Anrufbeantworter aufgezeichnet, und Sie können mit dem Drucker möglicherweise keine Faxnachrichten empfangen. 3. Schließen Sie ein Ende des mit dem Drucker gelieferten Telefonkabels an die Telefonsteckdose und das andere Ende an den Anschluss 1-LINE an der Rückseite des Druckers an. Hinweis Sie müssen das mitgelieferte Telefonkabel ggf. an den mitgelieferten Adapter für Ihr Land/Ihre Region anschließen. Wenn Sie den Drucker nicht mit dem mitgelieferten Telefonkabel an das Telefonnetz anschließen, können Sie möglicherweise keine Faxnachrichten senden. Dieses spezielle Telefonkabel unterscheidet sich von den Telefonkabeln, die Sie möglicherweise bereits zu Hause oder im Büro verwenden. 4. (Optional) Wenn in Ihrem Anrufbeantworter kein Telefon integriert ist, möchten Sie möglicherweise ein Telefon an den Anschluss OUT auf der Rückseite des Anrufbeantworters anschließen. Hinweis Wenn Ihr Anrufbeantworter keinen Anschluss an ein externes Telefon ermöglicht, können Sie einen Splitter bzw. Koppler für parallele Leitungen erwerben, um sowohl den Anrufbeantworter als auch das Telefon an den Drucker anzuschließen. Für diese Verbindungen können Sie Standardkabel verwenden. 5. 6. 7. 8. Aktivieren Sie die Einstellung Autom. Antwort. Stellen Sie den Anrufbeantworter auf eine niedrigere Ruftonanzahl für die Rufannahme ein. Ändern Sie die Einstellung Töne bis Antwort auf dem Drucker in die maximal unterstützte Ruftonanzahl. (Die maximale Anzahl an Ruftönen hängt vom Land/der Region ab.) Testen Sie die Faxfunktion. Wenn es klingelt, wird der Anrufbeantworter nach der festgelegten Anzahl Ruftöne aktiviert, und die aufgezeichnete Ansage wird wiedergegeben. Der Drucker überwacht den Anruf währenddessen auf Faxtöne. Werden eingehende Faxtöne erkannt, gibt der Drucker Signaltöne für den Faxempfang aus und empfängt die Faxnachricht. Werden keine Faxtöne erkannt, beendet der Drucker die Überwachung der Leitung, und der Anrufbeantworter kann eine Nachricht aufzeichnen. Sollten Probleme beim Einrichten des Druckers mit der optionalen Ausstattung auftreten, bitten Sie Ihren lokalen Dienstanbieter oder Händler um Unterstützung. Szenario J: Gemeinsame Leitung für Telefon-/Faxanrufe, Computermodem und Anrufbeantworter Wenn Sie unter derselben Telefonnummer sowohl Telefon- als auch Faxanrufe empfangen und darüber hinaus diese Telefonleitung für ein Computermodem und einen Anrufbeantworter verwenden, richten Sie den Drucker wie in diesem Abschnitt beschrieben ein. Einrichten der Faxfunktion (parallele Telefonsysteme) 153 Anhang C Hinweis Da das Computermodem und der Drucker an derselben Telefonleitung angeschlossen sind, können Sie das Computermodem und den Drucker nicht gleichzeitig verwenden. Sie können beispielsweise keine Faxnachrichten mit dem Drucker senden, wenn Sie gerade das Computermodem zum Senden von EMail-Nachrichten oder zum Zugreifen auf das Internet verwenden. • • Gemeinsame Leitung für Telefon-/Faxanrufe, Computermodem und Anrufbeantworter Gemeinsame Leitung für Telefon-/Faxanrufe, DSL-/ADSL-Modem und Anrufbeantworter Gemeinsame Leitung für Telefon-/Faxanrufe, Computermodem und Anrufbeantworter Je nach Anzahl der Telefonanschlüsse am Computer können Sie den Drucker auf zwei verschiedene Arten mit Ihrem Computer einrichten. Überprüfen Sie zunächst, ob Ihr Computer über einen oder zwei Telefonanschlüsse verfügt. Hinweis Wenn Ihr Computer nur über einen Telefonanschluss verfügt, müssen Sie einen Splitter für parallele Leitungen (auch Koppler genannt) verwenden, wie in der Abbildung gezeigt. (Ein Splitter für parallele Leitungen verfügt über einen RJ-11-Anschluss auf der Vorderseite und zwei RJ-11-Anschlüsse auf der Rückseite. Verwenden Sie keinen Telefonsplitter für zwei Leitungen, seriellen Splitter oder Splitter für parallele Leitungen mit zwei RJ-11-Anschlüssen auf der Vorderseite und einem Stecker auf der Rückseite.) Beispiel für einen Splitter für parallele Leitungen So richten Sie den Drucker für denselben Telefonanschluss ein, der von einem Computer mit zwei Telefonsteckdosen verwendet wird: Rückansicht des Druckers 154 1 Telefonsteckdose 2 Telefonanschluss IN am Computer 3 Telefonanschluss OUT am Computer 4 Telefon (optional) 5 Anrufbeantworter 6 Computer mit Modem Zusätzliche Faxeinrichtung (nur HP Officejet Pro 3620) (Fortsetzung) 7 Schließen Sie das im Lieferumfang des Druckers enthaltene Telefonkabel an den Anschluss 1LINE an. Sie müssen das mitgelieferte Telefonkabel ggf. an den mitgelieferten Adapter für Ihr Land/Ihre Region anschließen. 1. 2. 3. 4. Ziehen Sie den weißen Stecker aus dem Anschluss 2-EXT an der Rückseite des Druckers. Suchen Sie das Telefonkabel, das von Ihrem Computer bzw. Computermodem zur Telefonsteckdose führt. Ziehen Sie das Kabel aus der Telefonsteckdose, und schließen Sie es an den Anschluss 2-EXT auf der Rückseite des Druckers an. Ziehen Sie das Kabel des Anrufbeantworters aus der Telefonsteckdose, und schließen Sie es an den Anschluss „OUT“ auf der Rückseite des Computers (dem Computermodem) an. Schließen Sie ein Ende des mit dem Drucker gelieferten Telefonkabels an die Telefonsteckdose und das andere Ende an den Anschluss 1-LINE an der Rückseite des Druckers an. Hinweis Sie müssen das mitgelieferte Telefonkabel ggf. an den mitgelieferten Adapter für Ihr Land/Ihre Region anschließen. Wenn Sie den Drucker nicht mit dem mitgelieferten Telefonkabel an das Telefonnetz anschließen, können Sie möglicherweise keine Faxnachrichten senden. Dieses spezielle Telefonkabel unterscheidet sich von den Telefonkabeln, die Sie möglicherweise bereits zu Hause oder im Büro verwenden. 5. (Optional) Wenn in Ihrem Anrufbeantworter kein Telefon integriert ist, möchten Sie möglicherweise ein Telefon an den Anschluss OUT auf der Rückseite des Anrufbeantworters anschließen. Hinweis Wenn Ihr Anrufbeantworter keinen Anschluss an ein externes Telefon ermöglicht, können Sie einen Splitter bzw. Koppler für parallele Leitungen erwerben, um sowohl den Anrufbeantworter als auch das Telefon an den Drucker anzuschließen. Für diese Verbindungen können Sie Standardkabel verwenden. 6. Wenn die Modemsoftware für den automatischen Faxempfang auf dem Computer konfiguriert ist, müssen Sie die Einstellung deaktivieren. Hinweis Wenn Sie die Einstellung für den automatischen Faxempfang in der Modemsoftware nicht deaktivieren, kann der Drucker keine Faxnachrichten empfangen. 7. 8. 9. 10. Aktivieren Sie die Einstellung Autom. Antwort. Stellen Sie den Anrufbeantworter auf eine niedrigere Ruftonanzahl für die Rufannahme ein. Ändern Sie die Einstellung Töne bis Antwort auf dem Drucker in die maximal unterstützte Ruftonanzahl, die von Ihrem Produkt unterstützt wird. (Die maximale Anzahl an Ruftönen hängt vom Land/der Region ab.) Testen Sie die Faxfunktion. Wenn es klingelt, wird der Anrufbeantworter nach der festgelegten Anzahl Ruftöne aktiviert, und die aufgezeichnete Ansage wird wiedergegeben. Der Drucker überwacht den Anruf währenddessen auf Faxtöne. Werden eingehende Faxtöne erkannt, gibt der Drucker Signaltöne für den Faxempfang aus und empfängt die Faxnachricht. Werden keine Faxtöne erkannt, beendet der Drucker die Überwachung der Leitung, und der Anrufbeantworter kann eine Nachricht aufzeichnen. Sollten Probleme beim Einrichten des Druckers mit der optionalen Ausstattung auftreten, bitten Sie Ihren lokalen Dienstanbieter oder Händler um Unterstützung. Einrichten der Faxfunktion (parallele Telefonsysteme) 155 Anhang C Gemeinsame Leitung für Telefon-/Faxanrufe, DSL-/ADSL-Modem und Anrufbeantworter 1 Telefonsteckdose 2 Splitter für parallele Leitungen 3 DSL-/ADSL-Filter 4 Mitgeliefertes Telefonkabel, angeschlossen am Anschluss 1-LINE an der Rückseite des Druckers Sie müssen das mitgelieferte Telefonkabel ggf. an den mitgelieferten Adapter für Ihr Land/ Ihre Region anschließen. 5 DSL-/ADSL-Modem 6 Computer 7 Anrufbeantworter 8 Telefon (optional) Hinweis Sie benötigen einen Splitter für parallele Leitungen. Ein paralleler Splitter besitzt einen RJ-11Anschluss auf der Vorderseite und zwei RJ-11-Anschlüsse auf der Rückseite. Verwenden Sie keinen Telefonsplitter für zwei Leitungen, seriellen Splitter oder Splitter für parallele Leitungen mit zwei RJ-11Anschlüssen auf der Vorderseite und einem Stecker auf der Rückseite. 156 Zusätzliche Faxeinrichtung (nur HP Officejet Pro 3620) So richten Sie den Drucker für die Verwendung mit einem DSL-/ADSL-Modem ein: 1. Erwerben Sie von Ihrem DSL-/ADSL-Anbieter einen DSL-/ADSL-Filter. Hinweis Andere Telefone im Haushalt/Büro, die dieselbe Rufnummer wie der DSL-/ADSL-Dienst besitzen, müssen an zusätzliche DSL-/ADSL-Filter angeschlossen werden, um Rauschen beim Führen von Sprachanrufen zu verhindern. 2. Schließen Sie ein Ende des im Lieferumfang des Druckers enthaltenen Telefonkabels an den DSL-/ADSLFilter und das andere Ende an den Anschluss 1-LINE an der Rückseite des Druckers an. Hinweis Sie müssen das mitgelieferte Telefonkabel ggf. an den mitgelieferten Adapter für Ihr Land/Ihre Region anschließen. Wenn Sie den Drucker nicht mit dem mitgelieferten Kabel am DSL/ADSL-Filter anschließen, können die Faxfunktionen unter Umständen nicht genutzt werden. Dieses spezielle Telefonkabel unterscheidet sich von den Telefonkabeln, die Sie möglicherweise bereits zu Hause oder im Büro verwenden. 3. 4. Schließen Sie den DSL-/ADSL-Filter an den Splitter für parallele Leitungen an. Ziehen Sie das Kabel des Anrufbeantworters aus der Telefonsteckdose, und schließen Sie ihn am Anschluss 2-EXT an der Rückseite des Druckers an. Hinweis Wenn Sie den Anrufbeantworter nicht direkt an den Drucker anschließen, werden Faxtöne unter Umständen auf dem Anrufbeantworter aufgezeichnet, und Sie können mit dem Drucker möglicherweise keine Faxnachrichten empfangen. 5. 6. 7. 8. Schließen Sie das DSL-Modem an den Splitter für parallele Leitungen an. Schließen Sie den Splitter für parallele Leitungen an die Telefonsteckdose an. Stellen Sie den Anrufbeantworter auf eine niedrigere Ruftonanzahl für die Rufannahme ein. Ändern Sie die Einstellung Töne bis Antwort auf dem Drucker in die maximal unterstützte Ruftonanzahl. Hinweis Die maximale Anzahl an Ruftönen ist vom Land/der Region abhängig. 9. Testen Sie die Faxfunktion. Wenn es klingelt, wird der Anrufbeantworter nach der festgelegten Anzahl Ruftöne aktiviert, und die aufgezeichnete Ansage wird wiedergegeben. Der Drucker überwacht den Anruf währenddessen auf Faxtöne. Werden eingehende Faxtöne erkannt, gibt der Drucker Signaltöne für den Faxempfang aus und empfängt das Fax. Werden keine Faxtöne erkannt, beendet der Drucker die Überwachung der Leitung, und der Anrufbeantworter kann eine Nachricht aufzeichnen. Wenn Sie die gleiche Telefonleitung für Telefon- und Faxanrufe sowie ein DSL-Modem verwenden, befolgen Sie diese Anweisungen, um die Faxfunktion einzurichten. Sollten Probleme beim Einrichten des Druckers mit der optionalen Ausstattung auftreten, bitten Sie Ihren lokalen Dienstanbieter oder Händler um Unterstützung. Szenario K: Gemeinsame Leitung für Telefon-/Faxanrufe, Computermodem und Voicemail-Dienst Wenn Sie unter derselben Telefonnummer sowohl Telefon- als auch Faxanrufe empfangen und darüber hinaus diese Telefonleitung für ein Computermodem verwenden und einen Voicemail-Dienst Ihrer Telefongesellschaft nutzen, richten Sie den Drucker wie in diesem Abschnitt beschrieben ein. Hinweis Faxnachrichten können nicht automatisch empfangen werden, wenn Sie einen Voicemail-Dienst für dieselbe Telefonnummer nutzen, die Sie für den Faxempfang verwenden. Sie müssen Faxnachrichten manuell entgegennehmen. Das heißt, dass Sie eingehende Faxanrufe persönlich entgegennehmen müssen. Wenn Sie Faxnachrichten automatisch empfangen möchten, wenden Sie sich an Ihre Telefongesellschaft, um einen Dienst zur Ruftonunterscheidung oder eine separate Telefonleitung für das Senden und Empfangen von Faxnachrichten zu beantragen. Da das Computermodem und der Drucker an derselben Telefonleitung angeschlossen sind, können Sie das Computermodem und den Drucker nicht gleichzeitig verwenden. Sie können beispielsweise keine Einrichten der Faxfunktion (parallele Telefonsysteme) 157 Anhang C Faxnachrichten mit dem Drucker senden, wenn Sie gerade das Computermodem zum Senden von E-MailNachrichten oder zum Zugreifen auf das Internet verwenden. Je nach Anzahl der Telefonanschlüsse am Computer können Sie den Drucker auf zwei verschiedene Arten mit Ihrem Computer einrichten. Überprüfen Sie zunächst, ob Ihr Computer über einen oder zwei Telefonanschlüsse verfügt. • Wenn Ihr Computer nur über einen Telefonanschluss verfügt, müssen Sie einen Splitter für parallele Leitungen (auch Koppler genannt) verwenden, wie in der Abbildung gezeigt. (Ein Splitter für parallele Leitungen verfügt über einen RJ-11-Anschluss auf der Vorderseite und zwei RJ-11-Anschlüsse auf der Rückseite. Verwenden Sie keinen Telefonsplitter für zwei Leitungen, seriellen Splitter oder Splitter für parallele Leitungen mit zwei RJ-11-Anschlüssen auf der Vorderseite und einem Stecker auf der Rückseite.) Beispiel für einen Splitter für parallele Leitungen • Wenn Ihr Computer über zwei Telefonanschlüsse verfügt, richten Sie den Drucker wie folgt ein: Rückansicht des Druckers 1 Telefonsteckdose 2 Schließen Sie das im Lieferumfang des Druckers enthaltene Telefonkabel an den Anschluss 1-LINE an. Sie müssen das mitgelieferte Telefonkabel ggf. an den mitgelieferten Adapter für Ihr Land/ Ihre Region anschließen. 3 Computer mit Modem 4 Telefon So richten Sie den Drucker für denselben Telefonanschluss ein, der von einem Computer mit zwei Telefonsteckdosen verwendet wird: 1. Ziehen Sie den weißen Stecker aus dem Anschluss 2-EXT an der Rückseite des Druckers. 2. Suchen Sie das Telefonkabel, das von Ihrem Computer bzw. Computermodem zur Telefonsteckdose führt. Ziehen Sie das Kabel aus der Telefonsteckdose, und schließen Sie es an den Anschluss 2-EXT auf der Rückseite des Druckers an. 3. Schließen Sie ein Telefon am Anschluss OUT (Ausgang) auf der Rückseite des Computermodems an. 158 Zusätzliche Faxeinrichtung (nur HP Officejet Pro 3620) 4. Schließen Sie ein Ende des mit dem Drucker gelieferten Telefonkabels an die Telefonsteckdose und das andere Ende an den Anschluss 1-LINE an der Rückseite des Druckers an. Hinweis Sie müssen das mitgelieferte Telefonkabel ggf. an den mitgelieferten Adapter für Ihr Land/Ihre Region anschließen. Wenn Sie den Drucker nicht mit dem mitgelieferten Telefonkabel an das Telefonnetz anschließen, können Sie möglicherweise keine Faxnachrichten senden. Dieses spezielle Telefonkabel unterscheidet sich von den Telefonkabeln, die Sie möglicherweise bereits zu Hause oder im Büro verwenden. 5. Wenn die Modemsoftware für den automatischen Faxempfang auf dem Computer konfiguriert ist, müssen Sie die Einstellung deaktivieren. Hinweis Wenn Sie die Einstellung für den automatischen Faxempfang in der Modemsoftware nicht deaktivieren, kann der Drucker keine Faxnachrichten empfangen. 6. 7. Deaktivieren Sie die Einstellung Autom. Antwort. Testen Sie die Faxfunktion. Sie müssen die eingehenden Faxanrufe selbst entgegennehmen, da der Drucker andernfalls keine Faxnachrichten empfangen kann. Sollten Probleme beim Einrichten des Druckers mit der optionalen Ausstattung auftreten, bitten Sie Ihren lokalen Dienstanbieter oder Händler um Unterstützung. Faxeinrichtung für serielle Telefonsysteme Informationen zum Einrichten der Faxfunktion für serielle Telefonsysteme finden Sie auf der entsprechenden Website zur Faxkonfiguration für Ihr Land/Ihre Region. Österreich www.hp.com/at/faxconfig Deutschland www.hp.com/de/faxconfig Schweiz (Französisch) www.hp.com/ch/fr/faxconfig Schweiz (Deutsch) www.hp.com/ch/de/faxconfig Großbritannien www.hp.com/uk/faxconfig Finnland www.hp.fi/faxconfig Dänemark www.hp.dk/faxconfig Schweden www.hp.se/faxconfig Norwegen www.hp.no/faxconfig Niederlande www.hp.nl/faxconfig Belgien (Niederländisch) www.hp.be/nl/faxconfig Belgien (Französisch) www.hp.be/fr/faxconfig Portugal www.hp.pt/faxconfig Spanien www.hp.es/faxconfig Frankreich www.hp.com/fr/faxconfig Irland www.hp.com/ie/faxconfig Italien www.hp.com/it/faxconfig Faxeinrichtung für serielle Telefonsysteme 159 Anhang C Testen der Faxeinrichtung Sie können die Faxeinrichtung testen, um den Status des Druckers zu überprüfen und um sicherzustellen, dass er richtig für das Faxen eingerichtet wurde. Führen Sie diesen Test durch, nachdem der Drucker für das Faxen eingerichtet wurde. Während des Tests werden folgende Operationen ausgeführt: • • • • • • Testen der Faxhardware Prüfen, ob das richtige Telefonkabel am Drucker angeschlossen ist Prüfen, ob die Telefonleitung mit dem richtigen Anschluss verbunden ist Es wird festgestellt, ob ein Wählton vorhanden ist. Prüfen, ob eine aktive Telefonleitung vorhanden ist Testen des Status der Telefonverbindung Der Drucker druckt einen Bericht mit den Ergebnissen des Tests. Wenn während des Tests Fehler auftraten, verwenden Sie die Informationen im Bericht, um das Problem zu beheben. Führen Sie anschließend den Test erneut aus. So testen Sie die Faxeinrichtung über das Bedienfeld des Druckers: 1. Richten Sie den Drucker gemäß den Anweisungen für Ihre Heim- oder Büroanwendung für die Faxfunktion ein. 2. Stellen Sie vor dem Test sicher, dass die Tintenpatrone eingesetzt ist und sich großformatiges Papier im Zufuhrfach befindet. 3. Drücken Sie auf dem Druckerbedienfeld in der Startanzeige die Taste (Einrichtung). 4. 5. 160 Verwenden Sie die Tasten auf der rechten Seite zum Blättern und Auswählen von Extras, und wählen Sie dann Faxtest durchführen aus. Der Drucker zeigt dann das Testergebnis an und druckt einen Bericht. Überprüfen Sie den Bericht. • Wenn beim Test keine Fehler gefunden wurden, jedoch weiterhin Probleme beim Senden von Faxnachrichten auftreten, überprüfen Sie die im Bericht aufgelisteten Faxeinstellungen auf ihre Richtigkeit. Eine nicht ausgewählte oder falsche Faxeinstellung kann zu Faxproblemen führen. • Wenn der Test fehlschlägt, untersuchen Sie den Bericht auf nähere Informationen zur Beseitigung des aufgetretenen Problems. Zusätzliche Faxeinrichtung (nur HP Officejet Pro 3620) D Netzwerkeinrichtung Sie können die Netzwerkeinstellungen des Druckers über das Bedienfeld des Druckers verwalten (siehe der folgende Abschnitt). Zusätzliche erweiterte Einstellungen sind im eingebetteten Webserver verfügbar. Dabei handelt es sich um ein Konfigurations- und Statustool, auf das Sie mithilfe Ihres Webbrowsers über eine vorhandene Netzwerkverbindung zum Drucker zugreifen. Weitere Informationen finden Sie unter Eingebetteter Webserver. Dieser Abschnitt behandelt folgende Themen: • • Ändern der grundlegenden Netzwerkeinstellungen Ändern erweiterter Netzwerkeinstellungen Ändern der grundlegenden Netzwerkeinstellungen Über die Bedienfeldoptionen können Sie verschiedene Aufgaben zur Netzwerkverwaltung ausführen. Dazu zählen das Anzeigen der Netzwerkeinstellungen, das Wiederherstellen der Standardwerte für das Netzwerk und das Ändern der Netzwerkeinstellungen. Dieser Abschnitt behandelt folgende Themen: • Anzeigen und Drucken von Netzwerkeinstellungen Anzeigen und Drucken von Netzwerkeinstellungen Sie können sich eine Zusammenfassung der Netzwerkeinstellungen über das Druckerbedienfeld oder mit der HP Software im Lieferumfang des Druckers anzeigen lassen. Sie können auch eine detaillierte Netzwerkkonfigurationsseite drucken, auf der alle wichtigen Netzwerkeinstellungen wie IP-Adresse, Verbindungsgeschwindigkeit, DNS und mDNS aufgelistet werden. Weitere Informationen finden Sie unter Netzwerkkonfigurationsseite. Ändern erweiterter Netzwerkeinstellungen Vorsicht Die Netzwerkeinstellungen bieten Ihnen zusätzliche Konfigurationsmöglichkeiten. Allerdings sollten diese Einstellungen (beispielsweise Verbindungsgeschwindigkeit, IP-Einstellungen und Standard-Gateway) nur von erfahrenen Benutzern geändert werden. Dieser Abschnitt behandelt folgende Themen: • • • Anzeigen der IP-Einstellungen Ändern der IP-Einstellungen Zurücksetzen der Netzwerkeinstellungen Anzeigen der IP-Einstellungen So zeigen Sie die IP-Adresse des Druckers an: • • Drucken Sie die Netzwerkkonfigurationsseite. Weitere Informationen finden Sie unter Netzwerkkonfigurationsseite. Öffnen Sie die HP Software (Windows), klicken Sie auf Geschätzter Tintenfüllstand und dann auf die Registerkarte Geräteinformationen. Die IP-Adresse ist im Abschnitt Netzwerkinformationen angegeben. Ändern der IP-Einstellungen Die Standardeinstellung für die IP-Einstellungen lautet Automatisch. Hiermit werden die IP-Einstellungen automatisch festgelegt. Als erfahrener Benutzer können Sie Einstellungen wie die IP-Adresse, die Subnetzmaske (Subnet Mask) und den Standard-Gateway jedoch auch manuell ändern. Vorsicht Gehen Sie beim manuellen Zuordnen der IP-Adresse äußerst sorgfältig vor. Wenn Sie während der Installation eine ungültige IP-Adresse eingeben, kann von den Netzwerkkomponenten keine Verbindung zum Drucker hergestellt werden. Netzwerkeinrichtung 161 Anhang D 1. 2. 3. 4. 5. Drücken Sie auf dem Druckerbedienfeld in der Startanzeige die Taste (Einrichtung). Drücken Sie die Tasten auf der rechten Seite zum Blättern und Auswählen von Netzwerk. Wählen Sie dann Erw. Einrichtung und IP-Einstellungen aus. Sie werden in einer Meldung gewarnt, dass bei Änderung der IP-Adresse der Drucker aus dem Netzwerk entfernt wird. Drücken Sie die Taste neben OK, um fortzufahren. Standardmäßig wird Automatisch ausgewählt. Wählen Sie zum manuellen Ändern der Einstellungen die Option Manuell aus, und geben Sie dann die entsprechenden Daten für die folgenden Einstellungen ein: • IP-Adresse • Subnetzmaske • Stand.-Gateway • DNS-Adresse Geben Sie Ihre Änderungen ein, und drücken Sie dann die Taste neben OK. Zurücksetzen der Netzwerkeinstellungen So setzen Sie das Administratorkennwort und die Netzwerkeinstellungen zurück: 1. 2. Drücken Sie auf dem Druckerbedienfeld in der Startanzeige die Taste (Einrichtung). Drücken Sie die Tasten auf der rechten Seite, um Netzwerk auszuwählen, und dann zu Stand. wiederh. zu blättern und diese Option auszuwählen. Wählen Sie dann Ja aus. Daraufhin wird in einer Meldung mitgeteilt, dass die Netzwerkstandardeinstellungen wiederhergestellt wurden. Hinweis Drucken Sie die Netzwerkkonfigurationsseite aus, und überprüfen Sie, ob die Netzwerkeinstellungen zurückgesetzt wurden. Weitere Informationen finden Sie unter Netzwerkkonfigurationsseite. 162 Netzwerkeinrichtung E Druckerverwaltungstools Dieser Abschnitt behandelt folgende Themen: • • • Toolbox (Windows) HP Dienstprogramm (Mac OS X) Eingebetteter Webserver Toolbox (Windows) Mit der Toolbox können Sie auf Wartungsinformationen zum Drucker zugreifen. Hinweis Die Toolbox kann von der HP Software-CD installiert werden, wenn der Computer die Systemanforderungen erfüllt. Dieser Abschnitt enthält folgende Themen: • Öffnen der Toolbox Öffnen der Toolbox 1. 2. Öffnen Sie die HP Druckersoftware mit einer der folgenden Methoden: • Klicken Sie auf dem Computerdesktop auf Start, wählen Sie Programme oder Alle Programme aus. Klicken Sie dann auf HP und den Ordner für Ihren Drucker, und wählen Sie das Symbol mit dem Namen Ihres Druckers aus. • Klicken Sie mit der rechten Maustaste auf einen leeren Bereich der Startanzeige (Start). Klicken Sie dann in der App-Leiste auf Alle Apps und anschließend auf das Symbol mit dem Namen Ihres Druckers. Wählen Sie im daraufhin angezeigten Fenster Drucken, Scannen und Faxen oder Drucken und Scannen und dann unter Drucken die Option Drucker warten aus. HP Dienstprogramm (Mac OS X) Das HP Dienstprogramm enthält Tools zum Konfigurieren der Druckeinstellungen, zum Kalibrieren des Druckers, zur Onlinebestellung von Verbrauchsmaterial und zur Suche nach Supportinformationen auf der Website. Hinweis Die im HP Dienstprogramm verfügbaren Funktionen variieren je nach ausgewähltem Drucker. Warnungen und Anzeigen zum Tintenfüllstand sind ungefähre Angaben und dienen lediglich der besseren Planung. Wenn eine Warnung in Bezug auf einen niedrigen Tintenfüllstand angezeigt wird, sollten Sie eine Ersatzpatrone bereithalten, um mögliche Verzögerungen beim Druck zu vermeiden. Sie müssen die Tintenpatrone erst auswechseln, wenn die Druckqualität nicht mehr ausreichend ist. Dieser Abschnitt enthält folgende Themen: • So öffnen Sie das HP Dienstprogramm: So öffnen Sie das HP Dienstprogramm: Doppelklicken Sie im Ordner Programme/Hewlett-Packard auf HP Dienstprogramm. Eingebetteter Webserver Wenn der Drucker mit einem Netzwerk verbunden ist, können Sie über die Startseite des Druckers (eingebetteter Webserver oder EWS) Statusinformationen anzeigen, Einstellungen ändern und den Drucker von Ihrem Computer aus verwalten. Druckerverwaltungstools 163 Anhang E Hinweis Die Systemanforderungen für den eingebetteten Webserver finden Sie unter Spezifikationen des eingebetteten Webservers. Zum Anzeigen oder Ändern bestimmter Einstellung benötigen Sie möglicherweise ein Kennwort. Sie können den eingebetteten Webserver öffnen und verwenden, ohne dass eine Verbindung zum Internet besteht. Einige Funktionen sind in diesem Fall jedoch nicht verfügbar. Dieser Abschnitt behandelt folgende Themen: • • Informationen zu Cookies So öffnen Sie den eingebetteten Webserver: Informationen zu Cookies Der eingebettete Webserver (EWS, Embedded Web Server) speichert sehr kleine Textdateien (Cookies) auf der Festplatte, wenn Sie damit arbeiten. Diese Dateien dienen dazu, Ihren Computer zu erkennen, wenn Sie den EWS das nächste Mal aufrufen. Wenn Sie beispielsweise die EWS-Sprache konfigurieren, wird diese Einstellung in einem Cookie abgelegt, sodass die Seiten beim nächsten Zugreifen auf den EWS in der betreffenden Sprache angezeigt werden. Manche Cookies werden am Ende jeder Sitzung gelöscht (z. B. das Cookie, in dem die ausgewählte Sprache gespeichert ist). Andere Cookies bleiben so lange auf dem Computer gespeichert, bis sie manuell gelöscht werden (z. B. das Cookie, in dem die benutzerdefinierten Einstellungen gespeichert sind). Hinweis Die Cookies, die vom EWS auf dem Computer gespeichert werden, dienen ausschließlich dazu, Einstellungen auf dem Computer zu speichern oder Informationen zwischen dem Drucker und dem Computer weiterzugeben. Diese Cookies werden nicht an HP Websites gesendet. Sie können Ihren Browser wahlweise so konfigurieren, dass Cookies automatisch angenommen werden oder jedes Mal nachgefragt wird, wenn ein Cookie angeboten wird. In letzterem Fall können Sie Cookies einzeln annehmen oder ablehnen. Sie können mit Ihrem Browser auch unerwünschte Cookies entfernen. Hinweis Wenn Sie Cookies deaktivieren, sind je nach Drucker eine oder mehrere der folgenden Funktionen nicht mehr verfügbar: • • • Starten an der Position, an der die Anwendung verlassen wurde (besonders nützlich, wenn Einrichtungsassistenten verwendet werden) Erinnern an die Spracheinstellung für den EWS-Browser Personalisieren der EWS-Startseite In der Dokumentation zu Ihrem Webbrowser finden Sie weitere Informationen dazu, wie Sie die Einstellungen für Datenschutz und Cookies ändern und wie Sie Cookies anzeigen oder löschen. So öffnen Sie den eingebetteten Webserver: 1. 2. Ermitteln Sie die IP-Adresse für den Drucker. a. Drücken Sie auf dem Druckerbedienfeld in der Startanzeige die Taste (Einrichtung). b. Wählen Sie mit den Tasten auf der rechten Seite Netzwerk und dann Netzwerkübersicht anz. aus. Geben Sie in einem unterstützten Webbrowser auf Ihrem Computer die IP-Adresse oder den Hostnamen ein, die/der dem Drucker zugeordnet wurde. Wenn die IP-Adresse beispielsweise 123.123.123.123 lautet, geben Sie folgende Adresse in den Webbrowser ein: http://123.123.123.123. Tipp 1 Nachdem der eingebettete Webserver geöffnet wurde, können Sie ihn mit einem Lesezeichen versehen, um schnell zu ihm zurückkehren zu können. Tipp 2 Wenn Sie den Safari Webbrowser unter Mac OS X verwenden, können Sie auch das Bonjour Lesezeichen verwenden, um den EWS ohne Eingabe der IP-Adresse zu öffnen. Öffnen Sie zum Verwenden des Bonjour Lesezeichens Safari, und klicken Sie dann im Menü Safari auf Einstellungen. Wählen Sie auf der Registerkarte Lesezeichen im Bereich der Leiste Lesezeichen die Option Bonjour anzeigen aus. Schließen Sie dann das Fenster. Öffnen Sie das Lesezeichen für Bonjour, und wählen Sie Ihren Netzwerkdrucker aus, um den EWS zu öffnen. 164 Druckerverwaltungstools F Vorgehensweise • • • • • • • Erste Schritte Drucken Scannen Kopieren Faxen (nur HP Officejet Pro 3620) Arbeiten an den Tintenpatronen Beheben von Problemen Vorgehensweise 165 G Fehler (Windows) Faxspeicher voll Wenn „Faxempfang sichern“ oder „HP Digitales Fax“ (Fax an PC oder Fax an Mac) aktiviert ist und ein Problem mit dem Drucker (z. B. ein Papierstau) vorliegt, werden eingehende Faxnachrichten bis zur Lösung des Problems vom Drucker im Speicher gesichert. Der Speicher des Druckers kann sich jedoch mit Faxnachrichten füllen, die bisher nicht gedruckt oder an den Computer übertragen wurden. Lösen Sie vor dem Beheben dieses Problems zuerst alle etwaigen anderen Probleme mit dem Drucker. Weitere Informationen finden Sie unter Lösen von Faxproblemen (nur HP Officejet Pro 3620). Kommunikation mit Drucker nicht möglich Der Computer kann nicht mit dem Drucker kommunizieren, weil eines der folgenden Ereignisse aufgetreten ist: • • Der Drucker wurde ausgeschaltet. Das Kabel, über das der Drucker verbunden war, z.B. ein USB-Kabel oder ein Netzwerkkabel (Ethernet), wurde entfernt. Beheben Sie dieses Problem wie folgt: • • • • Stellen Sie sicher, dass der Drucker eingeschaltet ist und dass die LED (Netz) leuchtet. Stellen Sie sicher, dass das Netzkabel und die anderen Kabel funktionieren und fest mit dem Drucker verbunden sind. Stellen Sie sicher, dass das Netzkabel fest mit einer funktionierenden Netzsteckdose verbunden ist. Wenn der Drucker mit einem Netzwerk verbunden ist, stellen Sie sicher, dass das Netzwerk korrekt funktioniert. Weitere Informationen finden Sie unter Beheben von Netzwerkproblemen. Niedriger Tintenstand Der Tintenfüllstand der in der Meldung angegebenen Tintenpatrone ist niedrig. Warnungen und Anzeigen zum Tintenfüllstand sind ungefähre Angaben und dienen lediglich der besseren Planung. Wenn eine Warnung in Bezug auf einen niedrigen Tintenfüllstand angezeigt wird, sollten Sie eine Ersatzpatrone bereithalten, um mögliche Verzögerungen beim Druck zu vermeiden. Sie müssen die Tintenpatrone erst auswechseln, wenn die Druckqualität nicht mehr ausreichend ist. Informationen zum Auswechseln der Tintenpatronen finden Sie unter Auswechseln der Tintenpatrone. Informationen zum Bestellen von Tintenpatronen finden Sie unter Onlinebestellung von Druckerverbrauchsmaterial. Weitere Informationen zum Wiederverwerten gebrauchter Tintenverbrauchsmaterialien finden Sie unter Recycling-Programm für HP Inkjet-Verbrauchsmaterialien. Hinweis Die Tinte in den Patronen wird beim Druckvorgang auf unterschiedliche Weise verwendet. Hierzu gehört auch die Initialisierung, um den Drucker und die Patronen für den Druck vorzubereiten. Beachten Sie, dass nach der Verwendung Tintenrückstände in den Patronen verbleiben. Weitere Informationen erhalten Sie unter www.hp.com/go/inkusage. Probleme mit Tintenpatronen Die in der Meldung angegebene Tintenpatrone fehlt, ist beschädigt, inkompatibel oder befindet sich im Drucker in der falschen Halterung. Hinweis Falls die Tintenpatrone in der Meldung als inkompatibel bezeichnet wird, finden Sie Informationen zum Bezug von Patronen für den Drucker unter Onlinebestellung von Druckerverbrauchsmaterial. 166 Fehler (Windows) Beheben Sie dieses Problem wie folgt. Die Lösungswege sind so sortiert, dass die wahrscheinlichste Lösung am Anfang steht. Wenn sich das Problem mit dem ersten Lösungsweg nicht lösen lässt, probieren Sie die weiteren Lösungswege aus, bis das Problem behoben ist. Lösung 1: Drucker aus- und wieder einschalten Schalten Sie den Drucker aus und wieder ein. Wenn das Problem weiterhin besteht, fahren Sie mit der nächsten Lösung fort. Lösung 2: Tintenpatrone korrekt einsetzen Vergewissern Sie sich, dass die Tintenpatrone korrekt eingesetzt ist. 1. 2. 3. 4. Öffnen Sie vorsichtig die Zugangsklappe zu den Patronen. Drücken Sie die Zugangsklappe nach innen, um sie frei zu geben, und ziehen Sie dann fest in Ihre Richtung. Setzen Sie die Patrone in die Halterung ein. Drücken Sie fest auf die Patrone, um guten Kontakt zu gewährleisten. Schließen Sie die Zugangsklappe zu den Tintenpatronen, und prüfen Sie, ob die Ursache für die Fehlermeldung behoben wurde. Tintenpatrone auswechseln Wechseln Sie die angegebene Tintenpatrone aus. Weitere Informationen finden Sie unter Auswechseln der Tintenpatrone. Hinweis Wenn Ihre Tintenpatrone noch unter die Garantie fällt, bitten Sie den HP Support um Wartung und Ersatz. Weitere Informationen zur Garantie für die Tintenpatronen finden Sie unter Informationen zu den Garantiebedingungen für Tintenpatronen. Wenn das Problem nach dem Auswechseln der Patrone weiterhin besteht, wenden Sie sich an den HP Support. Weitere Informationen finden Sie unter HP Support. Papier unzulässig Die Einstellungen für Papierformat und -typ im Druckertreiber entsprechen nicht dem Papier im Zufuhrfach des Druckers. Stellen Sie sicher, dass das richtige Papier in den Drucker eingelegt ist, und drucken Sie das Dokument erneut. Weitere Informationen finden Sie unter Einlegen von Papier. Hinweis Wenn das in den Drucker eingelegte Papier das korrekte Format aufweist, ändern Sie das Papierformat im Druckertreiber. Drucken Sie das Dokument anschließend erneut. Papier zu kurz Das ausgewählte Papierformat wird vom Drucker nicht unterstützt. Weitere Information zu den unterstützten Papierformaten für den Drucker finden Sie im Abschnitt Unterstützte Papierformate. Weitere Informationen zum Einlegen von Papier finden Sie unter Einlegen von Papier. Der Patronenwagen kann sich nicht bewegen Die Tintenpatronenhalterung des Druckers wird durch ein Hindernis blockiert. Schalten Sie zum Beseitigen des Hindernisses den Drucker mit der Taste Papierstaus im Drucker vorliegen. (Netz) aus, und prüfen Sie, ob Weitere Informationen finden Sie unter Beseitigen von Staus. Papierstau Papier staut sich im Drucker. Papierstau 167 Anhang G Überprüfen Sie Folgendes, bevor Sie versuchen, den Papierstau zu beseitigen: • • • Stellen Sie sicher, dass Papier eingelegt wurde, das den Spezifikationen entspricht und das weder verknittert, gefaltet noch beschädigt ist. Weitere Informationen finden Sie unter Papierspezifikationen. Stellen Sie sicher, dass der Drucker gereinigt ist. Weitere Informationen finden Sie unter Warten des Druckers. Stellen Sie sicher, dass das Zufuhrfach oder der automatische Vorlageneinzug korrekt eingesetzt und nicht zu voll ist. Weitere Informationen finden Sie unter Einlegen von Papier oder Einlegen von Originalen in den automatischen Vorlageneinzug (ADF) (nur HP Officejet Pro 3620). Die Anweisungen zum Beheben von Staus sowie weitere Informationen zum Vermeiden von Staus finden Sie unter Beseitigen von Staus. Es ist kein Papier im Drucker Das Standardfach ist leer. Legen Sie mehr Papier ein, und drücken Sie dann die Taste neben OK. Weitere Informationen finden Sie unter Einlegen von Papier. Drucker offline Der Drucker ist zurzeit offline. Wenn der Drucker offline ist, kann er nicht verwendet werden. Führen Sie die folgenden Schritte aus, um den Status des Druckers zu ändern. 1. 2. 3. 4. Klicken Sie auf Start und dann auf Drucker oder Drucker und Faxgeräte oder Geräte und Drucker. - oder Klicken Sie auf Start und Systemsteuerung, und doppelklicken Sie dann auf Drucker. - oder Klicken Sie in der Anzeige Start auf Systemsteuerung und dann auf Geräte und Drucker anzeigen. Wenn die im Dialogfenster aufgelisteten Drucker nicht in der Detailansicht angezeigt werden, klicken Sie auf das Menü Ansicht und anschließend auf Details. Wenn der Drucker offline ist, klicken Sie mit der rechten Maustaste auf den Drucker, und klicken Sie dann auf Drucker online verwenden. Versuchen Sie, den Drucker erneut zu verwenden. Drucker pausiert Der Drucker befindet sich zurzeit im Pausenmodus. Im Pausenmodus werden Druckaufträge zwar zur Warteschlange hinzugefügt, aber nicht gedruckt. So können Sie den Status des Druckers ändern: 1. 2. 3. 4. Klicken Sie auf Start und dann auf Drucker oder Drucker und Faxgeräte oder Geräte und Drucker. - oder Klicken Sie auf Start und Systemsteuerung, und doppelklicken Sie dann auf Drucker. - oder Klicken Sie in der Anzeige Start auf Systemsteuerung und dann auf Geräte und Drucker anzeigen. Wenn die im Dialogfenster aufgelisteten Drucker nicht in der Detailansicht angezeigt werden, klicken Sie auf das Menü Ansicht und anschließend auf Details. Wenn der Drucker angehalten ist, klicken Sie mit der rechten Maustaste auf den Drucker, und klicken Sie dann auf Druckvorgang fortsetzen. Versuchen Sie, den Drucker erneut zu verwenden. Dokument konnte nicht gedruckt werden Das Dokument konnte nicht gedruckt werden, weil ein Problem im Drucksystem aufgetreten ist. Informationen zum Beheben von Druckproblemen finden Sie im Abschnitt Beheben von Druckerproblemen. 168 Fehler (Windows) Druckerfehler Es lag ein Problem mit dem Drucker vor. In der Regel lassen sich derartige Probleme mit den folgenden Schritten beheben: 1. 2. 3. (Netz), um den Drucker auszuschalten. Drücken Sie die Taste Ziehen Sie den Netzstecker, und stecken Sie ihn wieder ein. Drücken Sie die Taste (Netz), um den Drucker einzuschalten. Sollte das Problem weiterhin bestehen, notieren Sie den in der Meldung genannten Fehlercode, und wenden Sie sich an den HP Support. Weitere Informationen zur Kontaktaufnahme mit dem HP Support finden Sie unter HP Support. Klappe oder Abdeckung offen Damit der Drucker Dokumente drucken kann, müssen alle Klappen und Abdeckungen geschlossen sein. Tipp Beim Schließen rasten die meisten Klappen und Abdeckungen ein. Wenn das Problem nach dem sicheren Schließen aller Klappen und Abdeckungen weiterhin besteht, wenden Sie sich an den HP Support. Weitere Informationen finden Sie unter HP Support. Gebrauchte Tintenpatrone eingesetzt Die in der Meldung angegebene Tintenpatrone wurde zuvor in einem anderen Drucker verwendet. Sie können Tintenpatronen zwar in verschiedene Drucker einsetzen, aber dies kann sich negativ auf die Druckqualität von Dokumenten auswirken, wenn die Patronen über längere Zeit nicht in einem Drucker eingesetzt sind. Darüber hinaus sind die Angaben der Tintenfüllstandsanzeige nicht präzise oder nicht verfügbar, wenn Tintenpatronen in einem anderen Drucker verwendet wurden. Wenn die Druckqualität unbefriedigend ist, versuchen Sie, den Druckkopf zu reinigen. Hinweis Die Tinte in den Patronen wird beim Druckvorgang auf unterschiedliche Weise verwendet, etwa bei der Initialisierung, um den Drucker und die Patronen für den Druck vorzubereiten, oder bei der Wartung der Druckköpfe, damit die Düsen frei bleiben und die Tinte ungehindert fließt. Beachten Sie, dass nach der Verwendung Tintenrückstände in den Patronen verbleiben. Weitere Informationen erhalten Sie unter www.hp.com/go/inkusage. Weitere Informationen zum Lagern von Tintenpatronen finden Sie unter Verbrauchsmaterial. Tintenpatronen leer Die in der Meldung angegebenen Patronen müssen ersetzt werden, um mit dem Drucken fortzufahren. HP empfiehlt, Tintenpatronen erst herauszunehmen, wenn eine Ersatzpatrone zum Einsetzen verfügbar ist. Weitere Informationen finden Sie unter Auswechseln der Tintenpatrone. Tintenpatrone defekt Die in der Meldung angegebenen Patronen sind beschädigt oder fehlerhaft. Siehe Auswechseln der Tintenpatrone. Druckkopffehler Es lag ein Problem mit dem Druckkopf vor. Nehmen Sie Kontakt mit dem HP Support auf. Weitere Informationen zur Kontaktaufnahme mit dem HP Support finden Sie unter HP Support. Druckkopffehler 169 Anhang G Druckerzubehör-Upgrade Die in der Meldung angegebene Patrone kann nur zum Upgrade eines einzigen Druckers verwendet werden. Klicken Sie auf „OK“, um sie in diesem Drucker zu verwenden. Wenn Sie das Zubehör-Upgrade für diesen Drucker nicht fortsetzen möchten, klicken Sie auf „Druck abbrechen“, und nehmen Sie die Patrone heraus. Druckerzubehör-Upgrade erfolgreich Das Zubehör-Upgrade war erfolgreich. Die in der Meldung aufgeführten Patronen können jetzt im Drucker verwendet werden. Problem beim Druckerzubehör-Upgrade Versuchen Sie den Drucker dazu zu bringen, das Zubehör-Upgrade für die Tintenpatrone zu erkennen. 1. Nehmen Sie die Zubehör-Upgrade-Patrone heraus. 2. Setzen Sie die Originalpatrone in den Patronenwagen ein. 3. Schließen Sie die Zugangsklappe, und warten Sie, bis der Druckwagen sich nicht mehr bewegt. 4. Nehmen Sie die Originalpatrone heraus, und wechseln Sie diese durch die Zubehör-Upgrade-Patrone aus. 5. Schließen Sie die Zugangsklappe, und warten Sie, bis der Druckwagen sich nicht mehr bewegt. Wenn weiterhin eine Fehlermeldung in Bezug auf das Zubehör-Upgrade angezeigt wird, nehmen Sie Kontakt zum HP Support auf. Weitere Informationen zur Kontaktaufnahme mit dem HP Support finden Sie unter HP Support. Eine nicht von HP stammende Tintenpatrone ist eingesetzt HP kann die Qualität und Zuverlässigkeit des Zubehörs und der Verbrauchsmaterialien von anderen Herstellern nicht garantieren. Druckerwartungen oder -reparaturen, die auf die Verwendung von Zubehör und Verbrauchsmaterialien anderer Hersteller zurückzuführen sind, fallen nicht unter die Garantie. Falls Ihnen diese Patronen als Original HP Tintenpatronen verkauft wurden, besuchen Sie bitte die HP Website www.hp.com/go/ anticounterfeit, um weitere Informationen zu erhalten oder einen Fälschungsverdacht zu melden. Die Nutzung von Original HP Patronen lohnt sich HP belohnt treue Kunden für die Verwendung von Original HP Verbrauchsmaterialien. Klicken Sie auf die Schaltfläche unterhalb der Meldung, um sich online über die Prämien zu informieren. Prämien sind möglicherweise nicht in allen Regionen verfügbar. Beratung bei gefälschten Tintenpatronen Die eingesetzte Tintenpatrone ist keine neue Original HP Patrone. Wenden Sie sich an die Verkaufsstelle, in der die Patrone erworben wurde. Besuchen Sie die HP Website www.hp.com/go/anticounterfeit, um einen Fälschungsverdacht zu melden. Klicken Sie auf „Weiter“, um die Patrone weiterhin zu verwenden. Gebrauchte, wiederbefüllte oder gefälschte Patrone erkannt Die Original HP Tinte in der Patrone ist aufgebraucht. Zur Lösung dieses Problems wechseln Sie die Tintenpatrone aus, oder klicken Sie auf OK, um die Patrone weiter zu verwenden. Weitere Informationen zum Auswechseln der Patrone finden Sie unter Auswechseln der Tintenpatrone. HP belohnt treue Kunden für die Verwendung von Original HP Verbrauchsmaterialien. Klicken Sie auf die Schaltfläche unterhalb der Meldung, um sich online über die Prämien zu informieren. Prämien sind möglicherweise nicht in allen Regionen verfügbar. 170 Fehler (Windows) Warnung Die HP Garantie für Tintenpatronen gilt nicht für Tinten oder Patronen, die nicht von HP stammen. Die HP Druckergarantie deckt keine Reparatur- oder Wartungsmaßnahmen ab, die durch Patronen oder Tinten anderer Hersteller als HP verursacht wurden. HP gibt keine Garantie für die Qualität oder Zuverlässigkeit von Tinten anderer Hersteller. Es sind keine Informationen über den Tintenfüllstand verfügbar. SETUP-Patronen verwenden Beim ersten Einrichten des Druckers müssen Sie die Patronen einsetzen, die im Karton mit dem Drucker geliefert wurden. Diese Patronen sind mit der Aufschrift SETUP gekennzeichnet, und sie dienen zum Kalibrieren des Druckers, bevor der erste Druckauftrag ausgeführt wird. Wenn die SETUP-Patronen bei der anfänglichen Einrichtung des Produkts nicht eingesetzt sind, führt dies zu einem Fehler. Wenn ein Satz üblicher Patronen eingesetzt wurde, nehmen Sie diese heraus, und setzen Sie die SETUP-Patronen ein, um die Druckereinrichtung durchzuführen. Nach dem Einrichten des Druckers kann der Drucker mit den üblichen Patronen verwendet werden. Wenn weiterhin Fehlermeldungen angezeigt werden und der Drucker die Initialisierung des Tintensystems nicht fertig stellen kann, kontaktieren Sie den HP Support. Weitere Informationen finden Sie unter HP Support. Klicken Sie hier, um online auf weitere Informationen zuzugreifen. Keine SETUP-Patronen verwenden SETUP-Patronen können nicht verwendet werden, nachdem der Drucker initialisiert wurde. Nehmen Sie die SETUP-Patronen heraus, und wechseln Sie diese durch Patronen für den Normalbetrieb aus. Weitere Informationen finden Sie unter Auswechseln der Tintenpatrone. Nicht genügend Tinte bei Inbetriebnahme Der Tintenvorrat der in der Meldung angegebenen Patronen reicht möglicherweise nicht aus, um die Vorgänge zur erstmaligen Inbetriebnahme abzuschließen. Lösung: Setzen Sie neue Patronen ein, oder klicken Sie auf OK, um die eingesetzten Patronen zu verwenden. Wenn die Ersteinrichtung mit den eingesetzten Patronen nicht abgeschlossen werden kann, werden neue Patronen benötigt. Informationen zum Einsetzen neuer Patronen finden Sie unter Auswechseln der Tintenpatrone. Inkompatible Tintenpatronen Die Tintenpatrone ist nicht mit dem Drucker kompatibel. Lösung: Nehmen Sie diese Patrone sofort heraus, und wechseln Sie diese durch eine kompatible Tintenpatrone aus. Informationen zum Einsetzen neuer Patronen finden Sie unter Auswechseln der Tintenpatrone. Tintensensorfehler Der Tintensensor ist ausgefallen, und es kann nicht mehr gedruckt werden. Wenden Sie sich an den technischen Support von HP. Weitere Informationen finden Sie unter www.hp.com/ support. Tintensensor-Warnung Der Tintensensor meldet einen unerwarteten Zustand. Dies könnte durch die Patrone verursacht worden sein. Möglicherweise ist auch der Sensor selbst fehlerhaft. Bei einem Sensordefekt kann nicht mehr ermittelt werden, wann die Tinte in den Patronen aufgebraucht ist. Beim Drucken mit einer leeren Patrone gelangt Luft in das Tintensystem, was zu schlechter Druckqualität führt. Zur Behebung dieser Situation ist eine erhebliche Tintenmenge erforderlich, wodurch der Tintenfüllstand aller Patronen stark abnimmt. Tintensensor-Warnung 171 Anhang G Lösung: Klicken Sie auf OK, um das Drucken fortzusetzen, oder wechseln Sie die Patrone aus. Informationen zum Einsetzen neuer Patronen finden Sie unter Auswechseln der Tintenpatrone. Problem mit der Druckervorbereitung Die Druckeruhr ist fehlerhaft, und die Tintenvorbereitung ist möglicherweise nicht abgeschlossen. Die Anzeige der geschätzten Tintenfüllstände ist möglicherweise ungenau. Lösung: Überprüfen Sie die Druckqualität Ihres Druckauftrags. Falls diese nicht zufrieden stellend ist, kann sie durch das Ausführen der Tintenkopfreinigung möglicherweise verbessert werden. Weitere Informationen finden Sie unter Reinigen des Druckkopfs. ADF-Abdeckung offen Schließen Sie die ADF-Abdeckung, um fortzufahren. Problem mit dem Tintensystem Nehmen Sie die Tintenpatrone heraus, und überprüfen Sie diese auf Anzeichen für undichte Stellen. Weist die Patrone undichte Stellen auf, wenden Sie sich an HP. Weitere Informationen zur Kontaktaufnahme mit HP finden Sie im Abschnitt HP Support. Verwenden Sie keine undichten Patronen. Sind keine undichten Stellen vorhanden, setzen Sie die Patronen wieder ein, und schließen Sie die Druckerabdeckung. Schalten Sie den Drucker aus und dann wieder ein. Sollte diese Meldung erneut angezeigt werden, wenden Sie sich an HP. Weitere Informationen zur Kontaktaufnahme mit HP finden Sie im Abschnitt HP Support. 172 Fehler (Windows) Index A C Abbrechen geplantes Fax 36 Abbrechen (Taste) 11 Abgeschnittene Seiten, Fehlerbehebung 69 ADF (automatischer Vorlageneinzug) Originale einlegen 15 unterstützte Papierformate 109 ADSL, Faxeinrichtung Parallele Telefonsysteme 140 Anrufbeantworter einrichten mit Fax und Modem 153 Faxtöne werden aufgenommen 90 mit Fax einrichten (parallele Telefonsysteme) 152 Anschlüsse, Position 10 Anschlüsse, Spezifikationen 108 Anzeigen Netzwerkeinstellungen 161 Ausgabefach Position 9 unterstütztes Papier 111 Auswechseln der Tintenpatrone 59 Automatischer Vorlageneinzug (ADF) Originale einlegen 15 Reinigen 19 unterstützte Papierformate 109 Zuführungsprobleme, Fehlerbehebung 19 Automatische Verkleinerung von Faxnachrichten 42 Computermodem an gemeinsamem Anschluss für Telefon-/Faxanrufe (parallele Telefonsysteme) 149 an gemeinsamem Anschluss mit Fax und Voicemail (parallele Telefonsysteme) 157 an gemeinsamen Anschluss mit Fax und Anrufbeantworter (parallele Telefonsysteme) 153 gemeinsamer Anschluss mit Fax (parallele Telefonsysteme) 146 B Baud-Rate 49 Beantwortung, Ruftonmuster ändern 48 Parallele Telefonsysteme 142 Bearbeiten Text in OCR-Programm 29 Bedienfeld LEDs 11 Tasten 11 Beidseitig drucken 26 Beidseitiger Druck 26 Berichte Bestätigung, Fax 52 Diagnose 72, 100 Druckkopf 98 Druckqualität 72, 100 Faxtest schlägt fehl 80 Fehler, Fax 53 Bestätigungsberichte, Fax 52 Blasse Streifen auf Kopien, Fehlerbehebung 75 Briefumschläge 17 D Dauer des telefonischen Supports Dauer des Supports 64 Diagnoseseite 72, 100 Druckeinstellungen Druckqualität 70 Drucken beidseitig 26 Details der letzten Faxnachricht 53 Diagnoseseite 72, 100 Druckerstatusbericht 95 Druckqualitätsbericht 72, 100 Faxberichte 52 Faxnachrichten 40 Faxprotokolle 53 Fehlerbehebung 66 langsam, Fehlerbehebung 68 Drucken auf Briefumschlägen Mac OS 25 Drucken auf Umschlägen 25 Drucken von Broschüren Drucken 24 Druckerbedienfeld Faxnachrichten senden 35 Netzwerkeinstellungen 161 Position 9 Scannen von 28 Druckersoftware (Windows) öffnen 22 Druckerstatusbericht Drucken 95 Informationen zu 95 Druckertreiber Garantie 106 Druckkopf online bestellen 135 Reinigen 99 Druckkopf ausrichten 99 Druckqualitätsbericht 72, 100 DSL, Faxeinrichtung Parallele Telefonsysteme 140 Dunkle Bilder, Fehlerbehebung Kopien 75 Scans 79 Duplexeinheit Beseitigen von Staus 101 unterstützte Papiertypen und Gewichte 110 E ECM. siehe Fehlerkorrekturmodus Eingabehilfen 7 Eingebetteter Webserver Fehlerbehebung, lässt sich nicht öffnen 94 Infos 163 öffnen 164 Webscan 29 Einlegen Fach 16, 17 Einlegen von Karten 17 Einlegen von Papier 16 Einrichten Anrufbeantworter (parallele Telefonsysteme) 152 Anrufbeantworter und Modem (parallele Telefonsysteme) 153 Computermodem (parallele Telefonsysteme) 146 Computermodem und Anrufbeantworter (parallele Telefonsysteme) 153 Computermodem und Telefonanschluss (parallele Telefonsysteme) 149 Computermodem und Voicemail (parallele Telefonsysteme) 157 DSL (parallele Telefonsysteme) 140 Fax, für parallele Telefonsysteme 137 Faxszenarios 138 Faxtest 160 gemeinsamer Telefonanschluss (parallele Telefonsysteme) 144 ISDN-Leitung (parallele Telefonsysteme) 142 Nebenstellenanlage (parallele Telefonsysteme) 142 Ruftonunterscheidung 48 Ruftonunterscheidung (parallele Telefonsysteme) 142 separater Faxanschluss (parallele Telefonsysteme) 140 Voicemail (parallele Telefonsysteme) 145 Voicemail und Computermodem (parallele Telefonsysteme) 157 Einstellungen Geschwindigkeit, Fax 49 Kopieren 32 Lautstärke, Faxtöne 50 173 Netzwerk 161 Einwählmodem an gemeinsamem Anschluss für Telefon-/Faxanrufe (parallele Telefonsysteme) 149 an gemeinsamem Anschluss mit Fax und Voicemail (parallele Telefonsysteme) 157 an gemeinsamen Anschluss mit Fax und Anrufbeantworter (parallele Telefonsysteme) 153 gemeinsamer Anschluss mit Fax (parallele Telefonsysteme) 146 Empfangen von Faxnachrichten Abrufen 40 automatisch 38 automatische Beantwortung 47 Fehlerbehebung 85, 88 manuell 39 Nummern blockieren 42 Ruftonanzahl bis zur Beantwortung 48 Weiterleiten 41 Entfernen Faxprotokolle 51 Erneut drucken Faxnachrichten im Speicher 40 EWS. siehe Eingebetteter Webserver F Fach 2 Kapazität 110 unterstützte Papierformate 109 unterstützte Papiertypen und Gewichte 110 Fächer Abbildung der Papierführungen 9 Beheben von Zufuhrproblemen 73 Beseitigen von Staus 101 Einlegen von Papier 16 Kapazität 110 Position 9 unterstützte Papierformate 109 unterstützte Papiertypen und Gewichte 110 falsche oder fehlende Daten, Fehlerbehebung 69 farbiger Text und OCR 29 Fax Anrufbeantworter, einrichten (parallele Telefonsysteme) 152 Anrufbeantworter, Fehlerbehebung 90 Anrufbeantworter und Modem, gemeinsam (parallele Telefonsysteme) 153 Antwortmodus 47 automatischer Empfang 47 Berichte 52 Bestätigungsberichte 52 Details der letzten Faxtransaktion drucken 53 DSL, Einrichtung (parallele Telefonsysteme) 140 Einrichtungstypen 138 174 Einrichtung testen 160 Einstellungen ändern 47 Empfangen 38 empfangen, Fehlerbehebung 85, 88 Erneut drucken 40 Faxabruf 40 Fehlerbehebung 80 Fehlerberichte 53 Fehlerkorrekturmodus 50 für gemeinsamen Telefonanschluss einrichten (parallele Telefonsysteme) 144 für Ruftonunterscheidung einrichten (parallele Telefonsysteme) 142 für separaten Anschluss einrichten (parallele Telefonsystem) 140 Geschwindigkeit 49 ISDN-Leitung, Einrichtung (parallele Telefonsysteme) 142 Kopfzeile 47 Lautstärke 50 Leitungszustandstest, fehlgeschlagen 84 Manuelles Empfangen 39 Modem, gemeinsamer Anschluss mit (parallele Telefonsysteme) 146 Modem und Anrufbeantworter, gemeinsam (parallele Telefonsysteme) 153 Modem und Telefonanschluss, gemeinsame Verwendung (parallele Telefonsysteme) 149 Modem und Voicemail, an gemeinsamem Anschluss (parallele Telefonsysteme) 157 Nebenstellenanlage, Einrichtung (parallele Telefonsysteme) 142 Nummern blockieren 42 Papierformat 41 Parallele Telefonsysteme 137 Protokoll, Daten entfernen 51 Protokoll, Drucken 53 Ruftonanzahl bis zur Beantwortung 48 Ruftonunterscheidung, Muster ändern 48 Senden 34 senden, Fehlerbehebung 85, 87, 89 Sichern von Faxnachrichten 39 Spezifikationen 112 Telefonkabeltyptest, fehlgeschlagen 82 Telefonkabelverbindungstest, fehlgeschlagen 82 Telefonkabel zu kurz 90 Telefonsteckdosentest, fehlgeschlagen 81 Test schlägt fehl 80 über Internetprotokoll 51 Verkleinerung 42 Voicemail, Einrichten (parallele Telefonsysteme) 145 Wähltontest, fehlgeschlagen 83 Wähltyp, Einstellung 49 Wahlüberwachung 35, 37 Wahlwiederholungsoptionen 49 Weiterleiten 41 zeitlich planen 36 Faxabruf 40 Faxen an mehrere Empfänger Senden 37 Faxnachrichten senden aus dem Speicher 35 einfaches Fax 34 Fehlerbehebung 85, 87, 89 manuell 38 Verwenden des Bedienfelds 34 Wahlüberwachung 35, 37 zeitlich planen 36 Fehlerbehebung abgeschnittene Seiten, falsche Position von Text oder Grafiken 69 Anrufbeantworter 90 Drucken 66 Druckerstatusbericht 95 Ein Ethernet-Netzwerk 92 Eingebetteter Webserver 94 Empfangen von Faxnachrichten 85, 88 falsche oder fehlende Daten 69 Fax 80 Faxhardwaretest fehlgeschlagen 81 Faxleitungstest fehlgeschlagen 84 Faxnachrichten senden 85, 87, 89 Faxsteckdosentest, fehlgeschlagen 81 Fax-Telefonkabeltyptest fehlgeschlagen 82 Fax-Telefonkabelverbindungstest fehlgeschlagen 82 Faxtests 80 Faxwähltontest fehlgeschlagen 83 Firewalls 67 Installationsprobleme 94 Kein Druck 67 Kopieren 74 Kopierqualität 75 leere Seiten gedruckt 69 Mehrfacheinzug 73 Netzwerkkonfigurationsseite 96 Netzwerkprobleme beheben 92 Papier nicht aus Fach eingezogen 73 Papierzufuhrprobleme 72 Scannen 76 Scanqualität 78 schräg ausgegebene Seiten 73 schräge Kopien 75 Staus, Papier 103 Stromversorgung 66 Tipps 66 Vorschläge für die Hardwareinstallation 95 Vorschläge für die Installation der HP Software 95 Fehlerberichte, Fax 53 Fehlerkorrekturmodus 50 Fehlermeldungen TWAIN-Quelle kann nicht aktiviert werden 78 Firewall Index konfigurieren 93 Firewalls, Fehlerbehebung 67 FoIP (Fax over Internet Protocol) 51 G Garantie 106 Geblockte Faxnummern einrichten 42 Geräuschdaten 114 Geräuschemissionen 114 Geschwindigkeit Fehlerbehebung für den Scanner 77 Glas, Scanner Originale einlegen 14 Position 9 Reinigen 18 Grafiken unterscheiden sich vom gescannten Original 79 unvollständig auf Kopien 75 Größe Fehlerbehebung, Kopieren 74 Scans, Fehlerbehebung 80 H Hardware, Faxeinrichtungstest 81 Helle Bilder, Fehlerbehebung Kopien 75 Scans 79 Hintere Zugangsklappe Beseitigen von Staus 101 Hinweise von Hewlett-Packard Company 3 HP Dienstprogramm (Mac OS X) öffnen 163 I Identifizierungscode 47 Installation Fehlerbehebung 94 Vorschläge für die Hardwareinstallation 95 Vorschläge für die Installation der HP Software 95 Internetprotokoll Faxen 51 IP-Adresse für Drucker überprüfen 94 IP-Einstellungen 161 ISDN-Leitung mit Faxfunktion einrichten Parallele Telefonsysteme 142 J Junk-Fax-Modus 42 K Kapazität Fächer 110 Karten Unterstützte Formate 110 Zufuhrfach mit Unterstützung für 110 Konfigurieren Firewall 93 Kopf 98 Kopfzeile, Fax 47 Kopie Spezifikationen 112 Kopiereinstellungen Kopieren 32 Kopieren Einstellungen 32 Fehlerbehebung 74 Qualität 75 Körnige oder weiße Querstreifen auf Kopien, Fehlerbehebung 76 Kundendienst elektronisch 62 Kurzwahl Senden einer Faxnachricht 34 L Lautstärke Faxtöne 50 LEDs, Bedienfeld 11 Leere Seiten, Fehlerbehebung Drucken 69 Kopieren 74 Scannen 79 Leitungstest, Fax 84 Linien Kopien, Fehlerbehebung 75 Scans, Fehlerbehebung 79, 80 Luftfeuchtigkeit 113 M Mac OS Druckeinstellungen 24 Papier mit Sonderformat 26 Mac OS X HP Dienstprogramm 163 Manuelles Faxen Empfangen 39 Senden 35, 38 Mehrfacheinzug, Fehlerbehebung 73 Modellnummer 96 Modem an gemeinsamem Anschluss für Telefon-/Faxanrufe (parallele Telefonsysteme) 149 an gemeinsamem Anschluss mit Fax und Voicemail (parallele Telefonsysteme) 157 an gemeinsamen Anschluss mit Fax und Anrufbeantworter (parallele Telefonsysteme) 153 gemeinsamer Anschluss mit Fax (parallele Telefonsysteme) 146 N Nach Ablauf des Support-Zeitraums 65 Nebenstellenanlage, Einrichtung mit Faxfunktion Parallele Telefonsysteme 142 Netzanschluss, Position 10 Netzwerke Anschlussabbildung 10 Einstellungen ändern 161 Einstellungen anzeigen und drucken 161 erweiterte Einstellungen 161 Firewalls, Fehlerbehebung 67 IP-Einstellungen 161 Problemlösung 92 O OCR Fehlerbehebung 77 gescannte Dokumente bearbeiten 29 Originale Scannen 28 P Papier auswählen 14 Beheben von Zufuhrproblemen 73 Beseitigen von Staus 101 Drucken auf benutzerdefiniertem Format 25 Duplexdruck 26 Format für Fax einstellen 41 HP, Bestellen 136 in Fach einlegen 16 schräg ausgegebene Seiten 73 Spezifikationen 109 Staus 102, 103 unterstützte Papierformate 109 unterstützte Typen und Gewichte 110 Papier mit Sonderformat Drucken auf 25 Mac OS 26 unterstützte Formate 110 Papierzufuhrprobleme, Fehlerbehebung 72 Parallele Telefonsysteme DSL-Einrichtung 140 Einrichtungstypen 138 Einrichtung von Nebenstellenanlagen 142 für Anrufbeantworter einrichten 152 für gemeinsamen Anschluss einrichten 144 für Modem und Voicemail einrichten 157 für separaten Anschluss einrichten 140 ISDN-Einrichtung 142 Länder/Regionen mit 137 Modem an gemeinsamem Telefonanschluss einrichten 149 Modem einrichten 146 Modem und Anrufbeantworter einrichten 153 Ruftonunterscheidung einrichten 142 Planen einer Faxnachricht 36 Protokoll, Fax Drucken 53 Prozessorspezifikationen 109 Pulswahl 49 Punkte, Fehlerbehebung 175 Scannen 80 Punkte oder Streifen, Fehlerbehebung Kopien 75 Q Qualität, Fehlerbehebung Kopieren 75 Scannen 78 R Ränder Einstellungen festlegen 111 Recycling Tintenpatronen 122 Reinigen äußeres Gehäuse 19 automatischer Vorlageneinzug 19 Druckkopf 99 Scannerglas 18 Ruftonanzahl bis zur Beantwortung 48 Ruftonunterscheidung ändern 48 Parallele Telefonsysteme 142 S Scannen Fehlerbehebung 76 Fehlermeldungen 78 langsam 77 mithilfe von Webscan 29 OCR 29 Qualität 78 Scanspezifikationen 113 über Druckerbedienfeld 28 Scannerglas Originale einlegen 14 Position 9 Reinigen 18 Schalldruckpegel 114 Schräge Druckausgabe, Fehlerbehebung Drucken 73 Kopieren 75 Scannen 79 Schwarze Punkte oder Streifen, Fehlerbehebung Kopien 75 Scannen 80 Schwarzweiße Seiten Fax 34 Kopieren 32 Seiten pro Monat (Wartungszyklus) Senden von Scans Fehlerbehebung 76 für OCR 29 Serielle Telefonsysteme Einrichtungstypen 138 Länder/Regionen mit 137 Seriennummer 96 Sichern von Faxnachrichten 39 Software Garantie 106 OCR 29 Webscan 29 Spannungsspezifikationen 114 176 Speicher Faxnachrichten erneut drucken 40 Faxnachrichten speichern 39 Spezifikationen 109 Speichern Faxnachrichten im Speicher 39 Spezifikationen Betriebsumgebung 113 Geräuschemissionen 114 Lagerungsumgebung 113 Papier 109 physisch 108 Prozessor und Speicher 109 Stromversorgung 114 Systemanforderungen 109 Spezifikationen der Lagerungsumgebung 113 Spezifikationen für die Betriebsumgebung 113 Spezifikationen zur Stromversorgung 114 Sprache, Drucker 108 Standardeinstellungen Kopieren 33 Status Druckerstatusbericht 96 Netzwerkkonfigurationsseite 96 Staus Entfernen 101 Papier 102, 103 ungeeignetes Papier 14 Streifen, Fehlerbehebung Kopien 75 Scannen 80 Streifen auf Scans, Fehlerbehebung 79 Strom Spezifikationen 114 Stromversorgung Fehlerbehebung 66 Support 62 Systemanforderungen 109 T 108 Tasten, Bedienfeld 11 Technische Daten Faxspezifikationen 112 Kopierspezifikationen 112 Scanspezifikationen 113 Telefon, Faxen Empfangen 39 Senden 38 Telefonischer Support 63 Telefonkabel Test „Richtiger Typ“ fehlgeschlagen 82 Test „Verbunden mit dem richtigen Anschluss“ schlägt fehl 82 verlängern 90 Telefonleitung, Ruftonmuster 48 Telefonsteckdose, Fax 81 Temperaturbereich 113 Test der Telefonsteckdose, Fax 81 Test des Wähltons, fehlgeschlagen 83 Test für richtigen Anschluss, Fax 82 Tests, Faxen Anschlussverbindung, fehlgeschlagen 82 Einrichten 160 Fax-Telefonkabeltyptest fehlgeschlagen 82 fehlgeschlagen 80 Hardware, fehlgeschlagen 81 Telefonsteckdose 81 Wähltontest, fehlgeschlagen 83 Zustand der Faxleitung 84 Text Fehlerbehebung 69 fehlt in gescanntem Dokument, Fehlerbehebung 77 fleckig auf Kopien 76 kann nach dem Scannen nicht bearbeitet werden, Fehlerbehebung 77 undeutlich auf Kopien, Fehlerbehebung 75 undeutliche Scans 80 unvollständig auf Kopien 75 Tintenfüllstand überprüfen 58 Tintenpatronen auswechseln 59 Ergiebigkeit 108 Garantie 106 Garantie-Ablaufdaten 96 online bestellen 135 Position 10 Status 96 Teilenummern 96, 135 Tintenfüllstand überprüfen 58 Tipps 58 Unterstützt 108 Tintenpatronenklappe, Position 10 Tonwahl 49 Toolbox (Windows) Infos 163 öffnen 163 Treiber Garantie 106 TWAIN Quelle kann nicht aktiviert werden 78 U Umgebungsbedingungen 113 Umschläge Unterstützte Formate 110 Zufuhrfach mit Unterstützung für 110 Umwelt, Nachhaltigkeitsprogramm 122 Unterstützte Betriebssysteme 109 Unterstützte Schriftarten 108 Unterstützung für PCL 3 108 USB-Verbindung Anschluss, Position 9, 10 Technische Daten 108 V Verbrauchsmaterial Druckerstatusbericht 96 Ergiebigkeit 108 online bestellen 135 Index Verkleinern von Faxnachrichten 42 Vertikale Streifen auf Kopien, Fehlerbehebung 75 Voicemail für Fax und Computermodem einrichten (parallele Telefonsysteme) 157 mit Fax einrichten (parallele Telefonsysteme) 145 W Wähltyp, Einstellung 49 Wahlüberwachung 35, 37 Wahlwiederholung, Optionen einstellen 49 Warten Druckkopf 98 Wartung Auswechseln der Tintenpatrone 59 Diagnoseseite 72, 100 Druckkopf 98 Druckkopf ausrichten 99 Druckkopf reinigen 99 Druckqualitätsbericht 72, 100 Tintenfüllstand überprüfen 58 Wartungszyklus 108 Webscan 29 Websites Bestellen von Verbrauchsmaterialien und Zubehör 135 Informationen zu Eingabehilfen 7 Kundendienst 62 Materialergiebigkeit, Datenblatt 108 Umweltprogramme 122 Weiße Streifen oder Flecken, Fehlerbehebung Kopien 75, 76 Scans 79 Weiterleiten von Faxnachrichten 41 Windows Broschüren drucken 24 Druckeinstellungen 23 Systemanforderungen 109 Z Zubehör Druckerstatusbericht 96 Garantie 106 Zufuhrfach Kapazität 110 unterstützte Papierformate 109 unterstützte Papiertypen und Gewichte 110 Zulassungshinweise 115 Zulassungsnummer 115 177 178