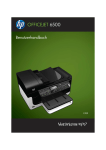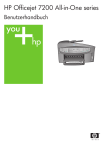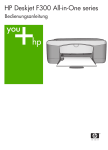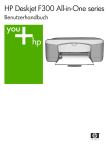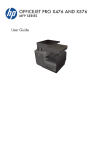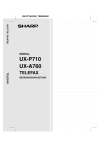Download HP Officejet 4300 All-in
Transcript
HP Officejet 4300 All-in-One Series
Benutzerhandbuch
HP Officejet 4300 All-in-One Series
Benutzerhandbuch
4.
© Copyright 2006 Hewlett-Packard
Development Company, L.P.
Die hierin enthaltenen Informationen
können ohne Ankündigung geändert
werden.
Die Reproduktion, Änderung oder
Übersetzung ist ohne schriftliche
Genehmigung nicht gestattet, mit
Ausnahme der in den Urheberrechten
festgelegten Fälle.
Adobe und das Acrobat-Logo sind in
den USA und/oder anderen Ländern
eingetragene Marken oder Marken
von Adobe Systems Incorporated.
Windows®, Windows NT®, Windows
Me®, Windows XP® und Windows
2000® sind in den USA eingetragene
Marken der Microsoft Corporation.
Intel® und Pentium® sind
eingetragene Marken der Intel
Corporation.
Energy Star® und das Energy StarLogo® sind in den USA eingetragene
Marken der United States
Environmental Protection Agency.
Das Kopieren der folgenden
Dokumente ist in vielen Ländern
verboten. In Zweifelsfällen holen Sie
zuvor rechtlichen Rat ein.
●
–
–
●
●
●
●
●
Hinweis
Hinweis: Informationen zu
Sicherheitsbestimmungen und
Zulassungen finden Sie unter
Technische Daten.
–
Briefmarken
–
Nahrungsmittelgutscheine
Auf staatliche Einrichtungen
ausgestellte Schecks bzw.
gezogene Wechsel
Banknoten, Reiseschecks oder
Zahlungsanweisungen
Einlagezertifikate
Urheberrechtlich geschützte
Unterlagen
Warnung Zur Vermeidung
von Brand- oder
Elektroschockgefahr sollten
Sie dieses Gerät weder
Regen noch sonstiger
Feuchtigkeit aussetzen.
Februar 2006
Die Hewlett-Packard Company haftet
nicht für direkte oder indirekte
Schäden, die in Zusammenhang mit
oder aus der Lieferung, Leistung oder
Nutzung dieses Dokuments und dem
Programmmaterial, das es beschreibt,
entstehen.
Reisepässe
Einreise-/
Ausreisedokumente
–
Wehrdienstunterlagen
–
Personalausweise oder
Abzeichen
Wertzeichen:
6.
7.
8.
9.
Sicherheitsinformationen
Publikationsnummer: Q8081-90114
Die einzigen Garantieansprüche für
HP Produkte und Services sind in den
Garantieerklärungen festgehalten, die
diesen Produkten und Services
beiliegen. Aus dem vorliegenden
Dokument sind keine weiter
reichenden Garantieansprüche
abzuleiten. HP haftet nicht für
technische oder redaktionelle Fehler
und Auslassungen in diesem
Dokument.
Dokumente und Unterlagen
staatlicher Stellen:
5.
Befolgen Sie bei Verwendung dieses
Geräts stets die grundlegenden
Sicherheitsvorkehrungen, um die
Verletzungsgefahr durch Brand oder
Stromschlag auf ein Minimum zu
reduzieren.
Warnung
Elektroschockgefahr
1.
2.
3.
Lesen Sie sämtliche Hinweise
in den
Einrichtungsanweisungen
aufmerksam durch.
Verwenden Sie ausschließlich
eine geerdete Steckdose für
den Netzanschluss des Geräts.
Falls Sie nicht wissen, ob die
Steckdose geerdet ist, lassen
Sie sie von einem Fachmann
prüfen.
Beachten Sie sämtliche auf
dem Gerät angebrachten
Warnhinweise und
Anweisungen.
10.
11.
Ziehen Sie vor dem Reinigen
des Geräts den Netzstecker.
Installieren oder verwenden Sie
dieses Gerät nicht in der Nähe
von Wasser bzw. wenn Sie
durchnässt sind.
Stellen Sie das Gerät auf einer
stabilen und sicheren Unterlage
auf.
Stellen Sie das Produkt an
einem geschützten Ort auf, an
dem niemand auf das
Netzkabel treten bzw. darüber
stolpern kann. Außerdem muss
sichergestellt sein, dass das
Netzkabel vor Beschädigungen
geschützt ist.
Falls während der Einrichtung
Probleme auftreten, lesen Sie
die Informationen zur
Fehlerbehebung im letzten
Abschnitt der
Einrichtungsanweisungen oder
das Kapitel Informationen zur
Fehlerbehebung in diesem
Benutzerhandbuch.
Das Gerät enthält keine Teile,
die vom Bediener gewartet
werden können. Überlassen Sie
die Wartung qualifiziertem
Servicepersonal.
Verwenden Sie das Gerät in
einem gut belüfteten Raum.
Verwenden Sie dieses Gerät
nur mit dem von HP gelieferten
Netzadapter.
Warnung 1 Bei
Stromausfall kann dieses
Gerät nicht betrieben werden.
Warnung 2 Die
Ohrmuschel des Hörers
kann gefährliche
Gegenstände anziehen, wie
beispielsweise
Reißzwecken,
Büroklammern oder Nadeln.
Passen Sie daher auf, dass
Sie sich nicht verletzen,
wenn Sie den Hörer
benutzen.
Inhalt
1
Übersicht über den HP All-in-One.......................................................................3
Der HP All-in-One auf einen Blick...........................................................................3
Elemente des Bedienfelds......................................................................................4
Menüübersicht........................................................................................................6
Text und Symbole...................................................................................................8
Verwenden der Software......................................................................................10
2 Weitere Informationen........................................................................................13
Informationsquellen..............................................................................................13
Verwenden der Hilfe.............................................................................................15
3 Fertigstellen der Einrichtung des HP All-in-One..............................................23
Festlegen der Voreinstellungen............................................................................23
Informationen zu Verbindungen............................................................................25
Einrichten der Faxfunktion....................................................................................26
4 Einlegen von Originalen und Papier.................................................................39
Einlegen von Originalen........................................................................................ 39
Auswählen von Papier zum Drucken und Kopieren..............................................40
Einlegen von Papier.............................................................................................41
Vermeiden von Papierstaus..................................................................................47
5 Drucken von Ihrem Computer aus....................................................................49
Drucken aus einem Softwareprogramm...............................................................49
Ändern der Druckeinstellungen............................................................................50
Anhalten eines Druckauftrags...............................................................................51
6 Verwenden der Faxfunktionen..........................................................................53
Senden einer Faxnachricht...................................................................................53
Empfangen einer Faxnachricht.............................................................................56
Drucken von Berichten.........................................................................................62
Abbrechen des Faxvorgangs................................................................................64
7 Verwenden der Kopierfunktionen.....................................................................65
Erstellen einer Kopie............................................................................................65
Ändern der Kopiereinstellungen...........................................................................65
Anhalten des Kopiervorgangs...............................................................................66
8 Verwenden der Scanfunktionen........................................................................67
Scannen eines Bildes...........................................................................................67
Abbrechen eines Scanauftrags.............................................................................68
9 Warten des HP All-in-One..................................................................................69
Reinigen des HP All-in-One..................................................................................69
Drucken eines Selbsttestberichts.........................................................................72
Arbeiten mit Druckpatronen..................................................................................73
10 Bestellen von Zubehör.......................................................................................81
Bestellen von Papier oder anderen Medien..........................................................81
Bestellen von Druckpatronen................................................................................81
Bestellen von weiterem Zubehör..........................................................................82
11 Informationen zur Fehlerbehebung................................................................... 85
Anzeigen der Infodatei (README).......................................................................86
Fehlerbehebung bei der Einrichtung.....................................................................86
Benutzerhandbuch
1
Fehlerbehebung beim Betrieb............................................................................108
12 HP Gewährleistung und Support..................................................................... 113
Gewährleistung...................................................................................................113
Abrufen von Supportinformationen und weiteren Informationen aus dem
Internet...............................................................................................................115
Vor dem Anruf beim HP Customer Support........................................................115
Zugriff auf die Seriennummer und die Service-ID...............................................116
Support in Nordamerika während der Gewährleistungszeit................................116
Support weltweit.................................................................................................116
HP Quick Exchange Service (Japan).................................................................. 118
Anruf beim HP Customer Support in Korea........................................................118
Vorbereiten des HP All-in-One für den Versand.................................................118
Verpacken des HP All-in-One.............................................................................120
13 Technische Daten.............................................................................................123
Systemanforderungen........................................................................................123
Papierspezifikationen.........................................................................................123
Druckspezifikationen..........................................................................................124
Kopierspezifikationen.........................................................................................124
Faxspezifikationen..............................................................................................125
Scanspezifikationen............................................................................................125
Abmessungen und Gewicht................................................................................125
Stromversorgung................................................................................................126
Umgebungsbedingungen.................................................................................... 126
Speicherspezifikationen......................................................................................126
Programm zur umweltfreundlichen Produktherstellung......................................126
Zulassungsinformationen.................................................................................... 128
Declaration of conformity (European Economic Area)........................................131
HP Officejet 4300 All-in-One Series Declaration of Conformity..........................132
Index.........................................................................................................................133
2
HP Officejet 4300 All-in-One Series
1
Übersicht über den HP All-in-One
Übersicht
Auf viele Funktionen des HP All-in-One können Sie ohne Einschalten des Computers
zugreifen. Sie können mit Ihrem HP All-in-One einfach und schnell Aufgaben
erledigen, wie Kopien erstellen oder Faxnachrichten senden.
In diesem Abschnitt werden die Hardware-Merkmale des HP All-in-One sowie die
Bedienfeldelemente und deren Funktionen beschrieben.
●
●
●
●
●
Der HP All-in-One auf einen Blick
Elemente des Bedienfelds
Menüübersicht
Text und Symbole
Verwenden der Software
Der HP All-in-One auf einen Blick
Nummer
Beschreibung
1
Vorlageneinzugsfach
2
Bedienfeldanzeige (auch Anzeige genannt)
3
Papierführungen
4
Bedienfeld
5
Tintenpatronenklappe
6
Zufuhrfach
7
Fachverlängerung
8
Papierquerführung
9
Auffangvorrichtung
Benutzerhandbuch
3
Kapitel 1
Übersicht
(Fortsetzung)
Nummer
Beschreibung
10
Verlängerung der Auffangvorrichtung
11
Hörer (nur Modell mit Telefonhörer)
12
Netzanschluss
13
Hinterer USB-Anschluss
14
Anschlüsse 1-LINE (Fax) und 2-EXT
(Telefon)
15
Hintere Klappe
16
Arretierung für hintere Klappe
Elemente des Bedienfelds
Die folgende Abbildung und die dazugehörige Tabelle geben Ihnen eine Übersicht
über das Bedienfeld des HP All-in-One.
Nummer
Name und Beschreibung
1
Kurzwahl: Hiermit können Sie eine Kurzwahlnummer auswählen.
2
Wahlwiederholung/Pause: Hiermit können Sie die zuletzt gewählte Nummer
erneut wählen oder eine 3 Sekunden lange Pause in eine Faxnummer einfügen.
3
Heller/Dunkler: Hiermit können Sie Schwarzweißfaxe aufhellen oder abdunkeln.
4
Auflösung: Hiermit können Sie die Auflösung für Schwarzweißfaxe anpassen.
4
HP Officejet 4300 All-in-One Series
(Fortsetzung)
Name und Beschreibung
5
Netzkontrollleuchte: Diese LED leuchtet, wenn der HP All-in-One eingeschaltet ist.
Sie blinkt, wenn der HP All-in-One eine Operation durchführt.
6
Achtung-LED: Wenn diese LED blinkt, ist ein Fehler aufgetreten, den Sie beheben
müssen.
7
Anzeige: Hier werden Menüs und Meldungen angezeigt.
8
Antwortmodus: Hiermit wechseln Sie zwischen den verschiedenen Antwortmodi.
Je nach ausgewähltem Modus nimmt der HP All-in-One eingehende
Telefonanrufe automatisch entgegen, fordert Sie auf, das Fax manuell zu
empfangen, oder überwacht die Telefonleitung auf Faxtöne.
9
Flash: Das Fax wird abgebrochen, und ein Wählton ist zu hören. Wird auch zum
Beantworten eines wartenden Anrufs verwendet (nur Modell mit Hörer).
10
Einrichten: Öffnet das Menü "Einrichten" zum Erstellen von Berichten, Ändern
von Fax- oder anderen Wartungseinstellungen und Zugreifen auf das Menü Hilfe.
Drücken Sie , um durch die verfügbaren Hilfethemen zu blättern, und wählen
Sie das gewünschte Thema mit der Taste OK aus. Das ausgewählte Hilfethema
wird auf dem Computerbildschirm angezeigt.
11
Faxen: Der HP All-in-One wird in den Faxmodus versetzt, und das Faxmenü wird
angezeigt. Drücken Sie Faxen mehrmals, um durch die verschiedenen Optionen
im Faxmenü zu wechseln.
12
Scannen: Der HP All-in-One wird in den Scanmodus versetzt, und das Menü
Scannen an wird zur Auswahl eines Scanziels geöffnet.
13
Kopieren: Der HP All-in-One wird in den Kopiermodus versetzt, und das
Kopiermenü wird angezeigt. Drücken Sie Kopieren mehrmals, um durch die
verschiedenen Optionen im Kopiermenü zu wechseln.
14
Start Schwarz: Hiermit starten Sie einen Kopier-, Scan- oder Faxauftrag in
Schwarzweiß.
Übersicht
Nummer
Start Farbe: Hiermit starten Sie einen Kopier-, Scan- oder Faxauftrag in Farbe.
15
Abbrechen: Hiermit können Sie einen Auftrag anhalten oder ein Menü bzw. einen
Einstellungsbildschirm verlassen.
16
Nach-rechts-Pfeil: Der angezeigte Wert wird erhöht.
17
OK: Wählt ein Menü oder eine Einstellung auf der Anzeige aus.
18
Nach-links-Pfeil: Der angezeigte Wert wird verringert.
19
Ein: Hiermit schalten Sie den HP All-in-One ein oder aus. Die LED neben der
Taste Ein leuchtet, wenn der HP All-in-One eingeschaltet ist. Wenn ein Auftrag
ausgeführt wird, blinkt diese LED.
Auch wenn der HP All-in-One ausgeschaltet ist, wird das Gerät noch geringfügig
mit Strom versorgt. Um die Stromversorgung des HP All-in-One vollständig zu
unterbrechen, schalten Sie das Gerät aus, und ziehen Sie das Netzkabel ab.
Benutzerhandbuch
5
Kapitel 1
Übersicht
(Fortsetzung)
Nummer
Name und Beschreibung
20
Tastenfeld: Hier können Sie Faxnummern, Werte oder Text eingeben.
21
One-Touch-Kurzwahltasten: Hiermit können Sie auf die ersten zehn
Kurzwahlnummern zugreifen. Wenn Sie eine Kurzwahltaste einmal drücken, wird
die in der linken Spalte angezeigte Kurzwahlnummer ausgewählt. Wenn Sie
dieselbe Kurzwahltaste ein zweites Mal drücken, wird die in der rechten Spalte
angezeigte Kurzwahlnummer ausgewählt.
Menüübersicht
Die folgenden Themen geben einen kurzen Überblick über die Hauptmenüs auf der
Anzeige des HP All-in-One.
●
●
●
●
●
Menü "Kopieren"
Menü "Faxen"
Menü "Scannen an"
Menü "Einrichten"
Menü "Hilfe"
Menü "Kopieren"
Wenn Sie am Bedienfeld die Taste Kopieren drücken, können Sie auf folgende
Optionen zugreifen.
Anzahl Kopien
Verkl./Vergr.
Kopierqualität
Kopierpap.format
Papiertyp
Heller/Dunkler
Optimierungen
Neue St.-Einst.
Menü "Faxen"
Wenn Sie am Bedienfeld die Taste Faxen drücken, können Sie auf folgende Optionen
zugreifen.
Nummer eingeben
Auflösung
Heller/Dunkler
Faxmodus
Neue St.-Einst.
6
HP Officejet 4300 All-in-One Series
Menü "Scannen an"
Übersicht
Wenn Sie die Taste Scannen drücken, werden im Menü die auf dem Computer
installierten Anwendungen angezeigt.
HP Photosmart
Microsoft PowerPoint
Adobe Photoshop
HP Photosmart Share
Wählen Sie die Anwendung aus, in der Sie das gescannte Bild öffnen und bearbeiten
möchten. Die verfügbaren Einträge richten sich nach den auf dem Computer
installierten Anwendungen.
Menü "Einrichten"
Wenn Sie am Bedienfeld die Taste Einrichten drücken, können Sie auf folgende
Optionen zugreifen.
1. Hilfe
2. Bericht drucken
3. Kurzwahl einrichten
4. Basis-Faxeinrichtung
5. Erweiterte
Faxeinrichtung
6. Extras
7. Voreinstellungen
Menü "Hilfe"
Über das Menü Hilfe können Sie rasch auf die wichtigsten Hilfethemen zugreifen. Es
steht nach dem Drücken der Taste Einrichten im Menü "Einrichten" zur Verfügung.
Die folgenden Optionen sind verfügbar. Wenn Sie ein Thema auswählen, werden die
Hilfeinformationen auf dem Computerbildschirm angezeigt.
1. Hilfe
2. Fehlermeldungen
3. Druckpatronen
4. Originale und Papier
5. Allgemeine
Fehlerbehebung
6. Faxfehlerbehebung
7. Faxfunktionen
verwenden
Benutzerhandbuch
7
Kapitel 1
8. Scanfunktionen
verwenden
Übersicht
9. Support erhalten
0. Produktübersicht
Text und Symbole
Sie können das Tastenfeld des Bedienfelds verwenden, um Text und Symbole beim
Einrichten von Kurzwahleinträgen und Informationen zu Faxkopfzeilen einzugeben.
Sie können auch beim Wählen einer Fax- oder Telefonnummer über das Tastenfeld
Symbole eingeben. Wenn der HP All-in-One die Nummer wählt, interpretiert er das
Symbol und reagiert entsprechend. Wenn Sie z. B. einen Bindestrich in die
Faxnummer einfügen, unterbricht der HP All-in-One den Wählvorgang kurz, bevor er
die restlichen Ziffern wählt. Eine Pause ist dann nützlich, wenn Sie vor dem Wählen
der Faxnummer die Verbindung zu einer externen Leitung (Amtsleitung) herstellen
müssen.
●
●
Eingeben von Text über das Tastenfeld am Bedienfeld
Verfügbare Symbole für Faxnummern
Eingeben von Text über das Tastenfeld am Bedienfeld
Sie können Text und Symbole über die Tastatur auf dem Bedienfeld eingeben.
So geben Sie Text ein:
1. Drücken Sie auf dem Bedienfeld die Zifferntasten, die den Buchstaben des
Namens entsprechen. Buchstaben, wie z. B. a, b und c, können über die
Zifferntaste 2 eingegeben werden, wie auf der folgenden Taste zu sehen ist.
Tipp Durch mehrmaliges Drücken einer Taste können Sie die
verfügbaren Zeichen anzeigen. Je nach Einstellung für Sprache und Land/
Region sind neben den auf dem Tastenfeld angezeigten Zeichen noch
zusätzliche Zeichen verfügbar.
2.
Wenn der richtige Buchstabe angezeigt wird, warten Sie, bis sich der Cursor
automatisch nach rechts bewegt, oder drücken Sie . Drücken Sie dann die
Ziffer, die dem nächsten Buchstaben des Namens entspricht. Drücken Sie die
Taste mehrmals, bis der richtige Buchstabe angezeigt wird. Der erste Buchstabe
eines Wortes wird automatisch in Großbuchstaben eingegeben.
So geben Sie ein Leerzeichen, eine Pause oder ein Symbol ein:
➔ Um ein Leerzeichen einzufügen, drücken Sie Leerzeichen.
Um eine Pause einzufügen, drücken Sie Wahlwiederholung/Pause. In der
Zahlensequenz wird ein Bindestrich angezeigt.
8
HP Officejet 4300 All-in-One Series
So löschen Sie einen Buchstaben, eine Zahl oder ein Symbol:
➔ Wenn Sie ein falsches Zeichen eingeben, drücken Sie , um die Eingabe zu
löschen, und geben Sie dann das richtige Zeichen ein.
Wenn Sie den Text eingegeben haben, drücken Sie OK, um Ihre Eingabe zu
speichern.
Verfügbare Symbole für Faxnummern
Um ein Symbol, wie z. B. "*" einzugeben, drücken Sie mehrmals Symbole, um durch
die Liste der verfügbaren Symbole zu blättern. In der folgenden Tabelle sind die
Symbole aufgeführt, die Sie in Fax- oder Telefonnummern, in Faxkopfzeilen und in
Kurzwahleinträgen verwenden können.
Verfügbare
Symbole
Beschreibung
Verfügbar für Eingabe von
*
Ermöglicht die Eingabe eines
Sternchens, wenn dieses zum
Wählen benötigt wird.
Faxkopfzeilenname,
Kurzwahleinträge,
Kurzwahlnummern, Fax- und
Telefonnummern sowie
Einträge für die
Wahlüberwachung
-
Bei automatischen Wählvorgängen
fügt der HP All-in-One eine Pause
in die Zahlensequenz ein.
Faxkopfzeilenname,
Faxkopfzeilennummer,
Kurzwahleinträge,
Kurzwahlnummern sowie Faxund Telefonnummern
()
Zeigt eine öffnende oder
schließende Klammer an, durch die
Zahlenblöcke zum besseren Lesen
voneinander getrennt werden
können (z. B. die Vorwahl von der
übrigen Telefonnummer). Diese
Symbole haben keine
Auswirkungen auf den Wählvorgang.
Faxkopfzeilenname,
Faxkopfzeilennummer,
Kurzwahleinträge,
Kurzwahlnummern sowie Faxund Telefonnummern
W
Bei automatischen Wählvorgängen
bewirkt dieses Zeichen, dass der
HP All-in-One einen Wählton
abwartet, bevor er den
Wählvorgang fortsetzt.
Kurzwahlnummern sowie Faxund Telefonnummern
Benutzerhandbuch
9
Übersicht
Um ein Symbol wie beispielsweise @ einzugeben, drücken Sie mehrmals die
Taste Symbole, um durch die Liste der verfügbaren Symbole zu blättern:
Sternchen (*), Bindestrich (-), Kaufmännisches Und (&), Punkt (.), Schrägstrich
(/), Klammern ( ), Apostroph ('), Gleichheitszeichen (=), Nummernzeichen (#), ATZeichen (@), Unterstrich (_), Plus (+), Ausrufezeichen (!), Semikolon (;),
Fragezeichen (?), Komma (,), Doppelpunkt (:), Prozentzeichen (%) und
Näherungszeichen (~).
Kapitel 1
Übersicht
(Fortsetzung)
Verfügbare
Symbole
Beschreibung
Verfügbar für Eingabe von
R
Bei automatischen Wählvorgängen
Kurzwahlnummern sowie Faxerfüllt das R die gleiche Funktion
und Telefonnummern
wie die Flash-Taste auf dem Telefon.
+
Zeigt ein Pluszeichen an. Dieses
Symbol hat keine Auswirkungen auf
den Wählvorgang.
Faxkopfzeilenname,
Faxkopfzeilennummer,
Kurzwahleinträge,
Kurzwahlnummern sowie Faxund Telefonnummern
Verwenden der Software
Mit Hilfe der Software HP Photosmart (Windows) oder HP Photosmart Mac (Mac)
können Sie auf viele Funktionen zugreifen, die über das Bedienfeld nicht verfügbar
sind.
Die Software wird bei der Einrichtung des HP All-in-One auf Ihrem Computer
installiert. Weitere Informationen finden Sie in den Einrichtungsanweisungen, die dem
Gerät beiliegen.
Hinweis Windows: Wenn Sie die minimale Installation der Software
HP Photosmart ausgewählt haben, wird anstelle der Vollversion
HP Photosmart Premier die Anwendung HP Photosmart Essential installiert.
HP Photosmart Essential wird für Computer mit begrenzter Speicherkapazität
empfohlen. HP Photosmart Essential verfügt über grundlegende Funktionen
zur Fotobearbeitung und nicht über die gesamten Standardfunktionen, die bei
der vollständigen Installation von HP Photosmart Premier verfügbar sind.
Sofern nicht anders angegeben, beziehen sich alle Verweise auf die Software
in diesem Handbuch und in der Online-Hilfe auf beide Versionen von
HP Photosmart.
Der Zugriff auf die Software ist je nach Betriebssystem unterschiedlich. So wird
beispielsweise auf einem Windows-Computer die Software HP Photosmart über das
Programm HP Solution Center aufgerufen. Auf einem Macintosh-Computer erfolgt
der Zugriff auf die Software HP Photosmart Mac über das Fenster HP Photosmart
Studio. Der Einstiegspunkt dient als Startpunkt für die Software und die zugehörigen
Dienste.
10
HP Officejet 4300 All-in-One Series
Übersicht
So öffnen Sie die Software HP Photosmart auf einem Windows-Computer:
1. Führen Sie einen der folgenden Schritte durch:
– Doppelklicken Sie auf dem Desktop eines Windows-Computers auf das
Symbol HP Solution Center.
– Doppelklicken Sie ganz rechts in der Windows-Taskleiste auf das Symbol
HP Digitale Bildbearbeitung.
– Klicken Sie in der Taskleiste auf Start, Programme bzw. Alle Programme,
HP und HP Solution Center.
2. Wenn mehrere HP Geräte installiert sind, wählen Sie die Registerkarte des
HP All-in-One aus.
Hinweis Auf einem Windows-Computer hängen die Funktionen, die in
HP Solution Center verfügbar sind, von den installierten Geräten ab.
HP Solution Center wird angepasst, so dass nur die Symbole angezeigt
werden, die dem ausgewählten Gerät zugeordnet sind. Wenn das
ausgewählte Gerät nicht mit einer bestimmten Funktion ausgestattet ist, wird
das Symbol dieser Funktion nicht in HP Solution Center angezeigt.
Tipp Wenn im HP Solution Center auf Ihrem Computer überhaupt keine
Symbole angezeigt werden, ist möglicherweise bei der Installation der
Software ein Fehler aufgetreten. Deinstallieren Sie in diesem Fall die Software
HP Photosmart unter Windows über die Systemsteuerung und installieren Sie
sie erneut. Weitere Informationen finden Sie in der Online-Hilfe für den HP Allin-One.
So öffnen Sie die Software HP Photosmart Mac auf einem Macintosh-Computer:
1. Klicken Sie im Dock auf das Symbol HP Photosmart Studio.
Das Fenster HP Photosmart Studio wird geöffnet, in dem Sie Ihre Fotos
verwalten, bearbeiten und weitergeben können.
Hinweis Auf einem Macintosh-Computer hängen die Funktionen, die in
der Software HP Photosmart Mac verfügbar sind, vom ausgewählten
Gerät ab.
2.
3.
Klicken Sie in der Taskleiste von HP Photosmart Studio auf Geräte.
Das Fenster HP Geräte-Manager wird geöffnet.
Klicken Sie im Bereich Gerät wählen auf das Symbol des HP All-in-One.
Sie können nun scannen, Kopien erstellen und verschiedene
Wartungsmaßnahmen durchführen (z. B. den Tintenstand der Druckpatronen
überprüfen).
Benutzerhandbuch
11
Übersicht
Kapitel 1
12
HP Officejet 4300 All-in-One Series
2
Weitere Informationen
Für die Einrichtung und Verwendung des HP All-in-One können Sie auf die
verschiedensten Informationsquellen (gedruckt und auf dem Bildschirm) zugreifen.
Informationsquellen
Einrichtungsanweisungen
Weitere Informationen
In den Einrichtungsanweisungen erhalten Sie Erläuterungen zum
Einrichten des HP All-in-One und zum Installieren der Software.
Führen Sie die Schritte in der in den Einrichtungsanweisungen
angegebenen Reihenfolge aus.
Hinweis Um alle Funktionen des HP All-in-One optimal nutzen zu
können, müssen Sie möglicherweise zusätzliche
Einrichtungsschritte oder Einstellungen vornehmen, die in dem
Ihnen vorliegenden Benutzerhandbuch beschrieben werden.
Weitere Informationen finden Sie im Abschnitt Fertigstellen der
Einrichtung des HP All-in-One.
Falls während der Einrichtung Probleme auftreten, lesen Sie den
Abschnitt "Fehlerbehebung" am Ende der Einrichtungsanweisungen
oder das Kapitel Informationen zur Fehlerbehebung in diesem
Benutzerhandbuch.
Benutzerhandbuch
HP Photosmart
2600 series printer
User Guide
Dieses Benutzerhandbuch enthält Informationen zur Verwendung
des HP All-in-One, einschließlich Tipps zur Fehlerbehebung und
Schritt-für-Schritt-Anleitungen. Es enthält darüber hinaus
zusätzliche, ergänzende Einrichtungsanweisungen.
HP Photosmart Software-Tour (Windows)
Mit der HP Photosmart-Tour können Sie sich spielerisch und
interaktiv einen Überblick über die Software des HP All-in-One
verschaffen. Sie erfahren, wie Sie mit der Software für den HP All-inOne Ihre Fotos bearbeiten, verwalten und drucken können.
Online-Hilfe
Die Online-Hilfe enthält detaillierte Anweisungen zu den Funktionen
des HP All-in-One, die in diesem Benutzerhandbuch nicht
beschrieben sind, einschließlich der Funktionen, die nur in der
Software für den HP All-in-One verfügbar sind.
Benutzerhandbuch
13
Kapitel 2
(Fortsetzung)
Weitere Informationen
HP Photosmart-Hilfe (Windows)
● Im Thema Optimales Verwenden der Hilfe wird beschrieben,
wie Sie in der Hilfe nach Anleitungen zur Arbeit mit der
Software HP Photosmart oder HP All-in-One suchen können.
Sie finden dort auch Informationen, wie Sie die animierten
Videos zu den häufigsten Aufgaben anzeigen, die Sie mit der
Software und dem Gerät durchführen können.
● Das Thema Schrittweise Anleitungen enthält Informationen
zur Verwendung der Software HP Photosmart zusammen mit
dem HP All-in-One.
● Im Thema Erforschen der Funktionen finden Sie weitere
Informationen zu den praktischen und kreativen Projekten, die
Sie mit der Software HP Photosmart und mit dem HP All-inOne erstellen können.
● Wenn Sie weitere Hilfe benötigen oder nach verfügbaren
HP Software-Aktualisierungen suchen möchten, lesen Sie das
Thema Fehlerbehebung und Support.
HP Photosmart Mac-Hilfe (Mac)
● Über das Thema Vorgehensweise können Sie auf die
animierten Videos zugreifen, die Ihnen zeigen, wie Sie die
wichtigsten Aufgaben durchführen können.
● Das Thema Erste Schritte bietet Informationen zum
Importieren, Bearbeiten und Weitergeben von Bildern.
● Das Thema Verwenden der Hilfe bietet weitere Informationen
zum Suchen von Informationen in der Hilfe.
Weitere Informationen finden Sie unter Verwenden der Hilfe.
Online-Hilfe über das Gerät
Über das Gerät können Sie eine Hilfe aufrufen, die weitere
Informationen zu ausgewählten Themen bietet.
So rufen Sie die Hilfe über das Bedienfeld auf:
1. Drücken Sie die Taste Einrichten.
2. Drücken Sie , bis das gewünschte Hilfethema angezeigt wird,
und drücken Sie anschließend OK. Das Hilfethema wird auf
dem Bildschirm angezeigt.
Infodatei (README)
Die Infodatei enthält aktuelle Informationen, die unter Umständen in
anderen Dokumentationen nicht enthalten sind.
Installieren Sie die Software, um auf die Infodatei zuzugreifen.
www.hp.com/support
14
Wenn Sie Zugang zum Internet haben, können Sie auf der
HP Website Hilfe und Unterstützung abrufen. Auf dieser Website
finden Sie technische Unterstützung, Treiber sowie Informationen
zur Bestellung von Zubehör und Verbrauchsmaterialien.
HP Officejet 4300 All-in-One Series
Verwenden der Hilfe
In diesem Benutzerhandbuch werden nur einige der verfügbaren Funktionen
beschrieben, um Sie bei den ersten Schritten mit dem HP All-in-One zu unterstützen.
In der Online-Hilfe für den HP All-in-One finden Sie Informationen zu sämtlichen
Funktionen.
Hinweis Die Hilfe enthält auch Abschnitte zur Fehlerbehebung, um Ihnen bei
der Behebung von Problemen zu helfen, die mit dem HP All-in-One auftreten
können.
Der Zugriff auf die Hilfe auf einem Windows-Computer und deren Verwendung weicht
leicht vom Zugriff und der Verwendung auf einem Macintosh-Computer ab. Die
folgenden Abschnitte enthalten Richtlinien zur Verwendung von beiden Hilfesystemen.
In diesem Abschnitt wird erläutert, wie Sie auf einem Windows-Computer auf die Hilfe
zugreifen können. Sie erfahren, wie Sie die Navigations-, Such-, und Indexfunktionen
im Hilfesystem verwenden können, um die erforderlichen Informationen zu suchen.
So greifen Sie auf einem Windows-Computer auf die HP Photosmart-Hilfe zu:
1. Klicken Sie in HP Solution Center auf die Registerkarte für den HP All-in-One.
2. Klicken Sie im Bereich Geräteunterstützung auf Onlinebenutzerhandbuch
oder Fehlerbehebung.
– Wenn Sie auf Onlinebenutzerhandbuch klicken, wird ein Popup-Menü
angezeigt. Sie können die Begrüßungsseite für das gesamte Hilfesystem
öffnen oder zur speziellen Hilfeseite für den HP All-in-One wechseln.
– Wenn Sie auf Fehlerbehebung klicken, wird die Seite Fehlerbehebung und
Support angezeigt.
In der folgenden Abbildung sind Funktionen für die optimale Verwendung der
Hilfe dargestellt.
Benutzerhandbuch
15
Weitere Informationen
Verwenden der Hilfe auf einem Windows-Computer
Weitere Informationen
Kapitel 2
1
Registerkarten "Inhalt", "Index" und "Suchen"
2
Ansichtsbereich
3
Hilfe-Symbolleiste
Registerkarten "Inhalt", "Index" und "Suchen"
Über die Registerkarten Inhalt, Index und Suchen können Sie in der HP PhotosmartHilfe nach jedem beliebigen Thema suchen.
●
Inhalt
Die Registerkarte Inhalt enthält die in der Hilfe verfügbaren Themen in
aufgelisteter Form ähnlich dem Inhaltsverzeichnis in einem Buch. Auf dieser
Registerkarte können Sie gut nach allen Informationen suchen, die zu einer
bestimmten Funktion, z. B. zum Drucken von Fotos, verfügbar sind.
– Wenn Sie Informationen zu den Aufgaben und Funktionen benötigen, die
über das Bedienfeld des HP All-in-One ausgeführt werden können, öffnen
Sie am Ende der Liste das Buch 4300 Series-Hilfe.
– Wenn Sie Informationen zum Beheben von Problemen mit dem HP All-inOne benötigen, öffnen Sie das Buchsymbol Fehlerbehebung und Support
und dann das Buch 4300 Series – Fehlerbehebung.
– Über die anderen Buchsymbole auf der Registerkarte Inhalt können Sie auf
Informationen zur Verwendung der Software HP Photosmart mit dem HP Allin-One zugreifen.
Abschnitte, die Unterthemen enthalten, sind in
der Liste durch ein Buchsymbol dargestellt. Um
eine Liste der Unterthemen in einem Buch
anzuzeigen, klicken Sie auf das Pluszeichen (+)
neben dem Buchsymbol. (Wenn Sie einen
Abschnitt erweitern, ändert sich das Pluszeichen
(+) in ein Minuszeichen (-).) Um den Inhalt eines
Themas anzuzeigen, klicken Sie auf der
Registerkarte Inhalt auf die entsprechende
Buch- bzw. Themenbezeichnung. Das
16
HP Officejet 4300 All-in-One Series
ausgewählte Thema wird rechts im
Ansichtsbereich angezeigt.
●
Index
Die Registerkarte Index bietet eine alphabetische Liste der Indexeinträge zu den
Themen in der HP Photosmart-Hilfe.
●
Wenn ein Indexeintrag angezeigt wird, der sich auf die von Ihnen gesuchten
Informationen bezieht, doppelklicken Sie auf den Indexeintrag.
– Wenn diesem Indexeintrag in der Hilfe nur ein Thema zugeordnet ist, wird
dieses Thema rechts im Ansichtsbereich angezeigt.
– Sind dem Eintrag jedoch mehrere Themen zugeordnet, wird das Dialogfeld
Gefundene Themen angezeigt. Doppelklicken Sie auf ein im Dialogfeld
aufgeführtes Thema, um es im Ansichtsbereich anzuzeigen.
Suchen
Auf der Registerkarte Suchen können Sie das gesamte Hilfesystem nach
bestimmten Begriffen (z. B. "randlos drucken") durchsuchen.
Tipp Wenn einer der eingegebenen Begriffe häufig verwendet wird (wie
"drucken" im Beispiel "randlos drucken"), sollten Sie die Wortkombination,
nach der Sie suchen, in Anführungszeichen setzen. Auf diese Weise
grenzen Sie die Suche ein, so dass nur relevante Ergebnisse angezeigt
werden. Statt alle Themen anzuzeigen, die das Wort "randlos" und/oder
das Wort "drucken" enthalten, werden nur die Themen mit der Wendung
"randlos drucken" aufgeführt.
Nachdem Sie die Suchkriterien eingegeben
haben, klicken Sie auf Themen auflisten, um
alle Hilfethemen abzurufen, die die von Ihnen
angegebenen Wörter oder Wendungen
enthalten. Die Ergebnisse werden in einer
dreispaltigen Tabelle dargestellt. Jede Zeile
enthält den Titel des Themas, die Position, an
der sich das Thema in der Hilfe befindet, und
den Grad, wie relevant das Thema für die von
Ihnen eingegebenen Suchkriterien ist.
Die Ergebnisse werden standardmäßig nach dem Grad sortiert, so dass das
Thema, das die meisten Vorkommen der Suchkriterien enthält, ganz oben in der
Liste steht. Sie können die Ergebnisse auch nach dem Titel des Themas oder
Benutzerhandbuch
17
Weitere Informationen
Sie können die Bildlaufleiste auf der rechten
Seite der Liste verwenden, um die
verschiedenen Einträge anzuzeigen, oder Sie
können Schlüsselbegriffe in das Textfeld
oberhalb der Liste eingeben. Während Sie einen
Schlüsselbegriff eingeben, wird in der Liste der
Indexeinträge automatisch der Eintrag an
oberster Stelle angezeigt, der mit den von Ihnen
eingegebenen Buchstaben beginnt.
Kapitel 2
der Position sortieren, indem Sie auf die Überschrift der jeweiligen Spalte
klicken. Um den Inhalt eines Themas anzuzeigen, doppelklicken Sie in der
Ergebnistabelle auf die entsprechende Zeile. Das ausgewählte Thema wird
rechts im Ansichtsbereich angezeigt.
Ansichtsbereich
Im Ansichtsbereich auf der rechten Seite des Hilfefensters wird das Hilfethema
angezeigt, das Sie auf einer der Registerkarten auf der linken Seite ausgewählt
haben. Die Hilfethemen enthalten beschreibenden Text, Schritt-für-SchrittAnweisungen und ggf. Abbildungen.
Weitere Informationen
●
●
●
Themen enthalten häufig Links zu anderen Themen im Hilfesystem, in denen Sie
weitere Informationen erhalten. Teilweise öffnet ein Link das neue Hilfethema im
Ansichtsbereich automatisch. In anderen Fällen sind möglicherweise mehrere
entsprechende Themen verfügbar. Wenn dies der Fall ist, wird das Dialogfeld
Gefundene Themen angezeigt. Doppelklicken Sie auf ein im Dialogfeld
genanntes Thema, um es im Ansichtsbereich anzuzeigen.
Einige Themen enthalten detaillierte Anweisungen oder zusätzliche
Informationen, die nicht sofort auf der Seite sichtbar sind. Suchen Sie nach Alle
anzeigen oder Alle ausblenden oben rechts auf der Seite. Wenn "Alle anzeigen"
sichtbar ist, bedeutet dies, dass weitere Informationen auf der Seite ausgeblendet
sind. Die ausgeblendeten Informationen sind durch einen Text in Dunkelblau mit
einem Pfeil dargestellt. Sie können die ausgeblendeten Informationen anzeigen,
indem Sie auf den dunkelblauen Text klicken.
Einige Themen enthalten animierte Videos, in denen dargestellt wird, wie Sie
bestimmte Funktionen verwenden können. Diese Animationen sind durch das
Symbol einer Videokamera gefolgt von "Vorgehensweise" gekennzeichnet. Wenn
Sie auf den Link "Vorgehensweise" klicken, wird die Animation in einem neuen
Fenster ausgeführt.
Hilfe-Symbolleiste
Die unten dargestellte Hilfe-Symbolleiste enthält Schaltflächen, mit denen Sie durch
die Themen in der Hilfe navigieren können. Sie können vorwärts und rückwärts durch
die bereits angezeigten Themen wechseln oder auf die Schaltfläche Start klicken, um
zur Hauptseite der HP Photosmart-Hilfe zurückzukehren.
18
1
Einblenden/Ausblenden
2
Zurück
3
Vorwärts
4
Start
5
Drucken
6
Optionen
HP Officejet 4300 All-in-One Series
Die Hilfe-Symbolleiste enthält ebenfalls Schaltflächen, über die Sie die Ansicht der
Hilfe auf Ihrem Computer ändern können. Wenn Sie beispielsweise mehr Platz
benötigen, um die Hilfethemen im Ansichtsbereich auf der rechten Seite anzuzeigen,
können Sie die Registerkarten Inhalt, Index und Suchen ausblenden, indem Sie auf
die Schaltfläche Ausblenden klicken.
Schließlich können Sie über die Taste Drucken die Seite drucken, die derzeit auf dem
Computerbildschirm angezeigt wird. Wenn Sie auf die Schaltfläche Drucken klicken
und die Registerkarte Inhalt auf der linken Seite sichtbar ist, wird das Dialogfeld
Themen drucken angezeigt. Hier können Sie angeben, ob nur das Thema gedruckt
werden soll, das derzeit im Ansichtsbereich angezeigt wird, oder ob das aktuelle
Thema und alle zugehörigen Unterthemen gedruckt werden sollen. Diese Funktion ist
nicht verfügbar, wenn die Registerkarte Index oder Suchen im Hilfefenster auf der
rechten Seite angezeigt wird.
Weitere Informationen
Verwenden der Hilfe auf einem Macintosh-Computer
In diesem Abschnitt wird erläutert, wie Sie auf einem Macintosh-Computer auf die
Hilfe zugreifen können. Sie erfahren, wie Sie durch das Hilfesystem navigieren bzw.
es durchsuchen können, um die erforderlichen Informationen zu finden.
So öffnen Sie die HP Photosmart Mac-Hilfe:
➔ Klicken Sie im Menü Hilfe von HP Photosmart Studio auf HP Photosmart MacHilfe.
Die HP Photosmart Mac-Hilfe wird angezeigt. In der folgenden Abbildung sind
Funktionen für die optimale Verwendung der Hilfe dargestellt.
1
Inhaltsbereich
2
Ansichtsbereich
3
Hilfe-Symbolleiste
Benutzerhandbuch
19
Kapitel 2
Inhaltsbereich
Die HP Photosmart Mac-Hilfe wird im Hilfefenster geöffnet. Das Fenster ist in zwei
Bereiche unterteilt. Wenn Sie die Hilfe erstmalig öffnen, werden im linken Bereich die
Abschnitte in der Online-Hilfe für den HP All-in-One und die Software angezeigt.
●
●
●
Wenn Sie Informationen zu den Aufgaben und Funktionen benötigen, die über
das Bedienfeld des HP All-in-One ausgeführt werden können, doppelklicken Sie
auf den Abschnitt 4300 Series-Hilfe.
Wenn Sie Informationen zum Beheben von Problemen mit dem HP All-in-One
benötigen, doppelklicken Sie auf den Abschnitt 4300 Series – Fehlerbehebung.
Die anderen Abschnitte im Bereich Inhalt enthalten Informationen zur
Verwendung der Software HP Photosmart Mac.
Weitere Informationen
Nachdem Sie den gewünschten Abschnitt ausgewählt haben, werden im Bereich
Inhalt die Themen dieses Abschnitts wie im Inhaltsverzeichnis eines Buches
hierarchisch angezeigt. In dieser Ansicht können Sie nach allen Informationen
suchen, die zu einer bestimmten Funktion, z. B. zum Drucken von Fotos, verfügbar
sind.
Ansichtsbereich
Im Ansichtsbereich auf der rechten Seite werden die Hilfethemen angezeigt, die Sie
im Bereich Inhalt ausgewählt haben. Die Hilfethemen enthalten beschreibenden Text,
schrittweise Anleitungen und ggf. Abbildungen.
●
●
●
Viele Themen in der HP Photosmart Mac-Hilfe enthalten Informationen zum
Ausführen von Funktionen über das Bedienfeld des HP All-in-One und über die
Software HP Photosmart Mac. Mit Hilfe der Bildlaufleisten am rechten Rand des
Ansichtsbereichs können Sie den gesamten Inhalt eines bestimmten Themas
anzeigen. Manchmal können wichtige Informationen nur auf diese Weise
angezeigt werden.
Themen enthalten häufig Links zu bzw. Verweise auf andere Themen im
Hilfesystem, in denen Sie weitere Informationen erhalten.
– Wenn das zugehörige Thema im selben Abschnitt der Hilfe verfügbar ist,
wird das Thema automatisch im Ansichtsbereich geöffnet.
– Wenn das zugehörige Thema jedoch in einem anderen Abschnitt der Hilfe
verfügbar ist, enthält das aktuelle Thema einen Verweis auf den Abschnitt,
den Sie im linken Bereich auswählen müssen. Um den anderen Abschnitt
der Hilfe anzuzeigen, klicken Sie im Bereich Inhalt auf das Hauptmenü und
dann auf den gewünschten Eintrag. Sie können dann das betreffende Thema
anzeigen, indem Sie entweder die Liste im Bereich Inhalt verwenden oder
nach dem Thema suchen (dies wird im folgenden Abschnitt erläutert).
Einige Themen enthalten animierte Videos, in denen dargestellt wird, wie Sie
bestimmte Funktionen verwenden können. Diese Animationen sind durch das
Symbol einer Videokamera gefolgt von "Vorgehensweise" gekennzeichnet. Wenn
Sie auf das Symbol der Videokamera klicken, wird die Animation in einem neuen
Fenster ausgeführt.
Hilfe-Symbolleiste
Die unten dargestellte Hilfe-Symbolleiste enthält Schaltflächen, mit denen Sie durch
die Themen in der Hilfe navigieren können. Sie können vorwärts und rückwärts durch
20
HP Officejet 4300 All-in-One Series
die bereits angezeigten Themen wechseln oder auf die Schaltfläche Start klicken, um
auf die anderen Abschnitte der HP Photosmart Mac-Hilfe zuzugreifen.
1
Zurück/Weiter
2
Start
3
Ansichtsbereich
Nachdem Sie die Suchkriterien eingegeben haben, drücken Sie die EINGABETASTE, um
alle Hilfethemen anzuzeigen, die die von Ihnen angegebenen Wörter oder
Wendungen enthalten. Das Suchergebnis wird in einer mehrspaltigen Tabelle
angezeigt. Jede Zeile enthält den Titel des Themas und die Relevanz (entsprechend
den Suchkriterien). Wenn Sie mit MacOS 10.2.8 oder 10.3.x arbeiten, wird auch die
Position des Themas in der Hilfe angezeigt.
Die Ergebnisse werden standardmäßig nach der Relevanz sortiert, so dass das
Thema, das den Suchkriterien am besten entspricht, in der Liste ganz steht. Sie
können die Ergebnisse auch nach dem Thema oder der Position (MacOS 10.2.8 und
10.3.x) sortieren, indem Sie auf die Überschrift der jeweiligen Spalte klicken. Um den
Inhalt eines Themas anzuzeigen, doppelklicken Sie in der Ergebnistabelle auf die
entsprechende Zeile. Das ausgewählte Thema wird dann angezeigt.
Benutzerhandbuch
21
Weitere Informationen
Die Hilfe-Symbolleiste enthält auch ein Textfeld, über das Sie das gesamte
Hilfesystem nach bestimmten Begriffen (z. B. "randlos drucken") durchsuchen können.
Weitere Informationen
Kapitel 2
22
HP Officejet 4300 All-in-One Series
3
Fertigstellen der Einrichtung
des HP All-in-One
Wenn Sie die Arbeitsschritte in den Einrichtungsanweisungen durchgeführt haben,
lesen Sie diesen Abschnitt, um die Einrichtung des HP All-in-One abschließen zu
können. Dieser Abschnitt enthält wichtige Informationen zur Einrichtung Ihres Geräts,
einschließlich der Definition der Voreinstellungen.
●
●
●
Festlegen der Voreinstellungen
Informationen zu Verbindungen
Einrichten der Faxfunktion
Festlegen der Voreinstellungen
Sie können die Einstellungen des HP All-in-One so ändern, dass sie Ihren
Anforderungen entsprechen. Sie können z. B. allgemeine Voreinstellungen für das
Gerät festlegen, wie die Sprache, in der Meldungen angezeigt werden, sowie das
Datum und die Uhrzeit. Sie können auch die Geräteeinstellungen wiederherstellen,
die beim Kauf Ihres Geräts verwendet wurden. Dadurch werden alle neuen
Einstellungen gelöscht, die Sie vorgenommen haben.
●
●
●
Einstellen von Sprache und Land/Region
Einstellen von Datum und Uhrzeit
Einstellen der Lautstärke
Die Einstellungen für Sprache und Land/Region legen fest, welche Sprache für die
Meldungen auf der Anzeige des HP All-in-One verwendet wird. Normalerweise legen
Sie Sprache und Land/Region bei der ersten Einrichtung des HP All-in-One fest. Sie
können die Einstellung jedoch jederzeit auf folgende Weise ändern.
So stellen Sie Sprache und Land/Region ein:
1. Drücken Sie Einrichten.
2. Drücken Sie 7 und anschließend 1.
Dadurch wird Voreinstellungen und dann Sprache und Land/Region
einstellen ausgewählt.
3. Drücken Sie oder , um durch die Sprachen zu blättern. Wenn die
gewünschte Sprache angezeigt wird, drücken Sie OK.
4. Drücken Sie bei der entsprechenden Aufforderung 1 für Ja oder 2 für Nein.
5. Drücken Sie oder , um durch die Länder/Regionen zu blättern. Wenn das
gewünschte Land/die gewünschte Region angezeigt wird, drücken Sie OK.
6. Drücken Sie bei der entsprechenden Aufforderung 1 für Ja oder 2 für Nein.
Einstellen von Datum und Uhrzeit
Sie können das Datum und die Uhrzeit über das Bedienfeld einstellen. Das Format für
Datum und Uhrzeit beruht auf der Einstellung für Sprache und Land/Region. Wenn
Benutzerhandbuch
23
Fertigstellen der Einrichtung
Einstellen von Sprache und Land/Region
Kapitel 3
Sie eine Faxnachricht senden, werden das aktuelle Datum und die aktuelle Uhrzeit
zusammen mit dem Namen und der Faxnummer in der Kopfzeile übertragen.
Hinweis In einigen Ländern/Regionen ist der Datums- und Zeitstempel in der
Faxkopfzeile gesetzlich vorgeschrieben.
Wenn die Stromversorgung des HP All-in-One für mehr als 72 Stunden unterbrochen
wurde, müssen Sie das Datum und die Uhrzeit neu einstellen.
So stellen Sie Datum und Uhrzeit ein:
1. Drücken Sie Einrichten.
2. Drücken Sie 6 und anschließend 3.
Dadurch wird Extras und dann Datum und Uhrzeit ausgewählt.
3. Geben Sie den Monat, den Tag und das Jahr ein, indem Sie die entsprechenden
Ziffern auf dem Tastenfeld drücken. Je nach Einstellung für Land/Region müssen
Sie das Datum möglicherweise in einer anderen Reihenfolge eingeben.
4. Geben Sie die Stunde und die Minute ein.
5. Wenn die Uhrzeit im 12-Stunden-Format angezeigt wird, drücken Sie 1 für AM
oder 2 für PM.
Die neuen Einstellungen für Datum und Uhrzeit werden in der Bedienfeldanzeige
angezeigt.
Einstellen der Lautstärke
Fertigstellen der Einrichtung
Der HP All-in-One verfügt über drei Pegeleinstellungen für die Optionen Lautstärke
Ruf und Signal und Lautstärke Leitungsüberw..
Die Ruftonlautstärke des Faxgeräts bestimmt, wie laut die Ruftöne des Telefons sind.
Die Signallautstärke bestimmt, wie laut Tastendrücke und Fehlersignale sind. Die
Standardeinstellung von Lautstärke Ruf und Signal lautet Leise.
Mit Lautstärke Leitungsüberw. legen Sie die Lautstärke der Wähltöne und Faxtöne
fest. Die Standardeinstellung von Lautstärke Leitungsüberw. ist Mittel.
So legen Sie die Einstellung Lautstärke Ruf und Signal über das Bedienfeld fest:
1. Drücken Sie Einrichten.
2. Drücken Sie 4 und noch einmal 4.
Dadurch wird Basis-Faxeinrichtung und dann Lautstärke Ruf und Signal
ausgewählt.
3. Drücken Sie , um eine der Optionen auszuwählen: Leise, Laut oder Aus.
4. Drücken Sie OK.
So legen Sie die Einstellung Lautstärke Leitungsüberw. über das Bedienfeld fest:
1. Drücken Sie Einrichten.
2. Drücken Sie 4 und anschließend 5.
Dadurch wird Basis-Faxeinrichtung und dann Lautstärke Leitungsüberw.
ausgewählt.
3. Drücken Sie , um eine der Optionen auszuwählen: Mittel, Hoch oder Niedrig.
4. Drücken Sie OK.
24
HP Officejet 4300 All-in-One Series
Informationen zu Verbindungen
Der HP All-in-One verfügt über einen USB-Anschluss, so dass Sie das Gerät über ein
USB-Kabel direkt mit einem Computer verbinden können. Sie können den Drucker
auch über ein bestehendes Ethernet-Netzwerk freigeben, wenn ein Computer als
Druckserver verwendet wird.
●
●
●
Unterstützte Anschlusstypen
Anschließen über ein USB-Kabel
Verwenden der Druckerfreigabe
Unterstützte Anschlusstypen
Empfohlene Anzahl
angeschlossener
Computer für beste
Leistung
Unterstützte
SoftwareFunktionen
Einrichtungsanweisungen
USB-Verbindung
Ein Computer, der
über ein USB-Kabel
an den USB 1.1Anschluss auf der
Rückseite des HP Allin-One
angeschlossen ist.
Es werden alle
Funktionen
unterstützt.
Befolgen Sie die
detaillierte Anleitung
in den Einrichtungsanweisungen.
Druckerfreigabe
Fünf.
Alle Funktionen auf
dem Hostcomputer
werden unterstützt.
Auf den anderen
Computern wird nur
die Druckfunktion
unterstützt.
Befolgen Sie die
Anweisungen unter
Verwenden der
Druckerfreigabe.
Damit von den
anderen Computern
gedruckt werden
kann, muss der HostComputer
eingeschaltet sein.
Fertigstellen der Einrichtung
Beschreibung
Anschließen über ein USB-Kabel
Die mit dem HP All-in-One gelieferten Einrichtungsanweisungen enthalten detaillierte
Informationen zum Anschließen eines Computers an den USB-Anschluss auf der
Geräterückseite über ein USB-Kabel.
Verwenden der Druckerfreigabe
Wenn Ihr Computer mit einem Netzwerk verbunden und ein HP All-in-One über ein
USB-Kabel an einen anderen Computer im Netzwerk angeschlossen ist, können Sie
mit Hilfe der Druckerfreigabe auf diesem Gerät drucken.
Der direkt mit dem HP All-in-One verbundene Computer fungiert als Host für den
Drucker und kann auf alle Softwarefunktionen zugreifen. Auf dem anderen Computer,
der im Netzwerk als Client fungiert, stehen nur die Druckfunktionen zur Verfügung.
Die anderen Funktionen müssen am Host-Computer oder am Bedienfeld des HP Allin-One ausgeführt werden.
Benutzerhandbuch
25
Kapitel 3
So aktivieren Sie die Druckerfreigabe unter Windows:
➔ Lesen Sie die entsprechenden Informationen im Benutzerhandbuch Ihres
Computers oder in der Online-Hilfe von Windows.
Fertigstellen der Einrichtung
So aktivieren Sie die Druckerfreigabe unter MacOS:
1. Führen Sie auf dem Client- und dem Hostcomputer folgende Schritte aus:
a. Doppelklicken Sie im Dock auf das Symbol Systemeinstellungen, oder
klicken Sie im Apple-Menü auf Systemeinstellungen.
Das Fenster Systemeinstellungen wird geöffnet.
b. Klicken Sie im Bereich Internet & Netzwerk auf Sharing&.
c. Klicken Sie auf der Registerkarte Dienste auf Printer Sharing.
2. Führen Sie auf dem Hostcomputer folgende Schritte aus:
a. Doppelklicken Sie im Dock auf das Symbol Systemeinstellungen, oder
klicken Sie im Apple-Menü auf Systemeinstellungen.
Das Fenster Systemeinstellungen wird geöffnet.
b. Klicken Sie im Bereich Hardware auf Drucken & Faxen.
c. Führen Sie je nach Betriebssystem einen der folgenden Schritte aus:
•
(MacOS 10.2.8 oder 10.3.x) Markieren Sie im Ausschnitt Drucken das
Feld neben Meine Drucker mit anderen Computern gemeinsam
nutzen.
•
(OS 10.4.x) Klicken Sie auf Sharing, markieren Sie das Feld neben
Diesen Drucker mit anderen Computern gemeinsam nutzen, und
wählen Sie den freizugebenden Drucker aus.
Einrichten der Faxfunktion
Nach dem Ausführen aller Schritte in den Einrichtungsanweisungen können Sie mit
Hilfe der Anweisungen in diesem Abschnitt die Faxfunktion einrichten. Bewahren Sie
die Einrichtungsanweisungen für den späteren Gebrauch auf.
In diesem Abschnitt erfahren Sie, wie Sie den HP All-in-One zur erfolgreichen
Verwendung zusammen mit Geräten und Diensten einrichten, die möglicherweise
schon an dieselbe Telefonleitung wie der HP All-in-One angeschlossen sind.
●
●
●
●
Einrichten des HP All-in-One für die Faxfunktion
Ändern der Einstellungen auf dem HP All-in-One zum Empfangen von
Faxnachrichten
Testen der Faxeinrichtung
Einrichten der Faxkopfzeile
Einrichten des HP All-in-One für die Faxfunktion
Bevor Sie den HP All-in-One zum Faxen einrichten, ermitteln Sie, welche Geräte oder
Dienste sich an derselben Telefonleitung befinden. Suchen Sie in der ersten Spalte
der folgenden Tabelle die Kombination aus Geräten und Diensten, die für zu Hause
oder Ihr Büro gelten sollen. Sehen Sie anschließend in der zweiten Spalte nach,
welche Konfiguration am besten geeignet ist. Zu jedem dieser Fälle erhalten Sie an
späterer Stelle in diesem Abschnitt schrittweise Anleitungen.
26
HP Officejet 4300 All-in-One Series
Andere Geräte/Dienste an der
Faxleitung
Empfohlene Faxeinrichtung
Keine
Fall A: Separate Faxleitung (es werden
keine Telefonanrufe empfangen)
Sie haben eine separate Telefonleitung
zum Senden von Faxnachrichten.
DSL-Dienst Ihrer Telefongesellschaft
(DSL wird in Ihrem Land/Ihrer Region
möglicherweise als ADSL bezeichnet.)
Fall B: Einrichten des HP All-in-One mit
DSL
Nebenstellenanlage (PBX-System) oder
ISDN-System
Fall C: Einrichten des HP All-in-One mit
einer Nebenstellenanlage oder einer
ISDN-Leitung
Spezialtondienst Ihrer
Telefongesellschaft
Fall D: Senden von Faxnachrichten mit
einem Spezialtondienst auf derselben
Leitung
Telefonanrufe
Fall E: Gemeinsame Telefon-/Faxleitung
Sie verwenden einen Anschluss für
Gespräche und Faxnachrichten.
Telefonanrufe und Voicemail-Dienst
Für weitere Informationen zur Faxeinrichtung in bestimmten Ländern/Regionen rufen
Sie die entsprechende Website zur Faxkonfiguration aus der folgenden Liste auf.
Österreich
www.hp.com/at/faxconfig
Deutschland
www.hp.com/de/faxconfig
Schweiz (Französisch)
www.hp.com/ch/fr/faxconfig
Schweiz (Deutsch)
www.hp.com/ch/de/faxconfig
Großbritannien
www.hp.com/uk/faxconfig
Fall A: Separate Faxleitung (es werden keine Telefonanrufe empfangen)
Wenn Sie eine separate Telefonleitung haben, auf der Sie keine Telefonanrufe
empfangen, und keine weiteren Geräte an diese Telefonleitung angeschlossen sind,
richten Sie den HP All-in-One wie in diesem Abschnitt beschrieben ein.
Benutzerhandbuch
27
Fertigstellen der Einrichtung
Sie empfangen Telefon- und Faxanrufe
auf dieser Telefonleitung und nutzen
einen Voicemail-Dienst Ihrer
Telefongesellschaft.
Fall F: Gemeinsame Telefon-/Faxleitung
mit Voicemail
Kapitel 3
Rückansicht des HP All-in-One
1
Telefonanschlussbuchse
2
Anschließen des mit dem HP All-in-One gelieferten Telefonkabels an den Anschluss 1-LINE
So richten Sie den HP All-in-One mit einer separaten Faxleitung ein:
1. Schließen Sie ein Ende des mit dem HP All-in-One mitgelieferten Telefonkabels
an die Telefonanschlussbuchse und das andere Ende an den Anschluss 1-LINE
auf der Rückseite des HP All-in-One an.
Fertigstellen der Einrichtung
Hinweis Wenn Sie den HP All-in-One nicht mit dem mitgelieferten Kabel
an das Telefonnetz anschließen, können Sie möglicherweise keine
Faxnachrichten senden. Dieses spezielle Telefonkabel unterscheidet sich
von den Telefonkabeln, wie sie häufig zu Hause oder im Büro verwendet
werden.
2.
3.
4.
Stellen Sie Antwortmodus auf Faxen ein.
(Optional) Ändern Sie die Einstellung Töne bis Antwort in den niedrigsten Wert
(2 Ruftöne).
Führen Sie einen Faxtest aus.
Wenn das Telefon klingelt, nimmt der HP All-in-One den Anruf nach der mit Töne bis
Antwort festgelegten Anzahl an Ruftönen automatisch entgegen. Dann werden
Faxempfangstöne an das Faxgerät des Absenders gesendet, und die Faxnachricht
wird empfangen.
Fall B: Einrichten des HP All-in-One mit DSL
Wenn Sie über einen DSL-Anschluss verfügen, finden Sie im folgenden Abschnitt
Anweisungen zum Anschließen eines DSL-Filters zwischen der
Telefonanschlussbuchse und dem HP All-in-One. Der DSL-Filter entfernt das
Digitalsignal, das Ihren HP All-in-One daran hindert, ordnungsgemäß mit der
Telefonleitung zu kommunizieren. (DSL wird in Ihrem Land/Ihrer Region
möglicherweise als ADSL bezeichnet.)
Hinweis Wenn Sie über einen DSL-Anschluss verfügen und keinen DSLFilter anschließen, können mit dem HP All-in-One keine Faxe gesendet und
empfangen werden.
28
HP Officejet 4300 All-in-One Series
Rückansicht des HP All-in-One
1
Telefonanschlussbuchse
2
DSL-Filter und Kabel vom DSL-Provider
3
Im Lieferumfang des HP All-in-One enthaltenes Telefonkabel angeschlossen an den
Anschluss "1-LINE"
So richten Sie den HP All-in-One mit DSL ein
1. Einen DSL-Filter bekommen Sie bei Ihrem DSL-Provider.
2. Schließen Sie ein Ende des mit dem HP All-in-One mitgelieferten Telefonkabels
an die Telefonanschlussbuchse und das andere Ende an den Anschluss 1-LINE
auf der Rückseite des HP All-in-One an.
3.
Schließen Sie das Kabel des DSL-Filters an die Telefonanschlussbuchse an.
Hinweis Wenn weitere Bürogeräte oder andere Dienste mit der
jeweiligen Telefonleitung verbunden sind, wie ein Spezialtondienst, ein
Anrufbeantworter oder ein Voicemail-Dienst, lesen Sie die zusätzlichen
Einrichtungsanweisungen in den entsprechenden Abschnitten.
4.
Führen Sie einen Faxtest aus.
Fall C: Einrichten des HP All-in-One mit einer Nebenstellenanlage oder einer
ISDN-Leitung
Wenn Sie eine Nebenstellenleitung (PBX-System) oder einen ISDN-Konverter/Anschlussadapter verwenden, gehen Sie wie folgt vor:
●
Schließen Sie den HP All-in-One an den Anschluss zum Senden von
Faxnachrichten und Telefonieren an. Stellen Sie außerdem sicher, dass der
Adapter auf den richtigen Schaltertyp für Ihr Land/Ihre Region gesetzt ist, falls
möglich.
Benutzerhandbuch
29
Fertigstellen der Einrichtung
Hinweis Wenn Sie den HP All-in-One nicht mit dem mitgelieferten Kabel
an das Telefonnetz anschließen, können Sie möglicherweise keine
Faxnachrichten senden. Dieses spezielle Telefonkabel unterscheidet sich
von den Telefonkabeln, wie sie häufig zu Hause oder im Büro verwendet
werden.
Kapitel 3
Hinweis Bei einigen ISDN-Systemen können die Anschlüsse für
spezielle Telekommunikationsgeräte konfiguriert werden. Sie können
beispielsweise einen Anschluss für Telefon und Faxgeräte der Gruppe 3
und einen anderen Anschluss für verschiedene Zwecke konfigurieren.
Wenn Probleme bei einer Verbindung über den Fax-/Telefonanschluss
des ISDN-Konverters auftreten, sollten Sie versuchen, den für
verschiedene Zwecke konfigurierten Anschluss zu verwenden (mit der
Bezeichnung "Multi-Combi" oder einem ähnlichen Namen).
●
Wenn Sie eine Nebenstellenanlage verwenden, setzen Sie das Anklopfsignal auf
"Aus".
Hinweis Bei vielen digitalen Nebenstellenanlagen ist der Anklopfton
standardmäßig aktiviert. Das Anklopfsignal stört Faxübertragungen, so
dass Sie mit dem HP All-in-One keine Faxnachrichten senden oder
empfangen können. Anweisungen zum Deaktivieren des Anklopfsignals
finden Sie in der Dokumentation der Nebenstellenanlage.
●
Fertigstellen der Einrichtung
●
Wählen Sie bei Nebenstellenanlagen die Nummer für eine externe Rufnummer,
bevor Sie die Faxnummer wählen.
Schließen Sie den HP All-in-One unbedingt über das mitgelieferte Kabel an die
Telefonanschlussbuchse an. Ansonsten können Sie möglicherweise keine
Faxnachrichten empfangen oder senden. Dieses spezielle Telefonkabel
unterscheidet sich von den Telefonkabeln, die Sie möglicherweise bereits zu
Hause oder im Büro verwenden. Wenn das mitgelieferte Kabel zu kurz ist,
können Sie im Elektrohandel ein Kupplungsstück kaufen und das Kabel
verlängern.
Fall D: Senden von Faxnachrichten mit einem Spezialtondienst auf derselben
Leitung
Wenn Sie einen Spezialtondienst von Ihrer Telefongesellschaft nutzen, der mehrere
Telefonnummern mit unterschiedlichen Ruftonfolgen auf einer Telefonleitung
unterstützt, richten Sie den HP All-in-One wie in diesem Abschnitt beschrieben ein.
30
HP Officejet 4300 All-in-One Series
Rückansicht des HP All-in-One
1
Telefonanschlussbuchse
2
Anschließen des mit dem HP All-in-One gelieferten Telefonkabels an den Anschluss 1-LINE
So richten Sie den HP All-in-One mit dem Dienst für Spezialtonfolgen ein:
1. Schließen Sie ein Ende des mit dem HP All-in-One mitgelieferten Telefonkabels
an die Telefonanschlussbuchse und das andere Ende an den Anschluss 1-LINE
auf der Rückseite des HP All-in-One an.
2.
3.
Stellen Sie Antwortmodus auf Faxen ein.
Ändern Sie die Einstellung für Spezialton in das Muster, das Ihrer Faxnummer
von der Telefongesellschaft zugewiesen wurde.
Hinweis Standardmäßig ist der HP All-in-One für die Beantwortung aller
Ruftonmuster eingestellt. Wenn Sie die Option Spezialton nicht auf das
Muster einstellen, das der Faxnummer von der Telefongesellschaft
zugewiesen wurde, beantwortet der HP All-in-One möglicherweise sowohl
Telefon- als auch Faxanrufe oder nimmt überhaupt keine Anrufe entgegen.
4.
5.
(Optional) Ändern Sie die Einstellung Töne bis Antwort in den niedrigsten Wert
(2 Ruftöne).
Führen Sie einen Faxtest aus.
Der HP All-in-One nimmt automatisch eingehende Anrufe mit dem ausgewählten
Ruftonmuster (Spezialton) nach der mit Töne bis Antwort festgelegten Anzahl von
Ruftönen entgegen. Dann werden Faxempfangstöne an das Faxgerät des Absenders
gesendet, und die Faxnachricht wird empfangen.
Fall E: Gemeinsame Telefon-/Faxleitung
Wenn Sie unter derselben Telefonnummer sowohl Telefon- als auch Faxanrufe
empfangen und diese Leitung für keine anderen Bürogeräte (oder Voicemail) genutzt
wird, richten Sie den HP All-in-One wie in diesem Abschnitt beschrieben ein.
Benutzerhandbuch
31
Fertigstellen der Einrichtung
Hinweis Wenn Sie den HP All-in-One nicht mit dem mitgelieferten Kabel
an das Telefonnetz anschließen, können Sie möglicherweise keine
Faxnachrichten senden. Dieses spezielle Telefonkabel unterscheidet sich
von den Telefonkabeln, wie sie häufig zu Hause oder im Büro verwendet
werden.
Kapitel 3
Rückansicht des HP All-in-One
1
Telefonanschlussbuchse
2
Anschließen des mit dem HP All-in-One gelieferten Telefonkabels an den Anschluss 1-LINE
So richten Sie den HP All-in-One an einer gemeinsamen Telefon-/Faxleitung ein:
1. Schließen Sie ein Ende des mit dem HP All-in-One mitgelieferten Telefonkabels
an die Telefonanschlussbuchse und das andere Ende an den Anschluss 1-LINE
auf der Rückseite des HP All-in-One an.
Fertigstellen der Einrichtung
Hinweis Wenn Sie den HP All-in-One nicht mit dem mitgelieferten Kabel
an das Telefonnetz anschließen, können Sie möglicherweise keine
Faxnachrichten senden. Dieses spezielle Telefonkabel unterscheidet sich
von den Telefonkabeln, wie sie häufig zu Hause oder im Büro verwendet
werden.
2.
3.
4.
Nun müssen Sie festlegen, wie Sie Anrufe mit dem HP All-in-One
entgegennehmen möchten, automatisch oder manuell.
– Wenn Sie den HP All-in-One für die automatische Anrufannahme
einrichten, nimmt er alle eingehenden Anrufe entgegen und empfängt
Faxnachrichten. Der HP All-in-One kann in diesem Fall nicht zwischen
Telefon- und Faxanrufen unterscheiden. Wenn Sie vermuten, dass es sich
bei einem Anruf um ein Telefongespräch handelt, müssen Sie das Telefon
abnehmen, bevor der HP All-in-One den Anruf annimmt. Konfigurieren Sie
den HP All-in-One für die automatische Anrufannahme, indem Sie
Antwortmodus auf Faxen einstellen.
– Wenn Sie den HP All-in-One für den manuellen Empfang von Faxen
einrichten, müssen Sie die Anrufe selbst entgegennehmen, da der HP All-inOne in diesem Fall die Faxe nicht automatisch entgegennehmen kann.
Konfigurieren Sie den HP All-in-One für die manuelle Anrufannahme, indem
Sie Antwortmodus auf Tel. einstellen.
Führen Sie einen Faxtest durch.
Schließen Sie Ihr Telefon an die Telefonanschlussbuchse an.
Wenn Sie das Telefon abnehmen, bevor der HP All-in-One den Anruf entgegennimmt,
und Sie Faxtöne von einem sendenden Faxgerät hören, müssen Sie den Faxanruf
manuell annehmen.
32
HP Officejet 4300 All-in-One Series
Fall F: Gemeinsame Telefon-/Faxleitung mit Voicemail
Wenn Sie unter derselben Telefonnummer sowohl Telefon- als auch Faxanrufe
empfangen und außerdem einen Voicemail-Dienst Ihrer Telefongesellschaft nutzen,
richten Sie den HP All-in-One wie in diesem Abschnitt beschrieben ein.
Hinweis Faxnachrichten können nicht automatisch empfangen werden, wenn
Sie einen Voicemail-Dienst für dieselbe Telefonnummer nutzen, die Sie für
den Faxempfang verwenden. Sie müssen Faxnachrichten manuell empfangen,
d. h., Sie müssen eingehende Faxanrufe persönlich annehmen. Wenn Sie
Faxnachrichten automatisch empfangen möchten, wenden Sie sich an Ihre
Telefongesellschaft, um einen Spezialtondienst oder eine separate
Telefonleitung für das Senden und Empfangen von Faxnachrichten zu
beantragen.
1
Telefonanschlussbuchse
2
Anschließen des mit dem HP All-in-One gelieferten Telefonkabels an den Anschluss 1-LINE
So richten Sie den HP All-in-One mit einem Voicemail-Dienst ein:
1. Schließen Sie ein Ende des mit dem HP All-in-One mitgelieferten Telefonkabels
an die Telefonanschlussbuchse und das andere Ende an den Anschluss 1-LINE
auf der Rückseite des HP All-in-One an.
Hinweis Wenn Sie den HP All-in-One nicht mit dem mitgelieferten Kabel
an das Telefonnetz anschließen, können Sie möglicherweise keine
Faxnachrichten senden. Dieses spezielle Telefonkabel unterscheidet sich
von den Telefonkabeln, wie sie häufig zu Hause oder im Büro verwendet
werden.
2.
3.
Stellen Sie Antwortmodus auf Tel. ein.
Führen Sie einen Faxtest aus.
Sie müssen eingehende Faxanrufe persönlich entgegennehmen, da der Faxempfang
mit dem HP All-in-One sonst nicht möglich ist.
Benutzerhandbuch
33
Fertigstellen der Einrichtung
Rückansicht des HP All-in-One
Kapitel 3
Ändern der Einstellungen auf dem HP All-in-One zum Empfangen von
Faxnachrichten
Damit Faxnachrichten empfangen werden können, müssen Sie einige Einstellungen
auf dem HP All-in-One ändern. Wenn Sie nicht wissen, welche Einstellung Sie für
eine bestimmte Faxoption auswählen müssen, lesen Sie die Informationen zur
Faxeinrichtung in den vorhergehenden Abschnitten.
●
●
●
Einstellen des Antwortmodus
Einstellen der Ruftonanzahl bis zur Beantwortung
Ändern des Ruftonmusters für Spezialtonfolge
Einstellen des Antwortmodus
Fertigstellen der Einrichtung
Mit dem Antwortmodus legen Sie fest, ob der HP All-in-One eingehende Anrufe
entgegennimmt. Die folgenden Modi sind verfügbar:
Faxen
Der HP All-in-One nimmt automatisch eingehende Anrufe
entgegen und empfängt nach der mit Töne bis Antwort
festgelegten Anzahl von Ruftönen die Faxnachrichten. Dies ist
die Standardeinstellung.
FaxTel (nur
Modell mit
Telefonhörer)
Der HP All-in-One nimmt automatisch alle eingehenden Anrufe
entsprechend der Einstellung Töne bis Antwort entgegen.
Wenn es sich bei dem Anruf um einen Faxanruf handelt,
empfängt der HP All-in-One das Fax. Wenn es sich bei dem
Anruf um einen Telefonanruf handelt, gibt der HP All-in-One
einen speziellen Rufton aus, um darauf hinzuweisen. Sie
müssen dann den eingehenden Telefonanruf über den
angeschlossenen Hörer beantworten.
Hinweis Wenn der HP All-in-One erkennt, dass es sich um
einen Telefonanruf handelt, gibt nur der HP All-in-One den
speziellen Rufton aus. Die anderen Telefone an derselben
Telefonleitung klingeln nicht. Sie können den Anruf mit den
anderen Telefonen nicht entgegennehmen.
Tel.
Der HP All-in-One nimmt Anrufe nicht entgegen. Sie müssen die
Faxe manuell empfangen.
Anrufbeantw.
Der HP All-in-One überwacht stattdessen die Leitung, wenn der
Anruf von einer Person oder einem Anrufbeantworter
entgegengenommen wird. Wenn der HP All-in-One Faxtöne
erkennt, nimmt der HP All-in-One die Faxnachricht entgegen.
So stellen Sie den Antwortmodus ein:
1. Drücken Sie Antwortmodus, um die verfügbaren Modi des HP All-in-One
anzuzeigen.
2. Wenn der gewünschte Modus angezeigt wird, drücken Sie OK, um ihn
auszuwählen.
34
HP Officejet 4300 All-in-One Series
Einstellen der Ruftonanzahl bis zur Beantwortung
Wenn Sie die Option Antwortmodus auf Faxen, FaxTel (nur Modell mit Hörer) oder
Anrufbeantw. einstellen, können Sie die Anzahl der Ruftöne festlegen, nach der
eingehende Anrufe automatisch vom HP All-in-One entgegengenommen werden.
Die Einstellung Töne bis Antwort ist wichtig, wenn Sie einen Anrufbeantworter an
derselben Telefonleitung wie den HP All-in-One verwenden, da in diesem Fall der
Anrufbeantworter den Anruf vor dem HP All-in-One entgegennehmen soll. Die Anzahl
der Ruftöne bis zur Entgegennahme eines Anrufs muss für den HP All-in-One höher
sein als für den Anrufbeantworter.
Stellen Sie den Anrufbeantworter auf eine niedrigere Ruftonanzahl und den HP All-inOne auf die maximal unterstützte Ruftonanzahl ein. (Die maximale Ruftonanzahl ist je
nach Land/Region unterschiedlich.) In dieser Konfiguration nimmt der
Anrufbeantworter eingehende Anrufe entgegen, und der HP All-in-One überwacht die
Leitung. Wenn der HP All-in-One Faxtöne erkennt, nimmt der HP All-in-One das Fax
entgegen. Wenn es sich bei dem Anruf um einen Telefonanruf handelt, zeichnet der
Anrufbeantworter die eingehende Nachricht auf.
So stellen Sie die Ruftonanzahl bis zur Rufannahme über das Bedienfeld ein:
1. Drücken Sie Einrichten.
2. Drücken Sie 4 und anschließend 2.
Dadurch wird Basis-Faxeinrichtung und dann Töne bis Antwort ausgewählt.
3. Geben Sie über das Tastenfeld die entsprechende Anzahl an Ruftönen ein, oder
drücken Sie oder , um die Anzahl der Ruftöne zu ändern.
4. Drücken Sie OK, um die Einstellung zu übernehmen.
Viele Telefongesellschaften bieten verschiedene Ruftonmuster an, durch die Sie
mehrere Telefonnummern auf einer Leitung unterscheiden können. Wenn Sie diese
Funktion nutzen, wird jeder Telefonnummer eine andere Ruftonfolge zugewiesen. Sie
können den HP All-in-One so einstellen, dass er nur Anrufe entgegennimmt, die eine
bestimmte Tonfolge aufweisen.
Wenn Sie den HP All-in-One an eine Leitung anschließen, die Spezialtonfolgen
unterstützt, lassen Sie die Telefongesellschaft den Sprachanrufen und Faxanrufen je
ein Ruftonmuster zuweisen. Für eine Faxnummer empfiehlt HP doppelte oder
dreifache Ruftöne. Wenn der HP All-in-One die Spezialtonfolge erkennt, nimmt er den
Anruf und die Faxnachricht an.
Wenn Sie nicht über einen Dienst für Spezialtonfolgen verfügen, behalten Sie das
Standardruftonmuster (Alle Ruftöne) bei.
So ändern Sie das Ruftonmuster für die Rufannahme über das Bedienfeld:
1. Vergewissern Sie sich, dass die Option Antwortmodus des HP All-in-One auf
Faxen oder FaxTel eingestellt ist (nur Modell mit Hörer).
2. Drücken Sie Einrichten.
3. Drücken Sie 5 und anschließend 1.
Dadurch wird Erweiterte Faxeinrichtung und dann Spezialton ausgewählt.
4. Drücken Sie , um eine Option auszuwählen, und drücken Sie anschließend OK.
Benutzerhandbuch
35
Fertigstellen der Einrichtung
Ändern des Ruftonmusters für Spezialtonfolge
Kapitel 3
Wenn das Telefon in dem Ruftonmuster klingelt, das Sie der Faxleitung
zugewiesen haben, beantwortet der HP All-in-One den Anruf und nimmt die
Faxnachricht entgegen.
Testen der Faxeinrichtung
Sie können die Faxeinrichtung testen, um den Status des HP All-in-One zu
überprüfen und um sicherzustellen, dass er richtig für das Faxen eingerichtet wurde.
Führen Sie diesen Test durch, nachdem Sie den HP All-in-One für das Faxen
eingerichtet haben. Bei der Durchführung des Tests werden folgende Aufgaben
ausgeführt:
●
●
●
●
●
●
Testen der Faxhardware
Prüfen, ob das richtige Telefonkabel am HP All-in-One angeschlossen ist
Prüfen, ob das Telefonkabel am richtigen Anschluss angeschlossen ist
Suchen nach einem Wählton
Überprüfen auf eine aktive Telefonleitung
Testen des Status der Telefonverbindung
Der HP All-in-One druckt einen Bericht mit den Ergebnissen des Tests aus. Wenn
während des Tests Fehler auftraten, verwenden Sie die Informationen im Bericht, um
nach einer Lösung zu suchen, und führen Sie den Test anschließend erneut durch.
Fertigstellen der Einrichtung
So testen Sie die Faxeinrichtung über das Bedienfeld:
1. Richten Sie den HP All-in-One für die Faxfunktion ein. Berücksichtigen Sie dabei
die anderen Geräte und Dienste.
2. Setzen Sie die Druckpatronen ein, und legen Sie Normalpapier in das Zufuhrfach
ein, bevor Sie den Test starten.
3. Drücken Sie Einrichten.
4. Drücken Sie 6 und dann erneut 6.
Dadurch wird das Menü Extras und danach die Option Faxtest durchführen
ausgewählt.
Der HP All-in-One zeigt dann das Testergebnis an und druckt einen Bericht.
5. Überprüfen Sie den Bericht.
– Wenn bei dem Test keine Fehler gefunden wurden, jedoch weiterhin
Probleme beim Faxen auftreten, überprüfen Sie die im Bericht aufgelisteten
Faxeinstellungen auf ihre Richtigkeit. Eine leere oder falsche Faxeinstellung
kann die Ursache für Probleme beim Senden von Faxnachrichten sein.
– Wenn bei dem Test Fehler gefunden werden, suchen Sie im Bericht nach
Informationen zur Lösung von gefundenen Problemen.
6. Nachdem Sie den Faxbericht aus dem HP All-in-One genommen haben, drücken
Sie OK.
Lösen Sie ggf. die anderen Probleme, und führen Sie anschließend den Test
erneut durch.
Einrichten der Faxkopfzeile
Mit der Faxkopfzeile werden Ihr Name und Ihre Faxnummer oben auf jedes
gesendete Fax gedruckt. HP empfiehlt, dass Sie die Faxkopfzeile in der mit dem
HP All-in-One installierten Software einrichten. Sie können die Faxkopfzeile jedoch
auch wie hier beschrieben über das Bedienfeld einrichten.
36
HP Officejet 4300 All-in-One Series
Hinweis In einigen Ländern/Regionen sind die Informationen in der
Faxkopfzeile gesetzlich vorgeschrieben.
So richten Sie eine Standardkopfzeile über das Bedienfeld ein:
1. Drücken Sie Einrichten.
2. Drücken Sie 4 und anschließend 1.
Dadurch wird Basis-Faxeinrichtung und dann Faxkopfzeile ausgewählt.
3. Geben Sie Ihren eigenen oder Ihren Firmennamen ein, und drücken Sie OK.
4. Geben Sie Ihre Faxnummer über das numerische Tastenfeld ein, und drücken
Sie OK.
Fertigstellen der Einrichtung
Benutzerhandbuch
37
Fertigstellen der Einrichtung
Kapitel 3
38
HP Officejet 4300 All-in-One Series
4
Einlegen von Originalen und
Papier
Sie können viele verschiedene Papiertypen und Papierformate in Ihren HP All-in-One
einlegen, u. a. Papier im Format Letter oder A4, Fotopapier, Transparentfolien und
Umschläge. Standardmäßig ist der HP All-in-One so eingestellt, dass er das Format
und den Typ des Papiers, das in das Zufuhrfach eingelegt ist, automatisch erkennt
und die Einstellungen so anpasst, dass eine Ausgabe mit höchstmöglicher Qualität
erzielt wird.
Wenn Sie spezielle Druckmedien, wie Fotopapier, Transparentfolien, Briefumschläge
oder Etiketten, verwenden möchten oder wenn die Druckqualität mit der Einstellung
Automatisch schlecht ist, können Sie den Papiertyp und das Papierformat für Druckund Kopieraufträge manuell festlegen.
●
●
●
●
Einlegen von Originalen
Auswählen von Papier zum Drucken und Kopieren
Einlegen von Papier
Vermeiden von Papierstaus
Einlegen von Originalen
Sie können ein- oder mehrseitige Dokumente im Format Letter, A4 oder Legal in das
Fach für den automatischen Vorlageneinzug einlegen, um sie zu kopieren, zu
scannen oder zu faxen.
Vorsicht Scannen Sie in Gebieten mit hoher Luftfeuchtigkeit und hohen
Temperaturen keine Fotos über den automatischen Vorlageneinzug. Die Fotos
könnten stecken bleiben und beschädigt werden.
Tipp Um Kratzer oder andere Beschädigungen Ihrer Originalfotos zu
vermeiden, legen Sie diese vor dem Scannen in eine transparente Fotohülle.
Benutzerhandbuch
39
Einlegen von Originalen und
Papier
So legen Sie Originale in den automatischen Vorlageneinzug ein:
1. Legen Sie die Originale mit der bedruckten Seite nach unten und der Oberkante
zuerst in der Mitte des Vorlageneinzugs ein. Schieben Sie das Papier in den
automatischen Vorlageneinzug, bis ein Signalton zu hören ist oder auf der
Anzeige gemeldet wird, dass der HP All-in-One die Seiten erkannt hat.
Es können maximal 20 Blatt Normalpapier in den automatischen Vorlageneinzug
eingelegt werden.
Kapitel 4
Tipp Weitere Hilfe zum Einlegen von Originalen in den automatischen
Vorlageneinzug bietet die Abbildung im Vorlageneinzugsfach.
2.
Schieben Sie die Papierführungen nach innen bis an die linke und rechte Kante
des Papiers heran.
Auswählen von Papier zum Drucken und Kopieren
Der HP All-in-One ist für zahlreiche Papiertypen und -formate ausgelegt. Lesen Sie
die folgenden Empfehlungen, um höchste Qualität beim Drucken und Kopieren zu
erzielen. Wenn Sie den Papiertyp oder das Papierformat ändern, denken Sie daran,
die betreffenden Einstellungen entsprechend anzupassen.
●
●
Empfohlenes Papier zum Drucken und Kopieren
Ungeeignetes Papier
Empfohlenes Papier zum Drucken und Kopieren
Für beste Druckqualität wird die Verwendung von HP Papier empfohlen, das speziell
für den jeweiligen Druckprojekttyp bestimmt ist. Wenn Sie beispielsweise Fotos
drucken, legen Sie HP Premium Fotopapier oder HP Premium Plus Fotopapier in das
Zufuhrfach ein.
Einlegen von Originalen und
Papier
Hinweis 1 Dieses Gerät unterstützt nur die Papierformate 10 x 15 cm mit
Abreißstreifen, A4, Letter und Legal (nur US).
Hinweis 2 Um randlos drucken zu können, müssen Sie Fotopapier mit
Abreißstreifen im Format 10 x 15 cm verwenden. Der HP All-in-One druckt bis
an den Rand von drei Papierkanten. Wenn Sie den Abreißstreifen von der
vierten Seite entfernen, haben Sie einen randlosen Ausdruck.
Bestellen Sie HP Papier und anderes Zubehör auf der Website www.hp.com/learn/
suresupply. Wählen Sie bei entsprechender Aufforderung Ihr Land bzw. Ihre Region
aus, befolgen Sie die Schritte zum Auswählen des gewünschten Produkts, und
klicken Sie dann auf einen der Links zum Kaufen.
40
HP Officejet 4300 All-in-One Series
Hinweis Derzeit ist dieser Teil der HP Website nur in Englisch verfügbar.
Ungeeignetes Papier
Zu dünnes, dickes, glattes oder dehnbares Papier kann u. U. Papierstaus
verursachen. Papier mit glatter Oberfläche kann Tinte schlecht aufnehmen, wodurch
die Bilder beim Drucken möglicherweise verschmieren, verlaufen oder nicht ganz die
Druckfläche ausfüllen.
Verwenden Sie auf keinen Fall folgendes Papier für Druck- und Kopieraufträge
● Papier mit einem Format, das nicht im Kapitel mit den technischen Daten
aufgelistet ist. Weitere Informationen hierzu finden Sie unter Technische Daten.
● Papier mit Aussparungen oder Perforationen (Ausnahme: das Papier wurde
speziell für HP Inkjet-Geräte entwickelt).
● Material mit grober Struktur, wie Leinen. Darauf kann u. U. nicht gleichmäßig
gedruckt werden, und die Farbe kann verlaufen.
● Sehr glattes, glänzendes oder beschichtetes Papier, das nicht speziell für den
HP All-in-One ausgelegt ist. Es könnte Papierstaus im HP All-in-One verursachen
oder die Tinte abweisen.
● Mehrfachformulare (Doppelt- und Dreifachformulare). Es kann zu Falten oder
Papierstau kommen, und die Tinte verschmiert eher.
● Umschläge mit Klammerverschluss oder Fenster. Sie können in den Rollen
stecken bleiben und Papierstaus verursachen.
● Bannerpapier
● 10 x 15 cm Fotopapier (mit oder ohne Abreißstreifen)
Verwenden Sie auf keinen Fall folgendes Papier zum Kopieren
● Briefumschläge
● Andere Transparentfolien als HP Premium Inkjet-Transparentfolie oder
HP Premium Plus Inkjet-Transparentfolie
● Transferpapier zum Aufbügeln
● Grußkartenpapier
Einlegen von Papier
Tipp Um Risse, Knitterfalten und umgeknickte oder gewellte Papierkanten zu
vermeiden, sollten Sie das Papier flach in einer wiederverschließbaren Tüte
lagern. Wenn das Papier nicht richtig gelagert wird, können
Temperaturschwankungen und zu hohe Luftfeuchtigkeit dazu führen, dass sich
das Papier wellt. In diesem Fall kann eine störungsfreie Verwendung des
Papiers im HP All-in-One nicht mehr gewährleistet werden.
●
●
Einlegen von großformatigem Papier
Einlegen von Fotopapier im Format 10 x 15 cm (4 x 6 Zoll)
Benutzerhandbuch
41
Einlegen von Originalen und
Papier
In diesem Abschnitt werden die Vorgehensweisen zum Einlegen verschiedener
Papiertypen und Papierformate in den HP All-in-One zum Kopieren, Drucken und
Faxen beschrieben.
Kapitel 4
●
●
●
Einlegen von Karteikarten
Einlegen von Briefumschlägen
Einlegen von anderen Papiersorten
Einlegen von großformatigem Papier
Sie können viele verschiedene Papiertypen im Format Letter, A4 oder Legal in das
Zufuhrfach des HP All-in-One einlegen.
So legen Sie großformatiges Papier ein:
1. Schieben Sie die Papierquerführung ganz nach außen.
2.
Einlegen von Originalen und
Papier
3.
Richten Sie den Papierstapel auf einer ebenen Fläche aus, damit alle Seiten
genau aufeinander liegen, und überprüfen Sie das Papier anschließend auf
Folgendes:
– Das Papier darf keine Risse, Verschmutzungen, Knitterfalten oder
umgeknickte bzw. gewellte Kanten aufweisen.
– Das Papier im Stapel muss in Bezug auf Format und Typ einheitlich sein.
Legen Sie den Papierstapel mit der schmalen Kante nach vorn und der zu
bedruckenden Seite nach unten in das Zufuhrfach ein. Schieben Sie den
Papierstapel bis zum Anschlag nach vorn.
Vorsicht Stellen Sie sicher, dass der HP All-in-One keine andere
Aufgabe ausführt, wenn Sie Papier in das Zufuhrfach einlegen. Wenn der
HP All-in-One die Druckpatronen wartet oder eine andere Aufgabe
ausführt, befindet sich die Papierbegrenzung innerhalb des Geräts
möglicherweise nicht an ihrem Platz. Hierdurch kann das Papier zu weit
hineingeschoben werden, so dass der HP All-in-One leere Seiten auswirft.
42
HP Officejet 4300 All-in-One Series
Tipp Wenn Sie Papier mit einem Briefkopf verwenden, legen Sie es mit
der Oberkante zuerst und der Druckseite nach unten ein. Weitere Hilfe
zum Einlegen von großformatigem Papier und Briefkopfpapier bietet die
Abbildung auf dem Boden des Zufuhrfachs.
4.
Schieben Sie die Papierquerführung nach innen bis an die Papierkanten heran.
Legen Sie nicht zu viel Papier ein. Vergewissern Sie sich, dass der Stapel in das
Zufuhrfach passt und nicht höher als die obere Kante der Papierquerführung ist.
5.
Klappen Sie die Verlängerung des Ausgabefachs in Ihre Richtung auf.
Hinweis Wenn Sie das Papierformat Legal verwenden, lassen Sie die
Fachverlängerung geschlossen.
Einlegen von Fotopapier im Format 10 x 15 cm (4 x 6 Zoll)
Sie können Fotopapier im Format 10 x 15 cm in das Papierfach des HP All-in-One
einlegen. Optimale Ergebnisse erzielen Sie mit 10 x 15 cm HP Premium Plus
Fotopapier oder HP Premium Fotopapier mit Abreißstreifen.
Tipp Um Risse, Knitterfalten und umgeknickte oder gewellte Papierkanten zu
vermeiden, sollten Sie das Papier flach in einer wiederverschließbaren Tüte
lagern. Wenn das Papier nicht richtig gelagert wird, können
Temperaturschwankungen und zu hohe Luftfeuchtigkeit dazu führen, dass sich
das Papier wellt. In diesem Fall kann eine störungsfreie Verwendung des
Papiers im HP All-in-One nicht mehr gewährleistet werden.
Benutzerhandbuch
43
Einlegen von Originalen und
Papier
Hinweis Für den randlosen Druck unterstützt der HP All-in-One nur Papier im
Format 10 x 15 cm mit Abreißstreifen.
Kapitel 4
So legen Sie Fotopapier im Format 10 x 15 cm mit Abreißstreifen in das
Zufuhrfach ein:
1. Nehmen Sie sämtliches Papier aus dem Zufuhrfach.
2. Legen Sie den Stapel Fotopapier mit der schmalen Kante nach vorne und der
bedruckten Seite nach unten rechtsbündig in das Zufuhrfach ein. Schieben Sie
den Fotopapierstapel bis zum Anschlag nach vorn.
Legen Sie das Fotopapier so ein, dass die Abreißstreifen so nah wie möglich zu
Ihnen liegen.
Tipp Weitere Hilfe zum Einlegen von kleinformatigem Fotopapier bieten
die Abbildungen zum Einlegen von Fotopapier auf dem Boden des
Zufuhrfachs.
3.
Schieben Sie die Papierquerführung nach innen bis an die Papierkanten heran.
Legen Sie nicht zu viel Papier ein. Vergewissern Sie sich, dass der Stapel in das
Zufuhrfach passt und nicht höher als die obere Kante der Papierquerführung ist.
Um optimale Ergebnisse zu erzielen, stellen Sie vor dem Kopieren bzw. Drucken den
Papiertyp und das Papierformat ein.
Einlegen von Karteikarten
Sie können die Karteikarten in das Zufuhrfach des HP All-in-One einlegen, um
Notizen, Rezepte oder anderen Text zu drucken.
Um optimale Ergebnisse zu erzielen, stellen Sie vor dem Kopieren bzw. Drucken den
Papiertyp und das Papierformat ein.
Einlegen von Originalen und
Papier
Hinweis Der HP All-in-One lässt an einer schmalen Kante einen Rand von
1,2 cm. Drucken Sie erst eine Testkarte, um sicherzustellen, dass der Text
durch den Rand nicht abgeschnitten wird.
So legen Sie Karteikarten in das Zufuhrfach ein:
1. Nehmen Sie sämtliches Papier aus dem Zufuhrfach.
2. Legen Sie einen Stapel Karten mit der zu bedruckenden Seite nach unten
rechtsbündig in das Zufuhrfach ein. Schieben Sie den Stapel Karten bis zum
Anschlag nach vorn.
3. Schieben Sie die Papierquerführung nach innen bis an den Kartenstapel heran.
Legen Sie nicht zu viel Papier ein. Vergewissern Sie sich, dass der Stapel in das
Zufuhrfach passt und nicht höher als die obere Kante der Papierquerführung ist.
44
HP Officejet 4300 All-in-One Series
Um optimale Ergebnisse zu erzielen, stellen Sie vor dem Kopieren bzw. Drucken den
Papiertyp und das Papierformat ein.
Einlegen von Briefumschlägen
Sie können einen oder mehrere Umschläge in das Zufuhrfach des HP All-in-One
einlegen. Verwenden Sie keine glänzenden oder geprägten Umschläge oder
Umschläge mit Klammerverschluss oder Fenster.
Hinweis Genauere Hinweise zum Formatieren von Text für das Drucken auf
Briefumschlägen finden Sie in den Hilfedateien Ihres
Textverarbeitungsprogramms. Um optimale Ergebnisse zu erzielen, sollten Sie
für die Absenderadresse auf dem Umschlag ein Etikett verwenden.
So legen Sie Briefumschläge ein:
1. Nehmen Sie sämtliches Papier aus dem Zufuhrfach.
2. Legen Sie einen oder mehrere Umschläge, mit den Umschlagklappen oben links,
rechtsbündig in das Zufuhrfach ein. Schieben Sie die Briefumschläge bis zum
Anschlag nach vorn.
Tipp Weitere Hilfe zum Einlegen von Briefumschlägen bietet die
Abbildung auf dem Boden des Zufuhrfachs.
3.
Schieben Sie die Papierquerführung nach innen an den Umschlagstapel heran.
Legen Sie nicht zu viel Papier in das Zufuhrfach ein. Vergewissern Sie sich, dass
der Stapel in das Zufuhrfach passt und nicht höher als die obere Kante der
Papierquerführung ist.
Einlegen von Originalen und
Papier
Einlegen von anderen Papiersorten
Folgende Papiertypen müssen achtsam eingelegt werden.
Benutzerhandbuch
45
Kapitel 4
Hinweis Nicht alle Papierformate und -typen sind für alle Funktionen des
HP All-in-One geeignet. Einige Papierformate und Papiertypen können nur für
Druckaufträge verwendet werden, die Sie über das Dialogfeld Drucken in
einer Anwendung starten. Sie können weder für Kopier- noch für Faxaufträge
verwendet werden. Papier, das nur zum Drucken aus einer
Softwareanwendung verwendet werden kann, ist als solches aufgeführt.
HP Premium Inkjet-Transparentfolie und HP Premium Plus InkjetTransparentfolie
➔ Legen Sie die Folie mit dem weißen Transparentstreifen zuerst so in das
Zufuhrfach ein, dass sich die Pfeile und das HP Logo oben befinden.
Hinweis Der HP All-in-One kann das Papierformat bzw. den Papiertyp
nicht automatisch erkennen. Um optimale Ergebnisse zu erzielen, legen
Sie vor dem Drucken oder Kopieren auf Transparentfolien für den
Papiertyp "Transparentfolien" fest.
HP Transferpapier zum Aufbügeln (nur zum Drucken)
1. Glätten Sie das Transferpapier vor Verwendung sorgfältig. Legen Sie keine
gewellten Blätter ein.
Tipp Transferpapier sollte bis kurz vor der Verwendung in der
verschlossenen Originalverpackung aufbewahrt werden, damit es sich
nicht wellen kann.
2.
Suchen Sie den blauen Streifen auf der nicht zu bedruckenden Seite des
Transferpapiers, und legen Sie dann jeweils ein Blatt des Transferpapiers in das
Zufuhrfach ein, so dass der blaue Streifen oben liegt.
HP Grußkarten, HP Fotogrußkarten oder HP Grußkarten mit Textur (nur zum
Drucken):
➔ Legen Sie einen kleinen Stapel HP Grußkartenpapier mit der zu bedruckenden
Seite nach unten in das Zufuhrfach ein. Schieben Sie den Stapel bis zum
Anschlag nach vorn.
Einlegen von Originalen und
Papier
Tipp Legen Sie die Karten so ein, dass sich der Bereich, den Sie
bedrucken möchten, vorne und unten befindet.
HP Inkjet-Etiketten (nur zum Drucken)
1. Verwenden Sie grundsätzlich Letter- oder A4-Etikettenbögen, die für HP InkjetGeräte konzipiert sind (z. B. HP Inkjet-Etiketten), und vergewissern Sie sich, dass
die Etiketten nicht älter als zwei Jahre sind. Etiketten auf älteren Bögen können
sich lösen, wenn das Papier durch den HP All-in-One geführt wird. Dadurch
können Papierstaus entstehen.
2. Fächern Sie den Etikettenstapel auf, um sicherzustellen, dass die Seiten nicht
aneinander kleben.
3. Legen Sie einen Stapel Etikettenbögen mit der Etikettenseite nach unten auf
einen Stapel Normalpapier in das Zufuhrfach ein. Legen Sie die Etikettenbögen
nicht einzeln ein.
46
HP Officejet 4300 All-in-One Series
Um optimale Ergebnisse zu erzielen, stellen Sie vor dem Kopieren bzw. Drucken den
Papiertyp und das Papierformat ein.
Vermeiden von Papierstaus
Um Papierstaus zu vermeiden, beachten Sie Folgendes.
●
●
●
●
●
●
●
Nehmen Sie das Papier im Ausgabefach in regelmäßigen Abständen heraus.
Vermeiden Sie die Bildung von Rissen und Knitterfalten im Papier, indem Sie es
flach in einer wiederverschließbaren Tüte lagern.
Vergewissern Sie sich, dass das im Zufuhrfach eingelegte Papier flach aufliegt
und die Kanten nicht geknickt oder eingerissen sind.
Legen Sie ausschließlich Stapel in das Zufuhrfach ein, die aus einem
einheitlichem Papiertyp in einheitlichem Format bestehen.
Stellen Sie die Papierquerführung im Zufuhrfach so ein, dass sie eng am Papier
anliegt. Vergewissern Sie sich, dass die Papierquerführung das Papier im
Zufuhrfach nicht zusammendrückt.
Schieben Sie das Papier nicht zu weit in das Zufuhrfach hinein.
Verwenden Sie die für den HP All-in-One empfohlenen Papiertypen.
Einlegen von Originalen und
Papier
Benutzerhandbuch
47
Einlegen von Originalen und
Papier
Kapitel 4
48
HP Officejet 4300 All-in-One Series
5
Der HP All-in-One kann mit jeder Softwareanwendung verwendet werden, die über
eine Druckfunktion verfügt. Sie können eine Vielzahl von Projekten drucken, wie z. B.
randlose Bilder, Newsletter, Grußkarten, Transferdrucke zum Aufbügeln und Poster.
●
●
●
Drucken aus einem Softwareprogramm
Ändern der Druckeinstellungen
Anhalten eines Druckauftrags
Drucken aus einem Softwareprogramm
Die Mehrzahl der Druckeinstellungen werden automatisch über die
Softwareanwendung, aus der Sie drucken, oder über die ColorSmart-Technologie von
HP gesteuert. Sie müssen die Einstellungen nur dann manuell ändern, wenn Sie die
Druckqualität ändern, auf bestimmten Papier- oder Folientypen drucken oder
Sonderfunktionen verwenden möchten.
So drucken Sie aus einer Softwareanwendung (Windows):
1. Vergewissern Sie sich, dass sich Papier im Zufuhrfach befindet.
2. Klicken Sie in Ihrer Anwendung im Menü Datei auf Drucken.
3. Vergewissern Sie sich, dass der HP All-in-One als Drucker ausgewählt ist.
4. Wenn Sie Einstellungen ändern möchten, klicken Sie auf die Schaltfläche zum
Öffnen des Dialogfelds Eigenschaften.
Je nach Softwareprogramm heißt diese Schaltfläche Eigenschaften, Optionen,
Druckereinrichtung, Drucker oder Voreinstellungen.
5. Legen Sie die gewünschten Optionen für Ihren Druckauftrag auf den
Registerkarten Erweitert, Papier/Qualität, Effekte, Fertigstellung und Farbe
fest.
6. Klicken Sie auf OK, um das Dialogfeld Eigenschaften zu schließen.
7. Klicken Sie auf Drucken bzw. OK, um den Druckauftrag zu starten.
So drucken Sie aus einer Softwareanwendung (Macintosh):
1. Vergewissern Sie sich, dass sich Papier im Zufuhrfach befindet.
2. Klicken Sie im Menü Ablage der Anwendung auf Papierformat.
3. Vergewissern Sie sich, dass der HP All-in-One als Drucker ausgewählt ist.
4. Legen Sie die Seiteneinstellungen fest:
– Wählen Sie das Papierformat aus.
– Wählen Sie die Ausrichtung aus.
– Geben Sie den Skalierungsprozentsatz ein.
5. Klicken Sie auf OK.
6. Wählen Sie aus dem Menü Ablage Ihres Softwareprogramms die Option
Drucken aus.
Das Dialogfeld Drucken wird angezeigt und der Bildschirm Kopien & Seiten
geöffnet.
Benutzerhandbuch
49
Drucken
Drucken von Ihrem Computer
aus
Kapitel 5
7.
Drucken
8.
Wählen Sie für jede Option im Einblendmenü die geeigneten Druckeinstellungen
aus.
Klicken Sie auf Drucken, um mit dem Drucken zu beginnen.
Ändern der Druckeinstellungen
Sie können die Druckeinstellungen des HP All-in-One anpassen und auf diese Weise
fast jeden gewünschten Druckauftrag ausführen.
Windows
Bevor Sie die Druckeinstellungen ändern, sollten Sie entscheiden, ob diese nur für
den aktuellen Druckauftrag oder auch für alle nachfolgenden Druckaufträge geändert
werden sollen. Die Anzeige von Druckeinstellungen hängt davon ab, ob Sie die
Änderung auf alle künftigen Druckaufträge oder nur auf den aktuellen Druckauftrag
anwenden möchten.
So ändern Sie Druckereinstellungen für alle weiteren Druckaufträge
1. Klicken Sie im HP Solution Center auf Einstellungen, Druckeinstellungen und
Druckereinstellungen.
2. Ändern Sie die Druckeinstellungen, und klicken Sie auf OK.
So ändern Sie Druckereinstellungen für den aktuellen Druckauftrag:
1. Klicken Sie in Ihrer Anwendung im Menü Datei auf Drucken.
2. Vergewissern Sie sich, dass der HP All-in-One als Drucker ausgewählt ist.
3. Klicken Sie auf die Schaltfläche zum Öffnen des Dialogfelds Eigenschaften.
Je nach Softwareprogramm heißt diese Schaltfläche Eigenschaften, Optionen,
Druckereinrichtung, Drucker oder Voreinstellungen.
4. Ändern Sie die Druckeinstellungen, und klicken Sie auf OK.
5. Klicken Sie im Dialogfeld Drucken auf Drucken oder OK.
Macintosh
Ändern Sie die Einstellungen für den Druckauftrag in den Dialogfeldern Seite
einrichten und Drucken. In welchem Dialogfeld Sie die Änderungen vornehmen,
hängt davon ab, welche Einstellungen Sie ändern möchten.
So ändern Sie das Papierformat, die Ausrichtung oder den
Skalierungsprozentsatz
1. Wählen Sie im Softwareprogramm aus dem Menü Ablage die Option Seite
einrichten aus.
2. Vergewissern Sie sich, dass der HP All-in-One als Drucker ausgewählt ist.
3. Nehmen Sie Änderungen an den Einstellungen für Papierformat, Ausrichtung und
Skalierungsprozentsatz vor, und klicken Sie auf OK.
50
HP Officejet 4300 All-in-One Series
Drucken
So ändern Sie alle anderen Druckeinstellungen
1. Klicken Sie im Menü Ablage Ihres Softwareprogramms auf Drucken.
2. Vergewissern Sie sich, dass der HP All-in-One als Drucker ausgewählt ist.
3. Nehmen Sie Änderungen an den Druckeinstellungen vor, und klicken Sie auf
Drucken, um den Auftrag zu drucken.
Anhalten eines Druckauftrags
Sie können einen Druckauftrag zwar sowohl am HP All-in-One als auch vom
Computer aus anhalten, es empfiehlt sich jedoch der Druckabbruch direkt am HP Allin-One.
So halten Sie einen Druckauftrag am HP All-in-One an:
➔ Drücken Sie am Bedienfeld die Taste Abbrechen. Wenn der Druckauftrag nicht
angehalten wird, drücken Sie erneut die Taste Abbrechen.
Es kann einen Moment dauern, bis der Druckauftrag abgebrochen wird.
Benutzerhandbuch
51
Drucken
Kapitel 5
52
HP Officejet 4300 All-in-One Series
6
Verwenden der Faxfunktionen
Sie können mit dem HP All-in-One Faxnachrichten (auch in Farbe) senden und
empfangen. Durch Einrichten von Kurzwahleinträgen können Sie den Faxversand an
häufig verwendete Nummern einfacher gestalten. Über das Bedienfeld können Sie
auch verschiedene Faxoptionen einstellen, wie Auflösung und Kontrast zwischen
hellen/dunklen Bereichen der zu sendenden Faxnachricht.
Hinweis Stellen Sie vor dem Senden von Faxnachrichten sicher, dass Sie
den HP All-in-One richtig für die Faxfunktion eingerichtet haben. Dies wurde
möglicherweise bei der Ersteinrichtung über das Bedienfeld oder die Software
für den HP All-in-One bereits durchgeführt.
●
●
●
●
Faxen
Sie können die Faxeinrichtung überprüfen, indem Sie am Bedienfeld den
Faxeinrichtungstest ausführen. Dieser Test kann über das Menü "Einrichten"
gestartet werden.
Senden einer Faxnachricht
Empfangen einer Faxnachricht
Drucken von Berichten
Abbrechen des Faxvorgangs
Senden einer Faxnachricht
Es stehen Ihnen verschiedene Möglichkeiten zum Senden von Faxen zur Verfügung.
Über das Bedienfeld des HP All-in-One können Sie Faxe in Farbe und in
Schwarzweiß senden. Sie können ein Fax auch manuell über ein angeschlossenes
Telefon senden. Hierdurch haben Sie die Möglichkeit, mit dem Empfänger zu
sprechen, bevor Sie das Fax senden.
●
●
●
Senden einer einfachen Faxnachricht
Manuelles Senden einer Faxnachricht
Senden einer Faxnachricht unter Verwendung der Wahlüberwachung
Senden einer einfachen Faxnachricht
Im Folgenden wird beschrieben, wie Sie problemlos ein- oder mehrseitige
Schwarzweißfaxnachrichten über das Bedienfeld senden können.
Hinweis Wenn Sie einen Ausdruck der Sendebestätigung benötigen,
aktivieren Sie die entsprechende Einstellung, bevor Sie mit dem Senden von
Faxen beginnen.
Tipp Sie können Faxnachrichten auch manuell über ein Telefon oder mit der
Wahlüberwachung senden. Mit diesen Funktionen können Sie die
Geschwindigkeit des Wahlvorgangs steuern. Sie sind ebenfalls nützlich, wenn
Sie eine Telefonkarte verwenden und während des Wählens auf bestimmte
Eingabeaufforderungen achten müssen.
Benutzerhandbuch
53
Kapitel 6
So senden Sie eine einfache Faxnachricht über das Bedienfeld:
1. Legen Sie die Originale mit der bedruckten Seite nach unten und der Oberkante
zuerst in der Mitte des Vorlageneinzugs ein.
2. Drücken Sie Faxen.
Die Aufforderung Nummer eingeben wird angezeigt.
3. Geben Sie die Faxnummer über das Tastenfeld ein, oder drücken Sie Kurzwahl
bzw. eine One-Touch-Kurzwahltaste, um einen Kurzwahleintrag auszuwählen.
Sie können auch Wahlwiederholung/Pause drücken, um die zuletzt angerufene
Nummer erneut zu wählen.
Tipp Um eine Pause in die Faxnummer einzufügen, drücken Sie
Wahlwiederholung/Pause, oder drücken Sie so oft die Sternchentaste
(*), bis auf der Anzeige ein Gedankenstrich (-) angezeigt wird.
4.
Drücken Sie Start Schwarz.
Faxen
Tipp Wenn der Empfänger die Qualität der von Ihnen gesendeten
Faxnachricht bemängelt, ändern Sie probeweise die Auflösung oder den
Kontrast der Faxnachricht.
Manuelles Senden einer Faxnachricht
Wenn Sie ein Fax manuell senden, können Sie ein Telefongespräch mit dem
Empfänger führen, bevor Sie den Sendevorgang starten. Dies ist hilfreich, wenn Sie
den Empfänger vor dem Senden der Faxnachricht davon informieren möchten. Wenn
Sie eine Faxnachricht manuell senden, können Sie die Wähltöne,
Eingabeaufforderungen und anderen Töne im Telefonhörer hören. Auf diese Weise
wird für Sie die Verwendung einer Telefonkarte zum Senden von Faxnachrichten
vereinfacht.
Je nach dem, wie der Empfänger sein Faxgerät eingerichtet hat, nimmt entweder der
Empfänger oder das Faxgerät den Anruf entgegen. Wenn der Anruf von einer Person
entgegengenommen wird, können Sie sich mit ihr unterhalten, bevor Sie die
Faxnachricht senden. Wenn ein Faxgerät den Anruf entgegennimmt, können Sie die
Faxnachricht direkt an das Faxgerät senden, sobald Sie die Faxtöne vom
empfangenden Faxgerät hören.
So senden Sie eine Faxnachricht manuell über ein angeschlossenes Telefon:
1. Legen Sie die Originale mit der bedruckten Seite nach unten und der Oberkante
zuerst in der Mitte des Vorlageneinzugs ein.
2. Wählen Sie die Nummer über das Tastenfeld des Telefons, das mit dem HP Allin-One verbunden ist.
Hinweis Verwenden Sie dazu nicht das Tastenfeld am Bedienfeld des
HP All-in-One. Sie müssen das Tastenfeld des Telefons zum Wählen der
Nummer des Empfängers verwenden.
3.
54
Wenn der Empfänger den Anruf entgegennimmt, können Sie sich mit ihm
unterhalten, bevor Sie die Faxnachricht senden.
HP Officejet 4300 All-in-One Series
Hinweis Wenn ein Faxgerät den Anruf entgegennimmt, hören Sie
Faxtöne vom empfangenden Faxgerät. Fahren Sie mit dem nächsten
Schritt fort, um die Faxnachricht zu übertragen.
4.
Wenn Sie bereit zum Senden der Faxnachricht sind, drücken Sie Start Schwarz
oder Start Farbe.
Hinweis Drücken Sie bei Aufforderung 1, um Fax senden auszuwählen,
und drücken Sie dann erneut Start Schwarz oder Start Farbe.
Wenn Sie mit dem Empfänger sprechen, bevor Sie die Faxnachricht senden,
informieren Sie ihn, dass er auf die Start-Taste drücken soll, wenn er Faxtöne hört.
Die Telefonleitung kann während der Faxübertragung nicht verwendet werden.
Sie können den Hörer jetzt auflegen. Wenn Sie nach der Faxübertragung erneut
mit dem Empfänger sprechen möchten, bleiben Sie in der Leitung, bis der
Sendevorgang abgeschlossen ist.
Faxen
So senden Sie ein Fax manuell über den angeschlossenen Hörer (nur Modell
mit Hörer):
1. Legen Sie die Originale mit der bedruckten Seite nach unten und der Oberkante
zuerst in der Mitte des Vorlageneinzugs ein.
2. Nehmen Sie den an den HP All-in-One angeschlossenen Hörer ab, und wählen
Sie die Nummer über das Tastenfeld auf dem Bedienfeld.
3. Wenn der Empfänger den Anruf entgegennimmt, können Sie sich mit ihm
unterhalten, bevor Sie die Faxnachricht senden.
Hinweis Wenn ein Faxgerät den Anruf entgegennimmt, hören Sie
Faxtöne vom empfangenden Faxgerät. Fahren Sie mit dem nächsten
Schritt fort, um die Faxnachricht zu übertragen.
4.
Wenn Sie bereit zum Senden der Faxnachricht sind, drücken Sie Start Schwarz
oder Start Farbe.
Hinweis Drücken Sie bei Aufforderung 1, um Fax senden auszuwählen,
und drücken Sie dann erneut Start Schwarz oder Start Farbe.
Wenn Sie mit dem Empfänger sprechen, bevor Sie die Faxnachricht senden,
informieren Sie ihn, dass er auf die Start-Taste drücken soll, wenn er Faxtöne hört.
Die Telefonleitung kann während der Faxübertragung nicht verwendet werden.
Sie können den Hörer jetzt auflegen. Wenn Sie nach der Faxübertragung erneut
mit dem Empfänger sprechen möchten, bleiben Sie in der Leitung, bis der
Sendevorgang abgeschlossen ist.
Senden einer Faxnachricht unter Verwendung der Wahlüberwachung
Bei der Wahlüberwachung können Sie die Faxnummer wie auf einem Telefon über
das Bedienfeld wählen. Wenn Sie eine Faxnachricht manuell senden, können Sie die
Wähltöne, Eingabeaufforderungen und anderen Töne im Lautsprecher des HP All-inOne hören. Dadurch können Sie während des Wählens auf Eingabeaufforderungen
reagieren und die Wählgeschwindigkeit kontrollieren.
Benutzerhandbuch
55
Kapitel 6
Tipp Wenn Sie die PIN-Nummer der Telefonkarte nicht schnell genug
eingeben, sendet der HP All-in-One die Faxtöne möglicherweise zu früh und
die PIN wird nicht vom Telefonkartendienst erkannt. Wenn dies der Fall ist,
können Sie einen Kurzwahleintrag mit der PIN-Nummer Ihrer Telefonkarte
erstellen.
Hinweis Stellen Sie sicher, dass der Ton eingeschaltet ist, da Sie andernfalls
keinen Wählton hören.
Faxen
So senden Sie eine Faxnachricht unter Verwendung der Wahlüberwachung über
das Bedienfeld:
1. Legen Sie die Originale mit der bedruckten Seite nach unten und der Oberkante
zuerst in der Mitte des Vorlageneinzugs ein.
2. Drücken Sie Start Schwarz oder Start Farbe.
3. Wenn Sie den Wählton hören, geben Sie die Nummer über das Tastenfeld am
Bedienfeld ein.
4. Befolgen Sie die Aufforderungen, die möglicherweise angezeigt werden.
Tipp Wenn Sie zum Senden einer Faxnachricht eine Telefonkarte
verwenden und die Karten-PIN als Kurzwahleintrag gespeichert haben,
drücken Sie bei der Aufforderung zur PIN-Eingabe Kurzwahl oder die
Kurzwahltaste für den Eintrag mit der PIN-Nummer.
Das Fax wird gesendet, wenn das Gerät des Empfänger antwortet.
Empfangen einer Faxnachricht
Je nach Einstellung für Antwortmodus empfängt der HP All-in-One Faxe
automatisch oder manuell. Wenn Sie den Modus Faxen (Standardeinstellung),
FaxTel oder Anrufbeantw. auswählen, nimmt der HP All-in-One automatisch
eingehende Anrufe entgegen und empfängt nach der mit Töne bis Antwort
festgelegten Anzahl von Ruftönen die Faxnachrichten. (Der Standardwert der
Einstellung Töne bis Antwort ist fünf Ruftöne.) Wenn sich der HP All-in-One im
Modus Tel. befindet, müssen Sie Faxnachrichten manuell empfangen.
Sie können Faxe manuell über ein Telefon empfangen, das wie folgt angeschlossen ist:
●
●
Direkt an den HP All-in-One (über den Anschluss 2-EXT)
An derselben Telefonleitung, aber nicht direkt am HP All-in-One
Wenn Sie ein Fax im Format Legal empfangen und für den HP All-in-One dieses
Format nicht eingestellt ist, wird das Fax automatisch auf die Größe des im HP All-inOne eingelegten Papiers verkleinert. Wenn Sie die Option Automatische
Verkleinerung deaktiviert haben, druckt der HP All-in-One das Fax auf zwei Seiten.
●
●
●
●
●
56
Manuelles Empfangen einer Faxnachricht
Einstellen der Sicherung des Faxempfangs
Erneutes Drucken empfangener Faxnachrichten aus dem Speicher
Weiterleiten von Faxnachrichten an eine andere Nummer
Blockieren von Faxnummern
HP Officejet 4300 All-in-One Series
Manuelles Empfangen einer Faxnachricht
Wenn Sie ein Telefongespräch führen, kann der andere Teilnehmer Ihnen ein Fax
senden, während die Verbindung weiterhin besteht. Dies nennt man manuelles
Faxen. In diesem Abschnitt wird beschrieben, wie Sie manuell ein Fax
entgegennehmen können.
Hinweis Wenn der HP All-in-One mit einem Hörer ausgestattet ist, können
Sie über diesen Telefongespräche führen oder Faxtöne hören.
Einstellen der Sicherung des Faxempfangs
In Abhängigkeit von Ihren Voreinstellungen und Sicherheitsanforderungen können Sie
den HP All-in-One so einrichten, dass alle empfangenen Faxnachrichten, nur die
Faxnachrichten, die bei Vorliegen einer Fehlerbedingung empfangen werden, oder
keine Faxnachrichten gespeichert werden.
Die folgenden Fax sichern-Modi sind verfügbar: Ein, Nur bei Fehler und Aus.
●
Ein ist die Standardeinstellung. Wenn Fax sichern auf Ein eingestellt ist, legt der
HP All-in-One alle Faxnachrichten im Speicher ab. Dadurch können Sie eine
bestimmte oder alle zuletzt empfangenen Faxnachrichten erneut drucken, wenn
sie sich noch im Speicher befinden.
Hinweis 1 Wenn der Speicher voll ist, überschreibt der HP All-in-One
beim Empfang neuer Faxnachrichten die jeweils ältesten, schon
gedruckten Faxnachrichten. Wenn der Speicher mit nicht gedruckten
Faxnachrichten gefüllt ist, beantwortet der HP All-in-One keine
eingehenden Anrufe mehr.
Benutzerhandbuch
57
Faxen
So empfangen Sie eine Faxnachricht manuell:
1. Stellen Sie sicher, dass der HP All-in-One eingeschaltet ist und sich Papier im
Zufuhrfach befindet.
2. Entfernen Sie alle Originale aus dem Vorlageneinzug.
3. Legen Sie für die Einstellung Töne bis Antwort einen höheren Wert fest, damit
Sie den Anruf vor dem HP All-in-One entgegennehmen können. Sie können auch
so oft Antwortmodus drücken, bis der Modus Tel. angezeigt wird, damit der
HP All-in-One Faxnachrichten manuell empfängt.
4. Wenn Sie derzeit mit dem Sender telefonieren, weisen Sie den Sender an, die
Start-Taste seines Faxgeräts zu drücken.
5. Wenn Sie Faxtöne von einem sendenden Faxgerät hören, gehen Sie
folgendermaßen vor:
a. Drücken Sie am Bedienfeld des HP All-in-One die Taste Start Schwarz oder
Start Farbe.
b. Drücken Sie bei Aufforderung 2, um Faxempfang auszuwählen.
c. Nachdem der HP All-in-One den Faxempfang begonnen hat, können Sie den
Hörer auflegen oder in der Leitung bleiben. Die Telefonleitung kann während
der Faxübertragung nicht verwendet werden.
Kapitel 6
Hinweis 2 Wenn Sie eine zu große Faxnachricht empfangen, wie z. B.
ein Farbfoto mit vielen Details, wird sie möglicherweise aufgrund der
Speicherbeschränkungen nicht gespeichert.
●
Faxen
●
Bei der Einstellung Nur bei Fehler legt der HP All-in-One Faxnachrichten nur
dann im Speicher ab, wenn ein Fehlerzustand vorliegt, der den HP All-in-One am
Drucken der Faxnachrichten hindert (wenn z. B. kein Papier mehr im HP All-inOne vorhanden ist). Der HP All-in-One speichert so viele eingehende
Faxnachrichten, wie Speicherplatz verfügbar ist. (Wenn der Speicher voll ist,
nimmt der HP All-in-One keine eingehenden Faxanrufe mehr entgegen.) Sobald
die Fehlerbedingung behoben ist, werden die Faxnachrichten im Speicher
automatisch gedruckt und anschließend aus dem Speicher gelöscht.
Bei der Einstellung Aus werden keine Faxnachrichten im Speicher abgelegt. (Es
empfiehlt sich eventuell, die Funktion Fax sichern aus Sicherheitsgründen zu
deaktivieren.) Wenn eine Fehlerbedingung eintritt, durch die der HP All-in-One
eine Faxnachricht nicht drucken kann (wenn z. B. im HP All-in-One kein Papier
mehr vorhanden ist), nimmt der HP All-in-One keine eingehenden Faxanrufe
mehr entgegen.
Hinweis Wenn die Option Fax sichern aktiviert ist und Sie den HP All-in-One
ausschalten, werden alle gespeicherten Faxnachrichten gelöscht,
einschließlich der ungedruckten Faxnachrichten, die möglicherweise
eingegangen sind, während mit dem HP All-in-One ein Problem vorlag. In
diesem Fall müssen Sie die Absender bitten, die ungedruckten Faxnachrichten
erneut zu senden. Drucken Sie das Faxprotokoll, um eine Liste der
empfangenen Faxnachrichten zu erhalten. Das Faxprotokoll wird nicht
gelöscht, wenn Sie den HP All-in-One ausschalten.
So richten Sie die Faxsicherung über das Bedienfeld ein:
1. Drücken Sie Einrichten.
2. Drücken Sie 5 und noch einmal 5.
Dadurch wird Erweiterte Faxeinrichtung und dann Fax sichern ausgewählt.
3. Drücken Sie , um Ein, Nur bei Fehler oder Aus auszuwählen.
4. Drücken Sie OK.
Erneutes Drucken empfangener Faxnachrichten aus dem Speicher
Wenn Sie den Modus Fax sichern auf Ein einstellen, legt der HP All-in-One die
empfangenen Faxnachrichten immer im Speicher ab. Dabei spielt es keine Rolle, ob
eine Fehlerbedingung auf dem Gerät vorliegt.
Hinweis Wenn der Speicher voll ist, überschreibt der HP All-in-One beim
Empfang neuer Faxnachrichten die jeweils ältesten, schon gedruckten
Faxnachrichten. Wenn alle gespeicherten Faxnachrichten noch nicht gedruckt
wurden, empfängt der HP All-in-One keine Faxnachrichten mehr, bis Sie
Faxnachrichten drucken oder aus dem Speicher löschen. Es ist auch aus
Sicherheits- und Datenschutzgründen ratsam, die Faxnachrichten aus dem
Speicher zu löschen.
58
HP Officejet 4300 All-in-One Series
Sie können eine bestimmte oder alle zuletzt empfangenen Faxnachrichten erneut
drucken, wenn sie sich noch im Speicher befinden. Dies ist beispielsweise hilfreich,
wenn der letzte Ausdruck verloren gegangen ist.
So drucken Sie Faxe aus dem Speicher über das Bedienfeld:
1. Vergewissern Sie sich, dass sich Papier im Zufuhrfach befindet.
2. Drücken Sie Einrichten.
3. Drücken Sie 6 und anschließend 5.
Dadurch wird Extras und dann Gesp. Fax erneut drucken ausgewählt.
Die Faxe werden in der umgekehrten Reihenfolge ausgedruckt, in der sie
empfangen wurden, d. h. das zuletzt empfangene Fax wird zuerst gedruckt usw.
4. Drücken Sie , bis Ein Fax oder All Faxe angezeigt wird, und drücken Sie dann
OK.
5. Wenn Sie das Drucken der Faxnachrichten im Speicher beenden möchten,
drücken Sie Abbrechen.
Faxen
So löschen Sie alle Faxnachrichten im Speicher über das Bedienfeld:
➔ Schalten Sie den HP All-in-One durch Drücken der Taste Ein aus.
Alle gespeicherten Faxnachrichten werden gelöscht, wenn die Stromversorgung
des HP All-in-One unterbrochen wird.
Hinweis Sie können auch die Faxnachrichten im Speicher löschen,
indem Sie im Menü Extras die Option Faxprotokoll löschen auswählen.
Drücken Sie dazu Einrichten, danach 6 und zuletzt 7.
Weiterleiten von Faxnachrichten an eine andere Nummer
Sie können den HP All-in-One so einrichten, dass Faxe an eine andere Faxnummer
weitergeleitet werden. Wenn Sie eine Farbfaxnachricht empfangen, leitet der HP All-inOne die Faxnachricht in Schwarzweiß weiter.
Es wird deshalb empfohlen zu überprüfen, ob die Nummer, an die Faxnachrichten
weitergeleitet werden, funktioniert. Senden Sie ein Testfax, um sich zu vergewissern,
dass das Faxgerät Ihre weitergeleiteten Faxe empfangen kann.
So leiten Sie Faxnachrichten über das Bedienfeld weiter:
1. Drücken Sie Einrichten.
2. Drücken Sie 5 und anschließend 8.
Dadurch wird Erweiterte Faxeinrichtung und dann Faxweiterl. nur in Schwarz
ausgewählt.
3. Drücken Sie , bis Ein-Weiterleiten oder Ein-Drucken und Weiterleiten
angezeigt wird, und drücken Sie dann OK.
– Wählen Sie Ein-Weiterleiten aus, wenn das Fax lediglich an eine andere
Nummer weitergeleitet, aber keine Kopie auf dem HP All-in-One gedruckt
werden soll.
Hinweis Wenn der HP All-in-One das Fax nicht an das
entsprechende Empfängergerät weiterleiten kann (weil dieses
beispielsweise ausgeschaltet ist), druckt der HP All-in-One das Fax.
Benutzerhandbuch
59
Kapitel 6
4.
5.
6.
Wenn Sie den HP All-in-One für das Drucken von Fehlerberichten zu
empfangenen Faxnachrichten konfiguriert haben, wird auch ein
Fehlerbericht gedruckt.
– Wählen Sie Ein-Drucken und Weiterleiten aus, wenn das Fax an eine
andere Nummer weitergeleitet und eine Kopie auf dem HP All-in-One
gedruckt werden soll.
Geben Sie bei Aufforderung die Faxnummer des Faxgeräts ein, an das die
Faxnachrichten weitergeleitet werden sollen.
Geben Sie bei Aufforderung Startzeit und -datum sowie Stoppzeit und -datum ein.
Drücken Sie OK.
Faxweiterl. wird angezeigt.
Wenn die Stromversorgung des HP All-in-One unterbrochen wird und Faxweiterl.
konfiguriert ist, speichert der HP All-in-One die Einstellung von Faxweiterl. und
die Telefonnummer. Wenn das Gerät wieder mit Strom versorgt wird, ist
Faxweiterl. weiterhin auf Ein eingestellt.
Faxen
Hinweis Sie können die Faxweiterleitung abbrechen, indem Sie am
Bedienfeld Abbrechen drücken, wenn die Meldung Faxweiterl. angezeigt
wird. Sie können dazu auch im Faxweiterl. nur in Schwarz die Option
Aus auswählen.
Blockieren von Faxnummern
Wenn Sie über Ihre Telefongesellschaft einen Rufnummernerkennungsdienst
abonnieren, können Sie bestimmte Faxnummern blockieren, damit der HP All-in-One
in Zukunft keine von diesen Nummern empfangenen Faxnachrichten mehr druckt. Bei
eingehenden Faxnachrichten vergleicht der HP All-in-One die Nummer mit der von
Ihnen eingerichteten Liste mit Junk-Faxnummern, um den Anruf ggf. zu blockieren.
Wenn die Nummer mit einer der Nummern in der Liste mit den gesperrten
Faxnummern übereinstimmt, wird die Faxnachricht nicht gedruckt. (Die maximale
Anzahl an blockierbaren Faxnummern variiert je nach Modell.)
●
●
●
Konfigurieren des Junk-Faxmodus
Hinzufügen von Nummern zur Junk-Faxliste
Entfernen von Nummern aus der Junk-Faxliste
Hinweis Diese Funktion wird nicht in allen Ländern/Regionen unterstützt. In
diesem Fall wird die Option Junk-Fax-Blocker-Einrichtung nicht im Menü
Basis-Faxeinrichtung angezeigt.
Konfigurieren des Junk-Faxmodus
Standardmäßig ist die Option Junk-Fax blockieren auf Ein eingestellt. Wenn Sie
über Ihre Telefongesellschaft keinen Rufnummernerkennungsdienst abonnieren oder
diese Funktion nicht verwenden möchten, deaktivieren Sie diese Option.
So konfigurieren Sie den Junk-Faxmodus:
1. Drücken Sie Einrichten.
2. Drücken Sie 4 und anschließend 6.
60
HP Officejet 4300 All-in-One Series
3.
4.
Dadurch wird Basis-Faxeinrichtung und dann Junk-Fax-Blocker-Einrichtung
ausgewählt.
Drücken Sie 4, um Junk-Fax blockieren auszuwählen.
Drücken Sie , um Ein oder Aus auszuwählen, und drücken Sie dann OK.
Hinzufügen von Nummern zur Junk-Faxliste
Sie können eine Nummer auf zwei Arten zur Junk-Faxliste hinzufügen. Wählen Sie
die gewünschten Nummern im Verlauf der erkannten Anrufer aus, oder geben Sie
neue Nummern ein. Die Nummern in der Junk-Faxliste werden blockiert, wenn JunkFax blockieren auf Ein eingestellt ist.
So geben Sie eine zu blockierende Nummer manuell ein:
1. Drücken Sie Einrichten.
2. Drücken Sie 4 und anschließend 6.
Dadurch wird Basis-Faxeinrichtung und dann Junk-Fax-Blocker-Einrichtung
ausgewählt.
3. Drücken Sie 1 und anschließend 2.
Dadurch wird Nummer hinzufügen und dann Nummer eingeben ausgewählt.
4. Geben Sie die zu blockierende Nummer über das Tastenfeld ein, und drücken
Sie OK.
Geben Sie die Faxnummer unbedingt so ein, wie sie auf der Anzeige zu sehen
ist, und nicht so, wie sie in der Kopfzeile der empfangenen Faxnachricht
angezeigt wird. Diese Nummer können sich unterscheiden.
5. Wenn die Aufforderung Weitere eingeben? angezeigt wird, führen Sie einen der
folgenden Schritte durch:
– Wenn Sie eine andere Nummer der Liste der Junk-Faxnummern
hinzufügen möchten, drücken Sie 1, um Ja auszuwählen, und wiederholen
Sie anschließend Schritt 4 für jede weitere zu blockierende Nummer.
– Wenn Sie fertig sind, drücken Sie 2, um Nein auszuwählen.
Benutzerhandbuch
61
Faxen
So wählen Sie eine Nummer in der Anrufer-ID-Liste aus:
1. Drücken Sie Einrichten.
2. Drücken Sie 4 und danach 6.
Dadurch wird Basis-Faxeinrichtung und dann Junk-Fax-Blocker-Einrichtung
ausgewählt.
3. Drücken Sie 1 und noch einmal 1.
Dadurch wird Nummer hinzufügen und dann Nummer auswählen ausgewählt.
4. Drücken Sie auf , um durch die Nummern zu blättern, von denen Sie
Faxnachrichten empfangen haben. Wenn die Nummer, die Sie blockieren
möchten, angezeigt wird, drücken Sie OK, um sie auszuwählen.
5. Wenn die Aufforderung Weitere auswählen? angezeigt wird, führen Sie einen
der folgenden Schritte durch:
– Wenn Sie eine andere Nummer der Liste der Junk-Faxnummern
hinzufügen möchten, drücken Sie 1, um Ja auszuwählen, und wiederholen
Sie anschließend Schritt 4 für jede weitere zu blockierende Nummer.
– Wenn Sie fertig sind, drücken Sie 2, um Nein auszuwählen.
Kapitel 6
Entfernen von Nummern aus der Junk-Faxliste
Wenn Sie eine Faxnummer nicht mehr blockieren möchten, können Sie sie aus der
Junk-Faxliste entfernen.
Faxen
So entfernen Sie Nummern aus der Liste mit den Junk-Faxnummern:
1. Drücken Sie Einrichten.
2. Drücken Sie 4 und anschließend 6.
Dadurch wird Basis-Faxeinrichtung und dann Junk-Fax-Blocker-Einrichtung
ausgewählt.
3. Drücken Sie 2.
Dadurch wird Nr. aus Junk-Liste entfernen ausgewählt.
4. Drücken Sie , um durch die Nummern zu blättern, die Sie blockiert haben.
Wenn die gewünschte Nummer angezeigt wird, drücken Sie OK, um sie
auszuwählen.
5. Wenn die Aufforderung Weitere löschen? angezeigt wird, führen Sie einen der
folgenden Schritte durch:
– Wenn Sie eine andere Junk-Faxnummer entfernen möchten, drücken Sie
1, um Ja auszuwählen, und wiederholen Sie anschließend Schritt 4 für jede
weitere Nummer.
– Wenn Sie fertig sind, drücken Sie 2, um Nein auszuwählen.
Drucken von Berichten
Sie können den HP All-in-One so einrichten, dass er automatisch Fehlerberichte und
Bestätigungsberichte für jedes Fax druckt, das Sie senden und empfangen. Sie
können die Systemberichte auch manuell drucken, wenn Sie diese benötigen. Diese
Berichte enthalten nützliche Systeminformationen zum HP All-in-One.
Standardmäßig ist der HP All-in-One so eingestellt, dass nur dann ein Bericht
gedruckt wird, wenn beim Senden oder Empfangen von Faxen ein Problem auftritt.
Nach jedem Faxvorgang wird kurz eine Bestätigungsmeldung auf der Anzeige
angezeigt, die angibt, ob das Fax erfolgreich gesendet wurde.
●
●
Drucken von Faxbestätigungsberichten
Drucken von Faxfehlerberichten
Drucken von Faxbestätigungsberichten
Wenn Sie einen Ausdruck der Sendebestätigung benötigen, befolgen Sie diese
Anweisungen zur Aktivierung der entsprechenden Einstellung, bevor Sie mit dem
Senden von Faxnachrichten beginnen. Wählen Sie entweder Bei Faxsendung oder
Senden & Empf. aus.
Die Standardeinstellung für Faxbestätigungen ist Aus. Dies bedeutet, dass der HP Allin-One keinen Bestätigungsbericht für jede gesendete bzw. empfangene Faxnachricht
druckt. Nach jedem Faxvorgang wird kurz eine Bestätigungsmeldung auf der Anzeige
angezeigt, die angibt, ob das Fax erfolgreich gesendet wurde.
62
HP Officejet 4300 All-in-One Series
So aktivieren Sie die Faxbestätigung über das Bedienfeld:
1. Drücken Sie Einrichten.
2. Drücken Sie 2 und anschließend 1.
Dadurch wird Bericht drucken und dann Faxbestätigung ausgewählt.
3. Drücken Sie , um eine der folgenden Einstellungen auszuwählen, und drücken
Sie anschließend OK.
Wenn Sie Faxnachrichten erfolgreich senden und
empfangen, wird kein Bestätigungsbericht gedruckt. Hierbei
handelt es sich um die Standardeinstellung.
Bei
Faxsendung
Für jede von Ihnen gesendete Faxnachricht wird ein
Bestätigungsbericht gedruckt.
Bei
Faxempfang
Für jede von Ihnen empfangene Faxnachricht wird ein
Bestätigungsbericht gedruckt.
Senden &
Empf.
Für jede von Ihnen gesendete bzw. empfangene
Faxnachricht wird ein Bestätigungsbericht gedruckt.
Faxen
Aus
Tipp Wenn Sie Bei Faxsendung oder Senden & Empf. auswählen und
die Faxnachricht zum Senden aus dem Speicher scannen, können Sie ein
Bild der ersten Faxseite in den Faxsendebericht aufnehmen. Drücken
Sie Einrichten, dann 2 und noch einmal 2. Wählen Sie im Menü Bild auf
Faxsendebericht die Option Ein aus.
Drucken von Faxfehlerberichten
Sie können den HP All-in-One so konfigurieren, dass er automatisch einen Bericht
druckt, wenn während der Faxübertragung ein Fehler auftritt.
So stellen Sie den HP All-in-One für den automatischen Druck von
Faxfehlerberichten ein:
1. Drücken Sie Einrichten.
2. Drücken Sie 2 und anschließend 3.
Dadurch wird Bericht drucken und dann Faxfehlerbericht ausgewählt.
3. Drücken Sie , um eine der folgenden Einstellungen auszuwählen, und drücken
Sie anschließend OK.
Senden &
Empf.
Ein Faxfehlerbericht wird gedruckt, wenn bei einer
Faxnachricht ein Fehler auftritt. Hierbei handelt es sich um
die Standardeinstellung.
Aus
Es werden keine Faxfehlerberichte gedruckt.
Bei
Faxsendung
Ein Faxbericht wird gedruckt, wenn ein Übertragungsfehler
auftritt.
Bei
Faxempfang
Ein Faxbericht wird gedruckt, wenn ein Empfangsfehler
auftritt.
Benutzerhandbuch
63
Kapitel 6
Abbrechen des Faxvorgangs
Sie können das Senden oder Empfangen einer Faxnachricht jederzeit abbrechen.
So brechen Sie den Faxvorgang über das Bedienfeld ab:
➔ Drücken Sie auf dem Bedienfeld Abbrechen, um das Senden oder Empfangen
einer Faxnachricht abzubrechen. Wenn der HP All-in-One nicht mit dem Faxen
aufhört, drücken Sie erneut die Taste Abbrechen.
Der HP All-in-One druckt die Seiten, mit deren Druck bereits begonnen wurde,
und bricht den Faxvorgang dann ab. Dies kann etwas Zeit in Anspruch nehmen.
Faxen
So brechen Sie einen Wählvorgang ab:
➔ Drücken Sie Abbrechen, um den aktuellen Wählvorgang abzubrechen.
64
HP Officejet 4300 All-in-One Series
7
Verwenden der Kopierfunktionen
Mit dem HP All-in-One können Sie qualitativ hochwertige Farb- und
Schwarzweißkopien auf unterschiedlichen Papiertypen erstellen, u. a. auch auf
Transparentfolien. Sie können das Original verkleinern oder vergrößern, um es an ein
bestimmtes Papierformat anzupassen, den Kontrast oder die Farbintensität der
Kopien ändern sowie die Sonderfunktionen für das Erstellen qualitativ hochwertiger
Kopien von Fotos verwenden.
Tipp Sie erzielen die beste Kopierleistung bei Standardkopierprojekten, wenn
Sie das Papierformat auf Letter oder A4, den Papiertyp auf Normalpapier
und die Kopierqualität auf Schnell einstellen.
●
●
●
Erstellen einer Kopie
Ändern der Kopiereinstellungen
Anhalten des Kopiervorgangs
Erstellen einer Kopie
Über das Bedienfeld können Sie qualitativ hochwertige Kopien erstellen.
Kopieren
So erstellen Sie eine Kopie über das Bedienfeld:
1. Vergewissern Sie sich, dass sich Papier im Zufuhrfach befindet.
2. Legen Sie die Originale mit der bedruckten Seite nach unten und der Oberkante
zuerst in der Mitte des Vorlageneinzugs ein.
Legen Sie die Seiten so ein, dass der obere Rand des Dokuments zuerst
eingezogen wird.
3. Drücken Sie Kopieren, und führen Sie dann einen der folgenden Schritte aus:
– Drücken Sie Start Schwarz, um eine Schwarzweißkopie zu erstellen.
– Drücken Sie Start Farbe, um eine Farbkopie zu erstellen.
Hinweis Wenn Sie ein farbiges Original verwenden, können Sie mit der
Taste Start Schwarz eine Schwarzweißkopie und mit der Taste Start
Farbe eine Farbkopie erstellen.
Ändern der Kopiereinstellungen
Sie können die Kopiereinstellungen des HP All-in-One an nahezu alle Aufgaben
anpassen.
Wenn Sie die Kopiereinstellungen ändern, gelten die Änderungen nur für den
aktuellen Kopierauftrag. Sie müssen die Änderungen in den Einstellungen als
Standardwerte festlegen, damit sie für alle zukünftigen Kopieraufträge gelten.
Benutzerhandbuch
65
Kapitel 7
So ändern Sie die Kopiereinstellungen nur für den aktuellen Auftrag:
1. Drücken Sie Kopieren, bis die gewünschten Optionen angezeigt werden.
Folgende Optionen stehen zur Verfügung:
– Anzahl Kopien
– Verkl./Vergr.
– Kopierqualität
– Kopierpap.format
– Papiertyp
– Heller/Dunkler
– Optimierungen
– Neue St.-Einst.
2. Drücken Sie , bis die gewünschte Einstellung angezeigt wird.
3. Führen Sie einen der folgenden Schritte aus:
– Drücken Sie Kopieren, um weitere Einstellungen zu ändern.
Hierdurch wird die aktuelle Einstellung ausgewählt und die nächste Option
angezeigt.
– Um den Kopierauftrag zu starten, drücken Sie Start Farbe oder Start
Schwarz.
So speichern Sie die aktuellen Einstellungen als Standardwerte für zukünftige
Aufträge:
1. Nehmen Sie die gewünschten Änderungen im Menü Menü "Kopieren" vor.
2. Drücken Sie Kopieren, bis Neue St.-Einst. angezeigt wird.
3. Drücken Sie , bis Ja angezeigt wird, und drücken Sie dann OK.
Kopieren
Anhalten des Kopiervorgangs
So halten Sie das Kopieren an:
➔ Drücken Sie am Bedienfeld die Taste Abbrechen.
66
HP Officejet 4300 All-in-One Series
8
Verwenden der Scanfunktionen
Als Scannen wird der Vorgang bezeichnet, bei dem Texte und Bilder für den
Computer in ein elektronisches Format konvertiert werden. Sie können fast alle
Druckerzeugnisse (Fotos, Artikel aus Zeitschriften und Textdokumente) mit dem
HP All-in-One scannen.
Mit den Scanfunktionen Ihres HP All-in-One haben Sie folgende Möglichkeiten und
Vorteile:
●
●
●
Text aus einem Artikel in Ihr Textverarbeitungsprogramm scannen und in einem
Bericht zitieren.
Ein Logo einscannen und in einer Veröffentlichungssoftware verwenden, so dass
Sie Visitenkarten und Broschüren drucken können.
Fotos an Freunde und Verwandte senden, indem Sie Ihre Lieblingsdrucke
scannen und in E-Mail-Nachrichten einfügen.
Eine fotografische Inventur Ihres Hauses oder Büros erstellen.
Lieblings-Fotos in einem elektronischen Sammelalbum archivieren.
●
●
Scannen eines Bildes
Abbrechen eines Scanauftrags
●
●
Scannen eines Bildes
Sie können den Scanvorgang vom Computer aus oder direkt am HP All-in-One
starten. In diesem Abschnitt wird lediglich erläutert, wie Sie über das Bedienfeld des
HP All-in-One scannen können.
Zur Verwendung der Scanfunktionen müssen der HP All-in-One und Ihr Computer
miteinander verbunden und eingeschaltet sein. Außerdem muss die Software
HP Photosmart (Windows) oder HP Photosmart Mac (Mac) bereits auf dem Computer
installiert sein und ausgeführt werden.
●
Um zu überprüfen, ob die Software ausgeführt wird, suchen Sie auf einem
Windows-Computer in der Taskleiste unten rechts auf dem Bildschirm neben der
Uhrzeit nach dem Symbol für die HP Digitale Bildbearbeitung.
Hinweis Wenn Sie das Symbol HP Digitale Bildbearbeitung in der
Windows-Systemablage schließen, ist der Zugriff auf manche der
Scanfunktionen des HP All-in-One u. U. nicht mehr möglich, und es wird
die Fehlermeldung Keine Verbindung angezeigt. Wenn dies der Fall ist,
können Sie den Zugriff auf alle Funktionen wiederherstellen, indem Sie
Ihren Computer neu starten oder die Software HP Photosmart ausführen.
Auf einem Macintosh-Computer wird die Software immer ausgeführt.
Tipp Sie können mit der Software HP Photosmart (Windows) oder
HP Photosmart Mac (Mac) Bilder scannen, einschließlich Panoramabilder. Mit
dieser Software können Sie Ihre gescannten Bilder auch bearbeiten, drucken
und weitergeben. Weitere Informationen finden Sie in der Online-Hilfe für den
HP All-in-One.
Benutzerhandbuch
67
Scannen
●
Kapitel 8
So scannen Sie ein Bild und speichern es auf einem Computer:
1. Legen Sie die Originale mit der bedruckten Seite nach unten und der Oberkante
zuerst in der Mitte des Vorlageneinzugs ein.
2. Drücken Sie Scannen.
Das Menü Scannen an wird auf der Anzeige geöffnet.
3. Drücken Sie OK, um die Standardanwendung für den Scan auszuwählen, oder
markieren Sie mit den Pfeiltasten eine andere Anwendung und drücken dann OK.
Tipp Wenn Sie in Schwarzweiß scannen möchten, drücken Sie Start
Schwarz statt OK.
Der HP All-in-One sendet dann den Scan an die ausgewählte Anwendung.
Abbrechen eines Scanauftrags
Scannen
So brechen Sie das Scannen ab:
➔ Drücken Sie am Bedienfeld die Taste Abbrechen.
68
HP Officejet 4300 All-in-One Series
Warten des HP All-in-One
Der HP All-in-One erfordert nur wenig Wartung. Hin und wieder sollten Sie das
Vorlagenglas und den Glasstreifen im automatischen Vorlageneinzug reinigen, um
sicherzustellen, dass Ihre Kopien und Scans deutlich bleiben. Außerdem müssen Sie
von Zeit zu Zeit die Druckpatronen auswechseln, ausrichten oder reinigen. Dieser
Abschnitt enthält Anleitungen dazu, wie Sie Ihren HP All-in-One in bestem
Betriebszustand erhalten. Führen Sie diese einfachen Wartungsmaßnahmen nach
Bedarf durch.
●
●
●
Reinigen des HP All-in-One
Drucken eines Selbsttestberichts
Arbeiten mit Druckpatronen
Reinigen des HP All-in-One
Damit Ihre Kopien und Scans deutlich bleiben, müssen Sie hin und wieder das
Vorlagenglas und den Glasstreifen im automatischen Vorlageneinzug reinigen.
Außerdem können Sie die Außenseite des HP All-in-One abwischen.
●
●
●
Reinigen des Glasstreifens
Reinigen des weißen Streifens
Reinigen des Gehäuses
Reinigen des Glasstreifens
Auf dem Glasstreifen im automatischen Vorlageneinzug befinden sich möglicherweise
geringe Verunreinigungen. Dies kann zu Problemen mit der Druckqualität (z. B.
Streifen oder Linien im Ausdruck) führen.
So reinigen Sie den Glasstreifen im automatischen Vorlageneinzug:
1. Schalten Sie den HP All-in-One aus, und ziehen Sie das Netzkabel ab.
Hinweis Wenn der HP All-in-One für längere Zeit ausgesteckt ist,
werden Datum und Uhrzeit gelöscht. Sie müssen dann das Datum und die
Uhrzeit erneut einstellen, wenn Sie das Netzkabel wieder einstecken.
2.
Heben Sie die Abdeckung des automatischen Vorlageneinzugs an.
Benutzerhandbuch
69
Warten des HP All-in-One
9
Warten des HP All-in-One
Kapitel 9
3.
Unter dem automatischen Vorlageneinzug befindet sich ein Glasstreifen.
Reinigen Sie den Glasstreifen mit einem mit mildem Glasreiniger befeuchteten
weichen Tuch oder Schwamm.
Vorsicht Verwenden Sie keine Scheuermittel oder scharfen
Reinigungsmittel wie Aceton, Benzol oder Kohlenstoff-Tetrachlorid für das
empfindliche Vorlagenglas. Lassen Sie keine Flüssigkeiten direkt auf das
Vorlagenglas gelangen. Wenn Flüssigkeit unter das Vorlagenglas gelangt,
könnte das Gerät beschädigt werden.
4.
5.
Schließen Sie die Abdeckung des automatischen Vorlageneinzugs.
Schließen Sie das Netzkabel wieder an, und schalten Sie den HP All-in-One ein.
Vorsicht Schließen Sie unbedingt die Abdeckung des automatischen
Vorlageneinzugs, bevor Sie Papier oder Originale einlegen. Wenn Sie die
Abdeckung nicht schließen, könnte der Mechanismus beschädigt werden.
Reinigen des weißen Streifens
Auf dem weißen Streifen im automatischen Vorlageneinzug befinden sich
möglicherweise geringe Verunreinigungen.
70
HP Officejet 4300 All-in-One Series
Hinweis Wenn der HP All-in-One für längere Zeit ausgesteckt ist,
werden Datum und Uhrzeit gelöscht. Sie müssen dann das Datum und die
Uhrzeit erneut einstellen, wenn Sie das Netzkabel wieder einstecken.
2.
Heben Sie die Abdeckung des automatischen Vorlageneinzugs an.
3.
Reinigen Sie den weißen Streifen mit einem mit milder, warmer Seifenlösung
befeuchteten weichen Tuch oder Schwamm.
Waschen Sie den Streifen vorsichtig ab, um Verschmutzungen zu lösen. Reiben
Sie dabei jedoch nicht.
4.
Wenn eine weitere Reinigung erforderlich ist, wiederholen Sie die vorangehenden
Schritte unter Verwendung von Reinigungsalkohol, und entfernen Sie die
Alkoholreste, indem Sie den Streifen gründlich mit einem feuchten Tuch
abwischen.
Vorsicht Bringen Sie das Vorlagenglas oder die Außenseite des HP Allin-One nicht mit Alkohol in Berührung, da das Gerät dadurch beschädigt
werden könnte.
5.
6.
Schließen Sie die Abdeckung des automatischen Vorlageneinzugs.
Schließen Sie das Netzkabel wieder an, und schalten Sie den HP All-in-One ein.
Benutzerhandbuch
71
Warten des HP All-in-One
So reinigen Sie den weißen Streifen:
1. Schalten Sie den HP All-in-One aus, und ziehen Sie das Netzkabel ab.
Warten des HP All-in-One
Kapitel 9
Vorsicht Schließen Sie unbedingt die Abdeckung des automatischen
Vorlageneinzugs, bevor Sie Papier oder Originale einlegen. Wenn Sie die
Abdeckung nicht schließen, könnte der Mechanismus beschädigt werden.
Reinigen des Gehäuses
Verwenden Sie ein weiches Tuch oder einen leicht angefeuchteten Schwamm, um
Staub und Flecken vom Gehäuse zu entfernen. Das Innere des HP All-in-One bedarf
keiner Reinigung. Lassen Sie keine Flüssigkeiten auf das Bedienfeld und in das
Innere des HP All-in-One gelangen.
Vorsicht Um Beschädigungen der Außenseite des HP All-in-One zu
vermeiden, verwenden Sie keinen Alkohol oder alkoholhaltige Produkte.
Drucken eines Selbsttestberichts
Wenn Probleme beim Drucken auftreten, drucken Sie zuerst einen Selbsttestbericht,
bevor Sie die Druckpatronen auswechseln. Dieser Bericht enthält nützliche
Informationen zu verschiedenen Aspekten Ihres Gerätes, z. B. zu den Druckpatronen.
So drucken Sie einen Selbsttestbericht:
1. Legen Sie unbenutztes weißes Papier im Format Letter, A4 oder Legal in das
Zufuhrfach ein.
2. Drücken Sie Einrichten.
3. Drücken Sie 2 und dann 4.
Dadurch wird Bericht drucken und dann Selbsttestbericht ausgewählt.
Der HP All-in-One druckt einen Selbsttestbericht, der möglicherweise
Rückschlüsse auf die Ursache des Druckproblems zulässt. Im Folgenden sehen
Sie ein Beispiel des Abschnitts zur Überprüfung der Tinte im Selbsttestbericht.
4. Überprüfen Sie, ob die Farbbalken quer über die Seite verlaufen.
Wenn der schwarze Balken fehlt, verblasst ist oder Streifen aufweist, liegt
möglicherweise ein Problem mit der schwarzen Druckpatrone im rechten Schacht
vor.
Wenn ein anderer Balken fehlt, verblasst ist oder Streifen aufweist, liegt
möglicherweise ein Problem mit der dreifarbigen Druckpatrone im linken Schacht
vor.
72
HP Officejet 4300 All-in-One Series
Arbeiten mit Druckpatronen
Um optimale Druckqualität mit dem HP All-in-One zu erzielen, müssen Sie einige
einfache Wartungsverfahren ausführen und bei entsprechender Aufforderung durch
eine Meldung am Bedienfeld die Druckpatronen austauschen.
●
●
●
●
●
Handhaben der Druckpatronen
Auswechseln der Druckpatronen
Ausrichten der Druckpatronen
Reinigen der Druckpatronen
Reinigen der Druckpatronenkontakte
Handhaben der Druckpatronen
Bevor Sie eine Druckpatrone austauschen oder reinigen, sollten Sie mit den
Komponenten und der Handhabung der Druckpatronen vertraut sein.
1
Kupferfarbene Kontakte
2
Plastikklebestreifen mit pinkfarbener Lasche (muss vor dem Einsetzen entfernt werden)
3
Tintendüsen unter Schutzstreifen
Halten Sie die Druckpatronen an den schwarzen Kunststoffseiten fest, so dass das
Etikett nach oben zeigt. Berühren Sie die kupferfarbenen Kontakte und die
Tintendüsen nicht.
Benutzerhandbuch
73
Warten des HP All-in-One
Wenn die Farbbalken nicht Schwarz, Zyan, Magenta und Gelb angezeigt werden,
müssen Sie unter Umständen die Druckpatronen reinigen. Wenn sich das
Problem durch Reinigen der Druckpatronen nicht beheben lässt, tauschen Sie die
Druckpatronen aus.
Warten des HP All-in-One
Kapitel 9
Hinweis Gehen Sie mit den Druckpatronen sorgsam um. Wenn Sie die
Druckpatronen fallen lassen oder anderweitig beschädigen, können
vorübergehend Druckprobleme oder dauerhafte Schäden entstehen.
Auswechseln der Druckpatronen
Führen Sie diese Anweisungen aus, wenn der Tintenstand niedrig ist.
Hinweis Wenn der Tintenfüllstand einer Druckpatrone niedrig ist, wird auf der
Anzeige eine entsprechende Meldung angezeigt. Sie können die
Tintenfüllstände auch mit Hilfe der Software für den HP All-in-One überprüfen.
Wenn auf der Anzeige eine Warnung zu einem niedrigen Tintenfüllstand angezeigt
wird, stellen Sie sicher, dass Sie eine Ersatzpatrone zur Hand haben. Auch blasser
Textdruck oder Probleme mit der Druckqualität deuten darauf hin, dass die
Druckpatrone ausgewechselt werden muss.
Sie können Druckpatronen für den HP All-in-One unter www.hp.com/learn/suresupply
bestellen. Wählen Sie bei entsprechender Aufforderung Ihr Land/Ihre Region aus,
befolgen Sie die Schritte zum Auswählen des gewünschten Produkts, und klicken Sie
dann auf einen der Links zum Kaufen.
Eine Liste der Druckpatronennummern finden Sie auf dem Rückumschlag dieses
Handbuchs.
So wechseln Sie die Druckpatronen aus:
1. Stellen Sie sicher, dass der HP All-in-One eingeschaltet ist.
Vorsicht Wenn der HP All-in-One beim Öffnen der Zugangsklappe zum
Patronenwagen ausgeschaltet ist, gibt der HP All-in-One die Patronen
nicht frei. Sie könnten den HP All-in-One beschädigen, wenn die
Druckpatronen nicht sicher an der rechten Seite anliegen und Sie
dennoch versuchen, die Patronen herauszunehmen.
2.
74
Öffnen Sie die Zugangsklappe zu den Druckpatronen.
Der Patronenwagen muss nun ganz nach rechts im HP All-in-One gefahren
werden. Wenn der Patronenwagen nicht nach rechts fährt, schließen Sie die
Zugangsklappe. Schalten Sie danach den HP All-in-One aus und wieder ein.
HP Officejet 4300 All-in-One Series
4.
5.
6.
Warten des HP All-in-One
3.
Warten Sie, bis der Patronenwagen zum Stillstand gekommen ist, und drücken
Sie dann leicht auf eine Druckpatrone, damit sie freigegeben wird.
Die dreifarbige Druckpatrone befindet sich im linken Schacht.
Die schwarze Druckpatrone befindet sich im rechten Schacht.
1
Druckpatronenschacht für die dreifarbige Druckpatrone
2
Druckpatronenschacht für die schwarze Druckpatrone
Ziehen Sie die Druckpatrone zu sich heran aus dem Schacht.
Recyceln Sie die leeren Druckpatronen. Das Recyclingprogramm für HP InkjetZubehör, das Ihnen das kostenlose Recyceln von leeren Druckpatronen
ermöglicht, ist in vielen Ländern/Regionen verfügbar. Weitere Informationen
finden Sie auf folgender Website:
www.hp.com/recycle
Nehmen Sie die neue Druckpatrone aus der Verpackung, und ziehen Sie den
Kunststoffstreifen vorsichtig mit Hilfe der pinkfarbenen Lasche ab. Achten Sie
darauf, dabei nur den schwarzen Plastikteil der Patrone zu berühren.
1
Kupferfarbene Kontakte
2
Plastikklebestreifen mit pinkfarbener Lasche (muss vor dem Einsetzen entfernt werden)
3
Tintendüsen unter Schutzstreifen
Benutzerhandbuch
75
Kapitel 9
Warten des HP All-in-One
Vorsicht Berühren Sie auf keinen Fall die kupferfarbenen Kontakte und
die Tintendüsen. Durch das Berühren dieser Teile kann es zur
Verstopfung der Düsen, Beeinträchtigung des Tintenauftrags und zur
Störung der elektrischen Leitfähigkeit kommen.
7.
Schieben Sie die neue Druckpatrone nach vorn in den leeren Schacht. Drücken
Sie anschließend den oberen Teil der Druckpatrone leicht nach vorne, bis sie in
der Halterung einrastet.
Wenn Sie die dreifarbige Druckpatrone einsetzen, schieben Sie sie in die linke
Halterung.
Wenn Sie eine schwarze Druckpatrone einsetzen, schieben Sie sie in die rechte
Halterung.
8.
Schließen Sie die Patronenklappe.
9.
Wenn Sie eine neue Druckpatrone eingesetzt werden, wird nun die
Druckpatronenausrichtung ausgeführt.
10. Vergewissern Sie sich, dass Normalpapier in das Zufuhrfach eingelegt ist, und
drücken Sie OK.
Der HP All-in-One druckt jetzt eine Ausrichtungsseite.
11. Legen Sie die Ausrichtungsseite mit der bedruckten Seite nach unten und der
Oberkante voran in der Mitte des Vorlageneinzugs ein, und drücken Sie OK.
Der HP All-in-One richtet die Druckpatronen aus. Nehmen Sie die
Ausrichtungsseite heraus.
76
HP Officejet 4300 All-in-One Series
Der HP All-in-One fordert Sie immer zum Ausrichten der Druckköpfe auf, wenn Sie
eine Druckpatrone einsetzen oder auswechseln. Sie können die Druckpatronen auch
jederzeit über das Bedienfeld oder die mit dem HP All-in-One installierte Software
ausrichten. Durch das Ausrichten der Druckpatronen wird eine Ausgabe in hoher
Qualität gewährleistet.
Hinweis Wenn Sie dieselbe Druckpatrone herausnehmen und wieder
einsetzen, fordert der HP All-in-One Sie nicht zum Ausrichten der
Druckpatronen auf. Der HP All-in-One speichert die Ausrichtungswerte für
diese Druckpatrone, so dass Sie sie nicht erneut ausrichten müssen.
So richten Sie die Druckpatronen bei entsprechender Aufforderung am
Bedienfeld aus:
1. Legen Sie unbenutztes weißes Papier im Format Letter, A4 oder Legal in das
Zufuhrfach ein.
Hinweis Wenn sich beim Ausrichten der Druckpatronen farbiges Papier
im Zufuhrfach befindet, schlägt die Ausrichtung fehl. Legen Sie
unbenutztes weißes Papier in das Zufuhrfach ein, und starten Sie die
Ausrichtung erneut.
Wenn die Ausrichtung erneut fehlschlägt, ist möglicherweise ein Sensor
oder eine Druckpatrone defekt. Wenden Sie sich an den HP Support.
Besuchen Sie die Website www.hp.com/support. Wählen Sie bei der
entsprechenden Eingabeaufforderung Ihr Land bzw. Ihre Region aus.
Klicken Sie dann auf Kontakt zu HP, um die Telefonnummern für den
technischen Support zu erhalten.
2.
Der HP All-in-One druckt eine Ausrichtungsseite.
Legen Sie die Ausrichtungsseite mit der bedruckten Seite nach unten und der
Oberkante voran in der Mitte des Vorlageneinzugs ein, und drücken Sie OK.
Der HP All-in-One richtet die Druckpatronen aus. Nehmen Sie die
Ausrichtungsseite heraus.
So richten Sie die Druckpatronen über das Bedienfeld aus, wenn keine
Aufforderung angezeigt wird:
1. Legen Sie unbenutztes weißes Papier im Format Letter, A4 oder Legal in das
Zufuhrfach ein.
Benutzerhandbuch
77
Warten des HP All-in-One
Ausrichten der Druckpatronen
Kapitel 9
Warten des HP All-in-One
Hinweis Wenn sich beim Ausrichten der Druckpatronen farbiges Papier
im Zufuhrfach befindet, schlägt die Ausrichtung fehl. Legen Sie
unbenutztes weißes Papier in das Zufuhrfach ein, und starten Sie die
Ausrichtung erneut.
Wenn die Ausrichtung erneut fehlschlägt, ist möglicherweise ein Sensor
oder eine Druckpatrone defekt. Wenden Sie sich an den HP Support.
Besuchen Sie die Website www.hp.com/support. Wählen Sie bei der
entsprechenden Eingabeaufforderung Ihr Land bzw. Ihre Region aus.
Klicken Sie dann auf Kontakt zu HP, um die Telefonnummern für den
technischen Support zu erhalten.
2.
3.
4.
Drücken Sie Einrichten.
Drücken Sie 6 und dann 2.
Dadurch wird Extras und dann Druckpatronen ausrichten ausgewählt.
Der HP All-in-One druckt nun eine Ausrichtungsseite.
Legen Sie die Ausrichtungsseite mit der bedruckten Seite nach unten und der
Oberkante voran in der Mitte des Vorlageneinzugs ein, und drücken Sie OK.
Der HP All-in-One richtet die Druckpatronen aus. Nehmen Sie die
Ausrichtungsseite heraus.
Reinigen der Druckpatronen
Verwenden Sie diese Funktion, wenn der Selbsttestbericht Streifen oder weiße Linien
in Farbbalken aufweist oder wenn eine Farbe nach dem erstmaligen Einsetzen einer
Druckpatrone verschmiert. Reinigen Sie die Druckpatronen nicht unnötig, da dadurch
Tinte verschwendet und die Lebensdauer der Tintendüsen verkürzt wird.
So reinigen Sie die Druckpatronen über das Bedienfeld:
1. Legen Sie unbenutztes weißes Papier im Format Letter, A4 oder Legal in das
Zufuhrfach ein.
2. Drücken Sie Einrichten.
3. Drücken Sie 6 und dann 1.
Dadurch wird Extras und dann Druckpatronen reinigen ausgewählt.
Der HP All-in-One druckt eine Seite aus, die Sie wieder verwenden oder
entsorgen können.
Wenn nach dem Reinigen der Druckpatronen die Kopier- bzw. Druckqualität
immer noch schlecht ist, reinigen Sie die Druckpatronenkontakte, bevor Sie die
betroffene Druckpatrone auswechseln.
Reinigen der Druckpatronenkontakte
Reinigen Sie die Kontakte einer Druckpatrone nur dann, wenn Sie durch Meldungen
auf der Anzeige wiederholt aufgefordert werden, die Druckpatrone zu überprüfen,
obwohl Sie sie bereits gereinigt oder ausgerichtet haben.
Bevor Sie eine Reinigung der Kontakte der Druckpatrone vornehmen, sollten Sie
zunächst überprüfen, ob die Kontakte nicht eventuell durch etwas verdeckt werden.
Wenn dies nicht der Fall ist und Sie weiterhin Meldungen erhalten, in denen Sie zur
Überprüfung der Druckpatrone aufgefordert werden, reinigen Sie die Kontakte der
Druckpatrone.
78
HP Officejet 4300 All-in-One Series
●
Warten des HP All-in-One
Dazu benötigen Sie die folgenden Materialien:
Wattestäbchen, ein fusselfreies Tuch oder andere weiche Materialien, die nicht
an den Patronen haften bleiben können.
Tipp Kaffeefilter sind fusselfrei und eignen sich ausgezeichnet zum
Reinigen von Druckpatronen.
●
Destilliertes, gefiltertes oder abgefülltes Wasser (Leitungswasser kann
Verunreinigungen enthalten, die die Druckpatronen u. U. beschädigen).
Vorsicht Verwenden Sie keine scharfen Reinigungsmittel oder Alkohol,
um die Kontakte der Druckpatrone zu reinigen. Dies kann zu Schäden an
den Druckpatronen bzw. am HP All-in-One führen.
So reinigen Sie die Druckpatronenkontakte:
1. Schalten Sie den HP All-in-One ein, und öffnen Sie die Zugangsklappe zum
Patronenwagen.
Der Patronenwagen bewegt sich ganz nach rechts im HP All-in-One.
2. Warten Sie, bis der Patronenwagen zum Stillstand gekommen ist. Ziehen Sie das
Netzkabel auf der Rückseite des HP All-in-One ab.
Hinweis Wenn der HP All-in-One für längere Zeit ausgesteckt ist,
werden Datum und Uhrzeit gelöscht. Sie müssen dann das Datum und die
Uhrzeit erneut einstellen, wenn Sie das Netzkabel wieder einstecken.
3.
Drücken Sie die Druckpatrone leicht nach unten, und ziehen Sie sie dann aus
dem Schacht zu sich hin heraus.
Hinweis Nehmen Sie nicht beide Druckpatronen gleichzeitig heraus.
Entfernen und reinigen Sie sie nacheinander. Lassen Sie die
Druckpatrone nicht länger als 30 Minuten außerhalb des HP All-in-One.
4.
5.
6.
7.
Untersuchen Sie die Kontakte der Druckpatrone auf Tinten- und
Schmutzansammlungen.
Tauchen Sie ein Wattestäbchen oder ein sauberes Baumwolltuch in destilliertes
Wasser, und wringen Sie das Tuch aus.
Halten Sie die Druckpatrone an den Seiten fest.
Reinigen Sie nur die kupferfarbenen Kontakte. Lassen Sie die Druckpatrone rund
zehn Minuten trocknen.
Benutzerhandbuch
79
Warten des HP All-in-One
Kapitel 9
1
Kupferfarbene Kontakte
2
Tintendüsen (nicht reinigen)
8.
Schieben Sie die Druckpatrone zurück in den Schacht. Drücken Sie die
Druckpatrone hinein, bis sie einrastet.
9. Wiederholen Sie den Vorgang mit der anderen Druckpatrone, falls erforderlich.
10. Schließen Sie die Zugangsklappe zum Patronenwagen vorsichtig, und schließen
Sie das Netzkabel wieder an den HP All-in-One an.
80
HP Officejet 4300 All-in-One Series
10
Bestellen von Zubehör
Sie können HP Produkte, wie z. B. empfohlene HP Papiertypen und Druckpatronen,
online auf der HP Website bestellen.
●
●
●
Bestellen von Papier oder anderen Medien
Bestellen von Druckpatronen
Bestellen von weiterem Zubehör
Bestellen von Papier oder anderen Medien
Bestellen von Druckpatronen
Eine Liste der Druckpatronennummern finden Sie auf dem Rückumschlag dieses
Handbuchs. Sie können über die mit dem HP All-in-One gelieferte Software die
Bestellnummern sämtlicher Druckpatronen ermitteln. Sie können Druckpatronen
online auf der HP Website bestellen. Sie können sich darüber hinaus an einen
HP Händler vor Ort wenden, um die richtigen Bestellnummern für Ihr Gerät zu
ermitteln und um Druckpatronen zu beziehen.
Bestellen Sie HP Papier und anderes Zubehör auf der Website www.hp.com/learn/
suresupply. Wählen Sie bei entsprechender Aufforderung Ihr Land bzw. Ihre Region
aus, befolgen Sie die Schritte zum Auswählen des gewünschten Produkts, und
klicken Sie dann auf einen der Links zum Kaufen.
Hinweis Die Online-Bestellung von Druckpatronen wird nicht in allen Ländern/
Regionen unterstützt. Falls dies in Ihrem Land/Ihrer Region nicht möglich ist,
erhalten Sie bei Ihrem HP Händler vor Ort Informationen zum Bestellen von
Druckpatronen.
So bestellen Sie Druckpatronen über die Software HP Photosmart:
1. Klicken Sie im HP Solution Center auf Einstellungen, zeigen Sie auf
Druckeinstellungen, und klicken Sie dann auf Druckerfunktionen.
Hinweis Sie können auch im Dialogfeld Druckereigenschaften die
Druckerfunktionen öffnen. Klicken Sie im Dialogfeld
Druckereigenschaften auf die Registerkarte Gerätewartung und dann
auf Dieses Gerät wird gewartet.
2.
3.
4.
Klicken Sie auf die Registerkarte Geschätzter Tintenfüllstand.
Klicken Sie auf Bestellinformationen für Druckpatronen.
Die Nachbestellnummer der Druckpatrone wird angezeigt.
Klicken Sie auf Online bestellen.
Benutzerhandbuch
81
Bestellen von Zubehör
Wenn Sie HP Papier und anderes Zubehör, wie z. B. HP Premium Fotopapier oder
HP Multifunktionspapier, bestellen möchten, besuchen Sie die Website www.hp.com/
learn/suresupply. Wählen Sie bei entsprechender Aufforderung Ihr Land/Ihre Region
aus, befolgen Sie die Schritte zum Auswählen des gewünschten Produkts, und
klicken Sie dann auf einen der Links zum Kaufen.
Kapitel 10
HP sendet detaillierte Informationen zum Drucker, z. B. Modellnummer,
Seriennummer und Tintenfüllstände, an einen autorisierten Online-Händler. Die
benötigten Verbrauchsmaterialien sind bereits ausgewählt. Sie können die
Menge ändern, Artikel hinzufügen oder löschen und anschließend die Bestellung
aufgeben.
Bestellen von Zubehör
So ermitteln Sie die Bestellnummer über die Software HP Photosmart Mac:
1. Klicken Sie in der Taskleiste von HP Photosmart Studio auf Geräte.
Das Fenster HP Geräte-Manager wird geöffnet.
2. Vergewissern Sie sich, dass im Einblendmenü Geräte der Eintrag HP All-in-One
ausgewählt ist.
3. Klicken Sie im Einblendmenü Informationen und Einstellungen auf
Druckerwartung.
Das Fenster Drucker wählen wird angezeigt.
4. Wenn das Dialogfeld Drucker wählen angezeigt wird, wählen Sie den HP All-inOne aus, und klicken Sie auf Dienstprogramm starten.
Daraufhin wird das HP Drucker-Dienstprogramm geöffnet.
5. Klicken Sie in der Liste mit den Konfigurationseinstellungen auf die Option für die
Verbrauchsmaterialinformationen.
Die Nachbestellnummer der Druckpatrone wird angezeigt.
6. Wenn Sie Druckpatronen nachbestellen möchten, klicken Sie im Bereich mit den
Konfigurationseinstellungen auf die Option für den Verbrauchsmaterialstatus und
dann auf HP Verbrauchsmaterial bestellen.
Bestellen von weiterem Zubehör
Wenn Sie weiteres Zubehör bestellen möchten, wie z. B. Software für den HP All-inOne, eine Kopie des Benutzerhandbuchs, ein Installationshandbuch oder durch den
Kunden selbst auszutauschende Teile, rufen Sie die für Sie geltende Nummer an:
Land/Region
Rufnummer für Bestellungen
Asiatisch-pazifischer Raum (außer
Japan)
65 272 5300
Australien
1300 721 147
Europa
+49 180 5 290220 (Deutschland)
+44 870 606 9081 (Großbritannien)
Neuseeland
0800 441 147
Südafrika
+27 (0)11 8061030
USA und Kanada
1-800-HP-INVENT (1-800-474-6836)
Informationen zum Bestellen von Zubehör in Ländern/Regionen, die hier nicht
aufgeführt sind, erhalten Sie unter www.hp.com/support. Wenn Sie dazu aufgefordert
werden, wählen Sie Ihr Land/Ihre Region aus, und klicken Sie auf Kontakt zu HP.
82
HP Officejet 4300 All-in-One Series
Dort finden Sie Informationen dazu, wie Sie sich mit dem technischen Support in
Verbindung setzen können.
Bestellen von Zubehör
Benutzerhandbuch
83
Bestellen von Zubehör
Kapitel 10
84
HP Officejet 4300 All-in-One Series
11
Informationen zur
Fehlerbehebung
Dieses Kapitel enthält Informationen zum Beheben von Problemen mit dem HP All-inOne. Außerdem finden Sie hier spezifische Informationen zur Installation und
Konfiguration sowie einige Hinweise zum Betrieb des Geräts. Weitere Informationen
finden Sie in der Online-Hilfe der Software.
Es treten häufig Probleme auf, wenn der HP All-in-One über ein USB-Kabel an den
Computer angeschlossen wird, bevor die HP All-in-One-Software auf dem Computer
installiert wurde. Wenn Sie den HP All-in-One an den Computer angeschlossen
haben, bevor Sie in einem Bildschirm der Softwareinstallation dazu aufgefordert
wurden, müssen Sie die folgenden Schritte ausführen:
Fehlerbehebung für häufig bei der Einrichtung auftretende Probleme
1. Trennen Sie das USB-Kabel vom Computer.
2. Deinstallieren Sie die Software (falls Sie diese bereits installiert haben).
3. Starten Sie Ihren Computer neu.
4. Schalten Sie den HP All-in-One aus, warten Sie eine Minute, und schalten Sie ihn
wieder ein.
5. Installieren Sie die HP All-in-One-Software erneut.
Vorsicht Schließen Sie das USB-Kabel erst an den Computer an, wenn Sie
während der Installation dazu aufgefordert werden.
Der folgenden Liste können Sie Informationen zu den Themen entnehmen, die in
diesem Kapitel behandelt werden.
Weitere Abschnitte zur Fehlerbehebung in diesem Benutzerhandbuch
● Fehlerbehebung bei der Einrichtung: Enthält Informationen zur Einrichtung der
Hardware, Softwareinstallation und Informationen zur Fehlerbehebung bei der
Einrichtung der Faxfunktion.
● Fehlerbehebung beim Betrieb: Enthält Informationen zu Problemen, die bei der
Ausführung normaler Aufgaben mit dem HP All-in-One auftreten können.
Ergänzend stehen weitere Informationsquellen zur Behebung von Problemen mit der
Software HP All-in-One oder HP Photosmart zur Verfügung. Siehe hierzu Weitere
Informationen.
Wenn sich das Problem nicht anhand der Online-Hilfe oder der HP Websites lösen
lässt, wenden Sie sich unter der Rufnummer für Ihr Land/Ihre Region an den HP
Support.
Benutzerhandbuch
85
Fehlerbehebung
Weitere Informationen zum Deinstallieren und Neuinstallieren der Software finden Sie
unter Deinstallieren und Neuinstallieren der Software.
Kapitel 11
Anzeigen der Infodatei (README)
Es ist zu empfehlen, dass Sie die Infodatei (README) mit Informationen zu
Systemanforderungen und zu möglichen Installationsproblemen lesen.
●
●
In Windows können Sie auf die Infodatei zugreifen, indem Sie auf Start klicken,
auf Programme bzw. Alle Programme, HP und OfficeJet All-In-One 4300
Series zeigen und dann auf Readme klicken.
Auf einem Macintosh können Sie die Infodatei durch Doppelklicken auf das
entsprechende Symbol im Stammordner der CD-ROM mit der Software für den
HP All-in-One-Software anzeigen.
Fehlerbehebung bei der Einrichtung
Dieser Abschnitt enthält Tipps zur Behebung von Fehlern, die häufig bei der
Installation und Konfiguration von Software und Hardware sowie bei der
Faxeinrichtung auftreten.
Fehlerbehebung bei der Hardware-Einrichtung
Dieser Abschnitt enthält Informationen zu Problemen, die bei der Einrichtung der
HP All-in-One-Hardware auftreten können.
Der HP All-in-One lässt sich nicht einschalten
Mögliche Ursache
angeschlossen.
Der HP All-in-One ist nicht richtig an eine Stromquelle
Fehlerbehebung
Lösung
● Stellen Sie sicher, dass das Netzkabel fest mit dem HP All-in-One und dem
Netzteil verbunden ist. Verbinden Sie das Netzkabel mit einer geerdeten
Steckdose, einem Überspannungsschutz oder einer Steckerleiste.
●
86
1
Stromanschluss
2
Netzkabel und Netzteil
3
Geerdete Steckdose
Wenn Sie eine Steckerleiste verwenden, stellen Sie sicher, dass sie
eingeschaltet ist. Sie können den HP All-in-One auch direkt an eine geerdete
Steckdose anschließen.
HP Officejet 4300 All-in-One Series
●
●
Prüfen Sie die Steckdose auf Funktionstüchtigkeit. Schließen Sie ein
anderes funktionierendes Gerät an, um zu überprüfen, ob die
Stromversorgung gewährleistet ist. Ist dies nicht der Fall, könnte die
Steckdose die Ursache für das Problem sein.
Wenn Sie den HP All-in-One an eine Steckerleiste mit Schalter
angeschlossen haben, stellen Sie sicher, dass diese eingeschaltet ist. Wenn
die Leiste eingeschaltet ist, aber das Gerät dennoch nicht mit Strom versorgt
wird, könnte ein Problem mit der Steckdose vorliegen.
Mögliche Ursache
Sie haben die Taste Ein zu schnell gedrückt.
Lösung Der HP All-in-One reagiert unter Umständen nicht, wenn Sie die Taste
Ein zu schnell drücken. Drücken Sie die Taste Ein. Es kann ein paar Minuten
dauern, bis der HP All-in-One eingeschaltet wird. Wenn Sie während dieser Zeit
erneut die Taste Ein drücken, wird das Gerät wieder ausgeschaltet.
Warnung Kann der HP All-in-One immer noch nicht eingeschaltet
werden, liegt möglicherweise ein mechanischer Fehler vor. Ziehen Sie
den Netzstecker des HP All-in-One ab, und wenden Sie sich an HP.
Rufen Sie folgende Webseite auf:
www.hp.com/support
Wenn Sie dazu aufgefordert werden, wählen Sie Ihr Land/Ihre Region
aus, und klicken Sie auf Kontakt zu HP. Dort finden Sie Informationen
dazu, wie Sie sich mit dem technischen Support in Verbindung setzen
können.
Fehlerbehebung
Das USB-Kabel ist angeschlossen, es treten jedoch Probleme bei der
Verwendung des HP All-in-One mit dem Computer auf
Lösung Sie müssen die im Lieferumfang des HP All-in-One enthaltene
Software installieren, bevor Sie das USB-Kabel anschließen. Schließen Sie das
USB-Kabel während der Installation erst dann an, wenn Sie dazu aufgefordert
werden. Wenn Sie das USB-Kabel vor der entsprechenden Aufforderung
anschließen, können Probleme auftreten.
Nach der Installation der Software ist das Anschließen des Computers an den
HP All-in-One über ein USB-Kabel denkbar einfach. Stecken Sie einfach ein
Ende des USB-Kabels an der Rückseite des Computers und das andere auf der
Rückseite des HP All-in-One ein. Sie können das USB-Kabel mit jedem USBAnschluss auf der Rückseite Ihres Computers verbinden.
Benutzerhandbuch
87
Kapitel 11
Weitere Informationen zum Installieren der Software und Anschließen des USBKabels finden Sie in den Einrichtungsanweisungen, die Sie zusammen mit dem
HP All-in-One erhalten haben.
Auf der Anzeige wird eine Aufforderung zum Anbringen der
Bedienfeldschablone angezeigt
Fehlerbehebung
Lösung Die Bedienfeldschablone wurde entweder überhaupt nicht oder falsch
angebracht. Stellen Sie sicher, dass die Schablone über den Tasten oben auf
dem HP All-in-One ausgerichtet und fest eingerastet ist. Achten Sie darauf, dass
sich keine Tasten unter der Blende befinden und dass alle Tasten zu sehen sind
sowie die gleiche Höhe haben.
Weitere Informationen zum Anbringen der Bedienfeldschablone finden Sie in den
Einrichtungsanweisungen, die Sie zusammen mit dem HP All-in-One erhalten
haben.
88
HP Officejet 4300 All-in-One Series
Auf der Bedienfeldanzeige wird die falsche Sprache angezeigt
Lösung Sie können die Spracheinstellungen jederzeit über das Menü
Einrichten ändern. Weitere Informationen hierzu finden Sie unter Einstellen von
Sprache und Land/Region.
In den Menüs auf der Bedienfeldanzeige werden die falschen Maßeinheiten
angezeigt
Lösung Möglicherweise haben Sie während der Einrichtung des HP All-in-One
das falsche Land/die falsche Region ausgewählt. Das Land bzw. die Region, das/
die von Ihnen ausgewählt wurde, legt die Papiergrößen fest, die auf dem
Bedienfeld angezeigt werden.
Zum Ändern von Land/Region müssen Sie die Einstellungen für die Sprache
zurücksetzen. Sie können die Spracheinstellungen jederzeit über das Menü
Einrichten ändern. Weitere Informationen hierzu finden Sie unter Einstellen von
Sprache und Land/Region.
Auf der Bedienfeldanzeige wird eine Aufforderung zum Ausrichten der
Druckpatronen angezeigt
Lösung Am HP All-in-One wird immer dann eine Aufforderung zum Ausrichten
der Druckpatronen angezeigt, wenn Sie eine neue Druckpatrone einsetzen.
Weitere Informationen finden Sie unter Ausrichten der Druckpatronen.
Auf der Anzeige wird gemeldet, dass die Ausrichtung der Druckpatronen
fehlgeschlagen ist
Mögliche Ursache In das Zufuhrfach wurde ein falscher Papiertyp eingelegt
(z. B. farbiges Papier, Papier mit Text oder bestimmtes Recycling-Papier).
Lösung Legen Sie unbenutztes weißes Papier im Format Letter oder A4 in das
Zufuhrfach ein, und starten Sie die Ausrichtung erneut.
Wenn die Ausrichtung erneut fehlschlägt, ist möglicherweise ein Sensor oder
eine Druckpatrone defekt. Wenden Sie sich an den HP Support. Besuchen Sie
die Website www.hp.com/support, und wählen Sie bei der entsprechenden
Eingabeaufforderung Ihr Land bzw. Ihre Region aus. Klicken Sie dann auf
Kontakt zu HP, um die Telefonnummern für den technischen Support zu erhalten.
Mögliche Ursache
Es befindet sich noch Schutzfolie auf den Druckpatronen.
Lösung Überprüfen Sie die Druckpatronen. Die Schutzfolie wurde
möglicherweise von den kupferfarbenen Kontakten entfernt, befindet sich jedoch
Benutzerhandbuch
89
Fehlerbehebung
Hinweis Wenn Sie dieselbe Druckpatrone herausnehmen und wieder
einsetzen, fordert der HP All-in-One Sie nicht zum Ausrichten der
Druckpatronen auf. Der HP All-in-One speichert die Ausrichtungswerte für
diese Druckpatrone, so dass Sie sie nicht erneut ausrichten müssen.
Kapitel 11
noch auf den Tintendüsen. Falls sich die Schutzfolie noch auf den Tintendüsen
befindet, entfernen Sie sie vorsichtig. Fassen Sie die Tintendüsen und
Kupferkontakte nicht an.
Setzen Sie die Druckpatronen ein, und achten Sie dabei darauf, dass sie fest
eingerastet sind.
Weitere Informationen zum Einsetzen von Druckpatronen finden Sie unter
Auswechseln der Druckpatronen.
Mögliche Ursache Die Kontakte der Druckpatrone berühren die Kontakte des
Patronenwagens nicht.
Lösung Nehmen Sie die Druckpatronen heraus, und setzen Sie sie wieder ein.
Achten Sie darauf, dass sie ganz eingesetzt und fest eingerastet sind.
Weitere Informationen zum Einsetzen von Druckpatronen finden Sie unter
Auswechseln der Druckpatronen.
Mögliche Ursache
Die Druckpatrone oder der Sensor ist defekt.
Lösung Wenden Sie sich an den HP Support. Besuchen Sie die Website
www.hp.com/support, und wählen Sie bei der entsprechenden
Eingabeaufforderung Ihr Land bzw. Ihre Region aus. Klicken Sie dann auf
Kontakt zu HP, um die Telefonnummern für den technischen Support zu erhalten.
Der HP All-in-One druckt nicht
Fehlerbehebung
Lösung Wenn der HP All-in-One und der Computer nicht miteinander
kommunizieren, gehen Sie wie folgt vor:
● Schauen Sie auf die Anzeige des HP All-in-One. Wenn nichts zu sehen ist
und die LED neben der Taste Ein nicht leuchtet, ist der HP All-in-One
ausgeschaltet. Stellen Sie sicher, dass das Netzkabel in den HP All-in-One
und in eine Netzsteckdose eingesteckt ist. Drücken Sie die Taste Ein, um
den HP All-in-One einzuschalten.
● Stellen Sie sicher, dass die Druckpatronen eingesetzt sind.
● Vergewissern Sie sich, dass sich Papier im Zufuhrfach befindet.
● Vergewissern Sie sich, dass im HP All-in-One kein Papier gestaut ist.
● Überprüfen Sie, ob der Patronenwagen stecken geblieben ist.
Öffnen Sie die Patronenabdeckung, um sich Zugang zum Patronenwagen zu
verschaffen. Entfernen Sie alle Objekte, die eventuell den Patronenwagen
blockieren, einschließlich Verpackungsmaterial. Schalten Sie den HP All-inOne aus und anschließend wieder ein.
● Vergewissern Sie sich, dass die Warteschlange des HP All-in-One nicht
unterbrochen (Windows) oder angehalten (Macintosh) wurde. Wenn dies der
Fall ist, wählen Sie die entsprechende Einstellung aus, um mit dem Drucken
fortzufahren. Weitere Informationen zum Zugreifen auf die Warteschlange
finden Sie in der Dokumentation, die im Lieferumfang des auf Ihrem
Computer installierten Betriebssystems enthalten ist.
● Überprüfen Sie das USB-Kabel. Falls Sie ein älteres Kabel verwenden,
funktioniert es eventuell nicht richtig. Schließen Sie das USB-Kabel nach
90
HP Officejet 4300 All-in-One Series
●
●
●
●
●
●
Wenn Sie den HP All-in-One über einen USB-Hub anschließen,
vergewissern Sie sich, dass der Hub eingeschaltet ist. Ist dies der Fall,
versuchen Sie, das Gerät direkt an Ihren Computer anzuschließen.
Überprüfen Sie ggf. andere Drucker oder Scanner. Unter Umständen
müssen Sie ältere Produkte von Ihrem Computer trennen.
Versuchen Sie, das USB-Kabel an einen anderen USB-Anschluss an Ihrem
Computer anzuschließen. Starten Sie den Computer nach Überprüfung der
Anschlüsse neu. Schalten Sie den HP All-in-One aus und wieder ein.
Starten Sie den Computer nach Überprüfung der Anschlüsse neu. Schalten
Sie den HP All-in-One aus und wieder ein.
Deinstallieren Sie ggf. die Software für den HP All-in-One, und installieren
Sie sie erneut. Weitere Informationen hierzu finden Sie unter Deinstallieren
und Neuinstallieren der Software.
Fehlerbehebung
●
Möglichkeit an ein anderes Gerät an, um zu testen, ob es funktioniert. Falls
hierbei Probleme auftreten, muss das USB-Kabel eventuell ersetzt werden.
Stellen Sie sicher, dass das Kabel nicht länger als ist.
Vergewissern Sie sich, dass der Computer USB unterstützt. USBVerbindungen werden von einigen Betriebssystemen wie Windows 95 oder
Windows NT nicht unterstützt. In der Dokumentation zu Ihrem
Betriebssystem finden Sie weitere Informationen.
Überprüfen Sie die Verbindung zwischen HP All-in-One und Computer.
Vergewissern Sie sich, dass das USB-Kabel fest in den USB-Anschluss auf
der Rückseite des HP All-in-One eingesteckt ist. Überprüfen Sie, ob das
andere Ende des USB-Kabels an einen USB-Anschluss an Ihrem Computer
angeschlossen ist. Wenn das Kabel ordnungsgemäß angeschlossen ist,
schalten Sie den HP All-in-One aus und wieder ein.
Weitere Informationen zum Einrichten und Verbinden des HP All-in-One mit dem
Computer finden Sie in den Einrichtungsanweisungen für den HP All-in-One.
Auf der Anzeige wird gemeldet, dass ein Papierstau aufgetreten oder der
Patronenwagen blockiert ist
Lösung Wenn auf dem Bedienfeld eine Fehlermeldung zu einem Papierstau
oder einem blockierten Patronenwagen angezeigt wird, befindet sich im HP All-in-
Benutzerhandbuch
91
Kapitel 11
One möglicherweise noch Verpackungsmaterial. Überprüfen Sie das
Geräteinnere, einschließlich der Zugangsklappe zum Patronenwagen.
Wenn Sie Verpackungsmaterial herausgenommen haben, schalten Sie den
HP All-in-One aus und wieder ein.
Fehlerbehebung bei der Softwareinstallation
Die folgenden Themen enthalten mögliche Lösungen für Probleme bei der
Softwareinstallation. Wenn Sie bei der Einrichtung ein Problem mit der Hardware
feststellen, finden Sie Informationen unter Fehlerbehebung bei der HardwareEinrichtung.
Die normale Installation der HP All-in-One-Software läuft folgendermaßen ab:
1.
2.
3.
4.
5.
6.
7.
8.
Die Software CD-ROM des HP All-in-One startet automatisch.
Die Software wird installiert.
Dateien werden auf Ihren Computer kopiert.
Sie werden aufgefordert, den HP All-in-One an den Computer anzuschließen.
Im Bildschirm des Installationsassistenten werden ein grünes OK und ein
Häkchen angezeigt.
Sie werden aufgefordert, den Computer neu zu starten.
Der Faxeinrichtungsassistent (Windows) bzw. das Fax Setup Utility
(Macintosh) wird ausgeführt.
Die Registrierung wird ausgeführt.
Wenn einer dieser Vorgänge nicht ausgeführt wurde, liegt möglicherweise ein
Problem bei der Installation vor.
Fehlerbehebung
Überprüfen Sie die Installation auf einem Windows-Computer wie folgt:
●
●
●
Starten Sie HP Solution Center, und prüfen Sie, ob die folgenden Schaltflächen
angezeigt werden: Bild scannen, Dokument scannen und Fax senden. Wenn
die Symbole nicht sofort angezeigt werden, müssen Sie einige Minuten warten,
bis die Verbindung des HP All-in-One mit dem Computer hergestellt wird. Lesen
Sie ansonsten den Abschnitt Einige der Schaltflächen fehlen im HP Solution
Center (Windows).
Öffnen Sie das Dialogfeld Drucker, und prüfen Sie, ob der HP All-in-One
angezeigt wird.
Überprüfen Sie, ob ganz rechts auf der Windows-Taskleiste das Symbol HP All-inOne angezeigt wird. Dies bedeutet, dass der HP All-in-One bereit ist.
Beim Einlegen der CD-ROM in das CD-ROM-Laufwerk geschieht nichts.
Lösung Wenn die Installation nicht automatisch ausgeführt wird, können Sie
sie manuell starten.
So starten Sie die Installation auf einem Windows-Computer:
1. Klicken Sie im Windows-Menü Start auf Ausführen.
2. Geben Sie in das Dialogfeld Ausführen den Befehl d:\setup.exe ein, und
klicken Sie auf OK.
92
HP Officejet 4300 All-in-One Series
Wenn dem CD-Laufwerk nicht der Buchstabe d zugewiesen ist, verwenden
Sie den betreffenden Buchstaben.
So starten Sie die Installation auf einem Macintosh
1. Doppelklicken Sie auf das CD-Symbol auf dem Desktop, um den Inhalt der
CD anzuzeigen.
2. Doppelklicken Sie auf das Symbol des Installationsprogramms.
Der Bildschirm zur Überprüfung der minimalen Systemvoraussetzungen wird
angezeigt (Windows).
Lösung Ihr System verfügt nicht über die minimalen Voraussetzungen zum
Installieren der Software. Klicken Sie auf Details, um zu erfahren, was für ein
Problem vorliegt, und beheben Sie dieses, bevor Sie die Software installieren.
Sie können stattdessen auch die Software HP Photosmart Essential installieren.
HP Photosmart Essential bietet weniger Funktionen als die Software
HP Photosmart Premier, benötigt jedoch auch weniger Speicherplatz auf dem
Computer.
Weitere Informationen zur Installation der Software HP Photosmart Essential
finden Sie in den Einrichtungsanweisungen für den HP All-in-One.
Ein rotes X wird in der Eingabeaufforderung zur USB-Verbindung angezeigt
Führen Sie folgende Schritte aus:
1.
2.
Benutzerhandbuch
Vergewissern Sie sich, dass die Bedienfeldschablone richtig angebracht ist.
Lösen Sie dann das Netzkabel vom HP All-in-One, und schließen es erneut
an.
Vergewissern Sie sich, dass das USB-Kabel und das Netzkabel
angeschlossen sind.
93
Fehlerbehebung
Lösung Normalerweise wird ein grünes Häkchen angezeigt, das für eine
erfolgreiche Plug-and-Play-Verbindung steht. Ein rotes X gibt an, dass die Plugand-Play-Verbindung fehlgeschlagen ist.
Kapitel 11
3.
4.
5.
Fehlerbehebung
6.
Klicken Sie auf Wiederholen, um die Plug-and-Play-Einrichtung erneut
durchzuführen. Wenn dies nicht hilft, fahren Sie mit dem nächsten Schritt fort.
Überprüfen Sie die ordnungsgemäße Einrichtung des USB-Kabels wie folgt:
– Trennen Sie das USB-Kabel, und stecken Sie es wieder ein.
– Schließen Sie das USB-Kabel nicht an eine Tastatur oder einen Hub an,
der nicht an die Stromversorgung angeschlossen ist.
– Stellen Sie sicher, dass das USB-Kabel maximal 3 Meter lang ist.
– Wenn mehrere USB-Geräte an Ihrem Computer angeschlossen sind,
sollten Sie die Verbindung der anderen Geräte während der Installation
trennen.
Fahren Sie mit der Installation fort, und starten Sie den Computer neu, wenn
Sie dazu aufgefordert werden.
Wenn Sie einen Windows-Computer verwenden, öffnen Sie HP Solution
Center, und suchen Sie nach den erforderlichen Symbolen (Bild scannen,
Dokument scannen und Fax senden). Wenn die Hauptsymbole nicht
angezeigt werden, deinstallieren Sie die Software und installieren sie erneut.
Weitere Informationen finden Sie im Abschnitt Deinstallieren und
Neuinstallieren der Software.
Unbekannter Fehler
Lösung Versuchen Sie, mit der Installation fortzufahren. Wenn dies nicht
möglich ist, brechen Sie die Installation ab, und starten Sie sie erneut. Befolgen
Sie dann die Anweisungen auf dem Bildschirm. Wenn ein Fehler auftritt, müssen
Sie die Software u. U. deinstallieren und anschließend erneut installieren.
Löschen Sie nicht einfach die Programmdateien für den HP All-in-One vom
Computer. Verwenden Sie unbedingt das Deinstallationsprogramm für die
Software des HP All-in-One.
Weitere Informationen finden Sie unter Deinstallieren und Neuinstallieren der
Software.
94
HP Officejet 4300 All-in-One Series
Einige der Schaltflächen fehlen im HP Solution Center (Windows)
Wenn die Hauptsymbole (Bild scannen, Dokument scannen und Fax senden)
nicht angezeigt werden, ist die Installation möglicherweise nicht vollständig.
Lösung Wenn die Installation nicht vollständig ist, müssen Sie die Software
deinstallieren und anschließend neu installieren. Löschen Sie nicht einfach die
Programmdateien für den HP All-in-One von der Festplatte. Verwenden Sie
unbedingt das Deinstallationsprogramm in der Programmgruppe HP All-in-One.
Weitere Informationen finden Sie unter Deinstallieren und Neuinstallieren der
Software.
Der Faxeinrichtungsassistent (Windows) bzw. das Fax Setup Utility (Macintosh)
wird nicht ausgeführt.
Lösung Sie können den Faxeinrichtungsassistenten (Windows) oder das
Fax Setup Utility (Macintosh) manuell starten, um die Einrichtung des HP All-inOne abzuschließen.
So starten Sie den Faxeinrichtungsassistenten (Windows):
➔ Klicken Sie in HP Solution Center auf Einstellungen, Faxeinstellungen & einrichtung und Faxeinrichtungsassistent.
Der Registrierungsbildschirm wird nicht angezeigt (Windows).
Lösung Sie können über die Windows-Taskleiste auf den
Registrierungsbildschirm (Jetzt anmelden) zugreifen. Klicken Sie dazu auf Start,
zeigen Sie auf Programme bzw. Alle Programme, HP, OfficeJet All-In-One
4300 Series, und klicken Sie auf Produktregistrierung.
Die HP Digitale Bildbearbeitung wird nicht in der Taskleiste angezeigt (Windows).
Lösung Wenn das Symbol für HP Digitale Bildbearbeitung nicht in der
Systemablage angezeigt wird (in der rechten unteren Ecke des Desktops),
starten Sie HP Solution Center, um zu überprüfen, ob die wesentlichen Symbole
verfügbar sind.
Weitere Informationen zu den in HP Solution Center fehlenden Schaltflächen
finden Sie unter Einige der Schaltflächen fehlen im HP Solution Center (Windows).
Benutzerhandbuch
95
Fehlerbehebung
So starten Sie das Fax Setup Utility (Macintosh):
1. Klicken Sie in der Taskleiste von HP Photosmart Studio auf Geräte.
Das Fenster HP Geräte-Manager wird geöffnet.
2. Wählen Sie im Einblendmenü Geräte den HP All-in-One aus.
3. Klicken Sie im Einblendmenü Informationen und Einstellungen auf Fax
Setup Utility.
Kapitel 11
Deinstallieren und Neuinstallieren der Software
Wenn die Installation unvollständig ist oder Sie das USB-Kabel an den Computer
angeschlossen haben, bevor Sie während der Installation dazu aufgefordert wurden,
müssen Sie die Software möglicherweise deinstallieren und dann erneut installieren.
Löschen Sie nicht einfach die Programmdateien für den HP All-in-One vom Computer.
Verwenden Sie unbedingt das Deinstallationsprogramm für die Software des HP All-inOne.
Eine Neuinstallation kann 20 bis 40 Minuten dauern. Unter Windows haben Sie drei
Möglichkeiten, die Software zu deinstallieren, bei einem Macintosh eine Möglichkeit.
So deinstallieren Sie die Software unter Windows (Methode 1):
1. Trennen Sie die Verbindung zwischen HP All-in-One und Computer. Verbinden
Sie den HP All-in-One erst mit Ihrem Computer, nachdem Sie die Software
erneut installiert haben.
2. Drücken Sie die Taste Ein, um den HP All-in-One auszuschalten.
3. Klicken Sie in der Windows-Taskleiste auf Start, Programme bzw. Alle
Programme, HP, OfficeJet All-In-One 4300 Series, Deinstallieren.
4. Befolgen Sie die Anweisungen auf dem Bildschirm.
5. Wenn Sie gefragt werden, ob Sie gemeinsam genutzte Dateien entfernen
möchten, klicken Sie auf Nein.
Andernfalls funktionieren andere Programme, die diese Dateien nutzen,
möglicherweise nicht ordnungsgemäß.
6. Starten Sie den Computer neu.
Fehlerbehebung
Hinweis Es ist wichtig, dass Sie die Verbindung mit dem HP All-in-One
trennen, bevor Sie den Computer neu starten. Verbinden Sie den HP Allin-One erst mit Ihrem Computer, nachdem Sie die Software erneut
installiert haben.
7.
Um die Software erneut zu installieren, legen Sie die mit dem HP All-in-One
gelieferte CD-ROM in das CD-Laufwerk des Computers ein, und befolgen Sie die
Anweisungen auf dem Bildschirm und die Anleitungen in den
Einrichtungsanweisungen für den HP All-in-One.
8. Schließen Sie nach Abschluss der Installation den HP All-in-One an den
Computer an.
9. Drücken Sie die Taste Ein, um den HP All-in-One einzuschalten.
Nachdem Sie den HP All-in-One angeschlossen und eingeschaltet haben,
müssen Sie eventuell einige Minuten warten, bis das Plug-and-Play-Verfahren
abgeschlossen ist.
10. Befolgen Sie die Anweisungen auf dem Bildschirm.
Nach Abschluss der Softwareinstallation wird das Symbol für die HP Digitale
Bildbearbeitung in der Windows-Taskleiste angezeigt.
Um zu überprüfen, ob die Software ordnungsgemäß installiert wurde, doppelklicken
Sie auf das HP Solution Center-Symbol auf dem Desktop. Wenn in HP Solution
Center die wesentlichen Symbole (Bild scannen, Dokument scannen und Fax
senden) angezeigt werden, ist die Software ordnungsgemäß installiert.
96
HP Officejet 4300 All-in-One Series
So deinstallieren Sie die Software unter Windows (Methode 2):
Hinweis Verwenden Sie diese Methode, wenn Sie über das WindowsStartmenü nicht auf die Option Deinstallieren zugreifen können.
1.
2.
3.
4.
5.
Klicken Sie auf der Windows-Taskleiste auf Start, Einstellungen,
Systemsteuerung.
Doppelklicken Sie auf Software.
Wählen Sie in der Liste den Eintrag HP PSC & Officejet 6.0 aus, und klicken Sie
anschließend auf Ändern/Entfernen.
Befolgen Sie die Anweisungen auf dem Bildschirm.
Trennen Sie die Verbindung zwischen HP All-in-One und Computer.
Starten Sie den Computer neu.
Hinweis Es ist wichtig, dass Sie die Verbindung mit dem HP All-in-One
trennen, bevor Sie den Computer neu starten. Verbinden Sie den HP Allin-One erst mit Ihrem Computer, nachdem Sie die Software erneut
installiert haben.
6.
7.
Legen Sie die HP All-in-One-CD-ROM in das CD-ROM-Laufwerk ein, und starten
Sie anschließend das Setup-Programm.
Befolgen Sie die Anweisungen auf dem Bildschirm und die Anleitungen in den
Einrichtungsanweisungen für den HP All-in-One.
So deinstallieren Sie die Software unter Windows (Methode 3):
Hinweis Verwenden Sie diese Methode, wenn Sie über das WindowsStartmenü nicht auf die Option Deinstallieren zugreifen können.
2.
3.
4.
Legen Sie die HP All-in-One-CD-ROM in das CD-ROM-Laufwerk ein, und starten
Sie anschließend das Setup-Programm.
Wählen Sie Deinstallieren, und befolgen Sie die Anweisungen auf dem
Bildschirm.
Trennen Sie die Verbindung zwischen HP All-in-One und Computer.
Starten Sie den Computer neu.
Hinweis Es ist wichtig, dass Sie die Verbindung mit dem HP All-in-One
trennen, bevor Sie den Computer neu starten. Verbinden Sie den HP Allin-One erst mit Ihrem Computer, nachdem Sie die Software erneut
installiert haben.
5.
6.
7.
Starten Sie erneut das Installationsprogramm für den HP All-in-One.
Wählen Sie Erneut installieren aus.
Befolgen Sie die Anweisungen auf dem Bildschirm und die Anleitungen in den
Einrichtungsanweisungen für den HP All-in-One.
So deinstallieren Sie die Software auf einem Macintosh-Computer
1. Trennen Sie die Verbindung zwischen dem HP All-in-One und dem Macintosh.
2. Doppelklicken Sie auf den Ordner Programme:Hewlett-Packard.
3. Doppelklicken Sie auf HP Deinstallation.
Benutzerhandbuch
97
Fehlerbehebung
1.
Kapitel 11
4.
Befolgen Sie die Anweisungen auf dem Bildschirm.
Trennen Sie nach Abschluss der Deinstallation die Verbindung zum HP All-inOne, und starten Sie den Computer neu.
Hinweis Es ist wichtig, dass Sie die Verbindung mit dem HP All-in-One
trennen, bevor Sie den Computer neu starten. Verbinden Sie den HP Allin-One erst mit Ihrem Computer, nachdem Sie die Software erneut
installiert haben.
5.
6.
7.
Um die Software erneut zu installieren, legen Sie die HP All-in-One-CD-ROM in
das CD-ROM-Laufwerk des Computers ein.
Starten Sie die CD-ROM über den Desktop, und doppelklicken Sie auf HP All-inOne Installer.
Befolgen Sie die Anweisungen auf dem Bildschirm und die Anleitungen in den
Einrichtungsanweisungen für den HP All-in-One.
Fehlerbehebung bei der Einrichtung der Faxfunktion
Dieser Abschnitt enthält Informationen zum Beheben von Faxproblemen mit dem
HP All-in-One. Wenn die Faxfunktion des HP All-in-One nicht richtig eingerichtet ist,
treten möglicherweise Probleme beim Senden und Empfangen von Faxen auf.
Sollten Probleme beim Senden von Faxnachrichten auftreten, können Sie einen
Faxtestbericht drucken, um den Status des HP All-in-One zu überprüfen. Der Test
schlägt fehl, wenn die Faxfunktion des HP All-in-One nicht richtig eingerichtet ist.
Führen Sie diesen Test durch, nachdem Sie den HP All-in-One für das Faxen
eingerichtet haben. Weitere Informationen finden Sie unter Testen der Faxeinrichtung.
Fehlerbehebung
Wenn während des Tests Fehler auftraten, verwenden Sie die Informationen im
Bericht, um nach einer Lösung zu suchen. Weitere Informationen hierzu finden Sie
auch im nächsten Abschnitt (Fehler beim Faxtest).
Fehler beim Faxtest
Schlägt ein von Ihnen ausgeführter Faxtest fehl, entnehmen Sie dem Bericht die
grundlegenden Informationen zum jeweiligen Fehler. Bestimmen Sie für detailliertere
Informationen anhand des Berichts, welcher Teil des Tests fehlgeschlagen ist. Lesen
Sie anschließend in diesem Abschnitt die entsprechenden Informationen zur
Fehlerbehebung.
●
●
●
●
●
●
98
Der Hardware-Test für Fax schlägt fehl
Der Test "Fax ist mit funktionierender Telefonanschlussbuchse verbunden"
schlägt fehl
Der Test "Telefonkabel ist mit korrektem Anschluss am Faxgerät verbunden"
schlägt fehl
Der Test "Verwendung eines korrekten Telefonkabels mit dem Faxgerät" schlägt
fehl
Der Test "Wähltonerkennung" schlägt fehl
Der Test für den Zustand der Faxleitung schlägt fehl.
HP Officejet 4300 All-in-One Series
Der Hardware-Test für Fax schlägt fehl
Nachdem Sie alle gefundenen Probleme behoben haben, führen Sie den Test
erneut aus, um sicherzustellen, dass kein Fehler mehr vorliegt und der HP All-inOne bereit zum Faxen ist. Wenn der Fax Hardware Test weiterhin fehlschlägt
und Probleme beim Faxen auftreten, wenden Sie sich an den HP Support. Rufen
Sie die Website www.hp.com/support auf. Wählen Sie bei Aufforderung Ihr Land/
Ihre Region aus, und klicken Sie auf Kontakt zu HP, um Kontaktinformationen
für den technischen Support zu erhalten.
Der Test "Fax ist mit funktionierender Telefonanschlussbuchse verbunden"
schlägt fehl
Lösung
● Überprüfen Sie die Verbindung zwischen der Telefonanschlussbuchse und
dem HP All-in-One, um sicherzustellen, dass das Telefonkabel
ordnungsgemäß funktioniert.
● Verwenden Sie unbedingt das mit dem HP All-in-One gelieferte
Telefonkabel. Wenn Sie den HP All-in-One nicht mit dem mitgelieferten
Benutzerhandbuch
99
Fehlerbehebung
Lösung
● Schalten Sie den HP All-in-One über die Taste Ein auf dem Bedienfeld aus,
und ziehen Sie anschließend das Netzkabel hinten am HP All-in-One ab.
Schließen Sie das Netzkabel nach einigen Sekunden wieder an, und
schalten Sie das Gerät ein. Führen Sie den Test erneut durch. Wenn der
Test abermals fehlschlägt, fahren Sie mit den folgenden Informationen zur
Fehlerbehebung in diesem Abschnitt fort.
● Versuchen Sie, eine Textfaxnachricht zu senden oder zu empfangen. Wenn
die Faxnachricht erfolgreich gesendet bzw. empfangen wird, liegt
möglicherweise kein Problem vor.
● Wenn Sie den Test über den Faxeinrichtungsassistenten (Windows) oder
das Fax Setup Utility (Mac) ausführen, müssen Sie sicherstellen, dass der
HP All-in-One nicht gerade eine andere Aufgabe ausführt (z. B. ein Fax
empfängt oder eine Kopie anfertigt). Überprüfen Sie, ob auf der Anzeige
gemeldet wird, dass der HP All-in-One beschäftigt ist. Wenn das Gerät mit
einer anderen Aufgabe beschäftigt, warten Sie bis diese abgeschlossen ist
und sich das Gerät im Leerlauf befindet, bevor Sie den Test ausführen.
● Verwenden Sie unbedingt das mit dem HP All-in-One gelieferte
Telefonkabel. Wenn Sie den HP All-in-One nicht mit dem mitgelieferten
Telefonkabel an die Telefonbuchse anschließen, können Sie möglicherweise
keine Faxe senden oder empfangen. Führen Sie den Test erneut aus,
nachdem Sie das im Lieferumfang des HP All-in-One enthaltene
Telefonkabel angeschlossen haben.
● Wenn Sie einen Splitter verwenden, kann dies die Ursache für Probleme
beim Senden von Faxnachrichten sein. (Ein Splitter ist ein Anschluss für
zwei Kabel, der an die Telefonanschlussbuchse in der Wand angeschlossen
werden kann.) Entfernen Sie den Splitter und verbinden Sie den HP All-inOne direkt mit der Telefonanschlussbuchse in der Wand.
Kapitel 11
●
●
●
●
Telefonkabel an die Telefonbuchse anschließen, können Sie möglicherweise
keine Faxe senden oder empfangen. Führen Sie den Test erneut aus,
nachdem Sie das im Lieferumfang des HP All-in-One enthaltene
Telefonkabel angeschlossen haben.
Überprüfen Sie, ob der HP All-in-One richtig an die Telefonanschlussbuchse
angeschlossen ist. Schließen Sie ein Ende des mit dem HP All-in-One
mitgelieferten Telefonkabels an die Telefonanschlussbuchse und das andere
Ende an den Anschluss 1-LINE auf der Rückseite des HP All-in-One an.
Weitere Informationen zur Einrichtung des HP All-in-One für den Faxbetrieb
finden Sie unter Einrichten der Faxfunktion.
Wenn Sie einen Splitter verwenden, kann dies die Ursache für Probleme
beim Senden von Faxnachrichten sein. (Ein Splitter ist ein Anschluss für
zwei Kabel, der an die Telefonanschlussbuchse in der Wand angeschlossen
werden kann.) Entfernen Sie den Splitter und verbinden Sie den HP All-inOne direkt mit der Telefonanschlussbuchse in der Wand.
Schließen Sie ein funktionsfähiges Telefon an die Telefonanschlussbuchse
an, die Sie für den HP All-in-One verwenden, und überprüfen Sie, ob ein
Wählton zu hören ist. Wenn Sie keinen Wählton hören, bitten Sie Ihre
Telefongesellschaft, die Leitung zu überprüfen.
Versuchen Sie, eine Textfaxnachricht zu senden oder zu empfangen. Wenn
die Faxnachricht erfolgreich gesendet bzw. empfangen wird, liegt
möglicherweise kein Problem vor.
Fehlerbehebung
Nachdem Sie alle gefundenen Probleme behoben haben, führen Sie den Test
erneut aus, um sicherzustellen, dass kein Fehler mehr vorliegt und der HP All-inOne bereit zum Faxen ist.
Der Test "Telefonkabel ist mit korrektem Anschluss am Faxgerät verbunden"
schlägt fehl
Lösung Stecken Sie das Telefonkabel in den richtigen Anschluss ein.
1. Schließen Sie ein Ende des mit dem HP All-in-One gelieferten Telefonkabels
an die Telefonanschlussbuchse und das andere Ende an den Anschluss 1LINE auf der Rückseite des HP All-in-One an.
100
HP Officejet 4300 All-in-One Series
Rückansicht des HP All-in-One
2.
3.
●
●
1
Telefonanschlussbuchse
2
Im Lieferumfang des HP All-in-One enthaltenes Telefonkabel angeschlossen an
den Anschluss "1-LINE"
Der Test "Verwendung eines korrekten Telefonkabels mit dem Faxgerät"
schlägt fehl
Lösung
● Schließen Sie den HP All-in-One mit dem im Lieferumfang enthaltenen Kabel
an die Telefonbuchse an. Wie in der Abbildung unten zu sehen ist muss das
eine Ende des Telefonkabels an den Anschluss 1-LINE auf der Rückseite
des HP All-in-One und das andere Ende an die Telefonanschlussbuchse
angeschlossen werden.
Benutzerhandbuch
101
Fehlerbehebung
Nachdem Sie das Telefonkabel an den Anschluss 1-LINE angeschlossen
haben, führen Sie den Test erneut aus, um sicherzustellen, dass kein Fehler
mehr vorliegt und der HP All-in-One bereit zum Faxen ist.
Versuchen Sie, eine Textfaxnachricht zu senden oder zu empfangen.
Verwenden Sie unbedingt das mit dem HP All-in-One gelieferte
Telefonkabel. Wenn Sie den HP All-in-One nicht mit dem mitgelieferten
Telefonkabel an die Telefonbuchse anschließen, können Sie möglicherweise
keine Faxe senden oder empfangen. Führen Sie den Test erneut aus,
nachdem Sie das im Lieferumfang des HP All-in-One enthaltene
Telefonkabel angeschlossen haben.
Wenn Sie einen Splitter verwenden, kann dies die Ursache für Probleme
beim Senden von Faxnachrichten sein. (Ein Splitter ist ein Anschluss für
zwei Kabel, der an die Telefonanschlussbuchse in der Wand angeschlossen
werden kann.) Entfernen Sie den Splitter und verbinden Sie den HP All-inOne direkt mit der Telefonanschlussbuchse in der Wand.
Kapitel 11
●
●
Fehlerbehebung
●
1
Telefonanschlussbuchse
2
Anschließen des mit dem HP All-in-One gelieferten Telefonkabels an den
Anschluss 1-LINE
Wenn das mitgelieferte Telefonkabel nicht lang genug ist, können Sie ein
Verlängerungskabel verwenden. Weitere Informationen finden Sie unter Das
mit dem HP All-in-One gelieferte Telefonkabel ist zu kurz.
Überprüfen Sie die Verbindung zwischen der Telefonanschlussbuchse und
dem HP All-in-One, um sicherzustellen, dass das Telefonkabel
ordnungsgemäß funktioniert.
Verwenden Sie unbedingt das mit dem HP All-in-One gelieferte
Telefonkabel. Wenn Sie den HP All-in-One nicht mit dem mitgelieferten
Telefonkabel an die Telefonbuchse anschließen, können Sie möglicherweise
keine Faxe senden oder empfangen. Führen Sie den Test erneut aus,
nachdem Sie das im Lieferumfang des HP All-in-One enthaltene
Telefonkabel angeschlossen haben.
Wenn Sie einen Splitter verwenden, kann dies die Ursache für Probleme
beim Senden von Faxnachrichten sein. (Ein Splitter ist ein Anschluss für
zwei Kabel, der an die Telefonanschlussbuchse in der Wand angeschlossen
werden kann.) Entfernen Sie den Splitter und verbinden Sie den HP All-inOne direkt mit der Telefonanschlussbuchse in der Wand.
Der Test "Wähltonerkennung" schlägt fehl
Lösung
● Andere Geräte, die dieselbe Telefonleitung wie der HP All-in-One
verwenden, lassen den Test möglicherweise fehlschlagen. Um zu ermitteln,
ob das Problem durch ein anderes Gerät verursacht wird, trennen Sie alle
Geräte von der Telefonleitung, und führen Sie den Test erneut durch. Wenn
der Wähltonerkennung ohne die anderen Geräte fehlerfrei ausgeführt wird,
verursacht mindestens eines dieser Geräte Probleme. Schließen Sie die
anderen Geräte einzeln nacheinander wieder an, und führen Sie den Test
jedes Mal erneut aus. Auf diese Weise können Sie feststellen, welches Gerät
das Problem verursacht.
● Schließen Sie ein funktionsfähiges Telefon an die Telefonanschlussbuchse
an, die Sie für den HP All-in-One verwenden, und überprüfen Sie, ob ein
102
HP Officejet 4300 All-in-One Series
●
●
●
●
●
Nachdem Sie alle gefundenen Probleme behoben haben, führen Sie den Test
erneut aus, um sicherzustellen, dass kein Fehler mehr vorliegt und der HP All-inOne bereit zum Faxen ist. Wenn der Test für die Wähltonerkennung weiterhin
fehlschlägt, bitten Sie Ihre Telefongesellschaft, die Telefonleitung zu überprüfen.
Der Test für den Zustand der Faxleitung schlägt fehl.
Lösung
● Schließen Sie den HP All-in-One an eine analoge Telefonleitung an, da Sie
sonst keine Faxe senden oder empfangen können. Um zu überprüfen, ob es
sich um eine digitale Telefonleitung handelt, schließen Sie ein analoges
Telefon an die Leitung an, und prüfen Sie, ob ein Wählton zu hören ist.
Benutzerhandbuch
103
Fehlerbehebung
●
Wählton zu hören ist. Wenn Sie keinen Wählton hören, bitten Sie Ihre
Telefongesellschaft, die Leitung zu überprüfen.
Vergewissern Sie sich, dass der HP All-in-One richtig mit der
Telefonanschlussbuchse verbunden ist. Schließen Sie ein Ende des mit dem
HP All-in-One mitgelieferten Telefonkabels an die Telefonanschlussbuchse
und das andere Ende an den Anschluss 1-LINE auf der Rückseite des
HP All-in-One an.
Wenn Sie einen Splitter verwenden, kann dies die Ursache für Probleme
beim Senden von Faxnachrichten sein. (Ein Splitter ist ein Anschluss für
zwei Kabel, der an die Telefonanschlussbuchse in der Wand angeschlossen
werden kann.) Entfernen Sie den Splitter und verbinden Sie den HP All-inOne direkt mit der Telefonanschlussbuchse in der Wand.
Wenn Ihre Telefonanlage keinen Standardwählton verwendet, z. B.
Nebenstellenanlagen (PBX-Systeme), kann dies den Test fehlschlagen
lassen. Hierdurch treten jedoch keine Probleme beim Senden und
Empfangen von Faxnachrichten auf. Versuchen Sie, eine Testfaxnachricht
zu senden oder zu empfangen.
Vergewissern Sie sich, dass die Einstellung für Ihr Land/Ihre Region richtig
ist. Wenn die Einstellung für Land/Region nicht oder falsch eingestellt ist,
kann der Test fehlschlagen, und es treten möglicherweise Probleme beim
Senden und Empfangen von Faxnachrichten auf.
Schließen Sie den HP All-in-One unbedingt an eine analoge Telefonleitung
an, da Sie sonst keine Faxe senden oder empfangen können. Um zu
überprüfen, ob es sich um eine digitale Telefonleitung handelt, schließen Sie
ein analoges Telefon an die Leitung an, und prüfen Sie, ob ein Wählton zu
hören ist. Wenn Sie keinen normalen Wählton hören, handelt es sich
möglicherweise um eine Leitung für Digitaltelefone. Verbinden Sie den
HP All-in-One mit einer analogen Telefonleitung, und versuchen Sie, ein Fax
zu senden oder zu empfangen.
Verwenden Sie unbedingt das mit dem HP All-in-One gelieferte
Telefonkabel. Wenn Sie den HP All-in-One nicht mit dem mitgelieferten
Telefonkabel an die Telefonbuchse anschließen, können Sie möglicherweise
keine Faxe senden oder empfangen. Führen Sie den Test erneut aus,
nachdem Sie das im Lieferumfang des HP All-in-One enthaltene
Telefonkabel angeschlossen haben.
Kapitel 11
●
●
●
Fehlerbehebung
●
●
Wenn Sie keinen normalen Wählton hören, handelt es sich möglicherweise
um eine Leitung für Digitaltelefone. Verbinden Sie den HP All-in-One mit
einer analogen Telefonleitung, und versuchen Sie, ein Fax zu senden oder
zu empfangen.
Überprüfen Sie die Verbindung zwischen der Telefonanschlussbuchse und
dem HP All-in-One, um sicherzustellen, dass das Telefonkabel
ordnungsgemäß funktioniert.
Vergewissern Sie sich, dass der HP All-in-One richtig mit der
Telefonanschlussbuchse verbunden ist. Schließen Sie ein Ende des mit dem
HP All-in-One mitgelieferten Telefonkabels an die Telefonanschlussbuchse
und das andere Ende an den Anschluss 1-LINE auf der Rückseite des
HP All-in-One an.
Das Fehlschlagen des Tests kann durch andere Geräte verursacht werden,
die dieselbe Telefonleitung nutzen wie der HP All-in-One. Um zu ermitteln,
ob das Problem durch ein anderes Gerät verursacht wird, trennen Sie alle
Geräte von der Telefonleitung, und führen Sie den Test erneut durch.
– Wenn der Test für den Zustand der Faxleitung ohne die anderen
Geräte fehlerfrei ausgeführt wird, verursacht mindestens eines dieser
Geräte Probleme. Schließen Sie die anderen Geräte einzeln
nacheinander wieder an, und führen Sie den Test jedes Mal erneut aus.
Auf diese Weise können Sie feststellen, welches Gerät das Problem
verursacht.
– Schlägt der Test für den Zustand der Faxleitung auch fehl, wenn
keine anderen Geräte angeschlossen sind, verbinden Sie den HP All-inOne mit einer funktionierenden Telefonleitung, und lesen Sie die
weiteren Fehlerbehebungsinformationen in diesem Abschnitt.
Wenn Sie einen Splitter verwenden, kann dies die Ursache für Probleme
beim Senden von Faxnachrichten sein. (Ein Splitter ist ein Anschluss für
zwei Kabel, der an die Telefonanschlussbuchse in der Wand angeschlossen
werden kann.) Entfernen Sie den Splitter und verbinden Sie den HP All-inOne direkt mit der Telefonanschlussbuchse in der Wand.
Verwenden Sie unbedingt das mit dem HP All-in-One gelieferte
Telefonkabel. Wenn Sie den HP All-in-One nicht mit dem mitgelieferten
Telefonkabel an die Telefonbuchse anschließen, können Sie möglicherweise
keine Faxe senden oder empfangen. Führen Sie den Test erneut aus,
nachdem Sie das im Lieferumfang des HP All-in-One enthaltene
Telefonkabel angeschlossen haben.
Nachdem Sie alle gefundenen Probleme behoben haben, führen Sie den Test
erneut aus, um sicherzustellen, dass kein Fehler mehr vorliegt und der HP All-inOne bereit zum Faxen ist. Wenn der Test für den Zustand der Faxleitung
weiterhin fehlschlägt und Probleme beim Faxen auftreten, bitten Sie Ihre
Telefongesellschaft, die Telefonleitung zu überprüfen.
Auf der Anzeige wird immer die Meldung "Hörer abgen." angezeigt
Lösung Sie verwenden ein falsches Telefonkabel. Verwenden Sie unbedingt
das mit dem HP All-in-One gelieferte Telefonkabel für den Anschluss an die
104
HP Officejet 4300 All-in-One Series
Telefonleitung. Weitere Informationen finden Sie unter Der Test "Verwendung
eines korrekten Telefonkabels mit dem Faxgerät" schlägt fehl.
Beim Senden und Empfangen von Faxnachrichten mit dem HP All-in-One treten
Probleme auf
Lösung Stellen Sie sicher, dass der HP All-in-One eingeschaltet ist. Schauen
Sie auf die Anzeige des HP All-in-One. Wenn nichts zu sehen ist und die LED
Ein nicht leuchtet, ist der HP All-in-One ausgeschaltet. Stellen Sie sicher, dass
das Netzkabel mit dem HP All-in-One verbunden und an die Stromversorgung
angeschlossen ist. Drücken Sie die Taste Ein, um den HP All-in-One
einzuschalten.
Nachdem Sie den HP All-in-One eingeschaltet haben, empfiehlt HP, dass Sie
fünf Minuten warten, bevor Sie eine Faxnachricht senden oder empfangen. Der
HP All-in-One kann keine Faxnachrichten senden oder empfangen, während er
nach dem Einschalten initialisiert wird.
Der Faxempfang ist mit dem HP All-in-One nicht möglich, das Senden von
Faxen dagegen schon
Benutzerhandbuch
105
Fehlerbehebung
Lösung
● Wenn Sie keinen Spezialtondienst verwenden, stellen Sie die Option
Spezialton des HP All-in-One auf Alle Ruftöne ein. Weitere Informationen
finden Sie unter Ändern des Ruftonmusters für Spezialtonfolge.
● Wenn Autom. Empfang auf Tel. eingestellt ist, müssen Sie Faxnachrichten
manuell entgegennehmen. Andernfalls empfängt der HP All-in-One die
Faxnachricht nicht. Informationen zum manuellen Faxempfang finden Sie
unter Manuelles Empfangen einer Faxnachricht.
● Wenn Sie einen Voicemail-Dienst unter derselben Rufnummer eingerichtet
haben, die Sie auch für das Faxen verwenden, können die Faxe nur manuell
und nicht automatisch empfangen werden. Dies bedeutet, dass Sie
Faxanrufe persönlich entgegennehmen müssen. Informationen zum
Einrichten des HP All-in-One für die Verwendung eines Voicemail-Dienstes
finden Sie unter Einrichten der Faxfunktion. Informationen zum manuellen
Faxempfang finden Sie unter Manuelles Empfangen einer Faxnachricht.
● Wenn ein Computermodem an dieselbe Telefonleitung wie der HP All-in-One
angeschlossen ist, stellen Sie sicher, dass die Modemsoftware nicht auf
automatischen Faxempfang eingestellt ist. Modems, die für den
automatischen Faxempfang eingerichtet sind, übernehmen die
Telefonleitung für den Empfang eingehender Faxnachrichten. Dies bedeutet,
dass der HP All-in-One die Faxanrufe nicht entgegennehmen kann.
● Wenn ein Anrufbeantworter an derselben Telefonleitung wie der HP All-inOne angeschlossen ist, kann eines der folgenden Probleme auftreten:
– Ihre Anrufbeantworteransage ist möglicherweise zu lang oder zu laut,
um dem HP All-in-One das Erkennen von Faxsignaltönen zu
Kapitel 11
Fehlerbehebung
ermöglichen. Das kann dazu führen, dass das sendende Faxgerät die
Verbindung unterbricht.
– Die Zeit nach der Ansage auf Ihrem Anrufbeantworter, in der nichts zu
hören ist, ist nicht lang genug, um dem HP All-in-One das Erkennen von
Faxsignaltönen zu ermöglichen. Dieses Problem tritt meist bei digitalen
Anrufbeantwortern auf.
Die folgenden Aktionen können möglicherweise diese Probleme beheben:
– Stellen Sie sicher, dass der HP All-in-One für den automatischen
Faxempfang eingerichtet ist. Informationen zur Einrichtung des HP All-inOne für den automatischen Faxempfang finden Sie unter Einstellen des
Antwortmodus.
– Stellen Sie sicher, dass die Einstellung Töne bis Antwort auf eine
höhere Anzahl von Ruftönen eingestellt ist als der Anrufbeantworter.
Weitere Informationen finden Sie unter Einstellen der Ruftonanzahl bis
zur Beantwortung.
– Trennen Sie die Verbindung des Anrufbeantworters, und versuchen Sie
dann, ein Fax zu empfangen. Wenn Sie ohne den Anrufbeantworter
Faxe empfangen können, wird das Problem wahrscheinlich durch den
Anrufbeantworter verursacht.
– Schließen Sie den Anrufbeantworter wieder an, und nehmen Sie Ihre
Anrufbeantworteransage auf. Die Ansage sollte ungefähr 10 Sekunden
lang sein. Sprechen Sie für die Aufnahme langsam und nicht zu laut.
Lassen Sie am Ende der Ansage eine Sprechpause von mindestens
5 Sekunden. Dabei sollten im Hintergrund keine Geräusche zu hören
sein. Versuchen Sie erneut, eine Faxnachricht zu empfangen.
●
●
106
Hinweis Einige digitale Anrufbeantworter zeichnen die am Ende
der Ansage folgende Stille nicht auf. Spielen Sie die
Anrufbeantworteransage ab, um diese zu überprüfen.
Wenn der HP All-in-One eine Telefonleitung gemeinsam mit anderen
Telekommunikationsgeräten, wie beispielsweise einem Anrufbeantworter,
einem Computermodem oder einer Switchbox mit mehreren Anschlüssen
nutzt, kann sich die Faxsignallautstärke verringern. Die Signalabschwächung
kann auch durch einen Splitter oder ein Telefonverlängerungskabel
verursacht werden. Ein schwächeres Faxsignal kann zu Problemen beim
Faxempfang führen.
Um festzustellen, ob das Problem durch andere Geräte verursacht wird,
trennen Sie alle Geräte mit Ausnahme des HP All-in-One von der
Telefonleitung, und versuchen Sie dann, eine Faxnachricht zu empfangen.
Wenn der Faxempfang ohne die anderen Geräte erfolgreich ist, wird das
Problem durch eines oder mehrere dieser Geräte verursacht. Versuchen Sie,
ein Gerät nach dem anderen mit der Telefonleitung zu verbinden und jeweils
eine Faxnachricht zu empfangen, bis Sie das Gerät identifiziert haben, das
das Problem verursacht.
Wenn Sie ein spezielles Ruftonmuster für Ihre Faxnummer haben (bei
Verwendung eines Spezialtondienstes Ihrer Telefongesellschaft),
vergewissern Sie sich, dass die Option Spezialton des HP All-in-One
entsprechend eingestellt ist. Weitere Informationen finden Sie unter Ändern
des Ruftonmusters für Spezialtonfolge.
HP Officejet 4300 All-in-One Series
Das Senden von Faxen mit dem HP All-in-One ist nicht möglich, der
Faxempfang dagegen schon
Lösung
● Der HP All-in-One wählt möglicherweise zu schnell oder zu früh. Sie müssen
u. U. einige Pausen in die Zahlensequenz einfügen. Wenn Sie
beispielsweise vor dem Wählen der Faxnummer die Verbindung zu einer
Amtsleitung herstellen müssen, fügen Sie nach der Nummer zum Wählen
der Amtsleitung eine Pause ein. Wenn Ihre Nummer 05555555 lautet und 0
die Nummer zum Aktivieren der externen Leitung ist, können Sie wie folgt
Pausen einfügen: 9-555-5555. Um eine Pause in die Faxnummer
einzufügen, drücken Sie Wahlwiederholung/Pause, oder drücken Sie so oft
die Taste #, bis auf der Bedienfeldanzeige ein Bindestrich (-) angezeigt wird.
Sie können Faxe auch mit Wahlüberwachung senden. Auf diese Weise
können Sie den Wählton Ihrer Telefonleitung während des Wählvorgangs
hören. Sie können die Wählgeschwindigkeit einstellen und beim Wählen auf
Eingabeaufforderungen reagieren. Weitere Informationen finden Sie unter
Senden einer Faxnachricht unter Verwendung der Wahlüberwachung.
● Die Nummer, die Sie zum Senden einer Faxnachricht eingegeben haben,
weist nicht das korrekte Format auf, oder das empfangende Faxgerät hat
Probleme. Um dies zu überprüfen, wählen Sie die Faxnummer von einem
Telefon aus, und stellen Sie fest, ob Faxsignaltöne zu hören sind. Wenn
keine Faxsignaltöne zu hören sind, ist das empfangende Faxgerät
möglicherweise nicht eingeschaltet oder angeschlossen, oder ein VoicemailDienst stört die Telefonleitung des Empfängers. Sie können des Weiteren
den Empfänger bitten, sein Faxgerät auf Fehler zu überprüfen.
Lösung
● Stellen Sie sicher, dass der HP All-in-One für den automatischen
Faxempfang konfiguriert und die Option Töne bis Antwort richtig eingestellt
ist. Die Anzahl der Ruftöne bis zur Entgegennahme eines Anrufs muss für
den HP All-in-One also höher sein als für den Anrufbeantworter. Wenn für
den Anrufbeantworter und für den HP All-in-One dieselbe Ruftonanzahl
eingestellt wurde, wird der Anruf von beiden Geräten entgegengenommen,
und die Faxtöne werden auf dem Anrufbeantworter aufgezeichnet.
● Stellen Sie den Anrufbeantworter auf eine niedrigere Ruftonanzahl und den
HP All-in-One auf die maximal unterstützte Ruftonanzahl ein. (Die maximale
Ruftonanzahl ist je nach Land/Region unterschiedlich.) In diesem Fall nimmt
der Anrufbeantworter eingehende Anrufe entgegen, und der HP All-in-One
überwacht die Leitung auf Faxtöne. Wenn der HP All-in-One Faxtöne
erkennt, nimmt der HP All-in-One das Fax entgegen. Wenn es sich bei dem
Anruf um ein Telefongespräch handelt, zeichnet der Anrufbeantworter die
eingehende Nachricht auf. Weitere Informationen finden Sie unter Einstellen
der Ruftonanzahl bis zur Beantwortung.
Benutzerhandbuch
107
Fehlerbehebung
Auf dem Anrufbeantworter werden Faxsignaltöne aufgezeichnet
Kapitel 11
Das mit dem HP All-in-One gelieferte Telefonkabel ist zu kurz
Lösung Wenn das mit dem HP All-in-One gelieferte Telefonkabel zu kurz ist,
können Sie es mit einem Kupplungsstück verlängern. Verbindungsstücke sind in
Elektrogeschäften erhältlich, die Telefonzubehör führen. Sie benötigen außerdem
ein weiteres Telefonkabel. Dabei kann es sich um ein Standardkabel handeln,
das Sie möglicherweise vorrätig haben.
Fehlerbehebung
So verlängern Sie das Telefonkabel
1. Schließen Sie ein Ende des mit dem HP All-in-One gelieferten Telefonkabels
an die Telefonanschlussbuchse und das andere Ende an den Anschluss 1LINE auf der Rückseite des HP All-in-One an.
2. Schließen Sie wie unten dargestellt ein weiteres Telefonkabel an den freien
Anschluss am Verbindungsstück und an die Telefonanschlussbuchse an.
1
Telefonanschlussbuchse
2
Verbindungsstück
3
Im Lieferumfang des HP All-in-One enthaltenes Telefonkabel angeschlossen an
den Anschluss "1-LINE"
Fehlerbehebung beim Betrieb
Dieser Abschnitt enthält Informationen zum Beheben von Problemen mit Papier und
Druckpatronen.
Der Abschnitt zur Fehlerbehebung in der Online-Hilfe enthält Tipps zur
Fehlerbehebung für einige der am häufigsten auftretenden Probleme mit dem HP Allin-One. Weitere Informationen finden Sie unter Verwenden der Hilfe.
Wenn Sie Zugang zum Internet haben, erhalten Sie auf der folgenden HP Website
Hilfe: www.hp.com/support. Auf dieser Website finden Sie außerdem Antworten auf
häufig gestellte Fragen.
Fehlerbehebung bei Problemen mit dem Papier
Verwenden Sie zum Vermeiden von Papierstaus nur die Papiertypen, die für den
HP All-in-One empfohlen werden. Eine Liste der empfohlenen Papiertypen finden Sie
unter www.hp.com/support.
108
HP Officejet 4300 All-in-One Series
Legen Sie kein gewelltes oder zerknittertes Papier bzw. Papier mit umgeknickten oder
abgerissenen Kanten in das Zufuhrfach ein.
Gehen Sie bei einem Papierstau im Gerät wie folgt vor, um diesen zu beheben.
Beheben von Papierstaus
Wenn das Papier in das Zufuhrfach eingelegt war, müssen Sie den Stau durch die
hintere Klappe beseitigen.
Es kann auch im automatischen Vorlageneinzug zu einem Papierstau kommen. Ein
Papierstau im automatischen Vorlageneinzug kann folgende Ursachen haben:
●
●
●
Es befindet sich zu viel Papier im Vorlageneinzugsfach. Sie können bis zu
20 Blatt Normalpapier in das Vorlageneinzugsfach einlegen.
Das verwendete Papier ist zu dick oder zu dünn für den HP All-in-One.
Papier wird in das Vorlageneinzugsfach nachgelegt, während der HP All-in-One
Seiten einzieht.
So beseitigen Sie Papierstaus durch die hintere Klappe
1. Drücken Sie auf die Arretierung auf der linken Seite der hinteren Klappe, um die
Klappe freizugeben. Entfernen Sie die Klappe, indem Sie sie vom HP All-in-One
wegziehen.
Vorsicht Wenn Sie versuchen, einen Papierstau von der Vorderseite
des HP All-in-One aus zu beseitigen, kann der Druckmechanismus
beschädigt werden. Beseitigen Sie Papierstaus immer durch die hintere
Zugangsklappe.
Fehlerbehebung
2.
Ziehen Sie das Papier vorsichtig aus den Walzen heraus.
Vorsicht Wenn das Papier reißt, während Sie es zwischen den Walzen
herausziehen, untersuchen Sie Walzen und Rädchen gründlich auf
verbliebene Papierreste. Diese dürfen nicht im Gerät bleiben. Wenn Sie
nicht alle Papierstückchen aus dem HP All-in-One entfernen, kommt es
mit großer Wahrscheinlichkeit zu weiteren Papierstaus.
3.
4.
Setzten Sie die hintere Zugangsklappe wieder ein. Drücken Sie die Klappe
vorsichtig hinein, bis sie einrastet.
Drücken Sie OK, um den aktuellen Auftrag fortzusetzen.
So beseitigen Sie Papierstaus im automatischen Vorlageneinzug:
1. Heben Sie die Abdeckung des automatischen Vorlageneinzugs an.
Benutzerhandbuch
109
Kapitel 11
2.
Ziehen Sie das Papier vorsichtig aus den Walzen heraus.
Vorsicht Wenn das Papier reißt, während Sie es zwischen den Walzen
herausziehen, untersuchen Sie Walzen und Rädchen gründlich auf
verbliebene Papierreste. Diese dürfen nicht im Gerät bleiben. Wenn Sie
nicht alle Papierstückchen aus dem HP All-in-One entfernen, kommt es
mit großer Wahrscheinlichkeit zu weiteren Papierstaus.
3.
Schließen Sie die Abdeckung des automatischen Vorlageneinzugs.
Der automatische Vorlageneinzug zieht zu viele oder überhaupt keine Seiten ein
Fehlerbehebung
Mögliche Ursache Der Trennblock oder die Walzen im automatischen
Vorlageneinzug müssen möglicherweise gereinigt werden. Bei sehr häufigem
Gebrauch, oder wenn Sie handgeschriebene Originale oder Originale mit viel
Tinte verwenden, können sich Bleistiftblei, Wachs oder Tinte auf den
Trennvorrichtungen und Walzen ablagern.
● Wenn der automatische Vorlageneinzug überhaupt keine Seiten einzieht,
müssen die Walzen innerhalb des automatischen Vorlageneinzugs gereinigt
werden.
● Wenn der automatische Vorlageneinzug mehrere Seiten anstelle von
Einzelblättern einzieht, muss das Separatorpad innerhalb des automatischen
Vorlageneinzugs gereinigt werden.
Lösung Legen Sie ein oder zwei Blatt unbenutztes weißes Normalpapier in den
Vorlageneinzug ein, und drücken Sie Start Schwarz. Beim Durchlauf durch den
automatischen Vorlageneinzug löst das Normalpapier Rückstände von den
Walzen und vom Trennblock und nimmt diese auf.
Tipp Wenn der automatische Vorlageneinzug das Papier nicht einzieht,
reinigen Sie zunächst die vordere Walze. Wischen Sie die Walze mit
einem weichen fusselfreien Tuch ab, das leicht mit destilliertem Wasser
angefeuchtet ist.
Wenn das Problem weiterhin besteht, oder wenn der automatische
Vorlageneinzug das leere Papier nicht einzieht, können Sie die Trennvorrichtung
und Walzen manuell reinigen.
So reinigen Sie die Walzen oder den Trennblock
1. Nehmen Sie alle Originale aus dem Vorlageneinzug.
2. Heben Sie die Abdeckung (1) des automatischen Vorlageneinzugs an.
So erhalten Sie wie unten dargestellt Zugang zu den Walzen (2) und zum
Trennblock (3).
110
HP Officejet 4300 All-in-One Series
3.
4.
1
Abdeckung des automatischen Vorlageneinzugs
2
Walzen
3
Trennblock
Feuchten Sie ein sauberes fusselfreies Tuch leicht mit destillierten Wasser
an und wringen Sie überschüssige Flüssigkeit aus dem Tuch.
Wischen Sie mit dem angefeuchteten Tuch die Rückstände von den Walzen
und vom Trennblock ab.
Hinweis Wenn sich die Rückstände nicht mit destilliertem Wasser
entfernen lassen, verwenden Sie Isopropylalkohol.
5.
Schließen Sie die Abdeckung des automatischen Vorlageneinzugs.
Fehlerbehebung
Fehlerbehebung bei Problemen mit den Druckpatronen
Wenn Probleme beim Drucken auftreten, liegt möglicherweise ein Fehler bei einer
oder beiden Druckpatronen vor.
Beheben von Problemen mit Druckpatronen
1. Nehmen Sie die schwarze Druckpatrone aus dem rechten Schacht. Fassen Sie
die Tintendüsen und Kupferkontakte nicht an. Überprüfen Sie die kupferfarbenen
Kontakte und die Tintendüsen auf eventuelle Beschädigungen.
Stellen Sie sicher, dass die Schutzfolie entfernt wurde. Falls sich die Schutzfolie
noch auf den Tintendüsen befindet, entfernen Sie ihn vorsichtig durch Ziehen der
pinkfarbenen Lasche.
2. Schieben Sie die Druckpatrone wieder in den Schacht. Drücken Sie die
Druckpatrone anschließend hinein, bis sie hörbar einrastet.
Benutzerhandbuch
111
Kapitel 11
3.
4.
5.
6.
7.
Wiederholen Sie die Schritte 1 und 2 für die dreifarbige Druckpatrone im linken
Schacht.
Wenn das Problem weiterhin besteht, drucken Sie einen Selbsttestbericht, um
festzustellen, ob Probleme mit den Druckpatronen vorliegen.
Dieser Bericht enthält nützliche Informationen über die Druckpatronen, wie z. B.
Statushinweise.
Wenn im Bericht Fehler deutlich werden, reinigen Sie die Druckpatronen.
Wenn das Problem weiterhin besteht, reinigen Sie die kupferfarbenen Kontakte
der Druckpatronen.
Wenn danach immer noch Probleme beim Drucken auftreten, ermitteln Sie,
welche Druckpatrone fehlerhaft ist, und wechseln Sie diese aus.
Weitere Informationen finden Sie unter:
Auswechseln der Druckpatronen
Drucken eines Selbsttestberichts
Reinigen der Druckpatronen
Reinigen der Druckpatronenkontakte
Fehlerbehebung
●
●
●
●
112
HP Officejet 4300 All-in-One Series
12
HP Gewährleistung und Support
In diesem Kapitel finden Sie Informationen zur Gewährleistung von HP. Außerdem wird
beschrieben, wie Sie über das Internet Support erhalten, die Seriennummer und die Service-ID
ausfindig machen, sich an den HP Customer Support wenden und den HP All-in-One für den
Versand vorbereiten.
Falls Sie eine benötigte Antwort in der gedruckten oder elektronischen Dokumentation nicht
finden, können Sie einen der im folgenden Abschnitt aufgeführten HP Kundendienste in
Anspruch nehmen. Einige Kundendienste stehen nur in den USA und Kanada zur Verfügung,
während andere in vielen Ländern/Regionen weltweit angeboten werden. Wenn für Ihr Land/Ihre
Region keine Supportdienstnummer angegeben ist, wenden Sie sich an einen autorisierten
HP Händler in Ihrer Nähe.
Gewährleistung
Wenn Sie einen HP Reparatur-Service wünschen, müssen Sie sich zunächst an das
HP Servicebüro oder an ein HP Kundendienstzentrum wenden, um eine Fehlersuche
durchzuführen. Informationen zu den Maßnahmen, die Sie vor der Kontaktaufnahme mit dem
Kundendienst durchführen sollten, finden Sie unter Vor dem Anruf beim HP Customer Support.
Hinweis Diese Informationen gelten nicht für Kunden in Japan. Informationen zu
Serviceoptionen in Japan finden Sie unter HP Quick Exchange Service (Japan).
Gewährleistungserweiterungen
Je nach Land/Region bietet HP Gewährleistungs-Upgrades an, mit denen Sie die
Standardgewährleistung für Ihr Produkt aufwerten können. Für diese Leistung fallen zusätzliche
Kosten an. Zu den verfügbaren Optionen kann ein vorrangiger telefonischer Support, ein
Rücksendeservice oder ein Austausch bis zum nächsten Werktag gehören. In der Regel beginnt
die Gewährleistungsfrist am Tag des Produkterwerbs und muss innerhalb eines beschränkten
Zeitraums nach Produkterwerb erstanden werden.
Weitere Informationen finden Sie unter:
●
●
●
Wählen Sie in den USA die Telefonnummer 1-866-234-1377, und wenden sich an einen
zuständigen HP Mitarbeiter.
Wenden Sie sich außerhalb der USA an Ihre HP Kundendienstniederlassung vor Ort. Eine
Liste der Telefonnummern des Kundendienstes weltweit finden Sie unter Support weltweit.
Rufen Sie die HP Website unter www.hp.com/support auf. Wählen Sie bei der
entsprechenden Aufforderung Ihr Land/Ihre Region aus, und suchen Sie dann nach
Gewährleistungsinformationen.
HP Gewährleistung und Support
Benutzerhandbuch
113
Kapitel 12
Gewährleistungsinformationen
HP Produkt
Dauer der beschränkten Gewährleistung
Software
90 Tage
Druckpatronen
Bis die HP Tinte verbraucht oder das auf der Druckpatrone
angegebene Enddatum für die Garantie erreicht ist, je nachdem,
welcher Fall zuerst eintritt. Diese Garantie gilt nicht für nachgefüllte,
nachgearbeitete, recycelte, zweckentfremdete oder in anderer
Weise manipulierte HP Tintenprodukte.
Zubehör
1 Jahr
Druckerperipheriehardware (Einzelheiten siehe unten)
1 Jahr
HP Gewährleistung und Support
A. Umfang der beschränkten Gewährleistung
1. Hewlett-Packard (HP) gewährleistet dem Endkunden, dass die oben genannten HP Produkte während des oben genannten
Gewährleistungszeitraums frei von Material- und Verarbeitungsfehlern sind. Der Gewährleistungszeitraum beginnt mit dem
Kaufdatum.
2. Bei Softwareprodukten gilt die beschränkte HP Gewährleistung ausschließlich für die fehlerhafte Ausführung von
Programmanweisungen. HP gewährleistet weder den unterbrechungs- noch den fehlerfreien Betrieb eines Produkts.
3. Die beschränkte Gewährleistung von HP gilt nur für Mängel, die sich bei normaler Benutzung des Produkts ergeben, und
erstreckt sich nicht auf Fehler, die durch Folgendes verursacht wurden:
a. Unsachgemäße Wartung oder Abänderung des Produkts;
b. Software, Druckmedien, Ersatzteile oder Verbrauchsmaterial, die nicht von HP geliefert oder unterstützt werden;
c. Betrieb des Produkts, der nicht den technischen Daten entspricht;
d. Unberechtigte Abänderung oder falsche Verwendung.
4. Bei HP Druckern hat die Verwendung einer nicht von HP hergestellten Tintenpatrone oder einer nachgefüllten Tintenpatrone
weder Auswirkungen auf die Gewährleistung gegenüber dem Kunden noch auf andere HP Support-Vereinbarungen mit dem
Kunden. Sollte der Druckerfehler oder -schaden jedoch direkt auf die Verwendung einer nicht von HP gefertigten oder einer
nachgefüllten Tintenpatrone zurückzuführen sein, stellt HP dem Endkunden die zur Reparatur des betreffenden Schadens
angefallene Arbeitszeit sowie die erforderlichen Ersatzteile in Rechnung. Hierbei werden die üblichen Gebührensätze
erhoben.
5. Wenn HP während des jeweils zutreffenden Gewährleistungszeitraums von einem Schaden an einem unter die
Gewährleistung von HP fallenden Produkt in Kenntnis gesetzt wird, wird das betreffende Produkt nach Wahl von HP
entweder repariert oder ersetzt.
6. Sollte HP nicht in der Lage sein, ein fehlerhaftes, unter die Gewährleistung fallendes Produkt zu reparieren oder zu ersetzen,
erstattet HP innerhalb eines angemessenen Zeitraums nach Benachrichtigung über den Schaden den vom Endkunden
bezahlten Kaufpreis für das Produkt zurück.
7. HP ist erst dann verpflichtet, das mangelhafte Produkt zu reparieren, zu ersetzen oder den Kaufpreis zurückzuerstatten,
wenn der Endkunde dieses an HP zurückgesandt hat.
8. Ersatzprodukte können entweder neu oder neuwertig sein, solange sie über mindestens denselben Funktionsumfang
verfügen wie das zu ersetzende Produkt.
9. HP Produkte können aufgearbeitete Teile, Komponenten oder Materialien enthalten, die in der Leistung neuen Teilen
entsprechen.
10. Die Erklärung zur beschränkten Gewährleistung von HP gilt in jedem Land, in dem die aufgeführten Produkte von HP
vertrieben werden. Weitergehende auf der Gewährleistung beruhende Dienstleistungen (z.B. Vor-Ort-Service) können mit
jeder autorisierten HP Serviceeinrichtung in den Ländern vereinbart werden, in denen das Produkt durch HP oder einen
autorisierten Importeur vertrieben wird.
B. Einschränkungen der Gewährleistung
WEDER HP NOCH DESSEN ZULIEFERER ÜBERNEHMEN ÜBER DAS NACH GELTENDEM RECHT ZULÄSSIGE
AUSMASS HINAUS ANDERE AUSDRÜCKLICHE ODER STILLSCHWEIGENDE GEWÄHRLEISTUNGEN ODER
ZUSICHE-RUNGEN HINSICHTLICH DER MARKTGÄNGIGKEIT, ZUFRIEDEN STELLENDEN QUALITÄT UND EIGNUNG
FÜR EINEN BESTIMMTEN ZWECK.
C. Haftungsbeschränkung
1. Sofern durch die geltende Gesetzgebung keine anderen Bestimmungen festgelegt sind, stehen dem Endkunden über die in
dieser Gewährleistungsvereinbarung genannten Leistungen hinaus keine weiteren Ansprüche zu.
2. IN DEM NACH GELTENDEM RECHT ZULÄSSIGEN MASS UND MIT AUSNAHME DER IN DIESER
GEWÄHRLEISTUNGSVEREINBARUNG AUSDRÜCKLICH ANGEGEBENEN VERPFLICHTUNGEN SIND WEDER HP
NOCH DESSEN ZULIEFERER ERSATZPFLICHTIG FÜR DIREKTE, INDIREKTE, BESONDERE, ZUFÄLLIGE ODER
FOLGESCHÄDEN, UNABHÄNGIG DAVON, OB DIESE AUF DER GRUNDLAGE VON VERTRÄGEN, UNERLAUBTEN
HANDLUNGEN ODER ANDEREN RECHTSTHEORIEN GELTEND GEMACHT WERDEN UND OB HP ODER DESSEN
ZULIEFERER VON DER MÖGLICHKEIT EINES SOLCHEN SCHADENS UNTERRICHTET WORDEN SIND.
D. Geltendes Recht
1. Diese Gewährleistungsvereinbarung stattet den Endkunden mit bestimmten Rechten aus. Der Endkunde hat unter
Umständen noch weitere Rechte, die in den Vereinigten Staaten von Bundesstaat zu Bundesstaat, in Kanada von Provinz zu
Provinz, und allgemein von Land zu Land verschieden sein können.
2. Soweit diese Gewährleistungsvereinbarung nicht dem geltenden Recht entspricht, soll sie als dahingehend abgeändert
gelten, dass die hierin enthaltenen Bestimmungen dem geltenden Recht entsprechen. Unter dem geltenden Recht treffen
bestimmte Erklärungen und Einschränkungen dieser Gewährleistungsvereinbarung möglicherweise nicht auf den Endkunden
zu. In einigen US-Bundesstaaten und in einigen anderen Ländern (sowie in einigen kanadischen Provinzen):
a. werden die Rechte des Verbrauchers nicht durch die Erklärungen und Einschränkungen dieser
Gewährleistungsvereinbarung beschränkt (z.B. in Großbritannien);
b. ist ein Hersteller nicht berechtigt, solche Erklärungen und Einschränkungen durchzusetzen;
c. verfügt ein Endkunde über weitere Gewährleistungsansprüche; insbesondere kann die Dauer stillschweigender
Gewährleistungen durch das geltende Recht geregelt sein und darf vom Hersteller nicht eingeschränkt werden, oder eine
zeitliche Einschränkung der stillschweigenden Gewährleistung ist zulässig.
3. DURCH DIESE GEWÄHRLEISTUNGSVEREINBARUNG WERDEN DIE ANSPRÜCHE DES ENDKUNDEN, DIE DURCH
DAS IN DIESEN LÄNDERN GELTENDE RECHT IM ZUSAMMENHANG MIT DEM KAUF VON HP PRODUKTEN GEWÄHRT
WERDEN, NUR IM GESETZLICH ZULÄSSIGEN RAHMEN AUSGESCHLOSSEN, EINGESCHRÄNKT ODER GEÄNDERT.
DIE BEDINGUNGEN DIESER GEWÄHRLEISTUNGSVEREINBARUNG GELTEN ZUSÄTZLICH ZU DEN GESETZLICHEN
ENDKUNDENRECHTEN.
HP Herstellergarantie
Sehr geehrter Kunde,
Als Anlage finden Sie die Namen und Adressen der jeweiligen HP Gesellschaft, die in Ihrem Land die HP Herstellergarantie
gewähren.
Über die Herstellergarantie hinaus haben Sie gegebenenfalls Mängelansprüche gegenüber Ihrem Verkäufer aus dem
Kaufvertrag, die durch diese Garantie nicht eingeschränkt werden.
Deutschland: Hewlett-Packard GmbH, Herrenberger Straße 140, D-71034 Böblingen
Luxemburg: Hewlett-Packard Luxembourg SCA, 7a, rue Robert Stümper, L-2557 Luxembourg-Gasperich
Österreich: Hewlett-Packard Ges.m.b.H., Lieblgasse 1, A-1222 Wien
114
HP Officejet 4300 All-in-One Series
Abrufen von Supportinformationen und weiteren Informationen aus
dem Internet
Informationen zu Support und Gewährleistung finden Sie auf der HP Website unter www.hp.com/
support. Wählen Sie bei Aufforderung Ihr Land/Ihre Region aus, und klicken Sie auf Contact HP
(Kontakt zu HP), um Kontaktinformationen für den technischen Support zu erhalten.
Auf dieser Website erhalten Sie neben technischem Support auch Treiber, Zubehör und
Bestellinformationen. Außerdem stehen Ihnen folgende Möglichkeiten zur Verfügung:
●
●
●
●
Zugreifen auf Online-Supportseiten
Senden einer E-Mail-Nachricht mit der Schilderung des Problems an HP
Kontaktieren eines technischen Mitarbeiters von HP über die Online-Chatfunktion
Suchen nach Software-Aktualisierungen
Die Supportoptionen sind je nach Produkt, Land/Region und Sprache verschieden.
Vor dem Anruf beim HP Customer Support
Möglicherweise sind im Lieferumfang des HP All-in-One Softwareprogramme von anderen
Herstellern enthalten. Falls Probleme mit diesen Programmen auftreten, erhalten Sie die beste
technische Unterstützung von den jeweiligen Herstellern.
Hinweis Diese Informationen gelten nicht für Kunden in Japan. Informationen zu
Serviceoptionen in Japan finden Sie unter HP Quick Exchange Service (Japan).
Bevor Sie sich an den HP Customer Support wenden, sollten Sie die folgenden Schritte
durchführen.
1.
Stellen Sie Folgendes sicher:
2.
a. Der HP All-in-One ist angeschlossen und betriebsbereit.
b. Die angegebenen Druckpatronen sind richtig eingesetzt.
c. Das empfohlene Papier ist richtig in das Papierfach eingelegt.
Setzen Sie den HP All-in-One zurück:
3.
5.
a. Halten Sie den Namen des HP All-in-One bereit, der auf der Anzeige gemeldet wird.
b. Drucken Sie einen Selbsttestbericht.
c. Erstellen Sie eine Farbkopie, um ein Beispiel für das Druckproblem verfügbar zu haben.
d. Überlegen Sie, wie sich das Problem präzise beschreiben lässt.
e. Halten Sie die Seriennummer und Service-ID bereit.
Rufen Sie den HP Customer Support an. Halten Sie sich beim Anrufen in der Nähe des
HP All-in-One auf.
Weitere Informationen finden Sie unter:
●
●
Drucken eines Selbsttestberichts
Zugriff auf die Seriennummer und die Service-ID
Benutzerhandbuch
115
HP Gewährleistung und Support
4.
a. Schalten Sie den HP All-in-One durch Drücken der Taste Ein aus.
b. Ziehen Sie das Netzkabel an der Rückseite des HP All-in-One ab.
c. Schließen Sie das Netzkabel wieder an den HP All-in-One an.
d. Schalten Sie den HP All-in-One durch Drücken der Taste Ein ein.
Informationen zu Support und Gewährleistung finden Sie auf der HP Website unter
www.hp.com/support. Wählen Sie bei Aufforderung Ihr Land/Ihre Region aus, und klicken
Sie auf Contact HP (Kontakt zu HP), um Kontaktinformationen für den technischen Support
zu erhalten.
Suchen Sie auf der HP Website nach aktuellen Informationen oder Tipps zur
Fehlerbehebung für den HP All-in-One.
Wenn das Problem auch weiterhin auftritt und Sie mit einem HP Customer SupportTechniker sprechen müssen, treffen Sie die folgenden Vorbereitungen:
Kapitel 12
Zugriff auf die Seriennummer und die Service-ID
Sie können auf wichtige Informationen über das Informationsmenü des HP All-in-One zugreifen.
Hinweis Wenn der HP All-in-One sich nicht einschalten lässt, finden Sie die
Seriennummer auf einem Aufkleber auf der Rückseite. Die Seriennummer besteht aus
10 Zeichen und befindet sich oben links auf dem Aufkleber.
So greifen Sie auf die Seriennummer und die Service-ID zu:
1.
Drücken und halten Sie OK. Halten Sie weiterhin OK gedrückt, und drücken Sie zusätzlich
4. Dadurch wird das Informationsmenü angezeigt.
2.
Drücken Sie , bis Modellnummer angezeigt wird, und drücken Sie dann OK. Die ServiceID wird angezeigt.
Notieren Sie die vollständige Service-ID.
3.
Drücken Sie Abbrechen und dann , bis Seriennummer angezeigt wird.
Drücken Sie OK. Die Seriennummer wird angezeigt.
Notieren Sie die vollständige Seriennummer.
Drücken Sie Abbrechen, bis das Informationsmenü geschlossen wird.
4.
5.
Support in Nordamerika während der Gewährleistungszeit
Wenden Sie sich telefonisch unter 1-800-474-6836 (1-800-HP invent) an den Support. In den
USA ist telefonischer Support rund um die Uhr in englischer und spanischer Sprache verfügbar
(Änderungen der Geschäftszeiten vorbehalten). Während der Gewährleistungszeit ist dieser
Kundendienst kostenlos. Nach Ablauf der Gewährleistung fällt ggf. eine Gebühr an.
Support weltweit
Die unten aufgeführten Telefonnummern sind die zur Zeit der Veröffentlichung geltenden
Nummern. Eine Liste der aktuellen internationalen Telefonnummern des HP Support finden Sie
unter www.hp.com/support. Auf dieser Seite können Sie Ihr Land/Ihre Region bzw. Ihre Sprache
auswählen.
Der Kundendienst ist im Gewährleistungszeitraum kostenlos. Sie müssen nur die
Standardgebühren für Ferngespräche zahlen. In manchen Fällen können zusätzliche Gebühren
anfallen.
Informationen zu den Details und Bedingungen des telefonischen Supports in Ihrem Land/Ihrer
Region in Europa finden Sie unter www.hp.com/support.
Sie können sich auch an Ihren Händler wenden oder HP unter einer der in diesem Handbuch
genannten Telefonnummern anrufen.
HP Gewährleistung und Support
Da wir uns ständig um eine Verbesserung unseres telefonischen Kundendienstes bemühen,
sollten Sie sich regelmäßig auf unserer Website über Neuigkeiten bezüglich der
Kundendienstleistungen und Lieferbedingungen informieren.
116
HP Officejet 4300 All-in-One Series
www.hp.com/support
61 56 45 43
Argentina (Buenos Aires)
Argentina
Australia
Australia
(out-of-warranty)
Österreich
17212049
België
Belgique
Brasil (Sao Paulo)
Brasil
Canada (Mississauga
Area)
Canada
Central America &
The Caribbean
Chile
Colombia (Bogota)
Colombia
Costa Rica
Česká republika
Danmark
Ecuador (Andinatel)
Ecuador (Pacifitel)
(02) 6910602
El Salvador
España
France
Deutschland
Guatemala
Benutzerhandbuch
Luxembourg
Luxemburg
+ 43 1 86332 1000
0810-0010000
(in country)
Malaysia
Mexico (Mexico City)
Mexico
22 404747
Nederland
070 300 005
070 300 004
55-11-4004-7751
0-800-709-7751
(905) 206-4663
1-800-474-6836
www.hp.com/support
800-360-999
86-10-68687980
800-810-3888
571-606-9191
01-8000-51-47468368
0-800-011-1046
810 222 222
+ 45 70 202 845
1-999-119
800-711-2884
1-800-225-528
800-711-2884
800-6160
902 010 059
+33 (0) 892 69 60 22
(0,34 € / min)
+49 (0) 180 5652 180
+ 30 210 6073603
801 11 75400
800 9 2654
1-800-711-2884
2802 4098
06 40 200 629
1600 425 7737
+62 (21) 350 3408
1 890 923 902
848 800 871
1-800-711-2884
0570-000511
New Zealand
Nigeria
Norge
Panama
Paraguay
Perú
Philippines
Polska
Portugal
Puerto Rico
República Dominicana
România
Рοссия (Москва)
Рοссия (СанктПетербург)
800 897 1415
Singapore
Slovensko
South Africa
(international)
South Africa (RSA)
Rest of West Africa
Suomi
Sverige
Switzerland
71 89 12 22
Trinidad & Tobago
Türkiye
Україна
600 54 47 47
United Kingdom
United States
Uruguay
Venezuela (Caracas)
Venezuela
Viêt Nam
03-3335-9800
1588-3003
900 40 006
900 40 007
(0,16 € / min)
1800 88 8588
55-5258-9922
01-800-472-68368
0900 2020 165
(0,20 € / min)
0800 441 147
1 3204 999
+46 (0) 77 120 4765
1-800-711-2884
009 800 54 1 0006
0-800-10111
(63) 2 867 3551
1800 1441 0094
0 801 800 235
808 201 492
1-877-232-0589
1-800-711-2884
0801 033 390
095 777 3284
812 332 4240
6 272 5300
0850 111 256
+ 27 11 2589301
086 0001030
+ 351 213 17 63 80
+358 (0) 203 66 767
+46 (0) 77 120 4765
0848 672 672
02-8722-8000
+66 (2) 353 9000
1-800-711-2884
90 212 444 71 71
(044) 230 51 06
HP Gewährleistung und Support
Magyarország
India
Indonesia
Ireland
1-700-503-048
Italia
Jamaica
54-11-4708-1600
0-800-555-5000
1300 721 147
1902 910 910
+44 (0) 870 010
4320
1-(800)-474-6836
0004-054-177
58-212-278-8666
0-800-474-68368
+84 88234530
117
Kapitel 12
HP Quick Exchange Service (Japan)
HP Quick Exchange Service
0570-000511 :03-3335 -9800 : 9:00 10:00 5:00 1 1
3 5:00 : Anweisungen zum Verpacken des Geräts für den Versand finden Sie unter Verpacken des
HP All-in-One.
HP Gewährleistung und Support
Anruf beim HP Customer Support in Korea
Vorbereiten des HP All-in-One für den Versand
Wenn Sie nach dem Kontakt mit dem HP Customer Support oder von der Verkaufsstelle
aufgefordert werden, den HP All-in-One zur Reparatur einzuschicken, müssen Sie vorher
unbedingt folgende Komponenten entfernen und aufbewahren:
●
●
●
118
Tintenpatronen
Bedienfeldschablone
Netzkabel, USB-Kabel und sonstige, an den HP All-in-One angeschlossenen Kabel
HP Officejet 4300 All-in-One Series
●
●
Sämtliches Papier im Zufuhrfach
Alle in den HP All-in-One eingelegten Originale
●
●
Herausnehmen der Druckpatronen vor dem Versand
Entfernen der Bedienfeldschablone
Herausnehmen der Druckpatronen vor dem Versand
Nehmen Sie unbedingt die Druckpatronen heraus, bevor Sie den HP All-in-One zurückgeben.
So nehmen Sie die Druckpatronen vor dem Versand heraus:
1.
2.
3.
Schalten Sie den HP All-in-One ein, und warten Sie, bis der Patronenwagen zum Stillstand
gekommen ist. Wenn sich der HP All-in-One nicht einschalten lässt, überspringen Sie
diesen Schritt, und fahren Sie mit Schritt 2 fort.
Öffnen Sie die Zugangsklappe zu den Druckpatronen.
Nehmen Sie die Druckpatronen aus den Schächten heraus.
Hinweis Falls sich der HP All-in-One nicht einschalten lässt, können Sie das
Netzkabel abziehen und den Druckerwagen manuell ganz nach rechts schieben,
um die Druckpatronen zu entfernen.
4.
5.
Bewahren Sie die Druckpatronen in einem luftdichten Beutel auf, damit sie nicht
austrocknen. Senden Sie die Patronen nicht gemeinsam mit dem HP All-in-One ein, es sei
denn, Sie wurden vom HP Customer Support dazu aufgefordert.
Schließen Sie die Zugangsklappe des Patronenwagens, und warten Sie einige Minuten, bis
der Patronenwagen in die Ausgangsposition zurückgefahren ist (auf der linken Seite).
Hinweis Vergewissern Sie sich, dass der Scanner nicht in Betrieb ist und sich in
der Ausgangsposition befindet, bevor Sie den HP All-in-One ausschalten.
6.
Drücken Sie die Taste Ein, um den HP All-in-One auszuschalten.
Entfernen der Bedienfeldschablone
Führen Sie die folgenden Schritte aus, nachdem Sie die Druckpatronen herausgenommen und
das Netzkabel vom HP All-in-One abgezogen haben.
Vorsicht 1 Sie müssen den HP All-in-One vom Stromnetz trennen, bevor Sie die
folgenden Schritte ausführen.
Vorsicht 2 Der ersetzte HP All-in-One wird ohne Netzkabel geliefert. Bewahren Sie
das Netzkabel an einem sicheren Platz auf, bis das HP All-in-One-Ersatzgerät eintrifft.
So nehmen Sie die Bedienfeldschablone ab:
3.
Drücken Sie die Taste Ein, um den HP All-in-One auszuschalten.
Ziehen Sie das Netzkabel zunächst von der Netzsteckdose und anschließend vom HP All-inOne ab. Senden Sie das Netzkabel nicht mit dem HP All-in-One ein.
Nehmen Sie die Bedienfeldschablone wie folgt ab:
a.
b.
Benutzerhandbuch
Fassen Sie die Bedienfeldschablone an beiden Seiten an.
Heben Sie die Bedienfeldschablone mit den Fingerspitzen ab.
119
HP Gewährleistung und Support
1.
2.
Kapitel 12
4.
Bewahren Sie die Bedienfeldschablone auf. Senden Sie die Bedienfeldschablone nicht
zusammen mit dem HP All-in-One ein.
Vorsicht Das HP All-in-One-Ersatzgerät wird eventuell ohne Bedienfeldschablone
geliefert. Bewahren Sie die Bedienfeldschablone an einem sicheren Ort auf. Sobald
Sie das HP All-in-One-Ersatzgerät erhalten, bringen Sie die Bedienfeldschablone
wieder an. Sie müssen die Bedienfeldschablone anbringen, um die
Bedienfeldfunktionen auf dem HP All-in-One-Ersatzgerät nutzen zu können.
Hinweis In den Einrichtungsanweisungen zum HP All-in-One können Sie
nachlesen, wie die Schablone anzubringen ist. Gegebenenfalls erhalten Sie
zusammen mit Ihrem HP All-in-One-Austauschgerät Anweisungen zu dessen
Einrichtung.
Verpacken des HP All-in-One
Führen Sie die folgenden Schritte durch, nachdem Sie die Druckpatronen herausgenommen, die
Bedienfeldblende abgenommen, den HP All-in-One ausgeschaltet und sämtliche Kabel
abgezogen haben.
So verpacken Sie den HP All-in-One:
HP Gewährleistung und Support
1.
Falls vorhanden, packen Sie den HP All-in-One für den Versand in die Originalverpackung
oder das Verpackungsmaterial des Ersatzgerätes ein.
Wenn Sie die Originalverpackung nicht mehr besitzen, verwenden Sie bitte ähnliches
Verpackungsmaterial. Für Transportschäden, die auf eine unsachgemäße Verpackung und/
120
HP Officejet 4300 All-in-One Series
2.
3.
oder einen unsachgemäßen Transport zurückzuführen sind, besteht kein
Gewährleistungsanspruch.
Kleben Sie das Etikett für die Rücksendung außen auf den Karton.
Folgende Dokumente sollten dem Gerät beigefügt werden:
–
–
–
Eine vollständige Beschreibung der Symptome für das Kundendienstpersonal
(Beispielseiten für die Druckqualität können hilfreich sein).
Eine Kopie des Kassenbelegs oder eines anderen Kaufbelegs, aus dem die
Gewährleistungszeit hervorgeht.
Ihr Name sowie Ihre Adresse und die Telefonnummer, unter der Sie tagsüber zu
erreichen sind.
HP Gewährleistung und Support
Benutzerhandbuch
121
HP Gewährleistung und Support
Kapitel 12
122
HP Officejet 4300 All-in-One Series
Technische Daten
Die technischen Daten und die internationalen Zulassungsinformationen für den HP All-in-One
finden Sie in diesem Abschnitt.
Systemanforderungen
Systemanforderungen zur Software finden Sie in der Readme-Infodatei.
Papierspezifikationen
Dieser Abschnitt enthält Informationen über die Kapazität der Papierfächer, über Papierformate
und über Seitenränder.
Papierfachkapazität
Typ
Papiergewicht
Zufuhrfach*
Ausgabefach†
Vorlageneinzug
Normalpapier
60 bis 90 g/m²
(16 bis
24 Pfund)
Bis zu 100
Bis zu 20
Bis zu 20
(bei Papier mit
60 g/m²)
(bei Papier mit
60 g/m²)
75 bis 90 g/m²
(20 bis
24 Pfund)
Bis zu 100
Bis zu 20
(bei Papier mit
60 g/m²)
(bei Papier mit
60 g/m²)
Karten
Bis zu 200 g/m²
Karteikarten
20
10
–
Briefumschläge
75 bis 90 g/m²
(20 bis
24 Pfund)
10
10
–
Transparentfolie
–
25
Bis zu 10
–
Etiketten
–
Bis zu 20
Bis zu 10
–
4 x 6 Zoll Fotopapier
Bis zu 236 g/m²
30
20
–
8,5 x 11 Zoll
Fotopapier
–
40
20
–
Legal-Papier
*
†
Bis zu 15
Maximale Kapazität. Das Zufuhrfach kann Papierstapel bis zu einer Höhe von 10 mm
aufnehmen.
Die Kapazität des Ausgabefachs hängt vom verwendeten Papiertyp und der verbrauchten
Tintenmenge ab. HP empfiehlt, das Ausgabefach regelmäßig zu leeren.
Papierformate
Typ
Format
Papier
A4: 210 x 297 mm
Legal: 216 x 356 mm
Benutzerhandbuch
123
Technische Daten
13
Kapitel 13
(Fortsetzung)
Technische Daten
Typ
Format
JIS B5 182 x 257 mm
Briefumschläge
US #10: 105 x 241 mm
A2: 111 x 146 mm
DL: 110 x 220 mm
C6: 114 x 162 mm
Transparentfolie
Letter: 216 x 279 mm
A4: 210 x 297 mm
Premium Fotopapier
10 x 15 cm
Letter: 216 x 280 mm
A4: 210 x 297 mm
Karten
Karteikarten: 127 x 203 mm
A4: 210 x 297 mm
Etiketten
Letter: 216 x 279 mm
A4: 105 x 149 mm
Benutzerdefiniert
102 x 152 mm bis 216 x 356 mm
Seitenränder
Oberer Rand
Unterer Rand
Linker und rechter
Rand
US (Letter, Legal,
Executive)
1,5 mm
12,7 mm
6,4 mm
ISO (A4, A5) und JIS
(B5)
1,8 mm
12,7 mm
3,2 mm
Briefumschläge
3,2 mm
3,2 mm
1,0 mm
Karten
1,0 mm
12,7 mm
3,2 mm
Druckspezifikationen
●
●
●
●
Auflösung: 1200 x 1200 dpi (Schwarzweiß), 4800 dpi optimiert (Farbe), 4800 dpi (4 Tinten)
Drucktechnologie: Thermischer Tintenstrahldruck
Sprache: Schnittstellensprache für Bildbearbeitungsgeräte in Leichtbauweise (Lightweight
Imaging Device Interface Language, LIDIL).
Leistungskapazität: 1000 Seiten pro Monat
Kopierspezifikationen
●
●
●
124
Digitale Bildverarbeitung
Bis zu 99 Kopien pro Original (je nach Modell)
Digitaler Zoom: Zwischen 25 und 400 % (je nach Modell)
HP Officejet 4300 All-in-One Series
Typ
Scanauflösung (dpi)*
Optimal
Schwarz
max. 600 x 1200
Farbe
max. 600 x 1200
Schwarzweiß
max. 300 x 300
Farbe
max. 300 x 300
Schwarzweiß
max. 300 x 300
Farbe
max. 300 x 300
Normal
Schnell
*
Technische Daten
Modus
Maximum bei Skalierung auf 400 %.
Faxspezifikationen
●
●
●
●
●
●
●
●
●
●
Eigenständiges Schwarzweiß- und Farbfaxgerät
Bis zu 100 Kurzwahleinträge (je nach Modell)
Speicher für bis zu 200 Seiten (je nach Modell, basierend auf dem ITU-T-Testbild #1 bei
Standardauflösung). Komplexere Seiten oder eine höhere Auflösung führen zu längeren
Übertragungszeiten und benötigen mehr Speicherplatz.
Manuelles Senden und Empfangen von Faxnachrichten.
Automatische Wahlwiederholung bei belegter Leitung mit bis zu fünf Versuchen (je nach
Modell)
Automatische einmalige Wahlwiederholung, wenn nicht abgenommen wird (je nach Modell)
Bestätigungs- und Aktivitätsberichte
CCITT/ITU-Fax der Gruppe 3 mit Fehlerkorrekturmodus
33,6 KBit/s Übertragungsrate
Rufzeichenerkennung mit automatischem Umschalten zwischen Faxgerät und
Anrufbeantworter
Foto (dpi)
Sehr fein (dpi)
Fein (dpi)
Standard (dpi)
Schwarz
weiß
196 x 203 (8-BitGrauskala)
300 x 300
196 x 203
196 x 98
Farbe
200 x 200
200 x 200
200 x 200
200 x 200
Scanspezifikationen
●
●
●
●
●
●
Integrierter Bildeditor
Integrierte OCR-Software zur automatischen Konvertierung von gescanntem Text in
editierbaren Text
TWAIN-kompatible Schnittstelle
Auflösung: 1200 x 1200 dpi optisch, bis zu 19.200 dpi interpoliert
Farbe: 16-Bit pro RGB-Farbe, 48-Bit gesamt
Blattzufuhr-Scanner: max. Scanbreite 216 mm, max. Scanlänge 356 mm
Abmessungen und Gewicht
●
●
●
●
Höhe: 330,2 mm
Breite: 416,6 mm
Tiefe: 203,2 mm
Gewicht: 5,5 kg
Benutzerhandbuch
125
Kapitel 13
Technische Daten
Stromversorgung
●
●
Eingangsspannung (externes Netzteil): 100 bis 240 VAC, 1A, 50-60 Hz
Eingangsgleichspannung (System): 15 VDC oder 16 VDC bei 530 mA, 32VDC bei 560 mA
Hinweis Das mitgelieferte Netzteil liefert möglicherweise mehr Gleichstrom als oben
angegeben.
Umgebungsbedingungen
●
●
●
●
Empfohlener Temperaturbereich für Betrieb: 15º bis 32º C
Zulässiger Temperaturbereich für Betrieb: 5º bis 35º C
Luftfeuchtigkeit: 15 bis 80 % relative Luftfeuchtigkeit, nicht kondensierend
Temperaturbereich für Lagerung: -40º bis +60º C
Die Ausgabe des HP All-in-One kann durch starke elektromagnetische Felder gestört werden.
HP empfiehlt die Verwendung eines höchstens 3 m langen USB-Kabels, um Störungen aufgrund
potenzieller elektromagnetischer Felder zu vermeiden.
Wenn Sie Zugang zum Internet haben, können Sie akustische Informationen von der HP
Website www.hp.com/support abrufen.
Speicherspezifikationen
Speicherspezifikationen: 2 MB ROM, 16 MB RAM
Programm zur umweltfreundlichen Produktherstellung
In diesem Abschnitt finden Sie Informationen zu Umweltschutz, Ozonausstoß, Energieverbrauch,
Papier, Kunststoffen, Datenblättern zur Materialsicherheit und Recyclingprogrammen.
Dieser Abschnitt enthält Angaben zu Umweltstandards.
Umweltschutz
Hewlett-Packard setzt sich für eine umweltfreundliche Herstellung qualitativ hochwertiger
Produkte ein. Dieses Produkt wurde mit einer Reihe von Eigenschaften ausgestattet, die
Umweltschäden im kleinstmöglichen Rahmen halten sollen.
Weitere Informationen zu diesem Thema finden Sie auf der HP Website unter:
www.hp.com/hpinfo/globalcitizenship/environment/index.html
Ozonausstoß
Dieses Produkt erzeugt keine nennenswerten Mengen von Ozon (O3).
Energy consumption
Im ENERGY STAR®-Modus verringert sich der Energieverbrauch beträchtlich. Somit sorgt
dieser Modus für geringere Kosten und die Schonung natürlicher Ressourcen, während die
Leistung des Produkts gleichbleibend hoch bleibt. Dieses Produkt und das externe Netzteil
erfüllen die Bedingungen von ENERGY STAR, einem freiwilligen Programm, das ins Leben
gerufen wurde, um die Entwicklung von Büroprodukten mit effizienter Energienutzung
voranzutreiben.
126
HP Officejet 4300 All-in-One Series
Technische Daten
ENERGY STAR is a U.S. registered service mark of the U.S. EPA. As an ENERGY STAR
partner, HP has determined that this product meets ENERGY STAR guidelines for energy
efficiency.
For more information on ENERGY STAR guidelines, go to the following website:
www.energystar.gov
Papier
Dieses Produkt ist für die Verwendung von Recyclingpapier gemäß DIN 19309 und EN
12281:2002 geeignet.
Kunststoff
Kunststoffteile von mehr als 25 Gramm sind gemäß internationalen Normen gekennzeichnet, um
die Identifizierung von Kunststoff zu Recyclingzwecken nach Ablauf der Lebensdauer des
Produkts zu vereinfachen.
Datenblätter zur Materialsicherheit
Datenblätter zur Materialsicherheit (Material Safety Data Sheets, MSDS) finden Sie auf der
HP Website unter:
www.hp.com/go/msds
Kunden, die keinen Zugang zum Internet haben, können sich an das HP Kundendienstzentrum
in ihrer Nähe wenden.
Hardware-Recyclingprogramm
HP stellt Ihnen in vielen Ländern/Regionen eine zunehmende Anzahl von Produktrücknahmeund Recyclingprogrammen zur Verfügung und steht außerdem in Partnerschaft mit einigen der
größten Recyclingzentren für Elektronikprodukte weltweit. HP trägt außerdem zur Schonung der
Ressourcen bei, indem einige der gängigsten Produkte repariert und wiederverkauft werden.
Informationen zum Recycling von HP Produkten finden Sie auf der Website www.hp.com/recycle.
Recyclingprogramm für HP Inkjet-Verbrauchsmaterialien
HP setzt sich für den Schutz der Umwelt ein. Das Recyclingprogramm für HP Inkjet-Zubehör,
das Ihnen das kostenlose Recyceln von leeren Druckpatronen ermöglicht, ist in vielen Ländern/
Regionen verfügbar. Weitere Informationen finden Sie auf folgender Website:
www.hp.com/recycle
Entsorgung technischer Geräte durch Verbraucher in privaten Haushalten
innerhalb der Europäischen Union
Dieses Symbol auf dem Produkt oder auf der Produktverpackung bedeutet, dass das Produkt
nicht über den Hausmüll entsorgt werden darf. Sie müssen das Gerät zu einer geeigneten
Sammelstelle für die Entsorgung von elektrischen und elektronischen Geräten bringen. Das
gesonderte Sammeln und Entsorgen von technischen Geräten schont die natürlichen
Ressourcen und gewährleistet eine gesundheitsverträgliche und umweltschonende Entsorgung.
Informationen zu Sammelstellen für technische Geräte erhalten Sie von Ihrer
Gemeindeverwaltung, Ihrem Müllentsorgungsdienst oder in dem Geschäft, in dem Sie das Gerät
gekauft haben.
Benutzerhandbuch
127
Technische Daten
Kapitel 13
Zulassungsinformationen
Der HP All-in-One erfüllt die Produktanforderungen der Kontrollbehörden in Ihrem Land/Ihrer
Region.
Modellspezifische Zulassungsnummer
Zu Identifizierungszwecken wurde Ihrem Produkt eine modellspezifische Zulassungsnummer
zugewiesen. Die Zulassungsnummer für das Produkt lautet SDGOB-0604-02 oder
SDBOB-0604-03. Diese Nummer darf aber nicht mit dem Produktnamen (HP Officejet 4300 Allin-One Series) oder der Produktnummer (Q8080A, Q8087A, Q8090A usw.) verwechselt werden.
Notice to users of the U.S. telephone network: FCC requirements
This equipment complies with FCC rules, Part 68. On this equipment is a label that contains,
among other information, the FCC Registration Number and Ringer Equivalent Number (REN)
for this equipment. If requested, provide this information to your telephone company.
An FCC compliant telephone cord and modular plug is provided with this equipment. This
equipment is designed to be connected to the telephone network or premises wiring using a
compatible modular jack which is Part 68 compliant. This equipment connects to the telephone
network through the following standard network interface jack: USOC RJ-11C.
The REN is useful to determine the quantity of devices you may connect to your telephone line
and still have all of those devices ring when your number is called. Too many devices on one line
might result in failure to ring in response to an incoming call. In most, but not all, areas the sum
of the RENs of all devices should not exceed five (5). To be certain of the number of devices you
may connect to your line, as determined by the REN, you should call your local telephone
company to determine the maximum REN for your calling area.
If this equipment causes harm to the telephone network, your telephone company may
discontinue your service temporarily. If possible, they will notify you in advance. If advance notice
is not practical, you will be notified as soon as possible. You will also be advised of your right to
file a complaint with the FCC. Your telephone company may make changes in its facilities,
equipment, operations, or procedures that could affect the proper operation of your equipment. If
they do, you will be given advance notice so you will have the opportunity to maintain
uninterrupted service.
If you experience trouble with this equipment, please contact the manufacturer, or look
elsewhere in this manual, for warranty or repair information. Your telephone company may ask
you to disconnect this equipment from the network until the problem has been corrected or until
you are sure that the equipment is not malfunctioning.
This equipment may not be used on coin service provided by the telephone company.
Connection to party lines is subject to state tariffs. Contact your state public utility commission,
public service commission, or corporation commission for more information.
This equipment includes automatic dialing capability. When programming and/or making test
calls to emergency numbers:
●
●
Remain on the line and explain to the dispatcher the reason for the call.
Perform such activities in the off-peak hours, such as early morning or late evening.
Note
For HP Officejet 4300 All-in-One Series models that include a telephone
handset, this equipment is hearing aid compatible.
The Telephone Consumer Protection Act of 1991 makes it unlawful for any person to use a
computer or other electronic device, including fax machines, to send any message unless such
128
HP Officejet 4300 All-in-One Series
FCC statement
The United States Federal Communications Commission (in 47 CFR 15.105) has specified that
the following notice be brought to the attention of users of this product.
Declaration of Conformity: This equipment has been tested and found to comply with the limits
for a Class B digital device, pursuant to part 15 of the FCC Rules. Operation is subject to the
following two conditions: (1) this device may not cause harmful interference, and (2) this device
must accept any interference received, including interference that might cause undesired
operation. Class B limits are designed to provide reasonable protection against harmful
interference in a residential installation. This equipment generates, uses, and can radiate radio
frequency energy, and, if not installed and used in accordance with the instructions, might cause
harmful interference to radio communications. However, there is no guarantee that interference
will not occur in a particular installation. If this equipment does cause harmful interference to
radio or television reception, which can be determined by turning the equipment off and on, the
user is encouraged to try to correct the interference by one or more of the following measures:
●
●
●
●
Reorient the receiving antenna.
Increase the separation between the equipment and the receiver.
Connect the equipment into an outlet on a circuit different from that to which the receiver is
connected.
Consult the dealer or an experienced radio/TV technician for help.
For more information, contact the Product Regulations Manager, Hewlett-Packard Company,
San Diego, (858) 655-4100.
The user may find the following booklet prepared by the Federal Communications Commission
helpful: How to Identify and Resolve Radio-TV Interference Problems. This booklet is available
from the U.S. Government Printing Office, Washington DC, 20402. Stock No. 004-000-00345-4.
Caution Pursuant to Part 15.21 of the FCC Rules, any changes or modifications to this
equipment not expressly approved by the Hewlett-Packard Company might cause
harmful interference and void the FCC authorization to operate this equipment.
Note à l’attention des utilisateurs du réseau téléphonique canadien/notice to users
of the Canadian telephone network
Cet appareil est conforme aux spécifications techniques des équipements terminaux d’Industrie
Canada. Le numéro d’enregistrement atteste de la conformité de l’appareil. L’abréviation IC qui
précède le numéro d’enregistrement indique que l’enregistrement a été effectué dans le cadre
d’une Déclaration de conformité stipulant que les spécifications techniques d’Industrie Canada
ont été respectées. Néanmoins, cette abréviation ne signifie en aucun cas que l’appareil a été
validé par Industrie Canada.
Pour leur propre sécurité, les utilisateurs doivent s’assurer que les prises électriques reliées à la
terre de la source d’alimentation, des lignes téléphoniques et du circuit métallique d’alimentation
en eau sont, le cas échéant, branchées les unes aux autres. Cette précaution est
particulièrement importante dans les zones rurales.
Le numéro REN (Ringer Equivalence Number) attribué à chaque appareil terminal fournit une
indication sur le nombre maximal de terminaux qui peuvent être connectés à une interface
téléphonique. La terminaison d’une interface peut se composer de n’importe quelle combinaison
d’appareils, à condition que le total des numéros REN ne dépasse pas 5.
Basé sur les résultats de tests FCC Partie 68, le numéro REN de ce produit est 0,1B.
Benutzerhandbuch
129
Technische Daten
message clearly contains in a margin at the top or bottom of each transmitted page or on the first
page of transmission, the date and time it is sent and an identification of the business, other
entity, or other individual sending the message and the telephone number of the sending
machine or such business, other entity, or individual. (The telephone number provided may not
be a 900 number or any other number for which charges exceed local or long-distance
transmission charges.) In order to program this information into your fax machine, you should
complete the steps described in the software.
Kapitel 13
Technische Daten
This equipment meets the applicable Industry Canada Terminal Equipment Technical
Specifications. This is confirmed by the registration number. The abbreviation IC before the
registration number signifies that registration was performed based on a Declaration of
Conformity indicating that Industry Canada technical specifications were met. It does not imply
that Industry Canada approved the equipment.
Users should ensure for their own protection that the electrical ground connections of the power
utility, telephone lines and internal metallic water pipe system, if present, are connected together.
This precaution might be particularly important in rural areas.
Note
The REN assigned to each terminal device provides an indication of the
maximum number of terminals allowed to be connected to a telephone interface. The
termination on an interface might consist of any combination of devices subject only to
the requirement that the sum of the Ringer Equivalence Numbers of all the devices does
not exceed 5.
The REN for this product is 0,1B, based on FCC Part 68 test results.
Notice to users in Japan
VCCI-2
Hinweis für Benutzer im Europäischen Wirtschaftsraum
Dieses Produkt ist für den Anschluss an das analoge öffentliche Telefonnetz in den Ländern/
Regionen des Europäischen Wirtschaftsraum konzipiert.
Die Netzwerkkompatibilität ist von den vom Kunden gewählten Einstellungen abhängig. Für den
Betrieb in einem anderen Land/einer anderen Region als der, in der das Gerät gekauft wurde,
müssen diese Einstellungen zurückgesetzt werden. Wenden Sie sich an den Händler oder
Hewlett-Packard, wenn Sie weitere Unterstützung benötigen.
Dieses Gerät wurde vom Hersteller entsprechend der Richtlinie 1999/5/EC (Anhang II) für
europäische Einzelanschlussverbindungen in das öffentliche Telefonnetz zertifiziert. Aufgrund
der Unterschiede zwischen den jeweiligen öffentlichen Telefonnetzen in den einzelnen Ländern/
Regionen bietet die Genehmigung an sich jedoch keine bedingungslose Gewährleistung für den
einwandfreien Betrieb an jedem Hauptanschluss des öffentlichen Telefonnetzes.
Wenn Probleme auftreten, sollten Sie sich zuerst an den Lieferanten des Geräts wenden.
130
HP Officejet 4300 All-in-One Series
Hinweis für Benutzer des deutschen Telefonnetzes
Dieses HP Faxgerät ist nur für den Anschluss an das analoge öffentliche Telefonnetz bestimmt.
Verbinden Sie den TAE N-Telefonanschlussstecker, der mit dem HP All-in-One geliefert wird, mit
der Anschlusssteckdose (TAE 6) mit N-Kodierung. Dieses HP Faxgerät kann als eigenständiges
Gerät und/oder in Kombination (in Reihenschaltung) mit anderen zugelassenen Endgeräten
verwendet werden.
Geräuschemission
LpA < 70 dB am Arbeitsplatz im Normalbetrieb nach DIN 45635 T. 19
Notice to users in Korea
Declaration of conformity (European Economic Area)
The Declaration of Conformity in this document complies with ISO/IEC Guide 22 and EN 45014.
It identifies the product, manufacturer’s name and address, and applicable specifications
recognized in the European community.
Benutzerhandbuch
131
Technische Daten
Dieses Gerät entspricht den Voraussetzungen für das MFV-Tonwahlverfahren und
Impulswahlverfahren. Sollten wider Erwarten Probleme mit dem Impulswahlverfahren auftreten,
wird empfohlen, auf das MFV-Tonwahlverfahren zurückzugreifen.
Kapitel 13
Technische Daten
HP Officejet 4300 All-in-One Series Declaration of Conformity
132
HP Officejet 4300 All-in-One Series
Index
Symbole/Zahlen
10 x 15 cm-Fotopapier
einlegen 43
Spezifikationen 123
4 x 6 Zoll-Fotopapier
einlegen 43
A
A4-Papier einlegen 42
Abbrechen
Druckauftrag 51
Faxen 64
Faxweiterleitung 59
Kopieren 66
Scannen 68
Taste 5
Abmessungen und Gewicht
125
Achtung-LED 5
ADSL. siehe DSL
Anhalten
Druckauftrag 51
Faxen 64
Kopieren 66
Scannen 68
Anrufbeantworter
Faxtöne werden
aufgezeichnet 107
Anzeige
Maßeinheiten ändern 89
Wechseln der Sprache 89
Auswählen von Papier 40
Auswechseln der
Druckpatronen 74
Automatischer Vorlageneinzug
Einzugsprobleme,
Fehlerbehebung 110
reinigen 110
B
Beantwortung, Ruftonmuster
30, 35
Bedienfeld
Elemente 4
Tasten 4
Benutzerhandbuch
Text und Symbole
eingeben 8
Berichte
Bestätigung,
Faxnachrichten 62
Faxtest fehlgeschlagen 98
Fehler, Faxfunktion 63
Selbsttest 72
Bestätigungsberichte,
Faxnachrichten 62
Bestellen
Benutzerhandbuch 82
Druckpatronen 81
Einrichtungsanweisungen
82
Papier 81
Software 82
Bilder
scannen 67
Blockieren von Nummern 60
Blockierter Patronenwagen 91
Briefumschläge
einlegen 45
Spezifikationen 123
C
Computermodem
Fehlerbehebung 105
Customer Support
außerhalb der USA 116
Gewährleistung 113
HP Quick Exchange
Service (Japan) 118
Kontakt 115
Korea 118
Nordamerika 116
Seriennummer 116
Service-ID 116
Website 115
D
Datum 23
Declaration of Conformity
United States 132
Declaration of Conformity:
European Economic Area
131
Deinstallieren, Software 96
Dokumente
scannen 67
Druckbilder
Linien 69
Streifen 69
Drucken
Auftrag anhalten 51
aus einem
Softwareprogramm 49
Druckoptionen 50
Faxberichte 62
Faxnachrichten 58
Qualitätsprobleme 69
Selbsttestbericht 72
Spezifikationen 124
vom Computer aus 49
Druckerfreigabe
Mac 25
Druckpatronen
ausrichten 77
auswechseln 74
bestellen 81
Fehlerbehebung 89, 111
handhaben 73
herausnehmen 119
Kontakte reinigen 78
Namen der Komponenten
73
reinigen 78
Druckpatronen ausrichten 77
Druckqualität
69
Linien 69
Streifen 69
Druckrandspezifikationen 124
DSL-Leitung mit Faxfunktion
einrichten 28
E
Einlegen
10 x 15 cm-Fotopapier 43
4 x 6 Zoll-Fotopapier 43
A4-Papier 42
Briefumschläge 45
133
Etiketten 45
großformatiges Papier 42
Grußkarten 45
Karteikarten 44
Legal-Papier 42
Letter-Papier 42
Originale 39
Transferpapier zum
Aufbügeln 45
Transparentfolien 45
Einrichten
DSL 28
Faxfunktion 26
gemeinsame
Telefonleitung 31
ISDN-Leitung 29
Menü 7
Nebenstellenanlage 29
separate Faxleitung 27
Spezialtonfolge 30, 35
Taste 5
Voicemail 33
Einrichtung
Faxfunktion testen 36
Fehlerbehebung,
Faxfunktion 98
Einstellungen
Datum und Uhrzeit 23
Druckoptionen 50
Faxfunktion 34
Land/Region 23
Sprache 23
Empfangen einer Faxnachricht
automatisch 56
automatische
Beantwortung 34
Fehler beheben 105
manuell 57
Ruftonanzahl bis zur
Beantwortung 35
Empfangen eines Fax
Anrufe weiterleiten 59
Blockieren von Nummern
60
Erneutes Drucken von
Faxnachrichten im
Speicher 58
Erneut installieren, Software 96
Etiketten
einlegen 45
Spezifikationen 123
Europäische Union
134
Informationen zum
Recycling 127
F
Fax
einrichten 98
Fehler beheben 98
Telefonkabel 99
Faxauflösung 4
Faxempfang sichern 57
Faxen
abbrechen 64
Computermodem, Fehler
beheben 105
DSL-Leitung einrichten 28
ISDN-Leitung einrichten 29
Kopfzeile 36
Menü 6
Nebenstellenanlage
einrichten 29
Senden einer
Faxnachricht 53
Spezialtonfolge 30
Taste 5
Telefonkabel 105
Faxfunktion
Antwortmodus 5, 34
automatischer Empfang 34
Beantwortung,
Ruftonmuster 35
Berichte 62
Blockieren von Nummern
60
einrichten 26
Einrichtung testen 36
Einstellungen 34
Faxnachrichten
weiterleiten 59
Lautstärke 24
Ruftonanzahl bis zur
Beantwortung 35
Spezialtonfolge 35
Spezifikationen 125
Test fehlgeschlagen 98
Text und Symbole
eingeben 8
Voicemail einrichten 33
Faxnachricht
Anruf beantworten 57
empfangen 56
erneut drucken 58
Faxempfang sichern 57
Telefonkabel 108
Wahlüberwachung 55
Faxnachrichten
löschen aus dem
Speicher 59
Faxnachrichten senden
Pause 8
Faxprobleme
Empfangen 105
Faxtöne werden
aufgezeichnet 107
Senden 107
FCC
Anforderungen 128
Statement 129
Fehler beheben
Einrichtung 86
Faxfunktion 98
Infodatei (README) 86
Softwareinstallation 92
Fehlerbehebung
Betriebsaufgaben 108
blockierter
Patronenwagen 91
Druckpatronen 89, 111
falsche Maßeinheiten 89
Faxnachrichten
empfangen 105
Faxnachrichten senden
105
Faxprobleme 105, 107
Hardwareinstallation 86
Papier 108
Quellen 13
Sprache, Anzeige 89
Stau, Papier 47, 91
USB-Kabel 87
Fehlerberichte, Faxfunktion 63
Fotopapier
einlegen 43
Spezifikationen 123
Fotos 67
G
Geschwindigkeit der USBSchnittstelle 25
Gewährleistung 113
Glasstreifen
reinigen 69
Grußkarten einlegen 45
HP Officejet 4300 All-in-One Series
Index
H
Hardware,
Faxeinrichtungstest 99
Heller/Dunkler 4
Herausnehmen der
Druckpatronen 119
Hilfe
Andere Quellen 13
Menü 7
Taste 5
Verwenden der Hilfe 15
HP JetDirect 25
HP Solution Center, fehlende
Symbole 95
I
Identifizierungscode 36
Infodatei (README) 86
ISDN-Leitung mit Faxfunktion
einrichten 29
J
Junk-Faxnummer 60
K
Kapazitäten der Papierfächer
123
Kommunikationsprobleme
Der HP All-in-One lässt
sich nicht einschalten 86
Faxen 105, 107
Kopfzeile, Fax 36
Kopie
erstellen 65
Spezifikationen 124
Kopie erstellen 65
Kopieren
abbrechen 66
Menü 6
Taste 5
Kreditkarte zum Senden einer
Faxnachricht verwenden
54, 55
Kurzwahl
One-Touch-Tasten 6
Senden einer
Faxnachricht 53
Taste 4
L
Land/Region einstellen 23
Lautstärke einstellen 24
Benutzerhandbuch
Legal-Papier
einlegen 42
Spezifikationen 123
Letter-Papier
einlegen 42
Spezifikationen 123
Löschen
Faxnachrichten im
Speicher 59
M
Manuell
Faxnachricht empfangen
57
senden, Fax 54
Senden, Faxnachricht 55
Medien. siehe Papier
Menüs
Einrichten 7
Faxen 6
Hilfe 7
Kopieren 6
Scannen an 7
N
Nach-links-Pfeil 5
Nach-rechts-Pfeil 5
Nebenstellenanlage mit
Faxfunktion einrichten 29
Netztaste 5
Nummern, Customer Support
115
O
OK (Taste) 5
One-Touch-Kurzwahltasten 6
P
Papier
auswählen 40
bestellen 81
einlegen 41
empfohlene Typen 40
Fehlerbehebung 108
Papierformate 123
Spezifikationen 123
Stau 47
Staus 91, 109
ungeeignet 41
Patronen. siehe Druckpatronen
Patronenwagen, blockiert 91
Q
Quellen, Hilfe 13
R
Rechtliche Hinweise
Hinweise zum Netzkabel
130
Notice to users in Japan
(VCCI-2) 130
Notice to users in Korea
131
Recycling
Druckpatronen 127
HP All-in-One-Gerät 127
Regulatory notices
Declaration of Conformity
(U.S.) 132
FCC statement 129
Reinigen
automatischer
Vorlageneinzug 110
Druckpatronen 78
Druckpatronenkontakte 78
Gehäuse 72
Glasstreifen 69
weißer Streifen 70
Ruftonanzahl bis zur
Beantwortung 35
S
Scannen
abbrechen 68
anhalten 68
Dokumente 67
Fotos 67
Funktionen 67
Scannen an (Taste) 5
Scanspezifikationen 125
Scannen an
Menü 7
Scannerglas
Streifen reinigen 69
Selbsttestbericht 72
Senden einer Faxnachricht
einfache Faxnachricht 53
Kreditkarte verwenden 55
manuell 55
Telefonkarte verwenden 55
Wahlüberwachung 55
Senden eines Fax
Kreditkarte verwenden 54
manuell 54
135
Telefonkarte verwenden 54
Seriennummer 116
Service-ID 116
Softwareinstallation
deinstallieren 96
Fehler beheben 92
neu installieren 96
Softwareinstallation, Fehler
beheben 86
Softwareprogramm, Drucken
aus 49
Speicher
Faxnachrichten erneut
drucken 58
Faxnachrichten speichern
57
Löschen von Faxen 59
Speichern
Faxnachrichten im
Speicher 57
Spezialtonfolge 30, 35
Spezifikationen. siehe
Technische Daten
Sprache einstellen 23
Start Farbe 5
Start Schwarz 5
Stau, Papier 47, 91
Stromversorgung 126
Symbole eingeben 8
Systemanforderungen 123
T
Tasten, Bedienfeld 4
Tastenfeld 6, 8
Technische Daten
Abmessungen und
Gewicht 125
Druckrandspezifikationen
124
Druckspezifikationen 124
Faxspezifikationen 125
Gewicht 125
Kapazitäten der
Papierfächer 123
Kopierspezifikationen 124
Papierformate 123
Papierspezifikationen 123
Scanspezifikationen 125
Stromversorgung 126
Systemanforderungen 123
Umgebungsbedingungen
126
Telefon
136
Empfangen einer
Faxnachricht 57
Senden eines Fax 54
Telefonanschlussbuchse,
Faxfunktion 99
Telefonkabel
prüfen 100
Verbindung schlägt fehl
100
verlängern 108
Telefonkarte zum Senden
einer Faxnachricht
verwenden 54, 55
Telefonleitung, Ruftonmuster
35
Telefonleitung, Ruftonmuster
für Beantwortung 35
Telefonnummern, Customer
Support 115
Test der Anschlussbuchse,
Faxnachricht 99
Test der Faxleitung 103
Test des Wähltons,
fehlgeschlagen 102
Testen
Faxanschluss 100
Faxeinrichtung 36
Faxtest fehlgeschlagen 98
Hardwaretest für Fax 99
Telefonanschlussbuchse
99
Telefonkabel 100
Wählton 102
Zustand der Faxleitung 103
Test für richtigen Anschluss,
Fax 100
Text eingeben 8
Text und Symbole eingeben 8
Ton, Lautstärke einstellen 24
Transparentfolien
einlegen 45
Spezifikationen 123
U
Uhrzeit 23
Umwelt
Programm zur
umweltfreundlichen
Produktherstellung 126
Recycling von InkjetVerbrauchsmaterialien
127
Umgebungsbedingungen
126
Unterstützte Anschlusstypen
Druckerfreigabe 25
USB 25
USB-Kabel-Installation 87
V
Verbindungsprobleme
Faxen 105
Versand des Geräts 118
Vierdrahtkabel 105, 108
Vierdrahttelefonkabel 105
Voicemail
einrichten für Verwendung
mit Faxfunktion 33
W
Wahlüberwachung 55
Wahlwiederholung/Pause 4
Wartung
Auswechseln der
Druckpatronen 74
Druckpatronen 73
Druckpatronen ausrichten
77
Druckpatronen reinigen 78
Gehäuse reinigen 72
Glasstreifen reinigen 69
Herausnehmen der
Druckpatronen 119
Selbsttestbericht 72
weißen Streifen reinigen 70
Weißen Streifen reinigen 70
Weiterleiten
Faxnachrichten 59
Z
Zulassungsinformationen
Declaration of conformity
(European Economic
Area) 131
FCC-Anforderungen 128
Geräuschemission 131
Hinweis für Benutzer des
deutschen
Telefonnetzes 131
Hinweis für Benutzer im
Europäischen
Wirtschaftsraum 130
kanadische Erklärung 129
HP Officejet 4300 All-in-One Series
Index
Modellspezifische
Zulassungsnummer 128
WEEE 127
Zweidrahtkabel 105, 108
Zweidrahttelefonkabel 105
Benutzerhandbuch
137
138
HP Officejet 4300 All-in-One Series