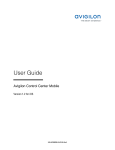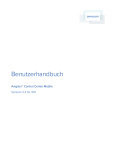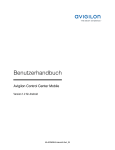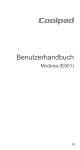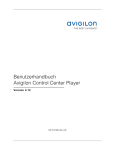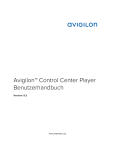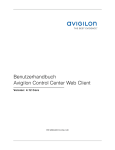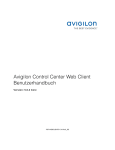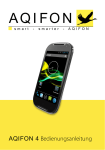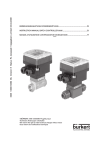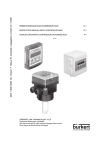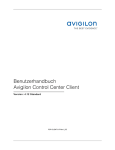Download Benutzerhandbuch: Avigilon Control Center Mobile
Transcript
Benutzerhandbuch Avigilon™ Control Center Mobile Version 2.2 für Android © 2011 -2015, Avigilon Corporation. Alle Rechte vorbehalten. Soweit nicht ausdrücklich schriftlich vereinbart, wird Ihnen keine Lizenz gemäß Urheber-, Industriedesign-, Marken-, Patent- oder Urheberrechten von der Avigilon Corporation oder seinen Lizenzgebern erteilt. AVIGILON , das AVIGILON Logo, ACC und AVIGILON CONTROL CENTER sind Marken der Avigilon Corporation. Bei den anderen in diesem Dokument genannten Produktnamen kann es sich um die Marken der jeweiligen Inhaber handeln. Das Fehlen der Symbole ™ und ® in Verbindung mit einer Marke auf diesem Produkt bzw. dieser Verpackung stellt keine Erklärung des Verzichts auf die Eigentümerschaft an der entsprechenden Marke dar.20150706 Dieses kompilierte und veröffentlichte Dokument enthält die neuesten Produktbeschreibungen und Spezifikationen. Die Inhalte dieses Dokuments und die hier dargestellten technischen Daten der Produkte können ohne Vorankündigung geändert werden. Avigilon Corporation behält sich das Recht vor, diese Änderungen ohne Vorankündigung vornehmen. Weder die Avigilon Corporation noch eines ihrer angeschlossenen Unternehmen garantiert die Vollständigkeit und Genauigkeit der in diesem Dokument enthaltenen Informationen und ist nicht verantwortlich für die Verwendung von oder auf den Verlass auf die Informationen. Die Avigilon Corporation ist nicht verantwortlich für eventuelle Schäden (einschließlich Folgeschäden), die durch Verlassen auf das vorhandene Material entstehen. Avigilon Corporation http://www.avigilon.com UG-ACCMOBILE-ANDROID-F Überarbeitung: 1 – DE 20150706 ii Inhaltsverzeichnis Einführung 1 Geräte-Anforderungen 1 Systemanforderungen 1 Erste Schritte 2 Hinzufügen eines Gateways 2 Anmelden bei einem Standort 3 Zugriff auf Kameras und gespeicherte Ansichten 3 Video 4 Hinzufügen und Entfernen von Kameras 4 Öffnen einer gespeicherten Ansicht 4 Ändern von Ansichtslayouts 5 Umschalten von Ansichten 5 Vergrößern eines Bildelementes 5 Zoomen und Schwenken 6 Schnappschüsse erstellen 6 Verwenden von PTZ (Schwenken, Neigen und Zoomen) 6 Reaktion auf Alarmmeldungen 7 Übertragen von Audio in einer Ansicht 7 Abspielen von Video-Aufzeichnungen 8 Alarme 10 Reaktion auf Alarm-Pushbenachrichtigungen 10 Zugriff auf die Alarmliste 10 Anzeigen von Alarmdetails 11 Einstellungen 12 Editieren von Gateways 12 Bearbeiten der Standortanmeldung 12 Ändern der Anzeigeeinstellungen 13 Fehlerbehebung und Support 14 Hinweis-Symbole 14 Gateway Hinweis-Symbole 14 Standortbezogene Benachrichtigungssymbole 14 Audio-Fehlerbehebung 14 Audio wird nicht übertragen. 14 Das Mikrofon-Symbol wird nicht angezeigt. 15 Kontaktaufnahme zum Avigilon Support 15 iii Einführung Die Avigilon™ Control Center Mobile (ACC Mobile)-App ermöglicht Ihnen den Zugriff auf Livevideos und Videoaufzeichnungen aus dem Avigilon™ Control Center-System auf Ihren Mobilgeräten. Geräte-Anforderungen l Android-Smartphone oder -Tablet (Version 4.0.0. oder höher) Systemanforderungen Sie benötigen in Ihrem Avigilon Control Center-System Zugriff auf folgende Software: l Avigilon™ Control Center-Gateway l Avigilon™ Control Center-Server Es empfiehlt sich, mit dem Gateway nur eine sichere HTTPS-Verbindung herzustellen. Für weitere Informationen wenden Sie sich an Ihren Systemadministrator. l Ab Avigilon Control Center 5.6 stehen Ihnen sämtliche in diesem Dokument beschriebene Funktionen zur Verfügung. l Wenn Sie Avigilon Control Center 5.4 ausführen, haben Sie keinen Zugriff auf die Audiofunktionen. l Bei Verwendung von Avigilon Control Center 5.2 haben Sie keinen Zugriff auf Alarme. l Bei Verwendung von Avigilon Control Center 4 oder 5.0 haben Sie keinen Zugriff auf gespeicherte Ansichten und Alarme. 1 Einführung Erste Schritte Nachdem Sie die ACC Mobile-App heruntergeladen und installiert haben, können Sie sie auf Ihrer Startseite durch Tippen auf das entsprechende App-Symbol aufrufen. Zum Anzeigen von Videos müssen Sie in der ACC Mobile-App zunächst die Kommunikation mit Ihrem Avigilon Control Center-System einrichten. Hinzufügen eines Gateways Beim ersten Öffnen der App werden Sie automatisch auf den Bildschirm „Einstellungen“ weitergeleitet. In der App sind standardmäßig keine Gateways aufgelistet. Sie müssen der App mindestens ein Gateway hinzufügen. Das Gateway wird benötigt, um Ihr Mobilgerät mit Ihrem Avigilon Control Center-System zu verknüpfen. Fragen Sie Ihren Systemadministrator nach der IP-Adresse, der Portnummer, dem Benutzernamen und dem Passwort des Gateways. Diese können sich von den Zugangsdaten unterscheiden, die zum Zugriff auf Standorte im Avigilon Control Center-System verwendet werden. HINWEIS: Der Standard-Benutzername für das Gateway ist operator ohne Passwort. 1. Tippen Sie auf Gateways. Da noch keine Gateways vorhanden sind, werden Sie automatisch zum Bildschirm „Gateway hinzufügen“ weitergeleitet. Wenn bereits ein Gateway hinzugefügt wurde, werden Sie zum Bildschirm „Gateways“ weitergeleitet, der sämtliche konfigurierten Gateways anzeigt. Tippen Sie auf hinzuzufügen. Gateway hinzufügen, um ein Gateway 2. Geben Sie den IP-Adresse/Hostname für das Gateway ein. 3. Geben Sie die Portnummer für das Gateway ein. Die Standard-Portnummer ist 443. HINWEIS: Die App versucht immer, eine sichere Verbindung zum Gateway über HTTPS herzustellen. Schlägt dieser Versuch fehl, wird eine Verbindung über HTTP hergestellt. Bei einer erfolgreichen Verbindung über HTTP wird eine Fehlermeldung angezeigt, die Sie darüber informiert, dass Sie eine ungesicherte Verbindung herstellen. Das Gateway verwendet standardmäßig Port 443 für alle HTTPS-Verbindungen und Port 80 für alle HTTPVerbindungen. 4. Geben Sie Ihren Benutzername und Ihr Passwort für das Gateway ein. 5. Tippen Sie auf Speichern, um das neue Gateway zu speichern. Erste Schritte 2 Anmelden bei einem Standort Über den Bildschirm Gateways haben Sie Zugriff auf die mit dem Gateway verbundenen Standorte. HINWEIS: Geben Sie bei Verwendung von Control Center 4 Ihre Serverdetails ein, wenn die App auf einen Standort verweist. 1. Tippen Sie in der Liste auf ein Gateway. HINWEIS: Durch Tippen auf gelangen Sie zum Bildschirm für die Gateway-Bearbeitung. 2. Tippen Sie auf den Standort, bei dem Sie sich anmelden möchten. Falls Sie noch keine Benutzernamen und Passwörter für Standorte angegeben haben, wird automatisch der Bildschirm Anmelden angezeigt. Tipp: Wählen Sie Anmelden bei: Alle Standorte, um sich gleichzeitig an allen Standorten anzumelden. 3. Geben Sie Ihren Benutzername und Ihr Passwort für den Standort ein. 4. Tippen Sie auf Speichern. Die App meldet sich bei den ausgewählten Standorten an. Das Symbol gibt an, dass Sie bei dem Standort angemeldet sind. Unter dem Standortnamen steht die Anzahl der Kameras, die mit ihm verbunden sind. Wenn Sie auf tippen, kehren Sie zum Bildschirm Anmelden des Standorts zurück. Ihre Anmeldeinformationen für den Standort werden gespeichert. Zugriff auf Kameras und gespeicherte Ansichten Sobald Sie sich an einem Standort angemeldet haben, können Sie auf die Kameras und gespeicherten Ansichten des Standorts zugreifen. HINWEIS: Wenn Sie Control Center 4 oder 5.0 ausführen, wird die Option Gespeicherte Ansichten möglicherweise zwar angezeigt, die Liste ist jedoch leer. 1. Tippen Sie auf dem Bildschirm „Standorte“ auf einen Standort. 2. Wählen Sie auf dem folgenden Bildschirm entweder Kameras oder Gespeicherte Ansichten aus. 3. Tippen Sie in der Liste auf eine Kamera oder eine gespeicherte Ansicht, um sie auf dem Bildschirm „Ansicht“ zu öffnen. 3 Anmelden bei einem Standort Video Nach dem Einrichten des Gateway- und Standortzugriffs wird die ACC Mobile-App immer automatisch mit dem Bildschirm „Ansicht“ geöffnet. Videos werden genau wie in der Avigilon Control Center Client-Software in einer Ansicht angezeigt und nach Bildelementen angeordnet. Hinzufügen und Entfernen von Kameras In Zugriff auf Kameras und gespeicherte Ansichten Auf Seite 3 haben Sie gelernt, wie Sie einer Ansicht mithilfe des Bildschirms „Einstellungen“ Kameras hinzufügen. Für den vereinfachten Zugriff können Sie Kameras auch direkt in einer Ansicht hinzufügen und entfernen. 1. Tippen Sie auf dem Bildschirm „Ansicht“ einmal auf den Bildschirm, um die Menüleiste anzuzeigen. Tippen Sie zum Anzeigen zusätzlicher Optionen ganz rechts auf das Überlaufmenü. 2. Tippen Sie auf Bearbeiten. Der Bildschirm „Ansicht editieren“ wird angezeigt. 3. Tippen Sie zum Hinzufügen einer Kamera auf , und wählen Sie dann die gewünschte Kamera aus. Wenn Sie eine Kamera von einem anderen Standort hinzufügen möchten, tippen Sie auf Ressourcen und wählen dann einen Standort aus. Wenn der gewünschte Standort mit einem anderen Gateway verbunden ist, tippen Sie aufGateways und wählen dann ein Gateway aus. 4. Tippen Sie zum Entfernen einer Kamera auf . 5. Tippen Sie zum Abschließen des Vorgangs auf . 6. Tippen Sie einmal auf den Bildschirm „Ansicht“, um die Menüleiste auszublenden. Andernfalls wird die Menüleiste nach einigen Sekunden automatisch ausgeblendet. Öffnen einer gespeicherten Ansicht Wenn für Ihren Standort gespeicherte Ansichten eingerichtet sind, können Sie diese über Ihre App öffnen. HINWEIS: Bei Verwendung von Avigilon Control Center 4 oder 5.0 wird zwar unter Umständen die Option für gespeicherte Ansichten angezeigt, Sie haben jedoch keinen Zugriff auf die gespeicherten Ansichten Ihres Systems. 1. Tippen Sie auf dem Bildschirm „Ansicht“ einmal auf den Bildschirm, um die Menüleiste anzuzeigen. 2. Tippen Sie auf . 3. Wählen Sie eine gespeicherte Ansicht aus. Diese wird daraufhin im Bildschirm „Ansicht“ geöffnet. Video 4 HINWEIS: In der App vorgenommene Änderungen an der gespeicherten Ansicht werden nicht übernommen. Wenn Sie die gespeicherte Ansicht das nächste Mal öffnen, wird wieder die am Standort gespeicherte Version angezeigt. Ändern von Ansichtslayouts Sie können Das Ansichtslayout ändern, um festzulegen, wie Video angezeigt wird. Der Bildschirm „Ansicht“ enthält eine Reihe von Bildelementen, in denen Videos angezeigt werden. Die Anzahl der Bildelemente wird durch das von Ihnen ausgewählte Layout bestimmt. 1. Tippen Sie auf dem Bildschirm „Ansicht“ einmal auf den Bildschirm, um die Menüleiste anzuzeigen. 2. Tippen Sie auf Bearbeiten. 3. Tippen Sie auf . 4. Tippen Sie auf das Ansichts-Layout, das Sie verwenden möchten. Die Ansicht wechselt zum gewählten Layout. 5. Zum Verschieben von Bildelementen tippen Sie darauf und ziehen sie an eine andere Position im Ansichtslayout. 6. Tippen Sie zum Abschließen der Änderungen für das Ansichtslayout auf . Umschalten von Ansichten Die Anzahl der Punkte am unteren Bildschirmrand gibt Aufschluss über die Anzahl der geöffneten Ansichten. Dies ist die Seitenansichtsleiste. l Um zwischen Ansichten zu wechseln, tippen Sie links oder rechts. l Um zu einer neuen Ansicht zu wechseln, tippen Sie links, bis Sie die letzte Ansicht erreicht haben . Jedes Mal, wenn Sie einer leeren Ansicht eine Kamera hinzufügen, wird den verfügbaren Ansichten automatisch rechts eine neue Ansicht hinzugefügt. HINWEIS: Die App unterstützt bis zu acht Ansichten. Vergrößern eines Bildelementes Ein Bildelement ist die Anzeige eines einzelnen Videos auf dem Bildschirm „Ansicht“. Das Layout der Ansicht bestimmt, wie viele Bildelemente angezeigt werden. Weitere Informationen zum Ändern des Ansichtslayouts finden Sie unter Ändern von Ansichtslayouts unten. l Um die Größe eines Bildelements zu maximieren, tippen Sie es zweimal an. l Um die ursprüngliche Größe wiederherzustellen, tippen Sie das vergrößerte Bildelement zweimal an. 5 Ändern von Ansichtslayouts Zoomen und Schwenken Sie können jede Kamera digital schwenken und zoomen. 1. Tippen Sie zweimal, um die Größe des Bildelements zu maximieren. 2. Legen Sie zum Einzoomen zwei Finger auf das Bildelement und ziehen Sie sie auseinander. 3. Ziehen Sie dann das zu schwenkende Bild über das Videobild. 4. Legen Sie zum Herauszoomen zwei Finger auf das Bildelement und schieben Sie sie zusammen. Schnappschüsse erstellen Mit einem Schnappschuss können Sie jedes Bild, das gerade in einem Bildelement angezeigt wird, speichern oder als E-Mail versenden. 1. Halten Sie das Bildelement gedrückt. 2. Führen Sie im eingeblendeten Schnappschussmenü eine der folgenden Aktionen durch: l l Tippen Sie auf Bild speichern, um eine Kopie des Schnappschusses auf Ihrem mobilen Gerät zu speichern. Das Bild wird im JPEG-Format in Ihrer Fotogalerie gespeichert. Tippen Sie auf Bild freigeben, um das Bild über eine andere auf Ihrem Gerät installierte App zu versenden oder zu veröffentlichen. Verwenden von PTZ (Schwenken, Neigen und Zoomen) Wenn Sie sich das Live-Video einer Kamera mit Schwenk-, Neige- und Zoomfunktion (Pan, Tilt and Zoom; PTZ) ansehen, können Sie die PTZ-Features der Kamera über die App steuern. 1. Tippen Sie zweimal, um die Größe des Bildelements zu maximieren. 2. Tippen Sie einmal, um die Menüleiste anzuzeigen, falls sie ausgeblendet sein sollte. 3. Tippen Sie auf . Sollte die Schaltfläche „PTZ“ nicht angezeigt werden, drücken Sie die Menütaste Ihres Geräts, und tippen Sie anschließend auf . Die PTZ-Steuerungen der Kamera werden angezeigt. l Gehen Sie wie folgt vor, um die Kamera zu bewegen: l l l Wenn die Kamera „Zum Zentrieren klicken“ unterstützt, tippen Sie auf einen beliebigen Punkt im Videobild, um die Kamera auf diesen zu fixieren. Wenn die Kamera eine Reihe von bidirektionalen Pfeilen anzeigt, tippen und halten Sie einen Pfeil, um die Kamera in diese Richtung zu bewegen. Lassen Sie den Pfeil los, wenn Sie die Kamera anhalten möchten. Halten Sie zum Zoomen das Symbol Zoomen und Schwenken oder (am unteren Bildschirmrand) gedrückt. 6 l l Wenn die Kamera „Zum Zoomen ziehen“ unterstützt, ziehen Sie Ihren Finger in eine beliebige Richtung, um ein Rechteck zu erstellen. Wenn Sie den Finger vom Bildschirm nehmen, zeigt die Kamera in dem ausgewählten Bereich die Vergrößerung an. Tippen Sie 1x um vollständig herauszuzoomen. Soll die Kamera vordefinierte Bewegungen ausführen, tippen Sie auf Voreinstellungen, und wählen Sie anschließend die gewünschte Voreinstellung aus. Die Voreinstellungen werden in der Avigilon Control Center-Clientsoftware konfiguriert. 4. Tippen Sie auf , um die Steuerelemente zum Schwenken, Neigen und Zoomen auszublenden. Reaktion auf Alarmmeldungen Bei der Auslösung eines Alarms im Standort wird auf dem Bildschirm „Ansicht“ ein rotes Banner angezeigt. Das Banner zeigt den Namen des ausgelösten Alarms an. l l Tippen Sie auf das rote Banner, um den Bildschirm „Alarmdetails“ zu öffnen. Weitere Informationen zum Bildschirm „Alarmdetails“ finden Sie unter Anzeigen von Alarmdetails Auf Seite 11. Wenn die Seitenansichtsleiste rot blinkt, liegt an einem der Standorte, an denen Sie angemeldet sind, ein aktiver Alarm vor. Informationen zum Zugriff auf diese Alarme finden Sie unter Zugriff auf die Alarmliste Auf Seite 10. l l Streifen Sie auf dem roten Banner nach links oder rechts, um alle aktuellen Alarmbenachrichtigungen in der App auszublenden. Tippen Sie auf das Symbol X auf dem roten Banner, um die aktuelle Alarmbenachrichtigung in der App auszublenden Weitere Informationen zu Alarmen in ACC Mobile finden Sie unter Alarme Auf Seite 10. Übertragen von Audio in einer Ansicht Wenn ein Lautsprecher mit der Kamera verbunden ist, können Sie mit dem Mikrofon in Ihrem Mobilgerät als Reaktion auf ein Ereignis Audio übertragen. HINWEIS: Zur Verwendung dieser Funktion müssen Sie den Lautsprecher der Kamera in der Avigilon Control Center-Clientsoftware aktivieren. Weitere Informationen finden Sie im Benutzerhandbuch zum Avigilon Control Center-Client. Beachten Sie, dass die Anwendung nur eine unidirektionale Audiowiedergabe unterstützt. Sie können Audio über die Kameralautsprecher übertragen, hören aber keine Antworten, auch wenn ein Mikrofon mit der Kamera verbunden ist. Wenn Sie zur Audioübertragung über Lautsprecher berechtigt sind, wird bei der Anzeige von Live-Video in einem maximierten Bildelement das Symbol angezeigt. HINWEIS: Die App unterstützt keine drahtlosen Audiogeräte wie ein Bluetooth-Headsets. Möglicherweise müssen Sie das Mikrofon Ihres Mobilgeräts verwenden, wenn drahtlose Audiogeräte verbunden sind. 7 Reaktion auf Alarmmeldungen 1. Anzeigen einer Kamera mit angeschlossenem Lautsprecher Wenn Sie auf dem Bildschirm „Alarmdetails“ auf die Kamera zugreifen, stellen Sie sicher, dass Sie auf den Live-Videostream der Kamera zugreifen. Weitere Informationen finden Sie unter Anzeigen von Alarmdetails Auf Seite 11. 2. Maximieren des Bildelements Wenn Sie von einem beliebigen Alarmbildschirm auf die Kamera zugreifen, können Sie diesen Schritt überspringen, da das Video automatisch in einem maximierten Bildelement angezeigt wird. HINWEIS: Bis zur Anzeige des Symbols 3. Halten Sie das Symbol können bis zu fünf Sekunden vergehen. gedrückt, und sprechen Sie dann in Ihr Mikrofon. Während Sie sprechen, werden die Audiopegel nach außen erweitert, um anzuzeigen, wie laut Sie sprechen. Wenn die Person im Video Sie nicht zu hören scheint und der Audiopegel niedrig ist, müssen Sie lauter sprechen. 4. Lassen Sie das Symbol los, um die Audioübertragung zu beenden. Wenn bei der Audioübertragung Probleme auftreten, lesen Sie die Informationen unter Audio-Fehlerbehebung Auf Seite 14. Abspielen von Video-Aufzeichnungen Sie können sich aufgezeichnete Ereignisse jeder beliebigen Kamera ansehen, auf die Sie über die App Zugriff haben. 1. Tippen Sie zweimal, um die Größe des Bildelements zu maximieren. 2. Tippen Sie einmal, um die Menüleiste anzuzeigen, falls sie ausgeblendet sein sollte. 3. Tippen Sie auf , um den Wiedergabebildschirm anzuzeigen. 4. Tippen Sie auf , wenn Sie sich ein Video der angegebenen Zeit ansehen möchten. Wenn Sie die Videoaufzeichnung eines Alarms anzeigen, ist diese Option nicht verfügbar, da Sie aufgezeichnete Videos einer bestimmten Alarmauslösung ansehen. Wechseln Sie zurück zum vorhergehenden Bildschirm, um eine andere Alarmauslösezeit auszuwählen. a. Zum Ändern des Datums tippen Sie auf die Schaltfläche mit dem aktuellen Datum, und wählen dann das Datum des gewünschten Ereignisses aus. b. Zum Ändern der Uhrzeit tippen Sie auf die Schaltfläche oben rechts, und wählen dann die Uhrzeit des gewünschten Ereignisses aus. Tippen Sie auf Aktuelle Zeit, um den Kalender auf den aktuellen Zeitpunkt zurückzusetzen. Eine Liste mit Ereignissen wird angezeigt, die kurz vor oder nach dem ausgewählten Datum und der ausgewählten Uhrzeit erfolgt sind. Abspielen von Video-Aufzeichnungen 8 c. Wählen Sie ein Ereignis aus, um das aufgezeichnete Video anzuzeigen, oder tippen Sie auf OK, um den Bildschirm zu schließen. 5. Tippen Sie zum Wiedergeben des aufgezeichneten Videos auf l l . Tippen Sie zum Vorspulen auf . Tippen Sie erneut auf das Symbol, um die Wiedergabegeschwindigkeit zu erhöhen. Sie können das Video mit bis zu achtfacher Originalgeschwindigkeit abspielen. Tippen Sie zum Zurückspulen auf . Tippen Sie erneut auf das Symbol, um die Wiedergabegeschwindigkeit zu erhöhen. Sie können das Video mit bis zu achtfacher Originalgeschwindigkeit abspielen. Tipp: Die Wiedergabesteuerelemente können durch einmaliges Tippen ein- bzw. ausgeblendet werden. 6. Tippen Sie zum Anhalten des aufgezeichneten Videos auf . l Um in der Aufzeichnung ein Bild weiterzurücken, tippen Sie auf . l Um in der Aufzeichnung ein Bild zurückzugehen, tippen Sie auf . 7. Wenn Sie nach dem Betrachten des aufgezeichneten Videos auf Live-Videostream der Kamera. 9 tippen, gelangen Sie wieder zum Abspielen von Video-Aufzeichnungen Alarme Alarme können auf dem Avigilon Control Center-Client so eingerichtet werden, dass Sie über bestimmte Ereignisse benachrichtigt werden. Alarme können in ACC Mobile angezeigt und bestätigt werden. Wenn Sie Benachrichtigungen über erhalten möchten, aktivieren Sie Push-Benachrichtigungen im Avigilon Control Center-Gateway. Weitere Informationen finden Sie im Benutzerhandbuch zum Avigilon Control Center-Gateway. Reaktion auf Alarm-Pushbenachrichtigungen Neben den In-App-Alarmbenachrichtigungen können Sie Alarm-Pushbenachrichtigungen empfangen. Wenn die App minimiert ist, werden in der Benachrichtigungsleiste des Geräts Alarmbenachrichtigungen angezeigt. Diese Benachrichtigungen werden nur angezeigt, wenn die Einstellung für Pushbenachrichtigungen ion der Avigilon Control Center-Gatewaysoftware aktiviert ist. Weitere Informationen finden Sie im Benutzerhandbuch zum Avigilon Control Center-Gateway. l l Wenn Sie einen Alarm empfangen, tippen Sie im Benachrichtigungseinzug auf die Alarmbenachrichtigung, um die Alarmdetails anzuzeigen. Zum Ausblenden einer Alarmbenachrichtigung außerhalb der App öffnen Sie zuerst den Benachrichtigungseinzug und ziehen dann die Alarmbenachrichtigung nach links oder rechts. Informationen zu In-App-Alarmbenachrichtigungen finden Sie unter Reaktion auf Alarmmeldungen Auf Seite 7. Zugriff auf die Alarmliste In der Alarmliste werden alle Alarme angezeigt, die derzeit aktiv oder bestätigt sind. Der Zugriff auf die Alarmliste erfolgt über den Bildschirm „Ansicht“. 1. Tippen Sie auf dem Bildschirm „Ansicht“ einmal auf den Bildschirm, um die Menüleiste anzuzeigen. 2. Tippen Sie auf . Die Alarmliste wird geöffnet. Streifen Sie nach nach oben oder unten, um weitere Alarme anzuzeigen. Alarme werden von oben nach unten nach sortiert: l Alarme Alarmstatus: o Zugewiesen (Ihnen zugewiesen) o Aktiv (nicht zugewiesen) o Zugewiesen (einem anderen Benutzer zugewiesen) o Bestätigt 10 Ist das Symbol bestätigt. rot, ist der Alarm aktiv. Wenn das Symbol grau dargestellt wird, wurde der Alarm l Priorität: Die Alarmpriorität wird in der Avigilon Control Center-Clientsoftware festgelegt. l Uhrzeit der letzten Alarmauslösung Die Anzahl der aktuellen Alarmauslösungen wird rechts neben den Alarmnamen angezeigt. Tippen Sie auf eine Miniaturansicht, um das Live-Video der entsprechenden Kamera anzuzeigen. Wenn mehrere Kameras mit einem Alarm verknüpft sind, streifen sie von einer Seite zur anderen, um alle Kameras anzuzeigen. Anzeigen von Alarmdetails Führen Sie zum Anzeigen des Bildschirms „Alarmdetails“ einen der folgenden Schritte aus: l l Tippen Sie auf den Namen des Alarms, wenn das rote Alarmbanner auf dem Bildschirm „Ansicht“ angezeigt wird. Tippen Sie auf dem Bildschirm „Alarmliste“ auf den Namen des Alarms. Weitere Informationen finden Sie unter Zugriff auf die Alarmliste Auf der vorherigen Seite. Der Bildschirm „Alarmdetails“ ist von oben nach unten in folgende Bereiche unterteilt: l Alarmname l Alarmstatus: l o Ein roter Hintergrund zeigt an, dass der Alarm Aktiv oder Ihnen Zugewiesen ist. o Ein oranger Hintergrund zeigt an, dass der Alarm einem anderen Benutzer Zugewiesen ist. o Ein grüner Hintergrund zeigt an, dass der Alarm Bestätigt wurde. Alarmauslösungsleiste: Tippen Sie auf oder , einen Alarmauslöser auszuwählen und ein Video für diese Instanz des Alarms anzuzeigen. Live ist standardmäßig ausgewählt, um den Live-Videostream der Alarmkameras anzuzeigen. l Video-Miniaturansichten: Tippen Sie auf eine Miniaturansicht, um das Live-Video der Kamera anzuzeigen. l Folgende Alarmaktionen sind unten auf dem Bildschirm „Alarmdetails“ verfügbar. o Best. – Tippen Sie hier, um einen Aktiv-Alarm zu bestätigen. Wenn der Alarm mit einem digitalen Ausgang verknüpft ist, werden Sie zum Gewähren oder Verweigern des Zugriffs aufgefordert. Wenn Sie auf Abbrechen tippen, wird der Alarm nicht bestätigt. 11 o Zuweisen – Tippen Sie hier, um den Alarm Ihnen selbst zuzuweisen. Dadurch werden andere Benutzer darüber informiert, dass Sie den Alarm prüfen. o Zuweisung aufheben – Tippen Sie hier, um einen Alarm freizugeben, der Ihnen selbst zugewiesen war. o Auslagern – Tippen Sie hier, um einen Bestätigt-Alarm auszulagern. Dieser Alarm wird bis zu seiner erneuten Auslösung aus der Alarmliste entfernt. Anzeigen von Alarmdetails Einstellungen Editieren von Gateways Sie benötigen unter Umständen mehrere Gateways, um eine Verbindung mit sämtlichen Standorten und Kameras Ihres Überwachungssystems herzustellen. Sie können Gateways nach Bedarf bearbeiten und löschen. 1. Tippen Sie auf dem Bildschirm „Ansicht“ einmal auf den Bildschirm, um die Menüleiste anzuzeigen. 2. Tippen Sie auf Einstellungen. 3. Tippen Sie auf dem Bildschirm „Einstellungen“ auf .Gateways 4. Führen Sie auf dem Bildschirm „Gateways“ eine der folgenden Aktionen durch: l l Tippen Sie zum Hinzufügen eines Gateways auf anschließend die Daten des neuen Gateways ein. Gateway hinzufügen, und geben Sie Tippen Sie zum Bearbeiten eines Gateways neben dem gewünschten Gateway auf nehmen Sie die erforderlichen Änderungen vor. , und HINWEIS: Verwenden Sie beim Ändern der Portnummer des Gateways möglichst nur Ports, die einer sicheren HTTPS-Verbindung zugewiesen sind. Wenn Sie sich für die Verwendung einer HTTP-Portnummer entscheiden, wird eine Warnmeldung mit dem Hinweis angezeigt, dass die Verbindung nicht sicher ist. l Tippen Sie zum Löschen eines Gateways auf Gateway löschen. neben dem Gateway und anschließend auf Bearbeiten der Standortanmeldung Wenn sich Ihr Passwort ändert, müssen Sie Ihr Standortpasswort in der App entsprechend aktualisieren. HINWEIS: Gehen Sie bei Verwendung von Avigilon Control Center 4 wie folgt vor, um Ihre Serverdetails zu bearbeiten: 1. Tippen Sie auf dem Bildschirm „Ansicht“ einmal auf den Bildschirm, um die Menüleiste anzuzeigen. 2. Tippen Sie auf Einstellungen. 3. Tippen Sie auf dem Bildschirm „Einstellungen“ auf .Gateways 4. Tippen Sie auf das Gateway, mit dem der Standort verknüpft ist. 5. Tippen Sie neben dem zu bearbeitenden Standort auf . 6. Geben Sie Ihr aktualisiertes Passwort oder Ihren aktualisierten Benutzername ein. 7. Tippen Sie auf OK. Einstellungen 12 Ändern der Anzeigeeinstellungen Zum Steuern der von der App beanspruchten Bandbreite können Sie die Anzeigequalität auf das Funknetzwerk abstimmen, mit dem die Verbindung besteht. Je höher die Anzeigequalität, desto weniger Kompression wird für den Video-Stream verwendet. Dies führt zu einem besseren Bild, verbraucht aber mehr Bandbreite. 1. Tippen Sie auf dem Bildschirm „Ansicht“ einmal auf den Bildschirm, um die Menüleiste anzuzeigen. 2. Tippen Sie auf Einstellungen. 3. Wählen Sie auf dem Bildschirm „Einstellungen“ eine Option für die Anzeigequalität aus. l l Tippen Sie auf WLAN um die Einstellung zu ändern, die verwendet wird, wenn Sie mit einem lokalen WLAN verbunden sind. Standardmäßig ist Hoch ausgewählt. Tippen Sie auf 3G, um die Einstellung zu ändern, die verwendet wird, wenn Sie mit einem Mobilfunknetz verbunden sind. Standardmäßig ist Mittel ausgewählt. 4. Tippen Sie auf Fertig, um zum Bildschirm „Ansicht“ zurückzukehren. 13 Ändern der Anzeigeeinstellungen Fehlerbehebung und Support Hinweis-Symbole Für Gateways und Standorte stehen verschiedene Benachrichtigungssymbole zur Verfügung, die Aufschluss über deren Verbindungsstatus geben. Gateway Hinweis-Symbole l l l – Es besteht eine Verbindung mit dem Gateway, und alle Standorte sind verfügbar. – Es besteht eine Verbindung mit dem Gateway, aber es ist eine Aktion erforderlich. Möglicherweise wurde die Verbindung mit einigen Standorten getrennt. – Es besteht keine Verbindung mit dem Gateway. Standortbezogene Benachrichtigungssymbole l l l – Es besteht eine Verbindung mit dem Standort, und Sie sind angemeldet. – Es besteht eine Verbindung mit dem Standort, Sie sind angemeldet, aber es liegt unter Umständen ein Lizenzproblem vor. Nehmen Sie Kontakt mit Ihrem Systemadministrator auf. – Es besteht keine Verbindung mit dem Standort. l – Sie sind nicht am Standort angemeldet. l – Der angegebene Benutzername oder das angegebene Passwort war nicht korrekt. Audio-Fehlerbehebung Audio wird nicht übertragen. Wenn Sie das Symbol gedrückt halten und in das Mikrofon sprechen, bewegt sich der Audiopegel nicht, und die Person im Video scheint nicht auf einen Ton zu reagieren. Überprüfen Sie Folgendes: l l Ihre Netzwerkverbindung ist nicht unterbrochen oder langsam. Wenn Sie ein Audiogerät mit Freisprecheinrichtung verwenden, stellen Sie sicher, dass das Mikrofon ordnungsgemäß funktioniert. Sie können das Audiogerät mit Freisprecheinrichtung trennen und das integrierte Mikrofon des Mobilgeräts nutzen. Fehlerbehebung und Support 14 Das Mikrofon-Symbol wird nicht angezeigt. Ein Lautsprecher ist mit der Kamera verbunden und wurde in der Avigilon Control Center-Clientsoftware aktiviert, das Symbol angezeigt. wird bei der Wiedergabe von Live-Video in einem maximierten Bildelement jedoch nicht Überprüfen Sie Folgendes: l Sie führen Sie ACC Mobile Version 2.2 oder höher aus. l Sie führen Avigilon Control Center Gateway Version 5.6 oder höher aus. l Sie sind zur Audioübertragung über Lautsprecher im Avigilon Control Center-System berechtigt. Kontaktaufnahme zum Avigilon Support Im Falle eines App-Problems können Sie dem technischen Support von Avigilon direkt über Ihr Mobilgerät eine E-Mail senden. 1. Tippen Sie auf dem Bildschirm „Ansicht“ einmal auf den Bildschirm, um die Menüleiste anzuzeigen. 2. Tippen Sie auf Info. 3. Tippen Sie auf den E-Mail-Link für den technischen Support von Avigilon: [email protected]. Sollten Sie mehrere E-Mail-Anwendungen verwenden, werden Sie gebeten, eine Anwendung für den EMail-Versand auszuwählen. 4. Im Bildschirm mit der neuen E-Mail ist „[email protected]“ bereits als Empfänger angegeben. Beschreiben Sie Ihr Problem und tippen Sie auf Senden. HINWEIS: Geben Sie auch die App-Versionsnummer an, damit der technische Support von Avigilon weiß, in welcher Version der Control Center Mobile-App das Problem auftritt. 15 Das Mikrofon-Symbol wird nicht angezeigt.