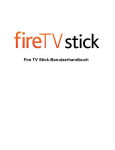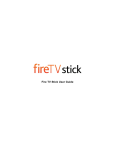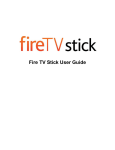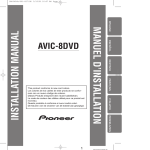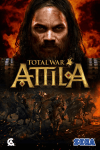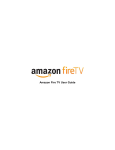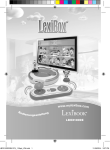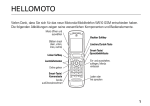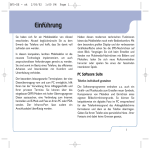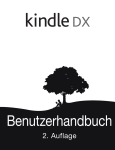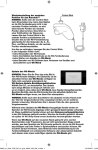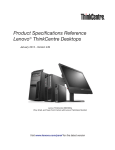Download Amazon Fire TV Benutzerhandbuch
Transcript
Amazon Fire TV Benutzerhandbuch
Amazon Fire TV Benutzerhandbuch
Amazon Fire TV Benutzerhandbuch
Amazon Fire TV-Grundlagen................................................................................................................... 4
Grundlagen zur Hardware .................................................................................................................... 4
Ihr Amazon Fire TV bedienen .............................................................................................................. 5
Grundlagen des Hauptmenüs .............................................................................................................. 6
Die Grundeinstellungen ....................................................................................................................... 8
So melden Sie Ihr Amazon Fire TV an oder ab ................................................................................... 8
Inhalte aufrufen & entfernen ................................................................................................................ 9
Entfernen Sie Inhalte von Ihrem Amazon Fire TV ............................................................................. 10
Die Kindersicherung einrichten .......................................................................................................... 10
Verwenden Sie Ihre Stimme zur Suche auf Amazon Fire TV ............................................................ 11
Fernbedienung und Gamecontroller - Grundlagen ............................................................................... 12
Fernbedienung - Grundlagen ............................................................................................................. 12
Gamecontroller - Grundlagen ............................................................................................................ 13
Eine Fernbedienung oder einen Gamecontroller verbinden .............................................................. 15
Eine zusätzliche oder Ersatz-Fernbedienung ankoppeln .................................................................. 15
Einen Gamecontroller ankoppeln ...................................................................................................... 15
Schnellhilfen .......................................................................................................................................... 16
Ich kann keine WLAN-Verbindung herstellen .................................................................................... 16
Ich kann meine Fernbedienung oder den Gamecontroller nicht verbinden ....................................... 16
Schwierigkeiten beim Abspielen von Videos auf Ihrem Amazon Fire TV .......................................... 17
Einfache Fehlerbehebungen für das Amazon Fire TV ...................................................................... 17
Amazon Fire TV einrichten .................................................................................................................... 19
Mit Amazon Fire TV beginnen ........................................................................................................... 19
Die Amazon Fire TV-Hardware einrichten ......................................................................................... 20
Eine Drahtlos- oder Kabelverbindung einrichten ............................................................................... 20
Filme und Serien ansehen..................................................................................................................... 21
Filme und Serien kaufen oder ausleihen ........................................................................................... 21
Filme und Serien ansehen ................................................................................................................. 21
Verwenden Sie das Amazon Fire TV als Ziel für die Duplizierung des Bildschirms .......................... 22
Verwenden Sie das Amazon Fire TV mit einem zweiten Bildschirm ................................................. 22
Einschalten und Anpassen der Untertitel ........................................................................................... 23
Apps & Spiele spielen ............................................................................................................................ 25
Kaufen, herunterladen und deinstallieren von Spielen & Apps ......................................................... 25
Apps & Spiele deinstallieren .............................................................................................................. 25
Apps & Spiele spielen ........................................................................................................................ 26
In-App-Einkäufe ausschalten ............................................................................................................. 26
2
Amazon Fire TV Benutzerhandbuch
Über GameCircle ............................................................................................................................... 26
Verstecken Ihres GameCircle Profils ................................................................................................. 27
Verwalten Ihrer Fotos & Bildschirmschoner .......................................................................................... 28
Fotos und persönliche Videos ansehen ............................................................................................. 28
Diashow ansehen / aufrufen .............................................................................................................. 28
Fügen Sie Fotos & Persönliche Videos dem Cloud Drive hinzu ........................................................ 29
Bildschirmschoner setzen .................................................................................................................. 29
3
Amazon Fire TV Benutzerhandbuch
Amazon Fire TV-Grundlagen
Grundlagen zur Hardware
So finden Sie die Anschlüsse für Strom, HDMI und Ethernet an Ihrem Amazon Fire TV.
Anschluss
Ein-/Aus-Taste
Beschreibung
Über Stromanschluss und Netzteil können Sie das Amazon Fire TV mit einer
Steckdose verbinden. Um das Amazon Fire TV auszuschalten, trennen Sie das
Netzteil auf der Rückseite des Geräts oder von der Stromquelle.
Ein pulsierendes weißes Licht auf Ihrem Amazon Fire TV zeigt an, dass Strom fließt
oder das Gerät nach der Fernbedienung sucht. Sollte das Licht nicht aufblinken,
versuchen Sie es bitte mit einer alternativen Steckdose.
Hinweis Es ist nicht notwendig das Amazon Fire TV auszuschalten, wenn Sie ihn
nicht mehr verwenden. Amazon Fire TV ist konstruiert um Energie zu sparen, indem
er nach 30 Minuten Inaktivität in den Ruhemodus wechselt und dennoch automatisch
wichtige Software- Updates erhält.
HDMI
Über den HDMI-Anschluss können Sie das Amazon Fire TV via HDMI-Kabel mit
Ihrem HD-Fernseher verbinden.
Hinweis Ein HDMI-Kabel ist jedoch nicht im Lieferumfang enthalten.
Optisches Audiokabel
Der optische Audioanschluss kann verwendet werden, um ein Stereo-System
anzuschließen.
Hinweis Ein Audio-Kabel ist jedoch nicht im Lieferumfang des Amazon Fire TV
enthalten.
4
Amazon Fire TV Benutzerhandbuch
Ethernet
Verwenden Sie den Ethernet-Anschluß, wenn Sie das Amazon Fire TV über ein
Kabelnetzwerk mit dem Internet verbinden möchten. Der Ethernet-Anschluß verbindet
das Ethernetkabel des Amazon Fire TV mit einem Router
oder Modem.
Eine Kabelverbindung wird nicht benötigt, um das Amazon Fire TV zu verwenden; es
ist möglich, dass Sie eine drahtlose oder eine Kabelverbindung nutzen können.
Hinweis Ein Ethernetkabel ist jedoch nicht im Lieferumfang des Amazon Fire TV
enthalten.
USB Anschluss
Der USB-Anschluß bietet zur Zeit keine Unterstützung für Zubehör.
Ihr Amazon Fire TV bedienen
Verwenden Sie Ihre Amazon Fire TV-Fernbedienung, um die Startseite und Ihre Filme, Serien, Spiele
und Apps aufzurufen. Drücken Sie das Steuerkreuz nach oben, unten, links oder rechts. Drücken Sie
mittig die Auswahl-Taste, um einen Inhalt, eine Funktion oder eine Kategorie auszuwählen.
Gehen Sie dazu wie folgt vor:
Versuchen Sie Folgendes:
Zur Startseite navigieren
Drücken Sie die Home
-Taste.
Zum vorigen Bildschirm zurückkehren.
Sie können alternativ die Zurück
Wählen Sie einen Film, eine Serie, ein
Spiel oder eine App aus.
Wecken Sie das Amazon Fire TV auf.
Drücken Sie mittig auf die Auswahl
-Taste drücken.
-Taste.
Drücken Sie eine beliebige Taste, um das Amazon Fire TV
aufzuwecken. Ihr Amazon Fire TV geht nach 30 Minuten Inaktivität
automatisch in den Ruhemodus oder zeigt den Bildschirmschoner an, je
nach den von Ihnen vorgenommenen Einstellungen.
5
Amazon Fire TV Benutzerhandbuch
Erhalten Sie den Zugang zu Filmen und
Serien, Spielen und Apps.
Wählen Sie von der Startseite eine der folgenden Optionen aus dem
Hauptmenü:
Bibliothek - Ihre eingekauften oder ausgeliehenen Filme und Serien
von Amazon Instant Video.
Hinweis Filme und Serien über Apps von Drittanbietern wie Spiegel
Online und Spiegel TV sind nur direkt über die jeweiligen Apps
verfügbar und nicht in der Bibliothek.
Spiele - Die von Ihnen gekauften Spiele erscheinen in Ihrer SpieleBibliothek.
Apps - Die von Ihnen gekauften Apps erscheinen in Ihrer AppBibliothek.
Entfernen Sie Inhalte von der Startseite
Um einen Inhalt aus dem Karussell Aktuell zu entfernen, gehen Sie zu
diesem und wählen Sie Aus Aktuell entfernen.
Ändern Sie die Einstellungen zum
Bildschirmschoner.
Wählen Sie auf der Startseite die Einstellungen, Töne und
Bildschirm und anschließend Bildschirmschoner aus. Ändern Sie
den Stil, die Geschwindigkeit, die Startzeit und das Album des
Bildschirmschoners.
Schalten Sie das Amazon Fire TV aus.
Um das Amazon Fire TV auszuschalten, trennen Sie das Netzteil auf
der Rückseite des Geräts oder von der Stromquelle.
Grundlagen des Hauptmenüs
Die Startseite enthält das Hauptmenü, welches Ihnen erlaubt, auf Ihr Konto und die GeräteEinstellungen sowie auf Filme, Serien, Spiele- und die Apps-Bibliothek zuzugreifen.
Drücken Sie auf jedem beliebigen Bildschirm auf Ihrem Amazon Fire TV die Home
auf die Startseite und zum Hauptmenü zurückzukehren.
-Taste, um
Grundlagen des Hauptmenüs Beschreibung
Suche
Suchen Sie Filme, Serien, Spiele, Apps und Musikvideos über Vevo.
Verwenden Sie die Suche für Inhalte, indem Sie die Spracheingabe oder die
Bildschirmtastatur nutzen.
Startseite
Rezensionen zu Inhalten und kürzliche Aktivitäten ansehen.
Aktuell - Ihre vor kurzem angeschauten Filme, Serien, Spiele und Apps. Um
einen Inhalt zu entfernen, gehen Sie zu diesem und wählen Sie Aus Aktuell
entfernen.
Empfohlene Filme & Serien oder Apps & Spiele - Aktuelle und relevante
Angebote von Amazon und anderen Anbietern von Inhalten. Sie können
Inhalte nicht aus der Liste Empfohlener Inhalte entfernen.
Neue Filme, Serien, Apps & Spiele - Automatisierte Auflistungen neuerster
(Neue Filme und Serien bei Prime Instant Video), bester (Ausgewählte Apps &
Spiele) oder empfohlener Inhalte (Empfohlen Komödie & Unterhaltung).
6
Amazon Fire TV Benutzerhandbuch
Prime Video
Wenn Sie ein Mitglied bei Amazon Prime sind, oder Sie haben ein monatliches
Abonnement für Prime Instant Video, dann können Sie hier kostenlos Filme
anschauen.
Filme
Leihen, kaufen und sehen Sie Filme über den Amazon Instant Video-Shop.
Wenn Sie ein Mitglied bei Amazon Prime sind, oder Sie haben ein monatliches
Abonnement für Prime Instant Video, dann können Sie hier kostenlos Filme
anschauen.
Serien
Kaufen und sehen Sie Serien-Episoden oder ganze Staffeln über den
Amazon Instant Video-Shop.
Wenn Sie ein Mitglied bei Amazon Prime sind, dann können Sie schnell und
einfach die Prime Instant Video- Bibliothek durchsuchen und Filme und Serien
aus dieser Kategorie kostenlos anschauen.
Watchlist
Öffnen Sie Ihre Watchlist auf Amazon Instant Video. Ihre Watchlist enthält Filme
und Serien, die Sie kaufen, ausleihen oder später anschauen können. Nachdem
Sie einen Film oder eine Serie gekauft oder ausgeliehen haben, steht diese zum
Streamen über Ihre Bibliothek
Bibliothek
zur
IhreVerfügung.
Bibliothek enthält alle die Amazon Instant Video- Filme und -Serien, die
Sie gekauft haben oder gerade ausleihen, jedoch schließt Sie keine Filme und
Serien ein, die Sie über Prime Instant Video angeschaut haben. Inhalt den Sie
kaufen wird in der Cloud gespeichert und steht zum Streamen über Ihren
Amazon Fire TV zur Verfügung.
Filme und Serien über Apps von Drittanbietern wie Spiegel Online und
Spiegel TV sind nur direkt über die jeweiligen Apps verfügbar und nicht in
der Bibliothek.
Spiele
Hier können Sie Spiele und Apps über den Amazon App- Shop einkaufen und
spielen. Verwenden Sie Amazon GameCircle-Profile zum Anschauen und
Vergleichen von Erfolgen, Bestenlisten und der gespielten Zeit in einem Spiel.
Sie können einen Amazon Fire oder Bluetooth- Gamecontroller mit
Amazon Fire TV verbinden.
Apps
Kaufen Sie Spiele und Apps über den Amazon App-Shop ein. Filme und Serien
über Apps von Drittanbietern wie Spiegel Online und Spiegel TV sind nur direkt
über die jeweiligen Apps verfügbar und diese können über das App-Menü
geöffnet werden.
Musik
Sie können Ihre Musik aus Ihrer Musikbibliothek durchsuchen und streamen,
inklusive der Titel, die Sie aus den Musik-Downloads gekauft oder in Ihre
Musikbibliothek importiert haben.
Fotos
Öffnen Sie Fotos und persönliche Videos über Ihr Amazon Cloud Drive-Konto.
Sie können auch Diashows starten und einzelne Bilder als Bildschirmschoner
einrichten.
Einstellungen
Verwalten Sie hier Ihre Amazon Fire TV-Apps, Controller, die Kindersicherung,
die Internetverbindung und mehr.
7
Amazon Fire TV Benutzerhandbuch
Die Grundeinstellungen
Ihr Amazon Fire TV wurde so gestaltet, dass die meisten Konfigurationseinstellungen automatisch
vorgenommen werden. Sie können über das Einstellungen-Menü jedoch Ihren Bildschirmschoner,
Apps, die Internetverbindung, und vieles mehr bearbeiten und ändern.
Wählen Sie von der Startseite aus die Einstellungen.
Einstellung
Beschreibung
Töne und Bildschirm
Setzen Sie einen Bildschirmschoner, konfigurieren Sie das Display und
verwalten Sie die Audio-Einstellungen.
Kindersicherung
Die Kindersicherung verhindert dabei den Einkauf, das Öffnen ausgewählter
Inhaltstypen und den Zugang zu weiteren Funktionen.
Hinweis Die Kindersicherung sperrt jedoch keine Inhalte in Apps von
Drittanbietern! Die Kindersicherung von Drittanbieter-Apps werden von dem
jeweiligen App- Anbieter festgelegt.
Controller
Fügen Sie Amazon Fire TV-Fernbedienungen und Bluetooth-Gamecontroller
hinzu, melden Sie sie wieder ab oder laden Sie ein Update herunter.
Anwendungen
Verwalten Sie Amazon GameCircle, App-Shop und installierte Einstellungen für
Apps. Schalten Sie den GameCircle-Spitznamen ein oder aus, Whispersync für
Spiele, automatische Updates des App-Shops, sowie In- App-Einkäufe. Sie
können Anwendungen zudem zum Stoppen zwingen, die Daten löschen, den
Cache löschen oder sie wieder deinstallieren.
Hinweis Wenn Sie die Daten löschen, dann wird die App selbst nicht gelöscht;
Ihre gespeicherten Informationen wie Spiele-Highscores werden jedoch
verloren gehen.
System
Schauen Sie sich die Gerätinformationen an, ändern Sie das Netzwerk oder
die Zeitzone, schalten Sie die Benachrichtigungen für Apps aus (Ruhezeit),
lassen Sie nach Software-Updates suchen und setzen Sie Ihr Gerät auf die
Werkseinstellungen zurück.
Hilfe
Rufen Sie die Hilfevideos auf, die Schnelltipps und die Informationen zum
Amazon-Kundenservice.
Mein Konto
Melden Sie das Amazon Fire TV-Gerät auf Ihrem Amazon-Konto an oder ab.
Sie können auch Synchronisieren von Amazon-Inhalten auswählen, um
sicherzustellen, dass Ihre letzten Einkäufe von Inhalten auf Ihrem Amazon
Fire TV zur Verfügung stehen.
So melden Sie Ihr Amazon Fire TV an oder ab
Damit Sie Ihr Amazon Fire TV verwenden können, müssen Sie es zunächst auf Ihr Amazon-Konto
anmelden.
Bevor Sie Ihr Amazon Fire TV anmelden können, müssen Sie sich mit dem Internet verbinden.
Wenn Sie Amazon Fire TV online von Amazon gekauft und Ihr Amazon-Konto verwendet haben, ist es
bereits auf Sie angemeldet. Wenn Sie Amazon Fire TV von einem anderen Händler gekauft oder als
Geschenk erhalten haben, folgen Sie den Bildschirmanweisungen und geben Sie Ihre Amazon8
Amazon Fire TV Benutzerhandbuch
Kontoinformationen und Ihr Passwort ein.
Um festzustellen, ob Ihr Amazon Fire TV auf Ihrem Amazon-Konto angemeldet ist:
Wählen Sie von der Startseite die Einstellungen aus und dann Mein Konto und schauen sich die
Anmeldungsinformationen genau an.
Falls aktuell noch kein Konto angemeldet ist, wählen Sie Anmelden, um Ihr Amazon Fire TV
auf das gewünschte Amazon-Konto anzumelden.
Wenn Sie sich über ein anderes Amazon-Konto anmelden möchten, dann wählen Sie das
Amazon- Konto, das aktuell angemeldet ist aus und wählen dann Abmelden.
Inhalte aufrufen & entfernen
Ihr Amazon Fire TV-Gerät kann Apps von Amazon und von Drittanbietern, Spiele, Musik, Videos und
mehr öffnen, wenn diese als gängiger Inhalt auf unseren Hilfeseiten beschrieben sind. Es gibt
unterschiedliche Wege, wie Sie auf Ihre Inhalte zugreifen und diese von Ihrem Amazon Fire TV-Gerät
auch wieder entfernen können.
Um Inhalte zu finden, wie Filme, Serien, Spiele und Apps, wählen Sie den Inhaltstyp aus dem
Hauptmenü auf der Startseite aus.
Zum öffnen...
Tun Sie dies...
Prime Instant Video Filme & Serien
Gehen Sie auf Neue Filme und Serien bei Prime Instant Video
oder Ausgewählte Filme & Serien.
Wenn Sie ein Mitglied bei Amazon Prime sind, oder ein monatliches
Abonnement für Prime Instant Video haben, dann können Sie hier
kostenlos Filme ansehen.
Einkäufe und Ausleihen auf Amazon Wählen Sie von der Startseite aus die Bibliothek. Ihre Bibliothek
Instant Video
enthält alle Filme und Serien von Amazon Instant Video, die Sie
gekauft haben, sowie alle aktiven Ausleihen. Nachdem eine
Ausleihe ausgelaufen ist, werden Sie das Video nicht mehr länger in
Ihrer Bibliothek finden.
Amazon Instant Videos kaufen,
ausleihen oder später anschauen
Klicken Sie von der Startseite die Watchlist an. Ihre Watchlist enthält
Filme und Serien von Amazon Instant Video, die Sie kaufen, ausleihen
oder später anschauen können. Nachdem Sie einen Film oder eine
Serie gekauft oder ausgeliehen haben, steht diese auch zum
Streamen über Ihre Bibliothek zur Verfügung.
Hinweis Inhalte aus Apps von Drittanbietern, wie Spiegel Online und
Spiegel TV können nicht zu Ihrer Watchlist oder Bibliothek
hinzugefügt werden.
Einkäufe von Spielen
Tippen Sie von der Startseite aus Spiele an. Die von Ihnen
gekauften Spiele erscheinen in Ihrer Spiele- Bibliothek. Ihre
Spiele-Bibliothek enthält alle Spiele, welche Sie im Amazon AppShop gekauft haben.
Einkäufe von Apps
Tippen Sie auf der Startseite auf Apps. Die von Ihnen gekauften
Apps erscheinen in Ihrer Apps-Bibliothek. Ihre Apps-Bibliothek
enthält alle Apps, welche Sie im Amazon App-Shop gekauft haben.
9
Amazon Fire TV Benutzerhandbuch
Entfernen Sie Inhalte von Ihrem Amazon Fire TV
Wenn Sie Inhalte besitzen, die Sie nicht länger verwenden, dann können Sie die Inhalte auf Ihrem
Amazon Fire TV entfernen. Alle Einkäufe, welche über Amazon gemacht wurden, werden in der
Cloud gespeichert und können erneut auf Ihr Amazon Fire TV heruntergeladen werden.
Hinweis Individuelle App-Einstellungen oder In-App-Einkäufe können verloren gehen, wenn Sie von
Ihrem Amazon Fire TV entfernt werden.
Um Inhalte zu entfernen...
Tun Sie dies...
Watchlist
Über die Watchlist navigieren Sie zu einem Film oder einer Serie und
wählen Sie dann Von Watchlist entfernen aus.
Zuletzt gesehen
Über Filme oder Serien suchen Sie den betreffenden Inhalt und wählen
Aus Zuletzt gesehen entfernen aus.
Bibliothek
Sie können Inhalte aus Ihrer Bibliothek nicht über das Fire TV entfernen.
Der von Ihnen gekaufte Inhalt wird in der Cloud gespeichert und kann nur
entfernt werden über (Amazon.de Website).
Aktuell
Auf der Startseite sehen Sie Ihre persönlichen Empfehlungen im
Abschnitt Aktuell. Die angezeigte Auflistung basiert auf Ihren jüngsten
Aktivitäten.
Um einen Artikel zu entfernen, gehen Sie zu diesem und wählen Sie Aus
Aktuell entfernen.
Hinweis Sie können empfohlene oder Top-Inhalte auf der Startseite jedoch
nicht entfernen.
Die Kindersicherung einrichten
Mit der Kindersicherung können Sie Einkäufe blockieren und den Zugang zu Amazon Filmen, Serien,
Spielen, Apps, Fotos und mehr regeln.
Hinweis Die Kindersicherung sperrt jedoch keine Inhalte in Apps von Drittanbietern! Die
Kindersicherung von Drittanbieter-Apps werden von dem jeweiligen App-Anbieter festgelegt.
1.
Gehen Sie zum Home-Bereich und wählen Sie die Einstellungen aus und dann die
Kindersicherung.
2.
Wenn Sie die Fernbedienung verwenden, dann drücken Sie auf die Auswahl-Taste, um
die Kindersicherung AN oder AUS zu schalten.
3.
Geben Sie Ihre Kindersicherungs-PIN ein und wählen Sie Weiter aus.
Ihre PIN ist die gleiche PIN, die Sie für andere Amazon-Dienste wie Amazon Instant Video
verwenden.
4.
Hinweis Wenn Sie Ihre PIN vergessen haben sollten, dann besuchen Sie
http://www.amazon.de/PIN um Ihre PIN zurückzusetzen.
Nachdem Sie eine PIN gesetzt haben, können Sie einen oder mehrere der folgenden
Einstellungen einrichten:
•
Eine PIN wird für alle Einkäufe benötigt
10
Amazon Fire TV Benutzerhandbuch
•
•
•
Eine PIN wird nur für Amazon Instant Video benötigt
Blockieren Sie das Anschauen oder den Kauf bestimmter Inhaltstypen, wie
Spiele, Apps oder Fotos.
Passwort für die Kindersicherung ändern
Nachdem Sie die Kindersicherung aktiviert haben, werden die meisten Aktivitäten zum Anschauen,
dem Kauf oder der Änderung von Einstellungen die Eingabe des Passworts verlangen.
Verwenden Sie Ihre Stimme zur Suche auf Amazon Fire TV
Die Sprachsuche auf Amazon Fire TV ermöglicht es Ihnen, Ihre Stimme für die Suche nach Filmen,
Serien, Apps, Spielen und anderem zu verwenden.
Hinweis Wenn Sie mehrere Amazon Fire TV-Fernbedienungen mit Ihrem Amazon Fire TV zur
gleichen Zeit verbunden halten, dann wird die Sprachsuche nur auf dem zuerst gekoppelten Gerät
funktionieren.
1.
2.
3.
Halten Sie auf Ihrer Amazon Fire TV-Fernbedienung die Sprach
-Taste gedrückt.
Eine Mikrophon-Symbol sollte auf dem Bildschirm erscheinen und Sie sehen Bereit für
Spracheingabe...
Sagen Sie Suchbegriffe, die im Zusammenhang mit dem von Ihnen gesuchten Inhalt
stehen (wie einen Titel oder Genre) und lassen Sie die Sprach-Taste los, wenn Sie mit
dem Sprechen fertig sind.
Amazon Fire TV durchsucht Ihre Inhaltsbibliotheken, die Amazon-Shops und kompatible
Apps für verwandte Inhalte. Die Ergebnisse werden auf Ihrem Bildschirm angezeigt.
Tipp Um die Erfahrung mit der Sprachsuche zu verbessern, können Sie:
1.
in 3-20 cm Entfernung vom Mikrofon sprechen darauf achten, dass nur eine
Person zugleich spricht Hintergrundgeräusche reduzieren
2.
Nennen Sie einen Filmtitel, den Namen eines Schauspielers oder einer Figur
anstelle eines ganzen Satzes oder Befehls, da Amazon Fire TV Aufforderungen in
normaler Sprache nicht versteht.
3.
Um nach Videos zu suchen, die kostenlos als Teil von Amazon Prime angeboten
werden, fügen Sie den Begriff "nur Prime" Ihrer Sprachsuche hinzu.
Verwenden Sie das Cursorpad auf der Fernbedienung, um Ihre Suchergebnisse
durchzusehen und drücken Sie auf Auswählen, um einen Inhalt auszuwählen.
Wenn Sie Schwierigkeiten mit der Suche nach Inhalten über die Spracheingabe besitzen, dann
drücken Sie auf den Pfeil nach Oben auf der Fernbedienung, um die Textsuche aufzurufen und
den Suchbegriff mit der Bildschirmtastatur einzugeben.
11
Amazon Fire TV Benutzerhandbuch
Fernbedienung und Gamecontroller Grundlagen
Navigieren und Interagieren Sie mit Ihrem Amazon Fire TV, indem Sie die beigefügte Fernbedienung
und den optionalen Gamecontroller kombinieren.
Fernbedienung - Grundlagen
Ihre Amazon Fire TV-Fernbedienung ist drahtlos, sprachfähig und unterstützt ein 5-Wege-Cursorpad,
dass es Ihnen ermöglicht, schnell und einfach auf Ihrem Amazon Fire TV zu navigieren.
Bevor Sie die Fernbedienung verwenden können, müssen Sie die beiden mitgelieferten AAA-Batterien
einlegen und die Fernbedienung mit dem Amazon Fire TV-Gerät koppeln.
Hinweis Die Amazon Fire TV-Fernbedienung und beide AAA-Batterien werden mit dem Amazon Fire
TV-Gerät geliefert.
Taste
Beschreibung
Sprache
Suchen Sie nach Filmen, Serien, Spielen oder Apps unter Verwendung der
Sprachbefehle. Die Sprachsuche verwendet zwei eingebaute Mikrofone für die
Suche nach Artikeln unter der Verwendung Ihrer gesprochenen Befehle.
Navigation über die
Richtungstasten
•
Drücken Sie Rechts, um sich auf Ihrem Bildschirm nach Rechts zu bewegen.
Sich vom Hauptmenü nach Rechts zu bewegen erlaubt Ihnen, die
Inhaltsbibliotheken oder die Shops für Filme, Serien, Spiele, Apps, Fotos und
mehr aufzurufen.
•
Drücken Sie Links, um sich auf Ihrem Bildschirm nach Links zu bewegen. Sich
nach Links zu bewegen erlaubt Ihnen, aus jeder Bibliothek und jedem Shop
direkt zurück auf die Startseite zu gelangen.
•
Drücken Sie nach Oben um sich aufwärts zu bewegen und nach unten für die
entgegengesetzte Richtung.
12
Amazon Fire TV Benutzerhandbuch
Auswahl
Wählen Sie einen Artikel, eine Funktion oder Kategorie.
Startseite
Kehren Sie von einem beliebigen Amazon Fire TV-Bildschirm auf die Startseite zurück.
Menü
Präsentiert Ihnen verschiedene Funktionen und Einstellungen abhängig davon, welchen
Bildschirm Sie gerade geöffnet haben.
Zurück
Bringt Sie zum vorherigen Bildschirm oder einer Aktion zurück.
Zurückspulen
Die Multimedia-Tasten lassen Sie ein Video zurückspulen, abspielen, anhalten und
vorwärtsspulen.
Abspielen / Pause
Drücken Sie einmalig die Taste zum Vorwärts- oder Rückwärtsspulen, um die 10
Sekunden zu springen. Drücken und halten Sie die Taste, um das Video länger voroder zurückzuspulen. Zusätzliches Drücken erlaubt Ihnen durch die verfügbaren
Geschwindigkeitsstufen zu wechseln.
Vorwärtsspulen
Gamecontroller - Grundlagen
Der Amazon Fire-Gamecontroller (separat erhältlich) ist ein drahtloser Gamecontroller, der zum
Spielen und für GameCircle auf Ihrem Amazon Fire TV verwendet werden kann. Der Amazon FireGamecontroller kann auch als Fernbedienung verwendet werden und erlaubt Ihnen den Zugriff auf
Filme, Serien, Spiele und Apps.
Bevor Sie den Amazon Fire-Gamecontroller verwenden können, müssen Sie zunächst die beiden
AAA- Batterien einlegen und den Controller mit Ihrem Amazon Fire TV verknüpfen. Sobald Sie die
Batterien eingelegt haben, wird der Controller sofort für Ihr Amazon Fire TV zu erkennen sein. Wenn
Ihr Amazon
Fire-Gamecontroller nicht erkannt wurde, dann drücken Sie die Home-Taste des Controllers für
wenigstens fünf Sekunden und lassen dann los.
Hinweis Der Amazon Fire-Gamecontroller wird nicht mit Amazon Fire TV geliefert und ist nicht mit
allen Spielen kompatibel. Um zu prüfen, welche Controller mit einem Spiel kompatibel sind, navigieren
Sie zu einem Spiel und wählen Sie Weitere Informationen. Auf der Übersichtsseite finden Sie die
Controller-Informationen im Funktioniert mit-Fenster. Wenn Sie nach Spielen und Apps suchen, dann
können Sie die Suchergebnisse nach Alle, Fire TV Remote und Spiel-Controller sortieren.
13
Amazon Fire TV Benutzerhandbuch
Viele Bluetooth-Gamecontroller anderer Anbieter können mit Amazon Fire TV genutzt werden.
Weitere Informationen zu kompatiblen Gamecontrollern finden Sie auf
http://www.amazon.de/mfkcontrollers.
Taste
Beschreibung
Zurück
Bringt Sie zum vorherigen Bildschirm oder einer Aktion zurück.
Startseite
Kehren Sie von einem beliebigen Amazon Fire TV-Bildschirm auf die
Startseite zurück.
Amazon GameCircle
Öffnen Sie das GameCircle-Dashboard während Sie spielen oder
öffnen Sie die Spielebibliothek.
Menü
Anschauen und Verwalten Ihrer Amazon Fire TV-Apps, Controller und
mehr.
Abspielen / Pause / Vorwärts /
Diese Schalter werden hauptsächlich zum Spielen benötigt. Ihre
spezielle Funktion kann sich abhängig vom aktuellen Spiel ändern.
Rückwärts Y, X, A, B
Auslöser sowie linke
und rechte SchulterTasten
Statusleuchte
Die LED-Anzeige oben am Controller leuchtet auf, wenn die
Fernbedienung dafür ausgelegt wurde, die Spielernummer anzuzeigen, für
die der Controller eingerichtet wurde (wenn das Spiel Spielernummern
benutzt).
14
Amazon Fire TV Benutzerhandbuch
Eine Fernbedienung oder einen Gamecontroller verbinden
Amazon Fire TV unterstützt das koppeln des Amazon Fire-Gamecontrollers und kompatibler,
Bluetooth- fähiger Gamecontroller anderer Anbieter. Bis zu sieben solcher Geräte können gleichzeitig
verbunden werden.
Hinweis Wenn Sie Ihre mitgelieferte Amazon Fire TV-Fernbedienung zum ersten Mal einrichten, dann
setzen Sie zunächst die beiden mitgelieferten AAA-Batterien ein und die Fernbedienung wird sich
automatisch mit Ihrem Amazon Fire TV verbinden. Falls Ihre Fernbedienung nicht erkannt wird,
drücken Sie die Home-Taste für mindestens 5 Sekunden und lassen Sie sie dann los.
Eine zusätzliche oder Ersatz-Fernbedienung ankoppeln
Bevor Sie die Amazon Fire TV-Fernbedienung verbinden, stellen Sie sicher, dass sie mit Amazon Fire
TV kompatibel ist, sich in Reichweite befindet und die notwendigen Batterien eingelegt sind.
1. Wählen Sie auf der Startseite die Einstellungen und anschließend Steuerung aus.
2. Wählen Sie Amazon Fire TV-Fernbedienungen und anschließend Neue Fernbedienung
hinzufügen aus.
3. Halten Sie die Home-Taste auf Ihrer Fernbedienung fünf Sekunden lang gedrückt. Amazon
Fire TV sucht nach dem drahtlosen Signal des Gamecontrollers. Nachdem die Fernbedienung
oder der Gamecontroller gefunden wurde, wählen Sie sie oder ihn aus der Liste der
gefundenen Geräte mit Ihrer bereits angekoppelten, bestehenden Fernbedienung oder
Gamecontroller.
Einen Gamecontroller ankoppeln
Bevor Sie einen Gamecontroller ankoppeln, stellen Sie sicher, dass der Gamecontroller mit Amazon
Fire TV kompatibel ist, sich in Reichweite befindet und die notwendigen Batterien eingelegt sind.
Um zu prüfen, welche Controller mit einem Spiel kompatibel sind, navigieren Sie zu einem Spiel und
wählen Sie Weitere Informationen. Auf der Übersichtsseite finden Sie die Controller-Informationen im
Funktioniert mit-Fenster. Viele Bluetooth-Gamecontroller anderer Anbieter können mit Amazon Fire
TV genutzt werden. Weitere Informationen zu kompatiblen Gamecontrollern finden Sie auf
http://www.amazon.de/mfkcontrollers.
Hinweis Fire TV unterstützt den Xbox 360 Controller über eine USB-Verbindung. Verwenden Sie das
Kabel eines Drittanbieters, um einen Controller oder einen USB Wireless-Receiver mit bis zu 4
weiteren Controllern zu verbinden. Schauen Sie in den Benutzerhandbüchern der Hersteller, wie Sie
sich über einen Wireless-Receiver verbinden.
1. Wählen Sie auf der Startseite Einstellungen und anschließend Steuerung.
2. Wählen Sie Bluetooth-Gamecontroller und anschließend Bluetooth-Gamecontroller
hinzufügen.
3. Halten Sie die Home-Taste auf Ihrem Gamecontroller fünf Sekunden lang gedrückt. Amazon
Fire TV sucht nach dem drahtlosen Signal des Gamecontrollers. Nachdem der
Gamecontroller gefunden wurde, wählen Sie Ihn aus der Liste der gefundenen Geräte mit
Ihrer bereits angekoppelten, bestehenden Fernbedienung oder Gamecontroller.
15
Amazon Fire TV Benutzerhandbuch
Schnellhilfen
Erhalten Sie schnelle Hilfe bei der Einrichtung Ihres Amazon Fire TV.
Ich kann keine WLAN-Verbindung herstellen
Wenn Sie keine WLAN-Verbindung auf Ihrem Amazon Fire TV herstellen können, stellen Sie bitte
sicher, dass Ihre WLAN-Verbindung eingeschaltet ist.
Was Sie als Erstes tun sollten:
Verbinden Sie das Amazon Fire TV mit einem dieser Netzwerk- oder Routertypen:
o Offene, WEP-, WPA/WPA2 PSK- und WPA/WPA2 EAP-verschlüsselte Netzwerke
o B, G, und N Router auf 2,4 GHz
o A und N Router auf 5 GHz
o Versteckte Netzwerke
Aktivieren Sie die Drahtlosverbindung auf dem Amazon Fire TV. Wählen Sie von der
Startseite aus die Einstellungen > System > Netzwerk.
Stellen Sie sicher, dass Sie das Netzwerkpasswort kennen (wenn benötigt). Falls ein
Netzwerk ein Passwort erfordert, wird dies durch ein Schloss-Symbol angezeigt. Dieses
Passwort entspricht nicht dem Passwort Ihres Amazon-Kontos.
Stellen Sie sicher, dass Ihre Internet-Verbindung aktiv ist. Starten Sie Ihren Router und Ihr
Modem neu, um gewöhnlich auftretende WLAN-Verbindungsprobleme zu beheben.
Stellen Sie das Amazon Fire TV nicht in ein Regal, dies kann die Signalstärke des WLANRouters beeinträchtigen.
Haben Sie weiterhin Schwierigkeiten?
Entfernen Sie das Netzanschlusskabel von Ihrem Amazon Fire TV für drei Sekunden und schließen
Sie es erneut an.
Ich kann meine Fernbedienung oder den Gamecontroller nicht
verbinden
Wenn Sie Ihre Amazon Fire TV-Fernbedienung oder den Gamecontroller nicht verknüpfen können,
dann befinden Sie sich eventuell nicht in Reichweite oder das Gerät ist nicht kompatibel.
Was Sie als Erstes tun sollten:
Das Amazon Fire TV ist kompatibel mit der Amazon Fire TV-Fernbedienung, dem Amazon FireGamecontroller und vielen Bluetooth-fähigen Gamecontrollern von Drittanbietern. Um mehr zu
erfahren besuchen Sie http://www.amazon.de/mfkcontrollers.
Stellen Sie das Amazon Fire TV nicht in ein Regal, dies kann die Signalstärke zur Fernbedienung
und dem Gamecontroller beeinträchtigen.
Ihre Fernbedienung muss sich innerhalb von 9 Metern des Amazon Fire TV befinden.
Neuinstallation der Batterien. Sie haben 5 Minuten, um Ihre Fernbedienung mit Amazon Fire TV
zu verbinden, bevor es in den Ruhemodus wechselt.
Wenn Ihre Fernbedienung nicht entdeckt wird, dann drücken Sie die Home-Taste für 5-10
Sekunden.
Haben Sie weiterhin Schwierigkeiten?
Entfernen Sie das Netzanschlusskabel von Ihrem Amazon Fire TV für drei Sekunden und schließen
Sie es erneut an.
16
Amazon Fire TV Benutzerhandbuch
Schwierigkeiten beim Abspielen von Videos auf Ihrem Amazon Fire
TV
Sie können viele vorübergehende Probleme beim Abspielen von Videos (wie "Fehler 13") auf Ihrem
Amazon Fire TV lösen, indem Sie die Amazon Instant Video Anwendungsdaten löschen.
Hinweis Wenn Sie die App-Daten löschen, löscht dies nicht die App; allerdings müssen für Videos,
die nicht von Amazon stammen (wie von Netflix), Kontoinformationen möglicherweise neu eingegeben
werden.
App-Daten von Amazon Instant Video entfernen
Um die App-Daten von Amazon Instant Video zu entfernen:
1.
Wählen Sie von der Startseite aus die Einstellungen.
2.
Wählen Sie Anwendungen > Alle installierten Apps verwalten > Amazon Video.
3.
Wählen Sie Stoppen erzwingen und anschließend Daten löschen.
4.
Wenn Sie aufgefordert werden App-Daten löschen, wählen Sie nochmal Daten löschen.
App-Daten von anderen Video-Apps entfernen
Um die App-Daten von anderen Video-Apps auf Ihrem Amazon Fire TV zu entfernen:
1.
Wählen Sie von der Startseite aus die Einstellungen.
2.
Wählen Sie Anwendungen > Alle installierten Apps verwalten.
3.
Wählen Sie die Anwendung, welche Sie ändern möchten.
4.
Wählen Sie Stoppen erzwingen und anschließend Daten löschen.
5.
Wenn Sie aufgefordert werden App-Daten löschen, wählen Sie nochmal Daten
löschen.
Nachdem Sie die Anwendungsdaten gelöscht haben, trennen Sie das Netzteil von der Rückseite des
Geräts oder von der Steckdose und verbinden Sie es wieder, um Ihr Amazon Fire TV neu zu starten.
Danach sollten Sie das Video aufrufen und ansehen können.
Einfache Fehlerbehebungen für das Amazon Fire TV
Versuchen Sie diese Schritte zur Fehlerbehebung von Problemen wie einem eingefrorenen Bildschirm
oder App-Fehlern sowie Problemen mit Inhalten wie Filmen, Serien oder Spielen.
Erster Schritt: Viele Schwierigkeiten mit Ihrem Amazon Fire TV können durch einen einfach Neustart
Ihres Gerätes behoben werden. Entfernen Sie das Netzanschlusskabel von Ihrem Amazon Fire TV für
drei Sekunden und schließen Sie es erneut an.
Problem...
Versuchen Sie Folgendes:
Probleme beim Kauf oder
Zugang zu Inhalten
•
Versichern Sie sich, dass das Amazon Fire TV mit dem Internet verbunden
ist. Eine Internetverbindung wird zum Kaufen, Streamen und Synchronisieren
von Inhalten benötigt.
•
Schauen Sie, ob Sie mit dem Internet verbunden sind, indem Sie die
Startseite aufrufen und dort wählen Sie Einstellungen > System >
Netzwerk.
•
Kontrollieren Sie, dass Ihre 1-Click-Zahlungsart korrekt eingerichtet ist.
17
Amazon Fire TV Benutzerhandbuch
Filme, Fotos oder
erworbene Inhalte
werden nicht
gezeigt
Versichern Sie sich, dass das Amazon Fire TV auf das richtige Amazon-Konto
angemeldet ist.
Um Ihre Anmeldung zu bestätigen, gehen Sie auf die Startseite, wählen Sie die
Einstellungen und anschließend Mein Konto. Wenn Ihr Konto nicht angezeigt
wird, wählen Sie das Konto aus und gehen Sie anschließend auf Abmelden.
Wählen Sie Anmelden, um das richtige Konto einzurichten.
Spezifische Probleme mit Gehen Sie zur Startseite und wählen Sie die Einstellungen und dann
Apps
Anwendungen aus. Wählen Sie die Anwendung, welche Sie ändern möchten. Sie
können nun die Einstellungen ändern, Daten löschen, den Cache löschen, einen
Stopp der App erzwingen oder diese entfernen, wenn Sie Probleme mit ihr haben
sollten.
Hinweis Wenn Sie die Daten löschen, dann entfernen Sie dadurch nicht die
App; gespeicherte Informationen wie Spielergebnisse oder Kontoinformationen
können hierdurch jedoch verloren gehen.
Fernbedienung verbindet
sich nicht
Die Amazon Instant
Video-PIN wurde
vergessen
•
Bevor Sie versuchen Ihre Fernbedienung neu zu verbinden,
vergewissern Sie sich zunächst, dass ein frisches Paar AAA-Batterien
eingelegt ist.
•
Versuchen Sie den Stromanschluss aus dem Amazon Fire TV zu entfernen
und erneut anzustecken.
1.
Gehen Sie auf www.amazon.de/PIN
2.
Geben Sie im Amazon Instant Video-Bereich eine vierstellige Nummer
ein, um Ihre PIN einzurichten oder klicken Sie auf PIN
ansehen/aktualisieren, um Ihre aktuelle PIN zu aktualisieren.
18
Amazon Fire TV Benutzerhandbuch
Amazon Fire TV einrichten
Für die Einrichtung Ihres Amazon Fire TV benötigen Sie ein Amazon-Konto, eine Internetverbindung,
einen HD-Fernseher und ein HDMI-Kabel.
Mit Amazon Fire TV beginnen
Sie benötigen Folgendes, um das Amazon Fire TV zu verwenden:
Amazon-Konto
Sie benötigen ein Amazon-Konto, um Zugang zu Filmen, Serien, Spielen und Apps auf Amazon Fire
TV zu erhalten.
Internetverbindung (nicht enthalten)
Sie können eine drahtlose oder Kabelverbindung nutzen, um Inhalte für das Amazon Fire TV zu
erwerben, herunterzuladen und zu streamen.
HD Fernseher (nicht enthalten)
Amazon Fire TV ist mit high-definition Fernsehern mit HDMI kompatibel.
HDMI-Kabel (nicht enthalten)
Verwenden Sie das HDMI-Kabel, um das Amazon Fire TV mit Ihrem HD-TV zu verbinden. Amazon
Fire TV unterstützt HDMI A Male to A Male Kabel.
Amazon Fire TV-Ausstattung
Amazon Fire TV-Gerät
Fernbedienung (drahtlos, sprachbedient)
2 AAA-Batterien
Stromkabel
19
Amazon Fire TV Benutzerhandbuch
Die Amazon Fire TV-Hardware einrichten
Nachdem Sie das Amazon Fire TV und die Fernbedienung ausgepackt haben, müssen Sie das
Amazon Fire TV mit Ihrem HD-Fernseher verbinden und die Fernbedienung einrichten.
Bevor Sie beginnen, legen Sie die beiden mitgelieferten AAA-Batterien in die Fernbedienung und ein
HDMI-Kabel bereit. Das HDMI-Kabel (nicht mitgeliefert) nutzen Sie zur Verbindung von Amazon Fire
TV mit Ihrem Fernseher.
1.
Stecken Sie ein Ende des HDMI-Kabels in die Rückseite des Amazon Fire TV-Geräts und
das andere Ende in den HDMI-Port Ihres Fernsehers.
2.
3.
4.
Hinweis Wenn der Fernseher mehr als einen HDMI-Port besitzt, dann merken Sie sich
die Nummer des verwendeten Ports, in den Sie das Kabel stecken.
Stecken Sie ein Ende des mitgelieferten Stromkabels in die Rückseite des Amazon Fire
TV-Geräts und das andere Ende in eine Steckdose.
Schalten Sie den Fernseher ein und wählen Sie den entsprechenden HDMI-Input aus.
Legen Sie die zwei Batterien in die Amazon Fire TV-Fernbedienung.
Nachdem Sie die Batterien eingelegt haben, wird sich die Amazon Fire TV-Fernbedienung zu
erkennen geben und automatisch mit Ihrem Amazon Fire TV verknüpfen. Wenn die Fernbedienung
nicht erkannt wird, dann drücken Sie mindestens fünf Sekunden lang auf die Home -Taste und
lassen dann los.
Eine Drahtlos- oder Kabelverbindung einrichten
Das Amazon Fire TV unterstützt die drahtlose oder mit einem Kabel eingerichtete Internetverbindung.
Verbinden Sie Ihren Amazon Fire TV mit einem drahtlosen oder einem Kabelnetzwerk, um Zugang zu
Filmen, Serien, Spielen und Apps zu erhalten.
Tipp
Für eine optimale WLAN-Verbindung stellen Sie das Amazon Fire TV nicht in einen Schrank, da
hierdurch die Signalstärke des Geräts, der Fernbedienung und des Gamecontrollers
beeinträchtigt werden können.
Wenn Sie von einer Kabelverbindung auf ein Drahtlosnetzwerk wechseln, dann entfernen Sie das
Ethernet-Kabel vom Amazon Fire TV-Gerät, bevor Sie die WLAN-Verbindung aufbauen.
Netzwerkverbindung über Kabel:
1. Verbinden Sie ein Ende des Ethernet-Kabels (nicht im Lieferumfang enthalten) mit der
Rückseite Ihres Amazon Fire TV und verbinden Sie das andere Ende mit Ihrem Router.
2. Gehen Sie zur Startseite, wählen Sie die Einstellungen und dann System aus. Neben
Netzwerk sollte nun Kabelverbindung stehen.
3. Nachdem Sie sich mit dem Kabelnetzwerk verbunden haben, drücken Sie die Home-Taste,
um auf die Startseite zu gelangen.
Drahtlose Netzwerkverbindungen:
1. Wählen Sie von der Startseite aus die Einstellungen > System > Netzwerk.
2. Das Amazon Fire TV erkennt automatisch aktive WLAN-Netzwerke in Ihrer Umgebung, deren
Netzwerkname übermittelt wird. Während einige Netzwerke allen offen stehen, benötigen
andere ein Kennwort, um sich zu verbinden.
3. Wählen Sie unter Verfügbare Netzwerke ein Drahtlosnetzwerk und geben Sie das Passwort
mit der Bildschirmtastatur ein (falls benötigt).
Hinweis Falls Sie Ihr gewünschtes Netzwerk nicht sehen, scrollen Sie runter und wählen Sie
Weiteres Netzwerk hinzufügen oder Erneut suchen.
4. Nachdem Sie sich mit dem Netzwerk verbunden haben, drücken Sie die Home -Taste, um
auf die Startseite zu gelangen.
20
Amazon Fire TV Benutzerhandbuch
Filme und Serien ansehen
Sie können über Amazon Fire TV Amazon Instant Video-Filme und -Serien kaufen, ausleihen und
ansehen. Sie können zudem Filme und Serien über Apps von Drittanbietern wie Spiegel Online oder
Spiegel TV ansehen.
Filme und Serien kaufen oder ausleihen
Sie können über das Amazon Fire TV Amazon Instant Video-Filme und -Serien kaufen, ausleihen und
ansehen.
Wenn Sie Videos über Amazon Instant Video ausleihen, können Sie die Videos für eine bestimmte
Zeit ansehen. Wenn Sie Videos über Amazon Instant Video kaufen, dann werden diese in Ihrer
Bibliothek zugänglich sein und Sie können sie so oft anschauen, wie Sie möchten. Filme und Serien
aus Apps von Drittanbietern, wie Spiegel Online und Spiegel TV, können direkt über diese Apps
geöffnet werden.
1. Finden Sie das Video, dass Sie kaufen oder leihen möchten:
a. Durchsuchen Sie die Kategorien unter Filme und Serien.
b. Wählen Sie auf der Startseite die Suche aus, um nach Filmen oder Serien zu
stöbern. Halten Sie die Sprach
-Taste Ihrer Fernbedienung gedrückt, um Ihre
Stimme für die Suche zu verwenden, oder drücken Sie nach "Oben", um die
Bildschirmtastatur zu verwenden.
2. Wählen Sie aus den Suchergebnissen einen Film oder eine Serie aus, um die Detailseite
aufzurufen. Das Amazon Fire TV zeigt Suchergebnisse aus Amazon Instant Video an.
3. Wählen Sie Kaufen oder Ausleihen und folgen Sie den Bildschirmanweisungen. Ihr Einkauf
wird automatisch über Ihre 1-Click-Zahlungsart abgerechnet und in Ihrer Bibliothek
gespeichert. Wenn ein Film oder eine Serie in den Angeboten anderer Dienste zur Verfügung
steht, dann wird sich die App sofort öffnen, so dass Sie den Inhalt dort ansehen können.
Hinweis Wenn Sie ein Mitglied bei Amazon Prime sind oder ein monatliches Abonnement für
Prime Instant Video besitzen, dann können Sie hier kostenlos Filme ansehen.
Einige Anbieter von Inhalten verlangen zusätzliche Authentifizierungen oder Gebühren über
ihre Apps, bevor Sie deren Inhalte ansehen können.
4. Wählen Sie Jetzt ansehen aus, um einen Film oder eine Serie sofort über Ihren Amazon Fire
TV anzuschauen.
Tipp
Klicken Sie Weitere Video-Möglichkeiten an, um zusätzliche Optionen für den Kauf und das
Ansehen zu erhalten.
Wählen Sie Zur Watchlist hinzufügen aus, um Inhalte die Sie kaufen, ausleihen oder ansehen
möchten für später vorzumerken. Diese Inhalte werden in Ihrer Watchlist-Kategorie im Hauptmenü
erscheinen. Ihre Watchlist zeigt nur Filme und Serien an, die auf Amazon direkt verfügbar sind.
Filme und Serien ansehen
Schauen Sie auf Ihrem Amazon Fire TV Filme und Serien an, die Sie auf Amazon Instant Video
gekauft oder ausgeliehen haben. Sie können mit einer Amazon Prime-Mitgliedschaft oder einem
21
Amazon Fire TV Benutzerhandbuch
monatlichen Abonnement von Prime Instant Video Filme und Serien auf Prime Instant Video ohne
weitere Kosten streamen.
Hinweis Nicht alle im Amazon Instant Video-Shop erhältlichen Videos sind im Prime Instant VideoKatalog verfügbar.
So können Sie Filme und Serien von Amazon Instant Video ansehen, die Sie gekauft oder
ausgeliehen haben:
1. Wählen Sie von der Startseite aus die Bibliothek.
2. Suchen Sie den Film oder die Serie, die Sie anschauen möchten und wählen Sie Jetzt
ansehen oder Fortsetzen aus (wenn Sie das Video bereits angefangen haben), um mit dem
Streamen zu beginnen.
So können Sie Filme und Serien auf Prime Instant Video ansehen:
1. Wählen Sie auf der Startseite die Prime Video-Kategorie. Sie können auch die Listen zu
Neue Filme bei Prime Instant Video oder Meist gesehene Filme bei Prime Instant Video
auf der Startseite durchsuchen oder auch in den Kategorien für Filme und Serien.
2. Finden Sie einen Film oder eine Serie, die Sie anschauen möchten und wählen Sie das
Titelbild aus, um mit dem Streamen des Films oder der Serie zu starten - kostenlos, wenn Sie
ein Mitglied bei Amazon Prime sind oder ein monatliches Prime Instant Video-Abonnement
besitzen.
Hinweis Ihre Bibliothek enthält alle Amazon Instant Video-Filme und -Serien, die Sie gekauft haben
oder gerade ausleihen, jedoch schließt Sie keine Filme und Serien ein, die Sie über Prime Instant
Video angeschaut haben. Inhalt den Sie kaufen, wird in der Cloud gespeichert und steht zum
Streamen über Ihr Amazon Fire TV zur Verfügung. Filme und Serien über Apps von Drittanbietern wie
Spiegel TV und Spiegel Online sind nur direkt über die jeweiligen Apps im App-Abschnitt verfügbar
und nicht in der Bibliothek.
Verwenden Sie das Amazon Fire TV als Ziel für die Duplizierung des
Bildschirms
Sie können Ihren Kindle Fire HDX-Bildschirm und die Audioausgabe drahtlos an Ihren Fernseher
übertragen, indem Sie das Amazon Fire TV verwenden.
Wichtig Bevor Sie beginnen, stellen Sie sicher, dass Ihr Amazon Fire TV und der Kindle Fire HDX
eingeschaltet und mit dem gleichen drahtlosen Netzwerk verbunden sind.
Um die Bildschirmduplizierung auf Ihrem Fernseher über Kindle Fire HDX zu beginnen:
1. Fahren Sie mit dem Finger von oben nach unten über den Bildschirm und tippen Sie in den
Schnelleinstellungen auf Einstellungen.
2. Tippen Sie auf Töne und Bildschirm und anschließend auf Display duplizieren. Ihr Amazon
Fire TV- Gerät sollte in der Liste der Geräte zur Auswahl stehen.
3. Wählen Ihr Amazon Fire TV-Gerät aus. Es kann 10-20 Sekunden für Ihren Kindle Fire HDXBildschirm benötigen, bis dieser auf dem Fernseher erscheint. Um die Übertragung Ihres
Kindles zu beenden, tippen Sie auf Display nicht mehr duplizieren.
Verwenden Sie das Amazon Fire TV mit einem zweiten Bildschirm
Mit der Zweitbildschirm-Funktion kompatibler Geräte wie dem Kindle Fire HD oder Kindle Fire HDX
können Sie Ihre Erfahrung mit Amazon Fire TV noch verbessern. Die Zweibildschirm-Funktion
ermöglicht es Ihnen, Videos und Fotos von Ihrem Kindle Fire HD oder HDX auf Ihrem Fernseher
anzuzeigen.
22
Amazon Fire TV Benutzerhandbuch
Wichtiger Hinweis zu Beginn:
•
Sowohl Ihr Fire Tablet, als auch Ihr Amazon Fire TV müssen mit dem Internet verbunden sein.
Sie erhalten das beste Resultat, wenn Sie beide Geräte über das gleiche Heimnetzwerk verbinden.
•
Beide Geräte müssen auf dem gleichen Amazon-Konto angemeldet sein.
Für Amazon Instant Video-Filme oder -Serien:
1. Suchen Sie den Film oder die Serie von Amazon Instant Video auf Ihrem Tablet. Die
Schaltfläche Jetzt ansehen sollte das Symbol Senden an
besitzen.
2. Tippen Sie nun auf Senden an und wählen Sie das Amazon Fire TV aus der Liste aus. Das
Video wird nun auf Ihrem Fernseher abgespielt.
3. Während der Wiedergabe können Sie diese steuern, wenn Sie auf die Tasten Abspielen ,
Pause
oder Zurück
drücken, oder wenn Sie die Fortschrittsleiste des Videos zum Voroder Zurückspulen verwenden. Ihr Tablet wird zudem relevante X-Ray Informationen
anzeigen (wenn verfügbar).
Hinweis Sie können die erweiterte Ansicht beenden, um andere Tätigkeiten auf Ihrem Tablet
vorzunehmen, während der Film oder die Serie weiterhin auf dem Fernseher abgespielt werden. Um
zurückzukehren und die Wiedergabefunktionen aufzurufen, wischen Sie vom oberen Bildschirmrand
des Tablets, um die Benachrichtigungen aufzurufen und wählen Sie dann die Reihe aus, welche zum
Inhalt Ihrer Zweitbildschirm- Funktion gehört.
Für Fotos und persönliche Videos:
1. Tippen Sie auf Ihrem Tablet auf Fotos auf der Startbildschirm.
2. Wischen Sie aus der linken Ecke des Bildschirms und wählen dann eine Kategorie unter
Mediathek oder suchen Sie ein spezifisches Album aus. Das Symbol für Senden an
wird
nun oben Rechts erscheinen.
3. Tippen Sie nun auf das Senden an -Symbol, um das Album auf dem Fernseher zu zeigen.
Um mehr über das Ansehen von Fotos und persönlichen Videos über Amazon Fire TV zu
erfahren, gehen Sie zum Kapitel Fotos und persönliche Videos ansehen.
Einschalten und Anpassen der Untertitel
Während Sie durch Filme und Serien auf Amazon Instant Video streifen, erhalten Filme mit Untertiteln
ein Symbol für Closed Captions ("CC") auf der jeweiligen Übersichtsseite. Die meisten Videos, die
Untertitel unterstützen, bieten englischen Text. Weitere Sprachen können ebenfalls verfügbar sein.
Um ein Video mit Untertiteln anzuschauen:
1. Wählen Sie das Video aus, das Sie ansehen möchten.
2. Sobald die Wiedergabe startet, drücken Sie auf den Menü
Fernbedienung und wählen dann Untertitel anschalten.
-Schalter der Amazon Fire TV-
Hinweis Nachdem Sie die Untertitel angeschaltet haben, navigieren Sie über das Cursorpad
der Fernbedienung nach Links oder Rechts, um die Schriftgröße und Farbe für den Text
festzulegen. Ihre Auswahl gilt für alle Videos, die Sie auf Ihrem Gerät abspielen, bis Sie diese
wieder ändern.
3. Drücken Sie die Menü -Taste, um zur Wiedergabe mit eingeschalteten Untertiteln
zurückzukehren.
4. Um die Untertitel auszuschalten, drücken Sie auf die Menü-Taste der Fernbedienung und
dann wählen Sie Untertitel ausschalten.
23
Amazon Fire TV Benutzerhandbuch
Tipp Sie können die Untertitel in Amazon Instant Video über die Einstellungen für Untertitel auf
http://www.amazon.de/cc verwalten. Um einzustellen, wie die Untertitel aussehen, wenn Sie
Netflix verwenden, besuchen Sie Untertitel auf http://www.netflix.com/youraccount. Sie haben
eventuell auch die Möglichkeit, zu aktualisieren, wie der Text von Untertiteln in anderen VideoApps auf Amazon Fire TV erscheint.
24
Amazon Fire TV Benutzerhandbuch
Apps & Spiele spielen
Über das Amazon Fire TV kaufen und laden Sie Spiele und Apps aus dem Amazon App-Shop
herunter.
Kaufen, herunterladen und deinstallieren von Spielen & Apps
Kaufen Sie Spiele und Apps für Ihr Amazon Fire TV, laden Sie sie herunter und deinstallieren Sie sie.
Um Spiele und Apps zu kaufen und herunterzuladen, benötigen Sie eine eingerichtete 1-ClickZahlungsart.
1. So rufen Sie die App oder das Spiel auf, das Sie kaufen möchten:
2.
3.
4.
5.
Stöbern Sie durch die Kategorien unter Spiele oder Apps.
Wählen Sie von der Startseite die Suche aus, um nach Spielen oder Apps zu
stöbern. Drücken Sie den Sprach
-Taste Ihrer Fernbedienung, um Ihre Stimme
für die Suche zu verwenden, oder drücken Sie nach "Oben", um die
Bildschirmtastatur zu verwenden.
Wählen Sie in Ihren Suchergebnissen ein Spiel oder eine App aus und lassen sich die
Übersichtsseite anzeigen.
Auf der Übersichtsseite sehen Sie in der "Funktioniert mit"-Box, welche Controller mit einem
Spiel oder einer App kompatibel sind. Weitere Informationen zu kompatiblen Gamecontrollern
finden Sie auf http://www.amazon.de/mfkcontrollers.
Wählen Sie die Schaltfläche Kaufen oder, wenn die App kostenlos ist, dann wählen Sie die
Schaltfläche Kostenfrei.
Sie können wählen, Ihr Spiel oder die App mit der 1-Click-Zahlungsart oder Amazon Coins
aus Ihrem Konto zu erwerben. Sobald einmal gekauft, wird sich Ihr Spiel oder Ihre App
automatisch herunterladen. Wenn der Download abgeschlossen ist, dann wird sich die
Schaltfläche in Öffnen ändern.
Wählen Sie Öffnen aus, um Ihr Spiel oder ihre App zu verwenden.
Die Spiele und Apps, die Sie kaufen, stehen in Ihrer Spiele-Bibliothek bzw. Ihrer Apps-Bibliothek
auf den Hauptbildschirmen für Spiele oder Apps zur Verfügung.
Apps & Spiele deinstallieren
Sie können Spiele und Apps direkt von Ihrem Amazon Fire TV aus deinstallieren. Gekaufte Spiele und
Apps können nach der Deinstallation wieder von der Übersichtsseite für Spiele und Apps installiert
werden.
1. Gehen Sie zur Startseite und wählen Sie Einstellungen > Anwendungen > Alle
installierten Apps verwalten aus.
2. Scrollen Sie nach oben oder unten, um die App zu finden, die Sie entfernen möchten und
wählen Sie sie aus.
3. Wählen Sie Deinstallieren aus und folgen Sie den Bildschirmanweisungen.
Hinweis Sie können ein Spiel oder eine App kostenlos installieren, indem Sie zur zugehörigen
Detailseite wechseln.
25
Amazon Fire TV Benutzerhandbuch
Apps & Spiele spielen
Spielen Sie erworbene Spiele und Apps über Ihr Amazon Fire TV. Ihr gekauftes Spiel oder Ihre
gekaufte App werden in Ihrer Spiele-Bibliothek oder Ihrer Apps-Bibliothek angezeigt.
Hinweis Einige Spiele und Apps können mit der Amazon Fire TV-Fernbedienung gespielt werden,
während andere die Nutzung eines Amazon Fire-Gamecontrollers oder eines anderen drahtlosen und
kompatiblen Gamecontrollers verlangen.
Hinweis Um zu prüfen, welche Controller mit einem Spiel kompatibel sind, navigieren Sie zu einem
Spiel und wählen Sie Weitere Informationen. Auf der Übersichtsseite finden Sie die ControllerInformationen im Funktioniert mit- Fenster. Wenn Sie nach Spielen und Apps suchen, dann können
Sie die Suchergebnisse nach Alle, Fire TV Remote und Spiel-Controller sortieren.
Weitere Informationen zu kompatiblen Gamecontrollern finden Sie auf
http://www.amazon.de/mfkcontrollers.
1. Wählen Sie auf der Startseite Spiele oder Apps aus.
2. Unter Ihre Spiele-Bibliothek oder Ihre Apps-Bibliothek finden Sie Ihre gekauften Spiele und
Apps.
3. Wählen Sie ein Spiel oder eine App aus, um das Spiel oder die App zu verwenden.
In-App-Einkäufe ausschalten
Sie können versehentliche In-App-Einkäufe mit dem Einschalten der Kindersicherung verhindern.
Wenn Sie In-App-Käufe aktivieren, können Sie Artikel (wie In-Game-Währung oder Freischaltung von
Zusatzfunktionen) innerhalb von kostenlosen und kostenpflichtigen Apps kaufen. Mit diesen Inhalten
können Sie zusätzliche Funktionen wie neue Level in einem Spiel freischalten oder Abonnements und
andere Inhalte einkaufen. Wenn Sie nicht möchten, dass In-App-Artikel bei Verwendung einer App
gekauft werden, können Sie die Option auf Ihrem Amazon Fire TV deaktivieren.
1. Gehen Sie zur Startseite und wählen Sie die Einstellungen und dann die Kindersicherung
aus.
2. Drücken Sie erneut auf die Auswahl-Taste, um sie auf AN zu wechseln.
3. Geben Sie Ihre Amazon Kindersicherungs-PIN ein (wenn bereits eine besteht) oder erstellen
Sie eine neu und wählen dann Weiter.
Die Optionen zur Kindersicherung auf Amazon Fire TV erscheinen.
Hinweis Wenn Sie Ihre PIN vergessen haben sollten, dann besuchen Sie
http://www.amazon.de/PIN um Ihre Kindersicherungs-PIN zurückzusetzen.
4. Wählen Sie Einkäufe mit PIN schützen aus, um den Schalter auf AN zu setzen.
5. Mit der eingeschalteten Kindersicherung benötigen alle Einkäufe auf Amazon Fire TV eine
PIN.
Über GameCircle
Amazon GameCircle verbessert Ihre Spiele-Erfahrung durch Speicherung Ihrer Ergebnisse,
Highscores und der gespielten Zeit in der Cloud, so dass Sie diese mit Ihren Freunden und anderen
GameCircle- Nutzern vergleichen können.
Wenn Sie ein Spiel für GameCircle öffnen, dann erhalten Sie eine Willkommens-Nachricht. Um mehr
26
Amazon Fire TV Benutzerhandbuch
Informationen zur erhalten, drücken Sie die Home
Sie auf die GameCircle
-Taste auf Ihrer Fernbedienung oder tippen
-Taste Ihres Amazon Fire-Gamecontrollers.
Für Spiele und Apps, die Whispersync für Spiele nutzen, werden Spielefortschritte über alle Ihre
Amazon Fire-Geräte hinweg synchronisiert.
Verstecken Ihres GameCircle Profils
Sie können Ihre Spieleinformationen über die Einstellungen von GameCircle verstecken.
Hinweis Während Ihr Profil verborgen bleibt, können Sie Freundschaftsanfragen weder erhalten noch
versenden und auch keine Profile anderer Nutzer ansehen.
1. Gehen Sie zur Startseite, wählen Sie die Einstellungen, Anwendungen und dann Amazon
GameCircle aus.
2. Wählen Sie GameCircle-Spitzname aus, so dass diese Funktion ausgeschaltet (AUS) wird.
27
Amazon Fire TV Benutzerhandbuch
Verwalten Ihrer Fotos & Bildschirmschoner
Wenn Sie Ihr Amazon Fire TV auf Ihr Amazon-Konto anmelden, dann stehen Ihre Cloud Drive Fotos
und persönlichen Videos auf Ihrem Amazon Fire TV zur Verfügung.
Fotos und persönliche Videos ansehen
Alle Fotos und persönlichen Videos, die Sie auf das Amazon Cloud Drive hochladen, werden
automatisch über Ihr Amazon Fire TV zur Verfügung stehen, sobald Sie sich mit Ihrem Amazon-Konto
anmelden. Sie können Fotos und persönliche Videos auch über Ihren Kindle Fire HD oder HDX mit
der Zweitbildschirm- Funktion auf Ihren Fernseher übertragen.
Hinweis Sie können den Zugang zu Ihren Fotos und persönlichen Videos verhindern, indem Sie die
Kindersicherung einschalten. Weitere Informationen finden Sie im Abschnitt Die Kindersicherung
einrichten.
So können Sie Fotos und persönliche Videos von Ihrem Computer in den Cloud Drive hochladen:
1. Tippen Sie von der Startseite die Fotos an.
2. Navigieren der Liste:
Alle - Scrollen Sie rechts oder links, um Miniaturbilder aller Ihrer Fotos und Videos zu
sehen. Verwenden Sie den Filter oben, um zu einem bestimmten Jahr oder Monat zu
springen. Wählen Sie ein Foto oder Video aus, um die volle Größe zu erhalten und
scrollen Sie dann rechts oder links, um die Vollansicht weiterer Fotos und Videos zu
erhalten. Sie können alternativ die Zurück
um zu den Miniaturbildern zurückzukehren.
-Taste auf der Fernbedienung drücken,
Alben - Wählen Sie ein Album aus, um die Fotos und Videos darin zu sehen.
Videos - Wählen Sie ein Video aus, um es anzusehen. Verwenden Sie die MultimediaTasten zum Anhalten, Abspielen, Vor- und Zurückspulen.
Um Fotos und persönliche Videos direkt über Ihr Kindle Fire Tablet zu zeigen:
1. Auf Ihrem Gerät tippen Sie auf Fotos.
2. Wischen Sie aus der linken Ecke des Bildschirms und wählen Sie eine Kategorie oder ein
Album.
3. Tippen Sie auf das Symbol der Zweitbildschirmfunktion
auf der oberen Bildschirmseite,
um Ihre Fotos und/oder Videos auf Ihrem Fernseher zu sehen.
Weitere Informationen finden Sie im Abschnitt Verwenden Sie das Amazon Fire TV mit einem zweiten
Bildschirm.
Diashow ansehen / aufrufen
Über das Amazon Fire TV können Sie Diashows mit Ihren Fotos über den Fernseher laufen lassen.
1. Tippen Sie von der Startseite aus Fotos an.
2. Wählen Sie ein Album aus und dann Diashow starten.
Die Diashow erweitert sich automatisch auf alle Fotos und persönlichen Videos, die sich in der
Sammlung befinden, die Sie aktuell geöffnet haben.
28
Amazon Fire TV Benutzerhandbuch
Sobald Ihre Diashow beendet ist, beginnt sie automatisch von vorn.
Drücken Sie Links oder Rechts, um Vorwärts oder Rückwärts im Album zu wechseln so
schnell wie Sie möchten.
Tipp Sie können die Diashow-Einstellungen verwalten, indem Sie die Menü-Taste Ihrer Fire TVFernbedienung drücken. Passen Sie die Einstellungen wie Stil, Geschwindigkeit und
Zufallswiedergabe an, während Sie eine Vorabschau der Diashow im Hintergrund betrachten können.
Drücken Sie die Menü-Taste erneut, um die Einstellungen zu verlassen.
Hinweis Für persönliche Videos wird der erste Ausschnitt eines Videos als Foto in der Diashow
erscheinen.
Fügen Sie Fotos & Persönliche Videos dem Cloud Drive hinzu
Laden Sie die Amazon Cloud Drive App für mobile Geräte herunter, um Fotos und persönliche Videos
(unter 20 min. Länge) über ihr Gerät auf das Cloud Drive-Konto zu laden. Dies wird Ihnen
ermöglichen, Ihre Fotos und persönlichen Videos auf anderen Geräten, die auf das gleiche AmazonKonto angemeldet sind anzusehen, so wie mit Amazon Fire TV.
1. Gehen Sie zur Startseite und wählen Sie Fotos aus und dann Fotos und Videos
hinzufügen.
2. Folgen Sie der Anleitung auf dem Bildschirm:
Wählen Sie Link per SMS senden aus. Sie können auch www.amazon.de/clouddriveapp
besuchen.
Geben Sie Ihre Handynummer ein und Sie erhalten eine Textnachricht, welche den Link zur
Installation besitzt.
Kontrollieren Sie Ihr Mobilgerät auf die Nachricht und tippen Sie auf den Link, um automatisch
auf die Detailseite der Cloud Drive App im Apple App Store oder Google Play Store
weitergeleitet zu werden.
Wenn Sie die Nachricht nicht erhalten haben, dann wählen Sie Erneut senden oder An eine
andere Nummer senden aus.
Nach der Installation öffnen Sie die App und melden Sie sich mit Amazon-Konto an.
Akzeptieren Sie die Aufforderung, um Automatisch Speichern anzuschalten. Dies wird Ihnen
erlauben, die Fotos und Videos auf Ihrem mobilen Gerät zu Ihrem Amazon Cloud Drive
hinzuzufügen und Sie werden daraufhin über Amazon Fire TV zur Verfügung stehen.
Um mehr über Amazon Cloud Drive und die App zu erfahren, gehen Sie auf
www.amazon.de/clouddriveapp.
Bildschirmschoner setzen
Sie können Ihren Amazon Fire TV-Bildschirmschoner anpassen, indem Sie Ihre 500 aktuellsten Fotos
oder Alben aus dem Cloud Drive auswählen.
Hinweis Alle Fotos und persönlichen Videos, die Sie auf das Amazon Cloud Drive hochladen, werden
29
Amazon Fire TV Benutzerhandbuch
automatisch über Ihr Amazon Fire TV zur Verfügung stehen, sobald Sie sich mit Ihrem Amazon-Konto
anmelden. Um Fotos über ein mobiles Gerät oder einen Computer zu Ihrem Cloud Drive-Konto
hinzuzufügen, können Sie die Cloud Drive App installieren oder Fotos über Ihren Webbrowser
hinzufügen. Weitere Informationen finden Sie im Abschnitt Fügen Sie Fotos & Persönliche Videos dem
Cloud Drive hinzu.
1. Wählen Sie von der Startseite die Fotos aus, um Ihre Fotoalben anzusehen.
2. Wählen Sie ein Album aus und dann Album als Bildschirmschoner einrichten.
3. Wählen Sie die Einstellungen für Ihren Bildschirmschoner, wie den Stil, die Geschwindigkeit
und die Startzeit, während Sie eine Vorschau ansehen.
Der Bildschirmschoner wird starten, sobald Ihr Amazon Fire TV nicht in Verwendung ist.
Tipp Sie können die Einstellungen Ihres Bildschirmschoners auch über das Einstellungsmenü
festlegen: Drücken Sie die Home-Taste und wählen Sie die Einstellungen > Töne und Bildschirm >
Bildschirmschoner.
30