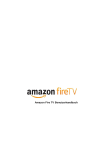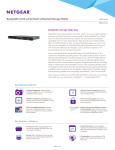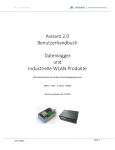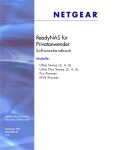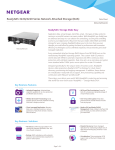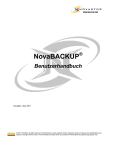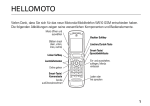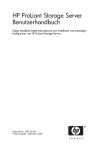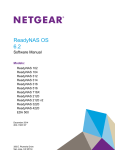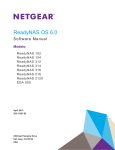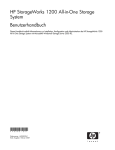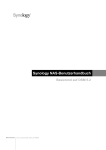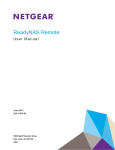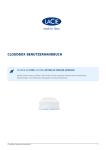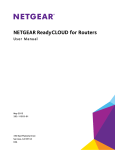Download Softwarehandbuch - FTP Directory Listing
Transcript
ReadyNAS OS 6.2 Softwarehandbuch Modelle: ReadyNAS 102 ReadyNAS 104 ReadyNAS 312 ReadyNAS 314 ReadyNAS 316 ReadyNAS 516 ReadyNAS 716X ReadyNAS 2120 ReadyNAS 2120 v2 ReadyNAS 3220 ReadyNAS 4220 EDA 500 Dezember 2014 202-11497-01 350 East Plumeria Drive San Jose, CA 95134 USA ReadyNAS OS 6.2 Support Vielen Dank, dass Sie sich für dieses NETGEAR-Produkt entschieden haben. Registrieren Sie Ihr Gerät nach der Installation unter https://my.netgear.com. Sie benötigen dazu die Seriennummer, die sich auf dem Etikett des Produkts befindet. Die Registrierung ist Voraussetzung für die Nutzung des telefonischen Supports von NETGEAR. NETGEAR empfiehlt, das Gerät über die NETGEAR-Website zu registrieren. Produkt-Updates, Dokumentationen und Support erhalten Sie im Internet unter http://support.netgear.de. Marken ©NETGEAR, Inc., NETGEAR und das NETGEAR-Logo sind Marken von NETGEAR, Inc. Jegliche nicht zu NETGEAR gehörende Marken werden nur zu Referenzzwecken verwendet. Vorschrifteneinhaltung Informationen zur Einhaltung gesetzlicher Vorschriften finden Sie unter http://www.netgear.com/about/regulatory. Lesen Sie das Dokument zur Einhaltung rechtlicher Vorschriften, bevor Sie das Gerät an die Stromversorgung anschließen. 2 Contents Kapitel 1 Erste Schritte Kurzanleitung.........................................................................................................8 Zusätzliche Dokumentation....................................................................................9 Unterstützte Betriebssysteme................................................................................9 Unterstützte Browser...........................................................................................10 Systeme ohne Festplatten...................................................................................10 Einfache Installation.............................................................................................10 Aktualisieren der ReadyNAS-Firmware zur Verwendung mit ReadyCLOUD.......11 Erkennen und Einrichten Ihres ReadyNAS..........................................................13 Lokaler Setup-Assistent.......................................................................................15 Lokale Administratorseite.....................................................................................16 Zugriff auf die lokale Administratorseite...............................................................17 System registrieren..............................................................................................17 Fünfstufiger Datenschutz.....................................................................................18 Kapitel 2 Konfiguration von Volumes Grundlegende Volume- und RAID-Konzepte.......................................................20 Volume............................................................................................................21 RAID................................................................................................................21 Verwalten von Volumes........................................................................................24 Ändern des RAID-Modus................................................................................24 Anzeigen des Status eines Volumes...............................................................27 Konfigurieren der Prüfsummenfunktion...........................................................29 Erstellen und Verschlüsseln eines Volume......................................................30 Löschen eines Volume....................................................................................32 Erweitern der Speicherkapazität.....................................................................32 Schutz für ein Volume hinzufügen...................................................................35 Wartung von Volumes.....................................................................................37 Kapitel 3 Freigegebene Ordner Grundlegende Konzepte für freigegebene Ordner...............................................39 Organisierte Datenspeicherung......................................................................40 Standardwerte für freigegebene Ordner.........................................................41 Datei- und Ordnernamen................................................................................41 Freigabeprotokolle...........................................................................................41 Bit Rot Protection............................................................................................42 Verwalten des Bit Rot-Schutz..........................................................................43 Stammverzeichnisse.......................................................................................43 Verwalten freigegebener Ordner..........................................................................44 Erstellen eines freigegebenen Ordners...........................................................44 Anzeigen und Ändern der Eigenschaften eines freigegebenen Ordners........46 Löschen eines freigegebenen Ordners...........................................................48 3 ReadyNAS OS 6.2 Durchsuchen eines freigegebenen Ordners....................................................49 Zugriffsrechte für freigegebene Ordner................................................................50 Benutzer- und Gruppenauthentifizierung........................................................51 Festlegen der Netzwerk-Zugriffsrechte für freigegebene Ordner....................51 Konfigurieren von Zugriffsrechten für Dateien und Ordner.............................61 Zugriff auf freigegebene Ordner von einem vernetzten Gerät.............................64 Verwenden eines Webbrowsers......................................................................64 Verwenden eines Windows Geräts..................................................................65 Verwenden eines Mac OS X Geräts................................................................66 Verwenden eines Linux- oder Unix-Geräts......................................................67 Verwenden von FTP/FTPS..............................................................................68 Verwenden von Rsync.....................................................................................69 Zugriff auf freigegebene Ordner mit Cloud Services............................................69 Verwenden von ReadyCLOUD........................................................................69 Verwenden von ReadyNAS Remote...............................................................78 Verwenden von ReadyDROP..........................................................................85 Kapitel 4 LUNs Grundlegende LUN-Konzepte..............................................................................90 Thin- und Thick-Provisioning...........................................................................91 Standard-LUN-Einstellungen...........................................................................92 Verwalten von LUNs.............................................................................................92 Erstellen einer LUN.........................................................................................92 Anzeigen und Ändern der Eigenschaften einer LUN......................................95 Erweitern der Größe einer LUN......................................................................96 Löschen einer LUN.........................................................................................98 LUN-Gruppen und Zugriffsrechte.........................................................................99 Erstellen einer LUN-Gruppe............................................................................99 Zuweisen einer LUN zu einer LUN-Gruppe...................................................100 Entfernen einer LUN aus einer LUN-Gruppe................................................101 Löschen einer LUN-Gruppe..........................................................................101 Verwalten von Zugriffsrechten für LUN-Gruppen..........................................102 Zugriff auf LUN-Gruppen von einem angeschlossenen iSCSI-Gerät................108 Einrichten von Initiatorzugriff.........................................................................109 Initialisieren und Formatieren von LUNs.......................................................113 Kapitel 5 Snapshots Grundlegende Snapshot-Konzepte....................................................................117 Smart Snapshot Management......................................................................119 Rollback.........................................................................................................119 Klone.............................................................................................................119 Manuelles Erstellen eines Snapshot..................................................................119 Durchsuchen von Snapshots mit dem Wiederherstellungsmodus.....................120 Rollback auf einen Snapshot.............................................................................124 Rollback auf einen Snapshot mit dem Wiederherstellungsmodus................124 Rollback auf einen Snapshot über die Zeitleiste...........................................126 Klonen von Snapshots.......................................................................................129 Löschen von Snapshots.....................................................................................131 4 ReadyNAS OS 6.2 Löschen von Snapshots mit dem Wiederherstellungsmodus........................132 Löschen von Snapshots über die Zeitleiste...................................................133 Wiederherstellen von Daten aus einem Snapshot.............................................136 Wiederherstellen von Daten aus einem Snapshot auf ein vernetztes Gerät..136 Wiederherstellen von Daten aus einem Snapshot auf ein iSCSI-verbundenes Gerät.............................................................................................................137 Kapitel 6 Benutzer und Gruppen Grundlegende Benutzer- und Gruppen-Konzepte.............................................138 Benutzerordner..............................................................................................139 Benutzer- und Gruppenkonten Einschränkungen..............................................139 Benutzer- und Gruppenverwaltungsmodi...........................................................140 Benutzerkonten..................................................................................................142 Benutzerkonten erstellen...............................................................................142 Benutzerkonten bearbeiten...........................................................................143 Benutzerkonten löschen................................................................................144 Ändern von Benutzerpasswörtern.................................................................145 Gruppenkonten..................................................................................................145 Erstellen von Gruppen...................................................................................146 Gruppen bearbeiten......................................................................................146 Löschen von Gruppen...................................................................................148 Cloud-Benutzer..................................................................................................148 Gewähren von Zugriff für Cloud-Benutzer.....................................................149 Benutzer-Zugriffsrechte für die Cloud...........................................................149 Kapitel 7 System-Einstellungen Anpassen der grundlegenden Systemeinstellungen..........................................150 Einstellen der Uhr..........................................................................................151 Wählen einer Sprache...................................................................................152 Festlegen des Administratorpassworts.........................................................153 Konfigurieren von Systemwarnmeldungen....................................................154 Konfigurieren von Hostnamen.......................................................................157 Aktivieren des Virenschutzes........................................................................158 Konfigurieren der Netzwerkeinstellungen..........................................................159 Netzwerk-Grundkonzepte..............................................................................159 Konfigurieren der Netzwerkschnittstellen......................................................161 Konfigurieren von Bonding-Adaptern............................................................165 Konfigurieren der globalen Einstellungen für File-Sharing-Protokolle................172 Grundlegende Konzepte zu Dateifreigaben..................................................172 Unterstützte File-Sharing-Protokolle.............................................................172 Konfigurieren von File-Sharing-Protokollen...................................................174 Konfigurieren von Mediendiensten.....................................................................179 ReadyDLNA..................................................................................................179 iTunes Streaming Server...............................................................................181 Konfigurieren von Erkennungsdiensten.............................................................182 Installieren und Verwalten von Apps..................................................................183 Installation von Apps.....................................................................................183 Verwalten installierter Anwendungen............................................................184 5 ReadyNAS OS 6.2 Kapitel 8 Systemwartung Systemüberwachung..........................................................................................186 Informationen zum Zustand des Systems und der Festplatte.......................187 Systemüberwachung in Echtzeit und per Verlaufsdaten...............................187 Systemprotokolle...........................................................................................190 Herunterladen von Protokollen......................................................................191 SNMP-Überwachung.....................................................................................192 Systemwartung..................................................................................................194 Aktualisierung von Firmware.........................................................................194 Zurücksetzung der Firmware auf die Werkseinstellungen.............................197 Wiederherstellung des Administratorpassworts............................................198 Herunterfahren oder Neustart des Systems..................................................199 Verwaltung des Energieverbrauchs...............................................................200 Definition von Festplatten-Spin-Down......................................................202 Festlegen oder Ändern des Festplatten-Spin-Down.................................202 Optionale unterbrechungsfreie Stromversorgungen..........................................203 Unterbrechungsfreie Stromversorgungen.....................................................204 USV-Konfigurationen.....................................................................................204 Verwalten von USV-Geräten..........................................................................204 Kapitel 9 Datensicherung und -wiederherstellung Sichern oder Wiederherstellen der Systemkonfiguration...................................209 Grundlegende Konzepte der Datensicherung und -wiederherstellung..............211 Konzepte der Datensicherung.......................................................................211 Konzepte der Datenwiederherstellung..........................................................213 Sichere Cloud-Backups.................................................................................214 Sicherungsprotokolle.....................................................................................214 Empfehlungen zu Sicherungsaufträgen........................................................215 Verwalten von Sicherungs- und Wiederherstellungsaufträgen...........................216 Erstellen eines Sicherungsauftrags...............................................................216 Erstellen eines Wiederherstellungsauftrags..................................................217 Konfigurieren eines Sicherungs- oder Wiederherstellungsauftrags..............219 Manuelles Starten eines Sicherungs- oder Wiederherstellungsauftrags.......228 Löschen eines Sicherungs- oder Wiederherstellungsauftrags......................228 Anzeigen oder Löschen eines Auftragsprotokolls.........................................229 Backup-Taste konfigurieren................................................................................229 Sichern von Windows- und MAC-Computern auf ReadyNAS............................231 Synchronisieren von Dateien auf mehreren Computern....................................232 Arbeiten mit Dateien auf Windows- und MAC-Computern mit ReadyNAS........232 Time Machine....................................................................................................235 Sichern Ihres MAC-Computers mit einer freigegebenen Time Machine.......235 Sichern Ihres MAC-Computers mit einer privaten Time Machine.................237 Erhöhen Ihrer Time Machine-Sicherungskapazität.......................................240 ReadyNAS Vault................................................................................................242 Dropbox..............................................................................................................244 ReadyNAS Replicate.........................................................................................245 Aktivieren von ReadyNAS Replicate.............................................................246 6 ReadyNAS OS 6.2 Kapitel 10 Hilfevideos Verfügbare Videos..............................................................................................248 Konfiguration von ReadyCLOUD...................................................................249 Time Machine................................................................................................249 Virenschutz...................................................................................................249 iTunes............................................................................................................249 Remote..........................................................................................................249 ReadyDROP..................................................................................................249 ReadyDLNA..................................................................................................250 PLEX Media Server.......................................................................................250 Kontinuierlicher Datenschutz.........................................................................250 Installation von Festplatten ohne Tools..........................................................250 Anzeigen von Videos..........................................................................................250 7 Erste Schritte 1 Das vorliegende Handbuch erläutert die Konfiguration und Verwaltung Ihres ReadyNAS®-Speichersystems. Das ReadyNAS-Speichersystem stützt sich auf folgende Softwareanwendungen: • ReadyCLOUD.Verwenden Sie diesen Online-Service zur Erkennung des ReadyNAS-Systems im lokalen Netzwerk und zum Zugriff auf die lokale Administratorseite. • Lokale Administratorseite. Diese Oberfläche auf Browserbasis dient zum Konfigurieren und Verwalten des ReadyNAS-Systems. Dieses Kapitel enthält die folgenden Abschnitte: • • • • • • • • • • • • • Kurzanleitung Zusätzliche Dokumentation Unterstützte Betriebssysteme Unterstützte Browser Systeme ohne Festplatten Einfache Installation Aktualisieren der ReadyNAS-Firmware zur Verwendung mit ReadyCLOUD Erkennen und Einrichten Ihres ReadyNAS Lokaler Setup-Assistent Lokale Administratorseite Zugriff auf die lokale Administratorseite System registrieren Fünfstufiger Datenschutz 8 ReadyNAS OS 6.2 Kurzanleitung Dieses Handbuch enthält Grundlageninformationen über Massenspeichersysteme, ausführliche Anweisungen über die Nutzung des Systems sowie Empfehlungen von NETGEAR zum Konfigurieren, Verwalten und Sichern von Systemdaten. NETGEAR rät Ihnen zur Lektüre dieses Handbuchs, um größtmöglichen Nutzen aus dem Speichersystem zu ziehen. Lesen Sie die folgenden Abschnitte in der genannten Reihenfolge durch, um direkt in die Nutzung Ihres Systems einzusteigen: 1. Einfache Installation auf Seite 10. Mit ReadyCLOUD ermitteln Sie Ihr Speichersystem im Netzwerk. 2. Erstellen Sie einen freigegebenen Ordner auf Seite 44. Freigegebene Ordner sind die Art und Weise, in der Sie die auf Ihrem ReadyNAS-System gespeicherten Daten organisieren. 3. Erstellen Sie eine LUN auf Seite 92. LUNs sind SAN-Datensätze, die Datenübertragung und Speicherung über iSCSI ermöglichen. 4. Grundlegende Snapshot-Konzepte auf Seite 117. Schützen Sie die Daten, die in Ordnern und LUNs gespeichert sind, indem Sie Snapshots erzeugen. 5. Erstellen von Benutzerkonten auf Seite 142. Für jede Person, der Sie einen Zugriff auf Ihr ReadyNAS-System ermöglichen möchten, erstellen Sie ein Benutzerkonto. 6. Konfigurieren der globalen Einstellungen für File-Sharing-Protokolle auf Seite 172. File-Sharing-Protokolle ermöglichen Ihnen die Übertragung von Dateien über ein Netzwerk. 7. Grundlegende Konzepte der Datensicherung und -wiederherstellung auf Seite 211. Daten, die auf dem ReadyNAS-System gespeichert sind, können gesichert werden. Ebenso können Sie mit Ihrem ReadyNAS-System Daten sichern, die auf anderen Geräten gespeichert sind. Zusätzliche Dokumentation NETGEAR unterhält eine Community-Website, auf der Sie Unterstützung zu ReadyNAS-Produkten erhalten können. Unter http://www.netgear.com/readynas finden Sie Erfahrungsberichte, Lektionen, Vergleichstabellen, Software-Updates, Dokumentation, ein aktives Benutzerforum und vieles mehr. Weitere Informationen zur Hardware finden Sie im Hardwarehandbuch für Ihr System, das auf der Website http://support.netgear.com/product/ReadyNAS-OS6 verfügbar ist. Unterstützte Betriebssysteme ReadyNAS unterstützt die folgenden Betriebssysteme: Erste Schritte 9 ReadyNAS OS 6.2 • • • • • • • Microsoft Windows 8 Microsoft Windows 7 Microsoft Windows Vista Apple Mac OS X10.5 Leopard oder höher Linux, Unix, Solaris Apple iOS Google Android Unterstützte Browser Die lokale Administratorseite von ReadyNAS unterstützt die folgenden Browser: • Microsoft Internet Explorer 9.0 + • Apple Safari 6.0+ • Google Chrome 20+ • Mozilla Firefox 14+ Wenn Sie Probleme beim Zugriff auf die lokale Administratorseite haben oder ein unerwartetes Verhalten feststellen, verwenden Sie einen anderen Browser. Systeme ohne Festplatten Wenn Sie ein ReadyNAS ohne Festplatte haben, müssen Sie zuerst mindestens eine Festplatte installieren und formatieren, bevor Sie mit ReadyCLOUD Ihr System identifizieren oder die lokale Administratorseite besuchen können. Sie müssen unterstützte Festplatten verwenden. Eine Liste der unterstützten Festplatten finden Sie unter http://www.netgear.com/ReadyNAS-hcl. Stellen Sie sicher, dass das ReadyNAS ausgeschaltet ist, bevor Sie eine Festplatte hinzufügen. Wenn Sie Festplatten verwenden möchten, die zuvor für ein anderes Betriebssystem als ReadyNAS OS 6 (z. B. Windows, Linux oder ältere ReadyNAS-Generationen) formatiert wurden, müssen Sie die Festplatten neu formatieren. Um die Festplatten neu zu formatieren, installieren Sie diese, schalten das System ein, und setzen die Festplatten auf die Werkseinstellungen zurück, bevor Sie mit der Konfiguration fortfahren. Die Details zur Installation neuer und bereits formatierter Festplatten sind modellabhängig. Detaillierte Anweisungen finden Sie im Hardwarehandbuch für Ihr System, das auf der Website http://support.netgear.com/product/ReadyNAS-OS6 verfügbar ist. Informationen zur grundlegenden Konfiguration finden Sie unter Einfache Installation auf Seite 10. Informationen zu Festplattenformaten finden Sie unter RAID auf Seite 21. Einfache Installation Wenn Sie diese Anweisungen befolgen, kann Ihr ReadyNAS-System in einer Produktionsumgebung verwendet werden. Die Einrichtungszeit beträgt ca. 15 Minuten. So installieren Sie Ihr Speichersystem: 1. Installieren Sie alle verfügbaren Festplatten, die Sie in Ihrem Speichersystem verwenden möchten. Erste Schritte 10 ReadyNAS OS 6.2 Hinweis Wenn Sie bereits formatierte Festplatten verwenden, die Daten enthalten, müssen Sie diese neu formatieren, bevor Sie fortfahren. Informationen zum Formatieren von Festplatten erhalten Sie im Hardware-Handbuch für Ihr System. Eine Liste unterstützter Festplatten finden Sie in der Hardwarekompatibilitätsliste unter http://www.netgear.com/readynas-hcl. Informationen zur Installation von Festplatten erhalten Sie im Hardware-Handbuch für Ihr System. 2. Stellen Sie Ihr System in einer Umgebung auf, die eine angemessene Belüftung bietet. Hochgeschwindigkeitsfestplatten mit großer Kapazität erzeugen viel Wärme. Achten Sie darauf, dass die Lüftungsschlitze nicht verdeckt sind. Eine vollständige Liste der Bedingungen, die bei der Positionierung zu beachten sind, finden Sie im Hardware-Handbuch zu Ihrem Gerät. 3. Schließen Sie das Netzteil an das Netzkabel an. 4. Schließen Sie das Netzteil an der Rückseite des Systems an, und stecken Sie das Netzkabel in eine Steckdose oder Steckerleiste. 5. Verbinden Sie Ihr Speichersystem über den Netzwerkanschluss mithilfe eines Netzwerkkabels mit Ihrem Netzwerk. 6. Drücken Sie gegebenenfalls die Einschalttaste, um das System einzuschalten. 7. Warten Sie, bis die Power-LED durchgehend blau leuchtet oder auf dem Statusbildschirm die IP-Adresse des Systems angezeigt wird. 8. Verwenden Sie ReadyCLOUD, um Ihr System im Netzwerk zu erkennen und einzurichten. Weitere Informationen finden Sie unter Erkennen und Einrichten Ihres ReadyNAS auf Seite 13. Aktualisieren der ReadyNAS-Firmware zur Verwendung mit ReadyCLOUD Wenn Sie sich das erste Mal nach dem Upgrade Ihres ReadyNAS-Systems bei ReadyCLOUD anmelden, sehen Sie eine Meldung, dass die ReadyNAS-Firmware des Systems aktualisiert werden muss. Wenn Sie sich bei ReadyCLOUD anmelden, wird das nachfolgend dargestellte Fenster angezeigt: Erste Schritte 11 ReadyNAS OS 6.2 ReadyCLOUD enthält jetzt wichtige neue Funktionen, doch diese Funktionen erfordern neue Firmware auf dem ReadyNAS-System. Wenn Sie sich von einem ReadyNAS-System aus bei ReadyCLOUD anmelden, prüft ReadyCLOUD, ob die Firmware des ReadyNAS-Systems ausreichend aktuell für die Arbeit mit der neuen ReadyCLOUD ist. Wenn dies nicht der Fall ist, sehen Sie die Meldung und die Schaltfläche Upgrade Now (Jetzt aktualisieren). Klicken Sie auf die Schaltfläche, um den Download zu starten und einen automatischen Neustart durchzuführen. Während des Downloads wird das nachfolgend dargestellte Fenster angezeigt: Wenn der Download und der Neustart abgeschlossen sind, wird das nachfolgend dargestellte Fenster angezeigt: Erste Schritte 12 ReadyNAS OS 6.2 Klicken Sie auf die Schaltfläche OK, um die Meldung zu schließen und zu ReadyCLOUD weiterzugehen. Erkennen und Einrichten Ihres ReadyNAS ReadyCLOUD ist der Onlinedienst, mit dem Sie ReadyNAS-Speichersysteme im Netzwerk erkennen und einrichten können. Sie können auch ReadyCLOUD für den Zugriff auf und die Verwaltung von Daten auf Ihren ReadyNAS-Systemen verwenden. Damit Sie ReadyCLOUD verwenden können, benötigen Ihr Computer und das Speichersystem Internetzugriff. Hinweis Wenn Ihr Computer und das Speichersystem nicht über Internetzugriff verfügen, installieren Sie stattdessen das RAIDar-Dienstprogramm und führen es aus. Das RAIDar-Dienstprogramm befindet sich auf der mitgelieferten Ressourcen-CD. Sie enthält Versionen für die Betriebssysteme Windows, Mac und Linux. Es steht außerdem unter http://www.netgear.com/raidar zur Verfügung. Wenn Sie Ihr Gerät mithilfe von ReadyCLOUD ermitteln, können Sie wählen, ob Sie sofort ReadyCLOUD für die Konfiguration und Verwaltung Ihres Geräts einsetzen möchten oder hierfür die lokale Administratorseite des Geräts bevorzugen. Wenn Sie jetzt die lokale Administratorseite verwenden, können Sie später noch ReadyCLOUD verwenden. So ermitteln und richten Sie Ihr Speichersystem ein: 1. Besuchen Sie http://readycloud.netgear.com auf einem Computer, der die gleiche Internetverbindung und das gleiche lokalen LAN-Netzwerk wie Ihr Speichersystem verwendet. 2. Klicken Sie anschließend auf die Schaltfläche Discover (Erkennen). ReadyCLOUD erkennt Ihr ReadyNAS-System im Netzwerk automatisch. Ihr neues ReadyNAS-System ist mit NEW (Neu) gekennzeichnet. Erste Schritte 13 ReadyNAS OS 6.2 3. Klicken Sie auf die Schaltfläche Setup (Einrichtung). 4. Geben Sie an, ob Sie ReadyCLOUD oder die lokale Administratorseite zum Einrichten Ihres Systems verwenden: • Option 1. Wählen Sie Join Now (Jetzt beitreten). a. Melden Sie sich bei ReadyCLOUD an, oder erstellen Sie ein neues Benutzerkonto. Tipp Wenn Sie über ein ReadyNAS Remote-Konto verfügen, können Sie sich bei ReadyCLOUD mit Ihren ReadyNAS Remote-Anmeldedaten anmelden. b. Folgen Sie den Anweisungen zur Einrichtung Ihres ReadyNAS-Systems. Weitere Informationen zu ReadyCLOUD finden Sie unter Verwenden von ReadyCLOUD auf Seite 69. • Option 2. Wählen Sie Join Later (Später beitreten). Eine SSL-Zertifikat-Sicherheitswarnung wird angezeigt. Diese Warnung stellt eine verschlüsselte Authentifizierung und den sicheren Zugriff auf die lokale Administratorseite für Ihr Speichersystem sicher. a. Nehmen Sie das Zertifikat an. Eine Anmeldeaufforderung wird angezeigt. b. Geben Sie als Benutzernamen admin und als Passwort password ein, und klicken Sie auf OK. Sowohl beim Benutzernamen als auch beim Passwort ist die Groß- und Kleinschreibung zu beachten. Sie können diese Anmeldedaten bei der Konfiguration Ihres Systems ändern. NETGEAR rät Ihnen, das Passwort so bald wie möglich zu ändern. Erste Schritte 14 ReadyNAS OS 6.2 Die lokale ReadyNAS-Administratorseite wird in ihrem Browser angezeigt und startet einen Setup-Assistenten. c. Folgen Sie den Anweisungen des Setup-Assistenten, der in Ihrem Browser gestartet wird. Lokaler Setup-Assistent Beim ersten Zugriff auf die lokale Administratorseite fordert ein Setup-Assistent Sie auf, die Grundeinstellungen Ihres ReadyNAS-Speichersystem zu konfigurieren. Hinweis Der lokale Setup-Assistent ist für Benutzer, die vorziehen, ihr ReadyNAS-System im Offline-Modus einzurichten. Wenn Sie Ihr System im Ready Cloud-Modus und mit dem ReadyCLOUD-Setup-Assistenten einrichten, wird der lokale Setup-Assistent nicht angezeigt. Abbildung : 1. Willkommensbildschirm des Setup-Assistenten Sie können die Sprache für den Setup-Assistenten durch Klicken auf Language (Sprache) in der rechten oberen Ecke des Bildschirms und Auswahl einer Sprache aus der Dropdown-Liste ändern. Der Setup-Assistent führt Sie Schritt für Schritt durch die Erstkonfiguration und hilft Ihnen, das ReadyNAS-Speichersystem in Ihr Netzwerk einzubinden. Folgen Sie den Anweisungen des Setup-Assistenten, um folgende Einstellungen festzulegen: Erste Schritte 15 ReadyNAS OS 6.2 • • • • Time and date (Zeit und Datum). Weitere Informationen finden Sie unter Festlegen der Uhrzeit auf Seite 151. Alert contact (Kontakt für Warnmeldungen). Weitere Informationen finden Sie unter Konfigurieren von Systemwarnmeldungen auf Seite 154. Host name (Hostname). Weitere Informationen finden Sie unter Konfigurieren des Hostnamens auf Seite 157. Administrator password/password recovery (Administratorpasswort/Passwortwiederherstellung). Weitere Informationen finden Sie unter Festlegen des Administratorpassworts auf Seite 153. Lokale Administratorseite Die lokale Administratorseite ist eine Browser-basierte Oberfläche, über die Sie Ihr ReadyNAS-System konfigurieren und verwalten können. Wenn Sie die lokale Administratorseite besuchen, wird der Bildschirm Overview (Übersicht) angezeigt, wie in der folgenden Abbildung dargestellt. Abbildung : 2. Lokale Administratorseite (Übersicht) Die folgende Liste beschreibt die Funktionsmerkmale der lokalen Administratorseite: • Zum Navigieren durch die lokale Administratorseite verwenden Sie die Navigationsleiste entlang dem oberen Rand des Bildschirms und die Navigationssymbole darunter. • Manche Bildschirme sind in mehrere Bereiche unterteilt. Sie können Abschnitte des Bildschirms ausblenden oder erweitern, indem Sie auf die Dreiecke ( ) neben den einzelnen Abschnittsüberschriften klicken. • Um den Bildschirm zu aktualisieren, klicken Sie auf das Symbol Refresh (Aktualisieren) ( ) in der • oberen rechten Ecke des Bildschirms. Weitere Informationen zu Ihrem Produkt finden Sie auf einer offiziellen NETGEAR Support-Seite durch • Klicken auf das Symbol Support ( ) in der oberen rechten Ecke des Bildschirms. Um sich bei der lokalen Administratorseite abzumelden, klicken Sie auf das Symbol Logout (Abmelden) ( ) in der oberen rechten Ecke des Bildschirms. Andere Funktionsmerkmale der lokalen Administratorseite werden in anderen Kapiteln beschrieben. Erste Schritte 16 ReadyNAS OS 6.2 In diesem Handbuch beginnen die Anleitungen für die Navigation durch die lokale Administratorseite mit der Angabe der Auswahl aus der Navigationsleiste. Anschließend muss gegebenenfalls eine Auswahl aus der Reihe von Navigationssymbolen und Abschnittsüberschriften getroffen werden. Um beispielsweise globale Dateifreigabe-Protokolle zu konfigurieren, wählen Sie System > Settings > Services (System > Einstellungen > Dienste). „System“ ist die Auswahl in der Navigationsleiste. „Settings“ (Einstellungen) ist die Auswahl aus der Reihe der Navigationssymbole. „Services“ ist die Auswahl aus den Abschnittsüberschriften auf dem Bildschirm Settings (Einstellungen). Zugriff auf die lokale Administratorseite Wenn Ihr Computer mit dem gleichen LAN wie Ihr Speichersystem verbunden ist, befolgen Sie diese Anweisungen, um auf die lokale Administratorseite zuzugreifen. Weitere Informationen zum Remote-Zugriff auf die lokale Administratorseite finden Sie im Benutzerhandbuch für ReadyNAS Remote. So greifen Sie auf die lokale Administratorseite zu: 1. Öffnen Sie einen Webbrowser, und besuchen Sie https://<hostname>. <hostname> steht für den Namen, den Sie Ihrem ReadyNAS-System vergeben haben bzw. für den Standard-Hostnamen, sofern dieser nicht geändert wurde. Hinweis Sie können auch https://<ReadyNAS IP-Adresse> eingeben, wobei <ReadyNAS IP-Adresse> die IP-Adresse des ReadyNAS-Systems bezeichnet. Eine SSL-Zertifikat-Sicherheitswarnung wird angezeigt. 2. Nehmen Sie das Zertifikat an. Eine Anmeldeaufforderung wird angezeigt. 3. Geben Sie die Anmeldedaten für Ihr System ein, und klicken Sie auf OK. Wenn Sie die Anmeldedaten nicht geändert haben, lauten diese wie folgt: • Benutzername. admin • Passwort. password Sowohl beim Benutzernamen als auch beim Passwort ist die Groß- und Kleinschreibung zu beachten. Die lokale Administratorseite wird angezeigt. Sie können die lokale Administratorseite auch über ReadyCLOUD aufrufen (siehe Verwendung von ReadyCLOUD auf Seite 69). System registrieren Die Registrierung ist Voraussetzung für die Nutzung des telefonischen Supports von NETGEAR. Registrieren Sie Ihr ReadyNAS-System auf der NETGEAR Webseite zur Produktregistrierung. So registrieren Sie Ihr ReadyNAS-System: 1. Suchen Sie die Seriennummer des Systems. Erste Schritte 17 ReadyNAS OS 6.2 Sie finden die Seriennummer auf dem Bildschirm Overview (Übersicht) der lokalen Administratorseite oder auf dem Gehäuseetikett Ihres Produkts. 2. Öffnen Sie einen Webbrowser, und besuchen Sie http://www.NETGEAR.com/register. Die Webseite zur Produktregistrierung wird angezeigt. 3. Führen Sie einen der folgenden Schritte durch: • Sollten Sie zuvor noch kein Produkt von NETGEAR registriert haben, klicken Sie auf die Schaltfläche Continue (Weiter). • Falls Sie in der Vergangenheit bereits ein Produkt von NETGEAR registriert haben, tragen Sie Ihre E-Mail-Adresse und das Passwort ein, und klicken Sie auf Log in (Anmelden). 4. Folgen Sie den Anweisungen. ReadyNAS ist registriert. Fünfstufiger Datenschutz Datei- und Datenschutzstrategien wie verschiedene RAID-Levels oder Snapshots bieten nur einen gewissen Grad von Schutz vor Datenverlust, doch ReadyNAS OS stellt fünf separate Strategien zur Verfügung, die gemeinsam einen wesentlich besseren Schutz als nur jeweils eine Strategie erzielen. Die unterschiedlichen Ebenen von Festplattenredundanz durch RAID-Typen bieten Grade des Dateischutzes beim Verlust einer oder mehrerer Festplatten, sie schützen jedoch nicht vor versehentlichem Löschen oder Korruption von Daten. Sie können die allmähliche Verschlechterung der Daten durch Festplattenalterung maskieren, aber nicht verhindern, und sie bieten keinen Schutz vor einem Notfall am Standort. Snapshot-Technologien bieten Schutz vor versehentlichem Löschen und Beschädigungen, aber sie können nicht vor Festplattenverlust oder Verlust der Website schützen. ReadyNAS OS ermöglicht es Ihnen, fünf verschiedene Arten von Schutz gleichzeitig zu verwenden: Erste Schritte 18 ReadyNAS OS 6.2 • • • • • RAID. Schützt vor Festplattenfehlern. Snapshot-Technologie. Schützt vor versehentlichem Löschen der Daten oder Beschädigung durch die Bereitstellung von Point-in-Time-Recovery. Virenschutz in Echtzeit. Schützt vor Verlust oder Beschädigung durch Viren. Bit Rot-Schutz Schützt vor Verschlechterung der Daten durch Festplattenalterung. Offsite-Backups mit ReadyNAS Vault oder einem zweiten ReadyNAS. Schützt vor Verlust der Website. Erste Schritte 19 Konfiguration von Volumes 2 In diesem Kapitel wird erläutert, wie die Volumes im ReadyNAS-Speichersystem verwaltet und konfiguriert werden. Es enthält die folgenden Abschnitte: • • Grundlegende Volume- und RAID-Konzepte Verwalten von Volumes 20 ReadyNAS OS 6.2 Grundlegende Volume- und RAID-Konzepte Um das volle Potenzial des ReadyNAS-Speichersystems ausschöpfen zu können, ist ein gewisses Basiswissen zum Thema Volumes und RAID äußerst hilfreich. Ein gutes Grundverständnis zu dem Thema ist der erste Schritt, um die richtigen Entscheidungen bezüglich der Konfiguration, Verwaltung und Nutzung eines ReadyNAS-Speichersystems zu fällen. Volume Ganz allgemein sind unter Volumes Geräte zur Datenspeicherung zu verstehen. Ihr Computer behandelt eine eingebaute Festplatte wie ein Volume. Auch ein tragbarer USB-Stick wird als Volume behandelt. Volumes können physikalische oder logische Laufwerke sein. In der Regel bezeichnet der Ausdruck physikalisches Volume ein Festplattenlaufwerk. Wird der Ausdruck in diesem Sinne gebraucht, kann ein Speichersystem mit zwei Schächten bis zu zwei physikalische Volumes (Festplatten) enthalten. Ein Speichersystem mit vier Schächten eignet sich entsprechend für vier physikalische Volumes. Ein System mit sechs Schächten kann bis zu sechs physikalische Volumes enthalten. Der Ausdruck logisches Volume bezieht sich darauf, wie Sie Ihre Speicherkapazität unterteilen bzw. partitionieren. Beispiel: • Jedes logische Volume kann einer Festplatte entsprechen. • Ein logisches Volume kann aus mehr als einer Festplatte bestehen. In diesem Handbuch, bezieht sich der Begriff Volume auf ein logisches Volume. Die Ausdrücke Festplattenlaufwerk und Datenträger beziehen sich auf ein physikalisches Volume. RAID Ihr ReadyNAS-Speichersystem ermöglicht die Konfiguration der Festplatten über eine der vielen RAID-Technologien. RAID ist die Abkürzung für Redundant Array of Independent Disks (Redundante Anordnung unabhängiger Festplatten). Bei RAID handelt es sich um eine Massenspeichertechnik, die Datenschutz, Systemleistung und Speicherkapazität aufeinander abstimmt, indem sie ermittelt, wie das Speichersystem die Daten verteilt. Die unterschiedlichen Ansätze zur Verteilung der Daten wurden in mehreren RAID-Levels standardisiert. Jedes RAID-Level sieht einen individuellen Kompromiss zwischen Datenschutz, Systemleistung und Speicherkapazität vor. So erhöht sich beispielsweise bei dem einen RAID-Level der Datenschutz, jedoch fällt die Speicherkapazität geringer aus. Ein anderes RAID-Level erzielt vielleicht eine höhere Speicherkapazität, jedoch auf Kosten der Systemleistung. Das ReadyNAS-Speichersystem unterstützt den X-RAID™-Modus, eine proprietäre RAID-Architektur mit einem Volume, die leicht zu verwalten ist, sowie den Flex-RAID-Modus, bei dem Sie die Festplatten für verschiedene RAID-Level nach Industriestandard formatieren können. Wenn Sie Ihr System zum ersten Mal einschalten oder es auf die werkseitigen Voreinstellungen zurücksetzen, werden je nach Anzahl der installierten Festplatten der optimale RAID-Modus und der optimale RAID-Level automatisch ausgewählt. Sie können die RAID-Einstellungen auch manuell ändern (siehe RAID-Modus auf Seite 24). Konfiguration von Volumes 21 ReadyNAS OS 6.2 X-RAID Bei X-RAID handelt es sich um eine automatisch erweiterbare RAID-Technologie, die nur auf ReadyNAS-Speichersystemen verfügbar ist. Dank X-RAID müssen Sie über keine tief greifenden RAID-Kenntnisse verfügen, um Ihr System verwalten zu können. X-RAID bietet Ihnen die Möglichkeit, Speicherkapazität nachzurüsten, ohne Ihre Laufwerke neu formatieren oder Ihre Daten auslagern zu müssen. Da die Erweiterung im laufenden Betrieb erfolgt, können Sie das ReadyNAS-System weiter nutzen, während sich die Laufwerkskapazität vergrößert. Da es sich bei X-RAID um eine Architektur mit nur einem Volume handelt, umfasst Ihr Speichersystem auch nur ein Volume, das sich aus allen installierten Festplattenlaufwerken zusammensetzt (sofern Sie Ihre Festplattenlaufwerke für X-RAID konfiguriert haben). Die Einzelvolume-Architektur von X-RAID bietet zwei entscheidende Vorteile: • Einfaches Systemmanagement • Auto-Erweiterung Bei Flex-RAID-Formatierung, wenn Sie Festplatten hinzufügen möchten, um ihre Speicherkapazität zu erweitern, müssen Sie eine Sicherung der Daten auf ein anderes System durchführen, einen Datenträger hinzufügen, den RAID-Datenträger neu formatieren, und die Daten auf dem neuen RAID-Laufwerk wiederherstellen. Bei X-RAID sind keine dieser administrativen Aufgaben erforderlich. Stattdessen wird mit X-RAID das Volume automatisch erweitert, um zusätzliche Laufwerke oder Datenträger mit mehr Kapazität einzubinden. Mit X-RAID können Sie mit einer Festplatte starten, eine zweite Festplatte für den Datenschutz und weitere Festplatten für zusätzliche Speicherkapazität hinzufügen. X-RAID bindet die neuen Festplatten automatisch ein. Sie können die vorhandenen Festplatten durch Datenträger mit mehr Kapazität auswechseln. Auch in diesem Fall bindet X-RAID die neuen Datenträger automatisch ein. Für X-RAID werden mindestens zwei Festplatten benötigt, um für den notwendigen Schutz vor Datenträgerausfällen zu sorgen. Wenn Sie mit einem ReadyNAS-Speichersystem mit nur einer Festplatte arbeiten und sich vor einem Festplattenfehler schützen möchten, müssen Sie eine zweite Festplatte hinzufügen, die mindestens so groß ist wie die erste. Diese kann bei laufendem Betrieb hinzugefügt werden. X-RAID-verwendet die Kapazität einer Festplatte zum Speichern von Daten und reserviert die Kapazität einer zweiten Festplatte zum Datenschutz, wodurch das Volume die Daten erneut erstellen kann, wenn ein Datenträger ausfällt. Bei einem System mit zwei Festplatten bedeutet dies, dass sich die nutzbare Speicherkapazität auf eine Festplatte beschränkt. Bei einem System mit drei Festplatten beschränkt sich die nutzbare Speicherkapazität auf zwei Festplatten. Grundsätzlich ist die Gesamtkapazität des Speichersystems gleich der Kapazität aller vier Festplatten abzüglich der Kapazität einer Festplatte. Die folgende Abbildung veranschaulicht, wie neue Festplatten bei X-RAID genutzt werden. Konfiguration von Volumes 22 ReadyNAS OS 6.2 Abbildung : 3. X-RAID-Festplattenauslastung Flex-RAID Bei der Flex-RAID-Technologie von NETGEAR haben Sie die Auswahl aus mehreren RAID-Levels nach Industriestandard: • JBOD. Dieses einfachste RAID-Level schützt Ihre Daten nicht vor Verlust, wenn eine Ihrer Festplatten ausfällt. JBOD ist nur auf Volumes verfügbar, die aus einer einzelnen Festplatte bestehen. • RAID 0. RAID 0 verteilt Daten über mehrere Festplatten, wodurch im Vergleich zu Systemen ohne RAID-Formatierung eine erhöhte Festplattenleistung erzielt wird. Die Gesamtkapazität des Speichersystems entspricht der Kapazität des kleinsten Ihrer Laufwerke multipliziert mit der Anzahl der Laufwerke. RAID 0 ist verfügbar auf Volumes aus zwei oder mehr Festplatten. • RAID 1. Dieses RAID-Level bietet die vollständige Redundanz Ihrer Daten, denn die Daten werden auf mehreren Laufwerken dupliziert. Jedes Mal werden exakt die gleichen Daten auf zwei oder mehr Festplatten gespeichert. RAID 1 schützt Ihre Daten vor Verlusten, wenn eine Festplatte ausfällt. Die Gesamtkapazität des Speichersystems entspricht der Kapazität des kleinsten Datenträgers. • RAID 5. Dieses RAID-Level bietet ebenfalls Datenredundanz, aber es sind mindestens drei Festplatten erforderlich. RAID 5 verwendet die Kapazität einer Festplatte und schützt Sie vor Datenverlust, wenn ein Laufwerk ausfällt. Ihre Daten sind über mehrere Laufwerke verteilt, um die Laufwerkleistung zu verbessern. Die Gesamtkapazität des Speichersystems ist gleich der Kapazität aller vier Festplatten abzüglich der Kapazität einer Festplatte. Dies wird bei Systemen mit mindestens vier Laufwerkseinschüben unterstützt. • RAID 6. Dieses RAID-Level ermöglicht die Wiederherstellung nach dem Verlust von zwei Festplatten. Ihre Daten sind über mehrere Laufwerke verteilt, um die Laufwerkleistung zu verbessern. Die Gesamtkapazität des Speichersystems ist gleich der Kapazität aller Festplatten abzüglich der Kapazität von zwei Festplatten. Dies wird bei Systemen mit mindestens vier Laufwerkseinschüben unterstützt. • RAID 10 (oder 1+0). Dieses RAID-Level verwendet sowohl die RAID 1- als auch die RAID 0-Technologie. Erstens sind Ihre Daten doppelt vorhanden, sodass exakt die gleichen Daten auf zwei oder mehr Festplatten gespeichert sind. Zweitens sind die Daten über zusätzliche Laufwerke verteilt, Konfiguration von Volumes 23 ReadyNAS OS 6.2 um die Laufwerkleistung zu verbessern. Dies wird bei Systemen mit mindestens vier Laufwerkseinschüben unterstützt. Welches Flex-RAID-Level ausgewählt werden kann, hängt von der Anzahl der Datenträger im Volume ab. Die folgende Tabelle beschreibt die Flex-RAID-Levels, die für eine bestimmte Anzahl von Laufwerken zur Verfügung stehen. Außerdem wird angegeben, ob das Hinzufügen eines Datenträgers zum Schutz der Daten für jede Konfiguration möglich ist. Tabelle : 1. FLEX-RAID-Levels und Datenschutz Anzahl der Laufwerke pro RAID-Klasse Volume Kann ich einen Datenträger für den Datenschutz hinzufügen? 1 JBOD No. (JBOD steht nur für Volumes zur Verfügung, die aus einer Festplatte bestehen) 2 RAID 1 No. (Volume-Schutz ist bereits redundant.) 2 oder mehr RAID 0 No. (RAID 0 bietet keinen Schutz) 3 oder mehr RAID 5 Yes (Ja). (Eine zusätzliche Festplatte stellt die doppelte Redundanz zur Verfügung und stellt das Volume auf RAID 6 um.) 4 oder mehr (geradzahlig) RAID 10 No. (Volume-Schutz ist bereits redundant.) 4 oder mehr RAID 6 No. (Volume ist bereits mit zweifacher Redundanz geschützt.) Verwalten von Volumes In diesem Abschnitt wird die Laufwerksverwaltung auf Ihrem ReadyNAS behandelt. Sie können dem System Laufwerke hinzufügen oder vorhandene Laufwerke löschen. Darüber hinaus besteht die Möglichkeit, den RAID-Modus und -Level des Systems zu ändern. Dieser Abschnitt enthält außerdem Informationen zu Laufwerksstatus, Laufwerkswartung und Laufwerksschutz. Zudem erfahren Sie, wie Sie die Speicherkapazität auf Ihrem ReadyNAS-System erweitern. Ändern des RAID-Modus Sie können den RAID-Modus ändern, den Ihr ReadyNAS-Speichersystem nutzt. Standardmäßig werden die Festplatten des Systems als ein einziges Laufwerk für X-RAID konfiguriert. Ändern von X-RAID zu Flex-RAID Ihr ReadyNAS-System kann ein Laufwerk einfach von X-RAID zu Flex-RAID ändern. Daten auf dem X-RAID-Laufwerk werden beibehalten, wenn Sie zu Flex-RAID wechseln. Der RAID-Level des daraus resultierenden Flex-RAID-Laufwerks wird automatisch auf der Grundlage der Anzahl an installierten Festplatten zugewiesen. So wechseln Sie von X-RAID zu Flex-RAID: 1. Wählen Sie System > Volumes. 2. Klicken Sie im rechten Bildschirmbereich auf die Schaltfläche X-RAID. Konfiguration von Volumes 24 ReadyNAS OS 6.2 3. Bestätigen Sie, dass Sie von X-RAID zu Flex-RAID wechseln möchten. Das Laufwerk wechselt vom X-RAID-Modus in den Flex-RAID-Modus, und die Anzeige auf der X-RAID-Schaltfläche ändert sich zu Grau. Der RAID-Level wird automatisch auf der Grundlage der Anzahl an installierten Festplatten zugewiesen. Umstellen von Flex-RAID auf X-RAID Wenn Ihr System nur ein Laufwerk enthält, ist der Wechsel von Flex-RAID zu X-RAID ganz einfach. Daten auf dem Flex-RAID-Laufwerk werden beibehalten, wenn Sie zu X-RAID wechseln. Wenn Ihr System mehrere Laufwerke enthält, müssen Sie zuerst alle Festplatten als ein einziges Laufwerk konfigurieren. Hinweis Bei einem Wechsel in den X-RAID werden sämtliche zusätzlich in Ihrem System installierten Laufwerke automatisch neu formatiert und als Speichererweiterung verwendet. Der RAID-Modus eines RAID 0- oder RAID 10-Laufwerks kann nicht geändert werden. So wechseln Sie auf einem System mit einem einzigen Laufwerk von Flex-RAID zu X-RAID: 1. Wählen Sie System > Volumes. 2. Klicken Sie im rechten Bildschirmbereich auf die Schaltfläche X-RAID. Konfiguration von Volumes 25 ReadyNAS OS 6.2 3. Bestätigen Sie, dass Sie von X-RAID zu Flex-RAID wechseln möchten. Das Laufwerk wechselt vom Flex-RAID-Modus in den X-RAID-Modus, und die Anzeige auf der X-RAID-Schaltfläche ändert sich zu Grün. Alle verfügbaren Laufwerke werden automatisch als Speichererweiterung verwendet. Umstellen auf einen anderen Flex-RAID-Level Im Flex-RAID-Modus weisen Sie Ihrem Laufwerk eines von mehreren RAID-Levels zu. Die Anzahl verfügbarer RAID-Levels hängt von der Anzahl der Festplatten ab, die auf dem Laufwerk enthalten sein sollen. Weitere Informationen finden Sie unter Flex-RAID auf Seite 23. Sie können Ihre Laufwerke auf ein anderes RAID-Level umstellen. Hinweis Durch die Umstellung des RAID-Levels für ein Laufwerk werden alle Daten gelöscht. Sie müssen alle in Ihrem System gespeicherten Daten auf einem anderen Speichergerät sichern, bevor Sie das RAID-Level ändern. Der RAID-Level eines RAID 0-Laufwerks kann nicht geändert werden. So wechseln Sie zu RAID-Levels: 1. Sichern Sie alle Daten, die sich auf den Laufwerken befinden, die Sie neu konfigurieren möchten. 2. Löschen Sie die Laufwerke, die Sie neu konfigurieren möchten (siehe Löschen eines Volume auf Seite 32). Konfiguration von Volumes 26 ReadyNAS OS 6.2 Die Festplatten, die Teil der Laufwerke waren, stehen wieder für andere Zwecke zur Verfügung (die Farbe der Festplatten wechselt zu Schwarz). 3. Erstellen Sie aus den verfügbaren Festplatten ein neues Laufwerk und wählen Sie den RAID-Level aus (siehe Erstellen und Verschlüsseln eines Volume auf Seite 30). Das Laufwerk wird entsprechend Ihren Spezifikationen formatiert. Der Formatierungsvorgang kann eine Weile in Anspruch nehmen. Die genaue Dauer hängt von der Größe Ihrer Festplattenlaufwerke ab. Anzeigen des Status eines Volumes So zeigen Sie eine Zusammenfassung des Volumestatus an: Wählen Sie System > Volumes. Die Volumes werden auf der linken Seite des Bildschirms aufgeführt. Die folgenden Übersichtsinformationen werden neben jedem Volume angezeigt. Element Beschreibung Daten Der Speicherplatz, der durch Daten in MB, GB oder TB belegt ist. Frei Der Speicherplatz, der in MB, GB oder TB zur Verfügung steht. Typ Der konfigurierte RAID-Level. Zustandsindikator Die Farbe für die Anzeige auf der rechten Seite des Volume-Symbols gibt den Zustand des Volumes an: • Grün: Das Volume ist in Ordnung. • Gelb: Das Volume ist beschädigt. • Rot: Das Volume ist korrupt oder fehlerhaft. So zeigen Sie den E/A- und Festplatten-Status an: 1. Wählen Sie System > Volumes. 2. Wählen Sie das Volume aus der Liste auf der linken Seite. 3. Wählen Sie aus dem dann angezeigten Menü die Option Settings (Einstellungen). Konfiguration von Volumes 27 ReadyNAS OS 6.2 Ein Popup-Fenster zeigt den E/A-Status auf der Registerkarte Summary (Zusammenfassung) an. 4. Klicken Sie auf die Registerkarte Disks (Festplatten). 5. Wählen Sie in der Festplatten-Dropdown-Liste eine der Festplatten im Volume aus, um den Status anzuzeigen. Konfiguration von Volumes 28 ReadyNAS OS 6.2 Hinweis Die Festplatten werden durch ihre Position im Gehäuse aufgelistet: <column>x<row>. So ist z. B. Disk 3X1 die dritte Festplatte von links in der obersten Zeile des Gehäuses. Konfigurieren der Prüfsummenfunktion Prüfsummenfunktionen helfen bei der Erkennung von Fehlern bei der Datenübertragung. Das ReadyNAS verwendet eine Prüfsummenfunktion, um die Genauigkeit und Konsistenz beim Schreiben von Daten auf ein Laufwerk zu verbessern. Sie können die Prüfsummenfunktion für jedes Laufwerk aktivieren bzw. deaktivieren. Durch die Aktivierung der Prüfsummenfunktion wird zwar die Integrität Ihrer Daten verbessert, die Leistung wird jedoch verringert. Aktivieren oder deaktivieren Sie die Prüfsummenfunktion: 1. Wählen Sie System > Volumes. 2. Wählen Sie eines der im linken Bildschirmbereich aufgeführten Laufwerke aus. 3. Wählen Sie aus dem dann angezeigten Menü die Option Settings (Einstellungen). Ein Popup-Fenster wird angezeigt. Konfiguration von Volumes 29 ReadyNAS OS 6.2 4. Auf der Registerkarte Summary (Zusammenfassung) aktivieren oder deaktivieren Sie das Kontrollkästchen Checksum (Prüfsumme). 5. Klicken Sie auf die Schaltfläche Apply (Übernehmen). 6. Klicken Sie auf die Schaltfläche OK. Ihre Änderungen sind nun gespeichert. Erstellen und Verschlüsseln eines Volume Beim Erstellen von Laufwerken können Sie auch die Laufwerksverschlüsselung aktivieren. Die Verschlüsselung ist optional. Ist die Verschlüsselung aktiviert, werden Daten in Echtzeit verschlüsselt, während sie auf das Laufwerk geschrieben werden. Bestehende Laufwerke können nicht verschlüsselt werden. Die Verschlüsselung ist nur bei der Erstellung neuer Laufwerke möglich.Das Laufwerk wird als Flex-RAID-Laufwerk erstellt, kann aber anschließend in ein X-RAID-Laufwerk geändert werden. Sie benötigen ein USB-Laufwerk, um den Verschlüsselungsschlüssel zu speichern, der bei der Erstellung generiert wird. Der Verschlüsselungsschlüssel wird Ihnen auf Wunsch auch per E-Mail zugeschickt. Wenn Sie das USB-Laufwerk mit dem Verschlüsselungsschlüssel verlieren, können Sie den per E-Mail erhaltenen Verschlüsselungsschlüssel auf ein anderes USB-Laufwerk laden. Sie müssen das USB-Laufwerk mit dem Verschlüsselungsschlüssel in einen USB-Port des ReadyNAS stecken, um das verschlüsselte Laufwerk entsperren und darauf zugreifen zu können. Sie müssen das USB-Laufwerk anschließen, um ein verschlüsseltes Laufwerk während des Neustarts zu entsperren. Wenn Sie das USB-Laufwerk beim Neustart nicht anschließen, haben Sie während eines 10-minütigen Timeouts noch einmal Gelegenheit dazu. Anderenfalls können Sie erst nach einem weiteren Neustart des ReadyNAS auf das verschlüsselte Laufwerk zugreifen. Sie können das USB-Laufwerk nach dem Entsperren des Laufwerks entnehmen. Wir empfehlen, das USB-Laufwerk mit dem Verschlüsselungsschlüssel bei Nichtgebrauch an einem sicheren Ort aufzubewahren. Warnung Wenn Sie den Verschlüsselungsschlüssel verlieren, besteht keine Möglichkeit, auf das verschlüsselte Laufwerk zuzugreifen. Konfiguration von Volumes 30 ReadyNAS OS 6.2 So erstellen Sie ein Laufwerk, wählen das RAID-Level und aktivieren die Verschlüsselung: 1. Wählen Sie System > Volumes. 2. Wählen Sie aus der Gehäuse Grafik die Festplatten aus, die im neuen Laufwerk enthalten sein sollen. Verfügbare Festplatten werden schwarz angezeigt. 3. Klicken Sie im rechten Bildschirmbereich auf die Schaltfläche New Volume (Neue Festplatte). Das Popup-Fenster New Volume (Neues Laufwerk) wird angezeigt. 4. Nehmen Sie folgende Einstellungen vor: • Name. Geben Sie einen Namen für das Volume ein. Das Laufwerk muss nicht den gleichen Namen wie ein Ordner im Stammverzeichnis haben. Die Lauwerksnamen home, apps und job_ sind reserviert und können nicht verwendet werden. • Encryption (Verschlüsselung): Aktivieren Sie dieses Kontrollkästchen, um die Verschlüsselung auf dem Laufwerk zu aktivieren. Es wird ein Schlüssel generiert. Wenn Sie Ihren Code verlieren, sind die Daten auf dem Volume unwiederbringlich. • USB to store key (Schlüssel zum Speichern auf USB). Wenn Sie die Verschlüsselung aktiviert haben, wählen Sie aus der Dropdown-Liste ein USB-Speichergerät aus, um den generierten Schlüssel zu speichern. • Send key by Email (Schlüssel per E-Mail senden). Wenn Sie die Verschlüsselung aktiviert haben, aktivieren Sie dieses Kontrollkästchen, um sich den generierten Schlüssel an eine mit dem Administratorkonto verknüpfte E-Mail-Adresse schicken zu lassen.Stellen Sie sicher, dass ein solches E-Mail-Konto besteht, bevor Sie das Laufwerk erstellen. 5. Klicken Sie auf die Schaltfläche Create (Erstellen). Konfiguration von Volumes 31 ReadyNAS OS 6.2 Das neue Laufwerk wird erstellt und wird im linken Bildschirmbereich in der Laufwerksliste angezeigt. Löschen eines Volume Stellen Sie sicher, dass Sie alle Daten (Ordner und LUNs) gesichert haben, die Sie auf einem anderen Laufwerk oder Speichergerät speichern möchten, bevor Sie ein Laufwerk löschen. So löschen Sie ein Laufwerk: 1. Wählen Sie System > Volumes. 2. Wählen Sie das Laufwerk, das Sie löschen möchten. 3. Wählen Sie aus dem angezeigten Popup-Menü die Option Destroy (Permanent löschen). Hinweis Die Destroy-Option ist nicht verfügbar, wenn das ReadyNAS nur ein einziges Laufwerk hat. Die Destroy-Option ist verfügbar, wenn es mindestens zwei Laufwerke aufweist. Ein Popup-Fenster wird angezeigt. 4. Geben Sie DESTROY ein, um Ihre Auswahl zu bestätigen. 5. Klicken Sie auf die Schaltfläche Destroy (permanent löschen). Das Laufwerk wird gelöscht. Die Festplatten, die Teil des Laufwerks waren, stehen wieder für andere Zwecke zur Verfügung (die Farbe der Festplatten wechselt zu Schwarz). Erweitern der Speicherkapazität Sie können die Speicherkapazität eines vorhandenen Laufwerks auf zwei Arten erweitern: Konfiguration von Volumes 32 ReadyNAS OS 6.2 • • Horizontale Erweiterung. Erweitern Sie das Laufwerk durch Hinzufügen weiterer Festplatten. Vertikale Erweiterung. Erweitern Sie das Laufwerk durch Austauschen von Festplatten mit Datenträgern mit mehr Kapazität. Die horizontale Erweiterung eines X-RAID-Laufwerks ist einfach. Wenn Ihr X-RAID-Laufwerk zwei oder mehr Festplatten umfasst, wird das Laufwerk beim Hinzufügen von Festplatten automatisch erweitert. Um ein Flex-RAID-Laufwerk zu erweitern, fügen Sie eine zusätzliche JBOD-Festplatte oder zwei zusätzliche RAID 0-Festplatten hinzu. Die vertikale Erweiterung ist für X-RAID- sowie für Flex-RAID-Laufwerke möglich. Sie können das ReadyNAS-System weiterhin verwenden, während die neuen Festplatten im Hintergrund integriert werden. Der Prozess der Erweiterung des Laufwerks kann mehrere Stunden dauern. Wenn die E-Mail-Benachrichtigungen in Ihrem System aktiviert sind, erhalten Sie eine E-Mail, sobald der Prozess abgeschlossen ist. Weitere Informationen zu Warnmeldungen finden Sie unter Konfigurieren von Systemwarnmeldungen auf Seite 154. Horizontales Erweitern eines X-RAID-Laufwerks Die horizontale Erweiterung ist nur für X-RAID-Laufwerke verfügbar. So erweitern Sie ein X-RAID-Laufwerk horizontal: Fügen Sie dem X-RAID-Laufwerk einen Datenträger mit zwei oder mehr Festplatten hinzu. Weitere Informationen zum Hinzufügen einer Festplatte zu Ihrem ReadyNAS-System finden Sie im Hardwarehandbuch für Ihr System, das auf der Website http://support.netgear.com/product/ReadyNAS-OS6 verfügbar ist. Das System bestimmt automatisch, ob die neue Festplatte zu Datenschutzzwecken oder als Speicherplatz verwendet wird. Wenn Sie eine zweite Festplatte hinzufügen, wird die neue Festplatte für den Datenschutz verwendet. Wenn Sie eine dritte oder vierte Festplatte hinzufügen, dient die neue Festplatte zur Vergrößerung der Speicherkapazität. Weitere Informationen finden Sie unter X-RAID auf Seite 22. Neue Festplatten werden im Hintergrund integriert, während Sie weiter mit Ihrem Speichersystem arbeiten können. Vertikales Erweitern eines Laufwerks Sowohl X-RAID- als auch Flex-RAID-Laufwerke unterstützen die vertikale Erweiterung. Wenn Sie ein Flex-RAID-Laufwerk vertikal erweitern, müssen Sie alle Festplatten im Laufwerk durch Festplatten mit größerer Kapazität ersetzen. Hinweis Die vertikale Erweiterung ist nicht für RAID 0-Laufwerke verfügbar. Wenn Sie ein X-RAID-Laufwerk vertikal erweitern, müssen Sie die Festplatten im Laufwerk entsprechend der folgenden Tabelle ersetzen. Konfiguration von Volumes 33 ReadyNAS OS 6.2 Tabelle : 3. Anforderungen für eine vertikale X-RAID-Erweiterung RAID-Klasse Erforderlicher Austausch von Festplatten für vertikale Erweiterung RAID 1 Ersetzen Sie 2 oder mehr Festplatten durch Festplatten mit größerer Kapazität. RAID 5 Ersetzen Sie 2 oder mehr Festplatten durch Festplatten mit größerer Kapazität. RAID 6 Ersetzen Sie 4 oder mehr Festplatten durch Festplatten mit größerer Kapazität. Wenn Sie weniger Festplatten ersetzen, als für die vertikale Erweiterung erforderlich sind, werden die Festplatten zu Datenschutzzwecken reserviert. Die für die reservierten Festplatten nötige verfügbare Speicherkapazität erhöht sich erst dann, wenn Sie die erforderliche Anzahl von Festplatten ersetzen. Hinweis Wir empfehlen, Ihre Daten vor dem vertikalen Erweitern eines Laufwerks sichern, um Datenverlust zu vermeiden. So erweitern Sie ein X-RAID-Laufwerk vertikal: 1. Ersetzen Sie eine Festplatte im Laufwerk durch einen Datenträger mit größerer Kapazität. Weitere Informationen zum Hinzufügen einer Festplatte zu Ihrem System finden Sie im Hardwarehandbuch für Ihr System, das auf der Website http://support.netgear.com/product/ReadyNAS-OS6 verfügbar ist. Hinweis Sie müssen in Ihrem ReadyNAS-System unterstützte Festplatten verwenden. Eine Liste der unterstützten Festplatten finden Sie unter http://www.netgear.com/ReadyNAS-hcl. 2. Warten Sie, bis das Laufwerk mit der Resynchronisierung Ihrer Daten beginnt. Sie können das ReadyNAS-System weiterhin verwenden, während das Laufwerk die Resynchronisierung durchführt. Die Resynchronisierung kann mehrere Stunden dauern. Start- und Abschluss des Resynchronisierungsvorgangs werden im Systemprotokoll aufgezeichnet (siehe Systemprotokolle auf Seite 190). Wenn die E-Mail-Benachrichtigungen in Ihrem System aktiviert sind, erhalten Sie eine E-Mail, sobald der Prozess abgeschlossen ist. Weitere Informationen zu Warnmeldungen finden Sie unter Konfigurieren von Systemwarnmeldungen auf Seite 154. 3. Wiederholen Sie Schritt 1 auf Seite 34 und Schritt 2 auf Seite 34, bis Sie die erforderliche Anzahl von Festplatten durch Festplatten mit größerer Kapazität ersetzt haben. Weitere Informationen zu den Anforderungen für eine vertikale X-RAID-Erweiterung finden Sie in Tabelle 2 auf Seite 34. So erweitern Sie ein Flex-RAID-Laufwerk vertikal: 1. Ersetzen Sie eine Festplatte im Laufwerk durch einen Datenträger mit größerer Kapazität. Konfiguration von Volumes 34 ReadyNAS OS 6.2 Weitere Informationen zum Hinzufügen einer Festplatte zu Ihrem System finden Sie im Hardwarehandbuch für Ihr System, das auf der Website http://support.netgear.com/product/ReadyNAS-OS6 verfügbar ist. Hinweis Sie müssen in Ihrem ReadyNAS-System unterstützte Festplatten verwenden. Eine Liste der unterstützten Festplatten finden Sie unter http://www.netgear.com/ReadyNAS-hcl. 2. Warten Sie, bis das Laufwerk mit der Resynchronisierung Ihrer Daten beginnt. Sie können das ReadyNAS-System weiterhin verwenden, während das Laufwerk die Resynchronisierung durchführt. Die Resynchronisierung kann mehrere Stunden dauern. Start- und Abschluss des Resynchronisierungsvorgangs werden im Systemprotokoll aufgezeichnet (siehe Systemprotokolle auf Seite 190). Wenn die E-Mail-Benachrichtigungen in Ihrem System aktiviert sind, erhalten Sie eine E-Mail, sobald der Prozess abgeschlossen ist. Weitere Informationen zu Warnmeldungen finden Sie unter Konfigurieren von Systemwarnmeldungen auf Seite 154. 3. Wiederholen Sie Schritt 1 auf Seite 34 und Schritt 2 auf Seite 35, bis Sie jede Festplatte im Laufwerk durch eine Festplatte mit größerer Kapazität ersetzt haben. Schutz für ein Volume hinzufügen Dieser Abschnitt beschreibt den Schutz im Fall eines Festplattenfehlers. Die Art der verfügbaren Schutz-Typen hängt von der Anzahl der installierten Festplatten im ReadyNAS-System ab. Hinzufügen von Schutz für ein X-RAID-Volume Für X-RAID werden mindestens zwei Festplatten benötigt, um für den notwendigen Schutz vor Datenträgerausfällen zu sorgen. Wenn Sie mit einem ReadyNAS-Speichersystem mit nur einer Festplatte arbeiten und sich vor einem Festplattenfehler schützen möchten, müssen Sie eine zweite Festplatte hinzufügen, die mindestens so groß ist wie die erste. Sie können sie hinzufügen, während das System ausgeführt wird. Weitere Informationen zum Hinzufügen einer Festplatte zu Ihrem System finden Sie im Hardwarehandbuch für Ihr System, das auf der Website http://support.netgear.com/product/ReadyNAS-OS6 verfügbar ist. Ein X-RAID-Volume, das zwei oder mehr Festplatten enthält, wird automatisch zum Schutz gegen den Ausfall einer Festplatte formatiert. Wenn Sie Ihre Daten vor dem Ausfall von zwei Festplatten schützen möchten, müssen Sie zu Flex-RAID wechseln und RAID 6 wählen. Um RAID 6 zu verwenden, müssen Sie vier oder mehr Festplatten installieren. Weitere Informationen zum Wechseln auf Flex-RAID finden Sie unter Wechseln von X-RAID auf Flex-RAID auf Seite 24. Hinzufügen von Schutz für ein Flex-RAID-Volume In bestimmten Fällen können Sie einem Flex-RAID-Volume eine Festplatte hinzufügen, um den Datenschutz zu erhöhen. Die folgende Tabelle gibt an, ob das Hinzufügen einer Festplatte zum Datenschutz für die jeweilige Flex-RAID-Konfiguration möglich ist. Konfiguration von Volumes 35 ReadyNAS OS 6.2 Tabelle : 4. FLEX-RAID-Levels und Datenschutz Anzahl der Laufwerke pro Volume RAID-Klasse Kann ich einen Datenträger für den Datenschutz hinzufügen? 1 RAID 1 Yes (Ja). (Zusätzliche Festplatte bietet Redundanz.) 2 RAID 1 No. (Volume-Schutz ist bereits redundant.) 2 oder mehr RAID 0 No. (RAID 0 bietet keinen Schutz) 3 oder mehr RAID 5 Yes (Ja). (Eine zusätzliche Festplatte stellt die doppelte Redundanz zur Verfügung und stellt das Volume auf RAID 6 um.) 4 oder mehr (geradzahlig) RAID 10 No. (Volume-Schutz ist bereits redundant.) 4 oder mehr RAID 6 No. (Volume ist bereits mit zweifacher Redundanz geschützt.) Einem Flex-RAID-Volume hinzugefügte Festplatten können nur zum Schutz verwendet werden. Sie können nicht als Speicher verwendet werden (horizontale Erweiterung). Wenn Sie eine Festplatte zur Erhöhung der Speicherkapazität hinzufügen möchten, müssen Sie einen der folgenden Schritte ausführen: • Erstellen Sie ein Volume mithilfe der hinzugefügten Festplatten (weitere Informationen finden Sie unter Erstellen und Verschlüsseln eines Volume auf Seite 30). • Ändern Sie den RAID-Level (siehe Wechseln zu einem anderen Flex-RAID-Level auf Seite 26). • Wechseln Sie zu X-RAID (siehe Wechseln von Flex-RAID auf X-RAID auf Seite 25). So fügen Sie einem Flex-RAID-Volume einen Schutz hinzu: 1. Fügen Sie Ihrem ReadyNAS-Speichersystem eine Festplatte hinzu. Weitere Informationen zum Hinzufügen einer Festplatte zu Ihrem System finden Sie im Hardwarehandbuch für Ihr System, das auf der Website http://support.netgear.com/product/ReadyNAS-OS6 verfügbar ist. 2. Wählen Sie System > Volumes. Die neue Festplatte wird in der Gehäuse-Grafik angezeigt und ist schwarz eingefärbt. 3. Wählen Sie die neue Festplatte aus der Gehäuse-Grafik. 4. Klicken Sie auf die Taste Add Parity (Parität hinzufügen) neben einem Volume, das zusätzlichen Schutz ermöglicht oder erfordert. Konfiguration von Volumes 36 ReadyNAS OS 6.2 Ein Popup-Fenster wird angezeigt, in dem Sie Ihre Auswahl bestätigen müssen. 5. Klicken Sie auf die Schaltfläche Yes (Ja). Ihr Datenschutz wird im Hintergrund vergrößert, während Sie weiter mit dem Speichersystem arbeiten können. Sie können das ReadyNAS-System weiterhin verwenden, während die zusätzlichen Festplatten im Hintergrund integriert werden. Der Prozess der Erhöhung des Datenschutzes kann mehrere Stunden dauern. Wenn die E-Mail-Benachrichtigungen in Ihrem System aktiviert sind, erhalten Sie eine E-Mail, sobald der Prozess abgeschlossen ist. Weitere Informationen zu Warnmeldungen finden Sie unter Konfigurieren von Systemwarnmeldungen auf Seite 154. Wartung von Volumes Dieser Abschnitt behandelt die Wartung von Laufwerken. Laufwerke können auf Fehler geprüft und defragmentiert werden, um die Festplattenleistung zu verbessern. Bereinigen eines Laufwerks Bei der Bereinigung werden sämtliche Daten auf einem Laufwerk validiert und auf Fehler geprüft. Es werden keine Daten gelöscht. Auf dem Laufwerk gespeicherte Ordner, LUNs und Speicherauszüge bleiben intakt. Hinweis Die Bereinigung ist keine Löschfunktion. So bereinigen Sie ein Laufwerk: 1. Wählen Sie System > Volumes. 2. Wählen Sie das Laufwerk, das Sie bereinigen möchten. 3. Wählen Sie aus dem Popup-Menü die Option Scrub (Bereinigen). Konfiguration von Volumes 37 ReadyNAS OS 6.2 Der Bereinigungsvorgang wird gestartet. Start- und Abschluss des Bereinigungsvorgangs werden im Systemprotokoll aufgezeichnet (siehe Systemprotokolle auf Seite 190). Wenn die E-Mail-Benachrichtigungen in Ihrem System aktiviert sind, erhalten Sie eine E-Mail, sobald der Prozess abgeschlossen ist. Weitere Informationen zu Warnmeldungen finden Sie unter Konfigurieren von Systemwarnmeldungen auf Seite 154. Defragmentieren eines Laufwerks Ihre Daten werden Im Laufe der Zeit durch Löschen, Erstellen und Ändern von Dateien fragmentiert. Das Defragmentieren eines Laufwerks verbessert die Festplattenleistung und reduziert die Datenfragmentierung. So defragmentieren Sie ein Laufwerk: 1. Wählen Sie System > Volumes. 2. Wählen Sie das Laufwerk, das Sie defragmentieren möchten. 3. Wählen Sie aus dem Popup-Menü die Option Defrag (Defragmentieren). Der Defragmentierungsvorgang wird gestartet. Start- und Abschluss des Defragmentierungsvorgangs werden im Systemprotokoll aufgezeichnet (siehe Systemprotokolle auf Seite 190). Wenn die E-Mail-Benachrichtigungen in Ihrem System aktiviert sind, erhalten Sie eine E-Mail, sobald der Prozess abgeschlossen ist. Weitere Informationen zu Warnmeldungen finden Sie unter Konfigurieren von Systemwarnmeldungen auf Seite 154. Konfiguration von Volumes 38 Freigegebene Ordner 3 In diesem Kapitel wird erläutert, wie Sie freigegebene Ordner auf dem ReadyNAS erstellen, verwalten und öffnen. Es enthält die folgenden Abschnitte: • • • • • Grundlegende Konzepte für freigegebene Ordner Verwalten freigegebener Ordner Zugriffsrechte für freigegebene Ordner Zugriff auf freigegebene Ordner von einem vernetzten Gerät Zugriff auf freigegebene Ordner mit Cloud Services Hinweis Ohne Datenträger können Sie keine freigegebenen Ordner konfigurieren. Weitere Informationen zum Erstellen von Datenträgern finden Sie unter Erstellen und Verschlüsseln eines Datenträgers auf Seite 30. 39 ReadyNAS OS 6.2 Grundlegende Konzepte für freigegebene Ordner Die Volumes auf Ihrem ReadyNAS können in freigegebene Ordner und logische Gerätenummern (LUNs) eingeteilt werden, die beide logischen Einheiten auf einer oder mehreren Festplatten entsprechen. Freigegebene Ordner und LUNs ermöglichen es Ihnen, Daten in einem Volume nach Typ, Gruppe, Benutzer, Abteilung usw. zu organisieren. Ein einzelnes Volume kann mehrere freigegebene Ordner und LUNs enthalten. Freigegebene Ordner sind NAS-Datensätze, die Datenübertragungen und -speicherungen über ein Netzwerk ermöglichen. Sie können maximal 1.024 freigegebene Ordner auf dem ReadyNAS erstellen. Die lokale Administratorseite zeigt freigegebene Ordner auf folgende Art an: Abbildung : 4. Freigegebene Ordner mit aktivierten Dateifreigabeprotokollen Abbildung : 5. Freigegebene Ordner mit deaktivierten Dateifreigabeprotokollen Freigegebene Ordner werden unabhängig voneinander konfiguriert, obwohl sich mehrere freigegebene Ordner auf demselben Volume befinden können. Sie können die Eigenschaften eines freigegebenen Ordners konfigurieren, einschließlich von Komprimierung, Schutz, Freigabeprotokollen und Zugriffsrechten. Sie können auch angeben, ob und wie oft ein Snapshot erstellt wird. Diese Eigenschaften werden in diesem Kapitel erläutert. Organisierte Datenspeicherung Anhand von freigegebenen Ordnern lassen sich Daten gruppieren. Zum Beispiel können Sie Ihre Daten nach Formaten gruppieren: • Dokumente • Musik • Bilder • Videos Oder Sie können die Daten nach Benutzern gruppieren: • Tom • Rick • Mary In Unternehmen werden die Daten vielleicht abteilungsweise gruppiert: Freigegebene Ordner 40 ReadyNAS OS 6.2 • • • Rechnungswesen Vertrieb Personalabteilung Diese Ablagesysteme können Sie miteinander kombinieren oder ein neues System erfinden. Standardwerte für freigegebene Ordner Wenn Sie ihr ReadyNAS-Speichersystem mit ReadyCLOUD oder dem lokalen Setup-Assistenten konfiguriert haben, werden die folgenden freigegebenen Ordner für Sie erstellt: • Sichern • Dokumente • Musik • Bilder • ReadyDROP • Videos Wenn Sie möchten, können Sie diese freigegebenen Ordner löschen oder umbenennen. Zur systematischen Ablage Ihrer Daten können Sie weitere freigegebene Ordner erstellen. Datei- und Ordnernamen Ein freigegebener Ordner kann Unterordner enthalten, die Sie bei der Organisation Ihrer Dateien unterstützen. Wenn alle Zeichen im Datei- bzw. Ordnernamen alphanumerisch sind, ist die maximale Länge des Namens 255 Zeichen. Falls Sie andere Zeichen verwenden, verringert sich die maximale Zeichenlänge unter Umständen.Wenn ein Datei- oder Ordnername zum Beispiel Kanji- oder Hanzi-Zeichen enthält, beträgt die maximale Zeichenlänge unter Umständen nur 83 Zeichen. Freigabeprotokolle Sie können auf freigegebene Ordner über ein LAN- oder WAN-Netzwerk zugreifen. Der Netzwerkzugriff auf die Daten, die auf Ihrem ReadyNAS-System gespeichert sind, wird mittels Freigabeprotokollen abgewickelt, die für die Übertragung der Daten zuständig sind. Sie können von anderen vernetzten Geräten (z. B. einem Laptop oder Tablet-PC) auf einen freigegebenen Ordner auf Ihrem ReadyNAS zugreifen, wenn Sie das Freigabeprotokoll aktivieren, das das vernetzte Gerät für den Zugriff auf das ReadyNAS verwendet. Sie können für einen einzelnen freigegebenen Ordner mehrere Protokolle aktivieren, sodass Sie es Benutzern ermöglichen, mit verschiedenen Methoden auf den freigegebenen Ordner zuzugreifen. Weitere Informationen über die Konfiguration und Aktivierung von Freigabeprotokollen für freigegebene Ordner finden Sie unter Festlegen der Netzwerk-Zugriffsrechte für freigegebene Ordner auf Seite 51. Die folgende Tabelle führt die Dateifreigabeprotokolle auf, die Ihr ReadyNAS-Speichersystem unterstützt. Freigegebene Ordner 41 ReadyNAS OS 6.2 Tabelle : 5. Unterstützte Protokolle für die Dateifreigabe Protokoll Beschreibung Empfehlung SMB (Server Message Wird hauptsächlich von Microsoft Windows Wenn Windows Benutzer auf Ihr SpeichBlock) Computern und manchmal von Mac OS X-Com- ersystem zugreifen, sollten Sie dieses putern verwendet. Dieses Protokoll ist standard- Protokoll aktivieren. mäßig aktiviert. Alternativ wird es auch als CIFS (Common Internet File Service)-Freigabeprotokoll bezeichnet. SMB verwendet TCP/IP. NFS (Network File Service) Linux- und UNIX-Computer verwenden NFS. Wenn Linux- oder UNIX-Benutzer auf Ihr Benutzer von Mac OS X können über die Kon- Speichersystem zugreifen, sollten Sie solen-Shell ebenfalls auf freigegebene Ordner dieses Protokoll aktivieren. mit NFS zugreifen. Ihr ReadyNAS-System unterstützt NFS 3 über UDP und TCP und NFS 4 über TCP. AFP (Apple File Proto- Mac OS X-Computer verwenden AFP. Das col) ReadyNAS-System unterstützt AFP 3.3. Wenn nur Mac OS X-Benutzer auf Ihr Speichersystem zugreifen, sollten Sie dieses Protokoll aktivieren. In einer gemischten Umgebung mit Windows und MAC-Geräten empfiehlt NETGEAR jedoch die alleinige Verwendung von SMB. FTP/FTPS (File Transfer Protocol und FTP mit SSL-Verschlüsselung) Viele öffentliche Sites für Datei-Uploads und - Wenn Benutzer über FTP auf Ihr SpeichDownloads verwenden FTP. Das ReadyNAS ersystem zugreifen, sollten Sie dieses unterstützt den anonymen Zugriff oder den Zugriff Protokoll aktivieren. durch Benutzer über FTP-Clients. Sie können eine Portweiterleitung zu Nicht-Standardports für passives FTP einrichten, mit dem Clients eine Verbindung zum ReadyNAS initiieren können. Rsync Schnelles Dateiübertragungsprotokoll, das einen Wenn Benutzer von einem Gerät aus auf Delta-Algorithmus nutzt, um nur die Unterschiede Ihr Speichersystem zugreifen, das Rsync zwischen der Quelldatei und der vorhandenen unterstützt, aktivieren Sie dieses Protokoll. Datei zu senden. HTTP (Hypertext Im World Wide Web eingesetzt. Transfer Protocol) und HTTPS (HTTP mit SSL-Verschlüsselung) Wenn Benutzer mit einem Gerät mit Webbrowser auf Ihr Speichersystem zugreifen, einschließlich einem Smartphone oder Tablet-Computer, aktivieren Sie dieses Protokoll. Bit Rot Protection Unter dem Begriff Bit Rot versteht man die graduellen Veränderungen in Festplatten, die einen allmählichen Verlust ihrer Zuverlässigkeit verursachen. ReadyNAS OS kann mithilfe der Redundanz in RAID-geschützten Festplatten auf Bit Rot prüfen und korrigierte Daten neu schreiben. Andere RAID-Levels als RAID 0 bieten Datenredundanz, über die Festplatten-Lesefehler ermittelt und in einigen Fällen korrigiert werden können. Manchmal ist ein Lesefehler ein einmaliger Fehler, in anderen Freigegebene Ordner 42 ReadyNAS OS 6.2 Fällen jedoch sind die Daten auf der Festplatte infolge von altersbedingten Änderungen des Datenträgers nicht mehr zuverlässig (Bit Rot). Bei aktiviertem Bit Rot-Schutz werden die Daten beim Erkennen eines Fehlers neu geschrieben, wodurch die Zuverlässigkeit der Daten wiederhergestellt wird. Im Grund wird dadurch die Uhr des Bit Rot auf Null zurückgestellt. Bit Rot-Schutz ist für jeden beliebigen Ordner auf Ihrem ReadyNAS-Server verfügbar und ist standardmäßig aktiviert. Verwalten des Bit Rot-Schutz Bit Rot-Schutz schützt Ihre Daten vor dem allmählichen Verlust der Zuverlässigkeit der Festplatten, wenn diese älter werden. Sie können überprüfen, ob Bit Rot-Schutz für einen Ordner eingeschaltet ist. Schalten Sie die Funktion bei Bedarf ein, oder deaktivieren Sie sie. Bit Rot-Schutz ist standardmäßig für alle Ordner auf Ihrem ReadyNAS eingeschaltet. So stellen Sie die Bit Rot-Einstellungen ein oder ändern sie: 1. Melden Sie sich bei Ihrem ReadyNAS-Server an. 2. Navigieren Sie zum gewünschten Ordner (wählen Sie Shares > Browse (Freigaben > Durchsuchen)). 3. Klicken Sie mit der rechten Maustaste auf den Ordner, um das Menü aufzurufen. 4. Doppelklicken Sie auf die Schaltfläche Settings (Einstellungen). 5. Prüfen Sie das Kontrollkästchen Bit Rot Protection (Bit Rot-Schutz). Ein Häkchen zeigt an, dass der Bit Rot-Schutz aktiviert ist. 6. Wenn Sie die Einstellung ändern möchten, aktivieren oder deaktivieren Sie das Kontrollkästchen. Stammverzeichnisse Ab Betriebssystem-Version 6.2 besitzt jedes Konto auf einem ReadyNAS einen privaten Ordner unter dem Stammordner. Der Inhalt Ihres Stammordners ist für die anderen Konten auf dem ReadyNAS nicht Freigegebene Ordner 43 ReadyNAS OS 6.2 sichtbar. Sie können den ReadyNAS gemeinsam mit anderen Personen verwenden, während Ihre Inhalte völlig sicher sind. Sie verwenden sie wie jeden anderen Ordner auf dem ReadyNAS. Wenn Sie eine private Time Machine zur Sicherung eines MAC-Computers verwenden, wird diese Time Machine in Ihrem Stammverzeichnis gespeichert. Snapshots von Inhalten innerhalb des Stammverzeichnisses, falls verwendet, werden innerhalb des Stammverzeichnisses und mit demselben Schutz aufbewahrt. Verwalten freigegebener Ordner Über die lokale Administratorseite können Sie freigegebene Ordner auf Ihrem ReadyNAS erstellen, ändern, löschen und durchsuchen. Erstellen eines freigegebenen Ordners Nach dem Erstellen eines Volumes (siehe Erstellen und verschlüsseln eines Volumes auf Seite 30) können Sie freigegebene Ordner auf diesem Volume anlegen. So erstellen Sie einen freigegebenen Ordner: 1. Wählen Sie Shares > Shares (Freigaben > Freigaben). Eine Liste der freigegebenen Ordner und LUNs auf jedem Volume wird angezeigt. 2. Klicken Sie auf die Schaltfläche New Folder (Neuer Ordner) rechts neben dem Volumen, dem Sie einen freigegebenen Ordner hinzufügen möchten. Das Popup-Fenster New Folder (Neuer Ordner) wird angezeigt: Freigegebene Ordner 44 ReadyNAS OS 6.2 3. Konfigurieren Sie die Einstellungen wie in der folgenden Tabelle erläutert: Element Beschreibung Name Ein eindeutiger Name zur Identifizierung des freigegebenen Ordners. Verwenden Sie keine Leerzeichen im Namen. Beschreibung Eine optionale Beschreibung zur Identifizierung des freigegebenen Ordners. Komprimierung Markieren Sie das Kontrollkästchen Compression (Komprimierung), um die Datenkomprimierung zu aktivieren. Komprimierung spart Speicherplatz und erhöht die Geschwindigkeit der Datenübertragung, aber der Komprimierungs- und Dekomprimierungsprozess erfordern zusätzliche Ressourcen. Standardmäßig ist das Kontrollkästchen Compression (Komprimierung) deaktiviert. Kontinuier- Wählen Sie das Kontrollkästchen Continuous Protection (Kontinuierlicher Datenschutz), um den licher Datenschutz durch Snapshots zu aktivieren und zu konfigurieren, wie oft Snapshots gespeichert Schutz werden. Standardmäßig ist das Kontrollkästchen Kontinuierlicher Datenschutz ausgewählt. Weitere Informationen zu Snapshots finden Sie in Kapitel 5, Snapshots auf Seite 116. Freigegebene Ordner 45 ReadyNAS OS 6.2 Element Beschreibung Intervall Protokoll Das Intervall bestimmt, wie oft ein Snapshot erstellt wird. Treffen Sie eine Auswahl aus der Dropdown-Liste: • Stündlich. Jede Stunde wird zur vollen Stunde ein Snapshot erstellt. • Täglich. Jeden Tag um Mitternacht wird ein Snapshot erstellt. • Wöchentlich. Jeden Freitag um Mitternacht wird ein Snapshot erstellt. Wählen Sie das Kontrollkästchen neben jedem Dateifreigabeprotokoll, das Sie für den freigegebenen Ordner aktivieren möchten: • SMB • NFS • AFP • FTP • RESYNC • HTTP Weitere Informationen über diese Protokolle finden Sie unter Freigabeprotokolle auf Seite 41. 4. Klicken Sie auf die Schaltfläche Create (Erstellen). Das ReadyNAS bestätigt das Erstellen eines freigegebenen Ordners mit der Meldung „Ordner oder LUN erfolgreich erstellt“. 5. Klicken Sie auf die Schaltfläche OK. Der neue freigegebene Ordner wird dem Bildschirm Shares (Freigaben) hinzugefügt. Grundlegende Informationen sind rechts neben dem freigegebenen Ordner angezeigt. Anzeigen und Ändern der Eigenschaften eines freigegebenen Ordners So zeigen Sie die Eigenschaften eines freigegebenen Ordners an und ändern sie: 1. Wählen Sie Shares > Shares (Freigaben > Freigaben). Eine Liste der freigegebenen Ordner und LUNs auf jedem Volume wird angezeigt. 2. Wählen Sie den freigegebenen Ordner, den Sie konfigurieren möchten. 3. Wählen Sie aus dem angezeigten Popup-Menü die Option Einstellungen. Freigegebene Ordner 46 ReadyNAS OS 6.2 Die Ordnereinstellungen werden in einem Popup-Fenster angezeigt. 4. Konfigurieren Sie die Einstellungen wie in der folgenden Tabelle erläutert. Element Beschreibung Eigenschaften Name Ein eindeutiger Name zur Identifizierung des freigegebenen Ordners. Verwenden Sie keine Leerzeichen im Namen. Alle Zeichen müssen alphanumerisch sein. Beschreibung Eine optionale Beschreibung zur Identifizierung des freigegebenen Ordners. Komprimierung Markieren Sie das Kontrollkästchen Compression (Komprimierung), um die Datenkomprimierung zu aktivieren. Komprimierung spart Speicherplatz und erhöht die Geschwindigkeit der Datenübertragung, aber der Komprimierungs- und Dekomprimierungsprozess erfordern zusätzliche Ressourcen. Kontinuierlich- Wählen Sie das Kontrollkästchen Continuous Protection (Kontinuierlicher Datenschutz), um er Schutz den Datenschutz durch Snapshots zu aktivieren und zu konfigurieren, wie oft Snapshots gespeichert werden. Standardmäßig ist das Kontrollkästchen Kontinuierlicher Datenschutz ausgewählt. Weitere Informationen zu Snapshots finden Sie in Kapitel 5, Snapshots auf Seite 116. Freigegebene Ordner 47 ReadyNAS OS 6.2 Element Beschreibung Intervall Das Intervall bestimmt, wie oft ein Snapshot erstellt wird. Treffen Sie eine Auswahl aus der Dropdown-Liste: • Stündlich. Jede Stunde wird zur vollen Stunde ein Snapshot erstellt. • Täglich. Jeden Tag um Mitternacht wird ein Snapshot erstellt. • Wöchentlich. Jeden Freitag um Mitternacht wird ein Snapshot erstellt. Snapshot-Zu- Markieren Sie das Kontrollkästchen Allow Snapshot Access (Zugriff auf Snapshots ergriff erlauben möglichen), um jeder Person, die Zugriff auf den freigegebenen Ordner hat, auch Zugriff auf die Snapshots zu geben. Der Standardordner für den Zugriff auf einen Snapshot wird im Feld für den Snapshot-Ordner angezeigt. Wenn Sie den Zugriff auf einen Snapshot zulassen, wird ein Unterverzeichnis mit dem Namen „Snapshot“ im freigegebenen Ordner erstellt, um Benutzern Zugriff auf Daten von den letzten Snapshots zu ermöglichen. Benutzer können dann auf ältere Versionen ihrer Dateien zugreifen oder Dateien wiederherstellen, die gelöscht wurden. ReadyDLNA Aktivieren Sie das Kontrollkästchen ReadyDLNA Service (ReadyDLNA-Dienst), um ReadyDLNA für den Ordner zu aktivieren. Weitere Informationen zu ReadyDLNA finden Sie unter ReadyDLNA auf Seite 179. Medientyp: Geben Sie die Art der Medien an, die Sie aus dem Ordner per Streaming übertragen möchten. Treffen Sie eine Auswahl aus der Dropdown-Liste: • Alle • Video • Audio • Bilder Netzwerkzugriff Weitere Informationen darüber, wie Sie Benutzern und Gruppen Zugriff auf den Ordner gewähren, finden Sie unter Festlegen der Netzwerk-Zugriffsrechte für freigegebene Ordner auf Seite 51. Dateizugriff Weitere Informationen zur Konfiguration der Zugriffsrechte für Dateien und Ordner finden Sie unter Konfigurieren von Zugriffsrechten für Dateien und Ordner auf Seite 61. 5. Klicken Sie auf die Schaltfläche Apply (Übernehmen). 6. Klicken Sie auf die Schaltfläche OK. Ihre Änderungen werden gespeichert, und das Popup-Fenster wird geschlossen. Löschen eines freigegebenen Ordners Warnung Beim Löschen eines freigegebenen Ordner werden die Daten darin permanent gelöscht, auch die enthaltenen Snapshots. Freigegebene Ordner 48 ReadyNAS OS 6.2 So löschen Sie einen freigegebenen Ordner auf einem Volumen: 1. Wählen Sie Shares > Shares (Freigaben > Freigaben). Eine Liste der freigegebenen Ordner und LUNs auf jedem Volume wird angezeigt. 2. Wählen Sie den freigegebenen Ordner, den Sie löschen möchten. 3. Wählen Sie aus dem dann angezeigten Popup-Menü die Option Delete (Löschen). 4. Bestätigen Sie im angezeigten Popup-Menü den Löschvorgang durch Eingabe von DESTROY. 5. Klicken Sie auf die Schaltfläche Destroy (permanent löschen). Der freigegebene Ordner wird gelöscht. Durchsuchen eines freigegebenen Ordners Sie können den Inhalt eines freigegebenen Ordners oder eines externen Speichergeräts von der lokalen Administratorseite aus durchsuchen. So durchsuchen Sie Daten auf Ihrem ReadyNAS: 1. Wählen Sie Shares > Browse (Freigaben > Durchsuchen). Eine Liste der freigegebenen Ordner auf jedem Volume wird angezeigt. Freigegebene Ordner 49 ReadyNAS OS 6.2 2. Wählen Sie den freigegebenen Ordner oder Unterordner, den Sie durchsuchen möchten. Der Inhalt des Ordners wird angezeigt. Tipp Verwenden Sie die Pfeile vorwärts und zurück ( ), um die Ordner zu durchsuchen. Sie können Dateien und Ordner als Liste mit Details, als kleine Symbole oder als große Symbole anzeigen. Um die Ansicht zu wechseln, wählen Sie eines der Ansichtssymbole ( ) auf der rechten Seite des Bildschirms. Zugriffsrechte für freigegebene Ordner Zugriffsrechte gelten für einzelne freigegebene Ordner. Für jeden freigegebenen Ordner steuern Sie die Protokolle für die Dateifreigabe, mit denen auf den freigegebenen Ordner zugegriffen werden kann, sowie die Zugriffsrechte, die jedem Benutzer, jeder Gruppe und jedem Host gewährt werden. Sie können beispielsweise einem Benutzer Lese- und Schreibzugriff auf einen freigegebenen Ordner, Lesezugriff auf einen anderen freigegebenen Ordner und gar keine Zugriffsrechte auf einen dritten freigegebenen Ordner geben. Standardmäßig haben alle Benutzer und Gruppen Lese-/Schreibzugriff. Die folgende Tabelle listet Zugriffsrechteoptionen auf. Freigegebene Ordner 50 ReadyNAS OS 6.2 Tabelle : 8. Zugriffsrechteoptionen Zugriffsrecht Beschreibung Schreibgeschützt Benutzer mit diesem Zugriffsrecht dürfen Dateien in diesem freigegebenen Ordner lesen, allerdings ist ihnen das Ändern oder Erstellen von Dateien in diesem freigegebenen Ordner nicht erlaubt. Lesen/Schreiben Benutzer mit diesem Zugriffsrecht dürfen Dateien in diesem freigegebenen Ordner lesen, ändern und erstellen. Read-only for everyone with exceptions (für alle schreibgeschützt bis auf wenige Ausnahmen) Der Zugriff auf diesen freigegebenen Ordner ist für alle Benutzer standardmäßig ein Lesezugriff, der nur bei bestimmten Benutzern auf Lese/Schreibzugriff ausgeweitet ist. Read/write for everyone with exceptions (lesen/schreiben für alle erlaubt bis auf wenige Ausnahmen) Der Zugriff auf diesen freigegebenen Ordner ist für alle Benutzer standardmäßig Lese-/Schreibzugriff, bis auf wenige Personen, die nur schreibgeschützten Zugriff erhalten. Deaktiviert mit Ausnahmen Der Zugriff auf diesen freigegebenen Ordner ist für alle Benutzer deaktiviert, außer für einen oder mehrere Benutzer, die entweder schreibgeschützten Zugriff oder Lese-/Schreibzugriff erhalten. Benutzer- und Gruppenauthentifizierung Die Art und Weise, wie Benutzer und Gruppen authentifiziert werden, hängt vom Modus der Benutzerund Gruppenverwaltung aus, den Sie ausgewählt haben (siehe Benutzer- und Gruppenverwaltungsmodi auf Seite 140): • Lokale Benutzerdatenbank. Wenn Sie die lokale Datenbank verwenden, erstellen Sie Gruppen- und Benutzerkonten, bevor Sie Zugriffsrechte auf freigegebene Ordner einrichten. Weitere Informationen zum Erstellen und Verwalten von Gruppen und Benutzerkonten finden Sie in Kapitel 6, Benutzer und Gruppen auf Seite 137. • Active Directory. Wenn Sie ein externes Active Directory verwenden, werden die Benutzer- und Gruppeninformationen auf das ReadyNAS heruntergeladen. Zugriffsrechte für Benutzer und Gruppen werden aufgeführt, wenn Sie auf die Registerkarte Access (Zugriff) im Popup-Fenster der Einstellungen für freigegebene Ordner klicken. Festlegen der Netzwerk-Zugriffsrechte für freigegebene Ordner Um die Netzwerk-Zugriffsrechte für einen einzelnen freigegebenen Ordner einzurichten, konfigurieren Sie die Einstellungen für den Netzwerkzugriff für jedes Dateifreigabeprotokoll, mit dem auf die freigegebenen Ordner auf Ihrem Speichersystem zugegriffen wird. So legen Sie die Netzwerk-Zugriffsrechte für einen freigegebenen Ordner fest: 1. Wählen Sie Shares > Shares (Freigaben > Freigaben). Eine Liste der freigegebenen Ordner und LUNs auf jedem Volume wird angezeigt. 2. Wählen Sie den freigegebenen Ordner, den Sie konfigurieren möchten. 3. Wählen Sie aus dem dann angezeigten Menü die Option Settings (Einstellungen). Freigegebene Ordner 51 ReadyNAS OS 6.2 Die Einstellungen für freigegebene Ordner werden in einem Popup-Fenster angezeigt. 4. Klicken Sie auf die Registerkarte Network Access (Netzwerkzugriff). 5. Klicken Sie auf eine der Schaltflächen für die Dateifreigabeprotokolle: • SMB • NFS • AFP • FTP • RESYNC • HTTP Der Bildschirm zeigt die entsprechenden Zugriffseigenschaften für das jeweils ausgewählte Protokoll. 6. Konfigurieren Sie die Einstellungen für den Netzwerkzugriff für das ausgewählte Protokoll. Weitere Informationen finden Sie in den folgenden Abschnitten (nicht alle Abschnitte gelten für alle Protokolle): • Konfigurieren von Benutzer- und Gruppeneinstellungen auf Seite 53. • Konfigurieren von Hosteinstellungen auf Seite 55. • Konfigurieren von Rsync-Anmeldeinformationen auf Seite 57. • Verwalten des Zugriffs auf freigegebene Remote-Ordner auf Seite 58. • Ausblenden eines freigegebenen Ordners auf Seite 60. 7. Positionieren Sie den Ein-Aus-Schieberegler je nach ausgewähltem Protokoll: • Sie aktivieren das Protokoll für den ausgewählten Ordner, indem Sie den Ein-Aus-Schieberegler auf die Position On (Ein) schieben. Freigegebene Ordner 52 ReadyNAS OS 6.2 Die Anzeige auf der Schaltfläche Protokoll wird grün. Hinweis Wenn Sie ein Dateifreigabeprotokoll für einen einzelnen freigegebenen Ordner aktivieren, wird das Protokoll auch global aktiviert. Weitere Informationen zu globalen Einstellungen finden Sie unter Konfigurieren der globalen Einstellungen für Dateifreigabeprotokolle auf Seite 172. • Um die konfigurierten Zugriffseinstellungen zu speichern, sie jedoch nicht in Kraft zu setzen, positionieren Sie den Ein-Aus-Schieberegler auf die Position „Off“ (Aus). Die Anzeige auf der Schaltfläche Protokoll wird grau. Hinweis Wenn Sie ein Dateifreigabeprotokoll für einen einzelnen freigegebenen Ordner deaktivieren, bleibt das Protokoll global aktiviert, so dass Sie noch auf andere Ordner zugreifen können, die das Protokoll verwenden. Weitere Informationen zu globalen Einstellungen finden Sie unter Konfigurieren der globalen Einstellungen für Dateifreigabeprotokolle auf Seite 172. 8. Klicken Sie auf die Schaltfläche Apply (Übernehmen). 9. Klicken Sie auf die Schaltfläche OK. Ihre Änderungen werden gespeichert, und das Popup-Fenster wird geschlossen. Konfigurieren von Benutzer- und Gruppeneinstellungen Sie können Zugriffsrechte auf einen einzelnen freigegebenen Ordner für Benutzer und Gruppen für SMB. AFP, FTP und HTTP konfigurieren. Benutzer- und Gruppeneinstellungen gelten nicht für NFS oder Rsync. Hinweis Auch für den ReadyNAS Admin ( ) oder für Cloud-Benutzer ( ). Weitere Informationen zu Cloud-Benutzern finden Sie unter Zugriff auf freigegebene Ordner mit Cloud-Services auf Seite 69. So konfigurieren Sie die Einstellungen für den Netzwerkzugriff durch Benutzer und Gruppen: 1. Klicken Sie im Popup-Bildschirm Folder Settings (Ordnereinstellungen) auf die Registerkarte Network Access (Netzwerkzugriff). 2. Wählen Sie eine der Schaltflächen für Dateifreigabeprotokolle: • SMB • AFP • FTP • HTTP Der Bildschirm zeigt die entsprechenden Zugriffseigenschaften für das jeweils ausgewählte Protokoll. 3. Klicken Sie auf die Registerkarte Security (Sicherheit) links im Popup-Fenster. Freigegebene Ordner 53 ReadyNAS OS 6.2 4. Wählen Sie aus der Dropdown-Liste mit einer der folgenden Optionen, welche Informationen Sie anzeigen möchten: • Alle. Die Standardgruppe Jeder und alle Gruppen, die Sie in der lokalen Datenbank konfiguriert haben oder die vom Active Directory-Server heruntergeladen wurden, werden angezeigt. Dieses ist die Standardeinstellung. • Benutzer. Nur einzelne Benutzer, die Sie in der lokalen Datenbank konfiguriert haben oder die vom Active Directory-Server heruntergeladen wurden, werden angezeigt. • Gruppen. Es werden nur die Gruppen angezeigt, die in der lokalen Datenbank konfiguriert oder vom Active-Directory-Server heruntergeladen wurden. Weitere Informationen zur Verwendung der lokalen Datenbank oder eines Active Directory finden Sie unter Modi für Benutzer- und Gruppenverwaltung auf Seite 140. Tipp Um nach einem bestimmten Benutzer oder einer bestimmten Gruppe zu suchen, verwenden Sie das Suchfeld neben dem Symbol Suchen ( ). Zur Aktualisierung der Benutzer- und Gruppeninformationen klicken Sie auf das Symbol Aktualisieren ( ). 5. Wählen Sie für jeden einzelnen Benutzer ( ) und jede Gruppe ( ), denen der Zugriff auf den freigegebenen Ordner erlaubt sein soll, eins der folgenden Kontrollkästchen: • Read Only (Schreibgeschützt). Der ausgewählte Benutzer oder die ausgewählte Gruppe darf Dateien im freigegebenen Ordner nur lesen. • Read/Write (Lesen/Schreiben). Der ausgewählte Benutzer oder die ausgewählte Gruppe darf Dateien auf dem freigegebenen Ordner lesen, bearbeiten und erstellen. Hinweis Wenn das ReadyNAS die lokale Datenbank verwendet, können Sie die Standardgruppe Jeder wählen, um allen Benutzern und Gruppen schreibgeschützten Zugriff oder Lese-/Schreibzugriff zu geben. 6. (Optional für SMB und AFP) Anonymen Zugriff auf den freigegebenen Ordner zulassen. Freigegebene Ordner 54 ReadyNAS OS 6.2 Wenn das ReadyNAS die lokale Datenbank verwendet und Sie der Standardgruppe Jeder Zugriff gewähren, können Sie das Kontrollkästchen Allow anonymous access (Anonymen Zugriff erlauben) markieren, um den anonymen Zugriff auf den freigegebenen Ordner zu erlauben. In dieser Situation müssen die Benutzer keine Anmeldedaten angeben, um auf den freigegebenen Ordner zuzugreifen. 7. Klicken Sie auf die Schaltfläche Apply (Übernehmen). 8. Klicken Sie auf die Schaltfläche OK. Ihre Änderungen werden gespeichert, und das Popup-Fenster wird geschlossen. Konfiguration der Hosteinstellungen Für SMB, NFS, FTP, HTTP und Rsync können Sie Zugriffsrechte für Benutzer auf Hosts konfigurieren. Hosteinstellungen gelten nicht für AFP. Die Zugriffsrechte, die Sie für einen Host konfigurieren, gelten für alle Benutzer dieses Hosts. Für NFS können Sie auch Zugriffsrechte konfigurieren, die für jegliche Hosts gelten, sowie für einzelne Hosts festlegen, ob der Root-Zugriff gewährt wird. So fügen Sie einen Host hinzu und konfigurieren die Einstellungen für den Hostzugriff: 1. Klicken Sie im Popup-Bildschirm Folder Settings (Ordnereinstellungen) auf die Registerkarte Network Access (Netzwerkzugriff). 2. Klicken Sie auf eine der Schaltflächen für die Dateifreigabeprotokolle: • SMB • NFS • FTP • Rsync • HTTP Der Bildschirm zeigt die entsprechenden Zugriffseigenschaften für das jeweils ausgewählte Protokoll. 3. Klicken Sie auf die Registerkarte Hosts auf der linken Seite des Popup-Fensters. Freigegebene Ordner 55 ReadyNAS OS 6.2 Hinweis Wenn die Liste des Hostzugriffs leer ist, darf jeder Host auf den freigegebenen Ordner zugreifen. Wenn Sie mindestens einen Host zur Liste hinzufügen, ist der Zugriff auf den freigegebenen Ordner auf Hosts auf der Liste beschränkt. 4. Klicken Sie auf die Schaltfläche + ( ). Das Popup-Fenster Add Host (Host hinzufügen) wird angezeigt. 5. Geben Sie die Host-IP-Adresse in das Feld IP-Adresse ein. 6. Klicken Sie auf die Schaltfläche Add (Hinzufügen). Der Host wird zur Liste für den Hostzugriff hinzugefügt. Hinweis Für SMB hängen die Zugriffsrechte für jeden Host von den Zugriffsrechten des Benutzers ab. 7. (Optional für Rsync) Legen Sie die Standard-Zugriffsrechte für Benutzer auf den aufgeführten Hosts fest, indem Sie eine der folgenden Optionen aus der Dropdown-Liste wählen: • Read Only (Schreibgeschützt). Die Benutzer auf den aufgeführten Hosts dürfen Dateien im freigegebenen Ordner nur lesen. • Read/Write (Lesen/Schreiben). Die Benutzer auf den aufgeführten Hosts dürfen Dateien im freigegebenen Ordner lesen, bearbeiten, erstellen und löschen. 8. (Optional für NFS und FTP) Wählen Sie für jeden Host auf der Liste für den Hostzugriff eines der folgenden Kontrollkästchen: Freigegebene Ordner 56 ReadyNAS OS 6.2 • • Read Only (Schreibgeschützt). Die Benutzer auf dem ausgewählten Host dürfen Dateien im freigegebenen Ordner nur lesen. Read/Write (Lesen/Schreiben). Die Benutzer auf dem ausgewählten Host dürfen Dateien im freigegebenen Ordner lesen, bearbeiten, erstellen und löschen. Hinweis Nur für NFS können Sie Zugriffsrechte für AnyHost festlegen, das ein Standardeintrag in der Liste für den Hostzugriff ist. AnyHost können Sie keinen Root-Zugriff gewähren. 9. (Optional für HTTP) Für jeden Host auf der Liste für den Hostzugriff können Sie Zugriffsrechte erteilen oder verweigern. 10. (Optional für NFS) Aktivieren Sie für jeden Host, dessen Benutzern Sie Root-Zugriff gewähren möchten, das Kontrollkästchen Root Access (Root-Zugriff). 11. Klicken Sie auf die Schaltfläche Apply (Übernehmen). Ihre Änderungen sind nun gespeichert. 12. Klicken Sie auf die Schaltfläche OK. Ihre Änderungen werden gespeichert, und das Popup-Fenster wird geschlossen. Konfigurieren von Rsync-Anmeldeinformationen Sie können festlegen, dass Benutzer Rsync-Anmeldedaten beim Zugriff auf Ihr Speichersystem per Rsync eingeben müssen. So machen Sie Anmeldedaten für Rsync-Sitzungen erforderlich: 1. Klicken Sie im Popup-Bildschirm Folder Settings (Ordnereinstellungen) auf die Registerkarte Network Access (Netzwerkzugriff). 2. Klicken Sie auf die Schaltfläche RSYNC-Freigabeprotokoll. 3. Klicken Sie auf der linken Seite des Popup-Fensters auf die Registerkarte Security (Sicherheit). Freigegebene Ordner 57 ReadyNAS OS 6.2 4. Aktivieren Sie das Kontrollkästchen Enable Password Protection (Passwortschutz aktivieren). 5. Klicken Sie auf die Schaltfläche + ( ) und erstellen Sie mindestens ein Rsync-Benutzerkonto und das Passwort dafür. Hinweis Rsync-Anmeldedaten sind vollständig getrennt von den Benutzerkonten Ihres ReadyNAS-Speichersystems. 6. Klicken Sie auf die Schaltfläche Apply (Übernehmen). 7. Klicken Sie auf die Schaltfläche OK. Ihre Änderungen werden gespeichert, und das Popup-Fenster wird geschlossen. Verwaltung des Zugriffs auf freigegebene Remote-Ordner Das SMB-Protokoll ermöglicht Ihnen den Zugriff auf freigegebene Remote-Ordner auf anderen vernetzten Geräten und behandelt diese, als ob sie sich lokal auf Ihrem ReadyNAS befänden. So aktivieren Sie den Zugriff auf einen freigegebenen Remote-Ordner: 1. Klicken Sie im Popup-Bildschirm Folder Settings (Ordnereinstellungen) auf die Registerkarte Network Access (Netzwerkzugriff). 2. Klicken Sie auf die Schaltfläche SMB-Freigabeprotokoll. 3. Klicken Sie auf die DFS-Registerkarte auf der linken Seite des Popup-Fensters. Freigegebene Ordner 58 ReadyNAS OS 6.2 4. Markieren Sie das Kontrollkästchen Enable DFS Root (DFS-Root aktivieren). 5. Klicken Sie auf die Schaltfläche + ( ) über der Liste der freigegebenen Remote-Ordner. 6. Geben Sie im angezeigten Popup-Menü folgende Informationen ein: • Name. Der Name des freigegebenen Remote-Ordners, wie er auf Ihrem ReadyNAS angezeigt werden soll. • Address (Adresse): Die IP-Adresse des vernetzten Geräts, auf dem sich der freigegebene Remote-Ordner befindet. • Remote-Freigabe. Der Name des freigegebenen Remote-Ordners wie er auf dem vernetzten Gerät angezeigt wird. 7. Klicken Sie auf die Schaltfläche Add (Hinzufügen). Der neue freigegebene Remote-Ordner wird in der Liste aufgeführt. 8. Klicken Sie auf die Schaltfläche Apply (Übernehmen). 9. Klicken Sie auf die Schaltfläche OK. Ihre Änderungen werden gespeichert, und das Popup-Fenster wird geschlossen. 10. Stellen Sie sicher, dass der freigegebene Remote-Ordner auf dem vernetzten Gerät für die Dateifreigabe konfiguriert ist. Sie können jetzt die von Ihren ReadyNAS-System aus mit dem SMB-Protokoll auf Ihren freigegebenen Remote-Ordner zugreifen.Weitere Informationen zum Zugriff auf Ihr System mithilfe des SMB-Protokolls Freigegebene Ordner 59 ReadyNAS OS 6.2 finden Sie unter Verwendung eines Windows Geräts auf Seite 65 oder Verwendung eines Mac OS X-Geräts auf Seite 66. Ausblenden eines freigegebenen Ordners Diese Funktion ist nur für SMB verfügbar. Durch das Ausblenden eines Ordners wird verhindert, dass Benutzer den Ordner sehen, sofern Sie nicht den Ordnernamen im Ordnerpfad ausdrücklich angeben. So konfigurieren Sie erweiterte Einstellungen für SMB: 1. Klicken Sie im Popup-Bildschirm Folder Settings (Ordnereinstellungen) auf die Registerkarte Network Access (Netzwerkzugriff). 2. Klicken Sie auf die Schaltfläche SMB-Freigabeprotokoll. 3. Klicken Sie auf die Registerkarte Advanced (Erweitert) auf der linken Seite des Popup-Fensters. 4. Markieren Sie das Kontrollkästchen Hide this folder (Diesen Ordner ausblenden). 5. Klicken Sie auf die Schaltfläche Apply (Übernehmen). 6. Klicken Sie auf die Schaltfläche OK. Ihre Änderungen werden gespeichert, und das Popup-Fenster wird geschlossen. Aktivierung von WebDAV Diese Funktion steht nur für HTTP (sowie HTTPS, das in einigen Fällen benötigt wird) zur Verfügung. WebDAV ist eine Erweiterung des HTTP-Protokolls, mit dem die Dokumentverwaltung und -bearbeitung erleichtert wird. Funktionen von WebDAV umfassen die Pflege von Dokumenteigenschaften wie Autor, Erstellungsdatum und Änderungsdatum, und es bietet Schutz vor Überschreiben. Der Zugriff gilt für einen freigegebenen Ordner und die darin enthaltenen Dateien. Nachdem Sie den WebDAV-Zugriff aktiviert haben, können Sie auf die Dateien im freigegebenen Ordner von einem Computer oder Mobilgerät über das Internet zugreifen, ähnlich wie beim Zugriff über ein LAN oder ein VPN. Spezifische Eigenschaften sind abhängig vom Gerät und der Anwendung, die WebDAV einsetzt. Freigegebene Ordner 60 ReadyNAS OS 6.2 So aktivieren Sie WebDAV für einen einzelnen freigegebenen Ordner: 1. Klicken Sie im Popup-Bildschirm Folder Settings (Ordnereinstellungen) auf die Registerkarte Network Access (Netzwerkzugriff). 2. Klicken Sie auf die Schaltfläche HTTP-Freigabeprotokoll. 3. Klicken Sie auf die Registerkarte WEBDAV auf der linken Seite des Popup-Fensters. 4. Aktivieren Sie das Kontrollkästchen Enable WebDAV (WebDAV aktivieren). 5. Klicken Sie auf die Schaltfläche Apply (Übernehmen). 6. Klicken Sie auf die Schaltfläche OK. Ihre Änderungen werden gespeichert, und das Popup-Fenster wird geschlossen. Konfigurieren von Zugriffsrechten für Dateien und Ordner Sie können für jeden einzelnen freigegebenen Ordner standardmäßige Zugriffsrechte auf Dateien und Ordner konfigurieren. Änderung der Zugriffsrechte für Dateien und Ordner Standardmäßig haben Eigentümer, Gruppen und jeder mit Zugriff auf den freigegebenen Ordner Lese-/Schreibzugriff auf alle Dateien und Ordner auf dem freigegebenen Ordner. So ändern Sie die standardmäßigen Zugriffsrechte auf Dateien und Ordner auf einem einzelnen freigegebenen Ordner: 1. Wählen Sie Shares > Shares (Freigaben > Freigaben). Eine Liste der freigegebenen Ordner und LUNs auf jedem Volume wird angezeigt. 2. Wählen Sie den freigegebenen Ordner, den Sie konfigurieren möchten. 3. Wählen Sie aus dem dann angezeigten Menü die Option Settings (Einstellungen). Freigegebene Ordner 61 ReadyNAS OS 6.2 Die Einstellungen für freigegebene Ordner werden in einem Popup-Fenster angezeigt. 4. Klicken Sie auf die Registerkarte File Access (Dateizugriff) im Popup-Fenster. 5. Konfigurieren Sie die Zugriffsrechte auf Dateien und Ordner gemäß der Beschreibung in der folgenden Tabelle: Element Einstellungen Ordner-Besitzer Sie können einen einzelnen Benutzer oder den Administrator als Eigner des Ordners angeben. Standardmäßig ist der Eigner des Ordners auf Gast gesetzt. Ordner-Gruppe Sie können eine einzelne Gruppe, einen einzelnen Benutzer oder den Administrator als Ordnergruppe angeben. Standardmäßig ist die Ordnergruppe auf Gast gesetzt. Freigegebene Ordner 62 ReadyNAS OS 6.2 Element Einstellungen Ordner-Besitzerrechte Zugriffsberechtigungen für den Eigentümer des Ordners. Wählen Sie eins der folgenden Kontrollkästchen: • Kein Kästchen ausgewählt. Der Eigentümer des Ordners hat keine Zugriffsrechte auf den Ordner. • Read Only (Schreibgeschützt). Der Eigentümer des Ordners hat nur Leserechte im Ordner. • Read/Write (Lesen/Schreiben). Der Eigentümer des Ordners hat Lese-/Schreibzugriff auf den Ordner. Dieses ist die Standardeinstellung. Ordner-Gruppenrechte Berechtigungen für Mitglieder derselben Gruppe wie der primären Gruppe des Eigentümers. Wählen Sie eins der folgenden Kontrollkästchen: • Kein Kästchen ausgewählt. Mitglieder der Gruppe haben keinen Zugriff auf Ordner, die Eigentum eines Gruppenmitglieds sind. • Read Only (Schreibgeschützt). Mitglieder der Gruppe haben nur Lesezugriff auf Ordner, die Eigentum eines Gruppenmitglieds sind. • Read/Write (Lesen/Schreiben). Mitglieder der Gruppe haben Lese- und Schreibzugriff auf Ordner, die Eigentum eines Gruppenmitglieds sind. Dieses ist die Standardeinstellung. Ordner-Rechte für alle Benutzer Berechtigungen für Benutzer, die nicht Eigentümer des Ordners sind und kein Mitglied der Ordnergruppe sind. Wählen Sie eins der folgenden Kontrollkästchen: • Kein Kästchen ausgewählt. Kein Benutzer außerhalb der Ordnergruppe verfügt über Zugriffsrechte auf den Ordner. • Read Only (Schreibgeschützt). Jeder Benutzer außerhalb der Ordnergruppe hat nur Leserechte im Ordner. • Read/Write (Lesen/Schreiben). Jeder Benutzer außerhalb der Ordnergruppe verfügt über Lese-/Schreibzugriff auf den Ordner. Dieses ist die Standardeinstellung. So stellen Sie die standardmäßigen Datei- und Ordnerzugriffsrechte für einzelne freigegebene Ordner wieder her: 1. Wählen Sie Shares > Shares (Freigaben > Freigaben). Eine Liste der freigegebenen Ordner und LUNs auf jedem Volume wird angezeigt. 2. Wählen Sie den freigegebenen Ordner, den Sie konfigurieren möchten. 3. Wählen Sie aus dem dann angezeigten Menü die Option Settings (Einstellungen). Die Einstellungen für freigegebene Ordner werden in einem Popup-Fenster angezeigt. 4. Klicken Sie auf die Registerkarte File Access (Dateizugriff) im Popup-Fenster. Freigegebene Ordner 63 ReadyNAS OS 6.2 5. Klicken Sie auf die Registerkarte Reset (Zurücksetzen). 6. Klicken Sie auf die Schaltfläche Reset permissions (Berechtigungen zurücksetzen). Die Standard-Zugriffsrechte werden wiederhergestellt. Eigentümer, Gruppen und alle anderen mit Zugriff auf den freigegebenen Ordner erhalten Lese-/Schreibzugriff auf alle Dateien und Ordner im freigegebenen Ordner. Zugriff auf freigegebene Ordner von einem vernetzten Gerät Sie können mit anderen vernetzten Geräten, wie z. B. einem Laptop oder Tablet-PC, aus der Ferne auf freigegebene Ordner und Snapshots auf Ihrem Speichersystem zugreifen. Das vernetzte Gerät muss eines der aktivierten Freigabeprotokolle unterstützen. Wie der Zugriff auf einen freigegebenen Ordner erfolgt, hängt vom jeweiligen Betriebssystem des vernetzten Geräts ab, den Freigabeprotokollen, die Sie für den Zugriff auf freigegebene Ordner aktiviert haben, und den Zugriffsrechten, die Sie vergeben haben (siehe Zugriffsrechte für freigegebene Ordner auf Seite 50). Hinweis Damit Snapshots für Benutzer über vernetzte Geräte zugänglich sind, müssen Sie das Kontrollkästchen Allow Snapshot access (Zugriff auf Snapshots ermöglichen) im Popup-Fenster der Einstellungen für freigegebene Ordner markieren. Weitere Informationen finden Sie unter Anzeigen und Ändern der Eigenschaften eines freigegebenen Ordners auf Seite 46. Verwenden eines Webbrowsers Sie können über einen Webbrowser auf Dateien zugreifen, die auf dem ReadyNAS-System gespeichert sind. Hinweis Wenn Sie auf Ihre Dateien von einem Netzwerk aus zugreifen, das sich außerhalb Ihres LAN befindet, müssen Sie die Portweiterleitung auf Ihrem Router konfigurieren. Weitere Informationen finden Sie im Benutzerhandbuch Ihres Routers. Freigegebene Ordner 64 ReadyNAS OS 6.2 So greifen Sie mit einem Webbrowser auf einen freigegebenen Ordner zu: 1. Stellen Sie sicher, dass das HTTP-Freigabeprotokoll auf Ihrem ReadyNAS-System aktiviert ist. Weitere Informationen finden Sie unter Festlegen der Netzwerk-Zugriffsrechte für freigegebene Ordner auf Seite 51. 2. Starten Sie einen Webbrowser. 3. Navigieren Sie mit der folgenden Syntax zum ReadyNAS-System und dem freigegebenen Ordner, auf den Sie zugreifen möchten: http://<Hostname>/<freigegebener Ordner> • <Hostname> steht für den Namen, den Sie Ihrem ReadyNAS-System gegeben haben bzw. für den Standard-Hostnamen, sofern dieser nicht geändert wurde. • <Freigegebener Ordner> ist der Name des freigegebenen Ordners, auf den Sie zugreifen möchten. Hinweis Wenn Sie mit dem Hostnamen keine Verbindung zum ReadyNAS herstellen können, versuchen Sie stattdessen, http://<ReadyNAS-IP-Adresse> in der Adressleiste des Windows Explorers einzugeben. <ReadyNAS-IP-Adresse> ist die IP-Adresse des ReadyNAS. • (Optional) Ersetzen Sie für eine sichere, verschlüsselte Verbindung http durch https. Sie werden daraufhin aufgefordert, sich bei Ihrem ReadyNAS-System anzumelden. 4. Geben Sie eine Benutzer-ID und das Passwort ein. Sie können sich als Administrator oder als Benutzer anmelden. Wenn Sie sich als ein bestimmter Benutzer anmelden, ist Ihr Zugriff mit den Einschränkungen versehen, die vom ReadyNAS-Systemadministrator festgelegt wurden. Die freigegebenen Ordner werden auf einer Webseite angezeigt. Verwenden eines Windows Geräts Um auf freigegebene Ordner Ihres ReadyNAS-Systems zuzugreifen, können Sie ein vernetztes Gerät mit Windows Betriebssystem benutzen. So greifen Sie auf einen freigegebenen Ordner mit einem vernetzten Windows Gerät zu: 1. Stellen Sie sicher, dass das SMB-Dateifreigabeprotokoll auf Ihrem ReadyNAS-System aktiviert ist. Weitere Informationen finden Sie unter Festlegen der Netzwerk-Zugriffsrechte für freigegebene Ordner auf Seite 51. 2. Geben Sie \\<hostname> in die Adressleiste von Windows Explorer ein. <Hostname> steht für den Namen, den Sie Ihrem ReadyNAS-System gegeben haben bzw. für den Standard-Hostnamen, sofern dieser nicht geändert wurde. Freigegebene Ordner 65 ReadyNAS OS 6.2 Hinweis Wenn Sie mit dem Hostnamen keine Verbindung zum ReadyNAS erhalten, geben Sie stattdessen \\<ReadyNAS-IP-Adresse> in die Adressleiste von Windows Explorer ein. <ReadyNAS-IP-Adresse> ist die IP-Adresse des ReadyNAS. Sie werden daraufhin aufgefordert, sich bei Ihrem ReadyNAS-System anzumelden. 3. Geben Sie eine Benutzer-ID und das Passwort ein. Sie können sich als Administrator oder als Benutzer anmelden. Wenn Sie sich als ein bestimmter Benutzer anmelden, ist Ihr Zugriff mit den Einschränkungen versehen, die vom ReadyNAS-Systemadministrator festgelegt wurden. In Windows Explorer wird der Inhalt aller verfügbaren freigegebenen Ordner auf Ihrem ReadyNAS-System angezeigt. Verwenden eines Mac OS X Geräts Sie können mit einem vernetzten Mac OS X Gerät auf freigegebene Ordner auf Ihrem ReadyNAS-System zugreifen. So greifen Sie auf einen freigegebenen Ordner mit einem vernetzten Mac OS X-Gerät zu: 1. Stellen Sie sicher, dass das AFP- oder SMB-Dateifreigabeprotokoll auf Ihrem ReadyNAS-System aktiviert ist. Weitere Informationen finden Sie unter Festlegen der Netzwerk-Zugriffsrechte für freigegebene Ordner auf Seite 51. 2. Wählen Sie Go > Connect to Server (Gehe zu > Mit Server verbinden) aus. Das Dialogfeld Connect to Server (Mit Server verbinden) wird angezeigt. 3. So stellen Sie die Verbindung zum ReadyNAS-System her: • Geben Sie folgenden Befehl in das Server-Adressfeld ein, wenn Sie das AFP-Dateifreigabeprotokoll nutzen: afp://<Hostname> • Geben Sie folgenden Befehl in das Server-Adressfeld ein, wenn Sie das SMB-Dateifreigabeprotokoll nutzen: smb://<Hostname> Freigegebene Ordner 66 ReadyNAS OS 6.2 In beiden Fällen steht <Hostname> für den Namen, den Sie Ihrem ReadyNAS-System zugewiesen haben bzw. für den Standard-Hostnamen, sofern dieser nicht geändert wurde. Hinweis Wenn Sie mit dem Hostnamen keine Verbindung zum ReadyNAS aufbauen können, versuchen Sie stattdessen, afp://<ReadyNAS-IP-Adresse> oder smb://<ReadyNAS-IP-Adresse> einzugeben. <ReadyNAS-IP-Adresse> ist die IP-Adresse des ReadyNAS. 4. Klicken Sie auf die Schaltfläche Connect (Verbinden). Sie werden daraufhin aufgefordert, sich bei Ihrem ReadyNAS-System anzumelden. 5. Geben Sie eine Benutzer-ID und das Passwort ein. Sie können sich als Administrator oder als Benutzer anmelden. Wenn Sie sich als ein bestimmter Benutzer anmelden, ist Ihr Zugriff mit den Einschränkungen versehen, die vom ReadyNAS-Systemadministrator festgelegt wurden. Sie werden aufgefordert, ein Volume auszuwählen. Bei Mac OS X werden mit ReadyNAS freigegebene Ordner als Volumes bezeichnet. 6. Wählen Sie die Volumes (freigegebene Ordner oder Ordner), auf die Sie zugreifen möchten, und klicken Sie auf die Schaltfläche OK. Im Finder wird der Inhalt des Volumes angezeigt. Verwenden eines Linux- oder Unix-Geräts Auf freigegebene Ordner auf Ihrem ReadyNAS-System können Sie mit einem vernetzten Linux- oder Unix-Gerät zugreifen. Hinweis Ihr ReadyNAS-System unterstützt keine NIS, weil es keine NIS-Informationen mit SMB-Benutzerkonten in Beziehung setzen kann. Möchten Sie SMB und NFS in einer gemischten Umgebung integrieren, geben Sie die Benutzer-ID und Gruppen-ID der Benutzer- und Gruppenkonten entsprechend Ihrer NIS- oder sonstigen Linux-/UNIX-Servereinstellungen manuell an. So greifen Sie mit einem vernetzten Linux- oder Unix-Gerät auf einen freigegebenen SMB-Ordner zu: 1. Stellen Sie sicher, dass das SMB-Dateifreigabeprotokoll auf Ihrem ReadyNAS-System aktiviert ist. Freigegebene Ordner 67 ReadyNAS OS 6.2 Weitere Informationen finden Sie unter Festlegen der Netzwerk-Zugriffsrechte für freigegebene Ordner auf Seite 51. 2. Geben Sie folgenden Befehl in ein Terminalprogramm ein: mount [-t smb -o username= <Benutzername> ,password= <Passwort> ] // <Name des freigegebenen Ordners> / <Name des freigegebenen Ordners> <mount point> • <Benutzername> und <Passwort> entsprechen dem Benutzernamen und dem Passwort auf dem ReadyNAS. • <ReadyNAS-IP-Adresse> ist die IP-Adresse des ReadyNAS. • <Name des freigegebenen Ordners> ist der Name des freigegebenen Ordners, auf den Sie zugreifen möchten. • <mount point> steht für den Namen eines leeren Ordners auf Ihrem Linux- oder Unix-Gerät. So greifen Sie mit einem vernetzten Linux- oder Unix-Gerät auf einen freigegebenen NFS-Ordner zu: 1. Stellen Sie sicher, dass das NFS-Dateifreigabeprotokoll auf Ihrem ReadyNAS-System aktiviert ist. Weitere Informationen finden Sie unter Festlegen der Netzwerk-Zugriffsrechte für freigegebene Ordner auf Seite 51. 2. Geben Sie folgenden Befehl in ein Terminalprogramm ein: mount [-t nfs] <ReadyNAS-IP-Adresse> :/ <Volume-Name> / <Name des freigegebenen Ordners> <mount point> • <ReadyNAS-IP-Adresse> ist die IP-Adresse des ReadyNAS. • <Volume-Name> ist der Name des Volumes, auf dem sich der freigegebene Ordner befindet. • <Name des freigegebenen Ordners> ist der Name des freigegebenen Ordners, auf den Sie zugreifen möchten. • <mount point> steht für den Namen eines leeren Ordners auf Ihrem Linux- oder Unix-Gerät. Verwenden von FTP/FTPS Sie können mit FTP und FTPS auf alle freigegebenen Ordner zugreifen, für die das FTP- und FTPS-Freigabeprotokoll aktiviert ist. Verwenden Sie zur Erhöhung der Sicherheit einen FTPS-Client mit FTP-Freigabeprotokoll für die Verbindung mit dem ReadyNAS-System. Mit FTPS werden Ihr Passwort und Ihre Daten verschlüsselt. Wenn Sie FTPS verwenden, müssen Sie den Modus „Explicit“ (auch bekannt als FTPES oder AUTH TLS) in Ihrem FTP-Client wählen. So greifen Sie mit FTP auf einen freigegebenen Ordner zu: 1. Stellen Sie sicher, dass das FTP-Freigabeprotokoll auf Ihrem ReadyNAS-System aktiviert ist. Weitere Informationen finden Sie unter Festlegen der Netzwerk-Zugriffsrechte für freigegebene Ordner auf Seite 51. 2. Starten Sie einen FTP-Client oder ein Terminalprogramm. 3. Melden Sie sich wie folgt bei Ihrem ReadyNAS-System an: • Wenn Sie bei der Aktivierung des FTP-Freigabeprotokolls festgelegt haben, dass ein Benutzer-FTP-Zugriff erforderlich ist, müssen Sie sich als Benutzer oder Administrator bei Ihrem Freigegebene Ordner 68 ReadyNAS OS 6.2 • ReadyNAS-System anmelden. Wenn Sie sich als ein bestimmter Benutzer anmelden, ist Ihr Zugriff mit den Einschränkungen versehen, die vom ReadyNAS-Systemadministrator festgelegt wurden. Wenn Sie bei der Aktivierung des FTP-Freigabeprotokolls einen anonymen Zugriff zugelassen haben, können Sie sich anonym anmelden und Ihre E-Mail-Adresse als Passwort verwenden. Verwenden von Rsync Mit Rsync können Sie auf alle freigegebenen Ordner zugreifen, für die das Rsync-Freigabeprotokoll aktiviert ist. Statt freigegebene Ordner zu durchsuchen, wie es bei einigen anderen Freigabeprotokollen der Fall ist, kopieren Sie mit Rsync Dateien von Ihrem ReadyNAS-System auf einen anderen Computer, der das Rsync-Freigabeprotokoll unterstützt. Wenn Sie zuvor diese Dateien kopiert haben, kopiert Rsync nur die Unterschiede zwischen den Quelldateien und den Zieldateien, wodurch die Übertragung viel schneller arbeitet, als bei anderen Freigabeprotokollen. Wenn Sie zum ersten Mal Dateien mit dem Rsync-Freigabeprotokoll kopieren, werden Sie keine Leistungsunterschiede feststellen. So greifen Sie mit Rsync auf freigegebene Ordner zu: 1. Stellen Sie sicher, dass das Rsync-Freigabeprotokoll auf Ihrem ReadyNAS-Speichersystem aktiviert ist. Weitere Informationen finden Sie unter Festlegen der Netzwerk-Zugriffsrechte für freigegebene Ordner auf Seite 51. 2. Starten Sie auf einem vernetzten Gerät, von dem das Rsync-Freigabeprotokoll unterstützt wird, ein Terminalprogramm oder einen Rsync-Client. 3. Geben Sie die erforderlichen Zugangsdaten für den freigegebenen Ordner ein. Weitere Informationen zu Rsync-Anmeldeinformationen für den Zugriff auf freigegebene Ordner finden Sie unter Konfigurieren von Rsync-Anmeldeinformationen auf Seite 51. Weitere Informationen zu Befehlen im Rsync-Terminalprogramm finden Sie unter http://rsync.samba.org/. Weitere Informationen zum Verwenden einer Rsync-Client-Anwendung finden Sie in der Dokumentation für die Anwendung. Zugriff auf freigegebene Ordner mit Cloud Services Mehrere Cloud-basierte Dienste sind auf Ihrem ReadyNAS-System bereits vorinstalliert, einschließlich ReadyCLOUD, ReadyNAS Remote und ReadyDROP. Sie können diese Dienste für den Remote-Zugriff auf Ihr Speichersystem verwenden. Verwenden von ReadyCLOUD ReadyCLOUD ist ein Onlinedienst, mit dem Sie ReadyNAS-Speichersysteme im Netzwerk erkennen und einrichten können. Sobald Sie Ihr ReadyNAS-System mithilfe von ReadyCLOUD entdeckt haben, können sie mit ReadyCLOUD von jedem beliebigen Standort, an dem eine Verbindung zum Internet besteht, sicher auf das System zugreifen und es verwalten. Weitere Informationen zum Erkennen Ihres Geräts mit ReadyCLOUD oder zum Erstellen eines ReadyCLOUD-Kontos finden Sie unter Erkennen und Einrichten Ihres ReadyNAS auf Seite 13. Mit ReadyCLOUD müssen auf oberster Ebene folgende Schritte durchgeführt werden: 1. Fügen Sie Ihr ReadyNAS-System Ihrem ReadyCLOUD-Konto hinzu. Freigegebene Ordner 69 ReadyNAS OS 6.2 Siehe Bei ReadyCLOUD anmelden auf Seite 70. 2. (Optional) ReadyCLOUD-Benutzern Zugriff gewähren. Siehe Hinzufügen von ReadyCLOUD-Benutzern auf Seite 71. 3. Greifen Sie auf Ihre Daten zu und, verwalten Sie Ihr ReadyNAS-System mithilfe von ReadyCLOUD. Siehe Zugriff auf Ihr System mit ReadyCLOUD auf Seite 77. Bei ReadyCLOUD anmelden Der ReadyCLOUD-Service ist auf Ihrem ReadyNAS-Speichersystem bereits vorinstalliert. Bevor Sie mit ReadyCLOUD auf Ihr System zugreifen können, müssen Sie das System einem ReadyCLOUD-Konto hinzufügen. So fügen Sie Ihr ReadyNAS-System einer ReadyCLOUD hinzu: 1. Wählen Sie auf der lokalen Administratorseite die Registerkarte Cloud. 2. Stellen Sie den Ein-Aus-Schieberegler so ein, dass der Schieberegler auf „On“ (Ein) steht, um ReadyCLOUD zu aktivieren. 3. Geben Sie im angezeigten Popup-Fenster Ihre Anmeldedaten für die ReadyCLOUD an. 4. Klicken Sie auf die Schaltfläche Join (Beitreten). Ihr System wird der ReadyCLOUD hinzugefügt. Dem ReadyCLOUD-Konto, mit dem Sie Ihr System der ReadyCLOUD hinzugefügt haben, wird automatisch Zugriff auf Ihr System als ReadyCLOUD Admin gewährt. Sie können jetzt das ReadyCLOUD-Webportal für den Zugriff auf das System von jedem beliebigen Ort, der über eine Verbindung zum Internet verfügt, nutzen. Freigegebene Ordner 70 ReadyNAS OS 6.2 Weitere Informationen zum Gewähren von Zugriff für ReadyCLOUD-Benutzer finden Sie unter Hinzufügen von ReadyCLOUD-Benutzern auf Seite 71. Hinweis Wenn Sie Ihr System von ReadyCLOUD entfernen, werden alle ReadyCLOUD hinzugefügten Benutzer den Zugriff auf das System verlieren. Weitere Informationen zum Verwenden des ReadyCLOUD-Webportals finden Sie unter Zugriff auf Ihr System mit ReadyCLOUD auf Seite 77. Hinzufügen von ReadyCLOUD-Benutzern Nachdem Sie Ihr System ReadyCLOUD hinzugefügt haben, können Sie anderen ReadyCLOUD-Benutzern den Zugriff auf das System mithilfe ihrer ReadyCLOUD-Konten gewähren. Weitere Informationen zum Beitritt zur ReadyCLOUD finden Sie unter Bei ReadyCLOUD anmelden auf Seite 70. Hinweis Wenn Sie einem ReadyCLOUD-Benutzer Zugriff gewähren, erhält dieser Benutzer automatisch Zugriff auf Ihr System über ReadyCLOUD und ReadyNAS Remote. So gewähren Sie einem ReadyCLOUD-Benutzer Zugriff: 1. Öffnen Sie einen Webbrowser, und rufen Sie http://readycloud.netgear.com auf. 2. Über das Menü der oberen Leiste wählen Sie Sign In (Anmelden) oben in der rechten Ecke des Bildschirms. 3. Im Popup-Bildschirm geben Sie Ihre Anmeldedaten für ReadyCLOUD an und klicken auf Sign In (Anmelden). Freigegebene Ordner 71 ReadyNAS OS 6.2 Sie sind bei ReadyCLOUD angemeldet. 4. Wählen Sie in der oberen Menüleiste Manage (Verwalten). Die ReadyNAS-Systeme, die Sie ReadyCLOUD mit diesem Konto hinzugefügt haben, werden angezeigt. 5. Klicken Sie neben dem System, auf das Sie Zugriff gewähren möchten, auf die Schaltfläche Invite User (Benutzer einladen). 6. Geben Sie Im Popup-Fenster den Benutzernamen oder die E-Mail-Adresse des ReadyCLOUD Benutzers ein, den Sie Ihrem System hinzufügen möchten. 7. Klicken Sie auf die Schaltfläche Search (Suchen). 8. Wählen Sie aus der Ergebnisliste den ReadyCLOUD-Benutzer, den Sie hinzufügen möchten, und klicken Sie auf die Schaltfläche Invite (Einladen). Der ausgewählte ReadyCLOUD-Benutzer wird der Benutzerliste hinzugefügt. Dieser Benutzer kann nun sein ReadyCLOUD-Konto für den Zugriff auf Ihr ReadyNAS-System verwenden. Freigegebene Ordner 72 ReadyNAS OS 6.2 Hinweis Wenn Sie einem ReadyCLOUD-Benutzer Zugriff gewähren, wird dieser Benutzer ebenfalls der Liste der Cloud-Benutzer auf der lokalen Administratorseite Ihres Systems hinzugefügt. Weitere Informationen zum Verwenden des ReadyCLOUD-Portals finden Sie unter Zugriff auf Ihr System mit ReadyCLOUD auf Seite 77. Löschen von ReadyCLOUD-Benutzern Um einen ReadyCLOUD-Benutzer zu löschen, müssen Sie das ReadyCLOUD-Webportal verwenden. Wenn Sie einen ReadyCLOUD-Benutzer löschen, kann dieser Benutzer nicht mehr mit seinem ReadyCLOUD-Konto auf Ihr ReadyNAS-System zugreifen. Hinweis Wenn Sie einen ReadyCLOUD-Benutzer löschen, verliert dieser Benutzer auch automatisch den Zugriff auf Ihr System über ReadyCLOUD und ReadyNAS Remote. So löschen Sie einen ReadyCLOUD-Benutzer: 1. Öffnen Sie einen Webbrowser, und rufen Sie http://readycloud.netgear.com auf. 2. Über das Menü der oberen Leiste wählen Sie Sign In (Anmelden) oben in der rechten Ecke des Bildschirms. 3. Im Popup-Bildschirm geben Sie Ihre Anmeldedaten für ReadyCLOUD an und klicken auf Sign In (Anmelden). Freigegebene Ordner 73 ReadyNAS OS 6.2 Sie sind bei ReadyCLOUD angemeldet. 4. Wählen Sie in der oberen Menüleiste Manage (Verwalten). Die ReadyNAS-Systeme, die Sie ReadyCLOUD mit diesem Konto hinzugefügt haben, werden angezeigt. 5. Wählen Sie die ReadyCLOUD-Benutzer, die Sie löschen möchten, aus der Benutzerliste des Systems. 6. Wählen Sie aus dem dann angezeigten Popup-Menü die Option Delete (Löschen). 7. Bestätigen Sie den Löschvorgang. Der ausgewählte ReadyCLOUD-Benutzer kann nicht mehr mit seinem ReadyCLOUD-Konto auf Ihr ReadyNAS-System zugreifen. Verwalten von Berechtigungen für ReadyCLOUD-Benutzer Standardmäßig können ReadyCLOUD-Benutzer, denen Sie Zugriff gewähren, freigegebene Ordner auf Ihrem ReadyNAS-System ansehen und bearbeiten. Verwenden Sie das ReadyCLOUD-Webportal zum Konfigurieren der Zugriffsrechte auf einzelne freigegebene Ordner. Für jeden freigegebenen Ordner können Sie festlegen, welche ReadyCLOUD-Benutzer über die Berechtigung verfügen, den Ordner anzuzeigen oder zu bearbeiten. Die folgende Tabelle zeigt die Optionen für Zugriffsrechte. Tabelle : 10. Zugriffsrechteoptionen Zugriffsrecht Beschreibung Schreibgeschützt Benutzer mit diesem Zugriffsrecht dürfen Dateien in diesem freigegebenen Ordner lesen, allerdings ist ihnen das Ändern oder Erstellen von Dateien in diesem freigegebenen Ordner nicht erlaubt. Freigegebene Ordner 74 ReadyNAS OS 6.2 Zugriffsrecht Beschreibung Lesen/Schreiben Benutzer mit diesem Zugriffsrecht dürfen Dateien in diesem freigegebenen Ordner lesen, ändern und erstellen. Read-only for everyone with exceptions Der Zugriff auf diesen freigegebenen Ordner ist für alle Benutzer stan(für alle schreibgeschützt bis auf wenige dardmäßig ein Lesezugriff, der nur bei bestimmten Benutzern auf LeseAusnahmen) /Schreibzugriff ausgeweitet ist. Read/write for everyone with exceptions Der Zugriff auf diesen freigegebenen Ordner ist für alle Benutzer stan(lesen/schreiben für alle erlaubt bis auf dardmäßig Lese-/Schreibzugriff, bis auf wenige Personen, die nur wenige Ausnahmen) schreibgeschützten Zugriff erhalten. Deaktiviert mit Ausnahmen Der Zugriff auf diesen freigegebenen Ordner ist für alle Benutzer deaktiviert, außer für einen oder mehrere Benutzer, die entweder schreibgeschützten Zugriff oder Lese-/Schreibzugriff erhalten. So legen Sie die ReadyCLOUD-Zugriffsrechte für einen freigegebenen Ordner fest: 1. Öffnen Sie einen Webbrowser, und rufen Sie http://readycloud.netgear.com auf. 2. Über das Menü der oberen Leiste wählen Sie Sign In (Anmelden) oben in der rechten Ecke des Bildschirms. 3. Im Popup-Bildschirm geben Sie Ihre Anmeldedaten für ReadyCLOUD an und klicken auf Sign In (Anmelden). 4. Wählen Sie aus der Menüleiste oben Access (Zugriff). Die ReadyNAS-Systeme, die Sie ReadyCLOUD mit diesem Konto hinzugefügt haben, werden angezeigt. Freigegebene Ordner 75 ReadyNAS OS 6.2 Hinweis Sie können ReadyCLOUD-Berechtigungen auch im Bildschirm Browse (Durchsuchen) festlegen. 5. Wählen Sie den freigegebenen Ordner, den Sie konfigurieren möchten. 6. Wählen Sie aus dem angezeigten Popup-Menü die Option Permissions (Berechtigungen). Die ReadyCLOUD-Zugriffsrechte für den freigegebenen Ordner werden in einem Popup-Fenster angezeigt. 7. Wählen Sie eines der folgenden Kontrollkästchen für jeden ReadyCLOUD-Benutzer, dem Sie Zugriff auf den freigegebenen Ordner gewähren möchten: Freigegebene Ordner 76 ReadyNAS OS 6.2 • • Read Only (Schreibgeschützt). Der ausgewählte Benutzer oder die ausgewählte Gruppe darf Dateien im freigegebenen Ordner nur lesen. Read/Write (Lesen/Schreiben). Der ausgewählte Benutzer oder die ausgewählte Gruppe darf Dateien auf dem freigegebenen Ordner lesen, bearbeiten und erstellen. Hinweis Sie können die Standardgruppe Everyone (Jeder) wählen und den Lese- oder Lese-/Schreibzugriff für alle ReadyCLOUD-Benutzer festlegen. 8. Klicken Sie auf die Schaltfläche Apply (Übernehmen). 9. Klicken Sie auf die Schaltfläche OK. Ihre Änderungen sind nun gespeichert. Zugriff auf Ihr System mit ReadyCLOUD Wenn Sie Ihr System ReadyCLOUD hinzugefügt haben, können Sie und Ihre Benutzer das ReadyCLOUD-Portal für den Zugriff auf Ihr ReadyNAS von allen Orten nutzen, die über eine Verbindung zum Internet verfügen. Weitere Informationen zum Beitritt zur ReadyCLOUD finden Sie unter Bei ReadyCLOUD anmelden auf Seite 70. Weitere Informationen zum Hinzufügen von ReadyCLOUD-Benutzern finden Sie unter Hinzufügen von ReadyCLOUD-Benutzern auf Seite 71. So greifen Sie auf Ihre Daten zu und verwalten Ihr ReadyNAS-System mithilfe von ReadyCLOUD: 1. Öffnen Sie einen Webbrowser, und rufen Sie http://readycloud.netgear.com auf. 2. Über das Menü der oberen Leiste wählen Sie Sign In (Anmelden) oben in der rechten Ecke des Bildschirms. 3. Im Popup-Bildschirm geben Sie Ihre Anmeldedaten für ReadyCLOUD an und klicken auf Sign In (Anmelden). Freigegebene Ordner 77 ReadyNAS OS 6.2 Sie sind bei ReadyCLOUD angemeldet. Sie können jetzt die ReadyCLOUD-Webschnittstelle für den Zugriff auf Ihre Daten und das Management aller Systeme nutzen, die Sie dem ReadyCLOUD-Konto hinzugefügt haben. Verwenden von ReadyNAS Remote ReadyNAS Remote ist ein Zusatzdienst auf Webbasis, der über das SMB-Freigabeprotokoll die Möglichkeit bietet, mit der Maus Dateien von Ihrem ReadyNAS-System auf Ihren PC oder MAC-Computer und umgekehrt zu verschieben. Sämtliche Dateiberechtigungen und Einstellungen bezüglich der Sicherheit des freigegebenen Ordners bleiben erhalten, als würde der Zugriff über das LAN erfolgen. Für eine gesicherte Übertragung werden alle Daten verschlüsselt. ReadyNAS Remote verwendet Software, die auf Ihrem ReadyNAS-System vorinstalliert ist, sowie ein kleines Softwareprogramm für Ihren Windows oder MAC-Computer. Um ReadyNAS Remote verwenden zu können, müssen Sie folgende drei Schritte ausführen: 1. Aktivieren Sie ReadyNAS Remote auf Ihrem ReadyNAS-Speichersystem. Siehe Aktivieren von ReadyNAS Remote auf Seite 79. 2. Gewähren Sie Benutzern von ReadyNAS Remote Zugriff. Siehe Hinzufügen von ReadyNAS Remote-Benutzern auf Seite 80. 3. Installieren Sie die ReadyNAS Remote-Clientsoftware auf dem Computer. Siehe Installation des ReadyNAS Remote-Clients auf Remote-Geräten auf Seite 82. 4. Greifen Sie auf Ihre freigegebenen Ordner zu. Freigegebene Ordner 78 ReadyNAS OS 6.2 Siehe Zugriff auf freigegebene Ordner mit ReadyNAS Remote auf Seite 82. Weitere Informationen zu ReadyNAS Remote zu finden Sie im ReadyNAS Remote-Benutzerhandbuch. Aktivieren von ReadyNAS Remote Der ReadyNAS Remote-Service ist auf Ihrem ReadyNAS-Speichersystem bereits vorinstalliert. Bevor Sie mit ReadyNAS Remote auf freigegebene Ordner zugreifen können, müssen Sie das Programm auf Ihrem ReadyNAS-System aktivieren. So aktivieren Sie ReadyNAS Remote: 1. Klicken Sie auf der lokalen Administratorseite auf die Registerkarte Cloud. 2. Stellen Sie den Ein-Aus-Schieberegler neben ReadyNAS Remote so ein, dass der Schieberegler auf „On“ (Ein) steht. Der ReadyNAS Remote-Service prüft, ob die Internetverbindung aktiv ist und ob das Gerät online ist. ReadyNAS Remote ist aktiviert. 3. (Optional) Konfigurieren Sie die erweiterten Einstellungen für den ReadyNAS Remote-Service: 1. Wählen Sie Settings (Einstellungen) neben ReadyNAS Remote. 2. Konfigurieren Sie die Optionen im Popup-Menü, das angezeigt wird. 3. Klicken Sie auf die Schaltfläche Apply (Übernehmen). Freigegebene Ordner 79 ReadyNAS OS 6.2 Ihre Änderungen werden gespeichert, und das Popup-Fenster wird geschlossen. Hinzufügen von ReadyNAS Remote-Benutzern Nachdem Sie ReadyNAS Remote auf Ihrem System aktiviert haben, können Sie anderen ReadyNAS Remote-Benutzern Zugriff auf Ihr System über ihre ReadyNAS Remote-Konten gewähren. Weitere Informationen zum Aktivieren von ReadyNAS Remote auf Ihrem System finden Sie unter Aktivieren von ReadyNAS Remote auf Seite 79 Benutzer von ReadyNAS Remote können mithilfe von aktivierten Freigabeprotokollen auf Ihr System zugreifen. Zugriff auf einzelne freigegebene Ordner wird je nach den Zugriffsrechten, die Sie bei der Konfiguration des Zugriffs auf den freigegebenen Ordner vergeben, gewährt oder eingeschränkt. Wenn Sie keinen anonymen Zugriff auf einen freigegebenen Ordner aktiviert haben, müssen alle Personen, die versuchen, auf das System zuzugreifen, gültige ReadyNAS-Benutzerinformationen angeben. Weitere Informationen zum Verwalten des Zugriffs auf freigegebene Ordner auf Ihrem System finden Sie unter Festlegen der Netzwerk-Zugriffsrechte für freigegebene Ordner auf Seite 51. Hinweis Benutzer von ReadyNAS Remote können nur mit ReadyNAS Remote und ReadyDROP auf Ihr System zugreifen. Wenn Sie möchten, dass die Benutzer für den Zugriff auf Ihr System auch ReadyCLOUD verwenden können, fügen Sie die Benutzer aus ReadyCLOUD hinzu. Siehe Hinzufügen von ReadyCLOUD-Benutzern auf Seite 71. So gewähren Sie ReadyNAS Remote-Benutzern Zugriff: 1. Klicken Sie auf der lokalen Administratorseite auf die Schaltfläche Cloud. 2. Klicken Sie auf die Schaltfläche Users (Benutzer). Ein Popup-Fenster mit einer Liste der Benutzer wird angezeigt. 3. Klicken Sie auf die Schaltfläche Invite Users (Benutzer einladen). Freigegebene Ordner 80 ReadyNAS OS 6.2 Ein Popup-Fenster wird angezeigt. 4. Geben Sie die E-Mail-Adresse des ReadyNAS Remote-Benutzers an, dem Sie Zugriff gewähren möchten. 5. Klicken Sie auf die Schaltfläche Search (Suchen). Eines der folgenden Fenster wird angezeigt: • Wenn die E-Mail-Adresse mit einem ReadyNAS Remote-Konto verknüpft ist, wird der Benutzername des Kontos in der Ergebnisliste aufgeführt. Wählen Sie den Benutzernamen, und klicken Sie auf die Schaltfläche Invite (Einladen). Der ausgewählte ReadyNAS Remote-Benutzer kann nun mit seinem ReadyNAS Remote-Konto auf Ihr ReadyNAS-System zugreifen. Der Benutzername wird mit einem Benutzersymbol der Liste der Cloud-Benutzer hinzugefügt. • Wenn die E-Mail-Adresse nicht mit einem ReadyNAS Remote-Konto verknüpft ist, werden Sie aufgefordert, eine E-Mail mit einer Einladung an die Person zu versenden, ein ReadyNAS Remote-Konto zu erstellen. Die E-Mail-Adresse der Person wird der Liste der Cloud-Benutzer mit einem Umschlagsymbol hinzugefügt. Wenn die Person unter Verwendung dieser E-Mail-Adresse ein ReadyNAS Remote-Konto erstellt, ändert sich das Umschlagsymbol in ein Benutzersymbol. Freigegebene Ordner 81 ReadyNAS OS 6.2 Entfernen von ReadyNAS Remote-Benutzern Wenn Sie einen ReadyNAS Remote-Benutzer entfernen, kann dieser Benutzer sein ReadyNAS Remote-Konto nicht mehr zum Zugriff auf Ihr ReadyNAS-System verwenden. So entfernen Sie einen ReadyNAS Remote-Benutzer: 1. Klicken Sie auf der lokalen Administratorseite auf die Registerkarte Cloud. 2. Klicken Sie auf die Schaltfläche Users (Benutzer) neben ReadyNAS Remote. Hinweis In der Liste der Cloud-Benutzer sind sowohl die Benutzer von ReadyNAS Remote als auch die ReadyCLOUD-Benutzer aufgeführt. Entfernen Sie keine ReadyCLOUD-Benutzer aus der Liste der Cloud-Benutzer auf der lokalen Administratorseite. Wenn Sie einen ReadyCLOUD-Benutzer löschen möchten, verwenden Sie das ReadyCLOUD-Portal. Siehe Löschen von ReadyCLOUD-Benutzern auf Seite 73. 3. Wählen Sie im angezeigten Popup-Menü den zu entfernenden Benutzer. 4. Klicken Sie auf die Schaltfläche Remove User (Benutzer entfernen). 5. Bestätigen Sie den Löschvorgang. Der ReadyNAS Remote-Benutzer hat keinen Zugriff mehr auf Ihr ReadyNAS-System und wird aus der Liste der Cloud-Benutzer entfernt. Installation des ReadyNAS Remote-Clients auf Remote-Geräten Bevor Sie mit ReadyNAS Remote auf freigegebene Ordner zugreifen können, müssen Sie die ReadyNAS Remote-Client-Software auf Ihrem Windows oder MAC-Computer installieren. Freigegebene Ordner 82 ReadyNAS OS 6.2 So installieren Sie den ReadyNAS Remote-Client auf Remote-Geräten: 1. Rufen Sie mit dem Gerät, mit dem Sie per Remote-Zugriff auf ein ReadyNAS-System zugreifen möchten, http://www.netgear.com/ReadyNAS-remote auf. 2. Laden Sie die passende Client-Software für Ihr Betriebssystem herunter, und installieren Sie diese gemäß den Anweisungen Ihres Betriebssystems. 3. Starten Sie den ReadyNAS Remote-Client. 4. Melden Sie sich bei Ihrem ReadyNAS Remote-Konto an, oder erstellen Sie ein kostenloses Konto bei ReadyNAS Remote. Tipp Wenn Sie ein ReadyCLOUD-Konto erstellt haben, können Sie sich mit Ihren ReadyCLOUD-Anmeldedaten bei ReadyNAS Remote anmelden. Weitere Informationen zu ReadyCLOUD finden Sie unter Erkennen und Einrichten Ihres ReadyNAS auf Seite 13. Der ReadyNAS Remote-Client ist jetzt auf dem Gerät installiert. Das ReadyNAS Remote-Symbol wird in der Taskleiste angezeigt. Zugriff auf freigegebene Ordner mit ReadyNAS Remote Über ReadyNAS Remote können Sie mit der Maus Dateien von Ihrem Computer auf das ReadyNAS-System sowie in umgekehrte Richtung verschieben, auch wenn sich Ihr Computer nicht im selben LAN wie das ReadyNAS-System befindet. So greifen Sie mit ReadyNAS Remote auf einem Windows Computer auf freigegebene Ordner zu: 1. Starten Sie die ReadyNAS Remote-Clientsoftware auf Ihrem Computer. 2. Klicken Sie mit der rechten Maustaste auf das ReadyNAS Remote-Symbol in der Taskleiste. 3. Wählen Sie aus dem angezeigten Popup-Menü dann die Option Log In (Anmelden). Freigegebene Ordner 83 ReadyNAS OS 6.2 Das ReadyNAS Remote-Symbol blinkt, während das Gerät eine Verbindung herstellt, und leuchtet blau, sobald es verbunden ist. 4. Klicken Sie auf das ReadyNAS Remote-Symbol in der Taskleiste. Eine Liste Ihrer ReadyNAS Remote-Geräte wird angezeigt. 5. Klicken Sie auf das System, auf das Sie zugreifen möchten. 6. Geben Sie gültige ReadyNAS-Benutzer- oder -Admin-Anmeldedaten ein. Hinweis Die Anmeldedaten, die Sie für den Zugriff auf freigegebene Ordner im System eingeben, unterscheiden sich von Ihren ReadyNAS Remote-Anmeldeinformationen. Für den Zugriff auf freigegebene Ordner müssen Sie Anmeldedaten eines Benutzerkontos auf dem System angeben. Die freigegebenen Ordner werden in Windows Explorer geöffnet. Nun können Sie Dateien mit der Maus zwischen Ihrem Computer und dem ReadyNAS-System verschieben, als befänden Sie sich im gleichen LAN wie das ReadyNAS-System. So greifen Sie mit ReadyNAS Remote auf einem MAC-Computer auf freigegebene Ordner zu: 1. Starten Sie die ReadyNAS Remote-Clientsoftware auf Ihrem Computer. 2. Klicken Sie auf das ReadyNAS Remote-Symbol in der Taskleiste. 3. Wählen Sie im angezeigten Dropdown-Menü die Option Shares (Freigaben) aus. 4. Wählen Sie im angezeigten Menü das ReadyNAS Remote-Gerät aus, auf das Sie zugreifen möchten. 5. Geben Sie gültige ReadyNAS-Benutzer- oder -Admin-Anmeldedaten ein. Hinweis Die Anmeldedaten, die Sie für den Zugriff auf freigegebene Ordner im System eingeben, unterscheiden sich von Ihren ReadyNAS Remote-Anmeldeinformationen. Freigegebene Ordner 84 ReadyNAS OS 6.2 Für den Zugriff auf freigegebene Ordner müssen Sie Anmeldedaten eines Benutzerkontos auf dem System angeben. Eine Liste der freigegebenen Ordner auf dem ausgewählten Gerät wird angezeigt. 6. Wählen Sie die freigegebenen Ordner aus, auf die Sie zugreifen möchten, und klicken Sie auf OK. Die freigegebenen Ordner werden im Finder geöffnet. Nun können Sie Dateien mit der Maus zwischen Ihrem MAC-Computer und Ihrem ReadyNAS-System verschieben, als befänden Sie sich im gleichen LAN wie das ReadyNAS-System. Verwenden von ReadyDROP Mit ReadyDROP können Sie Dateien in Echtzeit zwischen dem ReadyNAS-Speichersystem und ReadyDROP-fähigen Remote-Geräten synchronisieren. Dateien, die auf einem ReadyNAS-Speichersystem und ReadyDROP-fähigen Remote-Gerät in einem ReadyDROP-Ordner gespeichert werden, werden automatisch im Hintergrund synchronisiert (sofern die Geräte auf das Internet zugreifen können). Die Änderungen werden in Echtzeit mit allen ReadyDROP-Ordnern im Hintergrund synchronisiert. Die Verwendung von ReadyDROP umfasst folgende Schritte: 1. Aktivieren Sie ReadyNAS Remote auf Ihrem ReadyNAS-Speichersystem. Siehe Aktivieren von ReadyNAS Remote auf Seite 79. 2. Aktivieren Sie ReadyDROP auf Ihrem ReadyNAS-Speichersystem. Siehe Aktivieren von ReadyDROP auf Seite 86. 3. Gewähren Sie Benutzern von ReadyNAS Remote Zugriff. Siehe Hinzufügen von ReadyNAS Remote-Benutzern auf Seite 80. 4. Installieren Sie ReadyNAS Remote auf Ihren Remote-Geräten. Siehe Installation des ReadyNAS Remote-Clients auf Remote-Geräten auf Seite 82. 5. Verwalten Sie Ihre ReadyDROP-Ordner mit dem ReadyDROP-Portal oder von einem Gerät mit ReadyDROP aus. Siehe Verwalten von Dateien mit dem ReadyDROP-Portal auf Seite 86 und Verwalten von ReadyDROP-Dateien mit einem ReadyDROP-fähigen Gerät auf Seite 87. Nachdem Sie diese Schritte ausgeführt haben, werden das ReadyNAS-System und die Remote-Geräte mit ReadyDROP-Ordnern sofort in Echtzeit synchronisiert (sofern die Geräte auf das Internet zugreifen können). Wenn Sie Dateien im ReadyDROP-Ordner des ReadyNAS-Systems hinzufügen, löschen oder bearbeiten, werden die Änderungen im ReadyDROP-Ordner auf allen Remote-Geräten übernommen. Freigegebene Ordner 85 ReadyNAS OS 6.2 Wenn Sie Dateien im ReadyDROP-Ordner auf einem Remote-Gerät hinzufügen, löschen oder bearbeiten, werden Änderungen im ReadyDROP-Ordner auf Ihrem ReadyNAS-System und auf allen anderen Remote-Geräten vorgenommen. Aktivieren von ReadyDROP In ReadyDROP wird ReadyNAS Remote-Technologie verwendet. Um ReadyDROP einsetzen zu können, müssen Sie zunächst ReadyNAS Remote einrichten (siehe Verwenden von ReadyNAS Remote auf Seite 78). So aktivieren Sie ReadyDROP: 1. Klicken Sie auf die Registerkarte Cloud. 2. Stellen Sie den Ein-/Ausschalter neben ReadyDROP auf die Position „On“ (Ein). Der ReadyDROP-Service überprüft, ob die Internetverbindung aktiv ist und ob das Gerät online ist. ReadyDROP ist aktiviert. 3. (Optional) Wenn Sie mehr als ein Volume auf Ihrem ReadyNAS-System haben, geben Sie das Volume an, auf dem Sie den ReadyDROP-Ordner erstellen möchten: 1. Klicken Sie auf die Schaltfläche Settings (Einstellungen) neben ReadyDROP. 2. Wählen Sie im angezeigten Popup-Fenster ein Volume für den ReadyDROP-Ordner. Es wird ein ReadyDROP-Ordner auf diesem Volume erstellt. Verwalten von Dateien mithilfe des ReadyDROP-Portals Das ReadyDROP-Portal ist eine webbasierte Management-Schnittstelle für alle Ihre synchronisierten ReadyDROP-Dateien. Warnung Wenn Sie eine Datei hinzufügen, erstellen oder umbenennen, die bereits unter demselben Namen besteht, kann Sie Ihr Browser nicht über das Risiko des Überschreibens informieren. Die vorhandene Datei wird sofort überschrieben. Freigegebene Ordner 86 ReadyNAS OS 6.2 So verwalten Sie Dateien mithilfe des ReadyDROP-Portals: 1. Rufen Sie das ReadyDROP-Portal unter https://readydrop.netgear.com/ auf. 2. Geben Sie den Benutzernamen und das Passwort für ReadyNAS Remote ein, und klicken Sie danach auf die Schaltfläche Log in (Anmelden). Tipp Wenn Sie ein ReadyCLOUD-Konto erstellt haben, können Sie sich mit Ihren ReadyCLOUD-Anmeldedaten bei ReadyDROP und ReadyNAS Remote anmelden. Weitere Informationen zu ReadyCLOUD finden Sie unter Erkennen und Einrichten Ihres ReadyNAS auf Seite 13. Das ReadyDROP-Portal wird angezeigt. Ihre ReadyDROP-fähigen Geräte werden auf der linken Seite aufgelistet. Sie können jetzt Dateien in den ReadyDROP-Ordner Ihres Systems einfügen, herunterladen oder sie dort löschen. Weitere Informationen zum Verwenden des ReadyDROP-Portals finden Sie im Benutzerhandbuch für ReadyNAS Remote. Verwalten von ReadyDROP-Dateien mit einem ReadyDROP-fähigen Gerät Sie können die native Schnittstelle Ihres ReadyDROP-fähigen Geräts dazu verwenden, ReadyDROP-Dateien zu verwalten. Freigegebene Ordner 87 ReadyNAS OS 6.2 So verwalten Sie ReadyDROP-Dateien von einem Windows Gerät aus: 1. Starten Sie die ReadyNAS Remote-Clientsoftware auf Ihrem Computer. 2. Klicken Sie mit der rechten Maustaste auf das ReadyNAS Remote-Symbol in der Taskleiste. 3. Wählen Sie aus dem angezeigten Popup-Menü dann die Option Log In (Anmelden). Das ReadyNAS Remote-Symbol blinkt, während das Gerät eine Verbindung herstellt, und leuchtet blau, sobald es verbunden ist. 4. Klicken Sie mit der rechten Maustaste auf das ReadyNAS Remote-Symbol in der Taskleiste. 5. Wählen Sie aus dem angezeigten Popup-Menü dann die Option Open ReadyDROP (ReadyDROP öffnen). 6. Wählen Sie aus dem angezeigten Dropdown-Menü das Gerät, auf dem sich der ReadyDROP-Ordner befindet, auf den Sie zugreifen möchten. ReadyDROP wird gestartet, und das ReadyDROP-Symbol erscheint in der Taskleiste. 7. Klicken Sie auf das ReadyDROP-Symbol. 8. Wählen Sie im angezeigten Dropdown-Menü die Option Open ReadyDROP Folder (ReadyDROP-Ordner öffnen). Die Inhalte Ihres ReadyDROP-Ordners werden in Windows Explorer angezeigt. Sie können jetzt Dateien über die Standard-Schnittstelle Ihres Windows Geräts in den ReadyDROP-Ordner einfügen, sie dort löschen oder bearbeiten. Änderungen werden mit Ihrem ReadyNAS-System und allen anderen ReadyDROP-fähigen Geräten synchronisiert. So verwalten Sie ReadyDROP-Dateien auf einem MAC-Gerät: 1. Starten Sie die ReadyNAS Remote-Clientsoftware auf Ihrem Computer. 2. Klicken Sie auf das ReadyNAS Remote-Symbol in der Taskleiste. 3. Wählen Sie im angezeigten Dropdown-Menü die Option ReadyDROP. 4. Wählen Sie aus dem Dropdown-Menü das Gerät, auf dem sich der ReadyDROP-Ordner befindet, auf den Sie zugreifen möchten. Freigegebene Ordner 88 ReadyNAS OS 6.2 ReadyDROP wird gestartet, und ein ReadyDROP-Symbol wird in der Taskleiste angezeigt. 5. Klicken Sie auf das ReadyDROP-Symbol in der Taskleiste. 6. Wählen Sie im angezeigten Dropdown-Menü die Option Open ReadyDROP Folder (ReadyDROP-Ordner öffnen). Die Inhalte Ihres ReadyDROP-Ordners werden im Finder angezeigt. Sie können jetzt Dateien mithilfe der standardmäßigen Schnittstelle auf Ihrem MAC-Gerät in den ReadyDROP-Ordner einfügen, sie dort bearbeiten oder löschen. Änderungen werden mit Ihrem ReadyNAS-System und allen anderen ReadyDROP-fähigen Geräten synchronisiert. Freigegebene Ordner 89 LUNs 4 In diesem Kapitel wird erläutert, wie das Erstellen und Verwalten von LUNs auf ReadyNAS und der Zugriff darauf funktioniert. Es enthält die folgenden Abschnitte: • • • • Grundlegende LUN-Konzepte Verwalten von LUNs LUN-Gruppen und Zugriffsrechte Zugriff auf LUN-Gruppen von einem angeschlossenen iSCSI-Gerät Hinweis Ohne ein Volume können Sie keine LUNs konfigurieren. Weitere Informationen zum Erstellen von Datenträgern finden Sie unter Erstellen und Verschlüsseln eines Datenträgers auf Seite 30. 90 ReadyNAS OS 6.2 Grundlegende LUN-Konzepte Die Volumes auf Ihrem ReadyNAS können in Freigaben und LUNs (Logical Unit Numbers) aufgeteilt werden, die beide logische Einheiten auf einer oder mehreren Festplatten sind. Freigaben und LUNs ermöglichen Ihnen, Daten in einem Volume nach Typ, Gruppe, Benutzer, Abteilung und so weiter anzuordnen. Ein einzelnes Volume kann mehrere Freigaben und LUNs enthalten. LUNs sind SAN (Storage Area Network)-Datensätze, welche die Datenübertragung und Speicherung über iSCSI- und Fibre-Channel-Geräte ermöglichen. Das ReadyNAS-System unterstützt nur iSCSI-Geräte. Jedes ReadyNAS-System unterstützt bis zu 256 LUNs. Die lokale Administratorseite zeigt LUNs auf folgende Weise an: Abbildung : 6. Thin LUN Abbildung : 7. Thick LUN Jede LUN wird unabhängig von anderen LUNs, die sich auf demselben Volume befinden, konfiguriert. Sie können Einstellungen wie Komprimierung, Schutz, Provisioning, LUN-Größe und Zugriffsrechte konfigurieren. Sie können auch angeben, ob und wie oft ein Snapshot erstellt wird. Diese Einstellungen werden in den folgenden Abschnitten erläutert. Thin- und Thick-Provisioning Sie können die Größe einer LUN auf zwei Arten festlegen: • Thin. Die Größe einer Thin-LUN kann überlastet werden. Mit anderen Worten, Sie können eine LUN-Größe zuweisen, die größer als die Größe des Volumes ist. Obwohl Sie die Größe einer Thin-LUN angeben, wenn Sie sie erstellen, wird der Speicherplatz nach Bedarf zugewiesen, nicht im Voraus. Diese Methode verbessert die Auslastung der LUN erheblich, da Speicherplatz erst dann zugewiesen wird, wenn Daten an die LUN geschrieben werden. Allerdings wird die Größe der LUN als der gesamte Speicherplatz gemeldet, den Sie beim Erstellen der LUN angeben. Sie können ein Volume nach Bedarf erweitern (indem Sie ggf. Festplatten im Prozess hinzufügen), ohne die Größe der LUN zu erweitern und daher ohne Benutzer zu trennen. Stellen Sie sicher, dass Sie die Kapazität des Volumes im Auge behalten, auf dem sich die überlastete LUN befindet, damit Ihnen nicht plötzlich der Speicherplatz ausgeht. LUNs 91 ReadyNAS OS 6.2 Hinweis NETGEAR empfiehlt, dass Sie keine überlastete LUN zur Speicherung wichtiger Daten verwenden. Verwenden Sie stattdessen eine Thick-LUN. • Thick. Der gesamte Speicherplatz, den Sie angeben, wenn Sie eine Thick-LUN erstellen, wird im Voraus zugewiesen, und der Speicherplatz wird auf dem Volume reserviert. Snapshots, andere LUNs und freigegebene Ordner auf dem Volume können keinen Speicherplatz belegen, der reserviert ist. Die Größe der LUN wird als der gesamte Speicherplatz gemeldet, den Sie beim Erstellen der LUN angeben. Sie können nicht mehr Speicherplatz als den verfügbaren reservierten Speicherplatz auf dem Volume zuweisen. Standard-LUN-Einstellungen Die folgende Tabelle erläutert die Standardeinstellungen einer LUN. Sie können diese Einstellungen ändern, wenn Sie die LUN erstellen oder ändern. Tabelle : 11. LUN-Standardeinstellungen Element Standardstatus Komprimierung Deaktiviert Kontinuierlicher Schutz Eingeschaltet Intervall Daily (Täglich) Bereitstellung Thick Zugang Verweigert, bis Sie Berechtigungen festlegen Verwalten von LUNs Über die lokale Administratorseite können Sie LUNs erstellen, ändern oder löschen. Erstellen einer LUN Nachdem Sie ein Volume erstellt haben (siehe Erstellen und Verschlüsseln eines Volume auf Seite 30), können Sie LUNs auf diesem Volume erstellen. Das folgende Verfahren beschreibt, wie Sie eine LUN über den Bildschirm Shares (Freigaben) erstellen. Sie können eine LUN auch über den Bildschirm iSCSI erstellen. Hinweis Auf ReadyNAS 102-, 104- und 2120-Systemen dürfen einzelne LUNs 8 TB nicht überschreiten. So erstellen Sie eine LUN: 1. Wählen Sie Shares > Shares (Freigaben > Freigaben). LUNs 92 ReadyNAS OS 6.2 Eine Liste der freigegebenen Ordner und LUNs auf jedem Volume wird angezeigt. 2. Klicken Sie auf die Schaltfläche New LUN (Neue LUN) auf der rechten Seite des Volume, dem Sie eine LUN hinzufügen möchten. Das Popup-Fenster New LUN (Neue LUN) wird angezeigt. 3. Konfigurieren Sie die Einstellungen wie in der folgenden Tabelle erläutert: Element Beschreibung Name Ein eindeutiger Name zur Identifizierung der LUN. Verwenden Sie keine Leerzeichen im Namen. Alle Zeichen müssen alphanumerisch sein. Beschreibung Eine optionale Beschreibung, um beim Identifizieren der LUN zu helfen. Komprimierung Aktivieren Sie das Kontrollkästchen Compression (Komprimierung), um die Datenkomprimierung zu aktivieren. Komprimierung spart Speicherplatz und erhöht die Geschwindigkeit der Datenübertragung, aber der Komprimierungs- und Dekomprimierungsprozess erfordern zusätzliche Ressourcen. Standardmäßig ist das Kontrollkästchen Compression (Komprimierung) deaktiviert. Kontinuier- Aktivieren Sie das Kontrollkästchen Continuous Protection (Kontinuierlicher Schutz), um den licher Datenschutz über Snapshots zu aktivieren, und legen Sie fest, wie oft Snapshots erstellt werden Schutz sollen. Standardmäßig ist das Kontrollkästchen Kontinuierlicher Datenschutz ausgewählt. Weitere Informationen zu Snapshots finden Sie in Kapitel 5, Snapshots auf Seite 116. LUNs 93 ReadyNAS OS 6.2 Element Beschreibung Intervall Das Intervall legt fest, wie oft ein Snapshot erstellt wird. Treffen Sie eine Auswahl aus der DropdownListe: • Stündlich. Jede Stunde wird zur vollen Stunde ein Snapshot erstellt. • Täglich. Jeden Tag um Mitternacht wird ein Snapshot erstellt. Dieses ist die Standardeinstellung. • Wöchentlich. Jeden Freitag um Mitternacht wird ein Snapshot erstellt. Bereitstel- Wählen Sie aus, wie Speicherplatz bereitgestellt wird. Treffen Sie eine Auswahl aus der Dropdownlung Liste: • Thin. Obwohl Sie die Größe der LUN angeben, wenn Sie sie erstellen, wird der Speicherplatz nach Bedarf zugewiesen, nicht im Voraus. Die Größe der LUN wird als der gesamte Speicherplatz gemeldet, den Sie beim Erstellen der LUN angeben. • Thick. Der gesamte Speicherplatz, den Sie beim Erstellen der LUN angeben, wird im Voraus zugewiesen. Die Größe der LUN wird als der gesamte Speicherplatz gemeldet, den Sie beim Erstellen der LUN angeben. Dies ist die Standardmethode. Hin- Stellen Sie sicher, dass Sie die Kapazität des Volumes im Auge behalten, weis auf dem sich die überlastete LUN befindet, damit Ihnen nicht plötzlich der Speicherplatz ausgeht. Hin- NETGEAR empfiehlt, dass Sie keine überlastete Thin-LUN zur Speweis icherung wichtiger Daten verwenden. Verwenden Sie stattdessen eine Thick-LUN. Größe Geben Sie die Größe der LUN an. Die maximale Größe, die Sie der LUN zuweisen können, wird am unteren Rand des Bildschirms angegeben. Unit Wählen Sie die Maßeinheit aus der Dropdown-Liste aus: • MB. • GB. Dies ist die standardmäßige Maßeinheit. • TB. 4. Klicken Sie auf die Schaltfläche Create (Erstellen). Das ReadyNAS-System bestätigt die Erstellung einer LUN mit der Meldung „Folder or LUN successfully created“ (Ordner oder LUN erfolgreich erstellt). 5. Klicken Sie auf die Schaltfläche OK. LUNs 94 ReadyNAS OS 6.2 Die neue LUN wird im Bildschirm Shares (Freigaben) hinzugefügt. Grundlegende Informationen werden auf der rechten Seite der LUN angezeigt. Anzeigen und Ändern der Eigenschaften einer LUN So zeigen Sie die Eigenschaften einer LUN an und ändern sie: 1. Wählen Sie Shares > Shares (Freigaben > Freigaben). Eine Liste der freigegebenen Ordner und LUNs auf jedem Volume wird angezeigt. 2. Wählen Sie die LUN aus, die Sie konfigurieren möchten. 3. Wählen Sie aus dem dann angezeigten Menü die Option Settings (Einstellungen). Die LUN-Einstellungen werden in einem Popup-Fenster angezeigt. 4. Konfigurieren Sie die Einstellungen wie in der folgenden Tabelle erläutert. Element Beschreibung Name Ein eindeutiger Name zur Identifizierung der LUN.Verwenden Sie keine Leerzeichen im Namen. Beschreibung Eine optionale Beschreibung, um beim Identifizieren der LUN zu helfen. Komprimierung Aktivieren Sie das Kontrollkästchen Compression (Komprimierung), um die Datenkomprimierung zu aktivieren. Komprimierung spart Speicherplatz und erhöht die Geschwindigkeit der Datenübertragung, aber der Komprimierungs- und Dekomprimierungsprozess erfordern zusätzliche Ressourcen. Standardmäßig ist das Kontrollkästchen Compression (Komprimierung) deaktiviert. LUNs 95 ReadyNAS OS 6.2 Element Beschreibung Kontinuierlich- Aktivieren Sie das Kontrollkästchen Continuous Protection (Kontinuierlicher Schutz), um den er Schutz Datenschutz über Snapshots zu aktivieren, und legen Sie fest, wie oft Snapshots erstellt werden sollen. Standardmäßig ist das Kontrollkästchen Kontinuierlicher Datenschutz ausgewählt. Weitere Informationen zu Snapshots finden Sie in Kapitel 5, Snapshots auf Seite 116. Intervall Das Intervall legt fest, wie oft ein Snapshot erstellt wird. Treffen Sie eine Auswahl aus der DropdownListe: • Stündlich. Jede Stunde wird zur vollen Stunde ein Snapshot erstellt. • Täglich. Jeden Tag um Mitternacht wird ein Snapshot erstellt. Dieses ist die Standardeinstellung. • Wöchentlich. Jeden Freitag um Mitternacht wird ein Snapshot erstellt. Bereitstellung Die Bereitstellungseinstellung dient nur zur Information. Sie können die Bereitstellungseinstellung einer vorhandenen LUN ändern. Größe Weitere Informationen zum Erweitern der Größe einer vorhandenen LUN finden Sie unter Erweitern der Größe einer LUN auf Seite 96. 5. Klicken Sie auf die Schaltfläche Apply (Übernehmen). 6. Klicken Sie auf die Schaltfläche OK. Ihre Änderungen werden gespeichert, und das Popup-Fenster wird geschlossen. Weitere Informationen zum Festlegen des Zugriffs für eine LUN finden Sie unter LUN-Gruppen und Zugriffsrechte auf Seite 99. Erweitern der Größe einer LUN Nachdem Sie eine LUN erstellt haben, kann die Bereitstellungseinstellung (Thin oder Thick) nicht mehr geändert werden, aber Sie können die Größe der LUN erweitern. Die Erweiterung tritt sofort in Kraft, unabhängig von der Menge der Daten, aber Sie müssen zuerst alle Benutzer, die mit der LUN verbunden sind, trennen. Trennen Sie den Zugriff auf die LUN, indem Sie die LUN aus der LUN-Gruppe entfernen, auf die Benutzer Zugriff haben (siehe Erstellen einer LUN-Gruppe auf Seite 99). Hinweis Auf ReadyNAS 102-, 104- und 2120-Systemen dürfen einzelne LUNs 8 TB nicht überschreiten. So erweitern Sie die Größe einer LUN: 1. Wählen Sie Shares > Shares (Freigaben > Freigaben). LUNs 96 ReadyNAS OS 6.2 Eine Liste der freigegebenen Ordner und LUNs auf jedem Volume wird angezeigt. 2. Wählen Sie die LUN aus, die Sie erweitern möchten. 3. Wählen Sie aus dem dann angezeigten Menü die Option Settings (Einstellungen). Die LUN-Einstellungen werden in einem Popup-Fenster angezeigt. 4. Wählen Sie den Link Expand (Erweitern). Die Optionen zur Größenerweiterung werden angezeigt. 5. Nehmen Sie folgende Einstellungen vor: LUNs 97 ReadyNAS OS 6.2 • • New Size (Neue Größe). Geben Sie die neue Größe der LUN an. Die maximale Größe, die Sie einer Thick-LUN zuweisen können, wird über dem Feld New Size (Neue Größe) angegeben. Unit (Maßeinheit). Wählen Sie die Maßeinheit aus der Dropdown-Liste aus (MB, GB oder TB). 6. Klicken Sie auf die Schaltfläche Apply (Übernehmen). Die neue LUN-Größe wird übernommen. 7. Klicken Sie auf die Schaltfläche OK. Ihre Änderungen werden gespeichert, und das Popup-Fenster wird geschlossen. 8. (Optional) Fügen Sie die LUN zur LUN-Gruppe hinzu, zu der sie vor der Erweiterung gehörte. Weitere Informationen finden Sie unter Erstellen einer LUN-Gruppe auf Seite 99. Benutzerzugriff auf die LUN wird wiederhergestellt. Löschen einer LUN Warnung Wenn eine LUN permanent gelöscht wird, gehen mit ihr auch die darin enthaltenen Daten verloren. So löschen Sie eine LUN aus einem Volume: 1. Wählen Sie Shares > Shares (Freigaben > Freigaben). Eine Liste der freigegebenen Ordner und LUNs auf jedem Volume wird angezeigt. 2. Wählen Sie die LUN, die Sie löschen möchten. 3. Wählen Sie aus dem dann angezeigten Popup-Menü die Option Delete (Löschen). 4. Bestätigen Sie im angezeigten Popup-Menü den Löschvorgang durch Eingabe von DESTROY. LUNs 98 ReadyNAS OS 6.2 5. Klicken Sie auf die Schaltfläche Destroy (permanent löschen). Die LUN wird gelöscht. LUN-Gruppen und Zugriffsrechte Wenn Sie eine LUN erstellen, ist diese zunächst nicht zugewiesen. Um von einem angeschlossenen iSCSI-Gerät aus auf Ihr Speichersystem zuzugreifen, müssen Sie eine LUN-Gruppe erstellen und ihr eine oder mehrere LUNs zuweisen. LUN-Gruppen ermöglichen Ihnen, LUNs zu organisieren und Zugriffsrechte auf LUN-Gruppen zu verwalten. Zugriffsrechte sind entweder offen oder werden durch interne CHAP-Authentifizierung gewährt. Zugriffsrechte gelten für LUN-Gruppen, nicht für einzelne LUNs. Sie können ganz einfach eine LUN einer LUN-Gruppe zuweisen oder eine LUN von einer LUN-Gruppe in eine andere verschieben. Jede LUN-Gruppe hat eine iSCSI-Zieladresse (z. B. iqn.1994-11.com.netgear:f2f2fdd4), über die iSCSI-Clients auf die LUN-Gruppe zugreifen können. Weitere Informationen finden Sie unter Verwalten von Zugriffsrechten für LUN-Gruppen auf Seite 102. Jeder ReadyNAS unterstützt maximal 256 iSCSI-Ziele. Erstellen einer LUN-Gruppe So erstellen Sie eine LUN-Gruppe: 1. Wählen Sie iSCSI. Der iSCSI-Bildschirm zeigt die LUNs und LUN-Gruppen an, die Sie erstellt haben. 2. Klicken Sie zum Erstellen einer LUN-Gruppe auf die Schaltfläche New Group (Neue Gruppe) in der oberen rechten Ecke des Bildschirms. Das Popup-Fenster New LUN Group (Neue LUN-Gruppe) wird angezeigt. LUNs 99 ReadyNAS OS 6.2 3. Geben Sie im Feld Name einen Namen für die neue LUN-Gruppe ein. Der Standardname ist „groupX“, wobei X eine Zahl in sequenzieller und aufsteigender Reihenfolge ist. Das Feld Target (Ziel) wird automatisch ausgefüllt. Das Ziel ist die Zeichenfolge, die ein iSCSI-Client benötigt, um eine Verbindung mit der LUN herstellen zu können. 4. Klicken Sie auf die Schaltfläche Create (Erstellen). Die neue LUN-Gruppe wird im Bildschirm iSCSI hinzugefügt. Standardmäßig ist CHAP deaktiviert, und kein Client ist in der Lage, auf die LUN-Gruppe zuzugreifen (siehe Verwalten von Zugriffsrechten für LUN-Gruppen auf Seite 102). Zuweisen einer LUN zu einer LUN-Gruppe So weisen Sie eine LUN einer LUN-Gruppe zu: 1. Wählen Sie iSCSI. Der iSCSI-Bildschirm zeigt die LUNs und LUN-Gruppen an, die Sie erstellt haben (siehe Erstellen einer LUN auf Seite 92). 2. Wählen Sie die nicht zugewiesene LUN aus, die Sie einer Gruppe zuweisen möchten. Tipp Sie können eine LUN auch durch Klicken auf die Schaltfläche New LUN (Neue LUN) rechts von den nicht zugeordneten LUNs erstellen. Standardmäßig sind neue LUNs nicht zugewiesen. 3. Wählen Sie aus dem dann angezeigten Menü die Option Assign (Zuweisen). Ein Popup-Fenster wird angezeigt. LUNs 100 ReadyNAS OS 6.2 4. Wählen Sie aus der Dropdown-Liste die LUN-Gruppe, der Sie die LUN zuweisen möchten. 5. Klicken Sie auf die Schaltfläche Apply (Übernehmen). Die LUN wird der ausgewählten LUN-Gruppe zugeordnet: Entfernen einer LUN aus einer LUN-Gruppe So entfernen Sie eine LUN aus einer LUN-Gruppe: 1. Wählen Sie iSCSI. Der iSCSI-Bildschirm zeigt die LUNs und LUN-Gruppen an, die Sie erstellt haben. 2. Wählen Sie die zugewiesene LUN aus, die Sie aus der Gruppe entfernen möchten. 3. Wählen Sie aus dem dann angezeigten Menü die Option Unassign (Zuweisung aufheben). 4. Bestätigen Sie, dass Sie die LUN aus der Gruppe entfernen möchten. Die LUN wird auf den nicht zugewiesenen Status zurückgesetzt. Löschen einer LUN-Gruppe So löschen Sie eine LUN-Gruppe: 1. Wählen Sie iSCSI. LUNs 101 ReadyNAS OS 6.2 Der iSCSI-Bildschirm zeigt die LUNs und LUN-Gruppen an, die Sie erstellt haben. 2. Klicken Sie auf die Schaltfläche Destroy (Permanent Löschen) rechts neben der LUN-Gruppe, die Sie löschen möchten. 3. Bestätigen Sie, dass Sie die LUN-Gruppe löschen möchten. Wenn der Gruppe LUNs zugewiesen waren, kehren diese in den nicht zugewiesenen Status zurück. Verwalten von Zugriffsrechten für LUN-Gruppen Dieser Abschnitt behandelt, wie Sie LUN-Gruppenzugriff konfigurieren, iSCSI-Initiatoren hinzufügen und entfernen und das CHAP-Passwort für einen iSCSI-Initiator ändern. Konfigurieren von Zugriff auf eine LUN-Gruppe So konfigurieren Sie den Client Zugriff auf eine LUN-Gruppe: 1. Wählen Sie iSCSI. Der iSCSI-Bildschirm zeigt die LUNs und LUN-Gruppen an, die Sie erstellt haben. 2. Klicken Sie auf die Schaltfläche Properties (Eigenschaften) rechts von der LUN-Gruppe, die Sie verwalten möchten. Ein Popup-Fenster wird angezeigt. LUNs 102 ReadyNAS OS 6.2 3. Konfigurieren Sie die Einstellungen wie in der folgenden Tabelle erläutert: Element Beschreibung Name Der Name dient nur zur Information und kann nicht geändert werden. Ziel Das Ziel ist die Adresse, die ein iSCSI-Client (d. h. ein Initiator) zum Zugriff auf die LUNGruppe benötigt. Das Feld Target (Ziel) wird automatisch ausgefüllt, doch Sie können den Inhalt löschen und ihn durch eine benutzerdefinierte Zieladresse ersetzen. Require initiators to identify themselves using CHAP (Von Initiatoren verlangen, sich mit CHAP zu identifizieren) Aktivieren Sie dieses Kontrollkästchen, um die CHAP-Authentifizierung zu aktivieren und nur authentifizierten Initiatoren den Zugriff auf die LUN-Gruppe zu ermöglichen. Standardmäßig ist der Zugriff auf die LUN-Gruppe den Initiatoren gestattet, die Sie zur Liste der Initiatoren hinzufügen (siehe Hinzufügen eines iSCSI-Initiators auf Seite 104). Zugelassene Initia- Wählen Sie eine der folgenden Optionsschaltflächen: toren • Any (Beliebig): Zugriff auf die LUN-Gruppe wird allen Initiatoren gewährt, die Informationen über die Zieladresse haben. (Wenn die CHAP-Authentifizierung aktiviert ist, ist der Zugriff abhängig von der CHAP-Authentifizierung.) • Selected (Ausgewählte). Zugriff auf dies LUN-Gruppe wir nur iSCSI-qualifizierten Namen (IQNs) gewährt. (Wenn die CHAP-Authentifizierung aktiviert ist, ist der Zugriff abhängig von der CHAP-Authentifizierung.) Weitere Informationen zur Konfiguration von iSCSI-Initiatoren finden Sie in den folgenden Abschnitten: • • • Hinzufügen eines iSCSI-Initiators auf Seite 104 Entfernen eines iSCSI-Initiators auf Seite 106 Bearbeiten des CHAP-Passworts auf Seite 107 Passwort für bidi- Standardmäßig ist der Zugriff auf einen Initiator von einer LUN in der LUN-Gruppe offen. rektionale CHAP- Um festzulegen, dass sich eine LUN in der LUN-Gruppe vor dem Zugriff auf einen Initiator Authentifizierung authentifizieren muss, legen Sie ein Passwort für die bidirektionale CHAP-Authentifizierung fest. LUNs 103 ReadyNAS OS 6.2 Element Beschreibung Passwort Geben Sie ein CHAP-Passwort mit einer Länge von mindestens 12 Zeichen ein. Die maximale Länge umfasst 16 Zeichen. Passwort bestätigen Bestätigen Sie das CHAP-Passwort. 4. Klicken Sie auf die Schaltfläche Apply (Übernehmen). Die neuen LUN-Gruppeneigenschaften werden sofort wirksam. Weitere Informationen zum Einrichten einer LUN und den Zugriff darauf über ein Client-Gerät finden Sie unter Zugriff auf LUN-Gruppen von einem angeschlossenen iSCSI-Gerät auf Seite 108. Hinzufügen eines iSCSI-Initiators So fügen Sie einen iSCSI-Initiator hinzu und gestatten den Zugriff auf die LUN-Gruppe: 1. Wählen Sie iSCSI. Der iSCSI-Bildschirm zeigt die LUNs und LUN-Gruppen an, die Sie erstellt haben. 2. Klicken Sie auf die Schaltfläche Properties (Eigenschaften) rechts von der LUN-Gruppe, die Sie verwalten möchten. Ein Popup-Fenster wird angezeigt. LUNs 104 ReadyNAS OS 6.2 3. Aktivieren Sie die Optionsschaltfläche Selected (Ausgewählt) neben Allowed Initiators (Zugelassene Initiatoren). 4. Klicken Sie auf die Schaltfläche + ( ) rechts neben der Liste der Initiatoren. Das Popup-Fenster Create Initiator (Initiator erstellen) wird angezeigt. 5. Geben Sie im Feld Name einen IQN in dem unter RFC3720 definierten Format ein. Beispielsweise ist iqn.2012-04.com.netgear:sj-tst-5200:a123b456 ein gültiger IQN. 6. (Optional) Geben Sie ein zwischen 12 und 16 Zeichen langes CHAP-Passwort ein, und bestätigen Sie das CHAP-Passwort. 7. Klicken Sie auf die Schaltfläche Create (Erstellen). Der IQN wird im Popup-Fenster LUN Group Properties (LUN-Gruppeneigenschaften) der Liste der Initiatoren hinzugefügt. 8. Aktivieren Sie in der Spalte Allowed (Zulässig) das Kontrollkästchen, um dem Initiator Zugriff auf die LUN-Gruppe zu gestatten. LUNs 105 ReadyNAS OS 6.2 9. Klicken Sie auf die Schaltfläche Apply (Übernehmen). Die neuen LUN-Gruppeneigenschaften werden sofort wirksam. Entfernen eines iSCSI-Initiators So entfernen Sie einen iSCSI-Initiator aus der LUN-Gruppe: 1. Wählen Sie iSCSI. Der iSCSI-Bildschirm zeigt die LUNs und LUN-Gruppen an, die Sie erstellt haben. 2. Klicken Sie auf die Schaltfläche Properties (Eigenschaften) rechts von der LUN-Gruppe, die Sie verwalten möchten. Ein Popup-Fenster wird angezeigt. LUNs 106 ReadyNAS OS 6.2 3. Aktivieren Sie die Optionsschaltfläche Selected (Ausgewählt) neben Allowed Initiators (Zugelassene Initiatoren). 4. Wählen Sie den Initiator aus, der aus der Liste gelöscht werden soll. 5. Klicken Sie auf die Schaltfläche „–“ ( ) rechts neben der Liste der Initiatoren. 6. Bestätigen Sie, dass Sie den ausgewählten Initiator entfernen möchten. Der ausgewählte Initiator wird aus der Liste der Initiatoren entfernt. 7. Klicken Sie auf die Schaltfläche Apply (Übernehmen). Ihre Änderungen sind nun gespeichert. Bearbeiten des CHAP-Passworts So bearbeiten Sie das CHAP-Passwort für einen iSCSI-Initiator: 1. Wählen Sie iSCSI. Der iSCSI-Bildschirm zeigt die LUNs und LUN-Gruppen an, die Sie erstellt haben. 2. Klicken Sie auf die Schaltfläche Properties (Eigenschaften) rechts von der LUN-Gruppe, die Sie verwalten möchten. Ein Popup-Fenster wird angezeigt. LUNs 107 ReadyNAS OS 6.2 3. Aktivieren Sie die Optionsschaltfläche Selected (Ausgewählt) neben Allowed Initiators (Zugelassene Initiatoren). 4. Wählen Sie den Initiator aus, der in der Liste bearbeitet werden soll. 5. Klicken Sie auf die Schaltfläche mit dem Zahnrad ( ) rechts neben der Liste der Initiatoren. Das Popup-Fenster Initiator Settings (Initiator-Einstellungen) wird angezeigt. 6. Geben Sie in die Felder ein neues Passwort ein. 7. Klicken Sie im Popup-Fenster Initiator Settings (Initiator-Einstellungen) auf Apply (Übernehmen). 8. Klicken Sie im Bildschirm LUN Group Properties (LUN-Gruppeneigenschaften) auf Apply (Übernehmen). Ihre Änderungen sind nun gespeichert. Zugriff auf LUN-Gruppen von einem angeschlossenen iSCSI-Gerät Über eine iSCSI-Initiator-Anwendung können Sie eine Verbindung von einem Server zu einer LUN-Gruppe (und daher zu einzelnen LUNs) herstellen. Normalerweise würden Benutzer eine solche LUN-Verbindung nicht initiieren. Der Netzwerkadministrator würde den Zugriff auf eine LUN-Gruppe über einen Server bereitstellen. Die iSCSI-Ziele (d. h. die LUNs in der LUN-Gruppe auf dem ReadyNAS) treten auf dem Client-System als virtuelle Sperrgeräte auf und können daher als lokal angeschlossene Festplatten behandelt werden. Windows kann FAT32 oder NTFS auf dem iSCSI-Zielgerät ausführen und die Geräte behandeln, als seien sie lokal angeschlossen. LUNs 108 ReadyNAS OS 6.2 Wenn Benutzer Zugriff auf eine LUN-Gruppe haben, können sie jede Backup-Anwendung zum Sichern lokaler Daten von ihrem angeschlossenen iSCSI-Gerät auf einer LUN verwenden. Hinweis Im Gegensatz zu Snapshots, die sich auf einer Freigabe befinden, sind Snapshots, die sich auf einer LUN befinden, für die Benutzer nicht sichtbar. Weitere Informationen zum Wiederherstellen von Daten mithilfe eines Snapshots auf einer LUN finden Sie unter Wiederherstellen von Daten von einem Snapshot auf einem angeschlossenen iSCSI-Gerät auf Seite 137. Der Zugriff auf LUN-Gruppen von angeschlossenen iSCSI-Geräten erfordert die folgenden Schritte: 1. Einrichtung von iSCSI-Initiatorzugriff auf die LUN-Gruppe. Weitere Informationen finden Sie unter Einrichten von Initiatorzugriff auf Seite 109. 2. Initialisieren und Formatieren der LUNs in der LUN-Gruppe. Weitere Informationen finden Sie unter Initialisieren und Formatieren von LUNs auf Seite 113. Einrichten von Initiatorzugriff Das folgende Verfahren verwendet den Microsoft iSCSI-Software Initiator, der online kostenlos verfügbar und in Windows 7 integriert ist. Hinweis Wenn Sie ein anderes Betriebssystem als Windows verwenden, unterscheiden sich die Schritte, aber die grundlegenden Aufgaben bleiben gleich. So richten Sie den Initiatorzugriff ein: 1. Öffnen Sie den iSCSI-Initiator, und klicken Sie auf die Registerkarte Configuration (Konfiguration). 2. Kopieren Sie die Standardnamen aus dem Feld Initiator Name (Initiatorname). LUNs 109 ReadyNAS OS 6.2 3. Erstellen Sie einen iSCSI-Initiator auf ReadyNAS: a. Wählen Sie auf der lokalen Administratorseite von ReadyNAS iSCSI. Der iSCSI-Bildschirm wird angezeigt. b. Klicken Sie rechts neben der LUN-Gruppe auf die Schaltfläche Properties (Eigenschaften). Ein Popup-Fenster wird angezeigt. LUNs 110 ReadyNAS OS 6.2 c. Aktivieren Sie die Optionsschaltfläche Selected (Ausgewählt) neben Allowed Initiators (Zugelassene Initiatoren). d. Klicken Sie auf die Schaltfläche + ( ) rechts neben der Liste der Initiatoren. Das Popup-Fenster Create Initiator (Initiator erstellen) wird angezeigt. e. Fügen Sie den standardmäßigen iSCSI-Initiatornamen in das Feld Name ein. Der standardmäßige iSCSI-Initiatorname ist der Name, den Sie in Schritt 2 auf Seite 109 kopiert haben. f. (Optional) Geben Sie ein zwischen 12 und 16 Zeichen langes CHAP-Passwort ein, und bestätigen Sie das CHAP-Passwort. g. Klicken Sie auf die Schaltfläche Create (Erstellen). Der IQN wird der Tabelle im Popup-Fenster LUN Group Properties (LUN-Gruppeneigenschaften) hinzugefügt. 4. Konfigurieren Sie die LUN-Gruppeneinstellungen. Hinweis Wenn Sie über ein Windows-Gerät mit einer LUN-Gruppe verbunden sind, stellen Sie sicher, dass das Passwort für bidirektionale CHAP-Authentifizierung leer gelassen wurde. a. Aktivieren Sie in der Spalte Allowed (Zulässig) der Initiatortabelle das Kontrollkästchen neben dem Initiator, den Sie in Schritt 3 auf Seite 110 erstellt haben. Dem Initiator wird der Zugriff auf die LUN-Gruppe gewährt. LUNs 111 ReadyNAS OS 6.2 b. (Optional) Aktivieren Sie das Kontrollkästchen Require initiators to identify themselves using CHAP (Von Initiatoren verlangen, sich mit CHAP zu identifizieren). Wenn dieses Kontrollkästchen aktiviert ist, wird nur authentifizierten Initiatoren der Zugriff auf LUNs in der LUN-Gruppe gestattet. Um Zugriff zu erhalten, müssen Initiatoren das CHAP-Passwort angeben, das Sie in Schritt 3 auf Seite 111 erstellt haben. c. Klicken Sie auf die Schaltfläche Apply (Übernehmen). Die neuen LUN-Gruppeneigenschaften werden sofort wirksam. 5. Klicken Sie auf dem Bildschirm iSCSI Initiator Properties (iSCSI-Initiatoreigenschaften) auf die Registerkarte Targets (Ziele). 6. Geben Sie im Feld Target (Ziel) die IP-Adresse von ReadyNAS ein. 7. Klicken Sie auf die Schaltfläche Quick Connect (Schnell verbinden). 8. Authentifizieren Sie die Verbindung. LUNs 112 ReadyNAS OS 6.2 Wenn Sie das Kontrollkästchen Require initiators to identify themselves using CHAP (Von Initiatoren verlangen, sich mit CHAP zu identifizieren) in Schritt 4 auf Seite 112 ausgewählt haben, müssen Sie das CHAP-Passwort angeben. a. In dem Popup Menü, das angezeigt wird, klicken Sie auf die Schaltfläche Advanced (Erweitert). Der Bildschirm Advanced Settings (Erweiterte Einstellungen) wird angezeigt. b. Aktivieren Sie das Kontrollkästchen Enable CHAP log on (CHAP-Anmeldung aktivieren). c. Geben Sie in das geheime Feld Target (Ziel) das CHAP-Passwort ein, das Sie in Schritt 3 auf Seite 111 erstellt haben. d. Klicken Sie im Bildschirm Advanced Settings (Erweiterte Einstellungen) auf OK. e. Klicken Sie im Bildschirm Connect To Target (Mit Ziel verbinden) auf OK. Der Initiator stellt eine Verbindung zur LUN-Gruppe auf ReadyNAS her. Der Initiator hat Zugriff auf die LUN-Gruppe, kann aber die LUNs in der LUN-Gruppe erst dann mit Windows Explorer anzeigen, wenn Sie die LUNs initialisiert und formatiert haben. Weitere Informationen über die Initialisierung und Formatierung von LUNs finden Sie unter Initialisieren und Formatieren von LUNs auf Seite 113. Initialisieren und Formatieren von LUNs Nachdem Sie Initiatorzugriff auf die LUN-Gruppe eingerichtet haben, müssen Sie jede LUN in der LUN-Gruppe initialisieren und formatieren. LUNs 113 ReadyNAS OS 6.2 Weitere Informationen zum Einrichten des Initiatorzugriffs finden Sie unter Einrichten von Initiatorzugriff auf Seite 109. Das folgende Verfahren verwendet den Microsoft iSCSI-Software Initiator, der online kostenlos verfügbar und in Windows 7 integriert ist. Hinweis Wenn Sie ein anderes Betriebssystem als Windows verwenden, unterscheiden sich die Schritte, aber die grundlegenden Aufgaben bleiben gleich. So initialisieren und formatieren Sie LUNs in der LUN-Gruppe: 1. Öffnen Sie die Windows-Anwendung zur Datenträgerverwaltung. Jede LUN in der LUN-Gruppe wird als eine nicht zugewiesene Festplatte angezeigt, die initialisiert und formatiert werden muss. Tipp Wenn die Festplatten nicht angezeigt werden, wählen Sie die Option Action > Refresh (Aktion > Aktualisieren) im Fenster Disk Management (Datenträgerverwaltung). 2. Initialisieren Sie nicht zugeordnete Festplatten: a. Wählen Sie eine nicht zugewiesene Festplatte aus, indem Sie darauf klicken. b. Wählen Sie im Fenster Disk Management (Datenträgerverwaltung) Action > All Tasks > Initialize Disk (Aktion > Alle Aufgaben > Datenträger initialisieren). c. Aktivieren Sie das Kontrollkästchen neben jeder nicht zugewiesenen Festplatte, die Sie initialisieren möchten. d. Wählen Sie den Partitionsstil aus, den Sie für die ausgewählten Festplatten verwenden möchten. e. Klicken Sie auf die Schaltfläche OK. LUNs 114 ReadyNAS OS 6.2 Die ausgewählten Festplatten werden initialisiert. 3. Formatieren Sie eine initialisierte Festplatte: a. Wählen Sie die Festplatte aus, die Sie formatieren möchten. Die ausgewählten Festplatten werden schattiert angezeigt. b. Wählen Sie im Fenster Disk Management (Datenträgerverwaltung) Action > All Tasks > New Simple Volume (Aktion > Alle Aufgaben > Neues einfaches Volume). Das Popup-Fenster New Simple Volume Wizard (Assistent zum Erstellen neuer einfacher Volumes) wird angezeigt. c. Befolgen Sie die Standard-Formatierungsschritte des Assistenten. 4. Wiederholen Sie Schritt 3 auf Seite 115 für jede initialisierte Festplatte (LUN), auf die Sie zugreifen möchten. LUNs 115 ReadyNAS OS 6.2 Die LUNs werden als Festplatten formatiert und können über Windows Explorer aufgerufen werden. LUNs 116 Snapshots 5 In diesem Kapitel wird beschrieben, wie Snapshots von freigegebenen Ordnern und LUNs verwaltet werden. Es enthält die folgenden Abschnitte: • • • • • • • Grundlegende Snapshot-Konzepte Manuelles Erstellen eines Snapshot Durchsuchen von Snapshots mit dem Wiederherstellungsmodus Rollback auf einen Snapshot Klonen von Snapshots Löschen von Snapshots Wiederherstellen von Daten aus einem Snapshot Hinweis Ohne ein Volume können Sie keine freigegebenen Ordner oder LUNs konfigurieren. Ohne freigegebene Ordner oder LUNs können Sie keine Snapshots konfigurieren. Weitere Informationen zum Erstellen von Datenträgern finden Sie unter Erstellen und Verschlüsseln eines Datenträgers auf Seite 30. Weitere Informationen zum Erstellen von freigegebenen Ordnern finden Sie unter Erstellen eines freigegebenen Ordners auf Seite 44. Weitere Informationen zum Erstellen von LUNs finden Sie unter Erstellen einer LUN auf Seite 92. 117 ReadyNAS OS 6.2 Grundlegende Snapshot-Konzepte Das ReadyNAS kann freigegebene Ordner und LUNs durch Snapshots schützen. Snapshots enthalten Verweise auf Daten, die sich auf einem freigegebenen Ordner oder der LUN befinden. Genau genommen sind Snapshots keine Backups, funktionieren jedoch wie diese, da Sie Daten aus Snapshots wiederherstellen können. Sie können Snapshots nur von freigegebenen Ordnern oder LUNs erstellen. Sie können keine Snapshots eines Volumes erstellen. Snapshots befinden sich auf demselben Volume wie die freigegebenen Ordner oder LUNs, von denen sie erstellt wurden. Hinweis Snapshots werden für Benutzerordner, die das ReadyNAS für jeden Benutzer automatisch erstellt, nicht unterstützt. Weitere Informationen zu Benutzerordnern finden Sie unter Benutzer- und Gruppenkonten – Einschränkungen auf Seite 139. Das ReadyNAS kann automatisch nach einem benutzerdefinierten Plan Snapshots eines freigegebenen Ordners oder einer LUN erstellen. Sie können auch einzelne Snapshots zu einem beliebigen Zeitpunkt manuell erstellen oder löschen. Je nach verfügbarem Speicherplatz können Sie eine unbegrenzte Anzahl Snapshots aufbewahren. Warnung Wenn der verfügbare Speicherplatz auf einem Volume weniger als fünf Prozent des Volumens des gesamten Speicherplatzes beträgt, werden die ältesten automatischen Snapshots automatisch gelöscht, um den verfügbaren Speicherplatz wieder auf 5 % oder höher zu steigern. Manuelle Snapshots werden nie automatisch gelöscht. Sobald der Schutz zur Verfügung steht, zeigen die freigegebenen Ordner und LUNs im Bildschirm Shares (Freigaben) die Anzahl der Snapshots und die Anzahl der geschützten Tage. Abbildung : 8. Freigegebene Ordner mit täglichen Snapshots Hinweis Damit Snapshots für Benutzer über ihr vernetztes Gerät zugänglich sind, müssen Sie das Kontrollkästchen Allow Snapshot access (Zugriff auf Snapshots ermöglichen) im freigegebenen Ordner oder im Popup-Fenster der LUN-Einstellungen markieren. Weitere Informationen finden Sie unter Anzeigen und Ändern der Eigenschaften eines freigegebenen Ordners auf Seite 46. Snapshots 118 ReadyNAS OS 6.2 Smart Snapshot Management ReadyNAS OS 6.1 verwendet ein intelligentes Snapshot-Management, um die Anzahl automatischer (kontinuierlicher) Snapshots pro freigegebenem Ordner oder LUN zu verringern. Jede Stunde sortiert diese Funktion automatisch ältere stündliche, tägliche und wöchentliche Snapshots aus, und zwar gemäß den folgenden Regeln: • Stündliche Snapshots werden 48 Stunden lang aufbewahrt. • Tägliche Snapshots werden vier Wochen lang aufbewahrt. • Wöchentliche Snapshots werden acht Wochen lang aufbewahrt. Hinweis Diese Funktion des intelligenten Snapshot-Managements entfernt keine manuellen Snapshots. Rollback Sie können einen freigegebenen Ordner oder eine LUN durch eine frühere Version ersetzen, indem Sie ein Rollback auf einen Snapshot durchführen. Wenn Sie ein Rollback auf einen Snapshot durchführen, wird der gesamte freigegebene Ordner oder die LUN mit der Version des Snapshots ersetzt. Alle Snapshots, die nach dem Snapshot, der für Wiederherstellung verwendet wurde, aufgenommen wurden, werden gelöscht. Weitere Informationen zum Zurücksetzen auf einen Snapshot finden Sie unter Rollback auf einen Snapshot auf Seite 124. Klone Sie können einen Snapshot kopieren, um daraus einen neuen unabhängigen freigegebenen Ordner oder eine neue LUN zu machen. Am Klon vorgenommene Änderungen wirken sich nicht auf die übergeordneten freigegebenen Ordner oder LUNs (den „Ursprung“) aus, und Änderungen am übergeordneten Element wirken sich nicht auf den Klon aus. Weitere Informationen zum Klonen von Snapshots finden Sie unter Klonen von Snapshots auf Seite 129. Manuelles Erstellen eines Snapshot Sie können manuell Snapshots von den Bildschirmen für die Freigabe und die Zeitleiste machen. Im folgenden Verfahren wird beschrieben, wie Snapshots vom Bildschirm Shares (Freigaben) erstellt werden. So erstellen Sie manuell einen Snapshot von einem freigegebenen Ordner oder von einer LUN: 1. Wählen Sie Shares > Shares (Freigaben > Freigaben). Eine Liste der freigegebenen Ordner und LUNs auf jedem Volume wird angezeigt. 2. Wählen Sie den freigegebenen Ordner oder die LUN, von dem/der Sie einen Snapshot erstellen möchten. 3. Wählen Sie aus dem angezeigten Popup-Menü die Option Snapshot. Snapshots 119 ReadyNAS OS 6.2 Das Popup-Fenster New Snapshot (Neuer Snapshot) wird angezeigt. 4. Geben Sie einen Namen für den Snapshot ein. 5. Klicken Sie auf die Schaltfläche Create (Erstellen). Der Snapshot wird erzeugt. Durchsuchen von Snapshots mit dem Wiederherstellungsmodus Es kann vorkommen, dass Sie einzelne Dateien oder Unterordner innerhalb eines freigegebenen Ordners wiederherstellen möchten, ohne ein Rollback des gesamten freigegebenen Ordners durchzuführen. Der Wiederherstellungsmodus ermöglicht das Durchsuchen von Snapshots von freigegebenen Ordnern und das Wiederherstellen einzelner Dateien oder Unterordner auf Ihr ReadyNAS. Der Wiederherstellungsmodus ist nur für freigegebene Ordner verfügbar. Weitere Informationen zum Wiederherstellen von Daten aus einem LUN-Snapshot finden Sie unter Rollback auf einen Snapshot über die Zeitleiste auf Seite 126 So durchsuchen Sie Snapshot-Daten mithilfe des Wiederherstellungsmodus und stellen sie wieder her: 1. Wählen Sie Shares > Browse (Freigaben > Durchsuchen). Eine Liste der freigegebenen Ordner auf jedem Volume wird angezeigt. Snapshots 120 ReadyNAS OS 6.2 2. Klicken Sie auf das Symbol Wiederherstellung ( ). Das Wiederherstellungssymbol wird blau dargestellt, um anzugeben, dass Sie sich im Wiederherstellungsmodus befinden. Mit dem Wiederherstellungsmodus können Sie Snapshots Ihrer freigegebenen Ordner durchsuchen. 3. Wählen Sie den freigegebenen Ordner aus, dessen Snapshots Sie durchsuchen möchten. Snapshots der ausgewählten freigegebenen Ordner werden angezeigt. Snapshots 121 ReadyNAS OS 6.2 Tipp Sie können die Registerkarten und Pfeile am unteren Rand des Bildschirms verwenden, um Snapshots nach Jahr, Monat, Tag oder Stunde zu durchsuchen. 4. Wählen Sie den Snapshot, den Sie durchsuchen möchten. 5. Wählen Sie im angezeigten Dropdown-Menü die Option Browse (Durchsuchen) aus. 6. Die Inhalte des ausgewählten Snapshots werden angezeigt. Snapshots 122 ReadyNAS OS 6.2 7. Suchen Sie im Wiederherstellungsmodus weiter, bis Sie die Datei oder den Ordner finden, die/den Sie wiederherstellen möchten. 8. Wählen Sie die Datei oder den Ordner aus, den Sie wiederherstellen möchten. 9. Wählen Sie im angezeigten Dropdown-Menü die Option Restore (Wiederherstellen) aus. 10. Geben Sie im angezeigten Popup-Menü den Pfad zu einem Wiederherstellungsziel für die ausgewählten Snapshot-Daten an. Das Wiederherstellungsziel muss sich innerhalb des Ordners befinden, dessen Snapshots Sie durchsuchen. Snapshots 123 ReadyNAS OS 6.2 Die wiederhergestellte Datei oder der Ordner wird aus den Snapshot-Daten und an dem Wiederherstellungsziel, das Sie angegeben haben, wiederhergestellt. Rollback auf einen Snapshot Sie können einen freigegebenen Ordner oder eine LUN durch ein Rollback mit einer früheren Version des Snapshots dieses Ordners oder der LUN ersetzen. Warnung Ein Rollback ist ein zerstörerischer Prozess. Alle Snapshots, die nach dem ausgewählten Snapshot aufgenommen wurden, werden gelöscht. Rollback auf einen Snapshot mit dem Wiederherstellungsmodus Mit dem Wiederherstellungsmodus verfügen Sie über eine einfache Möglichkeit, Ihre Snapshots zu durchsuchen und ein Rollback auf frühere Versionen Ihrer freigegebenen Ordner durchzuführen. Der Wiederherstellungsmodus ist nur für freigegebene Ordner verfügbar. Weitere Informationen zum Wiederherstellen von Daten aus einem LUN-Snapshot finden Sie unter Rollback auf einen Snapshot mit der Zeitleiste auf Seite 126. So führen Sie ein Rollback auf einen Snapshot mit dem Wiederherstellungsmodus aus: 1. Wählen Sie Shares > Browse (Freigaben > Durchsuchen). Eine Liste der freigegebenen Ordner auf jedem Volume wird angezeigt. 2. Klicken Sie auf das Symbol Wiederherstellung ( ). Das Wiederherstellungssymbol wird blau dargestellt, um anzugeben, dass Sie sich im Wiederherstellungsmodus befinden. Mit dem Wiederherstellungsmodus können Sie Snapshots Ihrer freigegebenen Ordner durchsuchen. Snapshots 124 ReadyNAS OS 6.2 3. Wählen Sie den freigegebenen Ordner aus, dessen Snapshots Sie durchsuchen möchten. Snapshots der ausgewählten freigegebenen Ordner werden angezeigt. Tipp Sie können die Registerkarten und Pfeile am unteren Rand des Bildschirms verwenden, um Snapshots nach Jahr, Monat, Tag oder Stunde zu durchsuchen. 4. Wählen Sie den Snapshot, der die Version des Ordners enthält, den Sie zurücksetzen möchten. 5. Wählen Sie im angezeigten Dropdown-Menü die Option Rollback Snapshots 125 ReadyNAS OS 6.2 aus. 6. Bestätigen Sie, dass Sie ein Rollback auf den ausgewählten Snapshot wünschen, indem Sie DELETE DATA im angezeigten Popup-Fenster eingeben. 7. Klicken Sie auf die Schaltfläche Rollback. Der freigegebene Ordner wird wieder zurück auf den Snapshot gesetzt, den Sie ausgewählt haben. Rollback auf einen Snapshot über die Zeitleiste Sie können mit der Snapshot-Zeitleiste Snapshots finden und von freigegebenen Ordnern und LUNs einen Rollback auf Snapshots durchführen. So führen Sie ein Rollback auf einen Snapshot mit der Snapshot-Zeitleiste durch: 1. Wählen Sie Shares > Timeline (Freigaben > Zeitleiste). Die Snapshot-Zeitleiste wird angezeigt. Freigegebene Ordner und LUNs mit Snapshots werden auf der linken Seite des Bildschirms angezeigt. Snapshots 126 ReadyNAS OS 6.2 2. Wählen Sie den freigegebenen Ordner oder die LUN, dessen Snapshots Sie anzeigen möchten. 3. Suchen Sie den Snapshot mithilfe der Steuerelemente auf der Zeitleiste. Automatische Snapshots werden mit grauen Symbolen ( ) entlang der Zeitleiste angezeigt. Manuelle Snapshots werden mit blauen Symbolen ( ) entlang der Zeitleiste angezeigt. Folgende Symbole können Sie zum Navigieren in der Zeitleiste verwenden: • Die Zeitleiste wird am herangezoomten Symbol ( ) zentriert, während Sie es verkleinern und • • vergrößern. Sie können das Zoom-Symbol durch Klicken auf eine beliebige Stelle auf der Zeitleiste verschieben. Das Verschieben des Zoom-Symbols setzt einen neuen Mittelpunkt beim Vergrößern und Verkleinern. Passen Sie die vertikalen Schieberegler auf der rechten Seite der Zeitleiste nach Bedarf an. Um die Zeitleiste auf Jahre zu erweitern, klicken Sie auf das Symbol +. Um die Zeitleiste auf Stunden zu beschränken, klicken Sie auf das Symbol -. Verwenden Sie die Pfeiltasten links und rechts von der Zeitleiste, um in der Zeit nach vorne (Nach-rechts-Taste) oder zeitlich zurück (Nach-links-Taste) zu gehen. Snapshots 127 ReadyNAS OS 6.2 Tipp Klicken Sie auf das Uhrsymbol ( ), das sich in der Mitte des Snapshots unter dem Namen des ausgewählten Ordners oder LUNs befindet. Ein Kalender-Popup wird angezeigt, sodass Sie zu einem gewünschten Monat und Datum springen können. 4. Wählen Sie auf der Snapshot-Zeitleiste den Snapshot, auf den Sie zurücksetzen möchten. 5. Wählen Sie aus dem dann angezeigten Popup-Menü die Option Rollback. 6. Bestätigen Sie, dass Sie ein Rollback auf den ausgewählten Snapshot wünschen, indem Sie DELETE DATA im angezeigten Popup-Fenster eingeben. Snapshots 128 ReadyNAS OS 6.2 7. Klicken Sie auf die Schaltfläche Rollback. Der freigegebene Ordner oder die LUN ist wieder auf den Snapshot zurückgesetzt, den Sie ausgewählt haben. Klonen von Snapshots Beim Klonen eines Snapshots wird der Snapshot kopiert, um einen neuen, unabhängigen freigegebenen Ordner oder eine solche LUN zu erstellen. So klonen Sie einen Snapshot: 1. Wählen Sie Shares > Timeline (Freigaben > Zeitleiste). Die Snapshot-Zeitleiste wird angezeigt. Freigegebene Ordner und LUNs, für die es Snapshots gibt, werden auf der linken Seite des Bildschirms angezeigt. 2. Wählen Sie den freigegebenen Ordner oder die LUN, dessen Snapshots Sie anzeigen möchten. 3. Suchen Sie den Snapshot mithilfe der Steuerelemente auf der Zeitleiste. Automatische Snapshots werden mit grauen Symbolen ( ) entlang der Zeitleiste angezeigt. Manuelle Snapshots werden mit blauen Symbolen ( ) entlang der Zeitleiste angezeigt. Folgende Symbole können Sie zum Navigieren in der Zeitleiste verwenden: • Die Zeitleiste wird am herangezoomten Symbol ( ) zentriert, während Sie es verkleinern und vergrößern. Sie können das Zoom-Symbol durch Klicken auf eine beliebige Stelle auf der Zeitleiste Snapshots 129 ReadyNAS OS 6.2 • • verschieben. Das Verschieben des Zoom-Symbols setzt einen neuen Mittelpunkt beim Vergrößern und Verkleinern. Passen Sie die vertikalen Schieberegler auf der rechten Seite der Zeitleiste nach Bedarf an. Um die Zeitleiste auf Jahre zu erweitern, klicken Sie auf das Symbol +. Um die Zeitleiste auf Stunden zu beschränken, klicken Sie auf das Symbol -. Verwenden Sie die Pfeiltasten links und rechts von der Zeitleiste, um in der Zeit nach vorne (Nach-rechts-Taste) oder zeitlich zurück (Nach-links-Taste) zu gehen. Tipp Klicken Sie auf das Uhrsymbol ( ), das sich in der Mitte des Snapshots unter dem Namen des ausgewählten Ordners oder LUNs befindet. Ein Kalender-Popup wird angezeigt, sodass Sie zu einem gewünschten Monat und Datum springen können. Snapshots 130 ReadyNAS OS 6.2 4. Wählen Sie auf der Snapshot-Zeitleiste den Snapshot, den Sie klonen möchten. 5. Wählen Sie aus dem angezeigten Popup-Menü die Option Clone (Klonen). 6. Im Popup-Menü, das angezeigt wird, geben Sie einen Namen für den neuen Ordner oder die LUN ein. 7. Klicken Sie auf die Schaltfläche Apply (Übernehmen). Der geklonte Snapshot wird dem Bildschirm Shares (Freigaben) als neuer freigegebener Ordner oder neue LUN hinzugefügt. Hinweis Ein neuer freigegebener Ordner wird sofort für die Anwender verfügbar. Eine neue LUN muss zunächst einer LUN-Gruppe hinzugefügt werden, bevor Benutzer Zugriff darauf erhalten können. Löschen von Snapshots Sie können manuell Snapshots mit dem Wiederherstellungsmodus oder der Snapshot-Zeitleiste löschen. Snapshots 131 ReadyNAS OS 6.2 ReadyNAS OS 6.1 verwendet intelligentes Snapshot-Management, um Ihre Snapshots automatisch zu beschneiden. Weitere Informationen finden Sie unter Smart Snapshot Management auf Seite 119. Löschen von Snapshots mit dem Wiederherstellungsmodus Der Wiederherstellungsmodus bietet eine einfache Möglichkeit zum Verwalten und Löschen von Snapshots Ihrer freigegebenen Ordner. Der Wiederherstellungsmodus ist nur für freigegebene Ordner verfügbar. Weitere Informationen zum Löschen von Snapshots von LUNs finden Sie unter Löschen von Snapshots über die Zeitleiste auf Seite 133. So löschen Sie einen Snapshot mit dem Wiederherstellungsmodus: 1. Wählen Sie Shares > Browse (Freigaben > Durchsuchen). Eine Liste der freigegebenen Ordner auf jedem Volume wird angezeigt. 2. Klicken Sie auf das Symbol „Wiederherstellen“ ( ). Das Wiederherstellungssymbol wird blau dargestellt, um anzugeben, dass Sie sich im Wiederherstellungsmodus befinden. Mit dem Wiederherstellungsmodus können Sie Snapshots Ihrer freigegebenen Ordner durchsuchen. 3. Wählen Sie den freigegebenen Ordner aus, dessen Snapshots Sie durchsuchen möchten. Snapshots der ausgewählten freigegebenen Ordner werden angezeigt. Snapshots 132 ReadyNAS OS 6.2 Tipp Sie können die Registerkarten und Pfeile am unteren Rand des Bildschirms verwenden, um Snapshots nach Jahr, Monat, Tag oder Stunde zu durchsuchen. 4. Wählen Sie den Snapshot, den Sie löschen möchten. 5. Wählen Sie im angezeigten Dropdown-Menü die Option Delete (Löschen) aus. 6. Bestätigen Sie den Löschvorgang. Der Snapshot wird gelöscht. Löschen von Snapshots über die Zeitleiste Sie können die Snapshot-Zeitleiste nutzen, um Snapshots von freigegebenen Ordnern und LUNs zu finden und zu löschen. So löschen Sie einen Snapshot mit der Snapshot-Zeitleiste: 1. Wählen Sie Shares > Timeline (Freigaben > Zeitleiste). Die Snapshot-Zeitleiste wird angezeigt. Snapshots 133 ReadyNAS OS 6.2 Freigegebene Ordner und LUNs, für die es Snapshots gibt, werden auf der linken Seite des Bildschirms angezeigt. 2. Wählen Sie den freigegebenen Ordner oder die LUN, dessen Snapshots Sie anzeigen möchten. 3. Suchen Sie den Snapshot mithilfe der Steuerelemente auf der Zeitleiste. Automatische Snapshots werden mit grauen Symbolen ( ) entlang der Zeitleiste angezeigt. Manuelle Snapshots werden mit blauen Symbolen ( ) entlang der Zeitleiste angezeigt. Folgende Symbole können Sie zum Navigieren in der Zeitleiste verwenden: • Die Zeitleiste wird am herangezoomten Symbol ( ) zentriert, während Sie es verkleinern und • • vergrößern. Sie können das Zoom-Symbol durch Klicken auf eine beliebige Stelle auf der Zeitleiste verschieben. Das Verschieben des Zoom-Symbols setzt einen neuen Mittelpunkt beim Vergrößern und Verkleinern. Passen Sie die vertikalen Schieberegler auf der rechten Seite der Zeitleiste nach Bedarf an. Um die Zeitleiste auf Jahre zu erweitern, klicken Sie auf das Symbol +. Um die Zeitleiste auf Stunden zu beschränken, klicken Sie auf das Symbol -. Verwenden Sie die Pfeiltasten links und rechts von der Zeitleiste, um in der Zeit nach vorne (Nach-rechts-Taste) oder zeitlich zurück (Nach-links-Taste) zu gehen. Snapshots 134 ReadyNAS OS 6.2 Tipp Klicken Sie auf das Uhrsymbol ( ), das sich in der Mitte des Snapshots unter dem Namen des ausgewählten Ordners oder LUNs befindet. Ein Kalender-Popup wird angezeigt, sodass Sie zu einem gewünschten Monat und Datum springen können. 4. Wählen Sie auf der Snapshot-Zeitleiste den Snapshot, den Sie löschen möchten. 5. Wählen Sie aus dem dann angezeigten Popup-Menü die Option Delete (Löschen). 6. Bestätigen Sie den Löschvorgang. Snapshots 135 ReadyNAS OS 6.2 Der Snapshot wird gelöscht. Wiederherstellen von Daten aus einem Snapshot Die beste Möglichkeit zum Schutz vor Datenverlust ist, Ihre Daten zu sichern. Regelmäßige Snapshots Ihrer Daten können auch Verluste vermeiden, weil Sie Daten aus Snapshots wiederherstellen können. Wiederherstellen von Daten aus einem Snapshot auf ein vernetztes Gerät Das Wiederherstellen von Daten aus einem Snapshot auf ein vernetztes Gerät, wie z. B. ein Laptop oder Tablet-PC, umfasst folgende Schritte: 1. Aktivieren Sie den Zugriff auf Snapshots. Sie müssen Benutzern den Zugriff auf Snapshots von vernetzten Geräten aus ermöglichen. Sie können den Zugriff auf Snapshots zulassen, indem Sie bei der Konfiguration der Eigenschaften eines freigegebenen Ordners das Kontrollkästchen Allow snapshot access (Zugriff auf Snapshots ermöglichen) markieren. Weitere Informationen finden Sie unter Anzeigen und Ändern der Eigenschaften eines freigegebenen Ordners auf Seite 46. 2. Zugriff auf einen freigegebenen Ordner von einem vernetzten Gerät. Snapshots befinden sich auf demselben Volume wie die freigegebenen Ordner (oder LUN), aus denen sie erstellt wurden. Nachdem Sie den Zugriff auf Snapshots aktiviert haben, können Benutzer entsprechend ihrer Zugriffsrechte auf Snapshots der freigegebenen Ordner zugreifen. Benutzer mit Zugriff auf einen freigegebenen Ordner können auf die zugehörigen Snapshots zugreifen. Benutzer, die keinen Zugriff auf einen freigegebenen Order haben, können nicht auf die zugehörigen Snapshots zugreifen. Weitere Informationen zum Zugreifen auf einen freigegebenen Ordner von einem vernetzten Gerät aus erhalten Sie unter Zugriff auf freigegebene Ordner von einem vernetzten Gerät auf Seite 64. 3. Suchen Sie die Snapshot-Daten auf dem ReadyNAS. Snapshot-Daten werden in einem Snapshot-Unterordner innerhalb des freigegebenen Ordners gespeichert. Benutzer mit Lese-/Schreibzugriff auf den freigegebenen Ordner können Daten des Snapshots untersuchen und frühere Versionen von Dateien und Ordnern wiederherstellen. Snapshots 136 ReadyNAS OS 6.2 Wiederherstellen von Daten aus einem Snapshot auf ein iSCSI-verbundenes Gerät Genau genommen haben Benutzer, die auf das ReadyNAS über ein iSCSI-angeschlossenes Gerät zugreifen, keinen Zugriff auf Snapshots. Sie können jedoch einen Snapshot einer LUN klonen, um ihn zu einer neuen, unabhängigen LUN zu machen, und dann den LUN-Klon zu einer LUN-Gruppe zuweisen, auf die die Benutzer zugreifen können. Um Daten aus dem LUN-Klon wiederherstellen zu können, müssen Benutzer mit einem iSCSI-verbundenen Gerät desselben Typs auf den LUN-Klon zugreifen, das bei der Formatierung der dem Klon übergeordneten LUN genutzt wurde. Wenn beispielsweise die übergeordnete LUN mit einem Windows Gerät formatiert wurde, müssen Benutzer auf den LUN-Klon mit einem Windows Gerät zugreifen. Das Wiederherstellen von Daten aus einem Snapshot auf ein iSCSI-angeschlossenes Gerät umfasst folgende grobe Schritte: 1. Klonen eines Snapshot einer LUN. Weitere Informationen finden Sie unter Klonen von Snapshots auf Seite 129. Durch das Klonen eines Snapshot einer LUN wird eine neue unabhängige LUN erstellt. 2. Weisen Sie den LUN-Klon einer LUN-Gruppe zu, auf die die Benutzer zugreifen können. Weitere Informationen finden Sie unter Zuweisen einer LUN zu einer LUN-Gruppe auf Seite 100. Der LUN-Klon wird auf dem iSCSI-verbundenen Gerät wie ein virtuelles Gerät angezeigt. Das iSCSI-verbundene Gerät behandelt LUNs in der LUN-Gruppe als lokal angeschlossene Festplatten. Nun können die Benutzer vom iSCSI-angeschlossenen Gerät aus auf die LUN-Klone zugreifen. 3. Suchen Sie die Snapshot-Daten vom iSCSI-angeschlossenen Gerät aus auf dem LUN-Klon. Benutzer können gemäß ihren Zugriffsrechten auf Daten auf dem LUN-Klon zugreifen. Benutzer mit Lese-/Schreibzugriff auf die LUNs in der LUN-Gruppe können die Snapshot-Daten im LUN-Klon durchsuchen und die gewünschten Daten wiederherstellen. Snapshots 137 Benutzer und Gruppen 6 In diesem Kapitel wird das Erstellen und Verwalten von Benutzer- und Gruppenkonten erläutert. Es enthält die folgenden Abschnitte: • • • • • • Grundlegende Benutzer- und Gruppen-Konzepte Benutzer- und Gruppenkonten Einschränkungen Benutzer- und Gruppenverwaltungsmodi Benutzerkonten Gruppenkonten Cloud-Benutzer 138 ReadyNAS OS 6.2 Grundlegende Benutzer- und Gruppen-Konzepte Benutzer sind Personen, denen Sie Zugang zu Ihrem Speichersystem gewähren. Wenn Ihr Unternehmen Windows Active Directory verwendet, können Sie ReadyNAS-Benutzer darüber verwalten. Um jemandem Zugang zu Ihrem ReadyNAS-System zu gestatten, erstellen Sie ansonsten für die jeweilige Person ein Benutzerkonto. Der Administrator des ReadyNAS-Speichersystems richtet Benutzerkonten ein und legt fest, auf welche Ordner und LUNs die einzelnen Benutzer zugreifen dürfen. Wenn das ReadyNAS-Speichersystem zu Hause genutzt wird, könnten Sie ein Benutzerkonto für jedes Familienmitglied erstellen, aber nur den Eltern den Zugriff auf die Finanzdaten auf dem System ermöglichen. Allen Benutzerkonten ist der Zugriff auf Fotos und Musik gestattet, die auf dem System gespeichert sind. Die entsprechenden Berechtigungen können Sie für jeden Benutzer festlegen. Der Administrator des ReadyNAS-Speichersystems hat die Möglichkeit, Gruppen einzurichten, um die Verwaltung einer großen Anzahl von Benutzern zu vereinfachen. Wenn das ReadyNAS-Speichersystem beispielsweise in einem Unternehmen eingesetzt wird, können Sie entscheiden, dass jeder Mitarbeiter über ein Benutzerkonto verfügen sollte. Sie können aber auch festlegen, dass nur Benutzer in der Buchhaltung Zugriff auf Informationen im für die Buchhaltung freigegebenen Ordner haben, alle Benutzer jedoch Zugriff auf Daten im freigegebenen Ordner für Unternehmensleistungen erhalten. Sie können für jede Abteilung eine Gruppe erstellen und alle Benutzer einer oder mehreren entsprechenden Gruppen zuordnen. Benutzerordner Benutzerordner ermöglichen es jedem Benutzer, über einen privaten Ordner zu verfügen, der seinem Kontonamen entspricht. Benutzerordner sind immer über SMB- und AFP-Protokolle und optional über NFS- und FTP-Protokolle verfügbar. So aktivieren Sie Benutzerordner: 1. Wählen Sie System > Settings > Home Folders (System > Einstellungen > Benutzerordner). 2. Stellen Sie den Ein-Aus-Schieberegler so ein, dass der Schieberegler auf „On“ (Ein) steht, um Benutzerordner zu aktivieren. 3. Wählen Sie die Kontrollkästchen für die optionalen Protokolle aus, um darüber die Benutzerordner zu aktivieren. Benutzer- und Gruppenkonten Einschränkungen Sie können auf Ihrem ReadyNAS-Speichersystem bis zu 8.192 Benutzer- sowie bis zu 8.192 Gruppenkonten erstellen. Durch eine große Anzahl an Konten kann sich allerdings die Systemleistung verringern. Wir empfehlen Ihnen deshalb, nur so viele Konten anzulegen, wie wirklich benötigt werden; vorzugsweise nicht mehr als 250. Beim Hinzufügen eines Benutzers wird für den jeweiligen Benutzer ein privater Benutzerordner erstellt. Dieser private Benutzerordner ist nur für den Benutzer und den Systemadministrator sichtbar. Benutzer und Gruppen 139 ReadyNAS OS 6.2 Benutzer- und Gruppenverwaltungsmodi Sie können auf Ihrem ReadyNAS zwischen zwei Modi für die Verwaltung von Benutzer- und Gruppenkonten wählen, nämlich den Modi „Lokale Benutzer“ und Active Directory. Konfigurieren Sie entweder den einen oder den anderen Modus: • „Lokale Benutzer“-Modus. Dieser Modus ermöglicht Ihnen die manuelle Verwaltung von Benutzerund Gruppenkonten auf dem ReadyNAS-Speichersystem über dessen lokale Datenbank. • Active Directory-Modus. Dieser Modus erfordert eine Active Directory-Datenbank. Wenn Sie Active Directory verwenden, verwenden Sie für die Verwaltung von Benutzern und Gruppen nicht Ihr ReadyNAS-System. Stattdessen verwalten Sie diese mit Ihrer Active Directory-Datenbank, und die Änderungen werden alle 12 Stunden auf das ReadyNAS-System übertragen. So konfigurieren Sie den Modus „Lokale Benutzer“: 1. Wählen Sie Konten > Authentifizierung. 2. Wählen Sie in der Dropdown-Liste für den Zugriffstyp die Option Local Users (Lokale Benutzer). Mit Ausnahme des Felds Workgroup Name (Arbeitsgruppenname) sind alle Felder ausgegraut. 3. (Optional) Geben Sie einen Namen für die Arbeitsgruppe ein. Sie können den Standardnamen „VOLUME“ (Laufwerk) beibehalten. 4. Klicken Sie auf die Schaltfläche Apply (Übernehmen). Weitere Informationen zur Verwaltung von Benutzern und Gruppen im Modus „Lokale Benutzer“ finden Sie unter Benutzerkonten auf Seite 142 und Gruppenkonten auf Seite 145. So konfigurieren Sie den Active Directory-Modus: 1. Wählen Sie Konten > Authentifizierung. 2. Wählen Sie in der Dropdown-Liste für den Zugriffstyp die Option Active Directory. Das Feld Arbeitsgruppenname wird zu NetBIOS-Domain-Name geändert, und alle Felder stehen zur Verfügung. 3. Konfigurieren Sie die Einstellungen wie in der folgenden Tabelle erläutert: Benutzer und Gruppen 140 ReadyNAS OS 6.2 Element Beschreibung NetBIOS-Domainname Geben Sie den Namen der NetBIOS-Domain ein, z. B. „Firma“. Im Normalfall ist der NetBIOS-Domain-Name identisch mit dem Präfix des DNS-Bereichsnamens. Wenn der NetBIOS-Domain-Name die Organisationsstruktur nicht korrekt wiedergibt oder nicht den Regeln für die Namensgebung von Präfixen entspricht, wird sich der Name vom Präfix des DNS-Bereichsnamens unterscheiden. DNS-Bereichsname (FQDN) Geben Sie die DNS-Bereichsnamen ein. Dies ist in der Regel der DNS-DomainName oder der Active Directory-Domain-Name, z. B. „Firma.Community.com“. In diesem Beispiel ist „Firma“ das Präfix und „Community“ ist das Suffix des Namens. Organisationseinheit Diese Einstellung ist optional. Geben Sie den Speicherort für das Computerkonto des ReadyNAS im Active Directory an. Standardmäßig wird das Computerkonto für das ReadyNAS in der Organisationseinheit (OU) „\USERS“ abgelegt, aber Sie können im Feld Organisationseinheit auch eine andere Organisationseinheit angeben. Sie können Organisationseinheiten angeben, indem Sie die OU-Einträge durch Kommata voneinander trennen. Geben Sie zuerst die Organisationseinheit der untersten Stufe an. Hin- Der Name des Computerkontos (auch als Gerätekonto bezeweis ichnet) ist der gleiche wie der Hostname des ReadyNAS (siehe Konfigurieren von Hostnamen auf Seite 157). Administratorname Geben Sie den Namen des Active Directory-Administrators ein. Administrator-Passwort Geben Sie das Passwort des Active Directory-Administrators ein. Directory Server-Adresse Diese Einstellung ist optional. Geben Sie die IP-Adresse des Active Directory-Servers ein. 4. Klicken Sie auf die Schaltfläche Apply (Übernehmen). Ihre Änderungen sind nun gespeichert. 5. (Optional) Klicken Sie auf die Schaltfläche ADS-Konten aktualisieren. Die Benutzer- und Gruppeninformationen auf Ihrem ReadyNAS-System werden sofort aktualisiert. Weitere Informationen zum Verwalten von Benutzern und Gruppen mit Active Directory finden Sie in der Active Directory-Dokumentation. Beachten Sie die folgenden Vorsichtsmaßnahmen beim Verwenden des Active Directory-Modus: Benutzer und Gruppen 141 ReadyNAS OS 6.2 • • Der Active Directory-Server und Ihr ReadyNAS-System müssen auf ihrer Systemuhr dieselbe Uhrzeit einstellen. NETGEAR empfiehlt, dass Sie Ihre Domain-Controller als NTP-Server auswählen, um sicherzustellen, dass die Uhrzeiteinstellungen dieselben sind. Der verwendete DNS-Server muss in der Lage sein, den Hostnamen des Domain-Controllers aufzulösen. NETGEAR empfiehlt, dass Sie Ihr ReadyNAS auf das Active Directory-DNS ausrichten, um sicherzustellen, dass Hostnamen aufgelöst werden können. Benutzerkonten Verwenden Sie den Modus „Lokale Benutzer“, um manuell Benutzerkonten auf dem ReadyNAS-Speichersystem zu erstellen, zu verwalten und zu löschen. In diesem Abschnitt wird davon ausgegangen, dass Ihr ReadyNAS-System derzeit auf den Modus „Lokale Benutzer“ eingestellt ist. Weitere Informationen zum Ändern von Benutzer- und Gruppenverwaltungsmodi finden Sie unter Benutzer- und Gruppenverwaltungsmodi auf Seite 140. Benutzerkonten erstellen Verwenden Sie die lokale Administratorseite, um Benutzerkonten zu erstellen. So erstellen Sie ein Benutzerkonto: 1. Wählen Sie Accounts > Users (Konten > Benutzer) aus. 2. Klicken Sie auf die Schaltfläche New User (Neuer Benutzer). Das Popup-Fenster New User (Neuer Benutzer) wird angezeigt. 3. Machen Sie für den neuen Benutzer folgende Angaben: Benutzer und Gruppen 142 ReadyNAS OS 6.2 • • • Name. Bei den meisten nicht asiatischen Sprachen dürfen Benutzernamen maximal 31 Zeichen lang sein. Bei asiatischen Sprachen ist die Maximallänge geringer. In Benutzernamen dürfen die meisten Buchstaben, Zahlen und Satzzeichen verwendet werden. UID. Die GID ist eine eindeutige Benutzer-Identifikationsnummer, die jedem Benutzer zugewiesen wird. Standardmäßig wird die ID-Nummer automatisch festgelegt, Sie können aber auch manuell eine Nummer eingeben. Primäre Gruppe. Wählen Sie aus der Dropdown-Liste die primäre Gruppe, der der Benutzer zugewiesen ist. Standardmäßig lautet der Gruppenname „Benutzer“. Weitere Informationen über das Erstellen von Gruppen finden Sie unter Erstellen von Gruppen auf Seite 146. Hinweis Neben der Zugehörigkeit zu einer einzelnen primären Gruppe kann ein Benutzer auch mehreren sekundären Gruppen angehören. Weitere Informationen über das Zuordnen eines Benutzers zu einer sekundären Gruppe finden Sie unter Gruppen bearbeiten auf Seite 146. • • • Email Address (E-Mail-Adresse). (Optional) Geben Sie die E-Mail-Adresse des Benutzers ein. Password (Passwort). Geben Sie ein Passwort an. Jedes Benutzerpasswort darf maximal 255 Zeichen lang sein. Geben Sie das Passwort erneut ein. Geben Sie das Benutzerpasswort erneut ein. 4. Klicken Sie auf die Schaltfläche Create (Erstellen). Ein neues Benutzerkonto wird erstellt. Benutzerkonten bearbeiten Verwenden Sie die lokale Administratorseite, um den Namen, die E-Mail-Adresse oder das Passwort eines Benutzers zu bearbeiten. So bearbeiten Sie ein Benutzerkonto: 1. Wählen Sie Accounts > Users (Konten > Benutzer) aus. 2. Anschließend wählen Sie aus der Benutzerliste das zu bearbeitende Benutzerkonto. 3. Wählen Sie aus dem angezeigten Popup-Menü die Option Settings (Einstellungen) aus. 4. Bearbeiten Sie im angezeigten Popup-Fenster die Einstellungen für den Benutzer nach Bedarf. Benutzer und Gruppen 143 ReadyNAS OS 6.2 Sie können den Namen, die primäre Gruppenzuordnung, die E-Mail-Adresse und das Passwort des Benutzers bearbeiten. Hinweis Wenn Sie den Namen des Benutzers bearbeiten, müssen Sie auch ein neues Benutzerpasswort erstellen. 5. Klicken Sie auf die Schaltfläche Apply (Übernehmen). Ihre Änderungen sind nun gespeichert. Benutzerkonten löschen Verwenden Sie die lokale Administratorseite, um Benutzerkonten zu löschen. Dateien auf dem ReadyNAS-System, deren Eigentümer der gelöschte Benutzer war, sind möglicherweise nicht mehr zugänglich. Wenn Sie einen Benutzer löschen, wird der private Benutzerordner des Benutzers mit allen Inhalten vom ReadyNAS-System gelöscht. So löschen Sie einen Benutzer: 1. Wählen Sie Accounts > Users (Konten > Benutzer) aus. 2. Anschließend wählen Sie aus der Benutzerliste das zu löschende Benutzerkonto. 3. Wählen Sie aus dem dann angezeigten Popup-Menü die Option Delete (Löschen). 4. Bestätigen Sie den Löschvorgang. Benutzer und Gruppen 144 ReadyNAS OS 6.2 Der Benutzer wird gelöscht. Ändern von Benutzerpasswörtern Der Administrator des ReadyNAS-Systems kann Benutzerpasswörter auf der lokalen Administratorseite ändern (siehe Benutzerkonten bearbeiten auf Seite 143). Gleichzeitig können Benutzer ihre Passwörter mithilfe des ReadyNAS-Tools zur Passwortänderung ändern. So ändern Sie das Passwort für Ihr ReadyNAS-Benutzerkonto: 1. Auf einem Computer, der mit demselben LAN wie das ReadyNAS-System verbunden ist, öffnen Sie einen Webbrowser und geben Folgendes ein: https://<ReadyNAS IP address>/password_recovery/my_password.html <ReadyNAS IP address> ist die IP-Adresse des ReadyNAS. Das ReadyNAS-Tool zur Passwortänderung wird in einem Browserfenster angezeigt. 2. Geben Sie in den Feldern User Name (Benutzername) und Password (Passwort) Ihre Anmeldedaten für Ihr ReadyNAS-Konto ein. 3. Anschließend geben Sie in den Feldern New Password (Neues Passwort) und Re-enter Password (Passwort erneut eingeben) Ihr neues Passwort ein. 4. Klicken Sie auf die Schaltfläche OK. Ihre Änderungen sind nun gespeichert. Gruppenkonten Verwenden Sie den Modus „Lokale Benutzer“, um manuell Gruppenkonten auf dem ReadyNAS-Speichersystem zu erstellen, zu verwalten und zu löschen. In diesem Abschnitt wird davon ausgegangen, dass Ihr ReadyNAS-System derzeit auf den Modus „Lokale Benutzer“ eingestellt ist. Weitere Informationen zum Ändern von Benutzer- und Gruppenverwaltungsmodi finden Sie unter Benutzer- und Gruppenverwaltungsmodi auf Seite 140. Benutzer und Gruppen 145 ReadyNAS OS 6.2 Erstellen von Gruppen Verwenden Sie die lokale Administratorseite, um Gruppen zu erstellen. So erstellen Sie eine Gruppe: 1. Wählen Sie Accounts > Groups (Konten > Gruppen) aus. 2. Klicken Sie auf die Schaltfläche New Group (Neue Gruppe). Das Popup-Fenster New Group (Neue Gruppe) wird angezeigt. 3. Legen Sie folgende Angaben für die neue Gruppe fest: • Name. Bei den meisten nicht asiatischen Sprachen dürfen Gruppennamen maximal 31 Zeichen lang sein. Bei asiatischen Sprachen ist die Maximallänge geringer. In Gruppennamen dürfen die meisten Buchstaben, Zahlen und Satzzeichen verwendet werden. • GID. Die GID ist eine eindeutige Gruppen-Identifikationsnummer, die jeder Gruppe zugewiesen wird. Standardmäßig wird die ID-Nummer automatisch festgelegt, Sie können aber auch manuell eine Nummer eingeben. 4. Klicken Sie auf die Schaltfläche Create (Erstellen). Die Gruppe wird Ihrem System hinzugefügt. Gruppen bearbeiten Verwenden Sie die lokale Administratorseite, um eine Gruppe zu bearbeiten. Benutzer und Gruppen 146 ReadyNAS OS 6.2 So bearbeiten Sie eine Gruppe: 1. Wählen Sie Accounts > Groups (Konten > Gruppen) aus. 2. Anschließend wählen Sie aus der Gruppenliste die zu bearbeitende Gruppe. 3. Wählen Sie aus dem dann angezeigten Menü die Option Settings (Einstellungen). 4. Bearbeiten Sie im angezeigten Popup-Fenster die Einstellungen für die Gruppe nach Bedarf. Befolgen Sie diese Richtlinien, um den Gruppenmitgliedschaftsstatus eines Benutzers zu bestimmen: • Wenn das Kontrollkästchen neben einem Benutzer aktiviert ist und deaktiviert werden kann, ist dieser Benutzer ein sekundäres Mitglied der Gruppe. • Wenn das Kontrollkästchen neben einem Benutzer aktiviert ist und nicht deaktiviert werden kann, ist dieser Benutzer ein primäres Mitglied der Gruppe. • Wenn das Kontrollkästchen neben einem Benutzer nicht aktiviert ist, ist dieser Benutzer weder ein primäres noch ein sekundäres Mitglied der Gruppe. 5. Um den Gruppennamen zu ändern, geben Sie im Feld Name einen neuen Namen ein. 6. Um einen Benutzer als sekundäres Mitglied zu dieser Gruppe hinzuzufügen, aktivieren Sie das Kontrollkästchen neben dem Namen des Benutzers. 7. Um einen Benutzer als sekundäres Mitglied aus dieser Gruppe zu entfernen, deaktivieren Sie das Kontrollkästchen neben dem Namen des Benutzers. Benutzer und Gruppen 147 ReadyNAS OS 6.2 Hinweis Sie können über diesen Bildschirm keine primäre Gruppenmitgliedschaft bearbeiten. Weitere Informationen zum Bearbeiten primärer Gruppenmitgliedschaften finden Sie unter Benutzerkonten bearbeiten auf Seite 143. 8. Klicken Sie auf die Schaltfläche Apply (Übernehmen). Ihre Änderungen sind nun gespeichert. Löschen von Gruppen Verwenden Sie die lokale Administratorseite, um eine Gruppe zu löschen. Eine Gruppe kann nur gelöscht werden, wenn sie keine primären Mitglieder enthält. Weitere Informationen zum Verschieben eines Benutzers in eine andere Gruppe finden Sie unter Benutzerkonten bearbeiten auf Seite 143. Weitere Informationen zum Löschen von Benutzern finden Sie unter Benutzerkonten löschen auf Seite 144. So löschen Sie eine Gruppe: 1. Wählen Sie Accounts > Groups (Konten > Gruppen) aus. 2. Anschließend wählen Sie aus der Gruppenliste die zu löschende Gruppe. 3. Wählen Sie aus dem dann angezeigten Popup-Menü die Option Delete (Löschen). 4. Bestätigen Sie den Löschvorgang. Die Gruppe wurde gelöscht. Cloud-Benutzer Cloud-Benutzer sind Benutzer, die über ReadyCLOUD oder ReadyNAS Remote auf Ihr System zugreifen können. Bei ReadyCLOUD und ReadyNAS Remote handelt es sich um kostenlose Cloud-basierte Dienste, die Benutzern den Zugriff auf das System von jedem beliebigen Ort aus, der über eine Verbindung zum Internet verfügt, ermöglichen. Eine vollständige Liste der Cloud-Benutzer Ihres Systems können Sie auf der lokalen Administratorseite über Accounts > Cloud Users (Konten > Cloud-Benutzer) anzeigen. Benutzer und Gruppen 148 ReadyNAS OS 6.2 Abbildung : 9. Cloud-Benutzerliste Gewähren von Zugriff für Cloud-Benutzer Wie Sie Benutzern den Zugriff auf Ihr System sowohl über ReadyCLOUD als auch über ReadyNAS Remote ermöglichen, erfahren Sie im Abschnitt Hinzufügen von ReadyCLOUD-Benutzern auf Seite 71. Wie Sie Benutzern den Zugriff auf Ihr System ausschließlich über ReadyNAS Remote ermöglichen, erfahren Sie im Abschnitt Hinzufügen von ReadyNAS Remote-Benutzern auf Seite 80. Weitere Informationen zu ReadyCLOUD und ReadyNAS Remote finden Sie unter Zugriff auf freigegebene Ordner mit Cloud-Services auf Seite 69. Benutzer-Zugriffsrechte für die Cloud Wenn Sie ReadyCLOUD-Benutzern Zugriff gewähren, erhalten diese Benutzer Zugriff auf Ihr ReadyNAS-System über ReadyCLOUD und ReadyNAS Remote. Verwenden Sie das ReadyCLOUD-Webportal zum Konfigurieren der Zugriffsrechte von Benutzern, die über ReadyCLOUD auf Ihr System zugreifen. Siehe Verwalten von Berechtigungen für ReadyCLOUD-Benutzer auf Seite 74. Wenn Sie ReadyNAS Remote-Benutzern Zugriff gewähren, erhalten diese Benutzer Zugriff auf Ihr ReadyNAS-System über ReadyNAS Remote. Benutzer von ReadyNAS Remote greifen mithilfe von aktivierten Freigabeprotokollen auf Ihr System zu. Zugriff auf einzelne freigegebene Ordner wird je nach den Zugriffsrechten, die Sie bei der Konfiguration des Zugriffs auf den freigegebenen Ordner vergeben, gewährt oder eingeschränkt. Wenn Sie keinen anonymen Zugriff auf einen freigegebenen Ordner aktiviert haben, müssen alle Personen, die versuchen, auf das System zuzugreifen, gültige ReadyNAS-Benutzerinformationen angeben. Weitere Informationen zum Verwalten des Zugriffs auf freigegebene Ordner auf Ihrem System finden Sie unter Festlegen der Netzwerk-Zugriffsrechte für freigegebene Ordner auf Seite 51. Weitere Informationen zu ReadyNAS Remote-Benutzern finden Sie unter Zugriff auf freigegebene Ordner mit ReadyNAS Remote auf Seite 83. Benutzer und Gruppen 149 System-Einstellungen 7 In diesem Kapitel wird beschrieben, wie die Grundeinstellungen des ReadyNAS konfiguriert werden. Es enthält die folgenden Abschnitte: • • • • • • Anpassen der grundlegenden Systemeinstellungen Konfigurieren der Netzwerkeinstellungen Konfigurieren der globalen Einstellungen für File-Sharing-Protokolle Konfigurieren von Mediendiensten Konfigurieren von Erkennungsdiensten Installieren und Verwalten von Apps Hinweis Ohne mindestens ein Volume werden Änderungen nicht gespeichert, wenn Sie das ReadyNAS neu laden. Stellen Sie sicher, dass Sie ein Volume erstellen, bevor Sie die Einstellungen für das System, das Netzwerk und die globalen Freigabeprotokolle konfigurieren, und bevor Sie die Firmware aktualisieren. Ohne Datenträger können Sie keine freigegebenen Ordner konfigurieren. Weitere Informationen zum Erstellen von Datenträgern finden Sie unter Erstellen und Verschlüsseln eines Datenträgers auf Seite 30. 150 ReadyNAS OS 6.2 Anpassen der grundlegenden Systemeinstellungen NETGEAR empfiehlt die Konfiguration der grundlegenden Systemeinstellungen, die in diesem Abschnitt beschrieben werden, bevor das ReadyNAS verwendet wird. Einstellen der Uhr Damit ReadyNAS Dateien mit einem korrekten Zeitstempel versehen kann, müssen Sie sicherstellen, dass Datum- und Uhrzeiteinstellungen richtig sind. So stellen Sie die Uhrzeit und das Datum des Systems ein: 1. Wählen Sie System > Overview > Device (System > Überblick > Gerät). 2. Klicken Sie auf das Zahnradsymbol ( ) auf der rechten Seite des Felds Device Time (Gerätezeit). Der Bildschirm Date and Time (Datum und Zeit) wird angezeigt. 3. Wählen Sie in der Dropdown-Liste Time Zone (Zeitzone) die richtige Zeitzone Ihres Standorts aus. Hinweis Damit Ihre Dateien mit dem richtigen Zeitstempel versehen werden, empfiehlt NETGEAR, die Zeitzone auszuwählen, in der sich das ReadyNAS physisch befindet. 4. Zur Auswahl der richtigen Uhrzeit und des richtigen Datums haben Sie folgende Möglichkeiten: • Aktivieren Sie das Kontrollkästchen Synchronize clock with an Internet server (Zeitsynchronisation mit einem Internetserver). Wenn Sie dieses Kontrollkästchen aktivieren, werden die System-Einstellungen 151 ReadyNAS OS 6.2 • Dropdown-Listen für die Uhrzeit und den Kalender abgedunkelt. Datum und Uhrzeit des Systems werden nun mit einem NETGEAR NTP-Server synchronisiert. Entfernen Sie den Haken aus dem Kontrollkästchen Synchronize clock with an Internet server (Uhr mit einem Internetserver synchronisieren), und verwenden Sie die Steuerelemente für den Kalender und die Uhrzeit, um Datum und Uhrzeit manuell einzustellen. 5. Klicken Sie auf die Schaltfläche Apply (Übernehmen). Ihre Änderungen sind nun gespeichert. Wählen einer Sprache Um sicherzustellen, dass das ReadyNAS Dateinamen korrekt anzeigt, konfigurieren Sie das System auf den passenden Zeichensatz. Wenn z. B. Japanisch gewählt wird, unterstützt ReadyNAS die Anzeige von japanischen Dateinamen in Windows Explorer. ReadyNAS OS 6 unterstützt Unicode. So legen Sie die Spracheinstellungen fest: 1. Wählen Sie auf der Navigationsleiste der lokalen Administratorseite die Option Profile (Profil) aus. 2. Wählen Sie aus dem angezeigten Dropdown-Menü Ihre bevorzugte Sprache aus, oder wählen Sie Auto (Automatisch). Wenn die Option Auto (Automatisch) ausgewählt ist, erkennt die lokale Administratorseite automatisch die Sprache, die Ihr Webbrowser verwendet, und übernimmt diese. Wenn Sie die Sprache ändern, wird die lokale Administratorseite neu geladen. System-Einstellungen 152 ReadyNAS OS 6.2 Hinweis NETGEAR empfiehlt die Auswahl einer Sprache basierend auf der Region, in der Sie das ReadyNAS verwenden. Festlegen des Administratorpassworts Zum Schutz Ihrer Daten sollte das Administratorpasswort gut aufbewahrt und in regelmäßigen Abständen geändert werden. Achten Sie darauf, ein Administratorpasswort zu wählen, das sich vom Standardpasswort unterscheidet, und bewahren Sie es an einem sicheren Ort auf. Jeder, der das Administratorpasswort erhält, kann Einstellungen ändern oder Daten löschen, die auf dem ReadyNAS gespeichert sind. So ändern Sie das Administratorpasswort: 1. Wählen Sie auf der Navigationsleiste der lokalen Administratorseite die Option Profile (Profil) aus. 2. Wählen Sie im angezeigten Dropdown-Menü die Option Settings (Einstellungen) aus. Das Popup-Fenster Change Admin Password (Administratorpasswort ändern) wird angezeigt. 3. Konfigurieren Sie die Einstellungen wie in der folgenden Tabelle erläutert: Element Beschreibung Passwort Geben Sie ein neues Administratorpasswort ein. Passwort bestätigen Geben Sie das neue Passwort erneut ein. System-Einstellungen 153 ReadyNAS OS 6.2 Element Beschreibung Frage zur Passwortwiederher- Wählen Sie eine Frage, die nur von wenigen Personstellung en beantwortet werden kann. Fragen wie „Name Ihres ersten Haustieres?“ oder „Bester Freund im Kindergarten?“ sind als Frage zur Passwortwiederherstellung denkbar. Füllen Sie diese Felder aus, um ein verloren gegangenes oder vergessenes Administratorpasswort mit dem PassAntwort zur Passwortwieder- Hier geben Sie die Antwort auf die Frage ein, die Sie wortwiederherstellungsproherstellung in das Feld Password Recovery Question (Frage zur gramm von NETGEAR (siehe Wiederherstellen Passwortwiederherstellung) eingegeben haben. des AdministratorpassE-Mail zur Passwortwieder- Geben Sie die E-Mail-Adresse ein, an die die Pass- worts auf Seite 198) wiederherstellung wortrücksetzung gesendet werden soll. herstellen zu können. 4. Klicken Sie auf die Schaltfläche Apply (Übernehmen). Ihre Änderungen sind nun gespeichert. Konfigurieren von Systemwarnmeldungen Sie können das ReadyNAS für den Versand von E-Mail-Warnmeldungen bei bestimmten Ereignissen konfigurieren, z. B. bei Datenträgerfehlern, Änderungen bei der Netzwerkverbindung, einem Ausfall des Netzteils, Unregelmäßigkeiten in der Lüftergeschwindigkeit und Temperaturüberschreitungen. Das ReadyNAS teilt Systemereignisse in zwei Kategorien ein, obligatorische und optionale. Obligatorische Ereignisse führen immer zur Erzeugung von E-Mail-Benachrichtigungen. Welche optionalen Systemereignisse E-Mail-Warnmeldungen auslösen, können Sie selbst bestimmen. E-Mail-Kontaktliste für Warnmeldungen Wenn bestimmte Ereignisse im System auftreten, sendet das ReadyNAS Warnmeldungen an E-Mail-Adressen, die Sie mittels eines autorisierten E-Mail-Kontos angeben. Durch die Eingabe Ihrer E-Mail-Kontodaten autorisieren Sie das ReadyNAS zum Versand von E-Mail-Benachrichtigungen von diesem Konto. Sie können steuern, welche Systemereignisse E-Mail-Benachrichtigungen generieren. Weitere Informationen über Warnereignisse finden Sie unter Einstellungen für Alarmereignisse auf Seite 156. So konfigurieren Sie Empfänger und Absender der E-Mail-Benachrichtigungen: 1. Wählen Sie System > Settings > Alerts (System > Einstellungen > Warnungen). System-Einstellungen 154 ReadyNAS OS 6.2 2. Im Feld E-Mail geben Sie eine E-Mail-Adresse ein, an die die Benachrichtigungen gehen sollen. Tipp Wenn Sie möchten, dass mehrere E-Mail-Adressen Warnmeldungen erhalten, trennen Sie diese E-Mail-Adressen durch ein Leerzeichen (kein Komma). Die Schaltfläche Automatic (Automatisch) ist hervorgehoben. 3. Klicken Sie auf die Schaltfläche Automatic (Automatisch). Wenn das ReadyNAS den E-Mail-Provider erkennt, füllt es automatisch die erweiterten Optionen und das Feld User (Benutzer) aus. 4. Wenn das Feld User (Benutzer) ausgefüllt ist, geben Sie das Passwort wie in der nachstehenden Tabelle beschrieben ein und überspringen den nächsten Schritt; wenn das Feld User (Benutzer) nicht ausgefüllt ist, klicken Sie auf die Schaltfläche Advanced Options (Erweiterte Optionen). 5. Konfigurieren Sie die Einstellungen für den E-Mail-Absender wie in der folgenden Tabelle erläutert. System-Einstellungen 155 ReadyNAS OS 6.2 Hinweis Wenn das Speichersystem E-Mail-Benachrichtigungen sendet, sendet es sie von dem Konto, das Sie hier eingeben. Element Beschreibung E-Mail-Kon- Wählen Sie Ihren E-Mail-Konto-Anbieter aus der Dropdown-Liste aus: to-Anbieter • Gmail • AOL • Yahoo • Benutzerdefiniert (dann müssen Sie Felder unter Erweiterte Optionen manuell ausfüllen) Benutzer Geben Sie den Benutzernamen ein, der dem ausgewählten Konto-Anbieter zugeordnet ist. Diese Informationen sind nur dann erforderlich, wenn der SMTP-Server eine Authentifizierung fordert. Passwort Geben Sie das Passwort ein, das Ihrem E-Mail-Konto zugeordnet ist. Diese Informationen sind nur dann erforderlich, wenn der SMTP-Server eine Authentifizierung fordert. Erweiterte Optionen Wenn Sie einen bekannten Anbieter wie Gmail, Yahoo oder AOL als Ihren E-Mail--Provider ausgewählt haben, werden die Felder unter Advanced Options (Erweiterte Optionen) automatisch gefüllt. Wenn Sie Custom (Benutzerdefiniert) ausgewählt haben, müssen Sie die Felder unter Advanced Options (Erweiterte Optionen) manuell ausfüllen. SMTP-Server Geben Sie die Adresse des SMTP-Ausgangsservers ein. SMTP-Port Geben Sie die Portnummer für den SMTP-Ausgangsserver ein. Wenn keine Anschlussnummer angegeben ist, wird standardmäßig Port 25 verwendet. From (Von) Geben Sie eine gültige E-Mail-Adresse an, die den Absender der E-Mail-Benachrichtigung identifiziert. Use TLS (TLS verwenden) Aktivieren Sie dieses Kontrollkästchen, um E-MailVerschlüsselung über TLS zu verwenden. 6. Um festzustellen, ob die E-Mail-Einstellungen korrekt konfiguriert sind, klicken Sie auf die Schaltfläche Send Test Message (Testnachricht senden). 7. Klicken Sie unter der Überschrift Alerts (Warnmeldungen) auf die Schaltfläche Apply (Übernehmen). Ihre Änderungen sind nun gespeichert. Einstellungen für Alarmereignisse Das ReadyNAS generiert automatisch E-Mail-Warnmeldungen bei bestimmten Ereignissen im System. Sie können festlegen, welche optionalen Systemereignisse Warnmeldungen auslösen sollen. NETGEAR empfiehlt, dass Sie alle Warnmeldungen aktiviert lassen. Wenn Ihnen jedoch ein Problem bekannt ist, können Sie eine Warnmeldung vorübergehend deaktivieren. System-Einstellungen 156 ReadyNAS OS 6.2 So verwalten Sie die Einstellungen für Alarmereignisse: 1. Wählen Sie System > Settings > Alerts (System > Einstellungen > Warnungen). 2. Aktivieren Sie im Abschnitt Alert Events (Warnereignisse) das Kontrollkästchen neben jedem Ereignis, für das Sie eine Warnung generieren möchten. Wenn Sie nicht möchten, dass ein Ereignis eine Warnmeldung generiert, deaktivieren Sie das entsprechende Kontrollkästchen. Abgedunkelte Ereigniseinträge (Festplattenfehler, Volumen, Stromversorgung und USV) erzeugen immer E-Mail-Benachrichtigungen. 3. Im Abschnitt Other Alert Settings (Weitere Einstellungen für Warnmeldungen) aktivieren Sie das Kontrollkästchen neben jeder Antwort, die das ReadyNAS-System in Notfällen ausführen soll: • Shut down the system when a disk fails or no longer responds (System herunterfahren, wenn eine Festplatte ausfällt oder nicht reagiert). Wenn dieses Kontrollkästchen aktiviert ist, schaltet sich Ihr ReadyNAS-System aus, wenn ein Laufwerk ausfällt. • Shut down the system when disk temperature exceeds safe levels (System herunterfahren, wenn die Festplattentemperatur sichere Werte überschreitet). Wenn dieses Kontrollkästchen aktiviert ist, schaltet sich Ihr ReadyNAS-System aus, wenn die Festplattentemperatur sichere Werte überschreitet. 4. Klicken Sie unter der Überschrift Alerts (Warnmeldungen) auf die Schaltfläche Apply (Übernehmen). Ihre Änderungen sind nun gespeichert. Konfigurieren von Hostnamen Das ReadyNAS verwendet einen Hostnamen, um sich im Netzwerk zu identifizieren. Wenn Sie das Netzwerk mit ReadyCLOUD, einem Computer oder über eine andere Schnittstelle prüfen, können Sie das ReadyNAS an seinem Hostnamen erkennen. Der Standard-Hostname lautet nas-XX-XX-XX, wobei XX-XX-XX den letzten 6 Byte der primären MAC-Adresse des Systems entspricht. Sie können den Hostnamen in eine Bezeichnung ändern, die einfacher zu merken und zu erkennen ist. So ändern Sie den Hostnamen: 1. Wählen Sie System > Overview > Device (System > Überblick > Gerät). 2. Klicken Sie auf das Zahnradsymbol ( ) auf der rechten Seite des Felds Name. System-Einstellungen 157 ReadyNAS OS 6.2 Ein Popup-Fenster wird angezeigt. 3. Geben Sie im Feld Name einen neuen Hostnamen ein. Bei den meisten nicht asiatischen Zeichensätzen darf der Hostname 5maximal 1 Zeichen enthalten und darf nur die Zeichen A–Z, a–z, 0–9 und _ verwenden, wobei das erste Zeichen alphabetisch sein muss. Bei asiatischen Sprachen ist die Maximallänge geringer. 4. Klicken Sie auf die Schaltfläche OK. Ihre Änderungen sind nun gespeichert. Aktivieren des Virenschutzes Ihr ReadyNAS-System wird mit einer kostenlosen Virenschutzsoftware geliefert, das Virenscans in Echtzeit mit Signatur und heuristischen Algorithmen bietet. Die Virenschutzsoftware schützt Ihr System von Viren, Malware, Würmern und Trojanern. Die Virenschutzsoftware scannt neue Dateien, wenn sie über das SMB (CIFS)-Protokoll geschrieben werden. Es scannt keine bestehenden Dateien oder solche, die über andere Protokolle übertragen werden. Um die erweiterten Einstellungen zu konfigurieren, installieren Sie die Virenschutz-App. Weitere Informationen zum Installieren von Apps finden Sie unter Installation und Verwalten von Apps auf Seite 183. Das Aktivieren der Virenschutzsoftware ist optional. So aktivieren Sie die kostenlose Virenschutzsoftware: 1. Wählen Sie System > Settings > Services (System > Einstellungen > Dienste). 2. Klicken Sie auf die Schaltfläche Antivirus (Virenschutz). System-Einstellungen 158 ReadyNAS OS 6.2 3. Markieren Sie im angezeigten Popup-Menü das Kontrollkästchen Enable real-time antivirus scanning (Virenschutz-Scan in Echtzeit aktivieren). 4. Klicken Sie auf die Schaltfläche Apply (Übernehmen). Die Anzeige auf der Schaltfläche Antivirus (Virenschutz) wird grün, und die Virenschutzsoftware ist aktiviert. Konfigurieren der Netzwerkeinstellungen Dieser Abschnitt behandelt die grundlegenden Netzwerkkonzepte und die konfigurierbaren Netzwerkeinstellungen auf Ihrem ReadyNAS-Speichersystem. Netzwerk-Grundkonzepte Das Akronym NAS im Namen ReadyNAS steht für Network-Attached Storage (zu Deutsch etwa vernetzter Massenspeicher). Ihr lokales Netzwerk (LAN) spielt bei der Verwaltung und Nutzung des ReadyNAS-Speichersystems eine zentrale Rolle. Wenn Sie für Ihr ReadyNAS-Speichersystem eine Internetanbindung schaffen, profitieren Sie besonders unterwegs von erheblich mehr Datenzugriffsmöglichkeiten auf Ihr ReadyNAS-System. Darüber hinaus ermöglicht es Ihnen die Freigabe von Daten an Personen in der ganzen Welt. Eine typische Netzwerkkonfiguration mit einem ReadyNAS-System wird in der folgenden Abbildung dargestellt. System-Einstellungen 159 ReadyNAS OS 6.2 Abbildung : 10. Beispiel für Heimnetzwerk mit ReadyNAS In den meisten Umgebungen bilden die Standard-Netzwerkeinstellungen des ReadyNAS-Speichersystems die geeigneten Voraussetzungen, um über das lokale Netzwerk und über das Internet Verbindungen mit dem ReadyNAS-Speichersystem herzustellen und Daten auszutauschen. Sie können diese Einstellungen aber auch ganz nach Ihren Anforderungen einrichten. MAC-Adressen Jedes Gerät, das mit Netzwerktechnologie arbeitet, verfügt über eine eindeutige MAC-Adresse (Media Access Control). Diese dient zur Identifikation des Ursprungs- und Zielgeräts. MAC-Adressen werden bei der Herstellung der Geräte vergeben. Die MAC-Adresse Ihres ReadyNAS-Speichersystems ist auf dem Geräteschild aufgeführt. Sie können sie auch sehen, wenn Sie auf der lokalen Administratorseite die Option Network (Netzwerk) wählen. IP-Adressen IP-Adressen (Internet Protocol) spielen für den Austausch von Daten über ein Netzwerk ebenfalls eine zentrale Rolle. Jedem Gerät mit einer Netzwerkverbindung wird eine eindeutige IP-Adresse vergeben. IP-Adressen gibt es in zwei Varianten: statisch und dynamisch. Statische IP-Adressen ändern sich nicht, dynamische IP-Adressen ändern sich. Im Gegensatz zu MAC-Adressen werden IP-Adressen nicht vom Gerätehersteller vergeben. Statische IP-Adressen werden von Ihrem ISP (Internet Service Provider) oder vom Netzwerkadministrator zugewiesen. Dynamische IP-Adressen werden von einem DHCP-Server (Dynamic Host Control Protocol-Server) zugewiesen. Oft gehört der DHCP-Server zu einem ISP, aber auch ein Router oder ein anderes Gerät kann die Aufgabe eines DHCP-Servers übernehmen. Netzwerk Das ReadyNAS-Speichersystem verwendet Netzwerktechnologie für die Übertragung von Informationen im lokalen Netzwerk. Netzwerktechnologie teilt Daten in kleinere Teile auf, die so genannten Pakete oder Frames, bevor sie sie über das Netzwerk überträgt. Die Netzwerktechnologie enthält Methoden für die Prüfung der Datenübertragung auf Fehler. MTU Zudem können Sie die maximale Größe von Paketen konfigurieren, die über das Netzwerk gesendet werden. Diese Einstellung wird als MTU (Maximum Transmission Unit) bezeichnet. Eine große MTU kann die Geschwindigkeit der Datenübertragung in einigen Fällen steigern. Allerdings führen Fehler während System-Einstellungen 160 ReadyNAS OS 6.2 der Übertragung bei Verwendung einer großen Paketgröße zu Ineffizienzen. Das liegt daran, dass Sie bei einer Beschädigung eines großen Pakets das gesamte große Paket erneut senden müssen. Wenn Sie eine kleinere MTU verwenden, werden kleinere Pakete erneut gesendet, wenn ein Kommunikationsfehler auftritt. Ihr ReadyNAS-System unterstützt eine maximale MTU-Größe von 9.000 Byte. Verwenden Sie diese MTU-Größe nur dann, wenn Ihre Netzwerkkarte (Network Interface Card, NIC) und ihr Switch Pakete dieser Größe oder größere Pakete unterstützt. DNS DNS ist die Abkürzung für Domain Name System. Weil IP-Adressen reine Zahlenreihen sind, kann man sie sich nur schwer einprägen. Einen Namen (wie z. B. www.readynas.com) kann man sich leichter einprägen als eine Aufreihung von Zahlen, wenn man eine Website aufrufen möchte. Ein DNS-Server wandelt IP-Adressangaben in Website-Namen und Website-Namen in IP-Adressen um. Im ReadyNAS-Speichersystem können Sie bis zu drei DNS-Server angeben. Wenn Sie beim Festlegen der Netzwerkeinstellungen die automatische IP-Adressvergabe gewählt haben, werden in die DNS-Felder automatisch die DNS-Einstellungen Ihres DHCP-Servers eingetragen. Diese können nicht geändert werden. Wenn Sie beim Festlegen der Netzwerkeinstellungen aber die manuelle IP-Adressvergabe gewählt haben, müssen Sie die IP-Adressen für die DNS-Server sowie den Domainnamen selbst eingeben, um auch über das Internet auf Ihr ReadyNAS-System zuzugreifen. Ihr Netzwerkadministrator ist Ihnen beim Bestimmen der DNS-IP-Adresse behilflich. Konfigurieren der Netzwerkschnittstellen Alle ReadyNAS-Systeme bieten mindestens eine physische Netzwerkschnittstelle. Auf ReadyNAS-Systemen mit zwei oder mehr Netzwerkschnittstellen können diese unabhängig als einzelne Verbindungen oder gemeinsam als Bonding-Adapter eingesetzt werden. Bonding kann zu Redundanz oder einem höheren Durchsatz führen. Für jede Netzwerkschnittstelle können Sie die folgenden Einstellungen konfigurieren: • IPv4- und IPv6-Einstellungen • DNS-Server Die folgende Tabelle zeigt die Standardnetzwerkkonfiguration. Tabelle : 18. Standardnetzwerkeinstellungen Element Voreinstellung Physikalische Netzwerkschnittstelle MTU 1500 System-Einstellungen 161 ReadyNAS OS 6.2 Element Voreinstellung TCP/IP IPv4 mit DHCP, IPv6 mit DHCP DNS Kein Server Konfigurieren von allgemeinen und TCP/IP-Einstellungen So konfigurieren Sie eine Netzwerkschnittstelle: 1. Melden Sie sich beim ReadyNAS an. 2. Wählen Sie Network > Links (Netzwerk > Verbindungen). 3. Klicken Sie auf das Zahnradsymbol für die Netzwerkschnittstelle, den Sie konfigurieren möchten: • Netzwerkschnittstellen mit aktiven Verknüpfungen sind grün gefärbt. • Netzwerkschnittstellen mit inaktiven Verknüpfungen werden grau dargestellt. 4. Wählen Sie aus dem dann angezeigten Menü die Option Settings (Einstellungen). Ein Popup-Fenster zeigt die Einstellungen für die ausgewählte Netzwerkschnittstelle. 5. Klicken Sie auf die Registerkarte General (Allgemein) und konfigurieren Sie die Einstellungen wie in der folgenden Tabelle erläutert: Element Beschreibung Name Kann nicht bearbeitet werden. Zeigt den Namen der Netzwerkschnittstelle. Bandbreite (MBit/s) Kann nicht bearbeitet werden. Zeigt die Bandbreite der Netzwerkschnittstelle. MTU Geben Sie die MTU in Byte ein. Die Standardeinstellung ist 1500 Byte. 6. Klicken Sie auf die Registerkarte TCP/IP. 7. Konfigurieren Sie die TCP/IP-Einstellungen wie in der folgenden Tabelle erläutert. System-Einstellungen 162 ReadyNAS OS 6.2 Hinweis NETGEAR empfiehlt die Verwendung einer DHCP-Adressreservierung um sicherzustellen, dass der DHCP-Server den Schnittstellen des ReadyNAS immer dieselbe IP-Adresse zuweist. Die MAC Adressen der physischen Schnittstellen sind auf dem Bildschirm Netzwerk angezeigt. Hinweis Wenn Sie eine IP-Adresse manuell eingeben, müssen Sie DNS-Serverinformationen angeben, wenn Sie über das Internet auf Ihr ReadyNAS-System zugreifen möchten. Weitere Informationen finden Sie unter DNS auf Seite 161. Wenn sich die IP-Adresse ändert, verliert der Browser die Verbindung zum Speichersystem. Um die Verbindung zum ReadyNAS-System wieder herzustellen, können Sie ReadyCLOUD verwenden, um Ihr Gerät erneut zu entdecken. Weitere Informationen finden Sie unter Erkennen und Einrichten Ihres ReadyNAS auf Seite 13. Element Beschreibung IPv4-Einstellungen IPv4 konfigurieren Wählen Sie aus der Dropdown-Liste, wie IPv4 konfiguriert ist: • Using DHCP (DHCP verwenden). Die ReadyNAS-Funktionen als DHCP-Client und die IPv4-Einstellungen werden automatisch von einem DHCP-Server im Netzwerk konfiguriert. • Manually (Manuell). Sie müssen die IPv4-Adresse und die Subnetzmaske für das ReadyNAS eingeben, sowie den Router, über den das ReadyNAS mit dem Netzwerk verbunden ist. IPv4-Adresse Geben Sie die IPv4-Adresse für das ReadyNAS ein. Nur für die manuelle Konfiguration. Subnetzmaske Geben Sie die Subnetzmaske für das ReadyNAS ein. Router Geben Sie die IPv4-Adresse für den Router ein, über den das ReadyNAS mit Ihrem Netzwerk verbunden ist. IPv6-Einstellungen IPv6 konfigurieren Wählen Sie aus der Dropdown-Liste aus, wie IPv6-konfiguriert ist: • Automatically (Automatisch). Das ReadyNAS ist mit einer IPv6-Adresse über eine zustandslose automatische Konfiguration ohne einen DHCPv6-Server im Netzwerk konfig- System-Einstellungen 163 ReadyNAS OS 6.2 Element Beschreibung • • uriert. Das ReadyNAS muss mit dem Internet verbunden sein, damit die zustandslose automatische Konfiguration funktionieren kann. Using DHCP (DHCP verwenden). Das ReadyNAS fungiert als DHCPv6-Client. Die IPv6Einstellungen werden automatisch von einem DHCPv6-Server in Ihrem Netzwerk konfiguriert. Manually (Manuell). Sie müssen die IPv6-Adresse und eine Präfixlänge für das ReadyNAS und den Router eingeben, über den das ReadyNAS mit dem Netzwerk verbunden ist. Router Geben Sie die IPv6-Adresse für den Router ein, über Nur für die manuelle Konfiguration. den sich das ReadyNAS mit Ihrem Netzwerk verbindet. Die Voreinstellung lautet unbekannt. IPv6-Adresse Geben Sie die IPv6-Adresse für das ReadyNAS ein. Präfixlänge Geben Sie die Präfixlänge für das ReadyNAS ein. Die Standard-Präfixlänge ist 64. 8. Klicken Sie auf die Schaltfläche Apply (Übernehmen). Ihre Änderungen sind nun gespeichert. Konfiguration der DNS-Einstellungen Im ReadyNAS-Speichersystem können Sie bis zu drei DNS-Server angeben. Wenn Sie beim Festlegen der Netzwerkeinstellungen die manuelle IP-Adressvergabe gewählt haben, müssen Sie die IP-Adressen für die DNS-Server sowie den Domainnamen selbst eingeben, um auf Ihr Speichersystem auch über das Internet zuzugreifen. Ihr Netzwerkadministrator ist Ihnen beim Bestimmen der DNS-IP-Adresse behilflich. So fügen Sie DNS-Informationen für eine Netzwerkschnittstelle hinzu: 1. Wählen Sie Network > Links (Netzwerk > Verbindungen). 2. Klicken Sie auf das Zahnradsymbol für die Netzwerkschnittstelle, die Sie konfigurieren möchten: • Netzwerkschnittstellen mit aktiven Verknüpfungen sind grün gefärbt. • Netzwerkschnittstellen mit inaktiven Verknüpfungen werden grau dargestellt. 3. Wählen Sie aus dem dann angezeigten Menü die Option Settings (Einstellungen). Ein Popup-Fenster zeigt die Einstellungen für die ausgewählte Netzwerkschnittstelle. 4. Klicken Sie auf die Registerkarte DNS. System-Einstellungen 164 ReadyNAS OS 6.2 5. Klicken Sie auf das Symbol + rechts neben der Liste der DNS-Server. 6. Geben Sie im angezeigten Popup-Bildschirm die IP-Adresse des Servers an. 7. Klicken Sie auf die Schaltfläche Add (Hinzufügen). Der DNS-Server wird zur Liste hinzugefügt. 8. Klicken Sie auf die Schaltfläche Apply (Übernehmen). Ihre Änderungen sind nun gespeichert. Konfigurieren von Bonding-Adaptern Das Erstellen eines Bonding-Adapters ist optional. Ein Bonding-Adapter kombiniert zwei Netzwerkschnittstellen in einer einzelnen logischen Verbindung. Netzwerkgeräte behandeln den Bonding-Adapter als eine einzige Verknüpfung, dadurch wird eine höhere Fehlertoleranz und ein Lastenausgleich möglich. Hinweis Bonding ist nur auf ReadyNAS-Systemen mit zwei oder mehr Netzwerkschnittstellen verfügbar. Teaming-Modi Das ReadyNAS unterstützt verschiedene Teaming-Modi. Das ReadyNAS und das Gerät, mit dem der Bonding-Adapter verknüpft ist, müssen den gleichen Teaming-Modus unterstützen. Die verfügbaren Teaming-Modi sind in der folgenden Tabelle beschrieben. System-Einstellungen 165 ReadyNAS OS 6.2 Tabelle : 21. Teaming-Modi – Beschreibungen Teaming-Modus Beschreibung IEEE 802.3ad LACP Erzeugt Aggregationsgruppen, die die gleichen Einstellungen für Geschwindigkeit und Duplex verwenden. Nutzt alle Schnittstellen im aktiven Aggregator entsprechend der 802.3ad-Spezifikationen. Sie benötigen einen Switch, der die IEEE 802.3ad Dynamic Link Aggregation unterstützt. Sicherung läuft Nur eine Schnittstelle im Verbund ist aktiv. Eine weitere Schnittstelle wird nur dann aktiv, wenn die aktive Schnittstelle ausfällt. Die MAC-Adresse des Verbunds ist von außen nur auf einem Port sichtbar, um den Switch nicht zu verwirren. Sie können entscheiden, welche Schnittstelle standardmäßig aktiv ist. Transmit Load Balancing Adapter-Bonding, das keine besondere Switch-Unterstützung benötigt. Der ausgehende Verkehr wird gemäß der aktuellen Last (berechnet in Bezug auf die Geschwindigkeit) auf die einzelnen Schnittstellen verteilt. Eingehender Datenverkehr wird durch die aktuelle Schnittstelle empfangen. Wenn die empfangende Schnittstelle ausfällt, übernimmt eine andere Schnittstelle die MAC-Adresse der ausgefallenen Empfangsschnittstelle. Adaptive Load Balancing Beinhaltet das Transmit Load Balancing sowie das Receive Load Balancing für IPv4Verkehr und erfordert keine besondere Switch-Unterstützung. Der Receive Load Balancing wird durch eine ARP-Verhandlung erreicht. Round-Robin Übermittelt Pakete in fortlaufender Reihenfolge von der ersten verfügbaren Schnittstelle zur nächsten. Dieser Modus bietet Lastausgleich und Fehlertoleranz. XOR Übermittlung basierend auf der standardmäßigen, einfachen Transmit Hash Policy. Dieser Modus bietet Lastausgleich und Fehlertoleranz. Broadcast Übermittelt alles auf alle untergeordneten Schnittstellen. Dieser Modus bietet Fehlertoleranz. Hash-Typen Wenn Sie IEEE 802.3ad LACP oder den XOR-Teaming-Modus wählen, müssen Sie auswählen, welchen Hash-Typ Sie verwenden möchten: • Layer 2 • Layer 2+3 (verwendet gleichzeitig Layer 2- und Layer 3-Hash-Typen) • Layer 3+4 (verwendet gleichzeitig Layer 3- und Layer 4-Hash-Typen ) Jeder Hash-Typ wird in der folgenden Tabelle beschrieben. Tabelle : 22. Hash-Typ-Beschreibungen Hash-Typ Beschreibung Layer 2 Basierend auf den MAC-Adressen von Quelle und Ziel. Sämtlicher Datenverkehr zwischen dem ReadyNAS und einem bestimmten Gerät wird auf derselben physischen Verbindung übertragen. System-Einstellungen 166 ReadyNAS OS 6.2 Hash-Typ Beschreibung Layer 3 Basierend auf den IP-Adressen von Quelle und Ziel. Auch hier wird der Datenverkehr zwischen dem ReadyNAS und einem bestimmten Gerät auf derselben physischen Verbindung übertragen. Layer 4 Basierend auf den Port-Nummern von Quelle und Ziel. Der Datenverkehr zwischen dem ReadyNAS und einem bestimmten Gerät kann auf mehrere Verknüpfungen verteilt werden. Erstellen eines Bonding-Adapters Sie können einen Bonding-Adapter auf ReadyNAS-Systemen mit zwei oder mehr Netzwerkschnittstellen erstellen. So erstellen Sie einen Bonding-Adapter: 1. Wählen Sie Network > Links (Netzwerk > Verbindungen). 2. Klicken Sie auf das Zahnradsymbol neben der Netzwerkschnittstelle, die Sie bündeln möchten. 3. Wählen Sie aus dem angezeigten Popup-Menü die Option New Bond (Neues Bonding). Ein Popup-Fenster wird angezeigt. Die angezeigten Optionen hängen vom ausgewählten Teaming-Modus ab. 4. Wählen Sie aus der Liste Bonding eine weitere verfügbare Netzwerkschnittstelle aus, die Sie für den Bonding-Adapter benötigen. 5. Wählen Sie aus der Liste Teaming Mode (Teaming-Modus) einen Teaming-Modus aus. Weitere Informationen zu Teaming-Modi finden Sie unter Teaming-Modi auf Seite 165. 6. (Nur für IEEE 802.3ad LACP und XOR) Aktivieren Sie die Optionsschaltfläche neben dem Hash-Typ, den Sie benutzen möchten. Weitere Informationen zu Hash-Typen finden Sie unter Hash-Typen auf Seite 166. 7. (Nur für Active Backup) Wählen Sie aus der Liste Primary Device (Hauptgerät) die Netzwerkschnittstelle, die standardmäßig aktiv ist. Weitere Netzwerkschnittstellen im Verbund werden aktiv, wenn und nur wenn die aktive Schnittstelle ausfällt. 8. Klicken Sie auf die Schaltfläche Create (Erstellen). Der neue Bonding-Adapter wird auf dem Bildschirm Network (Netzwerk) angezeigt. Der Bonding-Adapter ist mit dem Namen bondX bezeichnet, wobei X eine Zahl in sequenzieller und aufsteigender Reihenfolge ist. System-Einstellungen 167 ReadyNAS OS 6.2 Konfigurieren von allgemeinen und TCP/IP-Einstellungen So konfigurieren Sie einen Bonding-Adapter: 1. Wählen Sie Network > Bonds (Netzwerk > Bondings) aus. 2. Klicken Sie auf das Zahnradsymbol für den Bonding-Adapter, den Sie konfigurieren möchten. 3. Wählen Sie aus dem dann angezeigten Menü die Option Settings (Einstellungen). Der Popup-Bildschirm Bond Settings (Bonding-Einstellungen) wird angezeigt. 4. Konfigurieren Sie die Einstellungen auf der Registerkarte General (Allgemein) wie in der folgenden Tabelle erläutert: Element Beschreibung Name Kann nicht bearbeitet werden. Zeigt den Namen des Bonding-Adapters. MTU Geben Sie die MTU in Byte ein. Die Standardeinstellung ist 1500 Byte. 5. Klicken Sie auf die Registerkarte TCP/IP. 6. Konfigurieren Sie die TCP/IP-Einstellungen wie in der folgenden Tabelle erläutert. Hinweis NETGEAR empfiehlt die Verwendung einer DHCP-Adressreservierung um sicherzustellen, dass der DHCP-Server den Schnittstellen des ReadyNAS immer dieselbe IP-Adresse zuweist. Die MAC Adressen der physischen Schnittstellen sind auf dem Bildschirm Network (Netzwerk) angezeigt. System-Einstellungen 168 ReadyNAS OS 6.2 Hinweis Wenn Sie eine IP-Adresse manuell eingeben, müssen Sie DNS-Serverinformationen angeben, wenn Sie über das Internet auf Ihr ReadyNAS-System zugreifen möchten. Weitere Informationen finden Sie unter DNS auf Seite 161. Wenn sich die IP-Adresse ändert, verliert Ihr Browser die Verbindung zu Ihrem ReadyNAS-Speichersystem. Um die Verbindung zum ReadyNAS-System wieder herzustellen, können Sie ReadyCLOUD verwenden, um Ihr Gerät erneut zu entdecken. Weitere Informationen finden Sie unter Erkennen und Einrichten Ihres ReadyNAS auf Seite 13. Element Beschreibung IPv4-Einstellungen IPv4 konfigurieren Wählen Sie aus der Liste, wie IPv4 konfiguriert ist: • Using DHCP (DHCP verwenden). Die ReadyNAS-Funktionen als DHCP-Client und die IPv4-Einstellungen werden automatisch von einem DHCP-Server im Netzwerk konfiguriert. • Manually (Manuell). Sie müssen die IPv4-Adresse und die Subnetzmaske für das ReadyNAS eingeben, sowie den Router, über den das ReadyNAS mit dem Netzwerk verbunden ist. IPv4-Adresse Geben Sie die IPv4-Adresse für das ReadyNAS ein. Nur für die manuelle Konfiguration. Subnetzmaske Geben Sie die Subnetzmaske für das ReadyNAS ein. Router Geben Sie die IPv4-Adresse für den Router ein, über den das ReadyNAS mit Ihrem Netzwerk verbunden ist. IPv6-Einstellungen IPv6 konfigurieren Wählen Sie aus der Liste aus, wie IPv6-konfiguriert ist: • Automatically (Automatisch). Das ReadyNAS ist mit einer IPv6-Adresse über eine zustandslose automatische Konfiguration ohne einen DHCPv6-Server im Netzwerk konfiguriert. Das ReadyNAS muss mit dem Internet verbunden sein, damit die zustandslose automatische Konfiguration funktionieren kann. • Using DHCP (DHCP verwenden). Das ReadyNAS fungiert als DHCPv6-Client. Die IPv6-Einstellungen werden automatisch von einem DHCPv6-Server in Ihrem Netzwerk konfiguriert. • Manually (Manuell). Sie müssen die IPv6-Adresse und eine Präfixlänge für das ReadyNAS und den Router eingeben, über den das ReadyNAS mit dem Netzwerk verbunden ist. Router Geben Sie die IPv6-Adresse für den Router ein, über Nur für die manuelle Konfiguration. den sich das ReadyNAS mit Ihrem Netzwerk verbindet. Die Voreinstellung lautet unbekannt. IPv6-Adresse Geben Sie die IPv6-Adresse für das ReadyNAS ein. System-Einstellungen 169 ReadyNAS OS 6.2 Element Beschreibung Präfixlänge Geben Sie die Präfixlänge für das ReadyNAS ein. Die Standard-Präfixlänge ist 64. 7. Klicken Sie auf die Schaltfläche Apply (Übernehmen). Ihre Änderungen sind nun gespeichert. 8. Konfigurieren Sie den Switch oder Router, an den das ReadyNAS angeschlossen ist, um den Bonding-Adapter zu unterstützen. Konfiguration der DNS-Einstellungen Im ReadyNAS-Speichersystem können Sie bis zu drei DNS-Server angeben. Wenn Sie beim Festlegen der Netzwerkeinstellungen aber die manuelle IP-Adressvergabe gewählt haben, müssen Sie die IP-Adressen für die DNS-Server sowie den Domainnamen selbst eingeben, um auch über das Internet auf Ihr ReadyNAS-System zuzugreifen. Ihr Netzwerkadministrator ist Ihnen beim Bestimmen der DNS-IP-Adresse behilflich. So fügen Sie DNS-Informationen für einen Bonding-Adapter hinzu: 1. Wählen Sie Network > Bonds (Netzwerk > Bondings) aus. 2. Klicken Sie auf das Zahnradsymbol für den Bonding-Adapter, den Sie konfigurieren möchten. 3. Wählen Sie aus dem dann angezeigten Menü die Option Settings (Einstellungen). Der Popup-Bildschirm Bond Settings (Bonding-Einstellungen) wird angezeigt. 4. Klicken Sie auf die Registerkarte DNS. 5. Klicken Sie auf das Symbol + ( ) rechts neben der Liste der DNS-Server. 6. Geben Sie im angezeigten Popup-Bildschirm die IP-Adresse des Servers an. 7. Klicken Sie auf die Schaltfläche Add (Hinzufügen). System-Einstellungen 170 ReadyNAS OS 6.2 Der DNS-Server wird zur Liste hinzugefügt. 8. Klicken Sie auf die Schaltfläche Apply (Übernehmen). Ihre Änderungen sind nun gespeichert. 9. Konfigurieren Sie den Switch oder Router, an den das ReadyNAS angeschlossen ist, um den Bonding-Adapter zu unterstützen. Ändern des Teaming-Modus So ändern Sie den Teaming-Modus eines Bonding-Adapters: 1. Wählen Sie Network > Bonds (Netzwerk > Bondings) aus. 2. Klicken Sie auf das Zahnradsymbol für den Bonding-Adapter, den Sie konfigurieren möchten. 3. Wählen Sie aus dem dann angezeigten Menü die Option Settings (Einstellungen). Der Popup-Bildschirm Bond Settings (Bonding-Einstellungen) wird angezeigt. 4. Klicken Sie auf die Registerkarte Mode (Modus). 5. Wählen Sie aus der Liste Teaming Mode (Teaming-Modus) einen Teaming-Modus aus. Weitere Informationen zu Teaming-Modi finden Sie unter Teaming-Modi auf Seite 165. 6. (Nur für IEEE 802.3ad LACP und XOR) Aktivieren Sie die Optionsschaltfläche neben dem Hash-Typ, den Sie benutzen möchten. Weitere Informationen zu Hash-Typen finden Sie unter Hash-Typen auf Seite 166. 7. (Nur für Active Backup) Wählen Sie aus der Liste Primary Device (Hauptgerät) die Netzwerkschnittstelle, die standardmäßig aktiv ist. Weitere Netzwerkschnittstellen im Verbund werden aktiv, wenn und nur wenn die aktive Schnittstelle ausfällt. 8. Klicken Sie auf die Schaltfläche Apply (Übernehmen). Ihre Änderungen sind nun gespeichert. Löschen eines Bonding-Adapters So löschen Sie einen Bonding-Adapter und stellen getrennte Netzwerkverbindungen wieder her: 1. Wählen Sie Network > Bonds (Netzwerk > Bondings) aus. 2. Klicken Sie auf das Zahnradsymbol für den Bonding-Adapter, den Sie löschen möchten. 3. Wählen Sie aus dem dann angezeigten Popup-Menü die Option Delete (Löschen). 4. Bestätigen Sie den Löschvorgang. System-Einstellungen 171 ReadyNAS OS 6.2 Die verbundenen Netzwerkschnittstellen werden in einzelne Verbindungen aufgeteilt. 5. Konfigurieren Sie den Switch oder Router, mit dem das ReadyNAS verbunden ist, wieder auf einzelne Schnittstellen. Konfigurieren der globalen Einstellungen für File-Sharing-Protokolle Dieser Abschnitt behandelt Dateifreigabekonzepte und die Konfiguration der verschiedenen Arten von Freigabeprotokollen auf Ihrem ReadyNAS-Speichersystem. Grundlegende Konzepte zu Dateifreigaben Der Netzwerkzugriff auf die Daten, die auf Ihrem ReadyNAS-System gespeichert sind, wird mittels Freigabeprotokollen abgewickelt, die für die Übertragung der Daten zuständig sind. Für Freigaben können Sie mehrere Protokolle aktivieren. Für LUNs ist das Protokoll immer das iSCSI-Protokoll. (iSCSI ist standardmäßig aktiviert.) Das ReadyNAS bietet ein Maximum von 1.024 gleichzeitigen Verbindungen. Für Ihr gesamtes ReadyNAS-System gelten globale Einstellungen für die Dateifreigabeprotokolle. Einstellungen der Freigaben für Dateifreigabeprotokolle gelten für einzelne Freigaben. Wenn Sie ein Dateifreigabeprotokoll für einen einzelnen freigegebenen Ordner aktivieren, wird das Protokoll auch global aktiviert. Wenn Sie ein Dateifreigabeprotokoll für einen einzelnen freigegebenen Ordner deaktivieren, bleibt das Protokoll global aktiviert, so dass Sie noch auf andere Ordner zugreifen können, die das Protokoll verwenden. Wenn ein Protokoll global deaktiviert ist, können Sie seine Einstellungen für die einzelnen Freigaben konfigurieren, die Einstellungen werden jedoch erst wirksam, nachdem das Protokoll aktiviert wurde. Weitere Informationen über die Konfiguration und Aktivierung von Freigabeprotokollen für einzelne Freigaben finden Sie unter Netzwerk-Zugriffsrechte für freigegebene Ordner festlegen auf Seite 51. Um eine optimale Leistung zu erhalten, aktivieren Sie nur die Dateifreigabeprotokolle, die Sie verwenden. Deaktivieren Sie die Dateifreigabeprotokolle, die Sie nicht verwenden, um Systemspeicher zu maximieren und die Systemleistung zu verbessern. Wenn Sie zum Beispiel keine Linux- oder Unix-Computer für die Übertragung von Dateien in und aus Ihrem ReadyNAS-System verwenden, deaktivieren Sie das NFS-Dateifreigabeprotokoll. Unterstützte File-Sharing-Protokolle Das ReadyNAS unterstützt folgende Freigabeprotokolle: System-Einstellungen 172 ReadyNAS OS 6.2 Tabelle : 25. Unterstützte Protokolle für die Dateifreigabe Protokoll Beschreibung Empfehlung SMB (Server Message Block) Wird hauptsächlich von Microsoft Windows Wenn Windows Benutzer auf Ihr SpeicherComputern und manchmal von Mac OS Xsystem zugreifen, sollten Sie dieses ProComputern verwendet. Dieses Protokoll ist tokoll aktivieren. standardmäßig aktiviert. Alternativ wird es auch als CIFS (Common Internet File Service)Freigabeprotokoll bezeichnet. SMB verwendet TCP/IP. NFS (Network File Service) Linux- und UNIX-Computer verwenden NFS. Wenn Linux- oder UNIX-Benutzer auf Ihr Benutzer von Mac OS X können über die Kon- Speichersystem zugreifen, sollten Sie dieses solen-Shell ebenfalls auf freigegebene Ordner Protokoll aktivieren. mit NFS zugreifen. Ihr ReadyNAS-System unterstützt NFS 3 über UDP und TCP und NFS 4 über TCP. AFP (Apple File Proto- Mac OS X-Computer verwenden AFP. Das col) ReadyNAS-System unterstützt AFP 3.3. Wenn nur Mac OS X-Benutzer auf Ihr Speichersystem zugreifen, sollten Sie dieses Protokoll aktivieren. In einer gemischten Umgebung mit Windows und MAC-Geräten empfiehlt NETGEAR jedoch die alleinige Verwendung von SMB. FTP/FTPS (File Transfer Protocol und FTP mit SSL-Verschlüsselung) Viele öffentliche Sites für Datei-Uploads und - Wenn Benutzer über FTP auf Ihr SpeicherDownloads verwenden FTP. Das ReadyNAS system zugreifen, sollten Sie dieses Prounterstützt den anonymen Zugriff oder den Zu- tokoll aktivieren. griff durch Benutzer über FTP-Clients. Sie können eine Portweiterleitung zu Nicht-Standardports für passives FTP einrichten, mit dem Clients eine Verbindung zum ReadyNAS initiieren können. Rsync Schnelles Übertragungsprotokoll, das einen Wenn Benutzer von einem Gerät aus auf Ihr Delta-Übertragungsalgorithmus einsetzt, der nur Speichersystem zugreifen, das Rsync unterdie Unterschiede zwischen der Quelldatei und stützt, aktivieren Sie dieses Protokoll. der bereits vorhandenen Datei sendet. HTTP (Hypertext Transfer Protocol) und HTTPS (HTTP mit SSL-Verschlüsselung) Im World Wide Web eingesetzt. SSH Ermöglicht das Remote-Management des Rea- Aus Sicherheitsgründen empfiehlt Netgear, dyNAS über eine SSH-Verbindung. SSH nicht zu aktivieren. Wenn Sie den RootZugriff über SSH ermöglichen, behält NETGEAR sich das Recht vor, Ihnen den technischen Support zu verweigern. Wenn Benutzer mit einem Gerät mit Webbrowser auf Ihr Speichersystem zugreifen, einschließlich einem Smartphone oder Tablet-Computer, aktivieren Sie dieses Protokoll. Standardmäßig sind SMB und AFP aktiviert und FTP, NFS und SSH sind deaktiviert. System-Einstellungen 173 ReadyNAS OS 6.2 Konfigurieren von File-Sharing-Protokollen So konfigurieren Sie die globalen Einstellungen für Dateifreigabeprotokolle: 1. Wählen Sie System > Settings > Services (System > Einstellungen > Dienste). Protokollschaltflächen mit einer grünen Anzeige sind global aktiviert. Die mit einer grauen Anzeige sind global deaktiviert. Klicken Sie auf eine Protokollschaltfläche, um den Einstellungsbildschirm des Protokolls aufzurufen. 2. Konfigurieren Sie ein Protokoll nach dem anderen wie in den folgenden Abschnitten erläutert. • Konfigurieren von SMB, AFP, Rsync oder SSH auf Seite 174. • Konfigurieren von FTP auf Seite 174. • Konfigurieren von NFS auf Seite 176. • Konfigurieren von HTTP auf Seite 177. • Konfigurieren von HTTPS auf Seite 178. Konfigurieren von SMB, AFP, Rsync oder SSH Die einzige Option für diese Protokolle ist die globale Aktivierung bzw. Deaktivierung des Protokolls. So konfigurieren Sie SMB, AFP, Rsync oder SSH: 1. Wählen Sie System > Settings > Services (System > Einstellungen > Dienste). 2. Klicken Sie auf die Protokollschaltfläche (SMB, AFP, Rsync oder SSH). • Wenn die Anzeige grün leuchtet, ist das Protokoll aktiviert. • Wenn die Anzeige grau ist, ist das Protokoll deaktiviert. Warnung Wenn Sie bei SSH den SSH-Root-Zugriff aktivieren, verweigert NETGEAR Ihnen möglicherweise technischen Support. Wenn Sie den SSH-Root-Zugriff aktivieren, entspricht das SSH-Root-Passwort dem von Ihnen festgelegten Passwort des Administrators. Konfigurieren von FTP So konfigurieren Sie FTP: 1. Wählen Sie System > Settings > Services (System > Einstellungen > Dienste). 2. Klicken Sie auf die Schaltfläche FTP. System-Einstellungen 174 ReadyNAS OS 6.2 Der Bildschirm FTP Settings (FTP-Einstellungen) wird angezeigt. 3. Konfigurieren Sie die Einstellungen wie in der folgenden Tabelle erläutert: Element Beschreibung FTP aktivieren Markieren Sie das Kontrollkästchen, um FTP global zu aktivieren. Deaktivieren Sie das Kontrollkästchen, um FTP global zu deaktivieren. Port Geben Sie die Nummer des Ports ein, der für die Steuerung des FTP-Datenverkehrs auf dem ReadyNAS verwendet wird. Standardmäßig ist Port 21 vorgegeben. AuthenWählen Sie den Authentifizierungsmodus aus der Dropdown-Liste: tifizierungsmodus • Anonymous (Anonym). Benutzer können sich auch anonym verbinden. • User (Benutzer). Benutzer werden über die lokale Datenbank authentifiziert.Dies ist die Standardeinstellung. Erneuten Upload erlauben Wählen Sie aus, ob es Benutzern erlaubt ist, einen angehaltenen oder fehlgeschlagenen Upload fortzusetzen, indem Sie eine Option aus der Dropdown-Liste auswählen: • Disabled (Deaktiviert). Die Fortsetzung eines Uploads ist deaktiviert. Dieses ist die Standardeinstellung. • Enabled (Aktiviert). Die Fortsetzung eines Uploads ist aktiviert. Passive Ports Geben Sie den Anfangs- und Endport des passiven Portbereichs an. Dies entspricht dem Portbereich auf dem ReadyNAS, der Clients zur Initiierung einer Verbindung zum ReadyNAS zur Verfügung steht. Der Standardbereich ist 32768-65535. System-Einstellungen 175 ReadyNAS OS 6.2 Element Beschreibung Maskierungsadresse verwenden Wählen Sie aus, ob das ReadyNAS seine tatsächliche IP-Adresse anzeigt oder diese durch eine andere IP-Adresse oder einen DNS-Namen maskiert, indem Sie eine Auswahl aus der Dropdown-Liste treffen: • Disabled (Deaktiviert). Die tatsächliche IP-Adresse wird angezeigt. • Enabled (Aktiviert). Die tatsächliche IP-Adresse wird verborgen. Verwenden Sie das Feld Masquerade (Maskieren als) zur Angabe einer IP-Adresse oder des DNS-Namens. Rate Limit aktivieren Maskieren als Geben Sie eine öffentliche IP-Adresse oder einen DNS-Namen ein. Max. Upload-Rate Geben Sie die maximale Upload-Rate pro Sitzung in KB/s an. Max. Download-Rate Geben Sie die maximale Download-Rate pro Sitzung in KB/s an. FTPS aktivieren Aktivieren Sie das Kontrollkästchen, um FTP-Verbindungen mit TLS-Verschlüsselung zu ermöglichen. Wenn Sie diese Option aktivieren, ist es nicht erforderlich, dass FTPVerbindungen eine TLS Verschlüsselung verwenden. Erzwingen von FTPS aktivieren Aktivieren Sie das Kontrollkästchen, um die Verwendung von FTPS zu erzwingen. FTP-Serverprotokolltransfer aktivieren Aktivieren Sie dieses Kontrollkästchen, um FTP-Dateiübertragungen in das Systemprotokoll aufzunehmen.Weitere Informationen zum Systemprotokoll finden Sie unter Systemprotokolle auf Seite 190. 4. Klicken Sie auf die Schaltfläche Apply (Übernehmen). Ihre Änderungen sind nun gespeichert. Konfigurieren von NFS So konfigurieren Sie NFS: 1. Wählen Sie System > Settings > Services (System > Einstellungen > Dienste). 2. Klicken Sie auf die Schaltfläche NFS. Der Bildschirm NFS-Einstellungen wird angezeigt. System-Einstellungen 176 ReadyNAS OS 6.2 3. Konfigurieren Sie die NFS-Einstellungen wie in der folgenden Tabelle erläutert: Element Beschreibung NFS aktivieren Markieren Sie das Kontrollkästchen, um NFS global zu aktivieren. Entfernen Sie den Haken, um NFS global zu deaktivieren. Anzahl der NFS-Threads Sie können von 8 bis 32 Threads auswählen. Wenn viele Clients über das NFSProtokoll auf das ReadyNAS zugreifen, kann durch eine höhere Anzahl NFSThreads die Leistung steigen. NFSv4 aktivieren Markieren Sie das Kontrollkästchen, um NFSv4 global zu aktivieren. Entfernen Sie den Haken, um NFS global zu deaktivieren. NFSv4-Domain Wenn Sie NFSv4 aktivieren, können Sie die NFSv4-Domäne angeben. 4. Klicken Sie auf die Schaltfläche Apply (Übernehmen). Ihre Änderungen sind nun gespeichert. Konfigurieren von HTTP So konfigurieren Sie HTTP: 1. Wählen Sie System > Settings > Services (System > Einstellungen > Dienste). 2. Klicken Sie auf die Schaltfläche HTTP. Der Bildschirm HTTP Settings (HTTP-Einstellungen) wird angezeigt. 3. Konfigurieren Sie die HTTP-Einstellungen wie in der folgenden Tabelle erläutert: System-Einstellungen 177 ReadyNAS OS 6.2 Element Beschreibung HTTP aktivieren Markieren Sie das Kontrollkästchen, um HTTP global zu aktivieren. Entfernen Sie den Haken, um HTTP global zu deaktivieren. Webzugriff standardmäßig Wenn Sie eine automatische Umleitung von http://<ReadyNAS_IP_Adresse> auf auf diesen Ordner umleiten einen bestimmten freigegebenen Ordner wünschen, wählen Sie diesen Ordner aus der Dropdown-Liste aus. Dies ist von Vorteil, wenn Sie verhindern möchten, dass Ihre Standard-Ordnerliste für Außenstehende sichtbar ist. Um auf einen freigegebenen Ordner umzuleiten, erstellen Sie eine Indexdatei (z. B. index.htm oder index.html) in Ihrem freigegebenen Zielordner und aktivieren das HTTPProtokoll für den schreibgeschützten Zugriff auf diesen Ordner. 4. Klicken Sie auf die Schaltfläche Apply (Übernehmen). Ihre Änderungen sind nun gespeichert. Konfigurieren von HTTPS So konfigurieren Sie HTTPS: 1. Wählen Sie System > Settings > Services (System > Einstellungen > Dienste). 2. Klicken Sie auf die Schaltfläche HTTPS. Der Bildschirm HTTPS Settings (HTTPS-Einstellungen) wird angezeigt. 3. Konfigurieren Sie die HTTPS-Einstellungen wie in der folgenden Tabelle erläutert: Element Beschreibung HTTPS aktivieren HTTPS kann nicht deaktiviert werden. Für die lokale Administratorseite muss HTTPS aktiviert sein. Port 1 Kann nicht geändert werden. Port 1, der Wert 443, ist für Ihr ReadyNAS-System reserviert. Port 2 Legen Sie einen Wert im Bereich 1024-65535 fest. Prüfen Sie, ob Sie eine Portweiterleitung für den auf dem Router gewählten Port aktivieren müssen. Beachten Sie die mit Ihrem Router gelieferten Anweisungen für die Portweiterleitung. SSL-SchlüsselHost Konfiguriert den Hostnamen für Ihr ReadyNAS-System zur Erzeugung des SSL-Zertifikats und erstellt dann ein neues SSL-Zertifikat. NETGEAR empfiehlt, dieses Feld so zu aktualisieren, dass es der aktuellen IP-Adresse Ihres ReadyNAS-Systems entspricht, und anschließend ein neues SSL-Zertifikat zu erstellen, um spätere Zertifikatfehler in Ihrem Webbrowser zu verhindern. In diesem Szenario ist es am besten, wenn Sie eine feste IP- System-Einstellungen 178 ReadyNAS OS 6.2 Element Beschreibung Konfiguration für Ihr ReadyNAS-System haben, damit das Zertifikat gültig bleibt. Wenn die WAN-IP-Adresskonfiguration über DHCP bezogen wird, empfiehlt NETGEAR außerdem die Verwendung eines dynamischen DNS-Dienstes, mit dem nicht über eine IP-Adresse, sondern über einen dauerhaften und vollständig qualifizierten Domänennamen, der von einem DDNS-Dienstanbieter bereitgestellt wird, auf das ReadyNAS-System zugegriffen wird. 4. Klicken Sie auf die Schaltfläche Apply (Übernehmen). Ihre Änderungen sind nun gespeichert. Konfigurieren von Mediendiensten Dieser Abschnitt befasst sich mit dem Konfigurieren von Einstellungen für ReadyDLNA und den iTunes-Streaming-Server auf Ihrem ReadyNAS-Speichersystem. ReadyDLNA Der ReadyDLNA-Dienst ermöglicht das Streaming von Medien auf Ihrem ReadyNAS an DLNA-Player wie Sony Playstation 3, XBOX 360, TiVo und DLNA-fähige Fernsehgeräte. Sie können Ihre Medien mit jedem beliebigen Gerät, das zum DLNA-Standard (Digital Living Network Alliance) kompatibel ist, einschließlich mobiler Clients, wie iPads, iPhones und Android-Geräte, streamen. ReadyDLNA unterstützt die folgenden Formate: • Musik. wav, wma, pcm, ogg, mp3, m4a, flac, aac • Video. 3gp, mp4, wmv, xvid, vob, ts, tivo, mts, mpeg, mpg, mov, mkv, m4v, m4p, m2t, m2ts, flv, flc, fla, divx, avi, asf • Foto. jpg, jpeg • Wiedergabeliste. m3u, pls Aktivierung von ReadyDLNA So aktivieren Sie den ReadyDLNA-Streaming-Dienst: 1. Wählen Sie System > Settings > Services (System > Einstellungen > Dienste). 2. Klicken Sie auf die Schaltfläche ReadyDLNA. Ein Popup-Fenster wird angezeigt. System-Einstellungen 179 ReadyNAS OS 6.2 3. Aktivieren Sie das Kontrollkästchen Enable ReadyDLNA (ReadyDLNA aktivieren). 4. (Optional) Wählen Sie in der Dropdown-Liste für automatisches Scannen Aktiviert oder Deaktiviert aus: • Enabled (Aktiviert). Das System sucht automatisch nach DLNA-kompatiblen Geräten. • Disabled (Deaktiviert). Das System sucht nicht nach DLNA-kompatiblen Geräten. 5. Klicken Sie auf die Schaltfläche Apply (Übernehmen). Ihre Änderungen sind nun gespeichert. Erstellen eines TiVo-Archivs Sie können Ihr ReadyNAS-System für die Speicherung von Videos und Medien, die Sie mit Ihrer TiVo-Box aufgezeichnet haben, nutzen. Das ReadyNAS lädt Daten aus Ihrer TiVo-Box nach einem benutzerdefinierten Zeitplan herunter. So erstellen Sie ein Archiv Ihrer TiVo-Daten auf Ihrem ReadyNAS: 1. Wählen Sie System > Settings > Services (System > Einstellungen > Dienste). 2. Klicken Sie auf die Schaltfläche ReadyDLNA. Ein Popup-Fenster wird angezeigt. System-Einstellungen 180 ReadyNAS OS 6.2 3. Aktivieren Sie das Kontrollkästchen Enable ReadyDLNA (ReadyDLNA aktivieren). 4. Wählen Sie aus der Dropdown-Liste Auto Scan die Option Enabled (Aktiviert). 5. Wählen Sie aus der Dropdown-Liste TiVo-Server ebenfalls die Option Enabled (Aktiviert). Das System erkennt TiVo-Geräte in Ihrem LAN und zeigt sie in der Liste an. 6. Wenn Sie dazu aufgefordert werden, geben Sie den Schlüssel für den Medienzugriff an, den Sie von Ihrer TiVo-Box erhalten haben. 7. Wählen Sie das Kontrollkästchen Activate (Aktivieren) neben dem Namen Ihrer TiVo-Box. 8. Wählen Sie aus der Dropdown-Liste Archive Path (Archivpfad) den Pfad zu dem Ordner, in dem Sie die von Ihrem TiVo heruntergeladenen Daten speichern möchten. 9. Verwenden Sie die Kontrollkästchen und Dropdown-Listen, um Zeiten und Tage festzulegen, an denen das ReadyNAS Daten aus Ihrer TiVo-Box herunterladen soll. 10. Klicken Sie auf die Schaltfläche Apply (Übernehmen). Ihre Änderungen sind nun gespeichert. iTunes Streaming Server Über den iTunes Streaming Server können iTunes-Clients Mediendateien direkt von Ihrem ReadyNAS-System wiedergeben. Das ReadyNAS unterstützt die folgenden iTunes-Formate: • Audio: MP3, M4A, M4P, WAV, AIF • Video: M4V, MOV, MP4 • Wiedergabeliste: M3U, WPL So richten Sie den iTunes-Streaming-Server ein: 1. Wählen Sie System > Settings > Services (System > Einstellungen > Dienste). 2. Klicken Sie auf die Schaltfläche iTunes. System-Einstellungen 181 ReadyNAS OS 6.2 Ein Popup-Fenster wird angezeigt. 3. Konfigurieren Sie die Einstellungen für den iTunes-Server wie in der folgenden Tabelle erläutert: Element Beschreibung iTunes-Server aktivieren Markieren Sie das Kontrollkästchen, um den iTunes-Server zu aktivieren. Entfernen Sie den Haken, um den iTunes-Server zu deaktivieren. Server-Name Geben Sie einen Namen ein, mit dem Ihr ReadyNAS sich bei Ihrem iTunes-Client anmeldet. Standardmäßig wird der Servername auf Eigene Musik auf %h festgelegt, wobei %h für den Hostnamen Ihres ReadyNAS-Systems steht. Passwort Geben Sie ein Passwort ein, um den Zugriff auf Ihren ReadyNAS-iTunes-Server zu beschränken. Verzeichnis Geben Sie den Pfad zum Ordner auf dem ReadyNAS-System ein, in dem Sie Ihre Musikdateien speichern. Der iTunes-Client streamt Musik aus diesem Ordner. Standardmäßig ist der Pfad auf /data/Musik gesetzt. 4. Klicken Sie auf die Schaltfläche Apply (Übernehmen). Ihre Änderungen sind nun gespeichert. Konfigurieren von Erkennungsdiensten Erkennungsdienste sind Protokolle, mit denen netzwerkfähige Geräte wie Computer oder Ihr Speichersystem sich über Netzwerke hinweg gegenseitig entdecken. Ihr Speichersystem unterstützt die Erkennungsdienstprotokolle Bonjour und UPnP: • Bonjour. Ermöglicht die Erkennung von verschiedenen Diensten auf Ihrem ReadyNAS-System und bietet eine Möglichkeit, für Ihre ReadyNAS-, IPP-Druckdienste und AFP-Dienste eine Verbindung auf die lokale Admininstratorseite herzustellen. OS X verfügt über integrierte Bonjour-Unterstützung. System-Einstellungen 182 ReadyNAS OS 6.2 • Bonjour für Windows können Sie von der Apple-Website herunterladen. Bonjour ist auf Ihrem ReadyNAS nicht konfigurierbar. UPnP (Universal Plug-and-Play). Ermöglicht es UPnP-fähigen Clients, Ihr ReadyNAS-System in Ihrem LAN zu entdecken. Sie können UPnP auf Ihrem ReadyNAS aktivieren oder deaktivieren. So aktivieren Sie UPnP: 1. Wählen Sie System > Settings > Services (System > Einstellungen > Dienste). 2. Klicken Sie auf die Schaltfläche UPnP. • • Wenn die Anzeige grün leuchtet, ist das Protokoll aktiviert. Wenn die Anzeige grau ist, ist das Protokoll deaktiviert. Installieren und Verwalten von Apps Über die lokale Administratorseite können Sie Apps für Ihr ReadyNAS installieren und verwalten. • Zur Installation von Anwendungen wählen Sie Apps > Available Apps (Apps > Verfügbare Apps). Informationen zur Installation von Apps finden Sie unter Installation von kostenlosen Apps auf Seite 183. • Um Ihre installierten Apps anzusehen, wählen Sie Apps > Installed Apps (Apps > Installierte Apps). Weitere Informationen zum Verwalten von installierten Apps finden Sie unter Verwalten installierter Anwendungen auf Seite 184. Installation von Apps Für Ihr ReadyNAS sind viele Anwendungen verfügbar. So installieren Sie eine App auf Ihrem ReadyNAS: 1. Melden Sie sich beim ReadyNAS an. 2. Wählen Sie auf der lokalen Administratorseite Apps > Available Apps (Apps > Verfügbare Apps). System-Einstellungen 183 ReadyNAS OS 6.2 3. Klicken Sie unter der App, die Sie installieren möchten, auf die Schaltfläche Install (Installieren). Ein Popup-Fenster weist darauf hin, dass der Download- und Installationsprozess gerade durchgeführt wird. Eine Benachrichtigung wird angezeigt, wenn der Installationsprozess abgeschlossen ist. Sie können die installierte Anwendung durch Auswahl von Apps > Installed Apps (Apps > Installierte Apps) anzeigen. Weitere Informationen zum Verwalten von installierten Apps finden Sie unter Verwalten installierter Anwendungen auf Seite 184. Verwalten installierter Anwendungen Sie können auf Ihrem ReadyNAS installierte Anwendungen von der lokalen Administratorseite aus verwalten. So verwalten Sie installierte Anwendungen: 1. Melden Sie sich beim ReadyNAS an. 2. Wählen Sie auf der lokalen Administratorseite Apps > Installed Apps (Apps > Installierte Apps). Eine Liste der auf Ihrem ReadyNAS-System installierten Apps wird angezeigt. System-Einstellungen 184 ReadyNAS OS 6.2 In diesem Fenster können Sie installierte Apps starten, aktivieren, deaktivieren oder entfernen. Tipp Installierte Apps, die gestartet werden können, werden auch im Übersichtsfenster angezeigt. Sie können eine App über dieses Fenster starten, indem Sie darauf klicken. System-Einstellungen 185 Systemwartung 8 In diesem Kapitel wird beschrieben, wie Sie ihr ReadyNAS-System warten und seine Leistung überwachen. Es enthält die folgenden Abschnitte: • • • Systemüberwachung Systemwartung Optionale unterbrechungsfreie Stromversorgungen 186 ReadyNAS OS 6.2 Systemüberwachung Die lokale Administratorseite für Ihr ReadyNAS-System führt Informationen zum System- und Festplattenzustand sowie Systemprotokolle auf. Für die meisten Modelle ist eine Verlaufsüberwachung in Echtzeit verfügbar. Sie können auch das SNMP-Protokoll aktivieren, um Ihr ReadyNAS-System aus der Ferne über einen SNMP-Client zu überwachen. Informationen zum Zustand des Systems und der Festplatte Das ReadyNAS stellt grundlegende Informationen zum Systemstatus über Lüfter, Temperaturen, optionale unterbrechungsfreie Stromversorgungen und optionale Erweiterungsfestplatten bereit. So zeigen Sie Informationen zum Zustand des Systems und der Festplatte an: 1. Wählen Sie System > Performance > Status (System > Leistung > Status). 2. (Optional) Zeigen Sie mit der Maus auf eine Statusanzeige eines Datenträgers, um Informationen zu seinem Zustand zu erhalten. Systemüberwachung in Echtzeit und per Verlaufsdaten Das ReadyNAS bietet Statusgrafiken für Durchsatz, Netzwerkdurchsatz, Volume-Auslastung und Systemtemperaturen. Hinweis In den ReadyNAS-Systemen 102 und 104 sind Statusgrafiken nicht unterstützt. So zeigen Sie die Grafiken zum Systemstatus an und konfigurieren sie: 1. Wählen Sie System > Performance (System > Leistung). 2. Blättern Sie nach unten zu Volume, Netzwerk, Auslastung oder Temperatur, um die entsprechenden Statusgrafiken anzuzeigen. Die folgenden Abschnitte beschreiben die Informationen auf diesen Statusgrafiken. Volume Die Durchsatzgrafik zeigt die Anzahl der Lese- und Schreibvorgänge pro Sekunde an. Systemwartung 187 ReadyNAS OS 6.2 Der Bereich ist flexibel und wird von Ihrer Auswahl in den Dropdown-Listen oberhalb der Grafik bestimmt. Beispielsweise können Sie 0 bis 200 Vorgänge als Bereich wählen. Im oberen Teil der Grafik ist die Anzahl der Lesevorgänge zu sehen (angezeigt durch positive Zahlen). Der untere Teil der Grafik weist die Anzahl der Schreibvorgänge aus (angezeigt durch negative Zahlen). In den Dropdown-Listen oberhalb der Grafik können Sie folgende Einstellungen vornehmen: • Volume (logisches Laufwerk). Wählen Sie alle Volumes oder einzelne Volumes. • Type (Typ): Wählen Sie die Anzahl Operationen pro Sekunde oder die benötigte Bandbreite pro Sekunde. • Period (Zeitraum). Wählen Sie den Zeitraum, in dem die Vorgänge oder die Bandbreite gemessen wird. Sie können einen Zeitraum zwischen 5 Minuten und 1 Jahr auswählen. • Update (Aktualisierung). Wählen Sie aus, wie oft die Informationen in der Grafik aktualisiert werden. Sie können einen Wert zwischen 1 und 30 Minuten wählen. Netzwerk Die Grafik für den Durchsatz im Netzwerk zeigt die Nutzung des Netzwerks für TX- und RX-Datenverkehr in Byte pro Sekunde an. Der Bereich ist flexibel und wird von Ihrer Auswahl in den Dropdown-Listen oberhalb der Grafik bestimmt. Sie können als Bereich beispielsweise 0 bis 60 Byte oder 0 bis 40 KB wählen. Im oberen Teil der Grafik wird der eingehende Datenverkehr (RX-Verkehr) ausgewiesen. Der untere Teil der Grafik zeigt den ausgehenden Verkehr (TX) an. In den Dropdown-Listen oberhalb der Grafik können Sie folgende Einstellungen vornehmen: Systemwartung 188 ReadyNAS OS 6.2 • • • • Network (Netzwerk). Wählen Sie alle Netzwerkschnittstellen, einzelne Schnittstellen oder einzelne Bondings. Protocol (Protokoll). Wählen Sie alle Protokolle oder nur einzelne Protokolle (SMB, NFS, AFP, HTTP, HTTPS, SSH-, iSCSI oder SMTP). Period (Zeitraum). Wählen Sie den Zeitraum, für den die Netzwerklast gemessen wird. Sie können einen Zeitraum zwischen 5 Minuten und 1 Jahr auswählen. Update (Aktualisierung). Wählen Sie aus, wie oft die Informationen in der Tabelle aktualisiert werden. Sie können einen Wert zwischen 1 und 30 Minuten wählen. Auslastung Die Auslastungsgrafik für das Volume zeigt den Prozentsatz des verwendeten Speicherplatz für ein einzelnes Volume oder für alle Volumes an. Die Zahl liegt im Bereich zwischen 0 und 100 Prozent. In den Dropdown-Listen oberhalb der Grafik können Sie folgende Einstellungen vornehmen: • Volume (logisches Laufwerk). Wählen Sie alle Volumes oder einzelne Volumes. • Period (Zeitraum). Wählen Sie den Zeitraum, für den die Auslastung gemessen wird. Sie können einen Zeitraum zwischen 5 Minuten und 1 Jahr auswählen. • Update (Aktualisierung). Wählen Sie aus, wie oft die Informationen in der Tabelle aktualisiert werden. Sie können einen Wert zwischen 1 und 30 Minuten wählen. Temperatur Die Temperaturgrafik zeigt die Systemtemperaturen in Grad Celsius an. Der Bereich ist flexibel und hängt von Ihrer Auswahl in den Dropdown-Listen oberhalb der Grafik sowie den gemessenen Temperaturen ab. Der Bereich kann beispielsweise zwischen 0 und 50 Grad liegen. In den Dropdown-Listen oberhalb der Grafik können Sie folgende Einstellungen vornehmen: Systemwartung 189 ReadyNAS OS 6.2 • • • Temperatur. Wählen Sie Alle Temperaturen, die Systemtemperatur (SYS), die CPU-Temperatur oder die Nebentemperatur (AUX). Period (Zeitraum). Wählen Sie den Zeitraum, in dem die Temperaturen gemessen werden. Sie können einen Zeitraum zwischen 5 Minuten und 1 Jahr auswählen. Update. Wählen Sie aus, wie oft die Informationen in der Tabelle aktualisiert werden. Sie können einen Wert zwischen 1 und 30 Minuten wählen. Systemprotokolle Systemprotokolle enthalten Angaben zum Status diverser Systemmanagement-Aufgaben mitsamt Zeitstempeln. Sie können die Nachrichten im Systemprotokoll auf der lokalen Administratorseite anzeigen, vollständige Systemprotokolle auf einen lokalen Computer oder ein USB-Laufwerk herunterladen und Systemwarnmeldungen erhalten. Diese Protokolle dienen in erster Linie zur Fehlerbehebung. Wenn Sie den technischen Support von NETGEAR kontaktieren, werden Sie unter Umständen gebeten, Ihre Systemprotokolldaten einzusenden. Abhängig von den Einstellungen zeichnen die Systemprotokolle Ereignisse wie z. B. Folgende auf: • Systemereignisse wie beispielsweise das Erstellen oder Löschen einer Freigabe, LUN oder eines Snapshots oder zu wenig Festplattenkapazität • Hinzufügen und entfernen von Hot-Swap-fähigen Laufwerken • Erkennen von Festplattentypen und Hardware-Statistiken • Entfernen und hinzufügen von eSATA-Erweiterungsrahmen • Entfernen und hinzufügen von Solid-State-Laufwerken • Entfernen und hinzufügen von Netzteilen • Entfernen und hinzufügen einer USV • Anschließen und Trennen von externen USB-Geräten Die folgenden Ereignisse werden im Systemprotokoll aufgezeichnet und generieren auch Warnmeldungen (siehe Konfigurieren von Systemwarnmeldungen auf Seite 154) und SNMP-Traps (siehe SNMP-Überwachung auf Seite 192). Ebenso werden Warnungen auf der lokalen Administratorseite angezeigt, wenn diese Ereignisse eintreten: • Festplattenfehler und -ausfälle • Änderungen bei der Netzwerkverbindung • Ausfall der Stromversorgung • Ausfall der USV • Unregelmäßigkeiten bei der Lüftergeschwindigkeit und Lüfterfehler • Temperaturüberschreitungen bei CPU und Gehäuse So zeigen Sie die Systemprotokolle an und verwalten sie: 1. Wählen Sie System > Logs and Alerts (System > Protokolle und Warnungen). Systemwartung 190 ReadyNAS OS 6.2 2. Um zusätzliche Meldungen anzusehen, verwenden Sie das Navigationsfeld in der linken unteren Ecke des Bildschirms. 3. Führen Sie einen der folgenden Schritte aus: • Laden Sie die Protokolle herunter. Klicken Sie auf die Schaltfläche Download Logs (Protokolle herunterladen), um eine komprimierte Datei mit allen Protokolldateien in das Standard-Downloadverzeichnis Ihres Browsers herunterzuladen. Der Standardname der komprimierten Datei lautet System_log-< host name >.zip, wobei <host name> dem Hostnamen des ReadyNAS entspricht (siehe Konfigurieren von Hostnamen auf Seite 157). • Löschen Sie alle Protokolle. Klicken Sie auf die Schaltfläche Clear Logs (Protokolle löschen). Die Protokolleinträge auf dem Bildschirm werden gelöscht, aber die Protokolldateien bleiben intakt. • Konfigurieren Sie die Protokolle. Wählen Sie unter Datensätze, welche Meldungsebenen und Kategorien protokolliert werden. Diese Auswahl wirkt sich auf die Systemprotokolle, Warnungen, SNMP-Traps und auf dem Bildschirm angezeigte Meldungen aus: • Meldungsebenen. Standardmäßig sind die Kontrollkästchen Errors (Fehler), Warnings (Warnungen) und Info (Informationen) aktiviert, wodurch Fehler, Warnungen und Informationsmeldungen protokolliert werden. Sie können alle Kontrollkästchen auch deaktivieren. • Meldungskategorien. Standardmäßig werden Meldungen aller Kategorien protokolliert. In der Liste können Sie auch einzelne Kategorien für die Protokollierung wählen: System, Festplatte, Volumen, Freigabe, Backup, Konto oder Sonstiges. Herunterladen von Protokollen Ihr ReadyNAS-Server erstellt Protokolle sowohl für Routine- als auch Ausnahmeaktionen. Diese Protokolle können bei der Diagnose der Ursache eines Problems helfen. Um Unterstützung beim Lesen der Protokolle zu erhalten, müssen Sie sie zunächst herunterladen und an den Support senden. So laden Sie Protokolle herunter: 1. Melden Sie sich an dem ReadyNAS-Server an, von dem Sie Protokolle herunterladen möchten. 2. Wählen Sie System > Logs (System > Protokolle). Die verfügbaren Protokolle und Aktionen werden angezeigt. Systemwartung 191 ReadyNAS OS 6.2 3. Klicken Sie auf die Schaltfläche Download Logs (Protokolle herunterladen). Der Browser öffnet das Fenster Save File (Datei speichern). 4. Speichern Sie die Datei auf Ihrem Computer, und merken Sie sich den Speicherort. 5. Wenn Sie die Protokolldatei auf Aufforderung des Supports heruntergeladen haben, folgen Sie den Anweisungen zum Übertragen der Datei an den Support. SNMP-Überwachung Verwenden Sie SNMP-Managementsysteme wie z. B. HP OpenView oder CA Unicenter für die Fernüberwachung des ReadyNAS. (Management über SNMP wird nicht unterstützt.) Konfigurieren von SNMP So konfigurieren Sie SNMP: 1. Wählen Sie System > Settings > Services (System > Einstellungen > Dienste). 2. Klicken Sie auf die Schaltfläche SNMP. Der Bildschirm SNMP Settings (SNMP-Einstellungen) wird angezeigt. Systemwartung 192 ReadyNAS OS 6.2 3. Konfigurieren Sie die Einstellungen wie in der folgenden Tabelle erläutert: Element Beschreibung SNMP aktivieren Markieren Sie das Kontrollkästchen, um SNMP global zu aktivieren. Entfernen Sie den Haken, um SNMP global zu deaktivieren. Community Geben Sie die Community an. Normalerweise würden Sie für eine schreibgeschützte Community öffentlich angeben und für eine Community mit Lese- und Schreibzugriff privat. Sie können das Feld Community auf Public (Öffentlich) stehen lassen (die Standardeinstellung), oder Sie können eine privaten Namen angeben, wenn Sie ein eher getrenntes Überwachungssystem haben. Trap-Ziel Geben Sie die IP-Adresse an, an die das ReadyNAS die Traps sendet, die es generiert. Weitere Informationen über die Arten von Nachrichten, die das ReadyNAS versendet, finden Sie unter Systemprotokolle auf Seite 190. Hosts mit Zugriffserlaub- Geben Sie eine Netzwerkadresse ein, die die Hosts bestimmt, die auf das ReadyNAS nis zugreifen dürfen. 4. Klicken Sie auf die Schaltfläche Apply (Übernehmen). Ihre Änderungen sind nun gespeichert. Herunterladen der NETGEAR SNMP-MIB Sie können die NETGEAR SNMP-MIB von der lokalen Administratorseite herunterladen und sie in Ihre SNMP-Client-Anwendungen importieren. Weitere Informationen über die Arten von Nachrichten, die das ReadyNAS an SNMP-Hosts senden kann, finden Sie unter Systemprotokolle auf Seite 190. So laden Sie die NETGEAR SNMP-MIB herunter: 1. Wählen Sie System > Settings > Services (System > Einstellungen > Dienste). 2. Klicken Sie auf die Schaltfläche SNMP. Systemwartung 193 ReadyNAS OS 6.2 Der Bildschirm SNMP Settings (SNMP-Einstellungen) wird angezeigt. 3. Klicken Sie auf den Link MIB-Download. Systemwartung Dieser Abschnitt erörtert die Aktualisierung und Zurücksetzung der Firmware, die Wiederherstellung des Administratorpassworts, das Herunterfahren und Neustarten des Systems und die Energieverwaltung des Systems. Aktualisierung von Firmware Firmware ist die Bezeichnung für die Software, mit der Ihr ReadyNAS-Speichersystem betrieben wird. Sie wird direkt in den schreibgeschützten Speicher des Systems geladen. Um Verbesserungen im Speichersystem zu realisieren, werden regelmäßig Firmware-Updates von NETGEAR veröffentlicht. Da die Firmware im schreibgeschützten Speicher abgelegt wird, erfordert die Aktualisierung der Firmware einen besonderen Prozess. Updates werden chronologisch nummeriert, z. B.: • ReadyNAS OS 6.0.1 • ReadyNAS OS 6.0.2 Die Firmware des ReadyNAS-Systems können Sie extern über die Website von NETGEAR oder manuell über ein lokales Laufwerk aktualisieren. Beim Update wird nur die Firmware-Datei aktualisiert. Ihre Daten bleiben dabei unverändert. NETGEAR empfiehlt, dass Sie vor einem Firmware-Update eine Sicherungskopie Ihrer Daten anlegen, insbesondere von Daten, die nicht ersetzt werden können. Systemwartung 194 ReadyNAS OS 6.2 Aktualisieren der Firmware über die Website von NETGEAR Wenn Ihr ReadyNAS-System über Internetzugang verfügt, ist das Remote-Verfahren die einfachste Möglichkeit, um Firmware zu aktualisieren. So führen Sie eine Remote-Aktualisierung der Firmware durch: 1. Wählen Sie System > Settings > Update (System > Einstellungen > Aktualisierung). 2. Klicken Sie auf die Schaltfläche Check for Updates (Nach Updates suchen). • • Steht kein Firmware-Update zur Verfügung, wird Ihnen mitgeteilt, dass Ihr System mit der aktuellsten Firmware arbeitet. Wenn ein Firmware-Update vorhanden ist, werden Sie aufgefordert, Ihr System zu aktualisieren. 3. Wenn ein Firmware-Update vorhanden ist, klicken Sie auf die Schaltfläche Update (Aktualisieren) im angezeigten Popup-Menü. Das System lädt die neue Firmware herunter. Wenn der Download abgeschlossen ist, werden Sie aufgefordert, Ihr System neu zu starten. 4. Klicken Sie auf die Schaltfläche Reboot (Neustart). Systemwartung 195 ReadyNAS OS 6.2 Ihr System wird neu gestartet und installiert die neue Firmware. Falls E-Mail-Benachrichtigungen aktiviert sind, sendet das ReadyNAS-System eine Mitteilung, wenn die Aktualisierung der Firmware abgeschlossen ist. Aktualisieren der Firmware ohne direkten Internetzugriff Falls sich Ihr ReadyNAS-System an einem Ort ohne Internetzugriff befindet, z. B. an einem entfernten Urlaubsort, müssen Sie die Firmware lokal aktualisieren. So aktualisieren Sie die Firmware lokal: 1. Laden Sie die neueste Firmware für Ihr System mit einem Computer mit Internetzugriff von http://support.netgear.com/product/ReadyNAS-OS6 herunter. Sofern Sie später die Möglichkeit haben, diesen Computer mit einem LAN zu verbinden, an das auch das ReadyNAS angeschlossen ist, laden Sie die Firmware auf den Computer herunter. Ist dies nicht der Fall, laden Sie sie auf ein USB-Laufwerk oder einen anderen Wechseldatenträger herunter. 2. Verbinden Sie den Computer, auf den Sie die neueste Firmware heruntergeladen haben, mit dem Netzwerk, an das das ReadyNAS angeschlossen ist. Wenn Sie sie auf ein USB-Laufwerk heruntergeladen haben, schließen Sie das USB-Laufwerk an einen Computer im lokalen Netzwerk an. 3. Melden Sie sich beim ReadyNAS an. 4. Wählen Sie auf der lokalen Administratorseite System > Settings > Update (System > Einstellungen > Update) aus. 5. Klicken Sie auf die Schaltfläche Install Firmware (Firmware installieren). Das Popup-Fenster Update Firmware (Firmware aktualisieren) wird angezeigt. 6. Klicken Sie auf die Schaltfläche Browse (Durchsuchen). 7. Navigieren Sie im Pop-up-Dateibrowser, der angezeigt wird, zu der Datei mit der aktualisierten Firmware, und wählen Sie sie aus. Systemwartung 196 ReadyNAS OS 6.2 Das Popup-Fenster Update Firmware (Firmware aktualisieren) zeigt den Namen der ausgewählten Datei im Feld File Name (Dateiname) an. 8. Klicken Sie auf die Schaltfläche Upload (Hochladen). Die Firmware-Datei wird an das ReadyNAS-System übertragen. Nach kurzer Zeit zeigt das Pop-up-Fenster Firmware aktualisieren Informationen über die neue Firmware an. 9. Klicken Sie auf die Schaltfläche Install (Installieren). Sie werden danach aufgefordert, das ReadyNAS-System neu zu starten, um die Firmware-Installation abzuschließen. 10. Starten Sie das ReadyNAS-System neu. Falls E-Mail-Benachrichtigungen aktiviert sind, sendet das ReadyNAS-System eine Mitteilung, wenn die Aktualisierung der Firmware abgeschlossen ist. Zurücksetzung der Firmware auf die Werkseinstellungen Warnung Beim Zurücksetzen des ReadyNAS auf die Werkseinstellungen wird nicht nur die Konfiguration gelöscht, sondern auch alle gespeicherten Daten. Sichern Sie die gespeicherten Daten, wenn Sie sie erneut verwenden möchten. So setzen Sie das ReadyNAS auf die werkseitigen Standardeinstellungen zurück: 1. Wählen Sie System > Settings > Update (System > Einstellungen > Aktualisierung). 2. Klicken Sie auf die Schaltfläche Perform Factory Default (Zurücksetzen auf Werkseinstellungen). Das Popup-Fenster Perform Factory Default (Zurücksetzen auf Werkseinstellungen) wird angezeigt. Systemwartung 197 ReadyNAS OS 6.2 3. Geben Sie FACTORY (in Großbuchstaben) in das Feld ein. 4. Klicken Sie auf die Schaltfläche OK. Der Prozess zum Zurücksetzen des Systems auf die Werkseinstellungen beginnt. Falls E-Mail-Benachrichtigungen aktiviert sind, sendet das ReadyNAS eine Nachricht, sobald die Werkseinstellungen wiederhergestellt wurden. Wiederherstellung des Administratorpassworts Ein verlorenes oder vergessenes Administratorpasswort können Sie auf zweierlei Arten wiederherstellen: • Verwenden Sie das Passwortwiederherstellungsprogramm von NETGEAR. Damit dieses Programm auf Browserbasis genutzt werden kann, muss die Wiederherstellungsoption für das Administratorpasswort in Ihrem Speichersystem aktiviert sein, bevor Sie es verwenden können. Weitere Informationen finden Sie unter Festlegen des Administratorpassworts auf Seite 153. • Starten Sie das Betriebssystem neu, und setzen Sie es auf die Werkseinstellungen zurück. Dieser Vorgang installiert die Firmware auf dem Speichersystem neu und setzt den Benutzernamen und das Passwort für den Administrator auf die Werkseinstellungen zurück. Wiederherstellung des Administratorpassworts mit dem Passwortwiederherstellungsprogramm von NETGEAR Dieses Verfahren steht nur zur Verfügung, wenn die Passwortwiederherstellung aktiviert ist. Weitere Informationen zum Konfigurieren der Passwortwiederherstellung finden Sie unter Festlegen des Administratorpassworts auf Seite 153. Wenn Sie Ihr Passwort verloren haben und die Wiederherstellung des Administratorpassworts nicht aktiviert ist, sehen Sie unter Administratorpasswort durch Neustart und Zurücksetzen auf die Werkseinstellungen wiederherstellen auf Seite 199 nach. So stellen Sie Ihr Administratorpasswort mit dem Passwortwiederherstellungsprogramm von NETGEAR wieder her: 1. Starten Sie einen Webbrowser, und rufen Sie https://<ReadyNAS_IP_address>/password_recovery auf. Der Bildschirm Passwortwiederherstellung wird angezeigt. <ReadyNAS_IP_address> steht für die IP-Adresse Ihres Speichersystems. Systemwartung 198 ReadyNAS OS 6.2 2. Geben Sie die E-Mail-Adresse, die Nummer der Frage für die Wiederherstellung (1 für die erste Frage usw.) und die Antwort bezüglich der Wiederherstellung ein, die Sie auf Ihrem Speichersystem festgelegt haben. Weitere Informationen finden Sie unter Festlegen des Administratorpassworts auf Seite 153. 3. Klicken Sie auf die Schaltfläche Recover (Wiederherstellen). NETGEAR setzt das Administratorpasswort zurück und sendet eine E-Mail-Nachricht mit dem neuen Passwort an die E-Mail-Adresse zur Wiederherstellung des Passworts. Wiederherstellung des Administratorpasswort durch Neustart und Zurücksetzen auf die Werkseinstellungen Bei dieser Lösung werden keine Daten aus dem System entfernt, es werden jedoch Benutzernamen und Passwort des Administrators auf die werkseitigen Standardeinstellungen zurückgesetzt. Die Standardanmeldedaten für die lokale Administratorseite lauten wie folgt: • User name (Benutzername): admin • Password (Passwort): password Sowohl beim Benutzernamen als auch beim Passwort ist die Groß- und Kleinschreibung zu beachten. Weitere Informationen zum Neuinstallieren und Neustart des Speichersystems finden Sie im Hardware-Handbuch für Ihr System, das unter http://support.netgear.com/product/ReadyNAS-OS6 verfügbar ist. Herunterfahren oder Neustart des Systems Verwenden Sie das Symbol für die Energieoptionen in der rechten oberen Ecke der lokalen Administratorseite, um das ReadyNAS ordnungsgemäß herunterzufahren oder neu zu starten. So fahren Sie das System ordnungsgemäß herunter oder starten es neu: 1. Wählen Sie System > Overview (System > Übersicht). 2. Klicken Sie auf das Symbol für die Energieoptionen neben dem Bild Ihres Systems. Systemwartung 199 ReadyNAS OS 6.2 3. Wählen Sie im angezeigten Popup-Menü eine der folgenden Optionen: • Shut down (Herunterfahren). Ordnungsgemäßes Herunterfahren des Systems. • Restart (Neustart). Ordnungsgemäßes Herunterfahren und Neustarten des Systems. 4. Bestätigen Sie Ihre Auswahl. Falls E-Mail-Benachrichtigungen aktiviert sind, sendet das ReadyNAS eine Nachricht, nachdem es neu gestartet ist. Verwaltung des Energieverbrauchs Sie können die Einstellungen auf Ihrem ReadyNAS-System so konfigurieren, dass der Stromverbrauch gesenkt wird. Aktivierung der Zeitschaltfunktion Sie können das ReadyNAS-System so einrichten, dass es sich nach vorprogrammierten Zeiten automatisch ein- und ausschaltet. Nicht alle ReadyNAS-Systeme unterstützen diese Funktion. Wenn dies bei Ihrem System nicht der Fall ist, wird die Option Einschalten nicht in der Liste der Aktionen angezeigt. Wenn die Zeitschaltuhr aktiviert ist und das Gerät von der Netzstromversorgung getrennt wird, schaltet es sich automatisch ein, wenn es wieder mit Strom versorgt wird. Hinweis Wenn sich dieses Gerät zeitgesteuert ausschaltet, werden alle Datentransfers abgebrochen und ausstehende Sicherungsaufträge werden nicht mehr ausgeführt. So aktivieren Sie die Zeitschaltfunktion: 1. Wählen Sie System > Settings > Power (System > Einstellungen > Energie). 2. Aktivieren Sie das Kontrollkästchen Power Timer (Zeitschaltuhr). 3. Klicken Sie auf das Zahnradsymbol ( ) neben dem Wochenkalender. Systemwartung 200 ReadyNAS OS 6.2 Das Popup-Fenster Power Timer (Zeitschaltuhr) wird angezeigt. 4. Legen Sie den Energiezeitplan für das System durch Klicken auf die Quadrate im Gitter fest. Dabei gilt: • Blaue Quadrate geben die Zeit an, zu der das System eingeschaltet werden soll. • Hell- und dunkelgraue Quadrate geben die Zeit an, zu der das System ausgeschaltet werden soll. Tipp Sie können auf das Sonnen- oder Mondsymbol am oberen Rand des Popup-Fensters Zeitschaltuhr klicken, um ganze Tag- oder Nachtabschnitte des Zeitplans zu wählen. Ebenso können Sie einen Wochentag oder eine Stunde anklicken, um eine gesamte Zeile oder Spalte des Plans auszuwählen. Standardmäßig ist das System so eingestellt, dass es ausgeschaltet bleibt. 5. Klicken Sie auf die Schaltfläche Apply (Übernehmen). Ihre Änderungen sind nun gespeichert. Aktivierung des Wake-on-LAN-Diensts Wake-on-LAN ist eine Methode zum Starten eines vernetzten Geräts per Fernzugriff, beispielsweise eines Computers oder Speichersystems. Mit dieser Funktion können Sie Energie sparen, indem das Gerät ausgeschaltet bleibt, wenn es nicht benötigt wird, jedoch bei Bedarf über ein Remote-System eingeschaltet werden kann. Wake-on-LAN funktioniert, indem ein vernetztes Gerät ein Signal (das so genannte „Magic Packet“) an ein anderes vernetztes Gerät sendet. Wenn Wake-on-LAN auf dem Zielgerät aktiviert ist, signalisiert das Magic Packet dem Gerät, dass es sich einschalten soll. Das ReadyNAS-System unterstützt Wake-on-LAN nur am ersten Netzwerkanschluss (LAN 1). Standardmäßig ist Wake-on-LAN nicht aktiviert. Wenn Wake-on-LAN aktiviert ist und das Gerät von der Netzstromversorgung getrennt wird, schaltet es sich wieder ein, wenn die Stromversorgung wieder hergestellt wird. So aktivieren Sie den Wake-on-LAN-Dienst: 1. Wählen Sie System > Settings > Power (System > Einstellungen > Energie). 2. Wählen Sie das Kontrollkästchen Wake-on-LAN. Systemwartung 201 ReadyNAS OS 6.2 Definition von Festplatten-Spin-Down Festplatten-Spin-Down senkt die Drehgeschwindigkeit Ihrer ReadyNAS-Festplatten. Wenn sich die Festplatten langsamer drehen, wird der Stromverbrauch reduziert, die Festplatten sind leiser, und die Lebensdauer der Festplatten wird verlängert. Die Festplatten müssen jedoch zur normalen Drehzahl zurückkehren, bevor der ReadyNAS Daten davon lesen oder darauf schreiben kann. Dies kann eine augenscheinliche Verlangsamung der Festplatten-Performance zur Folge haben und, abhängig von der Anwendung, Zeitüberschreitungen verursachen. Sie können steuern, ob Spin-Down verwendet wird, wie lange die Zeitspanne der Inaktivität vor dem Festplatten-Spin-Down sein soll und gegebenenfalls an welchen Tagen und Uhrzeiten dieser aktiviert sein soll. Wenn Sie Spin-Down und gleichzeitig auch Anwendungen verwenden, die automatische Leseoder Schreibvorgänge mit den Festplatten durchführen, sollten Sie entweder Spin-Down deaktivieren, wenn die Anwendungen auf die Festplatten schreiben, oder sich vergewissern, dass sich die Festplatten schnell genug drehen, um keine Zeitüberschreitung zu verursachen. Es kann bis zu 10 Sekunden dauern, bis die Festplatten ihre Drehzahl erreicht haben. Bei einigen Dateiserver-Anwendungen kann eine 10-Sekunden-Verzögerung akzeptabel sein. Für Datenbanken, Virtualisierung und viele Anwendungen könnte diese Verzögerung jedoch zu einer Zeitüberschreitung der Anwendung oder des Betriebssystem des Hosts führen und einen Fehler zurückgeben. Wie viel Energie eingespart wird, ist vom Modell abhängig, aber generell kann davon ausgegangen werden, dass ein Laufwerk 5,3 W bei Lese-/Schreibvorgängen, 3,4 W im Leerlauf und nur 0,4 W im Standby- oder Ruhemodus verbraucht. Festlegen oder Ändern des Festplatten-Spin-Down Durch Festlegen, dass die Geschwindigkeit der Festplatten reduziert wird, wenn diese nicht verwendet werden, wird Energie gespart und die Lebensdauer der Festplatten verlängert. Allerdings kommt es dadurch auch zu langsameren Lese-/Schreib-Geschwindigkeiten, und es kann dazu führen, dass die Festplatten offline erscheinen oder Zeitüberschreitungen auftreten. So legen Sie die Festplatten-Spin-Down-Einstellungen fest oder ändern sie: 1. Melden Sie sich bei Ihrem ReadyNAS-System an. 2. Wählen Sie System > Power (System > Energie). 3. Wenn der Eintrag nicht bereits erweitert ist, erweitern Sie Disk Spin-down (Festplatten-Spin-Down). Systemwartung 202 ReadyNAS OS 6.2 4. Aktivieren Sie das Kontrollkästchen Enable disk spin-down (Festplatten-Spin-Down aktivieren), um Spin-Down zu aktivieren, oder deaktivieren Sie das Kontrollkästchen, wenn es bereits aktiviert ist. 5. Wenn Spin-Down aktiviert ist, können Sie über das Menü minutes of inactivity (Minuten der Inaktivität) eine Verzögerung zwischen 5 und 45 Minuten der Inaktivität vor dem Festplatten-Spin-Down festlegen. 6. Klicken Sie auf das Symbol Settings (Einstellungen), um einen Kalender zu öffnen. Klicken Sie auf den Kalender, um die Tage und Zeiten festzulegen, in denen Spin-Down aktiv ist. Sie können Kalendereinstellungen festlegen, in denen Spin-Down aktiviert ist oder nicht, und der ReadyNAS-Server „merkt“ sich diese. Optionale unterbrechungsfreie Stromversorgungen Ihr ReadyNAS-System unterstützt den Einsatz von optionalen unterbrechungsfreien Stromversorgungsgeräten (USV-Geräten). Dieser Abschnitt beschreibt die Grundlagen, Konfiguration und die Verwaltung von USV-Geräten. Systemwartung 203 ReadyNAS OS 6.2 Unterbrechungsfreie Stromversorgungen NETGEAR empfiehlt, das ReadyNAS physikalisch an eine oder mehrere unterbrechungsfreie Stromversorgungen anzuschließen, um es vor Datenverlust aufgrund von Stromausfällen zu schützen. Sobald eine USV angeschlossen ist, können Sie sie über die lokale Administratorseite des ReadyNAS verwalten und überwachen. Wenn Sie E- Mail-Benachrichtigungen aktivieren, sendet das ReadyNAS eine Meldung, wenn sich der Status einer USV ändert. So erhalten Sie beispielsweise eine E-Mail, wenn die USV aufgrund eines Stromausfalls auf Notversorgung umschaltet oder wenn der Ladezustand einer Batterie sehr niedrig ist. Wenn der Ladezustand einer USV-Batterie niedrig ist oder wenn ein Stromausfall auftritt, wird das ReadyNAS automatisch sicher heruntergefahren. USV-Konfigurationen Das ReadyNAS unterstützt USV-Geräte, die über SNMP verwaltet werden, und solche, die über eine Remote-Verbindung verwaltet werden. Über SNMP verwaltete USV-Geräte Eine SNMP-USV ermöglicht dem ReadyNAS die Abfrage der herstellerspezifischen Management Information Base (MIB). Das ReadyNAS überwacht und verwaltet die USV über das SNMP-Protokoll. Die Netzwerkverbindung zwischen der USV und dem ReadyNAS verläuft über einen Switch. Über eine Remote-Verbindung verwaltete USV-Geräte Eine USV ist an einen Remote-Server, z. B. einen ReadyNAS- oder Linux-Server mit Netzwerk-USV-Tools angeschlossen (NUT). Das ReadyNAS überwacht und verwaltet die USV über eine Remote-Verbindung. Die Netzwerkverbindung zwischen der USV und dem ReadyNAS verläuft über einen Switch. Verwalten von USV-Geräten Sie können USV-Geräte manuell hinzufügen, bearbeiten und entfernen sowie den Status angeschlossener USV-Geräte überwachen. Hinzufügen einer USV Wenn die USV nicht automatisch erkannt wird, wenn Sie sie an Ihr ReadyNAS-System anschließen, kann, müssen Sie es manuell hinzufügen. So fügen Sie eine USV hinzu: 1. Wählen Sie System > Settings > USV (System > Einstellungen > USV). Systemwartung 204 ReadyNAS OS 6.2 2. Klicken Sie auf das Symbol + neben der Überschrift USV. Der Bildschirm Add UPS (USV hinzufügen) wird angezeigt. Die angezeigten Optionen hängen von der Art der USV, die Sie hinzufügen möchten, ab. 3. Konfigurieren Sie die Einstellungen wie in der folgenden Tabelle erläutert: Element Name Beschreibung Geben Sie einen Namen zur Identifizierung der USV ein: • Für eine SNMP-USV können Sie einen beliebigen Namen eingeben. • Für eine Remote-USV müssen sie USV eingeben. Beschrei- Eine optionale Beschreibung zur Identifizierung der USV. bung Typ Wählen Sie aus der Dropdown-Liste eine der folgenden Optionen: • SNMP-USV. Eine SNMP-USV ermöglicht dem ReadyNAS die Abfrage der herstellerspezifischen MIB. Das ReadyNAS überwacht und verwaltet die USV über SNMP. • Remote-USV. Eine Remote-USV ist an einen Remote-Server, z. B. einen ReadyNAS- oder einen Linux-Server angeschlossen, der Netzwerk-USV-Tools (NUT) ausführt. Das ReadyNAS überwacht und verwaltet die USV über eine Remote-Verbindung. Nur SN- Adresse MP-USV Community Geben Sie die IP-Adresse der SNMP-USV ein. Geben Sie öffentlich oder privat an, je nach Anforderung des Herstellers oder der USV-Konfiguration. Systemwartung 205 ReadyNAS OS 6.2 Element Nur RemoteUSV Beschreibung MIB Wählen Sie aus der Dropdown-Liste die MIB für einen der folgenden Hersteller: • MGE-USV-Systeme • American Power Conversion (APC) • SOCOMEC • Powerware • Eaton Powerware (Überwacht) • Eaton Powerware (Verwaltet) • Raritan • BayTech • HP/Compac AF401A • Cyberpower RMCARD201/RMCARD100/RMCARD202 Adresse Geben Sie die IP-Adresse der Remote-USV ein. Benutzer Geben Sie den Benutzernamen zum Zugriff auf eine Remote-USV ein, die an einen Linux-Server mit NUT angeschlossen ist. Geben Sie für eine Remote-USV, die an ein ReadyNAS angeschlossen ist, „monuser“ ein. Dieser Benutzername wird vom ReadyNAS dazu benötigt, auf die Remote-USV zuzugreifen; geben Sie keinen anderen Benutzernamen ein. Passwort Geben Sie das Passwort für den Zugriff auf die Remote-USV ein, die an einen Linux-Server mit NUT angeschlossen ist. Geben Sie für eine Remote-USV, die an ein ReadyNAS angeschlossen ist, „pass“ ein. Dieses Passwort wird vom ReadyNAS benötigt, um auf die Remote-USV zuzugreifen. Geben Sie kein anderes Passwort ein. 4. Klicken Sie auf die Schaltfläche Add (Hinzufügen). Die USV wird der USV-Liste hinzugefügt. Überwachung einer USV So überwachen Sie den Status einer USV: Wählen Sie System > Settings > USV (System > Einstellungen > USV). Systemwartung 206 ReadyNAS OS 6.2 Wenn das ReadyNAS-System das USV-Gerät erkennt, zeigt es die folgenden Informationen über das Gerät in der USV-Liste an: Element Beschreibung Status Status der USV: • Stromzufuhr per Kabel • Per Batterie • Niedriger Batteriestand • Per Batterie und niedriger Batteriestand • Per Kabel und niedriger Batteriestand • Unbekannt Name Name der USV. Der Name einer Remote-USV ist immer USV. Beschreibung Die Beschreibung, die Sie für die USV eingegeben haben. Seriennummer Die ermittelte Seriennummer der USV. Modell Das erkannte Modell der USV. MFR Der erkannte Hersteller der USV. Adresse Die IP-Adresse der USV. Bearbeiten einer USV So bearbeiten Sie eine USV in der USV-Liste: 1. Wählen Sie System > Settings > USV (System > Einstellungen > USV). 2. Wählen Sie in der USV-Liste die USV, die Sie bearbeiten möchten. 3. Klicken Sie auf das Zahnradsymbol ( ) rechts neben der USV-Liste. 4. Markieren Sie in der USV-Liste diejenige USV, die Sie ändern möchten. Ein Popup-Fenster wird angezeigt. Systemwartung 207 ReadyNAS OS 6.2 Die Felder auf diesem Bildschirm hängen von der Art der USV ab. 5. Ändern Sie die Einstellungen nach Bedarf. Die Einstellung Type (TYP) können Sie nicht ändern. 6. Klicken Sie auf die Schaltfläche Apply (Übernehmen). Ihre Änderungen sind nun gespeichert. Die geänderten USV-Einstellungen werden in der USV-Liste angezeigt. Entfernung einer USV So entfernen Sie eine USV aus der USV-Liste: 1. Wählen Sie System > Settings > USV (System > Einstellungen > USV). 2. Wählen Sie die USV, die Sie entfernen möchten, aus der USV-Liste aus. 3. Klicken Sie auf das Symbol - rechts neben der Liste. 4. Bestätigen Sie den Löschvorgang. Die USV ist von der USV-Liste entfernt. Ihr ReadyNAS-System beendet die Überwachung und Verwaltung der USV. Systemwartung 208 Datensicherung und -wiederherstellung 9 Wenn Ihre Daten wichtig genug sind, um gespeichert zu werden, sind sie auch wichtig genug für eine Datensicherung. Für den Verlust von Daten kann es verschiedene Ursachen geben, darunter Naturkatastrophen (z. B. Brände oder Hochwasser), aber auch Diebstähle, unsachgemäße Datenlöschungen und Festplattenausfälle. Wenn Sie Ihre Daten regelmäßig sichern, können Sie diese Daten in den folgenden Situationen wiederherstellen. In Unternehmen werden Datensicherungen häufig vorgenommen, um Datenhaltungsauflagen zu genügen und um Informationen zu archivieren, bevor größere Veränderungen an der eigenen IT-Umgebung wie beispielsweise bei großen Datenbankupdates eingeleitet werden. Nicht nur im privaten, sondern auch im geschäftlichen Umfeld sollten Sie wichtige Daten sichern, die bei einer Naturkatastrophe oder bei Ausfall eines zur Datenspeicherung eingesetzten Geräts verloren gehen könnten. Dieses Kapitel enthält die folgenden Abschnitte: • • • • • • • • • • • Sichern oder Wiederherstellen der Systemkonfiguration Grundlegende Konzepte der Datensicherung und -wiederherstellung Verwalten von Sicherungs- und Wiederherstellungsaufträgen Backup-Taste konfigurieren Sichern von Windows- und MAC-Computern auf ReadyNAS Synchronisieren von Dateien auf mehreren Computern Arbeiten mit Dateien auf Windows- und MAC-Computern mit ReadyNAS Time Machine ReadyNAS Vault Dropbox ReadyNAS Replicate 209 ReadyNAS OS 6.2 Sichern oder Wiederherstellen der Systemkonfiguration Neben Daten können Sie auch die Konfigurationseinstellungen des Systems sichern und wiederherstellen. Die Sicherungskopie der Konfigurationsdatei kann auch die Zugriffseinstellungen für Ihren freigegebenen Ordner, Service-Einstellungen, lokale Benutzer und Gruppen, Netzwerkeinstellungen und vieles mehr enthalten. iSCSI-Einstellungen können nicht gespeichert werden. Sie können außerdem bis zu 50 MB Daten aus Ihren Volumes speichern, einschließlich des Inhalts von Dateien und Ordnern. So sichern Sie Ihre Systemkonfigurationen: 1. Wählen Sie System > Settings > Configuration Backup (System > Einstellungen > Konfiguration Backup). 2. Aktivieren Sie das Kontrollkästchen Everything (Alles), oder aktivieren Sie die Kontrollkästchen für die Einstellungen, die Sie sichern wollen. 3. Klicken Sie auf die Schaltfläche Download Configuration Archive (Konfigurationsarchiv herunterladen). Die ausgewählten Systemkonfigurationseinstellungen werden in einer Datei gespeichert, die auf Ihren Computer heruntergeladen wird. So stellen Sie die Systemkonfiguration aus einer Datei wieder her: 1. Wählen Sie System > Settings > Configuration Backup (System > Einstellungen > Konfiguration Backup). Datensicherung und -wiederherstellung 210 ReadyNAS OS 6.2 2. Klicken Sie auf die Schaltfläche Browse (Durchsuchen), um nach der Datei mit den zuvor gesicherten Konfigurationseinstellungen für das System zu suchen, und wählen Sie sie aus. 3. Klicken Sie auf die Schaltfläche Restore (Wiederherstellen). Die Systemkonfigurationseinstellungen werden entsprechend der ausgewählten Sicherungsdatei wiederhergestellt. Grundlegende Konzepte der Datensicherung und -wiederherstellung Das ReadyNAS-System kann für viele Geräte in Ihrem Netzwerk die Datensicherung und Wiederherstellung übernehmen. Zum Beispiel können Sie die Daten von Ihrem ReadyNAS-Speichersystem auf sekundären Geräten speichern, etwa auf einem USB-Laufwerk. Sie können das ReadyNAS-Speichersystem auch zum Sichern von Daten anderer Geräte wie z. B. Ihrem Laptop einsetzen. Konzepte der Datensicherung Eine Datensicherung ist eine Kopie der Daten, auf die Sie zurückgreifen, wenn die Erstdaten gelöscht oder unbrauchbar werden. Das Verfahren, bei dem die Erstdaten auf einem Zweitgerät gespeichert werden, wird als Datensicherung bezeichnet. Als Sicherungsquelle wird der Ort bezeichnet, an dem Sie die primäre Kopie der zu sichernden Daten speichern möchten. Als Sicherungsziel wird der Ort bezeichnet, an dem Sie die Sicherungsdaten speichern werden. Wenn Sie primäre Kopien Ihrer Daten auf Ihrem ReadyNAS-System speichern, können Sie einen Sicherungsauftrag zum Erstellen von Sicherungskopien Ihrer Daten auf einem sekundären Gerät im selben Netzwerk erstellen. Datensicherung und -wiederherstellung 211 ReadyNAS OS 6.2 Abbildung : 11. Datensicherung von einem ReadyNAS-System auf einem sekundären Gerät (USB-Laufwerk) Wenn Sie primäre Kopien Ihrer Daten auf Ihrem Computer oder einem anderen Gerät speichern, können Sie einen Sicherungsauftrag zum Erstellen von Sicherungskopien Ihrer Daten auf einem ReadyNAS-System im selben Netzwerk erstellen. Abbildung : 12. Sicherung von Computerdaten auf einem ReadyNAS-System Bei einer Komplettsicherung wird eine Kopie sämtlicher Daten angelegt, die auf dem Erstsystem gespeichert sind. Die erste Datensicherung eines Erstsystems ist immer eine Komplettsicherung. Die Dauer einer Komplettsicherung hängt von der Menge der gespeicherten Daten ab. Bei einer inkrementellen Sicherung werden nur die Daten kopiert, die seit der letzten Sicherung geändert wurden. Eine inkrementelle Sicherung benötigt erheblich weniger Zeit als eine Komplettsicherung. Hinweis RAID-Laufwerkskonfigurationen stellen keinen Ersatz für eine Sicherung der Daten dar. Eine RAID-Konfiguration schützt nur bei Ausfall eines Laufwerks vor einem Datenverlust. Weitere Informationen über den Schutz, den eine RAID-Konfiguration bietet, finden Sie unter RAID auf Seite 21. Quelle und Ziel einer Datensicherung können lokal (auf dem ReadyNAS gespeichert) oder remote (andernorts gespeichert) sein. Wenn Quelle oder Ziel der Datensicherung remote sind, müssen Sie das gewünschte Sicherungsprotokoll auswählen (siehe Sicherungsprotokolle auf Seite 214). Lokale Optionen für Quelle und Ziel der Datensicherung werden in der folgenden Tabelle beschrieben. Datensicherung und -wiederherstellung 212 ReadyNAS OS 6.2 Tabelle : 34. Lokale Quellen und Ziele für die Datensicherung Element Beschreibung volume: <Volume-Name> Quelle oder Ziel ist ein Volume auf dem ReadyNAS. share: <Freigabename> Quelle oder Ziel ist ein freigegebener Ordner auf dem ReadyNAS. Alle Homeshares Quelle oder Ziel ist der Homeshare jedes Benutzers auf dem ReadyNAS. home: <Homeshare-Name> Quelle oder Ziel ist der Homeshare eines Benutzers auf dem ReadyNAS. Externer Speicher (<Position der Verbindung>) Quelle oder Ziel ist über einen USB- oder eSATA-Port auf dem ReadyNAS verbunden. Time Machine Quelle oder Ziel sind die lokal auf dem ReadyNAS gespeicherten Time Machine-Daten. Konzepte der Datenwiederherstellung Das Verfahren, bei dem gesicherte Daten wieder auf das Gerät zurückgeschrieben werden, auf dem die Erstdaten aufbewahrt wurden, wird als Wiederherstellung bezeichnet. Als Wiederherstellungsquelle wird der Ort bezeichnet, an dem Sie die Sicherungsdaten speichern. Als Wiederherstellungsziel wird der Ort bezeichnet, an dem Sie die Sicherungsdaten wiederherstellen wollen. Die wiederhergestellten Daten ersetzen eine gelöschte oder beschädigte primäre Kopie. Wenn Sie gesicherte Daten auf dem ReadyNAS-System speichern, können Sie einen Wiederherstellungsauftrag erstellen, um die gesicherten Daten auf Ihrem Computer oder einem anderen primären Gerät wiederherzustellen. Abbildung : 13. Wiederherstellen von Daten eines ReadyNAS-Systems auf einem Laptop-Computer Wenn Sie gesicherte Daten auf einem anderen Gerät im Netzwerk speichern, wie z. B. einem USB-Laufwerk, können Sie einen Wiederherstellungsauftrag erstellen, um die gesicherten Daten auf Ihrem ReadyNAS System wiederherzustellen. Datensicherung und -wiederherstellung 213 ReadyNAS OS 6.2 Abbildung : 14. Wiederherstellen von Daten eines USB-Laufwerks auf einem ReadyNAS-System Das ReadyNAS-System behandelt Wiederherstellungsaufträge wie Sicherungsaufträge. Sie verwenden den Bildschirm Backup (Sicherung) zum Erstellen eines Wiederherstellungsauftrags. In einem Wiederherstellungsauftrag kehren Sie die Quelle und das Ziel um, die Sie beim Sichern der Daten verwendet haben. Die Wiederherstellungsquelle ist das Sicherungsziel, und das Wiederherstellungsziel ist die Sicherungsquelle. Sichere Cloud-Backups Ein sicheres Cloud-Backup ermöglicht Ihnen die Verwendung von Online-Tools zur Datensicherung und -wiederherstellung, wie z. B. ReadyNAS Vault, um Daten über das Internet an einem Remote-Standort zu speichern und bei Bedarf wiederherzustellen. Weitere Informationen zum Sichern Ihrer Daten mit ReadyNAS Vault finden Sie unter ReadyNAS Vault auf Seite 242. Sicherungsprotokolle Wenn Sie Daten an einem Remote-Ziel sichern oder von einer Remote-Quelle wiederherstellen, werden die Daten über ein Netzwerk unter Verwendung von File-Sharing-Protokollen übertragen. Sie können auswählen, welches Protokoll für den Auftrag verwendet werden soll. Die verfügbaren Optionen hängen davon ab, wie Ihr ReadyNAS-System konfiguriert ist. Sicherungsprotokolle sind in der folgenden Tabelle beschrieben. Tabelle : 35. Sicherungsprotokolle Element Beschreibung Windows/NAS (Zeitmarke) Quelle oder Ziel ist eine Freigabe auf einem Windows-Computer oder eine Freigabe auf einem anderen NAS. Inkrementelle Backups mit diesem Protokoll verwenden Zeitstempel, um zu bestimmen, ob Dateien gesichert werden sollen. Datensicherung und -wiederherstellung 214 ReadyNAS OS 6.2 Element Beschreibung Windows (Archivierungsbit) Quelle ist eine Freigabe auf einem Windows-Computer. FTP Quelle oder Ziel ist eine FTP-Site oder ein Pfad von dieser Site. NFS Quelle oder Ziel ist auf einem Linux- oder UNIX-Gerät, auf das über NFS zugegriffen wird. Bei inkrementellen Datensicherungen mit diesem Protokoll wird, ähnlich wie bei Windows, mithilfe des Archivierungsbits bestimmt, ob Daten gesichert werden müssen. Mac OS X-Benutzer können diese Option ebenfalls nutzen, indem sie ein NFS-Share von ihrem Konsolen-Terminal einrichten. Rsync-Server Der Zugriff auf Quelle oder Ziel erfolgt über einen Rsync-Server. RSYNC ist ursprünglich für Linux und andere UNIX-basierte Betriebssysteme entwickelt worden, ist aber wegen der effizienten Nutzung inkrementeller Dateiübertragungen auch unter Windows und Mac OS beliebt. Rsync ist die bevorzugte Methode beim Sichern von einem ReadyNAS-Gerät auf ein anderes. Rsync über Remote-Zu- Der Zugriff auf Quelle oder Ziel erfolgt über einen Rsync-Server. griff-SSH Rsync-Datenübertragungen müssen über einen sicheren, verschlüsselten SSH-Tunnel erfolgen. NETGEAR empfiehlt die Verwendung von Remote SSH, wenn Backups über das Internet weitergeleitet werden. Empfehlungen zu Sicherungsaufträgen In der Standardeinstellung ist eine tägliche Datensicherung vorgesehen. Nach dem Erstellen eines Sicherungsauftrags können Sie diese Einstellungen ändern. Weitere Informationen finden Sie unter Planen eines Sicherungsauftrags auf Seite 225. Die ersten paar Male, die Sie Daten sichern, empfiehlt es sich, die Sicherung manuell durchzuführen. Bei einer manuellen Sicherung können Sie sicherstellen, dass der Zugriff auf die entfernte Quelle bzw. auf das Ziel der Datensicherung gewährt wird, und Sie sehen, wie lange die Ausführung der Sicherung dauert. Sie müssen wissen, wie lange die Sicherung dauert, damit Sie genügend Zeit bis zum Abschluss des Vorgangs einplanen, bevor Sie die nächste Sicherung planen. Sie können eine manuelle Sicherung ausführen, nachdem Sie die einzelnen Sicherungsaufträge erstellt haben. Weitere Informationen finden Sie unter Manuelles Starten eines Sicherungs- oder Wiederherstellungsauftrags auf Seite 228. Hinweis Sicherungs- und Wiederherstellungsaufträge mittels Time Machine verwenden eine andere Vorgehensweise. Weitere Informationen finden Sie unter Time Machine auf Seite 235. Datensicherung und -wiederherstellung 215 ReadyNAS OS 6.2 Verwalten von Sicherungs- und Wiederherstellungsaufträgen Dieser Abschnitt behandelt, wie Sie Sicherungs- und Wiederherstellungsaufträge erstellen, konfigurieren und löschen. Dieser Abschnitt erläutert außerdem, wie Sie Aufträge manuell starten und das Auftragsprotokoll löschen. Erstellen eines Sicherungsauftrags So erstellen Sie einen Sicherungsauftrag: 1. Wählen Sie Backup > Backups > Jobs (Sichern > Backups > Aufträge). 2. Klicken Sie auf die Schaltfläche Add Backup (Sicherung hinzufügen). Ein Popup-Fenster wird angezeigt. 3. Geben Sie im Feld Name eine Bezeichnung für den neuen Sicherungsauftrag ein. Der gewünschte Name darf maximal 255 Zeichen lang sein. 4. Wählen Sie aus der Dropdown-Liste Source (Quelle) die Sicherungsquelle (der Ort, an dem die primäre Kopie Ihrer Daten gespeichert ist) aus. 5. Wählen Sie aus der Dropdown-Liste Destination (Ziel) ein Sicherungsziel (der Ort, an dem die gesicherten Daten abgelegt werden sollen) aus. Je nachdem, wie das ReadyNAS-System konfiguriert ist, sehen die Optionen unterschiedlich aus. Hinweis Die Quelle und das Ziel des Auftrags können nicht beide remote sein. 6. Klicken Sie auf die Schaltfläche Create (Erstellen). Datensicherung und -wiederherstellung 216 ReadyNAS OS 6.2 Der Sicherungsauftrag wird zur Liste der Sicherungsaufträge im Bildschirm Backup (Sicherung) hinzugefügt. 7. Konfigurieren Sie den Sicherungsauftrag wie unter Konfigurieren eines Sicherungs- oder Wiederherstellungsauftrags auf Seite 219 beschrieben. Weitere Informationen zu Sicherungsquellen, -zielen und Protokollen finden Sie unter Grundlegende Konzepte der Datensicherung und -wiederherstellung auf Seite 211. Erstellen eines Wiederherstellungsauftrags Das ReadyNAS-System behandelt Wiederherstellungsaufträge wie Sicherungsaufträge. Sie verwenden den Bildschirm Backup (Sicherung) zum Erstellen eines Wiederherstellungsauftrags. In einem Wiederherstellungsauftrag kehren Sie die Quelle und das Ziel um, die Sie beim Sichern der Daten verwendet haben. Die Wiederherstellungsquelle ist das Sicherungsziel, und das Wiederherstellungsziel ist die Sicherungsquelle. So erstellen Sie einen Wiederherstellungsauftrag: 1. Wählen Sie Backup > Backups > Jobs (Sichern > Backups > Aufträge). 2. Klicken Sie auf die Schaltfläche Add Backup (Sicherung hinzufügen). Ein Popup-Fenster wird angezeigt. 3. Geben Sie im Feld Name eine Bezeichnung für den neuen Sicherungsauftrag ein. Der gewünschte Name darf maximal 255 Zeichen lang sein. 4. Wählen Sie aus der Dropdown-Liste Source (Quelle) die Wiederherstellungsquelle (der Ort, an dem die gesicherten Daten gespeichert sind) aus. 5. Wählen Sie aus der Dropdown-Liste Destination (Ziel) ein Wiederherstellungsziel (der Ort, an dem die gesicherten Daten wiederhergestellt werden sollen) aus. Je nachdem, wie das ReadyNAS-System konfiguriert ist, sehen die Optionen unterschiedlich aus. Datensicherung und -wiederherstellung 217 ReadyNAS OS 6.2 Hinweis Die Quelle und das Ziel des Auftrags können nicht beide remote sein. 6. Klicken Sie auf die Schaltfläche Create (Erstellen). Der Wiederherstellungsauftrag wird zur Liste der Wiederherstellungsaufträge im Bildschirm Backup (Sicherung) hinzugefügt. 7. Wählen Sie den Wiederherstellungsauftrag aus der Auftragsliste aus. 8. Wählen Sie aus dem dann angezeigten Menü die Option Settings (Einstellungen). Ein Popup-Fenster wird angezeigt. 9. Klicken Sie auf die Registerkarte Schedule (Planen). 10. Deaktivieren Sie das Kontrollkästchen Enabled (Aktiviert). Wenn das Kontrollkästchen deaktiviert ist, muss die Wiederherstellung manuell gestartet werden. Auf diese Weise wird sicher gestellt, dass keine automatische Wiederherstellung anläuft. Warnung Eine Wiederherstellung sollte auf keinen Fall auf automatischen Start eingestellt werden. Nur so bleibt die Integrität der Daten geschützt, die auf dem Originalgerät gespeichert sind. 11. Klicken Sie auf die Schaltfläche Apply (Übernehmen). Ihre Änderungen sind nun gespeichert. 12. Klicken Sie auf die Schaltfläche OK. Datensicherung und -wiederherstellung 218 ReadyNAS OS 6.2 Das Popup-Fenster wird geschlossen. 13. Konfigurieren Sie die Wiederherstellungsaufträge wie unter Konfigurieren eines Sicherungs- oder Wiederherstellungsauftrags auf Seite 219 beschrieben. Hinweis Da Sie das Kontrollkästchen Enable (Aktivieren) nicht aktiviert haben, müssen Sie den Wiederherstellungsauftrag manuell starten.Weitere Informationen zum manuellen Starten eines Auftrags finden Sie unter Manuelles Starten eines Sicherungs- oder Wiederherstellungsauftrags auf Seite 228. Weitere Informationen zu Wiederherstellungsquellen, Zielen und Protokollen finden Sie unter Grundlegende Konzepte der Datensicherung und -wiederherstellung auf Seite 211. Konfigurieren eines Sicherungs- oder Wiederherstellungsauftrags Nachdem Sie einen Sicherungs- oder Wiederherstellungsauftrag erstellt haben, können Sie den Auftragsnamen, Quelle und Ziel, Planung und andere Optionen konfigurieren. Ändern des Namens eines Auftrags So ändern Sie den Namen eines Sicherungs- oder Wiederherstellungsauftrags: 1. Wählen Sie Backup > Backups > Jobs (Sichern > Backups > Aufträge). 2. Wählen Sie den Sicherungs- oder Wiederherstellungsauftrag aus der Auftragsliste aus. 3. Wählen Sie aus dem dann angezeigten Menü die Option Settings (Einstellungen). Ein Popup-Fenster wird angezeigt. 4. Geben Sie auf der Registerkarte General (Allgemein) einen neuen Auftragsnamen ein. Datensicherung und -wiederherstellung 219 ReadyNAS OS 6.2 5. Klicken Sie auf die Schaltfläche Apply (Übernehmen). Ihre Änderungen sind nun gespeichert. 6. Klicken Sie auf die Schaltfläche OK. Das Popup-Fenster wird geschlossen. Konfigurieren von Quelle oder Ziel für einen lokalen Auftrag So konfigurieren Sie Quelle oder Ziel für einen lokalen Auftrag: 1. Wählen Sie Backup > Backups > Jobs (Sichern > Backups > Aufträge). 2. Wählen Sie den Sicherungs- oder Wiederherstellungsauftrag aus der Auftragsliste aus. 3. Wählen Sie aus dem dann angezeigten Menü die Option Settings (Einstellungen). Ein Popup-Fenster wird angezeigt. 4. Klicken Sie auf die Registerkarte Source (Quelle) oder Destination (Ziel). 5. Wählen Sie aus der Dropdown-Liste Type (Typ) eine der in der nachfolgenden Tabelle beschriebenen Optionen aus. Datensicherung und -wiederherstellung 220 ReadyNAS OS 6.2 Element Beschreibung share Quelle oder Ziel ist ein freigegebener Ordner auf dem ReadyNAS. home Quelle oder Ziel ist ein Homeshare auf dem ReadyNAS. volume Quelle oder Ziel ist ein Volume auf dem ReadyNAS. usb Quelle oder Ziel ist ein externes Speichergerät, das lokal mit dem ReadyNAS verbunden ist. timemachine Quelle oder Ziel sind die Time Machine-Daten, die lokal auf dem ReadyNAS gespeichert sind. 6. Wählen Sie aus der Dropdown-Liste Name die Verbindung zur Freigabe, zum Homeshare, Volume oder dem externen Speicher aus, die Sie verwenden möchten. Wenn Sie „timemachine“ ausgewählt haben, wird das Feld Name automatisch ausgefüllt. 7. (Optional) Geben Sie den Pfad zu dem Ordner an, auf den der Auftrag angewendet werden soll, oder klicken Sie auf die Schaltfläche Browse (Durchsuchen), um ihn zu suchen. Wenn Sie ein externes Speichergerät auswählen, das mit dem ReadyNAS-System verbunden ist, können Sie die Pfadangabe leer lassen, um die Daten auf der obersten Ebene des USB-Geräts zu sichern oder wiederherzustellen. 8. Falls nötig, geben Sie die Anmeldeinformationen für den Zugriff auf Quelle oder Ziel ein. 9. Klicken Sie auf die Schaltfläche Apply (Übernehmen). Ihre Änderungen sind nun gespeichert. 10. Klicken Sie auf die Schaltfläche OK. Das Popup-Fenster wird geschlossen. Konfigurieren von Quelle oder Ziel für einen Remote-Auftrag So konfigurieren Sie Quelle oder Ziel für einen Remote-Auftrag: 1. Wählen Sie Backup > Backups > Jobs (Sichern > Backups > Aufträge). 2. Wählen Sie den Sicherungs- oder Wiederherstellungsauftrag aus der Auftragsliste aus. 3. Wählen Sie aus dem dann angezeigten Menü die Option Settings (Einstellungen). Ein Popup-Fenster wird angezeigt. 4. Klicken Sie auf die Registerkarte Source (Quelle) oder Destination (Ziel). Datensicherung und -wiederherstellung 221 ReadyNAS OS 6.2 5. Wählen Sie in der Dropdown-Liste Type (Typ) remote aus. 6. Wählen Sie das Protokoll, das Sie verwenden möchten. Element Beschreibung Windows/NAS (Zeitmarke) Quelle oder Ziel ist eine Freigabe auf einem Windows-Computer. Windows (Archivierungsbit) Quelle oder Ziel ist eine Freigabe auf einem Windows-Computer. FTP Quelle oder Ziel ist eine FTP-Site oder ein Pfad von dieser Site. NFS Quelle oder Ziel ist auf einem Linux- oder UNIX-Gerät, auf das über NFS zugegriffen wird. Inkrementelle Backups mit diesem Protokoll verwenden Zeitstempel, um zu bestimmen, ob Dateien gesichert werden sollen. Bei inkrementellen Datensicherungen mit diesem Protokoll wird, ähnlich wie bei Windows, mithilfe des Archivierungsbits bestimmt, ob Daten gesichert werden müssen. Mac OS X-Benutzer können diese Option ebenfalls nutzen, indem sie ein NFS-Share von ihrem Konsolen-Terminal einrichten. Rsync-Server Der Zugriff auf Quelle oder Ziel erfolgt über einen Rsync-Server. RSYNC ist ursprünglich für Linux und andere UNIX-basierte Betriebssysteme entwickelt worden, ist aber wegen der effizienten Nutzung inkrementeller Dateiübertragungen auch unter Windows und Mac OS beliebt. Rsync ist die bevorzugte Methode beim Sichern von einem ReadyNAS-Gerät auf ein anderes. Rsync über RemoteZugriff-SSH Der Zugriff auf Quelle oder Ziel erfolgt über einen Rsync-Server. Rsync-Datenübertragungen müssen über einen sicheren, verschlüsselten SSH-Tunnel erfolgen. NETGEAR empfiehlt die Verwendung von Remote SSH, wenn Backups über das Internet weitergeleitet werden. 7. Geben Sie in das Feld Host den Namen des Remote-Hosts ein. 8. Geben Sie in das Feld Path (Pfad) den Ordnerpfad ein. Beachten Sie dabei Folgendes: • Wenn Sie ein Windows-Protokoll verwenden, verwenden Sie einen Schrägstrich (/) zum Trennen der Verzeichnisse, geben Sie beispielsweise Folgendes ein: Datensicherung und -wiederherstellung 222 ReadyNAS OS 6.2 /<Freigabename>/<Ordnername> • Wenn Sie das FTP-Protokoll auswählen und einen absoluten Pfad angeben möchten, beginnen Sie mit einem Schrägstrich (/). Ansonsten darf das erste Zeichen kein Schrägstrich sein. Beispiel: • <relativer Pfad> • /<absoluter Pfad> • Wenn Sie das NFS-Protokoll auswählen, geben Sie den Exportpunkt gefolgt vom Pfad an, z. B.: /<Exportpunkt>/path • Wenn Sie das Rsync-Serverprotokoll auswählen, geben Sie den Modulnamen gefolgt vom Pfad ein, z. B.: <Modulname>/path Warnung Die Sicherung unter Verwendung des Rsync-Protokolls wird nur für erfahrene Anwender empfohlen. • Wenn Sie das Protokoll „Rsync over Remote SSH“ auswählen, geben Sie den relativen oder absoluten Pfad an, zum Beispiel: • <relativer Pfad> • /<absoluter Pfad> Warnung Während der Datensicherung mit dem Rsync über das Protokoll „Rsync over Remote SSH“ werden durch Festlegen eines absoluten Pfads möglicherweise vorhandene Dateien an diesem Ziel überschrieben. Die Sicherung unter Verwendung des Protokolls „Rsync over Remote SSH“ wird nur für erfahrene Anwender empfohlen. • Benutzen Sie bei Pfadangaben keinen Backslash (\). 9. Falls nötig, geben Sie die Anmeldeinformationen für den Zugriff auf Quelle oder Ziel ein. 10. Um festzustellen, ob Ihr ReadyNAS-System auf das Remote-Ziel zugreifen kann, klicken Sie auf die Schaltfläche Test Connection (Verbindung testen). 11. Klicken Sie auf die Schaltfläche Apply (Übernehmen). Ihre Änderungen sind nun gespeichert. 12. Klicken Sie auf die Schaltfläche OK. Das Popup-Fenster wird geschlossen. Konfigurieren der erweiterten Rsync-Auftragseinstellungen Sie können erweiterte Einstellungen für Aufträge konfigurieren, die Rsync oder Rsync über SSH verwenden. Datensicherung und -wiederherstellung 223 ReadyNAS OS 6.2 So konfigurieren Sie Rsync-Auftragseinstellungen: 1. Wählen Sie Backup > Backups > Jobs (Sichern > Backups > Aufträge). 2. Wählen Sie den Sicherungs- oder Wiederherstellungsauftrag aus der Auftragsliste aus. 3. Wählen Sie aus dem dann angezeigten Menü die Option Settings (Einstellungen). Ein Popup-Fenster wird angezeigt. 4. Klicken Sie auf die Registerkarte Advanced (Erweitert). 5. Konfigurieren Sie die Einstellungen wie in der folgenden Tabelle beschrieben. Element Beschreibung SSH-Schlüsseldatei herunter- Wenn Sie Rsync über SSH verwenden, klicken Sie auf diese Schaltfläche, um laden den öffentlichen SSH-Dateischlüssel herunterzuladen. Fügen Sie den Schlüssel zur Liste der autorisierten SSH-Schlüssel des Remote-Rsync-Servers hinzu. Kompression aktivieren Die Daten werden vor der Übertragung komprimiert. Diese Option ist besonders nützlich bei langsameren Netzwerkverbindungen, z. B. bei der Übertragung von Daten über ein WAN. Gelöschte Dateien von der Quelle löschen Wenn dieses Kontrollkästchen aktiviert ist, ist der Auftrag differenziell: Neue und geänderte Dateien werden in das Ziel kopiert. Wenn eine Datei aus der Quelle gelöscht wurde, wird die entsprechende Datei aus dem Ziel gelöscht. Wenn dieses Kontrollkästchen deaktiviert ist, ist der Auftrag inkrementell: Neue und geänderte Dateien werden in das Ziel kopiert. Wenn eine Datei aus der Quelle gelöscht wurde, bleibt die entsprechende Datei auf dem Ziel erhalten und wird nicht gelöscht. Datensicherung und -wiederherstellung 224 ReadyNAS OS 6.2 Element Beschreibung FAT32-Kompatibilitätsmodus Wenn dieses Kontrollkästchen aktiviert ist, kopiert Rsync keine Dateiberechtigunaktivieren gen, sodass Sie Ihre Daten auf einem FAT32-Dateisystem sichern können. 6. (Optional) Legen Sie Dateien und Ordner fest, die nicht in das Ziel kopiert werden sollen. • Zum Hinzufügen einer neuen Datei oder eines Ordners zur Liste klicken Sie auf die Taste + ( • • ). Zum Entfernen einer Datei oder eines Ordners aus der Liste wählen Sie ihn aus und klicken auf die Taste - ( ). Zum Suchen nach einer Datei oder einem Ordner in der Liste geben Sie den Namen der Datei bzw. des Ordners in das Suchfeld neben dem Suchsymbol ein ( ). 7. Klicken Sie auf die Schaltfläche Apply (Übernehmen). Ihre Änderungen sind nun gespeichert. 8. Klicken Sie auf die Schaltfläche OK. Das Popup-Fenster wird geschlossen. Planen eines Sicherungsauftrags Sie können einen Sicherungsauftrag zur automatischen Ausführung stündlich, täglich oder auch nur einmal pro Woche planen. Der Sicherungszeitplan ist gegenüber der vollen Stunde um fünf Minuten versetzt, damit Sie zur vollen Stunde Snapshots (Snapshots werden binnen kürzester Zeit erstellt) einplanen und Sicherungen dieser Snapshots durchführen können. Warnung Eine Wiederherstellung sollte auf keinen Fall auf automatischen Start eingestellt werden. Nur so bleibt die Integrität der Daten geschützt, die auf dem Originalgerät gespeichert sind. So planen Sie einen Sicherungsauftrag: 1. Wählen Sie Backup > Backups > Jobs (Sichern > Backups > Aufträge). 2. Wählen Sie den Sicherungs- oder Wiederherstellungsauftrag aus der Auftragsliste aus. 3. Wählen Sie aus dem dann angezeigten Menü die Option Settings (Einstellungen). Ein Popup-Fenster wird angezeigt. 4. Klicken Sie auf die Registerkarte Schedule (Planen). Datensicherung und -wiederherstellung 225 ReadyNAS OS 6.2 5. Aktivieren Sie das Kontrollkästchen Enabled (Aktiviert). 6. Geben Sie über die Dropdown-Listen und Kontrollkästchen einen Zeitplan für den Auftrag an. 7. Klicken Sie auf die Schaltfläche Apply (Übernehmen). Ihre Änderungen sind nun gespeichert. 8. Klicken Sie auf die Schaltfläche OK. Das Popup-Fenster wird geschlossen. Konfigurieren der Auftragsoptionen So konfigurieren Sie die Optionen für einen Sicherungs- oder Wiederherstellungsauftrag: 1. Wählen Sie Backup > Backups > Jobs (Sichern > Backups > Aufträge). 2. Wählen Sie den Sicherungs- oder Wiederherstellungsauftrag aus der Auftragsliste aus. 3. Wählen Sie aus dem dann angezeigten Menü die Option Settings (Einstellungen). Ein Popup-Fenster wird angezeigt. 4. Klicken Sie auf die Registerkarte Options (Optionen). Datensicherung und -wiederherstellung 226 ReadyNAS OS 6.2 5. Konfigurieren Sie die Optionen, wie in der folgenden Tabelle beschrieben. Element Beschreibung Vollständige Sicherung pla- Legen Sie in der Dropdown-Liste fest, wie oft eine Komplettsicherung durchgeführt nen werden soll. Die erste Komplettsicherung wird am nächsten festgelegten Backup-Termin im von Ihnen festgelegten Zeitplan durchgeführt. Die nächste Komplettsicherung wird dann nach Ablauf des von Ihnen gewählten Zeitraums nach dem ersten Backup durchgeführt. Inkrementelle Backups werden zwischen den geplanten vollständigen Backups durchgeführt. Nach Abschluss senden Wählen Sie, welche Art von Protokollen nach Abschluss des Sicherungsauftrags gesendet werden sollen. Sie können ein Protokoll versenden, das nur während der Sicherung aufgetretene Fehler enthält, umfangreiche Protokolle mit einer Auflistung der Dateien (kann sehr lang werden) oder Status- und Fehlermeldungen (Status in Bezug auf den Abschlussstatus). E-Mails mit Protokolldaten sind auf etwa 10000 Zeilen begrenzt. Weitere Informationen zur Anzeige ausführlicher Protokolldaten finden Sie unter Systemprotokolle auf Seite 190. Remove the contents of the Bei Auswahl dieses Kontrollkästchens wird der Inhalt des Zielpfads gelöscht, backup destination... (Den bevor die Sicherung durchgeführt wird. NETGEAR empfiehlt, dass Sie dieses Inhalt des Sicherungsziels Kontrollkästchen für Wiederherstellungsaufträge nicht aktivieren. löschen...) Hin- Bei Verwendung dieser Option müssen Quelle und Ziel der weis Datensicherung unbedingt korrekt eingestellt sein. Falls beide versehentlich miteinander verwechselt werden, besteht die Gefahr, dass die Dateien unwiderruflich gelöscht werden. Das Aktivieren dieser Option ist nicht zu empfehlen, es sei denn, die Speicherkapazität auf dem Zielgerät wird sehr knapp. Es empfiehlt sich, diese Option anhand einer Testfreigabe auszuprobieren, um sich mit der Funktionsweise vertraut zu machen. Datensicherung und -wiederherstellung 227 ReadyNAS OS 6.2 Element Beschreibung After backup is complete, change ownership of the files... (Nach Abschluss der Sicherung Eigentümer der Dateien ändern...) Soweit möglich, behält das ReadyNAS-System das Eigentumsrecht an den Dateien wie im Original bei. Durch Aktivieren dieses Kontrollkästchens werden die Eigentumsrechte an den gesicherten Dateien automatisch an die Eigentumsrechte eines freigegebenen Ordners angeglichen. 6. Klicken Sie auf die Schaltfläche Apply (Übernehmen). Ihre Änderungen sind nun gespeichert. 7. Klicken Sie auf die Schaltfläche OK. Das Popup-Fenster wird geschlossen. Manuelles Starten eines Sicherungs- oder Wiederherstellungsauftrags So starten Sie manuell einen Sicherungs- oder Wiederherstellungsauftrag: 1. Wählen Sie Backup > Backups > Jobs (Sichern > Backups > Aufträge). 2. Wählen Sie den Sicherungs- oder Wiederherstellungsauftrag aus der Auftragsliste aus. 3. Wählen Sie aus dem Popup-Menü die Option Run (Ausführen). Der Auftrag wird gestartet. Sie können den Fortschritt in der Status-Spalte der Auftragsliste anzeigen. Löschen eines Sicherungs- oder Wiederherstellungsauftrags So löschen Sie einen Sicherungs- oder Wiederherstellungsauftrag: 1. Wählen Sie Backup > Backups > Jobs (Sichern > Backups > Aufträge). 2. Wählen Sie den Sicherungs- oder Wiederherstellungsauftrag aus der Auftragsliste aus. 3. Wählen Sie aus dem dann angezeigten Popup-Menü die Option Delete (Löschen). Datensicherung und -wiederherstellung 228 ReadyNAS OS 6.2 4. Bestätigen Sie den Löschvorgang. Anzeigen oder Löschen eines Auftragsprotokolls So zeigen Sie ein Sicherungs- oder Wiederherstellungsauftragsprotokoll an: 1. Wählen Sie Backup > Backups > Jobs (Sichern > Backups > Aufträge). 2. Wählen Sie den Sicherungs- oder Wiederherstellungsauftrag aus der Auftragsliste aus. 3. Wählen Sie aus dem Popup-Menü die Option Log (Protokoll). Die Auftragsprotokollinformationen werden in einem Popup-Fenster angezeigt. 4. Um das Auftragsprotokoll zu löschen, klicken Sie auf die Schaltfläche Clear (Löschen). Backup-Taste konfigurieren Sie können die Backup-Taste an Ihrem ReadyNAS-Speichersystem (oder die Schaltfläche OK bei Modellen mit solchen Schaltflächen) für die Ausführung eines oder mehrerer Sicherungsaufträge einstellen, die Sie zuvor definiert haben. Beim Drücken der -Taste werden die Aufträge in der Reihenfolge ausgeführt, die Sie im Sicherungszeitplan vorgegeben haben. Falls keine Aufträge für die Taste geplant sind, hat das Drücken der -Taste keine Auswirkung. Datensicherung und -wiederherstellung 229 ReadyNAS OS 6.2 So fügen Sie einen Auftrag in die Backup-Tastenbelegung ein: 1. Wählen Sie Backup > Backup Button > Backup Sequence (Sichern > Backup-Taste > Sicherungsfolge). 2. Klicken Sie auf die Schaltfläche Append (Anhängen). Ein Popup-Fenster wird angezeigt. 3. Wählen Sie einen Sicherungsauftrag aus der Dropdown-Liste aus. 4. Klicken Sie auf die Schaltfläche Append (Anhängen). Der Auftrag wird in der Backup-Tastenliste angezeigt. So entfernen Sie einen Auftrag aus der Backup-Tastenbelegung: 1. Wählen Sie Backup > Backup Button > Backup Sequence (Sichern > Backup-Taste > Sicherungsfolge). 2. Wählen Sie den Auftrag aus, den Sie aus der Backup-Tastenbelegung entfernen möchten. 3. Wählen Sie aus dem Popup-Menü die Option Remove (Entfernen). 4. Bestätigen Sie den Löschvorgang. Datensicherung und -wiederherstellung 230 ReadyNAS OS 6.2 Der Auftrag wird aus der Backup-Tastenliste entfernt. Sichern von Windows- und MAC-Computern auf ReadyNAS Mithilfe der ReadyCLOUD-Desktop-App können Sie automatisch Dateien von Windows- und MAC-Computern über ein Netzwerk auf Ihrem Computer auf Ihrem ReadyNAS sichern. Die ReadyCLOUD-App verbindet Ihren Computer mit dem ReadyNAS. Es werden keine Daten in der Cloud gespeichert. Alle Daten werden auf dem ReadyNAS gespeichert. Dieses Verfahren setzt voraus, dass Sie ein ReadyCLOUD-Konto erstellt und Ihren ReadyNAS damit verknüpft haben. Nachdem Sie die ReadyCLOUD-App auf Ihrem Computer installiert und ausgewählt haben, welche Verzeichnisse gesichert werden sollen, sichert die ReadyCLOUD-App die Dateien in diesen Verzeichnissen auf dem ReadyNAS. Die Sicherungskopien werden mit den Kopien auf dem Computer synchronisiert gehalten. So erstellen Sie eine synchronisierte Sicherung Ihres Computers auf dem ReadyNAS: 1. Melden Sie sich bei Ihrem ReadyCLOUD-Konto an. 2. Doppelklicken Sie auf das Symbol Get the ReadyCLOUD App for Backup and Sync (ReadyCLOUD-App für Sicherung und Synchronisierung abrufen). 3. Wählen Sie die Schaltfläche Download ReadyCLOUD App (ReadyCLOUD-App herunterladen). Der Download-Assistent Ihres Browsers wird geöffnet. 4. Laden Sie die Installations-App für ReadyCLOUD herunter, und führen Sie sie aus. Das ReadyCLOUD-App-Fenster wird geöffnet. Die App öffnet eine VPN-Verbindung (Virtuelles Privates Netzwerk) direkt zwischen Ihrem Computer und Ihrem ReadyNAS. Nach einigen Minuten werden im Fenster der App die Verzeichnisse angezeigt, die häufig gesichert werden. Datensicherung und -wiederherstellung 231 ReadyNAS OS 6.2 5. Auf Wunsch können Sie die Auswahl für einen oder alle Standardordner aufheben. Nach dieser Erstkonfiguration können Sie weitere Ordner in die Sicherung einbeziehen. 6. Wählen Sie die Schaltfläche Apply (Übernehmen), um Ihre Auswahl zu bestätigen. Die ausgewählten Dateien und Ordner werden auf dem ReadyNAS gesichert. Wenn sich die Dateien auf dem Computer ändern, synchronisiert die ReadyCLOUD-App die Änderungen auf dem ReadyNAS. Hinweis Sie können von ReadyCLOUD aus weitere Benutzer einladen, diese Dateien zu lesen und zu ändern. Synchronisieren von Dateien auf mehreren Computern Sie können Dateien mit der ReadyCLOUD-Desktop-App auf den Computern und ihrem ReadyNAS über mehrere Windows- und MAC-Computer hinweg über ein Netzwerk synchronisiert halten. Ebenso wie bei Diensten wie DropBox können sich die synchronisierten Kopien der Dateien auf mehreren Windows- und MAC-Computern und auf Ihrem ReadyNAS befinden. Im Gegensatz zu diesen Services werden Ihre Daten jedoch nicht in der Cloud gespeichert. Da die Daten auf dem ReadyNAS gespeichert sind, können Sie so viele Daten speichern, wie auf Ihre Computer und den ReadyNAS passen. Sie können die Zugriffsrechte für andere Benutzer mit ReadyCLOUD-Konten ausweiten und widerrufen. Wählen Sie auf Ihrem ReadyNAS Cloud > ReadyCLOUD > Users (Cloud > ReadyCLOUD > Benutzer), um Besucher einzuladen und den Besucherzugriff zu verwalten, oder rufen Sie das Verwaltungsfenster der ReadyCLOUD-Website auf. Arbeiten mit Dateien auf Windows- und MAC-Computern mit ReadyNAS Sie können Dateien von Windows- und MAC-Computern über ein Netzwerk mithilfe der ReadyCLOUD-App auf den Computern und Ihrem ReadyNAS sichern. Der ReadyNAS und die ReadyCLOUD-App halten die lokalen Kopien synchronisiert. Es werden keine Informationen in der Cloud gespeichert. Dieses Verfahren setzt voraus, dass Sie ein ReadyCLOUD-Konto erstellt und Ihren ReadyNAS damit verknüpft haben. Datensicherung und -wiederherstellung 232 ReadyNAS OS 6.2 Installieren Sie zunächst die ReadyCLOUD-App auf Ihrem Computer, und wählen Sie aus, welche Verzeichnisse auf dem ReadyNAS gesichert werden sollen. Laden Sie anschließend auf dem ReadyNAS andere ReadyCLOUD-Benutzer zur gemeinsamen Nutzung der ausgewählten Dateien ein. So erstellen Sie eine synchronisierte Sicherung Ihres Computers auf dem ReadyNAS: 1. Melden Sie sich bei Ihrem ReadyCLOUD-Konto an. 2. Doppelklicken Sie auf das Symbol Get the ReadyCLOUD App for Backup and Sync (ReadyCLOUD-App für Sicherung und Synchronisierung abrufen). 3. Wählen Sie die Schaltfläche Download ReadyCLOUD App (ReadyCLOUD-App herunterladen). Der Download-Assistent Ihres Browsers wird geöffnet. 4. Laden Sie die Installations-App für ReadyCLOUD herunter, und führen Sie sie aus. Das ReadyCLOUD-App-Fenster wird geöffnet. Die App öffnet eine VPN-Verbindung (Virtuelles Privates Netzwerk) direkt zwischen Ihrem Computer und Ihrem ReadyNAS. Nach einigen Minuten werden im Fenster der App die Verzeichnisse angezeigt, die häufig gesichert werden. 5. Auf Wunsch können Sie die Auswahl für einen oder alle Standardordner aufheben. Nach dieser Erstkonfiguration können Sie weitere Ordner in die Sicherung einbeziehen. 6. Wählen Sie die Schaltfläche Apply (Übernehmen), um Ihre Auswahl zu bestätigen. Die ausgewählten Dateien und Ordner werden auf dem ReadyNAS gesichert. Wenn sich die Dateien auf dem Computer ändern, synchronisiert die ReadyCLOUD-App die Änderungen auf dem ReadyNAS. 7. Melden Sie sich bei der ReadyCLOUD-Website an. Datensicherung und -wiederherstellung 233 ReadyNAS OS 6.2 8. Wählen Sie den freizugebenden Ordner aus. 9. Klicken Sie auf die Schaltfläche Share (Freigeben). 10. Geben Sie die E- Mail-Adresse der Person ein, mit der Sie die Dateien gemeinsam nutzen möchten, und wählen Sie die Schaltfläche Add (Hinzufügen). Die E- Mail-Adresse wird zur Liste der Benutzer mit der Bezeichnung „Pending“ (Ausstehend) hinzugefügt. 11. Aktivieren Sie das Kontrollkästchen READ ONLY (Schreibgeschützt) oder READ/WRITE (Lesen/Schreiben), und klicken Sie auf die Schaltfläche Next (Weiter). Wenn der Zugriff auf manche Ordner auf dem ReadyNAS auf anonym festgelegt ist, können Sie dies ändern, bevor Sie fortfahren. 12. Klicken Sie auf Finish (Fertig stellen). Datensicherung und -wiederherstellung 234 ReadyNAS OS 6.2 ReadyNAS Remote (E- Mail-Adresse: [email protected]) sendet eine E-Mail an die anstehenden Benutzer mit einer Betreffzeile ähnlich wie „Invitation to ReadyCLOUD **Please do not reply**“ (Einladung zu ReadyCLOUD **bitte nicht antworten**). Die eingeladenen Benutzer klicken auf den Link in der E-Mail, um ReadyCLOUD aufzurufen und ReadyCLOUD-Konten zu erstellen. Nachdem sie Konten erstellt haben, laden die Benutzer die ReadyCLOUD-App herunter und konfigurieren sie. Time Machine Sie können MAC OS X Time Machine und Ihr ReadyNAS-Speichersystem zum Sichern und Abrufen von Daten für Ihren MAC-Computer verwenden. Dies verbindet den Komfort eines nativen MAC-Backups mit dem Speicherplatz und der Zuverlässigkeit Ihres ReadyNAS. Ab ReadyNAS OS 6.2 können Sie neben einer freigegebenen Time Machine, die von jedem MAC-Konto verwendet werden kann, auch individuelle Konten konfigurieren, die jeweils ihre eigenen privaten Time Machines haben. Ein Konto kann die freigegebene Time Machine oder die kontoeigene private Time Machine verwenden, aber nicht beide gleichzeitig. Eine freigegebene Time Machine und private Time Machines können auf dem gleichen ReadyNAS koexistieren. Beim Konfigurieren einer freigegebenen Time Machine richten Sie einen bestimmten Benutzernamen und ein Passwort ein. Alle Benutzer der freigegebenen Time Machine verwenden diesen Benutzernamen und das Passwort, wenn sie über die Time Machine auf dem Mac eine Verbindung herstellen. Alle Benutzer der freigegebenen Time Machine haben den gleichen Zugriff auf alle Daten in der freigegebenen Time Machine. Ein Konto, das die private Time Machine verwendet, muss auf dem ReadyNAS vorhanden sein. Sie können ein vorhandenes ReadyNAS-Konto zur Verwendung einer privaten Time Machine konfigurieren oder das Konto im Abschnitt Private Time Machine (Private Time Machine) des Fensters Time Machine (Backup > Time Machine) (Sichern > Time Maschine) direkt hinzufügen. Der Speicherplatz für eine private Time Machine ist Teil des Stammverzeichnisses des Kontos und ist für die anderen Benutzer des ReadyNAS nicht sichtbar. Sichern Ihres MAC-Computers mit einer freigegebenen Time Machine Sie können Ihren ReadyNAS als Festplatte für Time Machine-Backups nutzen. ReadyNAS OS unterstützt zwei verschiedene Arten von Time Machine-Zielen: als einzelne Time Machine, die von mehreren Benutzern gemeinsam verwendet wird, und privat von einem einzelnen Benutzer verwendete Time Machines. Verwenden Sie dieses Verfahren für eine freigegebene Time Machine. Bevor Sie diese Schritte ausführen, stellen Sie sicher, dass das AFP-Protokoll auf Ihrem ReadyNAS aktiviert ist. Beachten Sie, dass dieses standardmäßig aktiviert ist. So sichern Sie Daten auf Ihrem Mac auf dem ReadyNAS-System mittels Time Machine: 1. Melden Sie sich beim ReadyNAS an. 2. Wählen Sie auf der lokalen Administratorseite für Ihren ReadyNAS Backup > Time Machine (Sichern > Time Machine). Datensicherung und -wiederherstellung 235 ReadyNAS OS 6.2 3. Wenn das Kontrollkästchen Enable Shared Time Machine (Freigegebene Time Machine aktivieren) nicht bereits aktiviert ist, aktivieren Sie es. 4. Ändern Sie den Standardbenutzernamen und das -passwort. Der Standardbenutzername ist ReadyNAS, und das Standardpasswort ist das Anmeldepasswort für den ReadyNAS. Verwenden Sie diese Anmeldedaten später, wenn Sie vom MAC aus eine Verbindung zum ReadyNAS herstellen. 5. Tragen Sie im Feld Capacity (Kapazität) ein, wie viel Platz Sie maximal auf Ihrem ReadyNAS-Speichersystem für Time Machine-Sicherungen reservieren möchten. Hinweis Wenn Sie Time Machine zum ersten Mal auf Ihrem Mac-Computer ausführen, wird auf dem ReadyNAS ein Sparse-Bundle zum Speichern der Sicherungsdaten erstellt. Die maximale Größe des Sparse-Bundle ist die Größe, die Sie im Feld Capacity (Kapazität) angeben. Stellen Sie sicher, dass Sie mehr Platz als nötig zuweisen, damit das Sparse-Bundle später zusätzliche Daten aufnehmen kann. Wenn Sie die Größe des Sparse-Bundle erhöhen möchten, müssen Sie das Sparse-Bundle löschen und eine neue Time Machine-Sicherung erstellen. (Weitere Informationen finden Sie unter Erhöhen Ihrer Time Machine-Sicherungskapazität auf Seite 240.) Nachdem Sie Time Machine das erste Mal ausgeführt haben, wird durch Ändern der Zahl im Feld Capacity (Kapazität) nicht die Größe des Sparse-Bundle erhöht. 6. Klicken Sie auf die Schaltfläche Apply (Übernehmen). Ihre Einstellungen werden gespeichert. 7. Starten Sie Time Machine auf dem Mac OS X-Computer. Datensicherung und -wiederherstellung 236 ReadyNAS OS 6.2 8. Klicken Sie auf die Schaltfläche Add or Remove Backup Disk (Sicherungsfestplatte hinzufügen oder entfernen). Ein Fenster mit allen verfügbaren Festplatten (einschließlich Ihres ReadyNAS-Systems) wird eingeblendet. 9. Wählen Sie die Festplatte mit dem Namen timemachine, und klicken Sie auf die Schaltfläche Use Disk (Festplatte verwenden). (Die anderen Festplatten sind mögliche private Time Machine-Festplatten) 10. Geben Sie in die Felder Name und Password ReadyNAS oder den Benutzernamen und das Passwort der freigegebenen Time Machine ein, die Sie in Schritt 4 auf Seite 236 erstellt haben. 11. Klicken Sie auf die Schaltfläche Connect (Verbinden). Time Machine beginnt mit der Sicherung, was mehrere Minuten dauern kann. Sichern Ihres MAC-Computers mit einer privaten Time Machine Sie können Ihren ReadyNAS als Festplatte für Time Machine-Backups nutzen. ReadyNAS OS unterstützt zwei verschiedene Arten von Time Machine-Zielen: einzelne Time Machines, die von mehreren Benutzern gemeinsam verwendet werden, und private, von einem einzelnen Benutzer verwendete Time Machines. Verwenden Sie dieses Verfahren für eine private Time Machine. Bevor Sie diese Schritte ausführen, stellen Sie sicher, dass das AFP-Protokoll auf Ihrem ReadyNAS aktiviert ist. Beachten Sie, dass dieses standardmäßig aktiviert ist. So stellen Sie ein Backup Ihres MAC-Computers her: Datensicherung und -wiederherstellung 237 ReadyNAS OS 6.2 1. Melden Sie sich bei ReadyNAS an. 2. Wählen Sie auf der lokalen Administratorseite für Ihr ReadyNAS Backup > Time Machine (Sichern > Time Machine). Datensicherung und -wiederherstellung 238 ReadyNAS OS 6.2 Benutzerkonten, die bereits für eine private Time Machine konfiguriert sind, werden hier angezeigt. 3. Klicken Sie auf die Schaltfläche zum Hinzufügen (+). 4. Wählen Sie den Benutzernamen, passen Sie die Kapazität nach Bedarf an, und klicken Sie auf die Schaltfläche Add (Hinzufügen). Die erforderliche reservierte Kapazität hängt davon ab, wie die Time Machine verwendet wird, sie ist jedoch normalerweise größer als die Kapazität des MAC-Computers, damit ein vollständiges Backup plus Änderungen möglich ist. Hinweis Wenn Sie Time Machine zum ersten Mal auf Ihrem Mac-Computer ausführen, wird auf dem ReadyNAS ein Sparse-Bundle zum Speichern der Sicherungsdaten erstellt. Die maximale Größe des Sparse-Bundle ist die Größe, die Sie im Feld Capacity (Kapazität) angeben. Stellen Sie sicher, dass Sie mehr Platz als nötig zuweisen, damit das Sparse-Bundle später zusätzliche Daten aufnehmen kann. Wenn Sie die Größe des Sparse-Bundle erhöhen möchten, müssen Sie das Sparse-Bundle löschen und eine neue Time Machine-Sicherung erstellen. (Weitere Informationen finden Sie unter Erhöhen Ihrer Time Machine-Sicherungskapazität auf Seite 240.) Nachdem Sie Time Machine das erste Mal ausgeführt haben, wird durch Ändern der Zahl im Feld Capacity (Kapazität) nicht die Größe des Sparse-Bundle erhöht. 5. Öffnen Sie auf dem Mac OS X-Computer die Time Machine-Voreinstellungen. Datensicherung und -wiederherstellung 239 ReadyNAS OS 6.2 6. Klicken Sie auf die Schaltfläche Add or Remove Backup Disk (Sicherungsfestplatte hinzufügen oder entfernen). In einem Popup-Fenster werden die verfügbaren Festplatten angezeigt. 7. Wählen Sie die Festplatte mit dem Namen Benutzername timemachine, und klicken Sie auf die Schaltfläche Use Disk (Festplatte verwenden). Das Verbindungsfenster wird mit der Aufforderung zur Eingabe des Benutzernamens und Passworts geöffnet. 8. Geben Sie in das Feld Name den Benutzernamen ein. 9. Geben Sie in das Feld Password (Passwort) das Passwort für das betreffende Konto ein. 10. Klicken Sie auf die Schaltfläche Connect (Verbinden). Erhöhen Ihrer Time Machine-Sicherungskapazität Wenn Sie zum ersten Mal eine Time Machine-Sicherung auf Ihrem Mac-Computer ausführen, wird auf dem ReadyNAS ein Sparse-Bundle zum Speichern der Sicherungsdaten erstellt. Die maximale Größe des Sparse Bundle ist die Größe, die Sie angeben, wenn Sie Time Machine auf ihrem ReadyNAS aktivieren. (Weitere Informationen finden Sie unter Sichern Ihres MAC-Computers mit Time Machine auf Seite 235.) Nachdem Sie Time Machine zum ersten Mal ausgeführt haben, wird die Größe des Sparse Bundle, auf dem Ihre MAC-Sicherungsdaten gespeichert werden, fixiert. Wenn Sie die Größe des Sparse-Bundle erhöhen möchten, müssen Sie das Sparse-Bundle löschen und eine neue Time Machine-Sicherung erstellen. Datensicherung und -wiederherstellung 240 ReadyNAS OS 6.2 So erhöhen Sie die Kapazität der Time Machine-Sicherung auf dem ReadyNAS: 1. Stellen Sie sicher, dass das AFP-Freigabeprotokoll auf Ihrem ReadyNAS-System aktiviert ist. Weitere Informationen finden Sie unter Konfigurieren der globalen Einstellungen für File-Sharing-Protokolle auf Seite 172. 2. Wählen Sie im Finder Go > Connect to Server (Gehe zu > Mit Server verbinden) aus. Das Dialogfeld Connect to Server (Mit Server verbinden) wird angezeigt. 3. Geben Sie den folgenden Befehl in das Feld Server Address (Server-Adresse) ein: afp://<Hostname> <hostname> steht für den Namen, den Sie Ihrem ReadyNAS-System vergeben haben bzw. für den Standard-Hostnamen, sofern dieser nicht geändert wurde. Hinweis Wenn Sie mit dem entsprechenden Hostnamen keine Verbindung zum ReadyNAS herstellen können, geben Sie stattdessen afp://<ReadyNAS IP-Adresse> ein. <ReadyNAS IP-Adresse> ist die IP-Adresse des ReadyNAS. 4. Klicken Sie auf die Schaltfläche Connect (Verbinden). Sie werden daraufhin aufgefordert, sich bei Ihrem ReadyNAS-System anzumelden. 5. Tragen Sie im Feld Name ReadyNAS ein. 6. Geben Sie in das Feld Password (Passwort) das Passwort ein, das Sie beim Aktivieren von Time Machine auf ihrem ReadyNAS erstellt haben. 7. Klicken Sie auf die Schaltfläche Connect (Verbinden). Sie werden aufgefordert, ein Volume auszuwählen. Bei Mac OS X werden mit ReadyNAS freigegebene Ordner als Volumes bezeichnet. Datensicherung und -wiederherstellung 241 ReadyNAS OS 6.2 8. Wählen Sie timemachine, und klicken Sie auf die Schaltfläche OK. Im Finder wird der Inhalt des Volumes angezeigt. Warnung Durch Löschen des Sparse Bundle werden alle Time Machine-Sicherungsdaten, die auf Ihrem ReadyNAS gespeichert sind, gelöscht. 9. Löschen Sie die Sparse Bundle-Datei mit der Dateinamenerweiterung .sparsebundle. 10. Erstellen Sie eine neue Time Machine-Sicherung, und geben Sie eine größere Kapazität an. Weitere Informationen finden Sie unter Sichern Ihres MAC-Computers mit Time Machine auf Seite 235. ReadyNAS Vault Mit ReadyNAS Vault können Ihre ReadyNAS-Daten sicher in einem externen sicheren Rechenzentrum gesichert werden. Ihre Daten werden verschlüsselt, bevor sie über das Internet gesendet werden. Die Verwaltung von Backups erfolgt über eine 128-Bit-SSL-Verbindung, wie sie auch von Banken und Finanzinstituten verwendet wird. Die folgende Abbildung illustriert zwei Konzepte: Datensicherung von einem ReadyNAS-System in der Cloud und Wiederherstellen der gesicherten Daten von der Cloud auf einen ReadyNAS-System. Abbildung : 15. Verwenden eines ReadyNAS-Systems zum Sichern und Wiederherstellen von in der Cloud gespeicherten Daten Datensicherung und -wiederherstellung 242 ReadyNAS OS 6.2 So richten Sie ReadyNAS Vault auf Ihrem System ein: 1. Wählen Sie Backup > Cloud Storage > Vault (Sichern > Cloud-Speicher > Vault). 2. Wählen Sie aus der Dropdown-Liste Select Volume (Volume auswählen) ein Volume aus, in dem temporäre Daten aus ReadyNAS Vault gespeichert werden können. 3. Stellen Sie den Ein-/Ausschalter auf die Position On (Ein). 4. Geben Sie Ihre Anmeldedaten für das ReadyNAS Vault-Konto ein, und klicken Sie auf Login (Anmelden). Hinweis Wenn Sie noch kein Konto besitzen, klicken Sie auf den Link Click here to register link (Klicken Sie hier, um sich zu registrieren), und richten Sie ein Konto ein. Sie können das gleiche ReadyNAS Vault-Konto für alle Ihre ReadyNAS-Systeme verwenden. Der Bildschirm zeigt nun neue Optionen an. 5. Klicken Sie auf die Schaltfläche Manage ReadyNAS Vault (ReadyNAS Vault verwalten). Ein Setup-Assistent wird in einem neuen Browserfenster geöffnet, damit Sie ReadyNAS Vault-Sicherungskopien für Ihr ReadyNAS-System konfigurieren können. Datensicherung und -wiederherstellung 243 ReadyNAS OS 6.2 Hinweis Nach der Ersteinrichtung können Sie jederzeit Änderungen an Ihren ReadyNAS Vault-Sicherungseinstellungen vornehmen, indem Sie auf die Schaltfläche Manage ReadyNAS Vault (ReadyNAS Vault verwalten) klicken. 6. Befolgen Sie die Anweisungen im Setup-Assistenten für ReadyNAS Vault. Weitere Anweisungen zur Verwendung von ReadyNAS Vault finden Sie unter http://www.netgear.com/ReadyNAS-vault. Dropbox Der ReadyNAS ermöglicht die einfache Sicherung von Daten aus Ihrem System auf Ihrem Dropbox-Konto. Sie können auf der lokalen Administratorseite eine Freigabe auf dem ReadyNAS auswählen und sie mit einem Ordner auf Ihrem Dropbox-Konto synchronisieren. Weitere Informationen zu Dropbox finden Sie unter https://www.dropbox.com. So richten Sie Dropbox-Sicherung auf Ihrem System ein: 1. Wählen Sie Backup > Cloud Storage > Dropbox (Sichern> Cloud Storage > Dropbox). 2. Stellen Sie den Ein-/Ausschalter auf die Position „On“ (Ein). 3. Klicken Sie auf die Schaltfläche Authorize (Autorisieren), um ReadyNAS den Zugriff auf Ihr Dropbox-Konto zu gestatten. Ein neues Browserfenster wird gestartet und bringt Sie zu https://www.dropbox.com. 4. Melden Sie sich bei Ihrem Dropbox-Konto an. Datensicherung und -wiederherstellung 244 ReadyNAS OS 6.2 Es wird eine Meldung angezeigt mit der Frage, ob Sie Zugriff auf Ihr Dropbox-Konto durch ReadyNAS zulassen möchten. 5. Klicken Sie auf die Schaltfläche Allow (Zulassen). Das ReadyNAS-System erstellt einen Ordner namens „ReadyNAS“ innerhalb des Apps-Ordners Ihrer Dropbox. 6. Wählen Sie aus der Dropdown-Liste auf der lokalen Administratorseite eine Freigabe aus, die Sie mit Ihrer Dropbox synchronisieren möchten. 7. Klicken Sie auf die Sync-Taste. Der Inhalt der Freigabe auf Ihrem ReadyNAS-System wird in den ReadyNAS-Ordner auf Ihrem Dropbox-Konto kopiert. ReadyNAS Replicate ReadyNAS Replicate ist ein kostenloser Dienst, mit dem Sie Daten von einem ReadyNAS-System replizieren und auf einem anderen wiederherstellen können. Das System basiert auf der ReadyNAS Remote-Kommunikationstechnologie. Mit ReadyNAS Replicate müssen auf oberster Ebene folgende Schritte durchgeführt werden: 1. Aktivieren Sie ReadyNAS Remote auf Ihren ReadyNAS-Systemen. Siehe Aktivieren von ReadyNAS Remote auf Seite 79. 2. Aktivieren Sie ReadyNAS Replicate auf Ihren ReadyNAS-Systemen. Datensicherung und -wiederherstellung 245 ReadyNAS OS 6.2 Weitere Informationen finden Sie unter Aktivieren von ReadyNAS Replicate auf Seite 246. 3. Melden Sie sich beim ReadyNAS Replicate-Webportal an, und beginnen Sie mit der Replikation von Daten zwischen Ihren ReadyNAS-Systemen. Weitere Informationen zur Verwendung des ReadyNAS Replicate-Portals finden Sie im ReadyNAS Replicate-Benutzerhandbuch, oder besuchen Sie http://www.netgear.com/ReadyNAS-replicate. Aktivieren von ReadyNAS Replicate Um ReadyNAS Replicate zu verwenden, müssen Sie die ReadyNAS Replicate-Funktion in Ihrem System aktivieren und Ihr System bei ReadyNAS Replicate registrieren. So aktivieren Sie ReadyNAS Replicate: 1. Wählen Sie auf der lokalen Administratorseite für Ihr ReadyNAS OS 6-System die Option Cloud. Eine Liste der Cloud-Dienste und Cloud-Benutzer wird angezeigt. 2. Stellen Sie sicher, dass ReadyNAS Remote aktiviert ist. Wenn ReadyNAS Remote aktiviert ist, ist das Kontrollkästchen unter dem Link aktiviert. Weitere Informationen zu ReadyNAS Remote finden Sie unter ReadyNAS Remote auf Seite 78. 3. Aktivieren Sie ReadyNAS Replicate, und registrieren Sie Ihr System. 1. Aktivieren Sie das Kontrollkästchen unter ReadyNAS Replicate. Ein Popup-Fenster wird angezeigt, und Sie werden dazu aufgefordert, Ihr System bei ReadyNAS Replicate zu registrieren. Datensicherung und -wiederherstellung 246 ReadyNAS OS 6.2 2. Geben Sie Ihre ReadyNAS Remote-Anmeldedaten ein, und klicken Sie auf die Schaltfläche Register (Registrieren). Ihr System ist nun bei ReadyNAS Replicate registriert, und die ReadyNAS Replicate-Funktion ist auf Ihrem System aktiviert. 4. Wiederholen Sie diesen Vorgang für alle ReadyNAS OS 6-Systeme, die Sie mit ReadyNAS Replicate verwenden möchten. Sie können nun das ReadyNAS Replicate-Webportal zur Replikation und Wiederherstellung von Daten zwischen Ihren ReadyNAS-Systemen nutzen. Weitere Informationen zur Verwendung des ReadyNAS Replicate-Portals finden Sie im ReadyNAS Replicate-Benutzerhandbuch, oder besuchen Sie http://www.netgear.com/ReadyNAS-replicate. Datensicherung und -wiederherstellung 247 Hilfevideos 10 In diesem Kapitel wird beschrieben, wie Sie auf Videos auf der Registerkarte Help (Hilfe) zugreifen und diese anzeigen. Es enthält die folgenden Abschnitte: • • Verfügbare Videos Anzeigen von Videos 248 ReadyNAS OS 6.2 Verfügbare Videos Die Registerkarte Help (Hilfe) ist Ihre Ressource für hilfreiche Videos. Diese Videos bieten Informationen zu den verfügbaren Funktionen in ReadyNAS 6.1 und zu Vorgehensweisen bei der Installation, Konfiguration und Verwendung von Funktionen. In diesem Abschnitt werden die auf der Registerkarte Help (Hilfe) verfügbaren Videos vorgestellt. Konfiguration von ReadyCLOUD Dieses Video beschreibt die ReadyCLOUD-Funktion. In diesem Video erhalten Sie Informationen zur ReadyCLOUD-Funktion. Dieses Video führt Sie auch durch die Konfiguration von ReadyCLOUD. Weitere Informationen zu ReadyCLOUD finden Sie unter Verwenden von ReadyCLOUD auf Seite 69. Time Machine Dieses Video beschreibt die Time Machine-Integration mit ReadyNAS. In diesem Video erhalten Sie Informationen zu Time Machine und zum Einrichten von Time Machine. Weitere Informationen zu Time Machine finden Sie unter Time Machine auf Seite 235. Virenschutz Dieses Video beschreibt die ReadyNAS Antivirus-Funktion. In diesem Video erhalten Sie Informationen zur Antivirus-Funktion und Anleitungen zum Aktivieren des Virenschutzes. Weitere Informationen zum Virenschutz finden Sie unter Aktivieren des Virenschutzes auf Seite 158. iTunes Dieses Video beschreibt die iTunes-Integrationsfunktion. In diesem Video erhalten Sie Informationen zur iTunes-Funktion und zur Konfiguration eines iTunes-Servers. Weitere Informationen zu iTunes finden Sie unter iTunes Streaming Server auf Seite 181. Remote Dieses Video beschreibt die ReadyNAS Remote-Funktion. In diesem Video erhalten Sie Informationen zu ReadyNAS Remote und zur Konfiguration von ReadyNAS. Weitere Informationen zu ReadyNAS Remote finden Sie unter ReadyNAS Remote auf Seite 78. ReadyDROP Dieses Video beschreibt die ReadyDROP-Funktion. In diesem Video erhalten Sie Informationen zu ReadyDROP und zur Konfiguration von ReadyDROP. Weitere Informationen zu ReadyDROP finden Sie unter Verwenden von ReadyDROP auf Seite 85. Hilfevideos 249 ReadyNAS OS 6.2 ReadyDLNA Dieses Video beschreibt die ReadyDLNA-Funktion. In diesem Video erhalten Sie Informationen zu ReadyDLNA und zum Konfigurieren von ReadyDLNA. Weitere Informationen zu ReadyDLNA finden Sie unter ReadyDLNA auf Seite 179. PLEX Media Server Dieses Video beschreibt die Plex Media Server-App. In diesem Video erhalten Sie Informationen zum Plex Media Server und zur Verwendung der Plex Media Server-App. Kontinuierlicher Datenschutz In diesem Video erhalten Sie einen Überblick über die Funktion für kontinuierlichen Datenschutz. In diesem Video erhalten Sie Informationen zum Schutz Ihrer Daten und zur Verwendung der Funktion für kontinuierlichen Datenschutz. Weitere Informationen zur Funktion für kontinuierlichen Datenschutz finden Sie unter Verwalten freigegebener Ordner auf Seite 44. Installation von Festplatten ohne Tools In diesem Video erhalten Sie einen Überblick über die werkzeuglose Festplatteninstallation auf ReadyNAS-Desktopgeräten. In diesem Video erhalten Sie Informationen über die werkzeuglose Festplatteninstallation und können ein Beispiel davon anschauen. Weitere Informationen zur Festplatteninstallation finden Sie im ReadyNAS OS 6 Desktophardware-Benutzerhandbuch. Anzeigen von Videos Videos stehen über die Registerkarte Help (Hilfe) auf der lokalen Administratorseite zur Verfügung. So zeigen Sie ein Video an: 1. Klicken Sie auf die Registerkarte Help (Hilfe). Der Bildschirm Videos wird angezeigt. 2. Klicken Sie auf ein Video. Das Video wird eingeblendet. 3. Klicken Sie auf die rote Schaltfläche Play (Abspielen), um das Video zu starten. 4. Klicken Sie auf das X in der rechten oberen Ecke des Videos zum Beenden des Videos. Hilfevideos 250