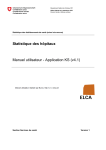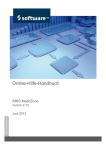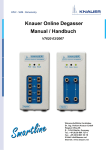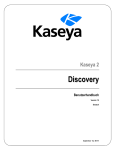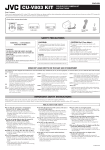Download Benutzerhandbuch KS web v4.1
Transcript
Eidgenössisches Departement des Innern EDI
Bundesamt für Statistik BFS
Abteilung Gesundheit und Soziales
Statistik der stationären Betriebe des Gesundheitswesens
Krankenhausstatistik
Benutzerhandbuch - Applikation KS (v4.1)
Sektion Gesundheitsversorgung
Version 1
BFS - KS: Benutzerhandbuch
I.
Inhaltsverzeichnis
I.
Inhaltsverzeichnis................................................................................................... 2
II.
Änderungsjournal ................................................................................................... 4
III.
Referenzdokumente ............................................................................................... 4
IV.
Abkürzungen ........................................................................................................... 4
1
Einführung .............................................................................................................. 5
2
2.1
2.2
2.3
2.3.1
2.3.2
2.3.3
2.4
2.4.1
2.5
Allgemeines ............................................................................................................ 6
Übersicht über das System Applikation KS ............................................................... 6
Etappen der Bearbeitung eines Fragebogens ........................................................... 8
Bildschirmmasken und Funktionen der Web-Applikation........................................... 8
Kopfbereich .............................................................................................................. 8
Liste der Fragebogen ................................................................................................ 9
Bildschirme eines Fragebogens ................................................................................ 9
Diverses ................................................................................................................. 13
Überprüfung der Daten ........................................................................................... 13
Zur Verfügung stehende Dokumentation ................................................................ 13
3
3.1
3.2
3.3
3.4
3.5
3.6
3.6.1
3.6.2
3.6.3
3.6.4
3.6.5
3.6.6
3.6.7
Antworten auf Fragen zur Applikation KS .......................................................... 14
Wie meldet man sich in der Applikation KS an? ...................................................... 14
Wie verlässt man die Applikation KS?..................................................................... 15
Wie erstellt man einen neuen Fragebogen?............................................................ 16
Wie öffnet man einen Fragebogen? ........................................................................ 16
Wie schliesst man einen Fragebogen und kehrt zur Liste der Fragebogen zurück? 17
Wie erfasst man Daten in einem Fragebogen? ....................................................... 17
Wie erstellt man einen neuen Mitarbeiterdatensatz? ............................................... 18
Wie öffnet man einen Mitarbeiterdatensatz? ........................................................... 18
Wie dupliziert man einen Mitarbeiterdatensatz? ...................................................... 19
Wie löscht man einen Mitarbeiterdatensatz?........................................................... 19
Wie sucht man einen Mitarbeiterdatensatz? ........................................................... 20
Wie durchblättert man die Übersichtstabelle der Mitarbeiterdatensätze? ................ 20
Wie berechnet man die Totale der Anlagebuchhaltung, Kosten- und
Erlösträgerrechnung? ............................................................................................. 21
Wie speichert man die Daten eines Fragebogens in der Datenbank? ..................... 21
Wie überprüft man die Vollständigkeit der Daten in einem Fragebogen? ................ 22
Wie leitet man einen Fragebogen an den Kanton weiter? ....................................... 23
Wie importiert man Daten in einen Fragebogen? .................................................... 23
Wie druckt man einen Fragebogen? ....................................................................... 24
Wie löscht man einen Fragebogen?........................................................................ 25
Wie ändert man das Passwort? .............................................................................. 26
Wie ändert man die näheren Angaben eines Betriebes? ........................................ 26
Wie exportiert man die Daten eines Fragebogens? ................................................ 26
Was tun bei Problemen?......................................................................................... 27
Sie haben Ihr Passwort oder Ihren Benutzernamen vergessen............................... 27
Erfasste Daten wurden nicht in der Datenbank gespeichert .................................... 27
Der Datenimport funktioniert nicht ........................................................................... 27
Der Datenexport funktioniert nicht ........................................................................... 28
3.7
3.8
3.9
3.10
3.11
3.12
3.13
3.14
3.15
3.16
3.16.1
3.16.2
3.16.3
3.16.4
V 4.1 / 2.07.12 / JVE, YGA, ECI
ELCA Informatique SA, Schweiz, 2012.
2 / 39
BFS - KS: Benutzerhandbuch
4
4.1
4.1.1
4.1.2
4.2
4.2.1
4.2.2
4.2.3
4.2.4
4.2.5
4.2.6
4.2.7
4.2.8
4.2.9
4.2.10
4.2.11
Applikation KS für die kantonalen Behörden ..................................................... 29
Parallelen und Unterschiede zur Applikation KS für die Betriebe ............................ 29
Etappen der Bearbeitung eines Fragebogens ......................................................... 30
Liste der Funktionen ............................................................................................... 31
Antworten auf Fragen ............................................................................................. 32
Wie zeigt man die Liste der Betriebe nach bestimmten Kriterien an? ...................... 32
Wie öffnet man einen Fragebogen? ........................................................................ 32
Wie validiert man mehrere Fragebogen und übermittelt sie auf einmal ans BFS,
ohne sie zu öffnen? ................................................................................................ 33
Wie hebt man die Validierung von Fragebogen auf und sendet sie an die Betriebe
zurück? ................................................................................................................... 34
Wie löscht man einen oder mehrere Fragebogen? ................................................. 34
Wie exportiert man die Daten eines oder mehrerer Fragebogen? ........................... 35
Wie teilt man einem Betrieb ein neues Passwort zu? .............................................. 36
Wie zeigt man die näheren Angaben eines Betriebes an? ...................................... 36
Wie exportiert man die näheren Angaben eines Betriebes?.................................... 37
Wie liest, erfasst oder löscht man eine Notiz zu einem Fragebogen? ..................... 38
Wie erstellt man Zugänge mit ausschliesslichem Leserecht? ................................. 39
V 4.1 / 2.07.12 / JVE, YGA, ECI
ELCA Informatique SA, Schweiz, 2012.
3 / 39
BFS - KS: Benutzerhandbuch
II.
Änderungsjournal
Dateiname
III.
Datum
Bemerkungen / Autor
KS_Handbuch_v1.0.doc
1.0
13.07.10 Ursprüngliche Version, KS
V1.1 / JVE
KS_Handbuch_D_V4.1.doc
4.1
02.07.12 Aktualis. 2012, KS V4.1 /
ECI
Referenzdokumente
[Interfaces]
IV.
Version
"Krankenhausstatistik (KS), Interfaces"
("KS_Interfaces_Evol2009_v2.6.doc"), Beschreibung der
Schnittstellen für den Import/Export, J. Vernier, V2.6, 23.04.2010
Abkürzungen
BFS
Bundesamt für Statistik
BIT
Bundesamt für Informatik und Telekommunikation
H+
Spitäler der Schweiz
KS
Krankenhausstatistik
V 4.1 / 2.07.12 / JVE, YGA, ECI
ELCA Informatique SA, Schweiz, 2012.
4 / 39
BFS - KS: Benutzerhandbuch
1
Einführung
Das vorliegende Dokument ist das Benutzerhandbuch der Applikation KS, welche
es den Kranken- und Geburtshäusern ermöglicht, die im Rahmen der
Krankenhausstatistik vom BFS verlangten Daten anhand eines elektronischen
Fragebogens zu deklarieren.
Es richtet sich sowohl an die Mitarbeitenden der Betriebe, welche mit dem Ausfüllen
des Fragebogens betraut sind, als auch an Personen, welche im Auftrag der
Kantone die Daten vor der Übermittlung an das BFS kontrollieren.
Kapitel 2 zeigt einen Überblick über die Applikation KS, die unterschiedlichen
Bildschirmmasken und Funktionen sowie die Grundsätze der Datenkontrolle. Die
erwähnten Schaltflächen, Symbole und Befehle verweisen jeweils auf eine Frage,
die in den beiden folgenden Kapiteln behandelt wird.
Kapitel 3 antwortet detailliert auf Fragen, die sich beim Arbeiten mit der Applikation
KS auf Stufe Betrieb ergeben können.
Kapitel 4 erläutert die besonderen Merkmale der Applikation KS für Benutzer auf
Stufe Kanton und beantwortet einige ihrer Anwenderfragen.
V 4.1 / 2.07.12 / JVE, YGA, ECI
ELCA Informatique SA, Schweiz, 2012.
5 / 39
BFS - KS: Benutzerhandbuch
2
2.1
Allgemeines
Übersicht über das System Applikation KS
Die Applikation KS ist eine Web-Applikation.
Die Datenerfassung läuft mit einer gesicherten Verbindung (https) via Internet. Die
Daten werden während dem ganzen Erhebungsprozess in einer zentralen
Datenbank (Oracle) beim BIT gespeichert. Ein Fragebogen kann vom Kanton, bzw.
BFS erst dann eingesehen werden, wenn dieser von Betrieb validiert wurde.
Das Schema auf der folgenden Seite bietet einen Überblick über die Applikation KS.
1.
Als Betrieb können Sie den elektronischen Fragebogen mittels der WebApplikation einsehen, Daten erfassen, ändern oder löschen. Zudem können die
erfassten Daten auf ihre Vollständigkeit überprüft werden.
2.
Wenn Sie bereits alle oder einen Teil der verlangten Daten mit einer anderen
Applikation verwalten, können Sie diese mit Hilfe einer Textdatei (vordefinierte
Struktur) direkt in die Datenbank importieren. Die so übermittelten Daten
können anschliessend im elektronischen Fragebogen bearbeitet werden.
3.
Sobald die Daten vollständig erfasst sind, müssen Sie den Fragebogen
validieren. Dabei werden Plausibilitätstests (z.B. Vergleiche mit den Daten des
Vorjahres) vorgenommen. Da sich im Datensatz der KS keine Informationen mit
höchstem Sicherheitsschutzbedarf befinden, werden dabei keine
Anonymisierungsschritte durchgeführt. Die kantonalen Stellen erhalten nun
Zugriff auf Ihre Daten.
4.
Mit Hilfe der Applikation KS kann die für Ihren Kanton zuständige Person den
Inhalt des Fragebogens überprüfen und gegebenenfalls die Daten ändern oder
vervollständigen. Sind grössere Korrekturen notwendig, kann der Fragebogen
an Sie zurück geschickt werden.
V 4.1 / 2.07.12 / JVE, YGA, ECI
ELCA Informatique SA, Schweiz, 2012.
6 / 39
BFS - KS: Benutzerhandbuch
5.
Sobald die Daten vollständig erfasst und überprüft worden sind, validiert die für
den Kanton zuständige Person den Fragebogen und stellt ihn dem BFS zu.
6.
Das BFS kann den Fragebogen erneut überprüfen und ihn anschliessend mit
Hilfe derselben Web-Applikation genehmigen. Ist die Qualität nicht ausreichend,
sendet das BFS den Fragebogen an den Kanton zurück. In bestimmten Fällen
importiert das BFS die Daten eines Fragebogens selbstständig.
7.
Sobald die Daten vom BFS genehmigt wurden, werden sie ins Datawarehouse
importiert. Von dort werden sämtliche statistischen Auswertungen
vorgenommen.
Die Applikation KS bietet die Möglichkeit, Benutzerkonti mit ausschliesslichem
Leserecht zu generieren. Der entsprechende Benutzer auf Stufe Betrieb, Kanton
oder BFS kann die entsprechenden Daten nur einsehen, nicht aber ändern.
V 4.1 / 2.07.12 / JVE, YGA, ECI
ELCA Informatique SA, Schweiz, 2012.
7 / 39
BFS - KS: Benutzerhandbuch
2.2
Etappen der Bearbeitung eines Fragebogens
Das folgende Schema zeigt die drei Stadien, in denen sich ein Fragebogen auf
Stufe Betrieb befinden kann:
Neu anlegen
Zu übermitteln
Übermittlung
Import
Kanton: Zurück
an Betrieb
Erneut zu
übermitteln
Übermittelt
Übermittlung
Zu übermitteln: Sie haben den Fragebogen erstellt, sei es direkt oder durch
einen Datenimport und sind daran, ihn zu bearbeiten. Der Fragebogen ist noch
nicht validiert und auch nicht dem Kanton übermittelt worden.
Übermittelt: Sie haben den Fragebogen validiert; er ist in Bearbeitung beim
Kanton oder beim BFS.
Erneut zu übermitteln: Der Fragebogen wurde bereits einmal validiert, ist
Ihnen aber von der für den Kanton zuständigen Person zur Korrektur
zurückgeschickt worden. Sie haben die Möglichkeit den Fragebogen erneut zu
bearbeiten und ihn an den Kanton zu übermitteln.
Sie können jederzeit einen Fragebogen im Status „Übermittelt“ öffnen. Die darin
enthaltenen Daten können jedoch nur eingesehen und nicht verändert werden.
2.3
Bildschirmmasken und Funktionen der Web-Applikation
Dieses Kapitel listet alle in den verschiedenen Bildschirmmasken der WebApplikation verfügbaren Operationen auf.
2.3.1
Kopfbereich
Jeder Bildschirm der Applikation KS weist einen Kopfbereich mit BFS-Logo auf.
In diesem Bereich können folgende Operationen angewählt werden:
Führt zur Website mit sämtlichen Dokumenten
der Krankenhausstatistik.
V 4.1 / 2.07.12 / JVE, YGA, ECI
ELCA Informatique SA, Schweiz, 2012.
8 / 39
BFS - KS: Benutzerhandbuch
Änderung Ihres Passwortes; diese Funktion kann
nur vom Bildschirm „Liste der Fragebogen“ und
nicht direkt im Fragebogen angewählt werden.
Ermöglicht es, die Applikation KS
„ordnungsgemäss“ zu verlassen.
2.3.2
Liste der Fragebogen
Die Bildschirmmaske „Liste der Fragebogen“ zeigt die Liste der in der Applikation
KS für Ihren Betrieb bestehenden Fragebogen.
In diesem Fenster sind folgende Operationen anwählbar:
Ermöglicht die Erstellung eines neuen
Fragebogens für das vorhergehende oder
laufende Datenjahr.
Ermöglicht den Import von Daten aus einer
Textdatei in einen Fragebogen.
Löschung eines ausgewählten Fragebogens.
Ermöglicht den Export der Daten eines
markierten Fragebogens in Form einer Textdatei.
Das unterstrichene Jahr in der Liste öffnet den
dazugehörigen Fragebogen zur Abfrage bzw.
Erfassung von Daten.
2.3.3
Bildschirme eines Fragebogens
Jeder Fragebogen besteht aus einer Reihe von Bildschirmmasken, welche jeweils
einem Kapitel des Fragebogens entsprechen. Die einzelnen Kapitel sind in
verschiedene Register zusammengefasst, wobei neben den allgemeinen Angaben
(A = „Betrieb“) jeder Aktivitätstyp (X = „Register der Aktivitätstypen“) ein eigenes
Register aufweist. Diese Register der Aktivitätstypen können nur dann geöffnet
werden, wenn sie dem Betrieb vom BFS zugeteilt wurden. Inhaltlich unterscheiden
sich diese nicht.
Der Buchstabe X wird zur allgemeinen Bezeichnung der Register der Aktivitätstypen
verwendet. Dies sind:
B = „Akutpflege“
C = “Psychiatrie“
D = „Rehabilitation / Geriatrie“
E = „Geburtshaus“
V 4.1 / 2.07.12 / JVE, YGA, ECI
ELCA Informatique SA, Schweiz, 2012.
9 / 39
BFS - KS: Benutzerhandbuch
Das Register F entspricht dem Total der in den verschiedenen Registern der
Aktivitätstypen (B, C, D, E) gemachten Angaben.
In allen Fenstern des Fragebogens sind folgende Grundoperationen verfügbar:
Jede Register-Lasche ermöglicht die Darstellung
des Hauptfensters des entsprechenden Kapitels.
Die Navigation in den Register-Laschen ist
zweistufig:
•
1. Stufe: Register
•
2. Stufe: Kapitel
Die letzte Register-Lasche ermöglicht die
Darstellung der Liste der Fehler- und
Warnmeldungen sämtlicher Vollständigkeitstests.
Ermöglicht die Speicherung der zuletzt im
geöffneten Fenster erfassten oder geänderten
Daten in der Datenbank.
Ermöglicht die Schliessung des Fragebogens
und die Rückkehr zur Liste der Fragebogen.
.
Ermöglicht die Vollständigkeitsüberprüfung der
Daten des gesamten Fragebogens.
Validiert den Fragebogen und übermittelt diesen
an den Kanton.
Drucken der Daten des Fragebogens.
Ermöglicht die Vollständigkeitsüberprüfung im
geöffneten Kapitel.
V 4.1 / 2.07.12 / JVE, YGA, ECI
ELCA Informatique SA, Schweiz, 2012.
10 / 39
BFS - KS: Benutzerhandbuch
Die folgenden zusätzlichen Operationen sind in einem oder mehreren Fenstern
des Fragebogens verfügbar:
Kapitel A.3 „Personal“ Übersichtstabelle:
Erstellung eines neuen Mitarbeiterdatensatzes.
Kapitel A.3 „Personal“ Übersichtstabelle:
Löschen eines oder mehrerer
Mitarbeiterdatensätze.
Kapitel A.3 „Personal“ Übersichtstabelle: Suche
bestimmter Mitarbeiterdatensätze auf Basis der
anonymen Identifikationsnummer.
Kapitel A.3 „Personal“ und A.19
„Anlagebuchhaltung“: Anzeigen einer bestimmten
Seite der Übersichtstabelle / Anlagenliste.
Kapitel A.3 „Personal“ und A.19
„Anlagebuchhaltung“: Anzeigen der gesamten
Übersichtstabelle / Anlagenliste.
Kapitel A.3 „Personal“ Übersichtstabelle: Die
unterstrichenen Titel einer Kolonne erlauben es,
den Inhalt gemäss diesem Kriterium aufzulisten.
Kapitel A.3 „Personal“ Übersichtstabelle: Die
unterstrichene Information (Laufnummer oder
anonyme Identifikationsnummer) erlaubt den
Zugriff auf den jeweiligen Mitarbeiterdatensatz.
Kapitel A.3 „Personal“: In der Liste der Fehlerund Warnmeldungen kann durch die
unterstrichene Laufnummer direkt auf den
entsprechenden Mitarbeiterdatensatz Zugriff
genommen werden.
Kapitel A.19 „Anlagebuchhaltung“, X2.01
„Kostenträgerrechnung“, X2.02
„Erlösträgerrechnung“: Berechnung der Summen
in den Zeilen „Total“.
V 4.1 / 2.07.12 / JVE, YGA, ECI
ELCA Informatique SA, Schweiz, 2012.
11 / 39
BFS - KS: Benutzerhandbuch
Kapitel A.11 „Standorte und Angebot“ und A.19
„Anlagebuchhaltung“: Eingabe / Änderung der
Anzahl auszufüllender Zeilen.
In der Bildschirmmaske eines Mitarbeiterdatensatzes des Kapitels A.3
„Personal“ (eigenständige Bildschirmmaske) stehen folgende Operationen zur
Verfügung:
Rückkehr zur Übersichtstabelle der Datensätze.
Erstellung eines neuen Mitarbeiterdatensatzes
ohne Rückkehr zur Übersichtstabelle.
Erlaubt es einen Mitarbeiterdatensatz zu
duplizieren.
Vollständigkeitskontrolle innerhalb eines
einzelnen Mitarbeitersatzes.
Anzeigen des vorhergehenden
Mitarbeiterdatensatzes.
Anzeigen des folgenden Mitarbeiterdatensatzes.
In der Register-Lasche „Kontrollieren“ sind folgende Operationen verfügbar:
Die unterstrichenen Titel einer Kolonne erlauben
es, den Inhalt der Tabelle gemäss diesem
Kriterium aufzulisten.
Ermöglicht die Vollständigkeitskontrolle an den
Daten des gesamten Fragebogens.
Ermöglicht die Validierung und Übermittlung des
Fragebogens an den Kanton.
V 4.1 / 2.07.12 / JVE, YGA, ECI
ELCA Informatique SA, Schweiz, 2012.
12 / 39
BFS - KS: Benutzerhandbuch
2.4
2.4.1
Diverses
Überprüfung der Daten
Von einigen Ausnahmen abgesehen gibt es in der Applikation KS keine
automatischen Kontrollmechanismen der erfassten oder importierten Daten.
Sie können aber die Vollständigkeit der Daten für ein einzelnes Kapitel oder den
ganzen Fragebogen überprüfen. Diese Tests zeigen, ob die obligatorischen Daten
erfasst wurden, die eingegebenen Werte im richtigen Intervall aufgeführt sind und
gewisse Angaben miteinander in einem sinnvollen Verhältnis stehen. Jede
festgestellte Abweichung führt zu einer Fehler-, resp. einer Warnmeldung je nach
Schweregrad des Fehlers.
Die durchgeführten Kontrolltests können von Datenjahr zu Datenjahr ergänzt oder
modifiziert werden. Auch der Kanton kann die Plausibilität der Daten überprüfen, sei
es zwischen den Variablen desselben Fragebogens, sei es in Bezug auf die Daten
des Vorjahres. Das Ergebnis dieser Tests wird den Betrieben nicht zur Verfügung
gestellt.
Hinweis
Die Vollständigkeits- und Plausibilitätstests werden mit Hilfe eines
„Regelgenerators“ durchgeführt, mit dem sie getrennt vom Rest der Applikation
bearbeitet werden können. Das BFS kann jederzeit Tests hinzufügen, ändern
oder aufheben.
2.5
Zur Verfügung stehende Dokumentation
Folgende Dokumente zur Krankenhausstatistik sind verfügbar:
Detailkonzept: Detailkonzept der Krankenhausstatistik.
Fragebogen: Schematische Darstellung des Fragebogens der
Krankenhausstatistik.
Gesetzesgrundlagen: Grober Überblick über die Gesetzesgrundlagen der
Variablen der Erhebung.
Aktivitätstypen: Zuordnung der Leistungsstellen der BFS-Typologie auf die
Aktivitätstypen.
Personalfunktionen: Nicht abschliessende Einteilung der Berufsfunktionen in
die Antwortkategorien des Fragebogens.
Belegärzte: Liste der Zuordnung der Belegärzte zu den Leistungsstellen.
Zuteilung des Personals auf die Leistungsstellen: Zuordnung des Personals
auf die Leistungsstellen der BFS-Typologie.
Patientenbehandlungsart: Schematische Darstellung zur Unterteilung der
Patientenbehandlungsarten (ambulant und stationär).
Schnittstellenkonzept: Schnittstelle für den Datenimport in den elektronischen
Fragebogen.
Alle diese Dokumente sind auf www.bfs.admin.ch abrufbar.
V 4.1 / 2.07.12 / JVE, YGA, ECI
ELCA Informatique SA, Schweiz, 2012.
13 / 39
BFS - KS: Benutzerhandbuch
3
Antworten auf Fragen zur Applikation KS
Dieses Kapitel gibt detaillierte Antworten auf Fragen, die bei der Anwendung der
Applikation KS auf Stufe Betrieb auftreten können.
3.1
Wie meldet man sich in der Applikation KS an?
Um die Applikation KS nutzen zu können, müssen Sie sich einloggen. Hierfür geben
Sie den Benutzernamen Ihres Betriebes und das dazugehörige Passwort ein.
Vorgehen
Öffnen Sie Ihren Web-Browser.
Geben Sie die Adresse https://www.ks.bfs.admin.ch ein (https = gesicherte
Verbindung mit dem Server der Applikation).
Geben Sie Ihren Benutzernamen und Ihr Passwort ein.
Wählen Sie die Sprache der Applikation (Deutsch, Französisch oder
Italienisch).
Klicken Sie auf
Wenn der Benutzernamen und das Passwort korrekt sind, wird die Liste Ihrer
Fragebogen oder der momentan zu bearbeitende Fragebogen angezeigt.
Beim ersten Einloggen in die Applikation KS, oder falls Ihnen ein neues Passwort
zugeteilt wurde, wird das Fenster zur Passwortänderung geöffnet. Sie müssen das
Passwort jetzt ändern:
Geben Sie ein neues Passwort ein.
Geben Sie das neue Passwort zur Bestätigung ein zweites Mal ein.
Klicken Sie auf
.
Das neue Passwort ist gespeichert und die Applikation wird geöffnet.
Hinweise
Die Fehlermeldung „Benutzername oder Passwort ungültig“ erscheint, wenn
falsche oder veraltete Benutzerzugriffsrechte verwendet wurden, resp. wenn
Gross- und Kleinschreibung beim Passwort nicht respektiert wurden.
Die Applikation KS verwendet ein Cookie, um die Verbindung und einige
weitere Informationen nachzuverfolgen. Falls Ihr Browser Cookies nicht
akzeptiert, wird im Verbindungsfenster eine entsprechende Nachricht
angezeigt. Die Verbindung wird dann nicht aufgebaut. Sie können dieses
Problem beheben, indem Sie die Applikation KS als Seite bestimmen, für
welche Ihr Browser Cookies akzeptiert.
V 4.1 / 2.07.12 / JVE, YGA, ECI
ELCA Informatique SA, Schweiz, 2012.
14 / 39
BFS - KS: Benutzerhandbuch
Die Applikation KS benötigt einen der folgenden Browser: Internet Explorer
6.0+, Firefox 2.0+.
Ihr Benutzername und Ihr erstes Passwort werden Ihnen von der mit der
Erhebung der KS-Statistik auf Stufe Kanton beauftragten Stelle übermittelt.
Wenden Sie sich an diese, sollten Sie Ihr Passwort vergessen haben.
Jeder Betrieb erhält neben dem normalen Login (Benutzername / Passwort) ein
Login mit ausschliesslichem Leserecht.
Ein Passwort muss mindestens 6 Zeichen enthalten (Grossbuchstaben,
Kleinbuchstaben, Ziffern). Es darf nicht gleich lauten wie der Benutzername
oder das vorherige Passwort.
Ergänzen Sie Ihre Liste der favorisierten Internetseiten mit der Web-Adresse
der Applikation KS, damit Sie diese nicht jedes Mal neu eingeben müssen!
3.2
Wie verlässt man die Applikation KS?
Wenn Sie Ihre Arbeit mit der Applikation KS beendet haben, müssen Sie sich
„ordnungsgemäss“ abmelden.
Vorgehen
Klicken Sie auf
.
Die letzten eingegebenen oder geänderten Daten werden in der Datenbank
gespeichert, die Applikation wird geschlossen. Es erscheint erneut die
Anmeldemaske.
Hinweise
Verlassen Sie die Applikation KS nicht durch direktes Schliessen des Browsers,
weil so die letzten eingegebenen oder geänderten Daten nicht in der Datenbank
gespeichert werden.
Wenn Sie sich als ein anderer Betrieb einloggen oder zu einer anderen Sprache
wechseln wollen, müssen Sie die Applikation KS schliessen und sich neu
anmelden.
Die Verbindung zur Applikation KS wird automatisch getrennt, wenn Sie das
Programm während zwanzig Minuten nicht benützen.
V 4.1 / 2.07.12 / JVE, YGA, ECI
ELCA Informatique SA, Schweiz, 2012.
15 / 39
BFS - KS: Benutzerhandbuch
3.3
Wie erstellt man einen neuen Fragebogen?
Bevor Sie in einem neuen Fragebogen Daten erfassen können, müssen Sie diesen
erstellen.
Vorgehen
Öffnen Sie die Liste Ihrer Fragebogen (erscheint beim erstmaligen Anmelden
selbstständig).
Für jedes neu zu erfassende Jahr wird ein spezifischer Befehl aufgeführt (zum
Beispiel
). Wählen Sie die entsprechende Funktion an.
Bestätigen Sie die Erstellung des Fragebogens.
Ein neuer Fragebogen wird für das ausgewählte Jahr erstellt: Das Kapitel A
„Betrieb“ wird angezeigt.
Hinweise
Voreinstellungen zum Fragebogen werden durch das BFS definiert
(beispielsweise auszufüllende Aktivitätstypen etc.); diese können nicht
selbstständig geändert werden. Bei fehlerhaften Grundeinstellungen ist die für
den Kanton zuständige Person zu informieren.
Sie können nur für das vergangene oder das laufende Jahr einen Fragebogen
erstellen, unter der Voraussetzung, dass noch keiner existiert.
Wenn Sie einen neuen Fragebogen erstellen und es gibt bereits einen
Fragebogen desselben Typs für das Vorjahr, werden bestimmte allgemeine
Daten automatisch übernommen.
Es ist nicht notwendig, einen Fragebogen zu erstellen, bevor Daten importiert
werden.
3.4
Wie öffnet man einen Fragebogen?
Sobald die Liste Ihrer Fragebogen angezeigt wird, müssen Sie den gewünschten
Fragebogen auswählen, um ihn einzusehen oder Daten eingeben bzw. ändern zu
können.
Vorgehen
Öffnen Sie die Liste Ihrer Fragebogen.
Klicken Sie auf das Jahr (z.B.
) des zu modifizierenden Fragebogens.
Das Kapitel A.1 von Register A „Betrieb“ wird angezeigt.
V 4.1 / 2.07.12 / JVE, YGA, ECI
ELCA Informatique SA, Schweiz, 2012.
16 / 39
BFS - KS: Benutzerhandbuch
Hinweis
Nachdem Sie einen Fragebogen validiert und an den Kanton übermittelt haben,
können Sie diesen immer noch einsehen, exportieren oder auszudrucken.
Modifikationen an den Daten sind jedoch nicht mehr möglich. Sollte dies absolut
notwendig sein, bitten Sie die für Ihren Kanton zuständige Person um
Rücksendung des Fragebogens.
3.5
Wie schliesst man einen Fragebogen und kehrt zur Liste der
Fragebogen zurück?
Die Seite mit der Liste der Fragebogen ist der Ausgangspunkt für die Erstellung,
Auswahl oder Löschung der Fragebogen. Zudem wird von hier der Import und
Export der Daten sowie die Passwortänderung initialisiert.
Falls ein Fragebogen geöffnet ist und Sie die Arbeit daran beendet haben, können
Sie zur Liste der Fragebogen zurück gelangen.
Vorgehen
Ist ein Fragebogen im Bearbeitungsmodus, klicken Sie auf das Symbol
.
Die zuletzt eingegebenen oder geänderten Daten werden in der Datenbank
gespeichert, der Fragebogen wird geschlossen und die Liste der Fragebogen
wird angezeigt.
3.6
Wie erfasst man Daten in einem Fragebogen?
Die Applikation KS verfügt pro Kapitel über eine separate Bildschirmmaske. Die
einzelnen Kapitel sind in unterschiedliche Register (A = „Allgemeine Daten“, X =
„Register der Aktivitätstypen“, F = „Total“) aufgeteilt. Über zweistufige RegisterLaschen kann von einem Fenster zum anderen gewechselt werden
Vorgehen
Öffnen Sie den gewünschten Fragebogen.
Wählen Sie das gewünschte Kapitel durch Klicken auf die entsprechende
Register-Lasche aus; Beispiel:
.
Erfassen Sie die Daten.
Hinweis
Zu den meisten Feldern und Schaltflächen erscheint während einiger Sekunden
eine ergänzende Erklärung („Tooltip“). Schieben Sie dazu den Mauszeiger auf
die gewünschte Beschriftung.
V 4.1 / 2.07.12 / JVE, YGA, ECI
ELCA Informatique SA, Schweiz, 2012.
17 / 39
BFS - KS: Benutzerhandbuch
3.6.1
Wie erstellt man einen neuen Mitarbeiterdatensatz?
Im Kapitel A.3 „Personal“ können in der Übersichtstabelle neue
Mitarbeiterdatensätze angefügt und geöffnet werden. Dies kann jedoch auch
alternativ direkt in der Detail-Bildschirmmaske eines bereits bestehenden
Datensatzes geschehen, ohne dass hierfür die Übersichtstabelle erneut aufgerufen
werden muss.
Vorgehen
Klicken Sie in der Übersichtstabelle des Kapitels A.3 „Personal“ oder in der
Detail-Bildschirmmaske eines Mitarbeiterdatensatzes auf den
Befehl
.
Eine leere Eingabemaske wird angezeigt.
Hinweis
Sie haben auch die Möglichkeit einen bereits existierenden Mitarbeiterdatensatz
zu duplizieren und anschliessend zu bearbeiten.
3.6.2
Wie öffnet man einen Mitarbeiterdatensatz?
Ist die Übersichtstabelle des Kapitels A.3 „Personal“ geöffnet, können Sie die
einzelnen Datensätze direkt anwählen und öffnen. Der Wechsel von Datensatz zu
Datensatz kann anschliessend direkt und ohne Umweg über die Übersichtstabelle
erfolgen.
Vorgehen
Zeigen Sie die Übersichtstabelle des Kapitels A.3 „Personal“ an.
Klicken Sie auf die Laufnummer, resp. anonyme Identifikationsnummer
(unterstrichene Daten) des gewünschten Datensatzes.
Die Detail-Bildschirmmaske des Mitarbeiterdatensatzes wird angezeigt.
Um zur Übersichtstabelle zurückzukehren, klicken Sie auf den Befehl
.
Hinweise
Sind Sie in der Detailansicht eines Datensatzes, so können Sie direkt zur
nächsten oder vorangehenden Detailansicht wechseln, indem Sie auf die
Schaltflächen
klicken.
V 4.1 / 2.07.12 / JVE, YGA, ECI
ELCA Informatique SA, Schweiz, 2012.
oder
18 / 39
BFS - KS: Benutzerhandbuch
3.6.3
Wie dupliziert man einen Mitarbeiterdatensatz?
Damit Sie die Daten nicht mehrmals eingeben müssen, haben Sie die Möglichkeit
einen Mitarbeiterdatensatz zu duplizieren.
Vorgehen
Öffnen Sie den gewünschten Mitarbeiterdatensatz.
Klicken Sie auf
Bestätigen Sie die Duplikation des Mitarbeiterdatensatzes.
.
Ein neuer Mitarbeiterdatensatz wird erstellt und die entsprechende
Eingabemaske wird angezeigt. Die wichtigsten Daten des duplizierten
Mitarbeiterdatensatzes wurden automatisch übernommen.
Hinweis
Der neue Mitarbeiterdatensatz wurde bei der Duplikation in der Datenbank
gespeichert. Wenn Sie ihn löschen wollen, müssen Sie zuerst in die
Übersichtstabelle zurückkehren.
3.6.4
Wie löscht man einen Mitarbeiterdatensatz?
Sie können bei Bedarf einen, mehrere oder alle definierten Mitarbeiterdatensätze
löschen.
Vorgehen
Zeigen Sie die Übersichtstabelle des Kapitels A.3 „Personal“ an.
Setzen sie ein Häkchen in das Kontrollkästchen links des zu löschenden
Datensatzes.
Klicken Sie auf
Bestätigen Sie den Löschvorgang.
.
Die ausgewählten Datensätze werden definitiv aus der Datenbank gelöscht und
können somit nicht mehr wiederhergestellt werden.
Hinweise
Sie können keine Mitarbeiterdatensätze löschen, wenn sich der Fragebogen
bereits im Status „Übermittelt“ befindet.
Sie können die gesamte Mitarbeiterliste (entsprechend der angezeigten Seite)
markieren, indem Sie das Kontrollkästchen links der Kopfzeile der Liste
aktivieren.
V 4.1 / 2.07.12 / JVE, YGA, ECI
ELCA Informatique SA, Schweiz, 2012.
19 / 39
BFS - KS: Benutzerhandbuch
3.6.5
Wie sucht man einen Mitarbeiterdatensatz?
Sie können einen bestimmten Datensatz einer Mitarbeiterin oder eines Mitarbeiters
anhand der anonymen Identifikationsnummer suchen.
Vorgehen
Zeigen Sie die Übersichtstabelle des Kapitels A.3 „Personal“ an.
Geben Sie im Feld „Anonyme Identifikationsnummer“ die anonyme
Identifikationsnummer des gesuchten Mitarbeiterdatensatzes oder den Anfang
davon ein.
Klicken Sie auf das Symbol
.
Die Übersichtstabelle zeigt alle dem verlangtem Suchkriterium entsprechenden
Datensätze an (z.B. werden bei Eingabe des Kriteriums „1“ alle Datensätze mit einer
anonymen Identifikationsnummer beginnend mit „1“ angezeigt).
Hinweise
Um wieder zur vollständigen Übersichtstabelle zu gelangen, leeren Sie das
Kriterieneingabefeld und klicken auf das Symbol . Alternativ kann auch die
Register-Lasche erneut angewählt werden.
Sie können die Übersichtstabelle nach einer bestimmten Spalte sortieren,
indem Sie auf die unterstrichene Beschriftung im Kopf der Liste klicken; beim
ersten Klicken erfolgt die Sortierung in aufsteigender, beim zweiten in
absteigender Reihenfolge.
3.6.6
Wie durchblättert man die Übersichtstabelle der Mitarbeiterdatensätze?
Sind in der Übersichtstabelle des Kapitels A.3 „Personal“ mehr als 50 Datensätze
anzuzeigen, wird die Liste in Seiten zu 50 Zeilen unterteilt, um so die
Aufrufgeschwindigkeit zu verbessern. Es besteht die Möglichkeit, einzelne Seiten
aufzurufen oder die gesamte Liste anzuzeigen.
Vorgehen
Zeigen Sie die Übersichtstabelle des Kapitels A.3 „Personal“ an.
Die erste Seite mit 50 Mitarbeitenden wird angezeigt.
Um eine bestimmte Seite aufzurufen: Klicken Sie auf deren Nummer auf dem
Befehl
.
Um die gesamte Tabelle anzuzeigen: Klicken Sie auf den Befehl
.
Die gesamte Liste wird angezeigt.
Hinweise
Die Suche nach einzelnen Datensätzen basiert immer auf der Grundgesamtheit
aller gespeicherten Daten. Dies gilt auch bei der Kontrolle, welche nicht explizit
auf einen Datensatz beschränkt wird.
Der letzte betätigte Befehl (Seite) erscheint fett.
V 4.1 / 2.07.12 / JVE, YGA, ECI
ELCA Informatique SA, Schweiz, 2012.
20 / 39
BFS - KS: Benutzerhandbuch
3.6.7
Wie berechnet man die Totale der Anlagebuchhaltung, Kosten- und
Erlösträgerrechnung?
In den Kapiteln A.19 „Anlagebuchhaltung“, X2.01 „Kostenträgerrechnung“ und X2.02
„Erlösträgerrechnung“ werden die Totalbeträge bei der Eingabe von Einzelbeträgen
nicht automatisch aktualisiert. Um diese Berechnung vorzunehmen müssen
folgende Schritte befolgt werden:
Vorgehen
Geben Sie Beträge im entsprechenden Kapitel ein.
Klicken Sie auf
.
Die Totalbeträge werden berechnet, in der Datenbank gespeichert und
anschliessend angezeigt.
3.7
Wie speichert man die Daten eines Fragebogens in der Datenbank?
Die in einem Fragebogen erfassten oder geänderten Daten müssen in der
Datenbank gespeichert werden, damit sie nicht verloren gehen.
Vorgehen
Zeigen Sie das gewünschte Kapitel im Fragebogen an und bearbeiten Sie die
Daten.
Zeigen Sie ein neues Kapitel im Fragebogen an, führen Sie eine Operation
durch (kontrollieren, Totale berechnen, abmelden, usw.), oder klicken Sie auf
das Symbol
.
Die erfassten oder geänderten Daten werden bei einem Seitenwechsel oder bei
Ausführung einer Operation in der Applikation automatisch in der Datenbank
gespeichert.
Hinweise
Es erfolgt keine Speicherung, wenn Sie auf eine Schaltfläche des Browsers
klicken („Zurück“, Kreuz zum Schliessen des Browsers usw.). In diesem Fall
werden Sie gefragt, ob Sie wirklich weiterfahren möchten. Brechen Sie ab, falls
Sie Ihre Daten nicht verlieren möchten.
Ändern Sie keine Daten, falls Sie nicht die Absicht haben, die neuen Angaben
auch wirklich in der Datenbank zu speichern, denn die alten Angaben lassen
sich nicht wieder herstellen und müssten bei Bedarf neu eingegeben werden.
V 4.1 / 2.07.12 / JVE, YGA, ECI
ELCA Informatique SA, Schweiz, 2012.
21 / 39
BFS - KS: Benutzerhandbuch
3.8
Wie überprüft man die Vollständigkeit der Daten in einem
Fragebogen?
Die Datenvollständigkeitskontrolle erfolgt nicht automatisch, sondern kann auf
Wunsch in einem bestimmten Kapitel, einem einzelnen individuellen
Mitarbeiterdatensatz oder auch am gesamten Fragebogen vorgenommen werden.
Vorgehen
Um die Daten eines bestimmten Kapitels zu kontrollieren, zeigen Sie dieses
Kapitel an, und klicken Sie auf
.
Die Tests werden ausschliesslich an den Daten dieses Kapitels vorgenommen
und das Resultat wird am unteren Bildschirmrand angezeigt.
Um die Angaben eines bestimmtem Mitarbeiterdatensatzes in Kapitel A.3
„Personal“ zu kontrollieren, zeigen Sie die Detail-Bildschirmmaske dieses
Datensatzes an und klicken Sie auf
.
Die Tests werden ausschliesslich an den Daten dieser Detail-Bildschirmmaske
vorgenommen und das Resultat wird am unteren Bildschirmrand angezeigt.
Um die Daten des gesamten Fragebogens zu kontrollieren, klicken Sie auf das
Symbol
oder auf die Register-Lasche
, um die gleichnamige
Bildschirmmaske anzuzeigen. Klicken sie anschliessend auf
.
Die Tests werden an sämtlichen Daten des Fragebogens vorgenommen, und
das Ergebnis wird in der Bildschirmmaske „Kontrollieren“ angezeigt.
Hinweise
Die Kontrolle des Kapitels A.3 „Personal“ umfasst sowohl Tests der einzelnen
Datensätze, als auch der Gesamtheit aller eingegebenen individuellen
Mitarbeiterdatensätze.
Die Register- und Kapitellaschen, welche Fehlermeldungen enthalten, sind rot
umrahmt.
Nehmen Sie nicht zu früh eine Gesamtkontrolle des Fragebogens vor, denn alle
noch nicht erfassten Daten werden vom System als Fehler gemeldet.
In der Bildschirmmaske „Kontrollieren“ können Sie die Fehler- und
Warnmeldungen nach einer bestimmten Spalte sortieren, indem Sie auf die
unterstrichene Beschriftung im Kopf der Liste klicken. Beim ersten Klicken
erfolgt die Sortierung in aufsteigender, beim zweiten in absteigender
Reihenfolge.
In der Liste der Fehler- und Warnungen des Kapitels A.3 „Personal“ können Sie
auf die unterstrichene Laufnummer eines Datensatzes klicken, um direkt
dessen Detail-Bildschirmmaske anzeigen zu lassen.
V 4.1 / 2.07.12 / JVE, YGA, ECI
ELCA Informatique SA, Schweiz, 2012.
22 / 39
BFS - KS: Benutzerhandbuch
3.9
Wie leitet man einen Fragebogen an den Kanton weiter?
Ist ein Fragebogen vollständig und korrekt ausgefüllt, können Sie ihn an den Kanton
weiterleiten. Dabei wird er automatisch eine Vollständigkeitskontrolle durchgeführt.
Vorgehen
Klicken Sie im zu validierenden Fragebogen auf das Symbol
können Sie in der Register-Lasche
. Alternativ
die Funktion
anwählen.
Zunächst wird der Fragebogen als Ganzes einer Vollständigkeitskontrolle
unterzogen. Eine Meldung verlangt die Bestätigung der Übermittlung und macht
gegebenenfalls auf vorhandene Fehler- oder Warnmeldungen aufmerksam.
Nach abgebrochener, resp. erfolgter Datenübermittlung wird das Resultat der
Vollständigkeitstests in der Bildschirmmaske „Kontrollieren“ angezeigt.
Der Fragebogen wechselt bei erfolgter Übermittlung in den Status „Übermittelt“
und Sie können seine Daten nicht mehr ändern. Nun hat Ihr Kanton Zugriff auf
die Daten.
Hinweise
Sie sollten einen Fragebogen grundsätzlich nicht validieren und an den Kanton
übermitteln, solange die Vollständigkeitskontrolle Fehler oder Warnungen
feststellt. Eine Übermittlung ist zwar auch mit Warnmeldungen möglich, sollte
aber nur in Ausnahmefällen vorgenommen werden. Der Kanton wird Ihnen den
Fragebogen falls nötig zur Korrektur zurücksenden.
Bei der Übermittlung des validierten Fragebogens kommen keine besonderen
Anonymisierungsprozesse zur Anwendung, da im Fragebogen keine
Informationen der aller höchsten Datenschutzstufe erfragt werden.
3.10 Wie importiert man Daten in einen Fragebogen?
Anstatt die Daten eines Fragebogens manuell einzugeben, können Sie diese
vollständig oder kapitelweise aus einer Textdatei importieren.
Vorgehen
Zeigen Sie die Liste Ihrer Fragebogen an.
Klicken Sie auf den Befehl
.
Eine neue Bildschirmmaske wird angezeigt.
Klicken Sie auf
Browsers!).
(Beschriftung gemäss Spracheinstellung Ihres
Das Standardfenster Ihres Browsers für die Dateisuche wird geöffnet.
V 4.1 / 2.07.12 / JVE, YGA, ECI
ELCA Informatique SA, Schweiz, 2012.
23 / 39
BFS - KS: Benutzerhandbuch
Suchen und markieren Sie die gewünschte Datei; Sie können auch den Pfad
und die Dateibezeichnung direkt eingeben.
Klicken Sie auf
.
Die Daten der Datei werden importiert. Verläuft der Import erfolgreich, werden
die Daten der importierten Kapitel auf ihre Vollständigkeit geprüft, und die
Maske „Kontrollieren“ wird angezeigt. Tritt ein Fehler auf, wird eine
entsprechende Meldung angezeigt, und der Import wird abgebrochen.
Hinweise
Sie können nur Daten für einen Fragebogen Ihres Betriebs und für das
vorangehende oder das laufende Jahr importieren. Voraussetzung ist zudem,
dass sich der Fragebogen nicht im Status „Übermittelt“ befindet.
Die Struktur der Importdatei ist vordefiniert und muss zwingend eingehalten
werden. Sie ist im Schnittstellenkonzept zur Applikation KS beschrieben und
kann auf der Homepage des BFS (www.bfs.admin.ch) abgerufen werden.
Bestand bis zum Datenimport noch kein Fragebogen, wird bei dieser Operation
automatisch einer erstellt (jedoch ohne Übernahme der Daten aus dem
Vorjahr). Bestand bereits vorher ein Fragebogen, werden die alten Daten für
alle importierten Kapitel gelöscht und durch die importierten Daten ersetzt.
3.11 Wie druckt man einen Fragebogen?
Über die Drucker-Funktion Ihres Browsers können Sie beliebige Seiten der
Applikation KS ausdrucken. Sie können auch alle Daten eines Fragebogens auf
einmal drucken.
Vorgehen
Öffnen Sie den zu druckenden Fragebogen.
Klicken Sie auf das Symbol
.
Ein neues Fenster mit allen Daten des Fragebogens wird geöffnet.
Klicken Sie auf das Symbol
Browsers.
oder benützen Sie die Drucker-Funktion des
Das Standardfenster Ihres Browsers für Druckaufträge wird geöffnet.
Wählen Sie die Seitenausrichtung „Querformat“.
Starten Sie den Druckvorgang.
Der Druckauftrag wird abgeschickt, und das Fenster „Drucken“ wird
geschlossen.
V 4.1 / 2.07.12 / JVE, YGA, ECI
ELCA Informatique SA, Schweiz, 2012.
24 / 39
BFS - KS: Benutzerhandbuch
Hinweise
Die Zeit für die Anzeige des Fensters „Drucken“ variiert je nach Umfang der zu
druckenden Daten und kann insbesondere bei Verwendung des Internet
Explorers länger dauern. Warten Sie, bis der Mauszeiger wieder die Form einer
Hand annimmt, bevor Sie drucken.
Möglicherweise blockiert Ihr Browser das Öffnen des Fensters zum Drucken
des Fragebogens. Damit dies nicht jedes Mal passiert, fügen Sie die
Internetadresse der Applikation Ihrer Liste der vertrauenswürdigen Seiten
(Internet Options Security Trusted sites) hinzu.
Das Kapitel A.3 „Personal“ wird als Listentabelle und nicht in Form der DetailBildschirme der einzelnen Mitarbeiterdatensätze gedruckt.
Über die Drucker-Funktion Ihres Browsers können Sie eine beliebige Seite der
Applikation KS drucken. Vergessen Sie nicht, die Seitenausrichtung
„Querformat“ zu wählen.
3.12 Wie löscht man einen Fragebogen?
Tritt ein Fehler auf – z.B. beim Datenimport – können Sie einen ganzen Fragebogen
auf einmal löschen.
Vorgehen
Zeigen Sie die Liste Ihrer Fragebogen an.
Setzen sie ein Häkchen in das Kontrollkästchen links des zu löschenden
Fragebogens.
Klicken Sie auf
Bestätigen Sie den Löschvorgang.
.
Der Fragebogen wird aus der Datenbank gelöscht.
Hinweise
Nur ein Fragebogen im Status „Zu übermitteln“ oder „Erneut zu übermitteln“
kann gelöscht werden.
Sämtliche Daten des Fragebogens werden definitiv aus der Datenbank gelöscht
und können somit nicht wiederhergestellt werden.
V 4.1 / 2.07.12 / JVE, YGA, ECI
ELCA Informatique SA, Schweiz, 2012.
25 / 39
BFS - KS: Benutzerhandbuch
3.13 Wie ändert man das Passwort?
Sie haben die Möglichkeit, das Passwort, mit dem Sie sich in die Applikation KS
einloggen können, jederzeit zu ändern.
Vorgehen
Zeigen Sie die Liste Ihrer Fragebogen an.
Klicken Sie auf den Befehl
Geben Sie ein neues Passwort ein.
Geben Sie dieses neue Passwort zur Bestätigung ein zweites Mal ein.
Klicken Sie auf
.
.
Das neue Passwort ist gespeichert.
Hinweise
Ein Passwort muss mindestens 6 Zeichen enthalten (Grossbuchstaben,
Kleinbuchstaben, Ziffern) und darf mit dem Benutzernamen nicht identisch sein.
Die Passwörter eines Betriebes (normaler Zugang und Zugang mit
ausschliesslichem Leserecht) werden immer gemeinsam zurückgesetzt.
3.14 Wie ändert man die näheren Angaben eines Betriebes?
Die durch das BFS voreingestellten Angaben zu Ihrem Betrieb (Aktivitätstyp,
Betriebsidentifikation und Rechtsform) können Sie mit den Zugriffsrechten eines
Betriebes in der Applikation KS weder einsehen noch ändern.
Der Abschnitt « Standort und Angebot » wird künftig nur noch im Lesemodus
angezeigt und kann vom Betrieb nicht mehr bearbeitet werden. Er wird vom BFS in
Zusammenarbeit mit den Kantonen ausgefüllt.
Hinweis
Das BFS ist für die Aktualisierung dieser Daten verantwortlich. Falls Sie eine
Änderung wünschen, wenden Sie sich an die für die Erhebung in Ihrem Kanton
zuständige Person.
3.15 Wie exportiert man die Daten eines Fragebogens?
Sie möchten die Daten eines Fragebogens in eine Datei exportieren, z.B. um sie in
eine andere Anwendung (z.B. Excel) zu importieren, um eine Kopie der Daten
anzufertigen oder um eigene Statistiken zu machen.
Vorgehen
Zeigen Sie die Liste Ihrer Fragebogen an.
V 4.1 / 2.07.12 / JVE, YGA, ECI
ELCA Informatique SA, Schweiz, 2012.
26 / 39
BFS - KS: Benutzerhandbuch
Setzen sie ein Häkchen in das Kontrollkästchen links des zu exportierenden
Fragebogens.
Klicken Sie auf
Bestätigen Sie den Export des Fragebogens.
.
Die Daten des ausgewählten Fragebogens werden in eine Textdatei exportiert;
ein Standardfenster Ihres Browsers wird geöffnet und erlaubt Ihnen, Ihre Datei
am gewünschten Ort abzuspeichern.
Speichern Sie die Datendatei.
Hinweis
Möglicherweise blockiert Ihr Browser den Datenexport. Damit dies nicht jedes
Mal passiert, fügen Sie die Internetadresse der Applikation Ihrer Liste der
vertrauenswürdigen Seiten bei (Internet Options Security Trusted sites)
hinzu.
3.16 Was tun bei Problemen?
3.16.1 Sie haben Ihr Passwort oder Ihren Benutzernamen vergessen
Wenn Sie das Passwort zum Einloggen in die Applikation KS vergessen haben,
kontaktieren Sie die für den Kanton zuständige Person. Sie erteilt Ihnen ein neues
Passwort, das Sie beim ersten Einloggen zwingend ändern müssen.
Der Benutzername lässt sich einfach rekonstruieren: Es besteht aus der Abkürzung
Ihres Kantons und der BUR-Nummer Ihres Betriebs (Beispiel: VD12345678).
3.16.2 Erfasste Daten wurden nicht in der Datenbank gespeichert
Falls neu erfasste, bzw. geänderte Daten im Fragebogen nicht angezeigt werden
und anstelle derer die bisherigen Daten sichtbar sind, wurden die letzten
Modifikationen in der Datenbank nicht gespeichert.
Erfasste oder geänderte Daten werden bei jeder Operation in der Applikation KS
(Anzeige eines anderen Kapitels, Kontrollen, Speichern usw.) automatisch
gespeichert.
Es erfolgt hingegen keine Speicherung, wenn Sie Schaltflächen des Browsers
verwenden! Falls Sie zur vorherigen Bildschirmmaske zurückkehren möchten,
verwenden Sie den entsprechenden Befehl der Applikation KS oder klicken
zunächst auf das Symbol für speichern. Wird stattdessen die Schaltfläche „Zurück“
des Browsers verwendet, können eingegebene Daten verloren gehen.
3.16.3 Der Datenimport funktioniert nicht
Die Struktur der Importdateien ist vordefiniert und muss zwingend eingehalten
werden. Zudem muss auch die Struktur der importierten Daten korrekt sein (z.B.
nicht 31. Februar, Beträge mit Buchstaben, Postleitzahlen mit mehr als vier Ziffern
usw.).
Sobald das System einen Fehler entdeckt, wird der Import abgebrochen; die bereits
bearbeiteten Daten werden gelöscht und eine Meldung, die in der Regel die
fehlerhafte Zeile mit zugehörigem Attribut umfasst, wird angezeigt.
V 4.1 / 2.07.12 / JVE, YGA, ECI
ELCA Informatique SA, Schweiz, 2012.
27 / 39
BFS - KS: Benutzerhandbuch
Nachstehend einige mögliche Fehlermeldungen und ihre Bedeutung:
„Fehler in Zeile 1. Sie sind nicht berechtigt, diesen Fragebogen zu importieren“:
Sie können keine Daten für eine andere BUR-Nummer als jene Ihres Betriebes
importieren.
„Fehler in Zeile 1, Attribut 6. Mit diesem Jahr kann kein Fragebogen importiert
werden“: Sie können nur Daten für das Vorjahr oder für das laufende Jahr
importieren.
„Fehler in Zeile 1. Sie sind nicht berechtigt, diesen Fragebogen zu
aktualisieren“: Sie können keine Daten für einen Fragebogen im Status
„Übermittelt“ importieren.
Hinweis:
Die Vollständigkeitskontrollen werden erst nach dem Datenimport vorgenommen;
dabei festgestellte Fehler spielen beim Import noch keine Rolle und führen nicht
zum Abbruch des Vorgangs.
3.16.4 Der Datenexport funktioniert nicht
Falls Sie den Internet Explorer verwenden und die Meldung "Download.ashx von
www.ks.bfs.admin.ch kann nicht übertragen werden …" erscheint, sobald der
Fragebogen exportiert werden soll, gehen Sie wie folgt vor:
Gehen Sie im Menü 'Extras' auf 'Internetoptionen'
Klicken Sie auf die Schaltfläche 'Erweitert'.
Auswahl ‚Sicherheit’ / ‚Verschlüsselte Seiten nicht auf der Festplatte speichern’
deaktivieren
Falls Sie den Internet Explorer 7 verwenden und sich der Fragebogen nicht
exportieren lässt (nichts passiert!), gehen Sie wie folgt vor:
Gehen Sie im Menü 'Extras' auf 'Internetoptionen'.
Klicken Sie auf die Schaltfläche 'Sicherheit', dann auf das Symbol “Internet“ (Sie
können auch auf das Symbol 'Vertrauenswürdige Sites' klicken, müssen dafür
aber die Applikation KS via die Schaltfläche <Sites> als vertrauenswürdige
Seite eintragen).
Klicken Sie auf die Schaltfläche <Stufe anpassen …>
Wählen Sie unter den Optionen 'Download' / 'Automatische
Eingabeaufforderung für Dateidownloads' und 'Download' / 'Dateidownload' den
Radio-Button 'Aktivieren’.
V 4.1 / 2.07.12 / JVE, YGA, ECI
ELCA Informatique SA, Schweiz, 2012.
28 / 39
BFS - KS: Benutzerhandbuch
4
Applikation KS für die kantonalen Behörden
Dieses Kapitel richtet sich an die Personen, welche die Applikation KS für eine
kantonale Behörde verwenden, um die Daten der Betriebe vor der Übermittlung an
das BFS zu kontrollieren.
4.1
Parallelen und Unterschiede zur Applikation KS für die Betriebe
Diese Version entspricht im Wesentlichen derjenigen für die Betriebe. Aus diesem
Grund gelten die Antworten aus dem Kapitel 3 auch für die Benutzerinnen und
Benutzer der Kantone. Die Unterschiede lassen sich wie folgt zusammenfassen:
Liste der Betriebe: Die erste Bildschirmmaske der Anwendung für Betriebe
zeigt eine Liste von Fragebogen. In der Anwendung für Kantone findet sich dort
eine Liste von Betrieben und Fragebogen, die je nach Kanton,
Datenerhebungsjahr, Aktivitätstyp und Fragebogenstatus ("Alle", "Betrieb", "zu
übermitteln", "übermittelt an BFS", usw.) gegliedert werden kann.
Erstellung eines Fragebogens: Ein Kanton kann selber keinen Fragebogen
erzeugen, welcher ausschliesslich aus leeren Eingabekapiteln besteht. Eine
Erstellung ist einzig durch Import einer Textdatei, welche bereits bestimmte
Daten enthält, möglich.
Verwaltung der Mitarbeiterdatensätze: Im Kapitel A.3 „Personal“ kann der
Kanton mit Hilfe der Suchfunktion nach einzelnen Datensätzen der Mitarbeiter
suchen, diese modifizieren, löschen oder vollständig neu erstellen.
Datenkontrolle: Zu den Kontrollen, die ein Kanton an den Daten eines
Fragebogens vornimmt, gehören auch Plausibilitätstests.
Validierung eines Fragebogens: Nach erfolgter Validierung übermittelt der
Kanton den Fragebogen an das BFS, welches ihn bei Bedarf retournieren kann.
Die für den Kanton zuständige Person besitzt ihrerseits die Möglichkeit, den
Fragebogen - z.B. zu Korrekturzwecken - an den jeweiligen Betrieb zurück zu
schicken.
Alle kantonalen Benutzerinnen und Benutzer haben Zugriff auf sämtliche Daten der
Betriebe in ihrem Kanton. Handelt dieser Kanton im Auftrag eines oder mehrerer
anderer Kantone, hat er zusätzlich auch Zugriff auf die Daten dieser Kantone.
Veränderungen in der Verteilung der Verantwortlichkeiten auf die Kantone sind dem
BFS zwingend mitzuteilen.
Hinweise
Die Applikation KS erkennt anhand des Benutzernamens, ob sich eine
Mitarbeiterin oder ein Mitarbeiter eines Betriebes, eines Kantons oder des BFS
angemeldet hat und gewährt die entsprechenden Zugriffsrechte.
Die Benutzer der Kantone werden vom BFS mit Vor- und Nachnamen
registriert. Dabei kann ein Zugang auf ausschliessliches Leserecht beschränkt
werden.
Die Passwörter der verschiedenen Nutzer auf Stufe Kanton sind unabhängig
voneinander, so dass ein einzelnes zurückgesetzt werden kann, ohne dass die
anderen ihre Gültigkeit verlieren.
V 4.1 / 2.07.12 / JVE, YGA, ECI
ELCA Informatique SA, Schweiz, 2012.
29 / 39
BFS - KS: Benutzerhandbuch
4.1.1
Etappen der Bearbeitung eines Fragebogens
Das folgende Schema zeigt die Stadien, in denen sich ein Fragebogen befinden
kann:
Neu anlegen: Der Betrieb hat noch keinen Fragebogen für das aktuelle
Datenerhebungsjahr erstellt.
Betrieb: Der Betrieb hat den Fragebogen erstellt und bearbeitet ihn zurzeit; er
hat ihn jedoch noch nicht validiert.
Zu übermitteln: Der Betrieb hat den Fragebogen validiert und an den Kanton
übermittelt; Sie müssen ihn kontrollieren, validieren und an das BFS schicken.
Übermittelt ans BFS: Sie haben den Fragebogen validiert; er befindet sich
beim BFS in Bearbeitung, oder seine Daten wurden für die Statistik exportiert.
Zurück an Betrieb: Der Betrieb hat den Fragebogen an den Kanton übermittelt,
aber Sie haben die Validierung aufgehoben und zur Korrektur an den Betrieb
zurückgeschickt; er wird vom Betrieb bearbeitet, und die Validierung steht noch
aus.
Erneut zu übermitteln: Sie haben den Fragebogen bereits einmal validiert,
aber das BFS hat ihn zur Korrektur an Sie zurückgeschickt; der Fragebogen
befindet sich bei Ihnen in Bearbeitung.
Bestätigt BFS: Das BFS hat den Fragebogen validiert.
Exportiert: Das BFS hat die Daten des Fragebogens exportiert.
V 4.1 / 2.07.12 / JVE, YGA, ECI
ELCA Informatique SA, Schweiz, 2012.
30 / 39
BFS - KS: Benutzerhandbuch
Befindet sich ein Fragebogen im Status „Neu anlegen“ (der Fragebogen existiert
noch gar nicht), bzw. „Betrieb“, können Sie diesen nicht einsehen. In den Stadien
„Zurück an Betrieb“, „Übermittelt an BFS“, „Bestätigt BFS“ oder „Exportiert“ ist dies
hingegen möglich, wobei hier ausschliesslich Leserecht besteht.
4.1.2
Liste der Funktionen
Die Bildschirmmaske „Liste der Betriebe“ zeigt eine Liste mit Betrieben und
Fragebogen gegliedert nach verschiedenen Kriterien an.
In diesem Bereich mögliche Operationen:
Ermöglicht den Import eines Fragebogens.
Anzeige der Liste der Betriebe gemäss den
ausgewählten Kriterien.
Dient zur Validierung eines oder mehrerer
Fragebogen auf einmal, ohne sie zu öffnen, und
Übermittlung an das BFS.
Aufhebung der Validierung eines oder mehrerer
Fragebogen auf einmal und Rücksendung an die
Betriebe.
Erlaubt die Löschung eines oder mehrerer
Fragebogen auf einmal.
Export eines oder mehrerer Fragebogen auf
einmal.
Ermöglicht den Export der näheren Angaben
eines oder mehrerer Betriebe.
Zuteilung eines neuen Passwortes an einen
Betrieb.
Ermöglicht die Abfrage der näheren Angaben
des genannten Betriebs.
V 4.1 / 2.07.12 / JVE, YGA, ECI
ELCA Informatique SA, Schweiz, 2012.
31 / 39
BFS - KS: Benutzerhandbuch
4.2
Antworten auf Fragen
Dieses Kapitel gibt detaillierte Antworten auf Fragen, die sich Personen, welche für
einen Kanton die Applikation KS verwenden, stellen können.
Fragen, welche vom Benutzertyp (Betrieb oder Kanton) unabhängig sind, befinden
sich im Kapitel 3.
4.2.1
Wie zeigt man die Liste der Betriebe nach bestimmten Kriterien an?
Die Liste der Betriebe kann anhand von Merkmalkriterien gemäss Ihren
Bedürfnissen geordnet werden. Folgende Merkmale stehen zur Auswahl: Kanton
(Standard: Kanton des angemeldeten Benutzers), Erhebungsjahr (Standard:
Vorjahr), Aktivitätstyp (Standard: „A + P + R + G“) und Fragebogenstatus (Standard:
„Alle").
Vorgehen
Ist ein Fragebogen im Editiermodus, schliessen Sie ihn durch Klicken auf das
Symbol
.
Die Liste der Betriebe wird (nach Namen sortiert) angezeigt.
Ändern Sie die Kriterien wie gewünscht und klicken Sie anschliessend auf das
Symbol .
Die Liste der Betriebe wird gemäss den geänderten Kriterien angezeigt.
Hinweise
Das Kriterium „Kanton“ kann nur von den Benutzerinnen oder den Benutzern
geändert werden, deren Kanton auch für andere Kantone die Erhebung der KS
durchführt.
Sie können die Liste der Betriebe nach einer bestimmten Spalte sortieren,
indem Sie auf die unterstrichene Beschriftung im Kopf der Liste klicken; beim
ersten Klicken erfolgt die Sortierung in aufsteigender, beim zweiten in
absteigender Reihenfolge.
4.2.2
Wie öffnet man einen Fragebogen?
Sobald die Liste der Betriebe angezeigt wird, müssen Sie den gewünschten
Fragebogen auswählen, um ihn einsehen oder Daten eingeben bzw. ändern zu
können.
Vorgehen
Öffnen Sie die Liste der Betriebe.
Klicken Sie auf den Typ (in der Applikation KS ausschliesslich K) des zu
editierenden Fragebogens.
Das Kapitel A.1 des Registers A „Betrieb“ des Fragebogens wird angezeigt.
V 4.1 / 2.07.12 / JVE, YGA, ECI
ELCA Informatique SA, Schweiz, 2012.
32 / 39
BFS - KS: Benutzerhandbuch
Hinweise
Sie können keinen Fragebogen editieren, der noch nicht existiert (Status „Neu
anlegen“) oder der sich beim Betrieb in Bearbeitung befindet (Status „Betrieb“
oder „Zurück an Betrieb“).
Wenn Sie Daten in einem Fragebogen erfasst oder geändert haben, nehmen
Sie am gesamten Fragebogen eine Kontrolle vor (siehe Frage 3.8), bevor Sie
ihn schliessen. Dadurch gewinnen Sie Zeit beim Validieren des Fragebogens,
da zu diesem späteren Zeitpunkt keine Kontrolle mehr erforderlich ist.
Nachdem Sie einen Fragebogen validiert und an das BFS übermittelt haben,
können Sie diesen immer noch öffnen, um Daten einzusehen, auszudrucken
oder zu exportieren. Sie können ihn jedoch nicht mehr modifizieren. Sollte dies
absolut notwendig sein, bitten Sie die Ansprechperson des BFS um
Rücksendung des Fragebogens.
4.2.3
Wie validiert man mehrere Fragebogen und übermittelt sie auf einmal ans BFS,
ohne sie zu öffnen?
Sie können einen einzelnen Fragebogen öffnen und anschliessend validieren;
dadurch wird er an das BFS übermittelt. Sie haben aber auch die Möglichkeit,
mehrere Fragebogen gleichzeitig zu validieren, ohne sie zu öffnen.
Vorgehen
Öffnen Sie die Liste der Betriebe.
Ändern Sie die Kriterien falls nötig, und klicken Sie anschliessend auf das
Symbol .
Setzen sie ein Häkchen in das Kontrollkästchen links der Fragebogen, die
validiert werden sollen.
Klicken Sie auf
Bestätigen Sie die Validierung der Fragebogen.
Bestätigen (oder annullieren) Sie die Validierung jener Fragebogen, in denen
nach den Vollständigkeits- und Plausibilitätstests noch Fehler verblieben sind.
.
Die Fragebogen wechseln bei erfolgter Übermittlung in den Status „Übermittelt
ans BFS“, und Sie können seine Daten nicht mehr ändern. Nun hat das BFS die
Möglichkeit, den Fragebogen zu editieren.
Hinweise
Es werden nur die Fragebogen mit Status „Zu übermitteln“ oder „Erneut zu
übermitteln“ validiert.
Die Validierung eines Fragebogens kann mehrere Sekunden dauern, falls das
Programm in deren Verlauf alle Vollständigkeits- und Plausibilitätstests
nochmals durchführen muss. Um dies zu verhindern, nehmen Sie an einem
ergänzten oder geänderten Fragebogen jeweils sofort eine Gesamtkontrolle
vor.
V 4.1 / 2.07.12 / JVE, YGA, ECI
ELCA Informatique SA, Schweiz, 2012.
33 / 39
BFS - KS: Benutzerhandbuch
4.2.4
Wie hebt man die Validierung von Fragebogen auf und sendet sie an die
Betriebe zurück?
Sie haben die Möglichkeit, einen Fragebogen an einen Betrieb zurückzusenden,
entweder weil er dies selber wünscht oder weil Sie möchten, dass er ihn korrigiert
bzw. vervollständigt. Für die Rücksendung müssen Sie die Validierung des
Fragebogens aufheben. Sie können auch die Validierung mehrerer Fragebogen auf
einmal aufheben.
Vorgehen
Öffnen Sie die Liste der Betriebe.
Ändern Sie die Kriterien falls nötig, und klicken Sie anschliessend auf das
Symbol .
Setzen sie ein Häkchen in das Kontrollkästchen links der Fragebogen, deren
Validierung aufgehoben werden soll.
Klicken Sie auf
Bestätigen Sie die Aufhebung der Validierung.
.
Die Fragebogen wechseln in den Status „Zurück an Betrieb“.
Hinweise
Die Validierung kann nur für Fragebogen im Status „Zu übermitteln“ oder
„Erneut zu übermitteln“ aufgehoben werden. Wird ein Fragebogen in einem
anderen Status für die Aufhebung der Validierung ausgewählt, wertet die
Applikation dies als Fehler.
Sie können einen an einen Betrieb übermittelten Fragebogen ansehen. Sie
können jedoch keine Änderungen anbringen, bevor er nicht nochmals vom
Betrieb validiert wurde.
4.2.5
Wie löscht man einen oder mehrere Fragebogen?
Tritt ein Fehler auf – z.B. beim Datenimport – können Sie einen ganzen Fragebogen
auf einmal löschen. Sie können auch mehrere Fragebogen gleichzeitig löschen.
Vorgehen
Öffnen Sie die Liste der Betriebe.
Ändern Sie die Kriterien falls nötig, und klicken Sie anschliessend auf das
Symbol .
Setzen sie ein Häkchen in das Kontrollkästchen links der Fragebogen, die
gelöscht werden sollen.
Klicken Sie auf
Bestätigen Sie die Löschung der Fragebogen.
V 4.1 / 2.07.12 / JVE, YGA, ECI
ELCA Informatique SA, Schweiz, 2012.
.
34 / 39
BFS - KS: Benutzerhandbuch
Die ausgewählten Fragebogen werden aus der Datenbank gelöscht und
wechseln in der Liste der Betriebe in den Status „Neu anlegen“.
Hinweise
Es können nur Fragebogen im Status „Zu übermitteln“ oder „Erneut zu
übermitteln“ gelöscht werden. Wird ein Fragebogen in einem anderen Status für
die Löschung ausgewählt, wertet die Applikation dies als Fehler.
Sämtliche Daten des Fragebogens werden definitiv aus der Datenbank gelöscht
und können somit nicht wiederhergestellt werden.
4.2.6
Wie exportiert man die Daten eines oder mehrerer Fragebogen?
Sie können nach Wunsch die Daten eines, mehrerer oder aller Fragebogen in einer
Textdatei exportieren. Die exportierten Daten können zum Beispiel für Statistiken
verwendet werden.
Vorgehen
Öffnen Sie die Liste der Betriebe.
Ändern Sie die Kriterien falls nötig, und klicken Sie anschliessend auf das
Symbol .
Setzen sie ein Häkchen in das Kontrollkästchen links der Fragebogen, deren
Daten Sie exportieren möchten.
Klicken Sie auf
Bestätigen Sie den Datenexport.
.
Die Daten der ausgewählten Fragebogen werden in eine Textdatei exportiert;
ein Standardfenster Ihres Browsers wird geöffnet und erlaubt Ihnen, Ihre Datei
am gewünschten Ort abzuspeichern.
Hinweise
Es können nur Fragebogen im Status „Zu übermitteln“, „Erneut zu übermitteln“,
„Übermittelt an BFS“, „Bestätigt BFS“ oder „Exportiert“ exportiert werden.
Die Struktur der Exportdatei entspricht jener der Importdatei.
Anhand des Kontrollkästchens links der Titelzeile in der Liste der Betriebe
können Sie sämtliche Zeilen der Liste aktivieren (erster Klick) oder deaktivieren
(zweiter Klick). Damit brauchen Sie nur ein Häkchen in dieses Kästchen
setzten, um alle Fragebogen zu markieren und auf einmal zu exportieren.
V 4.1 / 2.07.12 / JVE, YGA, ECI
ELCA Informatique SA, Schweiz, 2012.
35 / 39
BFS - KS: Benutzerhandbuch
4.2.7
Wie teilt man einem Betrieb ein neues Passwort zu?
Falls ein Betrieb das Passwort für das Anmelden in die Applikation KS vergessen
hat, wendet sich dieser an die für den Kanton zuständige Person. Sie können
diesem Betrieb daraufhin ein neues Passwort zuteilen.
Vorgehen
Öffnen Sie die Liste der Betriebe.
Setzen sie ein Häkchen in das Kontrollkästchen links des Betriebs, der ein
neues Passwort braucht.
Klicken Sie auf
Bestätigen Sie die Vergabe des Passwortes.
.
Der Name der Benutzerin oder des Benutzers sowie das neue Passwort
werden angezeigt.
Teilen Sie dem Betrieb das neue Passwort per E-Mail, Brief, Telefon usw. mit.
Fordern Sie die Verantwortlichen auf, sich umgehend in die Applikation
einzuloggen und das zugeteilte Passwort zu ändern.
Hinweise
Sie können jeweils nur einem Betrieb auf einmal ein neues Passwort zuteilen.
Mit dem Zurücksetzen eines Passwortes eines Betriebes (normaler Zugang
oder Zugang mit ausschliesslichem Leserecht) wird das andere automatisch
auch neu vergeben.
Bei Bedarf kann auch das BFS einem Betrieb ein neues Passwort zuteilen.
Meint ein Betrieb, er habe das richtige Passwort eingegeben und könne sich
trotzdem nicht einloggen, fordern Sie ihn auf, es erneut zu versuchen und dabei
genau auf die Gross- und Kleinschreibung zu achten.
4.2.8
Wie zeigt man die näheren Angaben eines Betriebes an?
Sie können auf Wunsch die vom BFS vorgegebenen Angaben zu einem Betrieb
(Aktivitätstyp, Betriebsidentifikation, Rechtsform) einsehen.
Vorgehen
Öffnen Sie die Liste der Betriebe.
Klicken Sie auf den unterstrichenen Namen des gewünschten Betriebes (z.B.
).
Die Detail-Bildschirmmaske des Betriebes wird angezeigt.
V 4.1 / 2.07.12 / JVE, YGA, ECI
ELCA Informatique SA, Schweiz, 2012.
36 / 39
BFS - KS: Benutzerhandbuch
Hinweis
Sie können die angezeigten Daten nur einsehen, nicht ändern. Wenden Sie
sich für notwendige Änderungen bitte an das BFS. Sie können jedoch die
näheren Angaben der Betriebe exportieren.
4.2.9
Wie exportiert man die näheren Angaben eines Betriebes?
Falls erwünscht können Sie die näheren Angaben eines, mehrerer oder aller
Betriebe Ihres Kantons in Form einer Textdatei exportieren. Diese Daten können
anschliessend verwendet werden, um beispielsweise Rundschreiben zu erstellen.
Vorgehen
Öffnen Sie die Liste der Betriebe.
Ändern Sie die Kriterien falls nötig, und klicken Sie anschliessend auf das
Symbol .
Setzen sie ein Häkchen in das Kontrollkästchen links der Betriebe, deren
nähere Angaben Sie exportieren möchten.
Klicken Sie auf
Bestätigen Sie den Export der Angaben.
.
Die näheren Angaben der ausgewählten Betriebe werden in Form einer
Textdatei exportiert; ein Standardfenster Ihres Browsers wird geöffnet und
erlaubt Ihnen, Ihre Datei am gewünschten Ort abzuspeichern.
Hinweise
Die generierte Datei enthält einen Datensatz pro ausgewähltem Betrieb. Die
Angaben sind in derselben Reihenfolge aufgelistet, wie sie im Detailfenster der
Daten eines Betriebes angezeigt werden.
Anhand des Kontrollkästchens links der Titelzeile in der Liste der Betriebe
können Sie sämtliche Zeilen der Liste aktivieren (erster Klick) oder deaktivieren
(zweiter Klick). Damit brauchen Sie nur ein Häkchen in dieses Kästchen zu
setzten, um alle Betriebe zu markieren und auf einmal zu exportieren.
V 4.1 / 2.07.12 / JVE, YGA, ECI
ELCA Informatique SA, Schweiz, 2012.
37 / 39
BFS - KS: Benutzerhandbuch
4.2.10 Wie liest, erfasst oder löscht man eine Notiz zu einem Fragebogen?
Sie können zu einem beliebigen Fragebogen eine frei formulierbare Notiz verfassen.
Diese Notiz kann nur von den kantonalen Benutzern konsultiert werden, die das
Zugriffsrecht auf diesen Fragebogen haben.
Vorgehen
In der Liste der Betriebe ist aus der letzten Spalte mit der Bezeichnung „Hinweis“
ersichtlich, ob für einen Fragebogen bereits eine Notiz verfasst wurde („Ja“) oder
nicht („Nein“).
Falls Sie eine neue Notiz erstellen möchten:
Klicken Sie auf Nein in der Spalte „Hinweis“ des gewünschten Fragebogens.
Verfassen Sie den gewünschten Notizentext.
Klicken Sie auf
.
Die Notiz ist in der Datenbank gespeichert und neben dem bearbeiteten
Fragebogen steht nun in der Hinweis-Spalte Ja.
Sie können die Notiz ändern:
Klicken Sie auf Ja in der Spalte „Hinweis“ des gewünschten Fragebogens.
Ändern Sie den Notizentext.
Klicken Sie auf
.
Die Notiz ist geändert.
Sie können eine Notiz löschen:
Klicken Sie auf Ja in der Spalte „Hinweis“ des gewünschten Fragebogens.
Klicken Sie auf
Bestätigen Sie die Löschung der Notiz.
.
Die Notiz ist gelöscht und neben dem bearbeiteten Fragebogen steht nun in der
Hinweis-Spalte Nein.
Hinweise
Für einen Fragebogen im Status „Neu anlegen“ kann keine Notiz verfasst
werden!
Der betreffende Betrieb und das BFS können keinen Hinweis eines Kantons zu
einem Fragebogen konsultieren.
V 4.1 / 2.07.12 / JVE, YGA, ECI
ELCA Informatique SA, Schweiz, 2012.
38 / 39
BFS - KS: Benutzerhandbuch
4.2.11
Wie erstellt man Zugänge mit ausschliesslichem Leserecht?
Für die Stufen Kanton und Betrieb können Zugänge mit ausschliesslichem
Leserecht erstellt werden.
Benutzer/innen der Kantone
Ein schreibgeschützter Zugang auf Kantonsebene wird vom BFS erteilt
(Benutzername und Passwort). Das BFS benötigt für den Eintrag die Informationen
zum Benutzer/zur Benutzerin (Name und Vorname).
Der Benutzer/die Benutzerin des Kantons kann diese Zugänge nicht direkt
bearbeiten.
Benutzer/innen der Betriebe
Bei der Erstellung eines Betriebs durch das BFS wird eine Datei generiert, die den
Benutzernamen und das Passwort des normalen Benutzers (z.B. VD71234567)
sowie den Benutzer mit schreibgeschütztem Zugang (z.B. VD71234567R) enthält.
Bei jeder Änderung des Passwortes des normalen Benutzers auf Betriebsebene
(siehe Kapitel 3.13 und 3.16) erhält gleichzeitig auch der Benutzer mit
schreibgeschütztem Zugang ein neues Passwort.
V 4.1 / 2.07.12 / JVE, YGA, ECI
ELCA Informatique SA, Schweiz, 2012.
39 / 39