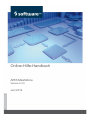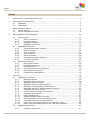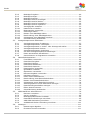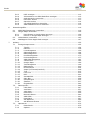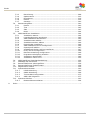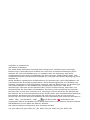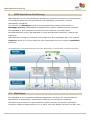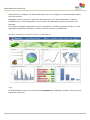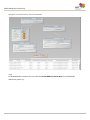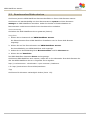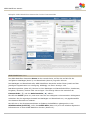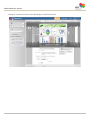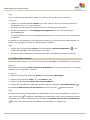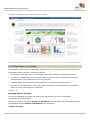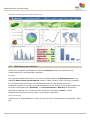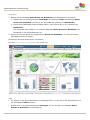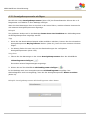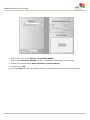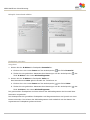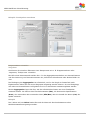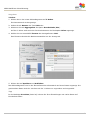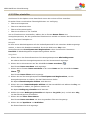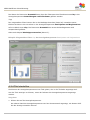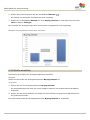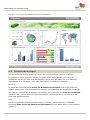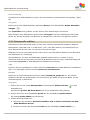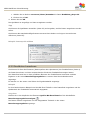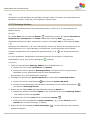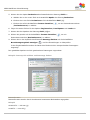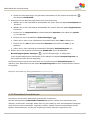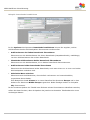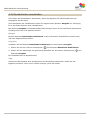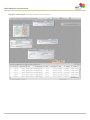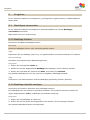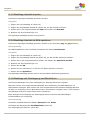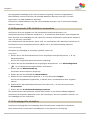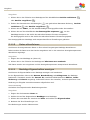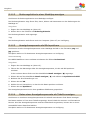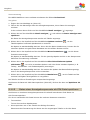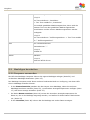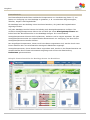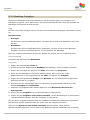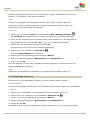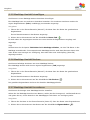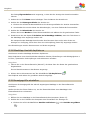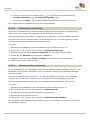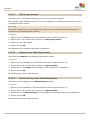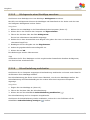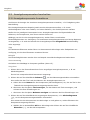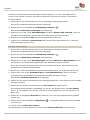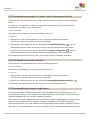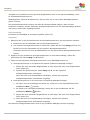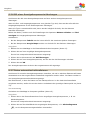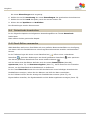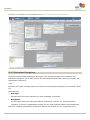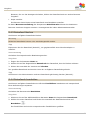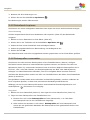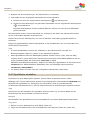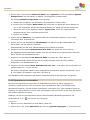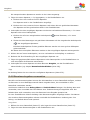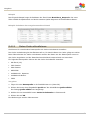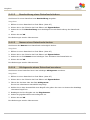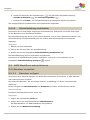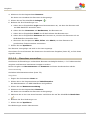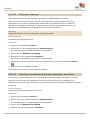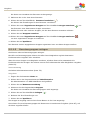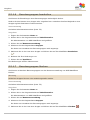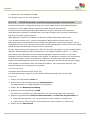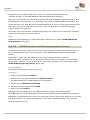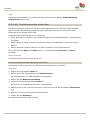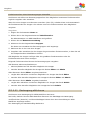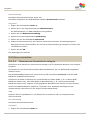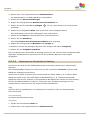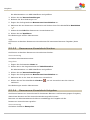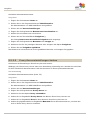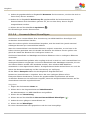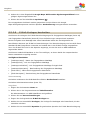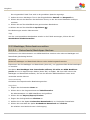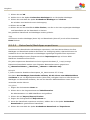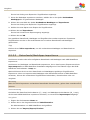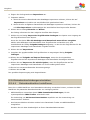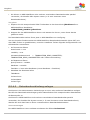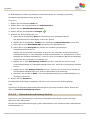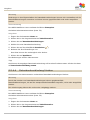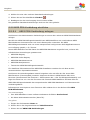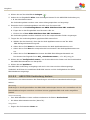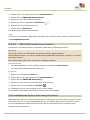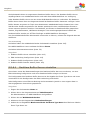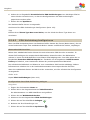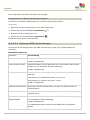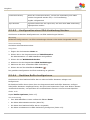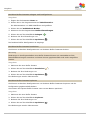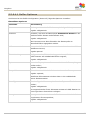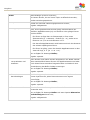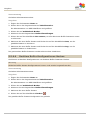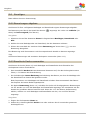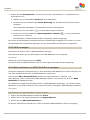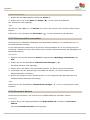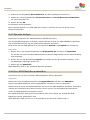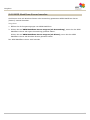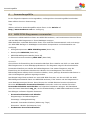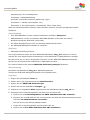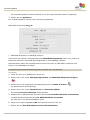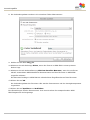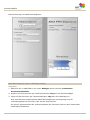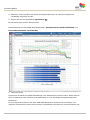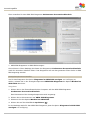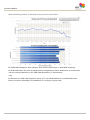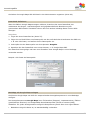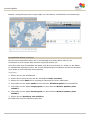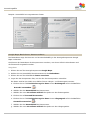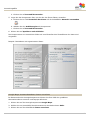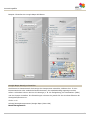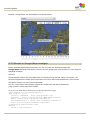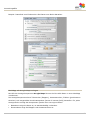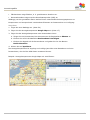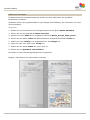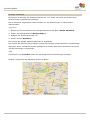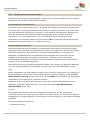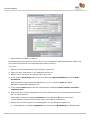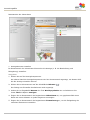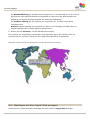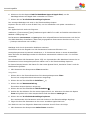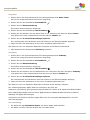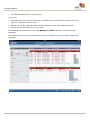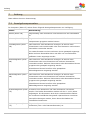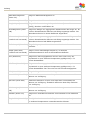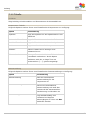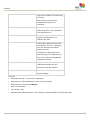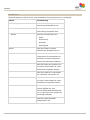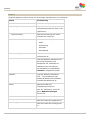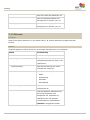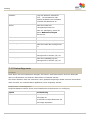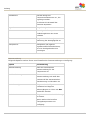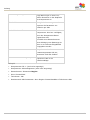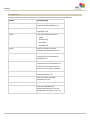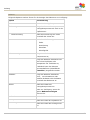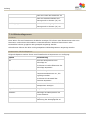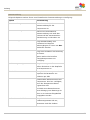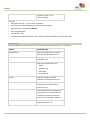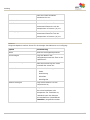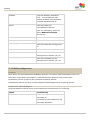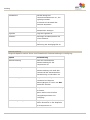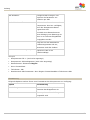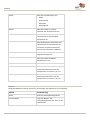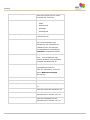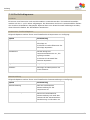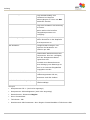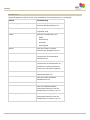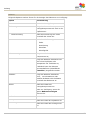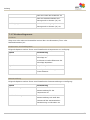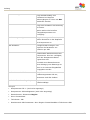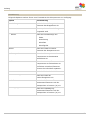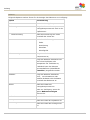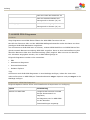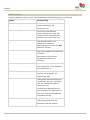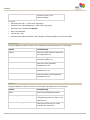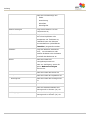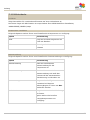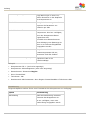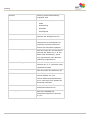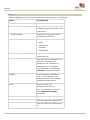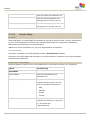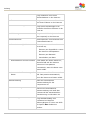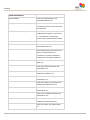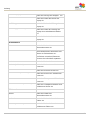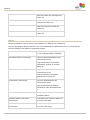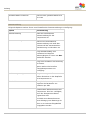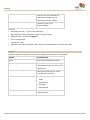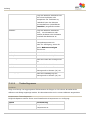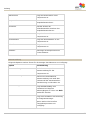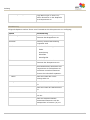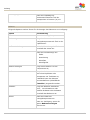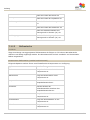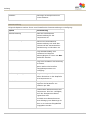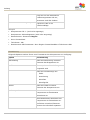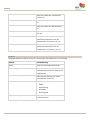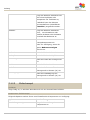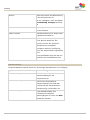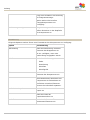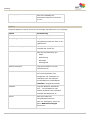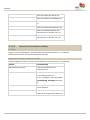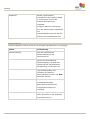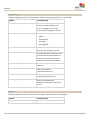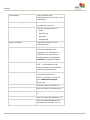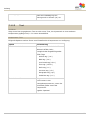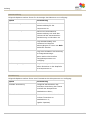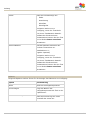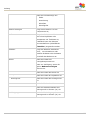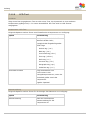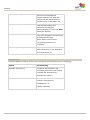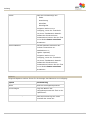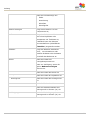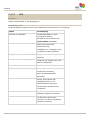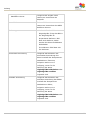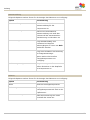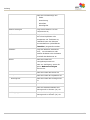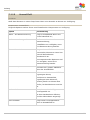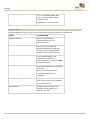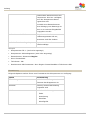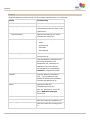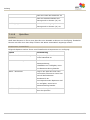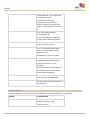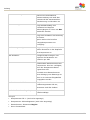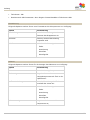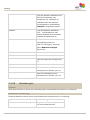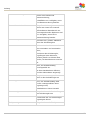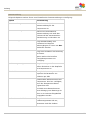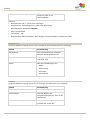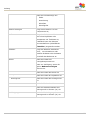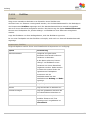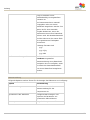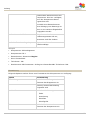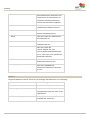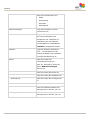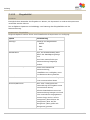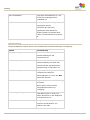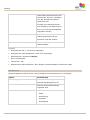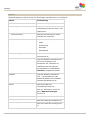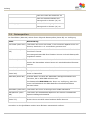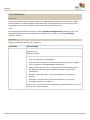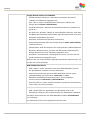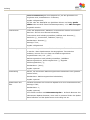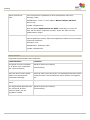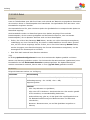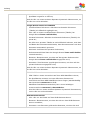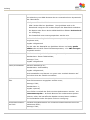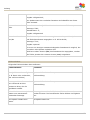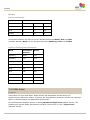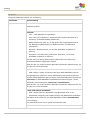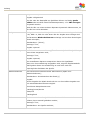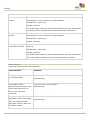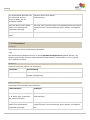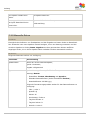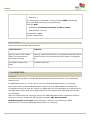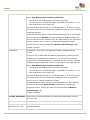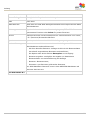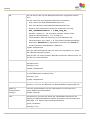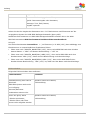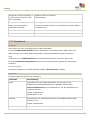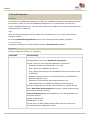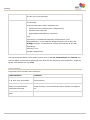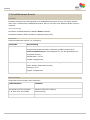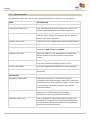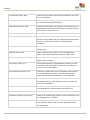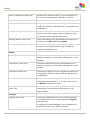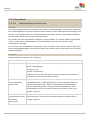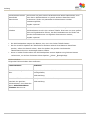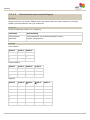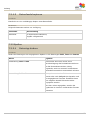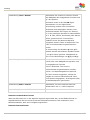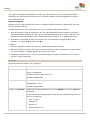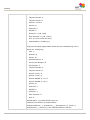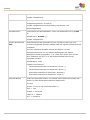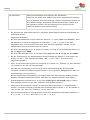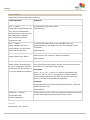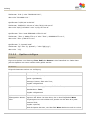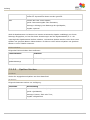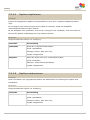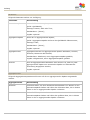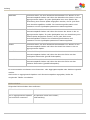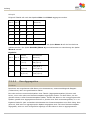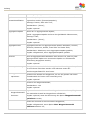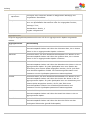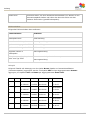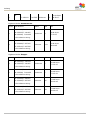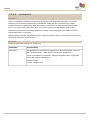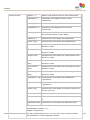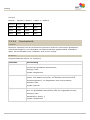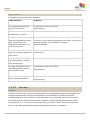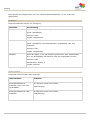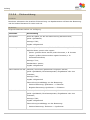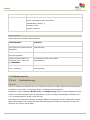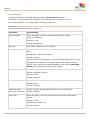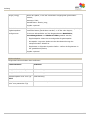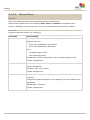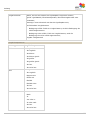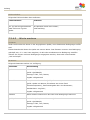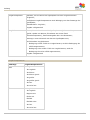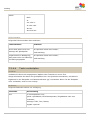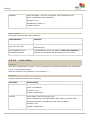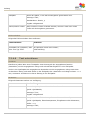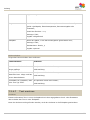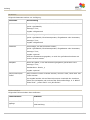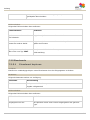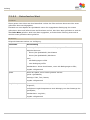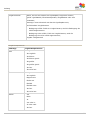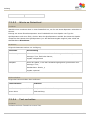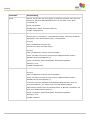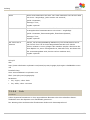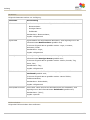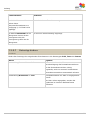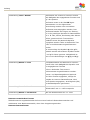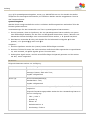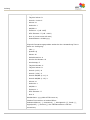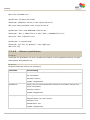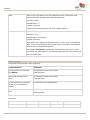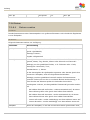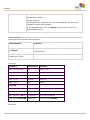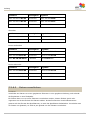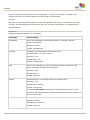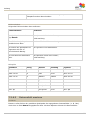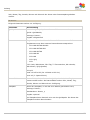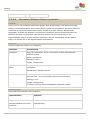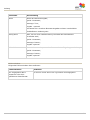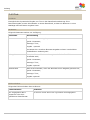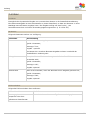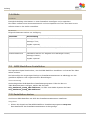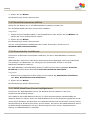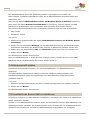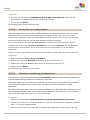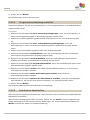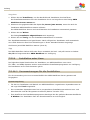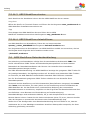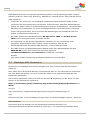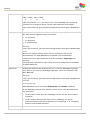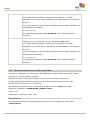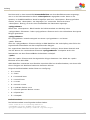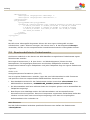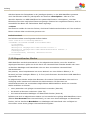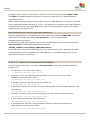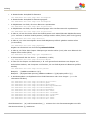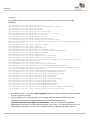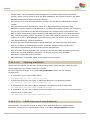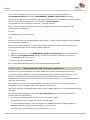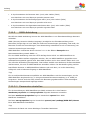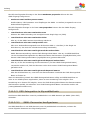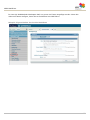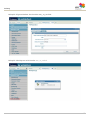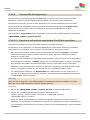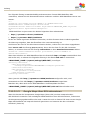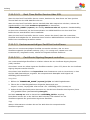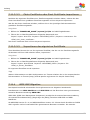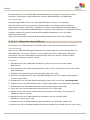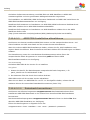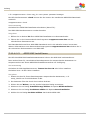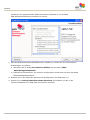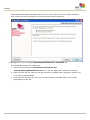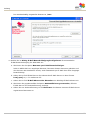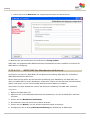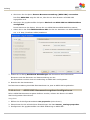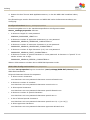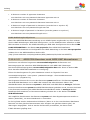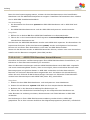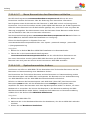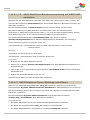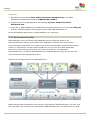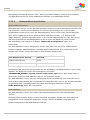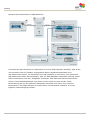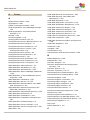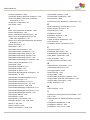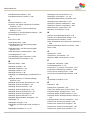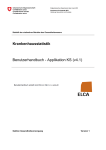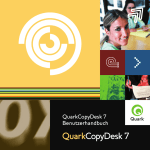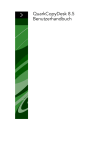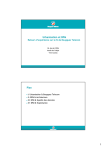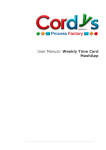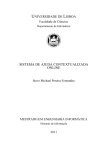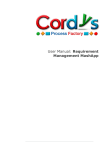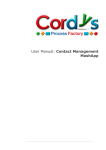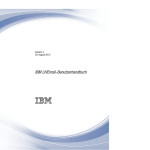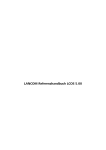Download Version 2.3
Transcript
Online-Hilfe-Handbuch
ARIS MashZone
Version 5.1.0
2.3.0 - Service Release 3
Dezember
Juni
2012 2011
Inhalt
Inhalt
1
Willkommen zur ARIS MashZone-Hilfe ..................................................................... 1
2
ARIS MashZone-Einführung .................................................................................... 2
2.1
2.2
3
ARIS MashZone starten ......................................................................................... 6
3.1
3.2
4
MashApps ................................................................................................... 2
Datenfeeds ................................................................................................. 4
Server starten ............................................................................................. 6
Benutzeroberfläche starten ........................................................................... 7
ARIS MashZone-Schnelleinstieg ............................................................................ 10
4.1
Erste Schritte ............................................................................................ 10
4.1.1
4.1.2
4.1.3
4.1.4
4.2
Anzeigekomponente einfügen ...........................................................
Daten zuordnen ..............................................................................
Filter einstellen ...............................................................................
Titel einstellen ................................................................................
Größe einstellen ..............................................................................
Anzeigekomponente platzieren .........................................................
Vorschau anzeigen ..........................................................................
17
18
23
24
25
26
26
Datenfeeds anlegen ................................................................................... 27
4.3.1
4.3.2
4.3.3
4.3.4
4.3.5
4.3.6
5
10
11
12
13
MashApps bearbeiten ................................................................................. 15
4.2.1
4.2.2
4.2.3
4.2.4
4.2.5
4.2.6
4.2.7
4.3
Suche verwenden ............................................................................
Favoriten setzen .............................................................................
MashApps anzeigen .........................................................................
MashApps verwenden ......................................................................
Datenquelle wählen .........................................................................
Feeddaten berechnen ......................................................................
Datentyp ändern .............................................................................
Berechnungsvorschrift definieren ......................................................
Datenfeeds kombinieren ..................................................................
Feeddefinition abschließen................................................................
28
29
30
32
33
36
Vorgehen ........................................................................................................... 38
5.1
MashApps verwenden ................................................................................. 38
5.1.1
5.1.2
5.1.3
5.1.4
5.1.5
5.1.6
5.1.7
5.1.8
5.1.9
5.1.10
5.1.11
5.1.12
5.1.13
5.1.14
5.1.15
5.2
MashApp löschen ............................................................................
MashApp-Ansicht anzeigen ...............................................................
MashApp-Ansicht drucken ................................................................
MashApp-Ansicht als Bild speichern ...................................................
MashApp mit Gastzugang veröffentlichen ...........................................
MashApp-Adresse in Zwischenablage kopieren ....................................
MashApps per URL aufrufen ..............................................................
Dynamische URL-Selektion verwenden ..............................................
Anzeigegröße einstellen ...................................................................
Daten aktualisieren .........................................................................
MashApp-Eigenschaften anzeigen ......................................................
Änderungshistorie einer MashApp anzeigen ........................................
Anzeigekomponente als Bild speichern ...............................................
Daten einer Anzeigekomponente als Tabelle anzeigen ..........................
Daten einer Anzeigekomponente als CSV-Datei speichern ....................
38
38
39
39
39
40
41
42
42
43
43
44
44
44
45
MashApps bearbeiten ................................................................................. 47
5.2.1
Composer verwenden ...................................................................... 47
I
Inhalt
5.2.2
5.2.3
5.2.4
5.2.5
5.2.6
5.2.7
5.2.8
5.2.9
5.2.10
5.2.11
5.2.12
5.2.13
5.2.14
5.2.15
5.2.16
5.3
57
58
60
60
60
62
62
63
Feed-Editor verwenden ....................................................................
Datenfeed freigeben ........................................................................
Datenfeed löschen ...........................................................................
Datenfeeds bearbeiten .....................................................................
Datenfeeds kopieren ........................................................................
Datenquellen verwenden ..................................................................
Quelldaten einstellen .......................................................................
Operatoren verwenden ....................................................................
Benutzereingaben verwenden ...........................................................
Rohdaten anzeigen ..........................................................................
Daten-Cache aktualisieren ................................................................
Beschreibung eines Datenfeeds ändern ..............................................
Namen eines Datenfeeds ändern .......................................................
Schlagworte einem Datenfeed zuordnen ............................................
Änderungshistorie eines Datenfeeds anzeigen .....................................
Datenfeed-Eigenschaften anzeigen ....................................................
Editor-Ansicht zoomen .....................................................................
Schnellanleitung ausblenden.............................................................
64
65
67
67
68
68
69
70
71
72
73
74
74
74
75
75
75
76
ARIS MashZone administrieren .................................................................... 76
5.5.1
5.5.2
5.5.3
5.5.4
5.5.5
5.5.6
5.6
Anzeigekomponente formatieren .......................................................
Anzeigekomponenten verknüpfen ......................................................
Anzeigekomponente in Vorder- oder Hintergrund stellen ......................
Anzeigekomponente löschen .............................................................
Anzeigekomponenten duplizieren ......................................................
Stil einer Anzeigekomponente übertragen ..........................................
Daten automatisch aktualisieren .......................................................
Sortierkriterien in Diagrammen einstellen...........................................
Datenfeeds bearbeiten ............................................................................... 64
5.4.1
5.4.2
5.4.3
5.4.4
5.4.5
5.4.6
5.4.7
5.4.8
5.4.9
5.4.10
5.4.11
5.4.12
5.4.13
5.4.14
5.4.15
5.4.16
5.4.17
5.4.18
5.5
49
50
51
52
52
52
53
53
54
54
55
55
55
56
56
Anzeigekomponenten bearbeiten ................................................................. 57
5.3.1
5.3.2
5.3.3
5.3.4
5.3.5
5.3.6
5.3.7
5.3.8
5.4
MashApp freigeben ..........................................................................
MashApp anlegen ............................................................................
MashApp kopieren ...........................................................................
MashApp-Ansicht hinzufügen ............................................................
MashApp-Ansicht löschen .................................................................
MashApp-Ansicht formatieren ...........................................................
MashApp-Ansicht duplizieren ............................................................
Anzeigegröße einstellen ...................................................................
Rasterlinien einstellen ......................................................................
Masteransicht verwenden .................................................................
Stilvorlage ändern ...........................................................................
Namen einer MashApp ändern ..........................................................
Beschreibung einer MashApp ändern .................................................
Schlagworte einer MashApp zuordnen ................................................
Schnellanleitung ausblenden.............................................................
Benutzer verwalten ......................................................................... 76
Server einstellen ............................................................................. 85
MashApps/Datenfeeds verwalten ....................................................... 92
Datenbankverbindungen einrichten ................................................... 95
ARIS PPM-Verbindung einrichten ....................................................... 99
webMethods Broker-Anbindung einrichten ......................................... 101
Sonstiges ................................................................................................ 111
5.6.1
5.6.2
Bewertungen abgeben .................................................................... 111
Erweiterte Suche verwenden ........................................................... 111
II
Inhalt
5.6.3
5.6.4
5.6.5
5.6.6
5.6.7
5.6.8
5.6.9
6
Anwendungsfälle ................................................................................................ 116
6.1
6.2
ARIS PPM-Diagramme verwenden ............................................................... 116
Google Maps verwenden ............................................................................ 126
6.2.1
6.2.2
6.3
6.4
7
Hilfe anzeigen ................................................................................ 112
Informationen zu ARIS MashZone anzeigen ....................................... 112
Galerieansicht verwenden ............................................................... 113
Kennwort ändern ........................................................................... 113
Sprache ändern ............................................................................. 114
Von ARIS MashZone abmelden ........................................................ 114
ARIS MashZone-Server beenden ...................................................... 115
Koordinaten in Google Maps anzeigen ............................................... 126
Routen in Google Maps anzeigen ...................................................... 135
Vektorkarten verwenden ........................................................................... 142
MashApps auf dem Apple iPad anzeigen ...................................................... 147
Anhang ............................................................................................................. 152
7.1
Anzeigekomponenten ................................................................................ 152
7.1.1
7.1.2
7.1.3
7.1.4
7.1.5
7.1.6
7.1.7
7.1.8
7.1.9
7.1.10
7.1.11
7.1.12
7.1.13
7.1.14
7.1.15
7.1.16
7.1.17
7.1.18
7.1.19
7.1.20
7.1.21
7.1.22
7.2
Datenquellen............................................................................................ 246
7.2.1
7.2.2
7.2.3
7.2.4
7.2.5
7.2.6
7.2.7
7.2.8
7.2.9
7.3
Tabelle ......................................................................................... 154
Rahmen ........................................................................................ 158
Liniendiagramm ............................................................................. 159
Säulendiagramm ............................................................................ 164
Balkendiagramm ............................................................................ 168
Portfoliodiagramm .......................................................................... 173
Kuchendiagramm ........................................................................... 177
ARIS PPM-Diagramm ...................................................................... 181
Vektorkarte ................................................................................... 185
Google Maps .................................................................................. 189
Tachodiagramm ............................................................................. 196
Balkentacho .................................................................................. 200
Einfachampel ................................................................................. 204
Ampel (horizontal/vertikal) .............................................................. 208
Text ............................................................................................. 212
LCD-Text ...................................................................................... 216
Bild .............................................................................................. 220
Auswahlfeld ................................................................................... 224
Spin-Box ....................................................................................... 228
Schieberegler ................................................................................ 232
Zeitfilter........................................................................................ 237
Eingabefeld ................................................................................... 242
CSV-Datei ..................................................................................... 247
XLS-Datei ..................................................................................... 251
XML-Datei ..................................................................................... 255
Datenfeed ..................................................................................... 259
Manuelle Daten .............................................................................. 260
ARIS PPM ...................................................................................... 261
Datenbank .................................................................................... 267
wM Optimize ................................................................................. 269
wM Business Events ....................................................................... 271
Operatoren .............................................................................................. 272
7.3.1
7.3.2
Datenfeeds .................................................................................... 275
Spalten ......................................................................................... 278
III
Inhalt
7.3.3
7.3.4
7.3.5
7.3.6
7.3.7
7.4
Benutzereingaben ..................................................................................... 340
7.4.1
7.4.2
7.4.3
7.4.4
7.5
LDAP-Anbindung ............................................................................ 360
SAML-Anbindung............................................................................ 366
Tomcat SSL-Konfiguration ............................................................... 373
ARIS UMC-Migration ....................................................................... 377
Systemarchitektur .................................................................................... 393
7.12.1
8
Installation starten ......................................................................... 344
Lizenzbedingungen annehmen ......................................................... 345
ARIS MashZone aktualisieren........................................................... 345
Installationsart wählen.................................................................... 345
Installationsordner wählen .............................................................. 346
Demoinhalte installieren.................................................................. 346
ARIS MashZone-Server konfigurieren ............................................... 346
Systemprofil wählen ....................................................................... 347
webMethods Broker Add-on installieren ............................................ 347
Proxy-Server konfigurieren .............................................................. 348
Benutzerverwaltung konfigurieren .................................................... 348
Programmverknüpfung erstellen ...................................................... 349
Installation abschließen .................................................................. 349
Installation unter Linux ................................................................... 350
ARIS MashZone-Datenbankanbindung ......................................................... 352
MashApp-URL-Parameter ........................................................................... 353
Benutzerdefinierte Vektorgrafiken ............................................................... 356
Benutzerdefinierte Farbschemata ................................................................ 358
Abgesicherter Modus ................................................................................. 359
Systemadministration ............................................................................... 360
7.11.1
7.11.2
7.11.3
7.11.4
7.12
Datum .......................................................................................... 340
Text ............................................................................................. 342
Zahl ............................................................................................. 343
Notiz ............................................................................................ 344
ARIS MashZone-Installation ....................................................................... 344
7.5.1
7.5.2
7.5.3
7.5.4
7.5.5
7.5.6
7.5.7
7.5.8
7.5.9
7.5.10
7.5.11
7.5.12
7.5.13
7.5.14
7.6
7.7
7.8
7.9
7.10
7.11
Berechnung ................................................................................... 288
Spaltenwerte ................................................................................. 303
Einzelwerte ................................................................................... 316
Datum .......................................................................................... 332
Sonstige ....................................................................................... 340
Netzwerkkommunikation ................................................................. 394
Index ................................................................................................................... i
IV
Copyright (C) Software AG
Alle Rechte vorbehalten.
Der Inhalt dieses Dokuments unterliegt dem Urheberrecht. Veränderungen, Kürzungen,
Erweiterungen und Ergänzungen bedürfen der vorherigen schriftlichen Einwilligung durch
Software AG. Jede Vervielfältigung ist nur gestattet unter der Bedingung, dass dieser
Urheberrechtsvermerk beim Vervielfältigen auf dem Dokument selbst erhalten bleibt. Jede
Veröffentlichung oder jede Übersetzung bedarf der vorherigen schriftlichen Einwilligung durch
Software AG.
Dieses Handbuch repräsentiert die Beschreibung von Einstellungen und Funktionalitäten, die
zum Zeitpunkt der Drucklegung gültig waren. Da der Erstellungsprozess von Handbuch und
Software verschiedenen Fertigungszyklen unterliegt, kann die Beschreibung von Einstellungen
und Funktionalitäten von den tatsächlichen Gegebenheiten abweichen. Über diese
Abweichungen informiert Sie die Readme-Datei, die dem Produkt beiliegt. Bitte lesen und
berücksichtigen Sie diese Datei bei Installation, Einrichtung und Verwendung des Produkts.
Die Web-Sites, auf die hier verwiesen wird, unterliegen nicht der Kontrolle der Software AG.
Die Software AG ist nicht verantwortlich für die Inhalte dieser oder weiterführender Web-Sites.
Die Software AG bietet diese Links lediglich als einen Service für Sie an und durch die
Einrichtung eines Links stimmt die Software AG nicht automatisch dem Inhalt der Web-Site zu.
"ARIS", "IDS", "ProcessWorld", "PPM",
und das Symbol
sind Marken oder
eingetragene Marken der Software AG in Deutschland und in vielen anderen Ländern weltweit.
SAP NetWeaver ist eine Marke der SAP AG, Walldorf.
Alle anderen Marken sind Eigentum ihrer jeweiligen Inhaber.
U.S. pat. D561,778, pat. D561,777, pat. D547,322, pat. D547,323, pat. D547,324
Willkommen zur ARIS MashZone-Hilfe
1
Willkommen zur ARIS MashZone-Hilfe
Hier erhalten Sie detaillierte Informationen zur Arbeit mit ARIS MashZone (Seite 2).
Der ARIS MashZone-Schnelleinstieg (Seite 10) führt Sie anhand zweier durchgehend
beschriebener Beispiele in die Handhabung von ARIS MashZone ein und gibt Ihnen eine
Übersicht der grundlegenden Funktionalitäten.
Im Kapitel Vorgehen (Seite 38) werden allgemeine und grundlegende Vorgehensweisen
beschrieben.
Im Kapitel Anwendungsfälle (Seite 116) werden ausgewählte, umfangreichere Beispiele
beschrieben.
Im Anhang (Seite 152) erhalten Sie weiterführende Beschreibungen und technische
Referenzen, z. B. zu Anzeigekomponenten und Operatoren.
Tipp
Auf folgenden Seiten erhalten Sie wertvolle Tipps und Tricks. Es werden häufig gestellte Fragen
beantwortet und zahlreiche, praxisnahe Anwendungsfälle beschrieben.
ARIS MashZone-Häufig gestellte Fragen (http://www.mashzone.com/de/support)
ARIS Community (http://www.ariscommunity.com/group/aris-mashzone)
1
ARIS MashZone-Einführung
2
ARIS MashZone-Einführung
ARIS MashZone ist eine browserbasierte Anwendung, die Ihnen die Analyse und Visualisierung
von beliebigen Daten aus unterschiedlichen und unabhängig voneinander verteilten
Datenquellen ermöglicht.
Die mit Hilfe von Datenfeeds (Seite 4) zusammengeführten Datenquellen werden in
MashApps (Seite 2) (ARIS MashZone-Applikationen) grafisch repräsentiert und analysiert.
Eine MashApp ist eine interaktive Visualisierung ihrer Business-relevanten Daten.
Mit ARIS MashZone können Sie MashApps in einem Web-Browser betrachten, erstellen und
bearbeiten.
ARIS MashZone verfügt zum Erstellen und Konfigurieren Ihrer MashApps über einen eigenen
Composer (Seite 47) und zum Definieren Ihrer Datenfeeds über einen eigenen Feed-Editor
(Seite 64).
Schematischer Zusammenhang zwischen MashApps, Datenfeeds und Datenquellen
2.1 MashApps
Eine MashApp ist eine interaktive Dashboard-Applikation, die Daten aus unterschiedlichen
Datenquellen zusammenführt, miteinander kombiniert und anschaulich visualisiert.
Die Daten können dabei aus unterschiedlichen Quellen kommen und werden miteinander
kombiniert. Mögliche Datenquellen sind z. B. Excel- oder CSV-Dateien, Berichte aus ERP- oder
2
ARIS MashZone-Einführung
CRM-Systemen, Anfragen von Data Warehouses oder frei verfügbare, maschinenlesbare Daten
aus dem Internet.
MashApps sind aus einzelnen, grafischen Komponenten (z. B. Business Grafiken, Tabellen,
Landkarten etc.) zusammengesetzt, die ihre Daten aus Datenfeeds (Seite 4) beziehen und
anzeigen.
Die einzelnen Anzeigekomponenten können miteinander in Beziehung gesetzt werden, um die
angezeigten Ergebnisse interaktiv zu filtern und somit intuitiv zu analysieren.
Beispiel: MashApp Überblick Green Car Roadshow
Tipp
In ARIS MashZone können Sie mit Hilfe des Composer Ihre MashApps erstellen (Seite 50) und
bearbeiten (Seite 15).
3
ARIS MashZone-Einführung
2.2 Datenfeeds
Ein Datenfeed ist eine Tabelle, die aufbereitete Daten enthält, auf die die einzelnen
Anzeigekomponenten einer MashApp zugreifen. Ein Datenfeed besteht aus mehreren Spalten,
die jeweils numerische Werte (d. h. Zahlenwerte), Texte oder Datumswerte enthalten. Jede
Zeile im berechneten Ergebnis eines Datenfeeds entspricht einem Datensatz.
Die Daten eines Datenfeeds werden auf Basis verschiedener Datenquellen (Seite 68) (z. B.
Daten aus MS Excel-, CSV- oder XML-Dateien) mit Hilfe von Feeddefinitionen berechnet.
Feeddefinitionen aggregieren, erweitern, transformieren oder verrechnen Daten aus einer oder
mehreren Datenquellen. Eine Feeddefinition kann aus beliebig vielen Operatoren (Seite 70)
und Datenquellen bestehen, die über Kanten miteinander verbunden sind. Für jede
Datenquelle und jeden Operator werden die Daten berechnet und an die mit ihnen
verbundenen Operatoren zur weiteren Verarbeitung weitergereicht. Eine Feeddefinition liefert
als Ergebnis eine Datenstruktur in Form einer Listentabelle. Alle einzelnen
Verarbeitungsschritte der Feeddefinition erfolgen selbst auf Basis dieser Datenstruktur.
Die Quelldaten werden nicht redundant im Datenfeed gehalten, sondern verbleiben an ihren
originären Quellen, so dass eine permanente Aktualität gewährleistet ist. Zusätzlich zu den
externen Datenquellen können auch direkte Benutzereingaben (Seite 71) in den Datenfeeds
verarbeitet werden.
Einer Anzeigekomponente kann immer nur ein Datenfeed zugeordnet werden, wobei derselbe
Datenfeed die Daten für mehrere Anzeigekomponenten liefern kann.
4
ARIS MashZone-Einführung
Beispiel: Feeddefinition mit Feedtabelle
Tipp
In ARIS MashZone können Sie mit Hilfe des Feed-Editors (Seite 64) Ihre Datenfeeds
definieren (Seite 27).
5
ARIS MashZone starten
3
ARIS MashZone starten
Um ARIS MashZone verwenden zu können, müssen Sie zuerst Ihren ARIS MashZone-Server
und dann die ARIS MashZone-Benutzeroberfläche in Ihrem Web-Browser starten.
Abhängig von Ihren Einstellungen (siehe Kapitel Programmverknüpfung erstellen (Seite
349)) stehen Ihnen entsprechende Programmverknüpfungen zur Verfügung, mit denen Sie den
Server und die Benutzeroberfläche starten können. Standardmäßig liegen die Verknüpfungen
in der Programmgruppe ARIS MashZone im Windows-Startmenü.
3.1 Server starten
Sie können den ARIS MashZone-Server als eigene Anwendung, mit Hilfe von installierten
Batch-Dateien, oder als Windows-Dienst starten.
Wir empfehlen den ARIS MashZone-Server in einem Produktivsystem standardmäßig als
Windows-Dienst zu starten. Wenn der ARIS MashZone-Server als Anwendung gestartet wurde,
wird er beim Abmelden des Benutzers von Windows beendet und der Benutzer muss bei seiner
Neuanmeldung an Windows den Server erneut starten. Sie können den ARIS MashZone-Server
als Anwendung beispielsweise bei einer Evaluierung oder einer kurzen, abgeschlossenen
Sitzung von ARIS MashZone verwenden.
Damit Sie den ARIS MashZone-Server als Windows-Dienst starten können, müssen Sie den
ARIS MashZone-Server bei der Installation als Windows-Dienst (Software AG MashZone)
eingerichtet haben (siehe Kapitel ARIS MashZone-Server konfigurieren (Seite 346)).
Vorgehen
1. Öffnen Sie die Programmgruppe von ARIS MashZone.
2. Klicken Sie auf ARIS MashZone-Server starten (als Anwendung), wenn Sie den ARIS
MashZone-Server als eigene Anwendung starten möchten.
Klicken Sie auf ARIS MashZone-Server starten (als Dienst), wenn Sie den ARIS
MashZone-Server als Windows-Dienst starten möchten.
Der ARIS MashZone-Server wird gestartet. Wenn Sie den ARIS MashZone-Server als
Anwendung starten wird ein entsprechendes Kommandozeilenfenster geöffnet und in die
Taskleiste verkleinert.
Sie können den ARIS MashZone-Server wieder manuell beenden (Seite 115).
6
ARIS MashZone starten
3.2 Benutzeroberfläche starten
Sie können jetzt die ARIS MashZone-Benutzeroberfläche in Ihrem Web-Browser starten.
Sie können sich standardmäßig mit dem Benutzernamen system und dem Kennwort
manager an ARIS MashZone anmelden. Geben Sie beides in Kleinbuchstaben ein.
Benutzername und Kennwort dürfen keine Sonderzeichen enthalten.
Voraussetzung
Sie haben den ARIS MashZone-Server gestartet (Seite 6).
Vorgehen
1. Klicken Sie im Startmenü auf ARIS MashZone starten.
Die Übersichtsseite Ihrer ARIS MashZone-Installation wird in Ihrem Web-Browser
angezeigt.
2. Klicken Sie auf der Übersichtsseite auf ARIS MashZone starten.
Der Anmeldedialog von ARIS MashZone wird angezeigt.
3. Geben Sie im Anmeldedialog Ihren Benutzernamen und Ihr Kennwort an.
4. Klicken Sie auf Anmelden.
Die ARIS MashZone-Startseite Home wird angezeigt.
Sie können ARIS MashZone auch starten, indem Sie in der Adresszeile Ihres Web-Browser die
URL des ARIS MashZone-Server in folgender Form angeben.
http://<rechnername>.<dnsdomain>:<port-nummer>/mashzone
z. B. http://meinrechner.firma:16360/mashzone
Tipp
Sie können Ihr Kennwort nachträglich ändern (Seite 113).
7
ARIS MashZone starten
Beispiel: ARIS MashZone-Startseite in der Listenansicht
ARIS MashZone Home
Die ARIS MashZone-Startseite Home ist die zentrale Seite, auf der Sie auf alle für Sie
verfügbaren MashApps (Seite 2) und Datenfeeds (Seite 4) zugreifen können.
Die MashApps und Datenfeeds aller ARIS MashZone-Anwender stehen Ihnen jeweils auf den
jeweiligen Registerkarten zur Verfügung. Abhängig von Ihren Anzeige- oder
Bearbeitungsrechte (Seite 83), können sie hier MashApps und Datenfeeds öffnen, bearbeiten,
freigeben, bewerten, löschen oder neu anlegen. Zur Anzeige können Sie zwischen der
Listenansicht (
) und der Galerieansicht (
) wählen.
Mit Hilfe der Suche (Seite 10) und einer Liste der am häufigsten vorkommenden Schlagworte
schränken Sie die angezeigte Auswahl an MashApps und Datenfeeds ein, um gegebenenfalls
eine bessere Übersicht zu erhalten.
Mit Hilfe der in der Programmtitelleiste verfügbaren Schaltflächen gelangen Sie in die
Administration (Seite 76), rufen die Online-Hilfe (Seite 112) auf und erhalten allgemeine
Informationen zu Ihrer ARIS MashZone-Version (Seite 112).
8
ARIS MashZone starten
Beispiel: Gallerieansicht aller MashApps und Datenfeeds
9
ARIS MashZone-Schnelleinstieg
4
ARIS MashZone-Schnelleinstieg
Der ARIS MashZone-Schnelleinstieg führt Sie mit Hilfe zweier Beispiele in die Handhabung
von ARIS MashZone ein und gibt Ihnen eine Übersicht der grundlegenden Funktionalitäten.
Den Beschreibungen in den Kapiteln Erste Schritte (Seite 10) und MashApp bearbeiten
(Seite 15) liegt die Demo-MashApp Green Car Roadshow zugrunde.
Den Beschreibungen in dem Kapitel Feed anlegen (Seite 27) liegt der Demo-Datenfeed
Green Car Roadshow Participant zugrunde.
Mit der ARIS MashZone-Installation (Seite 344) können Sie auch Demoinhalte installieren.
Unter anderem stehen Ihnen die Demo-MashApp Green Car Roadshow und der
Demo-Datenfeed Green Car Roadshow Participant zur Verfügung, mit deren Hilfe Sie die
Beschreibungen der folgenden Kapiteln besser nachvollziehen können.
Um die Demo-MashApps und Datenfeeds bearbeiten zu können, müssen Sie Ihre ARIS
MashZone-Version freischalten (Seite 89).
Tipp
Um Ihre ARIS MashZone-Version freizuschalten, fügen Sie Ihrer Version den erforderlichen
Lizenzschlüssel hinzu (Seite 89).
Sie erhalten Ihren kostenlosen Lizenzschlüssel über Ihr Benutzerkonto in der ARIS Community
(http://www.ariscommunity.com/). Sollten Sie noch nicht über ein eigenes Benutzerkonto in
der ARIS Community (http://www.ariscommunity.com/) verfügen, können Sie sich kostenlos
registrieren.
4.1 Erste Schritte
Folgende Kapitel beschreiben beispielhaft, wie Sie nach bestimmten MashApps und Datenfeeds
suchen (Seite 10) und diese für weitere Zugriffe priorisieren (Seite 11). Zusätzlich erfahren
Sie, wie Sie MashApps anzeigen (Seite 12) und MashApps verwenden (Seite 13).
4.1.1 Suche verwenden
Mit Hilfe der Suche können Sie die Anzahl der angezeigten MashApps oder Datenfeeds
einschränken, indem Sie beliebige Suchbegriffe eingeben oder ein Schlagwort wählen. Sie
können nach ganzen Wörtern oder nur nach Wortteilen suchen.
Die Suche durchsucht die Namen, Beschreibungen, Autoren und die Schlagworte, die den
MashApps und Datenfeeds zugeordnet wurden. Die MashApps oder Datenfeeds werden dem
Suchbegriff entsprechend gefiltert.
Im Feld Häufigste Schlagworte (Tag Cloud) stehen Ihnen bis zu 50 meist verwendete
Begriffe zur Verfügung. Die Schlagworte sind mit den einzelnen MashApps und Datenfeeds
verknüpft und können als Suchbegriffe verwendet werden. Die Schriftgröße der Schlagworte
kennzeichnet ihre relative Häufigkeit.
10
ARIS MashZone-Schnelleinstieg
Tipp
In den erweiterten Suchoptionen (Seite 111) können Sie Suchkriterien einstellen.
Vorgehen
1. Geben Sie in das Eingabefeld Suche einen oder mehrere durch Leerzeichen getrennte
Suchbegriffe ein, z. B. green roadshow.
Die Suche wird automatisch entsprechend Ihren Einstellungen ausgeführt.
2. Klicken Sie alternativ im Feld Häufigste Schlagworte auf einen der angezeigten
Schlüsselbegriffe.
Der Schlüsselbegriff wird in das Eingabefeld übernommen und die Suche wird automatisch
ausgeführt.
Es werden nur die MashApps oder Datenfeeds angezeigt, die die entsprechenden Begriffe im
Namen, den Schlagworten oder der Beschreibung enthalten.
Tipp
Klicken Sie im Eingabefeld Suche auf die Schaltfläche Suche zurücksetzen (
), um
wieder alle MashApps oder Datenfeeds anzuzeigen.
Sie können Ihren MashApps und Datenfeeds eigene Schlagworte zuordnen (Seite 56).
4.1.2 Favoriten setzen
Sie können durch Setzen von Favoriten ausgewählte MashApps und Datenfeeds kennzeichnen.
Beispiel
Sie möchten die MashApp Demo Green Car Roadshow als wichtig kennzeichnen, um künftig
schneller auf sie zugreifen zu können.
Vorgehen
1. Aktivieren Sie auf der Startseite Home die Registerkarte MashApps.
2. Wählen Sie die Ansicht Liste (
) oder Galerie (
).
3. Wählen Sie die MashApp Demo Green Car Roadshow.
4. Klicken Sie unterhalb der MashApp-Vorschau auf die Schaltfläche Favoriten setzen (
Die MashApp Demo Green Car Roadshow wird mit einem Pin (
).
) gekennzeichnet.
Tipp
Sie können die Listen der MashApps und Datenfeeds auf Favoriten einschränken, so dass nur
noch die mit Pins (
) versehenen MashApps und Datenfeeds in den Listen angezeigt werden.
Klicken Sie dazu in der Titelleiste auf die Schaltfläche Ansicht auf Favoriten einschränken
(
). Klicken Sie erneut auf die Schaltfläche, um die Option zu deaktivieren.
11
ARIS MashZone-Schnelleinstieg
4.1.3 MashApps anzeigen
Auf der Registerkarte MashApps auf der ARIS MashZone-Startseite (Home) werden alle
verfügbaren MashApps aufgelistet, für die Sie Anzeige- oder Bearbeitungsrechte haben.
Beispiel
Sie möchten die MashApp Demo Green Car Roadshow anzeigen.
Vorgehen
1. Aktivieren Sie auf der Startseite Home die Registerkarte MashApps.
2. Wählen Sie die Listenansicht (
).
3. Wählen Sie die MashApp Demo Green Car Roadshow.
4. Klicken Sie auf die Schaltfläche MashApp anzeigen (
) oder klicken Sie doppelt auf die
MashApp Demo Green Car Roadshow.
Die Ansicht Intro der MashApp Demo Green Car Roadshow wird angezeigt. Die Ansicht
beschreibt kurz die Inhalte und Funktionen der einzelnen Anzeigekomponenten.
5. Klicken Sie auf den Reiter Green car roadshow um die entsprechende Ansicht
anzuzeigen.
Die interaktive Ansicht Green car roadshow der MashApp wird angezeigt.
Beispiel
Die MashApp Demo Green Car Roadshow zeigt Ihnen eine Analyse der Teilnehmeranzahl
einer Roadshow, die in zahlreichen Städten in Nordamerika, Europa, Asien und Australien
stattfand. Die einzelnen Anzeigekomponenten analysieren die Anzahl der Registrierungen und
der tatsächlichen Teilnehmer pro Land und Ort, und es wird das Feedback und Interesse der
Teilnehmer ausgewertet.
Die Anzeigekomponente Overview zeigt zum Beispiel die Gesamtanzahl an Registrierungen,
Teilnehmern und die entsprechende Teilnehmerquote.
12
ARIS MashZone-Schnelleinstieg
Beispiel: MashApp Green Car Roadshow-Intro
4.1.4 MashApps verwenden
In MashApps stehen Ihnen verschiedene Möglichkeiten zur Verfügung, mit deren Hilfe Sie die
angezeigten Daten interaktiv auswerten können.
Hinterlegte Links führen Sie zu relevanten Seiten oder anderen Anzeigekomponenten.
Sie können in MashApps interaktiv Daten filtern, sofern für deren Anzeigekomponenten
entsprechende Filter konfiguriert (Seite 23) wurden.
Tooltips geben Ihnen detaillierte Informationen zu einzelnen Datenelementen.
Mit Hilfe von Eingabefeldern können Sie Daten eingeben, um beispielsweise vorhandene
Daten zu filtern oder Aktionen auszulösen.
Siehe auch
MashApp-Ansicht anzeigen
Sie können MashApp-Ansichten mit Hilfe eines Tab-Reiters oder einer verknüpften
Anzeigekomponente anzeigen.
Klicken Sie auf den Tab-Reiter Green Car Roadshow oder alternativ auf das angezeigte Bild.
Die MashApp-Ansicht Green Car Roadshow wird angezeigt.
Tooltips anzeigen
13
ARIS MashZone-Schnelleinstieg
Führen Sie die Maus über ein Datenelement (z. B. ein Segment des Kuchendiagramms oder
eine Region der Weltkarte) um einen Tooltip zu der Auswertung der entsprechenden
Registrierungs- und Teilnehmerzahlen zu erhalten.
Interaktive Filter verwenden
Sie können durch Klicken auf ein Datenelement einen Filter setzen, z. B. eine Säule in einer
Anzeigekomponente. Das gewählte Datenelement wirkt als Filter auf verknüpfte
Anzeigekomponenten. Die Anzeige einer verknüpften Komponente ändert sich entsprechend
dem gewählten Filter.
1. Klicken Sie in der Anzeigekomponente Participants per region z. B. auf das Segment
APAC des Kuchendiagramms.
Das gewählte Segment wird hervorgehoben.
Es wird ein entsprechender Filter auf die Komponenten Website Traffic und Participants
and Registrations gesetzt. Ihre Anzeige ändert sich entsprechend. In der
Anzeigekomponente Participants and Registrations werden zum Beispiel nur noch die
Daten zu den Städten in Asien und Australien angezeigt.
2. Klicken Sie z. B. auf eine Säule des Säulendiagramms in der Anzeigekomponente
Participants and Registrations.
Es wird ein entsprechender Filter auf die Komponenten Feedback in und Buying interest
gesetzt.
3. Führen Sie die Maus über die Anzeigekomponente mit dem gewählten Filterkriterium und
klicken Sie in der Kopfzeile auf die Schaltfläche Menü anzeigen (
).
4. Klicken Sie auf Selektion löschen, um den gesetzten Filter aufzuheben.
Die Anzeigekomponenten werden wieder ohne gesetzten Filter angezeigt.
Tipp
Um die geöffnete MashApp zu schließen und auf die Startseite zurückzukehren, klicken Sie in
der Programmleiste auf die Schaltfläche Home.
14
ARIS MashZone-Schnelleinstieg
Beispiel: MashApp Green Car Roadshow
4.2 MashApps bearbeiten
Sie können verfügbare MashApps mit Hilfe des Composer (Seite 47) bearbeiten und
entsprechend Ihren Anforderungen anpassen.
Beispiel
Die folgenden Kapitel beschreiben, wie Sie die Anzeigekomponente Buying interest in der
MashApp Demo Green Car Roadshow anlegen, Daten zuordnen und einen Filter einstellen.
Die Anzeigekomponente wertet das Verkaufspotential bzw. das Kaufinteresse der
Roadshow-Teilnehmer mit Hilfe eines Säulendiagramms aus. Auf der X-Achse des Diagramms
wird das Verkaufspotential (Potential), von Not interested bis Will buy als Dimension
(Merkmal) angezeigt. Der Y-Achse wird die Anzahl der Teilnehmer (Value), die das
entsprechende Interesse gezeigt haben, als Kennzahl zugewiesen.
Voraussetzung
Sie haben Ihrer ARIS MashZone-Version den erforderlichen Lizenzschlüssel hinzugefügt. (Seite
89)
15
ARIS MashZone-Schnelleinstieg
Vorgehen
1. Öffnen Sie die MashApp Demo Green Car Roadshow zum Bearbeiten im Composer.
a. Wählen Sie auf der Registerkarte MashApps der Startseite Home die MashApp Demo
Green Car Roadshow und klicken Sie unterhalb der Vorschau auf Bearbeiten.
b. Wenn Sie die MashApp bereits geöffnet haben, dann klicken Sie in der Titelleiste auf
Bearbeiten.
Der Composer wird geöffnet und zeigt die MashApp Demo Green Car Roadshow zum
Bearbeiten in der Entwurfsansicht an.
2. Klicken Sie auf den Reiter der Registerkarte Green Car Roadshow, um die gewünschte
MashApp-Ansicht anzuzeigen.
Sie können jetzt Ihre Änderungen vornehmen.
Beispiel Demo Green Car Roadshow im Composer
Tipp
Sie können in der Entwurfsansicht eine MashApp öffnen, in dem Sie in der Symbolleiste auf
die Schaltfläche Öffnen klicken.
Klicken Sie in der Programmleiste auf Anzeigen, um zur Anzeige der MashApp Demo
Green Car Roadshow zurückzukehren.
16
ARIS MashZone-Schnelleinstieg
4.2.1 Anzeigekomponente einfügen
Mit Hilfe der Leiste Anzeigekomponenten (Seite 152) der Entwurfsansicht können Sie z. B.
Diagramme und Tabellen in Ihre MashApp einfügen.
Wenn Sie den Mauszeiger über ein Symbol in der Leiste führen, werden teilweise Untermenüs
mit weiteren Anzeigekomponenten angezeigt.
Beispiel
Zur geplanten Analyse soll in die MashApp Demo Green Car Roadshow ein Säulendiagramm
als Anzeigekomponente eingefügt werden.
Tipp
Wenn Sie das beschriebene Beispiel selbst ausführen möchten, können Sie die vorhandene
Anzeigekomponente Buying interest löschen (Seite 60), bevor Sie den weiteren Schritten
folgen.
Im Anhang finden Sie eine Liste mit den Beschreibungen der verfügbaren
Anzeigekomponenten (Seite 152).
Vorgehen
1. Führen Sie den Mauszeiger in der Leiste Anzeigekomponenten über die Schaltfläche
Liniendiagramm einfügen (
).
Es werden weitere Diagrammtypen angezeigt.
2. Klicken Sie auf die Schaltfläche Säulendiagramm einfügen (
).
In der MashApp wird eine Anzeigekomponente Säulendiagramm eingefügt. Das
Säulendiagramm wird erst angezeigt, wenn Sie der Anzeigekomponente Daten zuordnen
(Seite 18).
Beispiel: Anzeigekomponente Säulendiagramm ohne Daten
17
ARIS MashZone-Schnelleinstieg
4.2.2 Daten zuordnen
Sie können im Datenmodus des Composer einer Anzeigekomponente mit Hilfe von Datenfeeds
berechnete Daten zuweisen. Die Anzeigekomponente zeigt abhängig von Ihren Einstellungen
die Daten in der MashApp entsprechend an.
Datenfeeds (Seite 4) stellen den einzelnen Anzeigekomponenten Daten zur Verfügung, um z.
B. Kennzahlen oder beliebige, aggregierte Daten auszuwerten. Die verschiedenen Spalten
eines Datenfeeds werden den einzelnen Elementen einer Anzeigekomponente zugewiesen, z.
B. den einzelnen Achsen eines Diagramms.
Anzeigekomponenten, denen bereits Daten zugeordnet sind, werden in der Entwurfsansicht mit
Demodaten schematisch angezeigt und sind mit der Beschriftung Demodaten gekennzeichnet.
Beispiel
Auf der X-Achse des Säulendiagramms sollen die Werte der Dimension (Merkmal) Potential
und auf der Y-Achse sollen die Werte der Kennzahl Value angezeigt werden.
Kennzahlen können nur Feedspalten mit numerischen Werten zugeordnet werden, in diesem
Beispiel die Feedspalte Value.
Daten wählen
Vorgehen
1. Klicken Sie auf die neu eingefügte Anzeigekomponente Säulendiagramm.
Am oberen Rand der Anzeigekomponente wird ein Kontextmenü angezeigt.
2. Klicken Sie im Kontextmenü auf die Schaltfläche Daten zuordnen (
).
Der Datenmodus des Composer wird angezeigt. Das Fenster zeigt zwei Leisten an. In der
Leiste Daten wählen Sie die anzuzeigenden Daten, indem Sie ein Datenfeed wählen, der
die gewünschten Daten liefert. In der Leiste der Komponente, hier Säulendiagramm,
stellen Sie die Anzeige der Daten ein.
18
ARIS MashZone-Schnelleinstieg
3. Klicken Sie in der Leiste Daten auf Datenfeed wählen.
Das Fenster Datenfeed wählen mit allen verfügbaren Datenfeeds wird angezeigt.
4. Wählen Sie den Datenfeed Demo GreenCar Potential Buyers.
5. Klicken Sie auf OK.
In der Leiste Daten werden alle Spaltennamen des gewählten Datenfeeds als Liste angezeigt.
19
ARIS MashZone-Schnelleinstieg
Beispiel: Datenfeed wählen
Feedspalten zuordnen
Vorgehen
1. Weisen Sie der X-Achse die Feedspalte Potential zu.
a. Klicken Sie in der Leiste Daten auf den Andockpunkt (
) der Zeile Potential.
b. Ziehen Sie mit gedrückter Maustaste den Mauszeiger auf den Andockpunkt (
) der
Zeile X-Achse in der Leiste Säulendiagramm.
2. Weisen Sie der Y-Achse die Feedspalte Value zu.
Das Datenelement Value gibt die Anzahl der Teilnehmer an.
a. Klicken Sie in der Leiste Daten auf den Andockpunkt (
) der Zeile Value.
b. Ziehen Sie mit gedrückter Maustaste den Mauszeiger auf den Andockpunkt (
) der
Zeile Y-Achse in der Leiste Säulendiagramm
Die gewünschten Feedspalten sind den Achsen des Säulendiagramms als Kennzahl bzw.
Dimension zugewiesen.
Die Ansatzpunkte der gewählten Feedspalten und Diagrammachsen sind jeweils mit einer
Kante verbunden. Die Achsen des Säulendiagramms sind zusätzlich mit den Namen der
zugewiesenen Feedspalten gekennzeichnet.
20
ARIS MashZone-Schnelleinstieg
Beispiel: Feedspalten zuordnen
Diagrammdaten einstellen
Vorgehen
Sie können die einzelnen Elemente einer Komponente wie z. B. Diagrammachsen oder
-segmente, Tooltips usw. einstellen.
Mit Hilfe eines Kontextmenüs stellen Sie z. B. das Aggregationsverhalten von Kennzahlwerten
und die Sortierung von Dimensionswerten ein, definieren Schwellwerte oder binden Bilder ein
usw.
Die Festlegung der Aggregation ist erforderlich, weil in der Regel ein Datenfeed mehr
Ergebniszeilen liefert als mit einem Diagramm angezeigt werden können. So wird festgelegt,
wie mehrere Kennzahlwerte im Ergebnis für eine x-Koordinate zusammengefasst werden.
Mit der Aggregation legen Sie fest, wie die erforderlichen Daten aus einer Feedspalte
ermittelt werden. Sie können den Durchschnittswert (Mw), die Summe der Spaltenwerte
(Sum), den minimalen oder maximalen Wert (Min/Max) oder die Anzahl der Werte (Cnt) der
Spalte ermitteln.
Beispiel
Die Y-Achse soll mit Value beschriftet und die Werte als Durchschnittswerte ohne
Nachkommastellen angezeigt werden.
21
ARIS MashZone-Schnelleinstieg
Vorgehen
Y-Achse
1. Klicken Sie in der Leiste Säulendiagramm auf Y-Achse.
Ein Kontextmenü wird angezeigt.
2. Geben Sie als Namen den Text Value ein.
3. Aktivieren Sie als Aggregation die Option Durchschnitt (Mw).
Auf der Y-Achse wird somit der Durchschnittswert der Feedspalte Value angezeigt.
4. Wählen Sie im Auswahlfeld Format das Anzeigeformat 1234.
Das Format schneidet die Nachkommastellen bei der Anzeige ab.
5. Klicken Sie auf Speichern und Schließen.
Das Säulendiagramm wird in der Entwurfsansicht schematisch mit Demo-Daten angezeigt. Die
gewünschten Daten sind der X-Achse und der Y-Achse nun zugeordnet und eingestellt.
Tipp
In der MashApp-Vorschau (Seite 26) können Sie Ihrer Einstellungen mit realen Daten auf
Korrektheit testen.
22
ARIS MashZone-Schnelleinstieg
4.2.3 Filter einstellen
Sie können für die Spalten eines Datenfeeds einen oder mehrere Filter einstellen.
Es stehen Ihnen verschiedene Filtermöglichkeiten zur Verfügung.
Filter aus Komponente
Filter aus statischem Wert
Filter aus Benutzereingabe
Filter durch Klicken in ein Textfeld
Um ein Filterkriterium einzustellen, wählen Sie im Fenster Daten filtern eine
Anzeigekomponente, die das gewünschte Filterkriterium enthält und weisen das Filterkriterium
der zu filternden Feedspalte zu.
Beispiel
Im dem neuen Säulendiagramm soll das Verkaufspotential für die einzelnen Städte angezeigt
werden, in denen die Roadshow stattfand. Durch die Wahl einer City in der
Anzeigekomponente Participants and Registrations sollen die Werte der Dimension
Potential im Säulendiagramm entsprechend gefiltert werden.
Vorgehen
1. Klicken Sie in der Entwurfsansicht auf die Anzeigekomponente Säulendiagramm.
Am oberen Rand der Anzeigekomponente wird ein Kontextmenü angezeigt.
2. Klicken Sie im Kontextmenü auf die Schaltfläche Daten zuordnen (
).
Das Fenster Daten zuordnen wird angezeigt.
3. Klicken Sie im Fenster Daten zuordnen in der Leiste Daten auf die Schaltfläche Daten
filtern (
).
Das Fenster Daten filtern wird angezeigt.
4. Klicken Sie auf die Anzeigekomponente Participants and Registrations, um die
Anzeigekomponente zu wählen, die das Filterkriterium liefert.
Die Option Datenfeedspalte wählen wird aktiviert.
5. Klicken Sie unter Datenfeedspalte wählen auf das Auswahlfeld und wählen Sie City, um
die Feedspalte zu wählen, die gefiltert werden soll.
Die Option Bedingung einstellen wird aktiviert.
6. Wählen Sie unter Bedingung einstellen als Operator ist gleich (==) und als Wert City,
um das Filterkriterium einzustellen.
7. Klicken Sie auf Filter übernehmen.
Das Fenster Daten zuordnen mit dem eingestellten Filter wird angezeigt.
8. Klicken Sie auf Speichern und Schließen.
Die Entwurfsansicht wird angezeigt.
23
ARIS MashZone-Schnelleinstieg
Die Werte der Dimension Potential kann über alle Filterwerte des Filterkriteriums City in der
Anzeigekomponente Anmeldungen und Teilnehmer gefiltert werden.
Tipp
Den eingestellten Filter können Sie in der MashApp-Vorschau (Seite 26) interaktiv testen.
Klicken Sie dazu in der Vorschau in der Anzeigekomponente Participants and Registrations
auf eine Säule einer City. Die Dimension Potential des neuen Säulendiagramms wird
entsprechend gefiltert.
Siehe auch Kapitel MashApp verwenden (Seite 13).
Beispiel: Eingestellter Filter City der Anzeigekomponente Participants and Registrations
4.2.4 Titel einstellen
Sie können der Anzeigekomponente einen Titel geben, der in der Titelzeile angezeigt wird.
Um den Titel anzeigen zu können, muss der Rahmen der Anzeigekomponente angezeigt
werden.
Vorgehen
1. Klicken Sie auf die Anzeigekomponente.
Am oberen Rand der Anzeigekomponente wird ein Kontextmenü angezeigt, mit dessen Hilfe
Sie die Anzeige einstellen können.
24
ARIS MashZone-Schnelleinstieg
2. Klicken Sie im Kontextmenü auf die Schaltfläche Rahmen (
).
Der Dialog zum Einstellen des Rahmens wird angezeigt.
3. Geben Sie im Eingabefeld Namen den Text Buying interest ein und aktivieren Sie hinter
Titel die Option anzeigen.
Die Titelzeile der Anzeigekomponente wird mit dem eingegebenen Titel angezeigt.
Beispiel: Anzeigekomponente mit Titelzeile
4.2.5 Größe einstellen
Sie können die Größe einer Anzeigekomponente einstellen.
Beispiel
Stellen Sie die Größe der Anzeigekomponente Buying interest ein.
Vorgehen
1. Klicken Sie auf die Anzeigekomponente Buying interest.
Die Anzeigekomponente wird mit einem farbigen Rahmen mit entsprechenden Anfassern
angezeigt.
2. Klicken Sie auf einen Anfasser und ziehen Sie den Rahmen mit gedrückter Maustaste auf
die gewünschte Größe.
Die gewünschte Größe der Anzeigekomponente Buying interest ist eingestellt.
25
ARIS MashZone-Schnelleinstieg
4.2.6 Anzeigekomponente platzieren
Sie können eine Anzeigekomponente frei in einer MashApp platzieren.
Die Anzeigekomponente wird automatisch an den angezeigten Rasterlinien (Seite 54)
ausgerichtet.
Beispiel
Platzieren Sie die Anzeigekomponente Buying interest an einer freien Stelle in der MashApp.
Vorgehen
Klicken Sie auf die Anzeigekomponente Buying interest, halten Sie die Maustaste gedrückt
und ziehen Sie die Anzeigekomponente an die gewünschte Position in der MashApp.
Die Anzeigekomponente ist in der MashApp platziert.
Tipp
Sie können die Anzeige der Rasterlinien einstellen (Seite 54).
4.2.7 Vorschau anzeigen
Sie können die MashApp in einer Vorschau mit realen Daten anzeigen.
Bevor Sie die Vorschau der MashApp anzeigen, müssen Sie Ihre Änderungen speichern.
Vorgehen
1. Klicken Sie in der Titelleiste auf Speichern (
).
2. Klicken Sie in der Programmleiste auf Vorschau.
3. Klicken Sie im Säulendiagramm Participants and Registrations auf eine beliebige Säule.
Im Säulendiagramm Buying interest werden zur entsprechenden Stadt die gefilterten
Werte angezeigt.
4. Klicken Sie auf Zurück zum Composer.
Die Entwurfsansicht der MashApp wird wieder angezeigt.
Tipp
Klicken Sie in der Programmtitelleiste auf Anzeigen, um zur Anzeige der MashApp Demo
Green Car Roadshow zurückzukehren.
26
ARIS MashZone-Schnelleinstieg
Beispiel: Vorschau MashApp Green Car Roadshow
4.3 Datenfeeds anlegen
Mit Hilfe des Feed-Editors (Seite 64) können Sie neue Datenfeeds (Seite 4) erstellen.
Ein Datenfeed (Seite 4) ist eine Tabelle, die aufbereitete Daten enthält. Die Daten der
Feedtabelle werden mit Hilfe einer Feeddefinition berechnet, die Daten aus verschiedenen
Datenquellen z. B. MS-Excel-, CSV- oder XML-Dateien miteinander kombiniert.
Beispiel
An Hand des Demo-Datenfeed Green Car Roadshow Participants wird in den folgenden
Kapiteln beschrieben, wie Sie Datenfeeds erstellen und bearbeiten. Der Datenfeed kombiniert
die Daten aus zwei MS-Excel-Dateien miteinander, die im Rahmen der Green Car Roadshow
erfasst wurden, und berechnet die durchschnittliche Teilnehmerquote im Verhältnis zu der
Anzahl der Registrierungen.
Tipp
Um der Vorgehensbeschreibung besser folgen zu können, können Sie den verfügbaren
Datenfeed Demo Green Car Roadshow Participants im Feed-Editor öffnen und bearbeiten
(Seite 67).
27
ARIS MashZone-Schnelleinstieg
Voraussetzung
Sie haben Ihrer ARIS MashZone-Version den erforderlichen Lizenzschlüssel hinzugefügt. (Seite
89)
Vorgehen
Klicken Sie auf der ARIS MashZone-Startseite Home auf die Schaltfläche Neuen Datenfeed
anlegen (
).
Der Feed-Editor wird geöffnet und Sie können Ihre Einstellungen vornehmen.
Beim Anlegen eines Datenfeeds ist das Element Ausgabe, das die Feeddefinition abschließt
(Seite 36), bereits angelegt. Das Element ist obligatorisch und kann nicht gelöscht werden.
4.3.1 Datenquelle wählen
Sie können für den Datenfeed (Seite 4) eine oder mehrere Datenquellen angeben. Mögliche
Datenquellen (Seite 68) sind z. B. MS-Excel-, CSV- oder XML-Dateien. Die Datenquellen für
einen Datenfeed können lokal, im LAN oder im Internet liegen.
Abhängig von der Art der Datenquelle, stehen Ihnen unterschiedliche Optionen zum Einstellen
der Datenquelle zur Verfügung.
Die Quelldateien, die über die Pfadangabe gewählt werden können, müssen in einem
definierten Ressourcenverzeichnis auf dem ARIS MashZone-Server liegen (standardmäßig das
Verzeichnis resources im ARIS MashZone-Installationsverzeichnis).
Tipp
Kopieren Sie Ihre Quelldateien in das Verzeichnis resources ihrer ARIS MashZone-Installation
oder in ein beliebiges Unterverzeichnis resources\<Verzeichnis>.
Beispiel
Fügen Sie als erste Datenquelle die Excel-Tabelle Roadshow_Stops.xls ein. Die Tabelle
enthält die Anzahl der Anmeldungen und Teilnehmern pro Stadt und dient als Basis, um die
Teilnehmerquote zu berechnen.
Vorgehen
1. Ziehen Sie aus der Leiste Datenquellen die Datenquelle MS-Excel-Datei (
) in den
Arbeitsbereich.
Das Element Quelle: MS-Excel-Datei wird an der gewählten Stelle platziert.
2. Klicken Sie hinter dem Eingabefeld Quelle auf die Schaltfläche Quelle wählen.
Der Dialog Quelle wählen wird angezeigt.
3. Geben Sie die Quelldatei an.
a. Aktivieren Sie die Option Die Daten befinden sich in einem Verzeichnis auf dem
ARIS MashZone-Server.
b. Klicken Sie hinter dem Eingabefeld Pfad auf die Schaltfläche Datei wählen (...).
28
ARIS MashZone-Schnelleinstieg
c. Wählen Sie im Ordner resources/demo/GreenCar die Datei Roadshow_Stops.xls.
d. Klicken Sie auf OK.
4. Klicken Sie auf OK.
Die Quelldatei ist eingefügt und kann ausgelesen werden.
Tipp
Sie können die Quelldaten einstellen (Seite 69) und angeben, welche Daten ausgelesen werden
sollen.
Sie können das standardmäßige Ressourcenverzeichnis ändern und eigene Verzeichnisse
definieren (Seite 85).
Beispiel: Datenquelle wählen
4.3.2 Feeddaten berechnen
Sie können für fast alle Elemente (Datenquellen oder Operatoren) der Feeddefinition (Seite 4)
die Daten berechnen und den entsprechenden Inhalt der Feedtabelle anzeigen lassen.
Der Datenfeed wird bis zu dem gewählten Element der Feeddefinition berechnet und das
Ergebnis in der Leiste Berechnungsergebnis am unteren Rand des Arbeitsbereichs
angezeigt.
Es werden nur die ersten 100 Zeilen der Ergebnistabelle angezeigt.
Beispiel
In dem beschriebenen Beispiel wird die MS Excel-Tabelle in den Datenfeed eingelesen und die
Spaltentitel der Feedtabelle automatisch angepasst.
Vorgehen
Klicken Sie in der Kopfzeile des Elements Quelle: MS-Excel-Datei auf die Schaltfläche
Berechnungsergebnis anzeigen (
).
Die Daten werden ausgelesen und mit angepasster Titelzeile in der Leiste
Berechnungsergebnis angezeigt.
29
ARIS MashZone-Schnelleinstieg
Tipp
Sie können sich die Rohdaten der Quelldatei anzeigen (Seite 72) lassen und entsprechend die
Quelldaten einstellen (Seite 69), die ausgelesen werden sollen.
4.3.3 Datentyp ändern
Sie können die Datenstruktur Ihrer Datenfeeds ändern, indem Sie z. B. den Datentyp von
Spalten ändern.
Beispiel
Der Spalte Date soll der Datentyp Datum (
) zugewiesen werden. Die Spalten Invitations,
Registrations, Participants und Leads erhalten den Datentyp Zahl (
), um sie in
arithmetischen Berechnungen verwenden zu können. Die Spalte City ist vom Datentyp Text
(
).
Die Daten eines Elements (z. B. einer Datenquelle) werden mit Hilfe einer Verknüpfung an ein
weiteres Element (z. B. einen Operator) weitergereicht. Die Verknüpfung wird als Kante
zwischen ausgehenden und eingehenden Andockpunkten (z. B.
) der einzelnen Elemente
erstellt.
Für einen gewählten, ausgehenden Andockpunkt werden die erlaubten, eingehenden
Andockpunkte mit je einer grünen Pfeilspitze (
) markiert.
Vorgehen
1. Fügen Sie den Operator Datentyp ändern in die Feeddefinition ein.
a. Klicken Sie in der Leiste Operatoren auf Spalten.
b. Klicken Sie auf den Operator Datentyp ändern und ziehen Sie ihn mit gedrückter
Maustaste an eine gewünschte Stelle auf dem Arbeitsbereich.
Der Operator ist in die Feeddefinition eingefügt.
2. Verbinden Sie das Element Quelle: MS-Excel mit dem Element Datentyp ändern.
a. Klicken Sie auf den Andockpunkt (
) des Elements Quelle: MS-Excel.
b. Ziehen Sie den Mauszeiger mit gedrückter Maustaste auf den oberen Andockpunkt (
)
des Elements Datentyp ändern.
3. Weisen Sie der Spalte Date des Datenfeeds den Datentyp Datum zu.
a. Klicken Sie auf das Auswahlfeld Spalte in der ersten Zeile der Leiste Datentyp ändern
und wählen Sie den Eintrag Date.
b. Klicken Sie in der Zeile Date auf die Schaltfläche Datum (
c. Klicken Sie auf die Schaltfläche Format einstellen (
).
), um das Format und die
Sprache für die Datumsanzeige zu wählen.
4. Klicken Sie auf die Schaltfläche Zeile hinzufügen (
), um den Datentyp einer weiteren
Spalte einzustellen.
30
ARIS MashZone-Schnelleinstieg
5. Weisen Sie der Spalte Invitations des Datenfeeds den Datentyp Zahl zu.
a. Wählen Sie in der neuen Zeile im Auswahlfeld Spalte den Eintrag Invitations.
b. Klicken Sie in der Zeile Invitations auf die Schaltfläche Zahl (
c. Klicken Sie auf die Schaltfläche Format einstellen (
).
), um ein Dezimaltrennzeichen
(Dezimaltrenner) zu wählen.
6. Fügen Sie weiter Zeilen für die Spalten Registrations, Participants und Leads ein.
7. Weisen Sie den Spalten den Datentyp Zahl (
) zu.
8. Klicken Sie jeweils auf die Schaltfläche Format einstellen (
), um ein
Dezimaltrennzeichen (Dezimaltrenner) zu wählen.
9. Klicken Sie in der Kopfzeile des Elements Datentyp ändern auf die Schaltfläche
Berechnungsergebnis anzeigen (
), um Ihre Einstellungen zu überprüfen.
In der Ergebnistabelle werden die Daten des Feeds mit den entsprechenden Datentypen
angezeigt.
Den gewählten Spalten sind die gewünschten Datentypen zugeordnet.
Beispiel: Datenquelle wählen und Datentyp ändern
Datumsformate
Datumsformate werden durch Kombination bestimmter Buchstaben angegeben.
Beispiel
08.04.1970 -> dd.mm.jjjj
04.08.70 -> mm.dd.jj
31
ARIS MashZone-Schnelleinstieg
Name
Kürzel
Jahr
j oder J
Monat
nur M
Tag
d oder D
Stunde
h oder H
Minute
nur m
Sekunde
s oder S
am/pm
a oder A
Die Zeichen können in beliebiger Reihenfolge kombiniert werden, mit zwei Ausnahmen.
1. Bei einer Monatsangabe muss die Zahl der Zeichen >= 3 sein (MMM oder MMMMM), wenn
der Monat im Textformat angegeben ist (JAN, FEB,…), und < 3, wenn er als Zahl
angegeben wird. In diesem Fall muss auch die Sprache eingestellt werden, um die
Monatsnamen korrekt anzuzeigen.
2. Bei einer Jahresangabe wie z. B. 2009 kann y beliebig oft angegeben werden, d. h. yy und
yyyy liefern 2009.
Bei einer Jahresangabe wie z. B. 09 aber liefert yyyy das Jahr 9 und yy das Jahr 2009.
Siehe auch im Anhang Datentyp ändern (Seite 278)
4.3.4 Berechnungsvorschrift definieren
Sie können mit Hilfe verschiedener Operatoren Berechnungsvorschriften erstellen um die
Daten Ihrer Feeds zu berechnen.
Beispiel
Für Ihr Datenfeed soll die Teilnehmerquote im Verhältnis zu den Registrierungen berechnet
werden. Die Teilnehmerquote PartipationQuota berechnet sich als Quotient von
Participants/Registrations*100. Die Berechnungsvorschrift für den Quotienten können Sie
mit Hilfe des Operators Arithmetik definieren.
Vorgehen
1. Fügen Sie den Operator Arithmetik in die Feeddefinition ein.
a. Klicken Sie in der Leiste Operatoren auf Berechnung.
b. Klicken Sie auf den Operator Arithmetik und ziehen Sie ihn mit gedrückter Maustaste
an eine gewünschte Stelle auf dem Arbeitsbereich.
Der Operator ist in die Feeddefinition eingefügt.
2. Verbinden Sie das Element Datentyp ändern mit dem Element Arithmetik.
a. Klicken Sie auf den unteren Andockpunkt (
) des Elements Datentyp ändern.
32
ARIS MashZone-Schnelleinstieg
b. Ziehen Sie den Mauszeiger mit gedrückter Maustaste auf den oberen Andockpunkt (
)
des Elements Arithmetik.
3. Definieren Sie die Berechnungsvorschrift für den Quotienten.
a. Wählen Sie in dem editierbaren Auswahlfeld der ersten Zeile die Spalte Participants als
Dividend.
b. Wählen Sie in dem editierbaren Auswahlfeld der zweiten Zeile die Spalte Registrations
als Divisor.
c. Klicken Sie vor Registrations auf das Auswahlfeld Operator und wählen Sie geteilt
(/) als Operator.
d. Klicken Sie auf die Schaltfläche Zeile hinzufügen (
).
e. Geben Sie in dem neuen editierbaren Auswahlfeld den Wert 100 als Faktor ein.
f. Klicken Sie vor 100 auf das Auswahlfeld Operator und wählen Sie mal (*) als
Operator.
g. Geben Sie in dem editierbaren Auswahlfeld Zielspalte PartipationQuota ein.
4. Klicken Sie in der Kopfzeile des Elements Arithmetik auf die Schaltfläche
Berechnungsergebnis anzeigen (
), um Ihre Einstellungen zu überprüfen.
In der Ergebnistabelle des Datenfeeds wird zusätzlich die Spalte PartipationQuota mit
den entsprechenden Werten angezeigt.
Die Berechnungsvorschrift zum Berechnen der Teilnehmerquote PartipationQuota ist
definiert. Dem Datenfeed wird die Spalte PartipationQuota mit den entsprechenden Werten
hinzugefügt.
Beispiel: Berechnung des Quotienten PartipationQuota
4.3.5 Datenfeeds kombinieren
Sie können verschiedene Datenfeeds miteinander kombinieren.
Mit Hilfe des Operators Datenfeeds kombinieren werden jeweils zwei Datenfeeds (bzw.
Tabellen) miteinander verknüpft. Dabei wird für jede Tabelle je eine Schlüsselspalte festgelegt,
deren Werte einzeln miteinander verglichen werden. Sobald einzelne Schlüsselwerte beider
Spalten übereinstimmen, werden die zugehörigen Zeilen einander zugeordnet und
33
ARIS MashZone-Schnelleinstieg
zusammengeführt. Eine der beiden Tabellen wird als Haupttabelle festgelegt, der die Spalten
(außer die Schlüsselspalte) der zweiten Tabelle hinzugefügt werden. Für die Haupttabelle ist
der obere, linke Andockpunkt des Elements Datenfeeds kombinieren reserviert und die
zweite Tabelle wird mit dem oberen, rechten Andockpunkt verknüpft.
Beispiel
Der aktuelle Datenfeed soll mit der Excel-Tabelle City_Regions.xls zusammengeführt werden.
Die Excel-Tabelle enthält die Spalten Region, Continent und City. Um die Spaltenwerte
beider Tabellen korrekt einander zuordnen zu können, müssen für beide Tabellen jeweils eine
Schlüsselspalte definieren werden. Als Schlüsselspalte dient die Spalte City, die in beiden
Tabellen die gleichen Werte enthält. Wenn die einzelnen Werte beider Spalten City
übereinstimmen, werden die zugehörigen Werte aus den Spalten Region und Continent in
den jeweiligen Zeilen des Datenfeeds ergänzt. Beispielsweise wird für den Wert Vienna, der in
beiden Schlüsselspalten City übereinstimmt, die Werte EMEA und Europe in der Spalten
Region und Continent des Datenfeeds ergänzt.
Vorgehen
1. Fügen Sie analog zur Beschreibung in Kapitel Datenquelle wählen (Seite 28) die
MS-Excel-Tabelle City_Regions.xls als Datenquelle ein.
2. Fügen Sie den Operator Datenfeeds kombinieren in die Datenfeeddefinition ein.
a. Klicken Sie in der Leiste Operatoren auf Datenfeeds.
b. Klicken Sie auf den Operator Datenfeeds kombinieren und ziehen Sie ihn mit
gedrückter Maustaste an eine gewünschte Stelle auf dem Arbeitsbereich.
3. Der Operator ist in die Datenfeeddefinition eingefügt.
4. Verbinden Sie das Element Arithmetik mit dem Element Datenfeeds kombinieren.
a. Klicken Sie auf den unteren Andockpunkt (
) des Elements Arithmetik.
b. Ziehen Sie den Mauszeiger mit gedrückter Maustaste auf den oberen, linken
Andockpunkt (
) des Elements Datenfeeds kombinieren.
5. Verbinden Sie das Element Quelle: MS-Excel-Datei mit dem Element Datenfeeds
kombinieren.
a. Klicken Sie auf den unteren Andockpunkt (
) des Elements Quelle: MS-Excel-Datei.
b. Ziehen Sie den Mauszeiger mit gedrückter Maustaste auf den oberen, rechten
Andockpunkt (
) des Elements Datenfeeds kombinieren.
6. Wählen Sie im Element Datenfeed kombinieren in den editierbaren Auswahlfeldern Linke
Spalte und Rechte Spalte jeweils die Spalte City.
Die Werte beider Schlüsselspalten werden miteinander verglichen und die Tabellen
entsprechend zusammengeführt.
34
ARIS MashZone-Schnelleinstieg
Beispiel: Datenfeeds kombinieren
In den Optionen des Operators Datenfeeds kombinieren können Sie angeben, welche
Schlüsselwerte beider Schlüsselspalten übernommen werden sollen.
Schlüsselwerte des linken Datenfeeds übernehmen
Übernimmt nur die Schlüsselwerte des linken Datenfeeds (Hauptdatenfeeds), unabhängig
von den Schlüsselwerten des rechten Datenfeeds.
Identische Schlüsselwerte beider Datenfeeds übernehmen
Übernimmt nur die Schlüsselwerte, die in beiden Datenfeeds übereinstimmen.
Schlüsselwerte beider Datenfeeds übernehmen
Übernimmt die Schlüsselwerte beider Datenfeeds, auch wenn diese nur in einer von beiden
Schlüsselspalten enthalten sind.
Mehrfache Werte erlauben
Übernimmt auch Schlüsselwerte, die mehrfach vorkommen und unterschiedliche,
zugeordnete Werte haben.
Zum Beispiel der Stadt Vienna ist in einem Datenfeed der Kontinent Europe und in dem
Anderen der Kontinent Middle Europe zugeordnet. Beide Einträge werden in die Spalte
City übernommen.
Da die einzelnen Spalten der Tabelle beim Einlesen anhand ihres Namens identifiziert werden,
sollten Sie darauf achten, dass die Spalten des jeweils einzulesenden Tabellenbereichs einen
eindeutigen Namen.
35
ARIS MashZone-Schnelleinstieg
4.3.6 Feeddefinition abschließen
Sie müssen die Feeddefinition abschließen, damit das Ergebnis der Datenfeedberechnung
ausgegeben werden kann.
Zum Abschließen der Feeddefinition steht der obligatorische Operator Ausgabe zur Verfügung.
Er ist das finale Element einer Feeddefinition.
Das Element Ausgabe wird standardmäßig beim Anlegen eines neuen Datenfeeds automatisch
eingefügt und kann nicht gelöscht werden.
Beispiel
Mit dem Operator Datenfeeds kombinieren ist die erforderliche Feeddefinition soweit fertig
und kann abgeschlossen werden.
Vorgehen
Verbinden Sie das Element Datenfeeds kombinieren mit dem Element Ausgabe.
1. Klicken Sie auf den unteren Andockpunkt (
) des Elements Datenfeeds kombinieren.
2. Ziehen Sie den Mauszeiger mit gedrückter Maustaste auf den oberen Andockpunkt (
) des
Elements Ausgabe.
Ihre Feeddefinition ist abgeschlossen.
Tipp
Sie können das Ergebnis Ihrer Feeddefinition auf Korrektheit überprüfen, indem Sie das
Ergebnis berechnen und in einer Tabelle anzeigen (Seite 29) lassen.
36
ARIS MashZone-Schnelleinstieg
Beispiel: Datenfeed GreenCar Roadshow Participants
37
Vorgehen
5
Vorgehen
In den folgenden Kapiteln sind allgemeine, grundlegende Vorgehensweisen in ARIS MashZone
beschrieben.
5.1 MashApps verwenden
In den folgenden Kapiteln sind allgemeine Anwendungsfälle zum Thema MashApps
verwenden beschrieben.
Bitte wählen Sie einen Untereintrag.
5.1.1 MashApp löschen
Sie können verfügbare MashApps löschen.
Warnung
Gelöschte MashApps können nicht wiederhergestellt werden.
Tipp
Exportieren Sie die MashApp (Seite 93), um gegebenenfalls eine Sicherheitskopie zu erstellen.
Voraussetzung
Sie haben die entsprechenden Bearbeitungsrechte.
Vorgehen
1. Zeigen Sie die Startseite Home an.
2. Wählen Sie auf der Registerkarte MashApps die MashApp, die Sie löschen möchten.
3. Klicken Sie unterhalb der Vorschau auf Mehr und wählen Sie Löschen.
Die gewählte MashApp wird aus der Liste der verfügbaren MashApps gelöscht.
Tipp
Sie können in der Administration mehrere MashApps gleichzeitig löschen (Seite 92).
5.1.2 MashApp-Ansicht anzeigen
Sie können die einzelnen Ansichten einer MashApp anzeigen.
Eine MashApp kann aus mehreren Ansichten bestehen. Die einzelnen Ansichten werden als
eigene Registerkarten (Tabs) unabhängig voneinander angezeigt.
Vorgehen
1. Zeigen Sie eine MashApp an (Seite 12).
2. Klicken Sie auf den Reiter der Registerkarte der Ansicht, die Sie anzeigen möchten.
Die gewählte MashApp-Ansicht wird angezeigt.
38
Vorgehen
5.1.3 MashApp-Ansicht drucken
Sie können angezeigte MashApp-Ansichten drucken.
Vorgehen
1. Zeigen Sie eine MashApp an (Seite 12).
2. Zeigen Sie die MashApp-Ansicht an (Seite 38), die Sie drucken möchten.
3. Klicken Sie in der Programmleiste auf Mehr und wählen Sie Drucken.
4. Nehmen Sie Ihre Einstellungen vor.
Die angezeigte MashApp-Ansicht wird gedruckt.
5.1.4 MashApp-Ansicht als Bild speichern
Sie können angezeigte MashApp-Ansichten als Bild in den Formaten png und jpg speichern.
Voraussetzung
Ihre ARIS MashZone-Lizenz umfasst mindestens die Edition Professional.
Vorgehen
1. Zeigen Sie eine MashApp an (Seite 12).
2. Zeigen Sie die MashApp-Ansicht an (Seite 38), die Sie als Bild speichern möchten.
3. Klicken Sie in der Programmleiste auf Mehr und wählen Sie Speichern als Bild.
4. Nehmen Sie Ihre Einstellungen vor.
5. Klicken Sie auf OK.
6. Wählen Sie ein Verzeichnis, in dem Sie die Datei speichern möchten.
7. Klicken Sie auf Speichern.
Die angezeigte MashApp-Ansicht wird in dem gewählten Bildformat gespeichert.
5.1.5 MashApp mit Gastzugang veröffentlichen
Sie können MashApps mit einem Gastzugang für beliebige Benutzer freigeben.
Benutzer können eine entsprechende MashApp ohne Anmeldung an ARIS MashZone im
Web-Browser anzeigen. Dazu stellen Sie eine entsprechend anonymisierte MashApp-Adresse
als URL zur Verfügung, die ein Benutzer direkt in den Browser eingeben kann. Zum Anzeigen
der MashApp sind keine Login-Daten mehr erforderlich.
Beim Anzeigen einer MashApp mit Gastzugang stehen nicht alle standardmäßigen
Funktionalitäten zur Verfügung.
Voraussetzung
Sie haben die ARIS MashZone-Edition Enterprise oder Event.
Sie haben das Benutzerrecht Veröffentlichen (Seite 49).
Der Gastzugang ist aktiviert. (Seite 84)
39
Vorgehen
Vorgehen
1. Zeigen Sie die Startseite Home an.
2. Wählen Sie auf der Registerkarte MashApps die MashApp, die Sie freigeben möchten.
3. Klicken Sie unterhalb der Vorschau auf Mehr und wählen Sie Link zur MashApp.
4. Wenn Sie die MashApp im Composer geöffnet haben, dann klicken Sie in der
Entwurfsansicht in der Programmleiste auf Mehr und wählen Sie Link zur MashApp.
5. Wählen Sie die Sprache, in der die MashApp angezeigt werden soll.
6. Aktivieren Sie die Option Ohne Rahmen, wenn die MashApp ohne Rahmen der Anwendung
angezeigt werden soll.
7. Aktivieren Sie die Option Ohne Login, damit der Benutzer die MashApp ohne Anmeldung
mit Benutzernamen und Kennwort anzeigen kann.
8. Aktivieren Sie die Option Direkter Link zur MashApp, um die MashApp-Adresse als URL
zu erhalten.
9. Aktivieren Sie die Option In Web-Seiten einbetten, um die MashApp-Adresse als
IFrame-Link zu erhalten.
10. Aktivieren Sie die Option Link für MashZone App auf Apple iPad, um die
MashApp-Adresse auf Apple iPad verwenden zu können.
11. Klicken Sie auf In die Zwischenablage kopieren.
Die erzeugte MashApp-Adresse wird in die Zwischenablage kopiert und kann beliebigen
Benutzern zur Verfügung gestellt werden.
5.1.6 MashApp-Adresse in Zwischenablage kopieren
Sie können die Adresse einer MashApp als URL, iframe oder Apple iPad-Link erzeugen und in
die Zwischenablage kopieren.
Die URL-Adresse können Sie z. B. anderen Benutzern zur Verfügung stellen, so dass diese die
MashApp direkt im Browser anzeigen können ohne Anmeldung an ARIS MashZone. Mit Hilfe
der iframe-Adresse können Sie z. B. die MashApp in eine Web-Seite einbinden.
Voraussetzung
Sie haben die ARIS MashZone-Edition Enterprise oder Event.
Sie haben das Benutzerrecht Veröffentlichen (Seite 49).
Der Gastzugang ist aktiviert. (Seite 84)
Vorgehen
1. Zeigen Sie die Startseite Home an.
2. Wählen Sie auf der Registerkarte MashApps die MashApp, die Sie freigeben möchten.
3. Klicken Sie unterhalb der Vorschau auf Mehr und wählen Sie Link zur MashApp.
4. Wenn Sie die MashApp im Composer geöffnet haben, dann klicken Sie in der
Entwurfsansicht in der Programmleiste auf Mehr und wählen Sie Link zur MashApp.
40
Vorgehen
5. Wählen Sie die Sprache, in der die MashApp angezeigt werden soll.
6. Aktivieren Sie die Option Ohne Rahmen, wenn die MashApp ohne Rahmen der Anwendung
angezeigt werden soll.
7. Aktivieren Sie die Option Ohne Login, damit der Benutzer die MashApp ohne Anmeldung
mit Benutzernamen und Kennwort anzeigen kann.
8. Aktivieren Sie die Option Direkter Link zur MashApp, um die MashApp-Adresse als URL
zu erhalten.
9. Aktivieren Sie die Option In Web-Seiten einbetten, um die MashApp-Adresse als
IFrame-Link zu erhalten.
10. Aktivieren Sie die Option Link für MashZone App auf Apple iPad, um die
MashApp-Adresse auf Apple iPad verwenden zu können.
11. Klicken Sie auf In die Zwischenablage kopieren.
Die erzeugte MashApp-Adresse wird in die Zwischenablage kopiert.
5.1.7 MashApps per URL aufrufen
Sie können eine MashApp durch die direkte Eingabe der entsprechenden URL in den
Web-Browser aufrufen.
Dazu müssen Sie zusätzlich zur Basis-URL die erforderlichen Parameter der MashApp mit den
entsprechenden Werten angeben. Die Parameter können Sie mit dem Zeichen ? an die
Basis-URL anhängen und die einzelnen Parameter mit dem Zeichen & verknüpfen. Die
Parameterwerte ergänzen Sie mit dem Zeichen =.
Basis-URL
http://[servername]:[port]/mashzone/app/Viewer.html
Beispiel
http://localhost:16360/mashzone/app/Viewer.html?guid=9c303861-6010-40ea-9e70-0916ba
e4fab3&tabidx=2&language=de&plainmode=true&user=system&password=manager
Voraussetzung
Der ARIS MashZone-Server des Clients, der die MashApp zur Verfügung stellt, muss gestartet
sein.
Vorgehen
1. Starten Sie Ihren Web-Browser.
2. Geben Sie in die Adresszeile des Web-Browser die MashApp URL in folgender Form ein.
http://[servername]:[port]/mashzone/app/Viewer.html?<Parameter1>=<Wert1>&<Param
eter2>=<Wert2>&...
41
Vorgehen
Die angegebene MashApp wird in Ihrem Browser angezeigt. Sind Ihre eingegebenen
Benutzerdaten nicht korrekt oder ist die ARIS MashZone-Sitzung nicht aktiv, wird die
Login-Seite von ARIS MashZone angezeigt.
Sie können in ARIS MashZone die URL einer MashApp anzeigen und in die Zwischenablage
kopieren (Seite 40).
5.1.8 Dynamische URL-Selektion verwenden
Sie können durch die Angabe von URL-Parametern bestimmte Elemente von
Anzeigekomponenten dynamisch selektieren, z. B. bestimmte Koordinaten eines Diagramms.
Beim Aufrufen einer MashApp per URL (Seite 41) werden die Elemente automatisch selektiert
und z. B. als Filter verwendet.
Die erforderlichen URL-Parameter (Seite 353) zur dynamischen URL-Selektion können Sie im
Kontextmenü einer Anzeigekomponente wählen und in die Zwischenablage kopieren.
Voraussetzung
Sie haben eine MashApp im Composer geöffnet (Seite 15).
Vorgehen
1. Klicken Sie in der Entwurfsansicht auf eine eingefügte Anzeigekomponente, z. B. ein
Säulendiagramm.
Es wird ein entsprechendes Kontextmenü angezeigt.
2. Klicken Sie auf die Schaltfläche der angezeigten Komponente, z. B. Säulendiagramm
(
), um die Komponenteneigenschaften einzustellen.
3. Klicken Sie auf Datenermittlung.
Es werden weitere Optionen angezeigt.
4. Klicken Sie auf die Schaltfläche URL-Selektion.
5. Wählen Sie ein selektierbares Element, z. B. eine Dimension Region.
Es wird ein Eingabefeld eingeblendet, in das Sie einen vorselektierten Wert eingeben
können.
6. Geben Sie für das selektierbare Element einen Wert ein, z. B. den Dimensionswert
Deutschland.
7. Klicken Sie auf In die Zwischenablage kopieren.
Die resultierenden URL-Parameter werden URL-kodiert in der Zwischenablage abgelegt.
Sie können die kopierten Parameter einer URL hinzufügen, die Sie verwenden möchten, um
eine MashApp per URL aufzurufen.
5.1.9 Anzeigegröße einstellen
Sie können Anzeigegröße einer MashApp Ihren Erfordernissen entsprechend anpassen.
Dazu stehen Ihnen verschiedene Schaltflächen in der Fußzeile zur Verfügung.
42
Vorgehen
Vorgehen
1. Klicken Sie in der Fußzeile einer MashApp auf die Schaltflächen Ansicht verkleinern (
oder Ansicht vergrößern (
).
2. Ziehen Sie alternativ den Schieberegler (
verkleinern (
)
) mit gedrückter Maustaste Richtung Ansicht
) oder Ansicht vergrößern (
).
3. Klicken Sie auf 100%, um die standardmäßige Anzeigegröße wieder herzustellen.
4. Klicken Sie auf die Schaltflächen An Fenstergröße anpassen (
), um die
MashApp-Ansicht an die Größe des aktuellen Browser-Fenster anzupassen.
Die Anzeigegröße wird an die Größe des aktuellen Browser-Fensters angepasst.
Die Anzeigegröße der MashApp wird entsprechend Ihren Einstellungen geändert.
5.1.10
Daten aktualisieren
Sie können die ausgewerteten Daten in Ihrer aktuell angezeigten MashApp aktualisieren.
Dabei werden die Daten aus dem Cache ausgelesen und in den einzelnen Anzeigekomponenten
aktualisiert angezeigt.
Vorgehen
1. Zeigen Sie eine MashApp an (Seite 12).
2. Klicken Sie in der Fußzeile der MashApp auf Alle Daten neu ermitteln.
Alle Daten werden neu eingelesen und die Anzeigekomponenten entsprechend aktualisiert.
5.1.11
MashApp-Eigenschaften anzeigen
Sie können die Eigenschaften einer MashApp anzeigen und bearbeiten.
In den Eigenschaften können Sie Namen, Beschreibung und Schlagworte der MashApp
bearbeiten. Zusätzlich werden die Interne ID, installierte ARIS MashZone-Edition, Letzte
Änderung und Historie angezeigt. Außerdem können Sie einstellen, ob beim Speichern einer
Änderung zur Eingabe eines Kommentars aufgefordert wird.
Voraussetzung
Sie haben die entsprechenden Bearbeitungsrechte.
Vorgehen
1. Zeigen Sie die Startseite Home an.
2. Wählen Sie auf der Registerkarte MashApps eine MashApp.
3. Klicken Sie unterhalb der Vorschau auf Mehr und wählen Sie Eigenschaften.
4. Nehmen Sie Ihre Einstellungen vor.
Ihre Änderungen werden übernommen.
43
Vorgehen
5.1.12
Änderungshistorie einer MashApp anzeigen
Sie können die Änderungshistorie einer MashApp verfolgen.
Die Änderungshistorie zeigt Ihnen Zeit, Autor, Aktion und Kommentar zu den Änderungen der
MashApp an.
Vorgehen
1. Zeigen Sie eine MashApp an (Seite 12).
2. Klicken Sie in der Fußzeile auf Änderungshistorie.
Die Änderungshistorie wird angezeigt.
Tipp
Die Änderungshistorie steht Ihnen auch im Composer (Seite 47) zur Verfügung.
5.1.13
Anzeigekomponente als Bild speichern
Sie können einzelne Anzeigekomponenten einer MashApp als Bild in den Formaten png und
jpg speichern.
Die Option steht nur für bestimmte Anzeigekomponenten zur Verfügung.
Voraussetzung
Ihre ARIS MashZone-Lizenz umfasst mindestens die Edition Professional.
Vorgehen
1. Zeigen Sie eine MashApp an (Seite 12).
2. Führen Sie den Mauszeiger über die Anzeigekomponente, die Sie als Bild speichern
möchten.
In der rechten oberen Ecke wird die Schaltfläche Menü anzeigen (
3. Klicken Sie auf die Schaltfläche Menü anzeigen (
) angezeigt.
) und wählen Sie Speichern als Bild.
4. Nehmen Sie Ihre Einstellungen vor.
5. Klicken Sie auf OK.
6. Wählen Sie ein Verzeichnis, in dem Sie die Datei speichern möchten.
7. Klicken Sie auf Speichern.
Die Anzeigekomponente wird in dem gewählten Bildformat gespeichert.
5.1.14
Daten einer Anzeigekomponente als Tabelle anzeigen
Sie können zu einzelnen Anzeigekomponenten die aktuell berechneten Feed-Daten anzeigen.
Die Daten werden in Form einer Tabelle angezeigt, deren Inhalt Sie sortieren und formatieren
können. Sind der Anzeigekomponente mehrere Datenfeeds zugeordnet, können Sie in einem
Auswahlfeld einen Datenfeed wählen.
Die Option steht nur für bestimmte Anzeigekomponenten zur Verfügung.
44
Vorgehen
Voraussetzung
Ihre ARIS MashZone-Lizenz umfasst mindestens die Edition Professional.
Vorgehen
1. Zeigen Sie eine MashApp an (Seite 12).
2. Führen Sie den Mauszeiger über die Anzeigekomponente, deren Daten Sie anzeigen
möchten.
In der rechten oberen Ecke wird die Schaltfläche Menü anzeigen (
3. Klicken Sie auf die Schaltfläche Menü anzeigen (
) angezeigt.
) und wählen Sie Daten anzeigen und
speichern.
Die Daten der Anzeigekomponente werden als Tabelle angezeigt.
4. Klicken Sie in der Kopfzeile auf die Schaltfläche Spalten sortieren (
), um die
Tabellenspalten horizontal alphabetisch zu sortieren.
Die Option ist standardmäßig aktiviert. Wenn Sie die Option deaktivieren, können Sie die
einzelnen Spalten mit gedrückter Maustaste an eine andere Position ziehen.
5. Klicken Sie in der Kopfzeile auf die Schaltfläche Werte formatieren (
), um die Werte
formatiert anzuzeigen.
Die Option ist standardmäßig aktiviert. Für die jeweilige Spalte wird die in der Komponente
definierte Formatierung verwendet.
6. Klicken Sie in der Kopfzeile auf die Schaltfläche Alle nicht sichtbaren Spalten
einblenden (
), um nicht verwendete Spalten und nicht direkt sichtbare Spalten (z. B.
Tooltip-, Schwellwert- und Farbwertspalten) anzuzeigen.
Die Option ist standardmäßig aktiviert. Es werden alle Spalten des Datenfeeds angezeigt,
auch in der Anzeigekomponente nicht verwendete.
7. Klicken Sie in der Kopfzeile auf die Schaltfläche Maximieren (
), um die Tabelle auf die
maximal verfügbare Anzeigefläche zu vergrößern.
Die Tabelle wird Ihren Einstellungen entsprechend angezeigt.
Sie können die Daten als CSV-Datei speichern (Seite 45). Klicken Sie dazu auf Speichern als
CSV.
5.1.15
Daten einer Anzeigekomponente als CSV-Datei speichern
Sie können zu einzelnen Anzeigekomponenten die aktuell berechneten Feed-Daten im
CSV-Format speichern.
Für die zu erstellende CSV-Datei können Sie mehrere Parameter einstellen.
Trennzeichen
Trennt die einzelnen Spaltenwerte
Werte speichern wie in der Tabelle des Dialogs formatiert
Übernimmt die Formatierung der Werte aus der angezeigten Tabelle in die CSV-Datei
45
Vorgehen
Werte speichern in der Standardformatierung
Übernimmt die standardmäßig vorgegebenen Formatierung der Werte in die CSV-Datei,
siehe Tabelle unten
Maskierung
Schützt die eingeschlossenen Zeichen davor, am Trennzeichen zerteilt zu werden. Wenn
Spaltenwerte das angegebene Trennzeichen enthalten, können sie in ein Paar von
Maskierungszeichen eingeschlossen sein, z. B. „1,23";
Zeichensatz
Zeichensatz in dem die CSV-Datei kodiert werden soll
Wenn der Anzeigekomponente mehrere Datenfeeds zugeordnet sind, können Sie in einem
Untermenü einen Datenfeed wählen.
Die Option steht nur für bestimmte Anzeigekomponenten zur Verfügung.
Die Option steht nur zur Verfügung, wenn der zugeordnete Datenfeed komplett und fehlerfrei
definiert ist.
Voraussetzung
Ihre ARIS MashZone-Lizenz umfasst mindestens die Edition Professional.
Vorgehen
1. Zeigen Sie eine MashApp an (Seite 12).
2. Führen Sie den Mauszeiger über die Anzeigekomponente, deren Daten Sie als CSV-Datei
speichern möchten.
In der rechten oberen Ecke wird die Schaltfläche Menü anzeigen (
3. Klicken Sie auf die Schaltfläche Menü anzeigen (
) angezeigt.
) und wählen Sie Daten anzeigen und
speichern.
4. Ändern Sie gegebenenfalls die Formatierung der in der Tabelle angezeigten Daten (Seite
44).
Sie können die Daten in der von Ihnen geänderten Formatierung als CSV speichern.
5. Klicken Sie auf Speichern als CSV.
6. Nehmen Sie Ihre Einstellungen vor.
7. Klicken Sie auf OK.
Die Daten der Anzeigekomponente werden als CSV-Datei gespeichert.
Formatierung der Datentypen in der CSV Datei
Datentyp
Formatierung
Text
Gleiche Formatierung wie im Datenfeed;
Ausnahmen:
Enthält der Text das gewählte Trennzeichen, wird der gesamte
46
Vorgehen
Text von dem gewählten Maskierungszeichen umschlossen.
Beispiel
Der Text enthält ein ; Semikolon
-> "Der Text enthält ein ; Semikolon"
Text enthält gewähltes Maskierungszeichen, dann wird der
gesamte Text von dem gewählten Maskierungszeichen
umschlossen und die inneren Maskierungszeichen werden
verdoppelt.
Beispiel
Der Text enthält ein " Anführungszeichen -> "Der Text enthält
ein "" Anführungszeichen"
Zahl
Kein Tausendertrenner
Dezimaltrenner "."
Beispiel
123456.78
Datum
ISO 8601
Beispiel
2009-06-30T18:30:00
5.2 MashApps bearbeiten
5.2.1 Composer verwenden
Mit Hilfe des MashApp-Composer können Sie eigene MashApps anlegen (Seite 50) und
vorhandene MashApps bearbeiten (Seite 15).
Der MashApp-Composer stellt Ihnen mehrere funktionale Modi zur Verfügung, mit deren Hilfe
Sie ein MashApp einstellen können.
In der Entwurfsansicht gestalten Sie das Layout einer MashApp, indem Sie mehrere
MashApp-Ansichten erstellen (Seite 52), verschiedene Anzeigekomponenten einfügen (Seite
17) und deren Anzeige einstellen (Seite 57).
Im Modus Daten zuordnen (Seite 18) weisen Sie einzelnen Anzeigekomponenten die
Daten zu, die in der MashApp angezeigt werden, und stellen für diese Daten Filterkriterien
ein. (Seite 23)
In der Vorschau (Seite 26) können Sie die MashApp mit realen Daten anzeigen.
47
Vorgehen
Entwurfsansicht
Die Entwurfsansicht stellt Ihnen zahlreiche Komponenten zur Visualisierung (Seite 17) von
Daten zur Verfügung um eine MashApp zu gestalten, z. B. verschiedene Diagrammtypen,
Tabellen, Ampeln und Eingabefelder.
Ein MashApp kann aus beliebig vielen Ansichten bestehen, die jeweils als Registerkarten
angezeigt werden.
Auf jeder MashApp-Ansicht können Sie beliebig viele Anzeigekomponenten einfügen. Die
einzelnen Anzeigekomponenten können Sie mit Hilfe der Leiste Anzeigekomponenten am
linken Rand der Entwurfsansicht in eine MashApp einfügen. Die verschiedenen
Anzeigekomponenten können Sie frei platzieren, skalieren und im Layout anpassen. Für jede
Anzeigekomponente steht ein entsprechendes Kontextmenü zur Verfügung, mit dem Sie die
Anzeigekomponente einstellen können.
Neu eingefügte Komponenten, denen noch keine Daten zugewiesen sind, werden durch einen
leeren Rahmen oder eine schematische Anzeige als Platzhalter angezeigt.
Anzeigekomponenten, denen bereits Daten zugeordnet sind, werden in der Entwurfsansicht mit
entsprechenden Demo-Daten schematisch angezeigt und sind mit der Beschriftung
Demodaten gekennzeichnet.
Beispiel: Entwurfsansicht der MashApp Green Car Roadshow
48
Vorgehen
5.2.2 MashApp freigeben
Sie können MashApps bestimmten Benutzern und Benutzergruppen zum Anzeigen und
Bearbeiten freigeben. Per E-Mail können Sie die betreffenden Benutzer über die Freigabe der
MashApps automatisch benachrichtigen.
Tipp
Mit Hilfe von E-Mail-Vorlagen können Sie den Text der Benachrichtigungen voreinstellen (Seite
91).
Benutzerrecht
Anzeigen
Der Benutzer darf eine MashApp öffnen, interaktiv filtern aber nicht bearbeiten und nicht
löschen.
Bearbeiten
Der Benutzer darf eine MashApp öffnen, bearbeiten, löschen und an andere Benutzer
freigeben. Er hat die dieselben Rechte, wie der Ersteller der MashApp.
Benutzer erhalten automatisch die gleichen Rechte der Gruppe, der sie zugewiesen sind.
Voraussetzung
Sie haben das Benutzerrecht Bearbeiten.
Vorgehen
1. Zeigen Sie die Startseite Home an.
2. Wählen Sie auf der Registerkarte MashApps die MashApp, die Sie freigeben möchten.
3. Klicken Sie unterhalb der Vorschau auf Mehr und wählen Sie Freigeben.
4. Wenn Sie die MashApp im Composer geöffnet haben, dann klicken Sie in der
Entwurfsansicht in der Programmleiste auf Mehr und wählen Sie Freigabe.
5. Zeigen Sie die Registerkarte Gruppe oder Benutzer an, um bestimmten Gruppen bzw.
Benutzern Rechte zu vergeben.
6. Aktivieren Sie für eine Gruppe oder einen Benutzer die gewünschten Optionen in den
Spalten Anzeigen oder Bearbeiten.
7. Aktivieren Sie gegebenenfalls weitere Optionen unter Rechte für Benutzer mit
Anzeigerecht.
8. Klicken Sie auf Freigeben, um die Einstellungen zu übernehmen.
9. Klicken Sie auf Freigeben und E-Mail versenden, um die Einstellungen zu übernehmen
und betreffenden Benutzer über die Freigaben zu informieren.
Die von Ihnen vergebenen Rechte sind den gewählten Gruppen oder Benutzern zugewiesen.
Die Benutzer werden gegebenenfalls per E-Mail über die Freigabe informiert.
Wenn Sie auf Speichern und E-Mail versenden geklickt haben, öffnet sich Ihr
Standard-E-Mail-Programm und Sie können die Benachrichtigung bearbeiten und versenden.
49
Vorgehen
Die Benachrichtigungen werden mit Hilfe Ihres Standard-E-Mail-Programms versendet. In die
Adresszeile werden nur die E-Mail-Adressen der Benutzer eingefügt, deren E-Mail-Adressen in
ARIS MashZone hinterlegt sind (Seite 76). Der E-Mail-Text wird in der Sprache angezeigt, mit
der Sie sich an ARIS MashZone angemeldet haben.
Unter bestimmten Bedingungen ist es möglich, dass kein E-Mail-Programm angezeigt wird.
Es ist kein E-Mail-Programm installiert.
Die Anzahl an E-Mail-Adressen ist zu groß und/oder der E-Mail-Text ist zu umfangreich
(abhängig von Ihrem verwendeten Web-Browser,
E-Mail-Programm und Betriebssystem).
Wir empfehlen in der E-Mail-Vorlage die Anzahl E-Mail-Adressen zu reduzieren und/oder den
E-Mail-Text zu kürzen.
Achten Sie darauf, dass Ihr E-Mail-Programm die Zeichenkodierung UTF-8 unterstützt.
Ansonsten ist es möglich, dass die in der Administration eingegebenen Zeichen des
E-Mail-Textes in der E-Mail-Maske nicht richtig angezeigt werden.
Tipp
Unter Rechte für Benutzer mit Anzeigerecht können Sie Benutzern mit Anzeigerecht
weitere Rechte vergeben.
Anzeigerecht weitergeben
Benutzer, die das Anzeigerecht haben, dürfen das Anzeigerecht für diese MashApp auch an
andere Benutzer freigeben.
Kopie erstellen
Ein Benutzer kann Kopien einer MashApp zum Bearbeiten erstellen.
Veröffentlichen
Die MashApp wird mit Gastzugang veröffentlicht (Seite 39), d. h. beliebige Benutzer können
eine MashApp ohne ARIS MashZone-Anmeldung anzeigen.
Zugriff auf Daten der zugeordneten Datenfeeds
Beim Öffnen einer MashApp werden die Daten der Datenfeeds angezeigt, die der MashApp
zugeordnet sind.
Zum Öffnen einer MashApp, ist nicht explizit das Recht Anzeigen auf Datenfeeds, die mit der
MashApp verknüpft sind, erforderlich. Der Benutzer erhält implizit das Recht, die Daten aus
diesen Datenfeeds im Kontext der freigegebenen MashApp sehen zu dürfen.
Im Modul Benutzerverwaltung der Komponente Administration können Sie bestimmte
Benutzer einzelnen Gruppen zuweisen. Vorausgesetzt Sie haben Administrationsrechte.
5.2.3 MashApp anlegen
Sie können neue MashApps anlegen und Ihren Anforderungen entsprechend gestalten.
Beim Anlegen einer neuen MashApp stehen Ihnen verschiedene Stilvorlagen zur Verfügung,
mit denen Sie Ihrer neuen MashApp ein bestimmtes, einheitliches Aussehen aller
Anzeigekomponenten zuweisen.
50
Vorgehen
Die Stilvorlagen unterscheiden sich im Wesentlichen in Farbe, Farbsättigung, Schrift und
Effekten, z. B. Schatten- oder Reflexionseffekte.
Tipp
Sie können nachträglich der MashApp eine andere Stilvorlage zuweisen (Seite 55).
Sie können einzelnen Anzeigekomponenten eigene Stilvorlagen zuweisen (Seite 57),
unabhängig von der Stilvorlage der MashApp.
Vorgehen
1. Klicken Sie auf der Seite Home auf die Schaltfläche Neue MashApp anlegen (
).
Der Composer wird geöffnet und ein Fenster zur Wahl einer Stilvorlage angezeigt.
2. Wenn Sie den Composer bereits geöffnet haben, dann klicken Sie in der Titelleiste der
Entwurfsansicht auf die Schaltfläche Neu (
), um eine MashApp anzulegen.
3. Wählen Sie eine Stilvorlage und klicken Sie auf OK.
Der Composer wird mit einer leeren MashApp angezeigt.
4. Klicken Sie in der Titelleiste auf Speichern (
).
Der Dialog Eigenschaften wird angezeigt.
5. Geben Sie der neuen MashApp einen beliebigen Namen.
6. Geben Sie gegebenenfalls eine Beschreibung und Schlagworte ein.
7. Klicken Sie auf OK.
Die neue MashApp ist unter dem angegebenen Namen angelegt und steht Ihnen auf der
Startseite Home zur Verfügung.
Tipp
Sie können die MashApp Ihren Anforderungen entsprechend anpassen (Seite 15).
5.2.4 MashApp kopieren
Sie können von einer MashApp eine Kopie mit einem anderen Namen anlegen.
Voraussetzung
Sie besitzen das entsprechende Recht zum Bearbeiten oder Kopieren (Seite 49) der MashApp.
Vorgehen
1. Öffnen Sie eine MashApp in der Entwurfsansicht des Composer (Seite 15).
2. Klicken Sie in der Titelleiste auf die Schaltfläche Speichern als (
).
3. Geben Sie der neuen MashApp einen beliebigen Namen.
4. Geben Sie gegebenenfalls eine Beschreibung und Schlagworte ein.
5. Klicken Sie auf OK.
Die MashApp wird unter dem eingegebenen Namen gespeichert und im Composer geöffnet.
51
Vorgehen
5.2.5 MashApp-Ansicht hinzufügen
Sie können in einer MashApp weitere Ansichten hinzufügen.
Eine MashApp kann aus mehreren Ansichten bestehen. Die einzelnen Ansichten werden als
eigene Registerkarten (Tabs) unabhängig voneinander angezeigt.
Vorgehen
1. Führen Sie in der Entwurfsansicht (Seite 47) die Maus über den Reiter der gewünschten
Registerkarte.
Es wird das Kontextmenü des Reiters angezeigt.
2. Klicken Sie im Kontextmenü auf die Schaltfläche Neuer Tab (
).
Es wird neben der angezeigten Ansicht eine neue Ansicht als Registerkarte angelegt und
angezeigt.
Tipp
Deaktivieren Sie die Option Tab-Reiter ist in MashApp sichtbar, um den Tab-Reiter in der
MashApp auszublenden. Die entsprechende MashApp-Ansicht steht dem Benutzer dann nicht
mehr direkt zum Anzeigen zur Verfügung, kann aber über eine Verknüpfung (Seite 58)
angezeigt werden.
5.2.6 MashApp-Ansicht löschen
Sie können beliebige Ansichten aus einer MashApp löschen.
Eine MashApp-Ansicht wird als eine eigene Registerkarte (Tab) angezeigt.
Vorgehen
1. Führen Sie in der Entwurfsansicht (Seite 47) die Maus über den Reiter der gewünschten
Registerkarte.
Es wird das Kontextmenü des Reiters angezeigt.
2. Klicken Sie im Kontextmenü auf die Schaltfläche Tab löschen (
).
Die gewählte Registerkarte wird aus der aktuellen MashApp gelöscht.
5.2.7 MashApp-Ansicht formatieren
Sie können die Anzeige einer MashApp-Ansicht einstellen.
Geben Sie der MashApp-Ansicht einen Namen, stellen Sie die Hintergrund- und Reiterfarbe ein
und geben Sie an, ob die Ansicht in der MashApp per Tab-Reiter zur Verfügung steht.
Vorgehen
1. Führen Sie die Maus in der Entwurfsansicht (Seite 47) über den Reiter einer Registerkarte.
2. Klicken Sie im Kontextmenü des Reiters auf die Schaltfläche Eigenschaften (
).
52
Vorgehen
Der Dialog Eigenschaften wird angezeigt, in dem Sie die Anzeige der Ansicht einstellen
können.
3. Geben Sie im Feld Name einen beliebigen Text als Namen der Ansicht ein.
4. Stellen Sie die Hintergrundfarbe der Ansicht ein.
a. Klicken Sie auf das Farbauswahlfeld um die Hintergrundfarbe der Ansicht einzustellen.
b. Verschieben Sie mit der Maus den Schieberegler, um einen Farbverlauf einzustellen.
5. Stellen Sie die Reiterfarbe der Ansicht ein.
Klicken Sie hinter Marker auf das Farbauswahlfeld und wählen Sie die gewünschte Farbe.
6. Deaktivieren Sie die Option Tab-Reiter ist in MashApp sichtbar, wenn der Tab-Reiter in
der MashApp nicht angezeigt werden soll.
Die entsprechende MashApp-Ansicht steht dem Benutzer dann nicht mehr direkt zur
Anzeige zur Verfügung, kann aber über eine Verknüpfung (Seite 58) angezeigt werden.
Ihre Einstellungen werden übernommen und direkt angezeigt.
5.2.8 MashApp-Ansicht duplizieren
Sie können einzelne MashApp-Ansichten duplizieren.
Beim Duplizieren einer Ansicht bleiben sämtliche Inhalte, Einstellungen und Abhängigkeiten z.
B. Filter, dynamische Verknüpfungen und Selektionen erhalten.
Vorgehen
1. Führen Sie in der Entwurfsansicht (Seite 47) die Maus über den Reiter der gewünschten
Registerkarte.
Es wird das Kontextmenü des Reiters angezeigt.
2. Klicken Sie im Kontextmenü auf die Schaltfläche Tab duplizieren (
).
Das Duplikat wird neben der gewählten Ansicht eingefügt.
5.2.9 Anzeigegröße einstellen
Sie können die Anzeigegröße der aktuell angezeigten MashApp in der Entwurfsansicht
einstellen.
Stellen Sie die den Zoom-Faktor ein, um die Übersichtlichkeit einer MashApp in der
Entwurfsansicht zu verbessern.
Vorgehen
1. Öffnen Sie eine MashApp in der Entwurfsansicht des Composer (Seite 15).
2. Stellen Sie in der Fußleiste des Composer den Zoomfaktor der Anzeige ein.
a. Klicken Sie auf die Schaltflächen Ansicht verkleinern (
(
) oder Ansicht vergrößern
).
53
Vorgehen
b. Ziehen Sie alternativ den Schieberegler (
Ansicht verkleinern (
) mit gedrückter Maustaste Richtung
) oder Ansicht vergrößern (
).
c. Klicken Sie auf 100%, um die standardmäßige Anzeigegröße wieder herzustellen.
Die Anzeigegröße der MashApp wird entsprechend angepasst.
5.2.10
Rasterlinien einstellen
Sie können die Rasterlinien im Hintergrund der Entwurfsansicht einstellen. Die Rasterlinien
helfen Ihnen die einzelnen Anzeigekomponenten einfacher anzuordnen.
Sie können das Raster abschalten, die Rasterlinien ausblenden und deren Abstand einstellen.
Die Rasterlinien werden standardmäßig mit einem Abstand von 10 Pixeln angezeigt und die
Anzeigekomponenten automatisch daran ausgerichtet.
Vorgehen
1. Öffnen Sie eine MashApp in der Entwurfsansicht des Composer (Seite 15).
2. Klicken Sie in der Fußzeile des Composer auf Rastereinstellungen.
3. Deaktivieren Sie die Option Raster verwenden, um das Raster auszuschalten.
4. Stellen Sie den Abstand der Rasterlinien in Pixel ein.
5. Deaktivieren Sie die Option Raster anzeigen, um die Rasterlinien auszublenden.
Ihre Änderungen werden übernommen.
5.2.11
Masteransicht verwenden
In der Masteransicht einer MashApp können Sie Anzeigekomponenten einfügen (Seite 17) und
bearbeiten, die auf jeder vorhandenen und neuen Ansicht (Seite 52) der aktuellen MashApp
angezeigt werden.
Mit Hilfe der Masteransicht können Sie z. B. Hintergrundbilder und Logos in eine MashApp
einfügen oder globale Filter definieren, die für alle Ansichten der MashApp gültig sind.
Die Anzeigekomponenten können Sie nur in der Masteransicht bearbeiten und löschen.
Vorgehen
1. Öffnen Sie eine MashApp in der Entwurfsansicht des Composer (Seite 15).
2. Klicken Sie in der Fußzeile des Composer auf Masteransicht.
3. Die Masteransicht der aktuellen MashApp wird angezeigt.
4. Nehmen Sie Ihre Einstellungen vor.
5. Klicken Sie in der Fußzeile des Composer auf Masteransicht schließen.
Die eingefügten Anzeigekomponenten werden auf den vorhandenen und auf neuen Ansichten
der MashApp angezeigt.
54
Vorgehen
5.2.12
Stilvorlage ändern
Sie können einer verfügbaren MashApp eine andere Stilvorlage zuweisen.
Beim Anlegen einer MashApp (Seite 50) wird der MashApp eine Stilvorlage zugewiesen, die Sie
nachträglich ändern können.
Warnung
Durch das Zuweisen einer neuen Stilvorlage gehen bereits vorgenommene Einstellungen der
Formatierung unwiederbringlich verloren.
Vorgehen
1. Öffnen Sie eine MashApp in der Entwurfsansicht des Composer (Seite 15).
2. Klicken Sie in der Fußzeile des Composer auf Stilvorlage ändern.
3. Wählen Sie eine Stilvorlage.
4. Klicken Sie auf OK.
Der MashApp ist die gewählte Stilvorlage zugewiesen.
5.2.13
Namen einer MashApp ändern
Sie können den Namen einer MashApp nachträglich ändern.
Vorgehen
1. Öffnen Sie eine MashApp in der Entwurfsansicht des Composer (Seite 15).
2. Klicken Sie in der Fußzeile des Composer auf Eigenschaften.
3. Geben Sie im Feld Namen einen beliebigen Text als Name der MashApp ein.
4. Klicken Sie auf OK.
Ihre Änderungen werden übernommen.
5.2.14
Beschreibung einer MashApp ändern
Sie können für eine MashApp eine Beschreibung eingeben.
Vorgehen
1. Öffnen Sie eine MashApp in der Entwurfsansicht des Composer (Seite 15).
2. Klicken Sie in der Fußzeile des Composer auf Eigenschaften.
3. Geben Sie im Feld Beschreibung einen beliebigen Text als Beschreibung der MashApp ein.
4. Klicken Sie auf OK.
Ihre Änderungen werden übernommen.
55
Vorgehen
5.2.15
Schlagworte einer MashApp zuordnen
Sie können einer MashApp eine Liste beliebiger Schlagworte zuordnen.
Mit Hilfe von Schlagworten können Sie MashApps und Datenfeeds in der Suche und der Liste
der häufigsten Schlagworte leichter finden.
Vorgehen
1. Öffnen Sie eine MashApp in der Entwurfsansicht des Composer (Seite 15).
2. Klicken Sie in der Fußzeile des Composer auf Eigenschaften.
3. Führen Sie die Maus über das Feld Schlagworte.
Es wird ein editierbares Auswahlfeld angezeigt.
4. Wählen Sie in dem Auswahlfeld einen Begriff oder geben Sie einen im Kontext der MashApp
relevanten Begriff ein.
5. Bestätigen Sie Ihre Eingabe mit der Eingabetaste.
6. Geben Sie gegebenenfalls weitere Begriffe ein.
7. Klicken Sie auf OK.
Ihre Änderungen werden übernommen.
Tipp
Verwenden Sie für Ihre MashApps und die zugehörenden Datenfeeds dieselben Schlagworte,
um diese leichter wiederzufinden.
5.2.16
Schnellanleitung ausblenden
Sie können die im Composer angezeigte Schnellanleitung ausblenden und somit mehr Platz für
die Elemente Ihrer MashApp schaffen.
Die Schnellanleitung gibt Ihnen einen kurzen Überblick, wie Sie eine MashApp erstellen. Die
Schnellanleitung wird standardmäßig an der rechten Seite des Composers transparent
angezeigt.
Vorgehen
1. Zeigen Sie eine MashApp an (Seite 12).
2. Führen Sie die Maus über die Schnellanleitung.
3. Klicken Sie auf die Schaltfläche Schnellanleitung ausblenden (
).
Die Schnellanleitung wird im Composer ausgeblendet.
Sie können die Schnellanleitung wieder einblenden, indem Sie in der Fußleiste auf die
Schaltfläche Schnellanleitung anzeigen (
) klicken.
56
Vorgehen
5.3 Anzeigekomponenten bearbeiten
5.3.1 Anzeigekomponente formatieren
Sie können die Anzeige der einzelnen Anzeigekomponenten einstellen, z. B. Farbgebung oder
Beschriftung.
Eine Anzeigekomponente besteht jeweils aus der Komponente selbst, z. B. einem
Säulendiagramm oder einer Tabelle, und einem Rahmen, der die Komponente umfasst.
Stellen Sie im jeweiligen Kontextmenü einer Anzeigekomponente die Eigenschaften des
Rahmens, der Komponente, des Textes und der Farbe ein.
Abhängig von der Art der Anzeigekomponente, stehen Ihnen verschiedene
Einstellmöglichkeiten zur Verfügung. Für bestimmte Anzeigekomponenten sind einige Optionen
voreingestellt, z. B. wird der Rahmen der Anzeigekomponente Eingabefeld standardmäßig
nicht angezeigt.
Tipp
Für bestimmte Elemente stehen Ihnen im Kontextmenü Stilvorlagen oder Farbpaletten zur
Verfügung, die Sie den Elementen zuweisen können.
Beispiel
Die Einstellmöglichkeiten werden hier am Beispiel eines Säulendiagramms beschrieben.
Voraussetzung
Sie haben eine MashApp im Composer geöffnet (Seite 15).
Vorgehen
1. Klicken Sie in der Entwurfsansicht auf eine eingefügte Anzeigekomponente, z. B. ein
Säulendiagramm.
Es wird ein entsprechendes Kontextmenü angezeigt.
2. Klicken Sie auf die Schaltfläche Rahmen (
), um die Rahmeneigenschaften einzustellen.
Hier stellen Sie den Titel und den Rahmen der Anzeigekomponente ein.
a. Geben Sie einen Namen für die Komponente (Säulendiagramm) ein, der als Titel in der
Titelzeile der Anzeigekomponente angezeigt werden kann.
b. Aktivieren Sie die Option Titel anzeigen, um den Namen als Titel anzuzeigen, und
nehmen Sie Ihre Einstellungen vor.
c. Aktivieren Sie die Option Rahmen anzeigen und nehmen Sie Ihre Einstellungen vor.
3. Klicken Sie auf die Schaltfläche der angezeigten Komponente, z. B. Säulendiagramm
(
), um die Komponenteneigenschaften einzustellen.
Hier weisen Sie der Komponente eine Stilvorlage zu und geben an, welche Elemente der
Komponente angezeigt werden.
a. Wählen Sie im Auswahlfeld Stil eine Stilvorlage oder klicken Sie auf die Schaltfläche
Einstellen (...), um den Stil anzupassen.
57
Vorgehen
b. Wählen Sie im Auswahlfeld Sichtbarkeit den Umfang der anzuzeigenden Elemente oder
klicken Sie auf die Schaltfläche Einstellen (...), um die einzelnen Elemente zu wählen.
c. Aktivieren Sie eine Option z. B. Schatten, Legende oder Zoom, um sie in der
Komponente anzuzeigen.
4. Klicken Sie auf die Schaltfläche Formatierung (
), um die Schriftart und die Farben der
Komponente einzustellen.
a. Wählen Sie im Auswahlfeld Beschriftung die Elemente der Komponente aus, für die Sie
die Beschriftung einstellen möchten und nehmen Sie Ihre Einstellungen vor.
b. Wählen Sie im Auswahlfeld Datenpunkte eine Farbpalette, die Sie den Datenpunkten
der Komponente zuweisen möchten. Hier die Säulen des Diagramms.
c. Wählen Sie im Auswahlfeld Farben eine Farbpalette, die Sie den Elementen der
Komponente zuweisen möchten. Zu den Elementen gehören z. B. die Diagrammachsen
oder Rasterlinien.
d. Klicken Sie auf Farben und stellen Sie die Farben individuell ein.
Ihre Einstellungen werden übernommen.
Tipp
Wenn Sie auf eine Anzeigekomponente doppelt klicken, können Sie für bestimmte
Komponenten zusätzliche Änderungen vornehmen, z. B. die Spaltenreihenfolgen in Tabellen
ändern. Zusätzlich erhalten Sie Informationen zu den einzelnen Datenpunkten der
Komponente.
5.3.2 Anzeigekomponenten verknüpfen
Sie können bestimmten Anzeigekomponenten (z. B. Ampel, Bild und Text) Verknüpfungen
hinterlegen, die durch Klicken auf die Anzeigekomponente aufgerufen werden.
Sie haben die Möglichkeit eine beliebige Seite über eine URL anzuzeigen. Und Sie können eine
bestimmte MashApp-Ansicht öffnen (Seite 38) und vordefinierte Daten einer bestimmten
Anzeigekomponente wählen, z. B. Daten in einer Tabelle oder einen Bereich auf einer Karte.
Tipp
Wenn die definierten Daten zugleich Filterwerte für eine andere Komponente sind, wird diese
Komponente entsprechend gefiltert. So können Sie gegebenenfalls mit Hilfe einer Aktion einen
indirekten Filter für eine Anzeigekomponente setzen.
Voraussetzung
Sie haben eine MashApp im Composer geöffnet (Seite 15).
Vorgehen
Seite anzeigen
Sie können als Zielfenster _blank eingeben, um eine verknüpfte Seite in einem neuen Fenster
anzuzeigen. Bei weiteren Aktionen wird jede Seite in einem neuen Fenster geöffnet.
58
Vorgehen
Sie können als Zielfenster einen beliebigen Namen angeben, um eine verknüpfte Seite in
einem neuen Fenster zu öffnen. Bei weiteren Aktionen wird jede neue Seite in demselben
Fenster geöffnet.
1. Klicken Sie in der Entwurfsansicht auf eine eingefügte Anzeigekomponente.
Es wird ein entsprechendes Kontextmenü angezeigt.
2. Klicken Sie auf die Schaltfläche Verknüpfung festlegen (
).
Das Fenster Verknüpfung festlegen wird angezeigt.
3. Aktivieren Sie in der Leiste Verknüpfungen die Option Externe URL aufrufen, wenn Sie
als Aktion eine bestimmte, mit der URL verknüpfte Seite anzeigen möchten.
4. Geben Sie im Eingabefeld URL die URL der gewünschten Seite ein.
5. Geben Sie im Eingabefeld Fenstername das Fenster Ihres Web-Browser an, in dem die
Seite angezeigt werden soll an.
MashApp-Ansicht öffnen
1. Klicken Sie in der Entwurfsansicht auf eine eingefügte Anzeigekomponente.
Es wird ein entsprechendes Kontextmenü angezeigt.
2. Klicken Sie auf die Schaltfläche Verknüpfung festlegen (
).
Das Fenster Verknüpfung festlegen wird angezeigt.
3. Aktivieren Sie in der Leiste Verknüpfungen die Option Wechsel zu Registerkarte, wenn
Sie als Aktion eine bestimmte Registerkarte der MashApp anzeigen möchten.
Wenn Sie die Option nicht aktivieren und eine Auswahl definieren, dann bezieht sich die
Auswahl auf die aktuelle Registerkarte.
4. Wählen Sie in dem Auswahlfeld die gewünschte Registerkarte, die angezeigt werden soll.
5. Klicken Sie in der Leiste Verknüpfungen auf Auswahl definieren, wenn Sie auf der
anzuzeigenden Registerkarte eine bestimmte Auswahl anzeigen möchten.
Das Fenster Auswahl definieren wird angezeigt.
6. Wählen Sie im linken Fensterbereich eine Anzeigekomponente, deren Daten Sie als Auswahl
anzeigen möchten.
7. Wählen Sie im rechten Fensterbereich eine Koordinate der Komponente.
Die Auswahl an Koordinaten ist abhängig von der Art der Komponente. Eine Koordinate
kann z. B. eine Spalte einer Tabelle, eine Achse eines Diagramms oder eine Bereich einer
Karte sein.
8. Geben Sie im Eingabefeld Auswahl die Daten an, die in der Anzeigekomponente gewählt
werden soll.
9. Klicken Sie auf die Schaltfläche Hinzufügen ( ), um gegebenenfalls eine weitere Auswahl
zu definieren.
10. Klicken Sie auf Filter übernehmen.
Ihre Einstellungen werden gespeichert. Das Fenster Aktion definieren wird angezeigt.
59
Vorgehen
5.3.3 Anzeigekomponente in Vorder- oder Hintergrund stellen
Sie können eine Anzeigekomponente in den Vordergrund oder Hintergrund einer MashApp
stellen.
So zeigen Sie zum Beispiel ein Bild im Hintergrund der MashApp an und legen mehrere
Komponenten darüber in den Vordergrund.
Voraussetzung
Sie haben eine MashApp im Composer geöffnet (Seite 15).
Vorgehen
1. Klicken Sie in der Entwurfsansicht auf eine eingefügte Anzeigekomponente.
Es wird ein entsprechendes Kontextmenü angezeigt.
2. Klicken Sie im Kontextmenü auf die Schaltfläche In den Hintergrund (
), um die
Anzeigekomponente hinter einer oder mehreren Anzeigekomponenten anzuzeigen.
3. Klicken Sie im Kontextmenü auf die Schaltfläche In den Vordergrund (
), um die
Anzeigekomponente vor einer oder mehreren Anzeigekomponenten anzuzeigen.
Die Anzeigekomponente wird im Vorder- oder Hintergrund der MashApp angezeigt.
5.3.4 Anzeigekomponente löschen
Sie können eine Anzeigekomponente aus einer MashApp löschen.
Voraussetzung
Sie haben eine MashApp im Composer geöffnet (Seite 15).
Vorgehen
1. Klicken Sie in der Entwurfsansicht auf eine eingefügte Anzeigekomponente.
Es wird ein entsprechendes Kontextmenü angezeigt.
2. Klicken Sie im Kontextmenü auf die Schaltfläche Anzeigekomponente löschen (
).
Die gewählte Anzeigekomponente wird aus der aktuellen MashApp gelöscht.
5.3.5 Anzeigekomponenten duplizieren
Sie können beliebige Anzeigekomponenten einer MashApp samt ihren Einstellungen und
Verknüpfungen kopieren. Die kopierten Anzeigekomponenten können Sie in jede Ansicht der
gleichen MashApp oder einer anderen MashApp einfügen.
Beim Kopieren mehrere Anzeigekomponenten bleiben mögliche Abhängigkeiten zwischen den
kopierten Anzeigekomponenten erhalten. Mögliche Abhängigkeiten zwischen kopierten
Anzeigekomponenten und nicht mitkopierten Anzeigekomponenten bleiben ebenfalls erhalten,
wenn dort, wo die Komponenten hin kopiert werden, die nicht kopierten Komponenten bereits
60
Vorgehen
verfügbar sind (entweder auf der gleichen Registerkarte oder in der gleichen Mashapp, wenn
es eine Masterkomponente ist).
Abhängigkeiten zwischen Komponenten, die Sie nicht mit in eine andere MashApp kopieren,
gehen verloren.
Die Anzeigekomponenten werden mit Hilfe der Zwischenablage kopiert. Wenn Sie den
Composer verlassen, werden kopierten Anzeigekomponenten aus der Zwischenablage gelöscht
und können nicht mehr eingefügt werden.
Voraussetzung
Sie haben eine MashApp im Composer geöffnet (Seite 15).
Vorgehen
1. Markieren Sie in der Entwurfsansicht die Anzeigekomponenten, die Sie kopieren möchten.
a. Klicken Sie mit der Maustaste auf eine Anzeigekomponente.
b. Um mehrere Anzeigekomponente zu markieren, halten Sie die Taste Strg gedrückt und
klicken Sie mit der Maustaste auf die einzelnen Anzeigekomponenten.
Alternativ können Sie einen Auswahlrahmen um die gewünschten Anzeigekomponenten
ziehen.
2. Kopieren Sie die markierten Anzeigekomponenten in die Zwischenablage, indem Sie
gleichzeitig die Tasten Strg und C drücken.
3. Fügen Sie die kopierten Anzeigekomponenten in eine MashApp-Ansicht ein.
a. Anzeigekomponente in eine Ansicht der aktuell geöffneten MashApp einfügen.
1. Zeigen Sie eine vorhanden Registerkarte an oder fügen Sie eine neue Registerkarte
hinzu (Seite 52).
2. Drücken Sie gleichzeitig die Tasten Strg und V, um die kopierten
Anzeigekomponenten einzufügen.
Wenn Sie eine neue Registerkarte hinzufügen, werden die kopierten
Anzeigekomponenten automatisch eingefügt.
b. Anzeigekomponente in eine neue oder vorhandene MashApp einfügen.
1. Sie legen eine neue MashApp an (Seite 50), indem Sie in der Symbolleiste auf die
Schaltfläche Neu (
) klicken.
2. Sie öffnen eine vorhandene MashApp, indem Sie in der Symbolleiste auf die
Schaltfläche Öffnen (
)klicken.
3. Zeigen Sie eine vorhanden Registerkarte an oder fügen Sie eine neue Registerkarte
hinzu (Seite 52).
4. Wenn Sie eine neue Registerkarte hinzufügen, werden die kopierten
Anzeigekomponenten automatisch eingefügt.
Die kopierten Anzeigekomponenten sind in der gewählten MashApp-Ansicht eingefügt.
61
Vorgehen
5.3.6 Stil einer Anzeigekomponente übertragen
Sie können den Stil einer Anzeigekomponente auf eine andere Anzeigekomponente
übertragen.
Wenn die Ziel- und Ausgangskomponente vom gleichen Typ sind, dann werden alle Stile der
Ausgangskomponente an die Zielkomponente übertragen.
Wenn die Typen unterschiedlich sind, dann werden lediglich die Stile, die den Rahmen
betreffen übertragen.
Neben den Stilen, werden auch die Einstellungen der Optionen Rahmen sichtbar und Titel
anzeigen der Ausgangskomponente übertragen.
Ausnahmen:
Bei der Komponente Tabelle werden keine Stile für die einzelnen Spalten übertragen.
Bei der Komponente Google Maps werden nur die Stile für den Rahmen übertragen.
Vorgehen
1. Öffnen Sie eine MashApp in der Entwurfsansicht des Composer (Seite 15).
2. Klicken Sie auf eine eingefügte Anzeigekomponente.
Es wird ein entsprechendes Kontextmenü angezeigt.
3. Klicken Sie im Kontextmenü auf Stil übertragen.
4. Klicken Sie auf eine Anzeigekomponente, auf die Sie den Stil übertragen möchten.
5. Klicken Sie auf OK.
Der Anzeigekomponente wird mit dem zugewiesenen Stil angezeigt.
5.3.7 Daten automatisch aktualisieren
Sie können für einzelne Anzeigekomponenten einstellen, ob und in welchem Zeitintervall Daten
automatisch aus dem zugeordneten Datenfeed ausgelesen werden sollen. Die Daten werden in
der Anzeigekomponente aktualisiert angezeigt.
Das Zeitintervall, in dem die Daten aus der Datenquelle neu in den Cash des Datenfeeds
eingelesen werden, stellen Sie mit der Cache-Vorhaltezeit der jeweiligen Datenquelle ein (Seite
73).
Voraussetzung
Sie haben eine MashApp im Composer geöffnet (Seite 15).
Vorgehen
1. Klicken Sie in der Entwurfsansicht auf eine eingefügte Anzeigekomponente, z. B. ein
Säulendiagramm.
Es wird ein entsprechendes Kontextmenü angezeigt.
2. Klicken Sie auf die Schaltfläche der angezeigten Komponente, z. B. Säulendiagramm
(
), um die Komponenteneigenschaften einzustellen.
62
Vorgehen
3. Klicken Sie auf Datenermittlung.
4. Aktivieren Sie die Option Aktualisierung.
5. Wählen Sie im Auswahlfeld die Aktualisierungszeit.
Sie können für das Zeitintervall zwischen 1, 5, 15, 30 und 60 Sekunden wählen.
6. Wählen Sie gegebenenfalls eine Ladeanzeige.
Ihre Änderungen werden übernommen.
Tipp
Im Datenmodus können Sie einer Anzeigekomponente die gewünschten Daten zuweisen (Seite
18).
5.3.8 Sortierkriterien in Diagrammen einstellen
Sie können für folgende Diagrammtypen das Sortierkriterium der X-Achse bzw. eines
Kriteriums einstellen.
Säulendiagramm
Balkendiagramm
Liniendiagramm
Kuchendiagramm
Stapeldiagramm
In einem Säulen- und Liniendiagramm können Sie zusätzliche Werte auch gestapelt
anzeigen und zur Sortierung verwenden.
Gruppendiagramm
In einem Säulendiagramm können Sie zusätzliche Werte auch gruppiert anzeigen und zur
Sortierung verwenden.
Sie können die Sortierung Keine, Aufsteigend oder Absteigend wählen. Zusätzlich können
Sie eine optionale Spalte angeben, nach deren Werte sortiert werden soll. Die Spalte muss
dazu dem Diagramm zugeordnet sein. Falls die Achsenwerte nach einer Spalte sortiert werden
sollen, deren Werte selbst nicht im Diagramm angezeigt werden, so kann diese Spalte als nicht
sichtbare Spalte verknüpft werden.
Vorgehen
1. Fügen Sie ein Diagramm in eine MashApp ein (Seite 17).
2. Ordnen Sie die gewünschten Daten dem Diagramm zu (Seite 18).
3. Verknüpfen Sie gegebenenfalls eine Datenfeedspalte mit einem Andockpunkt Weitere
Spalten (nicht sichtbar), falls Sie eine zusätzliche Sortierspalte verwenden möchten.
4. Verknüpfen Sie gegebenenfalls eine Datenfeedspalte mit einem Andockpunkt Weitere
Werte: gestapelt bzw. gruppiert. Die Werte werden im Diagramm gestapelt bzw.
gruppiert angezeigt und können zum Sortieren verwendet werden.
5. Klicken Sie in der Diagrammleiste auf die X-Achse bzw. auf ein Kriterium.
63
Vorgehen
Die Leiste Einstellungen wird angezeigt.
6. Wählen Sie im Feld Sortierung der Leiste Einstellungen das gewünschte Sorierkriterium.
7. Wählen Sie im Feld nach die Spalte, nach der sortiert werden soll.
8. Klicken Sie auf Speichern und Schließen.
Ihre Einstellungen werden übernommen.
5.4 Datenfeeds bearbeiten
In den folgenden Kapiteln sind allgemeine Anwendungsfälle zum Thema Datenfeeds
beschrieben.
Bitte wählen Sie das gewünschte Kapitel.
5.4.1 Feed-Editor verwenden
ARIS MashZone stellt einen Feed-Editor als eine grafische Benutzeroberfläche zur Verfügung,
mit dessen Hilfe Sie Feeddefinitionen ohne Programmierkenntnisse erstellen und bearbeiten
können.
In der Titelleiste legen Sie einen neuen Datenfeed an (
Datenfeed (
), öffnen einen vorhandenen
), speichern Änderungen am aktuell geöffneten Datenfeed (
den aktuell geöffneten Datenfeed unter einem anderen Namen (
) oder speichern
).
Auf der linken Seite des Editors befinden sich die Leisten Datenquellen (Seite 68),
Operatoren (Seite 70) und Benutzereingaben (Seite 71), deren Elemente Sie verwenden
können, um die Datenfeeds im Arbeitsbereich zu definieren.
In der Leiste Übersicht können Sie mit Hilfe des Rahmens einen beliebigen Ausschnitt der
Feeddefinition anzeigen, indem Sie den Rahmen mit Hilfe der Maus verschieben.
In der Fußleiste können Sie die Anzeige der Feeddefinition zoomen (Seite 75), die
Eigenschaften einstellen, die Ergebnistabelle und die Änderungshistorie anzeigen (Seite 75).
64
Vorgehen
Beispiel: Feed-Editor mit Feeddefinition Green Car Roadshow Participants
5.4.2 Datenfeed freigeben
Sie können Datenfeeds bestimmten Benutzern und Benutzergruppen zum Anzeigen und
Bearbeiten freigeben. Per E-Mail können Sie die betreffenden Benutzer über die Freigabe der
Datenfeeds informieren.
Tipp
Mit Hilfe von E-Mail-Vorlagen können Sie den Text der Benachrichtigungen voreinstellen (Seite
91).
Benutzerrecht
Anzeigen
Der Benutzer darf einen Datenfeed in einer MashApp verwenden.
Bearbeiten
Der Benutzer darf einen Datenfeed öffnen; bearbeiten, löschen, für andere Benutzer
freigeben. Er hat die vollständigen Rechte wie der ursprüngliche Ersteller des Datenfeeds.
Benutzer erhalten automatisch die gleichen Rechte der Gruppe, der sie zugewiesen sind.
65
Vorgehen
Voraussetzung
Sie haben das Benutzerrecht Bearbeiten.
Vorgehen
1. Zeigen Sie die Startseite Home an.
2. Wählen Sie auf der Registerkarte Datenfeeds den Datenfeed, den Sie freigeben möchten.
3. Klicken Sie unterhalb der Vorschau auf Mehr und wählen Sie Freigeben.
4. Wenn Sie den Datenfeed bereits im Feed-Editor geöffnet haben, dann klicken Sie in der in
der Programmleiste auf Freigabe.
Der Dialog Freigabe wird angezeigt.
5. Zeigen Sie die Registerkarte Gruppe oder Benutzer an, um bestimmten Gruppen bzw.
Benutzern Rechte zu vergeben.
6. Aktivieren Sie für eine Gruppe oder einen Benutzer die gewünschten Optionen in den
Spalten Anzeigen oder Bearbeiten.
7. Aktivieren Sie gegebenenfalls weitere Optionen unter Rechte für Benutzer mit
Anzeigerecht.
8. Klicken Sie auf Speichern, um die Einstellungen zu übernehmen.
9. Klicken Sie auf Speichern und E-Mail versenden, um die betreffenden Benutzer über die
Freigaben zu informieren.
Den gewählten Gruppen oder Benutzern sind die von Ihnen vergebenen Rechte zugewiesen.
Die Benutzer werden gegebenenfalls per E-Mail über die Freigabe informiert.
Wenn Sie auf Speichern und E-Mail versenden geklickt haben, öffnet sich Ihr
Standard-E-Mail-Programm und Sie können die Benachrichtigung bearbeiten und versenden.
Die Benachrichtigungen werden mit Hilfe Ihres Standard-E-Mail-Programms versendet. In die
Adresszeile werden nur die E-Mail-Adressen der Benutzer eingefügt, deren E-Mail-Adressen in
ARIS MashZone hinterlegt sind (Seite 76). Der E-Mail-Text wird in der Sprache angezeigt, mit
der Sie sich an ARIS MashZone angemeldet haben.
Unter bestimmten Bedingungen ist es möglich, dass kein E-Mail-Programm angezeigt wird.
Es ist kein E-Mail-Programm installiert.
Die Anzahl an E-Mail-Adressen ist zu groß und/oder der E-Mail-Text ist zu umfangreich
(abhängig von Ihrem verwendeten Web-Browser, E-Mail-Programm und Betriebssystem).
Wir empfehlen in der E-Mail-Vorlage die Anzahl E-Mail-Adressen zu reduzieren und/oder den
E-Mail-Text zu kürzen.
Tipp
Unter Rechte für Benutzer mit Anzeigerecht können Sie Benutzern mit Anzeigerecht
weitere Rechte vergeben.
Anzeigerecht weitergeben
66
Vorgehen
Benutzer, die nur das Anzeigerecht haben, dürfen den Datenfeed auch an andere Benutzer
freigeben.
Kopie erstellen
Ein Benutzer kann Kopien eines Datenfeeds zum Bearbeiten erstellen.
Im Modul Benutzerverwaltung der Komponente Administration können Sie bestimmte
Benutzer einzelnen Gruppen zuweisen. Vorausgesetzt Sie haben Administrationsrechte.
5.4.3 Datenfeed löschen
Sie können verfügbare Datenfeeds löschen.
Warnung
Gelöschte Datenfeeds können nicht wiederhergestellt werden.
Tipp
Exportieren Sie den Datenfeed (Seite 93), um gegebenenfalls eine Sicherheitskopie zu
erstellen.
Voraussetzung
Sie haben die entsprechenden Bearbeitungsrechte.
Vorgehen
1. Zeigen Sie die Startseite Home an.
2. Wählen Sie auf der Registerkarte Datenfeeds den Datenfeed, den Sie löschen möchten.
3. Klicken Sie unterhalb der Vorschau auf Löschen.
Der gewählte Datenfeed wird aus der Liste der verfügbaren Datenfeeds gelöscht.
Tipp
Sie können in der Administration mehrere Datenfeeds gleichzeitig löschen (Seite 92).
5.4.4 Datenfeeds bearbeiten
Sie können verfügbare Datenfeeds mit Hilfe des Feed-Editors bearbeiten und entsprechend
Ihren Anforderungen anpassen.
Voraussetzung
Sie haben das Benutzerrecht Bearbeiten.
Vorgehen
1. Aktivieren Sie auf der ARIS MashZone-Startseite Home die Registerkarte Datenfeeds.
2. Wählen Sie einen Datenfeed und klicken Sie unterhalb der Datenfeedvorschau auf
Bearbeiten (
).
Der Feed-Editor wird mit der entsprechenden Feeddefinition geöffnet.
67
Vorgehen
3. Nehmen Sie Ihre Änderungen vor.
4. Klicken Sie auf die Schaltfläche Speichern (
).
Ihre Änderungen werden übernommen.
5.4.5 Datenfeeds kopieren
Sie können von einem verfügbaren Datenfeed eine Kopie mit einem anderen Namen anlegen.
Voraussetzung
Sie das entsprechende Recht zum Bearbeiten oder Kopieren (Seite 65) des Datenfeeds.
Vorgehen
1. Öffnen sie einen Datenfeed im Feed-Editor (Seite 67).
2. Klicken Sie in der Titelleiste auf die Schaltfläche Speichern als (
).
3. Geben Sie dem neuen Datenfeed einen beliebigen Namen.
4. Geben Sie gegebenenfalls eine Beschreibung und Schlagworte ein.
5. Klicken Sie auf OK.
Der Datenfeed wird unter dem eingegebenen Namen gespeichert und im Feed-Editor geöffnet.
5.4.6 Datenquellen verwenden
Sie können eine oder mehrere Datenquellen in Ihre Feeddefinitionen (Seite 4) einfügen.
Die Daten können dabei aus unterschiedlichen Quellen kommen und werden mit Hilfe von
Operatoren (Seite 70) miteinander kombiniert und verrechnet. Mögliche Datenquellen sind z.
B. Excel-, CSV- oder XML-Dateien, die Analyseergebnisse aus ERP- oder CRM-Systemen,
Anfragen von Data Warehouses enthalten, oder frei verfügbare Daten aus dem Internet.
Auf Basis der Datenquellen werden mit Hilfe von Feeddefinitionen die Daten eines Datenfeeds
(Seite 4) berechnet.
Die Quelldaten werden dabei nicht redundant im Datenfeed gehalten, sondern verbleiben an
ihren originären Quellen, so dass eine permanente Aktualität gewährleistet ist.
Abhängig von der Art der Datenquelle stehen unterschiedliche Einstellmöglichkeiten und
Andockpunkte (
) für Kanten zur Verfügung.
Vorgehen
1. Öffnen Sie einen Datenfeed (Seite 67) oder legen Sie einen Datenfeed an (Seite 27).
2. Fügen Sie eine Datenquelle in die Feeddefinition ein.
a. Klicken Sie in der Leiste Datenquellen auf eine Datenquelle, z. B. CSV-Datei.
Die Datenquelle wird in der Feeddefinition eingefügt.
b. Oder klicken Sie alternativ in der Leiste Datenquellen auf eine Datenquelle und
ziehen Sie mit gedrückter Maustaste die Datenquelle auf die gewünschte Stelle in der
Feeddefinition.
68
Vorgehen
3. Nehmen Sie Ihre Einstellung für die Datenquelle vor (Seite 69).
4. Verknüpfen Sie die eingefügte Datenquelle mit einem Operator.
a. Klicken Sie auf einen ausgehenden Andockpunkt (
) der Datenquelle.
b. Ziehen Sie den Mauszeiger mit gedrückter Maustaste auf den eingehenden Andockpunkt
(
) eines Operators.
Erlaubte Andockpunkte für das gewählte Element werden mit einer grünen Pfeilspitze
gekennzeichnet.
Die Datenquelle steht in Ihrem Datenfeed zur Verfügung. Die Daten der Datenquelle werden
an den verknüpften Operator weitergereicht.
Klicken Sie auf einen Andockpunkt, um eine vorhandene Verknüpfung gegebenenfalls zu
entfernen.
Fügen Sie gegebenenfalls weitere Datenquellen in die Feeddefinition ein und verknüpfen Sie
die Elemente miteinander.
Tipp
In einer Feeddefinition können Sie zusätzlich zu den Datenquellen mit Hilfe von
Benutzereingaben (Seite 71) Daten in den Datenfeed eingeben.
Damit Quelldateien über die Pfadangabe gewählt werden können (CSV, XLS und XML),
müssen diese in einem definierten Ressourcenverzeichnis auf dem ARIS MashZone-Server
liegen (standardmäßig das Verzeichnis resources im ARIS
MashZone-Installationsverzeichnis). Kopieren Sie dazu Ihre Quelldateien in das Verzeichnis
resources ihrer ARIS MashZone-Installation oder ein beliebiges Unterverzeichnis
resources\<Verzeichnis>.
Im Anhang finden Sie eine Liste der verfügbaren Datenquellen (Seite 246).
5.4.7 Quelldaten einstellen
Sie können für jede Datenquelle angeben, welche Daten ausgelesen werden sollen.
Abhängig vom Typ der Datenquelle stehen für die Datenquelle unterschiedliche Optionen zum
Einstellen der Quelldaten zur Verfügung. Der Feed-Editor stellt für jede Datenquelle
vordefinierte Standardwerte ein, die Sie entsprechend Ihren Anforderungen anpassen können.
Tipp
Sie können sich die Rohdaten der Quelldatei ansehen (Seite 72), auf deren Basis Sie die
Einstellungen für die Quelldaten vornehmen können.
Beispiel
Das Einstellen der Quelldaten wird hier beispielhaft für eine Excel-Datenquelle beschrieben.
Vorgehen
1. Öffnen sie einen Datenfeed im Feed-Editor (Seite 67).
2. Fügen Sie als Datenquelle in Ihre Feeddefinition eine MS-Excel-Datei ein (Seite 28).
69
Vorgehen
3. Klicken Sie in dem Element MS-Excel-Datei neben Optionen auf die Schaltfläche Spalten
konfigurieren, um die Spalten zu wählen, die ausgelesen werden sollen.
Der Dialog Spalten konfigurieren wird angezeigt.
a. Wählen Sie die Spalten der Quelldatei, die ausgelesen werden sollen.
b. Klicken Sie in der Spalte Neuer Name auf eine Zeile und geben Sie einen Namen ein,
der in dem Datenfeed anstelle des Originalnamens der Spalte verwendet werden soll.
c. Aktivieren Sie für eine Spalte die Option Typ als Text, wenn der entsprechende
Spalteninhalt als Text verwendet werden soll.
d. Klicken Sie auf OK.
4. Klicken Sie auf Optionen, um gegebenenfalls die einstellbaren Optionen in der Leiste
anzuzeigen bzw. auszublenden.
5. Klicken Sie auf das Auswahlfeld Tabellenblatt und wählen Sie das Tabellenblatt der
Excel-Datei, das Sie auslesen möchten.
Standardmäßig ist das erste Tabellenblatt der Excel-Datei eingestellt.
6. Aktivieren Sie die Option Spaltennamen aus Zeile und geben Sie einen Wert ein.
Die Spaltentitel des Datenfeeds ergeben sich aus den Daten der entsprechenden Zeile der
Excel-Tabelle. Der Standardwert ist 1.
7. Aktivieren Sie die Option Lese Daten ab Zeile und geben Sie einen Wert ein.
Die auszuwertenden Daten werden ab der entsprechenden Zeile der Excel-Tabelle
ausgelesen. Der Standardwert ist 2.
8. Aktivieren Sie die Option Nutze Datenbereich von...bis... und geben Sie Koordinaten von
Tabellenzellen ein, z. B C5 und H8.
Die Zeilen und Spalten zwischen den angegebenen Koordinaten werden ausgelesen. Hier z.
B. von Spalte C bis Spalte H und Zeile 5 bis Zeile 8.
Die Quelldaten sind eingestellt und werden entsprechend Ihren Einstellungen ausgelesen.
5.4.8 Operatoren verwenden
Mit Hilfe von Operatoren können Sie in Feeddefinitionen (Seite 4) Daten aggregieren,
erweitern, transformieren oder verrechnen. Eine Feeddefinition kann aus beliebig vielen
Operatoren bestehen, die über Kanten miteinander verbunden sind. Jeder Operator liefert als
Ergebnis eine Datenstruktur in Form einer Listentabelle und reicht diese an die über die Kanten
verknüpften Operatoren weiter.
Abhängig von der Art des Operators stehen unterschiedliche Einstellmöglichkeiten und
Andockpunkte (z. B.
) für Kanten zur Verfügung.
Vorgehen
1. Öffnen sie einen Datenfeed im Feed-Editor (Seite 67).
2. Klicken Sie in der Leiste Operatoren auf eine der Operatorengruppen, z. B. Berechnung.
70
Vorgehen
Die entsprechenden Operatoren werden in der Leiste angezeigt.
3. Fügen Sie einen Operator, z. B. Aggregation, in die Feeddefinition ein.
a. Klicken Sie in der Leiste auf einen Operator.
Der Operator wird in der Feeddefinition eingefügt.
b. Klicken Sie in der Leiste auf einen Operator und ziehen Sie mit gedrückter Maustaste
den Operator auf die gewünschte Stelle in der Feeddefinition.
4. Verknüpfen Sie den eingefügten Operator mit bereits vorhandenen Elementen, z. B. einem
Operator oder einer Datenquelle.
a. Klicken Sie auf einen ausgehenden Andockpunkt (
) eines Elements, z. B. eines
Operators.
b. Ziehen Sie den Mauszeiger mit gedrückter Maustaste auf den eingehenden Andockpunkt
(
) des eingefügten Operators.
Erlaubte Andockpunkte für das gewählte Element werden mit einer grünen Pfeilspitze
gekennzeichnet.
Die Daten des verknüpften Elements werden an den eingefügten Operator weitergereicht.
5. Klicken Sie auf einen Andockpunkt, um eine vorhandene Verknüpfung zu entfernen.
6. Nehmen Sie Ihre Einstellung für den eingefügten Operator vor.
7. Fügen Sie gegebenenfalls weitere Operatoren oder Datenquellen in die Feeddefinition ein
und verknüpfen die Elemente miteinander.
8. Verknüpfen Sie einen Operator mit dem Element Ausgabe, um die Feeddefinition
abzuschließen (vgl. Kapitel Datenfeed abschließen (Seite 36)).
Tipp
Im Anhang finden Sie eine Liste der verfügbaren Operatoren (Seite 272).
5.4.9 Benutzereingaben verwenden
Mit Hilfe von Benutzereingaben können Sie Schnittstellen in einen Datenfeed einfügen, so dass
ein Benutzer in einer MashApp manuell Daten eingeben kann, die unmittelbar in dem
Datenfeed verarbeitet werden.
Sie können zusätzlich einen Debug-Wert und Default-Wert festlegen. Der Debug-Wert wird
verwendet, wenn innerhalb des Feed-Editors eine Testberechnung durchgeführt wird. Der
Default-Wert wird verwendet, wenn der Benutzer keine Eingabe gemacht hat.
In einer Feeddefinition können beliebig viele Benutzereingaben eingefügt werden. Die Namen
der einzelnen Benutzereingaben müssen innerhalb der Feeddefinition eindeutig sein. Die
Debug- und Default-Werte sind optional.
Vorgehen
1. Öffnen Sie einen Datenfeed (Seite 67) oder legen Sie einen Datenfeed an (Seite 27).
2. Fügen Sie eine Benutzereingabe in die Feeddefinition ein.
71
Vorgehen
a. Klicken Sie in der Leiste Benutzereingaben auf eine Benutzereingabe.
Die Benutzereingabe wird in der Feeddefinition eingefügt.
b. Klicken Sie in der Leiste
Benutzereingaben auf eine Benutzereingabe und ziehen Sie
mit gedrückter Maustaste die Benutzereingabe auf die gewünschte Stelle in der
Feeddefinition.
3. Geben Sie im Eingabefeld Name des Elements Benutzereingabe einen beliebigen Namen
ein.
4. Geben Sie gegebenenfalls im Eingabefeld Debug-Wert einen Wert ein.
5. Geben Sie gegebenenfalls im Eingabefeld Default-Wert einen Wert ein.
6. Verknüpfen Sie die eingefügte Benutzereingabe mit einem Operator.
a. Klicken Sie auf einen ausgehenden Andockpunkt (
) des Elements Benutzereingabe.
b. Ziehen Sie den Mauszeiger mit gedrückter Maustaste auf einen eingehenden
Andockpunkt (
) eines Operators.
Erlaubte Andockpunkte für das gewählte Element werden mit einer grünen Pfeilspitze
gekennzeichnet.
Verknüpfungen zwischen Benutzereingaben und Operatoren werden durch blaue Kanten
gekennzeichnet.
Die Daten der Benutzereingabe werden an den verknüpften Operator weitergereicht.
7. Klicken Sie auf einen Andockpunkt, um eine vorhandene Verknüpfung gegebenenfalls zu
entfernen.
Tipp
Sie können in einer MashApp Daten eingeben, indem Sie ein Eingabefeld einfügen und das
Eingabefeld als Filterkriterium für einen Datenfeed definieren (Seite 23).
Im Anhang finden Sie eine Liste der verfügbaren Benutzereingaben (Seite 340).
5.4.10
Rohdaten anzeigen
Sie können die Rohdaten einer Datenquelle anzeigen, um deren Inhalte und originale Struktur
anzusehen.
Vorgehen
1. Öffnen sie einen Datenfeed im Feed-Editor (Seite 67).
2. Zeigen Sie das Berechnungsergebnis einer eingefügten Datenquelle an (Seite 29).
3. Klicken Sie in der Kopfzeile der Leiste Berechnungsergebnis auf die Schaltfläche
Rohdaten der Quelle anzeigen (
).
Die originalen Daten der Datenquelle werden angezeigt.
72
Vorgehen
Beispiel
Das folgende Beispiel zeigt die Rohdaten der Excel-Datei Roadshow_Stops.xls. Die erste
Zeile enthält die Spaltentitel und ab der zweiten Spalte beginnen die auswertbaren Daten.
Beispiel: Rohdaten der ausgelesenen Excel-Datei
5.4.11
Daten-Cache aktualisieren
Sie können für verschiedene Datenquellen die Cache-Vorhaltezeit einstellen.
Die Cache-Vorhaltezeit gibt das Zeitintervall an, für das die Daten im Cache gültig sein sollen.
Beim Überschreiten der Cache-Vorhaltezeit werden die Daten aus der Datenquelle erneut in
den Cache eingelesen und der Datenfeed anschließend entsprechend neu berechnet.
Für folgende Datenquellen können Sie die Cache-Vorhaltezeit einstellen.
MS-Excel (xls)
CSV-Dateien
XML-Dateien
ARIS PPM
webMethods
webMethods Broker
JDBC
Optimize
Vorgehen
1. Fügen Sie eine Datenquelle in die Feeddefinition ein (Seite 28).
2. Klicken Sie hinter dem Eingabefeld Quelle auf die Schaltfläche Quelle wählen.
Der Dialog Quelle wählen wird angezeigt.
3. Wählen Sie im Auswahlfeld unter Cache-Vorhaltezeit ein Zeitintervall.
4. Klicken Sie auf OK.
Ihre Änderungen werden übernommen.
73
Vorgehen
5.4.12
Beschreibung eines Datenfeeds ändern
Sie können für einen Datenfeed eine Beschreibung eingeben.
Vorgehen
1. Öffnen sie einen Datenfeed im Feed-Editor (Seite 67).
2. Klicken Sie in der Fußzeile des Feed-Editors auf Eigenschaften.
3. Geben Sie im Feld Beschreibung einen beliebigen Text als Beschreibung des Datenfeeds
ein.
4. Klicken Sie auf OK.
Ihre Änderungen werden übernommen.
5.4.13
Namen eines Datenfeeds ändern
Sie können den Namen eines Datenfeeds nachträglich ändern.
Vorgehen
1. Öffnen sie einen Datenfeed im Feed-Editor (Seite 67).
2. Klicken Sie in der Fußzeile des Feed-Editors auf Eigenschaften.
3. Geben Sie im Feld Namen einen beliebigen Text als Namen des Datenfeeds ein.
4. Klicken Sie auf OK.
Ihre Änderungen werden übernommen.
5.4.14
Schlagworte einem Datenfeed zuordnen
Sie können einem Datenfeed eine Liste beliebiger Schlagworte zuordnen.
Vorgehen
1. Öffnen sie einen Datenfeed im Feed-Editor (Seite 67).
2. Klicken Sie in der Fußzeile des Feed-Editors auf Eigenschaften.
3. Führen Sie die Maus über das Feld Schlagworte.
Es wird ein editierbares Auswahlfeld angezeigt.
4. Wählen Sie in dem Auswahlfeld einen Begriff oder geben Sie einen im Kontext der MashApp
relevanten Begriff ein.
5. Bestätigen Sie Ihre Eingabe mit der Eingabetaste.
6. Geben Sie gegebenenfalls weitere Begriffe ein.
7. Klicken Sie auf OK.
Ihre Änderungen werden übernommen.
74
Vorgehen
5.4.15
Änderungshistorie eines Datenfeeds anzeigen
Sie können die Änderungshistorie eines Datenfeeds verfolgen.
Die Änderungshistorie zeigt Ihnen Zeit, Autor, Aktion und Kommentar zu den Änderungen des
Datenfeeds an.
Vorgehen
1. Öffnen sie einen Datenfeed im Feed-Editor (Seite 67).
2. Klicken Sie in der Fußzeile des Feed-Editors auf Änderungshistorie.
Die Änderungshistorie wird angezeigt.
5.4.16
Datenfeed-Eigenschaften anzeigen
Sie können die Eigenschaften eines Datenfeeds anzeigen und bearbeiten.
In den Eigenschaften können Sie Namen, Beschreibung und Schlagworte des Datenfeeds
bearbeiten. Zusätzlich werden die Interne ID, installierte ARIS MashZone-Edition, Letzte
Änderung und Historie angezeigt. Außerdem können Sie einstellen, ob beim Speichern einer
Änderung zur Eingabe eines Kommentars aufgefordert wird.
Voraussetzung
Sie haben die entsprechenden Bearbeitungsrechte.
Vorgehen
1. Zeigen Sie die Startseite Home an.
2. Wählen Sie auf der Registerkarte Datenfeeds ein Datenfeed.
3. Klicken Sie unterhalb der Vorschau auf Mehr und wählen Sie Eigenschaften.
4. Nehmen Sie Ihre Einstellungen vor.
Ihre Änderungen werden übernommen.
5.4.17
Editor-Ansicht zoomen
Sie können die Anzeigegröße der aktuell angezeigten Feeddefinition in der Editor-Ansicht
einstellen.
Stellen Sie die den Zoom-Faktor ein, um die Übersichtlichkeit einer Feeddefinition in der
Editor-Ansicht zu verbessern.
Vorgehen
1. Öffnen sie einen Datenfeed im Feed-Editor (Seite 67).
2. Stellen Sie in der Fußleiste des Feed-Editors den Zoomfaktor der Anzeige ein.
a. Klicken Sie auf die Schaltflächen Ansicht verkleinern (
(
) oder Ansicht vergrößern
).
75
Vorgehen
b. Ziehen Sie alternativ den Schieberegler (
Ansicht verkleinern (
) mit gedrückter Maustaste Richtung
) oder Ansicht vergrößern (
).
c. Klicken Sie auf 100%, um die standardmäßige Anzeigegröße wieder herzustellen.
Die Anzeigegröße der Feeddefinition wird entsprechend angepasst.
5.4.18
Schnellanleitung ausblenden
Sie können die im Feed Editor angezeigte Schnellanleitung ausblenden und somit mehr Platz
für die Elemente Ihres Datenfeeds schaffen.
Die Schnellanleitung gibt Ihnen einen kurzen Überblick, wie Sie einen Datenfeed erstellen. Die
Schnellanleitung wird standardmäßig an der rechten Seite des Feed Editors transparent
angezeigt.
Vorgehen
1. Öffnen Sie einen Datenfeed.
2. Führen Sie die Maus über die Schnellanleitung.
3. Klicken Sie auf die Schaltfläche Schnellanleitung ausblenden (
).
Die Schnellanleitung wird im Feed Editor ausgeblendet.
Sie können die Schnellanleitung wieder einblenden, indem Sie in der Fußleiste auf die
Schaltfläche Schnellanleitung anzeigen (
) klicken.
5.5 ARIS MashZone administrieren
5.5.1 Benutzer verwalten
5.5.1.1
Benutzer anlegen
Sie können neue Benutzer anlegen und diesen Benutzernamen, Kennwörter, E-Mail-Adressen
und Funktionsrechte vergeben.
Die Anzahl der Benutzer, die Sie anlegen können, ist abhängig von Ihrem Lizenzschlüssel
(Seite 89).
Bei der Vergabe von Benutzername und Kennwort sind keine Sonderzeichen erlaubt.
Voraussetzung
Sie haben Administrationsrechte (Seite 78).
Vorgehen
1. Zeigen Sie die Startseite Home an.
2. Klicken Sie in der Programmleiste auf Administration.
Die Administration von ARIS MashZone wird geöffnet.
3. Klicken Sie auf Benutzerverwaltung.
76
Vorgehen
4. Aktivieren Sie die Registerkarte Benutzer.
Die Seite zum Verwalten der Benutzer wird angezeigt.
5. Klicken Sie auf die Schaltfläche Anlegen (
).
6. Nehmen Sie Ihre Einstellungen vor.
a. Geben Sie im Eingabefeld Login einen Benutzernamen an, mit dem der Benutzer sich
an ARIS MashZone anmelden kann.
b. Geben Sie den Vornamen und Nachnamen, des Benutzers an.
c. Geben Sie im Eingabefeld E-Mail eine E-Mail-Adresse des Benutzers an.
d. Geben Sie im Eingabefeld Kennwort das Kennwort an, mit dem der Benutzer sich an
ARIS MashZone anmelden kann.
e. Aktivieren Sie die Optionen Aktiv, Editor oder Admin, um dem Benutzer die
gewünschten Funktionsrechte zuzuweisen.
7. Klicken Sie auf Speichern.
Der Benutzer ist angelegt und wird in der Liste angezeigt.
Sie müssen für neue Benutzer die Ressourcen-Verzeichnisse freigeben (Seite 87), auf die diese
zugreifen dürfen.
5.5.1.2
Benutzer verwalten
Sie können die Einstellungen vorhandener Benutzer nachträglich ändern, z. B. Funktionsrechte
vergeben und Benutzer bestimmten Gruppen zuordnen.
Bei der Vergabe von Benutzername und Kennwort sind keine Sonderzeichen erlaubt.
Voraussetzung
Sie haben Administrationsrechte (Seite 78).
Vorgehen
1. Zeigen Sie die Startseite Home an.
2. Klicken Sie in der Programmleiste auf Administration.
Die Administration von ARIS MashZone wird geöffnet.
3. Klicken Sie auf Benutzerverwaltung.
4. Aktivieren Sie die Registerkarte Benutzer.
Die Seite zum Verwalten der Benutzer wird angezeigt.
5. Markieren Sie in der Liste einen Benutzer und klicken Sie auf die Schaltfläche Bearbeiten
(
).
6. Nehmen Sie Ihre Änderungen vor.
7. Klicken Sie auf Speichern.
Ihre Änderungen werden übernommen.
77
Vorgehen
5.5.1.3
Benutzer löschen
Sie können Benutzer aus der Benutzerverwaltung von ARIS MashZone löschen.
Wenn Sie einen Benutzer löschen, der der letzte Bearbeiter einer MashApp oder eines
Datenfeeds ist, so wird der ausführende Administrator automatisch an seiner Stelle als
Bearbeiter eingetragen. Das heißt, der Administrator erbt die Rechte zum Anzeigen und
Bearbeiten der MashApps oder Datenfeeds des gelöschten Benutzers.
Warnung
Gelöschte Benutzer können nicht wieder hergestellt werden.
Voraussetzung
Sie haben Administrationsrechte.
Vorgehen
1. Zeigen Sie die Startseite Home an.
2. Klicken Sie in der Programmleiste auf Administration.
Die Administration von ARIS MashZone wird geöffnet.
3. Klicken Sie auf Benutzerverwaltung.
4. Aktivieren Sie die Registerkarte Benutzer.
Die Seite zum Verwalten der Benutzer wird angezeigt.
5. Markieren Sie in der Liste einen Benutzer und klicken Sie auf die Schaltfläche Löschen
(
).
6. Klicken Sie zum Bestätigen auf Ja.
Der Benutzer wurde aus der Benutzerliste gelöscht.
5.5.1.4
Benutzer bestimmten Benutzergruppen zuordnen
Sie können einzelnen Benutzer einer oder mehreren Benutzergruppen (Seite 80) zuordnen.
Wenn Sie einer Gruppe neue Mitglieder zuordnen, erhalten diese nicht automatisch die
Funktionsrechte der Gruppe. Sie müssen erneut die Funktionsrechte allen Mitgliedern vergeben
(Seite 83).
Voraussetzung
Sie haben Administrationsrechte (Seite 78).
Vorgehen
1. Zeigen Sie die Startseite Home an.
2. Klicken Sie in der Programmleiste auf Administration.
Die Administration von ARIS MashZone wird geöffnet.
3. Klicken Sie auf Benutzerverwaltung.
4. Aktivieren Sie die Registerkarte Benutzer.
78
Vorgehen
Die Seite zum Verwalten der Benutzer wird angezeigt.
5. Markieren Sie in der Liste einen Benutzer.
6. Klicken Sie auf die Schaltfläche
Benutzer bearbeiten (
).
Sie können die Einstellungen für den Benutzer vornehmen.
7. Klicken Sie unter Zugewiesene Gruppen auf die Schaltfläche Gruppe zuweisen (
), um
den Benutzer einer bestimmten Gruppe zuzuordnen.
8. Wählen Sie eine oder mehrere Gruppen, die Sie dem Benutzer zuweisen möchten.
9. Klicken Sie auf Gruppen zuweisen.
10. Klicken Sie unter Zugewiesene Gruppen auf die Schaltfläche Gruppe entfernen (
),
um eine zugewiesene Gruppe zu entfernen.
11. Klicken Sie auf Speichern.
Der Benutzer ist den angegebenen Gruppen zugewiesen bzw. aus dieser Gruppe entfernt.
5.5.1.5
Benutzergruppen anlegen
Sie können mehrere Benutzergruppen anlegen.
Mit Hilfe von Benutzergruppen können Sie allen ihren Mitgliedern zugleich bestimmte
Funktionsrechte vergeben oder entziehen.
Wenn Sie einer Gruppe neue Mitglieder zuordnen, erhalten diese nicht automatisch die
Funktionsrechte der Gruppe. Sie müssen erneut die Funktionsrechte allen Mitgliedern vergeben
(Seite 83).
Voraussetzung
Sie haben Administrationsrechte (Seite 78).
Vorgehen
1. Zeigen Sie die Startseite Home an.
2. Klicken Sie in der Programmleiste auf Administration.
Die Administration von ARIS MashZone wird geöffnet.
3. Klicken Sie auf Benutzerverwaltung.
4. Aktivieren Sie die Registerkarte Gruppen.
Die Seite zum Verwalten der Benutzergruppen wird angezeigt.
5. Klicken Sie auf die Schaltfläche Anlegen (
).
6. Nehmen Sie Ihre Einstellungen vor.
7. Klicken Sie auf Speichern.
Die Gruppe ist angelegt und wird mit ihrem Namen in der Liste angezeigt.
Sie müssen für neue Benutzergruppen die Ressourcen-Verzeichnisse freigeben (Seite 87), auf
die diese zugreifen dürfen.
79
Vorgehen
5.5.1.6
Benutzergruppen bearbeiten
Sie können die Einstellungen einer Benutzergruppe nachträglich ändern.
Ändern Sie den Namen einer Gruppe oder vergeben bzw. entziehen Sie allen Mitgliedern einer
Gruppe zugleich bestimmte Funktionsrechte.
Voraussetzung
Sie haben Administrationsrechte (Seite 78).
Vorgehen
1. Zeigen Sie die Startseite Home an.
2. Klicken Sie in der Programmleiste auf Administration.
Die Administration von ARIS MashZone wird geöffnet.
3. Klicken Sie auf Benutzerverwaltung.
4. Aktivieren Sie die Registerkarte Gruppen.
Die Seite zum Verwalten der Benutzergruppen wird angezeigt.
5. Markieren Sie in der Liste eine Gruppe und klicken Sie auf die Schaltfläche Bearbeiten
(
).
6. Nehmen Sie Ihre Änderungen vor.
7. Klicken Sie auf Speichern.
Ihre Änderungen werden übernommen.
5.5.1.7
Benutzergruppen löschen
Sie können vorhandene Benutzergruppen aus der Benutzerverwaltung von ARIS MashZone
löschen.
Warnung
Gelöschte Gruppen können nicht wiederhergestellt werden.
Voraussetzung
Sie haben Administrationsrechte (Seite 78).
Vorgehen
1. Zeigen Sie die Startseite Home an.
2. Klicken Sie in der Programmleiste auf Administration.
Die Administration von ARIS MashZone wird geöffnet.
3. Klicken Sie auf Benutzerverwaltung.
4. Aktivieren Sie die Registerkarte Gruppen.
Die Seite zum Verwalten der Benutzergruppen wird angezeigt.
5. Markieren Sie in der Liste eine Gruppe und klicken Sie auf die Schaltfläche Löschen (
).
80
Vorgehen
6. Klicken Sie zum Bestätigen auf Ja.
Die Gruppe wurde aus der Liste gelöscht.
5.5.1.8
LDAP-Benutzer und Benutzergruppen importieren
Sie können Benutzer und Benutzergruppen aus Ihrem LDAP-System nach ARIS MashZone
importieren und die Daten bereits importierter LDAP-Benutzer aktualisieren.
In der Benutzerverwaltung werden ARIS MashZone-eigenen Benutzer und importierte
LDAP-Benutzer aufgelistet. LDAP-Benutzer und LDAP-Gruppen sind mit einem zusätzlichen,
blauen L im Symbol gekennzeichnet.
ARIS MashZone importiert auf Basis der aktuellen LDAP-Konfiguration (Seite 360)
(umc.properties (Seite 361)) und der angegebenen Namensfilter neue Benutzer und
Benutzergruppen und aktualisiert bereits importierte Benutzer und Benutzergruppen. Die im
LDAP-System nicht mehr vorhandene Benutzer und Benutzergruppen müssen Sie aus der ARIS
MashZone-Benutzerdatenbank manuell löschen (Seite 82).
Für den Import können Sie jeweils einen Filter für den Benutzernamen und den Gruppennamen
angeben. Standardmäßig werden alle Benutzer und Gruppen importiert (Filter = *). Sollen
beim Import keine Benutzer oder keine Benutzergruppen importiert werden, so darf das
jeweilige Feld keine Zeichen enthalten. Beim Import von Benutzern werden nicht automatisch
auch deren Gruppen, denen sie angehören, importiert. Im Gegensatz dazu werden beim
Import von Benutzergruppen auch deren Benutzer importiert. Sie können den Importvorgang
unter Angabe verschiedener Filter mehrmals durchführen. Neu importierte Benutzer und
Gruppen werden den vorhandenen hinzugefügt.
Voraussetzungen
Sie haben Administrationsrechte (Seite 78).
Die LDAP-Anbindung ist aktiviert (siehe LDAP-Anbindung konfigurieren (Seite 360)).
Vorgehen
1. Zeigen Sie die Startseite Home an.
2. Klicken Sie in der Programmleiste auf Administration.
Die Administration von ARIS MashZone wird geöffnet.
3. Klicken Sie auf Benutzerverwaltung.
4. Aktivieren Sie die Registerkarte LDAP.
Die Seite zum Verwalten der LDAP-Benutzer und -Benutzergruppen wird angezeigt.
5. Geben Sie gegebenenfalls Filter für Benutzername und Filter für Gruppenname ein.
a. Geben Sie das Zeichen * an, um alle Benutzer oder Gruppen zu importieren.
b. Geben Sie ein leeres Feld an, um keine Benutzer oder Gruppen zu importieren.
6. Klicken Sie auf Importieren.
81
Vorgehen
Entsprechend der LDAP-Konfiguration (Seite 360) werden LDAP-Benutzer und
-Benutzergruppen in die ARIS MashZone-Benutzerdatenbank importiert.
Benutzer, die erstmalig aus dem LDAP-System nach ARIS MashZone importiert werden, sind
standardmäßig nicht aktiviert, d. h. sie können sich nicht an ARIS MashZone anmelden. Um
diesen Benutzern die Zugriffsrechte auf ARIS MashZone zu geben, müssen Sie diese Benutzer
aktivieren. Sie können jeden Benutzer einzeln oder alle Benutzer einer Benutzergruppe
zugleich aktivieren (Seite 83).
Sie müssen für neue Benutzer und Benutzergruppen die Ressourcen-Verzeichnisse freigeben
(Seite 87), auf die diese zugreifen dürfen.
Tipp
Detaillierte Informationen zur LDAP-Anbindung erhalten Sie im Kapitel LDAP-Anbindung
konfigurieren (Seite 360).
5.5.1.9
LDAP-Benutzer und Benutzergruppen löschen
Sie können alle aus dem LDAP-System importierten Benutzer und Benutzergruppen oder nur
die im LDAP-System nicht mehr vorhanden aus der ARIS MashZone-Benutzerdatenbank
löschen.
Es werden nur dann alle LDAP-Benutzer und LDAP-Gruppen gelöscht, wenn die
LDAP-Anbindung deaktiviert ist. Ist die LDAP-Anbindung aktiviert, werden nur die Benutzer
und Gruppen gelöscht, die im LDAP-System nicht mehr vorhanden sind (siehe dazu Kapitel
LDAP-Anbindung konfigurieren (Seite 360)).
Voraussetzung
Sie haben Administrationsrechte (Seite 78).
Vorgehen
1. Zeigen Sie die Startseite Home an.
2. Klicken Sie in der Programmleiste auf Administration.
Die Administration von ARIS MashZone wird geöffnet.
3. Klicken Sie auf Benutzerverwaltung.
4. Aktivieren Sie die Registerkarte LDAP.
5. Klicken Sie auf Löschen.
Abhängig von der Konfiguration der LDAP-Anbindung werden die entsprechenden
LDAP-Benutzer und -Benutzergruppen aus der ARIS MashZone-Benutzerdatenbank gelöscht.
MashApps und Datenfeeds, bei denen ein gelöschter Benutzer der einzige Benutzer ist, der das
Bearbeitungsrecht hat, gehen automatisch in den Besitz des Administrators über, der das
Löschen angestoßen hat.
82
Vorgehen
Tipp
Detaillierte Informationen zur LDAP-Anbindung erhalten Sie im Kapitel LDAP-Anbindung
konfigurieren (Seite 360).
5.5.1.10 Funktionsrechte einstellen
Sie können einzelnen Benutzern und Benutzergruppen bestimmte Funktionsrechte vergeben
oder entziehen. Bei Benutzergruppen vergeben oder entziehen Sie Funktionsrechte allen
Mitgliedern einer Gruppe gleichzeitig.
Folgende Funktionsrechte stehen zur Verfügung.
Aktiv: Benutzer wird aktiviert und erhält Anzeigerechte für ARIS MashZone (Voraussetzung
für Editor).
Editor: Benutzer erhält zusätzlich die Rechte Anlegen und Bearbeiten (Voraussetzung für
Admin).
Admin: Benutzer erhält die Rechte von Aktiv und Editor und ist Administrator.
Die Funktionsrechte Aktiv und Editor sind nur in den Editionen Enterprise und Event
verfügbar.
Voraussetzung
Sie haben Administrationsrechte (Seite 78).
Funktionsrechte einzelner Benutzer einstellen
Sie können einzelnen Benutzern Funktionsrechte vergeben oder entziehen.
Vorgehen
1. Zeigen Sie die Startseite Home an.
2. Klicken Sie in der Programmleiste auf Administration.
Die Administration von ARIS MashZone wird geöffnet.
3. Klicken Sie auf Benutzerverwaltung.
4. Aktivieren Sie die Registerkarte Benutzer.
Die Seite zum Verwalten der Benutzer wird angezeigt.
5. Markieren Sie in der Liste einen Benutzer und klicken Sie auf die Schaltfläche Bearbeiten
(
).
6. Aktivieren Sie die gewünschten Funktionsrechte.
7. Klicken Sie auf Speichern.
Ihre Änderungen werden übernommen.
83
Vorgehen
Funktionsrechte einer Benutzergruppe einstellen
Sie können mit Hilfe einer Benutzergruppe allen ihren Mitgliedern bestimmte Funktionsrechte
zugleich vergeben oder entziehen.
Wenn Sie einer Gruppe neue Benutzer zuordnen (Seite 78), erhalten diese nicht automatisch
die Funktionsrechte der Gruppe. Sie müssen erneut die Funktionsrechte allen Mitgliedern
vergeben.
Vorgehen
1. Zeigen Sie die Startseite Home an.
2. Klicken Sie in der Programmleiste auf Administration.
Die Administration von ARIS MashZone wird geöffnet.
3. Klicken Sie auf Benutzerverwaltung.
4. Aktivieren Sie die Registerkarte Gruppen.
Die Seite zum Verwalten der Benutzergruppen wird angezeigt.
5. Markieren Sie in der Liste eine Gruppe.
6. Vergeben oder entziehen Sie der Gruppe die gewünschten Funktionsrechte, in dem Sie auf
die entsprechenden Schaltflächen klicken.
Alle Mitglieder der Gruppe verfügen über die gewählten Funktionsrechte oder die
Funktionsrechte sind ihnen entzogen.
Folgende Funktionsrechte können Sie Benutzergruppen vergeben.
Alle Benutzer aktivieren/deaktivieren
aktiviert/deaktiviert alle aktuellen Mitglieder der Gruppe
entzieht aktuellen Mitglieder der Gruppe die Rechte Editor und Admin
Allen Benutzern Recht Editor vergeben/entziehen
vergibt allen aktuellen und aktiven Mitgliedern der Gruppe das Recht Editor
entzieht allen aktuellen Mitgliedern der Gruppe die Rechte Editor und Admin
Allen Benutzern Recht Admin vergeben/entziehen
vergibt allen aktuellen und aktiven Mitgliedern der Gruppe das Recht Admin
entzieht allen aktuellen Mitgliedern der Gruppe das Recht Admin
5.5.1.11 Gastzugang aktivieren
Sie können einen Gastzugang für ARIS MashZone aktivieren.
Das heißt, dadurch können ARIS MashZone-Benutzer ihre MashApps mit Gastzugang
veröffentlichen (Seite 39) und diese MashApps können dann ohne Anmeldung an ARIS
MashZone angezeigt werden.
Der Gastzugang ist standardmäßig deaktiviert.
84
Vorgehen
Voraussetzung
Sie haben Administrationsrechte (Seite 78).
Sie haben mindestens die ARIS MashZone-Edition Professional installiert.
Vorgehen
1. Zeigen Sie die Startseite Home an.
2. Klicken Sie in der Programmleiste auf Administration.
Die Administration von ARIS MashZone wird geöffnet.
3. Klicken Sie auf Benutzerverwaltung.
4. Aktivieren Sie die Registerkarte Gastzugang.
5. Klicken Sie auf die Schaltfläche Aktivieren.
6. Geben Sie das Kennwort für den internen technischen Benutzer des Gastzugangs ein.
Das Kennwort wird ausschließlich für die interne Authentifizierung benötigt und muss nicht
veröffentlicht werden.
7. Klicken Sie auf OK.
Der Gastzugang ist aktiviert.
5.5.2 Server einstellen
5.5.2.1
Ressourcen-Verzeichnis anlegen
Sie können neue Ressourcen-Verzeichnisse anlegen und für bestimmte Benutzer und Gruppen
freigeben.
Die Ressourcen-Verzeichnisse beinhalten Datenquelldateien, die von Datenfeeds ausgelesen
werden können.
Das standardmäßige Ressourcen-Verzeichnis ist das Verzeichnis resources in Ihrem ARIS
MashZone-Installationsverzeichnis.
Sie können die Pfade zu Ressourcen-Verzeichnissen als lokale Pfade (z. B. C:\Meine ARIS
MashZone-Ressourcen) oder UNC-Pfade für Netzlaufwerke (z. B. \\Rechnername\ARIS
MashZone-Ressourcen) angeben. Die angegebenen Netzlaufwerke müssen mit dem Rechner,
auf dem Sie ARIS MashZone ausführen, verbunden sein. Zusätzlich benötigen Sie die
entsprechenden Leserechte für den Zugriff auf das Netzlaufwerk.
Tipp
Kopieren Sie Ihre Quelldateien in ein Ressourcen-Verzeichnis oder ein entsprechendes
Unterverzeichnis.
Voraussetzung
Sie haben Administrationsrechte.
Vorgehen
1. Zeigen Sie die Startseite Home an.
85
Vorgehen
2. Klicken Sie in der Programmleiste auf Administration.
Die Administration von ARIS MashZone wird geöffnet.
3. Klicken Sie auf Servereinstellungen.
4. Zeigen Sie die Registerkarte Ressourcen-Verzeichnisse an.
5. Klicken Sie auf die Schaltfläche Anlegen (
), um ein neues Ressourcen-Verzeichnisse
anzulegen.
6. Geben Sie im Eingabefeld Alias dem Verzeichnis einen beliebigen Namen.
Den Alias-Namen können Sie nachträglich nicht mehr ändern.
7. Geben Sie den Pfad des neuen Ressourcen-Verzeichnisses ein.
8. Klicken Sie auf Speichern.
Der Dialog Ressourcen-Verzeichnis freigeben wird angezeigt.
9. Zeigen Sie die Registerkarte Benutzer oder Gruppe an.
10. Aktivieren Sie für die jeweiligen Benutzer oder Gruppen die Option Freigeben.
11. Klicken Sie auf Freigaben speichern.
Das neue Ressourcen-Verzeichnis ist angelegt und wird in der Liste mit dem vergebenen Alias
angezeigt. Das Ressourcen-Verzeichnis ist für die gewählten Benutzer und Gruppen
freigegeben.
5.5.2.2
Ressourcen-Verzeichnis ändern
Sie können den Alias und die Pfadangabe bereits vorhandener Ressourcen-Verzeichnisse
anpassen.
Das standardmäßige Ressourcen-Verzeichnis ist das Verzeichnis resources in Ihrem ARIS
MashZone-Installationsverzeichnis.
Sie können die Pfade zu Ressourcen-Verzeichnissen als lokale Pfade (z. B. C:\Meine ARIS
MashZone-Ressourcen) oder UNC-Pfade für Netzlaufwerke (z. B. \\Rechnername\ARIS
MashZone-Ressourcen) angeben. Die angegebenen Netzlaufwerke müssen mit dem Rechner,
auf dem Sie ARIS MashZone ausführen, verbunden sein. Zusätzlich benötigen Sie die
entsprechenden Leserechte für den Zugriff auf das Netzlaufwerk.
Tipp
Kopieren Sie Ihre Quelldateien in ein Ressourcen-Verzeichnis oder ein entsprechendes
Unterverzeichnis.
Voraussetzung
Sie haben Administrationsrechte.
Vorgehen
1. Zeigen Sie die Startseite Home an.
2. Klicken Sie in der Programmleiste auf Administration.
86
Vorgehen
Die Administration von ARIS MashZone wird geöffnet.
3. Klicken Sie auf Servereinstellungen.
4. Nehmen Sie Ihre Änderungen vor.
5. Zeigen Sie die Registerkarte Ressourcen-Verzeichnisse an.
6. Markieren Sie ein Ressourcen-Verzeichnis und klicken Sie auf die Schaltfläche Bearbeiten
(
).
7. Geben Sie den Pfad des Ressourcen-Verzeichnisses ein.
8. Klicken Sie auf Speichern.
Ihre Änderungen werden übernommen.
Tipp
Sie können vorhandene Ressourcen-Verzeichnisse für bestimmte Benutzer freigeben (Seite
87).
5.5.2.3
Ressourcen-Verzeichnis löschen
Sie können vorhandene Ressourcen-Verzeichnisse löschen.
Voraussetzung
Sie haben Administrationsrechte.
Vorgehen
1. Zeigen Sie die Startseite Home an.
2. Klicken Sie in der Programmleiste auf Administration.
Die Administration von ARIS MashZone wird geöffnet.
3. Klicken Sie auf Servereinstellungen.
4. Zeigen Sie die Registerkarte Ressourcen-Verzeichnisse an.
5. Markieren Sie in der Liste ein Ressourcen-Verzeichnis.
6. Klicken Sie auf die Schaltfläche Löschen (
), um ein Verzeichnis aus der Liste zu
entfernen.
Ihre Änderungen werden übernommen.
5.5.2.4
Ressourcen-Verzeichnis freigeben
Sie können Ressourcen-Verzeichnisse für bestimmte Benutzer und Benutzergruppen freigeben,
damit diese Benutzer auf die Verzeichnisinhalte zugreifen können.
Benutzer mit Administrationsrecht können unabhängig der Freigabe auf alle
Ressourcen-Verzeichnisse zugreifen.
Voraussetzung
Sie haben die Edition Enterprise.
87
Vorgehen
Sie haben Administrationsrechte.
Vorgehen
1. Zeigen Sie die Startseite Home an.
2. Klicken Sie in der Programmleiste auf Administration.
Die Administration von ARIS MashZone wird geöffnet.
3. Klicken Sie auf Servereinstellungen.
4. Zeigen Sie die Registerkarte Ressourcen-Verzeichnisse an.
5. Wählen Sie ein Ressourcen-Verzeichnis.
6. Klicken Sie auf die Schaltfläche Freigeben ().
Der Dialog Ressourcen-Verzeichnis freigeben wird angezeigt.
7. Zeigen Sie die Registerkarte Benutzer oder Gruppe an.
8. Aktivieren Sie für die jeweiligen Benutzer oder Gruppen die Option Freigeben.
9. Klicken Sie auf Freigaben speichern.
Das Ressourcen-Verzeichnis ist für die gewählten Benutzer und Gruppen freigegeben.
5.5.2.5
Proxy-Servereinstellungen ändern
Sie können die Einstellungen Ihres Proxy-Servers ändern.
Abhängig von Ihrem Proxy-Server kann eine Anmeldung notwendig sein. Wenden Sie sich bitte
für den erforderlich Benutzernamen und das Kennwort an Ihren Systemadministrator.
Voraussetzung
Sie haben Administrationsrechte (Seite 78).
Vorgehen
1. Zeigen Sie die Startseite Home an.
2. Klicken Sie in der Programmleiste auf Administration.
Die Administration von ARIS MashZone wird geöffnet.
3. Klicken Sie auf Servereinstellungen.
4. Zeigen Sie die Registerkarte Proxy-Server an.
5. Aktivieren Sie die Option Proxy verwenden.
6. Geben Sie im Eingabefeld Proxy-Server den Namen Ihres Proxy-Servers ein.
7. Geben Sie im Eingabefeld Port die Port-Nummer Ihres Proxy-Servers ein.
8. Geben Sie gegebenenfalls im Eingabefeld Benutzer Ihren Benutzernamen an, mit dem Sie
sich an Ihrem Proxy-Server anmelden.
88
Vorgehen
9. Geben Sie gegebenenfalls im Eingabefeld Kennwort Ihr Kennwort an, mit dem Sie sich an
Ihrem Proxy-Server anmelden.
10. Geben Sie im Eingabefeld Kein Proxy für gegebenenfalls die Rechnernamen oder
Domain-Namen durch Semikolon getrennt ein, die von dem Proxy-Server-Zugriff
ausgeschlossen werden.
11. Klicken Sie auf die Schaltfläche Speichern (
).
Ihre Einstellungen werden übernommen.
5.5.2.6
Lizenzschlüssel hinzufügen
Sie können neue Lizenzschlüssel Ihrer Lizenzierung von ARIS MashZone hinzufügen und
vorhandene Lizenzschlüssel löschen.
Wenn Sie mehrere gleiche Lizenzschlüssel eingeben, wird die Anzahl der jeweils maximal
zulässigen Benutzer pro Lizenzschlüssel addiert.
Wenn Sie Lizenzschlüssel verschiedener Editionen zugleich verwenden, so wird erst in die
höhere Version geschaltet wenn die Anzahl der Benutzer der höheren Version größer oder
gleich der Anzahl der Benutzer der niedrigeren Version ist.
Sie können Datenfeeds und MashApps aus höheren Editionen nicht in niedrigeren Editionen
verwenden.
Wenn ein Lizenzschlüssel gelöscht oder ungültig wird und es sind nur noch Lizenzschlüssel von
niedrigeren Editionen eingetragen und es sind Datenfeeds oder MashApps vorhanden, die mit
der höheren Edition erstellt oder bearbeitet wurden, dann schaltet ARIS MashZone
automatisch in den abgesicherten Modus. Im abgesicherten Modus stehen Ihnen nur noch die
Seiten der Benutzerverwaltung und die Lizenzierung zur Verfügung.
Ab der Edition Enterprise haben Sie die Möglichkeit Zugriffsrechte auf
Ressourcen-Verzeichnisse zu vergeben. Wenn Sie eine niedrigere Edition auf die
Enterprise-Edition aktualisieren, müssen Sie gegebenenfalls Zugriffsrechte auf bereits
vorhandene Ressourcen-Verzeichnisse vergeben, damit die entsprechenden Benutzer auf die
Verzeichnisse weiterhin zugreifen können.
Vorgehen
1. Zeigen Sie die Startseite Home an.
2. Klicken Sie in der Programmleiste auf Administration.
Die Administration von ARIS MashZone wird geöffnet.
3. Klicken Sie auf Lizenzierung.
4. Klicken Sie auf die Schaltfläche Neuen Lizenzschlüssel hinzufügen (
).
5. Geben Sie einen gültigen Lizenzschlüssel ein.
6. Klicken Sie auf Hinzufügen.
Ihr neuer Lizenzschlüssel wird gespeichert und der Liste hinzugefügt.
89
Vorgehen
Tipp
Sie können einen vorhanden Lizenzschlüssel löschen, indem Sie einen Lizenzschlüssel in der
Liste markieren und auf die Schaltfläche Lizenzschlüssel löschen (
5.5.2.7
) klicken.
Google Maps Schlüssel eingeben
Wenn Sie die Anzeigekomponente Google Maps verwenden möchten, müssen Sie in ARIS
MashZone einen bei Google Maps registrierten Google Maps API-Schlüssel oder eine gültige
Google Maps API Premier Client ID angeben. Google Maps API-Schlüssel werden von Google
nicht mehr unterstützt und können nicht neu beantragt werden.
Wenn Sie bei der Feedberechnung den Operator Geokodierung verwenden möchten, müssen
Sie die Nutzungsbedingungen für Google Maps API akzeptieren.
Wenn Sie bei der Feedberechnung den Operator Geokodierung uneingeschränkt (mehr als
2500 Anfragen proTag) nutzen möchten, dann müssen Sie den erforderlichen, privaten Google
Maps API Premier-Signierungsschlüssel eingeben.
Tipp
Sie können eine Google Maps API Premier-Client-ID beim Google Enterprise Support
beantragen.
Klicken Sie auf Anmelden für Google Maps API auf der Registerkarte Google Maps in
den Servereinstellungen, um sich bei Google Maps zu registrieren und einen gültigen API
Premier Client ID zu erhalten.
Sie erhalten den privaten Google Maps API-Premier-Signierungsschlüssel zusammen mit
Ihrer Client ID. Client IDs werden an alle Google Maps API Premier-Kunden vergeben sowie
an Entwickler, die sich für die Verwendung der Places-Web-Dienste bewerben.
Voraussetzung
Sie haben Administrationsrechte (Seite 78).
Vorgehen
1. Zeigen Sie die Startseite Home an.
2. Klicken Sie in der Programmleiste auf Administration.
Die Administration von ARIS MashZone wird geöffnet.
3. Klicken Sie auf Servereinstellungen.
4. Klicken Sie auf Google Maps.
5. Geben Sie in dem Eingabefeld eine gültige Google Maps API Premier Client ID ein.
6. Klicken Sie auf den Link Google Maps API-Nutzungsbedingungen, um die
entsprechenden Nutzungsbedingungen anzuzeigen.
7. Wenn Sie die Nutzungsbedingungen akzeptieren, aktivieren Sie die Option
Nutzungsbedingungen für Google Maps API akzeptieren.
90
Vorgehen
8. Geben Sie in dem Eingabefeld Google Maps API Premier-Signierungsschlüssel einen
gültigen Signierungsschlüssel ein.
9. Klicken Sie auf die Schaltfläche Speichern (
).
Ihre eingegebenen Schüssel werden gespeichert und Sie können die Google
Maps-Anzeigekomponente und den Operator Geokodierung uneingeschränkt verwenden.
5.5.2.8
E-Mail-Vorlagen bearbeiten
Sie können die Vorlagen der E-Mail-Benachrichtigungen für freigegebene MashApps (Seite 49)
und freigegebene Datenfeeds (Seite 65) Ihren Anforderungen entsprechend anpassen.
Bei der Freigabe einer MashApp oder eines Datenfeeds haben Sie die Möglichkeit die
betreffenden Benutzer per E-Mail zu benachrichtigen. Die Benachrichtigung wird mit Hilfe Ihres
Standard-E-Mail-Programms versendet und enthält den in der E-Mail-Vorlage eingestellten
Text. Der E-Mail-Text wird in der Sprache angezeigt, mit der Sie sich an ARIS MashZone
angemeldet haben.
Sie können zusätzlich Platzhalter in den Text einfügen, an deren Stelle die entsprechenden
Daten automatisch eingefügt werden.
Verfügbare Platzhalter
[mashapp.name] - Name der freigegebenen MashApp
[mashapp.link] - Link zur freigegebenen MashApp
[mashapp.mobilelink] - Link freigegebenen MashApp für Apple iPad
[mashapp.description] - Beschreibung der freigegebenen MashApp
[feed.name] - Name des freigegebenen Datenfeeds
[feed.description] - Beschreibung des freigegebenen Datenfeeds
Voraussetzung
Sie haben mindestens die ARIS MashZone-Edition Professional installiert.
Sie haben Administrationsrechte (Seite 78).
Vorgehen
1. Zeigen Sie die Startseite Home an.
2. Klicken Sie in der Programmleiste auf Administration.
Die Administration von ARIS MashZone wird geöffnet.
3. Klicken Sie auf Servereinstellungen.
4. Zeigen Sie die Registerkarte E-Mail-Vorlagen an.
5. Wählen Sie im Auswahlfeld Vorlagen, die Vorlage für MashApps oder Datenfeeds, die Sie
einstellen möchten.
6. Wählen Sie im Auswahlfeld Sprache die gewünschte Sprache der E-Mail-Benachrichtigung.
91
Vorgehen
Der eingestellte E-Mail-Text wird in der gewählten Sprache angezeigt.
7. Geben Sie einen beliebigen Text in den Eingabefeldern Betreff und Hauptteil ein.
8. Klicken Sie mit der Maus an die Stelle des Textes, an der Sie einen Platzhalter einfügen
möchten.
9. Klicken Sie auf die Schaltfläche des gewünschten Platzhalters.
10. Klicken Sie auf die Schaltfläche Speichern (
).
Ihre Änderungen werden übernommen.
Tipp
Um den voreingestellten Standardtext wieder in der E-Mail anzuzeigen, klicken Sie auf
Standardtext wiederherstellen.
5.5.3 MashApps/Datenfeeds verwalten
5.5.3.1
Datenfeeds/MashApps löschen
Sie können in der Administration von ARIS MashZone einzelne oder mehrere MashApps und
Datenfeeds gleichzeitig löschen.
Warnung
Gelöschte MashApps und Datenfeeds können nicht wiederhergestellt werden.
Exportieren Sie die MashApps und Datenfeeds (Seite 93), um gegebenenfalls Sicherheitskopien
zu erstellen.
Die Option Nur MashApps bzw. Datenfeeds auflisten, die nicht zur ARIS MashZone
passen ist nur im abgesicherten Modus (Seite 359) verfügbar. Mit ihrer Hilfe können Sie
MashApps und Datenfeeds auflisten, die mit der aktuellen ARIS MashZone-Lizenz nicht
verwendet werden können.
Voraussetzung
Sie haben die entsprechenden Bearbeitungsrechte.
Vorgehen
1. Zeigen Sie die Startseite Home an.
2. Klicken Sie in der Programmleiste auf Administration.
Die Administration von ARIS MashZone wird geöffnet.
3. Klicken Sie auf Import/Export/Löschen.
4. Zeigen Sie die Registerkarte Löschen an.
5. Wählen Sie in der Spalte Vorhandene Datenfeeds die zu löschenden Datenfeeds.
6. Klicken Sie unterhalb der Spalte Vorhandene Datenfeeds auf Löschen.
Sie erhalten eine Nachricht zum Löschvorgang.
92
Vorgehen
7. Klicken Sie auf OK.
8. Wählen Sie in der Spalte Vorhandene MashApps die zu löschenden MashApps.
9. Klicken Sie unterhalb der Spalte Vorhandene MashApps auf Löschen.
Sie erhalten eine Nachricht zum Löschvorgang.
10. Klicken Sie auf OK.
11. Klicken Sie auf die Schaltfläche Alles löschen, um alle in der Liste angezeigten MashApps
und Datenfeeds aus der Datenbank zu löschen.
Die gewählten Datenfeeds und MashApps wurden gelöscht.
Tipp
Sie können einzelne MashApps (Seite 38) und Datenfeeds (Seite 67) auch auf der Startseite
Home löschen.
5.5.3.2
Datenfeeds/MashApps exportieren
Sie können Ihre Datenfeeds und MashApps exportieren. Auf diese Weise können Sie Ihre
MashApps und Datenfeeds anderen Benutzern zur Verfügung stellen. Optional können Sie
zusätzlich die zu den Datenfeeds und MashApps zugehörigen Zugriffsrechte exportieren.
Das standardmäßige Import-/Exportverzeichnis importexport liegt in Ihrem ARIS
MashZone-Installationsverzeichnis.
Für jeden exportierten Datenfeed wird eine eigene Archivdatei (F_*.mzp) erzeugt.
Exportierte Datenfeeds werden unter folgender Namenskonvention gespeichert.
F_<Datenfeed-Name>_<Revision>_<Datum>-<Uhrzeit>.mzp
Beispiel
F_Demo GreenCar Roadshow Participants_22_20091104-09-57-37.mzp
Die Option Nur MashApps/Datenfeeds auflisten, die die Lizenz von ARIS MashZone
verletzten ist nur im abgesicherten Modus (Seite 359) verfügbar. Mit ihrer Hilfe können Sie
MashApps und Datenfeeds auflisten, die mit der aktuellen ARIS MashZone-Lizenz nicht
verwendet werden können.
Vorgehen
1. Zeigen Sie die Startseite Home an.
2. Klicken Sie in der Programmleiste auf Administration.
Die Administration von ARIS MashZone wird geöffnet.
3. Klicken Sie auf Import/Export/Löschen.
4. Zeigen Sie die Registerkarte Exportieren an.
5. Wenn Sie Datenfeeds exportieren möchten, wählen Sie in der Spalte Vorhandene
Datenfeeds die gewünschten Datenfeeds.
6. Klicken Sie unterhalb der Spalte Vorhandene Datenfeeds auf Exportieren.
93
Vorgehen
Es wird ein Dialog zum Export der Zugriffsrechte angezeigt.
7. Wenn Sie MashApps exportieren möchten, wählen Sie in der Spalte Vorhandene
MashApps die zu gewünschten MashApps.
8. Klicken Sie unterhalb der Spalte Vorhandene MashApps auf Exportieren.
Es wird ein Dialog zum Export der Zugriffsrechte angezeigt.
9. Wählen Sie eine Option zum Export der Zugriffsrechte.
10. Klicken Sie auf Exportieren.
Es wird ein Hinweis zum Exportvorgang angezeigt.
11. Klicken Sie auf OK.
Die gewählten Datenfeeds, MashApps und Zugriffsrechte wurden exportiert. Exportierte
Zugriffsrechte wurden in die Archivdateien der einzelnen Datenfeeds und MashApps
geschrieben.
Tipp
Klicken Sie auf Alles exportieren, um alle vorhandenen MashApps und Datenfeeds zu
exportiert.
5.5.3.3
Datenfeeds/MashApps importieren
Sie können einzelne oder alle verfügbaren Datenfeeds und MashApps nach ARIS MashZone
importieren.
Sie können nur MashApps und Datenfeeds importieren, die in dem Import-/Exportverzeichnis
importexport Ihrer ARIS MashZone-Installation abgelegt sind. Die Dateien liegen als ARIS
MashZone-Archivdateien *.mzp vor.
Optional können Sie die zu den Datenfeeds und MashApps zugehörigen Zugriffsrechte
importieren. Wenn zu importierende MashApps oder Datenfeeds bereits in ARIS MashZone
existieren, können Sie vorhandene Zugriffsrechte beibehalten, überschreiben oder neu
vergeben.
Warnung
Wenn Sie beim Importieren vorhandene Datenfeeds überschreiben, gehen diese unwiderruflich
verloren.
Voraussetzung
Sie haben alle Datenfeed-Archivdateien (F_*.mzp) und MashApps-Archivdateien (M_*.mzp),
die Sie nach ARIS MashZone importieren möchten, im Verzeichnis importexport abgelegt.
Vorgehen
1. Zeigen Sie die Startseite Home an.
2. Klicken Sie in der Programmleiste auf Administration.
Die Administration von ARIS MashZone wird geöffnet.
3. Klicken Sie auf Import/Export/Löschen.
94
Vorgehen
4. Zeigen Sie die Registerkarte Importieren an.
5. Importart wählen.
a. Wenn Sie einzelne Datenfeeds oder MashApps importieren möchten, klicken Sie auf
Importieren und wählen sie anschließend die gewünschte Datei.
b. Wenn Sie alle verfügbaren Datenfeeds und MashApps importieren möchten, klicken Sie
auf Alles Importieren und bestätigen Sie anschließend den Import aller Dateien.
6. Klicken Sie im Dialog Hinweise auf Weiter.
Der Dialog informiert Sie über mögliche Konflikte beim Import.
7. Wählen Sie im Dialog Import der Zugriffsrechte festlegen eine Option zum Umgang mit
den Zugriffsrechten beim Import.
Wenn Sie die Option Für alle MashApps und Datenfeeds manuell neu vergeben
wählen oder MashApps und Datenfeeds ohne Zugriffsrechte vorhanden sind, wird
anschließend der Dialog Freigabe festlegen angezeigt, in dem Sie die Zugriffrechte für die
importierten MashApps und Datenfeeds vergeben können.
8. Klicken Sie auf Importieren.
9. Vergeben Sie gegebenenfalls die Zugriffsrechte im angezeigten Dialog Freigabe
festlegen.
10. Klicken Sie auf Freigabe auf Import übertragen, wenn Sie die eingestellten
Zugriffsrechte auf die importierten MashApps und Datenfeeds übertragen möchten.
11. Klicken Sie auf Import nur für mich freigeben, wenn die Zugriffsrechte auf die
importierten MashApps und Datenfeeds nur für Sie selbst gelten sollen.
12. Es wird ein zusammenfassender Hinweis angezeigt.
13. Klicken Sie auf OK.
Der gewählte Importvorgang wird abgeschlossen.
5.5.4 Datenbankverbindungen einrichten
5.5.4.1
Datenbanktreiber installieren
Bevor Sie in ARIS MashZone eine Datenbankverbindung verwenden können, müssen Sie ARIS
MashZone die passenden Datenbanktreiber zur Verfügung stellen.
ARIS MashZone unterstützt aktuell JDBC-Datenbankanbindungen, für die
systemspezifische JDBC-Treiber erforderlich sind.
Zur Anbindung von MS Access-Datenbanken empfehlen wir die Verwendung von
kommerziellen Treibern.
Aus lizenzrechtlichen Gründen werden keine Datenbank-Treiber mit ARIS MashZone
ausgeliefert.
Wenden Sie sich bitte diesbezüglich an Ihren Datenbankadministrator.
95
Vorgehen
Sie können in ARIS MashZone nicht mehrere verschiedene Datenbanktreiber parallel
verwenden, die dieselbe URL-Syntax nutzen (z. B. zwei Versionen eines
Datenbanktreibers).
Vorgehen
1. Kopieren Sie die entsprechende JDBC-Treiberdatei in das Verzeichnis jdbcdrivers Ihrer
ARIS MashZone-Installation.
%MASHZONE_HOME%\jdbcdrivers
2. Stoppen Sie den ARIS MashZone-Server und starten Sie ihn neu, wenn dieser bereits
gestartet wurde.
Die Datenbanktreiber stehen Ihnen jetzt in ARIS MashZone zur Verfügung.
Um eine korrekte Funktionsweise der ARIS MashZone-Datenbankschnittstelle (Seite 267) mit
dem JDBC-Treiber zu gewährleisten, muss der installierte Treiber folgende Konfigurationen und
Schnittstellen unterstützen.
Auf Connection-Ebene
AutoCommit = true
readOnly = true
transactionIsolationLevel
=
TRANSACTION_READ_COMMITTED,
TRANSACTION_READ_UNCOMMITTED oder Treibervoreinstellung
Auf Statement-Ebene
QueryTimeout = variable
MaxRows = variable
FetchSize = 2000 oder MaxRows-1(wenn MaxRows < FetchSize)
MetaData des Resultset liefert
TableName
ColumnCount
ColumnName
ColumnType
5.5.4.2
Datenbankverbindung anlegen
Sie können in der Administration Verbindungen zu einer oder mehreren Datenbanken anlegen.
Mit Hilfe der Datenbankverbindungen greifen Datenfeeds auf die entsprechenden Datenbanken
als Datenquelle zu.
Sie können in ARIS MashZone nicht mehrere verschiedene Datenbanktreiber parallel
verwenden, die dieselbe URL-Syntax nutzen (z. B. zwei Versionen eines Datenbanktreibers).
Wenden Sie sich dazu bitte an Ihren verantwortlichen Datenbankadministrator.
Voraussetzungen
Ihre ARIS MashZone-Lizenz umfasst mindestens die Edition Professional.
96
Vorgehen
In ARIS MashZone stehen die passenden Datenbanktreiber zur Verfügung (Seite 95).
Sie haben Administrationsrechte (Seite 78).
Vorgehen
1. Zeigen Sie die Startseite Home an.
2. Klicken Sie in der Programmleiste auf Administration.
3. Klicken Sie auf Datenbankverbindungen.
4. Klicken Sie auf die Schaltfläche Anlegen (
).
5. Nehmen Sie Ihre Einstellungen vor.
a. Geben Sie im Eingabefeld Alias der Verbindung einen beliebigen Namen.
Den Alias können Sie nachträglich nicht mehr ändern.
b. Wählen Sie im Auswahlfeld Treiber einen installierten Datenbanktreiber (Seite 95).
c. Geben Sie im Feld Datenbank-URL die Adresse der Datenbank ein.
d. Geben Sie im Feld Poolgröße die Anzahl der erlaubten gleichzeitigen
Datenbankverbindungen an.
Wählen Sie die Poolgröße mindestens so groß wie die maximale Anzahl gleichzeitiger
Datenbankanfragen in einer MashApp. Greifen beispielsweise vier Komponenten in einer
MashApp auf dieselbe Datenbank zu, muss für einen zuverlässigen Betrieb der MashApp
die Poolsize auf mindestens vier gesetzt sein.
e. Wählen Sie im Feld Verbindungs-Timeout die Zeit, nach der der Versuch eines
Verbindungsaufbaus zur Datenbank abgebrochen wird, wenn keine Verbindung zustande
kommt.
f. Wählen Sie im Feld Anfrage-Timeout die Zeit, nach der der Versuch einer Anfrage an
die Datenbank abgebrochen wird, wenn die Datenbank nicht antwortet.
g. Aktivieren Sie die Option Aktiv, wenn die Datenbankverbindung in ARIS MashZone zur
Verfügung stehen soll.
6. Klicken Sie auf Speichern.
Die Datenbankverbindung ist angelegt und wird in der Liste mit dem Alias angezeigt.
Tipp
Sie können die angelegte Datenbankverbindungen auf korrekte Funktion testen. Klicken Sie
dazu auf Datenbankverbindung testen.
5.5.4.3
Datenbankverbindung ändern
Sie können in der Administration vorhandene Datenbankverbindungen ändern und diese
aktivieren oder deaktivieren.
Mit Hilfe der Datenbankverbindungen greifen Datenfeeds auf die entsprechenden Datenbanken
als Datenquelle zu.
97
Vorgehen
Warnung
Änderungen in den Eigenschaften der Datenbankverbindungen können sich unmittelbar auf die
Datenfeedberechungen auswirken und diese können gegebenenfalls nicht mehr ausgeführt
werden.
Voraussetzung
Ihre ARIS MashZone-Lizenz umfasst die Edition Enterprise.
Sie haben Administrationsrechte (Seite 78).
Vorgehen
1. Zeigen Sie die Startseite Home an.
2. Klicken Sie in der Programmleiste auf Administration.
3. Klicken Sie auf Datenbankverbindungen.
4. Wählen Sie eine Datenbankverbindung.
5. Klicken Sie auf die Schaltfläche Bearbeiten (
).
6. Nehmen Sie Ihre Einstellungen vor.
Den Alias können Sie nachträglich nicht ändern.
7. Klicken Sie auf Speichern.
Ihre Änderungen werden übernommen.
Tipp
Sie können die angelegte Datenbankverbindung auf korrekte Funktion testen. Klicken Sie dazu
auf Datenbankverbindung testen.
5.5.4.4
Datenbankverbindung löschen
Sie können in der Administration vorhandene Datenbankverbindungen löschen.
Warnung
Durch das Löschen von Datenbankverbindungen können gegebenenfalls
Datenfeedberechungen, die auf die entsprechende Datenbank zugreifen, nicht mehr ausgeführt
werden.
Den Löschvorgang können Sie nicht mehr rückgängig machen.
Voraussetzung
Ihre ARIS MashZone-Lizenz umfasst die Edition Enterprise.
Sie haben Administrationsrechte (Seite 78).
Vorgehen
1. Zeigen Sie die Startseite Home an.
2. Klicken Sie in der Programmleiste auf Administration.
3. Klicken Sie auf Datenbankverbindungen.
98
Vorgehen
4. Wählen Sie eine oder mehrere Datenbankverbindungen.
5. Klicken Sie auf die Schaltfläche Löschen (
).
6. Bestätigen Sie den Löschvorgang durch klicken auf Ja.
Die gewählten Datenbankverbindungen sind aus der Liste gelöscht.
5.5.5 ARIS PPM-Verbindung einrichten
5.5.5.1
ARIS PPM-Verbindung anlegen
Sie können in der Administration Verbindungen zu einem oder mehreren ARIS PPM-Mandanten
anlegen.
Mit Hilfe der ARIS PPM-Abfrageschnittstelle kann ARIS MashZone mit verschiedenen ARIS
PPM-Mandanten kommunizieren und sie als Datenquelle verwenden. Die ARIS
PPM-Abfrageschnittstelle wird von einem entsprechend konfigurierten Web-Applikationsserver
zur Verfügung gestellt, z. B. Tomcat.
Damit ARIS MashZone auf die Daten des ARIS PPM-Mandanten zugreifen kann, müssen alle
erforderlichen Anwendungen gestartet sein.
ARIS PPM Registry
ARIS PPM Corba Registry
ARIS PPM-Mandantenserver
ARIS PPM-Analyseserver
Tomcat der ARIS PPM-Abfrageschnittstelle
Für detaillierte Informationen Ihre ARIS PPM-Installation wenden Sie sich bitte an den
verantwortlichen Systemadministrator.
Sie können die Verbindungsdaten manuell eingeben oder mit Hilfe der URL eines ARIS
PPM-Favoriten (Favoritenpfad) ermitteln. Kopieren Sie dazu in ARIS PPM die URL eines
Favoriten (Kontextmenü des Favoriten > Pfad kopieren als > URL für Abfrageschnittstelle) und
fügen Sie diese hier ein. Aus der Favoriten-URL ermittelt ARIS MashZone die Basis-URL der
ARIS PPM-Abfrageschnittstelle des entsprechenden ARIS PPM-Mandanten und übernimmt die
Verbindungsdaten.
Informationen zum Kopieren einer Favoriten-URL erhalten Sie in der Online-Hilfe ARIS
PPM-Hilfethemen.
Voraussetzungen
Ihre ARIS MashZone-Lizenz umfasst mindestens die Edition Professional.
Sie haben Administrationsrechte (Seite 78).
Vorgehen
1. Zeigen Sie die Startseite Home an.
2. Klicken Sie in der Programmleiste auf Administration.
3. Klicken Sie auf ARIS PPM-Verbindungen.
99
Vorgehen
4. Klicken Sie auf die Schaltfläche Anlegen (
).
5. Geben Sie im Eingabefeld Alias einen beliebigen Namen für die ARIS PPM-Verbindung ein,
z. B. den Mandantennamen.
Die Verbindungsdaten werden unter einem Alias gespeichert und angezeigt.
6. Ermitteln Sie die Verbindungsdaten mit Hilfe einer Favoriten-URL.
a. Klicken Sie auf Verbindungsdaten aus ARIS PPM-Favoriten-URL ermitteln.
b. Fügen Sie in dem Eingabefeld eine Favoriten-URL ein.
c. Klicken Sie auf Aus ARIS PPM-Favoriten-URL bestimmen.
Die Verbindungsdaten werden ermittelt und in die entsprechenden Felder eingetragen.
7. Tragen Sie die Verbindungsdaten gegebenenfalls manuell ein.
a. Wählen Sie das Protokoll, über das der Web-Applikationsservers auf die ARIS
PPM-Abfrageschnittstelle zugreift.
b. Geben Sie im Feld Host den Rechnernamen des Web-Applikationsservers ein.
c. Geben Sie im Feld Port die entsprechende Port-Nummer des Web-Applikationsservers
ein.
d. Geben Sie im Feld Kontext den Kontext derARIS PPM-Abfrageschnittstelle ein.
Der Kontext hat folgende Form API_<Mandantenname>, z. B. API_umg_de.
8. Klicken Sie auf Verfügbarkeit testen, um die Korrektheit der Daten und die Erreichbarkeit
des ARIS PPM-Mandanten zu überprüfen.
9. Klicken Sie auf Speichern.
Die ARIS PPM-Verbindung ist angelegt und wird in der Liste mit dem Alias angezeigt.
Zusätzlich wird Ihnen die installierte ARIS PPM-Version und die Verfügbarkeit des ARIS
PPM-Mandanten angezeigt.
5.5.5.2
ARIS PPM-Verbindung ändern
Sie können in der Administration die Einstellungen vorhandener Datenbankverbindungen
ändern.
Warnung
Änderungen in den Eigenschaften der ARIS PPM-Verbindungen können sich unmittelbar auf die
Datenfeedberechungen auswirken und diese können gegebenenfalls nicht mehr ausgeführt
werden.
Voraussetzung
Ihre ARIS MashZone-Lizenz umfasst mindestens die Edition Professional.
Sie haben Administrationsrechte (Seite 78).
Vorgehen
1. Zeigen Sie die Startseite Home an.
100
Vorgehen
2. Klicken Sie in der Programmleiste auf Administration.
3. Klicken Sie auf ARIS PPM-Verbindungen.
4. Wählen Sie eine ARIS PPM-Verbindung.
5. Klicken Sie auf die Schaltfläche Bearbeiten (
).
6. Nehmen Sie Ihre Einstellungen vor.
7. Klicken Sie auf Speichern.
Ihre Änderungen werden übernommen.
Tipp
Sie können die geänderte ARIS PPM-Verbindung auf korrekte Funktion testen. Klicken Sie dazu
auf Verfügbarkeit testen.
5.5.5.3
ARIS PPM-Verbindung löschen
Sie können in der Administration vorhandene ARIS PPM-Verbindungen löschen.
Warnung
Durch das Löschen von ARIS PPM-Verbindungen können gegebenenfalls
Datenfeedberechungen, die auf die entsprechende ARIS PPM-Verbindung zugreifen, nicht mehr
ausgeführt werden.
Den Löschvorgang können Sie nicht mehr rückgängig machen.
Voraussetzung
Ihre ARIS MashZone-Lizenz umfasst mindestens die Edition Professional.
Sie haben Administrationsrechte (Seite 78).
Vorgehen
1. Zeigen Sie die Startseite Home an.
2. Klicken Sie in der Programmleiste auf Administration.
3. Klicken Sie auf ARIS PPM-Verbindung.
4. Wählen Sie eine oder mehrere ARIS PPM-Verbindungen.
5. Klicken Sie auf die Schaltfläche Löschen (
).
6. Bestätigen Sie den Löschvorgang durch klicken auf Ja.
Die gewählten ARIS PPM-Verbindungen sind aus der Liste gelöscht.
5.5.6 webMethods Broker-Anbindung einrichten
ARIS MashZone stellt eine eigene Schnittstelle zur Verfügung mit deren Hilfe Sie Daten zeitnah
verarbeiten können, die über webMethods Broker und andere JMS Provider publiziert werden.
In der ARIS MashZone-Administration können Sie die Schnittstelle Ihren Anforderungen
entsprechend konfigurieren.
101
Vorgehen
Als Schnittstelle dient ein sogenannter Realtime Buffer-Server. Der Realtime Buffer-Server
empfängt Daten von webMethods Broker und stellt diese ARIS MashZone zur Verfügung.
Jeder Realtime Buffer-Server ist mit einem ARIS MashZone-Server verbunden. Ein Realtime
Buffer-Server kann über eine begrenzte Anzahl an Realtime Buffer-Instanzen verfügen. Jeder
Buffer-Instanz ist genau ein Topic einer bestimmten webMethods Broker-Instanz bzw. einer
JMS Provider-Instanz zugeordnet. Die Instanz speichert die dort veröffentlichten Events in
einem internen Speicher zwischen. Die Methode, wie Events im Realtime Buffer gespeichert
werden, folgt bestimmten, wählbaren Strategien. Die zwischengespeicherten Inhalte des
Realtime Buffer werden per HTTP auf Anfrage an ARIS MashZone übertragen.
Um die webMethods Broker-Schnittstelle verwenden zu können, müssen Sie folgende Schritte
ausführen.
Voraussetzung
Sie haben haben die webMethods Broker-Schnittstelle installiert (Seite 347).
Ihre ARIS MashZone-Lizenz umfasst die Edition Event.
Sie haben Administrationsrechte (Seite 78).
Vorgehen
1. Realtime Buffer-Server einstellen (Seite 102)
2. EDA-Verbindung konfigurieren (Seite 103)
3. Realtime Buffer konfigurieren (Seite 105)
4. Realtime Buffer-Instanz starten (Seite 109)
5.5.6.1
Realtime Buffer-Server einstellen
Sie müssen zuerst die Basiseinstellungen des Realtime Buffer-Servers vornehmen, um eine
EDA-Verbindung konfigurieren und einen Realtime-Buffer anlegen zu können.
Zur Konfiguration des Realtime Buffer-Servers ist die Angabe des Event Type Store und eines
Verzeichnis für die Konfiguration der EDA-Verbindung erforderlich.
Jede Konfiguration einer EDA-Verbindung wird automatisch jeweils in einer eignen Datei in
dem angegebenen Verzeichnis gespeichert.
Vorgehen
1. Zeigen Sie die Startseite Home an.
2. Klicken Sie in der Programmleiste auf Administration.
Die Administration von ARIS MashZone wird geöffnet.
3. Klicken Sie auf WebMethods Broker.
4. Aktivieren Sie die Registerkarte Basiseinstellungen.
5. Geben Sie im Eingabefeld Basisverzeichnis des Event Type Store den Pfad zum lokalen
Event Type Store ein.
102
Vorgehen
6. Geben Sie im Eingabefeld Verzeichnis der EDA-Verbindungen einen beliebigen Pfad zu
einem lokalen Verzeichnis ein, in dem die Konfigurationen der EDA-Verbindungen
gespeichert werden sollen.
7. Klicken Sie auf Speichern.
Der Realtime Buffer-Server ist eingestellt.
Sie können Ihre EDA-Verbindungen konfigurieren (Seite 103).
Tipp
Klicken Sie auf Event Type Store neu laden, um den Inhalt des Event Type Store neu
einzulesen.
5.5.6.2
EDA-Verbindung konfigurieren
Über eine EDA-Verbindung kann eine Realtime Buffer-Instanz die Events (Nachrichten), die auf
einem bestimmten Topic einer webMethods Broker-Instanz veröffentlicht werden, empfangen.
Alternative JMS-Provider
Neben dem webMethods Broker können Sie auch alternative JMS-Provider verwenden. In
diesem Fall benötigen Sie entsprechende Bibliotheken dieses Provider. Die Bibliotheken
müssen in einem für ARIS MashZone erreichbaren Pfad abgelegt sein. Den Pfad geben Sie im
Eingabefeld Event-Bus-Bibliothekspfad an. Zusätzlich ist die Angabe der Initial Context
Factory erforderlich, einer bestimmten Klasse der providerspezifischen Bibliothek.
Die erforderliche Bibliothek und Klasse ist vom verwendeten JMS Provider abhängig. Nähere
Informationen erhalten Sie in der Produktdokumentation des entsprechenden Provider.
Wenn Sie webMethods Broker als JMS Provider verwenden, wird die erforderliche Konfiguration
voreingestellt.
Siehe auch
Kapitel EDA-Verbindungen (Seite 104)
Konfiguration einer EDA-Verbindung anlegen
Vorgehen
1. Zeigen Sie die Startseite Home an.
2. Klicken Sie in der Programmleiste auf Administration.
Die Administration von ARIS MashZone wird geöffnet.
3. Klicken Sie auf WebMethods Broker.
4. Aktivieren Sie die Registerkarte EDA-Verbindungen.
5. Klicken Sie auf die Schaltfläche Anlegen (
).
6. Nehmen Sie Ihre Einstellungen vor.
7. Klicken Sie auf die Schaltfläche Speichern (
).
103
Vorgehen
Die Konfiguration der EDA-Verbindung ist angelegt.
Konfiguration der EDA-Verbindung bearbeiten
Sie können vorhandene Konfigurationen von EDA-Verbindungen ändern.
Vorgehen
1. Markieren Sie eine Konfiguration einer EDA-Verbindung.
2. Klicken Sie auf die Schaltfläche Bearbeiten (
).
3. Nehmen Sie Ihre Änderungen vor.
4. Klicken Sie auf die Schaltfläche Speichern (
).
Ihre Änderungen werden übernommen.
5.5.6.2.1 Optionen EDA-Verbindungen
Sie können bei der Konfiguration der EDA-Verbindungen (Seite 103) folgende Optionen
einstellen.
Einstellbare Optionen
Parameter
Beschreibung
Alias
Eindeutiger Name der EDA-Konfiguration, beliebig wählbar;
Angabe: obligatorisch
Initial Context Factory
Bestimmte Klasse aus der Bibliothek des verwendeten JMS Provider.
Angabe ist vom jeweiligen Provider abhängig;
Angabe: obligatorisch
JNDI Provider URL
URL zum JNDI Provider. Angabe ist vom verwendeten JMS Provider
abhängig.
Zum Beispiel für webMethods Broker in der Form
wmjmsnaming://<broker>@<host>:<port>
Angabe: obligatorisch
JNDI-Provider-Benutzer Name des Technischen Benutzers, um sich am JNDI Provider zu
authentifizieren
JNDI-Provider-Kennwor Kennwort des Technischen Benutzers, um sich am JNDI Provider zu
t
authentifizieren
Event-Bus-
Pfad zu den Bibliotheken des verwendeten JMS Provider. Angabe ist
Bibliothekspfad
vom jeweiligen Provider abhängig;
Angabe: obligatorisch
Für webMethods Broker müssen keine Bibliotheken angegeben
werden.
104
Vorgehen
Connection Factory
Name der Connection Factory, mit der die Verbindung zum JNDI
Provider hergestellt werden soll, z. B. EventFactory;
Angabe: obligatorisch
Topic-Kontext
Legt den Kontext für die Topics fest, die über diese EDA-Verbindung
angesprochen werden.
5.5.6.3
Konfiguration einer EDA-Verbindung löschen
Sie können vorhandene Konfigurationen von EDA-Verbindungen löschen.
Warnung
Gelöschte Konfigurationen von EDA-Verbindungen können nicht wieder hergestellt werden.
Voraussetzung
Sie haben Administrationsrechte.
Vorgehen
1. Zeigen Sie die Startseite Home an.
2. Klicken Sie in der Programmleiste auf Administration.
Die Administration von ARIS MashZone wird geöffnet.
3. Klicken Sie auf WebMethods Broker.
4. Aktivieren Sie die Registerkarte EDA-Verbindungen.
5. Markieren Sie eine vorhandene EDA-Verbindung.
6. Klicken Sie auf die Schaltfläche Löschen (
).
Die gewählte Konfiguration der EDA-Verbindung ist gelöscht.
5.5.6.4
Realtime Buffer konfigurieren
Sie können für den Realtime Buffer-Server mehrere Buffer-Instanzen anlegen und
konfigurieren.
Ein Realtime Buffer-Server kann über eine begrenzte Anzahl an Buffer-Instanzen verfügen.
Jede Buffer-Instanzen empfängt Events, die auf einem bestimmten Topic einer Broker-Instanz
veröffentlicht werden, und speichert die veröffentlichten Events in einem internen Speicher.
Siehe auch
Kapitel Buffer-Optionen (Seite 107)
Voraussetzung
Ihre ARIS MashZone-Lizenz umfasst die Edition Event.
Sie haben Administrationsrechte (Seite 78).
Sie haben den Realtime Buffer-Server eingestellt.
Sie haben mindestens eine EDA-Verbindung konfiguriert (Seite 103).
105
Vorgehen
Realtime Buffer-Instanz anlegen und konfigurieren
Vorgehen
1. Zeigen Sie die Startseite Home an.
2. Klicken Sie in der Programmleiste auf Administration.
Die Administration von ARIS MashZone wird geöffnet.
3. Klicken Sie auf webMethods Broker.
4. Aktivieren Sie die Registerkarte Buffer-Einstellungen.
5. Klicken Sie auf die Schaltfläche Anlegen (
).
6. Nehmen Sie Ihre Einstellungen vor.
7. Klicken Sie auf die Schaltfläche Speichern (
).
Die Realtime Buffer-Konfiguration ist angelegt.
Realtime Buffer-Instanz bearbeiten
Sie können vorhandene Konfigurationen von Realtime Buffer-Instanzen ändern.
Warnung
Änderungen in den Eigenschaften einer Buffer-Instanz können sich unmittelbar auf die
Datenfeedberechungen auswirken und diese können gegebenenfalls nicht mehr ausgeführt
werden.
Vorgehen
1. Markieren Sie eine Buffer-Instanz.
2. Klicken Sie auf die Schaltfläche Bearbeiten (
).
3. Nehmen Sie Ihre Änderungen vor.
4. Klicken Sie auf die Schaltfläche Speichern (
).
Ihre Änderungen werden übernommen.
Realtime Buffer-Instanz kopieren
Sie können vorhandene Konfigurationen von Realtime Buffer-Instanzen kopieren und die
Konfiguration gegebenenfalls ändern.
Sie müssen die kopierte Buffer-Instanz unter neuem Namen speichern.
Vorgehen
1. Markieren Sie eine Buffer-Instanz.
2. Klicken Sie auf die Schaltfläche Kopieren.
3. Nehmen Sie Ihre Änderungen vor.
4. Klicken Sie auf die Schaltfläche Speichern (
).
Ihre Änderungen werden übernommen.
106
Vorgehen
5.5.6.4.1 Buffer-Optionen
Sie können bei der Buffer-Konfiguration (Seite 105) folgende Optionen einstellen.
Einstellbare Optionen
Parameter
Beschreibung
Alias
Eindeutiger Name der Buffer-Instanz, beliebig wählbar;
Angabe: obligatorisch
Kennwort
Kennwort, mit dem die Datenquelle webMethods Events an der
Realtime Buffer-Instanz authentifiziert wird;
Angabe: obligatorisch
Das Kennwort muss beim Einstellen der Datenquelle im
Datenfeed Editor angegeben werden.
Buffer automatisch starten Startet die Buffer-Instanz automatisch mit dem Start des ARIS
MashZone-Servers;
Angabe optional
EDA-Verbindung
Konfiguration der EDA-Verbindung, mit deren Hilfe die
Buffer-Instanz auf webMethods Broker zugreift;
Angabe: obligatorisch
Topic
Name des Topics, dessen Daten vom Realtime Buffer empfangen
werden sollen.;
Angabe: obligatorisch
Filterprädikate
Filtert die von webMethods Broker einzulesenden Events;
Angabe: optional;
Detaillierte Informationen erhalten dazu in der webMethods
Broker-Dokumentation.
Event-Typ
Gibt den Typ der Events an, die über das Topic veröffentlicht
werden;
Angabe: obligatorisch
Die entsprechenden Event-Schemata müssen als XSD-Dateien im
Event Type Store-Verzeichnis vorliegen.
Strategie
Strategie mit der der Realtime Buffer die von webMethods Broker
eingelesenen Events speichert;
Angabe: obligatorisch
107
Vorgehen
Buffer
FIFO-Strategie (First In-First Out):
Die letzten Events, die auf einem Topic veröffentlicht wurden,
werden zwischengespeichert.
Kapazität
Anzahl der maximal zwischengespeicherten Events;
Angabe: obligatorisch
Gültigkeit prüfen
Prüft, ob die gespeicherten Events gültig sind betreffend der
aktuellen Applikationszeit (ta) und entfernt nicht gültige Events
aus dem Buffer.
Ein Event verfügt über ein Zeitstempel in Form eines
Zeitintervalls (I) = Startzeit - Endzeit [ts - te); wobei ts ist
Element von I, te ist nicht Element von I.
Die aktuelle Applikationszeit wird bestimmt durch die Startzeit
des zuletzt empfangenen Event.
Ein Event ist gültig, wenn die aktuelle Applikationszeit in dem
Intervall liegt, d. h. [ts <= ta < te).
Nur verfügbar für Strategie Buffer;
Angabe: optional
Heartbeats
vorverarbeiten und
ausfiltern
Leere Events ohne Daten werden ausgefiltert. Der Buffer enthält
dann ausschließlich Daten-Events. Die Applikationszeit wird aber
durch diese Events trotzdem fortgeschrieben und dadurch eine
Konsolidierung des Buffer-Inhalts erzwungen.
Nur verfügbar für Strategie Buffer;
Angabe: optional
Dimension
berücksichtigen
Berücksichtigt eine bestimmte Dimension beim Speichern der
Events. Speichert für jeden Dimensionswert eine eigene
Event-Folge;
Nur verfügbar für Strategie Buffer;
Angabe: optional
Dimensionsattribut
Gibt das Event-Attribut an, dessen Wert als Dimensionswert
verwendet wird;
Nur verfügbar für Strategie Buffer und wenn Option Dimension
berücksichtigen aktiviert ist;
Angabe: obligatorisch
108
Vorgehen
Max. Anzahl
Dimensionswerte
Gibt die maximal erlaubte Anzahl an unterschiedlichen
Dimensionswerten an;
Nur verfügbar für Strategie Buffer und wenn Option Dimension
berücksichtigen aktiviert ist;
Standardwert: 10;
Angabe: obligatorisch
Kapazität pro
Dimensionswert
Gibt die maximal erlaubte Anzahl an Events pro Dimensionswert
an;
Nur verfügbar für Strategie Buffer und wenn Option Dimension
berücksichtigen aktiviert ist;
Standardwert: 100;
Angabe: obligatorisch
Delta
Der Realtime Buffer wird auf Basis der Event-ID und dem EventBefehl im Buffer eingefügt oder gelöscht. Ein Event mit dem
Befehl Insert wird im Buffer abgelegt; ein bereits vorhandenes
Event mit der gleichen ID wird überschrieben. Ein vorhandenes
Event wird durch ein neues Event mit gleicher ID und mit dem
Befehl Remove aus dem Buffer gelöscht.
Event-ID-Attribut
Gibt das Attribut an, aus dem die Event-Identifikation bezogen
wird;
Nur verfügbar für Strategie Delta;
Angabe: obligatorisch
Befehls-Attribut
Gibt das Attribut an, aus dem der Befehl Insert oder Remove
bezogen wird;
Nur verfügbar für Strategie Delta;
Angabe: obligatorisch
5.5.6.5
Realtime Buffer-Instanz starten
Damit eine Realtime Buffer-Instanz die gewünschten Events von webMethods Broker
empfangen kann, müssen Sie die entsprechende Instanz starten.
Sie können alle bereits aktivierten Buffer-Instanzen neu starten, falls dies erforderlich ist. Die
Verbindung zu webMethods wird unterbrochen und neu aufgebaut, die im Buffer gespeicherten
Events werden dabei gelöscht.
Sie können eine aktivierte Buffer-Instanz stoppen, wenn diese keine Events mehr empfangen
soll. Die gespeicherten Events der Buffer-Instanz werden gelöscht.
109
Vorgehen
Voraussetzung
Sie haben Administrationsrechte.
Vorgehen
1. Zeigen Sie die Startseite Home an.
2. Klicken Sie in der Programmleiste auf Administration.
Die Administration von ARIS MashZone wird geöffnet.
3. Klicken Sie auf webMethods Broker.
4. Aktivieren Sie die Registerkarte Buffer-Einstellungen.
5. Klicken Sie auf die Schaltfläche Neu starten, um alle aktivierten Buffer-Instanzen erneut
zu aktivieren.
6. Markieren Sie eine Buffer-Instanz und klicken Sie auf die Schaltfläche Start, um die
gewählte Instanz zu aktivieren.
7. Markieren Sie eine Buffer-Instanz und klicken Sie auf die Schaltfläche Stop, um die
gewählte Instanz zu deaktivieren.
Die gewünschten Buffer-Instanzen werden aktiviert bzw. deaktiviert.
5.5.6.6
Realtime Buffer-Konfigurationen löschen
Sie können vorhandene Konfigurationen von Realtime Buffer-Instanzen löschen.
Warnung
Gelöschte Buffer-Instanz-Konfigurationen können nicht wieder hergestellt werden.
Voraussetzung
Sie haben Administrationsrechte.
Vorgehen
1. Zeigen Sie die Startseite Home an.
2. Klicken Sie in der Programmleiste auf Administration.
Die Administration von ARIS MashZone wird geöffnet.
3. Klicken Sie auf webMethods Broker.
4. Aktivieren Sie die Registerkarte Buffer-Einstellungen.
5. Markieren Sie eine Buffer-Instanz.
6. Klicken Sie auf die Schaltfläche Löschen (
).
Die gewählte Buffer-Instanz-Konfiguration ist gelöscht
110
Vorgehen
5.6 Sonstiges
Bitte wählen Sie einen Untereintrag.
5.6.1 Bewertungen abgeben
Sie können für Ihre verfügbaren MashApps und Datenfeeds eigene Bewertungen abgeben.
Die Bewertung wird durch die Anzahl der Sterne (
) angezeigt. Sie reicht von schlecht (ein
Stern) bis hervorragend (fünf Sterne).
Vorgehen
1. Aktivieren Sie auf der Startseite Home die Registerkarte MashApps, Datenfeeds oder
Alle.
2. Wählen Sie eine MashApp oder ein Datenfeed, den Sie bewerten möchten.
3. Klicken Sie unterhalb der Vorschau hinter Bewertung auf einen Stern (
), um eine
Bewertung abzugeben.
Ihre Bewertung wird übernommen und als entsprechende Anzahl an Sternen angezeigt.
Tipp
Sie können Bewertungen als erweiterte Suchoption verwenden (Seite 111).
5.6.2 Erweiterte Suche verwenden
Sie können die Suche (Seite 10) nach MashApps und Datenfeeds durch Einstellen der
Suchoptionen weiter einschränken.
Das Auswahlfeld Suchen in listet bestimmte Parameter auf, die das Suchergebnis weiter
filtern, z. B. Namen oder Beschreibung.
Der Schieberegler Letzte Änderung berücksichtigt das Datum, an dem die MashApp oder
der Datenfeed zum letzten Mal geändert wurde.
Beim Importieren von MashApps und Datenfeeds erhalten diese automatisch das Datum
des Imports als letzten Änderungszeitpunkt.
Die Option Bewertung (Seite 111) schränkt die Suche auf die abgegebenen Bewertungen
ein. Es werden nur noch die MashApps und Datenfeeds angezeigt, die mindestens mit der
Anzahl der gewählten Sterne bewertet sind. Wenn Sie z. B. drei Sterne als Bewertung
wählen, werden nur noch MashApps und Datenfeeds mit drei, vier und fünf Sternen
angezeigt.
Vorgehen
1. Zeigen Sie die Startseite Home an.
2. Geben Sie in das Eingabefeld Suche einen oder mehrere durch Leerzeichen getrennte
Suchbegriffe ein.
111
Vorgehen
3. Klicken Sie auf Suchoptionen, um die Suche weiter einzuschränken, und stellen Sie die
Suchoptionen ein.
a. Wählen Sie im Auswahlfeld Suchen in einen Parameter.
b. Schieben Sie den Schieberegler Letzte Änderung mit der Maus auf den gewünschten
Zeitraum.
Die angezeigten MashApps und Datenfeeds werden direkt gefiltert.
c. Klicken Sie auf einen Stern (
), um eine Bewertung einzustellen.
d. Klicken Sie auf die Schaltfläche Bewertungsfilter aufheben (
), um die eingestellte
Bewertung zu entfernen.
Die MashApps und Datenfeeds werden unmittelbar gefiltert angezeigt.
Die Suche wird automatisch entsprechend Ihren Einstellungen ausgeführt. Es werden nur noch
die MashApps oder Datenfeeds angezeigt, die den eingestellten Suchkriterien entsprechen.
5.6.3 Hilfe anzeigen
Sie können die Online-Hilfe zu ARIS MashZone anzeigen.
Die Hilfe steht Ihnen auf den Web-Seiten von ARIS MashZone zur Verfügung.
Vorgehen
Klicken Sie in der Programmzeile auf Hilfe.
Die Online-Hilfe zu ARIS MashZone wird in einem eigenen Browser-Fenster angezeigt.
5.6.4 Informationen zu ARIS MashZone anzeigen
Sie können allgemeine Informationen zu Ihrer aktuellen ARIS MashZone-Version anzeigen und
sich über aktuelle Nachrichten zu ARIS MashZone informieren.
Auf der Seite Über ARIS MashZone erhalten Sie Informationen zu Versions- und
Build-Nummer und zur lizensierten ARIS MashZone-Edition. Sie können hier auch die ARIS
MashZone-Homepage aufrufen.
Im Infobereich werden aktuelle Nachrichten zu ARIS MashZone angezeigt, z. B. News zu ARIS
MashZone in der ARIS Community oder etwa über aktuell verfügbare ARIS MashZone-Updates.
Vorgehen
Informationen zur ARIS MashZone-Version anzeigen
1. Zeigen Sie die ARIS MashZone-Startseite Home.
2. Klicken Sie in der Programmtitelzeile auf Angemeldet als.
3. Klicken Sie auf Über ARIS MashZone.
Es werden allgemeine Informationen zu Ihrer aktuellen ARIS MashZone-Version angezeigt.
112
Vorgehen
Infobereich anzeigen
1. Zeigen Sie die ARIS MashZone-Startseite Home an.
2. Klicken Sie in der Leiste News auf Zeigen (
), um die Leiste einzublenden.
Der Infobereich wird angezeigt.
Tipp
Mit Hilfe der Taste Vor (>) und Zurück (<) können Sie zwischen den einzelnen News-Seiten
blättern.
Klicken Sie in der Titelleiste auf Verstecken (
), um den Infobereich auszublenden.
5.6.5 Galerieansicht verwenden
Sie können Ihre verfügbaren MashApps und Datenfeeds zusätzlich zur Listenansicht auch in
der Galerieansicht anzeigen.
In der Galerieansicht stehen Ihnen die gleichen Funktionalitäten wie in der Listenansicht zur
Verfügung. Zusätzlich können Sie zwischen den einzelnen Miniaturansichten der MashApps und
Datenfeeds blättern.
Vorgehen
1. Aktivieren Sie auf der Startseite Home die Registerkarte MashApps, Datenfeeds oder
Alle.
2. Klicken Sie auf die Schaltfläche Galerieansicht anzeigen (
).
Die Gallerieansicht wird angezeigt.
3. Klicken Sie in der Galerie auf eine Miniaturansicht, um diese zentriert anzuzeigen.
4. Verschieben Sie den Schieberegler unterhalb der Galerie, um schnell zwischen den
Miniaturansichten zu blättern.
5. Klicken Sie doppelt auf eine Miniaturansicht, um die entsprechende MashApp oder den
entsprechenden Datenfeed anzuzeigen.
Tipp
Klicken Sie auf die Schaltfläche Listenansicht anzeigen (
), um zur Listenansicht zurück
zukehren.
5.6.6 Kennwort ändern
Sie können Ihr Kennwort, mit dem Sie sich an ARIS MashZone anmelden, ändern.
Vorgehen
1. Klicken Sie in der Programmtitelleiste auf Angemeldet als und dann auf Kennwort
ändern.
Der Dialog Kennwort ändern wird angezeigt.
113
Vorgehen
2. Geben Sie im Eingabefeld Altes Kennwort Ihr aktuell gültiges Kennwort ein.
3. Geben Sie in den Eingabefeldern Neues Kennwort und Neues Kennwort wiederholen
Ihr neues Kennwort ein.
4. Klicken Sie auf OK.
Ihr Kennwort wurde geändert.
Beim nächsten Starten von ARIS MashZone (Seite 7) können Sie sich mit Ihrem neues
Kennwort anmelden.
5.6.7 Sprache ändern
Sie können die Sprache der ARIS MashZone-Oberfläche ändern.
Um die Oberflächensprache zu ändern, müssen Sie sich zuerst von ARIS MashZone abmelden
und anschließend erneut mit der gewünschten Sprache anmelden.
Ihnen steht aktuell ARIS MashZone in den Sprachen Deutsch und Englisch zur Verfügung.
Vorgehen
1. Klicken Sie in der Programmtitelleiste auf Angemeldet als und dann auf Abmelden.
Sie werden von Ihrer aktuellen ARIS MashZone-Sitzung abgemeldet und der Anmeldedialog
wird angezeigt.
2. Klicken Sie auf das Auswahlfeld Sprache und wählen Sie die gewünschte Sprache, in der
die Oberfläche angezeigt werden soll.
3. Klicken Sie auf Anmelden.
ARIS MashZone wird in der gewählten Sprache gestartet.
5.6.8 Von ARIS MashZone abmelden
Sie können sich von Ihrer aktuellen ARIS MashZone-Sitzung abmelden.
Vorgehen
Klicken Sie in der Programmtitelleiste auf Angemeldet als und dann auf Abmelden.
Sie sind von ARIS MashZone-Sitzung abgemeldet und können sich neu anmelden.
Melden Sie sich zuerst von ARIS MashZone ab, bevor Sie ARIS MashZone schließen. Ansonsten
müssen Sie mindestens eine Minute warten, bevor Sie sich mit demselben Benutzernamen
erneut an ARIS MashZone anmelden können.
Eine ARIS MashZone-Sitzung läuft automatisch nach einer Minute ab, sobald das ARIS
MashZone-Fenster geschlossen wird.
ARIS MashZone lässt jeweils nur eine Anmeldung pro Benutzer und Sitzung zu.
114
Vorgehen
5.6.9 ARIS MashZone-Server beenden
Sie können einen als Windows-Dienst oder Anwendung gestarteten ARIS MashZone-Server
(Seite 6) manuell beenden.
Vorgehen
1. Öffnen Sie die Programmgruppe von ARIS MashZone.
2. Klicken Sie auf ARIS MashZone-Server stoppen (als Anwendung), wenn Sie den ARIS
MashZone-Server als eigene Anwendung gestartet haben.
Klicken Sie auf ARIS MashZone-Server stoppen (als Dienst), wenn Sie den ARIS
MashZone-Server als Windows-Dienst gestartet haben.
Der ARIS MashZone-Server wird beendet.
115
Anwendungsfälle
6
Anwendungsfälle
In den folgenden Kapiteln sind ausgewählte, umfangreichere Anwendungsfälle beschrieben.
Bitte wählen Sie einen Untereintrag.
Tipp
Weitere zahlreiche Anwendungsfälle stehen Ihnen in der Galerie auf
http://www.mashzone.com zur Verfügung.
6.1 ARIS PPM-Diagramme verwenden
Sie können in ARIS MashZone Daten aus ARIS PPM auslesen, nach bestimmten Kriterien filtern
und als ARIS PPM-Diagramme in Ihren MashApps anzeigen.
ARIS MashZone und ARIS PPM stellen Ihnen zum einfachen Datenaustausch und zur Anzeige
von ARIS PPM-Abfragen in MashApps verschiedene Komponenten und Schnittstellen zur
Verfügung.
Anzeigekomponenten ARIS PPM-Diagramm (Seite 181)
Datenquelle ARIS PPM (Seite 261)
ARIS PPM-Abfrageschnittstelle (Seite 99)
Externe Benutzerverwaltung ARIS UMC (Seite 348)
Szenario
Sie möchten die Entwicklung der Prozessdurchlaufzeit Ihrer Händler mit Hilfe von zwei ARIS
PPM-Diagrammen in einer MashApp präsentieren. Ein Diagramm zeigt die Durchschnittliche
Prozessdurchlaufzeit pro Händler als Balkendiagramm. Das zweite Diagramm zeigt die
Entwicklung der Prozessdurchlaufzeit der Händler als Liniendiagramm. Mit Hilfe des
Balkendiagramms wählen Sie die einzelnen Händler, deren jeweilige Prozessdurchlaufzeiten in
dem Liniendiagramm gefiltert angezeigt werden.
Das Beispiel zeigt Ihnen anhand von zwei ARIS PPM-Favoriten, wie Sie mit Hilfe der ARIS
PPM-Abfrageschnittstelle Daten aus ARIS PPM auslesen, Filter setzen und als Diagramme in
einer MashApp anzeigen können. Dazu können Sie in ARIS PPM den bereits vorhandenen
Favoriten Verbesserte Prozessdurchlaufzeit verwenden und einen zweiten Favoriten
Prozessdurchlaufzeit nach Händler mit folgenden Parametern anlegen. Als Datenbasis
dient die Demo-Datenbank umg_de, die Sie standardmäßig in ARIS PPM installieren können.
Die Abfragen umfassen folgende Parameter.
Prozessdurchlaufzeit nach Händler
Diagrammtyp: 2D-Balkendiagramm
Prozesstyp: Auftragsabwicklung
Kennzahl: Prozessdurchlaufzeit (Skalierung: Tage)
Dimension: Händler (Schrittweite: fein)
Verbesserte Prozessdurchlaufzeit
116
Anwendungsfälle
Diagrammtyp: 2D-Liniendiagramm
Prozesstyp: Auftragsabwicklung
Kennzahl: Prozessdurchlaufzeit (Skalierung: Tage)
Dimension 1: Händler (Schrittweite: fein)
Dimension 2: Zeit (Schrittweite: monatsweise, Filter: 2009-2010)
Wenn Sie das beschriebene Szenario nachvollziehen möchten, können Sie folgende Schritte
ausführen.
Voraussetzung
Ihre ARIS MashZone-Lizenz umfasst mindestens die Edition Enterprise.
ARIS MashZone und Ihr verwendeter ARIS PPM-Mandant verwenden die externe
Benutzerverwaltung ARIS UMC (Seite 348).
Sie haben Zugriffsrechte auf die verwendeten ARIS PPM-Favoriten.
Die ARIS PPM-Abfrageschnittstelle ist installiert.
Vorgehen
1. ARIS PPM-Verbindung anlegen
Um die gewünschten Daten aus dem ARIS PPM-Mandanten umg_de auslesen zu können,
müssen Sie eine entsprechende Verbindung zu dem Mandanten in ARIS MashZone anlegen.
Mit Hilfe eines der von Ihnen angelegten Favoriten und der ARIS PPM-Abfrageschnittstelle
können Sie die erforderliche Verbindung zu ARIS PPM einrichten.
Für weitere Details siehe Kapitel ARIS PPM-Verbindung anlegen (Seite 99).
Voraussetzung
Sie haben den Mandanten umg_de in ARIS PPM gestartet.
Tomcat der ARIS PPM-Abfrageschnittstelle muss gestartet sein.
Vorgehen
1. Zeigen Sie die Startseite Home an.
2. Klicken Sie in der Programmleiste auf Administration.
3. Klicken Sie auf ARIS PPM-Verbindungen.
4. Klicken Sie auf die Schaltfläche Anlegen (
).
5. Geben Sie im Eingabefeld Alias beispielsweise den Mandantennamen umg_de ein.
6. Ermitteln Sie die Verbindungsdaten mit Hilfe einer Favoriten-URL.
a. Klicken Sie auf Verbindungsdaten aus ARIS PPM-Favoriten-URL ermitteln.
b. Kopieren Sie in ARIS PPM die URL eines Favoriten mit Hilfe des Kontextmenüeintrag des
Favoriten In ARIS MashZone verwenden.
Die URL wird in die Zwischenablage kopiert.
c. Fügen Sie in dem Eingabefeld eine Favoriten-URL ein.
d. Klicken Sie auf Aus ARIS PPM-Favoriten-URL bestimmen.
117
Anwendungsfälle
Die Verbindungsdaten werden ermittelt und in die entsprechenden Felder eingetragen.
7. Klicken Sie auf Speichern.
Die Verbindungsdaten werden unter dem Alias gespeichert.
ARIS PPM-Verbindung umg_de
1. ARIS PPM-Diagramm in MashApp einfügen
Sie können mit Hilfe der Anzeigekomponente ARIS PPM-Diagramme (Seite 181) und einer
passenden Favoriten-URL ARIS PPM-Diagramme in eine MashApp einfügen.
Alternativ dazu haben Sie die Möglichkeit mehrere Favoriten in ARIS PPM zu kopieren und
direkt in eine MashApp einzufügen.
Anzeigekomponente ARIS PPM-Diagramm (Seite 181) verwenden
Vorgehen
1. Legen Sie eine neue MashApp an (Seite 50).
2. Klicken Sie in der Leiste Anzeigekomponenten auf ARIS PPM-Diagramm einfügen
(
).
3. Klicken Sie in der eingefügten Anzeigekomponente auf Daten zuordnen (
).
Die Datenansicht wird angezeigt.
4. Klicken Sie in der Leiste Filterkriterien auf Favoriten wählen.
Der Dialog Favoriten zuweisen wird angezeigt.
5. Kopieren Sie in ARIS PPM die URL Ihres Favoriten Prozessdurchlaufzeit nach Händler
mit Hilfe des Kontextmenüeintrag In ARIS MashZone verwenden.
Die URL wird in die Zwischenablage kopiert.
6. Fügen Sie in dem Eingabefeld URL die kopierte Favoriten-URL ein.
7. Klicken Sie auf Aus ARIS PPM-Favoriten-URL bestimmen.
118
Anwendungsfälle
8. Die Verbindungsdaten werden in die einzelnen Felder übernommen.
9. Wählen Sie als Alias umg_de.
10. Aktivieren Sie als Ordnertyp Privat, wenn der Favorit in ARIS PPM in einem privaten
Ordner liegt.
11. Aktivieren Sie als Authentifizierung Mit dem aktuellen Benutzer, wenn Sie mit Ihrem
aktuell verwendeten ARIS MashZone-Benutzernamen auf den Favoriten in ARIS PPM
zugreifen möchten.
Der Benutzer benötigt in ARIS PPM die erforderlichen Zugriffsrechte auf den Favoriten.
12. Klicken Sie auf OK.
Die Verbindungsdaten der Favoriten-URL werden übernommen und der Anzeigekomponente
zugeordnet.
13. Klicken Sie auf Speichern und Schließen.
Ihre Einstellungen werden übernommen. Und eine Vorschau des entsprechenden ARIS
PPM-Diagramms wird angezeigt.
119
Anwendungsfälle
Datenzuordnung zum ARIS PPM-Diagramm
ARIS PPM-Diagramm direkt in MashApp einfügen
Vorgehen
1. Markieren Sie in ARIS PPM in der Leiste Abfragen Ihren Favoriten Verbesserte
Prozessdurchlaufzeit.
2. Kopieren Sie den Favoriten per Tastenkombination strg+c in die Zwischenablage.
3. Fügen Sie den Favoriten per Tastenkombination strg+v in Ihre MashApp ein.
Eine Vorschau des entsprechenden ARIS PPM-Diagramms wird angezeigt und die
Verbindungsdaten der Favoriten-URL werden übernommen.
Sie können gegebenenfalls die Verbindungsdaten der Favoriten-URL wie oben beschrieben
nachträglich bearbeiten.
120
Anwendungsfälle
4. Platzieren und vergrößern Sie beide Anzeigekomponenten so, dass die Diagramme
vollständig angezeigt werden.
5. Klicken Sie auf die Schaltfläche Speichern (
).
Ihre Einstellungen werden übernommen.
Entwurfsansicht mit den ARIS PPM-Diagrammen Verbesserte Prozessdurchlaufzeit und
Prozessdurchlaufzeit nach Händler
1. Filter definieren
Sie können die Daten der ARIS PPM-Abfrage nach bestimmten Kriterien filtern. Dabei können
Sie die entsprechenden Filterwerte beispielsweise in einer beliebigen Anzeigekomponente
selektieren.
In der Datenansicht können Sie dem ARIS PPM-Diagramm Filterkriterien hinzufügen. Als
mögliche Filterkriterien stehen alle als Filter verwendbaren Dimensionen und Kennzahlen aus
121
Anwendungsfälle
ARIS PPM zur Verfügung. Benutzerdefinierte Kennzahlen beispielsweise können nicht als Filter
verwendet werden.
Vorgehen
1. Klicken Sie auf das ARIS PPM-Diagramm Verbesserte Prozessdurchlaufzeit.
Das Kontextmenü der Komponente wird angezeigt.
2. Klicken Sie im Kontextmenü auf Daten zuordnen (
).
Die Datenansicht wird angezeigt.
3. Fügen Sie ein Filterkriterium hinzu, nachdem Sie die Daten der Komponente filtern
möchten.
a. Klicken Sie in der Leiste Filterkriterien auf Dimension wählen.
b. Wählen Sie als Filterkriterium die Dimension Händler.
4. Legen Sie die Anzeigekomponente fest, mit der Sie den Filterwert selektieren möchten.
a. Klicken Sie in der Leiste Filterkriterien auf die Schaltfläche Daten filtern (
).
Die Ansicht Daten filtern zum Definieren eines Filters wird angezeigt.
b. Wählen Sie als Filterkomponente das ARIS PPM-Diagramm Prozessdurchlaufzeit nach
Händler.
Die Filterkomponente liefert die Filterwerte, nach denen gefiltert wird.
c. Wählen Sie als Filterkriterium Händler.
d. Stellen Sie als Filterbedingung ist gleich und Händler ein.
Es wird nach den einzelnen Dimensionswerten der Dimension Händler gefiltert.
e. Klicken Sie auf Filter übernehmen.
5. Klicken Sie auf Speichern und Schließen.
Ihre Einstellungen werden übernommen.
122
Anwendungsfälle
Filter einstellen für das ARIS PPM-Diagramm Verbesserte Prozessdurchlaufzeit
1. ARIS PPM-Diagramm in ARIS PPM anzeigen
Sie möchten in Ihrer MashApp die Daten des Diagramms Verbesserte Prozessdurchlaufzeit
nach den einzelnen Händlern filtern. Das Diagramm soll mit dem gesetzten Filter direkt in ARIS
PPM angezeigt werden.
Anzeigekomponente einstellen
Um für das Diagramm die Option Diagramm in ARIS PPM anzeigen zur Verfügung zu
stellen, müssen Sie in der Anzeigekomponente ARIS PPM-Diagramm die Option Wechsel zu
ARIS PPM aktivieren.
Vorgehen
1. Klicken Sie in der Entwurfsansicht des Composer auf das ARIS PPM-Diagramm
Verbesserte Prozessdurchlaufzeit.
Das Kontextmenü der Anzeigekomponente wird angezeigt.
2. Klicken Sie im Kontextmenü auf ARIS PPM-Diagramm.
3. Aktivieren Sie die Option Wechsel zu ARIS PPM.
4. Klicken Sie auf die Schaltfläche Speichern (
).
In der MashApp steht für das ARIS PPM-Diagramm jetzt die Option Diagramm in ARIS PPM
anzeigen zur Verfügung.
123
Anwendungsfälle
Daten durch Setzen einer Selektion filtern
Sie können in der MashApp die Daten des Diagramms Verbesserte Prozessdurchlaufzeit
durch Setzen einer Selektion im Diagramm Prozessdurchlaufzeit nach Händler filtern.
Vorgehen
1. Klicken Sie in der Programmleiste auf Vorschau.
Eine Vorschau der MashApp wird mit realen Daten angezeigt.
2. Klicken Sie im Diagramm Prozessdurchlaufzeit nach Händler auf den Balken eines
Händlers.
Der Balken des Händlers im Diagramm Prozessdurchlaufzeit nach Händler wird als
selektiert angezeigt. Im Diagramm Verbesserte Prozessdurchlaufzeit wird nur noch der
Verlauf der Prozessdurchlaufzeit des selektierten Händlers angezeigt.
ARIS PPM-Diagramm in ARIS PPM anzeigen
Sie können ein ARIS PPM-Diagramm aus einer MashApp heraus direkt in ARIS PPM anzeigen.
Bei der Anzeige des Diagramms in ARIS PPM wird auch der in ARIS MashZone eingestellte
Filter berücksichtigt.
Vorgehen
1. Bewegen Sie die Maus über das Diagramm Verbesserte Prozessdurchlaufzeit.
In der rechten oberen Ecke wird die Schaltfläche Menü anzeigen (
2. Klicken Sie auf die Schaltfläche Menü anzeigen (
) angezeigt.
).
3. Klicken Sie auf Diagramm in ARIS PPM anzeigen.
ARIS PPM wird gestartet und das gewählte Diagramm mit einem in ARIS MashZone
eingestellten Filter angezeigt.
124
Anwendungsfälle
ARIS PPM-Diagramme in MashApp mit gesetzter Selektion
Ihr ARIS PPM-Diagramm wird inklusive Ihren Filtereinstellungen in ARIS PPM angezeigt.
In ARIS PPM haben Sie jetzt die Möglichkeit die abgefragten Daten detaillierter zu analysieren
und die Analyseergebnisse in Ihr ARIS PPM-Diagramm zu übernehmen.
Tipp
Im Rahmen der ARIS UMC-Migration (Seite 377) von ARIS MashZone und ARIS PPM steht
Ihnen eine Demo-MashApp zur Installation zur Verfügung (Seite 392).
125
Anwendungsfälle
6.2 Google Maps verwenden
Mit Hilfe der Anzeigekomponente Google Maps (Seite 189) können Sie Google Maps direkt in
Ihre MashApps einbinden und beliebige GPS-Daten mit der Komponente verknüpfen. Auf den
von Google zur Verfügung gestellten Karten können Sie z. B. selbst erstellte oder im Internet
verfügbare Koordinaten als Points of interest (POI), Strecken oder Flächen interaktiv anzeigen.
6.2.1 Koordinaten in Google Maps anzeigen
Dieser Anwendungsfall beschreibt, wie Sie Google Maps in eine MashApp einbinden und
eigene Ortsmarken an bestimmten Koordinaten, sogenannte Points of interest (POI), auf einer
Karte anzeigen. Benutzerdefinierte POIs können Sie mit beliebigen Daten verknüpfen und
interaktiv in MashApps anzeigen.
Beispiel
Das folgende, einfache Beispiel zeigt, wie Sie Google Maps in eine MashApp einbinden und mit
Hilfe eines Auswahlfelds aus einer Liste POIs wählen können, die automatisch in Google Maps
fokussiert werden. Mit Hilfe eines Schiebereglers zoomen Sie die angezeigte Karte und zeigen
Popup zu jedem POI an. Die Quelldaten binden Sie in einen Datenfeed ein und verknüpfen die
Daten mir den entsprechenden Elementen der Anzeigekomponente Google Maps.
Legen Sie eine Datenquelle (z. B. eine CSV-Datei) an, die jeweils eigene Spalten für die
erforderlichen Elemente der POIs enthält. Geben Sie z. B. folgende Elemente an:
geografische Koordinaten der Längengrade und Breitengrade einiger Hauptstädte
die Namen der Hauptstädte,
die Ländernamen und die Kontinente, auf denen sich die Hauptstädte befinden
In der Entwurfsansicht des Composer stellen Sie die Anzeige von Google Maps ein. Sie
wählen zum Beispiel die anzuzeigenden Bedienelemente und stellen die Farbgebung der POIs
ein.
Im Datenmodus des Composer weisen Sie der Komponente die Koordinaten zu und wählen
die Daten, die zu den einzelnen POIs gezeigt werden sollen. Zusätzlich können Sie über
spezielle Verknüpfungspunkte weitere Anzeigekomponenten anbinden, mit deren Hilfe Sie
Google Maps bedienen können, z. B. bestimmte Koordinaten wählen und anzeigen oder den
Zoom-Faktor einstellen.
Die Koordinaten müssen Sie in der Datenquelle als Dezimalwerte (Dezimalgrade) angeben.
Tipp
Detaillierte Informationen, wie Sie GPS-Koordinaten zu POIs in Google Maps erhalten,
entnehmen Sie bitte der Benutzerdokumentation von Google Maps (http://maps.google.de/).
Voraussetzung
Sie haben mindestens die ARIS MashZone-Edition Professional installiert.
126
Anwendungsfälle
Sie haben die Google Maps API-Schlüssel in der Administration registriert (Seite 90).
Datenfeed definieren
Wenn Sie POIs in Google Maps anzeigen möchten, brauchen Sie einen Datenfeed, der
mindestens die Längen- und Breitengrade und gegebenenfalls die Bezeichnung der
gewünschten POI enthält. Zusätzlich können Sie noch andere beliebige Daten zu den POIs
anzeigen.
Vorgehen
1. Legen Sie einen Datenfeed an (Seite 27).
2. Fügen Sie im Feed Editor eine Datenquelle mit den erforderlichen Koordinaten der POIs ein,
z. B. eine CSV-Datei, und stellen Sie die Datenquelle ein.
3. Verknüpfen Sie die Datenquelle mit dem Operator Ausgabe.
4. Speichern Sie den Datenfeed unter einem Namen, z. B. Google Maps POI.
Der Datenfeed ist angelegt und kann zum Einstellen einer Google Maps in einer MashApp
verwendet werden.
Beispiel: CSV-Datei als Datenquelle
MashApp mit Google Maps anlegen
Sie können Google Maps mit Hilfe der entsprechenden Anzeigekomponente in eine MashApp
einfügen.
Die Anzeigekomponente Google Maps kann Teilstrecken (Etappen), Gesamtstrecken, Flächen
(geschlossene Strecken) und ausgewählte Koordinatenpunkte (Points of interest (POI))
darstellen. Für jeden Anzeigemodus verfügt die Komponente jeweils über eine eigene Ebene.
Basisebene zeigt die Karte an, ist standardmäßig vorhanden.
127
Anwendungsfälle
Routenebene zeigt die Etappen und Gesamtstrecken an.
Flächenebene zeigt Flächen, d. h. geschlossene Strecken an.
Ortsmarkenebene zeigt einzelne Koordinatenpunkte (POI) an.
Abhängig von der gewählten Ebene stehen Ihnen unterschiedliche Anzeigeoptionen zur
Komponente und entsprechend verschiedene Elemente im Datenmodus zur Verfügung.
Vorgehen
1. Legen Sie eine MashApp an. (Seite 50)
2. Fügen Sie die Anzeigekomponente Google Maps ein (Seite 17).
3. Fügen Sie der Anzeigekomponente eine Markerebene hinzu.
a. Zeigen Sie im Kontextmenü der Komponente die Registerkarte Ebenen an.
b. Klicken Sie auf die Schaltfläche Ortsmarkenebene hinzufügen.
c. Klicken Sie doppelt auf die Ortsmarkenebene und geben Sie ihr beispielsweise den
Namen POIs.
4. Fügen Sie die Anzeigekomponente Auswahlfeld, mit der später die POIs gewählt werden
können, in die MashApp ein.
5. Fügen Sie die Anzeigekomponente Schieberegler, mit der Sie später den Zoom-Faktor von
Google Maps einstellen können, in die MashApp ein.
6. Stellen Sie den Schieberegler ein.
a. Klicken Sie auf den Schieberegler und aktivieren Sie auf der Registerkarte
Schieberegler die Option Numerische Werte.
b. Geben Sie als Minimum 0 und als Maximum 17 an.
c. Geben Sie als Standardwert 5 ein, um die Karte initial mit diesem Zoom-Faktor
anzuzeigen.
Zoom-Werte 0 bis 17 sind Standardwerte in Google Maps.
Die MashApp ist angelegt und enthält Google Maps, ein Auswahlfeld und ein Schieberegler als
Anzeigekomponenten.
128
Anwendungsfälle
Beispiel: Anzeigekomponenten Google Maps mit zwei Ebenen, Auswahlfeld und Schieberegler
Auswahlfeld: Daten zuordnen
Mit Hilfe des Auswahlfelds sollen Sie in der MashApp eine Stadt wählen können, die
automatisch auf der Google Map zentriert angezeigt werden soll.
Sie ordnen dazu dem Auswahlfeld die Städte und deren Koordinaten zu, wobei nur die Städte
im Auswahlfeld angezeigt werden. Die jeweils dazugehörigen Koordinaten werden bei Auswahl
einer Stadt an die Google Map weitergereicht.
Vorgehen
1. Klicken Sie auf das Auswahlfeld.
2. Klicken Sie im Kontextmenü auf die Schaltfläche Daten zuordnen.
3. Wählen Sie unter Daten Ihren angelegten Datenfeed mit Ihren GPS-Daten.
4. Verknüpfen Sie die Spalte Stadt mit dem Element Sichtbare Spalte des Auswahlfelds.
5. Verknüpfen Sie die Spalte Längengrade mit dem Element Weitere Spalten (nicht
sichtbar).
6. Verknüpfen Sie die Spalte Breitengrade mit dem Element Weitere Spalten (nicht
sichtbar).
7. Klicken Sie auf Speichern und schließen.
Ihre POIs sind dem Auswahlfeld zugeordnet.
129
Anwendungsfälle
Beispiel: Auswahlfeld mit zugewiesenen Daten
Google Maps-Basisebene: Daten zuordnen
Die Basisebene zeigt die Karte an und ist standardmäßig in der Anzeigekomponente Google
Maps vorhanden.
Sie können der Basisebene die Komponenten zuordnen, mit deren Hilfe die Koordinaten und
die Zoomstufe eingestellt werden.
Vorgehen
1. Klicken Sie auf die Anzeigekomponente Google Maps.
2. Wählen Sie im Auswahlfeld des Kontextmenüs die Basisebene.
3. Klicken Sie auf die Schaltfläche Daten zuordnen.
4. Legen Sie die Komponente fest, mit der Sie die Kartenposition einstellen.
Die Karte wird bei der Wahl eines POI auf deren Längen- und Breitengrad zentriert.
a. Klicken Sie im Feld Positionierung der Karte hinter Breitengrad auf die Schaltfläche
Auswahl verwenden (
).
b. Wählen Sie das Auswahlfeld als Komponente.
c. Wählen Sie unter Koordinate wählen die Spalte mit den Breitengraden.
d. Klicken Sie auf Auswahl Verwenden.
e. Klicken Sie im Feld Positionierung der Karte hinter Längengrad auf die Schaltfläche
Auswahl verwenden (
).
f. Wählen Sie das Auswahlfeld als Komponente.
g. Wählen Sie unter Koordinate wählen die Spalte mit den Längengraden.
130
Anwendungsfälle
h. Klicken Sie auf Auswahl Verwenden.
5. Legen Sie die Komponente fest, mit der Sie den Zoom-Faktor einstellen.
a. Klicken Sie im Feld Zoomstufe der Karte auf die Schaltfläche Auswahl verwenden
(
).
b. Wählen Sie den Schieberegler als Komponente.
c. Klicken Sie auf Auswahl Verwenden.
6. Klicken Sie auf Speichern und Schließen.
Die Komponenten zur Auswahl der POIs und zum Einstellen des Zoomfaktors der Karte sind
eingestellt.
Beispiel: Basisebene mit zugewiesenen Daten
Google Maps-Ortsmarkenebene: Daten zuordnen
Im Datenmodus der Anzeigekomponente können Sie Ihre POIs der gewählten
Ortsmarkenebene zuweisen und Popups definieren.
1. Klicken Sie auf die Anzeigekomponente Google Maps.
2. Wählen Sie im Auswahlfeld des Kontextmenüs die Markerebene POIs.
3. Klicken Sie auf die Schaltfläche Daten zuordnen.
131
Anwendungsfälle
4. Wählen Sie unter Daten Ihren angelegten Datenfeed mit Ihren GPS-Daten.
5. Weisen Sie die Feedspalten mit den Längen- und Breitengrade zu.
a. Verknüpfen Sie die Spalte mit den Breitengraden mit dem Google Maps-Element
Breitengrad.
b. Verknüpfen Sie die Spalte mit den Längengraden mit dem Google Maps-Element
Längengrad.
6. Legen Sie den Inhalt der Popups fest.
a. Verknüpfen Sie die Spalte der Städtenamen mit der ersten Zeile im Feld Popups.
b. Legen Sie eine weitere Zeile im Feld Popups an und fügen Sie ein Schrägstrich / ein .
c. Legen Sie analog dazu weitere Popup-Zeilen für die Länder und Kontinente an.
7. Klicken Sie auf Speichern und schließen.
Die gewünschten Daten der POIs sind eingestellt und der Ortsmarkenebene zugewiesen.
132
Anwendungsfälle
Beispiel: Einstellen der Google Maps-POI-Daten
Google Maps-Anzeige einstellen
Sie können im Kontextmenü die Anzeige der Komponente einstellen. Wählen Sie z. B. den
Kartenausschnitt oder zusätzliche Bedienelemente, die standardmäßig angezeigt werden
sollten. Außerdem können Sie hier die Anzeige (z. B. die Farbgebung) der Ortsmarken (POIs)
und der Popups einstellen. Die Einstellungen nehmen Sie jeweils für die einzelnen Ebenen der
Anzeigekomponente vor.
Siehe auch
Anhang/Anzeigekomponenten/Google Maps (Seite 189)
Bearbeitungsmodus
133
Anwendungsfälle
Für die Anzeigekomponente Google Maps steht Ihnen zusätzlich ein Bearbeitungsmodus zur
Verfügung, in dem Sie die initiale Anzeige der Komponente einstellen. Sie können hier unter
Anderem mit gedrückter Maustaste den Kartenausschnitt verschieben oder mit Hilfe des
Mausrads den Zoom-Faktor einstellen. Wenn Sie z. B. die Schaltflächen zur Wahl des
Kartentyps anzeigen, können Sie hier auch den initialen Kartentyp wählen.
Um in den Bearbeitungsmodus zu gelangen, können Sie doppelt auf die Anzeigekomponente
oder im Kontextmenü auf die Schaltfläche Komponente interaktiv bearbeiten klicken.
Vorgehen
1. Klicken Sie auf die Anzeigekomponente Google Maps.
2. Wählen Sie im Kontextmenü eine Ebene, deren Anzeige Sie einstellen möchten.
3. Zeigen Sie die Registerkarte Google Maps an, um Bedienelemente und Anzeige der Ebene
einzustellen.
4. Nehmen Sie Ihre Einstellungen vor.
5. Zeigen Sie die Registerkarte Rahmen an, um den Rahmen der Anzeigekomponente
einzustellen.
6. Nehmen Sie Ihre Einstellungen vor.
Die Anzeige der Google-Maps-Komponente ist eingestellt.
Tipp
Sie können in der Vorschau (Seite 26) das Ergebnis Ihrer Einstellungen anzeigen.
134
Anwendungsfälle
Beispiel: Google Maps mit Auswahlfeld und Schieberegler
6.2.2 Routen in Google Maps anzeigen
Dieses Anwendungsbeispiel beschreibt, wie Sie mit Hilfe der Anzeigekomponente
Google-Maps beliebige GPS-Daten einlesen und als Wegpunkte und Strecken in einer eigenen
MashApp anzeigen.
Beispiel
Als Datenbasis können Sie eine XML-Datei im GPS Exchange Format (GPX) verwenden. Sie
können beispielsweise selbst die Koordinaten mit einem GPS-Gerät aufzeichnen oder bereits
verfügbare Daten aus dem Internet beziehen.
Die hier verwendeten Koordinaten zeigen die Laufstrecke des Berlin-Marathons
(http://www.runmap.net/route/79781).
Auszug aus GPX-Datei Runmap.net-Berlin-Marathon.gpx
<?xml version="1.0" encoding="UTF-8"?>
<gpx version = "1.0"
creator = "GPSBabel - http://www.gpsbabel.org"
xmlns:xsi = "http://www.w3.org/2001/XMLSchema-instance"
xmlns = "http://www.topografix.com/GPX/1/0"
xsi:schemaLocation = "http://www.topografix.com/GPX/1/0
http://www.topografix.com/GPX/1/0/gpx.xsd">
<time>2009-03-22T12:54:41Z</time>
<bounds
minlat = "52.467530000"
135
Anwendungsfälle
minlon = "13.281110000"
maxlat = "52.529720000"
maxlon = "13.429610000"/>
<trk>
<trkseg>
<trkpt lat = "52.51518" lon = "13.35938">
<ele>0.000000</ele>
</trkpt>
<trkpt lat = "52.51471" lon = "13.35155">
<ele>0.000000</ele>
</trkpt>
<trkpt lat = "52.51474" lon = "13.35114">
<ele>0.000000</ele>
</trkpt>
...
</trkseg>
</trk>
</gpx>
Mit Hilfe der Datenquelle XML-Datei lesen Sie die GPS-Daten, d. h. Längengrad (long) und
Breitengrad (lat), aus der gewünschten GPX-Datei ein. Durch Angabe des Wiederholelements
/gpx/trk/trkseg/trkpt werden die XML-Attribute lat und lon, die die Koordinaten der
einzelnen Wegpunkte beschreiben, in die Spalten trkpt-lat und trkpt-lng des Datenfeeds
eingelesen.
Die Umwandlung der einzelnen Wegpunkte in Routen übernimmt der Operator
Geo-Aggregation. Je nach gewähltem Modus, Gesamtroute oder Etappenmodus, fügt
dieser die Wegpunkte zu einer Gesamtroute zusammen oder erzeugt Teilstrecken für jeweils
zwei aufeinanderfolgende Wegpunkte.
Aufeinander folgende Wegpunkte werden über eine Indexspalte identifiziert, d. h. die
Indexspalte legt die Reihenfolge der koordinaten fest. Da die geladene GPX-Datei keine
Indexspalte besitzt, muss diese nachträglich dem Datenfeed hinzugefügt werden. Fügen Sie
dazu den Operator Spalten einfügen ein, erstellen Sie eine numerische Spalte Index und
füllen Sie diese mit aufsteigenden Werten. Sie können dann den Operator Geo-Aggregation
mit den benötigten Daten Breitengrad (lat), Längengrad (long) und Index konfigurieren.
Voraussetzung
Sie haben mindestens die ARIS MashZone-Edition Professional installiert.
Sie haben die Google Maps API-Schlüssel in der Administration registriert (Seite 90).
Datenfeed anlegen
Vorgehen
1. Legen Sie einen Datenfeed an (Seite 27).
2. Fügen Sie die Datenquelle XML-Datei ein und wählen Sie die gewünschte Quelldatei, z. B.
die Datei Runmap.net-Berlin-Marathon.gpx.
3. Geben Sie als Wiederholelement /gpx/trk/trkseg/trkpt an.
136
Anwendungsfälle
4. Fügen Sie den Operator Spalten einfügen ein und verknüpfen Sie ihn mit der Datenquelle
XML-Datei.
5. Geben Sie als Spaltennamen Index ein, wählen Sie als Typ Zahl und aktivieren sie die
Option Spalte mit aufsteigenden Werten füllen.
6. Fügen Sie den Operator Geo-Aggregation ein und verknüpfen Sie ihn mit dem Operator
Spalte einfügen.
7. Wählen Sie als Modus Etappe, Breite (lat) trkpt-lat, Länge (lon) trkpt-lon und der Ziel
spalte geben Sie den Namen Routes.
8. Verknüpfen Sie den Operator Geo-Aggregation mit dem Operator Ausgabe.
9. Speichern Sie den Datenfeed und geben Sie ihm einen Namen, z. B.
Demo_Google_Maps_Route.
Der Datenfeed ist angelegt und enthält die neuen Spalten Index und Routes mit den
einzelnen Koordinaten der Etappe.
137
Anwendungsfälle
Beispiel: Datenfeed zum Einlesen der GPS-Daten zum Berlin-Marathon
MashApp mit Google Maps anlegen
Mit Hilfe der Anzeigekomponente Google Maps können Sie Ihre GPS-Daten in einer MashApp
visualisieren.
Die Anzeigekomponente kann Teilstrecken (Etappen), Gesamtstrecken, Flächen (geschlossene
Strecken) und ausgewählte Koordinatenpunkte (Points of interest (POI)) darstellen. Für jeden
Anzeigemodus verfügt die Komponente jeweils über eine eigene Ebene.
Basisebene zeigt die Karte an, ist standardmäßig vorhanden.
Routenebene zeigt die Etappen und Gesamtstrecken an.
138
Anwendungsfälle
Flächenebene zeigt Flächen, d. h. geschlossene Strecken an.
Ortsmarkenebene zeigt einzelne Koordinatenpunkte (POI) an.
Abhängig von der gewählten Ebene stehen Ihnen unterschiedliche Anzeigeoptionen zur
Komponente und entsprechend verschiedene Elemente im Datenmodus zur Verfügung.
Vorgehen
1. Legen Sie eine MashApp an. (Seite 50)
2. Fügen Sie die Anzeigekomponente Google Maps ein (Seite 17).
3. Fügen Sie der Anzeigekomponente eine Routenebene hinzu.
a. Zeigen Sie im Kontextmenü der Komponente die Registerkarte Ebenen an.
b. Klicken Sie auf die Schaltfläche Routenebene hinzufügen.
c. Klicken Sie doppelt auf die Routenebene und geben Sie ihr den Namen
Berlin-Marathon.
4. Klicken Sie auf Speichern.
Die Anzeigekomponente ist angelegt und verfügt jetzt über eine Basisebene und eine
Routenebene, der Sie Ihre GPS-Daten zuweisen können.
Beispiel: Anzeigekomponente Google Maps mit zwei Ebenen
139
Anwendungsfälle
GPS-Daten zuordnen
Im Datenmodus der Anzeigekomponente können Sie Ihre GPS-Daten der gewählten
Routenebene zuweisen.
Zusätzlich können Sie gegebenenfalls für jede Etappe die Einfärbung, die Liniendicke und einen
Tooltip festlegen.
Vorgehen
1. Wählen Sie im Kontextmenü der Anzeigekomponente die Ebene Berlin-Marathon.
2. Klicken Sie auf die Schaltfläche Daten zuordnen.
3. Wählen Sie unter Daten Ihren angelegten Datenfeed Demo_Google_Maps_Route.
4. Weisen Sie die Spalte routes des Datenfeeds dem Komponentenelement Linien zu.
5. Geben Sie unter Tooltip in ein Eingabefeld den Text Etappe ein.
6. Fügen Sie eine neue Zeile unter Tooltip ein.
7. Weisen Sie die Spalte Index der neuen Zeile zu.
8. Klicken Sie auf Speichern und schließen.
Die Daten sind jetzt der Anzeigekomponente zugewiesen.
Beispiel: GPS-Daten einer Routenebene zuordnen
140
Anwendungsfälle
Anzeige einstellen
Sie können die Anzeige der einzelnen Ebenen wie z. B. Farbe und Dicke der Routen Ihren
Anforderungen entsprechend einstellen.
Die im Composer eingestellten Werte werden von den Einstellungen im Datenmodus
überschrieben.
Vorgehen
1. Wählen Sie im Kontextmenü der Anzeigekomponente die Ebene Berlin-Marathon.
2. Zeigen Sie die Registerkarte Google Maps an.
3. Nehmen Sie Ihre Einstellungen vor.
4. Klicken Sie auf Speichern.
Die Anzeige der Google-Maps-Komponente ist eingestellt.
Die Anzeige der Strecke und gewählter Teilstrecken werden entsprechend Ihrer Einstellungen
angezeigt. Wenn Tooltips für Routen gepflegt sind, werden diese beim Überfahren der Route
mit dem Mauszeiger eingeblendet.
Tipp
Sie können in der Vorschau (Seite 26) das Ergebnis Ihrer Einstellungen anzeigen.
Beispiel: Google Map mit Marathon-Strecke in Berlin
141
Anwendungsfälle
6.3 Vektorkarten verwenden
Mit Hilfe von Vektorkarten (Vektorgrafiken) können Sie zu einzelnen Segmenten einer Karte
Kennzahlen oder andere beliebige Werte anzeigen.
Kartensegmente identifizieren
Die Karten sind in einzelne Segmente (z. B. Länder oder Staaten) aufgeteilt, die jeweils über
eine eigene ID (z. B. Namen oder Länderkennzeichen) identifiziert werden. Jede Vektorkarte
mit ihren Segmenten (Polygonen) ist jeweils in einer eigenen Definitionsdatei abgelegt. Auf
Basis der IDs werden den einzelnen Segmenten beliebige Werte und Beschriftungen
zugeordnet, die in einer Datenquelle (z. B. einer MS Excel-Datei) abgelegt sind. Im
Datenmodus des Composer weisen Sie dem Element ID der Vektorkarte die entsprechende
Feedspalte mit den ID-Werten (z. B. Ländernamen) zu.
Kartensegmente einfärben
Die Kartensegmente können abhängig von bestimmten Kennzahlen unterschiedlich farbig
angezeigt werden. Mit Hilfe von Schwellwerten werden den Segmenten verschiedene Farben
dynamisch zugewiesen. Dazu wählen Sie eine dynamische Einfärbung und legen eine
Startfarbe und Endfarbe fest. Die Startfarbe wird automatisch dem minimalen und die
Endfarbe dem maximalen Kennzahlwert zugewiesen. Zusätzlich können Sie weitere
Zwischenfarben hinzufügen. Die Farben für die restlichen Kennzahlen werden automatisch
erzeugt und in der MashApp angezeigt.
Alternativ können Sie eine absolute Einfärbung wählen. Hier werden die Segmente abhängig
von ihrer Schnellwertdefinition eingefärbt und es werden keine Zwischenfarben erzeugt.
Tipp
Mit der Installation von ARIS MashZone stehen Ihnen mehrere Vektorkarten zur Verfügung, z.
B eine Weltkarte in Kontinenten und eine Europakarte in Länder eingeteilt. In der MashApp
Demo feature overview erhalten Sie auf der Ansicht Maps einen Überblick der verfügbaren
Vektorkarten und wie Sie diese verwenden können.
Zusätzlich zu den mitgelieferten Karten können Sie auch eigene Vektorgrafiken in Ihren
MashApps verwenden. Siehe dazu auch im Anhang das Kapitel Benutzerdefinierte
Vektorgrafiken (Seite 356).
Beispiel
Das Beispiel zeigt Ihnen an Hand der mitgelieferten Weltkarte, wie Sie Vektorkarten
verwenden können. Zu jedem Kontinent werden die Fläche (Area) und die Bevölkerungszahl
(Population) als Tooltip angezeigt. Die Kontinente werden abhängig von der Bevölkerungszahl
eingefärbt.
Führen Sie folgende Schritte aus.
1. Datenfeed anlegen
142
Anwendungsfälle
Legen Sie zuerst einen Datenfeed an, in dem Sie die erforderlichen Quelldaten (ID und Namen
der Kartensegmente und Kennzahlwerte) einstellen.
Vorgehen
1. Öffnen Sie den Feed-Editor (Seite 27).
2. Fügen Sie eine Datenquelle MS-Excel-Datei ein.
3. Wählen Sie als Datenquelle die Datei
.../resources/demo/feature_overview/Maps.xlsx in dem ARIS MashZone-Server.
4. Wählen Sie in den Optionen das Tabellenblatt Continents.
5. Klicken Sie auf die Schaltfläche Berechnungsergebnis anzeigen (
), um den Inhalt der
Datei anzuzeigen.
Die Daten des Tabellenblatts werden in der Ergebnistabelle angezeigt.
Continents ID beinhaltet hier die Kontinentnamen.
Area (millions km2) beinhaltet die Fläche der Kontinente in millionen Quadratkilometern.
Population (million) gibt die Bevölkerung in Millionen an.
6. Sie können den Spalten einen anderen Namen geben, den sie in der Karte als Tooltip
verwenden.
a. Fügen Sie den Operator Spalten umbenennen ein.
b. Verknüpfen Sie die Datenquelle mit dem Operator.
c. Wählen Sie im Auswahlfeld Spalte die Spalte Continents ID und geben Sie ihr den
Namen Continent.
d. Fügen Sie eine weitere Zeile hinzu und geben Sie der Spalte Area (millions km2) den
Namen Area.
e. Fügen Sie eine weitere Zeile hinzu und geben Sie der Spalte Population (million) den
Namen Population.
7. Verknüpfen Sie den Operator Spalten umbenennen mit dem Operator Ausgabe.
8. Speichern Sie den Datenfeed als Demo feature overview - continent map.
Der Datenfeed ist angelegt und Sie können die Daten der gewünschten Karte zuordnen.
143
Anwendungsfälle
1. Karte wählen und Daten zuordnen
Im Datenmodus des Composer können Sie eine der verfügbaren Kartendefinitionen wählen und
den einzelnen Elementen die entsprechenden Daten zuweisen.
Vorgehen
1. Öffnen Sie die Entwurfsansicht des Composer (Seite 50).
2. Fügen Sie eine Vektorkarte in die MashApp-Ansicht ein.
3. Öffnen Sie zu der Karte den Datenmodus (Seite 18).
4. In der Spalte Vektorkarte wählen Sie im Auswahlfeld Kartendefinition die Karte Welt Kontinente.
Das Auswahlfeld zeigt alle Kartendefinitionen an, die im Ordner maps der ARIS
MashZone-Installation abgelegt sind.
5. In der Spalte Daten wählen Sie den erforderlichen Datenfeed Demo feature overview continent map.
6. Ordnen Sie den einzelnen Segmenten der Karte (Kontinente) die entsprechenden Elemente
der des Datenfeeds zu.
Verknüpfen Sie dazu die Spalte Continent mit dem Element ID der Komponente.
In dem Beispiel werden die Kontinente durch ihren Namen identifiziert.
7. Färben Sie die Kartensegmente in Abhängigkeit von der Bevölkerungszahl ein.
a. Verknüpfen Sie die Spalte Population mit dem Element Einfärbung der Komponente.
144
Anwendungsfälle
b. Zeigen Sie im Kontextmenü des Elements Einfärbung die Registerkarte Schwellwerte
an.
c. Wählen Sie im Auswahlfeld Art der Einfärbung den Wert dynamisch.
d. Stellen Sie die Startfarbe und Endfarbe ein und fügen Sie gegebenenfalls weitere
Zwischenfarben hinzu.
8. Stellen Sie den Tooltip für die Kartensegmente mit Angabe der Area und Population ein.
a. Geben Sie in der ersten Zeile des Elements Tooltip den Text Area: ein.
b. Fügen Sie ein Zeile hinzu und verknüpfen Sie die neue Zeile mit der Spalte Area.
c. Fügen Sie ein weitere Zeile hinzu geben Sie den Text m. km².
d. In eine weitere Zeile fügen Sie einen Zeilenumbruch ein, indem Sie in das Feld der
neuen Zeile klicken und Zeilenumbruch wählen.
e. In eine weitere Zeile fügen Sie den Text Population ein.
f. Fügen Sie eine weitere Zeile hinzu und verknüpfen Sie die neue Zeile mit der Spalte
Population.
g. In eine letzte Zeile geben Sie den Text m. ein
9.
Sie auf Speichern und Schließen, um zur Entwurfsansicht zurückzukehren.
Alle erforderlichen Daten sind der Komponente zugewiesen und die Einfärbung der Segmente
ist eingestellt.
145
Anwendungsfälle
Datenansicht der Vektorkarte
1. Anzeigeelement einstellen
Im Kontextmenü der Vektorkarte können Sie die Anzeige (z. B. die Beschriftung und
Farbgebung) einstellen.
Vorgehen
1. Klicken Sie auf die Anzeigekomponente.
Am oberen Rand der Anzeigekomponente wird ein Kontextmenü angezeigt, mit dessen Hilfe
Sie die Anzeige einstellen können.
2. Klicken Sie im Kontextmenü auf die Schaltfläche Rahmen (
).
Der Dialog zum Einstellen des Rahmens wird angezeigt.
3. Geben Sie im Eingabefeld Namen den Text World population ein und aktivieren Sie
hinter Titel die Option anzeigen.
4. Zeigen Sie im Kontextmenü die Registerkarte Vektorkarte an, um gegebenenfalls einen
Rand und einen Schatten zu jedem Segment anzuzeigen.
5. Zeigen Sie im Kontextmenü die Registerkarte Formatierung an, um die Farbgebung der
einzelnen Elemente einzustellen.
146
Anwendungsfälle
Die Standardfüllung gibt die Färbung der Segmente an, die angezeigt wird, wenn keine
dynamische oder absolute Einfärbung eingestellt ist, oder wenn der Kennzahlwert des
Segments zu keinem Schwellwert passt (bei absoluter Einfärbung).
Die Inaktive Füllung gibt die Färbung von Segmenten an, zu denen keine Daten
vorhanden sind.
Rollover gibt die Färbung der Segmente an, wenn in der MashApp, die Maus über ein
Segment geführt oder auf das Segment geklickt wird.
6. Klicken Sie auf Vorschau, um die Weltkarte anzuzeigen.
Die Vorschau der eingestellten Vektorkarte wird angezeigt. Wenn Sie die Maus über ein
Kontinent führen, wird der Tooltip mit den entsprechenden Daten eingeblendet.
Beispiel: Vektorkarte als Weltkarte mit Nordamerika markiert
6.4 MashApps auf dem Apple iPad anzeigen
Sie können Ihre selbst erstellten MashApps auf dem Tablet PC Apple iPad anzeigen.
147
Anwendungsfälle
Zum Anzeigen von MashApps auf dem iPad steht Ihnen die App MashZone Viewer zur
Verfügung. Die App können Sie im App Store von Apple kostenlos runterladen und auf Ihrem
iPad installieren.
Szenario
Sie möchten eine bestimmte MashApp anderen Benutzern zur Ansicht auf deren Apple iPad zur
Verfügung stellen. Die MashApp zeigt das aktuelle Pipeline Management aus Ihrem Sales
Department für die Bereiche Produkte und Consulting. Die Vertiebsdaten sind unter Anderem
filterbar nach Time, Account Manager, Sales Team, Industry und Account. Beim Öffnen der
MashApp auf dem iPad sollen die Daten bereits gefiltert für das Quartal 2 2012, das Sales
Team 2 und die Modebranche angezeigt werden.
Das Beispiel zeigt, wie Sie in ARIS MashZone einen Link zu einer vorhandenen MashApp
erstellen und um eine dynamische Selektion (Seite 42) erweitern. Den Link stellen Sie per
E-Mail anderen Benutzern zur Verfügung. Mit Hilfe des Link können die Benutzer die MashApp
auf dem iPad öffnen und in der App MashZone Viewer anzeigen.
Das Beispiel basiert auf der Demo-MashApp Demo pipeline management. Bei der
Installation von ARIS MashZone stehen Ihnen verschiedene Demo-Inhalte zur Verfügung.
(Seite 346)
Wenn Sie das beschriebene Szenario nachvollziehen möchten, können Sie folgende Schritte
ausführen.
MashApp-Link für Apple iPad erstellen
Sie können die Adresse einer MashApp als Apple iPad-Link erzeugen und in die Zwischenablage
kopieren.
Damit sich andere Benutzer nicht mit Benutzernamen und Kennwort anmelden müssen,
können Sie den Gastzugang aktivieren.
Voraussetzung
Ihre ARIS MashZone-Lizenz umfasst mindestens die Edition Enterprise.
Sie haben die Demo-MashApp Demo pipeline management installiert (Seite 346).
Sie haben das Benutzerrecht Veröffentlichen (Seite 49).
Der Gastzugang ist aktiviert. (Seite 84)
Vorgehen
1. Zeigen Sie die Startseite Home an.
2. Öffnen Sie die MashApp Demo pipeline management zum Bearbeiten im Composer
(Seite 47).
3. Klicken Sie in der Programmleiste auf Mehr und wählen Sie Link zur MashApp.
Der Dialog Link zur MashApp wird geöffnet.
4. Wählen Sie die Sprache, in der die MashApp angezeigt werden soll.
5. Wählen Sie im Feld Tab die Ansicht pipeline, um beim Öffnen der MashApp die Ansicht
pipeline anzuzeigen.
148
Anwendungsfälle
6. Aktivieren Sie die Option Link für MashZone App auf Apple iPad, um die
MashApp-Adresse auf Apple iPad verwenden zu können.
7. Klicken Sie auf In die Zwischenablage kopieren.
Der erzeugte MashApp-Link wird in die Zwischenablage kopiert.
Kopieren Sie den Link in einen E-Mail-Text, um ihn bearbeiten und später versenden zu
können.
Der Apple iPad-Link sieht wie folgt aus.
mashzone://[servername]:[port]/mashzone?guid=d997c7c1-0433-4c74-9939-099122041323
&tabidx=1&language=de
Die Parameter servername und port geben den vollqualifizierten Rechnernamen und die bei
der ARIS MashZone-Installation (Seite 346) angegebenen Portnummer des Servers an, z. B.
...//meinpc.meinefirma.com:16360/...
MashApp-Link durch dynamische Selektion erweitern
Sie können durch die Angabe von URL-Parametern bestimmte Elemente von
Anzeigekomponenten dynamisch selektieren, z. B. bestimmte Werte in einem Auswahlfeld.
Beim Aufrufen der MashApp werden die Elemente automatisch selektiert und z. B. als Filter
verwendet.
Die erforderlichen URL-Parameter (Seite 353) zur dynamischen URL-Selektion können Sie im
Kontextmenü einer Anzeigekomponente wählen und in die Zwischenablage kopieren.
In diesem Beispiel werden die Daten für das zweite Quartal 2012, das Sales Team 2 und die
Modebranche gefiltert.
1. URL-Parameter der Komponente Time einstellen.
Vorgehen
1. Klicken Sie in der Entwurfsansicht auf die Anzeigekomponente Time.
Es wird ein entsprechendes Kontextmenü angezeigt.
2. Klicken Sie auf die Schaltfläche Zeitfilter (
).
3. Klicken Sie auf Datenermittlung.
Es werden weitere Optionen angezeigt.
4. Klicken Sie auf die Schaltfläche URL-Selektion ( )
5. Stellen Sie die Selektion für das zweite Quartal 2012 ein. Aktivieren Sie dazu die Option
From und geben Sie in das entsprechende Feld das Datum 2012-Q2 ein.
6. Klicken Sie auf In die Zwischenablage kopieren.
Der resultierende URL-Parameter wird URL-kodiert in der Zwischenablage abgelegt.
7. Fügen Sie den URL-Parameter an den zuvor erstellten Apple iPad-Link.
Der iPad-Link wird um folgenden Parameter erweitert: &cn15.From=2012-Q2.
1. URL-Parameter der Komponente Sales Team einstellen.
149
Anwendungsfälle
Vorgehen
1. Klicken Sie in der Entwurfsansicht auf die Anzeigekomponente Sales Team.
Es wird ein entsprechendes Kontextmenü angezeigt.
2. Klicken Sie auf die Schaltfläche Auswahlfeld (
).
3. Klicken Sie auf Datenermittlung.
Es werden weitere Optionen angezeigt.
4. Klicken Sie auf die Schaltfläche URL-Selektion ( )
5. Stellen Sie die Selektion für das Sales Team 2 ein. Aktivieren Sie dazu die Option Name
und geben Sie in das entsprechende Feld den Namen TEAM 2 ein
6. Klicken Sie auf In die Zwischenablage kopieren.
Der resultierende URL-Parameter wird URL-kodiert in der Zwischenablage abgelegt.
7. Fügen Sie den URL-Parameter an den zuvor erstellten Apple iPad-Link.
Der iPad-Link wird um folgenden Parameter erweitert: &cn2.Name=Team%202.
1. URL-Parameter der Komponente Industry einstellen.
Vorgehen
1. Klicken Sie in der Entwurfsansicht auf die Anzeigekomponente Industry.
Es wird ein entsprechendes Kontextmenü angezeigt.
2. Klicken Sie auf die Schaltfläche Auswahlfeld (
).
3. Klicken Sie auf Datenermittlung.
Es werden weitere Optionen angezeigt.
4. Klicken Sie auf die Schaltfläche URL-Selektion ( )
5. Stellen Sie die Selektion für die Modebranche ein. Aktivieren Sie dazu die Option Industry
und geben Sie in das entsprechende Feld den Account-Namen Fashion ein
6. Klicken Sie auf In die Zwischenablage kopieren.
Der resultierende URL-Parameter wird URL-kodiert in der Zwischenablage abgelegt.
7. Fügen Sie den URL-Parameter an den zuvor erstellten Apple iPad-Link.
Der iPad-Link wird um folgenden Parameter erweitert: &cn5.Industry=Fashion.
Der zusammengesetzte Apple iPad-Link sieht dann wie folgt aus.
mashzone://[localhost]:[port]/mashzone?guid=d997c7c1-0433-4c74-9939-099122041323&ta
bidx=1&language=de&cn15.From=2012-Q2&cn2.Name=TEAM%202&cn5.Industry=Fashion
MashApp auf Apple iPad anzeigen
Sie können mit Hilfe des erstellten Apple iPad-Link die verknüpfte MashApp öffnen und auf
dem iPad anzeigen.
Voraussetzung
Sie haben die App MashZone Viewer auf Ihrem Apple iPad installiert.
Sie haben von dem iPad aus Zugriff auf ein E-Mail-Konto.
150
Anwendungsfälle
Ihr ARIS MashZone-Server ist gestartet.
Vorgehen
1. Versenden Sie den erstellten iPad-Link per E-Mail auf ein E-Mail-Konto, auf das von dem
iPad aus zugegriffen werden kann.
2. Öffnen Sie auf dem iPad die entsprechende E-Mail mit dem iPad-E-Mail-Programm.
3. Klicken Sie auf den iPad-Link in der E-Mail.
Die MashApp wir automatisch in der App MashZone Viewer geöffnet und auf dem iPad
angezeigt.
Die MashApp wird mit den vorselektierten Werten im MashZone Viewer auf dem Apple iPad
angezeigt.
151
Anhang
7
Anhang
Bitte wählen Sie einen Untereintrag.
7.1 Anzeigekomponenten
Im Composer (Seite 15) stehen Ihnen folgende Anzeigekomponenten zur Verfügung.
Namen
Beschreibung
Tabelle (Seite 154)
Zeigt beliebig viele Kennzahlen und Dimensionen als Listentabelle
an
Rahmen (Seite 158)
Zeigt einen leeren Rahmen an, mit dessen Hilfe z. B. andere
Komponenten gruppiert werden können.
Liniendiagramm (Seite
Kann Werte für zwei Iterationen anzeigen. Es können zwei
159)
Dimensionen und eine Kennzahl oder eine Dimension und mehrere
Kennzahlen verwendet werden.
Die zweite Iteration wird mit mehreren Linien gestapelt angezeigt.
Wobei mehrere Kennzahlen dann mit Hilfe von unterschiedlich
gefärbten Linien angezeigt werden.
Säulendiagramm (Seite
Kann Werte für zwei Iterationen anzeigen. Es können zwei
164)
Dimensionen oder eine Dimension und mehrere Kennzahlen
verwendet werden. Mehrere Dimensionen oder Kennzahlen können
gruppiert oder gestapelt angezeigt werden.
Schwellwerte können bei allen nicht gestapelten
Säulendiagrammen angezeigt werden.
Balkendiagramm (Seite
Kann Werte für zwei Iterationen anzeigen. Es können zwei
168)
Dimensionen oder eine Dimension und mehrere Kennzahlen
verwendet werden. Mehrere Dimensionen oder Kennzahlen können
gruppiert oder gestapelt angezeigt werden.
Schwellwerte können bei allen nicht gestapelten
Balkendiagrammen angezeigt werden.
Portfoliodiagramm (Seite Es können eine Dimension und zwei Kennzahlen verwendet
173)
werden. Die beiden Kennzahlen werden auf der X- und Y-Achse
aufgetragen. Die Dimension wird durch unterschiedliche Farben
der einzelnen Kreisflächen dargestellt. Optional kann eine dritte
Kennzahl einbezogen werden, deren Werte die Radien der
Kreisflächen bestimmen.
Kuchendiagramm (Seite
Zeigt eine Kennzahl oder mehrere Kennzahlen iteriert über eine
177)
Dimension (Text- oder Datumsdimension) an
152
Anhang
ARIS PPM-Diagramm
Zeigt ein ARIS PPM-Diagramm an
(Seite 181)
Vektorkarte (Seite 185)
Zeigt Kennzahlen für verschiedene Elemente einer Vektorkarte an
Google Maps (Seite 189)
Zeigt GPS-Daten in Google Maps als Marker (Points of interest
(POI)), Strecken und Flächen an.
Tachodiagramm (Seite
Zeigt eine Menge von aggregierten Zahlenwerten als Zeiger an. Es
196)
können Wertebereiche definiert und farbig angezeigt werden. Die
Wertebereiche sind in einem Halbkreis angeordnet.
Balkentacho (Seite 200)
Zeigt eine Menge von aggregierten Zahlenwerten als Zeiger an. Es
(vertikal und horizontal)
können Wertebereiche definiert und farbig angezeigt werden. Die
Wertebereiche sind als Balken angeordnet.
Einfachampel (Seite 204) Zeigt farbig an, in welchem Wertebereich sich ein Kennzahlwert
befindet.
Ampel (Seite 208)
Zeigt in einer mehrfarbigen Ampel an, in welchem
(vertikal und horizontal)
Schwellwertebereich sich ein Kennzahlwert befindet.
Text (Seite 212)
Zeigt einen fest eingegebenen Text an oder einen Text, der
dynamisch in einer anderen Komponente gepflegt wird, z. B.
einem Auswahlfeld.
LCD-Text (Seite 216)
Zeigt einen fest eingegebenen Text an oder einen Text, der
dynamisch in einer anderen Komponente gepflegt wird, z. B.
einem Auswahlfeld. Der Text wird im LCD-Format ausgegeben.
Bild (Seite 220)
Zeigt beliebige Bilder in die MashApp ein.
Auswahlfeld (Seite 224)
Stellt dem Benutzer in einem Drop-Down-Menü eine Auswahl an
Werten zur Verfügung.
Spin-Box (Seite 228)
Stellt dem Benutzer in Form einer Spin-Box eine Auswahl an
Werten zur Verfügung. Zusätzlich steht eine Auto-Play-Funktion
zur Verfügung.
Schieberegler (Seite
Stellt dem Benutzer in Form eines Schiebereglers eine Auswahl an
232)
Werten zur Verfügung
Zeitfilter (Seite 237)
Zeigt einen interaktiven Kalender zum Einstellen eines Zeitfilters
an
Eingabefeld (Seite 242)
Ermöglicht dem Anwender die Eingabe von Werten, die dynamisch
in anderen Komponenten verwendet werden können.
153
Anhang
7.1.1 Tabelle
Verhalten
Zeigt beliebig viele Kennzahlen und Dimensionen als Listentabelle an.
Komponente: Tabelle
Folgende Optionen stehen Ihnen zum Einstellen der Komponente zur Verfügung.
Option
Beschreibung
Kopfzeile
Zeigt die Kopfzeile mit den Spaltentiteln in der
Tabelle an
Horizontale Trennlinien Zeigt die Trennlinien zwischen den Zeilen an
Vertikale Trennlinien
Zeigt die Trennlinien zwischen den Spalten an
Rand
Zeigt einen Rand um die Komponente an
Schatten
Hebt die Tabelle durch Anzeige eines
Schattens hervor
Zeilenumbruch
Zu langer Text innerhalb einer Zelle wird
automatisch umbrochen. Ist die Option
deaktiviert wird der zu lange Text mit
Sonderzeichen ("...") gekürzt angezeigt.
Datenermittlung
Folgende Optionen stehen Ihnen zum Einstellen der Datenermittlung zur Verfügung.
Option
Beschreibung
Datenermittlung
Stellt die automatische
Datenermittlung für die
Komponente ein
Aktualisierung
Aktiviert die automatische
Datenermittlung und stellt das
Zeitintervall der automatischen
Aktualisierung in Sekunden ein
Ladeanzeige
Zeigt standardmäßig eine
Animation bei längeren
Ladevorgängen an. Kann mit Aus
deaktiviert werden.
154
Anhang
Animation
Zeigt eine Animation bei Änderung
der Daten.
Option steht nicht bei allen
Anzeigekomponenten zur
Verfügung.
Warnung anzeigen
Zeigt Warnungen in Form von
gelben Dreiecken in der Kopfzeile
der Komponente an
URL-Selektion
Ermöglicht das erzeugen und
kopieren der Parameter zur
Selektion per URL
Selektierbare Elemente
Selektierbare Datenelemente der
Komponente. Sind nur verfügbar,
wenn der Komponente Daten
zugeordnet sind.
Bei Wahl eines Datenelements
kann abhängig vom Datentyp ein
Wert in ein weiteres Eingabefeld
eingegeben werden.
Resultierende URL-Parameter
Zeigt die aus den Parametern
zusammengesetzte URL an;
Parameter sind URL-kodiert.
In die Zwischenablage kopieren Kopiert die URL in die
Zwischenablage
Beispiel
Komponenten-ID: 1 (wird nicht angezeigt)
Komponente: Säulendiagramm (wird nicht angezeigt)
Datenelement: Dimension Region
Wert: Deutschland
Teilnehmer: 280
Resultierende URL-Parameter: &cn1.Region=Deutschland&cn1.Teilnehmer=280
155
Anhang
Formatierung
Folgende Optionen stehen Ihnen zum Formatieren der Komponente zur Verfügung.
Option
Beschreibung
Beschriftung
Stellt die Beschriftung einzelner
Element der Komponente ein
Elemente
Wählt ein Element aus, dessen
Beschriftung eingestellt wird
Schrift
Farben
Stellt die Schriftanzeige ein:
Farbe
Ausrichtung
Schriftart
Schriftgröße
Stellt die Farben einzelner
Elemente der Komponente ein
Elemente
Weist bestimmten Elementen der
Komponente ein Farbschema zu
Die Farben einzelner Elemente
können Sie individuell anpassen.
Kopfzeile
Stellt die Farbe der Kopfzeile ein.
Es können zwei Farben für einen
Farbverlauf eingestellt werden.
Trennlinien
Stellt die Farbe der horizontalen
und vertikalen Trennlinien ein
Zeilen
Stellt die Farbe der Zeilen ein.
Es können zwei Farben für einen
Farbwechsel eingestellt werden.
Rollover
Stellt die Farbe des
Rollover-Effekts ein. Der
Rollover-Effekt hebt das Element
hervor, über dem sich gerade der
Mauszeiger befindet.
Auswahl
Stellt die Farbe gewählter
Tabellenzellen ein
156
Anhang
Rahmen
Folgende Optionen stehen Ihnen für die Anzeige des Rahmens zur Verfügung.
Option
Beschreibung
Name
Name der Anzeigekomponente
Titel anzeigen
Zeigt den Namen der
Anzeigekomponente als Titel in der
Kopfleiste an
Texteinrückung
Stellt die Einrückung des Titels
innerhalb der Leiste ein
Schrift
Rahmen anzeigen
Stellt die Schriftanzeige ein:
Farbe
Ausrichtung
Schriftart
Schriftgröße
Zeigt einen Rahmen um die
Komponente an;
Form
Zeigt den Rahmen wahlweise mit
oder ohne Kopfleiste oder
transparent mit Titelleiste an;
Zusätzlich kann der Rahmen
benutzerdefiniert (Schaltfläche
Einstellen) eingestellt werden.
Schatten
Zeigt den Rahmen wahlweise
ohne,
mit schwachem oder
starkem Schatten oder Schatten
innerhalb des Rahmens an
Farben
Stellt die Farben der
Anzeigekomponente ein
Steht zur Verfügung, wenn die
Option Rahmen anzeigen
aktiviert ist.
Rand
Stellt die Farbe des Rands ein
Kopf
Stellt die Farbe der Kopfleiste ein
Hintergrund
Stellt die Farbe des Hintergrunds
ein
157
Anhang
Schatten
Stellt die Farbe des Schattens ein
Reflexion
Stellt den Reflexionseffekt des
Hintergrunds in Prozent (%) ein
Sättigung
Stellt die Farbsättigung des
Hintergrunds in Prozent (%) ein
7.1.2 Rahmen
Verhalten
Zeigt einen leeren Rahmen an, mit dessen Hilfe z. B. andere Elemente gruppiert werden
können.
Rahmen
Folgende Optionen stehen Ihnen für die Anzeige des Rahmens zur Verfügung.
Option
Beschreibung
Name
Name der Anzeigekomponente
Titel anzeigen
Zeigt den Namen der
Anzeigekomponente als Titel in der
Kopfleiste an
Texteinrückung
Stellt die Einrückung des Titels
innerhalb der Leiste ein
Schrift
Rahmen anzeigen
Stellt die Schriftanzeige ein:
Farbe
Ausrichtung
Schriftart
Schriftgröße
Zeigt einen Rahmen um die
Komponente an;
Form
Zeigt den Rahmen wahlweise mit
oder ohne Kopfleiste oder
transparent mit Titelleiste an;
Zusätzlich kann der Rahmen
benutzerdefiniert (Schaltfläche
Einstellen) eingestellt werden.
158
Anhang
Schatten
Zeigt den Rahmen wahlweise
ohne,
mit schwachem oder
starkem Schatten oder Schatten
innerhalb des Rahmens an
Farben
Stellt die Farben der
Anzeigekomponente ein
Steht zur Verfügung, wenn die
Option Rahmen anzeigen
aktiviert ist.
Rand
Stellt die Farbe des Rands ein
Kopf
Stellt die Farbe der Kopfleiste ein
Hintergrund
Stellt die Farbe des Hintergrunds
ein
Schatten
Stellt die Farbe des Schattens ein
Reflexion
Stellt den Reflexionseffekt des
Hintergrunds in Prozent (%) ein
Sättigung
Stellt die Farbsättigung des
Hintergrunds in Prozent (%) ein
7.1.3 Liniendiagramm
Verhalten
Kann Werte für zwei Iterationen anzeigen. Es können zwei Dimensionen und eine Kennzahl
oder eine Dimension und mehrere Kennzahlen verwendet werden.
Die zweite Iteration wird mit mehreren Linien gestapelt angezeigt. Wobei mehrere Kennzahlen
dann mit Hilfe von unterschiedlich gefärbten Linien angezeigt werden.
Komponente: Liniendiagramm
Folgende Optionen stehen Ihnen zum Einstellen der Komponente zur Verfügung.
Option
Beschreibung
Stil
Weist der Komponente eine
Stilvorlage zu
Sie können einzelne Elemente der
Stilvorlage anpassen.
159
Anhang
Sichtbarkeit
Gibt die Menge der
Komponentenelemente vor, die
angezeigt werden.
Sie können die Auswahl der
Elemente anpassen.
Legende
Zeigt die Legende an
Schatten
Hinterlegt die Datenpunkte und
Verbindungslinien mit einem
Schatten
Zoom
Zeigt einen Schieberegler zur
Skalierung der Anzeigegröße an
Interpolieren
Interpoliert und ergänzt
gegebenenfalls fehlende Werte,
um eine durchgehende Linie
anzuzeigen
Datenermittlung
Folgende Optionen stehen Ihnen zum Einstellen der Datenermittlung zur Verfügung.
Option
Beschreibung
Datenermittlung
Stellt die automatische
Datenermittlung für die
Komponente ein
Aktualisierung
Aktiviert die automatische
Datenermittlung und stellt das
Zeitintervall der automatischen
Aktualisierung in Sekunden ein
Ladeanzeige
Zeigt standardmäßig eine
Animation bei längeren
Ladevorgängen an. Kann mit Aus
deaktiviert werden.
Animation
Zeigt eine Animation bei Änderung
der Daten.
Option steht nicht bei allen
Anzeigekomponenten zur
Verfügung.
160
Anhang
Warnung anzeigen
Zeigt Warnungen in Form von
gelben Dreiecken in der Kopfzeile
der Komponente an
URL-Selektion
Ermöglicht das erzeugen und
kopieren der Parameter zur
Selektion per URL
Selektierbare Elemente
Selektierbare Datenelemente der
Komponente. Sind nur verfügbar,
wenn der Komponente Daten
zugeordnet sind.
Bei Wahl eines Datenelements
kann abhängig vom Datentyp ein
Wert in ein weiteres Eingabefeld
eingegeben werden.
Resultierende URL-Parameter
Zeigt die aus den Parametern
zusammengesetzte URL an;
Parameter sind URL-kodiert.
In die Zwischenablage kopieren Kopiert die URL in die
Zwischenablage
Beispiel
Komponenten-ID: 1 (wird nicht angezeigt)
Komponente: Säulendiagramm (wird nicht angezeigt)
Datenelement: Dimension Region
Wert: Deutschland
Teilnehmer: 280
Resultierende URL-Parameter: &cn1.Region=Deutschland&cn1.Teilnehmer=280
161
Anhang
Formatierung
Folgende Optionen stehen Ihnen zum Formatieren der Komponente zur Verfügung.
Option
Beschreibung
Beschriftung
Stellt die Beschriftung einzelner
Elemente des Diagramms ein
Elemente
Element, dessen Beschriftung
eingestellt wird
Schrift
Farben
Stellt die Schriftanzeige ein:
Farbe
Ausrichtung
Schriftart
Schriftgröße
Stellt die Farben einzelner
Elemente der Komponente ein
Datenpunkte
Weist den Datenpunkten der
Komponente ein bestimmtes
Farbschema zu
Elemente
Weist bestimmten Elementen der
Komponente ein Farbschema zu
Die Farben einzelner Elemente
können Sie individuell anpassen.
Achsen
Stellt die Farbe der
Diagrammachsen ein
Auswahl
Stellt die Farbe gewählter
Datenbereiche ein
Rasterlinien
Stellt die Farbe der Rasterlinien ein
Sättigung
Stellt die Farbsättigung
bestimmter Elemente und der
Datenpunkte in Prozent (%) ein
162
Anhang
Rahmen
Folgende Optionen stehen Ihnen für die Anzeige des Rahmens zur Verfügung.
Option
Beschreibung
Name
Name der Anzeigekomponente
Titel anzeigen
Zeigt den Namen der
Anzeigekomponente als Titel in der
Kopfleiste an
Texteinrückung
Stellt die Einrückung des Titels
innerhalb der Leiste ein
Schrift
Rahmen anzeigen
Stellt die Schriftanzeige ein:
Farbe
Ausrichtung
Schriftart
Schriftgröße
Zeigt einen Rahmen um die
Komponente an;
Form
Zeigt den Rahmen wahlweise mit
oder ohne Kopfleiste oder
transparent mit Titelleiste an;
Zusätzlich kann der Rahmen
benutzerdefiniert (Schaltfläche
Einstellen) eingestellt werden.
Schatten
Zeigt den Rahmen wahlweise
ohne,
mit schwachem oder
starkem Schatten oder Schatten
innerhalb des Rahmens an
Farben
Stellt die Farben der
Anzeigekomponente ein
Steht zur Verfügung, wenn die
Option Rahmen anzeigen
aktiviert ist.
Rand
Stellt die Farbe des Rands ein
Kopf
Stellt die Farbe der Kopfleiste ein
Hintergrund
Stellt die Farbe des Hintergrunds
ein
163
Anhang
Schatten
Stellt die Farbe des Schattens ein
Reflexion
Stellt den Reflexionseffekt des
Hintergrunds in Prozent (%) ein
Sättigung
Stellt die Farbsättigung des
Hintergrunds in Prozent (%) ein
7.1.4 Säulendiagramm
Verhalten
Kann Werte für zwei Iterationen als Säulen anzeigen. Es können zwei Dimensionen oder eine
Dimension und mehrere Kennzahlen verwendet werden. Mehrere Dimensionen oder
Kennzahlen können gruppiert oder gestapelt angezeigt werden.
Schwellwerte können bei allen nicht gestapelten Säulendiagrammen angezeigt werden.
Komponente: Säulendiagramm
Folgende Optionen stehen Ihnen zum Einstellen der Komponente zur Verfügung.
Option
Beschreibung
Stil
Weist der Komponente eine
Stilvorlage zu
Sie können einzelne Elemente der
Stilvorlage anpassen.
Sichtbarkeit
Gibt die Menge der
Komponentenelemente vor, die
angezeigt werden.
Sie können die Auswahl der
Elemente anpassen.
Werte
Kann Kennzahlwerte innerhalb der
Datenpunkte anzeigen
Legende
Zeigt die Legende an
Schatten
Hinterlegt die Datenpunkte mit
einem Schatten
Zoom
Zeigt einen Schieberegler zur
Skalierung der Anzeigegröße an
164
Anhang
Datenermittlung
Folgende Optionen stehen Ihnen zum Einstellen der Datenermittlung zur Verfügung.
Option
Beschreibung
Datenermittlung
Stellt die automatische
Datenermittlung für die
Komponente ein
Aktualisierung
Aktiviert die automatische
Datenermittlung und stellt das
Zeitintervall der automatischen
Aktualisierung in Sekunden ein
Ladeanzeige
Zeigt standardmäßig eine
Animation bei längeren
Ladevorgängen an. Kann mit Aus
deaktiviert werden.
Animation
Zeigt eine Animation bei Änderung
der Daten.
Option steht nicht bei allen
Anzeigekomponenten zur
Verfügung.
Warnung anzeigen
Zeigt Warnungen in Form von
gelben Dreiecken in der Kopfzeile
der Komponente an
URL-Selektion
Ermöglicht das erzeugen und
kopieren der Parameter zur
Selektion per URL
Selektierbare Elemente
Selektierbare Datenelemente der
Komponente. Sind nur verfügbar,
wenn der Komponente Daten
zugeordnet sind.
Bei Wahl eines Datenelements
kann abhängig vom Datentyp ein
Wert in ein weiteres Eingabefeld
eingegeben werden.
Resultierende URL-Parameter
Zeigt die aus den Parametern
zusammengesetzte URL an;
Parameter sind URL-kodiert.
165
Anhang
In die Zwischenablage kopieren Kopiert die URL in die
Zwischenablage
Beispiel
Komponenten-ID: 1 (wird nicht angezeigt)
Komponente: Säulendiagramm (wird nicht angezeigt)
Datenelement: Dimension Region
Wert: Deutschland
Teilnehmer: 280
Resultierende URL-Parameter: &cn1.Region=Deutschland&cn1.Teilnehmer=280
Formatierung
Folgende Optionen stehen Ihnen zum Formatieren der Komponente zur Verfügung.
Option
Beschreibung
Beschriftung
Stellt die Beschriftung einzelner
Elemente des Diagramms ein
Elemente
Element, dessen Beschriftung
eingestellt wird
Schrift
Farben
Stellt die Schriftanzeige ein:
Farbe
Ausrichtung
Schriftart
Schriftgröße
Stellt die Farben einzelner
Elemente der Komponente ein
Datenpunkte
Weist den Datenpunkten der
Komponente ein bestimmtes
Farbschema zu
Elemente
Weist bestimmten Elementen der
Komponente ein Farbschema zu
Die Farben einzelner Elemente
können Sie individuell anpassen.
Achsen
Stellt die Farbe der
Diagrammachsen ein
166
Anhang
Auswahl
Stellt die Farbe Gewählter
Datenbereiche ein
Rasterlinien
Stellt die Farbe der Rasterlinien ein
Reflexion
Stellt den Reflexionseffekt
bestimmter Elemente und der
Datenpunkte in Prozent (%) ein
Sättigung
Stellt die Farbsättigung
bestimmter Elemente und der
Datenpunkte in Prozent (%) ein
Rahmen
Folgende Optionen stehen Ihnen für die Anzeige des Rahmens zur Verfügung.
Option
Beschreibung
Name
Name der Anzeigekomponente
Titel anzeigen
Zeigt den Namen der
Anzeigekomponente als Titel in der
Kopfleiste an
Texteinrückung
Stellt die Einrückung des Titels
innerhalb der Leiste ein
Schrift
Rahmen anzeigen
Stellt die Schriftanzeige ein:
Farbe
Ausrichtung
Schriftart
Schriftgröße
Zeigt einen Rahmen um die
Komponente an;
Form
Zeigt den Rahmen wahlweise mit
oder ohne Kopfleiste oder
transparent mit Titelleiste an;
Zusätzlich kann der Rahmen
benutzerdefiniert (Schaltfläche
Einstellen) eingestellt werden.
167
Anhang
Schatten
Zeigt den Rahmen wahlweise
ohne,
mit schwachem oder
starkem Schatten oder Schatten
innerhalb des Rahmens an
Farben
Stellt die Farben der
Anzeigekomponente ein
Steht zur Verfügung, wenn die
Option Rahmen anzeigen
aktiviert ist.
Rand
Stellt die Farbe des Rands ein
Kopf
Stellt die Farbe der Kopfleiste ein
Hintergrund
Stellt die Farbe des Hintergrunds
ein
Schatten
Stellt die Farbe des Schattens ein
Reflexion
Stellt den Reflexionseffekt des
Hintergrunds in Prozent (%) ein
Sättigung
Stellt die Farbsättigung des
Hintergrunds in Prozent (%) ein
7.1.5 Balkendiagramm
Verhalten
Kann Werte für zwei Iterationen als Balken anzeigen. Es können zwei Dimensionen oder eine
Dimension und mehrere Kennzahlen verwendet werden. Mehrere Dimensionen oder
Kennzahlen können gruppiert oder gestapelt angezeigt werden.
Schwellwerte können bei allen nicht gestapelten Balkendiagrammen angezeigt werden.
Komponente: Balkendiagramm
Folgende Optionen stehen Ihnen zum Einstellen der Komponente zur Verfügung.
Option
Beschreibung
Stil
Weist der Komponente eine
Stilvorlage zu
Sie können einzelne Elemente der
Stilvorlage anpassen.
168
Anhang
Sichtbarkeit
Gibt die Menge der
Komponentenelemente vor, die
angezeigt werden.
Sie können die Auswahl der
Elemente anpassen.
Werte
Kann Kennzahlwerte innerhalb der
Datenpunkte anzeigen
Legende
Zeigt die Legende an
Schatten
Hinterlegt die Datenpunkte mit
einem Schatten
Zoom
Zeigt einen Schieberegler zur
Skalierung der Anzeigegröße an
Datenermittlung
Folgende Optionen stehen Ihnen zum Einstellen der Datenermittlung zur Verfügung.
Option
Beschreibung
Datenermittlung
Stellt die automatische
Datenermittlung für die
Komponente ein
Aktualisierung
Aktiviert die automatische
Datenermittlung und stellt das
Zeitintervall der automatischen
Aktualisierung in Sekunden ein
Ladeanzeige
Zeigt standardmäßig eine
Animation bei längeren
Ladevorgängen an. Kann mit Aus
deaktiviert werden.
Animation
Zeigt eine Animation bei Änderung
der Daten.
Option steht nicht bei allen
Anzeigekomponenten zur
Verfügung.
Warnung anzeigen
Zeigt Warnungen in Form von
gelben Dreiecken in der Kopfzeile
der Komponente an
169
Anhang
URL-Selektion
Ermöglicht das erzeugen und
kopieren der Parameter zur
Selektion per URL
Selektierbare Elemente
Selektierbare Datenelemente der
Komponente. Sind nur verfügbar,
wenn der Komponente Daten
zugeordnet sind.
Bei Wahl eines Datenelements
kann abhängig vom Datentyp ein
Wert in ein weiteres Eingabefeld
eingegeben werden.
Resultierende URL-Parameter
Zeigt die aus den Parametern
zusammengesetzte URL an;
Parameter sind URL-kodiert.
In die Zwischenablage kopieren Kopiert die URL in die
Zwischenablage
Beispiel
Komponenten-ID: 1 (wird nicht angezeigt)
Komponente: Säulendiagramm (wird nicht angezeigt)
Datenelement: Dimension Region
Wert: Deutschland
Teilnehmer: 280
Resultierende URL-Parameter: &cn1.Region=Deutschland&cn1.Teilnehmer=280
Formatierung
Folgende Optionen stehen Ihnen zum Formatieren der Komponente zur Verfügung.
Option
Beschreibung
Beschriftung
Stellt die Beschriftung einzelner
Elemente des Diagramms ein
Elemente
Element, dessen Beschriftung
eingestellt wird
170
Anhang
Schrift
Farben
Stellt die Schriftanzeige ein:
Farbe
Ausrichtung
Schriftart
Schriftgröße
Stellt die Farben einzelner
Elemente der Komponente ein
Datenpunkte
Weist den Datenpunkten der
Komponente ein bestimmtes
Farbschema zu
Elemente
Weist bestimmten Elementen der
Komponente ein Farbschema zu;
Die Farben einzelner Elemente
können Sie individuell anpassen.
Achsen
Stellt die Farbe der
Diagrammachsen ein
Auswahl
Stellt die Farbe Gewählter
Datenbereiche ein
Rasterlinien
Stellt die Farbe der Rasterlinien ein
Reflexion
Stellt den Reflexionseffekt
bestimmter Elemente und der
Datenpunkte in Prozent (%) ein
Sättigung
Stellt die Farbsättigung
bestimmter Elemente und der
Datenpunkte in Prozent (%) ein
Rahmen
Folgende Optionen stehen Ihnen für die Anzeige des Rahmens zur Verfügung.
Option
Beschreibung
Name
Name der Anzeigekomponente
Titel anzeigen
Zeigt den Namen der
Anzeigekomponente als Titel in der
Kopfleiste an
171
Anhang
Texteinrückung
Stellt die Einrückung des Titels
innerhalb der Leiste ein
Schrift
Rahmen anzeigen
Stellt die Schriftanzeige ein:
Farbe
Ausrichtung
Schriftart
Schriftgröße
Zeigt einen Rahmen um die
Komponente an;
Form
Zeigt den Rahmen wahlweise mit
oder ohne Kopfleiste oder
transparent mit Titelleiste an;
Zusätzlich kann der Rahmen
benutzerdefiniert (Schaltfläche
Einstellen) eingestellt werden.
Schatten
Zeigt den Rahmen wahlweise
ohne,
mit schwachem oder
starkem Schatten oder Schatten
innerhalb des Rahmens an
Farben
Stellt die Farben der
Anzeigekomponente ein
Steht zur Verfügung, wenn die
Option Rahmen anzeigen
aktiviert ist.
Rand
Stellt die Farbe des Rands ein
Kopf
Stellt die Farbe der Kopfleiste ein
Hintergrund
Stellt die Farbe des Hintergrunds
ein
Schatten
Stellt die Farbe des Schattens ein
Reflexion
Stellt den Reflexionseffekt des
Hintergrunds in Prozent (%) ein
Sättigung
Stellt die Farbsättigung des
Hintergrunds in Prozent (%) ein
172
Anhang
7.1.6 Portfoliodiagramm
Verhalten
Es können eine Dimension und zwei Kennzahlen verwendet werden. Die beiden Kennzahlen
werden auf der X- und Y-Achse aufgetragen. Die Dimension wird durch unterschiedliche Farben
der einzelnen Kreisflächen dargestellt. Optional kann eine dritte Kennzahl einbezogen werden,
deren Werte die Radien der Kreisflächen bestimmen.
Komponente: Portfoliodiagramm
Folgende Optionen stehen Ihnen zum Einstellen der Komponente zur Verfügung.
Option
Beschreibung
Stil
Weist der Komponente eine
Stilvorlage zu
Sie können einzelne Elemente der
Stilvorlage anpassen.
Sichtbarkeit
Gibt die Menge der
Komponentenelemente vor, die
angezeigt werden.
Sie können die Auswahl der
Elemente anpassen.
Legende
Zeigt die Legende an
Schatten
Hinterlegt die Datenpunkte mit
einem Schatten
Datenermittlung
Folgende Optionen stehen Ihnen zum Einstellen der Datenermittlung zur Verfügung.
Option
Beschreibung
Datenermittlung
Stellt die automatische
Datenermittlung für die
Komponente ein
Aktualisierung
Aktiviert die automatische
Datenermittlung und stellt das
Zeitintervall der automatischen
Aktualisierung in Sekunden ein
173
Anhang
Ladeanzeige
Zeigt standardmäßig eine
Animation bei längeren
Ladevorgängen an. Kann mit Aus
deaktiviert werden.
Animation
Zeigt eine Animation bei Änderung
der Daten.
Option steht nicht bei allen
Anzeigekomponenten zur
Verfügung.
Warnung anzeigen
Zeigt Warnungen in Form von
gelben Dreiecken in der Kopfzeile
der Komponente an
URL-Selektion
Ermöglicht das erzeugen und
kopieren der Parameter zur
Selektion per URL
Selektierbare Elemente
Selektierbare Datenelemente der
Komponente. Sind nur verfügbar,
wenn der Komponente Daten
zugeordnet sind.
Bei Wahl eines Datenelements
kann abhängig vom Datentyp ein
Wert in ein weiteres Eingabefeld
eingegeben werden.
Resultierende URL-Parameter
Zeigt die aus den Parametern
zusammengesetzte URL an;
Parameter sind URL-kodiert.
In die Zwischenablage kopieren Kopiert die URL in die
Zwischenablage
Beispiel
Komponenten-ID: 1 (wird nicht angezeigt)
Komponente: Säulendiagramm (wird nicht angezeigt)
Datenelement: Dimension Region
Wert: Deutschland
Teilnehmer: 280
Resultierende URL-Parameter: &cn1.Region=Deutschland&cn1.Teilnehmer=280
174
Anhang
Formatierung
Folgende Optionen stehen Ihnen zum Formatieren der Komponente zur Verfügung.
Option
Beschreibung
Beschriftung
Stellt die Beschriftung einzelner
Elemente des Diagramms ein
Elemente
Element, dessen Beschriftung
eingestellt wird
Schrift
Farben
Stellt die Schriftanzeige ein:
Farbe
Ausrichtung
Schriftart
Schriftgröße
Stellt die Farben einzelner
Elemente der Komponente ein
Datenpunkte
Weist den Datenpunkten der
Komponente ein bestimmtes
Farbschema zu
Elemente
Weist bestimmten Elementen der
Komponente ein Farbschema zu;
Die Farben einzelner Elemente
können Sie individuell anpassen.
Achsen
Stellt die Farbe der
Diagrammachsen ein
Auswahl
Stellt die Farbe Gewählter
Datenbereiche ein
Rasterlinien
Stellt die Farbe der Rasterlinien ein
Reflexion
Stellt den Reflexionseffekt
bestimmter Elemente und der
Datenpunkte in Prozent (%) ein
Sättigung
Stellt die Farbsättigung
bestimmter Elemente und der
Datenpunkte in Prozent (%) ein
175
Anhang
Rahmen
Folgende Optionen stehen Ihnen für die Anzeige des Rahmens zur Verfügung.
Option
Beschreibung
Name
Name der Anzeigekomponente
Titel anzeigen
Zeigt den Namen der
Anzeigekomponente als Titel in der
Kopfleiste an
Texteinrückung
Stellt die Einrückung des Titels
innerhalb der Leiste ein
Schrift
Rahmen anzeigen
Stellt die Schriftanzeige ein:
Farbe
Ausrichtung
Schriftart
Schriftgröße
Zeigt einen Rahmen um die
Komponente an;
Form
Zeigt den Rahmen wahlweise mit
oder ohne Kopfleiste oder
transparent mit Titelleiste an;
Zusätzlich kann der Rahmen
benutzerdefiniert (Schaltfläche
Einstellen) eingestellt werden.
Schatten
Zeigt den Rahmen wahlweise
ohne,
mit schwachem oder
starkem Schatten oder Schatten
innerhalb des Rahmens an
Farben
Stellt die Farben der
Anzeigekomponente ein
Steht zur Verfügung, wenn die
Option Rahmen anzeigen
aktiviert ist.
Rand
Stellt die Farbe des Rands ein
Kopf
Stellt die Farbe der Kopfleiste ein
Hintergrund
Stellt die Farbe des Hintergrunds
ein
176
Anhang
Schatten
Stellt die Farbe des Schattens ein
Reflexion
Stellt den Reflexionseffekt des
Hintergrunds in Prozent (%) ein
Sättigung
Stellt die Farbsättigung des
Hintergrunds in Prozent (%) ein
7.1.7 Kuchendiagramm
Verhalten
Zeigt eine oder mehrere Kennzahlen iteriert über eine Dimension (Text- oder
Datumsdimension) an
Komponente: Kuchendiagramm
Folgende Optionen stehen Ihnen zum Einstellen der Komponente zur Verfügung.
Option
Beschreibung
Stil
Weist der Komponente eine
Stilvorlage zu.
Sie können einzelne Elemente der
Stilvorlage anpassen.
Legende
Zeigt die Legende an
Schatten
Hinterlegt die Kuchensegmente mit
einem Schatten
Datenermittlung
Folgende Optionen stehen Ihnen zum Einstellen der Datenermittlung zur Verfügung.
Option
Beschreibung
Datenermittlung
Stellt die automatische
Datenermittlung für die
Komponente ein
Aktualisierung
Aktiviert die automatische
Datenermittlung und stellt das
Zeitintervall der automatischen
Aktualisierung in Sekunden ein
177
Anhang
Ladeanzeige
Zeigt standardmäßig eine
Animation bei längeren
Ladevorgängen an. Kann mit Aus
deaktiviert werden.
Animation
Zeigt eine Animation bei Änderung
der Daten.
Option steht nicht bei allen
Anzeigekomponenten zur
Verfügung.
Warnung anzeigen
Zeigt Warnungen in Form von
gelben Dreiecken in der Kopfzeile
der Komponente an
URL-Selektion
Ermöglicht das erzeugen und
kopieren der Parameter zur
Selektion per URL
Selektierbare Elemente
Selektierbare Datenelemente der
Komponente. Sind nur verfügbar,
wenn der Komponente Daten
zugeordnet sind.
Bei Wahl eines Datenelements
kann abhängig vom Datentyp ein
Wert in ein weiteres Eingabefeld
eingegeben werden.
Resultierende URL-Parameter
Zeigt die aus den Parametern
zusammengesetzte URL an;
Parameter sind URL-kodiert.
In die Zwischenablage kopieren Kopiert die URL in die
Zwischenablage
Beispiel
Komponenten-ID: 1 (wird nicht angezeigt)
Komponente: Säulendiagramm (wird nicht angezeigt)
Datenelement: Dimension Region
Wert: Deutschland
Teilnehmer: 280
Resultierende URL-Parameter: &cn1.Region=Deutschland&cn1.Teilnehmer=280
178
Anhang
Formatierung
Folgende Optionen stehen Ihnen zum Formatieren der Komponente zur Verfügung.
Option
Beschreibung
Beschriftung
Stellt die Beschriftung einzelner
Elemente des Diagramms ein
Elemente
Element, dessen Beschriftung
eingestellt wird
Schrift
Farben
Stellt die Schriftanzeige ein:
Farbe
Ausrichtung
Schriftart
Schriftgröße
Stellt die Farben einzelner
Elemente der Komponente ein
Datenpunkte
Weist den Datenpunkten der
Komponente ein bestimmtes
Farbschema zu
Elemente
Weist bestimmten Elementen der
Komponente ein Farbschema zu
Die Farben einzelner Elemente
können Sie individuell anpassen.
Radiallinie
Stellt die Farbe der Radiallinien ein
Beschriftungslinie
Stellt die Farbe der
Beschriftungslinien ein
Reflexion
Stellt den Reflexionseffekt
bestimmter Elemente und der
Datenpunkte in Prozent (%) ein
Sättigung
Stellt die Farbsättigung
bestimmter Elemente und der
Datenpunkte in Prozent (%) ein
179
Anhang
Rahmen
Folgende Optionen stehen Ihnen für die Anzeige des Rahmens zur Verfügung.
Option
Beschreibung
Name
Name der Anzeigekomponente
Titel anzeigen
Zeigt den Namen der
Anzeigekomponente als Titel in der
Kopfleiste an
Texteinrückung
Stellt die Einrückung des Titels
innerhalb der Leiste ein
Schrift
Rahmen anzeigen
Stellt die Schriftanzeige ein:
Farbe
Ausrichtung
Schriftart
Schriftgröße
Zeigt einen Rahmen um die
Komponente an;
Form
Zeigt den Rahmen wahlweise mit
oder ohne Kopfleiste oder
transparent mit Titelleiste an;
Zusätzlich kann der Rahmen
benutzerdefiniert (Schaltfläche
Einstellen) eingestellt werden.
Schatten
Zeigt den Rahmen wahlweise
ohne,
mit schwachem oder
starkem Schatten oder Schatten
innerhalb des Rahmens an
Farben
Stellt die Farben der
Anzeigekomponente ein
Steht zur Verfügung, wenn die
Option Rahmen anzeigen
aktiviert ist.
Rand
Stellt die Farbe des Rands ein
Kopf
Stellt die Farbe der Kopfleiste ein
Hintergrund
Stellt die Farbe des Hintergrunds
ein
180
Anhang
Schatten
Stellt die Farbe des Schattens ein
Reflexion
Stellt den Reflexionseffekt des
Hintergrunds in Prozent (%) ein
Sättigung
Stellt die Farbsättigung des
Hintergrunds in Prozent (%) ein
7.1.8 ARIS PPM-Diagramm
Verhalten
Zeigt Diagramme aus ARIS PPM auf Basis der ARIS PPM-Favoriten-URL an.
Mit Hilfe der Favoriten-URL und der ARIS PPM-Abfrageschnittstelle weden die Daten aus dem
jeweiligen ARIS PPM-Mandanten ausgelesen.
Um die Daten aus ARIS PPM lesen zu können, müssen ARIS MashZone und ARIS PPM auf die
gleiche zentrale Benutzerverwaltung ARIS UMC zugreifen. Dann ist eine Authentifizierung des
aktuellen Benutzers über eine Einmalanmeldung (SSO) möglich. Oder es muss ein Benutzer
inkl. Kennwort angegeben werden, der in ARIS PPM angelegt ist.
Folgende Diagramme werden nicht unterstützt.
EPK
Assessment-Diagramm
Kommunikationsnetz
Relation Explorer
Tipp
Sie können auch ARIS PPM-Diagramme in eine MashApp einfügen, indem Sie einen oder
mehrere Favoriten in ARIS PPM per Tastenkombination strg+c kopieren und per strg+v in die
MashApp einfügen.
Komponente: ARIS PPM-Diagramm
Folgende Optionen stehen Ihnen zum Einstellen der Komponente zur Verfügung.
Option
Beschreibung
Wechsel zu ARIS PPM
Ermöglicht den Wechsel zu ARIS
PPM per Kontextmenü im
Diagramm;
Das Diagramm wird in ARIS PPM
mit den aktuellen
Filtereinstellungen angezeigt.
181
Anhang
Datenermittlung
Folgende Optionen stehen Ihnen zum Einstellen der Datenermittlung zur Verfügung.
Option
Beschreibung
Datenermittlung
Stellt die automatische
Datenermittlung für die
Komponente ein
Aktualisierung
Aktiviert die automatische
Datenermittlung und stellt das
Zeitintervall der automatischen
Aktualisierung in Sekunden ein
Ladeanzeige
Zeigt standardmäßig eine
Animation bei längeren
Ladevorgängen an. Kann mit Aus
deaktiviert werden.
Animation
Zeigt eine Animation bei Änderung
der Daten.
Option steht nicht bei allen
Anzeigekomponenten zur
Verfügung.
Warnung anzeigen
Zeigt Warnungen in Form von
gelben Dreiecken in der Kopfzeile
der Komponente an
URL-Selektion
Ermöglicht das erzeugen und
kopieren der Parameter zur
Selektion per URL
Selektierbare Elemente
Selektierbare Datenelemente der
Komponente. Sind nur verfügbar,
wenn der Komponente Daten
zugeordnet sind.
Bei Wahl eines Datenelements
kann abhängig vom Datentyp ein
Wert in ein weiteres Eingabefeld
eingegeben werden.
Resultierende URL-Parameter
Zeigt die aus den Parametern
zusammengesetzte URL an;
Parameter sind URL-kodiert.
182
Anhang
In die Zwischenablage kopieren Kopiert die URL in die
Zwischenablage
Beispiel
Komponenten-ID: 1 (wird nicht angezeigt)
Komponente: Säulendiagramm (wird nicht angezeigt)
Datenelement: Dimension Region
Wert: Deutschland
Teilnehmer: 280
Resultierende URL-Parameter: &cn1.Region=Deutschland&cn1.Teilnehmer=280
Formatierung
Folgende Optionen stehen Ihnen zum Formatieren der Komponente zur Verfügung.
Option
Beschreibung
Farben
Stellt die Farbe einzelner Elemente
des Diagramms ein
Elemente
Weist den Diagrammelementen
bestimmte Farben zu
Auswahl
Stellt die Farbe gewählter
Datenbereiche ein
Auswahl-Deckkraft
Stellt die Farbabdeckung gewählter
Datenbereiche ein
Vorauswahl
Stellt die Farbe vorausgewählter
Datenbereiche ein
Rahmen
Folgende Optionen stehen Ihnen für die Anzeige des Rahmens zur Verfügung.
Option
Beschreibung
Name
Name der Anzeigekomponente
Titel anzeigen
Zeigt den Namen der
Anzeigekomponente als Titel in der
Kopfleiste an
Texteinrückung
Stellt die Einrückung des Titels
innerhalb der Leiste ein
183
Anhang
Schrift
Rahmen anzeigen
Stellt die Schriftanzeige ein:
Farbe
Ausrichtung
Schriftart
Schriftgröße
Zeigt einen Rahmen um die
Komponente an;
Form
Zeigt den Rahmen wahlweise mit
oder ohne Kopfleiste oder
transparent mit Titelleiste an;
Zusätzlich kann der Rahmen
benutzerdefiniert (Schaltfläche
Einstellen) eingestellt werden.
Schatten
Zeigt den Rahmen wahlweise
ohne,
mit schwachem oder
starkem Schatten oder Schatten
innerhalb des Rahmens an
Farben
Stellt die Farben der
Anzeigekomponente ein
Steht zur Verfügung, wenn die
Option Rahmen anzeigen
aktiviert ist.
Rand
Stellt die Farbe des Rands ein
Kopf
Stellt die Farbe der Kopfleiste ein
Hintergrund
Stellt die Farbe des Hintergrunds
ein
Schatten
Stellt die Farbe des Schattens ein
Reflexion
Stellt den Reflexionseffekt des
Hintergrunds in Prozent (%) ein
Sättigung
Stellt die Farbsättigung des
Hintergrunds in Prozent (%) ein
184
Anhang
7.1.9 Vektorkarte
Verhalten
Zeigt Kennzahlen für verschiedene Elemente auf einer Vektorkarte an
Die Karten liegen als XML-Dateien im maps-Ordner Ihrer ARIS MashZone-Installation;
%MASHZONE_HOME%\maps
Komponente: Landkarte
Folgende Optionen stehen Ihnen zum Einstellen der Komponente zur Verfügung.
Option
Beschreibung
Rand
Zeigt die einzelnen Segmente der
Karte mit Rand an
Schatten
Hinterlegt die Karte mit einem
Schatten
Datenermittlung
Folgende Optionen stehen Ihnen zum Einstellen der Datenermittlung zur Verfügung.
Option
Beschreibung
Datenermittlung
Stellt die automatische
Datenermittlung für die
Komponente ein
Aktualisierung
Aktiviert die automatische
Datenermittlung und stellt das
Zeitintervall der automatischen
Aktualisierung in Sekunden ein
Ladeanzeige
Zeigt standardmäßig eine
Animation bei längeren
Ladevorgängen an. Kann mit Aus
deaktiviert werden.
Animation
Zeigt eine Animation bei Änderung
der Daten.
Option steht nicht bei allen
Anzeigekomponenten zur
Verfügung.
185
Anhang
Warnung anzeigen
Zeigt Warnungen in Form von
gelben Dreiecken in der Kopfzeile
der Komponente an
URL-Selektion
Ermöglicht das erzeugen und
kopieren der Parameter zur
Selektion per URL
Selektierbare Elemente
Selektierbare Datenelemente der
Komponente. Sind nur verfügbar,
wenn der Komponente Daten
zugeordnet sind.
Bei Wahl eines Datenelements
kann abhängig vom Datentyp ein
Wert in ein weiteres Eingabefeld
eingegeben werden.
Resultierende URL-Parameter
Zeigt die aus den Parametern
zusammengesetzte URL an;
Parameter sind URL-kodiert.
In die Zwischenablage kopieren Kopiert die URL in die
Zwischenablage
Beispiel
Komponenten-ID: 1 (wird nicht angezeigt)
Komponente: Säulendiagramm (wird nicht angezeigt)
Datenelement: Dimension Region
Wert: Deutschland
Teilnehmer: 280
Resultierende URL-Parameter: &cn1.Region=Deutschland&cn1.Teilnehmer=280
Formatierung
Folgende Optionen stehen Ihnen zum Formatieren der Komponente zur Verfügung.
Option
Beschreibung
Beschriftung
Stellt die Beschriftung einzelner
Elemente des Diagramms ein.
Ist nur verfügbar, wenn eine
Beschriftung eingegeben wurde
186
Anhang
Element
Element, dessen Beschriftung
eingestellt wird
Schrift
Farben
Stellt die Schriftanzeige ein:
Farbe
Ausrichtung
Schriftart
Schriftgröße
Stellt die Farben einzelner
Elemente der Komponente ein
Elemente
Weist bestimmten Elementen der
Komponente ein Farbschema zu
Die Farben einzelner Elemente
können Sie individuell anpassen.
Standardfüllung
Stellt die Farbe der verschiedenen
Elemente der Karte ein (z. B. der
Länder oder Kontinente), wenn
keine dynamische oder absolute
Einfärbung eingestellt ist.
Inaktive Füllung
Stellt die Farbe der inaktiven
Elemente ein, d. h. Elemente ohne
zugewiesene Daten
Rand
Stellt die Farbe der Randlinien ein
Rollover
Stellt die Farbe des
Rollover-Effekts ein. Der
Rollover-Effekt hebt das Element
hervor, über dem sich gerade der
Mauszeiger befindet.
Reflexion
Stellt den Reflexionseffekt
bestimmter Elemente ein
Sättigung
Stellt die Farbsättigung
bestimmter Elemente in Prozent
(%) ein
187
Anhang
Rahmen
Folgende Optionen stehen Ihnen für die Anzeige des Rahmens zur Verfügung.
Option
Beschreibung
Name
Name der Anzeigekomponente
Titel anzeigen
Zeigt den Namen der
Anzeigekomponente als Titel in der
Kopfleiste an
Texteinrückung
Stellt die Einrückung des Titels
innerhalb der Leiste ein
Schrift
Rahmen anzeigen
Stellt die Schriftanzeige ein:
Farbe
Ausrichtung
Schriftart
Schriftgröße
Zeigt einen Rahmen um die
Komponente an;
Form
Zeigt den Rahmen wahlweise mit
oder ohne Kopfleiste oder
transparent mit Titelleiste an;
Zusätzlich kann der Rahmen
benutzerdefiniert (Schaltfläche
Einstellen) eingestellt werden.
Schatten
Zeigt den Rahmen wahlweise
ohne,
mit schwachem oder
starkem Schatten oder Schatten
innerhalb des Rahmens an
Farben
Stellt die Farben der
Anzeigekomponente ein
Steht zur Verfügung, wenn die
Option Rahmen anzeigen
aktiviert ist.
Rand
Stellt die Farbe des Rands ein
Kopf
Stellt die Farbe der Kopfleiste ein
Hintergrund
Stellt die Farbe des Hintergrunds
ein
188
Anhang
Schatten
Stellt die Farbe des Schattens ein
Reflexion
Stellt den Reflexionseffekt des
Hintergrunds in Prozent (%) ein
Sättigung
Stellt die Farbsättigung des
Hintergrunds in Prozent (%) ein
7.1.10
Google Maps
Verhalten
Zeigt GPS-Daten in Google Maps als Ortsmarken (Points of interest (POI)), Routen und Flächen
an. Die unterschiedlichen Ansichten sind entsprechenden Ebenen zugewiesen, Basisebene,
Markerebene, Routenebene und Flächenebene.
Wählen Sie zuerst eine Ebene aus, um ihre Eigenschaften einzustellen.
Voraussetzung
Sie haben mindestens die ARIS MashZone-Edition Professional installiert.
Sie haben die Google Maps API-Schlüssel in der Administration registriert und die Google Maps
AGB akzeptiert (Seite 90).
Komponente: Google Maps
Folgende Optionen stehen Ihnen zum Einstellen der verschiedenen Ebenen zur Verfügung.
Option
Beschreibung
Basisebene
Eigenschaften
Stellt die Eigenschaften der
Basisebene ein
Kartentyp
Zeigt die Schaltflächen zur
Auswahl der Kartentypen an und
stellt den initialen Kartentyp ein:
Position
Map
Satellite
Hybrid
Terrain
Zeigt die Schaltflächen zum
Einstellen der Position in der Karte
an; verschiebt den
Kartenausschnitt
189
Anhang
Übersicht
Zeigt zusätzlich eine kleine
Übersichtskarte in der Karte an
Zoom
Zeigt Schaltflächen zum Einstellen
des Zoom-Faktors in der Karte an
Zoom-Schieberegler
Zeigt einen Schieberegler zum
Einstellen des Zoom-Faktors in der
Karte an
Skalierung
Zeigt einen Maßstab (metrisch
oder imperial) in der Karte an
Kartenausschnitt
Bietet Optionen zum Einstellen des
Kartenausschnitts an
Interaktionsmöglichkeiten
Bietet Optionen zur Interaktion mit
der Karte an,
Zoomen per Doppelklick: zoomt
die Karte zur Mausposition
Automatischer Zoom auf Daten
Zoomen per Mausrad:
Verschieben per Maus
Karte wählt den Zoom-Faktor so,
dass alle POI auf der Karte zu
sehen sind. Das passiert
automatisch, wenn die Karte neue
Daten erhält.
Automatische Zentrierung auf
Daten
Karte zoomt auf das Zentrum der
POI. Das passiert automatisch,
wenn die Karte neue Daten erhält.
Datenermittlung
Stellt die automatische
Datenermittlung für die
Komponente ein
Aktualisierung
Aktiviert die automatische
Datenermittlung und stellt das
Zeitintervall der automatischen
Aktualisierung in Sekunden ein
Ladeanzeige
Zeigt standardmäßig eine
Animation bei längeren
Ladevorgängen an. Kann mit Hilfe
der Option Aus deaktiviert
werden.
190
Anhang
Ortsmarkenebene
Eigenschaften
Stellt die Eigenschaften der
Ortsmarkenebene ein.
Ortsmarken anzeigen
Zeigt alle Ortsmarken, d. h. Points
of Interest (POI) auf der Karte an,
maximal 200
Alle Popups anzeigen
Zeigt alle im Datenmodus
eingestellten Popups in der Karte
an, maximal 50. Die Popups
können nicht geschlossen werden.
Popups nach Oben ausrichten
Farben
Öffnet die Popups nach Oben
Stellt die Farben der
Ebenenelemente ein
Elemente
Weist bestimmten Elementen der
Ebene ein Farbschema zu.
Die Farben einzelner Elemente
können Sie individuell anpassen.
Ortsmarken
Stellt die Anzeige der Ortsmarken
(POI) ein
Rand
Stellt die Farbe des Rands der
Ortsmarken ein
Rand (selektiert)
Stellt die Farbe des Rands eines
selektierten Marker ein
Füllung
Stellt die Farbe der Füllungen der
Ortsmarken ein
Füllung (selektiert)
Stellt die Farbe der Füllung einer
selektierten Ortsmarke ein
Randdicke
Stellt die Dicke des Rands der
Ortsmarken ein
Deckkraft
Stellt den Transparenzeffekt der
Ortsmarken ein
Deckkraft (selektiert)
Stellt den Transparenzeffekt einer
selektierten Ortsmarke ein
Größe
Stellt die Größe der Ortsmarken
ein
191
Anhang
Marker popup
Stellt die Anzeige der Popups
Rand
Stellt die Farbe des Rands der
ein
Popup ein
Füllung
Stellt die Farbe der Füllung der
Popup ein
Füllung (selektiert)
Stellt die Farbe der Füllung der
Popup eines selektierten Marker
ein
Randdicke
Stellt die Dicke des Rands der
Popup ein
Routenebene
Farben
Stellt die Farben der
Ebenenelemente ein
Elemente
Weist bestimmten Elementen der
Ebene ein Farbschema zu.
Die Farben einzelner Elemente
können Sie individuell anpassen.
Linie
Stellt die Farbe der Route ein
Linie (selektiert)
Stellt die Farbe einer selektierten
Route ein
Liniendicke
Stellt die Dicke der Route ein
Liniendicke (selektiert)
Stellt die Dicke einer selektierten
Route ein
Liniendeckkraft
Stellt den Transparenzeffekt der
Route ein
Liniendeckkraft (selektiert)
Stellt den Transparenzeffekt einer
selektierten Route ein
Flächenebene
Farben
Stellt die Farben der
Ebenenelemente ein
Rand
Stellt die Farbe des Rands der
Fläche ein
Rand (selektiert)
Stellt die Farbe des Rands einer
selektierten Fläche ein
192
Anhang
Füllung
Stellt die Farbe der Füllungen der
Fläche ein
Füllung (selektiert)
Stellt die Farbe der Füllung einer
selektierten Fläche ein
Randdicke
Stellt die Dicke des Rands der
Fläche ein
Deckkraft
Stellt den Transparenzeffekt der
Fläche ein
Ebenen
Folgende Optionen stehen Ihnen zum Erstellen von Ebenen zur Verfügung.
Die hier angelegten Ebenen stehen auch im Auswahlfeld des Kontextmenüs zur Verfügung. Es
können beliebig viele Ebenen eingestellt werden.
Basisebene
Zeigt die Karte von Google Maps
an, ist standardmäßig vorhanden
Ortsmarkenebene hinzufügen
Fügt eine Ortsmarkenebene der
Komponente hinzu;
Zeigt Koordinaten als einzelne
Ortsmarken (Points of interest
(POI)) an
Flächenebene hinzufügen
Fügt eine Flächenebene der
Komponente hinzu;
Zeigt Koordinaten als Fläche
(geschlossene Route) an
Routenebene hinzufügen
Fügt eine Routenebene der
Komponente hinzu;
Zeigt Koordinaten als Etappe
(Teilstrecke oder Gesamtstrecke
an
Gewählte Ebene umbenennen
Ermöglicht das Umbenennen einer
gewählten Ebene
Gewählte Ebene nach oben
Verschiebt eine gewählte Ebene in
verschieben
der Liste nach oben
Gewählte Ebene nach unten
Verschiebt eine gewählte Ebene in
verschieben
der Liste nach unten
193
Anhang
Gewählte Ebene entfernen
Entfernt eine gewählte Ebene aus
der Liste
Datenermittlung
Folgende Optionen stehen Ihnen zum Einstellen der Datenermittlung zur Verfügung.
Option
Beschreibung
Datenermittlung
Stellt die automatische
Datenermittlung für die
Komponente ein
Aktualisierung
Aktiviert die automatische
Datenermittlung und stellt das
Zeitintervall der automatischen
Aktualisierung in Sekunden ein
Ladeanzeige
Zeigt standardmäßig eine
Animation bei längeren
Ladevorgängen an. Kann mit Aus
deaktiviert werden.
Animation
Zeigt eine Animation bei Änderung
der Daten.
Option steht nicht bei allen
Anzeigekomponenten zur
Verfügung.
Warnung anzeigen
Zeigt Warnungen in Form von
gelben Dreiecken in der Kopfzeile
der Komponente an
URL-Selektion
Ermöglicht das erzeugen und
kopieren der Parameter zur
Selektion per URL
Selektierbare Elemente
Selektierbare Datenelemente der
Komponente. Sind nur verfügbar,
wenn der Komponente Daten
zugeordnet sind.
Bei Wahl eines Datenelements
kann abhängig vom Datentyp ein
Wert in ein weiteres Eingabefeld
eingegeben werden.
194
Anhang
Resultierende URL-Parameter
Zeigt die aus den Parametern
zusammengesetzte URL an;
Parameter sind URL-kodiert.
In die Zwischenablage kopieren Kopiert die URL in die
Zwischenablage
Beispiel
Komponenten-ID: 1 (wird nicht angezeigt)
Komponente: Säulendiagramm (wird nicht angezeigt)
Datenelement: Dimension Region
Wert: Deutschland
Teilnehmer: 280
Resultierende URL-Parameter: &cn1.Region=Deutschland&cn1.Teilnehmer=280
Rahmen
Folgende Optionen stehen Ihnen für die Anzeige des Rahmens zur Verfügung.
Option
Beschreibung
Name
Name der Anzeigekomponente
Titel anzeigen
Zeigt den Namen der
Anzeigekomponente als Titel in der
Kopfleiste an
Texteinrückung
Stellt die Einrückung des Titels
innerhalb der Leiste ein
Schrift
Rahmen anzeigen
Stellt die Schriftanzeige ein:
Farbe
Ausrichtung
Schriftart
Schriftgröße
Zeigt einen Rahmen um die
Komponente an;
195
Anhang
Form
Zeigt den Rahmen wahlweise mit
oder ohne Kopfleiste oder
transparent mit Titelleiste an;
Zusätzlich kann der Rahmen
benutzerdefiniert (Schaltfläche
Einstellen) eingestellt werden.
Schatten
Zeigt den Rahmen wahlweise
ohne,
mit schwachem oder
starkem Schatten oder Schatten
innerhalb des Rahmens an
Farben
Stellt die Farben der
Anzeigekomponente ein
Steht zur Verfügung, wenn die
Option Rahmen anzeigen
aktiviert ist.
Rand
Stellt die Farbe des Rands ein
Kopf
Stellt die Farbe der Kopfleiste ein
Hintergrund
Stellt die Farbe des Hintergrunds
ein
Schatten
Stellt die Farbe des Schattens ein
Reflexion
Stellt den Reflexionseffekt des
Hintergrunds in Prozent (%) ein
Sättigung
Stellt die Farbsättigung des
Hintergrunds in Prozent (%) ein
7.1.11
Tachodiagramm
Verhalten
Zeigt eine Menge von aggregierten Zahlenwerten als Zeiger an. Es können Wertebereiche
definiert und farbig angezeigt werden. Die Wertebereiche sind in einem Halbkreis angeordnet.
Komponente: Tachodiagramm
Folgende Optionen stehen Ihnen zum Einstellen der Komponente zur Verfügung.
Option
Beschreibung
Skala
Zeigt die Skalenstriche in der
Komponente an
196
Anhang
Skalenwerte
Zeigt die Skalenwerte in der
Komponente an
Hauptstriche
Gibt die Anzahl der
Hauptskalenstriche an
Teilstriche
Gibt die Anzahl der
Teilskalenstriche zwischen den
Hauptskalenstrichen an
Kennzahlname
Zeigt den Kennzahlnamen in der
Komponente an
Kennzahlwert
Zeigt den Kennzahlwert in der
Komponente an
Schwellwerte
Zeigt die Schwellwerte in der
Komponente an
Schatten
Hinterlegt die Komponente mit
einem Schatten
Datenermittlung
Folgende Optionen stehen Ihnen für die Anzeige des Rahmens zur Verfügung.
Option
Beschreibung
Datenermittlung
Stellt die automatische
Datenermittlung für die
Komponente ein
Aktualisierung
Aktiviert die automatische
Datenermittlung und stellt das
Zeitintervall der automatischen
Aktualisierung in Sekunden ein
Ladeanzeige
Zeigt standardmäßig eine
Animation bei längeren
Ladevorgängen an. Kann mit Kein
deaktiviert werden.
Animation
Zeigt eine Animation bei Änderung
der Diagrammanzeige.
Option steht nicht bei allen
Anzeigekomponenten zur
Verfügung.
197
Anhang
Warnung anzeigen
Zeigt Warnungen in Form von
gelben Dreiecken in der Kopfzeile
der Komponente an
Formatierung
Folgende Optionen stehen Ihnen zum Formatieren der Komponente zur Verfügung.
Option
Beschreibung
Beschriftung
Stellt die Beschriftung einzelner
Elemente des Diagramms ein
Elemente
Element, dessen Beschriftung
eingestellt wird
Schrift
Farben
Stellt die Schriftanzeige ein:
Farbe
Ausrichtung
Schriftart
Schriftgröße
Stellt die Farben einzelner
Elemente der Komponente ein
Elemente
Weist bestimmten Elementen der
Komponente ein Farbschema zu.
Die Farben einzelner Elemente
können Sie individuell anpassen.
Tacho
Stellt die Farbe des Tachohintergrunds ein
Zeiger
Stellt die Farbe des Tachozeigers
ein
Skala
Stellt die Farbe der Skalenstriche
ein
Rahmen
Stellt die Farbe der Tachorahmenlinie ein
Reflexion
Stellt den Reflexionseffekt
bestimmter Elemente und der
Datenpunkte in Prozent (%) ein
198
Anhang
Sättigung
Stellt die Farbsättigung
bestimmter Elemente und der
Datenpunkte in Prozent (%) ein
Rahmen
Folgende Optionen stehen Ihnen für die Anzeige des Rahmens zur Verfügung.
Option
Beschreibung
Name
Name der Anzeigekomponente
Titel anzeigen
Zeigt den Namen der
Anzeigekomponente als Titel in der
Kopfleiste an
Texteinrückung
Stellt die Einrückung des Titels
innerhalb der Leiste ein
Schrift
Rahmen anzeigen
Stellt die Schriftanzeige ein:
Farbe
Ausrichtung
Schriftart
Schriftgröße
Zeigt einen Rahmen um die
Komponente an;
Form
Zeigt den Rahmen wahlweise mit
oder ohne Kopfleiste oder
transparent mit Titelleiste an;
Zusätzlich kann der Rahmen
benutzerdefiniert (Schaltfläche
Einstellen) eingestellt werden.
Schatten
Zeigt den Rahmen wahlweise
ohne,
mit schwachem oder
starkem Schatten oder Schatten
innerhalb des Rahmens an
Farben
Stellt die Farben der
Anzeigekomponente ein
Steht zur Verfügung, wenn die
Option Rahmen anzeigen
aktiviert ist.
199
Anhang
Rand
Stellt die Farbe des Rands ein
Kopf
Stellt die Farbe der Kopfleiste ein
Hintergrund
Stellt die Farbe des Hintergrunds
ein
Schatten
Stellt die Farbe des Schattens ein
Reflexion
Stellt den Reflexionseffekt des
Hintergrunds in Prozent (%) ein
Sättigung
Stellt die Farbsättigung des
Hintergrunds in Prozent (%) ein
7.1.12
Balkentacho
Verhalten
Zeigt eine Menge von aggregierten Zahlenwerten als Zeiger an. Es können Wertebereiche
definiert und farbig angezeigt werden. Die Wertebereiche sind als vertikaler und horizontaler
Balken angeordnet.
Komponente: Balkentacho (vertikal und horizontal)
Folgende Optionen stehen Ihnen zum Einstellen der Komponente zur Verfügung.
Option
Beschreibung
Skala
Zeigt die Skalenstriche in der
Komponente an
Skalenwerte
Zeigt die Skalenwerte in der
Komponente an
Hauptstriche
Gibt die Anzahl der
Hauptskalenstriche an
Teilstriche
Gibt die Anzahl der
Teilskalenstriche zwischen den
Hauptskalenstrichen an
Kennzahlname
Zeigt den Kennzahlnamen in der
Komponente an
Kennzahlwert
Zeigt den Kennzahlwert in der
Komponente an
Schwellwerte
Zeigt die Schwellwerte in der
Komponente an
200
Anhang
Schatten
Hinterlegt die Komponente mit
einem Schatten
Datenermittlung
Folgende Optionen stehen Ihnen zum Einstellen der Datenermittlung zur Verfügung.
Option
Beschreibung
Datenermittlung
Stellt die automatische
Datenermittlung für die
Komponente ein
Aktualisierung
Aktiviert die automatische
Datenermittlung und stellt das
Zeitintervall der automatischen
Aktualisierung in Sekunden ein
Ladeanzeige
Zeigt standardmäßig eine
Animation bei längeren
Ladevorgängen an. Kann mit Aus
deaktiviert werden.
Animation
Zeigt eine Animation bei Änderung
der Daten.
Option steht nicht bei allen
Anzeigekomponenten zur
Verfügung.
Warnung anzeigen
Zeigt Warnungen in Form von
gelben Dreiecken in der Kopfzeile
der Komponente an
URL-Selektion
Ermöglicht das erzeugen und
kopieren der Parameter zur
Selektion per URL
Selektierbare Elemente
Selektierbare Datenelemente der
Komponente. Sind nur verfügbar,
wenn der Komponente Daten
zugeordnet sind.
Bei Wahl eines Datenelements
kann abhängig vom Datentyp ein
Wert in ein weiteres Eingabefeld
eingegeben werden.
201
Anhang
Resultierende URL-Parameter
Zeigt die aus den Parametern
zusammengesetzte URL an;
Parameter sind URL-kodiert.
In die Zwischenablage kopieren Kopiert die URL in die
Zwischenablage
Beispiel
Komponenten-ID: 1 (wird nicht angezeigt)
Komponente: Säulendiagramm (wird nicht angezeigt)
Datenelement: Dimension Region
Wert: Deutschland
Teilnehmer: 280
Resultierende URL-Parameter: &cn1.Region=Deutschland&cn1.Teilnehmer=280
Formatierung
Folgende Optionen stehen Ihnen zum Formatieren der Komponente zur Verfügung.
Option
Beschreibung
Beschriftung
Stellt die Beschriftung einzelner
Elemente des Diagramms ein
Elemente
Element, dessen Beschriftung
eingestellt wird
Schrift
Farben
Stellt die Schriftanzeige ein:
Farbe
Ausrichtung
Schriftart
Schriftgröße
Stellt die Farben einzelner
Elemente der Komponente ein
Datenpunkte
Weist den Datenpunkten der
Komponente ein bestimmtes
Farbschema zu
Elemente
Weist bestimmten Elementen der
Komponente ein Farbschema zu.
Die Farben einzelner Elemente
können Sie individuell anpassen.
202
Anhang
Tacho
Stellt die Farbe des Tachohintergrunds ein
Zeiger
Stellt die Farbe des Tachozeigers
ein
Skala
Stellt die Farbe der Skalenstriche
ein
Rahmen
Stellt die Farbe der Tachorahmenlinie ein
Reflexion
Stellt den Reflexionseffekt
bestimmter Elemente und der
Datenpunkte in Prozent (%) ein
Sättigung
Stellt die Farbsättigung
bestimmter Elemente und der
Datenpunkte in Prozent (%) ein
Rahmen
Folgende Optionen stehen Ihnen für die Anzeige des Rahmens zur Verfügung.
Option
Beschreibung
Name
Name der Anzeigekomponente
Titel anzeigen
Zeigt den Namen der
Anzeigekomponente als Titel in der
Kopfleiste an
Texteinrückung
Stellt die Einrückung des Titels
innerhalb der Leiste ein
Schrift
Rahmen anzeigen
Stellt die Schriftanzeige ein:
Farbe
Ausrichtung
Schriftart
Schriftgröße
Zeigt einen Rahmen um die
Komponente an;
203
Anhang
Form
Zeigt den Rahmen wahlweise mit
oder ohne Kopfleiste oder
transparent mit Titelleiste an;
Zusätzlich kann der Rahmen
benutzerdefiniert (Schaltfläche
Einstellen) eingestellt werden.
Schatten
Zeigt den Rahmen wahlweise
ohne,
mit schwachem oder
starkem Schatten oder Schatten
innerhalb des Rahmens an
Farben
Stellt die Farben der
Anzeigekomponente ein
Steht zur Verfügung, wenn die
Option Rahmen anzeigen
aktiviert ist.
Rand
Stellt die Farbe des Rands ein
Kopf
Stellt die Farbe der Kopfleiste ein
Hintergrund
Stellt die Farbe des Hintergrunds
ein
Schatten
Stellt die Farbe des Schattens ein
Reflexion
Stellt den Reflexionseffekt des
Hintergrunds in Prozent (%) ein
Sättigung
Stellt die Farbsättigung des
Hintergrunds in Prozent (%) ein
7.1.13
Einfachampel
Verhalten
Zeigt farbig an, in welchem Wertebereich sich ein Kennzahlwert befindet.
Komponente: Einfachampel
Folgende Optionen stehen Ihnen zum Einstellen der Komponente zur Verfügung.
Option
Beschreibung
Beschriftung anzeigen
Zeigt die Beschriftung der
Komponente an
204
Anhang
Position
Stellt die Position der Beschriftung
in der Komponente ein.
Ist nur verfügbar, wenn die Option
Beschriftung anzeigen aktiviert
ist
Schatten
Hinterlegt die Komponente mit
einem Schatten
Inaktive Ampel
Gibt das Symbol einer Ampel ohne
zugewiesene Daten an
Ampelform
Gibt die verschiedenen Symbole
einer aktiven Ampel an. Die
Formen sind für die einzelnen
Wertebereiche einstellbar.
Die Option steht zur Verfügung,
wenn der Ampel Daten zugewiesen
sind.
Die Symbolfarbe legen Sie bei der
Definition der Schwellwerte fest.
Datenermittlung
Folgende Optionen stehen Ihnen für die Anzeige des Rahmens zur Verfügung.
Option
Beschreibung
Datenermittlung
Stellt die automatische
Datenermittlung für die
Komponente ein
Aktualisierung
Aktiviert die automatische
Datenermittlung und stellt das
Zeitintervall der automatischen
Aktualisierung in Sekunden ein
Ladeanzeige
Zeigt standardmäßig eine
Animation bei längeren
Ladevorgängen an. Kann mit Kein
deaktiviert werden.
205
Anhang
Animation
Zeigt eine Animation bei Änderung
der Diagrammanzeige.
Option steht nicht bei allen
Anzeigekomponenten zur
Verfügung.
Warnung anzeigen
Zeigt Warnungen in Form von
gelben Dreiecken in der Kopfzeile
der Komponente an
Formatierung
Folgende Optionen stehen Ihnen zum Formatieren der Komponente zur Verfügung.
Option
Beschreibung
Beschriftung
Stellt die Beschriftung einzelner
Elemente des Diagramms ein
Ist nur verfügbar, wenn eine
Beschriftung eingegeben wurde.
Schrift
Farben
Stellt die Schriftanzeige ein:
Farbe
Ausrichtung
Schriftart
Schriftgröße
Stellt die Farben einzelner
Elemente der Komponente ein
Elemente
Weist bestimmten Elementen der
Komponente ein Farbschema zu
Die Farben einzelner Elemente
können Sie individuell anpassen.
Inaktive Ampel
Stellt die Farbe einer inaktiven
Ampel ein
Rahmen
Stellt die Farbe der
Ampelrahmenlinie ein
Reflexion
Stellt den Reflexionseffekt
bestimmter Elemente ein
206
Anhang
Sättigung
Stellt die Farbsättigung
bestimmter Elemente in Prozent
(%) ein
Rahmen
Folgende Optionen stehen Ihnen für die Anzeige des Rahmens zur Verfügung.
Option
Beschreibung
Name
Name der Anzeigekomponente
Titel anzeigen
Zeigt den Namen der
Anzeigekomponente als Titel in der
Kopfleiste an
Texteinrückung
Stellt die Einrückung des Titels
innerhalb der Leiste ein
Schrift
Rahmen anzeigen
Stellt die Schriftanzeige ein:
Farbe
Ausrichtung
Schriftart
Schriftgröße
Zeigt einen Rahmen um die
Komponente an;
Form
Zeigt den Rahmen wahlweise mit
oder ohne Kopfleiste oder
transparent mit Titelleiste an;
Zusätzlich kann der Rahmen
benutzerdefiniert (Schaltfläche
Einstellen) eingestellt werden.
Schatten
Zeigt den Rahmen wahlweise
ohne,
mit schwachem oder
starkem Schatten oder Schatten
innerhalb des Rahmens an
Farben
Stellt die Farben der
Anzeigekomponente ein
Steht zur Verfügung, wenn die
Option Rahmen anzeigen
aktiviert ist.
207
Anhang
Rand
Stellt die Farbe des Rands ein
Kopf
Stellt die Farbe der Kopfleiste ein
Hintergrund
Stellt die Farbe des Hintergrunds
ein
Schatten
Stellt die Farbe des Schattens ein
Reflexion
Stellt den Reflexionseffekt des
Hintergrunds in Prozent (%) ein
Sättigung
Stellt die Farbsättigung des
Hintergrunds in Prozent (%) ein
7.1.14
Ampel (horizontal/vertikal)
Verhalten
Zeigt in einer mehrfarbigen, vertikalen oder horizontalen Ampel an, in welchem
Schwellwertebereich sich ein Kennzahlwert befindet.
Komponente: Ampel (horizontal/vertikal)
Folgende Optionen stehen Ihnen zum Einstellen der Komponente zur Verfügung.
Option
Beschreibung
Beschriftung anzeigen
Zeigt die Beschriftung der
Komponente an
Position
Stellt die Position der Beschriftung
in der Komponente ein.
Ist nur verfügbar, wenn die Option
Beschriftung anzeigen aktiviert
ist
Schatten
Hinterlegt die Komponente mit
einem Schatten
Inaktive Ampel
Gibt die Form der Symbole einer
Ampel ohne zugewiesene Daten an
208
Anhang
Ampelform
Gibt die verschiedenen
Symbolformen einer aktive Ampel
an. Die Formen sind für die
einzelnen Wertebereiche
einstellbar.
Die Option steht zur Verfügung,
wenn der Ampel Daten zugewiesen
sind.
Die Symbolfarbe legen Sie bei der
Definition der Schwellwerte fest.
Datenermittlung
Folgende Optionen stehen Ihnen für die Anzeige des Rahmens zur Verfügung.
Option
Beschreibung
Datenermittlung
Stellt die automatische
Datenermittlung für die
Komponente ein
Aktualisierung
Aktiviert die automatische
Datenermittlung und stellt das
Zeitintervall der automatischen
Aktualisierung in Sekunden ein
Ladeanzeige
Zeigt standardmäßig eine
Animation bei längeren
Ladevorgängen an. Kann mit Kein
deaktiviert werden.
Animation
Zeigt eine Animation bei Änderung
der Diagrammanzeige.
Option steht nicht bei allen
Anzeigekomponenten zur
Verfügung.
Warnung anzeigen
Zeigt Warnungen in Form von
gelben Dreiecken in der Kopfzeile
der Komponente an
209
Anhang
Formatierung
Folgende Optionen stehen Ihnen zum Formatieren der Komponente zur Verfügung.
Option
Beschreibung
Beschriftung
Stellt die Beschriftung einzelner
Elemente des Diagramms ein
Ist nur verfügbar, wenn eine
Beschriftung eingegeben wurde.
Schrift
Farben
Stellt die Schriftanzeige ein:
Farbe
Ausrichtung
Schriftart
Schriftgröße
Stellt die Farben einzelner
Elemente der Komponente ein
Elemente
Weist bestimmten Elementen der
Komponente ein Farbschema zu
Die Farben einzelner Elemente
können Sie individuell anpassen.
Inaktive Ampel
Stellt die Farbe einer inaktiven
Ampel ein
Rand
Stellt die Farbe der
Ampelrahmenlinie ein
Reflexion
Stellt den Reflexionseffekt
bestimmter Elemente ein
Sättigung
Stellt die Farbsättigung
bestimmter Elemente in Prozent
(%) ein
Rahmen
Folgende Optionen stehen Ihnen für die Anzeige des Rahmens zur Verfügung.
Option
Beschreibung
Name
Name der Anzeigekomponente
210
Anhang
Titel anzeigen
Zeigt den Namen der
Anzeigekomponente als Titel in der
Kopfleiste an
Texteinrückung
Stellt die Einrückung des Titels
innerhalb der Leiste ein
Schrift
Rahmen anzeigen
Stellt die Schriftanzeige ein:
Farbe
Ausrichtung
Schriftart
Schriftgröße
Zeigt einen Rahmen um die
Komponente an;
Form
Zeigt den Rahmen wahlweise mit
oder ohne Kopfleiste oder
transparent mit Titelleiste an;
Zusätzlich kann der Rahmen
benutzerdefiniert (Schaltfläche
Einstellen) eingestellt werden.
Schatten
Zeigt den Rahmen wahlweise
ohne,
mit schwachem oder
starkem Schatten oder Schatten
innerhalb des Rahmens an
Farben
Stellt die Farben der
Anzeigekomponente ein
Steht zur Verfügung, wenn die
Option Rahmen anzeigen
aktiviert ist.
Rand
Stellt die Farbe des Rands ein
Kopf
Stellt die Farbe der Kopfleiste ein
Hintergrund
Stellt die Farbe des Hintergrunds
ein
Schatten
Stellt die Farbe des Schattens ein
Reflexion
Stellt den Reflexionseffekt des
Hintergrunds in Prozent (%) ein
211
Anhang
Sättigung
Stellt die Farbsättigung des
Hintergrunds in Prozent (%) ein
7.1.15
Text
Verhalten
Zeigt einen fest eingegebenen Text an oder einen Text, der dynamisch in einer anderen
Komponente gepflegt wird, z. B. einem Auswahlfeld.
Komponente: Text
Folgende Optionen stehen Ihnen zum Einstellen der Komponente zur Verfügung.
Option
Beschreibung
Inhalt ist html-kodiert
Interpretiert den Inhalt des Textfeldes als HTML-Code;
Ermöglicht die Eingabe folgender
HTML-Tags
Textinhalt scrollbar
Anchor tag (<a>)
Bold tag (<b>)
Line break tag (<br>)
Font tag (<font>)
Italic tag (<i>)
List item tag (<li>)
Paragraph tag (<p>)
Underline tag (<u>)
Zeigt automatisch eine
Scroll-Leiste in der
Anzeigekomponente an, wenn der
Textinhalt größer ist als die
Komponente.
Angabe: Optional
212
Anhang
Datenermittlung
Folgende Optionen stehen Ihnen für die Anzeige des Rahmens zur Verfügung.
Option
Beschreibung
Datenermittlung
Stellt die automatische
Datenermittlung für die
Komponente ein
Aktualisierung
Aktiviert die automatische
Datenermittlung und stellt das
Zeitintervall der automatischen
Aktualisierung in Sekunden ein
Ladeanzeige
Zeigt standardmäßig eine
Animation bei längeren
Ladevorgängen an. Kann mit Kein
deaktiviert werden.
Animation
Zeigt eine Animation bei Änderung
der Diagrammanzeige.
Option steht nicht bei allen
Anzeigekomponenten zur
Verfügung.
Warnung anzeigen
Zeigt Warnungen in Form von
gelben Dreiecken in der Kopfzeile
der Komponente an
Formatierung
Folgende Optionen stehen Ihnen zum Formatieren der Komponente zur Verfügung.
Option
Beschreibung
Vertikale Ausrichtung
Ermöglicht das Einstellen der
vertikalen Ausrichtung des Textes
innerhalb der Komponente.
Standardwert: Mitte;
Zeilenabstand
Gibt den Abstand zwischen den
einelnen Textzeilen an.
Standardwert: 2;
Angabe: Optional;
213
Anhang
Schrift
Stellt die Schriftanzeige ein:
Farbe
Ausrichtung
Schriftart
Schriftgröße
Die Option steht nur zur
Verfügung, wenn der Textinhalt
aus einem Textbaustein besteht.
Umfasst der Inhalt mehrere
Textbausteine können Sie den Text
nur im Modus Daten zuordnen
formatieren.
Zeichenabstand
Gibt den Abstand zwischen den
einelnen Textzeichen an.
Standardwert: 0;
Angabe: Optional;
Die Option steht nur zur
Verfügung, wenn der Textinhalt
aus einem Textbaustein besteht.
Umfasst der Inhalt mehrere
Textbausteine können Sie den Text
nur im Modus Daten zuordnen
formatieren.
Rahmen
Folgende Optionen stehen Ihnen für die Anzeige des Rahmens zur Verfügung.
Option
Beschreibung
Name
Name der Anzeigekomponente
Titel anzeigen
Zeigt den Namen der
Anzeigekomponente als Titel in der
Kopfleiste an
Texteinrückung
Stellt die Einrückung des Titels
innerhalb der Leiste ein
214
Anhang
Schrift
Rahmen anzeigen
Stellt die Schriftanzeige ein:
Farbe
Ausrichtung
Schriftart
Schriftgröße
Zeigt einen Rahmen um die
Komponente an;
Form
Zeigt den Rahmen wahlweise mit
oder ohne Kopfleiste oder
transparent mit Titelleiste an;
Zusätzlich kann der Rahmen
benutzerdefiniert (Schaltfläche
Einstellen) eingestellt werden.
Schatten
Zeigt den Rahmen wahlweise
ohne,
mit schwachem oder
starkem Schatten oder Schatten
innerhalb des Rahmens an
Farben
Stellt die Farben der
Anzeigekomponente ein
Steht zur Verfügung, wenn die
Option Rahmen anzeigen
aktiviert ist.
Rand
Stellt die Farbe des Rands ein
Kopf
Stellt die Farbe der Kopfleiste ein
Hintergrund
Stellt die Farbe des Hintergrunds
ein
Schatten
Stellt die Farbe des Schattens ein
Reflexion
Stellt den Reflexionseffekt des
Hintergrunds in Prozent (%) ein
Sättigung
Stellt die Farbsättigung des
Hintergrunds in Prozent (%) ein
215
Anhang
7.1.16
LCD-Text
Verhalten
Zeigt einen fest eingegebenen Text an oder einen Text, der dynamisch in einer anderen
Komponente gepflegt wird, z. B. einem Auswahlfeld. Der Text wird im LCD-Format
ausgegeben.
Komponente: LCD-Text
Folgende Optionen stehen Ihnen zum Einstellen der Komponente zur Verfügung.
Option
Beschreibung
Inhalt ist html-kodiert
Interpretiert den Inhalt des Textfeldes als HTML-Code;
Ermöglicht die Eingabe folgender
HTML-Tags
Textinhalt scrollbar
Anchor tag (<a>)
Bold tag (<b>)
Line break tag (<br>)
Font tag (<font>)
Italic tag (<i>)
List item tag (<li>)
Paragraph tag (<p>)
Underline tag (<u>)
Zeigt automatisch eine
Scroll-Leiste in der
Anzeigekomponente an, wenn der
Textinhalt größer ist als die
Komponente.
Angabe: Optional
Datenermittlung
Folgende Optionen stehen Ihnen für die Anzeige des Rahmens zur Verfügung.
Option
Beschreibung
Datenermittlung
Stellt die automatische
Datenermittlung für die
Komponente ein
216
Anhang
Aktualisierung
Aktiviert die automatische
Datenermittlung und stellt das
Zeitintervall der automatischen
Aktualisierung in Sekunden ein
Ladeanzeige
Zeigt standardmäßig eine
Animation bei längeren
Ladevorgängen an. Kann mit Kein
deaktiviert werden.
Animation
Zeigt eine Animation bei Änderung
der Diagrammanzeige.
Option steht nicht bei allen
Anzeigekomponenten zur
Verfügung.
Warnung anzeigen
Zeigt Warnungen in Form von
gelben Dreiecken in der Kopfzeile
der Komponente an
Formatierung
Folgende Optionen stehen Ihnen zum Formatieren der Komponente zur Verfügung.
Option
Beschreibung
Vertikale Ausrichtung
Ermöglicht das Einstellen der
vertikalen Ausrichtung des Textes
innerhalb der Komponente.
Standardwert: Mitte;
Zeilenabstand
Gibt den Abstand zwischen den
einelnen Textzeilen an.
Standardwert: 2;
Angabe: Optional;
217
Anhang
Schrift
Stellt die Schriftanzeige ein:
Farbe
Ausrichtung
Schriftart
Schriftgröße
Die Option steht nur zur
Verfügung, wenn der Textinhalt
aus einem Textbaustein besteht.
Umfasst der Inhalt mehrere
Textbausteine können Sie den Text
nur im Modus Daten zuordnen
formatieren.
Zeichenabstand
Gibt den Abstand zwischen den
einelnen Textzeichen an.
Standardwert: 0;
Angabe: Optional;
Die Option steht nur zur
Verfügung, wenn der Textinhalt
aus einem Textbaustein besteht.
Umfasst der Inhalt mehrere
Textbausteine können Sie den Text
nur im Modus Daten zuordnen
formatieren.
Rahmen
Folgende Optionen stehen Ihnen für die Anzeige des Rahmens zur Verfügung.
Option
Beschreibung
Name
Name der Anzeigekomponente
Titel anzeigen
Zeigt den Namen der
Anzeigekomponente als Titel in der
Kopfleiste an
Texteinrückung
Stellt die Einrückung des Titels
innerhalb der Leiste ein
218
Anhang
Schrift
Rahmen anzeigen
Stellt die Schriftanzeige ein:
Farbe
Ausrichtung
Schriftart
Schriftgröße
Zeigt einen Rahmen um die
Komponente an;
Form
Zeigt den Rahmen wahlweise mit
oder ohne Kopfleiste oder
transparent mit Titelleiste an;
Zusätzlich kann der Rahmen
benutzerdefiniert (Schaltfläche
Einstellen) eingestellt werden.
Schatten
Zeigt den Rahmen wahlweise
ohne,
mit schwachem oder
starkem Schatten oder Schatten
innerhalb des Rahmens an
Farben
Stellt die Farben der
Anzeigekomponente ein
Steht zur Verfügung, wenn die
Option Rahmen anzeigen
aktiviert ist.
Rand
Stellt die Farbe des Rands ein
Kopf
Stellt die Farbe der Kopfleiste ein
Hintergrund
Stellt die Farbe des Hintergrunds
ein
Schatten
Stellt die Farbe des Schattens ein
Reflexion
Stellt den Reflexionseffekt des
Hintergrunds in Prozent (%) ein
Sättigung
Stellt die Farbsättigung des
Hintergrunds in Prozent (%) ein
219
Anhang
7.1.17
Bild
Verhalten
Zeigt beliebige Bilder in die MashApp ein.
Komponente: Bild
Folgende Optionen stehen Ihnen zum Einstellen der Komponente zur Verfügung.
Option
Beschreibung
URL/Pfad zur Bilddatei
Gibt Dateipfad/URL zu dem
gewünschten Bild an;
URL/Pfad ist durch Klicken auf
Quelle wählen einstellbar.
Datenzuordnung löschen
Löscht eine bestehende
Datenzuordnung;
Schaltfläche nur verfügbar, wenn
eine Datenzuordnung besteht.
Dialog: Bildquelle wählen
Ermöglicht die Definition der
Bildquelle
Datenquelle Internet (http)
Ermöglicht die Angabe einer URL
(http) zur Bildquelle
URL
http-Adresse zur Bilddatei
URL nicht UTF-8 kodiert
Sonderzeichen der URL werden
gemäß UTF-8 maskiert,
Option ist standardmäßig
deaktiviert;
Authentifizierung
Gibt an, ob die Quell-URL
zugriffsgeschützt ist. Für
Basisauthentifizierung sind
Benutzername und Kennwort
erforderlich;
Benutzer
Benutzername, um auf die
Quelldatei zugreifen zu können
Kennwort
zum Benutzer gehörendes
Kennwort, um auf die Quelldatei
zugreifen zu können
220
Anhang
Datenquelle ARIS
MashZone-Server
Ermöglicht die Angabe eines
Ressourcen-Verzeichnis als
Bildquelle
Pfad
Pfad zur Bilddatei im
Ressourcen-Verzeichnis des ARIS
MashZone-Servers
Skalierung
Stellt die Größe des Bildes ein:
Originalgröße: Zeigt das Bild in
der Originalgröße an
Proportional skalieren: Bild
lässt sich skalieren, dabei
werden die Seitenverhältnisse
beibehalten
Frei skalieren: Bild lässt sich
frei skalieren
Horizontale Ausrichtung
Ermöglicht das Einstellen der
horizontalen Ausrichtung des
Bildes innerhalb der Komponente.
Standardwert: Zentriert;
Die Option steht nur zur
Verfügung, wenn für die
Skalierung die Werte
Originalgröße beibehalten oder
Originalgröße scrollbar
eingestellt sind.
Vertikale Ausrichtung
Ermöglicht das Einstellen der
vertikalen Ausrichtung des Bildes
innerhalb der Komponente.
Standardwert: Oben;
Die Option steht nur zur
Verfügung, wenn für die
Skalierung die Werte
Originalgröße beibehalten oder
Originalgröße scrollbar
eingestellt sind.
221
Anhang
Datenermittlung
Folgende Optionen stehen Ihnen für die Anzeige des Rahmens zur Verfügung.
Option
Beschreibung
Datenermittlung
Stellt die automatische
Datenermittlung für die
Komponente ein
Aktualisierung
Aktiviert die automatische
Datenermittlung und stellt das
Zeitintervall der automatischen
Aktualisierung in Sekunden ein
Ladeanzeige
Zeigt standardmäßig eine
Animation bei längeren
Ladevorgängen an. Kann mit Kein
deaktiviert werden.
Animation
Zeigt eine Animation bei Änderung
der Diagrammanzeige.
Option steht nicht bei allen
Anzeigekomponenten zur
Verfügung.
Warnung anzeigen
Zeigt Warnungen in Form von
gelben Dreiecken in der Kopfzeile
der Komponente an
Rahmen
Folgende Optionen stehen Ihnen für die Anzeige des Rahmens zur Verfügung.
Option
Beschreibung
Name
Name der Anzeigekomponente
Titel anzeigen
Zeigt den Namen der
Anzeigekomponente als Titel in der
Kopfleiste an
Texteinrückung
Stellt die Einrückung des Titels
innerhalb der Leiste ein
222
Anhang
Schrift
Rahmen anzeigen
Stellt die Schriftanzeige ein:
Farbe
Ausrichtung
Schriftart
Schriftgröße
Zeigt einen Rahmen um die
Komponente an;
Form
Zeigt den Rahmen wahlweise mit
oder ohne Kopfleiste oder
transparent mit Titelleiste an;
Zusätzlich kann der Rahmen
benutzerdefiniert (Schaltfläche
Einstellen) eingestellt werden.
Schatten
Zeigt den Rahmen wahlweise
ohne,
mit schwachem oder
starkem Schatten oder Schatten
innerhalb des Rahmens an
Farben
Stellt die Farben der
Anzeigekomponente ein
Steht zur Verfügung, wenn die
Option Rahmen anzeigen
aktiviert ist.
Rand
Stellt die Farbe des Rands ein
Kopf
Stellt die Farbe der Kopfleiste ein
Hintergrund
Stellt die Farbe des Hintergrunds
ein
Schatten
Stellt die Farbe des Schattens ein
Reflexion
Stellt den Reflexionseffekt des
Hintergrunds in Prozent (%) ein
Sättigung
Stellt die Farbsättigung des
Hintergrunds in Prozent (%) ein
223
Anhang
7.1.18
Auswahlfeld
Verhalten
Stellt dem Benutzer in einem Drop-Down-Menü eine Auswahl an Werten zur Verfügung.
Komponente: Auswahlfeld
Folgende Optionen stehen Ihnen zum Einstellen der Komponente zur Verfügung.
Option
Beschreibung
Werte - Aus Datenzuordnung
Zeigt im Auswahlfeld Werte aus
einem Datenfeed an;
Datenzuordnung entfernen
Entfernt eine bestehende
Datenzuordnung;
Schaltfläche nur verfügbar, wenn
eine Datenzuordnung besteht.
Werte - Numerisch
Zeigt im Auswahlfeld eine Liste
numerischer Werte aus einem hier
manuell definierbarem
Wertebereich an.
Die entsprechenden Optionen sind
nur verfügbar, wenn keine
Datenzuordnung besteht.
Minimum/Maximum
Kleinster bzw. größter wählbarer
Wert des Auswahlfelds
Schrittweite
Schrittweite der im Auswahlfeld
angezeigten Werte;
Die Werte im Auswahlfeld,
angefangen beim Minimum,
werden jeweils um diesen Wert
erhöht, bis das Maximum erreicht
ist.
Standardwert
Wert, der standardmäßig
vorausgewählt ist.
Ist kein Standardwert definiert,
wird der Minimalwert angezeigt
Keine Auswahl
Zeigt keinen vorausgewählten
Wert im Auswahlfeld an
224
Anhang
Eintrag
Text, der standardmäßig statt
einem vorausgewählten Wert
angezeigt wird;
Standardwert: Keine Auswahl
Datenermittlung
Folgende Optionen stehen Ihnen zum Einstellen der Datenermittlung zur Verfügung.
Option
Beschreibung
Datenermittlung
Stellt die automatische
Datenermittlung für die
Komponente ein
Aktualisierung
Aktiviert die automatische
Datenermittlung und stellt das
Zeitintervall der automatischen
Aktualisierung in Sekunden ein
Ladeanzeige
Zeigt standardmäßig eine
Animation bei längeren
Ladevorgängen an. Kann mit Aus
deaktiviert werden.
Animation
Zeigt eine Animation bei Änderung
der Daten.
Option steht nicht bei allen
Anzeigekomponenten zur
Verfügung.
Warnung anzeigen
Zeigt Warnungen in Form von
gelben Dreiecken in der Kopfzeile
der Komponente an
URL-Selektion
Ermöglicht das erzeugen und
kopieren der Parameter zur
Selektion per URL
225
Anhang
Selektierbare Elemente
Selektierbare Datenelemente der
Komponente. Sind nur verfügbar,
wenn der Komponente Daten
zugeordnet sind.
Bei Wahl eines Datenelements
kann abhängig vom Datentyp ein
Wert in ein weiteres Eingabefeld
eingegeben werden.
Resultierende URL-Parameter
Zeigt die aus den Parametern
zusammengesetzte URL an;
Parameter sind URL-kodiert.
In die Zwischenablage kopieren Kopiert die URL in die
Zwischenablage
Beispiel
Komponenten-ID: 1 (wird nicht angezeigt)
Komponente: Säulendiagramm (wird nicht angezeigt)
Datenelement: Dimension Region
Wert: Deutschland
Teilnehmer: 280
Resultierende URL-Parameter: &cn1.Region=Deutschland&cn1.Teilnehmer=280
Formatierung
Folgende Optionen stehen Ihnen zum Formatieren der Komponente zur Verfügung.
Option
Beschreibung
Beschriftung
Stellt die Beschriftung einzelner
Elemente des Diagramms ein
Elemente
Element, dessen Beschriftung
eingestellt wird
Schrift
Stellt die Schriftanzeige ein:
Farbe
Ausrichtung
Schriftart
Schriftgröße
226
Anhang
Rahmen
Folgende Optionen stehen Ihnen für die Anzeige des Rahmens zur Verfügung.
Option
Beschreibung
Name
Name der Anzeigekomponente
Titel anzeigen
Zeigt den Namen der
Anzeigekomponente als Titel in der
Kopfleiste an
Texteinrückung
Stellt die Einrückung des Titels
innerhalb der Leiste ein
Schrift
Rahmen anzeigen
Stellt die Schriftanzeige ein:
Farbe
Ausrichtung
Schriftart
Schriftgröße
Zeigt einen Rahmen um die
Komponente an;
Form
Zeigt den Rahmen wahlweise mit
oder ohne Kopfleiste oder
transparent mit Titelleiste an;
Zusätzlich kann der Rahmen
benutzerdefiniert (Schaltfläche
Einstellen) eingestellt werden.
Schatten
Zeigt den Rahmen wahlweise
ohne,
mit schwachem oder
starkem Schatten oder Schatten
innerhalb des Rahmens an
Farben
Stellt die Farben der
Anzeigekomponente ein
Steht zur Verfügung, wenn die
Option Rahmen anzeigen
aktiviert ist.
Rand
Stellt die Farbe des Rands ein
Kopf
Stellt die Farbe der Kopfleiste ein
Hintergrund
Stellt die Farbe des Hintergrunds
ein
227
Anhang
Schatten
Stellt die Farbe des Schattens ein
Reflexion
Stellt den Reflexionseffekt des
Hintergrunds in Prozent (%) ein
Sättigung
Stellt die Farbsättigung des
Hintergrunds in Prozent (%) ein
7.1.19
Spin-Box
Verhalten
Stellt dem Benutzer in Form einer Spin-Box eine Auswahl an Werten zur Verfügung. Zusätzlich
können mit Hilfe einer Auto-Play-Funktion die Werte automatisch angezeigt werden.
Komponente: Auswahlfeld
Folgende Optionen stehen Ihnen zum Einstellen der Komponente zur Verfügung.
Option
Beschreibung
Werte - Aus Datenzuordnung
Zeigt in der Spin-Box Werte aus
einem Datenfeed an
Datenzuordnung entfernen
Entfernt eine bestehende
Datenzuordnung;
Schaltfläche nur verfügbar, wenn
eine Datenzuordnung besteht.
Werte - Numerisch
Zeigt in der Spin-Box eine Liste
numerischer Werte aus einem hier
manuell definierbarem
Wertebereich an.
Die entsprechenden Optionen sind
nur verfügbar, wenn keine
Datenzuordnung besteht.
Minimum/Maximum
Kleinster bzw. größter wählbarer
Wert der Spin-Box
228
Anhang
Schrittweite
Schrittweite der in der Spin-Box
angezeigten Werte;
Die Werte der Spin-Box,
angefangen beim Minimum,
werden jeweils um diesen Wert
erhöht, bis das Maximum erreicht
ist.
Standardwert
Wert, der standardmäßig
vorausgewählt ist.
Ist kein Standardwert definiert,
wird der Minimalwert angezeigt
Keine Auswahl
Zeigt keinen vorausgewählten
Wert in der Spin-Box an
Eintrag
Text, der standardmäßig statt
einem vorausgewählten Wert
angezeigt wird;
Standardwert: Keine Auswahl
Autoplay
Ermöglicht mit Hilfe einer
Schaltfläche das automatische
Anzeigen der Werte in der
Spin-Box;
Die Werte werden automatisch in
dem angegebenen Zeitintervall
nacheinander angezeigt.
Autostart
Startet automatisch das Autoplay
beim Anzeigen der MashApp
Intervall
Gibt die Länge des Zeitintervalls in
Sekunden an
Datenermittlung
Folgende Optionen stehen Ihnen zum Einstellen der Datenermittlung zur Verfügung.
Option
Beschreibung
Datenermittlung
Stellt die automatische
Datenermittlung für die
Komponente ein
229
Anhang
Aktualisierung
Aktiviert die automatische
Datenermittlung und stellt das
Zeitintervall der automatischen
Aktualisierung in Sekunden ein
Ladeanzeige
Zeigt standardmäßig eine
Animation bei längeren
Ladevorgängen an. Kann mit Aus
deaktiviert werden.
Animation
Zeigt eine Animation bei Änderung
der Daten.
Option steht nicht bei allen
Anzeigekomponenten zur
Verfügung.
Warnung anzeigen
Zeigt Warnungen in Form von
gelben Dreiecken in der Kopfzeile
der Komponente an
URL-Selektion
Ermöglicht das erzeugen und
kopieren der Parameter zur
Selektion per URL
Selektierbare Elemente
Selektierbare Datenelemente der
Komponente. Sind nur verfügbar,
wenn der Komponente Daten
zugeordnet sind.
Bei Wahl eines Datenelements
kann abhängig vom Datentyp ein
Wert in ein weiteres Eingabefeld
eingegeben werden.
Resultierende URL-Parameter
Zeigt die aus den Parametern
zusammengesetzte URL an;
Parameter sind URL-kodiert.
In die Zwischenablage kopieren Kopiert die URL in die
Zwischenablage
Beispiel
Komponenten-ID: 1 (wird nicht angezeigt)
Komponente: Säulendiagramm (wird nicht angezeigt)
Datenelement: Dimension Region
Wert: Deutschland
230
Anhang
Teilnehmer: 280
Resultierende URL-Parameter: &cn1.Region=Deutschland&cn1.Teilnehmer=280
Formatierung
Folgende Optionen stehen Ihnen zum Formatieren der Komponente zur Verfügung.
Option
Beschreibung
Beschriftung
Stellt die Beschriftung einzelner
Elemente des Diagramms ein
Elemente
Element, dessen Beschriftung
eingestellt wird
Schrift
Stellt die Schriftanzeige ein:
Farbe
Ausrichtung
Schriftart
Schriftgröße
Rahmen
Folgende Optionen stehen Ihnen für die Anzeige des Rahmens zur Verfügung.
Option
Beschreibung
Name
Name der Anzeigekomponente
Titel anzeigen
Zeigt den Namen der
Anzeigekomponente als Titel in der
Kopfleiste an
Texteinrückung
Stellt die Einrückung des Titels
innerhalb der Leiste ein
Schrift
Rahmen anzeigen
Stellt die Schriftanzeige ein:
Farbe
Ausrichtung
Schriftart
Schriftgröße
Zeigt einen Rahmen um die
Komponente an;
231
Anhang
Form
Zeigt den Rahmen wahlweise mit
oder ohne Kopfleiste oder
transparent mit Titelleiste an;
Zusätzlich kann der Rahmen
benutzerdefiniert (Schaltfläche
Einstellen) eingestellt werden.
Schatten
Zeigt den Rahmen wahlweise
ohne,
mit schwachem oder
starkem Schatten oder Schatten
innerhalb des Rahmens an
Farben
Stellt die Farben der
Anzeigekomponente ein
Steht zur Verfügung, wenn die
Option Rahmen anzeigen
aktiviert ist.
Rand
Stellt die Farbe des Rands ein
Kopf
Stellt die Farbe der Kopfleiste ein
Hintergrund
Stellt die Farbe des Hintergrunds
ein
Schatten
Stellt die Farbe des Schattens ein
Reflexion
Stellt den Reflexionseffekt des
Hintergrunds in Prozent (%) ein
Sättigung
Stellt die Farbsättigung des
Hintergrunds in Prozent (%) ein
7.1.20
Schieberegler
Verhalten
Stellt dem Benutzer in Form eines Schiebereglers eine Auswahl an Werten zur Verfügung
Komponente: Schieberegler
Folgende Optionen stehen Ihnen zum Einstellen der Komponente zur Verfügung.
Option
Beschreibung
Werte - Aus Datenzuordnung
Zeigt in dem Schieberegler Werte
aus einem Datenfeed an
232
Anhang
Datenzuordnung löschen
Löscht eine bestehende
Datenzuordnung;
Schaltfläche nur verfügbar, wenn
eine Datenzuordnung besteht.
Werte - Numerische Werte
Zeigt für Schieberegler numerische
Werte aus einem hier manuell
definierbarem Wertebereich an.
Die entsprechenden Optionen sind
nur verfügbar, wenn keine
Datenzuordnung besteht.
Minimum/Maximum
Kleinster bzw. größter wählbarer
Wert des Schiebereglers
Schrittweite
Schrittweite der Werte zwischen
dem minimalen und maximalen
Wert;
Die Werte des Schieberegler,
angefangen beim Minimum,
werden jeweils um diesen Wert
erhöht, bis das Maximum erreicht
ist.
Standardwert
Wert, der standardmäßig
vorausgewählt ist.
Ist kein Standardwert definiert,
wird der Minimalwert angezeigt
Keine Auswahl
Zeigt keinen vorausgewählten
Wert in dem Schieberegler an
Eintrag
Text, der standardmäßig statt
einem vorausgewählten Wert
angezeigt wird;
Standardwert: Keine Auswahl
Werte anzeigen
Zeigt die Werte als Beschriftung
des Schiebereglers an
Schrittweite
Schrittweite der im Schieberegler
angezeigten Werte
Tooltip anzeigen
Zeigt die Werte als Tooltip an
233
Anhang
Datenermittlung
Folgende Optionen stehen Ihnen zum Einstellen der Datenermittlung zur Verfügung.
Option
Beschreibung
Datenermittlung
Stellt die automatische
Datenermittlung für die
Komponente ein
Aktualisierung
Aktiviert die automatische
Datenermittlung und stellt das
Zeitintervall der automatischen
Aktualisierung in Sekunden ein
Ladeanzeige
Zeigt standardmäßig eine
Animation bei längeren
Ladevorgängen an. Kann mit Aus
deaktiviert werden.
Animation
Zeigt eine Animation bei Änderung
der Daten.
Option steht nicht bei allen
Anzeigekomponenten zur
Verfügung.
Warnung anzeigen
Zeigt Warnungen in Form von
gelben Dreiecken in der Kopfzeile
der Komponente an
URL-Selektion
Ermöglicht das erzeugen und
kopieren der Parameter zur
Selektion per URL
Selektierbare Elemente
Selektierbare Datenelemente der
Komponente. Sind nur verfügbar,
wenn der Komponente Daten
zugeordnet sind.
Bei Wahl eines Datenelements
kann abhängig vom Datentyp ein
Wert in ein weiteres Eingabefeld
eingegeben werden.
Resultierende URL-Parameter
Zeigt die aus den Parametern
zusammengesetzte URL an;
Parameter sind URL-kodiert.
234
Anhang
In die Zwischenablage kopieren Kopiert die URL in die
Zwischenablage
Beispiel
Komponenten-ID: 1 (wird nicht angezeigt)
Komponente: Säulendiagramm (wird nicht angezeigt)
Datenelement: Dimension Region
Wert: Deutschland
Teilnehmer: 280
Resultierende URL-Parameter: &cn1.Region=Deutschland&cn1.Teilnehmer=280
Formatierung
Folgende Optionen stehen Ihnen zum Formatieren der Komponente zur Verfügung.
Option
Beschreibung
Beschriftung
Stellt die Beschriftung einzelner
Elemente des Diagramms ein
Elemente
Element, dessen Beschriftung
eingestellt wird
Schrift
Stellt die Schriftanzeige ein:
Farbe
Ausrichtung
Schriftart
Schriftgröße
Rahmen
Folgende Optionen stehen Ihnen für die Anzeige des Rahmens zur Verfügung.
Option
Beschreibung
Name
Name der Anzeigekomponente
Titel anzeigen
Zeigt den Namen der
Anzeigekomponente als Titel in der
Kopfleiste an
Texteinrückung
Stellt die Einrückung des Titels
innerhalb der Leiste ein
235
Anhang
Schrift
Rahmen anzeigen
Stellt die Schriftanzeige ein:
Farbe
Ausrichtung
Schriftart
Schriftgröße
Zeigt einen Rahmen um die
Komponente an;
Form
Zeigt den Rahmen wahlweise mit
oder ohne Kopfleiste oder
transparent mit Titelleiste an;
Zusätzlich kann der Rahmen
benutzerdefiniert (Schaltfläche
Einstellen) eingestellt werden.
Schatten
Zeigt den Rahmen wahlweise
ohne,
mit schwachem oder
starkem Schatten oder Schatten
innerhalb des Rahmens an
Farben
Stellt die Farben der
Anzeigekomponente ein
Steht zur Verfügung, wenn die
Option Rahmen anzeigen
aktiviert ist.
Rand
Stellt die Farbe des Rands ein
Kopf
Stellt die Farbe der Kopfleiste ein
Hintergrund
Stellt die Farbe des Hintergrunds
ein
Schatten
Stellt die Farbe des Schattens ein
Reflexion
Stellt den Reflexionseffekt des
Hintergrunds in Prozent (%) ein
Sättigung
Stellt die Farbsättigung des
Hintergrunds in Prozent (%) ein
236
Anhang
7.1.21
Zeitfilter
Verhalten
Zeigt einen interaktiven Kalender zum Einstellen eines Zeitfilters an.
Als Filter kann ein Zeitraum voreingestellt werden, der als Standardauswahl in der MashApp in
der Komponente Zeitfilter angezeigt wird. Die Standardauswahl kann manuell eingegeben
oder aus einem Datenfeed ausgelesen werden. Bei Aktivierung der Option Mehrfachauswahl
können zwei Feedspalten für jeweils Anfangs- und Enddatum eines Zeitraums ausgelesen
werden.
Liegt das Enddatum vor dem Anfangsdatum, wird das Enddatum ignoriert.
Ist nur eine Feedspalte mit dem Zeitfilter verknüpft, wird auch nur diese als Standardauswahl
angezeigt.
Komponente: Zeitfilter
Folgende Optionen stehen Ihnen zum Einstellen der Komponente zur Verfügung.
Option
Beschreibung
Mehrfachauswahl
Ermöglicht mit gedrückter
Maustaste die Auswahl mehrerer
Zeiträume im Kalender.
Ist die Option aktiviert, können
Anfangs- und Enddatum eines
Zeitraums aus einem Datenfeed
ausgelesen werden. Dabei werden
die Werte der ersten Zeilen der
zugewiesenen Feedspalten
genommen und als
Standardauswahl mit den
Standardwerten Anfang und Ende
angezeigt.
Quartale
Zeigt die Quartale im Kalender an
Monate
Zeigt die Monate im Kalender an
Auswahl anzeigen
Zeigt den gewählten Zeitraum als
Text oberhalb des Kalenders an
Format
Stellt das Format ein, in dem der
gewählte Zeitraum als Text
angezeigt wird. Vorgabewert ist
automatisch.
237
Anhang
Standardauswahl
Zeigt im Zeitfilter einen
standardmäßig voreingestellten
Zeitraum an
Der Datumswert kann manuell
eingegeben oder aus einem
Datenfeed ausgelesen werden. Die
Option ist für eine manuelle
Eingabe deaktiviert, wenn der
Datumswert aus einem Datenfeed
gelesen wird. Als Standardauswahl
wird der Wert aus der ersten Zeile
der zugewiesenen Feedspalte
genommen.
Zulässige Formate sind
Datenzuordnung entfernen
yyyy
yyyy-'Q'Q
yyyy-MM
Entfernt die im Modus Daten
zuordnen eingestellte
Datenzuordnung eines Datenfeed.
Die Option ist nur verfügbar, wenn
die Werte der Standardauswahl
aus einem Datenfeed ausgelesen
werden.
Datenermittlung
Folgende Optionen stehen Ihnen für die Anzeige des Rahmens zur Verfügung.
Option
Beschreibung
Datenermittlung
Stellt die automatische
Datenermittlung für die
Komponente ein
Dynamische URL-Selektion
Ermöglicht das erzeugen und
kopieren der Parameter zur
dynamische URL-Selektion
Komponenten-ID
Zeigt die Komponenten-ID an
238
Anhang
Selektierbare Elemente
Selektierbare Datenelemente der
Komponente. Sind nur verfügbar,
wenn der Komponente Daten
zugeordnet sind.
Bei Wahl eines Datenelements
kann abhängig vom Datentyp ein
Wert in eine weiteres Eingabefeld
eingegeben werden.
Resultierende URL-Parameter
Zeigt die aus den Parametern
zusammengesetzte URL an;
Parameter sind URL-kodiert.
In die Zwischenablage kopieren Kopiert die URL in die
Zwischenablage
Beispiel
Komponente: Säulendiagramm
Komponenten-ID: 1
Datenelement: Dimension Region
Wert: Deutschland
Teilnehmer: 280
Resultierende URL-Parameter: &1.Region=Deutschland&1.Teilnehmer=280
Formatierung
Folgende Optionen stehen Ihnen zum Formatieren der Komponente zur Verfügung.
Option
Beschreibung
Beschriftung
Stellt die Beschriftung einzelner
Elemente des Diagramms ein
Elemente
Element, dessen Beschriftung
eingestellt wird
Schrift
Farben
Stellt die Schriftanzeige ein:
Farbe
Ausrichtung
Schriftart
Schriftgröße
Stellt die Farben einzelner
Elemente der Komponente ein
239
Anhang
Elemente
Weist bestimmten Elementen der
Komponente ein Farbschema zu.
Die Farben einzelner Elemente
können Sie individuell anpassen.
Zeitbereich
Stellt die Farbe des zentralen,
auswählbaren Zeitbereichs ein
Randbereiche
Stellt die Farbe des linken und
rechten Randbereichs ein
Rand
Stellt die Farbe der Rahmenlinie
des Kalenders ein
Auswahl
Stellt die Farbe der gewählten
Zeitabschnitte ein
Rollover
Stellt die Farbe des
Rollover-Effekts ein. Der
Rollover-Effekt hebt das Element
hervor, über dem sich gerade der
Mauszeiger befindet.
Reflexion
Stellt den Reflexionseffekt
bestimmter Elemente ein
Sättigung
Stellt die Farbsättigung
bestimmter Elemente in Prozent
(%) ein
Rahmen
Folgende Optionen stehen Ihnen für die Anzeige des Rahmens zur Verfügung.
Option
Beschreibung
Name
Name der Anzeigekomponente
Titel anzeigen
Zeigt den Namen der
Anzeigekomponente als Titel in der
Kopfleiste an
Texteinrückung
Stellt die Einrückung des Titels
innerhalb der Leiste ein
240
Anhang
Schrift
Rahmen anzeigen
Stellt die Schriftanzeige ein:
Farbe
Ausrichtung
Schriftart
Schriftgröße
Zeigt einen Rahmen um die
Komponente an;
Form
Zeigt den Rahmen wahlweise mit
oder ohne Kopfleiste oder
transparent mit Titelleiste an;
Zusätzlich kann der Rahmen
benutzerdefiniert (Schaltfläche
Einstellen) eingestellt werden.
Schatten
Zeigt den Rahmen wahlweise
ohne,
mit schwachem oder
starkem Schatten oder Schatten
innerhalb des Rahmens an
Farben
Stellt die Farben der
Anzeigekomponente ein
Steht zur Verfügung, wenn die
Option Rahmen anzeigen
aktiviert ist.
Rand
Stellt die Farbe des Rands ein
Kopf
Stellt die Farbe der Kopfleiste ein
Hintergrund
Stellt die Farbe des Hintergrunds
ein
Schatten
Stellt die Farbe des Schattens ein
Reflexion
Stellt den Reflexionseffekt des
Hintergrunds in Prozent (%) ein
Sättigung
Stellt die Farbsättigung des
Hintergrunds in Prozent (%) ein
241
Anhang
7.1.22
Eingabefeld
Verhalten
Ermöglicht dem Anwender die Eingabe von Werten, die dynamisch in anderen Komponenten
verwendet werden können.
Die verfügbaren Optionen sind abhängig vom Datentyp des Eingabefelds und der
Datenzuordnung.
Komponente: Eingabefeld
Folgende Optionen stehen Ihnen zum Einstellen der Komponente zur Verfügung.
Option
Beschreibung
Datentyp
Datentyp des Eingabefelds
Standardwert
Datum
Zahl
Text
Wert, der standardmäßig beim
Öffnen der MashApp angezeigt
wird.
Wert kann manuell oder per
Datenzuordnung festgelegt
werden.
Datenzuordnung löschen
Löscht eine bestehende
Datenzuordnung;
Schaltfläche nur verfügbar, wenn
eine Datenzuordnung besteht.
Dezimaltrenner
Dezimaltrennzeichen zur Eingabe
eines nummerischen Werts
Minimum/Maximum
Ober- bzw. Untergrenze als
Beschränkung der Eingaben eines
nummerischen Werts;
Falls der Standardwert aus einer
Datenzuordnung bezogen wird und
nicht innerhalb der angegebenen
Grenzen liegt, wird er auf die
Untergrenze (Wert kleiner als
Untergrenze) bzw. auf die
Obergrenze (Wert größer als
Obergrenze) gesetzt.
242
Anhang
Spin-Schaltfläche
Zeigt Spin-Schaltflächen an, mit
denen der angezeigte Wert
einstellbar ist.
Schrittweite
Schrittweite der in der Spin-Box
angezeigten Werte,
Die Werte der Spin-Box,
angefangen beim Minimum,
werden jeweils um diesen Wert
erhöht, bis das Maximum erreicht
ist.
Datenermittlung
Folgende Optionen stehen Ihnen zum Einstellen der Datenermittlung zur Verfügung.
Option
Beschreibung
Datenermittlung
Stellt die automatische
Datenermittlung für die
Komponente ein
Aktualisierung
Aktiviert die automatische
Datenermittlung und stellt das
Zeitintervall der automatischen
Aktualisierung in Sekunden ein
Ladeanzeige
Zeigt standardmäßig eine
Animation bei längeren
Ladevorgängen an. Kann mit Aus
deaktiviert werden.
Animation
Zeigt eine Animation bei Änderung
der Daten.
Option steht nicht bei allen
Anzeigekomponenten zur
Verfügung.
Warnung anzeigen
Zeigt Warnungen in Form von
gelben Dreiecken in der Kopfzeile
der Komponente an
URL-Selektion
Ermöglicht das erzeugen und
kopieren der Parameter zur
Selektion per URL
243
Anhang
Selektierbare Elemente
Selektierbare Datenelemente der
Komponente. Sind nur verfügbar,
wenn der Komponente Daten
zugeordnet sind.
Bei Wahl eines Datenelements
kann abhängig vom Datentyp ein
Wert in ein weiteres Eingabefeld
eingegeben werden.
Resultierende URL-Parameter
Zeigt die aus den Parametern
zusammengesetzte URL an;
Parameter sind URL-kodiert.
In die Zwischenablage kopieren Kopiert die URL in die
Zwischenablage
Beispiel
Komponenten-ID: 1 (wird nicht angezeigt)
Komponente: Säulendiagramm (wird nicht angezeigt)
Datenelement: Dimension Region
Wert: Deutschland
Teilnehmer: 280
Resultierende URL-Parameter: &cn1.Region=Deutschland&cn1.Teilnehmer=280
Formatierung
Folgende Optionen stehen Ihnen zum Formatieren der Komponente zur Verfügung.
Option
Beschreibung
Beschriftung
Stellt die Beschriftung einzelner
Elemente des Diagramms ein
Element
Element, dessen Beschriftung
eingestellt wird
Schrift
Stellt die Schriftanzeige ein:
Farbe
Ausrichtung
Schriftart
Schriftgröße
244
Anhang
Rahmen
Folgende Optionen stehen Ihnen für die Anzeige des Rahmens zur Verfügung.
Option
Beschreibung
Name
Name der Anzeigekomponente
Titel anzeigen
Zeigt den Namen der
Anzeigekomponente als Titel in der
Kopfleiste an
Texteinrückung
Stellt die Einrückung des Titels
innerhalb der Leiste ein
Schrift
Rahmen anzeigen
Stellt die Schriftanzeige ein:
Farbe
Ausrichtung
Schriftart
Schriftgröße
Zeigt einen Rahmen um die
Komponente an;
Form
Zeigt den Rahmen wahlweise mit
oder ohne Kopfleiste oder
transparent mit Titelleiste an;
Zusätzlich kann der Rahmen
benutzerdefiniert (Schaltfläche
Einstellen) eingestellt werden.
Schatten
Zeigt den Rahmen wahlweise
ohne,
mit schwachem oder
starkem Schatten oder Schatten
innerhalb des Rahmens an
Farben
Stellt die Farben der
Anzeigekomponente ein
Steht zur Verfügung, wenn die
Option Rahmen anzeigen
aktiviert ist.
Rand
Stellt die Farbe des Rands ein
Kopf
Stellt die Farbe der Kopfleiste ein
Hintergrund
Stellt die Farbe des Hintergrunds
ein
245
Anhang
Schatten
Stellt die Farbe des Schattens ein
Reflexion
Stellt den Reflexionseffekt des
Hintergrunds in Prozent (%) ein
Sättigung
Stellt die Farbsättigung des
Hintergrunds in Prozent (%) ein
7.2 Datenquellen
Im Feed Editor (Seite 64) stehen Ihnen folgende Datenquellen (Seite 68) zur Verfügung.
Name
Beschreibung
CSV-Datei (Seite 247) Liest Daten aus einer CSV-Datei, in der einzelnen Spalten durch ein
Komma, Semikolon u.ä. voneinander getrennt sind.
MS Excel-Datei (Seite
Liest Daten aus einem Excel-Tabellenblatt im MS Excel 97 oder MS
251)
Excel 2007-Format.
Kennwortgeschützte MS Excel-Dateien können nicht als Datenquelle
eingelesen werden.
XML-Datei (Seite 255) Liest Daten aus einer XML-Datei, z. B. RSS- oder Atomfeed. Dabei
werden die Datensätze anhand eines sich wiederholenden Elements
erkannt.
Datenfeed (Seite 259) Liest Daten aus einen vorhandenen Datenfeed
Manueller Datenfeed
Ermöglicht die Definition von Feedspalten und die Eingabe von Daten
(Seite 260)
direkt im Datenfeed
ARIS PPM (Seite 261)
Ermittelt Daten mit Hilfe der ARIS PPM- Abfrageschnittstelle aus
Favoriten, die in ARIS PPM definiert sind.
Die Datenquelle ARIS PPM steht Ihnen nur Verfügung, wenn Sie
einen Lizenzschlüssel der ARIS MashZone-Professional Edition
aktiviert haben.
Datenbank (Seite 267) Liest Daten aus einer vorkonfigurierten JDBC-Datenbank
wM Optimize (Seite
Liest Daten aus webMethods Optimize mit Hilfe der webMethods
269)
Optimize-Abfrageschnittstelle
wM Business Events
Ermittelt zeitnah Daten von einem vordefinierten webMethods
(Seite 271)
Broker-Server mit Hilfe eines Realtime Buffer-Servers.
Leerzeilen in den Quelldaten werden beim Einlesen automatisch entfernt.
246
Anhang
7.2.1 CSV-Datei
Verhalten
Liest die CSV-Datei und schreibt auf Basis der angegebenen Parameter die einzelnen Werte
(Zeichenketten) in Tabellenspalten des Datenfeeds. Die Spaltenwechsel werden durch das
angegebene Trennzeichen zwischen den einzelnen Werten identifiziert.
Tipp
Die auszulesenden Spalten können im Dialog Spalten konfigurieren gewählt werden. Die
Spaltendatentypen werden automatisch ermittelt, können aber in Text (Typ als Text)
geändert werden.
Parameter
Folgende Parameter stehen zur Verfügung.
Parameter
Beschreibung
Quelle
Textdatei, deren Werte durchgängig mit gleichen Trennzeichen
getrennt sind;
Mögliche Quellen:
Internet
URL: http-Adresse zur Quelldatei;
URL nicht UTF-8 kodieren: Sonderzeichen der URL werden gemäß
UTF-8 maskiert, ist standardmäßig deaktiviert;
Authentifizierung: gibt an, ob die Quell-URL zugriffsgeschützt ist.
Für Basisauthentifizierung sind Benutzername und Kennwort
erforderlich;
Benutzer: Benutzername, um auf die Quelldatei zugreifen zu
können;
Kennwort: zum Benutzer gehörendes Kennwort, um auf die
Quelldatei zugreifen zu können;
Wird die URL von einem anderen Operator dynamisch übernommen, ist
die URL hier nicht editierbar.
247
Anhang
Google-Dienst Texte und Tabellen
Veröffentlichtes Dokument: Gibt das einzulesende Dokument
(Tabelle) als öffentlich zugänglich an;
URL: URL zu einem veröffentlichten Dokument (Tabelle) bei
Google-Dienst Texte und Tabellen;
Privates Dokument: Gibt das einzulesende Dokument (Tabelle) als
privat an;
Die URL einer privaten Tabelle ist nicht öffentlich bekannt, wird aber
auf Basis des Dokumentenschlüssels, dem Benutzernamen und dem
Kennwort automatisch generiert.
Schlüssel: Schlüssel des privaten Dokuments;
Dokumentenschlüssel kann bei Google-Dienst Texte und Tabellen
ermittelt werden;
Tabellenblatt: Gibt die Nummer des einzulesenden Tabellenblatts an
Benutzer: Benutzername, mit dem auf das private Dokument bei
Google-Dienst Texte und Tabellen zugegriffen wird;
Kennwort: Zum Benutzer zugehöriges Kennwort, mit dem auf das
private Dokument zugegriffen wird;
Wird die URL von einem anderen Operator dynamisch übernommen, ist
die URL hier nicht editierbar.
ARIS MashZone-Server
Pfad: Pfad zu einem Verzeichnis auf dem ARIS MashZone-Server,
Die Quelldateien müssen in einem definierten
Ressourcenverzeichnis auf dem ARIS MashZone-Server liegen
(standardmäßig das Verzeichnis resources im ARIS
MashZone-Installationsverzeichnis) bzw. einem beliebigen
Unterverzeichnis resources\<Verzeichnis>.
Wird die URL von einem anderen Operator dynamisch übernommen,
ist die URL hier nicht editierbar.
Lokal; vom Client hochladen
Pfad: lokaler Pfad zur Quelldatei. Die Quelldatei wird in die
Datenbank integriert und ist beim Export des Datenfeeds enthalten.
Die Option steht Ihnen ab der ARIS MashZone-Edition Professional
zur Verfügung.
Der Datenfeed muss zuerst gespeichert worden sein.
248
Anhang
Cache-Vorhaltezeit gibt die Zeitspanne an, bis die Quelldatei neu
eingelesen wird, Standardwert: 5 Minuten;
Angabe: obligatorisch;
Die URL oder der Dateipfad zur Quelldatei können im Dialog Quelle
wählen oder mit Hilfe eines Einzelwertoperators, z. B. URL erzeugen
eingestellt werden.
Trennzeichen
Trennt die Spaltenwerte; Maskierte Trennzeichen werden als einzelner
Wert bzw. als Teil eines Wertes behandelt;
Trennzeichen sind beliebig einstellbar (wählbar sind: Komma (,),
Semikolon (;), Leerzeichen, Tabulator, Pipe (l));
Standardwert: Komma (,);
Datentyp: Text;
Angabe: obligatorisch
Maskierung
Schützt die eingeschlossenen Zeichen davor, am Trennzeichen zerteilt
zu werden. Wenn Spaltenwerte das angegebene Trennzeichen
enthalten, können sie in ein Paar von Maskierungszeichen
eingeschlossen sein, z.B. „1,23";
Maskierungszeichen sind beliebig einstellbar, (wählbare
Maskierungszeichen: Anführungszeichen ('), doppelte
Anführungszeichen ("));
Standardwert: {kein};
Angabe: optional
Verwendung
Gibt an, ob vorhandene Markierungszeichen beibehalten oder gelöscht
werden sollen;
Standardwert: Markierungszeichen beibehalten;
Angabe: optional
Spaltenname aus
Ermittelt die Namen der einzelnen Spalten aus einer bestimmten Zeile;
Zeile
Datentyp: Zahl;
Standardwert: 1;
Angabe: optional;
Leere Zellen werden mit Unbenannte Spalte + laufende Nummer der
unbenannten Spalten benannt, wenn sich in weiteren Zeilen der Spalte
Werte befinden und die Spalte somit nicht völlig leer ist.
249
Anhang
Werte einlesen ab
Liest die Werte der Quelldatei ab einer bestimmten Zeile aus;
Zeile
Datentyp: Zahl;
Standardwert: 1 bzw. 2, wenn Option Werte einlesen ab Zeile
aktiviert ist;
Angabe: obligatorisch;
Wird die Option Spaltenname aus Zeile verwendet, so muss die
Zeile, ab der Werte eingelesen werden, hinter der Zeile mit den
Spaltennamen liegen.
Zeichensatz
Zeichensatz in dem die Quelldatei kodiert ist. Der Standardwert kann
manuell geändert werden, falls die ausgelesenen Daten auf eine andere
Kodierung hinweisen;
Datentyp: Text;
Standardwert: Windows-1252;
Angabe: obligatorisch
Fehlerverhalten
Folgendes Fehlerverhalten kann auftreten.
Fehlersituation
Verhalten
Die Quelle ist nicht verfügbar
Operator liefert keine Daten;
(z. B. Datei nicht vorhanden,
Fehlermeldung.
URL nicht erreichbar)
Nicht alle Werte einer Spalte
Warnung, dass nicht alle Zeilen ins Zieldatenformat konvertiert
passen zum automatisch
werden konnten. Die betreffenden Zeilen bleiben im Ergebnis
ermittelten Datentyp
leer.
Eine Spalte enthält keine
Die Spalte bleibt leer.
Daten.
Der angemeldete Benutzer hat Operator liefert keine Daten;
kein Leserecht an dem
Resource-Alias, der die
Fehlermeldung.
Quelldatei enthält.
250
Anhang
7.2.2 XLS-Datei
Verhalten
Liest ein Tabellenblatt einer MS Excel-Datei und schreibt auf Basis der angegebenen Parameter
die einzelnen Werte in Tabellenspalten des Datenfeeds. Die Quelltabelle kann als Listen- oder
Kreuztabelle eingelesen werden.
Als Listentabelle wird für jede nichtleere Spalte der Quelltabelle eine entsprechende Spalte im
Datenfeed angelegt.
Als Kreuztabelle werden im Datenfeed genau drei Spalten angelegt. Eine vertikale
Iterationsspalte, die der ersten Quellspalte mit Überschrift entspricht, eine horizontale
Iterationsspalte, die im Operator definiert wird und eine Wertespalte.
Zellen, die in Excel den Datentyp Zahl haben, werden mit voller Genauigkeit ausgelesen,
unabhängig von ihrer Formatierung. Die Werte in ARIS MashZone können daher genauer
sein, als sie in Excel angezeigt werden. Zellen, die in Excel den Datentyp Datum haben,
werden hingegen unter Berücksichtigung der Format-Informationen ausgelesen, um die
Genauigkeit des Zeitstempels zu erhalten.
Eine Zelle darf maximal 2000 Zeichen enthalten.
Tipp
Im Dialog Spalten konfigurieren können die auszulesenden Spalten gewählt und deren
Namen und Datentyp geändert werden. Die horizontalen Iterationsschritte (Spaltentitel) einer
Kreuztabelle sind als Horizontale Iteration zusammengefasst. Die Spaltendatentypen
werden automatisch ermittelt, können aber in Text (Typ als Text) geändert werden.
Parameter
Folgende Parameter stehen zur Verfügung.
Parameter
Beschreibung
Quelle
MS Excel-Datei der Versionen Excel 97 (xls) bis Excel 2007 (xlsx);
Größenbegrenzung: .xls: 10 MB, .xlsx: 1 MB;
Mögliche Quellen:
Internet
URL: http-Adresse zur Quelldatei;
URL nicht UTF-8 kodieren: Sonderzeichen der URL werden gemäß
UTF-8 maskiert, ist standardmäßig deaktiviert;
Authentifizierung: gibt an, ob die Quell-URL zugriffsgeschützt ist.
Für Basisauthentifizierung sind Benutzername und Kennwort
erforderlich;
Benutzer: Benutzername, um auf die Quelldatei zugreifen zu
können;
251
Anhang
Kennwort: zum Benutzer gehörendes Kennwort, um auf die
Quelldatei zugreifen zu können;
Wird die URL von einem anderen Operator dynamisch übernommen, ist
die URL hier nicht editierbar.
Google-Dienst Texte und Tabellen
Veröffentlichtes Dokument: Gibt das einzulesende Dokument
(Tabelle) als öffentlich zugänglich an;
URL: URL zu einem veröffentlichten Dokument (Tabelle) bei
Google-Dienst Texte und Tabellen;
Privates Dokument: Gibt das einzulesende Dokument (Tabelle) als
privat an;
Die URL einer privaten Tabelle ist nicht öffentlich bekannt, wird aber
auf Basis des Dokumentenschlüssels, dem Benutzernamen und dem
Kennwort automatisch generiert.
Schlüssel: Schlüssel des privaten Dokuments;
Dokumentenschlüssel kann bei Google-Dienst Texte und Tabellen
ermittelt werden;
Benutzer: Benutzername, mit dem auf das private Dokument bei
Google-Dienst Texte und Tabellen zugegriffen wird;
Kennwort: Zum Benutzer zugehöriges Kennwort, mit dem auf das
private Dokument zugegriffen wird;
Wird die URL von einem anderen Operator dynamisch übernommen, ist
die URL hier nicht editierbar.
ARIS MashZone-Server
Pfad: Pfad zu einem Verzeichnis auf dem ARIS MashZone-Server,
Die Quelldateien müssen in einem definierten RessourcenVerzeichnis auf dem ARIS MashZone-Server liegen (standardmäßig
das Verzeichnis resources im ARIS
MashZone-Installationsverzeichnis) bzw. einem beliebigen
Unterverzeichnis resources\<Verzeichnis>.
Wird die URL von einem anderen Operator dynamisch übernommen,
ist die URL hier nicht editierbar
ARIS Business Server
URL: URL zur XLS-Datei auf dem ARIS Business Server
Benutzer: Benutzername, mit dem Sie sich an dem ARIS Business
Server anmelden;
Kennwort: zum Benutzer gehörendes Kennwort, mit dem Sie sich
252
Anhang
an dem ARIS Business Server anmelden;
Die Anbindung von ARIS Business Server unterstützt keine dynamische
URL-Übernahme.
Lokal; vom Client hochladen
Pfad: lokaler Pfad zur Quelldatei. Die Quelldatei wird in die
Datenbank integriert und ist beim Export des Datenfeeds enthalten.
Die Option steht Ihnen ab der ARIS MashZone-Edition Professional
zur Verfügung.
Der Datenfeed muss zuerst gespeichert worden sein.
Cache-Vorhaltezeit gibt die Zeitspanne an, bis die Quelldatei neu
eingelesen wird;
Angabe: obligatorisch
Die URL oder der Dateipfad zur Quelldatei können im Dialog Quelle
wählen oder mit Hilfe eines Einzelwertoperators, z. B. URL erzeugen
eingestellt werden.
Tabellenblatt
Tabellenblatt der Quelltabelle, das ausgelesen wird;
Standardwert: Erstes Tabellenblatt;
Datentyp: Text;
Angabe: obligatorisch
Listen-/Kreuztabelle
Gibt den Tabellentyp an;
Standardwert: Listentabelle;
Angabe: obligatorisch;
Bei Kreuztabellen wird derzeit nur genau eine vertikale Iteration auf
der linken Seite der Tabelle unterstützt.
Spaltenname aus
Ermittelt die Namen der einzelnen Spalten aus einer bestimmten Zeile,
Zeile
deren Zeilennummer angegeben werden muss;
Datentyp: Zahl;
Standardwert: 1;
Angabe: optional;
Leere Zellen innerhalb der Zeile mit den Spaltennamen werden
mit
Unbenannte Spalte + laufende Nummer der unbenannten Spalten
benannt, sofern die betreffenden Spalten weitere Daten enthalten.
Für Kreuztabellen steht die Option nicht zur Verfügung.
Horizontale Iteration
Ermittelt die Spaltennamen der einzelnen Iterationsschritte aus einer
aus Zeile
bestimmten Zeile;
Datentyp: Zahl;
253
Anhang
Standardwert: 1;
Angabe: obligatorisch;
Der Spaltenname der vertikalen Iteration wird ebenfalls aus dieser
Zeile ermittelt.
Werte einlesen ab
Liest alle Werte der Quelldatei ab einer bestimmten Zeile aus;
Zeile
Datentyp: Zahl;
Standardwert: 2;
Angabe: obligatorisch
Datenbereich einlesen Tabellenbereich, dessen Daten ausgelesen werden, wird in Spaltenvon/bis
und Zeilenkoordinaten angegeben z. B. A3 bis H128;
Datentyp: Text;
Angabe: optional
Es ist nur ein einziger zusammenhängender Datenbereich möglich, der
Leerzeilen oder Spalten enthalten darf.
Wird keine obere Grenze (bis) des Datenbereichs angegeben, werden
alle Zellen jenseits der unteren Grenze (von) ausgelesen.
Fehlerverhalten
Folgendes Fehlerverhalten kann auftreten.
Fehlersituation
Verhalten
Die Quelle ist nicht verfügbar
Operator liefert keine Daten;
(z. B. Datei nicht vorhanden,
Fehlermeldung.
URL nicht erreichbar)
Der angemeldete Benutzer hat Operator liefert keine Daten;
kein Leserecht an dem
Ressource-Alias, der die
Fehlermeldung.
Quelldatei enthält.
Nicht alle Werte einer Spalte
Warnung, dass nicht alle Zeilen ins Zieldatenformat konvertiert
passen zum automatisch
werden konnten. Die betreffenden Zeilen bleiben im Ergebnis
ermittelten Datentyp
leer.
Eine Spalte enthält keine
Die Spalte bleibt leer.
Daten.
254
Anhang
Beispiel
Excel-Kreuztabelle
Material
Werk
Metall
Holz
Glas
Hamburg
100
15,5
166
Paris
89
17
209
London
67
28
45
Horizontale Iteration aus Zeile 2 mit den Iterationsschritten Metall, Holz und Glas
Vertikale Iteration Werk mit den Iterationsschritten Hamburg, Paris und London
Daraus resultierender Datenfeed
Werk
Horizontale
Iteration
Werte
Hamburg
Metall
100
Hamburg
Holz
15,5
Hamburg
Glas
45
Paris
Metall
89
Paris
Holz
17
Paris
Glas
209
London
Metall
67
London
Holz
28
London
Glas
45
7.2.3 XML-Datei
Verhalten
Liest Daten aus einer XML-Datei. Dabei werden die Datensätze anhand eines sich
wiederholenden Elements erkannt. Auf Basis der angegebenen Parameter werden die einzelnen
Werte in Tabellenspalten des Datenfeeds geschrieben.
Die auszulesenden Spalten können im Dialog Spalten konfigurieren gewählt werden. Die
Spaltentypen werden dabei automatisch ermittelt, können aber in Text (Typ als Text)
geändert werden.
255
Anhang
Parameter
Folgende Parameter stehen zur Verfügung.
Parameter
Beschreibung
Quelle
XML-Datei
Mögliche Quellen:
Internet
URL:
http-Adresse zur Quelldatei;
URL nicht UTF-8 kodieren: Sonderzeichen werden gemäß UTF-8
maskiert, ist standardmäßig deaktiviert;
Authentifizierung: gibt an, ob die Quell-URL zugriffsgeschützt ist.
Für Basisauthentifizierung sind Benutzername und Kennwort
erforderlich;
Benutzer: Benutzername, um auf die Quelldatei zugreifen zu
können;
Kennwort: zum Benutzer gehörendes Kennwort, um auf die
Quelldatei zugreifen zu können;
Die URL kann im Dialog Datenquelle wählen oder mit Hilfe eines
Einzelwertoperators eingestellt werden.
Wird die URL von einem anderen Operator dynamisch übernommen, ist
die URL hier nicht editierbar.
ARIS MashZone-Server
Pfad: Pfad zu einem Verzeichnis auf dem ARIS MashZone-Server,
Die Quelldateien müssen in einem definierten Ressourcenverzeichnis
auf dem ARIS MashZone-Server liegen (standardmäßig das Verzeichnis
resources im ARIS MashZone-Installationsverzeichnis) bzw. einem
beliebigen Unterverzeichnis resources\<Verzeichnis>.
Wird die URL von einem anderen Operator dynamisch übernommen, ist
die URL hier nicht editierbar.
Lokal; vom Client hochladen
Pfad: lokaler Pfad zur Quelldatei. Die Quelldatei wird in die
Datenbank integriert und ist beim Export des Datenfeeds enthalten.
Die Option steht Ihnen ab der ARIS MashZone-Edition Professional
zur Verfügung.
Der Datenfeed muss zuerst gespeichert worden sein.
Cache-Vorhaltezeit gibt die Zeitspanne an, bis die Quelldatei neu
256
Anhang
eingelesen wird;
Angabe: obligatorisch
Die URL oder der Dateipfad zur Quelldatei können im Dialog Quelle
wählen oder mit Hilfe eines Einzelwertoperators, z. B. URL erzeugen
eingestellt werden.
Wird die URL von einem anderen Operator dynamisch übernommen, ist
die URL hier nicht editierbar.
Vorlage
Vorlagedatei weist der XML-Quelldatei ein Format zu. Vorlagen: RSS
0.91, RSS 1.0, RSS 2.0 oder Atom. Mit der Angabe einer Vorlage wird
der Parameter Wiederholelement vorbelegt und mit dem hinterlegten
XPath verknüpft;
Standardwert: {keine};
Datentyp: Text;
Angabe: optional
Vorverarbeitung
XSLT-Datei zur Vorverarbeitung (Transformation) der XML-Quelldatei,
bevor diese ausgelesen wird;
Datentyp: Text;
Angabe: optional;
Die einstellbaren Optionen entsprechen denen der Quelldatei.
Wenn eine Vorverarbeitung angegeben wird, zeigt die Ergebnistabelle
das Ergebnis dieser Vorverarbeitung an und nicht mehr die
ursprünglichen Rohdaten der Quelle.
Wiederholelement
Sich zeilenweise wiederholendes XML-Element (Xpath zum
Wiederholelement);
Standardwert: Wurzelzeichen des XPath (/)
Angabe:
Bei der Angabe des XPath-Ausdrucks ist nur die einfache Angabe zum
sich wiederholenden Element möglich.
Dies könnte beispielsweise sein:
/catalog/journal/article
/data/row
/catalog/book
Zeichensatz
Zeichensatz in dem die Quelldatei kodiert ist. Wird automatisch
erkannt, kann manuell geändert werden;
Datentyp: Text;
Standardwert: aus Quelle auslesen;
257
Anhang
Angabe: optional
Attribute in Spalten
Liest alle Tag-Attribute des Wiederholelements und der bearbeiteten
einlesen
Unterelemente und schreibt sie in eigene Spalten;
Standardwert: {aktiviert};
Angabe: optional;
Der Spaltenname setzt sich aus der Aneinanderreihung der Tag-Namen
der letzten beiden bearbeiteten Hierarchieelementen zusammen.
Textinhalt in Spalten
Liest alle Textinhalt des Wiederholelements und der bearbeiteten
einlesen
Unterelemente und schreibt sie in eigene Spalten;
Standardwert: {aktiviert};
Angabe: optional;
Unterelemente
Liest die Unterelemente des Wiederholelement bis zur angegebenen
verwenden bis Stufe
Stufe ein;
Standardwert: {aktiviert};
Angabe: optional;
Der Spaltenname setzt sich aus der Aneinanderreihung der Tag-Namen
der letzten beiden bearbeiteten Hierarchieelementen zusammen.
Fehlerverhalten
Folgendes Fehlerverhalten kann auftreten.
Fehlersituation
Verhalten
Die angegebene Ressource
Es wird ein leerer Feed erzeugt;
ist nicht erreichbar
Fehlermeldung.
Die Angabe für das
Es wird ein leerer Feed erzeugt;
Wiederholelement passt nicht
Fehlermeldung.
auf die XML-Datei bzw. ist
nicht in der XML-Datei
vorhanden.
Die bei der Vorverarbeitung
Es wird eine leerer Feed erzeugt;
angegebene XSLT-Datei passt
Fehlermeldung.
nicht zur entsprechenden
XML-Datei insofern, dass eine
Ausnahme auftritt.
258
Anhang
Der angemeldete Benutzer hat Operator liefert keine Daten;
kein Leserecht an dem
Fehlermeldung.
Resource-Alias, der die
Quelldatei enthält.
Nicht alle Werte einer Spalte
Warnung, dass nicht alle Zeilen ins Zieldatenformat konvertiert
passen zum automatisch
werden konnten. Die betreffenden Zeilen bleiben im Ergebnis
ermittelten Datentyp
leer.
Eine Spalte enthält keine
Die Spalte bleibt leer.
Daten.
7.2.4 Datenfeed
Verhalten
Liest Daten aus einem vorhandenen Datenfeed.
Tipp
Die auszulesenden Spalten können im Dialog Spalten konfigurieren gewählt werden. Die
Spaltentypen werden aus dem Quell-Datenfeed übernommen, können aber in Text (Typ als
Text) geändert werden.
Parameter
Folgende Parameter stehen zur Verfügung.
Parameter
Beschreibung
Datenfeed
Name des Datenfeeds, dessen Spalten eingelesen werden;
Angabe: obligatorisch
Fehlerverhalten
Folgendes Fehlerverhalten kann auftreten.
Fehlersituation
Verhalten
Die Quelle ist nicht verfügbar
Operator liefert keine Daten;
(z. B. Datei nicht vorhanden,
Fehlermeldung.
URL nicht erreichbar)
Nicht alle Werte einer Spalte
Warnung, dass nicht alle Zeilen ins Zieldatenformat konvertiert
passen zum automatisch
werden konnten. Die betreffenden Zeilen bleiben im Ergebnis
ermittelten Datentyp
leer.
259
Anhang
Eine Spalte enthält keine
Die Spalte bleibt leer.
Daten.
Der angemeldete Benutzer hat Operator liefert keine Daten;
am Quell-Datenfeed keine
Fehlermeldung.
Leserechte.
7.2.5 Manuelle Daten
Verhalten
Ermöglicht die Definition von Feedspalten und die Eingabe von Daten direkt im Datenfeed.
Der Anwender kann neue Spalten manuell anlegen, ihnen ein Datentyp zuweisen und die
einzelnen Spalten im Dialog Daten eingeben mit den gewünschten Werten auffüllen.
Angelegte Zeilen, die in keiner Spalte Daten enthalten werden automatisch entfernt.
Parameter
Folgende Parameter stehen zur Verfügung.
Parameter
Beschreibung
Spaltenname
Name der neuen Datenfeedspalte;
Quelle: Konstante;
Angabe: obligatorisch
Typ
Spaltendatentyp: Datum, Zahl oder Text;
Datentyp Datum
Einstellbar: Format, Wochentag und Sprache;
Erlaubte Datumsformate (siehe Auswahlfeld Format);
Standardformat: dd.MM.yyyy;
Folgende Formatierungssymbole stehen für das Datumsformat zur
Verfügung:
Jahr: y oder Y
Quartal: Q
Monat: M
Wochentag: E oder e
Tag des Monats: d
Tag des Jahres: D
Stunde: H oder h
260
Anhang
Minute: m
Sekunde: s
Der Wochentag ist einstellbar, wenn als Format EEEE (Wochentag
lang) oder E (Wochentag kurz) gewählt wird.
Datentyp Zahl
Einstellbar: Dezimaltrennzeichen (Komma, Punkt);
Standardwert: Komma;
Standardwert: Text;
Angabe: obligatorisch
Fehlerverhalten
Folgendes Fehlerverhalten kann auftreten.
Fehlersituation
Verhalten
Nicht alle Werte einer Spalte
Warnung, dass nicht alle Zeilen ins Zieldatenformat konvertiert
passen zum automatisch
werden konnten. Die betreffenden Zeilen bleiben im Ergebnis
ermittelten Datentyp
leer.
Eine Spalte enthält keine
Die Spalte bleibt leer.
Daten.
7.2.6 ARIS PPM
Verhalten
Ermittelt Daten mit Hilfe der ARIS PPM-Abfrageschnittstelle aus Favoriten, die in ARIS PPM
definiert sind.
Ab ARIS PPM Version 5.1.0 steht Ihnen eine neue ARIS PPM-Datenquelle zur Verfügung.
Beim Verwenden der ARIS PPM-Datenquelle (Seite 68) prüft ARIS MashZone auf Basis der
eingegebenen Favoriten-URL die Version von ARIS PPM, auf die zugegriffen wird. Abhängig von
der ARIS PPM-Version stellt Ihnen ARIS MashZone die entsprechende ARIS PPM-Datenquelle
zur Verfügung.
Wenn Sie ausdrücklich die vorherige Version der ARIS PPM-Datenquelle verwenden möchten,
aktivieren Sie beim Anleger der Datenquelle die Option URL-basierte ARIS
PPM-Datenquelle verwenden. Ihnen steht dann auch bei einer aktuelleren ARIS
PPM-Version die vorherige ARIS PPM-Datenquelle zur Verfügung.
261
Anhang
Tipp
Mit Hilfe des Kontextmenüs eines Favoriten können Sie in ARIS PPM die entsprechende
Favoriten-URL kopieren.
ARIS PPM 5.1.0: Wählen Sie im Kontextmenü die Option Pfad kopieren als > URL für
Abfrageschnittstelle und fügen Sie die URL im Eingabefeld URL der Datenquelle ein.
ARIS PPM 5.0.1: Wählen Sie im Kontextmenü die Option Pfad kopieren als > URL für
Abfrageschnittstelle und fügen Sie die URL im Eingabefeld URL der Datenquelle ein.
Die auszulesenden Spalten können im Dialog Spalten konfigurieren gewählt werden. Die
Spaltentypen werden dabei automatisch ermittelt.
Voraussetzung
Ihre ARIS MashZone-Lizenz umfasst mindestens die Edition Professional.
Sie haben eine ARIS PPM-Verbindung angelegt (Seite 99).
Ab ARIS PPM Version 4.2 muss die ARIS PPM-Abfrageschnittstelle (Query-API) installiert
sein.
Der entsprechende ARIS PPM-Mandantenserver muss gestartet sein, um über den ARIS
PPM-Webservice auf den Favoriten zugreifen zu können.
Der gewünschte Favorit muss die Analysedaten in Form einer Listentabelle zur Verfügung
stellen.
Parameter
Folgende Parameter stehen zur Verfügung.
Parameter
Beschreibung
ab ARIS PPM 5.1.0
Alias
Name der ARIS PPM-Verbindung, enthält die in ARIS MashZone
definierten Verbindungsdaten des ARIS PPM-Mandanten;
Es muss mindestens eine ARIS PPM-Verbindung in ARIS MashZone
angelegt sein, um ARIS PPM als Datenquelle verwenden zu können.
Favorit
Pfad des Favoriten im Favoritenbaum inkl. Favoritenordner und -name,
z. B. \Favoriten\Prozessdurchlaufzeit
Spalte für
Liest alle Schlüsselwerte aus der Listentabelle und schreibt sie in
Schlüsselwerte
eigene Spalten des Datenfeeds;
erzeugen
Angabe: optional
Dimensionen
Dimensionen, nach denen die abgefragten Daten gefiltert werden
können.
Es können die in ARIS PPM verfügbaren Dimensionen gewählt werden.
Abhängig vom gewählten Dimensionstyp (z. B. nummerisch) können
entsprechende Filterbedingungen eingestellt werden. Werden mehrere
262
Anhang
Filterbedingungen eingestellt, können diese logisch verknüpft werden.
Option Alle Bedingungen müssen erfüllt sein
ist aktiviert: alle Bedingungen sind UND-verknüpft,
ist nicht aktiviert: alle Bedingungen sind ODER-verknüpft, d. h. nur
eine Bedingung muss erfüllt sein
Eine Filterbedingung besteht aus einem Operator (z. B. kleiner gleich)
und einem Wert. Der Wert kann fest eingegeben oder aus einer Tabelle
eingelesen werden.
Einige Dimensionen bieten weitere Einstellmöglichkeiten. Zum Beispiel
kann die Dimension Händler vom Dimensionstyp Text zusätzlich mit
einen Ausdruck in dem Schlüssel oder der Beschreibung der Dimension
gefiltert werden. Oder es kann die Filterstufe festgelegt werden.
Klicken Sie dazu auf die Schaltfläche Weitere Einstellungen (
).
Angabe: optional
Kennzahlen
Kennzahlen, nach denen die abgefragten Daten gefiltert werden
können.
Es können die in ARIS PPM verfügbaren Kennzahlen gewählt werden.
Abhängig vom gewählten Kennzahltyp (z. B. nummerisch) können
entsprechende Filterbedingungen eingestellt werden. Werden mehrere
Filterbedingungen eingestellt, können diese logisch verknüpft werden.
Option Alle Bedingungen müssen erfüllt sein
ist aktiviert: alle Bedingungen sind UND-verknüpft,
ist nicht aktiviert: alle Bedingungen sind ODER-verknüpft, d. h. nur
eine Bedingung muss erfüllt sein
Eine Filterbedingung besteht aus einem Operator (z. B. kleiner gleich)
und einem Wert. Der Wert kann fest eingegeben oder dynamischen
durch aus einer Tabelle eingelesen werden.
Einige Funktionen bieten weitere Einstellmöglichkeiten. Zum Beispiel
kann für die Kennzahl Durchlaufzeit zusätzlich eine Skalierung
festgelegt werden. Klicken Sie dazu auf die Schaltfläche Weitere
Einstellungen (
).
Angabe: optional
Aus URL bestimmen Bestimmt die Verbindungsdaten der ARIS PPM-Datenquelle aus der
Favoriten-URL
URL
Favoriten-URL aus ARIS PPM
Aus ARIS
Löst die Parameter der ARIS PPM-Favoriten-URL auf und übernimmt die
PPM-Favoriten- URL
Verbindungsdaten
263
Anhang
bestimmen
Manuell eingeben
Ermöglicht die Eingabe der Verbindungsdaten
Alias
siehe oben
ARIS PPM-URL
Basis-URL der ARIS PPM-Abfrageschnittstelle des entsprechenden ARIS
PPM-Mandanten
Ordnertyp
Typ des Ordners in dem der Favorit abgelegt ist; Öffentlich für
gemeinsame Favoriten oder Privat für private Favoriten
Favorit
Pfad des Favoriten im Favoritenbaum inkl. Favoritenordner und -name,
z. B. \Favoriten\Prozessdurchlaufzeit
Sprache
Sprache, in der Daten der ARIS PPM-Abfrage angezeigt werden
Authentifizierung
Benutzername und Kennwort mit denen die Anfrage am ARIS
PPM-Mandanten authentifiziert wird
Mit dem aktuellen Benutzer: Anfrage wird durch die Benutzerdaten
des aktuell angemeldeten Benutzers authentifiziert;
Die Option steht ab der Edition Enterprise zur Verfügung.
Benutzer angeben: ermöglicht die Angabe von bestimmten
Benutzerdaten zur Authentifizierung der Anfrage
Benutzer: Benutzername;
Kennwort: zum Benutzer gehörendes Kennwort
Der ARIS MashZone-Benutzer muss in dem ARIS PPM-Mandanten als
Benutzer aktiviert sein.
bis ARIS PPM 5.0.1
264
Anhang
URL
URL mit deren Hilfe auf den ARIS PPM-Favoriten zugegriffen werden
kann;
Die URL setzt sich aus folgenden Parametern zusammen:
Host: Name des ARIS PPM-Mandantenservers;
Port: Port-Nummer des ARIS PPM-Mandantenservers;
Kontext: Der Kontextname setzt sich zusammen wie folgt:
API_<Mandantenname>, z. B. API_umg_de;
Sprache: Sprache in der die Daten geliefert werden sollen
(Sprache des Mandanten), z. B. de oder en;
Favoritenpfad: Pfad des Favoriten im Favoritenbaum inkl.
Favoritenordner und -name, z. B. \Favoriten\Prozessdurchlaufzeit;
Ordnertyp: Öffentlich für gemeinsame Favoriten oder Privat für
private Favoriten; Standardwert: Öffentlich;
Angabe: obligatorisch
Über den URL-Andockpunkt kann die URL auch dynamisch von einem
URL-Operator bezogen werden.
Wird die URL von einem anderen Operator dynamisch übernommen, ist
die URL hier nicht editierbar.
Benutzer
Benutzername, mit dem man sich an dem ARIS PPM-Mandanten
anmelden kann;
Datentyp: Text;
Angabe: obligatorisch
Kennwort
Zum angegebenen Benutzer zugehöriges Kennwort, mit dem man sich
an dem Mandanten anmelden kann;
Datentyp: Text;
Angabe: obligatorisch
Sprache
Sprache in der die Daten geliefert werden sollen; standardmäßig die
Sprache, in der sich der Benutzer an ARIS MashZone angemeldet hat
Spalte für
Liest alle Schlüsselwerte aus der Listentabelle und schreibt sie in
Schlüsselwerte
eigene Spalten des Datenfeeds;
erzeugen
Angabe: optional
Filter
Filterkriterium, mit dem die Werte der Listentabelle bereits bei der
Abfrage aus ARIS PPM gefiltert werden, Dimension oder Kennzahl aus
ARIS PPM, z. B. Datum oder Prozessdurchlaufzeit.
Quelle: Konstante;
Datentyp: Text;
265
Anhang
Angabe: optional
Wert
Filterwert für den eingegebenen Filter;
Quelle: Benutzereingabe oder Konstante;
Datentyp: Text, Zahl, Datum;
Angabe: optional
Achten Sie bei der Angabe der Parameter wie z. B. Filterkriterium und Filterwerte auf die
vorgegebene Syntax der ARIS PPM-Abfrageschnittstelle (Query-API).
Detaillierte Informationen zur ARIS PPM-Abfrageschnittstelle erhalten Sie in der ARIS
PPM-Dokumentation ARIS Performance Dashboard-Benutzerhandbuch.
Beispiel
Die Zeichenkombination Leerzeichen
+ ( im Filterwert (z. B. ABC (123)) kann abhängig vom
Filterkriterium zu unterschiedlichen Ergebnissen führen.
Filtert man nach "SOLDTO_NAME=ABC (123)", dann sucht ARIS PPM nach dem Kunden
dessen Namen = "ABC" und dessen Beschreibung = "123" ist.
Filtert man nach "SOLDTO_NAME(VAL)=ABC (123)", dann sucht ARIS PPM nach dem
Kundennamen "ABC (123)", dabei wird die Beschreibung nicht berücksichtigt.
Filtert man nach "SOLDTO_NAME(DESC)=ABC (123)", dann sucht ARIS PPM für den
Kunden dessen Beschreibung "ABC (123)" ist, dabei wird der Name nicht berücksichtigt.
Fehlerverhalten
Folgendes Fehlerverhalten kann auftreten.
Fehlersituation
Verhalten
Authentifizierung oder URL ist
Operator liefert keine Daten;
fehlerhaft.
Fehlermeldung.
ARIS PPM-System steht nicht
zur Verfügung.
Benutzer/KennwortKombination stimmt nicht.
Fehler der Query-API X
Operator liefert keine Daten;
- falsche Ansichtsart;
Fehlermeldung.
- falscher Filter oder Filter
konnte nicht aufgelöst werden.
266
Anhang
Die Quelle ist nicht verfügbar (z. Operator liefert keine Daten;
B. Datei nicht vorhanden, URL
nicht erreichbar)
Fehlermeldung.
Nicht alle Werte einer Spalte
Warnung, dass nicht alle Zeilen ins Zieldatenformat
passen zum automatisch
konvertiert werden konnten. Die betreffenden Zeilen bleiben
ermittelten Datentyp.
im Ergebnis leer.
Eine Spalte enthält keine Daten. Die Spalte bleibt leer.
Alias wird nicht gefunden
Fehlermeldung
7.2.7 Datenbank
Verhalten
Liest Daten aus einer vorkonfigurierten JDBC-Datenbank.
Im Dialog Datenquelle wählen werden Aliasnamen von konfigurierten JDBC-URLs bzw.
JNDI-Lookups auf lokalen ODBC-Datenquellen als Datenbankanbindungen aufgelistet.
Tipp
Sie können in der Administration die Datenbankanbindungen einrichten (Seite 95).
Im Dialog Spalten konfigurieren können Sie die auszulesenden Spalten der Datenbank
einstellen.
Voraussetzung
Sie haben mindestens die ARIS MashZone-Edition Professional installiert.
Parameter
Folgende Parameter stehen zur Verfügung.
Parameter
Beschreibung
Quelle
Liest Daten aus einer JDBC-Datenbank, die aus einer Liste
konfigurierter Datenbankanbindungen gewählt werden kann;
Cache-Vorhaltezeit gibt die Zeitspanne an, bis die Quelldaten neu
eingelesen werden;
Angabe: obligatorisch;
Standardwert: 5 min
Benutzer
Benutzername zur Authentifizierung an der gewählten Datenbank;
Datentyp: Text;
Angabe: obligatorisch
Kennwort
Kennwort zur Authentifizierung an der gewählten Datenbank;
267
Anhang
Datentyp: Text;
Angabe: obligatorisch
SQL-Anweisung
Beliebige SQL-Anweisung, um auf die Daten der Datenbank
zuzugreifen;
Standardwert: SELECT * FROM <table>;
Datentyp: Text
Über den Einzelwert-Andockpunkt kann die SQL-Anweisung auch
dynamisch von einem Einzelwertoperator bezogen werden.
Fehlerverhalten
Folgendes Fehlerverhalten kann auftreten.
Fehlersituation
Verhalten
Verbindung ist fehlgeschlagen
Es wird eine leere Feedtabelle erzeugt;
Fehlermeldung.
Datenbank liefert eine
Es wird eine leere Feedtabelle erzeugt;
Exception
Fehlermeldung.
Spalte ist CLOB oder BLOB
Es wird eine leere Spalte angelegt;
Warnmeldung.
Die Quelle ist nicht verfügbar
Operator liefert keine Daten;
(z. B. Datei nicht vorhanden,
Fehlermeldung.
URL nicht erreichbar)
Nicht alle Werte einer Spalte
Warnung, dass nicht alle Zeilen ins Zieldatenformat konvertiert
passen zum automatisch
werden konnten. Die betreffenden Zeilen bleiben im Ergebnis
ermittelten Datentyp
leer.
Eine Spalte enthält keine
Die Spalte bleibt leer.
Daten.
268
Anhang
7.2.8 wM Optimize
Verhalten
Liest Daten aus webMethods Optimize mit Hilfe der webMethods Optimize-Abfrageschnittstelle.
Der Operator greift per URL auf webMethods Optimize zu und liest Daten mit Hilfe einer
eigenen Abfragedefinition aus. Die URL setzt sich aus einer Basis-URL und den Parametern der
Abfragedefinition zusammen.
Tipp
Über den URL-Andockpunkt kann die URL auch dynamisch von z. B. einem URL-Operator
bezogen werden.
Im Dialog Spalten konfigurieren können Sie die auszulesenden Spalten einstellen.
Voraussetzung
Sie haben mindestens die ARIS MashZone-Edition Professional installiert.
Parameter
Folgende Parameter stehen zur Verfügung.
Parameter
Beschreibung
URL
URL für den Zugriff auf webMethods Optimize-Web Services,
standardmäßig in der Form Protokoll://host:port;
Die URL setzt sich aus folgenden Parametern zusammen:
Protokoll: Protokoll der Basis-URL, z. B. http,
Host: Name des webMethods-Servers,
Port: gültige Port-Nummer des webMethods-Servers zwischen 255
und 65535;
Benutzer: Benutzername zur Authentifizierung an webMethods
Optimize-Web Services;
Kennwort: Zum Benutzer gehörendes Kennwort zur
Authentifizierung an webMethods Optimize-Web Services;
Wenn die eingefügte URL bereits UTF-8 kodiert ist, müssen Sie die
Option URL nicht UTF-8 kodieren aktivieren, damit Sonderzeichen
nicht doppelt maskiert werden;
Cache-Vorhaltezeit gibt die Zeitspanne an, bis die Quelldaten neu
eingelesen werden;
Angabe: obligatorisch;
Standardwert: 5 min
Die URL kann im Dialog Datenquelle wählen oder mit Hilfe eines
Einzelwertoperators eingestellt werden.
269
Anhang
Wird die URL von einem anderen Operator dynamisch übernommen, ist
die URL hier nicht editierbar.
Abfrage
Parameter einer Abfragedefinition der webMethods Optimize-Web
Services API;
Folgende Parameter sollten enthalten sein:
Identifizierer der Datenquellen (obligatorisch)
Datenbereich (optional)
Aggregationsinformationen (optional)
Tipp
Sie können in webMethods Optimize die Parameter einer
Abfragedefinition in die Zwischenablage kopieren und in das Feld
Abfrage einfügen. Die Parameter werden automatisch an die URL
angehängt.
Datentyp: Text;
Angabe: obligatorisch
Die auszulesenden Daten einer Spalte müssen vom Typ Text, Nummerisch oder Datum sein.
Hat die Spalte einen anderen Datentyp oder lässt sich der Datentyp nicht feststellen, erhält die
Spalte automatisch den Typ Text.
Fehlerverhalten
Folgendes Fehlerverhalten kann auftreten.
Fehlersituation
Verhalten
Die Quelle ist nicht verfügbar
Operator liefert keine Daten;
(z. B. URL nicht erreichbar)
Fehlermeldung
Nicht alle Werte einer Spalte
Warnung, dass nicht alle Zeilen ins Zieldatenformat konvertiert
passen zum automatisch
werden konnten. Die betreffenden Zeilen bleiben im Ergebnis
ermittelten Datentyp
leer.
Eine Spalte enthält keine
Die Spalte bleibt leer.
Daten.
270
Anhang
7.2.9 wM Business Events
Verhalten
Ermittelt zeitnah Event-Abfragedaten aus webMethods Business Events. Die Daten werden
über einen vordefinierten webMethods Broker-Server mit Hilfe eines Realtime Buffer-Servers
ermittelt.
Voraussetzung
Sie haben die ARIS MashZone-Edition Event installiert.
Sie haben Realtime Buffer-Instanzen angelegt (Seite 105).
Parameter
Folgende Parameter stehen zur Verfügung.
Parameter
Beschreibung
Quelle
Liest Daten aus einem Realtime Buffer, der aus einer Liste
konfigurierter Realtime Buffer-Instanzen gewählt werden kann;
Cache-Vorhaltezeit gibt die Zeitspanne an, bis die Quelldaten neu
eingelesen werden;
Standardwert: 15 sec
Angabe: obligatorisch;
Kennwort
Kennwort, mit dem die Datenquelle an der gewählten Realtime
Buffer-Instanz authentifiziert wird;
Datentyp: Text;
Angabe: obligatorisch
Fehlerverhalten
Folgendes Fehlerverhalten kann auftreten.
Fehlersituation
Verhalten
Die Quelle ist nicht verfügbar
Operator liefert keine Daten;
(z. B. URL nicht erreichbar)
Fehlermeldung
Eine Spalte enthält keine Daten. Die Spalte bleibt leer.
271
Anhang
7.3 Operatoren
Im Feed Editor (Seite 64) stehen Ihnen folgende Operatoren (Seite 70) zur Verfügung.
Name
Beschreibung
Datenfeeds
Kombinieren (Seite 275)
Führt zwei Datenfeeds durch Vergleichen zweier oder
mehrerer Schlüsselspalten zeilenweise zusammen
Aneinanderhängen (Seite 277)
Hängt die Zeilen der rechten Tabelle hinter der letzten
Zeile der linken Tabelle an und führt Spalten gleichen
Namens und Typs zusammen.
Kopieren (Seite 278)
Erstellt bis zu vier unabhängige Kopien des Datenfeeds
Spalten
Datentyp ändern (Seite 278)
Ändert die Datentypen der angegebenen Spalten in die
Datentypen Zahl, Text oder Datum
Einfügen (Seite 285)
Fügt neue Spalten in den Datenfeed ein. Dabei kann
jede der Spalten mit einem initialen Wert gefüllt
werden.
Duplizieren (Seite 287)
Kopiert die angegebenen Spalten des Datenfeeds in
neue oder vorhandene Spalten gleichen Typs
Löschen (Seite 286)
Löscht die angegebenen Spalten aus dem Datenfeed
Umbenennen (Seite 287)
Ändert die Namen der angegebenen Spalten des
Datenfeeds
Berechnung
Aggregation (Seite 288)
Fasst Zeilen zusammen, wenn gleiche Werte in
angegebenen Dimensionsspalten mehrfach vorkommen.
Die Zahlenwerte in den restlichen Spalten werden dabei
per Durchschnitt, Summe, Min./Max. oder Anzahl
zusammengefasst.
Geo-Aggregation (Seite 291)
Berechnet aus eingelesenen GPS-Daten eine
Gesamtroute, zusammenhängende Etappen
(Teilstrecken) oder eine geschlossene Fläche.
Arithmetik (Seite 277)
Führt verschiedene arithmetische Berechnungen aus.
Operanden sind Spalten des eingehenden Datenfeeds,
konstante Werte, Benutzereingaben oder eingehende
Werte aus anderen Operatoren.
272
Anhang
Durchschnitt (Seite 299)
Berechnet zeilenweise die Durchschnittswerte von zwei
oder mehr Spalten
Runden (Seite 300)
Rundet die Anzahl (Genauigkeit) der Nachkommastellen
von nummerischen Spaltenwerten
Zielerreichung (Seite 302)
Berechnet zeilenweise den Grad der Zielerreichung von
Spaltenwerten auf Basis der Bewertung und der beiden
Planwerte für 100% und 0%.
Spaltenwerte
Geokodierung (Seite 303)
Liest eine Spalte mit Adressen ein und ermittelt mit
Hilfe der Google Maps API die zugehörigen Koordinaten
(Lat/Long) und schreibt diese in entsprechende
Zielspalten.
Filtern (Seite 306)
Filtert den Datenfeed zeilenweise anhand bestimmter
Bedingungen
Ersetzen (Seite 308)
Ändert zeilenweise die Werte in der angegebenen
Spalte, wenn bestimmte Bedingungen erfüllt sind.
Texte verknüpfen (Seite 310)
Verknüpft zeilenweise die Werte der angegebenen
Spalten oder Textteile
Text finden (Seite 311)
Sucht zeilenweise den angegebenen Suchtext in einer
Suchspalte und schreibt die Position der Fundstelle in
eine numerische Zielspalte..
Text extrahieren (Seite 312)
Erstellt aus jedem Wert einer Textspalte einen Auszug
ab der angegebenen Position mit der angegebenen
Länge und schreibt das Ergebnis in eine Zielspalte.
Text ersetzen (Seite 313)
Ersetzt zeilenweise Text in einer Suchspalte durch den
angegebenen Such- oder Ersatztext oder schreibt den
Text in eine Zielspalte.
Text umwandeln (Seite 315)
Wandelt zeilenweise alle Zeichen der Quellspalte anhand
der angegebenen Transformationsvorschrift um.
Einzelwerte
Einzelwert kopieren (Seite 316)
Erstellt eine unabhängige Kopien eines Einzelwerts ohne
den Eingangswert zu ändern
Datenfeed zu Wert (Seite 317)
Filtert genau einen Wert aus dem Datenfeed. Liefert der
Filter mehrere Werte wird der erste gefundene Wert
zurückgegeben.
273
Anhang
Werte zu Datenfeed (Seite 319)
Wandelt einen einzelnen Wert in einen Datenfeed um,
um ihn mit einem Operator verbinden zu können.
Text verketten (Seite 319)
Verkettet mehrere Textteile zu einem Text
URL erzeugen (Seite 320)
Ermöglicht das Erstellen einer beliebigen URL durch
Eingabe der einzelnen URL-Elemente in entsprechende
Eingabefelder.
Info (Seite 322)
Liefert Systeminformationen zu dem angemeldeten
Benutzer oder dem heutigen Datum. Zusätzlich kann
der Operator eine Zufallszahl generieren.
Datentyp ändern (Seite 324)
Ändert den Datentyp des eingehenden Einzelwertes in
die Datentypen Zahl, Text oder Datum
Datum verschieben (Seite 330)
Verschiebt ein Quelldatum um einen gegebenen
Zeitraum in eine gegebene Richtung und gibt das
Ergebnis als Zieldatum aus.
Datum
Runden (Seite 332)
Rundet Datumswerte einer Datumsspalte in ein
gröberes Zeitraster und schreibt die Ergebnisse in eine
Zielspalte.
Konvertieren (Seite 332)
Konvertiert Datumswerte einer Datumsspalte in ein
gröberes Zeitraster und schreibt die Ergebnisse in eine
Zielspalte.
Verschieben (Seite 334)
Verschiebt ein Datum um einen gegebenen Zeitraum in
eine gegebene Richtung und schreibt die Ergebnisse in
eine Zielspalte.
Datumsfeld ersetzen (Seite 336)
Ersetzt in allen Zeilen der gewählten Quellspalte die
angegebenen Datumsfelder ( z. B. Jahr) durch den im
Feld Datum angegebenen Wert.
Neuestes/Ältestes Datum ermitteln Sucht in einer Datumsspalte jeweils das neueste bzw.
(Seite 339)
älteste Datum und übernimmt diese Zeilen in die
Ergebnistabelle.
Sonstige
Ausgabe (Seite 340)
Schließt die Feeddefinition ab. Der vorletzte Operator
der Feeddefinition muss mit dem Operator Ausgabe
verbunden sein.
Der Operator ist standardmäßig in der Feeddefinition
eingefügt und kann nicht gelöscht werden.
274
Anhang
7.3.1 Datenfeeds
7.3.1.1
Datenfeeds kombinieren
Verhalten
Führt zwei Datenfeeds durch Vergleichen der Werte in Schlüsselspalten zeilenweise zusammen.
Die Schlüsselspalten für die linke und die rechte Tabelle werden dabei paarweise festgelegt. Es
können auch mehrere Paare von Schlüsselspalten angegeben werden. Beide Schlüsselspalten
müssen dabei jeweils den gleichen Datentyp haben.
Eine Tabelle wird als Haupttabelle festgelegt, der alle Spalten der zweiten Tabelle hinzugefügt
werden, außer deren Schlüsselspalten. Die Haupttabelle wird mit dem oberen, linken
Andockpunkt verknüpft.
Für jede Zeile der Haupttabelle wird geprüft, ob es eine Zeile in der rechten Tabelle gibt, die in
allen Schlüsselspaltenpaaren die gleichen Werte hat. Solche Zeilen werden dann zu einer Zeile
zusammengefasst.
Parameter
Folgende Parameter stehen zur Verfügung.
Parameter
Beschreibung
Linke/Rechte Spalte
Name der linken bzw. rechten Schlüsselspalte.
Quelle: Quelltabellen;
Datentyp: Text;
Angabe: obligatorisch
Zusätzlich können die Groß-/Kleinschreibung und die Leerzeichen in
den Spaltennamen berücksichtigt werden.
Schlüsselwerte des
Übernimmt auf jeden Fall alle Schlüsselwerte des linken Datenfeeds
linken Datenfeeds
(Hauptdatenfeeds), unabhängig davon, ob sich passende Zeilen im
übernehmen
rechten Datenfeed finden. Zeilen mit passenden Schlüsselwerten
werden zusammengeführt. Zeilen des rechten Datenfeeds, deren
Schlüsselwerte nicht in der linken Tabelle vorkommen, fallen weg;
Angabe: optional
Identische
Übernimmt nur die Zeilen, deren Schlüsselwerte in beiden Datenfeeds
Schlüsselwerte beider übereinstimmen und die somit zusammengeführt werden können;
Datenfeeds
übernehmen
Angabe: optional
275
Anhang
Schlüsselwerte beider Übernimmt auf jeden Fall die Schlüsselwerte beider Datenfeeds, auch
Datenfeeds
wenn deren Schlüsselwerte im jeweils anderen Datenfeed nicht
übernehmen
vorkommen. Zeilen mit passenden Schlüsselwerten werden
zusammengeführt;
Angabe: optional
Mehrfache Werte
Erlaubt das mehrfache Vorkommen von Zeilen mit gleichen
erlauben
Schlüsselwerten auch in der rechten Tabelle. Dies kann zu einer großen
Zahl von Ergebniszeilen führen, da alle Kombinationen der Zeilen mit
gleichen Schlüsselwerten ins Ergebnis übernommen werden;
Angabe: optional
Die Schlüsselspalten tragen den Namen, den sie in der linken Tabelle hatten.
Da die einzelnen Spalten der Tabelle beim Einlesen anhand ihres Namens identifiziert
werden, sollten Sie darauf achten, dass die Spalten des jeweils einzulesenden
Tabellenbereichs einen eindeutigen Namen haben.
Wenn in beiden Feeds neben den Schlüsselspalten weitere Spalten mit gleichem Namen
vorkommen, so wird an die Namen dieser Spalten _L bzw. _R angehängt.
Fehlerverhalten
Folgendes Fehlerverhalten kann auftreten.
Fehlersituation
Verhalten
Eine der beiden Quelltabellen
Die jeweils vorhandene Tabelle wird unverändert
fehlt.
zurückgeliefert;
Fehlermeldung.
Die rechte Tabelle enthält
Der Operator liefert keine Daten;
mehrfach die gleichen
Fehlermeldung.
Schlüsselwerte, ohne dass die
Option Mehrfache Werte
erlauben aktiviert ist.
276
Anhang
7.3.1.2
Datenfeeds aneinanderhängen
Verhalten
Hängt die Zeilen der rechten Tabelle hinter der letzten Zeile der linken Tabelle an und führt
Spalten gleichen Namens und Typs zusammen.
Parameter
Folgende Parameter stehen zur Verfügung.
Parameter
Beschreibung
Linker/Rechter
Zwei Datenfeeds, die zusammengefasst werden;
Datenfeed
Angabe: obligatorisch
Beispiel
Linke Tabelle
Spalte 1
Spalte 2 Spalte 3
1
1
2
1
2
3
Rechte Tabelle
Spalte 1
Spalte 2 Spalte 3
4
Spalte x
a
1
5
3
b
2
6
4
c
3
Ergebnis
Spalte 1
Spalte 2 Spalte 3
(L)
1
1
2
Spalte 3
(R)
Spalte x
a
1
1
2
3
4
5
3
b
2
6
4
c
3
277
Anhang
7.3.1.3
Datenfeeds kopieren
Verhalten
Erstellt bis zu vier unabhängige Kopien eines Datenfeeds.
Parameter
Folgende Parameter stehen zur Verfügung.
Parameter
Beschreibung
Datenfeed
Zu kopierender Datenfeed;
Angabe: obligatorisch
7.3.2 Spalten
7.3.2.1
Datentyp ändern
Verhalten
Ändert die Datentypen der angegebenen Spalten in die Datentypen Zahl, Text oder Datum
Aktion
Ergebnis
Umwandlung Text zu Zahl
Numerischer Wert des Textes unter
Berücksichtigung des Dezimaltrennzeichens.
Ist das Dezimaltrennzeichen richtig
eingestellt, wird ein eventuell vorhandenes
Tausendertrennzeichen automatisch erkannt.
Umwandlung Zahl zu Text
Textrepräsentation der Zahl im internen
Format oder nach Maßgabe der Sprache und
des angegebenen Formats. Zusätzlich kann
eine mögliche Anzahl führender Nullen
angegeben werden.
Wird hier nichts angegeben, werden die
Ergebnisse im internen numerischen Format
formatiert.
278
Anhang
Umwandlung Text in Datum
Datumswert des Textes im internen Format
nach Maßgabe des angegebenen Formats und
ggf. der Sprache.
Das Datum muss in der Ära AD liegen.
Datumswerte vor der allgemeinen
Zeitrechnung werden nicht unterstützt.
Zeitformat muss angegeben werden. Das
Zeitformat besteht aus Folgen von Zeichen,
die in der jeweiligen Sprache für Datumsfelder
wie z. B. Jahr, Monat, Wochentag oder Minute
stehen; getrennt durch Trennzeichen.
Zusätzlich muss die passende Sprache
angegeben werden. Nicht zu ändernder Text
muss in Hochkommata eingeschlossenen
werden.
Bei Verwendung des Symbols Q oder q für
Quartale werden alle anderen Symbole außer
Y und y für Jahre ignoriert. Maßgebend ist
dann nur die Reihenfolge von Q/q und Y/y.
Umwandlung Datum zu Text
Textrepräsentation des Datums im internen
Format oder nach Maßgabe der Sprache und
des angegebenen Formats
Nicht zu ändernder Text muss in
Hochkommata eingeschlossenen werden.
Format- und Sprachangabe sind optional.
Wird kein Format angegeben, erfolgt die
Ausgabe im internen Datumsformat. Wird
keine Sprache angegeben, wird Englisch (EN)
als Standardsprache genommen.
Umwandlung Zahl zu Datum
Datumswert, der dem Wert der Zahl als
Millisekunden seit 1.1.1970 entspricht
Umwandlung Datum zu Zahl
Zahl der Millisekunden seit 1.1.1970
Internes numerisches Format
Wenn der Benutzer sich in der Sprache Englisch angemeldet hat, ist das Zahlenformat im
angelsächsischen Stil mit einem Punkt als Dezimaltrennzeichen und mindestens einer
Nachkommastelle, aber ohne Gruppierungszeichen.
Internes Datumsformat
279
Anhang
yyyy-Q für quartalsgenaue Angaben, sonst yyyy-MM-ddThh:mm:ss. Die Anzahl der Stellen
entspricht der Genauigkeit des Datums, die restlichen Stellen werden weggelassen. Dies ist
das Transportformat.
Quartalsangaben
Werden durch ein Q innerhalb des nicht in einfachen Anführungszeichen stehenden Teils des
Formats gekennzeichnet.
Voraussetzungen für das Umwandeln von Text in quartalsgenaue Datumswerte:
1. Es wird erwartet, dass ein Quellwert, der ein quartalsgenaues Datum enthält, aus genau
zwei Ziffernfolgen besteht, die das Jahr und das Quartal bezeichnen. Davor, dahinter und
dazwischen können beliebige nicht-numerische Zeichen stehen, z. B. Quartal 04/2009.
2. Das Pattern verwendet Y oder y als Symbol für die Jahreszahl und Q oder q für das
Quartal, z. B. Quartal Q/y oder auch Q Y.
Vorgehen:
1. Aus dem Quellwert werden die (ersten) beiden Ziffernfolgen ermittelt.
2. Aus dem Teil des Formats, das nicht zwischen einfachen Anführungszeichen eingeschlossen
ist, wird ermittelt, ob q bzw. Q oder y bzw. Y zuerst steht.
3. Steht q bzw. Q als erstes, wird die erste Ziffernfolge als Quartal gewertet und die zweite
als Jahr, sonst umgekehrt.
Parameter
Folgende Parameter stehen zur Verfügung.
Parameter
Beschreibung
Spalte
Name der zu ändernden Spalte;
Quelle: Quelltabelle;
Datentyp: Datum, Zahl oder Text;
Angabe: obligatorisch
Neuer Typ
Neuer Spaltendatentyp;
Standardwert: Text;
Angabe: obligatorisch
Format (Typ Datum)
Zeitformat für die Umwandlung vom Typ Datum in den Typ Text und
umgekehrt.
Folgende Formatierungssymbole stehen bei der Umwandlung Datum in
Text zur Verfügung:
Jahr: y oder Y
Quartal: Q
Monat: M
Kalenderwoche: w
280
Anhang
Wochentag: E oder e
Tag des Monats: d
Tag des Jahres: D
Stunde: H oder h
Minute: m
Sekunde: s
AM/PM: a
Zeitzone: z (z.B. GMT)
RFC-Zeitzone: Z (z.B. -0900)
Ära: G (muss immer AD sein)
Standardwert: dd.MM.yyyy
Folgende Formatierungssymbole stehen bei der Umwandlung Text in
Datum zur Verfügung:
Jahr: y
Quartal: Q
Monat: M
Kalenderwoche: w
Woche des Monats: W
Wochentag: E
Tag des Monats: d
Tag des Jahres: D
Stunde (0-23): H
Stunde (1-24): k
Stunde AM/PM (0-11): K
Stunde AM/PM (1-12): h
Minute: m
Sekunde: s
AM/PM: a
Zeitzone: z
RFC-Zeitzone: Z
Ära: G
Standardwert: yyyy-MM-dd’T’HH:mm:ss;
Erlaubte Trennzeichen in beiden Fällen:
Bindestrich/Minus (-), Unterstrich (_), Schrägstrich (/), Punkt (.),
Doppelpunkt (:), Komma (,) das Tabulatorzeichen und das
281
Anhang
Leerzeichen;
Angabe: obligatorisch
Sprache
Sprache, wenn das Zielformat vom Typ Datum ist;
Verfügbare Sprachen: de und en;
Angabe: obligatorisch bei Verwendung von Monats- und
Wochentagsnamen
Dezimaltrenner
Trennzeichen der Dezimalstellen, wenn das Zielformat vom Typ Zahl
ist;
Standardwert: Komma (,);
Angabe: obligatorisch
Format (Quellformat
Zahlenformat für die Umwandlung vom Typ Zahl in den Typ Text.
Zahl)
Es sind vorgegebene Formate wählbar oder ein eigenes Format manuell
einstellbar.
Bei einer manuellen Eingabe müssen die Zahlen vor dem
Dezimaltrennzeichen mit vier Stellen aufsteigend und danach
absteigend werden angegeben, z. B. 1.234,321. Hinter dem Format
kann zusätzlich ein Text (z. B. die Einheit Stunden oder km/h)
angegeben werden.
Standardwert: 1234
Erlaubte Trennzeichen:
Führende Nullen
Tausendertrennzeichen im Deutschen: Punkt (.)
Tausendertrennzeichen im Englischen: Punkt (,)
Dezimaltrennzeichen im Deutschen: Komma (,)
Dezimaltrennzeichen im Englischen: Punkt (.)
Anzahl der führenden Nullen. Die Anzahl darf maximal der Anzahl der
Stellen vor dem Dezimaltrennzeichen entsprechen.
Beispiel
Format: 1.234,12 und Führende Nullen: 5
Zahl -> Text
10,245 -> 00010,25
12000,4 -> 12000,4
89,7 -> 00089,70
282
Anhang
Typ bestimmen
Bestimmt automatisch den Datentyp der Quellwerte;
Entspricht der Inhalt einer Spalte nicht ihrem zugeordneten Datentyp
wird im Operator eine Zeile angelegt, die den ermittelten Datentyp für
diese Spalte festlegt. Umgekehrt werden Einstellungen (Zeilen) aus
dem Operator entfernt, die den Datentyp einer bereits korrekt
typisierten Spalte erneut setzen würden.
Die Zeichen des Zeitformats können in beliebiger Reihenfolge kombiniert und beliebig oft
wiederholt werden.
Folgende Ausnahmen:
Bei einer Monatsangabe muss die Zahl der Zeichen >= 3 sein (MMM oder MMMMM), wenn
der Monat im Textformat angegeben ist (JAN, FEB, …), und < 3, wenn er als Zahl
angegeben wird. In diesem Fall muss auch eine Sprache angegeben werden, um die
Monatsnamen korrekt transformieren zu können.
Bei einer Jahresangabe wie z. B. 2009 ist es egal, wie oft y in der Zeichenfolge steht, d. h.
yy und yyyy liefern 2009.
Bei einer Jahresangabe wie z. B. 09 aber liefert yyyy das Jahr 9 und yy das Jahr 2009.
Bei der Formatierung von Datumswerten als Wochentage bei Datum zu Text liefert eine
Anzahl von e/E < 4 die Tageskürzel (MON, TUE,…), e/E = oder > 4 wird der volle
Tagesname geliefert.
Groß- und Kleinschreibung wird nur bei Monat (M), Minute (m), Zeitzone (z), RFC-Zeitzone
(Z) und Woche im Jahr (w) berücksichtigt.
Wird bei der Umwandlung von Text nach Datum das Symbol Q oder q für Quartale
verwandt, werden alle anderen Symbole außer Y und y ignoriert. Maßgebend ist dann nur
die Reihenfolge von Q/q und Y/y.
Bei der umgekehrten Umwandlung von Datum nach Text kann das Q/q beliebig mit den
anderen Symbolen kombiniert werden, darf aber nur einfach auftreten (nicht QQ/yy)
Quartalsangaben sind derzeit nur in der Form YYYY-Q oder YYYY-QQ möglich. Solche
Zeichenfolgen dürfen nur aus Jahr, Separator und Quartal bestehen.
Alle anderen Zeichenfolgen müssen in einfache Anführungszeichen (') eingeschlossen
werden. Leerzeichen können innerhalb oder außerhalb davon stehen, z. B. 'Am' dd.MM.yy
'um' hh:mm 'Uhr' oder 'Am 'dd.MM.yy' um 'hh:mm' Uhr'.
Das Leerzeichenmuster in dem Quellwert und in dem Zeitformat muss übereinstimmen, z.
B. "2 .3 .09" -> "d .M .y" aber nicht "2. 3. 09" -> "d .M .y".
283
Anhang
Fehlerverhalten
Folgendes Fehlerverhalten kann auftreten.
Fehlersituation
Verhalten
Text -> Datum:
Der Operator liefert keine Daten;
Zeitformat enthält Zeichen, die Fehlermeldung.
nicht durch Hochkommata
gekennzeichnet sind und die in
der übergebenen Sprache
nicht als Datumszeichen
vorgesehen sind.
Text -> Datum:
Die fehlerhafte Zelle bleibt in der Zielspalte leer. Die
Spalte enthält nicht-leere
Datentypänderung der Spalte wird für die restlichen Zeilen
Zeichenfolgen, die nicht dem
fortgesetzt;
Zeitformat entsprechen.
Warnmeldung.
Text -> Datum:
Die fehlerhafte Zeile bleibt leer. Die Datentypänderung der
Spalte enthält leere Zellen
Spalte wird für die restlichen Zeilen fortgesetzt;
Warnmeldung.
Text -> Numerisch:
Toleranz:
Spalte enthält Zeichenfolgen,
Alle nichtnumerischen Zeichen werden ignoriert und aus dem
die nicht unmittelbar als Zahl
Rest wird ein numerischer Wert erzeugt.
interpretiert werden können, z. Ausnahme:
B. weil sie Einheiten enthalten
Wenn e, E, +e, +E, -e oder –E in Ziffern eingebettet sind,
werden sie als Teil einer „computerized scientific notation"
(exponentialschreibweise) der Zahl interpretiert und nicht
ignoriert. Es wird keine Meldung ausgegeben.
Fehlerfall:
Gelingt das Ändern der Zeichenfolge dennoch nicht, bleibt die
betreffende Zelle leer;
Warnmeldung
Numerisch -> Datum:
Die Zahl wird auf einen Wert ohne Nachkommastellen gerundet
Die Quellzahl hat
und die Datentypänderung erfolgt für diesen Wert.
Nachkommastellen
Beispiele
Quellformat: "22.3.2009"
284
Anhang
Zeitformat: "d.M.y" oder "DDDD.MM.YYYY",
aber nicht "DD.MMM.YYYY "
Quellformat:"03/22/09 30:24 PM"
Zeitformat: "MM/DD/YY hh:mm a" oder "M/d/y HH:mm A"
aber nicht "M/d/y HH:MM A" oder "m/d/y HH:mm A"
Quellformat: "Zeit: 2009-FEBRUAR-01T22:33:44"
Zeitformat: "'Zeit: 'y-MMM-d'T'h:m:s" oder "'Zeit:' y-MMMMM-d'T'h:m:s",
aber nicht "'Zeit: 'y-MM-d'T'h:m:s"
Quellformat: "3. Quartal 2009"
Zeitformat: "QY" oder "Q'. Quartal' y " oder "QQ/yyyy";
aber nicht "YQ"
7.3.2.2
Spalten einfügen
Verhalten
Fügt neue Spalten vom Datentyp Text, Zahl oder Datum in den Datenfeed ein. Dabei kann
jede der Spalten mit einem initialen Wert gefüllt werden.
Parameter
Folgende Parameter stehen zur Verfügung.
Parameter
Beschreibung
Spaltennamen
Name der neuen Spalte;
Quelle: Quelltabelle;
Datentyp: Datum, Zahl oder Text;
Angabe: obligatorisch
Typ
Neuer Spaltendatentyp; Datum, Zahl oder Text;
Standardwert: Text;
Angabe: obligatorisch
Spalte mit
Füllt aufsteigende Werte in eine neue numerische Spalte. Die Werte
aufsteigenden Werten beginnen bei 1 bzw. bei dem Wert, der in dem Eingabefeld Wert
füllen
eingetragenen ist und erhöhen sich jeweils um den Wert 1 in jeder
weiteren Zeile;
Angabe: optional;
Wird die Option aktiviert, wird das Feld Wert deaktiviert und ein vorher
285
Anhang
eingetragener oder gewählter Standardwert gelöscht. Einfließende
Kanten für dynamische Werte werden ignoriert.
Wert
Initialer Wert der neuen Spalte;
Quelle: Benutzereingabe oder Konstante;
Datentyp: abhängig vom Datentyp der Quellspalte;
Angabe: optional
Wird als Spaltenname ein Name einer bereits existierenden Spalte unabhängig von ihrem
Datentyp angegeben, so hat dies keine Auswirkungen auf die Ergebnistabelle, d. h. die
ursprünglichen Spaltenwerte bleiben erhalten. Vorhandene Spalten werden nicht durch neue
Spalten mit gleichem Namen überschrieben. Es können nicht mehrere Spalten mit gleichem
Namen in einer Tabelle existieren.
Fehlerverhalten
Folgendes Fehlerverhalten kann auftreten.
Fehlersituation
Verhalten
Wert passt nicht zum
Fehlermeldung
Spaltendatentyp
7.3.2.3
Spalten löschen
Verhalten
Löscht die angegebenen Spalten aus dem Datenfeed.
Parameter
Folgende Parameter stehen zur Verfügung.
Parameter
Beschreibung
Spalte
Name der zu löschenden Spalte;
Quelle: Quelltabelle;
Datentyp: Datum, Zahl oder Text;
Angabe: obligatorisch
286
Anhang
7.3.2.4
Spalten duplizieren
Verhalten
Kopiert die angegebenen Spalten des Datenfeeds in neue oder vorhandene Spalten gleichen
Typs.
Es ist möglich auch mehrere Kopien einer Spalte zu erstellen, wobei die Zielspalten
unterschiedliche Namen tragen müssen.
Ist die Zielspalte nicht vorhanden, wird sie neu erzeugt. Ist sie vorhanden, wird sie ersetzt. Es
können alle Spalten unabhängig vom Typ dupliziert werden.
Parameter
Folgende Parameter stehen zur Verfügung.
Parameter
Beschreibung
Quellspalte
Name der zu duplizierenden Spalte;
Quelle: Quelltabelle;
Datentyp: Datum, Zahl oder Text;
Angabe: obligatorisch
Zielspalte
Name der neuen oder einer vorhandenen Spalte;
Quelle: Konstante;
Datentyp: entsprechend Quellspalte;
Angabe: obligatorisch
7.3.2.5
Spalten umbenennen
Verhalten
Ändert die Namen der angegebenen Spalten des Datenfeeds. Der Datentyp der Spalte wird
beibehalten.
Parameter
Folgende Parameter stehen zur Verfügung.
Parameter
Beschreibung
Spalte
Name der umzubenennenden Spalte;
Quelle: Quelltabelle;
Datentyp: Datum, Zahl oder Text;
Angabe: obligatorisch
287
Anhang
Neuer Name
Neuer Name der umbenannten Spalte;
Quelle: Konstante;
Datentyp: entsprechend Quellspalte;
Angabe: obligatorisch
Fehlerverhalten
Folgendes Fehlerverhalten kann auftreten.
Fehlersituation
Verhalten
Spaltenname und neuer Name
Fehlermeldung
sind identisch
Neuer Spaltenname existiert
Fehlermeldung
bereit
7.3.3 Berechnung
7.3.3.1
Aggregation
Verhalten
Fasst Zeilen zusammen, wenn gleiche Werte in angegebenen Dimensionsspalten mehrfach
vorkommen. Die Zahlenwerte in den restlichen Spalten werden dabei per Durchschnitt,
Summe, Minimum, Maximum oder Anzahl zusammengefasst.
Eine oder mehrere numerische Spalten einer Tabelle werden nach keiner, einer oder mehreren
Dimensionsspalten aggregiert. In allen Zeilen, die die gleichen Werte in allen
Dimensionsspalten haben, werden die Werte in den zu aggregierenden Spalten gemäß einer
Aggregationsvorschrift zu jeweils einer Zeile zusammengefasst, d. h. im Ergebnis bleibt für
jede vorhandene Kombination der Dimensionsspalten eine Zeile übrig. Dies gilt auch, falls
keine zu aggregierenden Spalten angegeben sind. Ist keine Dimensionsspalte angegeben, wird
nur eine einzige Zeile angelegt und alle Werte in den zu aggregierenden Spalten zu einem
einzigen Wert pro Spalte zusammengefasst. Es werden keine Zeilen für Kombinationen
angelegt, die in der ursprünglichen Tabelle nicht vorkommen.
288
Anhang
Parameter
Folgende Parameter stehen zur Verfügung.
Parameter
Beschreibung
Dimensionsspalte
Name der Dimensionsspalte;
Quelle: Quelltabelle;
Datentyp: Datum, Zahl oder Text;
Standardwert: {keine};
Angabe: optional
Aggregationsspalte
Name der zu aggregierenden Spalte;
Quelle: Aggregationsspalte wird aus der Quelltabelle übernommen;
Datentyp: Zahl;
Standardwert: {keine};
Angabe: optional
Aggregationsart
Aggregationsart der zu aggregierenden Spalte: Mittelwert, Summe,
Minimum, Maximum oder Anzahl;
Standardwert: Mittelwert, wenn Aggregationsspalte gewählt;
Angabe: obligatorisch, wenn Aggregationsspalte gewählt
Gewicht
Falls die Aggregationsart Mittelwert oder Summe ist, kann zu jeder
aggregierenden Spalte eine numerische Spalte zur Zeilenweisen
Gewichtung angegeben werden;
Angabe: optional
Aggregationsart
Folgende Aggregationsoperationen können auf die zu aggregierenden Spalten angewandt
werden.
Aggregationsart
Beschreibung
Minimum
Sucht alle Zeilen, die eine bestimmte Kombination von Werten in den
Dimensionsspalten haben und liefert den kleinsten Wert, der in diesen
Zeilen in der zu aggregierenden Spalte vorkommt.
Maximum
Sucht alle Zeilen, die eine bestimmte Kombination von Werten in den
Dimensionsspalten haben und liefert den größten Wert, der in diesen
Zeilen in der zu aggregierenden Spalte vorkommt.
289
Anhang
Mittelwert
Sucht alle Zeilen, die eine bestimmte Kombination von Werten in den
Dimensionsspalten haben und liefert den Mittelwert der Werte in der zu
aggregierenden Spalte. Zu jeder Quellspalte kann zum Zwecke der
Gewichtung eine weitere Spalte angegeben werden, die für jede Zeile
einen Gewichtungsfaktor enthält. Die Gewichtungsinformation wird
zusammen mit der Quellspalte paarweise zusammengefasst.
Summe
Sucht alle Zeilen, die eine bestimmte Kombination von Werten in den
Dimensionsspalten haben und liefert die Summe der Werte in der zu
aggregierenden Spalte. Zu jeder Quellspalte kann zur Gewichtung eine
weitere Spalte angegeben werden, die für jede Zeile einen
Gewichtungsfaktor enthält. Die Gewichtungsinformation wird
zusammen mit der Quellspalte paarweise zusammengefasst.
Anzahl
Sucht alle Zeilen, die eine bestimmte Kombination von Werten in den
Dimensionsspalten haben und liefert die Anzahl der Werte in der zu
aggregierenden Spalte.
Erste Zeile
Sucht alle Zeilen, die eine bestimmte Kombination von Werten in den
Dimensionsspalten haben und liefert den Wert der Zeile mit dem
niedrigsten Zeilenindex (gemäß Indexspalte).
Letzte Zeile
Sucht alle Zeilen, die eine bestimmte Kombination von Werten in den
Dimensionsspalten haben und liefert den Wert der Zeile mit dem
höchsten Zeilenindex (gemäß Indexspalte).
Es muss entweder mindestens eine Dimension- oder Aggregationsspalte oder beides eingestellt
werden.
Sind weder zu aggregierende Spalten noch Dimensionsspalten angegeben, bleibt die
eingehende Tabelle unverändert.
Fehlerverhalten
Folgendes Fehlerverhalten kann auftreten.
Fehlersituation
Verhalten
Die zu aggregierenden Spalten Der Operator liefert keine Daten;
sind nicht alle numerisch.
Fehlermeldung.
290
Anhang
Beispiel
Folgende Tabelle soll nach den Spalten Dim 1 und Dim 2 aggregiert werden.
Werte
Werte
Gewicht
Dim 1 Dim 2 1
2
(Werte 2)
A
X
1
2
3
B
Y
3
4
4
C
Z
5
6
3
A
X
7
8
4
B
Y
9
10
3
C
Z
11
12
4
Für die Spalte Werte 1 soll summiert werden, für die Spalte Werte 2 soll der Durchschnitt
gebildet werden. Die Spalte Gewicht (Werte 2) wird zeilenweise zur Gewichtung der Spalte
Werte 2 benutzt.
Ergebnis:
Summe
Dim 1 Dim 2 (Werte 1)
Durchschnitt
(Werte 2)
5,43 (2*3 +
A
X
8 (1+7)
8*4)/(3+4)
6,57 (4*4 +
B
Y
12 (3+9)
10*3)/(4+3)
9,43 (6*3 +
C
Z
7.3.3.2
16 (5+11)
12*4)/(3+4)
Geo-Aggregation
Verhalten
Berechnet aus eingelesenen GPS-Daten eine Gesamtroute, zusammenhängende Etappen
(Teilstrecken) oder eine geschlossene Fläche.
Eine oder mehrere numerische Spalten einer Tabelle (Aggregationsspalten) können nach
keiner, einer oder mehreren Dimensionsspalten aggregiert werden. In allen Zeilen, die die
gleichen Werte in allen Dimensionsspalten haben, werden die Werte in den zu aggregierenden
Spalten gemäß einer Aggregationsvorschrift zu jeweils einer Zeile zusammengefasst, d. h. im
Ergebnis bleibt für jede vorhandene Kombination der Dimensionsspalten eine Zeile übrig. Dies
gilt auch, falls keine zu aggregierenden Spalten angegeben sind. Ist keine Dimensionsspalte
angegeben, wird nur eine einzige Zeile angelegt und alle Werte in den zu aggregierenden
291
Anhang
Spalten zu einem einzigen Wert pro Spalte zusammengefasst. Es werden keine Zeilen für
Kombinationen angelegt, die in der ursprünglichen Tabelle nicht vorkommen.
Voraussetzung
Sie haben mindestens die ARIS MashZone-Edition Professional installiert.
Sie haben die Google Maps API-Schlüssel in der Administration registriert und die
Nutzungsbedingungen von Google Maps akzeptiert (Seite 90).
Parameter
Folgende Parameter stehen zur Verfügung.
Parameter
Beschreibung
Modus
Gibt die Verwendung der eingelesenen GPS-Daten an;
Gesamtroute: Berechnet aus den GPS-Daten eine Gesamtroute
Etappe: Berechnet aus den GPS-Daten zusammenhängende
Teilstrecken
Fläche/geschlossene Route: Berechnet aus den GPS-Daten eine
geschlossene Fläche. Entspricht der Gesamtroute, wobei zusätzlich
der erste Punkt als letzter Punkt hinzugefügt wird, so dass die
Route immer geschlossen ist.
Angabe: obligatorisch
Indexspalte
Gibt die Spalte an, die die Reihenfolge der Koordinaten festlegt;
Datentyp: Zahl;
Angabe: obligatorisch
Die Indexwerte können mit einem beliebigen Wert beginnen, und die
Folge der Indizes darf auch Lücken enthalten (z. B. -3, -1, 3, 4.56, 6,
10.99). Haben mehrere Zeilen den gleichen Indexwert oder fehlen
Indexwerte, so ist die Reihenfolge dieser Zeilen nicht definiert und
kann sich bei jeder Berechnung ändern. Zellen mit fehlenden
Indexwerten werden ignoriert.
Breite (lat)
Gibt die Spalte mit den Breitengraden an;
Datentyp: Zahl;
Angabe: obligatorisch
Die Koordinaten müssen in der Datenquelle als Dezimalwerte
(Dezimalgrade) angeben werden.
Länge (long)
Gibt die Spalte mit den Längengraden an;
Datentyp: Zahl;
Angabe: obligatorisch
Die Koordinaten müssen in der Datenquelle als Dezimalwerte
292
Anhang
(Dezimalgrade) angeben werden.
Spalten zur
Name der Spalte, mit deren Hilfe die Koordinaten bestimmten Routen
Routenidentifikation
zugeordnet werden (Dimensionsspalte);
Datentyp: Datum, Zahl oder Text;
Standardwert: {keine};
Angabe: optional
Aggregationsspalte
Name der zu aggregierenden Spalte;
Quelle: Aggregationsspalte wird aus der Quelltabelle übernommen;
Datentyp: Zahl;
Standardwert: {keine};
Angabe: optional
Aggregationsart
Aggregationsart der zu aggregierenden Spalte: Mittelwert, Summe,
Minimum, Maximum, Anzahl, erste Zeile und letzte Zeile;
Standardwert: Mittelwert, wenn Aggregationsspalte gewählt;
Angabe: obligatorisch, wenn Aggregationsspalte gewählt
Gewicht
Falls die Aggregationsart Mittelwert oder Summe ist, kann zu jeder
aggregierenden Spalte eine numerische Spalte zur zeilenweisen
Gewichtung angegeben werden;
Angabe: optional
Routenoptimierung
Ermöglicht die optimale Reduzierung der Anzahl an Wegpunkten, die
für eine Route berechnet werden und reduziert somit den
Berechnungsaufwand für eine Route.
Wegpunkteanzahl
optimieren
Reduziert die Anzahl der Wegpunkte, die für die globale und lokale
Charakteristik der Route nicht notwendig sind;
Angabe: optional
Toleranz
Toleranz der Wegpunkteanzahl;
Standardwert: 100
Angabe: optional
Max.
Wegpunkteanzahl
limitieren
Begrenzt die maximale Anzahl an Wegpunkten einer Route; Eingabe
der maximalen Anzahl an Wegpunkten erforderlich;
Angabe: optional, setzt die Aktivierung der Option Wegpunkteanzahl
optimieren voraus;
Maximale Anzahl
Anzahl der maximal zu berechnenden Wegpunkte;
Angabe: obligatorisch, wenn Option Max. Wegpunkteanzahl
limitieren aktiviert ist;
293
Anhang
Anzeige für Zoom
optimieren
Zielspalte
Verringert oder erhöht die Anzahl an Wegpunkten abhängig vom
eingestellten Zoomfaktor
Name der Spalte, in die das Ergebnis geschrieben wird. Spaltenname
kann von Quelltabelle übernommen oder frei eingegeben werden;
Datentyp: Text;
Standardwert: Result_1;
Angabe: obligatorisch
Aggregationsart
Folgende Aggregationsoperationen können auf die zu aggregierenden Spalten angewandt
werden.
Aggregationsart
Beschreibung
Minimum
Sucht alle Zeilen, die eine bestimmte Kombination von Werten in den
Dimensionsspalten haben und liefert den kleinsten Wert, der in diesen
Zeilen in der zu aggregierenden Spalte vorkommt.
Maximum
Sucht alle Zeilen, die eine bestimmte Kombination von Werten in den
Dimensionsspalten haben und liefert den größten Wert, der in diesen
Zeilen in der zu aggregierenden Spalte vorkommt.
Mittelwert
Sucht alle Zeilen, die eine bestimmte Kombination von Werten in den
Dimensionsspalten haben und liefert den Mittelwert der Werte in der zu
aggregierenden Spalte. Zu jeder Quellspalte kann zum Zwecke der
Gewichtung eine weitere Spalte angegeben werden, die für jede Zeile
einen Gewichtungsfaktor enthält. Die Gewichtungsinformation wird
zusammen mit der Quellspalte paarweise zusammengefasst.
Summe
Sucht alle Zeilen, die eine bestimmte Kombination von Werten in den
Dimensionsspalten haben und liefert die Summe der Werte in der zu
aggregierenden Spalte. Zu jeder Quellspalte kann zur Gewichtung eine
weitere Spalte angegeben werden, die für jede Zeile einen
Gewichtungsfaktor enthält. Die Gewichtungsinformation wird
zusammen mit der Quellspalte paarweise zusammengefasst.
Anzahl
Sucht alle Zeilen, die eine bestimmte Kombination von Werten in den
Dimensionsspalten haben und liefert die Anzahl der Werte in der zu
aggregierenden Spalte.
Erste Zeile
Sucht alle Zeilen, die eine bestimmte Kombination von Werten in den
Dimensionsspalten haben und liefert den Wert der Zeile mit dem
niedrigsten Zeilenindex (gemäß Indexspalte).
294
Anhang
Letzte Zeile
Sucht alle Zeilen, die eine bestimmte Kombination von Werten in den
Dimensionsspalten haben und liefert den Wert der Zeile mit dem
höchsten Zeilenindex (gemäß Indexspalte).
Fehlerverhalten
Folgendes Fehlerverhalten kann auftreten.
Fehlersituation
Verhalten
Indexspalte fehlt
Fehlermeldung
Leerzellen in Indexspalte
Warnungsmeldung
Spalte mit Längengraden fehlt
Fehlermeldung
Spalte mit Breitengraden fehlt
Fehlermeldung
Doppelte indizes in
Warnungsmeldung
Indexspalte
Zielspalte ist vorhanden, aber
Die existierende Spalte wird ersetzt;
nicht vom Typ TEXT
Warnungsmeldung.
Beispiel
Folgende Tabelle soll abhängig von der Spalte Route (Spalte zur Routenidentifikation
(Dimensionsspalte)) aggregiert werden. Die Spalte KPI wird per Aggregationsart Summe
aggregiert, die Spalten Zeit und Name per Aggregationsart Erste Zeile.
Route
Index
Breite
Länge
Name
KPI
1
A
22.08.2010
49.338166
7.191524
Nordroute
2
2
A
7.191487
Nordroute
4
48
7.206987
Südroute
32
3
08:09:45
22.08.2010
49.338396
7.191025
Nordroute
3
59
B
17:03:21
13.08.2010
47.234568
A
17:32:27
22.08.2010
49.338235
B
Zeit
16:56:01
13.08.2010
47.234966
7.207305
Südroute
44
08:26:05
295
Anhang
60
B
13.08.2010
47.235023
7.207785
Südroute
45
08:59:17
Ergebnis Modus Gesamtroute:
Route
Koordinaten
Name
KPI
Nordroute
9
Südroute
123
Name
KPI
Nordroute
6
Nordroute
7
Südroute
76
Südroute
89
Zeit
49.338166,7.19124
A
49.338235,7.191487
49.338396, 7.191025
22.08.2010
17:32:27
…als codierter String
47.234568,7.206987
B
47.234966,7.207305
47.235023,7.207785
13.08.2010
08:09:45
…als codierter String
Ergebnis Modus Etappe:
Route
Koordinaten
49.338166,7.191524
A
49.338235,7.191487
…als codierter String
49.338235,7.191487
A
49.338396, 7.191025
…als codierter String
47.234568,7.206987
B
47.234966,7.207305
…als codierter String
47.234966,7.207305
B
47.235023,7.207785
…als codierter String
Zeit
22.08.2010
17:32:27
22.08.2010
17:03:21
13.08.2010
08:09:45
13.08.2010
08:26:05
296
Anhang
7.3.3.3
Arithmetik
Verhalten
Führt verschiedene arithmetische Berechnungen aus. Der Arithmetik-Operator verrechnet
beliebig viele numerische Operanden miteinander. Dabei werden zeilenweise die Werte
entsprechend der angegebenen Berechnungsart verrechnet. Die Berechnung verläuft dabei
immer von oben nach unten. Das heißt, es werden immer zwei Operanden zeilenweise
miteinander verrechnet und das Ergebnis der beiden ersten Operanden wird dann mit dem
dritten Operanden verrechnet.
Klammerungen können abgebildet werden, indem für jeden Ausdruck innerhalb einer Klammer
ein eigener Operator verwandt wird
Parameter
Folgende Parameter stehen zur Verfügung.
Parameter
Beschreibung
Operanden
Pro Operation ein numerischer Operand bei Berechnungsart „Quadrat"
und „Quadratwurzel", sonst zwei nummerische Operanden;
Quelle: Quelltabelle, Konstanten, Benutzereingaben oder eingehende
Werte aus anderen Operatoren;
Datentyp: Zahl;
Angabe: obligatorisch
297
Anhang
Berechnungsart
Addition (+)
Addiert zwei Spalten Zeile für Zeile miteinander
Subtraktion (-)
Subtrahiert zwei Spalten Zeile für Zeile
miteinander
Division (/)
Dividiert die erste Spalte durch die zweite Spalte
Multiplikation (*)
Multipliziert zwei Spalten Zeile für Zeile
miteinander
Prozent (%)
Multipliziert Zeile für Zeile die zweite Spalte mit
dem Prozentwert der ersten Spalte
Quadrat (x²)
Berechnet für eine Spalte die Quadratzahl
Wurzel (root)
Berechnet für eine Spalte die Quadratwurzel
Sinus (sin)
Berechnet für eine Spalte den Sinuswert eines
Winkels in Grad
Cosinus (cos)
Berechnet für eine Spalte den Cosinuswert eines
Winkels in Grad
Tangens (tan)
Berechnet für eine Spalte den Tangenswert eines
Winkels in Grad
Arcus Sinus
Berechnet für eine Spalte den Arcussinus eines
(asin)
Winkels in Grad
Arcus Cosinus
Berechnet für eine Spalte den Arcuscosinus eines
(acos)
Winkels in Grad
Arcus Tangens
Berechnet für eine Spalte den Arcustangens eines
(atan)
Winkels in Grad
Logarithmus (lg) Berechnet für eine Spalte den dekadischen
Logarithmus
Logarithmus (ln) Berechnet für eine Spalte den natürlichen
Logarithmus
Potenz (exp)
Berechnet für eine Spalte S1 die S2-te Potenz von
S1 (S1 hoch S2)
Minimum (min)
Berechnet das Minimum von Spalte 1 und Spalte 2
Maximum (max)
Berechnet das Maximum von Spalte 1 und Spalte
2
Absolutwert (Abs) Berechnet für eine Spalte den absoluten Wert
Standardwert: Addition (+);
Angabe: obligatorisch
Für die Winkelfunktionen sin, cos, tan, asin, acos und atan müssen
die Quellwerte in Grad angegeben werden.
298
Anhang
Beispiel
Beispiel :
Ergebnis = Spalte 1 + Spalte 2 – Spalte 3
Spalte 1 Spalte 2 Spalte 3 Ergebnis
1000
2000
50
2950
2000
3000
1000
4000
3000
4000
1200
5800
7.3.3.4
Durchschnitt
Verhalten
Berechnet zeilenweise den Durchschnitt der Werte aus mehreren numerischen Quellspalten,
schreibt das Ergebnis in eine Zielspalte und überschreibt dort gegebenenfalls vorhandene
Werte. Ist die Zielspalte nicht vorhanden, wird sie neu erzeugt.
Parameter
Folgende Parameter stehen zur Verfügung.
Parameter
Beschreibung
Spalte
Name der Spalte, für die der Durchschnittswert ermittelt wird. Spalte
wird aus der Quelltabelle übernommen;
Datentyp: Zahl;
Angabe: obligatorisch
Gewicht
Gewichtungsfaktor, kann zu jeder aggregierenden Spalte angegeben
werden: eine Spalte mit Werten, ein Einzelwert aus einem Feed
(Einzelwertoperator), ein Eingabewert oder eine Konstante;
Datentyp: Zahl;
Angabe: optional
Zielspalte
Name der Spalte, in die das Ergebnis geschrieben wird. Spaltenname
kann von Quelltabelle übernommen oder frei eingegeben werden;
Datentyp: Zahl;
Standardwert: Result_1;
Angabe: obligatorisch
299
Anhang
Fehlerverhalten
Folgendes Fehlerverhalten kann auftreten.
Fehlersituation
Verhalten
Die gewählten Spalten sind
Der Operator liefert keine Daten;
nicht alle numerisch.
Fehlermeldung.
Eine Zeile enthält in keiner der Die betreffenden Zeilen werden ignoriert.
Quellspalten einen Wert.
Eine Zeile enthält in einer oder Fehlende Werte werden bei der Berechnung ignoriert. Gibt es
mehreren Quellspalten keinen
nur noch in einer weiteren Quellspalte einen Wert, so ist dieser
Wert, es gibt aber noch
Wert das Ergebnis, ggf. multipliziert mit dem
mindestens eine Spalte, die
Gewichtungsfaktor.
einen Wert enthält.
Eine Zeile enthält in einer oder Für fehlende Werte wird bei der Berechnung der Wert 1
mehreren Gewichtungsspalten
angenommen.
keinen Wert.
Ein Input-Feld liefert keinen
Der Default-Wert wird zur Berechnung herangezogen.
Gewichtungsfaktor, hat aber
einen Default-Wert.
Ein Input-Feld liefert keinen
Der Operator liefert keine Daten;
Gewichtungsfaktor und hat
Fehlermeldung.
keinen Default-Wert.
Ein Einzelwertoperator liefert
Der Operator liefert keine Daten;
keinen Gewichtungsfaktor.
Fehlermeldung.
7.3.3.5
Runden
Verhalten
Rundet die Werte einer numerischen Quellspalte auf die angegebene Anzahl (Genauigkeit) der
Nachkommastellenzahl, schreibt die Ergebnisse in die Zielspalte und überschreibt dort
gegebenenfalls vorhandene Werte. Ist die Zielspalte nicht vorhanden, wird sie neu erzeugt.
Ist die Genauigkeit selbst als Dezimalzahl angegeben, werden die Nachkommastellen nicht
berücksichtigt, d. h. es wird der ganzzahlige Wert genommen. Werte, die bereits gleichviele
oder weniger Nachkommastellen haben als angegeben, bleiben unverändert.
300
Anhang
Beim Runden wird abgerundet, wenn die nächste Nachkommastelle < 5 ist; sonst wird
aufgerundet.
Parameter
Folgende Parameter stehen zur Verfügung.
Parameter
Beschreibung
Quellspalte
Name der Spalte, deren Werte gerundet werden;
Quelle: Quelltabelle;
Datentyp: Zahl;
Angabe: obligatorisch
Genauigkeit
Numerischer Wert, der die Anzahl der Nachkommastellen angibt;
Quelle: Quelltabelle, Einzelwertoperator, Eingabewert oder eine
Konstante;
Datentyp: Zahl;
Angabe: obligatorisch
Zielspalte
Name der Spalte, in die das Ergebnis geschrieben wird. Spaltenname
kann von Quelltabelle übernommen oder frei eingegeben werden;
Datentyp: Zahl;
Standardwert: Result_1;
Angabe: optional
Fehlerverhalten
Folgendes Fehlerverhalten kann auftreten.
Fehlersituation
Verhalten
Genauigkeitsspalte ist
Der Operator liefert keine Daten;
vorhanden, aber nicht vom
Fehlermeldung.
Typ NUMERIC.
Genauigkeitsspalte ist nicht
Der Operator liefert keine Daten;
vorhanden.
Fehlermeldung.
301
Anhang
7.3.3.6
Zielerreichung
Verhalten
Berechnet zeilenweise den Grad der Zielerreichung von Spaltenwerten auf Basis der Bewertung
und der beiden Planwerte für 100% und 0%.
Parameter
Folgende Parameter stehen zur Verfügung.
Parameter
Beschreibung
Wertespalte
Name der Spalte, für die die Zielerreichung berechnet wird;
Quelle: Quelltabelle;
Datentyp: Zahl;
Angabe: obligatorisch
Bewertung
Bewertung der Spaltenwerte, für die die Zielerreichung berechnet wird;
Mögliche Werte: positiv oder negativ
positiv: größere Werte werden positiv bewertet, z. B. Umsatz
negativ: größere Werte werden negativ bewertet, z. B.
Prozessdurchlaufzeit;
Datentyp: Text;
Standardwert: positiv;
Angabe: obligatorisch
100% bezieht sich auf Zielwerte, die mit den Quellwerten verglichen werden;
Quelle: Quelltabelle, Einzelwertoperator, Eingabewert oder eine
Konstante;
Datentyp: Zahl;
Angabe: obligatorisch
Zielerreichung ist abhängig von der Bewertung:
0% bezieht sich auf
Positive Bewertung: Quellwerte >= Zielwerte
Negative Bewertung: Quellwerte <= Zielwerte
Zielwerte, die mit den Quellwerten verglichen werden;
Quelle: Quelltabelle, Einzelwertoperator, Eingabewert oder eine
Konstante;
Datentyp: Zahl;
Angabe: obligatorisch
Zielerreichung ist abhängig von der Bewertung:
Positive Bewertung: Zielwerte <= Quellwerte
302
Anhang
Zielspalte
Negative Bewertung: Zielwerte >= Quellwerte
Name der Spalte, in die das Ergebnis geschrieben wird;
Quelle: Quelltabelle oder Konstante;
Standardwert: Result_1;
Datentyp: Zahl;
Angabe: optional
Fehlerverhalten
Folgendes Fehlerverhalten kann auftreten.
Fehlersituation
Verhalten
Kein Wert für die obere Grenze Fehlermeldung
angegeben.
Kein Wert für die untere
Fehlermeldung
Grenze angegeben.
Berechnungswertspalte ist
Der Operator liefert keine Daten;
vorhanden, aber nicht vom
Fehlermeldung.
Typ NUMERIC.
Berechnungswertspalte ist
Der Operator liefert keine Daten;
nicht vorhanden.
Fehlermeldung.
7.3.4 Spaltenwerte
7.3.4.1
Geokodierung
Verhalten
Liest eine Spalte mit Adressen ein und ermittelt mit Hilfe der Google Maps API die zugehörigen
Koordinaten (Lat/Long) und schreibt diese in entsprechende Zielspalten.
Zusätzlich zu den Zielspalten Breite (Lat) und Länge (Long) können weitere Spalten erzeugt
werden, die Informationen über die Ergebnisse und ihre einzelnen Adressfelder enthalten wie
z. B. Genauigkeitsstufe, Stadt, Land und PLZ.
Die Anzahl der möglichen Anfragen an Google Maps ist abhängig von dem registrierten Google
Maps API-Schlüssel. Für unsignierte API-Schlüssel begrenzt Google die maximale Anzahl der
Anfragen auf 2500 in 24 Stunden.
303
Anhang
Voraussetzung
Sie haben mindestens die ARIS MashZone-Edition Professional installiert.
Sie haben die Google Maps API-Schlüssel in der Administration registriert und die
Nutzungsbedingungen von Google Maps akzeptiert (Seite 90).
Parameter
Folgende Parameter stehen zur Verfügung.
Parameter
Beschreibung
Adressenspalte
Name der Spalte, die die einzulesenden Adressen enthält.
Quelle: Quelltabelle;
Datentyp: Text;
Angabe: obligatorisch
Optionen
Stellt weitere Optionen zur Verfügung
Suchregion festlegen
Beschränkt die Suche auf eine bestimmte Region (Land) auf Google
Maps;
Standardwert: US(United States);
Angabe: optional
Wenn Sie keine Region angeben, versucht Google Maps zuerst aus den
Adressdaten eine Region zu ermitteln. Kann keine Region ermittelt
werden, sucht Google Maps standardmäßig in der Region US(United
States). Eine weltweite Suche ist nicht möglich.
Mehrere Ergebnisse
Erlaubt die Ausgabe mehrerer Ergebnisse, wenn mehrere gleiche
Adressen gefunden wurden;
Datentyp: Zahl;
Angabe: optional
Max. Anzahl
Legt die maximale Anzahl an Ergebnissen fest;
Standardwert: 1;
Angabe: optional
Ergebnisse nach
Sortiert mehrere gleiche Ergebnisse nach ihrer Genauigkeit;
Genauigkeit sortieren
Angabe: optional
Breite (Lat)
Name der Spalte, in die die ermittelten Breitengrade geschrieben
werden;
Datentyp: Zahl;
Standardwert: Result_lat;
Angabe: optional
304
Anhang
Länge (Long))
Name der Spalte, in die die ermittelten Längengrade geschrieben
werden;
Datentyp: Zahl;
Standardwert: Result_long;
Angabe: optional
Zusätzliche
Ermöglicht die Angabe zusätzlicher Spalten, in die die von Google Maps
Ergebnisspalten
ermittelte Daten geschrieben werden, z. B. Ort oder Region;
konfigurieren
Es können Adressfelder auf den Registerkarten Basisfelder,
Verwaltungsebene und Weitere Felder gewählt werden;
Ergebnisspalte: Name der anzulegenden Ergebnisspalte
Kurzspalte: Legt eine Spalte mit der Kurzbezeichnung des
entsprechenden Inhalts an
Ergebnisse in folgender Sprache liefern: Liefert die Ergebnisse in
der gewählten Sprache;
Angabe: optional
Fehlerverhalten
Folgendes Fehlerverhalten kann auftreten.
Fehlersituation
Verhalten
Google liefert keine Ergebnisse Fehlermeldung
Google liefert Fehlercode
Fehlermeldung
Adressenspalte nicht vom Typ
Fehlermeldung
TEXT
Zielspalte ist vorhanden, aber
Die existierende Spalte wird ersetzt.
nicht vom passenden Typ
305
Anhang
7.3.4.2
Werte filtern
Verhalten
Filtert den Datenfeed zeilenweise anhand bestimmter Bedingungen.
Dabei werden Spaltenwerte vom Datentyp Zahl, Text oder Datum durchgelassen bzw.
blockiert. Abhängig vom Datentyp kann man ein entsprechendes Filterkriterium wählen.
Parameter
Folgende Parameter stehen zur Verfügung.
Parameter
Beschreibung
Aktion
wird ausgeführt, wenn bestimmte Bedingungen erfüllt werden.
Mögliche Aktionen:
Werte (der Quelltabelle) durchlassen
Werte (der Quelltabelle) blockieren,
wenn
alle Bedingungen erfüllt
eine Bedingung erfüllt
Standardwert: Werte durchlassen, wenn alle Bedingungen erfüllt;
Angabe: obligatorisch
Spalte
Name der Spalte, deren Werte gefiltert werden.
Quelle: Quelltabelle;
Datentyp: Zahl, Text, Datum;
Angabe: obligatorisch
Vergleichsoperator
Operator, der die Werte der Quellspalte mit den Vergleichswerten
vergleicht;
Verfügbare Vergleichsoperatoren sind abhängig von dem Datentyp der
Quellspalte;
Standardwert: ist gleich;
Angabe: obligatorisch
306
Anhang
Vergleichswerte
Werte, die mit den Werten der Quellspalte verglichen werden;
Quelle: Quelltabelle, Einzelwertoperator, Benutzereingabe oder eine
Konstante;
Datentyp: muss identisch mit dem der Quellspalte sein;
Bei fehlendem Vergleichswert
Bedingung erfüllt: Fehlt ein Vergleichswert, wird die Bedingung als
erfüllt angenommen.
Bedingung nicht erfüllt: Fehlt ein Vergleichswert, wird die
Bedingung als nicht erfüllt angenommen;
Angabe: obligatorisch
Vergleichsoperatoren
Datentyp
Vergleichsoperatoren
Zahl
Ist gleich
Ist ungleich
Ist kleiner
Ist kleiner gleich
Ist größer
Ist größer gleich
Ist leer
Ist nicht leer
Ist gleich
Ist ungleich
Beginnt mit
Endet mit
Enthält
Enthält nicht
Ist leer
Ist nicht leer
Vor
Nach
In
Vor oder in
In oder nach
Ist leer
Ist nicht leer
Text
Datum
307
Anhang
Fehlerverhalten
Folgendes Fehlerverhalten kann auftreten.
Fehlersituation
Verhalten
Der Typ des Vergleichswertes
Der Operator liefert keine Daten;
passt nicht zum Typ der
Fehlermeldung.
Spalte.
7.3.4.3
Werte ersetzen
Verhalten
Ändert zeilenweise die Werte in der angegebenen Spalte, wenn bestimmte Bedingungen erfüllt
sind.
Ersetzt bestehende Werte der Spalte mit neuem Werte. Das Ersetzen muss an eine Bedingung
geknüpft sein, d. h. man kann angeben, ob alle oder mindestens eine Bedingung zutreffen
müssen. Es können mehrere Bedingungen angegeben werden, diese sind untereinander
„Und-Verknüpft".
Parameter
Folgende Parameter stehen zur Verfügung.
Parameter
Beschreibung
Spalte
Name der Spalte, deren Werte ersetzt werden.
Quelle: Quelltabelle;
Datentyp: Zahl, Text, Datum;
Angabe: obligatorisch
neuer Wert
Wert, der den Wert in der Quellspalte ersetzt;
Quelle: Spalte mit Werten, Einzelwert aus einem Feed
(Einzelwertoperator), Benutzereingabe oder eine Konstante;
Standardwert: ist gleich;
Angabe: obligatorisch
Ersetzen
Werte werden ersetzt wenn alle oder eine Bedingung erfüllt sind.
Quellspalte
Name der Spalte, deren Werte verglichen werden.
Quelle: Quelltabelle;
Datentyp: Zahl, Text, Datum;
Angabe: obligatorisch
308
Anhang
Vergleichsoperator
Operator, der die Werte der Quellspalte mit den Vergleichswerten
vergleicht;
Verfügbare Vergleichsoperatoren sind abhängig von dem Datentyp der
Quellspalte;
Standardwert: ist gleich;
Angabe: obligatorisch
Vergleichswerte
Werte, die mit den Werten der Quellspalte verglichen werden;
Quelle: Spalte mit Werten, Einzelwert aus einem Feed
(Einzelwertoperator), Benutzereingabe oder eine Konstante;
Datentyp: muss identisch mit dem der Quellspalte sein;
Bei fehlendem Vergleichswert
Bedingung erfüllt: Fehlt ein Vergleichswert, wird die Bedingung als
erfüllt angenommen.
Bedingung nicht erfüllt: Fehlt ein Vergleichswert, wird die
Bedingung als nicht erfüllt angenommen;
Angabe: obligatorisch
Vergleichsoperatoren
Datentyp
Vergleichsoperatoren
Zahl
Ist gleich
Ist ungleich
Ist kleiner
Ist kleiner gleich
Ist größer
Ist größer gleich
Ist leer
Ist nicht leer
Ist gleich
Ist ungleich
Beginnt mit
Endet mit
Enthält
Enthält nicht
Ist leer
Ist nicht leer
Text
309
Anhang
Datum
Vor
Nach
In
Vor oder in
In oder nach
Ist leer
Ist nicht leer
Fehlerverhalten
Folgendes Fehlerverhalten kann auftreten.
Fehlersituation
Verhalten
Neuer Wert passt nicht zum
Der Operator liefert keine Daten;
Datentyp der Quellspalte.
Fehlermeldung.
Vergleichswert in Bedingung,
Der Operator liefert keine Daten;
Wert passt nicht zum Datentyp Fehlermeldung.
der Bedingungsspalte.
7.3.4.4
Texte verknüpfen
Verhalten
Verbindet die Werte der angegebenen Spalten oder Textteile zu einem Text.
Hängt zeilenweise die Werte der Quellspalten bzw. der Quellwerte aneinander, schreibt die
Ergebnisse in die Zielspalte und überschreibt dort ggf. vorhandene Werte. Ist die Zielspalte
nicht vorhanden, wird sie neu erzeugt.
Parameter
Folgende Parameter stehen zur Verfügung.
Parameter
Beschreibung
Text
Zu verknüpfender Text;
Quelle: Quelltabelle, Einzelwertoperator, Eingabewert oder eine
Konstante;
Datentyp: Zahl, Text, Datum;
Angabe: optional
310
Anhang
Zielspalte
Name der Spalte, in die der verknüpfte Text geschrieben wird.
Quelle: Quelltabelle oder Konstante;
Datentyp: Text;
Standardwert: Result_1;
Angabe: optional
Fehlerverhalten
Folgendes Fehlerverhalten kann auftreten.
Fehlersituation
Verhalten
Zielspalte ist vorhanden, aber
Der Operator liefert keine Daten;
nicht vom Typ TEXT.
Fehlermeldung.
Keine Angaben für die
Die Feedtabelle wird um die Spalte <Name der Zielspalte>
Textinputs gemacht.
erweitert. Die Zielspalte hat eine Menge von Leerzeilen.
7.3.4.5
Text finden
Verhalten
Sucht den angegebenen Suchtext in einer Suchspalte und schreibt die Position der Fundstelle
in eine numerische Zielspalte.
Wird der Suchtext nicht gefunden, ist die Position -1.
Parameter
Folgende Parameter stehen zur Verfügung.
Parameter
Beschreibung
Suchspalte
Name der Spalte, deren Werte durchsucht werden.
Quelle: Quelltabelle;
Datentyp: Text;
Angabe: obligatorisch
Suchtext
Zeichenfolge, nach der gesucht wird;
Quelle: Spaltenwerte aus Quelltabelle, Einzelwert aus einem Feed
(Einzelwertoperator), Eingabewert oder eine Konstante;
Datentyp: Text;
Angabe: obligatorisch
311
Anhang
Zielspalte
Name der Spalte, in die das Suchergebnis geschrieben wird.
Datentyp: Zahl;
Standardwert: Result_1;
Angabe: obligatorisch
Erster/Letzter Treffer
Wenn mehrere Treffer ermittelt werden, wird der erste bzw. letzte
Treffer als Suchergebnis genommen.
Fehlerverhalten
Folgendes Fehlerverhalten kann auftreten.
Fehlersituation
Verhalten
Suchspalte ist vorhanden, aber Der Operator liefert keine Daten;
nicht vom Typ TEXT.
7.3.4.6
Fehlermeldung.
Text extrahieren
Verhalten
Erstellt aus jedem Wert einer Textspalte einen Auszug ab der angegebenen Position
(Startindex) mit der angegebenen Länge und schreibt das Ergebnis in eine Zielspalte.
Sucht in der Quellspalte am angegebenen Startindex mit der angegebenen Länge nach dem
vorhandenen String und stellt diesen in der Zielspalte dar. Startindex und Länge müssen >= 0
sein, ansonsten erscheint eine leerer Eintrag in der Zielspalte.
Parameter
Folgende Parameter stehen zur Verfügung.
Parameter
Beschreibung
Spalte
Name der Spalte, deren Werte durchsucht werden.
Quelle: Quelltabelle;
Datentyp: Text;
Angabe: obligatorisch
Startindex
Startposition der Zeichenkette, die extrahiert werden soll;
Quelle: Quellspalte, Einzelwertoperator, Eingabewert oder Konstante;
Größe >= 0;
Datentyp: Zahl;
312
Anhang
Angabe: obligatorisch
Länge
Anzahl der Zeichen der Zeichenkette, die extrahiert werden soll;
Quelle: Quellspalte, Einzelwertoperator, Benutzereingabe oder
Konstante;
Anzahl der Zeichen >= 0;
Datentyp: Zahl;
Angabe: obligatorisch
Zielspalte
Name der Spalte, in die das Suchergebnis geschrieben wird;
Datentyp: Zahl;
Standardwert: Result_1;
Angabe: optional
Fehlerverhalten
Folgendes Fehlerverhalten kann auftreten.
Fehlersituation
Verhalten
Keine Werte für Startindex und Der Operator liefert keine Daten;
Länge gepflegt
Fehlermeldung.
Ein Input-Feld liefert keinen
Der Operator liefert keine Daten;
Startindex bzw. Länge und hat Fehlermeldung.
keinen Standardwert:
Suchspalte ist vorhanden, aber Der Operator liefert keine Daten;
nicht vom Typ TEXT.
7.3.4.7
Fehlermeldung.
Text ersetzen
Verhalten
Ersetzt zeilenweise Text in einer Suchspalte durch den angegebenen Such- oder Ersatztext
oder schreibt den Text in eine Zielspalte.
Kann der Suchtext nicht gefunden werden, wird der Suchtext in die Zielspalte geschrieben.
313
Anhang
Parameter
Folgende Parameter stehen zur Verfügung.
Parameter
Beschreibung
Spalte
Name der Spalte, deren Werte durchsucht werden.
Quelle: Quelltabelle;
Datentyp: Text;
Angabe: obligatorisch
Suchtext
Zeichenfolge, nach der gesucht wird;
Quelle: Quelltabelle, Einzelwertoperator, Eingabewert oder Konstante;
Datentyp: Text;
Angabe: obligatorisch
Ersatztext
Zeichenfolge, die den Suchtext ersetzt;
Quelle: Quelltabelle, Einzelwertoperator, Eingabewert oder Konstante;
Datentyp: Text;
Angabe: optional
Wird kein Ersatztext angegeben, so wird der gefundene Suchtext mit
einem Leertext ersetzt.
Zielspalte
Name der Spalte, in die das Ersetzungsergebnis geschrieben wird.
Datentyp: Text;
Standardwert: Result_1;
Angabe: optional
Erster/Letzter/Alle
Wenn mehrere Treffer ermittelt werden, wird der erste, letzte bzw. alle
Treffer
Treffer ersetzt.
Die Angabe bezieht sich auf das Vorkommen innerhalb der einzelnen
Zeilen der Suchspalte und nicht auf die Zeilenreihenfolge, d. h. NICHT
„Erste Zeile", „Letzte Zeile" und „Alle Zeilen".
Fehlerverhalten
Folgendes Fehlerverhalten kann auftreten.
Fehlersituation
Verhalten
Keine Werte für Suchtext
Der Operator liefert keine Daten;
gepflegt
Fehlermeldung.
314
Anhang
Ein Input-Feld liefert keinen
Der Operator liefert keine Daten;
Such- und hat keinen
Fehlermeldung.
Default-Wert.
Suchspalte ist vorhanden, aber Der Operator liefert keine Daten;
nicht vom Typ TEXT.
7.3.4.8
Fehlermeldung.
Text umwandeln
Verhalten
Wandelt zeilenweise alle Zeichen der Quellspalte anhand der angegebenen
Transformationsvorschrift um. Die Transformationsvorschrift berücksichtigt alle Zeilen der
gewählten Quellspalte.
Parameter
Folgende Parameter stehen zur Verfügung.
Parameter
Beschreibung
Textspalte
Name der Spalte, deren Werte umgewandelt werden;
Quelle: Quelltabelle;
Datentyp: Text;
Angabe: obligatorisch
Umwandlung
Transformationsvorschrift zum Umwandeln der Spaltenwerte:
Nur Zahlen: Entfernt alle Buchstaben aus den Spaltenwerten.
Großbuchstaben: Wandelt alle vorkommenden Zeichen in
Großbuchstaben abhängig von den Regeln der angegebenen
Sprache um.
Kleinbuchstaben: Wandelt alle vorkommenden Zeichen in
Kleinbuchstaben abhängig von den Regeln der angegebenen
Sprache um.
Leerzeichen entfernen: Entfernt alle Leerzeichen aus den
Spaltenwerten.
Nur Buchstaben: Entfernt alle Ziffern (0-9) aus den Spaltenwerten;
Angabe: obligatorisch
Zielspalte
Name der Spalte, in die das Umwandlungsergebnis geschrieben wird.
Datentyp: Text;
Standardwert: Result_1;
Angabe: optional
315
Anhang
Ist die Zielspalte identisch mit der Quellspalte, werden die Werte in der
Quellspalte überschrieben.
Fehlerverhalten
Folgendes Fehlerverhalten kann auftreten.
Fehlersituation
Verhalten
Spaltenname und neuer Name
Originalen Spaltenwerte werden verändert.
sind identisch.
Neuer Spaltenname existiert
Originalen Spaltenwerte werden verändert, d. h. bestehende
bereits an anderer Stelle.
Spalte wird ersetzt.
Quellspalte ist vorhanden,
Der Operator liefert keine Daten;
aber nicht vom Typ TEXT.
Fehlermeldung.
7.3.5 Einzelwerte
7.3.5.1
Einzelwert kopieren
Verhalten
Erstellt eine unabhängige Kopien eines Einzelwerts ohne den Eingangswert zu ändern
Parameter
Folgende Parameter stehen zur Verfügung.
Parameter
Beschreibung
Einzelwert
Zu kopierender Einzelwert;
Angabe: obligatorisch
Fehlerverhalten
Folgendes Fehlerverhalten kann auftreten.
Fehlersituation
Verhalten
Eingangswert ist leer
Der Operator liefert einen leeren Ausgangswert des gleichen
Typs.
316
Anhang
7.3.5.2
Datenfeed zu Wert
Verhalten
Filtert genau einen Wert aus dem Datenfeed. Liefert der Filter mehrere Werte wird der erste
gefundene Wert zurückgegeben.
Ermittelt aus einer Spalte der Quelltabelle unter der angegebenen Bedingung den ersten
gefundenen Wert und liefert diesen als Einzelwert zurück. Wird kein Wert gefunden so wird als
Wert kein Wert geliefert. Wird kein Wert angegeben, so findet keine Filterung statt und es
wird der erste gefundene Wert geliefert.
Parameter
Folgende Parameter stehen zur Verfügung.
Parameter
Beschreibung
Aktion
wird ausgeführt, wenn bestimmte Bedingungen erfüllt werden.
Mögliche Aktionen:
Werte (der Quelltabelle) durchlassen
Werte (der Quelltabelle) blockieren
wenn
alle Bedingungen erfüllt
eine Bedingung erfüllt
Standardwert: Werte durchlassen, wenn alle Bedingungen erfüllt;
Angabe: obligatorisch
Spalte
Name der Spalte, deren Werte gefiltert werden.
Quelle: Quelltabelle;
Datentyp: Zahl, Text, Datum;
Angabe: obligatorisch
Vergleichsoperator
Operator, der die Werte der Quellspalte mit den Vergleichswerten
vergleicht;
Verfügbare Vergleichsoperatoren sind abhängig von dem Datentyp der
Quellspalte;
Standardwert: ist gleich;
Angabe: obligatorisch
317
Anhang
Vergleichswerte
Werte, die mit den Werten der Quellspalte verglichen werden;
Quelle: Quelltabelle, Einzelwertoperator, Eingabewert oder eine
Konstante;
Datentyp: muss identisch mit dem der Quellspalte sein;
Bei fehlendem Vergleichswert
Bedingung erfüllt: Fehlt ein Vergleichswert, wird die Bedingung als
erfüllt angenommen.
Bedingung nicht erfüllt: Fehlt ein Vergleichswert, wird die
Bedingung als nicht erfüllt angenommen;
Angabe: obligatorisch
Vergleichsoperatoren
Datentyp
Vergleichsoperatoren
Zahl
Ist gleich
Ist ungleich
Ist kleiner
Ist kleiner gleich
Ist größer
Ist größer gleich
Ist leer
Ist nicht leer
Ist gleich
Ist ungleich
Beginnt mit
Endet mit
Enthält
Enthält nicht
Ist leer
Ist nicht leer
Vor
Nach
In
Vor oder in
In oder nach
Ist leer
Text
Datum
318
Anhang
7.3.5.3
Ist nicht leer
Werte zu Datenfeed
Verhalten
Wandelt einen einzelnen Wert in einen Datenfeed um, um ihn mit einem Operator verbinden zu
können.
Erzeugt aus einem Einzelwertoperator eine Feedtabelle mit einer Spalte vom Typ des
Quelloperators und einer Zeile, die den Wert des Quelloperators enthält. Der Name der Spalte
entspricht dem Namen des Quelloperators (nur bei Benutzereingabe möglich) oder erhält als
Standardname Einzelwert.
Parameter
Folgende Parameter stehen zur Verfügung.
Parameter
Beschreibung
Einzelwertoperator
Liefert den Wert, der in einen Datenfeed umgewandelt wird;
Datentyp: Text, Zahl oder Datum;
Angabe: obligatorisch
Zielspalte
Name der Spalte, in die das Umwandlungsergebnis geschrieben wird.
Datentyp: Text;
Standardwert: Result_1;
Angabe: optional
Fehlerverhalten
Folgendes Fehlerverhalten kann auftreten.
Fehlersituation
Verhalten
Der Einzelwertoperator liefert
Der Operator liefert keine Daten;
keinen Wert.
Fehlermeldung.
7.3.5.4
Text verketten
Verhalten
Verkettet mehrere Textteile zu einem Text.
319
Anhang
Standardmäßig ist in Textzellen die Anzahl der Zeichen auf 2000 beschränkt. Diese
Einschränkung gilt für Textzellen, die Teil eines Feedergebnisses sind (auch eines
Teilergebnisses). Diese Einschränkung gilt nicht für Einzelwerte während der Feedberechnung.
Beispiel
Ein SQL-Statement wird durch den Einzelwertoperator Text verketten zusammengebaut.
Dieser Wert kann, solange er als Einzelwert behandelt wird, länger als 2000 Zeichen sein.
Sobald er aber in einer Tabelle verwendet wird, wird er automatisch auf 2000 Zeichen gekürzt.
Parameter
Folgende Parameter stehen zur Verfügung.
Parameter
Beschreibung
Textteile
Beliebige Zeichenketten;
Quelle: Benutzereingabe, Einzelwertoperator oder Konstante;
Datentyp: Text;
Angabe : optional
Fehlerverhalten
Folgendes Fehlerverhalten kann auftreten.
Fehlersituation
Verhalten
Ein Input-Feld liefert einen
Der Default-Wert wird angehängt.
Leerstring, hat aber einen
Default-Wert:
Ein Input-Wert ist nicht vom
Die interne Textrepräsentation des Wertes wird angehängt.
Typ Text.
7.3.5.5
URL erzeugen
Verhalten
Ermöglicht das Erstellen einer beliebigen URL durch Eingabe der einzelnen URL-Elemente in
entsprechende Eingabefelder ohne dass die Steuerzeichen ?, & und = angegeben werden
müssen. Die URL kann anderen Operatoren und Datenquellen zur Verfügung gestellt werden.
Parameter
Folgende Parameter stehen zur Verfügung.
320
Anhang
Parameter
Beschreibung
Quelle
Gibt an, ob die URL auf eine Quelle im Internet verweist oder auf eine
Ressource auf dem ARIS MashZone-Server, die über einen Alias
erreichbar ist.
Quelle: Konstante;
Standardwert: Daten aus dem Internet;
Angabe: obligatorisch
Host
Anfangsteil einer URL, die den Host-Namen enthält. Als Protokoll
können http:// und https:// vorangestellt werden. Wird kein Protokoll
angegeben, wird automatisch http:// vorangestellt.
Beispiel
https://subdomain.myhost.com
Danach kann auch ein Pfad folgen,
Beispiel
https://subdomain.myhost.com/some/path
Dieser Teil kann mit einem Trennzeichen abgeschlossen werden,
Standard ist der Schrägstrich (/).
Quelle: Konstante, Benutzereingabe, Einzelwert-Operator;
Datentyp: Text;
Angabe: obligatorisch
Pfad
Der Teil einer URL, der nach dem Host-Namen kommt. Als Protokoll
Beispiel
https://subdomain.myhost.com/some/path
Dieser Teil kann mit einem Trennzeichen abgeschlossen werden,
Standard ist der Schrägstrich (/).
Es können mehrere Pfadteile aneinandergehängt werden, auch an
einen Host-Namen, der schon einen Teil des Pfades enthält.
Pfade dürfen jedoch nicht die Sonderzeichen =, & und ? enthalten, da
diese zum Parameterteil gehören;
Quelle: Konstante, Benutzereingabe, Einzelwert-Operator;
Datentyp: Text;
Angabe: optional
321
Anhang
Name
Name eines Parameters der URL. Der erste Parameter wird an den Pfad
mit einem ? angehängt, jeder weitere mit einem &;
Quelle: Konstante;
Datentyp: Text;
Angabe: optional
Wert
Name eines Parameterwertes der URL. Parameterwerte werden an den
vorausgehenden Parameternamen mit einem = angehängt.
Quelle: Konstante, Benutzereingabe, Einzelwert-Operator;
Datentyp: Text;
Angabe: optional
URL nicht UTF-8
Gibt an, ob die standardmäßige Maskierung von Sonderzeichen wie ä
kodieren
und ß durch ihre UTF-8-Codes abgeschaltet werden soll. Solche
Zeichen müssen in einer gültigen URL maskiert werden. Aktivieren Sie
diese Option nur, wenn sichergestellt ist, dass alle Teile, aus denen die
URL zusammengebaut wird, bereits vorher maskiert sind;
Angabe: optional
Beispiel
URL:
http://www.subdomain.mydomain.com/users/myuser/mypage.php?region=dach&table=reven
ues
Protokoll=http
Host: www.subdomain.mydomain.com
Pfad: /users/myuser/mypage.php
Parameter:
key: region, value: dach
key: table, value: revenues
7.3.5.6
Info
Verhalten
Liefert Systeminformationen zu dem angemeldeten Benutzer oder dem aktuellen Datum.
Zusätzlich kann der Operator eine Zufallszahl generieren.
Der Wertetyp des resultierenden Einzelwertes ändert sich dementsprechend.
322
Anhang
Parameter
Folgende Parameter stehen zur Verfügung.
Parameter
Beschreibung
Informationsart
Der Einzelwertoperator kann folgende Arten an Information liefern:
Benutzerdaten
Heutiges Datum
Zufallszahl
Standardwert: Benutzerdaten;
Angabe: obligatorisch
Eigenschaft
Eigenschaften des angemeldeten Benutzers, wird angezeigt wenn als
Informationsart Benutzerdaten gewählt wird;
Es können folgende Werte gewählt werden: Login, Vorname,
Nachname, Email
Standardwert: Login;
Angabe: obligatorisch
Genauigkeit
Genauigkeitsangabe des Datums, wird angezeigt wenn als
Informationsart Heutiges Datum gewählt wird;
Es können folgende Werte gewählt werden: Minute, Stunde, Tag,
Monat, Jahr;
Standardwert: Tag;
Angabe: obligatorisch
Zahlenbereich
Zahlenbereich der Zufallszahl, wird angezeigt wenn als Informationsart
Zufallszahl gewählt wird;
Es können folgende Werte gewählt werden: Ganze Zahlen,
Fließkommazahlen;
Standardwert: Dezimalzahl;
Angabe: obligatorisch
Untere/Obere Grenze
Untere bzw. obere Grenze des Wertebereichs der Zufallszahl, wird
angezeigt wenn als Informationsart Zufallszahl gewählt wird;
Standardwert: {kein};
Angabe: optional
Fehlerverhalten
Folgendes Fehlerverhalten kann auftreten.
323
Anhang
Fehlersituation
Verhalten
Im Modus Benutzerdaten
Es wird ein leerer Text-Wert erzeugt.
stehen keine
Benutzerinformationen zur
Verfügung (z. B. Email nicht
gepflegt).
Im Modus Zufallszahl ist die
Es wird eine Fehlermeldung angezeigt.
Obergrenze kleiner als die
Untergrenze oder die
Untergrenze größer als die
Obergrenze.
7.3.5.7
Datentyp ändern
Verhalten
Ändert den Datentyp des eingehenden Einzelwertes in die Datentypen Zahl, Text oder Datum
Aktion
Ergebnis
Umwandlung Text zu Numerisch
Numerischer Wert des Textes unter
Berücksichtigung des Dezimaltrennzeichens.
Ist das Dezimaltrennzeichen richtig
eingestellt, wird ein eventuell vorhandenes
Tausendertrennzeichen automatisch erkannt.
Umwandlung Numerisch zu Text
Textrepräsentation der Zahl im angegebenen
Format.
Wird hier nichts angegeben, werden die
Ergebnisse im internen Datumsformat
formatiert.
324
Anhang
Umwandlung Text in Datum
Datumswert des Textes im internen Format
nach Maßgabe des angegebenen Formats und
ggf. der Sprache.
Das Datum muss in der Ära AD liegen.
Datumswerte vor der allgemeinen
Zeitrechnung werden nicht unterstützt.
Zeitformat muss angegeben werden. Das
Zeitformat besteht aus Folgen von Zeichen,
die in der jeweiligen Sprache für Datumsfelder
wie z. B. Jahr, Monat, Wochentag oder Minute
stehen; getrennt durch Trennzeichen.
Zusätzlich muss die passende Sprache
angegeben werden. Nicht zu ändernder Text
muss in Hochkommata eingeschlossenen
werden.
Bei Verwendung des Symbols Q oder q für
Quartale werden alle anderen Symbole außer
Y und y für Jahre ignoriert. Maßgebend ist
dann nur die Reihenfolge von Q/q und Y/y.
Umwandlung Datum zu Text
Textrepräsentation des Datums im internen
Format oder nach Maßgabe der Sprache und
des angegebenen Formats
Nicht zu ändernder Text muss in
Hochkommata eingeschlossenen werden.
Format- und Sprachangabe sind optional.
Wird kein Format angegeben, erfolgt die
Ausgabe im internen Datumsformat. Wird
keine Sprache angegeben, wird Englisch (EN)
als Standardsprache genommen.
Umwandlung Numerisch zu Datum
Datumswert, der dem Wert der Zahl als
Millisekunden seit 1.1.1970 entspricht
Umwandlung Datum zu Numerisch
Zahl der Millisekunden seit 1.1.1970
Internes numerisches Format
Zahlenformat im angelsächsischen Stil mit einem Punkt als Dezimaltrennzeichen und
mindestens einer Nachkommastelle, aber ohne Gruppierungszeichen.
Internes Datumsformat
325
Anhang
yyyy-Q für quartalsgenaue Angaben, sonst yyyy-MM-ddThh:mm:ss. Die Anzahl der Stellen
entspricht der Genauigkeit des Datums, die restlichen Stellen werden weggelassen. Dies ist
das Transportformat.
Quartalsangaben
Werden durch ein Q innerhalb des nicht in einfachen Anführungszeichen stehenden Teils des
Formats gekennzeichnet.
Voraussetzungen für das Umwandeln von Text in quartalsgenaue Datumswerte:
1. Es wird erwartet, dass ein Quellwert, der ein quartalsgenaues Datum enthält, aus genau
zwei Ziffernfolgen besteht, die das Jahr und das Quartal bezeichnen. Davor, dahinter und
dazwischen können beliebige nicht-numerische Zeichen stehen, z. B. Quartal 04/2009.
2. Das Pattern verwendet Y oder y als Symbol für die Jahreszahl und Q oder q für das
Quartal, z. B. Quartal Q/y oder auch Q Y.
Vorgehen:
1. Aus dem Quellwert werden die (ersten) beiden Ziffernfolgen ermittelt.
2. Aus dem Teil des Formats, das nicht zwischen einfachen Anführungszeichen eingeschlossen
ist, wird ermittelt, ob q bzw. Q oder y bzw. Y zuerst steht.
3. Steht q bzw. Q als erstes, wird die erste Ziffernfolge als Quartal gewertet und die zweite
als Jahr, sonst umgekehrt.
Parameter
Folgende Parameter stehen zur Verfügung.
Parameter
Beschreibung
Einzelwert
Quelle: Einzelwertoperator;
Datentyp: Datum, Zahl oder Text;
Angabe: obligatorisch
Neuer Typ
Neuer Einzelwertdatentyp;
Standardwert: Text;
Angabe: obligatorisch
Format
Zeitformat für die Umwandlung vom Typ Datum in den Typ Text und
umgekehrt.
Folgende Formatierungssymbole stehen bei der Umwandlung Datum in
Text zur Verfügung:
Jahr: y oder Y
Quartal: Q
Monat: M
Kalenderwoche: w
Wochentag: E oder e
326
Anhang
Tag des Monats: d
Tag des Jahres: D
Stunde: H oder h
Minute: m
Sekunde: s
AM/PM: a
Zeitzone: z (z.B. GMT)
RFC-Zeitzone: Z (z.B. -0900)
Ära: G (muss immer AD sein)
Standardwert: dd.MM.yyyy
Folgende Formatierungssymbole stehen bei der Umwandlung Text in
Datum zur Verfügung:
Jahr: y
Quartal: Q
Monat: M
Kalenderwoche: w
Woche des Monats: W
Wochentag: E
Tag des Monats: d
Tag des Jahres: D
Stunde (0-23): H
Stunde (1-24): k
Stunde AM/PM (0-11): K
Stunde AM/PM (1-12): h
Minute: m
Sekunde: s
AM/PM: a
Zeitzone: z
RFC-Zeitzone: Z
Ära: G
Standardwert: yyyy-MM-dd’T’HH:mm:ss;
Erlaubte Trennzeichen in beiden Fällen:
Bindestrich/Minus (-), Unterstrich (_), Schrägstrich (/), Punkt (.),
Doppelpunkt (:), Komma (,) das Tabulatorzeichen und das
Leerzeichen;
327
Anhang
Angabe: obligatorisch
Sprache
Sprache, wenn das Zielformat vom Typ Datum ist;
Verfügbare Sprachen: de und en;
Angabe: obligatorisch bei Verwendung von Monats- und
Wochentagsnamen
Dezimaltrenner
Trennzeichen der Dezimalstellen, wenn das Zielformat vom Typ Zahl
ist;
Standardwert: Komma (,);
Angabe: obligatorisch
Die Zeichen des Zeitformats können in beliebiger Reihenfolge kombiniert und beliebig oft
wiederholt werden.
Folgende Ausnahmen:
Bei einer Monatsangabe muss die Zahl der Zeichen >= 3 sein (MMM oder MMMMM), wenn
der Monat im Textformat angegeben ist (JAN, FEB, …), und < 3, wenn er als Zahl
angegeben wird. In diesem Fall muss auch eine Sprache angegeben werden, um die
Monatsnamen korrekt transformieren zu können.
Bei einer Jahresangabe wie z. B. 2009 ist es egal, wie oft y in der Zeichenfolge steht, d. h.
yy und yyyy liefern 2009.
Bei einer Jahresangabe wie z. B. 09 aber liefert yyyy das Jahr 9 und yy das Jahr 2009.
Bei der Formatierung von Datumswerten als Wochentage bei Datum zu Text liefert eine
Anzahl von e/E < 4 die Tageskürzel (MON, TUE,…), e/E = oder > 4 wird der volle
Tagesname geliefert.
Groß- und Kleinschreibung wird nur bei Monat (M), Minute (m), Zeitzone (z), RFC-Zeitzone
(Z) und Woche im Jahr (w) berücksichtigt.
Wird bei der Umwandlung von Text nach Datum das Symbol Q oder q für Quartale
verwandt, werden alle anderen Symbole außer Y und y ignoriert. Maßgebend ist dann nur
die Reihenfolge von Q/q und Y/y.
Bei der umgekehrten Umwandlung von Datum nach Text kann das Q/q beliebig mit den
anderen Symbolen kombiniert werden, darf aber nur einfach auftreten (nicht QQ/yy)
Quartalsangaben sind derzeit nur in der Form YYYY-Q oder YYYY-QQ möglich. Solche
Zeichenfolgen dürfen nur aus Jahr, Separator und Quartal bestehen.
Alle anderen Zeichenfolgen müssen in einfache Anführungszeichen (') eingeschlossen
werden. Leerzeichen können innerhalb oder außerhalb davon stehen, z. B. 'Am' dd.MM.yy
'um' hh:mm 'Uhr' oder 'Am 'dd.MM.yy' um 'hh:mm' Uhr'.
Das Leerzeichenmuster in dem Quellwert und in dem Zeitformat muss übereinstimmen, z.
B. "2 .3 .09" -> "d .M .y" aber nicht "2. 3. 09" -> "d .M .y".
328
Anhang
Fehlerverhalten
Folgendes Fehlerverhalten kann auftreten.
Fehlersituation
Verhalten
Text -> Datum:
Der Operator liefert keine Daten;
Zeitformat enthält Zeichen, die Fehlermeldung.
nicht durch Hochkommata
gekennzeichnet sind und die in
der übergebenen Sprache
nicht als Datumszeichen
vorgesehen sind.
Text -> Datum:
Der Operator liefert keinen Datumswert.
Einzelwert enthält nicht-leere
Es wird eine Warnmeldung ausgegeben.
Zeichenfolgen, die nicht dem
Zeitformat entsprechen.
Text -> Datum:
Der Operator liefert keinen Datumswert.
Einzelwert enthält leere Zellen
Es wird eine Warnmeldung ausgegeben.
Text -> Numerisch:
Toleranz:
Einzelwert enthält
Alle nichtnumerischen Zeichen werden ignoriert und aus dem
Zeichenfolgen, die nicht
Rest wird ein numerischer Wert erzeugt.
unmittelbar als Zahl
Ausnahme:
interpretiert werden können, z.
B. weil sie Einheiten enthalten
Wenn e, E, +e, +E, -e oder –E in Ziffern eingebettet sind,
werden sie als Teil einer „computerized scientific notation"
(exponentialschreibweise) der Zahl interpretiert und nicht
ignoriert. Es wird keine Meldung ausgegeben.
Fehlerfall:
Gelingt das Ändern der Zeichenfolge dennoch nicht, bleibt die
betreffende Zelle leer.
Es wird eine Warnmeldung ausgegeben.
Numerisch -> Datum:
Die Zahl wird auf einen Wert ohne Nachkommastellen gerundet
Die Quellzahl hat
und die Datentypänderung erfolgt für diesen Wert.
Nachkommastellen
Beispiele
Quellformat: "22.3.2009"
Zeitformat: "d.M.y" oder "DDDD.MM.YYYY",
329
Anhang
aber nicht "DD.MMM.YYYY "
Quellformat: "03/22/09 30:24 PM"
Zeitformat: "MM/DD/YY hh:mm a" oder "M/d/y HH:mm A"
aber nicht "M/d/y HH:MM A" oder "m/d/y HH:mm A"
Quellformat: "Zeit: 2009-FEBRUAR-01T22:33:44"
Zeitformat: "'Zeit: 'y-MMM-d'T'h:m:s" oder "'Zeit:' y-MMMMM-d'T'h:m:s",
aber nicht "'Zeit: 'y-MM-d'T'h:m:s"
Quellformat: "3. Quartal 2009"
Zeitformat: "QY" oder "Q'. Quartal' y " oder "QQ/yyyy";
aber nicht "YQ"
7.3.5.8
Datum verschieben
Verhalten
Verschiebt ein Quelldatum um einen gegebenen Zeitraum in eine gegebene Richtung und gibt
das Ergebnis als Zieldatum aus.
Parameter
Folgende Parameter stehen zur Verfügung.
Parameter
Beschreibung
Zieldatum
Um einen bestimmten Zeitraum verschobenes Datum;
Ziel: Einzelwert;
Datentyp: Datum;
Angabe: obligatorisch
Quelldatum
Datum, das um einen bestimmten Zeitraum verschoben werden soll;
Quelle: Einzelwert;
Datentyp: Datum;
Angabe: obligatorisch
Richtung
Richtung, in der das Datum verschoben wird;
Mögliche Werte: Vor oder Zurück;
Datentyp: Text;
Standardwert: Vor;
Angabe: obligatorisch
330
Anhang
Wert
Wert um den das Datum um die gewählte Einheit verschoben wird;
Quelle: Manuelle Eingabe oder Einzelwertoperator;
Datentyp: Zahl;
Standardwert: 1;
Angabe: optional;
Zulässig sind sowohl positive als auch negative Werte
Einheit
Zeitliche Einheit, um die das Datum verschoben wird;
Datentyp: Text;
Standardwert: wie Quelle;
Angabe: optional;
Bei Angabe einer statischen Einheit findet nur dann eine Verschiebung
statt, wenn das Quelldatum die gleiche oder eine größere Genauigkeit
aufweis als die ausgewählte Einheit.
Die Angabe wie Quelle erlaubt eine Verschiebung auch dann, wenn
die Einheit der Datumswerte zum Erstellungszeitpunkt nicht bekannt ist
oder variieren kann.
Fehlerverhalten
Folgendes Fehlerverhalten kann auftreten.
Fehlersituation
Verhalten
Der Quellwert ist nicht vom
Der Operator liefert keine Daten;
Typ Datum.
Fehlermeldung.
Die Quelle enthält keinen
Der Operator liefert keine Daten;
Wert.
Fehlermeldung.
Der Quellwert ist ungenauer
Der Quellwert wird beibehalten.
als der zu verschiebende
Betrag.
Ein erforderlicher Parameter
Der Operator liefert keine Daten;
fehlt.
Fehlermeldung.
Beispiele
Quellwert
Wert
Einheit
Richtung
Ergebnis
2011-01-11
3
wie Quelle
vor
2011-01-04
331
Anhang
2011-Q1
3
wie Quelle
vor
2011-Q4
7.3.6 Datum
7.3.6.1
Datum runden
Verhalten
Rundet Datumswerte einer Datumsspalte in ein gröberes Zeitraster und schreibt die Ergebnisse
in eine Zielspalte.
Parameter
Folgende Parameter stehen zur Verfügung.
Parameter
Beschreibung
Quellspalte
Name der Quellspalte, deren Datumswerte gerundet werden;
Quelle: Quelltabelle;
Datentyp: Datum;
Angabe: obligatorisch
Genauigkeit
Genauigkeit des neuen Datumsformats definiert durch Einheit: Jahr,
Quartal, Monat, Tag, Stunde, Minute oder Sekunde und Intervall:
abhängig von der gewählten Einheit, z. B. 5 Minuten oder 1 Jahr;
Datentypen: Numerisch, Text;
Standardwerte: 1, Minute
Ist die Genauigkeit der Quellspalte ungenauer oder bereits gleich dem
Format der Zielspalte, wird der Originalwert beibehalten.
Abhängig von dem gewählten Intervall werden die Datumswerte
gerundet. Dabei wird nur die zu rundende Einheit berücksichtigt, z. B.
beim Runden auf Minuten spielen die Sekunden keine Rolle.
Rundungsart: Gibt an, wie das gewählte Zeitintervall gerundet werden
soll.
bei halbem Intervall aufrunden: rundet automatisch auf, ab einem
Intervallwert größer oder gleich dem halben Intervallwert
bei halbem Intervall abrunden: rundet automatisch ab, ab einem
Intervallwert kleiner oder gleich dem halben Intervallwert
Zielspalte
immer aufrunden: rundet unabhängig vom Intervallwert immer auf
immer abrunden: rundet unabhängig vom Intervallwert immer ab
Name der Zielspalte, in die das konvertierte Datum geschrieben wird;
332
Anhang
Datentyp: Datum;
Standardwert: Result_1;
Angabe: optional
Die Zielspalte kann identisch sein mit der Quellspalte. Die Werte der
Zielspalte werden überschrieben.
Ist die Zielspalte nicht vom Typ Datum, wird sie durch eine neue
Datumsspalte ersetzt
Fehlerverhalten
Folgendes Fehlerverhalten kann auftreten.
Fehlersituation
Verhalten
Die Quellspalte ist nicht vom
Der Operator liefert keine Daten;
Typ Datum.
Fehlermeldung.
Eine Zeile der Quellspalte
Die betreffenden Zeilen werden ignoriert.
enthält keinen Wert
Beispiele
Quellwert
Genauigkeit
Ergebnis
2009-12-24T16:23
Tag
2009-12-24
2009-12-24T16:23
Stunde
2009-12-24T16
2009-12-24
Monat
2009-12
2009-12-24
Quartal
2009-Q4
2009-12-24
Jahr
2009
2010-08-06T17:15:27
10 Sekunden
2010-08-06T17:15:30
2010-08-06T17:07:00
15 Minuten
2010-08-06T17:00
2010-08-06T17:18:00
15 Minuten
2010-08-06T17:15
Rundung
2010-08-06T02:18:04 4 Stunden
2010-08-06T04:00:00
Aufrunden
333
Anhang
Quellwert
Genauigkeit
Ergebnis
2010-02-28T23:07:00
15 Minuten
2010-02-28T23:00
2010-02-28T23:07:30
15 Minuten
2010-02-28T23:15
2010-02-28T23:30:00
1 Stunde
2010-03-01T00
Abrunden
Quellwert
Genauigkeit
Ergebnis
1970:01:01T09:00:01
6 Stunden
1970:01:01T12:00:00
1970:01:01T09:00:00
6 Stunden
1970:01:01T06:00:00
Quellwert
Genauigkeit
Ergebnis
2010-02-28T23:15:00
15 Minuten
2010-02-28T23:15
2010-02-28T23:15:01
15 Minuten
2010-02-28T23:30
2010-02-28T20:00:01
6 Stunden
2010-03-01T00
Quellwert
Genauigkeit
Ergebnis
2010-02-28T23:15:00
15 Minuten
2010-02-28T23:15
2010-02-28T23:14:59
15 Minuten
2010-02-28T23:00
2010-03-01T05:59:59
6 Stunden
2010-03-01T00
Immer aufrunden
Immer abrunden
7.3.6.2
Datum verschieben
Verhalten
Verschiebt ein Datum um einen gegebenen Zeitraum in eine gegebene Richtung und schreibt
die Ergebnisse in eine Zielspalte.
Ein Datum kann nur um einen Zeitraum verschoben werden, dessen Einheit gleich oder
ungenauer ist als die Einheit des Datums selbst. Ist das Format des Verschiebezeitraums
genauer als das Format des Quelldatums, so wird das Quelldatum beibehalten. Verschiebt man
ein Datum um Quartale, so wird es pro Quartal um drei Monate verschoben.
334
Anhang
Wird ein Tagesgenaues Datum mit einer Tageszahl > 28 auf einen Monat verschoben, der
weniger Tage hat, so ist das Ergebnis der letzte Tag des Zielmonats.
Beispiel
Man kann ein monatsgenaues Datum um Monate, Quartale oder Jahre verschieben, nicht aber
um Tage. Ein jahresgenaues Datum kann man nur um Jahre verschieben, ein tagesgenaues
um jede Einheit.
Parameter
Folgende Parameter stehen zur Verfügung.
Parameter
Beschreibung
Quellspalte
Name der Quellspalte, deren Datumswerte verschoben werden.
Quelle: Quelltabelle;
Datentyp: Datum;
Angabe: obligatorisch
Richtung
Richtung, in der das Datum verschoben wird;
Mögliche Werte: Vor oder Zurück;
Datentyp: Text;
Standardwert: Vor;
Angabe: obligatorisch
Wert
Wert um den das Datum um die gewählte Einheit verschoben wird;
Quelle: Manuelle Eingabe oder Einzelwert;
Datentyp: Zahl;
Standardwert: 1;
Angabe: optional;
Einheit
Zeitliche Einheit, um die das Datum verschoben wird;
Datentyp: Text;
Standardwert: Minute;
Angabe: wie Quelle;
Die Angabe wie Quelle erlaubt eine Verschiebung auch dann, wenn
die Einheit der Datumswerte zum Erstellungszeitpunkt nicht bekannt ist
oder variieren kann.
Zielspalte
Name einer Zielspalte, in die das Ergebnis geschrieben wird;
Datentyp: Datum;
Standardwert: Result_1;
Angabe: optional;
335
Anhang
Die Zielspalte kann identisch sein mit der Quellspalte. Die Werte der
Zielspalte werden überschrieben.
Fehlerverhalten
Folgendes Fehlerverhalten kann auftreten.
Fehlersituation
Verhalten
Die Quellspalte ist nicht vom
Der Operator liefert keine Daten;
Typ Datum.
Fehlermeldung.
Eine Zeile der Quellspalte
Die betreffenden Zeilen werden ignoriert.
enthält keinen Wert.
Ein Datum der Quellspalte ist
Der Quellwert wird beibehalten.
ungenauer als der zu
verschiebende Betrag.
Ein erforderlicher Parameter
Der Operator liefert keine Daten;
fehlt.
Fehlermeldung.
Beispiele
Quellwert
Betrag
Einheit
Richtung
Ergebnis
2009-12-24T16:23
10
YEAR
PLUS
2019-12-24T16:23
2009-12-24
10
DAY
PLUS
2010-01-03
2009-12-30
10
MONTH
MINUS
2009-02-28
2009-11
1
QUARTER
PLUS
2010-02
2009-11
1
DAY
PLUS
2009-11
2011-01-01
3
wie Quelle
PLUS
2011-01-04
2011-Q1
3
wie Quelle
PLUS
2011-Q4
7.3.6.3
Datumsfeld ersetzen
Verhalten
Ersetzt in allen Zeilen der gewählten Quellspalte die angegebenen Datumsfelder ( z. B. Jahr)
durch den im Feld Datum angegebenen Wert. Mit dem Operator können die Datumsfelder
336
Anhang
Jahr, Monat, Tag, Stunde, Minute und Sekunde der Werte einer Datumsspalte geändert
werden.
Parameter
Folgende Parameter stehen zur Verfügung.
Parameter
Beschreibung
Quellspalte
Name der Quellspalte, deren Datumsfelder ersetzt werden;
Quelle: Quelltabelle;
Datentyp: Datum;
Angabe: obligatorisch
Datum
Eingabewert, der den Wert des Datumsfeldes ersetzen soll. Der
Eingabewert muss dem internen Datumsformat entsprechen:
YYYY-MM-DDTHH:MM:SS
YYYY-MM-DDTHH:MM
YYYY-MM-DDTHH
YYYY-MM-DD
YYYY-MM
YYYY-'Q'Q
YYYY
YYYY=Jahr, MM=Monat, DD=Tag, T=Trennzeichen, HH=Stunde,
MM=Minute, 'Q'Q=Quartal;
Beispiel
2009-12-24T16:23 (24.12.2009 16:23 Uhr)
2010-03 (3. Quartal 2010)
Datumsfelder
Datumsfelder, die im Datum der Quellspalte durch den Eingabewert
ersetzt werden sollen. Als Datumsfelder stehen Jahr, Monat, Tag,
Stunde, Minute und Sekunde zur Verfügung.
Zielspalte
Name der Zielspalte, in die das neue Datum geschrieben wird;
Datentyp: Datum;
Standardwert: Result_1;
Angabe: optional
Die Zielspalte kann identisch sein mit der Quellspalte. Die Werte der
Zielspalte werden überschrieben.
337
Anhang
Fehlerverhalten
Folgendes Fehlerverhalten kann auftreten.
Fehlersituation
Verhalten
Die Quellspalte ist nicht vom
Die Spalte kann nicht gewählt werden.
Typ Datum.
Wird der Datentyp einer Datumsspalte nachträglich geändert,
folgt eine Fehlermeldung: Die Quellspalte <Spaltenname> ist
keine Datumsspalte.
Für diese Datumsfelder werden diese Werte auf 0 gesetzt.
Mindestens ein gewähltes
Datumsfeld ist nicht in dem
angegebenen Datumsformat
enthalten.
Beispiel
Ist das Datum 01.01.1970 angegeben und wird als
Datumsfeld Stunden gewählt, dann werden im Quelldatum alle
Stunden auf den Wert 0 gesetzt.
Für diese Datumsfelder werden diese Werte auf 0 gesetzt.
Mindestens ein gewähltes
Datumsfeld ist in mindestens
einer Zeile der Quelltabelle
Beispiel
Ist das Datum 01.01.2010 in der Quellspalte und werden die
nicht vorhanden.
Datumsfelder Stunden, Minuten und Sekunden gewählt,
dann wird der Wert der Zelle in 01.01.2010 00:00:00
konvertiert.
Fehlermeldung
Das angegebene
Datumsformat entspricht nicht
dem internen Datumsformat.
Eine Zeile der Quellspalte
Die betreffenden Zeilen werden ignoriert.
enthält keinen Wert.
Beispiele
Datum = 01.01.1970
Zu ersetzende Datumsfelder = Jahr, Monat, Tag
Quellspalte
Zielspalte
25.05.2010 18:02
01.01.1970 18:02
13.03.2002
01.01.1970 20:01:01
20:01:01
24.02.2000 17:00
01.01.1970 17:00
12.01.2001
01.01.1970 23:03:03
338
Anhang
23:03:03
7.3.6.4
Neuestes/ältestes Datum ermitteln
Verhalten
Sucht in einer Datumsspalte jeweils das neueste bzw. älteste Datum und übernimmt diese
Zeilen in die Ergebnistabelle. Alle anderen Zeilen werden heraus gefiltert. Die Suche kann auf
bestimmte Dimensionen beschränkt werden. Werden eine oder mehrere Dimensionen
angegeben, ermittelt der Operator innerhalb der Feedzeilen gleicher Dimensionswerte die
Feedzeile mit dem neuesten bzw. dem ältesten Datum und übernimmt diese in die
Ergebnistabelle. Gibt es jeweils mehrere Feedzeilen, die das neueste bzw. älteste Datum
tragen, so werden alle in die Ergebnistabelle übernommen.
Parameter
Folgende Parameter stehen zur Verfügung.
Parameter
Beschreibung
Quellspalte
Name der Quellspalte, deren neueste bzw. älteste Datumswerte
ermittelt werden;
Quelle: Quelltabelle;
Datentyp: Datum;
Angabe: obligatorisch
Neuestes/Ältestes
Ermittelt das die neuesten bzw. ältesten Datumswerte in der
Datum
Quellspalte;
Standardwert: Ältestes Datum
Dimensionsspalte
Dimension, für die neueste bzw. älteste Datumswerte ermittelt werden.
Wirkt als Filter, um die ermittelten Werte einzuschränken;
Datentyp: Text;
Angabe: obligatorisch;
Es können mehrere Dimensionsspalten eingestellt werden.
Fehlerverhalten
Folgendes Fehlerverhalten kann auftreten.
Fehlersituation
Verhalten
Die Quellspalte oder eine der
Der Operator liefert keine Daten;
Dimensionsspalten sind nicht
Fehlermeldung.
vorhanden.
339
Anhang
Die Quellspalte ist nicht vom
Der Operator liefert keine Daten;
Typ Datum.
Fehlermeldung.
7.3.7 Sonstige
7.3.7.1
Ausgabe
Verhalten
Schließt die Feeddefinition ab und gibt das Berechnungsergebnis der Feeddefinition aus.
Der vorletzte Operator der Feeddefinition muss mit dem Operator Ausgabe verbunden sein.
Der Operator ist standardmäßig in der Feeddefinition eingefügt und kann nicht gelöscht
werden.
7.4 Benutzereingaben
Im Feed Editor (Seite 64) stehen Ihnen folgende Benutzereingaben (Seite 71) zur Verfügung.
Name
Beschreibung
Datum (Seite 340)
Ermöglicht die dynamische Eingabe von Datumswerten in die
Datenfeedverarbeitung.
Text (Seite 342)
Ermöglicht die dynamische Eingabe von Text in die
Datenfeedverarbeitung.
Zahl (Seite 343)
Ermöglicht die dynamische Eingabe von numerischen Werten in die
Datenfeedverarbeitung.
Notiz (Seite 344)
Ermöglicht beliebig viele Notizen in einen Datenfeed einzufügen und
zu speichern.
7.4.1 Datum
Verhalten
Ermöglicht die dynamische Eingabe von Datumswerten in die Datenfeedverarbeitung. Eine
Benutzereingabe ist eine Schnittstelle zu einem Datenfeed, so dass ein Benutzer in einer
MashApp manuell Daten eingeben kann. Die Eingabe erfolgt im Format
yyyy-MM-dd'T'HH:mm:ss (bis zur gewünschten Genauigkeit) oder yyyy-'Q'Q.
Parameter
Folgende Parameter stehen zur Verfügung.
340
Anhang
Parameter
Beschreibung
Name
Name der Benutzereingabe;
Quelle: Konstante;
Datentyp: Text;
Angabe : optional
Die Namen der einzelnen Benutzereingaben müssen innerhalb der
Feeddefinition eindeutig sein.
Debug-Wert
Wert, der für eine Testberechnung innerhalb des Feed-Editors
verwendet wird;
Quelle: Konstante;
Datentyp: Datum;
Angabe: optional
Default-Wert
Wert wird verwendet, wenn der Benutzer keine Eingabe gemacht hat;
Quelle: Konstante;
Datentyp: Datum;
Angabe: optional
Fehlerverhalten
Folgendes Fehlerverhalten kann auftreten.
Fehlersituation
Verhalten
Der eingegebene Wert
Es wird ein leerer Wert vom Typ Datum zurückgegeben.
entspricht nicht dem
geforderten Datenformat.
341
Anhang
7.4.2 Text
Verhalten
Ermöglicht die dynamische Eingabe von Text in die Datenfeedverarbeitung. Eine
Benutzereingabe ist eine Schnittstelle zu einem Datenfeed, so dass ein Benutzer in einer
MashApp manuell Daten eingeben kann.
Parameter
Folgende Parameter stehen zur Verfügung.
Parameter
Beschreibung
Name
Name der Benutzereingabe;
Quelle: Konstante;
Datentyp: Text;
Angabe : optional
Die Namen der einzelnen Benutzereingaben müssen innerhalb der
Feeddefinition eindeutig sein.
Debug-Wert
Wert, der für eine Testberechnung innerhalb des Feed-Editors
verwendet wird;
Quelle: Konstante;
Datentyp: Text;
Angabe: optional
Default-Wert
Wert wird verwendet, wenn der Benutzer keine Eingabe gemacht hat;
Quelle: Konstante;
Datentyp: Text;
Angabe: optional
Fehlerverhalten
Folgendes Fehlerverhalten kann auftreten.
Fehlersituation
Verhalten
Der eingegebene Wert
Es wird ein leerer Wert vom Typ Datum zurückgegeben.
entspricht nicht dem
geforderten Datenformat.
342
Anhang
7.4.3 Zahl
Verhalten
Ermöglicht die dynamische Eingabe von numerischen Werten in die Datenfeedverarbeitung.
Eine Benutzereingabe ist eine Schnittstelle zu einem Datenfeed, so dass ein Benutzer in einer
MashApp manuell Daten eingeben kann. Die Eingabe erfolgt mit dem Punkt (.) als
Dezimaltrennzeichen und ohne Tausendergruppierungszeichen (z .B. 1234.56).
Parameter
Folgende Parameter stehen zur Verfügung.
Parameter
Beschreibung
Name
Name der Benutzereingabe;
Quelle: Konstante;
Datentyp: Text;
Angabe : optional
Die Namen der einzelnen Benutzereingaben müssen innerhalb der
Feeddefinition eindeutig sein.
Debug-Wert
Wert, der für eine Testberechnung innerhalb des Feed-Editors
verwendet wird;
Quelle: Konstante;
Datentyp: zahl;
Angabe: optional
Default-Wert
Wert wird verwendet, wenn der Benutzer keine Eingabe gemacht hat;
Quelle: Konstante;
Datentyp: Zahl;
Angabe: optional
Fehlerverhalten
Folgendes Fehlerverhalten kann auftreten.
Fehlersituation
Verhalten
Der eingegebene Wert
Es wird ein leerer Wert vom Typ Datum zurückgegeben.
entspricht nicht dem
geforderten Datenformat.
343
Anhang
7.4.4 Notiz
Verhalten
Ermöglicht beliebig viele Notizen in einen Datenfeed einzufügen und zu speichern.
Eine Notiz umfasst einen Kommentarbereich und eine Kopfzeile mit Titel. Eine Notiz ist mit
Hilfe der Maus in der Größe verstellbar.
Parameter
Folgende Parameter stehen zur Verfügung.
Parameter
Beschreibung
Titel
Per Doppelklick editierbarer Titel der Notiz;
Datentyp: Text;
Angabe: optional;
Farbe einstellen
Schaltfläche zum Einstellen der Hintergrundfarbe der Notiz
Kommentarbereich
Editierbarer Bereich zur Eingabe eines beliebigen Textes;
Datentyp: Datum;
Angabe: optional
7.5 ARIS MashZone-Installation
Die folgenden Kapitel beschreiben, wie Sie ARIS MashZone installieren und worauf Sie dabei
achten müssen.
Die Reihenfolge der angezeigten Dialoge im Installationsassistenten ist abhängig von den
gewählten Optionen und vorgenommenen Einstellungen.
Voraussetzung
Sie benötigen das ARIS MashZone-Installationsprogramm. Falls Sie über ein
32bit-Betriebssystem verfügen, wählen Sie die Datei
aris_mashzone_setup_Win-32bit.exe, im Falle eines 64bit-Systems die Datei
aris_mashzone_setup_Win-64bit.exe.
7.5.1 Installation starten
Sie können ARIS MashZone mit Hilfe des Installationsassistenten installieren.
Vorgehen
1. Klicken Sie doppelt auf das ARIS MashZone-Installationsprogramm setup.exe.
Das Startfenster des Installationsassistenten wird angezeigt.
344
Anhang
2. Wählen Sie die Sprache, in der Sie den Installationsassistenten ausführen möchten.
3. Klicken Sie auf OK.
Der Installationsassistent wird gestartet und die Einführungsseite wird angezeigt.
4. Klicken Sie auf Weiter.
Ihre Einstellungen werden übernommen.
7.5.2 Lizenzbedingungen annehmen
Um mit der Installation fortfahren zu können, müssen Sie die Lizenzbedingungen akzeptieren.
1. Aktivieren Sie die Option Ich akzeptiere die Bedingungen der Lizenzvereinbarung.
2. Klicken Sie auf Weiter.
Ihre Einstellungen werden übernommen.
7.5.3 ARIS MashZone aktualisieren
Wenn Sie bereits ARIS MashZone installiert haben, erhalten Sie Informationen zur installierten
Version. Ihre aktuellen Einstellungen werden bei der Aktualisierung vollständig übernommen.
Wenn Sie ARIS MashZone mit anderen Einstellungen, z. B. in ein anderes
Installationsverzeichnis oder mit erweiterten Funktionen, installieren möchten, müssen Sie die
aktuell installierte Version zuerst deinstallieren.
Vorgehen
Klicken Sie auf Weiter.
Die Zusammenfassung Ihrer Einstellungen wird angezeigt.
7.5.4 Installationsart wählen
Sie können zwischen den Installationsarten Standard und Erweitert wählen.
Standard installiert ARIS MashZone mit den gängigen Standardeinstellungen. Der ARIS
MashZone-Server wird mit den Ports 16360 und 16366 installiert. Als Systemprofil wird
Notebook gewählt, das Add-on webMethods Broker wird nicht installiert.
Erweitert bietet Ihnen zusätzliche Konfigurationsmöglichkeiten, ARIS MashZone-Server
einstellen, Systemprofil wählen und webMethods Broker Add-on installieren.
Der Installationsassistent stellt automatisch Vorgabewerte für alle Konfigurationen ein, die Sie
standardmäßig übernehmen können.
Vorgehen
1. Aktivieren Sie die Option Standard, wenn Sie die voreingestellten Werte übernehmen
möchten.
2. Aktivieren Sie die Option Erweitert, wenn Sie weitere Einstellungen selbst vornehmen
möchten.
345
Anhang
3. Klicken Sie auf Weiter.
Ihre Einstellungen werden übernommen.
7.5.5 Installationsordner wählen
Geben Sie den Ordner an, in den ARIS MashZone installiert werden soll.
Der Installationspfad darf keine Leerzeichen enthalten.
Vorgehen
1. Geben Sie den Installationspfad in das Eingabefeld ein oder klicken Sie auf Wählen und
wählen Sie einen entsprechenden Ordner.
2. Klicken Sie auf Weiter.
Ihre Einstellungen werden übernommen.
Um den voreingestellten Installationsordner wieder anzuzeigen, klicken Sie auf
Standardordner wiederherstellen.
7.5.6 Demoinhalte installieren
Sie können vordefinierte Demoinhalte installieren, die Sie in ARIS MashZone verwenden
können.
ARIS MashZone stellt Ihnen zahlreiche anschauliche Demo-MashApps und Demo-Datenfeeds
zum Anzeigen und Bearbeiten zur Verfügung. Die Demoinhalte werden in die ARIS
MashZone-Datenbank installiert.
Der ARIS MashZone-Schnelleinstieg (Seite 10) basiert auf der Demo-MashApp Green Car
Roadshow und dem Demo-Datenfeed Green Car Roadshow Participant.
Vorgehen
1. Aktivieren Sie entsprechend Ihrer Wahl eine der Option Ja, Demoinhalte installieren
oder Nein, Demoinhalte nicht installieren.
2. Klicken Sie auf Weiter.
Ihre Einstellungen werden übernommen.
7.5.7 ARIS MashZone-Server konfigurieren
Sie können den ARIS MashZone-Server als Windows Dienst installieren und einen
entsprechenden Starttyp wählen.
Wir empfehlen den ARIS MashZone-Server in einem Produktivsystem standardmäßig als
Windows-Dienst zu starten. Wenn der ARIS MashZone-Server als Anwendung gestartet wurde,
wird er beim Abmelden des Benutzers von Windows beendet und der Benutzer muss bei seiner
Neuanmeldung an Windows den Server erneut starten. Sie können den ARIS MashZone-Server
als Anwendung beispielsweise bei einer Evaluierung oder einer kurzen, abgeschlossenen
Sitzung von ARIS MashZone verwenden.
346
Anhang
Den ARIS MashZone-Server als Anwendung starten und stoppen Sie mit Hilfe von
Batch-Dateien. Die BATCH-Startdateien rufen Sie im ARIS MashZone-Programmordner des
Startmenüs auf.
Wenn Sie die Option ARIS MashZone-Server als Windows-Dienst installieren aktivieren,
steht Ihnen der Dienst Software AG MashZone zur Verfügung, den Sie manuell im ARIS
MashZone-Programmordner oder automatisch beim Windows-Start starten können.
Die erforderlichen Port-Nummern der verwendeten Protokolle sind wie folgt voreingestellt.
http: 16360
Shutdown: 16366
Vorgehen
1. Aktivieren Sie gegebenenfalls die Option ARIS MashZone-Server als Windows-Dienst
installieren.
2. Wählen Sie im Auswahlfeld Starttyp, ob der ARIS MashZone-Server als Windows-Dienst
automatisch beim Start von Windows oder manuell im Startmenü gestartet werden soll.
3. Geben Sie in die Eingabefelder http und Shutdown jeweils eine freie Port-Nummer ein.
4. Klicken Sie auf Weiter.
Ihre Einstellungen werden übernommen.
Bevor Sie ARIS MashZone in Ihrem Browser anzeigen können, müssen Sie zuvor den ARIS
MashZone-Server als Anwendung oder Dienst starten (Seite 6).
7.5.8 Systemprofil wählen
Sie können ein Systemprofil wählen, um die Leistungsfähigkeit von ARIS MashZone zu
optimieren.
Die Systemprofile repräsentieren häufig verwendete Hardware-Konfigurationen. Das
Installationsprogramm passt die Einstellungen von ARIS MashZone entsprechend dem
gewählten Profil an.
Vorgehen
1. Aktivieren Sie das Systemprofil, das Ihrer Hardware-Konfiguration am ehesten entspricht.
2. Klicken Sie auf Weiter.
Ihre Einstellungen werden übernommen.
7.5.9 webMethods Broker Add-on installieren
Sie können ein Add-on zu ARIS MashZone installieren, mit dessen Hilfe Daten aus webMethods
Broker ausgelesen werden.
Als Add-on wird ARIS MashZone Realtime Buffer als Schnittstelle zwischen ARIS MashZone und
webMethods Broker installiert. Der Realtime Buffer liest in Echtzeit die von webMethods Broker
veröffentlichten Events aus und stellt sie ARIS MashZone als Quelldaten zur Verfügung.
347
Anhang
Vorgehen
1. Aktivieren Sie die Option webMethods Broker Add-on installieren, wenn Sie die
Schnittstelle zu webMethods Broker installieren möchten.
2. Klicken Sie auf Weiter.
Ihre Einstellungen werden übernommen.
7.5.10
Proxy-Server konfigurieren
Wenn Sie Daten aus dem Internet in ARIS MashZone verwenden möchten, muss dem ARIS
MashZone-Server eine Internetverbindung zur Verfügung stehen. Sie können hier einen
Proxy-Server einstellen, wenn Ihr ARIS MashZone-Server über einen Proxy-Server mit dem
Internet kommuniziert und keine direkte Internetverbindung besteht.
Ist auf dem Rechner, auf dem Sie ARIS MashZone installieren, bereits ein Proxy-Server
konfiguriert, ist die Option Proxy verwenden aktiviert und die Adresse und der Port des
Proxy-Servers voreingestellt. Wenn kein Proxy-Server voreingestellt ist, ist die Option
deaktiviert.
Fragen Sie Ihren Systemadministrator nach der Adresse und dem Port Ihres Proxy-Servers.
Vorgehen
1. Aktivieren Sie die Option Proxy verwenden.
2. Geben Sie in das Feld Adresse die Adresse Ihres Proxy-Servers ein.
3. Geben Sie in das Feld Port die Port-Nummer Ihres Proxy-Servers ein.
4. Klicken Sie auf Weiter.
Ihre Einstellungen werden übernommen.
7.5.11
Benutzerverwaltung konfigurieren
Sie können die externe Benutzerverwaltung ARIS UMC statt der standardmäßig installierten,
internen ARIS MashZone-Benutzerverwaltung verwenden.
ARIS UMC (ARIS User Management Component) ermöglicht als externe Benutzerverwaltung
die zentrale Einmalanmeldung (Single Sign On (SSO)) zwischen ARIS PPM und ARIS
MashZone.
Der Dialog wird angezeigt, wenn Sie eine Neuinstallation von ARIS MashZone durchführen und
der Installationsassistent eine externe ARIS UMC-Installation gefunden hat, z. B im Rahmen
einer ARIS UMC-Migration (Seite 377) unter ARIS PPM.
Vorgehen
1. Aktivieren Sie die Option Externe Benutzerverwaltung ARIS UMC verwenden.
2. Geben Sie die URL der Tomcat-Installation an, über die auf ARIS UMC zugegriffen werden
kann, z. B. http://localhost:8080.
3. Geben Sie den Kontext an, über den auf ARIS UMC zugegriffen werden kann, z. B. umc.
348
Anhang
4. Klicken Sie auf Weiter.
Ihre Einstellungen werden übernommen.
7.5.12
Programmverknüpfung erstellen
Sie können angeben, ob und wo Verknüpfungen zu den Programmdateien von ARIS MashZone
erstellt werden sollen.
Vorgehen
1. Aktivieren Sie die Option In einer neuen Programmgruppe, wenn die Verknüpfungen in
einer neuen Programmgruppe im Startmenü angelegt werden sollen.
2. Geben Sie in das Eingabefeld gegebenenfalls einen Namen für die neue Programmgruppe
ein.
3. Aktivieren Sie die Option In einer vorhandenen Programmgruppe, wenn die
Verknüpfungen in einer vorhandenen Programmgruppe im Startmenü angelegt werden
sollen.
4. Wählen Sie im Auswahlfeld gegebenenfalls eine Programmgruppe.
5. Aktivieren Sie die Option Im Startmenü, wenn die Verknüpfungen direkt im Startmenü
ohne eigenen Programmordner angelegt werden sollen.
6. Aktivieren Sie die Option Auf dem Desktop, wenn die Verknüpfungen direkt auf dem
Desktop ohne Eintrag in das Startmenü angelegt werden sollen.
7. Aktivieren Sie die Option In der Schnellstartleiste, wenn die Verknüpfungen direkt in der
Schnellstartleiste angelegt werden sollen.
8. Aktivieren Sie die Option Andere und wählen Sie den Pfad des Ordners, in dem Sie die
Verknüpfungen anlegen möchten.
9. Aktivieren Sie die Option Keine Verknüpfungen erstellen, wenn Sie keine
Verknüpfungen anlegen möchten.
10. Aktivieren sie die Option Symbole für alle Benutzer erstellen, wenn die Verknüpfungen
allen Benutzern, die sich an dem Rechner anmelden, zur Verfügung stehen sollen.
11. Klicken Sie auf Weiter.
Die Zusammenfassung Ihrer Einstellungen wird angezeigt.
7.5.13
Installation abschließen
Wenn Sie alle erforderlichen Einstellungen vorgenommen haben, können Sie die abschließende
Installation durchführen.
Wenn Sie Ihre Einstellungen ändern möchten, klicken Sie auf Zurück, bis der entsprechende
Dialog angezeigt wird und nehmen Sie Ihre Änderungen vor. Durch wiederholtes Klicken auf
Weiter kommen Sie wieder zur Zusammenfassung.
349
Anhang
Vorgehen
1. Klicken Sie auf Installieren, um die abschließende Installation durchzuführen.
Der Installationsassistent führt die Installation durch und zeigt Ihnen den Dialog ARIS
MashZone-Server starten an.
2. Aktivieren Sie gegebenenfalls die Option Ja, Server jetzt starten, wenn Sie nach der
Installation ARIS MashZone starten möchten.
Der ARIS MashZone-Server wird nach Beenden der Installation automatisch gestartet.
3. Klicken Sie auf Weiter.
Der Dialog Installation abgeschlossen wird angezeigt.
4. Klicken Sie auf Fertig, um den Installationsassistenten zu beenden.
Der Installationsassistent wird geschlossen. Nach erfolgreicher Installation wird automatisch
eine HTML-Seite mit allen Ihren Einstellungen in Ihrem Standard-Browser angezeigt.
Sie können jetzt ARIS MashZone starten (Seite 6).
Tipp
Die ARIS MashZone-Online-Hilfe steht Ihnen zusätzlich als html- und pdf-Version im Ordner
doc/de im Programmordner ARIS MashZone zur Verfügung.
7.5.14
Installation unter Linux
Die folgenden Kapitel beschreiben die Installation von ARIS MashZone unter Linux.
Für 32Bit- und 64Bit-Systeme stehen unterschiedliche Installationsprogramme zur Verfügung.
Die Installation ist für beide Varianten gleich.
7.5.14.1 Voraussetzungen für die Installation
Für die Verwendung mit Linux ist ausschließlich der ARIS MashZone-Server getestet und
freigegeben.
Systemumgebung
Für den zur Installation und Betrieb von ARIS MashZone vorgesehenen Systembenutzer ist
als Login Shell bash eingestellt.
Der verwendete Systembenutzer hat im vorgesehenen Installationsverzeichnis Lese- und
Schreibrechte und darf Programme ausführen (Modus 744 oder 755).
Zum Ausführen des Installationsprogramms benötigen Sie die grafische Benutzeroberfläche
X Window. Die Installation über den Konsolenmodus ist nicht möglich.
350
Anhang
7.5.14.2 ARIS MashZone installieren
Zum Ausführen des Installationsprogramms unter Linux benötigen Sie die grafische
Benutzeroberfläche X-Windows. Die Installation mit grafischer Oberfläche verläuft analog zu
der in Kapitel
Installation ausführen beschriebenen Installation für Windows.
Systemdienste werden unter Linux unterschiedlich zu Windows gehandhabt. Deswegen können
die Dienste im Linux-Installationsprogramm nicht konfiguriert werden. Bitten Sie den
Systemadministrator des Linux-Systems um Unterstützung, um den ARIS MashZone-Server als
Systemdienst einzurichten.
Das gewählte Installationsverzeichnis darf keine Leerzeichen im Pfad enthalten.
Vorgehen
1. Kopieren Sie die Datei aris_mashzone_setup_Linux-32bit.bin für 32-Bit Linux-Systeme
oder aris_mashzone_setup_Linux-64bit.bin für 64-Bit Linux-Systeme in das
Home-Verzeichnis des Linux-Systembenutzers.
2. Ändern Sie die Zugriffsrechte der Datei durch das folgende Kommando, sodass diese
ausführbar sind.
chmod ug+x aris_mashzone_setup_Linux-32bit.bin bzw.
chmod ug+x aris_mashzone_setup_Linux-64bit.bin
3. Öffnen Sie ein X-Terminal und wechseln Sie in das Verzeichnis, in das Sie das
Installationsprogramm kopiert haben.
4. Starten Sie das Installationsprogramm durch folgendes Kommando.
./aris_mashzone_setup_Linux-32bit.bin bzw.
./aris_mashzone_setup_Linux-64bit.bin.
Wenn das Installationsprogramm nicht startet, verwenden Sie zum Starten alternative
folgendes Kommando.
sh ./aris_mashzone_setup_Linux-32bit.bin bzw.
sh ./aris_mashzone_setup_Linux-64bit.bin.
Das ARIS MashZone-Installationsprogramm wird ausgeführt.
Die Installation unter dem virtuellen X-Server Xvfb ist nicht möglich, da in diesem Fall keine
grafische Bildschirmausgabe möglich ist.
Wenn Sie als Portnummer für den ARIS MashZone-Server eine kleinere Nummer als 1024
angegeben haben, müssen Sie den ARIS MashZone-Server mit root-Berechtigung ausführen.
Programme, die von normalen Systembenutzern gestartet werden, dürfen diese Ports nicht
verwenden.
351
Anhang
7.5.14.3 ARIS MashZone starten
Nach Abschluss der Installation können Sie den ARIS MashZone-Server starten.
Vorgehen
Öffnen Sie hierfür ein Terminal-Fenster und führen Sie das Programm start_mashzone.sh im
ARIS MashZone-Installationsverzeichnis aus.
Tipp
Zum Stoppen des ARIS MashZone-Servers führen Sie im ARIS
MashZone-Installationsverzeichnis das Programm stop_mashzone.sh aus.
7.5.14.4 ARIS MashZone deinstallieren
Um ARIS MashZone zu deinstallieren, führen Sie im Unterverzeichnis
system/_uninst_MASHZONE das Programm Uninstall mashzone aus.
Der Programmname zum Deinstallieren von ARIS MashZone enthält ein Leerzeichen, das bei
der Eingabe durch folgenden Aufruf maskiert werden muss:
./Uninstall\ mashzone
7.6 ARIS MashZone-Datenbankanbindung
Die Anbindung von Datenbanken erfolgt über die standardisierte Schnittstelle JDBC. Die
hierfür erforderlichen JDBC-Treiber sind datenbanksystemspezifisch und sind entweder
Bestandteil der Datenbankinstallation oder können vom Hersteller des verwendeten
Datenbanksystems bezogen werden.
Die JDBC-Datenbankanbindung von ARIS MashZone benötigt den geeigneten JDBC-Treiber für
die jeweilige Datenbank, die abgefragt werden soll. Die Wahl eines passenden JDBC-Treibers
ist unkritisch, da ARIS MashZone ausschließlich Standard-JDBC-Features verwendet.
Den für Ihre Datenbank geeigneten JDBC-Treiber erhalten Sie vom Hersteller Ihres
Datenbanksystems.
Technisch wird die Ausführung von DDL-Kommandos (Data Definition Language) wie create
oder insert nicht verhindert, wir raten jedoch von der Ausführung solcher Kommandos mit
ARIS MashZone ab. Um das Risiko einer versehentlichen Änderung des verwendeten
Datenbankschemas zu minimieren, empfehlen wir den Zugriff auf das Datenbankschema über
eine Rolle bzw. einen Benutzer mit Einschränkung auf Leseberechtigung.
Datenbankabfragen sind zeitkritische Abläufe, die je nach Komplexität bis zu mehreren
Minuten dauern können. Passen Sie die Cache-Vorhaltezeit (Seite 73) so an, dass sie deutlich
über der längsten zu erwartenden Antwortzeit einer Datenbankabfrage liegt.
Stellen Sie in der Konfiguration einer Datenbankanbindung die Pool-Größe so ein, dass sie
mindestens der in einer MashApp verwendeten Anzahl an Datenquellen entspricht, die diese
Anbindung gleichzeitig verwenden.
352
Anhang
ARIS MashZone wurde mit folgenden Datenbanksystemen und dazugehörigen JDBC-Treibern
getestet: Oracle 9i, Oracle 10g, Oracle11g, IBM DB2 9.1, MS SQL-Server 2005, MS SQL-Server
2008, MySQL 5.1.
Verwenden Sie immer den zur angefragten Datenbankversion passenden JDBC-Treiber.
Verwenden Sie nicht gleichzeitig verschiedene Treiberversionen desselben Datenbanktyps.
Enthält der JDBC-Treiber eines Datenbanksystems mehrere Treiberklassen, verwendet ARIS
MashZone die Treiberklasse, die durch erstmaliges Aufrufen eines Konnektors instanziiert
wurde. Das gilt auch dann, wenn für andere DB-Anbindungen mit derselbe DB-URL eine
andere Treiberklasse konfiguriert ist.
Die JDBC-Treiber der Datenbanksysteme MS SQL-Server 2000 und MS SQL-Server
2005 können nicht gemeinsam verwendet werden.
Zur Anbindung von MS-Access-Datenbanken empfehlen wir die Verwendung eines
geeigneten kommerziellen JDBC-Treibers. Achten Sie darauf, dass Sie die
Datenbankanbindung als System-DNS definieren, nicht als Benutzer-DNS.
Der JDBC-Treiber des Datenbanksystems MySQL liefert leere Datumsspalten als Wert
0000-00-00 zurück. Dies können Sie durch das Argument
zeroDateTimeBehavior=convertToNull der JDBC-URL verhindern.
Beispiel
jdbc:mysql://dbsrv1:3306/umg?zeroDateTimeBehavior=convertToNull
7.7 MashApp-URL-Parameter
Sie können eine MashApp durch direkte Eingabe einer URL in Ihrem Web-Browser starten
(Seite 41).
Dazu geben Sie in Ihrem Web-Browser eine bestimmte URL ein. Die URL setzt sich zusammen
aus einer Basis-URL gefolgt von einer eindeutigen GUID für die gewünschte MashApp und
bestimmten Parametern.
Die einzelnen Parameter werden mit Hilfe des Zeichens & angehängt und die Werte mit dem
Zeichen = den Parametern zugewiesen.
http://[servername]:[port]/mashzone/app/Viewer.html?[GUID]&<Parameter>=<
Wert>
Beispiel
http://meinrechner:16360/mashzone/app/Viewer.html?guid=abc&language=de
Tipp
Sie können die URL zu einer MashApp anzeigen und in die Zwischenablage kopieren. (Seite 40)
URL-Selektion
Sie können durch die Angabe von URL-Parametern bestimmte Elemente von
Anzeigekomponenten dynamisch selektieren (Seite 42), z. B. bestimmte Koordinaten eines
353
Anhang
Diagramms. Die Elemente werden direkt beim Anzeigen einer MashApp selektiert und z. B. als
Filter verwendet.
Hierzu sind pro Selektion die Angabe der Komponenten-ID, des Namens der
Selektionskoordinate sowie des Selektionswerts in der folgenden Form notwendig:
[cn]KomponentenID[.]Koordinatenname[=]Selektionswert
Beispiel
Es werden zwei Komponenten per URL selektiert. Komponente mit ID=1, Koordinate Standort
und Wert Berlin; Komponente mit ID=2, Koordinate Geschäftsstelle und Wert Köln:
http://[servername]:[port]/mashzone/app/Viewer.html?guid=abc&cn1.Standort=Berlin&cn
2. Gesch%E4ftsstelle= K%F6ln
Tipp
Die erforderlichen Angaben erhalten Sie im Composer in dem Kontextmenü der jeweiligen
Anzeigekomponente unter dem Punkt Komponente (z. B. Tabelle) > Datenermittlung >
URL-Selektion.
Siehe dazu auch die Beschreibungen der einzelnen Anzeigekomponenten im Anhang (Seite
152).
Für die Anzahl der verwendbaren Selektionsparameter gilt grundsätzlich nur die Begrenzung
durch die zulässige Länge einer URL. Nicht existierende Komponenten oder
Selektionskoordinaten (hierbei ist Groß- und Kleinschreibung zu beachten) werden ignoriert.
URL-Parameternamen und –werte sind stets UTF-8 kodiert (URL-encoded) anzugeben.
Für Selektionswerte sind je nach Datentyp folgende Formatierungen erforderlich:
Zahl - Ziffern ohne Gruppierungszeichen mit Punkt als Dezimaltrenner, sofern
Nachkommastellen vorhanden
Datum - Internes Datumsformat, d. h. yyyy-QQ für quartalsgenaue Angaben, sonst
yyyy-MM-ddThh:mm:ss
URL-Parameter
Parameter
Beschreibung
guid
Eindeutige, interne ID zur Identifizierung einer MashApp.
Tipp
Die GUID (Internal ID) finden Sie in den MashApp-Eigenschaften.
tabidx
Index einer MashApp-Registerkarte (Tab), die initial beim Aufruf einer
MashApp angezeigt wird.
Es werden alle Tabs, d. h. sichtbare und versteckte Tabs berücksichtigt.
Der Index beginnt bei 0 (0,1,2,...).
Beispiel
Angenommen es existieren folgende Tabs; darunter ist jeweils der Index
354
Anhang
zu sehen:
Tab1 | Tab2 | Tab3 | Tab4
0
1
2
3
Tab2 ist versteckt, d. h. der Reiter wird in der MashApp nicht angezeigt.
Trotzdem ist es möglich diesen Tab per URL-Parameter anzuzeigen:
http://[servername]:[port]/mashzone/app/Viewer.html?guid=abc&tabidx=
1
language
Sprache, in der die ARIS MashZone-Oberfläche angezeigt wird.
Zur Zeit werden folgende Werte unterstützt:
de (Deutsch)
en (Englisch)
fr (Französisch)
Beispiel
http://[servername]:[port]/mashzone/app/Viewer.html?guid=abc&languag
e=en
Wenn keine gültige Sitzung läuft, wird ein Aufruf der URL auf die
Anmeldeseite von ARIS MashZone umgeleitet. Die Anmeldeseite
interpretiert keine URL-Parameter und der Parameter language wird
ignoriert.
Der Aufruf der eigentlichen URL erfolgt erst nach erfolgreichem Anmelden
an ARIS MashZone.
plainmode
Blendet den Rahmen der Anwendung aus, in der die MashApp angezeigt
wird. Es wird nur noch die MashApp angezeigt, wenn der Parameter den
Wert true hat.
Beispiel
http://[servername]:[port]/mashzone/app/Viewer.html?guid=abc&plainmo
de=true
Voraussetzung
ARIS MashZone ist in der Edition Enterprise oder Events installiert.
In der MashApp-Ansicht ohne Rahmen stehen Ihnen zwei Kontextmenüs
zur Verfügung.
In der linken untern Ecke der MashApp können Sie den Zoom-Faktor
einstellen.
In der rechten oberen Ecke stehen Ihnen abhängig von Ihrem
Lizenzschlüssel verschiedene Optionen zur Verfügung, z. B. Freigeben,
Drucken und als Bild speichern.
user
Benutzername, mit dem sich ein Benutzer an ARIS MashZone anmeldet.
355
Anhang
Der Parameter ist nur zusammen mit dem Parameter password gültig.
Die Angabe beider Parameter umgeht die Anmeldeseite von ARIS
MashZone. Es ist keine weitere Anmeldung an ARIS MashZone erforderlich.
Beispiel
http://[servername]:[port]/mashzone/app/Viewer.html?guid=abc&user=sy
stem&password=manager
Voraussetzung
Die Parameterkombination user/password muss in ARIS MashZone
existieren.
password
Kennwort, mit dem sich ein Benutzer an ARIS MashZone anmeldet. Der
Parameter ist nur zusammen mit dem Parameter user gültig.
Die Angabe beider Parameter umgeht die Anmeldeseite von ARIS
MashZone. Es ist keine weitere Anmeldung an ARIS MashZone erforderlich.
Beispiel
http://[servername]:[port]/mashzone/app/Viewer.html?guid=abc&user=sy
stem&password=manager
Voraussetzung
Die Parameterkombination user/password muss in ARIS MashZone
existieren.
7.8 Benutzerdefinierte Vektorgrafiken
Sie können zusätzlich zu den bereits mit ARIS MashZone ausgelieferten Vektorkarten eigene
Vektorkarten (Vektorgrafiken) erstellen.
Erstellen Sie hierzu eine Definitionsdatei im XML-Format und legen Sie diese im
entsprechenden ARIS MashZone-Verzeichnis ab. Die Kartendefinitionen stehen in der
Datenansicht des Composer zur Verfügung.
Das Standardverzeichnis für die Vektorkarten ist das Verzeichnis maps Ihrer ARIS
MashZone-Installation; %MASHZONE_HOME%\maps.
Siehe auch
Vektorkarten verwenden (Seite 142)
XML-Elemente
Die XML-Definitionsdatei beinhaltet spezifische Elemente zum Aufbau der Vektorkarte.
<descriptions>
356
Anhang
Die Karte wird in dem Auswahlfeld Kartendefinition mit dem Oberflächennamen angezeigt,
wie er in der Definitionsdatei im Block <descriptions> angegeben wurde. Kann zu der
Sprache, in derARIS MashZone aktuell ausgeführt wird kein <description>-Eintrag gefunden
werden, wird die <description> mit language="en" verwendet. Fehlt auch dieser
<description>-Eintrag, so wird in dem Auswahlfeld der Dateiname angezeigt.
<polygonItem>
Neben dem <descriptions>-Block besteht die Definitionsdatei aus beliebig vielen
<polygonItem>-Elementen. Jedes <polygonItem>-Element wird in der Vektorkarte als eigenes
Polygon gezeichnet.
<polygonName>
Ein <polygonItem> besteht zwingend aus einem <polygonName> und einem
<path>-Element.
Über das <polygonName>-Element erfolgt in ARIS MashZone die Verknüpfung einer Zeile des
zugeordneten Datenfeeds mit dem entsprechenden Polygon.
Der zugeordnete Datenfeed muss über eine Feedspalte verfügen, deren Werte identisch sind
mit den Werten der verschiedenen Elemente <polygonName>. Die Spalte wird in der
Datenansicht mit dem Element ID der Vektorkarte verknüpft.
<path>
Über das <path>-Element wird das eigentliche Polygon bestimmt. Der Inhalt des <path>
Elements ist ein SVG-Pfad.
ARIS MashZone unterstützt zum Erstellen eines SVG-Pfad nur Großbuchstaben, mit deren Hilfe
Sie ein Polygon mit absoluten Positionen definieren können.
Folgende Großbuchstaben stehen Ihnen zur Verfügung:
M = moveto
L = lineto
H = horizontal lineto
V = vertical lineto
C = curveto
S = smooth curveto
Q = quadratic Belzier curve
T = smooth quadratic Belzier curveto
A = elliptical Arc
Z = closepath
Definitionsdatei
Die Definitionsdatei muss folgenden Aufbau haben.
<?xml version="1.0" encoding="UTF-8"?>
<!DOCTYPE polygons SYSTEM "polygons.dtd">
<polygons xmlns:svg="http://www.w3.org/2000/svg">
357
Anhang
<descriptions>
<description language="en" name="Map" />
<description language="de" name="Karte" />
</descriptions>
<polygonItem>
<polygonName>id1</polygonName>
<path>M 145.71428,62.362186 C 145.71428,91.554386 114.37422,115.21934
75.714279,115.21934 37.054349,115.21934 5.7142786,91.554386
5.7142786,62.362186 5.7142786,33.169996 37.054349,9.5050457
75.714279,9.5050457 114.37422,9.5050457 145.71428,33.169996
145.71428,62.362186 z
</path>
</polygonItem>
</polygons>
Tipp
Mit Hilfe eines Vektorgrafik-Programms können Sie eine eigene Vektorgrafik mit dem
erforderlichen <path>-Element erzeugen. Sie können dazu z. B. das Programm Inkscape
verwenden, das Sie von der entsprechenden Herstellerseite kostenlos runtergeladen können.
7.9 Benutzerdefinierte Farbschemata
Sie können zusätzlich zu den bereits mit ARIS MashZone ausgelieferten Farbschemata eigene
Farbschemata erstellen.
Bei einigen Komponenten (z. B. dem Linien- und Säulendiagramm) können Sie den
Datenpunkten und angezeigten Elementen verschiedene Farbpaletten zuweisen. Diese
Komponenten besitzen eigene Farbpaletten und jeder Farbpalette liegt ein eigenes Farbschema
zugrunde.
Siehe auch
Anzeigekomponente formatieren (Seite 57)
Um ein eigenes Farbschema zu erstellen, legen Sie eine Definitionsdatei im XML-Format an
und speichern diese im entsprechenden ARIS MashZone-Verzeichnis ab.
Das Standardverzeichnis für die Farbschemata ist das Verzeichnis colorschemes Ihrer
ARIS MashZone-Installation; %MASHZONE_HOME%\assets\colorschemes.
Die Schematadatei wird beim nächsten Start des Composer gelesen und im Auswahlfeld der
Farbpalette angezeigt.
Beim Export einer MashApp werden die Definitionsdateien mit benutzerdefinierten
Schemata nicht mit exportiert. Das einer Komponente zugewiesene Farbschema bleibt aber
erhalten und wird auch nach einem Import angezeigt, auch wenn die ursprüngliche
Definitionsdatei nicht vorhanden ist.
XML-Elemente
Die XML-Definitionsdatei beinhaltet spezifische Elemente zum Aufbau des Farbschemas.
<descriptions>
358
Anhang
Gibt den Namen der Farbpalette in der jeweiligen Sprache, in der ARIS MashZone gestartet
wird. Das Element erhält für jede Sprache ein Element <description>. Gibt es zu der
aktuellen Sprache von ARIS MashZone kein passendes Element <description>, wird das
Farbschema mit dem englischen Element angezeigt. Existiert kein englisches Element, wird im
Auswahlfeld der Name der Farbschema-Datei angezeigt.
<colors>
Das Element enthält die Liste der Farben, die dieses Farbschema beinhalten soll. Die einzelnen
Farben müssen dabei mit Komma getrennt sein.
Definitionsdatei
Die Definitionsdatei muss folgenden Aufbau haben.
<?xml version="1.0" encoding="UTF-8"?>
<!DOCTYPE colorscheme SYSTEM "colorscheme.dtd">
<colorscheme>
<descriptions>
<description language="en" name="custom colors" />
<description language="de" name="benutzerdefinierte Farben" />
</descriptions>
<colors>0xff0000, 0x00ff00, 0x0000ff</colors>
</colorscheme>
7.10 Abgesicherter Modus
ARIS MashZone wechselt automatisch in den abgesicherten Modus, wenn die Anzahl an
angelegten Benutzern größer ist als die durch den Lizenzschlüssel erlaubte Anzahl oder wenn
vorhandene MashApps und Datenfeeds nicht mit dem verwendeten Lizenzschlüssel
übereinstimmen.
Das passiert, wenn beispielsweise bei einem Wechsel von einer höheren Edition (z. B.
Personal) auf eine niedrigere Edition (z. B. Free) mehr Benutzer als erlaubt an ARIS MashZone
angemeldet sind.
Im abgesicherten Modus stehen dem Benutzer die meisten Funktionalitäten nicht mehr zur
Verfügung außer bestimmte Funktionen der Administration. Ein Benutzer mit
Administrationsrecht hat verschiedene Möglichkeiten ARIS MashZone wieder im normalen
Modus ausführen zu können.
einen passenden und gültigen Lizenzschlüssel verwenden (Seite 89)
die Anzahl an Benutzer reduzieren (Seite 78)
die lizenzverletzenden MashApps und Datenfeeds löschen (Seite 92)
Befindet man sich im abgesicherten Modus und verwendet keine gültige ARIS MashZone-Lizenz
(Edition Free Personal ohne Lizenzschlüssel), so kann man keine MashApps und Datenfeeds
löschen, da hier das Recht Bearbeiten von Mashapps und Datenfeeds nicht verfügbar ist.
Sie müssen zuerst einen gültigen Lizenzschlüssel eingeben.
359
Anhang
Tipp
Exportieren Sie die MashApps und Datenfeeds (Seite 93), um gegebenenfalls Sicherheitskopien
zu erstellen.
7.11 Systemadministration
7.11.1
LDAP-Anbindung
Sie können mit Hilfe der Datei umc.properties (Seite 361) die Anbindung der
Benutzerverwaltung an ein LDAP-System aktivieren und Ihren Anforderungen entsprechend
konfigurieren.
Mit der Installation von ARIS MashZone Version 2.2.0 (Seite 344) können Sie im Rahmen der
ARIS UMC-Migration (Seite 377) mit ARIS PPM die externe Benutzerverwaltung ARIS UMC
anbinden (Seite 348). ARIS UMC (ARIS User Management Component) ermöglicht als externe
Benutzerverwaltung die zentrale Einmalanmeldung (Single Sign On (SSO)) zwischen ARIS PPM
und ARIS MashZone.
Zur Konfiguration der LDAP-Anbindung wenden Sie sich gegebenenfalls an Ihren
LDAP-Systemadministrator.
Die LDAP-Anbindung der vorliegenden ARIS MashZone-Version ist nur für MS Active Directory
Systeme getestet und freigegeben.
ARIS MashZone ohne externe ARIS UMC-Anbindung
Falls Ihre ARIS MashZone-Installation nicht die externe Benutzerverwaltung ARIS UMC
verwendet, müssen Sie die Datei umc.properties anpassen. anpassen.
Die Datei umc.properties liegt im Verzeichnis
%MASHZONE_HOME%\system\umc\webapp\WEB-INF\classes.
Die Konfiguration umfasst im Wesentlichen folgende Punkte.
Verknüpfung zum LDAP-System (url),
Benutzer-Login-Daten zur Anmeldung beim Import aus dem LDAP-System (user/pwd),
Wo im LDAP-System nach Benutzer und Benutzergruppen gesucht werden soll
(searchpath),
Objektklassen, durch die Benutzer und Benutzergruppen im LDAP-System repräsentiert
werden (objectclass),
Attribute dieser Objekte, die ausgelesen werden sollen (u. a. für Vorname, Nachname,
E-Mail-Adresse)
ARIS MashZone importiert auf der Basis dieser Einstellungen die Benutzer und
Benutzergruppen aus dem LDAP-System in seine eigene Benutzerdatenbank. Die aus dem
LDAP-System importierten Benutzern und Benutzergruppen können in ARIS MashZone selbst
nur eingeschränkt geändert werden, insbesondere Login-Name, Vor- und Nachname und
E-Mail-Adresse. Mögliche Änderungen müssen immer mit den Administrationswerkzeugen des
360
Anhang
jeweiligen LDAP-Systems vorgenommen werden. Die Benutzereigenschaften Admin, Aktiv
und Editor sind ARIS MashZone-spezifisch und können entsprechend in ARIS MashZone
eingestellt werden.
Sind in LDAP angelegte Benutzer beim Import bereits in ARIS MashZone vorhanden, so haben
deren LDAP-Eigenschaften Vorrang (z. B. Vor- und Nachname, Kennwort oder E-Mail-Adresse).
LDAP-Benutzer können auch ARIS MashZone-eigenen Benutzergruppen zugeordnet werden.
Umgekehrt gilt dies jedoch nicht.
ARIS MashZone mit externer ARIS UMC-Anbindung
Falls Ihre ARIS MashZone-Installation die externe Benutzerverwaltung ARIS UMC verwendet,
müssen Sie die Konfigurationsdatei umc.properties in dem entsprechenden
Installationsordner anpassen.
Im Rahmen der ARIS UMC-Migration (Seite 377) mit ARIS PPM liegt die Konfigurationsdatei
umc.properties im ARIS PPM-Installationsverzeichnis
%PPM5_HOME%\umc\webapp\WEB-INF\classes.
Die Konfiguration einer LDAP-Anbindung ist hier im Wesentlichen gleich. Beachten Sie dabei
die Besonderheiten für die Migration der ARIS MashZone- und ARIS PPM-Benutzer in eine
gemeinsame Benutzerverwaltung.
7.11.1.1 Datei umc.properties einstellen
Mit Hilfe folgender Einträge in der Datei umc.properties können Sie die LDAP-Anbindung
konfigurieren.
# LDAP aktiv (true) oder inaktiv (false)
com.idsscheer.aris.umc.ldap.active=
#Gibt an, ob sich nur LDAP-Benutzer anmelden können (true) oder auch ARIS
MashZone-eigene Benutzer (false)
com.idsscheer.aris.umc.ldap.auth.only=
# Adresse, unter der das LDAP-System zu finden ist
com.idsscheer.aris.umc.ldap.url=
# Alternative Adresse für den Fall, dass das LDAP-System unter der obigen Adresse nicht
erreichbar ist
com.idsscheer.aris.umc.ldap.backup.url=
# Benutzer mit dem sich beim Importvorgang am LDAP-System angemeldet wird
com.idsscheer.aris.umc.ldap.service.user=
# Verschlüsseltes Kennwort dieses Benutzers
com.idsscheer.aris.umc.ldap.service.pwd=
# Suchpfad unter dem die zu importierenden Benutzer und Benutzergruppen im
LDAP-System gesucht werden sollen
com.idsscheer.aris.umc.ldap.searchpath=
361
Anhang
# Abweichender Suchpfad für Benutzer
com.idsscheer.aris.umc.ldap.user.searchpath=
# Abweichender Suchpfad für Benutzergruppen
com.idsscheer.aris.umc.ldap.role.searchpath=
# Objektklasse im LDAP, die einen Benutzer repräsentiert
com.idsscheer.aris.umc.ldap.user.objectclass=
# Objektklasse im LDAP, die eine Benutzergruppe oder eine Benutzerrolle repräsentiert
com.idsscheer.aris.umc.ldap.role.objectclass=
# Gibt an, ob bei der Suche durch das LDAP-System auch weiterführende Objektreferenzen
(z. B. Verweise in andere LDAP-Systeme) verfolgt werden sollen (follow) oder nicht (ignore)
com.idsscheer.aris.umc.ldap.referral=
# Gibt an, wie viele Unterobjekte eines LDAP-Objektes pro Block geladen werden sollen
(0=unendlich)
com.idsscheer.aris.umc.ldap.pagesize=
Angabe ist erforderlich bei dem Eintrag referral=follow.
# Gibt an, ob Fehler beim Import übersprungen werden sollen (true) oder zum Abbruch des
Import führen sollen (false)
com.idsscheer.aris.umc.ldap.sync.skipOnFault=
# Rekursionstiefe bei der Suche
(1=Standard, 0=Alle)
com.idsscheer.aris.umc.ldap.recursion.depth=
# Filter für den Import von Benutzern (z. B. zum generellen Ausschluss vom Import von
technischen Geräten, wie Computer und Drucker, die im LDAP-System als Benutzer geführt
werden)
com.idsscheer.aris.umc.ldap.filter.person=
Beispiel 1 : (!(sAMAccountName=*$*))
Beispiel 2 : (&(objectClass=person)(sAMAccountName=*)((&(employeeID=*))))
# Attributangaben zur Objektwelt eines LDAP-Benutzers oder einer Gruppe (u. a. die
relevanten Attribute)
com.idsscheer.aris.umc.ldap.attribute.objectclass=
com.idsscheer.aris.umc.ldap.attribute.guid=
com.idsscheer.aris.umc.ldap.attribute.guidformat=
com.idsscheer.aris.umc.ldap.attribute.distinguishedname=
com.idsscheer.aris.umc.ldap.attribute.memberof=
com.idsscheer.aris.umc.ldap.attribute.hasmember=
com.idsscheer.aris.umc.ldap.attribute.user.name=
com.idsscheer.aris.umc.ldap.attribute.user.lastname=
com.idsscheer.aris.umc.ldap.attribute.user.firstname=
com.idsscheer.aris.umc.ldap.attribute.user.email=
com.idsscheer.aris.umc.ldap.attribute.role.name=
com.idsscheer.aris.umc.ldap.attribute.unit.name=
Gleichheitszeichen (=) und Kommazeichen (,)
müssen Sie in der Parameterangabe mit Hilfe
des Steuerzeichens (\) maskieren.
362
Anhang
Beispiel
Folgendes Beispiel zeigt eine Konfiguration für das Auslesen eines Active Directoy (MS
Windows):
com.idsscheer.aris.umc.ldap.active=true
com.idsscheer.aris.umc.ldap.url=ldap://exampleDirectory:389
com.idsscheer.aris.umc.ldap.backup.url=
com.idsscheer.aris.umc.ldap.ssl=false
com.idsscheer.aris.umc.ldap.service.user=[user]
com.idsscheer.aris.umc.ldap.service.pwd=*******************
com.idsscheer.aris.umc.ldap.auth.only=false
com.idsscheer.aris.umc.ldap.timeout=10000
com.idsscheer.aris.umc.ldap.connection.pool=false
com.idsscheer.aris.umc.ldap.connection.pool.timeout=60000
com.idsscheer.aris.umc.ldap.searchpath=OU\=Germany\,DC\=eur\,DC\=ad\,DC\=example
Directory\,DC\=com
com.idsscheer.aris.umc.ldap.recursion.depth=1
com.idsscheer.aris.umc.ldap.referral=
com.idsscheer.aris.umc.ldap.pagesize=1000
com.idsscheer.aris.umc.ldap.sync.skipOnFault=false
com.idsscheer.aris.umc.ldap.unit.objectclass=organizationalUnit
com.idsscheer.aris.umc.ldap.unit.searchpath=
com.idsscheer.aris.umc.ldap.filter.unit=
com.idsscheer.aris.umc.ldap.attribute.unit.name=name
com.idsscheer.aris.umc.ldap.role.objectclass=group
com.idsscheer.aris.umc.ldap.role.searchpath=OU\=groups\,OU\=Germany\,DC\=eur\,DC
\=ad\,DC\=exampleDirectory\,DC\=com
com.idsscheer.aris.umc.ldap.filter.role=
com.idsscheer.aris.umc.ldap.attribute.role.name=name
com.idsscheer.aris.umc.ldap.user.objectclass=organizationalPerson
com.idsscheer.aris.umc.ldap.user.searchpath=OU\=employees\,OU\=Germany\,DC\=eur\
,DC\=ad\,DC\=exampleDirectory\,DC\=com
com.idsscheer.aris.umc.ldap.filter.person=(&(sAMAccountName=*))
com.idsscheer.aris.umc.ldap.attribute.user.name=sAMAccountName
com.idsscheer.aris.umc.ldap.attribute.user.firstname=givenName
com.idsscheer.aris.umc.ldap.attribute.user.lastname=sn
com.idsscheer.aris.umc.ldap.attribute.user.email=mail
com.idsscheer.aris.umc.ldap.attribute.distinguishedname=DN
com.idsscheer.aris.umc.ldap.attribute.guid=objectGUID
com.idsscheer.aris.umc.ldap.attribute.guidformat=Byte
com.idsscheer.aris.umc.ldap.attribute.hasmember=member
com.idsscheer.aris.umc.ldap.attribute.memberof=memberOf
com.idsscheer.aris.umc.ldap.attribute.memberof.resolveOnFirstLogin=false
com.idsscheer.aris.umc.ldap.attribute.objectclass=objectClass
Nach Änderungen in der Datei umc.properties muss der ARIS MashZone-server gestoppt
und neu gestartet werden.
Welche Objekte des LDAP-Systems zu Benutzergruppen in ARIS MashZone werden,
entscheidet die Angabe der Objektklasse des Konfigurationsparameters
com.idsscheer.aris.umc.ldap.role.objectclass. Unter der jeweiligen Angabe der
Objektklasse können also echte Benutzergruppen, aber auch z. B. Benutzerrollen aus dem
LDAP-System importiert werden, die in ARIS MashZone zu Benutzergruppen werden.
363
Anhang
Alle Benutzer, die auf Basis der LDAP-Konfiguration aus dem LDAP-System importiert
werden, haben vorerst keinen Zugriff auf ARIS MashZone. Sie müssen explizit in der ARIS
MashZone-Benutzerverwaltung aktiviert werden.
Es können nur so viele Benutzer aktiviert werden, wie die aktive ARIS MashZone-Lizenz
erlaubt.
Wird ein LDAP-System angebunden, kann es zu Namenskonflikten zwischen ARIS
MashZone-eigenen und den LDAP-Benutzern und Benutzergruppen kommen. Bei Benutzern
ist hier der Login-Name und bei Benutzergruppen der Gruppenname entscheidend. Hier
darf es keine Übereinstimmungen zwischen ARIS MashZone-eigenen und LDAP-Benutzern
oder -Benutzergruppen geben. Um diese aus dem LDAP-System importieren zu können,
müssen sie zuvor in ARIS MashZone gelöscht werden oder sie werden beim Import durch
eine Namensfilterung gezielt ausgelassen.
Werden Benutzer Benutzergruppen in ARIS MashZone per Hand angelegt, wird direkt
geprüft, ob diese im LDAP-System bereits existieren. Gegebenenfalls werden alle
relevanten Eigenschaften aus dem LDAP-System übernommen.
Wird die LDAP-Anbindung deaktiviert, so können sich die aus LDAP importierten Benutzer
nicht mehr bei ARIS MashZone anmelden. Es können sich nur noch die ARIS
MashZone-eigenen Benutzer anmelden.
ARIS MashZone unterstützt aktuell keine Organisationseinheiten.
7.11.1.1.1
Caching einstellen
Sie können die Zugriffe auf Benutzer und Benutzergruppen beschleunigen, indem Sie das
Zwischenspeichern der Daten (Caching) einstellen.
Mit Hilfe folgender Einträge in der Datei umc.properties können Sie das Caching
konfigurieren.
# Cache aktiv (true) oder inaktiv (false)
com.idsscheer.aris.umc.cache.active=true
# Maximale Anzahl der im Cache zu haltenden Benutzer und Benutzergruppen
com.idsscheer.aris.umc.cache.maxElements=500
# Zeitspanne, die ein Cache-Objekt mindestens vorgehalten wird (in Sekunden)
com.idsscheer.aris.umc.cache.timeToLive=43200
# Zeitspanne, die ein Cache-Objekt mindestens inaktiv sein muss, bevor es aus dem Cache
entfernt wird (in Sekunden)
com.idsscheer.aris.umc.cache.timeToIdle=43200
7.11.1.1.2
LDAP-Kennwort verschlüsseln
Das Kennwort, mit dem Sie sich beim Import nach ARIS MashZone am LDAP-System
anmelden, müssen Sie in verschlüsselter Form in die Datei umc.properties eintragen.
364
Anhang
Zur Verschlüsselung des Kennwortes steht Ihnen das Kommandozeilenprogramm
encryptpassword.bat im Ordner %MASHZONE_HOME%\system\bin der ARIS
MashZone-Installation zur Verfügung. Das Programm gibt das verschlüsselte Kennwort auf der
Konsole aus, wo Sie es kopieren und in die Datei umc.properties
(com.idsscheer.aris.umc.ldap.service.pwd) eintragen können.
Das unverschlüsselte Kennwort müssen Sie in Anführungszeichen als Parameter in die
Kommandozeile eingeben.
Beispiel
encryptpassword "mein_kennwort"
Tipp
Sie können die Hilfe zu encryptpassword.bat aufrufen, indem Sie das Programm ohne Angabe
von Parametern ausführen.
Wenn Sie die Kommandozeile im Quick-Edit-Modus ausführen, können Sie das generierte
Kennwort komfortabel in die Zwischenablage kopieren.
Vorgehen
1. Öffnen Sie im Verzeichnis %MASHZONE_HOME%\system\bin eine Kommandozeile.
2. Geben Sie encryptpassword gefolgt von dem gewünschten Kennwort wie folgt ein,
encryptpassword "<Kennwort>".
3. Drücken Sie die Eingabetaste.
Das verschlüsselte Kennwort wir in der Kommandozeile ausgegeben.
7.11.1.1.3
Automatische LDAP-Synchronisation
Sie können die Synchronisation mit Ihrem LDAP-System auch automatisiert periodisch
durchführen lassen. Aktivieren Sie die automatische Synchronisation und geben Sie an, ob
Benutzer (Personen) und Benutzergruppen (Rollen) synchronisiert werden sollen.
Organisationseinheiten können aktuell nicht synchronisiert werden. Der entsprechende Wert
sollte auf false stehen.
Die Angabe zur Periode der Synchronisation wird nach der Syntax der CRON Expressions
angegeben. Unter folgendem Link ist die Syntax beschrieben.
http://wiki.pentaho.com/display/ServerDoc1x/05.+CRON+Expressions+in+Detail?showComme
nts=false.
Mit Hilfe folgender Einträge in der Datei umc.properties können Sie die automatische
Synchronisation konfigurieren.
# Periodische Synchronisation aktiv (true) oder inaktiv (false)
com.idsscheer.aris.umc.ldap.sync.periodic.active=false
# Synchronisationsperiode nach der Syntax der CRON Expressions. Das angegebene
Beispiel startet die Synchronisation täglich 3 Uhr morgens.
com.idsscheer.aris.umc.ldap.sync.periodic.fire=0 0 3 * * ?
365
Anhang
# Synchronisation der Benutzer aktiv (true) oder inaktiv (false)
com.idsscheer.aris.umc.ldap.sync.periodic.persons=true
# Synchronisation der Benutzergruppen aktiv (true) oder inaktiv (false)
com.idsscheer.aris.umc.ldap.sync.periodic.roles=true
# Synchronisation der Organisationseinheiten aktiv (true) oder inaktiv (false)
com.idsscheer.aris.umc.ldap.sync.periodic.orgunits=false
7.11.2
SAML-Anbindung
Mit Hilfe der SAML-Anbindung können Sie ARIS MashZone in ein Einmalanmeldungs-Szenario
einbinden.
SAML (Security Assertion Markup Language) ermöglicht eine Einmalanmeldung eines
Benutzers (Single Sign-on kurz SSO) an mehreren Anwendungen gleichzeitig. Das heißt, der
Benutzer ist nach der Anmeldung an einer Anwendung automatisch auch zur Benutzung von
weiteren Anwendungen berechtigt.
ARIS MashZone unterstützt ab der Version 2.1.0 in der Edition Enterprise eine
Benutzeranmeldung mittels SAML 1.x.
Für eine SAML-Anbindung muss der HTTP-Anfrage beim Aufruf von ARIS MashZone ein
sogenanntes SAML-Artifact mitgegeben werden, das von ARIS MashZone gegenüber einer
Authentifizierungsstelle geprüft wird. Das SAML-Artifact wird in den meisten Fällen auch von
der rufenden Anwendung bereitgestellt. Das Artifact enthält unter Anderem die Benutzerdaten
des Benutzers, der sich an ARIS MashZone anmelden möchte. Ist das Artifact gültig und der
betreffende Benutzer in ARIS MashZone bekannt und auch aktiv, so ist die Anmeldung
erfolgreich und er bekommt Zugang zu ARIS MashZone.
Tipp
Für ein solches SSO-Szenario empfehlen wir ARIS MashZone und die Anwendungen, an die
ARIS MashZone angebunden ist, in eine gemeinsame Benutzerverwaltung (z. B. LDAP) zu
integrieren. Ist dies nicht der Fall, müssen die Benutzer gegebenenfalls in allen beteiligten
Anwendungen entsprechend angelegt werden.
7.11.2.1 Parameter einstellen
Für die Anmeldung an ARIS MashZone per SAML müssen Sie in den Dateien
mashzone.properties und umc.properties folgende Parameter einstellen.
Die Datei mashzone.properties liegt im Verzeichnis system Ihrer ARIS
MashZone-Installation.
Die Datei umc.properties liegt im Verzeichnis system\umc\webapp\WEB-INF\classes
Ihrer ARIS MashZone-Installation.
Tipp
Sie können die Datei mit einem beliebigen Texteditor bearbeiten.
366
Anhang
Mit Hilfe des folgenden Eintrags in der Datei mashzone.properties können Sie den
SAML-Zugang konfigurieren.
mashzone.saml.artifact.param.name=
Artifact-Name; URL-Parameter zum Empfangen des SAML 1.x Artifact (ausgestellt von einer
Authentifizierungsstelle)
Mit Hilfe folgender Einträge in der Datei umc.properties können Sie den SAML-Zugang
konfigurieren.
com.idsscheer.aris.umc.saml.active=true
Aktiviert die SAML-Anbindng und ermöglicht somit Single Sign-on (SSO)
com.idsscheer.aris.umc.saml.active=false
Gibt an, ob die SAML-basierte Anmeldung erlaubt ist.
com.idsscheer.aris.umc.saml.provider.url=
URL einer Authentifizierungsstelle zum Prüfen des SAML 1.x Artifacs (in der Regel ein
Web-Service, den auch die rufende Anwendung bereitstellt)
com.idsscheer.aris.umc.saml.login.mode.dn.active=false
SAML-Benutzeranmeldung mittels LDAP-Distinguished Name. Gibt an, ob ARIS MashZone
von der Authentifizierungsstelle den Benutzernamen des Benutzers (loginByDN=false) oder
dessen LDAP-Distinguished Name (loginByDN=true) genannt bekommt.
com.idsscheer.aris.umc.saml.login.mode.keyword.active=false
Gibt an, ob für die Anmeldung der Benutzername (Teil des LDAP-Distinguished Name)
verwendet werden soll, falls der Benutzer nicht durch seinen LDAP-Distinguished Name
gefunden wird.
com.idsscheer.aris.umc.saml.login.mode.keyword.name=
Gibt das Schlüsselwort an, unter dem der Benutzername innerhalb des LDAP Distinguished
Name zu finden ist.
Wenn die Anmeldung mittels des LDAP-Distinguished Name erfolgt und ARIS MashZone ist
nicht an ein LDAP-System angebunden, dann ist eine Anmeldung nicht möglich. Eine
Anmeldung ist in diesem Fall möglich, wenn der LDAP-Distinguished Name den Benutzernamen
des Benutzers enthält, der alternativ zum LDAP-Distinguished Name verwendet werden soll
(useLoginNameFromDN=true).
7.11.2.2 SSO-Integration in My webMethods
Sie können ARIS MashZone unter My webMethods in ein SSO-Szenario per SAML (Seite 366)
einbinden.
7.11.2.2.1
SAML-Parameter konfigurieren
Um ARIS MashZone in ein SSO-Szenario unter My webMethods einzubinden, müssen Sie
zuerst folgende Parameter wie folgt konfigurieren.
367
Anhang
In der Datei mashzone.properties
mashzone.saml.artifact.param.name=SAMLart
In der Datei umc.properties
com.idsscheer.aris.umc.saml.active=true
com.idsscheer.aris.umc.saml.provider.url=http://<hostname>:8585/services/SAML
com.idsscheer.aris.umc.saml.login.mode.dn.active=true
com.idsscheer.aris.umc.saml.login.mode.keyword.active=true
com.idsscheer.aris.umc.saml.login.mode.keyword.name=uid
An Stelle von <hostname> tragen Sie den Rechnernamen ein, auf dem der My
webMethod-Server läuft, in den Sie ARIS MashZone per SSO integrieren möchten.
Auf Basis dieser Einstellungen können Benutzer, die in der My webMethods-internen
Benutzerverwaltung angelegt wurden, und Benutzer eines LDAP-Systems auf ARIS MashZone
zugreifen.
Wir empfehlen My webMethods und ARIS MashZone an dasselbe LDAP-System anzubinden.
Informationen zur Anbindung von My webMethods an ein LDAP-System entnehmen Sie bitte
der entsprechenden Dokumentation von My webMethods.
7.11.2.2.2
ARIS MashZone in My webMethods-Server
einbinden
Sie können ARIS MashZone mit Hilfe der Portlets MashZone (Seite 369) und wm_xt_ssolink
(Seite 371) an My webMethods anbinden.
Während das Portlet wm_xt_ssolink (Seite 371) standardmäßig mit My webMethods
installiert wird, müssen Sie das Portlet MashZone in My webMethods zusätzlich installieren.
In den folgenden Kapiteln erhalten Sie einen Überblick, wie Sie das Portlet MashZone
installieren und mit Hilfe der Portlets ARIS MashZone in My webMethods Workspaces
einbinden.
Detaillierte Informationen zur Handhabung von My webMethods entnehmen Sie bitte der
entsprechenden My webMethods-Dokumentation.
368
ARIS MashZone
7.11.2.2.2.1 MashZone-Portlet installieren
Sie können das Portlet MashZone gleichzeitig mit My webMethods oder nachträglich
installieren.
Mit Hilfe des Software AG Installer können Sie das Portlet gleichzeitig mit My webMethods
installieren. Dabei wird es beim Start von My webMethods Server aktiviert.
Wenn Sie My webMethods bereits installiert haben, können Sie das Portlet mit Hilfe des
Software AG Installer nachträglich installieren. Verwenden Sie anschließend die Anwendung
mws update oder die My webMethods-Administrationoberfläche, um das Portlet auf
dem Server zu aktivieren.
Sie finden das Portlet MashZone im Produktbaum des Software AG Installer unter My
webMethods User Interface.
Detaillierte Informationen zur Installation eines Portlet unter My webMethods entnehmen Sie
bitte der entsprechenden My webMethods-Dokumentation.
Nachdem Sie das Portlet installiert bzw. aktiviert haben, steht es Ihnen in My webMethods zur
Verfügung. Um es verwenden zu können, müssen Sie es dann den Workspace Tools
hinzufügen.
MashZone-Portlet den My webMethods Workspace Tools hinzufügen
Voraussetzung
My webMethods Server ist gestartet.
Vorgehen
1. Öffnen Sie einen Web Browser.
2. Öffnen Sie My webMethods Server-Benutzeroberfläche, in dem Sie erforderliche Adresse in
die Adresszeile des Browers eingeben, standardmäßig localhost:8585.
3. Melden Sie sich hier als Systemadministrator mit dem standardmäßigen Benutzernamen
sysadmin und dem Kennwort manage an.
4. Öffnen Sie den Ordner Folders/Administration/Administration
Dashboard/Content/Publish/.
5. Klicken Sie hinter dem Feld Portlet auf die Schaltfläche Browse.
6. Wählen Sie im Ordner Drawing den Eintrag MashZone, indem Sie auf den Pfeil hinter
MashZone klicken.
7. Klicken Sie auf Select.
8. Klicken Sie auf Next.
9. Wählen Sie den Ordner, in den das MashZone-Portlet veröffentlicht werden soll.
a. Klicken Sie auf die Schaltfläche Browse.
b. Öffnen Sie den Ordner Folders/My webMethods Applications/webMethods
Application Data/My webMethods Server.
374
ARIS MashZone
c. Wählen Sie den Eintrag Workspace Tools indem Sie auf den Pfeil hinter Workspace
Tools klicken.
d. Klicken Sie auf Select.
10. Klicken Sie auf Next.
11. Geben Sie den Namen für das MashZone-Protlet ein, mit dem es in My webMethods
unter Workspace Tools angezeigt werden soll, z. B. MashZone.
12. Klicken Sie auf Next.
13. Klicken Sie auf Finish.
Nach Anmelden an My webMethods ist der Eintrag MashZone in My webMethods unter
Workspace Tools verfügbar.
7.11.2.2.2.2 MashZone-Portlet verwenden
Sie können ARIS MashZone mit Hilfe des Portlet MashZone an My webMethods
anbinden.
Die Anbindung ermöglicht Ihnen die Anzeige von ARIS MashZone bzw. einzelner Dashboards in
einem eingebetteten Fenster (Frame) innerhalb einer My webMethod-Web-Seite (Workspace).
Voraussetzung
Sie haben das Portlet MashZone installiert (Seite 374) und aktiviert, so dass es in der
Leiste Workspace Tools zur Verfügung steht.
Vorgehen
1. Starten Sie My webMethods.
2. Fügen Sie das Portlet MashZone aus der Leiste Workspace Tools in einen
Workspace ein.
3. Stellen Sie die Eigenschaften des Portlet ein.
a. Geben Sie als SAML Authetication die URL zu ARIS MashZone ein, z. B.
http://<host>:<port>/mashzone.
b. Geben sie als Artifact Parameter SAMLart ein.
Der Wert ist standardmäßig voreingestellt. Wenn Sie ihn ändern, müssen Sie auch den
entsprechenden Parameter in der Datei mashzone.properties anpassen.
Das Portlet ist für die Anbindung von ARIS MashZone konfiguriert.
Ist die SAML-Anmeldung von ARIS MashZone an My WebMethods richtig konfiguriert und der
Benutzer in ARIS MashZone bekannt und aktiv (Seite 78), so startet ARIS MashZone direkt
ohne erneute Anmeldeseite.
Wenn Sie ein bestimmtes Dashboard im Frame anzeigen möchten, müssen Sie in ARIS
MashZone den Dashboard-Link kopieren (Seite 50) und im Portlet im Feld URL einfügen.
375
ARIS MashZone
In einen My WebMethods Workspace darf nur genau ein Frame eingefügt werden. Wenn Sie
mehrere Frames einfügen, kann dies zu Problemen bei SSO führen.
Beispiel: Eigenschaften des Portlet MashZone
376
Anhang
7.11.2.2.2.3
Portlet wm_xt_ssolink verwenden
Sie können ARIS MashZone mit Hilfe des SSO-Link-Portlet wm_xt_ssolink an My
webMethods anbinden. Das ermöglicht ARIS MashZone per Mausklick in einem neuen
Browser-Fenster ohne erneute Anmeldung zu öffnen.
Das Portlet wm_xt_ssolink wird standardmäßig mit My webMethods installiert.
Vorgehen
1. Starten Sie My webMethods.
2. Aktivieren Sie in der Konfiguration von My webMethods das Portlet wm_xt_ssolink, so
dass es in der Leiste Workspace Tools zur Verfügung steht.
3. Fügen Sie das Portlet aus der Leiste Workspace Tools in einen Workspace ein.
4. Stellen Sie die Eigenschaften des Portlet ein.
a. Bennen Sie das Portlet um, z. B. Link to MashZone.
b. Geben Sie als SAML Authetication die URL zu ARIS MashZone ein, z. B.
http://<host>:<port>/mashzone.
c. Wählen sie als Artifact Parameter SAMLart.
Der Wert ist standardmäßig voreingestellt. Wenn Sie ihn ändern, müssen Sie auch den
entsprechenden Parameter in der Datei mashzone.properties anpassen.
Das Portlet ist für die Anbindung von ARIS MashZone konfiguriert.
Sie können auf den Link im Portlet klicken, um ARIS MashZone in einem eigenen
Browser-Fenster zu starten.
Ist die SAML-Anmeldung von ARIS MashZone an My WebMethods richtig konfiguriert und der
Benutzer in ARIS MashZone bekannt und aktiv (Seite 76), so startet ARIS MashZone direkt
ohne erneute Anmeldeseite.
Wenn die Methode POST verwendet wird und der Root-Kontext von ARIS MashZone als URL
angegeben wird, muss dieser mit einem Slash abgeschlossen sein,
z. B. http://<host>:<port>/mashzone/
371
Anhang
Beispiel: Eigenschaften des Portlet wm_xt_ssolink
Beispiel: Workspace mit Portlet wm_xt_ssolink
372
Anhang
7.11.3
Tomcat SSL-Konfiguration
Mit Hilfe des Verschlüsselungsprotokolls SSL (Secure Socket Layer) können Sie auf ARIS
MashZone zugreifen und Ihre ARIS MashZone-Daten im Netzwerk sicher übertragen.
Das Kapitel beschreibt, wie Sie ein SSL-Zertifikat unter Tomcat installieren und einrichten.
Zum Erstellen des Zertifikates steht Ihnen das Kommandozeilenprogramm keytool.bat der
Java Runtime Environment (JRE) zur Verfügung. Die JRE ist Bestandteil Ihrer ARIS
MashZone-Installation.
Das Programm
keytool.bat liegt in folgendem Verzeichnis Ihrer ARIS MashZone-Installation.
<MASHZONE_HOME>\system\jre\bin
7.11.3.1 Keystore mit selbst-signiertem Zertifikat erstellen
Sie können ein Keystore mit einem selbst-signierten Zertifikat erstellen.
Ein Keystore ist ein Repository für Sicherheitszertifikate (Certification Authority Certificates
oder Public key certificates), die in der SSL-Verschlüsselung verwendet werden.
Der generierte Keystore enthält genau einen Eintrag mit dem Alias tomcat. Der Eintrag
besteht aus einem privaten Schlüssel und einem selbst-signierten Zertifikat mit einer
Gültigkeit von 90 Tagen.
Sie können die Gültigkeit des Zertifikats selbst festlegen, indem Sie dem unten angegebene
Kommando den Parameter -validity, gefolgt von der Gültigkeitsdauer in Tagen, anhängen.
Zum Erstellen des selbst-signierten Zertifikats werden einige Daten zu Ihrer Identität
abgefragt. Diese Informationen werden den Benutzern angezeigt, die ARIS MashZone über
https:// adressieren. Stellen Sie die Korrektheit der angegebenen Daten sicher.
Sie müssen beim Ausführen von keytool.bat einen Dateinamen und ein Verzeichnis, in
dem Sie Ihre Keystore-Datei ablegen, angeben. Der entsprechende Dateipfad wird folgend
mit KEYSTORE_PATH bezeichnet.
Warnung
Wenn Sie Ihren Keystore in das ARIS MashZone-Installationsverzeichnis ablegen, wird die
Datei bei einem ARIS MashZone-Versions-Update gelöscht.
Vorgehen
1. Öffnen Sie <MASHZONE_HOME>\system\jre\bin ein DOS-Eingabefenster.
2. Führen Sie im DOS-Eingabefenster folgendes Kommando aus.
keytool -genkey [-keysize 2048] -alias tomcat -keyalg RSA -keystore
<KEYSTORE_PATH>\.keystore
Wenn Sie später ein Zertifikat einer Zertifizierungsstelle verwenden möchten, kann es
abhängig von der Zertifizierungsstelle erforderlich sein, Zertifikate mit einer Schlüssellänge
von mindestens 2048 Zeichen zu benutzen. Geben Sie die Schlüssellänge in dem Parameter
-keysize an.
373
Anhang
3. Geben Sie das erforderliche Keystore-Kennwort ein.
Das Standardkennwort unter Tomcat ist changeit. Sie können hier auch ein anderes
Kennwort vergeben, das Sie zusätzlich in der Tomcat-Konfiguration (Seite 374) angeben
müssen.
4. Gegen Sie die angefragten Daten zum Erstellen des selbst-signierten Zertifikats an.
Wenn Sie nur die Eingabetaste drücken, werden die Daten als unknown gekennzeichnet..
a. Vor- und Nachname
Wenn Sie später ein Zertifikat einer Zertifizierungsstelle verwenden möchten, muss hier
evtl. der Domain Name angegeben werden (z. B. www.myside.org).
b. Name Ihrer Organisationseinheit
c. Name Ihrer Organisation
d. Name Ihrer Stadt oder Gemeinde
e. Name ihres Bundeslandes oder Ihrer Provinz
f. Ländercode (zwei Buchstaben) für diese Einheit
5. Bestätigen Sie die Zusammenfassung mit ja. Wenn Sie nicht bestätigen, gelangen Sie
wieder zu Schritt 4.
6. Gegen Sie das Kennwort für den zu erstellenden Eintrag im Keystore an. Hier müssen Sie
das gleiche Kennwort angeben, das Sie als Kennwort für den Keystore gewählt haben
(Siehe Schritt 3).
Der Keystore wird erzeugt und in dem angegebenen Pfad <KEYSTORE_PATH>\.keystore
angelegt.
7.11.3.1.1
Tomcat-Konfiguration anpassen
Nachdem der Keystore erzeugt wurde, müssen Sie in der Tomcat-Konfiguration einen
Connector für SSL definieren.
Sie definieren den Connector in der Datei server.xml im Verzeichnis
<MASHZONE_HOME>\system\tomcat\conf\.
In der Datei ist bereits ein vorkonfigurierter SSL Connector vorhanden. Dieser ist
standardmäßig auskommentiert.
Wir empfehlen eine Sicherheitskopie der Datei server.xml anzulegen, bevor Sie diese
bearbeiten.
Die Werte für keyAlias und keystorePass sind so vorbelegt, dass sie zu dem erstellten
Keystore (Seite 373) und dem Keystore-Eintrag passen. Außerdem müssen Sie den Eintrag
keystoreFile entsprechend anpassen, so dass er auf Ihren oben erstellten Keystore zeigt.
Wenn Sie beim Erstellen des Keystore (Seite 373) andere Werte angegeben haben, dann
müssen Sie die entsprechenden Werte auch hier eintragen.
374
Anhang
Der folgende Eintrag ist standardmäßig auskommentiert. Damit ARIS MashZone SSL
unterstützt, müssen Sie die Kommentarzeichen entfernen und den ARIS MashZone-Server neu
starten.
<!-<Connector port="8443" protocol="HTTP/1.1" SSLEnabled="true"
maxThreads="150" scheme="https" secure="true"
clientAuth="false" sslProtocol="TLS" keystoreFile="KEYSTORE_PATH\.keystore"
keyAlias="tomcat" keystorePass="changeit"/>
-->
ARIS MashZone ist jetzt unter den beiden folgenden URLs adressierbar:
http://<pcname>:<Port>/mashzone
https://<pcname>:8443/mashzone
Da Sie ein selbst-signiertes Zertifikat verwenden, wird der Browser beim Verbindungsaufbau
die Warnung ausgeben, dass das Zertifikat nicht vertrauenswürdig ist.
Sie können den Port für die SSL-Kommunikation ändern, indem Sie in der oben angegebenen
Datei server.xml den Eintrag port anpassen. Wenn Sie den Port für den SSL Connector
ändern, so müssen Sie auch den Eintrag redirectPort an dem Standard-Connector ändern.
<Connector connectionTimeout="20000" port="16360" protocol="HTTP/1.1"
redirectPort="8443"/>
Wenn das Aufrufen von ARIS MashZone über die Protokolle http und https ausschließlich über
SSL laufen soll, so müssen Sie folgenden Eintrag in der Datei web.xml im Verzeichnis
<MASHZONE_HOME>\system\webapp\WEB-INF\ hinzufügen.
<security-constraint>
<user-data-constraint>
<transport-guarantee>CONFIDENTIAL</transport-guarantee>
</user-data-constraint>
<web-resource-collection>
<url-pattern>/*</url-pattern>
</web-resource-collection>
</security-constraint>
Wenn jetzt die URL http://<pcname>:16360/mashzone aufgerufen wird, wird
automatisch auf die URL https://<pcname>:8443/mashzone umgeleitet.
Beachten Sie, dass nach einem ARIS MashZone-Versionsupdate die Datei
<MASHZONE_HOME>\system\webapp\WEB-INF\web.xml überschrieben wird.
7.11.3.1.2
Google Maps über SSL adressieren
Wenn Sie bereits die Komponente Google Maps (Seite 126) mit dem entsprechenden
API-Schlüssel verwenden und nachträglich ARIS MashZone über SSL adressieren, funktioniert
die Komponente gegebenenfalls nicht mehr. Lassen Sie sich in diesem Fall einen neuen Google
Maps API-Schlüssel mit https als Protokoll generieren und ersetzen Sie den vorhanden
Schlüssel. (Seite 90)
375
Anhang
7.11.3.1.3
Real Time Buffer Service über SSL
Wenn Sie den Real Time Buffer Service nutzen, beachten Sie, dass dieser auf dem gleichen
Tomcat läuft wie der ARIS MashZone-Server.
Wenn Sie den Real Time Buffer Service ebenfalls über SSL ansprechen möchten, müssen Sie
gegebenenfalls in der Datei mashzone.properties im Verzeichnis
<MASHZONE_HOME>\system\ den Eintrag mashzone.rtbs.uri anpassen. Standardmäßig
ist dies nicht erforderlich, da die Kommunikation von ARIS MashZone mit dem Real Time
Buffer Service ausschließlich intern stattfindet.
Wenn Sie den Real Time Buffer Service nutzen, achten Sie darauf, dass das verwendete
Zertifikat nicht abgelaufen ist. Ansonsten kann zwischen ARIS MashZone und dem Real Time
Buffer keine Verbindung herstellen werden.
7.11.3.2 Vertrauenswürdiges Zertifikat installieren
Wenn Sie ein vertrauenswürdiges Zertifikat verwenden möchten, das von einer
Zertifizierungsstelle (certificate authority (CA), z. B. verisign.com, thawte.com oder
trustcenter.de) ausgestellt wurde, müssen Sie folgende Schritte ausführen.
7.11.3.2.1
Certificate Signing Request erstellen
Um vertrauenswürdiges Zertifikat zu erhalten müssen Sie ein Certificate Signing Request
(CSR) erstellen.
Sie müssen zuerst ein selbst-signiertes Zertifikat erstellen. (Seite 373) bevor Sie ein Certificate
Signing Request erstellen können.
Sie müssen beim Ausführen von keytool.bat einen Dateinamen und ein Verzeichnis, in dem
Sie Ihre CSR-Datei ablegen, angeben. Der entsprechende Dateipfad wird folgend mit
CERTREQ_PATH bezeichnet.
Vorgehen
1. Öffnen Sie "MASHZONE_HOME"\system\jre\bin ein DOS-Eingabefenster.
2. Führen Sie im DOS-Eingabefenster folgendes Kommando aus.
keytool -certreq -keyalg RSA -alias tomcat -file <CERTREQ_PATH>\certreq.csr
3. Geben Sie das gleiche Keystore-Kennwort ein, das Sie beim Erstellen des Keystore (Seite
373) gewählt haben (standardmäßig changeit).
Die Datei certreq.csr wird im Verzeichnis <CERTREQ_PATH> angelegt.
Diese Datei können Sie zu der CA Ihrer Wahl schicken und erhalten von der
Zertifizierungsstelle Ihr gewünschtes signiertes Zertifikat.
Tipp
Weitere Informationen erhalten Sie auf der Web-Seite der entsprechenden
Zertifizierungsstelle.
376
Anhang
7.11.3.2.2
Chain Certificate oder Root Certificate importieren
Nachdem Sie signiertes Zertifikat einer Zertifizierungsstelle erhalten haben, müssen Sie das
Chain Certificate Ihrer gewählten Zertifizierungsstelle in Ihren Keystore importieren.
Wie Sie das Chain Certificate erhalten, erfahren Sie in der jeweiligen Dokumentation der
gewählten Zertifizierungsstelle.
Vorgehen
1. Öffnen Sie "MASHZONE_HOME"\system\jre\bin ein DOS-Eingabefenster.
2. Führen Sie im DOS-Eingabefenster folgendes Kommando aus.
keytool -import -alias root -keystore <KEYSTORE_PATH>\.keystore -trustcacerts -file
<Pfad_zum_chain_certificate>
Das Chain Certificate wird in Ihren Keystore importiert.
7.11.3.2.3
Importieren des signierten Zertifikats
Zum Abschluss können Sie nun Ihr signiertes Zertifikat, das Sie von der Zertifizierungsstelle
als Antwort auf Ihren CSR erhalten haben, importieren.
Vorgehen
1. Öffnen Sie "MASHZONE_HOME"\system\jre\bin ein DOS-Eingabefenster.
2. Führen Sie im DOS-Eingabefenster folgendes Kommando aus.
keytool -import -alias tomcat -keystore <KEYSTORE_PATH>\.keystore -file
<Pfad_zu_Ihrem_Zertifikat>
Ihr signiertes Zertifikat wurde importiert.
Tipp
Weitere Informationen zur SSL-Konfiguration von Tomcat erhalten Sie in der entsprechenden
Dokumentation zu Tomcat (http://tomcat.apache.org/tomcat-6.0-doc/ssl-howto.html).
7.11.4
ARIS UMC-Migration
Das Kapitel beschreibt schrittweise die Vorgehensweise zur Migration bestehender
Installationen vom ARIS MashZone und ARIS PPM und das Einrichten einer gemeinsamen,
zentralen Benutzerverwaltung ARIS UMC.
ARIS UMC (ARIS User Management Component) ermöglicht als externe Benutzerverwaltung
die zentrale Einmalanmeldung (Single Sign On (SSO)) zwischen ARIS PPM und ARIS
MashZone.
Ab ARIS PPM Version 5.1.0 und ARIS MashZone Version 2.2. können beide Produkte auf ARIS
UMC zugreifen und so komfortabel Ihre gemeinsamen Benutzer verwalten. Die zentrale
377
Anhang
Einmalanmeldung und die ARIS PPM-Abfrageschnittstelle ermöglichen gemeinsam einen
einfachen, gegenseitigen Datenaustausch zwischen ARIS MashZone und ARIS PPM.
Voraussetzung
Sie haben ARIS PPM Version 5.0.x und ARIS MashZone Version 2.1.0 installiert.
Wenn Sie keines der beiden Produkte installiert haben und möchten beide Produkte in
beschriebener Weise verwenden, empfehlen wir Ihnen zuerst ARIS PPM standardmäßig zu
installieren und anschließend ARIS MashZone. Detaillierte Informationen zur Installation beider
Produkte erhalten Sie jeweils im ARIS PPM-Installationshandbuch und in der ARIS
MashZone-Online-Hilfe
(http://www.mashzone.com/web/products/ARIS_Mashzone/de/index.htm#19879).
7.11.4.1 Migration durchführen
Zur Migration von ARIS MashZone und ARIS PPM müssen Sie folgende Schritte ausführen.
Voraussetzung
Wenn Sie die ARIS PPM-Abfrageschnittstelle zum Datenaustausch zwischen ARIS PPM und
ARIS MashZone verwenden möchten, ist eine ARIS Performance Dashboard-Installation
erforderlich. Die hier beschriebene Vorgehensweise setzt eine bereits installierte ARIS
Performance Dashboard-Version voraus.
Vorgehen
1. Aktualisieren Sie Ihre ARIS PPM-Installation (Seite 379) mit der neuesten ARIS
PPM-Version.
2. Konvertieren Sie Ihre ARIS PPM-Datenbank (Seite 379) in die aktuelle Version Ihrer ARIS
PPM-Installation.
3. Installieren Sie die Benutzerverwaltung ARIS UMC (Seite 380).
4. Aktivieren Sie ARIS UMC für Ihre ARIS PPM-Mandanten, die Sie an ARIS UMC anbinden
möchten (Seite 384).
5. Konfigurieren Sie die ARIS UMC-Einstellungen (Seite 385) in der Datei umc.properties.
6. Importieren Sie die ARIS PPM-Benutzer und Benutzergruppen nach ARIS UMC (Seite 387).
7. Konsolidieren Sie redundante Benutzer und Benutzergruppen (Seite 388).
8. Teilen Sie neu erstellte Kennwörter den Benutzern mit (Seite 389).
9. Ändern Sie die Kennwörter systemrelevanter Benutzer (Seite 389), die während der
Migration geändert wurden.
10. Aktualisieren Sie Ihre ARIS MashZone-Installation mit der neuesten ARIS
MashZone-Version (Seite 390).
11. Importieren Sie die ARIS MashZone-Benutzerdaten nach ARIS UMC (Seite 391).
12. Schalten Sie die interneARIS MashZone-Benutzerverwaltung auf ARIS UMC um (Seite 392).
378
Anhang
Sie haben die Benutzerverwaltung von ARIS PPM und ARIS MashZone in ARIS UMC
zusammengeführt und eine gemeinsame Abfrageschnittstelle eingerichtet.
Zur Installation von ARIS PPM, ARIS Performance Dashboard und ARIS UMC steht Ihnen der
ARIS PPM-Installationsassistenten zur Verfügung.
Detaillierte Informationen zur Installation von ARIS PPM, ARIS Performance Dashboard und
ARIS UMC erhalten Sie im ARIS PPM-Installationshandbuch.
Detaillierte Informationen zur Installation von ARIS MashZone erhalten Sie in der ARIS
MashZone-Online-Hilfe
(http://www.mashzone.com/web/products/ARIS_Mashzone/de/index.htm#19879).
7.11.4.1.1
ARIS PPM-Installation aktualisieren
Sie können eine bereits installierte ARIS PPM-Version und die entsprechenden Server- und
Client-Produkte mit Hilfe eines Patch auf die neueste Version aktualisieren.
Wenn Sie mehrere ARIS PPM-Installationen haben, müssen Sie für jede Installation einen
eigenen Patch durchführen. Beim Durchführen des Patch bleiben Ihre Einstellungen und Daten
erhalten.
Zur Aktualisierung unter den verschiedenen Betriebssystemen stehen Ihnen die
entsprechenden Patch-Programme im Verzeichnis patch auf Ihrem ARIS
PPM-Installationsmedium zur Verfügung.
Voraussetzung
Sie haben ARIS PPM ab der Version 5.0.0 installiert.
Vorgehen
1. Starten Sie das für Ihr Betriebssystem entsprechende Patch-Programm, z. B.
patch_Win32.exe für MS Windows 32 Bit.
2. Der Assistent führt Sie durch die einzelnen Schritte.
ARIS PPM wurde auf die neueste Version aktualisiert.
Wenn Sie ein Patch von ARIS PPM 5.0.x auf 5.1.x durchgeführt haben, müssen Sie als
nächsten Schritt die verwendete Datenbank konvertieren (Seite 379).
7.11.4.1.1.1
Datenbank konvertieren
Sie können mit Hilfe des Programms runppmconverter das Datenbankschema Ihrer
installierten ARIS PPM-Datenbank in die Version Ihrer aktuellen ARIS PPM-Installation
konvertieren.
Das Kommandozeilenprogramm runppmconverter.bat steht Ihnen im Ordner bin Ihrer
aktuellen ARIS PPM-Installation zur Verfügung.
Führen Sie das Programm in folgender Form aus.
runppmconverter -client <mandant> -user <user> -password <password>
379
Anhang
z. B. runppmconverter -client umg_de -user system -password manager
Mit Hilfe des Parameters -check können Sie die Version der installierten ARIS PPM-Datenbank
ermitteln.
runppmconverter -check
Voraussetzung
Sie haben Ihre ARIS PPM-Installation aktualisiert (Seite 379).
Die ARIS PPM-Mandantenserver wurden beendet.
Vorgehen
1. Öffnen Sie im Ordner bin Ihrer ARIS PPM-Installation eine Kommandozeile.
2. Führen Sie in der Kommandozeile das Programm runppmconverter.bat mit den
erforderlichen Parametern aus.
Das Datenbankschema Ihrer ARIS PPM-Datenbank wird in die aktuelle Version konvertiert.
Weitere Informationen zum Kommandozeilenprogramm runppmconverter.bat erhalten Sie in
der technischen Dokumentation von ARIS PPM.
7.11.4.1.2
ARIS UMC installieren
Mit Hilfe des ARIS PPM-Installationsassistenten können Sie ARIS UMC nachinstallieren.
Dazu stehen Ihnen für verschiedene Betriebssysteme die entsprechenden Assistenten im
Hauptverzeichnis auf Ihrem ARIS PPM-Installationsmedium zur Verfügung.
Voraussetzung
Sie haben als Web-Applikationsserver Tomcat Version 6.0 oder höher installiert.
Sie haben Java 1.6 oder höher installiert.
Vorgehen
1. Starten Sie den für Ihrem Betriebssystem entsprechenden Assistenten, z. B.
setup_Win32.exe für MS Windows 32 Bit.
2. Der Assistent führt Sie durch die einzelnen Schritte.
3. Klicken Sie auf Weiter, um den jeweils folgenden Dialog anzuzeigen.
4. Aktivieren Sie im Dialog Installationstyp wählen die Option Nachinstallation.
5. Aktivieren Sie im Dialog Produktart wählen die Option Serverinstallation.
6. Wählen Sie im Dialog Produkte wählen das Produkt ARIS UMC.
380
Anhang
Installieren Sie gegebenenfalls ARIS Performance Dashboard, um die ARIS
PPM-Abfrageschnittstelle verwenden zu können.
7. Falls Sie ARIS Performance Dashboard hier installieren, müssen Sie die erforderlichen
Einstellungen vornehmen.
a. Aktivieren Sie im Dialog Konnektoren wählen den Konnektor ARIS
PPM-Abfrageschnittstelle.
b. Detaillierte Informationen zur weiteren Konfiguration entnehmen Sie bitte dem ARIS
PPM-Installationshandbuch.
8. Nehmen Sie in den folgenden Schritten die Konfiguration für ARIS UMC vor.
9. Wählen Sie im Dialog Datenübernahme aktivieren die Produkte, die Sie in die
Tomcat-Installation von ARIS UMC übernehmen möchten.
381
Anhang
Sollte ARIS Performance Dashboard bereits unter einer älteren Tomcat-Version installiert
sein, können Sie hier die Daten in die neue Tomcat-Version migrieren.
10. Konfigurieren Sie im Dialog Tomcat-Applikationsserver einstellen den
Web-Applikationsserver für ARIS UMC.
a. Geben Sie den Pfad zum Installationsverzeichnis des
Tomcat-Web-Applikationsservers an, in den Sie ARIS UMC installieren möchten.
b. Geben Sie die URL an, über die mit dem Browser auf ARIS UMC zugegriffen werden soll,
z. B. http://localhost:8080.
c. Geben Sie den Kontext an, über den mit dem Browser auf ARIS UMC unter Tomcat
zugegriffen werden soll.
382
Anhang
Der standardmäßig eingestellte Kontext ist /umc.
11. Stellen Sie im Dialog E-Mail-Benachrichtigung konfigurieren die automatische
E-Mail-Benachrichtigung für ARIS UMC ein.
a. Aktivieren Sie die Option Benutzer per E-Mail benachrichtigen.
Jeder in ARIS UMC neu angelegte Benutzer, Benutzer dessen Kennwort geändert und
der aktiviert oder deaktiviert wurde, wird automatisch per E-Mail über diese Vorgänge
benachrichtigt.
b. Geben Sie im Feld E-Mail-Server die Adresse des E-Mail-Servers in dem Format
host[:port] an, z. B. mailserver:25.
c. Geben Sie im Feld E-Mail-Adresse des Absender eine beliebige E-Mail-Adresse ein.
d. Aktivieren Sie gegebenenfalls die Option Authentifizierung verwenden, falls der
E-Mail-Server eine Authentifizierung verlangt.
e. Geben Sie zur Authentifizierung im Feld Benutzer den Namen eines am E-Mail-Server
registrierten Benutzers an.
383
Anhang
f. Geben Sie im Feld Kennwort das zugehörige Kennwort des Benutzers an.
12. Beenden Sie den Assistenten durch Klicken auf Fertig stellen.
ARIS UMC und gegebenenfalls ARIS Performance Dashboard wurden installiert und stehen für
ARIS PPM zur Verfügung.
7.11.4.1.3
ARIS UMC für Mandanten aktivieren
Sie können mit Hilfe von ARIS PPM CTK die Benutzerverwaltung ARIS UMC für vorhandene
ARIS PPM-Mandanten aktivieren.
Mit der Aktivierung stellen Sie die Benutzerverwaltung eines Mandanten auf ARIS UMC um.
Wenn Sie ARIS UMC für einen Mandanten verwenden, können Sie die Benutzer des Mandanten
später nicht mehr mit der internen ARIS PPM-Benutzerverwaltung verwalten.
Sie müssen für jeden Mandanten einzeln die Benutzerverwaltung auf ARIS UMC umstellen.
Vorgehen
1. Öffnen Sie ARIS PPM CTK.
2. Markieren Sie in der Mandantenübersicht den Mandanten, den Sie an ARIS UMC anbinden
möchten.
3. Klicken Sie auf Mandanten bearbeiten.
4. Der Assistent führt Sie durch die einzelnen Schritte.
5. Klicken Sie auf Weiter, um den jeweils folgenden Dialog anzuzeigen.
6. Konfigurieren Sie im Dialog Benutzerverwaltung die Anbindung an ARIS UMC.
384
Anhang
a. Aktivieren Sie die Option Externe Benutzerverwaltung (ARIS UMC) verwenden.
Das Feld ARIS UMC zeigt die URL an, über die mit dem Browser auf ARIS UMC
zugegriffen wird.
b. Aktivieren Sie gegebenenfalls die Option Wechsel von ARIS PPM zu ARIS MashZone
ermöglichen.
Durch Aktivieren der Option, können Sie von ARIS PPM aus ARIS MashZone starten.
c. Geben Sie in das Feld ARIS MashZone-URL die URL der Startseite von ARIS MashZone
ein, z. B. http://localhost:16360/mashzone.
7. Geben Sie im Dialog Dashboard-Einstellungen die Kennwörter des Technischen
Benutzers und des Benutzers zur Datenermittlung neu ein.
Die Kennwörter wurden durch die Anbindung an ARIS UMC zurückgesetzt.
8. Beenden Sie den Assistenten.
Die Benutzerverwaltung des ARIS PPM-Mandanten ist jetzt an ARIS UMC angebunden.
7.11.4.1.4
ARIS UMC-Kennwortvorgaben konfigurieren
Falls in ARIS PPM Kennwortvorgaben definiert wurden, müssen Sie diese in die ARIS
UMC-Konfiguration übernehmen.
Vorgehen
1. Öffnen Sie die Konfigurationsdatei umc.properties (siehe Unten).
2. Übernehmen Sie die erforderlichen Einstellungen der Datei Server_settings.properties.
3. Konfigurieren Sie gegebenenfalls eine LDAP-Anbindung an ARIS UMC.
385
Anhang
4. Starten Sie den Tomcat-Web-Applikationsserver, in den Sie ARIS UMC installiert haben,
neu.
Ihre Einstellungen werden übernommen und ARIS UMC steht als Benutzerverwaltung zur
Verfügung.
Konfigurationsdatei Server_settings.properties
Kennwortvorgaben sind in der mandantenspezifischen Konfigurationsdatei
Server_settings.properties definiert.
# Minimum length of a new password
MINIMUM_PASSWORD_LENGTH=0
# Minimum number of uppercase characters in a new password
PASSWORD_MINIMUM_UPPERCASE_CHARACTERS=0
# Minimum number of lowercase characters in a new password
PASSWORD_MINIMUM_LOWERCASE_CHARACTERS=0
# Minimum number of digit characters (0-9) in a new password
PASSWORD_MINIMUM_DIGIT_CHARACTERS=0
# Minimum number of special characters in a new password. A character is "special" if it is
neither a letter nor a digit.
PASSWORD_MINIMUM_SPECIAL_CHARACTERS=0
Weitere Informationen erhalten Sie im ARIS PPM-Operation Guide.
ARIS UMC-Konfigurationsdatei umc.properties
Die Datei umc.properties liegt im Verzeichnis \umc\webapp\WEB-INF\classes\ Ihrer
ARIS PPM-Installation.
Folgende Parameter können Sie anpassen:
# Allow numeric characters
com.idsscheer.aris.umc.password.characters.numeric.allowed=true
# Minimum number of numbers
com.idsscheer.aris.umc.password.characters.numeric.min=0
# Allow special characters
com.idsscheer.aris.umc.password.characters.special.allowed=true
# Minimum number of special characters
com.idsscheer.aris.umc.password.characters.special.min=0
# Set of allowed special characters
com.idsscheer.aris.umc.password.characters.special.set=*$-+?_&=!%{}/
# Allow uppercase characters
com.idsscheer.aris.umc.password.characters.uppercase.allowed=true
386
Anhang
# Minimum number of uppercase characters
com.idsscheer.aris.umc.password.characters.uppercase.min=0
# Minimum number of lowercase characters
com.idsscheer.aris.umc.password.characters.lowercase.min=0
# Maximum length of password in characters (must be less or equal to 47)
com.idsscheer.aris.umc.password.length.max=40
# Minimun length of password in characters (must be greater or equal to 1)
com.idsscheer.aris.umc.password.length.min=1
LDAP-Anbindung konfigurieren
Wenn Ihre ARIS PPM-Benutzerverwaltung an ein LDAP-System angebunden ist, dann müssen
Sie die LDAP-Anbindung an ARIS UMC konfigurieren, um die LDAP-Benutzer weiterhin in ARIS
PPM verwalten zu können. Die LDAP-Anbindung an ARIS UMC konfigurieren Sie im Block UMC
LDAP INTEGRATION in der Datei umc.properties Ihrer ARIS PPM-Installation.
Detaillierte Informationen zur Konfiguration der LDAP-Anbindung in der Datei umc.properties
erhalten Sie in der ARIS MashZone-Online-Hilfe
(http://www.mashzone.com/web/products/ARIS_Mashzone/de/index.htm#22573).
7.11.4.1.5
ARIS PPM-Benutzer nach ARIS UMC übernehmen
Sie können mit Hilfe des Programms runuseradminmigration die Benutzer und
Benutzergruppen der einzelnen ARIS PPM-Mandanten nach ARIS UMC übertragen.
Das Kommandozeilenprogramm runuseradminmigration.bat steht Ihnen im Ordner bin
Ihrer aktuellen ARIS PPM-Installation zur Verfügung.
Führen Sie das Programm für jeden Mandanten einzeln in folgender Form aus.
runuseradminmigration –user system –password manager –client mandantenname
–protocolfile c:\migration.log
Das Programm können Sie nur mit dem Benutzer system ausführen. Die Benutzer system
des ARIS PPM-Mandanten und in ARIS UMC müssen das selbe Kennwort haben. Das
Standardkennwort des Benutzers system in ARIS UMC und ARIS PPM ist manager. Falls das
Kennwort des Benutzers system des ARIS PPM-Mandanten geändert wurde, können Sie dieses
in der Benutzerverwaltung der ARIS PPM-Benutzeroberfläche wieder in manager ändern.
Detaillierte Informationen zur Benutzerverwaltung erhalten Sie in der Online-Hilfe ARIS
PPM-Hilfethemen.
Wir empfehlen das Kennwort des Benutzers system nach dem Migrationsprozess wieder zu
ändern (Seite 389), um einen Missbrauch zu vermeiden.
In die log-Datei werden insbesondere Kollisionen (Wenn es in den verschiedenen Mandanten
Benutzer mit dem gleichen Benutzername oder Gruppen mit gleichem Namen gibt.) als
Warnungen ausgegeben. Und es werden die Benutzer protokolliert, bei denen keine
E-Mail-Adressen gepflegt sind.
387
Anhang
Bevor Sie den Importvorgang starten, müssen Sie den Mandantenserver des betreffenden
Mandanten und den ARIS PPM-Analyseserver stoppen. Detaillierte Informationen dazu erhalten
Sie im ARIS PPM-Installationshandbuch.
Voraussetzung
Die Kennwörter der Benutzer system des ARIS PPM-Mandanten und in ARIS UMC sind
identisch.
Der ARIS PPM-Mandantenserver und der ARIS PPM-Analyseserver wurden beendet.
Vorgehen
1. Öffnen Sie im Ordner bin Ihrer ARIS PPM-Installation eine Kommandozeile.
2. Führen Sie in der Kommandozeile das Programm runuseradminmigration.bat mit den
erforderlichen Parametern aus.
Die Benutzer des ARIS PPM-Mandanten wurden nach ARIS UMC importiert. Die Kennwörter der
importierten Benutzer (außer des Benutzers system) wurden zurückgesetzt. Die Benutzer
können sich mit Ihren alten Kennwörtern nicht mehr an ARIS PPM anmelden.
Damit sich die Benutzer wieder an ARIS PPM anmelden können, müssen erst neue Kennwörter
erstellt und den Benutzern mitgeteilt (Seite 389) werden.
7.11.4.1.6
ARIS PPM-Benutzer konsolidieren
Sie sollten die Benutzer und Benutzergruppen Ihrer ARIS PPM-Mandanten konsolidieren, um
Kollisionen in Ihrer Benutzerverwaltung zu vermeiden.
Wenn die Benutzerverwaltungen mehrerer ARIS PPM-Mandanten nach ARIS UMC umgestellt
und somit zusammengefasst wurden, dann ist es möglich, dass verschiedene Benutzer oder
Benutzergruppen mit gleichen Namen in ARIS UMC vorhanden sind oder dass einzelne
Benutzer mit mehreren Benutzernamen angemeldet sind. Im Rahmen der Konsolidierung
sollten Sie auch fehlende E-Mail-Adresse pflegen. Benutzer mit fehlenden E-Mail-Adressen
wurden beim Benutzerimport nach ARIS UMC (Seite 387) protokolliert.
Vorgehen
1. Starten Sie den ARIS PPM-Mandanten- und Analyseserver eines Mandanten.
2. Starten Sie als Benutzer system ARIS PPM mit dem entsprechenden Mandanten.
3. Nehmen Sie in der Benutzerverwaltung Ihre Änderungen vor.
4. Führen Sie die erforderliche Konsolidierung für die entsprechenden Mandanten aus.
Jeder Benutzer ist eindeutig mit Name, Benutzername und E-Mail-Adresse in ARIS UMC
vorhanden.
Die Änderungen in Ihrer ARIS PPM-Benutzerverwaltung werden direkt in ARIS UMC
gespeichert. Es ist kein erneutes Ausführen des Migrationsprogramms (Seite 387) erforderlich.
388
Anhang
7.11.4.1.7
Neue Kennwörter den Benutzern mitteilen
Mit Hilfe des Programms runcreateandsendumcuserpasswords können Sie neue
Kennwörter erstellen die Benutzer über die Änderung ihrer Kennwörter informieren.
Das Programm setzt die Kennwörter aller Benutzer in ARIS UMC zurück und erzeugt neue
Kennwörter. Die neuen Kennwörter werden jedem ARIS UMC-Benutzer per E-Mail zugeschickt.
Sollte bei einem Benutzer keine E-Mail-Adresse gepflegt sein, wird das in einer Log-Datei als
Warnung ausgegeben. Der Administrator muss das Kennwort dieses Benutzers selbst ändern
und den Benutzer über das neue Kennwort informieren.
Das Kommandozeilenprogramm runcreateandsendumcuserpasswords.bat steht Ihnen im
Ordner bin Ihrer aktuellen ARIS PPM-Installation zur Verfügung.
Führen Sie das Programm in folgender Form aus.
runcreateandsendumcuserpasswords.bat –user system –password manager –protocolfile
c:\changepasswords.log
Vorgehen
1. Öffnen Sie im Ordner bin Ihrer ARIS PPM-Installation eine Kommandozeile.
2. Führen Sie in der Kommandozeile das Programm
runcreateandsendumcuserpasswords.bat mit den erforderlichen Parametern aus.
Die neuen Kennwörter wurden jedem ARIS UMC-Benutzern per E-Mail mitgeteilt. Jeder
Benutzer kann sich jetzt mit seinem neuen Kennwort an ARIS PPM anmelden.
7.11.4.1.8
Systemkennwörter ändern
Sie können mit Hilfe von ARIS PPM CTK die Kennwörter des Technischen Benutzers und des
Benutzers zur Datenermittlung eines Mandanten ändern.
Die Kennwörter des Technischen Benutzers und des Benutzers zur Datenermittlung wurden
beim Benutzerimport nach ARIS UMC zurückgesetzt. Die Benutzer sind zur Authentifizierung
von ARIS MashZone und der ARIS PPM-Benutzerschnittstelle erforderlich.
Falls Sie im Rahmen des Benutzerimports nach ARIS UMC (Seite 387) das Kennwort des
Benutzers system wieder auf das Standardkennwort manager zurückgesetzt haben,
empfehlen wir Ihnen das Kennwort nach dem Migrationsprozess wieder zu ändern, um einen
Missbrauch zu vermeiden. Sie können das Kennwort in der Benutzerverwaltung der ARIS
PPM-Benutzeroberfläche wieder ändern. Detaillierte Informationen zur Benutzerverwaltung
erhalten Sie in der Online-Hilfe ARIS PPM-Hilfethemen.
Vorgehen
1. Öffnen Sie ARIS PPM CTK.
2. Markieren Sie in der Mandantenübersicht den Mandanten, den Sie an ARIS UMC anbinden
möchten.
3. Klicken Sie auf Mandanten bearbeiten.
389
Anhang
4. Der Assistent führt Sie durch die einzelnen Schritte.
5. Geben Sie im Dialog Dashboard-Einstellungen das Kennwort für den ARIS PPM-Benutzer
neu ein.
6. Beenden Sie den Assistenten.
Die neuen Kennwörter werden dem Technischen Benutzer und dem Benutzer zur
Datenermittlung in ARIS UMC zugeordnet. ARIS PPM ist jetzt vollständig an ARIS UMC
angebunden und kann die importierten Benutzer können sich mit ihren neuen Kennwörtern an
ARIS PPM anmelden.
Tipp
Sie können die Kennwörter des Technischen Benutzers und des Benutzers zur Datenermittlung
auch manuell in den entsprechenden Konfigurationsdateien und in Datei jaas.config
anpassen.
Falls die Kennwörter nicht im Klartext in den Konfigurationsdateien angegeben werden sollen,
können Sie mit Hilfe des Kennwort-Encrypter aus ARIS PPM die Kennwörter verschlüsseln. Das
Verschlüsselungsprogramm runpasswordencrypter.bat liegt im Verzeichnis bin Ihrer ARIS
PPM-Installation.
Führen Sie das Kommandozeilenprogramm in folgender Form aus.
runpassencryptor.bat -password test -umc -mode ppm
Das verschlüsselte Kennwort können Sie in der Konsole kopieren und in die
Konfigurationsdateien einfügen.
7.11.4.1.9
ARIS MashZone-Installation aktualisieren
Sie können nach der Übernahme der ARIS PPM-Benutzer nach ARIS UMC die aktuelle Version
von ARIS MashZone installieren.
Vorgehen
1. Starten Sie das aktuelle ARIS MashZone-Installationsprogramm.
2. Der Assistent führt Sie durch die einzelnen Schritte.
3. Nehmen Sie Ihre Einstellungen vor.
Ihre ARIS MashZone-Installation wurde aktualisiert.
Wenn Sie eine Neuinstallation durchgeführt haben, steht Ihnen die Benutzerverwaltung ARIS
UMC in der Administration von ARIS MashZone zur Verfügung.
Bei einer Aktualisierung von ARIS MashZone müssen Sie nach der Installation zuerst die ARIS
MashZone-Benutzerdaten nach ARIS UMC importieren (Seite 391) und dann die ARIS
MashZone-Benutzerverwaltung auf ARIS UMC umstellen (Seite 392).
390
Anhang
7.11.4.1.10
ARIS MashZone-Benutzerdaten nach ARIS UMC
importieren
Sie können mit Hilfe des Programms umcmigrationtool die ARIS MashZone-Benutzer nach
ARIS UMC übertragen.
Das Kommandozeilenprogramm umcmigrationtool.bat steht Ihnen im Ordner
system/umcmigrationtool
Ihrer aktuellen ARIS MashZone-Installation zur Verfügung.
Führen Sie das Programm in folgender Form aus.
umcmigrationtool.bat -sourcepath [Pfad der ARIS MashZone-Quelldatenbank] -targeturi [URL
der ARIS UMC-Installation unter Tomcat] -password [Kennwort des Benutzers system in ARIS
UMC]
-overwritesystempassword [true | false]
Der Parameter –overwritesystempassword gibt an, ob das Kennwort des Benutzers system
nach ARIS UMC übertragen werden soll. Standardmäßig wird dies nicht gemacht.
Beispiel
umcmigrationtool.bat -sourcepath "c:\Program Files\ARIS MashZone\system\umc\db"
-targeturi http://localhost:16780/umc
-password manager
ARIS MashZone-Benutzer, die in ARIS UMC nicht vorhanden, werden jeweils mit Vorname,
Nachname, E-Mail-Adresse, Kennwort, Zuordnung in ARIS MashZone-Gruppen, ARIS
MashZone-Aktivierung und Administrationsrecht importiert.
ARIS MashZone-Benutzer, die in ARIS UMC bereits vorhanden sind, werden jeweils nur mit
Zuordnung in ARIS MashZone-Gruppen, ARIS MashZone-Aktivierung und
Administrationsrecht importiert. Bereits in ARIS UMC bestehende Gruppenzuordnungen
werden nicht geändert.
Vorgehen
1. Beenden Sie den ARIS MashZone-Server.
2. Öffnen Sie im Ordner system/umcmigrationtool Ihrer ARIS MashZone-Installation eine
Kommandozeile.
3. Führen Sie in der Kommandozeile das Programm umcmigrationtool.bat mit den
erforderlich Parametern aus.
Die Benutzer aus ARIS MashZone wurden nach ARIS UMC importiert.
4. Starten Sie den ARIS MashZone-Server neu.
Die ARIS MashZone-Benutzer wurden nach ARIS UMC übertragen.
Kollisionen beim Import auf Grund bereits vorhandener Benutzer werden in der Datei
umcmigration.log im ARIS MashZone-Installationsverzeichnis \system\umcmigrationtool\logs\
protokolliert.
391
Anhang
7.11.4.1.11
ARIS MashZone-Benutzerverwaltung auf ARIS UMC
umstellen
Nachdem Sie die ARIS MashZone-Benutzer nach ARIS UMC übernommen haben, können Sie
mit Hilfe des Programms umcswitchtool die interne ARIS MashZone-Benutzerverwaltung auf
ARIS UMC umstellen.
Mit Hilfe des Parameters –useinternalumc können Sie auch wieder auf die interne
Benutzerverwaltung von ARIS MashZone zurückschalten. Wenn Sie zwischenzeitlich
Änderungen in ARIS UMC vorgenommen haben, z. B. neue Benutzer angelegt haben, werden
diese Änderungen nicht in die interne Benutzerverwaltung mit übernommen.
Das Kommandozeilenprogramm umcswitchtool.bat steht Ihnen im Ordner
system/umcmigrationtool Ihrer aktuellen ARIS MashZone-Installation zur Verfügung.
Führen Sie das Programm in folgender Form aus.
umcswitchtool.bat –useexternalumc [URL der ARIS UMC-Installation unter Tomcat]
–useinternalumc
Beispiel
Umschalten auf die Nutzung von ARIS UMC
umcswitchtool -useexternalumc http://localhost:16760/umc
Vorgehen
1. Beenden Sie den ARIS MashZone-Server.
2. Öffnen Sie im Ordner system/umcmigrationtool Ihrer ARIS MashZone-Installation eine
Kommandozeile.
3. Führen Sie in der Kommandozeile das Programm umcswitchtool.bat mit den erforderlich
Parametern aus.
4. Starten Sie den ARIS MashZone-Server neu.
Die Benutzerverwaltung wurde auf ARIS UMC umgestellt.
7.11.4.2 ARIS MashZone Demo-MashApp installieren
Wenn Sie die ARIS PPM-Demodatenbank umg_en installieren, steht Ihnen zusätzlich die
Demo-MashApp M_Demo UMG Performance Dashboard für ARIS MashZone zur Verfügung.
Die Demo-MashApp können Sie im Rahmen der ARIS UMC-Migration mit ARIS PPM und ARIS
MashZone verwenden.
Die Demo-MashApp M_Demo UMG Performance liegt als ZIP-Datei im Ordner
custom\umg_en\mashzone Ihrer ARIS PPM-Installation.
Voraussetzung
Sie haben ARIS PPM inklusive der ARIS PPM-Abfrageschnittstelle installiert.
Sie haben die Demodatenbank umg_en installiert und konfiguriert.
Sie haben ARIS MashZone mindestens in der Edition Enterprise installiert.
392
Anhang
Vorgehen
1. Extrahieren Sie die Datei Demo UMG Performance Dashboard.zip in Ihr ARIS
MashZone-Installationsverzeichnis %MASHZONE_HOME%.
2. Importieren Sie in ARIS MashZone die MashApp M_Demo UMG Performance
Dashboard.amz.
3. Legen Sie in ARIS MashZone eine ARIS PPM-Verbindung (Seite 99) mit dem Alias UMG_EN
und den Verbindungsdaten des entsprechenden ARIS PPM-Mandanten an.
Die Demo-MashApp steht Ihnen in ARIS MashZone zur Verfügung.
7.12 Systemarchitektur
ARIS MashZone ist ein auf einem web-Applikationsserver basiertes System. Die
Benutzeroberfläche (Client) ist als Adobe Flex-Applikation realisiert und wird in einem
Internet-Browser ausgeführt. Zur Ausführung der Benutzeroberfläche ist Adobe Flash Player
Version 10 erforderlich. Auf Serverseite handelt es sich um eine Java-Web-Applikation
basierend auf dem Spring-Framework mit Tomcat 6 als Server. Als Repository
(Persistenzschicht) verwendet ARIS MashZone die RDBMS Apache Derby DB, die über JPA
(Java Persistence API) angesprochen wird.
Übersicht der Funktionsweise von ARIS MashZone
Neben Datenquellen-Operatoren zum Auslesen verschiedener Standardformate, wie CSV, XLS,
XML und JDBC, gibt es auch einen proprietären ARIS PPM-Operator, der Daten über die ARIS
393
Anhang
PPM-Abfrageschnittstelle auslesen kann. Weiter proprietäre Adapter erlauben die Integration
von ARIS Business Server sowie webMethods Optimize und webMethods Broker.
7.12.1
Netzwerkkommunikation
ARIS MashZone-Server
ARIS MashZone-Server und die Benutzeroberfläche kommunizieren ausschließlich mit Hilfe des
http-Protokolls. Hierfür wird mindestens ein einzelner Port benötigt, der in der Firewall
freigeschaltet werden muss, wenn der ARIS MashZone-Server hinter einer Firewall betrieben
wird. Wenn zusätzliche Ports zur Kommunikation aktivieren werden, z. B. http über SSL
(https-Protokoll), müssen auch diese Ports in der Firewall freigeschaltet sein. Die Aktivierung
des https-Protokolls für den ARIS MashZone-Server sowie die Erstellung eines privaten
SSL-Zertifikates sind detailliert im Kapitel Tomcat SSL-Konfiguration (Seite 373)
beschrieben.
Der ARIS MashZone-Server belegt einen weitern Port, über den der Server administrative
Befehle empfängt. ARIS MashZone verwendet diesen Management-Port ausschließlich zum
Stoppen des Servers. Dieser Port sollte in einer Firewall gesperrt sein.
Port-Belegung des Servers
Standard
Kommunikations-Port
16360
Management-Port
16366
Die Belegung der Ports können Sie bereits bei der Installation von ARIS MashZone (Seite 344)
angeben. Die Belegung können Sie nachträglich in der Datei
%MASHZONE_HOME%\system\tomcat\conf\server.xml ändern. Nach Änderungen in
dieser Datei muss der ARIS MashZone-Server neu gestartet werden.
Der ARIS MashZone-Server kann die existierende Benutzerverwaltung durch Anbinden an ein
LDAP-System übernehmen. Der verwendete Port (Standard 389) muss in der Firewall ebenfalls
freigeschaltet sein. Die Konfiguration der LDAP-Anbindung ist detailliert in Kapitel
LDAP-Anbindung (Seite 360) beschrieben.
Datenquellen
Der ARIS MashZone-Server kann Daten über das Dateisystem oder über das Netzwerk
einlesen.
Alternativ können Daten direkt in einem Datenfeed angegeben werden oder zum Datenfeed
hochgeladen und im Datenfeed gespeichert werden. Dieses Hochladen erfolgt über den
Kommunikations-Port des ARIS MashZone-Server.
394
Anhang
Dateizugriff
Standardmäßig werden die Quelldateien für Datenfeeds in der Verzeichnisstruktur des
Basisverzeichnis %MASHZONE_HOME%\resources eingelesen. Sie können das
Basisverzeichnis zum Einlesen der Ressourcen ändern (Seite 86). Sie können auch zusätzliche
Verzeichnisse angeben, aus denen der ARIS MashZone-Server Dateien einlesen kann. Der
Zugriff auf die verfügbaren Basisverzeichnisse kann für bestimmte ARIS MashZone-Benutzer
und Gruppen eingeschränkt werden.
Achten Sie darauf, dass die Basisverzeichnisse nicht in der Verzeichnisstruktur von
substituierten Laufwerken oder Netzlaufwerken abgelegt sind. Solche Laufwerke sind nur mit
der Anmeldung eines Benutzers verfügbar. Der Zugriff auf diese Laufwerke ist für den ARIS
MashZone-Server nicht möglich, wenn er als Windows-Systemdienst außerhalb einer
Anwendersitzung gestartet wurde.
Wenn Sie ARIS MashZone unter Linux betreiben, müssen Sie sicherstellen, dass die
verwendeten Verzeichnisse für den Systemprozess des ARIS MashZone-Server verfügbar sind.
Hier bietet es sich an, diese Verzeichnisse, die auf anderen Dateisystemen liegen, bereits beim
Systemstart zu mounten (/etc/fstab).
Netzwerkzugriff
Daten auf entfernten Rechnern können über das http- oder https-Protokoll gelesen werden.
Die verwendeten Ports müssen in der Firewall freigeschaltet sein, falls der Zugriff über einen
geeigneten Proxy-Server nicht möglich ist. Die entsprechenden Dienste müssen auf den
entfernten Rechnern gestartet und verfügbar sein.
ARIS MashZone kann auch Daten direkt aus JDBC-Datenquellen auslesen. Zum Zugriff auf die
Datenbank müssen die für die JDBC-Verbindung benötigten Ports in der Firewall freigegeben
sein. Eine JDBC-Verbindung lässt sich nicht direkt verschlüsseln. Um Daten von einer
JDBC-Datenquelle sicher anzufragen (z. B. wenn der ARIS MashZone-Server in einer DMZ
betrieben wird), empfiehlt es sich, den Zugriff auf die JDBC-Datenquelle hinter der Firewall
durch ein geeignetes Verfahren zu tunneln. Beispiele hierfür sind ein direkter SSH-Tunnel der
JDBC-Verbindung und ein einfaches PHP-Interface eines https-Servers hinter der Firewall, das
die angefragten JDBC-Daten über https zum ARIS MashZone-Server überträgt. Üblicherweise
ist das https-Protokoll in einer Firewall freigeschaltet.
395
Anhang
Übersicht des Datenflusses in ARIS MashZone
Vermeiden Sie beim Erstellen von Datenfeeds, die einen JDBC-Operator enthalten, dass direkt
vom Anwender über die Tastatur eingegebenen Daten ungefiltert Bestandteil eines
SQL-Statements werden, um das Risiko einer SQL-Injection zu minimieren. Die generierten
SQL-Statements sollten berücksichtigen, dass ein ARIS MashZone-Datenfeed maximal 10000
Zeilen (Datensätze) und max. 48 Spalten unterstützt. Eine Datenzelle fasst maximal 2000
Zeichen. Bei Datenbankabfragen kann diese Grenze schnell erreicht werden. Diese
Einschränkung gilt für den gesamten Datenfeed. Das heißt auch dann, wenn mehrere
Datenquellen, die jeweils weniger als 10000 Zeilen und 48 Spalten enthalten, zu einem
Ergebnis zusammengefügt werden.
396
ARIS MashZone
8
Index
A
Abgesicherter Modus • 359
Aggregation • 288
ARIS PPM-Benutzer konsolidieren • 388
ARIS PPM-Benutzer nach ARIS UMC
übernehmen • 387
ARIS PPM-Diagramm • 181
ARIS PPM-Diagramme verwenden • 116
Ampel (horizontal/vertikal) • 208
ARIS PPM-Installation aktualisieren • 379
Änderungshistorie einer MashApp anzeigen
• 44
ARIS PPM-Verbindung anlegen • 99
ARIS PPM-Verbindung ändern • 100
Änderungshistorie eines Datenfeeds
anzeigen • 75
ARIS PPM-Verbindung einrichten • 99
Anhang • 152
ARIS UMC für Mandanten aktivieren • 384
Anwendungsfälle • 116
Anzeigegröße einstellen • 42, 53
ARIS PPM-Verbindung löschen • 101
ARIS UMC installieren • 380
Anzeigekomponente als Bild speichern • 44
ARIS UMC-Kennwortvorgaben konfigurieren
• 385
Anzeigekomponente einfügen • 17
ARIS UMC-Migration • 377
Anzeigekomponente formatieren • 57
Arithmetik • 297
Anzeigekomponente in Vorder- oder
Hintergrund stellen • 60
Ausgabe • 340
Anzeigekomponente löschen • 60
Automatische LDAP-Synchronisation • 365
Anzeigekomponente platzieren • 26
Anzeigekomponenten • 152
Anzeigekomponenten bearbeiten • 57
Anzeigekomponenten duplizieren • 60
Anzeigekomponenten verknüpfen • 58
ARIS MashZone administrieren • 76
ARIS MashZone aktualisieren • 345
ARIS MashZone deinstallieren • 352
ARIS MashZone Demo-MashApp installieren
• 392
Auswahlfeld • 224
B
Balkendiagramm • 168
Balkentacho • 200
Benutzer anlegen • 76
Benutzer bestimmten Benutzergruppen
zuordnen • 78
Benutzer löschen • 78
Benutzer verwalten • 76, 77
Benutzerdefinierte Farbschemata • 358
ARIS MashZone in My webMethods-Server
einbinden • 368
Benutzerdefinierte Vektorgrafiken • 356
ARIS MashZone installieren • 351
Benutzereingaben verwenden • 71
ARIS MashZone starten • 6, 352
Benutzergruppen anlegen • 79
ARIS MashZone-Benutzerdaten nach ARIS
UMC importieren • 391
Benutzergruppen bearbeiten • 80
ARIS MashZone-Benutzerverwaltung auf
ARIS UMC umstellen • 392
Benutzeroberfläche starten • 7
ARIS MashZone-Datenbankanbindung • 352
ARIS MashZone-Einführung • 2
ARIS MashZone-Installation • 344
ARIS MashZone-Installation aktualisieren •
390
ARIS MashZone-Schnelleinstieg • 10
ARIS MashZone-Server beenden • 115
ARIS MashZone-Server konfigurieren • 346
ARIS PPM • 261
Benutzereingaben • 340
Benutzergruppen löschen • 80
Benutzerverwaltung konfigurieren • 348
Berechnung • 288
Berechnungsvorschrift definieren • 32
Beschreibung einer MashApp ändern • 55
Beschreibung eines Datenfeeds ändern • 74
Bewertungen abgeben • 111
Bild • 220
Buffer-Optionen • 107
C
i
ARIS MashZone
Caching einstellen • 364
Datumsfeld ersetzen • 336
Certificate Signing Request erstellen • 376
Demoinhalte installieren • 346
Chain Certificate oder Root Certificate
importieren • 377
Durchschnitt • 299
Composer verwenden • 47
Dynamische URL-Selektion verwenden • 42
CSV-Datei • 247
E
D
Editor-Ansicht zoomen • 75
Datei umc.properties einstellen • 361
Daten aktualisieren • 43
Daten automatisch aktualisieren • 62
Daten einer Anzeigekomponente als
CSV-Datei speichern • 45
Daten einer Anzeigekomponente als Tabelle
anzeigen • 44
Daten zuordnen • 18
Datenbank • 267
Datenbank konvertieren • 379
Datenbanktreiber installieren • 95
Datenbankverbindung ändern • 97
Datenbankverbindung anlegen • 96
Datenbankverbindung löschen • 98
Datenbankverbindungen einrichten • 95
Daten-Cache aktualisieren • 73
Datenfeed • 259
Datenfeed freigeben • 65
Datenfeed löschen • 67
Datenfeed zu Wert • 317
Datenfeed-Eigenschaften anzeigen • 75
Datenfeeds • 4, 275
Datenfeeds aneinanderhängen • 277
Datenfeeds anlegen • 27
Datenfeeds bearbeiten • 64, 67
EDA-Verbindung konfigurieren • 103
Einfachampel • 204
Eingabefeld • 242
Einzelwert kopieren • 316
Einzelwerte • 316
E-Mail-Vorlagen bearbeiten • 91
Erste Schritte • 10
Erweiterte Suche verwenden • 111
F
Favoriten setzen • 11
Feeddaten berechnen • 29
Feeddefinition abschließen • 36
Feed-Editor verwenden • 64
Filter einstellen • 23
Funktionsrechte einstellen • 83
G
Galerieansicht verwenden • 113
Gastzugang aktivieren • 84
Geo-Aggregation • 291
Geokodierung • 303
Google Maps • 189
Google Maps Schlüssel eingeben • 90
Google Maps über SSL adressieren • 375
Google Maps verwenden • 126
Datenfeeds kombinieren • 33, 275
Größe einstellen • 25
Datenfeeds kopieren • 68, 278
H
Datenfeeds/MashApps exportieren • 93
Datenfeeds/MashApps importieren • 94
Datenfeeds/MashApps löschen • 92
Datenquelle wählen • 28
Datenquellen • 246
Datenquellen verwenden • 68
Datentyp ändern • 30, 278, 324
Datum • 332, 340
Datum runden • 332
Datum verschieben • 330, 334
Hilfe anzeigen • 112
I
Importieren des signierten Zertifikats • 377
Info • 322
Informationen zu ARIS MashZone anzeigen
• 112
Installation abschließen • 349
Installation starten • 344
Installation unter Linux • 350
ii
ARIS MashZone
Installationsart wählen • 345
MashApps per URL aufrufen • 41
Installationsordner wählen • 346
MashApps verwenden • 13, 38
K
Kennwort ändern • 113
Keystore mit selbst-signiertem Zertifikat
erstellen • 373
MashApps/Datenfeeds verwalten • 92
MashApp-URL-Parameter • 353
MashZone-Portlet installieren • 368
MashZone-Portlet verwenden • 369
Masteransicht verwenden • 54
Konfiguration einer EDA-Verbindung
löschen • 105
Migration durchführen • 378
Koordinaten in Google Maps anzeigen • 126
N
Kuchendiagramm • 177
L
LCD-Text • 216
LDAP-Anbindung • 360
LDAP-Benutzer und Benutzergruppen
importieren • 81
LDAP-Benutzer und Benutzergruppen
löschen • 82
LDAP-Kennwort verschlüsseln • 364
Liniendiagramm • 159
Lizenzbedingungen annehmen • 345
Lizenzschlüssel hinzufügen • 89
M
Manuelle Daten • 260
MashApp anlegen • 50
MashApp freigeben • 49
MashApp kopieren • 51
MashApp löschen • 38
MashApp mit Gastzugang veröffentlichen •
39
MashApp-Adresse in Zwischenablage
kopieren • 40
MashApp-Ansicht als Bild speichern • 39
MashApp-Ansicht anzeigen • 38
Namen einer MashApp ändern • 55
Namen eines Datenfeeds ändern • 74
Netzwerkkommunikation • 394
Neue Kennwörter den Benutzern mitteilen •
389
Neuestes/ältestes Datum ermitteln • 339
Notiz • 344
O
Operatoren • 272
Operatoren verwenden • 70
Optionen EDA-Verbindungen • 104
P
Parameter einstellen • 366
Portfoliodiagramm • 173
Portlet wm_xt_ssolink verwenden • 371
Programmverknüpfung erstellen • 349
Proxy-Server konfigurieren • 348
Proxy-Servereinstellungen ändern • 88
Q
Quelldaten einstellen • 69
R
Rahmen • 158
MashApp-Ansicht drucken • 39
Rasterlinien einstellen • 54
MashApp-Ansicht duplizieren • 53
Real Time Buffer Service über SSL • 376
MashApp-Ansicht formatieren • 52
Realtime Buffer konfigurieren • 105
MashApp-Ansicht hinzufügen • 52
Realtime Buffer-Instanz starten • 109
MashApp-Ansicht löschen • 52
MashApp-Eigenschaften anzeigen • 43
Realtime Buffer-Konfigurationen löschen •
110
MashApps • 2
Realtime Buffer-Server einstellen • 102
MashApps anzeigen • 12
Ressourcen-Verzeichnis ändern • 86
MashApps auf dem Apple iPad anzeigen •
148
Ressourcen-Verzeichnis anlegen • 85
MashApps bearbeiten • 15, 47
Ressourcen-Verzeichnis löschen • 87
Ressourcen-Verzeichnis freigeben • 87
iii
ARIS MashZone
Rohdaten anzeigen • 72
Texte verknüpfen • 310
Routen in Google Maps anzeigen • 135
Titel einstellen • 24
Runden • 300
Tomcat SSL-Konfiguration • 373
S
Tomcat-Konfiguration anpassen • 374
SAML-Anbindung • 366
U
SAML-Parameter konfigurieren • 367
URL erzeugen • 320
Säulendiagramm • 164
Schieberegler • 232
Schlagworte einem Datenfeed zuordnen •
74
Schlagworte einer MashApp zuordnen • 56
Schnellanleitung ausblenden • 56, 76
Server einstellen • 85
Server starten • 6
Sonstige • 340
Sonstiges • 111
Sortierkriterien in Diagrammen einstellen •
63
Spalten • 278
Spalten duplizieren • 287
V
Vektorkarte • 185
Vektorkarten verwenden • 142
Vertrauenswürdiges Zertifikat installieren •
376
Von ARIS MashZone abmelden • 114
Voraussetzungen für die Installation • 350
Vorgehen • 38
Vorschau anzeigen • 26
W
webMethods Broker Add-on installieren •
347
Spalten einfügen • 285
webMethods Broker-Anbindung einrichten •
101
Spalten löschen • 286
Werte ersetzen • 308
Spalten umbenennen • 287
Werte filtern • 306
Spaltenwerte • 303
Werte zu Datenfeed • 319
Spin-Box • 228
Willkommen zur ARIS MashZone-Hilfe • 1
Sprache ändern • 114
wM Business Events • 271
SSO-Integration in My webMethods • 367
wM Optimize • 269
Stil einer Anzeigekomponente übertragen •
62
X
Stilvorlage ändern • 55
XLS-Datei • 251
Suche verwenden • 10
XML-Datei • 255
Systemadministration • 360
Z
Systemarchitektur • 393
Systemkennwörter ändern • 389
Systemprofil wählen • 347
Zahl • 343
Zeitfilter • 237
Zielerreichung • 302
T
Tabelle • 154
Tachodiagramm • 196
Text • 212, 342
Text ersetzen • 313
Text extrahieren • 312
Text finden • 311
Text umwandeln • 315
Text verketten • 319
iv