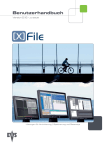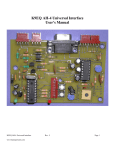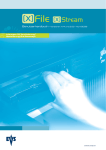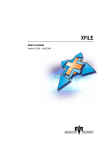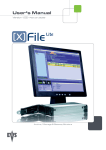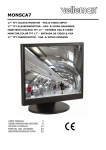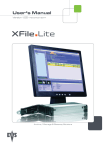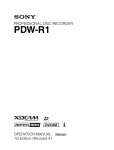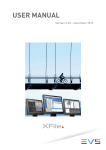Download Benutzerhandbuch
Transcript
Benutzerhandbuch Version 1.02 - Februar 2009 Lösungen für Archivierung / Speicherung und Gateways XFile Lite, Version 1.02 – Benutzerhandbuch Ausgabe 1.02.D EVS Broadcast Equipment – Februar 2009 C OPYRIGHT EVS Broadcast vorbehalten. Equipment – Copyright © 2003-2009. Alle Rechte H AFTUNGSAUSSCHLUSS Die in diesem Handbuch enthaltenen Informationen sind nur für den informatorischen Gebrauch bestimmt und können ohne Mitteilung geändert werden. Wir haben alle Anstrengungen unternommen, um die Richtigkeit, die Verlässlichkeit und die Aktualität der in diesem Handbuch enthaltenen Informationen sicherzustellen; EVS Broadcast Equipment übernimmt jedoch keinerlei Haftung im Zusammenhang mit Ungenauigkeiten oder Fehlern, die trotz aller Bemühungen in dieser Veröffentlichung enthalten sein könnten. H INWEISE ZU V ERBESSERUNGEN Ihre Hinweise sind bei der Verbesserung der Qualität der Benutzerdokumentation sehr hilfreich. Vorschläge zur Verbesserung und Hinweise auf Fehler oder Unstimmigkeiten bezüglich dieses Benutzerhandbuchs können Sie jederzeit per E-Mail ( [email protected]) an uns senden. I Ausgabe 1.02.D II XFile Lite, Version 1.02 – Benutzerhandbuch EVS Broadcast Equipment – Februar 2009 XFile Lite, Version 1.02 – Benutzerhandbuch EVS Broadcast Equipment – Februar 2009 Ausgabe 1.02.D Inhaltsverzeichnis INHALTSVERZEICHNIS ................................................................................................... III WAS IST NEU IN VERSION 1.02? .................................................................................. IV 1. EINFÜHRUNG ........................................................................................................... 1 2. SOFTWARE-SETUP ................................................................................................. 2 2.1 INSTALLIEREN DER SOFTWARE .............................................................................................. 2 2.2 INBETRIEBNAHME ..................................................................................................................... 4 2.3 SYSTEMKONFIGURATION ........................................................................................................ 4 2.3.1 Registerkarte „Start Up“ .......................................................................................................... 4 2.3.2 Registerkarte „Grab“ ............................................................................................................... 5 2.3.3 Registerkarte „Advanced Parameters“ .................................................................................... 6 2.3.4 Registerkarte „Avid TM“ .......................................................................................................... 7 2.3.5 Registerkarte „License Information“ ........................................................................................ 9 2.4 VERWALTEN VON CLIPS ......................................................................................................... 10 2.4.1 Bereich „Folder Management“ .............................................................................................. 11 2.4.2 Bereich „Clip List“.................................................................................................................. 13 2.4.3 Bereich „File Info“.................................................................................................................. 32 2.4.4 Pflege von Clips und Dateien ................................................................................................ 36 2.4.5 Manuelles Konvertieren von Datensicherungsdateien .......................................................... 40 2.4.6 Übertragen von Datensicherungsdateien an externe Systeme ............................................. 41 3. EXTERNE MODULE ............................................................................................... 42 3.1 CLIP-VORSCHAU...................................................................................................................... 42 3.2 BEARBEITEN EINES CLIPS ..................................................................................................... 43 3.2.1 Registerkarte „File Info“ ........................................................................................................ 44 3.2.2 Registerkarte „IN - OUT“ ....................................................................................................... 45 3.2.3 Optionen „Grab“ .................................................................................................................... 48 3.2.4 Option „Export“...................................................................................................................... 49 3.2.5 Registerkarte „Clipname - Keywords" ................................................................................... 50 3.2.6 Registerkarte „HD Preview“ .................................................................................................. 51 3.3 VERWENDEN DES SHUTTLEPRO IM MODUL „EDIT CLIP“ ................................................... 52 3.3.1 Installieren und Konfigurieren des ShuttlePRO ..................................................................... 52 3.3.2 ShuttlePRO-Befehle im Modul „Edit Clip“ ............................................................................. 55 3.4 XFILE CLIP INFO EXPORTER .................................................................................................. 58 3.4.1 So exportieren Sie Daten in eine Datei des Typs XML, TXT oder CSV ................................ 59 3.4.2 Konfigurieren des XFile Exporter .......................................................................................... 60 3.4.3 Felder im Fenster „Configuration“ ......................................................................................... 61 3.4.4 So exportieren Sie die Konfiguration des XFile Clip Exporter in eine Datei .......................... 62 3.4.5 So importieren Sie die Konfiguration des XFile Clip Exporter in eine Datei .......................... 63 3.5 STORYBOARD .......................................................................................................................... 64 3.5.1 So exportieren Sie Daten in eine HTML-Datei (Storyboard) ................................................. 64 NOTIZEN .......................................................................................................................... 66 REGIONALE KONTAKTE ............................................................................................... 67 III Ausgabe 1.02.D XFile Lite, Version 1.02 – Benutzerhandbuch EVS Broadcast Equipment – Februar 2009 Was ist neu in Version 1.02? Parallel mit dem Release von XFile Lite, Version 1.02 wurde das Benutzerhandbuch von XFile Lite grundlegend überarbeitet. In diesem Zusammenhang wurden einige Abschnitte neu gestaltet, auch wenn in der Version 1.02 keine besonderen Änderungen bezüglich dieser Abschnitte vorgenommen wurden. In der folgenden Tabelle sind ausschließlich die Änderungen bezüglich neuer Funktionen in Version 1.02 aufgeführt: N EUE F UNKTIONEN IN XF ILE L I I TE AB V ERSION 1.02 XFile Lite: Parameter VarID verfügbar Abschnitt 2.3.4 Session Configuration – Registerkarte „Avid TM“ Zeichenfolge für Form at von Zielnamen: zusätzlich verfügbare Elemente Abschnitt 2.4.2 Bereich „Clipliste“ - Filter Zusätzlicher Filter XFile Lite: M ultiscan von EVS MXF-, QT- und OP1A-Dateien Abschnitt 2.4.2 Bereich „Clipliste“ - Informationen in Clipliste Modul „Edit Clip“: Mögliche Bearbeitung/Vorschau von Dateien in den Formaten OP1A und Quick Time Abschnitt 3.2 Bearbeiten eines Clips Modul „Edit Clip“: Zusätzliche Option „Grab Frame“ zur bereits vorhandenen Option „Grab Field“ Abschnitt 3.2.2 Registerkarte „IN/OUT“ Abschnitt 3.2.3 Optionen „Grab“ Modul „Edit Clip“: VarID bearbeitbar Abschnitt 3.2.5 IV Clipname – Registerkarte „Keywords“ XFile Lite, Version 1.02 – Benutzerhandbuch Ausgabe 1.02.D EVS Broadcast Equipment – Februar 2009 1. Einführung Digitale Archivierung auf Wechselmedien Der XFile hat über das SDTI-Netzwerk auf sämtliches Material Zugriff, das auf Servern XT6U , XT4U, AirBox und SpotBox aufgenommen wird. Wenn auf einem dieser Server ein Clip kreiert wird, wird automatisch eine Kopie an XFile übertragen. Jeder einzelne Clip wird als separate Datei auf dem Wechselmedium gespeichert; dies gilt nicht nur für Video-, Audio- und Timecode-Daten, sondern auch für alle Metadaten zu den jeweiligen Clips: Name, Deskriptoren, Datum der Kreation, originaler Speicherort (Seriennummer des Servers, Register) usw. Die Übertragung zwischen einem XT6U oder XT4U an XFile wird als Datentransfer abgewickelt, d. h. es erfolgen keinerlei Decodier- bzw. Codiervorgänge, wodurch die ursprüngliche Qualität des Materials erhalten bleibt, einschließlich SuperMotion-Eigenschaften, falls vorhanden. Alle zu XFile gespeicherten Dateien können mit XFile Lite geöffnet werden. Der XFile Lite ermöglicht die Pflege der durch XFile auf ein Laufwerk gesicherten Clips. Außerdem ist eine Bearbeitung von EVS MXF-Dateien in gewissem Umfang möglich. XFile Lite kann als Standalone-Anwendung auf jedem beliebigen PC genutzt werden, eine PCX-Leiterplatte ist nicht erforderlich. 1 Ausgabe 1.02.D XFile Lite, Version 1.02 – Benutzerhandbuch EVS Broadcast Equipment – Februar 2009 2. Software-Setup 2.1 INSTALLIEREN DER SOFTWARE Um die Anwendung „XFile Lite“ zu installieren, gehen Sie wie folgt vor: 1. Doppelklicken Sie auf den „XFile Lite Installer 1.02“ und folgen Sie den Anleitungen des Installationsassistenten: 2. Erklären Sie Ihr Einverständnis mit der Software-Lizenzvereinbarung. 3. Wählen Sie im nächsten Fenster das Zielverzeichnis aus, in das die neue Software installiert werden soll, und klicken Sie auf Next . Es wird empfohlen, den voreingestellten Ordner nicht zu ändern: C:\Program Files\EVS Broadcast Equipment\XFile Lite. 4. 2 Wählen Sie im Fenster „Select Components“ (Komponenten auswählen) die zu installierenden Komponenten aus. XFile Lite, Version 1.02 – Benutzerhandbuch Ausgabe 1.02.D EVS Broadcast Equipment – Februar 2009 • XFile Lite • XSecure Manager • MM EPlayer • MSXML Klicken Sie auf Next (Weiter). 5. Wählen Sie den Ordner aus, vom dem aus XFile Lite im Menü „Start“ gestartet werden können soll, und klicken Sie auf Next . 6. Wählen Sie im Fenster „Ready to Install“ (Bereit für Installation) die Option Install aus, um die Installation der Basisdateien zu starten. Der Fortgang der Übertragung der Dateien wird durch einen Verlaufsbalken angezeigt. 7. Klicken Sie auf abzuschließen. Finish (Fertig stellen), um den Installationsvorgang Nach dem Neustart ist die Installation von XFile Lite erfolgreich abgeschlossen, und auf dem Desktop wird eine Verknüpfung „ XFile“ angezeigt. 3 Ausgabe 1.02.D 2.2 XFile Lite, Version 1.02 – Benutzerhandbuch EVS Broadcast Equipment – Februar 2009 INBETRIEBNAHME Wählen Sie beim ersten Starten der Anwendung den zu scannenden Hauptordner aus: In der Liste werden die im Hauptordner enthaltenen MXF-Dateien angezeigt. 2.3 SYSTEMKONFIGURATION Die Systemkonfiguration erfolgt über das auf der Menüleiste vorhandene Menü Configuration > Config... 2.3.1 REGISTERKARTE „START UP“ Wählen Sie auf der Registerkarte „Start Up“ das Hauptverzeichnis aus, da s beim Starten der Anwendung angezeigt wird: 4 XFile Lite, Version 1.02 – Benutzerhandbuch EVS Broadcast Equipment – Februar 2009 2.3.2 Ausgabe 1.02.D REGISTERKARTE „GRAB“ Auf der Registerkarte „Grab“ (Erfassen) wählen Sie den Ordner aus, in den die vom Modul „Edit Clip“ erfassten Momentaufnahmen gespeichert werden. G RAB F OLDER Wählen Sie den Zielordner für das Speichern der JPG/BMP-Dateien aus. O UTPUT F ORMAT Die automatische Auswahl des Ausgabeformats ist vom ursprünglichen Format der MXF-Dateien abhängig: • Wenn die Bilder NICHT durch Strecken verändert werden, wird das JPGFormat als Ausgabeformat verwendet. • Wenn die Bilder durch Strecken verändert werden, wird das BMP-Format als Ausgabeformat verwendet. Der Benutzer kann die Verwendung eines dieser Formate erzwingen. Anmerkung Bei diesem Dateierzeugungsvorgang werden keine Komprimierungsartefakte hinzugefügt, die ursprüngliche Bildqualität bleibt erhalten. S TRETCH F IELD TO F RAME S IZE Wenn durch Strecken veränderte Bilder in das JPG-Form at konvertiert werden, aktivieren Sie die Option Stretch Field to Frame Size (Field auf Fram e-Grüße strecken), damit das Bild auf die Fram e-Größe 4:3 oder 16:9 gestreckt wird. 5 Ausgabe 1.02.D 2.3.3 XFile Lite, Version 1.02 – Benutzerhandbuch EVS Broadcast Equipment – Februar 2009 REGISTERKARTE „ADVANCED PARAMETERS“ MME P LAYER F ULL P ATH Der MME-Player ist ein universeller Player. Der Player kann bereits auf dem Computer installiert sein. Durchsuchen Sie die Verzeichnisse für Ordner und Programmdateien und legen Sie den Pfad für den Zugriff auf den MMEPlayer aus XFile Lite fest. D REI P ARAMETER Anhand der Option Expand all Branches (Alle Zweige anzeigen) kann der vollständige Inhalt von Ordnern angezeigt werden. C ONFIRM P ASTE Wählen Sie diese Option aus, wenn der Benutzer bei allen Aktionen „Paste“ (Einfügen) in der Anwendung zu einer Bestätigung aufgefordert werden soll. C ONFIRM E XPORT TO A VID TM Wählen Sie diese Option aus, wenn der Benutzer bei allen Exporten nach Avid TM zum Bestätigen aufgefordert werden soll. Die Dateien können anhand der Option Transfer to Avid TM nach Avid exportiert werden. Diese Option steht im Kontextmenü zur Verfügung, das angezeigt wird, wenn Si e mit der rechten Maustaste auf einen Clip in der Liste der Clips klicken. 6 XFile Lite, Version 1.02 – Benutzerhandbuch Ausgabe 1.02.D EVS Broadcast Equipment – Februar 2009 2.3.4 REGISTERKARTE „AVID TM“ Die Sicherungsdateien können an Avid Tm übertragen und dort in die Formate OMF oder MXF Avid Media Type konvertiert werden. Auf der Registerkarte „Avid TM“ können die Parameter vorgegeben werden, die für diese Dateiübertragung zu verwenden sind. Der Befehl Transfer to Avid steht im Kontextmenü zur Verfügung, das angezeigt wird, wenn Sie mit der rechten Maustaste auf einen Clip in der Liste der Clips klicken. Weitere Informationen finden Sie in Abschnitt 2.4.6 „Übertragen von Datensicherungsdateien an externe Systeme“ auf Seite 41. B EREICH „A VID TM“ Default TM Host Name (Name des standardmäßig zu verwendenden TM-Hosts) Geben Sie in dieses Feld den Host-Namen verwendenden Avid Transfer Managers ein. des standardmäßig zu Detaillierte Informationen über das Konfigurieren von Avid TM erhalten Sie vom EVS-Support. Default TM Media Format Im Feld Default TM Media Format (standardmäßiges TM Media-Format) können Sie das Media-Format vorgeben, in das der Avid Transfer Manage r die von der Anwendung XFile Lite empfangene Datensicherungsdatei konvertieren soll. Diese Angabe wird als Einstellung an den Avid Transfer Manager übergeben, der die Konvertierung ausführt. Die folgenden Formate sind verfügbar: • OMF • MXF/AAF 7 Ausgabe 1.02.D XFile Lite, Version 1.02 – Benutzerhandbuch EVS Broadcast Equipment – Februar 2009 T ARGET N AME F ORMAT S TRING (Z EICHENFOLGE FÜR DAS F ORMAT DES D ATEINAMENS DER Z IELDATEI ) Die Zieldatei wird automatisch mit einem voreingestellten Dateinamen benannt. Dieser Dateiname ist benutzerdefiniert und kann geändert werden, indem ein beschreibendes Element (z. B. WM2006_Spiel03) und/oder ein oder mehrere verfügbare Datenelemente eingefügt werden (siehe Screenshot unten). Weitere Informationen finden Sie auch in Abschnitt „So ändern Sie die voreingestellte Zeichenfolge für das Format des Dateinamens“ auf Seite 8. Der Benutzer kann durch Klicken auf die Schaltfläche RESET wieder den voreingestellten Dateinamen verwenden. So ändern Sie die voreingestellte Zeichenfolge für das Format des Dateinamens Um diese voreingestellte Zeichenfolge für das Format zu ändern, gehen Sie wie folgt vor: 8 1. Löschen Sie im Feld des Dateinamens ggf. den Teil der Zeichenfolge, de r nicht im Dateinamen enthalten sein soll. 2. Um einen beschreibenden Text (z. B. WM2006_Spiel03) in die Zeichenfolge „Filename“ einzufügen, geben Sie den Text einfach in das Feld ein. 3. Um ein in der Auswahlliste Available Items (Verfügbare Elemente) vorgegebenes Datenelement einzufügen, wählen Sie das Elem ent aus der Auswahlliste aus. 4. Klicken Sie auf die Schaltfläche APPEND (Anfügen), um das ausgewählte Element an das Ende der Zeichenfolge für den Dateinam en anzufügen. 5. Positionieren Sie das angefügte Element ggf. mit Hilfe der Befehle „Ausschneiden“ ( CTRL-C) und „Einfügen“ (CTRL-V) um. 6. Wiederholen Sie die Schritte 3 bis 5 für alle weiteren Datenelemente, die in die Zeichenfolge Filename eingefügt werden sollen. XFile Lite, Version 1.02 – Benutzerhandbuch EVS Broadcast Equipment – Februar 2009 2.3.5 Ausgabe 1.02.D REGISTERKARTE „LICENSE INFORMATION“ Eine umfassende Anleitung für das Generieren eines Software-Keys finden Sie im Benutzerhandbuch von XSecure. 9 Ausgabe 1.02.D 2.4 XFile Lite, Version 1.02 – Benutzerhandbuch EVS Broadcast Equipment – Februar 2009 VERWALTEN VON CLIPS Das Hauptfenster von XFile Lite ist in 3 Hauptbereiche unterteilt: • Bereich „Folder Management“ • Bereich „Clip List“ • Bereich „File Info“ Schaltflächen für Ausschneiden, Kopieren und Einfügen stehen auch im Hauptfenster von XFile Lite zur Verfügung. Weitere Informationen zu dieser Option finden Sie in Abschnitt „ Verschieben und Kopieren von Clips zwischen Ordnern“ auf Seite 36. 10 XFile Lite, Version 1.02 – Benutzerhandbuch Ausgabe 1.02.D EVS Broadcast Equipment – Februar 2009 2.4.1 BEREICH „FOLDER MANAGEMENT“ O RDNERBAUM UND B EFEHLE ZU O RDNERN Im Bereich „Folder Management“ wird der Hauptordner, in dem die in der Clipliste aufgeführten Sicherungsdateien enthalten sind, als Ordnerbaum dargestellt. Diese Ansicht kann erweitert werden, sodass auch die Unterordner angezeigt werden. Über dem Ordnerbaum stehen die drei folgenden Befehlsschaltflächen zur Verfügung: Befehl Anwendung ermöglicht das Hauptordner Durchsuchen zu einem neuen ermöglicht das Anlegen eines neuen Unterordners im Ordner, der im Ordnerbaum ausgewählt wurde ermöglicht das Löschen ausgewählten Unterordners des im Ordnerbaum D ISK U SAGE Unter „Disk Usage“ wird der noch freie Speicherplatz des Laufwerks angezeigt, auf dem sich der Hauptordner befindet. 11 Ausgabe 1.02.D XFile Lite, Version 1.02 – Benutzerhandbuch EVS Broadcast Equipment – Februar 2009 S O ERSTELLEN H AUPTORDNER UND LÖSCHEN S IE O RDNER IM Gehen Sie wie folgt vor, um einen neuen Ordner anzulegen: 1. Wählen Sie im Ordnerbaum einen Ordner aus, in den ein neuer Unterordner angelegt werden soll. 2. Klicken Sie auf die Schaltfläche Create Folder, um das Dialogfeld „XFile Lite Create Folder“ anzuzeigen: 3. Geben Sie den Namen des neuen Ordners ein. 4. Klicken Sie zur Bestätigung auf OK. Gehen Sie wie folgt vor, um einen vorhandenen Ordner zu löschen: 12 1. Wählen Sie im Ordnerbaum den zu löschenden Ordner aus. 2. Klicken Sie auf die Schaltfläche Delete Folder. 3. Klicken Sie im folgenden Meldungsfenster auf „Yes“, um das Löschen des Ordners zu bestätigen: XFile Lite, Version 1.02 – Benutzerhandbuch EVS Broadcast Equipment – Februar 2009 2.4.2 Ausgabe 1.02.D BEREICH „CLIP LIST“ Der Bereich „Clip List“ beinhaltet zwei Registerkarten, Arbeitsregisterkarte (Work) und eine Auswahlregisterkarte (Selection). eine • Auf der Registerkarte „Work“ wird eine Liste der im gescannten Ordner gespeicherten Clips angezeigt., • Auf der Registerkarte „ Selection“ wird die Liste der anhand der Schaltfläche „Copy“ oder „Cut“ ausgewählten Clips angezeigt. R EGISTERKARTE „W ORK “ 13 Ausgabe 1.02.D XFile Lite, Version 1.02 – Benutzerhandbuch EVS Broadcast Equipment – Februar 2009 Die Registerkarte „Work“ enthält die folgenden Elemente: Nr. Element 1. Zähler der im gescannten Ordner gespeicherten Clips 2. Zähler der für Kopier- oder Ausschneidvorgänge ausgewählten und somit auf der Registerkarte „Selection“ gespeicherten Clips 3. Schaltflächen für den Zugang zu Befehlen und Optionen für die Liste der Clips: • Schaltfläche Storyboard für das Exportieren des Clips in eine HTML-Datei. Weitere Informationen finden Sie in Abschnitt 3.5 „Storyboard“ auf Seite 64. • Schaltfläche Delete zum Löschen der MXF-Datei, in der der ausgewählte Clip enthalten ist. Weitere Informationen finden Sie in Abschnitt 2.4.4 „Pflege von Clips und Dateien“ auf Seite 36. • Schaltfläche Delete Clip zum Löschen des ausgewählten Clips aus der MXF-Datei. Weitere Informationen finden Sie in Abschnitt 2.4.4 „Pflege von Clips und Dateien“ auf Seite 36. 4. Filtersymbole für das Anzeigen bzw. Ausblenden der zugehörigen Filterkriterien in einer Zeile unter den Symbolen. Anhand der Filterkriterien kann die Anzeige der Clips in der XFile Liste gefiltert werden. 5. 14 Liste der im gescannten Ordner gespeicherten Clips. Hier sind Informationen zu den einzelnen Clips aufgeführt. XFile Lite, Version 1.02 – Benutzerhandbuch EVS Broadcast Equipment – Februar 2009 Ausgabe 1.02.D R EGISTERKARTE „S ELECTION “ Die anhand der Schaltflächen „Copy“ und „Cut“ ausgewählten Clips werden auf die Registerkarte „Selection“ eingetragen. Die Registerkarte „Selection“ enthält die folgenden Elemente: Nr. Element 1. Anzahl der Clips auf der Registerkarte „Selection“ 2. Befehlsschaltfläche: • Schaltfläche Remove from Selection zum Entfernen eines oder mehrerer Clips aus der Auswahl 3. Liste der ausgewählten Clips mit einigen Details zu den Clips. 15 Ausgabe 1.02.D XFile Lite, Version 1.02 – Benutzerhandbuch EVS Broadcast Equipment – Februar 2009 Z ÄHLER Auf der Registerkarte „ Work“ wird oben in der Liste ein Clip-Zähler angezeigt. Der erste Wert gibt die Anzahl der in der Listen angezeigten Clips an, der zweite Wert gibt die Gesamtzahl der gespeicherten Clips an (Inhalte des Pfads bzw. der Pfade + externer Ordner + geplanten Clips). Die Anzahl der Elemente in den verschiedenen Listen kann die Systemleistung beeinflussen. Es ist daher empfehlenswert, die Anzahl der in den Listen aufgeführten Clips zu verringern. Wenn die Gesamtzahl der in den Listen angezeigten Clips 2.000 Clips übersteigt, wird der Zähler in Orange dargestellt: Wenn die Gesamtzahl der in den Listen angezeigten Clips 4.000 Clips übersteigt, wird der Zähler in Rot dargestellt. Wenn die Gesamtzahl der in den Listen angezeigten Clips 5.000 Clips übersteigt, werden die Listen nicht mehr aktualisiert und der Zähler zeigt + 5000 + an. Ein weiterer Zähler steht auf der Registerkarte „Selection“ zur Verfügung: Dieser Zähler zeigt die Anzahl der Clips an, die bei einer Aktion „Ausschneiden“ oder „Kopieren“ der Auswahl hinzugefügt wurden. I NFORMATIONEN IN DEN C LIPLISTEN Auf den Registerkarten „Work“ und „Selection“ sind in jedem in der Clipliste Clip-Datensatz Informationen über den Clip vorhanden. In der folgenden Tabelle werden die wichtigsten in der Liste der Clips angezeigten Felder erläutert: 16 Informationen über Clips Erläuterung Reg. „Sel.“ Full Clip ID zeigt die ID an, die dem Clip anhand von Seite, Bank, Clip-Nummer und Kameranummer zugewiesen wurde √ Status zeigt den Auswahlstatus des Clips an, also „Copy“ oder „Cut“ √ ID Material zeigt, die dem Videomaterial zugewiesene ID an; mit der der Clip eindeutig im SDTI-Netzwerk identifiziert wird √ UmID zeigt die 8-Byte-ID mit fester Länge an, die dem Clip zugew iesen wurde, und mit der der Clip eindeutig im SDTI-Netzwerk identifiziert wird √ XFile Lite, Version 1.02 – Benutzerhandbuch Ausgabe 1.02.D EVS Broadcast Equipment – Februar 2009 Informationen über Clips Erläuterung Reg. „Sel.“ VarID zeigt die 32-Byte-ID mit variabler Länge an, die dem Clip zugewiesen wurde Markers zeigt die für den Clip definierten Marker an Rating zeigt die dem Clip zugeordnete Wichtigkeitsstufe an ClipName zeigt den dem Clip zugeordneten Namen an Date IN Zeigt das Datum des IN-Punkts des Clips an. √ Diese Angabe wird für Clips gegeben, die mit Multicam, V 9.00 kreiert wurde, unabhängig vom verwendeten Timecode. TC IN Zeigt den TC-IN des Clips für den in Multicam als primären Timecode festgelegten Timecode an. Die anderen Timecode-Daten werden auf der Registerkarte „IN/OUT“ im Modul „Edit Clip“ angegeben. Duration zeigt die zeitliche Guardbands an Länge des Clips ohne Keyword 1 zeigt das erste dem Clip zugeordnete Keyword an Keyword 2 zeigt das zweite dem Clip zugeordnete Keyword an Keyword 3 zeigt das dritte dem Clip zugeordnete Keyword an Creation Date and Time zeigt Datum und Uhrzeit des Kreierens des XTs an, auf dem der Clip kreiert wurde Backup Date and Time zeigt Datum und Uhrzeit des XFile zum Zeitpunkt des Erstellens der Datensicherungsdatei an File Format zeigt das Format der Sicherungsdatei an, die den Clip enthält, d. h. EVS MXF 2 MB, MXF OP1a, Quicktime Movie, Quicktim e Reference Media Full Path zeigt den vollständigen Pfad des Speicherorts der Sicherungsdatei auf den XFile-Laufwerken an Metadata Full Path zeigt den vollständigen Pfad des Speicherorts der Metadaten-XML-Datei der Sicherungsdatei auf den XFile-Laufwerken an √ 17 Ausgabe 1.02.D XFile Lite, Version 1.02 – Benutzerhandbuch EVS Broadcast Equipment – Februar 2009 Anmerkung In Abhängigkeit vom Timecode und von den Videosystemen wird der Timecode in der Spalte durch unterschiedliche Zeichen dargestellt: Die Länge von NTSC-Clips wird im mer auf Basis „Non-Drop-Frame“ (normaler Timecode) angezeigt. S ORTIEREN VON C LIPS IN DER C LIPLISTE Um eine Spalte in alphabetischer bzw. numerischer Reihenfolge zu sortieren, klicken Sie auf die Spaltenüberschrift. Es wird ein Pfeilsymbol angezeigt. Durch nochmaliges Klicken kehren Sie die Reihenfolge um. K ONTEXTMENÜ DER C LIPLISTE In der Clipliste der Registerkarte „ Work“ steht ein Kontextmenü zur Verfügung: 18 XFile Lite, Version 1.02 – Benutzerhandbuch Ausgabe 1.02.D EVS Broadcast Equipment – Februar 2009 Anhand dieses Kontextmenüs können die folgenden Aktionen für die Clips aufgerufen werden: Aktion Erläuterung Columns (Spalten) zum Auswählen der Clipdaten, die als Spalten in der Clipliste angezeigt werden sollen. Weitere Informationen finden Sie in Abschnitt „Festlegen der in der Clipliste aufzuführenden Spalten“ auf Seite 20. Filters zum Anzeigen der Filterkriterien, die definiert werden können oder definiert sind. Weitere Informationen finden Sie in Abschnitt „Filters“ auf Seite 20. Edit für den Zugriff auf das Modul „Edit Clip“ von XFile Lite für das Bearbeiten des ausgewählten Clips. Weitere Informationen finden Sie auch in Abschnitt 3.2 „Bearbeiten eines Clips“ auf Seite 43. Select All zum Auswählen aller in der Clipliste aufgeführten Clips Cut Schneidet die in der Clipliste ausgewählten Clips aus und fügt diese Clips den ausgewählten Clips auf der Registerkarte „Selection“ hinzu. Diese Clips können in einen anderen Ordner verschoben werden. Copy Kopiert die in der Clipliste ausgewählten Clips aus und fügt diese Clips den ausgewählten Clips auf der Registerkarte „Selection“ hinzu. Diese Clips können in einen anderen Ordner kopiert werden. Paste Verschiebt bzw. kopiert die Clips auf der Registerkarte „Selection“ in den im Ordnerbaum ausgewählten Ordner. Weitere Informationen finden Sie auch in Abschnitt 2.4.4 „Pflege von Clips und Dateien” auf Seite 36. Reset Selection entfernt alle für das Verschieben bzw. Kopieren ausgewählten Clips von der Registerkarte „Selection“ Re-Scan Folder Der im Ordnerbaum markierte Ordner wird erneut gescannt und die im Ordner enthaltenen Clips werden abgerufen und in der Clipliste angezeigt. Transfer/Convert Zum Übertragen eines Clips an den „ Avid Transfer Manager“ bzw. zum Konvertieren eines Clips zu EVS MXF 2M B. Weitere Informationen finden Sie in Abschnitt „Übertragen von Datensicherungsdateien an externe Systeme“ auf Seite 41 und in Abschnitt „ Manuelles Konvertieren von Datensicherungsdateien“ auf Seite 40. 19 Ausgabe 1.02.D XFile Lite, Version 1.02 – Benutzerhandbuch EVS Broadcast Equipment – Februar 2009 F ESTLEGEN DER IN DER C LIPLISTE AUFZUFÜHRENDEN S PALTEN Klicken Sie mit der rechten Maustaste auf die Clipliste, um dieses Auswahlmenü anzuzeigen. In diesem Menü werden alle verfügbaren Spalten angezeigt. Aktivieren Sie die Elem ente, die angezeigt werden sollen, und deaktivieren Sie die Elemente, die nicht angezeigt werden sollen. Durch Klicken auf „Reset to Default“ wird die wieder die voreingestellte Anzeige hergestellt. F ILTERS Anhand dieser Filter eingeschränkt werden. kann die Anzeige der Clips in der Clipliste Im oberen Teil der Clipliste wird eine Reihe von Symbolen angezeigt. Diese Symbole dienen für den Zugriff auf verschiedene Filter für die Liste der Clips. 20 XFile Lite, Version 1.02 – Benutzerhandbuch Ausgabe 1.02.D EVS Broadcast Equipment – Februar 2009 blaues Symbol Hintergrund auf blauem grünes Symbol Hintergrund auf blauem grünes Symbol Hintergrund auf grünem Filter inaktiv und verborgen Filter sichtbar, jedoch inaktiv Filter ist aktiv : durch Klicken auf das Symbol RESET werden alle Filter auf die vordefinierten Werte zurückgesetzt (für die meisten Filter = ALL). Klicken Sie auf ein Symbol, um den entsprechenden Filter anzuzeigen/zu verbergen, oder klicken Sie mit der rechten Maustaste, um dieses Auswahlmenü anzuzeigen. 21 Ausgabe 1.02.D XFile Lite, Version 1.02 – Benutzerhandbuch EVS Broadcast Equipment – Februar 2009 Creation Date Anmerkung Das „Creation Date“ (Erstellungsdatum) und die Datensicherungszeit sind nicht identisch. Das Erstellungsdatum ist von den Einstellungen für Datum und Uhrzeit des XT6U, des XT4U, der AirBox bzw. der SpotBox abhängig. Überprüfen Sie vor dem Betrieb die Einstellungen für Datum und Uhrzeit des Systems. „Last Hour“ und „Last 24h“ sind Schnellzugriffskürzel für das Anzeigen der Clips, die in der vergangenen Stunde bzw. in den vergangenen 24 Stunden kreiert wurden. Um die in einem bestimmten Zeitraum kreierten Clips anzuzeigen, kann eine Zeitspanne aus Datum und Uhrzeit festgelegt werden. Klicken Sie auf die Schaltfläche „Date & Time“ links, um das folgende Dialogfeld anzuzeigen: Der Filter für die Zeitspanne „Creation Date“ benötigt sowohl eine Angabe von Datum und Uhrzeit für den Start als auch eine Angabe von Datum und Uhrzeit für das Ende, um aktiviert werden zu können: 22 XFile Lite, Version 1.02 – Benutzerhandbuch EVS Broadcast Equipment – Februar 2009 1. Ausgabe 1.02.D Um ein Datum auszuwählen, führen Sie Folgendes aus: • Wählen Sie im Kalender durch Klicken auf die Pfeiltasten nach rechts und nach links den Monat aus und klicken Sie anschließend auf den Tag des Monats. ODER • Klicken Sie auf die Schaltfläche Today . 2. Um eine Uhrzeit auszuwählen, führen Sie Folgendes aus: • Wählen Sie im Feld Time die Uhrzeit aus; Sie können die angezeigten Werte durch Klicken auf die Pfeiltasten nach oben und nach unten ändern oder den Wert direkt in das grün hinterlegte Feld eingeben. ODER • Klicken Sie auf die Schaltfläche Now. 3. Drücken Sie ENTER, um die Auswahl zu übernehmen. 4. Rufen Sie das zweite Auswahlfenster auf, um Enddatum und Enduhrzeit für das Beenden einzugeben. Der Filter ist nun aktiv, und in der Clipliste werden die Clips angezeigt, die innerhalb der festgelegten Zeitspanne kreiert wurden. Auswahl der Kameras Klicken Sie auf die Quadrate für die Kameras und/oder die PREF-Kameras der Clips, die in der Clipliste angezeigt werden sollen. Ausgewählte Kameras werden auf einem grünen Hintergrund angezeigt. Rating Klicken Sie auf die Quadrate der vier Einstufungsebenen. Ausgewählte Elemente werden auf grünem Hintergrund angezeigt, und die Clipliste wird aktualisiert und zeigt die neu festgelegte Auswahl an Clips an. 23 Ausgabe 1.02.D XFile Lite, Version 1.02 – Benutzerhandbuch EVS Broadcast Equipment – Februar 2009 Clip-Namen Durch Klicken auf das Symbol auf der rechten Seite wird folgendes Dialogfeld angezeigt: Filter Based on Prefix Im Feld Filter based on Prefix (Filter anhand Präfix) kann ein Schnellfilter anhand des oder der ersten Zeichen eines Clipnamens definiert werden. Wenn Sie auf die Schaltfläche Add klicken, um das festgelegte Präfix in die Liste „Filter“ hinzuzufügen, fügt das System automatisch ein Zeichen „*“ an das Präfix an. Auf diese Weise kann der Benutzer besser zwischen Präfixen und vollständigen Clipnamen in der Liste „Filter“ unterscheiden. Filter Based on Existing Clipname Beim Systemstart werden alle den Clips zugewiesenen Clipnamen aus den MXF-Dateien extrahiert und im Feld „Filter Based on Existing Clipname“ (Filter anhand Clipname)aufgelistet. Wählen Sie einen Clipnam en in der Liste aus und klicken Sie auf „Add“, um den Namen in die Liste „Filter“ einzutragen. Anmerkung Die Anzahl der Clipnam en/Präfixe in der Liste ist auf 5 begrenzt. Die Auswahl des Filtermodus ist deaktiviert. Remove Selected Wählen Sie einen Eintrag in der Liste „Filter“ aus und klicken Sie auf „Remove selected“ (Auswahl entfernen), um diesen Clipnamen aus der Liste „Filter“ zu löschen. 24 XFile Lite, Version 1.02 – Benutzerhandbuch EVS Broadcast Equipment – Februar 2009 Ausgabe 1.02.D OK / Cancel Klicken Sie auf OK, um die Auswahl zu bestätigen und das Dialogfeld zu schließen. Die neuen Clipnamen werden im Feld „Filter“ angezeigt. Klicken Sie auf Cancel, um wieder in das Hauptfenster von XFile Lite zu gelangen, ohne einen Filter nach Clipnamen zu aktivieren. Keywords Durch Klicken auf das Symbol auf der rechten Seite wird folgendes Dialogfeld angezeigt: Filter Based on Prefix Im Feld „Filter based on Prefix“ (Filter anhand Präfix) kann ein Schnellfilter anhand des oder der ersten Zeichen eines Keywords definiert werden. Wenn Sie auf die Schaltfläche Add klicken, um das festgelegte Präfix in die Liste „Filter“ hinzuzufügen, fügt das System automatisch ein Zeichen „*“ an das Präfix an. Auf diese Weise kann der Benutzer besser zwischen Präfixen und vollständigen Keywords in der Liste „Filter“ unterscheiden. Filter Based on Existing Keyword Beim Systemstart werden alle den Clips zugewiesenen Keywords aus den MXF-Dateien extrahiert und im Feld Filter based on existing Keyword (Filter anhand vorhandenem Keyword) aufgelistet. Wählen Sie einen Clipnam en in der Liste aus und klicken Sie auf „Add“, um das Keyword in die Liste „Filter“ einzutragen. Anmerkung Die Anzahl der Keywords/Präfixe in der Liste ist auf 5 begrenzt. 25 Ausgabe 1.02.D XFile Lite, Version 1.02 – Benutzerhandbuch EVS Broadcast Equipment – Februar 2009 Filter Mode Wählen Sie im Feld „Filter Mode“ einen der Modi „Alle Keywords“ (d. h. Keyword 1 UND Keyword 2) und dem Modus „Eines der Keywords“ (d. h. Keyword 1 ODER Keyword 2) aus. Remove Selected Wählen Sie ein Keyword in der Liste „Filter“ aus und klicken Sie auf Remove selected (Auswahl entfernen), um dieses Keyword aus der Liste „Filter“ zu löschen. OK / Cancel Klicken Sie auf OK, um die Auswahl zu bestätigen und das Dialogfeld zu schließen. Die neuen Keywords werden im Feld „Filter“ angezeigt. Klicken Sie auf Cancel, um wieder in das Hauptfenster von XFile Lite zu gelangen, ohne einen Filter nach Keyword zu aktivieren. UmID Durch Klicken auf das Symbol links wird der UmID-Filter angezeigt. Durch Klicken auf das Symbol links auf der rechten Seite wird folgendes Dialogfeld angezeigt: Filter Based on Prefix Im Feld Filter based on Prefix (Filter anhand Präfix) kann ein Schnellfilter anhand des oder der ersten Zeichen einer UmID definiert werden. Wenn Sie auf die Schaltfläche Add klicken, um das festgelegte Präfix in die Liste „Filter“ hinzuzufügen, fügt das System automatisch ein Zeichen „*“ an das Präfix an. Auf diese Weise kann der Benutzer besser zwischen Präfixen und vollständigen UmIDs in der Liste „Filter“ unterscheiden. Remove Selected Wählen Sie eine UmID in der Liste „Filter“ aus und klicken Sie auf Remove selected (Auswahl entfernen), um diese UmID aus der Liste „Filter“ zu löschen. 26 XFile Lite, Version 1.02 – Benutzerhandbuch EVS Broadcast Equipment – Februar 2009 Ausgabe 1.02.D OK / Cancel Klicken Sie auf OK, um die Auswahl zu bestätigen und das Dialogfeld zu schließen. Die neuen UmIDs werden im Feld „Filter“ angezeigt. Klicken Sie auf Cancel, um wieder in das Hauptfenster von XFile Lite zu gelangen, ohne einen Filter nach UmID zu aktivieren. VarID Durch Klicken auf das Symbol rechts wird der VarID-Filter angezeigt. Durch Klicken auf das Symbol auf der rechten Seite wird folgendes Dialogfeld angezeigt: Filter Based on Prefix Im Feld Filter based on Prefix (Filter anhand Präfix) kann ein Schnellfilter anhand des oder der ersten Zeichen einer VarID definiert werden. Wenn Sie auf die Schaltfläche Add klicken, um das festgelegte Präfix in die Liste „Filter“ hinzuzufügen, fügt das System automatisch ein Zeichen „*“ an das Präfix an. Auf diese Weise kann der Benutzer besser zwischen Präfixen und vollständigen VarIDs in der Liste „Filter“ unterscheiden. Remove Selected Wählen Sie eine VarID in der Liste „Filter“ aus und klicken Sie auf Remove selected (Auswahl entfernen), um diese VarID aus der Liste „Filter“ zu löschen. OK / Cancel Klicken Sie auf OK, um die Auswahl zu bestätigen und das Dialogfeld zu schließen. Die neue VarID wird im Feld „Filter“ angezeigt. Klicken Sie auf Cancel, um wieder in das Hauptfenster von XFile Lite zu gelangen, ohne einen Filter nach VarID zu aktivieren. 27 Ausgabe 1.02.D XFile Lite, Version 1.02 – Benutzerhandbuch EVS Broadcast Equipment – Februar 2009 Media / Clips Die MXF-Datei ist die Datei, in der alle Daten bezüglich aller vorhandenen Audio/Videodaten gespeichert sind. Der erste anhand dieser A/V-Daten kreierte Clip wird als „MasterClip“ bezeichnet und hat die Besonderheit, dass er denselben Code für das IDMaterial und die ID-Louth erhält. Alle Clips, die aus diesem MasterClip durch Kopieren, Aktualisieren oder Ändern des IN-Punkts (d. h. Short IN) oder des OUT-Punkts (d. h. Short OUT) ergeben, sind mit der MXF-Datei verknüpft und für jeden dieser Clips wird eine andere ID-Louth festgelegt. 28 XFile Lite, Version 1.02 – Benutzerhandbuch Ausgabe 1.02.D EVS Broadcast Equipment – Februar 2009 Es stehen folgende Optionen zur Auswahl: Option Erläuterung ALL Es werden alle Clips angezeigt. MasterClip Es werden nur Master-Clips angezeigt. Anmerkung Dieser Filter ist für das Wiederherstellen von Clips nützlich, da dieser Filter ausschließlich die Original-Clips überträgt und die Kopien auslässt. Group Es werden sowohl MasterClips als auch durch ein Zeichen „Klammer“ in der Clipliste verknüpfte Clips angezeigt. Video-Standards Wählen Sie die Rechtecke der verschiedenen Video-Standards aus. Ausgewählte Elemente werden auf grünem Hintergrund angezeigt, und die Clipliste wird aktualisiert und zeigt die neu festgelegte Auswahl an Clips an. Video-Codecs Wählen Sie die Rechtecke der verschiedenen Video-Codecs aus. Ausgewählte Elemente werden auf grünem Hintergrund angezeigt, und die Clipliste wird aktualisiert und zeigt die neu festgelegte Auswahl an Clips an. 29 Ausgabe 1.02.D XFile Lite, Version 1.02 – Benutzerhandbuch EVS Broadcast Equipment – Februar 2009 Kamera-Name Durch Klicken auf das Symbol auf der rechten Seite wird folgendes Dialogfeld angezeigt: Filter Based on Prefix Im Feld Filter based on Prefix (Filter anhand Präfix) kann ein Schnellfilter anhand des oder der ersten Zeichen eines Kamera-N amens definiert werden. Wenn Sie auf die Schaltfläche Add klicken, um das festgelegte Präfix in die Liste „Filter“ hinzuzufügen, fügt das System automatisch ein Zeichen „*“ an das Präfix an. Filter nach Sitzung Diese Informationen werden in den deskriptiven Metadaten aller während der ‚Sitzung’ gesicherten Clips gespeichert. Durch Klicken auf das Symbol auf der rechten Seite wird folgendes Dialogfeld angezeigt: 30 XFile Lite, Version 1.02 – Benutzerhandbuch EVS Broadcast Equipment – Februar 2009 Ausgabe 1.02.D Filter Based on Prefix Im Feld Filter based on Prefix (Filter anhand Präfix) kann ein Schnellfilter anhand des oder der ersten Zeichen der Sitzungsdaten definiert werden. Wenn Sie auf die Schaltfläche Add klicken, um das festgelegte Präfix in die Liste „Filter“ hinzuzufügen, fügt das System automatisch ein Zeichen „*“ an das Präfix an. Clip-Marker Mit Hilfe der Clip-Marker kann der Benutzer Clips zu einer Auswahlgruppe „ODER“ markieren und diese Auswahlgruppe zwischen den Modi beibehalten. Es stehen 5 verschiedene Marker zur Verfügung, die ggf. auch kombiniert werden können. Wählen Sie in der Clipliste einen Clip aus und klicken Sie auf , um den Clip zu markieren, bzw. klicken Sie auf , um den Marker zu entfernen. In der Clipliste werden die markierten Clips wie folgt angezeigt. Anmerkung Die Clip-Marker werden nicht im Header der MXF-Datei gespeichert und sind daher temporär. Beim Beenden der XFile Lite-Software werden alle Marker gelöscht. 31 Ausgabe 1.02.D 2.4.3 XFile Lite, Version 1.02 – Benutzerhandbuch EVS Broadcast Equipment – Februar 2009 BEREICH „FILE INFO“ Im Bereich „File Info“ werden die folgenden Informationen angezeigt: Nr. Element Erläuterung 1 Miniaturen Miniaturen des IN-Frames (d. h. des SHORT IN) und des OUT-Frames (d. h. des SHORT OUT) des Clips 2 Befehlsschaltflächen Schaltflächen für den Zugang zu: • Modul „Edit Clip“ für das Bearbeiten des Clips. Weitere Informationen finden Sie auch in Abschnitt 3.2 „Bearbeiten eines Clips“ auf Seite 43. • Modul „MME Player“ zum Anzeigen einer Vorschau des des Clips. Weitere Informationen finden Sie auch in Abschnitt 3.1 „ClipVorschau“ auf Seite 42. 3/4 32 Datei- und SitzungsMetadaten Metadaten zu Datei und Sitzung mit den in den deskriptiven Metadaten der MXF-Datei bzw. bei den Formaten OP1A oder QT in der XML-Datei gespeicherten Werten. Die Werte können hier nicht geändert werden. XFile Lite, Version 1.02 – Benutzerhandbuch Ausgabe 1.02.D EVS Broadcast Equipment – Februar 2009 M INIATUREN Die für die einzelnen Dateien definierten Miniaturbilder werden aus den MJPEG-Dateien extrahiert. Die Miniatur zeigt die folgenden Frames von links nach rechts: • den IN-Frame (d. h. SHORT IN), • den REF-Frame (wird automatisch der Mitte des Clips entnommen), • den OUT-Frame (d. h. SHORT OUT). Aktualisieren von Miniaturen Klicken Sie auf die Schaltfläche , um neue Miniaturen zu erzeugen oder um die vorhandenen Miniaturen zu aktualisieren. Seitenverhältnisse Für das Format der Miniaturen werden verschiedenen Videosignale berücksichtigt. die Seitenverhältnisse der 33 Ausgabe 1.02.D XFile Lite, Version 1.02 – Benutzerhandbuch EVS Broadcast Equipment – Februar 2009 SD-Clips werden mit einem Seitenverhältnis 4:3 angezeigt. 16:9-Clips werden mit den gewohnten schwarzen Streifen dargestellt. HD-Clips werden mit einem Seitenverhältnis 16:9 angezeigt. 34 XFile Lite, Version 1.02 – Benutzerhandbuch EVS Broadcast Equipment – Februar 2009 Ausgabe 1.02.D D ATEI - UND S ITZUNGS -M ETADATEN Die Metadaten der EVS MXF-Dateien sind im Header der MXF-Datei gespeichert. Die Metadaten von Sicherungsdateien anderer Formate müssen in eine Metadaten-XML-Datei gespeichert werden. Datei-Metadaten Bei den im Bereich links (unter den Miniaturen) angezeigten Parameter handelt es sich um allgemeine Parameter und die A/V-Parameter, die vom XNet vorgegeben werden: Name und Größe der Datei, Video-Standard und Videoformat, Anzahl der Videosignale (SLSM = 3), Anzahl der Audio-Spuren, Audio-Typ und Anzahl der in dieser MXF-Datei enthaltenen Clips. Sitzungs-Metadaten Bei den im Bereich rechts angezeigten Parametern handelt es sich um die derzeit im Fenster „Session Configuration“ von XFile eingestellten Werte. Diese Parameter gelten für alle Clips. 35 Ausgabe 1.02.D 2.4.4 XFile Lite, Version 1.02 – Benutzerhandbuch EVS Broadcast Equipment – Februar 2009 PFLEGE VON CLIPS UND DATEIEN V ERSCHIEBEN UND K OPIEREN VON C LIPS ZWISCHEN O RDNERN Das Verschieben und das Kopieren von Clips von einem Ordner in einen anderen Ordner ist mit den Schaltflächen „Copy“, „Cut“ und „Paste“ möglich: Befehl Anwendung Cut Legt eine Verknüpfung des ausgewählten Clips auf die Registerkarte „Selection“ ab. Der Clip selbst verbleibt im ursprünglichen Ordner, und der Eintrag wird auf einem orangefarbenen Hintergrund angezeigt, bis der Clip mit Hilfe von „Paste“ eingefügt wird. Copy Eine Verknüpfung des ausgewählten Clips wird auf die Registerkarte „Selection“ gespeichert. Der Clip selbst verbleibt im ursprünglichen Ordner, und der Eintrag wird auf einem gelben Hintergrund angezeigt, bis der Clip mit Hilfe von „Paste“ eingefügt wird. Paste Führt die folgenden Aktionen aus: • verschiebt die mit „Cut“ ausgeschnittenen Clips in den in der Liste „Folder Management“ ausgewählten neuen Ordner • kopiert die mit „Copy“ kopierten Clips in den in der Liste „Folder Management“ ausgewählten neuen Ordner • entfernt die verschobenen bzw. kopierten Clips aus der Registerkarte „Selection“ 36 XFile Lite, Version 1.02 – Benutzerhandbuch Ausgabe 1.02.D EVS Broadcast Equipment – Februar 2009 S O KOPIEREN / VERSCHIEBEN S IE C LIPS ZU ANDEREN O RDNERN Wichtig Clips sind mit einer MXF-Datei verknüpft. In diesem Modus haben die Befehle MOVE und COPY Auswirkungen auf die MXF-Datei, obwohl lediglich ein Clip ausgewählt wird. 1. Wählen Sie im Ordnerbaum den Ordner aus, der die zu kopierende bzw. zu verschiebende Datei enthält (Quellordner). 2. Wählen Sie die Clips aus, die Sie in ein und denselben Zielordner kopieren möchten, und klicken Sie auf die Schaltfläche Copy . Die Clips werden in die Auswahl einbezogen und auf der Registerkarte „Selection“ mit grünem Hintergrund angezeigt. 3. Wählen Sie die Clips aus, die Sie in ein und denselben Zielordner verschieben möchten, und klicken Sie auf die Schaltfläche Cut . Die Clips werden in die Auswahl einbezogen und auf der Registerkarte „Selection“ mit grünem Hintergrund angezeigt. 4. Wählen Sie den Zielordner aus: • Wenn es sich bei dem Zielordner um einen Unterordner des Quellordners handelt, wählen Sie den Unterordner im Ordnerbaum aus. • Wenn der Zielordner nicht ein Unterordner des Quellordners ist, klicken Sie auf die Schaltfläche Browse über dem Ordnerbaum, wählen Sie den Ordner aus und klicken Sie auf OK, um den Zielordner zu öffnen. 5. Klicken Sie auf die Schaltfläche Paste , um die ausgewählten Clips in den Zielordner zu kopieren bzw. zu verschieben. Anmerkung Sie können die Auswahl eines für das Kopieren/Verschieben ausgewählten Clips aufheben, indem Sie auf der Registerkarte „Selection“ auf die Schaltfläche Remove from selection klicken oder indem Sie mit der rechten Maustaste auf die Clipliste klicken und im Kontextmenü die Option Reset Selection auswählen. 37 Ausgabe 1.02.D XFile Lite, Version 1.02 – Benutzerhandbuch EVS Broadcast Equipment – Februar 2009 S O LÖSCHEN S IE EINEN C LIP / EINE D ATEI Da mit einer Datei mehrere Clips verknüpft sind, wurden für den Befehl Delete (Löschen) zwei Schaltflächen eingerichtet: Delete File (Datei löschen) und Delete Clip (Clip löschen). Beide Befehle stehen auf der Registerkarte „ XFlie Lite Work“ im oberen rechten Teil des Bereichs „Clip List“ zur Verfügung. Um die Clips und Dateien zu markieren, ist es empfehlenswert, die Anzeige im Filter „Media / Clips“ zu „Group“ zu wechseln. Die Gruppe der Clips wird in der Liste „XFile“ durch Klammern dargestellt. S O MARKIEREN UND LÖSCHEN S IE MEHRERE D ATEIEN Gehen Sie wie folgt vor, um mehrere Dateien auszuwählen und zu löschen: 1. Drücken Sie SHIFT oder CTRL und wählen Sie einen Stapel von Dateien aus der Clipliste aus. 2. Klicken Sie auf anzuzeigen: , um das Fenster „ XFile Lite Multi-Delete Files“ In diesem Fenster kann der Operator die Dateien vor dem Löschen überprüfen. Achten Sie auf die Anzahl der in den einzelnen Dateien enthaltenen Clips. Durch das Löschen der Datei werden alle Clips gelöscht, die in dieser Datei enthalten sind. 3. 38 Klicken Sie auf Delete All Files (Alle Dateien löschen), um den Befehl zu bestätigen, oder auf Cancel, um den Vorgang abzubrechen. XFile Lite, Version 1.02 – Benutzerhandbuch EVS Broadcast Equipment – Februar 2009 Ausgabe 1.02.D S O MARKIEREN UND LÖSCHEN S IE MEHRERE C LIPS 1. Drücken Sie SHIFT oder CTRL und wählen Sie einen Stapel von Clips aus der Clipliste aus. 2. Klicken Sie auf , um das Fenster „XFile Lite Multi-Delete Clips“ anzuzeigen. In diesem Fenster kann der Operator die Clips vor dem Löschen überprüfen: 3. Klicken Sie auf Delete All Clips (Alle Clips löschen), um den Befehl zu bestätigen, oder auf Cancel, um den Vorgang abzubrechen. 4. Wenn ein Clip bzw. mehrere Clips der jeweils letzte Clip in der MXF-Datei ist, erhält der Operator die folgende Meldung: 5. Klicken Sie auf OK, um das Meldungsfenster zu schließen und zum Fenster „Multi-Delete Files“ (wird auf rotem Hintergrund angezeigt) zurückzukehren. 6. Klicken Sie auf Delete All Files (Alle Dateien löschen), um den Befehl zu bestätigen, oder auf Cancel, um den Vorgang abzubrechen. 39 Ausgabe 1.02.D 2.4.5 XFile Lite, Version 1.02 – Benutzerhandbuch EVS Broadcast Equipment – Februar 2009 MANUELLES KONVERTIEREN VON DATENSICHERUNGSDATEIEN Ab XFile Lite, Version 1.02 können 8MB-Datensicherungsdateien manuell zu 2MB-Datensicherungsdateien konvertiert werden. Die konvertierten Datensicherungsdateien werden in einem speziellen Ordner gespeichert, diese Dateien werden nicht über den XT Server verarbeitet. Um EVS MXF-Dateien mit einer Blocklänge von 8 MB zu EVS MXF-Dateien mit einer Blocklänge von 2 MB zu konvertieren, gehen Sie wie folgt vor: 1. Wählen Sie in der Clipliste konvertierenden Dateien aus. der 2. Klicken Sie anzuzeigen. Maustaste, 3. Wählen Sie Transfer/C onvert > Convert EVS MXF 8MB to 2MB aus. mit der rechten Registerkarte um „ Work“ das die zu Kontextmenü Das Fenster „Browse for Folder“ (Nach Ordner suchen) wird angezeigt: 4. Wählen Sie den Ordner aus, in den die konvertierten Dateien gespeichert werden sollen. 5. Klicken Sie auf OK. Die konvertieren Sicherungsdateien werden erzeugt und in den im Dialogfeld „Browse for Folders“ ausgewählten Ordner gespeichert. 40 XFile Lite, Version 1.02 – Benutzerhandbuch Ausgabe 1.02.D EVS Broadcast Equipment – Februar 2009 2.4.6 ÜBERTRAGEN VON DATENSICHERUNGSDATEIEN AN EXTERNE SYSTEME Auf der Registerkarte „Work“ von XFile Lite können Datensicherungsdateien an den Avid Transfer Manager übertragen werden. S O ÜBERTRAGEN S IE D ATENSICHERUNGSDATEIEN AN DEN A VID TM Um Datensicherungsdateien an Avid TM zu übertragen, gehen Sie wie folgt vor: 1. Wählen Sie in der Clipliste übertragenden Dateien aus. der 2. Klicken Sie anzuzeigen. Maustaste, 3. Wählen Sie Transfer/Convert > Transfer to Avid TM aus. mit der rechten Registerkarte um „ Work“ das die zu Kontextmenü 41 Ausgabe 1.02.D XFile Lite, Version 1.02 – Benutzerhandbuch EVS Broadcast Equipment – Februar 2009 3. Externe Module Aus XFile Lite kann auf verschiedene externe Module zugegriffen werden. 3.1 CLIP-VORSCHAU Klicken Sie im Bereich „File Info“ auf die Schaltfläche oben rechts. Dadurch wird der ausgewählte Clip in den MME Player geladen. Mit Hilfe der Befehlsschaltflächen können Sie den Clip wiedergeben, das Material durchsuchen, den Clip in einzelnen Frames ansehen usw. Anmerkung Der MME Player gib den Clip vom IN-Punkt bis zum OUT-Punkt wieder. 42 XFile Lite, Version 1.02 – Benutzerhandbuch EVS Broadcast Equipment – Februar 2009 3.2 Ausgabe 1.02.D BEARBEITEN EINES CLIPS In der derzeitigen Version können Sie Clips/Dateien bearbeiten, die in EVS MXF, MXF OP1A oder Quick Time Movie gesichert wurden. Um einen Clip oder eine Datei zu bearbeiten, wählen Sie den Clip bzw. die Datei in der Clipliste aus und führen Sie anschließend eine der folgenden Aktionen aus: • Öffnen Sie das Kontextmenü durch Klicken mit der rechten Maustaste und wählen Sie Edit aus: • Klicken Sie im Bereich „File Info“ auf die Schaltfläche oben rechts. Das Fenster „ XFile Lite Edit Clip“ wird angezeigt. Dieses Fenster enthält mehrere Registerkarten, die im Folgenden erläutert werden: 43 Ausgabe 1.02.D 3.2.1 XFile Lite, Version 1.02 – Benutzerhandbuch EVS Broadcast Equipment – Februar 2009 REGISTERKARTE „FILE INFO“ Auf der ersten Registerkarte werden alle aktuellen Daten über die ausgewählte Datei angezeigt: Im Listenfeld im Bereich rechts werden alle Clips aufgeführt, die in einer gemeinsamen MXF-Datei gespeichert sind. Mit Hilfe der Schaltflächen können Sie eine Kopie des ausgewählten Clips erstellen bzw. einen Clip in der MXF-Datei löschen. Anmerkung In das Modul „ Edit Clip“ wurde die Software „MXF Doctor“ integriert. Wenn Sie einen Clip mit beschädigtem Dateiindex bearbeiten, erkennt das System den Fehler automatisch, gibt eine Meldung aus und startet den Reparaturvorgang. Während der Reparatur der Datei wird auf der Registerkarte „File Info“ ein Verlaufsbalken angezeigt. 44 XFile Lite, Version 1.02 – Benutzerhandbuch EVS Broadcast Equipment – Februar 2009 3.2.2 Ausgabe 1.02.D REGISTERKARTE „IN - OUT“ Auf der Registerkarte „IN – OUT“ kann der Benutzer u.a. den IN-Punkt und/oder den OUT-Punkt modifizieren, einen REF-Frame festlegen, das Seitenverhältnis ändern usw. Anmerkung Die im Fenster „XFile Lite Edit Clip“ angezeigten Timecode-Daten werden in LTC angegeben, auch wenn der Clip mit VITC als primärem Timecode kreiert wurde. 45 Ausgabe 1.02.D XFile Lite, Version 1.02 – Benutzerhandbuch EVS Broadcast Equipment – Februar 2009 TC M ODE Im Feld „TC Mode“ kann der Timecode ausgewählt werden, der im Fenster „Edit Clip“ angezeigt werden soll. Der Benutzer kann eine der folgenden Optionen auswählen: Name des TC-Modus Erläuterung Legacy LTC-Timecode ohne Datumsinformationen, wie in früheren Versionen vor Multicam V 9.00 festgelegt. LTC Original LTC-Timecode mit Datumsinformationen, wie in Versionen ab Multicam V 9.00 festgelegt. LTC-Timecode, der bei der Aufnahme des Clips auf den XT[2] Server festgelegt war. User Original Timecode, der bei der Aufnahme des Clips auf den XT[2] Server als Benutzer-Timecode festgelegt war. LTC LTC-Timecode, der nach der Aufnahme des Clips auf den XT[2] Server umdefiniert wurde. Wenn der LTC-Timecode nicht umdefiniert wurde, enthält dieses Feld den Wert des originalen LTCTimecodes. Benutzer Benutzer-Tim ecode, der nach der Aufnahme des Clips auf den XT[2] Server umdefiniert wurde. Wenn der Benutzer-Tim ecode nicht umdefiniert wurde, enthält dieses Feld den Wert des originalen Benutzer-Timecodes. T IMELINE Mit Hilfe der Timeline unten im Fenster können Sie den Clip im Jog-Modus durchsuchen: 46 XFile Lite, Version 1.02 – Benutzerhandbuch Ausgabe 1.02.D EVS Broadcast Equipment – Februar 2009 S CHALTFLÄCHEN In der ersten Reihe der Schaltflächen sind die Funktionen für GRAB (Aufgreifen) und EXPORT zusammengefasst. In der zweiten Reihe der Schaltflächen sind die SEARCH-Funktionen (Durchsuchen) zusammengefasst. In der dritten Reihe der Schaltflächen finden Sie die Befehle zum Modifizieren des Clips. In der vierten Reihe der Schaltflächen befinden sich PREVIEW-Funktionen. Field aufgreifen (GRAB) Gehe zu Datei-INPunkt Gehe zu IN-Punkt Frame aufgreifen Gehe zu vorherigem Frame Gehe zu REFFrame Teilw. Export mit neuen IN/OUTPunkten Gehe zu nächstem Frame Gehe zu OUTPunkt Gehe zu – DateiOUTPunkt Neuen INNeuen REFNeuen OUTPunkt erstellen Frame definieren Punkt erstellen VORSCHAU Starten VORSCHAU stoppen Anmerkung Die Befehle der Schaltflächen auf der Registerkarte „IN-OUT“ des Fensters „Edit Clip“ können mit dem ShuttlePRO ausgeführt werden. Weitere Inform ationen über das Konfigurieren des ShuttlePRO und das Verwenden mit XFile Lite finden Sie in Abschnitt 3.3 „Verwenden des ShuttlePRO im Modul „Edit Clip““ auf Seite 52. 47 Ausgabe 1.02.D 3.2.3 XFile Lite, Version 1.02 – Benutzerhandbuch EVS Broadcast Equipment – Februar 2009 OPTIONEN „GRAB“ Auf der Registerkarte „IN-OUT“ des Moduls „Edit Clip“ kann der Operator ein (1) Bild im Hauptfenster auswählen (aktuelle Position des Cursors) und auf die Schaltfläche Grab Field oder Grab Frame klicken, um das folgende Dialogfeld anzuzeigen: Bereich „File“ Wählen Sie den Dateinam en und den Zielordner für das Speichern der JPG/BM P-Dateien aus. Bereich „Options“ Stretch Field to Frame Size (Field auf Frame-Größe strecken) Diese Option steht nur für die Funktion „Grab Field“ zur Verfügung. Wurde auf die Schaltfläche Grab Frame geklickt, ist diese Option abgeblendet. Wenn diese Option aktiviert ist, wird das ‚Field-Bild’ auf die originale ‚Frame-Größe’ gestreckt. Output Format (Ausgabeformat) Die automatische Auswahl des Ausgabeformats erfolgt in Abhängigkeit von der vorherigen Option. Wenn die Bilder nicht durch Strecken verändert werden, wird das JPG-Form at verwendet, wenn die Bilder durch Strecken verändert werden, wird das BMP-Format ausgewählt. Der Benutzer kann die Verwendung eines dieser Formate erzwingen. Anmerkung Bei diesem Dateierzeugungsvorgang werden keine Komprimierungsartefakte hinzugefügt, die ursprüngliche Bildqualität bleibt erhalten. 48 XFile Lite, Version 1.02 – Benutzerhandbuch EVS Broadcast Equipment – Februar 2009 3.2.4 Ausgabe 1.02.D OPTION „EXPORT“ Die Option „Export“ ermöglicht das Extrahieren eines Teils des Clips aus dem ursprünglichen Clip und das Exportieren dieses Teils in eine andere MXF-Datei. In diesem Fall wird dem Clip eine neue UmID zugewiesen. Nachdem der IN-Punkt und der OUT-Punkt eines neuen Clips definiert wurden, klicken Sie auf die Schaltfläche Export, um das folgende Dialogfeld anzuzeigen: Bereich „File Destination“ Wählen Sie den Dateinamen und den Zielordner für das Speichern der MXFDatei aus. Bereich „Options“ Keep original file creation date-time Durch das Aktivieren dieser Option werden das Datum und die Uhrzeit der Kreation des ursprünglichen Clips auch beim Festlegen einer neuen UmID beibehalten. Guardbands (Schutzbereiche) Legen Sie die Länge des A/V-Materials vor dem IN-Punkt und nach dem OUT-Punkt fest. Generate new UmID Aktivieren Sie diese Option, um für den neu kreierten Clip eine neue UmID zu erzeugen (Voreinstellung). Klicken Sie auf die Schaltfläche Start, um die neue Datei zu erstellen. 49 Ausgabe 1.02.D 3.2.5 XFile Lite, Version 1.02 – Benutzerhandbuch EVS Broadcast Equipment – Februar 2009 REGISTERKARTE „CLIPNAME - KEYWORDS" Auf der Registerkarte „Clipname-Keywords“ können Sie die UmID (ID Louth) modifizieren sowie einen Clipnamen als auch Keywords verändern oder hinzufügen. Um de UmID, die VarID, den Clipnamen oder die Keywords zu ändern, wählen Sie einen Clip in der Liste aus. Geben Sie anschließend die neuen Angaben in die entsprechenden Felder ein. Der neue Clipnam e / die neuen Keywords werden in der Liste oben aktualisiert. 50 XFile Lite, Version 1.02 – Benutzerhandbuch EVS Broadcast Equipment – Februar 2009 3.2.6 Ausgabe 1.02.D REGISTERKARTE „HD PREVIEW“ Beim Bearbeiten eines HD-Clips wird im Modul „ Edit Clip“ zusätzlich die Registerkarte „HD Preview“ angezeigt, um den Clip in einer Vorschau entsprechend hoher Qualität in einer größeren Ansicht wiederzugeben. 51 Ausgabe 1.02.D 3.3 XFile Lite, Version 1.02 – Benutzerhandbuch EVS Broadcast Equipment – Februar 2009 VERWENDEN DES SHUTTLEPRO IM MODUL „EDIT CLIP“ Ab XFile Lite, Version 1.02 können die Befehle der Schaltflächen auf der Registerkarte „ IN-OUT“ des Fensters „Edit Clip“ mit Hilfe des ShuttlePRO ausgeführt werden. In diesem Abschnitt werden Installation und Konfiguration des ShuttlePRO für die Verwendung im Modul „Edit Clip“ erläutert. Außerdem werden die ShuttlePRO-Befehle und Tastaturkürzel der Registerkarte „IN-OUT“ des Moduls „Edit Clip“ aufgeführt. 3.3.1 INSTALLIEREN UND KONFIGURIEREN DES SHUTTLEPRO Um den ShuttlePRO nutzen zu können, muss der ShuttlePRO an der XFileWorkstation installiert und für die Verwendung mit der Anwendung „XFile“ konfiguriert werden Um den ShuttlePRO zu installieren und zu konfigurieren, gehen Sie wie folgt vor: 1. Doppelklicken Sie auf die mit dem ShuttlePRO gelieferte ausführbare Datei cdi_shuttle_win_x.x.xx.exe (x.x.xx entspricht der Versionsnummer) und folgen Sie den Anleitungen des Installationsassistenten. 2. Nachdem diese Datei installiert ist, klicken Sie mit der rechten Maustaste auf das Symbol ShuttlePRO Anwendungsleiste. Ein Kontextmenü wird angezeigt: 3. rechts auf der Wählen Sie im Kontextmenü die Option Open Control Panel aus. Das Fenster „Shuttle Device Configuration“ wird angezeigt. Klicken Sie auf der Registerkarte „ShuttlePRO“ auf die Schaltfläche Options und wählen Sie im Kontextmenü die Option Import Settings aus: 52 XFile Lite, Version 1.02 – Benutzerhandbuch EVS Broadcast Equipment – Februar 2009 Ausgabe 1.02.D Das Fenster „Import Settings“ wird angezeigt: 4. Wählen Sie die Datei XFile ShuttlePRO Settings Vx.xx.pref aus (Vx.xx steht für die Version), in der die zu ladenden Einstellungen für den ShuttlePRO enthalten sind, und klicken Sie auf APPLY. Das Feld Application Setting im Fenster „Shuttle Devic e Configuration“ wird mit dem Verweis auf die XFile-Einstellungen aktualisiert: 53 Ausgabe 1.02.D XFile Lite, Version 1.02 – Benutzerhandbuch EVS Broadcast Equipment – Februar 2009 5. Klicken Sie auf APPLY, um zu bestätigen, dass die XFile-Einstellungen für den ShuttlePRO übernommen werden sollen. Um sicherzustellen, dass die XFile-Einstellungen aktiv sind, klicken Sie mit der rechten Maustaste auf das ShuttlePRO-Symbol auf der Anwendungsleiste und überprüfen Sie, ob im Kontextmenü vor dem Eintrag „EVS XFile“ ein Häkchen vorhanden ist: 54 XFile Lite, Version 1.02 – Benutzerhandbuch EVS Broadcast Equipment – Februar 2009 3.3.2 Ausgabe 1.02.D SHUTTLEPRO-BEFEHLE IM MODUL „EDIT CLIP“ In der folgenden Abbildung sind die verschiedenen ShuttlePRO-Befehle im Modul „Edit Clip“ aufgeführt: 55 Ausgabe 1.02.D XFile Lite, Version 1.02 – Benutzerhandbuch EVS Broadcast Equipment – Februar 2009 In der folgenden Tabelle werden die ausführbaren Aktionen erläutert und die zugehörigen Tastaturkürzel angegeben. ShuttlePRO-Befehl Tastaturkürzel Beschreibung des Befehls Mark IN i markiert einen Short IN-Punkt Mark OUT o markiert einen Short OUT-Punkt Gehe zu Short IN CTRL+i Sprung zum Short IN-Punkt Gehe zu Short OUT CTRL+o Sprung zum Short OUT-Punkt Gehe zu IN a Sprung zum Protect IN-Punkt Gehe zu OUT z Sprung zum Protect OUT-Punkt Wiedergabe/Stopp <Leertaste> Wiedergabe/Anhalten Vorschau Speichern S Änderungen werden gespeichert Speichern und Beenden CTRL+s Änderungen werden gespeichert und das Modul „Clip Edit“ wird beendet Cancel <esc> Änderungen werden verworfen und das Modul „Clip Edit“ wird beendet REF-Frame setzen / gehe zu REF-Frame r / CTRL+r legt das aktuelle Bild als REFFrame fest / Sprung zum REFFrame Field/Frame erfassen g / CTRL+g erfasst das obere Field / das Frame des aktuellen Bilds Gehe zu Subclip ↑ <Pfeil nach oben> wählt den vorherigen Subclip in der Liste aus Gehe zu Subclip ↓ <Pfeil nach unten> wählt den nächsten Subclip in der Liste aus Export CTRL+e öffnet das Dialogfeld „Export Clip“ Fast Jog j wechselt zwischen den Modi „Fast Jog“ und „Jog“ E/E l für Verwendung im zukünftigen Tool für das Durchsuchen von Kanälen TASTEN 56 der XFile Lite, Version 1.02 – Benutzerhandbuch Ausgabe 1.02.D EVS Broadcast Equipment – Februar 2009 ShuttlePRO-Befehl Tastaturkürzel Beschreibung des Befehls Gehe zum vorherigen <Pfeil nach links> geht zum vorherigen Bild CTRL+←: Sprung von 10 Frames zurück ALT+←: Sprung um 1 Sekunde zurück gehe zum nächsten <Pfeil nach rechts> geht zum nächsten Bild CTRL+→: Sprung von 10 Frames vorwärts ALT+→: Sprung um 1 Sekunde vorwärts JOG Jog nach links <Pfeil nach links> geht zum vorherigen Bild Jog nach rechts <Pfeil nach rechts> geht zum nächsten Bild 57 Ausgabe 1.02.D 3.4 XFile Lite, Version 1.02 – Benutzerhandbuch EVS Broadcast Equipment – Februar 2009 XFILE CLIP INFO EXPORTER Der „XFile Clip Info Exporter“ ist ein externes Modul, mit dem die ClipMetadaten aller Clips in einem bestimmten Ordner in eine Datei vom Typ XML, TXT oder CSV exportiert werden können. Diese Option kann für das Drucken hilfreich sein. Der Benutzer kann dieses Modul aufrufen: • durch Klicken auf das Symbol XFile Clip Info Exporter dem Desktop auf ODER • durch Auswählen des Namens des Tools im Menü Start > All Programs > EVS Broadcast Equipment > XFile > XFile Clip Info Exporter. 58 XFile Lite, Version 1.02 – Benutzerhandbuch EVS Broadcast Equipment – Februar 2009 3.4.1 Ausgabe 1.02.D SO EXPORTIEREN SIE DATEN IN EINE DATEI DES TYPS XML, TXT ODER CSV Sie können die Metadaten aller Clips in einem bestimmten Ordner in eine Datei des Typs TXT, XML oder CSV exportieren. Um die Daten in eine externe Datei zu exportieren, gehen Sie wie folgt vor. 1. Doppelklicken Sie auf das Symbol XFile Clip Info Exporter auf dem Desktop, um das Fenster XFile_ClipInfo_Exporter anzuzeigen. Klicken Sie im Bereich „Folder to Scan“ (Zu scannender Ordner) auf die Schaltfläche BROWSE. Das Fenster „ Browse for Folder“ (Nach Ordner suchen) wird angezeigt. 2. Wählen Sie in diesem Fenster den Ordner aus, in dem die MXF-Dateien gespeichert sind, und klicken Sie auf OK, um die Auswahl zu bestätigen. 3. Klicken Sie im Bereich „Output File“ (Ausgabedatei) auf die Schaltfläche BROWSE. Das Fenster „Save As“ (Speichern unter) wird angezeigt. 4. Wählen Sie in diesem Fenster den Ordner und den gewünschten Dateityp aus in den die Ausgabedatei gespeichert werden soll und geben Sie den Namen der Ausgabedatei ein. 5. Klicken Sie zur Bestätigung auf die Schaltfläche SAVE. 6. Klicken Sie im Fenster „XFile ClipInfo Exporter“ auf die Schaltfläche START, um den Dateiexport fortzusetzen. Die erzeugte Datei ist eine standardmäßige Datei des Typs TXT, XML bzw. CSV, die auf einfache Weise an jede entsprechende Software exportiert werden kann. 59 Ausgabe 1.02.D 3.4.2 XFile Lite, Version 1.02 – Benutzerhandbuch EVS Broadcast Equipment – Februar 2009 KONFIGURIEREN DES XFILE EXPORTER Beim Konfigurieren des „ XFile Clip Exporter“ wird vorgegeben, welch e Metadatenfelder in die Ausgabedateien exportiert werden sollen. Das Konfigurieren des Exporters erfolgt im Fenster „Configuration“; dieses Fenster wird angezeigt, indem Sie im Fenster „XFile ClipInfo Exporter“ auf die Schaltfläche Setup klicken: 60 XFile Lite, Version 1.02 – Benutzerhandbuch Ausgabe 1.02.D EVS Broadcast Equipment – Februar 2009 3.4.3 FELDER IM FENSTER „CONFIGURATION“ In der folgenden Tabelle werden die verschiedenen Felder im Fenster „Configuration“ erläutert: Feld Erläuterung Auswahllistenfeld, in dem der Benutzer das Trennzeichen auswählt, durch das in den Dateien vom Typ TXT und CSV die Werte der Metadaten eines Clips voneinander getrennt werden Listenfeld links Liste aller auswählbaren Clip-Metadaten Listenfeld rechts Clip-Metadaten, die für den Export in eine Ausgabedatei ausgew ählt wurden Schaltfläche zum Entfernen der in der Tabelle rechts ausgewählten Clip-Metadaten aus der Auswahl Schaltfläche zum Hinzufügen der in der Tabelle links ausgewählten Clip-Metadaten in die Auswahl Schaltfläche zum Importieren einer Konfigurationsdatei. Die Konfigurationsdatei, die automatisch importiert wird, muss sich im C:\Program Files\EVS Broadcast Ordner Equipment\XFile befinden und den Namen XFile_ClipInfo_Exporter_Config_File.xml haben. 61 Ausgabe 1.02.D XFile Lite, Version 1.02 – Benutzerhandbuch EVS Broadcast Equipment – Februar 2009 Feld Erläuterung Schaltfläche zum Exportieren der getroffenen Auswahl der Metadatenfelder in eine externe Datei. Die Konfigurationsdatei wird im Ordner C : \P r og r a m F i l es \ EVS B ro a dca s t E q uip m e nt \ XFi l e angelegt und hat den Namen X F i le _ Cli p I nf o _Ex p o rt e r_C o n fi g _Fi l e .x m l . Schaltfläche zum Verschieben der in der Tabelle rechts ausgewählten Clip-Metadaten um eine Position nach unten Schaltfläche zum Verschieben der in der Tabelle rechts ausgewählten Clip-M etadaten um eine Position nach oben Schaltfläche zum Konfiguration Bestätigen der Änderungen der Schaltfläche zum Schließen des Fensters „Configuration“, ohne die Änderungen zu übernehm en 3.4.4 SO EXPORTIEREN SIE DIE KONFIGURATION DES XFILE CLIP EXPORTER IN EINE DATEI Auch die Konfiguration des „XFile Clip Exporter“ kann in einer Datei gespeichert werden. Diese Datei kann anschließend auf einfache Weise auf andere Workstations kopiert werden. Dadurch wird sichergestellt, dass alle an einem Event beteiligten Workstations dieselben Metadatendateien erzeugen. Um die Konfiguration des „XFile Clip Exporter“ in eine XML-Datei zu exportieren, gehen Sie wie folgt vor: 1. Klicken Sie im Modul „XFile Clip Exporter“ auf die Schaltfläche , um das Fenster „Configuration“ anzuzeigen. 2. 3. 4. Wählen Sie in der linken Tabelle die Felder aus, die in die Konfigurationsdatei eingefügt werden sollen. Durch Drücken von CTRL beim Klicken können Sie mehrere Dateien auswählen. Klicken Sie auf die Schaltfläche , um die ausgewählten Elemente in das rechte Listenfeld zu verschieben; in dieser Liste sind die für das Speichern in den Metadatendateien ausgewählten Metadatenfelder enthalten. Wenn Sie Felder aus der Auswahl entfernen möchten, wählen Sie diese Felder im rechten Listenfeld aus und klicken Sie auf die Schaltfläche . 5. 6. 62 Wenn Sie Dateien vom Typ TXT oder CSV erzeugen möchten, wählen Sie im Feld Character ein Listentrennzeichen aus. Klicken Sie auf die Schaltfläche . XFile Lite, Version 1.02 – Benutzerhandbuch Ausgabe 1.02.D EVS Broadcast Equipment – Februar 2009 Die Datei wird im Ordner C: \ Pr o g ra m Fi l e s\ E VS B r o a dc as t E q u ip m ent \ X Fi l e angelegt und hat den Namen X F i le _ Cli p I nf o _Ex p o rt e r_C o n fi g _Fi l e .x m l . 3.4.5 SO IMPORTIEREN SIE DIE KONFIGURATION DES XFILE CLIP EXPORTER IN EINE DATEI Wenn ein Benutzer eine mit dem XFile Clip Exporter erzeugte Konfigurationsdatei erhält und diese Datei für seinen verwenden muss, muss diese Konfigurationsdatei in seinen XFile Clip Exporter importiert werden. Anmerkung Benennen Sie eine im Ordner C:\Program Files\EVS Broadcast Equipment\XFile vorhandene Datei XFile_ClipInfo_ Exporter_Config_File.xml um, damit diese Datei nicht bei dem im Folgenden erläuterten Importvorgang überschrieben wird. Gehen Sie wie folgt vor, um die Konfigurationsdatei zu importieren: 1. Speichern Sie die Konfigurationsdatei (mit dem Namen X F i le _ Cli p I nf o _Ex p o rt e r_C o n fi g _Fi l e .x m l ) in de n C : \P r o gr a m F i le s \ EV S B r oa d c as t Ordner E q u ip m ent \ X Fi l e . 2. Öffnen Sie das Modul „XFile Clip Exporter“, indem Sie auf das entsprechende Symbol auf dem Desktop klicken. 3. 4. Klicken Sie auf die Schaltfläche „Configuration“ anzuzeigen. Klicken Sie auf die Schaltfläche Konfigurationsdatei zu im portieren. , um das , Fenster um die Die Metadatenfelder im rechten Listenfeld werden durch die Daten aus der Konfigurationsdatei aktualisiert. Von nun an werden die im rechten Listenfeld angegebenen Metadatenfelder in die mit dem Modul „XFile Clip Exporter“ erzeugten Ausgabedateien eingefügt. 63 Ausgabe 1.02.D 3.5 XFile Lite, Version 1.02 – Benutzerhandbuch EVS Broadcast Equipment – Februar 2009 STORYBOARD Im Fenster „XFile Lite“ steht die Schaltfläche Storyboard Exportieren von DATEN in das HTML-Format zur Verfügung. 3.5.1 für das SO EXPORTIEREN SIE DATEN IN EINE HTML-DATEI (STORYBOARD) Um die Daten in eine HTML-Datei zu exportieren, gehen Sie wie folgt vor. 64 1. Klicken Sie auf 2. Geben Sie einen Dateinamen für die HTML-Datei ein. 3. Geben Sie einen Ordner für das Speichern der Miniaturen vor. 4. Wählen Sie die Daten aus, die in die HTML-Datei gespeichert werden sollen. 5. Klicken Sie auf die Schaltfläche Start, um den HTML-Export zu starten. , um das folgende Dialogfeld anzuzeigen: XFile Lite, Version 1.02 – Benutzerhandbuch EVS Broadcast Equipment – Februar 2009 Ausgabe 1.02.D Die HTML-Ausgabedatei hat die im folgenden Screenshot dargestellte Struktur: 65 Ausgabe 1.02.D XFile Lite, Version 1.02 – Benutzerhandbuch EVS Broadcast Equipment – Februar 2009 Notizen 66 XFile Lite, Version 1.02 – Benutzerhandbuch Ausgabe 1.02.D EVS Broadcast Equipment – Februar 2009 Regionale Kontakte AMERIKA (NORD und LATEIN) EVS Americas Tel.: +1 973 575 7811 Fax: +1 973 575 7812 Tech. Hotline: +1 973 575 7813 [email protected] EVS Canada Tel.: +1 514 750 7544 Fax: +1 514 750 7518 Tech. Hotline: +1 973 575 7813 [email protected] ASIEN und PAZIFIK EVS Australia Tel.: +61 02 9452 8600 Fax: +61 02 9975 1368 Mobil: +61 420 307 387 [email protected] EVS China Tel.: +86 10 6808 0248 Fax: +86 10 6808 0246 Tech. Hotline: +86 139 1028 9860 [email protected] EVS Hong-Kong Tel.: +852 2914 2501 Fax: +852 2914 2505 Tech. Hotline: +852 9401 2395 [email protected] EVS India Tel.: +91 22 6697 2999 Fax: +91 22 2673 2092 Mobil: +91 98 9017 5958 [email protected] EUROPA, MITTLERER OSTEN und AFRIKA EVS Belgium Hauptsitz Tel.: +32 4 361 7000 Fax: +32 4 391 7099 Tech. Hotline: +32 495 284 000 [email protected] [email protected] marketing evs.tv EVS Brussels Tel.: +32 2 421.78.78 Fax: +32 2 421.78.79 [email protected] EVS France Tel.: +33 1 46 99 9000 Fax: +33 1 46 99 9009 Tech. Hotline: +33 1 46 99 9003 [email protected] EVS Iberica Tel.: +34 91 490 3930 Fax: +34 91 490 3939 Tech. Hotline: +34 91 490 3933 [email protected] EVS Italy Tel.: +39 030 296 400 Fax: +39 030 294 3650 Tech. Hotline: +39 334 631 1493 [email protected] 67 Ausgabe 1.02.D 68 XFile Lite, Version 1.02 – Benutzerhandbuch EVS Broadcast Equipment – Februar 2009 EVS Middle East Tel.: +971 4 365 4222 Fax: +971 4 425 3501 Mobil: +971 50 887 8758 [email protected] EVS UK Tel.: +44 1372 387 250 Fax: +44 1372 387 269 Tech. Hotline: +44 1372 387 266 [email protected] EVS Broadcast Equipment Liège Science Park 16, rue Bois St Jean B-4102 Ougrée Belgium Corporate Headquarters North & Latin America Headquarters Asia & Pacific Headquarters Other regional offices available on +32 4 361 7000 +1 973 575 7811 +852 2914 2501 www.evs.tv/contact To learn more about EVS go to www.evs.tv