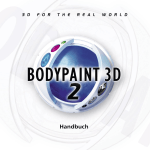Download 3D Eisenbahnplaner 5.0 professional
Transcript
FRANZIS H A N D B U C H 5.0 3D Eisenbahnplaner professional HANDBUCH Seite 2 Benutzerhandbuch 3D Eisenbahnplaner Professional 5.0 Impressum Dieses Werk ist urheberrechtlich geschützt. Alle Rechte, auch die der Übersetzung, des Nachdrucks und der Vervielfältigung, vorbehalten. Kein Teil darf ohne schriftliche Genehmigung des Verlages in irgendeiner Form – Fotokopie, Mikrofilm oder ein anderes Verfahren –, auch nicht für Zwecke der Unterrichtsgestaltung, reproduziert oder unter Verwendung elektronischer Systeme verarbeitet, vervielfältigt oder verbreitet werden. Haftungsausschluss: Der Hersteller übernimmt keine Haftung für Schäden, die durch die Benutzung dieser Software entstehen. Insbesondere nicht für Personen-, Sach- oder Vermögensschäden, die als Folgeschäden unmittelbar oder mittelbar im Zusammenhang mit der Nutzung der Software in Verbindung stehen. Auch für etwaige technische Fehler sowie für die Richtigkeit der gemachten Angaben wird keine Haftung übernommen. Weitere Hinweise: Microsoft, MS und MS-DOS sind eingetragene Warenzeichen, und Windows ist eine Kennzeichnung der Microsoft Corporation in den Vereinigten Staaten und anderen Ländern. © 2003 Franzis’ Verlag, Poing Hotline/Support Wir lassen Sie nicht im Regen stehen! Bei Fragen zur Installation, Problemen oder Störungen im Zusammenhang mit diesem Softwareprodukt wenden Sie sich bitte an die Franzis’-Hotline. Telefon: (01805) 950505 (€ 0,12 pro Minute bundesweit einheitlicher Tarif; Montag bis Freitag 12 bis 18 Uhr) Telefax: (01805) 950506 (€ 0,12 pro Minute bundesweit einheitlicher Tarif) Per E-Mail: [email protected] Bitte haben Sie Verständnis dafür, dass Hotlineanfragen außerhalb der Hotlinezeiten und telefonische Anfragen außerhalb der Hotlinenummern nicht oder nicht unmittelbar beantwortet werden können. So klappt es mit der Hotline: Halten Sie am Telefon bitte die wichtigsten Daten zu Ihrem PC-System und zum Produkt zur Verfügung: • Titel des Produkts • Produkt-ISBN-Nummer (diese finden Sie immer auf der Rückseite der jeweiligen Produktverpackung über dem optisch markanten Strichcode) • Betriebssystem Ihres PCs • Ausstattung Ihres PCs mit allen Peripheriegeräten Tipp: Als hilfreich hat es sich erwiesen, das Problem zuvor schriftlich in Worte zu fassen und gegebenenfalls Screenshots von der Fehlermeldung anzufertigen. Falls Sie an Ihrem eingeschalteten Computer sitzen, kann der Hotlinemitarbeiter das Problem mit Ihnen Schritt für Schritt nachvollziehen und in vielen Fällen sofort eine Lösung anbieten. Benutzerhandbuch 3D Eisenbahnplaner Professional 5.0 Seite 3 Sie haben Verbesserungsvorschläge oder Anregungen? Wir entwickeln unsere Produkte für Sie als Anwender. Haben Sie Verbesserungsvorschläge oder Anregungen? Dann richten Sie diese bitte schriftlich, z.B. per E-Mail, an uns – wir antworten garantiert, auch wenn es aus Termingründen manchmal etwas länger dauern kann. Ihr Lektorats-Team aus dem Franzis’ Verlag Copyright Die Franzis’ Verlag GmbH hat dieses Produkt mit besonderer Sorgfalt zusammengestellt. Bitte beachten Sie die folgenden Bestimmungen: Die einzelnen auf dieser CD-ROM enthaltenen Programme, Routinen, Controls etc. sind urheberrechtlich durch deren Hersteller oder Distributor geschützt, wie er im jeweiligen Programm angegeben ist. Der Erwerber dieser CD-ROM ist berechtigt, die Programme, Daten oder Datengruppen, die nicht als Shareware oder Public Domain gekennzeichnet sind, zu eigenen Zwecken bestimmungsgemäß zu nutzen. Programme oder Programmteile, die als Shareware, Freeware oder Public Domain gekennzeichnet sind, darf der Erwerber nach Maßgabe der in den Programmen oder Programmteilen enthaltenen Angaben nutzen. Eine Vervielfältigung von Programmen zum Zwecke des Vertriebs von Datenträgern, welche Programme enthalten, ist nicht gestattet. Das Urheberrecht für die Auswahl, Anordnung und Einteilung der Programme und Daten auf dieser CD liegt bei der Franzis’ Verlag GmbH. Die auf dieser CD-ROM gespeicherten Daten und Programme wurden sorgfältig geprüft. Im Hinblick auf die große Zahl der Daten und Programme übernimmt Franzis’ aber keine Gewähr für die Richtigkeit der Daten und den fehlerfreien Lauf der Programme. Die Herausgeber und die Franzis’ Verlag GmbH übernehmen weder Garantie noch juristische Verantwortung für die Nutzung der einzelnen Dateien und Informationen, für deren Wirtschaftlichkeit oder fehlerfreie Funktion für einen bestimmten Zweck. Auch wird keine Gewährleistung dafür übernommen, dass alle enthaltenen Daten, Programme, Icons, Sounds oder sonstige Dateien frei verwendbar sind. Entsprechend kann der Verlag auch nicht für die Verletzung von Patent- und anderen Rechten Dritter haftbar gemacht werden. Die meisten Produktbezeichnungen von Hard- und Software sowie Firmennamen und Firmenlogos, die in diesem Werk genannt werden, sind gleichzeitig auch eingetragene Warenzeichen und sollten als solche betrachtet werden. Der Verlag folgt bei den Produktbezeichnungen im Wesentlichen den Schreibweisen der Hersteller. © 2003 Franzis’ Verlag GmbH, Gruber Str. 46a, 85586 Poing Innovationen, Irrtümer und Druckfehler vorbehalten! Systemvoraussetzungen Folgende minimalen Systemvoraussetzungen werden für den einwandfreien Einsatz von 3D Eisenbahnplaner Professional 5.0 benötigt: • • • • • • • • IBM-kompatibler PC mit 300 MHz Microsoft Windows 98/98SE/Me/2000/XP Mindestens 128 MB RAM 80 MB freier Festplattenspeicher Tastatur und Maus 3D-Grafikkarte mit einer Auflösung von 1024*768 und High Color 16-Bit-Soundkarte DirectX 8.1 Seite 4 Benutzerhandbuch 3D Eisenbahnplaner Professional 5.0 Inhalt Impressum.................................................................................................................2 Hotline/Support ..........................................................................................................2 Copyright ...................................................................................................................3 Systemvoraussetzungen ..............................................................................................3 Inhalt ........................................................................................................................4 1. Softwareinstallation .................................................................................................9 1.1 Probleme bei der Installation..............................................................................9 2. Deinstallation der Software .................................................................................... 10 3. Starten Sie den 3D Eisenbahnplaner Professional 5.0................................................ 10 4.Programmoberfläche .............................................................................................. 10 5. Die Objekte .......................................................................................................... 11 5.1 Allgemeine Begriffsbestimmung ........................................................................ 11 5.2 Menü ............................................................................................................. 11 5.3 Die Werkzeugleiste.......................................................................................... 12 5.4 Der Katalog .................................................................................................... 13 5.4.1 Das Verwenden der Kataloge..................................................................... 14 5.5 Eigenschaftendialog ........................................................................................ 14 5.6 Die Dialoge..................................................................................................... 14 5.7 Tastaturbelegung ............................................................................................ 14 6. Eingabegeräte ...................................................................................................... 16 6.1 Die Hauptansicht............................................................................................. 16 6.1.1 Die 3D-Ansicht ......................................................................................... 17 6.2.2 Technische Zeichnung .............................................................................. 17 7 Objekttypen .......................................................................................................... 17 7.1 Objekteigenschaften........................................................................................ 18 7.2 Objekte bearbeiten.......................................................................................... 18 7.2.1 Datei....................................................................................................... 18 7.2.2 Bearbeiten............................................................................................... 18 7.2.3 Objekt..................................................................................................... 18 7.2.4 Werkzeug ................................................................................................ 19 7.2.5 Ansicht.................................................................................................... 19 7.2.6 Extra....................................................................................................... 19 7.2.7 Hilfe........................................................................................................ 19 7.2.8 Katalog: Startseite.................................................................................... 19 7.2.9 Gleissysteme............................................................................................ 20 7.2.10 Spurweiten ............................................................................................ 20 7.2.11 Verschiedene Kategorien ......................................................................... 20 7.2.12 Suche im Katalog ................................................................................... 21 7.2.13 Assistent / Neuer Plan............................................................................. 21 7.2.14 Verbinden.............................................................................................. 22 7.2.15 Drucken ................................................................................................ 23 7.2.16 Objekt selektieren .................................................................................. 25 7.2.17 Komprimieren ........................................................................................ 25 7.2.18 Konvertieren .......................................................................................... 26 7.2.19 Optionen ............................................................................................... 27 7.2.20 Schaltung .............................................................................................. 27 7.2.21 Verfilmen............................................................................................... 28 7.2.22 Info über ... ........................................................................................... 30 7.2.23 Die Maus ............................................................................................... 30 Benutzerhandbuch 3D Eisenbahnplaner Professional 5.0 Seite 5 7.2.24 Die Tastatur........................................................................................... 30 7.2.25 Der Joystick ........................................................................................... 30 7.2.26 3D-Ansicht ............................................................................................. 31 7.2.27 Technische Zeichnung............................................................................. 31 7.2.28 Gleise.................................................................................................... 31 7.2.29 Baum .................................................................................................... 31 7.2.30 Platte .................................................................................................... 31 7.2.31 Rechteck ............................................................................................... 32 7.2.32 Quader.................................................................................................. 32 7.2.33 Polygon ................................................................................................. 32 7.2.34 Prisma................................................................................................... 33 7.2.35 Rotationskörper...................................................................................... 33 7.2.36 Sphäre .................................................................................................. 34 7.2.37 Gelände................................................................................................. 34 7.2.38 Antrieb .................................................................................................. 35 7.2.39 Gruppe .................................................................................................. 35 7.2.40 Strommast............................................................................................. 35 7.2.41 Licht...................................................................................................... 35 7.2.42 Kamera ................................................................................................. 36 7.2.43 Lok ....................................................................................................... 36 7.2.44 Hänger .................................................................................................. 36 7.2.45 Steuerelement........................................................................................ 37 7.2.46 Animationsobjekt.................................................................................... 37 7.2.47 Haus ..................................................................................................... 37 7.2.48 Orientierung .......................................................................................... 37 7.2.49 Lokomotive ............................................................................................ 38 7.2.50 Hänger .................................................................................................. 39 7.2.51 Haus ..................................................................................................... 39 7.2.52 Baum .................................................................................................... 39 7.2.53 Quader.................................................................................................. 40 7.2.54 Prisma................................................................................................... 41 7.2.55 Grundplatte ........................................................................................... 42 7.2.56 Punkt .................................................................................................... 43 7.2.57 Rotationskörper...................................................................................... 43 7.2.58 Sphäre .................................................................................................. 44 7.2.59 Material ................................................................................................. 45 7.2.60 Gelände................................................................................................. 47 7.2.61 Gleis ..................................................................................................... 49 7.2.62 Steuerelement........................................................................................ 49 7.2.63 Animationsobjekt.................................................................................... 50 7.2.64 Strommast............................................................................................. 50 7.2.65 Szene.................................................................................................... 51 7.2.66 Geräusche ............................................................................................. 51 7.2.67 Funktionen ............................................................................................ 52 7.2.68 Textur ................................................................................................... 53 7.2.69 Texturprojektion..................................................................................... 53 7.2.70 Rechteck ............................................................................................... 55 7.2.71 Polygon ................................................................................................. 56 7.2.72 Gruppe .................................................................................................. 57 7.2.73 Licht...................................................................................................... 57 7.2.74 Kamera ................................................................................................. 58 8 Allgemein .............................................................................................................. 60 Seite 6 Benutzerhandbuch 3D Eisenbahnplaner Professional 5.0 8.1 Anschläge....................................................................................................... 60 8.1.1 Objektraster ............................................................................................ 60 8.2 Polygonale Objekte ......................................................................................... 61 8.2.1 Das Rechteck........................................................................................... 61 8.2.2 Das Polygon ............................................................................................ 61 8.2.3 Quader und Prisma................................................................................... 62 8.2.4 Rotationsobjekt........................................................................................ 62 8.3 Texturen ........................................................................................................ 62 8.4 Grundplatte .................................................................................................... 62 8.5 Mehrere Ebenen.............................................................................................. 63 8.6 Kameras positionieren ..................................................................................... 64 8.7 Einfache Objekte erstellen................................................................................ 65 8.7.1 Rechteck in Quader .................................................................................. 65 8.7.2 Rechteck in Polygon ................................................................................. 65 8.7.3 Rechteck in Prisma ................................................................................... 65 8.7.4 Rechteck in Rotationskörper ...................................................................... 65 8.7.5 Rechteck in Sphäre................................................................................... 66 8.7.6 Rechteck in Gelände ................................................................................. 66 8.9 Das Gruppenobjekt ......................................................................................... 66 8.10 Rollendes Material ......................................................................................... 66 9. Menübefehle......................................................................................................... 67 9.1 Neu ............................................................................................................... 67 9.2 Beenden......................................................................................................... 67 9.3 Öffnen ........................................................................................................... 67 9.4 Speichern ....................................................................................................... 67 9.5 Speichern unter .............................................................................................. 68 9.6 Import ........................................................................................................... 68 9.7 Export............................................................................................................ 68 9.8 Stückliste ....................................................................................................... 69 9.9 Drucken ......................................................................................................... 69 9.10 Letzte Dateien............................................................................................... 69 9.11 Bearbeiten / Rückgängig ................................................................................ 69 9.12 Eigenschaften ............................................................................................... 69 9.13 Wiederherstellen ........................................................................................... 70 9.14 Ausschneiden................................................................................................ 70 9.15 Kopieren....................................................................................................... 70 9.16 Einfügen....................................................................................................... 70 9.17 Löschen........................................................................................................ 70 9.18 Gruppieren ................................................................................................... 71 9.19 Gruppe lösen ................................................................................................ 71 9.20 Alles selektieren ............................................................................................ 71 9.21 Selektieren ................................................................................................... 71 9.22 Konvertieren ................................................................................................. 71 9.23 Koordinaten .................................................................................................. 72 9.24 Festgelegt .................................................................................................... 72 9.25 Raster .......................................................................................................... 72 9.26 Gitter ........................................................................................................... 72 9.27 Normalen ..................................................................................................... 72 9.28 Weiche Schalten............................................................................................ 73 9.29 Zentrieren .................................................................................................... 73 9.30 Komprimieren ............................................................................................... 73 9.31 Standard ...................................................................................................... 73 Benutzerhandbuch 3D Eisenbahnplaner Professional 5.0 Seite 7 9.32 Objekte rotieren ............................................................................................ 74 9.34 Objekte verschieben ...................................................................................... 74 9.35 Objekt Rotieren............................................................................................. 74 9.36 Objekt Rotieren um x..................................................................................... 74 9.37 Objekt Rotieren um y..................................................................................... 75 9.38 Objekt Rotieren um z..................................................................................... 75 9.39 Gleise biegen ................................................................................................ 76 9.40 Gleise anstellen ............................................................................................. 76 9.41 Kamera Horizontal ......................................................................................... 77 9.42 Kamera Vertikal............................................................................................. 77 9.43 Kamera Zoom ............................................................................................... 78 9.44 Kamera Schwenk........................................................................................... 78 9.45 Kamera Neigung ........................................................................................... 79 9.46 Kamera Winkel.............................................................................................. 79 9.47 Objekte schieben........................................................................................... 80 9.48 Objekt Höhe ................................................................................................. 80 9.49 3D-Kamera ................................................................................................... 81 9.50 Benutzerdefinierte Kameras............................................................................ 81 9.51 Technische Zeichnung ................................................................................... 81 9.52 Katalog ........................................................................................................ 81 9.53 Werkzeugleiste.............................................................................................. 81 9.54 Optionen ...................................................................................................... 82 9.55 Schaltung ..................................................................................................... 82 9.56 Verfilmen...................................................................................................... 82 9.57 Joystick ........................................................................................................ 82 9.58 Sound .......................................................................................................... 82 9.59 Multisample .................................................................................................. 83 9.60 Installation ................................................................................................... 83 9.61 Inhalt........................................................................................................... 83 9.62 Suchen......................................................................................................... 83 9.63 Index ........................................................................................................... 83 9.64 Tastaturbelegung .......................................................................................... 83 9.65 Spezielle Web-Links ....................................................................................... 83 9.66 Info über ...................................................................................................... 83 9.67 Optionen / Tastatur ....................................................................................... 83 9.68 Optionen / Allgemein ..................................................................................... 84 9.69 Markieren von Objekten ................................................................................. 84 9.69.1 Markieren mit dem Dialog Selektieren....................................................... 85 9.69.2 Markieren von Gleisen............................................................................. 85 9.69.3 Markieren von Schienenfahrzeugen .......................................................... 86 9.70 Navigation .................................................................................................... 86 9.71 Drag & Drop ................................................................................................. 87 9.71.1 Drag & Drop innerhalb der Szene............................................................. 87 9.71.2 Drag & Drop in Verzeichnisse................................................................... 87 9.71.3 Drag & Drop aus den Katalogen............................................................... 88 9.72 Verlegen von Gleisen ..................................................................................... 88 9.73 Gleissysteme................................................................................................. 88 9.74 Spurweiten ................................................................................................... 88 9.75 Auswahl des richtigen Gleissystems................................................................. 89 9.76 Einfügen von Gleisobjekten ............................................................................ 89 9.77 Eigenschaften von Gleisen.............................................................................. 89 9.78 Gleise: die Gleistypen .................................................................................... 90 Seite 8 9.79 9.80 9.81 9.82 9.83 9.84 9.85 9.86 9.87 9.88 9.89 9.90 9.91 Benutzerhandbuch 3D Eisenbahnplaner Professional 5.0 Biegen von Gleisen ........................................................................................ 91 Anstellen von Gleisen..................................................................................... 91 Flexgleise ..................................................................................................... 91 Schalten von Weichen.................................................................................... 92 Lok: Besonderheiten ...................................................................................... 93 Die Dockpunkte............................................................................................. 93 Die Spurpunkte ............................................................................................. 93 Punkte festlegen ........................................................................................... 93 Lok: Lokgeräusche ........................................................................................ 94 Das Koordinatensystem.................................................................................. 94 Animationsobjekt: Programmcode .................................................................. 94 Animation anhalten ....................................................................................... 96 Kinematik ..................................................................................................... 96 Benutzerhandbuch 3D Eisenbahnplaner Professional 5.0 Seite 9 1. Softwareinstallation Im Folgenden wird die Installation der Software 3D Eisenbahnplaner Professional 5.0 beschrieben. Legen Sie die CD in Ihr Laufwerk ein. Wenn Sie die Autostart-Funktion aktiviert haben, startet das Setup eigenständig. Sollte dies nicht der Fall sein, öffnen Sie den Windows-Explorer und wechseln Sie zum CDROM-Verzeichnis. Rufen Sie hier die Datei Setup.exe auf. Nun erscheint der Installations-Assistent, der Sie Schritt für Schritt durch das Setup begleitet. Wichtig: Sie sollten immer darauf achten, dass Sie die aktuellen Treiber Ihrer Grafikkarte installiert haben. Weitere Informationen zur Version Ihrer Grafikkartentreiber erhalten Sie bei Ihrem Gerätehersteller. 1.1 Probleme bei der Installation Folgende Voraussetzungen sind für den Betrieb des Programms zwingend notwendig: • Installiertes und funktionsfähiges DirectX 8.1/Direct3D • Funktionierende Direct3D-kompatible Grafikhardware • Betriebssystem, das DirectX/Direct3D unterstützt (läuft nicht unter Windows 95 und Windows NT) Möglicherweise auftretende Fehler: Fehler Fehler beim Starten des Programms „Die Datei 3DEISENBAHN.EXE ist mit dem fehlenden Export-KERNEL32.DLL:IsProcessorFeaturePresent verknüpft“ Hinweis Mit alten Windows-98/Me-Versionen ist das Programm möglicherweise nicht lauffähig, da hier offensichtlich Windows-Funktionen fehlen. Erkundigen Sie sich nach einem Windows-Update, Servicepack oder einer neueren WindowsVersion. Fehler Windows 2000 und Windows XP DirectX 8 DLL’s nicht gefunden, Anzeigefehler oder sehr langsame Anzeige Hinweis Das Setup für DirectX sollten Sie unbedingt mit Administratorrechten durchführen, da die notwendigen Treiber sonst nicht korrekt installiert werden können. Für den Betrieb mit DirectX8/Direct3D8 sind bestimmte Hardwarevoraussetzungen notwendig. Manche älteren Karten erfüllen die DX8-Anforderungen nicht. Dies hat zur Folge, dass bei bestimmten Funktionen eine Softwareemulation einsetzt. Werden diese von der Hardware (Grafikkarte) nicht unterstützt, helfen auch die neuesten Treiber nichts mehr. Bei Anzeigefehlern sind entweder die Karteneinstellungen fehlerhaft oder der Grafikspeicher reicht nicht mehr aus. Dies tritt besonders dann auf, wenn Sie eine sehr hohe Bildschirmauflösung verwenden. Setzen Sie die Einstellungen der Grafikkarte möglichst auf die Standardwerte, da dies meist die besten sind. Verwenden Sie nur Treiber, die für Ihre Karte bestimmt sind, und möglichst keine Beta- oder sonstigen Treiber. Fehler Schwarzer Bildschirm in der 3D-Ansicht Hinweis Bei hohen Bildschirmauflösungen reicht der Videospeicher nicht aus. Verkleinern Sie das Anzeigefenster. Ihre Grafikkarte sollte mindestens 32 MB Grafikspeicher besitzen. Haben Sie mehrere 3D-Anwendungen geöffnet, Seite 10 Benutzerhandbuch 3D Eisenbahnplaner Professional 5.0 reduziert sich der verfügbare Videospeicher entsprechend. Videoplayer und TV-Anwendungen mit Overlay benötigen auch viel Videospeicher. 2. Deinstallation der Software Um die Software 3D Eisenbahnplaner Professional 5.0 zu deinstallieren, öffnen Sie in der Windows-Systemsteuerung den Eintrag Software. In der nun erscheinenden Liste wählen Sie 3D Eisenbahnplaner Professional 5.0 und klicken auf Entfernen. Die Software wird nun von Ihrem System entfernt. Folgen Sie auch hier den Anweisungen der Software. 3. Starten Sie den 3D Eisenbahnplaner Professional 5.0 Um die Software 3D Eisenbahnplaner Professional 5.0 nach der Installation zu starten, verwenden Sie die folgende Methode: • Wählen Sie im Windows-Start-Menü die Option Programme / Franzis / 3D Eisenbahnplaner Professional 5.0 und rufen Sie hier den Eintrag 3D Eisenbahnplaner Professional 5.0 auf. 4.Programmoberfläche Unter diesem Begriff werden alle Elemente zusammengefasst, die die Interaktion mit dem Benutzer ermöglichen. In den folgenden Unterkapiteln werden alle Elemente der Programmoberfläche detailliert beschrieben und deren Funktion erläutert. Unter der Titelleiste befindet sich das Menü. Darunter findet sich die Werkzeugleiste. Links davon befindet sich der Katalog. Und rechts davon sehen Sie die Hauptansicht mit dem 3D-Fenster oder der Planungsansicht (Technische Zeichnung). Benutzerhandbuch 3D Eisenbahnplaner Professional 5.0 Seite 11 5. Die Objekte Die gesamte Szene besteht aus Objekten. Jedes Objekt besitzt ein individuelles Aussehen und Eigenschaften. Alle definierten Objekttypen und deren Eigenschaften werden in den folgenden Kapiteln beschrieben. 5.1 Allgemeine Begriffsbestimmung Begriff Beschreibung Anfasserpunkt Kleiner, teilweise farblich hervorgehobener Punkt, den man mit der Maus in verschiedene Richtungen bewegen kann. Anfasserpunkte treten im Allgemeinen nur bei markierten Objekten hervor. Duplizieren Die Möglichkeit, eine identische Kopie von einem Objekt zu erzeugen. Drag & Drop Die Möglichkeit, mit der Maus Objekte innerhalb eines Programms zu verschieben oder zu kopieren. Selbst zwischen verschiedenen Programmen ist der Austausch von Daten auf diese Weise möglich. So können z.B. Objekte auf dem Desktop abgelegt werden und umgekehrt. Normalen Ist mit einfachen Worten die Richtung einer Oberfläche, in die auftreffendes Licht reflektiert wird. Um ein möglichst gutes Beleuchtungsmodell für ein Objekt zu haben, müssen die Normalen in eine bestimmte Richtung zeigen. Im Allgemeinen zeigen die Normalen eines Objekts immer nach außen. Katalog Enthält alle produkteigenen Objekte in Form von verbundenen und nach Kategorien aufgebauten Seiten. miteinander 5.2 Menü Das Menü umfasst sämtliche Programmbefehle und ist systematisch in Untermenüs gegliedert. In den folgenden Kapiteln werden die Menüs und die einzelnen Menübefehle beschrieben und deren Funktion erläutert. Seite 12 Benutzerhandbuch 3D Eisenbahnplaner Professional 5.0 Alle Menübefehle können per Tastatur (Alt + Buchstabe) aktiviert und mittels Pfeiltasten markiert werden. 5.3 Die Werkzeugleiste Die Werkzeugleiste ist eine Sammlung wichtiger Befehle, die auch über das Menü erreicht werden können. Die Werkzeugleiste kann mit dem Menübefehl Ansicht / Werkzeugleiste ein- und ausgeschaltet werden. Schaltfläche Befehl Datei / Neu Erzeugt ein neues Dokument. Datei / Öffnen Öffnet ein bereits vorhandenes Dokument. Datei / Speichern Speichert das aktuelle Dokument. Bearbeiten / Ausschneiden Verschiebt die markierten Objekte in die Zwischenablage. Bearbeiten / Kopieren Zwischenablage. Kopiert die markierten Objekte in die Bearbeiten / Einfügen Fügt die Objekte aus der Zwischenablage in das Dokument ein. Bearbeiten / Rückgängig Macht die letzte Aktion rückgängig. Bearbeiten / Wiederherstellen Stellt die zuletzt rückgängig gemachte Aktion wieder her. Werkzeug / Standard Schaltet die Mausfunktion auf Markieren und Schieben von Objekten. Werkzeug / Objekt Rotieren Schaltet die Mausfunktion auf Markieren und Drehen von Objekten um die Achse senkrecht zur Arbeitsebene. Werkzeug / Objekt Höhe Schaltet die Mausfunktion auf Markieren und Schieben von Objekten in die Höhe. Ansicht / Technische Zeichnung Schaltet die Ansicht auf Technische Zeichnung um. Werkzeug / Kamera Zoom Schaltet die Mausfunktion auf Kamera auf Bildmittelpunkt zu- oder wegfahren sowie Markieren und Schieben von Objekten. Werkzeug / Kamera Horizontal Schaltet die Mausfunktion auf Verschieben der Kamera sowie Markieren und Schieben von Objekten. Werkzeug / Kamera Schwenk Werkzeug / Kamera Vertikal Benutzerhandbuch 3D Eisenbahnplaner Professional 5.0 Seite 13 Werkzeug / Kamera Neigung Datei / Drucken Druckt das Dokument in der aktuellen Ansicht. Extra / Sound Schaltet die Verwendung der Geräuschausgabe (falls vorhanden) ein oder aus. Extra / Optionen Öffnet den Dialog zum Einrichten verschiedener Programmeinstellungen. Hilfe / Inhalt Zeigt die Hilfe-Startseite an. 5.4 Der Katalog Der Katalog beinhaltet alle Gleise, vorgefertigten Modelle, Modellanlagen und sonstige Objekte. Menü Ansicht / Katalog Tastatur F8 Der Katalog ist wie ein Web aufgebaut, d.h., alle Seiten sind untereinander verlinkt. Um auf die nächste Seite zu gelangen, klicken Sie mit der Maus auf den entsprechenden Link. Alle Seiten des Katalogs sind in Kategorien aufgeteilt. Die Links auf einer Seite entsprechen wiederum verschiedenen Kategorien oder den Objekten, die letztendlich eingefügt werden können. Bei Programmstart zeigt der Katalog immer die Startseite an. Wichtige Elemente auf den Katalogseiten Hervorhebung Beschreibung Besondere Information zur Seite oder zu einem Element. Zurück zur übergeordneten Seite. Über diesen Link gelangen Sie immer auf die Seite des Gesamtkatalogs. Für diese Seite oder das Element ist eine spezielle Hilfeseite vorhanden. Objektattribute: • • Ist • • Macht nimiert Hat eine oder mehrere ameras eräusche Hat eine oder mehrere ichtquellen Seite 14 Benutzerhandbuch 3D Eisenbahnplaner Professional 5.0 5.4.1 Das Verwenden der Kataloge Folgen Sie den Links der Kategorie, aus der Sie ein Objekt einfügen möchten. Achten Sie dabei auf die Hinweise am oberen Rand der Seite. Um das Objekt in die Szene einzufügen, klicken Sie mit der linken Maustaste auf das Bild, lassen aber nicht los. Schieben Sie nun die Maus über das Programmfenster. Das Objekt wird nun in der Szene angezeigt. Positionieren Sie das Objekt an die entsprechende Stelle und lassen Sie die Maustaste los. Falls Sie nichts sehen, schieben Sie die Platte etwas weiter weg (siehe: Maus / Navigation). Gleispläne und Demo-Anlagen werden erst geladen, wenn Sie die Maustaste loslassen. In den folgenden Kapiteln wird auf einige besondere Katalogseiten näher eingegangen. 5.5 Eigenschaftendialog Der Eigenschaftendialog zeigt in Form von Karteireitern die Eigenschaften des aktuell markierten Objekts an. Objekte haben sehr verschiedene Eigenschaften, deshalb kann die Anzeige sehr unterschiedlich sein. Menü Bearbeiten / Eigenschaften Tastatur Alt + Eingabe Einige Objekte besitzen gleiche Eigenschaften, andere wiederum neue oder andere Eigenschaften. So sieht der Dialog aus, wenn auf den Hintergrund oder die Platte geklickt wurde. Element Beschreibung Karteireiter der Eigenschaften-Seiten. Dialog immer an. Ist der Knopf aus, verschwindet der Dialog, sobald ein anderes Fenster in den Vordergrund kommt. Kontexthilfe zur aktuellen Eigenschaft. Siehe auch: Objekteigenschaften 5.6 Die Dialoge In den folgenden Kapiteln wird detailliert auf die Programm-Dialoge eingegangen. 5.7 Tastaturbelegung Bestimmte Tastenkombinationen sind mit Menübefehlen versehen. Dies ermöglicht einen schnellen Zugriff auf häufig verwendete Kommandos. Benutzerhandbuch 3D Eisenbahnplaner Professional 5.0 Sie können auch eigene Tastenbelegung ändern. Tastenbelegungen Seite 15 vergeben oder die vorgegebene Element Beschreibung Entf Löschen Löscht die markierten Objekte. F1 Hilfeinhalt Zeigt die Hilfe-Startseite an. F2 Technische Zeichnung Schaltet die Ansicht auf Technische Zeichnung um. F3 Selektieren Öffnet den Dialog zum gezielten Auswählen eines Objekts. F4 Verfilmen Öffnet den Dialog zum Erzeugen von Videodateien (.avi) aus der aktuellen Szene. F7 Optionen Öffnet den Programmeinstellungen. F8 Katalog Schaltet den Katalog ein oder aus. F9 Schaltung Öffnet den Dialog zum Verschalten von Steuerelementen mit Geräten, wie Loks und Weichen. Leertaste Weiche schalten Schaltet die markierte Weiche. Alt + E Export Öffnet den Dialog zum Exportieren der markierten Objekte als Modelldateien. Alt + Eingabe Eigenschaften Zeigt das Eigenschaftenfenster an. Alt + I Import Öffnet den Grafikdateiformate. Alt + K Komprimieren Komprimiert das markierte Objekt. Diese Funktion reduziert die Texturgröße und kann somit Speicherplatz der Datei sparen. Die Anzeigequalität sinkt dadurch. Dialog Dialog zum zum Einrichten Importieren verschiedener verschiedener Alt + Zurück Rückgängig Macht die letzte Aktion rückgängig. Strg + A Alles markieren Markiert alle nicht festgelegten Objekte in der Szene. Strg + C Kopieren Kopiert die markierten Objekte in die Zwischenablage. Strg + E Koordinaten Schaltet die Anzeige des Objektkoordinatensystems ein oder aus. Strg + F Festgelegt Legt die markierten Objekte fest. Diese können dann nicht mehr markiert werden. Strg + G Gruppieren Gruppiert die markierten Objekte zu einem Objekt. Strg + K Konvertieren Öffnet den Dialog zum Ändern des Objekttyps. Mit diesem können Sie das markierte Objekt in einen anderen Objekttyp umwandeln. Strg + M Gitter Schaltet die Anzeige von Textur auf Gitteranzeige hin und zurück. Seite 16 Benutzerhandbuch 3D Eisenbahnplaner Professional 5.0 Strg + N Neu Erzeugt ein neues Dokument. Strg + O Öffnen Öffnet ein bereits vorhandenes Dokument. Strg + P Drucken Druckt das Dokument in der aktuellen Ansicht. Strg + R Raster Schaltet die Rasteigenschaft des Objekts ein oder aus. Bei eingeschalteter Rasteigenschaft schnappen Objekte an den Objektpunkten zusammen. Strg + S Speichern Speichert das aktuelle Dokument. Strg + U Gruppe lösen Löst ein Gruppenobjekt in seine Einzelobjekte auf. Strg + V Einfügen Fügt die Objekte aus der Zwischenablage in das Dokument ein. Strg + X Ausschneiden Verschiebt die markierten Objekte in die Zwischenablage. Strg + Z Zentrieren Zentriert die markierten Objekte im Fenster, sodass alle markierten Objekte zu sehen sind. Strg + Zurück Wiederherstellen Stellt die zuletzt rückgängig gemachte Aktion wieder her. Die Belegung der Zusatztasten finden Sie im Kapitel Navigation (siehe auch Dialog Optionen / Tastatur / Navigation). 6. Eingabegeräte Mit Eingabegeräten sind im Allgemeinen die angeschlossenen Geräte gemeint, mit denen der Benutzer mit dem Programm interagieren kann. In den folgenden Kapiteln sind die Geräte und die Interaktionsmöglichkeiten beschrieben, die das Programm unterstützt. 6.1 Die Hauptansicht Die Hauptansicht kann die Szene in zwei Varianten darstellen: in der 2D-Ansicht (Technische Zeichnung) und in der 3D-Ansicht. Grundsätzlich ist in beiden Ansichtsarten die gleiche Form der Bearbeitung möglich (Markieren, Verschieben, Einfügen, Löschen etc.). Auch beim Drucken werden die Ansichtsarten unterschieden. 3D-Ansicht Technische Zeichnung Benutzerhandbuch 3D Eisenbahnplaner Professional 5.0 Seite 17 6.1.1 Die 3D-Ansicht In dieser Ansicht wird die Szene realistisch und dreidimensional dargestellt. In dieser Ansicht ist es möglich, die Szene von verschiedenen Kameras aus in verschiedenen Perspektiven zu betrachten. Sie können auch Kameras in fahrenden Objekten platzieren und dann aus dem fahrenden Zug schauen. 6.2.2 Technische Zeichnung In dieser Ansicht wird die direkte Draufsicht auf die Platte angezeigt. Alle Objekte werden ohne Texturen angezeigt. Für einige Objekttypen kann die 2D-Darstellung geändert werden, lesen Sie dazu das Kapitel Objekteigenschaften. Siehe auch: Drucken; Objekteigenschaften 7 Objekttypen Die Objekttypen gliedern sich in einfache Grundformen, abgeleitete Grundformen, Gruppenobjekte und abstrakte Objekte. Grundformen sind: • Rechteck • Polygon • Sphäre (Kugel) Abgeleitete Grundformen sind: • Quader • Prisma • Gelände • Rotationskörper Gruppenobjekte ergeben sich aus dem Gruppieren einzelner oder mehrerer beliebiger Objekte durch die Funktion Gruppieren. Gruppenobjekte können nur in abstrakte Objekte oder neue Gruppenobjekte umgewandelt werden. Die Grundobjekte können erst wieder durch Degruppieren (Gruppe lösen) bearbeitet werden. Abstrakte Objekte können aus jedem anderen Objekt entstehen. Dabei werden die Eigenschaften des Objekts, aus dem sie hervorgehen, nicht verändert. Die Grundform kann nicht mehr verändert werden. Dem Objekt werden neue spezielle Eigenschaften hinzugefügt. Abstrakte Objekte sind: • Licht • Kamera • Lok • Hänger • Steuerelement • Animationsobjekt • Antrieb • Haus • Baum • Platte • Strommast Konvertieren Seite 18 Benutzerhandbuch 3D Eisenbahnplaner Professional 5.0 Um eigene Objekte zu erstellen, die nicht aus dem Katalog kommen, gibt es nur eine Möglichkeit, die verschiedenen Objekttypen nutzen zu können, das Konvertieren (siehe: Dialog Konvertieren). Nicht alle Objekte können in andere konvertiert werden. Um ein Objekt zu konvertieren, markieren Sie das Objekt und rufen den Dialog zum Konvertieren auf. Wählen Sie den gewünschten Zielobjekttyp und drücken Sie OK. In den folgenden Kapiteln wird ausführlich auf jeden einzelnen Objekttyp eingegangen. 7.1 Objekteigenschaften Die Objekteigenschaften sind das wichtigste Instrument beim Bearbeiten von Objekten. In den folgenden Kapiteln wird auf die einzelnen Eigenschaften der Objekte detailliert eingegangen und der Einfluss auf die Darstellung beschrieben. 7.2 Objekte bearbeiten Um eigene Objekte zu erstellen oder aus bereits vorhandenen Modellen neue zu erzeugen, müssen die Objekte bearbeitet werden. In den nächsten Kapiteln wird davon ausgegangen, dass Sie mit folgenden Punkten vertraut sind: • der Navigation innerhalb der Szene • dem Markieren von Objekten • dem Gruppieren und Degruppieren • Drag & Drop Die wichtigsten Werkzeuge beim Bearbeiten von Objekten (Modellieren) sind: • die Maus / Navigation • der Eigenschaftendialog • der Dialog Objekt selektieren • Drag & Drop von Objekten und Texturen • der Dialog Konvertieren In den folgenden Kapiteln wird nun in groben Zügen erläutert, wie Modelle erstellt und bearbeitet werden können. 7.2.1 Datei In diesem Menü sind alle Befehle für Dateioperationen zusammengefasst. Dies sind die bekannten Befehle wie Laden und Speichern von Dokumenten. Weiterhin enthält dieses Menü spezielle Dateifunktionen, die in den weiteren Kapiteln erläutert werden. 7.2.2 Bearbeiten Dieses Menü enthält die Standard-Bearbeitungsfunktionen sowie einige spezielle Bearbeitungsfunktionen. Alle Befehle dieses Menüs werden in den folgenden Kapiteln detailliert beschrieben. 7.2.3 Objekt In diesem Menü sind die objektspezifischen Operationen vereint. Alle Befehle dieses Menüs werden in den folgenden Kapiteln detailliert beschrieben. Benutzerhandbuch 3D Eisenbahnplaner Professional 5.0 Seite 19 7.2.4 Werkzeug Dieses Menü enthält alle einstellbaren Modi zur Navigation mit der Maus und dem Bewegen und Markieren von Objekten mit der Maus. In den folgenden Kapiteln werden die einzelnen Modi beschrieben und näher erläutert. 7.2.5 Ansicht Im Menü Ansicht befinden sich die Kommandos zum Anzeigen der Elemente der Programmoberfläche sowie die Befehle zum Umschalten der Hauptansicht. In den folgenden Kapiteln werden die Befehle und ihre Wirkungsweise näher erläutert. Siehe auch: Die Hauptansicht 7.2.6 Extra Dieses Menü enthält besondere Einstellungen und Optionen. Auf die einzelnen Menüpunkte und Untermenüs wird in den folgenden Kapiteln eingegangen. 7.2.7 Hilfe Dieses Menü umfasst die Standard-Hilfe-Befehle sowie einige Links ins Internet oder E-Mail an die Support-Abteilung. In den folgenden Kapiteln wird auf die Menübefehle im Einzelnen eingegangen. 7.2.8 Katalog: Startseite Diese Seite im Katalog wird immer dann angesprungen, wenn das Programm gestartet, ein neues Dokument angelegt oder die Katalogansicht eingeschaltet wird. Gesamtkatalog Diese Seite wird immer angezeigt, wenn kein spezielles Gleissystem ausgewählt wurde. Außerdem gelangen Sie mit dem Link Gesamtkatalog auf diese Seite. Diese Seite ist der Startpunkt zum Auffinden aller mit dem Programm installierten Objekte. Katalog nach Datei neu In diesem Beispiel wurde der Assistent / Neuer Plan mit: • Hersteller: Tillig • Spurweite: TT • Gleissystem: Tillig Spur TT Modellgleise gestartet. Siehe auch: Menü Datei / Neu; Menü Ansicht / Katalog Seite 20 Benutzerhandbuch 3D Eisenbahnplaner Professional 5.0 7.2.9 Gleissysteme Auf dieser Seite können Sie sich direkt einen Überblick über die im Produkt enthaltenen Gleissysteme verschaffen. Alle vorhandenen Gleissysteme sind alphabetisch nach Hersteller und Namen aufgelistet. Klicken Sie auf ein Gleissystem, um auf die nächste Seite der Gleisarten für dieses Gleissystem zu gelangen. Mit der Auswahl der Gleisart (Gerades Gleis, Weiche usw.) gelangen Sie direkt auf die Seite mit den Gleisen. 7.2.10 Spurweiten Auf dieser Seite können Sie sich direkt einen Überblick über die im Produkt enthaltenen Spurweiten verschaffen. Alle Spuren werden unabhängig vom Hersteller aufgelistet. Nach der Wahl der Spurweite gelangen Sie auf die Auswahl der Hersteller für diese Spurweite. Einige Spurweiten haben nur sehr wenige Hersteller. Nach der Auswahl des Herstellers gelangen Sie zum Gleissystem und danach zu den vorhandenen Gleisen. 7.2.11 Verschiedene Kategorien Außer den Kategorien für die Gleise enthält der Katalog noch andere Kategorien für enthaltene Modelle. Die Modellbereiche gliedern sich wie folgt auf: Diese Kategorie enthält: • Modelle • Zubehör • und sonstige Objekte Diese Kategorie enthält sämtliche installierten Modelle für Schienenfahrzeuge: • Loks • Hänger • Sets • gesamte Züge Diese Objekte sind zur Übersicht noch in weitere Unterkategorien aufgeteilt. Diese Kategorie enthält: • bereits vormodellierte Anlagen (Demos) • Start Sets verschiedener Hersteller • Gleisgruppen bzw. Zusatzpacks verschiedener Hersteller Benutzerhandbuch 3D Eisenbahnplaner Professional 5.0 Seite 21 7.2.12 Suche im Katalog Der Katalog kann auch durchsucht werden. Dazu wird die Suche in drei Suchkategorien aufgeteilt. • Suche nach Namen • Suche nach Beschreibung • Suche nach Stichwort Die Namen sind hier meist die Herstellerbezeichnungen. Suchen Sie also nach einem bestimmten Gleis, geben Sie die Gleisnummer ein und gehen auf Suchen. Die Beschreibung ist ein zusätzlicher Beschreibungstext, dies kann z.B. der Name einer Lok oder eines Start Sets sein. Einige Objekte sind mit Stichwörtern versehen, die nicht im Namen oder in der Beschreibung enthalten sind. 7.2.13 Assistent / Neuer Plan Dieser Assistent wird beim ersten Programmstart gestartet oder wenn Sie den Menübefehl Datei / Neu wählen. Dieser Assistent unterstützt Sie dabei, eine neue Platte für Ihren Modellbahnplan zu erstellen. Folgen Sie dabei den Schritten des Assistenten. 1. Schritt: Auswahl des Herstellers Element Beschreibung Hersteller Wählen Sie aus der Liste den gewünschten Hersteller. Falls Sie keinen speziellen Hersteller wünschen, überspringen Sie diesen Schritt. 2. Schritt: Auswahl der Spurweite Element Beschreibung Spurweiten Wählen Sie aus der Liste die gewünschte Spurweite. Falls Sie keine spezielle Spurweite wünschen, überspringen Sie diesen Schritt. Seite 22 Benutzerhandbuch 3D Eisenbahnplaner Professional 5.0 3. Schritt: Auswahl des Gleissystems Element Beschreibung Gleissystem Wählen Sie aus der Liste das gewünschte Gleissystem. Falls Sie kein spezielles Gleissystem wünschen, überspringen Sie diesen Schritt. 4. Schritt: Größe der Platte festlegen Element Beschreibung Breite Geben Sie in diesem Feld die gewünschte Breite der Grundplatte an. Länge Geben Sie in diesem Feld die gewünschte Länge der Grundplatte an. Dicke Geben Sie in diesem Feld die gewünschte Dicke der Grundplatte an. Hinweis: Die Auswahlmöglichkeiten bei Auswahl der Spurweite und des Gleissystems hängen von den zuvor gemachten Angaben ab. D.h., manche Hersteller bieten nur einige Spurweiten und Gleissysteme an. Falls Sie sich für kein spezielles Gleissystem entscheiden möchten, lassen Sie die Auswahllisten leer. Sie können dann alle Gleissysteme im Katalog sehen und mit diesen herumprobieren, bis Sie Ihre Wunschspur gefunden haben. Siehe auch: Menü Datei / Neu; Katalog Startseite 7.2.14 Verbinden Dieser Dialog erscheint, wenn Sie ein Steuerelement mit einem zu steuernden Objekt verbinden wollen. • Aktivieren Sie den Eigenschaftendialog (Alt + Eingabe). • Gehen Sie auf die Seite Steuerelement und klicken Sie auf Verbinden. Ist das Steuerelement bereits verbunden, können Sie es vom verbundenen Objekt trennen. Zum Verbinden markieren Sie einen entsprechenden Verbindungspunkt, die Schaltfläche Verbinden wird aktiv. Benutzerhandbuch 3D Eisenbahnplaner Professional 5.0 Seite 23 7.2.15 Drucken 3D-Ansicht drucken Vor dem Drucken sollten Sie die Kamera so positionieren, dass Sie einen optimalen Bildausschnitt erfassen. Die Szene wird so gedruckt, wie sie in der Hauptansicht erscheint. Element Beschreibung Drucker Wählen Sie hier die allgemeine Einstellung des gewünschten Druckers. Ausdruck Sie können zwischen Hoch- und Querformatdruck wählen. Rand Wählen Sie die Breite der Ränder, welche nicht bedruckt werden. OK Druck starten. Abbrechen Dialog beenden. Seite 24 Benutzerhandbuch 3D Eisenbahnplaner Professional 5.0 Planungsansicht (Technische Zeichnung) drucken Element Beschreibung Drucker Wählen Sie hier die allgemeine Einstellung des gewünschten Druckers. Maßstab Der Maßstab legt das Verhältnis zwischen der Größe des Ausdrucks und der Originalgröße (hier die Modelle, nicht die Originale) fest. 1:1 bedeutet, dass die Größe des Ausdrucks der Größe der Anlage im aufgebauten Zustand entspricht. 1:10 bedeutet: 1 cm auf der Zeichnung entspricht 10 cm der fertigen Anlage. Haben Sie einen sehr großen Maßstab gewählt (z.B. 1:3), passt die gesamte Anlage möglicherweise nicht mehr auf ein einzelnes Blatt. Um die gesamte Anlage auf mehreren Blättern verteilt zu drucken, sollten Sie die Option Bandseitendruck markieren. Bandseitendruck Verteilt den Ausdruck auf die entsprechend benötigte Anzahl von Blättern und druckt diese hintereinander aus. Diese können nach dem Ausdruck zusammengeklebt werden, um einen großen Gesamtplan zu erhalten. Normal Bandseitendruck Hochformat/Querformat Sie können zwischen Hoch- und Querformatdruck wählen. Zentriert Zentriert die Zeichnung. Rand Wählen Sie die Breite der Ränder, welche nicht bedruckt werden. OK Druck starten. Benutzerhandbuch 3D Eisenbahnplaner Professional 5.0 Abbrechen Seite 25 Dialog beenden. 7.2.16 Objekt selektieren Mit diesem Dialog können alle Objekte in der Szene markiert werden. Dies betrifft insbesondere Objekte, die normalerweise nicht markiert werden können – festgelegte und gruppierte Objekte. Menü Objekt / Selektieren Tastatur F3 Element Beschreibung Baumstruktur der Elemente Markieren Sie hier das gewünschte Element, das Sie markieren möchten. Im Gegensatz zum Markieren mit der Maus ist es hier möglich, an innere Objekte von Gruppenobjekten zu gelangen, ohne die Gruppe vorher aufzulösen. Know-how Wenn Sie die Textur eines Objekts innerhalb einer Gruppe ändern möchten: • Selektieren Sie das Objekt, das Sie ändern möchten. • Suchen Sie die Texturdatei (.jpg oder .bmp) im Explorer oder im Katalog in den Texturseiten. • Halten Sie die Umschalttaste und ziehen Sie die Texturdatei mit der linken Maustaste auf das Objekt. 7.2.17 Komprimieren Mit dieser Funktion reduzieren Sie die Texturgröße eines Objekts und sparen somit Speicherplatz. Menü Objekt / Komprimieren Tastatur Alt + K Seite 26 Benutzerhandbuch 3D Eisenbahnplaner Professional 5.0 Geben Sie die Qualität, mit der die Texturen des Objekts oder der markierten Objekte gepackt werden sollen, in Prozent ein. Hinweis: Die Komprimierung ist immer mit Qualitätsverlusten in der Anzeige verbunden. 7.2.18 Konvertieren Um eigene Objekte zu erstellen, die nicht aus dem Katalog kommen, gibt es nur eine Möglichkeit, die verschiedenen Objekttypen nutzen zu können: das Konvertieren. Menü Objekt / Konvertieren Tastatur Strg + K Nicht alle Objekte können in andere konvertiert werden. Um ein Objekt zu konvertieren, markieren Sie das Objekt und rufen den Dialog zum Konvertieren auf. Wählen Sie den gewünschten Zielobjekttyp und drücken Sie OK. Wählen Sie in dieser Liste den Objekttyp, in den das markierte Objekt umgewandelt werden soll. Rechteck Rotationskörper Polygon Rotationskörper Benutzerhandbuch 3D Eisenbahnplaner Professional 5.0 Seite 27 Siehe auch: Objekttypen 7.2.19 Optionen Öffnet den Dialog, um verschiedene Programmeinstellungen zu verändern. Menü Extra / Optionen Tastatur F7 In den folgenden Kapiteln werden die einzelnen Optionsseiten beschrieben. 7.2.20 Schaltung Dialog zum Verschalten von Bauteilen. Menü Extra / Schaltung Tastatur F9 Folgende Bauteile können miteinander verschaltet werden: • Weichen mit Steuerelementen • Loks mit Steuerelementen Es kann immer nur ein Steuerelement mit einem Gerät verbunden werden. Dialogelement Beschreibung Objekt Liste der verschaltbaren Objekte in der Szene. Anschluss Das derzeit verbundene Steuerelement. Freie Zeigt eine Liste der verfügbaren noch nicht verbundenen Seite 28 Benutzerhandbuch 3D Eisenbahnplaner Professional 5.0 Steuerelemente Steuerelemente an. << Steuerelement zuweisen. >> Steuerelement entfernen. Vorgehensweise Sie möchten eine Lok mit einem neuen Trafo verbinden: • Fügen Sie einen Trafo aus dem Katalog ein (Objekte / Zubehör / Stellpult). • Rufen Sie den Dialog Schaltung mit F9 auf. • Markieren Sie die Lok in der Liste. • Markieren Sie den Trafo in der Liste der freien Steuerelemente. • Klicken Sie auf die Schaltfläche <<, um den Trafo anzuschließen. • Stellen Sie unter Eigenschaften / Steuerelement den Wertebereich Steuerelements ein (Out: -200 mm/s bis 200 mm/s). Siehe auch: Objekteigenschaften / Steuerelement des 7.2.21 Verfilmen Mit dieser Funktion können Sie Ihre Anlage aus verschiedenen Kameraperspektiven verfilmen. Dialogelement Beschreibung Zieldatei Geben Sie hier den vollständigen Dateinamen an, unter dem das Video gespeichert werden soll. Oder drücken Sie auf die Schaltfläche ..., um die Datei zu suchen. Länge Geben Sie hier die aufzunehmende Gesamtlänge des Videos an Benutzerhandbuch 3D Eisenbahnplaner Professional 5.0 Seite 29 (Stunden:Minuten:Sekunden). Antializing Bilder Sekunde Option für das Glätten der Kanten (Treppeneffekt). pro Geben Sie die Bildrate an. Anmerkung: Hohe Bildraten vergrößern die Ausgabedatei. Auflösung Geben Sie hier die gewünschte Auflösung des Videos an oder wählen Sie eine aus der Liste. Anmerkung: Hohe Auflösungen vergrößern die Ausgabedatei. Hinweis: Nicht alle Video Codecs unterstützen alle Auflösungen, dies kann unter Umständen zu Fehlern in der Videodatei führen oder sogar zum Programmabsturz. Bit Tiefe Geben Sie hier die gewünschte Farbauflösung an oder wählen Sie aus der Liste: 8-Bit-Bilder mit Palette, 16 Bit HiColor, 24 & 32 Bit TrueColor. Anmerkung: Hohe Auflösungen vergrößern die Ausgabedatei. Hinweis: Es werden auch teilweise nicht alle Farbformate von allen Codecs unterstützt. Vorschau Hier können Sie die gewählten Einstellungen für das erste Bild überprüfen. Video Codec Ein Filter, der es ermöglicht, das Video mit verschiedenen Kompressionsmechanismen zu speichern. Anmerkung: Wollen Sie das Video auf anderen Computern betrachten, muss dort auch der gleiche Codec installiert sein. Der auf den meisten Windows-Plattformen installierte Codec ist Microsoft Video 1. Einstellungen Zeigt den Codec-internen Kompressionsqualität an. Info Zeigt eine kurze Information zum Codec an. Qualität Hier lässt sich die Qualität bzw. die Kompressionsrate des Videos einstellen, falls der Codec dies erlaubt. Dabei bedeutet 100% keine oder sehr wenig Qualitätsverlust und 0% maximale Kompression bei geringster Bildqualität. Anmerkung: Videos mit hoher Qualität vergrößern die Ausgabedatei. Audio Codec Ist wie für das Bild ein Codec zur Kompression der Audiodaten (Geräusche). Dialog zum Einstellen der AVI-Datei öffnen Startet nach Beenden der Aufnahme das Wiedergabeprogramm. Mit wenn fertig diesem können Sie sich Ihr Video betrachten. Zurücksetzen Setzt alle Einstellungen auf Standard zurück. Start Startet die Aufnahme des Videos. Abbrechen Beendet den Dialog. Wenn die Aufzeichnung gestartet wurde, erscheint folgender Dialog, der Sie über den Verlauf der Aufzeichnung informiert. Seite 30 Benutzerhandbuch 3D Eisenbahnplaner Professional 5.0 Dialogelement Beschreibung Zeit Die verstrichene Zeit (Videoposition) der Aufzeichnung. Der Dialog wird beendet, wenn diese Zeit die Gesamtlänge der Aufzeichnung erreicht hat. Bilder Die Anzahl der aufgezeichneten Einzelbilder. Beenden Beendet die Aufzeichnung vorzeitig. Stop / Start Unterbricht die Aufzeichnung zeitweilig, um z.B. auf eine andere Kameraperspektive umschalten zu können. Start setzt die Aufzeichnung fort. 7.2.22 Info über ... Dieser Dialog zeigt die Informationen zum Produkt an. 7.2.23 Die Maus Die Maus ist eines der wichtigsten Eingabegeräte. Falls Sie keine Maus angeschlossen haben, ist das Arbeiten mit dem Programm so gut wie unmöglich (siehe: Systemvoraussetzungen). Interaktionen • Programmsteuerung über das Menü und die Werkzeugleiste • Navigation innerhalb der Katalogseiten • Navigation innerhalb der Szene (siehe: Kapitel Navigation) • Bearbeiten der Objekte • Einfügen von Objekten aus den Katalogen oder aus Dateien per Drag & Drop • Umschalten der 3D-Kameras mit dem Scrollrad 7.2.24 Die Tastatur Die Tastatur ist ein wichtiges Eingabegerät zur Eingabe von Werten in den Eigenschaften sowie zum schnellen Zugriff auf Programmfunktionen per Tastenkombination. Im Hauptfenster können Sie mit den Pfeiltasten sowie den Zusatztasten navigieren. Siehe auch: Dialog Optionen / Tastatur; Tastaturbelegung; Navigation 7.2.25 Der Joystick Der Joystick kann zur Navigation und teilweise zum Steuern von animierten Objekten verwendet werden. Menü Extra / Joystick Beliebt ist auch das Überfliegen der Szene mit dem Joystick (falls vorhanden). Hinweis: Treten mit diesen Geräteoptionen unerwartete Fehler auf, prüfen Sie Ihre Systemeinstellungen oder schalten diese Geräteoption ab. Siehe Systemeinstellungen der Systemsteuerung: • Joysticks / Game Controller (je nach Windows-Version). Ist das Gerät vorhanden und korrekt justiert? Im Zweifel lesen Sie die Windows-Hilfe oder die Hilfe des Geräteherstellers. Benutzerhandbuch 3D Eisenbahnplaner Professional 5.0 Seite 31 7.2.26 3D-Ansicht In dieser Ansicht werden alle Objekte dreidimensional dargestellt. Die Ansicht auf die Szene wird durch Kameras realisiert. Da es möglich ist, beliebig viele Kameras in eine Szene einzufügen, ist es möglich, die Szene aus beliebigen Perspektiven zu betrachten. Kameras sind im Allgemeinen frei beweglich, sodass Sie sich in der Szene frei bewegen können. Sie können sich in alle Richtungen bewegen, die Kamera drehen und schwenken. Weiterhin ist es möglich, Kameras auf Objekten zu platzieren (siehe: Menü Bearbeiten / Gruppieren). Diese Kameras bewegen sich mit animierten Objekten (Loks, Hänger etc.) mit. Im Katalog unter Objekte / 3D-Objekte / Kameras finden Sie einige vorgefertigte Kameras. Siehe auch: Navigation; Objekttyp Kamera 7.2.27 Technische Zeichnung Um einen technischen Ausführungsplan zu erhalten, ist eine technische Zeichnung unabdingbar. Menü Ansicht / Technische Zeichnung Tastatur F2 Werkzeugleiste Diese Ansicht besitzt nur eine Kamera, die senkrecht in Parallelprojektion auf die Platte sieht. Drehen und Schwenken der Ansicht sind nicht möglich. Alle Objekte werden in einer objekttypischen schematischen Weise dargestellt. Die Darstellung der Objekte sowie der Lineale bezieht sich immer auf den Koordinatenursprung. Zur schnellen Orientierung können mehrere Vergrößerungsstufen gewählt werden. Klicken Sie dazu mit der rechten Maustaste auf ein Lineal oder ändern Sie diese im Feld Eigenschaften / Technische Zeichnung. 7.2.28 Gleise Gleise sind Spezialobjekte. Sie können nicht aus anderen Objekttypen selbst erstellt werden. Gleise können nur aus dem Katalog eingefügt werden. Die folgenden Kapitel erläutern den Umgang, die Funktion und die Eigenschaften von Gleisen. 7.2.29 Baum Ein Baumobjekt kann jedes beliebige Gruppenobjekt sein. Die Funktionalität liegt im Wesentlichen in der 2D-Darstellung (Planungsansicht). Eigenschaften: • Baum 7.2.30 Platte Die Grundplatte bildet die Arbeitsebene für alle Objekte. Sie lässt sich normalerweise nicht markieren. Die Form der Grundplatte kann entweder ein Quader mit rechteckiger Grundfläche sein oder ein Prisma mit polygonalen Grundflächen. Die Eigenschaften der Grundplatte werden immer dann angezeigt, wenn kein Objekt markiert ist. Seite 32 Benutzerhandbuch 3D Eisenbahnplaner Professional 5.0 Um die Form und Größe der Platte zu ändern, sollten Sie in die Planungsansicht umschalten. In rechteckiger Form lässt sich die Größe der Platte in Länge und Breite verändern. In polygonaler Form lässt sie sich beliebig ändern. Eigenschaften: • Grundplatte • Punkt (bei freier Form) • Prisma • Orientierung • Material • Textur • Texturprojektion 7.2.31 Rechteck Dies ist das einfachste Objekt in der Reihe aller Objekte. Um ein solches Objekt zu erzeugen, ziehen Sie einfach eine Grafikdatei (.bmp, .jpg, .gif) in die Szene. Ein so eingefügtes Objekt besitzt automatisch die Eigenschaft des Anrastens. Siehe auch: Objekte bearbeiten: Polygonale Objekte Eigenschaften: • Rechteck • Orientierung • Material • Textur • Texturprojektion 7.2.32 Quader Ein Quadr ist das einfachste dreidimensionale Gebilde. Ein solches Objekt lässt sich einfach aus einem Rechteck konvertieren. Eigenschaften: • Quader • Orientierung • Material • Textur • Texturprojektion 7.2.33 Polygon Dieses Objekt ist nach dem Rechteck ein weiteres Grundobjekt. Um ein solches Objekt zu erzeugen, konvertieren Sie ein Rechteck in ein Polygon. Im Gegensatz zum Rechteck besitzt das Polygon nur Anfasser für die einzelnen Punkte. Dies sind nach dem Umwandeln eines Rechtecks nur vier. Benutzerhandbuch 3D Eisenbahnplaner Professional 5.0 Seite 33 Die Punkte des Polygons lassen sich löschen oder duplizieren. Allerdings benötigt die einfachste Fläche, ein Dreieck, mindestens drei Punkte, weniger Punkte sind sinnlos. Siehe auch: Objekte bearbeiten: Polygonale Objekte Eigenschaften: • Polygon • Orientierung • Material • Textur • Texturprojektion 7.2.34 Prisma Ein Prisma ist dem Quader sehr ähnlich. Im Unterschied zu diesem bestehen jedoch die Deckflächen aus parallelen Polygonen. Ein solches Objekt lässt sich einfach aus einem Polygon konvertieren. Eigenschaften: • Prisma • Orientierung • Material • Textur • Texturprojektion 7.2.35 Rotationskörper Mit diesem Objekttyp lassen sich komplexe rotationssymmetrische Objekte erzeugen. Einfache Objekte wie Stangen, Rohre und Scheiben lassen sich aus Rechtecken konvertieren. Seite 34 Benutzerhandbuch 3D Eisenbahnplaner Professional 5.0 Komplizierte Körper konvertiert man aus Polygonen. Hinweis: Bearbeiten Sie das Polygon so, dass es durch Rotation das gewünschte Objekt ergibt. Das Nachbearbeiten des rotierten Polygons ist sehr schwierig. Hinweis zu den Materialeigenschaften: Gerade bei Rotationskörpern kommen metallische Effekte durch das Einstellen des Specular-Anteils im Material voll zur Geltung. Eigenschaften: • Rotationskörper • Orientierung • Material • Textur • Texturprojektion 7.2.36 Sphäre Dieser Objekttyp ist zwar ein sehr elementarer, hat aber den Nachteil, sehr viele Dreiecke zu erzeugen. Vermeiden Sie möglichst, viele hoch aufgelöste Kugeln in einer Szene zu platzieren (z.B. als Lichtquellen), um Geschwindigkeitseinbußen vorzubeugen. Wurde die Kugel aus Rechtecken oder Polygonen konvertiert, lassen sich diese nicht durch erneutes Konvertieren identisch herstellen. Verwenden Sie die Rückgängig-Funktion. Hinweis zu den Materialeigenschaften: Gerade bei Kugeln kommen metallische Effekte durch das Einstellen des Specular-Anteils im Material voll zur Geltung. Eigenschaften: • Sphäre • Orientierung • Material • Textur • Texturprojektion 7.2.37 Gelände Dieses Objekt verhält sich in der ebenen Grundform wie ein Polygon. Zusätzlich besitzt dieses Objekt Höhenpunkte (blau, markiert gelb). Die Höhenpunkte können durch Ziehen mit gehaltener linker Maustaste parallel zur x-yEbene verschoben werden. Bei gedrückter Umschalt-Taste kann die Höhe des Punktes geändert werden. Höhenpunkte können mit gehaltener Strg-Taste dupliziert werden. Zum Löschen eines markierten Punktes drücken Sie die Entf-Taste. Eigenschaften: • Gelände • Orientierung • Material • Textur Benutzerhandbuch 3D Eisenbahnplaner Professional 5.0 • Seite 35 Texturprojektion 7.2.38 Antrieb Der Antrieb ist ein Animationsobjekt mit der zusätzlichen Eigenschaft eines Energieanschlusses. Er kann mit einem Steuerelement verschaltet werden, um so eine Animation auszulösen (z.B. als schaltbare Schranke). Siehe auch: Objekteigenschaften / Animationsobjekt / Programmcode (Funktion: power, powere, poweret) Eigenschaften: • Animationsobjekt 7.2.39 Gruppe Ein Gruppenobjekt ist die Verbindung mehrerer anderer Objekte zu einem Objekt. Die Ursprungsobjekte können nach dem Gruppieren nicht mehr bearbeitet werden. Um die einzelnen Objekte wieder bearbeiten zu können, müssen Sie das Gruppenobjekt degruppieren. Eigenschaften: • Gruppe • Orientierung 7.2.40 Strommast Der Strommast ist ein spezielles Objekt zum Realisieren von Oberleitungsnetzen. Ein Strommast kann mit jeweils zwei weiteren Strommasten verbunden werden. Dies kann automatisch geschehen per Drag & Drop oder mit der Schaltfläche Verbinden auf der Eigenschaftenseite. Besonderheiten Der Anschlusspunkt der Oberleitungen kann wie folgt festgelegt werden: • Markieren Sie den Mast. • Schalten Sie das Koordinatenkreuz ein (Taste Strg + E oder Menü Objekt / Koordinaten). • Der Anschlusspunkt ist als grüner Anfasserpunkt sichtbar. • Der Anschlusspunkt kann nur auf der x-z-Ebene in der Mitte des Masten verschoben werden. • Verschieben Sie den Anschlusspunkt mit gedrückter linker Maustaste in die gewünschte Position. • Der Punkt kann nicht gelöscht oder dupliziert werden. Eigenschaften: • Strommast 7.2.41 Licht Grundsätzlich können alle Objekte in eine Lichtquelle konvertiert werden. Die Eigenschaften des Ursprungsobjekts bleiben dabei erhalten. Platzieren Sie sehr viele Lichtquellen in einer Szene, ist es ratsam, einfache Objekte wie Rechtecke zu verwenden, da Objekte wie Kugeln sehr viele Dreiecke besitzen. Die Eigenschaften der Lichtquelle ändern sich nicht durch die Wahl des Trägerobjekts. Eigenschaften: • Licht Seite 36 Benutzerhandbuch 3D Eisenbahnplaner Professional 5.0 7.2.42 Kamera Kameras sind wichtige Objekte zum Betrachten der Szene aus verschiedenen Blickwinkeln. Sie können beliebig viele Kameras in eine Szene einfügen. Sie können Kameras auch zu Objekten hinzugruppieren, z.B. zur Innenansicht einer Lok oder eines Hängers. Alle Kameras in der Szene sind über das Menü Ansicht erreichbar. Das Konvertieren von Objekten in ein Kameraobjekt beeinflusst nicht die Eigenschaften des Ursprungsobjekts. Hinweis: Sind Kameraobjekte störend in der Ansicht, stellen Sie die Materialeigenschaften des Objekts auf 100% transparent. Die Funktion der Kamera wird dadurch nicht beeinträchtigt. Eigenschaften: • Kamera 7.2.43 Lok Loks und Hänger besitzen, im Gegensatz zu anderen Objekten, die Eigenschaft, auf Gleisen anzurasten. Sie lassen sich dort mit anderen Gleisfahrzeugen zusammenhängen. Loks sind die einzigen Gleisfahrzeuge mit eigenem Antrieb. Das heißt, um einen Zug fahren zu lassen, brauchen Sie eine Lok. Weiterhin können Sie eine Lok mit einem Stelltrafo (Steuerelement) zusammenschalten, um die Fahrgeschwindigkeit zu regeln. Lok einfügen Um eine Lok fahren zu lassen, brauchen Sie zunächst eine Gleisanlage. Dazu können Sie eine Demoanlage aus dem Katalog laden oder ein Start Set auf die Platte legen, ebenfalls aus dem Katalog. Die Loks und Hänger sind im Katalog unter der Kategorie Schienenfahrzeuge zu finden. Wählen Sie eine entsprechende Lok aus und schieben diese per Drag & Drop auf die Gleise. Ebenso verfahren Sie mit den Hängern. Lok fahren lassen Um eine Lok fahren zu lassen, gibt es mehrere Möglichkeiten: • Anschieben der Lok durch Festhalten mit der linken Maustaste und kurzes ruckartiges Bewegen der Maus in Fahrtrichtung. • Einstellen einer Fahrtgeschwindigkeit im Eigenschaftendialog im Feld Fahrt. Negative Werte kehren hier die Fahrtrichtung um. • Regeln der Fahrtgeschwindigkeit mit einem Steuerelement (Stelltrafo im Katalog). Dazu muss die Lok mit dem Steuerelement verbunden werden (siehe: Dialog Schaltung). Hinweis: Loks und Hänger können nur auf Gleisen fahren. Sobald sie vom Gleis genommen werden oder das befahrene Gleis entfernt wird, bleibt die Lok stehen. Sind die Lok-Optionen Automatischer Richtungswechsel und Weichen freischalten deaktiviert, bleibt die Lok an Gleisenden und gesperrten Weichen stehen. Eigenschaften: • Lokomotive • Geräusche 7.2.44 Hänger Falls Sie Ambitionen haben, eigene Fahrzeuge zu bauen, können Sie mit dieser Funktion ein modelliertes Objekt in einen Hänger umwandeln. Benutzerhandbuch 3D Eisenbahnplaner Professional 5.0 Seite 37 Hänger und Loks besitzen, im Gegensatz zu anderen Objekten, die Eigenschaft, auf Gleisen anzurasten. Sie lassen sich dort an andere Gleisfahrzeuge anhängen. Der Hänger besitzt die gleichen technischen Besonderheiten wie die Lok. Siehe auch: Lok: Besonderheiten Eigenschaften: • Hänger 7.2.45 Steuerelement Steuerelemente sind spezielle Objekte zum Beeinflussen der Lokgeschwindigkeit, zum Umschalten von Weichen etc. Ein Steuerelement kann aus jedem beliebigen Objekt konvertiert werden. Hinweis: Da das Objekt nach dem Konvertieren nicht mehr verschoben oder gedreht werden kann, sollten Sie das Objekt schon an die richtige Position schieben. Allerdings können Sie durch erneutes Gruppieren, das Objekt wieder markieren und verschieben. Um die Eigenschaften eines gruppierten Steuerelements ändern zu können, verwenden Sie die Funktion Selektieren. Eigenschaften: • Steuerelement 7.2.46 Animationsobjekt Einfaches Objekt zur einfachen Animation per Funktionen. Eigenschaften: • Animationsobjekt 7.2.47 Haus Ein Hausobjekt kann jedes beliebige Gruppenobjekt sein. Die Funktionalität liegt im Wesentlichen in der 2D-Darstellung (Planungsansicht). Eigenschaften: • Haus 7.2.48 Orientierung Gilt für alle sichtbaren Objekte und Kameras. Bezugspunkt ist der Nullpunkt des Koordinatensystems der Szene. Eine neue Grundplatte ist direkt am Nullpunkt mit der oberen linken Ecke positioniert. Element + Beschreibung Position x links, rechts Position y vor, zurück Position z Seite 38 Benutzerhandbuch 3D Eisenbahnplaner Professional 5.0 hoch, runter Winkel x Kippen vor, zurück Winkel y Kippen nach links, rechts Winkel z Drehen um die eigene Achse, senkrecht zur Arbeitsebene Skalierung Vergrößerungsfaktor unter Beibehaltung anderer Eigenschaften wie Texturprojektion usw. Anmerkung: Alle Größenangaben beziehen sich auf die eingestellte Maßeinheit. Die angegebenen Richtungsangaben beziehen sich auf eine neue Szene, ohne die Position und Orientierung der Kamera zu verändern. 7.2.49 Lokomotive Eigenschaftenseite für eine Lokomotive. Element + Beschreibung Name Name oder Beschreibung der Lok. Fahrt Die eingestellte Fahrgeschwindigkeit. Spurweite Wählen Sie hier die Spurweite der Lok, falls Sie eine Lok einer anderen Spurweite aus dem Katalog entnommen haben. Geschw. Zeigt die aktuelle Geschwindigkeit der Lok an. Automatischer Richtungswechsel Schaltet die Fahrtrichtung der Lok automatisch um, wenn ein Gleisende oder ein Prellbock erreicht wurde. Weiche freischalten Schaltet automatisch vor der Lok liegende Weichen auf freie Fahrt. Sound Mit dieser Option können Sie eine Musikdatei (.wav) als Fahrgeräusch der Lok abspielen lassen. Benutzerhandbuch 3D Eisenbahnplaner Professional 5.0 Seite 39 7.2.50 Hänger Eigenschaftenseite für einen Hänger. Element + Beschreibung Name Name oder Beschreibung des Hängers. Spurweite Wählen Sie hier die Spurweite des Hängers, falls Sie den Hänger einer anderen Spurweite aus dem Katalog entnommen haben. 7.2.51 Haus Eigenschaftenseite für ein Hausobjekt. Ändert im Wesentlichen nur die Darstellungsart in der Planungsansicht. Element + Beschreibung Name Name oder Beschreibung des Hauses. Spurweite Wählen Sie hier die Spurweite des Hauses, falls Sie das Haus einer anderen Spurweite aus dem Katalog entnommen haben. Farbe 2D Farbdarstellung in der Ansicht Technische Zeichnung. 7.2.52 Baum Eigenschaftsseite für ein Baumobjekt. Ändert im Wesentlichen nur die Darstellungsart in der Planungsansicht. Element + Beschreibung Name Name oder Beschreibung des Baumes. Seite 40 Benutzerhandbuch 3D Eisenbahnplaner Professional 5.0 Spurweite Wählen Sie hier die Spurweite des Baumes, falls Sie den Baum einer anderen Spurweite aus dem Katalog entnommen haben. Farbe 2D Farbdarstellung in der Ansicht Technische Zeichnung. 7.2.53 Quader Element + Beschreibung dx Breite des Rechtecks unter Verwendung der eingestellten Maßeinheit. dy Höhe des Rechtecks unter Verwendung der eingestellten Maßeinheit. dz Tiefe des Quaders unter Verwendung der eingestellten Maßeinheit. segx Anzahl der Segmente in x-Richtung. Dies ist wichtig bei der Beleuchtung, diese wird dann genauer. Es entstehen mehr Dreiecke, dies kann zu Geschwindigkeitseinbußen führen. segy Anzahl der Segmente in y-Richtung. segy Anzahl der Segmente in z-Richtung. cull Der so genannte Cull-Modus bestimmt, auf welcher Seite die Textur angezeigt werden soll. aus: Beide Seiten werden angezeigt. cw: Nur die hintere Seite wird angezeigt. ccw: Nur die vordere Seite wird angezeigt. Benutzerhandbuch 3D Eisenbahnplaner Professional 5.0 Seite 41 7.2.54 Prisma Eigenschaften des aktuell markierten Punktes des Deckflächenpolygons und des Prismas. Element + Beschreibung dz Dicke der Grundform. quaderförmigen oder prismatischen px Position des markierten Polygonpunktes in x-Richtung zum Objektursprung. py Position des markierten Polygonpunktes in y-Richtung zum Objektursprung. Kurve (Q-Spline) Zeichnet die Linie zwischen den benachbarten Punkten als quadratische Kurve (sog. Q-Spline). glätten ab Steuert die Glättung der Kurve bei kleinen Abschnitten. 1 – starke Glättung bis 100 – schwache Glättung. segz Anzahl der Segmente (Unterteilung in Dreiecke) in zRichtung. Seite 42 Benutzerhandbuch 3D Eisenbahnplaner Professional 5.0 cull Der so genannte Cull-Modus bestimmt, auf welcher Seite die Textur angezeigt werden soll. aus: Beide Seiten werden angezeigt. cw: Nur die hintere Seite wird angezeigt. ccw: Nur die vordere Seite wird angezeigt. ohne Deckfläche Anzeige der Deckfläche eines prismatischen Körpers ausschalten. ohne Bodenfläche Anzeige der Bodenfläche eines prismatischen Körpers ausschalten. ohne Seitenflächen Anzeige der Seitenflächen eines prismatischen Körpers ausschalten. 7.2.55 Grundplatte Eigenschaften der Grundplatte. Element + Beschreibung Größe Größe der Platte in Breite mal Länge in der aktuellen Maßeinheit. Dicke Die Stärke der Grundplatte. Freie Form Konvertiert die Grundfläche der Platte in ein Polygon. Wird diese Option deaktiviert, wird die Grundplatte in eine rechteckige Form zurückverwandelt. Benutzerhandbuch 3D Eisenbahnplaner Professional 5.0 Form bearbeiten Erlaubt die Polygonpunkte der Grundplatte zu bearbeiten. 7.2.56 Punkt Eigenschaftenseite zur Einzelpunktbearbeitung eines Polygons. Element + Beschreibung Punkt Index des Punktes im Polygon. Position X Angabe in der aktuellen Maßeinheit. Position Y Angabe in der aktuellen Maßeinheit. Splinepunkt (Q-Spline) Quadratische Kurve, verbindet die zwei benachbarten Punkte über den markierten Punkt, dieser bestimmt die Krümmung der Kurve. Glättung Dieser Faktor gibt an, wie stark die Kurve geglättet werden soll, d.h., ob die Kurve in mehr oder weniger Segmente geteilt werden soll. 7.2.57 Rotationskörper Eigenschaften des aktuell markierten Punktes des rotierten Polygons. Seite 43 Seite 44 Benutzerhandbuch 3D Eisenbahnplaner Professional 5.0 Element + Beschreibung • segz Anzahl der Segmente. Sinnvoll sind Werte von 3 bis 32. cull Der so genannte Cull-Modus bestimmt, auf welcher Seite die Textur angezeigt werden soll. aus: Beide Seiten werden angezeigt. cw: Nur die hintere Seite wird angezeigt. ccw: Nur die vordere Seite wird angezeigt. • px Position des markierten Punktes in x-Richtung. Angabe in der aktuellen Maßeinheit. • py Position des markierten Punktes in x-Richtung. Angabe in der aktuellen Maßeinheit. • Q-Spline Quadratische Kurve, verbindet die zwei benachbarten Punkte über den markierten Punkt, dieser bestimmt die Krümmung der Kurve. • glatt (Glättung) Dieser Faktor gibt an, wie stark die Kurve geglättet werden soll, d.h., ob die Kurve in mehr oder weniger Segmente geteilt werden soll. 7.2.58 Sphäre Eigenschaften einer Kugel. Benutzerhandbuch 3D Eisenbahnplaner Professional 5.0 Seite 45 Element + Beschreibung • Radius Radius der Kugel in der aktuellen Maßeinheit. • Hemisphäre Angabe in Prozent. Bestimmt, wie weit die Kugel geschlossen sein soll. 100% – die Kugel ist geschlossen. • segx Horizontale Segmente. Anzahl der Segmente um die z-Achse. Sinnvolle Werte liegen zwischen 3 und 16. Hier: segx: 3 • segy Vertikale Segmente. Anzahl der Segmente zwischen Äquator und den Polen. Sinnvolle Werte liegen zwischen 2 und 16. Hier: segy: 3 cull Der so genannte Cull-Modus bestimmt, auf welcher Seite die Textur angezeigt werden soll. aus: Beide Seiten werden angezeigt. cw: Nur die hintere Seite wird angezeigt. ccw: Nur die vordere Seite wird angezeigt. 7.2.59 Material Eigenschaften für sichtbare Objekte. Diese definieren die Oberflächeneigenschaften bei Beleuchtung. Seite 46 Benutzerhandbuch 3D Eisenbahnplaner Professional 5.0 Hinweis: Die Lichteigenschaften wirken nur im Zusammenhang mit den Lichtquellen in der Szene. Die Szene selbst hat auch einen ambienten Anteil. Hat z.B. die Lichtquelle keinen ambienten Lichtanteil, so ist diese Materialeinstellung wirkungslos. Element + Beschreibung Ausgangsobjekt • Ambient Der Wert, wie der Körper mattes Licht in alle Richtungen gleichmäßig reflektiert. Ausgangswert: 50% schwarz • rot Diffus Der Wert, wie der Körper mattes Licht senkrecht zur Oberfläche reflektiert. Ausgangswert: 50% schwarz • weiß weiß rot Specular Der Wert, mit dem eine Lichtquelle senkrecht zur Oberfläche einstrahlend einen Lichtfleck hinterlässt. Diesen Wert müssen Sie im Zusammenhang mit Power variieren. Ausgangswert: 50% bei Power 10 schwarz weiß rot Benutzerhandbuch 3D Eisenbahnplaner Professional 5.0 • Seite 47 Power Gibt die Stärke für den spekularen Lichteffekt an. Ausgangswert: 10 bei Specular 50% mit 1 mit 20 • Emissive Der Wert, mit dem der Körper glüht. Nicht zu verwechseln mit Leuchten, der Körper strahlt kein Licht ab. Ausgangswert: schwarz • Im Dunkeln sieht man, dass der Himmel auch einen emissiven Anteil hat. weiß rot im Dunkeln 7.2.60 Gelände Eigenschaften des aktuell markierten Punktes des Grundflächenpolygons (rot) oder eines Höhenpunktes (gelb). Element + Beschreibung • px Punktposition in x-Richtung. • py Punktposition in y-Richtung. • Q-Spline (nur Grundfläche) Quadratische Kurve, verbindet die zwei benachbarten Punkte über den markierten Punkt, dieser bestimmt die Krümmung der Kurve. Seite 48 Benutzerhandbuch 3D Eisenbahnplaner Professional 5.0 • glatt (Glättung, nur Grundfläche) Dieser Faktor gibt an, wie stark die Kurve geglättet werden soll, d.h., ob die Kurve in mehr oder weniger Segmente geteilt werden soll. • z Höhe (nur Höhenpunkte). • res (Auflösung) Ändert die Auflösung der Oberfläche. Diese teilt die Oberfläche in Dreiecke. Höhere Auflösungen erzeugen glatter wirkende Oberflächen. Geringere Auflösung lässt das Gelände eckig erscheinen (Bild). • level Glättung der Oberfläche. cull Der so genannte Cull-Modus bestimmt, auf welcher Seite die Textur angezeigt werden soll. aus: Beide Seiten werden angezeigt. cw: Nur die hintere Seite wird angezeigt. ccw: Nur die vordere Seite wird angezeigt. • ohne Oberfläche • ohne Seitenflächen Hinweis: Eine hohe Auflösung der Ebene erzeugt eine sehr glatt wirkende Oberfläche, aber auch sehr viele Dreiecke, die die Geschwindigkeit der Darstellung verringern können. Benutzerhandbuch 3D Eisenbahnplaner Professional 5.0 Seite 49 7.2.61 Gleis Eigenschaften des aktuell markierten Gleises. Element + Beschreibung • Name Name des Gleises. Geben Sie Gleisen Namen, um diese z.B. beim Verschalten leichter finden zu können. Z.B. "Weiche vorm Bahnsteig 2 links" – beim Verschalten wird der Name angezeigt. • Firma Herstellerfirma des Gleises. • Bez Hersteller-Bestellnummer. • Info Kurze Beschreibung des Gleises. • Edit Ermöglicht die Änderung der Gleisparameter. 7.2.62 Steuerelement Eigenschaften des Steuerelements. Element + Beschreibung • Name Name des Steuerelements. Geben Sie Steuerelementen Namen, um diese z.B. beim Verschalten leichter finden zu können. • Typ Art des Steuerelements: o Schalter: Schaltet Elemente, z.B. Weichen. Bewegung des Regelobjekts in z-Richtung (blauer Pfeil – Koordinatenkreuz). o Schieberegler: Regelt Strom oder Eingangswerte von Animationsobjekten. Bewegung des Regelobjekts in z-Richtung (blauer Pfeil – Koordinatenkreuz). o Drehknopf: Wie Schieberegler, wobei das Objekt sich um die z- Seite 50 Benutzerhandbuch 3D Eisenbahnplaner Professional 5.0 Achse dreht. • Value Aktuelle Schaltposition bzw. Ausgabewert. • In Eingangsgröße. Wertebereich der Eingangsgröße. • Raster Raster des Elements. Die Ausgangswerte berechnen sich im Verhältnis. • Out Ausgangsgröße. Wertebereich der Ausgangsgröße. • Verbinden Verbindet das Steuerelement mit einem zu steuernden Objekt. Siehe auch: Dialog Verbinden 7.2.63 Animationsobjekt Eigenschaften des Animationsobjekts. Element + Beschreibung • Name Objektname. • Programm Programmcode, um die Animation zu realisieren. • Status Fehlerinformation bei falschem Programmcode. 7.2.64 Strommast Eigenschaften des Strommastes. Benutzerhandbuch 3D Eisenbahnplaner Professional 5.0 Seite 51 Element + Beschreibung • Farbe 2D Farbdarstellung in der Ansicht Technische Zeichnung. • Verbinden Öffnet den Dialog Verbinden, um den Strommast mit einem anderen Strommast zu verbinden. Siehe auch: Dialog Verbinden 7.2.65 Szene Allgemeine Eigenschaften der Szene. Diese Seite erscheint, wenn Sie auf den Hintergrund klicken, sodass kein anderes Objekt markiert ist. Element + Beschreibung • Helligkeit Ist die allgemeine ambiente Helligkeit der Szene. Hinweis: Je heller die Grundhelligkeit, desto weniger Einfluss haben Lichtquellen auf die Beleuchtung der Szene. • Hintergrundfarbe Ist die Farbe, die als Hintergrund angezeigt wird, wenn kein Horizont oder Hintergrundobjekt sichtbar ist. 7.2.66 Geräusche Eigenschaftenseite der Lokgeräusche. Element + Beschreibung • Dämpfung Reduziert die Lautstärke der Geräuschquelle. 0 dB – Originallautstärke • Frequenz Die Frequenz, mit der das Original modifiziert wird. Sinnvolle Werte liegen zwischen 1 Hz und 40000 Hz. Seite 52 Benutzerhandbuch 3D Eisenbahnplaner Professional 5.0 • Flanger Zusätzlicher Frequenzfaktor, unabhängig von der Fahrtgeschwindigkeit. • Standmotor Der Sound wird auch bei Stillstand der Lok abgespielt. 7.2.67 Funktionen Gleisfunktionen erlauben es, beim Befahren oder Abfahren eines Zuges ein Antriebsobjekt zu steuern (z.B. eine schaltbare Schranke, ein Lichtsignal etc.). Element + Beschreibung • Schaltgleis Aktiviert die Funktionalität eines Steuerelements. Das Steuerelement kann dann mit Strom (Lok) oder Antriebsobjekten verbunden werden. Das Steuerelement ist immer vom Typ Schalter, d.h., es gibt zwei Schaltzustände (Befahren und Nicht befahren). • Auffahrt von links Ein Fahrzeug (Lok oder Hänger) befährt das Gleis von links. Der Schaltzustand wird aktiv (Schalter ein). • Abfahrt nach rechts Das letzte Fahrzeug (Lok oder Hänger) fährt vom Gleis nach rechts herunter. Der Schaltzustand wird deaktiviert (Schalter aus). • Auffahrt von rechts Ein Fahrzeug (Lok oder Hänger) befährt das Gleis von rechts. Der Schaltzustand wird aktiv (Schalter ein). • Abfahrt nach links Das letzte Fahrzeug (Lok oder Hänger) fährt vom Gleis nach links herunter. Der Schaltzustand wird deaktiviert (Schalter aus). • Kuppelgleis Kuppelt die angehängten Hänger oder Loks vom auffahrenden Fahrzeug ab. Dies funktioniert auch, wenn Hänger ohne Antrieb von einem Anstieg über das Gleis abrollen (siehe: Extras / Spezial / Kinematik). Hinweis: Da es bei den Gleisen kein angezeigtes linkes oder rechtes Ende gibt, muss die Richtung ausprobiert werden. Geben Sie einem funktionalen Gleis einen eindeutigen aussagefähigen Namen, um es beim Verschalten wiederzufinden. Benutzerhandbuch 3D Eisenbahnplaner Professional 5.0 Seite 53 7.2.68 Textur Eigenschaftenseite für Objekte mit Texturen. Bei Objekten, die aus mehreren texturierten Grundobjekten bestehen, kann die Seite nicht angezeigt werden (Gruppenobjekt). Element + Beschreibung • Transparent Farbe Ist diese Option markiert, können Sie eine transparente (durchscheinende) Farbe bestimmen. ohne • Transparent Farbe Wählen Sie hier die Transparenzfarbe aus der Liste. gelb • Transparenz Durchschimmern des Hintergrunds in Prozent. 0% – vollkommen undurchsichtig bis 100% – komplett durchsichtig. 50% 7.2.69 Texturprojektion Eigenschaftenseite für Objekte mit Textur. Diese Einstellungen beeinflussen die Lage der Textur auf dem Objekt. Für die Orientierung im Objektkoordinatensystem siehe Koordinatensysteme. Seite 54 Benutzerhandbuch 3D Eisenbahnplaner Professional 5.0 Element + Beschreibung • Typ Normal. • sizex Vergrößerung in x-Richtung. • sizey Vergrößerung in y-Richtung. • movx Verschiebung in x-Richtung. Verschiebung um 10 mm • moxy Verschiebung in y-Richtung. Verschiebung um 10 mm • rotx Rotation um die x-Achse. Rotation um 45° Original Benutzerhandbuch 3D Eisenbahnplaner Professional 5.0 Seite 55 • roty Rotation um die y-Achse. Rotation um 45° • rotz Rotation um die z-Achse. Rotation um 45° 7.2.70 Rechteck Eigenschaftenseite, wenn ein Rechteck markiert ist. • dx Breite des Rechtecks unter Verwendung der eingestellten Maßeinheit. • dy Höhe des Rechtecks unter Verwendung der eingestellten Maßeinheit. • segx Anzahl der Segmente in xRichtung. Dies ist wichtig bei der Beleuchtung, diese wird dann genauer. Es entstehen mehr Dreiecke, dies kann zu Geschwindigkeitseinbußen führen. Normal segx: 4 • segy Anzahl der Segmente in yRichtung. Dies ist wichtig bei der segy: 4 segx: 4 4, Seite 56 Benutzerhandbuch 3D Eisenbahnplaner Professional 5.0 Beleuchtung, diese wird dann genauer. Es entstehen mehr Dreiecke, dies kann zu Geschwindigkeitseinbußen führen. cull Der so genannte Cull-Modus bestimmt, auf welcher Seite die Textur angezeigt werden soll. aus: Beide Seiten werden angezeigt. cw: Nur die hintere Seite wird angezeigt. ccw: Nur die vordere Seite wird angezeigt. 7.2.71 Polygon Eigenschaften des aktuell markierten Punktes eines Polygons. Element + Beschreibung • px Position in x-Richtung. Angabe in der aktuellen Maßeinheit. • py Position in y-Richtung. Angabe in der aktuellen Maßeinheit. • Q-Spline Quadratische Kurve, verbindet die zwei benachbarten Punkte über den markierten Punkt, dieser bestimmt die Krümmung der Kurve. • glatt Dieser Faktor gibt an, wie stark die Kurve geglättet werden soll, d.h., ob die Kurve in mehr oder weniger Segmente geteilt werden soll. Benutzerhandbuch 3D Eisenbahnplaner Professional 5.0 Seite 57 cull Der so genannte Cull-Modus bestimmt, auf welcher Seite die Textur angezeigt werden soll. aus: Beide Seiten werden angezeigt. cw: Nur die hintere Seite wird angezeigt. ccw: Nur die vordere Seite wird angezeigt. 7.2.72 Gruppe Eigenschaftenseite für Gruppenobjekte. Element + Beschreibung • Name Tragen Sie hier einen aussagefähigen Namen für das Objekt ein. • Spurweite Geben Sie hier die Spurweite für das Objekt an. 7.2.73 Licht Eigenschaftenseite für Lichtquellen. Beachten Sie: Wenn mehrere Lichtquellen in einer Szene sind, werden deren Werte zur Beleuchtung zusammengerechnet. Das heißt, um einen Effekt zu erreichen, ist es nicht immer sinnvoll, alle Werte auf Maximum zu stellen. Hinweis: Haben Sie eine Lichtquelle mit 100% (weiß) ambientem Licht in der Szene, können Sie noch so viele Lichtquellen mit ambientem Licht einfügen, es wird nicht heller. Element + Beschreibung • Typ o o o Punktlicht: Ist eine punktförmige Lichtquelle. Strahler: Ist eine gerichtete Lichtquelle, wie eine Taschenlampe. Alle Richtungen: Beleuchtet alle Flächen gleich. • Ambient Die Intensität und Farbe des abgestrahlten Lichts. • Diffus Der Anteil des Lichts, der alle Flächen gleichmäßig beleuchtet. Seite 58 Benutzerhandbuch 3D Eisenbahnplaner Professional 5.0 • Specular Erzeugt metallische Reflexionseffekte, diese hängen von den Oberflächennormalen der Objekte ab. • Range Wirkungsradius der Lichtquelle. • Falloff Dieser Faktor bestimmt das Abfallen der Lichtintensität innerhalb des Bereichs. • Theta Bestimmt, wie stark der Übergang (Kontrast) der beleuchteten Fläche zur unbeleuchteten Fläche ist. Wert: 1 und Wert: 0 – für einen Strahler • Phi Der Winkel des Lichtkegels bei Strahlern. Wert: 0,3 und Wert: 2 • Attenuation0 Zusätzliche Faktoren zur Berechnung des Übergangs von beleuchteten auf unbeleuchtete Flächen. Hinweis: Um bestimmte Effekte zu erreichen, müssen Sie mit den Zahlen experimentieren. Beachten Sie, dass die Wirkung des Lichts auch von den Materialeigenschaften abhängt. Die angegebenen Werte können bei den verschiedenen Grafikkarten unterschiedliche Wirkungen hervorrufen. 7.2.74 Kamera Eigenschaftenseite für Kameras. Element + Beschreibung Benutzerhandbuch 3D Eisenbahnplaner Professional 5.0 • Name Name der Kamera, so wie er im Menü erscheinen soll. Menü / Ansicht / Benutzerdefinierte Kameras • Projektion Beeinflusst die Vergrößerung des Bildausschnitts bei Änderung der Fenstergröße. o Horizontal: Der horizontal sichtbare Bildausschnitt bleibt erhalten. o Vertikal: Der vertikal sichtbare Bildausschnitt bleibt erhalten. o Zentriert: Der Mittelwert aus horizontalem und vertikalem Ausschnitt wird angepasst. o Strecken: Das Bild wird gestreckt, sodass immer der gleiche Bildausschnitt sichtbar ist. • Öffnung Wert umgekehrt zur Brennweite eines Objektivs. 1° – annähernd Parallelprojektion. 120° – Froschauge. Hier: 45° und 85°. • Bereich Sichtbarer Bereich. Alle Objekte außerhalb dieses Bereichs werden abgeschnitten. • • Richtige Einstellung: Alle Objekte und der Hintergrund sind zu sehen. Bereich Vorn großer Wert: Die vorderen Objekte sind nicht mehr zu sehen. Seite 59 Seite 60 Benutzerhandbuch 3D Eisenbahnplaner Professional 5.0 • Bereich Hinten kleiner Wert: Die hinteren Objekte sind nicht mehr zu sehen. • Arbeitsbereich Begrenzt den Arbeitsbereich der Kamera in Form einer kreisförmigen Kuppel um den Koordinatenursprung der Szene. • Minimalhöhe Begrenzt die Arbeitshöhe der Kamera bezogen auf die Arbeitsebene. 8 Allgemein 8.1 Anschläge Alle Objekte besitzen einen Anschlag nach unten auf der Arbeitsebene (z-Wert gleich 0). Möchten Sie das Objekt weiter nach unten bewegen, müssen Sie den Wert manuell ändern (siehe: Objekteigenschaft / Orientierung). Alle anderen Bewegungsrichtungen sind frei. Die Kamera wird durch die Bereichsangaben der Kameraeigenschaften eingeschränkt (siehe Objekteigenschaft / Kamera). 8.1.1 Objektraster Fast alle Objekte, insbesondere Gleise, besitzen die Eigenschaft, magnetisch aneinander anzurasten. Diese Funktionalität ermöglicht es, auf einfache Weise Objekte präzise zusammenzustellen. Außer bei den Gleisen kann die Rastfunktion abgeschaltet werden. Dies ist nützlich, um komplexe Objekte vom Anrasten auszuschließen. Die Gleise können, außer mit anderen Gleisen, nicht mit anderen Objekten zusammengerastet werden. Das Rasten geschieht folgendermaßen: • Markieren Sie ein Objekt. • Schieben Sie es in die Nähe eines anderen Objekts. • Ab einem bestimmten Abstand wird das bewegte Objekt nun von dem anderen angezogen und rastet an diesem an. • Haben Sie den Sound eingeschaltet, gibt es ein schnappendes Geräusch. Hinweis: Viele Objekte mit eingeschalteter Rastfunktion verringern die Bearbeitungsgeschwindigkeit, z.B. beim Verschieben von Objekten, da stets geprüft werden muss, ob zwei Objekte aneinander anrasten können. Siehe auch: Menü Objekt / Raster Benutzerhandbuch 3D Eisenbahnplaner Professional 5.0 Seite 61 8.2 Polygonale Objekte 8.2.1 Das Rechteck Das Rechteck besitzt acht Anfasserpunkte, jeweils an den Ecken des Rechtecks und in der Mitte der Außenkanten. Dies gilt auch für die vom Rechteck abgeleiteten Objekte wie: • Quader Mit Hilfe der Anfasserpunkte kann die Größe des Objekts verändert werden. Durch Ziehen mit gehaltener linker Maustaste verändern Sie die Größe und die Texturskalierung proportional zur Objektgröße. Halten Sie zusätzlich die Strg-Taste gedrückt, bleibt die Texturposition und Skalierung erhalten. Die Textur wird auf Objektgröße gekachelt. Ursprungsobjekt • • Fügen Sie eine Textur per Drag & Drop in die Szene ein. Ist das Objekt markiert, sind die Anfasserpunkte sichtbar. Ziehen am Anfasserpunkt • • • Ziehen Sie an den Eckpunkten, um Höhe und Breite gleichzeitig zu ändern. Ziehen Sie an den Seiten, um Höhe oder Breite zu ändern. Die Textur wird über Länge und Breite gestreckt. Mit Strg-Taste • • Ziehen Sie an den Anfasserpunkten, um die Größe zu ändern. Die Texturgröße wird beibehalten und über die Fläche gekachelt. 8.2.2 Das Polygon Ein Polygon kann beliebig viele Punkte, mindestens aber drei haben. Diese Punkte können mit der Maus auf der x-y-Ebene verschoben werden. Mit gehaltener Strg-Taste können Sie einen neuen Punkt aus einem bereits vorhandenen herausziehen. Um einen Punkt zu löschen, markieren Sie diesen (rot) und drücken die Entf-Taste. Polygonpunkte können auch in Q-Spline-Punkte umgewandelt werden (Strg + Q-Taste). Durch Klicken auf den Polygonrand (rote Polygonlinie) kann das gesamte Polygon relativ zu den Objektkoordinaten verschoben werden. Bei gehaltener Strg-Taste kann das Polygon dupliziert werden (Polypolygone). Zum Löschen des markierten Polygons drücken Sie die Entf-Taste. Seite 62 Benutzerhandbuch 3D Eisenbahnplaner Professional 5.0 8.2.3 Quader und Prisma Haben als Grundformen Rechteck oder Polygon. Zusätzlich besitzen sie eine Dicke. Diese kann nur per Eingabe in den Objekteigenschaften eingestellt werden. 8.2.4 Rotationsobjekt Hat als Grundform das Polygon. Das Objekt entsteht durch Rotation der Grundform um die x-Achse. 8.3 Texturen So ändern Sie die Textur eines Objekts. • Suchen Sie die Bitmap-Datei (.bmp, .jpg, .gif) im Windows-Explorer. • Ziehen Sie die Datei mit gehaltener rechter Maustaste über das Objekt. • Das Objekt unter der Maus wird markiert. • Lassen Sie nun die rechte Maustaste los, das markierte Objekt erhält die neue Textur. Hinweis: Texturen von Gruppenobjekten können nicht geändert werden. Know-how Wenn Sie die Textur eines Objekts innerhalb einer Gruppe ändern möchten: • • • • Markieren Sie das Gruppenobjekt. Öffnen Sie mit F3 den Dialog Selektieren. Markieren Sie das gewünschte Objekt. Ziehen Sie die Textur mit gehaltener Umschalt-Taste und der rechten Maustaste in die Szene. 8.4 Grundplatte Klicken Sie auf die Grundplatte. Öffnen Sie den Eigenschaftendialog (Alt + Eingabe). Gehen Sie auf die Eiegenschaftenseite Grundplatte. Know-how Wenn Sie die Größe der Platte ändern wollen: Geben Sie die Länge und Breite in den Feldern Größe ein. Wenn Sie die Textur der Platte ändern wollen: Markieren Sie die Platte im Dialog Objekt selektieren (F3). Schieben Sie die Textur per Drag & Drop mit der rechten Maustaste und gehaltener Umschalt-Taste in die Szene. So sieht’s aus: Benutzerhandbuch 3D Eisenbahnplaner Professional 5.0 Seite 63 Wenn Sie eine nicht rechteckige Platte konstruieren möchten: Markieren Sie die Option Freie Form und lassen Sie diese markiert. Markieren Sie die Option Form bearbeiten, um die Form zu ändern. Schalten Sie am desten in die 2D-Ansicht oder auf die Kamera von oben um. Markieren Sie einen Anfasserpunkt. Halten Sie die Strg-Taste und ziehen Sie neue Punkte aus dem markierten Punkt heraus. Gehen Sie auf die Eigenschaftenseite Punkt und geben Sie dort die exakten Positionswerte ein. Ist die Platte fertig, gehen Sie auf die Seite Grundplatte zurück und deaktivieren die Option Form bearbeiten. Hinweis: Überflüssige Punkte löschen Sie, indem Sie den Punkt markieren und die Entf-Taste drücken. So sieht’s aus: 8.5 Mehrere Ebenen Um interessante Gleisbilder zu erstellen mit Schattenbahnhöfen, Bergen und Tunneln, ist es notwendig, Gleisabschnitte in verschiedenen Höhen zu verlegen. Öffnen Sie den Eigenschaftendialog (Alt + Eingabe). Know-how Wenn Sie ein bereits vorhandenes Gleisbild auf eine andere Höhe bringen möchten: • Markieren Sie die Gleisgruppe. • Gruppieren Sie die Gleise. • Gehen Sie auf Eigenschaften / Orientierung und geben Sie im Feld z die neue Höhe ein. • Degruppieren Sie die Gleise wieder. Hinweis: Um die Gleise vor versehentlichem Verschieben zu schützen, setzen Sie die Eigenschaft Objekt / Festgelegt. Festgelegte Gleise behalten ihre Eigenschaft, andere Gleise am Ende anzudocken. So sieht’s aus: Seite 64 Benutzerhandbuch 3D Eisenbahnplaner Professional 5.0 Wenn Sie Gleisstränge verschiedener Höhen miteinander verbinden möchten: • • • • Markieren Sie das Gleisende des oberen Gleisstrangs fest. Fügen Sie am Ende des oberen Gleisstrangs die Gleise der Gefällestrecke an. Markieren Sie das letzte Gleis. Halten Sie die A-Taste (Anstellen) und ziehen Sie den freien Gleisstrang der Gefällestrecke nach unten. Das Gleis schlägt auf der Grundplatte auf. • Rasten Sie nun den unteren Gleisstrang an das freie Ende des Gefällestrangs. • Oder verbinden Sie das Ende des Gefälles mit dem unteren Gleisbild durch entsprechend passende Gleise. 8.6 Kameras positionieren Jede Szene kann mit beliebig vielen Kameras ausgestattet werden. So können Sie die Anlage aus den verschiedensten Blickrichtungen betrachten, in Zügen mitfahren und bestimmte Stellen im Auge behalten. Know-how Wenn Sie eine neue Kamera einfügen möchten: • Fügen Sie die Kamera aus dem Katalog oder eine eigene Kamera in die Szene ein. • Schalten Sie unter Ansicht / Kamera (mit dem entsprechenden Namen) auf die neue Kamera um. • Navigieren Sie an die Position, an der die Kamera stehen soll. Wenn Sie eine Kamera unsichtbar machen möchten: • • • • Öffnen Sie den Eigenschaftendialog (Alt + Eingabe). Markieren Sie die Kamera. Öffnen Sie nun den Dialog Objekt selektieren (F3). Markieren Sie nun nacheinander alle Teile, aus denen die Kamera besteht und setzen Sie bei den Objekten mit Textur (Eigenschaften / Textur) das Feld Transparenz auf 100%. Benutzerhandbuch 3D Eisenbahnplaner Professional 5.0 • Seite 65 Beenden Sie den Dialog und die Kamera ist unsichtbar. Wenn Sie eine Kamera in eine Lok einfügen möchten: • • • • • • • Nehmen Sie die Lok vom Gleis. Konvertieren Sie die Lok in eine Gruppe (Strg + K / Gruppe / OK). Stellen Sie unter Eigenschaften / Orientierung alle Winkel auf 0°. Positionieren Sie die Kamera auf der Lok. Markieren Sie Lok und Kamera. Gruppieren Sie beide Objekte (Strg + G). Konvertieren Sie die Gruppe in eine Lokomotive (Strg + K / Lokomotive / OK). 8.7 Einfache Objekte erstellen Einfache Objekte können sehr einfach erstellt werden. • • • • • • Alles beginnt mit einer Textur (Bitmap). Ziehen Sie die Textur per Drag & Drop in die Szene. Sie sehen nun ein einfaches Rechteck. Durch Konvertieren (Dialog Konvertieren) können Sie dieses Objekt in ein anderes umwandeln. Sie können auch mehrere Rechtecke zusammenstellen und zu einem größeren Objekt gruppieren. Das Zusammenstellen von Rechtecken und Polygonen sowie abgeleiteten Formen wird durch die Rastfunktion erleichtert. 8.7.1 Rechteck in Quader Bei dieser Form der Konvertierung bleibt das Rechteck als Grundform erhalten. Der Quader besitzt die neue Eigenschaft einer Tiefe (dz). 8.7.2 Rechteck in Polygon Nach dieser Umwandlung hat das Polygon genau wie das Rechteck vier Eckpunkte, denen aber weitere Punkte hinzugefügt werden können. 8.7.3 Rechteck in Prisma Nach dieser Umwandlung entsteht zunächst ein Quader, der aber als Grundform ein Polygon hat. Demzufolge lassen sich neue Punkte der Grundform hinzufügen. 8.7.4 Rechteck in Rotationskörper Es entsteht zunächst, je nach Längen- und Breitenverhältnis, eine Stange oder eine Scheibe. Die Grundform des Rotationskörpers ist ein Polygon. Schon mit dieser Form lassen sich recht komplexe rotationssymmetrische Körper konstruieren. Seite 66 Benutzerhandbuch 3D Eisenbahnplaner Professional 5.0 8.7.5 Rechteck in Sphäre Die Sphäre ist selbst eine Grundform. Die entstehende Kugel hat immer den Radius von 100 mm und ist in sich geschlossen. 8.7.6 Rechteck in Gelände Nach dieser Umwandlung ist die Grundfläche des Geländes die des Rechtecks. Die Grundform des Geländes ist jedoch ein Polygon. In der Mitte der Fläche ist der erste Höhenanfasserpunkt (blau) zu sehen. Da Rechtecke aus Texturen immer mit dem Winkel x 90° eingefügt werden, müssen Sie das Geländeobjekt in allen Winkeln auf 0° stellen. Alle Objekte können auch in ein Rechteck oder Polygon zurückgewandelt werden, wodurch aber die erweiterten Eigenschaften verloren gehen. Gruppenobjekte müssen zum Umwandeln in einfache Grundformen degruppiert werden. 8.9 Das Gruppenobjekt Da komplizierte Objekte wie eine Lok nicht aus einer Grundform bestehen können, muss die Lok aus mehreren Objekten verschiedener Grundformen zusammengesetzt werden. Dazu geht man wie folgt vor: • Erstellen Sie alle Bauteile aus einfachen Grundformen. • Positionieren Sie die Bauteile so zueinander, wie das entstehende Objekt aussehen soll. • Markieren Sie alle Objekte. • Gruppieren Sie die Objekte zu einem einzigen Objekt. Wenn man Baugruppen benutzen möchte mit häufig verwendeten Einzelteilen (z.B. Räder, Schornsteine etc.), sollte man diese ebenfalls in Gruppen zusammenfassen. Diese Bauteilgruppen können dann wiederum durch Gruppieren zu einem größeren komplexen Gebilde zusammengefasst werden. Bauteile lassen sich durch Drag & Drop mit gehaltener Strg-Taste leicht duplizieren oder in eigenen Windows-Ordnern speichern. Für funktionale Bauelemente können diese auch zu abstrakten Objekten umgewandelt werden (z.B. Licht, Animationen) und danach einer größeren Gruppe zugefügt werden. 8.10 Rollendes Material Haben Sie ein Modell einer Lok oder eines Hängers als Gruppenobjekt erstellt, können Sie dieses in eine Lok oder in einen Hänger konvertieren. Dazu sind jedoch einige Konventionen zu beachten: 1. Schalten Sie zunächst das Koordinatenkreuz an (Strg + E oder Menü Objekt / Koordinaten). 2. Die Fahrtrichtung der Lok bzw. des Hängers ist in x-Richtung (roter Pfeil). 3. Die Lok bzw. der Hänger stehen aufrecht in z-Richtung (blauer Pfeil). 4. Die Spurmitte ist im Koordinatenursprung. Sind diese Bedingungen nicht gegeben, müssen Sie das Objekt neu gruppieren. Nach dem Gruppieren ist der Koordinatenursprung unten in der Mitte. Möglicherweise müssen Sie das Objekt vor dem Gruppieren noch in die richtige Richtung drehen. Sie können mit der UndoFunktion jederzeit den letzten Arbeitsschritt rückgängig machen. Haben Sie die Lok bzw. den Hänger konvertiert, können Sie noch die Spur und die Andockabstände einstellen. Lassen Sie dazu das Koordinatenkreuz eingeschaltet und legen Sie die Lok auf die Seite (Drehen mit X-Taste). Spurabstände sind die hellblauen Punkte, die Dockabstände die gelben Punkte. Benutzerhandbuch 3D Eisenbahnplaner Professional 5.0 Seite 67 9. Menübefehle 9.1 Neu Mit diesem Menübefehl wird der Assistent zum Erstellen eines neuen Modellbahn-Plans gestartet. Wurde das bearbeitete Dokument noch nicht gespeichert, wird vor dem Anlegen eines neuen Plans gefragt, ob gespeichert werden soll. Tastatur Strg + N Werkzeugleiste Siehe auch: Assistent / Neuer Plan; Speichern 9.2 Beenden Schließt alle Dateien und beendet das Programm. Muss die aktuelle Datei noch gespeichert werden, wird vor dem Beenden nachgefragt, ob gespeichert werden soll. Tastatur Alt + F4 Siehe auch: Menü Datei / Speichern 9.3 Öffnen Öffnet ein bereits vorhandenes Dokument. Wurde das bearbeitete Dokument noch nicht gespeichert, wird vor dem Anlegen eines neuen Plans gefragt, ob gespeichert werden soll. Tastatur Strg + O Werkzeugleiste Hinweis: Dokumente und Dateien können auch per Drag & Drop geöffnet werden. Siehe auch: Drag & Drop 9.4 Speichern Speichert das aktuelle Dokument. Wird das Dokument zum ersten Mal gespeichert, wird der Standard-Dialog zum Speichern einer Datei geöffnet. Geben Sie hier den Pfad und den Dateinamen an, unter dem die Datei gespeichert werden soll. Die zuletzt gespeicherte Datei taucht im Menü Datei / Letzte Dateien ganz oben auf. Tastatur Strg + S Werkzeugleiste Siehe auch: Menü Datei / Letzte Dateien Seite 68 Benutzerhandbuch 3D Eisenbahnplaner Professional 5.0 9.5 Speichern unter Speichert das aktuelle Dokument unter einem neuen Namen. Falls die Datei bereits unter einem Dateinamen gespeichert war, bleibt die alte Datei unverändert erhalten. So gehen Sie vor: Suchen Sie das Verzeichnis, in dem Sie die Datei speichern möchten. Geben Sie einen sinnvollen Dateinamen an. Wählen Sie aus der Liste den Dateityp: • Modellbahnplan: Speichert die Daten des Dokuments in der angegebenen Datei. • Modellbahnplan mit Vorschaugrafik: Speichert die Daten wie zuvor, jedoch mit einer Vorschau. Die Dateierweiterung ist .jpg, sodass die Datei im Verzeichnis als Vorschau angezeigt werden kann. Siehe auch: Menü Datei / Speichern 9.6 Import Öffnet den Dialog zum Importieren verschiedener Grafikdateiformate. Tastatur Alt + I Hinweis: Das Objekt wird an der letzten bekannten Position eingefügt und markiert. Bei zu kleinem Bildausschnitt ist das Objekt möglicherweise nicht sichtbar. Know-how Wenn Sie das Objekt an einer bestimmten Position einfügen möchten: Verwenden Sie Drag & Drop, dann wird das Objekt an der aktuellen Mausposition eingefügt. Oder drücken Sie Strg + Z (Objekt / Zentrieren), um das Objekt zu sehen, und schieben Sie es dann mit der Maus an die gewünschte Position. Siehe auch: Markieren von Objekten; Drag & Drop 9.7 Export Öffnet den Dialog zum Exportieren der markierten Objekte als Modelldatei. Die Datei erhält die Extension .mod.jpg und kann somit im Windows-Explorer mit Vorschaubild angezeigt werden. Tastatur Alt + E Benutzerhandbuch 3D Eisenbahnplaner Professional 5.0 Seite 69 9.8 Stückliste Zeigt die aktuell verwendeten Gleise mit Namen und Produktnummern in einer Liste an. Die Seite ist eine HTML-Seite. Um einen Plan auszuführen, braucht man eine Liste der benötigten Dinge. In unserem Fall sind dies die Bauteile der geplanten Anlage. Diese können einfach in Form einer Liste abgerufen und ausgedruckt werden. Klicken Sie mit der rechten Maustaste auf die Seite und wählen Sie im Kontextmenü den Eintrag Drucken, wenn Sie die Stückliste auf Papier bringen möchten. 9.9 Drucken Beim Drucken werden grundsätzlich zwei Modi unterschieden: • 3D-Ansicht drucken • Planungsansicht (2D) drucken In der 3D-Ansicht wird die aktuelle Ansicht gedruckt. Dies kann eine beliebige Kamera sein. In der Planungsansicht (2D) können Sie sich die Anlage in der Draufsicht ausdrucken, und zwar über mehrere Seiten in beliebigen Maßstäben. Tastatur Strg + P Werkzeugleiste 9.10 Letzte Dateien Öffnet die angegebene zuletzt geöffnete Datei. Jede geöffnete Modellplandatei wird dem Menü hinzugefügt. Die zuletzt geöffnete Datei steht ganz oben. Die Anzahl der letzten Dateien ist auf 10 begrenzt. 9.11 Bearbeiten / Rückgängig Macht die zuletzt gemachte Aktion rückgängig. Dies gilt für alle Aktionen einschließlich der Markierung und des Umschaltens der Ansichten. Die Funktion macht alle Aktionen rückgängig bis zum letzten Speichern oder Öffnen der Datei. Hinweis: Änderungen durch Animationsvorgänge können nicht rückgängig gemacht werden. Tastatur Alt + Zurück Werkzeugleiste Siehe auch: Menü Bearbeiten / Wiederherstellen 9.12 Eigenschaften Zeigt das Eigenschaftenfenster an. Der Inhalt dieses Fensters hängt vom aktuell markierten Objekt ab. Die Eigenschaften eines Objekts unterteilen sich in verschiedene Teileigenschaften, welche mehrere Objekttypen gemeinsam haben können, zum Beispiel Objektposition usw. Tastatur Siehe auch: Alt + Eingabe Seite 70 Benutzerhandbuch 3D Eisenbahnplaner Professional 5.0 Eigenschaftendialog 9.13 Wiederherstellen Stellt die letzte rückgängig gemachte Aktion wieder her. Dies gilt für alle Aktionen einschließlich der Markierung und des Umschaltens der Ansichten. Hinweis: Änderungen durch Animationsvorgänge können nicht wiederhergestellt werden. Tastatur Strg + Zurück Werkzeugleiste Siehe auch: Menü Bearbeiten / Rückgängig 9.14 Ausschneiden Verschiebt die markierten Objekte in die Zwischenablage. Tastatur Strg + X Werkzeugleiste Siehe auch: Menü Bearbeiten / Kopieren; Menü Bearbeiten / Einfügen 9.15 Kopieren Kopiert die markierten Objekte in die Zwischenablage. Tastatur Strg + C Werkzeugleiste Siehe auch: Menü Bearbeiten / Ausschneiden; Menü Bearbeiten / Einfügen 9.16 Einfügen Fügt die Objekte aus der Zwischenablage in das Dokument ein. Tastatur Strg + V Werkzeugleiste Siehe auch: Menü Bearbeiten / Ausschneiden; Menü Bearbeiten / Kopieren 9.17 Löschen Löscht die markierten Objekte. Tastatur Entf Siehe auch: Markieren von Objekten Benutzerhandbuch 3D Eisenbahnplaner Professional 5.0 Seite 71 9.18 Gruppieren Gruppiert die markierten Objekte zu einem Objekt. Sie können ein oder mehrere beliebige Objekte zu einem Gruppenobjekt zusammenfassen, auch Gleise. Um Objekte zu gruppieren, markieren Sie die Objekte, die Sie gruppieren möchten (z.B. alle Teile einer Lok), und wählen den Befehl Gruppieren. Objekte verlieren nach außen hin ihre speziellen Eigenschaften wie Anfasserpunkte, Selektionsrahmen usw. Gleise behalten auch in der Gruppe ihre Eigenschaften, z.B. als Gleisharfe etc. Die Position der Objekte zum Betrachter wird nicht verändert. Die Objektpositionen der Einzelobjekte beziehen sich nun aber auf den Ursprungspunkt des Gruppenobjekts. Die Einzelobjekte können nun nicht mehr einzeln markiert werden, nur das Gruppenobjekt insgesamt. Ausnahme ist das Markieren mit dem Dialog Selektieren. Um die Objekte wieder zu vereinzeln, verwenden Sie den Befehl Gruppe lösen. Tastatur Strg + G Siehe auch: Markieren von Objekten; Objekttypen / Gruppe / Bearbeiten / Gruppe lösen 9.19 Gruppe lösen Löst ein Gruppenobjekt in seine Einzelobjekte auf. Tastatur Strg + U Siehe auch: Bearbeiten / Gruppieren; Markieren von Objekten; Objekttypen / Gruppe 9.20 Alles selektieren Markiert alle nicht festgelegten Objekte in der Szene. Dies kann sinnvoll sein, wenn die Größe der Platte geändert wurde und alle Objekte verschoben werden sollen. Tastatur Strg + A Siehe auch: Markieren von Objekten; Objekt / Festgelegt 9.21 Selektieren Öffnet den Dialog zum gezielten Auswählen eines Objekts. Es können auch Objekte innerhalb eines Gruppenobjekts ausgewählt und markiert werden. Tastatur F3 Siehe auch: Dialog Objekt selektieren 9.22 Konvertieren Öffnet den Dialog zum Ändern des Objekttyps. Mit diesem können Sie das markierte Objekt in einen anderen Objekttyp umwandeln. Siehe auch: Dialog Konvertieren Seite 72 Benutzerhandbuch 3D Eisenbahnplaner Professional 5.0 9.23 Koordinaten Schaltet die Anzeige des Objektkoordinatensystems ein oder aus. Tastatur Strg + E 9.24 Festgelegt Legt die markierten Objekte fest. Diese können dann nicht mehr markiert werden. Ein festgelegtes Objekt lässt sich mit der Maus nicht mehr markieren und somit auch nicht mehr verschieben. Um die Festlegung zu lösen, klicken Sie mit der rechten Maustaste auf das Objekt und danach auf den entsprechenden Menüeintrag im Kontextmenü. Tastatur Strg + F Siehe auch: Markieren von Objekten 9.25 Raster Schaltet die Rasteigenschaft des Objekts ein oder aus. Die Objekte sind an den Objektpunkten der Grundform magnetisch. Ziehen Sie also ein Objekt in die Nähe eines anderen Objekts mit Rastfunktion, so schnappen die Objekte an den Objektpunkten zusammen. Tastatur Strg + R 9.26 Gitter Schaltet die Anzeige von Textur auf Gitteranzeige hin und zurück. Zeigt die Außenkanten der Dreiecke ohne Textur. Tastatur Strg + M 9.27 Normalen Schaltet die Anzeige der Flächennormalen ein und aus. Die Objektnormalen bestimmen das Verhalten bei Beleuchtung. Üblicherweise zeigen alle Normalen nach außen. Benutzerhandbuch 3D Eisenbahnplaner Professional 5.0 Seite 73 9.28 Weiche Schalten Schaltet die verschiedenen Schaltzustände der markierten Weiche nacheinander durch. Tastatur Leertaste 9.29 Zentrieren Zentriert die markierten Objekte im Fenster, sodass alle markierten Objekte zu sehen sind. Um das oder die Objekte zu zentrieren, wird die aktuelle Kamera so verschoben, dass die markierten Objekte optimal in den Anzeigebereich passen. Die Kamera wird an die markierte Lok herangefahren, sodass diese optisch in den Vordergrund tritt. Tastatur Strg + Z 9.30 Komprimieren Komprimiert das markierte Objekt. Diese Funktion reduziert die Texturgröße und kann somit Speicherplatz der Datei sparen. Die Anzeigequalität sinkt dadurch. Tastatur Strg + K Siehe auch: Dialog Komprimieren 9.31 Standard Schaltet die Mausfunktion auf Markieren und Schieben von Objekten. In diesem Modus werden die Objekte parallel zur Arbeitsebene (Platte) verschoben. Mit Hilfe zusätzlicher Tastenkombinationen kann aus dem Standard-Modus heraus auch zeitweilig ein anderer Modus aktiviert werden. Diese Tastenkombinationen entsprechen denen, die im Menü als Zugriffstasten aufgeführt sind. Seite 74 Benutzerhandbuch 3D Eisenbahnplaner Professional 5.0 Werkzeugleiste 9.32 Objekte rotieren Das zu drehende oder zu verschiebende Objekt ist bereits markiert. Objekt rotieren: Alt-Taste. Drücken und halten Sie die Alt-Taste. Drehen Sie nun das Objekt mit der Maus (Alt + linke Maustaste halten). Objekt rotieren um eine der x/y/z-Achsen: Taste X oder Y oder Z. Drücken und halten Sie die Taste. Drehen Sie nun das Objekt mit der Maus (X oder Y oder Z + linke Maustaste halten). 9.34 Objekte verschieben Objekt in der Höhe verschieben: Taste Umschalt. • Drücken und halten Sie die Umschalt-Taste. • Verschieben Sie nun das Objekt mit der Maus in der Höhe (Umschalt- + linke Maustaste halten). Siehe auch: Markieren von Objekten; Navigation; Werkzeug Objekt Rotieren um x; Werkzeug Objekt Rotieren um y; Werkzeug Objekt Rotieren um z 9.35 Objekt Rotieren Einzelne oder mehrere markierte Objekte können um mehrere verschiedene Achsen gedreht werden. Dies können Achsen der Szene sein oder auch Achsen der Objektkoordinaten. Im Modus Objekt Rotieren wird das Objekt um die Achse senkrecht zur Arbeitsebene gedreht. Zusatztaste Alt Werkzeugleiste Vorgehensweise Klicken Sie direkt auf ein Objekt und drehen Sie es mit gehaltener linker Maustaste in die gewünschte Richtung, das Objekt folgt dem Mauszeiger. Die anderen Navigationsarten mit Zusatztasten sind weiterhin möglich. Siehe auch: Markieren von Objekten; Werkzeug Objekt Rotieren um x; Werkzeug Objekt Rotieren um y; Werkzeug Objekt Rotieren um z 9.36 Objekt Rotieren um x Schaltet die Mausfunktion auf Markieren und Drehen von Objekten um die Objekt-x-Achse. Benutzerhandbuch 3D Eisenbahnplaner Professional 5.0 Seite 75 In diesem Modus wird das Objekt um die eigene x-Achse (rot) gedreht. Vorgehensweise Klicken Sie direkt auf ein Objekt und drehen Sie es mit gehaltener linker Maustaste in die gewünschte Richtung, das Objekt folgt dem Mauszeiger. Die anderen Navigationsarten mit Zusatztasten sind weiterhin möglich. Siehe auch: Markieren von Objekten; Werkzeug Objekt Rotieren um y; Werkzeug Objekt Rotieren um z 9.37 Objekt Rotieren um y Schaltet die Mausfunktion auf Markieren und Drehen von Objekten um die Objekt-y-Achse. In diesem Modus wird das Objekt um die eigene y-Achse (grün) gedreht. Vorgehensweise Klicken Sie direkt auf ein Objekt und drehen Sie es mit gehaltener linker Maustaste in die gewünschte Richtung, das Objekt folgt dem Mauszeiger. Die anderen Navigationsarten mit Zusatztasten sind weiterhin möglich. Siehe auch: Markieren von Objekten; Werkzeug Objekt Rotieren um x; Werkzeug Objekt Rotieren um z 9.38 Objekt Rotieren um z Schaltet die Mausfunktion auf Markieren und Drehen von Objekten um die Objekt-z-Achse. In diesem Modus wird das Objekt um die eigene z-Achse (blau) gedreht. Vorgehensweise Klicken Sie direkt auf ein Objekt und drehen Sie es mit gehaltener linker Maustaste in die gewünschte Richtung, das Objekt folgt dem Mauszeiger. Die anderen Navigationsarten mit Zusatztasten sind weiterhin möglich. Siehe auch: Markieren von Objekten; Werkzeug Objekt Rotieren um x; Werkzeug Objekt Rotieren um y Seite 76 Benutzerhandbuch 3D Eisenbahnplaner Professional 5.0 9.39 Gleise biegen Schaltet die Mausfunktion auf Markieren und Biegen von Gleissträngen. Aus dem Modus Werkzeug / Standard heraus aktivieren Sie dieses Tool, indem Sie die BTaste gedrückt halten. Zusatztaste Strg + B Werkzeugleiste (nein) Funktionsweise Obwohl die meisten Hersteller darauf achten, Gleiskombinationen so herzustellen, dass diese möglichst Standard-Längen, -Winkel oder -Radien ergeben, gehen diese rechentechnisch meist nicht auf. Dieser Effekt tritt zumeist bei Weichen- oder KreuzungsKombinationen auf. Bei einer echten Gleisanlage tritt dieser Effekt nicht so sehr auf, da die mechanischen Verbindungen und die Gleise selbst etwas Spiel haben. Diese Eigenschaft, die sich nicht automatisch einstellt, wird durch die Biegefunktion nachgebildet. Wenn nur ein Gleis, nur Weichen oder andere mehrgleisige Schienen oder ein festgelegter Schienenstrang markiert ist, ist dieser Modus wirkungslos. Vorgehensweise Wenn Sie nun mit gehaltener linker Maustaste ein Gleisende anfassen und daran ziehen, verbiegt sich der angeschlossene Gleisstrang. Mit Hilfe dieser Funktion können Sie in jedem Fall kleinere Distanzen überbrücken oder einen Versatz ausgleichen. Hinweis: Der Grad der von uns zugrunde gelegten Biegsamkeit der Gleise muss nicht immer mit der tatsächlichen Biegsamkeit übereinstimmen. Diese Funktion ersetzt somit nicht die Verwendung von Flexgleisen, um Distanzen zu überbrücken, für die es keine passenden Gleise gibt. 9.40 Gleise anstellen Schaltet die Mausfunktion auf Markieren und Anstellen von Gleisen. Zusatztaste A Funktionsweise Um eine Gleisanlage aufzubauen, die sich über mehrere Ebenen erstreckt (verschiedene Höhenniveaus), müssen die unterschiedlichen Höhen überbrückt werden. Um dies zu realisieren, kann man die Gleise anstellen oder kippen. Dies kann man mit einzelnen Gleisen oder ganzen Gleissträngen tun. Das markierte Gleis wird als Ende eines Gleisstrangs betrachtet und angehoben. Das andere Ende bildet das erste festgelegte Gleis, eine Weiche, Kreuzung oder ein offenes Gleisende. Die Gleise zwischen diesen beiden Enden werden linear ausgerichtet, abhängig von der Höhe des angehobenen Gleises. Falls hinter dem angehobenen Gleis noch ein Gleisende vorhanden ist, wird dieses parallel zur Arbeitsebene ausgerichtet. Vorgehensweise Markieren Sie ein Gleis und ziehen Sie dieses mit gehaltener linker Maustaste nach oben, bis der gewünschte Winkel erreicht ist. Benutzerhandbuch 3D Eisenbahnplaner Professional 5.0 Seite 77 Hinweis: Beim Anstellen von Gleisen tritt eine sog. "Verkürzung" auf. Diese kann man unter Verwendung von Flexgleisen ausgleichen. Flexgleise müssen Sie auch verwenden, wenn Sie mit festen Höhen arbeiten, die mit Standard-Längen nicht überbrückt werden können. 9.41 Kamera Horizontal Schaltet die Mausfunktion auf Verschieben der Kamera sowie Markieren und Schieben von Objekten. Zusatztaste Strg Werkzeugleiste Vorgehensweise Zum Verschieben der Kamera klicken Sie auf den Hintergrund oder die Grundplatte. Halten Sie die linke Maustaste gedrückt, um die Kameraposition zu ändern. Die anderen Navigationsarten mit Zusatztasten sind weiterhin möglich. Siehe auch: Werkzeug / Standard; Navigation 9.42 Kamera Vertikal Schaltet die Mausfunktion auf Verschieben der Kamera in der Höhe sowie Markieren und Schieben von Objekten. Zusatztaste Umschalt Werkzeugleiste Vorgehensweise Zum Verschieben der Kameraposition klicken Sie auf den Hintergrund oder die Grundplatte. Halten Sie die linke Maustaste gedrückt, um die Kameraposition zu ändern. Seite 78 Benutzerhandbuch 3D Eisenbahnplaner Professional 5.0 Die anderen Navigationsarten mit Zusatztasten sind weiterhin möglich. Siehe auch: Werkzeug / Standard; Navigation 9.43 Kamera Zoom Schaltet die Mausfunktion auf Verschieben der Kamera in Blickrichtung sowie Markieren und Schieben von Objekten. Im 2D-Modus (Technische Zeichnung) bedeutet dies eine Vergrößerung. Zusatztaste Strg + Alt Werkzeugleiste Vorgehensweise Zum Verschieben der Kameraposition klicken Sie auf den Hintergrund oder die Grundplatte. Halten Sie die linke Maustaste gedrückt, um die Kameraposition zu ändern. Die anderen Navigationsarten mit Zusatztasten sind weiterhin möglich. Siehe auch: Werkzeug / Standard; Navigation 9.44 Kamera Schwenk Schaltet die Mausfunktion auf Kameraschwenk um die Achse senkrecht zur Grundplatte sowie Markieren und Schieben von Objekten. Im 2D-Modus (Technische Zeichnung) ist dieser Modus wirkungslos. Zusatztaste Werkzeugleiste Vorgehensweise Alt Benutzerhandbuch 3D Eisenbahnplaner Professional 5.0 Seite 79 Zum Schwenken der Kamera klicken Sie auf den Hintergrund oder die Grundplatte. Halten Sie die linke Maustaste gedrückt, um die Kameraposition zu ändern. Die anderen Navigationsarten mit Zusatztasten sind weiterhin möglich. Siehe auch: Werkzeug / Standard; Navigation 9.45 Kamera Neigung Schaltet die Mausfunktion auf Kameraschwenk auf und ab (sog. Nicken) sowie Markieren und Schieben von Objekten. Im 2D-Modus (Technische Zeichnung) ist dieser Modus wirkungslos. Zusatztaste Strg + Umschalt Werkzeugleiste Vorgehensweise Zum Schwenken der Kamera klicken Sie auf den Hintergrund oder die Grundplatte. Halten Sie die linke Maustaste gedrückt, um die Kameraposition zu ändern. Die anderen Navigationsarten mit Zusatztasten sind weiterhin möglich. Siehe auch: Werkzeug / Standard; Navigation 9.46 Kamera Winkel Schaltet die Mausfunktion auf Neigung der Kamera seitlich zur Blickrichtung sowie Markieren und Schieben von Objekten. Im 2D-Modus (Technische Zeichnung) ist dieser Modus wirkungslos. Vorgehensweise Zum Schwenken der Kamera klicken Sie auf den Hintergrund oder die Grundplatte. Halten Sie die linke Maustaste gedrückt, um die Kameraposition zu ändern. Seite 80 Benutzerhandbuch 3D Eisenbahnplaner Professional 5.0 Die anderen Navigationsarten mit Zusatztasten sind weiterhin möglich. Siehe auch: Werkzeug / Standard; Navigation 9.47 Objekte schieben Schaltet die Mausfunktion auf Markieren und Schieben von Objekten. Vorgehensweise Klicken Sie direkt auf ein Objekt und schieben Sie es mit gehaltener linker Maustaste, das Objekt folgt dem Mauszeiger. Die anderen Navigationsarten mit Zusatztasten sind weiterhin möglich. Siehe auch: Werkzeug / Standard; Markieren von Objekten 9.48 Objekt Höhe Schaltet die Mausfunktion auf Markieren und Schieben von Objekten in der Höhe. Tastatur Umschalt Werkzeugleiste Vorgehensweise Klicken Sie direkt auf ein Objekt und schieben Sie es mit gehaltener linker Maustaste hoch und runter, das Objekt folgt dem Mauszeiger. Die anderen Navigationsarten mit Zusatztasten sind weiterhin möglich. Benutzerhandbuch 3D Eisenbahnplaner Professional 5.0 Seite 81 Siehe auch: Markieren von Objekten; Werkzeug / Standard 9.49 3D-Kamera Schaltet die Hauptansicht auf die Standard-3D-Kamera um. Jede neue Szene besitzt mindestens eine 3D-Kamera, um in die 3D-Ansicht umschalten zu können. Diese Kamera kann nicht gelöscht werden. Es können sich aber auch noch beliebige weitere 3D-Kameras in einer Szene befinden. Die aktuelle Kamera ist im Menü mit einem Häkchen versehen. Siehe auch: Benutzerdefinierte Kameras; Technische Zeichnung; Objekttyp / Kamera 9.50 Benutzerdefinierte Kameras Schaltet die Hauptansicht auf die gewählte 3D-Kamera um. Maus Scrollrad Jede Szene kann beliebig viele Kameras enthalten. Einige Modellobjekte besitzen eigene Kameras, z.B. Bahnsteigmodelle, um die Ein- und Ausfahrt von Zügen beobachten zu können. Weiterhin können Kameras auf Lok- oder Hängermodellen platziert sein, so kann man beispielsweise aus dem fahrenden Zug sehen. Die aktuelle Kamera ist im Menü mit einem Häkchen versehen. Siehe auch: Technische Zeichnung; Objekttyp Kamera 9.51 Technische Zeichnung Schaltet die Ansicht auf technische Zeichnung um oder auf die letzte 3D-Kamera zurück. Tastatur F2 Siehe auch: Ansicht / Technische Zeichnung 9.52 Katalog Dieser Menübefehl schaltet den Katalog ein oder aus. Tastatur F8 Siehe auch: Der Katalog; Katalog Startseite 9.53 Werkzeugleiste Schaltet die Werkzeugleiste ein oder aus. Seite 82 Benutzerhandbuch 3D Eisenbahnplaner Professional 5.0 Siehe auch: Die Werkzeugleiste 9.54 Optionen Öffnet den Dialog zum Einrichten verschiedener Programmeinstellungen. Tastatur F7 Werkzeugleiste Siehe auch: Dialog Optionen 9.55 Schaltung Öffnet den Dialog zum Verschalten von Steuerelementen mit Geräten wie Loks und Weichen etc. Tastatur F9 Siehe auch: Dialog Schaltung 9.56 Verfilmen Öffnet den Dialog zum Erzeugen von Videodateien (.avi) aus der aktuellen Szene. Tastatur F4 Siehe auch: Dialog Verfilmen 9.57 Joystick Schaltet die Verwendung des Joysticks (falls vorhanden) ein oder aus. Ist der Joystick aktiv, wird im Menü ein Häkchen angezeigt. Der Joystick kann zur Navigation und teilweise zum Steuern von animierten Objekten verwendet werden. Siehe auch: Navigation; Der Joystick 9.58 Sound Schaltet die Verwendung der Geräuschausgabe (falls vorhanden) ein oder aus. Werkzeugleiste Um einen realistischen Eindruck der Szene zu bekommen, sind verschiedene Objekte bereits mit Geräuschen versehen. So kann z.B. eine Lok Fahrgeräusche erzeugen. Viele Objekte können mit der integrierten Rastfunktion zusammenschnappen (z.B. Anrasten der Gleise), diese geben dann ein typisches Schnappgeräusch ab. Alle Geräusche werden gemischt und in Stereo wiedergegeben, was eine leichte Orientierung ermöglicht. Siehe auch: Objekttyp Lok Benutzerhandbuch 3D Eisenbahnplaner Professional 5.0 Seite 83 9.59 Multisample Schaltet die Kantenglättung von DirectX ein oder aus. Diese Option kann, gerade bei älteren Grafikkarten, zu Problemen führen. Stellen Sie Multisample aus, wenn Sie Probleme mit der Anzeige haben. 9.60 Installation Startet die Installationsroutine des Programms, mit der Sie dieses jederzeit installieren oder deinstallieren können. Siehe auch: Programm installieren; Programm deinstallieren 9.61 Inhalt Zeigt die Hilfe-Startseite des Programms an. Tastatur F1 Werkzeugleiste 9.62 Suchen Öffnet die Suchen-Seite der Hilfe. Die Suche ermöglicht Ihnen die schnelle Suche nach einzelnen Stichwörtern innerhalb der Hilfe. 9.63 Index Öffnet die Seite des Hilfe-Index. 9.64 Tastaturbelegung Öffnet die Hilfe-Seite der vorgegebenen Tastaturbelegung. Siehe auch: Tastaturbelegung 9.65 Spezielle Web-Links Diese Links sind speziell zum Springen auf die jeweilige Internetseite oder zum Senden einer E-Mail an die Support-Abteilung bei technischen Fragen. 9.66 Info über Zeigt den Dialog mit den Produktinformationen an (Versionsnummer, Copyright etc.). 9.67 Optionen / Tastatur Auf dieser Seite können Sie für bestimmte Befehle eigene Tastaturbelegungen vornehmen. Element Beschreibung Befehlsliste In dieser Liste werden alle Befehle dargestellt, die einer Seite 84 Benutzerhandbuch 3D Eisenbahnplaner Professional 5.0 Tastenkombination zugeordnet werden können. Aktuelle Tasten Zeigt die aktuelle Tastaturzuordnung des markierten Befehls an. Neue Tastenkombination Aktivieren Sie das Feld und drücken Sie die für den Befehl gewünschte Tastenkombination. Hinweis: Maustasten können nicht belegt werden. Zufügen Ordnet die eingegebene Tastenkombination dem markierten Befehl zu. Entfernen Entfernt die Zuordnung einer Tastenkombination zu einem Befehl. Alle zurücksetzen Setzt alle Tastenbelegungen auf Standard zurück. Vorgehen • Aktivieren Sie das Feld Neue Tastenkombination. • Drücken Sie die gewünschte Tastenkombination. • Taucht nun unter der Tastenkombination der Text Derzeit zugewiesen an: <anderer Befehl> auf, müssen Sie zuerst die alte Zuweisung lösen. • Suchen Sie dazu den anderen Befehl aus der Befehlsliste links. • Markieren Sie die Tastenkombination in der Liste Aktuelle Tasten. • Drücken Sie nun auf Entfernen, um die aktuelle Belegung zu lösen. • Suchen Sie in der Befehlsliste den Befehl, dem Sie eine Tastenkombination zuweisen wollen. • Drücken Sie im Feld Neue Tastenkombination die neue Tastenkombination. • Drücken Sie die Schaltfläche Zufügen, um die Tastenkombination dem Befehl hinzuzufügen. • Beenden Sie den Dialog mit OK. 9.68 Optionen / Allgemein Auf dieser Seite können Sie allgemeine Programmeinstellungen ändern. Element Beschreibung Maßeinheiten / Längen und Wählen Sie die gewünschte Maßeinheit. Alle Maßangaben Winkel werden in der ausgewählten Einheit angezeigt. Tooltips anzeigen Zeigt eine kurze Information, wenn der Mauszeiger über ein Objekt in der Szene bewegt wird. Frameraten anzeigen Programmstart mit geöffneter Datei Zeigt die aktuelle Framerate in der Hauptansicht oben links. zuletzt Öffnet beim Start des Programms die Datei, die beim letzten Beenden des Programms geöffnet war. Selektion mit speichern Speichert die aktuelle Markierung (markierte Objekte) im Dokument. 9.69 Markieren von Objekten Um Objekte bearbeiten zu können, müssen diese markiert sein. Markierte Objekte zeigen ihre Eigenschaften im Eigenschaftendialog an. Die meisten Funktionen im Menü Bearbeiten setzen voraus, dass ein oder mehrere Objekte markiert sind. Benutzerhandbuch 3D Eisenbahnplaner Professional 5.0 Seite 85 Das Markieren von einem oder mehreren Objekten ist auf mehrere Arten möglich: • Direktes Klicken mit der linken Maustaste auf ein Objekt markiert dieses. • Markieren durch Lassofunktion. • Markieren mittels des Dialogs Selektieren. Markieren durch Klicken Durch direktes Klicken auf ein Objekt mit der linken Maustaste wird das Objekt markiert. War bereits ein Objekt markiert, verliert dieses die Markierung. Halten Sie beim Klicken die Strg-Taste, wird die Markierung auf das angeklickte Objekt erweitert. War dieses bereits markiert, wird die Markierung des Objekts entfernt. Somit ist eine Mehrfachmarkierung von Objekten möglich. Möchten Sie z.B. mehrere Objekte zu einer Gruppe verbinden, klicken Sie das erste Objekt normal mit der linken Maustaste an und jedes weitere mit gehaltener Strg-Taste. Danach wählen Sie den Menüpunkt Bearbeiten / Gruppieren. Mit dieser Methode können keine unsichtbaren Objekte (Transparenz 100%), keine festgelegten Objekte und keine Objekte innerhalb von Gruppen markiert werden. Gruppenobjekte werden nur als Ganzes markiert. Markieren mit Lassofunktion Die Lassofunktion kann nur verwendet werden, wenn der Maus-Modus auf Werkzeug / Standard gestellt ist. Zum Markieren klicken Sie mit der linken Maustaste auf die Grundplatte. Halten Sie die linke Maustaste gedrückt und ziehen Sie die Maus in die Richtung der Objekte, die markiert werden sollen. Ein weißes Lasso-Rechteck wird angezeigt. Sobald Sie die Maustaste loslassen, werden alle Objekte, die innerhalb und teilweise innerhalb des Rechtecks liegen (senkrecht nach oben und unten), markiert. Festgelegte Objekte können mit dem Lasso nicht markiert werden. Gruppenobjekte werden nur als Ganzes markiert. 9.69.1 Markieren mit dem Dialog Selektieren Mit diesem Dialog lassen sich alle Objekte markieren. Auch Objekte innerhalb von Gruppenobjekten. Eine Mehrfachmarkierung ist mit dem Dialog nicht möglich. 9.69.2 Markieren von Gleisen Gleise lassen sich mit den o.g. Methoden markieren. Um einfach einen gesamten Gleisstrang zu markieren, klicken Sie zweimal auf dasselbe Gleis. Seite 86 Benutzerhandbuch 3D Eisenbahnplaner Professional 5.0 9.69.3 Markieren von Schienenfahrzeugen Außer mit den o.g. Methoden lassen sich Loks und Hänger durch zweimaliges Anklicken als Gesamtzug markieren. Ein Zug sind mehrere zusammengedockte Schienenfahrzeuge. Siehe auch: Maus / Navigation; Eigenschaftendialog; Menü Bearbeiten; Objekttypen / Gruppe; Dialog Objekt selektieren 9.70 Navigation Unter Navigation verstehen wir hier das Bewegen in der Szene. Im Modus Standard (Werkzeug / Standard) können mit Hilfe spezieller Zusatztasten alle Bewegungen in der Szene mit der Maus erreicht werden. Außerdem ist eine Navigation mit der Tastatur möglich. Falls Sie einen Joystick haben und die Option Extra / Joystick aktiviert ist, können Sie auch mit dem Joystick navigieren. Zur Navigation klicken Sie mit der linken Maustaste auf den Hintergrund der Szene oder auf die Grundplatte. Folgende Bewegungsmöglichkeiten stehen zur Verfügung: Zusatztaste halten Klicken auf Modus Strg Hintergrund Verschieben der Kameraposition über Arbeitsebene (siehe: Kamera Horizontal). Strg Objekt Kopieren durch Drag & Drop Umschalt Hintergrund Verschieben der Kameraposition in der Höhe (siehe: Kamera Vertikal). Umschalt Objekt Verschieben der Objektposition in der Höhe (zAchse der Szene). Alt Hintergrund Rotieren der Kamera um die Achse senkrecht zur Arbeitsebene. Horizontaler Schwenk (siehe: Kamera Schwenk). Alt Objekt Rotieren des Objekts um die Achse senkrecht zur Arbeitsebene. Strg + Umschalt Hintergrund Neigen der Kamera auf und ab (siehe: Kamera Neigung). der Strg + Umschalt oder Objekt X Rotation des Objekts um die eigene x-Achse (rot). Strg + Alt Hintergrund Bewegen der Kamera in Blickrichtung (Zoom) (siehe: Kamera Zoom). Strg + Alt oder Y Objekt Rotation des Objekts um die y-Achse (grün). Strg + Umschalt + Hintergrund Alt Kippen der Kamera zur Seite (siehe: Kamera Winkel). Strg + Umschalt + Objekt Alt oder Z Rotation des Objekts um die z-Achse (blau). Tastaturnavigation: Benutzerhandbuch 3D Eisenbahnplaner Professional 5.0 Zusatztaste halten Navigationstaste Modus Pfeil hoch Bewegung geradeaus. Pfeil runter Bewegung zurück. Pfeil links Bewegung nach links. Seite 87 Pfeil rechts Bewegung nach rechts. Umschalt Pfeil hoch Bewegung nach oben. Umschalt Pfeil runter Bewegung nach unten. Alt Pfeil links Schwenk nach links um die Achse senkrecht zur Arbeitsebene. Alt Pfeil rechts Schwenk nach rechts um die Achse senkrecht zur Arbeitsebene. Alt Pfeil hoch runter oder Schwenk nach oben oder unten (Nicken). Strg + Alt Pfeil links rechts oder Schwenk seitlich nach (seitliches Nicken). links oder rechts Hinweis: Falls die Kamera eine Position erreicht hat, aus der Sie nicht mehr zurückkommen (verdrehte Blickrichtung zum Beispiel), öffnen Sie den Eigenschaftendialog, klicken auf die Seite Orientierung und geben folgende Werte ein: Position: x = 0 Winkel: y = 0 z = 100 x = 90 y = 60 z = 180 9.71 Drag & Drop Drag & Drop ist die Möglichkeit, mit der Maus Objekte innerhalb einer Szene zu verschieben oder zu kopieren. Objekte können aus der Szene in Verzeichnisse und zurück kopiert werden. Aus dem Katalog werden Objekte per Drag & Drop eingefügt. 9.71.1 Drag & Drop innerhalb der Szene Markieren Sie ein oder mehrere Objekte und verschieben Sie diese mit gehaltener linker Maustaste. Zum Kopieren einzelner oder mehrerer Objekte halten Sie die Strg-Taste und die linke Maustaste und verschieben die duplizierten Objekte mit gehaltener linker Maustaste. 9.71.2 Drag & Drop in Verzeichnisse Um einzelne Objekte als einzelne Objektdatei in ein Verzeichnis zu kopieren, halten Sie die Strg-Taste und ziehen das Objekt mit der linken Maustaste in ein Windows-Verzeichnis. Die Datei können Sie ebenfalls per Drag & Drop aus dem Verzeichnis wieder in die Szene einfügen. Das Objekt erscheint, sobald sich der Mauszeiger über dem 3D-Fenster befindet. Seite 88 Benutzerhandbuch 3D Eisenbahnplaner Professional 5.0 9.71.3 Drag & Drop aus den Katalogen Wählen Sie die Kategorie der Objekte, aus denen Sie ein Objekt in die Szene einfügen möchten. Klicken Sie mit der linken Maustaste auf das Vorschaubild, halten aber die Maustaste gedrückt. Ziehen Sie nun mit gehaltener linker Maustaste das Objekt in die Szene. Sobald sich die Maus über dem 3D-Fenster befindet, ist das neue Objekt zu sehen. 9.72 Verlegen von Gleisen Zum Verlegen der Gleise benötigen Sie die Gleisobjekte aus dem Katalog. Dabei gibt es mehrere Möglichkeiten: Gehen Sie zuerst auf die Startseite. • Auswahl nach Herstellern. • Auswahl nach Spurweiten. • Wählen Sie dann aus dem Produkttyp den Typ Gleise. Haben Sie im Assistenten Neue Platte schon Hersteller, Spurweite und Gleissystem angegeben, zeigt der Katalog bereits die Seite mit den entsprechenden Gleisen. Hinweis: Bevor Sie mit der Planung beginnen, sollten Sie sich auf ein Gleissystem eines Herstellers festlegen. Die meisten Gleissysteme sind nicht miteinander austauschbar oder auf eine andere Spurweite übertragbar. Haben Sie sich für ein Gleissystem entschieden, können Sie mit dem Verlegen von Gleisen beginnen. Öffnen Sie dazu den entsprechenden Katalog und ziehen Sie die gewünschten Gleise per Drag & Drop aus dem Katalog auf die Platte. Siehe auch: Einfügen von Gleisobjekten; Eigenschaften von Gleisen; Die Gleistypen; Biegen von Gleisen; Anstellen von Gleisen; Flexgleise 9.73 Gleissysteme Einige Hersteller, wie z.B. Märklin, bieten innerhalb einer Spurweite mehrere verschiedene Systeme an. Diese kann man teilweise nicht miteinander kombinieren oder nur mit Übergangsgleisen. Erkundigen Sie sich dazu beim Hersteller oder bei Ihrem Händler. Die Gleissysteme bieten für verschiedene Anforderungen beste Eigenschaften. Ein Vergleich der Gleissysteme würde hier zu weit führen. Wenden Sie sich bitte an die jeweiligen Hersteller oder Ihren Händler. Wenn Sie mit diesem Hobby noch nicht vertraut sind, gibt es eine große Anzahl von Clubs in ganz Deutschland, von denen Sie sich eine Menge Tipps holen können. 9.74 Spurweiten Die Gleise werden systematisch in Spurweiten unterteilt. Die Gleissysteme der Hersteller beziehen sich immer auf eine Spurweite, da die Verwendung mehrerer Spurweiten nicht dem typischen Modellaspekt entspricht. Die Spurweite ist eine genau festgelegte Miniaturisierung des Originals. Nenngröße Maßstab im Modell, mm im Original, mm Z 1:220 6,5 1435 N 1:160 9 1435 TT 1:120 12 1435 H0n2 1:87 7 610 Benutzerhandbuch 3D Eisenbahnplaner Professional 5.0 H0e 1:87 9 750 H0n3 1:87 10,5 915 H0m 1:87 12 1000 H0 1:87 16,5 1435 00 1:76 16,5 1435 0m 1:45 22,5 1000 0 1:45 32 1435 1 1:32 45 1435 Seite 89 llm 1:22,5 45 1000 Die Unterschiede im Modellbau bestehen im Wesentlichen in der Baugröße (wichtig für die Planung in Abhängigkeit vom verfügbaren Platz, Plattengröße) und weiterhin in der Verfügbarkeit des Gleissortiments. Dies ist die Anzahl der verschiedenen Bauformen, Ausstattung (elektrisch, mechanisch), Längen und Radien sowie spezieller Gleise wie Flexgleise. Abstriche müssen bei kleineren Spurweiten bei Detailgetreue und Handlichkeit gemacht werden. 9.75 Auswahl des richtigen Gleissystems Eine • • • • • ganze Reihe von Faktoren bestimmt die richtige Wahl Ihres Gleissystems: mögliche Plattengröße Steuerungsform elektrisch, elektronisch etc. verfügbare Bauteile Kosten der Bauteile zusätzliche Modelle Hinweis: Dieses Produkt kann Ihnen nicht die Wahl des richtigen Gleissystems abnehmen. Es unterstützt Sie lediglich dabei, Anlagen in verschiedenen Gleissystemen zu modellieren, um Ihnen die Entscheidung zu erleichtern. 9.76 Einfügen von Gleisobjekten Gleisobjekte können nur aus dem Katalog per Drag & Drop in die Szene eingefügt werden. Gleise verhalten sich wie Gruppenobjekte, besitzen aber zusätzlich noch einige Eigenschaften, um das Verlegen der Gleise zu vereinfachen. Um schnell einen Gleisstrang mit gleichen Gleisen zu verlegen (z.B. Kurven oder längere gerade Abschnitte), ist es vorteilhaft, die Mauskopierfunktion zu verwenden. Markieren Sie das Gleis und ziehen Sie es mit gehaltener linker Maustaste + Strg-Taste. Damit ziehen Sie eine Kopie des markierten Gleises, welches Sie am Strangende sofort wieder anfügen können. Dies funktioniert auch mit mehreren markierten Gleisen, wenn Sie z.B. einen parallelen Gleisabschnitt verlegen wollen. Um einen zusammenhängenden Gleisabschnitt zu markieren, doppelklicken Sie mit der linken Maustaste auf eines der Gleise. Siehe auch: Markieren von Objekten; Drag & Drop 9.77 Eigenschaften von Gleisen Gleise besitzen, im Gegensatz zu anderen Objekten, zusätzliche Eigenschaften. Seite 90 Benutzerhandbuch 3D Eisenbahnplaner Professional 5.0 • feste Rastpunkte an den Gleisenden • Fahrspur für Gleisfahrzeuge (Hänger, Lokomotiven) • Anstellfunktion • Biegefunktion • Schalten von Weichen • Verformen von flexiblen Gleisen • Schaltfunktionen für externe Objekte wie Weichen und animierte Objekte • Kuppelfunktion Um Gleise möglichst einfach verlegen zu können, haben Gleise an ihren freien Enden Rastpunkte. Beim Aneinanderlegen der Gleise schnappen diese zusammen und richten sich aneinander aus. Zusammengerastete Schienen bilden einen von Gleisfahrzeugen befahrbaren Schienenstrang. Um Gleise wieder voneinander zu trennen, ziehen Sie mit gehaltener linker Maustaste so lange, bis die Verbindung aufschnappt. Eigenschaften: • Gleis • Funktionen • Steuerelement 9.78 Gleise: die Gleistypen Nicht alle Gleissysteme enthalten alle Gleistypen. Wenn Sie bestimmte Gleise verwenden möchten, überzeugen Sie sich, ob diese auch in dem von Ihnen gewählten Gleissystem vorhanden sind. Ansonsten müssen Sie sich für ein anderes Gleissystem entscheiden. Für versierte Bastler ist es auch möglich, aus vorhandenen Gleisen ein bestimmtes anderes Gleis herzustellen. Dies ist in unserem Programm nicht möglich. Typ Beschreibung Gerade und gebogene Gibt es in verschiedenen Längen, mit verschiedenen Radien und Gleise Winkeln. Kreuzung Realisiert eine gekreuzte Verbindung, wobei die Fahrwege keinerlei Verbindung zueinander haben. Weiche Ermöglicht das Verzweigen eines Fahrweges in zwei Richtungen. Die Weichen können von Steuerelementen geschaltet werden. Ohne Steuerung können Sie die Weiche mit der Leer-Taste schalten, wenn diese markiert ist. Kreuzweiche Wie Kreuzung, aber die Richtung der sich kreuzenden Fahrwege kann mit Weichen umgeschaltet werden. Schalten wie die Weiche. Dreiwegweiche Wie eine Weiche, nur besitzt diese die Möglichkeit, in drei Richtungen zu verzweigen. Prellbock Schließt einen Fahrweg ab (Sackgasse). Dieser kann auch nur an einer Seite angerastet werden. Benutzerhandbuch 3D Eisenbahnplaner Professional 5.0 Seite 91 Drehscheibe Ist ein Knotenpunkt, an dem sich mehrere Fahrwege kreuzen können oder über die ein Fahrweg auf mehrere andere verteilt werden kann. Schiebebühne Wie die Drehscheibe, nur die Verteilung Verschiebung des beweglichen Gleises. Flexgleise Ist ein spezielles Gleis, dessen Länge und/oder Krümmungsradius angepasst werden kann. geschieht durch 9.79 Biegen von Gleisen Wozu müssen Gleise gebogen werden? Obwohl die meisten Hersteller darauf achten, Gleiskombinationen so herzustellen, dass diese möglichst Standard-Längen, -Winkel oder Radien ergeben, gehen diese rechentechnisch meist nicht auf. Dieser Effekt tritt zumeist bei Weichen- oder Kreuzungs-Kombinationen auf. Bei einer echten Gleisanlage tritt dieser Effekt nicht so sehr auf, da die mechanischen Verbindungen und die Gleise selbst etwas Spiel haben. Diese Eigenschaft, die sich nicht automatisch einstellt, wird durch die Biegefunktion nachgebildet. Wenn Sie nun mit gehaltener linker Maustaste + B-Taste ein Gleisende anfassen und daran ziehen, verbiegt sich der angeschlossene Gleisstrang. Mit Hilfe dieser Funktion können Sie in jedem Fall kleinere Distanzen überbrücken oder einen Versatz ausgleichen. Hinweis: Der Grad der von uns zugrunde gelegten Biegsamkeit der Gleise muss nicht immer mit der tatsächlichen Biegsamkeit übereinstimmen. Diese Funktion ersetzt somit nicht die Verwendung von Flexgleisen, um Distanzen zu überbrücken, für die es keine passenden Gleise gibt. Siehe auch: Menü Werkzeug / Gleise biegen 9.80 Anstellen von Gleisen Diese Funktion betrifft nur Gleise und dient dem Kippen von Gleisen bzw. Gleissträngen. Um eine Gleisanlage aufzubauen, die sich über mehrere Ebenen erstreckt (verschiedene Höhenniveaus), müssen die unterschiedlichen Höhen überbrückt werden. Um dies zu realisieren, kann man die Gleise anstellen oder kippen. Dies kann man mit einzelnen Gleisen oder ganzen Gleissträngen tun. Gleise werden folgendermaßen gekippt: Das markierte Gleis wird als Ende eines Gleisstrangs betrachtet und angehoben. Das andere Ende bildet das erste festgelegte Gleis, eine Weiche, Kreuzung oder ein offenes Gleisende. Die Gleise zwischen diesen beiden Enden werden linear ausgerichtet, abhängig von der Höhe des angehobenen Gleises. Falls hinter dem angehobenen Gleis noch ein Gleisende vorhanden ist, wird dieses parallel zur Arbeitsebene ausgerichtet. Hinweis: Beim Anstellen von Gleisen tritt eine sog. "Verkürzung" auf. Diese kann man unter Verwendung von Flexgleisen ausgleichen. Flexgleise müssen Sie auch verwenden, wenn Sie mit festen Höhen arbeiten, die mit Standard-Längen nicht überbrückt werden können. Siehe auch: Menü Werkzeug / Gleis anstellen 9.81 Flexgleise Flexgleise sind mit die wichtigsten Gleise einer komplexen Gleisanlage. Sie dienen dazu: Seite 92 Benutzerhandbuch 3D Eisenbahnplaner Professional 5.0 • fehlende Gleisgrößen zu ersetzen • auftretende Fehlerdistanzen zu überbrücken • Gleisversatz anzupassen Flexgleise sind aufgrund ihrer Eigenschaften immer etwas teurer als normale Gleise, setzen Sie diese also sparsam ein. Wie entstehen Fehlerdistanzen und Gleisversatz? Nicht immer findet sich bei Weichen- oder Kreuzungskombinationen das passende Gegenstück, um einen Gleisstrang mit Standardgrößen fortzusetzen. Beim Aufbau von Anlagen auf mehreren Ebenen entsteht eine "Verkürzung" der Gleise (2DAnsicht / Draufsicht). Wenn zwei Gleisabschnitte auf verschiedenen Höhenniveaus an mehr als einer Stelle miteinander verbunden werden, macht sich dieser Längenverlust bemerkbar. Bei manchen Gleissystemen werden keine Flexgleise angeboten. Dies muss nicht unbedingt ein Mangel des Herstellers sein. Manche Gleise erlauben es aufgrund ihrer Bauweise und der Verbindungstechnik, dass man diese immer kürzen oder biegen kann. Informieren Sie sich beim Hersteller oder Händler, ob diese Möglichkeit besteht, bevor Sie verzweifeln. Vorgehensweise Markieren Sie das Flexgleis, es erscheint ein grüner Anfasserpunkt Klicken Sie auf den Anfasserpunkt und schieben Sie diesen mit seitlichen Bewegungen bei gedrückter linker Maustaste, um das Flexigleis zu verbiegen. Durch Bewegungen vor und zurück kann das Gleis verkürzt werden. 9.82 Schalten von Weichen Um eine Fahrspur in die eine oder andere Richtung freizugeben, müssen Weichen geschaltet werden. Es gibt verschiedene Arten von Weichen, die geschaltet werden können: • einfache Weiche • Dreiwegweiche • Kreuzweiche • Drehscheibe Um die Weiche zu schalten, markieren Sie diese. Nun können Sie die verschiedenen Schaltstellungen mit der Leer-Taste durchschalten. Weichen können auch mit Steuerelementen geschaltet werden. Vorgehensweise Eine Weiche mit einem Steuerelement schalten: Benutzerhandbuch 3D Eisenbahnplaner Professional 5.0 Seite 93 • Fügen Sie das Steuerelement ein. • Markieren Sie das Steuerelement. • Aktivieren Sie den Eigenschaftendialog (Alt + Eingabe). • Gehen Sie auf die Seite Steuerelement und klicken Sie auf Verbinden. • Klicken Sie in der Liste der Elemente auf das Pluszeichen vor der Weiche. • Markieren Sie nun das Element Schalten und beenden Sie den Dialog mit Verbinden. Tipp: Geben Sie den Objekten eindeutige Namen, um diese leichter wiederzufinden. Hinweis: Im Dialog Schaltung können nur Steuerelemente mit Gleisobjekten verbunden werden, die vom Typ Schalter sind. 9.83 Lok: Besonderheiten Die Lok und der Hänger besitzen einige Besonderheiten, die andere Objekte nicht haben können. Mit diesen Besonderheiten sind sie in der Lage, Gleise zu befahren. Die Interaktionen von Loks, Hängern und Gleisen können nicht mit anderen Objekten ausgeführt werden. Die hier aufgeführten Besonderheiten betreffen das Objekt Hänger gleichermaßen: • jeweils zwei Dockpunkte zum Anrasten untereinander • jeweils zwei Spurpunkte zum Fahren auf einem Gleisstrang 9.84 Die Dockpunkte Diese dienen dem Anrasten von Loks und Hängern untereinander. Die so zusammengerasteten Fahrzeuge bilden einen Zug. Als Antrieb können eine oder mehrere Loks fungieren. Loks und Hänger rasten beim Aufeinanderfahren oder durch Schieben mit der Maus zusammen. Sind mehrere Fahrzeuge zu einem Zug zusammengerastet, können diese zusammengeschoben werden oder fahren zusammen. Die Rastfunktion ist nur aktiv, wenn der Hänger oder die Lok auf einem Gleis steht. Zusammengerastete Fahrzeuge können getrennt werden, indem sie mit der Maus vom Gleis gezogen werden. 9.85 Die Spurpunkte Diese Punkte entsprechen dem Achsabstand eines zweiachsigen Fahrzeugs (mehrachsige Fahrzeuge sind derzeit nicht möglich). Die Spurpunkte stehen immer auf der Mitte des befahrenen Gleises. 9.86 Punkte festlegen Jeder Hänger bzw. jede Lok besitzt diese Punkte. Die Punkte können nicht gelöscht oder dupliziert werden. Die Punkte befinden sich an der Unterseite des Fahrzeugs entlang der Längsachse. Die Abstände der Punkte können verändert werden: • Schalten Sie das Koordinatenkreuz ein (Taste Strg + E oder Menü Objekt / Koordinaten). • Drehen Sie das Fahrzeug auf die Seite (zum Rotieren um die x-Achse X-Taste und Drehen mit der Maus). • Nun sind die Spurpunkte (hellblau) und die Dockpunkte (gelb) zu sehen. • Ziehen Sie die Punkte entlang der Fahrtrichtung in die gewünschte Position. Seite 94 Benutzerhandbuch 3D Eisenbahnplaner Professional 5.0 9.87 Lok: Lokgeräusche Loks können weiterhin Fahrgeräusche machen. Um eine Lok mit einem Fahrgeräusch auszustatten, gehen Sie wie folgt vor: • Öffnen Sie den Eigenschaftendialog. • Markieren Sie auf der Seite Lokomotive die Option Sound. • Laden Sie nun eine Sounddatei (.wav) von Ihrer Festplatte. • Alternativ können Sie eine Sounddatei aus dem Katalog per Drag & Drop mit der rechten Maustaste auf die Lok schieben. 9.88 Das Koordinatensystem Um Objekte in der 3D-Welt platzieren und bewegen zu können, brauchen wir ein Koordinatensystem. Wir unterscheiden zwei Koordinatensysteme: System Beschreibung Koordinaten Szene der Alle Objekte befinden sich in Position und Orientierung relativ zu diesem Koordinatensystem. Das heißt, wenn Sie unter Eigenschaften / Orientierung die Position und Orientierung (Winkel) ändern, dann beziehen sich diese Angaben auf den Koordinatenursprung der Szene. Die x-y-Ebene bildet die Arbeitsebene, die z-Achse bedeutet die Höhe über der Arbeitsebene. Objektkoordinaten Jedes Objekt besitzt ein eigenes Koordinatensystem (siehe: Tastatur Koordinaten). Dies ist nützlich, um die Lage eines Objekts zu bestimmen. Alle Konvertierfunktionen beziehen sich immer auf dieses Koordinatensystem, z.B. wenn Sie einen Rotationskörper erstellen möchten. Beispiel für Objektkoordinaten: x-Achse (rot) y-Achse (grün) z-Achse (blau) 9.89 Animationsobjekt: Programmcode Mit Hilfe eines kleinen Programms lassen sich einfache Animationen realisieren. Hinweis: Die Eingabe von Programmcode ist hier auf 256 Zeichen beschränkt. Sehr wichtiger Hinweis: Die Änderung von Objekteigenschaften durch Animationen können mit dem Befehl Bearbeiten / Rückgängig nicht rückgängig gemacht werden! Benutzerhandbuch 3D Eisenbahnplaner Professional 5.0 Seite 95 Deshalb sollten Sie folgende Dinge beherzigen: • Stets mit Sicherheitskopien arbeiten (einzelne Objekte oder ganze Dateien). • Immer einzelne Schritte testen. • Beim Zusammenbau komplexer Animationsobjekte die Animation vorübergehend abschalten (Menü Extra / Spezial / Animation anhalten). Funktion Beschreibung pi Kreiszahl – 3,14159... sin(rad) Sinus eines Winkels (Winkelangabe in rad) cos(rad) Cosinus eines Winkels (Winkelangabe in rad) tan(rad) Tangens eines Winkels (Winkelangabe in rad) mov(x,y,z) Verschiebt das Objekt an die Position der Werte, ausgehend vom eigenen Koordinatenursprung rot(radx,rady,radz) Rotiert das Objekt im Koordinatenursprung um die Achsen x-y-z ska(faktor) Skalierung (Vergrößerungsfaktor) einstellen way(periade) Zurückgelegter Weg bei Loks oder Objekten mit Antrieb. time() Systemzeit in Millisekunden rand() Zufallszahl zwischen 0 und 1 fmod(zahl,modulus) Modulus einer Zahl, das Ergebnis liegt zwischen 0 und dem Modulus tmov(x,y) Texturverschiebung in Richtung x und y, wobei 0 Verschiebung und 1 der Texturbreite oder -Höhe entspricht tska(faktorx,faktory) Texturskalierung Originalgröße in beide Richtungen. 1 entspricht keiner der trot(radz) Texturrotation um die z-Achse asin(wert) Arcussinus eines Wertes zwischen -1 und +1 move(x,y,z) Verschiebt das Objekt um den Betrag der Werte, ausgehend vom eigenen Koordinatenursprung rota(radx,rady,radz) Rotiert das Objekt um die Achsen x-y-z, unabhängig vom Abstand zum Koordinatenursprung timep(periode) Zeit innerhalb einer Periode (verhindert die Rechenungenauigkeit der Winkelfunktionen bei sehr großen Zahlen) speed() Die Geschwindigkeit einer Lok oder eines Antriebs power() Aktuelle Antriebsenergie eines Antriebs powere() Logarithmische Antriebsenergie, sanfter Anstieg und Abfall poweret(faktor) Logarithmische Antriebsenergie mit Zusatzfaktor für die Steilheit, sanfter Anstieg und Abfall Seite 96 Benutzerhandbuch 3D Eisenbahnplaner Professional 5.0 9.90 Animation anhalten Mit dieser Option können Sie alle Animationen vorübergehend anhalten. Dies ist sinnvoll, wenn die Szene viele animierte Objekte besitzt, die Animation aber beim Modellieren stört oder die Anzeigegeschwindigkeit nachlässt. 9.91 Kinematik Schaltet das physikalisch richtige Verhalten der Hänger und Loks ein, d.h. reales Andockverhalten, Abrollen an Steigungen und Entgleisen bei zu hohen Geschwindigkeiten.